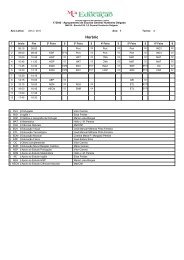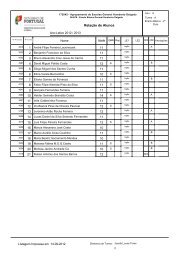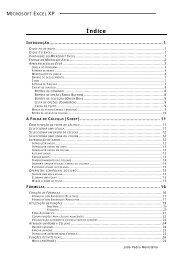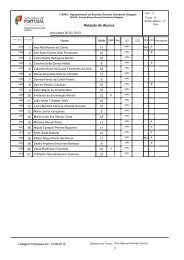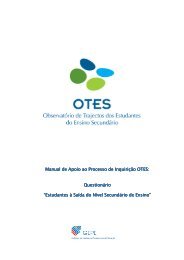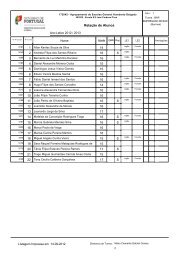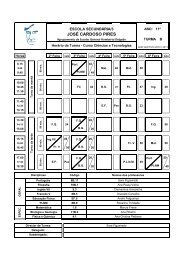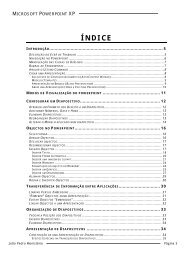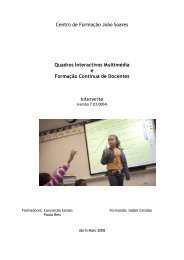Manual de
Manual de
Manual de
You also want an ePaper? Increase the reach of your titles
YUMPU automatically turns print PDFs into web optimized ePapers that Google loves.
EXCEL<br />
INTRODUZIR DADOS EM LINHA<br />
Este método torna-se mais rápido para introduzir texto em várias células pois não é<br />
necessário seleccionar a nova célula para introduzir os dados.<br />
Primeiro, terá <strong>de</strong> seleccionar o grupo <strong>de</strong> células on<strong>de</strong> irá introduzir novos dados.<br />
• Introduza o texto na primeira célula da linha seleccionada.<br />
• Pressione TAB para passar para a célula da direita ou SHIFT+TAB para passar<br />
a célula da esquerda.<br />
• Introduza os dados.<br />
• Continue a introduzir os dados até ao fim da linha <strong>de</strong> células seleccionadas.<br />
Não <strong>de</strong>ve utilizar as teclas <strong>de</strong> direcção, ou clicar sobre outra célula, pois <strong>de</strong>sta forma o grupo <strong>de</strong>ixa<br />
<strong>de</strong> estar seleccionado.<br />
INTRODUZIR DADOS EM COLUNA<br />
Seleccione o grupo <strong>de</strong> células on<strong>de</strong> irá introduzir novos dados.<br />
• Introduza o texto na prime<br />
• ira célula da coluna seleccionada.<br />
• Pressione ENTER para passar para a célula da direita ou SHIFT+ENTER para<br />
passar a célula da esquerda.<br />
• Introduza os dados.<br />
• Continue a introduzir os dados até ao fim da linha <strong>de</strong> células seleccionadas.<br />
Não <strong>de</strong>ve utilizar as teclas <strong>de</strong> direcção, ou clicar sobre outra célula, pois <strong>de</strong>sta forma o grupo <strong>de</strong>ixa<br />
<strong>de</strong> estar seleccionado.<br />
ALTERAR DADOS<br />
Por vezes torna-se necessário alterar os dados que anteriormente tínhamos<br />
introduzido numa célula.<br />
• Clique sobre a célula cujo conteúdo preten<strong>de</strong> alterar.<br />
• Clique com o cursor na barra <strong>de</strong> edição na zona on<strong>de</strong> o texto está afixado <strong>de</strong><br />
modo a aparecer um cursor vertical a piscar ou pressione a tecla F2.<br />
• Modificar os dados com o auxilio das teclas <strong>de</strong> direcção e das teclas:<br />
Home - para o inicio do texto.<br />
End - Para o Fim.<br />
Delete - Para apagar o caracter sobre o cursor.<br />
- Para apagar o caracter à esquerda do cursor.<br />
• Clique sobre a mesma ou outra célula para validar a modificação.<br />
ANULAR DADOS<br />
Se <strong>de</strong>sejar apagar completamente o conteúdo <strong>de</strong> uma célula po<strong>de</strong> fazê-lo do seguinte<br />
modo:<br />
• Seleccione a célula que <strong>de</strong>seja apagar.<br />
• Aceda ao menu Editar (Edit) e escolha a opção Limpar (Clear) ou<br />
simplesmente a tecla DELETE.<br />
<strong>Manual</strong> <strong>de</strong> Curso Página 19