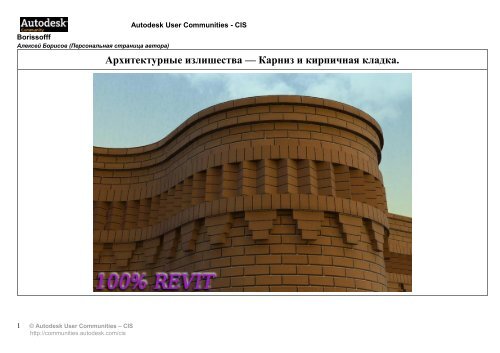Карниз и кирпичная кладка. - Autodesk International Communities
Карниз и кирпичная кладка. - Autodesk International Communities
Карниз и кирпичная кладка. - Autodesk International Communities
You also want an ePaper? Increase the reach of your titles
YUMPU automatically turns print PDFs into web optimized ePapers that Google loves.
Borissofff<br />
Алексей Бор<strong>и</strong>сов (Персональная стран<strong>и</strong>ца автора)<br />
<strong>Autodesk</strong> User <strong>Communities</strong> - CIS<br />
Арх<strong>и</strong>тектурные <strong>и</strong>зл<strong>и</strong>шества — <strong>Карн<strong>и</strong>з</strong> <strong>и</strong> к<strong>и</strong>рп<strong>и</strong>чная <strong>кладка</strong>.<br />
1 © <strong>Autodesk</strong> User <strong>Communities</strong> – CIS<br />
http://communities.autodesk.com/cis
Современная к<strong>и</strong>рп<strong>и</strong>чная <strong>кладка</strong> выполняет тр<strong>и</strong> основных функц<strong>и</strong><strong>и</strong>: Формообразован<strong>и</strong>е/Несущ<strong>и</strong>е конструкц<strong>и</strong><strong>и</strong>,<br />
Тепло<strong>и</strong>золяц<strong>и</strong>онную <strong>и</strong> Эстет<strong>и</strong>ческую/Декорат<strong>и</strong>вную. Вот о последней функц<strong>и</strong><strong>и</strong> <strong>и</strong> пойдет речь.<br />
Разберемся с карн<strong>и</strong>зам<strong>и</strong>. <strong>Карн<strong>и</strong>з</strong> — гор<strong>и</strong>зонтальный выступ на стене, поддерж<strong>и</strong>вающ<strong>и</strong>й крышу здан<strong>и</strong>я <strong>и</strong> защ<strong>и</strong>щающ<strong>и</strong>й стену от<br />
стекающей воды, так же <strong>и</strong>меет декорат<strong>и</strong>вное значен<strong>и</strong>е. <strong>Карн<strong>и</strong>з</strong>ы бывают верхн<strong>и</strong>е <strong>и</strong> промежуточные.<br />
Некоторые терм<strong>и</strong>ны которые мы будем <strong>и</strong>спользовать в данном уроке:<br />
Поребр<strong>и</strong>к — в<strong>и</strong>д орнаментальной к<strong>и</strong>рп<strong>и</strong>чной кладк<strong>и</strong>, пр<strong>и</strong> которой ряд к<strong>и</strong>рп<strong>и</strong>чей укладывается под углом к наружной<br />
поверхност<strong>и</strong> стены.<br />
Сухар<strong>и</strong>к<strong>и</strong>, дент<strong>и</strong>кулы — декорат<strong>и</strong>вное украшен<strong>и</strong>е в в<strong>и</strong>де ряда направленных вн<strong>и</strong>з зубч<strong>и</strong>ков.<br />
Стратег<strong>и</strong>я возведен<strong>и</strong>я карн<strong>и</strong>за:<br />
1. Наколем нужной формы к<strong>и</strong>рп<strong>и</strong>ч<strong>и</strong>.<br />
2. Нар<strong>и</strong>суем проф<strong>и</strong>л<strong>и</strong> для тяг.<br />
3. Соберем все в ед<strong>и</strong>ный декорат<strong>и</strong>вный элемент.<br />
4. Добав<strong>и</strong>м красок, текстур<strong>и</strong>рован<strong>и</strong>е.<br />
М<strong>и</strong>н<strong>и</strong>мальные требован<strong>и</strong>я к ч<strong>и</strong>тателю: Пройт<strong>и</strong> курс «молодого бойца» - меню Справка — Начало работы.<br />
Глава 1. Делаем к<strong>и</strong>рп<strong>и</strong>ч<strong>и</strong><br />
2 © <strong>Autodesk</strong> User <strong>Communities</strong> – CIS<br />
http://communities.autodesk.com/cis
1 Первое чем займемся, это<br />
собственно главный элемент<br />
поребр<strong>и</strong>ка, к<strong>и</strong>рп<strong>и</strong>ч<strong>и</strong>к<br />
треугольной формы.<br />
• Начнем с создан<strong>и</strong>я нового<br />
семейства Метр<strong>и</strong>ческая<br />
с<strong>и</strong>стема, баляс<strong>и</strong>на.rft<br />
меню Файл - Создать —<br />
Семейство... выб<strong>и</strong>раем<br />
выше оговоренный файл <strong>и</strong><br />
говор<strong>и</strong>м Открыть.<br />
• Сразу сохран<strong>и</strong>м файл как:<br />
Поребр<strong>и</strong>к баляс<strong>и</strong>на.rfa<br />
• В браузере семейства<br />
л.к.м. дважды щелкаем на<br />
Плане этажа: Опорный<br />
уровень.<br />
3 © <strong>Autodesk</strong> User <strong>Communities</strong> – CIS<br />
http://communities.autodesk.com/cis
2 • Создаем Объемная<br />
форма — Элемент<br />
выдавл<strong>и</strong>ван<strong>и</strong>я<br />
• Р<strong>и</strong>совать будем Л<strong>и</strong>н<strong>и</strong><strong>и</strong>,<br />
начнем построен<strong>и</strong>е на<br />
верт<strong>и</strong>кальной плоскост<strong>и</strong>,<br />
почт<strong>и</strong> в самом ее н<strong>и</strong>зу.<br />
• Отлож<strong>и</strong>м отрезок дл<strong>и</strong>нной<br />
120 мм под углом 45 0 к<br />
гор<strong>и</strong>зонту.<br />
• Поворач<strong>и</strong>ваем в право на<br />
90 0 <strong>и</strong> р<strong>и</strong>суем отрезок до<br />
верт<strong>и</strong>кальной плоскост<strong>и</strong>,<br />
тоже дл<strong>и</strong>ной 120 мм.<br />
• Замыкаем эск<strong>и</strong>з в той<br />
точке где <strong>и</strong> начал<strong>и</strong><br />
р<strong>и</strong>совать.<br />
В результате должен<br />
получ<strong>и</strong>ться<br />
равносторонн<strong>и</strong>й<br />
треугольн<strong>и</strong>к.<br />
• Так как так<strong>и</strong>е к<strong>и</strong>рп<strong>и</strong>ч<strong>и</strong>к<strong>и</strong> в<br />
подавляющем своем<br />
больш<strong>и</strong>нстве <strong>и</strong>меют одн<strong>и</strong><br />
<strong>и</strong> те же размеры, н<strong>и</strong>как<strong>и</strong>х<br />
параметров назначать не<br />
будем, пусть в плане этот<br />
элемент остается<br />
не<strong>и</strong>зменным.<br />
• Пр<strong>и</strong>нять эск<strong>и</strong>з.<br />
4 © <strong>Autodesk</strong> User <strong>Communities</strong> – CIS<br />
http://communities.autodesk.com/cis
3 • Инструментом Измен<strong>и</strong>ть<br />
выберем получ<strong>и</strong>вш<strong>и</strong>йся<br />
треугольн<strong>и</strong>к.<br />
• Команда Перенест<strong>и</strong>,<br />
базовую точку укажем на<br />
верш<strong>и</strong>не прямого угла <strong>и</strong><br />
перенесем треугольн<strong>и</strong>к на<br />
гор<strong>и</strong>зонтальную<br />
плоскость.<br />
5 © <strong>Autodesk</strong> User <strong>Communities</strong> – CIS<br />
http://communities.autodesk.com/cis
4 • Возвращаемся на в<strong>и</strong>д<br />
Фасад: Слева<br />
• Выдел<strong>и</strong>м треугольную<br />
пр<strong>и</strong>зму <strong>и</strong> за с<strong>и</strong>нюю ручку<br />
л.к.м. растянем ее до<br />
плоскост<strong>и</strong> с размером<br />
Высота баляс<strong>и</strong>ны.<br />
• Появ<strong>и</strong>вш<strong>и</strong>йся замочек<br />
закрываем.<br />
Осталось только назнач<strong>и</strong>ть<br />
матер<strong>и</strong>ал для этого элемента.<br />
6 © <strong>Autodesk</strong> User <strong>Communities</strong> – CIS<br />
http://communities.autodesk.com/cis
5 • Не сн<strong>и</strong>мая выделен<strong>и</strong>я<br />
жмем на кнопку Свойства<br />
элемента<br />
• В строке Матер<strong>и</strong>ал тычем<br />
в Значен<strong>и</strong>е в правом<br />
конце ячейк<strong>и</strong> появляется<br />
значок с 3 точкам<strong>и</strong> вот с<br />
его помощью <strong>и</strong> открываем<br />
окно Матер<strong>и</strong>алы.<br />
• Там в сп<strong>и</strong>ске выберем<br />
матер<strong>и</strong>ал по умолчан<strong>и</strong>ю<br />
• Кнопка Коп<strong>и</strong>рован<strong>и</strong>е <strong>и</strong><br />
даем новому матер<strong>и</strong>алу<br />
<strong>и</strong>мя Поребр<strong>и</strong>к.<br />
• Закрываем все окна ОК<br />
• Сохраняем файл.<br />
7 © <strong>Autodesk</strong> User <strong>Communities</strong> – CIS<br />
http://communities.autodesk.com/cis
6 • Теперь делаем сухар<strong>и</strong>к<br />
меню Файл - Создать —<br />
Семейство... выб<strong>и</strong>раем<br />
Метр<strong>и</strong>ческая с<strong>и</strong>стема,<br />
баляс<strong>и</strong>на.rft <strong>и</strong> говор<strong>и</strong>м<br />
Открыть.<br />
• Сразу сохран<strong>и</strong>м файл как:<br />
Сухар<strong>и</strong>к баляс<strong>и</strong>на.rfa<br />
• Создад<strong>и</strong>м сухар<strong>и</strong>к прямо<br />
на Фасаде: Слева.<br />
Объемная форма —<br />
Элемент выдавл<strong>и</strong>ван<strong>и</strong>я<br />
• В окне выбора рабочей<br />
плоскост<strong>и</strong> выберем Имя:<br />
Опорная плоскость: По<br />
центу (Влево/Вправо)<br />
• Р<strong>и</strong>совать будем Л<strong>и</strong>н<strong>и</strong><strong>и</strong>.<br />
• Начерт<strong>и</strong>м вот такой вот<br />
сухар<strong>и</strong>к, как на<br />
<strong>и</strong>зображен<strong>и</strong><strong>и</strong> слева.<br />
8 © <strong>Autodesk</strong> User <strong>Communities</strong> – CIS<br />
http://communities.autodesk.com/cis
7 • После создан<strong>и</strong>я эск<strong>и</strong>за,<br />
сразу посмотр<strong>и</strong>м<br />
Свойства выдавл<strong>и</strong>ван<strong>и</strong>я<br />
• Где для Конца<br />
выдавл<strong>и</strong>ван<strong>и</strong>я, постав<strong>и</strong>м<br />
значен<strong>и</strong>е - 50 мм<br />
• Как <strong>и</strong> в предыдущем<br />
случае назначаем<br />
Матер<strong>и</strong>ал, где скоп<strong>и</strong>руем<br />
матер<strong>и</strong>ал по умолчан<strong>и</strong>ю <strong>и</strong><br />
назовем новый матер<strong>и</strong>ал<br />
Сухар<strong>и</strong>к.<br />
• Закрываем все окна ОК.<br />
• Говор<strong>и</strong>м Пр<strong>и</strong>нять эск<strong>и</strong>з.<br />
9 © <strong>Autodesk</strong> User <strong>Communities</strong> – CIS<br />
http://communities.autodesk.com/cis
8 • Выдел<strong>и</strong>м получ<strong>и</strong>вш<strong>и</strong>йся<br />
сухар<strong>и</strong>к Измен<strong>и</strong>ть.<br />
• Командой Перенест<strong>и</strong><br />
хватаемся за центральную<br />
точку верхней полк<strong>и</strong><br />
сухар<strong>и</strong>ка, <strong>и</strong> перенесем его<br />
на пересечен<strong>и</strong>е<br />
плоскостей на Опорным<br />
уровне.<br />
• Сохраняем файл.<br />
Мы уже сделал<strong>и</strong> два к<strong>и</strong>рп<strong>и</strong>ч<strong>и</strong>ка,<br />
осталось сделать пару проф<strong>и</strong>лей<br />
для нашего карн<strong>и</strong>за.<br />
Глава 2. Проф<strong>и</strong>ля вы мо<strong>и</strong> проф<strong>и</strong>ля...<br />
10 © <strong>Autodesk</strong> User <strong>Communities</strong> – CIS<br />
http://communities.autodesk.com/cis
9 • Меню Файл - Создать —<br />
Семейство... выб<strong>и</strong>раем<br />
Метр<strong>и</strong>ческая с<strong>и</strong>стема,<br />
проф<strong>и</strong>ль.rft<br />
• Нар<strong>и</strong>суем<br />
Прямоугольн<strong>и</strong>к Л<strong>и</strong>н<strong>и</strong>ей,<br />
начнем с пересечен<strong>и</strong>я<br />
плоскостей первый<br />
щелчок л.к.м.<br />
• Растянем прямоугольн<strong>и</strong>к<br />
вверх <strong>и</strong> вправо второй<br />
щелчок.<br />
• Откоррект<strong>и</strong>руем<br />
временные размеры,<br />
щелкнув од<strong>и</strong>н раз по н<strong>и</strong>м<br />
<strong>и</strong> введем следующ<strong>и</strong>е<br />
значен<strong>и</strong>я: для высоты —<br />
120 мм, для ш<strong>и</strong>р<strong>и</strong>ны - 75<br />
мм.<br />
• Преобразуем временные<br />
размеры в постоянные,<br />
снова щелкаем но уже по<br />
с<strong>и</strong>н<strong>и</strong>м значкам<br />
преобразователя размера.<br />
11 © <strong>Autodesk</strong> User <strong>Communities</strong> – CIS<br />
http://communities.autodesk.com/cis
1<br />
0<br />
• Размеры преобразуем в<br />
параметры, для этого<br />
выб<strong>и</strong>раем верт<strong>и</strong>кальный<br />
размер <strong>и</strong>з сп<strong>и</strong>ска Метка:<br />
выберем <br />
• В окне параметров введем<br />
данные:<br />
Имя: Высота<br />
Групп<strong>и</strong>рован<strong>и</strong>е:<br />
Размеры<br />
Точка — Т<strong>и</strong>п<br />
• Для гор<strong>и</strong>зонтального<br />
размера практ<strong>и</strong>ческ<strong>и</strong> то<br />
же самое:<br />
Только Имя: Свес<br />
Групп<strong>и</strong>рован<strong>и</strong>е:<br />
Размеры<br />
Точка — Т<strong>и</strong>п<br />
• Сохраняем файл как Тяга<br />
проф<strong>и</strong>ль.rfa<br />
Теперь мы сможем управлять<br />
размерам<strong>и</strong> этого проф<strong>и</strong>ля!<br />
12 © <strong>Autodesk</strong> User <strong>Communities</strong> – CIS<br />
http://communities.autodesk.com/cis
1<br />
1<br />
Давайте сделаем еще од<strong>и</strong>н<br />
проф<strong>и</strong>ль, для верхней част<strong>и</strong><br />
карн<strong>и</strong>за:<br />
• Меню Файл - Создать —<br />
Семейство... выб<strong>и</strong>раем<br />
Метр<strong>и</strong>ческая с<strong>и</strong>стема,<br />
проф<strong>и</strong>ль.rft<br />
• Р<strong>и</strong>суем л<strong>и</strong>н<strong>и</strong>ей (на панел<strong>и</strong><br />
параметров Карандаш),<br />
нач<strong>и</strong>наем с пересечен<strong>и</strong>я<br />
плоскостей <strong>и</strong> р<strong>и</strong>суем в<br />
правой верхней четверт<strong>и</strong><br />
вот такой вот проф<strong>и</strong>ль.<br />
(Размеры став<strong>и</strong>ть не<br />
обязательно, хотя есл<strong>и</strong><br />
добав<strong>и</strong>ть<br />
размеры/параметры<br />
этот проф<strong>и</strong>ль может<br />
стать родоначальн<strong>и</strong>ком<br />
целой сер<strong>и</strong><strong>и</strong> проф<strong>и</strong>лей для<br />
разнокал<strong>и</strong>берных<br />
карн<strong>и</strong>зов.)<br />
• Файл сохран<strong>и</strong>м как<br />
<strong>Карн<strong>и</strong>з</strong>ный проф<strong>и</strong>ль.rfa<br />
Глава 3 Сборка<br />
13 © <strong>Autodesk</strong> User <strong>Communities</strong> – CIS<br />
http://communities.autodesk.com/cis
1<br />
2<br />
Сделаем лаборатор<strong>и</strong>ю для наш<strong>и</strong>х<br />
экспер<strong>и</strong>ментов:<br />
• Файл — Создать —<br />
Проект...<br />
• Файл шаблона<br />
Отсутствует<br />
• Ед<strong>и</strong>н<strong>и</strong>цы <strong>и</strong>змерен<strong>и</strong>я<br />
Метр<strong>и</strong>ческ<strong>и</strong>е<br />
• И теперь загруз<strong>и</strong>м в нашу<br />
лаборатор<strong>и</strong>ю, наш<strong>и</strong>х же<br />
подопытных, целое<br />
семейство «крол<strong>и</strong>ков».<br />
Файл — Загруз<strong>и</strong>ть <strong>и</strong>з<br />
б<strong>и</strong>бл<strong>и</strong>отек<strong>и</strong> — Загруз<strong>и</strong>ть<br />
семейство... :<br />
• <strong>Карн<strong>и</strong>з</strong>ный<br />
проф<strong>и</strong>ль.rfa<br />
• Тяга проф<strong>и</strong>ль.rfa<br />
• Сухар<strong>и</strong>к<br />
баляс<strong>и</strong>на.rfa<br />
• Поребр<strong>и</strong>к<br />
баляс<strong>и</strong>на.rfa<br />
• Сохран<strong>и</strong>м файл как<br />
Проект карн<strong>и</strong>за.rvt<br />
14 © <strong>Autodesk</strong> User <strong>Communities</strong> – CIS<br />
http://communities.autodesk.com/cis
1<br />
3<br />
• Убед<strong>и</strong>мся что мы<br />
наход<strong>и</strong>мся на Плане<br />
этажа: Уровень 1.<br />
• На <strong>и</strong>нструментальной<br />
пал<strong>и</strong>тре во вкладке<br />
Основные берем<br />
<strong>и</strong>нструмент Стена.<br />
• Прежде чем пр<strong>и</strong>ступ<strong>и</strong>ть к<br />
стро<strong>и</strong>тельству, посмотр<strong>и</strong>м<br />
Свойства элемента.<br />
• Где подкоррект<strong>и</strong>руем<br />
Смещен<strong>и</strong>е сн<strong>и</strong>зу на -1000.<br />
• Закрываем окно ОК.<br />
15 © <strong>Autodesk</strong> User <strong>Communities</strong> – CIS<br />
http://communities.autodesk.com/cis
1<br />
4<br />
• Нар<strong>и</strong>суйте про<strong>и</strong>звольной<br />
формы, замкнутый контур<br />
стен (Для простоты<br />
можно такой же как на<br />
карт<strong>и</strong>нке слева, размеры<br />
стро<strong>и</strong>ть не нужно).<br />
Главное что бы в получ<strong>и</strong>вш<strong>и</strong>хся<br />
стенах был<strong>и</strong> как прямые<br />
участк<strong>и</strong> так <strong>и</strong> кр<strong>и</strong>вол<strong>и</strong>нейные,<br />
углы <strong>и</strong> плавные сопряжен<strong>и</strong>я дуг.<br />
Вся пал<strong>и</strong>тра возможных<br />
сочленен<strong>и</strong>й!<br />
Пол<strong>и</strong>гон готов, пр<strong>и</strong>ступаем к<br />
<strong>и</strong>спытан<strong>и</strong>ям!<br />
16 © <strong>Autodesk</strong> User <strong>Communities</strong> – CIS<br />
http://communities.autodesk.com/cis
1<br />
5<br />
• Переход<strong>и</strong>м на закладку<br />
Модель, на пал<strong>и</strong>тре<br />
<strong>и</strong>нструментов.<br />
• Там выб<strong>и</strong>раем <strong>и</strong>нструмент<br />
Огражден<strong>и</strong>е<br />
• После чего р<strong>и</strong>суем Л<strong>и</strong>н<strong>и</strong><strong>и</strong><br />
Указкой (выбор л<strong>и</strong>н<strong>и</strong>й),<br />
последовательно щелкаем<br />
л.к.м. по наружным<br />
граням стен.<br />
17 © <strong>Autodesk</strong> User <strong>Communities</strong> – CIS<br />
http://communities.autodesk.com/cis
1<br />
6<br />
Траектор<strong>и</strong>ю будущего карн<strong>и</strong>за<br />
мы создал<strong>и</strong>, теперь <strong>и</strong>змен<strong>и</strong>м<br />
наше огражден<strong>и</strong>е так, что бы оно<br />
стало похоже на карн<strong>и</strong>з:<br />
• Свойства огражден<strong>и</strong>я<br />
• В окне Свойства<br />
элемента —<br />
Измен<strong>и</strong>ть/Создать<br />
• И уже в окне Свойства<br />
т<strong>и</strong>па, для Структуры<br />
направляющ<strong>и</strong>х нажмем<br />
Измен<strong>и</strong>ть... дл<strong>и</strong>нная<br />
узкая кнопка.<br />
18 © <strong>Autodesk</strong> User <strong>Communities</strong> – CIS<br />
http://communities.autodesk.com/cis
1<br />
7<br />
В окне Редакт<strong>и</strong>рован<strong>и</strong>е<br />
поручней навод<strong>и</strong>м порядок:<br />
• Кнопкой Встав<strong>и</strong>ть<br />
добав<strong>и</strong>м тр<strong>и</strong> строк<strong>и</strong>.<br />
• Пере<strong>и</strong>менуем <strong>и</strong>х в графе<br />
Имя <strong>и</strong> задад<strong>и</strong>м Высоту:<br />
• <strong>Карн<strong>и</strong>з</strong> = 540 (Тяга<br />
2 + 120мм)<br />
• Тяга 2 = 420<br />
(высота поребр<strong>и</strong>ка<br />
300мм+высота тяг<strong>и</strong><br />
120мм)<br />
• Тяга 1 = 0<br />
• Проф<strong>и</strong>л<strong>и</strong> выб<strong>и</strong>раем <strong>и</strong>з<br />
сп<strong>и</strong>ска в графе Проф<strong>и</strong>ль<br />
(<strong>и</strong>зв<strong>и</strong>н<strong>и</strong>те за<br />
тавтолог<strong>и</strong>ю), так что бы<br />
назван<strong>и</strong>е проф<strong>и</strong>ля<br />
соответствовало <strong>и</strong>мен<strong>и</strong><br />
строк<strong>и</strong>.<br />
• Выберем строку с <strong>и</strong>менем<br />
Направляющая, для этого<br />
щелкнем по номеру<br />
строк<strong>и</strong>.<br />
• И удал<strong>и</strong>м ее Удал<strong>и</strong>ть...<br />
• На предупрежден<strong>и</strong>е, что<br />
нек<strong>и</strong>е баляс<strong>и</strong>ны, как то<br />
там <strong>и</strong>спользуют эту<br />
направляющую, скажем<br />
ОК.<br />
• Закроем окно ОК. И<br />
возвращаемся в Свойства<br />
19 © <strong>Autodesk</strong> User <strong>Communities</strong> – CIS<br />
http://communities.autodesk.com/cis
т<strong>и</strong>па.<br />
1<br />
8<br />
• С направляющ<strong>и</strong>м<strong>и</strong><br />
немного разобрал<strong>и</strong>сь,<br />
посмотр<strong>и</strong>м что можно<br />
сделать с Размещен<strong>и</strong>ем<br />
баляс<strong>и</strong>н жмем кнопку<br />
Измен<strong>и</strong>ть...<br />
расположенную напрот<strong>и</strong>в<br />
этой строк<strong>и</strong>, она нам<br />
с<strong>и</strong>льно упрост<strong>и</strong>т доступ к<br />
эт<strong>и</strong>м параметрам.<br />
• В данный момент у нас<br />
есть ед<strong>и</strong>нственная<br />
баляс<strong>и</strong>на, вот ее мы <strong>и</strong><br />
науч<strong>и</strong>м быть поребр<strong>и</strong>ком:<br />
• Имя дад<strong>и</strong>м<br />
Поребр<strong>и</strong>к.<br />
• Семейство баляс<strong>и</strong>н<br />
пусть <strong>и</strong>спользует<br />
Поребр<strong>и</strong>к<br />
баляс<strong>и</strong>на<br />
• База откроем<br />
сп<strong>и</strong>сок в этой графе<br />
<strong>и</strong> выберем Тяга 1<br />
• Смещен<strong>и</strong>е сн<strong>и</strong>зу<br />
120 мм (по высоте<br />
проф<strong>и</strong>ля Тяга<br />
проф<strong>и</strong>ль)<br />
• Верх выберем Тяга<br />
2<br />
• Расст. от<br />
предыдущей в<br />
20 © <strong>Autodesk</strong> User <strong>Communities</strong> – CIS<br />
http://communities.autodesk.com/cis
21 © <strong>Autodesk</strong> User <strong>Communities</strong> – CIS<br />
http://communities.autodesk.com/cis<br />
строках 2 <strong>и</strong> 3<br />
постав<strong>и</strong>м 85<br />
(полов<strong>и</strong>на дл<strong>и</strong>ны<br />
г<strong>и</strong>потенузы нашего<br />
поребр<strong>и</strong>ка)<br />
• Закрываем все окна ОК.<br />
• И говор<strong>и</strong>м Пр<strong>и</strong>нять эск<strong>и</strong>з<br />
(трад<strong>и</strong>ц<strong>и</strong>онно<br />
окрашенная зеленым<br />
кнопка).
1<br />
9<br />
• Жмем 3D<br />
• Включаем тен<strong>и</strong> <strong>и</strong> можно<br />
еще добав<strong>и</strong>ть<br />
раскраш<strong>и</strong>ван<strong>и</strong>е.<br />
На мой взгляд очень даже<br />
похоже на карн<strong>и</strong>з с элементом<br />
поребр<strong>и</strong>к, хотя может быть<br />
добав<strong>и</strong>ть сн<strong>и</strong>зу сухар<strong>и</strong>к<strong>и</strong>!?<br />
22 © <strong>Autodesk</strong> User <strong>Communities</strong> – CIS<br />
http://communities.autodesk.com/cis
2<br />
0<br />
• Выб<strong>и</strong>раем<br />
<strong>Карн<strong>и</strong>з</strong>/Огражден<strong>и</strong>е <strong>и</strong><br />
коп<strong>и</strong>руем его в буфер<br />
обмена (Ctrl+C).<br />
• Сразу не раздумывая<br />
меню Правка —<br />
Встав<strong>и</strong>ть с<br />
выравн<strong>и</strong>ван<strong>и</strong>ем —<br />
Сохраняя расположен<strong>и</strong>е<br />
элементов.<br />
• И не сн<strong>и</strong>мая выделен<strong>и</strong>я,<br />
вызываем Свойства<br />
элемента.<br />
23 © <strong>Autodesk</strong> User <strong>Communities</strong> – CIS<br />
http://communities.autodesk.com/cis
2<br />
1<br />
• В открывшемся окне<br />
переход<strong>и</strong>м к<br />
редакт<strong>и</strong>рован<strong>и</strong>ю Т<strong>и</strong>па<br />
огражден<strong>и</strong>я,<br />
Измен<strong>и</strong>ть/Создать.<br />
• В окне Свойства т<strong>и</strong>па<br />
создад<strong>и</strong>м коп<strong>и</strong>ю<br />
Огражден<strong>и</strong>я 1 —<br />
Коп<strong>и</strong>ровать... Имя<br />
получ<strong>и</strong>лось<br />
автомат<strong>и</strong>ческ<strong>и</strong> -<br />
Огражден<strong>и</strong>е 2.<br />
Совет: Для нашего<br />
экспер<strong>и</strong>мента такое <strong>и</strong>мя<br />
сойдет, а вот есл<strong>и</strong> <strong>и</strong>спользовать<br />
такой по<strong>и</strong>менованный карн<strong>и</strong>з в<br />
работе можно <strong>и</strong> запутаться<br />
сред<strong>и</strong> огражден<strong>и</strong>й <strong>и</strong> карн<strong>и</strong>зов,<br />
поэтому не лен<strong>и</strong>тесь задавайте<br />
осмысленные <strong>и</strong>мена новым<br />
объектам! Сэконом<strong>и</strong>те потом<br />
время, на по<strong>и</strong>ске нужного вам<br />
элемента.<br />
21<br />
• Откроем Структуру<br />
направляющ<strong>и</strong>х <strong>и</strong> по<br />
очеред<strong>и</strong> удал<strong>и</strong>м все тр<strong>и</strong>!<br />
Пусть ругается, все равно<br />
жмем ОК. (Ну не нужны<br />
он<strong>и</strong> нам боле, не нужны...)<br />
• Закрываем окно<br />
Редакт<strong>и</strong>рован<strong>и</strong>е поручней.<br />
• Переход<strong>и</strong>м к<br />
24 © <strong>Autodesk</strong> User <strong>Communities</strong> – CIS<br />
http://communities.autodesk.com/cis
редакт<strong>и</strong>рован<strong>и</strong>ю<br />
Размещен<strong>и</strong>я баляс<strong>и</strong>н:<br />
• И замен<strong>и</strong>м<br />
Семейство баляс<strong>и</strong>н<br />
на Сухар<strong>и</strong>к<br />
баляс<strong>и</strong>на.<br />
• Имя поменяем на<br />
Сухар<strong>и</strong>к.<br />
• Не смотря на то что<br />
наша псевдобаляс<strong>и</strong>на<br />
не<br />
редакт<strong>и</strong>руется по<br />
высоте, задаем<br />
Смещен<strong>и</strong>е сверху<br />
100 мм. (подойдет<br />
любое<br />
полож<strong>и</strong>тельное<br />
значен<strong>и</strong>е!)<br />
• И расст. от<br />
предыдущей для 2<br />
<strong>и</strong> 3 строк<strong>и</strong> =<br />
(250+120)/2 = 185<br />
(ш<strong>и</strong>р<strong>и</strong>на сухар<strong>и</strong>ка<br />
+ расстоян<strong>и</strong>е<br />
межу сухар<strong>и</strong>кам<strong>и</strong>,<br />
почт<strong>и</strong> кладочный<br />
размер <strong>и</strong> все это<br />
хозяйство<br />
пополам)<br />
• Закрываем все окна ОК.<br />
• Любуемся результатом!<br />
Глава 4. Раскрась сам!<br />
25 © <strong>Autodesk</strong> User <strong>Communities</strong> – CIS<br />
http://communities.autodesk.com/cis
2<br />
2<br />
• Неправда л<strong>и</strong><br />
замечательные<br />
получ<strong>и</strong>л<strong>и</strong>сь сухар<strong>и</strong>к<strong>и</strong> <strong>и</strong>л<strong>и</strong><br />
по научному —<br />
дент<strong>и</strong>кулы.<br />
• Выгляд<strong>и</strong>т не плохо, но как<br />
все это будет выглядеть<br />
пр<strong>и</strong><br />
Тон<strong>и</strong>рован<strong>и</strong><strong>и</strong>/Рендере!?<br />
• Вернемся на план этажа:<br />
Уровень 1<br />
• На вкладке В<strong>и</strong>д в<br />
<strong>и</strong>нструментальной<br />
пал<strong>и</strong>тре наход<strong>и</strong>м Камеру<br />
<strong>и</strong> устанавл<strong>и</strong>ваем ее так,<br />
как вы бы хотел<strong>и</strong><br />
взглянуть на этот карн<strong>и</strong>з.<br />
• В открывшемся окне 3D<br />
в<strong>и</strong>д: 3D в<strong>и</strong>д 1,<br />
скоррект<strong>и</strong>руем подрезку <strong>и</strong><br />
ракурс.<br />
• Найдем чайн<strong>и</strong>к на панел<strong>и</strong><br />
управлен<strong>и</strong>я в<strong>и</strong>дом <strong>и</strong><br />
откроем окно<br />
Тон<strong>и</strong>рован<strong>и</strong>я.<br />
26 © <strong>Autodesk</strong> User <strong>Communities</strong> – CIS<br />
http://communities.autodesk.com/cis
2<br />
3<br />
• Выстав<strong>и</strong>м Среднее<br />
Качество Настройк<strong>и</strong><br />
тон<strong>и</strong>рован<strong>и</strong>я.<br />
• И покрас<strong>и</strong>м карт<strong>и</strong>нку<br />
Тон<strong>и</strong>ровать.<br />
Чудный серо-бежевый цвет, а где<br />
к<strong>и</strong>рп<strong>и</strong>ч<strong>и</strong>?<br />
27 © <strong>Autodesk</strong> User <strong>Communities</strong> – CIS<br />
http://communities.autodesk.com/cis
2<br />
4<br />
• В самом н<strong>и</strong>зу окна<br />
Тон<strong>и</strong>рован<strong>и</strong>е есть кнопка<br />
Отображен<strong>и</strong>е модел<strong>и</strong>,<br />
надав<strong>и</strong>м на нее.<br />
• Окно тон<strong>и</strong>рован<strong>и</strong>я не<br />
закрываем, выб<strong>и</strong>раем<br />
любой кусок стены <strong>и</strong><br />
открываем окно Свойства<br />
элемента, а в нем<br />
Измен<strong>и</strong>ть/Создать.<br />
• В свойствах т<strong>и</strong>па <strong>и</strong>дем в<br />
Структуру —<br />
Измен<strong>и</strong>ть...<br />
• Для второго слоя в графе<br />
Матер<strong>и</strong>ал щелкаем в<br />
правом углу ячейк<strong>и</strong> <br />
• В окне Матер<strong>и</strong>алы<br />
выб<strong>и</strong>раем <strong>и</strong>з сп<strong>и</strong>ска<br />
матер<strong>и</strong>ал по умолчан<strong>и</strong>ю,<br />
коп<strong>и</strong>руем его с помощью<br />
кнопк<strong>и</strong> н<strong>и</strong>же сп<strong>и</strong>ска.<br />
• Имя дад<strong>и</strong>м К<strong>и</strong>рп<strong>и</strong>чная<br />
стена<br />
• Переход<strong>и</strong>м на закладку в<br />
этом же окне В<strong>и</strong>д пр<strong>и</strong><br />
тон<strong>и</strong>рован<strong>и</strong><strong>и</strong>.<br />
• Замен<strong>и</strong>ть...<br />
тон<strong>и</strong>рованный в<strong>и</strong>д на<br />
основе<br />
• Наход<strong>и</strong>м матер<strong>и</strong>ал с<br />
<strong>и</strong>менем: К<strong>и</strong>рп<strong>и</strong>ч,<br />
оранжевый, равномерная<br />
<strong>кладка</strong>, непрерывный<br />
28 © <strong>Autodesk</strong> User <strong>Communities</strong> – CIS<br />
http://communities.autodesk.com/cis
29 © <strong>Autodesk</strong> User <strong>Communities</strong> – CIS<br />
http://communities.autodesk.com/cis<br />
ряд. (для сужен<strong>и</strong>я сп<strong>и</strong>ска<br />
матер<strong>и</strong>алов, назначьте<br />
Класс — К<strong>и</strong>рп<strong>и</strong>ч)<br />
• Закрываем все окна ОК.<br />
• Окно Тон<strong>и</strong>рован<strong>и</strong>я не<br />
закрываем...<br />
• Меню Параметры —<br />
Матер<strong>и</strong>алы...<br />
• В уже хорошо знакомом<br />
окне, наход<strong>и</strong>м в сп<strong>и</strong>ске<br />
матер<strong>и</strong>ал Поребр<strong>и</strong>к <strong>и</strong><br />
добавляем ему такой же<br />
матер<strong>и</strong>ал тон<strong>и</strong>рован<strong>и</strong>я,<br />
как <strong>и</strong> для стены. С<br />
матер<strong>и</strong>алом Сухар<strong>и</strong>к<br />
поступ<strong>и</strong>м аналог<strong>и</strong>чно!
2<br />
5<br />
• Тон<strong>и</strong>руем <strong>и</strong>зображен<strong>и</strong>е с<br />
прежн<strong>и</strong>м<strong>и</strong> настройкам<strong>и</strong>.<br />
• Ну... на к<strong>и</strong>рп<strong>и</strong>ч конечно<br />
похоже. Со стеной <strong>и</strong><br />
верхней частью карн<strong>и</strong>за<br />
вообще вопросов нет...<br />
• А вот тяг<strong>и</strong>, поребр<strong>и</strong>к <strong>и</strong><br />
сухар<strong>и</strong>к<strong>и</strong>, мягко говоря<br />
странные. Для н<strong>и</strong>х все же<br />
нужно <strong>и</strong>спользовать<br />
другую текстуру, в в<strong>и</strong>де<br />
од<strong>и</strong>нарных к<strong>и</strong>рп<strong>и</strong>ч<strong>и</strong>ков,<br />
да еще повернутых на бок.<br />
• В матер<strong>и</strong>але к<strong>и</strong>рп<strong>и</strong>ча<br />
взятого нам<strong>и</strong> для стены<br />
<strong>и</strong>спользуется две<br />
текстуры:<br />
• Цветная —<br />
определяющая<br />
р<strong>и</strong>сунок к<strong>и</strong>рп<strong>и</strong>чной<br />
кладк<strong>и</strong>.<br />
• Черно белая —<br />
отвечающая за<br />
эффект рельефа<br />
к<strong>и</strong>рп<strong>и</strong>чной кладк<strong>и</strong>.<br />
Обрат<strong>и</strong>те вн<strong>и</strong>ман<strong>и</strong>е: мы<br />
с вам<strong>и</strong> не задавал<strong>и</strong><br />
матер<strong>и</strong>ал для верхней<br />
част<strong>и</strong> карн<strong>и</strong>за <strong>и</strong> для обо<strong>и</strong>х<br />
30 © <strong>Autodesk</strong> User <strong>Communities</strong> – CIS<br />
http://communities.autodesk.com/cis
тяг!<br />
2<br />
6<br />
• В любом растровом<br />
редакторе, <strong>и</strong>звлечем <strong>и</strong>з<br />
эт<strong>и</strong>х двух карт<strong>и</strong>нок<br />
од<strong>и</strong>наковые фрагменты.<br />
• Для урока можно<br />
<strong>и</strong>спользовать<br />
представленные образцы.<br />
31 © <strong>Autodesk</strong> User <strong>Communities</strong> – CIS<br />
http://communities.autodesk.com/cis
2<br />
7<br />
• Снова <strong>и</strong>дем в меню<br />
Параметры —<br />
Матер<strong>и</strong>алы...<br />
• В сп<strong>и</strong>ске матер<strong>и</strong>алов для<br />
Сухар<strong>и</strong>ков <strong>и</strong> Поребр<strong>и</strong>ков<br />
замен<strong>и</strong>м файлы текстур:<br />
• Цвет — на<br />
Orange.jpg<br />
• Шаблон<br />
выдавл<strong>и</strong>ван<strong>и</strong>я – на<br />
bump.jpg<br />
Обрат<strong>и</strong>те вн<strong>и</strong>ман<strong>и</strong>е: Главным<br />
услов<strong>и</strong>ем удачной замены будет<br />
выполнен<strong>и</strong>е следующего<br />
услов<strong>и</strong>я:<br />
• Все с<strong>и</strong>мволы в пут<strong>и</strong> к<br />
файлам <strong>и</strong> сам<strong>и</strong> <strong>и</strong>мена<br />
файлов должны быть<br />
нап<strong>и</strong>саны лат<strong>и</strong>нск<strong>и</strong>м<strong>и</strong><br />
с<strong>и</strong>мволам<strong>и</strong>.<br />
Совет: Проще всего этого<br />
доб<strong>и</strong>ться, есл<strong>и</strong> создать на каком<br />
л<strong>и</strong>бо локальном д<strong>и</strong>ске папку<br />
напр<strong>и</strong>мер — D:\Map\Bricks <strong>и</strong> в<br />
эту папочку полож<strong>и</strong>ть текстурк<strong>и</strong>.<br />
32 © <strong>Autodesk</strong> User <strong>Communities</strong> – CIS<br />
http://communities.autodesk.com/cis
2<br />
8<br />
Осталось разобраться с<br />
матер<strong>и</strong>алам<strong>и</strong> направляющ<strong>и</strong>х<br />
(тяг).<br />
• Выберем карн<strong>и</strong>з<br />
<strong>и</strong>нструментом Измен<strong>и</strong>ть.<br />
• В окне Свойства<br />
элемента не<br />
задерж<strong>и</strong>ваемся переход<strong>и</strong>м<br />
в Свойства т<strong>и</strong>па —<br />
Измен<strong>и</strong>ть/Создать.<br />
• В строке Структура<br />
направляющ<strong>и</strong>х жмем<br />
Измен<strong>и</strong>ть...<br />
• И для направляющей<br />
<strong>Карн<strong>и</strong>з</strong> пр<strong>и</strong>сво<strong>и</strong>м в графе<br />
Матер<strong>и</strong>ал — К<strong>и</strong>рп<strong>и</strong>чная<br />
стена<br />
• Для Тяг 1 <strong>и</strong> 2 назнач<strong>и</strong>м<br />
матер<strong>и</strong>ал Сухар<strong>и</strong>к.<br />
• Закрываем все окна ОК.<br />
• Жмем на чайн<strong>и</strong>к,<br />
Тон<strong>и</strong>руем <strong>и</strong>зображен<strong>и</strong>е!<br />
33 © <strong>Autodesk</strong> User <strong>Communities</strong> – CIS<br />
http://communities.autodesk.com/cis
2<br />
9<br />
Вывод который<br />
напраш<strong>и</strong>вается сам:<br />
• Используя <strong>и</strong>нструмент<br />
Огражден<strong>и</strong>е можно легко<br />
создавать разл<strong>и</strong>чные<br />
карн<strong>и</strong>зы <strong>и</strong> самое главное,<br />
кр<strong>и</strong>вол<strong>и</strong>нейные в том<br />
ч<strong>и</strong>сле!<br />
• Есл<strong>и</strong> вам необход<strong>и</strong>м<br />
масс<strong>и</strong>в, как<strong>и</strong>х н<strong>и</strong>будь<br />
элементов, по<br />
кр<strong>и</strong>вол<strong>и</strong>нейной<br />
траектор<strong>и</strong><strong>и</strong> можно смело<br />
<strong>и</strong>спользовать<br />
Огражден<strong>и</strong>е!<br />
Что можно добав<strong>и</strong>ть <strong>и</strong>л<strong>и</strong><br />
улучш<strong>и</strong>ть!?<br />
• Есл<strong>и</strong> верхнюю<br />
направляющую создать <strong>и</strong>з<br />
набора простых проф<strong>и</strong>лей<br />
так<strong>и</strong>х как Тяга, можно<br />
будет для каждого пояса<br />
<strong>и</strong>спользовать свой<br />
матер<strong>и</strong>ал...<br />
• Использован<strong>и</strong>е<br />
нескольк<strong>и</strong>х т<strong>и</strong>пов<br />
«огражден<strong>и</strong>я/карн<strong>и</strong>за» <strong>и</strong><br />
<strong>и</strong>х комб<strong>и</strong>нац<strong>и</strong><strong>и</strong>,<br />
знач<strong>и</strong>тельно расш<strong>и</strong>ряет<br />
34 © <strong>Autodesk</strong> User <strong>Communities</strong> – CIS<br />
http://communities.autodesk.com/cis
д<strong>и</strong>апазон создаваемых<br />
элементов.<br />
Более подробную <strong>и</strong>нформац<strong>и</strong>ю о параметрах тон<strong>и</strong>рован<strong>и</strong>я <strong>и</strong> друг<strong>и</strong>х элементах <strong>и</strong>спользованных нам<strong>и</strong>, можно почерпнуть <strong>и</strong>з<br />
Руководства пользователя Revit Architecture 2009 <strong>и</strong> на Форумах AUGIru!<br />
35 © <strong>Autodesk</strong> User <strong>Communities</strong> – CIS<br />
http://communities.autodesk.com/cis