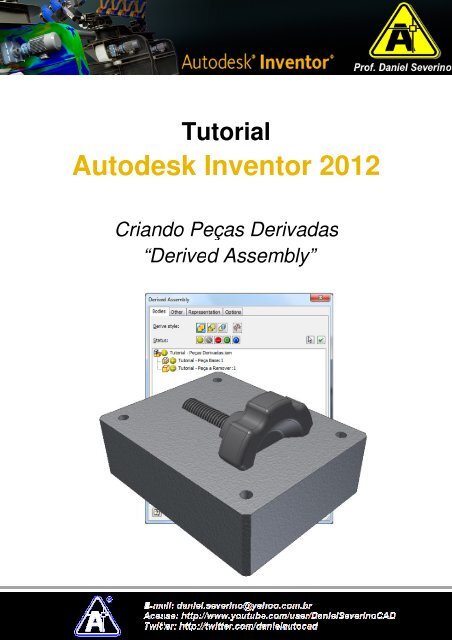"Derived Assembly" no Autodesk Inventor 2012
"Derived Assembly" no Autodesk Inventor 2012
"Derived Assembly" no Autodesk Inventor 2012
You also want an ePaper? Increase the reach of your titles
YUMPU automatically turns print PDFs into web optimized ePapers that Google loves.
Tutorial<br />
<strong>Autodesk</strong> <strong>Inventor</strong> <strong>2012</strong><br />
Criando Peças Derivadas<br />
“<strong>Derived</strong> Assembly”
No <strong>Autodesk</strong> <strong>Inventor</strong> <strong>2012</strong> é possível criar peças a partir de montagens com peças<br />
inseridas uma na outra<br />
Sim, com o auxílio do comando “<strong>Derived</strong> Assembly” é possível criar peças com base em<br />
montagens já realizadas. Este comando é ótimo para a criação de moldes.<br />
Exemplo da utilização do comando “<strong>Derived</strong> Assembly”<br />
Para aprender a utilizar o comando siga os passos a seguir:<br />
1° Abra um arquivo <strong>no</strong>vo *.iam e crie uma montagem com duas peças independentes, onde<br />
o conceito será de uma peça base (molde) e peça a ser removida.<br />
Neste exemplo utilizarei um bloco de alumínio e um manipulo metálico a ser removido:<br />
www.<strong>Autodesk</strong>.com.br/comunidade<br />
2
Com o auxílio do “Place Constraint” posicione as peças conforme desejado:<br />
2° Salve o arquivo da montagem em um local de sua escolha. Lembrando que você pode criar<br />
um projeto para esse tutorial, assim facilitando o acesso as peças criadas.<br />
3° Abra um <strong>no</strong>vo arquivo *.ipt;<br />
4° No “Menu Ribbon”, na janela “Exit” clique na ferramenta “Finish Sketch”;<br />
www.<strong>Autodesk</strong>.com.br/comunidade<br />
3
5° O arquivo voltará para o módulo de “Model”. No “Menu Ribbon”, clique na aba<br />
“Manage” e na janela “Insert” clique na ferramenta “Derive”:<br />
6° Automaticamente irá aparecer a janela de “Open” do Windows. Escolha o arquivo de<br />
montagem que criou <strong>no</strong> passo n° 02 e clique <strong>no</strong> botão “Open”:<br />
www.<strong>Autodesk</strong>.com.br/comunidade<br />
4
7° A sua montagem irá aparecer juntamente com a janela “<strong>Derived</strong> Assembly”. Note que as<br />
peças relacionadas a essa montagem estão com símbolos em um circulo amarelo. Este símbolo<br />
significa que peça será incluída na derivação.<br />
Porem ainda temos que remover a peça do manipulo para criar o molde que desejamos.<br />
8° Clique <strong>no</strong> ícone que aparece na frente do <strong>no</strong>me da peça que será removida até ficar com o<br />
símbolo negativo e vermelho.<br />
Isso irá subtrair o componente manipulo<br />
da peça que estamos<br />
utilizando como molde.<br />
9° Após estar tudo certo, clique <strong>no</strong> ícone “OK”<br />
www.<strong>Autodesk</strong>.com.br/comunidade<br />
5
Pronto, sua peça já esta criada!!!!<br />
Prof. Daniel M. Severi<strong>no</strong><br />
E-mail: prof.danielseveri<strong>no</strong>@yahoo.com.br<br />
Twitter: @danielautocad<br />
Antes de imprimir pense em sua responsabilidade e compromisso com o MEIO AMBIENTE<br />
www.<strong>Autodesk</strong>.com.br/comunidade<br />
6