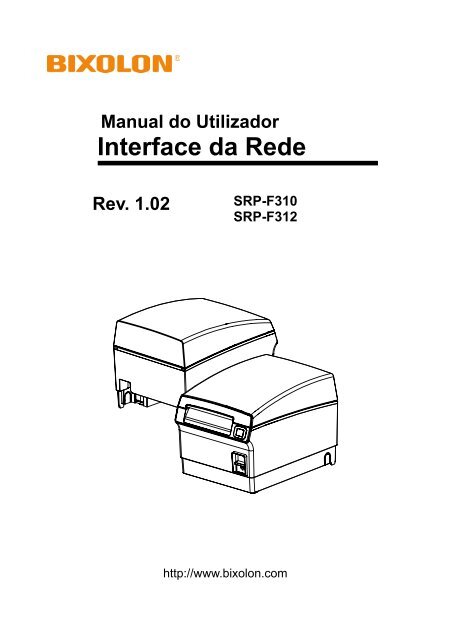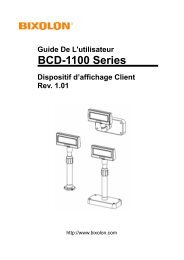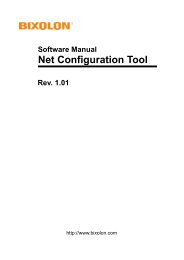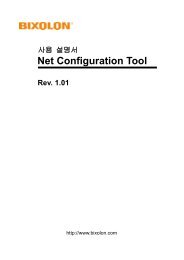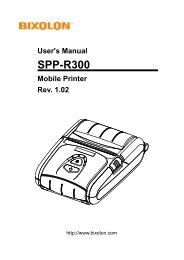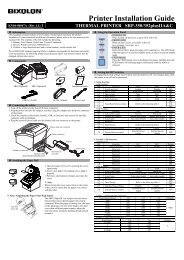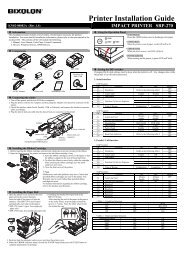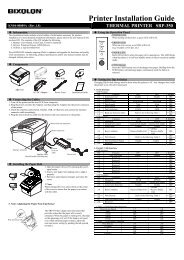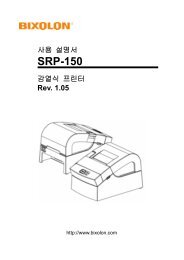Interface da Rede - BIXOLON
Interface da Rede - BIXOLON
Interface da Rede - BIXOLON
Create successful ePaper yourself
Turn your PDF publications into a flip-book with our unique Google optimized e-Paper software.
Manual do Utilizador<strong>Interface</strong> <strong>da</strong> <strong>Rede</strong>Rev. 1.02SRP-F310SRP-F312http://www.bixolon.com
<strong>Interface</strong> <strong>da</strong> <strong>Rede</strong>■ Índice1. Especificações...............................................................................................................32. Como conectar...............................................................................................................52-1 Conexão Inicial LAN Sem Fio (Windows 2000) .......................................................82-2 Conexão Sem Fio LAN (Windows XP) ....................................................................82-3 Conexão Inicial Sem Fio Lan (Windows VISTA, Windows 7).................................133. Configuração................................................................................................................193-1 Configuration Tool (Ferramenta de Configuração).................................................213-2 Browser Web .........................................................................................................283-3 FTP........................................................................................................................313-4 Telnet .....................................................................................................................334. SMTP.............................................................................................................................345. Ethernet/Teste WLAN executando uma página de teste do Windows..................366. Resetagem de fábrica..................................................................................................427. Troubleshooting (Resolução de Problemas).............................................................44Rev.1.02 - 2 -
<strong>Interface</strong> <strong>da</strong> <strong>Rede</strong>1. Especificações(1) WLAN USB A<strong>da</strong>pter (A<strong>da</strong>ptador WLAN USB) (IEEE 802.11b/g)SRP-F310 necessita de um a<strong>da</strong>ptador WLAN USB para usar a função sem fio LAN.SRP-F310 é compatível com os a<strong>da</strong>ptadores WLAN que usam o chip Ralink RT73,ZD1211rw. WLAN USB a<strong>da</strong>pters (A<strong>da</strong>ptadores WLAN USB) usam os chips ao passoque os Ralink RT73, ZD1211rw não funcionarão quando estiverem conectados aoSRP-F310.A impressora poderá ser usa<strong>da</strong> como uma impressora LAN sem fio através <strong>da</strong> conexãocom um WLAN USB a<strong>da</strong>pter (a<strong>da</strong>ptador WLAN USB) fornecido pela BIXLON como itemopcional.Além disso o WLAN USB a<strong>da</strong>pter (a<strong>da</strong>ptador WLAN USB) fornecido pela <strong>BIXOLON</strong>, alémdos a<strong>da</strong>ptadores WLAN USB que usam o chip RT73 poderão ser usados.São recomen<strong>da</strong>dos os seguintes produtos. (Teste concluído)Chip RT73FabricanteCNETTP-LinkD-LinkD-LinkBuffaloZIONome do ModeloCWD-854TL-WN32GDWA-110DWL-G122WLI-U2-SG54HPF7Chip ZD1211rwFabricante3COMPCIZYXELNome do Modelo3CRUSB10075GW-US54GXSAG-225HRev.1.02 - 3 -
<strong>Interface</strong> <strong>da</strong> <strong>Rede</strong>2. Como conectarTanto a Ethernet e a WLAN podem ser configura<strong>da</strong>s através <strong>da</strong> interface Ethernet <strong>da</strong>impressora. Portanto, a Ethernet e a WLAN podem ser configura<strong>da</strong>s através <strong>da</strong> interfaceEthernet <strong>da</strong> impressora. Quando você quiser mu<strong>da</strong>r a Ethernet ou o WLAN <strong>da</strong> impressora,as configurações de rede (PC, PDA, etc) e a Ethernet ou o WLAN <strong>da</strong> impressora deveráestar configura<strong>da</strong> correctamente para que a comunicação possa ser estabeleci<strong>da</strong>.(1) Connecting Printer (Conectando a impressora)1) LANConecte o cabo LAN a impressora.Um cabo directo ou um cabo cruzado poderá ser conectado ao Hub ou ao Hospedeiropara que o mesmo possa ser usado.2) WLANConecte o AP (Ponto de Acesso) configurado no modo de infraestructura de modo aconectar a rede LAN/sem fio.A PInfrastructure Mode (Modo de Infraestructura)De modo a configurar a rede entre terminais sem fio, conecte o terminal em Ad-hoc Mode(modo Ad Hoc).Modo Ad HocRev.1.02 - 5 -
<strong>Interface</strong> <strong>da</strong> <strong>Rede</strong>(2) Verificando as configurações <strong>da</strong> <strong>Rede</strong>1) Function Key (Chave Função)Premir a tecla de função enquanto a força estiver LIGADA (ON) irá imprimir uma página<strong>da</strong> configuração LAN/WLAN.*Mensagem de Saí<strong>da</strong>CONFIGURAÇÃO DE ETHERNETENDEREÇ. MAC: xx:xx:xx:xx:xx:xxLAN_DHCP desabilitadoENDEREÇ.IP: 192.168.192.123MÁSCARA NET : 255.255.255.0GATEWAY : 192.168.192.254PORTA: 9100CONFIGURAÇÕES WLANREDE: adhocAUTORIZAÇÃO: abertaENCRIPTADO: nenhumESSID: <strong>BIXOLON</strong>_adhocWLAN_DHCP disabilitadoENDEREÇ. IP: 192.168.1.1MÁSCARA NET : 255.255.255.0GATEWAY : 192.168.1.2PORTA: 9100Rev.1.02 - 6 -
<strong>Interface</strong> <strong>da</strong> <strong>Rede</strong>2) Self-test (Auto-teste)Quando a impressora estiver desliga<strong>da</strong>, ligue a impressora ao premir o botão dealimentação. Os valores de configuração <strong>da</strong> impressora serão impressos com um som debeep.*Output Message (Mensagem de Saí<strong>da</strong>)SRP-F310 V01.00 STD 010110================================FPGA INFORMATIONBOARD VER.: 0x3PROGRAM VER. : 0x11DIP SWITCH STATUS12345678ON: *OFF: ****** *MEMORY SWITCH STATUSMSW1 12345678MSW2 12345678MSW3 12345678MSW4 12345678MSW5 12345678MSW6 12345678MSW11 12345678MSW12 12345678SERIAL SETTINGBAUD RATE : 115200 BPSDATA BITS : 8 BITSPARITY CHECK : NONESTOP BITS : 1 BIT OR MOREHANDSHAKING : DTR/DSRETHERNET SETTINGMAC ADDR: 00:11:22:33:44:55LAN_DHCP disabledIP ADDR : 192.168.192.123NETMASK : 255.255.255.0GATEWAY : 192.168.192.254PORTA: 9100WLAN SETTINGNETWORK: adhocAUTH: openENCRYPT: noneESSID: <strong>BIXOLON</strong>_adhocWLAN_DHCP disabledIPADDR: 192.168.1.1NETMASK: 255.255.255.0GATEWAY: 192.168.1.2PORTA: 9100BUFFER CAPACITY: 512KBYTESPRINT DENSITYLIGHT [ 1 2 3 4 ] DARK*ASCII!"#$%&'()*+,-./0123456789:;?@"#$%&'()*+,-./0123456789:;?@A#$%&'()*+,-./0123456789:;?@AB$%&'()*+,-./0123456789:;?@ABC%&'()*+,-./0123456789:;?@ABCD&'()*+,-./0123456789:;?@ABCDE'()*+,-./0123456789:;?@ABCDEF()*+,-./0123456789:;?@ABCDEFG)*+,-./0123456789:;?@ABCDEFGH*+,-./0123456789:;?@ABCDEFGHI+,-./0123456789:;?@ABCDEFGHIJ,-./0123456789:;?@ABCDEFGHIJK-./0123456789:;?@ABCDEFGHIJKL./0123456789:;?@ABCDEFGHIJKLM/0123456789:;?@ABCDEFGHIJKLMN0123456789:;?@ABCDEFGHIJKLMNO123456789:;?@ABCDEFGHIJKLMNOP23456789:;?@ABCDEFGHIJKLMNOPQ3456789:;?@ABCDEFGHIJKLMNOPQR456789:;?@ABCDEFGHIJKLMNOPQRS56789:;?@ABCDEFGHIJKLMNOPQRST6789:;?@ABCDEFGHIJKLMNOPQRSTU789:;?@ABCDEFGHIJKLMNOPQRSTUV89:;?@ABCDEFGHIJKLMNOPQRSTUVW9:;?@ABCDEFGHIJKLMNOPQRSTUVWXPC437ÇüéâäàåçêëèïîìÄÅÉæÆôöòûùÿÖÜ¢£¥PtƒüéâäàåçêëèïîìÄÅÉæÆôöòûùÿÖÜ¢£¥PtƒáéâäàåçêëèïîìÄÅÉæÆôöòûùÿÖÜ¢£¥PtƒáíâäàåçêëèïîìÄÅÉæÆôöòûùÿÖÜ¢£¥PtƒáíóäàåçêëèïîìÄÅÉæÆôöòûùÿÖÜ¢£¥PtƒáíóúàåçêëèïîìÄÅÉæÆôöòûùÿÖÜ¢£¥PtƒáíóúñåçêëèïîìÄÅÉæÆôöòûùÿÖÜ¢£¥PtƒáíóúñÑçêëèïîìÄÅÉæÆôöòûùÿÖÜ¢£¥PtƒáíóúñѪêëèïîìÄÅÉæÆôöòûùÿÖÜ¢£¥PtƒáíóúñѪºëèïîìÄÅÉæÆôöòûùÿÖÜ¢£¥PtƒáíóúñѪº¿èïîìÄÅÉæÆôöòûùÿÖÜ¢£¥PtƒáíóúñѪº¿┌ïîìÄÅÉæÆôöòûùÿÖÜ¢£¥PtƒáíóúñѪº¿┌ ┐îìÄÅÉæÆôöòûùÿÖÜ¢£¥PtƒáíóúñѪº¿┌ ┐½ìÄÅÉæÆôöòûùÿÖÜ¢£¥PtƒáíóúñѪº¿┌ ┐½¼ÄÅÉæÆôöòûùÿÖÜ¢£¥PtƒáíóúñѪº¿┌ ┐½¼¡ÅÉæÆôöòûùÿÖÜ¢£¥PtƒáíóúñѪº¿┌ ┐½¼¡«ÉæÆôöòûùÿÖÜ¢£¥PtƒáíóúñѪº¿┌ ┐½¼¡«»æÆôöòûùÿÖÜ¢£¥PtƒáíóúñѪº¿┌ ┐½¼¡«»▓ÆôöòûùÿÖÜ¢£¥PtƒáíóúñѪº¿┌ ┐½¼¡«»▓▒ôöòûùÿÖÜ¢£¥PtƒáíóúñѪº¿┌ ┐½¼¡«»▓▒░öòûùÿÖÜ¢£¥PtƒáíóúñѪº¿┌ ┐½¼¡«»▓▒░┃òûùÿÖÜ¢£¥PtƒáíóúñѪº¿┌ ┐½¼¡«»▓▒░┃┤ûùÿÖÜ¢£¥PtƒáíóúñѪº¿┌ ┐½¼¡«»▓▒░┃┤╡ùÿÖÜ¢£¥PtƒáíóúñѪº¿┌ ┐½¼¡«»▓▒░┃┤╡╢ÿÖÜ¢£¥PtƒáíóúñѪº¿┌┐½¼¡«»▓▒░┃┤╡╢╖SELF-TEST PRINTINGPLEASE PRESS THE FEED BUTTONRev.1.02 - 7 -
<strong>Interface</strong> <strong>da</strong> <strong>Rede</strong>2-1 Conexão Inicial LAN Sem Fio (Windows 2000)Windows 2000 não fornece suporte a configurações de conexões de redes sem fio.Ao usar o Windows 2000, será necessário configurar a opção de utili<strong>da</strong>de conformedeterminado abaixo antes <strong>da</strong> instalação do programa de utili<strong>da</strong>de relacionando ao driverlan sem fio que será usado.- Modo de <strong>Rede</strong> : Ad-hoc- SSID : <strong>BIXOLON</strong>_adhoc- Endereço IP : 192.168.1.2- Máscara Sub-<strong>Rede</strong> : 255.255.255.0- Autenticação (Criptografia) : Abertos(Nenhum)2-2 Conexão Sem Fio LAN (Windows XP)Quando o programa do utilitário sem fio estiver instalado, você deve estabelecer osvalores de controlo sem fio através do programa, caso contrário terá que finalizar oprograma de modo a configurar correctamente após os seguintes passos 'Painel deControlo>>Ferramentas Administrativas>>Serviços>>Configuração Zero Sem Fio>>Iniciar'.1) Clique com o botão direito no ícone e seleccione Properties (Proprie<strong>da</strong>des)2) Selecione e clique com o botão direito em conexão de rede sem fio e selecioneProperties (Proprie<strong>da</strong>des).Rev.1.02 - 8 -
<strong>Interface</strong> <strong>da</strong> <strong>Rede</strong>3) Seleccione Internet Protocol (Protocolo de Internet) (TCP/IP), e então clique emProperties (Proprie<strong>da</strong>des)4) Configure o IP conforme mostrado abaixo e clique em OKRev.1.02 - 9 -
<strong>Interface</strong> <strong>da</strong> <strong>Rede</strong>7) Clique no botão [Add] (Adicionar)8) Digite “<strong>BIXOLON</strong>_adhoc” como o nome <strong>da</strong> rede (SSID).Seleccione a conexão, mesmo se a rede não estiver divulga<strong>da</strong>.Autenticação de rede: Seleccionar [Open] (Abrir)Criptografia de <strong>da</strong>dos: Seleccionar [Disabled] (Desabilitar)Clique no botão [OK]Rev.1.02 - 11 -
<strong>Interface</strong> <strong>da</strong> <strong>Rede</strong>9) Clique na aba “Conectar” e assinale “Conectar” quando esta rede estiver disponível.”10) Checar se as configurações estão actualiza<strong>da</strong>s conforme mostrado abaixo e entãoclique em [Fechar]Quando a impressora estiver configura<strong>da</strong> no valor padrão (modo Adhoc, SSID:<strong>BIXOLON</strong>_adhoc), conectará automaticamente.Rev.1.02 - 12 -
2-3 Conexão Inicial Sem Fio Lan (Windows VISTA, Windows 7)<strong>Interface</strong> <strong>da</strong> <strong>Rede</strong>Quando o programa utilitário sem fio estiver instalado, os valores de controle sem fio quedeverão ser configurados serão fornecidos através dos valores de controle sem fio doprograma, caso contrário, o programa deverá ser finalizado para completar asconfiguraçÕes adequa<strong>da</strong>s após os seguintes passos 'Painel de Controlo>>FerramentasAdminstrativas>>Serviços>>Configuração Sem Fio Zero>>Iniciar’.1) Clicar em “Iniciar>>Painel de Controlo”.2) Clicar em “Ver status de rede e tarefas”..Rev.1.02 - 13 -
<strong>Interface</strong> <strong>da</strong> <strong>Rede</strong>3) Clicar em “Modificar configurações do A<strong>da</strong>ptador”.Clicar em “Proprie<strong>da</strong>des de a<strong>da</strong>ptador de rede sem fio”.4) Seleccione Versão 4 <strong>da</strong> versão de Protocolo Internet (TCP/IPv4), e então clique emProprie<strong>da</strong>des.Rev.1.02 - 14 -
<strong>Interface</strong> <strong>da</strong> <strong>Rede</strong>7) Clique em “Agregar”.8) Clique em “Criar uma rede ad hoc”..Rev.1.02 - 16 -
<strong>Interface</strong> <strong>da</strong> <strong>Rede</strong>9) Clique em “Próximo”..10) ‘Nome <strong>da</strong> <strong>Rede</strong>’ = <strong>BIXOLON</strong>_adhoc,‘Security type’ = Open,‘Salve esta rede’ assinalar e então clique em “Próximo”.Rev.1.02 - 17 -
<strong>Interface</strong> <strong>da</strong> <strong>Rede</strong>3. ConfiguraçãoLAN Setting Values (Valores de Configuração LAN)ClassificaçãoHomeSistemaProtocolo<strong>Rede</strong>Item Comentários Faixa de Entra<strong>da</strong>Exibição de status deconfiguração LANNome <strong>da</strong>ImpressoraNome <strong>da</strong> Impressora Letras 0~32Porta TCP intacta queintegrais 0~32767Porta <strong>da</strong>poderá ser usa<strong>da</strong> pela(excepto 21, 23, 25,Impressoraimpressora80, 443, 3318)Nome de ID a ser usado para ftp, telnet,Usuário registo de web server1~32 letrasSenha de Senha a ser usado para ftp, telnet,1~32 letrasUsuário registo de web serverConfirmar senha Confirmar senha1~32 letrasConfigurar se HTTPs deverão serSSL WebserverusadosHabilitarHttp não poderá ser usado/ Desabilitarjuntamente com HttpsTELNET Configurar o uso do TelnetHabilitar/ DesabilitarFTP Configurar o uso do FTPHabilitar/ DesabilitarSMTP Configurar o uso do SMTPHabilitar/ DesabilitarPeríodo de Período de Retenção de Conexão Integrais 0~3600Inactivi<strong>da</strong>de TCP(Sec)Método dedesignação IPMétodo de designação IPDHCP/ManualEndereçamentoIPImpressão IPEndereçamento IPMáscara Subnet Máscara SubnetEndereçamento IPGateway Gateway padrão Endereçamento IPDNS Nome do domínio do Servidor IP Endereçamento IPRev.1.02 - 19 -
<strong>Interface</strong> <strong>da</strong> <strong>Rede</strong>WLAN Setting Values (Valores de Configuração WLAN)Classificação Item Comentários Faixa de Entra<strong>da</strong>HomeSistemaProtocolo<strong>Rede</strong>AutenticaçãoTutorialNome <strong>da</strong>ImpressoraPorta <strong>da</strong> ImpressoraExibição de status de configuração WLANNome <strong>da</strong> Impressora Letras 0~32Porta TCP intacta que poderá ser usa<strong>da</strong>pela impressoraintegrais 0~32767(exceto21,23,25,80,443,3318)Nome de UsuárioID a ser usado para ftp, telnet, registo deweb server1~32 letrasSenha de UsuárioSenha a ser usado para ftp, telnet, registode web server1~32 letrasConfirmar senha Confirmar senha 1~32 letrasConfigurar o uso do HTTPSSSL Webserver Http não poderá ser usado juntamente com Habilitar / DesabilitarHttpsTELNET Configurar o uso do Telnet Habilitar / DesabilitarFTP Configurar o uso do FTP Habilitar / DesabilitarSMTP Configurar o uso do SMTP Habilitar / DesabilitarModo de rede Modo de operação rede sem fio WLAN Infraestructura / AdhocCanal Adhoc Canal ao criar uma rede Adhoc 1~14SSID ID de AP para conectar 1~32 letrasPeríodo deInactivi<strong>da</strong>dePeríodo de Retenção de Conexão TCP Integrais 0~3600Método dedesignação IPMétodo de designação IPDHCP/ManualEndereçamento IP Impressão IP Endereçamento IPMáscara Subnet Máscara Subnet Endereçamento IPGateway Gateway padrão Endereçamento IPDNS Nome do domínio do Servidor IP Endereçamento IPAutenticação Método de Autenticação sem fio LANaberto, compartilhado,wpa1/2-psk, wpa1/2Encriptado Método de encriptação Wireless LANnenhuma, WEP64/128,TKIP, AESModo EAP Modo de Autenticaçãonenhum, PEAP, TLS,LEAP, FASTWEP64 (5 Ascii, 10 Hex)Chave WEP Chave para o método de encriptação WEP WEP128 (13 Ascii, 26Hex)Chave PSK Chave para o método de encriptação PSK 1~64 letrasID de Autenticação ID para Autenticação EAP 1~32 letrasAntenticação PW Password para Autenticação EAP 1~32 letrasConfigurar o tutorial para ca<strong>da</strong> passoRev.1.02 - 20 -
3-1 Configuration Tool (Ferramenta de Configuração)<strong>Interface</strong> <strong>da</strong> <strong>Rede</strong>Instale SRP-F310 PSP e execute-o a partir do CD.(Start>><strong>BIXOLON</strong>>>SRP-F310 POS Software Package>>PSP Launcher)Seleccione “Configuração <strong>da</strong> Impressora>>Configurações Comm” e clique em “Botão deconfiguração Net”Clique no botão Ethernet Configuration (Configuração Ethernet) quando a impressoraestiver conecta<strong>da</strong> a Ethernet, ou clique no botão WLAN quando a impressora estiverconecta<strong>da</strong> através de WLAN.Rev.1.02 - 21 -
<strong>Interface</strong> <strong>da</strong> <strong>Rede</strong>LAN Configuration (Configuração LAN)Ao pressionar o botão de pesquisa, a impressora SRP-F310 liga<strong>da</strong> à rede será mostradona lista.A seguinte mensagem de aviso aparecerá ser o firewall estiver activo.Seleccione [Unblock] (Desbloquear) e volte a operação de Search (Pesquisar)Rev.1.02 - 22 -
<strong>Interface</strong> <strong>da</strong> <strong>Rede</strong>Selecione a impressora SRP-F310 <strong>da</strong> lista e pressione a tecla [Setting] (Configurar), emsegui<strong>da</strong>, aparecerá a janela para definir as configurações de rede Ethernet.Digite o endereço IP, a máscara Subnet e o Gateway para a rede actualmente em uso, eentão premir o botão Save (Salvar) para salvar as configurações(Configuração do dispositivo <strong>da</strong> taxa de Baud, que é usado para outros modelos, não énecessário para o SRP-F310.)Selecione a impressora SRP-F310 na lista e pressione a tecla [Configuration(Web)](Configuração (Web)) e, em segui<strong>da</strong> a janela de Login irá aparecer.Introduza o ID e senha defini<strong>da</strong> para a impressora, e clique em OK(As configurações padrão são ID: "admin", Password: “password”)Rev.1.02 - 23 -
<strong>Interface</strong> <strong>da</strong> <strong>Rede</strong>Quando se registar, verá as configurações para mu<strong>da</strong>r o Ethernet e o WLAN, conformemostrado abaixo.WLAN Configuration (Configuração WLAN)Ao pressionar o botão Search (pesquisa), a impressora SRP-F310 liga<strong>da</strong> à rede serámostrado na lista.Rev.1.02 - 24 -
<strong>Interface</strong> <strong>da</strong> <strong>Rede</strong>Selecione a impressora SRP-F310 <strong>da</strong> lista e pressione a tecla [Setting] (Configurar), emsegui<strong>da</strong>, aparecerá a janela para definir as configurações WLANDigite o endereço IP, a máscara Subnet e o Gateway para a rede actualmente em uso, eentão premir o botão [Salvar] para salvar as configurações(Configuração do dispositivo <strong>da</strong> taxa de Baud, que é usado para outros modelos, não énecessário para o SRP-F310.)Rev.1.02 - 25 -
<strong>Interface</strong> <strong>da</strong> <strong>Rede</strong>Selecione a impressora SRP-F310 na lista e pressione a tecla [Configuration(web)](Configuração (Web)) e, em segui<strong>da</strong> a janela de Login irá aparecer.Introduza o ID e senha defini<strong>da</strong> para a impressora, e clique em OK.(As configurações padrão são ID: "admin", Password: “password”)Quando se registar, verá as configurações para mu<strong>da</strong>r o Ethernet e o WLAN, conformemostrado abaixo.Rev.1.02 - 26 -
<strong>Interface</strong> <strong>da</strong> <strong>Rede</strong>Você pode pesquisar as informações <strong>da</strong> rede wireless sem fio premindo o botão BSS.Ao pressionar o botão Info BSS, informações sobre o SSID, BSSID, modelo de rede,criptografia e informações <strong>da</strong> rede em uma faixa próxima será mostrado como se segue.Rev.1.02 - 27 -
<strong>Interface</strong> <strong>da</strong> <strong>Rede</strong>3-2 Browser WebO SRP-F310 suporta protocolo de segurança avança<strong>da</strong>s https bem como as http. Quandoo SSL do servidor do SRP-F310 estiver habilitado, você deve digitar o endereço com"https" ao invés de "http" na barra de endereço para se conectar ao web-server.(Conexão automática será feita durante a conexão com a ferramenta de configuração.)Quando o servidor SSL do Web for habilitado,* uma janela de aviso de segurança aparecerá ao tentar uma conexão com o https.Aceite o certificado fornecido pela impressora na janela de aviso e prossiga.Quando o SSL do servidor web for desabilitado.digite o endereço IP <strong>da</strong> impressora na barra de endereço, e a seguinte janela de loginaparecerá.Introduza o ID e senha defini<strong>da</strong> para a impressora, e clique em [OK](As configurações padrão são ID: "admin", Password: “password”)Rev.1.02 - 28 -
<strong>Interface</strong> <strong>da</strong> <strong>Rede</strong>Wireless LAN selection (Selecção sem fio LAN)Home, Sistema, Protocolo, <strong>Rede</strong> (WLAN), e Autenticação podem ser configura<strong>da</strong>s nestajanela, e o modo de assistente também é fornecido para facilitar a configuração passo apasso.Rev.1.02 - 30 -
<strong>Interface</strong> <strong>da</strong> <strong>Rede</strong>3-3 FTPOs arquivos <strong>da</strong> configuração serão descarregados e carregados no seguinte endereço.Neste caso, o endereço é “C:\Documents and Settings”.Digite "ftp Printer IP" e digite o ID e a senha defini<strong>da</strong> para a impressora.Digite o comando "ls" para verificar o nome do arquivo a ser descarregado.Digite "f310.config get" para baixar o arquivo de configuração.Você pode ver que o arquivo f310.config foi criado no diretório correspondente.Digite o comando "f310.config" caso queira fazer o upload do arquivo de configuração nodiretório correspondente <strong>da</strong> impressora.Rev.1.02 - 31 -
<strong>Interface</strong> <strong>da</strong> <strong>Rede</strong>O conteúdo do arquivo f310.config são os seguintes.* O formato do arquivo de configuração é “Configuration item: Setting value”(item deconfiguração: Ajuste de valor)Carregando um arquivo que não tem o formato mostrado acima não irá alterar osvalores de configuração.Rev.1.02 - 32 -
<strong>Interface</strong> <strong>da</strong> <strong>Rede</strong>3-4 TelnetDigite “telnet Printer IP”.Introduza o ID e senha defini<strong>da</strong> para a impressora.A tela relaciona<strong>da</strong> com a configuração de rede será exibi<strong>da</strong>.Você pode selecionar o menu para configurar e modificar as definições.Rev.1.02 - 33 -
<strong>Interface</strong> <strong>da</strong> <strong>Rede</strong>4. SMTPAs mu<strong>da</strong>nças do status <strong>da</strong> impressora são monitora<strong>da</strong>s, e uma notificação de e-mail seráenvia<strong>da</strong> para os administradores registados.SMTP deverá estar habilitado para usar a função de SMTP.Você pode usar o web browser, telnet ou FTP para habilitar o SMTP.(Consulte a configuração)Utilizando o Web BrowserConectar ao servidor web <strong>da</strong> impressora. (Digite o endereço IP <strong>da</strong> impressora na barra deendereçamento)Seleccione LAN ou configuração WLAN, e em segui<strong>da</strong>, seleccione a guia Protocolo.Rev.1.02 - 34 -
Clique no botão Configuration (Configuração) para exibir a janela seguinte<strong>Interface</strong> <strong>da</strong> <strong>Rede</strong>Checar os valores configurados do SMTPID de usuário SMTPSenha SMTPNome do Servidor SMTPNúmero de porta SMTPDo EndereçoPara o EndereçoChecar o intervaloPapel vazioTampa abertaErro do cortadorQuase no términoChecar a identificação regista<strong>da</strong> do servidor de email.Digite a senha <strong>da</strong> Identificação de usuário correspondenteDigite o servidor de email (Exemplo: Domínio ou servidor de email IP)* Checar configurações DNS ao digitar o DNSDigitar porta SMTPValor padrão <strong>da</strong> porta SMTP é 25Digite o endereço de email a ser visto pelo receptor do email.Digite o endereço do email que irá receberRegiste o periodo em que o status <strong>da</strong> impressora deverá ser checadoO valor registado será efectivo na segun<strong>da</strong> uni<strong>da</strong>de.LIGADO - O email é enviado quando não há papelDESLIGADO - O status de impressora sem papel não foi checadoLIGADO - O email é enviado quando a tampa do papel está abertaDESLIGADO - O status <strong>da</strong> tampa <strong>da</strong> impressora não foi checadoLIGADO - Email é enviado quando há notificação de erro do cortadorDESLIGADO - Erro do cortador não foi checadoLIGADO - O email é enviado quando a impressora está quase sempapel.DESLIGADO - O status de papel remanescente não foi checado.Rev.1.02 - 35 -
<strong>Interface</strong> <strong>da</strong> <strong>Rede</strong>5. Ethernet/Teste WLAN executando uma página de teste doWindowsVocê pode usar o driver de impressora do Windows, conforme mostrado abaixo quandonão houver nenhum programa de teste. Os sistemas operacionais que permitem quevocê use o driver de impressora do Windows são o Windows 2000, XP, 2003 Server,VISTA, 2008 Server, 7.1) Instale o driver de impressora do Windows.[Nota]-O controlador do Windows está incluído no CD, e você pode baixar a versão maisrecente na nossa home page.(www.bixolon.com)2) Clique no botão Start (Iniciar) e, em segui<strong>da</strong>, selecione Printers andFaxes.”(Impressoras e fax.)3) Selecione e clique com o botão direito no modelo correspondente e selecioneProperties (Proprie<strong>da</strong>des).Rev.1.02 - 36 -
<strong>Interface</strong> <strong>da</strong> <strong>Rede</strong>6) Seleccione “Stan<strong>da</strong>rd TCP/IP Port” (Porta TCP/IP Padrão) e clique em “New Port...”(Nova Porta)7) Clique no botão [Next] (Próximo) em "Add Stan<strong>da</strong>rd TCP (Adicione TCP Padrão) /janela do "IP Printer Port Wizard" (Tutorial <strong>da</strong> Porta <strong>da</strong> Impressora)8) Digite o endereço IP atribuído à impressora no campo “Printer Name or IP Address"(Nome <strong>da</strong> Impressora ou Endereço IP) em na janela do pop up "Add Port" (AdicionarPorta) e clique no botão [Next] (Próximo).[Nota]- Introduza o endereço IP que foi registado durante a instalação do cartão <strong>da</strong> interface.Apenas insira o “Printer name or IP address.” (Nome <strong>da</strong> impressora ou endereço IP)Rev.1.02 - 38 -
<strong>Interface</strong> <strong>da</strong> <strong>Rede</strong>9) Clique no botão [Next] (Próximo) na janela “Additional Port Information Required”(Informação Adicional <strong>da</strong> Porta Necessária)[Nota]- Clique no botão [Next] (Próximo) para continuar sem mu<strong>da</strong>nças.10) Clique no botão [Finish] (Terminar) na janela de “Completing the Add Stan<strong>da</strong>rdTCP/IP Printer Port Wizard” (Tutorial <strong>da</strong> Porta <strong>da</strong> Impressora <strong>da</strong> Adição de TCP/IPPadrão)9) Clique no botão [Next] (Próximo) na janela <strong>da</strong> porta de impressão, fechando a mesma.Rev.1.02 - 39 -
<strong>Interface</strong> <strong>da</strong> <strong>Rede</strong>12) Clique no botão de “Configure Port...” (Configurar Porta) na janela de proprie<strong>da</strong>des.13) Digite os mesmos números que foram digitados como conjuntos <strong>da</strong> porta local durantea instalação do cartão <strong>da</strong> interface no campo “Port Number” (Números de Porta)em configurações intactas.[Nota]- Não mude nenhum outro item a não ser as configurações INTACTAS.Rev.1.02 - 40 -
<strong>Interface</strong> <strong>da</strong> <strong>Rede</strong>14) Clique em [OK] ao terminar de registar os valores requeridos, e depois clique no botão[Apply] (Aplicar]15) Seleccione a aba “General” (Geral) na janela de proprie<strong>da</strong>des, e então seleccione“Print Test Page” (Imprimir uma página de teste) para checar o status <strong>da</strong> impressão.Rev.1.02 - 41 -
<strong>Interface</strong> <strong>da</strong> <strong>Rede</strong>Factory Reset Values (Valores de Resetagem de Fábrica)Nome <strong>da</strong> Impressora SRP-F310 / 312Nome <strong>da</strong> ImpressoraNúmero de Porta <strong>da</strong> Impressora 9100ID de Usuário adminSenha de Usuário SenhaFTPDesabilitadoTELNETDesabilitadoHTTPSDesabilitadoDesabilitadoNome do Servidor SMTP: ""Número <strong>da</strong> Porta do SMTP: 25ProtocoloDo Endereço : ""SMTPPara o endereço: ""Checagem de Intervalo (Sec) : 10Papel Vazio: DESLIGADOTampa Aberta: DESLIGADOErro do Cortador DESLIGADOQuase no término: DESLIGADOAutenticaçãoAbrir Sistema NenhumChave Compartilha<strong>da</strong> NenhumLAN Método de designação IP DHCPModo de rede Ad-hoc, canal 6SSID<strong>BIXOLON</strong>_adhocWLANMétodo de designação IP manualIP : 192.168.1.1IP, Subnet, Gateway Subnet : 255.255.255.0Gateway : 192.168.1.2Rev.1.02 - 43 -
7. Troubleshooting (Resolução de Problemas)<strong>Interface</strong> <strong>da</strong> <strong>Rede</strong>Quando a impressora não está em funcionamentoChecar configurações de redeAo usar a Ethernet- Endereçamento IPChecar se o a ban<strong>da</strong> do endereço IP <strong>da</strong> impressora e do AP (outerminais sem fio) são os mesmos.Os primeiros três dígitos do valor de quatro dígitos no endereço IPdeverão ser o mesmo..- Máscara SubnetChecar se a máscara do subnet <strong>da</strong> impressora está condizente comaquele no AP (ou no terminal sem fio)- PortaChecar se a porta configura<strong>da</strong> na impressora e no host (PC, PDA)são os mesmos.Ao usar o WLANChecar as configurações <strong>da</strong> rede sem fio do AP e <strong>da</strong> impressora.(Consulte Configuração para verificar / alterar as configurações <strong>da</strong> impressora)- SSIDChecar se a SSID <strong>da</strong> impressora está condizente com aquele no AP(ou no terminal sem fio)- modo 802.11Checar se o AP suporta 802.11b ou 802.11g.A Impressora <strong>BIXOLON</strong> suporta 802.11b / g, e não é compatível. com802.11a- Modo de redeChecar o modo de rede <strong>da</strong> impressora.O Modo <strong>da</strong> rede deverá ser configurado como "Infraestructura" parase conectar ao AP e "ad-hoc" e ligar-se entre os terminais sem fio.- Endereçamento IPChecar a ban<strong>da</strong> do endereço IPChecar se a ban<strong>da</strong> <strong>da</strong> impressora e o AP (ou terminais sem fio) sãoos mesmos.Os primeiros três dígitos do valor que possui quatro dígitos noendereço IP deverão ser o mesmo.Rev.1.02 - 44 -
<strong>Interface</strong> <strong>da</strong> <strong>Rede</strong>- Máscara SubnetChecar se a máscara do subnet <strong>da</strong> impressora está condizente comaquele no AP (ou no terminal sem fio)- PortaChecar se a porta configura<strong>da</strong> na impressora e no host (PC, PDA)são os mesmos.- Autenticação / EncriptaçãoVerifique o status <strong>da</strong> autenticação / criptografiaChecar se a configuração <strong>da</strong> impressora e o AP (ou terminais semfio) são os mesmos.Checagem de PINGControlo de colisão de IP- Ao digitar o endereço IP sem o uso do DHCP, você deverá checar seo respectivo endereço IP é usado por outra máquina. A impressorapode não funcionar normalmente quando há coincidências quanto aoendereço IP.- Quando a impressora está descarrega<strong>da</strong>, execute o teste Ping no IP<strong>da</strong> Impressora.TESTE Ping- Desligue a impressora- Seleccione “Run”(Executar) no meuu iniciar do Windows e entãodigite "cmd"- Digite "ARP–d” e delete a tabela ARP.- Digite “ping {printer IP}”.- ARP –d, ping {IP address}Ao ver “Request timed out.”(Solicitação expira<strong>da</strong>) conforme mostrado abaixo, isso querdizer que não há coincidências O IP correspondente poderá ser usado.Rev.1.02 - 45 -
<strong>Interface</strong> <strong>da</strong> <strong>Rede</strong>Por outro lado, se há uma resposta conforme mostrado abaixo, então o IP correspondenteestá em uso por outro terminal de rede e não poderá ser usado pela impressora IP.Checar o caboAo usar a Ethernet- De modo a checar se o problema é causado pelo cabo <strong>da</strong> LAN,conecte o cabo conectado a impressora a outros terminais ou ao PCpara confirmar se a operação é normal.Ao usar o WLAN- É recomendável usar o cabo USB de extensão fornecido pela<strong>BIXOLON</strong>.Conecte o cabo de extensão <strong>da</strong> USB e o dongle WLAN a outrosterminais ou ao PC e conforme se a operação em questão é normal.Checar se o a<strong>da</strong>ptador WLAN USB usa o chipset Ralink RT73A<strong>da</strong>ptadores WLAN USB que usam os chips que não são os mesmosque o Ralink RT73 não funcionarão quando estiverem conectados aoSRP-F310.Rev.1.02 - 46 -