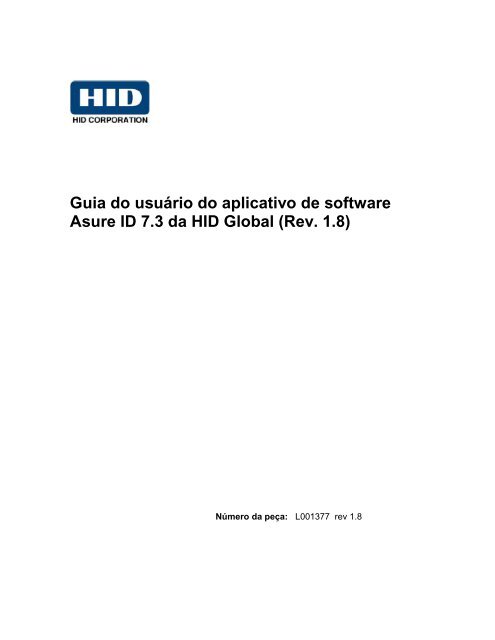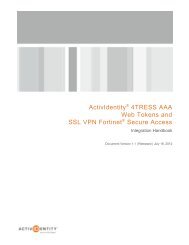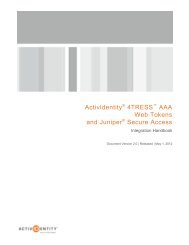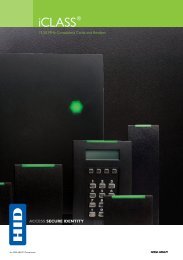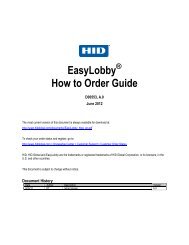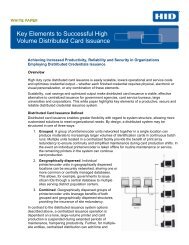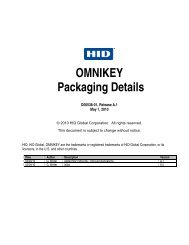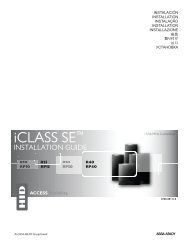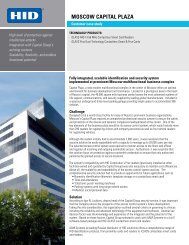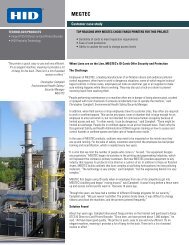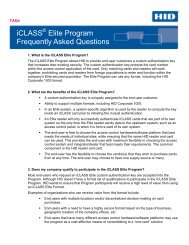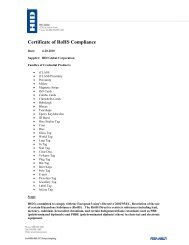Asure ID 7 - HID Global
Asure ID 7 - HID Global
Asure ID 7 - HID Global
- TAGS
- asure
- global
- www.hidglobal.com
Create successful ePaper yourself
Turn your PDF publications into a flip-book with our unique Google optimized e-Paper software.
Guia do usuário do aplicativo de software<br />
<strong>Asure</strong> <strong>ID</strong> 7.3 da H<strong>ID</strong> <strong>Global</strong> (Rev. 1.8)<br />
Número da peça: L001377 rev 1.8
O Guia do usuário do aplicativo de software <strong>Asure</strong> <strong>ID</strong> 7.3 da H<strong>ID</strong> <strong>Global</strong> é propriedade da<br />
H<strong>ID</strong> <strong>Global</strong>, Incorporated.<br />
Copyright 2012 by H<strong>ID</strong> <strong>Global</strong>, Incorporated. Todos os direitos reservados. Impresso nos<br />
Estados Unidos da América. Os revendedores autorizados da H<strong>ID</strong> <strong>Global</strong> recebem<br />
permissão exclusiva para reproduzir e distribuir este documento protegido por leis de<br />
copyright para clientes autorizados da H<strong>ID</strong> <strong>Global</strong>, que assinaram um “contrato de nãodivulgação”<br />
(confidencialidade) relacionado ao uso restrito e proprietário do referido<br />
documento.<br />
O número da revisão deste documento será atualizado para representar alterações,<br />
correções, atualizações e aperfeiçoamentos deste documento.<br />
Número de<br />
controle da<br />
revisão<br />
Data Título do documento<br />
Revisão 1.8 2012 Guia do usuário do aplicativo de software<br />
<strong>Asure</strong> <strong>ID</strong> 7.2 da H<strong>ID</strong> <strong>Global</strong> (Rev. 1.8)<br />
NOV<strong>ID</strong>ADE para o <strong>Asure</strong> <strong>ID</strong> 7.3<br />
Interface para o módulo de gravação a<br />
laser da impressora de cartões HDP8500<br />
Revisão 1.7 Dezembro de 2011 Guia do usuário do aplicativo de software<br />
<strong>Asure</strong> <strong>ID</strong> 7.2 da H<strong>ID</strong> <strong>Global</strong> (Rev. 1.7)<br />
Revisão 1.6 2011 Guia do usuário do aplicativo de software<br />
<strong>Asure</strong> <strong>ID</strong> 7 da H<strong>ID</strong> <strong>Global</strong> (Rev. 1.6)<br />
Adicional:<br />
Apêndice C: Criação de um Cartão<br />
iCLASS<br />
Secão 4.6 : Utilização de um Aplicativo<br />
de Linha de Comando de Terceiros para<br />
Codificar Dados para um Cartão<br />
Revisão 1.5 Fevereiro de 2011 Guia do usuário do aplicativo de software<br />
<strong>Asure</strong> <strong>ID</strong> 7.0 da H<strong>ID</strong> <strong>Global</strong> (Rev. 1.5)<br />
Adicional:<br />
Secão 4.5 : Acesso e Uso do<br />
iDIRECTOR<br />
Revisão 1.4 Fevereiro de 2010 Guia do usuário do aplicativo de software<br />
<strong>Asure</strong> <strong>ID</strong> 7.0 da H<strong>ID</strong> <strong>Global</strong> (Rev. 1.4)<br />
Guia do usuário do aplicativo de software <strong>Asure</strong> <strong>ID</strong> 7.3 da H<strong>ID</strong> <strong>Global</strong> (L001377 Rev. 1.8)<br />
2
Revisão 1.3 Novembro de 2009 Guia do usuário do aplicativo de software<br />
<strong>Asure</strong> <strong>ID</strong> 7.0 da H<strong>ID</strong> <strong>Global</strong> (Rev. 1.3)<br />
Revisão 1.2 Julho de 2009 Guia do usuário do aplicativo de software<br />
<strong>Asure</strong> <strong>ID</strong> 7.0 da H<strong>ID</strong> <strong>Global</strong> (Rev. 1.2)<br />
Revisão 1.1 Março de 2009 Guia do usuário do aplicativo de software<br />
<strong>Asure</strong> <strong>ID</strong> 7.0 da H<strong>ID</strong> <strong>Global</strong> (Rev. 1.1)<br />
Revisão 1.0 Fevereiro de 2009 Guia do usuário do aplicativo de software<br />
<strong>Asure</strong> <strong>ID</strong> 7.0 da H<strong>ID</strong> <strong>Global</strong> (Rev. 1.0)<br />
Esses documentos de referências são revisados com rigor para fornecer à H<strong>ID</strong> <strong>Global</strong><br />
padrões profissionais e internacionais, requisitos, diretrizes e modelos para nossa<br />
documentação técnica, para treinamento e para usuários. A todo o momento, o Aviso de<br />
proteção de copyright de cada documento foi aderido nos processos de documentação da<br />
H<strong>ID</strong> <strong>Global</strong>. Esta referência a outros documentos não implica que a H<strong>ID</strong> <strong>Global</strong> seja uma<br />
empresa com certificação ISO no momento.<br />
ANSI/ISO/ASQ Q9001-2000 American National Standard, (subtítulo) Quality Management<br />
Systems - Requirements (publicado pela American Society of Quality, Quality Press, P.O.<br />
Box 3005, Milwaukee, Wisconsin 53201-3005)<br />
The ASQ ISO 9000:2000 Handbook (editores: Charles A. Cianfrani, Joseph J. Tsiakals e<br />
John E. West; Second Edition; publicado pela American Society of Quality, Quality Press,<br />
600 N. Plankinton Avenue, Milwaukee, Wisconsin 53203)<br />
Juran's Quality Handbook (editores: Joseph M. Juran e A. Blanton Godfrey; Fifth Edition,<br />
McGraw-Hill)<br />
As dúvidas relacionadas a alterações, correções, atualizações ou aprimoramentos feitos neste<br />
documento devem ser encaminhadas para:<br />
Support Services<br />
6533 Flying Cloud Drive<br />
Eden Prairie, MN 55344 (USA)<br />
+1 (866) 607-7339<br />
www.hidglobal.com<br />
Guia do usuário do aplicativo de software <strong>Asure</strong> <strong>ID</strong> 7.3 da H<strong>ID</strong> <strong>Global</strong> (L001377 Rev. 1.8)<br />
3
Guia do usuário do aplicativo de software <strong>Asure</strong> <strong>ID</strong> 7.3 da H<strong>ID</strong> <strong>Global</strong> (Rev. 1.8) .........................1<br />
Seção 1 : Introdução ao software <strong>Asure</strong> <strong>ID</strong> 7 ............................................................................ 10<br />
1.1 Interface ................................................................................................................................................ 10<br />
1.2 Visão geral do produto .......................................................................................................................... 10<br />
1.2.1 Revisão das características, recursos e benefícios......................................................................... 11<br />
1.2.2 Revisão do banco de dados interno ............................................................................................... 11<br />
1.2.3 Revisão dos recursos do Link ao Vivo ............................................................................................ 11<br />
1.3 Quatro edições – <strong>Asure</strong> <strong>ID</strong> 7 .................................................................................................................. 11<br />
1.3.1 Revisão do <strong>Asure</strong> <strong>ID</strong> Solo 7 Edition ............................................................................................. 11<br />
1.3.2 Revisão do <strong>Asure</strong> <strong>ID</strong> Express 7 Edition ........................................................................................ 11<br />
1.3.3 Revisão do <strong>Asure</strong> <strong>ID</strong> Enterprise 7 Edition .................................................................................... 11<br />
1.3.4 Revisão do <strong>Asure</strong> <strong>ID</strong> Exchange 7 Edition ..................................................................................... 11<br />
Seção 2 : Como instalar o software <strong>Asure</strong> <strong>ID</strong> 7 .......................................................................... 13<br />
2.1 Como elaborar um processo de criação de cartão ................................................................................ 16<br />
2.1.1 Criação de cartões com campos de dados ..................................................................................... 16<br />
2.1.2 Criação de modelos de cartão com imagens de arquivos ............................................................. 18<br />
2.1.3 Criação de cartões com campo para foto ...................................................................................... 21<br />
2.1.4 Criação de cartões com campos de dados compostos .................................................................. 24<br />
2.1.5 Uso do recurso de clonagem ......................................................................................................... 28<br />
2.1.6 Uso das opções de associação e desassociação de modelos ......................................................... 34<br />
2.1.7 Criação de cartões com objetos não-imprimíveis .......................................................................... 36<br />
2.1.8 Criação de cartões com código de barras ...................................................................................... 39<br />
2.1.9 Criação de cartões com tarja magnética ....................................................................................... 49<br />
Seção 3 : Configuracoes do Usario ........................................................................................... 51<br />
3.1 Como registrar usuários ........................................................................................................................ 51<br />
3.2 Definição de direitos de acesso para os usuários .................................................................................. 51<br />
3.2.1 Adicionar Usuários (Add Users) .................................................................................................... 53<br />
3.2.2 Salvar usuários (Save Users) .......................................................................................................... 54<br />
3.2.3 Excluir usuários (Remove Users) ................................................................................................... 56<br />
3.3 Adição de usuários ao <strong>Asure</strong> <strong>ID</strong> ............................................................................................................. 56<br />
3.4 Alteração de senhas .............................................................................................................................. 58<br />
3.5 Revisão da barra de menus de configuração do cartão ........................................................................ 59<br />
Seção 4 : Centro de criação de cartões ..................................................................................... 60<br />
4.1 Seleção da opção Card Design (Projeto de Cartão) ............................................................................... 60<br />
4.1.1 Revisão da janela de criação de cartões ........................................................................................ 61<br />
4.2 Revisão do menu suspenso do aplicativo .............................................................................................. 62<br />
4.2.1.1 Seleção de novos modelos.......................................................................................................... 64<br />
4.2.1.2 Seleção do tamanho de cartão CR-80 (somente um lado) ......................................................... 65<br />
4.2.1.3 Tamanho do cartão (frente e verso) ........................................................................................... 66<br />
4.2.1.4 Seleção do tamanho de cartão CR-79 (somente um lado) ......................................................... 66<br />
4.2.1.5 Seleção do tamanho de cartão CR-79 (frente e verso) ............................................................... 67<br />
4.2.1.6 Seleção do tamanho de cartão personalizado (somente um lado) ............................................ 67<br />
4.2.1.7 Seleção do tamanho de cartão personalizado (frente e verso) .................................................. 68<br />
4.2.1.8 Seleção da unidade, largura e altura (tamanho de cartão personalizado) ................................. 69<br />
4.2.1.9 Selecione Customize (Personalizar) em Layout .......................................................................... 70<br />
4.2.1.10 Seleção da orientação do cartão (horizontal ou vertical) ......................................................... 72<br />
Guia do usuário do aplicativo de software <strong>Asure</strong> <strong>ID</strong> 7.3 da H<strong>ID</strong> <strong>Global</strong> (L001377 Rev. 1.8)<br />
4
4.2.1.11 Seleção das propriedades de tarja magnética (nenhuma ou tarja magnética) ........................ 73<br />
4.2.1.12 Seleção de tecnologias (nenhuma iCLASS ou H<strong>ID</strong> Prox) ........................................................... 74<br />
4.2.1.13 Seleção da opção None (Nenhuma) em Technologies (Tecnologias) ....................................... 75<br />
4.2.1.14 Seleção da opção iCLASS ........................................................................................................... 75<br />
4.2.1.15 Seleção da opção H<strong>ID</strong> Prox ....................................................................................................... 76<br />
4.2.1.16 Confirmação das alterações do modelo ................................................................................... 77<br />
4.2.2 Abertura de modelos existentes e Fechar o modelo Atual ........................................................... 78<br />
4.2.3 Como salvar modelos..................................................................................................................... 79<br />
4.2.4 Gerenciamento de modelos .......................................................................................................... 80<br />
4.2.5 Seleção da opção Import/Export (Importar/Exportar) .................................................................. 82<br />
4.2.5.1 Seleção da opção de importação de dados do <strong>Asure</strong> <strong>ID</strong> 5.X ....................................................... 83<br />
4.2.5.2 Seleção do Modelo a Importar do Swift <strong>ID</strong> ................................................................................. 84<br />
4.2.5.3 Seleção da opção de importação de dados do Arquivo ............................................................. 86<br />
4.2.5.4 Seleção da opção de importação de modelo do arquivo ........................................................... 87<br />
4.2.5.5 Seleção da opção de exportação do modelo para arquivo......................................................... 88<br />
4.2.6 Pré-visualização de modelos .......................................................................................................... 89<br />
4.2.7 Impressão de modelos ................................................................................................................... 89<br />
4.2.8 Como selecionar opções (menu do aplicativo) .............................................................................. 90<br />
4.2.9 Como sair do <strong>Asure</strong> <strong>ID</strong> (opções do sistema) .................................................................................. 91<br />
4.3 Uso da guia Home (Início) ...................................................................................................................... 93<br />
4.3.1 Uso das funções da Área de Transferência .................................................................................... 94<br />
4.3.1.1 Recorte e remoção de objetos do modelo do cartão ................................................................. 95<br />
4.3.1.2 Cópia de objetos para a área de transferência ........................................................................... 95<br />
4.3.1.3 Colar objetos da área de transferência ....................................................................................... 96<br />
4.3.2 Uso das funções da guia Texto ...................................................................................................... 96<br />
4.3.2.1 Inserção de rótulos de texto ....................................................................................................... 96<br />
4.3.2.2 Inserção de campos de dados - Criação de objetos de texto (campo de dados) ........................ 98<br />
4.3.2.3 Configuração das propriedades do campo de dados ................................................................. 99<br />
4.3.2.4 Edição de condições na janela de propriedades do campo de dados ...................................... 100<br />
4.3.2.5 Inserção de campos compostos ................................................................................................ 101<br />
4.3.2.6 Ajuste das Propriedades (Compound Field) (Campo de Composição) ..................................... 102<br />
4.3.2.8 Adição de fotos ......................................................................................................................... 109<br />
4.3.2.9 Adição de assinaturas ............................................................................................................... 112<br />
4.3.2.10 Adição de imagens estáticas (ao projeto de modelo do cartão) ............................................ 114<br />
4.3.2.11 Uso da janela de propriedades da imagem ............................................................................ 114<br />
4.3.2.12 Adição de bitmaps estáticos (ao projeto de modelo do cartão) ............................................ 115<br />
4.3.2.13 Uso do objeto de plano de fundo ........................................................................................... 115<br />
4.3.2.14 Uso do menu suspenso Background (Plano de fundo) ........................................................... 116<br />
4.3.3 Adding Shapes ............................................................................................................................. 117<br />
4.3.3.1 Adição de formatos de imagem ................................................................................................ 117<br />
4.3.3.2 Seleção e aplicação de Linhas, Polilinha, Elipse e Retângulos .................................................. 117<br />
4.3.4 Adição de códigos de barra.......................................................................................................... 118<br />
4.3.5 Agrupamento de objetos ............................................................................................................. 121<br />
4.3.5.1 Alinhamento das bordas à esquerda ........................................................................................ 122<br />
4.3.5.2 Alinhamento das bordas à direita ............................................................................................. 122<br />
4.3.5.3 Alinhamento das bordas inferiores .......................................................................................... 123<br />
4.3.5.4 Alinhamento dos centros .......................................................................................................... 123<br />
4.3.5.5 Alinhamento dos meios ............................................................................................................ 123<br />
4.3.5.6 Centralização horizontal no cartão ........................................................................................... 124<br />
4.3.5.7 Centralização vertical no cartão ............................................................................................... 124<br />
Guia do usuário do aplicativo de software <strong>Asure</strong> <strong>ID</strong> 7.3 da H<strong>ID</strong> <strong>Global</strong> (L001377 Rev. 1.8)<br />
5
4.3.5.8 Selecionar Tudo ........................................................................................................................ 125<br />
4.3.6 Uso da opção F-Panel .................................................................................................................. 125<br />
4.3.6.1 Compatibilidade das impressoras ............................................................................................. 125<br />
4.3.6.2 Propriedades do texto .............................................................................................................. 127<br />
4.3.6.3 Propriedades da foto ................................................................................................................ 128<br />
4.4 Instalação do Cartão ............................................................................................................................ 130<br />
4.4.1 Seleção das opções de layout ...................................................................................................... 130<br />
4.4.1.1 Seleção das opções de tamanho de cartão .............................................................................. 131<br />
4.4.1.2 Seleção do tamanho do cartão (personalizado) ....................................................................... 131<br />
4.4.2 Seleção das opções de Orientação .............................................................................................. 132<br />
4.4.3 Seleção das opções de tecnologia ............................................................................................... 133<br />
4.4.3.1 Configuração das propriedades da tarja magnética ................................................................. 134<br />
4.4.3.2 Selecione iCLASS ou H<strong>ID</strong> Prox entre as opções de Enable Smart Chips (Habilitar chips<br />
inteligentes) ........................................................................................................................................... 135<br />
4.4.4 Como utilizar o recurso Link ao Vivo (nível de usuário avançado) .............................................. 137<br />
4.4.4.1 Como trabalhar com as opções do Link ao Vivo ....................................................................... 168<br />
4.4.4.2 Criação de conexões com o Link ao Vivo .................................................................................. 168<br />
4.4.4.3 Como utilizar as opções para vários bancos de dados do ........................................................ 170<br />
Link ao Vivo (nível de usuário avançado) .............................................................................................. 170<br />
4.4.4.4 Como trabalhar com as opções para vários bancos de dados do Link ao Vivo ........................ 171<br />
4.4.4.5 Criação de conexões com o Link ao Vivo .................................................................................. 172<br />
4.5 Acesso e Uso do iDIRECTOR ................................................................................................................. 176<br />
4.5.1 Introdução ................................................................................................................................... 176<br />
4.5.2 Descrição...................................................................................................................................... 176<br />
4.5.2.1 Adição de um aplicativo para cartões Prox, ICLASS ou MiFare da H<strong>ID</strong> ..................................... 176<br />
4.5.2.2 Mapeamento da Memória ........................................................................................................ 177<br />
4.5.2.3 Guias de Aplicativos .................................................................................................................. 181<br />
4.5.2.4 Opções Avançadas de Codificação ............................................................................................ 183<br />
4.5.2.5 RF<strong>ID</strong>eas ..................................................................................................................................... 184<br />
4.5.2.6 Campos de Aplicações Personalizados ..................................................................................... 185<br />
4.5.2.7 Gerenciamento de Chaves ........................................................................................................ 189<br />
4.5.2.8 Troca da Senha e do Status SAM .............................................................................................. 191<br />
4.5.3.2 Grave o aplicativo RF<strong>ID</strong>eas em um cartão iCLASS..................................................................... 195<br />
4.5.3.3 Troca do MemoryMap (Mapa da Memória) para o aplicativo RF<strong>ID</strong>eas ................................... 199<br />
4.5.3.5 Ajustar a opção Change Key (Trocar Chave) ............................................................................. 204<br />
4.6 Utilização de um Aplicativo de Linha de Comando de Terceiros para Codificar Dados para um Cartão<br />
.................................................................................................................................................................... 206<br />
4.6.1 Configuração do Design do Cartão ............................................................................................... 206<br />
4.7 Usando a guia View (Visualização) no Projeto do cartão .................................................................. 216<br />
4.7.1 Visualização da parte frontal ....................................................................................................... 216<br />
4.7.2 Visualização do verso ................................................................................................................... 217<br />
4.7.2 Zoom - Uso de réguas para ajustar o cartão a exibicão ............................................................... 218<br />
4.7.2.1 Redução do lado ativo do cartão .............................................................................................. 219<br />
4.7.2.2 Ampliação do lado ativo do cartão ........................................................................................... 220<br />
4.7.2.3 Seleção das linhas de grade ...................................................................................................... 221<br />
4.7.2.4 Tecnologia - Status do SAM ...................................................................................................... 222<br />
Secão 5 : Impressão de cartões com captura de foto no aplicativo (Inserção de dados) ........... 224<br />
5.1 Preenchimento do banco de dados ..................................................................................................... 225<br />
5.2 Revisão da barra de menus da guia Database (Banco de dados) ........................................................ 226<br />
Guia do usuário do aplicativo de software <strong>Asure</strong> <strong>ID</strong> 7.3 da H<strong>ID</strong> <strong>Global</strong> (L001377 Rev. 1.8)<br />
6
5.2.1 Seleção Area de Transferencia (Recortar, Copiar, e Colar) .......................................................... 228<br />
5.2.2 Seleção da janela do aplicativo Data Entry (vários registros) ...................................................... 228<br />
5.2.3 Selecione Adquirir (Capturar e Carregar do Arquivo) .................................................................. 229<br />
5.2.4 Selecione Localizar (Localização global, Sustituir, e Filtro rápido) ............................................... 229<br />
5.2.5 Selecione Pagina Inicial (Selecionar ou Cancelar Tudo ou Registro)............................................ 232<br />
5.2.6 Selecione Pagina Inicial (Selecionar ou Cancelar Tudo ou Registro)............................................ 233<br />
5.3 Selecione Banco de Datos – Importar / Exportar e Registros .............................................................. 234<br />
5.3.1 Selecione Importar / Exportar – Assistente de Importação ou Assistente de Exportação .......... 234<br />
5.3.2 Registros – Atualizer, Arquivar e Restaurar ................................................................................. 236<br />
5.4 Revisão da barra de menus da guia View (Exibir) ................................................................................ 240<br />
5.4.1 Selecione Modo de Dados – Exibição de modelo e Exibição de dados ....................................... 242<br />
5.4.2 Selecione View (Exibir) para visualizar o cartão em dois formatos – Registro e Tabela .............. 243<br />
5.4.3 Selecione Record View (Visualizações dõ Registros) ................................................................... 243<br />
5.4.4 Selecione Layout ou Leiaute (Personalizar) ................................................................................. 244<br />
5.4.5 Selecione Tecnologia (Status do SAM)......................................................................................... 245<br />
5.5 Como elaborar um processo de Relatórios ......................................................................................... 247<br />
5.5.1 Revisão da barra de menus do aplicativo .................................................................................... 247<br />
5.5.2 O gerenciador de filtros ............................................................................................................... 249<br />
5.5.3 Selecionando a guia View (Visualização) ..................................................................................... 251<br />
5.5.4 Utilizando Quick Filter (Filtro Rápido) (Production (Produção) > Data Entry (Inserção de Dados) ><br />
Home (Início) ......................................................................................................................................... 252<br />
5.5.5 Importação dos dados do cartão (para bancos de dados Access no aplicativo Data Entry) ........ 253<br />
5.5.6 Importação dos dados do cartão (para bancos de dados SQL no aplicativo Data Entry) ............ 254<br />
5.5.7 Criação de cartões com campo para foto (a ser inserido em Data Entry [Inserção de dados]) .. 256<br />
5.5.8 Como cancelar um registro – Inserção de dados ......................................................................... 257<br />
5.5.9 Impressão de cartões com captura de assinatura no aplicativo Data Entry (Inserção de dados)<br />
............................................................................................................................................................... 260<br />
5.5.10 Adição de cartões sem imprimir no aplicativo Data Entry (Inserção de dados) ........................ 261<br />
5.5.11 Impressão de cartões com dados no aplicativo Data Entry (Inserção de dados) ...................... 261<br />
5.5.12 Reimpressão de cartões no aplicativo Data Entry (Inserção de dados) ..................................... 262<br />
5.5.13 Impressão de cartões para novos funcionários ......................................................................... 263<br />
5.5.14 Ocultando Caracteres do Campo de Dados ........................................................................ 263<br />
5.5.15 Selecionando Layout, Pan (Ampliação), Customize (Personalização), Fit Grid to View (Encaixe no<br />
campo para visualização) e Reset Layout (Reinicializar layout)............................................................. 266<br />
Seção 6: Utilização do Aplicativo Reports (Relatórios) ............................................................ 268<br />
6.1 Selecione Página Inicial ........................................................................................................................ 269<br />
6.1.1 Selecione Relatórios do Usuário – Lista do Usuário .................................................................... 269<br />
6.1.2 Selecione Relatórios do Usuário – Actividade do Usuário ........................................................... 270<br />
6.1.3 Selecione Relatórios do Usuário – Login do Usuário ................................................................... 270<br />
6.1.4 Selecione Relatórios de Inserção – Todos registros para um modelo ......................................... 271<br />
6.1.5 Selecione Relatórios de Inserção – Relatórios sem Fotos ........................................................... 272<br />
6.1.6 Selecione Relatórios de Inserção – Registros não Impressos ...................................................... 272<br />
6.1.7 Selecione Relatórios de Inserção – Registros anulados ............................................................... 273<br />
6.1.8 Selecione Relatórios de Inserção – Histórico de Modelos ........................................................... 274<br />
6.1.9 Selecione Relatórios de Inserção – Imprimir Relatório do Histórico ........................................... 274<br />
6.1.10 Selecione Relatórios do Design do Campos – Lista de Modelos ................................................ 275<br />
6.1.11 Selecione Relatórios do Design do Campos – Campos de Dados para Modelo ......................... 276<br />
6.1.12 Selecione Data para – Atualizer ................................................................................................. 276<br />
6.1.13 Selecione Data para – Exportar ................................................................................................. 277<br />
Guia do usuário do aplicativo de software <strong>Asure</strong> <strong>ID</strong> 7.3 da H<strong>ID</strong> <strong>Global</strong> (L001377 Rev. 1.8)<br />
7
6.1.14 Exportação de um relatório ....................................................................................................... 277<br />
6.1.15 Selecione Data para – Salvar Relatórios do Usuário .................................................................. 277<br />
6.2 Selecione Relatórios Personalizados ................................................................................................... 278<br />
6.3 Impressão de um relatório (Print Report ............................................................................................ 279<br />
6.3.1 Visualização de Impressão (View Report) .................................................................................... 280<br />
6.4 Como selecionar opções (menu do aplicativo) .................................................................................... 281<br />
6.5 Geração de Relatórios ......................................................................................................................... 282<br />
6.6 Utilização da característica Custom Report (Relatório Personalizado) ............................................... 286<br />
Seção 7 : Seleção das opções ................................................................................................. 290<br />
7.1 Seleção do idioma (opções) ................................................................................................................. 290<br />
7.2 Seleção da opção de processamento de impressão ............................................................................ 290<br />
7.2.1 Detecção automática ................................................................................................................... 291<br />
7.2.2 Comandos nativos ....................................................................................................................... 291<br />
7.2.3 Selecionando as opções de modelo ............................................................................................. 291<br />
7.3 Seleção de capas (opção) .................................................................................................................... 292<br />
7.4 Exibição da janela About (Sobre) ......................................................................................................... 293<br />
7.5 Configuração do botão Imprimir ......................................................................................................... 294<br />
7.6 Seleção da opção de processamento de impressão ............................................................................ 294<br />
7.6.1 Detecção automática ................................................................................................................... 295<br />
7.6.2 Comandos nativos ....................................................................................................................... 296<br />
7.6.3 Achatar imagem para impressão ................................................................................................. 296<br />
7.6.4 Siga estas instruções .................................................................................................................... 297<br />
7.7 Seleção da opção de codificação para tarja magnética e H<strong>ID</strong> Prox ..................................................... 298<br />
7.7.1 Seleção da opção de codificação para iCLASS/MIFARE ................................................................ 298<br />
7.7.2 Como utilizar o centro de criação de cartões .............................................................................. 299<br />
7.8 Seleção das configurações de licenciamento ...................................................................................... 305<br />
7.9 Seleção das Design do Cartão .............................................................................................................. 306<br />
7.10 Seleção da opção Devices (Dispositivos) ........................................................................................... 308<br />
7.11 Seleção das configurações de impressão ........................................................................................... 308<br />
Seção 8: Capacidades agregadas para Busca e Visualização de Dados ..................................... 310<br />
8.1 Criação de um novo Native Database (Banco de Dados Nativo) (Access, SQL e Oracle) .................... 310<br />
Apêndice A: Atalhos do teclado para a inserção de dados ...................................................... 315<br />
Apêndice B: Atalhos do Teclado para o Projeto do Cartão ...................................................... 317<br />
Apêndice C: Criação de um Cartão iCLASS ............................................................................. 318<br />
Criação de um modelo no Projeto do Cartão ........................................................................................ 319<br />
Codificação de cartões iCLASS utilizando a SAM em Data Entry (Inserção de Dados) .......................... 328<br />
Status SAM............................................................................................................................................. 334<br />
Apêndice D – Guia de programação de gravação a laser ......................................................... 338<br />
Applet de configuração de laser ............................................................................................................ 338<br />
Adicionando um laser ao sistema .......................................................................................................... 340<br />
Remoção de um Laser do Sistema: ........................................................................................................ 341<br />
Definições configuráveis do dispositivo: ............................................................................................... 341<br />
Canetas .................................................................................................................................................. 342<br />
Definições da caneta ............................................................................................................................. 343<br />
Sistema Laser Vision .............................................................................................................................. 344<br />
Projeto do cartão ................................................................................................................................... 346<br />
Guia do usuário do aplicativo de software <strong>Asure</strong> <strong>ID</strong> 7.3 da H<strong>ID</strong> <strong>Global</strong> (L001377 Rev. 1.8)<br />
8
User Config (Configuração do Usuário) ................................................................................................. 350<br />
Opções globais de laser ......................................................................................................................... 351<br />
Guia do usuário do aplicativo de software <strong>Asure</strong> <strong>ID</strong> 7.3 da H<strong>ID</strong> <strong>Global</strong> (L001377 Rev. 1.8)<br />
9
Seção 1 : Introdução ao software <strong>Asure</strong> <strong>ID</strong> 7<br />
O <strong>Asure</strong> <strong>ID</strong> 7 muda o paradigma da aparência e da funcionalidade dos softwares de<br />
personalização de cartões de identificação. A mais nova interface de usuário e os processos<br />
simplificados tornam a criação de modelos de cartões de identificação e a inserção de dados<br />
uma aplicação eficiente e de fácil utilização.<br />
1.1 Interface<br />
O pacote de edições do <strong>Asure</strong> <strong>ID</strong> foi desenvolvido para oferecer soluções de software de<br />
personalização de identificações com foto e cartões de identificação para empresas de<br />
qualquer porte.<br />
<strong>Asure</strong> <strong>ID</strong> Solo 7: Ideal para pequenas empresas em busca de soluções básicas de<br />
cartões de identificação<br />
<strong>Asure</strong> <strong>ID</strong> Express 7: Inclui os recursos avançados de criação e impressão de cartões<br />
em lote<br />
<strong>Asure</strong> <strong>ID</strong> Enterprise 7: Desenvolvido para empresas de grande porte que exigem vários<br />
operadores e aplicativos de bancos de dados.<br />
<strong>Asure</strong> <strong>ID</strong> Exchange 7: Aplicativo avançado de codificação, criação e impressão de<br />
cartões que pode ser integrado com sistemas de registro, rede e bancos de dados.<br />
Este Guia do usuário deve ser utilizado com todas as versões do <strong>Asure</strong> <strong>ID</strong> 7.<br />
1.2 Visão geral do produto<br />
O <strong>Asure</strong> <strong>ID</strong> 7 é apenas uma parte de um sistema completo e integrado para a criação, o<br />
gerenciamento e autenticação de <strong>ID</strong>s seguras. Seu representante da H<strong>ID</strong> <strong>Global</strong> pode<br />
personalizar o projeto do seu sistema de identificação segura utilizando componentes H<strong>ID</strong><br />
comprovados, incluindo:<br />
Impressora/codificador de cartões de identificação H<strong>ID</strong> <strong>Global</strong><br />
Cartões, fitas, filmes e sobrelaminados<br />
Software de gerenciamento de produção de cartões de identificação<br />
Câmeras digitais e acessórios de fotografia<br />
Suportes, cordões e fivelas para cartões de identificação<br />
Serviços de produção de cartões de identificação<br />
Leitoras de cartões com e sem contato H<strong>ID</strong>, incluindo leitoras de cartões inteligentes<br />
iCLASS®<br />
Guia do usuário do aplicativo de software <strong>Asure</strong> <strong>ID</strong> 7.3 da H<strong>ID</strong> <strong>Global</strong> (L001377 Rev. 1.8)<br />
10
1.2.1 Revisão das características, recursos e benefícios<br />
Para aplicações de cartões de identificação que exigem controle e integração ainda maiores<br />
em sua empresa, também está disponível o <strong>Asure</strong> <strong>ID</strong> 7 SDK.<br />
1.2.2 Revisão do banco de dados interno<br />
Com o banco de dados interno do <strong>Asure</strong> <strong>ID</strong> 7, é possível armazenar modelos de cartões e<br />
informações dos portadores de cartões.<br />
1.2.3 Revisão dos recursos do Link ao Vivo<br />
Com o Link ao Vivo, também é possível imprimir dados de cartões de bancos de dados<br />
externos, como RH, segurança e ou PRE (planejamento de recursos da empresa). O Link ao<br />
Vivo Wizard (Assistente de conexão em tempo real) permite a troca de dados em tempo real<br />
com apenas alguns cliques do mouse. No momento da impressão, o Link ao Vivo avalia e<br />
fornece os dados que preenchem os campos de dados externos de cada cartão.<br />
1.3 Quatro edições – <strong>Asure</strong> <strong>ID</strong> 7<br />
O <strong>Asure</strong> <strong>ID</strong> 7 é fornecido em quatro edições com níveis elevados de sofisticação.<br />
1.3.1 Revisão do <strong>Asure</strong> <strong>ID</strong> Solo 7 Edition<br />
Essa edição oferece uma experiência avançada ao usuário em termos de projetos de<br />
cartões de identificação com foto e inserção de dados. Os campos de dados dos cartões<br />
podem ser preenchidos a partir do banco de dados Microsoft Access interno.<br />
1.3.2 Revisão do <strong>Asure</strong> <strong>ID</strong> Express 7 Edition<br />
Essa edição agrega recursos como campos de dados compostos, impressão em lote e<br />
regras de impressão e criação condicionais. Pode ser conectada a um banco de dados<br />
Microsoft externo.<br />
1.3.3 Revisão do <strong>Asure</strong> <strong>ID</strong> Enterprise 7 Edition<br />
Essa edição oferece conectividade a bancos de dados e comunicação em rede de forma<br />
abrangente para a criação de cartões de classe corporativa. Funciona com bancos de dados<br />
Microsoft Access e SQL, e oferece suporte à importação e exportação em ODBC. A edição<br />
Enterprise pode trabalhar com várias tabelas de um único banco de dados.<br />
1.3.4 Revisão do <strong>Asure</strong> <strong>ID</strong> Exchange 7 Edition<br />
Guia do usuário do aplicativo de software <strong>Asure</strong> <strong>ID</strong> 7.3 da H<strong>ID</strong> <strong>Global</strong> (L001377 Rev. 1.8)<br />
11
Essa edição foi projetada para as aplicações de credenciais seguras mais sofisticadas.<br />
Agrega suporte a bancos de dados Oracle, MySQL, LDAP e DVTel®, e trabalha com várias<br />
tabelas de vários bancos de dados.<br />
O módulo de codificação e gerenciamento iDIRECTOR aprimora a implementação e o<br />
desenvolvimento de cartões inteligentes.<br />
O iDIRECTOR gerencia como os aplicativos de cartões inteligentes são carregados nos<br />
cartões, incluindo o gerenciamento da memória dos cartões em um passe de<br />
codificação.<br />
NOV<strong>ID</strong>ADE para o <strong>Asure</strong> <strong>ID</strong> 7.3 Interface para o módulo de gravação a laser da<br />
impressora de cartões HDP8500<br />
Guia do usuário do aplicativo de software <strong>Asure</strong> <strong>ID</strong> 7.3 da H<strong>ID</strong> <strong>Global</strong> (L001377 Rev. 1.8)<br />
12
Seção 2 : Como instalar o software <strong>Asure</strong> <strong>ID</strong> 7<br />
Etapa Procedimento<br />
1 Insira o CD do <strong>Asure</strong> <strong>ID</strong> e siga as instruções.<br />
Procure o arquivo Setup. exe se o CD não não autorun.<br />
2 Deixar o idioma em inglês<br />
Clique em próximo para continuar com a instalação.<br />
Siga os prompts para concluir a instalação.<br />
3 Configuração inicial: use admin / admin o nome de usuário e senha.<br />
Guia do usuário do aplicativo de software <strong>Asure</strong> <strong>ID</strong> 7.3 da H<strong>ID</strong> <strong>Global</strong> (L001377 Rev. 1.8)<br />
13
Passo Procedimento<br />
4 Para alterar o idioma:<br />
Clique no ícone do aplicativo e selecione opções.<br />
5 Selecione a opção de idioma e escolha o idioma.<br />
Clique em OK<br />
Feche o programa <strong>Asure</strong> <strong>ID</strong>.<br />
Abra o software <strong>Asure</strong> <strong>ID</strong> para o novo idioma.<br />
Guia do usuário do aplicativo de software <strong>Asure</strong> <strong>ID</strong> 7.3 da H<strong>ID</strong> <strong>Global</strong> (L001377 Rev. 1.8)<br />
14
6 ASURE <strong>ID</strong> abrirá o novo idioma na tela de login.<br />
Use admin / admin para o nome de usuário e senha.<br />
7 Nota: Para alterar a senha consulte a seção de configuração do usuário<br />
Guia do usuário do aplicativo de software <strong>Asure</strong> <strong>ID</strong> 7.3 da H<strong>ID</strong> <strong>Global</strong> (L001377 Rev. 1.8)<br />
15
2.1 Como elaborar um processo de criação de<br />
cartão<br />
2.1.1 Criação de cartões com campos de dados<br />
A finalidade deste projeto de cartão é inserir informações em campos de dados.<br />
Etapa Procedimento<br />
1 Verifique o seguinte:<br />
a. Se o <strong>Asure</strong> <strong>ID</strong> está instalado em seu computador.<br />
b. Se uma impressora está conectada aos clientes.<br />
c. Se o usuário do computador está configurado no aplicativo.<br />
2 Inicie o software <strong>Asure</strong> <strong>ID</strong> 7.<br />
3 Digite sua <strong>ID</strong> de usuário e senha nos campos apropriados.<br />
4 Acesse o aplicativo Card Design Center (Centro de criação de cartões).<br />
5 Acesse o menu do aplicativo e selecione New Template (Novo modelo) no menu<br />
suspenso.<br />
6 Selecione os atributos do cartão (que deseja criar). Clique em OK. (Observação: A<br />
superfície do cartão exibirá os atributos das propriedades de cartão selecionadas.)<br />
7 Navegue até a seção Text (Texto) na faixa de opções e selecione Data field (Campo<br />
de dados).<br />
Guia do usuário do aplicativo de software <strong>Asure</strong> <strong>ID</strong> 7.3 da H<strong>ID</strong> <strong>Global</strong> (L001377 Rev. 1.8)<br />
16
8 Arraste e solte o objeto de dados na superfície do cartão.<br />
9 Atribua um nome de campo ao objeto que será exibido na superfície do cartão e na<br />
tela de inserção de dados do aplicativo Data Entry (Inserção de dados).<br />
10 Especifique o tipo de dados selecionando uma opção da lista de botões de opção.<br />
(Observação: A opção é texto.)<br />
11 Especifique os valores de propriedade adicionais ou use os valores padrão. Clique<br />
em OK.<br />
12 Selecione Print on Fluorescing Panel (Imprimir em painel fluorescente) caso esses<br />
dados tenham de ser visualizados somente com luz ultravioleta.<br />
Guia do usuário do aplicativo de software <strong>Asure</strong> <strong>ID</strong> 7.3 da H<strong>ID</strong> <strong>Global</strong> (L001377 Rev. 1.8)<br />
17
13 Selecione Save Template (Salvar modelo) no menu suspenso.<br />
2.1.2 Criação de modelos de cartão com imagens de arquivos<br />
A finalidade deste projeto de cartão é inserir uma imagem de determinado arquivo.<br />
Etapa Procedimento<br />
1 Acesse o aplicativo Card Design Center (Centro de criação de cartões).<br />
2 Acesse o menu do aplicativo e selecione New Template (Novo modelo) no menu<br />
suspenso.<br />
Guia do usuário do aplicativo de software <strong>Asure</strong> <strong>ID</strong> 7.3 da H<strong>ID</strong> <strong>Global</strong> (L001377 Rev. 1.8)<br />
18
3 a. Selecione os atributos do cartão (que deseja criar).<br />
b. Clique em OK. (Observação: A superfície do cartão exibirá os atributos das<br />
propriedades de cartão selecionadas.)<br />
4 Navegue até a seção Imaging (Imagens) na faixa de opções e selecione Image<br />
(Imagem).<br />
5 Arraste e solte a imagem na superfície do cartão, no formato de campo desejado.<br />
Guia do usuário do aplicativo de software <strong>Asure</strong> <strong>ID</strong> 7.3 da H<strong>ID</strong> <strong>Global</strong> (L001377 Rev. 1.8)<br />
19
6 a. Carregue a imagem do arquivo selecionando a opção Load the new image<br />
(Carregar a ) no link File (Arquivo) da janela Properties (Propriedades) e<br />
navegue até o local do arquivo.<br />
b. Selecione o arquivo. (Observação: A imagem será exibida na caixa de<br />
visualização da janela Properties (Propriedades).)<br />
7 a. Especifique os valores de propriedade adicionais ou use os valores padrão.<br />
b. Clique em OK. (Observação: A imagem será exibida com os parâmetros<br />
estabelecidos quando o objeto foi colocado na superfície do cartão.)<br />
8 A imagem pode ser editada ou recortada de forma proporcional.<br />
a. Clique no hiperlink “Edit Image” (Editar Imagem).<br />
b. Selecione a caixa de verificação “Show Crop Box” (Exibir Caixa de Recortar).<br />
O Projeto do Cartão, as dimensões para recortar uma imagem são proporcionais à<br />
forma do objeto Imagem que se encontra no cartão, ao invés de aplicar a forma da<br />
imagem carregada.<br />
9 Selecione Save Template (Salvar modelo) no menu suspenso.<br />
Guia do usuário do aplicativo de software <strong>Asure</strong> <strong>ID</strong> 7.3 da H<strong>ID</strong> <strong>Global</strong> (L001377 Rev. 1.8)<br />
20
2.1.3 Criação de cartões com campo para foto<br />
A finalidade deste projeto de cartão é inserir um campo de foto a partir de um banco de<br />
dados.<br />
Etapa Procedimento<br />
1 Inicie o software <strong>Asure</strong> <strong>ID</strong> 7.<br />
2 Digite sua <strong>ID</strong> de usuário e senha nos campos apropriados.<br />
3 Acesse o aplicativo Card Design Center (Centro de criação de cartões).<br />
4 Acesse o menu do aplicativo e selecione New Template (Novo modelo) no menu<br />
suspenso.<br />
5 a. Selecione os atributos do cartão (que deseja criar).<br />
b. Clique em OK. (Observação: A superfície do cartão exibirá os atributos das<br />
propriedades de cartão selecionadas.)<br />
6 Navegue até a seção Imaging (Imagens) na faixa de opções e selecione PHOTO<br />
(Foto).<br />
Guia do usuário do aplicativo de software <strong>Asure</strong> <strong>ID</strong> 7.3 da H<strong>ID</strong> <strong>Global</strong> (L001377 Rev. 1.8)<br />
21
7 Arraste/libere o objeto de foto na superfície do cartão no formato desejado do<br />
campo. A opção para bordas arredondadas está disponível em Properties<br />
(Propriedades).<br />
8 a. Atribua um nome de campo para a foto que será exibida na superfície do<br />
cartão.<br />
b. Configure Fonte de Dados ou Fonte de Dados do Cartão para recuperar as<br />
Guia do usuário do aplicativo de software <strong>Asure</strong> <strong>ID</strong> 7.3 da H<strong>ID</strong> <strong>Global</strong> (L001377 Rev. 1.8)<br />
22
imagens. Veja a opção Uso da opção Foto<br />
c. Clique em OK para salvar as propriedades da imagem.<br />
9 Selecione Print on Fluorescing Panel (Imprimir em painel fluorescente) caso<br />
esses dados tenham de ser visualizados somente com luz ultravioleta.<br />
Selecione Invert Image (Inverter imagem) caso esse efeito seja necessário.<br />
10 Na guia Card Setup (Configuração do cartão), selecione Add a Data Source<br />
(Adicionar fonte de dados) para conectar-se à fonte de dados Link ao Vivo<br />
(Conexão em tempo real). (Observação: Isso inicia o Link ao Vivo Wizard<br />
(Assistente de conexão em tempo real) para acessar o banco de dados onde as<br />
fotos estão armazenadas.)<br />
11 Siga as instruções do assistente para estabelecer uma conexão com o banco de<br />
dados.<br />
Guia do usuário do aplicativo de software <strong>Asure</strong> <strong>ID</strong> 7.3 da H<strong>ID</strong> <strong>Global</strong> (L001377 Rev. 1.8)<br />
23
12 Selecione a tabela específica a partir do banco de dados.<br />
13 Selecione o campo específico a partir do banco de dados. (Observação: A foto<br />
será exibida com os parâmetros estabelecidos quando o objeto foi colocado na<br />
superfície do cartão.)<br />
14 a. Arraste e solte o objeto de campo de dados na superfície do cartão.<br />
b. Selecione a caixa que designa o objeto como campo principal.<br />
15 Acesse as opções da seção Advanced (Avançadas) para selecionar a tabela e o<br />
campo no banco de dados conectado.<br />
16 Selecione Save Template (Salvar modelo) no menu suspenso.<br />
2.1.4 Criação de cartões com campos de dados compostos<br />
A finalidade deste projeto de cartão é inserir campos de dados compostos no aplicativo<br />
Data Entry (Inserção de dados).<br />
Etapa Procedimento<br />
1 Inicie o software <strong>Asure</strong> <strong>ID</strong> 7.<br />
2 Digite sua <strong>ID</strong> de usuário e senha nos campos apropriados.<br />
3 Acesse o aplicativo Card Design Center (Centro de criação de cartões).<br />
4 Acesse o menu do aplicativo e selecione New Template (Novo modelo) no menu<br />
suspenso.<br />
5 a. Selecione os atributos do cartão (que deseja criar).<br />
b. Clique em OK. (Observação: A superfície do cartão exibirá os atributos das<br />
Guia do usuário do aplicativo de software <strong>Asure</strong> <strong>ID</strong> 7.3 da H<strong>ID</strong> <strong>Global</strong> (L001377 Rev. 1.8)<br />
24
propriedades de cartão selecionadas.)<br />
6 Navegue até a seção Text (Texto) na faixa de opções e selecione COMPOUND<br />
Data field (Campo de dados COMPOSTO).<br />
7 Arraste e solte o objeto de dados na superfície do cartão apresentada na janela<br />
Properties (Propriedades).<br />
8 a. Atribua um nome de campo para o objeto que será exibido na superfície do<br />
Guia do usuário do aplicativo de software <strong>Asure</strong> <strong>ID</strong> 7.3 da H<strong>ID</strong> <strong>Global</strong> (L001377 Rev. 1.8)<br />
25
cartão.<br />
b. Configure as propriedades de Font (Fonte), Alignment (Alinhamento),<br />
Placement (Posicionamento), Options (Opções), Printing (Impressão) e<br />
Borders (Bordas).<br />
9 Clique no link Insert Data field (Campo de inserção de dados) para adicionar<br />
dados ao campo através da próxima janela Properties (Propriedades)<br />
ou<br />
Cique no link Insert existing data field (Campo de inserção de dados<br />
existentes) para utilizar um campo de dados já configurado no modelo do cartão.<br />
Guia do usuário do aplicativo de software <strong>Asure</strong> <strong>ID</strong> 7.3 da H<strong>ID</strong> <strong>Global</strong> (L001377 Rev. 1.8)<br />
26
10 Designe o nome de um campo interno do Compound Field (Campo composto) e<br />
designe o tipo do campo.<br />
11 Designe a fonte de dados como Data Entry (Inserção de dados) ou Link ao Vivo<br />
Entry (Entrada do Link ao Vivo).<br />
12 a. Especifique valores adicionais de propriedade ou utilize os valores padrão.<br />
b. Por favor, note que as propriedades de fonte para cada campo dentro do<br />
campo Compound Field (Campo Composto) podem ser ajustadas<br />
individualmente.<br />
c. Clique em OK.<br />
13 Continue com as etapas 11 a 14 até que todos os campos dentro de Compound<br />
Field (Campo composto) seja configurado.<br />
Guia do usuário do aplicativo de software <strong>Asure</strong> <strong>ID</strong> 7.3 da H<strong>ID</strong> <strong>Global</strong> (L001377 Rev. 1.8)<br />
27
14 Especifique as opções adicionais do campo composto (conforme necessário) ou<br />
utilize os valores padrão.<br />
15 Selecione Print on Fluorescing Panel (Imprimir em painel fluorescente) caso<br />
esses dados tenham de ser visualizados somente com luz ultravioleta.<br />
16 Selecione Save Template (Salvar modelo) no menu suspenso.<br />
2.1.5 Uso do recurso de clonagem<br />
Guia do usuário do aplicativo de software <strong>Asure</strong> <strong>ID</strong> 7.3 da H<strong>ID</strong> <strong>Global</strong> (L001377 Rev. 1.8)<br />
28
Clonagem é o ato de vincular um campo de dados a outro no mesmo modelo. É bem<br />
semelhante à associação de modelos, exceto pelo fato de que todos os campos de dados<br />
residem no mesmo modelo e no mesmo banco de dados de cartões.<br />
Etapa Procedimento<br />
1 Clone um campo seguindo estas instruções:<br />
Crie um campo.<br />
Clique com o botão direito no campo e selecione [Create a clone] (Criar um<br />
clone). (Observação: Isso funciona para campos de dados, fotos e<br />
assinaturas, mas não para campos compostos. Os campos compostos<br />
propriamente ditos não podem ser clonados, mas podem criar referências de<br />
clonagem para campos de dados. Veja abaixo.)<br />
Os campos clonados serão de SOMENTE leitura no aplicativo Data Entry<br />
(Inserção de dados).<br />
Os campos de dados que contêm referências de clonagem não podem ser<br />
excluídos até que o clone seja excluído. (Observação: É possível excluir um<br />
clone a qualquer momento.)<br />
A opção fluorescente pode ser utilizada selecionando o item Print on<br />
Fluorescing Panel (Imprimir em painel fluorescente).<br />
(Observação: O campo aparecerá no modelo com o mesmo nome do campo<br />
clonado. Entretanto, também terá o termo clone e um número atribuído.)<br />
A opção de clonagem simples é ilustrada abaixo.<br />
Guia do usuário do aplicativo de software <strong>Asure</strong> <strong>ID</strong> 7.3 da H<strong>ID</strong> <strong>Global</strong> (L001377 Rev. 1.8)<br />
29
Etapa Procedimento<br />
Guia do usuário do aplicativo de software <strong>Asure</strong> <strong>ID</strong> 7.3 da H<strong>ID</strong> <strong>Global</strong> (L001377 Rev. 1.8)<br />
30
2 O recurso de clonagem composta está ilustrado abaixo.<br />
Para vincular um campo composto a campos de dados existentes, cada<br />
campo de dados deve ser inserido e editado dentro da caixa de diálogo<br />
Compound Field Properties (Propriedades do campo composto), e também<br />
deve ser vinculado manualmente ao campo de dados original, utilizando os<br />
menus suspensos Data Source (Fonte de dados).<br />
Uma fonte de dados especial (denominada “Clone Data Source” [Fonte de<br />
dados para clonagem]) foi projetada para essa finalidade.<br />
O nome e o sobrenome serão compostos no verso do cartão.<br />
Guia do usuário do aplicativo de software <strong>Asure</strong> <strong>ID</strong> 7.3 da H<strong>ID</strong> <strong>Global</strong> (L001377 Rev. 1.8)<br />
31
Etapa Procedimento<br />
3 O sobrenome é selecionado na lista suspensa de Field (Campo).<br />
(Observação: O elemento será adicionado ao texto do campo.)<br />
Salve esse arquivo. (OBSERVAÇÃO: O sobrenome deve ser impresso<br />
utilizando a opção F-Panel: Painel fluorescente.)<br />
Guia do usuário do aplicativo de software <strong>Asure</strong> <strong>ID</strong> 7.3 da H<strong>ID</strong> <strong>Global</strong> (L001377 Rev. 1.8)<br />
32
Etapa Procedimento<br />
4 Na opção Data Entry (Inserção de dados), adicione os dados de cada<br />
campo. O recurso de composição exibirá os campos mesclados na prévisualização.<br />
Use esse recurso para eliminar a necessidade de repetição da inserção<br />
de dados.<br />
É possível utilizar a mesma informação em vários locais, na frente e no<br />
verso do cartão.<br />
Guia do usuário do aplicativo de software <strong>Asure</strong> <strong>ID</strong> 7.3 da H<strong>ID</strong> <strong>Global</strong> (L001377 Rev. 1.8)<br />
33
2.1.6 Uso das opções de associação e desassociação de modelos<br />
Associação de modelos é o ato de vincular os dados de outro modelo.<br />
O objetivo é aumentar a consistência dos dados e reduzir o número de vezes que os<br />
mesmos dados devem ser inseridos.<br />
Um bom exemplo seria um modelo de cartão de identificação escolar que contém a <strong>ID</strong>, o<br />
nome e a foto do aluno e um modelo de permissão de estacionamento nas<br />
dependências da escola. (Observação: Essa credencial contém a mesma <strong>ID</strong>, nome e<br />
foto, mas com um layout/gráfico de cartão totalmente diferente.)<br />
Etapa Procedimento<br />
1 Os tipos de objetos que podem ser associados são:<br />
Campos de dados<br />
Campos compostos<br />
Fotos<br />
Assinaturas<br />
2 Para associar um modelo, esse modelo deve conter no mínimo um (1) campo de<br />
Guia do usuário do aplicativo de software <strong>Asure</strong> <strong>ID</strong> 7.3 da H<strong>ID</strong> <strong>Global</strong> (L001377 Rev. 1.8)<br />
34
dados não-LiveLink definido, ter sido aberto anteriormente no aplicativo Data<br />
Entry (Inserção de dados).<br />
O mesmo vale para os campos de dados criados no banco de dados do cartão.<br />
Se o modelo não tiver sido aberto anteriormente e você tentar associá-lo, você<br />
será solicitado a abrir o modelo no aplicativo Data Entry (Inserção de dados) e<br />
tente associá-lo novamente.<br />
3 Quando associar o modelo, todos os campos de dados não-LiveLink serão<br />
copiados do modelo mestre para o modelo secundário, e as associações<br />
adequadas serão configuradas nas propriedades avançadas de cada campo de<br />
dados a conectar ao modelo Mestre.<br />
Essas associações serão designadas por fonte de dados denominada “Template<br />
Bind” (Associação de modelos).<br />
4 Os modelos secundários podem conter campos de dados não associados ao<br />
modelo mestre. Esses campos serão criados no banco de dados nativo.<br />
5 Após a associação do modelo, os campos de dados associados não poderão ser<br />
excluídos do modelo mestre até que os modelos secundários sejam<br />
“desassociadas”.<br />
O modelo mestre não pode ser excluído até que todos os seus modelos<br />
secundários tenham sido “desassociados”.<br />
Os campos de dados dos modelos secundários e os modelos secundários<br />
propriamente ditos podem ser excluídos a qualquer momento.<br />
O ato de desassociar um modelo pode danificar a vinculação ao modelo<br />
mestre. Pode também transformar o banco de dados nativo na fonte de dados<br />
principal dos campos de dados associados anteriormente.<br />
6 Um modelo já associado a outro modelo mestre não pode ser associado a outros<br />
modelos. (Observação: Basicamente, um modelo secundário não pode ser<br />
utilizado como modelo mestre.)<br />
7 Abra o recurso BIND Template (Associar modelo) do ícone Application<br />
(Aplicativo). Selecione o modelo a associar.<br />
Selecione os campos a ASSOCIAR e exclua aqueles que não são necessários<br />
para essa aplicação.<br />
Salve esse modelo com um nome diferente.<br />
8 Em Data Entry (Inserção de dados), os campos mantidos serão exibidos e<br />
preenchidos com os dados apropriados.<br />
Guia do usuário do aplicativo de software <strong>Asure</strong> <strong>ID</strong> 7.3 da H<strong>ID</strong> <strong>Global</strong> (L001377 Rev. 1.8)<br />
35
2.1.7 Criação de cartões com objetos não-imprimíveis<br />
A finalidade deste projeto de cartão é utilizar objetos não-imprimíveis no cartão.<br />
Etapa Procedimento<br />
1 Inicie o software <strong>Asure</strong> <strong>ID</strong> 7.<br />
2 Digite sua <strong>ID</strong> de usuário e senha nos campos apropriados.<br />
3 Acesse o aplicativo Card Design Center (Centro de criação de cartões).<br />
4 Acesse o menu do aplicativo e selecione New Template (Novo modelo) no menu<br />
suspenso.<br />
5 a. Selecione os atributos do cartão (que deseja criar).<br />
b. Clique em OK. (Observação: A superfície do cartão exibirá os atributos das<br />
propriedades de cartão selecionadas.)<br />
6 Na guia Home (Início), selecione qualquer opção de Text (Texto).<br />
7 Selecione a opção Text Label (Rótulo de texto), Data Field (Campo de texto) ou<br />
Compound Field (Campo composto) e solte-a na superfície do cartão.<br />
(Observação: A janela Propriedades será exibida.)<br />
Guia do usuário do aplicativo de software <strong>Asure</strong> <strong>ID</strong> 7.3 da H<strong>ID</strong> <strong>Global</strong> (L001377 Rev. 1.8)<br />
36
Guia do usuário do aplicativo de software <strong>Asure</strong> <strong>ID</strong> 7.3 da H<strong>ID</strong> <strong>Global</strong> (L001377 Rev. 1.8)<br />
37
8 Digite o nome do objeto em Field Name (Nome do campo).<br />
9 Marque a caixa de seleção de campo não-imprimível na caixa de diálogo.<br />
10 a. Faça as alterações adicionais aos outros atributos conforme necessário.<br />
b. Clique em OK. (Observação: O objeto será exibido no painel direito Card<br />
Properties (Propriedades do cartão), mas não na superfície do cartão.)<br />
11 Selecione Save Template (Salvar modelo) no menu suspenso.<br />
Guia do usuário do aplicativo de software <strong>Asure</strong> <strong>ID</strong> 7.3 da H<strong>ID</strong> <strong>Global</strong> (L001377 Rev. 1.8)<br />
38
2.1.8 Criação de cartões com código de barras<br />
A finalidade deste projeto de cartão é adicionar um código de barras ao cartão.<br />
Etapa Procedimento<br />
1 Inicie o software <strong>Asure</strong> <strong>ID</strong> 7.<br />
2 Digite sua <strong>ID</strong> de usuário e senha nos campos apropriados.<br />
3 Acesse o aplicativo Card Design Center (Centro de criação de cartões).<br />
4 Acesse o menu do aplicativo e selecione New Template (Novo modelo) no menu<br />
suspenso.<br />
5 Selecione os atributos do cartão (que deseja criar). Clique em OK. (Observação:<br />
A superfície do cartão exibirá os atributos das propriedades de cartão<br />
selecionadas.)<br />
6 Navegue até a guia Home (Início) da faixa de opções.<br />
7 Selecione uma opção de texto e solte-a na superfície do cartão com base nas<br />
informações as serem representadas no código de barras. (Observação: Seu<br />
cartão já deve ser sido criado e conter os campos já configurados.)<br />
8 Os valores do código de barras não ficam visíveis no cartão.<br />
Selecione o campo não-imprimível clicando na caixa de seleção Non-printable da<br />
seção de impressão da janela Data Field Properties (Propriedades do campo de<br />
dados).<br />
9 Digite o nome do campo para representar o campo do código de barras.<br />
10 Selecione o tipo de código de barras desejado para o cartão. Veja a lista completa<br />
de opções no Passo 11.<br />
Guia do usuário do aplicativo de software <strong>Asure</strong> <strong>ID</strong> 7.3 da H<strong>ID</strong> <strong>Global</strong> (L001377 Rev. 1.8)<br />
39
Guia do usuário do aplicativo de software <strong>Asure</strong> <strong>ID</strong> 7.3 da H<strong>ID</strong> <strong>Global</strong> (L001377 Rev. 1.8)<br />
40
12 Selecione o ícone código de barras da tarja e libere-o sobre a superfície do cartão<br />
para que seja exibido na janela Properties (Propriedades).<br />
13 Selecione os campos que devem ser adicionados à seção ativa na caixa de<br />
diálogo.<br />
(Nota: Estas informações estarão representadas pelo código de barras.)<br />
14 Selecione a guia Barcode Options (Opções do Código de Barras) na janela<br />
Properties (Propriedades).<br />
Guia do usuário do aplicativo de software <strong>Asure</strong> <strong>ID</strong> 7.3 da H<strong>ID</strong> <strong>Global</strong> (L001377 Rev. 1.8)<br />
41
15 Troca das opções do código de barras, Bearer Bars (Barras Portadoras).<br />
Selecione Show Bearer Bars (Exibir Barras Portadoras) para incluir barras sobre e<br />
sob o código de barras.<br />
16 Troca das opções do código de barras, Check Character (Verificação de<br />
caracteres).<br />
Selecione Include Check Character (Incluir Verificação de Caracteres) para<br />
adicionar uma verificação dos dígitos do código de barras. Selecione o tipo de<br />
verificação de caracteres a serem incluídos entre os tipos existentes.<br />
Veja o Passo 11 para verificar a compatibilidade com a função Check Character<br />
(Verificação de Caracteres) para os tipos de códigos de barras disponíveis.<br />
Guia do usuário do aplicativo de software <strong>Asure</strong> <strong>ID</strong> 7.3 da H<strong>ID</strong> <strong>Global</strong> (L001377 Rev. 1.8)<br />
42
17 Troca das opções do código de barras, Show Barcode Text (Exibição do texto do<br />
código de barras). Selecione Show Barcode Text (Exibir Texto do Código de<br />
Barras) para adicionar o texto utilizado no código presente sob o mesmo.<br />
18 Troca das opções do código de barras. Podem ser trocadas as propriedades do<br />
texto do código de barras utilizando os menus Font (Fonte) e Size Font (Tamanho<br />
da Fonte).<br />
19 Opções do Código de Barras PDF 417<br />
Selecione PDF 417 para obter um código de barras bidimensional.<br />
Guia do usuário do aplicativo de software <strong>Asure</strong> <strong>ID</strong> 7.3 da H<strong>ID</strong> <strong>Global</strong> (L001377 Rev. 1.8)<br />
43
20 Opções do Código de Barras PDF 417 – Modo Data Compaction (Compactação<br />
de Dados).<br />
Selecione um Modo de Compactação de Dados (Data Compaction Mode) para<br />
definir o modo de codificação dos dados no código de barras.<br />
21 Opções do Código de Barras PDF 417 – Correction Level (Nível de Correção de<br />
Erros).<br />
Configure o Nível de Correção de Erros (Error Correction Level) para configurar a<br />
quantidade de redundância criada na imagem do código de barras e permitir<br />
assim a correção dos erros.<br />
Guia do usuário do aplicativo de software <strong>Asure</strong> <strong>ID</strong> 7.3 da H<strong>ID</strong> <strong>Global</strong> (L001377 Rev. 1.8)<br />
44
22 Opções do Código de Barras PDF 417- Data Columns (Colunas de Dados).<br />
Selecione as Colunas de Dados (Data Columns) para definir o número de<br />
dados/palavras incluídas no conjunto de símbolos do código de barras.<br />
23 Opções do código de barras PDF 417 – Create Truncated PDF Symbols (Criação<br />
de Símbolos PDF Truncados)<br />
Selecione Create Truncated PDF Symbols (Criar Símbolos PDF Truncados) para<br />
criar versões menores e mais compactas do código de barras PDF417.<br />
Guia do usuário do aplicativo de software <strong>Asure</strong> <strong>ID</strong> 7.3 da H<strong>ID</strong> <strong>Global</strong> (L001377 Rev. 1.8)<br />
45
24 Opções do Tipo DATASTRIP (Faixas de Dados).<br />
Guia do usuário do aplicativo de software <strong>Asure</strong> <strong>ID</strong> 7.3 da H<strong>ID</strong> <strong>Global</strong> (L001377 Rev. 1.8)<br />
46
25 Troca das opções Datastrip (Faixa de Dados) – Lenght (Longitude).<br />
Utilize a opção Feature Length (Longitude) para configurar a extensão dos<br />
elementos individuais do código de barras.<br />
26 Troca das opções Datastrip (Faixa de Dados) – Width (Largura)<br />
Utilize a opção Feature Width (Largura) para configurar a largura dos elementos<br />
individuais do código de barras.<br />
27 Troca das opções Datastrip (Faixa de Dados) – Error Correction Factor (Fator de<br />
Guia do usuário do aplicativo de software <strong>Asure</strong> <strong>ID</strong> 7.3 da H<strong>ID</strong> <strong>Global</strong> (L001377 Rev. 1.8)<br />
47
Correção de Erros).<br />
Configure Error Correction Factor (Fator de Correção de Erros). para configurar a<br />
quantidade de redundância criada na imagem do código de barras e permitir<br />
assim a correção dos erros.<br />
28 Troca das opções da Faixa de Dados – Compression (Transmissão).<br />
Selecione Compression Level (Uso do Nível de Transmissão) para comprimir os<br />
dados codificados no código de barras. Isto pode ser utilizado para incluir<br />
informações adicionais ao próprio código de barras.<br />
29 Opção de impressão para todos os tipos de Códigos de Barras: Para imprimir o<br />
código de barras utilizando somente o painel K da fita, selecione esta opção.<br />
Guia do usuário do aplicativo de software <strong>Asure</strong> <strong>ID</strong> 7.3 da H<strong>ID</strong> <strong>Global</strong> (L001377 Rev. 1.8)<br />
48
30 Selecione Save Template (Salvar Modelo) no menu resultante.<br />
2.1.9 Criação de cartões com tarja magnética<br />
A finalidade deste projeto de cartão é adicionar dados com codificação magnética ao cartão.<br />
Etapa Procedimento<br />
1 Inicie o software <strong>Asure</strong> <strong>ID</strong> 7.<br />
2 Digite sua <strong>ID</strong> de usuário e senha nos campos apropriados.<br />
3 Acesse o aplicativo Card Design Center (Centro de criação de cartões).<br />
4 a. Navegue até a guia Card Setup (Configuração do cartão) da faixa de<br />
opções do menu.<br />
b. Selecione o ícone Dual-Sided Card (Cartão frente e verso) na seção de<br />
Guia do usuário do aplicativo de software <strong>Asure</strong> <strong>ID</strong> 7.3 da H<strong>ID</strong> <strong>Global</strong> (L001377 Rev. 1.8)<br />
49
tecnologia.<br />
5 Selecione Magstripe (Tarja magnética). (Observação: As propriedades de<br />
tarja magnética são definidas em Type (Tipo) [ISO, não-ISO ou personalizado] e<br />
em Options (Opções).)<br />
6 Solte os objetos de dados na superfície do cartão com base nas informações<br />
necessárias a serem codificadas na tarja magnética. (Observação: Essas<br />
informações podem ser configuradas como não-imprimíveis na janela de<br />
propriedades do objeto.)<br />
7 Selecione a guia Magstripe (Tarja magnética) para acessar as faixas 1, 2 e 3<br />
(na janela de propriedades).<br />
8 a. Selecione os campos a adicionar em cada faixa da tarja magnética.<br />
(Observação: As opções do campo atual são apresentadas na caixa<br />
Available (Disponíveis).)<br />
b. Use a opção Add (Adicionar) para ativar o campo.<br />
9 Selecione Save Template (Salvar modelo) no menu suspenso.<br />
Guia do usuário do aplicativo de software <strong>Asure</strong> <strong>ID</strong> 7.3 da H<strong>ID</strong> <strong>Global</strong> (L001377 Rev. 1.8)<br />
50
Seção 3 : Configuracoes do Usario<br />
3.1 Como registrar usuários<br />
Digite o nome de usuário e senha apropriados para acessar o aplicativo. Use letras<br />
maiúsculas e minúsculas conforme apropriado. Certifique-se de que o Caps Lock esteja<br />
desativado. (Importante: É necessário alterar a senha por motivos de segurança.)<br />
<strong>ID</strong> do usuário (padrão): admin<br />
Senha (padrão): admin<br />
3.2 Definição de direitos de acesso para os usuários<br />
Estas opções podem ser definidas para cada conta de usuário pelo administrador:<br />
Acesso ao <strong>Asure</strong> <strong>ID</strong> 7 através da <strong>ID</strong> de usuário e senha do Windows.<br />
Acesso ao aplicativo Card Design (Criação de cartões).<br />
Acesso ao aplicativo Data Entry (Inserção de dados).<br />
Acesso à função de impressão de cartões do aplicativo Data Entry (Inserção de dados).<br />
Acesso ao aplicativo Configuration (Configuração de usuários).<br />
Acesso ao aplicativo Report (Relatório).<br />
Acesso às configurações das opções do programa, localizadas sob o botão do<br />
aplicativo.<br />
Guia do usuário do aplicativo de software <strong>Asure</strong> <strong>ID</strong> 7.3 da H<strong>ID</strong> <strong>Global</strong> (L001377 Rev. 1.8)<br />
51
Guia do usuário do aplicativo de software <strong>Asure</strong> <strong>ID</strong> 7.3 da H<strong>ID</strong> <strong>Global</strong> (L001377 Rev. 1.8)<br />
52
3.2.1 Adicionar Usuários (Add Users)<br />
Para excluir um usuário, mova o cursor para realçar o nome respectivo na tabela de perfis<br />
de usuários e clique no botão Add User (Adicionar usuário) da faixa de opções.<br />
„<br />
Guia do usuário do aplicativo de software <strong>Asure</strong> <strong>ID</strong> 7.3 da H<strong>ID</strong> <strong>Global</strong> (L001377 Rev. 1.8)<br />
53
3.2.2 Salvar usuários (Save Users)<br />
Para salvar todos os usuários da tabela de perfis, clique no botão Save Users (Salvar<br />
usuários) da faixa de opções.<br />
Guia do usuário do aplicativo de software <strong>Asure</strong> <strong>ID</strong> 7.3 da H<strong>ID</strong> <strong>Global</strong> (L001377 Rev. 1.8)<br />
54
Guia do usuário do aplicativo de software <strong>Asure</strong> <strong>ID</strong> 7.3 da H<strong>ID</strong> <strong>Global</strong> (L001377 Rev. 1.8)<br />
55
3.2.3 Excluir usuários (Remove Users)<br />
Para excluir um usuário, mova o cursor para realçar o nome respectivo na tabela de perfis<br />
de usuários e clique no botão Remove User (Remover usuário) da faixa de opções.<br />
„<br />
3.3 Adição de usuários ao <strong>Asure</strong> <strong>ID</strong><br />
Guia do usuário do aplicativo de software <strong>Asure</strong> <strong>ID</strong> 7.3 da H<strong>ID</strong> <strong>Global</strong> (L001377 Rev. 1.8)<br />
56
O aplicativo User Configuration (Configuração de usuários) permite que o administrador crie<br />
usuários para o <strong>Asure</strong> <strong>ID</strong> e configure os perfis de funções que podem ser acessadas pelos<br />
usuários no aplicativo.<br />
Etapa Procedimento<br />
1 Para criar um novo usuário, o administrador deve clicar no botão Add User<br />
(Adicionar usuário) da faixa de opções.<br />
O administrador pode especificar o nome do usuário, definir uma <strong>ID</strong> de<br />
usuário e senha, e definir os privilégios apropriados para o novo<br />
usuário.<br />
Feito isso, uma linha em branco será adicionada à tabela de perfis de<br />
usuários.<br />
2 O administrador pode definir o seguinte:<br />
Configurações personalizáveis de segurança por usuário ou grupo.<br />
Configurações de segurança para usuários e grupos em campos e<br />
modelos.<br />
3 O usuário pode utilizar a autenticação do Windows para importar nomes de<br />
usuário e senhas.<br />
Guia do usuário do aplicativo de software <strong>Asure</strong> <strong>ID</strong> 7.3 da H<strong>ID</strong> <strong>Global</strong> (L001377 Rev. 1.8)<br />
57
3.4 Alteração de senhas<br />
A finalidade deste caso é alterar a senha.<br />
Etapa Procedimento<br />
1 Na guia Password (Senha), digite e confirme a senha do usuário.<br />
2 Selecione o ícone Save (Salvar) para salvar o perfil do usuário.<br />
3 a. Para alterar a senha, localize o registro a ser atualizado e faça as<br />
alterações.<br />
b. Clique em OK.<br />
Guia do usuário do aplicativo de software <strong>Asure</strong> <strong>ID</strong> 7.3 da H<strong>ID</strong> <strong>Global</strong> (L001377 Rev. 1.8)<br />
58
3.5 Revisão da barra de menus de configuração do<br />
cartão<br />
Veja abaixo as instruções sobre como usar a barra de menus de Card Setup (Configuração<br />
do cartão).<br />
Guia do usuário do aplicativo de software <strong>Asure</strong> <strong>ID</strong> 7.3 da H<strong>ID</strong> <strong>Global</strong> (L001377 Rev. 1.8)<br />
59
Seção 4 : Centro de criação de cartões<br />
4.1 Seleção da opção Card Design (Projeto de<br />
Cartão)<br />
Utilize esta opção para configurar os parâmetros pré-determinados para Text Label (Etiqueta<br />
de Texto), Data Field (Campo de Dados) e formato Compound Field (Campo Composto).<br />
As opções Font (Fonte), Alignment (Alinhamento), Placement (Localização), Border<br />
(Bordas)/Fill (Sombreamento) utilizam as configurações pré-determinadas em Card<br />
Design (Projeto do Cartão) quando as opções ETIQUETA DE TEXTO, CAMPO DE<br />
DADOS e CAMPO COMPOSTO forem selecionadas.<br />
Pode-se confirmar TEXT SAMPLE (AMOSTRA DE TEXTO) na caixa de verificação<br />
Preview (Pré-Visualização).<br />
Você pode usar o Card Design Center (Centro de criação de cartões) para criar o layout<br />
do cartão tanto para a impressão quanto a codificação de objetos. Nós percorremos um<br />
longo caminho para tornar este aplicativo uma ferramenta de fácil utilização e<br />
compreensão. (Observação: Cada layout de cartão deve ser salvo como um modelo a<br />
ser utilizado pelo aplicativo Data Entry (Inserção de dados) para registro e impressão.)<br />
Guia do usuário do aplicativo de software <strong>Asure</strong> <strong>ID</strong> 7.3 da H<strong>ID</strong> <strong>Global</strong> (L001377 Rev. 1.8)<br />
60
4.1.1 Revisão da janela de criação de cartões<br />
Você pode usar uma interface visual simples de “arrastar e soltar”, enquanto o <strong>Asure</strong> <strong>ID</strong> se<br />
encarrega de criar um banco de dados personalizado para você em segundo plano. Os<br />
controles são organizados em grupos lógicos. Os grupos são organizados em guias: Home<br />
(Início), Card Setup (Configuração do cartão) e View (Exibir), conforme ilustrado a seguir.<br />
Com o Card Design Center (Centro de criação de cartões) do <strong>Asure</strong> <strong>ID</strong>, é possível:<br />
Criar o layout e design de modelos de cartão.<br />
Agregar tecnologias, como código de barras, tarja magnética e a funcionalidade de cartão<br />
inteligente.<br />
Personalizar seu ambiente de trabalho, incluindo adição e remoção de linhas de grade e<br />
réguas, bem como a modificação da exibição dos cartões, orientação, níveis de zoom e<br />
propriedades.<br />
Vincular campos de dados a fontes de dados externas.<br />
Salvar, editar e exportar seu trabalho.<br />
Nesta seção, há uma lista abrangente de todas as opções encontradas no Card Design<br />
Center (Centro de criação de cartões) e as diversas funções correspondentes.<br />
Guia do usuário do aplicativo de software <strong>Asure</strong> <strong>ID</strong> 7.3 da H<strong>ID</strong> <strong>Global</strong> (L001377 Rev. 1.8)<br />
61
4.2 Revisão do menu suspenso do aplicativo<br />
Este menu exibe os controles utilizados para executar ações como Save (Salvar) e Print<br />
(Imprimir). Também oferece uma lista de documentos recentes, acesso às opções do<br />
aplicativo para alterar as configurações e preferências do usuário, e para encerrar o<br />
aplicativo.<br />
Selecione a opção apropriada. Veja o próximo procedimento.<br />
Guia do usuário do aplicativo de software <strong>Asure</strong> <strong>ID</strong> 7.3 da H<strong>ID</strong> <strong>Global</strong> (L001377 Rev. 1.8)<br />
62
Seleção de funções do menu do aplicativo<br />
O menu suspenso do aplicativo oferece uma ampla variedade de recursos, conforme<br />
detalhado a seguir.<br />
Acesso ao menu do aplicativo<br />
Clique no botão Application Menu (Menu do aplicativo), localizado no canto superior<br />
esquerdo da janela, para acessar o menu suspenso conforme ilustrado a seguir.<br />
Guia do usuário do aplicativo de software <strong>Asure</strong> <strong>ID</strong> 7.3 da H<strong>ID</strong> <strong>Global</strong> (L001377 Rev. 1.8)<br />
63
4.2.1 Criação de novos modelos<br />
É possível usar este recurso para criar novos modelos. Veja abaixo.<br />
4.2.1.1 Seleção de novos modelos<br />
Guia do usuário do aplicativo de software <strong>Asure</strong> <strong>ID</strong> 7.3 da H<strong>ID</strong> <strong>Global</strong> (L001377 Rev. 1.8)<br />
64
Selecione New Template (Novo modelo) no menu suspenso para abrir a janela New<br />
Template (Novo modelo) e acesse o recurso Create New Template (Criar novo modelo) ou<br />
Sample Gallery (Galeria de amostras).<br />
Selecione o tamanho do cartão. (Observação: A tarja magnética é semelhante a um<br />
código de barras e codifica as informações dos campos de dados existentes.)<br />
Clique em OK para salvar seu trabalho. Clique em Cancel (Cancelar) para sair sem<br />
salvar seu trabalho.<br />
4.2.1.2 Seleção do tamanho de cartão CR-80 (somente um lado)<br />
Selecione o tamanho de cartão CR-80 (somente um lado) para atender aos requisitos<br />
específicos do seu cartão. Este é um exemplo de seleção.<br />
Observe as caixas que indicam os requisitos específicos (que devem ser atendidos).<br />
Esses requisitos são indicados em Card Properties (Propriedades do cartão) no canto<br />
inferior direito da janela.<br />
Guia do usuário do aplicativo de software <strong>Asure</strong> <strong>ID</strong> 7.3 da H<strong>ID</strong> <strong>Global</strong> (L001377 Rev. 1.8)<br />
65
C-80 é o tamanho típico da maioria dos cartões de identificação e crédito.<br />
4.2.1.3 Tamanho do cartão (frente e verso)<br />
Selecione o tamanho de cartão CR-80 (frente e verso) para atender aos requisitos<br />
específicos do seu cartão. Este é um exemplo de seleção. Observe as caixas que indicam<br />
os requisitos específicos (que devem ser atendidos). Esses requisitos são indicados em<br />
Card Properties (Propriedades do cartão) no canto inferior direito da janela.<br />
4.2.1.4 Seleção do tamanho de cartão CR-79 (somente um lado)<br />
Selecione o tamanho de cartão CR-79 (somente um lado) para atender aos requisitos<br />
específicos do seu cartão. Este é um exemplo de seleção.<br />
Observe as caixas que indicam os requisitos específicos (que devem ser atendidos).<br />
Esses requisitos são indicados em Card Properties (Propriedades do cartão) no canto<br />
inferior direito da janela.<br />
O CR-79 é ligeiramente menor que o CR-80 e, normalmente, seu verso é adesivo.<br />
Guia do usuário do aplicativo de software <strong>Asure</strong> <strong>ID</strong> 7.3 da H<strong>ID</strong> <strong>Global</strong> (L001377 Rev. 1.8)<br />
66
4.2.1.5 Seleção do tamanho de cartão CR-79 (frente e verso)<br />
Selecione o tamanho de cartão CR-80 (frente e verso) para atender aos requisitos<br />
específicos do seu cartão. Este é um exemplo de seleção. Observe as caixas que indicam<br />
os requisitos específicos (que devem ser atendidos). Esses requisitos são indicados em<br />
Card Properties (Propriedades do cartão) no canto inferior direito da janela.<br />
4.2.1.6 Seleção do tamanho de cartão personalizado (somente um<br />
lado)<br />
Selecione o tamanho de cartão Custom (Personalizado) (somente um lado) para atender<br />
aos requisitos específicos do seu cartão. Este é um exemplo de seleção.<br />
Observe as caixas que indicam os requisitos específicos (que devem ser atendidos).<br />
Esses requisitos são indicados em Card Properties (Propriedades do cartão) no canto<br />
inferior direito da janela.<br />
Observe que a caixa de diálogo Custom Card Size (Tamanho de cartão personalizado)<br />
é onde são especificados os requisitos de unidade, largura e altura do seu cartão.<br />
Guia do usuário do aplicativo de software <strong>Asure</strong> <strong>ID</strong> 7.3 da H<strong>ID</strong> <strong>Global</strong> (L001377 Rev. 1.8)<br />
67
4.2.1.7 Seleção do tamanho de cartão personalizado (frente e<br />
verso)<br />
Selecione o tamanho de cartão Custom (Personalizado) (frente e verso) para atender aos<br />
requisitos específicos do seu cartão. Este é um exemplo de seleção.<br />
Observe as caixas que indicam os requisitos específicos (que devem ser atendidos).<br />
Esses requisitos são indicados em Card Properties (Propriedades do cartão) no canto<br />
inferior direito da janela.<br />
Observe que a caixa de diálogo Custom Card Size (Tamanho de cartão personalizado)<br />
é onde são especificados os requisitos de unidade, largura e altura do seu cartão.<br />
Guia do usuário do aplicativo de software <strong>Asure</strong> <strong>ID</strong> 7.3 da H<strong>ID</strong> <strong>Global</strong> (L001377 Rev. 1.8)<br />
68
4.2.1.8 Seleção da unidade, largura e altura (tamanho de cartão<br />
personalizado)<br />
Se selecionar a opção Custom (Personalizado), você será solicitado a definir o tamanho do<br />
cartão de acordo. É possível utilizar a mesma caixa de diálogo para configurar tamanhos de<br />
cartão personalizados para somente um lado e frente e verso.<br />
Selecione a unidade de medida clicando na seta PARA BAIXO.<br />
Selecione a medida da largura clicando na seta PARA CIMA ou PARA BAIXO.<br />
Selecione a medida da altura clicando na seta PARA CIMA ou PARA BAIXO.<br />
Guia do usuário do aplicativo de software <strong>Asure</strong> <strong>ID</strong> 7.3 da H<strong>ID</strong> <strong>Global</strong> (L001377 Rev. 1.8)<br />
69
4.2.1.9 Selecione Customize (Personalizar) em Layout<br />
(Observação: Essa opção permite personalizar exibições selecionando objetos e movendo<br />
a ordem ou o local dos itens.)<br />
Template card (Cartão modelo) permite mover os campos de dados na exibição<br />
selecionando-os e movendo-os para cima ou para baixo. (Observação: Os itens ocultos<br />
podem ser movidos para dentro ou para for a da exibição.)<br />
View layout (Exibir layout) permite pré-visualizar sua nova exibição personalizada.<br />
Etapa Procedimento<br />
1 No ícone Application (Aplicativo), selecione Open Template (Abrir<br />
modelo). (Observação: Na caixa de diálogo Open Template (Abrir<br />
modelo), selecione o modelo e clique em OK para fechar a caixa.)<br />
2 Se estiver capturando uma foto com uma câmera digital (ou similar), clique<br />
no ícone Application (Aplicativo).<br />
Clique em Options (Opções) e em Devices (Dispositivos).<br />
Selecione Camera Type (Tipo de câmera), TWAIN ou WIA. Clique na<br />
câmera da lista de dispositivos de captura. Quando terminar, clique em<br />
OK para fechar a caixa de diálogo Options (Opções).<br />
3 No grupo Records (Registros), selecione Add (Adicionar). (Observação: A<br />
janela de registro será exibida.)<br />
4 Clique com o botão direito no campo Photo (Foto).<br />
Selecione Capture Image (Capturar imagem) se estiver trabalhando<br />
com uma câmera digital. A caixa de diálogo Select Source (Selecionar<br />
fonte) pode aparecer.<br />
Guia do usuário do aplicativo de software <strong>Asure</strong> <strong>ID</strong> 7.3 da H<strong>ID</strong> <strong>Global</strong> (L001377 Rev. 1.8)<br />
70
Selecione a câmera e clique em Select (Selecionar) para fechar a<br />
caixa de diálogo.<br />
Selecione Load from File (Carregar do arquivo) se estiver trabalhando<br />
com um arquivo de foto.<br />
Navegue até o arquivo desejado e selecione Open (Abrir) para fechar<br />
a caixa de diálogo Load from File (Carregar do arquivo).<br />
Clique duas vezes na foto para visualizar a caixa de diálogo Edit<br />
Image (Editar imagem).<br />
Clique e arraste a ferramenta Crop (Recortar), desenhe novamente o<br />
retângulo em torno da imagem e clique em OK para fechar a caixa de<br />
diálogo Edit Image (Editar imagem).<br />
5 Digite os dados em cada um dos três campos de texto: Nome e<br />
sobrenome, Cargo e Número do funcionário.<br />
6 Clique em Save (Salvar) no grupo Records (Registros). (Observação:<br />
Após a seleção do botão Save (Salvar), os campos da pré-visualização<br />
serão preenchidos.)<br />
7 Repita os Passos 4 a 6 tantas vezes quando desejar.<br />
8 a. Selecione o ícone Print / Print Card (Imprimir / Imprimir Cartão) no<br />
menu do aplicativo para imprimir um cartão.<br />
b. Selecione a impressora no menu resultante Name: (Nome).<br />
c. Selecione Properties (Propriedades) para trocar a orientação do<br />
cartão ou quaisquer outros ajustes relevantes para o projeto do cartão.<br />
d. Quando finalizar, clique em OK para imprimir um cartão e fechar a<br />
caixa de diálogo Print Card (Imprimir Cartão).<br />
Guia do usuário do aplicativo de software <strong>Asure</strong> <strong>ID</strong> 7.3 da H<strong>ID</strong> <strong>Global</strong> (L001377 Rev. 1.8)<br />
71
4.2.1.10 Seleção da orientação do cartão (horizontal ou vertical)<br />
Selecione Landscape (Paisagem) (horizontal) ou Portrait (Retrato) (vertical) como a<br />
orientação do cartão. Antes de fazer essa seleção, determine se deseja projetar seu cartão<br />
para ser apresentado na horizontal ou na vertical.<br />
Guia do usuário do aplicativo de software <strong>Asure</strong> <strong>ID</strong> 7.3 da H<strong>ID</strong> <strong>Global</strong> (L001377 Rev. 1.8)<br />
72
4.2.1.11 Seleção das propriedades de tarja magnética (nenhuma ou<br />
tarja magnética)<br />
Siga estas instruções:<br />
Selecione Magstripe (Tarja magnética) se estiver utilizando cartões com tarja<br />
magnética. (Observação: Esse tipo de cartão possui uma tarja magnética com faixas<br />
que contêm dados separados.)<br />
Selecione None (Nenhuma) se não estiver utilizando cartões com tarja magnética.<br />
Guia do usuário do aplicativo de software <strong>Asure</strong> <strong>ID</strong> 7.3 da H<strong>ID</strong> <strong>Global</strong> (L001377 Rev. 1.8)<br />
73
4.2.1.12 Seleção de tecnologias (nenhuma iCLASS ou H<strong>ID</strong> Prox)<br />
Siga estas instruções:<br />
Guia do usuário do aplicativo de software <strong>Asure</strong> <strong>ID</strong> 7.3 da H<strong>ID</strong> <strong>Global</strong> (L001377 Rev. 1.8)<br />
74
4.2.1.13 Seleção da opção None (Nenhuma) em Technologies<br />
(Tecnologias)<br />
Selecione None (Nenhuma) se não estiver utilizando cartões inteligentes H<strong>ID</strong> iCLASS ou<br />
Prox.<br />
4.2.1.14 Seleção da opção iCLASS<br />
Selecione iCLASS se estiver utilizando um cartão inteligente H<strong>ID</strong> iCLASS ou formatos de<br />
cartões inteligentes sem contato.<br />
Guia do usuário do aplicativo de software <strong>Asure</strong> <strong>ID</strong> 7.3 da H<strong>ID</strong> <strong>Global</strong> (L001377 Rev. 1.8)<br />
75
4.2.1.15 Seleção da opção H<strong>ID</strong> Prox<br />
Selecione H<strong>ID</strong> Prox se estiver utilizando um cartão de proximidade ou um formato de cartão<br />
compatível.<br />
Guia do usuário do aplicativo de software <strong>Asure</strong> <strong>ID</strong> 7.3 da H<strong>ID</strong> <strong>Global</strong> (L001377 Rev. 1.8)<br />
76
4.2.1.16 Confirmação das alterações do modelo<br />
Siga estas instruções: (Observação: Isso permite confirmar as alterações do modelo<br />
efetuadas depois de selecionar New Template [Novo modelo].)<br />
Confirme as alterações do modelo em Card Properties (Propriedades do cartão).<br />
Clique em OK, atribua um nome ao arquivo e clique em Save Template (Salvar modelo)<br />
para salvá-lo.<br />
Clique em Cancel (Cancelar) para sair sem salvar seu trabalho.<br />
Exibição A – Propriedades do cartão (canto inferior direito)<br />
Guia do usuário do aplicativo de software <strong>Asure</strong> <strong>ID</strong> 7.3 da H<strong>ID</strong> <strong>Global</strong> (L001377 Rev. 1.8)<br />
77
4.2.2 Abertura de modelos existentes e Fechar o modelo Atual<br />
A opção Open Template (Abrir modelo) permite selecionar modelos previamente salvos ou<br />
importados. (Observação: Essa opção permite trabalhar com base em modelos préexistentes<br />
e predefinidos. Certifique-se de salvar seu trabalho após adicionar elementos ao<br />
seu modelo.)<br />
Clique no ícone do menu do aplicativo para abrir esse menu.<br />
Clique em Open Template (Abrir modelo) para abrir a janela Open Template (Abrir<br />
modelo) e acessar um modelo existente predefinido para uso.<br />
Selecione o modelo necessário e clique em OK para abrir um arquivo de modelo.<br />
Clique em Cancel (Cancelar) para fechar a janela sem acessar o arquivo de modelo.<br />
Guia do usuário do aplicativo de software <strong>Asure</strong> <strong>ID</strong> 7.3 da H<strong>ID</strong> <strong>Global</strong> (L001377 Rev. 1.8)<br />
78
4.2.3 Como salvar modelos<br />
Siga estas instruções para salvar seu modelo a qualquer momento. (Observação: Salve<br />
seu modelo periodicamente para evitar a perda de dados caso seu computador desligue ou<br />
seja bloqueado repentinamente.)<br />
Clique no ícone do menu do aplicativo para abrir esse menu.<br />
Clique em Save Template (Salvar modelo) para abrir a janela Save Template (Salvar<br />
modelo). (Observação: Essa opção permite nomear (somente se ainda não tiver sido<br />
nomeado) e salvar os modelos do <strong>Asure</strong> <strong>ID</strong> e seus arquivos.)<br />
Clique em Save Template As (Salvar modelo como) para salvar um novo modelo ou um<br />
arquivo existente com outro nome de arquivo. Clique em Cancel (Cancelar) para fechar a<br />
janela sem salvar o arquivo de modelo.<br />
Guia do usuário do aplicativo de software <strong>Asure</strong> <strong>ID</strong> 7.3 da H<strong>ID</strong> <strong>Global</strong> (L001377 Rev. 1.8)<br />
79
4.2.4 Gerenciamento de modelos<br />
O gerenciamento de opções de modelos permite renomear ou excluir um modelo<br />
selecionado. Siga estas instruções para abrir, selecionar, renomear, excluir ou alterar um ou<br />
mais modelos. (Observação: Isso permite efetuar alterações ou adições de maneira rápida<br />
e eficiente em seus modelos. Não se esqueça de salvar seu trabalho.)<br />
Clique no ícone do menu do aplicativo para abrir esse menu.<br />
Clique em Manage Template (Gerenciar modelo) para abrir a janela de modelos<br />
existentes.<br />
Em Manage Templates (Gerenciar modelos), selecione o modelo apropriado.<br />
Guia do usuário do aplicativo de software <strong>Asure</strong> <strong>ID</strong> 7.3 da H<strong>ID</strong> <strong>Global</strong> (L001377 Rev. 1.8)<br />
80
OU<br />
Selecione Rename template (Renomear modelo) em Actions (Ações) para renomear o<br />
modelo selecionado atualmente. Selecione Delete template (Excluir modelo) em Actions<br />
(Ações) para excluir o modelo selecionado atualmente.<br />
Clique em OK quando concluir o procedimento.<br />
Clique em Cancel (Cancelar) para sair sem salvar seu trabalho.<br />
Guia do usuário do aplicativo de software <strong>Asure</strong> <strong>ID</strong> 7.3 da H<strong>ID</strong> <strong>Global</strong> (L001377 Rev. 1.8)<br />
81
4.2.5 Seleção da opção Import/Export (Importar/Exportar)<br />
Siga estas instruções: (Observação: Essa opção permite selecionar uma das três opções<br />
relacionadas aos seus modelos.)<br />
Clique no ícone do menu do aplicativo para abrir esse menu.<br />
Clique em Import/Export (Importar/Exportar) para abrir a janela de seleção.<br />
Selecione Import <strong>Asure</strong> <strong>ID</strong> 5.X Data and Templates (Importar dados e modelos do<br />
<strong>Asure</strong> <strong>ID</strong> 5.X), Import a Template (Importar modelo) ou Export a Template (Exportar<br />
modelo) dentre as três opções, conforme ilustrado a seguir.<br />
Guia do usuário do aplicativo de software <strong>Asure</strong> <strong>ID</strong> 7.3 da H<strong>ID</strong> <strong>Global</strong> (L001377 Rev. 1.8)<br />
82
Siga a instrução adequada a cada opção. Consulte o restante desta seção.<br />
4.2.5.1 Seleção da opção de importação de dados do <strong>Asure</strong> <strong>ID</strong> 5.X<br />
Siga as instruções da opção Import <strong>Asure</strong> <strong>ID</strong> 5.x (Importar <strong>Asure</strong> <strong>ID</strong> 5.x) clicando na janela<br />
de boas-vindas. (Observação: Esse assistente irá orientá-lo durante o processo de<br />
atualização de seus modelos e dados para uso com o <strong>Asure</strong> <strong>ID</strong> 7.)<br />
Clique em Next (Avançar) para continuar.<br />
Guia do usuário do aplicativo de software <strong>Asure</strong> <strong>ID</strong> 7.3 da H<strong>ID</strong> <strong>Global</strong> (L001377 Rev. 1.8)<br />
83
4.2.5.2 Seleção do Modelo a Importar do Swift <strong>ID</strong><br />
O software <strong>Asure</strong> <strong>ID</strong> tem a capacidade de importar modelos criados pelo Swift <strong>ID</strong>, o<br />
aplicativo de crachá integrado nas impressoras de cartões DTC1000/4000/4500 em um<br />
modelo <strong>Asure</strong> <strong>ID</strong>.<br />
Clique no ícone Application Menu (Menu de Aplicativos) para abrir o Menu de<br />
Aplicativos.<br />
Selecione um arquivo em Import Swift <strong>ID</strong> Template from File (Importar modelo Swift<br />
<strong>ID</strong> do Arquivo), conforme indicado abaixo.<br />
Guia do usuário do aplicativo de software <strong>Asure</strong> <strong>ID</strong> 7.3 da H<strong>ID</strong> <strong>Global</strong> (L001377 Rev. 1.8)<br />
84
Em seguida selecione o seu arquivo (swt).<br />
Clique em Open (Abrir) para visualizar o arquivo.<br />
A partir desta tela, pequenas modificações podem ser realizadas.<br />
Salve o modelo.<br />
Guia do usuário do aplicativo de software <strong>Asure</strong> <strong>ID</strong> 7.3 da H<strong>ID</strong> <strong>Global</strong> (L001377 Rev. 1.8)<br />
85
4.2.5.3 Seleção da opção de importação de dados do Arquivo<br />
Selecione sua fonte para importar modelos e/ou dados.<br />
Clique no botão de opção From File (Do arquivo) para selecionar um modelo exportado<br />
do <strong>Asure</strong> <strong>ID</strong> 5.x para importar.<br />
Clique no botão de opção From Database (Do banco de dados) para selecionar um<br />
banco de dados existente do <strong>Asure</strong> <strong>ID</strong> 5.x para importar.<br />
Clique em Next (Avançar) para continuar.<br />
Selecione um arquivo de modelo existente do <strong>Asure</strong> <strong>ID</strong> 5.x para importar.<br />
Digite o caminho completo para o modelo do <strong>Asure</strong> <strong>ID</strong> 5.x.<br />
Clique em Browse (Procurar) para selecionar um modelo. (Observação: É necessário<br />
selecionar um modelo para continuar o processo.)<br />
Clique em Next (Avançar) para continuar.<br />
Guia do usuário do aplicativo de software <strong>Asure</strong> <strong>ID</strong> 7.3 da H<strong>ID</strong> <strong>Global</strong> (L001377 Rev. 1.8)<br />
86
4.2.5.4 Seleção da opção de importação de modelo do arquivo<br />
Siga estas instruções para importar um modelo pré-existente e predefinido de uma pasta<br />
específica. (Observação: Isso permite efetuar alterações, correções e adições a modelos<br />
existentes de maneira rápida e eficiente.)<br />
Clique no ícone do menu do aplicativo para abrir esse menu.<br />
Selecione um arquivo em Import Template from File (Importar modelo do arquivo),<br />
conforme ilustrado a seguir.<br />
Em seguida, selecione seu arquivo (xtp).<br />
Clique em Open (Abrir) para visualizar o arquivo.<br />
Guia do usuário do aplicativo de software <strong>Asure</strong> <strong>ID</strong> 7.3 da H<strong>ID</strong> <strong>Global</strong> (L001377 Rev. 1.8)<br />
87
4.2.5.5 Seleção da opção de exportação do modelo para arquivo<br />
Siga estas instruções para exportar um modelo de uma pasta existente. (Observação: Isso<br />
permite efetuar alterações, correções e adições a modelos existentes de maneira rápida e<br />
eficiente.)<br />
Clique no ícone do menu do aplicativo para abrir esse menu.<br />
Selecione o arquivo a exportar.<br />
Clique em Salvar (Salvar) para exportar o arquivo.<br />
Guia do usuário do aplicativo de software <strong>Asure</strong> <strong>ID</strong> 7.3 da H<strong>ID</strong> <strong>Global</strong> (L001377 Rev. 1.8)<br />
88
4.2.6 Pré-visualização de modelos<br />
Siga estas instruções para revisar um ou mais de seus modelos. (Observação: Isso<br />
permite verificar minuciosamente cada modelo para analisar a necessidade de correções,<br />
adições, atualizações e alterações.)<br />
Clique no ícone do menu do aplicativo para abrir esse menu.<br />
Clique em Preview Template (Pré-visualizar modelo) para abrir a janela Card Preview (Prévisualização<br />
do cartão).<br />
Selecione View Front (Exibir frente), View Back (Exibir verso), Zoom In (Ampliar), Zoom to<br />
Fit (Ajustar à janela), Zoom Out (Reduzir) ou Print (Imprimir), conforme necessário.<br />
(Observação: Essa janela é somente para a pré-visualização do cartão e não permite<br />
efetuar alterações.)<br />
Se selecionar Print (Imprimir), o arquivo será enviado para a impressora padrão.<br />
(Observação: Essa opção é apenas para pré-visualização.)<br />
Feche a janela de pré-visualização clicando no X do canto superior direito quando terminar.<br />
4.2.7 Impressão de modelos<br />
Guia do usuário do aplicativo de software <strong>Asure</strong> <strong>ID</strong> 7.3 da H<strong>ID</strong> <strong>Global</strong> (L001377 Rev. 1.8)<br />
89
Siga estas instruções para fazer um teste de como ficará o modelo no momento da revisão.<br />
Siga estas instruções para imprimir o modelo. (Observação: O cartão concluído é impresso<br />
na seção Data Entry (Inserção de dados) após a adição de todas as informações.)<br />
Clique no ícone do menu do aplicativo para abrir esse menu.<br />
Selecione o modelo desejado na janela Recent Templates (Modelos recentes).<br />
Clique em Print Template (Imprimir modelo) para abrir a janela Print (Imprimir).<br />
Clique na seta da lista suspensa de impressoras e selecione a opção Printer<br />
(Impressora).<br />
Configure as propriedades do driver da impressora.<br />
Clique em OK para imprimir.<br />
4.2.8 Como selecionar opções (menu do aplicativo)<br />
Guia do usuário do aplicativo de software <strong>Asure</strong> <strong>ID</strong> 7.3 da H<strong>ID</strong> <strong>Global</strong> (L001377 Rev. 1.8)<br />
90
Esta seção contém instruções sobre as opções Language (Idioma), Rendering<br />
(Processamento), Skins (Capas), Resources (Recursos), Advanced (Avançadas), Printing<br />
(Impressão), Encoding (Codificação), Licensing (Licenciamento), Ruler/Grid (Régua/Grade)<br />
e Devices (Dispositivos).<br />
No menu do aplicativo, clique em Options (Opções) para visualizar as opções<br />
disponíveis, conforme ilustrado a seguir. Você utilizará os processos ou funções desse<br />
menu suspenso repetidamente.<br />
Selecione a tarefa ou processos apropriados clicando no ícone correspondente. A caixa<br />
de diálogo respectiva se abrirá para que você trabalhe nessa tarefa ou processo.<br />
4.2.9 Como sair do <strong>Asure</strong> <strong>ID</strong> (opções do sistema)<br />
Guia do usuário do aplicativo de software <strong>Asure</strong> <strong>ID</strong> 7.3 da H<strong>ID</strong> <strong>Global</strong> (L001377 Rev. 1.8)<br />
91
Cuidado: Essa opção encerra a execução e fecha o programa <strong>Asure</strong> <strong>ID</strong>. Veja o botão Exit<br />
<strong>Asure</strong> <strong>ID</strong> (Sair do <strong>Asure</strong> <strong>ID</strong>) localizado no canto inferior direito da janela.<br />
Guia do usuário do aplicativo de software <strong>Asure</strong> <strong>ID</strong> 7.3 da H<strong>ID</strong> <strong>Global</strong> (L001377 Rev. 1.8)<br />
92
4.3 Uso da guia Home (Início)<br />
A guia Home (Início) permite configurar como os dados dos usuários serão exibidos. A<br />
exibição em tabela (ilustrada acima) é a exibição padrão do programa e é utilizada para<br />
mostrar todos os usuários e as configurações correspondentes. A exibição de registro<br />
(ilustrada a seguir) é utilizada para mostrar todos os registros individuais, seja em estilo<br />
“carrossel” ou em linhas simples:<br />
Ambas as exibições permitem navegar pelos registros de dados e editar as informações<br />
apropriadas do perfil do usuário de forma semelhante à da exibição em tabela.<br />
Com os itens da guia Home (Início), é possível executar as seguintes funções: Realçar o<br />
ícone da definição de cada função.<br />
O ícone Clipboard (Área de transferência) oferece as opções Cut (Recortar), Copy<br />
(Copiar) e Paste (Colar).<br />
O ícone Records (Registros) oferece as opções Save (Salvar), Add (Adicionar), Add<br />
Batch (Adicionar lote) e Delete (Excluir) para gerenciar os registros do banco de dados.<br />
O ícone Acquire (Adquirir) oferece as opções Capture (Capturar) e Load from File<br />
(Carregar do arquivo).<br />
Guia do usuário do aplicativo de software <strong>Asure</strong> <strong>ID</strong> 7.3 da H<strong>ID</strong> <strong>Global</strong> (L001377 Rev. 1.8)<br />
93
O ícone Find (Localizar) oferece as ferramentas Find (Localizar), Replace (Substituir) e<br />
Filter (Filtrar).<br />
O ícone Select (Selecionar) oferece as opções Select All (Selecionar tudo) e Deselect<br />
All (Desmarcar tudo) para registros.<br />
4.3.1 Uso das funções da Área de Transferência<br />
Selecione a opção desejada clicando no ícone da barra de menus e no cartão. A janela de<br />
propriedades será aberta para edição. Com os itens da guia Home (Início), é possível<br />
executar as seguintes funções: Realçar o ícone da definição de cada função.<br />
Cada um deles está descrito abaixo.<br />
O ícone Clipboard (Área de transferência) oferece as opções Cut (Recortar), Copy<br />
(Copiar) e Paste (Colar).<br />
O ícone Text (Texto) oferece as opções Text Label (Rótulo de texto), Data Field (Campo<br />
de dados) e Compound Field (Campo composto) usadas para editar o cartão.<br />
Guia do usuário do aplicativo de software <strong>Asure</strong> <strong>ID</strong> 7.3 da H<strong>ID</strong> <strong>Global</strong> (L001377 Rev. 1.8)<br />
94
O ícone Imaging (Imagens) oferece as opções Photo (Foto), Signature (Assinatura),<br />
Image (Imagem) e Background (Plano de fundo).<br />
O ícone Shapes (Formatos) oferece quatro (4) ferramentas de desenho diferentes.<br />
O ícone Barcode (Código de barras) oferece opções para configurar o código de barras<br />
no cartão.<br />
O ícone Editing (Edição) oferece ferramentas de posicionamento de objetos.<br />
Para usar essas opções, clique no ícone correspondente e depois na superfície do cartão.<br />
(Observação: Isso abre o menu de propriedades para edição.)<br />
4.3.1.1 Recorte e remoção de objetos do modelo do cartão<br />
4.3.1.2 Cópia de objetos para a área de transferência<br />
Essa opção pode ser usada para duplicar objetos existentes no modelo do cartão.<br />
Guia do usuário do aplicativo de software <strong>Asure</strong> <strong>ID</strong> 7.3 da H<strong>ID</strong> <strong>Global</strong> (L001377 Rev. 1.8)<br />
95
4.3.1.3 Colar objetos da área de transferência<br />
Essas duas funções (acima e abaixo) podem ser usadas para copiar e colar imagens de<br />
outro aplicativo.<br />
Depois de recortar ou colar o objeto na área de transferência, posicione o cursor no local<br />
que deseja inseri-lo e clique no ícone Paste (Colar).<br />
4.3.2 Uso das funções da guia Texto<br />
4.3.2.1 Inserção de rótulos de texto<br />
É possível usar o objeto Text Label (Rótulo de texto) para inserir um texto estático no<br />
cartão. (Observação: O texto estático é fixo e não-variável.)<br />
Inserção de texto estático usando o ícone Text Label (Rótulo de texto)<br />
Guia do usuário do aplicativo de software <strong>Asure</strong> <strong>ID</strong> 7.3 da H<strong>ID</strong> <strong>Global</strong> (L001377 Rev. 1.8)<br />
96
Selecione Text Label (Rótulo de texto). Clique na superfície de desenho do cartão e arraste<br />
a caixa de texto para o tamanho desejado. Quando soltar o botão do mouse, o aplicativo<br />
exibirá esta janela de propriedades.<br />
Nesse momento, é possível inserir o texto estático na caixa Field Text (Texto do campo).<br />
Também é possível configurar outras propriedades da caixa de texto selecionando os<br />
campos apropriados exibidos por esta janela.<br />
Após a configuração correta de todas as opções, é possível retornar ao aplicativo Card<br />
Design (Criação de cartões) clicando no botão OK.<br />
Guia do usuário do aplicativo de software <strong>Asure</strong> <strong>ID</strong> 7.3 da H<strong>ID</strong> <strong>Global</strong> (L001377 Rev. 1.8)<br />
97
4.3.2.2 Inserção de campos de dados - Criação de objetos de texto<br />
(campo de dados)<br />
É possível usar o objeto Data Field (Campo de dados) para criar um objeto de texto que<br />
possua um conteúdo variável. (Observação: O conteúdo pode ser inserido no aplicativo<br />
Data Entry (Inserção de dados) ou ser vinculado a um campo do banco de dados.)<br />
Guia do usuário do aplicativo de software <strong>Asure</strong> <strong>ID</strong> 7.3 da H<strong>ID</strong> <strong>Global</strong> (L001377 Rev. 1.8)<br />
98
Use o campo de dados para inserir um objeto controlado pelo banco de dados.<br />
(Observação: Isso pode ser feito através do banco de dados do <strong>Asure</strong> <strong>ID</strong> na Internet ou por<br />
uma conexão a um banco de dados externo com o recurso Link ao Vivo [Conexão em tempo<br />
real].)<br />
Clique em Data Field (Campo de dados) para inserir um campo de dados. (Observação:<br />
Campos de dados são pontos de inserção de dados conectados a bancos de dados<br />
internos e externos.)<br />
Exibição – janela Data Field Properties (Propriedades do campo de dados)<br />
4.3.2.3 Configuração das propriedades do campo de dados<br />
Clique em Data Field (Campo de dados), depois clique na superfície de desenho do cartão<br />
e arraste a caixa de texto para o tamanho desejado. (Observação: Quando soltar o botão<br />
do mouse, o aplicativo exibirá esta janela.)<br />
Nesse momento, é possível configurar as propriedades do campo de dados, incluindo o<br />
tipo dos dados contidos no campo e a fonte dos dados. (Observação: Também é<br />
possível configurar outras propriedades da caixa de texto selecionando os campos<br />
apropriados exibidos por esta janela.)<br />
Após a configuração correta de todas as opções, é possível retornar ao aplicativo Card<br />
Design (Criação de cartões) clicando no botão OK.<br />
Guia do usuário do aplicativo de software <strong>Asure</strong> <strong>ID</strong> 7.3 da H<strong>ID</strong> <strong>Global</strong> (L001377 Rev. 1.8)<br />
99
4.3.2.4 Edição de condições na janela de propriedades do campo<br />
de dados<br />
Guia do usuário do aplicativo de software <strong>Asure</strong> <strong>ID</strong> 7.3 da H<strong>ID</strong> <strong>Global</strong> (L001377 Rev. 1.8)<br />
100
Isso permite incluir condições em determinado campo (ex.: o campo “zelador” poderia ser<br />
vinculado a um plano de fundo colorido e “enfermeira” poderia ser vinculado a outro plano<br />
de fundo.)<br />
Preencha as opções selecionadas na janela ilustrada a seguir (conforme desejado).<br />
4.3.2.5 Inserção de campos compostos<br />
O campo composto permite concatenar vários campos de dados em uma única seqüência<br />
de caracteres. Isso pode funcionar tanto para rótulos de texto quanto para campos de<br />
dados.<br />
Guia do usuário do aplicativo de software <strong>Asure</strong> <strong>ID</strong> 7.3 da H<strong>ID</strong> <strong>Global</strong> (L001377 Rev. 1.8)<br />
101
Por exemplo, combinar nome e sobrenome em um só campo. (Observação: Isso<br />
permite combinar vários campos de texto e/ou dados em uma única seqüência de<br />
caracteres; Por exemplo, nome, sobrenome e assim por diante).<br />
Clique em Compound Field (Campo composto) para inserir vários campos de texto e<br />
dados.<br />
É possível usar o objeto Compound Field (Campo composto) para criar um objeto de<br />
texto que possua um conteúdo variável composto por vários campos de dados.<br />
(Observação: O conteúdo pode ser inserido no aplicativo Data Entry (Inserção de<br />
dados) ou ser vinculado a um campo do banco de dados.)<br />
4.3.2.6 Ajuste das Propriedades (Compound Field) (Campo de<br />
Composição)<br />
Uma vez selecionado em Ribbon (Fita), clique na superfície de desenho do cartão e arraste<br />
a caixa de texto até o tamanho desejado. Quando o botão do mouse for liberado, o<br />
aplicativo irá exibir esta janela.<br />
Guia do usuário do aplicativo de software <strong>Asure</strong> <strong>ID</strong> 7.3 da H<strong>ID</strong> <strong>Global</strong> (L001377 Rev. 1.8)<br />
102
Neste ponto você pode ajustar as propriedades do Compound Field (Campo de<br />
composição), incluindo os campos de dados a serem incluídos. Além disso, você pode<br />
ajustar outras propriedades da caixa de texto selecionando os campos apropriados que<br />
serão exibidos por esta janela.<br />
Depois que todas as opções tiverem sido ajustadas corretamente, você pode retornar ao<br />
aplicativo Card Design (Projeto de Cartão) clicando no botão OK.<br />
O resultado pode ser uma Non Printable Entry (Inserção que não pode ser impressa),<br />
Conditional (Condicional) ou uma impressão com o Painel Fluorescente da fita.<br />
Use o hiperlink FONT SETTINGS (DEFINIÇÕES DAS FONTES) em Data Field<br />
Properties (Propriedades do campo de dados) para cada campo individual adicionado ao<br />
Compound Field (Campo composto) para definir detalhes específicos da fonte.<br />
Guia do usuário do aplicativo de software <strong>Asure</strong> <strong>ID</strong> 7.3 da H<strong>ID</strong> <strong>Global</strong> (L001377 Rev. 1.8)<br />
103
4.3.2.7 Configuração das propriedades (campo composto)<br />
Uma vez selecionado na faixa de opções, clique na superfície de desenho do cartão e<br />
arraste a caixa de texto para o tamanho desejado. Quando soltar o botão do mouse, o<br />
aplicativo exibirá esta janela.<br />
Nesse momento, é possível configurar as propriedades do campo composto, incluindo<br />
os campos de dados que serão incluídos. Também é possível configurar outras<br />
propriedades da caixa de texto selecionando os campos apropriados exibidos por esta<br />
janela.<br />
Após a configuração correta de todas as opções, é possível retornar ao aplicativo Card<br />
Design (Criação de cartões) clicando no botão OK.<br />
Use o hiperlink FONT SETTINGS (DEFINIÇÕES DAS FONTES) em Data Field<br />
Properties (Propriedades do campo de dados) para cada campo individual adicionado ao<br />
Compound Field (Campo composto) para definir detalhes específicos da fonte.<br />
Guia do usuário do aplicativo de software <strong>Asure</strong> <strong>ID</strong> 7.3 da H<strong>ID</strong> <strong>Global</strong> (L001377 Rev. 1.8)<br />
104
Nome Descrição<br />
Text (Texto) Exibe o nome do campo de texto.<br />
Font Name<br />
(Nome da fonte)<br />
Font Color (Cor<br />
da fonte)<br />
Font Height<br />
(Altura da fonte)<br />
Font Syle (Estilo<br />
de fonte)<br />
Nome do tipo de fonte. Selecione-o no menu suspenso. Há suporte<br />
para tipos de fontes padrão do Windows.<br />
Permite selecionar a cor do texto no menu suspenso de cores.<br />
Permite selecionar tamanhos diferentes de fonte. As opções do menu<br />
suspenso variam de 8 a 800.<br />
Exibe o estilo da fonte.<br />
Bold (Negrito) Permite deixar a fonte em negrito.<br />
Italics (Itálico) Permite deixar o texto selecionado em itálico.<br />
Underline<br />
(Sublinhado)<br />
Permite sublinhar o texto.<br />
Strike (Tachado) Permite adicionar uma linha de tachado ao texto.<br />
Alignment<br />
(Alinhamento)<br />
Permite alinhar o texto conforme necessário.<br />
Horizontal Permite justificar o texto à esquerda, ao centro ou à direita no campo.<br />
Vertical Permite inserir um item no topo, no meio ou no final do campo (se<br />
houver mais de um item empilhado no campo).<br />
Rotation<br />
(Rotação)<br />
Permite girar o texto no campo em 0 a 360 graus.<br />
Options (Opções) Oferece opções adicionais de gerenciamento de texto.<br />
Word Wrap<br />
(Quebra<br />
automática de<br />
linha)<br />
Auto Size<br />
(Dimensionar<br />
Quando selecionada, o texto é quebrado automaticamente no<br />
campo.<br />
O tamanho do campo será ajustado automaticamente para acomodar<br />
o texto. Esse recurso é habilitado por padrão.<br />
Guia do usuário do aplicativo de software <strong>Asure</strong> <strong>ID</strong> 7.3 da H<strong>ID</strong> <strong>Global</strong> (L001377 Rev. 1.8)<br />
105
automaticamente)<br />
Placement<br />
(Posicionamento)<br />
Veja abaixo.<br />
Left (À esquerda) Indica o posicionamento em unidades do campo do cartão na borda<br />
esquerda.<br />
Top (Superior) Indica o posicionamento em unidades do campo do cartão na borda<br />
superior.<br />
Width (Largura) Indica o tamanho da largura do campo.<br />
Height (Altura) Indica o tamanho da altura do campo.<br />
Panel (Painel) Permite designar um painel específico onde o campo será<br />
posicionado no cartão (recurso ainda em desenvolvimento, não o<br />
teste).<br />
Non-printable<br />
Entry (Entrada<br />
não-imprimível)<br />
Conditional Field<br />
(Campo<br />
condicional)<br />
Visibility<br />
(Visibilidade)<br />
Display when…<br />
(Exibir quando…)<br />
Do Not Display<br />
when… (Não<br />
exibir quando…)<br />
Quando o campo selecionado estiver vinculado ao cartão, ele não<br />
será exibido nem impresso no cartão. (Observação: Um painel de<br />
propriedades do cartão exibirá esse campo sob o cabeçalho de<br />
campo não-imprimível no lado extremo direito do aplicativo.)<br />
Quando selecionado, é possível aplicar uma condição ao campo<br />
usando essa opção.<br />
Selecione Conditional (Condicional). Clique em Edit Condition<br />
(Editar condição) nas opções de Visibility/Display<br />
(Visibilidade/Exibição).<br />
Use o botão de opção para selecionar a condição de exibição.<br />
Use o botão de opção para selecionar essa condição de exibição.<br />
Field 1 (Campo 1) Permite selecionar o campo de condição no menu suspenso. O<br />
campo deve estar no cartão.<br />
Operator<br />
(Operador)<br />
Permite criar uma condição com base na identificação do operador.<br />
Contém condições iguais ou diferentes da condição.<br />
Field 2 (Campo 2) Permite criar uma condição com base no valor do campo disponível<br />
para os botões de opção de campo estático e de dados.<br />
Guia do usuário do aplicativo de software <strong>Asure</strong> <strong>ID</strong> 7.3 da H<strong>ID</strong> <strong>Global</strong> (L001377 Rev. 1.8)<br />
106
Border and Fill<br />
(Borda e<br />
preenchimento)<br />
Border Color (Cor<br />
da borda)<br />
Border Width<br />
(Largura da<br />
borda)<br />
Fill Color (Cor de<br />
preenchimento)<br />
Permite selecionar a borda e o preenchimento conforme necessário.<br />
Permite selecionar uma cor para indicar a borda. A cor real é exibida<br />
juntamente com o valor RGB da cor. A cor padrão é transparente.<br />
Permite modificar a largura da borda ao redor do campo. O valor<br />
padrão atualmente é 0, mas é necessário um valor padrão maior que<br />
0. O limite máximo é 10.<br />
Permite selecionar uma cor para preencher o campo. A cor real é<br />
exibida juntamente com o valor RGB da cor. A cor padrão é<br />
transparente.<br />
Guia do usuário do aplicativo de software <strong>Asure</strong> <strong>ID</strong> 7.3 da H<strong>ID</strong> <strong>Global</strong> (L001377 Rev. 1.8)<br />
107
Guia do usuário do aplicativo de software <strong>Asure</strong> <strong>ID</strong> 7.3 da H<strong>ID</strong> <strong>Global</strong> (L001377 Rev. 1.8)<br />
108
4.3.2.8 Adição de fotos<br />
É possível usar o objeto Portrait (Retrato) para adicionar uma foto ao projeto de modelo do<br />
cartão. Para iniciar o processo, selecione o objeto Portrait (Retrato) na faixa de opções.<br />
Siga estas instruções:<br />
Clique no ícone Photo (Foto), depois clique na superfície de desenho do cartão e arraste<br />
a caixa para o tamanho desejado.<br />
Guia do usuário do aplicativo de software <strong>Asure</strong> <strong>ID</strong> 7.3 da H<strong>ID</strong> <strong>Global</strong> (L001377 Rev. 1.8)<br />
109
Quando soltar o botão do mouse, o aplicativo exibirá esta janela. Nesse momento, é<br />
possível configurar as propriedades do campo Portrait (Retrato), incluindo a fonte dos<br />
dados usados na imagem.<br />
Também é possível configurar outras propriedades do retrato selecionando os campos<br />
apropriados exibidos por esta janela.<br />
Selecione Data Source (Fonte de Dados) ou Folder data Source) Fonte de Dados do<br />
Cartão para recuperar as fotos, dependendo de sua localização.<br />
Após a configuração correta de todas as opções, é possível retornar ao aplicativo Card<br />
Design (Criação de cartões) clicando no botão OK.<br />
FIGURA A: DATA SOURCE (FONTE DE DADOS) irá recuperar as imagens do banco de<br />
dados que se encontram no aplicativo Inserção de Dados.<br />
FIGURA B: FOLDER DATA SOURCE (FONTE DE DADOS DO CARTÃO) irá recuperar as<br />
imagens do sistema de arquivos local.<br />
Guia do usuário do aplicativo de software <strong>Asure</strong> <strong>ID</strong> 7.3 da H<strong>ID</strong> <strong>Global</strong> (L001377 Rev. 1.8)<br />
110
É possível usar o objeto Portrait (Retrato) para adicionar uma foto ao projeto de modelo do<br />
cartão. Para iniciar o processo, selecione o objeto Portrait (Retrato) na faixa de opções.<br />
Siga estas instruções:<br />
Clique no ícone Photo (Foto), depois clique na superfície de desenho do cartão e arraste<br />
a caixa para o tamanho desejado.<br />
Quando soltar o botão do mouse, o aplicativo exibirá esta janela. Nesse momento, é<br />
possível configurar as propriedades do campo Portrait (Retrato), incluindo a fonte dos<br />
dados usados na imagem.<br />
Também é possível configurar outras propriedades do retrato selecionando os campos<br />
apropriados exibidos por esta janela.<br />
Selecione Data Source (Fonte de Dados) ou Folder data Source) Fonte de Dados do<br />
Cartão para recuperar as fotos, dependendo de sua localização.<br />
Após a configuração correta de todas as opções, é possível retornar ao aplicativo Card<br />
Design (Criação de cartões) clicando no botão OK.<br />
FIGURA A: DATA SOURCE (FONTE DE DADOS) irá recuperar as imagens do banco de<br />
dados que se encontram no aplicativo Inserção de Dados.<br />
FIGURA B: FOLDER DATA SOURCE (FONTE DE DADOS DO CARTÃO) irá recuperar as<br />
imagens do sistema de arquivos local.<br />
Guia do usuário do aplicativo de software <strong>Asure</strong> <strong>ID</strong> 7.3 da H<strong>ID</strong> <strong>Global</strong> (L001377 Rev. 1.8)<br />
111
4.3.2.9 Adição de assinaturas<br />
É possível usar o objeto Signature (Assinatura) para adicionar um bitmap de assinatura ao<br />
projeto de modelo do cartão. Para iniciar o processo, selecione o objeto Signature<br />
(Assinatura) na barra de menus.<br />
Clique no ícone Signature (Assinatura), depois clique na superfície de desenho do cartão<br />
e arraste a caixa para o tamanho desejado. (Observação: Quando soltar o botão do<br />
mouse, o aplicativo exibirá esta janela de propriedades.)<br />
Selecione Fonte de Dados ou Fonte de Dados do Cartão para recuperar as fotografias,<br />
dependendo de sua localização.<br />
Guia do usuário do aplicativo de software <strong>Asure</strong> <strong>ID</strong> 7.3 da H<strong>ID</strong> <strong>Global</strong> (L001377 Rev. 1.8)<br />
112
Nesse momento, é possível configurar as propriedades do campo Signature (Assinatura),<br />
incluindo a fonte dos dados usados na imagem.<br />
Também é possível configurar outras propriedades da assinatura selecionando os<br />
campos apropriados exibidos por esta janela.<br />
Após a configuração correta de todas as opções, é possível retornar ao aplicativo Card<br />
Design (Criação de cartões) clicando no botão OK.<br />
FIGURA A: DATA SOURCE (FONTE DE DADOS) irá recuperar as imagens da base de<br />
dados que se encontram no aplicativo Inserção de Dados.<br />
FIGURA B: FOLDER DATA SOURCE (FONTE DE DADOS DO CARTÃO) irá recuperar as<br />
imagens do sistema de arquivos local.<br />
Guia do usuário do aplicativo de software <strong>Asure</strong> <strong>ID</strong> 7.3 da H<strong>ID</strong> <strong>Global</strong> (L001377 Rev. 1.8)<br />
113
4.3.2.10 Adição de imagens estáticas (ao projeto de modelo do<br />
cartão)<br />
As imagens de objetos de arquivos são usadas para adicionar um bitmap estático ao projeto<br />
de modelo do cartão.<br />
Para iniciar o processo, selecione o objeto Image (Imagem) na barra de menus.<br />
4.3.2.11 Uso da janela de propriedades da imagem<br />
Essa imagem é um objeto estático, como um logotipo da empresa ou outra imagem. Siga<br />
estas instruções:<br />
Clique na superfície de desenho do cartão e arraste a caixa para o tamanho desejado.<br />
Quando soltar o botão do mouse, o aplicativo exibirá esta janela.<br />
Guia do usuário do aplicativo de software <strong>Asure</strong> <strong>ID</strong> 7.3 da H<strong>ID</strong> <strong>Global</strong> (L001377 Rev. 1.8)<br />
114
4.3.2.12 Adição de bitmaps estáticos (ao projeto de modelo do<br />
cartão)<br />
Um bitmap estático corresponde a uma imagem inalterável. Logotipos de empresas são um<br />
exemplo. Com esta janela, localize o arquivo de imagem adequado selecionando Load new<br />
Image from File (Carregar do arquivo).<br />
Localize o arquivo de imagem e clique no botão Open (Abrir).<br />
Selecione EDIT Image (EDITAR imagem) para localizar os recursos de edição desse<br />
arquivo de imagem.<br />
Nesse momento, é possível configurar as propriedades do campo Image (Imagem),<br />
incluindo a fonte dos dados usados na imagem. Também é possível configurar outras<br />
propriedades da imagem selecionando os campos apropriados exibidos por esta janela.<br />
Após a configuração correta de todas as opções, é possível retornar ao aplicativo Card<br />
Design (Criação de cartões) clicando no botão OK.<br />
4.3.2.13 Uso do objeto de plano de fundo<br />
O objeto de plano de fundo é usado para adicionar um bitmap estático ao projeto de modelo<br />
do cartão para uso como plano de fundo do cartão. Para iniciar o processo, selecione o<br />
objeto Background (Plano de fundo) na barra de menus.<br />
Uso do botão Background (Plano de fundo)<br />
Adicione ou modifique os planos de fundo do cartão conforme necessário.<br />
Guia do usuário do aplicativo de software <strong>Asure</strong> <strong>ID</strong> 7.3 da H<strong>ID</strong> <strong>Global</strong> (L001377 Rev. 1.8)<br />
115
4.3.2.14 Uso do menu suspenso Background (Plano de fundo)<br />
Adicione um plano de fundo à parte frontal ou ao verso do cartão conforme necessário.<br />
Uso da opção Add a Background (Adicionar plano de fundo)<br />
Siga estas instruções:<br />
Clique em Background (Plano de fundo) > Add a background (Adicionar plano de<br />
fundo) para aplicar na parte frontal ou no verso do cartão para abrir a janela Background<br />
Properties (Propriedades do plano de fundo) ilustrada.<br />
Selecione Browse (Procurar) para carregar um novo arquivo de imagem de plano de<br />
fundo.<br />
Guia do usuário do aplicativo de software <strong>Asure</strong> <strong>ID</strong> 7.3 da H<strong>ID</strong> <strong>Global</strong> (L001377 Rev. 1.8)<br />
116
4.3.3 Adding Shapes<br />
4.3.3.1 Adição de formatos de imagem<br />
Para adicionar imagens de formas geométricas (isto é, linhas, elipses, retângulos) ao cartão,<br />
selecione o item específico no grupo Shapes (Formatos) na barra de menus. Depois, clique<br />
no modelo do cartão para iniciar o desenho.<br />
4.3.3.2 Seleção e aplicação de Linhas, Polilinha, Elipse e<br />
Retângulos<br />
Selecione a linha na barra de menus e aplique-a na superfície do cartão. Uma vez na<br />
superfície, a linha pode ser redimensionada e as propriedades podem ser exibidas ao clicar<br />
duas vezes na linha.<br />
Guia do usuário do aplicativo de software <strong>Asure</strong> <strong>ID</strong> 7.3 da H<strong>ID</strong> <strong>Global</strong> (L001377 Rev. 1.8)<br />
117
4.3.4 Adição de códigos de barra<br />
Para adicionar um código de barras ao cartão, selecione o item Barcode (Código de barras)<br />
da barra de menus.<br />
Uma vez selecionado, coloque o código de barras na superfície do cartão. Feito isso, a<br />
janela ilustrada abaixo será exibida.<br />
Guia do usuário do aplicativo de software <strong>Asure</strong> <strong>ID</strong> 7.3 da H<strong>ID</strong> <strong>Global</strong> (L001377 Rev. 1.8)<br />
118
Guia do usuário do aplicativo de software <strong>Asure</strong> <strong>ID</strong> 7.3 da H<strong>ID</strong> <strong>Global</strong> (L001377 Rev. 1.8)<br />
119
Guia do usuário do aplicativo de software <strong>Asure</strong> <strong>ID</strong> 7.3 da H<strong>ID</strong> <strong>Global</strong> (L001377 Rev. 1.8)<br />
120
4.3.5 Agrupamento de objetos<br />
É possível utilizar a função Arrange (Organizar) na barra de menus para agrupar objetos na<br />
superfície do cartão e fazer o alinhamento entre os objetos. Você pode optar por alinhar os<br />
objetos localizados na borda esquerda, direita, superior ou inferior.<br />
Guia do usuário do aplicativo de software <strong>Asure</strong> <strong>ID</strong> 7.3 da H<strong>ID</strong> <strong>Global</strong> (L001377 Rev. 1.8)<br />
121
4.3.5.1 Alinhamento das bordas à esquerda<br />
Use esta seção para alinhar o lado esquerdo dos objetos selecionados. Desenhe uma caixa<br />
ao redor das imagens que serão alinhadas ou mantenha a tecla Shift pressionada enquanto<br />
clique nos itens para alinhá-los.<br />
4.3.5.2 Alinhamento das bordas à direita<br />
Alinhe a borda direita dos objetos selecionados com a borda direita do objeto selecionado.<br />
Guia do usuário do aplicativo de software <strong>Asure</strong> <strong>ID</strong> 7.3 da H<strong>ID</strong> <strong>Global</strong> (L001377 Rev. 1.8)<br />
122
4.3.5.3 Alinhamento das bordas inferiores<br />
Alinhe a borda inferior dos objetos selecionados com a borda inferior do objeto selecionado.<br />
4.3.5.4 Alinhamento dos centros<br />
Alinhe os objetos horizontalmente com o centro do objeto selecionado.<br />
4.3.5.5 Alinhamento dos meios<br />
Guia do usuário do aplicativo de software <strong>Asure</strong> <strong>ID</strong> 7.3 da H<strong>ID</strong> <strong>Global</strong> (L001377 Rev. 1.8)<br />
123
Alinhe os objetos verticalmente com o centro do objeto selecionado.<br />
4.3.5.6 Centralização horizontal no cartão<br />
Centralize um objeto ou grupo de objetos horizontalmente no cartão.<br />
4.3.5.7 Centralização vertical no cartão<br />
Centralize um objeto ou grupo de objetos verticalmente no cartão.<br />
Guia do usuário do aplicativo de software <strong>Asure</strong> <strong>ID</strong> 7.3 da H<strong>ID</strong> <strong>Global</strong> (L001377 Rev. 1.8)<br />
124
4.3.5.8 Selecionar Tudo<br />
4.3.6 Uso da opção F-Panel<br />
O uso da opção F-Panel (Painel fluorescente) permite que a impressora imprima<br />
imagens protegidas que podem ser visualizadas somente sob a luz ultravioleta.<br />
Essas faixas de opções contêm um painel amarelo (Y), magenta (M), ciano (C) e resina<br />
preta (K) para criar um cartão de identificação colorido para impressão além da borda. Além<br />
disso, a faixa de opções contém um painel fluorescente baseado em tons de tinta (F) que<br />
permite imprimir uma imagem fluorescente padrão ou personalizada em escalas de cinza<br />
individualmente, que ficará completamente invisível até que seja exposta à luz ultravioleta.<br />
4.3.6.1 Compatibilidade das impressoras<br />
As impressoras DTC400 e DTC 550 admitem somente imagens em pixel de 1 bit ou<br />
monocromáticas. A impressora HDP5000 admitem somente imagens coloridas de 24 bits.<br />
Para impressoras que não são da marca H<strong>ID</strong> <strong>Global</strong>, bem como impressoras H<strong>ID</strong> <strong>Global</strong><br />
que não admitem a impressão de objetos no F-Panel (Painel fluorescente), uma caixa de<br />
mensagem será exibida alertando o usuário que esses objetos NÃO serão processados.<br />
Para que essa opção de painel fluorescente funcione em impressoras da marca H<strong>ID</strong><br />
<strong>Global</strong>, é necessário usar a faixa de opções F-Panel (Painel fluorescente) e o driver e<br />
firmware compatíveis.<br />
Consulte as instruções de instalação do driver no guia do usuário ou no arquivo de<br />
AJUDA da impressora.<br />
Os tipos de objetos admitidos pelo F-Panel (Painel fluorescente) são:<br />
Rótulo de texto<br />
Campo de dados<br />
Campo composto<br />
Foto<br />
Assinatura<br />
Guia do usuário do aplicativo de software <strong>Asure</strong> <strong>ID</strong> 7.3 da H<strong>ID</strong> <strong>Global</strong> (L001377 Rev. 1.8)<br />
125
Imagem<br />
Linha<br />
Polilinha<br />
Elipse<br />
Retângulo<br />
Os objetos NÃO admitidos no F-Panel (Painel fluorescente) são:<br />
Planos de fundo<br />
Códigos de barras<br />
Tarja magnética<br />
(OBSERVAÇÃO: Consulte este guia para saber a descrição dos tipos de objetos e como<br />
usar essas opções.)<br />
Guia do usuário do aplicativo de software <strong>Asure</strong> <strong>ID</strong> 7.3 da H<strong>ID</strong> <strong>Global</strong> (L001377 Rev. 1.8)<br />
126
4.3.6.2 Propriedades do texto<br />
A caixa de diálogo Text Properties (Propriedades do texto) com a caixa de seleção Print on<br />
Fluorescing Panel (Imprimir em painel fluorescente) permite imprimir o TEXTO DO CAMPO<br />
com o painel fluorescente visualizado somente sob a luz ultravioleta.<br />
Guia do usuário do aplicativo de software <strong>Asure</strong> <strong>ID</strong> 7.3 da H<strong>ID</strong> <strong>Global</strong> (L001377 Rev. 1.8)<br />
127
O texto aparecerá em tom azulado na janela de visualização para que possa ser<br />
diferenciado dos objetos no painel YMC.<br />
4.3.6.3 Propriedades da foto<br />
A caixa de diálogo Photo Properties (Propriedades da foto) com a caixa de seleção Print on<br />
Fluorescing Panel (Imprimir em painel fluorescente) permite imprimir a FOTO com o painel<br />
fluorescente visualizado somente sob a luz ultravioleta.<br />
Quando a opção Print on Fluorescing Panel (Imprimir em painel fluorescente) estiver<br />
selecionada, a caixa de mensagem Invert F-Panel Image (Inverter imagem do painel<br />
fluorescente) aparecerá selecionada.<br />
Essa caixa pode ser desabilitada, mas as fotos tendem a ficar melhores quando<br />
invertidas.<br />
Guia do usuário do aplicativo de software <strong>Asure</strong> <strong>ID</strong> 7.3 da H<strong>ID</strong> <strong>Global</strong> (L001377 Rev. 1.8)<br />
128
Guia do usuário do aplicativo de software <strong>Asure</strong> <strong>ID</strong> 7.3 da H<strong>ID</strong> <strong>Global</strong> (L001377 Rev. 1.8)<br />
129
A foto aparecerá em tom azulado na janela de visualização para que possa ser diferenciada<br />
dos objetos no painel YMC. Esta janela de visualização exibe a imagem impressa com a<br />
faixa YMC e a mesma imagem impressa com a parte F-Panel (Painel fluorescente) da faixa.<br />
4.4 Instalação do Cartão<br />
4.4.1 Seleção das opções de layout<br />
Selecione Dual-Sided Card (Cartão frente e verso) ou Landscape (Paisagem) entre as<br />
opções de Layout. Selecione Dual Sided Card (Cartão frente e verso) se aplicável.<br />
Selecione a orientação do cartão como paisagem (padrão) ou retrato. Paisagem (horizontal)<br />
ou retrato (vertical) são duas opções.<br />
Selecione Landscape (Paisagem) [orientação horizontal] para alterar a orientação do<br />
cartão.<br />
Selecione Landscape (Paisagem) ou Portrait (Retrato) [orientação vertical], conforme<br />
necessário.<br />
Guia do usuário do aplicativo de software <strong>Asure</strong> <strong>ID</strong> 7.3 da H<strong>ID</strong> <strong>Global</strong> (L001377 Rev. 1.8)<br />
130
4.4.1.1 Seleção das opções de tamanho de cartão<br />
CR-80 é o tamanho típico para cartões de identificação e crédito. CR-79 é um tamanho de<br />
cartão ligeiramente menor, normalmente para verso adesivo.<br />
Selecione CR-80, CR-79 ou Custom (Personalizado) entre as opções de Card Size<br />
(Tamanho do cartão).<br />
4.4.1.2 Seleção do tamanho do cartão (personalizado)<br />
Clique em Custom (Personalizado) para abrir a caixa de diálogo Custom Card Size<br />
(Tamanho de cartão personalizado).<br />
Guia do usuário do aplicativo de software <strong>Asure</strong> <strong>ID</strong> 7.3 da H<strong>ID</strong> <strong>Global</strong> (L001377 Rev. 1.8)<br />
131
4.4.2 Seleção das opções de Orientação<br />
Guia do usuário do aplicativo de software <strong>Asure</strong> <strong>ID</strong> 7.3 da H<strong>ID</strong> <strong>Global</strong> (L001377 Rev. 1.8)<br />
132
4.4.3 Seleção das opções de tecnologia<br />
Selecione Magnetic stripe (Tarja magnética) ou Enable Smart Chips (Habilitar chips<br />
inteligentes) entre as opções de Technology (Tecnologia).<br />
Guia do usuário do aplicativo de software <strong>Asure</strong> <strong>ID</strong> 7.3 da H<strong>ID</strong> <strong>Global</strong> (L001377 Rev. 1.8)<br />
133
4.4.3.1 Configuração das propriedades da tarja magnética<br />
Configure as propriedades nesta janela.<br />
Selecione ISO, Non-ISO (Não-ISO) ou Custom (Personalizada) em Type (Tipo).<br />
Selecione Fill used space with zeros (Preencher espaço utilizado com zeros), Place<br />
MagStripe at the card bottom (Colocar tarja magnética na parte inferior do cartão) ou<br />
Remove the magnetic stripe (Remover tarja magnética) em Options (Opções).<br />
Digite os dados de cada faixa selecionando a guia apropriada (Track 1, 2 ou 3). Selecione<br />
o campo de dados apropriado (que será utilizado para fornecer os dados).<br />
Para adicionar uma faixa, selecione-a na coluna esquerda e clique no botão Add<br />
(Adicionar). Para remover uma faixa, selecione-a na coluna direita e clique no botão<br />
Remove (Remover).<br />
Adicione ou remove um campo de dados ou um rótulo de texto, conforme ilustrado a<br />
seguir.<br />
Guia do usuário do aplicativo de software <strong>Asure</strong> <strong>ID</strong> 7.3 da H<strong>ID</strong> <strong>Global</strong> (L001377 Rev. 1.8)<br />
134
4.4.3.2 Selecione iCLASS ou H<strong>ID</strong> Prox entre as opções de Enable<br />
Smart Chips (Habilitar chips inteligentes)<br />
Seleção do tipo de chip<br />
O <strong>Asure</strong> <strong>ID</strong> oferece suporte atualmente para as tecnologias H<strong>ID</strong> iCLASS, MIFARE, e H<strong>ID</strong><br />
Prox. Depois de selecionar o tipo de chip, o aplicativo abrirá um painel lateral no lado direito<br />
da tela do computador.<br />
Esse painel é usado para exibir o tipo de chip atual designado para esse cartão e para<br />
indicar os aplicativos que são carregados nesse chip.<br />
Observe que vários chips podem ser configurados para o modelo de cartão (conforme<br />
necessário) (isto é, H<strong>ID</strong> Prox, MIFARE, e iCLASS).<br />
SAM (Secure Access Module) (Módulo de Acesso Seguro): Cartão de contato, um<br />
chip SLE 88 da Infineon, que retém as chaves iCLASS e os algoritmos de<br />
criptografia/descriptografia iCLASS. Este cartão inteligente de contato retém os<br />
algoritmos de criptografia e descriptografia necessários para este procedimento.<br />
Guia do usuário do aplicativo de software <strong>Asure</strong> <strong>ID</strong> 7.3 da H<strong>ID</strong> <strong>Global</strong> (L001377 Rev. 1.8)<br />
135
Veja as opções de propriedade abaixo para os cartões iCLASS, MIFARE, H<strong>ID</strong> Prox, e<br />
Command Line.<br />
Guia do usuário do aplicativo de software <strong>Asure</strong> <strong>ID</strong> 7.3 da H<strong>ID</strong> <strong>Global</strong> (L001377 Rev. 1.8)<br />
136
4.4.4 Como utilizar o recurso Link ao Vivo (nível de usuário<br />
avançado)<br />
Etapa Procedimento<br />
1 Informações necessárias para CONFIGURAR o Link ao Vivo<br />
Entre em contato com o administrador do banco de dados para obter os<br />
parâmetros da seqüência de caracteres de conexão do Link ao Vivo.<br />
Obtenha o nome de usuário/senha do banco de dados que deseja utilizar.<br />
Os usuários definidos podem ter privilégios de seleção, atualização, inserção<br />
e/ou exclusão para as tabelas que utilizarão com o <strong>Asure</strong> <strong>ID</strong> 7. Nenhum outro<br />
privilégio é necessário.<br />
Guia do usuário do aplicativo de software <strong>Asure</strong> <strong>ID</strong> 7.3 da H<strong>ID</strong> <strong>Global</strong> (L001377 Rev. 1.8)<br />
137
O administrador irá decidir se o usuário poderá modificar os dados pelo <strong>Asure</strong> <strong>ID</strong><br />
ou não, e atribuirá privilégios ao usuário do banco de dados para gerenciar a<br />
integridade dos dados.<br />
Em cada conexão do Link ao Vivo, os usuários visualizarão os objetos que<br />
foram atribuídos ao nome de usuário do banco de dados. A segurança é<br />
Guia do usuário do aplicativo de software <strong>Asure</strong> <strong>ID</strong> 7.3 da H<strong>ID</strong> <strong>Global</strong> (L001377 Rev. 1.8)<br />
138
gerenciada no banco de dados e não no <strong>Asure</strong><strong>ID</strong>.<br />
Guia do usuário do aplicativo de software <strong>Asure</strong> <strong>ID</strong> 7.3 da H<strong>ID</strong> <strong>Global</strong> (L001377 Rev. 1.8)<br />
139
Os bancos de dados Access, MySQL e SQLServer não exigem instalações<br />
adicionais em clientes.<br />
Guia do usuário do aplicativo de software <strong>Asure</strong> <strong>ID</strong> 7.3 da H<strong>ID</strong> <strong>Global</strong> (L001377 Rev. 1.8)<br />
140
O Oracle e o DVTel exigem a instalação em clientes para que o Link ao Vivo<br />
funcione. O DVTel oferece o pacote de cliente para os seus usuários. O DVTel<br />
utiliza um cliente Sybase 9.02 fornecido pela DVTel.<br />
Guia do usuário do aplicativo de software <strong>Asure</strong> <strong>ID</strong> 7.3 da H<strong>ID</strong> <strong>Global</strong> (L001377 Rev. 1.8)<br />
141
Guia do usuário do aplicativo de software <strong>Asure</strong> <strong>ID</strong> 7.3 da H<strong>ID</strong> <strong>Global</strong> (L001377 Rev. 1.8)<br />
142
O Oracle pode utilizar qualquer pacote de cliente que funcione com a versão de<br />
seu banco de dados, seja 9i ou 11g.<br />
Guia do usuário do aplicativo de software <strong>Asure</strong> <strong>ID</strong> 7.3 da H<strong>ID</strong> <strong>Global</strong> (L001377 Rev. 1.8)<br />
143
Os bancos de dados Access, MySQL e SQLServer não exigem instalações<br />
adicionais em clientes.<br />
Guia do usuário do aplicativo de software <strong>Asure</strong> <strong>ID</strong> 7.3 da H<strong>ID</strong> <strong>Global</strong> (L001377 Rev. 1.8)<br />
144
Guia do usuário do aplicativo de software <strong>Asure</strong> <strong>ID</strong> 7.3 da H<strong>ID</strong> <strong>Global</strong> (L001377 Rev. 1.8)<br />
145
O LDAP não exige software de cliente adicional.<br />
Guia do usuário do aplicativo de software <strong>Asure</strong> <strong>ID</strong> 7.3 da H<strong>ID</strong> <strong>Global</strong> (L001377 Rev. 1.8)<br />
146
Guia do usuário do aplicativo de software <strong>Asure</strong> <strong>ID</strong> 7.3 da H<strong>ID</strong> <strong>Global</strong> (L001377 Rev. 1.8)<br />
147
2 Em Card Setup (Configuração do cartão), selecione Add a Data Source<br />
(Adicionar fonte de dados).<br />
Etapa Procedimento<br />
Guia do usuário do aplicativo de software <strong>Asure</strong> <strong>ID</strong> 7.3 da H<strong>ID</strong> <strong>Global</strong> (L001377 Rev. 1.8)<br />
148
3 Clique em Next (Avançar) para continuar.<br />
Etapa Procedimento<br />
4 Selecione o tipo do banco de dados na lista de acordo com a conexão apropriada.<br />
Guia do usuário do aplicativo de software <strong>Asure</strong> <strong>ID</strong> 7.3 da H<strong>ID</strong> <strong>Global</strong> (L001377 Rev. 1.8)<br />
149
Etapa Procedimento<br />
5 Quando estiver utilizando o tipo de banco de dados Access, e não o banco<br />
de dados nativo. (Observação: Navegue até o banco de dados utilizando<br />
a senha adequada (opcional).)<br />
Guia do usuário do aplicativo de software <strong>Asure</strong> <strong>ID</strong> 7.3 da H<strong>ID</strong> <strong>Global</strong> (L001377 Rev. 1.8)<br />
150
Guia do usuário do aplicativo de software <strong>Asure</strong> <strong>ID</strong> 7.3 da H<strong>ID</strong> <strong>Global</strong> (L001377 Rev. 1.8)<br />
151
Guia do usuário do aplicativo de software <strong>Asure</strong> <strong>ID</strong> 7.3 da H<strong>ID</strong> <strong>Global</strong> (L001377 Rev. 1.8)<br />
152
Etapa Procedimento<br />
6 Quando estiver utilizando o tipo de banco de dados SQL Server, será<br />
necessário especificar:<br />
Server Name (Nome do servidor): Local onde reside o banco de dados<br />
SQLServer.<br />
Initial Catalog (Catálogo inicial): Necessário se o usuário não possuir um<br />
banco de dados padrão. Essa informação pode ficar em branco. (opcional)<br />
User Name (Nome de usuário): Nome de usuário do banco de dados<br />
definido pelo administrador de dados no site.<br />
Password (Senha): Senha associada ao nome de usuário.<br />
Guia do usuário do aplicativo de software <strong>Asure</strong> <strong>ID</strong> 7.3 da H<strong>ID</strong> <strong>Global</strong> (L001377 Rev. 1.8)<br />
153
Guia do usuário do aplicativo de software <strong>Asure</strong> <strong>ID</strong> 7.3 da H<strong>ID</strong> <strong>Global</strong> (L001377 Rev. 1.8)<br />
154
Guia do usuário do aplicativo de software <strong>Asure</strong> <strong>ID</strong> 7.3 da H<strong>ID</strong> <strong>Global</strong> (L001377 Rev. 1.8)<br />
155
Etapa Procedimento<br />
7 Quando estiver utilizando o tipo de banco de dados Oracle 9i ou 11g, será<br />
necessário especificar:<br />
Server Name (Nome do servidor): Nome do servidor ou endereço IP onde<br />
reside a instância do Oracle.<br />
Port (Porta): Porta aberta para essa instância de banco de dados.<br />
S<strong>ID</strong>: Fornecida pelo administrador do Oracle no cliente. (S<strong>ID</strong> corresponde ao<br />
nome exclusivo da instância de banco de dados Oracle)<br />
User Name (Nome de usuário): Nome de usuário do banco de dados definido<br />
pelo administrador de dados do Oracle no site.<br />
Password (Senha): Senha associada ao nome de usuário.<br />
Guia do usuário do aplicativo de software <strong>Asure</strong> <strong>ID</strong> 7.3 da H<strong>ID</strong> <strong>Global</strong> (L001377 Rev. 1.8)<br />
156
Etapa Procedimento<br />
8 Quando estiver utilizando o tipo de banco de dados MySQL, será necessário<br />
especificar:<br />
Server Name (Nome do servidor): Nome ou endereço IP do servidor onde<br />
reside o banco de dados SQLServer.<br />
Database Name (Nome do banco de dados): Banco de dados real ao qual<br />
o usuário precisa obter acesso.<br />
Port (Porta): Associada ao banco de dados desejado.<br />
User Name (Nome de usuário): Nome de usuário do banco de dados<br />
definido pelo administrador de dados no site.<br />
Password (Senha): Senha associada ao nome de usuário.<br />
Guia do usuário do aplicativo de software <strong>Asure</strong> <strong>ID</strong> 7.3 da H<strong>ID</strong> <strong>Global</strong> (L001377 Rev. 1.8)<br />
157
Etapa Procedimento<br />
9 Quando estiver utilizando o tipo de banco de dados DVTel.<br />
A DVTel é uma parceira da <strong>Asure</strong><strong>ID</strong> que utiliza nosso aplicativo para<br />
aprimorar/suportar seu aplicativo. A funcionalidade desta solução é limitada e<br />
é mais flexível com a conexão ao Link ao Vivo.<br />
O DVTel Link ao Vivo será configurado pelos profissionais da DVTel. As<br />
dúvidas relacionadas a essa conectividade devem ser encaminhadas ao<br />
suporte da DVTel.<br />
Guia do usuário do aplicativo de software <strong>Asure</strong> <strong>ID</strong> 7.3 da H<strong>ID</strong> <strong>Global</strong> (L001377 Rev. 1.8)<br />
158
Etapa Procedimento<br />
10 O DVTel tem os seguintes requisitos:<br />
O usuário do <strong>Asure</strong> <strong>ID</strong> 7 deve ter o número do grupo do modelo definido.<br />
Quando os usuários mapeiam um modelo que já possui um nome (isto é,<br />
um modelo importado) e tanto o nome do modelo quando o número do<br />
grupo do modelo dos usuários do <strong>Asure</strong><strong>ID</strong> corresponderem a uma fonte<br />
de dados existente do DVTel, essa fonte será atribuída automaticamente<br />
e os usuários não precisarão selecionar a fonte de dados principal.<br />
A <strong>ID</strong> do funcionário é um campo obrigatório em todos os modelos. Esse<br />
campo pode ser não-imprimível.<br />
Status também é um campo obrigatório em cada modelo e também pode<br />
ser não-imprimível, se os usuários pretenderem adicionar, suspender<br />
e/ou excluir registros.<br />
É necessário ter o cliente Sybase instalado. Essa instalação é fornecida<br />
pela DVTel.<br />
Guia do usuário do aplicativo de software <strong>Asure</strong> <strong>ID</strong> 7.3 da H<strong>ID</strong> <strong>Global</strong> (L001377 Rev. 1.8)<br />
159
Todos os campos de dados de um modelo DVTel devem ser mapeados<br />
para uma fonte de dados DVTel.<br />
11 Quando estiver utilizando o tipo de banco de dados LDAP, aplique o<br />
seguinte:<br />
A raiz da pesquisa é o sufixo ou a raiz que desejar.<br />
O módulo de suporte para autenticação LDAP determina se uma simples<br />
senha é o suficiente ou outros desafios são necessários.<br />
A implementação do módulo em um servidor dinâmico beneficia-se do<br />
fato de que, para conexões explícitas, uma senha é enviada ao servidor<br />
pelo cliente.<br />
Essa senha pode ser utilizada para satisfazer os requisitos do módulo de<br />
suporte para autenticação LDAP em casos onde uma simples senha é<br />
utilizada.<br />
Quando o modo de autenticação envolve a resposta a um ou vários<br />
desafios, os aplicativos devem ser capazes de responder a esses<br />
desafios.<br />
Os usuários deverão obter um nome de usuário/senha e as informações<br />
descritas acima com o administrador de seu sistema LDAP.<br />
12 Após a conexão do banco de dados, duas janelas mais precisam ser<br />
preenchidas. Essas configurações são opcionais.<br />
Identifique a tabela padrão (opcional). (Observação: Essa tabela será<br />
exibida automaticamente sempre que você mapear os dados da caixa<br />
suspensa. Uma vez definida, essa tabela será salva.)<br />
Selecione a tabela principal (opcional). (Observação: Essa tabela será a<br />
base dos dados recuperados, independentemente de quantas outras<br />
fontes de dados e tabelas forem adicionadas.)<br />
Ao adicionar várias fontes de dados, a tabela principal será substituída<br />
por cada opção.<br />
Selecionar a opção (Nenhuma) significa que o banco de dados<br />
nativo será o principal.<br />
Clique em Next (Avançar).<br />
Guia do usuário do aplicativo de software <strong>Asure</strong> <strong>ID</strong> 7.3 da H<strong>ID</strong> <strong>Global</strong> (L001377 Rev. 1.8)<br />
160
Etapa Procedimento<br />
13 a. Clique no botão Test (Testar) para verificar se a conexão foi bemsucedida.<br />
b. Clique em Finish (Concluir).<br />
14 As listas dinâmicas são disponibilizadas somente pelo Link ao Vivo.<br />
Listas dinâmicas são listas de valores contidos em uma segunda tabela.<br />
A configuração exigirá o estabelecimento da relação em dois locais. As<br />
listas dinâmicas não funcionam com o uso da mesma tabela para a fonte<br />
de dados e para a fonte de listas.<br />
Determine em que campo do cartão será incluído um campo de lista e<br />
selecione o tipo de dados List (Lista) para esse campo.<br />
Clique em Advanced Data Field Options (Opções avançadas do banco<br />
de dados).<br />
Guia do usuário do aplicativo de software <strong>Asure</strong> <strong>ID</strong> 7.3 da H<strong>ID</strong> <strong>Global</strong> (L001377 Rev. 1.8)<br />
161
Guia do usuário do aplicativo de software <strong>Asure</strong> <strong>ID</strong> 7.3 da H<strong>ID</strong> <strong>Global</strong> (L001377 Rev. 1.8)<br />
162
Etapa Procedimento<br />
15 Em Data Source (Fonte de dados), identifique o campo da tabela de portadores<br />
de cartão que será atualizado. (Observação: O tipo de dados desse campo<br />
DEVE coincidir com a identificação da fonte de dados de lista dinâmica, que não é<br />
o valor de texto que você pode ver.)<br />
16 Listas de opções podem ser utilizadas com ou sem o Link ao Vivo. Confira a<br />
seguir a descrição desse processo.<br />
Com esse recurso, é possível personalizar uma lista de valores que podem ser<br />
vistos nesse campo quando o aplicativo Data Entry (Inserção de dados) estiver<br />
em uso. O valor criado corresponde ao valor que será armazenado no campo<br />
de dados.<br />
Esse recurso está disponível somente com campo de dados cujo tipo é = text<br />
(texto).<br />
Neste exemplo, o usuário cria um campo denominado Status e o tipo do campo<br />
é definido como Text (Texto).<br />
Guia do usuário do aplicativo de software <strong>Asure</strong> <strong>ID</strong> 7.3 da H<strong>ID</strong> <strong>Global</strong> (L001377 Rev. 1.8)<br />
163
Etapa Procedimento<br />
17 Clique em [Manage the Picklist] (Gerenciar a lista de opções).<br />
Travar uso de maiúsculas – Ao selecionar esta opção, o texto inserido neste campo<br />
será sempre gravado na base de dados e impresso nos cartões já concluídos em<br />
letras maiúsculas, independentemente do formato de inserção de dados.<br />
Guia do usuário do aplicativo de software <strong>Asure</strong> <strong>ID</strong> 7.3 da H<strong>ID</strong> <strong>Global</strong> (L001377 Rev. 1.8)<br />
164
Esta opção não será de utilidade para aqueles campos que utilizam o tipo de<br />
dados “Number” (Número).<br />
Se esta opção for selecionada, os dados do banco de dados não serão afetados.<br />
As maiúsculas serão exibidas somente no cartão e no modo preview (prévisualização).<br />
18 Clique em [Add an item] (Adicionar item).<br />
A função Pick Lists (Selecionar listas) pode ser utilizada com ou sem Live Link (Link<br />
ao vivo). O que segue é uma descrição deste processo.<br />
Esta é a capacidade de personalizar uma lista de valores que possam ser<br />
visualizados para este campo quando inserir dados. O valor criado é o valor<br />
armazenado nos dados.<br />
Esta função só está disponível com os campos de dados que possuem um tipo de<br />
dados = texto.<br />
Neste exemplo, você cria um status de campo e o tipo de campo é ajustado com<br />
base no texto.<br />
Guia do usuário do aplicativo de software <strong>Asure</strong> <strong>ID</strong> 7.3 da H<strong>ID</strong> <strong>Global</strong> (L001377 Rev. 1.8)<br />
165
No campo Advanced Data Field Options (Opções avançadas do campo de dados)<br />
selecione a opção ALLOW TYPING VALUE IN DATA ENTRY (PERMITIR A<br />
DIGITAÇÃO DO VALOR NA INSERÇÃO DE DADOS) para digitar manualmente o<br />
texto ao invés de selecionar da Picklist.<br />
Esta função será ajustada somente para esta gravação e não será adicionada à<br />
picklist para disponibilidade por qualquer outro registro.<br />
Guia do usuário do aplicativo de software <strong>Asure</strong> <strong>ID</strong> 7.3 da H<strong>ID</strong> <strong>Global</strong> (L001377 Rev. 1.8)<br />
166
19 Clique em OK e continue a compor a lista.<br />
20 Clique em OK e, quando estiver no Data Entry (Inserção de dados), esta será a lista<br />
de valores que poderá visualizar. Visto que não há uma configuração padrão, o<br />
campo assume o valor (NULO) ou permanece em branco.<br />
Guia do usuário do aplicativo de software <strong>Asure</strong> <strong>ID</strong> 7.3 da H<strong>ID</strong> <strong>Global</strong> (L001377 Rev. 1.8)<br />
167
4.4.4.1 Como trabalhar com as opções do Link ao Vivo<br />
Etapa Procedimento<br />
1 É possível adicionar, editar e excluir registros nestas situações específicas:<br />
Existe uma única fonte de dados no modelo. (Observação: Essa fonte pode<br />
ser um banco de dados nativo ou o Link ao Vivo.)<br />
Uma tabela do Link ao Vivo foi identificada como o banco de dados principal e<br />
nativo.<br />
Várias tabelas do Link ao Vivo e/ou fontes de dados do mesmo modelo estão<br />
configuradas somente para edição. (Observação: Não será permitida<br />
qualquer alteração ou exclusão no banco de dados dessas tabelas do Link ao<br />
Vivo.)<br />
É preciso incluir o número de campos que serão anexados ou adicionados aos<br />
dados existentes utilizando o banco de dados nativo. (Observação: Esses<br />
campos podem ser adicionados, atualizados ou excluídos.)<br />
A solução DVTel permite adicionar (novos registros), editar e excluir registros.<br />
(Observação: É possível excluir registros sem remover os dados, mas isso<br />
altera o status do portador do cartão. Nenhuma outra fonte de dados pode ser<br />
utilizada com o DVTel, incluindo o banco de dados nativo.)<br />
O LDAP será somente para leitura e não poderá ser utilizado com qualquer<br />
outra fonte de dados ativa, incluindo o banco de dados nativo.<br />
4.4.4.2 Criação de conexões com o Link ao Vivo<br />
Guia do usuário do aplicativo de software <strong>Asure</strong> <strong>ID</strong> 7.3 da H<strong>ID</strong> <strong>Global</strong> (L001377 Rev. 1.8)<br />
168
Etapa Procedimento<br />
1 É possível utilizar o assistente para criar conexões ao Link ao Vivo para um<br />
modelo.<br />
Especifique os parâmetros de conectividade do banco de dados.<br />
Digite um nome de usuário e senha com os privilégios apropriados.<br />
2 Uma vez conectado à fonte de dados selecionada, o seguinte se aplicará:<br />
Você será solicitado a selecionar uma tabela padrão. (Observação: Depois<br />
essa tabela aparecerá nas listas suspensas quando mapearem seus campos<br />
de dados.)<br />
Você será solicitado a selecionar a tabela principal. (Observação: Uma vez<br />
selecionada, essa tabela será a fonte de todos os registros e pode ser<br />
considerada como a tabela mestre. O campo de identificação dessa tabela<br />
deve constar em qualquer outra tabela do Link ao Vivo utilizada no modelo.)<br />
Quando adicionar várias fontes do Link ao Vivo, deverá adicionar a fonte<br />
principal desejada como a última adição.<br />
Se isso não ocorrer, retorne ao assistente e altere a fonte principal mais tarde.<br />
Os valores de identificação devem coincidir com cada fonte de dados utilizada<br />
no modelo. (Observação: Os nomes dos campos não precisam coincidir.)<br />
Os campos não mapeados serão criados automaticamente no banco de dados<br />
nativo, utilizando o campo de identificação da tabela principal (quando o<br />
modelo for salvo).<br />
3 Revise as regras principais e como se aplicam:<br />
SE adicionar uma tabela do Link ao Vivo ao modelo (e não selecionar uma<br />
tabela padrão quando salvar o modelo), esta será a tabela principal.<br />
SE adicionar várias tabelas do Link ao Vivo ao modelo (e não selecionar uma<br />
tabela padrão quando salvar o modelo), o sistema alertará que é necessário<br />
especificar a fonte de dados principal. (Observação: O modelo será salvo,<br />
mas o aplicativo Data Entry (Inserção de dados) não funcionará até que a<br />
tabela principal seja selecionada.)<br />
Guia do usuário do aplicativo de software <strong>Asure</strong> <strong>ID</strong> 7.3 da H<strong>ID</strong> <strong>Global</strong> (L001377 Rev. 1.8)<br />
169
4 Revise como as identificações são definidas na tabela de modelos do banco de<br />
dados nativo.<br />
É possível adicionar várias fontes de dados do Link ao Vivo e inserir os<br />
campos dos modelo que não estão vinculados ao Link ao Vivo.<br />
Na verdade, esses campos serão armazenados em uma tabela do banco de<br />
dados nativo com o mesmo nome do modelo.<br />
A identificação dessa tabela é definida de uma das três formas:<br />
A <strong>ID</strong> do registro torna-se a identificação nestas condições:<br />
o Nenhum outro campo incrementado automaticamente é definido<br />
nesse modelo, utilizando o Data Entry (Inserção de dados) como a<br />
fonte de dados.<br />
o Não há campos mapeados do Link ao Vivo no modelo.<br />
O campo incrementado automaticamente será a identificação principal nestas<br />
condições:<br />
o Um campo incrementado automaticamente é definido como a fonte<br />
de dados, utilizando o Data Entry (Inserção de dados).<br />
o Não há campos mapeados do Link ao Vivo no modelo.<br />
A identificação do modelo será definida como a identificação do último<br />
campo/tabela do Link ao Vivo adicionado ao modelo se um campo/tabela do<br />
Link ao Vivo constar no modelo.<br />
4.4.4.3 Como utilizar as opções para vários bancos de dados do<br />
Link ao Vivo (nível de usuário avançado)<br />
Consulte os procedimentos relacionados a seguir.<br />
Guia do usuário do aplicativo de software <strong>Asure</strong> <strong>ID</strong> 7.3 da H<strong>ID</strong> <strong>Global</strong> (L001377 Rev. 1.8)<br />
170
4.4.4.4 Como trabalhar com as opções para vários bancos de<br />
dados do Link ao Vivo<br />
Estes procedimentos permitem a vinculação a vários bancos de dados no Link ao Vivo.<br />
Guia do usuário do aplicativo de software <strong>Asure</strong> <strong>ID</strong> 7.3 da H<strong>ID</strong> <strong>Global</strong> (L001377 Rev. 1.8)<br />
171
Etapa Procedimento<br />
1 É possível adicionar e editar registros nestas situações específicas:<br />
Existe uma única fonte de dados no modelo. (Observação: Essa fonte pode<br />
ser um banco de dados nativo ou o Link ao Vivo.)<br />
Uma tabela do Link ao Vivo foi identificada como o banco de dados principal e<br />
nativo.<br />
Várias tabelas do Link ao Vivo e/ou fontes de dados do mesmo modelo estão<br />
configuradas somente para edição. (Observação: Não será permitida<br />
qualquer alteração ou exclusão no banco de dados dessas tabelas do Link ao<br />
Vivo.)<br />
É preciso incluir o número de campos que serão anexados ou adicionados aos<br />
dados existentes utilizando o banco de dados nativo. (Observação: Esses<br />
campos podem ser adicionados, atualizados ou excluídos.)<br />
A solução DVTel permite adicionar (novos registros), editar e excluir registros.<br />
(Observação: É possível excluir registros sem remover os dados, mas isso<br />
altera o status do portador do cartão. Nenhuma outra fonte de dados pode ser<br />
utilizada com o DVTel, incluindo o banco de dados nativo.)<br />
O LDAP será somente para leitura. Também poderá ser utilizado com o banco<br />
de dados nativo.<br />
4.4.4.5 Criação de conexões com o Link ao Vivo<br />
Etapa Procedimento<br />
1 É possível utilizar o assistente para criar conexões ao Link ao Vivo para um<br />
modelo.<br />
Consulte Using the Link ao Vivo Capability (Uso do recurso Link ao Vivo).<br />
Especifique os parâmetros de conectividade do banco de dados.<br />
Digite um nome de usuário e senha com os privilégios apropriados.<br />
Uma vez conectado à fonte de dados selecionada, escolha uma tabela padrão.<br />
(Observação: Esses elementos aparecerão em listas suspensas quando forem<br />
mapeados para seus campos de dados respectivos.)<br />
Guia do usuário do aplicativo de software <strong>Asure</strong> <strong>ID</strong> 7.3 da H<strong>ID</strong> <strong>Global</strong> (L001377 Rev. 1.8)<br />
172
Etapa Procedimento<br />
2 Escolha a tabela principal. (Observação: Uma vez selecionada, essa tabela será<br />
a fonte de todos os registros e pode ser considerada como a tabela mestre. O<br />
campo de identificação dessa tabela deve constar em qualquer outra tabela do<br />
Link ao Vivo utilizada no modelo.)<br />
Guia do usuário do aplicativo de software <strong>Asure</strong> <strong>ID</strong> 7.3 da H<strong>ID</strong> <strong>Global</strong> (L001377 Rev. 1.8)<br />
173
Etapa Procedimento<br />
3 Quando adicionar várias fontes do Link ao Vivo, a fonte principal deverá ser a<br />
última adição. Se isso não ocorrer, retorne ao assistente e altere a fonte principal.<br />
Os valores de identificação devem coincidir com cada fonte de dados utilizada<br />
no modelo. (Observação: Os nomes dos campos não precisam coincidir.)<br />
Os campos não mapeados serão criados automaticamente no banco de dados<br />
nativo, utilizando o campo de identificação da tabela principal. (Observação:<br />
Isso acontece quando o modelo é salvo.)<br />
4 Revise as regras principais e como se aplicam:<br />
A tabela será definida, por padrão, como principal SE você adicionar uma<br />
tabela do Link ao Vivo ao modelo e não escolher uma tabela principal quando<br />
salvar o modelo.<br />
Uma mensagem de aviso indicará que uma fonte de dados principal é<br />
necessária SE você adicionar várias tabelas do Link ao Vivo ao modelo e não<br />
selecionar uma tabela principal (ao salvar o modelo). Corrija esse problema<br />
Guia do usuário do aplicativo de software <strong>Asure</strong> <strong>ID</strong> 7.3 da H<strong>ID</strong> <strong>Global</strong> (L001377 Rev. 1.8)<br />
174
antes de prosseguir.<br />
(Observação: O modelo será salvo, mas o aplicativo Data Entry (Inserção de<br />
dados) não funcionará até que a tabela principal seja selecionada.)<br />
5 Revise como as identificações são definidas na tabela de modelos do banco de<br />
dados nativo.<br />
6 É possível adicionar várias fontes de dados do Link ao Vivo e inserir os campos<br />
dos modelo que não estão vinculados ao Link ao Vivo. Esses campos são<br />
armazenados em uma tabela do banco de dados nativo com o mesmo nome do<br />
modelo.<br />
A identificação dessa tabela é definida de uma das três formas:<br />
A <strong>ID</strong> do registro torna-se a identificação nestas condições:<br />
Nenhum outro campo incrementado automaticamente é definido no modelo<br />
como a fonte de dados, utilizando o Data Entry (Inserção de dados).<br />
Não há campos mapeados do Link ao Vivo no modelo.<br />
O campo incrementado automaticamente será a identificação principal nestas<br />
condições:<br />
Um campo incrementado automaticamente é definido, utilizando o Data Entry<br />
(Inserção de dados) como a fonte de dados.<br />
Não há campos mapeados do Link ao Vivo no modelo.<br />
A identificação do modelo será definida como a identificação do último<br />
campo/tabela do Link ao Vivo adicionado ao modelo SE um campo/tabela do<br />
Link ao Vivo constar no modelo.<br />
Guia do usuário do aplicativo de software <strong>Asure</strong> <strong>ID</strong> 7.3 da H<strong>ID</strong> <strong>Global</strong> (L001377 Rev. 1.8)<br />
175
4.5 Acesso e Uso do iDIRECTOR<br />
Esta seção fornece explicações sobre as operações em segundo plano, processos e<br />
procedimentos para operações com a característica iDIRECTOR. Você irá aprender a:<br />
4.5.1 Introdução<br />
Com iDIRECTOR, você pode utilizar <strong>Asure</strong> <strong>ID</strong> para manipular dinamicamente a adição de<br />
novos tipos de chips.<br />
iDIRECTOR permite que outros aplicativos além do aplicativo SAM manipulem o<br />
Gerenciamento de chaves no campo Data Entry (Inserção de dados) (Insira a senha<br />
antes da decodificação).<br />
Utilize <strong>ID</strong>s de aplicativos, ao invés dos nomes dos aplicativos (que podem ser<br />
modificados) para gerenciar objetos iDIRECTOR na interface Card Design (Projeto de<br />
Cartões) (anteriormente indisponível).<br />
Apêndice C: Criação de um Cartão iCLASS<br />
4.5.2 Descrição<br />
4.5.2.1 Adição de um aplicativo para cartões Prox, ICLASS ou<br />
MiFare da H<strong>ID</strong><br />
Estes aplicativos utilizam o iDIRECTOR.<br />
Guia do usuário do aplicativo de software <strong>Asure</strong> <strong>ID</strong> 7.3 da H<strong>ID</strong> <strong>Global</strong> (L001377 Rev. 1.8)<br />
176
(Nota: A dica sobre a ferramenta é exibida quando passar sobre qualquer propriedade na<br />
seção Properties (Propriedades) na guia General (Generalidades).<br />
4.5.2.2 Mapeamento da Memória<br />
Para aplicativos que suportam a função Memory Mapping (Mapeamento da memória)<br />
(atualmente os aplicativos RF<strong>ID</strong>eas e Personalizado), você pode mover uma localização<br />
Fields Memory Mapping (Mapeamento de memória de campos) com a guia Memory<br />
Mapping (Mapeamento da memória).<br />
Você pode arrastar e liberar campos de uma localização de memória para outra.<br />
Localizações de mapas de memória Indisponíveis serão exibidas em cinza.<br />
O acompanhamento é fornecido quando o campo for arrastado sobre uma localização de<br />
memória inválida.<br />
Guia do usuário do aplicativo de software <strong>Asure</strong> <strong>ID</strong> 7.3 da H<strong>ID</strong> <strong>Global</strong> (L001377 Rev. 1.8)<br />
177
Clique em Add an Application (Adicionar um Aplicativo) para iniciar o iDIRECTOR<br />
Wizard (Tutorial do iDIRECTOR).<br />
Guia do usuário do aplicativo de software <strong>Asure</strong> <strong>ID</strong> 7.3 da H<strong>ID</strong> <strong>Global</strong> (L001377 Rev. 1.8)<br />
178
Selecione o aplicativo que você deseja adicionar neste momento.<br />
O Tipo de configuração para o aplicativo é selecionado se o aplicativo possuir uma; caso<br />
contrário, este passo não será necessário.<br />
Guia do usuário do aplicativo de software <strong>Asure</strong> <strong>ID</strong> 7.3 da H<strong>ID</strong> <strong>Global</strong> (L001377 Rev. 1.8)<br />
179
As propriedades do aplicativo podem ser configuradas se o aplicativo possuir alguma; caso<br />
contrário, este passo não será necessário.<br />
Você pode finalizar o Tutorial ou cancelar a adição da operação com a tela final.<br />
Você pode criar automaticamente Data Fields (Campos de dados) para cada campo<br />
iDIRECTOR com a marcação da caixa "Create a Data Field for each iDIRECTOR Field"<br />
(Criar um campo de dados para cada campo iDIRECTOR) permitida. (Nota: Se você<br />
escolher não fazer isto, poderá criar e vincular cada campo manualmente.)<br />
Guia do usuário do aplicativo de software <strong>Asure</strong> <strong>ID</strong> 7.3 da H<strong>ID</strong> <strong>Global</strong> (L001377 Rev. 1.8)<br />
180
4.5.2.3 Guias de Aplicativos<br />
Cada aplicativo (que é adicionado utilizando a função Add Applications Wizard (Tutorial de<br />
adição de aplicativos) possui a sua própria guia na caixa de diálogo Properties<br />
(Propriedades), utilizada para acessar os respectivos ajustes.<br />
Cada uma das propriedades do objeto iDIRECTOR do aplicativo é integrada à guia do<br />
aplicativo na caixa de diálogo Properties (Propriedades).<br />
Um conjunto de hyperlinks para Password Management (Gerenciamento de senhas)<br />
está disponível na guia de cada um dos aplicativos. (Nota: Refira-se à seção Key<br />
Management (Gerenciamento de chaves) abaixo para mais detalhes).<br />
Guia do usuário do aplicativo de software <strong>Asure</strong> <strong>ID</strong> 7.3 da H<strong>ID</strong> <strong>Global</strong> (L001377 Rev. 1.8)<br />
181
A dica sobre a ferramenta é exibida quando passar sobre qualquer propriedade na seção<br />
Properties (Propriedades) de uma guia de um determinado aplicativo.<br />
Pressionando o botão "X" na guia do aplicativo, irá remover o aplicativo do chip.<br />
Desde que SAM Application possua alguma funcionalidade especial, o Sam Status e o<br />
controle de senhas serão incorporados em uma guia, ao invés de utilizar a guia do<br />
aplicativo padrão. Para maiores informações refira-se a Status SAM. Secão 4.6<br />
Guia do usuário do aplicativo de software <strong>Asure</strong> <strong>ID</strong> 7.3 da H<strong>ID</strong> <strong>Global</strong> (L001377 Rev. 1.8)<br />
182
4.5.2.4 Opções Avançadas de Codificação<br />
Você pode utilizar estas opções para selecionar o botão para uma tecnologia de cartão para<br />
visualizar e editar os ajustes para uma tecnologia em particular. (Nota: Os nomes dos<br />
ajustes são diferentes para as tecnologias iCLASS e Prox; consequentemente, ao atualizar<br />
partindo de uma versão anterior do <strong>Asure</strong> <strong>ID</strong>, estes ajustes devem ser reinseridos – antes de<br />
iniciar o processo de codificação em Data Entry (Inserção de Dados).)<br />
Guia do usuário do aplicativo de software <strong>Asure</strong> <strong>ID</strong> 7.3 da H<strong>ID</strong> <strong>Global</strong> (L001377 Rev. 1.8)<br />
183
4.5.2.5 RF<strong>ID</strong>eas<br />
Você pode trocar cada localização Book (Livro), Página (Página), AppArea e Block (Bloco)<br />
do campo. (Nota: Isto é feito utilizando a guia Memory Mapping (Mapeamento da Memória)<br />
descrita na seção Memory Mapping, acima.)<br />
Guia do usuário do aplicativo de software <strong>Asure</strong> <strong>ID</strong> 7.3 da H<strong>ID</strong> <strong>Global</strong> (L001377 Rev. 1.8)<br />
184
4.5.2.6 Campos de Aplicações Personalizados<br />
Você deve especificar Data Field Type (Tipo de campo de dados), o nome do campo e se<br />
este campo será utilizado para a leitura ou gravação de dados (nas versões anteriores do<br />
<strong>Asure</strong> <strong>ID</strong>, somente Write Access (Acesso à Gravação) era permitido).<br />
Todos os tipos de Campos de Dados <strong>Asure</strong> <strong>ID</strong>, exceto para as listas, podem ser<br />
vinculados a um campo iDIRECTOR personalizado.<br />
Para os Campos de Texto, você pode especificar como os caracteres são gravados no<br />
cartão. (Nota: Isto é feito através dos caracteres ASCII (1 byte) ou Unicode (2 bytes).)<br />
Para Campos de Texto, um limite de caracteres irá exigir a escolha de um número<br />
mínimo de blocos. Este limite de caracteres também será utilizado quando o Campo de<br />
Dados for criado com o número Máximo de Caracteres para o campo. (Nota: Desta<br />
forma você nunca deve tentar gravar dados na memória além daquela mapeada.)<br />
Para os campos Photo (Foto) e Signature (Assinatura), o número máximo de bytes será<br />
utilizado para exigir que você escolha um número mínimo de blocos.<br />
Guia do usuário do aplicativo de software <strong>Asure</strong> <strong>ID</strong> 7.3 da H<strong>ID</strong> <strong>Global</strong> (L001377 Rev. 1.8)<br />
185
Você deve especificar as localizações do Mapa da Memória. Se você não selecionar blocos<br />
suficientes para atender ao Limite de Caracteres de Texto ou Máximo de Bytes, uma<br />
mensagem de erro irá alertá-lo quando você tentar acessar a próxima página do tutorial.<br />
(Nota: Você não poderá continuar até que o número máximo de bytes seja atingido.)<br />
Guia do usuário do aplicativo de software <strong>Asure</strong> <strong>ID</strong> 7.3 da H<strong>ID</strong> <strong>Global</strong> (L001377 Rev. 1.8)<br />
186
Você pode adicionar campos extras clicando duas vezes no item Add Field (Adicionar<br />
campo) na seção Fields (Campos) da guia Custom Application (Aplicativo personalizado) na<br />
Caixa de Diálogo iCLASS Chip Properties (Propriedades do chip iCLASS) (abaixo).<br />
Você pode remover um campo clicando com o botão direito do mouse em um campo e<br />
selecionando o item de menu "Remove Field" (Remover campo).<br />
Você pode trocar cada localização Book (Livro), Página (Página), AppArea e Block<br />
(Bloco) do campo utilizando a guia Memory Mapping (Mapeamento da memória),<br />
conforme descrito na seção Memory Mapping UI (Interface do Usuário para<br />
Mapeamento da Memória) (acima).<br />
Guia do usuário do aplicativo de software <strong>Asure</strong> <strong>ID</strong> 7.3 da H<strong>ID</strong> <strong>Global</strong> (L001377 Rev. 1.8)<br />
187
Depois de um campo personalizado ser adicionado ele pode posteriormente sofrer<br />
alterações como passar de um campo que é gravado no cartão para um campo que é lido a<br />
partir do cartão na seção iDIRECTOR da janela Card Properties (Propriedades do Cartão)<br />
clicando com o botão direito em Field (Campo) e selecionando o item do menu "Convert<br />
Field from Write to Read (Converter campo de gravação para leitura)".<br />
Guia do usuário do aplicativo de software <strong>Asure</strong> <strong>ID</strong> 7.3 da H<strong>ID</strong> <strong>Global</strong> (L001377 Rev. 1.8)<br />
188
4.5.2.7 Gerenciamento de Chaves<br />
Com esta função, você pode armazenar a(s) chave(s) no modelo em Card Design (Projeto<br />
de Cartão). Uma chave pode ser aplicada ao nível Application (Aplicativo) em todas as<br />
Páginas/AppAreas/Blocos) ou em uma Página, AppArea ou Bloco específico.<br />
Você tem a opção de armazenar chaves com o modelo, ou fornecê-la no momento da<br />
impressão.<br />
Você tem a opção de "Activate" (Ativar) ou "Deactivate" (Desativar) uma chave<br />
incorporada a um modelo em Card Design (Projeto de Cartão).<br />
Você pode selecionar como a chave inserida será utilizada para autenticar o que segue:<br />
Caracteres ASCII (byte único)<br />
Caracteres Unicode (dois bytes)<br />
Hexadecimal – Indica a cadeia a ser interpretada como entrada binária hexadecimal.<br />
Integral – Indica a cadeia a ser convertida para um número inteiro de 64 bits.<br />
Você pode marcar a caixa de verificação "Show typed key" (Exibir a chave inserida) para<br />
verificar a chave digitada. Cada vez que você abrir a caixa de diálogo Key Management<br />
(Gerenciamento de chaves), a chave continuará mascarada. Portanto, não há maneira de<br />
"ver" uma chave após ser inserida (uma vez que o botão OK tenha sido clicado).<br />
Guia do usuário do aplicativo de software <strong>Asure</strong> <strong>ID</strong> 7.3 da H<strong>ID</strong> <strong>Global</strong> (L001377 Rev. 1.8)<br />
189
Para acomodar a chave no campo Data Entry (Inserção de dados), insira a chave no<br />
momento da impressão se você não desejar armazenar a chave no modelo.<br />
Gerenciamento de Chaves de Autenticação do Projeto do Cartão<br />
Guia do usuário do aplicativo de software <strong>Asure</strong> <strong>ID</strong> 7.3 da H<strong>ID</strong> <strong>Global</strong> (L001377 Rev. 1.8)<br />
190
Inserção da Chave de Autenticação na Inserção de Dados<br />
4.5.2.8 Troca da Senha e do Status SAM<br />
Se o Status SAM está aguardando que um cartão configurado seja utilizado, selecione YES<br />
(SIM). Caso contrário, selecione NO (NÃO).<br />
Adicione os Dados SAM e clique em OK para fechar a caixa de diálogo.<br />
Para maiores informações sobre o Status SAM, refira-se ao item 4.6<br />
Guia do usuário do aplicativo de software <strong>Asure</strong> <strong>ID</strong> 7.3 da H<strong>ID</strong> <strong>Global</strong> (L001377 Rev. 1.8)<br />
191
4.5.2.9 Compatibilidade com Versões Anteriores<br />
Objetos antigos de iDIRECTOR (a partir de modelos criados no <strong>Asure</strong> <strong>ID</strong> 6.4 e anteriores)<br />
serão automaticamente removidos para evitar quaisquer efeitos colaterais desconhecidos.<br />
(Observação: nenhum dado será perdido.)<br />
omente os objetos iDIRECTOR precisarão ser novamente adicionados e vinculados aos<br />
Campos de Dados no modelo, antes que quaisquer operações de codificação sejam<br />
realizadas.<br />
4.5.3 Tutorial Passo-a-passo<br />
Siga estes procedimentos conforme necessário para utilizar a característica iDIRECTOR.<br />
4.5.3.1 Leia os Dados de Acesso H<strong>ID</strong> a partir de um Cartão de Proximidade (Prox)<br />
Passo Procedimento<br />
1 No menu Enable Smart Chip (Habilitar chip inteligente), selecione o item do menu<br />
H<strong>ID</strong> Prox.<br />
2 Quando a caixa de diálogo Prox Properties (Propriedades Prox) for exibida,<br />
pressione o hyperlink "Add an Application" (Adicionar um aplicativo).<br />
Guia do usuário do aplicativo de software <strong>Asure</strong> <strong>ID</strong> 7.3 da H<strong>ID</strong> <strong>Global</strong> (L001377 Rev. 1.8)<br />
192
Guia do usuário do aplicativo de software <strong>Asure</strong> <strong>ID</strong> 7.3 da H<strong>ID</strong> <strong>Global</strong> (L001377 Rev. 1.8)<br />
193
3 A partir do Tutorial Add Application (Adicionar aplicativo), pressione o botão Next<br />
Guia do usuário do aplicativo de software <strong>Asure</strong> <strong>ID</strong> 7.3 da H<strong>ID</strong> <strong>Global</strong> (L001377 Rev. 1.8)<br />
194
(Próximo) para iniciar.<br />
4 Selecione o aplicativo H<strong>ID</strong> Access Control (Controle de Acesso H<strong>ID</strong>) na lista e<br />
pressione o botão Next (Próximo).<br />
5 Selecione o formato dos dados a serem lidos ou pressione o hyperlink "Auto<br />
Detect …" (Detectar automaticamente) para ler o formato diretamente do cartão<br />
Prox.<br />
6 Pressione o botão Next (Próximo).<br />
7 Se você pressionar o botão Finish (Finalizar) neste ponto, um Data Field (Campo<br />
de dados) será criado e mapeado para cada campo definido para o formato<br />
selecionado no passo 5.<br />
Pressione o botão Finish (Finalizar) para criar automaticamente os Data Fields<br />
(Campos de Dados) e fechar o tutorial.<br />
4.5.3.2 Grave o aplicativo RF<strong>ID</strong>eas em um cartão iCLASS<br />
Passo Procedimento<br />
1 No menu Enable Smart Chip (Habilitar chip inteligente) selecione o item do menu<br />
iCLASS.<br />
2 Quando a caixa de diálogo iCLASS Properties for exibida, selecione o tipo de cartão<br />
iCLASS (2k, 16k, etc.) ou pressione o hyperlink "Auto Detect …" (Detectar<br />
Automaticamente) para determinar o tipo de cartão diretamente do cartão iCLASS. Esta<br />
condição não pode ser alterada após a adição de um aplicativo, portanto, certifique-se<br />
de que tudo esteja correto antes de continuar.<br />
Guia do usuário do aplicativo de software <strong>Asure</strong> <strong>ID</strong> 7.3 da H<strong>ID</strong> <strong>Global</strong> (L001377 Rev. 1.8)<br />
195
Guia do usuário do aplicativo de software <strong>Asure</strong> <strong>ID</strong> 7.3 da H<strong>ID</strong> <strong>Global</strong> (L001377 Rev. 1.8)<br />
196
Guia do usuário do aplicativo de software <strong>Asure</strong> <strong>ID</strong> 7.3 da H<strong>ID</strong> <strong>Global</strong> (L001377 Rev. 1.8)<br />
197
3 Pressione o hyperlink "Add an Application" (Adicionar um aplicativo).<br />
4 No Tutorial Add Application, pressione o botão Next (Próximo) para iniciar.<br />
5 Selecione o aplicativo RF<strong>ID</strong>eas Air <strong>ID</strong> na lista e pressione o botão Next (Próximo).<br />
6 Selecione o Target Reader Type (Tipo de leitora a ser utilizada e pressione o botão Next<br />
(Próximo).<br />
7 Modifique as opções Post Keystroke (Pressionamento de uma tecla posterior) na seção<br />
Application Properties (Propriedades do aplicativo) como indicado na imagem abaixo,<br />
para que o aplicativo funcione adequadamente quando o cartão for apresentado para<br />
acesso lógico.<br />
8 Se você pressione o botão Finish (Finalizar) neste ponto, um Data Field (Campo de<br />
dados) será criado e mapeado para todos os 3 campos utilizados pelo aplicativo<br />
RF<strong>ID</strong>eas.<br />
Pressione o botão Finish (Finalizar) para criar automaticamente os Data Fields<br />
(Campos de dados) e sair do tutorial.<br />
Guia do usuário do aplicativo de software <strong>Asure</strong> <strong>ID</strong> 7.3 da H<strong>ID</strong> <strong>Global</strong> (L001377 Rev. 1.8)<br />
198
4.5.3.3 Troca do MemoryMap (Mapa da Memória) para o aplicativo<br />
RF<strong>ID</strong>eas<br />
Passo Procedimento<br />
1 Após a adição de um aplicativo RF<strong>ID</strong>eas, os campos para o aplicativo RF<strong>ID</strong>eas<br />
será exibido na guia Memory Map (Mapa da memória) da caixa de diálogo<br />
iCLASS.<br />
Guia do usuário do aplicativo de software <strong>Asure</strong> <strong>ID</strong> 7.3 da H<strong>ID</strong> <strong>Global</strong> (L001377 Rev. 1.8)<br />
199
2 Selecione a guia Memory Map.<br />
Guia do usuário do aplicativo de software <strong>Asure</strong> <strong>ID</strong> 7.3 da H<strong>ID</strong> <strong>Global</strong> (L001377 Rev. 1.8)<br />
200
Guia do usuário do aplicativo de software <strong>Asure</strong> <strong>ID</strong> 7.3 da H<strong>ID</strong> <strong>Global</strong> (L001377 Rev. 1.8)<br />
201
3 Clique e arraste o campo para a sua nova localização de memória desejada.<br />
(Nota; Localizações inválidas de memória serão restringidas.)<br />
Dependendo do tipo de cartão (2k, 16k, etc.), o campo poderá ocupar mais<br />
slots de memória quando movido para uma área de aplicativo com mais<br />
memória disponível, ou menos slots quando movido para uma localização de<br />
memória com menos memória disponível.<br />
4 Quando o botão OK for pressionado na caixa de diálogo iCLASS, as alterações<br />
serão aplicadas.<br />
4.5.3.4 Definindo uma Chave de Autenticação<br />
Guia do usuário do aplicativo de software <strong>Asure</strong> <strong>ID</strong> 7.3 da H<strong>ID</strong> <strong>Global</strong> (L001377 Rev. 1.8)<br />
202
É usada pelo <strong>Asure</strong> <strong>ID</strong> para autenticar uma área de aplicação iCLASS. Deve ser usada<br />
somente para cartões que tiveram áreas de aplicação ou setores nos quais houve gravação<br />
anteriormente e que tiveram a(s) chave(s) padrão para essas áreas de aplicação ou setores<br />
alterados.<br />
Passo Procedimento<br />
1 Após a adição de um aplicativo, pressione o hyperlink Authentication Key (Chave<br />
de autenticação).<br />
Passo Procedimento<br />
2 Selecione o botão circular Activate Key (Ativar Chave) e insira a chave nos<br />
campos de texto Key (Chave) e Confirm Key (Confirmar chave).<br />
Guia do usuário do aplicativo de software <strong>Asure</strong> <strong>ID</strong> 7.3 da H<strong>ID</strong> <strong>Global</strong> (L001377 Rev. 1.8)<br />
203
Passo Procedimento<br />
3 Utilize as opções no grupo Key Type (Tipo de chave) para definir como a<br />
chave será codificado para autenticação.<br />
4 Pressione OK para incorporar esta chave ao modelo (criptografada). (Nota:<br />
Isto assegura que o usuário não será solicitado a inserir a chave quando o<br />
cartão for impresso/codificado.Se a chave for inserida incorretamente, o<br />
usuário será solicitado no momento de impressão/codificação para a chave<br />
adequada.)<br />
4.5.3.5 Ajustar a opção Change Key (Trocar Chave)<br />
Este ajuste será aplicado a uma área de aplicativo iCLASS quando o cartão for<br />
impresso/codificado.<br />
Passo Procedimento<br />
1 Após a adição de um aplicativo pressione o hyperlink Set Change Key (Ajustar<br />
troca da chave).<br />
Guia do usuário do aplicativo de software <strong>Asure</strong> <strong>ID</strong> 7.3 da H<strong>ID</strong> <strong>Global</strong> (L001377 Rev. 1.8)<br />
204
Passo Procedimento<br />
2 Selecione o botão circular Activate Key (Ativar Chave) e insira a<br />
chave nos campos de texto Key (Chave) e Confirm Key (Confirmar<br />
chave).<br />
Passo Procedimento<br />
Guia do usuário do aplicativo de software <strong>Asure</strong> <strong>ID</strong> 7.3 da H<strong>ID</strong> <strong>Global</strong> (L001377 Rev. 1.8)<br />
205
3 Utilize as opções no grupo Key Type (Tipo de chave) para definir a forma pela<br />
qual a chave será codificada para a área do aplicativo.<br />
4 Pressione OK para incorporar esta chave ao modelo (criptografia). (Nota: Esta<br />
é a chave que será gravada no cartão, quando este for impresso/codificado.)<br />
(Nota: Se uma chave já existir na área do aplicativo, esta deverá ser<br />
autenticada, antes da gravação da nova chave. Veja a seção "Configuração<br />
da autenticação da chave utilizada pelo <strong>Asure</strong> <strong>ID</strong> para autenticar uma área do<br />
aplicativo iCLASS" para maiores informações.)<br />
4.6 Utilização de um Aplicativo de Linha de Comando de<br />
Terceiros para Codificar Dados para um Cartão<br />
Como uma extensão ao sistema de Codificação de Cartões Inteligentes<br />
iDIRECTOR, esta característica se destina a permitir uma codificação ou<br />
codificação e impressão independentes, através de uma interface de linha de<br />
comando já testada de um provedor terceirizado. Sem esta funcionalidade, toda a<br />
codificação dos cartões com <strong>Asure</strong> <strong>ID</strong> deverá ser realizada através da<br />
funcionalidade de codificação iDIRECTOR incorporada.<br />
Esta característica suporta o envio de um comando configurável de posicionamento<br />
do cartão, antes da operação de codificação. Além das tecnologias PROX, Sem<br />
Contato (iCLASS e MiFare), comandos de movimento, as aplicações de linha de<br />
comando de terceiros suportam o movimento para a Estação de Contato.<br />
O acompanhamento do aplicativo de terceiros é utilizado para determinar o sucesso<br />
ou falha da operação de codificação bem como mensagens de erro opcionais que<br />
podem ser exibidas para o usuário, caso ocorra um defeito.<br />
A entrada no aplicativo pode ser configurada utilizando parâmetros opcionais para<br />
detectar dados de <strong>Asure</strong> <strong>ID</strong> e enviá-los ao aplicativo.<br />
4.6.1 Configuração do Design do Cartão<br />
Um aplicativo de linha de comando pode ser adicionado a um modelo no design do cartão<br />
de 2 maneiras. Através do menu Enable Smart Chips (Habilitar Chips Inteligentes) na guia<br />
Setup (Configuração):<br />
Guia do usuário do aplicativo de software <strong>Asure</strong> <strong>ID</strong> 7.3 da H<strong>ID</strong> <strong>Global</strong> (L001377 Rev. 1.8)<br />
206
Ou selecionando o ícone Command-Line (Linha de Comando) na caixa de diálogo New<br />
Template (Novo Modelo).<br />
A seleção de um destes ícones irá apresentar ao usuário um tutorial para adição da<br />
tecnologia de terceiros ao modelo escolhido.<br />
Guia do usuário do aplicativo de software <strong>Asure</strong> <strong>ID</strong> 7.3 da H<strong>ID</strong> <strong>Global</strong> (L001377 Rev. 1.8)<br />
207
Pressione Next (Próximo) na página de boas-vindas do tutorial.<br />
A página Application Configuration (Configuração do Aplicativo) será exibida.<br />
Guia do usuário do aplicativo de software <strong>Asure</strong> <strong>ID</strong> 7.3 da H<strong>ID</strong> <strong>Global</strong> (L001377 Rev. 1.8)<br />
208
1. Especifique a localização do programa executável do fornecedor terceirizado que<br />
realiza a codificação conforme a instalação na máquina que roda o <strong>Asure</strong> <strong>ID</strong> na caixa<br />
de texto "Executable Path" (Caminho de Execução). Utilize o link Browse (Navegar)<br />
para deslocar-se até o local do arquivo executável se for mais fácil.<br />
2. Especifique o "Return File Path" (Caminho de Retorno do Arquivo) se um Arquivo<br />
Windows for utilizado como o mecanismo para retornar os resultados da operação de<br />
codificação. Se o Arquivo Windows for utilizado, deverá conter o texto "OK" quando a<br />
operação de codificação for realizada com sucesso. Em caso de falha de operação<br />
de codificação, o mesmo arquivo de retorno pode ser utilizado como a fonte para que<br />
uma mensagem de erro seja exibida (se a caixa de verificação "Suppress error<br />
messages" (Suprimir mensagens de erro) não estiver marcada).<br />
3. Marque a caixa de verificação "Suppress error messages" (Suprimir mensagens de<br />
erro) se você não desejar que as mensagens de erro sejam exibidas (não<br />
recomendado).<br />
4. Marque a caixa "Continue on User Prompt" (Continuar no Prompt de Usuário) para<br />
forçar o usuário a clicar em um botão em uma caixa de diálogo popup para continuar<br />
o processo de impressão após a conclusão da codificação (independentemente do<br />
status de erro).<br />
.<br />
5. Marque a caixa de verificação "Use Executable Return Code" (Utilizar Código de<br />
Retorno Executável) para utilizar o código RETURN executável da linha de comando<br />
para determinar o sucesso ou falha, ao invés de utilizar o arquivo de retorno. Leia a<br />
documentação para determinar (se houver) os códigos de retorno que o aplicativo<br />
utiliza. A caixa de texto OK Code exibida acima permite que o usuário configure o<br />
valor que será interpretado como "sucesso". Se esta caixa de verificação não for<br />
marcada, o "Return File Path" (Caminho do Arquivo de Retorno) deverá ser utilizado<br />
para determinar o sucesso ou a falha da operação de codificação.<br />
Guia do usuário do aplicativo de software <strong>Asure</strong> <strong>ID</strong> 7.3 da H<strong>ID</strong> <strong>Global</strong> (L001377 Rev. 1.8)<br />
209
6. Marque a caixa de seleção "Space Character Before Parameter Value" (Espaço<br />
antes do valor do parâmetro), se um espaço é necessário entre o Comando de<br />
Prefixo e o valor do comando.<br />
7. Selecione o comando de alimentação da impressora que será enviado à impressora<br />
para posicionar o cartão, antes de ativar o aplicativo de codificação da linha de<br />
comando. As opções são as seguintes:<br />
a. Prox (Proximidade)<br />
b. Contactless (iCLASS and MiFare) - Sem Contato iCLASS e MiFare)<br />
c. Contact (Contato)<br />
d. None (Nenhum)<br />
Se o aplicativo enviar o comando de movimento para a impressora, selecione "None"<br />
(Nenhum) da lista.<br />
8. O tempo de operação de codificação após a operação de entrada pode ser<br />
configurado (em milisegundos) na seção "Post Feed Delay" (Retardo Pós-Entrada)<br />
acima. <strong>Asure</strong> <strong>ID</strong> não aguarda até que o cartão seja posicionado para ativar o<br />
aplicativo após a emissão do comando de entrada. Se este retardo não for<br />
especificado, o aplicativo pode ser ativado antes que o cartão esteja posicionado.<br />
9. Pressione "Next" (Próximo) para acessar a página Error Handling (Manipulação de<br />
Erros).<br />
Guia do usuário do aplicativo de software <strong>Asure</strong> <strong>ID</strong> 7.3 da H<strong>ID</strong> <strong>Global</strong> (L001377 Rev. 1.8)<br />
210
a. Selecione o botão circular "Abort printing process" (Abortar processo de<br />
impressão) para interromper o cartão atual e todos os cartões subsequentes<br />
(durante impressões de lotes), na eventualidade de um erro for exibido no<br />
aplicativo de codificação.<br />
b. Selecione o botão circular "Skip current card and continue" (Pular o cartão<br />
atual e continuar" para pular o cartão atual e continuar imprimindo os cartões<br />
subsequentes (durante impressões em lotes) caso um erro seja exibido no<br />
aplicativo de codificação.<br />
c. Selecione o botão circular "Retry current card" (Tentar o cartão atual<br />
novamente) para tentar novamente a operação de codificação um número<br />
especificado de vezes caso um erro seja exibido no aplicativo de codificação.<br />
Utilize o campo de edição do número, conforme a imagem acima, para<br />
especificar o número de retentativas de codificação do cartão.<br />
10. Pressione Next (Próximo) para acessar a página Add Parameter (Adicionar<br />
Parâmetro) do tutorial. Selecione o tipo do parâmetro para emissão da linha de<br />
comando após o caminho executável do aplicativo.<br />
Guia do usuário do aplicativo de software <strong>Asure</strong> <strong>ID</strong> 7.3 da H<strong>ID</strong> <strong>Global</strong> (L001377 Rev. 1.8)<br />
211
Static Text (Texto Estático) é um parâmetro para a emissão da linha de comando e<br />
não será trocado para todos os cartões codificados. O Command Prefix (Prefixo do<br />
Comando) e o Command Text (Texto do Comando) serão emitidos com um espaço<br />
entre eles.<br />
Database (Base de dados) se destina a um parâmetro recuperado dos dados de<br />
gravação do cartão no momento de execução e é baseado no nome do campo que<br />
combina com o nome do campo do modelo do modelo do cartão. Este irá buscar o<br />
item de dados específicos dos valores do modelo para um cartão e transmiti-lo como<br />
se fosse um texto literal diretamente para o aplicativo de codificação de um terceiro<br />
na linha de comando através de um parâmetro designado. Selecione o tipo do<br />
campo de dados a ser utilizado. Este campo será automaticamente criado quando o<br />
tutorial for concluído.<br />
Guia do usuário do aplicativo de software <strong>Asure</strong> <strong>ID</strong> 7.3 da H<strong>ID</strong> <strong>Global</strong> (L001377 Rev. 1.8)<br />
212
User Prompt (Prompt do Usuário) permite que o usuário seja solicitado a inserir um<br />
valor no momento da execução para cada cartão sendo codificado. Este valor não<br />
será armazenado na base de dados <strong>Asure</strong> <strong>ID</strong>. Insira a "Optional Prompt Message"<br />
(Mensagem de Prompt Opcional) para exibir uma mensagem personalizada quando<br />
da solicitação de inserção.<br />
Batch Print Counter (Contador de Impressão em Lotes) irá transmitir o valor do<br />
contador de impressão em lotes atual. Este contador é reinicializado antes de cada<br />
operação de impressão em lotes.<br />
<strong>Global</strong> Print Counter (Contador <strong>Global</strong> de Impressão) irá transmitir o valor do<br />
contador global de impressão. Este contador não será reinicializado antes de cada<br />
operação de impressão em lotes, porém será reinicializado cada vez que o<br />
aplicativo for reinicializado.<br />
11. Após o fechamento dos campos do tipo de parâmetro e configuração do parâmetro,<br />
Pressione Next (Próximo).<br />
12. Pressione Finish (Finalizar) para fechar o tutorial.<br />
Guia do usuário do aplicativo de software <strong>Asure</strong> <strong>ID</strong> 7.3 da H<strong>ID</strong> <strong>Global</strong> (L001377 Rev. 1.8)<br />
213
13. A caixa de diálogo do aplicativo de Linha de Comando será exibida.<br />
14. Adicione quaisquer parâmetros necessários clicando duas vezes no link "Add<br />
Parameter" (Adicionar Parâmetro) na seção Parameters (Parâmetros). Remova<br />
parâmetros incorretos ou desnecessários clicando com o botão direito e<br />
selecionando "Remove Parameter" (Remover Parâmetro).<br />
15. Revise as suas modificações na seção Sample Preview (Pré-visualizar Amostra)<br />
para exibir o resultado da linha de comando.<br />
Guia do usuário do aplicativo de software <strong>Asure</strong> <strong>ID</strong> 7.3 da H<strong>ID</strong> <strong>Global</strong> (L001377 Rev. 1.8)<br />
214
16. Pressione OK para adicionar o objeto Command-Line Application Technology<br />
(Tecnologia do Aplicativo da Linha de Comando) ao modelo.<br />
17. Observe que o objeto será adicionado à área Smart Chip Applications (Aplicações de<br />
Chip Inteligente) da janela Card Properties (Propriedades do Cartão).<br />
Guia do usuário do aplicativo de software <strong>Asure</strong> <strong>ID</strong> 7.3 da H<strong>ID</strong> <strong>Global</strong> (L001377 Rev. 1.8)<br />
215
4.7 Usando a guia View (Visualização) no Projeto<br />
do cartão<br />
Selecione Snap To Grid (Ajustar à grade) no menu View (Exibir). (Observação: Essa<br />
opção permite visualizar ambos os lados do cartão ao mesmo tempo.<br />
Ative a opção Snap To Grid (Ajustar à grade) quando os objetos forem movidos ou<br />
redimensionados com essa opção. (Observação: Essa opção permite ajustar o conteúdo à<br />
grade.)<br />
4.7.1 Visualização da parte frontal<br />
Selecione View Front (Exibir frente) no menu View (Exibir). (Observação: Essa opção<br />
permite visualizar somente a parte frontal do cartão.)<br />
Guia do usuário do aplicativo de software <strong>Asure</strong> <strong>ID</strong> 7.3 da H<strong>ID</strong> <strong>Global</strong> (L001377 Rev. 1.8)<br />
216
4.7.2 Visualização do verso<br />
Selecione View Back (Exibir verso) no menu View (Exibir). (Observação: Essa opção<br />
permite visualizar somente o verso do cartão.)<br />
4.7.3 Seleção de unidades da régua o Tamanho da Quebra<br />
Selecione Inches (Polegadas), Millimeters (Milímetros), Pixels, Points (Pontos) ou<br />
Document (Documento) em Ruler Units (Unidades da régua). (Observação: Essa opção<br />
permite optar por exibir ou não a régua horizontal e vertical no centro de criação de cartões.<br />
Essa função pode ser ATIVADA ou DESATIVADA completamente.)<br />
Guia do usuário do aplicativo de software <strong>Asure</strong> <strong>ID</strong> 7.3 da H<strong>ID</strong> <strong>Global</strong> (L001377 Rev. 1.8)<br />
217
4.7.2 Zoom - Uso de réguas para ajustar o cartão a exibicão<br />
Amplie o cartão o máximo possível para ajustá-lo à exibição atual. (Observação: Isso<br />
permite obter uma visão completa e precisa do layout do cartão.)<br />
Guia do usuário do aplicativo de software <strong>Asure</strong> <strong>ID</strong> 7.3 da H<strong>ID</strong> <strong>Global</strong> (L001377 Rev. 1.8)<br />
218
4.7.2.1 Redução do lado ativo do cartão<br />
Reduza o lado ativo do cartão conforme necessário. (Observação: Essa opção permite<br />
visualizar o layout do cartão por inteiro para fins de edição avançada.)<br />
Guia do usuário do aplicativo de software <strong>Asure</strong> <strong>ID</strong> 7.3 da H<strong>ID</strong> <strong>Global</strong> (L001377 Rev. 1.8)<br />
219
4.7.2.2 Ampliação do lado ativo do cartão<br />
Amplie o lado ativo do cartão conforme necessário. É possível ampliar a imagem em 25% a<br />
800%. Como regra geral, o zoom a 100% e 200% é o ideal. (Observação: Essa opção<br />
permite ampliar ou reduzir a imagem de forma eficiente para fins de visualização e edição,<br />
conforme necessário.)<br />
Guia do usuário do aplicativo de software <strong>Asure</strong> <strong>ID</strong> 7.3 da H<strong>ID</strong> <strong>Global</strong> (L001377 Rev. 1.8)<br />
220
4.7.2.3 Seleção das linhas de grade<br />
Ativa ou desativa as opções para Gridlines (Linhas de grade), Rulers (Réguas) ou Card<br />
Properties (Propriedades do cartão). (Observação: Essa opção permite optar por exibir ou<br />
não as linhas de grade na superfície do cartão.)<br />
Guia do usuário do aplicativo de software <strong>Asure</strong> <strong>ID</strong> 7.3 da H<strong>ID</strong> <strong>Global</strong> (L001377 Rev. 1.8)<br />
221
4.7.2.4 Tecnologia - Status do SAM<br />
Ativa ou desativa as opções para abra a caixa de diálogo Alterar senha e Status do SAM.<br />
(Observação: Essa opção permite optar por Ações Alterar senha SAM ou Atualizar.)<br />
Design do Cartão – Status do SAM<br />
Entrada de Dados – Status do SAM<br />
Guia do usuário do aplicativo de software <strong>Asure</strong> <strong>ID</strong> 7.3 da H<strong>ID</strong> <strong>Global</strong> (L001377 Rev. 1.8)<br />
222
Guia do usuário do aplicativo de software <strong>Asure</strong> <strong>ID</strong> 7.3 da H<strong>ID</strong> <strong>Global</strong> (L001377 Rev. 1.8)<br />
223
Secão 5 : Impressão de cartões com captura de foto no<br />
aplicativo (Inserção de dados)<br />
Como utilizar o centro de inserção de dados<br />
O aplicativo Data Entry /Printing (Inserção/Impressão de dados) permite preencher os<br />
modelos de cartões criados no Card Design Center (Centro de criação de cartões) com os<br />
dados apropriados ao cartão e depois imprimir os cartões criados.<br />
Área de trabalho: A área de trabalho desse aplicativo é dividida em duas seções: a<br />
área de exibição de registros e a área de pré-visualização. A área de exibição de<br />
registros ocupa a parte central da tela, e a área de pré-visualização ocupa o lado direito<br />
da área de exibição.<br />
Dois modos de visualização: Existem dois modos de visualização no aplicativo Data<br />
Entry / printing (Inserção/Impressão de dados). O modo de visualização padrão exibe um<br />
único registro com layout de “formulário”. Após entrar no aplicativo, o formulário é<br />
preenchido com o primeiro registro de dados do conjunto de dados (se houver dados no<br />
conjunto). Um conjunto de botões de navegação (próximo, último, anterior, primeiro) são<br />
utilizados para a movimentação entre os registros de dados.<br />
Navegação simples: Lembre-se de que esse é um ambiente tradicional baseado em<br />
janelas. Uma vez familiarizado com as barras e guias do menu horizontal, você pode<br />
analisar os processos ou funções do menu principal suspenso, que se estende<br />
verticalmente para o lado esquerdo do aplicativo.<br />
Processos principais: Você começar a planejar como utilizar todos os recursos desse<br />
sistema, com base em suas necessidades atuais da sua profissão em seu local de<br />
trabalho.<br />
Guia do usuário do aplicativo de software <strong>Asure</strong> <strong>ID</strong> 7.3 da H<strong>ID</strong> <strong>Global</strong> (L001377 Rev. 1.8)<br />
224
5.1 Preenchimento do banco de dados<br />
O aplicativo Data Entry (Inserção de dados) permite preencher o banco de dados criado no<br />
Card Design Center (Centro de criação de cartões) com os dados apropriados ao cartão e<br />
depois imprimir os cartões criados.<br />
É possível acessar a área de trabalho desse aplicativo. (Observação: Essa área está<br />
dividida em duas seções: a área de exibição de registros e a área de pré-visualização. A<br />
área de exibição de registros ocupa a parte central da tela, e a área de pré-visualização<br />
ocupa o lado direito da área de exibição.)<br />
Existem dois modos de visualização no aplicativo Data Entry (Inserção de dados).<br />
(Observação: O modo de visualização padrão exibe um único registro com layout de<br />
formulário. Após entrar no aplicativo, o formulário é preenchido com o primeiro registro de<br />
dados do conjunto de dados (se houver dados no conjunto).)<br />
É possível navegar pelos registros de dados utilizando os botões Next (Próximo), Last<br />
(Último), Previous (Anterior) e First (Primeiro).<br />
Guia do usuário do aplicativo de software <strong>Asure</strong> <strong>ID</strong> 7.3 da H<strong>ID</strong> <strong>Global</strong> (L001377 Rev. 1.8)<br />
225
5.2 Revisão da barra de menus da guia Database<br />
(Banco de dados)<br />
Selecione a barra de menus da guia Database (Banco de dados). (Observação: Isso<br />
permite importar dados para o modelo a partir de fontes externas e/ou salvar dados do<br />
modelo no formato de um banco de dados externo. Gerencia os registros.)<br />
A opção Import/Export (Importar/Exportar) permite importar dados de versões<br />
anteriores à 5.x do <strong>Asure</strong> <strong>ID</strong> utilizando o assistente. (Observação: Importe dados para o<br />
modelo a partir de fontes externas e/ou salvar dados do modelo no formato de um banco<br />
de dados externo.)<br />
Guia do usuário do aplicativo de software <strong>Asure</strong> <strong>ID</strong> 7.3 da H<strong>ID</strong> <strong>Global</strong> (L001377 Rev. 1.8)<br />
226
É possível exportar modelos e dados selecionando os modelos especificados no Export<br />
Wizard (Assistente de exportação).<br />
O ícone Records (Registros) oferece as opções Refresh (Atualizar), Archive (Arquivar)<br />
e Restore (Restaurar) para gerenciar os registros do banco de dados.<br />
Guia do usuário do aplicativo de software <strong>Asure</strong> <strong>ID</strong> 7.3 da H<strong>ID</strong> <strong>Global</strong> (L001377 Rev. 1.8)<br />
227
5.2.1 Seleção Area de Transferencia (Recortar, Copiar, e Colar)<br />
5.2.2 Seleção da janela do aplicativo Data Entry (vários registros)<br />
É possível selecionar o aplicativo Data Entry (Inserção de dados), exibição de vários<br />
registros, para visualizar uma grade de dados.<br />
Apresentação: Cada campo individual de dados é apresentado no eixo horizontal. Cada<br />
registro de dados do conjunto de dados é a apresentado no eixo vertical.<br />
Exibição preferencial: A exibição é preferencial quando uma grande quantidade de<br />
dados são especificados.<br />
Janela de amostra: Veja a janela de exibição em tabela do aplicativo Data Entry<br />
(Inserção de dados) ilustrada a seguir.<br />
Guia do usuário do aplicativo de software <strong>Asure</strong> <strong>ID</strong> 7.3 da H<strong>ID</strong> <strong>Global</strong> (L001377 Rev. 1.8)<br />
228
5.2.3 Selecione Adquirir (Capturar e Carregar do Arquivo)<br />
5.2.4 Selecione Localizar (Localização global, Sustituir, e Filtro<br />
rápido)<br />
Guia do usuário do aplicativo de software <strong>Asure</strong> <strong>ID</strong> 7.3 da H<strong>ID</strong> <strong>Global</strong> (L001377 Rev. 1.8)<br />
229
Guia do usuário do aplicativo de software <strong>Asure</strong> <strong>ID</strong> 7.3 da H<strong>ID</strong> <strong>Global</strong> (L001377 Rev. 1.8)<br />
230
Guia do usuário do aplicativo de software <strong>Asure</strong> <strong>ID</strong> 7.3 da H<strong>ID</strong> <strong>Global</strong> (L001377 Rev. 1.8)<br />
231
5.2.5 Selecione Pagina Inicial (Selecionar ou Cancelar Tudo ou<br />
Registro)<br />
Guia do usuário do aplicativo de software <strong>Asure</strong> <strong>ID</strong> 7.3 da H<strong>ID</strong> <strong>Global</strong> (L001377 Rev. 1.8)<br />
232
5.2.6 Selecione Pagina Inicial (Selecionar ou Cancelar Tudo ou<br />
Registro)<br />
Guia do usuário do aplicativo de software <strong>Asure</strong> <strong>ID</strong> 7.3 da H<strong>ID</strong> <strong>Global</strong> (L001377 Rev. 1.8)<br />
233
5.3 Selecione Banco de Datos – Importar / Exportar<br />
e Registros<br />
5.3.1 Selecione Importar / Exportar – Assistente de Importação ou<br />
Assistente de Exportação<br />
Guia do usuário do aplicativo de software <strong>Asure</strong> <strong>ID</strong> 7.3 da H<strong>ID</strong> <strong>Global</strong> (L001377 Rev. 1.8)<br />
234
Guia do usuário do aplicativo de software <strong>Asure</strong> <strong>ID</strong> 7.3 da H<strong>ID</strong> <strong>Global</strong> (L001377 Rev. 1.8)<br />
235
5.3.2 Registros – Atualizer, Arquivar e Restaurar<br />
Guia do usuário do aplicativo de software <strong>Asure</strong> <strong>ID</strong> 7.3 da H<strong>ID</strong> <strong>Global</strong> (L001377 Rev. 1.8)<br />
236
Guia do usuário do aplicativo de software <strong>Asure</strong> <strong>ID</strong> 7.3 da H<strong>ID</strong> <strong>Global</strong> (L001377 Rev. 1.8)<br />
237
Guia do usuário do aplicativo de software <strong>Asure</strong> <strong>ID</strong> 7.3 da H<strong>ID</strong> <strong>Global</strong> (L001377 Rev. 1.8)<br />
238
Guia do usuário do aplicativo de software <strong>Asure</strong> <strong>ID</strong> 7.3 da H<strong>ID</strong> <strong>Global</strong> (L001377 Rev. 1.8)<br />
239
5.4 Revisão da barra de menus da guia View (Exibir)<br />
Os itens da guia View (Exibir) permite que o usuário altere a forma como os registros de<br />
dados são exibidos na área de trabalho.<br />
Para imprimir a partir do aplicativo Data Entry (Inserção de dados), clique no botão do<br />
aplicativo (no canto superior esquerdo da tela) e selecione a opção (ou botão) Print<br />
(Imprimir).<br />
Se o usuário estiver na exibição de registro simples, o registro de dados exibidos será<br />
impresso no cartão.<br />
Se o usuário estiver na exibição de vários cartões, todos os registros selecionados serão<br />
impressos na impressora de cartões.<br />
As opções de impressão serão exibidas no menu suspenso. Selecione a opção desejada.<br />
Guia do usuário do aplicativo de software <strong>Asure</strong> <strong>ID</strong> 7.3 da H<strong>ID</strong> <strong>Global</strong> (L001377 Rev. 1.8)<br />
240
Siga estas instruções:<br />
Guia do usuário do aplicativo de software <strong>Asure</strong> <strong>ID</strong> 7.3 da H<strong>ID</strong> <strong>Global</strong> (L001377 Rev. 1.8)<br />
241
Selecione a impressão.<br />
Configure as propriedades do driver.<br />
5.4.1 Selecione Modo de Dados – Exibição de modelo e Exibição de<br />
dados<br />
Guia do usuário do aplicativo de software <strong>Asure</strong> <strong>ID</strong> 7.3 da H<strong>ID</strong> <strong>Global</strong> (L001377 Rev. 1.8)<br />
242
5.4.2 Selecione View (Exibir) para visualizar o cartão em dois<br />
formatos – Registro e Tabela<br />
Record (Registro) permite visualizar os registros por modelo com todos os dados<br />
apresentados ao usuário. (Observação: As imagens ficam visíveis nesse formato de<br />
registro.)<br />
Table (Tabela) permite visualizar os registros em formato de grade/tabela. Você poderá<br />
visualizar todos os registros. (Observação: As imagens não ficam visíveis nesse<br />
formato.)<br />
5.4.3 Selecione Record View (Visualizações dõ Registros)<br />
Para visualizar o registro no formato Carrossel, Coluna Única, Várias Colunas, Registro<br />
Único, Linha Única, y Várias Linhas de baixo.<br />
Carousel (Carrossel) permite visualizar um registro por vez na tela. (Observação: Essa<br />
exibição move-se ao utilizar as setas ou clicar nos itens de navegação localizados na<br />
parte inferior do aplicativo. As imagens ficam visíveis nesse formato.)<br />
Single Row (Linha única) permite visualizar vários registros em uma linha com base na<br />
exibição do registro inteiro. (Observação: As imagens ficam visíveis nesse formato.)<br />
Guia do usuário do aplicativo de software <strong>Asure</strong> <strong>ID</strong> 7.3 da H<strong>ID</strong> <strong>Global</strong> (L001377 Rev. 1.8)<br />
243
5.4.4 Selecione Layout ou Leiaute (Personalizar)<br />
Guia do usuário do aplicativo de software <strong>Asure</strong> <strong>ID</strong> 7.3 da H<strong>ID</strong> <strong>Global</strong> (L001377 Rev. 1.8)<br />
244
5.4.5 Selecione Tecnologia (Status do SAM)<br />
Guia do usuário do aplicativo de software <strong>Asure</strong> <strong>ID</strong> 7.3 da H<strong>ID</strong> <strong>Global</strong> (L001377 Rev. 1.8)<br />
245
Guia do usuário do aplicativo de software <strong>Asure</strong> <strong>ID</strong> 7.3 da H<strong>ID</strong> <strong>Global</strong> (L001377 Rev. 1.8)<br />
246
5.5 Como elaborar um processo de Relatórios<br />
5.5.1 Revisão da barra de menus do aplicativo<br />
O botão Application (Aplicativo) oferece ao usuário a capacidade de selecionar as seguintes<br />
funcionalidades gerais, cada uma apresentando um conjunto de opções. Realce o ícone da<br />
definição de cada função.<br />
Selecione Open (Abrir) para visualizar os modelos abertos recentemente à direita do<br />
painel.<br />
Selecione Print (Imprimir) para visualizar opções de impressão como: Print Cards<br />
(Imprimir cartões), Template Data (Dados do modelo) e Sheet printing (Impressão em<br />
folha).<br />
Selecione Preview (Pré-visualizar) para visualizar as opções de pré-visualização antes<br />
de imprimir o cartão final.<br />
Selecione Sheet Printing Settings (Configurações de impressão em folha) para fazer<br />
uma impressão de teste dos cartões em uma página para análise.<br />
Selecione Encode Card (Codificar cartão) no iDIRECTOR para ler os dados<br />
codificados a serem impressos no cartão ou armazenados no banco de dados.<br />
Guia do usuário do aplicativo de software <strong>Asure</strong> <strong>ID</strong> 7.3 da H<strong>ID</strong> <strong>Global</strong> (L001377 Rev. 1.8)<br />
247
A finalidade deste caso é imprimir cartões com captura de foto.<br />
Etapa Procedimento<br />
1 Inicie o software <strong>Asure</strong> <strong>ID</strong> 7.<br />
2 Digite sua <strong>ID</strong> de usuário e senha nos campos apropriados.<br />
3 Siga para o aplicativo Data Entry (Inserção de dados).<br />
4 No menu suspenso do aplicativo, selecione Open Template (Abrir modelo).<br />
5 Adicione um registro clicando na opção Records (Registros) da guia Home<br />
(Início).<br />
6 Clique no campo da foto do registro adicionado.<br />
7 Na opção AQUIRE (Adquirir), clique em Capture (Capturar) para capturar a foto<br />
ou em LOAD from FILE (Carregar do arquivo) para selecionar a foto desejada.<br />
Ou, clique com o botão direito na caixa PHOTO (Foto) e selecione uma foto no<br />
menu suspenso.<br />
8 Selecione a foto e modifique o local da caixa respectiva (se necessário) com<br />
base nas dimensões estabelecidas no modelo do cartão. (Observação: Isso<br />
permite posicionar a foto da pessoa corretamente no campo.)<br />
9 Clique em OK para importar a foto para o campo correspondente.<br />
Guia do usuário do aplicativo de software <strong>Asure</strong> <strong>ID</strong> 7.3 da H<strong>ID</strong> <strong>Global</strong> (L001377 Rev. 1.8)<br />
248
10 Clique no ícone Save (Salvar) da opção Records (Registros). (Observação: A<br />
pré-visualização do processamento do cartão é exibida no painel de<br />
visualização do lado direito.)<br />
11 Clique no ícone Print (Imprimir) ao lado do menu do aplicativo ou abra esse<br />
menu para acessar as opções de impressão.<br />
5.5.2 O gerenciador de filtros<br />
Passo Procedimento<br />
1 Utilize Filter Manager (Gerenciador de Filtros), exibido na parte inferior direita.<br />
Veja abaixo. (Nota: Para trocar a visualização para o Gerenciador de Filtros, clique<br />
na guia apropriada na parte inferior da imagem.)<br />
Guia do usuário do aplicativo de software <strong>Asure</strong> <strong>ID</strong> 7.3 da H<strong>ID</strong> <strong>Global</strong> (L001377 Rev. 1.8)<br />
249
2 Modifique Filter Settings (Ajustes do Filtro) ou cancele Filter (Filtro). (Nota: Isto<br />
inclui Quick Filter (Filtro Rápido).<br />
Guia do usuário do aplicativo de software <strong>Asure</strong> <strong>ID</strong> 7.3 da H<strong>ID</strong> <strong>Global</strong> (L001377 Rev. 1.8)<br />
250
5.5.3 Selecionando a guia View (Visualização)<br />
Selecionando Data mode (Modo de dados), View (Visualização) e Record Views<br />
(Visualizações gravadas)<br />
Passo Procedimento<br />
1 Selecione Data Entry (Inserção de Dados), em seguida selecione a guia View<br />
(Visualizar). Veja abaixo.<br />
2 Assegure-se de que View (Visualizar) seja ajustado para Record (Registro),<br />
conforme indicado abaixo.<br />
Guia do usuário do aplicativo de software <strong>Asure</strong> <strong>ID</strong> 7.3 da H<strong>ID</strong> <strong>Global</strong> (L001377 Rev. 1.8)<br />
251
3 Acesse as opções Record Views (Visualizações de Registros) e selecione<br />
conforme desejado.<br />
5.5.4 Utilizando Quick Filter (Filtro Rápido) (Production (Produção)<br />
> Data Entry (Inserção de Dados) > Home (Início)<br />
Passo Procedimento<br />
1 Selecione Data Entry (Inserção de Dados) e em seguida selecione Home (Início)<br />
> Quick Filter (Filtro Rápido).<br />
Guia do usuário do aplicativo de software <strong>Asure</strong> <strong>ID</strong> 7.3 da H<strong>ID</strong> <strong>Global</strong> (L001377 Rev. 1.8)<br />
252
2 Abra a janela Quick Filter (Filtro Rápido) para visualizar e buscar e localizar pelos<br />
campos de dados o seu modelo escolhido.<br />
3 Preencha os campos (necessários para a busca). Clique em OK.<br />
5.5.5 Importação dos dados do cartão (para bancos de dados<br />
Access no aplicativo Data Entry)<br />
A finalidade deste caso é importar dados de cartões para bancos de dados Access no<br />
aplicativo Data Entry (Inserção de dados).<br />
Etapa Procedimento<br />
1 Inicie o software <strong>Asure</strong> <strong>ID</strong> 7.<br />
2 Digite sua <strong>ID</strong> de usuário e senha nos campos apropriados.<br />
3 Acesso ao aplicativo Data Entry (Inserção de dados).<br />
Guia do usuário do aplicativo de software <strong>Asure</strong> <strong>ID</strong> 7.3 da H<strong>ID</strong> <strong>Global</strong> (L001377 Rev. 1.8)<br />
253
4 No menu suspenso do aplicativo, selecione Open Template (Abrir modelo) e o<br />
modelo associado aos dados a serem importados.<br />
5 Acesse a guia Banco de dados da faixa de opções e selecione Import Wizard<br />
(Assistente de importação).<br />
6 Depois de clicar em Next (Avançar) na caixa de diálogo inicial do Import Wizard<br />
(Assistente de importação), selecione o tipo de fonte de importação Access na<br />
lista.<br />
7 Selecione o botão Browse (Procurar) para localizar o banco de dados a ser<br />
importado.<br />
8 Especifique a senha do banco de dados, se necessário.<br />
9 Selecione Table (Tabela) na lista.<br />
10 Selecione a tabela a importar.<br />
11 Na caixa de diálogo Field Links (Links dos campos), é possível mapear os<br />
campos de dados da fonte de importação para os campos do modelo realçando<br />
um campo de cada caixa e clicando em Add (Adicionar).<br />
12 Depois de mapear todos os campos necessários, clique em Next (Avançar).<br />
13 Na caixa de diálogo Import Options (Opções de importação), opte por importar<br />
por todos os registros como novos e clique em Begin Import (Iniciar importação).<br />
14 Os registros serão importados.<br />
15 Clique em Finish (Concluir).<br />
16 No menu do aplicativo, abra esse modelo para atualizar os registros.<br />
5.5.6 Importação dos dados do cartão (para bancos de dados SQL<br />
no aplicativo Data Entry)<br />
A finalidade deste caso é importar dados de cartões para bancos de dados SQL no<br />
aplicativo Data Entry (Inserção de dados).<br />
Etapa Procedimento<br />
1 Inicie o software <strong>Asure</strong> <strong>ID</strong> 7.<br />
2 Digite sua <strong>ID</strong> de usuário e senha nos campos apropriados.<br />
Guia do usuário do aplicativo de software <strong>Asure</strong> <strong>ID</strong> 7.3 da H<strong>ID</strong> <strong>Global</strong> (L001377 Rev. 1.8)<br />
254
3 Acesso ao aplicativo Data Entry (Inserção de dados).<br />
4 Selecione o modelo associado aos dados a serem importados.<br />
5 Acesse a guia Banco de dados da faixa de opções e selecione Import Wizard<br />
(Assistente de importação).<br />
6 Depois de clicar em Next (Avançar) na caixa de diálogo inicial do Import Wizard<br />
(Assistente de importação), selecione o tipo de fonte de importação SQL na<br />
lista.<br />
7 Especifique o nome do servidor na lista suspensa.<br />
8 Especifique o nome do catálogo inicial.<br />
9 Especifique o nome de usuário e a senha.<br />
10 Marque a caixa de seleção Use Integrated Security (Usar segurança integrada),<br />
se necessário. (Observação: Esse recurso utiliza as informações de login do<br />
Windows, e não as informações de login atribuídas.)<br />
11 Selecione Next (Avançar).<br />
12 Selecione a tabela específica, na lista apresentada, que contém os dados<br />
especificados.<br />
13 Selecione o modelo na lista suspensa que contém os dados.<br />
14 Na caixa de diálogo Field Links (Links dos campos), é possível mapear os<br />
campos de dados da fonte de importação para os campos do modelo realçando<br />
um campo de cada caixa e clicando em Add (Adicionar).<br />
15 Depois de mapear todos os campos necessários, clique em Next (Avançar).<br />
16 Na caixa de diálogo Import Options (Opções de importação), existem estas<br />
opções disponíveis para o usuário:<br />
Update Existing Records (Atualizar registros existentes)<br />
Import New Records (Importar novos registros)<br />
Import New Records Only (Importar somente novos registros)<br />
Update Existing Records Only (Atualizar somente registros existentes)<br />
17 Clique em Next (Avançar).<br />
18 Clique em Begin Import (Iniciar importação) e em Next (Avançar). Os registros<br />
Guia do usuário do aplicativo de software <strong>Asure</strong> <strong>ID</strong> 7.3 da H<strong>ID</strong> <strong>Global</strong> (L001377 Rev. 1.8)<br />
255
serão importados.<br />
19 Clique em Finish (Concluir).<br />
21 No menu do aplicativo, abra esse modelo para atualizar os registros.<br />
5.5.7 Criação de cartões com campo para foto (a ser inserido em<br />
Data Entry [Inserção de dados])<br />
A finalidade deste projeto de cartão é inserir um campo de foto a partir de um arquivo.<br />
Etapa Procedimento<br />
1 Inicie o software <strong>Asure</strong> <strong>ID</strong> 7.<br />
2 Digite sua <strong>ID</strong> de usuário e senha nos campos apropriados.<br />
3 Acesse o aplicativo Card Design Center (Centro de criação de cartões).<br />
4 Acesse o menu do aplicativo e selecione New Template (Novo modelo) no menu<br />
suspenso.<br />
5 a. Selecione os atributos do cartão (que deseja criar).<br />
b. Clique em OK. (Observação: A superfície do cartão exibirá os atributos das<br />
propriedades de cartão selecionadas.)<br />
6 Navegue até a seção Imaging (Imagens) na faixa de opções e selecione Photo<br />
(Foto).<br />
7 Arraste e solte o objeto de foto na superfície do cartão.<br />
8 Atribua um nome de campo ao objeto de foto que será exibido na superfície do<br />
cartão na tela Data Entry (Inserção de dados) do aplicativo Data Entry.<br />
9 a. Especifique os valores de propriedade adicionais ou use os valores padrão.<br />
b. Clique em OK. (Observação: O objeto de foto será exibido com os<br />
parâmetros predefinidos. Isso acontece quando o objeto é colocado na<br />
superfície do cartão.)<br />
10 Selecione Print on Fluorescing Panel (Imprimir em painel fluorescente) caso<br />
esses dados tenham de ser visualizados somente com luz ultravioleta.<br />
Selecione Invert Image (Inverter imagem) caso esse efeito seja necessário.<br />
11 Selecione Save Template (Salvar modelo) no menu suspenso.<br />
Guia do usuário do aplicativo de software <strong>Asure</strong> <strong>ID</strong> 7.3 da H<strong>ID</strong> <strong>Global</strong> (L001377 Rev. 1.8)<br />
256
5.5.8 Como cancelar um registro – Inserção de dados<br />
O grupo Records (Registros) possuí a função VO<strong>ID</strong> (Cancelar). Não existe uma função para<br />
“Anular um cancelamento” de um registro devido ao fato de a ação de cancelamento ser<br />
permanente. As funções Select All (Selecionar Tudo) e Select Register (Selecionar Registro)<br />
não selecionam registros cancelados. Registros cancelados não podem ser impressos.<br />
Passo Procedimento<br />
1 Selecione o registro que deseja cancelar do aplicativo data Entry<br />
(Inserção de Dados).<br />
Confirme na janela de verificação Void Record (Cancelar Registro). Não existe<br />
uma função para “anular um cancelamento” de um registro.<br />
Caso haja necessidade recuperar um registro cancelado, ele deverá ser<br />
novamente adicionado. Se campos exclusivos forem utilizados, o registro<br />
cancelado deverá ser excluído antes que seja novamente adicionado.<br />
As opções Select All (Selecionar Todos) e Select Record (Selecionar Registro)<br />
não selecionam registros cancelados.<br />
Passo Procedimento<br />
2 Registros cancelados não podem ser impressos. Não se pode editar um<br />
registro previamente cancelado. Os campos de dados desativados e são<br />
Guia do usuário do aplicativo de software <strong>Asure</strong> <strong>ID</strong> 7.3 da H<strong>ID</strong> <strong>Global</strong> (L001377 Rev. 1.8)<br />
257
exibidos em cinza claro. Na visualização também será exibido “Void””<br />
(Cancelado) por todo o cartão.<br />
Passo Procedimento<br />
3 Como ajuste padrão, a coluna Voided (Cancelados) não será exibida. Clique<br />
com o botão direito do mouse no nome da coluna para abrir Column Chooser<br />
(Selecionar Coluna). Todos os campos do banco de dados interno serão<br />
enumerados, incluindo aqueles cancelados. Pode-se arrastar este item a partir<br />
da janela Customization (Personalização) até o quadro, sobre o qual serão<br />
exibidos.<br />
Para remover a coluna do quadro de exibição, abra Column Chooser<br />
(Selecionar Coluna), arraste a coluna para fora do quadro de exibição e<br />
posicione-a na janela de Personalização.<br />
Guia do usuário do aplicativo de software <strong>Asure</strong> <strong>ID</strong> 7.3 da H<strong>ID</strong> <strong>Global</strong> (L001377 Rev. 1.8)<br />
258
Passo Procedimento<br />
4 Será exibida uma lista com todos os campos do banco de dados interno,<br />
incluindo os dados cancelados, estes poderão ser arrastados da janela<br />
Personalização para o quadro de exibição, sobre o qual serão exibidos.<br />
Para remover a coluna do quadro de exibição, abra Selecionar Coluna, arraste<br />
a coluna para fora do quadro e posicione-a na janela de Personalização.<br />
CANCELADOS MOV<strong>ID</strong>OS PARA A COLUNA<br />
Guia do usuário do aplicativo de software <strong>Asure</strong> <strong>ID</strong> 7.3 da H<strong>ID</strong> <strong>Global</strong> (L001377 Rev. 1.8)<br />
259
5.5.9 Impressão de cartões com captura de assinatura no<br />
aplicativo Data Entry (Inserção de dados)<br />
A finalidade deste caso é imprimir cartões com assinatura.<br />
Etapa Procedimento<br />
1 Inicie o software <strong>Asure</strong> <strong>ID</strong> 7.<br />
2 Digite sua <strong>ID</strong> de usuário e senha nos campos apropriados.<br />
3 Siga para o aplicativo Data Entry (Inserção de dados).<br />
4 No menu suspenso do aplicativo, selecione Open Template (Abrir modelo).<br />
5 Adicione um registro clicando na opção Records (Registros) da guia Home<br />
(Início).<br />
6 Na opção AQUIRE (Obter), clique em Capture (Captura) (selecione<br />
Signature (Assinatura)) ou o ícone LOAD from FILE (Carregar do<br />
arquivo) e em seguida selecione a foto desejada.<br />
Ou clique com o botão direito do mouse no quadro SIGNATURE<br />
(Assinatura) e selecione a partir da lista resultante.<br />
Guia do usuário do aplicativo de software <strong>Asure</strong> <strong>ID</strong> 7.3 da H<strong>ID</strong> <strong>Global</strong> (L001377 Rev. 1.8)<br />
260
Se a opção FOLDER DATA SOURCE (FONTE DE DADOS DO CARTÃO)<br />
foi configurada, selecione Adding a Signature (Adicionar uma Assinatura).<br />
7 Selecione a assinatura e modifique o local da caixa respectiva (se<br />
necessário) com base nas dimensões estabelecidas no modelo do cartão.<br />
Isso permite posicionar a assinatura corretamente no campo.<br />
8 Clique em OK para importar a assinatura para o campo correspondente.<br />
9 Clique no ícone Save (Salvar) da opção Records (Registros). A prévisualização<br />
do processamento do cartão é exibida no painel de<br />
visualização do lado direito.<br />
10 Clique no ícone Print (Imprimir) ao lado do menu do aplicativo ou abra<br />
esse menu para acessar as opções de impressão.<br />
5.5.10 Adição de cartões sem imprimir no aplicativo Data Entry<br />
(Inserção de dados)<br />
A finalidade deste recurso do Data Entry (Inserção de dados) é adicionar cartões sem<br />
imprimir.<br />
Etapa Procedimento<br />
1 Inicie o software <strong>Asure</strong> <strong>ID</strong> 7.<br />
2 Digite sua <strong>ID</strong> de usuário e senha nos campos apropriados.<br />
3 Acesso ao aplicativo Data Entry (Inserção de dados).<br />
4 Acesse o menu do aplicativo e selecione Open Template (Abrir modelo) no<br />
menu suspenso.<br />
5 Adicione um registro selecionando a seção Record (Registro) da faixa de<br />
opções e clicando em Add (Adicionar).<br />
6 Clique em cada campo onde a inserção de dados é necessária e preenchaos<br />
com os dados apropriados.<br />
7 Clique no ícone Save (Salvar) da faixa de opções. (Observação: A prévisualização<br />
do processamento do cartão é exibida no painel de visualização<br />
do lado direito.)<br />
5.5.11 Impressão de cartões com dados no aplicativo Data Entry<br />
(Inserção de dados)<br />
Guia do usuário do aplicativo de software <strong>Asure</strong> <strong>ID</strong> 7.3 da H<strong>ID</strong> <strong>Global</strong> (L001377 Rev. 1.8)<br />
261
A finalidade deste caso é imprimir cartões com dados.<br />
Etapa Procedimento<br />
1 Inicie o software <strong>Asure</strong> <strong>ID</strong> 7.<br />
2 Digite sua <strong>ID</strong> de usuário e senha nos campos apropriados.<br />
3 Siga para o aplicativo Data Entry (Inserção de dados).<br />
4 No menu suspenso do aplicativo, selecione Open Template (Abrir modelo).<br />
5 Na opção Records (Registros) da guia Home (Início), clique em Add<br />
(Adicionar).<br />
6 Clique em cada campo onde a inserção de dados é necessária e preencha-os<br />
com os dados apropriados.<br />
7 Clique no ícone Save (Salvar) da faixa de opções. A pré-visualização do<br />
processamento do cartão é exibida no painel de visualização do lado direito.<br />
8<br />
Clique no ícone Print (Imprimir) ao lado do menu do aplicativo ou abra esse<br />
menu para acessar as opções de impressão.<br />
5.5.12 Reimpressão de cartões no aplicativo Data Entry (Inserção<br />
de dados)<br />
A finalidade desse recurso do Data Entry (Inserção de dados) é reimprimir cartões<br />
existentes.<br />
Etapa Procedimento<br />
1 Inicie o software <strong>Asure</strong> <strong>ID</strong> 7.<br />
2 Digite sua <strong>ID</strong> de usuário e senha nos campos apropriados.<br />
3 Acesso ao aplicativo Data Entry (Inserção de dados).<br />
4 Acesse o menu do aplicativo e selecione Open Template (Abrir modelo) no<br />
menu suspenso.<br />
5 Acesse a seção Find (Localizar) na faixa de opções e selecione Find.<br />
7 Na caixa de diálogo Find (Localizar), selecione o campo específico para os<br />
dados do registro a serem localizados ou defina Search Column (Coluna de<br />
pesquisa) como ALL (Todas).<br />
Guia do usuário do aplicativo de software <strong>Asure</strong> <strong>ID</strong> 7.3 da H<strong>ID</strong> <strong>Global</strong> (L001377 Rev. 1.8)<br />
262
8 Digite os dados específicos do registro no campo de localização e clique em<br />
Find Next (Localizar próxima).<br />
9 A exibição em carrossel moverá para o registro específico, se configurado para<br />
usar a exibição em carrossel.<br />
10 Clique em Cancel (Cancelar) para visualizar o registro.<br />
11 Clique no ícone Print (Imprimir) ao lado do menu do aplicativo ou abra esse<br />
menu para acessar as opções de impressão.<br />
5.5.13 Impressão de cartões para novos funcionários<br />
A finalidade deste caso é imprimir cartões para novos funcionários.<br />
Etapa Procedimento<br />
1 Inicie o software <strong>Asure</strong> <strong>ID</strong> 7.<br />
2 Digite sua <strong>ID</strong> de usuário e senha nos campos apropriados.<br />
3 Siga para o aplicativo Data Entry (Inserção de dados).<br />
4 Abra o modelo utilizando o menu do aplicativo.<br />
5 Na guia Records (Registros), selecione Add (Adicionar).<br />
6 Preencha o campo Name (Nome) e adicione uma foto clicando com o botão<br />
direito na área Photo (Foto).<br />
A foto deve ser capturada por uma câmera ou carregada de um arquivo.<br />
A foto pode ser editada.<br />
8 A foto também pode ser capturada utilizando a guia Aquire (Adquirir).<br />
9 Selecione Save Template (Salvar modelo) no menu suspenso.<br />
10 Clique no ícone Print (Imprimir) ao lado do menu do aplicativo ou abra esse<br />
menu para acessar as opções de impressão.<br />
5.5.14 Ocultando Caracteres do Campo de Dados<br />
(Design (Projeto) > Card Design (Projeto do Cartão) > Home (Início)<br />
Passo Procedimento<br />
Guia do usuário do aplicativo de software <strong>Asure</strong> <strong>ID</strong> 7.3 da H<strong>ID</strong> <strong>Global</strong> (L001377 Rev. 1.8)<br />
263
1 Na janela Data Field Properties (Propriedades do Campo de Dados), selecione a<br />
janela Advanced Data Field Options (Opções Avançadas do Campo de Dados).<br />
Veja abaixo.<br />
Guia do usuário do aplicativo de software <strong>Asure</strong> <strong>ID</strong> 7.3 da H<strong>ID</strong> <strong>Global</strong> (L001377 Rev. 1.8)<br />
264
2 Marque a caixa de verificação Mask Password Characters (Ocultar Caracteres da<br />
Senha), localizado na parte inferior da janela Advanced Data Field Options (Opções<br />
Avançadas do Campo de Dados). Veja abaixo.<br />
Guia do usuário do aplicativo de software <strong>Asure</strong> <strong>ID</strong> 7.3 da H<strong>ID</strong> <strong>Global</strong> (L001377 Rev. 1.8)<br />
265
5.5.15 Selecionando Layout, Pan (Ampliação), Customize<br />
(Personalização), Fit Grid to View (Encaixe no campo para<br />
visualização) e Reset Layout (Reinicializar layout)<br />
A seleção da guia Pan permite que o usuário busque modelos com um grande número de<br />
campos de dados, que não se encaixam na atual área de exibição da tela, verticalmente na<br />
barra de rolagem para ver e manipular campos que não estão atualmente em exibição.<br />
Guia do usuário do aplicativo de software <strong>Asure</strong> <strong>ID</strong> 7.3 da H<strong>ID</strong> <strong>Global</strong> (L001377 Rev. 1.8)<br />
266
A seleção da guia Customize permite que os usuários definam como os campos, as fotos e<br />
as assinaturas no modelo serão formatados em Layout View (Visualização de layout).<br />
Essas alterações são salvas e serão relembradas na próxima vez que o modelo for<br />
carregado.<br />
A seleção da guia Fit Grid To View (Encaixar no campo para visualização) pode ser<br />
usada para alternar se o usuário poderá usar a barra de rolagem horizontalmente para exibir<br />
colunas que não estão atualmente no modo de exibição ou se todas as colunas serão<br />
condensadas no modo de exibição atual. Recomenda-se que esteja desabilitada para<br />
modelos que contenham um grande número de campos de dados.<br />
A seleção Reset Layout (Reinicializar layout) apaga quaisquer personalizações do usuário<br />
para o modo de exibição atual.<br />
Guia do usuário do aplicativo de software <strong>Asure</strong> <strong>ID</strong> 7.3 da H<strong>ID</strong> <strong>Global</strong> (L001377 Rev. 1.8)<br />
267
Seção 6: Utilização do Aplicativo Reports<br />
(Relatórios)<br />
O aplicativo Reports fornece diversas opções de Relatórios pré-formatados que lidam com a<br />
operação do aplicativo. O aplicativo irá conter os seguintes relatórios: Cards Entered<br />
(Cartões Inseridos), Cards Edited (Cartões Editados), Cards Printed (Cartões<br />
Impressos), Cards Voided (Cartões Anulados), Cards with Photo (Cartões com Foto),<br />
Signature (Assinatura) ou Photo & Signature (Foto e Assinatura) e Custom<br />
(Personalizar).<br />
Os tipos de relatórios são os seguintes:<br />
Data Entry (Inserção de Dados) reporta Template name (Nome do modelo), Key Name<br />
(Nome da chave), Key Value (Valor da chave), User Date (Data do usuário) e Activity<br />
(Atividade).<br />
Template Data (Dados do Modelo) reporta o nome, orientação, faces do cartão, Card<br />
Technology (Tecnologia do cartão), Created Date (Data de criação), Created by (Criado<br />
por), Modified Date (Data de modificação) e Modified By (Modificado por).<br />
User Data (Dados do Usuário) reporta User <strong>ID</strong> (Identificação do Usuário), Name<br />
(Nome), Windows Authentication (Autenticação pelo Windows), Card Design (Projeto do<br />
cartão), Data Entry (Inserção de dados), Authorized to Use (Autorizado para utilização).<br />
Guia do usuário do aplicativo de software <strong>Asure</strong> <strong>ID</strong> 7.3 da H<strong>ID</strong> <strong>Global</strong> (L001377 Rev. 1.8)<br />
268
6.1 Selecione Página Inicial<br />
6.1.1 Selecione Relatórios do Usuário – Lista do Usuário<br />
Guia do usuário do aplicativo de software <strong>Asure</strong> <strong>ID</strong> 7.3 da H<strong>ID</strong> <strong>Global</strong> (L001377 Rev. 1.8)<br />
269
6.1.2 Selecione Relatórios do Usuário – Actividade do Usuário<br />
6.1.3 Selecione Relatórios do Usuário – Login do Usuário<br />
Guia do usuário do aplicativo de software <strong>Asure</strong> <strong>ID</strong> 7.3 da H<strong>ID</strong> <strong>Global</strong> (L001377 Rev. 1.8)<br />
270
6.1.4 Selecione Relatórios de Inserção – Todos registros para um<br />
modelo<br />
Guia do usuário do aplicativo de software <strong>Asure</strong> <strong>ID</strong> 7.3 da H<strong>ID</strong> <strong>Global</strong> (L001377 Rev. 1.8)<br />
271
6.1.5 Selecione Relatórios de Inserção – Relatórios sem Fotos<br />
6.1.6 Selecione Relatórios de Inserção – Registros não Impressos<br />
Guia do usuário do aplicativo de software <strong>Asure</strong> <strong>ID</strong> 7.3 da H<strong>ID</strong> <strong>Global</strong> (L001377 Rev. 1.8)<br />
272
6.1.7 Selecione Relatórios de Inserção – Registros anulados<br />
Guia do usuário do aplicativo de software <strong>Asure</strong> <strong>ID</strong> 7.3 da H<strong>ID</strong> <strong>Global</strong> (L001377 Rev. 1.8)<br />
273
6.1.8 Selecione Relatórios de Inserção – Histórico de Modelos<br />
6.1.9 Selecione Relatórios de Inserção – Imprimir Relatório do<br />
Histórico<br />
Guia do usuário do aplicativo de software <strong>Asure</strong> <strong>ID</strong> 7.3 da H<strong>ID</strong> <strong>Global</strong> (L001377 Rev. 1.8)<br />
274
6.1.10 Selecione Relatórios do Design do Campos – Lista de<br />
Modelos<br />
Guia do usuário do aplicativo de software <strong>Asure</strong> <strong>ID</strong> 7.3 da H<strong>ID</strong> <strong>Global</strong> (L001377 Rev. 1.8)<br />
275
6.1.11 Selecione Relatórios do Design do Campos – Campos de<br />
Dados para Modelo<br />
6.1.12 Selecione Data para – Atualizer<br />
6.3.2.1 Atualizar (Refresh)<br />
Selecione o Nome do Relatório (Report Name). Neste exemplo: Data Entry Activity<br />
(Atividade de Inserção de Dados).<br />
Quando um tipo de relatório for selecionado, você poderá selecionar um relatório a partir<br />
do menu Report Name (Nome do Relatório). Ao selecionar um nome para o relatório,<br />
este será carregado automaticamente na janela de pré-visualização.<br />
Quando um relatório for carregado na janela de pré-visualização, os dados exibidos<br />
podem ser atualizados utilizando o botão Refresh data (Atualizar Dados). (Nota: A<br />
opção de Relatórios permite exportar relatórios no formato DevExpress.)<br />
Selecione o Nome do Relatório (Report Name). Neste exemplo: Data Entry Activity<br />
(Atividade de Inserção de Dados)<br />
Quando um tipo de relatório for selecionado, você poderá selecionar um relatório a partir<br />
do menu Report Name (Nome do Relatório). Ao selecionar um nome para o relatório,<br />
este será carregado automaticamente na janela de pré-visualização.<br />
Guia do usuário do aplicativo de software <strong>Asure</strong> <strong>ID</strong> 7.3 da H<strong>ID</strong> <strong>Global</strong> (L001377 Rev. 1.8)<br />
276
6.1.13 Selecione Data para – Exportar<br />
6.1.14 Exportação de um relatório<br />
Quando o relatório estiver carregado na janela de pré-visualização, ele poderá ser exportado<br />
em diferentes formatos. Os formatos disponíveis incluem:<br />
PDF (exigem que o software Adobe Acrobat esteja instalado para que os relatórios<br />
possam ser visualizados).<br />
RTF (Formato de texto aprimorado)<br />
Excel (requer o software Microsoft Excel ou um programa equivalente para visualização).<br />
Ao selecionar a opção exportação, será solicitada uma localização para o armazenamento<br />
do arquivo. Selecione uma pasta e clique no botão Save (Salvar) para continuar.<br />
6.1.15 Selecione Data para – Salvar Relatórios do Usuário<br />
Guia do usuário do aplicativo de software <strong>Asure</strong> <strong>ID</strong> 7.3 da H<strong>ID</strong> <strong>Global</strong> (L001377 Rev. 1.8)<br />
277
6.2 Selecione Relatórios Personalizados<br />
Selecione Rodar o Relatórios, Excluir Relatórios ou Renomear Relatórios.<br />
Guia do usuário do aplicativo de software <strong>Asure</strong> <strong>ID</strong> 7.3 da H<strong>ID</strong> <strong>Global</strong> (L001377 Rev. 1.8)<br />
278
6.3 Impressão de um relatório (Print Report<br />
Quando o relatório estiver carregado na janela de pré-visualização, clique em Print Report<br />
(Imprimir Relatório) no menu do aplicativo.<br />
Guia do usuário do aplicativo de software <strong>Asure</strong> <strong>ID</strong> 7.3 da H<strong>ID</strong> <strong>Global</strong> (L001377 Rev. 1.8)<br />
279
6.3.1 Visualização de Impressão (View Report)<br />
Guia do usuário do aplicativo de software <strong>Asure</strong> <strong>ID</strong> 7.3 da H<strong>ID</strong> <strong>Global</strong> (L001377 Rev. 1.8)<br />
280
6.4 Como selecionar opções (menu do aplicativo)<br />
Esta seção contém instruções sobre as opções Language (Idioma), Rendering<br />
(Processamento), Skins (Capas), Resources (Recursos), Advanced (Avançadas), Printing<br />
(Impressão), Encoding (Codificação), Licensing (Licenciamento), Ruler/Grid (Régua/Grade)<br />
e Devices (Dispositivos).<br />
No menu do aplicativo, clique em Options (Opções) para visualizar as opções<br />
disponíveis, conforme ilustrado a seguir. Você utilizará os processos ou funções desse<br />
menu suspenso repetidamente.<br />
Selecione a tarefa ou processos apropriados clicando no ícone correspondente. A caixa<br />
de diálogo respectiva se abrirá para que você trabalhe nessa tarefa ou processo.<br />
Guia do usuário do aplicativo de software <strong>Asure</strong> <strong>ID</strong> 7.3 da H<strong>ID</strong> <strong>Global</strong> (L001377 Rev. 1.8)<br />
281
6.5 Geração de Relatórios<br />
Siga este procedimento para gerar um relatório.<br />
Passo Procedimento<br />
1 Abra o software <strong>Asure</strong> <strong>ID</strong> 2009.<br />
2 Insira sua User <strong>ID</strong> (Identificação do Usuário) e Password (Senha) nas áreas<br />
apropriadas.<br />
Guia do usuário do aplicativo de software <strong>Asure</strong> <strong>ID</strong> 7.3 da H<strong>ID</strong> <strong>Global</strong> (L001377 Rev. 1.8)<br />
282
3 Abra o aplicativo Reports (Relatórios).<br />
4 Selecione Report Type (Tipo de relatório) para User Reports (Relatórios do<br />
usuário), Data Entry Reports (Relatórios de inserção de dados) ou Card Design<br />
Reports (Relatórios de projetos de cartões).<br />
5 Selecione Report Name-Print History Report (Nome do Relatório – Imprimir<br />
Relatório do Histórico). O que segue é um exemplo para a sua revisão.<br />
6 Uma vez que o relatório tenha sido carregado na janela de pré-visualização, os<br />
dados exibidos podem ser atualizados utilizando o botão Refresh Data (Atualizar<br />
Dados). (Nota: Exportar relatórios no formato de relatório DevExpress.)<br />
7 Exportação do Relatório<br />
Guia do usuário do aplicativo de software <strong>Asure</strong> <strong>ID</strong> 7.3 da H<strong>ID</strong> <strong>Global</strong> (L001377 Rev. 1.8)<br />
283
Quando um relatório tiver sido carregado na janela de pré-visualização, poderá<br />
ser exportado para um dos vários formatos. Os formatos disponíveis incluem:<br />
PDF (requer o software Adobe Acrobat para a visualização)<br />
RTF (formato rich text)<br />
Excel (Requer Microsoft Excel ou visualizador equivalente)<br />
8 Quando a opção Export (Exportar) for selecionada, você será solicitado a indicar<br />
uma localização para salvar o arquivo. Selecione uma pasta e clique no botão<br />
Save (Salvar) para continuar.<br />
Guia do usuário do aplicativo de software <strong>Asure</strong> <strong>ID</strong> 7.3 da H<strong>ID</strong> <strong>Global</strong> (L001377 Rev. 1.8)<br />
284
Guia do usuário do aplicativo de software <strong>Asure</strong> <strong>ID</strong> 7.3 da H<strong>ID</strong> <strong>Global</strong> (L001377 Rev. 1.8)<br />
285
9 Impressão de um Relatório<br />
Com um relatório carregado na janela, clique em Print Report (Imprimir<br />
Relatório) no menu do aplicativo.<br />
6.6 Utilização da característica Custom Report<br />
(Relatório Personalizado)<br />
Siga este procedimento para gerar Relatórios Personalizados.<br />
Passo Procedimento<br />
1 Você pode editar ou filtrar um relatório novo ou existente e salvá-lo para uso futuro<br />
como um Relatório personalizado.<br />
Crie um nome exclusivo para o relatório. (Nota: Ele pode ser salvo como um<br />
relatório público ou privado.)<br />
Guia do usuário do aplicativo de software <strong>Asure</strong> <strong>ID</strong> 7.3 da H<strong>ID</strong> <strong>Global</strong> (L001377 Rev. 1.8)<br />
286
2 Você pode agrupar qualquer coluna de relatório clicando com o botão esquerdo do<br />
mouse sobre a coluna e arrastar o cabeçalho da coluna para cima da grade da seção<br />
Grouping (Agrupar). (Nota: Isto lhe permite obter uma sequencia única de<br />
alinhamento dos cabeçalhos do relatório.)<br />
Guia do usuário do aplicativo de software <strong>Asure</strong> <strong>ID</strong> 7.3 da H<strong>ID</strong> <strong>Global</strong> (L001377 Rev. 1.8)<br />
287
3 Selecione o botão para filtrar e visualizar os dados do relatório. (Nota: Isto irá<br />
personalizar ainda mais o seu relatório.)<br />
4 Clique com o botão direito do mouse em TAB para classificar os dados do relatório.<br />
(Nota: Cada coluna pode ser alterada com estas opções, conforme indicado abaixo.)<br />
5 Quando você salvar o Relatório Personalizado, poderá visualizá-lo na janela Home<br />
Ribbon.<br />
Guia do usuário do aplicativo de software <strong>Asure</strong> <strong>ID</strong> 7.3 da H<strong>ID</strong> <strong>Global</strong> (L001377 Rev. 1.8)<br />
288
6 Você pode gerar, apagar ou renomear o Relatório Personalizado.<br />
Guia do usuário do aplicativo de software <strong>Asure</strong> <strong>ID</strong> 7.3 da H<strong>ID</strong> <strong>Global</strong> (L001377 Rev. 1.8)<br />
289
Seção 7 : Seleção das opções<br />
7.1 Seleção do idioma (opções)<br />
Siga estas instruções:<br />
Selecione o idioma desejado (disponível), conforme ilustrado abaixo.<br />
Clique em OK para aceitar a opção. Clique em Cancel (Cancelar) para sair sem salvar<br />
seu trabalho.<br />
7.2 Seleção da opção de processamento de<br />
impressão<br />
Siga estas instruções: Veja a tela ilustrada a seguir para referência.<br />
Selecione Auto-detect (Detecção automática), Native Commands (Comandos nativos),<br />
Flatten Image for Printing (Achatar imagem para impressão), Stretch (Esticar), Center<br />
(Centralizar) ou No Adjustment (Sem ajustes), conforme ilustrado a seguir.<br />
Guia do usuário do aplicativo de software <strong>Asure</strong> <strong>ID</strong> 7.3 da H<strong>ID</strong> <strong>Global</strong> (L001377 Rev. 1.8)<br />
290
O lado esquerdo apresenta o método de processamento usado na impressão.<br />
7.2.1 Detecção automática<br />
Auto Detect (Detecção automática): O <strong>Asure</strong> <strong>ID</strong> irá determinar quando o préprocessamento<br />
será executado, com base no tipo dos objetos do cartão, e os recursos da<br />
impressora. Essa é a configuração padrão que deve ser usada na maioria das operações de<br />
impressão. Nesse modo, o sistema avalia os objetos e procura os valores de canais alfa ou<br />
de chroma key que podem não ser processados corretamente quando transmitidos<br />
diretamente para a impressora. Se tais valores forem encontrados, o sistema achatará a<br />
imagem.<br />
7.2.2 Comandos nativos<br />
Native Commands (Comandos nativos): Transmite os comandos GDI+ diretamente para o<br />
contexto de dispositivo da impressora.<br />
7.2.3 Selecionando as opções de modelo<br />
Formato da imagem pré-determinada: Png é o formato da imagem pré-determinada<br />
utilizada no <strong>Asure</strong> <strong>ID</strong> 7. Esta opção permite trocar o formato da imagem pré-determnada a<br />
partir da caixa de diálogo Propriedades de Foto e Assinatura. Configure o formato desejado<br />
para a sua imagem. Isto se aplica ao utilizar a opção Photo (Foto) ou Signature (Assinatura)<br />
no Projeto do Cartão.<br />
Guia do usuário do aplicativo de software <strong>Asure</strong> <strong>ID</strong> 7.3 da H<strong>ID</strong> <strong>Global</strong> (L001377 Rev. 1.8)<br />
291
7.3 Seleção de capas (opção)<br />
Siga estas instruções:<br />
Selecione um dos botões de opção para compor a capa ou plano de fundo, conforme<br />
ilustrado a seguir.<br />
Selecione uma capa diferente para alterar as cores e o tema do plano de fundo do <strong>Asure</strong><br />
<strong>ID</strong> 7.<br />
Clique em OK para aceitar a opção. Clique em Cancel (Cancelar) para sair sem salvar<br />
seu trabalho.<br />
Guia do usuário do aplicativo de software <strong>Asure</strong> <strong>ID</strong> 7.3 da H<strong>ID</strong> <strong>Global</strong> (L001377 Rev. 1.8)<br />
292
7.4 Exibição da janela About (Sobre)<br />
A janela About (Sobre) possui o número específico da versão para Card Design (Projeto do<br />
cartão), Data Entry (Inserção de dados), Reports (Relatórios) e User Config. (Configuração<br />
do usuário).<br />
Selecione a caixa de verificação para atualizações automáticas do software quando o<br />
programa for aberto. O acesso à Internet é necessário para este processo.<br />
Guia do usuário do aplicativo de software <strong>Asure</strong> <strong>ID</strong> 7.3 da H<strong>ID</strong> <strong>Global</strong> (L001377 Rev. 1.8)<br />
293
7.5 Configuração do botão Imprimir<br />
Utilize este item para configurar a função do botão principal de impressão da tela Data Entry<br />
Center (Centro de Inserção de Dados). Ao selecioná-lo, será exibida uma caixa de diálogo<br />
(como exibida a seguir) que lhe permitirá configurar as opções.<br />
Como ajuste padrão, o botão Print (Imprimir) imprime todos os cartões no modelo atual<br />
que ainda não tiverem sido impressos e abre a caixa de diálogo Printers (Impressoras),<br />
permitindo que o usuário selecione a impressora e a configuração do controlador que<br />
deseja utilizar para o serviço atual.<br />
A função “Set Print Button” (Configurar o botão de impressão) pode ser configurada para<br />
imprimir “All Cards”, (Todos os cartões) “Selected Cards” (Cartões selecionados),<br />
“Unprinted Cards” (Cartões não impressos) ou “Currently Displayed Card” (Cartão atual).<br />
Esta opção também permite modificar a aparência automática da caixa de diálogo<br />
Impressoras, excluindo o quadro de opção disponível. Pode-se também configurar para<br />
que a janela “Print Preview” (Pré-visualização da Impressão) seja exibida<br />
automaticamente antes de imprimir.<br />
7.6 Seleção da opção de processamento de<br />
impressão<br />
Siga estas instruções: Veja a tela ilustrada a seguir para referência.<br />
Selecione Auto-detect (Detecção automática), Native Commands (Comandos nativos),<br />
Flatten Image for Printing (Achatar imagem para impressão), Stretch (Esticar), Center<br />
(Centralizar) ou No Adjustment (Sem ajustes), conforme ilustrado a seguir.<br />
O lado esquerdo apresenta o método de processamento usado na impressão.<br />
Guia do usuário do aplicativo de software <strong>Asure</strong> <strong>ID</strong> 7.3 da H<strong>ID</strong> <strong>Global</strong> (L001377 Rev. 1.8)<br />
294
7.6.1 Detecção automática<br />
Auto Detect (Detecção automática): O <strong>Asure</strong> <strong>ID</strong> irá determinar quando o préprocessamento<br />
será executado, com base no tipo dos objetos do cartão, e os recursos da<br />
impressora. Essa é a configuração padrão que deve ser usada na maioria das operações de<br />
impressão. Nesse modo, o sistema avalia os objetos e procura os valores de canais alfa ou<br />
de chroma key que podem não ser processados corretamente quando transmitidos<br />
diretamente para a impressora. Se tais valores forem encontrados, o sistema achatará a<br />
imagem.<br />
Guia do usuário do aplicativo de software <strong>Asure</strong> <strong>ID</strong> 7.3 da H<strong>ID</strong> <strong>Global</strong> (L001377 Rev. 1.8)<br />
295
7.6.2 Comandos nativos<br />
Native Commands (Comandos nativos): Transmite os comandos GDI+ diretamente para o<br />
contexto de dispositivo da impressora.<br />
7.6.3 Achatar imagem para impressão<br />
Flatten Image for Printing (Achatar imagem para impressão): Processa todos os objetos<br />
em bitmap na memória e depois envia o bitmap para a impressora.<br />
O lado direito revela a posição em que a imagem será processada para a impressora. Isso é<br />
aplicável somente quando o tamanho da página da impressora for maior que o tamanho do<br />
cartão, como em nossas impressoras da série HDP. Em impressoras DTC, onde o tamanho<br />
da página é igual ao tamanho do cartão, as três opções imprimirão exatamente da mesma<br />
forma.<br />
Stretch (Esticar): O plano de fundo (se houver) será esticado para preencher o tamanho<br />
da página (basicamente para que as impressoras HDP imprimam de borda a borda) e os<br />
outros objetos serão centralizados para que sejam impressos no local esperado no<br />
cartão.<br />
Center (Centralizar): O plano de fundo não é esticado e todos os outros objetos são<br />
centralizados para que sejam impressos no local esperado no cartão. Por muitas vezes<br />
esse método não imprime de borda a borda.<br />
No adjustment (Sem ajustes): Todos os objetos são processados a partir dos cantos (na<br />
impressora HDP, esses cantos ficam fora do cartão). Basicamente, o comando "No<br />
Adjustment" (Sem ajuste) não avalia nem faz a compensação da discrepância entre o<br />
tamanho da página e o tamanho do cartão, e produz o efeito de deslocamento completo<br />
do cartão (imagem na posição retrato) para cima e para a esquerda.<br />
Formato da imagem pré-determinada: Png é o formato da imagem pré-determinada<br />
utilizada no <strong>Asure</strong> <strong>ID</strong> 7. Esta opção permite trocar o formato da imagem pré-determnada<br />
a partir da caixa de diálogo Propriedades de Foto e Assinatura. Configure o formato<br />
desejado para a sua imagem. Isto se aplica ao utilizar a opção Photo (Foto) ou Signature<br />
(Assinatura) no Projeto do Cartão.<br />
Guia do usuário do aplicativo de software <strong>Asure</strong> <strong>ID</strong> 7.3 da H<strong>ID</strong> <strong>Global</strong> (L001377 Rev. 1.8)<br />
296
7.6.4 Siga estas instruções<br />
Clique em Options (Opções) para abrir a janela de mesmo nome.<br />
Clique em OK para aceitar a opção. Clique em Cancel (Cancelar) para sair sem salvar<br />
seu trabalho.<br />
Guia do usuário do aplicativo de software <strong>Asure</strong> <strong>ID</strong> 7.3 da H<strong>ID</strong> <strong>Global</strong> (L001377 Rev. 1.8)<br />
297
7.7 Seleção da opção de codificação para tarja<br />
magnética e H<strong>ID</strong> Prox<br />
Siga estas instruções:<br />
Em Magnetic stripe (Tarja magnética), selecione a impressora utilizada para configurar a<br />
codificação avançada. (Observação: O <strong>Asure</strong> <strong>ID</strong> tentará encontrar o melhor perfil por<br />
meio da combinação das palavras-chave. A tarja magnética é semelhante a um código de<br />
barras e codifica as informações dos campos de dados existentes.)<br />
Em H<strong>ID</strong> Prox, clique no botão de opção Use internal encoder (Usar codificador interno).<br />
Em H<strong>ID</strong> Prox, selecione a impressora utilizada para configurar a codificação avançada.<br />
(Observação: Se selecionar a opção (Automática), <strong>Asure</strong> <strong>ID</strong> tentará<br />
encontrar o melhor perfil por meio da combinação das palavras-chave.<br />
Em H<strong>ID</strong> Prox, clique no botão de opção Use standalone encoder (Usar codificador<br />
standalone) e selecione uma leitora (codificador) e uma porta, conforme ilustrado a<br />
seguir.<br />
7.7.1 Seleção da opção de codificação para iCLASS/MIFARE<br />
Siga estas instruções:<br />
Clique no botão de opção Use standalone encoder (Usar codificador standalone) e<br />
selecione uma leitora (codificador) e uma porta, conforme ilustrado a seguir.<br />
Clique em OK para aceitar a opção. Clique em Cancel (Cancelar) para sair sem salvar<br />
seu trabalho.<br />
Guia do usuário do aplicativo de software <strong>Asure</strong> <strong>ID</strong> 7.3 da H<strong>ID</strong> <strong>Global</strong> (L001377 Rev. 1.8)<br />
298
7.7.2 Como utilizar o centro de criação de cartões<br />
Etapa Procedimento<br />
1 No ícone do aplicativo, selecione a opção New Template (Novo modelo).<br />
Para o tamanho do cartão, selecione Single Sided CR-80 (CR-80,<br />
somente um lado).<br />
Para a orientação, selecione Portrait (Vertical).<br />
Para as propriedades da tarja magnética, selecione Magstripe (Tarja<br />
magnética). (Observação: A tarja magnética é semelhante a um<br />
código de barras e codifica as informações dos campos de dados<br />
existentes.)<br />
Para as tecnologias, selecione iCLASS.<br />
Quando terminar, clique em OK. (Observação: Se estiver utilizando uma<br />
impressora sem um codificador de tarja magnética, selecione None<br />
(Nenhuma) como a opção das propriedades da tarja magnética.)<br />
Guia do usuário do aplicativo de software <strong>Asure</strong> <strong>ID</strong> 7.3 da H<strong>ID</strong> <strong>Global</strong> (L001377 Rev. 1.8)<br />
299
Etapa Procedimento<br />
2 Selecione Single Card View (Exibição de apenas um cartão) no canto<br />
inferior direito da barra de tarefas. (Observação: A parte frontal do cartão<br />
será exibida.)<br />
Caso a parte frontal do cartão não apareça, ajuste o percentual de zoom ao<br />
lado da exibição.<br />
3 Clique com o botão direito no plano de fundo da parte frontal do cartão e<br />
selecione Add Background (Adicionar plano de fundo).<br />
Selecione uma das imagens de plano de fundo padrão ou clique em<br />
Browse… (Procurar…) para escolher uma imagem própria.<br />
Uma vez selecionada, clique em OK.<br />
4 Todas as etapas subseqüentes serão selecionadas na guia Home (Início).<br />
5 No grupo Imaging (Imagens), selecione Photo (Foto). Clique na imagem do<br />
segundo plano.<br />
Na caixa de diálogo Image Properties (Propriedades da imagem), as<br />
propriedades de Border Color (Cor da borda) e Border Width<br />
(Largura da borda) podem ser modificadas nesse momento.<br />
Quando terminar, clique em OK para fechar a caixa de diálogo Image<br />
Properties (Propriedades da imagem). (Observação: Posicione a foto<br />
precisamente sobre a imagem do plano de fundo.)<br />
6 No grupo Imaging (Imagens), selecione Imagem (Imagem). Clique na<br />
imagem do segundo plano.<br />
Na caixa de diálogo Image Properties (Propriedades da imagem),<br />
clique no link Load new Image from File (Carregar do arquivo). O<br />
Guia do usuário do aplicativo de software <strong>Asure</strong> <strong>ID</strong> 7.3 da H<strong>ID</strong> <strong>Global</strong> (L001377 Rev. 1.8)<br />
300
link abrirá a caixa de diálogo Procurar padrão do Windows.<br />
Procure e selecione a imagem desejada. Clique em Abrir.<br />
Clique em OK para fechar a caixa de diálogo Image Properties<br />
(Propriedades da imagem). (Observação: Posicione a imagem<br />
selecionada sobre a imagem do plano de fundo.)<br />
7 No grupo Text (Texto), selecione Text Label (Rótulo de texto). Clique na<br />
imagem do segundo plano. (Observação: A janela Text Label Properties<br />
(Propriedades do rótulo de texto) será exibida.)<br />
Digite um texto descritivo. Neste exemplo, usaremos ABC Electronics,<br />
Inc. (Observação: Dentro dessa caixa de diálogo, é possível alterar<br />
os parâmetros de Font (Fonte), Color (Cor), Height (Altura) e Style<br />
(Estilo) do seu link.)<br />
Quando terminar, clique em OK para fechar a caixa de diálogo.<br />
(Observação: Posicione o item precisamente sobre a imagem do<br />
plano de fundo.)<br />
8 No grupo Text (Texto), selecione Data Field (Campo de dados). Clique na<br />
imagem do segundo plano. A caixa de diálogo Data Field Properties<br />
(Propriedades do campo de dados) será exibida. No campo Field Name:<br />
(Nome do campo), digite Nome e sobrenome.<br />
Certifique-se de selecionar Text (Texto) em Field Type (Tipo de<br />
campo). Faça as alterações necessárias nas propriedades de Font<br />
(Fonte).<br />
Em Options (Opções), selecione Reduce to Fit (Reduzir para caber)<br />
ou ajuste-o de acordo com suas dimensões.<br />
Em Data Field (Campo de dados), selecione o link Advanced Data<br />
Field Options (Opções avançadas do campo de dados).<br />
Digite o nome e o sobrenome no campo Default Value: (Valor<br />
padrão).<br />
Altere o valor de Max Characters (Nº máximo de caracteres) para 25.<br />
Clique em OK para fechar essa caixa de diálogo. Depois, clique novamente<br />
em OK para fechar a caixa Data Field Properties (Propriedades do campo<br />
de dados). (Observação: Posicione o item precisamente sobre a imagem<br />
do plano de fundo.)<br />
9 No grupo Text (Texto), selecione Data Field (Campo de dados) pela<br />
segunda vez. Clique na imagem do segundo plano. A caixa de diálogo Data<br />
Field Properties (Propriedades do campo de dados) será exibida.<br />
No tipo de campo Field Name: (Nome do campo), digite a palavra<br />
Cargo. Certifique-se de selecionar Text (Texto) em Field Type (Tipo<br />
de campo). Faça as alterações necessárias nas propriedades de Font<br />
Guia do usuário do aplicativo de software <strong>Asure</strong> <strong>ID</strong> 7.3 da H<strong>ID</strong> <strong>Global</strong> (L001377 Rev. 1.8)<br />
301
(Fonte).<br />
Em Options (Opções), selecione a opção Reduce to Fit (Reduzir para<br />
caber) ou ajuste-o de acordo com suas dimensões.<br />
Em Data Field (Campo de dados), selecione o link Advanced Data<br />
Field Options (Opções avançadas do campo de dados). Digite um<br />
cargo no campo Default Value: (Valor padrão).<br />
Altere o valor de Max Characters (Nº máximo de caracteres) para 25.<br />
Clique em OK para fechar essa caixa de diálogo. Depois, clique novamente<br />
em OK para fechar a caixa Data Field Properties (Propriedades do campo<br />
de dados). Posicione o item precisamente sobre a imagem do plano de<br />
fundo.<br />
10 No grupo Text (Texto), selecione Data Field (Campo de dados) pela<br />
terceira vez. Clique na imagem do segundo plano. (Observação: A caixa<br />
de diálogo Data Field Properties (Propriedades do campo de dados) será<br />
exibida.)<br />
No tipo de campo Field Name: (Nome do campo), digite Número do<br />
funcionário.<br />
Certifique-se de selecionar Numeric (Numérico) em Field Type (Tipo<br />
de campo).<br />
Faça as alterações necessárias nas propriedades de Font (Fonte).<br />
Em Options (Opções), selecione a opção Reduce to Fit (Reduzir para<br />
caber) ou ajuste-o de acordo com suas dimensões.<br />
Em Data Field (Campo de dados), selecione o link Advanced Data<br />
Field Options (Opções avançadas do campo de dados).<br />
Digite um número de cinco dígitos no campo Default Value: (Valor<br />
padrão).<br />
Altere o valor de Max Characters (required): (Nº máximo de<br />
caracteres necessários) para 5.<br />
Clique em OK para fechar essa caixa de diálogo. Depois, clique<br />
novamente em OK para fechar a caixa Data Field Properties<br />
(Propriedades do campo de dados).<br />
Posicione o item precisamente sobre a imagem do plano de fundo.<br />
11 No grupo Barcode (Código de barras), selecione Barcode (Código de<br />
barras). Clique na imagem do segundo plano. (Observação: A caixa de<br />
diálogo Barcode Properties (Propriedades do código de barras) será<br />
exibida.)<br />
Certifique-se de selecionar Code 39 (Código 39) sob a designação<br />
Type: (Tipo).<br />
Guia do usuário do aplicativo de software <strong>Asure</strong> <strong>ID</strong> 7.3 da H<strong>ID</strong> <strong>Global</strong> (L001377 Rev. 1.8)<br />
302
Em Select Fields (Selecionar campos), clique em Número do<br />
funcionário em Available: (Disponível). Clique em Add>><br />
(Adicionar). (Observação: O número digitado no campo Número do<br />
funcionário durante o registro preencherá automaticamente o código de<br />
barras.)<br />
Posicione o item precisamente sobre a imagem do plano de fundo.<br />
12 Se estiver utilizando uma impressora sem um codificador de tarja<br />
magnética, desconsidere esta etapa, salve seu trabalho e siga para Data<br />
Entry (Inserção de dados).<br />
Para salvar seu trabalho, selecione Save Template (Salvar modelo) no<br />
ícone Application (Aplicativo).<br />
Nomeie o arquivo e clique em OK para fechar a caixa de diálogo Save<br />
Template (Salvar modelo).<br />
Guia do usuário do aplicativo de software <strong>Asure</strong> <strong>ID</strong> 7.3 da H<strong>ID</strong> <strong>Global</strong> (L001377 Rev. 1.8)<br />
303
Etapa Procedimento<br />
13 Clique na guia Card Setup (Configuração do cartão) e depois na opção<br />
Magstripe (Tarja magnética) de Technology Group (Grupo de tecnologias).<br />
Feito isso, a caixa de diálogo Magstripe Properties (Propriedades da tarja<br />
magnética) será aberta. Selecione a guia Track 1 (Faixa 1). (Observação:<br />
A tarja magnética é semelhante a um código de barras e codifica as<br />
informações dos campos de dados existentes.)<br />
Em Select Fields (Selecionar campos), selecione Nome e<br />
sobrenome. Clique em Add>> (Adicionar). Em seguida, selecione a<br />
guia Track 2 (Faixa 2).<br />
Em Select Fields (Selecionar campos), selecione Número do<br />
Guia do usuário do aplicativo de software <strong>Asure</strong> <strong>ID</strong> 7.3 da H<strong>ID</strong> <strong>Global</strong> (L001377 Rev. 1.8)<br />
304
funcionário. Clique em Add>> (Adicionar).<br />
Clique em OK para fechar a caixa de diálogo Magnetic Properties<br />
(Propriedades da tarja magnética).<br />
O nome especificado no campo Nome e sobrenome durante o registro<br />
preencherá automaticamente a faixa 1 da tarja magnética.<br />
O número digitado no campo Número do funcionário durante o registro<br />
preencherá automaticamente a faixa 2 da tarja magnética.<br />
14 Salve seu trabalho e siga para Data Entry (Inserção de dados).<br />
Para salvar seu trabalho, selecione Save Template (Salvar modelo) no<br />
ícone Application (Aplicativo).<br />
Nomeie o arquivo e clique em OK para fechar a caixa de diálogo Save<br />
Template (Salvar modelo).<br />
7.8 Seleção das configurações de licenciamento<br />
Esta função armazena informações e chaves de licença do usuário que irão auxiliar na<br />
solução de problemas e fornecer assistência se a sua chave for esquecida ou perdida.<br />
(Nota: Isto deve ser feito antes de utilizar o software ou para convertê-lo da versão de teste<br />
para a versão completamente habilitada.)<br />
Siga estas instruções:<br />
Clique em Licensing (Licenciamento) para exibir o botão e a janela Licensing.<br />
Preencha os campos.<br />
Marque a caixa para a opção Subscribe to product newsletter (Inscrever-se para receber<br />
um newsletter do produto) ou anonymous surveys (pesquisas anônimas).<br />
Clique em Phone Activation (Ativação por Telefone) ou Activate Online (Ativação<br />
Online).<br />
Clique em OK quando finalizar.<br />
Guia do usuário do aplicativo de software <strong>Asure</strong> <strong>ID</strong> 7.3 da H<strong>ID</strong> <strong>Global</strong> (L001377 Rev. 1.8)<br />
305
7.9 Seleção das Design do Cartão<br />
Guia do usuário do aplicativo de software <strong>Asure</strong> <strong>ID</strong> 7.3 da H<strong>ID</strong> <strong>Global</strong> (L001377 Rev. 1.8)<br />
306
Guia do usuário do aplicativo de software <strong>Asure</strong> <strong>ID</strong> 7.3 da H<strong>ID</strong> <strong>Global</strong> (L001377 Rev. 1.8)<br />
307
7.10 Seleção da opção Devices (Dispositivos)<br />
Use esta seção para configurar sua câmera e/ou dispositivos com painel de assinatura. Siga<br />
estas instruções depois de clicar no botão Devices (Dispositivos):<br />
Selecione o tipo da câmera em Photo Device (Dispositivo de fotografia).<br />
Clique em Update Device List (Atualizar lista de dispositivos) para atualizar a lista<br />
(conforme necessário).<br />
Selecione a opção Device Type (Tipo de dispositivo) em Signature Devices (Dispositivos<br />
de assinatura), conforme ilustrado a seguir.<br />
Clique em OK para aceitar a opção. Clique em Cancel (Cancelar) para sair sem salvar<br />
seu trabalho.<br />
7.11 Seleção das configurações de impressão<br />
Essa caixa de diálogo é utilizada para configurar as seqüências dos comandos de<br />
codificação do chip e da tarja magnética da impressora. Siga estas instruções:<br />
Guia do usuário do aplicativo de software <strong>Asure</strong> <strong>ID</strong> 7.3 da H<strong>ID</strong> <strong>Global</strong> (L001377 Rev. 1.8)<br />
308
Especifique o valor apropriado para Feed Card to Proximity Card Encoding position<br />
(Inserir cartão na posição de codificação de cartões de proximidade), Feed Card to<br />
Contactless Card Encoding position (Inserir cartão na posição de codificação de<br />
cartões sem contato), Feed Card to Encoding position (Inserir cartão na posição de<br />
codificação) e Eject Card from any position (Ejetar cartão em qualquer posição).<br />
Configure os comandos de codificação da tarja magnética.<br />
Clique em Update Device List (Atualizar lista de dispositivos) para atualizar a lista<br />
(conforme necessário).<br />
Clique em OK para aceitar a opção. Clique em Cancel (Cancelar) para sair sem salvar<br />
seu trabalho.<br />
Guia do usuário do aplicativo de software <strong>Asure</strong> <strong>ID</strong> 7.3 da H<strong>ID</strong> <strong>Global</strong> (L001377 Rev. 1.8)<br />
309
Seção 8: Capacidades agregadas para Busca e<br />
Visualização de Dados<br />
8.1 Criação de um novo Native Database (Banco de<br />
Dados Nativo) (Access, SQL e Oracle)<br />
Quando o software <strong>Asure</strong> <strong>ID</strong> 2009 for instalado, ele irá utilizar um banco de dados Access.<br />
Este banco de dados armazena algumas tabelas de configuração, bem como o modelo e<br />
dados do portador do cartão. Se um SQL Server ou Oracle for utilizado com o banco de<br />
dados nativo, siga estes passos.<br />
Etapa Procedimento<br />
1 O seu administrador do sistema ou dba precisará executar um conjunto de<br />
scripts para criar todos os objetos do banco de dados necessários para o<br />
software <strong>Asure</strong> <strong>ID</strong> 2009. (Nota: O aplicativo precisa ser indicado para o novo<br />
banco de dados. Se este não for localizado há a opção de gerar um novo<br />
banco de dados selecionando o caminho necessário. Na próxima<br />
inicialização o novo banco de dados será acessado).<br />
2<br />
Para instalar os scripts:<br />
Vá ao diretório de instalação do <strong>Asure</strong> <strong>ID</strong> (a pasta padrão é C:\Programm<br />
Files (Arquivos de Programas)\ H<strong>ID</strong> <strong>Global</strong>\<strong>Asure</strong> <strong>ID</strong>\Scripts em sistemas<br />
operacionais de 32 bits e C:\ Programm Files (Arquivos de Programas)<br />
(x86)\ H<strong>ID</strong> <strong>Global</strong>\<strong>Asure</strong> <strong>ID</strong>\Scripts para sistemas operacionais de 64 bits).<br />
Você encontrará dois arquivos:<br />
<strong>Asure</strong><strong>ID</strong>_7_MSSQL.sql<br />
<strong>Asure</strong><strong>ID</strong>_7_Oracle.sql<br />
O administrador deverá executar qualquer conjunto de scripts que seja<br />
aplicável ao banco de dados selecionado.<br />
Também deverá criar um usuário que tenha os privilégios SELECT<br />
(Selecionar), INSERT (Inserir), UPDATE (Atualizar), DELETE (Excluir) e<br />
CREATE (Criar).<br />
Guia do usuário do aplicativo de software <strong>Asure</strong> <strong>ID</strong> 7.3 da H<strong>ID</strong> <strong>Global</strong> (L001377 Rev. 1.8)<br />
310
3 Depois de criar os objetos no banco de dados, acesse:<br />
[Iniciar]<br />
[Todos os Programas]<br />
[H<strong>ID</strong> <strong>Global</strong>]<br />
[<strong>Asure</strong> <strong>ID</strong> 7]<br />
[Data Connection Wizard] (Assistente de conexão dos dados)<br />
Etapa Procedimento<br />
4 Clique em Next (Avançar).<br />
5 Selecione o banco de dados correto.<br />
Observação: Access aparece na lista somente para o caso de os usuários<br />
Guia do usuário do aplicativo de software <strong>Asure</strong> <strong>ID</strong> 7.3 da H<strong>ID</strong> <strong>Global</strong> (L001377 Rev. 1.8)<br />
311
desejarem deslocar o sistema para o banco de dados Access instalado com<br />
o aplicativo. Qualquer outro banco de dados Access não será uma opção<br />
válida para o banco de dados nativo.<br />
Etapa Procedimento<br />
6 Digite os parâmetros necessários para conectar o banco de dados recémcriado.<br />
Esse é o momento em que o nome de usuário e a senha serão<br />
necessários, e é usuário que se conectará com todos os usuários do<br />
<strong>Asure</strong> <strong>ID</strong>.<br />
Em outras palavras, serão necessários somente um usuário e uma senha<br />
para o banco de dados.<br />
TODOS os usuários adicionados ao <strong>Asure</strong> <strong>ID</strong> 7 usarão esse nome de<br />
usuário/senha quanto estiverem trabalhando no <strong>Asure</strong> <strong>ID</strong> 7.<br />
Guia do usuário do aplicativo de software <strong>Asure</strong> <strong>ID</strong> 7.3 da H<strong>ID</strong> <strong>Global</strong> (L001377 Rev. 1.8)<br />
312
Etapa Procedimento<br />
Essa opção não é visível para os usuários do <strong>Asure</strong> <strong>ID</strong>.<br />
7 Agora essas informações residem no registro do computador e lá<br />
permanecerão (a menos que seja alterada utilizando o Data Connection<br />
Wizard [Assistente de conexão de dados]).<br />
Mudar o banco de dados de local não migra os dados. (Observação:<br />
Isso deve ser feito manualmente.)<br />
Agora os novos modelos adicionados ao <strong>Asure</strong> <strong>ID</strong> 7 serão salvos na nova<br />
fonte de dados. (Observação: O banco de dados Access instalado com<br />
o sistema não será mais utilizado.)<br />
Quando estiver utilizando o <strong>Asure</strong> <strong>ID</strong> 7 pela primeira vez após essa<br />
alteração, somente o usuário “admin” será válido.<br />
Guia do usuário do aplicativo de software <strong>Asure</strong> <strong>ID</strong> 7.3 da H<strong>ID</strong> <strong>Global</strong> (L001377 Rev. 1.8)<br />
313
Etapa Procedimento<br />
8 Clique em Finish (Concluir).<br />
Guia do usuário do aplicativo de software <strong>Asure</strong> <strong>ID</strong> 7.3 da H<strong>ID</strong> <strong>Global</strong> (L001377 Rev. 1.8)<br />
314
Apêndice A: Atalhos do teclado para a<br />
inserção de dados<br />
Lista de atalhos do teclado para a Inserção de Dados no software <strong>Asure</strong> <strong>ID</strong> 2009.<br />
+ A Selecionar tudo<br />
+ +<br />
A<br />
Cancelar a seleção de tudo<br />
+ C Copiar para a área de transferência<br />
+ F Localizar<br />
+ H Substituir<br />
+ I Capturar foto<br />
+ L Carregar foto do arquivo<br />
+ O Abrir modelo<br />
+ P Imprimir cartão<br />
+ Q Filtro rápido<br />
+ R Ajustar visualização para a visualização de<br />
registros<br />
+ S Salvar registro<br />
+ T Ajustar visualização para visualizar uma tabela<br />
+ V Colar para a área de transferência<br />
+ X Cortar da área de transferência<br />
+ Apagar registro<br />
+ Adicionar registro<br />
+ Alternar seleção<br />
+ Abrir pré-visualização<br />
Guia do usuário do aplicativo de software <strong>Asure</strong> <strong>ID</strong> 7.3 da H<strong>ID</strong> <strong>Global</strong> (L001377 Rev. 1.8)<br />
315
+ Trocar para o modo de visualização de modelo<br />
+ Trocar para o modo de visualização de dados<br />
+ Sair do aplicativo<br />
Apagar registro<br />
Localizar Próximo<br />
Atualizar o banco de dados<br />
Guia do usuário do aplicativo de software <strong>Asure</strong> <strong>ID</strong> 7.3 da H<strong>ID</strong> <strong>Global</strong> (L001377 Rev. 1.8)<br />
316
Apêndice B: Atalhos do Teclado para o Projeto<br />
do Cartão<br />
Lista de Atalhos do Teclado para Projeto do Cartão para o software <strong>Asure</strong> <strong>ID</strong>2009<br />
+ A Selecionar tudo<br />
+ C Copiar para a área de transferência<br />
+ N Exibir caixa de diálogo do novo modelo<br />
+ H Substituir<br />
+ O Abrir modelo<br />
+ P Imprimir modelo<br />
+ S Salvar modelo<br />
+ T Alternar modo de pré-visualização<br />
+ V Colar na área de transferência<br />
+ W Fechar modelo<br />
+ X Cortar da área de transferência<br />
+ Y Refazer<br />
+ Z Desfazer<br />
+ Abrir pré-visualização<br />
+ Sair do aplicativo<br />
Guia do usuário do aplicativo de software <strong>Asure</strong> <strong>ID</strong> 7.3 da H<strong>ID</strong> <strong>Global</strong> (L001377 Rev. 1.8)<br />
317
Apêndice C: Criação de um Cartão iCLASS<br />
A finalidade deste procedimento é programar e personalizar um cartão H<strong>ID</strong> iCLASS com a<br />
aplicação do aplicativo H<strong>ID</strong>s Physical Access. Itens necessários para este procedimento:<br />
Credenciais iCLASS configuradas<br />
Codificador de Plataforma de Programação iCLASS (SDI) instalado em uma<br />
impressora Fargo HDP 5000.<br />
Cartão Inteligente da Plataforma de Programação (SAM) iCLASS contendo um<br />
código de instalação específico e o número dos créditos das credenciais<br />
adquirido.<br />
O Cartão Inteligente da Plataforma de Programação (SAM) iCLASS permite o<br />
acesso à aplicação H<strong>ID</strong> Access Control no cartão iCLASS. Ele não permite que<br />
aplicações sejam gravadas em quaisquer outras áreas dentro do cartão iCLASS.<br />
Impressora Fargo HDP 5000 ou HDPii.<br />
Software de Personalização de Cartões <strong>Asure</strong> <strong>ID</strong> 7+ (Edição Exchange)<br />
a. Para utilizar a Plataforma de Programação iCLASS, o sistema deverá<br />
atender aos mesmos requisitos mínimos estabelecidos pelo software<br />
<strong>Asure</strong> <strong>ID</strong>.<br />
b. Uma leitora de contato OMNIKEY externa (3121, 5321 ou 5325 USB)<br />
Credenciais iCLASS configuradas, não programadas. Por favor, solicite estes cartões<br />
através do seu processo normal de pedido.<br />
o As informações de programação são adicionadas ao cartão através do uso deste<br />
produto.<br />
o A Plataforma de Programação iCLASS utiliza cartões configurados porém não<br />
programados como sua base.<br />
Codificador de Plataforma de Programação iCLASS (SDI) instalada em uma Impressora<br />
Fargo HDP. Por favor, verifique se você já possui uma impressora Fargo HDP 5000. Em<br />
caso positivo, simplesmente solicite o módulo atualizado do codificador apropriado do<br />
guia de pedidos de Plataforma de Programação iCLASS. Se você não possuir uma<br />
Guia do usuário do aplicativo de software <strong>Asure</strong> <strong>ID</strong> 7.3 da H<strong>ID</strong> <strong>Global</strong> (L001377 Rev. 1.8)<br />
318
impressora Fargo HDP 5000, por favor, solicite a impressora com o codificador já<br />
instalado. Por favor, entre em contato com o seu gerente de vendas H<strong>ID</strong> para os<br />
números de peças apropriados.<br />
o Por favor, Note: O Codificador da Plataforma de Programação iCLASS só pode<br />
ser utilizado para preparar um cartão iCLASS para uso através da conclusão da<br />
programação da PÁGINA 0. Este codificador não pode ser utilizado para<br />
adicionar dados de aplicação a outras páginas do cartão iCLASS. Outro<br />
codificador deve ser utilizado para adicionar aplicações a um cartão iCLASS ou<br />
MiFare.<br />
Cartão Inteligente para a Plataforma de Programação (SAM) iCLASS contendo um<br />
código de instalação específico e o número dos créditos de credenciais adquiridos<br />
o O Cartão Inteligente permite o acesso à Aplicação de Controle de Acesso H<strong>ID</strong> no<br />
cartão iCLASS. Ele não habilita aplicações para gravação em quaisquer outras<br />
áreas dentro do cartão iCLASS.<br />
Software de Personalização de Cartões <strong>Asure</strong> <strong>ID</strong> 7+ (Edição Exchange)<br />
o Para utilizar a Plataforma de Programação iCLASS, o sistema deve atender os<br />
mesmos requisitos mínimos estabelecidos pela <strong>Asure</strong> <strong>ID</strong>.<br />
Uma leitora de contato OMNIKEY externa (3121, 5321 ou 5325 USB)<br />
Criação de um modelo no Projeto do Cartão<br />
1) Certifique-se que o cartão SAM esteja inserido em uma leitora de contato<br />
OMNIKEY externa (3121, 5321 ou 5325 USB)<br />
2) Acesse a aplicação Card Design Center (Centro de Projetos de Cartões) para<br />
criar um novo modelo ou abra um modelo existente para uso com a<br />
funcionalidade de gravação SAM.<br />
3) Adicione o Smart Chip iCLASS (Chip Inteligente iCLASS) ao modelo<br />
a. Na guia Card Setup (Configuração do Cartão), selecione Enable Smart Chips<br />
(Habilitar Smart Chips) e selecione iCLASS na lista resultante.<br />
Guia do usuário do aplicativo de software <strong>Asure</strong> <strong>ID</strong> 7.3 da H<strong>ID</strong> <strong>Global</strong> (L001377 Rev. 1.8)<br />
319
4) A caixa de diálogo iCLASS Chip Properties (Propriedades do Chip iCLASS) será<br />
exibida.<br />
5) No grupo Actions (Ações) na caixa de diálogo iCLASS Chip Properties, selecione<br />
Add an Application (Adicionar uma Aplicação).<br />
Guia do usuário do aplicativo de software <strong>Asure</strong> <strong>ID</strong> 7.3 da H<strong>ID</strong> <strong>Global</strong> (L001377 Rev. 1.8)<br />
320
6) O tutorial iDIRECTOR será aberto. Selecione Next (Próxima).<br />
a. Utilizando a nova aplicação denominada iCLASS Card Programming (SAM)<br />
(Programação do Cartão iCLASS), você pode especificar se SAM irá programar<br />
o cartão quando o cartão estiver codificado.<br />
b. Esta opção só estará disponível se o cartão SAM for inserido em uma leitora<br />
de chip de contato externa no momento em que a aplicação for adicionada.<br />
7) Selecione iCLASS Card Programming (SAM) e pressione o botão Next (Próxima).<br />
Guia do usuário do aplicativo de software <strong>Asure</strong> <strong>ID</strong> 7.3 da H<strong>ID</strong> <strong>Global</strong> (L001377 Rev. 1.8)<br />
321
8) Na página Application Configuration (Configuração da Aplicação), somente um<br />
formato será listado (a configuração suportada pelo SAM). Certifique-se de selecioná-lo<br />
e pressione o botão Next (Próxima).<br />
Guia do usuário do aplicativo de software <strong>Asure</strong> <strong>ID</strong> 7.3 da H<strong>ID</strong> <strong>Global</strong> (L001377 Rev. 1.8)<br />
322
9) Na página Application Properties (Propriedades da Aplicação) pressione o botão<br />
Next (Próxima).<br />
Guia do usuário do aplicativo de software <strong>Asure</strong> <strong>ID</strong> 7.3 da H<strong>ID</strong> <strong>Global</strong> (L001377 Rev. 1.8)<br />
323
10) Verifique se a caixa "Create a Data Field for each iDIRECTOR field" (Criar um<br />
Campo de Dados para cada campo iDIRECTOR) está marcada e pressione o botão<br />
FINISH (FINALIZAR).<br />
Guia do usuário do aplicativo de software <strong>Asure</strong> <strong>ID</strong> 7.3 da H<strong>ID</strong> <strong>Global</strong> (L001377 Rev. 1.8)<br />
324
11) Neste ponto a aplicação estará adicionada e será exibida como uma nova guia na<br />
caixa de diálogo iCLASS Chip Properties (Propriedades do Chip iCLASS). Pressione<br />
OK para confirmar a troca.<br />
Guia do usuário do aplicativo de software <strong>Asure</strong> <strong>ID</strong> 7.3 da H<strong>ID</strong> <strong>Global</strong> (L001377 Rev. 1.8)<br />
325
12) Uma vez adicionada, a aplicação iCLASS SAM se torne visível na janela Card<br />
Properties (Propriedades do Cartão) na guia iDIRECTOR na árvore Smart Chip<br />
Applications (Aplicações para Smart Chip).<br />
Guia do usuário do aplicativo de software <strong>Asure</strong> <strong>ID</strong> 7.3 da H<strong>ID</strong> <strong>Global</strong> (L001377 Rev. 1.8)<br />
326
13) Faça as alterações ou atualizações no modelo e em seguida SAVE (SALVAR) o<br />
modelo.<br />
.<br />
14) Atribua um nome ao arquivo e selecione OK.<br />
Guia do usuário do aplicativo de software <strong>Asure</strong> <strong>ID</strong> 7.3 da H<strong>ID</strong> <strong>Global</strong> (L001377 Rev. 1.8)<br />
327
Codificação de cartões iCLASS utilizando a SAM em Data Entry<br />
(Inserção de Dados)<br />
1) Selecione o ícone <strong>ID</strong> para acessar OPEN TEMPLATE (ABRIR MODELO) e<br />
OPTIONS (OPÇÕES).<br />
2) No ícone <strong>ID</strong>, abra o modelo criado na seção anterior.<br />
Guia do usuário do aplicativo de software <strong>Asure</strong> <strong>ID</strong> 7.3 da H<strong>ID</strong> <strong>Global</strong> (L001377 Rev. 1.8)<br />
328
3) No ícone <strong>ID</strong> abra a caixa de diálogo Options (Opções) e selecione a guia Encoding<br />
(Codificação).<br />
Guia do usuário do aplicativo de software <strong>Asure</strong> <strong>ID</strong> 7.3 da H<strong>ID</strong> <strong>Global</strong> (L001377 Rev. 1.8)<br />
329
4) Selecione o ícone iCLASS e selecione uma H<strong>ID</strong> iCLASS Programming Platform<br />
Reader (Leitora da Plataforma de Programação H<strong>ID</strong> iCLASS) na seção Reader<br />
and Port (Leitora e Porta).<br />
5) Certifique-se que a opção Use printer's internal encoder (Utilizar o codificador<br />
interno da impressora) está selecionada.<br />
6) Pressione OK para confirmar a seleção da Leitora e da Porta e feche a caixa de<br />
diálogo.<br />
7) Um ajuste adicional pode necessitar de modificações na base de dados <strong>Asure</strong> <strong>ID</strong>.<br />
(Entrada EncodeDelay para a tabela de impressoras <strong>Asure</strong> <strong>ID</strong> HDP 5000).<br />
a. Entre em contato com o Suporte Técnico HDI para questões e assistência na<br />
configuração da base de dados <strong>Asure</strong> <strong>ID</strong> para o seu modelo específico de<br />
impressora.<br />
8) Adicione registros e valores no campo de dados em Data Entry (Inserção de Dados).<br />
(Nota: Além dos campos de dados do modelo, os parâmetros (necessários para as<br />
credenciais iCLASS) são indicados nesta tela.)<br />
(Adicione registros individuais ou em lotes)<br />
a. Se o parâmetro for User Configurable (Configurável pelo Usuário),<br />
conforme determinado pelos parâmetros de serviço SAM, o campo será<br />
habilitado e o valor poderá ser inserido em Data Entry.<br />
Guia do usuário do aplicativo de software <strong>Asure</strong> <strong>ID</strong> 7.3 da H<strong>ID</strong> <strong>Global</strong> (L001377 Rev. 1.8)<br />
330
Caixa de Diálogo SAM Status mostrando o cartão SAM com o Número de Identificação do Cartão<br />
Configurável pelo Usuário<br />
b. Se o parâmetro não for Configurável pelo Usuário, o campo será indicado<br />
como Ready Only (Somente Leitura). (NULL (NULO))<br />
c. Marque a caixa SELECT (SELECIONAR) para cada registro a codificar.<br />
9) Imprima e codifique o(s) cartão(ões) selecionado(s) com a opção Print (Imprimir) no<br />
menu Application (Aplicação).<br />
Guia do usuário do aplicativo de software <strong>Asure</strong> <strong>ID</strong> 7.3 da H<strong>ID</strong> <strong>Global</strong> (L001377 Rev. 1.8)<br />
331
10) Ao utilizar a opção SAM pela primeira vez a senha padrão (de fábrica) da H<strong>ID</strong> será<br />
indicada. Neste caso você será solicitado a trocar a senha.<br />
a. O campo Old Password (Senha Anterior) será desabilitado e não precisa ser<br />
preenchido.<br />
b. Insira a sua senha exclusiva nos campos New Password (Nova Senha) e<br />
Confirm New Password (Confirmar Nova Senha). (Nota: Se estes campos<br />
permanecerem em branco, a senha padrão (fábrica) será mantida e não<br />
haverá solicitação para inserção da senha antes de imprimir/codificar.<br />
Pressione o botão OK para aceitar a troca da senha. (Nota: Alternativamente, a<br />
Guia do usuário do aplicativo de software <strong>Asure</strong> <strong>ID</strong> 7.3 da H<strong>ID</strong> <strong>Global</strong> (L001377 Rev. 1.8)<br />
332
senha pode ser trocada em SAM Status na guia View (Visualizar) em Card<br />
Design (Projeto do Cartão) e Data Entry (Inserção de Dados).<br />
11) Você será solicitado a inserir uma senha SAM quando um cartão for codificado em<br />
uma seção Data Entry (Inserção de Dados).<br />
a. Insira a senha SAM. (Nota: Na caixa KEY (CHAVE) para inserção da<br />
senha)<br />
b. Pressione OK. (Nota: A senha será armazenada e não será exigida<br />
novamente durante esta sessão de inserção de dados.)<br />
12) Se a senha for inserida incorretamente, o modo SAM será "bloqueado" por vários<br />
segundos. (Nota: Cada tentativa de autenticação inválida subsequente irá adicionar<br />
mais tempo de bloqueio.)<br />
Guia do usuário do aplicativo de software <strong>Asure</strong> <strong>ID</strong> 7.3 da H<strong>ID</strong> <strong>Global</strong> (L001377 Rev. 1.8)<br />
333
13) Uma barra de progresso indicando o Status do processo de impressão e/ou<br />
codificação será exibida.<br />
14) Uma mensagem de erro será exibida se ocorrer um erro durante o processo de<br />
impressão e/ou codificação.<br />
(Nota: Se o cartão não for codificado, ele deve ser ejetado da impressora antes que<br />
o processo seja reiniciado.)<br />
Status SAM<br />
1) Na guia View (Visualizar) em Card Design (Projeto do Cartão) ou Data Entry<br />
(Inserção de Dados), selecione o botão SAM Status para visualizar os dados<br />
SAM atuais. Nota: O cartão SAM contém informações de credenciais (chaves e<br />
formato iCLASS) adquiridas junto à H<strong>ID</strong>.<br />
Guia do usuário do aplicativo de software <strong>Asure</strong> <strong>ID</strong> 7.3 da H<strong>ID</strong> <strong>Global</strong> (L001377 Rev. 1.8)<br />
334
Card Status (Status do Cartão): Indica se o cartão SAM está conectado à<br />
leitora de contato e comunicando-se com a plataforma <strong>Asure</strong> <strong>ID</strong>.<br />
Unique <strong>ID</strong> (Identificação Exclusiva): Representa um campo de 12 bytes<br />
que será exibido em formato hexadecimal (p. e., 1A-2B-3C-4D).<br />
Format Type (Tipo de Formato): Indica o algoritmo de codificação<br />
utilizado para codificar o cartão iCLASS.<br />
Version (Versão): versão do cartão SAM.<br />
Available Credentials (Credenciais Disponíveis): Indica quantas credenciais<br />
adquiridas ainda estão disponíveis para a codificação de cartões iCLASS.<br />
o Quando não houver credenciais disponíveis, o cartão SAM não<br />
poderá mais ser utilizado para codificar cartões iCLASS.<br />
o Um novo SAM deve ser adquirido junto à H<strong>ID</strong>.<br />
Number of Credentials Used (Número de Credenciais Utilizadas):<br />
Indica quantas credenciais adquiridas já foram utilizadas para codificar<br />
cartões iCLASS.<br />
Sales Order Number (Número de Pedido de Vendas): Pedido de vendas H<strong>ID</strong>.<br />
Guia do usuário do aplicativo de software <strong>Asure</strong> <strong>ID</strong> 7.3 da H<strong>ID</strong> <strong>Global</strong> (L001377 Rev. 1.8)<br />
335
Expects Configured card (Cartões Configurados Previstos): Insira Yes (Sim)<br />
ou No (Não).<br />
Botão Change SAM Password (Trocar Senha SAM): Permite que a senha SAM<br />
seja modificada. O cartão é fornecido com uma senha padrão da H<strong>ID</strong> que é a<br />
mesma para todos os cartões SAM adquiridos.<br />
o O usuário será solicitado a trocar esta senha padrão por uma senha<br />
mais segura na primeira vez que o cartão SAM for utilizado para<br />
imprimir/codificar um cartão em Data Entry (Inserção de Dados).<br />
Botão Refresh (Atualizar): Faz a leitura do cartão SAM e atualiza a caixa de<br />
diálogo com as informações atualizadas contidas no cartão SAM.<br />
2) A seção Order Parameters (Parâmetros do Pedido) indica todos os campos a<br />
Guia do usuário do aplicativo de software <strong>Asure</strong> <strong>ID</strong> 7.3 da H<strong>ID</strong> <strong>Global</strong> (L001377 Rev. 1.8)<br />
336
serem preenchidos no cartão iCLASS.<br />
Coluna Parameter (Parâmetros): Exibe o nome do campo iDIRECTOR.<br />
Coluna User Configurable (Configurável pelo Usuário): Indica Yes (Sim)<br />
se você inserir valores para o parâmetro em Data Entry (Inserção de Dados)<br />
ou No (Não) se o parâmetro for Ready Only (Somente Leitura).<br />
Value (Valor): Indica o valor Ready Only a ser inserido no cartão. (Nota: Os<br />
parâmetros e seu status configuráveis são gerenciados no processo de pedido<br />
SAM junto a H<strong>ID</strong>.)<br />
O valor para um parâmetro User Configurable é inserido em Data Entry<br />
antes da operação de impressão/codificação.<br />
Guia do usuário do aplicativo de software <strong>Asure</strong> <strong>ID</strong> 7.3 da H<strong>ID</strong> <strong>Global</strong> (L001377 Rev. 1.8)<br />
337
Apêndice D – Guia de programação de<br />
gravação a laser<br />
Consulte o Guia do Usuário de Programação do Módulo de Gravação a Laser da impressora<br />
HDP8500 para obter detalhes sobre como utilizar o hardware.<br />
<strong>Asure</strong> <strong>ID</strong> fornece uma interface de usuário de última geração, bem como o gerenciamento<br />
de banco de dados para oferecer suporte a uma combinação de um sistema de<br />
personalização a laser e a cores HDP. Isso inclui a configuração e o monitoramento de<br />
lasers individuais, bem como a adição e a configuração de objetos de laser em modelos<br />
padrão do <strong>Asure</strong> <strong>ID</strong>.<br />
Applet de configuração de laser<br />
O monitoramento de status, a configuração de lasers individuais e o sistema de laser serão<br />
apresentados em um novo applet de Configuração de laser do <strong>Asure</strong> <strong>ID</strong>.<br />
Applet de configuração de laser do <strong>Asure</strong> <strong>ID</strong><br />
Guia do usuário do aplicativo de software <strong>Asure</strong> <strong>ID</strong> 7.3 da H<strong>ID</strong> <strong>Global</strong> (L001377 Rev. 1.8)<br />
338
Este applet permite que o usuário interaja com o laser das seguintes<br />
maneiras:<br />
Adicionar e remover lasers disponíveis do sistema.<br />
Selecionar um laser para visualizar as suas propriedades de configuração<br />
e status.<br />
Monitorar a temperatura do laser, a potência e os níveis de corrente.<br />
Configurar as seguintes propriedades do laser no laser selecionado<br />
atualmente:<br />
Níveis de corrente, de pontos de ajuste, de ganho e do ventilador.<br />
Valores de zona de mapeamento de pixels.<br />
Configuração e sistema de visão do laser.<br />
Visualiza, imprime e exporta o arquivo de registro do laser remotamente.<br />
Controla manualmente o laser selecionado das seguintes maneiras:<br />
Alimentar, girar cartões ejetados do laser.<br />
Reinicializar o software do laser.<br />
Calibrar o sistema de visão<br />
Obter capturas instantâneas em tempo real da câmera do laser<br />
Posicionar automaticamente um cartão no laser baseado em um Perfil de<br />
sistema de visão criado anteriormente.<br />
Gerenciar canetas em vários lasers.<br />
Importar canetas do laser atualmente selecionado.<br />
Guia do usuário do aplicativo de software <strong>Asure</strong> <strong>ID</strong> 7.3 da H<strong>ID</strong> <strong>Global</strong> (L001377 Rev. 1.8)<br />
339
Adicionando um laser ao sistema<br />
Para que um laser possa ser acessado para impressão, ele deve ser adicionado ao sistema.<br />
Após o laser ser adicionado ao sistema, ele também pode ser selecionado como sendo o<br />
laser "ativo" no applet Laser Config (Configuração do Laser) para visualização do status e<br />
configuração de suas opções.<br />
Na aba do applet Config Laser pressione o botão “Add Laser IP” ("Adicionar o IP do laser").<br />
Quando solicitado, digite o nome do usuário e o endereço de IP do Laser.<br />
Quando o botão OK for pressionado, o laser será adicionado à janela Laser Selection<br />
(Seleção de laser), no lado direito da tela.<br />
Este novo laser torna-se automaticamente o laser "ativo".<br />
Guia do usuário do aplicativo de software <strong>Asure</strong> <strong>ID</strong> 7.3 da H<strong>ID</strong> <strong>Global</strong> (L001377 Rev. 1.8)<br />
340
Remoção de um Laser do Sistema:<br />
1. Selecione o laser que você deseja remover na janela Laser Selection (Seleção de<br />
laser), no lado direito da tela.<br />
2. Pressione o botão “Remove Laser” (“Remover laser”) na aba.<br />
3. Quando solicitado “Are you sure” (Você tem certeza?”), pressione o botão OK para<br />
confirmar a remoção do laser do sistema.<br />
Definições configuráveis do dispositivo:<br />
Corrente: limitar a corrente no diodo a laser<br />
Ponto de ajuste: temperatura do ponto de ajuste do diodo a laser (temperatura ideal<br />
para gerar um comprimento de onda de 808 nm)<br />
Ganho derivativo: valor derivativo do controlador de temperatura P<strong>ID</strong><br />
Ganho integrado: valor integrado do controlador de temperatura P<strong>ID</strong><br />
Ganho proporcional: valor proporcional do controlador de temperatura P<strong>ID</strong><br />
Ventilador 1: Limite de temperatura para o ventilador de arrefecimento 3-4<br />
Ventilador 2: Limite de temperatura para o ventilador de arrefecimento 5<br />
Guia do usuário do aplicativo de software <strong>Asure</strong> <strong>ID</strong> 7.3 da H<strong>ID</strong> <strong>Global</strong> (L001377 Rev. 1.8)<br />
341
Canetas<br />
Canetas são um conceito novo para o <strong>Asure</strong> <strong>ID</strong> e exclusivo para gravação a laser, elas são<br />
utilizadas em lasers para definir as configurações que podem ser aplicadas a múltiplos<br />
objetos de laser. Isso permite a consistência e a facilidade de manutenção.<br />
As canetas na caixa de diálogo “Manage Pens” (“Gerenciar canetas”) do applet do<br />
Laser não são específicas para o laser, mas são enviadas para o laser antes que o<br />
trabalho da impressão a laser seja criado.<br />
As canetas configuradas na caixa de diálogo “Manage Pens” (“Gerenciar canetas”)<br />
podem ser vinculadas a objetos de laser em Card Design (Projeto do cartão), ou o<br />
usuário pode criar uma “Custom Pen” (Caneta “Personalizada”).<br />
Alterações de caneta na caixa de diálogo “Manage Pens” (“Gerenciar canetas”) são<br />
aplicadas a todos os modelos que utilizam a caneta, sem nenhuma necessidade de<br />
modificar os modelos.<br />
A Importação de canetas permite que as canetas sejam lidas a partir do laser<br />
selecionado.<br />
Guia do usuário do aplicativo de software <strong>Asure</strong> <strong>ID</strong> 7.3 da H<strong>ID</strong> <strong>Global</strong> (L001377 Rev. 1.8)<br />
342
Definições da caneta<br />
Potência: a definição de potência mais alta é 1 e a menor é 100<br />
Velocidade: velocidade da marca galvo em mm/segundo<br />
Frequência: a frequência do laser em Hz<br />
Comprimento do pulso: comprimento Q-Switch em μs<br />
Primeiro pulso: primeiro pulso com comprimento máximo em μs<br />
Atrasar o avanço: esse retardo é emitido no final de um salto<br />
Atraso de marca: esse retardo é emitido no final de uma linha.<br />
Atraso de poli: esse retardo é emitido dentro de uma PolyLine<br />
LaserOn: o tempo desde a saída do primeiro micro passo que o cartão controlador<br />
aguarda antes de ligar o laser.<br />
LaserOff: o tempo desde a saída do último micro passo que o cartão controlador<br />
aguarda antes de desligar o laser.<br />
Velocidade de salto: velocidade para chegar a um ponto em mm/segundo.<br />
Guia do usuário do aplicativo de software <strong>Asure</strong> <strong>ID</strong> 7.3 da H<strong>ID</strong> <strong>Global</strong> (L001377 Rev. 1.8)<br />
343
Sistema Laser Vision<br />
O laser é equipado com um sistema de visão para ajudar a alinhar os objetos do laser com<br />
os objetos impressos no cartão. Isso permite ao laser compensar variações no cartão<br />
impresso. Para utilizar este sistema, deve ser criado um perfil com base em uma captura<br />
instantânea de um cartão impresso. Em seguida, esse perfil pode ser vinculado a um<br />
modelo, o qual tentará usar o perfil para posicionar automaticamente o cartão antes que ele<br />
seja marcado pelo laser.<br />
Como criar um perfil de sistema de visão e vinculá-lo a um modelo:<br />
1. Posicione um cartão impresso no gravador a laser.<br />
2. No applet de Laser Config pressione o botão “Vision System Profile” (“Perfil do<br />
sistema de visão”) na aba “Home” (“Posição inicial”).<br />
Caixa de diálogo do Sistema de Visão de no Applet Laser<br />
3. Pressione o botão “Create Vision Profile” (“Criar perfil de visão”) na nova caixa de<br />
diálogo.<br />
Guia do usuário do aplicativo de software <strong>Asure</strong> <strong>ID</strong> 7.3 da H<strong>ID</strong> <strong>Global</strong> (L001377 Rev. 1.8)<br />
344
4. Desenhe uma área modelo (mostrado acima, em vermelho) e uma área de pesquisa<br />
(mostrado acima, em azul). A Pattern Area (Área modelo) é a área da imagem onde o laser<br />
irá tentar uma correspondência com um cartão impresso antes que o cartão seja marcado a<br />
Guia do usuário do aplicativo de software <strong>Asure</strong> <strong>ID</strong> 7.3 da H<strong>ID</strong> <strong>Global</strong> (L001377 Rev. 1.8)<br />
345
laser. A Search Area (Área de pesquisa) equivale aos limites do cartão impresso que será<br />
pesquisado para uma correspondência com o modelo desenhado.<br />
5. Salve o modelo e lhe atribua um nome.<br />
6. Assim que a caixa de diálogo fechar, percorra a lista de Template Names (Nomes de<br />
modelo) abaixo da seção Profiles (Perfis) para localizar o nome do modelo que você deseja<br />
vincular ao perfil recém-criado.<br />
7. Em ambas as colunas “Vision Profile Front” ("Perfil de visão frontal") ou “Vision Profile<br />
Back” ("Perfil de visão traseiro"), localize o nome do novo perfil e o selecione.<br />
8. Pressione o botão “Save” (“Salvar”).<br />
9. Da próxima vez que esse modelo for impresso/recebido o laser, o sistema de visão irá<br />
tentar posicionar automaticamente o cartão com base no perfil de sistema de visão<br />
vinculado.<br />
Projeto do cartão<br />
Configurando objetos de laser<br />
Uma caixa de seleção em propriedades de objeto no applet <strong>Asure</strong> <strong>ID</strong> Card Design será<br />
usada para identificar os objetos que serão enviados para o laser versus impressos no<br />
cartão.<br />
Guia do usuário do aplicativo de software <strong>Asure</strong> <strong>ID</strong> 7.3 da H<strong>ID</strong> <strong>Global</strong> (L001377 Rev. 1.8)<br />
346
Caixa de diálogo Data Field Properties (Propriedades do Campo de<br />
Dados) com a caixa de seleção “Laser Engrave” ("Gravação a Laser")<br />
Uma vez que a caixa de seleção estiver habilitada, o usuário pode configurar qual caneta<br />
laser será usada para marcar o objeto no cartão. O usuário também pode configurar se o<br />
objeto será marcado em um ângulo CLI/MLI.<br />
Os seguintes tipos de objeto podem ser enviados para o laser:<br />
Campo de Texto, de Dados e Compostos<br />
Guia do usuário do aplicativo de software <strong>Asure</strong> <strong>ID</strong> 7.3 da H<strong>ID</strong> <strong>Global</strong> (L001377 Rev. 1.8)<br />
347
Mark Hatch (Traço fino da marca) – o laser utiliza a cobertura de linha para<br />
preencher a área dentro de cada caractere<br />
Hatch Style (Estilo do traço fino) – Mínimo ou Contínuo<br />
Contour (Contorno) – o delineamento do caractere do texto<br />
Beam Compensation (Compensação do feixe) – aumenta ou diminui a área do traço<br />
fino para evitar colisões com o delineamento do contorno<br />
Hatch Distance (Distância do traço fino) – a distância entre cada linha na área de<br />
delineamento do traço fino interno<br />
Character Spacing (Espaçamento de caracteres) - espaçamento entre cada<br />
caractere processado (ajuste um espaçamento maior para microtexto).<br />
Campos de Imagem, Foto e de Assinatura<br />
Guia do usuário do aplicativo de software <strong>Asure</strong> <strong>ID</strong> 7.3 da H<strong>ID</strong> <strong>Global</strong> (L001377 Rev. 1.8)<br />
348
Códigos de barras<br />
Embora o laser tenha suporte nativo para alguns códigos de barras, usamos os códigos de<br />
barras <strong>Asure</strong> <strong>ID</strong>, os processamos como bitmaps e os enviamos para o laser como imagens.<br />
Caixa de Diálogo Text Field Laser Engraving Properties (Propriedades de Gravação do<br />
Laser do Campo de Texto)<br />
Observação: para obter uma descrição detalhada das propriedades do laser, consulte o<br />
Guia do usuário do Módulo de Gravação a Laser da impressora HDP8500<br />
Guia do usuário do aplicativo de software <strong>Asure</strong> <strong>ID</strong> 7.3 da H<strong>ID</strong> <strong>Global</strong> (L001377 Rev. 1.8)<br />
349
User Config (Configuração do Usuário)<br />
Uma nova permissão foi adicionada para o applet User Configuration para permitir ou negar<br />
privilégios da gravação a laser aos usuários, assim como o acesso ao applet Laser Config<br />
(Configuração do Laser)<br />
A Permissão de “Gravação a Laser” no applet<br />
User Config<br />
Guia do usuário do aplicativo de software <strong>Asure</strong> <strong>ID</strong> 7.3 da H<strong>ID</strong> <strong>Global</strong> (L001377 Rev. 1.8)<br />
350
Opções globais de laser<br />
Definir o atraso antes de iniciar o trabalho de impressão a laser para uma operação<br />
Síncrona de impressão/laser.<br />
Definir os ângulos do cartão CLI e MLI para Changeable Laser Imaging” (“Imagem<br />
Variável do Laser”) e “Multiple Laser Imaging” (“Imagem Múltipla do Laser”)<br />
Definir deslocamentos globais para objetos em um cartão.<br />
Nova seção de laser adicionada à seção Printing (Impressão) da caixa de<br />
diálogo Options (“Opções”)<br />
Guia do usuário do aplicativo de software <strong>Asure</strong> <strong>ID</strong> 7.3 da H<strong>ID</strong> <strong>Global</strong> (L001377 Rev. 1.8)<br />
351