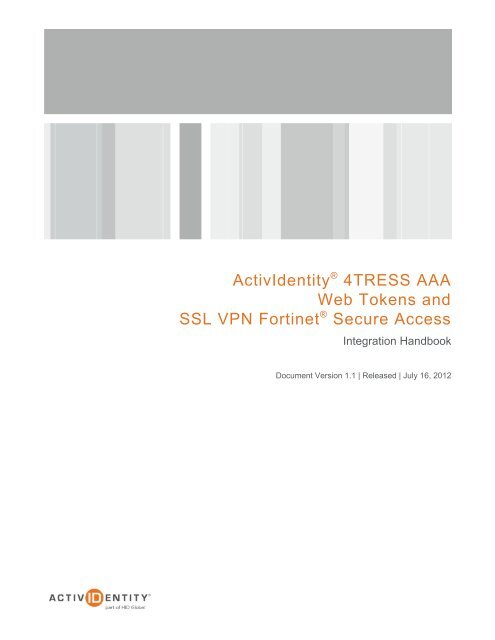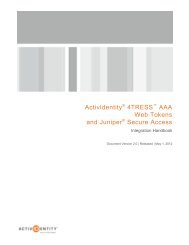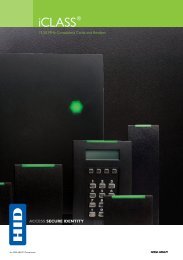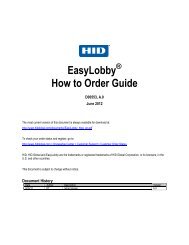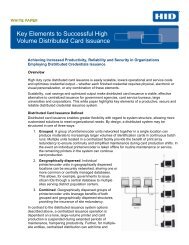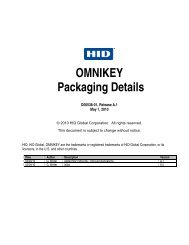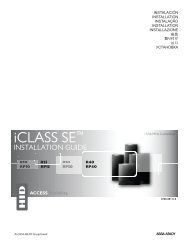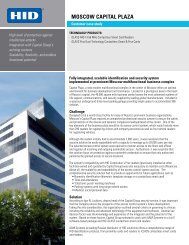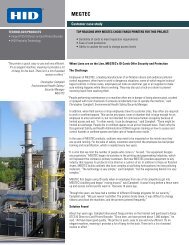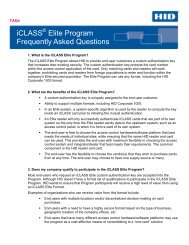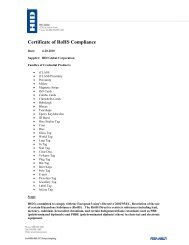Fortinet and AAA Server - HID Global
Fortinet and AAA Server - HID Global
Fortinet and AAA Server - HID Global
You also want an ePaper? Increase the reach of your titles
YUMPU automatically turns print PDFs into web optimized ePapers that Google loves.
ActivIdentity ® 4TRESS <strong>AAA</strong><br />
Web Tokens <strong>and</strong><br />
SSL VPN <strong>Fortinet</strong> ® Secure Access<br />
Integration H<strong>and</strong>book<br />
Document Version 1.1 | Released | July 16, 2012
ActivIdentity 4TRESS <strong>AAA</strong> Web Tokens <strong>and</strong> SSL VPN <strong>Fortinet</strong> Secure Access | Integration H<strong>and</strong>book<br />
Table of Contents<br />
1.0 Introduction ....................................................................................................................................................... 3<br />
1.1 Scope of Document .................................................................................................................................... 3<br />
1.2 Prerequisites .............................................................................................................................................. 3<br />
2.0 Secure Access Configuration ........................................................................................................................... 4<br />
2.1 Procedure 1: Configure the RADIUS Authentication <strong>Server</strong> ...................................................................... 4<br />
2.2 Procedure 2: Create New User Group ....................................................................................................... 5<br />
3.0 ActivIdentity 4TRESS <strong>AAA</strong> Configuration ......................................................................................................... 7<br />
3.1 Procedure 1: Configure Basic SSL VPN Settings ...................................................................................... 7<br />
3.2 Procedure 2: Configure the Portal .............................................................................................................. 9<br />
3.3 Procedure 3: Configure the FortiGate Replacement Message ................................................................ 10<br />
3.4 Procedure 4: Configure the Security Policy ............................................................................................. 13<br />
3.5 Procedure 5: Create Tunnel Mode Security Policy .................................................................................. 14<br />
3.6 Procedure 6: Configure Routing for Tunnel Mode ................................................................................... 16<br />
4.0 Configure 4TRESS <strong>AAA</strong> ................................................................................................................................. 17<br />
4.1 Procedure 1: Configure FortiGate Gate ................................................................................................... 17<br />
4.2 Procedure 2: Assign Group(s) to the FortiGate Gate ............................................................................... 19<br />
5.0 Configure for Soft Token Activation ................................................................................................................ 21<br />
5.1 Procedure 1: Enable Soft Token Activation ............................................................................................. 21<br />
5.2 Procedure 2: Configure Soft Token Activation Portal .............................................................................. 22<br />
6.0 Sample Authentication Using Web Soft Token Authentication ....................................................................... 25<br />
6.1 Prerequisite: User Enrolls Web Token <strong>and</strong> Computer ............................................................................. 25<br />
6.2 Authenticating with Web Soft Token Launched in the Sign-In Page ....................................................... 27<br />
P 2<br />
External Use | July 16, 2012 | © 2012 ActivIdentity
ActivIdentity 4TRESS <strong>AAA</strong> Web Tokens <strong>and</strong> SSL VPN <strong>Fortinet</strong> Secure Access | Integration H<strong>and</strong>book<br />
1.0 Introduction<br />
FortiGate® appliances provide enterprise-class protection against network, content, <strong>and</strong> application-level threats<br />
for any deployment, from small offices to large enterprises, service providers, <strong>and</strong> carriers. Providing secure<br />
access via a VPN over existing Internet connections requires strong, two-factor authentication to protect<br />
resources. The ActivIdentity solutions that work with FortiGate appliances incorporate SSL VPN solutions with<br />
versatile, strong authentication that is flexible, scalable, <strong>and</strong> simple to manage. ActivIdentity offers two solutions:<br />
• ActivIdentity® 4TRESS <strong>AAA</strong> <strong>Server</strong> for Remote Access—Addresses the security risks associated<br />
with a mobile workforce remotely accessing systems <strong>and</strong> data.<br />
• ActivIdentity 4TRESS Authentication <strong>Server</strong> (AS)—Offers support for multiple authentication methods<br />
that are useful for diverse audiences across a variety of service channels (SAML, Radius, etc.),<br />
including user name <strong>and</strong> password, mobile <strong>and</strong> PC soft tokens, one-time passwords, <strong>and</strong> transparent<br />
Web soft tokens.<br />
1.1 Scope of Document<br />
This document explains how to set up ActivIdentity 4TRESS <strong>AAA</strong> Web token authentication with FortiGate<br />
solutions. Use this h<strong>and</strong>book to enable authentication via a Web soft token for use with an SSL-protected<br />
FortiGate VPN.<br />
1.2 Prerequisites<br />
• The ActivIdentity 4TRESS <strong>AAA</strong> <strong>Server</strong> is up-to-date (v6.7) with LDAP users <strong>and</strong> groups already<br />
configured.<br />
• FortiGate version greater than 4.0,build 0513,120130 (MR3 Patch 5) installed <strong>and</strong> configured.<br />
• The Web soft token is configured to work with a PIN.<br />
• Users have static LDAP passwords for access to the Self Help Desk to enroll web tokens.<br />
• The FortiGate login page has been customized (illustrated in this h<strong>and</strong>book).<br />
• The 4TRESS <strong>AAA</strong> Self Help Desk portal must be published on the Internet. It is not possible to host<br />
the ActivIdentity applet in the <strong>Fortinet</strong> appliance. The Self Help Desk is used to host <strong>and</strong> publish the<br />
applet.<br />
P 3<br />
External Use | July 16, 2012 | © 2012 ActivIdentity
ActivIdentity 4TRESS <strong>AAA</strong> Web Tokens <strong>and</strong> SSL VPN <strong>Fortinet</strong> Secure Access | Integration H<strong>and</strong>book<br />
2.0 Secure Access Configuration<br />
This chapter describes how to manage FortiGate Secure Access.<br />
2.1 Procedure 1: Configure the RADIUS Authentication <strong>Server</strong><br />
3. Enter the following attributes.<br />
Getting Started<br />
1. Logged into the FortiGate<br />
Web console, navigate to<br />
User > Remote > RADIUS.<br />
2. Click Create New.<br />
The following dialog is displayed.<br />
• Name—Enter the name that is used to identify the <strong>AAA</strong> server on the FortiGate unit.<br />
• Primary <strong>Server</strong> Name/IP—Enter the domain name or IP address of the primary <strong>AAA</strong> server.<br />
• Primary <strong>Server</strong> Secret—Enter the RADIUS server secret key for the primary <strong>AAA</strong> server. The<br />
primary server secret key should be a maximum of 16 characters in length.<br />
• Secondary <strong>Server</strong> Name/IP—Enter the domain name or IP address of the secondary <strong>AAA</strong> server,<br />
if you have one.<br />
• Secondary <strong>Server</strong> Secret—Enter the RADIUS server secret key for the secondary <strong>AAA</strong> server.<br />
The secondary server secret key MUST be a maximum of 16 characters in length.<br />
P 4<br />
External Use | July 16, 2012 | © 2012 ActivIdentity
ActivIdentity 4TRESS <strong>AAA</strong> Web Tokens <strong>and</strong> SSL VPN <strong>Fortinet</strong> Secure Access | Integration H<strong>and</strong>book<br />
• Authentication Scheme—Select the Use Default Authentication Scheme option to authenticate<br />
with the default method. The default authentication scheme uses PAP, MSCHAP- V2, <strong>and</strong> CHAP,<br />
in that order. Select the Specify Authentication Protocol option to override the default<br />
authentication method, <strong>and</strong> then choose the protocol from the list: MSCHAP- V2, MS-CHAP,<br />
CHAP, or PAP, depending on what your RADIUS server requires.<br />
• NAS IP/Called Station ID—Enter the NAS IP address <strong>and</strong> Called Station ID. If you do not enter an<br />
IP address, then the IP address that the FortiGate interface uses to communicate with the <strong>AAA</strong><br />
server will be applied.<br />
• Include in every User Group—Select this option to have the <strong>AAA</strong> server automatically included in<br />
all user groups.<br />
4. Click OK at the bottom of the page.<br />
2.2 Procedure 2: Create New User Group<br />
A user group is a list of user identities. In this case, the identity is a RADIUS server.<br />
1. Logged into the<br />
FortiGate Web console,<br />
navigate to User ><br />
User Group > User<br />
Group.<br />
2. Click Create New.<br />
The following dialog is displayed.<br />
P 5<br />
External Use | July 16, 2012 | © 2012 ActivIdentity
ActivIdentity 4TRESS <strong>AAA</strong> Web Tokens <strong>and</strong> SSL VPN <strong>Fortinet</strong> Secure Access | Integration H<strong>and</strong>book<br />
Note: In any firewall user group, you can enable SSL VPN access <strong>and</strong> select the Web portal that the users<br />
can access. When the user connects to the FortiGate unit via HTTPS on the SSL VPN port (default 10443),<br />
the FortiGate unit requests a username <strong>and</strong> password.<br />
3. To add a new remote authentication server, click Add. The Remote <strong>Server</strong> drop-down list appears, along<br />
with information about the Group Name.<br />
4. Use the Group Name field to configure group name(s) to be added as identities who can be authenticated.<br />
GROUP NAME OPTIONS:<br />
• In the Group Name field, select Any to match all possible groups.<br />
• In the Group Name field, select Specify, <strong>and</strong> then enter the group name in the appropriate format<br />
for the type of server (RADIUS).<br />
• You must specify at least one group name. The group name is the name of the group on<br />
the RADIUS server.<br />
• If you want to specify more than one group name, then use a comma to separate the<br />
names.<br />
• Important: When you specify a group name or names, you must use a specific RADIUS<br />
dictionary on the <strong>AAA</strong> <strong>Server</strong> <strong>and</strong> also create an authorization profile. For more<br />
information on this topic, refer to the guide named 4TRESS_<strong>AAA</strong>_AdminGuide.pdf,<br />
specifically the section called Create a New RADIUS Authorization Profile.<br />
• Also refer to the following vendor-specific requirements.<br />
P 6<br />
External Use | July 16, 2012 | © 2012 ActivIdentity
ActivIdentity 4TRESS <strong>AAA</strong> Web Tokens <strong>and</strong> SSL VPN <strong>Fortinet</strong> Secure Access | Integration H<strong>and</strong>book<br />
The FortiGate unit RADIUS VSA dictionary is supplied by <strong>Fortinet</strong> <strong>and</strong> is available through the <strong>Fortinet</strong> Knowledge<br />
Base (http://kb.forticare.com) or through Technical Support.<br />
# <strong>Fortinet</strong> Vendor-Specific attributes vid=12356<br />
ATTRIBUTE <strong>Fortinet</strong>-Group-Name 26 [vid=12356 vty=1 vat=string]<br />
ATTRIBUTE <strong>Fortinet</strong>-Client-IP-Address 26 [vid=12356 vty=2 vat=ipaddr]<br />
ATTRIBUTE <strong>Fortinet</strong>-Vdom-Name 26 [vid=12356 vty=3 vat=string]<br />
ATTRIBUTE <strong>Fortinet</strong>-Client-IPv6-Address 26 [vid=12356 vty=4 vat=octets]<br />
ATTRIBUTE <strong>Fortinet</strong>-Interface-Name 26 [vid=12356 vty=5 vat=string]<br />
ATTRIBUTE <strong>Fortinet</strong>-Access-Profile 26 [vid=12356 vty=6 vat=string]<br />
3.0 ActivIdentity 4TRESS <strong>AAA</strong> Configuration<br />
This chapter describes how to configure the ActivIdentity 4TRESS <strong>AAA</strong> Authentication <strong>Server</strong>.<br />
3.1 Procedure 1: Configure Basic SSL VPN Settings<br />
1. To configure the basic SSL VPN settings for encryption <strong>and</strong> login options, navigate to VPN > SSL > Config in<br />
the FortiGate Web console.<br />
P 7<br />
External Use | July 16, 2012 | © 2012 ActivIdentity
ActivIdentity 4TRESS <strong>AAA</strong> Web Tokens <strong>and</strong> SSL VPN <strong>Fortinet</strong> Secure Access | Integration H<strong>and</strong>book<br />
2. Select the option Enable SSL-VPN.<br />
3. Next to IP Pools—SSLVPN_TUNNEL_ADDR1,click Edit. IP Pools.<br />
This allows you to select the range or subnet firewall addresses that represent IP address ranges reserved for<br />
tunnel-mode SSL VPN clients. The IP Pool that you select will be the one created.<br />
4. From the <strong>Server</strong> Certificate drop-down list, select the signed server certificate to use for authentication. If<br />
you accept the default setting (Self-Signed), then the FortiGate unit offers its <strong>Fortinet</strong> factory installed<br />
certificate to remote clients when they connect.<br />
5. Deselect the Require Client Certificate option.<br />
6. For Encryption Key Algorithm, select the algorithm for creating a secure SSL connection between the<br />
remote client Web browser <strong>and</strong> the FortiGate unit.<br />
7. For Idle Timeout, enter the period of time (in seconds) that the connection can remain idle before the user<br />
must log in again. The range is from 10 to 28800 seconds. Setting the value to 0 will disable the idle<br />
connection timeout. This setting applies to the SSL VPN session.<br />
8. For Advanced (DNS <strong>and</strong> WINS <strong>Server</strong>s), enter up to two DNS servers <strong>and</strong>/or two WINS servers to be<br />
provided for the use of clients.<br />
9. Click OK at the bottom of the page.<br />
P 8<br />
External Use | July 16, 2012 | © 2012 ActivIdentity
ActivIdentity 4TRESS <strong>AAA</strong> Web Tokens <strong>and</strong> SSL VPN <strong>Fortinet</strong> Secure Access | Integration H<strong>and</strong>book<br />
3.2 Procedure 2: Configure the Portal<br />
Portal configuration determines what remote users see when they log in to the portal. Both the system<br />
administrator <strong>and</strong> the user have the ability to customize the SSL VPN portal.<br />
There are three pre-defined default Web portal configurations available:<br />
• Full access<br />
• Tunnel access<br />
• Web access<br />
1. To view the portal settings page, navigate to VPN > SSL > Portal in the FortiGate Web console. (This<br />
document uses the full-access portal default.)<br />
2. Configure the following settings.<br />
• Session Information—The Session Information widget displays the login name of the user, the<br />
amount of time the user has been logged in, <strong>and</strong> the inbound <strong>and</strong> outbound traffic statistics.<br />
P 9<br />
External Use | July 16, 2012 | © 2012 ActivIdentity
ActivIdentity 4TRESS <strong>AAA</strong> Web Tokens <strong>and</strong> SSL VPN <strong>Fortinet</strong> Secure Access | Integration H<strong>and</strong>book<br />
• Bookmarks—Bookmarks are used as links to internal network resources. When a bookmark is<br />
selected from a bookmark list, a pop-up window appears with the web page. Telnet, VNC, <strong>and</strong> RDP<br />
require a browser plug-in. FTP <strong>and</strong> Samba replace the bookmarks page with an HTML file-browser.<br />
• Connection Tool—Use the Connection Tool widget to connect to an internal network resource<br />
without adding a bookmark to the bookmark list. You select the type of resource <strong>and</strong> specify the<br />
URL or IP address of the host computer.<br />
• Tunnel Mode—If your Web portal provides tunnel mode access, then you have to configure the<br />
Tunnel Mode widget. These settings determine how tunnel mode clients are assigned IP<br />
addresses.<br />
3. Click Apply.<br />
For more information on how to customize this portal, refer to the document, Fortigate-sslvpn-40-mr3.pdf (full<br />
name: <strong>Fortinet</strong> SSL VPN ForiOS H<strong>and</strong>book v3 for FortiOS 4.0 MR3). Locate the document at the following<br />
URL:<br />
http://docs.fortinet.com/fgt/h<strong>and</strong>book/40mr3/fortigate-sslvpn-40-mr3.pdf<br />
3.3 Procedure 3: Configure the FortiGate Replacement Message<br />
Authentication replacement messages are the prompts a user sees during the security authentication process,<br />
such as a login page, disclaimer page, <strong>and</strong> login success or failure pages.<br />
Contact your ActivIdentity pre-sales representative to obtain samples of custom pages that integrate the Web soft<br />
token as an option. Then you can upload the sample page into the FortiGate appliance.<br />
However, it’s not possible to upload the Web token applet (.jar file) <strong>and</strong> the Web token image (.gif) directly into the<br />
FortiGate appliance.<br />
You will have to specify in the “SSL VPN Message” a link to the <strong>AAA</strong> Self Help Desk portal that hosts these<br />
components. This information is contained in the ActivIdentity sample page. Just copy <strong>and</strong> paste the sample into<br />
the SSL VPN Login Message, as described next.<br />
P 10<br />
External Use | July 16, 2012 | © 2012 ActivIdentity
ActivIdentity 4TRESS <strong>AAA</strong> Web Tokens <strong>and</strong> SSL VPN <strong>Fortinet</strong> Secure Access | Integration H<strong>and</strong>book<br />
1. In the FortiGate Web console, navigate to System > Config > Replacement Message.<br />
2. Exp<strong>and</strong> SSL VPN.<br />
3. Select SSL VPN Login message page (illustrated next).<br />
P 11<br />
External Use | July 16, 2012 | © 2012 ActivIdentity
ActivIdentity 4TRESS <strong>AAA</strong> Web Tokens <strong>and</strong> SSL VPN <strong>Fortinet</strong> Secure Access | Integration H<strong>and</strong>book<br />
4. Select the existing disclaimer text, <strong>and</strong> copy it to a separate file to back it up.<br />
5. Make changes (copy <strong>and</strong> paste the sample page provided by ActivIdentity).<br />
6. Save the file.<br />
Example of a custom page:<br />
P 12<br />
External Use | July 16, 2012 | © 2012 ActivIdentity
ActivIdentity 4TRESS <strong>AAA</strong> Web Tokens <strong>and</strong> SSL VPN <strong>Fortinet</strong> Secure Access | Integration H<strong>and</strong>book<br />
3.4 Procedure 4: Configure the Security Policy<br />
To create an SSL-VPN security policy – Web-based manager, perform the following steps.<br />
1. Logged into the FortiGate Web console, navigate to Policy > Policy > Policy.<br />
2. Click Create New (located in the pane to the right).<br />
3. From the Source Interface/Zone drop-down list, select the name of the FortiGate network interface that<br />
connects to the Internet.<br />
4. From the Source Address drop-down list, select all.<br />
5. From the Destination Interface/Zone drop-down list, select the FortiGate network interface that connects to<br />
the protected network.<br />
P 13<br />
External Use | July 16, 2012 | © 2012 ActivIdentity
ActivIdentity 4TRESS <strong>AAA</strong> Web Tokens <strong>and</strong> SSL VPN <strong>Fortinet</strong> Secure Access | Integration H<strong>and</strong>book<br />
6. From the Destination Address drop-down list, select the firewall address you created that represents the<br />
networks <strong>and</strong> servers to which the SSL VPN clients will connect.<br />
If you want to associate multiple firewall addresses or address groups with the Destination Interface/Zone,<br />
then from Destination Address, click the plus symbol. In the dialog box that is displayed, move the firewall<br />
addresses or address groups from the Available Addresses section to the Members section, then click OK.<br />
7. From the Action drop-down list, select SSL-VPN.<br />
8. Deselect the SSL Client Certificate Restrictive option.<br />
9. From the Cipher Strength drop-down list, select the bit level of SSL encryption. The Web browser on the<br />
remote client must be capable of matching the level that you select.<br />
10. Select the Configure SSLVPN Users option. (A security policy for an SSL VPN is automatically an identitybased<br />
policy.)<br />
11. Click Add to add a user group to the policy. The Edit Authentication Rule window opens on top of the<br />
security policy. Enter the following information <strong>and</strong> then click OK. You can click Add again to add more<br />
groups.<br />
• Select User Groups in the left list (dialog not illustrated) <strong>and</strong> use the right arrow button to move<br />
them to the right list.<br />
• Select Service in the left list (dialog not illustrated) <strong>and</strong> use the right arrow button to move them to<br />
the right list.<br />
• Select the ANY service to allow the user group access to all services.<br />
12. Click OK.<br />
3.5 Procedure 5: Create Tunnel Mode Security Policy<br />
If your SSL VPN will provide tunnel mode operation, then create a security policy to enable traffic to pass between<br />
the SSL VPN virtual interface <strong>and</strong> the protected networks. This is in addition to the SSL VPN security policy that<br />
you created in the preceding section.<br />
To configure the tunnel mode security policy - web-based manager, perform the following steps.<br />
1. Logged into the FortiGate Web console, navigate to Policy > Policy > Policy.<br />
2. Click Create New (located in the pane to the right).<br />
P 14<br />
External Use | July 16, 2012 | © 2012 ActivIdentity
ActivIdentity 4TRESS <strong>AAA</strong> Web Tokens <strong>and</strong> SSL VPN <strong>Fortinet</strong> Secure Access | Integration H<strong>and</strong>book<br />
3. From the Source Interface/Zone drop-down list, select the virtual SSL VPN interface (for example, ssl.root).<br />
4. From the Source Address drop-down list, select the firewall address you created that represents the IP<br />
address range assigned to SSL VPN clients (for example, SSL_VPN_tunnel_users).<br />
5. From the Destination Interface/Zone drop-down list, select the interface that connects to the protected<br />
network.<br />
6. From the Destination Address drop-down list, select the firewall address that represents the networks <strong>and</strong><br />
servers the SSL VPN clients will connect to.<br />
7. Accept the Schedule default (always)<br />
8. Accept the Service default (ANY).<br />
9. From the Action drop-down list, select ACCEPT.<br />
10. Select the Enable NAT option, <strong>and</strong> then click OK.<br />
This policy enables the SSL VPN client to initiate communication with hosts on the protected network. If you want<br />
to enable hosts on the protected network to initiate communication with the SSL VPN client, then you should<br />
create another Accept policy like the preceding one, but with the source <strong>and</strong> destination settings reversed.<br />
Note: You must also add a static route for tunnel mode operation.<br />
P 15<br />
External Use | July 16, 2012 | © 2012 ActivIdentity
ActivIdentity 4TRESS <strong>AAA</strong> Web Tokens <strong>and</strong> SSL VPN <strong>Fortinet</strong> Secure Access | Integration H<strong>and</strong>book<br />
3.6 Procedure 6: Configure Routing for Tunnel Mode<br />
If your SSL VPN operates in tunnel mode, then you must add a static route so that replies from the protected<br />
network can reach the remote SSL VPN client.<br />
To add the tunnel mode route - web-based manager, perform the following steps.<br />
1. Logged into the FortiGate Web console, navigate to Router > Static > Static Route.<br />
2. Click Create New.<br />
3. Enter the Destination IP/Mask of the tunnel IP address that you assigned to the users of the web portal.<br />
4. Select the SSL VPN virtual interface for the Device.<br />
5. Click OK.<br />
P 16<br />
External Use | July 16, 2012 | © 2012 ActivIdentity
ActivIdentity 4TRESS <strong>AAA</strong> Web Tokens <strong>and</strong> SSL VPN <strong>Fortinet</strong> Secure Access | Integration H<strong>and</strong>book<br />
4.0 Configure 4TRESS <strong>AAA</strong><br />
This chapter describes how to configure the ActivIdentity 4TRESS <strong>AAA</strong> Authentication <strong>Server</strong>.<br />
4.1 Procedure 1: Configure FortiGate Gate<br />
A gate for the 4TRESS <strong>AAA</strong> <strong>Server</strong> is a group of Network Access <strong>Server</strong>s (NAS) that is used to simplify<br />
administration. For configuration details, refer to ActivIdentity 4TRESS <strong>AAA</strong> <strong>Server</strong> technical documentation.<br />
1. In the tree in the left pane of the Administration Console, exp<strong>and</strong> the <strong>Server</strong>s line.<br />
2. Right-click on the server to which you want to add a gate, <strong>and</strong> then click New Gate.<br />
3. Enter a Gate name (can be any string).<br />
4. Select the option, RADIUS.<br />
5. Use the Authorized IP addresses <strong>and</strong> host names section to specify filter(s) for the gate.<br />
6. Click Add, <strong>and</strong> then click OK.<br />
P 17<br />
External Use | July 16, 2012 | © 2012 ActivIdentity
ActivIdentity 4TRESS <strong>AAA</strong> Web Tokens <strong>and</strong> SSL VPN <strong>Fortinet</strong> Secure Access | Integration H<strong>and</strong>book<br />
7. The 4TRESS <strong>AAA</strong> <strong>Server</strong> uses the RADIUS shared secret to encrypt data between FortiGate <strong>and</strong> the<br />
4TRESS <strong>AAA</strong> authentication server. Click Shared Secret, <strong>and</strong> then modify the appropriate shared secret for<br />
your system (see section 2.1 Procedure 1: Configure the RADIUS Authentication <strong>Server</strong> on page 44).<br />
8. Click OK.<br />
P 18<br />
External Use | July 16, 2012 | © 2012 ActivIdentity
ActivIdentity 4TRESS <strong>AAA</strong> Web Tokens <strong>and</strong> SSL VPN <strong>Fortinet</strong> Secure Access | Integration H<strong>and</strong>book<br />
4.2 Procedure 2: Assign Group(s) to the FortiGate Gate<br />
Remember that you must have user groups created <strong>and</strong> the corresponding LDAP configured. For details, refer to<br />
the ActivIdentity 4TRESS <strong>AAA</strong> Administration Guide.<br />
1. To assign groups to the gate, in the tree in the left pane, select the group.<br />
2. Use the Group / Gate Assignments section of the page to specify gate(s) for the group’s users to utilize in<br />
order to access a protected resource.<br />
3. Click Add.<br />
P 19<br />
External Use | July 16, 2012 | © 2012 ActivIdentity
ActivIdentity 4TRESS <strong>AAA</strong> Web Tokens <strong>and</strong> SSL VPN <strong>Fortinet</strong> Secure Access | Integration H<strong>and</strong>book<br />
4. Select the Gate, the AZ profile. <strong>and</strong> the AC profile.<br />
5. Click OK.<br />
WARNING: If you specified a specific RADIUS user group name in <strong>Fortinet</strong>, then you must use an AZ profile with<br />
vendor specific attributes (see section 2.2 Procedure 2: Create New User Group on page 5).<br />
To create an AZ profile, refer to 4TRESS_<strong>AAA</strong>_AdminGuide.pdf.<br />
P 20<br />
External Use | July 16, 2012 | © 2012 ActivIdentity
ActivIdentity 4TRESS <strong>AAA</strong> Web Tokens <strong>and</strong> SSL VPN <strong>Fortinet</strong> Secure Access | Integration H<strong>and</strong>book<br />
5.0 Configure for Soft Token Activation<br />
5.1 Procedure 1: Enable Soft Token Activation<br />
1. Launch the ActivIdentity 4TRESS <strong>AAA</strong> <strong>Server</strong> Administration Console <strong>and</strong> log in.<br />
2. In the pane to the left, select Groups -> All Users (or other user group).<br />
3. In the pane to the right, select the option, Allow Soft Token activation option.<br />
4. Click Save (not illustrated), <strong>and</strong> then export the changes to the <strong>AAA</strong> <strong>Server</strong>(s).<br />
P 21<br />
External Use | July 16, 2012 | © 2012 ActivIdentity
ActivIdentity 4TRESS <strong>AAA</strong> Web Tokens <strong>and</strong> SSL VPN <strong>Fortinet</strong> Secure Access | Integration H<strong>and</strong>book<br />
5.2 Procedure 2: Configure Soft Token Activation Portal<br />
1. Launch the Web Help Desk Portal.<br />
2. Select the Login type option, static.<br />
3. Enter your Login <strong>and</strong> Password, <strong>and</strong> then click Login.<br />
P 22<br />
External Use | July 16, 2012 | © 2012 ActivIdentity
ActivIdentity 4TRESS <strong>AAA</strong> Web Tokens <strong>and</strong> SSL VPN <strong>Fortinet</strong> Secure Access | Integration H<strong>and</strong>book<br />
4. Select the Configuration tab.<br />
• Initial PIN—Set the PIN.<br />
• In the User Search method policy section, select By Groups or queries.<br />
• In the Device Management section, set the following options <strong>and</strong> parameters.<br />
• To activate the device assignment <strong>and</strong> unassignment functions of the Web Help Desk,<br />
select the option, Enable device assignment functions.<br />
• Select the option, Show initial PIN….<br />
• To assign the same token to more than one user, select the option, Allow assign<br />
already assigned tokens.<br />
• To assign soft tokens, enter the Engine Soft Token init String for each type of soft<br />
token required.<br />
• Enter a string in the Engine Web Token init String field.<br />
Note: For more information about the init strings, refer to the ActivIdentity 4TRESS<br />
<strong>AAA</strong> <strong>Server</strong> Soft Token Solution Guide.<br />
• For Max number of soft tokens per user, set the maximum number of soft tokens that<br />
each user can be assigned.<br />
P 23<br />
External Use | July 16, 2012 | © 2012 ActivIdentity
ActivIdentity 4TRESS <strong>AAA</strong> Web Tokens <strong>and</strong> SSL VPN <strong>Fortinet</strong> Secure Access | Integration H<strong>and</strong>book<br />
If you do not want to use PIN’s, then apply the following:<br />
PIN = 1 (Enforced). Soft Token application PIN enforcement policy.<br />
PIN = 0 (No PIN)<br />
Note: Depending on the activation code, a soft token forces the PIN.<br />
It’s important to select an authentication policy (LDAP password at a minimum). By default, none are<br />
selected.<br />
5. In the Selfdesk portal self binding policy section, select the following options:<br />
• To activate device self assignment functions, select Enable initial self binding.<br />
• To activate additional device self assignment functions, select Enable self binding on additional<br />
device. For this setting to work, you must make sure that the LDAP attribute mapped to the device<br />
serial numbers is capable of storing multiple values.<br />
P 24<br />
External Use | July 16, 2012 | © 2012 ActivIdentity
ActivIdentity 4TRESS <strong>AAA</strong> Web Tokens <strong>and</strong> SSL VPN <strong>Fortinet</strong> Secure Access | Integration H<strong>and</strong>book<br />
6.0 Sample Authentication Using Web Soft Token Authentication<br />
6.1 Prerequisite: User Enrolls Web Token <strong>and</strong> Computer<br />
1. The user launches the Self Help Desk to enroll a Web token <strong>and</strong> computer.<br />
2. When prompted, the user selects the LDAP password option, <strong>and</strong> then enters a username.<br />
3. The user clicks Activate an additional device.<br />
P 25<br />
External Use | July 16, 2012 | © 2012 ActivIdentity
ActivIdentity 4TRESS <strong>AAA</strong> Web Tokens <strong>and</strong> SSL VPN <strong>Fortinet</strong> Secure Access | Integration H<strong>and</strong>book<br />
4. The user clicks Web Token.<br />
5. The user enters <strong>and</strong> confirms a PIN <strong>and</strong> enters a Description (the use has to enter the PIN only if the system<br />
is configured to ask for it.) A confirmation is displayed.<br />
Now the user can use the Web token to access through FortiGate.<br />
P 26<br />
External Use | July 16, 2012 | © 2012 ActivIdentity
ActivIdentity 4TRESS <strong>AAA</strong> Web Tokens <strong>and</strong> SSL VPN <strong>Fortinet</strong> Secure Access | Integration H<strong>and</strong>book<br />
6.2 Authenticating with Web Soft Token Launched in the Sign-In Page<br />
For details on how authenticating with a Web soft token works, please refer to 4TRESS <strong>AAA</strong> documentation.<br />
• You must have customized the Sign-In Page to launch the Web token as an HTML page so that<br />
users can login. To receive a sample page, please contact your ActivIdentity technical<br />
representative.<br />
• Users must have activated Web soft tokens on their computers.<br />
1. The user enters a login name when prompted, <strong>and</strong> clicks Load Webtoken. The token is launched.<br />
2. The user enters his/her PIN on the Web token displayed.<br />
3. The user pastes the generated one-time password into the Password box, <strong>and</strong> then clicks Sign-In.<br />
P 27<br />
External Use | July 16, 2012 | © 2012 ActivIdentity
ActivIdentity 4TRESS <strong>AAA</strong> Web Tokens <strong>and</strong> SSL VPN <strong>Fortinet</strong> Secure Access | Integration H<strong>and</strong>book<br />
Americas +1 510.574.0100<br />
US Federal +1 571.522.1000<br />
Europe +33 (0) 1.42.04.84.00<br />
Asia Pacific +61 (0) 2.6208.4888<br />
Email info@actividentity.com<br />
Web www.actividentity.com<br />
Legal Disclaimer<br />
ActivIdentity, the ActivIdentity (logo), <strong>and</strong>/or other ActivIdentity products or marks referenced<br />
herein are either registered trademarks or trademarks of <strong>HID</strong> <strong>Global</strong> Corporation in the United<br />
States <strong>and</strong>/or other countries. The absence of a mark, product, service name or logo from this<br />
list does not constitute a waiver of the trademark or other intellectual property rights concerning<br />
that name or logo. Juniper Networks <strong>and</strong> the Juniper Networks logo are registered trademarks<br />
of Juniper Networks, Inc. in the United States <strong>and</strong> other countries.The names of other thirdparty<br />
companies, trademarks, trade names, service marks, images <strong>and</strong>/or products that<br />
happened to be mentioned herein are trademarks of their respective owners. Any rights not<br />
expressly granted herein are reserved.<br />
P 28<br />
External Use | July 16, 2012 | © 2012 ActivIdentity