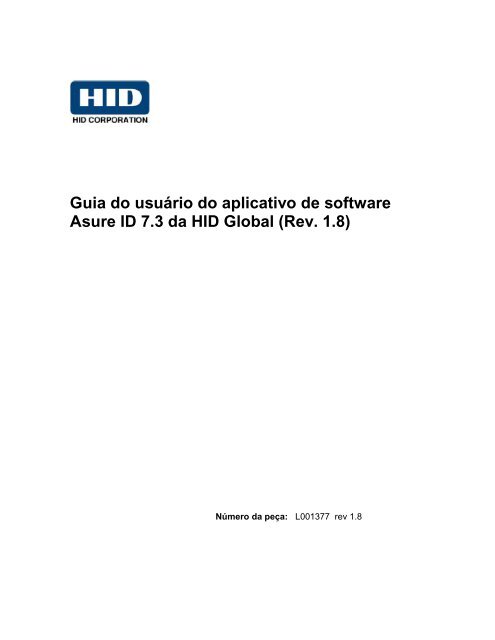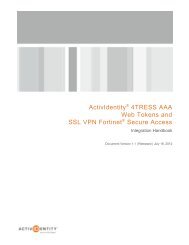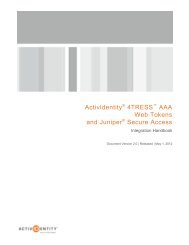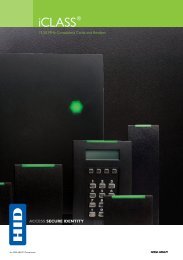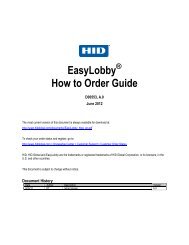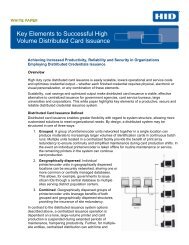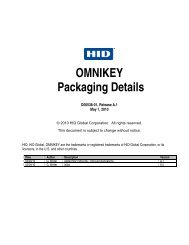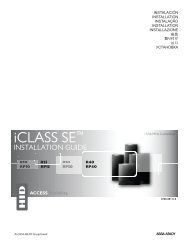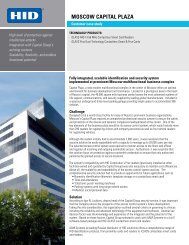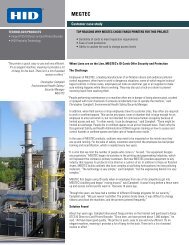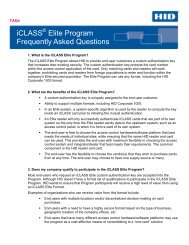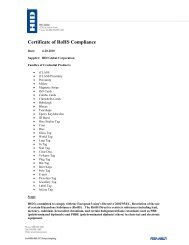Asure ID 7 - HID Global
Asure ID 7 - HID Global
Asure ID 7 - HID Global
- TAGS
- asure
- global
- www.hidglobal.com
You also want an ePaper? Increase the reach of your titles
YUMPU automatically turns print PDFs into web optimized ePapers that Google loves.
Guia do usuário do aplicativo de software<br />
<strong>Asure</strong> <strong>ID</strong> 7.3 da H<strong>ID</strong> <strong>Global</strong> (Rev. 1.8)<br />
Número da peça: L001377 rev 1.8
O Guia do usuário do aplicativo de software <strong>Asure</strong> <strong>ID</strong> 7.3 da H<strong>ID</strong> <strong>Global</strong> é propriedade da<br />
H<strong>ID</strong> <strong>Global</strong>, Incorporated.<br />
Copyright 2012 by H<strong>ID</strong> <strong>Global</strong>, Incorporated. Todos os direitos reservados. Impresso nos<br />
Estados Unidos da América. Os revendedores autorizados da H<strong>ID</strong> <strong>Global</strong> recebem<br />
permissão exclusiva para reproduzir e distribuir este documento protegido por leis de<br />
copyright para clientes autorizados da H<strong>ID</strong> <strong>Global</strong>, que assinaram um “contrato de nãodivulgação”<br />
(confidencialidade) relacionado ao uso restrito e proprietário do referido<br />
documento.<br />
O número da revisão deste documento será atualizado para representar alterações,<br />
correções, atualizações e aperfeiçoamentos deste documento.<br />
Número de<br />
controle da<br />
revisão<br />
Data Título do documento<br />
Revisão 1.8 2012 Guia do usuário do aplicativo de software<br />
<strong>Asure</strong> <strong>ID</strong> 7.2 da H<strong>ID</strong> <strong>Global</strong> (Rev. 1.8)<br />
NOV<strong>ID</strong>ADE para o <strong>Asure</strong> <strong>ID</strong> 7.3<br />
Interface para o módulo de gravação a<br />
laser da impressora de cartões HDP8500<br />
Revisão 1.7 Dezembro de 2011 Guia do usuário do aplicativo de software<br />
<strong>Asure</strong> <strong>ID</strong> 7.2 da H<strong>ID</strong> <strong>Global</strong> (Rev. 1.7)<br />
Revisão 1.6 2011 Guia do usuário do aplicativo de software<br />
<strong>Asure</strong> <strong>ID</strong> 7 da H<strong>ID</strong> <strong>Global</strong> (Rev. 1.6)<br />
Adicional:<br />
Apêndice C: Criação de um Cartão<br />
iCLASS<br />
Secão 4.6 : Utilização de um Aplicativo<br />
de Linha de Comando de Terceiros para<br />
Codificar Dados para um Cartão<br />
Revisão 1.5 Fevereiro de 2011 Guia do usuário do aplicativo de software<br />
<strong>Asure</strong> <strong>ID</strong> 7.0 da H<strong>ID</strong> <strong>Global</strong> (Rev. 1.5)<br />
Adicional:<br />
Secão 4.5 : Acesso e Uso do<br />
iDIRECTOR<br />
Revisão 1.4 Fevereiro de 2010 Guia do usuário do aplicativo de software<br />
<strong>Asure</strong> <strong>ID</strong> 7.0 da H<strong>ID</strong> <strong>Global</strong> (Rev. 1.4)<br />
Guia do usuário do aplicativo de software <strong>Asure</strong> <strong>ID</strong> 7.3 da H<strong>ID</strong> <strong>Global</strong> (L001377 Rev. 1.8)<br />
2
Revisão 1.3 Novembro de 2009 Guia do usuário do aplicativo de software<br />
<strong>Asure</strong> <strong>ID</strong> 7.0 da H<strong>ID</strong> <strong>Global</strong> (Rev. 1.3)<br />
Revisão 1.2 Julho de 2009 Guia do usuário do aplicativo de software<br />
<strong>Asure</strong> <strong>ID</strong> 7.0 da H<strong>ID</strong> <strong>Global</strong> (Rev. 1.2)<br />
Revisão 1.1 Março de 2009 Guia do usuário do aplicativo de software<br />
<strong>Asure</strong> <strong>ID</strong> 7.0 da H<strong>ID</strong> <strong>Global</strong> (Rev. 1.1)<br />
Revisão 1.0 Fevereiro de 2009 Guia do usuário do aplicativo de software<br />
<strong>Asure</strong> <strong>ID</strong> 7.0 da H<strong>ID</strong> <strong>Global</strong> (Rev. 1.0)<br />
Esses documentos de referências são revisados com rigor para fornecer à H<strong>ID</strong> <strong>Global</strong><br />
padrões profissionais e internacionais, requisitos, diretrizes e modelos para nossa<br />
documentação técnica, para treinamento e para usuários. A todo o momento, o Aviso de<br />
proteção de copyright de cada documento foi aderido nos processos de documentação da<br />
H<strong>ID</strong> <strong>Global</strong>. Esta referência a outros documentos não implica que a H<strong>ID</strong> <strong>Global</strong> seja uma<br />
empresa com certificação ISO no momento.<br />
ANSI/ISO/ASQ Q9001-2000 American National Standard, (subtítulo) Quality Management<br />
Systems - Requirements (publicado pela American Society of Quality, Quality Press, P.O.<br />
Box 3005, Milwaukee, Wisconsin 53201-3005)<br />
The ASQ ISO 9000:2000 Handbook (editores: Charles A. Cianfrani, Joseph J. Tsiakals e<br />
John E. West; Second Edition; publicado pela American Society of Quality, Quality Press,<br />
600 N. Plankinton Avenue, Milwaukee, Wisconsin 53203)<br />
Juran's Quality Handbook (editores: Joseph M. Juran e A. Blanton Godfrey; Fifth Edition,<br />
McGraw-Hill)<br />
As dúvidas relacionadas a alterações, correções, atualizações ou aprimoramentos feitos neste<br />
documento devem ser encaminhadas para:<br />
Support Services<br />
6533 Flying Cloud Drive<br />
Eden Prairie, MN 55344 (USA)<br />
+1 (866) 607-7339<br />
www.hidglobal.com<br />
Guia do usuário do aplicativo de software <strong>Asure</strong> <strong>ID</strong> 7.3 da H<strong>ID</strong> <strong>Global</strong> (L001377 Rev. 1.8)<br />
3
Guia do usuário do aplicativo de software <strong>Asure</strong> <strong>ID</strong> 7.3 da H<strong>ID</strong> <strong>Global</strong> (Rev. 1.8) .........................1<br />
Seção 1 : Introdução ao software <strong>Asure</strong> <strong>ID</strong> 7 ............................................................................ 10<br />
1.1 Interface ................................................................................................................................................ 10<br />
1.2 Visão geral do produto .......................................................................................................................... 10<br />
1.2.1 Revisão das características, recursos e benefícios......................................................................... 11<br />
1.2.2 Revisão do banco de dados interno ............................................................................................... 11<br />
1.2.3 Revisão dos recursos do Link ao Vivo ............................................................................................ 11<br />
1.3 Quatro edições – <strong>Asure</strong> <strong>ID</strong> 7 .................................................................................................................. 11<br />
1.3.1 Revisão do <strong>Asure</strong> <strong>ID</strong> Solo 7 Edition ............................................................................................. 11<br />
1.3.2 Revisão do <strong>Asure</strong> <strong>ID</strong> Express 7 Edition ........................................................................................ 11<br />
1.3.3 Revisão do <strong>Asure</strong> <strong>ID</strong> Enterprise 7 Edition .................................................................................... 11<br />
1.3.4 Revisão do <strong>Asure</strong> <strong>ID</strong> Exchange 7 Edition ..................................................................................... 11<br />
Seção 2 : Como instalar o software <strong>Asure</strong> <strong>ID</strong> 7 .......................................................................... 13<br />
2.1 Como elaborar um processo de criação de cartão ................................................................................ 16<br />
2.1.1 Criação de cartões com campos de dados ..................................................................................... 16<br />
2.1.2 Criação de modelos de cartão com imagens de arquivos ............................................................. 18<br />
2.1.3 Criação de cartões com campo para foto ...................................................................................... 21<br />
2.1.4 Criação de cartões com campos de dados compostos .................................................................. 24<br />
2.1.5 Uso do recurso de clonagem ......................................................................................................... 28<br />
2.1.6 Uso das opções de associação e desassociação de modelos ......................................................... 34<br />
2.1.7 Criação de cartões com objetos não-imprimíveis .......................................................................... 36<br />
2.1.8 Criação de cartões com código de barras ...................................................................................... 39<br />
2.1.9 Criação de cartões com tarja magnética ....................................................................................... 49<br />
Seção 3 : Configuracoes do Usario ........................................................................................... 51<br />
3.1 Como registrar usuários ........................................................................................................................ 51<br />
3.2 Definição de direitos de acesso para os usuários .................................................................................. 51<br />
3.2.1 Adicionar Usuários (Add Users) .................................................................................................... 53<br />
3.2.2 Salvar usuários (Save Users) .......................................................................................................... 54<br />
3.2.3 Excluir usuários (Remove Users) ................................................................................................... 56<br />
3.3 Adição de usuários ao <strong>Asure</strong> <strong>ID</strong> ............................................................................................................. 56<br />
3.4 Alteração de senhas .............................................................................................................................. 58<br />
3.5 Revisão da barra de menus de configuração do cartão ........................................................................ 59<br />
Seção 4 : Centro de criação de cartões ..................................................................................... 60<br />
4.1 Seleção da opção Card Design (Projeto de Cartão) ............................................................................... 60<br />
4.1.1 Revisão da janela de criação de cartões ........................................................................................ 61<br />
4.2 Revisão do menu suspenso do aplicativo .............................................................................................. 62<br />
4.2.1.1 Seleção de novos modelos.......................................................................................................... 64<br />
4.2.1.2 Seleção do tamanho de cartão CR-80 (somente um lado) ......................................................... 65<br />
4.2.1.3 Tamanho do cartão (frente e verso) ........................................................................................... 66<br />
4.2.1.4 Seleção do tamanho de cartão CR-79 (somente um lado) ......................................................... 66<br />
4.2.1.5 Seleção do tamanho de cartão CR-79 (frente e verso) ............................................................... 67<br />
4.2.1.6 Seleção do tamanho de cartão personalizado (somente um lado) ............................................ 67<br />
4.2.1.7 Seleção do tamanho de cartão personalizado (frente e verso) .................................................. 68<br />
4.2.1.8 Seleção da unidade, largura e altura (tamanho de cartão personalizado) ................................. 69<br />
4.2.1.9 Selecione Customize (Personalizar) em Layout .......................................................................... 70<br />
4.2.1.10 Seleção da orientação do cartão (horizontal ou vertical) ......................................................... 72<br />
Guia do usuário do aplicativo de software <strong>Asure</strong> <strong>ID</strong> 7.3 da H<strong>ID</strong> <strong>Global</strong> (L001377 Rev. 1.8)<br />
4
4.2.1.11 Seleção das propriedades de tarja magnética (nenhuma ou tarja magnética) ........................ 73<br />
4.2.1.12 Seleção de tecnologias (nenhuma iCLASS ou H<strong>ID</strong> Prox) ........................................................... 74<br />
4.2.1.13 Seleção da opção None (Nenhuma) em Technologies (Tecnologias) ....................................... 75<br />
4.2.1.14 Seleção da opção iCLASS ........................................................................................................... 75<br />
4.2.1.15 Seleção da opção H<strong>ID</strong> Prox ....................................................................................................... 76<br />
4.2.1.16 Confirmação das alterações do modelo ................................................................................... 77<br />
4.2.2 Abertura de modelos existentes e Fechar o modelo Atual ........................................................... 78<br />
4.2.3 Como salvar modelos..................................................................................................................... 79<br />
4.2.4 Gerenciamento de modelos .......................................................................................................... 80<br />
4.2.5 Seleção da opção Import/Export (Importar/Exportar) .................................................................. 82<br />
4.2.5.1 Seleção da opção de importação de dados do <strong>Asure</strong> <strong>ID</strong> 5.X ....................................................... 83<br />
4.2.5.2 Seleção do Modelo a Importar do Swift <strong>ID</strong> ................................................................................. 84<br />
4.2.5.3 Seleção da opção de importação de dados do Arquivo ............................................................. 86<br />
4.2.5.4 Seleção da opção de importação de modelo do arquivo ........................................................... 87<br />
4.2.5.5 Seleção da opção de exportação do modelo para arquivo......................................................... 88<br />
4.2.6 Pré-visualização de modelos .......................................................................................................... 89<br />
4.2.7 Impressão de modelos ................................................................................................................... 89<br />
4.2.8 Como selecionar opções (menu do aplicativo) .............................................................................. 90<br />
4.2.9 Como sair do <strong>Asure</strong> <strong>ID</strong> (opções do sistema) .................................................................................. 91<br />
4.3 Uso da guia Home (Início) ...................................................................................................................... 93<br />
4.3.1 Uso das funções da Área de Transferência .................................................................................... 94<br />
4.3.1.1 Recorte e remoção de objetos do modelo do cartão ................................................................. 95<br />
4.3.1.2 Cópia de objetos para a área de transferência ........................................................................... 95<br />
4.3.1.3 Colar objetos da área de transferência ....................................................................................... 96<br />
4.3.2 Uso das funções da guia Texto ...................................................................................................... 96<br />
4.3.2.1 Inserção de rótulos de texto ....................................................................................................... 96<br />
4.3.2.2 Inserção de campos de dados - Criação de objetos de texto (campo de dados) ........................ 98<br />
4.3.2.3 Configuração das propriedades do campo de dados ................................................................. 99<br />
4.3.2.4 Edição de condições na janela de propriedades do campo de dados ...................................... 100<br />
4.3.2.5 Inserção de campos compostos ................................................................................................ 101<br />
4.3.2.6 Ajuste das Propriedades (Compound Field) (Campo de Composição) ..................................... 102<br />
4.3.2.8 Adição de fotos ......................................................................................................................... 109<br />
4.3.2.9 Adição de assinaturas ............................................................................................................... 112<br />
4.3.2.10 Adição de imagens estáticas (ao projeto de modelo do cartão) ............................................ 114<br />
4.3.2.11 Uso da janela de propriedades da imagem ............................................................................ 114<br />
4.3.2.12 Adição de bitmaps estáticos (ao projeto de modelo do cartão) ............................................ 115<br />
4.3.2.13 Uso do objeto de plano de fundo ........................................................................................... 115<br />
4.3.2.14 Uso do menu suspenso Background (Plano de fundo) ........................................................... 116<br />
4.3.3 Adding Shapes ............................................................................................................................. 117<br />
4.3.3.1 Adição de formatos de imagem ................................................................................................ 117<br />
4.3.3.2 Seleção e aplicação de Linhas, Polilinha, Elipse e Retângulos .................................................. 117<br />
4.3.4 Adição de códigos de barra.......................................................................................................... 118<br />
4.3.5 Agrupamento de objetos ............................................................................................................. 121<br />
4.3.5.1 Alinhamento das bordas à esquerda ........................................................................................ 122<br />
4.3.5.2 Alinhamento das bordas à direita ............................................................................................. 122<br />
4.3.5.3 Alinhamento das bordas inferiores .......................................................................................... 123<br />
4.3.5.4 Alinhamento dos centros .......................................................................................................... 123<br />
4.3.5.5 Alinhamento dos meios ............................................................................................................ 123<br />
4.3.5.6 Centralização horizontal no cartão ........................................................................................... 124<br />
4.3.5.7 Centralização vertical no cartão ............................................................................................... 124<br />
Guia do usuário do aplicativo de software <strong>Asure</strong> <strong>ID</strong> 7.3 da H<strong>ID</strong> <strong>Global</strong> (L001377 Rev. 1.8)<br />
5
4.3.5.8 Selecionar Tudo ........................................................................................................................ 125<br />
4.3.6 Uso da opção F-Panel .................................................................................................................. 125<br />
4.3.6.1 Compatibilidade das impressoras ............................................................................................. 125<br />
4.3.6.2 Propriedades do texto .............................................................................................................. 127<br />
4.3.6.3 Propriedades da foto ................................................................................................................ 128<br />
4.4 Instalação do Cartão ............................................................................................................................ 130<br />
4.4.1 Seleção das opções de layout ...................................................................................................... 130<br />
4.4.1.1 Seleção das opções de tamanho de cartão .............................................................................. 131<br />
4.4.1.2 Seleção do tamanho do cartão (personalizado) ....................................................................... 131<br />
4.4.2 Seleção das opções de Orientação .............................................................................................. 132<br />
4.4.3 Seleção das opções de tecnologia ............................................................................................... 133<br />
4.4.3.1 Configuração das propriedades da tarja magnética ................................................................. 134<br />
4.4.3.2 Selecione iCLASS ou H<strong>ID</strong> Prox entre as opções de Enable Smart Chips (Habilitar chips<br />
inteligentes) ........................................................................................................................................... 135<br />
4.4.4 Como utilizar o recurso Link ao Vivo (nível de usuário avançado) .............................................. 137<br />
4.4.4.1 Como trabalhar com as opções do Link ao Vivo ....................................................................... 168<br />
4.4.4.2 Criação de conexões com o Link ao Vivo .................................................................................. 168<br />
4.4.4.3 Como utilizar as opções para vários bancos de dados do ........................................................ 170<br />
Link ao Vivo (nível de usuário avançado) .............................................................................................. 170<br />
4.4.4.4 Como trabalhar com as opções para vários bancos de dados do Link ao Vivo ........................ 171<br />
4.4.4.5 Criação de conexões com o Link ao Vivo .................................................................................. 172<br />
4.5 Acesso e Uso do iDIRECTOR ................................................................................................................. 176<br />
4.5.1 Introdução ................................................................................................................................... 176<br />
4.5.2 Descrição...................................................................................................................................... 176<br />
4.5.2.1 Adição de um aplicativo para cartões Prox, ICLASS ou MiFare da H<strong>ID</strong> ..................................... 176<br />
4.5.2.2 Mapeamento da Memória ........................................................................................................ 177<br />
4.5.2.3 Guias de Aplicativos .................................................................................................................. 181<br />
4.5.2.4 Opções Avançadas de Codificação ............................................................................................ 183<br />
4.5.2.5 RF<strong>ID</strong>eas ..................................................................................................................................... 184<br />
4.5.2.6 Campos de Aplicações Personalizados ..................................................................................... 185<br />
4.5.2.7 Gerenciamento de Chaves ........................................................................................................ 189<br />
4.5.2.8 Troca da Senha e do Status SAM .............................................................................................. 191<br />
4.5.3.2 Grave o aplicativo RF<strong>ID</strong>eas em um cartão iCLASS..................................................................... 195<br />
4.5.3.3 Troca do MemoryMap (Mapa da Memória) para o aplicativo RF<strong>ID</strong>eas ................................... 199<br />
4.5.3.5 Ajustar a opção Change Key (Trocar Chave) ............................................................................. 204<br />
4.6 Utilização de um Aplicativo de Linha de Comando de Terceiros para Codificar Dados para um Cartão<br />
.................................................................................................................................................................... 206<br />
4.6.1 Configuração do Design do Cartão ............................................................................................... 206<br />
4.7 Usando a guia View (Visualização) no Projeto do cartão .................................................................. 216<br />
4.7.1 Visualização da parte frontal ....................................................................................................... 216<br />
4.7.2 Visualização do verso ................................................................................................................... 217<br />
4.7.2 Zoom - Uso de réguas para ajustar o cartão a exibicão ............................................................... 218<br />
4.7.2.1 Redução do lado ativo do cartão .............................................................................................. 219<br />
4.7.2.2 Ampliação do lado ativo do cartão ........................................................................................... 220<br />
4.7.2.3 Seleção das linhas de grade ...................................................................................................... 221<br />
4.7.2.4 Tecnologia - Status do SAM ...................................................................................................... 222<br />
Secão 5 : Impressão de cartões com captura de foto no aplicativo (Inserção de dados) ........... 224<br />
5.1 Preenchimento do banco de dados ..................................................................................................... 225<br />
5.2 Revisão da barra de menus da guia Database (Banco de dados) ........................................................ 226<br />
Guia do usuário do aplicativo de software <strong>Asure</strong> <strong>ID</strong> 7.3 da H<strong>ID</strong> <strong>Global</strong> (L001377 Rev. 1.8)<br />
6
5.2.1 Seleção Area de Transferencia (Recortar, Copiar, e Colar) .......................................................... 228<br />
5.2.2 Seleção da janela do aplicativo Data Entry (vários registros) ...................................................... 228<br />
5.2.3 Selecione Adquirir (Capturar e Carregar do Arquivo) .................................................................. 229<br />
5.2.4 Selecione Localizar (Localização global, Sustituir, e Filtro rápido) ............................................... 229<br />
5.2.5 Selecione Pagina Inicial (Selecionar ou Cancelar Tudo ou Registro)............................................ 232<br />
5.2.6 Selecione Pagina Inicial (Selecionar ou Cancelar Tudo ou Registro)............................................ 233<br />
5.3 Selecione Banco de Datos – Importar / Exportar e Registros .............................................................. 234<br />
5.3.1 Selecione Importar / Exportar – Assistente de Importação ou Assistente de Exportação .......... 234<br />
5.3.2 Registros – Atualizer, Arquivar e Restaurar ................................................................................. 236<br />
5.4 Revisão da barra de menus da guia View (Exibir) ................................................................................ 240<br />
5.4.1 Selecione Modo de Dados – Exibição de modelo e Exibição de dados ....................................... 242<br />
5.4.2 Selecione View (Exibir) para visualizar o cartão em dois formatos – Registro e Tabela .............. 243<br />
5.4.3 Selecione Record View (Visualizações dõ Registros) ................................................................... 243<br />
5.4.4 Selecione Layout ou Leiaute (Personalizar) ................................................................................. 244<br />
5.4.5 Selecione Tecnologia (Status do SAM)......................................................................................... 245<br />
5.5 Como elaborar um processo de Relatórios ......................................................................................... 247<br />
5.5.1 Revisão da barra de menus do aplicativo .................................................................................... 247<br />
5.5.2 O gerenciador de filtros ............................................................................................................... 249<br />
5.5.3 Selecionando a guia View (Visualização) ..................................................................................... 251<br />
5.5.4 Utilizando Quick Filter (Filtro Rápido) (Production (Produção) > Data Entry (Inserção de Dados) ><br />
Home (Início) ......................................................................................................................................... 252<br />
5.5.5 Importação dos dados do cartão (para bancos de dados Access no aplicativo Data Entry) ........ 253<br />
5.5.6 Importação dos dados do cartão (para bancos de dados SQL no aplicativo Data Entry) ............ 254<br />
5.5.7 Criação de cartões com campo para foto (a ser inserido em Data Entry [Inserção de dados]) .. 256<br />
5.5.8 Como cancelar um registro – Inserção de dados ......................................................................... 257<br />
5.5.9 Impressão de cartões com captura de assinatura no aplicativo Data Entry (Inserção de dados)<br />
............................................................................................................................................................... 260<br />
5.5.10 Adição de cartões sem imprimir no aplicativo Data Entry (Inserção de dados) ........................ 261<br />
5.5.11 Impressão de cartões com dados no aplicativo Data Entry (Inserção de dados) ...................... 261<br />
5.5.12 Reimpressão de cartões no aplicativo Data Entry (Inserção de dados) ..................................... 262<br />
5.5.13 Impressão de cartões para novos funcionários ......................................................................... 263<br />
5.5.14 Ocultando Caracteres do Campo de Dados ........................................................................ 263<br />
5.5.15 Selecionando Layout, Pan (Ampliação), Customize (Personalização), Fit Grid to View (Encaixe no<br />
campo para visualização) e Reset Layout (Reinicializar layout)............................................................. 266<br />
Seção 6: Utilização do Aplicativo Reports (Relatórios) ............................................................ 268<br />
6.1 Selecione Página Inicial ........................................................................................................................ 269<br />
6.1.1 Selecione Relatórios do Usuário – Lista do Usuário .................................................................... 269<br />
6.1.2 Selecione Relatórios do Usuário – Actividade do Usuário ........................................................... 270<br />
6.1.3 Selecione Relatórios do Usuário – Login do Usuário ................................................................... 270<br />
6.1.4 Selecione Relatórios de Inserção – Todos registros para um modelo ......................................... 271<br />
6.1.5 Selecione Relatórios de Inserção – Relatórios sem Fotos ........................................................... 272<br />
6.1.6 Selecione Relatórios de Inserção – Registros não Impressos ...................................................... 272<br />
6.1.7 Selecione Relatórios de Inserção – Registros anulados ............................................................... 273<br />
6.1.8 Selecione Relatórios de Inserção – Histórico de Modelos ........................................................... 274<br />
6.1.9 Selecione Relatórios de Inserção – Imprimir Relatório do Histórico ........................................... 274<br />
6.1.10 Selecione Relatórios do Design do Campos – Lista de Modelos ................................................ 275<br />
6.1.11 Selecione Relatórios do Design do Campos – Campos de Dados para Modelo ......................... 276<br />
6.1.12 Selecione Data para – Atualizer ................................................................................................. 276<br />
6.1.13 Selecione Data para – Exportar ................................................................................................. 277<br />
Guia do usuário do aplicativo de software <strong>Asure</strong> <strong>ID</strong> 7.3 da H<strong>ID</strong> <strong>Global</strong> (L001377 Rev. 1.8)<br />
7
6.1.14 Exportação de um relatório ....................................................................................................... 277<br />
6.1.15 Selecione Data para – Salvar Relatórios do Usuário .................................................................. 277<br />
6.2 Selecione Relatórios Personalizados ................................................................................................... 278<br />
6.3 Impressão de um relatório (Print Report ............................................................................................ 279<br />
6.3.1 Visualização de Impressão (View Report) .................................................................................... 280<br />
6.4 Como selecionar opções (menu do aplicativo) .................................................................................... 281<br />
6.5 Geração de Relatórios ......................................................................................................................... 282<br />
6.6 Utilização da característica Custom Report (Relatório Personalizado) ............................................... 286<br />
Seção 7 : Seleção das opções ................................................................................................. 290<br />
7.1 Seleção do idioma (opções) ................................................................................................................. 290<br />
7.2 Seleção da opção de processamento de impressão ............................................................................ 290<br />
7.2.1 Detecção automática ................................................................................................................... 291<br />
7.2.2 Comandos nativos ....................................................................................................................... 291<br />
7.2.3 Selecionando as opções de modelo ............................................................................................. 291<br />
7.3 Seleção de capas (opção) .................................................................................................................... 292<br />
7.4 Exibição da janela About (Sobre) ......................................................................................................... 293<br />
7.5 Configuração do botão Imprimir ......................................................................................................... 294<br />
7.6 Seleção da opção de processamento de impressão ............................................................................ 294<br />
7.6.1 Detecção automática ................................................................................................................... 295<br />
7.6.2 Comandos nativos ....................................................................................................................... 296<br />
7.6.3 Achatar imagem para impressão ................................................................................................. 296<br />
7.6.4 Siga estas instruções .................................................................................................................... 297<br />
7.7 Seleção da opção de codificação para tarja magnética e H<strong>ID</strong> Prox ..................................................... 298<br />
7.7.1 Seleção da opção de codificação para iCLASS/MIFARE ................................................................ 298<br />
7.7.2 Como utilizar o centro de criação de cartões .............................................................................. 299<br />
7.8 Seleção das configurações de licenciamento ...................................................................................... 305<br />
7.9 Seleção das Design do Cartão .............................................................................................................. 306<br />
7.10 Seleção da opção Devices (Dispositivos) ........................................................................................... 308<br />
7.11 Seleção das configurações de impressão ........................................................................................... 308<br />
Seção 8: Capacidades agregadas para Busca e Visualização de Dados ..................................... 310<br />
8.1 Criação de um novo Native Database (Banco de Dados Nativo) (Access, SQL e Oracle) .................... 310<br />
Apêndice A: Atalhos do teclado para a inserção de dados ...................................................... 315<br />
Apêndice B: Atalhos do Teclado para o Projeto do Cartão ...................................................... 317<br />
Apêndice C: Criação de um Cartão iCLASS ............................................................................. 318<br />
Criação de um modelo no Projeto do Cartão ........................................................................................ 319<br />
Codificação de cartões iCLASS utilizando a SAM em Data Entry (Inserção de Dados) .......................... 328<br />
Status SAM............................................................................................................................................. 334<br />
Apêndice D – Guia de programação de gravação a laser ......................................................... 338<br />
Applet de configuração de laser ............................................................................................................ 338<br />
Adicionando um laser ao sistema .......................................................................................................... 340<br />
Remoção de um Laser do Sistema: ........................................................................................................ 341<br />
Definições configuráveis do dispositivo: ............................................................................................... 341<br />
Canetas .................................................................................................................................................. 342<br />
Definições da caneta ............................................................................................................................. 343<br />
Sistema Laser Vision .............................................................................................................................. 344<br />
Projeto do cartão ................................................................................................................................... 346<br />
Guia do usuário do aplicativo de software <strong>Asure</strong> <strong>ID</strong> 7.3 da H<strong>ID</strong> <strong>Global</strong> (L001377 Rev. 1.8)<br />
8
User Config (Configuração do Usuário) ................................................................................................. 350<br />
Opções globais de laser ......................................................................................................................... 351<br />
Guia do usuário do aplicativo de software <strong>Asure</strong> <strong>ID</strong> 7.3 da H<strong>ID</strong> <strong>Global</strong> (L001377 Rev. 1.8)<br />
9
Seção 1 : Introdução ao software <strong>Asure</strong> <strong>ID</strong> 7<br />
O <strong>Asure</strong> <strong>ID</strong> 7 muda o paradigma da aparência e da funcionalidade dos softwares de<br />
personalização de cartões de identificação. A mais nova interface de usuário e os processos<br />
simplificados tornam a criação de modelos de cartões de identificação e a inserção de dados<br />
uma aplicação eficiente e de fácil utilização.<br />
1.1 Interface<br />
O pacote de edições do <strong>Asure</strong> <strong>ID</strong> foi desenvolvido para oferecer soluções de software de<br />
personalização de identificações com foto e cartões de identificação para empresas de<br />
qualquer porte.<br />
<strong>Asure</strong> <strong>ID</strong> Solo 7: Ideal para pequenas empresas em busca de soluções básicas de<br />
cartões de identificação<br />
<strong>Asure</strong> <strong>ID</strong> Express 7: Inclui os recursos avançados de criação e impressão de cartões<br />
em lote<br />
<strong>Asure</strong> <strong>ID</strong> Enterprise 7: Desenvolvido para empresas de grande porte que exigem vários<br />
operadores e aplicativos de bancos de dados.<br />
<strong>Asure</strong> <strong>ID</strong> Exchange 7: Aplicativo avançado de codificação, criação e impressão de<br />
cartões que pode ser integrado com sistemas de registro, rede e bancos de dados.<br />
Este Guia do usuário deve ser utilizado com todas as versões do <strong>Asure</strong> <strong>ID</strong> 7.<br />
1.2 Visão geral do produto<br />
O <strong>Asure</strong> <strong>ID</strong> 7 é apenas uma parte de um sistema completo e integrado para a criação, o<br />
gerenciamento e autenticação de <strong>ID</strong>s seguras. Seu representante da H<strong>ID</strong> <strong>Global</strong> pode<br />
personalizar o projeto do seu sistema de identificação segura utilizando componentes H<strong>ID</strong><br />
comprovados, incluindo:<br />
Impressora/codificador de cartões de identificação H<strong>ID</strong> <strong>Global</strong><br />
Cartões, fitas, filmes e sobrelaminados<br />
Software de gerenciamento de produção de cartões de identificação<br />
Câmeras digitais e acessórios de fotografia<br />
Suportes, cordões e fivelas para cartões de identificação<br />
Serviços de produção de cartões de identificação<br />
Leitoras de cartões com e sem contato H<strong>ID</strong>, incluindo leitoras de cartões inteligentes<br />
iCLASS®<br />
Guia do usuário do aplicativo de software <strong>Asure</strong> <strong>ID</strong> 7.3 da H<strong>ID</strong> <strong>Global</strong> (L001377 Rev. 1.8)<br />
10
1.2.1 Revisão das características, recursos e benefícios<br />
Para aplicações de cartões de identificação que exigem controle e integração ainda maiores<br />
em sua empresa, também está disponível o <strong>Asure</strong> <strong>ID</strong> 7 SDK.<br />
1.2.2 Revisão do banco de dados interno<br />
Com o banco de dados interno do <strong>Asure</strong> <strong>ID</strong> 7, é possível armazenar modelos de cartões e<br />
informações dos portadores de cartões.<br />
1.2.3 Revisão dos recursos do Link ao Vivo<br />
Com o Link ao Vivo, também é possível imprimir dados de cartões de bancos de dados<br />
externos, como RH, segurança e ou PRE (planejamento de recursos da empresa). O Link ao<br />
Vivo Wizard (Assistente de conexão em tempo real) permite a troca de dados em tempo real<br />
com apenas alguns cliques do mouse. No momento da impressão, o Link ao Vivo avalia e<br />
fornece os dados que preenchem os campos de dados externos de cada cartão.<br />
1.3 Quatro edições – <strong>Asure</strong> <strong>ID</strong> 7<br />
O <strong>Asure</strong> <strong>ID</strong> 7 é fornecido em quatro edições com níveis elevados de sofisticação.<br />
1.3.1 Revisão do <strong>Asure</strong> <strong>ID</strong> Solo 7 Edition<br />
Essa edição oferece uma experiência avançada ao usuário em termos de projetos de<br />
cartões de identificação com foto e inserção de dados. Os campos de dados dos cartões<br />
podem ser preenchidos a partir do banco de dados Microsoft Access interno.<br />
1.3.2 Revisão do <strong>Asure</strong> <strong>ID</strong> Express 7 Edition<br />
Essa edição agrega recursos como campos de dados compostos, impressão em lote e<br />
regras de impressão e criação condicionais. Pode ser conectada a um banco de dados<br />
Microsoft externo.<br />
1.3.3 Revisão do <strong>Asure</strong> <strong>ID</strong> Enterprise 7 Edition<br />
Essa edição oferece conectividade a bancos de dados e comunicação em rede de forma<br />
abrangente para a criação de cartões de classe corporativa. Funciona com bancos de dados<br />
Microsoft Access e SQL, e oferece suporte à importação e exportação em ODBC. A edição<br />
Enterprise pode trabalhar com várias tabelas de um único banco de dados.<br />
1.3.4 Revisão do <strong>Asure</strong> <strong>ID</strong> Exchange 7 Edition<br />
Guia do usuário do aplicativo de software <strong>Asure</strong> <strong>ID</strong> 7.3 da H<strong>ID</strong> <strong>Global</strong> (L001377 Rev. 1.8)<br />
11
Essa edição foi projetada para as aplicações de credenciais seguras mais sofisticadas.<br />
Agrega suporte a bancos de dados Oracle, MySQL, LDAP e DVTel®, e trabalha com várias<br />
tabelas de vários bancos de dados.<br />
O módulo de codificação e gerenciamento iDIRECTOR aprimora a implementação e o<br />
desenvolvimento de cartões inteligentes.<br />
O iDIRECTOR gerencia como os aplicativos de cartões inteligentes são carregados nos<br />
cartões, incluindo o gerenciamento da memória dos cartões em um passe de<br />
codificação.<br />
NOV<strong>ID</strong>ADE para o <strong>Asure</strong> <strong>ID</strong> 7.3 Interface para o módulo de gravação a laser da<br />
impressora de cartões HDP8500<br />
Guia do usuário do aplicativo de software <strong>Asure</strong> <strong>ID</strong> 7.3 da H<strong>ID</strong> <strong>Global</strong> (L001377 Rev. 1.8)<br />
12
Seção 2 : Como instalar o software <strong>Asure</strong> <strong>ID</strong> 7<br />
Etapa Procedimento<br />
1 Insira o CD do <strong>Asure</strong> <strong>ID</strong> e siga as instruções.<br />
Procure o arquivo Setup. exe se o CD não não autorun.<br />
2 Deixar o idioma em inglês<br />
Clique em próximo para continuar com a instalação.<br />
Siga os prompts para concluir a instalação.<br />
3 Configuração inicial: use admin / admin o nome de usuário e senha.<br />
Guia do usuário do aplicativo de software <strong>Asure</strong> <strong>ID</strong> 7.3 da H<strong>ID</strong> <strong>Global</strong> (L001377 Rev. 1.8)<br />
13
Passo Procedimento<br />
4 Para alterar o idioma:<br />
Clique no ícone do aplicativo e selecione opções.<br />
5 Selecione a opção de idioma e escolha o idioma.<br />
Clique em OK<br />
Feche o programa <strong>Asure</strong> <strong>ID</strong>.<br />
Abra o software <strong>Asure</strong> <strong>ID</strong> para o novo idioma.<br />
Guia do usuário do aplicativo de software <strong>Asure</strong> <strong>ID</strong> 7.3 da H<strong>ID</strong> <strong>Global</strong> (L001377 Rev. 1.8)<br />
14
6 ASURE <strong>ID</strong> abrirá o novo idioma na tela de login.<br />
Use admin / admin para o nome de usuário e senha.<br />
7 Nota: Para alterar a senha consulte a seção de configuração do usuário<br />
Guia do usuário do aplicativo de software <strong>Asure</strong> <strong>ID</strong> 7.3 da H<strong>ID</strong> <strong>Global</strong> (L001377 Rev. 1.8)<br />
15
2.1 Como elaborar um processo de criação de<br />
cartão<br />
2.1.1 Criação de cartões com campos de dados<br />
A finalidade deste projeto de cartão é inserir informações em campos de dados.<br />
Etapa Procedimento<br />
1 Verifique o seguinte:<br />
a. Se o <strong>Asure</strong> <strong>ID</strong> está instalado em seu computador.<br />
b. Se uma impressora está conectada aos clientes.<br />
c. Se o usuário do computador está configurado no aplicativo.<br />
2 Inicie o software <strong>Asure</strong> <strong>ID</strong> 7.<br />
3 Digite sua <strong>ID</strong> de usuário e senha nos campos apropriados.<br />
4 Acesse o aplicativo Card Design Center (Centro de criação de cartões).<br />
5 Acesse o menu do aplicativo e selecione New Template (Novo modelo) no menu<br />
suspenso.<br />
6 Selecione os atributos do cartão (que deseja criar). Clique em OK. (Observação: A<br />
superfície do cartão exibirá os atributos das propriedades de cartão selecionadas.)<br />
7 Navegue até a seção Text (Texto) na faixa de opções e selecione Data field (Campo<br />
de dados).<br />
Guia do usuário do aplicativo de software <strong>Asure</strong> <strong>ID</strong> 7.3 da H<strong>ID</strong> <strong>Global</strong> (L001377 Rev. 1.8)<br />
16
8 Arraste e solte o objeto de dados na superfície do cartão.<br />
9 Atribua um nome de campo ao objeto que será exibido na superfície do cartão e na<br />
tela de inserção de dados do aplicativo Data Entry (Inserção de dados).<br />
10 Especifique o tipo de dados selecionando uma opção da lista de botões de opção.<br />
(Observação: A opção é texto.)<br />
11 Especifique os valores de propriedade adicionais ou use os valores padrão. Clique<br />
em OK.<br />
12 Selecione Print on Fluorescing Panel (Imprimir em painel fluorescente) caso esses<br />
dados tenham de ser visualizados somente com luz ultravioleta.<br />
Guia do usuário do aplicativo de software <strong>Asure</strong> <strong>ID</strong> 7.3 da H<strong>ID</strong> <strong>Global</strong> (L001377 Rev. 1.8)<br />
17
13 Selecione Save Template (Salvar modelo) no menu suspenso.<br />
2.1.2 Criação de modelos de cartão com imagens de arquivos<br />
A finalidade deste projeto de cartão é inserir uma imagem de determinado arquivo.<br />
Etapa Procedimento<br />
1 Acesse o aplicativo Card Design Center (Centro de criação de cartões).<br />
2 Acesse o menu do aplicativo e selecione New Template (Novo modelo) no menu<br />
suspenso.<br />
Guia do usuário do aplicativo de software <strong>Asure</strong> <strong>ID</strong> 7.3 da H<strong>ID</strong> <strong>Global</strong> (L001377 Rev. 1.8)<br />
18
3 a. Selecione os atributos do cartão (que deseja criar).<br />
b. Clique em OK. (Observação: A superfície do cartão exibirá os atributos das<br />
propriedades de cartão selecionadas.)<br />
4 Navegue até a seção Imaging (Imagens) na faixa de opções e selecione Image<br />
(Imagem).<br />
5 Arraste e solte a imagem na superfície do cartão, no formato de campo desejado.<br />
Guia do usuário do aplicativo de software <strong>Asure</strong> <strong>ID</strong> 7.3 da H<strong>ID</strong> <strong>Global</strong> (L001377 Rev. 1.8)<br />
19
6 a. Carregue a imagem do arquivo selecionando a opção Load the new image<br />
(Carregar a ) no link File (Arquivo) da janela Properties (Propriedades) e<br />
navegue até o local do arquivo.<br />
b. Selecione o arquivo. (Observação: A imagem será exibida na caixa de<br />
visualização da janela Properties (Propriedades).)<br />
7 a. Especifique os valores de propriedade adicionais ou use os valores padrão.<br />
b. Clique em OK. (Observação: A imagem será exibida com os parâmetros<br />
estabelecidos quando o objeto foi colocado na superfície do cartão.)<br />
8 A imagem pode ser editada ou recortada de forma proporcional.<br />
a. Clique no hiperlink “Edit Image” (Editar Imagem).<br />
b. Selecione a caixa de verificação “Show Crop Box” (Exibir Caixa de Recortar).<br />
O Projeto do Cartão, as dimensões para recortar uma imagem são proporcionais à<br />
forma do objeto Imagem que se encontra no cartão, ao invés de aplicar a forma da<br />
imagem carregada.<br />
9 Selecione Save Template (Salvar modelo) no menu suspenso.<br />
Guia do usuário do aplicativo de software <strong>Asure</strong> <strong>ID</strong> 7.3 da H<strong>ID</strong> <strong>Global</strong> (L001377 Rev. 1.8)<br />
20
2.1.3 Criação de cartões com campo para foto<br />
A finalidade deste projeto de cartão é inserir um campo de foto a partir de um banco de<br />
dados.<br />
Etapa Procedimento<br />
1 Inicie o software <strong>Asure</strong> <strong>ID</strong> 7.<br />
2 Digite sua <strong>ID</strong> de usuário e senha nos campos apropriados.<br />
3 Acesse o aplicativo Card Design Center (Centro de criação de cartões).<br />
4 Acesse o menu do aplicativo e selecione New Template (Novo modelo) no menu<br />
suspenso.<br />
5 a. Selecione os atributos do cartão (que deseja criar).<br />
b. Clique em OK. (Observação: A superfície do cartão exibirá os atributos das<br />
propriedades de cartão selecionadas.)<br />
6 Navegue até a seção Imaging (Imagens) na faixa de opções e selecione PHOTO<br />
(Foto).<br />
Guia do usuário do aplicativo de software <strong>Asure</strong> <strong>ID</strong> 7.3 da H<strong>ID</strong> <strong>Global</strong> (L001377 Rev. 1.8)<br />
21
7 Arraste/libere o objeto de foto na superfície do cartão no formato desejado do<br />
campo. A opção para bordas arredondadas está disponível em Properties<br />
(Propriedades).<br />
8 a. Atribua um nome de campo para a foto que será exibida na superfície do<br />
cartão.<br />
b. Configure Fonte de Dados ou Fonte de Dados do Cartão para recuperar as<br />
Guia do usuário do aplicativo de software <strong>Asure</strong> <strong>ID</strong> 7.3 da H<strong>ID</strong> <strong>Global</strong> (L001377 Rev. 1.8)<br />
22
imagens. Veja a opção Uso da opção Foto<br />
c. Clique em OK para salvar as propriedades da imagem.<br />
9 Selecione Print on Fluorescing Panel (Imprimir em painel fluorescente) caso<br />
esses dados tenham de ser visualizados somente com luz ultravioleta.<br />
Selecione Invert Image (Inverter imagem) caso esse efeito seja necessário.<br />
10 Na guia Card Setup (Configuração do cartão), selecione Add a Data Source<br />
(Adicionar fonte de dados) para conectar-se à fonte de dados Link ao Vivo<br />
(Conexão em tempo real). (Observação: Isso inicia o Link ao Vivo Wizard<br />
(Assistente de conexão em tempo real) para acessar o banco de dados onde as<br />
fotos estão armazenadas.)<br />
11 Siga as instruções do assistente para estabelecer uma conexão com o banco de<br />
dados.<br />
Guia do usuário do aplicativo de software <strong>Asure</strong> <strong>ID</strong> 7.3 da H<strong>ID</strong> <strong>Global</strong> (L001377 Rev. 1.8)<br />
23
12 Selecione a tabela específica a partir do banco de dados.<br />
13 Selecione o campo específico a partir do banco de dados. (Observação: A foto<br />
será exibida com os parâmetros estabelecidos quando o objeto foi colocado na<br />
superfície do cartão.)<br />
14 a. Arraste e solte o objeto de campo de dados na superfície do cartão.<br />
b. Selecione a caixa que designa o objeto como campo principal.<br />
15 Acesse as opções da seção Advanced (Avançadas) para selecionar a tabela e o<br />
campo no banco de dados conectado.<br />
16 Selecione Save Template (Salvar modelo) no menu suspenso.<br />
2.1.4 Criação de cartões com campos de dados compostos<br />
A finalidade deste projeto de cartão é inserir campos de dados compostos no aplicativo<br />
Data Entry (Inserção de dados).<br />
Etapa Procedimento<br />
1 Inicie o software <strong>Asure</strong> <strong>ID</strong> 7.<br />
2 Digite sua <strong>ID</strong> de usuário e senha nos campos apropriados.<br />
3 Acesse o aplicativo Card Design Center (Centro de criação de cartões).<br />
4 Acesse o menu do aplicativo e selecione New Template (Novo modelo) no menu<br />
suspenso.<br />
5 a. Selecione os atributos do cartão (que deseja criar).<br />
b. Clique em OK. (Observação: A superfície do cartão exibirá os atributos das<br />
Guia do usuário do aplicativo de software <strong>Asure</strong> <strong>ID</strong> 7.3 da H<strong>ID</strong> <strong>Global</strong> (L001377 Rev. 1.8)<br />
24
propriedades de cartão selecionadas.)<br />
6 Navegue até a seção Text (Texto) na faixa de opções e selecione COMPOUND<br />
Data field (Campo de dados COMPOSTO).<br />
7 Arraste e solte o objeto de dados na superfície do cartão apresentada na janela<br />
Properties (Propriedades).<br />
8 a. Atribua um nome de campo para o objeto que será exibido na superfície do<br />
Guia do usuário do aplicativo de software <strong>Asure</strong> <strong>ID</strong> 7.3 da H<strong>ID</strong> <strong>Global</strong> (L001377 Rev. 1.8)<br />
25
cartão.<br />
b. Configure as propriedades de Font (Fonte), Alignment (Alinhamento),<br />
Placement (Posicionamento), Options (Opções), Printing (Impressão) e<br />
Borders (Bordas).<br />
9 Clique no link Insert Data field (Campo de inserção de dados) para adicionar<br />
dados ao campo através da próxima janela Properties (Propriedades)<br />
ou<br />
Cique no link Insert existing data field (Campo de inserção de dados<br />
existentes) para utilizar um campo de dados já configurado no modelo do cartão.<br />
Guia do usuário do aplicativo de software <strong>Asure</strong> <strong>ID</strong> 7.3 da H<strong>ID</strong> <strong>Global</strong> (L001377 Rev. 1.8)<br />
26
10 Designe o nome de um campo interno do Compound Field (Campo composto) e<br />
designe o tipo do campo.<br />
11 Designe a fonte de dados como Data Entry (Inserção de dados) ou Link ao Vivo<br />
Entry (Entrada do Link ao Vivo).<br />
12 a. Especifique valores adicionais de propriedade ou utilize os valores padrão.<br />
b. Por favor, note que as propriedades de fonte para cada campo dentro do<br />
campo Compound Field (Campo Composto) podem ser ajustadas<br />
individualmente.<br />
c. Clique em OK.<br />
13 Continue com as etapas 11 a 14 até que todos os campos dentro de Compound<br />
Field (Campo composto) seja configurado.<br />
Guia do usuário do aplicativo de software <strong>Asure</strong> <strong>ID</strong> 7.3 da H<strong>ID</strong> <strong>Global</strong> (L001377 Rev. 1.8)<br />
27
14 Especifique as opções adicionais do campo composto (conforme necessário) ou<br />
utilize os valores padrão.<br />
15 Selecione Print on Fluorescing Panel (Imprimir em painel fluorescente) caso<br />
esses dados tenham de ser visualizados somente com luz ultravioleta.<br />
16 Selecione Save Template (Salvar modelo) no menu suspenso.<br />
2.1.5 Uso do recurso de clonagem<br />
Guia do usuário do aplicativo de software <strong>Asure</strong> <strong>ID</strong> 7.3 da H<strong>ID</strong> <strong>Global</strong> (L001377 Rev. 1.8)<br />
28
Clonagem é o ato de vincular um campo de dados a outro no mesmo modelo. É bem<br />
semelhante à associação de modelos, exceto pelo fato de que todos os campos de dados<br />
residem no mesmo modelo e no mesmo banco de dados de cartões.<br />
Etapa Procedimento<br />
1 Clone um campo seguindo estas instruções:<br />
Crie um campo.<br />
Clique com o botão direito no campo e selecione [Create a clone] (Criar um<br />
clone). (Observação: Isso funciona para campos de dados, fotos e<br />
assinaturas, mas não para campos compostos. Os campos compostos<br />
propriamente ditos não podem ser clonados, mas podem criar referências de<br />
clonagem para campos de dados. Veja abaixo.)<br />
Os campos clonados serão de SOMENTE leitura no aplicativo Data Entry<br />
(Inserção de dados).<br />
Os campos de dados que contêm referências de clonagem não podem ser<br />
excluídos até que o clone seja excluído. (Observação: É possível excluir um<br />
clone a qualquer momento.)<br />
A opção fluorescente pode ser utilizada selecionando o item Print on<br />
Fluorescing Panel (Imprimir em painel fluorescente).<br />
(Observação: O campo aparecerá no modelo com o mesmo nome do campo<br />
clonado. Entretanto, também terá o termo clone e um número atribuído.)<br />
A opção de clonagem simples é ilustrada abaixo.<br />
Guia do usuário do aplicativo de software <strong>Asure</strong> <strong>ID</strong> 7.3 da H<strong>ID</strong> <strong>Global</strong> (L001377 Rev. 1.8)<br />
29
Etapa Procedimento<br />
Guia do usuário do aplicativo de software <strong>Asure</strong> <strong>ID</strong> 7.3 da H<strong>ID</strong> <strong>Global</strong> (L001377 Rev. 1.8)<br />
30
2 O recurso de clonagem composta está ilustrado abaixo.<br />
Para vincular um campo composto a campos de dados existentes, cada<br />
campo de dados deve ser inserido e editado dentro da caixa de diálogo<br />
Compound Field Properties (Propriedades do campo composto), e também<br />
deve ser vinculado manualmente ao campo de dados original, utilizando os<br />
menus suspensos Data Source (Fonte de dados).<br />
Uma fonte de dados especial (denominada “Clone Data Source” [Fonte de<br />
dados para clonagem]) foi projetada para essa finalidade.<br />
O nome e o sobrenome serão compostos no verso do cartão.<br />
Guia do usuário do aplicativo de software <strong>Asure</strong> <strong>ID</strong> 7.3 da H<strong>ID</strong> <strong>Global</strong> (L001377 Rev. 1.8)<br />
31
Etapa Procedimento<br />
3 O sobrenome é selecionado na lista suspensa de Field (Campo).<br />
(Observação: O elemento será adicionado ao texto do campo.)<br />
Salve esse arquivo. (OBSERVAÇÃO: O sobrenome deve ser impresso<br />
utilizando a opção F-Panel: Painel fluorescente.)<br />
Guia do usuário do aplicativo de software <strong>Asure</strong> <strong>ID</strong> 7.3 da H<strong>ID</strong> <strong>Global</strong> (L001377 Rev. 1.8)<br />
32
Etapa Procedimento<br />
4 Na opção Data Entry (Inserção de dados), adicione os dados de cada<br />
campo. O recurso de composição exibirá os campos mesclados na prévisualização.<br />
Use esse recurso para eliminar a necessidade de repetição da inserção<br />
de dados.<br />
É possível utilizar a mesma informação em vários locais, na frente e no<br />
verso do cartão.<br />
Guia do usuário do aplicativo de software <strong>Asure</strong> <strong>ID</strong> 7.3 da H<strong>ID</strong> <strong>Global</strong> (L001377 Rev. 1.8)<br />
33
2.1.6 Uso das opções de associação e desassociação de modelos<br />
Associação de modelos é o ato de vincular os dados de outro modelo.<br />
O objetivo é aumentar a consistência dos dados e reduzir o número de vezes que os<br />
mesmos dados devem ser inseridos.<br />
Um bom exemplo seria um modelo de cartão de identificação escolar que contém a <strong>ID</strong>, o<br />
nome e a foto do aluno e um modelo de permissão de estacionamento nas<br />
dependências da escola. (Observação: Essa credencial contém a mesma <strong>ID</strong>, nome e<br />
foto, mas com um layout/gráfico de cartão totalmente diferente.)<br />
Etapa Procedimento<br />
1 Os tipos de objetos que podem ser associados são:<br />
Campos de dados<br />
Campos compostos<br />
Fotos<br />
Assinaturas<br />
2 Para associar um modelo, esse modelo deve conter no mínimo um (1) campo de<br />
Guia do usuário do aplicativo de software <strong>Asure</strong> <strong>ID</strong> 7.3 da H<strong>ID</strong> <strong>Global</strong> (L001377 Rev. 1.8)<br />
34
dados não-LiveLink definido, ter sido aberto anteriormente no aplicativo Data<br />
Entry (Inserção de dados).<br />
O mesmo vale para os campos de dados criados no banco de dados do cartão.<br />
Se o modelo não tiver sido aberto anteriormente e você tentar associá-lo, você<br />
será solicitado a abrir o modelo no aplicativo Data Entry (Inserção de dados) e<br />
tente associá-lo novamente.<br />
3 Quando associar o modelo, todos os campos de dados não-LiveLink serão<br />
copiados do modelo mestre para o modelo secundário, e as associações<br />
adequadas serão configuradas nas propriedades avançadas de cada campo de<br />
dados a conectar ao modelo Mestre.<br />
Essas associações serão designadas por fonte de dados denominada “Template<br />
Bind” (Associação de modelos).<br />
4 Os modelos secundários podem conter campos de dados não associados ao<br />
modelo mestre. Esses campos serão criados no banco de dados nativo.<br />
5 Após a associação do modelo, os campos de dados associados não poderão ser<br />
excluídos do modelo mestre até que os modelos secundários sejam<br />
“desassociadas”.<br />
O modelo mestre não pode ser excluído até que todos os seus modelos<br />
secundários tenham sido “desassociados”.<br />
Os campos de dados dos modelos secundários e os modelos secundários<br />
propriamente ditos podem ser excluídos a qualquer momento.<br />
O ato de desassociar um modelo pode danificar a vinculação ao modelo<br />
mestre. Pode também transformar o banco de dados nativo na fonte de dados<br />
principal dos campos de dados associados anteriormente.<br />
6 Um modelo já associado a outro modelo mestre não pode ser associado a outros<br />
modelos. (Observação: Basicamente, um modelo secundário não pode ser<br />
utilizado como modelo mestre.)<br />
7 Abra o recurso BIND Template (Associar modelo) do ícone Application<br />
(Aplicativo). Selecione o modelo a associar.<br />
Selecione os campos a ASSOCIAR e exclua aqueles que não são necessários<br />
para essa aplicação.<br />
Salve esse modelo com um nome diferente.<br />
8 Em Data Entry (Inserção de dados), os campos mantidos serão exibidos e<br />
preenchidos com os dados apropriados.<br />
Guia do usuário do aplicativo de software <strong>Asure</strong> <strong>ID</strong> 7.3 da H<strong>ID</strong> <strong>Global</strong> (L001377 Rev. 1.8)<br />
35
2.1.7 Criação de cartões com objetos não-imprimíveis<br />
A finalidade deste projeto de cartão é utilizar objetos não-imprimíveis no cartão.<br />
Etapa Procedimento<br />
1 Inicie o software <strong>Asure</strong> <strong>ID</strong> 7.<br />
2 Digite sua <strong>ID</strong> de usuário e senha nos campos apropriados.<br />
3 Acesse o aplicativo Card Design Center (Centro de criação de cartões).<br />
4 Acesse o menu do aplicativo e selecione New Template (Novo modelo) no menu<br />
suspenso.<br />
5 a. Selecione os atributos do cartão (que deseja criar).<br />
b. Clique em OK. (Observação: A superfície do cartão exibirá os atributos das<br />
propriedades de cartão selecionadas.)<br />
6 Na guia Home (Início), selecione qualquer opção de Text (Texto).<br />
7 Selecione a opção Text Label (Rótulo de texto), Data Field (Campo de texto) ou<br />
Compound Field (Campo composto) e solte-a na superfície do cartão.<br />
(Observação: A janela Propriedades será exibida.)<br />
Guia do usuário do aplicativo de software <strong>Asure</strong> <strong>ID</strong> 7.3 da H<strong>ID</strong> <strong>Global</strong> (L001377 Rev. 1.8)<br />
36
Guia do usuário do aplicativo de software <strong>Asure</strong> <strong>ID</strong> 7.3 da H<strong>ID</strong> <strong>Global</strong> (L001377 Rev. 1.8)<br />
37
8 Digite o nome do objeto em Field Name (Nome do campo).<br />
9 Marque a caixa de seleção de campo não-imprimível na caixa de diálogo.<br />
10 a. Faça as alterações adicionais aos outros atributos conforme necessário.<br />
b. Clique em OK. (Observação: O objeto será exibido no painel direito Card<br />
Properties (Propriedades do cartão), mas não na superfície do cartão.)<br />
11 Selecione Save Template (Salvar modelo) no menu suspenso.<br />
Guia do usuário do aplicativo de software <strong>Asure</strong> <strong>ID</strong> 7.3 da H<strong>ID</strong> <strong>Global</strong> (L001377 Rev. 1.8)<br />
38
2.1.8 Criação de cartões com código de barras<br />
A finalidade deste projeto de cartão é adicionar um código de barras ao cartão.<br />
Etapa Procedimento<br />
1 Inicie o software <strong>Asure</strong> <strong>ID</strong> 7.<br />
2 Digite sua <strong>ID</strong> de usuário e senha nos campos apropriados.<br />
3 Acesse o aplicativo Card Design Center (Centro de criação de cartões).<br />
4 Acesse o menu do aplicativo e selecione New Template (Novo modelo) no menu<br />
suspenso.<br />
5 Selecione os atributos do cartão (que deseja criar). Clique em OK. (Observação:<br />
A superfície do cartão exibirá os atributos das propriedades de cartão<br />
selecionadas.)<br />
6 Navegue até a guia Home (Início) da faixa de opções.<br />
7 Selecione uma opção de texto e solte-a na superfície do cartão com base nas<br />
informações as serem representadas no código de barras. (Observação: Seu<br />
cartão já deve ser sido criado e conter os campos já configurados.)<br />
8 Os valores do código de barras não ficam visíveis no cartão.<br />
Selecione o campo não-imprimível clicando na caixa de seleção Non-printable da<br />
seção de impressão da janela Data Field Properties (Propriedades do campo de<br />
dados).<br />
9 Digite o nome do campo para representar o campo do código de barras.<br />
10 Selecione o tipo de código de barras desejado para o cartão. Veja a lista completa<br />
de opções no Passo 11.<br />
Guia do usuário do aplicativo de software <strong>Asure</strong> <strong>ID</strong> 7.3 da H<strong>ID</strong> <strong>Global</strong> (L001377 Rev. 1.8)<br />
39
Guia do usuário do aplicativo de software <strong>Asure</strong> <strong>ID</strong> 7.3 da H<strong>ID</strong> <strong>Global</strong> (L001377 Rev. 1.8)<br />
40
12 Selecione o ícone código de barras da tarja e libere-o sobre a superfície do cartão<br />
para que seja exibido na janela Properties (Propriedades).<br />
13 Selecione os campos que devem ser adicionados à seção ativa na caixa de<br />
diálogo.<br />
(Nota: Estas informações estarão representadas pelo código de barras.)<br />
14 Selecione a guia Barcode Options (Opções do Código de Barras) na janela<br />
Properties (Propriedades).<br />
Guia do usuário do aplicativo de software <strong>Asure</strong> <strong>ID</strong> 7.3 da H<strong>ID</strong> <strong>Global</strong> (L001377 Rev. 1.8)<br />
41
15 Troca das opções do código de barras, Bearer Bars (Barras Portadoras).<br />
Selecione Show Bearer Bars (Exibir Barras Portadoras) para incluir barras sobre e<br />
sob o código de barras.<br />
16 Troca das opções do código de barras, Check Character (Verificação de<br />
caracteres).<br />
Selecione Include Check Character (Incluir Verificação de Caracteres) para<br />
adicionar uma verificação dos dígitos do código de barras. Selecione o tipo de<br />
verificação de caracteres a serem incluídos entre os tipos existentes.<br />
Veja o Passo 11 para verificar a compatibilidade com a função Check Character<br />
(Verificação de Caracteres) para os tipos de códigos de barras disponíveis.<br />
Guia do usuário do aplicativo de software <strong>Asure</strong> <strong>ID</strong> 7.3 da H<strong>ID</strong> <strong>Global</strong> (L001377 Rev. 1.8)<br />
42
17 Troca das opções do código de barras, Show Barcode Text (Exibição do texto do<br />
código de barras). Selecione Show Barcode Text (Exibir Texto do Código de<br />
Barras) para adicionar o texto utilizado no código presente sob o mesmo.<br />
18 Troca das opções do código de barras. Podem ser trocadas as propriedades do<br />
texto do código de barras utilizando os menus Font (Fonte) e Size Font (Tamanho<br />
da Fonte).<br />
19 Opções do Código de Barras PDF 417<br />
Selecione PDF 417 para obter um código de barras bidimensional.<br />
Guia do usuário do aplicativo de software <strong>Asure</strong> <strong>ID</strong> 7.3 da H<strong>ID</strong> <strong>Global</strong> (L001377 Rev. 1.8)<br />
43
20 Opções do Código de Barras PDF 417 – Modo Data Compaction (Compactação<br />
de Dados).<br />
Selecione um Modo de Compactação de Dados (Data Compaction Mode) para<br />
definir o modo de codificação dos dados no código de barras.<br />
21 Opções do Código de Barras PDF 417 – Correction Level (Nível de Correção de<br />
Erros).<br />
Configure o Nível de Correção de Erros (Error Correction Level) para configurar a<br />
quantidade de redundância criada na imagem do código de barras e permitir<br />
assim a correção dos erros.<br />
Guia do usuário do aplicativo de software <strong>Asure</strong> <strong>ID</strong> 7.3 da H<strong>ID</strong> <strong>Global</strong> (L001377 Rev. 1.8)<br />
44
22 Opções do Código de Barras PDF 417- Data Columns (Colunas de Dados).<br />
Selecione as Colunas de Dados (Data Columns) para definir o número de<br />
dados/palavras incluídas no conjunto de símbolos do código de barras.<br />
23 Opções do código de barras PDF 417 – Create Truncated PDF Symbols (Criação<br />
de Símbolos PDF Truncados)<br />
Selecione Create Truncated PDF Symbols (Criar Símbolos PDF Truncados) para<br />
criar versões menores e mais compactas do código de barras PDF417.<br />
Guia do usuário do aplicativo de software <strong>Asure</strong> <strong>ID</strong> 7.3 da H<strong>ID</strong> <strong>Global</strong> (L001377 Rev. 1.8)<br />
45
24 Opções do Tipo DATASTRIP (Faixas de Dados).<br />
Guia do usuário do aplicativo de software <strong>Asure</strong> <strong>ID</strong> 7.3 da H<strong>ID</strong> <strong>Global</strong> (L001377 Rev. 1.8)<br />
46
25 Troca das opções Datastrip (Faixa de Dados) – Lenght (Longitude).<br />
Utilize a opção Feature Length (Longitude) para configurar a extensão dos<br />
elementos individuais do código de barras.<br />
26 Troca das opções Datastrip (Faixa de Dados) – Width (Largura)<br />
Utilize a opção Feature Width (Largura) para configurar a largura dos elementos<br />
individuais do código de barras.<br />
27 Troca das opções Datastrip (Faixa de Dados) – Error Correction Factor (Fator de<br />
Guia do usuário do aplicativo de software <strong>Asure</strong> <strong>ID</strong> 7.3 da H<strong>ID</strong> <strong>Global</strong> (L001377 Rev. 1.8)<br />
47
Correção de Erros).<br />
Configure Error Correction Factor (Fator de Correção de Erros). para configurar a<br />
quantidade de redundância criada na imagem do código de barras e permitir<br />
assim a correção dos erros.<br />
28 Troca das opções da Faixa de Dados – Compression (Transmissão).<br />
Selecione Compression Level (Uso do Nível de Transmissão) para comprimir os<br />
dados codificados no código de barras. Isto pode ser utilizado para incluir<br />
informações adicionais ao próprio código de barras.<br />
29 Opção de impressão para todos os tipos de Códigos de Barras: Para imprimir o<br />
código de barras utilizando somente o painel K da fita, selecione esta opção.<br />
Guia do usuário do aplicativo de software <strong>Asure</strong> <strong>ID</strong> 7.3 da H<strong>ID</strong> <strong>Global</strong> (L001377 Rev. 1.8)<br />
48
30 Selecione Save Template (Salvar Modelo) no menu resultante.<br />
2.1.9 Criação de cartões com tarja magnética<br />
A finalidade deste projeto de cartão é adicionar dados com codificação magnética ao cartão.<br />
Etapa Procedimento<br />
1 Inicie o software <strong>Asure</strong> <strong>ID</strong> 7.<br />
2 Digite sua <strong>ID</strong> de usuário e senha nos campos apropriados.<br />
3 Acesse o aplicativo Card Design Center (Centro de criação de cartões).<br />
4 a. Navegue até a guia Card Setup (Configuração do cartão) da faixa de<br />
opções do menu.<br />
b. Selecione o ícone Dual-Sided Card (Cartão frente e verso) na seção de<br />
Guia do usuário do aplicativo de software <strong>Asure</strong> <strong>ID</strong> 7.3 da H<strong>ID</strong> <strong>Global</strong> (L001377 Rev. 1.8)<br />
49
tecnologia.<br />
5 Selecione Magstripe (Tarja magnética). (Observação: As propriedades de<br />
tarja magnética são definidas em Type (Tipo) [ISO, não-ISO ou personalizado] e<br />
em Options (Opções).)<br />
6 Solte os objetos de dados na superfície do cartão com base nas informações<br />
necessárias a serem codificadas na tarja magnética. (Observação: Essas<br />
informações podem ser configuradas como não-imprimíveis na janela de<br />
propriedades do objeto.)<br />
7 Selecione a guia Magstripe (Tarja magnética) para acessar as faixas 1, 2 e 3<br />
(na janela de propriedades).<br />
8 a. Selecione os campos a adicionar em cada faixa da tarja magnética.<br />
(Observação: As opções do campo atual são apresentadas na caixa<br />
Available (Disponíveis).)<br />
b. Use a opção Add (Adicionar) para ativar o campo.<br />
9 Selecione Save Template (Salvar modelo) no menu suspenso.<br />
Guia do usuário do aplicativo de software <strong>Asure</strong> <strong>ID</strong> 7.3 da H<strong>ID</strong> <strong>Global</strong> (L001377 Rev. 1.8)<br />
50
Seção 3 : Configuracoes do Usario<br />
3.1 Como registrar usuários<br />
Digite o nome de usuário e senha apropriados para acessar o aplicativo. Use letras<br />
maiúsculas e minúsculas conforme apropriado. Certifique-se de que o Caps Lock esteja<br />
desativado. (Importante: É necessário alterar a senha por motivos de segurança.)<br />
<strong>ID</strong> do usuário (padrão): admin<br />
Senha (padrão): admin<br />
3.2 Definição de direitos de acesso para os usuários<br />
Estas opções podem ser definidas para cada conta de usuário pelo administrador:<br />
Acesso ao <strong>Asure</strong> <strong>ID</strong> 7 através da <strong>ID</strong> de usuário e senha do Windows.<br />
Acesso ao aplicativo Card Design (Criação de cartões).<br />
Acesso ao aplicativo Data Entry (Inserção de dados).<br />
Acesso à função de impressão de cartões do aplicativo Data Entry (Inserção de dados).<br />
Acesso ao aplicativo Configuration (Configuração de usuários).<br />
Acesso ao aplicativo Report (Relatório).<br />
Acesso às configurações das opções do programa, localizadas sob o botão do<br />
aplicativo.<br />
Guia do usuário do aplicativo de software <strong>Asure</strong> <strong>ID</strong> 7.3 da H<strong>ID</strong> <strong>Global</strong> (L001377 Rev. 1.8)<br />
51
Guia do usuário do aplicativo de software <strong>Asure</strong> <strong>ID</strong> 7.3 da H<strong>ID</strong> <strong>Global</strong> (L001377 Rev. 1.8)<br />
52
3.2.1 Adicionar Usuários (Add Users)<br />
Para excluir um usuário, mova o cursor para realçar o nome respectivo na tabela de perfis<br />
de usuários e clique no botão Add User (Adicionar usuário) da faixa de opções.<br />
„<br />
Guia do usuário do aplicativo de software <strong>Asure</strong> <strong>ID</strong> 7.3 da H<strong>ID</strong> <strong>Global</strong> (L001377 Rev. 1.8)<br />
53
3.2.2 Salvar usuários (Save Users)<br />
Para salvar todos os usuários da tabela de perfis, clique no botão Save Users (Salvar<br />
usuários) da faixa de opções.<br />
Guia do usuário do aplicativo de software <strong>Asure</strong> <strong>ID</strong> 7.3 da H<strong>ID</strong> <strong>Global</strong> (L001377 Rev. 1.8)<br />
54
Guia do usuário do aplicativo de software <strong>Asure</strong> <strong>ID</strong> 7.3 da H<strong>ID</strong> <strong>Global</strong> (L001377 Rev. 1.8)<br />
55
3.2.3 Excluir usuários (Remove Users)<br />
Para excluir um usuário, mova o cursor para realçar o nome respectivo na tabela de perfis<br />
de usuários e clique no botão Remove User (Remover usuário) da faixa de opções.<br />
„<br />
3.3 Adição de usuários ao <strong>Asure</strong> <strong>ID</strong><br />
Guia do usuário do aplicativo de software <strong>Asure</strong> <strong>ID</strong> 7.3 da H<strong>ID</strong> <strong>Global</strong> (L001377 Rev. 1.8)<br />
56
O aplicativo User Configuration (Configuração de usuários) permite que o administrador crie<br />
usuários para o <strong>Asure</strong> <strong>ID</strong> e configure os perfis de funções que podem ser acessadas pelos<br />
usuários no aplicativo.<br />
Etapa Procedimento<br />
1 Para criar um novo usuário, o administrador deve clicar no botão Add User<br />
(Adicionar usuário) da faixa de opções.<br />
O administrador pode especificar o nome do usuário, definir uma <strong>ID</strong> de<br />
usuário e senha, e definir os privilégios apropriados para o novo<br />
usuário.<br />
Feito isso, uma linha em branco será adicionada à tabela de perfis de<br />
usuários.<br />
2 O administrador pode definir o seguinte:<br />
Configurações personalizáveis de segurança por usuário ou grupo.<br />
Configurações de segurança para usuários e grupos em campos e<br />
modelos.<br />
3 O usuário pode utilizar a autenticação do Windows para importar nomes de<br />
usuário e senhas.<br />
Guia do usuário do aplicativo de software <strong>Asure</strong> <strong>ID</strong> 7.3 da H<strong>ID</strong> <strong>Global</strong> (L001377 Rev. 1.8)<br />
57
3.4 Alteração de senhas<br />
A finalidade deste caso é alterar a senha.<br />
Etapa Procedimento<br />
1 Na guia Password (Senha), digite e confirme a senha do usuário.<br />
2 Selecione o ícone Save (Salvar) para salvar o perfil do usuário.<br />
3 a. Para alterar a senha, localize o registro a ser atualizado e faça as<br />
alterações.<br />
b. Clique em OK.<br />
Guia do usuário do aplicativo de software <strong>Asure</strong> <strong>ID</strong> 7.3 da H<strong>ID</strong> <strong>Global</strong> (L001377 Rev. 1.8)<br />
58
3.5 Revisão da barra de menus de configuração do<br />
cartão<br />
Veja abaixo as instruções sobre como usar a barra de menus de Card Setup (Configuração<br />
do cartão).<br />
Guia do usuário do aplicativo de software <strong>Asure</strong> <strong>ID</strong> 7.3 da H<strong>ID</strong> <strong>Global</strong> (L001377 Rev. 1.8)<br />
59
Seção 4 : Centro de criação de cartões<br />
4.1 Seleção da opção Card Design (Projeto de<br />
Cartão)<br />
Utilize esta opção para configurar os parâmetros pré-determinados para Text Label (Etiqueta<br />
de Texto), Data Field (Campo de Dados) e formato Compound Field (Campo Composto).<br />
As opções Font (Fonte), Alignment (Alinhamento), Placement (Localização), Border<br />
(Bordas)/Fill (Sombreamento) utilizam as configurações pré-determinadas em Card<br />
Design (Projeto do Cartão) quando as opções ETIQUETA DE TEXTO, CAMPO DE<br />
DADOS e CAMPO COMPOSTO forem selecionadas.<br />
Pode-se confirmar TEXT SAMPLE (AMOSTRA DE TEXTO) na caixa de verificação<br />
Preview (Pré-Visualização).<br />
Você pode usar o Card Design Center (Centro de criação de cartões) para criar o layout<br />
do cartão tanto para a impressão quanto a codificação de objetos. Nós percorremos um<br />
longo caminho para tornar este aplicativo uma ferramenta de fácil utilização e<br />
compreensão. (Observação: Cada layout de cartão deve ser salvo como um modelo a<br />
ser utilizado pelo aplicativo Data Entry (Inserção de dados) para registro e impressão.)<br />
Guia do usuário do aplicativo de software <strong>Asure</strong> <strong>ID</strong> 7.3 da H<strong>ID</strong> <strong>Global</strong> (L001377 Rev. 1.8)<br />
60
4.1.1 Revisão da janela de criação de cartões<br />
Você pode usar uma interface visual simples de “arrastar e soltar”, enquanto o <strong>Asure</strong> <strong>ID</strong> se<br />
encarrega de criar um banco de dados personalizado para você em segundo plano. Os<br />
controles são organizados em grupos lógicos. Os grupos são organizados em guias: Home<br />
(Início), Card Setup (Configuração do cartão) e View (Exibir), conforme ilustrado a seguir.<br />
Com o Card Design Center (Centro de criação de cartões) do <strong>Asure</strong> <strong>ID</strong>, é possível:<br />
Criar o layout e design de modelos de cartão.<br />
Agregar tecnologias, como código de barras, tarja magnética e a funcionalidade de cartão<br />
inteligente.<br />
Personalizar seu ambiente de trabalho, incluindo adição e remoção de linhas de grade e<br />
réguas, bem como a modificação da exibição dos cartões, orientação, níveis de zoom e<br />
propriedades.<br />
Vincular campos de dados a fontes de dados externas.<br />
Salvar, editar e exportar seu trabalho.<br />
Nesta seção, há uma lista abrangente de todas as opções encontradas no Card Design<br />
Center (Centro de criação de cartões) e as diversas funções correspondentes.<br />
Guia do usuário do aplicativo de software <strong>Asure</strong> <strong>ID</strong> 7.3 da H<strong>ID</strong> <strong>Global</strong> (L001377 Rev. 1.8)<br />
61
4.2 Revisão do menu suspenso do aplicativo<br />
Este menu exibe os controles utilizados para executar ações como Save (Salvar) e Print<br />
(Imprimir). Também oferece uma lista de documentos recentes, acesso às opções do<br />
aplicativo para alterar as configurações e preferências do usuário, e para encerrar o<br />
aplicativo.<br />
Selecione a opção apropriada. Veja o próximo procedimento.<br />
Guia do usuário do aplicativo de software <strong>Asure</strong> <strong>ID</strong> 7.3 da H<strong>ID</strong> <strong>Global</strong> (L001377 Rev. 1.8)<br />
62
Seleção de funções do menu do aplicativo<br />
O menu suspenso do aplicativo oferece uma ampla variedade de recursos, conforme<br />
detalhado a seguir.<br />
Acesso ao menu do aplicativo<br />
Clique no botão Application Menu (Menu do aplicativo), localizado no canto superior<br />
esquerdo da janela, para acessar o menu suspenso conforme ilustrado a seguir.<br />
Guia do usuário do aplicativo de software <strong>Asure</strong> <strong>ID</strong> 7.3 da H<strong>ID</strong> <strong>Global</strong> (L001377 Rev. 1.8)<br />
63
4.2.1 Criação de novos modelos<br />
É possível usar este recurso para criar novos modelos. Veja abaixo.<br />
4.2.1.1 Seleção de novos modelos<br />
Guia do usuário do aplicativo de software <strong>Asure</strong> <strong>ID</strong> 7.3 da H<strong>ID</strong> <strong>Global</strong> (L001377 Rev. 1.8)<br />
64
Selecione New Template (Novo modelo) no menu suspenso para abrir a janela New<br />
Template (Novo modelo) e acesse o recurso Create New Template (Criar novo modelo) ou<br />
Sample Gallery (Galeria de amostras).<br />
Selecione o tamanho do cartão. (Observação: A tarja magnética é semelhante a um<br />
código de barras e codifica as informações dos campos de dados existentes.)<br />
Clique em OK para salvar seu trabalho. Clique em Cancel (Cancelar) para sair sem<br />
salvar seu trabalho.<br />
4.2.1.2 Seleção do tamanho de cartão CR-80 (somente um lado)<br />
Selecione o tamanho de cartão CR-80 (somente um lado) para atender aos requisitos<br />
específicos do seu cartão. Este é um exemplo de seleção.<br />
Observe as caixas que indicam os requisitos específicos (que devem ser atendidos).<br />
Esses requisitos são indicados em Card Properties (Propriedades do cartão) no canto<br />
inferior direito da janela.<br />
Guia do usuário do aplicativo de software <strong>Asure</strong> <strong>ID</strong> 7.3 da H<strong>ID</strong> <strong>Global</strong> (L001377 Rev. 1.8)<br />
65
C-80 é o tamanho típico da maioria dos cartões de identificação e crédito.<br />
4.2.1.3 Tamanho do cartão (frente e verso)<br />
Selecione o tamanho de cartão CR-80 (frente e verso) para atender aos requisitos<br />
específicos do seu cartão. Este é um exemplo de seleção. Observe as caixas que indicam<br />
os requisitos específicos (que devem ser atendidos). Esses requisitos são indicados em<br />
Card Properties (Propriedades do cartão) no canto inferior direito da janela.<br />
4.2.1.4 Seleção do tamanho de cartão CR-79 (somente um lado)<br />
Selecione o tamanho de cartão CR-79 (somente um lado) para atender aos requisitos<br />
específicos do seu cartão. Este é um exemplo de seleção.<br />
Observe as caixas que indicam os requisitos específicos (que devem ser atendidos).<br />
Esses requisitos são indicados em Card Properties (Propriedades do cartão) no canto<br />
inferior direito da janela.<br />
O CR-79 é ligeiramente menor que o CR-80 e, normalmente, seu verso é adesivo.<br />
Guia do usuário do aplicativo de software <strong>Asure</strong> <strong>ID</strong> 7.3 da H<strong>ID</strong> <strong>Global</strong> (L001377 Rev. 1.8)<br />
66
4.2.1.5 Seleção do tamanho de cartão CR-79 (frente e verso)<br />
Selecione o tamanho de cartão CR-80 (frente e verso) para atender aos requisitos<br />
específicos do seu cartão. Este é um exemplo de seleção. Observe as caixas que indicam<br />
os requisitos específicos (que devem ser atendidos). Esses requisitos são indicados em<br />
Card Properties (Propriedades do cartão) no canto inferior direito da janela.<br />
4.2.1.6 Seleção do tamanho de cartão personalizado (somente um<br />
lado)<br />
Selecione o tamanho de cartão Custom (Personalizado) (somente um lado) para atender<br />
aos requisitos específicos do seu cartão. Este é um exemplo de seleção.<br />
Observe as caixas que indicam os requisitos específicos (que devem ser atendidos).<br />
Esses requisitos são indicados em Card Properties (Propriedades do cartão) no canto<br />
inferior direito da janela.<br />
Observe que a caixa de diálogo Custom Card Size (Tamanho de cartão personalizado)<br />
é onde são especificados os requisitos de unidade, largura e altura do seu cartão.<br />
Guia do usuário do aplicativo de software <strong>Asure</strong> <strong>ID</strong> 7.3 da H<strong>ID</strong> <strong>Global</strong> (L001377 Rev. 1.8)<br />
67
4.2.1.7 Seleção do tamanho de cartão personalizado (frente e<br />
verso)<br />
Selecione o tamanho de cartão Custom (Personalizado) (frente e verso) para atender aos<br />
requisitos específicos do seu cartão. Este é um exemplo de seleção.<br />
Observe as caixas que indicam os requisitos específicos (que devem ser atendidos).<br />
Esses requisitos são indicados em Card Properties (Propriedades do cartão) no canto<br />
inferior direito da janela.<br />
Observe que a caixa de diálogo Custom Card Size (Tamanho de cartão personalizado)<br />
é onde são especificados os requisitos de unidade, largura e altura do seu cartão.<br />
Guia do usuário do aplicativo de software <strong>Asure</strong> <strong>ID</strong> 7.3 da H<strong>ID</strong> <strong>Global</strong> (L001377 Rev. 1.8)<br />
68
4.2.1.8 Seleção da unidade, largura e altura (tamanho de cartão<br />
personalizado)<br />
Se selecionar a opção Custom (Personalizado), você será solicitado a definir o tamanho do<br />
cartão de acordo. É possível utilizar a mesma caixa de diálogo para configurar tamanhos de<br />
cartão personalizados para somente um lado e frente e verso.<br />
Selecione a unidade de medida clicando na seta PARA BAIXO.<br />
Selecione a medida da largura clicando na seta PARA CIMA ou PARA BAIXO.<br />
Selecione a medida da altura clicando na seta PARA CIMA ou PARA BAIXO.<br />
Guia do usuário do aplicativo de software <strong>Asure</strong> <strong>ID</strong> 7.3 da H<strong>ID</strong> <strong>Global</strong> (L001377 Rev. 1.8)<br />
69
4.2.1.9 Selecione Customize (Personalizar) em Layout<br />
(Observação: Essa opção permite personalizar exibições selecionando objetos e movendo<br />
a ordem ou o local dos itens.)<br />
Template card (Cartão modelo) permite mover os campos de dados na exibição<br />
selecionando-os e movendo-os para cima ou para baixo. (Observação: Os itens ocultos<br />
podem ser movidos para dentro ou para for a da exibição.)<br />
View layout (Exibir layout) permite pré-visualizar sua nova exibição personalizada.<br />
Etapa Procedimento<br />
1 No ícone Application (Aplicativo), selecione Open Template (Abrir<br />
modelo). (Observação: Na caixa de diálogo Open Template (Abrir<br />
modelo), selecione o modelo e clique em OK para fechar a caixa.)<br />
2 Se estiver capturando uma foto com uma câmera digital (ou similar), clique<br />
no ícone Application (Aplicativo).<br />
Clique em Options (Opções) e em Devices (Dispositivos).<br />
Selecione Camera Type (Tipo de câmera), TWAIN ou WIA. Clique na<br />
câmera da lista de dispositivos de captura. Quando terminar, clique em<br />
OK para fechar a caixa de diálogo Options (Opções).<br />
3 No grupo Records (Registros), selecione Add (Adicionar). (Observação: A<br />
janela de registro será exibida.)<br />
4 Clique com o botão direito no campo Photo (Foto).<br />
Selecione Capture Image (Capturar imagem) se estiver trabalhando<br />
com uma câmera digital. A caixa de diálogo Select Source (Selecionar<br />
fonte) pode aparecer.<br />
Guia do usuário do aplicativo de software <strong>Asure</strong> <strong>ID</strong> 7.3 da H<strong>ID</strong> <strong>Global</strong> (L001377 Rev. 1.8)<br />
70
Selecione a câmera e clique em Select (Selecionar) para fechar a<br />
caixa de diálogo.<br />
Selecione Load from File (Carregar do arquivo) se estiver trabalhando<br />
com um arquivo de foto.<br />
Navegue até o arquivo desejado e selecione Open (Abrir) para fechar<br />
a caixa de diálogo Load from File (Carregar do arquivo).<br />
Clique duas vezes na foto para visualizar a caixa de diálogo Edit<br />
Image (Editar imagem).<br />
Clique e arraste a ferramenta Crop (Recortar), desenhe novamente o<br />
retângulo em torno da imagem e clique em OK para fechar a caixa de<br />
diálogo Edit Image (Editar imagem).<br />
5 Digite os dados em cada um dos três campos de texto: Nome e<br />
sobrenome, Cargo e Número do funcionário.<br />
6 Clique em Save (Salvar) no grupo Records (Registros). (Observação:<br />
Após a seleção do botão Save (Salvar), os campos da pré-visualização<br />
serão preenchidos.)<br />
7 Repita os Passos 4 a 6 tantas vezes quando desejar.<br />
8 a. Selecione o ícone Print / Print Card (Imprimir / Imprimir Cartão) no<br />
menu do aplicativo para imprimir um cartão.<br />
b. Selecione a impressora no menu resultante Name: (Nome).<br />
c. Selecione Properties (Propriedades) para trocar a orientação do<br />
cartão ou quaisquer outros ajustes relevantes para o projeto do cartão.<br />
d. Quando finalizar, clique em OK para imprimir um cartão e fechar a<br />
caixa de diálogo Print Card (Imprimir Cartão).<br />
Guia do usuário do aplicativo de software <strong>Asure</strong> <strong>ID</strong> 7.3 da H<strong>ID</strong> <strong>Global</strong> (L001377 Rev. 1.8)<br />
71
4.2.1.10 Seleção da orientação do cartão (horizontal ou vertical)<br />
Selecione Landscape (Paisagem) (horizontal) ou Portrait (Retrato) (vertical) como a<br />
orientação do cartão. Antes de fazer essa seleção, determine se deseja projetar seu cartão<br />
para ser apresentado na horizontal ou na vertical.<br />
Guia do usuário do aplicativo de software <strong>Asure</strong> <strong>ID</strong> 7.3 da H<strong>ID</strong> <strong>Global</strong> (L001377 Rev. 1.8)<br />
72
4.2.1.11 Seleção das propriedades de tarja magnética (nenhuma ou<br />
tarja magnética)<br />
Siga estas instruções:<br />
Selecione Magstripe (Tarja magnética) se estiver utilizando cartões com tarja<br />
magnética. (Observação: Esse tipo de cartão possui uma tarja magnética com faixas<br />
que contêm dados separados.)<br />
Selecione None (Nenhuma) se não estiver utilizando cartões com tarja magnética.<br />
Guia do usuário do aplicativo de software <strong>Asure</strong> <strong>ID</strong> 7.3 da H<strong>ID</strong> <strong>Global</strong> (L001377 Rev. 1.8)<br />
73
4.2.1.12 Seleção de tecnologias (nenhuma iCLASS ou H<strong>ID</strong> Prox)<br />
Siga estas instruções:<br />
Guia do usuário do aplicativo de software <strong>Asure</strong> <strong>ID</strong> 7.3 da H<strong>ID</strong> <strong>Global</strong> (L001377 Rev. 1.8)<br />
74
4.2.1.13 Seleção da opção None (Nenhuma) em Technologies<br />
(Tecnologias)<br />
Selecione None (Nenhuma) se não estiver utilizando cartões inteligentes H<strong>ID</strong> iCLASS ou<br />
Prox.<br />
4.2.1.14 Seleção da opção iCLASS<br />
Selecione iCLASS se estiver utilizando um cartão inteligente H<strong>ID</strong> iCLASS ou formatos de<br />
cartões inteligentes sem contato.<br />
Guia do usuário do aplicativo de software <strong>Asure</strong> <strong>ID</strong> 7.3 da H<strong>ID</strong> <strong>Global</strong> (L001377 Rev. 1.8)<br />
75
4.2.1.15 Seleção da opção H<strong>ID</strong> Prox<br />
Selecione H<strong>ID</strong> Prox se estiver utilizando um cartão de proximidade ou um formato de cartão<br />
compatível.<br />
Guia do usuário do aplicativo de software <strong>Asure</strong> <strong>ID</strong> 7.3 da H<strong>ID</strong> <strong>Global</strong> (L001377 Rev. 1.8)<br />
76
4.2.1.16 Confirmação das alterações do modelo<br />
Siga estas instruções: (Observação: Isso permite confirmar as alterações do modelo<br />
efetuadas depois de selecionar New Template [Novo modelo].)<br />
Confirme as alterações do modelo em Card Properties (Propriedades do cartão).<br />
Clique em OK, atribua um nome ao arquivo e clique em Save Template (Salvar modelo)<br />
para salvá-lo.<br />
Clique em Cancel (Cancelar) para sair sem salvar seu trabalho.<br />
Exibição A – Propriedades do cartão (canto inferior direito)<br />
Guia do usuário do aplicativo de software <strong>Asure</strong> <strong>ID</strong> 7.3 da H<strong>ID</strong> <strong>Global</strong> (L001377 Rev. 1.8)<br />
77
4.2.2 Abertura de modelos existentes e Fechar o modelo Atual<br />
A opção Open Template (Abrir modelo) permite selecionar modelos previamente salvos ou<br />
importados. (Observação: Essa opção permite trabalhar com base em modelos préexistentes<br />
e predefinidos. Certifique-se de salvar seu trabalho após adicionar elementos ao<br />
seu modelo.)<br />
Clique no ícone do menu do aplicativo para abrir esse menu.<br />
Clique em Open Template (Abrir modelo) para abrir a janela Open Template (Abrir<br />
modelo) e acessar um modelo existente predefinido para uso.<br />
Selecione o modelo necessário e clique em OK para abrir um arquivo de modelo.<br />
Clique em Cancel (Cancelar) para fechar a janela sem acessar o arquivo de modelo.<br />
Guia do usuário do aplicativo de software <strong>Asure</strong> <strong>ID</strong> 7.3 da H<strong>ID</strong> <strong>Global</strong> (L001377 Rev. 1.8)<br />
78
4.2.3 Como salvar modelos<br />
Siga estas instruções para salvar seu modelo a qualquer momento. (Observação: Salve<br />
seu modelo periodicamente para evitar a perda de dados caso seu computador desligue ou<br />
seja bloqueado repentinamente.)<br />
Clique no ícone do menu do aplicativo para abrir esse menu.<br />
Clique em Save Template (Salvar modelo) para abrir a janela Save Template (Salvar<br />
modelo). (Observação: Essa opção permite nomear (somente se ainda não tiver sido<br />
nomeado) e salvar os modelos do <strong>Asure</strong> <strong>ID</strong> e seus arquivos.)<br />
Clique em Save Template As (Salvar modelo como) para salvar um novo modelo ou um<br />
arquivo existente com outro nome de arquivo. Clique em Cancel (Cancelar) para fechar a<br />
janela sem salvar o arquivo de modelo.<br />
Guia do usuário do aplicativo de software <strong>Asure</strong> <strong>ID</strong> 7.3 da H<strong>ID</strong> <strong>Global</strong> (L001377 Rev. 1.8)<br />
79
4.2.4 Gerenciamento de modelos<br />
O gerenciamento de opções de modelos permite renomear ou excluir um modelo<br />
selecionado. Siga estas instruções para abrir, selecionar, renomear, excluir ou alterar um ou<br />
mais modelos. (Observação: Isso permite efetuar alterações ou adições de maneira rápida<br />
e eficiente em seus modelos. Não se esqueça de salvar seu trabalho.)<br />
Clique no ícone do menu do aplicativo para abrir esse menu.<br />
Clique em Manage Template (Gerenciar modelo) para abrir a janela de modelos<br />
existentes.<br />
Em Manage Templates (Gerenciar modelos), selecione o modelo apropriado.<br />
Guia do usuário do aplicativo de software <strong>Asure</strong> <strong>ID</strong> 7.3 da H<strong>ID</strong> <strong>Global</strong> (L001377 Rev. 1.8)<br />
80
OU<br />
Selecione Rename template (Renomear modelo) em Actions (Ações) para renomear o<br />
modelo selecionado atualmente. Selecione Delete template (Excluir modelo) em Actions<br />
(Ações) para excluir o modelo selecionado atualmente.<br />
Clique em OK quando concluir o procedimento.<br />
Clique em Cancel (Cancelar) para sair sem salvar seu trabalho.<br />
Guia do usuário do aplicativo de software <strong>Asure</strong> <strong>ID</strong> 7.3 da H<strong>ID</strong> <strong>Global</strong> (L001377 Rev. 1.8)<br />
81
4.2.5 Seleção da opção Import/Export (Importar/Exportar)<br />
Siga estas instruções: (Observação: Essa opção permite selecionar uma das três opções<br />
relacionadas aos seus modelos.)<br />
Clique no ícone do menu do aplicativo para abrir esse menu.<br />
Clique em Import/Export (Importar/Exportar) para abrir a janela de seleção.<br />
Selecione Import <strong>Asure</strong> <strong>ID</strong> 5.X Data and Templates (Importar dados e modelos do<br />
<strong>Asure</strong> <strong>ID</strong> 5.X), Import a Template (Importar modelo) ou Export a Template (Exportar<br />
modelo) dentre as três opções, conforme ilustrado a seguir.<br />
Guia do usuário do aplicativo de software <strong>Asure</strong> <strong>ID</strong> 7.3 da H<strong>ID</strong> <strong>Global</strong> (L001377 Rev. 1.8)<br />
82
Siga a instrução adequada a cada opção. Consulte o restante desta seção.<br />
4.2.5.1 Seleção da opção de importação de dados do <strong>Asure</strong> <strong>ID</strong> 5.X<br />
Siga as instruções da opção Import <strong>Asure</strong> <strong>ID</strong> 5.x (Importar <strong>Asure</strong> <strong>ID</strong> 5.x) clicando na janela<br />
de boas-vindas. (Observação: Esse assistente irá orientá-lo durante o processo de<br />
atualização de seus modelos e dados para uso com o <strong>Asure</strong> <strong>ID</strong> 7.)<br />
Clique em Next (Avançar) para continuar.<br />
Guia do usuário do aplicativo de software <strong>Asure</strong> <strong>ID</strong> 7.3 da H<strong>ID</strong> <strong>Global</strong> (L001377 Rev. 1.8)<br />
83
4.2.5.2 Seleção do Modelo a Importar do Swift <strong>ID</strong><br />
O software <strong>Asure</strong> <strong>ID</strong> tem a capacidade de importar modelos criados pelo Swift <strong>ID</strong>, o<br />
aplicativo de crachá integrado nas impressoras de cartões DTC1000/4000/4500 em um<br />
modelo <strong>Asure</strong> <strong>ID</strong>.<br />
Clique no ícone Application Menu (Menu de Aplicativos) para abrir o Menu de<br />
Aplicativos.<br />
Selecione um arquivo em Import Swift <strong>ID</strong> Template from File (Importar modelo Swift<br />
<strong>ID</strong> do Arquivo), conforme indicado abaixo.<br />
Guia do usuário do aplicativo de software <strong>Asure</strong> <strong>ID</strong> 7.3 da H<strong>ID</strong> <strong>Global</strong> (L001377 Rev. 1.8)<br />
84
Em seguida selecione o seu arquivo (swt).<br />
Clique em Open (Abrir) para visualizar o arquivo.<br />
A partir desta tela, pequenas modificações podem ser realizadas.<br />
Salve o modelo.<br />
Guia do usuário do aplicativo de software <strong>Asure</strong> <strong>ID</strong> 7.3 da H<strong>ID</strong> <strong>Global</strong> (L001377 Rev. 1.8)<br />
85
4.2.5.3 Seleção da opção de importação de dados do Arquivo<br />
Selecione sua fonte para importar modelos e/ou dados.<br />
Clique no botão de opção From File (Do arquivo) para selecionar um modelo exportado<br />
do <strong>Asure</strong> <strong>ID</strong> 5.x para importar.<br />
Clique no botão de opção From Database (Do banco de dados) para selecionar um<br />
banco de dados existente do <strong>Asure</strong> <strong>ID</strong> 5.x para importar.<br />
Clique em Next (Avançar) para continuar.<br />
Selecione um arquivo de modelo existente do <strong>Asure</strong> <strong>ID</strong> 5.x para importar.<br />
Digite o caminho completo para o modelo do <strong>Asure</strong> <strong>ID</strong> 5.x.<br />
Clique em Browse (Procurar) para selecionar um modelo. (Observação: É necessário<br />
selecionar um modelo para continuar o processo.)<br />
Clique em Next (Avançar) para continuar.<br />
Guia do usuário do aplicativo de software <strong>Asure</strong> <strong>ID</strong> 7.3 da H<strong>ID</strong> <strong>Global</strong> (L001377 Rev. 1.8)<br />
86
4.2.5.4 Seleção da opção de importação de modelo do arquivo<br />
Siga estas instruções para importar um modelo pré-existente e predefinido de uma pasta<br />
específica. (Observação: Isso permite efetuar alterações, correções e adições a modelos<br />
existentes de maneira rápida e eficiente.)<br />
Clique no ícone do menu do aplicativo para abrir esse menu.<br />
Selecione um arquivo em Import Template from File (Importar modelo do arquivo),<br />
conforme ilustrado a seguir.<br />
Em seguida, selecione seu arquivo (xtp).<br />
Clique em Open (Abrir) para visualizar o arquivo.<br />
Guia do usuário do aplicativo de software <strong>Asure</strong> <strong>ID</strong> 7.3 da H<strong>ID</strong> <strong>Global</strong> (L001377 Rev. 1.8)<br />
87
4.2.5.5 Seleção da opção de exportação do modelo para arquivo<br />
Siga estas instruções para exportar um modelo de uma pasta existente. (Observação: Isso<br />
permite efetuar alterações, correções e adições a modelos existentes de maneira rápida e<br />
eficiente.)<br />
Clique no ícone do menu do aplicativo para abrir esse menu.<br />
Selecione o arquivo a exportar.<br />
Clique em Salvar (Salvar) para exportar o arquivo.<br />
Guia do usuário do aplicativo de software <strong>Asure</strong> <strong>ID</strong> 7.3 da H<strong>ID</strong> <strong>Global</strong> (L001377 Rev. 1.8)<br />
88
4.2.6 Pré-visualização de modelos<br />
Siga estas instruções para revisar um ou mais de seus modelos. (Observação: Isso<br />
permite verificar minuciosamente cada modelo para analisar a necessidade de correções,<br />
adições, atualizações e alterações.)<br />
Clique no ícone do menu do aplicativo para abrir esse menu.<br />
Clique em Preview Template (Pré-visualizar modelo) para abrir a janela Card Preview (Prévisualização<br />
do cartão).<br />
Selecione View Front (Exibir frente), View Back (Exibir verso), Zoom In (Ampliar), Zoom to<br />
Fit (Ajustar à janela), Zoom Out (Reduzir) ou Print (Imprimir), conforme necessário.<br />
(Observação: Essa janela é somente para a pré-visualização do cartão e não permite<br />
efetuar alterações.)<br />
Se selecionar Print (Imprimir), o arquivo será enviado para a impressora padrão.<br />
(Observação: Essa opção é apenas para pré-visualização.)<br />
Feche a janela de pré-visualização clicando no X do canto superior direito quando terminar.<br />
4.2.7 Impressão de modelos<br />
Guia do usuário do aplicativo de software <strong>Asure</strong> <strong>ID</strong> 7.3 da H<strong>ID</strong> <strong>Global</strong> (L001377 Rev. 1.8)<br />
89
Siga estas instruções para fazer um teste de como ficará o modelo no momento da revisão.<br />
Siga estas instruções para imprimir o modelo. (Observação: O cartão concluído é impresso<br />
na seção Data Entry (Inserção de dados) após a adição de todas as informações.)<br />
Clique no ícone do menu do aplicativo para abrir esse menu.<br />
Selecione o modelo desejado na janela Recent Templates (Modelos recentes).<br />
Clique em Print Template (Imprimir modelo) para abrir a janela Print (Imprimir).<br />
Clique na seta da lista suspensa de impressoras e selecione a opção Printer<br />
(Impressora).<br />
Configure as propriedades do driver da impressora.<br />
Clique em OK para imprimir.<br />
4.2.8 Como selecionar opções (menu do aplicativo)<br />
Guia do usuário do aplicativo de software <strong>Asure</strong> <strong>ID</strong> 7.3 da H<strong>ID</strong> <strong>Global</strong> (L001377 Rev. 1.8)<br />
90
Esta seção contém instruções sobre as opções Language (Idioma), Rendering<br />
(Processamento), Skins (Capas), Resources (Recursos), Advanced (Avançadas), Printing<br />
(Impressão), Encoding (Codificação), Licensing (Licenciamento), Ruler/Grid (Régua/Grade)<br />
e Devices (Dispositivos).<br />
No menu do aplicativo, clique em Options (Opções) para visualizar as opções<br />
disponíveis, conforme ilustrado a seguir. Você utilizará os processos ou funções desse<br />
menu suspenso repetidamente.<br />
Selecione a tarefa ou processos apropriados clicando no ícone correspondente. A caixa<br />
de diálogo respectiva se abrirá para que você trabalhe nessa tarefa ou processo.<br />
4.2.9 Como sair do <strong>Asure</strong> <strong>ID</strong> (opções do sistema)<br />
Guia do usuário do aplicativo de software <strong>Asure</strong> <strong>ID</strong> 7.3 da H<strong>ID</strong> <strong>Global</strong> (L001377 Rev. 1.8)<br />
91
Cuidado: Essa opção encerra a execução e fecha o programa <strong>Asure</strong> <strong>ID</strong>. Veja o botão Exit<br />
<strong>Asure</strong> <strong>ID</strong> (Sair do <strong>Asure</strong> <strong>ID</strong>) localizado no canto inferior direito da janela.<br />
Guia do usuário do aplicativo de software <strong>Asure</strong> <strong>ID</strong> 7.3 da H<strong>ID</strong> <strong>Global</strong> (L001377 Rev. 1.8)<br />
92
4.3 Uso da guia Home (Início)<br />
A guia Home (Início) permite configurar como os dados dos usuários serão exibidos. A<br />
exibição em tabela (ilustrada acima) é a exibição padrão do programa e é utilizada para<br />
mostrar todos os usuários e as configurações correspondentes. A exibição de registro<br />
(ilustrada a seguir) é utilizada para mostrar todos os registros individuais, seja em estilo<br />
“carrossel” ou em linhas simples:<br />
Ambas as exibições permitem navegar pelos registros de dados e editar as informações<br />
apropriadas do perfil do usuário de forma semelhante à da exibição em tabela.<br />
Com os itens da guia Home (Início), é possível executar as seguintes funções: Realçar o<br />
ícone da definição de cada função.<br />
O ícone Clipboard (Área de transferência) oferece as opções Cut (Recortar), Copy<br />
(Copiar) e Paste (Colar).<br />
O ícone Records (Registros) oferece as opções Save (Salvar), Add (Adicionar), Add<br />
Batch (Adicionar lote) e Delete (Excluir) para gerenciar os registros do banco de dados.<br />
O ícone Acquire (Adquirir) oferece as opções Capture (Capturar) e Load from File<br />
(Carregar do arquivo).<br />
Guia do usuário do aplicativo de software <strong>Asure</strong> <strong>ID</strong> 7.3 da H<strong>ID</strong> <strong>Global</strong> (L001377 Rev. 1.8)<br />
93
O ícone Find (Localizar) oferece as ferramentas Find (Localizar), Replace (Substituir) e<br />
Filter (Filtrar).<br />
O ícone Select (Selecionar) oferece as opções Select All (Selecionar tudo) e Deselect<br />
All (Desmarcar tudo) para registros.<br />
4.3.1 Uso das funções da Área de Transferência<br />
Selecione a opção desejada clicando no ícone da barra de menus e no cartão. A janela de<br />
propriedades será aberta para edição. Com os itens da guia Home (Início), é possível<br />
executar as seguintes funções: Realçar o ícone da definição de cada função.<br />
Cada um deles está descrito abaixo.<br />
O ícone Clipboard (Área de transferência) oferece as opções Cut (Recortar), Copy<br />
(Copiar) e Paste (Colar).<br />
O ícone Text (Texto) oferece as opções Text Label (Rótulo de texto), Data Field (Campo<br />
de dados) e Compound Field (Campo composto) usadas para editar o cartão.<br />
Guia do usuário do aplicativo de software <strong>Asure</strong> <strong>ID</strong> 7.3 da H<strong>ID</strong> <strong>Global</strong> (L001377 Rev. 1.8)<br />
94
O ícone Imaging (Imagens) oferece as opções Photo (Foto), Signature (Assinatura),<br />
Image (Imagem) e Background (Plano de fundo).<br />
O ícone Shapes (Formatos) oferece quatro (4) ferramentas de desenho diferentes.<br />
O ícone Barcode (Código de barras) oferece opções para configurar o código de barras<br />
no cartão.<br />
O ícone Editing (Edição) oferece ferramentas de posicionamento de objetos.<br />
Para usar essas opções, clique no ícone correspondente e depois na superfície do cartão.<br />
(Observação: Isso abre o menu de propriedades para edição.)<br />
4.3.1.1 Recorte e remoção de objetos do modelo do cartão<br />
4.3.1.2 Cópia de objetos para a área de transferência<br />
Essa opção pode ser usada para duplicar objetos existentes no modelo do cartão.<br />
Guia do usuário do aplicativo de software <strong>Asure</strong> <strong>ID</strong> 7.3 da H<strong>ID</strong> <strong>Global</strong> (L001377 Rev. 1.8)<br />
95
4.3.1.3 Colar objetos da área de transferência<br />
Essas duas funções (acima e abaixo) podem ser usadas para copiar e colar imagens de<br />
outro aplicativo.<br />
Depois de recortar ou colar o objeto na área de transferência, posicione o cursor no local<br />
que deseja inseri-lo e clique no ícone Paste (Colar).<br />
4.3.2 Uso das funções da guia Texto<br />
4.3.2.1 Inserção de rótulos de texto<br />
É possível usar o objeto Text Label (Rótulo de texto) para inserir um texto estático no<br />
cartão. (Observação: O texto estático é fixo e não-variável.)<br />
Inserção de texto estático usando o ícone Text Label (Rótulo de texto)<br />
Guia do usuário do aplicativo de software <strong>Asure</strong> <strong>ID</strong> 7.3 da H<strong>ID</strong> <strong>Global</strong> (L001377 Rev. 1.8)<br />
96
Selecione Text Label (Rótulo de texto). Clique na superfície de desenho do cartão e arraste<br />
a caixa de texto para o tamanho desejado. Quando soltar o botão do mouse, o aplicativo<br />
exibirá esta janela de propriedades.<br />
Nesse momento, é possível inserir o texto estático na caixa Field Text (Texto do campo).<br />
Também é possível configurar outras propriedades da caixa de texto selecionando os<br />
campos apropriados exibidos por esta janela.<br />
Após a configuração correta de todas as opções, é possível retornar ao aplicativo Card<br />
Design (Criação de cartões) clicando no botão OK.<br />
Guia do usuário do aplicativo de software <strong>Asure</strong> <strong>ID</strong> 7.3 da H<strong>ID</strong> <strong>Global</strong> (L001377 Rev. 1.8)<br />
97
4.3.2.2 Inserção de campos de dados - Criação de objetos de texto<br />
(campo de dados)<br />
É possível usar o objeto Data Field (Campo de dados) para criar um objeto de texto que<br />
possua um conteúdo variável. (Observação: O conteúdo pode ser inserido no aplicativo<br />
Data Entry (Inserção de dados) ou ser vinculado a um campo do banco de dados.)<br />
Guia do usuário do aplicativo de software <strong>Asure</strong> <strong>ID</strong> 7.3 da H<strong>ID</strong> <strong>Global</strong> (L001377 Rev. 1.8)<br />
98
Use o campo de dados para inserir um objeto controlado pelo banco de dados.<br />
(Observação: Isso pode ser feito através do banco de dados do <strong>Asure</strong> <strong>ID</strong> na Internet ou por<br />
uma conexão a um banco de dados externo com o recurso Link ao Vivo [Conexão em tempo<br />
real].)<br />
Clique em Data Field (Campo de dados) para inserir um campo de dados. (Observação:<br />
Campos de dados são pontos de inserção de dados conectados a bancos de dados<br />
internos e externos.)<br />
Exibição – janela Data Field Properties (Propriedades do campo de dados)<br />
4.3.2.3 Configuração das propriedades do campo de dados<br />
Clique em Data Field (Campo de dados), depois clique na superfície de desenho do cartão<br />
e arraste a caixa de texto para o tamanho desejado. (Observação: Quando soltar o botão<br />
do mouse, o aplicativo exibirá esta janela.)<br />
Nesse momento, é possível configurar as propriedades do campo de dados, incluindo o<br />
tipo dos dados contidos no campo e a fonte dos dados. (Observação: Também é<br />
possível configurar outras propriedades da caixa de texto selecionando os campos<br />
apropriados exibidos por esta janela.)<br />
Após a configuração correta de todas as opções, é possível retornar ao aplicativo Card<br />
Design (Criação de cartões) clicando no botão OK.<br />
Guia do usuário do aplicativo de software <strong>Asure</strong> <strong>ID</strong> 7.3 da H<strong>ID</strong> <strong>Global</strong> (L001377 Rev. 1.8)<br />
99
4.3.2.4 Edição de condições na janela de propriedades do campo<br />
de dados<br />
Guia do usuário do aplicativo de software <strong>Asure</strong> <strong>ID</strong> 7.3 da H<strong>ID</strong> <strong>Global</strong> (L001377 Rev. 1.8)<br />
100
Isso permite incluir condições em determinado campo (ex.: o campo “zelador” poderia ser<br />
vinculado a um plano de fundo colorido e “enfermeira” poderia ser vinculado a outro plano<br />
de fundo.)<br />
Preencha as opções selecionadas na janela ilustrada a seguir (conforme desejado).<br />
4.3.2.5 Inserção de campos compostos<br />
O campo composto permite concatenar vários campos de dados em uma única seqüência<br />
de caracteres. Isso pode funcionar tanto para rótulos de texto quanto para campos de<br />
dados.<br />
Guia do usuário do aplicativo de software <strong>Asure</strong> <strong>ID</strong> 7.3 da H<strong>ID</strong> <strong>Global</strong> (L001377 Rev. 1.8)<br />
101
Por exemplo, combinar nome e sobrenome em um só campo. (Observação: Isso<br />
permite combinar vários campos de texto e/ou dados em uma única seqüência de<br />
caracteres; Por exemplo, nome, sobrenome e assim por diante).<br />
Clique em Compound Field (Campo composto) para inserir vários campos de texto e<br />
dados.<br />
É possível usar o objeto Compound Field (Campo composto) para criar um objeto de<br />
texto que possua um conteúdo variável composto por vários campos de dados.<br />
(Observação: O conteúdo pode ser inserido no aplicativo Data Entry (Inserção de<br />
dados) ou ser vinculado a um campo do banco de dados.)<br />
4.3.2.6 Ajuste das Propriedades (Compound Field) (Campo de<br />
Composição)<br />
Uma vez selecionado em Ribbon (Fita), clique na superfície de desenho do cartão e arraste<br />
a caixa de texto até o tamanho desejado. Quando o botão do mouse for liberado, o<br />
aplicativo irá exibir esta janela.<br />
Guia do usuário do aplicativo de software <strong>Asure</strong> <strong>ID</strong> 7.3 da H<strong>ID</strong> <strong>Global</strong> (L001377 Rev. 1.8)<br />
102
Neste ponto você pode ajustar as propriedades do Compound Field (Campo de<br />
composição), incluindo os campos de dados a serem incluídos. Além disso, você pode<br />
ajustar outras propriedades da caixa de texto selecionando os campos apropriados que<br />
serão exibidos por esta janela.<br />
Depois que todas as opções tiverem sido ajustadas corretamente, você pode retornar ao<br />
aplicativo Card Design (Projeto de Cartão) clicando no botão OK.<br />
O resultado pode ser uma Non Printable Entry (Inserção que não pode ser impressa),<br />
Conditional (Condicional) ou uma impressão com o Painel Fluorescente da fita.<br />
Use o hiperlink FONT SETTINGS (DEFINIÇÕES DAS FONTES) em Data Field<br />
Properties (Propriedades do campo de dados) para cada campo individual adicionado ao<br />
Compound Field (Campo composto) para definir detalhes específicos da fonte.<br />
Guia do usuário do aplicativo de software <strong>Asure</strong> <strong>ID</strong> 7.3 da H<strong>ID</strong> <strong>Global</strong> (L001377 Rev. 1.8)<br />
103
4.3.2.7 Configuração das propriedades (campo composto)<br />
Uma vez selecionado na faixa de opções, clique na superfície de desenho do cartão e<br />
arraste a caixa de texto para o tamanho desejado. Quando soltar o botão do mouse, o<br />
aplicativo exibirá esta janela.<br />
Nesse momento, é possível configurar as propriedades do campo composto, incluindo<br />
os campos de dados que serão incluídos. Também é possível configurar outras<br />
propriedades da caixa de texto selecionando os campos apropriados exibidos por esta<br />
janela.<br />
Após a configuração correta de todas as opções, é possível retornar ao aplicativo Card<br />
Design (Criação de cartões) clicando no botão OK.<br />
Use o hiperlink FONT SETTINGS (DEFINIÇÕES DAS FONTES) em Data Field<br />
Properties (Propriedades do campo de dados) para cada campo individual adicionado ao<br />
Compound Field (Campo composto) para definir detalhes específicos da fonte.<br />
Guia do usuário do aplicativo de software <strong>Asure</strong> <strong>ID</strong> 7.3 da H<strong>ID</strong> <strong>Global</strong> (L001377 Rev. 1.8)<br />
104
Nome Descrição<br />
Text (Texto) Exibe o nome do campo de texto.<br />
Font Name<br />
(Nome da fonte)<br />
Font Color (Cor<br />
da fonte)<br />
Font Height<br />
(Altura da fonte)<br />
Font Syle (Estilo<br />
de fonte)<br />
Nome do tipo de fonte. Selecione-o no menu suspenso. Há suporte<br />
para tipos de fontes padrão do Windows.<br />
Permite selecionar a cor do texto no menu suspenso de cores.<br />
Permite selecionar tamanhos diferentes de fonte. As opções do menu<br />
suspenso variam de 8 a 800.<br />
Exibe o estilo da fonte.<br />
Bold (Negrito) Permite deixar a fonte em negrito.<br />
Italics (Itálico) Permite deixar o texto selecionado em itálico.<br />
Underline<br />
(Sublinhado)<br />
Permite sublinhar o texto.<br />
Strike (Tachado) Permite adicionar uma linha de tachado ao texto.<br />
Alignment<br />
(Alinhamento)<br />
Permite alinhar o texto conforme necessário.<br />
Horizontal Permite justificar o texto à esquerda, ao centro ou à direita no campo.<br />
Vertical Permite inserir um item no topo, no meio ou no final do campo (se<br />
houver mais de um item empilhado no campo).<br />
Rotation<br />
(Rotação)<br />
Permite girar o texto no campo em 0 a 360 graus.<br />
Options (Opções) Oferece opções adicionais de gerenciamento de texto.<br />
Word Wrap<br />
(Quebra<br />
automática de<br />
linha)<br />
Auto Size<br />
(Dimensionar<br />
Quando selecionada, o texto é quebrado automaticamente no<br />
campo.<br />
O tamanho do campo será ajustado automaticamente para acomodar<br />
o texto. Esse recurso é habilitado por padrão.<br />
Guia do usuário do aplicativo de software <strong>Asure</strong> <strong>ID</strong> 7.3 da H<strong>ID</strong> <strong>Global</strong> (L001377 Rev. 1.8)<br />
105
automaticamente)<br />
Placement<br />
(Posicionamento)<br />
Veja abaixo.<br />
Left (À esquerda) Indica o posicionamento em unidades do campo do cartão na borda<br />
esquerda.<br />
Top (Superior) Indica o posicionamento em unidades do campo do cartão na borda<br />
superior.<br />
Width (Largura) Indica o tamanho da largura do campo.<br />
Height (Altura) Indica o tamanho da altura do campo.<br />
Panel (Painel) Permite designar um painel específico onde o campo será<br />
posicionado no cartão (recurso ainda em desenvolvimento, não o<br />
teste).<br />
Non-printable<br />
Entry (Entrada<br />
não-imprimível)<br />
Conditional Field<br />
(Campo<br />
condicional)<br />
Visibility<br />
(Visibilidade)<br />
Display when…<br />
(Exibir quando…)<br />
Do Not Display<br />
when… (Não<br />
exibir quando…)<br />
Quando o campo selecionado estiver vinculado ao cartão, ele não<br />
será exibido nem impresso no cartão. (Observação: Um painel de<br />
propriedades do cartão exibirá esse campo sob o cabeçalho de<br />
campo não-imprimível no lado extremo direito do aplicativo.)<br />
Quando selecionado, é possível aplicar uma condição ao campo<br />
usando essa opção.<br />
Selecione Conditional (Condicional). Clique em Edit Condition<br />
(Editar condição) nas opções de Visibility/Display<br />
(Visibilidade/Exibição).<br />
Use o botão de opção para selecionar a condição de exibição.<br />
Use o botão de opção para selecionar essa condição de exibição.<br />
Field 1 (Campo 1) Permite selecionar o campo de condição no menu suspenso. O<br />
campo deve estar no cartão.<br />
Operator<br />
(Operador)<br />
Permite criar uma condição com base na identificação do operador.<br />
Contém condições iguais ou diferentes da condição.<br />
Field 2 (Campo 2) Permite criar uma condição com base no valor do campo disponível<br />
para os botões de opção de campo estático e de dados.<br />
Guia do usuário do aplicativo de software <strong>Asure</strong> <strong>ID</strong> 7.3 da H<strong>ID</strong> <strong>Global</strong> (L001377 Rev. 1.8)<br />
106
Border and Fill<br />
(Borda e<br />
preenchimento)<br />
Border Color (Cor<br />
da borda)<br />
Border Width<br />
(Largura da<br />
borda)<br />
Fill Color (Cor de<br />
preenchimento)<br />
Permite selecionar a borda e o preenchimento conforme necessário.<br />
Permite selecionar uma cor para indicar a borda. A cor real é exibida<br />
juntamente com o valor RGB da cor. A cor padrão é transparente.<br />
Permite modificar a largura da borda ao redor do campo. O valor<br />
padrão atualmente é 0, mas é necessário um valor padrão maior que<br />
0. O limite máximo é 10.<br />
Permite selecionar uma cor para preencher o campo. A cor real é<br />
exibida juntamente com o valor RGB da cor. A cor padrão é<br />
transparente.<br />
Guia do usuário do aplicativo de software <strong>Asure</strong> <strong>ID</strong> 7.3 da H<strong>ID</strong> <strong>Global</strong> (L001377 Rev. 1.8)<br />
107
Guia do usuário do aplicativo de software <strong>Asure</strong> <strong>ID</strong> 7.3 da H<strong>ID</strong> <strong>Global</strong> (L001377 Rev. 1.8)<br />
108
4.3.2.8 Adição de fotos<br />
É possível usar o objeto Portrait (Retrato) para adicionar uma foto ao projeto de modelo do<br />
cartão. Para iniciar o processo, selecione o objeto Portrait (Retrato) na faixa de opções.<br />
Siga estas instruções:<br />
Clique no ícone Photo (Foto), depois clique na superfície de desenho do cartão e arraste<br />
a caixa para o tamanho desejado.<br />
Guia do usuário do aplicativo de software <strong>Asure</strong> <strong>ID</strong> 7.3 da H<strong>ID</strong> <strong>Global</strong> (L001377 Rev. 1.8)<br />
109
Quando soltar o botão do mouse, o aplicativo exibirá esta janela. Nesse momento, é<br />
possível configurar as propriedades do campo Portrait (Retrato), incluindo a fonte dos<br />
dados usados na imagem.<br />
Também é possível configurar outras propriedades do retrato selecionando os campos<br />
apropriados exibidos por esta janela.<br />
Selecione Data Source (Fonte de Dados) ou Folder data Source) Fonte de Dados do<br />
Cartão para recuperar as fotos, dependendo de sua localização.<br />
Após a configuração correta de todas as opções, é possível retornar ao aplicativo Card<br />
Design (Criação de cartões) clicando no botão OK.<br />
FIGURA A: DATA SOURCE (FONTE DE DADOS) irá recuperar as imagens do banco de<br />
dados que se encontram no aplicativo Inserção de Dados.<br />
FIGURA B: FOLDER DATA SOURCE (FONTE DE DADOS DO CARTÃO) irá recuperar as<br />
imagens do sistema de arquivos local.<br />
Guia do usuário do aplicativo de software <strong>Asure</strong> <strong>ID</strong> 7.3 da H<strong>ID</strong> <strong>Global</strong> (L001377 Rev. 1.8)<br />
110
É possível usar o objeto Portrait (Retrato) para adicionar uma foto ao projeto de modelo do<br />
cartão. Para iniciar o processo, selecione o objeto Portrait (Retrato) na faixa de opções.<br />
Siga estas instruções:<br />
Clique no ícone Photo (Foto), depois clique na superfície de desenho do cartão e arraste<br />
a caixa para o tamanho desejado.<br />
Quando soltar o botão do mouse, o aplicativo exibirá esta janela. Nesse momento, é<br />
possível configurar as propriedades do campo Portrait (Retrato), incluindo a fonte dos<br />
dados usados na imagem.<br />
Também é possível configurar outras propriedades do retrato selecionando os campos<br />
apropriados exibidos por esta janela.<br />
Selecione Data Source (Fonte de Dados) ou Folder data Source) Fonte de Dados do<br />
Cartão para recuperar as fotos, dependendo de sua localização.<br />
Após a configuração correta de todas as opções, é possível retornar ao aplicativo Card<br />
Design (Criação de cartões) clicando no botão OK.<br />
FIGURA A: DATA SOURCE (FONTE DE DADOS) irá recuperar as imagens do banco de<br />
dados que se encontram no aplicativo Inserção de Dados.<br />
FIGURA B: FOLDER DATA SOURCE (FONTE DE DADOS DO CARTÃO) irá recuperar as<br />
imagens do sistema de arquivos local.<br />
Guia do usuário do aplicativo de software <strong>Asure</strong> <strong>ID</strong> 7.3 da H<strong>ID</strong> <strong>Global</strong> (L001377 Rev. 1.8)<br />
111
4.3.2.9 Adição de assinaturas<br />
É possível usar o objeto Signature (Assinatura) para adicionar um bitmap de assinatura ao<br />
projeto de modelo do cartão. Para iniciar o processo, selecione o objeto Signature<br />
(Assinatura) na barra de menus.<br />
Clique no ícone Signature (Assinatura), depois clique na superfície de desenho do cartão<br />
e arraste a caixa para o tamanho desejado. (Observação: Quando soltar o botão do<br />
mouse, o aplicativo exibirá esta janela de propriedades.)<br />
Selecione Fonte de Dados ou Fonte de Dados do Cartão para recuperar as fotografias,<br />
dependendo de sua localização.<br />
Guia do usuário do aplicativo de software <strong>Asure</strong> <strong>ID</strong> 7.3 da H<strong>ID</strong> <strong>Global</strong> (L001377 Rev. 1.8)<br />
112
Nesse momento, é possível configurar as propriedades do campo Signature (Assinatura),<br />
incluindo a fonte dos dados usados na imagem.<br />
Também é possível configurar outras propriedades da assinatura selecionando os<br />
campos apropriados exibidos por esta janela.<br />
Após a configuração correta de todas as opções, é possível retornar ao aplicativo Card<br />
Design (Criação de cartões) clicando no botão OK.<br />
FIGURA A: DATA SOURCE (FONTE DE DADOS) irá recuperar as imagens da base de<br />
dados que se encontram no aplicativo Inserção de Dados.<br />
FIGURA B: FOLDER DATA SOURCE (FONTE DE DADOS DO CARTÃO) irá recuperar as<br />
imagens do sistema de arquivos local.<br />
Guia do usuário do aplicativo de software <strong>Asure</strong> <strong>ID</strong> 7.3 da H<strong>ID</strong> <strong>Global</strong> (L001377 Rev. 1.8)<br />
113
4.3.2.10 Adição de imagens estáticas (ao projeto de modelo do<br />
cartão)<br />
As imagens de objetos de arquivos são usadas para adicionar um bitmap estático ao projeto<br />
de modelo do cartão.<br />
Para iniciar o processo, selecione o objeto Image (Imagem) na barra de menus.<br />
4.3.2.11 Uso da janela de propriedades da imagem<br />
Essa imagem é um objeto estático, como um logotipo da empresa ou outra imagem. Siga<br />
estas instruções:<br />
Clique na superfície de desenho do cartão e arraste a caixa para o tamanho desejado.<br />
Quando soltar o botão do mouse, o aplicativo exibirá esta janela.<br />
Guia do usuário do aplicativo de software <strong>Asure</strong> <strong>ID</strong> 7.3 da H<strong>ID</strong> <strong>Global</strong> (L001377 Rev. 1.8)<br />
114
4.3.2.12 Adição de bitmaps estáticos (ao projeto de modelo do<br />
cartão)<br />
Um bitmap estático corresponde a uma imagem inalterável. Logotipos de empresas são um<br />
exemplo. Com esta janela, localize o arquivo de imagem adequado selecionando Load new<br />
Image from File (Carregar do arquivo).<br />
Localize o arquivo de imagem e clique no botão Open (Abrir).<br />
Selecione EDIT Image (EDITAR imagem) para localizar os recursos de edição desse<br />
arquivo de imagem.<br />
Nesse momento, é possível configurar as propriedades do campo Image (Imagem),<br />
incluindo a fonte dos dados usados na imagem. Também é possível configurar outras<br />
propriedades da imagem selecionando os campos apropriados exibidos por esta janela.<br />
Após a configuração correta de todas as opções, é possível retornar ao aplicativo Card<br />
Design (Criação de cartões) clicando no botão OK.<br />
4.3.2.13 Uso do objeto de plano de fundo<br />
O objeto de plano de fundo é usado para adicionar um bitmap estático ao projeto de modelo<br />
do cartão para uso como plano de fundo do cartão. Para iniciar o processo, selecione o<br />
objeto Background (Plano de fundo) na barra de menus.<br />
Uso do botão Background (Plano de fundo)<br />
Adicione ou modifique os planos de fundo do cartão conforme necessário.<br />
Guia do usuário do aplicativo de software <strong>Asure</strong> <strong>ID</strong> 7.3 da H<strong>ID</strong> <strong>Global</strong> (L001377 Rev. 1.8)<br />
115
4.3.2.14 Uso do menu suspenso Background (Plano de fundo)<br />
Adicione um plano de fundo à parte frontal ou ao verso do cartão conforme necessário.<br />
Uso da opção Add a Background (Adicionar plano de fundo)<br />
Siga estas instruções:<br />
Clique em Background (Plano de fundo) > Add a background (Adicionar plano de<br />
fundo) para aplicar na parte frontal ou no verso do cartão para abrir a janela Background<br />
Properties (Propriedades do plano de fundo) ilustrada.<br />
Selecione Browse (Procurar) para carregar um novo arquivo de imagem de plano de<br />
fundo.<br />
Guia do usuário do aplicativo de software <strong>Asure</strong> <strong>ID</strong> 7.3 da H<strong>ID</strong> <strong>Global</strong> (L001377 Rev. 1.8)<br />
116
4.3.3 Adding Shapes<br />
4.3.3.1 Adição de formatos de imagem<br />
Para adicionar imagens de formas geométricas (isto é, linhas, elipses, retângulos) ao cartão,<br />
selecione o item específico no grupo Shapes (Formatos) na barra de menus. Depois, clique<br />
no modelo do cartão para iniciar o desenho.<br />
4.3.3.2 Seleção e aplicação de Linhas, Polilinha, Elipse e<br />
Retângulos<br />
Selecione a linha na barra de menus e aplique-a na superfície do cartão. Uma vez na<br />
superfície, a linha pode ser redimensionada e as propriedades podem ser exibidas ao clicar<br />
duas vezes na linha.<br />
Guia do usuário do aplicativo de software <strong>Asure</strong> <strong>ID</strong> 7.3 da H<strong>ID</strong> <strong>Global</strong> (L001377 Rev. 1.8)<br />
117
4.3.4 Adição de códigos de barra<br />
Para adicionar um código de barras ao cartão, selecione o item Barcode (Código de barras)<br />
da barra de menus.<br />
Uma vez selecionado, coloque o código de barras na superfície do cartão. Feito isso, a<br />
janela ilustrada abaixo será exibida.<br />
Guia do usuário do aplicativo de software <strong>Asure</strong> <strong>ID</strong> 7.3 da H<strong>ID</strong> <strong>Global</strong> (L001377 Rev. 1.8)<br />
118
Guia do usuário do aplicativo de software <strong>Asure</strong> <strong>ID</strong> 7.3 da H<strong>ID</strong> <strong>Global</strong> (L001377 Rev. 1.8)<br />
119
Guia do usuário do aplicativo de software <strong>Asure</strong> <strong>ID</strong> 7.3 da H<strong>ID</strong> <strong>Global</strong> (L001377 Rev. 1.8)<br />
120
4.3.5 Agrupamento de objetos<br />
É possível utilizar a função Arrange (Organizar) na barra de menus para agrupar objetos na<br />
superfície do cartão e fazer o alinhamento entre os objetos. Você pode optar por alinhar os<br />
objetos localizados na borda esquerda, direita, superior ou inferior.<br />
Guia do usuário do aplicativo de software <strong>Asure</strong> <strong>ID</strong> 7.3 da H<strong>ID</strong> <strong>Global</strong> (L001377 Rev. 1.8)<br />
121
4.3.5.1 Alinhamento das bordas à esquerda<br />
Use esta seção para alinhar o lado esquerdo dos objetos selecionados. Desenhe uma caixa<br />
ao redor das imagens que serão alinhadas ou mantenha a tecla Shift pressionada enquanto<br />
clique nos itens para alinhá-los.<br />
4.3.5.2 Alinhamento das bordas à direita<br />
Alinhe a borda direita dos objetos selecionados com a borda direita do objeto selecionado.<br />
Guia do usuário do aplicativo de software <strong>Asure</strong> <strong>ID</strong> 7.3 da H<strong>ID</strong> <strong>Global</strong> (L001377 Rev. 1.8)<br />
122
4.3.5.3 Alinhamento das bordas inferiores<br />
Alinhe a borda inferior dos objetos selecionados com a borda inferior do objeto selecionado.<br />
4.3.5.4 Alinhamento dos centros<br />
Alinhe os objetos horizontalmente com o centro do objeto selecionado.<br />
4.3.5.5 Alinhamento dos meios<br />
Guia do usuário do aplicativo de software <strong>Asure</strong> <strong>ID</strong> 7.3 da H<strong>ID</strong> <strong>Global</strong> (L001377 Rev. 1.8)<br />
123
Alinhe os objetos verticalmente com o centro do objeto selecionado.<br />
4.3.5.6 Centralização horizontal no cartão<br />
Centralize um objeto ou grupo de objetos horizontalmente no cartão.<br />
4.3.5.7 Centralização vertical no cartão<br />
Centralize um objeto ou grupo de objetos verticalmente no cartão.<br />
Guia do usuário do aplicativo de software <strong>Asure</strong> <strong>ID</strong> 7.3 da H<strong>ID</strong> <strong>Global</strong> (L001377 Rev. 1.8)<br />
124
4.3.5.8 Selecionar Tudo<br />
4.3.6 Uso da opção F-Panel<br />
O uso da opção F-Panel (Painel fluorescente) permite que a impressora imprima<br />
imagens protegidas que podem ser visualizadas somente sob a luz ultravioleta.<br />
Essas faixas de opções contêm um painel amarelo (Y), magenta (M), ciano (C) e resina<br />
preta (K) para criar um cartão de identificação colorido para impressão além da borda. Além<br />
disso, a faixa de opções contém um painel fluorescente baseado em tons de tinta (F) que<br />
permite imprimir uma imagem fluorescente padrão ou personalizada em escalas de cinza<br />
individualmente, que ficará completamente invisível até que seja exposta à luz ultravioleta.<br />
4.3.6.1 Compatibilidade das impressoras<br />
As impressoras DTC400 e DTC 550 admitem somente imagens em pixel de 1 bit ou<br />
monocromáticas. A impressora HDP5000 admitem somente imagens coloridas de 24 bits.<br />
Para impressoras que não são da marca H<strong>ID</strong> <strong>Global</strong>, bem como impressoras H<strong>ID</strong> <strong>Global</strong><br />
que não admitem a impressão de objetos no F-Panel (Painel fluorescente), uma caixa de<br />
mensagem será exibida alertando o usuário que esses objetos NÃO serão processados.<br />
Para que essa opção de painel fluorescente funcione em impressoras da marca H<strong>ID</strong><br />
<strong>Global</strong>, é necessário usar a faixa de opções F-Panel (Painel fluorescente) e o driver e<br />
firmware compatíveis.<br />
Consulte as instruções de instalação do driver no guia do usuário ou no arquivo de<br />
AJUDA da impressora.<br />
Os tipos de objetos admitidos pelo F-Panel (Painel fluorescente) são:<br />
Rótulo de texto<br />
Campo de dados<br />
Campo composto<br />
Foto<br />
Assinatura<br />
Guia do usuário do aplicativo de software <strong>Asure</strong> <strong>ID</strong> 7.3 da H<strong>ID</strong> <strong>Global</strong> (L001377 Rev. 1.8)<br />
125
Imagem<br />
Linha<br />
Polilinha<br />
Elipse<br />
Retângulo<br />
Os objetos NÃO admitidos no F-Panel (Painel fluorescente) são:<br />
Planos de fundo<br />
Códigos de barras<br />
Tarja magnética<br />
(OBSERVAÇÃO: Consulte este guia para saber a descrição dos tipos de objetos e como<br />
usar essas opções.)<br />
Guia do usuário do aplicativo de software <strong>Asure</strong> <strong>ID</strong> 7.3 da H<strong>ID</strong> <strong>Global</strong> (L001377 Rev. 1.8)<br />
126
4.3.6.2 Propriedades do texto<br />
A caixa de diálogo Text Properties (Propriedades do texto) com a caixa de seleção Print on<br />
Fluorescing Panel (Imprimir em painel fluorescente) permite imprimir o TEXTO DO CAMPO<br />
com o painel fluorescente visualizado somente sob a luz ultravioleta.<br />
Guia do usuário do aplicativo de software <strong>Asure</strong> <strong>ID</strong> 7.3 da H<strong>ID</strong> <strong>Global</strong> (L001377 Rev. 1.8)<br />
127
O texto aparecerá em tom azulado na janela de visualização para que possa ser<br />
diferenciado dos objetos no painel YMC.<br />
4.3.6.3 Propriedades da foto<br />
A caixa de diálogo Photo Properties (Propriedades da foto) com a caixa de seleção Print on<br />
Fluorescing Panel (Imprimir em painel fluorescente) permite imprimir a FOTO com o painel<br />
fluorescente visualizado somente sob a luz ultravioleta.<br />
Quando a opção Print on Fluorescing Panel (Imprimir em painel fluorescente) estiver<br />
selecionada, a caixa de mensagem Invert F-Panel Image (Inverter imagem do painel<br />
fluorescente) aparecerá selecionada.<br />
Essa caixa pode ser desabilitada, mas as fotos tendem a ficar melhores quando<br />
invertidas.<br />
Guia do usuário do aplicativo de software <strong>Asure</strong> <strong>ID</strong> 7.3 da H<strong>ID</strong> <strong>Global</strong> (L001377 Rev. 1.8)<br />
128
Guia do usuário do aplicativo de software <strong>Asure</strong> <strong>ID</strong> 7.3 da H<strong>ID</strong> <strong>Global</strong> (L001377 Rev. 1.8)<br />
129
A foto aparecerá em tom azulado na janela de visualização para que possa ser diferenciada<br />
dos objetos no painel YMC. Esta janela de visualização exibe a imagem impressa com a<br />
faixa YMC e a mesma imagem impressa com a parte F-Panel (Painel fluorescente) da faixa.<br />
4.4 Instalação do Cartão<br />
4.4.1 Seleção das opções de layout<br />
Selecione Dual-Sided Card (Cartão frente e verso) ou Landscape (Paisagem) entre as<br />
opções de Layout. Selecione Dual Sided Card (Cartão frente e verso) se aplicável.<br />
Selecione a orientação do cartão como paisagem (padrão) ou retrato. Paisagem (horizontal)<br />
ou retrato (vertical) são duas opções.<br />
Selecione Landscape (Paisagem) [orientação horizontal] para alterar a orientação do<br />
cartão.<br />
Selecione Landscape (Paisagem) ou Portrait (Retrato) [orientação vertical], conforme<br />
necessário.<br />
Guia do usuário do aplicativo de software <strong>Asure</strong> <strong>ID</strong> 7.3 da H<strong>ID</strong> <strong>Global</strong> (L001377 Rev. 1.8)<br />
130
4.4.1.1 Seleção das opções de tamanho de cartão<br />
CR-80 é o tamanho típico para cartões de identificação e crédito. CR-79 é um tamanho de<br />
cartão ligeiramente menor, normalmente para verso adesivo.<br />
Selecione CR-80, CR-79 ou Custom (Personalizado) entre as opções de Card Size<br />
(Tamanho do cartão).<br />
4.4.1.2 Seleção do tamanho do cartão (personalizado)<br />
Clique em Custom (Personalizado) para abrir a caixa de diálogo Custom Card Size<br />
(Tamanho de cartão personalizado).<br />
Guia do usuário do aplicativo de software <strong>Asure</strong> <strong>ID</strong> 7.3 da H<strong>ID</strong> <strong>Global</strong> (L001377 Rev. 1.8)<br />
131
4.4.2 Seleção das opções de Orientação<br />
Guia do usuário do aplicativo de software <strong>Asure</strong> <strong>ID</strong> 7.3 da H<strong>ID</strong> <strong>Global</strong> (L001377 Rev. 1.8)<br />
132
4.4.3 Seleção das opções de tecnologia<br />
Selecione Magnetic stripe (Tarja magnética) ou Enable Smart Chips (Habilitar chips<br />
inteligentes) entre as opções de Technology (Tecnologia).<br />
Guia do usuário do aplicativo de software <strong>Asure</strong> <strong>ID</strong> 7.3 da H<strong>ID</strong> <strong>Global</strong> (L001377 Rev. 1.8)<br />
133
4.4.3.1 Configuração das propriedades da tarja magnética<br />
Configure as propriedades nesta janela.<br />
Selecione ISO, Non-ISO (Não-ISO) ou Custom (Personalizada) em Type (Tipo).<br />
Selecione Fill used space with zeros (Preencher espaço utilizado com zeros), Place<br />
MagStripe at the card bottom (Colocar tarja magnética na parte inferior do cartão) ou<br />
Remove the magnetic stripe (Remover tarja magnética) em Options (Opções).<br />
Digite os dados de cada faixa selecionando a guia apropriada (Track 1, 2 ou 3). Selecione<br />
o campo de dados apropriado (que será utilizado para fornecer os dados).<br />
Para adicionar uma faixa, selecione-a na coluna esquerda e clique no botão Add<br />
(Adicionar). Para remover uma faixa, selecione-a na coluna direita e clique no botão<br />
Remove (Remover).<br />
Adicione ou remove um campo de dados ou um rótulo de texto, conforme ilustrado a<br />
seguir.<br />
Guia do usuário do aplicativo de software <strong>Asure</strong> <strong>ID</strong> 7.3 da H<strong>ID</strong> <strong>Global</strong> (L001377 Rev. 1.8)<br />
134
4.4.3.2 Selecione iCLASS ou H<strong>ID</strong> Prox entre as opções de Enable<br />
Smart Chips (Habilitar chips inteligentes)<br />
Seleção do tipo de chip<br />
O <strong>Asure</strong> <strong>ID</strong> oferece suporte atualmente para as tecnologias H<strong>ID</strong> iCLASS, MIFARE, e H<strong>ID</strong><br />
Prox. Depois de selecionar o tipo de chip, o aplicativo abrirá um painel lateral no lado direito<br />
da tela do computador.<br />
Esse painel é usado para exibir o tipo de chip atual designado para esse cartão e para<br />
indicar os aplicativos que são carregados nesse chip.<br />
Observe que vários chips podem ser configurados para o modelo de cartão (conforme<br />
necessário) (isto é, H<strong>ID</strong> Prox, MIFARE, e iCLASS).<br />
SAM (Secure Access Module) (Módulo de Acesso Seguro): Cartão de contato, um<br />
chip SLE 88 da Infineon, que retém as chaves iCLASS e os algoritmos de<br />
criptografia/descriptografia iCLASS. Este cartão inteligente de contato retém os<br />
algoritmos de criptografia e descriptografia necessários para este procedimento.<br />
Guia do usuário do aplicativo de software <strong>Asure</strong> <strong>ID</strong> 7.3 da H<strong>ID</strong> <strong>Global</strong> (L001377 Rev. 1.8)<br />
135
Veja as opções de propriedade abaixo para os cartões iCLASS, MIFARE, H<strong>ID</strong> Prox, e<br />
Command Line.<br />
Guia do usuário do aplicativo de software <strong>Asure</strong> <strong>ID</strong> 7.3 da H<strong>ID</strong> <strong>Global</strong> (L001377 Rev. 1.8)<br />
136
4.4.4 Como utilizar o recurso Link ao Vivo (nível de usuário<br />
avançado)<br />
Etapa Procedimento<br />
1 Informações necessárias para CONFIGURAR o Link ao Vivo<br />
Entre em contato com o administrador do banco de dados para obter os<br />
parâmetros da seqüência de caracteres de conexão do Link ao Vivo.<br />
Obtenha o nome de usuário/senha do banco de dados que deseja utilizar.<br />
Os usuários definidos podem ter privilégios de seleção, atualização, inserção<br />
e/ou exclusão para as tabelas que utilizarão com o <strong>Asure</strong> <strong>ID</strong> 7. Nenhum outro<br />
privilégio é necessário.<br />
Guia do usuário do aplicativo de software <strong>Asure</strong> <strong>ID</strong> 7.3 da H<strong>ID</strong> <strong>Global</strong> (L001377 Rev. 1.8)<br />
137
O administrador irá decidir se o usuário poderá modificar os dados pelo <strong>Asure</strong> <strong>ID</strong><br />
ou não, e atribuirá privilégios ao usuário do banco de dados para gerenciar a<br />
integridade dos dados.<br />
Em cada conexão do Link ao Vivo, os usuários visualizarão os objetos que<br />
foram atribuídos ao nome de usuário do banco de dados. A segurança é<br />
Guia do usuário do aplicativo de software <strong>Asure</strong> <strong>ID</strong> 7.3 da H<strong>ID</strong> <strong>Global</strong> (L001377 Rev. 1.8)<br />
138
gerenciada no banco de dados e não no <strong>Asure</strong><strong>ID</strong>.<br />
Guia do usuário do aplicativo de software <strong>Asure</strong> <strong>ID</strong> 7.3 da H<strong>ID</strong> <strong>Global</strong> (L001377 Rev. 1.8)<br />
139
Os bancos de dados Access, MySQL e SQLServer não exigem instalações<br />
adicionais em clientes.<br />
Guia do usuário do aplicativo de software <strong>Asure</strong> <strong>ID</strong> 7.3 da H<strong>ID</strong> <strong>Global</strong> (L001377 Rev. 1.8)<br />
140
O Oracle e o DVTel exigem a instalação em clientes para que o Link ao Vivo<br />
funcione. O DVTel oferece o pacote de cliente para os seus usuários. O DVTel<br />
utiliza um cliente Sybase 9.02 fornecido pela DVTel.<br />
Guia do usuário do aplicativo de software <strong>Asure</strong> <strong>ID</strong> 7.3 da H<strong>ID</strong> <strong>Global</strong> (L001377 Rev. 1.8)<br />
141
Guia do usuário do aplicativo de software <strong>Asure</strong> <strong>ID</strong> 7.3 da H<strong>ID</strong> <strong>Global</strong> (L001377 Rev. 1.8)<br />
142
O Oracle pode utilizar qualquer pacote de cliente que funcione com a versão de<br />
seu banco de dados, seja 9i ou 11g.<br />
Guia do usuário do aplicativo de software <strong>Asure</strong> <strong>ID</strong> 7.3 da H<strong>ID</strong> <strong>Global</strong> (L001377 Rev. 1.8)<br />
143
Os bancos de dados Access, MySQL e SQLServer não exigem instalações<br />
adicionais em clientes.<br />
Guia do usuário do aplicativo de software <strong>Asure</strong> <strong>ID</strong> 7.3 da H<strong>ID</strong> <strong>Global</strong> (L001377 Rev. 1.8)<br />
144
Guia do usuário do aplicativo de software <strong>Asure</strong> <strong>ID</strong> 7.3 da H<strong>ID</strong> <strong>Global</strong> (L001377 Rev. 1.8)<br />
145
O LDAP não exige software de cliente adicional.<br />
Guia do usuário do aplicativo de software <strong>Asure</strong> <strong>ID</strong> 7.3 da H<strong>ID</strong> <strong>Global</strong> (L001377 Rev. 1.8)<br />
146
Guia do usuário do aplicativo de software <strong>Asure</strong> <strong>ID</strong> 7.3 da H<strong>ID</strong> <strong>Global</strong> (L001377 Rev. 1.8)<br />
147
2 Em Card Setup (Configuração do cartão), selecione Add a Data Source<br />
(Adicionar fonte de dados).<br />
Etapa Procedimento<br />
Guia do usuário do aplicativo de software <strong>Asure</strong> <strong>ID</strong> 7.3 da H<strong>ID</strong> <strong>Global</strong> (L001377 Rev. 1.8)<br />
148
3 Clique em Next (Avançar) para continuar.<br />
Etapa Procedimento<br />
4 Selecione o tipo do banco de dados na lista de acordo com a conexão apropriada.<br />
Guia do usuário do aplicativo de software <strong>Asure</strong> <strong>ID</strong> 7.3 da H<strong>ID</strong> <strong>Global</strong> (L001377 Rev. 1.8)<br />
149
Etapa Procedimento<br />
5 Quando estiver utilizando o tipo de banco de dados Access, e não o banco<br />
de dados nativo. (Observação: Navegue até o banco de dados utilizando<br />
a senha adequada (opcional).)<br />
Guia do usuário do aplicativo de software <strong>Asure</strong> <strong>ID</strong> 7.3 da H<strong>ID</strong> <strong>Global</strong> (L001377 Rev. 1.8)<br />
150
Guia do usuário do aplicativo de software <strong>Asure</strong> <strong>ID</strong> 7.3 da H<strong>ID</strong> <strong>Global</strong> (L001377 Rev. 1.8)<br />
151
Guia do usuário do aplicativo de software <strong>Asure</strong> <strong>ID</strong> 7.3 da H<strong>ID</strong> <strong>Global</strong> (L001377 Rev. 1.8)<br />
152
Etapa Procedimento<br />
6 Quando estiver utilizando o tipo de banco de dados SQL Server, será<br />
necessário especificar:<br />
Server Name (Nome do servidor): Local onde reside o banco de dados<br />
SQLServer.<br />
Initial Catalog (Catálogo inicial): Necessário se o usuário não possuir um<br />
banco de dados padrão. Essa informação pode ficar em branco. (opcional)<br />
User Name (Nome de usuário): Nome de usuário do banco de dados<br />
definido pelo administrador de dados no site.<br />
Password (Senha): Senha associada ao nome de usuário.<br />
Guia do usuário do aplicativo de software <strong>Asure</strong> <strong>ID</strong> 7.3 da H<strong>ID</strong> <strong>Global</strong> (L001377 Rev. 1.8)<br />
153
Guia do usuário do aplicativo de software <strong>Asure</strong> <strong>ID</strong> 7.3 da H<strong>ID</strong> <strong>Global</strong> (L001377 Rev. 1.8)<br />
154
Guia do usuário do aplicativo de software <strong>Asure</strong> <strong>ID</strong> 7.3 da H<strong>ID</strong> <strong>Global</strong> (L001377 Rev. 1.8)<br />
155
Etapa Procedimento<br />
7 Quando estiver utilizando o tipo de banco de dados Oracle 9i ou 11g, será<br />
necessário especificar:<br />
Server Name (Nome do servidor): Nome do servidor ou endereço IP onde<br />
reside a instância do Oracle.<br />
Port (Porta): Porta aberta para essa instância de banco de dados.<br />
S<strong>ID</strong>: Fornecida pelo administrador do Oracle no cliente. (S<strong>ID</strong> corresponde ao<br />
nome exclusivo da instância de banco de dados Oracle)<br />
User Name (Nome de usuário): Nome de usuário do banco de dados definido<br />
pelo administrador de dados do Oracle no site.<br />
Password (Senha): Senha associada ao nome de usuário.<br />
Guia do usuário do aplicativo de software <strong>Asure</strong> <strong>ID</strong> 7.3 da H<strong>ID</strong> <strong>Global</strong> (L001377 Rev. 1.8)<br />
156
Etapa Procedimento<br />
8 Quando estiver utilizando o tipo de banco de dados MySQL, será necessário<br />
especificar:<br />
Server Name (Nome do servidor): Nome ou endereço IP do servidor onde<br />
reside o banco de dados SQLServer.<br />
Database Name (Nome do banco de dados): Banco de dados real ao qual<br />
o usuário precisa obter acesso.<br />
Port (Porta): Associada ao banco de dados desejado.<br />
User Name (Nome de usuário): Nome de usuário do banco de dados<br />
definido pelo administrador de dados no site.<br />
Password (Senha): Senha associada ao nome de usuário.<br />
Guia do usuário do aplicativo de software <strong>Asure</strong> <strong>ID</strong> 7.3 da H<strong>ID</strong> <strong>Global</strong> (L001377 Rev. 1.8)<br />
157
Etapa Procedimento<br />
9 Quando estiver utilizando o tipo de banco de dados DVTel.<br />
A DVTel é uma parceira da <strong>Asure</strong><strong>ID</strong> que utiliza nosso aplicativo para<br />
aprimorar/suportar seu aplicativo. A funcionalidade desta solução é limitada e<br />
é mais flexível com a conexão ao Link ao Vivo.<br />
O DVTel Link ao Vivo será configurado pelos profissionais da DVTel. As<br />
dúvidas relacionadas a essa conectividade devem ser encaminhadas ao<br />
suporte da DVTel.<br />
Guia do usuário do aplicativo de software <strong>Asure</strong> <strong>ID</strong> 7.3 da H<strong>ID</strong> <strong>Global</strong> (L001377 Rev. 1.8)<br />
158
Etapa Procedimento<br />
10 O DVTel tem os seguintes requisitos:<br />
O usuário do <strong>Asure</strong> <strong>ID</strong> 7 deve ter o número do grupo do modelo definido.<br />
Quando os usuários mapeiam um modelo que já possui um nome (isto é,<br />
um modelo importado) e tanto o nome do modelo quando o número do<br />
grupo do modelo dos usuários do <strong>Asure</strong><strong>ID</strong> corresponderem a uma fonte<br />
de dados existente do DVTel, essa fonte será atribuída automaticamente<br />
e os usuários não precisarão selecionar a fonte de dados principal.<br />
A <strong>ID</strong> do funcionário é um campo obrigatório em todos os modelos. Esse<br />
campo pode ser não-imprimível.<br />
Status também é um campo obrigatório em cada modelo e também pode<br />
ser não-imprimível, se os usuários pretenderem adicionar, suspender<br />
e/ou excluir registros.<br />
É necessário ter o cliente Sybase instalado. Essa instalação é fornecida<br />
pela DVTel.<br />
Guia do usuário do aplicativo de software <strong>Asure</strong> <strong>ID</strong> 7.3 da H<strong>ID</strong> <strong>Global</strong> (L001377 Rev. 1.8)<br />
159
Todos os campos de dados de um modelo DVTel devem ser mapeados<br />
para uma fonte de dados DVTel.<br />
11 Quando estiver utilizando o tipo de banco de dados LDAP, aplique o<br />
seguinte:<br />
A raiz da pesquisa é o sufixo ou a raiz que desejar.<br />
O módulo de suporte para autenticação LDAP determina se uma simples<br />
senha é o suficiente ou outros desafios são necessários.<br />
A implementação do módulo em um servidor dinâmico beneficia-se do<br />
fato de que, para conexões explícitas, uma senha é enviada ao servidor<br />
pelo cliente.<br />
Essa senha pode ser utilizada para satisfazer os requisitos do módulo de<br />
suporte para autenticação LDAP em casos onde uma simples senha é<br />
utilizada.<br />
Quando o modo de autenticação envolve a resposta a um ou vários<br />
desafios, os aplicativos devem ser capazes de responder a esses<br />
desafios.<br />
Os usuários deverão obter um nome de usuário/senha e as informações<br />
descritas acima com o administrador de seu sistema LDAP.<br />
12 Após a conexão do banco de dados, duas janelas mais precisam ser<br />
preenchidas. Essas configurações são opcionais.<br />
Identifique a tabela padrão (opcional). (Observação: Essa tabela será<br />
exibida automaticamente sempre que você mapear os dados da caixa<br />
suspensa. Uma vez definida, essa tabela será salva.)<br />
Selecione a tabela principal (opcional). (Observação: Essa tabela será a<br />
base dos dados recuperados, independentemente de quantas outras<br />
fontes de dados e tabelas forem adicionadas.)<br />
Ao adicionar várias fontes de dados, a tabela principal será substituída<br />
por cada opção.<br />
Selecionar a opção (Nenhuma) significa que o banco de dados<br />
nativo será o principal.<br />
Clique em Next (Avançar).<br />
Guia do usuário do aplicativo de software <strong>Asure</strong> <strong>ID</strong> 7.3 da H<strong>ID</strong> <strong>Global</strong> (L001377 Rev. 1.8)<br />
160
Etapa Procedimento<br />
13 a. Clique no botão Test (Testar) para verificar se a conexão foi bemsucedida.<br />
b. Clique em Finish (Concluir).<br />
14 As listas dinâmicas são disponibilizadas somente pelo Link ao Vivo.<br />
Listas dinâmicas são listas de valores contidos em uma segunda tabela.<br />
A configuração exigirá o estabelecimento da relação em dois locais. As<br />
listas dinâmicas não funcionam com o uso da mesma tabela para a fonte<br />
de dados e para a fonte de listas.<br />
Determine em que campo do cartão será incluído um campo de lista e<br />
selecione o tipo de dados List (Lista) para esse campo.<br />
Clique em Advanced Data Field Options (Opções avançadas do banco<br />
de dados).<br />
Guia do usuário do aplicativo de software <strong>Asure</strong> <strong>ID</strong> 7.3 da H<strong>ID</strong> <strong>Global</strong> (L001377 Rev. 1.8)<br />
161
Guia do usuário do aplicativo de software <strong>Asure</strong> <strong>ID</strong> 7.3 da H<strong>ID</strong> <strong>Global</strong> (L001377 Rev. 1.8)<br />
162
Etapa Procedimento<br />
15 Em Data Source (Fonte de dados), identifique o campo da tabela de portadores<br />
de cartão que será atualizado. (Observação: O tipo de dados desse campo<br />
DEVE coincidir com a identificação da fonte de dados de lista dinâmica, que não é<br />
o valor de texto que você pode ver.)<br />
16 Listas de opções podem ser utilizadas com ou sem o Link ao Vivo. Confira a<br />
seguir a descrição desse processo.<br />
Com esse recurso, é possível personalizar uma lista de valores que podem ser<br />
vistos nesse campo quando o aplicativo Data Entry (Inserção de dados) estiver<br />
em uso. O valor criado corresponde ao valor que será armazenado no campo<br />
de dados.<br />
Esse recurso está disponível somente com campo de dados cujo tipo é = text<br />
(texto).<br />
Neste exemplo, o usuário cria um campo denominado Status e o tipo do campo<br />
é definido como Text (Texto).<br />
Guia do usuário do aplicativo de software <strong>Asure</strong> <strong>ID</strong> 7.3 da H<strong>ID</strong> <strong>Global</strong> (L001377 Rev. 1.8)<br />
163
Etapa Procedimento<br />
17 Clique em [Manage the Picklist] (Gerenciar a lista de opções).<br />
Travar uso de maiúsculas – Ao selecionar esta opção, o texto inserido neste campo<br />
será sempre gravado na base de dados e impresso nos cartões já concluídos em<br />
letras maiúsculas, independentemente do formato de inserção de dados.<br />
Guia do usuário do aplicativo de software <strong>Asure</strong> <strong>ID</strong> 7.3 da H<strong>ID</strong> <strong>Global</strong> (L001377 Rev. 1.8)<br />
164
Esta opção não será de utilidade para aqueles campos que utilizam o tipo de<br />
dados “Number” (Número).<br />
Se esta opção for selecionada, os dados do banco de dados não serão afetados.<br />
As maiúsculas serão exibidas somente no cartão e no modo preview (prévisualização).<br />
18 Clique em [Add an item] (Adicionar item).<br />
A função Pick Lists (Selecionar listas) pode ser utilizada com ou sem Live Link (Link<br />
ao vivo). O que segue é uma descrição deste processo.<br />
Esta é a capacidade de personalizar uma lista de valores que possam ser<br />
visualizados para este campo quando inserir dados. O valor criado é o valor<br />
armazenado nos dados.<br />
Esta função só está disponível com os campos de dados que possuem um tipo de<br />
dados = texto.<br />
Neste exemplo, você cria um status de campo e o tipo de campo é ajustado com<br />
base no texto.<br />
Guia do usuário do aplicativo de software <strong>Asure</strong> <strong>ID</strong> 7.3 da H<strong>ID</strong> <strong>Global</strong> (L001377 Rev. 1.8)<br />
165
No campo Advanced Data Field Options (Opções avançadas do campo de dados)<br />
selecione a opção ALLOW TYPING VALUE IN DATA ENTRY (PERMITIR A<br />
DIGITAÇÃO DO VALOR NA INSERÇÃO DE DADOS) para digitar manualmente o<br />
texto ao invés de selecionar da Picklist.<br />
Esta função será ajustada somente para esta gravação e não será adicionada à<br />
picklist para disponibilidade por qualquer outro registro.<br />
Guia do usuário do aplicativo de software <strong>Asure</strong> <strong>ID</strong> 7.3 da H<strong>ID</strong> <strong>Global</strong> (L001377 Rev. 1.8)<br />
166
19 Clique em OK e continue a compor a lista.<br />
20 Clique em OK e, quando estiver no Data Entry (Inserção de dados), esta será a lista<br />
de valores que poderá visualizar. Visto que não há uma configuração padrão, o<br />
campo assume o valor (NULO) ou permanece em branco.<br />
Guia do usuário do aplicativo de software <strong>Asure</strong> <strong>ID</strong> 7.3 da H<strong>ID</strong> <strong>Global</strong> (L001377 Rev. 1.8)<br />
167
4.4.4.1 Como trabalhar com as opções do Link ao Vivo<br />
Etapa Procedimento<br />
1 É possível adicionar, editar e excluir registros nestas situações específicas:<br />
Existe uma única fonte de dados no modelo. (Observação: Essa fonte pode<br />
ser um banco de dados nativo ou o Link ao Vivo.)<br />
Uma tabela do Link ao Vivo foi identificada como o banco de dados principal e<br />
nativo.<br />
Várias tabelas do Link ao Vivo e/ou fontes de dados do mesmo modelo estão<br />
configuradas somente para edição. (Observação: Não será permitida<br />
qualquer alteração ou exclusão no banco de dados dessas tabelas do Link ao<br />
Vivo.)<br />
É preciso incluir o número de campos que serão anexados ou adicionados aos<br />
dados existentes utilizando o banco de dados nativo. (Observação: Esses<br />
campos podem ser adicionados, atualizados ou excluídos.)<br />
A solução DVTel permite adicionar (novos registros), editar e excluir registros.<br />
(Observação: É possível excluir registros sem remover os dados, mas isso<br />
altera o status do portador do cartão. Nenhuma outra fonte de dados pode ser<br />
utilizada com o DVTel, incluindo o banco de dados nativo.)<br />
O LDAP será somente para leitura e não poderá ser utilizado com qualquer<br />
outra fonte de dados ativa, incluindo o banco de dados nativo.<br />
4.4.4.2 Criação de conexões com o Link ao Vivo<br />
Guia do usuário do aplicativo de software <strong>Asure</strong> <strong>ID</strong> 7.3 da H<strong>ID</strong> <strong>Global</strong> (L001377 Rev. 1.8)<br />
168
Etapa Procedimento<br />
1 É possível utilizar o assistente para criar conexões ao Link ao Vivo para um<br />
modelo.<br />
Especifique os parâmetros de conectividade do banco de dados.<br />
Digite um nome de usuário e senha com os privilégios apropriados.<br />
2 Uma vez conectado à fonte de dados selecionada, o seguinte se aplicará:<br />
Você será solicitado a selecionar uma tabela padrão. (Observação: Depois<br />
essa tabela aparecerá nas listas suspensas quando mapearem seus campos<br />
de dados.)<br />
Você será solicitado a selecionar a tabela principal. (Observação: Uma vez<br />
selecionada, essa tabela será a fonte de todos os registros e pode ser<br />
considerada como a tabela mestre. O campo de identificação dessa tabela<br />
deve constar em qualquer outra tabela do Link ao Vivo utilizada no modelo.)<br />
Quando adicionar várias fontes do Link ao Vivo, deverá adicionar a fonte<br />
principal desejada como a última adição.<br />
Se isso não ocorrer, retorne ao assistente e altere a fonte principal mais tarde.<br />
Os valores de identificação devem coincidir com cada fonte de dados utilizada<br />
no modelo. (Observação: Os nomes dos campos não precisam coincidir.)<br />
Os campos não mapeados serão criados automaticamente no banco de dados<br />
nativo, utilizando o campo de identificação da tabela principal (quando o<br />
modelo for salvo).<br />
3 Revise as regras principais e como se aplicam:<br />
SE adicionar uma tabela do Link ao Vivo ao modelo (e não selecionar uma<br />
tabela padrão quando salvar o modelo), esta será a tabela principal.<br />
SE adicionar várias tabelas do Link ao Vivo ao modelo (e não selecionar uma<br />
tabela padrão quando salvar o modelo), o sistema alertará que é necessário<br />
especificar a fonte de dados principal. (Observação: O modelo será salvo,<br />
mas o aplicativo Data Entry (Inserção de dados) não funcionará até que a<br />
tabela principal seja selecionada.)<br />
Guia do usuário do aplicativo de software <strong>Asure</strong> <strong>ID</strong> 7.3 da H<strong>ID</strong> <strong>Global</strong> (L001377 Rev. 1.8)<br />
169
4 Revise como as identificações são definidas na tabela de modelos do banco de<br />
dados nativo.<br />
É possível adicionar várias fontes de dados do Link ao Vivo e inserir os<br />
campos dos modelo que não estão vinculados ao Link ao Vivo.<br />
Na verdade, esses campos serão armazenados em uma tabela do banco de<br />
dados nativo com o mesmo nome do modelo.<br />
A identificação dessa tabela é definida de uma das três formas:<br />
A <strong>ID</strong> do registro torna-se a identificação nestas condições:<br />
o Nenhum outro campo incrementado automaticamente é definido<br />
nesse modelo, utilizando o Data Entry (Inserção de dados) como a<br />
fonte de dados.<br />
o Não há campos mapeados do Link ao Vivo no modelo.<br />
O campo incrementado automaticamente será a identificação principal nestas<br />
condições:<br />
o Um campo incrementado automaticamente é definido como a fonte<br />
de dados, utilizando o Data Entry (Inserção de dados).<br />
o Não há campos mapeados do Link ao Vivo no modelo.<br />
A identificação do modelo será definida como a identificação do último<br />
campo/tabela do Link ao Vivo adicionado ao modelo se um campo/tabela do<br />
Link ao Vivo constar no modelo.<br />
4.4.4.3 Como utilizar as opções para vários bancos de dados do<br />
Link ao Vivo (nível de usuário avançado)<br />
Consulte os procedimentos relacionados a seguir.<br />
Guia do usuário do aplicativo de software <strong>Asure</strong> <strong>ID</strong> 7.3 da H<strong>ID</strong> <strong>Global</strong> (L001377 Rev. 1.8)<br />
170
4.4.4.4 Como trabalhar com as opções para vários bancos de<br />
dados do Link ao Vivo<br />
Estes procedimentos permitem a vinculação a vários bancos de dados no Link ao Vivo.<br />
Guia do usuário do aplicativo de software <strong>Asure</strong> <strong>ID</strong> 7.3 da H<strong>ID</strong> <strong>Global</strong> (L001377 Rev. 1.8)<br />
171
Etapa Procedimento<br />
1 É possível adicionar e editar registros nestas situações específicas:<br />
Existe uma única fonte de dados no modelo. (Observação: Essa fonte pode<br />
ser um banco de dados nativo ou o Link ao Vivo.)<br />
Uma tabela do Link ao Vivo foi identificada como o banco de dados principal e<br />
nativo.<br />
Várias tabelas do Link ao Vivo e/ou fontes de dados do mesmo modelo estão<br />
configuradas somente para edição. (Observação: Não será permitida<br />
qualquer alteração ou exclusão no banco de dados dessas tabelas do Link ao<br />
Vivo.)<br />
É preciso incluir o número de campos que serão anexados ou adicionados aos<br />
dados existentes utilizando o banco de dados nativo. (Observação: Esses<br />
campos podem ser adicionados, atualizados ou excluídos.)<br />
A solução DVTel permite adicionar (novos registros), editar e excluir registros.<br />
(Observação: É possível excluir registros sem remover os dados, mas isso<br />
altera o status do portador do cartão. Nenhuma outra fonte de dados pode ser<br />
utilizada com o DVTel, incluindo o banco de dados nativo.)<br />
O LDAP será somente para leitura. Também poderá ser utilizado com o banco<br />
de dados nativo.<br />
4.4.4.5 Criação de conexões com o Link ao Vivo<br />
Etapa Procedimento<br />
1 É possível utilizar o assistente para criar conexões ao Link ao Vivo para um<br />
modelo.<br />
Consulte Using the Link ao Vivo Capability (Uso do recurso Link ao Vivo).<br />
Especifique os parâmetros de conectividade do banco de dados.<br />
Digite um nome de usuário e senha com os privilégios apropriados.<br />
Uma vez conectado à fonte de dados selecionada, escolha uma tabela padrão.<br />
(Observação: Esses elementos aparecerão em listas suspensas quando forem<br />
mapeados para seus campos de dados respectivos.)<br />
Guia do usuário do aplicativo de software <strong>Asure</strong> <strong>ID</strong> 7.3 da H<strong>ID</strong> <strong>Global</strong> (L001377 Rev. 1.8)<br />
172
Etapa Procedimento<br />
2 Escolha a tabela principal. (Observação: Uma vez selecionada, essa tabela será<br />
a fonte de todos os registros e pode ser considerada como a tabela mestre. O<br />
campo de identificação dessa tabela deve constar em qualquer outra tabela do<br />
Link ao Vivo utilizada no modelo.)<br />
Guia do usuário do aplicativo de software <strong>Asure</strong> <strong>ID</strong> 7.3 da H<strong>ID</strong> <strong>Global</strong> (L001377 Rev. 1.8)<br />
173
Etapa Procedimento<br />
3 Quando adicionar várias fontes do Link ao Vivo, a fonte principal deverá ser a<br />
última adição. Se isso não ocorrer, retorne ao assistente e altere a fonte principal.<br />
Os valores de identificação devem coincidir com cada fonte de dados utilizada<br />
no modelo. (Observação: Os nomes dos campos não precisam coincidir.)<br />
Os campos não mapeados serão criados automaticamente no banco de dados<br />
nativo, utilizando o campo de identificação da tabela principal. (Observação:<br />
Isso acontece quando o modelo é salvo.)<br />
4 Revise as regras principais e como se aplicam:<br />
A tabela será definida, por padrão, como principal SE você adicionar uma<br />
tabela do Link ao Vivo ao modelo e não escolher uma tabela principal quando<br />
salvar o modelo.<br />
Uma mensagem de aviso indicará que uma fonte de dados principal é<br />
necessária SE você adicionar várias tabelas do Link ao Vivo ao modelo e não<br />
selecionar uma tabela principal (ao salvar o modelo). Corrija esse problema<br />
Guia do usuário do aplicativo de software <strong>Asure</strong> <strong>ID</strong> 7.3 da H<strong>ID</strong> <strong>Global</strong> (L001377 Rev. 1.8)<br />
174
antes de prosseguir.<br />
(Observação: O modelo será salvo, mas o aplicativo Data Entry (Inserção de<br />
dados) não funcionará até que a tabela principal seja selecionada.)<br />
5 Revise como as identificações são definidas na tabela de modelos do banco de<br />
dados nativo.<br />
6 É possível adicionar várias fontes de dados do Link ao Vivo e inserir os campos<br />
dos modelo que não estão vinculados ao Link ao Vivo. Esses campos são<br />
armazenados em uma tabela do banco de dados nativo com o mesmo nome do<br />
modelo.<br />
A identificação dessa tabela é definida de uma das três formas:<br />
A <strong>ID</strong> do registro torna-se a identificação nestas condições:<br />
Nenhum outro campo incrementado automaticamente é definido no modelo<br />
como a fonte de dados, utilizando o Data Entry (Inserção de dados).<br />
Não há campos mapeados do Link ao Vivo no modelo.<br />
O campo incrementado automaticamente será a identificação principal nestas<br />
condições:<br />
Um campo incrementado automaticamente é definido, utilizando o Data Entry<br />
(Inserção de dados) como a fonte de dados.<br />
Não há campos mapeados do Link ao Vivo no modelo.<br />
A identificação do modelo será definida como a identificação do último<br />
campo/tabela do Link ao Vivo adicionado ao modelo SE um campo/tabela do<br />
Link ao Vivo constar no modelo.<br />
Guia do usuário do aplicativo de software <strong>Asure</strong> <strong>ID</strong> 7.3 da H<strong>ID</strong> <strong>Global</strong> (L001377 Rev. 1.8)<br />
175
4.5 Acesso e Uso do iDIRECTOR<br />
Esta seção fornece explicações sobre as operações em segundo plano, processos e<br />
procedimentos para operações com a característica iDIRECTOR. Você irá aprender a:<br />
4.5.1 Introdução<br />
Com iDIRECTOR, você pode utilizar <strong>Asure</strong> <strong>ID</strong> para manipular dinamicamente a adição de<br />
novos tipos de chips.<br />
iDIRECTOR permite que outros aplicativos além do aplicativo SAM manipulem o<br />
Gerenciamento de chaves no campo Data Entry (Inserção de dados) (Insira a senha<br />
antes da decodificação).<br />
Utilize <strong>ID</strong>s de aplicativos, ao invés dos nomes dos aplicativos (que podem ser<br />
modificados) para gerenciar objetos iDIRECTOR na interface Card Design (Projeto de<br />
Cartões) (anteriormente indisponível).<br />
Apêndice C: Criação de um Cartão iCLASS<br />
4.5.2 Descrição<br />
4.5.2.1 Adição de um aplicativo para cartões Prox, ICLASS ou<br />
MiFare da H<strong>ID</strong><br />
Estes aplicativos utilizam o iDIRECTOR.<br />
Guia do usuário do aplicativo de software <strong>Asure</strong> <strong>ID</strong> 7.3 da H<strong>ID</strong> <strong>Global</strong> (L001377 Rev. 1.8)<br />
176
(Nota: A dica sobre a ferramenta é exibida quando passar sobre qualquer propriedade na<br />
seção Properties (Propriedades) na guia General (Generalidades).<br />
4.5.2.2 Mapeamento da Memória<br />
Para aplicativos que suportam a função Memory Mapping (Mapeamento da memória)<br />
(atualmente os aplicativos RF<strong>ID</strong>eas e Personalizado), você pode mover uma localização<br />
Fields Memory Mapping (Mapeamento de memória de campos) com a guia Memory<br />
Mapping (Mapeamento da memória).<br />
Você pode arrastar e liberar campos de uma localização de memória para outra.<br />
Localizações de mapas de memória Indisponíveis serão exibidas em cinza.<br />
O acompanhamento é fornecido quando o campo for arrastado sobre uma localização de<br />
memória inválida.<br />
Guia do usuário do aplicativo de software <strong>Asure</strong> <strong>ID</strong> 7.3 da H<strong>ID</strong> <strong>Global</strong> (L001377 Rev. 1.8)<br />
177
Clique em Add an Application (Adicionar um Aplicativo) para iniciar o iDIRECTOR<br />
Wizard (Tutorial do iDIRECTOR).<br />
Guia do usuário do aplicativo de software <strong>Asure</strong> <strong>ID</strong> 7.3 da H<strong>ID</strong> <strong>Global</strong> (L001377 Rev. 1.8)<br />
178
Selecione o aplicativo que você deseja adicionar neste momento.<br />
O Tipo de configuração para o aplicativo é selecionado se o aplicativo possuir uma; caso<br />
contrário, este passo não será necessário.<br />
Guia do usuário do aplicativo de software <strong>Asure</strong> <strong>ID</strong> 7.3 da H<strong>ID</strong> <strong>Global</strong> (L001377 Rev. 1.8)<br />
179
As propriedades do aplicativo podem ser configuradas se o aplicativo possuir alguma; caso<br />
contrário, este passo não será necessário.<br />
Você pode finalizar o Tutorial ou cancelar a adição da operação com a tela final.<br />
Você pode criar automaticamente Data Fields (Campos de dados) para cada campo<br />
iDIRECTOR com a marcação da caixa "Create a Data Field for each iDIRECTOR Field"<br />
(Criar um campo de dados para cada campo iDIRECTOR) permitida. (Nota: Se você<br />
escolher não fazer isto, poderá criar e vincular cada campo manualmente.)<br />
Guia do usuário do aplicativo de software <strong>Asure</strong> <strong>ID</strong> 7.3 da H<strong>ID</strong> <strong>Global</strong> (L001377 Rev. 1.8)<br />
180
4.5.2.3 Guias de Aplicativos<br />
Cada aplicativo (que é adicionado utilizando a função Add Applications Wizard (Tutorial de<br />
adição de aplicativos) possui a sua própria guia na caixa de diálogo Properties<br />
(Propriedades), utilizada para acessar os respectivos ajustes.<br />
Cada uma das propriedades do objeto iDIRECTOR do aplicativo é integrada à guia do<br />
aplicativo na caixa de diálogo Properties (Propriedades).<br />
Um conjunto de hyperlinks para Password Management (Gerenciamento de senhas)<br />
está disponível na guia de cada um dos aplicativos. (Nota: Refira-se à seção Key<br />
Management (Gerenciamento de chaves) abaixo para mais detalhes).<br />
Guia do usuário do aplicativo de software <strong>Asure</strong> <strong>ID</strong> 7.3 da H<strong>ID</strong> <strong>Global</strong> (L001377 Rev. 1.8)<br />
181
A dica sobre a ferramenta é exibida quando passar sobre qualquer propriedade na seção<br />
Properties (Propriedades) de uma guia de um determinado aplicativo.<br />
Pressionando o botão "X" na guia do aplicativo, irá remover o aplicativo do chip.<br />
Desde que SAM Application possua alguma funcionalidade especial, o Sam Status e o<br />
controle de senhas serão incorporados em uma guia, ao invés de utilizar a guia do<br />
aplicativo padrão. Para maiores informações refira-se a Status SAM. Secão 4.6<br />
Guia do usuário do aplicativo de software <strong>Asure</strong> <strong>ID</strong> 7.3 da H<strong>ID</strong> <strong>Global</strong> (L001377 Rev. 1.8)<br />
182
4.5.2.4 Opções Avançadas de Codificação<br />
Você pode utilizar estas opções para selecionar o botão para uma tecnologia de cartão para<br />
visualizar e editar os ajustes para uma tecnologia em particular. (Nota: Os nomes dos<br />
ajustes são diferentes para as tecnologias iCLASS e Prox; consequentemente, ao atualizar<br />
partindo de uma versão anterior do <strong>Asure</strong> <strong>ID</strong>, estes ajustes devem ser reinseridos – antes de<br />
iniciar o processo de codificação em Data Entry (Inserção de Dados).)<br />
Guia do usuário do aplicativo de software <strong>Asure</strong> <strong>ID</strong> 7.3 da H<strong>ID</strong> <strong>Global</strong> (L001377 Rev. 1.8)<br />
183
4.5.2.5 RF<strong>ID</strong>eas<br />
Você pode trocar cada localização Book (Livro), Página (Página), AppArea e Block (Bloco)<br />
do campo. (Nota: Isto é feito utilizando a guia Memory Mapping (Mapeamento da Memória)<br />
descrita na seção Memory Mapping, acima.)<br />
Guia do usuário do aplicativo de software <strong>Asure</strong> <strong>ID</strong> 7.3 da H<strong>ID</strong> <strong>Global</strong> (L001377 Rev. 1.8)<br />
184
4.5.2.6 Campos de Aplicações Personalizados<br />
Você deve especificar Data Field Type (Tipo de campo de dados), o nome do campo e se<br />
este campo será utilizado para a leitura ou gravação de dados (nas versões anteriores do<br />
<strong>Asure</strong> <strong>ID</strong>, somente Write Access (Acesso à Gravação) era permitido).<br />
Todos os tipos de Campos de Dados <strong>Asure</strong> <strong>ID</strong>, exceto para as listas, podem ser<br />
vinculados a um campo iDIRECTOR personalizado.<br />
Para os Campos de Texto, você pode especificar como os caracteres são gravados no<br />
cartão. (Nota: Isto é feito através dos caracteres ASCII (1 byte) ou Unicode (2 bytes).)<br />
Para Campos de Texto, um limite de caracteres irá exigir a escolha de um número<br />
mínimo de blocos. Este limite de caracteres também será utilizado quando o Campo de<br />
Dados for criado com o número Máximo de Caracteres para o campo. (Nota: Desta<br />
forma você nunca deve tentar gravar dados na memória além daquela mapeada.)<br />
Para os campos Photo (Foto) e Signature (Assinatura), o número máximo de bytes será<br />
utilizado para exigir que você escolha um número mínimo de blocos.<br />
Guia do usuário do aplicativo de software <strong>Asure</strong> <strong>ID</strong> 7.3 da H<strong>ID</strong> <strong>Global</strong> (L001377 Rev. 1.8)<br />
185
Você deve especificar as localizações do Mapa da Memória. Se você não selecionar blocos<br />
suficientes para atender ao Limite de Caracteres de Texto ou Máximo de Bytes, uma<br />
mensagem de erro irá alertá-lo quando você tentar acessar a próxima página do tutorial.<br />
(Nota: Você não poderá continuar até que o número máximo de bytes seja atingido.)<br />
Guia do usuário do aplicativo de software <strong>Asure</strong> <strong>ID</strong> 7.3 da H<strong>ID</strong> <strong>Global</strong> (L001377 Rev. 1.8)<br />
186
Você pode adicionar campos extras clicando duas vezes no item Add Field (Adicionar<br />
campo) na seção Fields (Campos) da guia Custom Application (Aplicativo personalizado) na<br />
Caixa de Diálogo iCLASS Chip Properties (Propriedades do chip iCLASS) (abaixo).<br />
Você pode remover um campo clicando com o botão direito do mouse em um campo e<br />
selecionando o item de menu "Remove Field" (Remover campo).<br />
Você pode trocar cada localização Book (Livro), Página (Página), AppArea e Block<br />
(Bloco) do campo utilizando a guia Memory Mapping (Mapeamento da memória),<br />
conforme descrito na seção Memory Mapping UI (Interface do Usuário para<br />
Mapeamento da Memória) (acima).<br />
Guia do usuário do aplicativo de software <strong>Asure</strong> <strong>ID</strong> 7.3 da H<strong>ID</strong> <strong>Global</strong> (L001377 Rev. 1.8)<br />
187
Depois de um campo personalizado ser adicionado ele pode posteriormente sofrer<br />
alterações como passar de um campo que é gravado no cartão para um campo que é lido a<br />
partir do cartão na seção iDIRECTOR da janela Card Properties (Propriedades do Cartão)<br />
clicando com o botão direito em Field (Campo) e selecionando o item do menu "Convert<br />
Field from Write to Read (Converter campo de gravação para leitura)".<br />
Guia do usuário do aplicativo de software <strong>Asure</strong> <strong>ID</strong> 7.3 da H<strong>ID</strong> <strong>Global</strong> (L001377 Rev. 1.8)<br />
188
4.5.2.7 Gerenciamento de Chaves<br />
Com esta função, você pode armazenar a(s) chave(s) no modelo em Card Design (Projeto<br />
de Cartão). Uma chave pode ser aplicada ao nível Application (Aplicativo) em todas as<br />
Páginas/AppAreas/Blocos) ou em uma Página, AppArea ou Bloco específico.<br />
Você tem a opção de armazenar chaves com o modelo, ou fornecê-la no momento da<br />
impressão.<br />
Você tem a opção de "Activate" (Ativar) ou "Deactivate" (Desativar) uma chave<br />
incorporada a um modelo em Card Design (Projeto de Cartão).<br />
Você pode selecionar como a chave inserida será utilizada para autenticar o que segue:<br />
Caracteres ASCII (byte único)<br />
Caracteres Unicode (dois bytes)<br />
Hexadecimal – Indica a cadeia a ser interpretada como entrada binária hexadecimal.<br />
Integral – Indica a cadeia a ser convertida para um número inteiro de 64 bits.<br />
Você pode marcar a caixa de verificação "Show typed key" (Exibir a chave inserida) para<br />
verificar a chave digitada. Cada vez que você abrir a caixa de diálogo Key Management<br />
(Gerenciamento de chaves), a chave continuará mascarada. Portanto, não há maneira de<br />
"ver" uma chave após ser inserida (uma vez que o botão OK tenha sido clicado).<br />
Guia do usuário do aplicativo de software <strong>Asure</strong> <strong>ID</strong> 7.3 da H<strong>ID</strong> <strong>Global</strong> (L001377 Rev. 1.8)<br />
189
Para acomodar a chave no campo Data Entry (Inserção de dados), insira a chave no<br />
momento da impressão se você não desejar armazenar a chave no modelo.<br />
Gerenciamento de Chaves de Autenticação do Projeto do Cartão<br />
Guia do usuário do aplicativo de software <strong>Asure</strong> <strong>ID</strong> 7.3 da H<strong>ID</strong> <strong>Global</strong> (L001377 Rev. 1.8)<br />
190
Inserção da Chave de Autenticação na Inserção de Dados<br />
4.5.2.8 Troca da Senha e do Status SAM<br />
Se o Status SAM está aguardando que um cartão configurado seja utilizado, selecione YES<br />
(SIM). Caso contrário, selecione NO (NÃO).<br />
Adicione os Dados SAM e clique em OK para fechar a caixa de diálogo.<br />
Para maiores informações sobre o Status SAM, refira-se ao item 4.6<br />
Guia do usuário do aplicativo de software <strong>Asure</strong> <strong>ID</strong> 7.3 da H<strong>ID</strong> <strong>Global</strong> (L001377 Rev. 1.8)<br />
191
4.5.2.9 Compatibilidade com Versões Anteriores<br />
Objetos antigos de iDIRECTOR (a partir de modelos criados no <strong>Asure</strong> <strong>ID</strong> 6.4 e anteriores)<br />
serão automaticamente removidos para evitar quaisquer efeitos colaterais desconhecidos.<br />
(Observação: nenhum dado será perdido.)<br />
omente os objetos iDIRECTOR precisarão ser novamente adicionados e vinculados aos<br />
Campos de Dados no modelo, antes que quaisquer operações de codificação sejam<br />
realizadas.<br />
4.5.3 Tutorial Passo-a-passo<br />
Siga estes procedimentos conforme necessário para utilizar a característica iDIRECTOR.<br />
4.5.3.1 Leia os Dados de Acesso H<strong>ID</strong> a partir de um Cartão de Proximidade (Prox)<br />
Passo Procedimento<br />
1 No menu Enable Smart Chip (Habilitar chip inteligente), selecione o item do menu<br />
H<strong>ID</strong> Prox.<br />
2 Quando a caixa de diálogo Prox Properties (Propriedades Prox) for exibida,<br />
pressione o hyperlink "Add an Application" (Adicionar um aplicativo).<br />
Guia do usuário do aplicativo de software <strong>Asure</strong> <strong>ID</strong> 7.3 da H<strong>ID</strong> <strong>Global</strong> (L001377 Rev. 1.8)<br />
192
Guia do usuário do aplicativo de software <strong>Asure</strong> <strong>ID</strong> 7.3 da H<strong>ID</strong> <strong>Global</strong> (L001377 Rev. 1.8)<br />
193
3 A partir do Tutorial Add Application (Adicionar aplicativo), pressione o botão Next<br />
Guia do usuário do aplicativo de software <strong>Asure</strong> <strong>ID</strong> 7.3 da H<strong>ID</strong> <strong>Global</strong> (L001377 Rev. 1.8)<br />
194
(Próximo) para iniciar.<br />
4 Selecione o aplicativo H<strong>ID</strong> Access Control (Controle de Acesso H<strong>ID</strong>) na lista e<br />
pressione o botão Next (Próximo).<br />
5 Selecione o formato dos dados a serem lidos ou pressione o hyperlink "Auto<br />
Detect …" (Detectar automaticamente) para ler o formato diretamente do cartão<br />
Prox.<br />
6 Pressione o botão Next (Próximo).<br />
7 Se você pressionar o botão Finish (Finalizar) neste ponto, um Data Field (Campo<br />
de dados) será criado e mapeado para cada campo definido para o formato<br />
selecionado no passo 5.<br />
Pressione o botão Finish (Finalizar) para criar automaticamente os Data Fields<br />
(Campos de Dados) e fechar o tutorial.<br />
4.5.3.2 Grave o aplicativo RF<strong>ID</strong>eas em um cartão iCLASS<br />
Passo Procedimento<br />
1 No menu Enable Smart Chip (Habilitar chip inteligente) selecione o item do menu<br />
iCLASS.<br />
2 Quando a caixa de diálogo iCLASS Properties for exibida, selecione o tipo de cartão<br />
iCLASS (2k, 16k, etc.) ou pressione o hyperlink "Auto Detect …" (Detectar<br />
Automaticamente) para determinar o tipo de cartão diretamente do cartão iCLASS. Esta<br />
condição não pode ser alterada após a adição de um aplicativo, portanto, certifique-se<br />
de que tudo esteja correto antes de continuar.<br />
Guia do usuário do aplicativo de software <strong>Asure</strong> <strong>ID</strong> 7.3 da H<strong>ID</strong> <strong>Global</strong> (L001377 Rev. 1.8)<br />
195
Guia do usuário do aplicativo de software <strong>Asure</strong> <strong>ID</strong> 7.3 da H<strong>ID</strong> <strong>Global</strong> (L001377 Rev. 1.8)<br />
196
Guia do usuário do aplicativo de software <strong>Asure</strong> <strong>ID</strong> 7.3 da H<strong>ID</strong> <strong>Global</strong> (L001377 Rev. 1.8)<br />
197
3 Pressione o hyperlink "Add an Application" (Adicionar um aplicativo).<br />
4 No Tutorial Add Application, pressione o botão Next (Próximo) para iniciar.<br />
5 Selecione o aplicativo RF<strong>ID</strong>eas Air <strong>ID</strong> na lista e pressione o botão Next (Próximo).<br />
6 Selecione o Target Reader Type (Tipo de leitora a ser utilizada e pressione o botão Next<br />
(Próximo).<br />
7 Modifique as opções Post Keystroke (Pressionamento de uma tecla posterior) na seção<br />
Application Properties (Propriedades do aplicativo) como indicado na imagem abaixo,<br />
para que o aplicativo funcione adequadamente quando o cartão for apresentado para<br />
acesso lógico.<br />
8 Se você pressione o botão Finish (Finalizar) neste ponto, um Data Field (Campo de<br />
dados) será criado e mapeado para todos os 3 campos utilizados pelo aplicativo<br />
RF<strong>ID</strong>eas.<br />
Pressione o botão Finish (Finalizar) para criar automaticamente os Data Fields<br />
(Campos de dados) e sair do tutorial.<br />
Guia do usuário do aplicativo de software <strong>Asure</strong> <strong>ID</strong> 7.3 da H<strong>ID</strong> <strong>Global</strong> (L001377 Rev. 1.8)<br />
198
4.5.3.3 Troca do MemoryMap (Mapa da Memória) para o aplicativo<br />
RF<strong>ID</strong>eas<br />
Passo Procedimento<br />
1 Após a adição de um aplicativo RF<strong>ID</strong>eas, os campos para o aplicativo RF<strong>ID</strong>eas<br />
será exibido na guia Memory Map (Mapa da memória) da caixa de diálogo<br />
iCLASS.<br />
Guia do usuário do aplicativo de software <strong>Asure</strong> <strong>ID</strong> 7.3 da H<strong>ID</strong> <strong>Global</strong> (L001377 Rev. 1.8)<br />
199
2 Selecione a guia Memory Map.<br />
Guia do usuário do aplicativo de software <strong>Asure</strong> <strong>ID</strong> 7.3 da H<strong>ID</strong> <strong>Global</strong> (L001377 Rev. 1.8)<br />
200
Guia do usuário do aplicativo de software <strong>Asure</strong> <strong>ID</strong> 7.3 da H<strong>ID</strong> <strong>Global</strong> (L001377 Rev. 1.8)<br />
201
3 Clique e arraste o campo para a sua nova localização de memória desejada.<br />
(Nota; Localizações inválidas de memória serão restringidas.)<br />
Dependendo do tipo de cartão (2k, 16k, etc.), o campo poderá ocupar mais<br />
slots de memória quando movido para uma área de aplicativo com mais<br />
memória disponível, ou menos slots quando movido para uma localização de<br />
memória com menos memória disponível.<br />
4 Quando o botão OK for pressionado na caixa de diálogo iCLASS, as alterações<br />
serão aplicadas.<br />
4.5.3.4 Definindo uma Chave de Autenticação<br />
Guia do usuário do aplicativo de software <strong>Asure</strong> <strong>ID</strong> 7.3 da H<strong>ID</strong> <strong>Global</strong> (L001377 Rev. 1.8)<br />
202
É usada pelo <strong>Asure</strong> <strong>ID</strong> para autenticar uma área de aplicação iCLASS. Deve ser usada<br />
somente para cartões que tiveram áreas de aplicação ou setores nos quais houve gravação<br />
anteriormente e que tiveram a(s) chave(s) padrão para essas áreas de aplicação ou setores<br />
alterados.<br />
Passo Procedimento<br />
1 Após a adição de um aplicativo, pressione o hyperlink Authentication Key (Chave<br />
de autenticação).<br />
Passo Procedimento<br />
2 Selecione o botão circular Activate Key (Ativar Chave) e insira a chave nos<br />
campos de texto Key (Chave) e Confirm Key (Confirmar chave).<br />
Guia do usuário do aplicativo de software <strong>Asure</strong> <strong>ID</strong> 7.3 da H<strong>ID</strong> <strong>Global</strong> (L001377 Rev. 1.8)<br />
203
Passo Procedimento<br />
3 Utilize as opções no grupo Key Type (Tipo de chave) para definir como a<br />
chave será codificado para autenticação.<br />
4 Pressione OK para incorporar esta chave ao modelo (criptografada). (Nota:<br />
Isto assegura que o usuário não será solicitado a inserir a chave quando o<br />
cartão for impresso/codificado.Se a chave for inserida incorretamente, o<br />
usuário será solicitado no momento de impressão/codificação para a chave<br />
adequada.)<br />
4.5.3.5 Ajustar a opção Change Key (Trocar Chave)<br />
Este ajuste será aplicado a uma área de aplicativo iCLASS quando o cartão for<br />
impresso/codificado.<br />
Passo Procedimento<br />
1 Após a adição de um aplicativo pressione o hyperlink Set Change Key (Ajustar<br />
troca da chave).<br />
Guia do usuário do aplicativo de software <strong>Asure</strong> <strong>ID</strong> 7.3 da H<strong>ID</strong> <strong>Global</strong> (L001377 Rev. 1.8)<br />
204
Passo Procedimento<br />
2 Selecione o botão circular Activate Key (Ativar Chave) e insira a<br />
chave nos campos de texto Key (Chave) e Confirm Key (Confirmar<br />
chave).<br />
Passo Procedimento<br />
Guia do usuário do aplicativo de software <strong>Asure</strong> <strong>ID</strong> 7.3 da H<strong>ID</strong> <strong>Global</strong> (L001377 Rev. 1.8)<br />
205
3 Utilize as opções no grupo Key Type (Tipo de chave) para definir a forma pela<br />
qual a chave será codificada para a área do aplicativo.<br />
4 Pressione OK para incorporar esta chave ao modelo (criptografia). (Nota: Esta<br />
é a chave que será gravada no cartão, quando este for impresso/codificado.)<br />
(Nota: Se uma chave já existir na área do aplicativo, esta deverá ser<br />
autenticada, antes da gravação da nova chave. Veja a seção "Configuração<br />
da autenticação da chave utilizada pelo <strong>Asure</strong> <strong>ID</strong> para autenticar uma área do<br />
aplicativo iCLASS" para maiores informações.)<br />
4.6 Utilização de um Aplicativo de Linha de Comando de<br />
Terceiros para Codificar Dados para um Cartão<br />
Como uma extensão ao sistema de Codificação de Cartões Inteligentes<br />
iDIRECTOR, esta característica se destina a permitir uma codificação ou<br />
codificação e impressão independentes, através de uma interface de linha de<br />
comando já testada de um provedor terceirizado. Sem esta funcionalidade, toda a<br />
codificação dos cartões com <strong>Asure</strong> <strong>ID</strong> deverá ser realizada através da<br />
funcionalidade de codificação iDIRECTOR incorporada.<br />
Esta característica suporta o envio de um comando configurável de posicionamento<br />
do cartão, antes da operação de codificação. Além das tecnologias PROX, Sem<br />
Contato (iCLASS e MiFare), comandos de movimento, as aplicações de linha de<br />
comando de terceiros suportam o movimento para a Estação de Contato.<br />
O acompanhamento do aplicativo de terceiros é utilizado para determinar o sucesso<br />
ou falha da operação de codificação bem como mensagens de erro opcionais que<br />
podem ser exibidas para o usuário, caso ocorra um defeito.<br />
A entrada no aplicativo pode ser configurada utilizando parâmetros opcionais para<br />
detectar dados de <strong>Asure</strong> <strong>ID</strong> e enviá-los ao aplicativo.<br />
4.6.1 Configuração do Design do Cartão<br />
Um aplicativo de linha de comando pode ser adicionado a um modelo no design do cartão<br />
de 2 maneiras. Através do menu Enable Smart Chips (Habilitar Chips Inteligentes) na guia<br />
Setup (Configuração):<br />
Guia do usuário do aplicativo de software <strong>Asure</strong> <strong>ID</strong> 7.3 da H<strong>ID</strong> <strong>Global</strong> (L001377 Rev. 1.8)<br />
206
Ou selecionando o ícone Command-Line (Linha de Comando) na caixa de diálogo New<br />
Template (Novo Modelo).<br />
A seleção de um destes ícones irá apresentar ao usuário um tutorial para adição da<br />
tecnologia de terceiros ao modelo escolhido.<br />
Guia do usuário do aplicativo de software <strong>Asure</strong> <strong>ID</strong> 7.3 da H<strong>ID</strong> <strong>Global</strong> (L001377 Rev. 1.8)<br />
207
Pressione Next (Próximo) na página de boas-vindas do tutorial.<br />
A página Application Configuration (Configuração do Aplicativo) será exibida.<br />
Guia do usuário do aplicativo de software <strong>Asure</strong> <strong>ID</strong> 7.3 da H<strong>ID</strong> <strong>Global</strong> (L001377 Rev. 1.8)<br />
208
1. Especifique a localização do programa executável do fornecedor terceirizado que<br />
realiza a codificação conforme a instalação na máquina que roda o <strong>Asure</strong> <strong>ID</strong> na caixa<br />
de texto "Executable Path" (Caminho de Execução). Utilize o link Browse (Navegar)<br />
para deslocar-se até o local do arquivo executável se for mais fácil.<br />
2. Especifique o "Return File Path" (Caminho de Retorno do Arquivo) se um Arquivo<br />
Windows for utilizado como o mecanismo para retornar os resultados da operação de<br />
codificação. Se o Arquivo Windows for utilizado, deverá conter o texto "OK" quando a<br />
operação de codificação for realizada com sucesso. Em caso de falha de operação<br />
de codificação, o mesmo arquivo de retorno pode ser utilizado como a fonte para que<br />
uma mensagem de erro seja exibida (se a caixa de verificação "Suppress error<br />
messages" (Suprimir mensagens de erro) não estiver marcada).<br />
3. Marque a caixa de verificação "Suppress error messages" (Suprimir mensagens de<br />
erro) se você não desejar que as mensagens de erro sejam exibidas (não<br />
recomendado).<br />
4. Marque a caixa "Continue on User Prompt" (Continuar no Prompt de Usuário) para<br />
forçar o usuário a clicar em um botão em uma caixa de diálogo popup para continuar<br />
o processo de impressão após a conclusão da codificação (independentemente do<br />
status de erro).<br />
.<br />
5. Marque a caixa de verificação "Use Executable Return Code" (Utilizar Código de<br />
Retorno Executável) para utilizar o código RETURN executável da linha de comando<br />
para determinar o sucesso ou falha, ao invés de utilizar o arquivo de retorno. Leia a<br />
documentação para determinar (se houver) os códigos de retorno que o aplicativo<br />
utiliza. A caixa de texto OK Code exibida acima permite que o usuário configure o<br />
valor que será interpretado como "sucesso". Se esta caixa de verificação não for<br />
marcada, o "Return File Path" (Caminho do Arquivo de Retorno) deverá ser utilizado<br />
para determinar o sucesso ou a falha da operação de codificação.<br />
Guia do usuário do aplicativo de software <strong>Asure</strong> <strong>ID</strong> 7.3 da H<strong>ID</strong> <strong>Global</strong> (L001377 Rev. 1.8)<br />
209
6. Marque a caixa de seleção "Space Character Before Parameter Value" (Espaço<br />
antes do valor do parâmetro), se um espaço é necessário entre o Comando de<br />
Prefixo e o valor do comando.<br />
7. Selecione o comando de alimentação da impressora que será enviado à impressora<br />
para posicionar o cartão, antes de ativar o aplicativo de codificação da linha de<br />
comando. As opções são as seguintes:<br />
a. Prox (Proximidade)<br />
b. Contactless (iCLASS and MiFare) - Sem Contato iCLASS e MiFare)<br />
c. Contact (Contato)<br />
d. None (Nenhum)<br />
Se o aplicativo enviar o comando de movimento para a impressora, selecione "None"<br />
(Nenhum) da lista.<br />
8. O tempo de operação de codificação após a operação de entrada pode ser<br />
configurado (em milisegundos) na seção "Post Feed Delay" (Retardo Pós-Entrada)<br />
acima. <strong>Asure</strong> <strong>ID</strong> não aguarda até que o cartão seja posicionado para ativar o<br />
aplicativo após a emissão do comando de entrada. Se este retardo não for<br />
especificado, o aplicativo pode ser ativado antes que o cartão esteja posicionado.<br />
9. Pressione "Next" (Próximo) para acessar a página Error Handling (Manipulação de<br />
Erros).<br />
Guia do usuário do aplicativo de software <strong>Asure</strong> <strong>ID</strong> 7.3 da H<strong>ID</strong> <strong>Global</strong> (L001377 Rev. 1.8)<br />
210
a. Selecione o botão circular "Abort printing process" (Abortar processo de<br />
impressão) para interromper o cartão atual e todos os cartões subsequentes<br />
(durante impressões de lotes), na eventualidade de um erro for exibido no<br />
aplicativo de codificação.<br />
b. Selecione o botão circular "Skip current card and continue" (Pular o cartão<br />
atual e continuar" para pular o cartão atual e continuar imprimindo os cartões<br />
subsequentes (durante impressões em lotes) caso um erro seja exibido no<br />
aplicativo de codificação.<br />
c. Selecione o botão circular "Retry current card" (Tentar o cartão atual<br />
novamente) para tentar novamente a operação de codificação um número<br />
especificado de vezes caso um erro seja exibido no aplicativo de codificação.<br />
Utilize o campo de edição do número, conforme a imagem acima, para<br />
especificar o número de retentativas de codificação do cartão.<br />
10. Pressione Next (Próximo) para acessar a página Add Parameter (Adicionar<br />
Parâmetro) do tutorial. Selecione o tipo do parâmetro para emissão da linha de<br />
comando após o caminho executável do aplicativo.<br />
Guia do usuário do aplicativo de software <strong>Asure</strong> <strong>ID</strong> 7.3 da H<strong>ID</strong> <strong>Global</strong> (L001377 Rev. 1.8)<br />
211
Static Text (Texto Estático) é um parâmetro para a emissão da linha de comando e<br />
não será trocado para todos os cartões codificados. O Command Prefix (Prefixo do<br />
Comando) e o Command Text (Texto do Comando) serão emitidos com um espaço<br />
entre eles.<br />
Database (Base de dados) se destina a um parâmetro recuperado dos dados de<br />
gravação do cartão no momento de execução e é baseado no nome do campo que<br />
combina com o nome do campo do modelo do modelo do cartão. Este irá buscar o<br />
item de dados específicos dos valores do modelo para um cartão e transmiti-lo como<br />
se fosse um texto literal diretamente para o aplicativo de codificação de um terceiro<br />
na linha de comando através de um parâmetro designado. Selecione o tipo do<br />
campo de dados a ser utilizado. Este campo será automaticamente criado quando o<br />
tutorial for concluído.<br />
Guia do usuário do aplicativo de software <strong>Asure</strong> <strong>ID</strong> 7.3 da H<strong>ID</strong> <strong>Global</strong> (L001377 Rev. 1.8)<br />
212
User Prompt (Prompt do Usuário) permite que o usuário seja solicitado a inserir um<br />
valor no momento da execução para cada cartão sendo codificado. Este valor não<br />
será armazenado na base de dados <strong>Asure</strong> <strong>ID</strong>. Insira a "Optional Prompt Message"<br />
(Mensagem de Prompt Opcional) para exibir uma mensagem personalizada quando<br />
da solicitação de inserção.<br />
Batch Print Counter (Contador de Impressão em Lotes) irá transmitir o valor do<br />
contador de impressão em lotes atual. Este contador é reinicializado antes de cada<br />
operação de impressão em lotes.<br />
<strong>Global</strong> Print Counter (Contador <strong>Global</strong> de Impressão) irá transmitir o valor do<br />
contador global de impressão. Este contador não será reinicializado antes de cada<br />
operação de impressão em lotes, porém será reinicializado cada vez que o<br />
aplicativo for reinicializado.<br />
11. Após o fechamento dos campos do tipo de parâmetro e configuração do parâmetro,<br />
Pressione Next (Próximo).<br />
12. Pressione Finish (Finalizar) para fechar o tutorial.<br />
Guia do usuário do aplicativo de software <strong>Asure</strong> <strong>ID</strong> 7.3 da H<strong>ID</strong> <strong>Global</strong> (L001377 Rev. 1.8)<br />
213
13. A caixa de diálogo do aplicativo de Linha de Comando será exibida.<br />
14. Adicione quaisquer parâmetros necessários clicando duas vezes no link "Add<br />
Parameter" (Adicionar Parâmetro) na seção Parameters (Parâmetros). Remova<br />
parâmetros incorretos ou desnecessários clicando com o botão direito e<br />
selecionando "Remove Parameter" (Remover Parâmetro).<br />
15. Revise as suas modificações na seção Sample Preview (Pré-visualizar Amostra)<br />
para exibir o resultado da linha de comando.<br />
Guia do usuário do aplicativo de software <strong>Asure</strong> <strong>ID</strong> 7.3 da H<strong>ID</strong> <strong>Global</strong> (L001377 Rev. 1.8)<br />
214
16. Pressione OK para adicionar o objeto Command-Line Application Technology<br />
(Tecnologia do Aplicativo da Linha de Comando) ao modelo.<br />
17. Observe que o objeto será adicionado à área Smart Chip Applications (Aplicações de<br />
Chip Inteligente) da janela Card Properties (Propriedades do Cartão).<br />
Guia do usuário do aplicativo de software <strong>Asure</strong> <strong>ID</strong> 7.3 da H<strong>ID</strong> <strong>Global</strong> (L001377 Rev. 1.8)<br />
215
4.7 Usando a guia View (Visualização) no Projeto<br />
do cartão<br />
Selecione Snap To Grid (Ajustar à grade) no menu View (Exibir). (Observação: Essa<br />
opção permite visualizar ambos os lados do cartão ao mesmo tempo.<br />
Ative a opção Snap To Grid (Ajustar à grade) quando os objetos forem movidos ou<br />
redimensionados com essa opção. (Observação: Essa opção permite ajustar o conteúdo à<br />
grade.)<br />
4.7.1 Visualização da parte frontal<br />
Selecione View Front (Exibir frente) no menu View (Exibir). (Observação: Essa opção<br />
permite visualizar somente a parte frontal do cartão.)<br />
Guia do usuário do aplicativo de software <strong>Asure</strong> <strong>ID</strong> 7.3 da H<strong>ID</strong> <strong>Global</strong> (L001377 Rev. 1.8)<br />
216
4.7.2 Visualização do verso<br />
Selecione View Back (Exibir verso) no menu View (Exibir). (Observação: Essa opção<br />
permite visualizar somente o verso do cartão.)<br />
4.7.3 Seleção de unidades da régua o Tamanho da Quebra<br />
Selecione Inches (Polegadas), Millimeters (Milímetros), Pixels, Points (Pontos) ou<br />
Document (Documento) em Ruler Units (Unidades da régua). (Observação: Essa opção<br />
permite optar por exibir ou não a régua horizontal e vertical no centro de criação de cartões.<br />
Essa função pode ser ATIVADA ou DESATIVADA completamente.)<br />
Guia do usuário do aplicativo de software <strong>Asure</strong> <strong>ID</strong> 7.3 da H<strong>ID</strong> <strong>Global</strong> (L001377 Rev. 1.8)<br />
217
4.7.2 Zoom - Uso de réguas para ajustar o cartão a exibicão<br />
Amplie o cartão o máximo possível para ajustá-lo à exibição atual. (Observação: Isso<br />
permite obter uma visão completa e precisa do layout do cartão.)<br />
Guia do usuário do aplicativo de software <strong>Asure</strong> <strong>ID</strong> 7.3 da H<strong>ID</strong> <strong>Global</strong> (L001377 Rev. 1.8)<br />
218
4.7.2.1 Redução do lado ativo do cartão<br />
Reduza o lado ativo do cartão conforme necessário. (Observação: Essa opção permite<br />
visualizar o layout do cartão por inteiro para fins de edição avançada.)<br />
Guia do usuário do aplicativo de software <strong>Asure</strong> <strong>ID</strong> 7.3 da H<strong>ID</strong> <strong>Global</strong> (L001377 Rev. 1.8)<br />
219
4.7.2.2 Ampliação do lado ativo do cartão<br />
Amplie o lado ativo do cartão conforme necessário. É possível ampliar a imagem em 25% a<br />
800%. Como regra geral, o zoom a 100% e 200% é o ideal. (Observação: Essa opção<br />
permite ampliar ou reduzir a imagem de forma eficiente para fins de visualização e edição,<br />
conforme necessário.)<br />
Guia do usuário do aplicativo de software <strong>Asure</strong> <strong>ID</strong> 7.3 da H<strong>ID</strong> <strong>Global</strong> (L001377 Rev. 1.8)<br />
220
4.7.2.3 Seleção das linhas de grade<br />
Ativa ou desativa as opções para Gridlines (Linhas de grade), Rulers (Réguas) ou Card<br />
Properties (Propriedades do cartão). (Observação: Essa opção permite optar por exibir ou<br />
não as linhas de grade na superfície do cartão.)<br />
Guia do usuário do aplicativo de software <strong>Asure</strong> <strong>ID</strong> 7.3 da H<strong>ID</strong> <strong>Global</strong> (L001377 Rev. 1.8)<br />
221
4.7.2.4 Tecnologia - Status do SAM<br />
Ativa ou desativa as opções para abra a caixa de diálogo Alterar senha e Status do SAM.<br />
(Observação: Essa opção permite optar por Ações Alterar senha SAM ou Atualizar.)<br />
Design do Cartão – Status do SAM<br />
Entrada de Dados – Status do SAM<br />
Guia do usuário do aplicativo de software <strong>Asure</strong> <strong>ID</strong> 7.3 da H<strong>ID</strong> <strong>Global</strong> (L001377 Rev. 1.8)<br />
222
Guia do usuário do aplicativo de software <strong>Asure</strong> <strong>ID</strong> 7.3 da H<strong>ID</strong> <strong>Global</strong> (L001377 Rev. 1.8)<br />
223
Secão 5 : Impressão de cartões com captura de foto no<br />
aplicativo (Inserção de dados)<br />
Como utilizar o centro de inserção de dados<br />
O aplicativo Data Entry /Printing (Inserção/Impressão de dados) permite preencher os<br />
modelos de cartões criados no Card Design Center (Centro de criação de cartões) com os<br />
dados apropriados ao cartão e depois imprimir os cartões criados.<br />
Área de trabalho: A área de trabalho desse aplicativo é dividida em duas seções: a<br />
área de exibição de registros e a área de pré-visualização. A área de exibição de<br />
registros ocupa a parte central da tela, e a área de pré-visualização ocupa o lado direito<br />
da área de exibição.<br />
Dois modos de visualização: Existem dois modos de visualização no aplicativo Data<br />
Entry / printing (Inserção/Impressão de dados). O modo de visualização padrão exibe um<br />
único registro com layout de “formulário”. Após entrar no aplicativo, o formulário é<br />
preenchido com o primeiro registro de dados do conjunto de dados (se houver dados no<br />
conjunto). Um conjunto de botões de navegação (próximo, último, anterior, primeiro) são<br />
utilizados para a movimentação entre os registros de dados.<br />
Navegação simples: Lembre-se de que esse é um ambiente tradicional baseado em<br />
janelas. Uma vez familiarizado com as barras e guias do menu horizontal, você pode<br />
analisar os processos ou funções do menu principal suspenso, que se estende<br />
verticalmente para o lado esquerdo do aplicativo.<br />
Processos principais: Você começar a planejar como utilizar todos os recursos desse<br />
sistema, com base em suas necessidades atuais da sua profissão em seu local de<br />
trabalho.<br />
Guia do usuário do aplicativo de software <strong>Asure</strong> <strong>ID</strong> 7.3 da H<strong>ID</strong> <strong>Global</strong> (L001377 Rev. 1.8)<br />
224
5.1 Preenchimento do banco de dados<br />
O aplicativo Data Entry (Inserção de dados) permite preencher o banco de dados criado no<br />
Card Design Center (Centro de criação de cartões) com os dados apropriados ao cartão e<br />
depois imprimir os cartões criados.<br />
É possível acessar a área de trabalho desse aplicativo. (Observação: Essa área está<br />
dividida em duas seções: a área de exibição de registros e a área de pré-visualização. A<br />
área de exibição de registros ocupa a parte central da tela, e a área de pré-visualização<br />
ocupa o lado direito da área de exibição.)<br />
Existem dois modos de visualização no aplicativo Data Entry (Inserção de dados).<br />
(Observação: O modo de visualização padrão exibe um único registro com layout de<br />
formulário. Após entrar no aplicativo, o formulário é preenchido com o primeiro registro de<br />
dados do conjunto de dados (se houver dados no conjunto).)<br />
É possível navegar pelos registros de dados utilizando os botões Next (Próximo), Last<br />
(Último), Previous (Anterior) e First (Primeiro).<br />
Guia do usuário do aplicativo de software <strong>Asure</strong> <strong>ID</strong> 7.3 da H<strong>ID</strong> <strong>Global</strong> (L001377 Rev. 1.8)<br />
225
5.2 Revisão da barra de menus da guia Database<br />
(Banco de dados)<br />
Selecione a barra de menus da guia Database (Banco de dados). (Observação: Isso<br />
permite importar dados para o modelo a partir de fontes externas e/ou salvar dados do<br />
modelo no formato de um banco de dados externo. Gerencia os registros.)<br />
A opção Import/Export (Importar/Exportar) permite importar dados de versões<br />
anteriores à 5.x do <strong>Asure</strong> <strong>ID</strong> utilizando o assistente. (Observação: Importe dados para o<br />
modelo a partir de fontes externas e/ou salvar dados do modelo no formato de um banco<br />
de dados externo.)<br />
Guia do usuário do aplicativo de software <strong>Asure</strong> <strong>ID</strong> 7.3 da H<strong>ID</strong> <strong>Global</strong> (L001377 Rev. 1.8)<br />
226
É possível exportar modelos e dados selecionando os modelos especificados no Export<br />
Wizard (Assistente de exportação).<br />
O ícone Records (Registros) oferece as opções Refresh (Atualizar), Archive (Arquivar)<br />
e Restore (Restaurar) para gerenciar os registros do banco de dados.<br />
Guia do usuário do aplicativo de software <strong>Asure</strong> <strong>ID</strong> 7.3 da H<strong>ID</strong> <strong>Global</strong> (L001377 Rev. 1.8)<br />
227
5.2.1 Seleção Area de Transferencia (Recortar, Copiar, e Colar)<br />
5.2.2 Seleção da janela do aplicativo Data Entry (vários registros)<br />
É possível selecionar o aplicativo Data Entry (Inserção de dados), exibição de vários<br />
registros, para visualizar uma grade de dados.<br />
Apresentação: Cada campo individual de dados é apresentado no eixo horizontal. Cada<br />
registro de dados do conjunto de dados é a apresentado no eixo vertical.<br />
Exibição preferencial: A exibição é preferencial quando uma grande quantidade de<br />
dados são especificados.<br />
Janela de amostra: Veja a janela de exibição em tabela do aplicativo Data Entry<br />
(Inserção de dados) ilustrada a seguir.<br />
Guia do usuário do aplicativo de software <strong>Asure</strong> <strong>ID</strong> 7.3 da H<strong>ID</strong> <strong>Global</strong> (L001377 Rev. 1.8)<br />
228
5.2.3 Selecione Adquirir (Capturar e Carregar do Arquivo)<br />
5.2.4 Selecione Localizar (Localização global, Sustituir, e Filtro<br />
rápido)<br />
Guia do usuário do aplicativo de software <strong>Asure</strong> <strong>ID</strong> 7.3 da H<strong>ID</strong> <strong>Global</strong> (L001377 Rev. 1.8)<br />
229
Guia do usuário do aplicativo de software <strong>Asure</strong> <strong>ID</strong> 7.3 da H<strong>ID</strong> <strong>Global</strong> (L001377 Rev. 1.8)<br />
230
Guia do usuário do aplicativo de software <strong>Asure</strong> <strong>ID</strong> 7.3 da H<strong>ID</strong> <strong>Global</strong> (L001377 Rev. 1.8)<br />
231
5.2.5 Selecione Pagina Inicial (Selecionar ou Cancelar Tudo ou<br />
Registro)<br />
Guia do usuário do aplicativo de software <strong>Asure</strong> <strong>ID</strong> 7.3 da H<strong>ID</strong> <strong>Global</strong> (L001377 Rev. 1.8)<br />
232
5.2.6 Selecione Pagina Inicial (Selecionar ou Cancelar Tudo ou<br />
Registro)<br />
Guia do usuário do aplicativo de software <strong>Asure</strong> <strong>ID</strong> 7.3 da H<strong>ID</strong> <strong>Global</strong> (L001377 Rev. 1.8)<br />
233
5.3 Selecione Banco de Datos – Importar / Exportar<br />
e Registros<br />
5.3.1 Selecione Importar / Exportar – Assistente de Importação ou<br />
Assistente de Exportação<br />
Guia do usuário do aplicativo de software <strong>Asure</strong> <strong>ID</strong> 7.3 da H<strong>ID</strong> <strong>Global</strong> (L001377 Rev. 1.8)<br />
234
Guia do usuário do aplicativo de software <strong>Asure</strong> <strong>ID</strong> 7.3 da H<strong>ID</strong> <strong>Global</strong> (L001377 Rev. 1.8)<br />
235
5.3.2 Registros – Atualizer, Arquivar e Restaurar<br />
Guia do usuário do aplicativo de software <strong>Asure</strong> <strong>ID</strong> 7.3 da H<strong>ID</strong> <strong>Global</strong> (L001377 Rev. 1.8)<br />
236
Guia do usuário do aplicativo de software <strong>Asure</strong> <strong>ID</strong> 7.3 da H<strong>ID</strong> <strong>Global</strong> (L001377 Rev. 1.8)<br />
237
Guia do usuário do aplicativo de software <strong>Asure</strong> <strong>ID</strong> 7.3 da H<strong>ID</strong> <strong>Global</strong> (L001377 Rev. 1.8)<br />
238
Guia do usuário do aplicativo de software <strong>Asure</strong> <strong>ID</strong> 7.3 da H<strong>ID</strong> <strong>Global</strong> (L001377 Rev. 1.8)<br />
239
5.4 Revisão da barra de menus da guia View (Exibir)<br />
Os itens da guia View (Exibir) permite que o usuário altere a forma como os registros de<br />
dados são exibidos na área de trabalho.<br />
Para imprimir a partir do aplicativo Data Entry (Inserção de dados), clique no botão do<br />
aplicativo (no canto superior esquerdo da tela) e selecione a opção (ou botão) Print<br />
(Imprimir).<br />
Se o usuário estiver na exibição de registro simples, o registro de dados exibidos será<br />
impresso no cartão.<br />
Se o usuário estiver na exibição de vários cartões, todos os registros selecionados serão<br />
impressos na impressora de cartões.<br />
As opções de impressão serão exibidas no menu suspenso. Selecione a opção desejada.<br />
Guia do usuário do aplicativo de software <strong>Asure</strong> <strong>ID</strong> 7.3 da H<strong>ID</strong> <strong>Global</strong> (L001377 Rev. 1.8)<br />
240
Siga estas instruções:<br />
Guia do usuário do aplicativo de software <strong>Asure</strong> <strong>ID</strong> 7.3 da H<strong>ID</strong> <strong>Global</strong> (L001377 Rev. 1.8)<br />
241
Selecione a impressão.<br />
Configure as propriedades do driver.<br />
5.4.1 Selecione Modo de Dados – Exibição de modelo e Exibição de<br />
dados<br />
Guia do usuário do aplicativo de software <strong>Asure</strong> <strong>ID</strong> 7.3 da H<strong>ID</strong> <strong>Global</strong> (L001377 Rev. 1.8)<br />
242
5.4.2 Selecione View (Exibir) para visualizar o cartão em dois<br />
formatos – Registro e Tabela<br />
Record (Registro) permite visualizar os registros por modelo com todos os dados<br />
apresentados ao usuário. (Observação: As imagens ficam visíveis nesse formato de<br />
registro.)<br />
Table (Tabela) permite visualizar os registros em formato de grade/tabela. Você poderá<br />
visualizar todos os registros. (Observação: As imagens não ficam visíveis nesse<br />
formato.)<br />
5.4.3 Selecione Record View (Visualizações dõ Registros)<br />
Para visualizar o registro no formato Carrossel, Coluna Única, Várias Colunas, Registro<br />
Único, Linha Única, y Várias Linhas de baixo.<br />
Carousel (Carrossel) permite visualizar um registro por vez na tela. (Observação: Essa<br />
exibição move-se ao utilizar as setas ou clicar nos itens de navegação localizados na<br />
parte inferior do aplicativo. As imagens ficam visíveis nesse formato.)<br />
Single Row (Linha única) permite visualizar vários registros em uma linha com base na<br />
exibição do registro inteiro. (Observação: As imagens ficam visíveis nesse formato.)<br />
Guia do usuário do aplicativo de software <strong>Asure</strong> <strong>ID</strong> 7.3 da H<strong>ID</strong> <strong>Global</strong> (L001377 Rev. 1.8)<br />
243
5.4.4 Selecione Layout ou Leiaute (Personalizar)<br />
Guia do usuário do aplicativo de software <strong>Asure</strong> <strong>ID</strong> 7.3 da H<strong>ID</strong> <strong>Global</strong> (L001377 Rev. 1.8)<br />
244
5.4.5 Selecione Tecnologia (Status do SAM)<br />
Guia do usuário do aplicativo de software <strong>Asure</strong> <strong>ID</strong> 7.3 da H<strong>ID</strong> <strong>Global</strong> (L001377 Rev. 1.8)<br />
245
Guia do usuário do aplicativo de software <strong>Asure</strong> <strong>ID</strong> 7.3 da H<strong>ID</strong> <strong>Global</strong> (L001377 Rev. 1.8)<br />
246
5.5 Como elaborar um processo de Relatórios<br />
5.5.1 Revisão da barra de menus do aplicativo<br />
O botão Application (Aplicativo) oferece ao usuário a capacidade de selecionar as seguintes<br />
funcionalidades gerais, cada uma apresentando um conjunto de opções. Realce o ícone da<br />
definição de cada função.<br />
Selecione Open (Abrir) para visualizar os modelos abertos recentemente à direita do<br />
painel.<br />
Selecione Print (Imprimir) para visualizar opções de impressão como: Print Cards<br />
(Imprimir cartões), Template Data (Dados do modelo) e Sheet printing (Impressão em<br />
folha).<br />
Selecione Preview (Pré-visualizar) para visualizar as opções de pré-visualização antes<br />
de imprimir o cartão final.<br />
Selecione Sheet Printing Settings (Configurações de impressão em folha) para fazer<br />
uma impressão de teste dos cartões em uma página para análise.<br />
Selecione Encode Card (Codificar cartão) no iDIRECTOR para ler os dados<br />
codificados a serem impressos no cartão ou armazenados no banco de dados.<br />
Guia do usuário do aplicativo de software <strong>Asure</strong> <strong>ID</strong> 7.3 da H<strong>ID</strong> <strong>Global</strong> (L001377 Rev. 1.8)<br />
247
A finalidade deste caso é imprimir cartões com captura de foto.<br />
Etapa Procedimento<br />
1 Inicie o software <strong>Asure</strong> <strong>ID</strong> 7.<br />
2 Digite sua <strong>ID</strong> de usuário e senha nos campos apropriados.<br />
3 Siga para o aplicativo Data Entry (Inserção de dados).<br />
4 No menu suspenso do aplicativo, selecione Open Template (Abrir modelo).<br />
5 Adicione um registro clicando na opção Records (Registros) da guia Home<br />
(Início).<br />
6 Clique no campo da foto do registro adicionado.<br />
7 Na opção AQUIRE (Adquirir), clique em Capture (Capturar) para capturar a foto<br />
ou em LOAD from FILE (Carregar do arquivo) para selecionar a foto desejada.<br />
Ou, clique com o botão direito na caixa PHOTO (Foto) e selecione uma foto no<br />
menu suspenso.<br />
8 Selecione a foto e modifique o local da caixa respectiva (se necessário) com<br />
base nas dimensões estabelecidas no modelo do cartão. (Observação: Isso<br />
permite posicionar a foto da pessoa corretamente no campo.)<br />
9 Clique em OK para importar a foto para o campo correspondente.<br />
Guia do usuário do aplicativo de software <strong>Asure</strong> <strong>ID</strong> 7.3 da H<strong>ID</strong> <strong>Global</strong> (L001377 Rev. 1.8)<br />
248
10 Clique no ícone Save (Salvar) da opção Records (Registros). (Observação: A<br />
pré-visualização do processamento do cartão é exibida no painel de<br />
visualização do lado direito.)<br />
11 Clique no ícone Print (Imprimir) ao lado do menu do aplicativo ou abra esse<br />
menu para acessar as opções de impressão.<br />
5.5.2 O gerenciador de filtros<br />
Passo Procedimento<br />
1 Utilize Filter Manager (Gerenciador de Filtros), exibido na parte inferior direita.<br />
Veja abaixo. (Nota: Para trocar a visualização para o Gerenciador de Filtros, clique<br />
na guia apropriada na parte inferior da imagem.)<br />
Guia do usuário do aplicativo de software <strong>Asure</strong> <strong>ID</strong> 7.3 da H<strong>ID</strong> <strong>Global</strong> (L001377 Rev. 1.8)<br />
249
2 Modifique Filter Settings (Ajustes do Filtro) ou cancele Filter (Filtro). (Nota: Isto<br />
inclui Quick Filter (Filtro Rápido).<br />
Guia do usuário do aplicativo de software <strong>Asure</strong> <strong>ID</strong> 7.3 da H<strong>ID</strong> <strong>Global</strong> (L001377 Rev. 1.8)<br />
250
5.5.3 Selecionando a guia View (Visualização)<br />
Selecionando Data mode (Modo de dados), View (Visualização) e Record Views<br />
(Visualizações gravadas)<br />
Passo Procedimento<br />
1 Selecione Data Entry (Inserção de Dados), em seguida selecione a guia View<br />
(Visualizar). Veja abaixo.<br />
2 Assegure-se de que View (Visualizar) seja ajustado para Record (Registro),<br />
conforme indicado abaixo.<br />
Guia do usuário do aplicativo de software <strong>Asure</strong> <strong>ID</strong> 7.3 da H<strong>ID</strong> <strong>Global</strong> (L001377 Rev. 1.8)<br />
251
3 Acesse as opções Record Views (Visualizações de Registros) e selecione<br />
conforme desejado.<br />
5.5.4 Utilizando Quick Filter (Filtro Rápido) (Production (Produção)<br />
> Data Entry (Inserção de Dados) > Home (Início)<br />
Passo Procedimento<br />
1 Selecione Data Entry (Inserção de Dados) e em seguida selecione Home (Início)<br />
> Quick Filter (Filtro Rápido).<br />
Guia do usuário do aplicativo de software <strong>Asure</strong> <strong>ID</strong> 7.3 da H<strong>ID</strong> <strong>Global</strong> (L001377 Rev. 1.8)<br />
252
2 Abra a janela Quick Filter (Filtro Rápido) para visualizar e buscar e localizar pelos<br />
campos de dados o seu modelo escolhido.<br />
3 Preencha os campos (necessários para a busca). Clique em OK.<br />
5.5.5 Importação dos dados do cartão (para bancos de dados<br />
Access no aplicativo Data Entry)<br />
A finalidade deste caso é importar dados de cartões para bancos de dados Access no<br />
aplicativo Data Entry (Inserção de dados).<br />
Etapa Procedimento<br />
1 Inicie o software <strong>Asure</strong> <strong>ID</strong> 7.<br />
2 Digite sua <strong>ID</strong> de usuário e senha nos campos apropriados.<br />
3 Acesso ao aplicativo Data Entry (Inserção de dados).<br />
Guia do usuário do aplicativo de software <strong>Asure</strong> <strong>ID</strong> 7.3 da H<strong>ID</strong> <strong>Global</strong> (L001377 Rev. 1.8)<br />
253
4 No menu suspenso do aplicativo, selecione Open Template (Abrir modelo) e o<br />
modelo associado aos dados a serem importados.<br />
5 Acesse a guia Banco de dados da faixa de opções e selecione Import Wizard<br />
(Assistente de importação).<br />
6 Depois de clicar em Next (Avançar) na caixa de diálogo inicial do Import Wizard<br />
(Assistente de importação), selecione o tipo de fonte de importação Access na<br />
lista.<br />
7 Selecione o botão Browse (Procurar) para localizar o banco de dados a ser<br />
importado.<br />
8 Especifique a senha do banco de dados, se necessário.<br />
9 Selecione Table (Tabela) na lista.<br />
10 Selecione a tabela a importar.<br />
11 Na caixa de diálogo Field Links (Links dos campos), é possível mapear os<br />
campos de dados da fonte de importação para os campos do modelo realçando<br />
um campo de cada caixa e clicando em Add (Adicionar).<br />
12 Depois de mapear todos os campos necessários, clique em Next (Avançar).<br />
13 Na caixa de diálogo Import Options (Opções de importação), opte por importar<br />
por todos os registros como novos e clique em Begin Import (Iniciar importação).<br />
14 Os registros serão importados.<br />
15 Clique em Finish (Concluir).<br />
16 No menu do aplicativo, abra esse modelo para atualizar os registros.<br />
5.5.6 Importação dos dados do cartão (para bancos de dados SQL<br />
no aplicativo Data Entry)<br />
A finalidade deste caso é importar dados de cartões para bancos de dados SQL no<br />
aplicativo Data Entry (Inserção de dados).<br />
Etapa Procedimento<br />
1 Inicie o software <strong>Asure</strong> <strong>ID</strong> 7.<br />
2 Digite sua <strong>ID</strong> de usuário e senha nos campos apropriados.<br />
Guia do usuário do aplicativo de software <strong>Asure</strong> <strong>ID</strong> 7.3 da H<strong>ID</strong> <strong>Global</strong> (L001377 Rev. 1.8)<br />
254
3 Acesso ao aplicativo Data Entry (Inserção de dados).<br />
4 Selecione o modelo associado aos dados a serem importados.<br />
5 Acesse a guia Banco de dados da faixa de opções e selecione Import Wizard<br />
(Assistente de importação).<br />
6 Depois de clicar em Next (Avançar) na caixa de diálogo inicial do Import Wizard<br />
(Assistente de importação), selecione o tipo de fonte de importação SQL na<br />
lista.<br />
7 Especifique o nome do servidor na lista suspensa.<br />
8 Especifique o nome do catálogo inicial.<br />
9 Especifique o nome de usuário e a senha.<br />
10 Marque a caixa de seleção Use Integrated Security (Usar segurança integrada),<br />
se necessário. (Observação: Esse recurso utiliza as informações de login do<br />
Windows, e não as informações de login atribuídas.)<br />
11 Selecione Next (Avançar).<br />
12 Selecione a tabela específica, na lista apresentada, que contém os dados<br />
especificados.<br />
13 Selecione o modelo na lista suspensa que contém os dados.<br />
14 Na caixa de diálogo Field Links (Links dos campos), é possível mapear os<br />
campos de dados da fonte de importação para os campos do modelo realçando<br />
um campo de cada caixa e clicando em Add (Adicionar).<br />
15 Depois de mapear todos os campos necessários, clique em Next (Avançar).<br />
16 Na caixa de diálogo Import Options (Opções de importação), existem estas<br />
opções disponíveis para o usuário:<br />
Update Existing Records (Atualizar registros existentes)<br />
Import New Records (Importar novos registros)<br />
Import New Records Only (Importar somente novos registros)<br />
Update Existing Records Only (Atualizar somente registros existentes)<br />
17 Clique em Next (Avançar).<br />
18 Clique em Begin Import (Iniciar importação) e em Next (Avançar). Os registros<br />
Guia do usuário do aplicativo de software <strong>Asure</strong> <strong>ID</strong> 7.3 da H<strong>ID</strong> <strong>Global</strong> (L001377 Rev. 1.8)<br />
255
serão importados.<br />
19 Clique em Finish (Concluir).<br />
21 No menu do aplicativo, abra esse modelo para atualizar os registros.<br />
5.5.7 Criação de cartões com campo para foto (a ser inserido em<br />
Data Entry [Inserção de dados])<br />
A finalidade deste projeto de cartão é inserir um campo de foto a partir de um arquivo.<br />
Etapa Procedimento<br />
1 Inicie o software <strong>Asure</strong> <strong>ID</strong> 7.<br />
2 Digite sua <strong>ID</strong> de usuário e senha nos campos apropriados.<br />
3 Acesse o aplicativo Card Design Center (Centro de criação de cartões).<br />
4 Acesse o menu do aplicativo e selecione New Template (Novo modelo) no menu<br />
suspenso.<br />
5 a. Selecione os atributos do cartão (que deseja criar).<br />
b. Clique em OK. (Observação: A superfície do cartão exibirá os atributos das<br />
propriedades de cartão selecionadas.)<br />
6 Navegue até a seção Imaging (Imagens) na faixa de opções e selecione Photo<br />
(Foto).<br />
7 Arraste e solte o objeto de foto na superfície do cartão.<br />
8 Atribua um nome de campo ao objeto de foto que será exibido na superfície do<br />
cartão na tela Data Entry (Inserção de dados) do aplicativo Data Entry.<br />
9 a. Especifique os valores de propriedade adicionais ou use os valores padrão.<br />
b. Clique em OK. (Observação: O objeto de foto será exibido com os<br />
parâmetros predefinidos. Isso acontece quando o objeto é colocado na<br />
superfície do cartão.)<br />
10 Selecione Print on Fluorescing Panel (Imprimir em painel fluorescente) caso<br />
esses dados tenham de ser visualizados somente com luz ultravioleta.<br />
Selecione Invert Image (Inverter imagem) caso esse efeito seja necessário.<br />
11 Selecione Save Template (Salvar modelo) no menu suspenso.<br />
Guia do usuário do aplicativo de software <strong>Asure</strong> <strong>ID</strong> 7.3 da H<strong>ID</strong> <strong>Global</strong> (L001377 Rev. 1.8)<br />
256
5.5.8 Como cancelar um registro – Inserção de dados<br />
O grupo Records (Registros) possuí a função VO<strong>ID</strong> (Cancelar). Não existe uma função para<br />
“Anular um cancelamento” de um registro devido ao fato de a ação de cancelamento ser<br />
permanente. As funções Select All (Selecionar Tudo) e Select Register (Selecionar Registro)<br />
não selecionam registros cancelados. Registros cancelados não podem ser impressos.<br />
Passo Procedimento<br />
1 Selecione o registro que deseja cancelar do aplicativo data Entry<br />
(Inserção de Dados).<br />
Confirme na janela de verificação Void Record (Cancelar Registro). Não existe<br />
uma função para “anular um cancelamento” de um registro.<br />
Caso haja necessidade recuperar um registro cancelado, ele deverá ser<br />
novamente adicionado. Se campos exclusivos forem utilizados, o registro<br />
cancelado deverá ser excluído antes que seja novamente adicionado.<br />
As opções Select All (Selecionar Todos) e Select Record (Selecionar Registro)<br />
não selecionam registros cancelados.<br />
Passo Procedimento<br />
2 Registros cancelados não podem ser impressos. Não se pode editar um<br />
registro previamente cancelado. Os campos de dados desativados e são<br />
Guia do usuário do aplicativo de software <strong>Asure</strong> <strong>ID</strong> 7.3 da H<strong>ID</strong> <strong>Global</strong> (L001377 Rev. 1.8)<br />
257
exibidos em cinza claro. Na visualização também será exibido “Void””<br />
(Cancelado) por todo o cartão.<br />
Passo Procedimento<br />
3 Como ajuste padrão, a coluna Voided (Cancelados) não será exibida. Clique<br />
com o botão direito do mouse no nome da coluna para abrir Column Chooser<br />
(Selecionar Coluna). Todos os campos do banco de dados interno serão<br />
enumerados, incluindo aqueles cancelados. Pode-se arrastar este item a partir<br />
da janela Customization (Personalização) até o quadro, sobre o qual serão<br />
exibidos.<br />
Para remover a coluna do quadro de exibição, abra Column Chooser<br />
(Selecionar Coluna), arraste a coluna para fora do quadro de exibição e<br />
posicione-a na janela de Personalização.<br />
Guia do usuário do aplicativo de software <strong>Asure</strong> <strong>ID</strong> 7.3 da H<strong>ID</strong> <strong>Global</strong> (L001377 Rev. 1.8)<br />
258
Passo Procedimento<br />
4 Será exibida uma lista com todos os campos do banco de dados interno,<br />
incluindo os dados cancelados, estes poderão ser arrastados da janela<br />
Personalização para o quadro de exibição, sobre o qual serão exibidos.<br />
Para remover a coluna do quadro de exibição, abra Selecionar Coluna, arraste<br />
a coluna para fora do quadro e posicione-a na janela de Personalização.<br />
CANCELADOS MOV<strong>ID</strong>OS PARA A COLUNA<br />
Guia do usuário do aplicativo de software <strong>Asure</strong> <strong>ID</strong> 7.3 da H<strong>ID</strong> <strong>Global</strong> (L001377 Rev. 1.8)<br />
259
5.5.9 Impressão de cartões com captura de assinatura no<br />
aplicativo Data Entry (Inserção de dados)<br />
A finalidade deste caso é imprimir cartões com assinatura.<br />
Etapa Procedimento<br />
1 Inicie o software <strong>Asure</strong> <strong>ID</strong> 7.<br />
2 Digite sua <strong>ID</strong> de usuário e senha nos campos apropriados.<br />
3 Siga para o aplicativo Data Entry (Inserção de dados).<br />
4 No menu suspenso do aplicativo, selecione Open Template (Abrir modelo).<br />
5 Adicione um registro clicando na opção Records (Registros) da guia Home<br />
(Início).<br />
6 Na opção AQUIRE (Obter), clique em Capture (Captura) (selecione<br />
Signature (Assinatura)) ou o ícone LOAD from FILE (Carregar do<br />
arquivo) e em seguida selecione a foto desejada.<br />
Ou clique com o botão direito do mouse no quadro SIGNATURE<br />
(Assinatura) e selecione a partir da lista resultante.<br />
Guia do usuário do aplicativo de software <strong>Asure</strong> <strong>ID</strong> 7.3 da H<strong>ID</strong> <strong>Global</strong> (L001377 Rev. 1.8)<br />
260
Se a opção FOLDER DATA SOURCE (FONTE DE DADOS DO CARTÃO)<br />
foi configurada, selecione Adding a Signature (Adicionar uma Assinatura).<br />
7 Selecione a assinatura e modifique o local da caixa respectiva (se<br />
necessário) com base nas dimensões estabelecidas no modelo do cartão.<br />
Isso permite posicionar a assinatura corretamente no campo.<br />
8 Clique em OK para importar a assinatura para o campo correspondente.<br />
9 Clique no ícone Save (Salvar) da opção Records (Registros). A prévisualização<br />
do processamento do cartão é exibida no painel de<br />
visualização do lado direito.<br />
10 Clique no ícone Print (Imprimir) ao lado do menu do aplicativo ou abra<br />
esse menu para acessar as opções de impressão.<br />
5.5.10 Adição de cartões sem imprimir no aplicativo Data Entry<br />
(Inserção de dados)<br />
A finalidade deste recurso do Data Entry (Inserção de dados) é adicionar cartões sem<br />
imprimir.<br />
Etapa Procedimento<br />
1 Inicie o software <strong>Asure</strong> <strong>ID</strong> 7.<br />
2 Digite sua <strong>ID</strong> de usuário e senha nos campos apropriados.<br />
3 Acesso ao aplicativo Data Entry (Inserção de dados).<br />
4 Acesse o menu do aplicativo e selecione Open Template (Abrir modelo) no<br />
menu suspenso.<br />
5 Adicione um registro selecionando a seção Record (Registro) da faixa de<br />
opções e clicando em Add (Adicionar).<br />
6 Clique em cada campo onde a inserção de dados é necessária e preenchaos<br />
com os dados apropriados.<br />
7 Clique no ícone Save (Salvar) da faixa de opções. (Observação: A prévisualização<br />
do processamento do cartão é exibida no painel de visualização<br />
do lado direito.)<br />
5.5.11 Impressão de cartões com dados no aplicativo Data Entry<br />
(Inserção de dados)<br />
Guia do usuário do aplicativo de software <strong>Asure</strong> <strong>ID</strong> 7.3 da H<strong>ID</strong> <strong>Global</strong> (L001377 Rev. 1.8)<br />
261
A finalidade deste caso é imprimir cartões com dados.<br />
Etapa Procedimento<br />
1 Inicie o software <strong>Asure</strong> <strong>ID</strong> 7.<br />
2 Digite sua <strong>ID</strong> de usuário e senha nos campos apropriados.<br />
3 Siga para o aplicativo Data Entry (Inserção de dados).<br />
4 No menu suspenso do aplicativo, selecione Open Template (Abrir modelo).<br />
5 Na opção Records (Registros) da guia Home (Início), clique em Add<br />
(Adicionar).<br />
6 Clique em cada campo onde a inserção de dados é necessária e preencha-os<br />
com os dados apropriados.<br />
7 Clique no ícone Save (Salvar) da faixa de opções. A pré-visualização do<br />
processamento do cartão é exibida no painel de visualização do lado direito.<br />
8<br />
Clique no ícone Print (Imprimir) ao lado do menu do aplicativo ou abra esse<br />
menu para acessar as opções de impressão.<br />
5.5.12 Reimpressão de cartões no aplicativo Data Entry (Inserção<br />
de dados)<br />
A finalidade desse recurso do Data Entry (Inserção de dados) é reimprimir cartões<br />
existentes.<br />
Etapa Procedimento<br />
1 Inicie o software <strong>Asure</strong> <strong>ID</strong> 7.<br />
2 Digite sua <strong>ID</strong> de usuário e senha nos campos apropriados.<br />
3 Acesso ao aplicativo Data Entry (Inserção de dados).<br />
4 Acesse o menu do aplicativo e selecione Open Template (Abrir modelo) no<br />
menu suspenso.<br />
5 Acesse a seção Find (Localizar) na faixa de opções e selecione Find.<br />
7 Na caixa de diálogo Find (Localizar), selecione o campo específico para os<br />
dados do registro a serem localizados ou defina Search Column (Coluna de<br />
pesquisa) como ALL (Todas).<br />
Guia do usuário do aplicativo de software <strong>Asure</strong> <strong>ID</strong> 7.3 da H<strong>ID</strong> <strong>Global</strong> (L001377 Rev. 1.8)<br />
262
8 Digite os dados específicos do registro no campo de localização e clique em<br />
Find Next (Localizar próxima).<br />
9 A exibição em carrossel moverá para o registro específico, se configurado para<br />
usar a exibição em carrossel.<br />
10 Clique em Cancel (Cancelar) para visualizar o registro.<br />
11 Clique no ícone Print (Imprimir) ao lado do menu do aplicativo ou abra esse<br />
menu para acessar as opções de impressão.<br />
5.5.13 Impressão de cartões para novos funcionários<br />
A finalidade deste caso é imprimir cartões para novos funcionários.<br />
Etapa Procedimento<br />
1 Inicie o software <strong>Asure</strong> <strong>ID</strong> 7.<br />
2 Digite sua <strong>ID</strong> de usuário e senha nos campos apropriados.<br />
3 Siga para o aplicativo Data Entry (Inserção de dados).<br />
4 Abra o modelo utilizando o menu do aplicativo.<br />
5 Na guia Records (Registros), selecione Add (Adicionar).<br />
6 Preencha o campo Name (Nome) e adicione uma foto clicando com o botão<br />
direito na área Photo (Foto).<br />
A foto deve ser capturada por uma câmera ou carregada de um arquivo.<br />
A foto pode ser editada.<br />
8 A foto também pode ser capturada utilizando a guia Aquire (Adquirir).<br />
9 Selecione Save Template (Salvar modelo) no menu suspenso.<br />
10 Clique no ícone Print (Imprimir) ao lado do menu do aplicativo ou abra esse<br />
menu para acessar as opções de impressão.<br />
5.5.14 Ocultando Caracteres do Campo de Dados<br />
(Design (Projeto) > Card Design (Projeto do Cartão) > Home (Início)<br />
Passo Procedimento<br />
Guia do usuário do aplicativo de software <strong>Asure</strong> <strong>ID</strong> 7.3 da H<strong>ID</strong> <strong>Global</strong> (L001377 Rev. 1.8)<br />
263
1 Na janela Data Field Properties (Propriedades do Campo de Dados), selecione a<br />
janela Advanced Data Field Options (Opções Avançadas do Campo de Dados).<br />
Veja abaixo.<br />
Guia do usuário do aplicativo de software <strong>Asure</strong> <strong>ID</strong> 7.3 da H<strong>ID</strong> <strong>Global</strong> (L001377 Rev. 1.8)<br />
264
2 Marque a caixa de verificação Mask Password Characters (Ocultar Caracteres da<br />
Senha), localizado na parte inferior da janela Advanced Data Field Options (Opções<br />
Avançadas do Campo de Dados). Veja abaixo.<br />
Guia do usuário do aplicativo de software <strong>Asure</strong> <strong>ID</strong> 7.3 da H<strong>ID</strong> <strong>Global</strong> (L001377 Rev. 1.8)<br />
265
5.5.15 Selecionando Layout, Pan (Ampliação), Customize<br />
(Personalização), Fit Grid to View (Encaixe no campo para<br />
visualização) e Reset Layout (Reinicializar layout)<br />
A seleção da guia Pan permite que o usuário busque modelos com um grande número de<br />
campos de dados, que não se encaixam na atual área de exibição da tela, verticalmente na<br />
barra de rolagem para ver e manipular campos que não estão atualmente em exibição.<br />
Guia do usuário do aplicativo de software <strong>Asure</strong> <strong>ID</strong> 7.3 da H<strong>ID</strong> <strong>Global</strong> (L001377 Rev. 1.8)<br />
266
A seleção da guia Customize permite que os usuários definam como os campos, as fotos e<br />
as assinaturas no modelo serão formatados em Layout View (Visualização de layout).<br />
Essas alterações são salvas e serão relembradas na próxima vez que o modelo for<br />
carregado.<br />
A seleção da guia Fit Grid To View (Encaixar no campo para visualização) pode ser<br />
usada para alternar se o usuário poderá usar a barra de rolagem horizontalmente para exibir<br />
colunas que não estão atualmente no modo de exibição ou se todas as colunas serão<br />
condensadas no modo de exibição atual. Recomenda-se que esteja desabilitada para<br />
modelos que contenham um grande número de campos de dados.<br />
A seleção Reset Layout (Reinicializar layout) apaga quaisquer personalizações do usuário<br />
para o modo de exibição atual.<br />
Guia do usuário do aplicativo de software <strong>Asure</strong> <strong>ID</strong> 7.3 da H<strong>ID</strong> <strong>Global</strong> (L001377 Rev. 1.8)<br />
267
Seção 6: Utilização do Aplicativo Reports<br />
(Relatórios)<br />
O aplicativo Reports fornece diversas opções de Relatórios pré-formatados que lidam com a<br />
operação do aplicativo. O aplicativo irá conter os seguintes relatórios: Cards Entered<br />
(Cartões Inseridos), Cards Edited (Cartões Editados), Cards Printed (Cartões<br />
Impressos), Cards Voided (Cartões Anulados), Cards with Photo (Cartões com Foto),<br />
Signature (Assinatura) ou Photo & Signature (Foto e Assinatura) e Custom<br />
(Personalizar).<br />
Os tipos de relatórios são os seguintes:<br />
Data Entry (Inserção de Dados) reporta Template name (Nome do modelo), Key Name<br />
(Nome da chave), Key Value (Valor da chave), User Date (Data do usuário) e Activity<br />
(Atividade).<br />
Template Data (Dados do Modelo) reporta o nome, orientação, faces do cartão, Card<br />
Technology (Tecnologia do cartão), Created Date (Data de criação), Created by (Criado<br />
por), Modified Date (Data de modificação) e Modified By (Modificado por).<br />
User Data (Dados do Usuário) reporta User <strong>ID</strong> (Identificação do Usuário), Name<br />
(Nome), Windows Authentication (Autenticação pelo Windows), Card Design (Projeto do<br />
cartão), Data Entry (Inserção de dados), Authorized to Use (Autorizado para utilização).<br />
Guia do usuário do aplicativo de software <strong>Asure</strong> <strong>ID</strong> 7.3 da H<strong>ID</strong> <strong>Global</strong> (L001377 Rev. 1.8)<br />
268
6.1 Selecione Página Inicial<br />
6.1.1 Selecione Relatórios do Usuário – Lista do Usuário<br />
Guia do usuário do aplicativo de software <strong>Asure</strong> <strong>ID</strong> 7.3 da H<strong>ID</strong> <strong>Global</strong> (L001377 Rev. 1.8)<br />
269
6.1.2 Selecione Relatórios do Usuário – Actividade do Usuário<br />
6.1.3 Selecione Relatórios do Usuário – Login do Usuário<br />
Guia do usuário do aplicativo de software <strong>Asure</strong> <strong>ID</strong> 7.3 da H<strong>ID</strong> <strong>Global</strong> (L001377 Rev. 1.8)<br />
270
6.1.4 Selecione Relatórios de Inserção – Todos registros para um<br />
modelo<br />
Guia do usuário do aplicativo de software <strong>Asure</strong> <strong>ID</strong> 7.3 da H<strong>ID</strong> <strong>Global</strong> (L001377 Rev. 1.8)<br />
271
6.1.5 Selecione Relatórios de Inserção – Relatórios sem Fotos<br />
6.1.6 Selecione Relatórios de Inserção – Registros não Impressos<br />
Guia do usuário do aplicativo de software <strong>Asure</strong> <strong>ID</strong> 7.3 da H<strong>ID</strong> <strong>Global</strong> (L001377 Rev. 1.8)<br />
272
6.1.7 Selecione Relatórios de Inserção – Registros anulados<br />
Guia do usuário do aplicativo de software <strong>Asure</strong> <strong>ID</strong> 7.3 da H<strong>ID</strong> <strong>Global</strong> (L001377 Rev. 1.8)<br />
273
6.1.8 Selecione Relatórios de Inserção – Histórico de Modelos<br />
6.1.9 Selecione Relatórios de Inserção – Imprimir Relatório do<br />
Histórico<br />
Guia do usuário do aplicativo de software <strong>Asure</strong> <strong>ID</strong> 7.3 da H<strong>ID</strong> <strong>Global</strong> (L001377 Rev. 1.8)<br />
274
6.1.10 Selecione Relatórios do Design do Campos – Lista de<br />
Modelos<br />
Guia do usuário do aplicativo de software <strong>Asure</strong> <strong>ID</strong> 7.3 da H<strong>ID</strong> <strong>Global</strong> (L001377 Rev. 1.8)<br />
275
6.1.11 Selecione Relatórios do Design do Campos – Campos de<br />
Dados para Modelo<br />
6.1.12 Selecione Data para – Atualizer<br />
6.3.2.1 Atualizar (Refresh)<br />
Selecione o Nome do Relatório (Report Name). Neste exemplo: Data Entry Activity<br />
(Atividade de Inserção de Dados).<br />
Quando um tipo de relatório for selecionado, você poderá selecionar um relatório a partir<br />
do menu Report Name (Nome do Relatório). Ao selecionar um nome para o relatório,<br />
este será carregado automaticamente na janela de pré-visualização.<br />
Quando um relatório for carregado na janela de pré-visualização, os dados exibidos<br />
podem ser atualizados utilizando o botão Refresh data (Atualizar Dados). (Nota: A<br />
opção de Relatórios permite exportar relatórios no formato DevExpress.)<br />
Selecione o Nome do Relatório (Report Name). Neste exemplo: Data Entry Activity<br />
(Atividade de Inserção de Dados)<br />
Quando um tipo de relatório for selecionado, você poderá selecionar um relatório a partir<br />
do menu Report Name (Nome do Relatório). Ao selecionar um nome para o relatório,<br />
este será carregado automaticamente na janela de pré-visualização.<br />
Guia do usuário do aplicativo de software <strong>Asure</strong> <strong>ID</strong> 7.3 da H<strong>ID</strong> <strong>Global</strong> (L001377 Rev. 1.8)<br />
276
6.1.13 Selecione Data para – Exportar<br />
6.1.14 Exportação de um relatório<br />
Quando o relatório estiver carregado na janela de pré-visualização, ele poderá ser exportado<br />
em diferentes formatos. Os formatos disponíveis incluem:<br />
PDF (exigem que o software Adobe Acrobat esteja instalado para que os relatórios<br />
possam ser visualizados).<br />
RTF (Formato de texto aprimorado)<br />
Excel (requer o software Microsoft Excel ou um programa equivalente para visualização).<br />
Ao selecionar a opção exportação, será solicitada uma localização para o armazenamento<br />
do arquivo. Selecione uma pasta e clique no botão Save (Salvar) para continuar.<br />
6.1.15 Selecione Data para – Salvar Relatórios do Usuário<br />
Guia do usuário do aplicativo de software <strong>Asure</strong> <strong>ID</strong> 7.3 da H<strong>ID</strong> <strong>Global</strong> (L001377 Rev. 1.8)<br />
277
6.2 Selecione Relatórios Personalizados<br />
Selecione Rodar o Relatórios, Excluir Relatórios ou Renomear Relatórios.<br />
Guia do usuário do aplicativo de software <strong>Asure</strong> <strong>ID</strong> 7.3 da H<strong>ID</strong> <strong>Global</strong> (L001377 Rev. 1.8)<br />
278
6.3 Impressão de um relatório (Print Report<br />
Quando o relatório estiver carregado na janela de pré-visualização, clique em Print Report<br />
(Imprimir Relatório) no menu do aplicativo.<br />
Guia do usuário do aplicativo de software <strong>Asure</strong> <strong>ID</strong> 7.3 da H<strong>ID</strong> <strong>Global</strong> (L001377 Rev. 1.8)<br />
279
6.3.1 Visualização de Impressão (View Report)<br />
Guia do usuário do aplicativo de software <strong>Asure</strong> <strong>ID</strong> 7.3 da H<strong>ID</strong> <strong>Global</strong> (L001377 Rev. 1.8)<br />
280
6.4 Como selecionar opções (menu do aplicativo)<br />
Esta seção contém instruções sobre as opções Language (Idioma), Rendering<br />
(Processamento), Skins (Capas), Resources (Recursos), Advanced (Avançadas), Printing<br />
(Impressão), Encoding (Codificação), Licensing (Licenciamento), Ruler/Grid (Régua/Grade)<br />
e Devices (Dispositivos).<br />
No menu do aplicativo, clique em Options (Opções) para visualizar as opções<br />
disponíveis, conforme ilustrado a seguir. Você utilizará os processos ou funções desse<br />
menu suspenso repetidamente.<br />
Selecione a tarefa ou processos apropriados clicando no ícone correspondente. A caixa<br />
de diálogo respectiva se abrirá para que você trabalhe nessa tarefa ou processo.<br />
Guia do usuário do aplicativo de software <strong>Asure</strong> <strong>ID</strong> 7.3 da H<strong>ID</strong> <strong>Global</strong> (L001377 Rev. 1.8)<br />
281
6.5 Geração de Relatórios<br />
Siga este procedimento para gerar um relatório.<br />
Passo Procedimento<br />
1 Abra o software <strong>Asure</strong> <strong>ID</strong> 2009.<br />
2 Insira sua User <strong>ID</strong> (Identificação do Usuário) e Password (Senha) nas áreas<br />
apropriadas.<br />
Guia do usuário do aplicativo de software <strong>Asure</strong> <strong>ID</strong> 7.3 da H<strong>ID</strong> <strong>Global</strong> (L001377 Rev. 1.8)<br />
282
3 Abra o aplicativo Reports (Relatórios).<br />
4 Selecione Report Type (Tipo de relatório) para User Reports (Relatórios do<br />
usuário), Data Entry Reports (Relatórios de inserção de dados) ou Card Design<br />
Reports (Relatórios de projetos de cartões).<br />
5 Selecione Report Name-Print History Report (Nome do Relatório – Imprimir<br />
Relatório do Histórico). O que segue é um exemplo para a sua revisão.<br />
6 Uma vez que o relatório tenha sido carregado na janela de pré-visualização, os<br />
dados exibidos podem ser atualizados utilizando o botão Refresh Data (Atualizar<br />
Dados). (Nota: Exportar relatórios no formato de relatório DevExpress.)<br />
7 Exportação do Relatório<br />
Guia do usuário do aplicativo de software <strong>Asure</strong> <strong>ID</strong> 7.3 da H<strong>ID</strong> <strong>Global</strong> (L001377 Rev. 1.8)<br />
283
Quando um relatório tiver sido carregado na janela de pré-visualização, poderá<br />
ser exportado para um dos vários formatos. Os formatos disponíveis incluem:<br />
PDF (requer o software Adobe Acrobat para a visualização)<br />
RTF (formato rich text)<br />
Excel (Requer Microsoft Excel ou visualizador equivalente)<br />
8 Quando a opção Export (Exportar) for selecionada, você será solicitado a indicar<br />
uma localização para salvar o arquivo. Selecione uma pasta e clique no botão<br />
Save (Salvar) para continuar.<br />
Guia do usuário do aplicativo de software <strong>Asure</strong> <strong>ID</strong> 7.3 da H<strong>ID</strong> <strong>Global</strong> (L001377 Rev. 1.8)<br />
284
Guia do usuário do aplicativo de software <strong>Asure</strong> <strong>ID</strong> 7.3 da H<strong>ID</strong> <strong>Global</strong> (L001377 Rev. 1.8)<br />
285
9 Impressão de um Relatório<br />
Com um relatório carregado na janela, clique em Print Report (Imprimir<br />
Relatório) no menu do aplicativo.<br />
6.6 Utilização da característica Custom Report<br />
(Relatório Personalizado)<br />
Siga este procedimento para gerar Relatórios Personalizados.<br />
Passo Procedimento<br />
1 Você pode editar ou filtrar um relatório novo ou existente e salvá-lo para uso futuro<br />
como um Relatório personalizado.<br />
Crie um nome exclusivo para o relatório. (Nota: Ele pode ser salvo como um<br />
relatório público ou privado.)<br />
Guia do usuário do aplicativo de software <strong>Asure</strong> <strong>ID</strong> 7.3 da H<strong>ID</strong> <strong>Global</strong> (L001377 Rev. 1.8)<br />
286
2 Você pode agrupar qualquer coluna de relatório clicando com o botão esquerdo do<br />
mouse sobre a coluna e arrastar o cabeçalho da coluna para cima da grade da seção<br />
Grouping (Agrupar). (Nota: Isto lhe permite obter uma sequencia única de<br />
alinhamento dos cabeçalhos do relatório.)<br />
Guia do usuário do aplicativo de software <strong>Asure</strong> <strong>ID</strong> 7.3 da H<strong>ID</strong> <strong>Global</strong> (L001377 Rev. 1.8)<br />
287
3 Selecione o botão para filtrar e visualizar os dados do relatório. (Nota: Isto irá<br />
personalizar ainda mais o seu relatório.)<br />
4 Clique com o botão direito do mouse em TAB para classificar os dados do relatório.<br />
(Nota: Cada coluna pode ser alterada com estas opções, conforme indicado abaixo.)<br />
5 Quando você salvar o Relatório Personalizado, poderá visualizá-lo na janela Home<br />
Ribbon.<br />
Guia do usuário do aplicativo de software <strong>Asure</strong> <strong>ID</strong> 7.3 da H<strong>ID</strong> <strong>Global</strong> (L001377 Rev. 1.8)<br />
288
6 Você pode gerar, apagar ou renomear o Relatório Personalizado.<br />
Guia do usuário do aplicativo de software <strong>Asure</strong> <strong>ID</strong> 7.3 da H<strong>ID</strong> <strong>Global</strong> (L001377 Rev. 1.8)<br />
289
Seção 7 : Seleção das opções<br />
7.1 Seleção do idioma (opções)<br />
Siga estas instruções:<br />
Selecione o idioma desejado (disponível), conforme ilustrado abaixo.<br />
Clique em OK para aceitar a opção. Clique em Cancel (Cancelar) para sair sem salvar<br />
seu trabalho.<br />
7.2 Seleção da opção de processamento de<br />
impressão<br />
Siga estas instruções: Veja a tela ilustrada a seguir para referência.<br />
Selecione Auto-detect (Detecção automática), Native Commands (Comandos nativos),<br />
Flatten Image for Printing (Achatar imagem para impressão), Stretch (Esticar), Center<br />
(Centralizar) ou No Adjustment (Sem ajustes), conforme ilustrado a seguir.<br />
Guia do usuário do aplicativo de software <strong>Asure</strong> <strong>ID</strong> 7.3 da H<strong>ID</strong> <strong>Global</strong> (L001377 Rev. 1.8)<br />
290
O lado esquerdo apresenta o método de processamento usado na impressão.<br />
7.2.1 Detecção automática<br />
Auto Detect (Detecção automática): O <strong>Asure</strong> <strong>ID</strong> irá determinar quando o préprocessamento<br />
será executado, com base no tipo dos objetos do cartão, e os recursos da<br />
impressora. Essa é a configuração padrão que deve ser usada na maioria das operações de<br />
impressão. Nesse modo, o sistema avalia os objetos e procura os valores de canais alfa ou<br />
de chroma key que podem não ser processados corretamente quando transmitidos<br />
diretamente para a impressora. Se tais valores forem encontrados, o sistema achatará a<br />
imagem.<br />
7.2.2 Comandos nativos<br />
Native Commands (Comandos nativos): Transmite os comandos GDI+ diretamente para o<br />
contexto de dispositivo da impressora.<br />
7.2.3 Selecionando as opções de modelo<br />
Formato da imagem pré-determinada: Png é o formato da imagem pré-determinada<br />
utilizada no <strong>Asure</strong> <strong>ID</strong> 7. Esta opção permite trocar o formato da imagem pré-determnada a<br />
partir da caixa de diálogo Propriedades de Foto e Assinatura. Configure o formato desejado<br />
para a sua imagem. Isto se aplica ao utilizar a opção Photo (Foto) ou Signature (Assinatura)<br />
no Projeto do Cartão.<br />
Guia do usuário do aplicativo de software <strong>Asure</strong> <strong>ID</strong> 7.3 da H<strong>ID</strong> <strong>Global</strong> (L001377 Rev. 1.8)<br />
291
7.3 Seleção de capas (opção)<br />
Siga estas instruções:<br />
Selecione um dos botões de opção para compor a capa ou plano de fundo, conforme<br />
ilustrado a seguir.<br />
Selecione uma capa diferente para alterar as cores e o tema do plano de fundo do <strong>Asure</strong><br />
<strong>ID</strong> 7.<br />
Clique em OK para aceitar a opção. Clique em Cancel (Cancelar) para sair sem salvar<br />
seu trabalho.<br />
Guia do usuário do aplicativo de software <strong>Asure</strong> <strong>ID</strong> 7.3 da H<strong>ID</strong> <strong>Global</strong> (L001377 Rev. 1.8)<br />
292
7.4 Exibição da janela About (Sobre)<br />
A janela About (Sobre) possui o número específico da versão para Card Design (Projeto do<br />
cartão), Data Entry (Inserção de dados), Reports (Relatórios) e User Config. (Configuração<br />
do usuário).<br />
Selecione a caixa de verificação para atualizações automáticas do software quando o<br />
programa for aberto. O acesso à Internet é necessário para este processo.<br />
Guia do usuário do aplicativo de software <strong>Asure</strong> <strong>ID</strong> 7.3 da H<strong>ID</strong> <strong>Global</strong> (L001377 Rev. 1.8)<br />
293
7.5 Configuração do botão Imprimir<br />
Utilize este item para configurar a função do botão principal de impressão da tela Data Entry<br />
Center (Centro de Inserção de Dados). Ao selecioná-lo, será exibida uma caixa de diálogo<br />
(como exibida a seguir) que lhe permitirá configurar as opções.<br />
Como ajuste padrão, o botão Print (Imprimir) imprime todos os cartões no modelo atual<br />
que ainda não tiverem sido impressos e abre a caixa de diálogo Printers (Impressoras),<br />
permitindo que o usuário selecione a impressora e a configuração do controlador que<br />
deseja utilizar para o serviço atual.<br />
A função “Set Print Button” (Configurar o botão de impressão) pode ser configurada para<br />
imprimir “All Cards”, (Todos os cartões) “Selected Cards” (Cartões selecionados),<br />
“Unprinted Cards” (Cartões não impressos) ou “Currently Displayed Card” (Cartão atual).<br />
Esta opção também permite modificar a aparência automática da caixa de diálogo<br />
Impressoras, excluindo o quadro de opção disponível. Pode-se também configurar para<br />
que a janela “Print Preview” (Pré-visualização da Impressão) seja exibida<br />
automaticamente antes de imprimir.<br />
7.6 Seleção da opção de processamento de<br />
impressão<br />
Siga estas instruções: Veja a tela ilustrada a seguir para referência.<br />
Selecione Auto-detect (Detecção automática), Native Commands (Comandos nativos),<br />
Flatten Image for Printing (Achatar imagem para impressão), Stretch (Esticar), Center<br />
(Centralizar) ou No Adjustment (Sem ajustes), conforme ilustrado a seguir.<br />
O lado esquerdo apresenta o método de processamento usado na impressão.<br />
Guia do usuário do aplicativo de software <strong>Asure</strong> <strong>ID</strong> 7.3 da H<strong>ID</strong> <strong>Global</strong> (L001377 Rev. 1.8)<br />
294
7.6.1 Detecção automática<br />
Auto Detect (Detecção automática): O <strong>Asure</strong> <strong>ID</strong> irá determinar quando o préprocessamento<br />
será executado, com base no tipo dos objetos do cartão, e os recursos da<br />
impressora. Essa é a configuração padrão que deve ser usada na maioria das operações de<br />
impressão. Nesse modo, o sistema avalia os objetos e procura os valores de canais alfa ou<br />
de chroma key que podem não ser processados corretamente quando transmitidos<br />
diretamente para a impressora. Se tais valores forem encontrados, o sistema achatará a<br />
imagem.<br />
Guia do usuário do aplicativo de software <strong>Asure</strong> <strong>ID</strong> 7.3 da H<strong>ID</strong> <strong>Global</strong> (L001377 Rev. 1.8)<br />
295
7.6.2 Comandos nativos<br />
Native Commands (Comandos nativos): Transmite os comandos GDI+ diretamente para o<br />
contexto de dispositivo da impressora.<br />
7.6.3 Achatar imagem para impressão<br />
Flatten Image for Printing (Achatar imagem para impressão): Processa todos os objetos<br />
em bitmap na memória e depois envia o bitmap para a impressora.<br />
O lado direito revela a posição em que a imagem será processada para a impressora. Isso é<br />
aplicável somente quando o tamanho da página da impressora for maior que o tamanho do<br />
cartão, como em nossas impressoras da série HDP. Em impressoras DTC, onde o tamanho<br />
da página é igual ao tamanho do cartão, as três opções imprimirão exatamente da mesma<br />
forma.<br />
Stretch (Esticar): O plano de fundo (se houver) será esticado para preencher o tamanho<br />
da página (basicamente para que as impressoras HDP imprimam de borda a borda) e os<br />
outros objetos serão centralizados para que sejam impressos no local esperado no<br />
cartão.<br />
Center (Centralizar): O plano de fundo não é esticado e todos os outros objetos são<br />
centralizados para que sejam impressos no local esperado no cartão. Por muitas vezes<br />
esse método não imprime de borda a borda.<br />
No adjustment (Sem ajustes): Todos os objetos são processados a partir dos cantos (na<br />
impressora HDP, esses cantos ficam fora do cartão). Basicamente, o comando "No<br />
Adjustment" (Sem ajuste) não avalia nem faz a compensação da discrepância entre o<br />
tamanho da página e o tamanho do cartão, e produz o efeito de deslocamento completo<br />
do cartão (imagem na posição retrato) para cima e para a esquerda.<br />
Formato da imagem pré-determinada: Png é o formato da imagem pré-determinada<br />
utilizada no <strong>Asure</strong> <strong>ID</strong> 7. Esta opção permite trocar o formato da imagem pré-determnada<br />
a partir da caixa de diálogo Propriedades de Foto e Assinatura. Configure o formato<br />
desejado para a sua imagem. Isto se aplica ao utilizar a opção Photo (Foto) ou Signature<br />
(Assinatura) no Projeto do Cartão.<br />
Guia do usuário do aplicativo de software <strong>Asure</strong> <strong>ID</strong> 7.3 da H<strong>ID</strong> <strong>Global</strong> (L001377 Rev. 1.8)<br />
296
7.6.4 Siga estas instruções<br />
Clique em Options (Opções) para abrir a janela de mesmo nome.<br />
Clique em OK para aceitar a opção. Clique em Cancel (Cancelar) para sair sem salvar<br />
seu trabalho.<br />
Guia do usuário do aplicativo de software <strong>Asure</strong> <strong>ID</strong> 7.3 da H<strong>ID</strong> <strong>Global</strong> (L001377 Rev. 1.8)<br />
297
7.7 Seleção da opção de codificação para tarja<br />
magnética e H<strong>ID</strong> Prox<br />
Siga estas instruções:<br />
Em Magnetic stripe (Tarja magnética), selecione a impressora utilizada para configurar a<br />
codificação avançada. (Observação: O <strong>Asure</strong> <strong>ID</strong> tentará encontrar o melhor perfil por<br />
meio da combinação das palavras-chave. A tarja magnética é semelhante a um código de<br />
barras e codifica as informações dos campos de dados existentes.)<br />
Em H<strong>ID</strong> Prox, clique no botão de opção Use internal encoder (Usar codificador interno).<br />
Em H<strong>ID</strong> Prox, selecione a impressora utilizada para configurar a codificação avançada.<br />
(Observação: Se selecionar a opção (Automática), <strong>Asure</strong> <strong>ID</strong> tentará<br />
encontrar o melhor perfil por meio da combinação das palavras-chave.<br />
Em H<strong>ID</strong> Prox, clique no botão de opção Use standalone encoder (Usar codificador<br />
standalone) e selecione uma leitora (codificador) e uma porta, conforme ilustrado a<br />
seguir.<br />
7.7.1 Seleção da opção de codificação para iCLASS/MIFARE<br />
Siga estas instruções:<br />
Clique no botão de opção Use standalone encoder (Usar codificador standalone) e<br />
selecione uma leitora (codificador) e uma porta, conforme ilustrado a seguir.<br />
Clique em OK para aceitar a opção. Clique em Cancel (Cancelar) para sair sem salvar<br />
seu trabalho.<br />
Guia do usuário do aplicativo de software <strong>Asure</strong> <strong>ID</strong> 7.3 da H<strong>ID</strong> <strong>Global</strong> (L001377 Rev. 1.8)<br />
298
7.7.2 Como utilizar o centro de criação de cartões<br />
Etapa Procedimento<br />
1 No ícone do aplicativo, selecione a opção New Template (Novo modelo).<br />
Para o tamanho do cartão, selecione Single Sided CR-80 (CR-80,<br />
somente um lado).<br />
Para a orientação, selecione Portrait (Vertical).<br />
Para as propriedades da tarja magnética, selecione Magstripe (Tarja<br />
magnética). (Observação: A tarja magnética é semelhante a um<br />
código de barras e codifica as informações dos campos de dados<br />
existentes.)<br />
Para as tecnologias, selecione iCLASS.<br />
Quando terminar, clique em OK. (Observação: Se estiver utilizando uma<br />
impressora sem um codificador de tarja magnética, selecione None<br />
(Nenhuma) como a opção das propriedades da tarja magnética.)<br />
Guia do usuário do aplicativo de software <strong>Asure</strong> <strong>ID</strong> 7.3 da H<strong>ID</strong> <strong>Global</strong> (L001377 Rev. 1.8)<br />
299
Etapa Procedimento<br />
2 Selecione Single Card View (Exibição de apenas um cartão) no canto<br />
inferior direito da barra de tarefas. (Observação: A parte frontal do cartão<br />
será exibida.)<br />
Caso a parte frontal do cartão não apareça, ajuste o percentual de zoom ao<br />
lado da exibição.<br />
3 Clique com o botão direito no plano de fundo da parte frontal do cartão e<br />
selecione Add Background (Adicionar plano de fundo).<br />
Selecione uma das imagens de plano de fundo padrão ou clique em<br />
Browse… (Procurar…) para escolher uma imagem própria.<br />
Uma vez selecionada, clique em OK.<br />
4 Todas as etapas subseqüentes serão selecionadas na guia Home (Início).<br />
5 No grupo Imaging (Imagens), selecione Photo (Foto). Clique na imagem do<br />
segundo plano.<br />
Na caixa de diálogo Image Properties (Propriedades da imagem), as<br />
propriedades de Border Color (Cor da borda) e Border Width<br />
(Largura da borda) podem ser modificadas nesse momento.<br />
Quando terminar, clique em OK para fechar a caixa de diálogo Image<br />
Properties (Propriedades da imagem). (Observação: Posicione a foto<br />
precisamente sobre a imagem do plano de fundo.)<br />
6 No grupo Imaging (Imagens), selecione Imagem (Imagem). Clique na<br />
imagem do segundo plano.<br />
Na caixa de diálogo Image Properties (Propriedades da imagem),<br />
clique no link Load new Image from File (Carregar do arquivo). O<br />
Guia do usuário do aplicativo de software <strong>Asure</strong> <strong>ID</strong> 7.3 da H<strong>ID</strong> <strong>Global</strong> (L001377 Rev. 1.8)<br />
300
link abrirá a caixa de diálogo Procurar padrão do Windows.<br />
Procure e selecione a imagem desejada. Clique em Abrir.<br />
Clique em OK para fechar a caixa de diálogo Image Properties<br />
(Propriedades da imagem). (Observação: Posicione a imagem<br />
selecionada sobre a imagem do plano de fundo.)<br />
7 No grupo Text (Texto), selecione Text Label (Rótulo de texto). Clique na<br />
imagem do segundo plano. (Observação: A janela Text Label Properties<br />
(Propriedades do rótulo de texto) será exibida.)<br />
Digite um texto descritivo. Neste exemplo, usaremos ABC Electronics,<br />
Inc. (Observação: Dentro dessa caixa de diálogo, é possível alterar<br />
os parâmetros de Font (Fonte), Color (Cor), Height (Altura) e Style<br />
(Estilo) do seu link.)<br />
Quando terminar, clique em OK para fechar a caixa de diálogo.<br />
(Observação: Posicione o item precisamente sobre a imagem do<br />
plano de fundo.)<br />
8 No grupo Text (Texto), selecione Data Field (Campo de dados). Clique na<br />
imagem do segundo plano. A caixa de diálogo Data Field Properties<br />
(Propriedades do campo de dados) será exibida. No campo Field Name:<br />
(Nome do campo), digite Nome e sobrenome.<br />
Certifique-se de selecionar Text (Texto) em Field Type (Tipo de<br />
campo). Faça as alterações necessárias nas propriedades de Font<br />
(Fonte).<br />
Em Options (Opções), selecione Reduce to Fit (Reduzir para caber)<br />
ou ajuste-o de acordo com suas dimensões.<br />
Em Data Field (Campo de dados), selecione o link Advanced Data<br />
Field Options (Opções avançadas do campo de dados).<br />
Digite o nome e o sobrenome no campo Default Value: (Valor<br />
padrão).<br />
Altere o valor de Max Characters (Nº máximo de caracteres) para 25.<br />
Clique em OK para fechar essa caixa de diálogo. Depois, clique novamente<br />
em OK para fechar a caixa Data Field Properties (Propriedades do campo<br />
de dados). (Observação: Posicione o item precisamente sobre a imagem<br />
do plano de fundo.)<br />
9 No grupo Text (Texto), selecione Data Field (Campo de dados) pela<br />
segunda vez. Clique na imagem do segundo plano. A caixa de diálogo Data<br />
Field Properties (Propriedades do campo de dados) será exibida.<br />
No tipo de campo Field Name: (Nome do campo), digite a palavra<br />
Cargo. Certifique-se de selecionar Text (Texto) em Field Type (Tipo<br />
de campo). Faça as alterações necessárias nas propriedades de Font<br />
Guia do usuário do aplicativo de software <strong>Asure</strong> <strong>ID</strong> 7.3 da H<strong>ID</strong> <strong>Global</strong> (L001377 Rev. 1.8)<br />
301
(Fonte).<br />
Em Options (Opções), selecione a opção Reduce to Fit (Reduzir para<br />
caber) ou ajuste-o de acordo com suas dimensões.<br />
Em Data Field (Campo de dados), selecione o link Advanced Data<br />
Field Options (Opções avançadas do campo de dados). Digite um<br />
cargo no campo Default Value: (Valor padrão).<br />
Altere o valor de Max Characters (Nº máximo de caracteres) para 25.<br />
Clique em OK para fechar essa caixa de diálogo. Depois, clique novamente<br />
em OK para fechar a caixa Data Field Properties (Propriedades do campo<br />
de dados). Posicione o item precisamente sobre a imagem do plano de<br />
fundo.<br />
10 No grupo Text (Texto), selecione Data Field (Campo de dados) pela<br />
terceira vez. Clique na imagem do segundo plano. (Observação: A caixa<br />
de diálogo Data Field Properties (Propriedades do campo de dados) será<br />
exibida.)<br />
No tipo de campo Field Name: (Nome do campo), digite Número do<br />
funcionário.<br />
Certifique-se de selecionar Numeric (Numérico) em Field Type (Tipo<br />
de campo).<br />
Faça as alterações necessárias nas propriedades de Font (Fonte).<br />
Em Options (Opções), selecione a opção Reduce to Fit (Reduzir para<br />
caber) ou ajuste-o de acordo com suas dimensões.<br />
Em Data Field (Campo de dados), selecione o link Advanced Data<br />
Field Options (Opções avançadas do campo de dados).<br />
Digite um número de cinco dígitos no campo Default Value: (Valor<br />
padrão).<br />
Altere o valor de Max Characters (required): (Nº máximo de<br />
caracteres necessários) para 5.<br />
Clique em OK para fechar essa caixa de diálogo. Depois, clique<br />
novamente em OK para fechar a caixa Data Field Properties<br />
(Propriedades do campo de dados).<br />
Posicione o item precisamente sobre a imagem do plano de fundo.<br />
11 No grupo Barcode (Código de barras), selecione Barcode (Código de<br />
barras). Clique na imagem do segundo plano. (Observação: A caixa de<br />
diálogo Barcode Properties (Propriedades do código de barras) será<br />
exibida.)<br />
Certifique-se de selecionar Code 39 (Código 39) sob a designação<br />
Type: (Tipo).<br />
Guia do usuário do aplicativo de software <strong>Asure</strong> <strong>ID</strong> 7.3 da H<strong>ID</strong> <strong>Global</strong> (L001377 Rev. 1.8)<br />
302
Em Select Fields (Selecionar campos), clique em Número do<br />
funcionário em Available: (Disponível). Clique em Add>><br />
(Adicionar). (Observação: O número digitado no campo Número do<br />
funcionário durante o registro preencherá automaticamente o código de<br />
barras.)<br />
Posicione o item precisamente sobre a imagem do plano de fundo.<br />
12 Se estiver utilizando uma impressora sem um codificador de tarja<br />
magnética, desconsidere esta etapa, salve seu trabalho e siga para Data<br />
Entry (Inserção de dados).<br />
Para salvar seu trabalho, selecione Save Template (Salvar modelo) no<br />
ícone Application (Aplicativo).<br />
Nomeie o arquivo e clique em OK para fechar a caixa de diálogo Save<br />
Template (Salvar modelo).<br />
Guia do usuário do aplicativo de software <strong>Asure</strong> <strong>ID</strong> 7.3 da H<strong>ID</strong> <strong>Global</strong> (L001377 Rev. 1.8)<br />
303
Etapa Procedimento<br />
13 Clique na guia Card Setup (Configuração do cartão) e depois na opção<br />
Magstripe (Tarja magnética) de Technology Group (Grupo de tecnologias).<br />
Feito isso, a caixa de diálogo Magstripe Properties (Propriedades da tarja<br />
magnética) será aberta. Selecione a guia Track 1 (Faixa 1). (Observação:<br />
A tarja magnética é semelhante a um código de barras e codifica as<br />
informações dos campos de dados existentes.)<br />
Em Select Fields (Selecionar campos), selecione Nome e<br />
sobrenome. Clique em Add>> (Adicionar). Em seguida, selecione a<br />
guia Track 2 (Faixa 2).<br />
Em Select Fields (Selecionar campos), selecione Número do<br />
Guia do usuário do aplicativo de software <strong>Asure</strong> <strong>ID</strong> 7.3 da H<strong>ID</strong> <strong>Global</strong> (L001377 Rev. 1.8)<br />
304
funcionário. Clique em Add>> (Adicionar).<br />
Clique em OK para fechar a caixa de diálogo Magnetic Properties<br />
(Propriedades da tarja magnética).<br />
O nome especificado no campo Nome e sobrenome durante o registro<br />
preencherá automaticamente a faixa 1 da tarja magnética.<br />
O número digitado no campo Número do funcionário durante o registro<br />
preencherá automaticamente a faixa 2 da tarja magnética.<br />
14 Salve seu trabalho e siga para Data Entry (Inserção de dados).<br />
Para salvar seu trabalho, selecione Save Template (Salvar modelo) no<br />
ícone Application (Aplicativo).<br />
Nomeie o arquivo e clique em OK para fechar a caixa de diálogo Save<br />
Template (Salvar modelo).<br />
7.8 Seleção das configurações de licenciamento<br />
Esta função armazena informações e chaves de licença do usuário que irão auxiliar na<br />
solução de problemas e fornecer assistência se a sua chave for esquecida ou perdida.<br />
(Nota: Isto deve ser feito antes de utilizar o software ou para convertê-lo da versão de teste<br />
para a versão completamente habilitada.)<br />
Siga estas instruções:<br />
Clique em Licensing (Licenciamento) para exibir o botão e a janela Licensing.<br />
Preencha os campos.<br />
Marque a caixa para a opção Subscribe to product newsletter (Inscrever-se para receber<br />
um newsletter do produto) ou anonymous surveys (pesquisas anônimas).<br />
Clique em Phone Activation (Ativação por Telefone) ou Activate Online (Ativação<br />
Online).<br />
Clique em OK quando finalizar.<br />
Guia do usuário do aplicativo de software <strong>Asure</strong> <strong>ID</strong> 7.3 da H<strong>ID</strong> <strong>Global</strong> (L001377 Rev. 1.8)<br />
305
7.9 Seleção das Design do Cartão<br />
Guia do usuário do aplicativo de software <strong>Asure</strong> <strong>ID</strong> 7.3 da H<strong>ID</strong> <strong>Global</strong> (L001377 Rev. 1.8)<br />
306
Guia do usuário do aplicativo de software <strong>Asure</strong> <strong>ID</strong> 7.3 da H<strong>ID</strong> <strong>Global</strong> (L001377 Rev. 1.8)<br />
307
7.10 Seleção da opção Devices (Dispositivos)<br />
Use esta seção para configurar sua câmera e/ou dispositivos com painel de assinatura. Siga<br />
estas instruções depois de clicar no botão Devices (Dispositivos):<br />
Selecione o tipo da câmera em Photo Device (Dispositivo de fotografia).<br />
Clique em Update Device List (Atualizar lista de dispositivos) para atualizar a lista<br />
(conforme necessário).<br />
Selecione a opção Device Type (Tipo de dispositivo) em Signature Devices (Dispositivos<br />
de assinatura), conforme ilustrado a seguir.<br />
Clique em OK para aceitar a opção. Clique em Cancel (Cancelar) para sair sem salvar<br />
seu trabalho.<br />
7.11 Seleção das configurações de impressão<br />
Essa caixa de diálogo é utilizada para configurar as seqüências dos comandos de<br />
codificação do chip e da tarja magnética da impressora. Siga estas instruções:<br />
Guia do usuário do aplicativo de software <strong>Asure</strong> <strong>ID</strong> 7.3 da H<strong>ID</strong> <strong>Global</strong> (L001377 Rev. 1.8)<br />
308
Especifique o valor apropriado para Feed Card to Proximity Card Encoding position<br />
(Inserir cartão na posição de codificação de cartões de proximidade), Feed Card to<br />
Contactless Card Encoding position (Inserir cartão na posição de codificação de<br />
cartões sem contato), Feed Card to Encoding position (Inserir cartão na posição de<br />
codificação) e Eject Card from any position (Ejetar cartão em qualquer posição).<br />
Configure os comandos de codificação da tarja magnética.<br />
Clique em Update Device List (Atualizar lista de dispositivos) para atualizar a lista<br />
(conforme necessário).<br />
Clique em OK para aceitar a opção. Clique em Cancel (Cancelar) para sair sem salvar<br />
seu trabalho.<br />
Guia do usuário do aplicativo de software <strong>Asure</strong> <strong>ID</strong> 7.3 da H<strong>ID</strong> <strong>Global</strong> (L001377 Rev. 1.8)<br />
309
Seção 8: Capacidades agregadas para Busca e<br />
Visualização de Dados<br />
8.1 Criação de um novo Native Database (Banco de<br />
Dados Nativo) (Access, SQL e Oracle)<br />
Quando o software <strong>Asure</strong> <strong>ID</strong> 2009 for instalado, ele irá utilizar um banco de dados Access.<br />
Este banco de dados armazena algumas tabelas de configuração, bem como o modelo e<br />
dados do portador do cartão. Se um SQL Server ou Oracle for utilizado com o banco de<br />
dados nativo, siga estes passos.<br />
Etapa Procedimento<br />
1 O seu administrador do sistema ou dba precisará executar um conjunto de<br />
scripts para criar todos os objetos do banco de dados necessários para o<br />
software <strong>Asure</strong> <strong>ID</strong> 2009. (Nota: O aplicativo precisa ser indicado para o novo<br />
banco de dados. Se este não for localizado há a opção de gerar um novo<br />
banco de dados selecionando o caminho necessário. Na próxima<br />
inicialização o novo banco de dados será acessado).<br />
2<br />
Para instalar os scripts:<br />
Vá ao diretório de instalação do <strong>Asure</strong> <strong>ID</strong> (a pasta padrão é C:\Programm<br />
Files (Arquivos de Programas)\ H<strong>ID</strong> <strong>Global</strong>\<strong>Asure</strong> <strong>ID</strong>\Scripts em sistemas<br />
operacionais de 32 bits e C:\ Programm Files (Arquivos de Programas)<br />
(x86)\ H<strong>ID</strong> <strong>Global</strong>\<strong>Asure</strong> <strong>ID</strong>\Scripts para sistemas operacionais de 64 bits).<br />
Você encontrará dois arquivos:<br />
<strong>Asure</strong><strong>ID</strong>_7_MSSQL.sql<br />
<strong>Asure</strong><strong>ID</strong>_7_Oracle.sql<br />
O administrador deverá executar qualquer conjunto de scripts que seja<br />
aplicável ao banco de dados selecionado.<br />
Também deverá criar um usuário que tenha os privilégios SELECT<br />
(Selecionar), INSERT (Inserir), UPDATE (Atualizar), DELETE (Excluir) e<br />
CREATE (Criar).<br />
Guia do usuário do aplicativo de software <strong>Asure</strong> <strong>ID</strong> 7.3 da H<strong>ID</strong> <strong>Global</strong> (L001377 Rev. 1.8)<br />
310
3 Depois de criar os objetos no banco de dados, acesse:<br />
[Iniciar]<br />
[Todos os Programas]<br />
[H<strong>ID</strong> <strong>Global</strong>]<br />
[<strong>Asure</strong> <strong>ID</strong> 7]<br />
[Data Connection Wizard] (Assistente de conexão dos dados)<br />
Etapa Procedimento<br />
4 Clique em Next (Avançar).<br />
5 Selecione o banco de dados correto.<br />
Observação: Access aparece na lista somente para o caso de os usuários<br />
Guia do usuário do aplicativo de software <strong>Asure</strong> <strong>ID</strong> 7.3 da H<strong>ID</strong> <strong>Global</strong> (L001377 Rev. 1.8)<br />
311
desejarem deslocar o sistema para o banco de dados Access instalado com<br />
o aplicativo. Qualquer outro banco de dados Access não será uma opção<br />
válida para o banco de dados nativo.<br />
Etapa Procedimento<br />
6 Digite os parâmetros necessários para conectar o banco de dados recémcriado.<br />
Esse é o momento em que o nome de usuário e a senha serão<br />
necessários, e é usuário que se conectará com todos os usuários do<br />
<strong>Asure</strong> <strong>ID</strong>.<br />
Em outras palavras, serão necessários somente um usuário e uma senha<br />
para o banco de dados.<br />
TODOS os usuários adicionados ao <strong>Asure</strong> <strong>ID</strong> 7 usarão esse nome de<br />
usuário/senha quanto estiverem trabalhando no <strong>Asure</strong> <strong>ID</strong> 7.<br />
Guia do usuário do aplicativo de software <strong>Asure</strong> <strong>ID</strong> 7.3 da H<strong>ID</strong> <strong>Global</strong> (L001377 Rev. 1.8)<br />
312
Etapa Procedimento<br />
Essa opção não é visível para os usuários do <strong>Asure</strong> <strong>ID</strong>.<br />
7 Agora essas informações residem no registro do computador e lá<br />
permanecerão (a menos que seja alterada utilizando o Data Connection<br />
Wizard [Assistente de conexão de dados]).<br />
Mudar o banco de dados de local não migra os dados. (Observação:<br />
Isso deve ser feito manualmente.)<br />
Agora os novos modelos adicionados ao <strong>Asure</strong> <strong>ID</strong> 7 serão salvos na nova<br />
fonte de dados. (Observação: O banco de dados Access instalado com<br />
o sistema não será mais utilizado.)<br />
Quando estiver utilizando o <strong>Asure</strong> <strong>ID</strong> 7 pela primeira vez após essa<br />
alteração, somente o usuário “admin” será válido.<br />
Guia do usuário do aplicativo de software <strong>Asure</strong> <strong>ID</strong> 7.3 da H<strong>ID</strong> <strong>Global</strong> (L001377 Rev. 1.8)<br />
313
Etapa Procedimento<br />
8 Clique em Finish (Concluir).<br />
Guia do usuário do aplicativo de software <strong>Asure</strong> <strong>ID</strong> 7.3 da H<strong>ID</strong> <strong>Global</strong> (L001377 Rev. 1.8)<br />
314
Apêndice A: Atalhos do teclado para a<br />
inserção de dados<br />
Lista de atalhos do teclado para a Inserção de Dados no software <strong>Asure</strong> <strong>ID</strong> 2009.<br />
+ A Selecionar tudo<br />
+ +<br />
A<br />
Cancelar a seleção de tudo<br />
+ C Copiar para a área de transferência<br />
+ F Localizar<br />
+ H Substituir<br />
+ I Capturar foto<br />
+ L Carregar foto do arquivo<br />
+ O Abrir modelo<br />
+ P Imprimir cartão<br />
+ Q Filtro rápido<br />
+ R Ajustar visualização para a visualização de<br />
registros<br />
+ S Salvar registro<br />
+ T Ajustar visualização para visualizar uma tabela<br />
+ V Colar para a área de transferência<br />
+ X Cortar da área de transferência<br />
+ Apagar registro<br />
+ Adicionar registro<br />
+ Alternar seleção<br />
+ Abrir pré-visualização<br />
Guia do usuário do aplicativo de software <strong>Asure</strong> <strong>ID</strong> 7.3 da H<strong>ID</strong> <strong>Global</strong> (L001377 Rev. 1.8)<br />
315
+ Trocar para o modo de visualização de modelo<br />
+ Trocar para o modo de visualização de dados<br />
+ Sair do aplicativo<br />
Apagar registro<br />
Localizar Próximo<br />
Atualizar o banco de dados<br />
Guia do usuário do aplicativo de software <strong>Asure</strong> <strong>ID</strong> 7.3 da H<strong>ID</strong> <strong>Global</strong> (L001377 Rev. 1.8)<br />
316
Apêndice B: Atalhos do Teclado para o Projeto<br />
do Cartão<br />
Lista de Atalhos do Teclado para Projeto do Cartão para o software <strong>Asure</strong> <strong>ID</strong>2009<br />
+ A Selecionar tudo<br />
+ C Copiar para a área de transferência<br />
+ N Exibir caixa de diálogo do novo modelo<br />
+ H Substituir<br />
+ O Abrir modelo<br />
+ P Imprimir modelo<br />
+ S Salvar modelo<br />
+ T Alternar modo de pré-visualização<br />
+ V Colar na área de transferência<br />
+ W Fechar modelo<br />
+ X Cortar da área de transferência<br />
+ Y Refazer<br />
+ Z Desfazer<br />
+ Abrir pré-visualização<br />
+ Sair do aplicativo<br />
Guia do usuário do aplicativo de software <strong>Asure</strong> <strong>ID</strong> 7.3 da H<strong>ID</strong> <strong>Global</strong> (L001377 Rev. 1.8)<br />
317
Apêndice C: Criação de um Cartão iCLASS<br />
A finalidade deste procedimento é programar e personalizar um cartão H<strong>ID</strong> iCLASS com a<br />
aplicação do aplicativo H<strong>ID</strong>s Physical Access. Itens necessários para este procedimento:<br />
Credenciais iCLASS configuradas<br />
Codificador de Plataforma de Programação iCLASS (SDI) instalado em uma<br />
impressora Fargo HDP 5000.<br />
Cartão Inteligente da Plataforma de Programação (SAM) iCLASS contendo um<br />
código de instalação específico e o número dos créditos das credenciais<br />
adquirido.<br />
O Cartão Inteligente da Plataforma de Programação (SAM) iCLASS permite o<br />
acesso à aplicação H<strong>ID</strong> Access Control no cartão iCLASS. Ele não permite que<br />
aplicações sejam gravadas em quaisquer outras áreas dentro do cartão iCLASS.<br />
Impressora Fargo HDP 5000 ou HDPii.<br />
Software de Personalização de Cartões <strong>Asure</strong> <strong>ID</strong> 7+ (Edição Exchange)<br />
a. Para utilizar a Plataforma de Programação iCLASS, o sistema deverá<br />
atender aos mesmos requisitos mínimos estabelecidos pelo software<br />
<strong>Asure</strong> <strong>ID</strong>.<br />
b. Uma leitora de contato OMNIKEY externa (3121, 5321 ou 5325 USB)<br />
Credenciais iCLASS configuradas, não programadas. Por favor, solicite estes cartões<br />
através do seu processo normal de pedido.<br />
o As informações de programação são adicionadas ao cartão através do uso deste<br />
produto.<br />
o A Plataforma de Programação iCLASS utiliza cartões configurados porém não<br />
programados como sua base.<br />
Codificador de Plataforma de Programação iCLASS (SDI) instalada em uma Impressora<br />
Fargo HDP. Por favor, verifique se você já possui uma impressora Fargo HDP 5000. Em<br />
caso positivo, simplesmente solicite o módulo atualizado do codificador apropriado do<br />
guia de pedidos de Plataforma de Programação iCLASS. Se você não possuir uma<br />
Guia do usuário do aplicativo de software <strong>Asure</strong> <strong>ID</strong> 7.3 da H<strong>ID</strong> <strong>Global</strong> (L001377 Rev. 1.8)<br />
318
impressora Fargo HDP 5000, por favor, solicite a impressora com o codificador já<br />
instalado. Por favor, entre em contato com o seu gerente de vendas H<strong>ID</strong> para os<br />
números de peças apropriados.<br />
o Por favor, Note: O Codificador da Plataforma de Programação iCLASS só pode<br />
ser utilizado para preparar um cartão iCLASS para uso através da conclusão da<br />
programação da PÁGINA 0. Este codificador não pode ser utilizado para<br />
adicionar dados de aplicação a outras páginas do cartão iCLASS. Outro<br />
codificador deve ser utilizado para adicionar aplicações a um cartão iCLASS ou<br />
MiFare.<br />
Cartão Inteligente para a Plataforma de Programação (SAM) iCLASS contendo um<br />
código de instalação específico e o número dos créditos de credenciais adquiridos<br />
o O Cartão Inteligente permite o acesso à Aplicação de Controle de Acesso H<strong>ID</strong> no<br />
cartão iCLASS. Ele não habilita aplicações para gravação em quaisquer outras<br />
áreas dentro do cartão iCLASS.<br />
Software de Personalização de Cartões <strong>Asure</strong> <strong>ID</strong> 7+ (Edição Exchange)<br />
o Para utilizar a Plataforma de Programação iCLASS, o sistema deve atender os<br />
mesmos requisitos mínimos estabelecidos pela <strong>Asure</strong> <strong>ID</strong>.<br />
Uma leitora de contato OMNIKEY externa (3121, 5321 ou 5325 USB)<br />
Criação de um modelo no Projeto do Cartão<br />
1) Certifique-se que o cartão SAM esteja inserido em uma leitora de contato<br />
OMNIKEY externa (3121, 5321 ou 5325 USB)<br />
2) Acesse a aplicação Card Design Center (Centro de Projetos de Cartões) para<br />
criar um novo modelo ou abra um modelo existente para uso com a<br />
funcionalidade de gravação SAM.<br />
3) Adicione o Smart Chip iCLASS (Chip Inteligente iCLASS) ao modelo<br />
a. Na guia Card Setup (Configuração do Cartão), selecione Enable Smart Chips<br />
(Habilitar Smart Chips) e selecione iCLASS na lista resultante.<br />
Guia do usuário do aplicativo de software <strong>Asure</strong> <strong>ID</strong> 7.3 da H<strong>ID</strong> <strong>Global</strong> (L001377 Rev. 1.8)<br />
319
4) A caixa de diálogo iCLASS Chip Properties (Propriedades do Chip iCLASS) será<br />
exibida.<br />
5) No grupo Actions (Ações) na caixa de diálogo iCLASS Chip Properties, selecione<br />
Add an Application (Adicionar uma Aplicação).<br />
Guia do usuário do aplicativo de software <strong>Asure</strong> <strong>ID</strong> 7.3 da H<strong>ID</strong> <strong>Global</strong> (L001377 Rev. 1.8)<br />
320
6) O tutorial iDIRECTOR será aberto. Selecione Next (Próxima).<br />
a. Utilizando a nova aplicação denominada iCLASS Card Programming (SAM)<br />
(Programação do Cartão iCLASS), você pode especificar se SAM irá programar<br />
o cartão quando o cartão estiver codificado.<br />
b. Esta opção só estará disponível se o cartão SAM for inserido em uma leitora<br />
de chip de contato externa no momento em que a aplicação for adicionada.<br />
7) Selecione iCLASS Card Programming (SAM) e pressione o botão Next (Próxima).<br />
Guia do usuário do aplicativo de software <strong>Asure</strong> <strong>ID</strong> 7.3 da H<strong>ID</strong> <strong>Global</strong> (L001377 Rev. 1.8)<br />
321
8) Na página Application Configuration (Configuração da Aplicação), somente um<br />
formato será listado (a configuração suportada pelo SAM). Certifique-se de selecioná-lo<br />
e pressione o botão Next (Próxima).<br />
Guia do usuário do aplicativo de software <strong>Asure</strong> <strong>ID</strong> 7.3 da H<strong>ID</strong> <strong>Global</strong> (L001377 Rev. 1.8)<br />
322
9) Na página Application Properties (Propriedades da Aplicação) pressione o botão<br />
Next (Próxima).<br />
Guia do usuário do aplicativo de software <strong>Asure</strong> <strong>ID</strong> 7.3 da H<strong>ID</strong> <strong>Global</strong> (L001377 Rev. 1.8)<br />
323
10) Verifique se a caixa "Create a Data Field for each iDIRECTOR field" (Criar um<br />
Campo de Dados para cada campo iDIRECTOR) está marcada e pressione o botão<br />
FINISH (FINALIZAR).<br />
Guia do usuário do aplicativo de software <strong>Asure</strong> <strong>ID</strong> 7.3 da H<strong>ID</strong> <strong>Global</strong> (L001377 Rev. 1.8)<br />
324
11) Neste ponto a aplicação estará adicionada e será exibida como uma nova guia na<br />
caixa de diálogo iCLASS Chip Properties (Propriedades do Chip iCLASS). Pressione<br />
OK para confirmar a troca.<br />
Guia do usuário do aplicativo de software <strong>Asure</strong> <strong>ID</strong> 7.3 da H<strong>ID</strong> <strong>Global</strong> (L001377 Rev. 1.8)<br />
325
12) Uma vez adicionada, a aplicação iCLASS SAM se torne visível na janela Card<br />
Properties (Propriedades do Cartão) na guia iDIRECTOR na árvore Smart Chip<br />
Applications (Aplicações para Smart Chip).<br />
Guia do usuário do aplicativo de software <strong>Asure</strong> <strong>ID</strong> 7.3 da H<strong>ID</strong> <strong>Global</strong> (L001377 Rev. 1.8)<br />
326
13) Faça as alterações ou atualizações no modelo e em seguida SAVE (SALVAR) o<br />
modelo.<br />
.<br />
14) Atribua um nome ao arquivo e selecione OK.<br />
Guia do usuário do aplicativo de software <strong>Asure</strong> <strong>ID</strong> 7.3 da H<strong>ID</strong> <strong>Global</strong> (L001377 Rev. 1.8)<br />
327
Codificação de cartões iCLASS utilizando a SAM em Data Entry<br />
(Inserção de Dados)<br />
1) Selecione o ícone <strong>ID</strong> para acessar OPEN TEMPLATE (ABRIR MODELO) e<br />
OPTIONS (OPÇÕES).<br />
2) No ícone <strong>ID</strong>, abra o modelo criado na seção anterior.<br />
Guia do usuário do aplicativo de software <strong>Asure</strong> <strong>ID</strong> 7.3 da H<strong>ID</strong> <strong>Global</strong> (L001377 Rev. 1.8)<br />
328
3) No ícone <strong>ID</strong> abra a caixa de diálogo Options (Opções) e selecione a guia Encoding<br />
(Codificação).<br />
Guia do usuário do aplicativo de software <strong>Asure</strong> <strong>ID</strong> 7.3 da H<strong>ID</strong> <strong>Global</strong> (L001377 Rev. 1.8)<br />
329
4) Selecione o ícone iCLASS e selecione uma H<strong>ID</strong> iCLASS Programming Platform<br />
Reader (Leitora da Plataforma de Programação H<strong>ID</strong> iCLASS) na seção Reader<br />
and Port (Leitora e Porta).<br />
5) Certifique-se que a opção Use printer's internal encoder (Utilizar o codificador<br />
interno da impressora) está selecionada.<br />
6) Pressione OK para confirmar a seleção da Leitora e da Porta e feche a caixa de<br />
diálogo.<br />
7) Um ajuste adicional pode necessitar de modificações na base de dados <strong>Asure</strong> <strong>ID</strong>.<br />
(Entrada EncodeDelay para a tabela de impressoras <strong>Asure</strong> <strong>ID</strong> HDP 5000).<br />
a. Entre em contato com o Suporte Técnico HDI para questões e assistência na<br />
configuração da base de dados <strong>Asure</strong> <strong>ID</strong> para o seu modelo específico de<br />
impressora.<br />
8) Adicione registros e valores no campo de dados em Data Entry (Inserção de Dados).<br />
(Nota: Além dos campos de dados do modelo, os parâmetros (necessários para as<br />
credenciais iCLASS) são indicados nesta tela.)<br />
(Adicione registros individuais ou em lotes)<br />
a. Se o parâmetro for User Configurable (Configurável pelo Usuário),<br />
conforme determinado pelos parâmetros de serviço SAM, o campo será<br />
habilitado e o valor poderá ser inserido em Data Entry.<br />
Guia do usuário do aplicativo de software <strong>Asure</strong> <strong>ID</strong> 7.3 da H<strong>ID</strong> <strong>Global</strong> (L001377 Rev. 1.8)<br />
330
Caixa de Diálogo SAM Status mostrando o cartão SAM com o Número de Identificação do Cartão<br />
Configurável pelo Usuário<br />
b. Se o parâmetro não for Configurável pelo Usuário, o campo será indicado<br />
como Ready Only (Somente Leitura). (NULL (NULO))<br />
c. Marque a caixa SELECT (SELECIONAR) para cada registro a codificar.<br />
9) Imprima e codifique o(s) cartão(ões) selecionado(s) com a opção Print (Imprimir) no<br />
menu Application (Aplicação).<br />
Guia do usuário do aplicativo de software <strong>Asure</strong> <strong>ID</strong> 7.3 da H<strong>ID</strong> <strong>Global</strong> (L001377 Rev. 1.8)<br />
331
10) Ao utilizar a opção SAM pela primeira vez a senha padrão (de fábrica) da H<strong>ID</strong> será<br />
indicada. Neste caso você será solicitado a trocar a senha.<br />
a. O campo Old Password (Senha Anterior) será desabilitado e não precisa ser<br />
preenchido.<br />
b. Insira a sua senha exclusiva nos campos New Password (Nova Senha) e<br />
Confirm New Password (Confirmar Nova Senha). (Nota: Se estes campos<br />
permanecerem em branco, a senha padrão (fábrica) será mantida e não<br />
haverá solicitação para inserção da senha antes de imprimir/codificar.<br />
Pressione o botão OK para aceitar a troca da senha. (Nota: Alternativamente, a<br />
Guia do usuário do aplicativo de software <strong>Asure</strong> <strong>ID</strong> 7.3 da H<strong>ID</strong> <strong>Global</strong> (L001377 Rev. 1.8)<br />
332
senha pode ser trocada em SAM Status na guia View (Visualizar) em Card<br />
Design (Projeto do Cartão) e Data Entry (Inserção de Dados).<br />
11) Você será solicitado a inserir uma senha SAM quando um cartão for codificado em<br />
uma seção Data Entry (Inserção de Dados).<br />
a. Insira a senha SAM. (Nota: Na caixa KEY (CHAVE) para inserção da<br />
senha)<br />
b. Pressione OK. (Nota: A senha será armazenada e não será exigida<br />
novamente durante esta sessão de inserção de dados.)<br />
12) Se a senha for inserida incorretamente, o modo SAM será "bloqueado" por vários<br />
segundos. (Nota: Cada tentativa de autenticação inválida subsequente irá adicionar<br />
mais tempo de bloqueio.)<br />
Guia do usuário do aplicativo de software <strong>Asure</strong> <strong>ID</strong> 7.3 da H<strong>ID</strong> <strong>Global</strong> (L001377 Rev. 1.8)<br />
333
13) Uma barra de progresso indicando o Status do processo de impressão e/ou<br />
codificação será exibida.<br />
14) Uma mensagem de erro será exibida se ocorrer um erro durante o processo de<br />
impressão e/ou codificação.<br />
(Nota: Se o cartão não for codificado, ele deve ser ejetado da impressora antes que<br />
o processo seja reiniciado.)<br />
Status SAM<br />
1) Na guia View (Visualizar) em Card Design (Projeto do Cartão) ou Data Entry<br />
(Inserção de Dados), selecione o botão SAM Status para visualizar os dados<br />
SAM atuais. Nota: O cartão SAM contém informações de credenciais (chaves e<br />
formato iCLASS) adquiridas junto à H<strong>ID</strong>.<br />
Guia do usuário do aplicativo de software <strong>Asure</strong> <strong>ID</strong> 7.3 da H<strong>ID</strong> <strong>Global</strong> (L001377 Rev. 1.8)<br />
334
Card Status (Status do Cartão): Indica se o cartão SAM está conectado à<br />
leitora de contato e comunicando-se com a plataforma <strong>Asure</strong> <strong>ID</strong>.<br />
Unique <strong>ID</strong> (Identificação Exclusiva): Representa um campo de 12 bytes<br />
que será exibido em formato hexadecimal (p. e., 1A-2B-3C-4D).<br />
Format Type (Tipo de Formato): Indica o algoritmo de codificação<br />
utilizado para codificar o cartão iCLASS.<br />
Version (Versão): versão do cartão SAM.<br />
Available Credentials (Credenciais Disponíveis): Indica quantas credenciais<br />
adquiridas ainda estão disponíveis para a codificação de cartões iCLASS.<br />
o Quando não houver credenciais disponíveis, o cartão SAM não<br />
poderá mais ser utilizado para codificar cartões iCLASS.<br />
o Um novo SAM deve ser adquirido junto à H<strong>ID</strong>.<br />
Number of Credentials Used (Número de Credenciais Utilizadas):<br />
Indica quantas credenciais adquiridas já foram utilizadas para codificar<br />
cartões iCLASS.<br />
Sales Order Number (Número de Pedido de Vendas): Pedido de vendas H<strong>ID</strong>.<br />
Guia do usuário do aplicativo de software <strong>Asure</strong> <strong>ID</strong> 7.3 da H<strong>ID</strong> <strong>Global</strong> (L001377 Rev. 1.8)<br />
335
Expects Configured card (Cartões Configurados Previstos): Insira Yes (Sim)<br />
ou No (Não).<br />
Botão Change SAM Password (Trocar Senha SAM): Permite que a senha SAM<br />
seja modificada. O cartão é fornecido com uma senha padrão da H<strong>ID</strong> que é a<br />
mesma para todos os cartões SAM adquiridos.<br />
o O usuário será solicitado a trocar esta senha padrão por uma senha<br />
mais segura na primeira vez que o cartão SAM for utilizado para<br />
imprimir/codificar um cartão em Data Entry (Inserção de Dados).<br />
Botão Refresh (Atualizar): Faz a leitura do cartão SAM e atualiza a caixa de<br />
diálogo com as informações atualizadas contidas no cartão SAM.<br />
2) A seção Order Parameters (Parâmetros do Pedido) indica todos os campos a<br />
Guia do usuário do aplicativo de software <strong>Asure</strong> <strong>ID</strong> 7.3 da H<strong>ID</strong> <strong>Global</strong> (L001377 Rev. 1.8)<br />
336
serem preenchidos no cartão iCLASS.<br />
Coluna Parameter (Parâmetros): Exibe o nome do campo iDIRECTOR.<br />
Coluna User Configurable (Configurável pelo Usuário): Indica Yes (Sim)<br />
se você inserir valores para o parâmetro em Data Entry (Inserção de Dados)<br />
ou No (Não) se o parâmetro for Ready Only (Somente Leitura).<br />
Value (Valor): Indica o valor Ready Only a ser inserido no cartão. (Nota: Os<br />
parâmetros e seu status configuráveis são gerenciados no processo de pedido<br />
SAM junto a H<strong>ID</strong>.)<br />
O valor para um parâmetro User Configurable é inserido em Data Entry<br />
antes da operação de impressão/codificação.<br />
Guia do usuário do aplicativo de software <strong>Asure</strong> <strong>ID</strong> 7.3 da H<strong>ID</strong> <strong>Global</strong> (L001377 Rev. 1.8)<br />
337
Apêndice D – Guia de programação de<br />
gravação a laser<br />
Consulte o Guia do Usuário de Programação do Módulo de Gravação a Laser da impressora<br />
HDP8500 para obter detalhes sobre como utilizar o hardware.<br />
<strong>Asure</strong> <strong>ID</strong> fornece uma interface de usuário de última geração, bem como o gerenciamento<br />
de banco de dados para oferecer suporte a uma combinação de um sistema de<br />
personalização a laser e a cores HDP. Isso inclui a configuração e o monitoramento de<br />
lasers individuais, bem como a adição e a configuração de objetos de laser em modelos<br />
padrão do <strong>Asure</strong> <strong>ID</strong>.<br />
Applet de configuração de laser<br />
O monitoramento de status, a configuração de lasers individuais e o sistema de laser serão<br />
apresentados em um novo applet de Configuração de laser do <strong>Asure</strong> <strong>ID</strong>.<br />
Applet de configuração de laser do <strong>Asure</strong> <strong>ID</strong><br />
Guia do usuário do aplicativo de software <strong>Asure</strong> <strong>ID</strong> 7.3 da H<strong>ID</strong> <strong>Global</strong> (L001377 Rev. 1.8)<br />
338
Este applet permite que o usuário interaja com o laser das seguintes<br />
maneiras:<br />
Adicionar e remover lasers disponíveis do sistema.<br />
Selecionar um laser para visualizar as suas propriedades de configuração<br />
e status.<br />
Monitorar a temperatura do laser, a potência e os níveis de corrente.<br />
Configurar as seguintes propriedades do laser no laser selecionado<br />
atualmente:<br />
Níveis de corrente, de pontos de ajuste, de ganho e do ventilador.<br />
Valores de zona de mapeamento de pixels.<br />
Configuração e sistema de visão do laser.<br />
Visualiza, imprime e exporta o arquivo de registro do laser remotamente.<br />
Controla manualmente o laser selecionado das seguintes maneiras:<br />
Alimentar, girar cartões ejetados do laser.<br />
Reinicializar o software do laser.<br />
Calibrar o sistema de visão<br />
Obter capturas instantâneas em tempo real da câmera do laser<br />
Posicionar automaticamente um cartão no laser baseado em um Perfil de<br />
sistema de visão criado anteriormente.<br />
Gerenciar canetas em vários lasers.<br />
Importar canetas do laser atualmente selecionado.<br />
Guia do usuário do aplicativo de software <strong>Asure</strong> <strong>ID</strong> 7.3 da H<strong>ID</strong> <strong>Global</strong> (L001377 Rev. 1.8)<br />
339
Adicionando um laser ao sistema<br />
Para que um laser possa ser acessado para impressão, ele deve ser adicionado ao sistema.<br />
Após o laser ser adicionado ao sistema, ele também pode ser selecionado como sendo o<br />
laser "ativo" no applet Laser Config (Configuração do Laser) para visualização do status e<br />
configuração de suas opções.<br />
Na aba do applet Config Laser pressione o botão “Add Laser IP” ("Adicionar o IP do laser").<br />
Quando solicitado, digite o nome do usuário e o endereço de IP do Laser.<br />
Quando o botão OK for pressionado, o laser será adicionado à janela Laser Selection<br />
(Seleção de laser), no lado direito da tela.<br />
Este novo laser torna-se automaticamente o laser "ativo".<br />
Guia do usuário do aplicativo de software <strong>Asure</strong> <strong>ID</strong> 7.3 da H<strong>ID</strong> <strong>Global</strong> (L001377 Rev. 1.8)<br />
340
Remoção de um Laser do Sistema:<br />
1. Selecione o laser que você deseja remover na janela Laser Selection (Seleção de<br />
laser), no lado direito da tela.<br />
2. Pressione o botão “Remove Laser” (“Remover laser”) na aba.<br />
3. Quando solicitado “Are you sure” (Você tem certeza?”), pressione o botão OK para<br />
confirmar a remoção do laser do sistema.<br />
Definições configuráveis do dispositivo:<br />
Corrente: limitar a corrente no diodo a laser<br />
Ponto de ajuste: temperatura do ponto de ajuste do diodo a laser (temperatura ideal<br />
para gerar um comprimento de onda de 808 nm)<br />
Ganho derivativo: valor derivativo do controlador de temperatura P<strong>ID</strong><br />
Ganho integrado: valor integrado do controlador de temperatura P<strong>ID</strong><br />
Ganho proporcional: valor proporcional do controlador de temperatura P<strong>ID</strong><br />
Ventilador 1: Limite de temperatura para o ventilador de arrefecimento 3-4<br />
Ventilador 2: Limite de temperatura para o ventilador de arrefecimento 5<br />
Guia do usuário do aplicativo de software <strong>Asure</strong> <strong>ID</strong> 7.3 da H<strong>ID</strong> <strong>Global</strong> (L001377 Rev. 1.8)<br />
341
Canetas<br />
Canetas são um conceito novo para o <strong>Asure</strong> <strong>ID</strong> e exclusivo para gravação a laser, elas são<br />
utilizadas em lasers para definir as configurações que podem ser aplicadas a múltiplos<br />
objetos de laser. Isso permite a consistência e a facilidade de manutenção.<br />
As canetas na caixa de diálogo “Manage Pens” (“Gerenciar canetas”) do applet do<br />
Laser não são específicas para o laser, mas são enviadas para o laser antes que o<br />
trabalho da impressão a laser seja criado.<br />
As canetas configuradas na caixa de diálogo “Manage Pens” (“Gerenciar canetas”)<br />
podem ser vinculadas a objetos de laser em Card Design (Projeto do cartão), ou o<br />
usuário pode criar uma “Custom Pen” (Caneta “Personalizada”).<br />
Alterações de caneta na caixa de diálogo “Manage Pens” (“Gerenciar canetas”) são<br />
aplicadas a todos os modelos que utilizam a caneta, sem nenhuma necessidade de<br />
modificar os modelos.<br />
A Importação de canetas permite que as canetas sejam lidas a partir do laser<br />
selecionado.<br />
Guia do usuário do aplicativo de software <strong>Asure</strong> <strong>ID</strong> 7.3 da H<strong>ID</strong> <strong>Global</strong> (L001377 Rev. 1.8)<br />
342
Definições da caneta<br />
Potência: a definição de potência mais alta é 1 e a menor é 100<br />
Velocidade: velocidade da marca galvo em mm/segundo<br />
Frequência: a frequência do laser em Hz<br />
Comprimento do pulso: comprimento Q-Switch em μs<br />
Primeiro pulso: primeiro pulso com comprimento máximo em μs<br />
Atrasar o avanço: esse retardo é emitido no final de um salto<br />
Atraso de marca: esse retardo é emitido no final de uma linha.<br />
Atraso de poli: esse retardo é emitido dentro de uma PolyLine<br />
LaserOn: o tempo desde a saída do primeiro micro passo que o cartão controlador<br />
aguarda antes de ligar o laser.<br />
LaserOff: o tempo desde a saída do último micro passo que o cartão controlador<br />
aguarda antes de desligar o laser.<br />
Velocidade de salto: velocidade para chegar a um ponto em mm/segundo.<br />
Guia do usuário do aplicativo de software <strong>Asure</strong> <strong>ID</strong> 7.3 da H<strong>ID</strong> <strong>Global</strong> (L001377 Rev. 1.8)<br />
343
Sistema Laser Vision<br />
O laser é equipado com um sistema de visão para ajudar a alinhar os objetos do laser com<br />
os objetos impressos no cartão. Isso permite ao laser compensar variações no cartão<br />
impresso. Para utilizar este sistema, deve ser criado um perfil com base em uma captura<br />
instantânea de um cartão impresso. Em seguida, esse perfil pode ser vinculado a um<br />
modelo, o qual tentará usar o perfil para posicionar automaticamente o cartão antes que ele<br />
seja marcado pelo laser.<br />
Como criar um perfil de sistema de visão e vinculá-lo a um modelo:<br />
1. Posicione um cartão impresso no gravador a laser.<br />
2. No applet de Laser Config pressione o botão “Vision System Profile” (“Perfil do<br />
sistema de visão”) na aba “Home” (“Posição inicial”).<br />
Caixa de diálogo do Sistema de Visão de no Applet Laser<br />
3. Pressione o botão “Create Vision Profile” (“Criar perfil de visão”) na nova caixa de<br />
diálogo.<br />
Guia do usuário do aplicativo de software <strong>Asure</strong> <strong>ID</strong> 7.3 da H<strong>ID</strong> <strong>Global</strong> (L001377 Rev. 1.8)<br />
344
4. Desenhe uma área modelo (mostrado acima, em vermelho) e uma área de pesquisa<br />
(mostrado acima, em azul). A Pattern Area (Área modelo) é a área da imagem onde o laser<br />
irá tentar uma correspondência com um cartão impresso antes que o cartão seja marcado a<br />
Guia do usuário do aplicativo de software <strong>Asure</strong> <strong>ID</strong> 7.3 da H<strong>ID</strong> <strong>Global</strong> (L001377 Rev. 1.8)<br />
345
laser. A Search Area (Área de pesquisa) equivale aos limites do cartão impresso que será<br />
pesquisado para uma correspondência com o modelo desenhado.<br />
5. Salve o modelo e lhe atribua um nome.<br />
6. Assim que a caixa de diálogo fechar, percorra a lista de Template Names (Nomes de<br />
modelo) abaixo da seção Profiles (Perfis) para localizar o nome do modelo que você deseja<br />
vincular ao perfil recém-criado.<br />
7. Em ambas as colunas “Vision Profile Front” ("Perfil de visão frontal") ou “Vision Profile<br />
Back” ("Perfil de visão traseiro"), localize o nome do novo perfil e o selecione.<br />
8. Pressione o botão “Save” (“Salvar”).<br />
9. Da próxima vez que esse modelo for impresso/recebido o laser, o sistema de visão irá<br />
tentar posicionar automaticamente o cartão com base no perfil de sistema de visão<br />
vinculado.<br />
Projeto do cartão<br />
Configurando objetos de laser<br />
Uma caixa de seleção em propriedades de objeto no applet <strong>Asure</strong> <strong>ID</strong> Card Design será<br />
usada para identificar os objetos que serão enviados para o laser versus impressos no<br />
cartão.<br />
Guia do usuário do aplicativo de software <strong>Asure</strong> <strong>ID</strong> 7.3 da H<strong>ID</strong> <strong>Global</strong> (L001377 Rev. 1.8)<br />
346
Caixa de diálogo Data Field Properties (Propriedades do Campo de<br />
Dados) com a caixa de seleção “Laser Engrave” ("Gravação a Laser")<br />
Uma vez que a caixa de seleção estiver habilitada, o usuário pode configurar qual caneta<br />
laser será usada para marcar o objeto no cartão. O usuário também pode configurar se o<br />
objeto será marcado em um ângulo CLI/MLI.<br />
Os seguintes tipos de objeto podem ser enviados para o laser:<br />
Campo de Texto, de Dados e Compostos<br />
Guia do usuário do aplicativo de software <strong>Asure</strong> <strong>ID</strong> 7.3 da H<strong>ID</strong> <strong>Global</strong> (L001377 Rev. 1.8)<br />
347
Mark Hatch (Traço fino da marca) – o laser utiliza a cobertura de linha para<br />
preencher a área dentro de cada caractere<br />
Hatch Style (Estilo do traço fino) – Mínimo ou Contínuo<br />
Contour (Contorno) – o delineamento do caractere do texto<br />
Beam Compensation (Compensação do feixe) – aumenta ou diminui a área do traço<br />
fino para evitar colisões com o delineamento do contorno<br />
Hatch Distance (Distância do traço fino) – a distância entre cada linha na área de<br />
delineamento do traço fino interno<br />
Character Spacing (Espaçamento de caracteres) - espaçamento entre cada<br />
caractere processado (ajuste um espaçamento maior para microtexto).<br />
Campos de Imagem, Foto e de Assinatura<br />
Guia do usuário do aplicativo de software <strong>Asure</strong> <strong>ID</strong> 7.3 da H<strong>ID</strong> <strong>Global</strong> (L001377 Rev. 1.8)<br />
348
Códigos de barras<br />
Embora o laser tenha suporte nativo para alguns códigos de barras, usamos os códigos de<br />
barras <strong>Asure</strong> <strong>ID</strong>, os processamos como bitmaps e os enviamos para o laser como imagens.<br />
Caixa de Diálogo Text Field Laser Engraving Properties (Propriedades de Gravação do<br />
Laser do Campo de Texto)<br />
Observação: para obter uma descrição detalhada das propriedades do laser, consulte o<br />
Guia do usuário do Módulo de Gravação a Laser da impressora HDP8500<br />
Guia do usuário do aplicativo de software <strong>Asure</strong> <strong>ID</strong> 7.3 da H<strong>ID</strong> <strong>Global</strong> (L001377 Rev. 1.8)<br />
349
User Config (Configuração do Usuário)<br />
Uma nova permissão foi adicionada para o applet User Configuration para permitir ou negar<br />
privilégios da gravação a laser aos usuários, assim como o acesso ao applet Laser Config<br />
(Configuração do Laser)<br />
A Permissão de “Gravação a Laser” no applet<br />
User Config<br />
Guia do usuário do aplicativo de software <strong>Asure</strong> <strong>ID</strong> 7.3 da H<strong>ID</strong> <strong>Global</strong> (L001377 Rev. 1.8)<br />
350
Opções globais de laser<br />
Definir o atraso antes de iniciar o trabalho de impressão a laser para uma operação<br />
Síncrona de impressão/laser.<br />
Definir os ângulos do cartão CLI e MLI para Changeable Laser Imaging” (“Imagem<br />
Variável do Laser”) e “Multiple Laser Imaging” (“Imagem Múltipla do Laser”)<br />
Definir deslocamentos globais para objetos em um cartão.<br />
Nova seção de laser adicionada à seção Printing (Impressão) da caixa de<br />
diálogo Options (“Opções”)<br />
Guia do usuário do aplicativo de software <strong>Asure</strong> <strong>ID</strong> 7.3 da H<strong>ID</strong> <strong>Global</strong> (L001377 Rev. 1.8)<br />
351