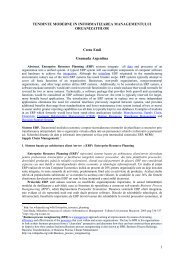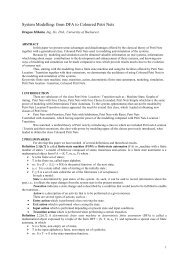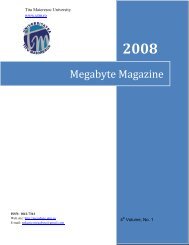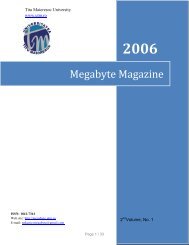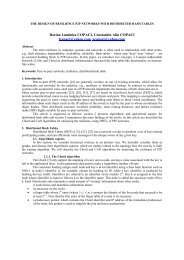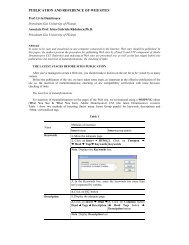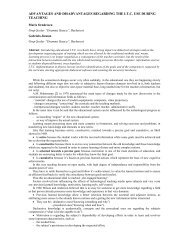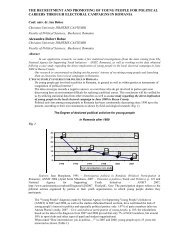elaborarea unei prezentari folosind powerpoint - MegaByte ...
elaborarea unei prezentari folosind powerpoint - MegaByte ...
elaborarea unei prezentari folosind powerpoint - MegaByte ...
You also want an ePaper? Increase the reach of your titles
YUMPU automatically turns print PDFs into web optimized ePapers that Google loves.
ELABORAREA UNEI PREZENTARI FOLOSIND<br />
POWERPOINT<br />
Andrei (Broboana) Dumitra Daniela *<br />
Prezentarea este o expunere coerenta, organizata dupa un plan<br />
prestabilit, destinata transmiterii unor informatii. In general, <strong>prezentari</strong>le<br />
electronice sunt considerate a fi mai sugestive, mai atractive si au un impact<br />
crescut asupra publicului. In aceasta lucrare vom exemplifica folosirea<br />
aplicatiei PowerPoint pentru crearea <strong>unei</strong> <strong>prezentari</strong> generale a Facultatii de<br />
Stiinta si Tehnologia Informatiei din cadrul Universitatii Titu Maiorescu.<br />
Tematica <strong>prezentari</strong>i este de a promova invatamantul modern, la standarde de<br />
calitate si de performanta, situate la nivel european.<br />
Prezentarea este o expunere coerenta, organizata dupa un plan prestabilit,<br />
destinata transmiterii unor informatii legate de o tema data catre un anumit<br />
public.<br />
Prezentarea este realizata eficient tinand cont de urmatorii factori :<br />
- cunoasterea cadrului in care va fi realizata ;<br />
- adaptarea la tipul auditoriului ;<br />
- pregatirea temeinica a <strong>prezentari</strong>i prin organizarea continutului in<br />
conformitate cu un plan bine structurat, care sa cuprinda obiective clare,<br />
enuntate corect si concis, intr-o maniera profesionista;<br />
- utilizarea unor mijloace adecvate de sensibilizare a publicului, de<br />
captare si mentinere a interesului acestuia pe toata durata <strong>prezentari</strong>i.<br />
Cu ajutorul aplicatiei PowerPoint am creat aceasta prezentare, continand<br />
text, imagini, grafica, efecte de animatie si sunet.<br />
Aceasta prezentare poate fi sustinuta si pe suport imprimat (foi de hartie<br />
obisnuite, folii transparente pentru retroproiectore).<br />
* studenta, an II, Facultatea de Stiinta si Tehnologia Informatiei, Universitatea Titu<br />
Maiorescu<br />
1
Prezentarea pe suport imprimat nu difera prea mult de un material cuprins<br />
intr-o carte, o brosura sau un pliant publicitar, <strong>prezentari</strong>le electronice sunt<br />
considerate a fi mai sugestive, mai atractive si au un impact crescut asupra<br />
publicului.<br />
Prezentarile astfel concepute pot fi sustinute pe un calculator sau pe mai multe<br />
calculatoare, legate in retea, imaginile se pot succeda pe monitor automat, dupa<br />
o schema impusa, sau pot fi introduse la comanda (prin clic de mouse) intr-un<br />
anumit moment al <strong>unei</strong> expuneri orale.<br />
O modalitate moderna, foarte des utilizata la nivelul unor institutii de<br />
invatamant, o constituie prezentarea materialelor prin proiectii pe un ecran.<br />
In Facultatea de Stiinta si Tehnologia Informatiei din cadrul<br />
Universitatii Titu Maiorescu, se pune accent pe astfel de <strong>prezentari</strong> - pe suport<br />
electronic - fiind cel mai atractiv mod de a vizualiza cursurile. Proiectia pe<br />
ecran este la indemana oricarui profesor care doreste sa-si sustina cursul,<br />
beneficiind si de echipamente (videoproiector, cabluri, etc.).<br />
Am ales o prezentare generala, destinata <strong>unei</strong> activitati de informare.<br />
Pentru inceput, ca in cazul oricarui proiect, a fost necesara realizarea <strong>unei</strong><br />
schite de continut, pe hartie sau prin intermediul unui processor de texte. S-a<br />
folosit un dispozitiv numit scanner, o camera foto pentru a capta imaginile<br />
folosite in proiect. Scanner-ul a fost folosit pentru a capta, a prelucra<br />
(mari/micsora, roti sau decupa) fotografiile, pliantele, si apoi prin intermediul<br />
acestuia au fost introduse introduse in calculator. Calitatea imaginilor obtinute<br />
sunt rezultatul unui scanner cu o rezolutie si viteza mare de prelucrare.<br />
S-au mai folosit la aceasta prezentare pe langa text, grafica, o imbinare<br />
Multimedia (sunet si animatie). Pentru a putea realiza aceasta asociere,<br />
calculatorul folosit a fost dotat cu echipamente specifice: monitor cu rezolutie<br />
inalta, memorie video de capacitate mare, procesor puternic, unitate de CD,<br />
placa de sunet, difuzoare. Calitatea acestora a contribuit la realizarea acestei<br />
<strong>prezentari</strong>.<br />
Mod de lucru :<br />
Consideram ca a fost instalat pachetul de programe Microsoft Office in<br />
computerul dumneavoastra.<br />
Lansarea in executie a aplicatiei PowerPoint se face astfel:<br />
- Start -> All Programs -> Microsoft Office -> Microsoft Office<br />
PowerPoint<br />
- Se executa dublu clic pe iconita corespunzatoare, va fi afisat automat un<br />
diapozitiv :<br />
2
- De regula, primul diapozitiv al<br />
<strong>prezentari</strong>i contine titlul acesteia si un<br />
eventual subtitlu, fiind usor de inserat<br />
text, urmarind instructiunile din<br />
diapozitiv.<br />
7<br />
- Aspectul fiecarui diapozitiv<br />
se poate alege din sabloanele de<br />
aspect prezentate in panoul de<br />
activitati (clic pe Format ->Slide<br />
Layout, vor fi afisate in dreapta).<br />
Se alege din dreapta un slide layout, apoi dati dublu clic pe el.<br />
In diapozitivele urmatoare se pot introduce text (simplu, pe coloane, cu<br />
marcatori de lista) sau se pot importa imagini, tabele, grafice, plasandu-le in<br />
pagina la locul prestabilit sau deplasandu-le prin drag-and-drop.<br />
- Pentru a alege sabloane de<br />
forma (Design Templates)<br />
mergeti si dati clic pe meniul<br />
Format -> Slide Design , veti<br />
putea alege desingul dorit<br />
pentru slide-uri.<br />
Pentru inserarea <strong>unei</strong> imagini o modalitate simpla este aceasta: se poate<br />
deschide un folder in care aveti imaginile dorite, fisiere imagine cu extensia<br />
.bmp, .wmf, .gif sau .jpg (desene proprii realizate cu ajutorul utilitarului Paint<br />
sau diferite imagini scanate), dati copy pe imagine si o puteti lipi (Paste) in locul<br />
dorit din slide, sau o alta modalitate mai elevata :<br />
3
Clic Insert -> Picture -> From File -> se<br />
deschide o caseta de dialog, apoi se alege<br />
folderul in care se gaseste imaginea dorita -<br />
> o selectam -> clic insert, imaginea va fi<br />
afisata pe slide, daca are rezolutia prea<br />
mare pentru pozitia stabilita, se poate<br />
micsora selectand imaginea, prin drag and<br />
drop de la un colt al imaginii catre interior,<br />
micsoram imaginea cat dorim ; sau un alt<br />
mod de inserare a imaginii: in slide layout<br />
dam clic pe icon to add coment, insert<br />
picture, selectam imaginea dorita->insert<br />
- Pentru inserarea unui sunet sau a <strong>unei</strong> melodii, trebuie sa stiti ca<br />
Microsoft PowerPoint nu accepta decat un anumit format audio, si<br />
anume .wav. Cum putem recunoaste daca melodia este wav ?—Ea<br />
trebuie sa includa pe langa numele melodiei, sunetului, si extensia .wav<br />
Daca melodia nu este de format .wav, va trebui sa folositi un convertor<br />
special de sunete. Sa consideram ca sunetul folosit are extensia .wav ;<br />
pentru includerea sunetului in proiect la un anumit moment sabilit de<br />
noi, se procedeaza astfel :<br />
Clic pe Slide Show din bara de<br />
meniu, apoi pe Slide<br />
_Transition se va afisa in<br />
partea dreapta optiunile pentru<br />
modificari, de tranzitare intre<br />
slaiduri, de adaugare a<br />
sunetului in momentul cand<br />
acest slaid este prezentat.<br />
Pentru aplicarea efectelor vom merge in bara de meniuri->Slide Show -<br />
>Custom Animation se va afisa in partea dreapta optiuni pe care le puteti<br />
folosi foarte simplu: selectam obiectul din slide, apoi clic pe Add Effect<br />
(adaugam efectul dorit: de intrare, iesire etc.) putem selecta viteza de<br />
intrare sau iesire care se imprima obiectului.<br />
4
Imprimand fiecarui obiect din slide un<br />
efect, acesta va primi un numar de<br />
ordine a rularii efectelor aplicate.<br />
Efectele vor putea fi modificate prin<br />
stergere, doar o simpla selectare a<br />
numarului si clic Remove.<br />
Va puteti vizualiza aplicatia dupa fiecare modificare a obiectelor din slide<br />
<strong>folosind</strong> butonul Play sau Slide Show.<br />
- Pentru inserarea unui nou slide se procedeaza astfel: in bara de meniu<br />
clic pe Insert -> New Slide.<br />
- Exista cazuri in care, in functie de scopul urmarit la executia <strong>prezentari</strong>i<br />
este necesar sa se intervina asupra ordinii in care se succed<br />
diapozitivele. Schimbarea ordinii diapozitivelor se poate realiza prin<br />
procedeul drag-and-drop atat in panoul de vizualizare al diapozitivelor<br />
(selectand imaginea in varianta Diapozitiv sau pictograma acestuia in<br />
varianta schita si deplasand-o in locul dorit), cat si in modul de lucru<br />
Sortare diapozitive, aplicand acelasi procedeu.<br />
- Uneori este utila ascunderea temporara a unor diapozitive, operatiune<br />
care se realizeaza astfel: Diapozitivul care se doreste a fi ascuns este<br />
selectat din lista. Se deschide meniul Slide Show (expunere diapozitive)<br />
si se selecteaza optiunea Hide Slide (ascundere diapozitive), acest slide<br />
nu va fi sters doar nu va fi vizualizat de public.<br />
Proiectul contine 42 de Slide-uri;<br />
- in primul slide am ales design-ul, transition, am inserat imaginea, am<br />
adaugat animatie;<br />
- in al doilea slide am inserat un text caruia i-am adaugat animatie;<br />
- in al treilea slide am inserat, sunet si mai multe imagini (12) de diferite<br />
marimi (marindu-le sau micsorandu-le), carora le-am adaugat animatie<br />
intr-o ordine de aparitie stabilita de mine si usor de controlat datorita<br />
cifrelor ;<br />
- in al patrulea slide am inserat o imagine si text caruia i-am aplicat<br />
animatie;<br />
Urmatoarele slide-uri au ca baza de constructie asemanatoare cu cele<br />
prezentate mai sus.<br />
5
Pentru vizualizarea <strong>prezentari</strong>i existente se poate proceda in felul<br />
urmator :<br />
Se deschide aplicatia Microsoft PowerPoint si se urmeaza calea :<br />
File ->Open->File name ( fisierele care contin <strong>prezentari</strong> sunt cele<br />
care prezinta extensia .pps sau .ppt), dupa deschiderea fisierului, in<br />
centrul ferestrei aplicatiei, apare primul diapozitiv al <strong>prezentari</strong>i, iar in<br />
stanga, in panoul de vizualizare, apare intreaga galerie de diapozitive care<br />
compun prezentarea.<br />
Pentru rularea <strong>prezentari</strong>i se poate proceda in doua moduri :<br />
- Din meniul principal, se actioneaza succesiv Slide Show (expunere<br />
diapozitive) -> View Show (vizualizaare expunere).<br />
- Se actioneaza butonul din stanga-jos al panoului de vizualizare al<br />
diapozitivelor.<br />
Prezentarea poate rula automat sau nu :<br />
meniul Slide Show->Slide transition-<br />
>Advance slide - selectam<br />
Automatically sau On mouse click.<br />
Aceasta prezentare intareste oferta educationala, care se adreseaza<br />
tuturor absolventilor de liceu doritori sa devina specialisti in domeniul<br />
informaticii.<br />
6