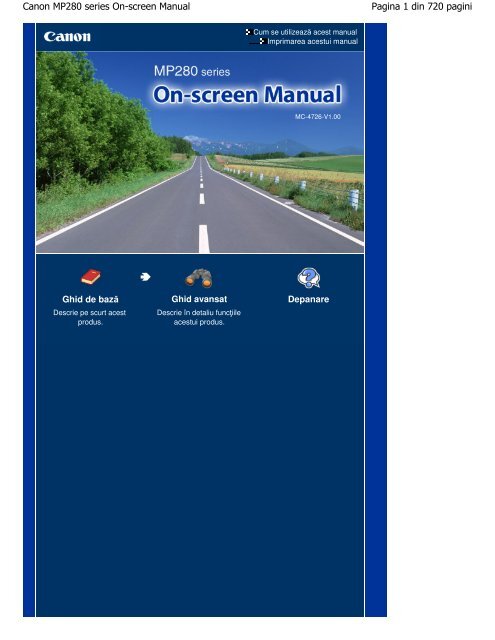Canon MP280 series On-screen Manual - Canon Europe
Canon MP280 series On-screen Manual - Canon Europe
Canon MP280 series On-screen Manual - Canon Europe
You also want an ePaper? Increase the reach of your titles
YUMPU automatically turns print PDFs into web optimized ePapers that Google loves.
<strong>Canon</strong> <strong>MP280</strong> <strong>series</strong> <strong>On</strong>-<strong>screen</strong> <strong>Manual</strong><br />
Ghid de bază<br />
Descrie pe scurt acest<br />
produs.<br />
Ghid avansat<br />
Descrie în detaliu funcțiile<br />
acestui produs.<br />
Cum se utilizează acest manual<br />
Imprimarea acestui manual<br />
MC-4726-V1.00<br />
Depanare<br />
Pagina 1 din 720 pagini
<strong>MP280</strong> <strong>series</strong> Ghid de bază<br />
Cum se utilizează acest manual<br />
Imprimarea acestui manual<br />
Cuprins<br />
MP-4526-V1.00<br />
Privire de ansamblu asupra aparatului<br />
Componentele principale<br />
Indicațiile LED-ului şi operații de bază<br />
Copierea<br />
Copierea documentelor<br />
Copierea fotografiilor<br />
Copierea cu încadrare în pagină<br />
Scanarea<br />
Salvarea datelor scanate pe computer<br />
Imprimarea de pe computerul<br />
dumneavoastră<br />
Imprimarea fotografiilor (Easy-PhotoPrint EX)<br />
Imprimarea documentelor<br />
Imprimarea paginilor Web (Easy-WebPrint EX)<br />
Pornirea diverselor aplicații software<br />
Ghid avansat<br />
Încărcarea hârtiei/documentelor<br />
originale<br />
Încărcarea hârtiei<br />
Încărcarea documentelor originale<br />
Întreținere de rutină<br />
Când imprimarea devine ştearsă sau culorile<br />
sunt incorecte<br />
Înlocuirea unui cartuş FINE<br />
Curățarea aparatului<br />
Anexă<br />
Limitări legale privind utilizarea produsului şi<br />
utilizarea imaginilor<br />
Sfaturi pentru utilizarea aparatului<br />
dumneavoastră<br />
Pagina 2 din 720 pagini
Privire de ansamblu asupra aparatului<br />
Cuprins > Privire de ansamblu asupra aparatului<br />
Ghid avansat Depanare<br />
Privire de ansamblu asupra aparatului<br />
Această secțiune prezintă denumirile componentelor aparatului şi descrie operațiile de bază pe care<br />
trebuie să le cunoaşteți înainte de a-l utiliza.<br />
Componentele principale<br />
Vedere din față<br />
Vedere din spate<br />
Vedere din interior<br />
Panoul de operare<br />
Indicațiile LED-ului şi operații de bază<br />
În partea superioară a paginii<br />
Pagina 3 din 720 pagini
Componentele principale<br />
Cuprins > Privire de ansamblu asupra aparatului > Componentele principale<br />
C001<br />
Componentele principale<br />
Vedere din față<br />
Vedere din spate<br />
Vedere din interior<br />
Panoul de operare<br />
Vedere din față<br />
(1) Capacul pentru documente<br />
Deschideți pentru a încărca un document original pe sticla plată.<br />
(2) Suportul pentru hârtie<br />
Ridicați-l şi înclinați-l pe spate pentru a încărca hârtia în tava din spate.<br />
Ghid avansat Depanare<br />
(3) Tava din spate<br />
Încărcați hârtie de diferite dimensiuni şi de diferite tipuri ce pot fi utilizate de aparat. Două sau mai multe foi<br />
de aceeaşi dimensiune şi de acelaşi tip de hârtie pot fi încărcate simultan şi preluate automat una câte una.<br />
Consultați Încărcarea hârtiei .<br />
(4) Ghidajele hârtiei<br />
Deplasați-le prin glisare pentru a le alinia cu ambele părți ale stivei de hârtie.<br />
(5) Tava de ieşire a hârtiei<br />
Se deschide automat la inițierea imprimării sau copierii şi foaia de hârtie imprimată este evacuată.<br />
(6) Extensia tăvii de ieşire<br />
Deschideți extensia pentru a susține foile imprimate. Deschideți-o în timpul imprimării sau copierii.<br />
Pagina 4 din 720 pagini
Componentele principale<br />
(7) Geamul plat<br />
Încărcați un original pentru copiere sau scanare.<br />
(8) Panoul de operare<br />
Utilizați-l pentru a modifica setările sau pentru a manevra aparatul.<br />
Consultați Panoul de operare.<br />
Notă<br />
LED-ul şi lămpile de pe panoul de operare, cu excepția lămpii ALIMENTARE (POWER) se<br />
vor stinge dacă aparatul nu este utilizat timp de aproximativ 5 minute. Pentru a le activa,<br />
apăsați orice buton cu excepția butonului ACTIVARE (ON) sau efectuați operația de<br />
imprimare.<br />
Vedere din spate<br />
(9) Port USB<br />
Introduceți cablul USB pentru a conecta aparatul la un computer.<br />
Important<br />
Nu atingeți carcasa metalică.<br />
Nu conectați şi nici nu deconectați cablul USB în timp ce aparatul imprimă sau scanează<br />
documente originale cu computerul.<br />
(10) Conectorul cablului de alimentare<br />
Conectați la priză cablul de alimentare furnizat.<br />
Vedere din interior<br />
Pagina 5 din 720 pagini
Componentele principale<br />
(11) Manetele de blocare ale cartuşului de cerneală<br />
Fixează cartuşele FINE pe poziție.<br />
(12) Suportul pentru cartuşe FINE<br />
Instalați cartuşele FINE.<br />
Cartuşul FINE color trebuie instalat în slotul din stânga ( ), iar cartuşul FINE negru în slotul din dreapta (<br />
).<br />
(13) Cartuşele FINE (cartuşe de cerneală)<br />
Un cartuş de unică folosință, format dintr-un cap de imprimare cu un rezervor de cerneală încorporat.<br />
Notă<br />
Pentru detalii privind instalarea cartuşelor FINE, consultați manualul imprimat: Ghid de<br />
inițiere.<br />
(14) Unitate de scanare (Capac)<br />
Scanează documente originale. Deschideți-o pentru a înlocui cartuşele FINE sau pentru a îndepărta hârtia<br />
blocată în interiorul aparatului. Când deschideți unitatea de scanare (capacul), ridicați-o cu capacul pentru<br />
documente închis.<br />
(15) Suportul unității de scanare<br />
Susține unitatea de scanare (capacul) în timp ce aceasta este deschisă.<br />
Important<br />
Zona (A) indicată în figura de mai jos poate fi acoperită de stropi de cerneală. Acest lucru nu<br />
afectează funcționalitatea aparatului.<br />
Nu atingeți zona (A). Este posibil ca aparatul să nu imprime corespunzător dacă o atingeți.<br />
Panoul de operare<br />
Pagina 6 din 720 pagini
Componentele principale<br />
(1) Butonul ACTIVARE (ON) / Lampa ALIMENTARE (POWER)<br />
Opreşte sau porneşte imprimanta. Înainte de a porni imprimanta, asigurați-vă că ați închis capacul<br />
documentelor.<br />
Important<br />
Deconectarea alimentării<br />
Când deconectați fişa de alimentare după ce ați oprit alimentarea, nu uitați să vă asigurați<br />
că lampa ALIMENTARE (POWER) este stinsă. Dacă deconectați fişa de alimentare de la<br />
priza de perete în timp ce lampa ALIMENTARE (POWER) este aprinsă sau clipeşte, este<br />
posibil ca aparatul să nu mai poată imprima corect deoarece capul de imprimare nu este<br />
protejat.<br />
Notă<br />
Lămpile ALIMENTARE şi Alarmă<br />
Puteți verifica starea aparatului cu ajutorul lămpilor ALIMENTARE (POWER) şi Alarmă<br />
(Alarm).<br />
- Lampa ALIMENTARE (POWER) este stinsă: Alimentarea cu energie este oprită.<br />
- Lampa ALIMENTARE (POWER) este aprinsă în verde: Aparatul este pregătit pentru<br />
imprimare.<br />
- Lampa ALIMENTARE (POWER) clipeşte în verde: Aparatul se inițializează sau se<br />
închide.<br />
- Lampa Alarmă (Alarm) este aprinsă sau clipeşte în portocaliu: A survenit o eroare şi<br />
aparatul nu este pregătit pentru imprimare. Pentru detalii, consultați „ Depanare” în<br />
manualul on-<strong>screen</strong>: Ghid avansat.<br />
- Lampa ALIMENTARE (POWER) clipeşte în verde şi lampa Alarmă (Alarm) clipeşte în<br />
portocaliu, în mod alternativ: A survenit o eroare care necesită contactarea centrului de<br />
service. Pentru detalii, consultați „ Depanare” în manualul on-<strong>screen</strong>: Ghid avansat.<br />
(2) LED (diodă emițătoare de lumină)<br />
Afişează numărul de copii, codul de întreținere sau starea operațională, cum ar fi un cod de eroare.<br />
(3) Butonul [+]<br />
Specifică numărul de copii.<br />
(4) Lămpi de cerneală<br />
Sunt aprinse sau clipesc în portocaliu când se epuizează cerneala etc. Lampa din stânga indică starea<br />
cartuşului color FINE, iar lampa din dreapta indică starea cartuşului FINE negru.<br />
(5) Butonul Hârtie (Paper)<br />
Selectează dimensiunea paginii şi tipul de suport.<br />
(6) Butonul SCANARE<br />
Începe scanarea documentului original pentru a-l salva în computer.<br />
(7) Butonul Oprire/Reinițializare (Stop/Reset)<br />
Pagina 7 din 720 pagini
Componentele principale<br />
Revocă operațiile. De asemenea, puteți apăsa acest buton pentru a revoca o lucrare de imprimare, copiere<br />
sau scanare în curs de derulare.<br />
(8) Butonul Culoare*<br />
Porneşte copierea color. Puteți apăsa acest buton şi pentru a finaliza selecția pentru elementul de setare.<br />
(9) Butonul Negru*<br />
Porneşte copierea alb-negru. Puteți apăsa acest buton şi pentru a finaliza selecția pentru elementul de<br />
setare.<br />
(10) Butonul Încadrare în pagină (Fit to Page)/ Lampa Încadrare în pagină<br />
Activează funcția de copiere cu încadrare în pagină. Când funcția copiere cu potrivire în pagină este<br />
activată, se aprinde lampa Încadrare în pagină (Fit to Page) şi puteți copia documentul original mărit sau<br />
micşorat în mod automat pentru a se încadra în dimensiunea de pagină selectată. Când funcția de copiere<br />
cu încadrare în pagină este dezactivată, puteți efectua copii de aceeaşi dimensiune cu documentul original.<br />
(11) Butonul (Întreținere)<br />
Specifică codul de întreținere.<br />
(12) Lampa Hârtie (Paper)<br />
Este aprinsă pentru a indica dimensiunea paginii şi tipul de suport selectate cu butonul Hârtie (Paper) .<br />
(13) Lampa Alarmă<br />
Se aprinde sau clipeşte în portocaliu când survine o eroare, cum ar fi terminarea hârtiei sau a cernelii.<br />
* În aplicațiile software sau în manuale, butoanele Negru (Black) şi Culoare (Color) sunt denumite colectiv<br />
butonul „Pornire (Start)” sau „OK”.<br />
În partea superioară a paginii<br />
Pagina 8 din 720 pagini
Indicaţiile LED-ului şi operaţii de bază<br />
Cuprins > Privire de ansamblu asupra aparatului > Indicațiile LED-ului şi operații de bază<br />
Ghid avansat Depanare<br />
C002<br />
Indicațiile LED-ului şi operații de bază<br />
Puteți utiliza aparatul pentru a face copii sau pentru a efectua operații de întreținere fără ajutorul unui<br />
computer.<br />
Această secțiune descrie indicațiile LED-ului şi operațiile de bază ce se pot efectua la panoul de<br />
operare.<br />
Numărul 1 apare în mod normal pe LED la pornirea alimentării.<br />
Afişajul cu LED indică starea aparatului, după cum urmează:<br />
Starea aparatului Indicația LED-ului<br />
În timpul copierii Număr de copii (clipeşte)<br />
În timpul imprimării, scanării sau<br />
efectuării operațiilor de întreținere<br />
(clipesc în ordine)<br />
Când survine o eroare E şi numărul apar alternativ.<br />
În timp ce unitatea de scanare<br />
(capacul) este deschisă<br />
Numărul de copii<br />
Pentru detalii privind codurile de eroare, consultați „<br />
Depanare” în manualul on-<strong>screen</strong>: Ghid avansat.<br />
P şi numărul apar alternativ.<br />
A survenit o eroare care necesită contactarea centrului de<br />
service.<br />
Pentru detalii, consultați „Depanare” în manualul on-<strong>screen</strong>:<br />
Ghid avansat.<br />
(clipeşte)<br />
Când începe copierea, pe LED apare numărul specificat de copii. În timpul copierii, numărul de pe LED<br />
clipeşte şi descreşte cu câte o unitate pentru a indica numărul de copii care au rămas de efectuat.<br />
Ori de câte ori apăsați butonul [ +], numărul de pe LED creşte cu câte o unitate. Când apare F, numărul<br />
de copii este setat la „20”. Apăsați din nou butonul [ +] pentru a reveni la „1”.<br />
Coduri de întreținere<br />
Pagina 9 din 720 pagini
Indicaţiile LED-ului şi operaţii de bază<br />
Pentru a efectua întreținerea aparatului, apăsați în mod repetat butonul (Întreținere) până când codul<br />
dorit apare pe LED, apoi apăsați butonul Negru (Black) sau Culoare (Color).<br />
Cod de<br />
întreținere<br />
Operație Consultați<br />
Imprimă modelul de verificare a duzei. Imprimarea modelului de verificare a duzei<br />
Curăță capul de imprimare. Curățarea capului de imprimare<br />
Curăță în profunzime capul de<br />
imprimare.<br />
Imprimă foaia de aliniere a capului de<br />
imprimare.<br />
Scanează foaia de aliniere a capului<br />
de imprimare pentru a alinia automat<br />
capul de imprimare.<br />
Imprimă valorile curente de reglare a<br />
poziției capului.<br />
Curățarea în profunzime a capului de imprimare<br />
Alinierea capului de imprimare<br />
Alinierea capului de imprimare<br />
Alinierea capului de imprimare<br />
Curăță rola de alimentare cu hârtie. Curățarea rolei de alimentare cu hârtie<br />
Curăță interiorul aparatului. Curățarea interiorului aparatului (Curățarea plăcii<br />
de la bază)<br />
Comută dimensiunea hârtiei încărcate<br />
în tava din spate între A4 şi 8,5" x 11"<br />
(Letter).<br />
(Această setare este utilizată pentru<br />
efectuarea copiilor.)<br />
Setează aparatul pentru a preveni<br />
uzura hârtiei.<br />
Coduri de eroare<br />
Comutarea dimensiunii paginii între A4 şi 8,5" x<br />
11" (Letter)<br />
Consultați „Hârtia este pătată/Suprafața<br />
imprimată este zgâriată” în „Depanare” din<br />
manualul on-<strong>screen</strong>: Ghid avansat.<br />
Când survine o eroare, E şi numărul apar alternativ pe LED indicând codul de eroare.<br />
de exemplu, „E, 1, 6”<br />
(clipesc în ordine)<br />
Notă<br />
Pentru detalii privind codurile de eroare, consultați „ Depanare” în manualul on-<strong>screen</strong>: Ghid avansat.<br />
Dacă apare un cod de eroare cu P, a survenit o eroare care necesită contactarea centrului de<br />
service.<br />
Pentru detalii, consultați „Depanare” în manualul on-<strong>screen</strong>: Ghid avansat.<br />
În partea superioară a paginii<br />
Pagina 10 din 720 pagini
Copierea<br />
Cuprins > Copierea<br />
Copierea<br />
Ghid avansat Depanare<br />
În afară de copii standard, puteți efectua copii mărite sau micşorate ale documentului original pentru a<br />
se încadra în dimensiunea paginii şi copii fără chenar ale fotografiilor imprimate.<br />
Copierea documentelor<br />
Comutarea dimensiunii paginii între A4 şi 8,5" x 11" (Letter)<br />
Copierea fotografiilor<br />
Copierea cu încadrare în pagină<br />
În partea superioară a paginii<br />
Pagina 11 din 720 pagini
Copierea documentelor<br />
Cuprins > Copierea > Copierea documentelor<br />
C021<br />
Ghid avansat Depanare<br />
Copierea documentelor<br />
Această secțiune descrie procedura de copiere a documentelor de format A4 sau Letter pe hârtie<br />
simplă.<br />
Pentru această operație, consultați notele şi procedurile de operare descrise în pagina de referință.<br />
Trebuie să pregătiți:<br />
Documentele originale pentru copiat. Consultați Documente originale pe care le puteți încărca .<br />
Hârtia pentru imprimat. Consultați Tipuri de suport pe care le puteți utiliza .<br />
1. Pregătirea pentru copiere.<br />
(1) Porniți alimentarea.<br />
Consultați Panoul de operare.<br />
(2) Încărcați hârtia.<br />
Consultați Încărcarea hârtiei simple/fotografice .<br />
Aici încărcăm hârtie simplă în format A4 sau scrisoare în tava din spate.<br />
(3) Deschideți uşor tava de ieşire a hârtiei şi deschideți extensia tăvii de ieşire.<br />
Pagina 12 din 720 pagini
Copierea documentelor<br />
(4) Aşezați un document original pe suprafața de sticlă de scanare.<br />
Consultați Încărcarea documentelor originale .<br />
Aşezați documentul original CU PARTEA DE COPIAT ORIENTATĂ ÎN JOS şi aliniați-l cu marcajul de aliniere,<br />
după cum se arată mai jos.<br />
Apoi închideți cu grijă capacul pentru documente.<br />
Notă<br />
2. Începeți copierea.<br />
Pentru detalii referitoare la tipurile şi stările documentelor originale care pot fi copiate şi la<br />
modul de încărcare a documentelor originale, consultați Încărcarea documentelor originale .<br />
Este posibil ca liniile şi caracterele scrise cu creioane sau carioci de culori deschise să nu<br />
fie copiate corespunzător.<br />
(1) Apăsați în mod repetat butonul [ +] pentru a specifica numărul de copii (max. 20<br />
de copii).<br />
Pentru a efectua de la 1 până la 9 copii sau 20 de copii<br />
Afişați pe LED numărul dorit de copii.<br />
Pagina 13 din 720 pagini
Copierea documentelor<br />
Ori de câte ori apăsați butonul [ +], numărul de pe LED creşte cu câte o unitate. Când apare F, numărul de<br />
copii este setat la „20”. Apăsați din nou butonul [ +] pentru a reveni la „1”.<br />
Pentru a efectua de la 10 până la 19 copii<br />
(1) Afişați F pe LED.<br />
(2) Încărcați doar numărul dorit de foi de copiat.<br />
(2) Apăsați în mod repetat butonul Hârtie (Paper) pentru a selecta dimensiunea<br />
paginii şi tipul de suport.<br />
Lampa Hârtie (Paper) indică dimensiunea selectată a paginii şi tipul de suport.<br />
Aici selectăm hârtie simplă de dimensiune A4 sau 8,5" x 11".<br />
Notă<br />
Puteți să selectați următoarele dimensiuni de pagină şi tipuri de suport.<br />
- Hârtie simplă de dimensiune A4 sau 8,5" x 11"<br />
- Hârtie fotografică A4 sau 8,5" x 11"<br />
- Hârtie fotografică de dimensiuni 10 x 15 cm sau 4" x 6"<br />
Puteți comuta dimensiunea hârtiei încărcate în tava din spate între A4 şi 8,5" x 11" (Letter)<br />
indiferent de dimensiunea indicată pe panoul de operare.<br />
Consultați Comutarea dimensiunii paginii între A4 şi 8,5" x 11" (Letter) .<br />
Când funcția de copiere cu încadrare în pagină este activată, puteți copia documentul<br />
original la dimensiunea mărită sau micşorată automat pentru a se încadra în dimensiunea<br />
paginii selectate. În acest caz, documentul original este copiat cu chenar pe hârtie simplă<br />
şi fără chenar pe hârtie fotografică.<br />
Pentru a copia un document original la aceeaşi dimensiune, revocați funcția de copiere cu<br />
încadrare în pagină.<br />
Consultați Copierea cu încadrare în pagină.<br />
(3) Apăsați butonul Culoare (Color) pentru copiere color sau butonul Negru<br />
(Black) pentru copiere alb-negru.<br />
Aparatul începe copierea.<br />
În timpul copierii, numărul de pe LED clipeşte şi descreşte cu câte o unitate pentru a indica numărul de copii<br />
care au rămas de efectuat.<br />
Scoateți documentul original de pe geamul plat după ce ați terminat de copiat.<br />
Pentru a efectua de la 10 până la 19 copii<br />
În cazul în care se epuizează toată hârtia încărcată, va surveni o eroare de epuizare a hârtiei (pe LED va<br />
apărea „E, 0, 2”). Apăsați butonul Oprire/Reinițializare (Stop/Reset) pentru a anula eroarea.<br />
Notă<br />
Puteți seta calitatea de imprimare la „Fast” (prioritate viteză) doar atunci când pentru<br />
dimensiunea paginii şi tipul de suport s-a selectat hârtie simplă de dimensiune A4 sau<br />
Letter.<br />
Pentru a seta calitatea imprimării la „Fast” (prioritate viteză)<br />
1. Apăsați şi mențineți apăsat butonul Culoare (Color) sau butonul Negru (Black) minim 2<br />
secunde în (3) de la pasul 2.<br />
LED-ul clipeşte o dată.<br />
* Când apăsați butonul Culoare (Color) sau butonul Negru (Black) mai puțin de 2<br />
secunde, aparatul începe să copieze la calitatea de imprimare „Standard”.<br />
2. Eliberați butonul.<br />
Aparatul începe copierea.<br />
Când calitatea imprimării este setată la „Fast”, viteza de imprimare are prioritate în raport cu<br />
calitatea. Pentru a acorda prioritate calității, apăsați butonul Culoare (Color) sau butonul<br />
Negru (Black) mai puțin de 2 secunde pentru a copia la calitatea de imprimare „Standard”.<br />
Important<br />
Nu deschideți capacul pentru documente şi nu deplasați documentul original încărcat până la<br />
terminarea copierii.<br />
Pagina 14 din 720 pagini
Copierea documentelor<br />
Notă<br />
Pentru a revoca operația de copiere, apăsați butonul Oprire/Reinițializare (Stop/Reset) .<br />
Comutarea dimensiunii paginii între A4 şi 8,5" x 11" (Letter)<br />
Puteți comuta dimensiunea hârtiei încărcate în tava din spate între A4 şi 8,5" x 11" (Letter).<br />
Această setare este folositoare dacă încărcați în mod obişnuit hârtie de dimensiune Letter în tava din<br />
spate, indiferent de indicația „A4” de dimensiune a paginii de pe panoul de operare sau viceversa.<br />
1. Apăsați în mod repetat butonul (Întreținere) până când apare d.<br />
2. Apăsați butonul Negru (Black) pentru a selecta A4 sau butonul Culoare (Color)<br />
pentru a selecta 8,5" x 11" (Letter).<br />
Notă<br />
Când comutați dimensiunea paginii la A4 sau 8,5" x 11" (Letter), încărcați hârtia de dimensiunea<br />
selectată indiferent de dimensiunea indicată pe panoul de operare.<br />
- Când dimensiunea paginii este setată la A4, încărcați hârtie simplă sau hârtie fotografică de<br />
dimensiune A4.<br />
- Când dimensiunea paginii este setată la 8,5" x 11" (Letter), încărcați hârtie simplă sau hârtie<br />
fotografică de dimensiune Letter.<br />
În partea superioară a paginii<br />
Pagina 15 din 720 pagini
Copierea fotografiilor<br />
Cuprins > Copierea > Copierea fotografiilor<br />
Ghid avansat Depanare<br />
C023<br />
Copierea fotografiilor<br />
Această secțiune descrie procedura de copiere a unei fotografii imprimate pe hârtie fotografică de<br />
dimensiuni 10 x 15 cm / 4" x 6".<br />
Trebuie să pregătiți:<br />
Fotografii imprimate.<br />
Hârtie foto pentru imprimare. Consultați Tipuri de suport pe care le puteți utiliza .<br />
1. Pregătirea pentru copierea unei fotografii.<br />
(1) Porniți alimentarea.<br />
Consultați Panoul de operare.<br />
(2) Încărcați hârtia.<br />
Consultați Încărcarea hârtiei simple/fotografice .<br />
Acum încărcați hârtie fotografică 10 x 15 / 4" x 6" în tava din spate.<br />
(3) Deschideți uşor tava de ieşire a hârtiei şi deschideți extensia tăvii de ieşire.<br />
(4) Încărcați o fotografie pe suprafața de sticlă de scanare.<br />
Consultați Încărcarea documentelor originale .<br />
2. Începeți copierea.<br />
(1) Apăsați în mod repetat butonul [ +] pentru a specifica numărul de copii.<br />
Consultați pasul 2 din Copierea documentelor.<br />
(2) Apăsați în mod repetat butonul Hârtie (Paper) pentru a selecta dimensiunea<br />
paginii şi tipul de suport.<br />
Lampa Hârtie (Paper) indică dimensiunea selectată a paginii şi tipul de suport.<br />
Aici selectăm hârtie fotografică de dimensiuni 10 x 15 cm sau 4" x 6".<br />
Notă<br />
Puteți să selectați următoarele dimensiuni de pagină şi tipuri de suport.<br />
- Hârtie simplă de dimensiune A4 sau 8,5" x 11"<br />
- Hârtie fotografică A4 sau 8,5" x 11"<br />
- Hârtie fotografică de dimensiuni 10 x 15 cm sau 4" x 6"<br />
Puteți comuta dimensiunea hârtiei încărcate în tava din spate între A4 şi 8,5" x 11" (Letter)<br />
Pagina 16 din 720 pagini
Copierea fotografiilor<br />
indiferent de dimensiunea indicată pe panoul de operare.<br />
Consultați Comutarea dimensiunii paginii între A4 şi 8,5" x 11" (Letter) .<br />
Când funcția de copiere cu încadrare în pagină este activată, puteți copia documentul<br />
original la dimensiunea mărită sau micşorată automat pentru a se încadra în dimensiunea<br />
paginii selectate. În acest caz, documentul original este copiat cu chenar pe hârtie simplă<br />
şi fără chenar pe hârtie fotografică.<br />
Pentru a copia un document original la aceeaşi dimensiune, revocați funcția de copiere cu<br />
încadrare în pagină.<br />
Consultați Copierea cu încadrare în pagină.<br />
(3) Apăsați butonul Culoare (Color) pentru copiere color sau butonul Negru<br />
(Black) pentru copiere alb-negru.<br />
Aparatul începe copierea.<br />
După ce copierea este finalizată, îndepărtați fotografia de pe suprafața de sticlă de scanare.<br />
Important<br />
Nu deschideți capacul pentru documente şi nu deplasați fotografia încărcată până la finalizarea<br />
copierii.<br />
Notă<br />
Pentru a revoca operația de copiere, apăsați butonul Oprire/Reinițializare (Stop/Reset) .<br />
În partea superioară a paginii<br />
Pagina 17 din 720 pagini
Copierea cu încadrare în pagină<br />
Cuprins > Copierea > Copierea cu încadrare în pagină<br />
C024<br />
Ghid avansat Depanare<br />
Copierea cu încadrare în pagină<br />
Funcția de copiere cu încadrare în pagină vă permite copierea automată a documentului original mărit<br />
sau micşorat pentru a se încadra în dimensiunea selectată a paginii.<br />
1. Pregătirea pentru copiere.<br />
Consultați pasul 1 din Copierea documentelor.<br />
2. Apăsați în mod repetat butonul [ +] pentru a specifica numărul de copii.<br />
Consultați pasul 2 din Copierea documentelor.<br />
3. Apăsați în mod repetat butonul Hârtie (Paper) pentru a selecta dimensiunea paginii<br />
şi tipul de suport.<br />
Notă<br />
Când pentru tipul de suport se selectează hârtie simplă, documentul original este copiat cu<br />
chenar.<br />
Când pentru tipul de suport se selectează hârtie fotografică, documentul original este copiat<br />
fără chenar şi umple întreaga pagină.<br />
În cazul copierii fără chenar, este posibil să apară o uşoară trunchiere la margini deoarece<br />
imaginea copiată este mărită pentru a acoperi întreaga pagină.<br />
4. Apăsați butonul Încadrare în pagină (Fit to Page) .<br />
Se aprinde lampa Încadrare în pagină (Fit to Page) şi funcția de copiere cu încadrare în pagină se activează.<br />
Documentul original este copiat în mod automat la dimensiune mărită sau micşorată pentru a se încadra în<br />
dimensiunea de pagină selectată.<br />
Notă<br />
Apăsați din nou butonul Încadrare în pagină (Fit to Page) pentru a revoca funcția de<br />
copiere cu încadrare în pagină pentru a copia documentul original la aceeaşi dimensiune.<br />
5. Apăsați butonul Culoare (Color) pentru copiere color sau butonul Negru (Black)<br />
pentru copiere alb-negru.<br />
Aparatul începe copierea cu încadrare în pagină.<br />
Scoateți documentul original de pe geamul plat după ce ați terminat de copiat.<br />
Important<br />
Nu deschideți capacul pentru documente şi nu deplasați documentul original încărcat până la<br />
terminarea copierii.<br />
Notă<br />
Puteți seta calitatea de imprimare la „Fast” (prioritate viteză) doar atunci când pentru<br />
dimensiunea paginii şi tipul de suport s-a selectat hârtie simplă de dimensiune A4 sau Letter.<br />
Pagina 18 din 720 pagini
Copierea cu încadrare în pagină<br />
Pentru a seta calitatea imprimării la „Fast”, apăsați şi mențineți apăsat butonul Culoare (Color)<br />
sau butonul Negru (Black) minim 2 secunde în pasul 5.<br />
Consultați Pentru a seta calitatea imprimării la „Fast” (prioritate viteză) .<br />
Pentru a revoca operația de copiere, apăsați butonul Oprire/Reinițializare (Stop/Reset) .<br />
În partea superioară a paginii<br />
Pagina 19 din 720 pagini
Scanarea<br />
Cuprins > Scanarea<br />
Scanarea<br />
Ghid avansat Depanare<br />
Puteți salva datele scanate pe computer şi le puteți edita sau procesa cu aplicația software furnizată.<br />
Salvarea datelor scanate pe computer<br />
Pregătirea pentru scanare cu ajutorul panoului de operare<br />
Salvarea datelor scanate pe computer<br />
În partea superioară a paginii<br />
Pagina 20 din 720 pagini
Salvarea datelor scanate pe computer<br />
Cuprins > Scanarea > Salvarea datelor scanate pe computer<br />
C041<br />
Ghid avansat Depanare<br />
Salvarea datelor scanate pe computer<br />
Această secțiune descrie procedura de scanare a documentelor originale utilizând panoul de operare<br />
pe la aparat şi de salvare a acestora pe computer în conformitate cu setările specificate cu MP Navigator<br />
EX.<br />
Pentru operațiile de scanare a originalelor de la computer, consultați manualul on-<strong>screen</strong>: Ghid avansat.<br />
Important<br />
Rețineți că firma <strong>Canon</strong> nu va fi răspunzătoare de nicio daună sau pierdere a datelor, indiferent de<br />
motiv, chiar şi în perioada de garanție a aparatului.<br />
Pregătirea pentru scanare cu ajutorul panoului de operare<br />
Înainte de a scana documentele originale, verificați următoarele.<br />
Aplicațiile software necesare (MP Drivers şi MP Navigator EX) sunt instalate?<br />
Instalați MP Drivers şi MP Navigator EX de pe CD-ROM-ul de instalare (Setup CD-ROM) când aceste<br />
aplicații nu au fost instalate sau au fost dezinstalate. Pentru a instala MP Drivers şi MP Navigator<br />
EX, selectați MP Drivers şi MP Navigator EX în Custom Install.<br />
Sunt setările pentru salvarea datelor scanate specificate cu MP Navigator EX?<br />
Când salvați datele scanate pe computer utilizând Panoul de operare, puteți să specificați setările<br />
pentru salvarea datelor scanate în Preferences din MP Navigator EX.<br />
Pentru detalii privind setările, consultați manualul on-<strong>screen</strong>: Ghid avansat.<br />
Documentul originalul de scanat întruneşte cerințele pentru a putea fi încărcat pe suprafața de<br />
sticlă de scanare?<br />
Pentru detalii, consultați Documente originale pe care le puteți încărca .<br />
Aparatul este conectat în mod corespunzător la un computer?<br />
Asigurați-vă de existența unei conexiuni sigure fizic între aparat şi computer.<br />
Salvarea datelor scanate pe computer<br />
1. Pregătiți-vă pentru scanare.<br />
(1) Porniți alimentarea.<br />
Consultați Panoul de operare.<br />
(2) Aşezați un document original pe suprafața de sticlă de scanare.<br />
Consultați Încărcarea documentelor originale .<br />
Notă<br />
Este posibil ca liniile şi caracterele scrise cu creioane sau carioci de culori deschise să nu<br />
fie scanate corespunzător.<br />
2. Apăsați butonul SCANARE (SCAN) pentru a porni scanarea.<br />
Va fi pornit MP Navigator EX şi datele scanate vor fi salvate pe computer în conformitate cu setările specificate<br />
cu MP Navigator EX.<br />
Luați documentul original de pe suprafața de sticlă de scanare după ce scanarea este finalizată.<br />
Important<br />
Nu opriți alimentarea în timp ce aparatul funcționează.<br />
Nu conectați şi nici nu deconectați cablul USB în timp ce aparatul scanează documente<br />
originale.<br />
Nu deschideți capacul pentru documente şi nu deplasați documentul original încărcat până la<br />
terminarea scanării.<br />
Pagina 21 din 720 pagini
Salvarea datelor scanate pe computer<br />
Notă<br />
Este posibil ca poziția sau dimensiunea documentului original să nu fie scanată corect în<br />
funcție de tipul documentului original.<br />
În acest caz, consultați manualul on-<strong>screen</strong>: Ghid avansat pentru a modifica setările de la<br />
Document Type şi Document Size din MP Navigator EX astfel încât să corespundă cu<br />
documentul original şi scanați-l.<br />
Când apare ecranul de selectare a programului:<br />
Ecranul de selectare a programului poate apărea după parcurgerea pasului 2.<br />
Dacă apare ecranul de selectare a programului, selectați MP Navigator EX Ver4.0, apoi faceți<br />
clic pe OK.<br />
Pentru a porni automat MP Navigator EX fără afişarea ecranului de selectare a programului,<br />
urmați procedura de mai jos.<br />
- Pentru utilizatorii de sisteme Windows 7 sau Windows Vista, consultați „Pentru utilizatorii<br />
Windows” din „ Depanare” din manualul on-<strong>screen</strong>: Ghid avansat.<br />
- Pentru utilizatorii de Windows XP, în ecranul de selectare a programului selectați MP<br />
Navigator EX Ver4.0 ca aplicația software de utilizat, selectați Always use this program for<br />
this action, apoi faceți clic pe OK.<br />
În partea superioară a paginii<br />
Pagina 22 din 720 pagini
Imprimarea de pe computerul dumneavoastră<br />
Cuprins > Imprimarea de pe computerul dumneavoastră<br />
Imprimarea de pe computerul<br />
dumneavoastră<br />
Ghid avansat Depanare<br />
Această secțiune descrie procedura de imprimare a documentelor sau fotografiilor utilizând un<br />
computer.<br />
Puteți imprima cu uşurință fotografii realizate cu camera dumneavoastră digitală utilizând aplicația Easy-<br />
PhotoPrint EX furnizată împreună cu aparatul.<br />
Imprimarea fotografiilor (Easy-PhotoPrint EX)<br />
Utilizarea diverselor funcții ale Easy-PhotoPrint EX<br />
Imprimarea documentelor<br />
Imprimarea paginilor Web (Easy-WebPrint EX)<br />
Pornirea diverselor aplicații software<br />
Solution Menu EX<br />
Easy-WebPrint EX<br />
În partea superioară a paginii<br />
Pagina 23 din 720 pagini
Imprimarea fotografiilor (Easy-PhotoPrint EX)<br />
Cuprins > Imprimarea de pe computerul dumneavoastră > Imprimarea fotografiilor (Easy-PhotoPrint EX)<br />
Ghid avansat Depanare<br />
C051<br />
Imprimarea fotografiilor (Easy-PhotoPrint EX)<br />
Imprimați date imagine salvate pe computerul dumneavoastră utilizând aplicația Easy-PhotoPrint EX<br />
furnizată împreună cu aparatul.<br />
Această secțiune descrie procedura de imprimare a fotografiilor fără chenar pe hârtie fotografică de<br />
dimensiuni 10 x 15 cm / 4" x 6".<br />
Pentru detalii privind Easy-PhotoPrint EX, consultați manualul on-<strong>screen</strong>: Ghid avansat.<br />
Notă<br />
Instalați Easy-PhotoPrint EX de pe CD-ROM-ul de instalare (Setup CD-ROM) dacă nu a fost<br />
instalat sau a dacă fost dezinstalat. Pentru a instala Easy-PhotoPrint EX, selectați Easy-PhotoPrint<br />
EX în Custom Install.<br />
1. Pregătiți-vă pentru imprimare.<br />
(1) Asigurați-vă că aparatul este pus în funcțiune.<br />
Consultați Panoul de operare.<br />
(2) Încărcați hârtia.<br />
Consultați Încărcarea hârtiei simple/fotografice .<br />
Acum încărcați hârtie fotografică 10 x 15 cm / 4" x 6" în tava din spate.<br />
(3) Deschideți uşor tava de ieşire a hârtiei şi deschideți extensia tăvii de ieşire.<br />
2. Porniți Easy-PhotoPrint EX din Solution Menu EX.<br />
(1) Porniți Solution Menu EX.<br />
Consultați Solution Menu EX.<br />
Faceți clic aici: Solution Menu EX<br />
(2) Faceți clic pe (Photo Print) din meniul Photo Print.<br />
Aplicația Easy-PhotoPrint EX va porni şi va apărea ecranul de operare Photo Print.<br />
Notă<br />
În plus, la imprimarea fotografiilor, funcțiile pentru crearea albumelor, calendare şi alte<br />
elemente de fotografie sunt disponibile.<br />
Consultați Utilizarea diverselor funcții ale Easy-PhotoPrint EX .<br />
Pagina 24 din 720 pagini
Imprimarea fotografiilor (Easy-PhotoPrint EX)<br />
3. Selectați o fotografie de imprimat.<br />
(1) Selectați folderul în care sunt salvate imaginile.<br />
(2) Faceți clic pe imaginea de imprimat.<br />
Numărul de copii apare ca „1”, iar imaginea selectată apare în zona de afişare a imaginilor selectate (A).<br />
Puteți selecta două sau mai multe imagini simultan.<br />
Notă<br />
Pentru a imprima două sau mai multe copii, faceți clic pe (Săgeată sus) pentru a<br />
modifica numărul de copii.<br />
Pentru a revoca selecția, faceți clic pe imaginea de revocat din zona de imagini selectate<br />
(A) şi faceți clic pe (Delete Imported Image) (B). De asemenea, puteți utiliza<br />
(Săgeată jos) pentru a modifica numărul de copii la zero.<br />
Puteți, de asemenea, corecta sau îmbunătăți imaginea selectată.<br />
Pentru detalii, consultați manualul on-<strong>screen</strong>: Ghid avansat .<br />
Puteți să capturați şi să imprimați o imagine dintr-un videoclip.<br />
Consultați Utilizarea diverselor funcții ale Easy-PhotoPrint EX .<br />
(3) Faceți clic pe Select Paper.<br />
4. Selectați hârtia încărcată.<br />
(1) Asigurați-vă că denumirea aparatului este selectată în Printer.<br />
(2) Selectați formatul şi tipul de hârtie încărcată în Paper Size şi Media Type.<br />
Aici se selectează 4"x6" 10x15cm în Paper Size şi tipul hârtiei fotografice încărcate în Media Type.<br />
Notă<br />
Dacă selectați tipul de suport greşit, aparatul nu va putea imprima cu o calitate de<br />
imprimare corespunzătoare.<br />
(3) Faceți clic pe Layout/Print.<br />
Pagina 25 din 720 pagini
Imprimarea fotografiilor (Easy-PhotoPrint EX)<br />
5. Selectați un aspect şi porniți imprimarea.<br />
(1) Selectați aspectul fotografiei.<br />
Aici selectați Borderless (full).<br />
Examinarea va apărea în prezentarea selectată pentru confirmarea rezultatul imprimării dorit.<br />
Notă<br />
Puteți modifica orientarea fotografiei sau puteți trunchia fotografii pentru imprimare.<br />
Pentru detalii privind operația, consultați manualul on-<strong>screen</strong>: Ghid avansat .<br />
(2) Faceți clic pe Print.<br />
Notă<br />
Pentru a revoca o lucrare de imprimare în curs, apăsați butonul Oprire/Reinițializare (Stop/<br />
Reset) de pe aparat sau faceți clic pe Cancel Printing de pe monitorul de stare al<br />
imprimantei.<br />
Pentru a afişa monitorul de stare al imprimantei, faceți clic pe pictograma imprimantei din bara<br />
de activități. În Windows Vista sau Windows XP, faceți clic pe <strong>Canon</strong> XXX Printer (unde „ XXX”<br />
este numele aparatului) din bara de activități.<br />
În partea superioară a paginii<br />
Pagina 26 din 720 pagini
Utilizarea diverselor funcţii ale Easy-PhotoPrint EX<br />
Ghid avansat Depanare<br />
Cuprins > Imprimarea de pe computerul dumneavoastră > Imprimarea fotografiilor (Easy-PhotoPrint EX) > Utilizarea<br />
diverselor funcții ale Easy-PhotoPrint EX<br />
C052<br />
Utilizarea diverselor funcții ale Easy-PhotoPrint EX<br />
Această secțiune prezintă câteva dintre funcțiile utile ale aplicației Easy-PhotoPrint EX.<br />
Pentru detalii, consultați manualul on-<strong>screen</strong>: Ghid avansat.<br />
Crearea propriilor imprimări<br />
Puteți crea un album sau un calendar utilizând fotografiile dumneavoastră.<br />
Album Calendar<br />
Stickers Layout Print<br />
Crearea imaginilor statice din videoclipuri<br />
Puteți să capturați cadre video şi să creați imagini statice.<br />
În partea superioară a paginii<br />
Pagina 27 din 720 pagini
Imprimarea documentelor<br />
Cuprins > Imprimarea de pe computerul dumneavoastră > Imprimarea documentelor<br />
C053<br />
Imprimarea documentelor<br />
Această secțiune descrie procedura de imprimare a documentelor format A4 pe hârtie simplă.<br />
Pentru detalii, consultați manualul on-<strong>screen</strong>: Ghid avansat.<br />
Notă<br />
Operațiile pot diferi în funcție de aplicațiile dumneavoastră software. Pentru detalii privind<br />
funcționarea, consultați manualul de utilizare al aplicației dumneavoastră.<br />
Ecranele utilizate în această secțiune sunt pentru imprimarea din sistemul de operare Windows 7<br />
Home Premium (denumit în continuare „Windows 7”).<br />
1. Asigurați-vă că aparatul este pus în funcțiune.<br />
Consultați Panoul de operare.<br />
2. Încărcați hârtia.<br />
Consultați Încărcarea hârtiei simple/fotografice .<br />
Aici încărcăm hârtie simplă format A4 în tava din spate.<br />
3. Deschideți uşor tava de ieşire a hârtiei şi deschideți extensia tăvii de ieşire.<br />
Ghid avansat Depanare<br />
4. Creați (sau deschideți) un document de imprimat utilizând o aplicație software<br />
corespunzătoare.<br />
5. Deschideți ferestrea de configurare a driverului de imprimantă<br />
(1) Selectați Print din meniul File sau din bara de comenzi în aplicația software.<br />
Va apărea caseta de dialog Print.<br />
(2) Asigurați-vă că numele aparatului dumneavoastră este selectat.<br />
Notă<br />
Dacă este selectat numele unei alte imprimante, faceți clic şi selectați numele aparatului.<br />
(3) Faceți clic pe Preferences (sau Properties).<br />
6. Specificați setările de imprimare necesare.<br />
(1) Selectați Business Document în Commonly Used Settings.<br />
Notă<br />
Pagina 28 din 720 pagini
Imprimarea documentelor<br />
Când obiectul imprimat, cum ar fi Business Document sau Photo Printing este selectat în<br />
Commonly Used Settings, elementele din Additional Features vor fi selectate automat. Vor<br />
apărea, de asemenea, setările potrivite pentru obiectul imprimat, cum ar fi tipul de suport<br />
sau calitatea imprimării.<br />
(2) Asigurați-vă de setările afişate.<br />
Aici ne asigurăm că Plain Paper din Media Type, Standard din Print Quality şi A4 din Printer Paper Size sunt<br />
selectate.<br />
Notă<br />
Când specificați două sau mai multe copii în Copies, paginile imprimate vor fi colaționate.<br />
Setările pot fi modificate.<br />
Totuşi, după modificarea de la Printer Paper Size, confirmați că setarea pentru Page Size<br />
din fila Page Setup se potriveşte cu setarea efectuată în aplicația software.<br />
Pentru detalii, consultați manualul on-<strong>screen</strong>: Ghid avansat .<br />
Dacă selectați tipul de suport greşit, aparatul nu va putea imprima cu o calitate de<br />
imprimare corespunzătoare.<br />
(3) Faceți clic pe OK.<br />
Notă<br />
Pentru detalii referitoare la funcțiile driverului de imprimantă, faceți clic pe Help sau Instructions<br />
pentru a vizualiza ajutorul online sau manualul on-<strong>screen</strong>: Ghid avansat. Apare butonul<br />
Instructions în filele Quick Setup, Main şi Maintenance, dacă manualul pe ecran este instalat pe<br />
computerul dumneavoastră.<br />
Puteți denumi setările modificate şi le puteți adăuga la Commonly Used Settings.<br />
Pentru detalii, consultați manualul on-<strong>screen</strong>: Ghid avansat .<br />
Dacă este selectată caseta Always Print with Current Settings, setarea curentă va fi aplicată<br />
începând cu următoarea lucrare de imprimare. Este posibil ca anumite aplicații software să nu<br />
aibă această funcție.<br />
Pentru a afişa previzualizare care să confirme rezultatul de imprimare, selectați caseta de<br />
bifare Preview before printing. Este posibil ca anumite aplicații software să nu aibă o funcție<br />
de previzualizare.<br />
Puteți specifica setările detaliate pentru imprimare în foaia Main sau în foaia Page Setup.<br />
Pentru detalii, consultați manualul on-<strong>screen</strong>: Ghid avansat .<br />
7. Începeți imprimarea.<br />
Faceți clic pe Print (sau pe OK ) pentru a porni imprimarea.<br />
Pagina 29 din 720 pagini
Imprimarea documentelor<br />
Notă<br />
Mesajul indicând cum să încărcați plicurile va apărea în timp ce le imprimați. Acest mesaj nu va<br />
mai apărea data viitoare, dacă bifați caseta de selectare Do not show this message again..<br />
Pentru detalii despre setările aferente imprimării plicurilor, consultați Încărcarea plicurilor .<br />
Pentru a revoca o lucrare de imprimare în curs, apăsați butonul Oprire/Reinițializare (Stop/<br />
Reset) de pe aparat sau faceți clic pe Cancel Printing de pe monitorul de stare al<br />
imprimantei.<br />
Pentru a afişa monitorul de stare al imprimantei, faceți clic pe pictograma imprimantei din bara<br />
de activități. În sistemul de operare Windows Vista (denumit în continuare „Windows Vista”)<br />
sau Windows XP, faceți clic pe <strong>Canon</strong> XXX Printer (unde „ XXX” este numele aparatului dvs.)<br />
din bara de activități.<br />
Dacă liniile ordonate imprimate sunt greşit aliniate sau dacă rezultatele imprimării sunt<br />
nesatisfăcătoare, reglați poziția capului de imprimare.<br />
Consultați Alinierea capului de imprimare.<br />
În partea superioară a paginii<br />
Pagina 30 din 720 pagini
Imprimarea paginilor Web (Easy-WebPrint EX)<br />
Cuprins > Imprimarea de pe computerul dumneavoastră > Imprimarea paginilor Web (Easy-WebPrint EX)<br />
Ghid avansat Depanare<br />
C054<br />
Imprimarea paginilor Web (Easy-WebPrint EX)<br />
Easy-WebPrint EX asigură o imprimare rapidă şi simplă a paginilor Web pentru Internet Explorer.<br />
Puteți imprima pagini Web redimensionate în mod automat pentru a se încadra în lățimea hârtiei fără a<br />
tăia fețele paginilor sau puteți previzualiza şi selecta paginile Web pe care doriți să le imprimați.<br />
Easy-WebPrint EX necesită Internet Explorer 7 sau o versiune ulterioară.<br />
Important<br />
Este ilegală reproducerea sau editarea lucrărilor protejate prin copyright ale altor persoane fără<br />
permisiunea deținătorului de copyright, cu excepția celor pentru utilizare personală, utilizare la<br />
domiciliu sau pentru alte utilizări în cadrul unei sfere limitate, aşa cum se defineşte prin copyright. În<br />
plus, reproducerea sau editarea fotografiilor cu persoane poate încălca drepturile de imagine.<br />
Notă<br />
Pentru informații referitoare la instalarea sau pornirea aplicației Easy-WebPrint EX, consultați Easy-<br />
WebPrint EX.<br />
Funcția de decupare, de exemplu, vă permite să decupați părțile dorite din pagini Web şi să le editați<br />
pentru imprimare.<br />
Pentru detalii despre operarea aplicației Easy-WebPrint EX, consultați serviciul de asistență online.<br />
Faceți clic pe Easy-WebPrint EX (A) de pe bara de instrumente, apoi selectați Help din meniul derulant<br />
pentru a vizualiza serviciul de asistență online.<br />
Pagina 31 din 720 pagini
Imprimarea paginilor Web (Easy-WebPrint EX)<br />
În partea superioară a paginii<br />
Pagina 32 din 720 pagini
Pornirea diverselor aplicaţii software<br />
Cuprins > Imprimarea de pe computerul dumneavoastră > Pornirea diverselor aplicații software<br />
C055<br />
Ghid avansat Depanare<br />
Pornirea diverselor aplicații software<br />
Această secțiune descrie aplicația Solution Menu EX, care este utilizată pentru a porni aplicațiile<br />
software furnizate împreună cu aparatul. De asemenea, sunt incluse informații despre Easy-WebPrint<br />
EX, o aplicație software pentru imprimarea paginilor Web.<br />
Solution Menu EX<br />
Solution Menu EX este o aplicație software care oferă acces rapid la alte aplicații software furnizate<br />
împreună cu aparatul, manuale şi informații online despre produse.<br />
Notă<br />
Instalați Solution Menu EX, manualul on-<strong>screen</strong> sau alte aplicații software furnizate pe care doriți să<br />
le utilizați din CD-ROM de instalare (Setup CD-ROM) când nu au fost instalate sau au fost<br />
dezinstalate. Pentru a le instala, selectați-le în Custom Install.<br />
Meniurile sunt afişate în zona meniului de categorii din ecranul principal al Solution Menu EX. Faceți clic<br />
pe un meniu din zona meniului de categorii pentru a afişa, în zona pictogramelor de funcții a ecranului<br />
principal, pictograme pentru funcțiile disponibile în acest meniu.<br />
Este posibil ca numărul şi tipurile de pictograme sau meniuri afişate în ecranul principal să varieze în<br />
funcție de aparat şi de țară/regiune.<br />
* Ecranul de mai jos este pentru Windows 7.<br />
(A) Ecranul principal<br />
(B) Zona pictogramelor de funcții<br />
(C) Zona meniului de categorii<br />
(D) Accesorii pentru desktop<br />
(E) Meniul de comenzi rapide la care puteți să adăugați pictogramele funcțiilor utilizate frecvent<br />
(F) Pictograma de accesorii, care vă permite să afişați meniul principal, să afişați sau să ascundeți<br />
meniul de comenzi rapide etc.<br />
Photo Print<br />
Imprimă fotografii realizate cu o cameră digitală.<br />
Use Scanner<br />
Scanați fotografii sau documente.<br />
<strong>Canon</strong> Web Service<br />
Descărcați pentru imprimare conținut sau materiale de pe un site Web.<br />
Help & Settings<br />
Pagina 33 din 720 pagini
Pornirea diverselor aplicaţii software<br />
Vizualizați ajutorul online al Solution Menu EX sau manualul on-<strong>screen</strong> al aparatului. Configurați Solution<br />
Menu EX sau aparatul.<br />
Start Application<br />
Porniți aplicații software furnizate, precum Easy-PhotoPrint EX şi My Printer.<br />
Cu My Printer, puteți să afişați fereastra de configurare a driverului de imprimantă şi să obțineți informații<br />
despre acțiunea de efectuat dacă aveți dificultăți de operare.<br />
<strong>On</strong>line Shopping<br />
Achiziționați consumabile, precum cerneală, de pe site-ul Web.<br />
Information<br />
Găsiți informații utile despre aparat.<br />
Notă<br />
Computerul trebuie să fie conectat la Internet pentru a accesa site-ul Web pentru informații utile etc.<br />
Pentru detalii despre operarea aplicației Solution Menu EX, consultați serviciul de asistență online.<br />
Selectați meniul Help & Settings, apoi faceți clic pe (Solution Menu EX's Help) pentru a vizualiza<br />
ajutorul online.<br />
Pornirea aplicațiilor software din Solution Menu EX<br />
Din Solution Menu EX, puteți să porniți o aplicație software şi, de asemenea, să accesați direct o<br />
funcție a aplicației software.<br />
Procedura următoare este pentru a porni Solution Menu EX şi, de exemplu, pentru a selecta una din<br />
funcțiile Easy-PhotoPrint EX, Photo Print.<br />
1. Porniți Solution Menu EX.<br />
Faceți dublu clic pe (Solution Menu EX) de pe desktop.<br />
Faceți clic aici: Solution Menu EX<br />
Notă<br />
Dacă setarea implicită a fost modificată, Solution Menu EX porneşte automat când porniți<br />
computerul.<br />
Pentru a porni Solution Menu EX din meniul Start, selectați Toate programele (All Programs),<br />
<strong>Canon</strong> Utilities, Solution Menu EX, apoi Solution Menu EX.<br />
Dacă ecranul principal al Solution Menu EX nu apare după pornirea Solution Menu EX, faceți<br />
clic dreapta pe (pictograma Accesorii) şi selectați Show Main Screen.<br />
2. Selectați funcția unei aplicații software pe care doriți să o porniți.<br />
(1) Faceți clic pe meniul Photo Print.<br />
(2) Faceți clic pe (Photo Print).<br />
Aplicația Easy-PhotoPrint EX va porni şi va apărea ecranul de operare Photo Print.<br />
Notă<br />
În plus, la imprimarea fotografiilor, funcțiile pentru crearea albumelor, calendare şi alte elemente<br />
Pagina 34 din 720 pagini
Pornirea diverselor aplicaţii software<br />
de fotografie sunt disponibile.<br />
Pentru detalii despre operațiile şi funcțiile din Easy-PhotoPrint EX, consultați Imprimarea<br />
fotografiilor (Easy-PhotoPrint EX) .<br />
Easy-WebPrint EX<br />
Când este instalat Easy-WebPrint EX, acesta adaugă o bară de instrumente la ecranul Internet Explorer.<br />
Bara de instrumente este disponibilă ori de câte ori se execută Internet Explorer.<br />
Notă<br />
Instalarea Easy-WebPrint EX<br />
Dacă aplicația Easy-WebPrint EX nu este instalată, instrucțiunile pentru instalarea acesteia pot<br />
apărea în zona de notificare din bara de activități.<br />
Pentru a instala Easy-WebPrint EX, faceți clic pe ghidul afişat şi urmați instrucțiunile de pe ecran.<br />
De asemenea, puteți instala Easy-WebPrint EX de pe CD-ROM-ul de instalare (Setup CD-ROM).<br />
Pentru a instala Easy-WebPrint EX, selectați Easy-WebPrint EX în Custom Install.<br />
Pentru a instala Easy-WebPrint EX pe computer, este necesar să aveți Internet Explorer 7 sau o<br />
variantă ulterioară şi computerul trebuie să fie conectat la Internet.<br />
În partea superioară a paginii<br />
Pagina 35 din 720 pagini
Încărcarea hârtiei/documentelor originale<br />
Cuprins > Încărcarea hârtiei/documentelor originale<br />
Ghid avansat Depanare<br />
Încărcarea hârtiei/documentelor originale<br />
Această secțiune descrie tipurile de hârtie sau documente originale pe care le puteți încărca, cum să<br />
încărcați hârtia de imprimare în tava din spate şi cum să încărcați documentele originale pentru a fi<br />
copiate sau scanate.<br />
Încărcarea hârtiei<br />
Încărcarea hârtiei simple/fotografice<br />
Încărcarea plicurilor<br />
Tipuri de suport pe care le puteți utiliza<br />
Tipuri de suport pe care nu le puteți utiliza<br />
Încărcarea documentelor originale<br />
Încărcarea documentelor originale<br />
Documente originale pe care le puteți încărca<br />
În partea superioară a paginii<br />
Pagina 36 din 720 pagini
Încărcarea hârtiei<br />
Cuprins > Încărcarea hârtiei/documentelor originale > Încărcarea hârtiei<br />
C073<br />
Încărcarea hârtiei<br />
Încărcarea hârtiei simple/fotografice<br />
Încărcarea plicurilor<br />
Tipuri de suport pe care le puteți utiliza<br />
Tipuri de suport pe care nu le puteți utiliza<br />
Încărcarea hârtiei simple/fotografice<br />
Important<br />
Dacă tăiați hârtia simplă la dimensiunile 10 x 15 cm / 4" x 6", 101,6 x 203,2 mm / 4" x 8", 13 x 18 cm /<br />
5" x 7" sau 55,0 x 91,0 mm / 2,16" x 3,58" (dimensiuni carte) pentru imprimări experimentale, hârtia<br />
se poate bloca.<br />
Notă<br />
Recomandăm utilizarea hârtiei fotografice originale <strong>Canon</strong> pentru a imprima fotografii.<br />
Pentru detalii despre hârtia originală <strong>Canon</strong>, consultați Tipuri de suport pe care le puteți utiliza .<br />
Puteți folosi hârtie de imprimare obişnuită.<br />
Pentru detalii despre dimensiunile de pagină şi greutatea hârtiei pe care o puteți utiliza pentru acest<br />
aparat, consultați Tipuri de suport pe care le puteți utiliza .<br />
1. Pregătiți hârtia.<br />
Îndreptați marginile hârtiei. Îndreptați hârtia dacă este ondulată.<br />
Notă<br />
Îndreptați marginile hârtiei înainte de încărcare. Încărcarea hârtiei fără îndreptarea marginilor<br />
poate produce blocarea acesteia.<br />
Dacă hârtia este încrețită, țineți colțurile încrețite opuse şi îndoiți-le uşor în direcția opusă până<br />
când hârtia devine complet plată.<br />
Pentru detalii despre cum să îndreptați hârtia încrețită, consultați „ Depanare” în manualul on<strong>screen</strong>:<br />
Ghid avansat.<br />
2. Încărcați hârtia.<br />
(1) Deschideți suportul pentru hârtie, ridicați-l, apoi împingeți-l înapoi.<br />
Ghid avansat Depanare<br />
(2) Deschideți uşor tava de ieşire a hârtiei şi deschideți extensia tăvii de ieşire.<br />
Pagina 37 din 720 pagini
Încărcarea hârtiei<br />
(3) Glisați ghidajele pentru hârtie (A) pentru a le deschide şi aşezați hârtia în centrul<br />
tăvii din spate, cu FAȚA DE IMPRIMARE ORIENTATĂ CĂTRE<br />
DUMNEAVOASTRĂ.<br />
(4) Glisați ghidajele de hârtie (A) pentru a le alinia cu ambele laturi ale stivei de<br />
hârtie.<br />
Nu culisați ghidajele de hârtie prea tare. Alimentarea cu hârtie nu se va realiza corect.<br />
Important<br />
Întotdeauna încărcați hârtia cu orientarea tip portret (B). Încărcarea hârtiei cu orientarea tip<br />
vedere (C) poate cauza blocarea hârtiei.<br />
Pagina 38 din 720 pagini
Încărcarea hârtiei<br />
Notă<br />
Nu încărcați mai sus de semnul pentru limita de încărcare (D).<br />
Notă<br />
Aparatul poate emite un zgomot de funcționare în timpul alimentării cu hârtie.<br />
După încărcarea hârtiei<br />
Când copiați, selectați dimensiunea şi tipul hârtiei încărcate utilizând panoul de operare de la<br />
aparat.<br />
Consultați Copierea.<br />
La imprimarea cu ajutorul unui computer, selectați dimensiunile şi tipul hârtiei încărcate în Printer<br />
Paper Size şi Media Type din driverul imprimantei.<br />
Consultați Imprimarea documentelor.<br />
În partea superioară a paginii<br />
Pagina 39 din 720 pagini
Încărcarea plicurilor<br />
Cuprins > Încărcarea hârtiei/documentelor originale > Încărcarea hârtiei > Încărcarea plicurilor<br />
C074<br />
Încărcarea plicurilor<br />
Ghid avansat Depanare<br />
Puteți imprima pe plicuri <strong>Europe</strong>an DL şi US #10.<br />
Adresa este rotită şi imprimată automat conform direcției plicului prin specificarea corectă cu driverul<br />
pentru imprimantă.<br />
Important<br />
Puteți imprima pe plicuri numai utilizând un computer.<br />
Nu utilizați următoarele plicuri. Ele pot produce blocaje în aparat sau pot cauza o funcționare<br />
necorespunzătoare a aparatului.<br />
- Plicuri cu suprafața tratată sau gofrată<br />
- Plicuri cu clapete duble (sau clapete cu adeziv)<br />
- Plicuri ale căror clapete cauciucate sunt deja adezive şi umezite<br />
Notă<br />
Mesajul indicând cum să încărcați plicurile va apărea în timp ce le imprimați. Acest mesaj nu va mai<br />
apărea data viitoare, dacă bifați caseta de selectare Do not show this message again..<br />
1. Pregătirea plicurilor.<br />
Apăsați cele patru colțuri şi margini ale plicurilor pentru a le îndrepta.<br />
Dacă plicurile sunt încrețite, țineți colțurile opuse şi, încet, îndoiți-le în direcția<br />
opusă.<br />
Dacă colțul clapetei plicului este îndoit, îndreptați-l.<br />
Utilizați un creion pentru a îndrepta marginea în direcția introducerii şi accentuați<br />
pliul.<br />
Figurile de mai sus arată o vedere laterală a marginii diriguitoare a plicului.<br />
Important<br />
Plicurile se pot bloca în aparat dacă nu sunt întinse sau dacă marginile nu sunt aliniate.<br />
Asigurați-vă că ondulația sau umflătura nu depăşeşte 3 mm / 0,1 inchi.<br />
2. Încărcarea plicurilor.<br />
(1) Deschideți suportul pentru hârtie.<br />
Pagina 40 din 720 pagini
Încărcarea plicurilor<br />
Nu ridicați suportul pentru hârtie.<br />
(2) Deschideți uşor tava de ieşire a hârtiei şi deschideți extensia tăvii de ieşire.<br />
(3) Glisați ghidajele de hârtie (A) pentru a le deschide şi aşezați plicurile în centrul<br />
tăvii din spate CU FAȚA DE IMPRIMARE ADRESĂ ORIENTATĂ CĂTRE<br />
DUMNEAVOASTRĂ.<br />
Clapeta îndoită a plicului va fi orientată cu fața în jos în partea stângă.<br />
Pot fi încărcate până la 10 plicuri odată.<br />
(4) Glisați ghidajele de hârtie (A) pentru a le alinia cu ambele părți ale plicului.<br />
Nu culisați ghidajele de hârtie prea tare. Este posibil ca alimentarea cu plicuri să nu se realizeze corect.<br />
(B) Partea din spate<br />
(C) Partea cu adresă<br />
Notă<br />
Nu încărcați plicuri mai sus de marcajul de limită de încărcare (D).<br />
Pagina 41 din 720 pagini
Încărcarea plicurilor<br />
3. Specificați setările cu driverul pentru imprimantă.<br />
(1) Selectați Envelope în Commonly Used Settings din foaia Quick Setup.<br />
(2) Selectați DL Env. sau Comm. Env. #10 în fereastra Envelope Size Setting.<br />
(3) Selectați Landscape în Orientation.<br />
Important<br />
Dacă nu specificați corect dimensiunea plicului sau orientarea, adresa va fi imprimată răsturnat<br />
sau întoarsă la 90 de grade.<br />
Notă<br />
Aparatul poate emite un zgomot de funcționare în timpul alimentării cu plicuri.<br />
Dacă rezultatul imprimării este răsturnat, deschideți fereastra de configurare a driverului de<br />
imprimantă, selectați Envelope în Commonly Used Settings, apoi selectați caseta de selectare<br />
Rotate 180 degrees din Additional Features.<br />
Pentru detalii despre setările de la driverul de imprimantă, consultați Imprimarea documentelor.<br />
În partea superioară a paginii<br />
Pagina 42 din 720 pagini
Tipuri de suport pe care le puteţi utiliza<br />
Ghid avansat Depanare<br />
Cuprins > Încărcarea hârtiei/documentelor originale > Încărcarea hârtiei > Tipuri de suport pe care le puteți utiliza<br />
C075<br />
Tipuri de suport pe care le puteți utiliza<br />
Alegeți hârtia adecvată pentru imprimare, pentru cele mai bune rezultate de imprimare. <strong>Canon</strong> vă pune<br />
la dispoziție diferite tipuri de hârtie pentru a spori bucuria de a imprima, cum ar fi etichete sau hârtie<br />
pentru fotografii ori pentru documente. Recomandăm folosirea hârtiei originale <strong>Canon</strong> pentru a imprima<br />
cele mai importante fotografii.<br />
Tip de suport<br />
Hârtii disponibile în comerț<br />
Hârtie simplă (inclusiv hârtie reciclată)<br />
- Setări pentru tipul de suport -<br />
Driverul de imprimantă: Plain Paper<br />
- Limita de încărcare a hârtiei -<br />
Tava din spate: Aprox. 100 de coli<br />
- Limita de încărcare a tăvii de ieşire a hârtiei -<br />
Aprox. 50 de foi<br />
Plicuri<br />
Notă<br />
Alimentarea corespunzătoare se poate să nu fie posibilă la capacitatea maximă în funcție<br />
de tipul de hârtie sau condițiile de mediu (condiții de temperatură sau umiditate fie foarte<br />
ridicată, fie foarte scăzută). În astfel de cazuri, reduceți numărul foilor de hârtie pe care le<br />
încărcați la mai puțin de jumătate (poate fi utilizată hârtie reciclată 100%).<br />
Această hârtie poate fi utilizată pentru efectuarea de copii când se selectează tipul de<br />
suport utilizând butonul Hârtie (Paper) de la panoul de operare. Puteți să selectați doar<br />
hârtie simplă de dimensiune A4 sau Letter.<br />
- Setări pentru tipul de suport -<br />
Driverul de imprimantă: Envelope<br />
- Limita de încărcare a hârtiei -<br />
Tava din spate: 10 plicuri<br />
- Limita de încărcare a tăvii de ieşire a hârtiei -<br />
Recomandăm să îndepărtați din tava de ieşire a hârtiei plicul imprimat anterior înainte de a<br />
imprima continuu, pentru a evita neclaritățile şi decolorarea.<br />
Hârtie originală <strong>Canon</strong><br />
Pentru informații detaliate despre partea imprimabilă şi note despre manipularea hârtiei, consultați<br />
manualul de instrucțiuni furnizat împreună cu hârtia. Pentru informații despre dimensiunile de pagină<br />
disponibile pentru fiecare tip de hârtie originală <strong>Canon</strong>, vizitați site-ul nostru Web.<br />
Notă<br />
Numărul de model pentru hârtia originală <strong>Canon</strong> este afişat în paranteze drepte.<br />
Există posibilitatea de a nu putea cumpăra hârtie originală <strong>Canon</strong> în funcție de țara sau regiunea de<br />
cumpărare. În S.U.A., hârtia nu se vinde după număr de model. Cumpărați hârtie după nume.<br />
Pentru imprimare fotografii:<br />
Photo Paper Pro Platinum <br />
- Setări pentru tipul de suport -<br />
Driverul de imprimantă: Photo Paper Pro Platinum<br />
Pagina 43 din 720 pagini
Tipuri de suport pe care le puteţi utiliza<br />
Glossy Photo Paper „Everyday Use" *1<br />
- Setări pentru tipul de suport -<br />
Driverul de imprimantă: Glossy Photo Paper<br />
Photo Paper Glossy *1<br />
- Setări pentru tipul de suport -<br />
Driverul de imprimantă: Glossy Photo Paper<br />
Photo Paper Plus Glossy II *1<br />
- Setări pentru tipul de suport -<br />
Driverul de imprimantă: Photo Paper Plus Glossy II<br />
Photo Paper Plus Semi-gloss *1<br />
- Setări pentru tipul de suport -<br />
Driverul de imprimantă: Photo Paper Plus Semi-gloss<br />
Matte Photo Paper <br />
- Setări pentru tipul de suport -<br />
Driverul de imprimantă: Matte Photo Paper<br />
- Limita de încărcare a hârtiei -<br />
Tava din spate:<br />
10 coli pentru A4, Letter / 8,5" x 11", 13 x 18 cm / 5" x 7" şi 20 x 25 cm / 8" x 10"<br />
20 de coli pentru 10 x 15 cm / 4" x 6"<br />
- Limita de încărcare a tăvii de ieşire a hârtiei -<br />
Recomandăm să îndepărtați coala imprimată anterior din tava de ieşire a hârtiei înainte de a<br />
imprima în continuu pentru a evita neclaritățile şi decolorarea.<br />
*1 Această hârtie poate fi utilizată pentru efectuarea de copii când se selectează tipul de suport<br />
utilizând butonul Hârtie (Paper) de la panoul de operare. Puteți să selectați numai hârtie<br />
fotografică de dimensiune A4 sau Letter şi hârtie fotografică de 10 x 15 cm / 4" x 6".<br />
Notă<br />
Când se încarcă hârtie în stive, latura de imprimare poate fi marcată pe măsură ce este<br />
introdusă sau hârtia poate să nu fie introdusă corespunzător. În acest caz, încărcați câte<br />
o coală (excepție pentru Matte Photo Paper ).<br />
Pentru imprimarea documentelor de afaceri:<br />
High Resolution Paper <br />
- Setări pentru tipul de suport -<br />
Driverul de imprimantă: High Resolution Paper<br />
- Limita de încărcare a hârtiei -<br />
Tava din spate: 80 de coli<br />
- Limita de încărcare a tăvii de ieşire a hârtiei -<br />
50 foi<br />
Pentru creare imprimări proprii:<br />
T-Shirt Transfers <br />
- Setări pentru tipul de suport -<br />
Driverul de imprimantă: T-Shirt Transfers<br />
Photo Stickers <br />
- Setări pentru tipul de suport -<br />
Driverul de imprimantă: Glossy Photo Paper<br />
Pagina 44 din 720 pagini
Tipuri de suport pe care le puteţi utiliza<br />
- Limita de încărcare a hârtiei -<br />
Tava din spate: 1 coală<br />
- Limita de încărcare a tăvii de ieşire a hârtiei -<br />
Recomandăm să îndepărtați coala imprimată anterior din tava de ieşire a hârtiei înainte de a<br />
imprima în continuu pentru a evita neclaritățile şi decolorarea.<br />
Notă<br />
Puteți să specificați cu uşurință setări de imprimare cu aplicația Easy-PhotoPrint EX<br />
furnizată pe CD-ROM-ul de instalare (Setup CD-ROM). Instalați-o pe computerul dvs.<br />
Dimensiuni pagină<br />
Puteți folosi următoarele dimensiuni ale paginii.<br />
Dimensiuni standard:<br />
Letter (215,9 x 279,4 mm / 8,50 x 11,00 inchi)<br />
Legal (215,9 x 355,6 mm / 8,50 x 14,00 inchi)<br />
A5 (148,0 x 210,0 mm / 5,83 x 8,27 inchi)<br />
A4 (210,0 x 297,0 mm / 8,27 x 11,69 inchi)<br />
B5 (182,0 x 257,0 mm / 7,17 x 10,12 inchi)<br />
4" x 6" (10 x 15 cm / 4,00 x 6,00 inchi)<br />
4" x 8" (101,6 x 203,2 mm / 4,00 x 8,00 inchi)<br />
5" x 7" (13 x 18 cm / 5,00 x 7,00 inchi)<br />
8" x 10" (20 x 25 cm / 8,00 x 10,00 inchi)<br />
L (89,0 x 127,0 mm / 3,50 x 5,00 inchi)<br />
2L (127,0 x 178,0 mm / 5,00 x 7,01 inchi)<br />
Hagaki (100,0 x 148,0 mm / 3,94 x 5,83 inchi)<br />
Hagaki 2 (200,0 x 148, mm / 7,87 x 5,83 inchi)<br />
Comm. Env. #10 (104,6 x 241,3 mm / 4,12 x 9,50 inchi)<br />
DL Env. (110,0 x 220,0 mm / 4,33 x 8,66 inchi)<br />
Choukei 3 (120,0 x 235,0 mm / 4,72 x 9,25 inchi)<br />
Choukei 4 (90,0 x 205,0 mm / 3,54 x 8,07 inchi)<br />
Youkei 4 (105,0 x 235,0 mm / 4,13 x 9,25 inchi)<br />
Youkei 6 (98,0 x 190,0 mm / 3,86 x 7,48 inchi)<br />
Card (55,0 x 91,0 mm / 2,16 x 3,58 inchi)<br />
Wide (101,6 x 180,6 mm / 4,00 x 7,10 inchi)<br />
Dimensiuni non-standard:<br />
Puteți specifica o dimensiune particularizată din următorul interval:<br />
Dimensiune minimă: 55,0 x 91,0 mm / 2,17 x 3,58 inchi<br />
Dimensiune maximă: 215,9 x 676,0 mm / 8,50 x 26,61 inchi<br />
Greutate hârtie<br />
de la 64 până la 105 g/m 2 / de la 17 până la 28 lb excepție pentru hârtie originală <strong>Canon</strong><br />
Nu utilizați hârtie mai grea sau mai uşoară (cu excepția hârtiei originale <strong>Canon</strong>), întrucât se poate bloca<br />
înăuntru.<br />
Informații despre stocarea hârtiei<br />
Scoateți din pachet numai numărul necesar de coli de hârtie, înainte de imprimare.<br />
Pentru a evita ondularea hârtiei când nu imprimați, aşezați hârtia nefolosită înapoi în pachet şi<br />
păstrați-o pe o suprafață plană. De asemenea, depozitați ferit de căldură, umiditate şi lumina<br />
directă a soarelui.<br />
Note cu privire la hârtia pentru imprimare fără chenar pe întreaga<br />
pagină<br />
Imprimarea față-verso nu este disponibilă pentru imprimarea fără chenar pe întreaga pagină.<br />
Pentru imprimarea fără chenar pe întreaga pagină nu puteți utiliza hârtie de dimensiuni A5, B5,<br />
Legal şi plicuri.<br />
Puteți utiliza hârtie simplă pentru imprimare fără chenar pe întreaga pagină doar atunci când<br />
Pagina 45 din 720 pagini
Tipuri de suport pe care le puteţi utiliza<br />
imprimați de pe computer.<br />
Totuşi, în acest caz calitatea imprimării va fi mai slabă. Vă recomandăm să utilizați hârtie simplă<br />
pentru o imprimare de probă.<br />
În partea superioară a paginii<br />
Pagina 46 din 720 pagini
Tipuri de suport pe care nu le puteţi utiliza<br />
Ghid avansat Depanare<br />
Cuprins > Încărcarea hârtiei/documentelor originale > Încărcarea hârtiei > Tipuri de suport pe care nu le puteți utiliza<br />
C076<br />
Tipuri de suport pe care nu le puteți utiliza<br />
Nu utilizați următoarele tipuri de hârtie. Utilizarea acestor tipuri de hârtie nu numai că va cauza rezultate<br />
nesatisfăcătoare, dar va conduce la nefuncționarea sau blocarea aparatului.<br />
Hârtie îndoită, ondulată sau încrețită<br />
Hârtie umedă<br />
Hârtie care este prea subțire (cântăreşte mai puțin de 17 lb / 64 g/m 2 )<br />
Hârtie care este prea groasă (cântăreşte mai mult de 28 lb / 105 g/m 2 , excepție pentru hârtie<br />
originală <strong>Canon</strong>)<br />
Hârtie mai subțire decât o carte poştală, inclusiv hârtie simplă sau hârtie de bloc notes, tăiată la o<br />
dimensiune mică (atunci când se imprimă pe hârtie mai mică decât cea de format A5)<br />
Cărți poştale cu imagine<br />
Cărți poştale cu fotografii sau etichete<br />
Plicuri cu clapete duble (sau clapete cu adeziv)<br />
Plicuri cu suprafața tratată sau gofrată<br />
Plicuri ale căror clapete cauciucate sunt deja adezive şi umezite<br />
Orice tip de hârtie cu găuri<br />
Hârtie ce nu are forma rectangulară<br />
Hârtie prinsă cu capse sau lipici<br />
Hârtie cu adeziv<br />
Hârtie decorată cu sclipici, etc.<br />
În partea superioară a paginii<br />
Pagina 47 din 720 pagini
Încărcarea documentelor originale<br />
Cuprins > Încărcarea hârtiei/documentelor originale > Încărcarea documentelor originale<br />
C077<br />
Încărcarea documentelor originale<br />
Încărcarea documentelor originale<br />
Documente originale pe care le puteți încărca<br />
Încărcarea documentelor originale<br />
Ghid avansat Depanare<br />
Încărcarea documentelor originale pentru a fi copiate sau scanate pe suprafața de sticlă de scanare.<br />
Important<br />
După încărcarea documentului original, asigurați-vă că închideți capacul pentru documente înainte<br />
de a începe copierea sau scanarea.<br />
Când se scanează de pe computer utilizând o aplicație software, trebuie să încărcați documentul<br />
original în alt mod.<br />
Pentru detalii, consultați manualul on-<strong>screen</strong>: Ghid avansat .<br />
1. Aşezați un document original pe suprafața de sticlă de scanare.<br />
(1) Deschideți capacul pentru documente.<br />
Important<br />
Nu aşezați niciun obiect pe capacul pentru documente. Vor cădea în tava din spate atunci<br />
când capacul pentru documente este deschis, cauzând funcționarea defectuoasă a<br />
aparatului.<br />
(2) Încărcați documentul original CU FAȚA DE SCANAT ORIENTATĂ ÎN JOS pe<br />
geamul plat.<br />
Aliniați colțul documentului original cu semnul de aliniere .<br />
Important<br />
Aveți grijă să respectați următoarele indicații când încărcați documentul original pe suprafața<br />
de sticlă de scanare.<br />
- Nu aşezați niciun obiect cu greutatea de 4,4 lb / 2,0 kg sau mai mare pe suprafața de sticlă<br />
de scanare.<br />
- Nu aplicați presiuni de 4,4 lb / 2,0 kg sau mai mari pe suprafața de sticlă de scanare, de<br />
exemplu apăsând pe documentul original.<br />
Nerespectarea indicațiilor de mai sus poate cauza funcționarea necorespunzătoare a<br />
scanerului sau spargerea suprafeței de sticlă de scanare.<br />
Aparatul nu poate scana zona întunecată (A) (1 mm / 0,04 inchi de la marginile suprafeței de<br />
sticlă de scanare).<br />
Pagina 48 din 720 pagini
Încărcarea documentelor originale<br />
Pentru a asigura cea mai bună calitate de imprimare, aparatul alocă o margine de-a lungul<br />
fiecărei laturi a suportului. Zona efectivă de imprimare va fi zona din interiorul acestor margini.<br />
(B) 3,0 mm / 0,12 inchi<br />
(C) 5,0 mm / 0,20 inchi<br />
(D) 3,4 mm / 0,13 inchi (6,4 mm / 0,25 inchi pentru hârtie de format Letter şi Legal)<br />
(E) 3,4 mm / 0,13 inchi (6,3 mm / 0,25 inchi pentru hârtie de format Letter şi Legal)<br />
2. Închideți uşor capacul pentru documente.<br />
În partea superioară a paginii<br />
Pagina 49 din 720 pagini
Documente originale pe care le puteţi încărca<br />
Ghid avansat Depanare<br />
Cuprins > Încărcarea hârtiei/documentelor originale > Încărcarea documentelor originale > Documente originale pe care<br />
le puteți încărca<br />
C079<br />
Documente originale pe care le puteți încărca<br />
Puteți copia sau scana următoarele documente originale.<br />
Tipuri de documente<br />
originale:<br />
Dimensiune (l x L):<br />
Notă<br />
Document text, revistă sau ziar<br />
Fotografie imprimată, carte poştală cu imagine, carte de<br />
vizită sau disc (BD/DVD/CD etc.)<br />
Max. 216,0 x 297,0 mm / 8,5 x 11,7 inchi<br />
Când pe suprafața de sticlă de scanare încărcați un document original gros de tipul unei cărți, aveți<br />
posibilitatea să scoateți capacul pentru documente de la aparat.<br />
Pentru detalii referitoare la modul în care puteți scoate sau ataşa capacul pentru documente,<br />
consultați manualul on-<strong>screen</strong>: Ghid avansat .<br />
În partea superioară a paginii<br />
Pagina 50 din 720 pagini
Întreţinere de rutină<br />
Cuprins > Întreținere de rutină<br />
Întreținere de rutină<br />
Ghid avansat Depanare<br />
Această secțiune descrie modul de curățare a aparatului când rezultatul imprimării este slab, modul de<br />
înlocuire a cartuşelor FINE când acestea se golesc sau modul de acționare când alimentarea cu hârtie<br />
nu se face corespunzător.<br />
Când imprimarea devine ştearsă sau culorile sunt incorecte<br />
Imprimarea modelului de verificare a duzei<br />
Examinarea modelului de verificare a duzei<br />
Curățarea capului de imprimare<br />
Curățarea în profunzime a capului de imprimare<br />
Alinierea capului de imprimare<br />
Înlocuirea unui cartuş FINE<br />
Procedura de înlocuire<br />
Verificarea nivelului de cerneală<br />
Curățarea aparatului<br />
Curățarea rolei de alimentare cu hârtie<br />
Curățarea interiorului aparatului (Curățarea plăcii de la bază)<br />
Curățarea elementelor proeminente din interiorul aparatului<br />
În partea superioară a paginii<br />
Pagina 51 din 720 pagini
Când imprimarea devine ştearsă sau culorile sunt incorecte<br />
Cuprins > Întreținere de rutină > Când imprimarea devine ştearsă sau culorile sunt incorecte<br />
C093<br />
Ghid avansat Depanare<br />
Când imprimarea devine ştearsă sau culorile sunt incorecte<br />
Dacă rezultatele imprimării sunt neclare sau culorile nu sunt imprimate corect, duzele capului de<br />
imprimare (cartuşele FINE) sunt, probabil, înfundate. Urmați procedura de mai jos pentru a imprima<br />
modelul de verificare a duzei, verificați starea duzei capului de imprimare, apoi curățați capul de<br />
imprimare.<br />
Dacă liniile regulate imprimate sunt aliniate greşit sau rezultatele imprimării sunt nesatisfăcătoare în alt<br />
mod, calitatea imprimării poate fi îmbunătățită prin alinierea capului de imprimare.<br />
Important<br />
Nu clătiți şi nu ştergeți cartuşele FINE. Acest fapt poate crea probleme la cartuşele FINE.<br />
Notă<br />
Înaintea efectuării întreținerii<br />
Verificați dacă a mai rămas cerneală în cartuşul FINE.<br />
Consultați Verificarea nivelului de cerneală .<br />
Verificați instalarea corectă a cartuşului FINE.<br />
Consultați Procedura de înlocuire.<br />
Verificați dacă banda portocalie de protecție din partea de jos a cartuşului FINE este îndepărtată.<br />
Consultați Procedura de înlocuire.<br />
Dacă lampa Alarmă (Alarm) se aprinde sau clipeşte în portocaliu, consultați „ Depanare” în<br />
manualul on-<strong>screen</strong>: Ghid avansat.<br />
Sporirea calității imprimării prin setările driverului imprimantei poate îmbunătăți rezultatul imprimării.<br />
Pentru detalii, consultați manualul on-<strong>screen</strong>: Ghid avansat .<br />
Când rezultatele imprimării sunt neclare sau inegale:<br />
Pasul 1<br />
Consultați Imprimarea modelului de verificare a duzei.<br />
Consultați Examinarea modelului de verificare a duzei .<br />
Dacă lipsesc linii sau există dungi albe orizontale în model:<br />
Pasul 2<br />
Consultați Curățarea capului de imprimare.<br />
Dacă problema nu se rezolvă după curățarea capului de<br />
imprimare de două ori:<br />
Pasul 3<br />
Consultați Curățarea în profunzime a capului de imprimare.<br />
Dacă problema nu se rezolvă, opriți alimentarea şi curățați<br />
capul de imprimare în profunzime din nou după 24 de ore.<br />
Dacă problema persistă:<br />
Pasul 4 Consultați Înlocuirea unui cartuş FINE .<br />
După curățarea capului de<br />
imprimare, imprimați modelul de<br />
verificare a duzei şi analizați-l.<br />
Pagina 52 din 720 pagini
Când imprimarea devine ştearsă sau culorile sunt incorecte<br />
Notă<br />
Dacă problema persistă după înlocuirea cartuşului FINE, contactați centrul de service.<br />
Când rezultatele imprimării sunt neuniforme, cum ar fi alinierea<br />
greşită a liniilor:<br />
Notă<br />
Consultați Alinierea capului de imprimare.<br />
Puteți, de asemenea, efectua operațiunile de întreținere de pe computerul dumneavoastră.<br />
Pentru detalii, consultați manualul on-<strong>screen</strong>: Ghid avansat .<br />
În partea superioară a paginii<br />
Pagina 53 din 720 pagini
Imprimarea modelului de verificare a duzei<br />
Ghid avansat Depanare<br />
Cuprins > Întreținere de rutină > Când imprimarea devine ştearsă sau culorile sunt incorecte > Imprimarea modelului de<br />
verificare a duzei<br />
C094<br />
Imprimarea modelului de verificare a duzei<br />
Imprimați modelul de verificare a duzei pentru a stabili dacă cerneala iese corespunzător din duzele<br />
capului de imprimare.<br />
Notă<br />
Dacă nivelul cernelii rămase este scăzut, modelul de verificare a duzei nu va fi imprimat corect.<br />
Înlocuiți cartuşul FINE cu nivel scăzut de cerneală.<br />
Consultați Înlocuirea unui cartuş FINE .<br />
Trebuie să pregătiți: o foaie de hârtie simplă de dimensiuni A4 sau Letter<br />
1. Asigurați-vă că alimentarea este pornită.<br />
2. Încărcați o foaie de hârtie simplă de format A4 sau Letter în tava din spate.<br />
3. Deschideți uşor tava de ieşire a hârtiei şi deschideți extensia tăvii de ieşire.<br />
4. Imprimați modelul de verificare a duzei.<br />
(1) Apăsați butonul (Întreținere) pentru a afişa A.<br />
(2) Apăsați butonul Negru (Black) sau butonul Culoare (Color).<br />
Modelul de verificare a duzei va fi imprimat.<br />
5. Examinați modelul de verificare a duzei.<br />
Consultați Examinarea modelului de verificare a duzei .<br />
În partea superioară a paginii<br />
Pagina 54 din 720 pagini
Examinarea modelului de verificare a duzei<br />
Ghid avansat Depanare<br />
Cuprins > Întreținere de rutină > Când imprimarea devine ştearsă sau culorile sunt incorecte > Examinarea modelului de<br />
verificare a duzei<br />
C095<br />
Examinarea modelului de verificare a duzei<br />
Examinați modelul de verificare a duzei şi curățați capul de imprimare, dacă este necesar.<br />
1. Verificați dacă lipsesc linii din model (1) sau dacă modelul prezintă dungi albe<br />
orizontale (2).<br />
(1) Verificați dacă lipsesc linii din acest model.<br />
Dacă da, este necesară curățarea.<br />
Consultați Curățarea capului de imprimare.<br />
(A) Corect<br />
(B) Incorect (Lipsesc linii)<br />
(2) Verificați dacă există linii albe orizontale în acest model.<br />
Dacă da, este necesară curățarea.<br />
Consultați Curățarea capului de imprimare.<br />
(A) Corect<br />
(B) Incorect (Sunt prezente dungi albe orizontale)<br />
În partea superioară a paginii<br />
Pagina 55 din 720 pagini
Curăţarea capului de imprimare<br />
Ghid avansat Depanare<br />
Cuprins > Întreținere de rutină > Când imprimarea devine ştearsă sau culorile sunt incorecte > Curățarea capului de<br />
imprimare<br />
C096<br />
Curățarea capului de imprimare<br />
Curățați capul de imprimare dacă există linii lipsă sau linii albe orizontale în modelul de verificare a<br />
duzelor imprimate. Prin curățare, duzele sunt degajate şi starea capului de imprimare este restabilită.<br />
Curățarea capului de imprimare consumă cerneală. Curățați capul de imprimare doar dacă este<br />
necesar.<br />
1. Asigurați-vă că alimentarea este pornită.<br />
2. Curățați capul de imprimare.<br />
(1) Apăsați în mod repetat butonul (Întreținere) până când apare H.<br />
(2) Apăsați butonul Negru (Black) sau butonul Culoare (Color).<br />
Aparatul începe curățarea capului de imprimare.<br />
Nu efectuați alte operațiuni până când imprimanta nu a finalizat curățarea capului de imprimare. Această<br />
operație durează între 1 şi 2 minute.<br />
3. Verificați starea capului de imprimare.<br />
Când curățarea s-a finalizat, LED-ul revine la modul standby pentru copiere.<br />
Pentru a verifica starea capului de imprimare, imprimați modelul de verificare a duzei.<br />
Consultați Imprimarea modelului de verificare a duzei.<br />
Notă<br />
Dacă problema nu se rezolvă după curățarea capului de imprimare de două ori, curățați capul<br />
de imprimare în profunzime.<br />
Consultați Curățarea în profunzime a capului de imprimare .<br />
În partea superioară a paginii<br />
Pagina 56 din 720 pagini
Curăţarea în profunzime a capului de imprimare<br />
Ghid avansat Depanare<br />
Cuprins > Întreținere de rutină > Când imprimarea devine ştearsă sau culorile sunt incorecte > Curățarea în profunzime<br />
a capului de imprimare<br />
C097<br />
Curățarea în profunzime a capului de imprimare<br />
Dacă, după curățarea standard a capului de imprimare, nu se îmbunătățeşte calitatea imprimării,<br />
curățați capul de imprimare în profunzime. Curățarea în profunzime a capului de imprimare consumă<br />
mai multă cerneală decât curățarea standard, de aceea curățați capul de imprimare în profunzime<br />
numai atunci când este nevoie.<br />
1. Asigurați-vă că alimentarea este pornită.<br />
2. Curățați în profunzime capul de imprimare.<br />
(1) Apăsați în mod repetat butonul (Întreținere) până când apare y.<br />
(2) Apăsați butonul Negru (Black) sau butonul Culoare (Color).<br />
Imprimanta începe curățarea în profunzime a capului de imprimare.<br />
Nu efectuați alte operațiuni până când imprimanta nu a finalizat curățarea în profunzime a capului de<br />
imprimare. Aceasta durează aproximativ 2 minute.<br />
3. Verificați starea capului de imprimare.<br />
Când curățarea în profunzime a fost finalizată, LED-ul revine la modul standby pentru copiere.<br />
Pentru a verifica starea capului de imprimare, imprimați modelul de verificare a duzei.<br />
Consultați Imprimarea modelului de verificare a duzei.<br />
Dacă problema nu se rezolvă, opriți alimentarea şi curățați capul de imprimare în profunzime din nou după 24 de<br />
ore.<br />
Dacă problema tot nu este rezolvată, înlocuiți cartuşul FINE cu unul nou.<br />
Consultați Înlocuirea unui cartuş FINE .<br />
Dacă problema persistă după înlocuirea cartuşului FINE, contactați centrul de service.<br />
În partea superioară a paginii<br />
Pagina 57 din 720 pagini
Alinierea capului de imprimare<br />
Ghid avansat Depanare<br />
Cuprins > Întreținere de rutină > Când imprimarea devine ştearsă sau culorile sunt incorecte > Alinierea capului de<br />
imprimare<br />
C098<br />
Alinierea capului de imprimare<br />
Dacă liniile regulate imprimate nu sunt aliniate sau rezultatele imprimării sunt nesatisfăcătoare în alt<br />
mod, reglați poziția capului de imprimare.<br />
Notă<br />
Dacă nivelul cernelii rămase este scăzut, foaia de aliniere a capului de imprimare nu va fi imprimată<br />
corect. Înlocuiți cartuşul FINE cu nivel scăzut de cerneală.<br />
Consultați Înlocuirea unui cartuş FINE .<br />
Trebuie să pregătiți: o foaie de hârtie simplă de dimensiune A4 sau Letter<br />
(incluzând hârtie reciclată)*<br />
* Asigurați-vă că utilizați hârtie albă şi curată pe ambele fețe.<br />
1. Asigurați-vă că alimentarea este pornită.<br />
2. Încărcați o foaie de hârtie simplă de format A4 sau Letter în tava din spate.<br />
3. Deschideți uşor tava de ieşire a hârtiei şi deschideți extensia tăvii de ieşire.<br />
4. Imprimați foaia de aliniere a capului de imprimare.<br />
(1) Apăsați în mod repetat butonul (Întreținere) până când apare u („u” mic).<br />
(2) Apăsați butonul Negru (Black) sau butonul Culoare (Color).<br />
Se va imprima foaia de aliniere a capului de imprimare.<br />
Pagina 58 din 720 pagini
Alinierea capului de imprimare<br />
Important<br />
Nu atingeți nicio parte imprimată de pe foaia de aliniere a capului de imprimare.<br />
Aveți grijă să nu murdăriți foaia de aliniere a capului de imprimare. Dacă foaia este pătată<br />
sau încrețită, este posibil să nu poată fi scanată corect.<br />
5. Scanați foaia de aliniere a capului de imprimare pentru a regla poziția capului de<br />
imprimare.<br />
(1) Încărcați foaia de aliniere a capului de imprimare pe suprafața de sticlă de<br />
scanare.<br />
Aşezați foaia de aliniere a capului de imprimare CU PARTEA IMPRIMATĂ ÎN JOS şi aliniați marcajul de pe<br />
colțul din stânga-sus al foii cu marcajul de aliniere<br />
(2) Închideți cu grijă capacul pentru documente, asigurați-vă că pe LED apare U („U<br />
” mare) şi apăsați butonul Negru (Black) sau Culoare (Color).<br />
.<br />
Pagina 59 din 720 pagini
Alinierea capului de imprimare<br />
Aparatul începe să scaneze foaia de aliniere a capului de imprimare şi poziția capului de imprimare va fi<br />
reglată automat.<br />
La finalizarea reglării poziției capului de imprimare, LED-ul revine la modul standby pentru copiere.<br />
Îndepărtați foaia de pe geamul plat de aliniere a capului de imprimare.<br />
Important<br />
Nu deschideți capacul pentru documente şi nu deplasați foaia de aliniere a capului de imprimare<br />
până când nu este finalizată reglarea poziției capului de imprimare.<br />
Dacă nu s-a reuşit reglarea poziției capului de imprimare, pe LED va apărea codul de eroare.<br />
Apăsați butonul Oprire/Reinițializare (Stop/Reset) pentru a anula eroarea, apoi consultați „<br />
Depanare” din manualul on-<strong>screen</strong>: Ghid avansat.<br />
Notă<br />
Dacă rezultatele imprimării sunt tot nesatisfăcătoare după reglarea poziției capului de imprimare<br />
conform descrierii de mai sus, reglați manual poziția capului de imprimare, de la computer.<br />
Pentru detalii, consultați manualul on-<strong>screen</strong>: Ghid avansat .<br />
Pentru a imprima şi verifica valorile curente de reglare a poziției capului de imprimare, afişați Lpe<br />
LED, apoi apăsați butonul Negru (Black) sau Culoare (Color) .<br />
În partea superioară a paginii<br />
Pagina 60 din 720 pagini
Înlocuirea unui cartuş FINE<br />
Cuprins > Întreținere de rutină > Înlocuirea unui cartuş FINE<br />
Ghid avansat Depanare<br />
C091<br />
Înlocuirea unui cartuş FINE<br />
Când apar avertismente sau erori în legătură cu cerneala rămasă, pe LCD va apărea codul de eroare<br />
pentru a vă informa despre eroare.<br />
Consultați „Pe LED apare un mesaj de eroare” din „ Depanare” din manualul on-<strong>screen</strong>: Ghid avansat şi<br />
luați măsurile necesare.<br />
Notă<br />
Pentru informații despre cartuşele FINE compatibile, consultați manualul imprimat: Ghid de inițiere .<br />
Procedura de înlocuire<br />
Când trebuie să înlocuiți cartuşele FINE, urmați procedura de mai jos.<br />
Important<br />
Manipularea cartuşelor FINE<br />
Nu atingeți contactele electrice (A) sau duzele capului de imprimare (B) de pe cartuşul FINE. Este<br />
posibil ca aparatul să nu imprime corespunzător dacă o atingeți.<br />
Dacă îndepărtați un cartuş FINE, înlocuiți-l imediat. Nu lăsați imprimanta fără cartuşe FINE.<br />
Pentru înlocuire folosiți cartuşe FINE noi. Instalarea cartuşelor FINE uzate poate duce la înfundarea<br />
duzelor.<br />
Mai mult, cu astfel de cartuşe, imprimanta nu va putea să vă informeze corect când trebuie înlocuite<br />
cartuşele.<br />
După instalarea unui cartuş FINE, nu-l scoateți din aparat şi nu îl lăsați afară. Astfel, se va produce<br />
uscarea cartuşului FINE, iar aparatul nu mai poate funcționa corespunzător când acesta este<br />
reinstalat. Pentru a păstra calitatea optimă de imprimare, utilizați un cartuş FINE maxim şase luni de<br />
la prima utilizare.<br />
Notă<br />
Dacă un cartuş FINE se goleşte, puteți imprima cu cartuşul FINE Color sau Negru în care a rămas<br />
cerneală, dar numai pentru o scurtă perioadă de timp. Totuşi, calitatea imprimării poate fi redusă<br />
comparativ cu imprimarea cu ambele cartuşe. Se recomandă folosirea de cartuşe FINE noi pentru a<br />
obține calitatea optimă.<br />
Chiar şi când imprimați cu o singură cerneală, faceți-o lăsând instalat cartuşul FINE gol. Dacă unul<br />
dintre cartuşele FINE, Color sau Negru, nu rămâne instalat, are loc o eroare şi aparatul nu poate<br />
imprima.<br />
Pentru informații despre configurarea acestei setări, consultați manualul on-<strong>screen</strong>: Ghid avansat .<br />
Cerneala color se poate consuma chiar şi când se imprimă un document alb-negru sau când este<br />
specificată imprimarea alb-negru.<br />
Atât cerneala color, cât şi cerneala neagră se consumă, de asemenea, la curățarea standard şi în<br />
profunzime a capului de imprimare, care poate fi necesară pentru menținerea funcționării aparatului.<br />
Atunci când cerneala s-a terminat, înlocuiți imediat cartuşul FINE cu unul nou.<br />
Pentru detalii, consultați Sfaturi pentru utilizarea aparatului dumneavoastră .<br />
1. Asigurați-vă că alimentarea este pornită şi deschideți tava de ieşire a hârtiei.<br />
Pagina 61 din 720 pagini
Înlocuirea unui cartuş FINE<br />
2. Ridicați unitatea de scanare (capacul), apoi mențineți-o deschisă cu ajutorul<br />
suportului unității de scanare (C).<br />
Suportul cartuşului FINE se mută în poziția pentru înlocuire.<br />
Atenție<br />
Nu prindeți de suportul cartuşului FINE pentru a-l opri sau pentru a-l mişca forțat. Nu atingeți<br />
suportul cartuşului FINE până când acesta nu se opreşte definitiv.<br />
Important<br />
Interiorul imprimantei poate fi murdar de cerneală. Înlocuiți cu grijă cartuşele FINE pentru a evita<br />
pătarea mâinilor şi a hainelor. Puteți şterge cu uşurință cerneala din interiorul aparatului cu un<br />
şervețel sau ceva similar.<br />
Pentru detalii despre curățare, consultați manualul imprimat: Ghid de inițiere .<br />
Nu aşezați niciun obiect pe capacul pentru documente. Vor cădea în tava din spate atunci<br />
când capacul pentru documente este deschis, cauzând funcționarea defectuoasă a<br />
aparatului.<br />
Când deschideți unitatea de scanare (capacul), ridicați-o cu capacul pentru documente închis.<br />
Nu atingeți părțile metalice sau alte părți din interiorul aparatului.<br />
În cazul în care unitatea de scanare (capacul) este lăsată deschisă mai mult de 10 minute,<br />
suportul pentru cartuşe FINE se va deplasa la dreapta. În acest caz, închideți şi redeschideți<br />
unitatea de scanare (capacul).<br />
3. Îndepărtați cartuşul FINE gol.<br />
(1) Desfaceți legăturile şi deschideți capacul de izolare a cartuşelor de cerneală.<br />
(2) Scoateți cartuşul FINE.<br />
Important<br />
Manipulați cu grijă cartuşele FINE pentru a evita pătarea hainelor şi a zonelor înconjurătoare.<br />
Aruncați cartuşele FINE goale conform legilor şi normelor locale privind dezafectarea<br />
consumabilelor.<br />
4. Pregătiți noul cartuş FINE.<br />
Pagina 62 din 720 pagini
Înlocuirea unui cartuş FINE<br />
(1) Scoateți un nou cartuş FINE din ambalajul său şi îndepărtați uşor banda<br />
protectoare portocalie (D).<br />
Important<br />
Dacă scuturați un cartuş FINE, cerneala se poate vărsa şi poate murdări mâinile şi zonele<br />
înconjurătoare. Manipulați cu atenție cartuşul FINE.<br />
Manipulați cu atenție pentru a nu vă păta mâinile şi zonele înconjurătoare cu cerneala de pe<br />
banda protectoare.<br />
Nu lipiți din nou banda protectoare după ce ați îndepărtat-o. Aruncați-o conform legilor şi<br />
normelor locale privind dezafectarea consumabilelor.<br />
Nu atingeți contactele electrice sau duzele capului de imprimare de pe un cartuş FINE. Este<br />
posibil ca aparatul să nu imprime corespunzător dacă o atingeți.<br />
5. Instalați cartuşul FINE.<br />
(1) Aşezați un cartuş FINE nou în suportul pentru cartuşul FINE.<br />
Cartuşul FINE color trebuie instalat în slotul din stânga, iar cartuşul FINE negru în slotul din dreapta.<br />
(2) Închideți capacul de izolare a cartuşelor cu cerneală pentru a fixa cartuşul FINE.<br />
Împingeți în jos capacul de izolare a cartuşelor de cerneală până când acesta se fixează în poziție.<br />
(3) Confirmați închiderea corectă a capacului de izolare a cartuşelor de cerneală.<br />
Notă<br />
În cazul în care capacul de blocare a cartuşelor cu cerneală nu este închis corect, apăsați<br />
-l în jos până când se fixează pe poziție.<br />
Pagina 63 din 720 pagini
Înlocuirea unui cartuş FINE<br />
(E) Închis corect<br />
(F) Nu este închis corect (capacul este înclinat)<br />
Important<br />
Dacă nu sunt instalate ambele cartuşe FINE, color şi negru, aparatul nu poate imprima.<br />
Asigurați-vă că ați instalat ambele cartuşe FINE.<br />
6. Ridicați unitatea de scanare (capacul) pentru a aşeza suportul unității de scanare<br />
înapoi în poziția inițială şi închideți uşor unitatea de scanare (capacul).<br />
Atenție<br />
La aşezarea suportului unității de scanare înapoi în poziția inițială, țineți ferm unitatea de<br />
scanare (capacul) şi aveți grijă să nu vă prindeți degetele.<br />
Notă<br />
Dacă lampa Alarmă (Alarm) luminează sau clipeşte în portocaliu după ce unitatea de scanare<br />
(capacul) s-a închis, consultați „Depanare” în manualul on-<strong>screen</strong>: Ghid avansat.<br />
Când începeți imprimarea după înlocuirea cartuşului FINE, aparatul începe automat curățarea<br />
capului de imprimare. Nu efectuați alte operațiuni până când imprimanta nu a finalizat curățarea<br />
capului de imprimare.<br />
Dacă se imprimă linii neregulate sau poziția capului de imprimare nu este aliniată, reglați poziția<br />
capului de imprimare.<br />
Consultați Alinierea capului de imprimare.<br />
În partea superioară a paginii<br />
Pagina 64 din 720 pagini
Verificarea nivelului de cerneală<br />
Cuprins > Întreținere de rutină > Înlocuirea unui cartuş FINE > Verificarea nivelului de cerneală<br />
C092<br />
Verificarea nivelului de cerneală<br />
Ghid avansat Depanare<br />
Puteți verifica nivelul de cerneală pe ecranul computerului sau cu ajutorul lămpilor Cerneală (Ink) de pe<br />
panoul de operare.<br />
Notă<br />
Detectorul nivelului de cerneală este montat pe aparat pentru a detecta nivelul cernelii rămase.<br />
Aparatul consideră cartuşul plin atunci când un nou cartuş FINE este instalat şi începe să detecteze<br />
nivelul de cerneală rămasă. Dacă instalați un cartuş FINE folosit, nivelul de cerneală indicat poate să<br />
nu fie corect. În acest caz, luați ca referință doar informațiile legate de nivelul de cerneală.<br />
Când apar avertismente sau erori în legătură cu cerneala rămasă, pe LCD va apărea codul de<br />
eroare pentru a vă informa despre eroare.<br />
Consultați „Pe LED apare un mesaj de eroare” din „ Depanare” din manualul on-<strong>screen</strong>: Ghid avansat şi luați măsurile necesare.<br />
Cu lămpile Cerneală de pe panoul de operare<br />
Asigurați-vă că LED-ul este în mod standby pentru copiere. Puteți să confirmați nivelurile cernelii cu<br />
lămpile Cerneală (Ink).<br />
(1) Lampa Alarmă (Alarm)<br />
(2) Lampa Cerneală color (Color Ink)<br />
(3) Lampa Cerneală neagră (Black Ink)<br />
Lampa Cerneală color sau Cerneală neagră se aprinde<br />
Cerneala este pe terminate. Pregătiți un nou cartuş de cerneală.<br />
Lampa Cerneală color sau Cerneală neagră clipeşte, în timp ce lampa Alarmă este aprinsă<br />
A survenit o eroare.<br />
Pentru detalii, consultați „ Depanare” în manualul on-<strong>screen</strong>: Ghid avansat .<br />
* Pentru anumite tipuri de erori, este posibil ca lampa Alarmă (Alarm) să nu se aprindă.<br />
Cu ecranul computerului<br />
Puteți confirma nivelurile cernelii cu monitorul de stare al imprimantei.<br />
În zona (A) apare un simbol dacă există informații despre nivelul de cerneală rămasă.<br />
Exemplu:<br />
Cerneala este pe terminate. Pregătiți un nou cartuş de cerneală.<br />
Notă<br />
Pagina 65 din 720 pagini
Verificarea nivelului de cerneală<br />
În timpul imprimării poate apărea un mesaj de eroare. Confirmați mesajul şi efectuați acțiunea<br />
corespunzătoare.<br />
Urmați procedura de mai jos pentru a deschide ecranul de confirmare.<br />
1. Deschideți ferestrea de configurare a driverului de imprimantă<br />
Consultați manualul on-<strong>screen</strong>: Ghid avansat .<br />
2. Faceți clic pe View Printer Status din foaia Maintenance.<br />
Pentru a confirma informațiile despre cartuşul FINE, faceți clic pe meniul Ink Details.<br />
Notă<br />
În timpul imprimării puteți să afişați şi monitorul de stare al imprimantei făcând clic pe pictograma<br />
imprimantei de pe bara de activități. În Windows Vista sau Windows XP, faceți clic pe <strong>Canon</strong><br />
XXX Printer (unde „ XXX” este numele aparatului) din bara de activități.<br />
În partea superioară a paginii<br />
Pagina 66 din 720 pagini
Curăţarea aparatului<br />
Cuprins > Întreținere de rutină > Curățarea aparatului<br />
Curățarea aparatului<br />
Această secțiune descrie modul de curățare a interiorului aparatului.<br />
Curățarea rolei de alimentare cu hârtie<br />
Curățarea interiorului aparatului (Curățarea plăcii de la bază)<br />
Curățarea elementelor proeminente din interiorul aparatului<br />
Ghid avansat Depanare<br />
În partea superioară a paginii<br />
Pagina 67 din 720 pagini
Curăţarea rolei de alimentare cu hârtie<br />
Cuprins > Întreținere de rutină > Curățarea aparatului > Curățarea rolei de alimentare cu hârtie<br />
C099<br />
Curățarea rolei de alimentare cu hârtie<br />
Ghid avansat Depanare<br />
Dacă rola de alimentare cu hârtie este murdară sau prezintă depuneri de praf, hârtia nu este introdusă<br />
corespunzător.<br />
În acest caz, curățați rola de alimentare cu hârtie. Curățarea va uza rola de alimentare cu hârtie, aşa că<br />
efectuați această operație doar dacă este necesară.<br />
Trebuie să pregătiți: trei foi de hârtie simplă de dimensiune A4 sau Letter.<br />
1. Asigurați-vă că alimentarea este pornită şi îndepărtați orice hârtie din tava din spate.<br />
2. Deschideți uşor tava de ieşire a hârtiei şi deschideți extensia tăvii de ieşire.<br />
3. Curățați rola de alimentare cu hârtie în absența hârtiei.<br />
(1) Apăsați în mod repetat butonul (Întreținere) până când apare b.<br />
(2) Apăsați butonul Negru (Black) sau butonul Culoare (Color).<br />
Rola de alimentare cu hârtie se va roti în timp ce este curățată.<br />
4. Curățați cu hârtie rola de alimentare cu hârtie.<br />
(1) Asigurați-vă că rola de alimentare cu hârtie nu se mai roteşte şi încărcați trei foi<br />
format A4 sau Letter în tava din spate.<br />
(2) Asigurați-vă că pe LED apare b şi apăsați butonul Negru (Black) sau butonul<br />
Culoare (Color).<br />
Aparatul începe curățarea. Curățarea va fi finalizată după ce hârtia este eliminată.<br />
Notă<br />
După finalizarea curățării, apăsați butonul Oprire/Reinițializare (Stop/Reset) pentru ca LEDul<br />
să revină la modul standby pentru copiere.<br />
Dacă problema persistă după curățarea rolei de alimentare cu hârtie, contactați centrul de service.<br />
În partea superioară a paginii<br />
Pagina 68 din 720 pagini
Curăţarea interiorului aparatului (Curăţarea plăcii de la bază)<br />
Ghid avansat Depanare<br />
Cuprins > Întreținere de rutină > Curățarea aparatului > Curățarea interiorului aparatului (Curățarea plăcii de la bază)<br />
C101<br />
Curățarea interiorului aparatului (Curățarea plăcii de la bază)<br />
Curățați petele din interiorul aparatului. Dacă imprimanta se murdăreşte în interior, şi hârtia imprimată<br />
se poate murdări, de aceea se recomandă efectuarea curățării în mod regulat.<br />
Important<br />
Nu efectuați alte operațiuni în timpul efectuării operațiunilor de curățare a plăcii de la bază.<br />
Trebuie să pregătiți: o foaie de hârtie simplă de dimensiuni A4 sau Letter*<br />
* Aveți grijă să utilizați o foaie de hârtie nouă.<br />
1. Asigurați-vă că alimentarea este pornită şi îndepărtați orice hârtie din tava din spate.<br />
2. Deschideți uşor tava de ieşire a hârtiei şi deschideți extensia tăvii de ieşire.<br />
3. Îndoiți o singură foaie de hârtie simplă format A4 sau Letter pe jumătate pe lățime,<br />
apoi desfaceți foaia de hârtie.<br />
4. Încărcați doar această foaie de hârtie în tava din spate cu latura deschisă orientată<br />
spre dumneavoastră.<br />
5. Curățați aparatul în interior.<br />
(1) Apăsați în mod repetat butonul (Întreținere) până când apare J.<br />
(2) Apăsați butonul Negru (Black) sau butonul Culoare (Color).<br />
Hârtia curăță imprimanta în interior pe măsură ce o alimentează.<br />
Verificați partea îndoită a hârtiei eliminate. Efectuați din nou curățarea plăcii de la bază dacă hârtia este<br />
murdărită cu cerneală.<br />
Notă<br />
Când efectuați din nou curățarea plăcii de la bază, asigurați-vă că folosiți o altă foaie de hârtie.<br />
Pagina 69 din 720 pagini
Curăţarea interiorului aparatului (Curăţarea plăcii de la bază)<br />
Dacă problema nu se rezolvă după efectuarea curățării de două ori a plăcii de la bază, elementele proeminente<br />
din interiorul imprimantei pot fi pătate.<br />
Pentru a le curăța, consultați Curățarea elementelor proeminente din interiorul aparatului.<br />
În partea superioară a paginii<br />
Pagina 70 din 720 pagini
Curăţarea elementelor proeminente din interiorul aparatului<br />
Ghid avansat Depanare<br />
Cuprins > Întreținere de rutină > Curățarea aparatului > Curățarea elementelor proeminente din interiorul aparatului<br />
C102<br />
Curățarea elementelor proeminente din interiorul aparatului<br />
Atenție<br />
Asigurați-vă că ați oprit aparatul şi că ați întrerupt alimentarea înainte de a curăța aparatul.<br />
Dacă elementele proeminente din interiorul aparatului sunt pătate, ştergeți cerneala de pe elementele<br />
proeminente folosind un tampon de bumbac sau ceva asemănător.<br />
În partea superioară a paginii<br />
Pagina 71 din 720 pagini
Anexă<br />
Cuprins > Anexă<br />
Anexă<br />
Limitări legale privind utilizarea produsului şi utilizarea imaginilor<br />
Sfaturi pentru utilizarea aparatului dumneavoastră<br />
Ghid avansat Depanare<br />
În partea superioară a paginii<br />
Pagina 72 din 720 pagini
Limitări legale privind utilizarea produsului şi utilizarea imaginilor<br />
Cuprins > Anexă > Limitări legale privind utilizarea produsului şi utilizarea imaginilor<br />
Ghid avansat Depanare<br />
Limitări legale privind utilizarea produsului şi utilizarea<br />
imaginilor<br />
Copierea, scanarea, imprimarea sau folosirea reproducerilor după următoarele documente pot fi<br />
ilegale.<br />
Lista furnizată nu este exhaustivă. În cazul în care aveți îndoieli, consultați un reprezentant legal din<br />
jurisdicția dumneavoastră.<br />
Bancnote<br />
Ordin de plată<br />
Certificate de depozit<br />
Timbre poştale (revocate sau<br />
nerevocate)<br />
Embleme sau insigne de<br />
identificare<br />
Documente de recrutare sau de<br />
serviciu militar<br />
Verificări sau documente de lucru<br />
emise de agențiile guvernamentale<br />
Numere pentru vehicule cu motor<br />
sau certificate de proprietate<br />
Cecuri de călătorie<br />
Bonuri de masă<br />
Paşapoarte<br />
Documente de imigrare<br />
Timbre fiscale (revocate sau nerevocate)<br />
Obligațiuni sau alte certificate de îndatorare<br />
Certificate de acțiuni<br />
Lucrările protejate de copyright/lucrările de<br />
artă, fără permisiunea deținătorului de<br />
copyright<br />
În partea superioară a paginii<br />
Pagina 73 din 720 pagini
Sfaturi pentru utilizarea aparatului dumneavoastră<br />
Cuprins > Anexă > Sfaturi pentru utilizarea aparatului dumneavoastră<br />
C112<br />
Ghid avansat Depanare<br />
Sfaturi pentru utilizarea aparatului dumneavoastră<br />
Această secțiune vă prezintă sfaturi pentru folosirea aparatului dumneavoastră şi pentru imprimarea la o<br />
calitate optimă.<br />
Cerneala este folosită în scopuri diverse.<br />
Cum se foloseşte cerneala şi la altceva în afară de imprimare?<br />
Cerneala se poate folosi şi la altceva pe lângă imprimare. Cerneala nu se foloseşte doar la<br />
imprimare, ea poate fi folosită şi la curățarea capului de imprimare pentru menținerea unei calități<br />
optime de imprimare.<br />
Aparatul are funcția de curățare automată a duzelor prin care este aruncată cerneala pentru a<br />
preveni înfundarea lor. În timpul procesului de curățare, cerneala este pompată afară din duze.<br />
Cerneala utilizată pentru curățare este limitată la o cantitate mică.<br />
Imprimarea alb-negru foloseşte cerneală colorată?<br />
Imprimarea alb-negru poate utiliza altă cerneală decât cea neagră în funcție de tipul hârtiei de<br />
imprimare sau de setările driverului de imprimantă. Prin urmare, cerneala colorată se consumă<br />
chiar la imprimarea alb-negru.<br />
Imprimarea pe hârtie specială: Cum se imprimă la calitatea<br />
optimă!?<br />
Sfat!: Verificați starea aparatului înaintea imprimării!<br />
Este în regulă capul de imprimare?<br />
Dacă duzele capului de imprimare sunt înfundate, rezultatele de imprimare vor fi neclare şi veți<br />
irosi hârtia. Imprimați modelul de verificare a duzei pentru a verifica capul de imprimare.<br />
Consultați Când imprimarea devine ştearsă sau culorile sunt incorecte .<br />
Interiorul imprimantei este pătat cu cerneală?<br />
După imprimarea unor cantități mari de hârtie sau imprimarea fără chenar, zona pe unde trec<br />
hârtiile se poate păta cu cerneală. Curățați interiorul imprimantei prin Curățarea tăvii<br />
imprimantei.<br />
Consultați Curățarea interiorului aparatului (Curățarea plăcii de la bază) .<br />
Sfat!: Verificați dacă hârtia se încarcă corect!<br />
Ați încărcat hârtia în poziția corectă?<br />
Încărcați hârtia în tava din spate cu fața de imprimare orientată spre dumneavoastră.<br />
Hârtia este ondulată?<br />
Pagina 74 din 720 pagini
Sfaturi pentru utilizarea aparatului dumneavoastră<br />
Hârtia ondulată provoacă blocarea acesteia. Îndreptați hârtia ondulată, apoi reîncărcați-o.<br />
Consultați „Depanare” în manualul on-<strong>screen</strong>: Ghid avansat .<br />
Sfat!: După încărcarea hârtiei, asigurați-vă că ați specificați<br />
setările hârtiei!<br />
După încărcarea hârtiei, asigurați-vă că ați selectat hârtia încărcată utilizând opțiunea Media Type<br />
de la driverul de imprimantă sau butonul Hârtie (Paper) de la panoul de operare. Dacă tipul de<br />
hârtie nu este selectat, există posibilitatea să nu obțineți rezultate satisfăcătoare la imprimare.<br />
Consultați Copierea, Imprimarea de pe computerul dumneavoastră şi Tipuri de suport pe care le puteți utiliza .<br />
Există diferite tipuri de hârtie: hârtie cu strat special pe suprafața sa pentru imprimarea fină a<br />
fotografiilor şi hârtie potrivită pentru documente. Pentru Opțiunea Media Type din driverul de<br />
imprimantă are diferite setări prestabilite pentru fiecare tip de hârtie (cum ar fi utilizarea cernelii,<br />
eliminarea cernelii sau distanța față de duze), astfel încât puteți imprima pe fiecare hârtie la<br />
calitatea optimă a imaginii. Butonul Hârtie (Paper) de la panoul de operare, care este utilizat pentru<br />
efectuarea de copii, are şi unele setări similare cu cele de la opțiunea Media Type a driverului de<br />
imprimantă. Puteți imprima cu diverse setări din Media Type de la driverul de imprimantă sau cu<br />
butonul Hârtie (Paper) de la panoul de operare, în mod adecvat fiecărui tip de hârtie încărcată.<br />
Utilizați butonul Oprire/Reinițializare (Stop/Reset) pentru a revoca<br />
imprimarea!<br />
Sfat!: Nu apăsați niciodată butonul ACTIVARE (ON)!<br />
Dacă apăsați butonul ACTIVARE (ON) în timp ce imprimarea este în curs de desfăşurare, trimiterea<br />
datelor de imprimare de la un computer pune în aşteptare aparatul şi este posibil să nu mai puteți<br />
imprima.<br />
Apăsați butonul Oprire/Reinițializare (Stop/Reset) pentru a revoca imprimarea.<br />
Notă<br />
Dacă nu puteți revoca imprimarea apăsând butonul Oprire/Reinițializare (Stop/Reset) în<br />
timpul imprimării de la un computer, deschideți fereastra de configurare a driverului de<br />
imprimantă pentru a şterge din programul de monitorizare a stării imprimantei lucrările de<br />
imprimare care nu sunt necesare.<br />
Aparatul trebuie manipulat cu grijă la utilizare sau la transport?<br />
Sfat!: Nu utilizați sau nu transportați aparatul în poziție verticală<br />
sau înclinată!<br />
Dacă aparatul este utilizat sau transportat în poziție verticală sau înclinată, acesta se poate<br />
deteriora sau cerneala poate curge din aparat.<br />
Asigurați-vă că nu utilizați sau nu transportați aparatul în poziție verticală sau înclinată.<br />
Sfat!: Nu aşezați niciun obiect pe capacul pentru documente!<br />
Nu aşezați niciun obiect pe capacul pentru documente. Vor cădea în tava din spate atunci când<br />
Pagina 75 din 720 pagini
Sfaturi pentru utilizarea aparatului dumneavoastră<br />
capacul pentru documente este deschis, cauzând funcționarea defectuoasă a aparatului.<br />
De asemenea, aşezați aparatul unde obiectele nu vor cădea pe acesta.<br />
Sfat!: Alegeți cu grijă suprafața pe care veți aşeza aparatul!<br />
Aşezați aparatul la o distanță de cel puțin 15 cm / 5,91 inchi de alte echipamente electrice de tipul<br />
becurilor fluorescente. Dacă aparatul este aşezat în apropierea acestora, este posibil să nu<br />
funcționeze corespunzător datorită zgomotului emis de iluminatul fluorescent.<br />
Cum se menține calitatea optimă de imprimare?<br />
Cheia pentru o imprimare la calitatea optimă este să preveniți uscarea sau înfundarea capului de<br />
imprimare. Respectați întotdeauna paşii următori pentru a imprima la calitatea optimă.<br />
La deconectarea fişei de alimentare, urmați procedura de mai jos.<br />
1. Apăsați butonul ACTIVARE (ON) de pe aparat pentru a-l opri.<br />
2. Asigurați-vă că lampa ALIMENTARE (POWER) este stinsă.<br />
3. Deconectați fişa de alimentare de la priza de perete.<br />
Dacă apăsați butonul ACTIVARE (ON) pentru a opri alimentarea, aparatul acoperă automat<br />
capul de imprimare (duzele) pentru a preveni uscarea acestuia. Dacă scoateți din priză fişa de<br />
alimentare înainte ca lampa ALIMENTARE (POWER) să se stingă, capul de imprimare nu va fi<br />
acoperit corespunzător, ceea ce va cauza uscarea sau înfundarea acestuia.<br />
La deconectarea cablului de alimentare, trebuie să urmați această procedură.<br />
Imprimați periodic!<br />
La fel cum vârful unei carioci se usucă şi nu mai poate fi folosit, dacă nu a fost utilizat pe o<br />
perioadă îndelungată, chiar dacă a avut capac, la fel capul de imprimare se poate usca şi<br />
înfunda dacă aparatul nu a mai fost folosit de multă vreme.<br />
Recomandăm folosirea aparatului cel puțin o dată pe lună.<br />
Notă<br />
În funcție de tipul de hârtie, cerneala poate fi neclară dacă marcați aria de imprimare cu un marker<br />
sau o cariocă sau se poate scurge, dacă apa sau umezeala vine în contact cu aria de imprimare pe<br />
părțile imprimate.<br />
Culorile sunt neuniforme, rezultatele imprimării sunt neclare.<br />
Sfat!: Imprimați modelul de verificare a duzei pentru a verifica<br />
dacă duzele sunt înfundate.<br />
Dacă duzele capului de imprimare sunt înfundate, culorile pot deveni neuniforme sau rezultatele<br />
imprimării pot fi neclare.<br />
Pagina 76 din 720 pagini
Sfaturi pentru utilizarea aparatului dumneavoastră<br />
În acest caz<br />
Imprimați modelul de verificare a duzei<br />
Verificați modelul de verificare imprimat pentru a verifica dacă duzele sunt înfundate.<br />
Consultați Când imprimarea devine ştearsă sau culorile sunt incorecte .<br />
În partea superioară a paginii<br />
Pagina 77 din 720 pagini
<strong>MP280</strong> <strong>series</strong> Ghid avansat<br />
Imprimare<br />
Scanarea<br />
Copierea<br />
Depanare<br />
MC-4766-V1.00<br />
Cum se utilizează acest manual<br />
Imprimarea acestui manual<br />
Întreținere<br />
Modificarea setărilor aparatului<br />
Anexă<br />
Când se afişează acest manual<br />
on-<strong>screen</strong> în altă limbă decât<br />
engleza, este posibil să apară<br />
anumite descrieri în limba<br />
engleză.<br />
Imprimare<br />
Imprimare de pe un computer<br />
Imprimare cu pachetul software al aplicației<br />
Ce este Easy-PhotoPrint EX?<br />
Imprimarea fotografiilor<br />
Pornirea aplicației Easy-PhotoPrint EX<br />
Selectarea unei fotografii<br />
Selectarea hârtiei<br />
Imprimare<br />
Crearea unui album<br />
Pornirea aplicației Easy-PhotoPrint EX<br />
Selectarea hârtiei şi a aspectului<br />
Selectarea unei fotografii<br />
Editare<br />
Imprimare<br />
Imprimarea calendarelor<br />
Pornirea aplicației Easy-PhotoPrint EX<br />
Selectarea hârtiei şi a aspectului<br />
Selectarea unei fotografii<br />
Editare<br />
Imprimare<br />
Imprimarea autocolantelor<br />
Pornirea aplicației Easy-PhotoPrint EX<br />
Selectarea hârtiei şi a aspectului<br />
Selectarea unei fotografii<br />
Editare<br />
Imprimare<br />
Aspectul imprimării<br />
Pornirea aplicației Easy-PhotoPrint EX<br />
Selectarea hârtiei şi a aspectului<br />
Selectarea unei fotografii<br />
Editare<br />
Imprimare<br />
Corectarea şi îmbunătățirea fotografiilor<br />
Utilizarea funcției Auto Photo Fix<br />
Utilizarea funcției Red-Eye Correction<br />
Utilizarea funcției Face Brightener<br />
Ghid de bază<br />
Pagina 78 din 720 pagini
<strong>MP280</strong> <strong>series</strong> Ghid avansat<br />
Utilizarea funcției Face Sharpener<br />
Utilizarea funcției Digital Face Smoothing<br />
Utilizarea funcției Blemish Remover<br />
Ajustarea imaginilor<br />
Fereastra Correct/Enhance Images<br />
Crearea imaginilor statice din videoclipuri<br />
Fereastra Video Frame Capture/Movie Print<br />
Descărcarea imaginilor din Photo Sharing Sites<br />
Importarea fotografiilor din fereastra Photo Sharing<br />
Sites<br />
Întrebări şi răspunsuri<br />
Cum pot muta (sau copia) fişierul salvat?<br />
Din care parte a imaginii afişate începe imprimarea?<br />
Cum imprim cu margini egale?<br />
Ce este „C1” sau „C4”?<br />
Setări Photo Print<br />
Imprimarea fotografiilor în culori vii<br />
Reducerea perturbațiilor din fotografii<br />
Trunchierea fotografiilor (Photo Print)<br />
Imprimarea datelor pe fotografii (Photo Print)<br />
Imprimarea mai multor fotografii pe o singură pagină<br />
Imprimarea unui index<br />
Imprimarea fotografiilor ID (ID Photo Print)<br />
Imprimarea informațiilor fotografiei<br />
Salvarea fotografiilor<br />
Deschiderea fişierelor salvate<br />
Alte setări<br />
Schimbarea aspectului<br />
Schimbarea fundalului<br />
Adăugarea fotografiilor<br />
Schimbarea pozițiilor fotografiilor<br />
Înlocuirea fotografiilor<br />
Schimbarea poziției, unghiului şi dimensiunii<br />
fotografiilor<br />
Trunchierea fotografiilor<br />
Încadrarea fotografiilor<br />
Imprimarea datelor pe fotografii<br />
Ataşarea comentariilor la fotografii<br />
Adăugarea textului la fotografii<br />
Salvarea<br />
Setarea sărbătorilor<br />
Setarea afişării calendarului<br />
Deschiderea fişierelor salvate<br />
Imprimare cu alt software de aplicație<br />
Diferite metode de imprimare<br />
Imprimarea cu configurare simplă<br />
Setarea dimensiunii şi orientării paginii<br />
Pagina 79 din 720 pagini
<strong>MP280</strong> <strong>series</strong> Ghid avansat<br />
Setarea numărului de copii şi a ordinii de imprimare<br />
Setarea marginii pentru capsare<br />
Executarea imprimării fără chenar<br />
Imprimarea cu încadrare în pagină<br />
Imprimarea cu scalare<br />
Imprimarea aspectului paginii<br />
Imprimarea posterelor<br />
Imprimarea broşurilor<br />
Imprimarea față-verso<br />
Imprimarea ştampilelor/fundalului<br />
Înregistrarea unei ştampile<br />
Înregistrarea datelor de imagine pentru utilizare ca<br />
fundal<br />
Imprimarea unui plic<br />
Afişarea rezultatelor imprimării înainte de imprimare<br />
Setarea dimensiunilor hârtiei (dimensiune<br />
particularizată)<br />
Modificarea calității imprimării şi corectarea datelor de<br />
imagine<br />
Selectarea unei combinații între nivelul de calitate a<br />
imprimării şi metoda semitonurilor<br />
Imprimarea monocromă a unui document color<br />
Specificarea corectării culorii<br />
Imprimarea optimă ca fotografie a datelor de<br />
imagine<br />
Reglarea culorilor utilizând driverul de imprimantă<br />
Imprimarea cu Profiluri ICC<br />
Reglarea echilibrului de culori<br />
Reglarea luminozității<br />
Reglarea intensității<br />
Reglarea contrastului<br />
Simularea unei ilustrații<br />
Reprezentarea datelor de imagine cu o singură<br />
culoare<br />
Prezentarea datelor de imagine în culori vii<br />
Îndreptarea contururilor în zigzag<br />
Modificarea proprietăților culorilor pentru<br />
îmbunătățirea colorării<br />
Reducerea perturbațiilor din fotografii<br />
Privire de ansamblu asupra driverului de imprimantă<br />
Operațiile driverului de imprimantă<br />
Driverul de imprimantă <strong>Canon</strong> IJ<br />
Driver de imprimantă XPS<br />
Deschiderea ferestrei de configurare a driverului de<br />
imprimantă<br />
Fila Întreținere<br />
<strong>Canon</strong> IJ Status Monitor<br />
<strong>Canon</strong> IJ Preview<br />
Pagina 80 din 720 pagini
<strong>MP280</strong> <strong>series</strong> Ghid avansat<br />
Scanarea<br />
Scanarea<br />
Scanarea imaginilor<br />
Scanarea imaginilor<br />
Înaintea scanării<br />
Aşezarea documentelor<br />
Scanarea cu ajutorul panoului de operare al aparatului<br />
Trimiterea datelor scanate pe computer utilizând panoul<br />
de operare al aparatului<br />
Anexă: Diferite setări de scanare<br />
Selectarea unui răspuns la comenzile de la panoul<br />
de operare, utilizând MP Navigator EX<br />
Scanarea cu pachetul software al aplicației<br />
Ce este MP Navigator EX (software de scanare furnizat)?<br />
Să încercăm să scanăm<br />
Pornirea aplicației MP Navigator EX<br />
Scanarea simplă cu Auto Scan<br />
Scanarea fotografiilor şi a documentelor<br />
Scanarea mai multor documente deodată<br />
Scanarea imaginilor mai mari decât geamul plat<br />
(Asistare îmbinare)<br />
Scanarea simplă cu <strong>On</strong>e-click<br />
Funcții utile din MP Navigator EX<br />
Corectarea/îmbunătățirea automată a imaginilor<br />
Corectarea/Îmbunătățirea manuală a imaginilor<br />
Ajustarea imaginilor<br />
Căutarea imaginilor<br />
Clasificarea imaginilor pe categorii<br />
Utilizarea imaginilor în MP Navigator EX<br />
Salvarea<br />
Salvarea ca fişiere PDF<br />
Crearea/Editarea fişierelor PDF<br />
Imprimarea documentelor<br />
Imprimarea fotografiilor<br />
Trimitere prin e-mail<br />
Editarea fişierelor<br />
Setarea parolelor pentru fişiere PDF<br />
Deschiderea/editarea fişierelor PDF protejate cu<br />
parolă<br />
Ecranele aplicației MP Navigator EX<br />
Ecranul Mod navigare<br />
Fila Scan/Import Documents or Images<br />
Fila View & Use Images on your Computer<br />
Fila Custom Scan with <strong>On</strong>e-click<br />
Ecranul Auto Scan (fereastra Scan/Import)<br />
Caseta de dialog Scan Settings (Auto Scan)<br />
Ecranul Photos/Documents (Platen) (fereastra Scan/<br />
Pagina 81 din 720 pagini
<strong>MP280</strong> <strong>series</strong> Ghid avansat<br />
Import)<br />
Caseta de dialog Scan Settings (Fotografii/<br />
Documente)<br />
Caseta de dialog Save<br />
Caseta de dialog Save as PDF file<br />
Caseta de dialog PDF Settings<br />
Fereastra View & Use<br />
Fereastra Create/Edit PDF file<br />
Caseta de dialog Print Document<br />
Caseta de dialog Print Photo<br />
Caseta de dialog Send via E-mail<br />
Fereastra Correct/Enhance Images<br />
Ecranul Mod <strong>On</strong>e-click<br />
Caseta de dialog Auto Scan<br />
Caseta de dialog Save (Ecranul Mod <strong>On</strong>e-click)<br />
Caseta de dialog Scan Settings (Ecranul Mod <strong>On</strong>eclick)<br />
Caseta de dialog Save<br />
Caseta de dialog Exif Settings<br />
Caseta de dialog PDF<br />
Caseta de dialog Save as PDF file<br />
Caseta de dialog Mail<br />
Caseta de dialog OCR<br />
Caseta de dialog Custom<br />
Caseta de dialog Preferences<br />
Fila General<br />
Fila Scanner Button Settings (Save to PC)<br />
Caseta de dialog Scan Settings (Scanner Button<br />
Settings)<br />
Anexă: Deschiderea fişierelor diferite de imaginile<br />
scanate<br />
Deschiderea imaginilor salvate pe un computer<br />
Scanarea cu alt software de aplicație<br />
Ce este ScanGear (driver de scaner)?<br />
Scanarea cu Setări avansate, utilizând ScanGear (driver<br />
de scaner)<br />
Pornirea aplicației ScanGear (driver de scaner)<br />
Scanarea în Modul de bază<br />
Scanarea în Modul avansat<br />
Scanarea în Modul scanare automată<br />
Scanarea mai multor documente simultan cu<br />
ScanGear (driver de scaner)<br />
Corectarea imaginilor şi ajustarea culorilor cu ScanGear<br />
(driver de scaner)<br />
Corectarea imaginilor (Mască de uniformizare,<br />
Reducere praf şi zgârieturi, Corectare estompare<br />
etc.)<br />
Ajustarea culorilor utilizând un model de culoare<br />
Ajustarea saturației şi echilibrului culorilor<br />
Pagina 82 din 720 pagini
<strong>MP280</strong> <strong>series</strong> Ghid avansat<br />
Ajustarea luminozității şi a contrastului<br />
Ajustarea histogramei<br />
Ajustarea curbei de tonuri<br />
Setarea pragului<br />
Ecrane ScanGear (driver de scaner)<br />
Fila Basic Mode<br />
Fila Advanced Mode<br />
Input Settings<br />
Output Settings<br />
Image Settings<br />
Butoane de ajustare a culorilor<br />
Fila Auto Scan Mode<br />
Caseta de dialog Preferences<br />
Fila Scanner<br />
Fila Preview<br />
Fila Scan<br />
Fila Color Settings<br />
Anexă: Informații utile referitoare la scanare<br />
Ajustarea cadrelor de trunchiere<br />
Rezoluție<br />
Formate de fişier<br />
Potrivire culori<br />
Alte metode de scanare<br />
Copierea<br />
Scanarea cu driverul WIA<br />
Scanarea prin utilizarea panoului de control (numai<br />
pentru Windows XP)<br />
Imprimarea cu ajutorul panoului de operare al aparatului<br />
Copierea<br />
Depanare<br />
Depanare<br />
Efectuarea copiilor<br />
Micşorarea sau mărirea unei copii<br />
Utilizarea funcțiilor utile de copiere<br />
Schimbarea dimensiunii paginii între A4 şi Letter<br />
Copierea fără chenar (Borderless Copy)<br />
Dacă apare o eroare<br />
Aparatul nu poate fi pornit<br />
Pe LED apare un cod de eroare<br />
Lampa de alarmă este aprinsă în portocaliu<br />
Lampa ALIMENTARE (POWER) clipeşte în verde şi<br />
lampa Alarmă (Alarm) clipeşte în portocaliu, alternativ<br />
LED-ul nu se poate vedea deloc<br />
Nu se poate face instalarea pentru MP Drivers<br />
Pagina 83 din 720 pagini
<strong>MP280</strong> <strong>series</strong> Ghid avansat<br />
Nu se poate instala programul de aplicație<br />
Easy-WebPrint EX nu porneşte sau meniul Easy-<br />
WebPrint EX nu apare<br />
Conectarea la computer nu se realizează corespunzător printr<br />
-un cablu USB<br />
Viteza de imprimare sau de scanare este scăzută /<br />
Conexiunea USB de mare viteză nu funcționează / Este<br />
afişat mesajul „This device can perform faster”<br />
Rezultatele imprimării nu sunt satisfăcătoare<br />
Nu se efectuează imprimarea completă<br />
Rezultate imprimare inexistente/Imprimarea este neclară/<br />
Culorile sunt greşite/Linii albe<br />
Culorile nu sunt clare<br />
Liniile sunt aliniate greşit<br />
Hârtia imprimată se ondulează sau prezintă pete de<br />
cerneală<br />
Hârtia este pătată/Suprafața imprimată este zgâriată<br />
Hârtia este pătată pe verso<br />
Linii verticale sunt imprimate pe marginile paginii<br />
imprimate<br />
Culorile sunt neuniforme sau prezintă dungi<br />
Imprimarea nu începe<br />
Copierea/imprimarea se opreşte înainte de a fi finalizată<br />
Aparatul face deplasări, dar nu elimină cerneală<br />
Viteza de imprimare este mai mică decât cea aşteptată<br />
Suportul de cartuş FINE nu se mută în poziția pentru înlocuire<br />
Alimentarea cu hârtie nu se realizează corect<br />
Blocaje de hârtie<br />
Hârtia este blocată în fanta de ieşire a hârtiei sau în tava<br />
din spate<br />
În alte cazuri<br />
Un mesaj apare pe ecranul computerului<br />
Se afişează „Error Number: B200 A printer error has<br />
occurred. Turn the printer off and unplug the power cord<br />
of the printer from the power supply. Then contact the<br />
service center.”<br />
Se afişează „Error Number: **** A printer error has<br />
occurred. Turn the printer off and then on again. If this<br />
doesn't clear the error, see the user's guide for more<br />
detail.”<br />
Se afişează o eroare privind faptul că este deconectat<br />
cablul de alimentare<br />
Eroare de scriere/Eroare de ieşire/Eroare de comunicare<br />
Alte mesaje de eroare<br />
Este afişat ecranul The Inkjet Printer/Scanner/Fax<br />
Extended Survey Program<br />
Pentru utilizatorii de sisteme Windows<br />
Monitorul de stare a imprimantei nu este afişat<br />
Lansarea MP Navigator EX oricând este apăsat butonul<br />
SCANARE (SCAN) de la aparat<br />
Probleme cu scanarea<br />
Pagina 84 din 720 pagini
<strong>MP280</strong> <strong>series</strong> Ghid avansat<br />
Scanerul nu funcționează<br />
ScanGear (driver de scaner) nu porneşte<br />
Apare un mesaj de eroare şi ecranul ScanGear (driver de<br />
scaner) nu apare<br />
Calitatea scanării (imaginea afişată pe monitor) este<br />
slabă<br />
Imaginea scanată este înconjurată de zone albe<br />
suplimentare<br />
Nu se pot scana mai multe documente deodată<br />
Nu se poate scana corespunzător în Modul scanare<br />
automată<br />
Viteză redusă de scanare<br />
Se afişează mesajul „There is not enough memory.”<br />
Computerul se opreşte din funcționare în timpul scanării<br />
Scanerul nu mai funcționează după ce s-a făcut upgrade<br />
de Windows<br />
Probleme de software<br />
Programul software pentru e-mail pe care doriți să îl<br />
utilizați nu apare pe ecranul pentru selectarea unui<br />
program software pentru e-mail<br />
Imaginea scanată este imprimată mărită (micşorată)<br />
Imaginea scanată este mărită (micşorată) pe monitorul<br />
computerului<br />
Imaginea scanată nu se deschide<br />
Probleme cu MP Navigator EX<br />
Nu se poate scana la dimensiunea corectă<br />
Poziția sau dimensiunea imaginii nu poate fi detectată<br />
corect atunci când se scanează utilizând panoul de<br />
operare<br />
Documentul este plasat corect, dar imaginea scanată<br />
este înclinată<br />
Documentul este plasat corect, dar orientarea se<br />
modifică în imaginea scanată<br />
Dacă nu puteți rezolva problema<br />
Întrebări frecvente<br />
Instrucțiuni de utilizare (driver de imprimantă)<br />
Note generale (driver de scaner)<br />
Utilizarea aplicației Easy-PhotoPrint EX<br />
Utilizarea aplicației MP Navigator EX<br />
Pagina 85 din 720 pagini
Cum se utilizează acest manual<br />
Ghid avansat > Cum se utilizează acest manual<br />
Cum se utilizează acest manual<br />
Utilizarea panoului Cuprins<br />
Utilizarea ferestrei Explanation<br />
Imprimarea acestui manual<br />
Utilizarea cuvintelor cheie pentru a găsi un document<br />
Înregistrarea documentelor în <strong>Manual</strong>ul meu (My <strong>Manual</strong>)<br />
Simboluri utilizate în acest document<br />
Mărci comerciale şi licențe<br />
În partea superioară a paginii<br />
Pagina 86 din 720 pagini
Utilizarea panoului Cuprins<br />
Ghid avansat > Cum se utilizează acest manual > Utilizarea panoului Cuprins<br />
Utilizarea panoului Cuprins<br />
Când faceți clic pe un titlul unui document afişat în panoul de cuprins din partea stângă a manualului on<strong>screen</strong>,<br />
documentele acelui titlu sunt afişate în fereastra de explicații din partea dreaptă.<br />
Când faceți clic pe situat în partea stângă față de , sunt afişate titlurile documentelor găsite în<br />
ierarhiile inferioare.<br />
Notă<br />
Faceți clic pe pentru a închide sau pentru a afişa panoul de cuprins.<br />
În partea superioară a paginii<br />
Pagina 87 din 720 pagini
Utilizarea ferestrei Explanation<br />
Ghid avansat > Cum se utilizează acest manual > Utilizarea ferestrei Explanation<br />
Utilizarea ferestrei Explanation<br />
Fereastra Explanation<br />
(1) Faceți clic pe caracterele verzi pentru a sări la documentul corespunzător.<br />
(2) Cursorul sare în partea superioară a acestui document.<br />
Fereastră utilizată în fereastra Explanation<br />
Acest manual on-<strong>screen</strong> descrie modul în care este afişată o fereastră când este utilizat sistemul de<br />
operare Windows 7 Home Premium (denumit mai jos Windows 7).<br />
În partea superioară a paginii<br />
Pagina 88 din 720 pagini
Imprimarea acestui manual<br />
Ghid avansat > Cum se utilizează acest manual > Imprimarea acestui manual<br />
Imprimarea acestui manual<br />
Faceți clic pe pentru a afişa panoul de imprimare în stânga față de manualul on-<strong>screen</strong>.<br />
Notă<br />
Faceți clic pe pentru a închide sau pentru a afişa panoul de imprimare.<br />
Când faceți clic pe , apoi faceți clic pe Inițializare pagină (Page Setup), apare caseta de dialog<br />
Inițializare pagină (Page Setup). Apoi puteți configura cu uşurință hârtia de utilizat pentru imprimare.<br />
Faceți clic pe , apoi faceți clic pe Setări imprimare (Print Settings) pentru a afişa caseta de dialog<br />
Imprimare (Print). Când este selectată caseta de dialog, selectați imprimanta de utilizat pentru<br />
imprimare. De asemenea, fila Iniț. imprimare (Print Setup) vă permite să selectați imprimanta de<br />
utilizat.<br />
După selectarea imprimantei de utilizat, faceți clic pe Proprietăți... (Properties...) pentru a specifica<br />
setările de imprimare.<br />
Faceți clic pe , apoi faceți clic pe Setări opțiune (Option Settings) pentru a afişa caseta de dialog<br />
Setări opțiune (Option Settings). Apoi puteți configura operațiunea de imprimare.<br />
Imprimare titlu document şi număr pagină (Print document title and page number)<br />
Când această casetă de selectare este bifată, numele manualului şi numărul paginii este<br />
imprimat în antet (partea superioară a documentului).<br />
Imprimare culoare de fundal şi imagini (Print background color and images)<br />
Când această casetă de selectare este bifată, sunt imprimate culoarea de fundal şi imaginile.<br />
Unele imagini sunt imprimate indiferent dacă această casetă de selectare este bifată sau nu.<br />
Verificare număr de pagini de imprimat înainte de imprimare (Check number of pages to be<br />
printed before printing)<br />
Când această casetă de selectare este bifată, înainte de începerea imprimării este afişată<br />
caseta de dialog Confirmare contor pagini de imprimat (Print Page Count Confirmation).<br />
Această casetă de dialog vă permite să verificați câte pagini vor fi imprimate.<br />
În fila Selectare doc. (Document Selection), selectați metoda de imprimare a documentului. Sunt<br />
disponibile următoarele patru metode de imprimare:<br />
Imprimarea documentului curent<br />
Pagina 89 din 720 pagini
Imprimarea acestui manual<br />
Imprimarea documentelor selectate<br />
Imprimarea pentru <strong>Manual</strong>ul meu (My <strong>Manual</strong>)<br />
Imprimarea tuturor documentelor<br />
Notă<br />
Puteți să selectați tipul de imprimat, apoi să specificați cu uşurință setările de imprimare în fila Iniț.<br />
imprimare (Print Setup).<br />
Imprimarea documentului curent<br />
Puteți imprima documentul afişat.<br />
1. Din Selectare țintă (Select Target), selectați Doc. curent (Current Document)<br />
Titlul documentului afişat este afişat în lista Documente de imprimat (Documents to Be Printed).<br />
Notă<br />
Prin selectarea Imprimare documente legate (Print linked documents), puteți imprima şi<br />
documente care sunt legate de documentul curent. Documentele legate sunt adăugate la lista<br />
Documente de imprimat (Documents to Be Printed).<br />
Faceți clic pe Exam. înaintea imp (Print Preview) pentru a afişa şi verifica modul în care vor<br />
arăta rezultatele imprimării înainte de a imprima documentul.<br />
2. Faceți clic pe fila Iniț. imprimare (Print Setup)<br />
În fila Inițializare pagină (Page Setup), selectați imprimanta de utilizat şi specificați setări simple de<br />
imprimare, după cum este necesar.<br />
3. Faceți clic pe Pornire imprimare (Start Printing)<br />
Este afişat un mesaj care confirmă numărul de pagini de imprimat.<br />
4. Executați imprimarea<br />
Confirmați numărul de pagini care vor fi imprimate, apoi faceți clic pe Da (Yes).<br />
Sunt imprimate documentele afişate.<br />
Imprimarea documentelor selectate<br />
Puteți selecta şi imprima documentele pe care doriți să le imprimați.<br />
1. Din Selectare țintă (Select Target), selectați Doc. selectate (Selected Documents)<br />
Titlurile tuturor documentelor sunt afişate în lista Documente de imprimat (Documents to Be<br />
Printed).<br />
2. Selectați documentele de imprimat<br />
Din lista Documente de imprimat (Documents to Be Printed), selectați şi verificați casetele de<br />
selectare ale titlurilor documentelor de imprimat.<br />
Notă<br />
Când selectați caseta Selectare automată documente în ierarhii inferioare (Automatically<br />
select documents in lower hierarchies), casetele de selectare ale tuturor documentelor găsite<br />
în ierarhiile inferioare sunt selectate.<br />
Faceți clic pe Selectare toate (Select All) pentru a selecta casetele de selectare ale tuturor<br />
documentelor.<br />
Faceți clic pe Golire totală (Clear All) pentru a şterge casetele de selectare ale tuturor<br />
documentelor.<br />
Faceți clic pe Exam. înaintea imp (Print Preview) pentru a afişa şi verifica modul în care vor<br />
arăta rezultatele imprimării înainte de a imprima documentul.<br />
Pagina 90 din 720 pagini
Imprimarea acestui manual<br />
3. Faceți clic pe fila Iniț. imprimare (Print Setup)<br />
În fila Inițializare pagină (Page Setup), selectați imprimanta de utilizat şi specificați setări simple de<br />
imprimare, după cum este necesar.<br />
4. Faceți clic pe Pornire imprimare (Start Printing)<br />
Este afişat un mesaj care confirmă numărul de pagini de imprimat.<br />
5. Executați imprimarea<br />
Confirmați numărul de pagini care vor fi imprimate, apoi faceți clic pe Da (Yes).<br />
Sunt imprimate toate documentele cu casete de selectare selectate.<br />
Imprimarea pentru <strong>Manual</strong>ul meu (My <strong>Manual</strong>)<br />
Puteți selecta şi imprima documente înregistrate în <strong>Manual</strong> meu (My <strong>Manual</strong>).<br />
Pentru detalii despre <strong>Manual</strong> meu (My <strong>Manual</strong>), consultați „ Înregistrarea documentelor în <strong>Manual</strong>ul meu<br />
(My <strong>Manual</strong>)”.<br />
1. Din Selectare țintă (Select Target), selectați <strong>Manual</strong>ul meu (My <strong>Manual</strong>)<br />
Titlurile documentelor care au fost înregistrate în <strong>Manual</strong>ul meu (My <strong>Manual</strong>) sunt afişate în lista<br />
Documente de imprimat (Documents to Be Printed).<br />
2. Selectați documentele de imprimat<br />
Din lista Documente de imprimat (Documents to Be Printed), selectați şi verificați casetele de<br />
selectare ale titlurilor documentelor de imprimat.<br />
Notă<br />
Faceți clic pe Selectare toate (Select All) pentru a selecta casetele de selectare ale tuturor<br />
documentelor.<br />
Faceți clic pe Golire totală (Clear All) pentru a şterge casetele de selectare ale tuturor<br />
documentelor.<br />
Faceți clic pe Exam. înaintea imp (Print Preview) pentru a afişa şi verifica modul în care vor<br />
arăta rezultatele imprimării înainte de a imprima documentul.<br />
3. Faceți clic pe fila Iniț. imprimare (Print Setup)<br />
În fila Inițializare pagină (Page Setup), selectați imprimanta de utilizat şi specificați setări simple de<br />
imprimare, după cum este necesar.<br />
4. Faceți clic pe Pornire imprimare (Start Printing)<br />
Este afişat un mesaj care confirmă numărul de pagini de imprimat.<br />
5. Executați imprimarea<br />
Confirmați numărul de pagini care vor fi imprimate, apoi faceți clic pe Da (Yes).<br />
Sunt imprimate toate documentele cu casete de selectare selectate.<br />
Imprimarea tuturor documentelor<br />
Puteți imprima toate documentele din manualul on-<strong>screen</strong>.<br />
1. Din Selectare țintă (Select Target), selectați Toate doc. (All Documents)<br />
Titlurile tuturor documentelor sunt afişate în lista Documente de imprimat (Documents to Be<br />
Printed) şi casetele de selectare sunt selectate automat.<br />
Notă<br />
Când debifați caseta de selectare a titlului unui document, acel document nu este imprimat.<br />
Pagina 91 din 720 pagini
Imprimarea acestui manual<br />
Faceți clic pe Selectare toate (Select All) pentru a selecta casetele de selectare ale tuturor<br />
documentelor.<br />
Faceți clic pe Golire totală (Clear All) pentru a şterge casetele de selectare ale tuturor<br />
documentelor.<br />
Faceți clic pe Exam. înaintea imp (Print Preview) pentru a afişa şi verifica modul în care vor<br />
arăta rezultatele imprimării înainte de a imprima documentul.<br />
2. Faceți clic pe fila Iniț. imprimare (Print Setup)<br />
În fila Inițializare pagină (Page Setup), selectați imprimanta de utilizat şi specificați setări simple de<br />
imprimare, după cum este necesar.<br />
3. Faceți clic pe Pornire imprimare (Start Printing)<br />
Este afişat un mesaj care confirmă numărul de pagini de imprimat.<br />
4. Executați imprimarea<br />
Confirmați numărul de pagini care vor fi imprimate, apoi faceți clic pe Da (Yes).<br />
Sunt imprimate toate documentele.<br />
Important<br />
Pentru imprimarea tuturor documentelor este necesară o cantitate mare de hârtie. Înainte de<br />
imprimare, asigurați-vă că verificați numărul de pagini de imprimat care este afişat în caseta<br />
de dialog Confirmare contor pagini de imprimat (Print Page Count Confirmation).<br />
Caseta de dialog Exam. înaintea imp (Print Preview) vă permite să adaptați imprimarea la<br />
lățimea hârtiei sau să setați raportul de zoom. Cu toate acestea, dacă datele de imprimare ies<br />
din foaia de hârtie datorită noului raport de zoom, porțiunea de document care depăşeşte<br />
suprafața hârtiei nu va fi imprimată.<br />
În partea superioară a paginii<br />
Pagina 92 din 720 pagini
Utilizarea cuvintelor cheie pentru a găsi un document<br />
Ghid avansat > Cum se utilizează acest manual > Utilizarea cuvintelor cheie pentru a găsi un document<br />
Utilizarea cuvintelor cheie pentru a găsi un document<br />
Puteți introduce un cuvânt cheie pentru a căuta un document țintă.<br />
Sunt căutate toate documentele din manualul on-<strong>screen</strong> afişat.<br />
1. Faceți clic pe<br />
Panoul de căutare este afişat în stânga față de manualul on-<strong>screen</strong>.<br />
Notă<br />
Faceți clic pe pentru a închide sau pentru a afişa panoul de căutare.<br />
2. Introduceți un cuvânt cheie<br />
În Cuvânt cheie (Keyword), introduceți un cuvânt cheie pentru elementul de verificat.<br />
Când doriți să introduceți mai multe cuvinte cheie, introduceți un spațiu între cuvintele cheie.<br />
Notă<br />
Puteți introduce maximum 10 cuvinte cheie de căutare sau maximum 255 de caractere.<br />
Nu se face distincție între litere mari şi mici.<br />
Programul poate, de asemenea, căuta cuvinte cheie care conțin spații.<br />
O modalitate convenabilă pentru a găsi rapid un document de citit este aceea de a introduce<br />
cuvinte cheie conform descrierii de mai jos.<br />
Pentru a afla cum se lucrează cu o funcție pe care o utilizați:<br />
Introduceți numele meniului afişat pe panoul de operare al acestui aparat sau pe computer<br />
(de exemplu, cadru ştergere copiere).<br />
Pentru a găsi o explicație a operației pentru un anumit scop:<br />
Introduceți funcția + elementul de imprimat (de exemplu, imprimare calendar).<br />
3. Faceți clic pe Pornire căutare (Start Searching)<br />
Pagina 93 din 720 pagini
Utilizarea cuvintelor cheie pentru a găsi un document<br />
Începe căutarea şi titlurile documentelor ce conțin cuvântul cheie sunt afişate în lista rezultatelor<br />
căutării.<br />
Când efectuați o căutare prin introducerea mai multor cuvinte cheie, rezultatele căutării sunt afişate<br />
după cum se arată mai jos.<br />
[Doc. care conțin potriv perfect] ([Documents Containing Perfect Match])<br />
Documente care conțin întregul şir de caractere căutat (inclusiv spațiile), exact aşa cum sunt<br />
introduse (potrivire perfectă)<br />
[Doc. care conțin toate cuvintele cheie] ([Documents Containing All Keywords])<br />
Documente care conțin toate cuvintele cheie introduse<br />
[Doc. care conțin orice cuvânt cheie] ([Documents Containing Any Keyword])<br />
Documente care conțin cel puțin unul dintre cuvintele cheie introduse<br />
4. Afişați documentul pe care doriți să îl citiți<br />
Din lista de rezultate ale căutării, faceți dublu clic (sau selectați şi apăsați tasta Enter) pe titlul<br />
documentului pe care doriți să îl citiți.<br />
Când documentele titlului respectiv sunt afişate, cuvintele cheie găsite în documentele respective<br />
sunt evidențiate.<br />
Notă<br />
Când modificați intrarea cuvântului cheie şi efectuați mai multe căutări, rămâne un istoric al<br />
căutărilor. Pentru a şterge istoricul căutărilor, faceți clic pe situat în dreapta față de Cuvânt cheie<br />
(Keyword), apoi selectați Golire istoric (Clear History), care se afişează.<br />
În partea superioară a paginii<br />
Pagina 94 din 720 pagini
Înregistrarea documentelor în <strong>Manual</strong>ul meu (My <strong>Manual</strong>)<br />
Ghid avansat > Cum se utilizează acest manual > Înregistrarea documentelor în <strong>Manual</strong>ul meu (My <strong>Manual</strong>)<br />
Înregistrarea documentelor în <strong>Manual</strong>ul meu (My <strong>Manual</strong>)<br />
Înregistrați documentele citite frecvent ca documente pentru <strong>Manual</strong>ul meu (My <strong>Manual</strong>), pentru a putea<br />
în orice moment să consultați mai uşor documentele respective.<br />
1. Afişarea documentului<br />
Afişarea documentului de adăugat la <strong>Manual</strong>ul meu (My <strong>Manual</strong>).<br />
2. Faceți clic pe<br />
Panoul <strong>Manual</strong>ul meu (My <strong>Manual</strong>) este afişat în stânga față de manualul on-<strong>screen</strong>.<br />
Notă<br />
Faceți clic pe pentru a închide sau pentru a afişa panoul <strong>Manual</strong>ul meu (My <strong>Manual</strong>).<br />
3. Înregistrarea documentului în <strong>Manual</strong>ul meu (My <strong>Manual</strong>)<br />
Faceți clic pe Adăugare (Add).<br />
Titlul documentului afişat este adăugat la Lista <strong>Manual</strong>ului meu (List of My <strong>Manual</strong>).<br />
Notă<br />
De asemenea, puteți adăuga documente la <strong>Manual</strong>ul meu (My <strong>Manual</strong>) prin următoarele<br />
metode. Dacă adăugați un document la <strong>Manual</strong>ul meu (My <strong>Manual</strong>), în pictogramele<br />
documentelor din panoul de cuprins este afişat un marcaj .<br />
În lista Documente afişate recent (Recently Displayed Documents), faceți dublu clic pe titlul<br />
documentului pe care doriți să-l adăugați la <strong>Manual</strong>ul meu (My <strong>Manual</strong>) (sau selectați<br />
documentul şi apăsați tasta Enter) pentru a afişa titlul, apoi faceți clic pe Adăugare (Add).<br />
Faceți clic dreapta pe titlul documentului afişat în panoul de cuprins sau faceți clic dreapta<br />
în fereastra de explicații, apoi selectați Adăugare la manualul meu (Add to My <strong>Manual</strong>) din<br />
meniul afişat.<br />
În panoul de cuprins, selectați titlul documentului pe care doriți să-l adăugați la <strong>Manual</strong>ul<br />
Pagina 95 din 720 pagini
Înregistrarea documentelor în <strong>Manual</strong>ul meu (My <strong>Manual</strong>)<br />
meu (My <strong>Manual</strong>), apoi faceți clic pe Adăugare la manualul meu (Add to My <strong>Manual</strong>) din<br />
partea din dreapta jos a panoului.<br />
4. Afişare <strong>Manual</strong>ul meu (My <strong>Manual</strong>)<br />
Când faceți dublu clic pe (sau selectați şi apăsați tasta Enter) un titlu de document afişat în Lista<br />
<strong>Manual</strong>ului meu (List of My <strong>Manual</strong>), acel document este afişat în fereastra de explicații.<br />
Notă<br />
Pentru a şterge un document din Lista <strong>Manual</strong>ului meu (List of My <strong>Manual</strong>), selectați din listă<br />
titlul acelui document, apoi faceți clic pe tergere (Delete) (sau apăsați tasta Delete).<br />
În partea superioară a paginii<br />
Pagina 96 din 720 pagini
Simboluri utilizate în acest document<br />
Ghid avansat > Cum se utilizează acest manual > Simboluri utilizate în acest document<br />
Simboluri utilizate în acest document<br />
Avertisment<br />
Instrucțiuni care, dacă nu sunt respectate, pot avea ca rezultat decesul sau vătămarea gravă, cauzate de<br />
operarea necorespunzătoare a echipamentului. Acestea trebuie să fie respectate pentru o funcționare în<br />
siguranță.<br />
Atenție<br />
Instrucțiuni care, dacă nu sunt respectate, pot avea ca rezultat vătămare corporală sau daune materiale,<br />
cauzate de operarea necorespunzătoare a echipamentului. Acestea trebuie să fie respectate pentru o<br />
funcționare în siguranță.<br />
Important<br />
Instrucțiuni care includ informații importante. Aveți grijă să citiți aceste indicații.<br />
Notă<br />
Instrucțiunile includ notificări pentru funcționare şi explicații suplimentare.<br />
În partea superioară a paginii<br />
Pagina 97 din 720 pagini
Mărci comerciale şi licenţe<br />
Ghid avansat > Cum se utilizează acest manual > Mărci comerciale şi licențe<br />
Mărci comerciale şi licențe<br />
Microsoft este marcă comercială înregistrată a Microsoft Corporation.<br />
Windows este marcă comercială sau marcă comercială înregistrată a Microsoft Corporation în<br />
S.U.A. şi/sau alte țări.<br />
Windows Vista este marcă comercială sau marcă comercială înregistrată a Microsoft Corporation în<br />
S.U.A. şi/sau alte țări.<br />
Internet Explorer este marcă comercială sau marcă comercială înregistrată a Microsoft Corporation<br />
în S.U.A. şi/sau alte țări.<br />
Macintosh şi Mac sunt mărci comerciale ale Apple Inc., înregistrate în S.U.A. şi/sau alte țări.<br />
Bonjour este o marcă comercială a Apple Inc., înregistrată în S.U.A. şi/sau alte țări.<br />
Adobe, Adobe Photoshop, Adobe RGB şi Adobe RGB (1998) sunt mărci comerciale înregistrate sau<br />
mărci comerciale ale Adobe Systems Incorporated în Statele Unite şi/sau în alte țări.<br />
Notă<br />
Numele oficial al Windows Vista este sistemul de operare Microsoft Windows Vista.<br />
Exif Print<br />
Acest aparat suportă Exif Print.<br />
Exif Print este un standard pentru îmbunătățirea comunicațiilor între camerele digitale şi imprimante.<br />
Prin conectarea la o cameră compatibilă cu Exif Print, datele imaginii camerei de la data şi ora<br />
fotografierii sunt utilizate şi optimizate, rezultând imprimate de calitate extrem de bună.<br />
În partea superioară a paginii<br />
Pagina 98 din 720 pagini
Imprimare de pe un computer<br />
Ghid avansat > Imprimare de pe un computer<br />
Imprimare de pe un computer<br />
Imprimare cu pachetul software al aplicației<br />
Imprimare cu alt software de aplicație<br />
În partea superioară a paginii<br />
Pagina 99 din 720 pagini
Imprimare cu pachetul software al aplicaţiei<br />
Ghid avansat > Imprimare de pe un computer > Imprimare cu pachetul software al aplicației<br />
Imprimare cu pachetul software al aplicației<br />
Ce este Easy-PhotoPrint EX?<br />
Imprimarea fotografiilor<br />
Crearea unui album<br />
Imprimarea calendarelor<br />
Imprimarea autocolantelor<br />
Aspectul imprimării<br />
Corectarea şi îmbunătățirea fotografiilor<br />
Crearea imaginilor statice din videoclipuri<br />
Descărcarea imaginilor din Site-uri partajare fotografii<br />
Întrebări şi răspunsuri<br />
Setări Photo Print<br />
Alte setări<br />
În partea superioară a paginii<br />
Pagina 100 din 720 pagini
Ce este Easy-PhotoPrint EX?<br />
Ghid avansat > Imprimare de pe un computer > Imprimare cu pachetul software al aplicației > Ce este Easy-PhotoPrint<br />
EX?<br />
A000<br />
Ce este Easy-PhotoPrint EX?<br />
Easy-PhotoPrint EX vă permite să creați simplu albume, calendare şi autocolante utilizând fotografii<br />
realizate cu camere digitale.<br />
De asemenea, puteți să imprimați simplu fotografii fără chenar.<br />
Important<br />
Easy-PhotoPrint EX se poate utiliza numai cu imprimante cu jet de cerneală <strong>Canon</strong>. Nu acceptă<br />
anumite imprimante foto <strong>Canon</strong> compacte, inclusiv SELPHY CP <strong>series</strong>.<br />
Dacă nu este instalată o imprimantă care acceptă Easy-PhotoPrint EX, nu aveți posibilitatea să<br />
imprimați elementele pe care le creați.<br />
Dacă aplicația Easy-PhotoPrint EX este instalată pe un computer pe care este deja instalată<br />
aplicația Easy-LayoutPrint, Easy-LayoutPrint va fi înlocuită de Easy-PhotoPrint EX.<br />
Notă<br />
Consultați modulul Help de la Easy-PhotoPrint EX pentru descrierea ecranelor Easy-PhotoPrint EX.<br />
Faceți clic pe Help într-un ecran sau într-o casetă de dialog sau selectați Easy-PhotoPrint EX Help...<br />
din meniul Help. Apare Help.<br />
Despre Exif Print<br />
Easy-PhotoPrint EX acceptă „Exif Print”. Exif Print este un standard pentru îmbunătățirea comunicațiilor<br />
între camerele digitale şi imprimante.<br />
Prin conectarea la o cameră digitală compatibilă cu Exif Print, datele de imagine din momentul<br />
fotografierii sunt utilizate şi optimizate, rezultând imprimate de calitate extrem de bună.<br />
Pornirea aplicației Easy-PhotoPrint EX din alte aplicații<br />
Easy-PhotoPrint EX se poate porni din alte aplicații.<br />
Pagina 101 din 720 pagini
Ce este Easy-PhotoPrint EX?<br />
Pentru detalii despre procedura de pornire, consultați manualul aplicației.<br />
MP Navigator EX Ver.1.00 sau o versiune ulterioară acceptă următoarele funcții.<br />
- Photo Print<br />
- Album<br />
ZoomBrowser EX Ver.6.0 sau o versiune ulterioară acceptă următoarele funcții.<br />
- Photo Print<br />
- Album<br />
ZoomBrowser EX Ver.5.8 sau o versiune ulterioară acceptă următoarea funcție.<br />
- Album<br />
Digital Photo Professional Ver.3.2 sau o versiune ulterioară acceptă următoarea funcție.<br />
- Photo Print<br />
Important<br />
Când este pornită din Digital Photo Professional, aplicația Easy-PhotoPrint EX se supune<br />
următoarelor restricții:<br />
Menu şi Open nu apar în zona butoanelor de comutare din partea stângă a ecranului.<br />
Imaginile nu pot fi corectate/îmbunătățite.<br />
Ordinea de afişare a imaginilor nu poate fi schimbată.<br />
Imaginile editate nu pot fi salvate.<br />
În afară de Enable ICC Profile nu pot fi selectate alte opțiuni pentru Color correction for<br />
printing din fila Advanced de la caseta de dialog Preferences. De aceea, nu puteți utiliza<br />
funcțiile Vivid Photo şi Photo Noise Reduction.<br />
Solution Menu EX Ver.1.0.0 sau o versiune ulterioară acceptă următoarele funcții.<br />
- Photo Print<br />
- Album<br />
- Calendar<br />
- Layout Print<br />
Important<br />
Când aplicația Easy-PhotoPrint EX este pornită prin selectarea unei funcții din Solution Menu<br />
EX, Menu nu apare în zona butoanelor de comutare din partea stângă a ecranului.<br />
Formate de imagine/date video acceptate (Extensii)<br />
BMP (.bmp)<br />
JPEG (.jpg, .jpeg)<br />
TIFF (.tif, .tiff)<br />
PICT (.pict, .pct)<br />
Fişiere de imagine Easy-PhotoPrint (.epp)<br />
MOV ( .mov)<br />
Important<br />
Videoclipurile înregistrate în format MOV sunt acceptate numai cu camere digitale <strong>Canon</strong>.<br />
Când selectați o imagine, dacă în folderul selectat există un fişier TIFF, este posibil ca imaginea să<br />
nu fie afişată corect sau ca aplicația Easy-PhotoPrint EX să se închidă în funcție de formatul TIFF. În<br />
astfel de cazuri, mutați fişierul TIFF în alt folder sau recreați fişierul într-un format de date diferit,<br />
apoi selectați din nou folderul.<br />
Notă<br />
Miniaturile fişierelor în formate neacceptate se afişează sub forma (Semnul întrebării).<br />
Când aplicația Easy-PhotoPrint EX este pornită din Digital Photo Professional, vor fi afişate toate<br />
fişierele de imagine acceptate de Digital Photo Professional.<br />
Pagina 102 din 720 pagini
Ce este Easy-PhotoPrint EX?<br />
Formate de fişier (extensii) acceptate de Easy-PhotoPrint EX<br />
Fişier Easy-PhotoPrint EX Photo Print (.el6)<br />
Fişier Easy-PhotoPrint EX Album (.el1)<br />
Fişier Easy-PhotoPrint EX Stickers (.el2)<br />
Fişier Easy-PhotoPrint EX Calendar (.el4)<br />
Fişier Easy-PhotoPrint EX Layout (.el5)<br />
În partea superioară a paginii<br />
Pagina 103 din 720 pagini
Imprimarea fotografiilor<br />
Ghid avansat > Imprimare de pe un computer > Imprimare cu pachetul software al aplicației > Imprimarea fotografiilor<br />
A010<br />
Imprimarea fotografiilor<br />
Easy-PhotoPrint EX vă permite să imprimați fotografiile preferate într-o diversitate de aspecte.<br />
De asemenea, puteți să creați cu uşurință fotografii fără chenar.<br />
Corecțiile adecvate pentru fotografii pot fi aplicate automat la imprimare.<br />
Paşi<br />
1. Pornirea aplicației Easy-PhotoPrint EX<br />
2. Selectarea unei fotografii<br />
3. Selectarea hârtiei<br />
4. Imprimarea<br />
Încercați această acțiune<br />
Corectarea şi îmbunătățirea fotografiilor<br />
Crearea imaginilor statice din videoclipuri<br />
Descărcarea imaginilor din Site-uri partajare fotografii<br />
Imprimarea fotografiilor în culori vii<br />
Reducerea perturbațiilor din fotografii<br />
Trunchierea fotografiilor (Photo Print)<br />
Imprimarea datelor pe fotografii (Photo Print)<br />
Imprimarea mai multor fotografii pe o singură pagină<br />
Imprimarea unui index<br />
Imprimarea fotografiilor ID (ID Photo Print)<br />
Imprimarea informațiilor fotografiei<br />
Salvarea fotografiilor<br />
Deschiderea fişierelor salvate<br />
Întrebări şi răspunsuri<br />
Pagina 104 din 720 pagini
Imprimarea fotografiilor<br />
Cum pot muta (sau copia) fişierul salvat?<br />
Din care parte a imaginii afişate începe imprimarea?<br />
Cum imprim cu margini egale?<br />
În partea superioară a paginii<br />
Pagina 105 din 720 pagini
Pornirea aplicaţiei Easy-PhotoPrint EX<br />
Ghid avansat > Imprimare de pe un computer > Imprimare cu pachetul software al aplicației > Imprimarea fotografiilor ><br />
Pornirea aplicației Easy-PhotoPrint EX<br />
A011<br />
Pornirea aplicației Easy-PhotoPrint EX<br />
1. Din meniul Start, selectați Toate programele (All Programs) > <strong>Canon</strong> Utilities > Easy<br />
-PhotoPrint EX > Easy-PhotoPrint EX.<br />
Easy-PhotoPrint EX porneşte şi apare Menu.<br />
În partea superioară a paginii<br />
Pagina 106 din 720 pagini
Selectarea unei fotografii<br />
Ghid avansat > Imprimare de pe un computer > Imprimare cu pachetul software al aplicației > Imprimarea fotografiilor ><br />
Selectarea unei fotografii<br />
A012<br />
Selectarea unei fotografii<br />
1. Faceți clic pe Photo Print din Menu.<br />
Apare ecranul Select Images.<br />
Important<br />
Miniaturile (imagini micşorate) afişate în ecran pot apărea după cum urmează:<br />
- O linie neagra apare de-a lungul unei margini a imaginii.<br />
- O margine a imaginii apare trunchiată.<br />
Totuşi, astfel de imagini vor fi afişate normal când sunt mărite sau examinate şi rezultatele<br />
imprimării nu vor fi afectate.<br />
2. Selectați folderul care conține imaginea pe care doriți să o imprimați din zona<br />
arborescentă de foldere.<br />
Imaginile din folder vor fi afişate ca miniaturi (imagini micşorate).<br />
Important<br />
Dacă aplicația Easy-PhotoPrint EX este pornită din altă aplicație (MP Navigator EX,<br />
ZoomBrowser EX sau Digital Photo Professional), zona arborescentă de foldere nu va fi<br />
afişată.<br />
Imaginile selectate în aplicație vor fi afişate ca miniaturi.<br />
Notă<br />
De asemenea, puteți să utilizați imagini statice capturate din videoclipuri.<br />
Crearea imaginilor statice din videoclipuri<br />
De asemenea, puteți să utilizați imagini descărcate de pe site-uri de partajare a fotografiilor de<br />
pe Internet.<br />
Pagina 107 din 720 pagini
Selectarea unei fotografii<br />
Descărcarea imaginilor din Site-uri partajare fotografii<br />
3. Faceți clic pe imaginea pe care doriți să o imprimați.<br />
Numărul de copii apare ca „1” sub imaginea pe care ați făcut clic, în timp ce imaginea selectată va<br />
apărea în zona de afişare a imaginilor selectate.<br />
Notă<br />
Notă<br />
Pentru a şterge o imagine din zona de afişare a imaginilor selectate, selectați imaginea pe<br />
care doriți să o ştergeți şi faceți clic pe (tergere imagine importată).<br />
Pentru a şterge toate imaginile din zona de afişare a imaginilor selectate, faceți clic pe<br />
(tergere toate imaginile importate).<br />
Pentru a imprima două sau mai multe copii ale unei imagini, faceți clic pe (Săgeată sus)<br />
până când se ajunge la numărul de copii dorit. Pentru a micşora numărul de copii afişat în<br />
casetă, faceți clic pe (Săgeată jos).<br />
Puteți schimba ordinea fotografiilor utilizând lista amplasată în colțul din dreapta sus a<br />
ecranului.<br />
Puteți selecta ordinea de imprimare din Sort by Date şi Sort by Name.<br />
Puteți corecta sau îmbunătăți imaginea selectată înainte de imprimare.<br />
Corectarea şi îmbunătățirea fotografiilor<br />
Pentru detalii despre ecranul Select Images, consultați modulul Help.<br />
În partea superioară a paginii<br />
Pagina 108 din 720 pagini
Selectarea hârtiei<br />
Ghid avansat > Imprimare de pe un computer > Imprimare cu pachetul software al aplicației > Imprimarea fotografiilor ><br />
Selectarea hârtiei<br />
A013<br />
Selectarea hârtiei<br />
1. Faceți clic pe Select Paper.<br />
Apare ecranul Select Paper.<br />
2. Setați următoarele elemente în conformitate cu imprimanta şi hârtia de utilizat:<br />
Printer<br />
Paper Source<br />
Paper Size<br />
Media Type<br />
Notă<br />
Notă<br />
Dimensiunile de hârtie şi tipurile de suport pot varia în funcție de imprimantă. Pentru detalii,<br />
consultați modulul Help.<br />
Sursele de hârtie pot varia în funcție de imprimantă şi de tipul de suport.<br />
Puteți imprima fotografii cu culori mai vii sau puteți reduce perturbațiile din fotografii.<br />
Imprimarea fotografiilor în culori vii<br />
Reducerea perturbațiilor din fotografii<br />
Pentru detalii despre ecranul Select Paper, consultați modulul Help.<br />
În partea superioară a paginii<br />
Pagina 109 din 720 pagini
Imprimarea<br />
Ghid avansat > Imprimare de pe un computer > Imprimare cu pachetul software al aplicației > Imprimarea fotografiilor ><br />
Imprimarea<br />
A014<br />
Imprimarea<br />
1. Faceți clic pe Layout/Print.<br />
Apare ecranul Layout/Print.<br />
Important<br />
Miniaturile (imagini micşorate) afişate în ecran pot apărea după cum urmează:<br />
- O linie neagra apare de-a lungul unei margini a imaginii.<br />
- O margine a imaginii apare trunchiată.<br />
Totuşi, astfel de imagini vor fi afişate normal când sunt mărite sau examinate şi rezultatele<br />
imprimării nu vor fi afectate.<br />
2. Selectați un aspect pe care doriți să-l utilizați.<br />
Faceți clic pe un aspect fără chenar pentru a imprima fotografii fără chenar.<br />
Notă<br />
Aspectele care pot fi selectate pot varia în funcție de imprimantă, dimensiunea hârtiei şi tipul<br />
de suport.<br />
3. Faceți clic pe Print.<br />
Important<br />
Setările de imprimare a fotografiilor vor fi eliminate dacă ieşiți din Easy-PhotoPrint EX fără să salvați<br />
setările. Se recomandă să salvați imaginea imprimată dacă doriți să o imprimați din nou.<br />
Salvarea fotografiilor<br />
Când imprimați pe un aspect cu chenar, marginile din stânga şi dreapta sau de sus şi jos pot<br />
Pagina 110 din 720 pagini
Imprimarea<br />
deveni mai late decât celelalte.<br />
Cum imprim cu margini egale?<br />
Notă<br />
Puteți trunchia imagini sau puteți imprima date calendaristice pe fotografii.<br />
Trunchierea fotografiilor (Photo Print)<br />
Imprimarea datelor pe fotografii (Photo Print)<br />
Puteți corecta sau îmbunătăți imaginea selectată înainte de imprimare.<br />
Corectarea şi îmbunătățirea fotografiilor<br />
Puteți specifica setări avansate Photo Print (număr de copii, calitate imprimare etc.) în caseta de<br />
dialog Preferences.<br />
Pentru a afişa caseta de dialog Preferences, faceți clic pe (Setări) sau selectați Preferences...<br />
din meniul File.<br />
Pentru detalii despre ecranul Layout/Print, consultați modulul Help.<br />
În partea superioară a paginii<br />
Pagina 111 din 720 pagini
Crearea unui album<br />
Ghid avansat > Imprimare de pe un computer > Imprimare cu pachetul software al aplicației > Crearea unui album<br />
A020<br />
Crearea unui album<br />
Easy-PhotoPrint EX vă permite să creați propriul album de fotografii personalizat.<br />
Paşi<br />
1. Pornirea aplicației Easy-PhotoPrint EX<br />
2. Selectarea hârtiei şi a aspectului<br />
3. Selectarea unei fotografii<br />
4. Editare<br />
5. Imprimarea<br />
Încercați această acțiune<br />
Corectarea şi îmbunătățirea fotografiilor<br />
Crearea imaginilor statice din videoclipuri<br />
Descărcarea imaginilor din Site-uri partajare fotografii<br />
Schimbarea aspectului<br />
Schimbarea fundalului<br />
Adăugarea fotografiilor<br />
Schimbarea pozițiilor fotografiilor<br />
Înlocuirea fotografiilor<br />
Schimbarea poziției, unghiului şi dimensiunii fotografiilor<br />
Trunchierea fotografiilor<br />
Încadrarea fotografiilor<br />
Imprimarea datelor pe fotografii<br />
Ataşarea comentariilor la fotografii<br />
Adăugarea textului la fotografii<br />
Salvarea<br />
Deschiderea fişierelor salvate<br />
Pagina 112 din 720 pagini
Crearea unui album<br />
Întrebări şi răspunsuri<br />
Cum pot muta (sau copia) fişierul salvat?<br />
Ce este „C1” sau „C4”?<br />
În partea superioară a paginii<br />
Pagina 113 din 720 pagini
Pornirea aplicaţiei Easy-PhotoPrint EX<br />
Ghid avansat > Imprimare de pe un computer > Imprimare cu pachetul software al aplicației > Crearea unui album ><br />
Pornirea aplicației Easy-PhotoPrint EX<br />
A021<br />
Pornirea aplicației Easy-PhotoPrint EX<br />
1. Din meniul Start, selectați Toate programele (All Programs) > <strong>Canon</strong> Utilities > Easy<br />
-PhotoPrint EX > Easy-PhotoPrint EX.<br />
Easy-PhotoPrint EX porneşte şi apare Menu.<br />
În partea superioară a paginii<br />
Pagina 114 din 720 pagini
Selectarea hârtiei şi a aspectului<br />
Ghid avansat > Imprimare de pe un computer > Imprimare cu pachetul software al aplicației > Crearea unui album ><br />
Selectarea hârtiei şi a aspectului<br />
A022<br />
Selectarea hârtiei şi a aspectului<br />
1. Faceți clic pe Album din Menu.<br />
Apare ecranul Page Setup.<br />
2. Setați următoarele elemente din secțiunea General Settings:<br />
Paper Size<br />
Orientation<br />
Cover<br />
Double page album<br />
Page number<br />
Notă<br />
Pentru dimensiunea de hârtie care poate fi selectată, consultați modulul Help.<br />
Puteți selecta opțiunea de a afişa imagini pe partea interioară a copertei din față şi din spate în<br />
caseta de dialog Cover Options. Pentru a afişa caseta de dialog Cover Options, selectați Front<br />
sau Front & Back pentru Cover şi faceți clic pe Options....<br />
Selectați caseta Double page album pentru a activa aspectul de pagină extinsă (care constă<br />
dintr-o pagină principală extinsă pe două pagini). Într-un album cu pagini duble, puteți aranja o<br />
imagine de-a lungul paginilor din stânga şi din dreapta.<br />
Puteți particulariza numerele de pagină (poziția, dimensiunea fonturilor etc.) în caseta de<br />
dialog Page Number Settings. Pentru a afişa caseta de dialog Page Number Settings,<br />
selectați caseta Page number şi faceți clic pe Settings....<br />
Puteți particulariza marginile copertei din față, paginilor de interior şi copertei din spate în<br />
caseta de dialog Margin Settings. Pentru a afişa caseta de dialog Margin Settings, faceți clic pe<br />
Margins....<br />
Pagina 115 din 720 pagini
Selectarea hârtiei şi a aspectului<br />
3. Selectați tema pe care doriți să o utilizați din Theme din Sample Layout.<br />
4. Dacă doriți să schimbați aspectul, faceți clic pe Layout....<br />
Apare caseta de dialog Change Layout.<br />
În caseta de dialog Change Layout, puteți schimba aspectul sau puteți selecta opțiunea de a<br />
imprima data (la care a fost realizată fotografia) pe fotografie.<br />
Notă<br />
Este posibil ca aspectele care pot fi selectate să varieze în funcție de Paper Size, Orientation,<br />
Double page album sau de tipul de pagină selectat (copertă față, pagini de interior sau copertă<br />
spate).<br />
Puteți particulariza data calendaristică (poziția, dimensiunea, culoarea etc.) în caseta de dialog<br />
Date Settings. Pentru a afişa caseta de dialog Date Settings, selectați caseta Print date din<br />
caseta de dialog Change Layout şi faceți clic pe Date Settings....<br />
5. Dacă doriți să schimbați fundalul, faceți clic pe Background....<br />
Apare caseta de dialog Change Background.<br />
În caseta de dialog Change Background, puteți colora fundalul într-o singură culoare sau îi puteți lipi<br />
un fişier imagine.<br />
Notă<br />
Pentru detalii despre ecranul Page Setup, consultați modulul Help.<br />
În partea superioară a paginii<br />
Pagina 116 din 720 pagini
Selectarea unei fotografii<br />
Ghid avansat > Imprimare de pe un computer > Imprimare cu pachetul software al aplicației > Crearea unui album ><br />
Selectarea unei fotografii<br />
A023<br />
Selectarea unei fotografii<br />
1. Faceți clic pe Select Images.<br />
Apare ecranul Select Images.<br />
2. Selectați folderul care conține imaginea pe care doriți să o imprimați din zona<br />
arborescentă de foldere.<br />
Imaginile din folder vor fi afişate ca miniaturi (imagini micşorate).<br />
Important<br />
Dacă aplicația Easy-PhotoPrint EX este pornită din altă aplicație (MP Navigator EX sau<br />
ZoomBrowser EX), zona arborescentă de foldere nu va fi afişată.<br />
Imaginile selectate în aplicație vor fi afişate ca miniaturi.<br />
Notă<br />
De asemenea, puteți să utilizați imagini statice capturate din videoclipuri.<br />
Crearea imaginilor statice din videoclipuri<br />
De asemenea, puteți să utilizați imagini descărcate de pe site-uri de partajare a fotografiilor de<br />
pe Internet.<br />
Descărcarea imaginilor din Site-uri partajare fotografii<br />
3. Selectați imaginile pe care doriți să le importați, apoi faceți clic pe unul din butoanele<br />
de dedesubt.<br />
Pentru a imprima pe coperta din față, faceți clic pe (Import la coperta din față).<br />
Pagina 117 din 720 pagini
Selectarea unei fotografii<br />
Pentru a imprima pe pagini din interior, faceți clic pe (Import la pagini din interior).<br />
Pentru a imprima pe coperta din spate, faceți clic pe (Import la coperta din spate).<br />
Imaginile selectate sunt afişate în zona de imagini selectate.<br />
De asemenea, puteți să selectați imaginile pe care doriți să le imprimați glisându-le în zona de<br />
afişare a imaginilor selectate.<br />
Notă<br />
Notă<br />
Pentru a şterge o imagine din zona de afişare a imaginilor selectate, selectați imaginea pe<br />
care doriți să o ştergeți şi faceți clic pe (tergere imagine importată).<br />
Pentru a şterge toate imaginile din zona de afişare a imaginilor selectate, faceți clic pe<br />
(tergere toate imaginile importate).<br />
Puteți corecta sau îmbunătăți imaginea selectată înainte de imprimare.<br />
Corectarea şi îmbunătățirea fotografiilor<br />
Pentru detalii despre ecranul Select Images, consultați modulul Help.<br />
În partea superioară a paginii<br />
Pagina 118 din 720 pagini
Editare<br />
Ghid avansat > Imprimare de pe un computer > Imprimare cu pachetul software al aplicației > Crearea unui album ><br />
Editare<br />
A024<br />
Editare<br />
1. Faceți clic pe Edit.<br />
Apare ecranul Edit.<br />
2. Dacă este necesar, editați albumul dvs.<br />
Schimbarea aspectului<br />
Schimbarea fundalului<br />
Adăugarea fotografiilor<br />
Schimbarea pozițiilor fotografiilor<br />
Înlocuirea fotografiilor<br />
Schimbarea poziției, unghiului şi dimensiunii fotografiilor<br />
Trunchierea fotografiilor<br />
Încadrarea fotografiilor<br />
Imprimarea datelor pe fotografii<br />
Ataşarea comentariilor la fotografii<br />
Adăugarea textului la fotografii<br />
Important<br />
Informațiile de editare vor fi eliminate dacă ieşiți din Easy-PhotoPrint EX fără să salvați albumul<br />
editat. Se recomandă să salvați elementul dacă doriți să îl editați din nou.<br />
Numerele de pagină de pe copertele din față şi din spate ale albumului sunt afişate după cum<br />
urmează:<br />
C1: Copertă față<br />
Pagina 119 din 720 pagini
Editare<br />
C2: Interior copertă față<br />
C3: Interior copertă spate<br />
C4: Copertă spate<br />
"C2"/"C3" apare doar când este selectată caseta Leave the inside of front cover blank/Leave the<br />
inside of back cover blank în caseta de dialog Cover Options.<br />
Salvarea<br />
Notă<br />
Pentru detalii despre ecranul Edit, consultați modulul Help.<br />
În partea superioară a paginii<br />
Pagina 120 din 720 pagini
Imprimarea<br />
Ghid avansat > Imprimare de pe un computer > Imprimare cu pachetul software al aplicației > Crearea unui album ><br />
Imprimarea<br />
A025<br />
Imprimarea<br />
1. Faceți clic pe Print Settings.<br />
Apare ecranul Print Settings.<br />
2. Setați următoarele elemente în conformitate cu imprimanta şi hârtia de utilizat:<br />
Printer<br />
Media Type<br />
Copies<br />
Paper Source<br />
Print Quality<br />
Borderless Printing<br />
Notă<br />
Tipurile de suport pot varia în funcție de imprimantă şi de dimensiunea hârtiei.<br />
Duplex Printing apare dacă imprimanta selectată şi tipul de suport selectat acceptă<br />
imprimarea față-verso. Selectați această casetă pentru a imprima pe ambele fețe ale hârtiei.<br />
Automatic apare dacă selectați caseta Duplex Printing după ce selectați o imprimantă care<br />
acceptă imprimarea automată față-verso şi un tip de suport care acceptă imprimarea fațăverso.<br />
Selectați această casetă pentru a imprima automat pe ambele fețe ale hârtiei.<br />
Sursele de hârtie pot varia în funcție de imprimantă şi de tipul de suport.<br />
Puteți seta un nivel particularizat de calitate a imprimării din caseta de dialog Print Quality<br />
Settings. Pentru a afişa caseta de dialog Print Quality Settings, selectați Custom pentru Print<br />
Quality şi faceți clic pe Quality Settings....<br />
Selectați caseta Borderless Printing pentru a imprima fiecare pagină a albumului pe o pagină<br />
întreagă, fără chenar.<br />
Puteți specifica zona de imprimare şi valoarea de extensie pentru imprimarea fără chenar în<br />
Pagina 121 din 720 pagini
Imprimarea<br />
caseta de dialog Print Settings. Pentru a afişa caseta de dialog Print Settings, faceți clic pe<br />
Advanced....<br />
3. Faceți clic pe Print.<br />
Notă<br />
Pentru detalii despre ecranul Print Settings, consultați modulul Help.<br />
În partea superioară a paginii<br />
Pagina 122 din 720 pagini
Imprimarea calendarelor<br />
Ghid avansat > Imprimare de pe un computer > Imprimare cu pachetul software al aplicației > Imprimarea calendarelor<br />
A040<br />
Imprimarea calendarelor<br />
Easy-PhotoPrint EX vă permite să creați propriul calendar utilizând fotografiile preferate.<br />
Paşi<br />
1. Pornirea aplicației Easy-PhotoPrint EX<br />
2. Selectarea hârtiei şi a aspectului<br />
3. Selectarea unei fotografii<br />
4. Editare<br />
5. Imprimarea<br />
Încercați această acțiune<br />
Corectarea şi îmbunătățirea fotografiilor<br />
Crearea imaginilor statice din videoclipuri<br />
Descărcarea imaginilor din Site-uri partajare fotografii<br />
Schimbarea aspectului<br />
Schimbarea fundalului<br />
Adăugarea fotografiilor<br />
Schimbarea pozițiilor fotografiilor<br />
Înlocuirea fotografiilor<br />
Schimbarea poziției, unghiului şi dimensiunii fotografiilor<br />
Trunchierea fotografiilor<br />
Încadrarea fotografiilor<br />
Imprimarea datelor pe fotografii<br />
Adăugarea textului la fotografii<br />
Setarea afişării calendarului<br />
Setarea sărbătorilor<br />
Salvarea<br />
Pagina 123 din 720 pagini
Imprimarea calendarelor<br />
Deschiderea fişierelor salvate<br />
Întrebări şi răspunsuri<br />
Cum pot muta (sau copia) fişierul salvat?<br />
În partea superioară a paginii<br />
Pagina 124 din 720 pagini
Pornirea aplicaţiei Easy-PhotoPrint EX<br />
Ghid avansat > Imprimare de pe un computer > Imprimare cu pachetul software al aplicației > Imprimarea calendarelor ><br />
Pornirea aplicației Easy-PhotoPrint EX<br />
A041<br />
Pornirea aplicației Easy-PhotoPrint EX<br />
1. Din meniul Start, selectați Toate programele (All Programs) > <strong>Canon</strong> Utilities > Easy<br />
-PhotoPrint EX > Easy-PhotoPrint EX.<br />
Easy-PhotoPrint EX porneşte şi apare Menu.<br />
În partea superioară a paginii<br />
Pagina 125 din 720 pagini
Selectarea hârtiei şi a aspectului<br />
Ghid avansat > Imprimare de pe un computer > Imprimare cu pachetul software al aplicației > Imprimarea calendarelor ><br />
Selectarea hârtiei şi a aspectului<br />
A042<br />
Selectarea hârtiei şi a aspectului<br />
1. Faceți clic pe Calendar din Menu.<br />
Apare ecranul Page Setup.<br />
2. Setați următoarele elemente din secțiunea General Settings:<br />
Paper Size<br />
Orientation<br />
Start from<br />
Period<br />
Notă<br />
Pentru dimensiunea de hârtie care poate fi selectată, consultați modulul Help.<br />
La calendarul dvs., puteți adăuga sărbători.<br />
Setarea sărbătorilor<br />
3. Selectați un aspect pentru Design.<br />
Dacă este necesar, efectuați setări avansate la calendar şi setați fundalul.<br />
Notă<br />
Puteți particulariza afişarea calendarului (culorile fonturilor pentru date calendaristice şi zile ale<br />
săptămânii, poziția şi dimensiunea calendarului etc.).<br />
Setarea afişării calendarului<br />
În caseta de dialog Change Background, aveți posibilitatea să colorați fundalul într-o singură<br />
culoare sau să îi lipiți un fişier imagine. Pentru a afişa caseta de dialog Change Background,<br />
faceți clic pe Background....<br />
Pagina 126 din 720 pagini
Selectarea hârtiei şi a aspectului<br />
Notă<br />
Pentru detalii despre ecranul Page Setup, consultați modulul Help.<br />
În partea superioară a paginii<br />
Pagina 127 din 720 pagini
Selectarea unei fotografii<br />
Ghid avansat > Imprimare de pe un computer > Imprimare cu pachetul software al aplicației > Imprimarea calendarelor ><br />
Selectarea unei fotografii<br />
A043<br />
Selectarea unei fotografii<br />
1. Faceți clic pe Select Images.<br />
Apare ecranul Select Images.<br />
2. Selectați folderul care conține imaginea pe care doriți să o imprimați din zona<br />
arborescentă de foldere.<br />
Imaginile din folder vor fi afişate ca miniaturi (imagini micşorate).<br />
Notă<br />
De asemenea, puteți să utilizați imagini statice capturate din videoclipuri.<br />
Crearea imaginilor statice din videoclipuri<br />
De asemenea, puteți să utilizați imagini descărcate de pe site-uri de partajare a fotografiilor de<br />
pe Internet.<br />
Descărcarea imaginilor din Site-uri partajare fotografii<br />
3. Selectați imaginile pe care doriți să le importați, apoi faceți clic pe (Import la<br />
pagini din interior).<br />
Imaginile selectate sunt afişate în zona de imagini selectate.<br />
De asemenea, puteți să selectați imaginile pe care doriți să le imprimați glisându-le în zona de<br />
afişare a imaginilor selectate.<br />
Notă<br />
Pentru a şterge o imagine din zona de afişare a imaginilor selectate, selectați imaginea pe<br />
care doriți să o ştergeți şi faceți clic pe (tergere imagine importată).<br />
Pagina 128 din 720 pagini
Selectarea unei fotografii<br />
Notă<br />
Pentru a şterge toate imaginile din zona de afişare a imaginilor selectate, faceți clic pe<br />
(tergere toate imaginile importate).<br />
Puteți corecta sau îmbunătăți imaginea selectată înainte de imprimare.<br />
Corectarea şi îmbunătățirea fotografiilor<br />
Pentru detalii despre ecranul Select Images, consultați modulul Help.<br />
În partea superioară a paginii<br />
Pagina 129 din 720 pagini
Editare<br />
Ghid avansat > Imprimare de pe un computer > Imprimare cu pachetul software al aplicației > Imprimarea calendarelor ><br />
Editare<br />
A044<br />
Editare<br />
1. Faceți clic pe Edit.<br />
Apare ecranul Edit.<br />
2. Dacă este necesar, editați calendarul.<br />
Schimbarea aspectului<br />
Schimbarea fundalului<br />
Adăugarea fotografiilor<br />
Schimbarea pozițiilor fotografiilor<br />
Înlocuirea fotografiilor<br />
Schimbarea poziției, unghiului şi dimensiunii fotografiilor<br />
Trunchierea fotografiilor<br />
Încadrarea fotografiilor<br />
Imprimarea datelor pe fotografii<br />
Adăugarea textului la fotografii<br />
Setarea afişării calendarului<br />
Setarea sărbătorilor<br />
Important<br />
Informațiile de editare vor fi eliminate dacă ieşiți din Easy-PhotoPrint EX fără să salvați calendarul<br />
editat. Se recomandă să salvați elementul dacă doriți să îl editați din nou.<br />
Salvarea<br />
Notă<br />
Pagina 130 din 720 pagini
Editare<br />
Pentru detalii despre ecranul Edit, consultați modulul Help.<br />
În partea superioară a paginii<br />
Pagina 131 din 720 pagini
Imprimarea<br />
Ghid avansat > Imprimare de pe un computer > Imprimare cu pachetul software al aplicației > Imprimarea calendarelor ><br />
Imprimarea<br />
A045<br />
Imprimarea<br />
1. Faceți clic pe Print Settings.<br />
Apare ecranul Print Settings.<br />
2. Setați următoarele elemente în conformitate cu imprimanta şi hârtia de utilizat:<br />
Printer<br />
Media Type<br />
Copies<br />
Paper Source<br />
Print Quality<br />
Borderless Printing<br />
Notă<br />
Tipurile de suport pot varia în funcție de imprimantă şi de dimensiunea hârtiei.<br />
Duplex Printing apare dacă imprimanta selectată şi tipul de suport selectat acceptă<br />
imprimarea față-verso. Selectați această casetă pentru a imprima pe ambele fețe ale hârtiei.<br />
Automatic apare dacă selectați caseta Duplex Printing după ce selectați o imprimantă care<br />
acceptă imprimarea automată față-verso şi un tip de suport care acceptă imprimarea fațăverso.<br />
Selectați această casetă pentru a imprima automat pe ambele fețe ale hârtiei.<br />
Sursele de hârtie pot varia în funcție de imprimantă şi de tipul de suport.<br />
Puteți seta un nivel particularizat de calitate a imprimării din caseta de dialog Print Quality<br />
Settings. Pentru a afişa caseta de dialog Print Quality Settings, selectați Custom pentru Print<br />
Quality şi faceți clic pe Quality Settings....<br />
Puteți specifica zona de imprimare şi valoarea de extensie pentru imprimarea fără chenar în<br />
caseta de dialog Print Settings. Pentru a afişa caseta de dialog Print Settings, faceți clic pe<br />
Advanced....<br />
Pagina 132 din 720 pagini
Imprimarea<br />
3. Faceți clic pe Print.<br />
Notă<br />
Pentru detalii despre ecranul Print Settings, consultați modulul Help.<br />
În partea superioară a paginii<br />
Pagina 133 din 720 pagini
Imprimarea autocolantelor<br />
Ghid avansat > Imprimare de pe un computer > Imprimare cu pachetul software al aplicației > Imprimarea autocolantelor<br />
A050<br />
Imprimarea autocolantelor<br />
Puteți imprima fotografiile preferate pe coli autocolante compatibile.<br />
Paşi<br />
1. Pornirea aplicației Easy-PhotoPrint EX<br />
2. Selectarea hârtiei şi a aspectului<br />
3. Selectarea unei fotografii<br />
4. Editare<br />
5. Imprimarea<br />
Încercați această acțiune<br />
Corectarea şi îmbunătățirea fotografiilor<br />
Crearea imaginilor statice din videoclipuri<br />
Descărcarea imaginilor din Site-uri partajare fotografii<br />
Adăugarea fotografiilor<br />
Schimbarea pozițiilor fotografiilor<br />
Înlocuirea fotografiilor<br />
Schimbarea poziției, unghiului şi dimensiunii fotografiilor<br />
Trunchierea fotografiilor<br />
Imprimarea datelor pe fotografii<br />
Adăugarea textului la fotografii<br />
Salvarea<br />
Deschiderea fişierelor salvate<br />
Întrebări şi răspunsuri<br />
Cum pot muta (sau copia) fişierul salvat?<br />
Pagina 134 din 720 pagini
Imprimarea autocolantelor<br />
În partea superioară a paginii<br />
Pagina 135 din 720 pagini
Pornirea aplicaţiei Easy-PhotoPrint EX<br />
Ghid avansat > Imprimare de pe un computer > Imprimare cu pachetul software al aplicației > Imprimarea autocolantelor ><br />
Pornirea aplicației Easy-PhotoPrint EX<br />
A051<br />
Pornirea aplicației Easy-PhotoPrint EX<br />
1. Din meniul Start, selectați Toate programele (All Programs) > <strong>Canon</strong> Utilities > Easy<br />
-PhotoPrint EX > Easy-PhotoPrint EX.<br />
Easy-PhotoPrint EX porneşte şi apare Menu.<br />
În partea superioară a paginii<br />
Pagina 136 din 720 pagini
Selectarea hârtiei şi a aspectului<br />
Ghid avansat > Imprimare de pe un computer > Imprimare cu pachetul software al aplicației > Imprimarea autocolantelor ><br />
Selectarea hârtiei şi a aspectului<br />
A052<br />
Selectarea hârtiei şi a aspectului<br />
1. Faceți clic pe Stickers din Menu.<br />
Apare ecranul Page Setup.<br />
2. Setați următoarele elemente din secțiunea General Settings:<br />
Paper Size<br />
Orientation<br />
Print date<br />
Use the same image in all frames<br />
Notă<br />
Notă<br />
Nu se pot selecta decât dimensiuni de hârtie Photo Stickers.<br />
Puteți particulariza data calendaristică (poziția, dimensiunea, culoarea etc.) în caseta de dialog<br />
Date Settings. Pentru a afişa caseta de dialog Date Settings, selectați caseta Print date şi<br />
faceți clic pe Date Settings....<br />
Selectați caseta Use the same image in all frames pentru a utiliza aceeaşi imagine în toate<br />
cadrele de pe pagină.<br />
Pentru detalii despre ecranul Page Setup, consultați modulul Help.<br />
În partea superioară a paginii<br />
Pagina 137 din 720 pagini
Selectarea unei fotografii<br />
Ghid avansat > Imprimare de pe un computer > Imprimare cu pachetul software al aplicației > Imprimarea autocolantelor ><br />
Selectarea unei fotografii<br />
A053<br />
Selectarea unei fotografii<br />
1. Faceți clic pe Select Images.<br />
Apare ecranul Select Images.<br />
2. Selectați folderul care conține imaginea pe care doriți să o imprimați din zona<br />
arborescentă de foldere.<br />
Imaginile din folder vor fi afişate ca miniaturi (imagini micşorate).<br />
Notă<br />
De asemenea, puteți să utilizați imagini statice capturate din videoclipuri.<br />
Crearea imaginilor statice din videoclipuri<br />
De asemenea, puteți să utilizați imagini descărcate de pe site-uri de partajare a fotografiilor de<br />
pe Internet.<br />
Descărcarea imaginilor din Site-uri partajare fotografii<br />
3. Selectați imaginile pe care doriți să le importați, apoi faceți clic pe (Import la<br />
pagini din interior).<br />
Imaginile selectate sunt afişate în zona de imagini selectate.<br />
De asemenea, puteți să selectați imaginile pe care doriți să le imprimați glisându-le în zona de<br />
afişare a imaginilor selectate.<br />
Notă<br />
Pentru a şterge o imagine din zona de afişare a imaginilor selectate, selectați imaginea pe<br />
care doriți să o ştergeți şi faceți clic pe (tergere imagine importată).<br />
Pagina 138 din 720 pagini
Selectarea unei fotografii<br />
Notă<br />
Pentru a şterge toate imaginile din zona de afişare a imaginilor selectate, faceți clic pe<br />
(tergere toate imaginile importate).<br />
Puteți corecta sau îmbunătăți imaginea selectată înainte de imprimare.<br />
Corectarea şi îmbunătățirea fotografiilor<br />
Pentru detalii despre ecranul Select Images, consultați modulul Help.<br />
În partea superioară a paginii<br />
Pagina 139 din 720 pagini
Editare<br />
Ghid avansat > Imprimare de pe un computer > Imprimare cu pachetul software al aplicației > Imprimarea autocolantelor ><br />
Editare<br />
A054<br />
Editare<br />
1. Faceți clic pe Edit.<br />
Apare ecranul Edit.<br />
2. Dacă este necesar, editați autocolante.<br />
Adăugarea fotografiilor<br />
Schimbarea pozițiilor fotografiilor<br />
Înlocuirea fotografiilor<br />
Schimbarea poziției, unghiului şi dimensiunii fotografiilor<br />
Trunchierea fotografiilor<br />
Imprimarea datelor pe fotografii<br />
Adăugarea textului la fotografii<br />
Important<br />
Informațiile de editare vor fi eliminate dacă ieşiți din Easy-PhotoPrint EX fără să salvați<br />
autocolantele editate. Se recomandă să salvați elementul dacă doriți să îl editați din nou.<br />
Salvarea<br />
Notă<br />
Pentru detalii despre ecranul Edit, consultați modulul Help.<br />
În partea superioară a paginii<br />
Pagina 140 din 720 pagini
Imprimarea<br />
Ghid avansat > Imprimare de pe un computer > Imprimare cu pachetul software al aplicației > Imprimarea autocolantelor ><br />
Imprimarea<br />
A055<br />
Imprimarea<br />
1. Faceți clic pe Print Settings.<br />
Apare ecranul Print Settings.<br />
2. Setați următoarele elemente în conformitate cu imprimanta şi hârtia de utilizat:<br />
Printer<br />
Media Type<br />
Copies<br />
Paper Source<br />
Print Quality<br />
Borderless Printing<br />
Notă<br />
Tipurile de suport pot varia în funcție de imprimantă şi de dimensiunea hârtiei.<br />
Sursele de hârtie pot varia în funcție de imprimantă şi de tipul de suport.<br />
Puteți seta un nivel particularizat de calitate a imprimării din caseta de dialog Print Quality<br />
Settings. Pentru a afişa caseta de dialog Print Quality Settings, selectați Custom pentru Print<br />
Quality şi faceți clic pe Quality Settings....<br />
Puteți regla poziția de imprimare în caseta de dialog Adjust Print Position. Pentru a afişa<br />
caseta de dialog Adjust Print Position, faceți clic pe Print Position....<br />
Puteți specifica zona de imprimare şi valoarea de extensie pentru imprimarea fără chenar în<br />
caseta de dialog Print Settings. Pentru a afişa caseta de dialog Print Settings, faceți clic pe<br />
Advanced....<br />
3. Faceți clic pe Print.<br />
Pagina 141 din 720 pagini
Imprimarea<br />
Notă<br />
Pentru detalii despre ecranul Print Settings, consultați modulul Help.<br />
În partea superioară a paginii<br />
Pagina 142 din 720 pagini
Aspectul imprimării<br />
Ghid avansat > Imprimare de pe un computer > Imprimare cu pachetul software al aplicației > Aspectul imprimării<br />
A150<br />
Aspectul imprimării<br />
Puteți să adăugați text la fotografiile preferate şi să le imprimați într-o diversitate de aspecte.<br />
Paşi<br />
1. Pornirea aplicației Easy-PhotoPrint EX<br />
2. Selectarea hârtiei şi a aspectului<br />
3. Selectarea unei fotografii<br />
4. Editare<br />
5. Imprimarea<br />
Încercați această acțiune<br />
Corectarea şi îmbunătățirea fotografiilor<br />
Crearea imaginilor statice din videoclipuri<br />
Descărcarea imaginilor din Site-uri partajare fotografii<br />
Schimbarea aspectului<br />
Adăugarea fotografiilor<br />
Schimbarea pozițiilor fotografiilor<br />
Înlocuirea fotografiilor<br />
Schimbarea poziției, unghiului şi dimensiunii fotografiilor<br />
Trunchierea fotografiilor<br />
Imprimarea datelor pe fotografii<br />
Adăugarea textului la fotografii<br />
Salvarea<br />
Deschiderea fişierelor salvate<br />
Întrebări şi răspunsuri<br />
Pagina 143 din 720 pagini
Aspectul imprimării<br />
Cum pot muta (sau copia) fişierul salvat?<br />
În partea superioară a paginii<br />
Pagina 144 din 720 pagini
Pornirea aplicaţiei Easy-PhotoPrint EX<br />
Ghid avansat > Imprimare de pe un computer > Imprimare cu pachetul software al aplicației > Aspectul imprimării ><br />
Pornirea aplicației Easy-PhotoPrint EX<br />
A151<br />
Pornirea aplicației Easy-PhotoPrint EX<br />
1. Din meniul Start, selectați Toate programele (All Programs) > <strong>Canon</strong> Utilities > Easy<br />
-PhotoPrint EX > Easy-PhotoPrint EX.<br />
Easy-PhotoPrint EX porneşte şi apare Menu.<br />
În partea superioară a paginii<br />
Pagina 145 din 720 pagini
Selectarea hârtiei şi a aspectului<br />
Ghid avansat > Imprimare de pe un computer > Imprimare cu pachetul software al aplicației > Aspectul imprimării ><br />
Selectarea hârtiei şi a aspectului<br />
A152<br />
Selectarea hârtiei şi a aspectului<br />
1. Faceți clic pe Layout Print din Menu.<br />
Apare ecranul Page Setup.<br />
2. Setați următoarele elemente din secțiunea General Settings:<br />
Paper Size<br />
Orientation<br />
Print date<br />
Notă<br />
Pentru dimensiunea de hârtie care poate fi selectată, consultați modulul Help.<br />
Puteți particulariza data calendaristică (poziția, dimensiunea, culoarea etc.) în caseta de dialog<br />
Date Settings. Pentru a afişa caseta de dialog Date Settings, selectați caseta Print date şi<br />
faceți clic pe Date Settings....<br />
3. Selectați un aspect din Layouts.<br />
Notă<br />
Notă<br />
Aspectele pot diferi în funcție de Orientation.<br />
Pentru detalii despre ecranul Page Setup, consultați modulul Help.<br />
Pagina 146 din 720 pagini
Selectarea hârtiei şi a aspectului<br />
În partea superioară a paginii<br />
Pagina 147 din 720 pagini
Selectarea unei fotografii<br />
Ghid avansat > Imprimare de pe un computer > Imprimare cu pachetul software al aplicației > Aspectul imprimării ><br />
Selectarea unei fotografii<br />
A153<br />
Selectarea unei fotografii<br />
1. Faceți clic pe Select Images.<br />
Apare ecranul Select Images.<br />
2. Selectați folderul care conține imaginea pe care doriți să o imprimați din zona<br />
arborescentă de foldere.<br />
Imaginile din folder vor fi afişate ca miniaturi (imagini micşorate).<br />
Notă<br />
De asemenea, puteți să utilizați imagini statice capturate din videoclipuri.<br />
Crearea imaginilor statice din videoclipuri<br />
De asemenea, puteți să utilizați imagini descărcate de pe site-uri de partajare a fotografiilor de<br />
pe Internet.<br />
Descărcarea imaginilor din Site-uri partajare fotografii<br />
3. Selectați imaginile pe care doriți să le importați, apoi faceți clic pe (Import la<br />
pagini din interior).<br />
Imaginile selectate sunt afişate în zona de imagini selectate.<br />
De asemenea, puteți să selectați imaginile pe care doriți să le imprimați glisându-le în zona de<br />
afişare a imaginilor selectate.<br />
Notă<br />
Pentru a şterge o imagine din zona de afişare a imaginilor selectate, selectați imaginea pe<br />
care doriți să o ştergeți şi faceți clic pe (tergere imagine importată).<br />
Pagina 148 din 720 pagini
Selectarea unei fotografii<br />
Notă<br />
Pentru a şterge toate imaginile din zona de afişare a imaginilor selectate, faceți clic pe<br />
(tergere toate imaginile importate).<br />
Puteți corecta sau îmbunătăți imaginea selectată înainte de imprimare.<br />
Corectarea şi îmbunătățirea fotografiilor<br />
Pentru detalii despre ecranul Select Images, consultați modulul Help.<br />
În partea superioară a paginii<br />
Pagina 149 din 720 pagini
Editare<br />
Ghid avansat > Imprimare de pe un computer > Imprimare cu pachetul software al aplicației > Aspectul imprimării ><br />
Editare<br />
A154<br />
Editare<br />
1. Faceți clic pe Edit.<br />
Apare ecranul Edit.<br />
2. Dacă este necesar, editați aspectul.<br />
Schimbarea aspectului<br />
Adăugarea fotografiilor<br />
Schimbarea pozițiilor fotografiilor<br />
Înlocuirea fotografiilor<br />
Schimbarea poziției, unghiului şi dimensiunii fotografiilor<br />
Trunchierea fotografiilor<br />
Imprimarea datelor pe fotografii<br />
Adăugarea textului la fotografii<br />
Important<br />
Informațiile de editare vor fi eliminate dacă ieşiți din Easy-PhotoPrint EX fără să salvați aspectul<br />
editat. Se recomandă să salvați elementul dacă doriți să îl editați din nou.<br />
Salvarea<br />
Notă<br />
Pentru detalii despre ecranul Edit, consultați modulul Help.<br />
Pagina 150 din 720 pagini
Editare<br />
În partea superioară a paginii<br />
Pagina 151 din 720 pagini
Imprimarea<br />
Ghid avansat > Imprimare de pe un computer > Imprimare cu pachetul software al aplicației > Aspectul imprimării ><br />
Imprimarea<br />
A155<br />
Imprimarea<br />
1. Faceți clic pe Print Settings.<br />
Apare ecranul Print Settings.<br />
2. Setați următoarele elemente în conformitate cu imprimanta şi hârtia de utilizat:<br />
Printer<br />
Media Type<br />
Copies<br />
Paper Source<br />
Print Quality<br />
Borderless Printing<br />
Notă<br />
Tipurile de suport pot varia în funcție de imprimantă şi de dimensiunea hârtiei.<br />
Duplex Printing apare dacă imprimanta selectată şi tipul de suport selectat acceptă<br />
imprimarea față-verso. Selectați această casetă pentru a imprima pe ambele fețe ale hârtiei.<br />
Automatic apare dacă selectați caseta Duplex Printing după ce selectați o imprimantă care<br />
acceptă imprimarea automată față-verso şi un tip de suport care acceptă imprimarea fațăverso.<br />
Selectați această casetă pentru a imprima automat pe ambele fețe ale hârtiei.<br />
Sursele de hârtie pot varia în funcție de imprimantă şi de tipul de suport.<br />
Puteți seta un nivel particularizat de calitate a imprimării din caseta de dialog Print Quality<br />
Settings. Pentru a afişa caseta de dialog Print Quality Settings, selectați Custom pentru Print<br />
Quality şi faceți clic pe Quality Settings....<br />
Pentru a imprima fotografii fără chenar, selectați caseta Borderless Printing.<br />
Puteți specifica zona de imprimare şi valoarea de extensie pentru imprimarea fără chenar în<br />
caseta de dialog Print Settings. Pentru a afişa caseta de dialog Print Settings, faceți clic pe<br />
Pagina 152 din 720 pagini
Imprimarea<br />
Advanced....<br />
3. Faceți clic pe Print.<br />
Notă<br />
Pentru detalii despre ecranul Print Settings, consultați modulul Help.<br />
În partea superioară a paginii<br />
Pagina 153 din 720 pagini
Corectarea şi îmbunătăţirea fotografiilor<br />
Ghid avansat > Imprimare de pe un computer > Imprimare cu pachetul software al aplicației > Corectarea şi îmbunătățirea<br />
fotografiilor<br />
A060<br />
Corectarea şi îmbunătățirea fotografiilor<br />
Puteți corecta şi îmbunătăți imaginile.<br />
Faceți clic pe (Corectare/Îmbunătățire imagini) din ecranul Select Images sau Edit sau din ecranul<br />
Layout/Print de la Photo Print. Puteți efectua următoarele corecții şi îmbunătățiri în fereastra Correct/<br />
Enhance Images.<br />
Important<br />
Pentru Photo Print, dacă selectați Enable ICC Profile în fila Advanced din caseta de dialog<br />
Preferences, nu puteți corecta/îmbunătăți imagini.<br />
Notă<br />
Consultați „Fereastra Correct/Enhance Images ” pentru detalii cu privire la fereastra Correct/<br />
Enhance Images.<br />
Corectare automată fotografii<br />
Această funcție va analiza automat scena captată şi va aplica automat corecțiile adecvate.<br />
Utilizarea funcției Corectare automată fotografii<br />
Funcția Corectare ochi roşii<br />
Puteți corecta efectul de ochi roşii cauzat de un bliț al camerei digitale.<br />
Utilizarea funcției Corectare ochi roşii<br />
Funcția Luminare față<br />
Puteți lumina fețele întunecate datorită fundalului luminos.<br />
Utilizarea funcției Luminare față<br />
Funcția Accentuare față<br />
Puteți accentua fețele din fotografie care nu au fost surprinse în focar.<br />
Utilizarea funcției Accentuare față<br />
Funcția Netezire digitală față<br />
Puteți înfrumuseța aspectul pielii eliminând petele şi cutele.<br />
Utilizarea funcției Netezire digitală față<br />
Funcția Eliminare imperfecțiuni<br />
Puteți elimina alunițele.<br />
Utilizarea funcției Eliminare imperfecțiuni<br />
Ajustarea imaginii<br />
Puteți regla luminozitatea şi contrastul sau puteți accentua întreaga imagine.<br />
Pagina 154 din 720 pagini
Corectarea şi îmbunătăţirea fotografiilor<br />
De asemenea, puteți estompa conturul subiectelor sau elimina culoarea de bază.<br />
Ajustarea imaginilor<br />
În partea superioară a paginii<br />
Pagina 155 din 720 pagini
Utilizarea funcţiei Corectare automată fotografii<br />
Ghid avansat > Imprimare de pe un computer > Imprimare cu pachetul software al aplicației > Corectarea şi îmbunătățirea<br />
fotografiilor > Utilizarea funcției Corectare automată fotografii<br />
A066<br />
Utilizarea funcției Corectare automată fotografii<br />
Această funcție va analiza automat scena captată şi va aplica automat corecțiile adecvate.<br />
Important<br />
Funcția Auto Photo Fix nu este disponibilă pentru Photo Print. Photo Print vă permite să aplicați<br />
automat corecții adecvate tuturor fotografiilor când imprimați, selectând Enable Auto Photo Fix în<br />
Color correction for printing din fila Advanced de la caseta de dialog Preferences.<br />
Pentru a afişa caseta de dialog Preferences, faceți clic pe (Setări) din ecranul Layout/Print sau<br />
selectați Preferences... din meniul File.<br />
După ce imaginea a fost corectată cu Corectare automată fotografii şi salvată, nu poate fi corectată<br />
din nou cu Corectare automată fotografii.<br />
De asemenea, este posibil ca funcția Auto Photo Fix să nu fie disponibilă pentru imagini editate<br />
utilizând o aplicație, cameră digitală etc. produsă de alte companii.<br />
1. Selectați fotografii în ecranul Select Images, apoi faceți clic pe (Corectare/<br />
Îmbunătățire imagini).<br />
Apare fereastra Correct/Enhance Images.<br />
Notă<br />
De asemenea, puteți afişa fereastra Correct/Enhance Images făcând clic pe (Corectare/<br />
Îmbunătățire imagini) în ecranul Layout/Print sau Edit. În acest caz, doar imaginea afişată în<br />
zona de examinare poate fi corectată/îmbunătățită.<br />
Consultați „Fereastra Correct/Enhance Images” pentru detalii cu privire la fereastra Correct/<br />
Enhance Images.<br />
2. Selectați imaginea pe care doriți să o corectați din lista de miniaturi din fereastra<br />
Pagina 156 din 720 pagini
Utilizarea funcţiei Corectare automată fotografii<br />
Correct/Enhance Images.<br />
Imaginea apare în zona de examinare.<br />
Notă<br />
Dacă este selectată o singură imagine, lista de miniaturi nu apare în zona de examinare.<br />
3. Asigurați-vă că este selectată opțiunea Auto.<br />
4. Faceți clic pe Auto Photo Fix, apoi faceți clic pe OK.<br />
Întreaga fotografie este corectată automat şi semnul (Corectare/Îmbunătățire) apare în partea<br />
din stânga sus a imaginii.<br />
Notă<br />
Faceți clic pe (Comparare) pentru a afişa una lângă alta imaginile dinainte şi de după<br />
corectare, astfel încât să puteți compara şi verifica rezultatul.<br />
Faceți clic pe Reset Selected Image pentru a anula operația de corectare.<br />
Dacă doriți să aplicați corecția simultan la toate imaginile selectate, selectați caseta Apply to<br />
all images.<br />
Selectați caseta Prioritize Exif Info pentru aplicarea de corecții bazate în principal pe setările<br />
efectuate în momentul fotografierii.<br />
Deselectați această casetă pentru aplicarea de corecții bazate pe rezultatele analizei de<br />
imagine. Este recomandat ca în mod obişnuit să selectați această setare.<br />
5. Faceți clic pe Save Selected Image sau pe Save All Corrected Images.<br />
Puteți salva imaginile corectate ca fişiere noi.<br />
Notă<br />
Pentru a salva doar imaginea care vă place, faceți clic pe Save Selected Image. Pentru a salva<br />
toate imaginile, faceți clic pe Save All Corrected Images.<br />
Pentru imaginile corectate este disponibil numai formatul de date JPEG/Exif.<br />
6. Faceți clic pe Exit.<br />
Important<br />
Corecțiile se pierd dacă ieşiți înainte de a salva imaginile corectate.<br />
În partea superioară a paginii<br />
Pagina 157 din 720 pagini
Utilizarea funcţiei Corectare ochi roşii<br />
Ghid avansat > Imprimare de pe un computer > Imprimare cu pachetul software al aplicației > Corectarea şi îmbunătățirea<br />
fotografiilor > Utilizarea funcției Corectare ochi roşii<br />
A061<br />
Utilizarea funcției Corectare ochi roşii<br />
Puteți corecta efectul de ochi roşii cauzat de un bliț al camerei digitale.<br />
Puteți executa funcția Corectare ochi roşii fie automat, fie manual.<br />
Notă<br />
Photo Print vă permite să corectați automat efectul de ochi roşii în timpul imprimării. Pentru a<br />
corecta automat, selectați Enable Auto Photo Fix în Color correction for printing de pe fila Advanced<br />
din caseta de dialog Preferences şi selectați caseta Enable Red-Eye Correction.<br />
1. Selectați fotografii în ecranul Select Images, apoi faceți clic pe (Corectare/<br />
Îmbunătățire imagini).<br />
Apare fereastra Correct/Enhance Images.<br />
Notă<br />
De asemenea, puteți afişa fereastra Correct/Enhance Images făcând clic pe (Corectare/<br />
Îmbunătățire imagini) în ecranul Layout/Print sau Edit. În acest caz, doar imaginea afişată în<br />
zona de examinare poate fi corectată/îmbunătățită.<br />
Consultați „Fereastra Correct/Enhance Images” pentru detalii cu privire la fereastra Correct/<br />
Enhance Images.<br />
2. Selectați imaginea pe care doriți să o corectați din lista de miniaturi din fereastra<br />
Correct/Enhance Images.<br />
Imaginea apare în zona de examinare.<br />
Notă<br />
Dacă este selectată o singură imagine, lista de miniaturi nu apare în zona de examinare.<br />
Pagina 158 din 720 pagini
Utilizarea funcţiei Corectare ochi roşii<br />
Corectarea automată<br />
3. Asigurați-vă că este selectată opțiunea Auto.<br />
4. Faceți clic pe Red-Eye Correction.<br />
5. Faceți clic pe OK.<br />
Efectul de ochi roşii este corectat şi semnul (Corectare/Îmbunătățire) apare în partea din stânga<br />
-sus a imaginii.<br />
Important<br />
În funcție de imagine, este posibil să fie corectate alte zone decât ochii.<br />
Notă<br />
Faceți clic pe (Comparare) pentru a afişa una lângă alta imaginile dinainte şi de după<br />
corectare, astfel încât să puteți compara şi verifica rezultatul.<br />
Faceți clic pe Reset Selected Image pentru a anula operația de corectare.<br />
Dacă doriți să aplicați corecția simultan la toate imaginile selectate, selectați caseta Apply to<br />
all images.<br />
Corectarea manuală<br />
3. Faceți clic pe <strong>Manual</strong>, apoi faceți clic pe Correct/Enhance.<br />
4. Faceți clic pe Red-Eye Correction.<br />
Notă<br />
Nivelurile de efect pot fi modificate utilizând cursorul de sub Red-Eye Correction.<br />
Deplasați cursorul pe imagine. Forma cursorului se schimbă în (pensulă).<br />
5. Glisați pentru a selecta zona roşie pe care doriți să o corectați, apoi faceți clic pe<br />
butonul OK care apare pe imagine.<br />
Pagina 159 din 720 pagini
Utilizarea funcţiei Corectare ochi roşii<br />
Efectul de ochi roşu este corectat şi semnul (Corectare/Îmbunătățire) apare în partea din<br />
stânga-sus a imaginii.<br />
Notă<br />
Faceți clic pe (Comparare) pentru a afişa una lângă alta imaginile dinainte şi de după<br />
corectare, astfel încât să puteți compara şi verifica rezultatul.<br />
Faceți clic pe Undo pentru a anula operația precedentă de corectare.<br />
6. Faceți clic pe Save Selected Image sau pe Save All Corrected Images.<br />
Puteți salva imaginile corectate ca fişiere noi.<br />
Notă<br />
Pentru a salva doar imaginea care vă place, faceți clic pe Save Selected Image. Pentru a salva<br />
toate imaginile, faceți clic pe Save All Corrected Images.<br />
Pentru imaginile corectate este disponibil numai formatul de date JPEG/Exif.<br />
7. Faceți clic pe Exit.<br />
Important<br />
Corecțiile se pierd dacă ieşiți înainte de a salva imaginile corectate.<br />
În partea superioară a paginii<br />
Pagina 160 din 720 pagini
Utilizarea funcţiei Luminare faţă<br />
Ghid avansat > Imprimare de pe un computer > Imprimare cu pachetul software al aplicației > Corectarea şi îmbunătățirea<br />
fotografiilor > Utilizarea funcției Luminare față<br />
A062<br />
Utilizarea funcției Luminare față<br />
Puteți lumina fețele întunecate datorită fundalului luminos.<br />
Notă<br />
Puteți lumina automat fotografii întunecate datorită unui fundal luminos, selectând Corectare<br />
automată fotografii.<br />
În cazul în care corecția nu a fost efectuată suficient, se recomandă aplicarea funcției Luminare<br />
față.<br />
Utilizarea funcției Corectare automată fotografii<br />
1. Selectați fotografii în ecranul Select Images, apoi faceți clic pe (Corectare/<br />
Îmbunătățire imagini).<br />
Apare fereastra Correct/Enhance Images.<br />
Notă<br />
De asemenea, puteți afişa fereastra Correct/Enhance Images făcând clic pe (Corectare/<br />
Îmbunătățire imagini) în ecranul Layout/Print sau Edit. În acest caz, doar imaginea afişată în<br />
zona de examinare poate fi corectată/îmbunătățită.<br />
Consultați „Fereastra Correct/Enhance Images” pentru detalii cu privire la fereastra Correct/<br />
Enhance Images.<br />
2. Selectați imaginea pe care doriți să o corectați din lista de miniaturi din fereastra<br />
Correct/Enhance Images.<br />
Imaginea apare în zona de examinare.<br />
Notă<br />
Pagina 161 din 720 pagini
Utilizarea funcţiei Luminare faţă<br />
Dacă este selectată o singură imagine, lista de miniaturi nu apare în zona de examinare.<br />
3. Faceți clic pe <strong>Manual</strong>, apoi faceți clic pe Correct/Enhance.<br />
4. Faceți clic pe Face Brightener.<br />
Notă<br />
Nivelurile de efect pot fi modificate utilizând cursorul de sub Face Brightener.<br />
Deplasați cursorul pe imagine. Forma cursorului se schimbă în (cruce).<br />
5. Glisați pentru a selecta zona pe care doriți să o corectați, apoi faceți clic pe butonul<br />
OK care apare pe imagine.<br />
Întreaga imagine este corectată astfel încât zona selectată care conține fața devine mai luminoasă<br />
şi semnul (Corectare/Îmbunătățire) apare în partea din stânga sus a imaginii.<br />
Notă<br />
De asemenea, puteți glisa pentru a roti zona selectată.<br />
Faceți clic pe (Comparare) pentru a afişa una lângă alta imaginile dinainte şi de după<br />
corectare, astfel încât să puteți compara şi verifica rezultatul.<br />
Faceți clic pe Undo pentru a anula operația precedentă de corectare.<br />
6. Faceți clic pe Save Selected Image sau pe Save All Corrected Images.<br />
Puteți salva imaginile corectate ca fişiere noi.<br />
Notă<br />
Pentru a salva doar imaginea care vă place, faceți clic pe Save Selected Image. Pentru a salva<br />
toate imaginile, faceți clic pe Save All Corrected Images.<br />
Pentru imaginile corectate este disponibil numai formatul de date JPEG/Exif.<br />
Pagina 162 din 720 pagini
Utilizarea funcţiei Luminare faţă<br />
7. Faceți clic pe Exit.<br />
Important<br />
Corecțiile se pierd dacă ieşiți înainte de a salva imaginile corectate.<br />
În partea superioară a paginii<br />
Pagina 163 din 720 pagini
Utilizarea funcţiei Accentuare faţă<br />
Ghid avansat > Imprimare de pe un computer > Imprimare cu pachetul software al aplicației > Corectarea şi îmbunătățirea<br />
fotografiilor > Utilizarea funcției Accentuare față<br />
A063<br />
Utilizarea funcției Accentuare față<br />
Puteți accentua fețele din fotografie care nu au fost surprinse în focar.<br />
Puteți executa funcția Accentuare față fie automat, fie manual.<br />
1. Selectați fotografii în ecranul Select Images, apoi faceți clic pe (Corectare/<br />
Îmbunătățire imagini).<br />
Apare fereastra Correct/Enhance Images.<br />
Notă<br />
De asemenea, puteți afişa fereastra Correct/Enhance Images făcând clic pe (Corectare/<br />
Îmbunătățire imagini) în ecranul Layout/Print sau Edit. În acest caz, doar imaginea afişată în<br />
zona de examinare poate fi corectată/îmbunătățită.<br />
Consultați „Fereastra Correct/Enhance Images” pentru detalii cu privire la fereastra Correct/<br />
Enhance Images.<br />
2. Selectați imaginea pe care doriți să o corectați din lista de miniaturi din fereastra<br />
Correct/Enhance Images.<br />
Imaginea apare în zona de examinare.<br />
Notă<br />
Dacă este selectată o singură imagine, lista de miniaturi nu apare în zona de examinare.<br />
Corectarea automată<br />
Pagina 164 din 720 pagini
Utilizarea funcţiei Accentuare faţă<br />
3. Asigurați-vă că este selectată opțiunea Auto.<br />
4. Faceți clic pe Face Sharpener.<br />
Notă<br />
Nivelurile de efect pot fi modificate utilizând cursorul de sub Face Sharpener.<br />
5. Faceți clic pe OK.<br />
Imaginea feței este accentuată şi semnul (Corectare/Îmbunătățire) apare în partea din stânga<br />
sus a imaginii.<br />
Notă<br />
Faceți clic pe (Comparare) pentru a afişa una lângă alta imaginile dinainte şi de după<br />
corectare, astfel încât să puteți compara şi verifica rezultatul.<br />
Faceți clic pe Reset Selected Image pentru a anula operația de corectare.<br />
Dacă doriți să aplicați corecția simultan la toate imaginile selectate, selectați caseta Apply to<br />
all images.<br />
Corectarea manuală<br />
3. Faceți clic pe <strong>Manual</strong>, apoi faceți clic pe Correct/Enhance.<br />
4. Faceți clic pe Face Sharpener.<br />
Notă<br />
Nivelurile de efect pot fi modificate utilizând cursorul de sub Face Sharpener.<br />
Deplasați cursorul pe imagine. Forma cursorului se schimbă în (cruce).<br />
5. Glisați pentru a selecta zona pe care doriți să o corectați, apoi faceți clic pe butonul<br />
OK care apare pe imagine.<br />
Pagina 165 din 720 pagini
Utilizarea funcţiei Accentuare faţă<br />
Zona facială din cadrul şi din jurul zonei selectate este accentuată şi semnul (Corectare/<br />
Îmbunătățire) apare în partea din stânga sus a imaginii.<br />
Notă<br />
De asemenea, puteți glisa pentru a roti zona selectată.<br />
Faceți clic pe (Comparare) pentru a afişa una lângă alta imaginile dinainte şi de după<br />
corectare, astfel încât să puteți compara şi verifica rezultatul.<br />
Faceți clic pe Undo pentru a anula operația precedentă de corectare.<br />
6. Faceți clic pe Save Selected Image sau pe Save All Corrected Images.<br />
Puteți salva imaginile corectate ca fişiere noi.<br />
Notă<br />
Pentru a salva doar imaginea care vă place, faceți clic pe Save Selected Image. Pentru a salva<br />
toate imaginile, faceți clic pe Save All Corrected Images.<br />
Pentru imaginile corectate este disponibil numai formatul de date JPEG/Exif.<br />
7. Faceți clic pe Exit.<br />
Important<br />
Corecțiile se pierd dacă ieşiți înainte de a salva imaginile corectate.<br />
În partea superioară a paginii<br />
Pagina 166 din 720 pagini
Utilizarea funcţiei Netezire digitală faţă<br />
Ghid avansat > Imprimare de pe un computer > Imprimare cu pachetul software al aplicației > Corectarea şi îmbunătățirea<br />
fotografiilor > Utilizarea funcției Netezire digitală față<br />
A064<br />
Utilizarea funcției Netezire digitală față<br />
Puteți înfrumuseța aspectul pielii eliminând petele şi cutele.<br />
Puteți executa funcția Netezire digitală față fie automat, fie manual.<br />
1. Selectați fotografii în ecranul Select Images, apoi faceți clic pe (Corectare/<br />
Îmbunătățire imagini).<br />
Apare fereastra Correct/Enhance Images.<br />
Notă<br />
De asemenea, puteți afişa fereastra Correct/Enhance Images făcând clic pe (Corectare/<br />
Îmbunătățire imagini) în ecranul Layout/Print sau Edit. În acest caz, doar imaginea afişată în<br />
zona de examinare poate fi corectată/îmbunătățită.<br />
Consultați „Fereastra Correct/Enhance Images” pentru detalii cu privire la fereastra Correct/<br />
Enhance Images.<br />
2. Selectați imaginea pe care doriți să o îmbunătățiți din lista de miniaturi din fereastra<br />
Correct/Enhance Images.<br />
Imaginea apare în zona de examinare.<br />
Notă<br />
Dacă este selectată o singură imagine, lista de miniaturi nu apare în zona de examinare.<br />
Îmbunătățirea automată<br />
Pagina 167 din 720 pagini
Utilizarea funcţiei Netezire digitală faţă<br />
3. Asigurați-vă că este selectată opțiunea Auto.<br />
4. Faceți clic pe Digital Face Smoothing.<br />
Notă<br />
Nivelurile de efect pot fi modificate utilizând cursorul de sub Digital Face Smoothing.<br />
5. Faceți clic pe OK.<br />
Aspectul pielii este înfrumusețat şi semnul (Corectare/Îmbunătățire) apare în partea din stânga<br />
sus a imaginii.<br />
Notă<br />
Faceți clic pe (Comparare) pentru a afişa una lângă alta imaginile dinainte şi de după<br />
îmbunătățire, astfel încât să puteți compara şi verifica rezultatul.<br />
Faceți clic pe Reset Selected Image pentru a anula operația de îmbunătățire.<br />
Dacă doriți să aplicați îmbunătățirea simultan la toate imaginile selectate, selectați caseta<br />
Apply to all images.<br />
Îmbunătățirea manuală<br />
3. Faceți clic pe <strong>Manual</strong>, apoi faceți clic pe Correct/Enhance.<br />
4. Faceți clic pe Digital Face Smoothing.<br />
Notă<br />
Nivelurile de efect pot fi modificate utilizând cursorul de sub Digital Face Smoothing.<br />
Deplasați cursorul pe imagine. Forma cursorului se schimbă în (cruce).<br />
5. Glisați pentru a selecta zona pe care doriți să o îmbunătățiți, apoi faceți clic pe<br />
butonul OK care apare pe imagine.<br />
Pagina 168 din 720 pagini
Utilizarea funcţiei Netezire digitală faţă<br />
Aspectul pielii din cadrul şi din jurul zonei selectate este înfrumusețat şi semnul (Corectare/<br />
Îmbunătățire) apare în partea din stânga sus a imaginii.<br />
Notă<br />
De asemenea, puteți glisa pentru a roti zona selectată.<br />
Faceți clic pe (Comparare) pentru a afişa una lângă alta imaginile dinainte şi de după<br />
îmbunătățire, astfel încât să puteți compara şi verifica rezultatul.<br />
Faceți clic pe Undo pentru a anula operația precedentă de îmbunătățire.<br />
6. Faceți clic pe Save Selected Image sau pe Save All Corrected Images.<br />
Puteți salva imaginile îmbunătățite ca fişiere noi.<br />
Notă<br />
Pentru a salva doar imaginea care vă place, faceți clic pe Save Selected Image. Pentru a salva<br />
toate imaginile, faceți clic pe Save All Corrected Images.<br />
Pentru imaginile îmbunătățite este disponibil numai formatul de date JPEG/Exif.<br />
7. Faceți clic pe Exit.<br />
Important<br />
Îmbunătățirile se pierd dacă ieşiți înainte de a salva imaginile îmbunătățite.<br />
În partea superioară a paginii<br />
Pagina 169 din 720 pagini
Utilizarea funcţiei Eliminare imperfecţiuni<br />
Ghid avansat > Imprimare de pe un computer > Imprimare cu pachetul software al aplicației > Corectarea şi îmbunătățirea<br />
fotografiilor > Utilizarea funcției Eliminare imperfecțiuni<br />
A065<br />
Utilizarea funcției Eliminare imperfecțiuni<br />
Puteți elimina alunițele.<br />
1. Selectați fotografii în ecranul Select Images, apoi faceți clic pe (Corectare/<br />
Îmbunătățire imagini).<br />
Apare fereastra Correct/Enhance Images.<br />
Notă<br />
De asemenea, puteți afişa fereastra Correct/Enhance Images făcând clic pe (Corectare/<br />
Îmbunătățire imagini) în ecranul Layout/Print sau Edit. În acest caz, doar imaginea afişată în<br />
zona de examinare poate fi corectată/îmbunătățită.<br />
Consultați „Fereastra Correct/Enhance Images” pentru detalii cu privire la fereastra Correct/<br />
Enhance Images.<br />
2. Selectați imaginea pe care doriți să o îmbunătățiți din lista de miniaturi din fereastra<br />
Correct/Enhance Images.<br />
Imaginea apare în zona de examinare.<br />
Notă<br />
Dacă este selectată o singură imagine, lista de miniaturi nu apare în zona de examinare.<br />
3. Faceți clic pe <strong>Manual</strong>, apoi faceți clic pe Correct/Enhance.<br />
4. Faceți clic pe Blemish Remover.<br />
Pagina 170 din 720 pagini
Utilizarea funcţiei Eliminare imperfecţiuni<br />
Notă<br />
Deplasați cursorul pe imagine. Forma cursorului se schimbă în (cruce).<br />
5. Glisați pentru a selecta zona pe care doriți să o îmbunătățiți, apoi faceți clic pe<br />
butonul OK care apare pe imagine.<br />
Alunițele din cadrul şi din jurul zonei selectate sunt eliminate şi semnul (Corectare/Îmbunătățire)<br />
apare în partea din stânga sus a imaginii.<br />
Notă<br />
Faceți clic pe (Comparare) pentru a afişa una lângă alta imaginile dinainte şi de după<br />
îmbunătățire, astfel încât să puteți compara şi verifica rezultatul.<br />
Faceți clic pe Undo pentru a anula operația precedentă de îmbunătățire.<br />
6. Faceți clic pe Save Selected Image sau pe Save All Corrected Images.<br />
Puteți salva imaginile îmbunătățite ca fişiere noi.<br />
Notă<br />
Pentru a salva doar imaginea care vă place, faceți clic pe Save Selected Image. Pentru a salva<br />
toate imaginile, faceți clic pe Save All Corrected Images.<br />
Pentru imaginile îmbunătățite este disponibil numai formatul de date JPEG/Exif.<br />
7. Faceți clic pe Exit.<br />
Important<br />
Îmbunătățirile se pierd dacă ieşiți înainte de a salva imaginile îmbunătățite.<br />
În partea superioară a paginii<br />
Pagina 171 din 720 pagini
Ajustarea imaginilor<br />
Ghid avansat > Imprimare de pe un computer > Imprimare cu pachetul software al aplicației > Corectarea şi îmbunătățirea<br />
fotografiilor > Ajustarea imaginilor<br />
A067<br />
Ajustarea imaginilor<br />
Puteți să efectuați reglări fine pentru caracteristicile generale de luminozitate, contrast etc. ale imaginilor.<br />
1. Selectați fotografii în ecranul Select Images, apoi faceți clic pe (Corectare/<br />
Îmbunătățire imagini).<br />
Apare fereastra Correct/Enhance Images.<br />
Notă<br />
De asemenea, puteți afişa fereastra Correct/Enhance Images făcând clic pe (Corectare/<br />
Îmbunătățire imagini) în ecranul Layout/Print sau Edit. Într-un astfel de caz, doar imaginea<br />
afişată în zona de examinare poate fi reglată.<br />
Consultați „Fereastra Correct/Enhance Images” pentru detalii cu privire la fereastra Correct/<br />
Enhance Images.<br />
2. Selectați imaginea pe care doriți să o reglați din lista de miniaturi din fereastra<br />
Correct/Enhance Images.<br />
Imaginea apare în zona de examinare.<br />
Notă<br />
Dacă este selectată o singură imagine, lista de miniaturi nu apare în zona de examinare.<br />
3. Faceți clic pe <strong>Manual</strong>, apoi faceți clic pe Adjust.<br />
4. Deplasați cursorul elementului pe care doriți să îl ajustați şi setați nivelul de efect.<br />
Sunt disponibile următoarele reglări:<br />
Pagina 172 din 720 pagini
Ajustarea imaginilor<br />
Brightness<br />
Contrast<br />
Sharpness<br />
Blur<br />
Show-through Removal<br />
Notă<br />
Faceți clic pe (Comparare) pentru a afişa imaginile înainte şi după reglaj, una lângă alta,<br />
pentru a le putea compara şi verifica rezultatul.<br />
Faceți clic pe Advanced pentru a efectua reglări fine pentru luminozitatea şi tonul de culoare ale<br />
imaginii. Pentru detalii, consultați „ Advanced” din descrierea ferestrei Correct/Enhance<br />
Images.<br />
Faceți clic pe Defaults pentru a reseta toate reglările.<br />
5. Faceți clic pe Save Selected Image sau pe Save All Corrected Images.<br />
Puteți salva imaginile ajustate ca fişiere noi.<br />
Notă<br />
Pentru a salva doar imaginea care vă place, faceți clic pe Save Selected Image. Pentru a salva<br />
toate imaginile, faceți clic pe Save All Corrected Images.<br />
Pentru imaginile reglate este disponibil numai formatul de date JPEG/Exif.<br />
6. Faceți clic pe Exit.<br />
Important<br />
Reglajele se pierd dacă ieşiți înainte de a salva imaginile ajustate.<br />
În partea superioară a paginii<br />
Pagina 173 din 720 pagini
Fereastra Correct/Enhance Images<br />
Ghid avansat > Imprimare de pe un computer > Imprimare cu pachetul software al aplicației > Corectarea şi îmbunătățirea<br />
fotografiilor > Fereastra Correct/Enhance Images<br />
A068<br />
Fereastra Correct/Enhance Images<br />
În această fereastră puteți corecta/îmbunătăți imaginile.<br />
Pentru a afişa fereastra Correct/Enhance Images, faceți clic pe (Corectare/Îmbunătățire imagini) din<br />
ecranul Select Images sau Edit, sau din ecranul Layout/Print din Photo Print.<br />
(1) Zona de activități<br />
(2) Bara de instrumente<br />
(1) Zona de activități<br />
Activitățile şi setările disponibile pot varia în filele Auto şi <strong>Manual</strong>.<br />
Faceți clic pe fila Auto sau pe <strong>Manual</strong> pentru a afişa fila corespunzătoare.<br />
Fila Auto<br />
Utilizați această funcție din fila Auto pentru a aplica la întreaga imagine corecțiile şi îmbunătățirile.<br />
Pagina 174 din 720 pagini
Fereastra Correct/Enhance Images<br />
Auto Photo Fix<br />
Aplică corecții automate adecvate pentru fotografii.<br />
Important<br />
Funcția Auto Photo Fix nu este disponibilă pentru Photo Print. Photo Print vă permite să aplicați<br />
automat corecții adecvate tuturor fotografiilor când imprimați, selectând Enable Auto Photo Fix<br />
în Color correction for printing din fila Advanced de la caseta de dialog Preferences.<br />
Pentru a afişa caseta de dialog Preferences, faceți clic pe (Setări) din ecranul Layout/Print<br />
sau selectați Preferences... din meniul File.<br />
Prioritize Exif Info<br />
Selectați această casetă pentru a aplica în principal corecțiile pe baza setărilor efectuate în<br />
momentul fotografierii.<br />
Deselectați această casetă pentru aplicarea de corecții bazate pe rezultatele analizei de<br />
imagine. Este recomandat ca în mod obişnuit să selectați această setare.<br />
Notă<br />
Red-Eye Correction<br />
Exif este un format standard pentru înglobarea diferitelor date de fotografiere în imagini de<br />
cameră digitală (JPEG).<br />
Pentru Photo Print, puteți aplica automat corecțiile adecvate pe baza informațiilor Exif<br />
selectând Enable Auto Photo Fix în Color correction for printing de pe fila Advanced din<br />
caseta de dialog Preferences şi selectând caseta Prioritize Exif Info.<br />
Corectează efectul de ochi roşii.<br />
Notă<br />
Pentru Photo Print, mai puteți corecta automat ochii roşii selectând Enable Auto Photo Fix în<br />
Color correction for printing din fila Advanced a casetei de dialog Preferences şi selectând<br />
caseta Enable Red-Eye Correction.<br />
Face Sharpener<br />
Accentuează fețele care nu au fost surprinse în focar.<br />
Puteți regla nivelul de efect utilizând cursorul.<br />
Digital Face Smoothing<br />
Înfrumusețează aspectul pielii eliminând petele şi cutele.<br />
Puteți regla nivelul de efect utilizând cursorul.<br />
Apply to all images<br />
Pagina 175 din 720 pagini
Fereastra Correct/Enhance Images<br />
OK<br />
Corectează/îmbunătățeşte automat toate imaginile afişate în lista de miniaturi.<br />
Aplică efectul selectat la imaginea selectată sau la toate imaginile.<br />
Reset Selected Image<br />
Revocă toate corecțiile şi îmbunătățirile aplicate la imaginea selectată.<br />
Save Selected Image<br />
Salvează imaginea corectată/îmbunătățită (selectată).<br />
Save All Corrected Images<br />
Exit<br />
Salvează toate imaginile corectate/îmbunătățite afişate în lista de miniaturi.<br />
Faceți clic pentru a închide fereastra Correct/Enhance Images.<br />
Fila <strong>Manual</strong><br />
Există două meniuri în file <strong>Manual</strong>: Adjust şi Correct/Enhance.<br />
Utilizați Adjust pentru a regla luminozitatea şi contrastul sau pentru a accentua întreaga imagine.<br />
Utilizați Correct/Enhance pentru a corecta/îmbunătăți anumite zone.<br />
Reglați<br />
Brightness<br />
Reglează luminozitatea imaginii în general.<br />
Deplasați cursorul spre stânga pentru o imagine mai întunecată şi spre dreapta pentru o imagine<br />
mai luminoasă.<br />
Contrast<br />
Reglează contrastul imaginii. Reglați contrastul când imaginea este de calitate slabă datorită<br />
contrastului insuficient.<br />
Deplasați cursorul spre stânga pentru a micşora şi spre dreapta pentru a mări contrastul imaginii.<br />
Sharpness<br />
Blur<br />
Accentuează conturul subiecților pentru a face imaginea mai clară. Reglați claritatea imaginii când<br />
fotografia nu a fost bine focalizată sau când textul este neclar.<br />
Deplasați cursorul spre dreapta pentru a face imaginea mai clară.<br />
Estompează conturul subiecților pentru a atenua claritatea imaginii.<br />
Pagina 176 din 720 pagini
Fereastra Correct/Enhance Images<br />
Deplasați cursorul spre dreapta pentru a atenua claritatea imaginii.<br />
Show-through Removal<br />
Elimină vizibilitatea prin pagină a textului de pe verso sau elimină culoarea de bază. Reglați nivelul<br />
de vizibilitate prin pagină pentru a împiedica apariția în imagine a textului de pe cealaltă față a unui<br />
document subțire sau a culorii de bază a documentului.<br />
Deplasați cursorul spre dreapta pentru a mări efectul de eliminare a vizibilității prin pagină.<br />
Advanced<br />
Deschide caseta de dialog Advanced Adjustment în care puteți să faceți reglări fine pentru<br />
luminozitatea şi tonul de culoare ale imaginii.<br />
Pentru Brightness/Contrast şi Tone, selectați o culoare din Channel pentru a regla Red, Green sau<br />
Blue sau selectați Master pentru a regla cele trei culori împreună.<br />
Brightness/Contrast<br />
Tone<br />
Reglați luminozitatea şi contrastul imaginii.<br />
Deplasați cursorul Brightness spre stânga pentru o imagine mai întunecată şi spre dreapta<br />
pentru o imagine mai luminoasă.<br />
Deplasați cursorul Contrast spre stânga pentru a micşora şi spre dreapta pentru a mări<br />
contrastul imaginii.<br />
Reglați echilibrul de luminozitate specificând Highlight (nivelul cel mai luminos), Shadow<br />
(nivelul cel mai întunecat) şi Midtone (culoarea egal depărtată de Highlight şi Shadow).<br />
Deplasați cursorul Highlight spre stânga pentru a lumina imaginea.<br />
Deplasați cursorul Midtone spre stânga pentru a lumina imaginea şi spre dreapta pentru a o<br />
întuneca.<br />
Deplasați cursorul Shadow spre dreapta pentru a întuneca imaginea.<br />
Color Balance<br />
Reglați caracterul viu al culorilor şi tonul de culoare al imaginii.<br />
Deplasați cursorul Color Balance spre stânga sau spre dreapta pentru a accentua culoarea<br />
corespunzătoare.<br />
Defaults<br />
Notă<br />
Acestea sunt perechi de culori complementare (fiecare pereche produce o umbrire de gri<br />
în cazul mixării). Puteți reproduce culori naturale ale scenei micşorând intensitatea culorii<br />
dominante şi mărind intensitatea culorii complementare. Apariția unei culori dominante<br />
nedorite este un fenomen prin care o anumită culoare afectează întreaga imagine datorită<br />
vremii sau culorilor puternice ambientale.<br />
De obicei, este dificil să corectați complet imaginea reglând numai o pereche de culori. Se<br />
recomandă să găsiți o porțiune din imagine unde aceasta ar trebui să fie albă şi să reglați<br />
toate cele trei perechi de culori astfel încât porțiunea să devină albă.<br />
Pagina 177 din 720 pagini
Fereastra Correct/Enhance Images<br />
Close<br />
Defaults<br />
Resetează toate reglările.<br />
Închide caseta de dialog Advanced Adjustment.<br />
Notă<br />
Valorile Brightness şi Contrast setate în Adjust nu se modifică nici dacă luminozitatea şi tonul<br />
de culoare sunt reglate din caseta de dialog Advanced Adjustment.<br />
Resetează fiecare reglare (luminozitate, contrast, claritate, estompare şi eliminarea vizibilității prin<br />
pagină).<br />
Reset Selected Image<br />
Revocă toate corecțiile, îmbunătățirile şi reglările aplicate la imaginea selectată.<br />
Save Selected Image<br />
Salvează imaginea corectată/reglată (selectată).<br />
Save All Corrected Images<br />
Exit<br />
Salvează toate imaginile corectate/reglate afişate în lista de miniaturi.<br />
Faceți clic pentru a închide fereastra Correct/Enhance Images.<br />
Corectare/Îmbunătățire<br />
Red-Eye Correction<br />
Corectează ochii roşii în zona selectată.<br />
Puteți regla nivelul de efect utilizând cursorul.<br />
Notă<br />
Pentru Photo Print, ochii roşii sunt corectați automat la imprimare selectând Enable Auto Photo<br />
Fix în Color correction for printing din fila Advanced a casetei de dialog Preferences şi<br />
selectând caseta Enable Red-Eye Correction. Pentru corecție manuală, deselectați caseta.<br />
Face Brightener<br />
Corectează întreaga imagine pentru a lumina zona facială în şi în jurul zonei selectate.<br />
Puteți regla nivelul de efect utilizând cursorul.<br />
Face Sharpener<br />
Pagina 178 din 720 pagini
Fereastra Correct/Enhance Images<br />
Corectează întreaga imagine pentru a accentua zona facială în şi în jurul zonei selectate.<br />
Puteți regla nivelul de efect utilizând cursorul.<br />
Digital Face Smoothing<br />
Îmbunătățeşte atrăgător aspectul pielii prin îndepărtarea petelor şi a ridurilor în zona selectată.<br />
Puteți regla nivelul de efect utilizând cursorul.<br />
Blemish Remover<br />
OK<br />
Undo<br />
Elimină alunițele din zona selectată.<br />
Aplică efectul selectat la zona specificată.<br />
Revocă cea mai recentă corecție/îmbunătățire.<br />
Reset Selected Image<br />
Revocă toate corecțiile, îmbunătățirile şi reglările aplicate la imaginea selectată.<br />
Save Selected Image<br />
Salvează imaginea corectată/reglată (selectată).<br />
Save All Corrected Images<br />
Exit<br />
Salvează toate imaginile corectate/reglate afişate în lista de miniaturi.<br />
Faceți clic pentru a închide fereastra Correct/Enhance Images.<br />
(2) Bara de instrumente<br />
Bara de instrumente<br />
(Mărire/Micşorare)<br />
Afişează o previzualizare mărită sau redusă a imaginii.<br />
(Pe tot ecranul)<br />
Afişează întreaga imagine în zona de examinare.<br />
(Comparare)<br />
Afişează fereastra Compare Images. Puteți să comparați una lângă alta imaginile dinainte şi de<br />
după corectare/îmbunătățire/reglare.<br />
Imaginea dinainte de corectare/îmbunătățire/reglare este afişată în partea stângă, iar imaginea de<br />
după corectare/îmbunătățire/reglare este afişată în partea dreaptă.<br />
În partea superioară a paginii<br />
Pagina 179 din 720 pagini
Crearea imaginilor statice din videoclipuri<br />
Ghid avansat > Imprimare de pe un computer > Imprimare cu pachetul software al aplicației > Crearea imaginilor statice<br />
din videoclipuri<br />
A160<br />
Crearea imaginilor statice din videoclipuri<br />
Puteți să capturați cadre video şi să creați imagini statice.<br />
Important<br />
Această funcție este acceptată în Windows XP şi în versiunile ulterioare. Totuşi, nu este acceptată<br />
în edițiile pe 64 de biți ale sistemului de operare Windows XP.<br />
Această funcție nu este disponibilă când ZoomBrowser EX Ver.6.5 sau o versiune ulterioară (livrat<br />
cu camere digitale <strong>Canon</strong> care acceptă înregistrare video în format MOV) nu este instalat.<br />
În unele medii este posibil ca videoclipurile să nu se redea fără întreruperi.<br />
Când tonul de culoare a unui videoclip este modificat prin setările driverului grafic (card video) sau<br />
prin utilitar, o astfel de modificare nu este reflectată în imagini statice capturate dintr-un videoclip.<br />
De aceea, tonurile de culoare pot să difere între videoclipuri şi imaginile statice capturate.<br />
1. În ecranul Select Images, faceți clic pe (Captură cadre din videoclip).<br />
Apare fereastra Video Frame Capture şi caseta de dialog Select Video.<br />
Notă<br />
De asemenea, puteți să afişați fereastra Video Frame Capture făcând clic pe (Captură<br />
cadre din videoclip) din caseta de dialog Add Image. Pentru a afişa caseta de dialog Add<br />
Image, selectați pagina căreia doriți să îi adăugați imagini din ecranul Edit, apoi faceți clic pe<br />
(Adăugare imagine).<br />
Consultați „Fereastra Video Frame Capture/Movie Print” pentru detalii referitoare la fereastra<br />
Video Frame Capture.<br />
2. În caseta de dialog Select Video, selectați folderul care conține videoclipul din care<br />
doriți să capturați imagini statice.<br />
Videoclipurile din folder vor fi afişate ca miniaturi (imagini micşorate).<br />
Pagina 180 din 720 pagini
Crearea imaginilor statice din videoclipuri<br />
Notă<br />
Videoclipurile înregistrate în format MOV sunt afişate numai cu camere digitale <strong>Canon</strong>.<br />
Se redau videoclipurile selectate.<br />
3. Selectați videoclipul din care doriți să capturați imagini statice şi faceți clic pe OK.<br />
Videoclipurile selectate se redau în Previzualizare din fereastra Video Frame Capture.<br />
Notă<br />
(Pauză) apare când videoclipul se redă şi (Redare) apare când<br />
videoclipul este oprit.<br />
Utilizați (Pauză) şi (Cadru înapoi/Cadru înainte) pentru a afişa<br />
cadrul pe care doriți să-l capturați.<br />
4. Afişați cadrul pe care doriți să îl capturați şi apăsați (Captură).<br />
Imaginea statică ce este capturată este afişată în zona Captured frame(s).<br />
Important<br />
Puteți să capturați până la 150 de cadre dintr-un videoclip.<br />
5. Selectați imaginile pe care doriți să le salvați şi faceți clic pe Save.<br />
Când apare caseta de dialog Save, specificați locul de salvare şi numele fişierului, apoi faceți clic<br />
pe Save.<br />
Notă<br />
Pentru salvarea imaginilor statice create este disponibil numai formatul de date JPEG/Exif.<br />
6. Faceți clic pe Exit.<br />
Important<br />
Imaginile statice capturate se vor şterge dacă ieşiți înainte de a le salva.<br />
Notă<br />
Puteți să capturați automat mai multe imagini statice dintr-un videoclip.<br />
Pagina 181 din 720 pagini
Crearea imaginilor statice din videoclipuri<br />
Afişați zona Auto Frame Capture Settings, apoi utilizați (Setare oră de început/Setare oră<br />
de sfârşit) din zona Previzualizare pentru a specifica intervalul de timp. În zona Auto Frame Capture<br />
Settings, selectați o metodă de capturare şi selectați Capture.<br />
Puteți să corectați imaginile statice capturate în fereastra Correct Captured Frames. Pentru a afişa<br />
fereastra Correct Captured Frames, selectați imaginile pe care doriți să le corectați din zona<br />
Captured frame(s), apoi faceți clic pe (Corectare imagine).<br />
Când fereastra Movie Print este afişată prin Solution Menu EX, puteți să imprimați imaginile statice<br />
capturate.<br />
Pentru a imprima, specificați imprimanta şi suportul din zona Print, apoi faceți clic pe Print.<br />
Când imprimați din fereastra Movie Print, imaginile sunt trunchiate automat. De aceea,<br />
imaginile vor fi imprimate cu părțile din stânga şi din dreapta tăiate.<br />
Dacă doriți să reglați zona de trunchiere înainte de imprimare, salvați imaginile statice capturate<br />
şi imprimați-le dintr-o funcție a aplicației Easy-PhotoPrint EX.<br />
În aplicația Easy-PhotoPrint EX, imaginile statice salvate pot fi utilizate împreună cu alte imagini<br />
pentru a crea albume, calendare, etc.<br />
În partea superioară a paginii<br />
Pagina 182 din 720 pagini
Fereastra Video Frame Capture/Movie Print<br />
Ghid avansat > Imprimare de pe un computer > Imprimare cu pachetul software al aplicației > Crearea imaginilor statice<br />
din videoclipuri > Fereastra Video Frame Capture/Movie Print<br />
A161<br />
Fereastra Video Frame Capture/Movie Print<br />
În aceste ferestre puteți să capturați cadre video şi să creați imagini statice.<br />
În fereastra Movie Print, puteți să imprimați imaginile statice capturate.<br />
Important<br />
Această funcție este acceptată în Windows XP şi în versiunile ulterioare. Totuşi, nu este acceptată<br />
în edițiile pe 64 de biți ale sistemului de operare Windows XP.<br />
Această funcție nu este disponibilă când ZoomBrowser EX Ver.6.5 sau o versiune ulterioară (livrat<br />
cu camere digitale <strong>Canon</strong> care acceptă înregistrare video în format MOV) nu este instalat.<br />
Când tonul de culoare a unui videoclip este modificat prin setările driverului grafic (card video) sau<br />
prin utilitar, o astfel de modificare nu este reflectată în imagini statice capturate dintr-un videoclip.<br />
De aceea, tonurile de culoare pot să difere între videoclipuri şi imaginile statice capturate.<br />
Pentru a afişa fereastra Video Frame Capture, faceți clic pe (Captură cadre din videoclip) în ecranul<br />
Select Images sau în caseta de dialog Add Image. Pentru a afişa caseta de dialog Add Image, selectați<br />
pagina căreia doriți să îi adăugați imagini din ecranul Edit, apoi faceți clic pe (Adăugare imagine).<br />
Pentru a afişa fereastra Movie Print, selectați Photo Print în Solution Menu EX şi faceți clic pe pictograma<br />
Movie Print.<br />
Notă<br />
În descrierile următoare se utilizează ca exemplu fereastra Movie Print afişată prin Solution Menu<br />
EX. Fereastra diferă în funcție de modul în care se porneşte Easy-PhotoPrint EX.<br />
(1) Zona cu setări şi cu butoane de operare<br />
(2) Zona de examinare<br />
(3) Zona cu cadre capturate<br />
(1) Zona cu setări şi cu butoane de operare<br />
Pagina 183 din 720 pagini
Fereastra Video Frame Capture/Movie Print<br />
Zona Print<br />
Puteți să imprimați imaginile statice capturate.<br />
Notă<br />
Această funcție este disponibilă numai atunci când fereastra Movie Print este afişată prin Solution<br />
Menu EX.<br />
Media Type<br />
Afişează tipul de suport specificat în caseta de dialog Print Settings.<br />
Page Size<br />
Afişează dimensiunea hârtiei, specificată în caseta de dialog Print Settings.<br />
Print Settings<br />
Print<br />
Afişează caseta de dialog Print Settings, în care puteți să efectuați setări de bază pentru imprimare<br />
(selectarea imprimatei/suportului etc.).<br />
Începe imprimarea imaginilor statice selectate în zona Captured frame(s).<br />
Zona Auto Frame Capture Settings<br />
Puteți să imprimați mai multe imagini statice în conformitate cu setările.<br />
Notă<br />
Utilizați (Săgeată jos/Săgeată sus) pentru a afişa/ascunde zona Auto Frame Capture<br />
Settings.<br />
Start time/End time<br />
Afişează ora de început/ora de sfârşit a intervalului de timp în care să fie capturate imagini statice.<br />
Total captures<br />
Afişează numărul de imagini statice care să fie capturate.<br />
Metodă de captură<br />
Selectați între All frames, frame(s), sec. int. şi frame int..<br />
Capture<br />
Pagina 184 din 720 pagini
Fereastra Video Frame Capture/Movie Print<br />
Capturează imagini statice în conformitate cu setările.<br />
Puteți să capturați până la 150 de cadre o dată dintr-un videoclip.<br />
Select Video<br />
Save<br />
Exit<br />
Afişează caseta de dialog Select Video.<br />
Selectați un folder, apoi selectați videoclipul din care doriți să capturați imagini statice.<br />
Salvează imaginile statice selectate în zona Captured frame(s).<br />
Faceți clic pentru a închide fereastra Video Frame Capture/Movie Print.<br />
(2) Zona de examinare<br />
Videoclipul selectat în caseta de dialog Select Video apare în zona de examinare.<br />
(Cadru înapoi/Cadru înainte)<br />
Faceți clic pentru a reveni/avansa cu un cadru şi a face pauză.<br />
De asemenea, puteți să faceți clic în timpul redării pentru a reveni/avansa cu un cadru şi a face<br />
pauză.<br />
(Redare/Pauză)<br />
Redă sau întrerupe videoclipul.<br />
este oprit.<br />
(Oprire)<br />
Opreşte videoclipul.<br />
(Pauză) apare când videoclipul se redă şi (Redare) apare când videoclipul<br />
(Captură)<br />
Capturează cadrul curent şi afişează imaginea statică în zona Captured frame(s).<br />
De asemenea, puteți să faceți captură în timpul redării.<br />
(Anulare sunet/Reluare sunet)<br />
Activează/dezactivează sunetul.<br />
Cursor de redare<br />
Afişează progresia redării videoclipului.<br />
Momentul actual al redării este afişat în stânga cursorului.<br />
(Setare oră de început/Setare oră de sfârşit)<br />
Setați ora de început/ora de sfârşit a intervalului de timp în care să fie capturate automat imagini<br />
statice.<br />
Notă<br />
Aceste butoane sunt afişate numai când este afişată zona Auto Frame Capture Settings.<br />
Cursor interval de timp<br />
Afişează intervalul de timp setat cu (Setare oră de început/Setare oră de sfârşit).<br />
De asemenea, puteți să setați ora de început/ora de sfârşit deplasând (punct de început/sfârşit)<br />
situat sub cursor.<br />
Notă<br />
Acest cursor este afişat numai când este afişată zona Auto Frame Capture Settings.<br />
(3) Zona cu cadre capturate<br />
Afişează miniaturile imaginilor statice capturate.<br />
Pagina 185 din 720 pagini
Fereastra Video Frame Capture/Movie Print<br />
Faceți dublu clic pe imaginea miniaturală pentru a afişa fereastra Zoom In, în care puteți să consultați<br />
detaliile imaginii.<br />
(Selectarea tuturor cadrelor)<br />
Selectează toate imaginile afişate în zona Captured frame(s).<br />
Când selectați o imagine, în caseta sa de selectare apare un marcaj de selectare.<br />
(tergerea tuturor marcajelor de selectare)<br />
Revocă toate selecțiile de imagini din zona Captured frame(s).<br />
(Corectare imagine)<br />
Afişează fereastra Correct Captured Frames, în care puteți să corectați toate imaginile selectate în<br />
zona Captured frame(s).<br />
Notă<br />
Când este capturat un cadru în care subiectul sau camera s-au deplasat considerabil, este<br />
posibil ca imaginea să nu fie corectată corespunzător.<br />
(1) Zona de activități<br />
Noise Reduction<br />
Reduce zgomotul (variația de tonuri care poate să apară în imagini preluate în locuri întunecate,<br />
precum scene nocturne, utilizând o cameră digitală).<br />
Enhance resolutions<br />
Selectați această casetă pentru a reduce zimții (rugozitatea) din imagini.<br />
Apply to all frames<br />
OK<br />
Selectați această casetă pentru a corecta toate imaginile afişate în lista de miniaturi.<br />
Aplică Noise Reduction la imaginile selectate sau la toate imaginile. Zgomotul va fi redus pentru<br />
a face imaginile mai vii.<br />
Notă<br />
În funcție de mediu, corecția este posibil să dureze.<br />
Când este selectată caseta Enhance resolutions, Noise Reduction şi Enhance resolutions<br />
sunt aplicate simultan.<br />
Reset Selected Frames<br />
Revocă toate corecțiile aplicate la imaginile selectate.<br />
Pagina 186 din 720 pagini
Fereastra Video Frame Capture/Movie Print<br />
Exit<br />
Închide fereastra Correct Captured Frames şi revine la fereastra Video Frame Capture sau Movie<br />
Print.<br />
Imaginile sursă vor fi suprascrise de cele corectate.<br />
(2) Bara de instrumente<br />
Sort by Time<br />
(Mărire/Micşorare cadru)<br />
Micşorează sau măreşte imaginea afişată în zona de examinare.<br />
(Cadru întreg)<br />
Afişează întreaga imagine în zona de examinare.<br />
(Comparare)<br />
Afişează fereastra Compare Captured Frames. Puteți să comparați una lângă alta imaginile<br />
dinainte şi de după corectare.<br />
Imaginea dinainte de corectare este afişată în partea stângă a ferestrei, iar imaginea de după<br />
corectare este afişată în partea dreaptă.<br />
Afişează imaginile statice capturate, în ordinea codului temporal.<br />
Notă<br />
Pentru detalii despre modul de creare a imaginilor statice din videoclipuri, consultați „ Crearea<br />
imaginilor statice din videoclipuri ”.<br />
În partea superioară a paginii<br />
Pagina 187 din 720 pagini
Descărcarea imaginilor din Site-uri partajare fotografii<br />
Ghid avansat > Imprimare de pe un computer > Imprimare cu pachetul software al aplicației > Descărcarea imaginilor din<br />
Site-uri partajare fotografii<br />
A170<br />
Descărcarea imaginilor din Site-uri partajare fotografii<br />
Puteți să căutați imagini pe site-uri de partajare a fotografiilor de pe Internet şi să descărcați imaginile<br />
pe care doriți să le imprimați.<br />
Important<br />
Este necesară conexiunea la Internet pentru a utiliza această funcție. Se aplică taxe de conexiune la<br />
Internet.<br />
În scopul utilizării acestei funcții, numele produsului, informațiile despre sistemul de operare,<br />
informațiile regionale şi informațiile pentru care ați făcut clic pe (Import fotografii de pe site-uri<br />
de partajare a fotografiilor) vor fi colectate şi trimise la <strong>Canon</strong>.<br />
Este posibil ca această funcție să nu fie disponibilă în unele țări/regiuni.<br />
Este ilegală reproducerea sau editarea lucrărilor protejate prin copyright ale altor persoane fără<br />
permisiunea deținătorului de copyright, cu excepția celor pentru utilizare personală, utilizare la<br />
domiciliu sau pentru alte utilizări în cadrul unei sfere limitate, aşa cum se defineşte prin copyright.<br />
În plus, reproducerea sau editarea fotografiilor cu persoane poate încălca drepturile de imagine.<br />
Când utilizați lucrările altora, trebuie să aveți permisiunea din partea deținătorului de copyright,<br />
privind modul de utilizare a lucrărilor, cu excepția celor pentru utilizare personală, utilizare la<br />
domiciliu sau pentru alte utilizări în cadrul unei sfere limitate, aşa cum se defineşte prin copyright.<br />
Verificați cu atenție detaliile de pe pagina Web a lucrării din site-ul de partajare a fotografiilor.<br />
De asemenea, înainte de a utiliza lucrările altora, verificați termenii serviciului de pe site-ul de<br />
partajare a fotografiilor.<br />
<strong>Canon</strong> nu este responsabilă pentru nicio problemă de copyright prin utilizarea acestei funcții.<br />
Această funcție este acceptată în Windows XP şi în versiunile ulterioare.<br />
Acest produs utilizează interfața API Flickr, dar acest lucru nu este aprobat sau certificat de Flickr.<br />
1. În ecranul Select Images, faceți clic pe (Import fotografii de pe site-uri de<br />
partajare a fotografiilor).<br />
Apare fereastra Import Photos from Photo Sharing Sites.<br />
Notă<br />
De asemenea, puteți să afişați fereastra Import Photos from Photo Sharing Sites făcând clic<br />
Pagina 188 din 720 pagini
Descărcarea imaginilor din Site-uri partajare fotografii<br />
pe (Import fotografii de pe site-uri de partajare a fotografiilor) din caseta de dialog Add<br />
Image. Pentru a afişa caseta de dialog Add Image, selectați pagina căreia doriți să îi adăugați<br />
imagini din ecranul Edit, apoi faceți clic pe (Adăugare imagine).<br />
Când faceți clic pe (Import fotografii de pe site-uri de partajare a fotografiilor), apare un<br />
mesaj despre lucrările create şi despre drepturile personalității.<br />
Pentru a ascunde mesajul, selectați Do not show this message again.<br />
Consultați „Fereastra Import Photos from Photo Sharing Sites ” pentru detalii despre Import<br />
Photos from Photo Sharing Sites.<br />
2. Introduceți textul de căutat în Search.<br />
3. Setați Sort by, Number of Results per Page şi License Type.<br />
4. Faceți clic pe Start Search.<br />
Căutarea începe, apoi imaginile care se potrivesc cu textul de căutat apar în fereastra Miniatură.<br />
Important<br />
Unele imagini, precum imaginile în alte formate decât JPEG, nu apar.<br />
Notă<br />
Faceți clic pe (Înapoi la pagina anterioară) pentru a afişa pagina anterioară. Faceți clic pe<br />
(Salt la pagina următoare) pentru a afişa pagina următoare.<br />
Ca alternativă, introduceți un număr de pagină în caseta de introducere a numărului de pagină<br />
şi faceți clic pe View pentru a afişa pagina.<br />
Numărul rezultatelor căutării (imagini) poate fi mic în funcție de limba textului de căutat. În<br />
acest caz, introducerea textului de căutat în Engleză poate conduce la creşterea numărului<br />
rezultatelor căutării.<br />
5. Selectați imaginile pe care doriți să le descărcați.<br />
Imaginile selectate sunt afişate în zona Selections.<br />
Notă<br />
Puteți să selectați până la 300 de imagini.<br />
Faceți clic pe (Revocare totală selecții de imagini) pentru a revoca toate selecțiile de<br />
imagini din zona Selections.<br />
Faceți clic pe (Revocare selecție de imagini) pentru a revoca selecția imaginilor selectate<br />
din zona Selections.<br />
6. Faceți clic pe Save Selected Image sau pe Save Selected Images.<br />
Când apare caseta de dialog Save Selected Image/Save Selected Images, specificați locul de<br />
salvare şi numele fişierului, apoi faceți clic pe Save.<br />
Imaginile selectate sunt salvate.<br />
Notă<br />
Pentru a salva numai imaginile care vă plac, selectați-le din zona Selections şi faceți clic pe<br />
Save Selected Image. Pentru a salva toate imaginile, faceți clic pe Save Selected Images.<br />
Pentru salvarea imaginilor descărcate este disponibil numai formatul de date JPEG/Exif.<br />
7. Faceți clic pe Exit.<br />
Important<br />
Rezultatele căutării (imagini) se vor şterge dacă ieşiți înainte de a le salva.<br />
Pagina 189 din 720 pagini
Descărcarea imaginilor din Site-uri partajare fotografii<br />
În partea superioară a paginii<br />
Pagina 190 din 720 pagini
Fereastra Import Photos from Photo Sharing Sites<br />
Ghid avansat > Imprimare de pe un computer > Imprimare cu pachetul software al aplicației > Descărcarea imaginilor din<br />
Site-uri partajare fotografii > Fereastra Import Photos from Photo Sharing Sites<br />
A171<br />
Fereastra Import Photos from Photo Sharing Sites<br />
În această fereastră, puteți să căutați imagini pe site-uri de partajare a fotografiilor de pe Internet şi să<br />
descărcați imaginile pe care doriți să le imprimați.<br />
Important<br />
Este necesară conexiunea la Internet pentru a utiliza această funcție. Se aplică taxe de conexiune la<br />
Internet.<br />
Această funcție este acceptată în Windows XP şi în versiunile ulterioare.<br />
Acest produs utilizează interfața API Flickr, dar acest lucru nu este aprobat sau certificat de Flickr.<br />
Pentru a afişa fereastra Import Photos from Photo Sharing Sites, faceți clic pe (Import fotografii de<br />
pe site-uri de partajare a fotografiilor) în ecranul Select Images sau în caseta de dialog Add Image.<br />
Pentru a afişa caseta de dialog Add Image, selectați pagina căreia doriți să îi adăugați imagini din<br />
ecranul Edit, apoi faceți clic pe (Adăugare imagine).<br />
(1) Zona cu setări şi cu butoane de operare<br />
(2) Bara de instrumente<br />
(3) Fereastra de miniaturi<br />
(4) Zona de selecții<br />
(1) Zona cu setări şi cu butoane de operare<br />
Photo Sharing Sites<br />
Afişează numele site-ului de partajare a fotografiilor.<br />
Search<br />
Introduceți textul de căutat.<br />
Notă<br />
Ca alternativă, faceți clic pe (Săgeată jos) pentru a afişa până la 20 de înregistrări din<br />
istoricul de căutare şi pentru a selecta din ele.<br />
Pagina 191 din 720 pagini
Fereastra Import Photos from Photo Sharing Sites<br />
Sort by<br />
Când doriți să introduceți mai multe cuvinte cheie, introduceți un spațiu între cuvintele cheie.<br />
Selectați cum să sortați rezultatele căutării în fereastra cu miniaturi. Selectați Popularity sau Date.<br />
După o căutare, nu puteți să modificați setarea.<br />
Number of Results per Page<br />
Selectați numărul de imagini afişate în fereastra cu miniaturi, dintre 10, 20 şi 30.<br />
După o căutare, nu puteți să modificați setarea.<br />
License Type<br />
Selectați tipul de licență pentru imaginile de căutat, dintre All types, CC license (Non-Commercial) şi<br />
CC license (Others).<br />
Selectați All types pentru a afişa toate imaginile, indiferent de tipul de licență.<br />
Selectați CC license (Non-Commercial) pentru a afişa imagini cu licență CC care pot fi utilizate<br />
numai în scopuri necomerciale. Selectați CC license (Others) pentru a afişa alte imagini cu licență<br />
CC.<br />
Notă<br />
Tipul de licență diferă de la o imagine la alta. Indicați spre o imagine pentru a se afişa un sfat<br />
ecran în care puteți să consultați tipul de licență.<br />
License Type Tip de licență Măsuri de precauție/Condiții pentru utilizare<br />
(Conformați-vă următoarelor condiții când utilizați<br />
imagini cu licență CC, cu excepția utilizării personale<br />
sau utilizării acasă.)<br />
All types Toate drepturile<br />
rezervate<br />
Atribuire<br />
necomercială<br />
(licență CC)<br />
Atribuire<br />
necomercială fără<br />
opere derivate<br />
(licență CC)<br />
Atribuire<br />
necomercială de<br />
partajare în<br />
aceleaşi condiții<br />
(licență CC)<br />
Atribuire (licență<br />
CC)<br />
Atribuire fără<br />
opere derivate<br />
(licență CC)<br />
Atribuire de<br />
partajare în<br />
aceleaşi condiții<br />
(licență CC)<br />
Copierea neautorizată a imaginilor este ilegală, cu<br />
excepția utilizării personale/acasă sau a utilizării întrun<br />
cadru asemănător limitat. Copierea de portrete<br />
(fotografii de persoane) poate să încalce drepturile<br />
individuale.<br />
- Trebuie să afişați împreună cu creația dvs. titlul şi<br />
licențiatorul lucrării originale.<br />
- Nu aveți permisiunea să utilizați lucrarea în scopuri<br />
comerciale.<br />
- Trebuie să afişați împreună cu creația dvs. titlul şi<br />
licențiatorul lucrării originale.<br />
- Nu aveți permisiunea să utilizați lucrarea în scopuri<br />
comerciale.<br />
- Nu aveți permisiunea de a modifica lucrarea.<br />
- Trebuie să afişați împreună cu creația dvs. titlul şi<br />
licențiatorul lucrării originale.<br />
- Nu aveți permisiunea să utilizați lucrarea în scopuri<br />
comerciale.<br />
- Chiar şi în cazul în care creația dvs. se bazează pe<br />
lucrările altora, trebuie să îi aplicați aceleaşi condiții<br />
care au fost definite de licențiator pentru lucrarea<br />
originală.<br />
- Trebuie să afişați împreună cu creația dvs. titlul şi<br />
licențiatorul lucrării originale.<br />
- Trebuie să afişați împreună cu creația dvs. titlul şi<br />
licențiatorul lucrării originale.<br />
- Nu aveți permisiunea de a modifica lucrarea.<br />
- Trebuie să afişați împreună cu creația dvs. titlul şi<br />
licențiatorul lucrării originale.<br />
- Chiar şi în cazul în care creația dvs. se bazează pe<br />
lucrările altora, trebuie să îi aplicați aceleaşi condiții<br />
care au fost definite de licențiator pentru lucrarea<br />
originală.<br />
Pagina 192 din 720 pagini
Fereastra Import Photos from Photo Sharing Sites<br />
Start Search<br />
CC license (Non<br />
-Commercial)<br />
CC license<br />
(Others)<br />
Atribuire<br />
necomercială<br />
(licență CC)<br />
Atribuire<br />
necomercială fără<br />
opere derivate<br />
(licență CC)<br />
Atribuire<br />
necomercială de<br />
partajare în<br />
aceleaşi condiții<br />
(licență CC)<br />
Atribuire (licență<br />
CC)<br />
Atribuire fără<br />
opere derivate<br />
(licență CC)<br />
Atribuire de<br />
partajare în<br />
aceleaşi condiții<br />
(licență CC)<br />
- Trebuie să afişați împreună cu creația dvs. titlul şi<br />
licențiatorul lucrării originale.<br />
- Nu aveți permisiunea să utilizați lucrarea în scopuri<br />
comerciale.<br />
- Trebuie să afişați împreună cu creația dvs. titlul şi<br />
licențiatorul lucrării originale.<br />
- Nu aveți permisiunea să utilizați lucrarea în scopuri<br />
comerciale.<br />
- Nu aveți permisiunea de a modifica lucrarea.<br />
- Trebuie să afişați împreună cu creația dvs. titlul şi<br />
licențiatorul lucrării originale.<br />
- Nu aveți permisiunea să utilizați lucrarea în scopuri<br />
comerciale.<br />
- Chiar şi în cazul în care creația dvs. se bazează pe<br />
lucrările altora, trebuie să îi aplicați aceleaşi condiții<br />
care au fost definite de licențiator pentru lucrarea<br />
originală.<br />
- Trebuie să afişați împreună cu creația dvs. titlul şi<br />
licențiatorul lucrării originale.<br />
- Trebuie să afişați împreună cu creația dvs. titlul şi<br />
licențiatorul lucrării originale.<br />
- Nu aveți permisiunea de a modifica lucrarea.<br />
- Trebuie să afişați împreună cu creația dvs. titlul şi<br />
licențiatorul lucrării originale.<br />
- Chiar şi în cazul în care creația dvs. se bazează pe<br />
lucrările altora, trebuie să îi aplicați aceleaşi condiții<br />
care au fost definite de licențiator pentru lucrarea<br />
originală.<br />
Începe căutarea de imagini şi afişează imaginile care se potrivesc cu textul de căutat în fereastra cu<br />
miniaturi.<br />
Important<br />
Unele imagini, precum imaginile în alte formate decât JPEG, nu apar.<br />
Save Selected Image<br />
Salvează imaginile selectate în zona Selections.<br />
Save Selected Images<br />
Exit<br />
Salvează toate imaginile afişate în zona Selections.<br />
Faceți clic pentru a închide fereastra Import Photos from Photo Sharing Sites.<br />
(2) Bara de instrumente<br />
(Selectarea tuturor imaginilor)<br />
Selectează toate imaginile din pagina afişată în fereastra de miniaturi.<br />
Când selectați o imagine, în caseta sa de selectare apare un marcaj de selectare.<br />
Notă<br />
Puteți să selectați până la 300 de imagini.<br />
(tergerea tuturor marcajelor de selectare)<br />
Revocă toate selecțiile de imagini din pagina afişată în fereastra de miniaturi.<br />
Pagina 193 din 720 pagini
Fereastra Import Photos from Photo Sharing Sites<br />
(Înapoi la pagina anterioară/Salt la pagina următoare)<br />
Afişează pagina anterioară/următoare.<br />
pagini/View<br />
Caseta de introducere a numărului paginii/Nr. total de<br />
Introduceți un număr de pagină şi faceți clic pe View pentru a afişa pagina.<br />
Cursor dimensiune miniaturi<br />
Redimensionează imaginile din fereastra de miniaturi.<br />
Deplasați cursorul spre dreapta pentru a mări şi spre stânga pentru a micşora imaginile.<br />
(3) Fereastra de miniaturi<br />
Afişează imagini miniaturale ale rezultatelor căutării (imagini). Titlul este afişat sub fiecare miniatură.<br />
Pentru a selecta o imagine, faceți clic pe miniatură sau pe caseta de selectare.<br />
Important<br />
Datorită limitărilor de pe site-urile de partajare a fotografiilor, în cazul în care în rezultatele căutării<br />
sunt peste 4.000 de imagini, pe toate paginile următoare vor fi afişate aceleaşi imagini cu cele<br />
afişate pe pagina care conține cea de a 4.001-a imagine.<br />
De exemplu, când Number of Results per Page s-a setat pe 20, imaginile afişate în pagina 201<br />
sunt aceleaşi cu cele afişate în pagina 202 şi în paginile următoare.<br />
Notă<br />
Indicați spre o miniatură pentru a-i afişa titlul, tipul de licență şi alte informații.<br />
Faceți clic dreapta pe o miniatură şi selectați din meniul afişat Open web page of work pentru a<br />
porni un browser şi a afişa pagina unui site de partajare a fotografiilor pe care se află imaginea.<br />
(4) Zona de selecții<br />
Miniaturile imaginilor selectate din fereastra de miniaturi sunt afişate, împreună cu numărul de imagini<br />
(numărul de imagini selectate/numărul de rezultate ale căutării).<br />
(Revocare totală selecții de imagini)<br />
Revocă toate selecțiile de imagini din zona Selections.<br />
(Revocare selecție de imagini)<br />
Revocă selecția tuturor imaginilor selectate din zona Selections.<br />
Notă<br />
Pentru detalii privind modul de descărcare a imaginilor de pe site-uri de partajare a fotografiilor,<br />
consultați „Descărcarea imaginilor din Site-uri partajare fotografii ”.<br />
În partea superioară a paginii<br />
Pagina 194 din 720 pagini
Întrebări şi răspunsuri<br />
Ghid avansat > Imprimare de pe un computer > Imprimare cu pachetul software al aplicației > Întrebări şi răspunsuri<br />
A200<br />
Întrebări şi răspunsuri<br />
Cum pot muta (sau copia) fişierul salvat?<br />
Din care parte a imaginii afişate începe imprimarea?<br />
Cum imprim cu margini egale?<br />
Ce este „C1” sau „C4”?<br />
În partea superioară a paginii<br />
Pagina 195 din 720 pagini
Cum pot muta (sau copia) fişierul salvat?<br />
Ghid avansat > Imprimare de pe un computer > Imprimare cu pachetul software al aplicației > Întrebări şi răspunsuri ><br />
Cum pot muta (sau copia) fişierul salvat?<br />
A095<br />
Cum pot muta (sau copia) fişierul salvat?<br />
Dacă doriți să mutați (sau să copiați) un fişier creat şi salvat cu Easy-PhotoPrint EX dintr-un folder în<br />
altul, este necesar să mutați (sau să copiați) şi folderul care a fost creat automat când salvați inițial<br />
fişierul respectiv.<br />
De exemplu, când salvați un fişier numit „MyAlbum.el1”, este creat automat un folder numit „<br />
MyAlbum.el1.Data” în acelaşi folder care conține fişierul „MyAlbum.el1”. Dacă doriți să mutați (sau să<br />
copiați) fişierul „MyAlbum.el1” în alt folder, mutați (sau copiați) şi folderul „MyAlbum.el1.Data”. Folderul „<br />
MyAlbum.el1.Data” conține fotografiile utilizate în album.<br />
Notă<br />
Pictogramele pot diferi în funcție de elemente.<br />
Important<br />
Nu schimbați numele folderului Data; în caz contrar, nu veți avea posibilitatea să afişați fotografiile<br />
pe care le-ați editat cu Easy-PhotoPrint EX.<br />
În partea superioară a paginii<br />
Pagina 196 din 720 pagini
Din care parte a imaginii afişate începe imprimarea?<br />
Ghid avansat > Imprimare de pe un computer > Imprimare cu pachetul software al aplicației > Întrebări şi răspunsuri > Din<br />
care parte a imaginii afişate începe imprimarea?<br />
A096<br />
Din care parte a imaginii afişate începe imprimarea?<br />
După cum se prezintă mai jos, imprimarea începe din partea stângă a imaginii afişate în ecranul Layout/<br />
Print.<br />
Scoate hârtia în direcția indicată de săgeată.<br />
Consultați manualul imprimantei pentru detalii cu privire la modul de încărcare a hârtiei (pentru a<br />
imprima pe față/verso etc.).<br />
În partea superioară a paginii<br />
Pagina 197 din 720 pagini
Cum imprim cu margini egale?<br />
Ghid avansat > Imprimare de pe un computer > Imprimare cu pachetul software al aplicației > Întrebări şi răspunsuri ><br />
Cum imprim cu margini egale?<br />
A097<br />
Cum imprim cu margini egale?<br />
Când imprimați pe un aspect cu chenar, marginile din stânga şi dreapta sau de sus şi jos pot deveni<br />
mai late decât celelalte, în funcție de imagine şi imprimantă.<br />
Pentru a imprima întotdeauna cu margini egale, selectați caseta Always crop images when selecting a<br />
layout with margins din fila Advanced de la caseta de dialog Preferences.<br />
Pentru a afişa caseta de dialog Preferences, faceți clic pe (Setări) din ecranul Layout/Print sau<br />
selectați Preferences... din meniul File.<br />
Trunchiați fotografia pentru a aplica individual margini egale.<br />
Trunchierea fotografiilor (Photo Print)<br />
Notă<br />
Această setare este disponibilă numai când este selectată funcția Photo Print.<br />
În partea superioară a paginii<br />
Pagina 198 din 720 pagini
Ce este „C1” sau „C4”?<br />
Ghid avansat > Imprimare de pe un computer > Imprimare cu pachetul software al aplicației > Întrebări şi răspunsuri > Ce<br />
este „C1” sau „C4”?<br />
A098<br />
Ce este „C1” sau „C4”?<br />
Când este imprimat un album, etichete precum „C1” şi „C4” sunt imprimate ca numere de pagină.<br />
„C1” şi „C4” reprezintă coperta din față, respectiv coperta din spate.<br />
Notă<br />
C1: Copertă față<br />
C2: Interior copertă față<br />
C3: Interior copertă spate<br />
C4: Copertă spate<br />
"C2"/"C3" apare doar când este selectată caseta Leave the inside of front cover blank/Leave the<br />
inside of back cover blank în caseta de dialog Cover Options.<br />
În partea superioară a paginii<br />
Pagina 199 din 720 pagini
Setări Photo Print<br />
Ghid avansat > Imprimare de pe un computer > Imprimare cu pachetul software al aplicației > Setări Photo Print<br />
A101<br />
Setări Photo Print<br />
Imprimarea fotografiilor în culori vii<br />
Reducerea perturbațiilor din fotografii<br />
Trunchierea fotografiilor (Photo Print)<br />
Imprimarea datelor pe fotografii (Photo Print)<br />
Imprimarea mai multor fotografii pe o singură pagină<br />
Imprimarea unui index<br />
Imprimarea fotografiilor ID (ID Photo Print)<br />
Imprimarea informațiilor fotografiei<br />
Salvarea fotografiilor<br />
Deschiderea fişierelor salvate<br />
În partea superioară a paginii<br />
Pagina 200 din 720 pagini
Imprimarea fotografiilor în culori vii<br />
Ghid avansat > Imprimare de pe un computer > Imprimare cu pachetul software al aplicației > Setări Photo Print ><br />
Imprimarea fotografiilor în culori vii<br />
A071<br />
Imprimarea fotografiilor în culori vii<br />
Selectați caseta Vivid Photo din ecranul Select Paper pentru a îmbunătăți culorile unei fotografii înainte<br />
de imprimare.<br />
Important<br />
Această funcție este disponibilă numai cu o imprimantă care acceptă Vivid Photo.<br />
Această funcție nu este disponibilă când Enable ICC Profile este selectat în fila Advanced din<br />
caseta de dialog Preferences.<br />
Notă<br />
Chiar dacă selectați caseta Vivid Photo, acest efect se aplică doar rezultatului imprimării. Imaginea<br />
originală sau imaginea de examinare nu vor fi afectate.<br />
În partea superioară a paginii<br />
Pagina 201 din 720 pagini
Reducerea perturbaţiilor din fotografii<br />
Ghid avansat > Imprimare de pe un computer > Imprimare cu pachetul software al aplicației > Setări Photo Print ><br />
Reducerea perturbațiilor din fotografii<br />
A072<br />
Reducerea perturbațiilor din fotografii<br />
Când o fotografie este realizată într-un loc întunecat precum o scenă de seară utilizând o cameră<br />
digitală, este posibil să apară perturbații în imagine.<br />
Selectați caseta Photo Noise Reduction din ecranul Select Paper pentru a reduce perturbațiile din<br />
imagine şi a realiza fotografiile imprimate cu culori mai vii.<br />
Important<br />
Această funcție nu este disponibilă când Enable ICC Profile este selectat în fila Advanced din<br />
caseta de dialog Preferences.<br />
Notă<br />
Când perturbațiile sunt severe, modificați Normal la Strong.<br />
Efectul de reducere a perturbațiilor se aplică doar rezultatului imprimării. Imaginea originală sau<br />
imaginea de examinare nu vor fi afectate.<br />
În partea superioară a paginii<br />
Pagina 202 din 720 pagini
Trunchierea fotografiilor (Photo Print)<br />
Ghid avansat > Imprimare de pe un computer > Imprimare cu pachetul software al aplicației > Setări Photo Print ><br />
Trunchierea fotografiilor (Photo Print)<br />
A073<br />
Trunchierea fotografiilor (Photo Print)<br />
Trunchierea unei fotografii este acțiunea prin care se elimină porțiunile inutile ale fotografiei selectând<br />
porțiunile necesare.<br />
Faceți clic pe (Trunchiere imagine) din ecranul Layout/Print sau faceți dublu clic pe imaginea de<br />
examinare.<br />
Glisați pătratele albe pe imagine pentru a regla zona ce urmează a fi trunchiată şi faceți clic pe OK.<br />
Notă<br />
Pentru a deplasa zona de trunchiere, aşezați cursorul în interiorul cadrului alb şi glisați-l. Glisați<br />
liniile albe pentru a mări/micşora zona de trunchiere.<br />
Selectați caseta The Rule of Thirds pentru a afişa linii albe întrerupte. Pentru a crea o compoziție<br />
echilibrată, glisați oricare dintre punctele de intersecție (pătratele albe) sau liniile albe întrerupte<br />
peste subiectul principal al fotografiei.<br />
Efectul de trunchiere se aplică doar rezultatului imprimării. Imaginea originală nu va fi trunchiată.<br />
Consultați Help pentru detalii cu privire la fereastra Crop.<br />
Pagina 203 din 720 pagini
Trunchierea fotografiilor (Photo Print)<br />
În partea superioară a paginii<br />
Pagina 204 din 720 pagini
Imprimarea datelor pe fotografii (Photo Print)<br />
Ghid avansat > Imprimare de pe un computer > Imprimare cu pachetul software al aplicației > Setări Photo Print ><br />
Imprimarea datelor pe fotografii (Photo Print)<br />
A074<br />
Imprimarea datelor pe fotografii (Photo Print)<br />
Pentru a imprima pe fotografie data la care a fost realizată fotografia, faceți clic pe (Setări dată) din<br />
ecranul Layout/Print, apoi selectați caseta Print date din caseta de dialog Date Settings.<br />
Notă<br />
Data este afişată în formatul scurt de dată (mm/dd/yyyy (ll/zz/aaaa) etc.) specificat în sistemul de<br />
operare.<br />
Consultați Help pentru detalii cu privire la setarea de date.<br />
În partea superioară a paginii<br />
Pagina 205 din 720 pagini
Imprimarea mai multor fotografii pe o singură pagină<br />
Ghid avansat > Imprimare de pe un computer > Imprimare cu pachetul software al aplicației > Setări Photo Print ><br />
Imprimarea mai multor fotografii pe o singură pagină<br />
A076<br />
Imprimarea mai multor fotografii pe o singură pagină<br />
Puteți imprima mai multe fotografii pe o singură pagină selectând un aspect cu mai multe fotografii din<br />
ecranul Layout/Print.<br />
Notă<br />
Pentru detalii despre modul de selectare a fotografiilor, consultați secțiunea următoare.<br />
Selectarea unei fotografii<br />
Numărul de fotografii şi aspectul disponibil pot varia în funcție de tipul de suport.<br />
Fotografiile sunt aranjate în următoarea ordine.<br />
Exemplu: Borderless (x4)<br />
Puteți modifica ordinea de imprimare în Printing Order din fila Print din caseta de dialog<br />
Preferences.<br />
Puteți selecta ordinea de imprimare dintre By Date, By Name şi By Selection.<br />
Pentru a afişa caseta de dialog Preferences, faceți clic pe (Setări) sau selectați Preferences...<br />
din meniul File.<br />
În partea superioară a paginii<br />
Pagina 206 din 720 pagini
Imprimarea unui index<br />
Ghid avansat > Imprimare de pe un computer > Imprimare cu pachetul software al aplicației > Setări Photo Print ><br />
Imprimarea unui index<br />
A077<br />
Imprimarea unui index<br />
Puteți imprima un index cu fotografiile selectate. O imprimare de index prezintă miniaturile fotografiilor<br />
într-o pagină. Este convenabil pentru gestionarea fotografiilor.<br />
Pentru a imprima un index, selectați Index din aspectele din ecranul Layout/Print.<br />
Important<br />
Indexul nu poate fi imprimat dacă selectați una din următoarele dimensiuni de hârtie.<br />
- Credit Card<br />
Puteți imprima până la 80 de imagini pe o singură pagină.<br />
Notă<br />
Pentru detalii despre modul de selectare a fotografiilor, consultați secțiunea următoare.<br />
Selectarea unei fotografii<br />
Fotografiile sunt aranjate în următoarea ordine.<br />
Exemplu: Index (x20)<br />
Puteți modifica ordinea de imprimare în Printing Order din fila Print din caseta de dialog<br />
Preferences.<br />
Puteți selecta ordinea de imprimare dintre By Date, By Name şi By Selection.<br />
Pentru a afişa caseta de dialog Preferences, faceți clic pe (Setări) sau selectați Preferences...<br />
Pagina 207 din 720 pagini
Imprimarea unui index<br />
din meniul File.<br />
În partea superioară a paginii<br />
Pagina 208 din 720 pagini
Imprimarea fotografiilor ID (ID Photo Print)<br />
Ghid avansat > Imprimare de pe un computer > Imprimare cu pachetul software al aplicației > Setări Photo Print ><br />
Imprimarea fotografiilor ID (ID Photo Print)<br />
A078<br />
Imprimarea fotografiilor ID (ID Photo Print)<br />
Puteți imprima o varietate de fotografii ID.<br />
Important<br />
În funcție de utilizare, este posibil ca fotografia să nu aibă calitățile necesare unei fotografii oficiale<br />
ID.<br />
Pentru detalii, contactați persoana căreia îi veți trimite fotografia.<br />
Pentru a imprima fotografii ID, selectați 4"x6" 10x15cm pentru Paper Size din ecranul Select Paper şi<br />
selectați un aspect al fotografiei ID dintre aspectele din ecranul Layout/Print.<br />
Notă<br />
Numărul de cadre pe pagină variază în funcție de dimensiunea fotografiei ID de creat. Verificați<br />
numărul de cadre din aspectele afişate în ecranul Layout/Print, apoi specificați numărul de copii în<br />
ecranul Select Images.<br />
Puteți selecta două sau mai multe imagini şi imprima diferite tipuri de fotografii ID pe o singură<br />
pagină.<br />
Pentru detalii despre modul de selectare a fotografiilor, consultați secțiunea următoare.<br />
Selectarea unei fotografii<br />
Fotografiile sunt aranjate în următoarea ordine.<br />
Exemplu: ID Photo 3.5x4.5cm<br />
Pagina 209 din 720 pagini
Imprimarea fotografiilor ID (ID Photo Print)<br />
Puteți modifica ordinea de imprimare în Printing Order din fila Print din caseta de dialog<br />
Preferences.<br />
Puteți selecta ordinea de imprimare dintre By Date, By Name şi By Selection.<br />
Pentru a afişa caseta de dialog Preferences, faceți clic pe (Setări) sau selectați Preferences...<br />
din meniul File.<br />
Fotografiile ID pot fi imprimate doar pe hârtie 4"x6" 10x15cm.<br />
În partea superioară a paginii<br />
Pagina 210 din 720 pagini
Imprimarea informaţiilor fotografiei<br />
Ghid avansat > Imprimare de pe un computer > Imprimare cu pachetul software al aplicației > Setări Photo Print ><br />
Imprimarea informațiilor fotografiei<br />
A079<br />
Imprimarea informațiilor fotografiei<br />
Puteți imprima informațiile fotografiei şi informațiile Exif una lângă alta.<br />
Pentru a le imprima, selectați Letter 8.5"x11" sau A4 pentru Paper Size din ecranul Select Paper şi<br />
selectați Captured Info dintre aspectele din ecranul Layout/Print.<br />
Notă<br />
Pentru detalii despre modul de selectare a fotografiilor, consultați secțiunea următoare.<br />
Selectarea unei fotografii<br />
Această funcție este disponibilă numai pentru dimensiunile de hârtie Letter 8.5"x11" şi A4.<br />
În partea superioară a paginii<br />
Pagina 211 din 720 pagini
Salvarea fotografiilor<br />
Ghid avansat > Imprimare de pe un computer > Imprimare cu pachetul software al aplicației > Setări Photo Print ><br />
Salvarea fotografiilor<br />
A092<br />
Salvarea fotografiilor<br />
Puteți salva fotografii editate. Pot fi salvate informații de trunchiere şi aspect.<br />
Faceți clic pe Save din ecranul Layout/Print.<br />
Când apare caseta de dialog Save As, specificați locul de salvare şi numele fişierului, apoi faceți clic pe<br />
Save.<br />
Important<br />
Dacă editați un fişier salvat şi îl salvați din nou, fişierul va fi suprascris.<br />
Pentru a salva din nou un fişier cu un nume nou sau într-un alt loc, selectați Save As... din meniul<br />
File şi salvați.<br />
Notă<br />
Save nu se va afişa în ecranul Select Images sau Select Paper.<br />
În partea superioară a paginii<br />
Pagina 212 din 720 pagini
Deschiderea fişierelor salvate<br />
Ghid avansat > Imprimare de pe un computer > Imprimare cu pachetul software al aplicației > Setări Photo Print ><br />
Deschiderea fişierelor salvate<br />
A093<br />
Deschiderea fişierelor salvate<br />
Puteți deschide fişiere create cu Easy-PhotoPrint EX.<br />
1. Faceți clic pe Library din Menu.<br />
Apare caseta de dialog Open.<br />
Puteți verifica fişierele create şi salvate cu Easy-PhotoPrint EX în vizualizarea de pictograme (doar<br />
pentru Windows 7/Windows Vista) sau în vizualizarea de miniaturi.<br />
Important<br />
Când utilizați edițiile pe 64 de biți ale sistemelor Windows 7, Windows Vista sau Windows XP,<br />
conținutul fişierelor nu poate fi afişat în Explorer.<br />
2. Selectați fişierul pe care doriți să îl deschideți şi faceți clic pe Open.<br />
Apare ecranul Layout/Print.<br />
3. Dacă este necesar, editați fişierul.<br />
Notă<br />
Easy-PhotoPrint EX acceptă următorul format de fişier (extensie).<br />
- Fişier Easy-PhotoPrint EX Photo Print (.el6)<br />
Puteți deschide fişiere create cu Easy-PhotoPrint EX prin următoarele metode, în afară de Library<br />
din Menu.<br />
- Faceți clic pe Open în zona butoanelor de comutare a fiecărui ecran, apoi selectați fişierul pe care<br />
doriți să îl editați.<br />
- Faceți dublu clic pe fişier.<br />
- Din meniul File, faceți clic pe Open..., apoi selectați fişierul pe care doriți să îl editați.<br />
Pagina 213 din 720 pagini
Deschiderea fişierelor salvate<br />
De asemenea, puteți deschide un fişier recent utilizat făcând clic pe numele fişierului afişat în<br />
meniul File.<br />
În partea superioară a paginii<br />
Pagina 214 din 720 pagini
Alte setări<br />
Ghid avansat > Imprimare de pe un computer > Imprimare cu pachetul software al aplicației > Alte setări<br />
A102<br />
Alte setări<br />
Schimbarea aspectului<br />
Schimbarea fundalului<br />
Adăugarea fotografiilor<br />
Schimbarea pozițiilor fotografiilor<br />
Înlocuirea fotografiilor<br />
Schimbarea poziției, unghiului şi dimensiunii fotografiilor<br />
Trunchierea fotografiilor<br />
Încadrarea fotografiilor<br />
Imprimarea datelor pe fotografii<br />
Ataşarea comentariilor la fotografii<br />
Adăugarea textului la fotografii<br />
Salvarea<br />
Setarea sărbătorilor<br />
Setarea afişării calendarului<br />
Deschiderea fişierelor salvate<br />
În partea superioară a paginii<br />
Pagina 215 din 720 pagini
Schimbarea aspectului<br />
Ghid avansat > Imprimare de pe un computer > Imprimare cu pachetul software al aplicației > Alte setări > Schimbarea<br />
aspectului<br />
A080<br />
Schimbarea aspectului<br />
Puteți schimba aspectul fiecărei pagini separat.<br />
Selectați pagina căreia doriți să îi schimbați aspectul din ecranul Edit, apoi faceți clic pe<br />
(Schimbare aspect).<br />
Selectați aspectul pe care doriți să îl utilizați din caseta de dialog Change Layout şi faceți clic pe OK.<br />
Album<br />
Important<br />
Dacă noul aspect are un număr diferit de cadre per pagină față de aspectul curent, se vor întâmpla<br />
următoarele:<br />
Dacă numărul de cadre de<br />
aspect este mărit<br />
Dacă numărul de cadre de<br />
aspect este micşorat<br />
: Imaginile se vor muta de pe paginile ulterioare pentru a ocupa<br />
toate cadrele din noul aspect.<br />
: Vor fi adăugate pagini cu noul aspect până când toate imaginile<br />
de pe paginile cu aspectul curent pot fi încadrate.<br />
Dacă schimbați aspectul curent pentru coperta din față sau din spate într-unul cu mai puține cadre<br />
de aspect, orice imagine care nu se încadrează în noul aspect va fi ştearsă, pornind de la ultima<br />
imagine care a fost adăugată pe pagina cu aspectul anterior.<br />
Notă<br />
Este posibil ca aspectele care pot fi selectate să varieze în funcție de Paper Size, Orientation sau<br />
tipul de pagină selectat (copertă față, pagini de interior sau copertă spate).<br />
Selectați caseta Apply to all pages pentru a schimba aspectele tuturor paginilor în cel nou selectat.<br />
Calendar<br />
Pagina 216 din 720 pagini
Schimbarea aspectului<br />
Important<br />
Aspectele tuturor paginilor sunt schimbate la aspectul selectat.<br />
Toate imaginile care nu se încadrează în noul aspect vor fi colectate pe ultima pagină.<br />
Notă<br />
Este posibil ca aspectele care pot fi selectate să varieze în funcție de Paper Size şi Orientation.<br />
Imprimare aspect<br />
Important<br />
Dacă noul aspect are un număr diferit de cadre per pagină față de aspectul curent, se vor întâmpla<br />
următoarele:<br />
Dacă numărul de cadre de<br />
aspect este mărit<br />
Dacă numărul de cadre de<br />
aspect este micşorat<br />
Notă<br />
: Imaginile se vor muta de pe paginile ulterioare pentru a ocupa<br />
toate cadrele din noul aspect.<br />
: Vor fi adăugate pagini cu noul aspect până când toate imaginile<br />
de pe paginile cu aspectul curent pot fi încadrate.<br />
Este posibil ca aspectele care pot fi selectate să varieze în funcție de Paper Size şi Orientation.<br />
Selectați caseta Apply to all pages pentru a schimba aspectele tuturor paginilor în cel nou selectat.<br />
În partea superioară a paginii<br />
Pagina 217 din 720 pagini
Schimbarea fundalului<br />
Ghid avansat > Imprimare de pe un computer > Imprimare cu pachetul software al aplicației > Alte setări > Schimbarea<br />
fundalului<br />
A081<br />
Schimbarea fundalului<br />
Puteți schimba fundalul fiecărei pagini.<br />
Important<br />
Nu puteți modifica fundalul de la Stickers şi Layout Print.<br />
Faceți clic pe Background... în ecranul Page Setup sau selectați pagina căreia doriți să îi schimbați<br />
fundalul în ecranul Edit, apoi faceți clic pe (Schimbare fundal).<br />
Notă<br />
În următoarele descrieri, sunt utilizate ca exemple ecranele pentru imprimarea de albume.<br />
Ecranele pot diferi în funcție de ceea ce creați.<br />
Selectați tipul de fundal pe care doriți să îl utilizați din caseta de dialog Change Background.<br />
Când este selectată opțiunea Select from samples<br />
Selectați imaginea pe care doriți să o utilizați din Samples şi faceți clic pe OK.<br />
Notă<br />
Pagina 218 din 720 pagini
Schimbarea fundalului<br />
Select from samples se va afişa numai dacă a fost selectată opțiunea Album.<br />
Pe lângă cele salvate în aplicație, pe site-ul nostru Web sunt disponibile diverse fundaluri.<br />
Faceți clic pe Search backgrounds... pentru a accesa site-ul Web <strong>Canon</strong> din care puteți descărca<br />
gratuit materiale suplimentare.<br />
Pentru a accesa site-ul Web, este necesară o conexiune la Internet. Se aplică taxe de<br />
conexiune la Internet.<br />
Înainte de a instala fundaluri, ieşiți din Easy-PhotoPrint EX.<br />
Când este selectată opțiunea Single color<br />
Selectați culoarea pe care doriți să o utilizați din Standard color sau Custom color şi faceți clic pe OK.<br />
Când este selectată opțiunea Image file<br />
Setați Image File Path şi Image Layout, apoi faceți clic pe OK.<br />
Pagina 219 din 720 pagini
Schimbarea fundalului<br />
Notă<br />
Pentru detalii privind modul de a seta fundal din caseta de dialog Change Background consultați<br />
modulul Help.<br />
În partea superioară a paginii<br />
Pagina 220 din 720 pagini
Adăugarea fotografiilor<br />
Ghid avansat > Imprimare de pe un computer > Imprimare cu pachetul software al aplicației > Alte setări > Adăugarea<br />
fotografiilor<br />
A082<br />
Adăugarea fotografiilor<br />
Puteți adăuga imagini la pagini.<br />
Selectați pagina căreia doriți să îi adăugați fotografii din ecranul Edit, apoi faceți clic pe (Adăugare<br />
imagine).<br />
Notă<br />
În următoarele descrieri, sunt utilizate ca exemple ecranele pentru imprimarea de albume.<br />
Ecranele pot diferi în funcție de ceea ce creați.<br />
Selectați folderul care conține imaginea pe care doriți să o adăugați din zona arborescentă de foldere<br />
din stânga casetei de dialog Add Image şi selectați imaginea pe care doriți să o adăugați din fereastra<br />
de miniaturi din partea dreaptă.<br />
Notă<br />
Faceți clic pe o imagine pentru a o selecta (fundalul devine albastru) sau pentru a o deselecta<br />
(fundalul devine alb). De asemenea, puteți selecta mai multe imagini.<br />
De asemenea, puteți să utilizați imagini statice capturate din videoclipuri.<br />
Crearea imaginilor statice din videoclipuri<br />
De asemenea, puteți să utilizați imagini descărcate de pe site-uri de partajare a fotografiilor de pe<br />
Internet.<br />
Descărcarea imaginilor din Site-uri partajare fotografii<br />
Selectați o opțiune pentru Add to şi faceți clic pe OK.<br />
Important<br />
Puteți să adăugați până la 20 de imagini la un moment dat.<br />
Nu puteți adăuga două sau mai multe exemplare ale aceleiaşi imagini simultan. Adăugați<br />
imaginea câte una la un moment dat.<br />
Pot fi adăugate până la 99 de exemplare ale aceleiaşi imagini la toate paginile combinate.<br />
Când numărul de pagini se măreşte datorită imaginilor adăugate, nu puteți adăuga imagini dincolo<br />
de 400 de pagini.<br />
Pagina 221 din 720 pagini
Adăugarea fotografiilor<br />
Notă<br />
În caseta de dialog Add Image, puteți selecta toate imaginile simultan sau puteți schimba<br />
dimensiunea de afişare şi ordinea miniaturilor. Pentru detalii, consultați modulul Help.<br />
În partea superioară a paginii<br />
Pagina 222 din 720 pagini
Schimbarea poziţiilor fotografiilor<br />
Ghid avansat > Imprimare de pe un computer > Imprimare cu pachetul software al aplicației > Alte setări > Schimbarea<br />
pozițiilor fotografiilor<br />
A083<br />
Schimbarea pozițiilor fotografiilor<br />
Puteți schimba pozițiile imaginilor.<br />
Faceți clic pe (Schimbare poziții imagini) din ecranul Edit.<br />
Notă<br />
În următoarele descrieri, sunt utilizate ca exemple ecranele pentru imprimarea de albume.<br />
Ecranele pot diferi în funcție de ceea ce creați.<br />
Selectați imaginile destinație şi sursă la care doriți să schimbați poziția şi faceți clic pe Swap.<br />
După ce efectuați schimbarea pozițiilor tuturor imaginilor la care doriți să schimbați poziția, faceți clic pe<br />
Back to Edit.<br />
În partea superioară a paginii<br />
Pagina 223 din 720 pagini
Înlocuirea fotografiilor<br />
Ghid avansat > Imprimare de pe un computer > Imprimare cu pachetul software al aplicației > Alte setări > Înlocuirea<br />
fotografiilor<br />
A084<br />
Înlocuirea fotografiilor<br />
Puteți înlocui o imagine cu altă imagine.<br />
Selectați imaginea pe care doriți să o înlocuiți din ecranul Edit, apoi faceți clic pe (Înlocuire<br />
imagine selectată).<br />
Notă<br />
În următoarele descrieri, sunt utilizate ca exemple ecranele pentru imprimarea de albume.<br />
Ecranele pot diferi în funcție de ceea ce creați.<br />
Selectați folderul care conține imaginea cu care doriți să înlocuiți din zona arborescentă de foldere din<br />
stânga casetei de dialog Replace Image. Selectați imaginea cu care doriți să înlocuiți din fereastra de<br />
miniaturi din dreapta ecranului şi faceți clic pe OK.<br />
Dacă doriți să selectați din imaginile deja importate, faceți clic pe fila Imported Images şi selectați<br />
imaginea cu care doriți să înlocuiți din fereastra de miniaturi şi faceți clic pe OK.<br />
Important<br />
Nu puteți selecta mai multe imagini în caseta de dialog Replace Image.<br />
Notă<br />
Dacă selectați mai multe imagini în ecranul Edit şi utilizați funcția de înlocuire, toate imaginile<br />
selectate în ecranul Edit vor fi înlocuite cu imaginea selectată în caseta de dialog Replace Image.<br />
Când imaginile sunt înlocuite, următoarele setări ale vechii imagini sunt moştenite la noua<br />
imagine.<br />
- Poziția<br />
- Dimensiune<br />
- Cadru<br />
- Poziția şi dimensiunea de la data<br />
Informațiile de trunchiere şi orientarea imaginii nu sunt moştenite.<br />
În caseta de dialog Replace Image, puteți schimba dimensiunea de afişare şi ordinea miniaturilor.<br />
Pentru detalii, consultați modulul Help.<br />
În partea superioară a paginii<br />
Pagina 224 din 720 pagini
Schimbarea poziţiei, unghiului şi dimensiunii fotografiilor<br />
Ghid avansat > Imprimare de pe un computer > Imprimare cu pachetul software al aplicației > Alte setări > Schimbarea<br />
poziției, unghiului şi dimensiunii fotografiilor<br />
A085<br />
Schimbarea poziției, unghiului şi dimensiunii fotografiilor<br />
Puteți ajusta poziția, unghiul şi dimensiunea imaginilor.<br />
Selectați imaginea la care doriți să schimbați poziția sau dimensiunea în ecranul Edit şi faceți clic pe<br />
(Editare imagine) sau dublu clic pe imagine.<br />
Notă<br />
În următoarele descrieri, sunt utilizate ca exemple ecranele pentru imprimarea de albume.<br />
Ecranele pot diferi în funcție de ceea ce creați.<br />
Setați Center Position, Rotation şi Size, apoi faceți clic pe OK.<br />
Notă<br />
De asemenea, puteți să schimbați poziția şi dimensiunea unei imagini prin glisarea acesteia în<br />
ecranul Edit.<br />
Selectați o imagine din ecranul Edit, apoi faceți clic pe (Rotire liberă) şi glisați un colț al<br />
imaginii pentru a o roti.<br />
Pentru detalii referitoare la poziția şi dimensiunea imaginilor, consultați modulul Help.<br />
În partea superioară a paginii<br />
Pagina 225 din 720 pagini
Trunchierea fotografiilor<br />
Ghid avansat > Imprimare de pe un computer > Imprimare cu pachetul software al aplicației > Alte setări > Trunchierea<br />
fotografiilor<br />
A086<br />
Trunchierea fotografiilor<br />
Trunchierea unei imagini este acțiunea prin care se elimină porțiunile inutile ale imaginii selectând<br />
porțiunile necesare.<br />
Selectați imaginea pe care doriți să o trunchiați în ecranul Edit şi faceți clic pe (Editare imagine)<br />
sau dublu clic pe imagine.<br />
Faceți clic pe fila Crop din caseta de dialog Edit Image.<br />
Notă<br />
În următoarele descrieri, sunt utilizate ca exemple ecranele pentru imprimarea de albume.<br />
Ecranele pot diferi în funcție de ceea ce creați.<br />
Glisați pătratele albe pe imagine pentru a regla zona ce urmează a fi trunchiată şi faceți clic pe OK.<br />
Notă<br />
Pentru detalii cu privire trunchiere, consultați modulul Help.<br />
În partea superioară a paginii<br />
Pagina 226 din 720 pagini
Încadrarea fotografiilor<br />
Ghid avansat > Imprimare de pe un computer > Imprimare cu pachetul software al aplicației > Alte setări > Încadrarea<br />
fotografiilor<br />
A087<br />
Încadrarea fotografiilor<br />
Puteți adăuga cadre la imagini.<br />
Important<br />
Nu puteți adăuga cadre la imagini în Stickers şi Layout Print.<br />
Selectați imaginea pe care doriți să o încadrați în ecranul Edit şi faceți clic pe (Editare imagine)<br />
sau dublu clic pe imagine.<br />
Faceți clic pe fila Frame din caseta de dialog Edit Image.<br />
Notă<br />
În următoarele descrieri, sunt utilizate ca exemple ecranele pentru imprimarea de albume.<br />
Ecranele pot diferi în funcție de ceea ce creați.<br />
Selectați cadrul pe care doriți să îl utilizați din Frames şi faceți clic pe OK.<br />
Important<br />
Nu puteți imprima date calendaristice pe fotografii încadrate.<br />
Notă<br />
Pagina 227 din 720 pagini
Încadrarea fotografiilor<br />
Selectați caseta Apply to all images in the page pentru a adăuga simultan acelaşi cadru la toate<br />
imaginile de pe o pagină selectată.<br />
Pe lângă cele salvate în aplicație, pe site-ul nostru Web sunt disponibile diverse cadre.<br />
Faceți clic pe Search frames... pentru a accesa site-ul Web <strong>Canon</strong> din care puteți descărca gratuit<br />
materiale suplimentare.<br />
Pentru a accesa site-ul Web, este necesară o conexiune la Internet. Se aplică taxe de<br />
conexiune la Internet.<br />
Înainte de a instala cadre, ieşiți din Easy-PhotoPrint EX.<br />
Search frames... se va afişa numai dacă a fost selectată opțiunea Album.<br />
Pentru detalii cu privire cadre, consultați modulul Help.<br />
În partea superioară a paginii<br />
Pagina 228 din 720 pagini
Imprimarea datelor pe fotografii<br />
Ghid avansat > Imprimare de pe un computer > Imprimare cu pachetul software al aplicației > Alte setări > Imprimarea<br />
datelor pe fotografii<br />
A088<br />
Imprimarea datelor pe fotografii<br />
Puteți imprima date calendaristice pe imagini.<br />
Selectați imaginea pe care doriți să imprimați data în ecranul Edit şi faceți clic pe (Editare imagine)<br />
sau dublu clic pe imagine.<br />
Faceți clic pe fila Date din caseta de dialog Edit Image.<br />
Notă<br />
În următoarele descrieri, sunt utilizate ca exemple ecranele pentru imprimarea de albume.<br />
Ecranele pot diferi în funcție de ceea ce creați.<br />
Selectați caseta Show date.<br />
Setați Text Orientation, Position, Font Size şi Color, apoi faceți clic pe OK.<br />
Important<br />
Nu puteți imprima date calendaristice pe imagini încadrate.<br />
Notă<br />
Data este afişată în formatul scurt de dată (mm/dd/yyyy (ll/zz/aaaa) etc.) specificat în sistemul de<br />
operare.<br />
Consultați Help pentru detalii cu privire la setarea de date.<br />
Pagina 229 din 720 pagini
Imprimarea datelor pe fotografii<br />
În partea superioară a paginii<br />
Pagina 230 din 720 pagini
Ataşarea comentariilor la fotografii<br />
Ghid avansat > Imprimare de pe un computer > Imprimare cu pachetul software al aplicației > Alte setări > Ataşarea<br />
comentariilor la fotografii<br />
A089<br />
Ataşarea comentariilor la fotografii<br />
Puteți ataşa comentarii la imagini şi le puteți afişa în albumul dvs. Numele fotografiei, data fotografierii şi<br />
comentariile sunt afişate (de sus în jos) într-o casetă de comentarii.<br />
Important<br />
Nu puteți ataşa comentarii la Calendar, Stickers şi Layout Print.<br />
Selectați imaginea la care doriți să ataşați comentarii în ecranul Edit şi faceți clic pe (Editare<br />
imagine) sau dublu clic pe imagine.<br />
Faceți clic pe fila Comments din caseta de dialog Edit Image.<br />
Notă<br />
În următoarele descrieri, sunt utilizate ca exemple ecranele pentru imprimarea de albume.<br />
Ecranele pot diferi în funcție de ceea ce creați.<br />
Pagina 231 din 720 pagini
Ataşarea comentariilor la fotografii<br />
Selectați caseta Show comment box.<br />
Selectați casetele elementelor pe care doriți să le afişați şi introduceți comentarii.<br />
Setați dimensiunea şi culoarea fontului şi poziția comentariilor etc., apoi faceți clic pe OK.<br />
Notă<br />
Pentru detalii cu privire comentarii, consultați modulul Help.<br />
În partea superioară a paginii<br />
Pagina 232 din 720 pagini
Adăugarea textului la fotografii<br />
Ghid avansat > Imprimare de pe un computer > Imprimare cu pachetul software al aplicației > Alte setări > Adăugarea<br />
textului la fotografii<br />
A090<br />
Adăugarea textului la fotografii<br />
Puteți adăuga text la fotografii.<br />
Faceți clic pe (Adăugare text) din ecranul Edit şi glisați mouse-ul peste zona în care doriți să<br />
adăugați text.<br />
Notă<br />
În următoarele descrieri, sunt utilizate ca exemple ecranele pentru imprimarea de albume.<br />
Ecranele pot diferi în funcție de ceea ce creați.<br />
Selectați fila Text din caseta de dialog Edit Text Box şi introduceți textul, apoi faceți clic pe OK.<br />
Notă<br />
În caseta de dialog Edit Text Box, puteți schimba poziția, unghiul şi dimensiunea textului. De<br />
asemenea, puteți seta culoarea şi linia casetei de text. Pentru detalii, consultați modulul Help.<br />
Pentru a modifica textul introdus, selectați caseta de text şi faceți clic pe (Editare casetă text).<br />
Apare caseta de dialog Edit Text Box. Puteți să modificați textul.<br />
În partea superioară a paginii<br />
Pagina 233 din 720 pagini
Salvarea<br />
Ghid avansat > Imprimare de pe un computer > Imprimare cu pachetul software al aplicației > Alte setări > Salvarea<br />
A091<br />
Salvarea<br />
Puteți salva elemente editate.<br />
Faceți clic pe Save din ecranul Edit sau Print Settings.<br />
Notă<br />
În următoarele descrieri, sunt utilizate ca exemple ecranele pentru imprimarea de albume.<br />
Ecranele pot diferi în funcție de ceea ce creați.<br />
Când apare caseta de dialog Save As, specificați locul de salvare şi numele fişierului, apoi faceți clic pe<br />
Save.<br />
Important<br />
Dacă editați un fişier salvat şi îl salvați din nou, fişierul va fi suprascris.<br />
Pentru a salva din nou un fişier cu un nume nou sau într-un alt loc, selectați Save As... din meniul<br />
File şi salvați.<br />
Notă<br />
Save nu se va afişa în ecranul Page Setup sau Select Images.<br />
În partea superioară a paginii<br />
Pagina 234 din 720 pagini
Setarea sărbătorilor<br />
Ghid avansat > Imprimare de pe un computer > Imprimare cu pachetul software al aplicației > Alte setări > Setarea<br />
sărbătorilor<br />
A099<br />
Setarea sărbătorilor<br />
La calendarul dvs., puteți adăuga sărbători.<br />
Faceți clic pe Set Holidays... din ecranul Page Setup de la Calendar sau faceți clic pe (Configurare<br />
perioadă/sărbătoare) din ecranul Edit şi faceți clic pe Set Holidays... din caseta de dialog Calendar<br />
General Settings pentru a afişa caseta de dialog Holiday Settings.<br />
Pentru a adăuga o sărbătoare, faceți clic pe Add.... Apare caseta de dialog Add/Edit Holiday. Pentru a<br />
edita o sărbătoare salvată, selectați-o şi faceți clic pe Edit....<br />
Pentru a şterge o sărbătoare, selectați-o şi faceți clic pe Delete. Pentru a şterge toate sărbătorile salvate<br />
în cadrul perioadei din calendar, faceți clic pe Clear.<br />
În caseta de dialog Add/Edit Holiday care apare făcând clic pe Add... sau Edit..., puteți specifica numele<br />
şi data vacanței.<br />
Pagina 235 din 720 pagini
Setarea sărbătorilor<br />
Introduceți numele în Holiday Name şi specificați data.<br />
Selectați caseta Set as Holiday pentru a afişa ziua care este tratată ca sărbătoare în calendar.<br />
Notă<br />
Pentru detalii despre fiecare casetă de dialog, consultați modulul Help.<br />
În partea superioară a paginii<br />
Pagina 236 din 720 pagini
Setarea afişării calendarului<br />
Ghid avansat > Imprimare de pe un computer > Imprimare cu pachetul software al aplicației > Alte setări > Setarea<br />
afişării calendarului<br />
A100<br />
Setarea afişării calendarului<br />
Puteți particulariza afişarea calendarului (fonturi, linii, culori, poziție, dimensiune etc.).<br />
Faceți clic pe Settings... din ecranul Page Setup de la Calendar sau selectați un calendar din ecranul<br />
Edit şi faceți clic pe (Configurare calendar) pentru a afişa caseta de dialog Calendar Settings.<br />
Important<br />
Fila Position & Size se afişează numai când caseta de dialog Calendar Settings este afişată pentru<br />
ecranul Edit.<br />
Notă<br />
Pentru detalii despre caseta de dialog Calendar Settings, consultați modulul Help.<br />
În partea superioară a paginii<br />
Pagina 237 din 720 pagini
Deschiderea fişierelor salvate<br />
Ghid avansat > Imprimare de pe un computer > Imprimare cu pachetul software al aplicației > Alte setări > Deschiderea<br />
fişierelor salvate<br />
A103<br />
Deschiderea fişierelor salvate<br />
Puteți deschide fişiere create cu Easy-PhotoPrint EX.<br />
1. Faceți clic pe Library din Menu.<br />
Apare caseta de dialog Open.<br />
Puteți verifica fişierele create şi salvate cu Easy-PhotoPrint EX în vizualizarea de pictograme (doar<br />
pentru Windows 7/Windows Vista) sau în vizualizarea de miniaturi.<br />
Important<br />
Când utilizați edițiile pe 64 de biți ale sistemelor Windows 7, Windows Vista sau Windows XP,<br />
conținutul fişierelor nu poate fi afişat în Explorer.<br />
2. Selectați fişierul pe care doriți să îl deschideți şi faceți clic pe Open.<br />
Apare ecranul Edit.<br />
3. Dacă este necesar, editați fişierul.<br />
Notă<br />
Notă<br />
Pentru detalii despre procedurile de editare, consultați secțiunile următoare.<br />
Editare Album<br />
Editare Calendar<br />
Editare Autocolante<br />
Editare Aspect pagină<br />
Pagina 238 din 720 pagini
Deschiderea fişierelor salvate<br />
Easy-PhotoPrint EX acceptă următoarele formate de fişiere (extensii).<br />
- Fişier Easy-PhotoPrint EX Album (.el1)<br />
- Fişier Easy-PhotoPrint EX Stickers (.el2)<br />
- Fişier Easy-PhotoPrint EX Calendar (.el4)<br />
- Fişier Easy-PhotoPrint EX Layout (.el5)<br />
Puteți deschide fişiere create cu Easy-PhotoPrint EX prin următoarele metode, în afară de Library<br />
din Menu.<br />
- Faceți clic pe Open în zona butoanelor de comutare a fiecărui ecran, apoi selectați fişierul pe care<br />
doriți să îl editați.<br />
- Faceți dublu clic pe fişier.<br />
- Din meniul File, faceți clic pe Open..., apoi selectați fişierul pe care doriți să îl editați.<br />
De asemenea, puteți deschide un fişier recent utilizat făcând clic pe numele fişierului afişat în<br />
meniul File.<br />
În partea superioară a paginii<br />
Pagina 239 din 720 pagini
Imprimare cu alt software de aplicaţie<br />
Ghid avansat > Imprimare de pe un computer > Imprimare cu alt software de aplicație<br />
Imprimare cu alt software de aplicație<br />
Diferite metode de imprimare<br />
Modificarea calității imprimării şi corectarea datelor de imagine<br />
Privire de ansamblu asupra driverului de imprimantă<br />
În partea superioară a paginii<br />
Pagina 240 din 720 pagini
Diferite metode de imprimare<br />
Ghid avansat > Imprimare de pe un computer > Imprimare cu alt software de aplicație > Diferite metode de imprimare<br />
Diferite metode de imprimare<br />
Imprimarea cu configurare simplă<br />
Setarea dimensiunii şi orientării paginii<br />
Setarea numărului de copii şi a ordinii de imprimare<br />
Setarea marginii pentru capsare<br />
Executarea imprimării fără chenar<br />
Imprimarea cu încadrare în pagină<br />
Imprimarea cu scalare<br />
Imprimarea aspectului paginii<br />
Imprimarea posterelor<br />
Imprimarea broşurilor<br />
Imprimarea față-verso<br />
Imprimarea ştampilelor/fundalului<br />
Înregistrarea unei ştampile<br />
Înregistrarea datelor de imagine pentru utilizare ca fundal<br />
Imprimarea unui plic<br />
Afişarea rezultatelor imprimării înainte de imprimare<br />
Setarea dimensiunilor hârtiei (dimensiune particularizată)<br />
În partea superioară a paginii<br />
Pagina 241 din 720 pagini
Imprimarea cu configurare simplă<br />
Ghid avansat > Imprimare de pe un computer > Imprimare cu alt software de aplicație > Diferite metode de imprimare ><br />
Imprimarea cu configurare simplă<br />
P000<br />
Imprimarea cu configurare simplă<br />
Procedura de configurare simplă pentru efectuarea unei imprimări corespunzătoare cu acest aparat<br />
este următoarea:<br />
1. Deschideți fereastra de configurare a driverului de imprimantă<br />
2. Selectați un profil utilizat frecvent<br />
În Commonly Used Settings din fila Quick Setup, selectați un profil de imprimare adecvat scopului.<br />
Când selectați un profil de imprimare, setările Additional Features, Media Type şi Printer Paper Size<br />
sunt comutate automat la valorile care au fost presetate.<br />
3. Selectați calitatea de imprimare<br />
Pentru Print Quality, selectați High, Standard sau Fast în funcție de scopul dumneavoastră.<br />
4. Finalizarea configurării<br />
Faceți clic pe OK.<br />
Când executați imprimarea, documentul este imprimat cu setări care corespund scopului dvs.<br />
Important<br />
Când selectați caseta Always Print with Current Settings, toate setările specificate în filele Quick<br />
Setup, Main, Page Setup şi Effects sunt salvate, având posibilitatea de a imprima cu aceleaşi setări<br />
şi în continuare. (Fila Effects nu poate fi utilizată când este utilizat driverul de imprimantă XPS.)<br />
Faceți clic pe Save... pentru a înregistra setările specificate. Pentru instrucțiuni acu privire la<br />
înregistrarea setărilor, consultați „ Înregistrarea unui profil de imprimare utilizat frecvent ”.<br />
În partea superioară a paginii<br />
Pagina 242 din 720 pagini
Setarea dimensiunii şi orientării paginii<br />
Ghid avansat > Imprimare de pe un computer > Imprimare cu alt software de aplicație > Diferite metode de imprimare ><br />
Setarea dimensiunii şi orientării paginii<br />
P400<br />
Setarea dimensiunii şi orientării paginii<br />
Dimensiunea şi orientarea paginii sunt determinate esențial de aplicație. Când dimensiunea şi<br />
orientarea paginii setate la Page Size şi Orientation de pe fila Page Setup sunt aceleaşi cu cele setate<br />
cu aplicația, nu este necesar să le selectați în fila Page Setup.<br />
Când nu puteți să le specificați cu aplicația, procedura pentru selectarea unei dimensiuni şi orientări a<br />
paginii se execută după cum urmează:<br />
De asemenea, puteți să setați dimensiunea paginii şi Orientation pe fila Quick Setup.<br />
1. Deschideți fereastra de configurare a driverului de imprimantă<br />
2. Selectați dimensiunea hârtiei<br />
Selectați o dimensiune a paginii din lista Page Size de pe fila Page Setup.<br />
3. Setați Orientation<br />
Selectați Portrait sau Landscape pentru Orientation. Bifați caseta de selectare Rotate 180 degrees<br />
când doriți să efectuați imprimarea cu originalul rotit la 180 de grade.<br />
4. Finalizarea configurării<br />
Faceți clic pe OK.<br />
Când executați imprimarea, documentul va fi imprimat cu dimensiunea şi orientarea paginii pe care<br />
le-ați selectat.<br />
Notă<br />
Dacă este selectată opțiunea Normal-size pentru Page Layout, se afişează Automatically reduce<br />
large document that the printer cannot output.<br />
În mod normal, puteți lăsa bifată caseta Automatically reduce large document that the printer cannot<br />
output. În timpul imprimării, dacă nu doriți să micşorați documente mari care nu pot fi imprimate pe<br />
imprimantă, debifați caseta.<br />
Pagina 243 din 720 pagini
Setarea dimensiunii şi orientării paginii<br />
În partea superioară a paginii<br />
Pagina 244 din 720 pagini
Setarea numărului de copii şi a ordinii de imprimare<br />
Ghid avansat > Imprimare de pe un computer > Imprimare cu alt software de aplicație > Diferite metode de imprimare ><br />
Setarea numărului de copii şi a ordinii de imprimare<br />
P001<br />
Setarea numărului de copii şi a ordinii de imprimare<br />
Procedura pentru specificarea numărului de copii şi a ordinii de imprimare se execută după cum<br />
urmează:<br />
De asemenea puteți seta numărul de copii în fila Quick Setup.<br />
1. Deschideți fereastra de configurare a driverului de imprimantă<br />
2. Specificați numărul de copii care urmează să fie imprimate<br />
Pentru Copies din fila Page Setup, specificați numărul de copii care urmează să fie imprimate.<br />
3. Specificați ordinea de imprimare<br />
Bifați caseta de selectare Print from Last Page când doriți să imprimați începând cu ultima pagină<br />
and şi debifați caseta de selectare când doriți să imprimați începând cu prima pagină.<br />
Bifați caseta de selectare Collate când imprimați mai multe copii ale unui document şi doriți să<br />
imprimați împreună toate paginile ale fiecărei copii. Debifați această casetă de selectare când doriți<br />
să imprimați împreună toate paginile cu acelaşi număr de pagină.<br />
Print from Last Page: /Collate:<br />
Print from Last Page: /Collate:<br />
Pagina 245 din 720 pagini
Setarea numărului de copii şi a ordinii de imprimare<br />
Print from Last Page: /Collate:<br />
Print from Last Page: /Collate:<br />
4. Finalizarea configurării<br />
Faceți clic pe OK.<br />
Când executați imprimarea, numărul de copii specificat va fi imprimat cu ordinea de imprimare<br />
specificată.<br />
Important<br />
Când software-ul de aplicație pe care l-ați utilizat pentru a crea documentul are aceeaşi funcție,<br />
acordați prioritate setărilor driverului imprimantei. Totuşi, dacă rezultatele imprimării nu sunt<br />
acceptabile, specificați setările funcției în software-ul de aplicație. Când specificați numărul de copii<br />
şi ordinea de imprimare atât cu aplicația, cât şi cu acest driver de imprimantă, este posibil ca<br />
numărul de copii de la cele două setări să fie multiplicat sau ca ordinea de imprimare specificată<br />
să nu fie activată.<br />
Opțiunile Print from Last Page şi Collate apar estompate şi nu sunt disponibile când opțiunea<br />
Booklet este selectată pentru Page Layout.<br />
Opțiunea Print from Last Page apare estompată şi nu este disponibilă când opțiunea Poster este<br />
selectată pentru Page Layout.<br />
Notă<br />
Setând atât opțiunea Print from Last Page cât şi opțiunea Collate, puteți imprima astfel încât hârtiile<br />
să fie colaționate una câte una începând de la ultima pagină.<br />
Aceste setări pot fi utilizate în combinație cu Normal-size, Borderless, Fit-to-Page, Scaled, Page<br />
Layout şi Duplex Printing.<br />
În partea superioară a paginii<br />
Pagina 246 din 720 pagini
Setarea marginii pentru capsare<br />
Ghid avansat > Imprimare de pe un computer > Imprimare cu alt software de aplicație > Diferite metode de imprimare ><br />
Setarea marginii pentru capsare<br />
P002<br />
Setarea marginii pentru capsare<br />
Procedura pentru setarea laturii de capsare şi a lățimii marginii este următoarea:<br />
1. Deschideți fereastra de configurare a driverului de imprimantă<br />
2. Specificați fața care urmează să fie capsată<br />
Verificați poziția marginii de capsare din Staple Side de la fila Page Setup.<br />
Imprimanta analizează setările Orientation şi Page Layout şi selectează automat poziția optimă de<br />
capsare. Când doriți să schimbați setarea, selectați din listă.<br />
3. Setați lățimea marginii<br />
Dacă este necesar, faceți clic pe Specify Margin... şi setați lățimea marginii, apoi faceți clic pe OK.<br />
Pagina 247 din 720 pagini
Setarea marginii pentru capsare<br />
Notă<br />
Imprimanta micşorează automat zona de imprimare în funcție de marginea poziției de<br />
capsare.<br />
4. Finalizarea configurării<br />
Faceți clic pe OK din fila Page Setup.<br />
Când executați imprimarea, datele sunt imprimate cu latura de capsare şi lățimea marginii<br />
specificate.<br />
Important<br />
Opțiunile Staple Side şi Specify Margin... apar estompate şi nu sunt disponibile când:<br />
Opțiunea Borderless, Poster sau Booklet este selectată pentru Page Layout.<br />
Opțiunea Scaled este selectată pentru Page Layout (Când şi opțiunea Duplex Printing este<br />
selectată, se poate specifica numai Staple Side).<br />
În partea superioară a paginii<br />
Pagina 248 din 720 pagini
Executarea imprimării fără chenar<br />
Ghid avansat > Imprimare de pe un computer > Imprimare cu alt software de aplicație > Diferite metode de imprimare ><br />
Executarea imprimării fără chenar<br />
P003<br />
Executarea imprimării fără chenar<br />
Funcția de imprimare fără chenar vă permite să imprimați date fără nicio margine prin mărirea datelor<br />
astfel încât acestea să depăşească uşor hârtia. Fără funcția de imprimare fără chenar, în jurul datelor<br />
imprimate se prevede o margine. Când doriți să imprimați date, precum o fotografie, fără a prevedea<br />
nicio margine în jurul acestora, setați imprimarea fără chenar.<br />
Procedura pentru efectuarea imprimării fără chenar se execută după cum urmează:<br />
De asemenea, puteți seta imprimarea fără chenar în Additional Features din fila Quick Setup.<br />
Setarea imprimării fără chenar<br />
1. Deschideți fereastra de configurare a driverului de imprimantă<br />
2. Setați imprimarea fără chenar<br />
Selectați Borderless din lista Page Layout din fila Page Setup.<br />
Faceți clic pe OK la afişarea mesajului de confirmare.<br />
Când apare un mesaj care vă solicită să schimbați tipul de suport, selectați un tip de suport din listă<br />
şi faceți clic pe OK.<br />
Pagina 249 din 720 pagini
Executarea imprimării fără chenar<br />
3. Verificați dimensiunea hârtiei<br />
Bifați lista Page Size. Când doriți să schimbați, selectați o altă dimensiune de pagină din listă. Lista<br />
afişează numai dimensiunile care pot fi utilizate pentru imprimarea fără chenar.<br />
4. Reglați mărimea extensiei de la hârtie<br />
Dacă este necesar, reglați mărimea extensiei utilizând cursorul Amount of Extension.<br />
Deplasând cursorul spre dreapta se măreşte valoarea extensiei şi deplasând cursorul spre stânga<br />
se micşorează valoarea extensiei.<br />
Pentru majoritatea cazurilor, se recomandă să setați cursorul pe a doua poziție dinspre dreapta.<br />
Important<br />
Când setați cursorul în poziția extremă din dreapta, este posibil ca partea din spate a hârtiei să<br />
se murdărească.<br />
5. Finalizarea configurării<br />
Faceți clic pe OK.<br />
Când executați imprimarea, datele sunt imprimate fără margini pe hârtie.<br />
Important<br />
Când este selectată o dimensiune de pagină care nu poate fi utilizată pentru imprimarea fără<br />
chenar, dimensiunea este schimbată automat la dimensiunile de pagină valide pentru imprimarea<br />
fără chenar.<br />
Când este selectată opțiunea High Resolution Paper, T-Shirt Transfers sau Envelope din lista<br />
Media Type din Main, nu puteți efectua imprimarea fără chenar.<br />
Când este selectată opțiunea Borderless, setările Printer Paper Size, Duplex Printing, Staple Side<br />
şi butonul Stamp/Background... (Stamp...) de pe fila Page Setup apar estompate şi nu sunt<br />
disponibile.<br />
În funcție de tipul de suport utilizat în timpul imprimării fără chenar, calitatea imprimării se poate<br />
deteriora în partea superioară şi inferioară a foii sau se pot forma pete.<br />
Când raportul dintre înălțime şi lățime diferă de cel al datelor de imagine, este posibil ca o parte din<br />
imagine să nu fie imprimată, în funcție de dimensiunea suportului utilizat.<br />
În acest caz, trunchiați datele de imagine cu un software de aplicație corespunzător cu<br />
dimensiunea hârtiei.<br />
Notă<br />
Când opțiunea Plain Paper este selectată pentru Media Type din fila Main, nu este recomandată<br />
imprimarea fără chenar şi, de aceea, apare mesajul pentru selecția suportului.<br />
Când utilizați hârtie simplă pentru o imprimare de test, selectați Plain Paper, apoi faceți clic pe OK.<br />
Extinderea zonei documentului de imprimat<br />
Setând o valoare mare a extensiei aveți posibilitatea să efectuați fără probleme imprimarea fără chenar.<br />
Totuşi, porțiunea documentului care depăşeşte zona hârtiei nu va fi imprimată. Subiectele din jurul<br />
perimetrului unei fotografii este posibil să nu fie imprimate.<br />
Încercați o dată imprimarea fără chenar. Dacă nu vă satisface rezultatul imprimării fără chenar, micşorați<br />
valoarea extensiei. Valoarea extensiei se micşorează pe măsură ce cursorul Amount of Extension este<br />
deplasat spre stânga.<br />
Important<br />
Când valoarea extensiei este micşorată, pe imprimat se poate genera o margine neaşteptată, în<br />
funcție de dimensiunea hârtiei.<br />
Notă<br />
Când cursorul Amount of Extension este setat pe poziția extremă din stânga, datele de imagine vor<br />
Pagina 250 din 720 pagini
Executarea imprimării fără chenar<br />
fi imprimate la dimensiune maximă.<br />
Când opțiunea Preview before printing este bifată în fila Main, înainte de a imprima puteți confirma<br />
dacă nu va exista chenar.<br />
În partea superioară a paginii<br />
Pagina 251 din 720 pagini
Imprimarea cu încadrare în pagină<br />
Ghid avansat > Imprimare de pe un computer > Imprimare cu alt software de aplicație > Diferite metode de imprimare ><br />
Imprimarea cu încadrare în pagină<br />
P004<br />
Imprimarea cu încadrare în pagină<br />
Procedura de utilizat în scopul imprimării unui document care este mărit sau micşorat automat pentru a<br />
se încadra în pagină este următoarea:<br />
1. Deschideți fereastra de configurare a driverului de imprimantă<br />
2. Setați imprimarea cu încadrare în pagină<br />
Selectați Fit-to-Page din lista Page Layout din fila Page Setup.<br />
3. Selectați dimensiunea hârtiei pentru date<br />
Utilizând Page Size, selectați dimensiunea paginii care este setată cu aplicația dvs.<br />
4. Selectați dimensiunea hârtiei de imprimat<br />
Selectați dimensiunea hârtiei încărcate în aparat din lista Printer Paper Size.<br />
Când dimensiunea de la Printer Paper Size este mai mică decât dimensiunea de la Page Size,<br />
imaginea paginii va fi micşorată. Când dimensiunea de la Printer Paper Size este mai mare decât<br />
Pagina 252 din 720 pagini
Imprimarea cu încadrare în pagină<br />
dimensiunea de la Page Size, imaginea paginii va fi mărită.<br />
Setările curente sunt afişate în examinarea de setări din partea stângă a driverului de imprimantă.<br />
5. Finalizarea configurării<br />
Faceți clic pe OK.<br />
Când executați imprimarea, documentul va fi mărit sau micşorat astfel încât să se încadreze în<br />
dimensiunea paginii.<br />
În partea superioară a paginii<br />
Pagina 253 din 720 pagini
Imprimarea cu scalare<br />
Ghid avansat > Imprimare de pe un computer > Imprimare cu alt software de aplicație > Diferite metode de imprimare ><br />
Imprimarea cu scalare<br />
P005<br />
Imprimarea cu scalare<br />
Procedura pentru imprimarea unui document cu paginile mărite sau micşorate este următoarea:<br />
1. Deschideți fereastra de configurare a driverului de imprimantă<br />
2. Setați imprimarea cu scalare<br />
Selectați Scaled din lista Page Layout din fila Page Setup.<br />
3. Selectați dimensiunea hârtiei pentru date<br />
Utilizând Page Size, selectați dimensiunea paginii care este setată cu aplicația dvs.<br />
4. Setați raportul de scalare utilizând una din următoarele metode:<br />
Selectați o valoare pentru Printer Paper Size<br />
Când dimensiunea hârtiei din imprimantă este mai mică decât dimensiunea din Page Size,<br />
imaginea paginii va fi micşorată. Când dimensiunea hârtiei din imprimantă este mai mare decât<br />
dimensiunea din Page Size, imaginea paginii va fi mărită.<br />
Pagina 254 din 720 pagini
Imprimarea cu scalare<br />
Specificați un factor de scalare<br />
Tastați direct o valoare în caseta Scaling.<br />
Setările curente sunt afişate în examinarea de setări din partea stângă a driverului de<br />
imprimantă.<br />
5. Finalizarea configurării<br />
Faceți clic pe OK.<br />
Când executați imprimarea, documentul va fi imprimat la scara specificată.<br />
Important<br />
Când software-ul de aplicație cu care ați creat originalul are funcțiile de imprimare scalate,<br />
configurați setările în software-ul de aplicație. Nu este necesar să configurați aceeaşi setare în<br />
driverul de imprimantă.<br />
Când este selectată opțiunea Scaled, caseta listă Staple Side apare de culoare gri şi este<br />
neselectabilă (când opțiunea Duplex Printing nu este selectată).<br />
Pagina 255 din 720 pagini
Imprimarea cu scalare<br />
Notă<br />
Prin selectarea opțiunii Scaled este modificată zona imprimabilă a documentului.<br />
În partea superioară a paginii<br />
Pagina 256 din 720 pagini
Imprimarea aspectului paginii<br />
Ghid avansat > Imprimare de pe un computer > Imprimare cu alt software de aplicație > Diferite metode de imprimare ><br />
Imprimarea aspectului paginii<br />
P006<br />
Imprimarea aspectului paginii<br />
Funcția de imprimare a aspectului paginii vă permite să imprimați imagini mai mari decât o pagină pe o<br />
singură foaie de hârtie.<br />
Procedura pentru efectuarea imprimării aspectului paginii se execută după cum urmează:<br />
1. Deschideți fereastra de configurare a driverului de imprimantă<br />
2. Setați imprimarea aspectului paginii<br />
Selectați Page Layout din lista Page Layout din fila Page Setup.<br />
Setările curente sunt afişate în examinarea de setări din partea stângă a driverului de imprimantă.<br />
3. Selectați dimensiunea hârtiei de imprimat<br />
Selectați dimensiunea hârtiei încărcate în aparat din lista Printer Paper Size.<br />
Setarea aspectului a două pagini ale documentului de la stânga la dreapta este finalizată.<br />
4. Setați numărul de pagini care vor fi imprimate pe o foaie şi ordinea paginilor<br />
Dacă este necesar, faceți clic pe Specify..., specificați setările următoare în caseta de dialog Page<br />
Layout Printing şi faceți clic pe OK.<br />
Pagina 257 din 720 pagini
Imprimarea aspectului paginii<br />
Pages<br />
Pentru a modifica numărul de pagini care urmează să fie imprimate pe o singură foaie de hârtie,<br />
selectați numărul de pagini din listă.<br />
De asemenea, puteți seta 2-Page Print sau 4-Page Print din fila Quick Setup.<br />
Page Order<br />
Pentru a modifica ordinea aranjamentului de pagini, selectați o pictogramă din listă pentru a<br />
modifica ordinea de poziționare a paginilor.<br />
Page Border<br />
Pentru a imprima un chenar în jurul fiecărei pagini de document, bifați această casetă.<br />
5. Finalizarea configurării<br />
Faceți clic pe OK din fila Page Setup.<br />
Când executați imprimarea, numărul de pagini specificat va fi aranjat pe fiecare foaie de hârtie în<br />
ordinea specificată.<br />
În partea superioară a paginii<br />
Pagina 258 din 720 pagini
Imprimarea posterelor<br />
Ghid avansat > Imprimare de pe un computer > Imprimare cu alt software de aplicație > Diferite metode de imprimare ><br />
Imprimarea posterelor<br />
P401<br />
Imprimarea posterelor<br />
Funcția de imprimare a posterelor vă permite să măriți date de imagini, să le împărțiți pe mai multe<br />
pagini şi să imprimați aceste pagini pe foi de hârtie separate. Când paginile sunt lipite împreună,<br />
acestea formează o imprimare mare, precum un poster.<br />
Procedura pentru efectuarea imprimării de postere se execută după cum urmează:<br />
Setarea imprimării posterelor<br />
1. Deschideți fereastra de configurare a driverului de imprimantă<br />
2. Setați imprimarea posterelor<br />
Selectați Poster din lista Page Layout din fila Page Setup.<br />
Setările curente sunt afişate în examinarea de setări din partea stângă a driverului de imprimantă.<br />
3. Selectați dimensiunea hârtiei de imprimat<br />
Selectați dimensiunea hârtiei încărcate în aparat din lista Printer Paper Size.<br />
Setarea imprimării posterelor de dimensiune 2 pe 2 pagini este finalizată.<br />
Pagina 259 din 720 pagini
Imprimarea posterelor<br />
4. Setați numărul de diviziuni de imagine şi paginile care vor fi imprimate<br />
Dacă este necesar, faceți clic pe Specify..., specificați setările următoare în caseta de dialog Poster<br />
Printing şi faceți clic pe OK.<br />
Image Divisions<br />
Selectați numărul de diviziuni (vertical x orizontal). Odată cu mărirea numărului de diviziuni, se<br />
măreşte numărul de foi utilizate pentru imprimare, permițându-vă să creați un poster mai mare.<br />
Print "Cut/Paste" in margins<br />
Pentru a omite cuvintele „Cut” şi „Paste”, debifați această casetă.<br />
Notă<br />
Este posibil ca această caracteristică să nu fie disponibilă când sunt utilizate anumite drivere<br />
de imprimantă.<br />
Print "Cut/Paste" lines in margins<br />
Pentru a omite liniile de decupare, debifați această casetă.<br />
Print page range<br />
Specifică zona de imprimare. În circumstanțe normale, selectați All.<br />
Pentru a reimprima doar o anumită pagină, selectați Pages şi introduceți numărul paginii pe care<br />
doriți să o imprimați. Pentru a specifica mai multe pagini, introduceți numerele de pagină<br />
separându-le prin virgule sau introducând o cratimă între numerele de pagină.<br />
Notă<br />
De asemenea, puteți specifica intervalul de imprimare făcând clic pe paginile din examinarea<br />
setărilor.<br />
5. Finalizarea configurării<br />
Faceți clic pe OK din fila Page Setup.<br />
Când executați imprimarea, documentul va fi împărțit în mai multe pagini în timpul imprimării.<br />
După ce au fost imprimate toate paginile de poster, lipiți paginile împreună pentru a crea un poster.<br />
Imprimarea anumitor pagini<br />
Dacă cerneala devine neclară sau se epuizează în timpul imprimării, puteți reimprima numai anumite<br />
pagini urmând procedura de mai jos:<br />
1. Setați intervalul de imprimare<br />
În examinarea de setări din partea stângă a filei Page Setup, faceți clic pe paginile care nu trebuie<br />
să fie imprimate.<br />
Paginile pe care ați făcut clic sunt şterse şi sunt afişate numai paginile care trebuie imprimate.<br />
Pagina 260 din 720 pagini
Imprimarea posterelor<br />
Notă<br />
Faceți clic pe paginile şterse pentru a le afişa din nou.<br />
Faceți clic dreapta pe examinarea de setări pentru a selecta Print all pages sau Delete all<br />
pages.<br />
2. Finalizarea configurării<br />
După ce terminați selecția de pagini, faceți clic pe OK.<br />
Când executați imprimarea, vor fi imprimate doar paginile specificate.<br />
Important<br />
Când opțiunea Poster este selectată, opțiunile Duplex Printing, Staple Side şi Print from Last Page<br />
apar estompate şi nu sunt disponibile.<br />
Deoarece imprimarea de postere măreşte documentul când îl imprimați, rezultatele imprimării îşi<br />
pot diminua calitatea.<br />
În partea superioară a paginii<br />
Pagina 261 din 720 pagini
Imprimarea broşurilor<br />
Ghid avansat > Imprimare de pe un computer > Imprimare cu alt software de aplicație > Diferite metode de imprimare ><br />
Imprimarea broşurilor<br />
P402<br />
Imprimarea broşurilor<br />
Funcția de imprimare a broşurilor vă permite să imprimați date pentru o broşură. Datele sunt imprimate<br />
pe ambele fețe ale hârtiei. Acest tip de imprimare vă asigură că paginile pot fi colaționate corespunzător,<br />
şi ordonate în funcție de numărul paginii, când foile imprimate sunt îndoite şi capsate în partea de<br />
mijloc.<br />
Procedura pentru efectuarea imprimării de broşuri se execută după cum urmează:<br />
1. Deschideți fereastra de configurare a driverului de imprimantă<br />
2. Setați imprimarea de broşuri<br />
Selectați Booklet din lista Page Layout din fila Page Setup.<br />
Setările curente sunt afişate în examinarea de setări din partea stângă a ferestrei.<br />
3. Selectați dimensiunea hârtiei de imprimat<br />
Selectați dimensiunea hârtiei încărcate în aparat din lista Printer Paper Size.<br />
4. Setați marginea pentru capsare şi lățimea marginii<br />
Faceți clic pe Specify... şi specificați următoarele setări în caseta de dialog Booklet Printing, apoi<br />
faceți clic pe OK.<br />
Pagina 262 din 720 pagini
Imprimarea broşurilor<br />
Margin for stapling<br />
Selectați partea pe care urmează să fie prevăzută marginea pentru capsare atunci când broşura<br />
este finalizată.<br />
Insert blank page<br />
Pentru a lăsa goală o parte a unei foi, bifați caseta de selectare şi selectați pagina care urmează să<br />
fie lăsată goală.<br />
Margin<br />
Introduceți lățimea marginii. Lățimea specificată dinspre centrul foii devine lățimea marginii pentru o<br />
pagină.<br />
Page Border<br />
Pentru a imprima un chenar în jurul fiecărei pagini de document, bifați caseta de selectare.<br />
5. Finalizarea configurării<br />
Faceți clic pe OK din fila Page Setup.<br />
Când executați imprimarea, documentul va fi imprimat pe o singură față a unei foi de hârtie. Când<br />
este finalizată imprimarea unei fețe, aşezați hârtia corect urmând indicațiile din mesaj şi faceți clic<br />
pe OK.<br />
Când imprimarea celeilalte fețe este finalizată, îndoiți hârtia la mijlocul marginii şi realizați o<br />
broşură.<br />
Important<br />
Opțiunea Booklet nu poate fi selectată când un alt tip de suport în afară de Plain Paper este selectat<br />
pentru Media Type din fila Main.<br />
Când opțiunea Booklet este selectată, opțiunile Duplex Printing, Staple Side, Print from Last Page<br />
şi Collate apar estompate şi nu sunt disponibile.<br />
Notă<br />
Marcajul şi fundalul nu sunt imprimate pe foile goale introduse cu funcția Insert blank page de la<br />
imprimarea broşurilor.<br />
În partea superioară a paginii<br />
Pagina 263 din 720 pagini
Imprimarea faţă-verso<br />
Ghid avansat > Imprimare de pe un computer > Imprimare cu alt software de aplicație > Diferite metode de imprimare ><br />
Imprimarea față-verso<br />
P007<br />
Imprimarea față-verso<br />
Procedura pentru imprimarea datelor pe ambele fețe ale unei foi de hârtie se execută după cum<br />
urmează:<br />
De asemenea, puteți seta imprimarea față-verso în Additional Features din fila Quick Setup.<br />
1. Deschideți fereastra de configurare a driverului de imprimantă<br />
2. Setați imprimarea față-verso<br />
Bifați caseta de selectare Duplex Printing de pe fila Page Setup.<br />
3. Selectați aspectul<br />
Selectați Normal-size (sau Fit-to-Page, Scaled sau Page Layout) din lista Page Layout.<br />
4. Specificați fața care urmează să fie capsată<br />
Aparatul analizează setările Orientation şi Page Layout şi selectează automat varianta optimă pentru<br />
Staple Side. Când doriți să schimbați setarea, selectați o altă valoare din listă.<br />
5. Setați lățimea marginii<br />
Dacă este necesar, faceți clic pe Specify Margin... şi setați lățimea marginii, apoi faceți clic pe OK.<br />
Pagina 264 din 720 pagini
Imprimarea faţă-verso<br />
6. Finalizarea configurării<br />
Faceți clic pe OK din fila Page Setup.<br />
Când executați imprimarea, documentul va fi mai întâi imprimat pe o față a unei coli de hârtie. După<br />
ce este imprimată o față, reîncărcați corect hârtia în conformitate cu mesajul.<br />
Apoi faceți clic pe OK pentru a imprima pe cealaltă față.<br />
Important<br />
Când este selectat un alt tip de suport decât Plain Paper din Media Type, opțiunea Duplex Printing<br />
apare estompată şi nu este disponibilă.<br />
Când opțiunea Borderless, Poster sau Booklet este selectată din lista Page Layout, opțiunile<br />
Duplex Printing şi Staple Side apar estompate şi nu sunt disponibile.<br />
Notă<br />
Dacă partea din spate a hârtiei se murdăreşte în timpul imprimării față-verso, efectuați Bottom<br />
Plate Cleaning din fila Maintenance.<br />
Subiect înrudit<br />
Curățarea interiorului aparatului<br />
În partea superioară a paginii<br />
Pagina 265 din 720 pagini
Imprimarea ştampilelor/fundalului<br />
Ghid avansat > Imprimare de pe un computer > Imprimare cu alt software de aplicație > Diferite metode de imprimare ><br />
Imprimarea ştampilelor/fundalului<br />
P403<br />
Imprimarea ştampilelor/fundalului<br />
Este posibil ca opțiunea Stamp sau Background să nu fie disponibilă când sunt utilizate anumite drivere<br />
de imprimantă.<br />
Funcția Stamp vă permite să imprimați un text de ştampilă sau un bitmap peste sau sub datele dintr-un<br />
document. De asemenea, vă permite să imprimați data, ora şi numele utilizatorului. Funcția Background<br />
vă permite ca sub datele dintr-un document să imprimați o ilustrație estompată.<br />
Procedura pentru efectuarea imprimării ştampilelor/fundalului se execută după cum urmează:<br />
Imprimarea unei ştampile<br />
„CONFIDENTIAL”, „IMPORTANT” şi alte ştampile care sunt adesea utilizate în companii sunt<br />
preînregistrate.<br />
1. Deschideți fereastra de configurare a driverului de imprimantă<br />
2. Faceți clic pe Stamp/Background... (Stamp...) de pe fila Page Setup<br />
Se deschide caseta de dialog Stamp/Background (Stamp).<br />
Pagina 266 din 720 pagini
Imprimarea ştampilelor/fundalului<br />
Notă<br />
Cu driverul de imprimantă XPS, butonul Stamp/Background... a devenit butonul Stamp... şi<br />
poate fi utilizată numai funcția de ştampilă.<br />
3. Selectați o ştampilă<br />
Bifați caseta Stamp şi selectați din listă ştampila pe care doriți să o utilizați.<br />
Setările curente sunt afişate în examinarea de setări din partea stângă a filei Page Setup.<br />
4. Setați detaliile ştampilei<br />
Dacă este necesar, specificați setările următoare, apoi faceți clic pe OK.<br />
Butonul Define Stamp...<br />
Pentru a modifica textul ştampilei, bitmapul sau poziția, faceți clic pe acesta (consultați „<br />
Înregistrarea unei ştampile ”).<br />
Place stamp over text<br />
Pentru a imprima ştampila pe fața documentului, bifați această casetă de selectare.<br />
Notă<br />
tampilei îi este acordată prioritate, deoarece ştampila este imprimată peste datele din<br />
document în secțiunile în care datele din document şi ştampila se suprapun. Când această<br />
casetă de selectare nu este bifată, ştampila este imprimată sub datele din document şi poate<br />
fi ascunsă în secțiunile de suprapunere, în funcție de aplicația utilizată.<br />
Opțiunea Place stamp over text nu poate fi utilizată când este utilizat driverul de imprimantă<br />
XPS.<br />
Când este utilizat driverul de imprimantă XPS, ştampila este imprimată de regulă în prim plan.<br />
Print semitransparent stamp<br />
Pentru a imprima o ştampilă semitransparentă pe document, bifați această casetă.<br />
Această funcție este disponibilă numai când se utilizează driverul de imprimantă XPS.<br />
Stamp first page only<br />
Pentru a imprima ştampila numai pe prima pagină, bifați această casetă de selectare.<br />
5. Finalizarea configurării<br />
Faceți clic pe OK din fila Page Setup.<br />
Când executați imprimarea, datele sunt imprimate cu ştampila specificată.<br />
Imprimarea unui fundal<br />
Două fişiere bitmap sunt preînregistrate ca exemplu.<br />
1. Deschideți fereastra de configurare a driverului de imprimantă<br />
2. Faceți clic pe Stamp/Background... de pe fila Page Setup<br />
Se deschide caseta de dialog Stamp/Background.<br />
3. Selectați fundalul<br />
Bifați caseta Background şi selectați din listă fundalul pe care doriți să îl utilizați.<br />
Setările curente sunt afişate în examinarea de setări din partea stângă a filei Page Setup.<br />
4. Setați detaliile fundalului<br />
Dacă este necesar, finalizați setările următoare, apoi faceți clic pe OK.<br />
Butonul Select Background...<br />
Pentru a utiliza alt fundal sau pentru a modifica aspectul sau densitatea unui fundal, faceți clic pe<br />
acesta (consultați „ Înregistrarea datelor de imagine pentru utilizare ca fundal ”).<br />
Pagina 267 din 720 pagini
Imprimarea ştampilelor/fundalului<br />
Background first page only<br />
Pentru a imprima fundalul numai pe prima pagină, bifați această casetă de selectare.<br />
5. Finalizarea configurării<br />
Faceți clic pe OK din fila Page Setup.<br />
Când executați imprimarea, datele sunt imprimate cu fundalul specificat.<br />
Important<br />
Când este selectată opțiunea Borderless, butonul Stamp/Background... (Stamp...) apare de culoare<br />
gri şi este indisponibil.<br />
Notă<br />
Marcajul şi fundalul nu sunt imprimate pe foi goale introduse cu funcția Insert blank page de la<br />
imprimarea broşurilor.<br />
Subiecte înrudite<br />
Înregistrarea unei ştampile<br />
Înregistrarea datelor de imagine pentru utilizare ca fundal<br />
În partea superioară a paginii<br />
Pagina 268 din 720 pagini
Înregistrarea unei ştampile<br />
Ghid avansat > Imprimare de pe un computer > Imprimare cu alt software de aplicație > Diferite metode de imprimare ><br />
Imprimarea ştampilelor/fundalului > Înregistrarea unei ştampile<br />
P404<br />
Înregistrarea unei ştampile<br />
Este posibil ca această caracteristică să nu fie disponibilă când sunt utilizate anumite drivere de<br />
imprimantă.<br />
Puteți să creați şi să înregistrați o nouă ştampilă. De asemenea, puteți să modificați şi să înregistrați<br />
unele din setările unei ştampile existente. tampilele inutile pot fi şterse în orice moment.<br />
Procedura pentru înregistrarea unei noi ştampile este următoarea:<br />
Înregistrarea unei noi ştampile<br />
1. Deschideți fereastra de configurare a driverului de imprimantă<br />
2. Faceți clic pe Stamp/Background... (Stamp...) de pe fila Page Setup<br />
Se deschide caseta de dialog Stamp/Background (Stamp).<br />
Notă<br />
Cu driverul de imprimantă XPS, butonul Stamp/Background... a devenit butonul Stamp... şi<br />
Pagina 269 din 720 pagini
Înregistrarea unei ştampile<br />
poate fi utilizată numai funcția de ştampilă.<br />
3. Faceți clic pe Define Stamp...<br />
Se deschide caseta de dialog Stamp Settings.<br />
4. Configurați ştampila în timp ce vizualizați fereastra de examinare<br />
Fila Stamp<br />
Selectați Text, Bitmap sau Date/Time/User Name care corespund scopului dvs. pentru Stamp<br />
Type.<br />
Pentru înregistrarea de Text, caracterele trebuie să fi fost deja introduse în Stamp Text. Dacă<br />
este necesar, modificați setările pentru TrueType Font, Style, Size şi Outline. Puteți să<br />
selectați culoarea ştampilei făcând clic pe Select Color....<br />
Pentru Bitmap, faceți clic pe Select File... şi selectați fişierul bitmap (.bmp) de utilizat. Dacă<br />
este necesar, modificați setările pentru Size şi Transparent white area.<br />
Pentru Date/Time/User Name, în Stamp Text sunt afişate data/ora creării şi numele<br />
utilizatorului obiectului imprimat. Dacă este necesar, modificați setările pentru TrueType Font,<br />
Style, Size şi Outline. Puteți să selectați culoarea ştampilei făcând clic pe Select Color....<br />
Important<br />
Opțiunea Stamp Text apare de culoare gri şi este indisponibilă când s-a selectat Date/Time<br />
/User Name.<br />
Fila Placement<br />
Selectați poziția ştampilei din lista Position. De asemenea, puteți să selectați Custom din lista<br />
Position şi să specificați coordonatele pentru X-Position şi Y-Position.<br />
De asemenea, puteți să modificați poziția ştampilei prin glisarea ştampilei în fereastra de<br />
examinare.<br />
Pentru a modifica unghiul de poziționare a ştampilei, tastați direct o valoare în caseta Orientation.<br />
5. Salvați ştampila<br />
Faceți clic pe fila Save settings şi introduceți un titlu în caseta Title, apoi faceți clic pe Save.<br />
Faceți clic pe OK la afişarea mesajului de confirmare.<br />
6. Finalizarea configurării<br />
Faceți clic pe OK. Se deschide din nou caseta de dialog Stamp/Background (Stamp).<br />
Titlul înregistrat apare în lista Stamp.<br />
Pagina 270 din 720 pagini
Înregistrarea unei ştampile<br />
Modificarea şi înregistrarea setărilor ştampilei<br />
1. Selectați ştampila pentru care urmează a se modifica setările<br />
Bifați caseta Stamp din caseta de dialog Stamp/Background (Stamp), apoi din lista Stamp selectați<br />
titlul ştampilei de modificat.<br />
2. Faceți clic pe Define Stamp...<br />
Se deschide caseta de dialog Stamp Settings.<br />
3. Configurați ştampila în timp ce vizualizați fereastra de examinare<br />
4. Salvați ştampila prin suprascriere<br />
Faceți clic pe Save overwrite de pe fila Save settings.<br />
Când doriți să salvați ştampila cu alt titlu, tastați un nou titlu în caseta Title şi faceți clic pe Save.<br />
Faceți clic pe OK la afişarea mesajului de confirmare.<br />
5. Finalizarea configurării<br />
Faceți clic pe OK. Se deschide din nou caseta de dialog Stamp/Background (Stamp).<br />
Titlul înregistrat apare în lista Stamp.<br />
tergerea unei ştampile inutile<br />
1. Faceți clic pe Define Stamp... din caseta de dialog Stamp/Background (Stamp)<br />
Se deschide caseta de dialog Stamp Settings.<br />
2. Selectați ştampila pentru ştergere<br />
Selectați titlul ştampilei pe care doriți să o ştergeți din lista Stamps de pe fila Save settings. Faceți<br />
apoi clic pe Delete.<br />
Faceți clic pe OK la afişarea mesajului de confirmare.<br />
3. Finalizarea configurării<br />
Faceți clic pe OK. Se deschide din nou caseta de dialog Stamp/Background (Stamp).<br />
În partea superioară a paginii<br />
Pagina 271 din 720 pagini
Înregistrarea datelor de imagine pentru utilizare ca fundal<br />
Ghid avansat > Imprimare de pe un computer > Imprimare cu alt software de aplicație > Diferite metode de imprimare ><br />
Imprimarea ştampilelor/fundalului > Înregistrarea datelor de imagine pentru utilizare ca fundal<br />
P405<br />
Înregistrarea datelor de imagine pentru utilizare ca fundal<br />
Este posibil ca această caracteristică să nu fie disponibilă când sunt utilizate anumite drivere de<br />
imprimantă.<br />
Puteți să selectați un fişier bitmap (.bmp) şi să îl înregistrați ca fundal nou. De asemenea, puteți să<br />
modificați şi să înregistrați unele din setările unui fundal existent. Un fundal inutil poate fi şters în orice<br />
moment.<br />
Procedura de înregistrare a datelor de imagine pentru a fi utilizate ca fundal este după cum urmează:<br />
Înregistrarea unui nou fundal<br />
1. Deschideți fereastra de configurare a driverului de imprimantă<br />
2. Faceți clic pe Stamp/Background... de pe fila Page Setup<br />
Se deschide caseta de dialog Stamp/Background.<br />
Notă<br />
Pagina 272 din 720 pagini
Înregistrarea datelor de imagine pentru utilizare ca fundal<br />
Cu driverul de imprimantă XPS, butonul Stamp/Background... a devenit butonul Stamp... şi<br />
opțiunea Background nu poate fi utilizată.<br />
3. Faceți clic pe Select Background...<br />
Se deschide caseta de dialog Background Settings.<br />
4. Selectarea datelor de imagine pentru înregistrare ca fundal<br />
Faceți clic pe Select File.... Selectați fişierul bitmap (.bmp) destinație, apoi faceți clic pe Open.<br />
5. În timpul vizualizării ferestrei de examinare, specificați următoarele setări<br />
Layout Method<br />
Selectați cum urmează a fi amplasate datele de imagine pentru fundal.<br />
Când este selectat Custom, puteți să setați coordonate pentru X-Position şi Y-Position.<br />
De asemenea, puteți să modificați poziția fundalului prin glisarea imaginii în fereastra de<br />
examinare.<br />
Intensity<br />
Setați intensitatea datelor de imagine de fundal cu ajutorul cursorului Intensity. Pentru a creşte<br />
luminozitatea fundalului, deplasați cursorul spre stânga. Pentru a scădea luminozitatea fundalului,<br />
deplasați cursorul spre dreapta. Pentru a imprima fundalul la luminozitatea originală a imaginii<br />
bitmap, deplasați cursorul în extrema din dreapta.<br />
6. Salvarea fundalului<br />
Faceți clic pe fila Save settings şi introduceți un titlu în caseta Title, apoi faceți clic pe Save.<br />
Faceți clic pe OK la afişarea mesajului de confirmare.<br />
7. Finalizarea configurării<br />
Faceți clic pe OK. Se deschide din nou caseta de dialog Stamp/Background.<br />
Titlul înregistrat apare în lista Background.<br />
Modificarea şi înregistrarea unor setări pentru fundal<br />
1. Selectarea fundalului pentru care urmează a se modifica setările<br />
Bifați caseta de selectare Background din caseta de dialog Stamp/Background, apoi din lista<br />
Background selectați titlul fundalului pe care doriți să-l modificați.<br />
2. Faceți clic pe Select Background...<br />
Se deschide caseta de dialog Background Settings.<br />
Pagina 273 din 720 pagini
Înregistrarea datelor de imagine pentru utilizare ca fundal<br />
3. În timpul vizualizării ferestrei de examinare, specificați elementele de pe fila<br />
Background<br />
4. Salvarea fundalului<br />
Faceți clic pe Save overwrite de pe fila Save settings. Când doriți să salvați fundalul cu alt titlu,<br />
introduceți un nou titlu în caseta Title şi faceți clic pe Save.<br />
Faceți clic pe OK la afişarea mesajului de confirmare.<br />
5. Finalizarea configurării<br />
Faceți clic pe OK. Se deschide din nou caseta de dialog Stamp/Background.<br />
Titlul înregistrat apare în lista Background.<br />
tergerea unui fundal inutil<br />
1. Faceți clic pe Select Background... din caseta de dialog Stamp/Background<br />
Se deschide caseta de dialog Background Settings.<br />
2. Selectarea fundalului pentru ştergere<br />
Selectați titlul fundalului pe care doriți să-l ştergeți din lista Backgrounds de pe fila Save settings,<br />
apoi faceți clic pe Delete.<br />
Faceți clic pe OK la afişarea mesajului de confirmare.<br />
3. Finalizarea configurării<br />
Faceți clic pe OK. Se deschide din nou caseta de dialog Stamp/Background.<br />
În partea superioară a paginii<br />
Pagina 274 din 720 pagini
Imprimarea unui plic<br />
Ghid avansat > Imprimare de pe un computer > Imprimare cu alt software de aplicație > Diferite metode de imprimare ><br />
Imprimarea unui plic<br />
P406<br />
Imprimarea unui plic<br />
Dacă utilizați driverul de imprimantă XPS, înlocuiți „<strong>Canon</strong> IJ Status Monitor” cu „<strong>Canon</strong> IJ XPS Status<br />
Monitor” când citiți aceste informații.<br />
Pentru detalii referitoare la modul de încărcare al unui plic în aparat, consultați „Încărcarea hârtiei” din<br />
manualul: Ghid de bază.<br />
Procedura pentru efectuarea imprimării de plicuri se execută după cum urmează:<br />
1. Îndoiți în jos suportul pentru hârtie<br />
2. Încărcați un plic în aparat<br />
Îndoiți în jos clapeta plicului.<br />
Orientați plicul astfel încât fața de imprimare a adresei să fie în sus şi clapeta să fie spre stânga,<br />
apoi încărcați plicul în poziție verticală în tava din spate.<br />
3. Deschideți fereastra de configurare a driverului de imprimantă<br />
4. Selectați tipul de suport<br />
Selectați Envelope de la Commonly Used Settings din fila Quick Setup.<br />
Pagina 275 din 720 pagini
Imprimarea unui plic<br />
5. Selectați dimensiunea hârtiei<br />
Când este afişată caseta de dialog Envelope Size Setting, selectați Comm.Env. #10, DL Env.,<br />
Youkei 4 105x235mm sau Youkei 6 98x190mm, apoi faceți clic pe OK.<br />
6. Setați orientarea<br />
Pentru a imprima destinatarul pe orizontală, selectați Landscape pentru Orientation.<br />
7. Selectați calitatea de imprimare<br />
Selectați High sau Standard în funcție de scopul dvs. pentru Print Quality.<br />
8. Finalizarea configurării<br />
Faceți clic pe OK.<br />
Când executați imprimarea, informațiile sunt imprimate pe plic.<br />
Important<br />
Când executați imprimarea unui plic, se afişează mesaje de îndrumare.<br />
Pentru a ascunde mesajele de îndrumare, bifați caseta Do not show this message again..<br />
Pentru a afişa din nou ghidul, faceți clic pe butonul View Printer Status... din fila Maintenance şi<br />
porniți monitorul de stare <strong>Canon</strong> IJ.<br />
Apoi faceți clic pe Envelope Printing de la Display Guide Message din meniul Option şi modificați<br />
setarea la on.<br />
În partea superioară a paginii<br />
Pagina 276 din 720 pagini
Afişarea rezultatelor imprimării înainte de imprimare<br />
Ghid avansat > Imprimare de pe un computer > Imprimare cu alt software de aplicație > Diferite metode de imprimare ><br />
Afişarea rezultatelor imprimării înainte de imprimare<br />
P009<br />
Afişarea rezultatelor imprimării înainte de imprimare<br />
Dacă utilizați driverul de imprimantă XPS, înlocuiți „<strong>Canon</strong> IJ Status Monitor” cu „<strong>Canon</strong> IJ XPS Status<br />
Monitor” când citiți aceste informații.<br />
Puteți să afişați şi să verificați rezultatele imprimării înainte de imprimare.<br />
Procedura pentru afişarea rezultatelor imprimării înainte de imprimare se execută după cum urmează:<br />
De asemenea puteți seta afişarea rezultatelor imprimării în fila Quick Setup.<br />
1. Deschideți fereastra de configurare a driverului de imprimantă<br />
2. Setați examinarea<br />
Bifați caseta de selectare Preview before printing de pe fila Main.<br />
3. Finalizarea configurării<br />
Faceți clic pe OK.<br />
Când executați imprimarea, se deschide <strong>Canon</strong> IJ Preview şi se afişează rezultatele imprimării.<br />
Subiect înrudit<br />
<strong>Canon</strong> IJ Preview<br />
În partea superioară a paginii<br />
Pagina 277 din 720 pagini
Setarea dimensiunilor hârtiei (dimensiune particularizată)<br />
Ghid avansat > Imprimare de pe un computer > Imprimare cu alt software de aplicație > Diferite metode de imprimare ><br />
Setarea dimensiunilor hârtiei (dimensiune particularizată)<br />
P010<br />
Setarea dimensiunilor hârtiei (dimensiune particularizată)<br />
Puteți să specificați înălțimea şi lățimea hârtie atunci când dimensiunea sa nu poate fi selectată din<br />
Page Size. O asemenea dimensiune a hârtiei este denumită „dimensiune particularizată”.<br />
Procedura pentru specificarea unei dimensiuni particularizate se execută după cum urmează:<br />
De asemenea, puteți să setați o dimensiune particularizată în Printer Paper Size din fila Quick Setup.<br />
1. Setați dimensiunea particularizată din software-ul de aplicație<br />
În secțiunea din aplicație referitoare la dimensiunea hârtiei, specificați dimensiunea particularizată.<br />
Important<br />
Când software-ul de aplicație cu care s-a creat documentul are o funcție de specificare a<br />
valorilor pentru înălțime şi lățime, utilizați software-ul de aplicație. Când software-ul de aplicație<br />
nu are o asemenea funcție sau dacă documentul nu se imprimă corect, utilizați driverul de<br />
imprimantă pentru a seta valorile.<br />
2. Deschideți fereastra de configurare a driverului de imprimantă<br />
3. Selectați dimensiunea hârtiei<br />
Selectați Custom... pentru Page Size de pe fila Page Setup.<br />
Se deschide caseta de dialog Custom Paper Size.<br />
Pagina 278 din 720 pagini
Setarea dimensiunilor hârtiei (dimensiune particularizată)<br />
4. Setați dimensiunea particularizată a hârtiei<br />
Specificați Units, apoi introduceți valorile pentru Width şi Height ale hârtiei de utilizat. Apoi faceți clic<br />
pe OK.<br />
5. Finalizarea configurării<br />
Faceți clic pe OK din fila Page Setup.<br />
Când executați imprimarea, datele sunt imprimate cu dimensiunea specificată a hârtiei.<br />
În partea superioară a paginii<br />
Pagina 279 din 720 pagini
Modificarea calităţii imprimării şi corectarea datelor de imagine<br />
Ghid avansat > Imprimare de pe un computer > Imprimare cu alt software de aplicație > Modificarea calității imprimării şi<br />
corectarea datelor de imagine<br />
Modificarea calității imprimării şi corectarea datelor de imagine<br />
Selectarea unei combinații între nivelul de calitate a imprimării şi metoda semitonurilor<br />
Imprimarea monocromă a unui document color<br />
Specificarea corectării culorii<br />
Imprimarea optimă ca fotografie a datelor de imagine<br />
Reglarea culorilor utilizând driverul de imprimantă<br />
Imprimarea cu Profiluri ICC<br />
Reglarea echilibrului de culori<br />
Reglarea luminozității<br />
Reglarea intensității<br />
Reglarea contrastului<br />
Simularea unei ilustrații<br />
Reprezentarea datelor de imagine cu o singură culoare<br />
Prezentarea datelor de imagine în culori vii<br />
Îndreptarea contururilor în zigzag<br />
Modificarea proprietăților culorilor pentru îmbunătățirea colorării<br />
Reducerea perturbațiilor din fotografii<br />
În partea superioară a paginii<br />
Pagina 280 din 720 pagini
Selectarea unei combinaţii între nivelul de calitate a imprimării şi metoda s...<br />
Ghid avansat > Imprimare de pe un computer > Imprimare cu alt software de aplicație > Modificarea calității imprimării şi<br />
corectarea datelor de imagine > Selectarea unei combinații între nivelul de calitate a imprimării şi metoda semitonurilor<br />
P011<br />
Selectarea unei combinații între nivelul de calitate a imprimării<br />
şi metoda semitonurilor<br />
Puteți să setați individual metoda de reprezentare combinată pentru nivelul de calitate al imprimării şi<br />
metoda semitonurilor.<br />
Procedura pentru a seta nivelul de calitate al imprimării şi a metodei semitonurilor se execută după cum<br />
urmează:<br />
1. Deschideți fereastra de configurare a driverului de imprimantă<br />
2. Selectați calitatea de imprimare<br />
Selectați Custom pentru Print Quality din fila Main şi faceți clic pe Set....<br />
Se deschide caseta de dialog Custom.<br />
Pagina 281 din 720 pagini
Selectarea unei combinaţii între nivelul de calitate a imprimării şi metoda s...<br />
3. Setarea nivelului de calitate al imprimării şi a metodei de redare a semitonurilor<br />
Pentru a selecta nivelul de calitate, deplasați cursorul Quality.<br />
Selectați metoda de redare din Halftoning şi faceți clic pe OK.<br />
Notă<br />
Semitonurile se referă la nuanțele de culoare dintre culoarea cea mai întunecoasă şi culoarea<br />
cea mai luminoasă.<br />
Imprimanta înlocuieşte nuanțele de culoare cu un număr de puncte mici pentru a reda<br />
semitonurile.<br />
Când selectați Auto, datele sunt imprimate cu metoda optimă de semitonuri pentru calitatea<br />
imprimării selectată. Dither aranjează punctele în conformitate cu regulile fixate pentru a reda<br />
semitonurile. Diffusion aşază punctele aleator pentru a reda semitonurile.<br />
4. Finalizarea configurării<br />
Faceți clic pe OK din fila Main.<br />
Când executați imprimarea, datele de imagine sunt imprimate cu nivelul de calitate a imprimării şi<br />
metoda semitonurilor selectate.<br />
Important<br />
Anumite niveluri de calitate şi metode pentru semitonuri nu pot fi selectate, în funcție de setarea<br />
pentru Media Type.<br />
Notă<br />
Dacă o parte a unui obiect nu este imprimată, problema se poate rezolva selectând Diffusion<br />
pentru Halftoning.<br />
Subiecte înrudite<br />
Specificarea corectării culorii<br />
Reglarea echilibrului de culori<br />
Reglarea luminozității<br />
Reglarea intensității<br />
Reglarea contrastului<br />
În partea superioară a paginii<br />
Pagina 282 din 720 pagini
Imprimarea monocromă a unui document color<br />
Ghid avansat > Imprimare de pe un computer > Imprimare cu alt software de aplicație > Modificarea calității imprimării şi<br />
corectarea datelor de imagine > Imprimarea monocromă a unui document color<br />
P012<br />
Imprimarea monocromă a unui document color<br />
Procedura pentru imprimarea monocromă a unui document color este următoarea:<br />
De asemenea, puteți seta imprimarea în tonuri de gri în Additional Features din fila Quick Setup.<br />
1. Deschideți fereastra de configurare a driverului de imprimantă<br />
2. Setați imprimarea în tonuri de gri<br />
Bifați caseta Grayscale Printing din fila Main.<br />
3. Finalizarea configurării<br />
Faceți clic pe OK.<br />
Când executați imprimarea, documentului i se face conversia în date pentru tonuri de gri. Astfel, vi<br />
se permite imprimarea monocromă a unui document color.<br />
Important<br />
Când este bifată caseta Grayscale Printing, driverul de imprimantă procesează datele de imagine<br />
ca date sRGB. În acest caz, culorile reale imprimate pot diferi față de cele din datele de imagine<br />
originale.<br />
Când utilizați funcția de imprimare în tonuri de gri pentru a imprima date Adobe RGB data, faceți<br />
conversia datelor în date sRGB utilizând un software de aplicație.<br />
Pagina 283 din 720 pagini
Imprimarea monocromă a unui document color<br />
Notă<br />
În timp ce se execută Grayscale Printing, pot fi utilizate cernelurile color, precum şi cerneala neagră.<br />
În partea superioară a paginii<br />
Pagina 284 din 720 pagini
Specificarea corectării culorii<br />
Ghid avansat > Imprimare de pe un computer > Imprimare cu alt software de aplicație > Modificarea calității imprimării şi<br />
corectarea datelor de imagine > Specificarea corectării culorii<br />
P013<br />
Specificarea corectării culorii<br />
Puteți specifica metoda de corectare a culorilor adecvată tipului de document ce urmează să fie<br />
imprimat.<br />
În mod normal, driverul de imprimantă reglează culorile utilizând <strong>Canon</strong> Digital Photo Color astfel încât<br />
datele să fie imprimate cu tente de culori pe care le preferă majoritatea oamenilor. Această metodă este<br />
adecvată pentru imprimarea datelor sRGB.<br />
Când doriți să imprimați utilizând eficient spațiul de culoare (Adobe RGB sau sRGB) al datelor de<br />
imagine, selectați ICM sau ICC Profile Matching. Când doriți să utilizați un software de aplicație pentru a<br />
specifica un profil ICC de imprimare, selectați None.<br />
Procedura pentru specificarea corecției de culori se execută după cum urmează:<br />
De asemenea puteți seta corecția de culori în fila Quick Setup selectând Photo Printing în Commonly<br />
Used Settings, apoi selectând Color/Intensity <strong>Manual</strong> Adjustment în Additional Features.<br />
1. Deschideți fereastra de configurare a driverului de imprimantă<br />
2. Selectați reglarea manuală a culorii<br />
În fila Main, selectați <strong>Manual</strong> pentru Color/Intensity şi faceți clic pe Set....<br />
Se deschide caseta de dialog <strong>Manual</strong> Color Adjustment.<br />
3. Selectați corecția de culoare<br />
Faceți clic pe fila Matching, selectați setarea Color Correction care corespunde scopului dvs. din<br />
următoarele şi faceți clic pe OK.<br />
Pagina 285 din 720 pagini
Specificarea corectării culorii<br />
Driver Matching<br />
Utilizând <strong>Canon</strong> Digital Photo Color puteți imprima date sRGB cu tente de culori pe care le preferă<br />
majoritatea oamenilor.<br />
Driver Matching este setarea implicită pentru corectarea culorilor.<br />
ICM/ICC Profile Matching<br />
Reglează culorile utilizând un profil ICC la imprimare.<br />
Specificați profilul de intrare care urmează să fie utilizat.<br />
None<br />
Driverul de imprimantă nu efectuează corectarea culorilor. Selectați această valoare când specificați<br />
un profil ICC de imprimare creat individual într-un software de aplicație pentru a imprima date.<br />
4. Finalizarea configurării<br />
Faceți clic pe OK din fila Main.<br />
Când executați imprimarea, datele sunt imprimate cu metoda de corecție a culorilor specificată.<br />
Important<br />
Când opțiunea ICM este dezactivată din software-ul de aplicație, setarea ICM nu este disponibilă<br />
pentru Color Correction şi imprimanta nu va putea să imprime în mod corespunzător datele de<br />
imagine.<br />
Când caseta de selectare Grayscale Printing din fila Main este bifată, opțiunea Color Correction<br />
apare estompată şi nu este disponibilă.<br />
Subiecte înrudite<br />
Imprimarea optimă ca fotografie a datelor de imagine<br />
Reglarea culorilor utilizând driverul de imprimantă<br />
Imprimarea cu Profiluri ICC<br />
În partea superioară a paginii<br />
Pagina 286 din 720 pagini
Imprimarea optimă ca fotografie a datelor de imagine<br />
Ghid avansat > Imprimare de pe un computer > Imprimare cu alt software de aplicație > Modificarea calității imprimării şi<br />
corectarea datelor de imagine > Specificarea corectării culorii > Imprimarea optimă ca fotografie a datelor de imagine<br />
P014<br />
Imprimarea optimă ca fotografie a datelor de imagine<br />
Când oamenii imprimă imagini luate cu camere digitale, aceştia observă adesea că tonurile de culori<br />
imprimate diferă față de cele ale imaginii reale sau față de cele ale afişajului de pe monitor.<br />
Pentru a obține rezultatele imprimării cât mai aproape posibil de tonurile de culoare dorite, trebuie să<br />
selectați o metodă de imprimare care să fie optim adecvată software-ului de aplicație sau scopului dvs.<br />
Administrarea culorilor<br />
Dispozitivele precum camerele digitale, scanerele, monitoarele şi imprimantele manevrează culorile în<br />
mod diferit. Administrarea culorilor (potrivirea culorilor) este o metodă care administrează „culorile”<br />
dependente de dispozitiv ca pe un spațiu de coloare comun. Pentru Windows, în sistemul de operare<br />
este încorporat un sistem de administrare a culorilor denumit „ICM”.<br />
Adobe RGB şi sRGB sunt în mod obişnuit utilizate ca spații de culoare comune. Adobe RGB are un<br />
spațiu de culoare mai larg decât sRGB.<br />
Profilurile ICC efectuează conversia „culorilor” dependente de dispozitiv într-un spațiu de culoare comun.<br />
Utilizând un profil ICC şi efectuând administrarea colorilor, puteți obține spațiul de culoare al datelor de<br />
imagine în cadrul zonei de reproducere a culorilor pe care le poate genera imprimanta.<br />
Selectarea unei metode de imprimare în conformitate cu datele de imagine<br />
Metoda de imprimare recomandată depinde de spațiul de culoare (Adobe RGB sau sRGB) al datelor de<br />
imagine sau de software-ul de aplicație de utilizat. Există două metode tipice de imprimare. Bifați spațiul<br />
de culoare (Adobe RGB sau sRGB) al datelor de imagine şi software-ul de aplicație de utilizat, apoi<br />
selectați metoda de imprimare adecvată scopului dvs.<br />
Reglarea culorilor utilizând driverul de imprimantă<br />
Descrie procedura pentru imprimarea datelor sRGB utilizând funcția de corecție a culorilor a driverului<br />
de imprimantă.<br />
Pentru a imprima utilizând <strong>Canon</strong> Digital Photo Color<br />
Imprimanta imprimă date cu nuanțe de culori pe care le preferă majoritatea oamenilor, reproducând<br />
culori ale datelor de imagine originale şi producând efecte tridimensionale şi contraste puternice şi<br />
accentuate.<br />
Pentru a imprima aplicând direct editarea şi rezultatele îmbunătățite ale unui software de aplicație<br />
Când imprimați datele, imprimanta elimină diferența subtilă de culoare dintre zonele luminoase şi<br />
întunecate, lăsând intacte zonele cele mai întunecate şi cele mai luminoase.<br />
Când imprimați datele, imprimanta aplică rezultate cu reglare fină, precum reglările de luminozitate<br />
efectuate cu un software de aplicație.<br />
Imprimarea cu Profiluri ICC<br />
Descrie procedura pentru imprimare prin utilizarea spațiului de culoare Adobe RGB sau sRGB în mod<br />
eficient.<br />
Puteți imprima cu un spațiu de culoare comun setând software-ul de aplicație şi driverul de imprimantă<br />
astfel încât administrarea culorilor să corespundă profilului ICC de intrare al datelor de imagine.<br />
Metoda de configurare a driverului de imprimantă diferă în funcție de software-ul de aplicație de utilizat.<br />
În partea superioară a paginii<br />
Pagina 287 din 720 pagini
Reglarea culorilor utilizând driverul de imprimantă<br />
Ghid avansat > Imprimare de pe un computer > Imprimare cu alt software de aplicație > Modificarea calității imprimării şi<br />
corectarea datelor de imagine > Specificarea corectării culorii > Reglarea culorilor utilizând driverul de imprimantă<br />
P015<br />
Reglarea culorilor utilizând driverul de imprimantă<br />
Puteți specifica funcția de corecție a culorilor a driverului de imprimantă pentru a imprima date sRGB cu<br />
nuanțe de culoare pe care le preferă majoritatea oamenilor când utilizează <strong>Canon</strong> Digital Photo Color.<br />
Când imprimați dintr-un software de aplicație care poate identifica profiluri ICC şi vă permite să le<br />
specificați, utilizați un profil ICC de imprimare în software-ul de aplicație şi selectați setările pentru<br />
administrarea culorilor.<br />
Procedura pentru reglarea culorilor utilizând driverul de imprimantă se execută după cum urmează:<br />
1. Deschideți fereastra de configurare a driverului de imprimantă<br />
2. Selectați tipul de suport<br />
Selectați tipul hârtiei încărcate în aparat din lista Media Type din fila Main.<br />
3. Selectați calitatea de imprimare<br />
Pentru Print Quality, selectați High, Standard sau Fast în funcție de scopul dumneavoastră.<br />
4. Selectați reglarea manuală a culorii<br />
Selectați <strong>Manual</strong> pentru Color/Intensity şi faceți clic pe Set....<br />
Se deschide caseta de dialog <strong>Manual</strong> Color Adjustment.<br />
5. Selectați corecția de culoare<br />
Faceți clic pe fila Matching şi selectați Driver Matching pentru Color Correction.<br />
Pagina 288 din 720 pagini
Reglarea culorilor utilizând driverul de imprimantă<br />
6. Setați celelalte elemente<br />
Dacă este necesar, faceți clic pe fila Color Adjustment şi reglați echilibrul de culori (Cyan, Magenta,<br />
Yellow) şi reglați setările Brightness, Intensity şi Contrast, apoi faceți clic pe OK.<br />
7. Finalizarea configurării<br />
Faceți clic pe OK din fila Main.<br />
Când executați imprimarea, driverul de imprimantă reglează culorile în timp ce se imprimă datele.<br />
Subiecte înrudite<br />
Selectarea unei combinații între nivelul de calitate a imprimării şi metoda semitonurilor<br />
Specificarea corectării culorii<br />
Reglarea echilibrului de culori<br />
Reglarea luminozității<br />
Reglarea intensității<br />
Reglarea contrastului<br />
În partea superioară a paginii<br />
Pagina 289 din 720 pagini
Imprimarea cu Profiluri ICC<br />
Ghid avansat > Imprimare de pe un computer > Imprimare cu alt software de aplicație > Modificarea calității imprimării şi<br />
corectarea datelor de imagine > Specificarea corectării culorii > Imprimarea cu Profiluri ICC<br />
P016<br />
Imprimarea cu Profiluri ICC<br />
Când datele de imagine au un profil ICC de intrare specificat, puteți imprima utilizând efectiv spațiul de<br />
culoare (Adobe RGB sau sRGB) al datelor.<br />
Procedura de configurare a driverului de imprimantă variază în funcție de software-ul de aplicație utilizat<br />
pentru a imprima.<br />
Specificarea unui profil ICC din software-ul de aplicație şi imprimarea datelor<br />
Când imprimați rezultatele de editare şi îmbunătățite ale aplicațiilor Adobe Photoshop, <strong>Canon</strong> Digital<br />
Photo Professional sau ale oricărui software de aplicație care vă permite să specificați profiluri ICC de<br />
intrare şi imprimare, imprimați utilizând efectiv spațiul de culoare al profilului ICC de intrare specificat în<br />
datele de imagine.<br />
Pentru a utiliza această metodă de imprimare, utilizați software-ul dvs. de aplicație pentru a selecta<br />
elementele de administrare a culorilor şi pentru a specifica un profil ICC de intrare şi un profil ICC de<br />
imprimare în datele de imagine.<br />
Chiar dacă imprimați utilizând un profil ICC de imprimare pe care l-ați creat din software-ul de aplicație,<br />
asigurați-vă că selectați elementele de administrare a culorilor din software-ul de aplicație.<br />
Pentru instrucțiuni, consultați manualul software-ului de aplicație pe care îl utilizați.<br />
1. Deschideți fereastra de configurare a driverului de imprimantă<br />
2. Selectați tipul de suport<br />
Selectați tipul hârtiei încărcate în aparat din lista Media Type din fila Main.<br />
3. Selectați calitatea de imprimare<br />
Pentru Print Quality, selectați High, Standard sau Fast în funcție de scopul dumneavoastră.<br />
4. Selectați reglarea manuală a culorii<br />
Pagina 290 din 720 pagini
Imprimarea cu Profiluri ICC<br />
Selectați <strong>Manual</strong> pentru Color/Intensity şi faceți clic pe Set....<br />
Se deschide caseta de dialog <strong>Manual</strong> Color Adjustment.<br />
5. Selectați corecția de culoare<br />
Faceți clic pe fila Matching şi selectați None pentru Color Correction.<br />
6. Setați celelalte elemente<br />
Dacă este necesar, faceți clic pe fila Color Adjustment şi reglați echilibrul de culori (Cyan, Magenta,<br />
Yellow) şi reglați setările Brightness, Intensity şi Contrast, apoi faceți clic pe OK.<br />
7. Finalizarea configurării<br />
Faceți clic pe OK din fila Main.<br />
Când executați imprimarea, imprimanta utilizează spațiul de culoare al datelor de imagine.<br />
Specificați un profil ICC cu driverul de imprimantă, apoi imprimați<br />
Imprimați dintr-un software de aplicație care nu poate să identifice profiluri ICC de intrare sau vă permite<br />
să specificați unul utilizând spațiul de culoare al profilului ICC de intrare (sRGB) găsit în date. Când<br />
imprimați date Adobe RGB, puteți imprima datele cu spațiul de culoare Adobe RGB chiar dacă softwareul<br />
de aplicație nu acceptă Adobe RGB.<br />
1. Deschideți fereastra de configurare a driverului de imprimantă<br />
2. Selectați tipul de suport<br />
Selectați tipul hârtiei încărcate în aparat din lista Media Type din fila Main.<br />
Pagina 291 din 720 pagini
Imprimarea cu Profiluri ICC<br />
3. Selectați calitatea de imprimare<br />
Pentru Print Quality, selectați High, Standard sau Fast în funcție de scopul dumneavoastră.<br />
4. Selectați reglarea manuală a culorii<br />
Selectați <strong>Manual</strong> pentru Color/Intensity şi faceți clic pe Set....<br />
Se deschide caseta de dialog <strong>Manual</strong> Color Adjustment.<br />
5. Selectați corecția de culoare<br />
Faceți clic pe fila Matching şi selectați ICM sau ICC Profile Matching pentru Color Correction.<br />
6. Selectați profilul de intrare<br />
Selectați Input Profile încât să corespundă spațiului de culoare al datelor de imagine.<br />
Pentru date sRGB sau date fără un profil ICC de intrare:<br />
Selectați Standard.<br />
Pentru date Adobe RGB:<br />
Pagina 292 din 720 pagini
Imprimarea cu Profiluri ICC<br />
Selectați Adobe RGB (1998).<br />
Important<br />
Când software-ul de aplicație specifică un profil de intrare, setarea profilului de intrare a<br />
driverului de imprimantă devine nevalidă.<br />
Când nu este instalat niciun profil ICC de intrare pe computer, Adobe RGB (1998) nu se va<br />
afişa. Puteți instala profiluri ICC din CD-ROM-ul de instalare (Setup CD-ROM) care însoțeşte<br />
aparatul.<br />
7. Setați celelalte elemente<br />
Dacă este necesar, faceți clic pe fila Color Adjustment şi reglați echilibrul de culori (Cyan, Magenta,<br />
Yellow) şi reglați setările Brightness, Intensity şi Contrast, apoi faceți clic pe OK.<br />
8. Finalizarea configurării<br />
Faceți clic pe OK din fila Main.<br />
Când executați imprimarea, imprimanta utilizează spațiul de culoare al datelor de imagine.<br />
Subiecte înrudite<br />
Selectarea unei combinații între nivelul de calitate a imprimării şi metoda semitonurilor<br />
Specificarea corectării culorii<br />
Reglarea echilibrului de culori<br />
Reglarea luminozității<br />
Reglarea intensității<br />
Reglarea contrastului<br />
În partea superioară a paginii<br />
Pagina 293 din 720 pagini
Reglarea echilibrului de culori<br />
Ghid avansat > Imprimare de pe un computer > Imprimare cu alt software de aplicație > Modificarea calității imprimării şi<br />
corectarea datelor de imagine > Reglarea echilibrului de culori<br />
P017<br />
Reglarea echilibrului de culori<br />
Puteți regla nuanțele culorilor când imprimați.<br />
Deoarece această funcție reglează echilibrul de culori al documentului imprimat modificând raporturile<br />
de cerneală ale fiecărei culori, se modifică în totalitate echilibrul de culori al documentului. Utilizați<br />
software-ul de aplicație când doriți să modificați semnificativ echilibrul de culori. Utilizați driverul de<br />
imprimantă doar dacă doriți să modificați foarte puțin echilibrul de culori.<br />
Următorul exemplu prezintă cazul în care este utilizat echilibrul de culori pentru a intensifica cianul şi<br />
pentru a diminua galbenul astfel încât culorile în întregime să fie mai uniforme.<br />
Niciun reglaj Reglați echilibrul de culori<br />
Procedura pentru reglarea echilibrului de culori se execută după cum urmează:<br />
De asemenea puteți seta echilibrul de culori în fila Quick Setup selectând Photo Printing în Commonly<br />
Used Settings, apoi selectând Color/Intensity <strong>Manual</strong> Adjustment în Additional Features.<br />
1. Deschideți fereastra de configurare a driverului de imprimantă<br />
2. Selectați reglarea manuală a culorii<br />
În fila Main, selectați <strong>Manual</strong> pentru Color/Intensity şi faceți clic pe Set....<br />
Se deschide caseta de dialog <strong>Manual</strong> Color Adjustment.<br />
Pagina 294 din 720 pagini
Reglarea echilibrului de culori<br />
3. Reglați echilibrul de culori<br />
Există cursoare individuale pentru Cyan, Magenta şi Yellow. Fiecare culoare devine mai puternică<br />
atunci când cursorul corespunzător este deplasat către dreapta şi devine mai slabă atunci când<br />
cursorul corespunzător este deplasat către stânga. De exemplu, atunci când cianul devine mai slab,<br />
culoarea roşu devine mai puternică.<br />
De asemenea puteți introduce în mod direct o valoare legată la cursor. Introduceți o valoare<br />
cuprinsă între -50 şi 50. Setările curente sunt afişate în examinarea de setări din partea stângă a<br />
driverului de imprimantă.<br />
După ce reglați fiecare culoare, faceți clic pe OK.<br />
Important<br />
Reglați cursorul treptat.<br />
4. Finalizarea configurării<br />
Faceți clic pe OK din fila Main.<br />
Când executați imprimarea, documentul este imprimat cu echilibrul de culori reglat.<br />
Important<br />
Când caseta de selectare Grayscale Printing din fila Main este selectată, Cyan, Magenta şi Yellow<br />
apar estompate şi nu sunt disponibile.<br />
Subiecte înrudite<br />
Selectarea unei combinații între nivelul de calitate a imprimării şi metoda semitonurilor<br />
Specificarea corectării culorii<br />
Reglarea luminozității<br />
Reglarea intensității<br />
Reglarea contrastului<br />
În partea superioară a paginii<br />
Pagina 295 din 720 pagini
Reglarea luminozităţii<br />
Ghid avansat > Imprimare de pe un computer > Imprimare cu alt software de aplicație > Modificarea calității imprimării şi<br />
corectarea datelor de imagine > Reglarea luminozității<br />
P018<br />
Reglarea luminozității<br />
Puteți modifica luminozitatea datelor de imagine în întregime în timpul imprimării.<br />
Această funcție nu modifică albul pur sau negrul pur dar modifică luminozitatea culorilor intermediare.<br />
Următorul exemplu arată rezultatul imprimării când este modificată setarea luminozității.<br />
Este selectată opțiunea Light Este selectată opțiunea Normal Este selectată opțiunea Dark<br />
Procedura pentru reglarea luminozității se execută după cum urmează:<br />
De asemenea puteți seta luminozitatea în fila Quick Setup selectând Photo Printing în Commonly Used<br />
Settings, apoi selectând Color/Intensity <strong>Manual</strong> Adjustment în Additional Features.<br />
1. Deschideți fereastra de configurare a driverului de imprimantă<br />
2. Selectați reglarea manuală a culorii<br />
În fila Main, selectați <strong>Manual</strong> pentru Color/Intensity şi faceți clic pe Set....<br />
Se deschide caseta de dialog <strong>Manual</strong> Color Adjustment.<br />
3. Specificați luminozitatea<br />
Selectați Light, Normal sau Dark pentru Brightness şi faceți clic pe OK. Setările curente sunt afişate<br />
în examinarea de setări din partea stângă a driverului de imprimantă.<br />
Pagina 296 din 720 pagini
Reglarea luminozităţii<br />
4. Finalizarea configurării<br />
Faceți clic pe OK din fila Main.<br />
Când executați imprimarea, datele sunt imprimate cu luminozitatea specificată.<br />
Subiecte înrudite<br />
Selectarea unei combinații între nivelul de calitate a imprimării şi metoda semitonurilor<br />
Specificarea corectării culorii<br />
Reglarea echilibrului de culori<br />
Reglarea intensității<br />
Reglarea contrastului<br />
În partea superioară a paginii<br />
Pagina 297 din 720 pagini
Reglarea intensităţii<br />
Ghid avansat > Imprimare de pe un computer > Imprimare cu alt software de aplicație > Modificarea calității imprimării şi<br />
corectarea datelor de imagine > Reglarea intensității<br />
P019<br />
Reglarea intensității<br />
Aveți posibilitatea să diluați (luminați) sau intensificați (întunecați) în întregime culorile datelor de<br />
imagine în timpul imprimării.<br />
Următorul exemplu prezintă cazul în care intensitatea este mărită astfel încât toate culorile devin mai<br />
intense la imprimarea datelor de imagine.<br />
Niciun reglaj Intensitate ridicată<br />
Procedura pentru reglarea intensității se execută după cum urmează:<br />
De asemenea puteți seta intensitatea în fila Quick Setup selectând Photo Printing în Commonly Used<br />
Settings, apoi selectând Color/Intensity <strong>Manual</strong> Adjustment în Additional Features.<br />
1. Deschideți fereastra de configurare a driverului de imprimantă<br />
2. Selectați reglarea manuală a culorii<br />
Selectați <strong>Manual</strong> pentru Color/Intensity din fila Main şi faceți clic pe Set....<br />
Se deschide caseta de dialog <strong>Manual</strong> Color Adjustment.<br />
3. Reglați intensitatea<br />
Deplasarea cursorului Intensity spre dreapta determină intensificarea (întunecarea) culorilor.<br />
Deplasarea cursorului spre stânga determină diluarea (luminarea) culorilor.<br />
De asemenea puteți introduce în mod direct o valoare legată la cursor. Introduceți o valoare<br />
cuprinsă între -50 şi 50. Setările curente sunt afişate în examinarea de setări din partea stângă a<br />
Pagina 298 din 720 pagini
Reglarea intensităţii<br />
driverului de imprimantă.<br />
După ce reglați fiecare culoare, faceți clic pe OK.<br />
Important<br />
Reglați cursorul treptat.<br />
4. Finalizarea configurării<br />
Faceți clic pe OK din fila Main.<br />
Când executați imprimarea, datele de imagine sunt imprimate cu intensitatea reglată.<br />
Subiecte înrudite<br />
Selectarea unei combinații între nivelul de calitate a imprimării şi metoda semitonurilor<br />
Specificarea corectării culorii<br />
Reglarea echilibrului de culori<br />
Reglarea luminozității<br />
Reglarea contrastului<br />
În partea superioară a paginii<br />
Pagina 299 din 720 pagini
Reglarea contrastului<br />
Ghid avansat > Imprimare de pe un computer > Imprimare cu alt software de aplicație > Modificarea calității imprimării şi<br />
corectarea datelor de imagine > Reglarea contrastului<br />
P020<br />
Reglarea contrastului<br />
Puteți regla contrastul imaginii in timpul imprimării.<br />
Pentru a face ca diferențele dintre porțiunile luminoase şi întunecate ale imaginilor să fie mai accentuate<br />
şi mai distincte, măriți contrastul. Pe de altă parte, pentru a face ca diferențele dintre porțiunile<br />
luminoase şi întunecate ale imaginilor să fie mai puțin accentuate şi mai puțin distincte, micşorați<br />
contrastul.<br />
Niciun reglaj Reglați contrastul<br />
Procedura pentru reglarea contrastului se execută după cum urmează:<br />
De asemenea puteți seta contrastul în fila Quick Setup selectând Photo Printing în Commonly Used<br />
Settings, apoi selectând Color/Intensity <strong>Manual</strong> Adjustment în Additional Features.<br />
1. Deschideți fereastra de configurare a driverului de imprimantă<br />
2. Selectați reglarea manuală a culorii<br />
În fila Main, selectați <strong>Manual</strong> pentru Color/Intensity şi faceți clic pe Set....<br />
Se deschide caseta de dialog <strong>Manual</strong> Color Adjustment.<br />
3. Reglați contrastul<br />
Deplasând cursorul Contrast spre dreapta se măreşte contrastul şi deplasându-l spre stânga se<br />
micşorează contrastul.<br />
De asemenea puteți introduce în mod direct o valoare legată la cursor. Introduceți o valoare<br />
Pagina 300 din 720 pagini
Reglarea contrastului<br />
cuprinsă între -50 şi 50. Setările curente sunt afişate în examinarea de setări din partea stângă a<br />
driverului de imprimantă.<br />
După ce reglați fiecare culoare, faceți clic pe OK.<br />
Important<br />
Reglați cursorul treptat.<br />
4. Finalizarea configurării<br />
Faceți clic pe OK din fila Main.<br />
Când executați imprimarea, imaginea este imprimată cu contrastul reglat.<br />
Subiecte înrudite<br />
Selectarea unei combinații între nivelul de calitate a imprimării şi metoda semitonurilor<br />
Specificarea corectării culorii<br />
Reglarea echilibrului de culori<br />
Reglarea luminozității<br />
Reglarea intensității<br />
În partea superioară a paginii<br />
Pagina 301 din 720 pagini
Simularea unei ilustraţii<br />
Ghid avansat > Imprimare de pe un computer > Imprimare cu alt software de aplicație > Modificarea calității imprimării şi<br />
corectarea datelor de imagine > Simularea unei ilustrații<br />
P021<br />
Simularea unei ilustrații<br />
Această caracteristică este indisponibilă când se utilizează driverul de imprimantă XPS.<br />
Cu funcția Simulate Illustration, puteți imprima date de imagine integral color sau pe 256 de culori astfel<br />
încât să arate ca o ilustrație desenată de mână. Această funcție adaugă diverse efecte la profilul şi<br />
culorile originale.<br />
Procedura pentru efectuarea funcției Simulate Illustration este următoarea:<br />
1. Deschideți fereastra de configurare a driverului de imprimantă<br />
2. Setați Simulate Illustration<br />
Dacă este necesar, bifați caseta Simulate Illustration de la fila Effects, şi reglați contrastul de la<br />
Contrast.<br />
Deplasând cursorul spre dreapta luminați datele de imagine şi deplasând cursorul spre stânga<br />
întunecați datele de imagine.<br />
Setările curente sunt afişate în examinarea de setări din partea stângă a driverului de imprimantă.<br />
3. Finalizarea configurării<br />
Faceți clic pe OK.<br />
Când executați imprimarea, imaginea va fi imprimată ca şi cum ar fi desenată de mână.<br />
Pagina 302 din 720 pagini
Simularea unei ilustraţii<br />
În partea superioară a paginii<br />
Pagina 303 din 720 pagini
Reprezentarea datelor de imagine cu o singură culoare<br />
Ghid avansat > Imprimare de pe un computer > Imprimare cu alt software de aplicație > Modificarea calității imprimării şi<br />
corectarea datelor de imagine > Reprezentarea datelor de imagine cu o singură culoare<br />
P022<br />
Reprezentarea datelor de imagine cu o singură culoare<br />
Această caracteristică este indisponibilă când se utilizează driverul de imprimantă XPS.<br />
Cu funcția Monochrome Effects, puteți beneficia de efecte coloristice precum schimbarea unei fotografii<br />
într-o imagine în tonuri sepia.<br />
Procedura pentru efectuarea funcției Monochrome Effects este următoarea:<br />
1. Deschideți fereastra de configurare a driverului de imprimantă<br />
2. Setați Monochrome Effects<br />
Bifați caseta Monochrome Effects din fila Effects şi selectați culoarea dorită.<br />
Când utilizați Select Color, deplasați cursorul Color pentru a evidenția culoarea dorită.<br />
Setările curente sunt afişate în examinarea de setări din partea stângă a driverului de imprimantă.<br />
3. Finalizarea configurării<br />
Faceți clic pe OK.<br />
Când executați imprimarea, imaginea va fi imprimată cu o singură culoare.<br />
Pagina 304 din 720 pagini
Reprezentarea datelor de imagine cu o singură culoare<br />
Important<br />
Când caseta de selectare Grayscale Printing din fila Main este bifată, opțiunea Monochrome Effects<br />
apare estompată şi nu este disponibilă.<br />
În partea superioară a paginii<br />
Pagina 305 din 720 pagini
Prezentarea datelor de imagine în culori vii<br />
Ghid avansat > Imprimare de pe un computer > Imprimare cu alt software de aplicație > Modificarea calității imprimării şi<br />
corectarea datelor de imagine > Prezentarea datelor de imagine în culori vii<br />
P023<br />
Prezentarea datelor de imagine în culori vii<br />
Această caracteristică este indisponibilă când se utilizează driverul de imprimantă XPS.<br />
Funcția Vivid Photo vă permite să imprimați date de imagini în culori vii.<br />
Funcția „fotografii însuflețite” accentuează culorile din scenariile de fundal, menținând naturală culoarea<br />
pielii umane. Prin utilizarea acestei funcții puteți face ca nuanțele vii să apară şi mai vii.<br />
Procedura pentru efectuarea funcției Vivid Photo este următoarea:<br />
De asemenea, puteți seta funcția de fotografii însuflețite în fila Quick Setup selectând Photo Printing în<br />
Commonly Used Settings, apoi selectând Additional Features.<br />
1. Deschideți fereastra de configurare a driverului de imprimantă<br />
2. Setați Vivid Photo<br />
Bifați caseta Vivid Photo din fila Effects.<br />
3. Finalizarea configurării<br />
Faceți clic pe OK.<br />
Când executați imprimarea, imaginea va fi imprimată cu culori vii.<br />
În partea superioară a paginii<br />
Pagina 306 din 720 pagini
Îndreptarea contururilor în zigzag<br />
Ghid avansat > Imprimare de pe un computer > Imprimare cu alt software de aplicație > Modificarea calității imprimării şi<br />
corectarea datelor de imagine > Îndreptarea contururilor în zigzag<br />
P407<br />
Îndreptarea contururilor în zigzag<br />
Această caracteristică este indisponibilă când se utilizează driverul de imprimantă XPS.<br />
Funcția Image Optimizer uniformizează contururile în zigzag care sunt produse când fotografiile şi<br />
imaginile grafice sunt mărite cu aplicația dvs. Aceasta vă permite să imprimați contururi uniforme.<br />
Această caracteristică este utilă în special când imprimați imagini la rezoluție joasă din pagini Web.<br />
Procedura pentru efectuarea funcției Image Optimizer este următoarea:<br />
1. Deschideți fereastra de configurare a driverului de imprimantă<br />
2. Setați optimizatorul de imagine<br />
Bifați caseta Image Optimizer din fila Effects.<br />
3. Finalizarea configurării<br />
Faceți clic pe OK.<br />
Fotografiile şi imaginile grafice vor fi ajustate şi imprimate cu contururi uniforme.<br />
Notă<br />
În funcție de software-ul de aplicație sau de rezoluția datelor de imagine, optimizatorul de imagine<br />
poate avea efecte indiscernabile.<br />
Pagina 307 din 720 pagini
Îndreptarea contururilor în zigzag<br />
Când se utilizează optimizatorul de imagine este necesar un timp mai îndelungat până la<br />
finalizarea imprimării.<br />
În partea superioară a paginii<br />
Pagina 308 din 720 pagini
Modificarea proprietăţilor culorilor pentru îmbunătăţirea colorării<br />
Ghid avansat > Imprimare de pe un computer > Imprimare cu alt software de aplicație > Modificarea calității imprimării şi<br />
corectarea datelor de imagine > Modificarea proprietăților culorilor pentru îmbunătățirea colorării<br />
P408<br />
Modificarea proprietăților culorilor pentru îmbunătățirea<br />
colorării<br />
Această caracteristică este indisponibilă când se utilizează driverul de imprimantă XPS.<br />
Funcția Photo Optimizer PRO corectează culorile imaginilor realizate cu camere digitale sau ale<br />
imaginilor scanate. Aceasta este proiectată special în scopul compensării în cazul schimbării culorilor,<br />
supraexpunerii sau subexpunerii.<br />
Procedura pentru efectuarea funcției Photo Optimizer PRO este următoarea:<br />
1. Deschideți fereastra de configurare a driverului de imprimantă<br />
2. Setați Photo Optimizer PRO<br />
Bifați caseta Photo Optimizer PRO din fila Effects.<br />
În mod normal, nu este necesar să bifați caseta Apply Throughout Page.<br />
Imaginile din cadrul fiecărei pagini sunt optimizate una câte una.<br />
Notă<br />
Bifați caseta Apply Throughout Page când imprimați date de imagine care au fost procesate,<br />
de exemplu, prin trunchiere sau rotire. În acest caz, întreaga pagină va fi tratată ca fiind o<br />
singură imagine care urmează să fie optimizată.<br />
Pagina 309 din 720 pagini
Modificarea proprietăţilor culorilor pentru îmbunătăţirea colorării<br />
3. Finalizarea configurării<br />
Faceți clic pe OK.<br />
Când executați imprimarea, imprimanta corectează colorarea fotografiilor şi imprimă fotografiile.<br />
Important<br />
Funcția Photo Optimizer PRO nu funcționează atunci când:<br />
Opțiunea Background este setată în caseta de dialog Stamp/Background din fila Page Setup.<br />
Opțiunea Define Stamp... este selectată în caseta de dialog Stamp/Background din fila Page<br />
Setup şi este configurat marcajul în format bitmap.<br />
Notă<br />
În funcție de imagini, funcția Photo Optimizer PRO poate avea efecte indiscernabile.<br />
În partea superioară a paginii<br />
Pagina 310 din 720 pagini
Reducerea perturbaţiilor din fotografii<br />
Ghid avansat > Imprimare de pe un computer > Imprimare cu alt software de aplicație > Modificarea calității imprimării şi<br />
corectarea datelor de imagine > Reducerea perturbațiilor din fotografii<br />
P024<br />
Reducerea perturbațiilor din fotografii<br />
Această caracteristică este indisponibilă când se utilizează driverul de imprimantă XPS.<br />
Cu funcția Photo Noise Reduction, puteți reduce perturbațiile camerelor digitale şi îmbunătăți calitatea<br />
imaginilor imprimate digital.<br />
Procedura pentru efectuarea funcției Photo Noise Reduction este următoarea:<br />
1. Deschideți fereastra de configurare a driverului de imprimantă<br />
2. Setați Photo Noise Reduction<br />
Bifați caseta Photo Noise Reduction din fila Effects şi selectați Normal sau Strong pentru nivelul de<br />
reducere.<br />
3. Finalizarea configurării<br />
Faceți clic pe OK.<br />
Când executați imprimarea, imaginea va fi imprimată având perturbațiile camerei digitale reduse.<br />
Pagina 311 din 720 pagini
Reducerea perturbaţiilor din fotografii<br />
Notă<br />
Pentru majoritatea cazurilor, este recomandat să selectați Normal. Selectați Strong dacă ați<br />
selectat Normal şi perturbațiile încă vă deranjează.<br />
În funcție de software-ul de aplicație sau de rezoluția datelor de imagine, este posibil ca efectele<br />
reducerii perturbațiilor camerelor digitale să nu fie evidente.<br />
Când această funcție este utilizată pentru alte documente în afara fotografiilor realizate cu camere<br />
digitale, este posibil ca imaginea să fie distorsionată.<br />
În partea superioară a paginii<br />
Pagina 312 din 720 pagini
Privire de ansamblu asupra driverului de imprimantă<br />
Ghid avansat > Imprimare de pe un computer > Imprimare cu alt software de aplicație > Privire de ansamblu asupra<br />
driverului de imprimantă<br />
Privire de ansamblu asupra driverului de imprimantă<br />
Operațiile driverului de imprimantă<br />
Driverul de imprimantă <strong>Canon</strong> IJ<br />
Driver de imprimantă XPS<br />
Deschiderea ferestrei de configurare a driverului de imprimantă<br />
Fila Întreținere<br />
<strong>Canon</strong> IJ Status Monitor<br />
<strong>Canon</strong> IJ Preview<br />
În partea superioară a paginii<br />
Pagina 313 din 720 pagini
Operaţiile driverului de imprimantă<br />
MA-6375-V1.00<br />
| Instrucțiuni de utilizare (driver de imprimantă) | Cum se utilizează acest manual | Imprimarea acestui manual |<br />
Diferite metode de imprimare<br />
Imprimarea cu configurare simplă<br />
Setarea dimensiunii şi orientării paginii<br />
Setarea numărului de copii şi a ordinii de<br />
imprimare<br />
Setarea marginii pentru capsare<br />
Executarea imprimării fără chenar<br />
Imprimarea cu încadrare în pagină<br />
Imprimarea cu scalare<br />
Imprimarea aspectului paginii<br />
Imprimarea posterelor<br />
Imprimarea broşurilor<br />
Imprimarea față-verso<br />
Imprimarea ştampilelor/fundalului<br />
Imprimarea unui plic<br />
Afişarea rezultatelor imprimării înainte de<br />
imprimare<br />
Setarea dimensiunilor hârtiei (dimensiune<br />
particularizată)<br />
Modificarea calității imprimării şi corectarea<br />
datelor de imagine<br />
Selectarea unei combinații între nivelul de<br />
calitate a imprimării şi metoda semitonurilor<br />
Imprimarea monocromă a unui document<br />
color<br />
Specificarea corectării culorii<br />
Reglarea echilibrului de culori<br />
Reglarea luminozității<br />
Reglarea intensității<br />
Reglarea contrastului<br />
Simularea unei ilustrații<br />
Reprezentarea datelor de imagine cu o<br />
singură culoare<br />
Prezentarea datelor de imagine în culori vii<br />
Îndreptarea contururilor în zigzag<br />
Modificarea proprietăților culorilor pentru<br />
îmbunătățirea colorării<br />
Reducerea perturbațiilor din fotografii<br />
Modificarea setărilor aparatului de la<br />
computer<br />
Schimbarea opțiunilor de imprimare<br />
Înregistrarea unui profil de imprimare utilizat<br />
frecvent<br />
Setarea cartuşului de cerneală de utilizat<br />
Gestionarea consumului de energie al<br />
aparatului<br />
Reducerea zgomotului aparatului<br />
Schimbarea modului de funcționare a<br />
aparatului<br />
Efectuarea întreținerii de pe un computer<br />
Curățarea capetelor de imprimare<br />
Curățarea rolelor de alimentare a hârtiei<br />
Alinierea poziției capului de imprimare<br />
Verificarea duzelor capului de imprimare<br />
Curățarea interiorului aparatului<br />
Privire de ansamblu asupra driverului de<br />
imprimantă<br />
Driverul de imprimantă <strong>Canon</strong> IJ<br />
Driver de imprimantă XPS<br />
Deschiderea ferestrei de configurare a<br />
driverului de imprimantă<br />
Fila Întreținere<br />
<strong>Canon</strong> IJ Status Monitor<br />
<strong>Canon</strong> IJ Preview<br />
Actualizarea driverelor MP Drivers<br />
Obținerea celor mai recente drivere MP Drivers<br />
tergerea driverelor MP Drivers inutile<br />
Înainte de instalarea driverelor MP Drivers<br />
Instalarea driverelor MP Drivers<br />
Anexă<br />
Editarea documentului de imprimat sau<br />
reimprimarea din istoricul imprimărilor<br />
tergerea unei lucrări de imprimare nedorite<br />
Partajarea imprimantei într-o rețea<br />
Pagina 314 din 720 pagini
Driverul de imprimantă <strong>Canon</strong> IJ<br />
Ghid avansat > Imprimare de pe un computer > Imprimare cu alt software de aplicație > Privire de ansamblu asupra<br />
driverului de imprimantă > Driverul de imprimantă <strong>Canon</strong> IJ<br />
P025<br />
Driverul de imprimantă <strong>Canon</strong> IJ<br />
Driverul de imprimantă <strong>Canon</strong> IJ este un software instalat pe computerul dvs. pentru a imprima date pe<br />
acest aparat.<br />
Driverul de imprimantă <strong>Canon</strong> IJ face conversia datelor de imprimare create de aplicația Windows în<br />
date pe care le poate interpreta imprimanta şi trimite la imprimantă datele la care s-a făcut conversia.<br />
Deoarece modele diferite acceptă formate de date de imprimare diferite, este necesar să aveți un driver<br />
de imprimantă <strong>Canon</strong> IJ pentru modelul specific pe care îl utilizați.<br />
Cum se utilizează secțiunea de ajutor de la driverul de imprimantă<br />
Puteți afişa secțiunea de ajutor care descrie elementele de setări ale driverului prin ecranul de preferințe<br />
de imprimare al driverului de imprimantă <strong>Canon</strong> IJ.<br />
Pentru a vizualiza toate descrierile unei file...<br />
Faceți clic pe butonul Help de pe fiecare filă. Se deschide o casetă de dialog care afişează o<br />
descriere a fiecărui element dintr-o filă.<br />
De asemenea, puteți face clic pe legătura găsită în descrierea unui element pentru a afişa o<br />
descriere a casetei de dialog legate.<br />
Pentru a vedea câte o descriere pentru fiecare element...<br />
Faceți clic dreapta pe elementul în legătură cu care doriți să vă documentați, apoi faceți clic pe<br />
What's This?.<br />
Ca variantă alternativă, când butonul Help se găseşte la capătul din dreapta al barei de titlu,<br />
faceți clic pe butonul respectiv, apoi faceți clic pe elementul în legătură cu care doriți să vă<br />
documentați.<br />
Se afişează o descriere a elementului.<br />
Subiect înrudit<br />
Deschiderea ferestrei de configurare a driverului de imprimantă<br />
În partea superioară a paginii<br />
Pagina 315 din 720 pagini
Driver de imprimantă XPS<br />
Ghid avansat > Imprimare de pe un computer > Imprimare cu alt software de aplicație > Privire de ansamblu asupra<br />
driverului de imprimantă > Driverul de imprimantă <strong>Canon</strong> IJ > Driver de imprimantă XPS<br />
P416<br />
Driver de imprimantă XPS<br />
În Windows Vista SP1 sau ulterior, pot fi instalate următoarele două drivere de imprimantă:<br />
Driver de imprimantă IJ<br />
Driver de imprimantă XPS<br />
Driverul de imprimantă XPS este potrivit pentru a imprima dintr-o aplicație care acceptă imprimarea XPS.<br />
Important<br />
Pentru a utiliza driverul de imprimantă XPS, driverul de imprimantă IJ standard trebuie să fie deja<br />
instalat pe computer.<br />
Cu driverul de imprimantă XPS, software-urile de aplicație distribuite cu imprimante, precum Easy-<br />
PhotoPrint EX şi My Printer, nu pot fi utilizate.<br />
Instalarea driverului de imprimantă XPS<br />
Încărcați CD-ROM-ul de instalare (Setup CD-ROM) livrat împreună cu aparatul şi selectați „XPS Printer<br />
Driver” de la Custom Install pentru a instala driverul.<br />
Utilizarea driverului de imprimantă XPS<br />
În vederea utilizării driverului de imprimantă XPS pentru imprimare, deschideți caseta de dialog Print din<br />
aplicația pe care o utilizați şi selectați „your printer name XPS”.<br />
În partea superioară a paginii<br />
Pagina 316 din 720 pagini
Deschiderea ferestrei de configurare a driverului de imprimantă<br />
Ghid avansat > Imprimare de pe un computer > Imprimare cu alt software de aplicație > Privire de ansamblu asupra<br />
driverului de imprimantă > Driverul de imprimantă <strong>Canon</strong> IJ > Deschiderea ferestrei de configurare a driverului de<br />
imprimantă<br />
P409<br />
Deschiderea ferestrei de configurare a driverului de<br />
imprimantă<br />
Fereastra de configurare a driverului de imprimantă poate fi afişată din software-ul aplicației în uz sau<br />
din meniul Start din Windows.<br />
Deschideți fereastra pentru instalarea driverului de imprimantă prin software-ul de<br />
aplicație<br />
Urmați procedura de mai jos pentru a configura profilul de imprimare atunci când se imprimă.<br />
1. Selectați comanda cu care efectuați imprimarea din software-ul aplicației<br />
În general, selectați Imprimare (Print) din meniul Fişier (File) pentru a deschide caseta de dialog<br />
Imprimare (Print).<br />
2. Selectați numele modelului dumneavoastră şi faceți clic pe Preferințe (Preferences)<br />
(sau Proprietăți (Properties))<br />
Apare fereastra de configurare a driverului de imprimantă.<br />
Notă<br />
În funcție de software-ul aplicației utilizate, numele comenzilor sau numele meniurilor pot diferi<br />
şi pot exista mai mulți paşi. Pentru detalii, consultați manualul de utilizare al aplicației<br />
dumneavoastră software.<br />
Deschideți fereastra pentru instalarea driverului de imprimantă din Meniu Start (Start<br />
Menu)<br />
Urmați procedura de mai jos pentru a efectua operații de întreținere, precum curățarea capului de<br />
imprimare sau pentru a configura profilul de imprimare comun tuturor aplicațiilor software.<br />
1. Selectați elemente din meniul Start după cum se arată mai jos:<br />
Dacă utilizați Windows 7, selectați meniul Start -> Dispozitive şi imprimante (Devices and<br />
Printers).<br />
Dacă utilizați Windows Vista, selectați meniul Start -> Panou de control (Control Panel) -><br />
Hardware şi sunet (Hardware and Sound) -> Imprimante (Printers).<br />
Dacă utilizați Windows XP, selectați meniul Start -> Panou de control (Control Panel) -><br />
Imprimante şi alte dispozitive hardware (Printers and Other Hardware) -> Imprimante şi faxuri<br />
(Printers and Faxes).<br />
2. Faceți clic dreapta pe pictograma numelui modelului dumneavoastră şi selectați<br />
Printing Preferences din meniul afişat<br />
Apare fereastra de configurare a driverului de imprimantă.<br />
Important<br />
Prin deschiderea ferestrei de configurare a driverului de imprimantă din Proprietăți imprimantă<br />
(Printer properties) (Windows 7) sau Proprietăți (Properties) (Windows Vista, Windows XP) se<br />
afişează file ce se referă la funcțiile Windows, precum fila Porturi (Ports) (sau Complex<br />
(Advanced)). Aceste file nu apar la deschiderea cu ajutorul Preferințe imprimare (Printing<br />
Pagina 317 din 720 pagini
Deschiderea ferestrei de configurare a driverului de imprimantă<br />
Preferences) sau cu software-ul de aplicație. Cu privire la filele ce se referă la funcțiile<br />
Windows, consultați manualul de utilizare pentru Windows.<br />
În partea superioară a paginii<br />
Pagina 318 din 720 pagini
Fila Întreţinere<br />
Ghid avansat > Imprimare de pe un computer > Imprimare cu alt software de aplicație > Privire de ansamblu asupra<br />
driverului de imprimantă > Driverul de imprimantă <strong>Canon</strong> IJ > Fila Întreținere<br />
P410<br />
Fila Întreținere<br />
Fila Maintenance vă permite să efectuați întreținerea aparatului sau să modificați setările aparatului.<br />
Caracteristici<br />
Curățarea capetelor de imprimare<br />
Curățarea rolelor de alimentare a hârtiei<br />
Alinierea poziției capului de imprimare<br />
Verificarea duzelor capului de imprimare<br />
Curățarea interiorului aparatului<br />
Setarea cartuşului de cerneală de utilizat<br />
Gestionarea consumului de energie al aparatului<br />
Caracteristici corelate<br />
Reducerea zgomotului aparatului<br />
Schimbarea modului de funcționare a aparatului<br />
În partea superioară a paginii<br />
Pagina 319 din 720 pagini
<strong>Canon</strong> IJ Status Monitor<br />
Ghid avansat > Imprimare de pe un computer > Imprimare cu alt software de aplicație > Privire de ansamblu asupra<br />
driverului de imprimantă > <strong>Canon</strong> IJ Status Monitor<br />
P411<br />
<strong>Canon</strong> IJ Status Monitor<br />
Dacă utilizați driverul de imprimantă XPS, înlocuiți „<strong>Canon</strong> IJ Status Monitor” cu „<strong>Canon</strong> IJ XPS Status<br />
Monitor” când citiți aceste informații.<br />
<strong>Canon</strong> IJ Status Monitor este un software de aplicație care prezintă starea imprimantei şi desfăşurarea<br />
imprimării pe ecranul Windows. Veți cunoaşte starea imprimantei cu ajutorul elementelor grafice,<br />
pictogramelor şi mesajelor.<br />
Lansarea aplicației <strong>Canon</strong> IJ Status Monitor<br />
<strong>Canon</strong> IJ Status Monitor se lansează automat când sunt trimise date la imprimantă. Când este lansată,<br />
aplicația <strong>Canon</strong> IJ Status Monitor apare sub formă de buton pe bara de activități.<br />
Faceți clic pe butonul monitorului de stare afişat pe bara de activități. Apare <strong>Canon</strong> IJ Status Monitor.<br />
Notă<br />
Pentru a deschide <strong>Canon</strong> IJ Status Monitor când imprimanta nu imprimă, deschideți fereastra de<br />
configurare a driverului de imprimantă şi faceți clic pe View Printer Status... din fila Maintenance.<br />
Este posibil ca informațiile afişate în <strong>Canon</strong> IJ Status Monitor să difere în funcție de țara/regiunea în<br />
care utilizați aparatul.<br />
Când survin erori<br />
<strong>Canon</strong> IJ Status Monitor se afişează automat dacă survine o eroare (de exemplu, dacă imprimanta<br />
rămâne fără hârtie sau nivelul de cerneală este scăzut).<br />
În astfel de caz, efectuați acțiunea corespunzătoare, conform descrierii.<br />
În partea superioară a paginii<br />
Pagina 320 din 720 pagini
<strong>Canon</strong> IJ Preview<br />
Ghid avansat > Imprimare de pe un computer > Imprimare cu alt software de aplicație > Privire de ansamblu asupra<br />
driverului de imprimantă > <strong>Canon</strong> IJ Preview<br />
P412<br />
<strong>Canon</strong> IJ Preview<br />
<strong>Canon</strong> IJ Preview este un software de aplicație care afişează modul în care va arăta rezultatul imprimării<br />
înainte ca un document să fie imprimat.<br />
Examinarea reflectă informațiile care sunt setate în driverul de imprimantă şi vă permite să verificați<br />
aspectul, ordinea de imprimare şi numărul de pagini ale documentului. De asemenea, puteți modifica<br />
setările pentru tipul de suport.<br />
Când doriți să afişați o examinare înainte de imprimare, deschideți fereastra de configurare a driverului<br />
de imprimantă, faceți clic pe fila Quick Setup sau pe fila Main şi bifați caseta de selectare Preview before<br />
printing.<br />
Când nu doriți să afişați o examinare înainte de imprimare, debifați caseta de selectare.<br />
Important<br />
Dacă utilizați driverul de imprimantă XPS, consultați „ Editarea documentului de imprimat sau<br />
reimprimarea din istoricul imprimărilor. ”<br />
Subiect înrudit<br />
Afişarea rezultatelor imprimării înainte de imprimare<br />
În partea superioară a paginii<br />
Pagina 321 din 720 pagini
Imprimarea cu ajutorul panoului de operare al aparatului<br />
Ghid avansat > Imprimarea cu ajutorul panoului de operare al aparatului<br />
Imprimarea cu ajutorul panoului de operare al aparatului<br />
Copierea<br />
În partea superioară a paginii<br />
Pagina 322 din 720 pagini
Copierea<br />
Ghid avansat > Imprimarea cu ajutorul panoului de operare al aparatului > Copierea<br />
Copierea<br />
Efectuarea copiilor<br />
Micşorarea sau mărirea unei copii<br />
Utilizarea funcțiilor utile de copiere<br />
În partea superioară a paginii<br />
Pagina 323 din 720 pagini
Efectuarea copiilor<br />
Ghid avansat > Imprimarea cu ajutorul panoului de operare al aparatului > Copierea > Efectuarea copiilor<br />
U031<br />
Efectuarea copiilor<br />
Pentru procedura de bază de efectuare a copiilor, consultați Copierea.<br />
Micşorarea sau mărirea unei copii<br />
Utilizarea funcțiilor utile de copiere<br />
În partea superioară a paginii<br />
Pagina 324 din 720 pagini
Micşorarea sau mărirea unei copii<br />
Ghid avansat > Imprimarea cu ajutorul panoului de operare al aparatului > Copierea > Micşorarea sau mărirea unei copii<br />
U033<br />
Micşorarea sau mărirea unei copii<br />
Funcția de copiere cu încadrare în pagină vă permite copierea automată a documentului original mărit<br />
sau micşorat pentru a se încadra în dimensiunea selectată a paginii.<br />
Notă<br />
Puteți comuta dimensiunea hârtiei încărcate în tava din spate între A4 şi 8,5" x 11" (Letter) indiferent<br />
de dimensiunea indicată pe panoul de operare.<br />
Schimbarea dimensiunii paginii între A4 şi Letter<br />
1. Asigurați-vă că aparatul este pus în funcțiune.<br />
2. Încărcați hârtia simplă în tava din spate.<br />
3. Încărcați documentele originale pe suprafața de sticlă de scanare.<br />
4. Apăsați repetat butonul Hârtie (Paper) pentru a selecta dimensiunea paginii şi tipul<br />
de suport în conformitate cu hârtia încărcată la pasul 2.<br />
Notă<br />
Când pentru tipul de suport se selectează hârtie simplă, documentul original este copiat cu<br />
chenar. Când pentru tipul de suport se selectează hârtie fotografică, documentul original este<br />
copiat fără chenar şi umple întreaga pagină.<br />
5. Apăsați butonul Încadrare în pagină (Fit to Page) .<br />
Se aprinde lampa Încadrare în pagină (Fit to Page).<br />
Notă<br />
Pentru a revoca operația de copiere cu încadrare în pagină, apăsați din nou butonul Încadrare<br />
în pagină (Fit to Page). Când se apasă butonul Încadrare în pagină (Fit to Page), lampa<br />
Încadrare în pagină (Fit to Page) este stinsă şi copierea cu încadrare în pagină este revocată.<br />
Puteți utiliza butonul Încadrare în pagină (Fit to Page) doar atunci când utilizați funcția de<br />
copiere.<br />
6. Specificați numărul de copii (maxim 20 de copii).<br />
Pentru a efectua de la 1 până la 9 copii sau 20 de copii<br />
Afişați pe LED numărul dorit de copii. Ori de câte ori apăsați butonul +, numărul de pe LED creşte cu<br />
câte o unitate.<br />
Când afişajul de pe LED este după cum urmează, numărul de copii este setat la „20". Apăsați din<br />
nou butonul + pentru a reveni la „1”.<br />
Pentru a efectua de la 10 până la 19 copii<br />
1. Apăsați repetat butonul + până când afişajul de pe LED este după cum urmează.<br />
2. Încărcați doar numărul dorit de foi de copiat.<br />
Notă<br />
Pagina 325 din 720 pagini
Micşorarea sau mărirea unei copii<br />
Prin apăsarea butonului Oprire/Reinițializare (Stop/Reset) , numărul de copii revine la 1.<br />
7. Apăsați butonul Culoare (Color) pentru copiere color, sau butonul Negru (Black)<br />
pentru copiere alb-negru.<br />
Aparatul începe copierea cu încadrare în pagină.<br />
După ce ați terminat de copiat, luați documentul original de pe suprafața de sticlă de scanare.<br />
Pentru a efectua de la 10 până la 19 copii<br />
În cazul în care se epuizează toată hârtia încărcată, va surveni o eroare de epuizare a hârtiei. Apăsați<br />
butonul Oprire/Reinițializare (Stop/Reset) pentru a anula eroarea.<br />
Important<br />
Nu ridicați capacul pentru documente şi nu îndepărtați documentul original de pe suprafața de<br />
sticlă de scanare până la terminarea copierii.<br />
Notă<br />
Pentru a revoca operația de copiere, apăsați butonul Oprire/Reinițializare (Stop/Reset) .<br />
Pentru a seta calitatea imprimării la „Fast” (prioritate viteză)<br />
Puteți seta calitatea de imprimare la „Fast” (prioritate viteză) doar atunci când pentru dimensiunea<br />
paginii şi tipul de suport s-a selectat hârtie simplă de dimensiune A4 sau Letter.<br />
1. În pasul 7, apăsați şi mențineți apăsat butonul Culoare (Color) sau butonul Negru (Black)<br />
minim 2 secunde.<br />
LED-ul clipeşte o dată.<br />
2. Eliberați butonul.<br />
Aparatul începe copierea.<br />
Când calitatea imprimării este setată la „Fast”, viteza de imprimare are prioritate în raport cu<br />
calitatea. Pentru a acorda prioritate calității, apăsați butonul Culoare (Color) sau butonul Negru<br />
(Black) mai puțin de 2 secunde pentru a copia la calitatea de imprimare „Standard”.<br />
În partea superioară a paginii<br />
Pagina 326 din 720 pagini
Utilizarea funcţiilor utile de copiere<br />
Ghid avansat > Imprimarea cu ajutorul panoului de operare al aparatului > Copierea > Utilizarea funcțiilor utile de copiere<br />
U036<br />
Utilizarea funcțiilor utile de copiere<br />
Schimbarea dimensiunii paginii între A4 şi Letter<br />
Puteți comuta între A4 şi Letter pentru dimensiunea hârtiei încărcate în tava din spate.<br />
Schimbarea dimensiunii paginii între A4 şi Letter<br />
Copierea fără chenar<br />
Puteți copia imagini astfel încât să acopere întreaga pagină, fără chenar.<br />
Copierea fără chenar (Borderless Copy)<br />
În partea superioară a paginii<br />
Pagina 327 din 720 pagini
Schimbarea dimensiunii paginii între A4 şi Letter<br />
Ghid avansat > Imprimarea cu ajutorul panoului de operare al aparatului > Copierea > Utilizarea funcțiilor utile de copiere<br />
> Schimbarea dimensiunii paginii între A4 şi Letter<br />
U097<br />
Schimbarea dimensiunii paginii între A4 şi Letter<br />
Puteți comuta între A4 şi Letter pentru dimensiunea hârtiei încărcate în tava din spate.<br />
Această setare este folositoare dacă încărcați în mod obişnuit hârtie de dimensiune Letter în tava din<br />
spate, indiferent de indicația „A4” de dimensiune a paginii de pe panoul de operare sau viceversa.<br />
1. Apăsați repetat butonul Întreținere (Maintenance) până când pe LED se afişează<br />
după cum urmează.<br />
2. Apăsați butonul Negru (Black) pentru a selecta A4 sau butonul Culoare (Color)<br />
pentru a selecta Letter.<br />
Notă<br />
Când comutați dimensiunea paginii la A4 sau Letter, încărcați hârtia de dimensiunea selectată<br />
indiferent de dimensiunea indicată pe panoul de operare.<br />
Când dimensiunea paginii este setată la A4, încărcați hârtie simplă sau hârtie fotografică de<br />
dimensiune A4.<br />
Când dimensiunea paginii este setată la Letter, încărcați hârtie simplă sau hârtie fotografică<br />
de dimensiune Letter.<br />
Setarea este reținută chiar dacă aparatul este oprit.<br />
În partea superioară a paginii<br />
Pagina 328 din 720 pagini
Copierea fără chenar (Borderless Copy)<br />
Ghid avansat > Imprimarea cu ajutorul panoului de operare al aparatului > Copierea > Utilizarea funcțiilor utile de copiere<br />
> Copierea fără chenar (Borderless Copy)<br />
U039<br />
Copierea fără chenar (Borderless Copy)<br />
Puteți copia imagini pe hârtie fotografică astfel încât să acopere întreaga pagină, fără chenar.<br />
1. Asigurați-vă că aparatul este pus în funcțiune.<br />
2. Încărcați hârtie foto în tava din spate.<br />
3. Apăsați butonul Hârtie (Paper) pentru a selecta dimensiunea paginii.<br />
Selectați dimensiunea paginii în conformitate cu hârtia încărcată în tava din spate.<br />
Notă<br />
Puteți comuta între A4 şi Letter pentru dimensiunea hârtiei încărcate în tava din spate.<br />
Schimbarea dimensiunii paginii între A4 şi Letter<br />
Atunci când s-a selectat dimensiunea paginii pentru hârtia simplă, copierea fără chenar nu<br />
este disponibilă.<br />
4. Apăsați butonul Încadrare în pagină (Fit to Page) .<br />
Se aprinde lampa Încadrare în pagină (Fit to Page).<br />
Notă<br />
Pentru a revoca operația de copiere fără margini, apăsați din nou butonul Încadrare în pagină<br />
(Fit to Page). Când se apasă butonul Încadrare în pagină (Fit to Page), lampa Încadrare în<br />
pagină (Fit to Page) este stinsă şi copierea fără chenar este revocată.<br />
Puteți utiliza butonul Încadrare în pagină (Fit to Page) doar atunci când utilizați funcția de<br />
copiere.<br />
5. Specificați numărul de copii (maxim 20 de copii).<br />
Pentru a efectua de la 1 până la 9 copii sau 20 de copii<br />
Afişați pe LED numărul dorit de copii. Ori de câte ori apăsați butonul +, numărul de pe LED creşte cu<br />
câte o unitate.<br />
Când afişajul de pe LED este după cum urmează, numărul de copii este setat la „20". Apăsați din<br />
nou butonul + pentru a reveni la „1”.<br />
Pentru a efectua de la 10 până la 19 copii<br />
1. Apăsați repetat butonul + până când afişajul de pe LED este după cum urmează.<br />
2. Încărcați doar numărul dorit de foi de copiat.<br />
Pagina 329 din 720 pagini
Copierea fără chenar (Borderless Copy)<br />
Notă<br />
Prin apăsarea butonului Oprire/Reinițializare (Stop/Reset) , numărul de copii revine la 1.<br />
6. Apăsați butonul Culoare (Color) pentru copiere color, sau butonul Negru (Black)<br />
pentru copiere alb-negru.<br />
Dispozitivul începe copierea fără chenar.<br />
După ce ați terminat de copiat, luați documentul original de pe suprafața de sticlă de scanare.<br />
Pentru a efectua de la 10 până la 19 copii<br />
În cazul în care se epuizează toată hârtia încărcată, va surveni o eroare de epuizare a hârtiei. Apăsați<br />
butonul Oprire/Reinițializare (Stop/Reset) pentru a anula eroarea.<br />
Important<br />
Nu ridicați capacul pentru documente şi nu îndepărtați documentul original de pe suprafața de<br />
sticlă de scanare până la terminarea copierii.<br />
Notă<br />
Este posibil să apară o uşoară trunchiere la margini deoarece imaginea copiată este mărită pentru<br />
a acoperi întreaga pagină.<br />
Pentru a revoca operația de copiere, apăsați butonul Oprire/Reinițializare (Stop/Reset) .<br />
În partea superioară a paginii<br />
Pagina 330 din 720 pagini
Scanarea<br />
Ghid avansat > Scanarea<br />
Scanarea<br />
Scanarea imaginilor<br />
Scanarea cu ajutorul panoului de operare al aparatului<br />
Scanarea cu pachetul software al aplicației<br />
Scanarea cu alt software de aplicație<br />
Alte metode de scanare<br />
În partea superioară a paginii<br />
Pagina 331 din 720 pagini
Scanarea imaginilor<br />
Ghid avansat > Scanarea > Scanarea imaginilor<br />
Scanarea imaginilor<br />
Scanarea imaginilor<br />
Înaintea scanării<br />
Aşezarea documentelor<br />
În partea superioară a paginii<br />
Pagina 332 din 720 pagini
Scanarea imaginilor<br />
Ghid avansat > Scanarea > Scanarea imaginilor > Scanarea imaginilor<br />
U046<br />
Scanarea imaginilor<br />
Puteți scana imagini de la aparat şi le puteți salva simplu pe un computer.<br />
În plus, puteți scana imagini cu setări avansate de la un computer utilizând un software de aplicație.<br />
Selectați metoda de scanare în funcție de scopul dumneavoastră.<br />
Trimiterea datelor scanate pe computer utilizând panoul de operare al aparatului<br />
Scanarea cu pachetul software al aplicației<br />
Scanarea cu alt software de aplicație<br />
În partea superioară a paginii<br />
Pagina 333 din 720 pagini
Înaintea scanării<br />
Ghid avansat > Scanarea > Scanarea imaginilor > Înaintea scanării<br />
U047<br />
Înaintea scanării<br />
Asigurați-vă că originalul de scanat corespunde cerințelor pentru a putea fi aşezat pe suprafața de sticlă<br />
de scanare.<br />
Consultați Aşezarea documentelor pentru cerințe şi pentru modul de încărcare a documentului original<br />
pe suprafața de sticlă de scanare.<br />
În partea superioară a paginii<br />
Pagina 334 din 720 pagini
Aşezarea documentelor<br />
Ghid avansat > Scanarea > Scanarea imaginilor > Aşezarea documentelor<br />
S005<br />
Aşezarea documentelor<br />
Documentați-vă în legătură cu aşezarea documentelor pe suprafața de scanare a aparatului. Aşezați<br />
corect documentele în funcție de tipul documentului de scanat. În caz contrar, este posibil ca<br />
documentele să nu fie scanate corect.<br />
Important<br />
Nu aşezați obiecte pe capacul pentru documente. Obiectele pot cădea în aparat atunci când<br />
capacul pentru documente este deschis. Acest lucru poate duce la deteriorarea aparatului.<br />
Închideți capacul pentru documente când scanați.<br />
Aşezarea documentelor<br />
Aşezați documentele conform descrierii de mai jos pentru a permite aparatului să detecteze automat<br />
tipul de document sau mărimea documentului.<br />
Important<br />
Când scanați specificând dimensiunea documentului în MP Navigator EX sau ScanGear (driver de<br />
scaner), aliniați un colț din partea superioară a documentului cu colțul de la săgeata (marcajul de<br />
aliniere) geamului plat.<br />
Fotografiile care au fost decupate în diferite forme şi documentele mai mici decât 3 cm (1,18 inchi)<br />
pătrați nu pot fi trunchiate exact la scanare.<br />
Este posibil ca etichetele de disc care reflectă lumina să nu fie scanate corect.<br />
Pentru fotografii, cărți poştale, cărți de vizită sau<br />
BD-uri/DVD-uri/CD-uri<br />
Aşezarea unui singur document<br />
Aşezați documentul cu fața în jos pe geamul plat,<br />
cu un spațiu de cel puțin 1 cm (0,39 inchi) între<br />
marginile geamului plat (zona dungată pe<br />
diagonală) şi marginile documentului. Porțiunile<br />
aşezate în zona dungată pe diagonală nu pot fi<br />
scanate.<br />
Pentru reviste, ziare sau documente de tip text<br />
Aşezați documentul cu fața în jos pe geamul plat<br />
şi aliniați un colț din partea superioară a<br />
documentului cu colțul de la săgeata (marcajul de<br />
aliniere) geamului plat. Porțiunile aşezate în zona<br />
dungată pe diagonală nu pot fi scanate.<br />
Important<br />
Pagina 335 din 720 pagini
Aşezarea documentelor<br />
Important<br />
Documentele mari (precum fotografiile de<br />
dimensiune A4) care nu pot fi aşezate la o<br />
oarecare distanță de marginile/săgeata<br />
(marcajul de aliniere) geamului plat pot fi<br />
salvate ca fişiere PDF. Pentru a salva într-un<br />
alt format decât PDF, scanați specificând<br />
formatul de fişier.<br />
Aşezarea mai multor documente<br />
Lăsați un spațiu de cel puțin 1 cm (0,39 inchi) atât<br />
între marginile geamului plat (zona dungată pe<br />
diagonală) şi ale documentelor, cât şi între<br />
documente. Porțiunile aşezate în zona dungată pe<br />
diagonală nu pot fi scanate.<br />
peste 1 cm (0,39 inchi)<br />
Notă<br />
Puteți aşeza până la 12 documente.<br />
Pozițiile documentelor înclinate (cu 10 grade<br />
sau mai puțin) sunt corectate automat.<br />
Porțiunea de până la 1 mm (0,039 inchi)<br />
către interior de la marcajul de aliniere nu<br />
poate fi scanată.<br />
1 mm (0,039 inchi)<br />
În partea superioară a paginii<br />
Pagina 336 din 720 pagini
Scanarea cu ajutorul panoului de operare al aparatului<br />
Ghid avansat > Scanarea > Scanarea cu ajutorul panoului de operare al aparatului<br />
Scanarea cu ajutorul panoului de operare al aparatului<br />
Trimiterea datelor scanate pe computer utilizând panoul de operare al aparatului<br />
Anexă: Diferite setări de scanare<br />
În partea superioară a paginii<br />
Pagina 337 din 720 pagini
Trimiterea datelor scanate pe computer utilizând panoul de operare al apar...<br />
Ghid avansat > Scanarea > Scanarea cu ajutorul panoului de operare al aparatului > Trimiterea datelor scanate pe<br />
computer utilizând panoul de operare al aparatului<br />
U051<br />
Trimiterea datelor scanate pe computer utilizând panoul de<br />
operare al aparatului<br />
Puteți să trimiteți către computer datele scanate, utilizând panoul de operare al aparatului.<br />
Aparatul detectează automat tipul originalelor încărcate pe geamul plat, iar imaginea este trimisă către<br />
computer cu dimensiunea şi rezoluția optimizate.<br />
Important<br />
Încărcați corect documentele originale, în conformitate cu tipul lor; în caz contrar, este posibil ca<br />
unele documente originale să nu fie scanate corect.<br />
Consultați Aşezarea documentelor pentru detalii cu privire la modul de încărcare a documentelor<br />
originale pe suprafața de sticlă de scanare.<br />
Pot fi scanate următoarele articole:<br />
Fotografii, cărți poştale, cărți de vizită, reviste, ziare, documente, BD/DVD/CD-uri<br />
Următoarele articole nu pot fi scanate corect.<br />
Fotografii de dimensiune A4<br />
Documente cu dimensiune mai mică decât 127 mm x 178 mm (5 inchi x 7 inchi), precum o<br />
broşură cu cotorul îndepărtat<br />
Documente originale cu hârtie albă subțire<br />
Documente originale lungi şi înguste precum fotografiile panoramice<br />
Înainte de a trimite datele scanate către computer, verificați următoarele:<br />
Software-ul de aplicație necesar (MP Drivers şi MP Navigator EX) este<br />
instalat.<br />
Dacă software-ul de aplicație (MP Drivers şi MP Navigator EX) nu este încă instalat, introduceți CD-<br />
ROM-ul de instalare (Setup CD-ROM) în unitatea CD-ROM a computerului, apoi efectuați Custom<br />
Install şi selectați pentru instalare MP Drivers şi MP Navigator EX.<br />
Aparatul este conectat la computer în mod corespunzător.<br />
Asigurați-vă că aparatul este conectat corect la computer.<br />
Nu conectați şi nu deconectați cablul USB când aparatul scanează imagini sau când computerul se<br />
află în stare de repaus sau în standby.<br />
Destinația şi numele de fişier sunt specificate în MP Navigator EX.<br />
Puteți să specificați destinația şi numele de fişier în MP Navigator EX. Pentru detalii despre<br />
efectuarea setărilor sau despre setările inițiale, consultați fila Fila Scanner Button Settings (Save to<br />
PC).<br />
Notă<br />
Când scanați utilizând panoul de operare al aparatului, tipul de document este detectat<br />
automat şi setările pentru dimensiunea documentului şi rezoluție sunt configurate automat.<br />
1. Asigurați-vă că aparatul este pus în funcțiune.<br />
2. Încărcați documentele originale pe suprafața de sticlă de scanare.<br />
Notă<br />
Consultați Aşezarea documentelor pentru detalii cu privire la modul de încărcare a<br />
documentelor originale pe suprafața de sticlă de scanare.<br />
Pagina 338 din 720 pagini
Trimiterea datelor scanate pe computer utilizând panoul de operare al apar...<br />
3. Apăsați butonul SCANARE (SCAN).<br />
Scanarea începe şi imaginile sunt trimise la computer în conformitate cu setările specificate în MP<br />
Navigator EX.<br />
După finalizarea scanării, îndepărtați documentul original de pe suprafața de sticlă de scanare.<br />
4. Specificați MP Navigator EX 4.0<br />
Dacă utilizați Windows 7 sau Windows Vista:<br />
Este posibil să fie afişat ecranul de selectare a programului după apăsarea butonului SCANARE<br />
(SCAN). În acest caz, selectați MP Navigator EX Ver4.0 şi faceți clic pe OK.<br />
Puteți seta MP Navigator EX să se lanseze oricând este apăsat butonul SCANARE (SCAN). Pentru<br />
detalii, consultați Pentru utilizatorii de sisteme Windows .<br />
Dacă utilizați Windows XP:<br />
Este posibil să fie afişat ecranul de selectare a programului după apăsarea butonului SCANARE<br />
(SCAN) pentru prima dată. În acest caz, specificați MP Navigator EX Ver4.0 ca software de aplicație<br />
de utilizat, selectați Always use this program for this action, apoi faceți clic pe OK. Data următoare,<br />
MP Navigator EX este pornit automat.<br />
Important<br />
Poziția sau dimensiunea unei imagini nu este scanată corect în funcție de tipul originalului. În<br />
acest caz, consultați Scanarea fotografiilor şi a documentelor pentru a modifica setările<br />
Document Type şi Document Size din MP Navigator EX astfel încât să corespundă cu cele ale<br />
originalului şi scanați-l utilizând MP Navigator EX.<br />
Dacă doriți să scanați documente originale cu setări complexe sau dacă doriți să scanați<br />
sau să imprimați imaginile scanate:<br />
Dacă utilizați aplicația MP Navigator EX pentru a scana documente originale de la un computer,<br />
MP Navigator EX vă permite să editați imaginile scanate, cum ar fi să le optimizați sau să le tăiați.<br />
În plus, puteți să editați sau să imprimați imaginile scanate utilizând pachetul software al<br />
aplicației pentru a le utiliza mai bine.<br />
Să încercăm să scanăm<br />
Notă<br />
Pentru a scana originale cu acest aparat, puteți să utilizați un software de aplicație compatibil<br />
WIA şi Panoul de control (numai la Windows XP).<br />
Pentru detalii, consultați Alte metode de scanare .<br />
Dacă doriți să convertiți un document scanat în text, consultați Editarea fişierelor.<br />
În partea superioară a paginii<br />
Pagina 339 din 720 pagini
Anexă: Diferite setări de scanare<br />
Ghid avansat > Scanarea > Scanarea cu ajutorul panoului de operare al aparatului > Anexă: Diferite setări de scanare<br />
S010<br />
Anexă: Diferite setări de scanare<br />
Specificarea modalității de răspuns când scanați utilizând panoul de operare al aparatului<br />
Selectarea unui răspuns la comenzile de la panoul de operare, utilizând MP Navigator EX<br />
În partea superioară a paginii<br />
Pagina 340 din 720 pagini
Selectarea unui răspuns la comenzile de la panoul de operare, utilizând MP...<br />
Ghid avansat > Scanarea > Scanarea cu ajutorul panoului de operare al aparatului > Anexă: Diferite setări de scanare ><br />
Selectarea unui răspuns la comenzile de la panoul de operare, utilizând MP Navigator EX<br />
S007<br />
Selectarea unui răspuns la comenzile de la panoul de operare,<br />
utilizând MP Navigator EX<br />
MP Navigator EX vă permite să specificați modalitatea de răspuns când scanați utilizând panoul de<br />
operare al aparatului.<br />
1. Porniți MP Navigator EX.<br />
Pornirea aplicației MP Navigator EX<br />
2. Faceți clic pe Preferences.<br />
Se deschide caseta de dialog Preferences.<br />
Notă<br />
De asemenea, caseta de dialog Preferences poate fi deschisă făcând clic pe Preferences din<br />
ecranul Mod <strong>On</strong>e-click.<br />
3. În fila Scanner Button Settings, specificați Actions.<br />
Pagina 341 din 720 pagini
Selectarea unui răspuns la comenzile de la panoul de operare, utilizând MP...<br />
Notă<br />
Pentru detalii, consultați secțiunea de mai jos.<br />
Fila Scanner Button Settings (Save to PC)<br />
4. Faceți clic pe OK.<br />
Când începeți scanarea utilizând panoul de operare al aparatului, operația va fi efectuată în<br />
conformitate cu setările.<br />
În partea superioară a paginii<br />
Pagina 342 din 720 pagini
Scanarea cu pachetul software al aplicaţiei<br />
Ghid avansat > Scanarea > Scanarea cu pachetul software al aplicației<br />
Scanarea cu pachetul software al aplicației<br />
Ce este MP Navigator EX (software de scanare furnizat)?<br />
Să încercăm să scanăm<br />
Funcții utile din MP Navigator EX<br />
Utilizarea imaginilor în MP Navigator EX<br />
Ecranele aplicației MP Navigator EX<br />
Anexă: Deschiderea fişierelor diferite de imaginile scanate<br />
În partea superioară a paginii<br />
Pagina 343 din 720 pagini
Ce este MP Navigator EX (software de scanare furnizat)?<br />
Ghid avansat > Scanarea > Scanarea cu pachetul software al aplicației > Ce este MP Navigator EX (software de<br />
scanare furnizat)?<br />
S101<br />
Ce este MP Navigator EX (software de scanare furnizat)?<br />
MP Navigator EX este o aplicație care vă permite să scanați în mod simplu fotografii şi documente.<br />
Aceasta este adecvată chiar şi pentru începători.<br />
Important<br />
Este posibil ca MP Navigator EX să nu pornească de la panoul de operare al aparatului. În acest<br />
caz, reporniți computerul.<br />
Utilizați dimensiunea implicită de afişare a fonturilor aparținând sistemului de operare. În caz<br />
contrar, este posibil ca ecranele de software să nu apară corect.<br />
Ce puteți face cu acest software<br />
Acest software vă permite să scanați mai multe documente în acelaşi timp sau să scanați imagini mai<br />
mari decât geamul plat. De asemenea, puteți să salvați imagini scanate, să le ataşați la e-mail sau să<br />
le imprimați utilizând aplicațiile furnizate.<br />
Ecrane<br />
Există două tipuri de meniuri principale pentru MP Navigator EX: Ecranul Mod navigare şi ecranul Mod<br />
<strong>On</strong>e-click.<br />
Ecranul Mod navigare<br />
Puteți începe diverse activități de la ecranul Mod navigare, inclusiv scanarea simplă, scanarea utilizând<br />
ScanGear (driver de scaner) şi îmbunătățirea/corectarea imaginilor.<br />
Ecranul Mod <strong>On</strong>e-click<br />
Puteți finaliza „de la scanare până la salvare” etc. deodată făcând pur şi simplu clic pe pictograma<br />
corespunzătoare de pe ecranul Mod <strong>On</strong>e-click.<br />
Pagina 344 din 720 pagini
Ce este MP Navigator EX (software de scanare furnizat)?<br />
Fereastra Scan/Import<br />
Utilizați fereastra Scan/Import pentru a scana fotografii şi documente.<br />
Fereastra View & Use<br />
Utilizați fereastra View & Use pentru a selecta ce doriți să faceți cu imaginile scanate.<br />
Notă<br />
Pentru formatele de date (extensiile) acceptate de MP Navigator EX, consultați „ Formate de fişier ”.<br />
În partea superioară a paginii<br />
Pagina 345 din 720 pagini
Să încercăm să scanăm<br />
Ghid avansat > Scanarea > Scanarea cu pachetul software al aplicației > Să încercăm să scanăm<br />
S100<br />
Să încercăm să scanăm<br />
Încercați să scanați utilizând MP Navigator EX.<br />
Pornirea aplicației MP Navigator EX<br />
Pornirea aplicației MP Navigator EX<br />
Scanarea cu o operație simplă<br />
Scanarea simplă cu Auto Scan<br />
Scanarea documentelor, fotografiilor, revistelor, etc. de pe geamul plat<br />
Scanarea fotografiilor şi a documentelor<br />
Scanarea a două sau mai multe fotografii (documente mici) deodată<br />
Scanarea mai multor documente deodată<br />
Scanarea imaginilor mai mari decât geamul plat<br />
Scanarea imaginilor mai mari decât geamul plat (Asistare îmbinare)<br />
Scanarea cu uşurință în funcție de scop (scanare şi salvare, ataşare la e-mail, etc.)<br />
Scanarea simplă cu <strong>On</strong>e-click<br />
În partea superioară a paginii<br />
Pagina 346 din 720 pagini
Pornirea aplicaţiei MP Navigator EX<br />
Ghid avansat > Scanarea > Scanarea cu pachetul software al aplicației > Să încercăm să scanăm > Pornirea aplicației<br />
MP Navigator EX<br />
S111<br />
Pornirea aplicației MP Navigator EX<br />
Pornirea aplicației MP Navigator EX<br />
1. Din meniul Start, selectați Toate programele (All Programs) > <strong>Canon</strong> Utilities > MP<br />
Navigator EX 4.0 > MP Navigator EX 4.0.<br />
Porneşte MP Navigator EX.<br />
Pornirea Modului <strong>On</strong>e-click<br />
1. Faceți clic pe (mod comutare) din partea de stânga jos a ecranului.<br />
Apare ecranul Mod <strong>On</strong>e-click.<br />
Pagina 347 din 720 pagini
Pornirea aplicaţiei MP Navigator EX<br />
Notă<br />
Selectați caseta Show this window at startup din ecranul Mod navigare pentru a deschide<br />
întotdeauna ecranul Mod navigare la pornire. Dacă această casetă nu este selectată, la pornire<br />
apare ultimul ecran utilizat.<br />
În partea superioară a paginii<br />
Pagina 348 din 720 pagini
Scanarea simplă cu Auto Scan<br />
Ghid avansat > Scanarea > Scanarea cu pachetul software al aplicației > Să încercăm să scanăm > Scanarea simplă cu<br />
Auto Scan<br />
S108<br />
Scanarea simplă cu Auto Scan<br />
Scanați simplu documente prin detectarea automată a tipului de document.<br />
Important<br />
Tipurile de document acceptate sunt fotografiile, cărțile poştale, cărțile de vizită, revistele, ziarele,<br />
documentele de tip text şi BD-urile/DVD-urile/CD-urile. Pentru a scana alte documente, specificați<br />
tipul de document.<br />
Scanarea fotografiilor şi a documentelor<br />
1. Plasați documentul pe geamul plat.<br />
Aşezarea documentelor<br />
2. Porniți MP Navigator EX şi deschideți ecranul în Mod navigare.<br />
Pornirea aplicației MP Navigator EX<br />
3. În Scan/Import, faceți clic pe Auto Scan.<br />
4. Face clic pe Specify... conform cerințelor.<br />
Setați preferințele dacă doriți să aplicați corecții adecvate pe baza tipului de document.<br />
Când setarea este finalizată, faceți clic pe OK.<br />
Caseta de dialog Scan Settings (Auto Scan)<br />
5. Faceți clic pe Scan.<br />
Pagina 349 din 720 pagini
Scanarea simplă cu Auto Scan<br />
Apare un mesaj despre aşezarea documentelor. Faceți clic pe Open <strong>Manual</strong> pentru a deschide<br />
acest ghid (dacă este instalat).<br />
Faceți clic pe OK pentru a începe scanarea.<br />
Notă<br />
Faceți clic pe Cancel pentru a revoca scanarea.<br />
Când scanarea este finalizată, se deschide caseta de dialog Scan Complete. Selectați Scan sau<br />
Exit. Selectați Scan pentru a scana următorul document, sau selectați Exit pentru a termina.<br />
Imaginile scanate apar în fereastra de miniaturi.<br />
6. Editați imaginile scanate conform cerințelor.<br />
Pentru a roti imagini, a selecta o parte a unei imagini, etc. utilizați Edit Tools.<br />
Pentru detalii, consultați Instrumente de editare din „Ecranul Auto Scan (fereastra Scan/Import)”.<br />
Notă<br />
Mai întâi selectați imaginile de editat. (Imaginile selectate sunt conturate în portocaliu.) Glisați<br />
mouse-ul sau utilizați tastele Shift + arrow pentru a selecta mai multe imagini. De asemenea,<br />
puteți selecta imagini prin glisarea şi fixarea acestora în zona de imagini selectate.<br />
Pagina 350 din 720 pagini
Scanarea simplă cu Auto Scan<br />
7. Salvați imaginile scanate.<br />
Salvarea<br />
Salvarea ca fişiere PDF<br />
În partea superioară a paginii<br />
Pagina 351 din 720 pagini
Scanarea fotografiilor şi a documentelor<br />
Ghid avansat > Scanarea > Scanarea cu pachetul software al aplicației > Să încercăm să scanăm > Scanarea<br />
fotografiilor şi a documentelor<br />
S102<br />
Scanarea fotografiilor şi a documentelor<br />
Scanați fotografii şi documente plasate pe geamul plat.<br />
1. Plasați documentul pe geamul plat.<br />
Aşezarea documentelor<br />
2. Porniți MP Navigator EX şi deschideți ecranul în Mod navigare.<br />
Pornirea aplicației MP Navigator EX<br />
3. În Scan/Import, faceți clic pe Photos/Documents (Platen).<br />
4. Selectați Document Type în funcție de documentul care va fi scanat.<br />
Pagina 352 din 720 pagini
Scanarea fotografiilor şi a documentelor<br />
Notă<br />
Când selectați Magazine(Color), funcția De<strong>screen</strong> va fi activată şi scanarea va dura mai mult<br />
decât de obicei. Pentru a dezactiva funcția De<strong>screen</strong>, deselectați caseta De<strong>screen</strong> din caseta<br />
de dialog Scan Settings.<br />
Selectați Text(OCR) pentru a extrage textul din imagine şi a-i face conversia în date de text<br />
editabil utilizând MP Navigator EX.<br />
Scanarea color nu este disponibilă pentru Text(OCR). Pentru a scana în culori, deschideți<br />
caseta de dialog OCR din ecranul Mod <strong>On</strong>e-click şi scanați cu Color Mode setat pe Color.<br />
5. Faceți clic pe Specify... pentru a seta dimensiunea documentului şi rezoluția de<br />
scanare conform cerințelor.<br />
Când setarea este finalizată, faceți clic pe OK.<br />
Caseta de dialog Scan Settings (Fotografii/Documente)<br />
Important<br />
Când scanați un document mare (precum o fotografie de format A4), aliniați colțul acesteia cu<br />
colțul de la săgeata geamului plat (marcaj de aliniere) şi specificați dimensiunea<br />
documentului în caseta de dialog Scan Settings.<br />
6. Faceți clic pe Scan.<br />
Porneşte scanarea.<br />
Notă<br />
Faceți clic pe Cancel pentru a revoca scanarea.<br />
Când scanarea este finalizată, se deschide caseta de dialog Scan Complete. Selectați Scan sau<br />
Exit. Selectați Scan pentru a scana următorul document, sau selectați Exit pentru a termina.<br />
Imaginile scanate apar în fereastra de miniaturi.<br />
Pagina 353 din 720 pagini
Scanarea fotografiilor şi a documentelor<br />
7. Editați imaginile scanate conform cerințelor.<br />
Pentru a roti imagini, a selecta o parte a unei imagini, etc. utilizați Edit Tools.<br />
Pentru detalii, consultați Edit Tools din „ Ecranul Photos/Documents (Platen) (fereastra Scan/Import)<br />
”.<br />
Notă<br />
Mai întâi selectați imaginile de editat. (Imaginile selectate sunt conturate în portocaliu.) Glisați<br />
mouse-ul sau utilizați tastele Shift + arrow pentru a selecta mai multe imagini. De asemenea,<br />
puteți selecta imagini prin glisarea şi fixarea acestora în zona de imagini selectate.<br />
8. Salvați imaginile scanate.<br />
Salvarea<br />
Salvarea ca fişiere PDF<br />
În partea superioară a paginii<br />
Pagina 354 din 720 pagini
Scanarea mai multor documente deodată<br />
Ghid avansat > Scanarea > Scanarea cu pachetul software al aplicației > Să încercăm să scanăm > Scanarea mai<br />
multor documente deodată<br />
S105<br />
Scanarea mai multor documente deodată<br />
Puteți scana două sau mai multe fotografii (documente mici) deodată, setând Document Size la Auto<br />
Detect (Multiple Documents) în caseta de dialog Scan Settings de la MP Navigator EX.<br />
Important<br />
Este posibil ca următoarele tipuri de documente să nu fie trunchiate corect. Într-un astfel de caz,<br />
porniți ScanGear (driverul de scaner), apoi reglați cadrele de trunchiere (zonele de scanare) în<br />
vizualizarea de imagini complete şi scanați din nou.<br />
- Fotografiile care au un chenar albicios<br />
- Documentele imprimate pe hârtie albă, textele scrise de mână, cărțile de vizită, etc.<br />
- Documentele subțiri<br />
- Documentele groase<br />
Scanarea mai multor documente în vizualizarea de imagini complete<br />
1. Plasați documentul pe geamul plat.<br />
Aşezarea documentelor<br />
2. Porniți MP Navigator EX şi deschideți ecranul în Mod navigare.<br />
Pornirea aplicației MP Navigator EX<br />
3. În Scan/Import, faceți clic pe Photos/Documents (Platen).<br />
4. Selectați Document Type în funcție de documentul care va fi scanat.<br />
Pagina 355 din 720 pagini
Scanarea mai multor documente deodată<br />
5. Faceți clic pe Specify....<br />
Selectați Auto Detect (Multiple Documents) pentru Document Size.<br />
Când setarea este finalizată, faceți clic pe OK.<br />
Caseta de dialog Scan Settings (Fotografii/Documente)<br />
6. Faceți clic pe Scan.<br />
Pagina 356 din 720 pagini
Scanarea mai multor documente deodată<br />
Se scanează mai multe documente deodată.<br />
Notă<br />
Faceți clic pe Cancel pentru a revoca scanarea.<br />
Când scanarea este finalizată, se deschide caseta de dialog Scan Complete. Selectați Scan sau<br />
Exit. Selectați Scan pentru a scana următorul document, sau selectați Exit pentru a termina.<br />
Imaginile scanate apar în fereastra de miniaturi.<br />
7. Editați imaginile scanate conform cerințelor.<br />
Pentru a roti imagini, a selecta o parte a unei imagini, etc. utilizați Edit Tools.<br />
Pentru detalii, consultați Edit Tools din „ Ecranul Photos/Documents (Platen) (fereastra Scan/Import)<br />
”.<br />
Notă<br />
Mai întâi selectați imaginile de editat. (Imaginile selectate sunt conturate în portocaliu.) Glisați<br />
mouse-ul sau utilizați tastele Shift + arrow pentru a selecta mai multe imagini. De asemenea,<br />
puteți selecta imagini prin glisarea şi fixarea acestora în zona de imagini selectate.<br />
8. Salvați imaginile scanate.<br />
Pagina 357 din 720 pagini
Scanarea mai multor documente deodată<br />
Salvarea<br />
Salvarea ca fişiere PDF<br />
Notă<br />
Dacă doriți să examinați imaginile înainte de scanare, utilizați ScanGear.<br />
Scanarea mai multor documente simultan cu ScanGear (driver de scaner)<br />
În partea superioară a paginii<br />
Pagina 358 din 720 pagini
Scanarea imaginilor mai mari decât geamul plat (Asistare îmbinare)<br />
Ghid avansat > Scanarea > Scanarea cu pachetul software al aplicației > Să încercăm să scanăm > Scanarea imaginilor<br />
mai mari decât geamul plat (Asistare îmbinare)<br />
S106<br />
Scanarea imaginilor mai mari decât geamul plat (Asistare<br />
îmbinare)<br />
Stitch Assist vă permite să scanați separat jumătățile din dreapta şi din stânga ale unui document mare<br />
şi să combinați la loc imaginile scanate într-o singură imagine. Puteți scana documente care sunt de<br />
până la de două ori mai mari decât geamul plat.<br />
1. Porniți MP Navigator EX şi deschideți ecranul în Mod navigare.<br />
Pornirea aplicației MP Navigator EX<br />
Notă<br />
Puteți finaliza „de la scanare până la salvare” etc. deodată făcând pur şi simplu clic pe<br />
pictograma corespunzătoare de pe ecranul Mod <strong>On</strong>e-click. Opțiunea Stitch Assist este<br />
disponibilă şi din ecranul Mod <strong>On</strong>e-click, modificând dimensiunea documentului. Faceți clic pe<br />
pictograma corespunzătoare şi selectați Stitch Assist pentru Document Size. Săriți direct la<br />
pasul 5.<br />
2. În Scan/Import, faceți clic pe Photos/Documents (Platen).<br />
3. Selectați Document Type în funcție de documentul care va fi scanat.<br />
Pagina 359 din 720 pagini
Scanarea imaginilor mai mari decât geamul plat (Asistare îmbinare)<br />
4. Faceți clic pe Specify....<br />
Selectați Stitch Assist pentru Document Size, apoi specificați rezoluția de scanare conform<br />
cerințelor.<br />
Când setarea este finalizată, faceți clic pe OK.<br />
Caseta de dialog Scan Settings (Fotografii/Documente)<br />
5. Faceți clic pe Scan.<br />
Pagina 360 din 720 pagini
Scanarea imaginilor mai mari decât geamul plat (Asistare îmbinare)<br />
Se deschide fereastra Stitch-assist.<br />
6. Plasați jumătatea din stânga a documentului cu fața în jos pe geamul plat.<br />
7. Faceți clic pe Scan.<br />
Jumătatea din stânga a documentului este scanată şi apare în fereastra Stitch-assist.<br />
Notă<br />
Faceți clic pe Cancel pentru a revoca scanarea.<br />
Pagina 361 din 720 pagini
Scanarea imaginilor mai mari decât geamul plat (Asistare îmbinare)<br />
8. Plasați jumătatea din dreapta a documentului cu fața în jos pe geamul plat.<br />
9. Faceți clic pe Scan.<br />
Jumătatea din dreapta a documentului este scanată.<br />
Notă<br />
Faceți clic pe Cancel pentru a revoca scanarea.<br />
10. Reglați imaginea scanată conform cerințelor.<br />
Utilizați pictogramele pentru a schimba jumătățile din dreapta şi stânga între ele, pentru a roti<br />
imaginea la 180 de grade sau pentru a mări/micşora imaginea.<br />
(Schimbare stânga şi dreapta)<br />
Schimbă între ele jumătățile din stânga şi dreapta.<br />
Important<br />
Această funcție nu este disponibilă în timp ce imaginea este mărită/micşorată.<br />
Rotate 180°<br />
Roteşte jumătatea din dreapta a imaginii cu 180 de grade.<br />
Pagina 362 din 720 pagini
Scanarea imaginilor mai mari decât geamul plat (Asistare îmbinare)<br />
Important<br />
Această funcție nu este disponibilă în timp ce imaginea este mărită/micşorată.<br />
(Mărire)<br />
Măreşte imaginea afişată.<br />
(Micşorare)<br />
Micşorează imaginea afişată.<br />
(Pe tot ecranul)<br />
Afişează întreaga imagine.<br />
Notă<br />
Mărirea/micşorarea nu afectează dimensiunea reală a imaginii scanate.<br />
Când documentul este scanat invers, imaginea afişată în fereastra Stitch-assist va fi şi ea<br />
inversată. Faceți clic pe Rotate 180° pentru a roti imaginea la orientarea corectă.<br />
Puteți glisa jumătatea din dreapta a imaginii de la dreapta la stânga sau în sus şi în jos pentru<br />
a regla poziția.<br />
Dacă jumătățile din dreapta şi stânga nu se potrivesc datorită unui document înclinat, plasați<br />
documentul corect şi faceți clic pe Back, apoi scanați din nou.<br />
11. Faceți clic pe Next.<br />
12. Glisați mouse-ul pentru a specifica zona ce urmează a fi salvată, apoi faceți clic pe<br />
OK.<br />
Este creată imaginea combinată.<br />
Când scanarea este finalizată, se deschide caseta de dialog Scan Complete. Selectați Scan sau<br />
Exit. Selectați Scan pentru a scana următorul document, sau selectați Exit pentru a termina.<br />
Imaginile scanate apar în fereastra de miniaturi.<br />
Pagina 363 din 720 pagini
Scanarea imaginilor mai mari decât geamul plat (Asistare îmbinare)<br />
13. Salvați imaginile scanate.<br />
Salvarea<br />
Salvarea ca fişiere PDF<br />
În partea superioară a paginii<br />
Pagina 364 din 720 pagini
Scanarea simplă cu <strong>On</strong>e-click<br />
Ghid avansat > Scanarea > Scanarea cu pachetul software al aplicației > Să încercăm să scanăm > Scanarea simplă cu<br />
<strong>On</strong>e-click<br />
S104<br />
Scanarea simplă cu <strong>On</strong>e-click<br />
Puteți finaliza „de la scanare până la salvare” etc. simultan făcând pur şi simplu clic pe pictograma<br />
corespunzătoare.<br />
1. Plasați documentul pe geamul plat.<br />
Aşezarea documentelor<br />
2. Porniți MP Navigator EX.<br />
Pornirea aplicației MP Navigator EX<br />
Apare ecranul Mod navigare sau ecranul Mod <strong>On</strong>e-click de la MP Navigator EX.<br />
Ecranul Mod navigare<br />
Ecranul Mod <strong>On</strong>e-click<br />
Notă<br />
Dacă ecranul Mod <strong>On</strong>e-click este deschis, săriți direct la pasul 4.<br />
3. Faceți clic pe <strong>On</strong>e-click.<br />
Pagina 365 din 720 pagini
Scanarea simplă cu <strong>On</strong>e-click<br />
4. Faceți clic pe pictograma corespunzătoare.<br />
Fila Custom Scan with <strong>On</strong>e-click<br />
Ecranul Mod <strong>On</strong>e-click<br />
5. Selectați Document Type în funcție de documentul care va fi scanat.<br />
6. Setați dimensiunea documentului şi rezoluția de scanare conform cerințelor.<br />
7. Inițiere scanare.<br />
Porneşte scanarea.<br />
Notă<br />
Faceți clic pe Cancel pentru a revoca scanarea.<br />
În partea superioară a paginii<br />
Pagina 366 din 720 pagini
Funcţii utile din MP Navigator EX<br />
Ghid avansat > Scanarea > Scanarea cu pachetul software al aplicației > Funcții utile din MP Navigator EX<br />
S400<br />
Funcții utile din MP Navigator EX<br />
Cu MP Navigator EX, puteți corecta/îmbunătăți frumos imaginile scanate şi puteți căuta rapid imaginile<br />
salvate.<br />
Corectarea/îmbunătățirea automată a imaginilor<br />
Corectarea/îmbunătățirea automată a imaginilor<br />
Corectarea/Îmbunătățirea manuală a imaginilor<br />
Corectarea/Îmbunătățirea manuală a imaginilor<br />
Reglarea caracteristicilor de culoare precum luminozitatea şi contrastul<br />
Ajustarea imaginilor<br />
Căutarea imaginilor pierdute<br />
Căutarea imaginilor<br />
Clasificarea şi sortarea imaginilor<br />
Clasificarea imaginilor pe categorii<br />
În partea superioară a paginii<br />
Pagina 367 din 720 pagini
Corectarea/îmbunătăţirea automată a imaginilor<br />
Ghid avansat > Scanarea > Scanarea cu pachetul software al aplicației > Funcții utile din MP Navigator EX > Corectarea/<br />
îmbunătățirea automată a imaginilor<br />
S401<br />
Corectarea/îmbunătățirea automată a imaginilor<br />
MP Navigator EX va analiza şi corecta/îmbunătăți automat imaginile scanate.<br />
1. Scanați documentele în MP Navigator EX şi salvați-le, apoi deschideți fereastra View<br />
& Use din ecranul Mod navigare şi selectați fotografiile pe care doriți să le corectați/<br />
îmbunătățiți.<br />
Notă<br />
Consultați „Să încercăm să scanăm” pentru scanarea imaginilor în MP Navigator EX.<br />
Puteți selecta şi imagini salvate pe un computer.<br />
Deschiderea imaginilor salvate pe un computer<br />
2. Faceți clic pe Edit/Convert, apoi faceți clic pe Fix photo images din listă.<br />
Se deschide fereastra Correct/Enhance Images.<br />
Notă<br />
De asemenea, fereastra Correct/Enhance Images poate fi deschisă făcând clic pe<br />
(corectarea/îmbunătățirea imaginii) de pe bara de instrumente sau din caseta de dialog Zoom<br />
in. Într-un astfel de caz, doar imaginea de destinație (conturată cu portocaliu) poate fi corectată/<br />
îmbunătățită.<br />
Consultați „Fereastra Correct/Enhance Images” pentru detalii cu privire la fereastra Correct/<br />
Enhance Images.<br />
3. Selectați imaginea pe care doriți să o corectați/îmbunătățiți din lista de miniaturi.<br />
Imaginea selectată apare în zona de examinare.<br />
Pagina 368 din 720 pagini
Corectarea/îmbunătăţirea automată a imaginilor<br />
Notă<br />
Dacă ați selectat doar o imagine din fereastra View & Use, nu apare lista de miniaturi şi apare<br />
doar imaginea de examinare.<br />
4. Asigurați-vă că este selectată opțiunea Auto.<br />
5. Faceți clic pe Auto Photo Fix, Face Sharpener sau Digital Face Smoothing.<br />
Important<br />
După ce imaginea a fost corectată cu Auto Photo Fix şi salvată, nu poate fi corectată din nou cu<br />
Auto Photo Fix. Este posibil ca funcția Auto Photo Fix să nu fie disponibilă pentru imagini<br />
editate utilizând o aplicație, cameră digitală etc. produsă de alte companii.<br />
Notă<br />
Nivelurile de efect ale funcțiilor Face Sharpener şi Digital Face Smoothing pot fi modificate<br />
utilizând cursorul care apare făcând clic pe butoanele corespunzătoare.<br />
Când aplicați Auto Photo Fix, fotografiile întunecate, iluminate din fundal vor fi corectate<br />
automat. Dacă imaginea nu este corectată suficient utilizând Auto Photo Fix, este recomandat<br />
să aplicați Face Brightener din fila <strong>Manual</strong>.<br />
Corectarea/Îmbunătățirea manuală a imaginilor<br />
Pagina 369 din 720 pagini
Corectarea/îmbunătăţirea automată a imaginilor<br />
6. Faceți clic pe OK.<br />
Întreaga imagine este corectată/îmbunătățită automat şi marcajul (corectare/îmbunătățire) apare<br />
în partea din stânga sus a miniaturii şi a imaginii de examinare.<br />
Notă<br />
Faceți clic pe Reset Selected Image pentru a anula corecția/îmbunătățirea.<br />
Selectați caseta Apply to all images pentru a corecta/îmbunătăți toate imaginile selectate.<br />
7. Faceți clic pe Save Selected Image sau pe Save All Corrected Images.<br />
Puteți salva imaginile corectate/îmbunătățite ca fişiere noi.<br />
Notă<br />
Pentru a salva doar imaginile care vă plac, selectați-le şi faceți clic pe Save Selected Image.<br />
Pentru a salva toate imaginile, faceți clic pe Save All Corrected Images.<br />
Formatul de fişier al imaginilor corectate/îmbunătățite este JPEG/Exif.<br />
Imaginile Adobe RGB sunt salvate ca imagini sRGB.<br />
8. Faceți clic pe Exit.<br />
Important<br />
Corecțiile/îmbunătățirile se vor pierde dacă ieşiți înainte de a salva imaginile corectate/<br />
îmbunătățite.<br />
În partea superioară a paginii<br />
Pagina 370 din 720 pagini
Corectarea/Îmbunătăţirea manuală a imaginilor<br />
Ghid avansat > Scanarea > Scanarea cu pachetul software al aplicației > Funcții utile din MP Navigator EX > Corectarea/<br />
Îmbunătățirea manuală a imaginilor<br />
S402<br />
Corectarea/Îmbunătățirea manuală a imaginilor<br />
Puteți corecta/îmbunătăți manual imaginile scanate.<br />
1. Scanați documentele în MP Navigator EX şi salvați-le, apoi deschideți fereastra View<br />
& Use din ecranul Mod navigare şi selectați fotografiile pe care doriți să le corectați/<br />
îmbunătățiți.<br />
Notă<br />
Consultați „Să încercăm să scanăm” pentru scanarea imaginilor în MP Navigator EX.<br />
Puteți selecta şi imagini salvate pe un computer.<br />
Deschiderea imaginilor salvate pe un computer<br />
2. Faceți clic pe Edit/Convert, apoi faceți clic pe Fix photo images din listă.<br />
Se deschide fereastra Correct/Enhance Images.<br />
Notă<br />
De asemenea, fereastra Correct/Enhance Images poate fi deschisă făcând clic pe<br />
(corectarea/îmbunătățirea imaginii) de pe bara de instrumente sau din caseta de dialog Zoom<br />
in. Într-un astfel de caz, doar imaginea de destinație (conturată cu portocaliu) poate fi corectată/<br />
îmbunătățită.<br />
Consultați „Fereastra Correct/Enhance Images” pentru detalii cu privire la fereastra Correct/<br />
Enhance Images.<br />
3. Selectați imaginea pe care doriți să o corectați/îmbunătățiți din lista de miniaturi.<br />
Imaginea selectată apare în zona de examinare.<br />
Pagina 371 din 720 pagini
Corectarea/Îmbunătăţirea manuală a imaginilor<br />
Notă<br />
Dacă ați selectat doar o imagine din fereastra View & Use, nu apare lista de miniaturi şi apare<br />
doar imaginea de examinare.<br />
4. Selectați <strong>Manual</strong>, apoi faceți clic pe Correct/Enhance.<br />
5. Faceți clic pe Face Brightener, Face Sharpener, Digital Face Smoothing sau<br />
Blemish Remover.<br />
Notă<br />
Nivelurile de efect ale funcțiilor Face Brightener, Face Sharpener şi Digital Face Smoothing pot<br />
fi modificate utilizând cursorul care apare făcând clic pe butoanele corespunzătoare.<br />
Deplasați cursorul pe imagine. Forma cursorului se schimbă în (cruce).<br />
6. Glisați pentru a selecta zona pe care doriți să o corectați/îmbunătățiți, apoi faceți clic<br />
pe OK care apare peste imagine.<br />
Pagina 372 din 720 pagini
Corectarea/Îmbunătăţirea manuală a imaginilor<br />
Porțiunea din şi jurul zonei selectate este corectată/îmbunătățită şi marcajul (corectare/<br />
îmbunătățire) apare în partea din stânga sus a miniaturii şi a imaginii de examinare.<br />
Notă<br />
De asemenea, puteți glisa pentru a roti dreptunghiul.<br />
Faceți clic pe Undo pentru a anula cea mai recentă corecție/îmbunătățire.<br />
Faceți clic pe Reset Selected Image pentru a revoca toate corecțiile, îmbunătățirile şi reglările<br />
aplicate la imaginea selectată.<br />
7. Faceți clic pe Save Selected Image sau pe Save All Corrected Images.<br />
Puteți salva imaginile corectate/îmbunătățite ca fişiere noi.<br />
Notă<br />
Pentru a salva doar imaginile care vă plac, selectați-le şi faceți clic pe Save Selected Image.<br />
Pentru a salva toate imaginile, faceți clic pe Save All Corrected Images.<br />
Formatul de fişier al imaginilor corectate/îmbunătățite este JPEG/Exif.<br />
8. Faceți clic pe Exit.<br />
Important<br />
Corecțiile/îmbunătățirile se vor pierde dacă ieşiți înainte de a salva imaginile corectate/<br />
îmbunătățite.<br />
În partea superioară a paginii<br />
Pagina 373 din 720 pagini
Ajustarea imaginilor<br />
Ghid avansat > Scanarea > Scanarea cu pachetul software al aplicației > Funcții utile din MP Navigator EX > Ajustarea<br />
imaginilor<br />
S406<br />
Ajustarea imaginilor<br />
Puteți să efectuați reglări fine pentru caracteristicile generale de luminozitate, contrast etc. ale imaginilor.<br />
1. Scanați documentele în MP Navigator EX şi salvați-le, apoi deschideți fereastra View<br />
& Use din ecranul Mod navigare şi selectați fotografiile pe care doriți să le reglați.<br />
Notă<br />
Consultați „Să încercăm să scanăm” pentru scanarea imaginilor în MP Navigator EX.<br />
Puteți selecta şi imagini salvate pe un computer.<br />
Deschiderea imaginilor salvate pe un computer<br />
2. Faceți clic pe Edit/Convert, apoi faceți clic pe Fix photo images din listă.<br />
Se deschide fereastra Correct/Enhance Images.<br />
Notă<br />
De asemenea, fereastra Correct/Enhance Images poate fi deschisă făcând clic pe<br />
(corectarea/îmbunătățirea imaginii) de pe bara de instrumente sau din caseta de dialog Zoom<br />
in. Într-un astfel de caz, doar imaginea de destinație (conturată cu portocaliu) poate fi corectată/<br />
îmbunătățită.<br />
Consultați „Fereastra Correct/Enhance Images” pentru detalii cu privire la fereastra Correct/<br />
Enhance Images.<br />
3. Selectați imaginea pe care doriți să o reglați din lista de miniaturi.<br />
Imaginea selectată apare în zona de examinare.<br />
Pagina 374 din 720 pagini
Ajustarea imaginilor<br />
Notă<br />
Dacă ați selectat doar o imagine din fereastra View & Use, nu apare lista de miniaturi şi apare<br />
doar imaginea de examinare.<br />
4. Selectați <strong>Manual</strong>, apoi faceți clic pe Adjust.<br />
5. Deplasați cursorul elementului pe care doriți să îl ajustați şi setați nivelul de efect.<br />
Când mişcați un cursor, marcajul (corectare/îmbunătățire) apare în partea din stânga sus a<br />
miniaturii şi a imaginii de examinare.<br />
Notă<br />
Faceți clic pe Advanced pentru a efectua reglări fine pentru luminozitatea şi tonul de culoare ale<br />
imaginii. Pentru detalii, consultați „ Advanced” din descrierea ferestrei Correct/Enhance<br />
Images.<br />
Faceți clic pe Defaults pentru a reseta toate reglările.<br />
Faceți clic pe Reset Selected Image pentru a revoca toate corecțiile, îmbunătățirile şi reglările<br />
aplicate la imaginea selectată.<br />
6. Faceți clic pe Save Selected Image sau pe Save All Corrected Images.<br />
Puteți salva imaginile ajustate ca fişiere noi.<br />
Pagina 375 din 720 pagini
Ajustarea imaginilor<br />
Notă<br />
Pentru a salva doar imaginile care vă plac, selectați-le şi faceți clic pe Save Selected Image.<br />
Pentru a salva toate imaginile, faceți clic pe Save All Corrected Images.<br />
Formatul de fişier al imaginilor reglate este JPEG/Exif.<br />
7. Faceți clic pe Exit.<br />
Important<br />
Reglajele se pierd dacă ieşiți înainte de a salva imaginile ajustate.<br />
În partea superioară a paginii<br />
Pagina 376 din 720 pagini
Căutarea imaginilor<br />
Ghid avansat > Scanarea > Scanarea cu pachetul software al aplicației > Funcții utile din MP Navigator EX > Căutarea<br />
imaginilor<br />
S407<br />
Căutarea imaginilor<br />
În fereastra View & Use din ecranul Mod navigare, puteți să căutați imagini salvate pe computerul dvs. şi<br />
să le deschideți în MP Navigator EX. Imaginile deschise pot fi imprimate, editate etc.<br />
Notă<br />
Căutați imagini în My Box (Scanned/Imported Images), Recently Saved Images sau într-un folder<br />
selectat şi în subfolderele sale.<br />
Consultați „Pornirea aplicației MP Navigator EX ” pentru a porni MP Navigator EX.<br />
Căutare rapidă<br />
În (Casetă de text) de pe bara de instrumente, introduceți un cuvânt sau o<br />
expresie inclusă în numele de fişier, informațiile Exif sau textul PDF al imaginii pe care doriți să o căutați<br />
şi faceți clic pe (Căutare). Pentru informații Exif, se caută textul în Maker, Model, Description şi User<br />
Comment.<br />
Căutare avansată<br />
Faceți clic pe Search din partea stângă a ecranului pentru a deschide opțiunile de căutare. Introduceți<br />
informațiile imaginii pe care doriți să o căutați şi faceți clic pe Start Search.<br />
Pagina 377 din 720 pagini
Căutarea imaginilor<br />
Search in<br />
Dacă ştiți unde anume să căutați, selectați unitatea, folderul sau rețeaua de la Specify Folder.<br />
File Name<br />
În cazul în care cunoaşteți numele fişierului, introduceți-l.<br />
A word or phrase in the file<br />
Introduceți un cuvânt sau o expresie inclusă în elementele selectate la More Advanced Options.<br />
Important<br />
În cazul fişierelor PDF, le puteți căuta numai pe cele create cu MP Navigator EX. Nu puteți căuta<br />
fişiere PDF create sau editate în alte aplicații. De asemenea, căutarea de fişiere PDF este<br />
disponibilă doar când este setată căutarea după cuvinte cheie.<br />
Pentru detalii cu privire la crearea de fişiere PDF care permite căutarea după cuvinte cheie,<br />
consultați „Caseta de dialog PDF Settings ”.<br />
Fişierele PDF protejate prin parolă nu pot fi căutate.<br />
Category<br />
Puteți căuta imagini după categorie.<br />
Modified Date<br />
Pentru a căuta imagini care au fost actualizate într-o anumită perioadă de timp, introduceți data de<br />
început şi de sfârşit a perioadei.<br />
Shooting Date<br />
Pentru a căuta imagini captate într-o anumită perioadă de timp, introduceți data de început şi de<br />
sfârşit a perioadei.<br />
Notă<br />
„Data captată” reprezintă data şi ora creării datelor, care sunt incluse în informațiile Exif ale<br />
imaginii.<br />
More Advanced Options<br />
Pagina 378 din 720 pagini
Căutarea imaginilor<br />
A word or phrase in the file<br />
În A word or phrase in the file, selectați elementele pe care doriți să le căutați. Dacă selectați<br />
caseta Exif information, este căutat textul în Maker, Model, Description şi User Comment. Dacă<br />
selectați caseta PDF text, este căutat textul în fişiere PDF.<br />
Important<br />
Textul din fişierele PDF protejate prin parolă nu poate fi căutat.<br />
Search subfolders<br />
Selectați această casetă pentru a căuta în subfoldere.<br />
Case sensitive<br />
Selectați această casetă pentru a căuta potrivind literele mari şi mici.<br />
Match all criteria<br />
Se caută fişiere care îndeplinesc toate criteriile specificate.<br />
Match any criteria<br />
Se caută fişiere care îndeplinesc oricare dintre criteriile specificate.<br />
Start Search<br />
Porneşte căutarea.<br />
Subiect înrudit<br />
Fereastra View & Use<br />
În partea superioară a paginii<br />
Pagina 379 din 720 pagini
Clasificarea imaginilor pe categorii<br />
Ghid avansat > Scanarea > Scanarea cu pachetul software al aplicației > Funcții utile din MP Navigator EX > Clasificarea<br />
imaginilor pe categorii<br />
S403<br />
Clasificarea imaginilor pe categorii<br />
Afişați imaginile scanate cu MP Navigator EX după categorie. Puteți clasifica automat imaginile<br />
neclasificate afişate în Unclassified şi puteți de asemenea să creați categorii particularizate. Puteți glisa<br />
şi fixa o imagine pentru a o muta de la o categorie la alta.<br />
Notă<br />
Dacă ați clasificat imaginile în MP Navigator EX 2.0 sau o variantă ulterioară, după care ați efectuat<br />
upgrade aplicației MP Navigator EX la cea mai recentă versiune, informațiile de clasificare de pe a<br />
doua versiune cea mai recentă sunt transferate la pornirea inițială. După pornirea inițială,<br />
informațiile de clasificare nu pot fi transferate.<br />
1. Scanați documentele în MP Navigator EX şi salvați-le, apoi deschideți fereastra View<br />
& Use din ecranul Mod navigare.<br />
Notă<br />
Consultați „Să încercăm să scanăm” pentru scanarea imaginilor în MP Navigator EX.<br />
Puteți selecta şi imagini salvate pe un computer.<br />
Deschiderea imaginilor salvate pe un computer<br />
2. În (sortare după), selectați Categories.<br />
Imaginile sunt sortate automat după categorie şi apar în fereastra de miniaturi.<br />
Imaginile sunt sortate în următoarele categorii.<br />
Pagina 380 din 720 pagini
Clasificarea imaginilor pe categorii<br />
Fotografii: Portrait, Others<br />
Documente: Business Card, Postcard, Standard Size, PDF File, Others<br />
Categorii particularizate: Afişează categoriile dvs. particularizate.<br />
Pentru a crea categorii particularizate, consultați „ Crearea categoriilor particularizate ”.<br />
Neclasificate: Afişează imagini care nu sunt clasificate.<br />
Notă<br />
Faceți clic pe Classify Images pentru a clasifica automat imaginile afişate în Unclassified.<br />
Faceți clic pe Cancel pentru oprire.<br />
Clasificarea poate dura mult timp dacă există multe imagini de clasificat.<br />
Important<br />
Chiar dacă clasificați imagini salvate pe suport amovibil precum unitatea flash USB şi hard diskul<br />
extern, informațiile de clasificare vor fi şterse din momentul în care scoateți suportul. În continuare,<br />
imaginile sunt clasificate la Unclassified.<br />
Imaginile nu pot fi clasificate când opțiunea Recently Saved Images este selectată în fereastra View<br />
& Use.<br />
Notă<br />
Este posibil ca unele imagini să nu fie detectate corect şi, ca urmare, să fie clasificate în categorii<br />
necorespunzătoare. Într-un astfel de caz, glisați şi fixați imaginea la categoria corectă.<br />
Este posibil ca imaginile salvate în foldere de rețea să nu fie clasificate.<br />
Puteți căuta imagini după categorie. Pentru detalii, consultați „ Căutarea imaginilor ”.<br />
Crearea categoriilor particularizate<br />
1. În fereastra View & Use, sortați imaginile după categorie şi faceți clic pe Edit<br />
Custom Categories.<br />
Se deschide caseta de dialog Edit Custom Categories.<br />
2. Faceți clic pe Add to List.<br />
Se deschide caseta de dialog Add Category.<br />
3. Introduceți Category name şi faceți clic pe OK.<br />
Notă<br />
Puteți crea până la 20 de categorii particularizate.<br />
Pentru un nume de categorie puteți utiliza maxim 50 de caractere pe un singur byte.<br />
Faceți dublu clic pe categoria creată pentru a deschide caseta de dialog Change Category Name în<br />
care puteți schimba numele categoriei.<br />
Selectați o categorie particularizată şi faceți clic pe Delete pentru a o şterge.<br />
Pagina 381 din 720 pagini
Clasificarea imaginilor pe categorii<br />
Subiect înrudit<br />
Fereastra View & Use<br />
În partea superioară a paginii<br />
Pagina 382 din 720 pagini
Utilizarea imaginilor în MP Navigator EX<br />
Ghid avansat > Scanarea > Scanarea cu pachetul software al aplicației > Utilizarea imaginilor în MP Navigator EX<br />
S500<br />
Utilizarea imaginilor în MP Navigator EX<br />
Puteți scana imagini utilizând MP Navigator EX şi puteți edita sau imprima imaginile salvate.<br />
Pentru detalii despre salvarea imaginilor scanate, consultați secțiunile corespunzătoare<br />
de mai jos.<br />
Salvarea imaginilor scanate la computer<br />
Salvarea<br />
Salvarea imaginilor scanate ca fişiere PDF<br />
Salvarea ca fişiere PDF<br />
Pentru detalii despre utilizarea imaginilor/fişierelor, consultați secțiunile corespunzătoare<br />
de mai jos.<br />
Crearea/editarea fişierelor PDF din imagini scanate<br />
Crearea/Editarea fişierelor PDF<br />
Imprimarea mai multor imagini scanate deodată sau imprimarea la o anumită dimensiune,<br />
calitate etc.<br />
Imprimarea documentelor<br />
Imprimarea fotografiilor scanate<br />
Imprimarea fotografiilor<br />
Trimiterea imaginilor scanate prin e-mail<br />
Trimitere prin e-mail<br />
Corectarea/îmbunătățirea imaginilor scanate sau efectuarea conversiei acestora în text<br />
Editarea fişierelor<br />
Setarea parolelor pentru fişiere PDF create<br />
Setarea parolelor pentru fişiere PDF<br />
Deschiderea/editarea fişierelor PDF protejate cu parolă<br />
În partea superioară a paginii<br />
Pagina 383 din 720 pagini
Salvarea<br />
Ghid avansat > Scanarea > Scanarea cu pachetul software al aplicației > Utilizarea imaginilor în MP Navigator EX ><br />
Salvarea<br />
S112<br />
Salvarea<br />
Salvați imaginile scanate cu MP Navigator EX pe un computer.<br />
1. Selectați casetele imaginilor pe care doriți să le salvați şi faceți clic pe Save.<br />
2. În caseta de dialog Save, specificați setările de salvare.<br />
Specificați folderul de destinație, numele fişierului şi tipul fişierului.<br />
Caseta de dialog Save<br />
Important<br />
Nu puteți selecta JPEG/Exif când Document Type este Text(OCR).<br />
Nu puteți selecta JPEG/Exif când Black and White este selectat pentru Color Mode în fila<br />
Advanced Mode din ScanGear (driver de scaner).<br />
Notă<br />
În mod implicit, imaginile scanate sunt salvate în următoarele foldere.<br />
Windows 7: folderul MP Navigator EX din folderul Imaginile mele (My Pictures)<br />
Windows Vista: folderul MP Navigator EX din folderul Imagini (Pictures)<br />
Pagina 384 din 720 pagini
Salvarea<br />
Windows XP: folderul MP Navigator EX din folderul Imaginile mele (My Pictures)<br />
3. Faceți clic pe Save.<br />
Imaginile scanate sunt salvate conform setărilor.<br />
Pentru a utiliza/edita în continuare imaginile scanate în MP Navigator EX, faceți clic pe Open saved<br />
location din caseta de dialog Save Complete.<br />
Crearea/Editarea fişierelor PDF<br />
Imprimarea documentelor<br />
Imprimarea fotografiilor<br />
Trimitere prin e-mail<br />
Editarea fişierelor<br />
În partea superioară a paginii<br />
Pagina 385 din 720 pagini
Salvarea ca fişiere PDF<br />
Ghid avansat > Scanarea > Scanarea cu pachetul software al aplicației > Utilizarea imaginilor în MP Navigator EX ><br />
Salvarea ca fişiere PDF<br />
S113<br />
Salvarea ca fişiere PDF<br />
Salvați imaginile scanate cu MP Navigator EX ca fişiere PDF.<br />
1. Selectați casetele imaginilor pe care doriți să le salvați şi faceți clic pe Save as PDF<br />
file.<br />
2. În caseta de dialog Save as PDF file, specificați setările de salvare.<br />
Specificați tipul fişierului, numele fişierului şi folderul de destinație.<br />
Caseta de dialog Save as PDF file<br />
Pagina 386 din 720 pagini
Salvarea ca fişiere PDF<br />
Notă<br />
În mod implicit, imaginile scanate sunt salvate în următoarele foldere.<br />
Windows 7: folderul MP Navigator EX din folderul Imaginile mele (My Pictures)<br />
Windows Vista: folderul MP Navigator EX din folderul Imagini (Pictures)<br />
Windows XP: folderul MP Navigator EX din folderul Imaginile mele (My Pictures)<br />
Puteți seta parole pentru fişiere PDF.<br />
Setarea parolelor pentru fişiere PDF<br />
3. Faceți clic pe Save.<br />
Imaginile scanate sunt salvate conform setărilor.<br />
Pentru a utiliza/edita în continuare imaginile scanate în MP Navigator EX, faceți clic pe Open saved<br />
location din caseta de dialog Save Complete.<br />
Crearea/Editarea fişierelor PDF<br />
Imprimarea documentelor<br />
Imprimarea fotografiilor<br />
Trimitere prin e-mail<br />
Editarea fişierelor<br />
În partea superioară a paginii<br />
Pagina 387 din 720 pagini
Crearea/Editarea fişierelor PDF<br />
Ghid avansat > Scanarea > Scanarea cu pachetul software al aplicației > Utilizarea imaginilor în MP Navigator EX ><br />
Crearea/Editarea fişierelor PDF<br />
S501<br />
Crearea/Editarea fişierelor PDF<br />
Creați/editați fişiere PDF utilizând MP Navigator EX. După ce scanați documentele şi le salvați,<br />
deschideți fereastra View & Use pentru a crea fişiere PDF, pentru a adăuga/şterge pagini, pentru a<br />
rearanja ordinea paginilor etc.<br />
Important<br />
Puteți crea sau edita simultan până la 99 de pagini utilizând MP Navigator EX.<br />
Notă<br />
Consultați „Să încercăm să scanăm” pentru scanarea imaginilor în MP Navigator EX.<br />
Puteți selecta şi imagini salvate pe un computer.<br />
Deschiderea imaginilor salvate pe un computer<br />
Crearea/editarea fişierelor PDF cu MP Navigator EX<br />
1. Selectați imagini şi faceți clic pe PDF.<br />
Notă<br />
Puteți selecta fişiere PDF, JPEG, TIFF şi BMP.<br />
2. Faceți clic pe Create/Edit PDF file din listă.<br />
Important<br />
În cazul fişierelor PDF, puteți edita numai pe cele create cu MP Navigator EX. Nu puteți edita<br />
fişiere PDF create cu alte aplicații. De asemenea, fişierele PDF editate în alte aplicații nu pot fi<br />
editate.<br />
Pagina 388 din 720 pagini
Crearea/Editarea fişierelor PDF<br />
Notă<br />
Dacă este selectat un fişier PDF protejat prin parolă, vi se va solicita să introduceți parola.<br />
Deschiderea/editarea fişierelor PDF protejate cu parolă<br />
3. Adăugați/ştergeți pagini în funcție de necesitate.<br />
Pentru a adăuga un fişier existent, faceți clic pe Add Page şi selectați fişierul. Pentru a şterge o<br />
pagină, selectați-o şi faceți clic pe Delete Selected Pages.<br />
Notă<br />
Puteți adăuga fişiere PDF, JPEG, TIFF şi BMP.<br />
Când adăugați un fişier PDF protejat prin parolă, vi se va solicita să introduceți parola.<br />
4. Rearanjați ordinea paginilor în funcție de necesitate.<br />
Utilizați pictogramele pentru a rearanja ordinea. Ca variantă alternativă, glisați miniatura în locația<br />
de destinație.<br />
Notă<br />
Consultați „Fereastra Create/Edit PDF file” pentru detalii despre fereastra Create/Edit PDF file.<br />
5. Faceți clic pe Save Selected Pages sau Save All Pages.<br />
Se deschide caseta de dialog Save as PDF file.<br />
Caseta de dialog Save as PDF file<br />
Important<br />
Nu puteți salva imagini scanate pe 10501 pixeli sau mai mult în direcțiile verticală şi orizontală.<br />
Dacă este editat un fişier PDF protejat prin parolă, parolele vor fi şterse. Resetați parolele în<br />
caseta de dialog Save as PDF file.<br />
Setarea parolelor pentru fişiere PDF<br />
6. Specificați setările de salvare în caseta de dialog Save as PDF file, apoi faceți clic<br />
pe Save.<br />
Imaginile sunt salvate conform setărilor.<br />
Deschiderea fişierelor PDF dintr-o aplicație<br />
Puteți deschide fişiere PDF create cu MP Navigator EX într-o aplicație asociată şi le puteți edita sau<br />
imprima.<br />
1. Selectați fişierele PDF şi faceți clic pe PDF.<br />
Pagina 389 din 720 pagini
Crearea/Editarea fişierelor PDF<br />
Important<br />
În cazul fişierelor PDF, puteți selecta numai pe cele create cu MP Navigator EX. Nu puteți<br />
selecta fişiere PDF create cu alte aplicații. De asemenea, fişierele PDF editate în alte aplicații<br />
nu pot fi selectate.<br />
2. Faceți clic pe Open PDF file din listă.<br />
Porneşte aplicația asociată de sistemul de operare cu extensia de fişier (.pdf).<br />
Important<br />
Fişierele PDF protejate prin parolă nu pot fi deschise în aplicații care nu acceptă securitate<br />
PDF.<br />
Este posibil ca fişierele să nu se deschidă dacă nu este instalată o aplicație care poate fi<br />
asociată cu fişiere PDF.<br />
3. Utilizați aplicația pentru a edita/imprima fişierul.<br />
Pentru detalii, consultați manualul aplicației.<br />
Important<br />
În unele aplicații, comenzile (print, edit, etc.) restricționate de Permissions Password pot diferi<br />
de cele din MP Navigator EX.<br />
În partea superioară a paginii<br />
Pagina 390 din 720 pagini
Imprimarea documentelor<br />
Ghid avansat > Scanarea > Scanarea cu pachetul software al aplicației > Utilizarea imaginilor în MP Navigator EX ><br />
Imprimarea documentelor<br />
S502<br />
Imprimarea documentelor<br />
Utilizând MP Navigator EX, puteți imprima mai multe imagini scanate deodată, puteți imprima la o<br />
anumită calitate etc.<br />
1. Scanați documentele în MP Navigator EX şi salvați-le, apoi deschideți fereastra View<br />
& Use din ecranul Mod navigare şi selectați imagini.<br />
Notă<br />
Consultați „Să încercăm să scanăm” pentru scanarea imaginilor în MP Navigator EX.<br />
Puteți selecta şi imagini salvate pe un computer.<br />
Deschiderea imaginilor salvate pe un computer<br />
2. Faceți clic pe Print, apoi faceți clic pe Print Document din listă.<br />
Important<br />
Dacă este selectat un fişier PDF protejat prin parolă, vi se va solicita să introduceți parola.<br />
Deschiderea/editarea fişierelor PDF protejate cu parolă<br />
3. Specificați setările de imprimare necesare.<br />
În caseta de dialog afişată, specificați contorul, calitatea, scara etc. referitoare la imprimare.<br />
Caseta de dialog Print Document<br />
Pagina 391 din 720 pagini
Imprimarea documentelor<br />
Important<br />
La dimensiune normală (100%), este posibil ca unele imagini să fie imprimate mai mici sau<br />
cu unele porțiuni trunchiate. Într-un astfel de caz, selectați Auto pentru a redimensiona<br />
imprimarea proporțional cu dimensiunea hârtiei.<br />
4. Faceți clic pe Print.<br />
Porneşte imprimarea.<br />
Notă<br />
Când imprimați un fişier PDF cu mai multe pagini utilizând Print Document, este posibil ca<br />
imprimarea să dureze mai mult în funcție de computer. Într-un astfel de caz, urmați aceşti paşi<br />
şi modificați setările.<br />
Windows 7:<br />
1. Din meniul Start, selectați Dispozitive şi imprimante (Devices and Printers).<br />
2. Faceți clic dreapta pe pictograma imprimantei dvs. şi faceți clic pe Proprietăți imprimantă<br />
(Printer Properties).<br />
Se deschide caseta de dialog Proprietăți imprimantă (Printer Properties).<br />
3. Faceți clic pe fila Complex (Advanced).<br />
4. Selectați Se derulează documentele imprimate pentru ca programul să termine mai repede<br />
imprimarea (Spool print documents so program finishes printing faster).<br />
5. Selectați Se porneşte imprimarea după ce ultima pagină s-a derulat (Start printing after last<br />
page is spooled).<br />
6. După imprimare, readuceți setarea de pe fila Complex (Advanced) la Se porneşte<br />
imprimarea imediat (Start printing immediately).<br />
Windows Vista/Windows XP:<br />
1. Selectați Panou de control (Control Panel) din meniul Start.<br />
2. Faceți clic pe Imprimantă (Printer) (Windows XP: Imprimante şi faxuri (Printers and Faxes)).<br />
3. Faceți clic dreapta pe pictograma imprimantei dvs. şi faceți clic pe Proprietăți (Properties).<br />
Se deschide caseta de dialog Proprietăți imprimantă (Printer Properties).<br />
4. Faceți clic pe fila Complex (Advanced).<br />
5. Selectați Se derulează documentele imprimate pentru ca programul să termine mai repede<br />
imprimarea (Spool print documents so program finishes printing faster).<br />
6. Selectați Se porneşte imprimarea după ce ultima pagină s-a derulat (Start printing after last<br />
page is spooled).<br />
7. După imprimare, readuceți setarea de pe fila Complex (Advanced) la Se porneşte<br />
imprimarea imediat (Start printing immediately).<br />
Pentru a revoca în timpul stocării temporare, faceți clic pe Cancel. Pentru a revoca în timpul<br />
imprimării, faceți clic pe Cancel Printing din fereastra de confirmare pentru starea imprimantei.<br />
În scopul de a deschide fereastra de confirmare pentru starea imprimantei, faceți clic pe<br />
pictograma imprimantei de pe bara de activități.<br />
În partea superioară a paginii<br />
Pagina 392 din 720 pagini
Imprimarea fotografiilor<br />
Ghid avansat > Scanarea > Scanarea cu pachetul software al aplicației > Utilizarea imaginilor în MP Navigator EX ><br />
Imprimarea fotografiilor<br />
S503<br />
Imprimarea fotografiilor<br />
Puteți imprima fotografii utilizând MP Navigator EX sau o aplicație care însoțeşte aparatul. După ce<br />
scanați documentele şi le salvați, deschideți fereastra View & Use pentru a selecta modul în care doriți<br />
să imprimați fotografiile.<br />
Notă<br />
Consultați „Să încercăm să scanăm” pentru scanarea imaginilor în MP Navigator EX.<br />
Puteți selecta şi imagini salvate pe un computer.<br />
Deschiderea imaginilor salvate pe un computer<br />
Când imprimați fotografii utilizând Easy-PhotoPrint EX<br />
Easy-PhotoPrint EX vă permite să imprimați fotografii scanate la calitate înaltă sau să aranjați şi să<br />
imprimați imagini.<br />
1. Selectați imagini şi faceți clic pe Print.<br />
2. Faceți clic pe Print Photo sau pe Print Album din listă.<br />
Porneşte Easy-PhotoPrint EX. Pentru detalii consultați „ Imprimare cu pachetul software al aplicației ”.<br />
Notă<br />
Dacă aplicația Easy-PhotoPrint EX nu este instalată, imprimați cu MP Navigator EX.<br />
Când imprimați fotografii utilizând MP Navigator EX<br />
1. Selectați imagini şi faceți clic pe Print.<br />
Pagina 393 din 720 pagini
Imprimarea fotografiilor<br />
2. Faceți clic pe Print Photo din listă.<br />
3. Specificați setările de imprimare necesare.<br />
În caseta de dialog afişată, specificați dimensiunea, contorul etc. referitoare la imprimare.<br />
Caseta de dialog Print Photo<br />
4. Faceți clic pe Print.<br />
Porneşte imprimarea.<br />
Notă<br />
Pentru a revoca în timpul stocării temporare, faceți clic pe Cancel. Pentru a revoca în timpul<br />
imprimării, faceți clic pe Cancel Printing din fereastra de confirmare pentru starea imprimantei.<br />
În scopul de a deschide fereastra de confirmare pentru starea imprimantei, faceți clic pe<br />
pictograma imprimantei de pe bara de activități.<br />
În partea superioară a paginii<br />
Pagina 394 din 720 pagini
Trimitere prin e-mail<br />
Ghid avansat > Scanarea > Scanarea cu pachetul software al aplicației > Utilizarea imaginilor în MP Navigator EX ><br />
Trimitere prin e-mail<br />
S504<br />
Trimitere prin e-mail<br />
Trimiteți imagini scanate prin e-mail.<br />
Important<br />
Aplicația MP Navigator EX este compatibilă cu următoarele programe software pentru e-mail:<br />
- Microsoft Outlook<br />
- Windows Mail (Windows Vista)<br />
- Outlook Express (Windows XP)<br />
(Dacă un program software pentru e-mail nu funcționează corespunzător, asigurați-vă că s-a activat<br />
MAPI de la program. Pentru a activa MAPI, consultați manualul programului software pentru e-mail.)<br />
Notă<br />
Dacă nu este selectat niciun program software de e-mail, ataşați manual la e-mail imaginea<br />
scanată şi salvată.<br />
1. Scanați documentele în MP Navigator EX şi salvați-le, apoi deschideți fereastra View<br />
& Use din ecranul Mod navigare şi selectați imagini.<br />
Notă<br />
Numai fişierele PDF şi JPEG pot fi ataşate la e-mail.<br />
Consultați „Să încercăm să scanăm” pentru scanarea imaginilor în MP Navigator EX.<br />
Puteți selecta şi imagini salvate pe un computer.<br />
Deschiderea imaginilor salvate pe un computer<br />
2. Faceți clic pe Send, apoi faceți clic pe Attach to E-mail din listă.<br />
3. Setați programul software de e-mail şi opțiunile de salvare a fişierului conform<br />
Pagina 395 din 720 pagini
Trimitere prin e-mail<br />
cerințelor.<br />
Specificați programul software de e-mail, folderul de destinație şi numele de fişier.<br />
Caseta de dialog Send via E-mail<br />
Notă<br />
Când trimiteți imagini JPEG prin e-mail, puteți selecta un tip de comprimare. Faceți clic pe<br />
Set... pentru a deschide o casetă de dialog şi selectați tipul de comprimare din High(Low<br />
Compression), Standard sau Low(High Compression).<br />
4. Faceți clic pe OK.<br />
Fişierele sunt salvate în conformitate cu setările şi programul software pentru e-mail porneşte.<br />
5. Specificați destinatarul, introduceți subiectul şi mesajul, apoi trimiteți mesajul de email.<br />
Pentru detalii, consultați manualul programului software pentru e-mail.<br />
În partea superioară a paginii<br />
Pagina 396 din 720 pagini
Editarea fişierelor<br />
Ghid avansat > Scanarea > Scanarea cu pachetul software al aplicației > Utilizarea imaginilor în MP Navigator EX ><br />
Editarea fişierelor<br />
S505<br />
Editarea fişierelor<br />
Puteți edita imagini şi le puteți face conversia în text utilizând MP Navigator EX sau o aplicație care<br />
însoțeşte aparatul. După ce scanați documentele şi le salvați, deschideți fereastra View & Use pentru a<br />
selecta ce doriți să faceți cu imaginile.<br />
Notă<br />
Consultați „Să încercăm să scanăm” pentru scanarea imaginilor în MP Navigator EX.<br />
Puteți selecta şi imagini salvate pe un computer.<br />
Deschiderea imaginilor salvate pe un computer<br />
Corectarea imaginilor foto<br />
Puteți corecta/îmbunătăți imagini în fereastra Correct/Enhance Images.<br />
1. Selectați imagini şi faceți clic pe Edit/Convert.<br />
2. Faceți clic pe Fix photo images din listă.<br />
Se deschide fereastra Correct/Enhance Images.<br />
3. Corectați/îmbunătățiți imagini în fereastra Correct/Enhance Images.<br />
Notă<br />
Consultați „Fereastra Correct/Enhance Images” pentru detalii cu privire la fereastra Correct/<br />
Enhance Images.<br />
Pentru corectarea/îmbunătățirea imaginilor, consultați secțiunile corespunzătoare de mai jos.<br />
Corectarea/îmbunătățirea automată a imaginilor<br />
Corectarea/Îmbunătățirea manuală a imaginilor<br />
Pagina 397 din 720 pagini
Editarea fişierelor<br />
Conversia documentelor în text<br />
Scanați text din reviste şi ziare scanate şi afişați-l în Notepad (inclus cu Windows).<br />
Important<br />
Nu este posibilă conversia fişierelor PDF în text.<br />
1. Selectați imagini şi faceți clic pe Edit/Convert.<br />
2. Faceți clic pe Convert to text file din listă.<br />
Notepad (inclus cu Windows) porneşte şi apare textul editabil.<br />
Notă<br />
La Notepad (inclus cu Windows) poate fi extras numai text scris în limba care poate fi selectată<br />
în fila General. Faceți clic pe Set... din fila General şi specificați limba în conformitate cu limba<br />
documentului ce urmează să fie scanat.<br />
Când scanați mai multe documente, puteți colecta textul extras într-un singur fişier.<br />
Fila General<br />
Textul afişat în Notepad (inclus cu Windows) este numai pentru ghidare. Este posibil ca textul<br />
din imaginea următoarelor tipuri de documente să nu fie detectat corect.<br />
- Documente care conțin text cu dimensiunea fonturilor în afara intervalului cuprins între 8<br />
puncte şi 40 de puncte (la 300 dpi)<br />
- Documente înclinate<br />
- Documente plasate răsturnate pe verticală sau documente cu text în orientare greşită<br />
(caractere rotite)<br />
- Documente care conțin fonturi speciale, efecte, italice sau text scris de mână<br />
- Documente cu spațiere prin linii înguste<br />
- Documente cu culori în fundalul textului<br />
- Documente care conțin mai multe limbi<br />
În partea superioară a paginii<br />
Pagina 398 din 720 pagini
Setarea parolelor pentru fişiere PDF<br />
Ghid avansat > Scanarea > Scanarea cu pachetul software al aplicației > Utilizarea imaginilor în MP Navigator EX ><br />
Setarea parolelor pentru fişiere PDF<br />
S508<br />
Setarea parolelor pentru fişiere PDF<br />
Setați parole pentru deschiderea, editarea şi imprimarea fişierelor PDF.<br />
Puteți seta două parole: una pentru deschiderea fişierului şi una pentru editarea/imprimarea acestuia.<br />
Această secțiune explică modul de setare a parolelor pentru imagini scanate în fereastra Scan/Import<br />
din MP Navigator EX şi modul de setare a parolelor pentru fişiere existente prin fereastra View & Use.<br />
Important<br />
Dacă uitați parola, nu veți putea deschide/edita fişierul. Înregistrați parola într-un loc sigur pentru o<br />
referire ulterioară.<br />
Fişierele PDF protejate prin parolă nu pot fi deschise în aplicații care nu acceptă securitate PDF.<br />
În unele aplicații, comenzile (print, edit, etc.) restricționate de Permissions Password pot diferi de<br />
cele din MP Navigator EX.<br />
În fişierele PDF protejate prin parolă nu se poate căuta după text din„ Fereastra View & Use ”.<br />
Parolele nu pot fi setate când imaginile sunt salvate automat după scanare.<br />
1. Deschideți ecranul de setare a parolei din imaginile scanate în MP Navigator EX sau<br />
din fişierele existente.<br />
Setarea parolelor pentru imagini scanate<br />
1. Scanați documente în fereastra Scan/Import.<br />
Să încercăm să scanăm<br />
2. Faceți clic pe Save as PDF file.<br />
Se deschide caseta de dialog Save as PDF file.<br />
3. Selectați caseta Password security settings.<br />
Pagina 399 din 720 pagini
Setarea parolelor pentru fişiere PDF<br />
Se deschide caseta de dialog Password Security -Settings.<br />
Setarea parolelor pentru fişiere existente<br />
1. În fereastra View & Use, selectați fişiere imagine/PDF şi faceți clic pe PDF.<br />
2. Faceți clic pe Create/Edit PDF file din listă.<br />
Crearea/Editarea fişierelor PDF<br />
3. Editați fişierele existente în fereastra Create/Edit PDF file, apoi faceți clic pe<br />
Save Selected Pages sau Save All Pages.<br />
Se deschide caseta de dialog Save as PDF file.<br />
4. Selectați caseta Password security settings.<br />
Se deschide caseta de dialog Password Security -Settings.<br />
Notă<br />
De asemenea, puteți deschide caseta de dialog Password Security -Settings făcând clic pe<br />
Set..., apoi selectând Password Security pentru Security în caseta de dialog PDF Settings.<br />
2. Selectați caseta Require a password to open the document sau Use a password to<br />
restrict printing and editing of the document and its security settings, apoi introduceți<br />
o parolă.<br />
Pagina 400 din 720 pagini
Setarea parolelor pentru fişiere PDF<br />
Important<br />
Pentru parolă puteți utiliza maxim 32 de caractere alfanumerice pe un singur byte. Parolele<br />
sunt sensibile la litere mari şi mici.<br />
Selectați ambele casete pentru a seta atât Document Open Password, cât şi Permissions<br />
Password. Nu puteți utiliza aceeaşi parolă pentru ambele cazuri.<br />
3. Faceți clic pe OK.<br />
Se deschide caseta de dialog Confirm Document Open Password sau Confirm Permissions<br />
Password.<br />
Parolă pentru deschiderea documentului<br />
Parolă de permisiuni<br />
4. Introduceți din nou parola şi faceți clic pe OK.<br />
Revine caseta de dialog Save as PDF file.<br />
Important<br />
Dacă închideți caseta de dialog Save as PDF file fără a face clic pe salvare Save, setările din<br />
caseta de dialog Password Security -Settings vor fi şterse.<br />
Parolele sunt şterse din momentul în care fişierul este editat. Resetați parolele când salvați<br />
fişierele editate.<br />
Notă<br />
Dacă setați parolele utilizând caseta de dialog PDF Settings, revine caseta de dialog PDF<br />
Settings. Faceți clic pe OK. Revine caseta de dialog Save as PDF file.<br />
Pagina 401 din 720 pagini
Setarea parolelor pentru fişiere PDF<br />
5. Faceți clic pe Save.<br />
Fişierele sunt salvate conform setărilor.<br />
Subiect înrudit<br />
Deschiderea/editarea fişierelor PDF protejate cu parolă<br />
În partea superioară a paginii<br />
Pagina 402 din 720 pagini
Deschiderea/editarea fişierelor PDF protejate cu parolă<br />
Ghid avansat > Scanarea > Scanarea cu pachetul software al aplicației > Utilizarea imaginilor în MP Navigator EX ><br />
Deschiderea/editarea fişierelor PDF protejate cu parolă<br />
S509<br />
Deschiderea/editarea fişierelor PDF protejate cu parolă<br />
Introduceți o parolă pentru a deschide sau pentru a edita/imprima fişiere PDF protejate prin parolă.<br />
Metoda de intrare a parolei variază în funcție de operație. Următoarele proceduri reprezintă doar<br />
exemple.<br />
Important<br />
Puteți deschide, edita sau imprima doar fişierele PDF ale căror parole au fost setate cu MP<br />
Navigator EX. Nu puteți edita fişierele PDF editate în alte aplicații sau ale căror parole au fost setate<br />
cu alte aplicații. Doar MP Navigator EX versiunea 1.1 şi 2.0 sau ulterioară acceptă deschiderea,<br />
editarea şi imprimarea fişierelor PDF protejate prin parolă.<br />
Parolele sunt sensibile la litere mari şi mici.<br />
Puteți crea sau edita simultan până la 99 de pagini utilizând MP Navigator EX.<br />
Introducerea unei parole pentru a deschide un fişier<br />
1. În fereastra View & Use, selectați fişierul PDF pe care doriți să îl deschideți şi faceți<br />
clic pe Zoom in.<br />
Ca variantă alternativă, faceți dublu clic pe fişierul PDF.<br />
Notă<br />
Va fi necesară doar parola Document Open Password. Parola Permissions Password nu va fi<br />
necesară.<br />
Dacă se deschide caseta de dialog Zoom in cu pictograma unui lacăt, faceți clic pe Enter<br />
Password.<br />
Pagina 403 din 720 pagini
Deschiderea/editarea fişierelor PDF protejate cu parolă<br />
2. Se deschide caseta de dialog Password. Introduceți parola şi faceți clic pe OK.<br />
Fişierul PDF se deschide în caseta de dialog Zoom in.<br />
Notă<br />
Pentru a redeschide fişierul după ce ați închis caseta de dialog Zoom in, introduceți din nou<br />
parola.<br />
Introducerea unei parole (Permissions Password) pentru a edita sau imprima un fişier<br />
1. În fereastra View & Use, selectați fişiere PDF şi faceți clic pe PDF sau Print.<br />
Pagina 404 din 720 pagini
Deschiderea/editarea fişierelor PDF protejate cu parolă<br />
2. Pentru a crea un fişier PDF sau pentru a edita fişierul, selectați Create/Edit PDF file<br />
din listă. Pentru a imprima fişierul, faceți clic pe Print Document.<br />
În caseta de dialog Password, vi se va solicita să introduceți o parolă.<br />
Notă<br />
Dacă, de asemenea, este setată parola Document Open Password, va fi necesară parola<br />
Document Open Password, apoi va fi necesară parola Permissions Password.<br />
3. Introduceți parola şi faceți clic pe OK.<br />
Se deschide caseta de dialog corespunzătoare.<br />
Important<br />
Subiect înrudit<br />
Dacă este editat un fişier PDF protejat prin parolă, parolele vor fi şterse. Resetați parolele.<br />
Setarea parolelor pentru fişiere PDF<br />
Setarea parolelor pentru fişiere PDF<br />
În partea superioară a paginii<br />
Pagina 405 din 720 pagini
Ecranele aplicaţiei MP Navigator EX<br />
Ghid avansat > Scanarea > Scanarea cu pachetul software al aplicației > Ecranele aplicației MP Navigator EX<br />
S700<br />
Ecranele aplicației MP Navigator EX<br />
Documentați-vă în legătură cu ecranele şi funcțiile aplicației MP Navigator EX.<br />
Fila Scan/Import Documents or Images<br />
Ecranul Auto Scan (fereastra Scan/Import)<br />
Caseta de dialog Scan Settings (Auto Scan)<br />
Ecranul Photos/Documents (Platen) (fereastra Scan/Import)<br />
Caseta de dialog Scan Settings (Fotografii/Documente)<br />
Caseta de dialog Save<br />
Caseta de dialog Save as PDF file<br />
Fila View & Use Images on your Computer<br />
Fereastra View & Use<br />
Fereastra Create/Edit PDF file<br />
Caseta de dialog Print Document<br />
Caseta de dialog Print Photo<br />
Caseta de dialog Send via E-mail<br />
Fereastra Correct/Enhance Images<br />
Fila Custom Scan with <strong>On</strong>e-click / Ecranul Mod <strong>On</strong>e-click<br />
Caseta de dialog Auto Scan<br />
Caseta de dialog Save (Ecranul Mod <strong>On</strong>e-click)<br />
Caseta de dialog Scan Settings (Ecranul Mod <strong>On</strong>e-click)<br />
Caseta de dialog PDF<br />
Caseta de dialog Mail<br />
Caseta de dialog OCR<br />
Caseta de dialog Custom<br />
Caseta de dialog Preferences<br />
Fila General<br />
Fila Scanner Button Settings (Save to PC)<br />
Caseta de dialog Scan Settings (Scanner Button Settings)<br />
În partea superioară a paginii<br />
Pagina 406 din 720 pagini
Ecranul Mod navigare<br />
Ghid avansat > Scanarea > Scanarea cu pachetul software al aplicației > Ecranele aplicației MP Navigator EX > Ecranul<br />
Mod navigare<br />
S735<br />
Ecranul Mod navigare<br />
Acesta este unul dintre ecranele de pornire ale MP Navigator EX.<br />
Selectați o pictogramă din partea superioară a ecranului pentru a afişa fila corespunzătoare. Utilizați<br />
fiecare filă în funcție de ce doriți să faceți.<br />
Scan/Import<br />
Scanați fotografii şi documente.<br />
Fila Scan/Import Documents or Images<br />
View & Use<br />
Puteți să deschideți imagini salvate pe un computer şi să le imprimați sau să le ataşați la e-mail. De<br />
asemenea, le puteți edita utilizând o aplicație care însoțeşte aparatul.<br />
Fila View & Use Images on your Computer<br />
<strong>On</strong>e-click<br />
Puteți finaliza „de la scanare până la salvare” etc. simultan făcând pur şi simplu clic pe pictograma<br />
corespunzătoare.<br />
Fila Custom Scan with <strong>On</strong>e-click<br />
(Mod comutare)<br />
Comută la ecranul Mod <strong>On</strong>e-click. În ecranul Mod <strong>On</strong>e-click puteți finaliza simultan „de la scanare<br />
până la salvare” etc. făcând pur şi simplu clic pe pictograma corespunzătoare.<br />
Ecranul Mod <strong>On</strong>e-click<br />
Show this window at startup<br />
Selectați această casetă pentru a deschide la pornire meniul principal. Dacă această casetă nu este<br />
selectată, apare ultimul ecran utilizat.<br />
Preferences<br />
Se deschide caseta de dialog Preferences. În caseta de dialog Preferences, puteți să efectuați setări<br />
avansate pentru funcțiile din MP Navigator EX.<br />
Caseta de dialog Preferences<br />
(Ghid)<br />
Deschide ghidul.<br />
Pagina 407 din 720 pagini
Ecranul Mod navigare<br />
În partea superioară a paginii<br />
Pagina 408 din 720 pagini
Fila Scan/Import Documents or Images<br />
Ghid avansat > Scanarea > Scanarea cu pachetul software al aplicației > Ecranele aplicației MP Navigator EX > Fila Scan<br />
/Import Documents or Images<br />
S702<br />
Fila Scan/Import Documents or Images<br />
În ecranul Mod navigare, selectați Scan/Import pentru a afişa fila Scan/Import Documents or Images.<br />
Scanați fotografii şi documente.<br />
Auto Scan<br />
Deschide fereastra Scan/Import, având selectată opțiunea Auto Scan.<br />
Scanați simplu documente prin detectarea automată a tipului de document.<br />
Ecranul Auto Scan (fereastra Scan/Import)<br />
Photos/Documents (Platen)<br />
Deschide fereastra Scan/Import, având selectată opțiunea Photos/Documents (Platen).<br />
Scanați fotografii şi documente plasate pe geamul plat.<br />
Ecranul Photos/Documents (Platen) (fereastra Scan/Import)<br />
(Mod comutare)<br />
Comută la ecranul Mod <strong>On</strong>e-click. În ecranul Mod <strong>On</strong>e-click puteți finaliza simultan „de la scanare<br />
până la salvare” etc. făcând pur şi simplu clic pe pictograma corespunzătoare.<br />
Ecranul Mod <strong>On</strong>e-click<br />
Show this window at startup<br />
Selectați această casetă pentru a deschide la pornire meniul principal. Dacă această casetă nu este<br />
selectată, apare ultimul ecran utilizat.<br />
Preferences<br />
Se deschide caseta de dialog Preferences. În caseta de dialog Preferences, puteți să efectuați setări<br />
avansate pentru funcțiile din MP Navigator EX.<br />
Caseta de dialog Preferences<br />
(Ghid)<br />
Deschide ghidul.<br />
În partea superioară a paginii<br />
Pagina 409 din 720 pagini
Fila View Use Images on your Computer<br />
Ghid avansat > Scanarea > Scanarea cu pachetul software al aplicației > Ecranele aplicației MP Navigator EX > Fila<br />
View & Use Images on your Computer<br />
S703<br />
Fila View & Use Images on your Computer<br />
În ecranul Mod navigare, selectați View & Use pentru a afişa fila View & Use Images on your Computer.<br />
Puteți să deschideți imagini salvate pe un computer şi să le imprimați sau să le ataşați la e-mail. De<br />
asemenea, le puteți edita utilizând o aplicație care însoțeşte aparatul.<br />
My Box (Scanned/Imported Images)<br />
Deschide fereastra View & Use, având selectată opțiunea My Box (Scanned/Imported Images).<br />
Puteți să deschideți şi să utilizați imagini salvate în My Box.<br />
„My Box” este un folder pentru salvarea imaginilor scanate cu MP Navigator EX.<br />
Notă<br />
În mod implicit, imaginile scanate sunt salvate în următoarele foldere.<br />
Windows 7: folderul MP Navigator EX din folderul Imaginile mele (My Pictures)<br />
Windows Vista: folderul MP Navigator EX din folderul Imagini (Pictures)<br />
Windows XP: folderul MP Navigator EX din folderul Imaginile mele (My Pictures)<br />
Specify Folder<br />
Deschide fereastra View & Use, având selectată opțiunea Specify Folder.<br />
Puteți să deschideți şi să utilizați imagini salvate în anumite foldere.<br />
Recently Saved Images<br />
Deschide fereastra View & Use, având selectată opțiunea Recently Saved Images.<br />
Puteți să deschideți şi să utilizați imaginile scanate/importate recent şi imaginile care au fost recent<br />
ataşate la e-mail sau trimise către o aplicație.<br />
Fereastra View & Use<br />
(Mod comutare)<br />
Comută la ecranul Mod <strong>On</strong>e-click. În ecranul Mod <strong>On</strong>e-click puteți finaliza simultan „de la scanare<br />
până la salvare” etc. făcând pur şi simplu clic pe pictograma corespunzătoare.<br />
Ecranul Mod <strong>On</strong>e-click<br />
Show this window at startup<br />
Selectați această casetă pentru a deschide la pornire meniul principal. Dacă această casetă nu este<br />
selectată, apare ultimul ecran utilizat.<br />
Preferences<br />
Pagina 410 din 720 pagini
Fila View Use Images on your Computer<br />
Se deschide caseta de dialog Preferences. În caseta de dialog Preferences, puteți să efectuați setări<br />
avansate pentru funcțiile din MP Navigator EX.<br />
Caseta de dialog Preferences<br />
(Ghid)<br />
Deschide ghidul.<br />
Subiect înrudit<br />
Deschiderea imaginilor salvate pe un computer<br />
În partea superioară a paginii<br />
Pagina 411 din 720 pagini
Fila Custom Scan with <strong>On</strong>e-click<br />
Ghid avansat > Scanarea > Scanarea cu pachetul software al aplicației > Ecranele aplicației MP Navigator EX > Fila<br />
Custom Scan with <strong>On</strong>e-click<br />
S704<br />
Fila Custom Scan with <strong>On</strong>e-click<br />
În ecranul Mod navigare, selectați <strong>On</strong>e-click pentru a afişa fila Custom Scan with <strong>On</strong>e-click.<br />
Puteți finaliza „de la scanare până la salvare” etc. simultan făcând pur şi simplu clic pe pictograma<br />
corespunzătoare.<br />
Auto Scan<br />
Scanați documente prin detectarea automată a tipului de document. Formatul de fişier este setat<br />
automat. Fişierele sunt salvate pe un computer.<br />
Când faceți clic pe această pictogramă, se deschide caseta de dialog Auto Scan şi puteți să<br />
specificați setările de salvare.<br />
Caseta de dialog Auto Scan<br />
Save to PC<br />
Scanați documente sau fotografii şi le salvați pe un computer. Tipul de document poate fi detectat<br />
automat.<br />
Când faceți clic pe această pictogramă, se deschide caseta de dialog Save şi puteți să specificați<br />
setările de scanare/salvare.<br />
Caseta de dialog Save (Ecranul Mod <strong>On</strong>e-click)<br />
Save as PDF file<br />
Scanați documente şi le salvați ca fişiere PDF.<br />
Când faceți clic pe această pictogramă, se deschide caseta de dialog PDF şi puteți să specificați<br />
setările de scanare/salvare şi cele pentru aplicație.<br />
Caseta de dialog PDF<br />
Attach to E-mail<br />
Scanați documente sau fotografii şi le ataşați la e-mail.<br />
Când faceți clic pe această pictogramă, se deschide caseta de dialog Mail şi puteți să specificați<br />
setările de scanare/salvare şi setările programului software de e-mail.<br />
Caseta de dialog Mail<br />
OCR<br />
Scanați documente de tip text, apoi extrageți text din imagine şi îl afişați în Notepad (inclus cu<br />
Windows).<br />
Când faceți clic pe această pictogramă, se deschide caseta de dialog OCR şi puteți să specificați<br />
setările de scanare/salvare.<br />
Caseta de dialog OCR<br />
Pagina 412 din 720 pagini
Fila Custom Scan with <strong>On</strong>e-click<br />
Custom<br />
Scanați documente/fotografii şi le deschideți într-o aplicație specificată. Tipul de document poate fi<br />
detectat automat.<br />
Când faceți clic pe această pictogramă, se deschide caseta de dialog Custom şi puteți să specificați<br />
setările de scanare/salvare şi cele pentru aplicație.<br />
Caseta de dialog Custom<br />
Start scanning by clicking the button<br />
Selectați această casetă şi faceți clic pe o pictogramă pentru a începe imediat scanarea.<br />
(Mod comutare)<br />
Comută la Mod <strong>On</strong>e-click. Apare ecranul Mod <strong>On</strong>e-click.<br />
Ecranul Mod <strong>On</strong>e-click<br />
Show this window at startup<br />
Selectați această casetă pentru a deschide la pornire meniul principal. Dacă această casetă nu este<br />
selectată, apare ultimul ecran utilizat.<br />
Preferences<br />
Se deschide caseta de dialog Preferences. În caseta de dialog Preferences, puteți să efectuați setări<br />
avansate pentru funcțiile din MP Navigator EX.<br />
Caseta de dialog Preferences<br />
(Ghid)<br />
Deschide ghidul.<br />
Important<br />
Când scanați cu opțiunea Document Type setată pe Auto Mode în caseta de dialog Save sau<br />
Custom, se aplică următoarele restricții.<br />
Când doriți să faceți conversia textului din imaginea scanată în date de tip text, specificați<br />
Document Type (nu selectați Auto Mode).<br />
Subiect înrudit<br />
Scanarea simplă cu <strong>On</strong>e-click<br />
În partea superioară a paginii<br />
Pagina 413 din 720 pagini
Ecranul Auto Scan (fereastra Scan/Import)<br />
Ghid avansat > Scanarea > Scanarea cu pachetul software al aplicației > Ecranele aplicației MP Navigator EX > Ecranul<br />
Auto Scan (fereastra Scan/Import)<br />
S744<br />
Ecranul Auto Scan (fereastra Scan/Import)<br />
În ecranul Mod navigare, selectați Scan/Import şi faceți clic pe Auto Scan sau faceți clic pe Auto Scan din<br />
fereastra Scan/Import pentru a deschide ecranul Auto Scan (fereastra Scan/Import).<br />
Deschideți această fereastră când doriți să scanați documente prin detectarea automată a tipului de<br />
document.<br />
(1) Setări şi butoane de operare<br />
(2) Bara de instrumente<br />
(3) Fereastra de miniaturi<br />
(4) Zona de imagini selectate<br />
Documente acceptate<br />
Fotografii, cărți poştale, cărți de vizită, reviste, ziare, documente de tip text şi BD-uri/DVD-uri/CD-uri.<br />
Important<br />
Următoarele tipuri de documente nu pot fi scanate corect. Pentru a scana alte documente,<br />
specificați tipul de document.<br />
- Fotografii de dimensiune A4<br />
- Documente de tip text mai mici decât 2L (127 mm x 178 mm) (5 inchi x 7 inchi), precum pagini<br />
de broşură cu cotorul îndepărtat<br />
- Documente imprimate pe hârtie albă subțire<br />
- Documente lungi şi înguste precum fotografiile panoramice<br />
Scanarea fotografiilor şi a documentelor<br />
Este posibil ca etichetele de disc care reflectă lumina să nu fie scanate corect.<br />
Aşezați corect documentele în funcție de tipul documentului de scanat. În caz contrar, este posibil<br />
ca documentele să nu fie scanate corect.<br />
Pentru detalii despre modul de aşezare a documentelor, consultați „ Aşezarea documentelor ”.<br />
Notă<br />
Pentru a reduce perturbațiile, deschideți „ Ecranul Photos/Documents (Platen) (fereastra Scan/<br />
Import)” şi setați Document Type pe Magazine(Color).<br />
Pagina 414 din 720 pagini
Ecranul Auto Scan (fereastra Scan/Import)<br />
Setări şi butoane de operare<br />
(Vizualizare şi utilizare)<br />
Faceți clic pe acesta când doriți să deschideți imagini şi fişiere PDF salvate pe computer. Se<br />
deschide fereastra View & Use.<br />
Fereastra View & Use<br />
Auto Scan<br />
Afişează ecranul pentru scanarea documentelor prin detectarea automată a tipului de document etc.<br />
Photos/Documents (Platen)<br />
Faceți clic pe acesta pentru a scana fotografii, documente, reviste şi alte materiale imprimate. Apare<br />
ecranul pentru scanarea de fotografii şi documente.<br />
Ecranul Photos/Documents (Platen) (fereastra Scan/Import)<br />
Document Type<br />
Este setată opțiunea Auto Mode.<br />
Specify...<br />
Selectați dacă se aplică automat sau nu corecțiile adecvate în funcție de tipul documentului.<br />
Caseta de dialog Scan Settings (Auto Scan)<br />
Scan<br />
Începe scanarea.<br />
Clear<br />
Se şterg toate imaginile din fereastra de miniaturi.<br />
Save<br />
Notă<br />
Imaginile care nu sunt salvate pe un computer vor fi şterse. Pentru a păstra imaginile<br />
importante, utilizați Save sau alte metode pentru a le salva într-un computer, înainte de a face<br />
clic pe Clear.<br />
Salvați imaginile selectate. Faceți clic pentru a deschide caseta de dialog Save şi specificați setările<br />
de salvare.<br />
Caseta de dialog Save<br />
Save as PDF file<br />
Salvați imaginile selectate ca fişiere PDF. Faceți clic pentru a deschide caseta de dialog Save as<br />
PDF file şi specificați setările de salvare.<br />
Caseta de dialog Save as PDF file<br />
Jump to Main Menu<br />
Sare la meniul principal.<br />
Bara de instrumente<br />
Preferences<br />
Se deschide caseta de dialog Preferences. În caseta de dialog Preferences, puteți să efectuați<br />
setări avansate pentru funcțiile din MP Navigator EX.<br />
Caseta de dialog Preferences<br />
(Ghid)<br />
Deschide ghidul.<br />
Instrumente de editare<br />
(Selectare globală)<br />
Selectează toate imaginile din fereastra de miniaturi.<br />
(Revocare globală)<br />
Pagina 415 din 720 pagini
Ecranul Auto Scan (fereastra Scan/Import)<br />
Revocă toate selecțiile de imagini din fereastra de miniaturi.<br />
(Rotire la stânga)<br />
Roteşte imaginea destinație (conturată în portocaliu) cu 90 de grade în sens invers acelor de<br />
ceasornic.<br />
(Rotire la dreapta)<br />
Roteşte imaginea destinație (conturată în portocaliu) cu 90 de grade în sensul acelor de<br />
ceasornic.<br />
(Inversare)<br />
Inversează pe orizontală imaginea destinație (conturată în portocaliu).<br />
(Tăiere)<br />
Taie imaginea destinație (conturată în portocaliu). „Tăierea” este acțiunea prin care selectați<br />
zona pe care doriți să o păstrați dintr-o fotografie şi îndepărtați restul. Faceți clic pe acest buton<br />
pentru deschiderea ferestrei Crop şi specificarea cadrului de trunchiere.<br />
Zoom in<br />
Măreşte imaginea destinație (conturată în portocaliu). De asemenea, puteți să măriți imaginea<br />
făcând dublu clic pe ea.<br />
(Dimensiune afişare)<br />
Modifică dimensiunea pentru imaginile din fereastra de miniaturi.<br />
(Sortare după)<br />
Sortează imaginile din fereastra de miniaturi după categorie sau după dată (ascendent sau<br />
descendent).<br />
Fereastra de miniaturi<br />
Fereastra de miniaturi<br />
Sunt afişate imaginile scanate.<br />
Când selectați caseta unei imagini, imaginea apare în zona de imagini selectate.<br />
Notă<br />
Dacă nu există memorie suficientă pentru afişarea imaginilor, miniaturile pot să apară ca „?”.<br />
Când imaginile sunt sortate după Categories<br />
Close All / Open All<br />
Puteți ascunde sau afişa toate imaginile din categoriile afişate.<br />
Close All<br />
Ascunde toate imaginile.<br />
Open All<br />
Afişează toate imaginile.<br />
Notă<br />
Când faceți clic pe Close All, butonul se schimbă în Open All.<br />
Zona de imagini selectate<br />
(Revocare globală)<br />
Revocă selecția tuturor imaginilor din zona de imagini selectate.<br />
(Revocare selecție)<br />
Pagina 416 din 720 pagini
Ecranul Auto Scan (fereastra Scan/Import)<br />
Revocă selecția imaginii destinație (conturată în portocaliu) din zona de imagini selectate.<br />
Zona de imagini selectate<br />
Sunt afişate imaginile selectate în fereastra de miniaturi.<br />
Subiect înrudit<br />
Scanarea simplă cu Auto Scan<br />
În partea superioară a paginii<br />
Pagina 417 din 720 pagini
Caseta de dialog Scan Settings (Auto Scan)<br />
Ghid avansat > Scanarea > Scanarea cu pachetul software al aplicației > Ecranele aplicației MP Navigator EX > Caseta<br />
de dialog Scan Settings (Auto Scan)<br />
S745<br />
Caseta de dialog Scan Settings (Auto Scan)<br />
Caseta de dialog Scan Settings se deschide când faceți clic pe Specify... din fereastra Scan/Import.<br />
Document Type<br />
Este setată opțiunea Auto Mode.<br />
Important<br />
Aşezați corect documentele în funcție de tipul documentului de scanat. În caz contrar, este posibil<br />
ca documentele să nu fie scanate corect.<br />
Pentru detalii despre modul de aşezare a documentelor, consultați „ Aşezarea documentelor ”.<br />
Recommended Image Correction<br />
Selectați această casetă pentru a aplica automat corecțiile adecvate în funcție de tipul documentului.<br />
Important<br />
Când această casetă este selectată, fişierele pot fi salvate numai în format JPEG/Exif sau PDF.<br />
Când această casetă este selectată, scanarea poate dura mai mult decât de obicei.<br />
Tonul de culoare se poate modifica față de imaginea sursă datorită corecțiilor. În acest caz,<br />
deselectați caseta şi scanați.<br />
Defaults<br />
Restabileşte setările implicite.<br />
În partea superioară a paginii<br />
Pagina 418 din 720 pagini
Ecranul Photos/Documents (Platen) (fereastra Scan/Import)<br />
Ghid avansat > Scanarea > Scanarea cu pachetul software al aplicației > Ecranele aplicației MP Navigator EX > Ecranul<br />
Photos/Documents (Platen) (fereastra Scan/Import)<br />
S708<br />
Ecranul Photos/Documents (Platen) (fereastra Scan/Import)<br />
În ecranul Mod navigare, selectați Scan/Import şi faceți clic pe Photos/Documents (Platen) sau faceți clic<br />
pe Photos/Documents (Platen) în fereastra Scan/Import pentru a deschide ecranul Photos/Documents<br />
(Platen) (fereastra Scan/Import).<br />
Deschideți această fereastră când doriți să scanați documente de pe geamul plat.<br />
(1) Setări şi butoane de operare<br />
(2) Bara de instrumente<br />
(3) Fereastra de miniaturi<br />
(4) Zona de imagini selectate<br />
Setări şi butoane de operare<br />
(Vizualizare şi utilizare)<br />
Faceți clic pe acesta când doriți să deschideți imagini şi fişiere PDF salvate pe computer. Se<br />
deschide fereastra View & Use.<br />
Fereastra View & Use<br />
Auto Scan<br />
Faceți clic pe această opțiune când doriți să scanați documente prin detectarea automată a tipului<br />
de document etc. Apare ecranul pentru scanarea cu Auto Scan.<br />
Ecranul Auto Scan (fereastra Scan/Import)<br />
Photos/Documents (Platen)<br />
Afişează ecranul pentru scanarea de fotografii, documente şi alte materiale imprimate.<br />
Document Type<br />
Selectați tipul documentului de scanat.<br />
Scanare de fotografii: Color Photo sau Black and White Photo<br />
Scanare de documente de tip text: Color Document, Black and White Document sau Text(OCR)<br />
Scanare de reviste: Magazine(Color)<br />
Pagina 419 din 720 pagini
Ecranul Photos/Documents (Platen) (fereastra Scan/Import)<br />
Important<br />
Nu puteți să selectați Document Type dacă este selectată caseta Use the scanner driver.<br />
Specify...<br />
Specificați dimensiunea documentului, rezoluția şi alte setări avansate pentru scanare.<br />
Caseta de dialog Scan Settings (Fotografii/Documente)<br />
Important<br />
Opțiunea Specify... nu este disponibilă dacă este selectată caseta Use the scanner driver.<br />
Use the scanner driver<br />
Selectați această casetă atunci când doriți să scanați cu ScanGear (driver de scaner). Utilizați<br />
ScanGear pentru a corecta imagini şi a regla culorile când scanați.<br />
Scan<br />
Începe scanarea.<br />
Notă<br />
Acest buton se modifică în Open Scanner Driver atunci când selectați caseta Use the scanner<br />
driver.<br />
Open Scanner Driver<br />
ScanGear porneşte.<br />
Pentru detalii despre ecranele din ScanGear, consultați „ Ecrane ScanGear (driver de scaner) ”.<br />
Clear<br />
Notă<br />
Acest buton se modifică în Scan atunci când deselectați caseta Use the scanner driver.<br />
Se şterg toate imaginile din fereastra de miniaturi.<br />
Save<br />
Notă<br />
Imaginile care nu sunt salvate pe un computer vor fi şterse. Pentru a păstra imaginile<br />
importante, utilizați Save sau alte metode pentru a le salva într-un computer, înainte de a face<br />
clic pe Clear.<br />
Salvați imaginile selectate. Faceți clic pentru a deschide caseta de dialog Save şi specificați setările<br />
de salvare.<br />
Caseta de dialog Save<br />
Save as PDF file<br />
Salvați imaginile selectate ca fişiere PDF. Faceți clic pentru a deschide caseta de dialog Save as<br />
PDF file şi specificați setările de salvare.<br />
Caseta de dialog Save as PDF file<br />
Jump to Main Menu<br />
Sare la meniul principal.<br />
Bara de instrumente<br />
Preferences<br />
Se deschide caseta de dialog Preferences. În caseta de dialog Preferences, puteți să efectuați<br />
setări avansate pentru funcțiile din MP Navigator EX.<br />
Caseta de dialog Preferences<br />
(Ghid)<br />
Deschide ghidul.<br />
Instrumente de editare<br />
Pagina 420 din 720 pagini
Ecranul Photos/Documents (Platen) (fereastra Scan/Import)<br />
(Selectare globală)<br />
Selectează toate imaginile din fereastra de miniaturi.<br />
(Revocare globală)<br />
Revocă toate selecțiile de imagini din fereastra de miniaturi.<br />
(Rotire la stânga)<br />
Roteşte imaginea destinație (conturată în portocaliu) cu 90 de grade în sens invers acelor de<br />
ceasornic.<br />
(Rotire la dreapta)<br />
Roteşte imaginea destinație (conturată în portocaliu) cu 90 de grade în sensul acelor de<br />
ceasornic.<br />
(Inversare)<br />
Inversează pe orizontală imaginea destinație (conturată în portocaliu).<br />
(Tăiere)<br />
Taie imaginea destinație (conturată în portocaliu). „Tăierea” este acțiunea prin care selectați<br />
zona pe care doriți să o păstrați dintr-o fotografie şi îndepărtați restul. Faceți clic pe acest buton<br />
pentru deschiderea ferestrei Crop şi specificarea cadrului de trunchiere.<br />
Zoom in<br />
Măreşte imaginea destinație (conturată în portocaliu). De asemenea, puteți să măriți imaginea<br />
făcând dublu clic pe ea.<br />
(Dimensiune afişare)<br />
Modifică dimensiunea pentru imaginile din fereastra de miniaturi.<br />
(Sortare după)<br />
Sortează imaginile din fereastra de miniaturi după categorie sau după dată (ascendent sau<br />
descendent).<br />
Fereastra de miniaturi<br />
Fereastra de miniaturi<br />
Sunt afişate imaginile scanate.<br />
Când selectați caseta unei imagini, imaginea apare în zona de imagini selectate.<br />
Notă<br />
Dacă nu există memorie suficientă pentru afişarea imaginilor, miniaturile pot să apară ca „?”.<br />
Când imaginile sunt sortate după Categories<br />
Close All / Open All<br />
Puteți ascunde sau afişa toate imaginile din categoriile afişate.<br />
Close All<br />
Ascunde toate imaginile.<br />
Open All<br />
Afişează toate imaginile.<br />
Notă<br />
Când faceți clic pe Close All, butonul se schimbă în Open All.<br />
Zona de imagini selectate<br />
Pagina 421 din 720 pagini
Ecranul Photos/Documents (Platen) (fereastra Scan/Import)<br />
(Revocare globală)<br />
Revocă selecția tuturor imaginilor din zona de imagini selectate.<br />
(Revocare selecție)<br />
Revocă selecția imaginii destinație (conturată în portocaliu) din zona de imagini selectate.<br />
Zona de imagini selectate<br />
Sunt afişate imaginile selectate în fereastra de miniaturi.<br />
Subiect înrudit<br />
Scanarea fotografiilor şi a documentelor<br />
În partea superioară a paginii<br />
Pagina 422 din 720 pagini
Caseta de dialog Scan Settings (Fotografii/Documente)<br />
Ghid avansat > Scanarea > Scanarea cu pachetul software al aplicației > Ecranele aplicației MP Navigator EX > Caseta<br />
de dialog Scan Settings (Fotografii/Documente)<br />
S713<br />
Caseta de dialog Scan Settings (Fotografii/Documente)<br />
Caseta de dialog Scan Settings se deschide când faceți clic pe Specify... din fereastra Scan/Import.<br />
În caseta de dialog Scan Settings, puteți să efectuați setări avansate de scanare.<br />
Document Type<br />
Selectați tipul documentului de scanat.<br />
Scanare de fotografii: Color Photo sau Black and White Photo<br />
Scanare de documente de tip text: Color Document, Black and White Document sau Text(OCR)<br />
Scanare de reviste: Magazine(Color)<br />
Document Size<br />
Selectați dimensiunea documentului de scanat.<br />
Când selectați Custom, apare un ecran în care puteți să specificați dimensiunea documentului.<br />
Selectați Units, apoi introduceți Width şi Height şi faceți clic pe OK.<br />
Important<br />
Când selectați Auto Detect, este posibil ca imaginea să nu fie scanată la poziția şi dimensiunea<br />
corecte. În acest caz, modificați dimensiunea la dimensiunea reală a documentului (A4, Letter<br />
etc.) şi aliniați un colț al documentului cu colțul de la săgeata (marcajul de aliniere) geamului<br />
plat.<br />
Nu puteți să selectați Auto Detect (Multiple Documents) sau Auto Detect când Document Type<br />
este Text(OCR).<br />
Scanning Resolution<br />
Selectați rezoluția la care să scanați documentele.<br />
Rezoluție<br />
Notă<br />
Când Document Type este Text(OCR), pot fi specificate următoarele rezoluții de scanare.<br />
Pagina 423 din 720 pagini
Caseta de dialog Scan Settings (Fotografii/Documente)<br />
300 dpi / 400 dpi<br />
Auto Photo Fix / Auto Document Fix<br />
Elementul afişat variază după Document Type.<br />
Auto Photo Fix<br />
Aceasta este afişată când Document Type este Color Photo. Selectați această casetă pentru a<br />
analiza automat scena capturată (vedere, scenă de seară etc.) şi a aplica corecțiile adecvate.<br />
Auto Document Fix<br />
Aceasta este selectată când Document Type este Color Document, Black and White Document<br />
sau Magazine(Color). Selectați această casetă pentru a accentua textul dintr-un document revistă,<br />
pentru o mai bună lizibilitate.<br />
Important<br />
Când această casetă este selectată, fişierele pot fi salvate numai în format JPEG/Exif sau PDF.<br />
Când această casetă este selectată, scanarea poate dura mai mult decât de obicei.<br />
Nu puteți să selectați această casetă când Document Type este Black and White Photo sau<br />
Text(OCR).<br />
Tonul de culoare se poate modifica față de imaginea sursă datorită corecțiilor. În acest caz,<br />
deselectați caseta şi scanați.<br />
De<strong>screen</strong><br />
Selectați această casetă pentru a reduce modelele de perturbații.<br />
Fotografiile şi imaginile imprimate sunt afişate ca o colecție de puncte fine. „Perturbațiile” reprezintă<br />
un fenomen prin care apare o nuanțare neuniformă sau un model cu dungi când sunt scanate unele<br />
fotografii sau imagini imprimate cu puncte fine. De<strong>screen</strong> este funcția pentru reducerea acestui efect<br />
de perturbații.<br />
Important<br />
Nu puteți să selectați această casetă când Document Type este Color Photo, Black and White<br />
Photo sau Text(OCR).<br />
Notă<br />
Când activați De<strong>screen</strong>, scanarea durează mai mult decât de obicei.<br />
Unsharp Mask<br />
Selectați această casetă pentru intensificarea contururilor subiectelor şi pentru accentuarea imaginii.<br />
Important<br />
Nu puteți selecta această casetă când Document Type este Text(OCR).<br />
Remove gutter shadow<br />
Selectați această casetă pentru a corecta umbrele care apar între pagini la scanarea broşurilor<br />
deschise.<br />
Important<br />
Nu puteți să selectați această casetă când Auto Detect, Auto Detect (Multiple Documents) sau<br />
Stitch Assist este selectată pentru Document Size.<br />
Când scanați, aliniați un colț al documentului cu colțul de la săgeata (marcajul de aliniere) de pe<br />
geamul plat.<br />
Notă<br />
Utilizați fila Advanced Mode de la ScanGear (driver scaner) pentru a corecta umbrele de scurgere<br />
la scanarea documentelor de dimensiuni diferite de cele standard sau când sunt setate cadre de<br />
trunchiere particularizate.<br />
Pentru detalii, consultați „ Gutter Shadow Correction ”.<br />
Reduce Show-through<br />
Selectați această casetă pentru a accentua textul dintr-un document sau pentru a reduce posibilitatea<br />
Pagina 424 din 720 pagini
Caseta de dialog Scan Settings (Fotografii/Documente)<br />
de a se vedea caracterele prin document în cazul ziarelor.<br />
Important<br />
Nu puteți să selectați această casetă când Document Type este Color Photo, Black and White<br />
Photo sau Text(OCR).<br />
Notă<br />
Selectați această casetă când Document Type este document de tip text and vizibilitatea imaginii<br />
de pe verso apare în imaginea scanată.<br />
Correct slanted document<br />
Selectați această casetă pentru a detecta textul scanat şi a corecta unghiul (în intervalul de la -0,1 la -<br />
10 grade sau de la +0.1 la +10 grade) pentru document.<br />
Important<br />
Nu puteți să selectați această casetă când Document Type este Color Photo sau Black and<br />
White Photo.<br />
Nu puteți selecta această casetă când Document Size este Stitch Assist.<br />
Este posibil ca înclinația următoarelor tipuri de documente să nu fie corectată, deoarece textul nu<br />
poate fi detectat corect.<br />
- Documente în care liniile de text sunt înclinate cu mai mult de 10 grade sau în care unghiurile<br />
diferă de la o linie la alta<br />
- Documente care conțin text atât vertical cât şi orizontal<br />
- Documente cu fonturi extrem de mari sau de mici<br />
- Documente cu text puțin<br />
- Documente care conțin figuri/imagini<br />
- Documente scrise de mână<br />
- Documente care conțin atât linii verticale cât şi orizontale (tabele)<br />
Notă<br />
Când activați Correct slanted document, scanarea durează mai mult decât de obicei.<br />
Detect the orientation of text documents and rotate images<br />
Selectați această casetă pentru a detecta orientarea documentului în raport cu textul scanat şi a roti<br />
imaginea scanată în orientarea corectă. În Document Language, selectați limba documentului de<br />
scanat.<br />
Important<br />
Nu puteți să selectați această casetă când Document Type este Color Photo sau Black and<br />
White Photo.<br />
Nu puteți selecta această casetă când Document Size este Stitch Assist.<br />
Este posibil ca această funcție să nu lucreze corect, în funcție de limba documentului. Sunt<br />
acceptate numai documente de tip text scrise în limbile care pot fi selectate în Document<br />
Language.<br />
Este posibil ca orientarea următoarelor tipuri de documente să nu fie corectată, deoarece textul<br />
nu poate fi detectat corect. În acest caz, selectați imaginea scanată din fereastra de miniaturi din „<br />
Ecranul Photos/Documents (Platen) (fereastra Scan/Import) ” şi rotiți-l cu instrumentele de<br />
editare.<br />
- Rezoluți este în afara intervalului de la 300 dpi până la 600 dpi<br />
- Dimensiunea fonturilor este în afara intervalului cuprins între 8 puncte şi 48 de puncte<br />
- Documente care conțin fonturi speciale, efecte, italice sau text scris de mână<br />
- Documente cu model pe fundal<br />
Notă<br />
Când activați Detect the orientation of text documents and rotate images, scanarea durează mai<br />
mult decât de obicei.<br />
Document Language<br />
Selectați limba documentului de scanat.<br />
Pagina 425 din 720 pagini
Caseta de dialog Scan Settings (Fotografii/Documente)<br />
Important<br />
Nu puteți să selectați această casetă când Document Type este Color Photo sau Black and<br />
White Photo.<br />
Nu puteți selecta această casetă când Document Size este Stitch Assist.<br />
Defaults<br />
Restabileşte setările implicite.<br />
În partea superioară a paginii<br />
Pagina 426 din 720 pagini
Caseta de dialog Save<br />
Ghid avansat > Scanarea > Scanarea cu pachetul software al aplicației > Ecranele aplicației MP Navigator EX > Caseta<br />
de dialog Save<br />
S716<br />
Caseta de dialog Save<br />
Caseta de dialog Save se deschide când faceți clic pe Save din fereastra Scan/Import.<br />
În caseta de dialog Save, puteți să efectuați setări pentru salvarea imaginilor pe un computer.<br />
Save in<br />
Afişează folderul în care urmează a fi salvate imaginile scanate. Dacă doriți să schimbați folderul,<br />
faceți clic pe Browse... pentru a specifica un altul.<br />
În mod implicit, imaginile scanate sunt salvate în următoarele foldere.<br />
Windows 7: folderul MP Navigator EX din folderul Imaginile mele (My Pictures)<br />
Windows Vista: folderul MP Navigator EX din folderul Imagini (Pictures)<br />
Windows XP: folderul MP Navigator EX din folderul Imaginile mele (My Pictures)<br />
File name<br />
Introduceți numele de fişier pentru imaginea de salvat (până la 64 de caractere). La salvarea mai<br />
multor fişiere, la fiecare nume de fişier sunt adăugate 4 cifre.<br />
Save as type<br />
Selectați un tip de fişier pentru salvarea imaginilor scanate.<br />
Selectați JPEG/Exif, TIFF sau BMP.<br />
Set...<br />
Important<br />
Nu puteți selecta JPEG/Exif când Document Type este Text(OCR).<br />
Nu puteți selecta JPEG/Exif când Black and White este selectat pentru Color Mode în fila<br />
Advanced Mode din ScanGear (driver de scaner).<br />
Când Save as type este JPEG/Exif<br />
Puteți să specificați un tip de comprimare pentru fişierele JPEG. Selectați High(Low Compression),<br />
Standard sau Low(High Compression).<br />
Save to a Subfolder with Current Date<br />
Selectați această casetă pentru a crea un subfolder în folderul specificat în Save in cu data curentă şi<br />
salvați în el fişierele scanate. Va fi creat un subfolder cu un nume precum „2010_01_01”<br />
(An_Lună_Dată).<br />
Dacă această casetă nu este selectată, fişierele sunt salvate direct în folderul specificat în Save in.<br />
În partea superioară a paginii<br />
Pagina 427 din 720 pagini
Caseta de dialog Save as PDF file<br />
Ghid avansat > Scanarea > Scanarea cu pachetul software al aplicației > Ecranele aplicației MP Navigator EX > Caseta<br />
de dialog Save as PDF file<br />
S717<br />
Caseta de dialog Save as PDF file<br />
În caseta de dialog Save as PDF file, puteți să efectuați setări avansate pentru salvarea imaginilor<br />
scanate ca fişiere PDF. Puteți să salvați mai multe documente ca un singur fişier PDF sau puteți să<br />
adăugați pagini la un fişier PDF creat cu MP Navigator EX.<br />
Important<br />
Nu puteți salva imagini scanate pe 10501 pixeli sau mai mult în direcțiile verticală şi orizontală.<br />
Când se deschide din fereastra Scan/Import<br />
Când se deschide din fereastra View & Use<br />
Save as type<br />
Selectați un tip de fişier PDF pentru salvarea imaginilor scanate.<br />
Pagina 428 din 720 pagini
Caseta de dialog Save as PDF file<br />
Set...<br />
PDF<br />
Salvați fiecare dintre imaginile selectate ca fişier PDF separat.<br />
PDF(Multiple Pages)<br />
Salvați mai multe imagini într-un singur fişier PDF.<br />
Notă<br />
PDF(Multiple Pages) se afişează când sunt selectate mai multe imagini.<br />
PDF(Add Page)<br />
Adăugați imagini scanate la un fişier PDF. Imaginile sunt adăugate la sfârşitul fişierului PDF.<br />
Nu puteți rearanja paginile fişierului PDF la care sunt adăugate imagini.<br />
Important<br />
Pot fi adăugate imagini numai la fişiere PDF create cu MP Navigator EX. Nu puteți specifica<br />
fişiere PDF create cu alte aplicații. De asemenea, fişierele PDF editate în alte aplicații nu<br />
pot fi specificate.<br />
Când se deschide din fereastra View & Use, PDF(Add Page) nu se poate selecta.<br />
Dacă este editat un fişier PDF protejat prin parolă, parolele vor fi şterse. Resetați parolele.<br />
Setarea parolelor pentru fişiere PDF<br />
Efectuați setări avansate pentru crearea de fişiere PDF. Pentru detalii, consultați „ Caseta de dialog<br />
PDF Settings”.<br />
Password security settings<br />
Selectați această casetă pentru a deschide caseta de dialog Password Security -Settings în care<br />
puteți să setați parole pentru a deschide, edita şi imprima fişiere PDF create.<br />
Setarea parolelor pentru fişiere PDF<br />
Add to<br />
Această opțiune este afişată când selectați PDF(Add Page) pentru Save as type şi specificați fişierul<br />
PDF în care sunt adăugate imaginile. Dacă doriți să schimbați fişierul, faceți clic pe Browse... pentru<br />
a specifica altul.<br />
Important<br />
Pot fi adăugate imagini numai la fişiere PDF create cu MP Navigator EX. Nu puteți specifica<br />
fişiere PDF create cu alte aplicații. De asemenea, fişierele PDF editate în alte aplicații nu pot fi<br />
specificate.<br />
File name<br />
Introduceți numele de fişier pentru imaginea de salvat (până la 64 de caractere). La salvarea mai<br />
multor fişiere ca fişiere PDF separate, la fiecare nume de fişier sunt adăugate 4 cifre.<br />
Save in<br />
Afişează folderul în care urmează a fi salvate fişierele PDF. Dacă doriți să schimbați folderul, faceți<br />
clic pe Browse... pentru a specifica un altul.<br />
În mod implicit, imaginile scanate sunt salvate în următoarele foldere.<br />
Windows 7: folderul MP Navigator EX din folderul Imaginile mele (My Pictures)<br />
Windows Vista: folderul MP Navigator EX din folderul Imagini (Pictures)<br />
Windows XP: folderul MP Navigator EX din folderul Imaginile mele (My Pictures)<br />
Save to a Subfolder with Current Date<br />
Selectați această casetă pentru a crea un subfolder în folderul specificat în Save in cu data curentă<br />
şi salvați în el fişierele scanate. Va fi creat un subfolder cu un nume precum „2010_01_01”<br />
(An_Lună_Dată).<br />
Dacă această casetă nu este selectată, fişierele sunt salvate direct în folderul specificat în Save in.<br />
În partea superioară a paginii<br />
Pagina 429 din 720 pagini
Caseta de dialog PDF Settings<br />
Ghid avansat > Scanarea > Scanarea cu pachetul software al aplicației > Ecranele aplicației MP Navigator EX > Caseta<br />
de dialog PDF Settings<br />
S736<br />
Caseta de dialog PDF Settings<br />
În caseta de dialog PDF Settings, puteți specifica tipul de comprimare şi alte setări avansate pentru<br />
crearea de fişiere PDF.<br />
Important<br />
Pentru imagini cu rezoluții în afara intervalului dintre 75 dpi şi 600 dpi, nu este disponibilă decât<br />
setarea Security.<br />
Enable keyword search<br />
Selectați această casetă pentru a efectua conversia caracterelor dintr-un document în date de text.<br />
Această opțiune va permite o căutare simplă după cuvinte cheie.<br />
Document Language<br />
Selectați limba documentului de scanat.<br />
Detect the orientation of text documents and rotate images<br />
Selectați această casetă pentru a detecta orientarea documentului în raport cu textul scanat şi a roti<br />
imaginea scanată în orientarea corectă.<br />
Important<br />
Este posibil ca această funcție să nu lucreze corect, în funcție de limba documentului. Sunt<br />
acceptate numai documente de tip text scrise în limbile care pot fi selectate în Document<br />
Language.<br />
Este posibil ca orientarea următoarelor tipuri de documente să nu fie corectată, deoarece textul<br />
nu poate fi detectat corect.<br />
- Rezoluți este în afara intervalului de la 300 dpi până la 600 dpi<br />
- Dimensiunea fonturilor este în afara intervalului cuprins între 8 puncte şi 48 de puncte<br />
- Documente care conțin fonturi speciale, efecte, italice sau text scris de mână<br />
- Documente cu model pe fundal<br />
Correct slanted document<br />
Selectați această casetă pentru a detecta textul scanat şi a corecta unghiul (în intervalul de la -0,1 la -<br />
10 grade sau de la +0.1 la +10 grade) pentru document.<br />
Important<br />
Este posibil ca înclinația următoarelor tipuri de documente să nu fie corectată, deoarece textul nu<br />
poate fi detectat corect.<br />
- Documente în care liniile de text sunt înclinate cu mai mult de 10 grade sau în care unghiurile<br />
diferă de la o linie la alta<br />
- Documente care conțin text atât vertical cât şi orizontal<br />
Pagina 430 din 720 pagini
Caseta de dialog PDF Settings<br />
- Documente cu fonturi extrem de mari sau de mici<br />
- Documente cu text puțin<br />
- Documente care conțin figuri/imagini<br />
- Documente scrise de mână<br />
- Documente care conțin atât linii verticale cât şi orizontale (tabele)<br />
PDF Compression<br />
Selectați un tip de comprimare pentru salvare.<br />
Standard<br />
Este recomandat ca în mod obişnuit să selectați această setare.<br />
High<br />
Comprimă dimensiunea fişierului când salvați, permițându-vă să reduceți încărcarea pe rețeaua/<br />
serverul dvs.<br />
Important<br />
Este posibil ca imaginile PDF foarte comprimate să se degradeze dacă le salvați în mod<br />
repetat cu comprimare ridicată.<br />
Important<br />
Security<br />
Tipul de compresie nu poate fi setat când Color Mode este Black and White.<br />
Setați parole pentru deschiderea, editarea şi imprimarea fişierelor PDF create.<br />
Important<br />
Această funcție nu este disponibilă când imaginile sunt salvate automat după scanare.<br />
Notă<br />
Selectați Password Security şi setați parole în caseta de dialog Password Security -Settings.<br />
Setarea parolelor pentru fişiere PDF<br />
În partea superioară a paginii<br />
Pagina 431 din 720 pagini
Fereastra View Use<br />
Ghid avansat > Scanarea > Scanarea cu pachetul software al aplicației > Ecranele aplicației MP Navigator EX ><br />
Fereastra View & Use<br />
S711<br />
Fereastra View & Use<br />
În ecranul Mod navigare, selectați View & Use şi faceți clic pe My Box (Scanned/Imported Images),<br />
Specify Folder sau Recently Saved Images pentru a deschide fereastra View & Use.<br />
Deschideți această fereastră pentru a deschide sau utiliza imagini scanate sau imagini salvate într-un<br />
computer.<br />
(1) Elemente de setare a afişării<br />
(2) Butoane de manevrare a imaginilor<br />
(3) Bara de instrumente<br />
(4) Fereastra de miniaturi<br />
(5) Zona de imagini selectate<br />
Important<br />
În cazul fişierelor PDF, sunt afişate numai cele create cu MP Navigator EX. Nu puteți afişa fişiere<br />
PDF create cu alte aplicații. De asemenea, fişierele PDF editate în alte aplicații nu pot fi afişate.<br />
Elemente de setare a afişării<br />
(Scanare/import)<br />
Faceți clic pe acesta pentru a scana fotografii, documente, reviste şi alte materiale imprimate. Se<br />
deschide fereastra Scan/Import.<br />
Ecranul Photos/Documents (Platen) (fereastra Scan/Import)<br />
Pagina 432 din 720 pagini
Fereastra View Use<br />
My Box (Scanned/Imported Images)<br />
Afişează, în vizualizare arborescentă, foldere cu imagini (grupate după an, an/lună şi an/lună/dată).<br />
Selectați un folder pentru a-i afişa conținutul în fereastra de miniaturi din partea dreaptă.<br />
Data imaginii este data la care a fost realizată scanarea, captura sau actualizarea.<br />
Specify Folder<br />
Afişează, în vizualizare arborescentă, toate hard diskurile şi folderele. Selectați un folder pentru a<br />
afişa imaginile în fereastra de miniaturi din partea dreaptă.<br />
Prin selectarea unui folder şi făcând clic pe el, este evidențiat numele folderului, permițându-vă să-l<br />
redenumiți.<br />
Recently Saved Images<br />
Imaginile scanate/importate recent şi imaginile care au fost recent ataşate la e-mail sau trimise<br />
către o aplicație sunt afişate în vizualizarea arborescentă după dată. Selectați un folder de tip lună/<br />
dată/an pentru a afişa imaginile după dată în fereastra de miniaturi din partea dreaptă.<br />
Data imaginii este data la care a fost realizată scanarea sau trimiterea.<br />
Faceți clic pe Clear History pentru a şterge toate datele (foldere de date şi imagini) afişate în<br />
Recently Saved Images.<br />
Search<br />
Notă<br />
Fişierele de imagine efective nu sunt şterse.<br />
Se deschid opțiunile avansate de căutare.<br />
Căutarea imaginilor<br />
Jump to Main Menu<br />
Sare la meniul principal.<br />
Important<br />
Jump to Main Menu nu se afişează când fereastra este deschisă direct din Solution Menu EX.<br />
Butoane de manevrare a imaginilor<br />
Butoane de manevrare a imaginilor<br />
Specificați ce doriți să faceți cu imaginile selectate. Pentru detalii despre fiecare buton, consultați<br />
secțiunile corespunzătoare de mai jos.<br />
Crearea/Editarea fişierelor PDF<br />
Imprimarea documentelor<br />
Imprimarea fotografiilor<br />
Trimitere prin e-mail<br />
Editarea fişierelor<br />
Notă<br />
Butoanele de manevrare a imaginilor sunt afişate când sunt instalate aplicațiile<br />
corespunzătoare.<br />
Bara de instrumente<br />
Preferences<br />
Se deschide caseta de dialog Preferences. În caseta de dialog Preferences, puteți să efectuați<br />
setări avansate pentru funcțiile din MP Navigator EX.<br />
Caseta de dialog Preferences<br />
(Ghid)<br />
Deschide ghidul.<br />
Instrumente de editare<br />
(Selectare globală)<br />
Pagina 433 din 720 pagini
Fereastra View Use<br />
Selectează toate imaginile din fereastra de miniaturi.<br />
(Revocare globală)<br />
Revocă toate selecțiile de imagini din fereastra de miniaturi.<br />
(Corecție/îmbunătățire imagini)<br />
Vă permite să corectați imaginea destinație (conturată în portocaliu). Faceți clic pe acest buton<br />
pentru a deschide fereastra Correct/Enhance Images, în care puteți să corectați/îmbunătățiți<br />
imagini şi să reglați luminozitatea, contrastul etc.<br />
Fereastra Correct/Enhance Images<br />
Important<br />
Corecția/îmbunătățirea imaginilor nu se poate aplica pentru fişiere PDF sau fişiere binare<br />
alb-negru.<br />
Zoom in<br />
Măreşte imaginea destinație (conturată în portocaliu). De asemenea, puteți să măriți imaginea<br />
făcând dublu clic pe ea. Când selectați un fişier PDF, puteți să verificați toate paginile.<br />
De asemenea, puteți să verificați informații despre fişier, precum numele de fişier, data,<br />
dimensiunea şi setarea de securitate. Pentru fişierele PDF care au setată opțiunea Document<br />
Open Password, apare pictograma unui lacăt.<br />
Deschiderea/editarea fişierelor PDF protejate cu parolă<br />
(Căutare)<br />
Introduceți un cuvânt sau o expresie inclusă în numele de fişier, informațiile Exif sau textul PDF<br />
al imaginii pe care doriți să o căutați, apoi faceți clic pe (Căutare). Pentru informații Exif, se<br />
caută textul în Maker, Model, Description şi User Comment.<br />
Notă<br />
Căutați imagini în My Box (Scanned/Imported Images), Recently Saved Images sau într-un<br />
folder selectat şi în subfolderele sale.<br />
(Reîmprospătare)<br />
Reîmprospătează conținutul ferestrei de miniaturi.<br />
(Dimensiune afişare)<br />
Modifică dimensiunea pentru imaginile din fereastra de miniaturi.<br />
(Sortare după)<br />
Sortează imaginile din fereastra de miniaturi după categorie, dată (ascendent sau descendent)<br />
sau nume (ascendent sau descendent).<br />
Imaginile pot fi sortate după categorie numai când este afişată una din opțiunile My Box<br />
(Scanned/Imported Images) sau Specify Folder.<br />
Fereastra de miniaturi<br />
Fereastra de miniaturi<br />
Sunt afişate imaginile scanate.<br />
Când selectați caseta unei imagini, imaginea apare în zona de imagini selectate.<br />
Prin selectarea unei imagini şi făcând clic pe numele de fişier, este evidențiat numele fişierului,<br />
permițându-vă să-l redenumiți.<br />
Glisați şi fixați o imagine pentru a efectua următoarele acțiuni.<br />
- Mutarea dintr-o categorie în alta din fereastra de miniaturi<br />
- Mutarea într-un folder de categorie afişat în My Box (Scanned/Imported Images)<br />
- Copierea într-un folder afişat în Specify Folder<br />
Important<br />
Pagina 434 din 720 pagini
Fereastra View Use<br />
La redenumirea unui fişier (.jpg, .pdf etc.) nu puteți să modificați extensia.<br />
Nu puteți să mutați sau să copiați imagini în foldere de date afişate în vizualizare arborescentă<br />
din My Box (Scanned/Imported Images) sau Recently Saved Images.<br />
Notă<br />
Pentru fişierele PDF care au setată opțiunea Document Open Password, apare pictograma<br />
unui lacăt.<br />
În următoarele cazuri, miniaturile pot să apară ca „?”.<br />
- Deschiderea de imagini neacceptate<br />
- Dimensiunea de fişier este prea mare şi nu există memorie suficientă pentru afişarea<br />
imaginii<br />
- Fişierul este corupt<br />
Când imaginile sunt sortate după Categories<br />
Imaginile scanate sunt afişate după categorii.<br />
Notă<br />
Este posibil ca unele imagini să nu fie detectate corect şi, ca urmare, să fie clasificate în<br />
categorii necorespunzătoare. În acest caz, puteți să glisați şi să fixați o imagine şi să o mutați<br />
dintr-o categorie în alta.<br />
Nume categorie Imagini: N (Selectate: n)<br />
Nume categorie<br />
Sunt furnizate următoarele categorii.<br />
Fotografii: Portrait, Others<br />
Documente: Business Card, Postcard, Standard Size, PDF File, Others<br />
Categorii particularizate: Afişează categoriile dvs. particularizate.<br />
Neclasificate: Afişează imagini care nu sunt clasificate.<br />
Images: N<br />
Este afişat numărul de imagini clasificate în fiecare categorie.<br />
(Selected: n)<br />
Este afişat numărul de imagini cu caseta selectată.<br />
Notă<br />
Această porțiune este afişată numai când există selectare pentru cel puțin o imagine.<br />
Close All / Open All<br />
Puteți ascunde sau afişa toate imaginile din categoriile afişate.<br />
Acest buton este afişat numai când este afişată una din opțiunile My Box (Scanned/Imported<br />
Images) sau Specify Folder.<br />
Close All<br />
Ascunde toate imaginile.<br />
Open All<br />
Afişează toate imaginile.<br />
Notă<br />
Imediat după deschiderea ferestrei View & Use sau după sortarea imaginilor, apar toate<br />
imaginile şi este afişată opțiunea Close All.<br />
Când faceți clic pe Close All, butonul se schimbă în Open All.<br />
Pagina 435 din 720 pagini
Fereastra View Use<br />
All Categories / Specific Categories<br />
Puteți afişa toate categoriile sau numai pe cele care conțin imagini.<br />
Acest buton este afişat numai când este afişată una din opțiunile My Box (Scanned/Imported<br />
Images) sau Specify Folder.<br />
All Categories<br />
Afişează toate categoriile şi imaginile.<br />
Specific Categories<br />
Afişează categoriile care conțin imagini, împreună cu imaginile conținute. În fereastra<br />
Thumbnail vor fi afişate mai multe imagini, permițându-vă să găsiți sau să mutați cu<br />
uşurință imagini.<br />
Notă<br />
Imediat după deschiderea ferestrei View & Use apar categoriile care conțin imagini,<br />
împreună cu imaginile conținute şi se afişează All Categories.<br />
Faceți clic pe All Categories, pentru a trece la Specific Categories.<br />
Edit Custom Categories<br />
Când este afişată una din opțiunile My Box (Scanned/Imported Images) sau Specify Folder, se<br />
deschide caseta de dialog Edit Custom Categories.<br />
În caseta de dialog Edit Custom Categories, puteți să adăugați/ştergeți categorii afişate în<br />
Custom Categories.<br />
Pentru detalii, consultați „ Clasificarea imaginilor pe categorii ”.<br />
Classify Images<br />
Imaginile importate de pe hard diskuri apar în Unclassified. Pentru a clasifica automat<br />
imaginile, faceți clic pe Classify Images.<br />
Acest buton este afişat numai când este afişată una din opțiunile My Box (Scanned/Imported<br />
Images) sau Specify Folder.<br />
Notă<br />
Clasificarea poate dura mult timp dacă există multe imagini de clasificat.<br />
Zona de imagini selectate<br />
(Revocare globală)<br />
Revocă selecția tuturor imaginilor din zona de imagini selectate.<br />
(Revocare selecție)<br />
Revocă selecția imaginii destinație (conturată în portocaliu) din zona de imagini selectate.<br />
Zona de imagini selectate<br />
Sunt afişate imaginile selectate în fereastra de miniaturi.<br />
Subiect înrudit<br />
Deschiderea imaginilor salvate pe un computer<br />
În partea superioară a paginii<br />
Pagina 436 din 720 pagini
Fereastra Create/Edit PDF file<br />
Ghid avansat > Scanarea > Scanarea cu pachetul software al aplicației > Ecranele aplicației MP Navigator EX ><br />
Fereastra Create/Edit PDF file<br />
S715<br />
Fereastra Create/Edit PDF file<br />
Faceți clic pe PDF din fereastra View & Use, apoi faceți în listă clic pe Create/Edit PDF file pentru a<br />
deschide fereastra Create/Edit PDF file.<br />
În fereastra Create/Edit PDF file, puteți să adăugați/ştergeți pagini şi să rearanjați ordinea paginilor<br />
pentru fişiere PDF create cu MP Navigator EX.<br />
Important<br />
Nu puteți salva imagini scanate pe 10501 pixeli sau mai mult în direcțiile verticală şi orizontală.<br />
Dacă este editat un fişier PDF protejat prin parolă, parolele vor fi şterse. Resetați parolele.<br />
Setarea parolelor pentru fişiere PDF<br />
Puteți crea sau edita simultan până la 99 de pagini utilizând MP Navigator EX.<br />
Rearrange Pages<br />
Puteți să mutați imaginea selectată (conturată în portocaliu).<br />
Deplasează la început imaginea selectată.<br />
Deplasează imaginea selectată cu o pagină mai sus.<br />
Deplasează imaginea selectată cu o pagină mai jos.<br />
Deplasează la sfârşit imaginea selectată.<br />
Notă<br />
De asemenea, puteți să glisați imaginea pentru a rearanja ordinea.<br />
Delete Selected Pages<br />
Pagina 437 din 720 pagini
Fereastra Create/Edit PDF file<br />
tergeți imaginea selectată.<br />
Add Page<br />
Vă permite să selectați şi să adăugați un fişier PDF existent.<br />
Undo<br />
Notă<br />
Pentru a adăuga un fişier PDF protejat prin parolă, va fi necesară o parolă.<br />
Revocă ultima modificare efectuată.<br />
Reset<br />
Revocă toate modificările efectuate.<br />
Save Selected Pages<br />
Deschide caseta de dialog Save as PDF file. Specificați setările de salvare. Se salvează numai<br />
imaginea selectată.<br />
Notă<br />
Când sunt selectate mai multe pagini, este creat un fişier PDF cu mai multe pagini.<br />
Consultați „Caseta de dialog Save as PDF file ” pentru detalii despre caseta de dialog Save as<br />
PDF file.<br />
Save All Pages<br />
Deschide caseta de dialog Save as PDF file. Specificați setările de salvare şi salvați toate paginile din<br />
listă ca un fişier PDF sau salvați toate paginile ca fişiere PDF separate.<br />
Finish<br />
Notă<br />
Consultați „Caseta de dialog Save as PDF file ” pentru detalii despre caseta de dialog Save as<br />
PDF file.<br />
Închide fereastra Create/Edit PDF file.<br />
Bara de instrumente<br />
(Rotire la stânga)<br />
Roteşte pagina cu 90 de grade în sens invers acelor de ceasornic.<br />
(Rotire la dreapta)<br />
Roteşte pagina cu 90 de grade în sensul acelor de ceasornic.<br />
(Mod examinare)<br />
Comută în Mod examinare.<br />
Pagina selectată apare în zona de examinare.<br />
Pagina 438 din 720 pagini
Fereastra Create/Edit PDF file<br />
(Mărire)<br />
Măreşte imaginea afişată în Preview.<br />
(Micşorare)<br />
Micşorează imaginea afişată în Preview.<br />
(Pe tot ecranul)<br />
Afişează întreaga imagine.<br />
(Mod miniatură)<br />
Comută în Mod miniatură. Paginile sunt afişate în vizualizarea de miniaturi.<br />
În partea superioară a paginii<br />
Pagina 439 din 720 pagini
Caseta de dialog Print Document<br />
Ghid avansat > Scanarea > Scanarea cu pachetul software al aplicației > Ecranele aplicației MP Navigator EX > Caseta<br />
de dialog Print Document<br />
S718<br />
Caseta de dialog Print Document<br />
Faceți clic pe Print din fereastra View & Use, apoi faceți clic pe Print Document din listă pentru a<br />
deschide caseta de dialog Print Document.<br />
În caseta de dialog Print Document, puteți să efectuați setări avansate pentru imprimarea mai multor<br />
imagini scanate deodată.<br />
Printer<br />
Selectați imprimanta pe care doriți să o folosiți.<br />
Paper Source<br />
Selectați sursa de hârtie.<br />
Page Layout<br />
Selectați un tip de imprimare.<br />
Normal-size Printing<br />
Imprimați o imagine per foaie.<br />
Scaled Printing<br />
Imprimați imagini la scara selectată (mărită sau redusă).<br />
Fit-to-Page Printing<br />
Imprimați o imagine la dimensiunea hârtiei (mărită sau redusă).<br />
Borderless Printing<br />
Imprimați imaginea pe o întreagă foaie de hârtie fără chenar.<br />
Page Layout Printing (2 on 1)<br />
Organizați şi imprimați două imagini pe o foaie de hârtie.<br />
Page Layout Printing (4 on 1)<br />
Organizați şi imprimați patru imagini pe o foaie de hârtie.<br />
Mărire/Micşorare<br />
Măriți sau micşorați imaginile care urmează să fie imprimate.<br />
(Mărire/Micşorare)<br />
Pagina 440 din 720 pagini
Caseta de dialog Print Document<br />
Imprimați o imagine micşorată sau mărită specificând o scară în incremente de 1%.<br />
Auto<br />
Scara este reglată automat conform lățimii detectate a hârtiei şi dimensiunii de hârtie selectate.<br />
Este posibil ca, în funcție de dimensiunea sa, imaginea să fie imprimată rotită la 90 de grade.<br />
Scale<br />
Selectați o scară din listă.<br />
Important<br />
La dimensiune normală (100%), este posibil ca unele imagini să fie imprimate mai mici sau cu<br />
unele porțiuni trunchiate. Într-un astfel de caz, selectați Auto pentru a redimensiona imprimarea<br />
proporțional cu dimensiunea hârtiei.<br />
Paper Size<br />
Selectați dimensiunea hârtiei pentru imprimare. Potriviți dimensiunea cu dimensiunea hârtiei din<br />
aparat.<br />
Notă<br />
Dimensiunile de hârtie selectabile depind de imprimanta selectată.<br />
Media Type<br />
Selectați tipul de hârtie pentru imprimare. Calitatea imprimării poate fi fixă în funcție de tipul de hârtie.<br />
Notă<br />
Tipurile de hârtie selectabile depind de imprimanta selectată.<br />
Print Quality<br />
Selectați calitatea de imprimare.<br />
Densitate<br />
Faceți clic pe (Reglare de densitate) pentru a selecta densitatea imprimării.<br />
Copii<br />
Faceți clic pe (Setări pentru copiere) pentru a selecta numărul de copii care<br />
urmează să fie imprimate.<br />
Grayscale Printing<br />
Selectați această caseta pentru a imprima documentul în alb-negru.<br />
Preview before printing<br />
Selectați această casetă pentru a afişa rezultatele imprimării înainte de imprimare.<br />
Defaults<br />
Restabileşte setările implicite.<br />
Print<br />
Porniți imprimarea cu setările specificate.<br />
Notă<br />
Pentru a revoca în timpul stocării temporare, faceți clic pe Cancel. Pentru a revoca în timpul<br />
imprimării, faceți clic pe Cancel Printing din fereastra de confirmare pentru starea imprimantei. În<br />
scopul de a deschide fereastra de confirmare pentru starea imprimantei, faceți clic pe<br />
pictograma imprimantei de pe bara de activități.<br />
În partea superioară a paginii<br />
Pagina 441 din 720 pagini
Caseta de dialog Print Photo<br />
Ghid avansat > Scanarea > Scanarea cu pachetul software al aplicației > Ecranele aplicației MP Navigator EX > Caseta<br />
de dialog Print Photo<br />
S729<br />
Caseta de dialog Print Photo<br />
Faceți clic pe Print din fereastra View & Use, apoi faceți clic pe Print Photo din listă pentru a deschide<br />
caseta de dialog Print Photo.<br />
Important<br />
Caseta de dialog Print Photo nu se va deschide dacă aplicația Easy-PhotoPrint EX este instalată. În<br />
schimb, porneşte Easy-PhotoPrint EX.<br />
Fişierele PDF nu pot fi imprimate.<br />
Notă<br />
Faceți dublu clic pe o imagine pentru a o afişa într-o altă fereastră.<br />
Printer<br />
Selectați imprimanta pe care doriți să o folosiți.<br />
Properties...<br />
Afişează ecranul de setări avansate pentru imprimanta selectată.<br />
Paper Size<br />
Selectați dimensiunea hârtiei pentru imprimare. Potriviți dimensiunea cu dimensiunea hârtiei din<br />
aparat.<br />
Media Type<br />
Selectați tipul de hârtie pentru imprimare. Calitatea imprimării poate fi fixă în funcție de tipul de hârtie.<br />
Page Layout<br />
Selectați un tip de imprimare.<br />
Normal-size Printing<br />
Imprimați o imagine per foaie.<br />
Fit-to-Page Printing<br />
Imprimați o imagine la dimensiunea hârtiei (mărită sau redusă).<br />
Pagina 442 din 720 pagini
Caseta de dialog Print Photo<br />
Borderless Printing<br />
Selectați această casetă pentru a imprima imaginea pe o întreagă foaie de hârtie fără chenar.<br />
Important<br />
Setarea Page Layout va fi dezactivată când selectați Borderless Printing.<br />
Această setare este disponibilă numai cu imprimante care acceptă imprimarea fără chenar.<br />
Orientation<br />
Specificați orientarea de imprimare.<br />
Copies<br />
Important<br />
Această setare este disponibilă numai când Page Layout este Normal-size Printing. Pentru<br />
altele, imaginea este rotită automat în conformitate cu raportul de aspect al hârtiei.<br />
Specificați numărul de copii pentru imprimare.<br />
Vivid Photo<br />
Selectați această casetă pentru a imprima imaginea în culori vii.<br />
Preview before printing<br />
Selectați această casetă pentru a afişa rezultatele imprimării înainte de imprimare.<br />
Print<br />
Porneşte imprimarea.<br />
Close<br />
Notă<br />
Sunt imprimate numai imaginile din fereastra de miniaturi cu caseta selectată.<br />
Închide caseta de dialog fără a imprima fotografiile.<br />
În partea superioară a paginii<br />
Pagina 443 din 720 pagini
Caseta de dialog Send via E-mail<br />
Ghid avansat > Scanarea > Scanarea cu pachetul software al aplicației > Ecranele aplicației MP Navigator EX > Caseta<br />
de dialog Send via E-mail<br />
S719<br />
Caseta de dialog Send via E-mail<br />
Faceți clic pe Send din fereastra View & Use, apoi faceți clic pe Attach to E-mail din listă pentru a<br />
deschide caseta de dialog Send via E-mail.<br />
În caseta de dialog Send via E-mail, puteți să efectuați setări avansate pentru ataşarea de imagini la email.<br />
Important<br />
Aplicația MP Navigator EX este compatibilă cu următoarele programe software pentru e-mail:<br />
- Microsoft Outlook<br />
- Windows Mail (Windows Vista)<br />
- Outlook Express (Windows XP)<br />
(Dacă un program software pentru e-mail nu funcționează corespunzător, asigurați-vă că s-a activat<br />
MAPI de la program. Pentru a activa MAPI, consultați manualul programului software pentru e-mail.)<br />
Notă<br />
Numai fişierele PDF şi JPEG pot fi ataşate la e-mail.<br />
Mail Program<br />
Este afişat programul software pentru e-mail configurat în fila General din caseta de dialog<br />
Preferences. Selectați programul software pentru e-mail pe care doriți să îl utilizați.<br />
Adjust attachment file size<br />
Când tipul de fişier este JPEG, selectarea acestei casete vă permite să redimensionați imaginile.<br />
Selectați o dimensiune de la Size.<br />
Save in<br />
Afişează folderul în care urmează a fi salvate imaginile. Dacă doriți să schimbați folderul, faceți clic pe<br />
Browse... pentru a specifica un altul. Dacă imaginile au fost redimensionate, vor fi salvate imaginile<br />
redimensionate.<br />
În mod implicit, imaginile scanate sunt salvate în următoarele foldere.<br />
Windows 7: folderul MP Navigator EX din folderul Imaginile mele (My Pictures)<br />
Windows Vista: folderul MP Navigator EX din folderul Imagini (Pictures)<br />
Windows XP: folderul MP Navigator EX din folderul Imaginile mele (My Pictures)<br />
File name<br />
Introduceți numele de fişier pentru imaginea de ataşat (până la 64 de caractere). La salvarea mai<br />
multor fişiere, la fiecare nume de fişier sunt adăugate 4 cifre.<br />
Set...<br />
Pagina 444 din 720 pagini
Caseta de dialog Send via E-mail<br />
Puteți să specificați un tip de comprimare pentru fişierele JPEG.<br />
Selectați High(Low Compression), Standard sau Low(High Compression).<br />
În partea superioară a paginii<br />
Pagina 445 din 720 pagini
Fereastra Correct/Enhance Images<br />
Ghid avansat > Scanarea > Scanarea cu pachetul software al aplicației > Ecranele aplicației MP Navigator EX ><br />
Fereastra Correct/Enhance Images<br />
S712<br />
Fereastra Correct/Enhance Images<br />
Faceți clic pe (Corecție/îmbunătățire imagine) din fereastra View & Use sau faceți clic pe Fix photo<br />
images din zona butoanelor de manevrare a imaginilor pentru a deschide fereastra Correct/Enhance<br />
Images.<br />
În fereastra Correct/Enhance Images, puteți să efectuați setări avansate inclusiv corecția/îmbunătățirea<br />
imaginii şi reglarea luminozității/contrastului.<br />
De asemenea, puteți să afişați una lângă alta imaginea sursă şi imaginea corectată pentru a le<br />
compara.<br />
(1) Zona de activități<br />
(2) Bara de instrumente<br />
Important<br />
Corecția/îmbunătățirea imaginilor nu se poate aplica pentru fişiere PDF sau fişiere binare albnegru.<br />
Notă<br />
De asemenea, fereastra Correct/Enhance Images poate fi deschisă făcând clic pe (Corecție/<br />
îmbunătățire imagine) din caseta de dialog Zoom in.<br />
Corecția imaginilor mari poate să dureze.<br />
Consultați „Fereastra View & Use ” pentru detalii despre fereastra View & Use.<br />
Zona de activități<br />
Activitățile şi setările disponibile din filele Auto şi <strong>Manual</strong> sunt diferite.<br />
Faceți clic pe fila Auto sau <strong>Manual</strong> pentru a deschide fila corespunzătoare.<br />
Fila Auto<br />
Pagina 446 din 720 pagini
Fereastra Correct/Enhance Images<br />
Utilizați această funcție din fila Auto pentru a aplica la întreaga imagine corecțiile şi îmbunătățirile.<br />
Pentru detalii, consultați „ Corectarea/îmbunătățirea automată a imaginilor ”.<br />
Auto Photo Fix<br />
Aplică corecții automate adecvate pentru fotografii.<br />
Prioritize Exif Info<br />
Selectați această casetă pentru a aplica în principal corecțiile pe baza setărilor efectuate în<br />
momentul fotografierii.<br />
Deselectați această casetă pentru aplicarea de corecții bazate pe rezultatele analizei de<br />
imagine. Este recomandat ca în mod obişnuit să selectați această setare.<br />
Notă<br />
Face Sharpener<br />
„Exif” este un format standard pentru înglobarea diferitelor date de fotografiere în imagini<br />
de cameră digitală (JPEG).<br />
Accentuează fețele care nu au fost surprinse în focar.<br />
Puteți regla nivelul de efect utilizând cursorul.<br />
Digital Face Smoothing<br />
Înfrumusețează aspectul pielii eliminând petele şi cutele.<br />
Puteți regla nivelul de efect utilizând cursorul.<br />
Apply to all images<br />
Corectează/îmbunătățeşte automat toate imaginile afişate în lista de miniaturi.<br />
OK<br />
Aplică efectul selectat la imaginea selectată sau la toate imaginile.<br />
Reset Selected Image<br />
Revocă toate corecțiile şi îmbunătățirile aplicate la imaginea selectată.<br />
Save Selected Image<br />
Salvează imaginea corectată/îmbunătățită (selectată).<br />
Save All Corrected Images<br />
Salvează toate imaginile corectate/îmbunătățite afişate în lista de miniaturi.<br />
Exit<br />
Închide fereastra Correct/Enhance Images.<br />
Fila <strong>Manual</strong><br />
Există două meniuri în file <strong>Manual</strong>: Adjust şi Correct/Enhance.<br />
Pagina 447 din 720 pagini
Fereastra Correct/Enhance Images<br />
Utilizați Adjust pentru a regla luminozitatea şi contrastul sau pentru a accentua întreaga imagine.<br />
Utilizați Correct/Enhance pentru a corecta/îmbunătăți anumite zone.<br />
Pentru detalii, consultați „ Corectarea/Îmbunătățirea manuală a imaginilor ”.<br />
Reglare<br />
Brightness<br />
Reglează luminozitatea imaginii în general.<br />
Deplasați cursorul spre stânga pentru o imagine mai întunecată şi spre dreapta pentru o imagine<br />
mai luminoasă.<br />
Contrast<br />
Reglează contrastul imaginii. Reglați contrastul când imaginea este de calitate slabă datorită<br />
contrastului insuficient.<br />
Deplasați cursorul spre stânga pentru a micşora şi spre dreapta pentru a mări contrastul imaginii.<br />
Sharpness<br />
Accentuează conturul subiecților pentru a face imaginea mai clară. Reglați claritatea imaginii când<br />
fotografia nu a fost bine focalizată sau când textul este neclar.<br />
Deplasați cursorul spre dreapta pentru a face imaginea mai clară.<br />
Blur<br />
Estompează conturul subiecților pentru a atenua claritatea imaginii.<br />
Deplasați cursorul spre dreapta pentru a atenua claritatea imaginii.<br />
Show-through Removal<br />
Elimină vizibilitatea prin pagină a textului de pe verso sau elimină culoarea de bază. Reglați nivelul<br />
de vizibilitate prin pagină pentru a împiedica apariția în imagine a textului de pe cealaltă față a unui<br />
document subțire sau a culorii de bază a documentului.<br />
Deplasați cursorul spre dreapta pentru a mări efectul de eliminare a vizibilității prin pagină.<br />
Advanced<br />
Deschide caseta de dialog Advanced Adjustment în care puteți să faceți reglări fine pentru<br />
luminozitatea şi tonul de culoare ale imaginii.<br />
Pentru Brightness/Contrast şi Tone, selectați o culoare din Channel pentru a regla Red, Green sau<br />
Blue sau selectați Master pentru a regla cele trei culori împreună.<br />
Pagina 448 din 720 pagini
Fereastra Correct/Enhance Images<br />
Brightness/Contrast<br />
Reglați luminozitatea şi contrastul imaginii.<br />
Deplasați cursorul Brightness spre stânga pentru o imagine mai întunecată şi spre dreapta<br />
pentru o imagine mai luminoasă.<br />
Deplasați cursorul Contrast spre stânga pentru a micşora şi spre dreapta pentru a mări<br />
contrastul imaginii.<br />
Tone<br />
Reglați echilibrul de luminozitate specificând Highlight (nivelul cel mai luminos), Shadow<br />
(nivelul cel mai întunecat) şi Midtone (culoarea egal depărtată de Highlight şi Shadow).<br />
Deplasați cursorul Highlight spre stânga pentru a lumina imaginea.<br />
Deplasați cursorul Midtone spre stânga pentru a lumina imaginea şi spre dreapta pentru a o<br />
întuneca.<br />
Deplasați cursorul Shadow spre dreapta pentru a întuneca imaginea.<br />
Color Balance<br />
Reglați caracterul viu al culorilor şi tonul de culoare al imaginii.<br />
Deplasați cursorul Color Balance spre stânga sau spre dreapta pentru a accentua culoarea<br />
corespunzătoare.<br />
Notă<br />
Acestea sunt perechi de culori complementare (fiecare pereche produce o umbrire de gri<br />
în cazul mixării). Puteți reproduce culori naturale ale scenei micşorând intensitatea culorii<br />
dominante şi mărind intensitatea culorii complementare. Apariția unei culori dominante<br />
nedorite este un fenomen prin care o anumită culoare afectează întreaga imagine datorită<br />
vremii sau culorilor puternice ambientale.<br />
De obicei, este dificil să corectați complet imaginea reglând numai o pereche de culori.<br />
Se recomandă să găsiți o porțiune din imagine unde aceasta ar trebui să fie albă şi să<br />
reglați toate cele trei perechi de culori astfel încât porțiunea să devină albă.<br />
Defaults<br />
Resetează toate reglările.<br />
Close<br />
Închide caseta de dialog Advanced Adjustment.<br />
Notă<br />
Valorile Brightness şi Contrast setate în Adjust nu se modifică nici dacă luminozitatea şi tonul<br />
de culoare sunt reglate din caseta de dialog Advanced Adjustment.<br />
Defaults<br />
Resetează toate setările (luminozitate, contrast, claritate, estompare şi eliminarea vizibilității<br />
imaginii de pe verso).<br />
Reset Selected Image<br />
Revocă toate corecțiile, îmbunătățirile şi reglările aplicate la imaginea selectată.<br />
Pagina 449 din 720 pagini
Fereastra Correct/Enhance Images<br />
Save Selected Image<br />
Salvează imaginea corectată/reglată (selectată).<br />
Save All Corrected Images<br />
Salvează toate imaginile corectate/reglate afişate în lista de miniaturi.<br />
Exit<br />
Închide fereastra Correct/Enhance Images.<br />
Corecție/îmbunătățire<br />
Face Brightener<br />
Corectează întreaga imagine pentru a lumina zona facială în şi în jurul zonei selectate.<br />
Puteți regla nivelul de efect utilizând cursorul.<br />
Face Sharpener<br />
Corectează întreaga imagine pentru a accentua zona facială în şi în jurul zonei selectate.<br />
Puteți regla nivelul de efect utilizând cursorul.<br />
Digital Face Smoothing<br />
Îmbunătățeşte atrăgător aspectul pielii prin îndepărtarea petelor şi a ridurilor în zona selectată.<br />
Puteți regla nivelul de efect utilizând cursorul.<br />
Blemish Remover<br />
Elimină alunițele din zona selectată.<br />
OK<br />
Aplică efectul selectat la zona specificată.<br />
Undo<br />
Revocă cea mai recentă corecție/îmbunătățire.<br />
Reset Selected Image<br />
Revocă toate corecțiile şi îmbunătățirile aplicate la imaginea selectată.<br />
Save Selected Image<br />
Salvează imaginea corectată/îmbunătățită (selectată).<br />
Save All Corrected Images<br />
Salvează toate imaginile corectate/îmbunătățite afişate în lista de miniaturi.<br />
Exit<br />
Închide fereastra Correct/Enhance Images.<br />
Bara de instrumente<br />
Pagina 450 din 720 pagini
Fereastra Correct/Enhance Images<br />
Bara de instrumente<br />
(Rotire la stânga)<br />
Roteşte imaginea cu 90 de grade în sens invers acelor de ceasornic.<br />
(Rotire la dreapta)<br />
Roteşte imaginea cu 90 de grade în sensul acelor de ceasornic.<br />
(Inversare)<br />
Inversează imaginea pe orizontală.<br />
(Tăiere)<br />
Tăierea este acțiunea prin care selectați zona pe care doriți să o păstrați dintr-o fotografie şi<br />
îndepărtați restul. În fereastra afişată, glisați cadrul alb pentru specificarea cadrului de<br />
trunchiere. Deplasați cursorul în interiorul cadrului alb şi glisați pentru a muta cadrul de<br />
trunchiere.<br />
Notă<br />
Aşezați subiectele principale de-a lungul liniilor albe întrerupte sau la intersecții pentru a<br />
crea o imagine echilibrată.<br />
(Mărire)<br />
Măreşte imaginea afişată.<br />
(Micşorare)<br />
Micşorează imaginea afişată.<br />
(Pe tot ecranul)<br />
Afişează întreaga imagine în zona de examinare.<br />
(Comparare)<br />
Deschide o fereastră în care puteți compara imaginile, una lângă alta, înainte şi după corecție/<br />
îmbunătățire.<br />
Imaginea sursă apare în stânga, iar imaginea corectată apare în dreapta.<br />
Pagina 451 din 720 pagini
Fereastra Correct/Enhance Images<br />
În partea superioară a paginii<br />
Pagina 452 din 720 pagini
Ecranul Mod <strong>On</strong>e-click<br />
Ghid avansat > Scanarea > Scanarea cu pachetul software al aplicației > Ecranele aplicației MP Navigator EX > Ecranul<br />
Mod <strong>On</strong>e-click<br />
S701<br />
Ecranul Mod <strong>On</strong>e-click<br />
Faceți clic pe (Mod comutare) din partea din stânga-jos a ecranului Mod navigare pentru a afişa<br />
ecranul Mod <strong>On</strong>e-click.<br />
Puteți finaliza „de la scanare până la salvare” etc. simultan făcând pur şi simplu clic pe pictograma<br />
corespunzătoare.<br />
Auto<br />
Scanați documente prin detectarea automată a tipului de document. Formatul de fişier este setat<br />
automat. Fişierele sunt salvate pe un computer.<br />
Când faceți clic pe această pictogramă, se deschide caseta de dialog Auto Scan şi puteți să<br />
specificați setările de salvare.<br />
Caseta de dialog Auto Scan<br />
Save<br />
Scanați documente sau fotografii şi le salvați pe un computer. Tipul de document poate fi detectat<br />
automat.<br />
Când faceți clic pe această pictogramă, se deschide caseta de dialog Save şi puteți să specificați<br />
setările de scanare/salvare.<br />
Caseta de dialog Save (Ecranul Mod <strong>On</strong>e-click)<br />
PDF<br />
Scanați documente şi le salvați ca fişiere PDF.<br />
Când faceți clic pe această pictogramă, se deschide caseta de dialog PDF şi puteți să specificați<br />
setările de scanare/salvare şi cele pentru aplicație.<br />
Caseta de dialog PDF<br />
Mail<br />
Scanați documente sau fotografii şi le ataşați la e-mail.<br />
Când faceți clic pe această pictogramă, se deschide caseta de dialog Mail şi puteți să specificați<br />
setările de scanare/salvare şi setările programului software de e-mail.<br />
Caseta de dialog Mail<br />
OCR<br />
Scanați documente de tip text, apoi extrageți text din imagine şi îl afişați în Notepad (inclus cu<br />
Windows).<br />
Când faceți clic pe această pictogramă, se deschide caseta de dialog OCR şi puteți să specificați<br />
setările de scanare/salvare.<br />
Caseta de dialog OCR<br />
Custom<br />
Scanați documente/fotografii şi le deschideți într-o aplicație specificată. Tipul de document poate fi<br />
detectat automat.<br />
Când faceți clic pe această pictogramă, se deschide caseta de dialog Custom şi puteți să specificați<br />
setările de scanare/salvare şi cele pentru aplicație.<br />
Caseta de dialog Custom<br />
(Mod comutare)<br />
Pagina 453 din 720 pagini
Ecranul Mod <strong>On</strong>e-click<br />
Comută în Mod navigare. Apare ecranul Mod navigare.<br />
Fila Custom Scan with <strong>On</strong>e-click<br />
Preferences<br />
Se deschide caseta de dialog Preferences. În caseta de dialog Preferences, puteți să efectuați setări<br />
avansate pentru funcțiile din MP Navigator EX.<br />
Caseta de dialog Preferences<br />
(Ghid)<br />
Deschide ghidul.<br />
Important<br />
Când scanați cu opțiunea Document Type setată pe Auto Mode în caseta de dialog Save sau<br />
Custom, se aplică următoarele restricții.<br />
Când doriți să faceți conversia textului din imaginea scanată în date de tip text, specificați<br />
Document Type (nu selectați Auto Mode).<br />
Subiect înrudit<br />
Scanarea simplă cu <strong>On</strong>e-click<br />
În partea superioară a paginii<br />
Pagina 454 din 720 pagini
Caseta de dialog Auto Scan<br />
Ghid avansat > Scanarea > Scanarea cu pachetul software al aplicației > Ecranele aplicației MP Navigator EX > Caseta<br />
de dialog Auto Scan<br />
S742<br />
Caseta de dialog Auto Scan<br />
Faceți clic pe Auto Scan din fila Custom Scan with <strong>On</strong>e-click sau faceți clic pe Auto din ecranul Mod <strong>On</strong>eclick<br />
pentru a deschide caseta de dialog Auto Scan.<br />
Documente acceptate<br />
Fotografii, cărți poştale, cărți de vizită, reviste, ziare, documente de tip text şi BD-uri/DVD-uri/CD-uri.<br />
Important<br />
Următoarele tipuri de documente nu pot fi scanate corect. Într-un astfel de caz, faceți clic pe o altă<br />
pictogramă în ecranul Modul <strong>On</strong>e-click sau de pe fila Custom Scan with <strong>On</strong>e-click şi specificați<br />
tipul de document sau dimensiunea documentului.<br />
- Fotografii de dimensiune A4<br />
- Documente de tip text mai mici decât 2L (127 mm x 178 mm) (5 inchi x 7 inchi), precum pagini<br />
de broşură cu cotorul îndepărtat<br />
- Documente imprimate pe hârtie albă subțire<br />
- Documente lungi şi înguste precum fotografiile panoramice<br />
Este posibil ca etichetele de disc care reflectă lumina să nu fie scanate corect.<br />
Aşezați corect documentele în funcție de tipul documentului de scanat. În caz contrar, este posibil<br />
ca documentele să nu fie scanate corect.<br />
Pentru detalii despre modul de aşezare a documentelor, consultați „ Aşezarea documentelor ”.<br />
Notă<br />
Pentru a reduce perturbațiile, faceți clic pe o altă pictogramă din ecranul Modul <strong>On</strong>e-click sau de<br />
pe fila Custom Scan with <strong>On</strong>e-click şi setați Document Type pe Magazine.<br />
Scan Settings<br />
Recommended Image Correction<br />
Selectați această casetă pentru a aplica automat corecțiile adecvate în funcție de tipul documentului.<br />
Important<br />
Când această casetă este selectată, fişierele pot fi salvate numai în format JPEG/Exif sau PDF.<br />
Când această casetă este selectată, scanarea poate dura mai mult decât de obicei.<br />
Pagina 455 din 720 pagini
Caseta de dialog Auto Scan<br />
Save Settings<br />
Tonul de culoare se poate modifica față de imaginea sursă datorită corecțiilor. În acest caz,<br />
deselectați caseta şi scanați.<br />
File name<br />
Introduceți numele de fişier pentru imaginea de salvat (până la 64 de caractere). La salvarea mai<br />
multor fişiere, la fiecare nume de fişier sunt adăugate 4 cifre.<br />
Save as type<br />
Selectați un tip de fişier pentru salvarea imaginilor scanate.<br />
Selectați Auto, JPEG/Exif, TIFF, BMP sau PDF.<br />
Set...<br />
Important<br />
Când Save as type este Auto, este posibil ca formatul de fişier să difere în funcție de modul în<br />
care aşezați documentul.<br />
Pentru detalii despre modul de aşezare a documentelor, consultați „ Aşezarea documentelor ”.<br />
Nu puteți seta parole pentru fişiere PDF.<br />
Notă<br />
Când este selectată opțiunea Auto, fişierele sunt salvate în următoarele formate, în<br />
conformitate cu tipul de document.<br />
Fotografii, cărți poştale, BD-uri/DVD-uri/CD-uri şi cărți de vizită: JPEG<br />
Reviste, ziare sau documente de tip text: PDF<br />
Puteți să modificați formatul de fişier din Set....<br />
Când Save as type este Auto<br />
Puteți să specificați formatul de fişier în care să salvați imaginile. Selectați un format de fişier pentru<br />
elemente detectate ca documente şi pentru elemente detectate ca fotografii.<br />
Când Save as type este JPEG/Exif<br />
Puteți să specificați un tip de comprimare pentru fişierele JPEG. Selectați High(Low Compression),<br />
Standard sau Low(High Compression).<br />
Când Save as type este PDF<br />
Efectuați setări avansate pentru crearea de fişiere PDF. Pentru detalii, consultați „ Caseta de dialog<br />
PDF Settings”.<br />
Save in<br />
Afişează folderul în care urmează a fi salvate imaginile scanate. Dacă doriți să schimbați folderul,<br />
faceți clic pe Browse... pentru a specifica un altul.<br />
În mod implicit, imaginile scanate sunt salvate în următoarele foldere.<br />
Windows 7: folderul MP Navigator EX din folderul Imaginile mele (My Pictures)<br />
Windows Vista: folderul MP Navigator EX din folderul Imagini (Pictures)<br />
Windows XP: folderul MP Navigator EX din folderul Imaginile mele (My Pictures)<br />
Save to a Subfolder with Current Date<br />
Selectați această casetă pentru a crea un subfolder în folderul specificat în Save in cu data curentă<br />
şi salvați în el fişierele scanate. Va fi creat un subfolder cu un nume precum „2010_01_01”<br />
(An_Lună_Dată).<br />
Dacă această casetă nu este selectată, fişierele sunt salvate direct în folderul specificat în Save in.<br />
Start scanning by clicking the one-click button<br />
Selectați această casetă pentru a începe scanarea când faceți clic pe o pictogramă în modul <strong>On</strong>eclick.<br />
Important<br />
Opțiunea Start scanning by clicking the one-click button nu este afişată când caseta de dialog<br />
Pagina 456 din 720 pagini
Caseta de dialog Auto Scan<br />
Apply<br />
este deschisă direct din Solution Menu EX.<br />
Salvează şi aplică setările specificate.<br />
Faceți clic pe Cancel în loc de Apply pentru a revoca setările specificate.<br />
Cancel<br />
Revocă setările specificate. Se închide ecranul curent.<br />
Defaults<br />
Toate setările din ecran revin la valorile implicite.<br />
Scan<br />
Scanează şi salvează documente cu setările specificate.<br />
Când Save as type este Auto, apare o confirmare. Faceți clic pe Open <strong>Manual</strong> pentru a deschide<br />
acest ghid (dacă este instalat).<br />
În partea superioară a paginii<br />
Pagina 457 din 720 pagini
Caseta de dialog Save (Ecranul Mod <strong>On</strong>e-click)<br />
Ghid avansat > Scanarea > Scanarea cu pachetul software al aplicației > Ecranele aplicației MP Navigator EX > Caseta<br />
de dialog Save (Ecranul Mod <strong>On</strong>e-click)<br />
S721<br />
Caseta de dialog Save (Ecranul Mod <strong>On</strong>e-click)<br />
Faceți clic pe Save to PC din fila Custom Scan with <strong>On</strong>e-click sau faceți clic pe Save din ecranul Mod <strong>On</strong>e<br />
-click pentru a deschide caseta de dialog Save.<br />
Scan Settings<br />
Document Type<br />
Selectați tipul documentului de scanat. Când este selectată opțiunea Auto Mode, tipul de document<br />
este detectat automat. De asemenea, în acest caz sunt setate automat şi Color Mode, Document<br />
Size şi Resolution.<br />
Important<br />
Tipurile de document acceptate de Auto Mode sunt fotografiile, cărțile poştale, cărțile de vizită,<br />
revistele, ziarele, documentele de tip text şi BD-urile/DVD-urile/CD-urile.<br />
Următoarele documente nu pot fi scanate corect cu opțiunea Auto Mode. În acest caz,<br />
specificați tipul sau dimensiunea documentului.<br />
- Fotografii de dimensiune A4<br />
- Documente de tip text mai mici decât 2L (127 mm x 178 mm) (5 inchi x 7 inchi), precum pagini<br />
de broşură cu cotorul îndepărtat<br />
- Documente imprimate pe hârtie albă subțire<br />
- Documente lungi şi înguste precum fotografiile panoramice<br />
Este posibil ca etichetele de disc care reflectă lumina să nu fie scanate corect.<br />
Aşezați corect documentele în funcție de tipul documentului de scanat. În caz contrar, este<br />
posibil ca documentele să nu fie scanate corect.<br />
Pentru detalii despre modul de aşezare a documentelor, consultați „ Aşezarea documentelor ”.<br />
Notă<br />
Pagina 458 din 720 pagini
Caseta de dialog Save (Ecranul Mod <strong>On</strong>e-click)<br />
Pentru a reduce perturbațiile, setați Document Type la Magazine.<br />
Color Mode<br />
Selectați modalitatea de a scana documentul.<br />
Document Size<br />
Selectați dimensiunea documentului de scanat.<br />
Când selectați Custom, apare un ecran în care puteți să specificați dimensiunea documentului.<br />
Selectați Units, apoi introduceți Width şi Height şi faceți clic pe OK.<br />
Important<br />
Când selectați Auto Detect, este posibil ca imaginea să nu fie scanată la poziția şi<br />
dimensiunea corecte. În acest caz, modificați dimensiunea la dimensiunea reală a<br />
documentului (A4, Letter etc.) şi aliniați un colț al documentului cu colțul de la săgeata<br />
(marcajul de aliniere) geamului plat.<br />
Resolution<br />
Selectați rezoluția la care să scanați documentele.<br />
Rezoluție<br />
Use the scanner driver<br />
Selectați această casetă pentru a afişa ecranul ScanGear (driver de scaner) şi pentru a efectua<br />
setări avansate de scanare.<br />
Color Mode, Document Size, Resolution şi alte setări din caseta de dialog Save vor fi dezactivate.<br />
Specificați aceste setări în ecranul ScanGear.<br />
Specify...<br />
Deschide caseta de dialog Scan Settings în care puteți să efectuați setări avansate pentru scanare.<br />
Caseta de dialog Scan Settings (Ecranul Mod <strong>On</strong>e-click)<br />
Save Settings<br />
Automatically save the image to your computer after scanning it<br />
Selectați această opțiune pentru a salva imaginile în computer conform celor specificate după ce le<br />
scanați.<br />
Vor fi afişate setările File name, Save as type şi Save in.<br />
Important<br />
Dacă selectați această funcție, nu veți putea să setați parole pentru fişiere PDF.<br />
File name<br />
Introduceți numele de fişier pentru imaginea de salvat (până la 64 de caractere). La salvarea mai<br />
multor fişiere, la fiecare nume de fişier sunt adăugate 4 cifre.<br />
Save as type<br />
Selectați un tip de fişier pentru salvarea imaginilor scanate.<br />
Selectați Auto, JPEG/Exif, TIFF sau BMP. Opțiunea Auto este afişată când Document Type este Auto<br />
Mode. Când salvați fişierele ca fişiere PDF, selectați PDF, PDF(Multiple Pages) sau PDF(Add Page).<br />
Important<br />
Când Document Type este Auto Mode şi Save as type este Auto, formatul de fişier poate diferi<br />
în funcție de modul în care aşezați documentul.<br />
Pentru detalii despre modul de aşezare a documentelor, consultați „ Aşezarea documentelor ”.<br />
Pagina 459 din 720 pagini
Caseta de dialog Save (Ecranul Mod <strong>On</strong>e-click)<br />
Set...<br />
Nu pot fi adăugate imagini la fişierele PDF protejate prin parolă.<br />
Nu puteți selecta JPEG/Exif când Color Mode este Black and White.<br />
Notă<br />
Când este selectată opțiunea Auto, fişierele sunt salvate în următoarele formate, în<br />
conformitate cu tipul de document.<br />
Fotografii, cărți poştale, BD-uri/DVD-uri/CD-uri şi cărți de vizită: JPEG<br />
Reviste, ziare sau documente de tip text: PDF<br />
Puteți să modificați formatul de fişier din Set....<br />
Este posibil ca, în funcție de aplicație, imaginile salvate ca fişiere PDF să nu se deschidă. În<br />
acest caz, selectați o opțiune diferită de Auto în Save as type.<br />
Dacă selectați JPEG/Exif când Document Type nu este Auto Mode, caseta Save the JPEG/Exif<br />
file in AdobeRGB va fi selectabilă.<br />
Când Save as type este Auto<br />
Puteți să specificați formatul de fişier în care să salvați imaginile. Selectați un format de fişier pentru<br />
elemente detectate ca documente şi pentru elemente detectate ca fotografii.<br />
Când Save as type este JPEG/Exif<br />
Puteți să specificați un tip de comprimare pentru fişierele JPEG. Selectați High(Low Compression),<br />
Standard sau Low(High Compression).<br />
Când Save as type este PDF, PDF(Multiple Pages) sau PDF(Add Page)<br />
Efectuați setări avansate pentru crearea de fişiere PDF. Pentru detalii, consultați „ Caseta de dialog<br />
PDF Settings”.<br />
Save in<br />
Afişează folderul în care urmează a fi salvate imaginile scanate. Dacă doriți să schimbați folderul,<br />
faceți clic pe Browse... pentru a specifica un altul.<br />
În mod implicit, imaginile scanate sunt salvate în următoarele foldere.<br />
Windows 7: folderul MP Navigator EX din folderul Imaginile mele (My Pictures)<br />
Windows Vista: folderul MP Navigator EX din folderul Imagini (Pictures)<br />
Windows XP: folderul MP Navigator EX din folderul Imaginile mele (My Pictures)<br />
Save to a Subfolder with Current Date<br />
Selectați această casetă pentru a crea un subfolder în folderul specificat în Save in cu data curentă<br />
şi salvați în el fişierele scanate. Va fi creat un subfolder cu un nume precum „2010_01_01”<br />
(An_Lună_Dată).<br />
Dacă această casetă nu este selectată, fişierele sunt salvate direct în folderul specificat în Save in.<br />
Save the JPEG/Exif file in AdobeRGB<br />
Selectați această casetă pentru a salva imaginile în culori care corespund cu Adobe RGB.<br />
Important<br />
Această funcție este disponibilă doar când Save as type este JPEG/Exif şi Document Type nu<br />
este Auto Mode.<br />
Această funcție nu este disponibilă dacă profilul Adobe RGB nu este instalat.<br />
Notă<br />
Nu puteți selecta această setare dacă este selectată caseta Use the scanner driver.<br />
Când salvați o imagine şi caseta Save the JPEG/Exif file in AdobeRGB este selectată, este<br />
adăugat un caracter de subliniere la începutul numelui de fişier. (Exemplu: _Image0001.jpg)<br />
Open the save dialog box after scanning the image (Input Exif information)<br />
Selectați această opțiune pentru a deschide caseta de dialog Save după scanarea imaginilor şi a<br />
specifica setările de salvare precum folderul de destinație, numele de fişier şi informațiile Exif.<br />
Caseta de dialog Save<br />
Notă<br />
Pagina 460 din 720 pagini
Caseta de dialog Save (Ecranul Mod <strong>On</strong>e-click)<br />
În vederea setării de parole pentru fişierele PDF, selectați Open the save dialog box after<br />
scanning the image (Input Exif information). După scanare, puteți seta parolele în caseta de<br />
dialog Save.<br />
Setarea parolelor pentru fişiere PDF<br />
Application Settings<br />
Open with<br />
Puteți selecta deschiderea ferestrei View & Use sau a Exploratorului (Explorer) după salvarea<br />
imaginilor.<br />
Start scanning by clicking the one-click button<br />
Selectați această casetă pentru a începe scanarea când faceți clic pe o pictogramă în modul <strong>On</strong>eclick.<br />
Apply<br />
Salvează şi aplică setările specificate.<br />
Faceți clic pe Cancel în loc de Apply pentru a revoca setările specificate.<br />
Cancel<br />
Revocă setările specificate. Se închide ecranul curent.<br />
Defaults<br />
Toate setările din ecran revin la valorile implicite.<br />
Scan<br />
Scanează şi salvează documente cu setările specificate.<br />
Când Save as type este Auto, apare o confirmare. Faceți clic pe Open <strong>Manual</strong> pentru a deschide<br />
acest ghid (dacă este instalat).<br />
În partea superioară a paginii<br />
Pagina 461 din 720 pagini
Caseta de dialog Scan Settings (Ecranul Mod <strong>On</strong>e-click)<br />
Ghid avansat > Scanarea > Scanarea cu pachetul software al aplicației > Ecranele aplicației MP Navigator EX > Caseta<br />
de dialog Scan Settings (Ecranul Mod <strong>On</strong>e-click)<br />
S734<br />
Caseta de dialog Scan Settings (Ecranul Mod <strong>On</strong>e-click)<br />
Caseta de dialog Scan Settings se deschide atunci când faceți clic pe Specify... într-o casetă de dialog a<br />
ecranului Mod <strong>On</strong>e-click.<br />
În caseta de dialog Scan Settings, puteți să efectuați setări avansate de scanare.<br />
Notă<br />
Elementele afişate diferă în funcție de tipul documentului şi de modul în care a fost deschis<br />
ecranul.<br />
Document Type<br />
Selectați tipul documentului de scanat. Când este selectată opțiunea Auto Mode, tipul de document<br />
este detectat automat.<br />
În acest caz sunt setate automat şi opțiunile Color Mode, Document Size etc.<br />
Important<br />
Aşezați corect documentele în funcție de tipul documentului de scanat. În caz contrar, este posibil<br />
ca documentele să nu fie scanate corect.<br />
Pentru detalii despre modul de aşezare a documentelor, consultați „ Aşezarea documentelor ”.<br />
Color Mode<br />
Selectați modalitatea de a scana documentul.<br />
Color<br />
Acest mod redă imaginea în 256 de niveluri (8 biți) de R(ed), G(reen) şi B(lue).<br />
Grayscale<br />
Acest mod redă imaginea în 256 de niveluri (8 biți) de alb-negru.<br />
Black and White<br />
Acest mod redă imaginea în alb-negru. Contrastul din imagine este divizat la anumite niveluri<br />
(nivel de prag) în negru şi alb şi este redat în două culori.<br />
Document Size<br />
Selectați dimensiunea documentului de scanat.<br />
Când selectați Custom, apare un ecran în care puteți să specificați dimensiunea documentului.<br />
Selectați Units, apoi introduceți Width şi Height şi faceți clic pe OK.<br />
Pagina 462 din 720 pagini
Caseta de dialog Scan Settings (Ecranul Mod <strong>On</strong>e-click)<br />
Important<br />
Când selectați Auto Detect, este posibil ca imaginea să nu fie scanată la poziția şi dimensiunea<br />
corecte. În acest caz, modificați dimensiunea la dimensiunea reală a documentului (A4, Letter<br />
etc.) şi aliniați un colț al documentului cu colțul de la săgeata (marcajul de aliniere) geamului<br />
plat.<br />
Scanning Resolution<br />
Selectați rezoluția la care să scanați documentele.<br />
Rezoluție<br />
Recommended Image Correction / Auto Photo Fix / Auto Document Fix<br />
Elementul afişat variază după Document Type.<br />
Recommended Image Correction<br />
Aceasta este afişată când Document Type este Auto Mode. Selectați această casetă pentru<br />
aplicarea corectării automate a fotografiei sau a corectării automate a documentului în funcție de<br />
tipul documentului.<br />
Auto Photo Fix<br />
Aceasta este afişată când Document Type este Photo. Selectați această casetă pentru a analiza<br />
automat scena capturată (vedere, scenă de seară etc.) şi a aplica corecțiile adecvate.<br />
Auto Document Fix<br />
Aceasta este afişată când Document Type este Magazine sau Document. Selectați această<br />
casetă pentru a accentua textul dintr-un document revistă, pentru o mai bună lizibilitate.<br />
Important<br />
Când această casetă este selectată, fişierele pot fi salvate numai în format JPEG/Exif sau PDF.<br />
Când această casetă este selectată, scanarea poate dura mai mult decât de obicei.<br />
Aceste funcții nu sunt disponibile atunci când caseta de dialog Scan Settings este deschisă din<br />
caseta de dialog OCR.<br />
Auto Photo Fix nu este disponibilă când Color Mode este Grayscale sau Black and White.<br />
Auto Document Fix nu este disponibilă când Color Mode este Black and White.<br />
Tonul de culoare se poate modifica față de imaginea sursă datorită corecțiilor. În acest caz,<br />
deselectați caseta şi scanați.<br />
De<strong>screen</strong><br />
Selectați această casetă pentru a reduce modelele de perturbații.<br />
Fotografiile şi imaginile imprimate sunt afişate ca o colecție de puncte fine. „Perturbațiile” reprezintă<br />
un fenomen prin care apare o nuanțare neuniformă sau un model cu dungi când sunt scanate unele<br />
fotografii sau imagini imprimate cu puncte fine. De<strong>screen</strong> este funcția pentru reducerea acestui efect<br />
de perturbații.<br />
Notă<br />
Când activați De<strong>screen</strong>, scanarea durează mai mult decât de obicei.<br />
Unsharp Mask<br />
Selectați această casetă pentru intensificarea contururilor subiectelor şi pentru accentuarea imaginii.<br />
Remove gutter shadow<br />
Selectați această casetă pentru a corecta umbrele care apar între pagini la scanarea broşurilor<br />
deschise.<br />
Important<br />
Pagina 463 din 720 pagini
Caseta de dialog Scan Settings (Ecranul Mod <strong>On</strong>e-click)<br />
Nu puteți să selectați această casetă când Auto Detect, Auto Detect (Multiple Documents) sau<br />
Stitch Assist este selectată pentru Document Size.<br />
Când scanați, aliniați un colț al documentului cu colțul de la săgeata (marcajul de aliniere) de pe<br />
geamul plat.<br />
Notă<br />
Utilizați fila Advanced Mode de la ScanGear (driver scaner) pentru a corecta umbrele de scurgere<br />
la scanarea documentelor de dimensiuni diferite de cele standard sau când sunt setate cadre de<br />
trunchiere particularizate.<br />
Pentru detalii, consultați „ Gutter Shadow Correction ”.<br />
Reduce Show-through<br />
Selectați această casetă pentru a accentua textul dintr-un document sau pentru a reduce posibilitatea<br />
de a se vedea caracterele prin document în cazul ziarelor.<br />
Notă<br />
Selectați această casetă când Document Type este document de tip text and vizibilitatea imaginii<br />
de pe verso apare în imaginea scanată.<br />
Correct slanted document<br />
Selectați această casetă pentru a detecta textul scanat şi a corecta unghiul (în intervalul de la -0,1 la -<br />
10 grade sau de la +0.1 la +10 grade) pentru document.<br />
Important<br />
Nu puteți selecta această casetă când Document Size este Stitch Assist.<br />
Este posibil ca înclinația următoarelor tipuri de documente să nu fie corectată, deoarece textul nu<br />
poate fi detectat corect.<br />
- Documente în care liniile de text sunt înclinate cu mai mult de 10 grade sau în care unghiurile<br />
diferă de la o linie la alta<br />
- Documente care conțin text atât vertical cât şi orizontal<br />
- Documente cu fonturi extrem de mari sau de mici<br />
- Documente cu text puțin<br />
- Documente care conțin figuri/imagini<br />
- Documente scrise de mână<br />
- Documente care conțin atât linii verticale cât şi orizontale (tabele)<br />
Notă<br />
Când activați Correct slanted document, scanarea durează mai mult decât de obicei.<br />
Detect the orientation of text documents and rotate images<br />
Selectați această casetă pentru a detecta orientarea documentului în raport cu textul scanat şi a roti<br />
imaginea scanată în orientarea corectă. În Document Language, selectați limba documentului de<br />
scanat.<br />
Important<br />
Nu puteți selecta această casetă când Document Size este Stitch Assist.<br />
Este posibil ca această funcție să nu lucreze corect, în funcție de limba documentului. Sunt<br />
acceptate numai documente de tip text scrise în limbile care pot fi selectate în Document<br />
Language.<br />
Este posibil ca orientarea următoarelor tipuri de documente să nu fie corectată, deoarece textul<br />
nu poate fi detectat corect.<br />
- Rezoluți este în afara intervalului de la 300 dpi până la 600 dpi<br />
- Dimensiunea fonturilor este în afara intervalului cuprins între 8 puncte şi 48 de puncte<br />
- Documente care conțin fonturi speciale, efecte, italice sau text scris de mână<br />
- Documente cu model pe fundal<br />
Notă<br />
Când activați Detect the orientation of text documents and rotate images, scanarea durează mai<br />
mult decât de obicei.<br />
Pagina 464 din 720 pagini
Caseta de dialog Scan Settings (Ecranul Mod <strong>On</strong>e-click)<br />
Document Language<br />
Selectați limba documentului de scanat.<br />
Important<br />
Defaults<br />
Nu puteți selecta această casetă când Document Size este Stitch Assist.<br />
Restabileşte setările implicite.<br />
În partea superioară a paginii<br />
Pagina 465 din 720 pagini
Caseta de dialog Save<br />
Ghid avansat > Scanarea > Scanarea cu pachetul software al aplicației > Ecranele aplicației MP Navigator EX > Caseta<br />
de dialog Save<br />
S731<br />
Caseta de dialog Save<br />
Caseta de dialog Save se deschide când scanați din caseta de dialog Save sau Custom a ecranului<br />
Mod <strong>On</strong>e-click după ce ați selectat Open the save dialog box after scanning the image (Input Exif<br />
information).<br />
Puteți să specificați tipul şi destinația fişierului în timp ce vizualizați miniaturile.<br />
Save as type<br />
Selectați un tip de fişier pentru salvarea imaginilor scanate.<br />
Selectați JPEG/Exif, TIFF, BMP, PDF, PDF(Multiple Pages) sau PDF(Add Page).<br />
PDF<br />
Salvați fiecare dintre imaginile selectate ca fişier PDF separat.<br />
PDF(Multiple Pages)<br />
Salvați mai multe imagini într-un singur fişier PDF.<br />
Notă<br />
Opțiunea PDF(Multiple Pages) se afişează când sunt scanate mai multe imagini.<br />
PDF(Add Page)<br />
Adăugați imagini scanate la un fişier PDF. Imaginile sunt adăugate la sfârşitul fişierului PDF. Nu<br />
puteți rearanja paginile fişierului PDF la care sunt adăugate imagini.<br />
Important<br />
Pot fi adăugate imagini numai la fişiere PDF create cu MP Navigator EX. Nu puteți specifica<br />
fişiere PDF create cu alte aplicații. De asemenea, fişierele PDF editate în alte aplicații nu pot<br />
fi specificate.<br />
Dacă este editat un fişier PDF protejat prin parolă, parolele vor fi şterse. Resetați parolele.<br />
Setarea parolelor pentru fişiere PDF<br />
Pagina 466 din 720 pagini
Caseta de dialog Save<br />
Set...<br />
Important<br />
PDF, PDF(Multiple Pages) şi PDF(Add Page) nu pot fi selectate pentru imaginile scanate din<br />
caseta de dialog Custom.<br />
Nu puteți selecta JPEG/Exif când Color Mode este Black and White.<br />
Când Save as type este JPEG/Exif<br />
Puteți să specificați un tip de comprimare pentru fişierele JPEG. Selectați High(Low Compression),<br />
Standard sau Low(High Compression).<br />
Când Save as type este PDF, PDF(Multiple Pages) sau PDF(Add Page)<br />
Efectuați setări avansate pentru crearea de fişiere PDF. Pentru detalii, consultați „ Caseta de dialog<br />
PDF Settings”.<br />
Exif Settings...<br />
Când Save as type este JPEG/Exif, puteți să introduceți informații Exif în fişierul de salvat.<br />
Caseta de dialog Exif Settings<br />
Password security settings<br />
Selectați această casetă pentru a deschide caseta de dialog Password Security -Settings în care<br />
puteți să setați parole pentru a deschide, edita şi imprima fişiere PDF create.<br />
Setarea parolelor pentru fişiere PDF<br />
Add to<br />
Notă<br />
Această funcție este disponibilă numai atunci când Save as type este PDF, PDF(Multiple Pages)<br />
sau PDF(Add Page).<br />
Această opțiune este afişată când selectați PDF(Add Page) pentru Save as type şi specificați fişierul<br />
PDF în care sunt adăugate imaginile. Dacă doriți să schimbați fişierul, faceți clic pe Browse... pentru a<br />
specifica altul.<br />
Important<br />
Pot fi adăugate imagini numai la fişiere PDF create cu MP Navigator EX. Nu puteți specifica<br />
fişiere PDF create cu alte aplicații. De asemenea, fişierele PDF editate în alte aplicații nu pot fi<br />
specificate.<br />
Rotate Left 90°/Rotate Right 90°<br />
Roteşte imaginile scanate cu 90 de grade în sens invers acelor de ceasornic sau în sensul acelor de<br />
ceasornic.<br />
Selectați imaginea pe care doriți să o rotiți şi faceți clic pe Rotate Left 90° sau pe Rotate Right 90°.<br />
File name<br />
Introduceți numele de fişier pentru imaginea de salvat (până la 64 de caractere). La salvarea mai<br />
multor fişiere, la fiecare nume de fişier sunt adăugate 4 cifre.<br />
Save in<br />
Afişează folderul în care urmează a fi salvate imaginile scanate. Dacă doriți să schimbați folderul,<br />
faceți clic pe Browse... pentru a specifica un altul.<br />
În mod implicit, imaginile scanate sunt salvate în următoarele foldere.<br />
Windows 7: folderul MP Navigator EX din folderul Imaginile mele (My Pictures)<br />
Windows Vista: folderul MP Navigator EX din folderul Imagini (Pictures)<br />
Windows XP: folderul MP Navigator EX din folderul Imaginile mele (My Pictures)<br />
Save to a Subfolder with Current Date<br />
Selectați această casetă pentru a crea un subfolder în folderul specificat în Save in cu data curentă şi<br />
salvați în el fişierele scanate. Va fi creat un subfolder cu un nume precum „2010_01_01”<br />
(An_Lună_Dată).<br />
Dacă această casetă nu este selectată, fişierele sunt salvate direct în folderul specificat în Save in.<br />
În partea superioară a paginii<br />
Pagina 467 din 720 pagini
Caseta de dialog Exif Settings<br />
Ghid avansat > Scanarea > Scanarea cu pachetul software al aplicației > Ecranele aplicației MP Navigator EX > Caseta<br />
de dialog Exif Settings<br />
S732<br />
Caseta de dialog Exif Settings<br />
Puteți să introduceți informații Exif într-un fişier de salvat. „Exif” este un format standard pentru<br />
înglobarea diferitelor date de fotografiere în imagini de cameră digitală (JPEG). Înglobarea informațiilor<br />
Exif în imaginile scanate vă permite să le organizați şi să le imprimați împreună cu imaginile realizate cu<br />
camere digitale.<br />
Caseta de dialog Exif Settings poate fi deschisă atunci când Save as type este JPEG/Exif.<br />
Basic Information<br />
Afişează informațiile obținute automat de la aparat sau de la software.<br />
Advanced Information<br />
Afişează informațiile specificate în partea dreaptă a ecranului.<br />
Zona de setări Advanced Information<br />
Puteți să introduceți informații Exif precum titlul şi data fotografierii. Selectați casetele elementelor pe<br />
care doriți să le specificați şi selectați sau introduceți informații.<br />
Apply the Same Setting of Input Items Automatically<br />
Selectați această casetă pentru a afişa automat informațiile pe care le-ați specificat pentru imaginea<br />
anterioară.<br />
Apply<br />
După specificarea tuturor informațiilor necesare, faceți clic pe Apply pentru a le îngloba în imagine.<br />
Informațiile apar în Advanced Information.<br />
OK<br />
Înglobează informațiile specificate în imagine şi închide ecranul. Informațiile specificate sunt salvate.<br />
Cancel<br />
Revocă setările şi închide ecranul.<br />
Informațiile sunt înglobate când se face clic pe Cancel după ce se face clic pe Apply.<br />
În partea superioară a paginii<br />
Pagina 468 din 720 pagini
Caseta de dialog PDF<br />
Ghid avansat > Scanarea > Scanarea cu pachetul software al aplicației > Ecranele aplicației MP Navigator EX > Caseta<br />
de dialog PDF<br />
S725<br />
Caseta de dialog PDF<br />
Faceți clic pe Save as PDF file din fila Custom Scan with <strong>On</strong>e-click sau faceți clic pe PDF din ecranul<br />
Mod <strong>On</strong>e-click pentru a deschide caseta de dialog PDF.<br />
Scan Settings<br />
Document Type<br />
Selectați tipul documentului de scanat.<br />
Color Mode<br />
Selectați modalitatea de a scana documentul.<br />
Document Size<br />
Selectați dimensiunea documentului de scanat.<br />
Când selectați Custom, apare un ecran în care puteți să specificați dimensiunea documentului.<br />
Selectați Units, apoi introduceți Width şi Height şi faceți clic pe OK.<br />
Important<br />
Când selectați Auto Detect, este posibil ca imaginea să nu fie scanată la poziția şi<br />
Pagina 469 din 720 pagini
Caseta de dialog PDF<br />
dimensiunea corecte. În acest caz, modificați dimensiunea la dimensiunea reală a<br />
documentului (A4, Letter etc.) şi aliniați un colț al documentului cu colțul de la săgeata<br />
(marcajul de aliniere) geamului plat.<br />
Resolution<br />
Selectați rezoluția la care să scanați documentele.<br />
Rezoluție<br />
Specify...<br />
Deschide caseta de dialog Scan Settings în care puteți să efectuați setări avansate pentru scanare.<br />
Caseta de dialog Scan Settings (Ecranul Mod <strong>On</strong>e-click)<br />
Save Settings<br />
Automatically save the image to your computer after scanning it<br />
Selectați această opțiune pentru a salva imaginile în computer conform celor specificate după ce le<br />
scanați.<br />
Vor fi afişate setările File name, Save as type şi Save in.<br />
Important<br />
Dacă selectați această funcție, nu veți putea să setați parole pentru fişiere PDF.<br />
File name<br />
Introduceți numele de fişier pentru imaginea de salvat (până la 64 de caractere). La salvarea mai<br />
multor fişiere, la fiecare nume de fişier sunt adăugate 4 cifre.<br />
Save as type<br />
Selectați un tip de fişier pentru salvarea imaginilor scanate.<br />
Selectați PDF, PDF(Multiple Pages) sau PDF(Add Page).<br />
Set...<br />
PDF<br />
Salvați fiecare dintre imaginile selectate ca fişier PDF separat.<br />
PDF(Multiple Pages)<br />
Salvați mai multe imagini într-un singur fişier PDF.<br />
PDF(Add Page)<br />
Adăugați imagini scanate la un fişier PDF. Imaginile sunt adăugate la sfârşitul fişierului PDF.<br />
Nu puteți rearanja paginile fişierului PDF la care sunt adăugate imagini.<br />
Notă<br />
Important<br />
Pot fi adăugate imagini numai la fişiere PDF create cu MP Navigator EX. Nu puteți specifica<br />
fişiere PDF create cu alte aplicații. De asemenea, fişierele PDF editate în alte aplicații nu<br />
pot fi specificate.<br />
Nu pot fi adăugate imagini la fişierele PDF protejate prin parolă.<br />
Pentru a şterge sau rearanja paginile de fişiere PDF salvate, consultați „ Crearea/Editarea<br />
fişierelor PDF”.<br />
Puteți specifica tipul de comprimare şi alte setări avansate pentru crearea de fişiere PDF.<br />
Caseta de dialog PDF Settings<br />
Save in<br />
Afişează folderul în care urmează a fi salvate imaginile scanate. Dacă doriți să schimbați folderul,<br />
faceți clic pe Browse... pentru a specifica un altul.<br />
În mod implicit, imaginile scanate sunt salvate în următoarele foldere.<br />
Windows 7: folderul MP Navigator EX din folderul Imaginile mele (My Pictures)<br />
Windows Vista: folderul MP Navigator EX din folderul Imagini (Pictures)<br />
Windows XP: folderul MP Navigator EX din folderul Imaginile mele (My Pictures)<br />
Pagina 470 din 720 pagini
Caseta de dialog PDF<br />
Add to<br />
Această opțiune este afişată când selectați PDF(Add Page) pentru Save as type şi specificați fişierul<br />
PDF în care sunt adăugate imaginile.<br />
Dacă doriți să schimbați fişierul, faceți clic pe Browse... pentru a specifica altul.<br />
Important<br />
Pot fi adăugate imagini numai la fişiere PDF create cu MP Navigator EX. Nu puteți specifica<br />
fişiere PDF create cu alte aplicații. De asemenea, fişierele PDF editate în alte aplicații nu pot fi<br />
specificate.<br />
Save to a Subfolder with Current Date<br />
Selectați această casetă pentru a crea un subfolder în folderul specificat în Save in cu data curentă<br />
şi salvați în el fişierele scanate. Va fi creat un subfolder cu un nume precum „2010_01_01”<br />
(An_Lună_Dată).<br />
Dacă această casetă nu este selectată, fişierele sunt salvate direct în folderul specificat în Save in.<br />
Open the save dialog box after scanning the image<br />
Selectați această opțiune pentru a deschide caseta de dialog Save as PDF file după scanarea<br />
imaginilor şi pentru a specifica setările pentru salvare precum folderul de destinație şi numele de<br />
fişier.<br />
Caseta de dialog Save as PDF file<br />
Notă<br />
În vederea setării de parole pentru fişierele PDF, selectați Open the save dialog box after<br />
scanning the image. După scanare, puteți să setați parole în caseta de dialog Save as PDF<br />
file.<br />
Setarea parolelor pentru fişiere PDF<br />
Application Settings<br />
Open with<br />
Specificați o aplicație cu care doriți să deschideți imagini scanate. Glisați şi fixați pictograma unei<br />
aplicații care acceptă formatul de fişier afişat în Save as type. Aplicația specificată porneşte după ce<br />
imaginile sunt scanate.<br />
Reset<br />
Important<br />
În funcție de aplicația specificată, este posibil ca imaginile să nu apară corect sau ca aplicația<br />
să nu pornească.<br />
Revocă setarea aplicației.<br />
Set...<br />
Vă permite să selectați o aplicație pentru pornire.<br />
Start scanning by clicking the one-click button<br />
Selectați această casetă pentru a începe scanarea când faceți clic pe o pictogramă în modul <strong>On</strong>eclick.<br />
Apply<br />
Salvează şi aplică setările specificate.<br />
Faceți clic pe Cancel în loc de Apply pentru a revoca setările specificate.<br />
Cancel<br />
Revocă setările specificate. Se închide ecranul curent.<br />
Defaults<br />
Toate setările din ecran revin la valorile implicite.<br />
Scan<br />
Scanează şi salvează documente ca fişiere PDF cu setările specificate.<br />
Pagina 471 din 720 pagini
Caseta de dialog PDF<br />
În partea superioară a paginii<br />
Pagina 472 din 720 pagini
Caseta de dialog Save as PDF file<br />
Ghid avansat > Scanarea > Scanarea cu pachetul software al aplicației > Ecranele aplicației MP Navigator EX > Caseta<br />
de dialog Save as PDF file<br />
S730<br />
Caseta de dialog Save as PDF file<br />
Caseta de dialog Save as PDF file se deschide atunci când scanați din caseta de dialog PDF din<br />
ecranul Mod <strong>On</strong>e-click după ce ați selectat Open the save dialog box after scanning the image.<br />
În caseta de dialog Save as PDF file puteți să efectuați setări pentru salvarea imaginilor într-un<br />
computer.<br />
Important<br />
Nu puteți salva imagini scanate pe 10501 pixeli sau mai mult în direcțiile verticală şi orizontală.<br />
Save as type<br />
Selectați un tip de fişier PDF pentru salvarea imaginilor scanate.<br />
PDF<br />
Salvați fiecare dintre imaginile selectate ca fişier PDF separat.<br />
PDF(Multiple Pages)<br />
Salvați mai multe imagini într-un singur fişier PDF.<br />
Notă<br />
Opțiunea PDF(Multiple Pages) se afişează când sunt scanate mai multe imagini.<br />
PDF(Add Page)<br />
Adăugați imagini scanate la un fişier PDF. Imaginile sunt adăugate la sfârşitul fişierului PDF. Nu<br />
puteți rearanja paginile fişierului PDF la care sunt adăugate imagini.<br />
Important<br />
Pot fi adăugate imagini numai la fişiere PDF create cu MP Navigator EX. Nu puteți specifica<br />
fişiere PDF create cu alte aplicații. De asemenea, fişierele PDF editate în alte aplicații nu pot<br />
Pagina 473 din 720 pagini
Caseta de dialog Save as PDF file<br />
Set...<br />
fi specificate.<br />
Opțiunea PDF(Add Page) nu poate fi selectată pentru imaginile scanate utilizând panoul de<br />
operare al aparatului.<br />
Dacă este editat un fişier PDF protejat prin parolă, parolele vor fi şterse. Resetați parolele.<br />
Setarea parolelor pentru fişiere PDF<br />
Efectuați setări avansate pentru crearea de fişiere PDF. Pentru detalii, consultați „ Caseta de dialog<br />
PDF Settings”.<br />
Password security settings<br />
Selectați această casetă pentru a deschide caseta de dialog Password Security -Settings în care<br />
puteți să setați parole pentru a deschide, edita şi imprima fişiere PDF create.<br />
Setarea parolelor pentru fişiere PDF<br />
Add to<br />
Această opțiune este afişată când selectați PDF(Add Page) pentru Save as type şi specificați fişierul<br />
PDF în care sunt adăugate imaginile. Dacă doriți să schimbați fişierul, faceți clic pe Browse... pentru a<br />
specifica altul.<br />
Important<br />
Pot fi adăugate imagini numai la fişiere PDF create cu MP Navigator EX. Nu puteți specifica<br />
fişiere PDF create cu alte aplicații. De asemenea, fişierele PDF editate în alte aplicații nu pot fi<br />
specificate.<br />
Rotate Left 90°/Rotate Right 90°<br />
Roteşte imaginile scanate cu 90 de grade în sens invers acelor de ceasornic sau în sensul acelor de<br />
ceasornic.<br />
Selectați imaginea pe care doriți să o rotiți şi faceți clic pe Rotate Left 90° sau pe Rotate Right 90°.<br />
File name<br />
Introduceți numele de fişier pentru imaginea de salvat (până la 64 de caractere). La salvarea mai<br />
multor fişiere, la fiecare nume de fişier sunt adăugate 4 cifre.<br />
Save in<br />
Afişează folderul în care urmează a fi salvate fişierele PDF. Dacă doriți să schimbați folderul, faceți clic<br />
pe Browse... pentru a specifica un altul.<br />
În mod implicit, imaginile scanate sunt salvate în următoarele foldere.<br />
Windows 7: folderul MP Navigator EX din folderul Imaginile mele (My Pictures)<br />
Windows Vista: folderul MP Navigator EX din folderul Imagini (Pictures)<br />
Windows XP: folderul MP Navigator EX din folderul Imaginile mele (My Pictures)<br />
Save to a Subfolder with Current Date<br />
Selectați această casetă pentru a crea un subfolder în folderul specificat în Save in cu data curentă şi<br />
salvați în el fişierele scanate. Va fi creat un subfolder cu un nume precum „2010_01_01”<br />
(An_Lună_Dată).<br />
Dacă această casetă nu este selectată, fişierele sunt salvate direct în folderul specificat în Save in.<br />
În partea superioară a paginii<br />
Pagina 474 din 720 pagini
Caseta de dialog Mail<br />
Ghid avansat > Scanarea > Scanarea cu pachetul software al aplicației > Ecranele aplicației MP Navigator EX > Caseta<br />
de dialog Mail<br />
S722<br />
Caseta de dialog Mail<br />
Faceți clic pe Attach to E-mail din fila Custom Scan with <strong>On</strong>e-click sau faceți clic pe Mail din ecranul Mod<br />
<strong>On</strong>e-click pentru a deschide caseta de dialog Mail.<br />
Scan Settings<br />
Document Type<br />
Selectați tipul documentului de scanat.<br />
Color Mode<br />
Selectați modalitatea de a scana documentul.<br />
Document Size<br />
Selectați dimensiunea documentului de scanat.<br />
Când selectați Custom, apare un ecran în care puteți să specificați dimensiunea documentului.<br />
Selectați Units, apoi introduceți Width şi Height şi faceți clic pe OK.<br />
Important<br />
Când selectați Auto Detect, este posibil ca imaginea să nu fie scanată la poziția şi<br />
dimensiunea corecte. În acest caz, modificați dimensiunea la dimensiunea reală a<br />
documentului (A4, Letter etc.) şi aliniați un colț al documentului cu colțul de la săgeata<br />
Pagina 475 din 720 pagini
Caseta de dialog Mail<br />
(marcajul de aliniere) geamului plat.<br />
Resolution<br />
Selectați rezoluția la care să scanați documentele.<br />
Rezoluție<br />
Use the scanner driver<br />
Selectați această casetă pentru a afişa ecranul ScanGear (driver de scaner) şi pentru a efectua<br />
setări avansate de scanare.<br />
Color Mode, Document Size, Resolution şi alte setări din caseta de dialog Mail vor fi dezactivate.<br />
Specificați aceste setări în ecranul ScanGear.<br />
Specify...<br />
Deschide caseta de dialog Scan Settings în care puteți să efectuați setări avansate pentru scanare.<br />
Caseta de dialog Scan Settings (Ecranul Mod <strong>On</strong>e-click)<br />
Save Settings<br />
File Size<br />
Selectați o dimensiune dintre Small (fits in a 640 by 480 window), Medium (fits in a 800 by 600<br />
window), Large (fits in a 1024 by 768 window) şi Original.<br />
File name<br />
Introduceți numele de fişier pentru imaginea de salvat (până la 64 de caractere). La salvarea mai<br />
multor fişiere, la fiecare nume de fişier sunt adăugate 4 cifre.<br />
Save as type<br />
Selectați un tip de fişier pentru salvarea imaginilor scanate.<br />
Selectați JPEG/Exif, PDF sau PDF(Multiple Pages).<br />
Set...<br />
Important<br />
Nu puteți seta parole pentru fişiere PDF.<br />
Nu puteți selecta JPEG/Exif când Color Mode este Black and White.<br />
Când Save as type este JPEG/Exif<br />
Puteți să specificați un tip de comprimare pentru fişierele JPEG. Selectați High(Low Compression),<br />
Standard sau Low(High Compression).<br />
Când Save as type este PDF sau PDF(Multiple Pages)<br />
Efectuați setări avansate pentru crearea de fişiere PDF. Pentru detalii, consultați „ Caseta de dialog<br />
PDF Settings”.<br />
Save in<br />
Afişează folderul în care urmează a fi salvate imaginile scanate. Dacă doriți să schimbați folderul,<br />
faceți clic pe Browse... pentru a specifica un altul.<br />
În mod implicit, imaginile scanate sunt salvate în următoarele foldere.<br />
Windows 7: folderul MP Navigator EX din folderul Imaginile mele (My Pictures)<br />
Windows Vista: folderul MP Navigator EX din folderul Imagini (Pictures)<br />
Windows XP: folderul MP Navigator EX din folderul Imaginile mele (My Pictures)<br />
Save to a Subfolder with Current Date<br />
Selectați această casetă pentru a crea un subfolder în folderul specificat în Save in cu data curentă<br />
şi salvați în el fişierele scanate. Va fi creat un subfolder cu un nume precum „2010_01_01”<br />
(An_Lună_Dată).<br />
Dacă această casetă nu este selectată, fişierele sunt salvate direct în folderul specificat în Save in.<br />
Attachment Settings<br />
Mail Program<br />
Pagina 476 din 720 pagini
Caseta de dialog Mail<br />
Specificați un program software pentru e-mail.<br />
Notă<br />
Selectați Add... pentru a deschide caseta de dialog Select Mail Program din care puteți selecta<br />
un program software pentru e-mail. Dacă programul software pentru e-mail pe care doriți să îl<br />
utilizați nu este listat, faceți clic pe Add to List şi selectați-l.<br />
Start scanning by clicking the one-click button<br />
Selectați această casetă pentru a începe scanarea când faceți clic pe o pictogramă în modul <strong>On</strong>eclick.<br />
Apply<br />
Important<br />
Opțiunea Start scanning by clicking the one-click button nu este afişată când caseta de dialog<br />
este deschisă direct din Solution Menu EX.<br />
Salvează şi aplică setările specificate.<br />
Faceți clic pe Cancel în loc de Apply pentru a revoca setările specificate.<br />
Cancel<br />
Revocă setările specificate. Se închide ecranul curent.<br />
Defaults<br />
Toate setările din ecran revin la valorile implicite.<br />
Scan<br />
Scanează documente cu setările specificate.<br />
Când scanarea este finalizată, fişierele de ataşare sunt create şi salvate. Dacă se utilizează un<br />
program software pentru e-mail compatibil cu MP Navigator EX, acesta porneşte automat şi apare<br />
un nou ecran de mesaje cu imaginea ataşată.<br />
În partea superioară a paginii<br />
Pagina 477 din 720 pagini
Caseta de dialog OCR<br />
Ghid avansat > Scanarea > Scanarea cu pachetul software al aplicației > Ecranele aplicației MP Navigator EX > Caseta<br />
de dialog OCR<br />
S724<br />
Caseta de dialog OCR<br />
Faceți clic pe OCR din fila Custom Scan with <strong>On</strong>e-click sau din ecranul Mod <strong>On</strong>e-click pentru a deschide<br />
caseta de dialog OCR.<br />
Scan Settings<br />
Document Type<br />
Selectați tipul documentului de scanat.<br />
Color Mode<br />
Selectați modalitatea de a scana documentul.<br />
Document Size<br />
Selectați dimensiunea documentului de scanat.<br />
Când selectați Custom, apare un ecran în care puteți să specificați dimensiunea documentului.<br />
Selectați Units, apoi introduceți Width şi Height şi faceți clic pe OK.<br />
Resolution<br />
Selectați rezoluția la care să scanați documentele.<br />
Rezoluție<br />
Use the scanner driver<br />
Pagina 478 din 720 pagini
Caseta de dialog OCR<br />
Selectați această casetă pentru a afişa ecranul ScanGear (driver de scaner) şi pentru a efectua<br />
setări avansate de scanare.<br />
Color Mode, Document Size, Resolution şi alte setări din caseta de dialog OCR vor fi dezactivate.<br />
Specificați aceste setări în ecranul ScanGear.<br />
Specify...<br />
Deschide caseta de dialog Scan Settings în care puteți să efectuați setări avansate pentru scanare.<br />
Caseta de dialog Scan Settings (Ecranul Mod <strong>On</strong>e-click)<br />
Notă<br />
Save Settings<br />
Când scanați documente înclinate, selectați caseta Correct slanted document pentru a<br />
îmbunătăți acuratețea recunoaşterii textului.<br />
File name<br />
Introduceți numele de fişier pentru imaginea de salvat (până la 64 de caractere). La salvarea mai<br />
multor fişiere, la fiecare nume de fişier sunt adăugate 4 cifre.<br />
Save as type<br />
Selectați un tip de fişier pentru salvarea imaginilor scanate.<br />
Selectați JPEG/Exif, TIFF sau BMP.<br />
Set...<br />
Important<br />
Nu puteți selecta JPEG/Exif când Color Mode este Black and White.<br />
Când Save as type este JPEG/Exif<br />
Puteți să specificați un tip de comprimare pentru fişierele JPEG. Selectați High(Low Compression),<br />
Standard sau Low(High Compression).<br />
Save in<br />
Afişează folderul în care urmează a fi salvate imaginile scanate. Dacă doriți să schimbați folderul,<br />
faceți clic pe Browse... pentru a specifica un altul.<br />
În mod implicit, imaginile scanate sunt salvate în următoarele foldere.<br />
Windows 7: folderul MP Navigator EX din folderul Imaginile mele (My Pictures)<br />
Windows Vista: folderul MP Navigator EX din folderul Imagini (Pictures)<br />
Windows XP: folderul MP Navigator EX din folderul Imaginile mele (My Pictures)<br />
Save to a Subfolder with Current Date<br />
Selectați această casetă pentru a crea un subfolder în folderul specificat în Save in cu data curentă<br />
şi salvați în el fişierele scanate. Va fi creat un subfolder cu un nume precum „2010_01_01”<br />
(An_Lună_Dată).<br />
Dacă această casetă nu este selectată, fişierele sunt salvate direct în folderul specificat în Save in.<br />
Application Settings<br />
OCR with<br />
Specificați o aplicație OCR.<br />
Când se specifică MP Navigator EX, după ce este scanată imaginea, textul din imagine este extras<br />
şi apare în Notepad (inclus cu Windows).<br />
Notă<br />
La Notepad (inclus cu Windows) poate fi extras numai text scris în limba care poate fi selectată<br />
în fila General. Faceți clic pe Set... din fila General şi specificați limba în conformitate cu limba<br />
documentului ce urmează să fie scanat.<br />
Când scanați mai multe documente, puteți colecta textul extras într-un singur fişier.<br />
Fila General<br />
Textul afişat în Notepad (inclus cu Windows) este numai pentru ghidare. Este posibil ca textul<br />
din imaginea următoarelor tipuri de documente să nu fie detectat corect.<br />
Pagina 479 din 720 pagini
Caseta de dialog OCR<br />
Reset<br />
- Documente care conțin text cu dimensiunea fonturilor în afara intervalului cuprins între 8<br />
puncte şi 40 de puncte (la 300 dpi)<br />
- Documente înclinate<br />
- Documente plasate răsturnate pe verticală sau documente cu text în orientare greşită<br />
(caractere rotite)<br />
- Documente care conțin fonturi speciale, efecte, italice sau text scris de mână<br />
- Documente cu spațiere prin linii înguste<br />
- Documente cu culori în fundalul textului<br />
- Documente care conțin mai multe limbi<br />
Pentru mai multe proceduri, consultați manualul aplicației.<br />
Revocă setarea aplicației.<br />
Set...<br />
Vă permite să selectați o aplicație.<br />
Important<br />
În funcție de aplicația specificată, este posibil ca textul să nu fie extras corect sau ca aplicația<br />
să nu pornească.<br />
Start scanning by clicking the one-click button<br />
Selectați această casetă pentru a începe scanarea când faceți clic pe o pictogramă în modul <strong>On</strong>eclick.<br />
Apply<br />
Important<br />
Opțiunea Start scanning by clicking the one-click button nu este afişată când caseta de dialog<br />
este deschisă direct din Solution Menu EX.<br />
Salvează şi aplică setările specificate.<br />
Faceți clic pe Cancel în loc de Apply pentru a revoca setările specificate.<br />
Cancel<br />
Revocă setările specificate. Se închide ecranul curent.<br />
Defaults<br />
Toate setările din ecran revin la valorile implicite.<br />
Scan<br />
Scanează documente cu setările specificate.<br />
În partea superioară a paginii<br />
Pagina 480 din 720 pagini
Caseta de dialog Custom<br />
Ghid avansat > Scanarea > Scanarea cu pachetul software al aplicației > Ecranele aplicației MP Navigator EX > Caseta<br />
de dialog Custom<br />
S726<br />
Caseta de dialog Custom<br />
Faceți clic pe Custom din fila Custom Scan with <strong>On</strong>e-click sau din ecranul Mod <strong>On</strong>e-click pentru a<br />
deschide caseta de dialog Custom.<br />
Scan Settings<br />
Document Type<br />
Selectați tipul documentului de scanat. Când este selectată opțiunea Auto Mode, tipul de document<br />
este detectat automat. De asemenea, în acest caz sunt setate automat şi Color Mode, Document<br />
Size şi Resolution.<br />
Important<br />
Tipurile de document acceptate de Auto Mode sunt fotografiile, cărțile poştale, cărțile de vizită,<br />
revistele, ziarele, documentele de tip text şi BD-urile/DVD-urile/CD-urile.<br />
Următoarele documente nu pot fi scanate corect cu opțiunea Auto Mode. În acest caz,<br />
specificați tipul sau dimensiunea documentului.<br />
- Fotografii de dimensiune A4<br />
- Documente de tip text mai mici decât 2L (127 mm x 178 mm) (5 inchi x 7 inchi), precum pagini<br />
de broşură cu cotorul îndepărtat<br />
- Documente imprimate pe hârtie albă subțire<br />
- Documente lungi şi înguste precum fotografiile panoramice<br />
Este posibil ca etichetele de disc care reflectă lumina să nu fie scanate corect.<br />
Aşezați corect documentele în funcție de tipul documentului de scanat. În caz contrar, este<br />
posibil ca documentele să nu fie scanate corect.<br />
Pentru detalii despre modul de aşezare a documentelor, consultați „ Aşezarea documentelor ”.<br />
Pagina 481 din 720 pagini
Caseta de dialog Custom<br />
Notă<br />
Pentru a reduce perturbațiile, setați Document Type la Magazine.<br />
Color Mode<br />
Selectați modalitatea de a scana documentul.<br />
Document Size<br />
Selectați dimensiunea documentului de scanat.<br />
Când selectați Custom, apare un ecran în care puteți să specificați dimensiunea documentului.<br />
Selectați Units, apoi introduceți Width şi Height şi faceți clic pe OK.<br />
Important<br />
Când selectați Auto Detect, este posibil ca imaginea să nu fie scanată la poziția şi<br />
dimensiunea corecte. În acest caz, modificați dimensiunea la dimensiunea reală a<br />
documentului (A4, Letter etc.) şi aliniați un colț al documentului cu colțul de la săgeata<br />
(marcajul de aliniere) geamului plat.<br />
Resolution<br />
Selectați rezoluția la care să scanați documentele.<br />
Rezoluție<br />
Use the scanner driver<br />
Selectați această casetă pentru a afişa ecranul ScanGear (driver de scaner) şi pentru a efectua<br />
setări avansate de scanare.<br />
Color Mode, Document Size, Resolution şi alte setări din caseta de dialog Custom vor fi dezactivate.<br />
Specificați aceste setări în ecranul ScanGear.<br />
Specify...<br />
Deschide caseta de dialog Scan Settings în care puteți să efectuați setări avansate pentru scanare.<br />
Caseta de dialog Scan Settings (Ecranul Mod <strong>On</strong>e-click)<br />
Save Settings<br />
Automatically save the image to your computer after scanning it<br />
Selectați această opțiune pentru a salva imaginile în computer conform celor specificate după ce le<br />
scanați.<br />
Vor fi afişate setările File name, Save as type şi Save in.<br />
File name<br />
Introduceți numele de fişier pentru imaginea de salvat (până la 64 de caractere). La salvarea mai<br />
multor fişiere, la fiecare nume de fişier sunt adăugate 4 cifre.<br />
Save as type<br />
Selectați un tip de fişier pentru salvarea imaginilor scanate.<br />
Selectați Auto, JPEG/Exif, TIFF sau BMP. Opțiunea Auto este afişată când Document Type este Auto<br />
Mode.<br />
Important<br />
Când Document Type este Auto Mode şi Save as type este Auto, formatul de fişier poate diferi<br />
în funcție de modul în care aşezați documentul.<br />
Pentru detalii despre modul de aşezare a documentelor, consultați „ Aşezarea documentelor ”.<br />
Nu puteți selecta JPEG/Exif când Color Mode este Black and White.<br />
Pagina 482 din 720 pagini
Caseta de dialog Custom<br />
Set...<br />
Notă<br />
Când este selectată opțiunea Auto, fişierele sunt salvate în următoarele formate, în<br />
conformitate cu tipul de document.<br />
Fotografii, cărți poştale, BD-uri/DVD-uri/CD-uri şi cărți de vizită: JPEG<br />
Reviste, ziare sau documente de tip text: PDF<br />
Puteți să modificați formatul de fişier din Set....<br />
Este posibil ca, în funcție de aplicație, imaginile salvate ca fişiere PDF să nu se deschidă. În<br />
acest caz, selectați o opțiune diferită de Auto în Save as type.<br />
Nu puteți seta parole pentru fişiere PDF.<br />
Dacă selectați JPEG/Exif când Document Type nu este Auto Mode, caseta Save the JPEG/Exif<br />
file in AdobeRGB va fi selectabilă.<br />
Când Save as type este Auto<br />
Puteți să specificați formatul de fişier în care să salvați imaginile. Selectați un format de fişier pentru<br />
elemente detectate ca documente şi pentru elemente detectate ca fotografii.<br />
Când Save as type este JPEG/Exif<br />
Puteți să specificați un tip de comprimare pentru fişierele JPEG. Selectați High(Low Compression),<br />
Standard sau Low(High Compression).<br />
Save in<br />
Afişează folderul în care urmează a fi salvate imaginile scanate. Dacă doriți să schimbați folderul,<br />
faceți clic pe Browse... pentru a specifica un altul.<br />
În mod implicit, imaginile scanate sunt salvate în următoarele foldere.<br />
Windows 7: folderul MP Navigator EX din folderul Imaginile mele (My Pictures)<br />
Windows Vista: folderul MP Navigator EX din folderul Imagini (Pictures)<br />
Windows XP: folderul MP Navigator EX din folderul Imaginile mele (My Pictures)<br />
Save to a Subfolder with Current Date<br />
Selectați această casetă pentru a crea un subfolder în folderul specificat în Save in cu data curentă<br />
şi salvați în el fişierele scanate. Va fi creat un subfolder cu un nume precum „2010_01_01”<br />
(An_Lună_Dată).<br />
Dacă această casetă nu este selectată, fişierele sunt salvate direct în folderul specificat în Save in.<br />
Save the JPEG/Exif file in AdobeRGB<br />
Selectați această casetă pentru a salva imaginile în culori care corespund cu Adobe RGB.<br />
Important<br />
Această funcție este disponibilă doar când Save as type este JPEG/Exif şi Document Type nu<br />
este Auto Mode.<br />
Această funcție nu este disponibilă dacă profilul Adobe RGB nu este instalat.<br />
Notă<br />
Nu puteți selecta această setare dacă este selectată caseta Use the scanner driver.<br />
Când salvați o imagine şi caseta Save the JPEG/Exif file in AdobeRGB este selectată, este<br />
adăugat un caracter de subliniere la începutul numelui de fişier. (Exemplu: _Image0001.jpg)<br />
Open the save dialog box after scanning the image (Input Exif information)<br />
Selectați această opțiune pentru a deschide caseta de dialog Save după scanarea imaginilor şi a<br />
specifica setările de salvare precum folderul de destinație, numele de fişier şi informațiile Exif.<br />
Caseta de dialog Save<br />
Application Settings<br />
Open with<br />
Specificați o aplicație cu care doriți să deschideți imagini scanate. Glisați şi fixați pictograma unei<br />
aplicații care acceptă formatul de fişier afişat în Save as type. Aplicația specificată porneşte după ce<br />
imaginile sunt scanate.<br />
Pagina 483 din 720 pagini
Caseta de dialog Custom<br />
Reset<br />
Important<br />
În funcție de aplicația specificată, este posibil ca imaginile să nu apară corect sau ca aplicația<br />
să nu pornească.<br />
Notă<br />
Pentru mai multe proceduri, consultați manualul aplicației.<br />
Revocă setarea aplicației.<br />
Set...<br />
Vă permite să selectați o aplicație pentru pornire.<br />
Start scanning by clicking the one-click button<br />
Selectați această casetă pentru a începe scanarea când faceți clic pe o pictogramă în modul <strong>On</strong>eclick.<br />
Apply<br />
Salvează şi aplică setările specificate.<br />
Faceți clic pe Cancel în loc de Apply pentru a revoca setările specificate.<br />
Cancel<br />
Revocă setările specificate. Se închide ecranul curent.<br />
Defaults<br />
Toate setările din ecran revin la valorile implicite.<br />
Scan<br />
Scanează şi salvează documente cu setările specificate.<br />
Când Save as type este Auto, apare o confirmare. Faceți clic pe Open <strong>Manual</strong> pentru a deschide<br />
acest ghid (dacă este instalat).<br />
În partea superioară a paginii<br />
Pagina 484 din 720 pagini
Caseta de dialog Preferences<br />
Ghid avansat > Scanarea > Scanarea cu pachetul software al aplicației > Ecranele aplicației MP Navigator EX > Caseta<br />
de dialog Preferences<br />
S705<br />
Caseta de dialog Preferences<br />
Faceți clic pe Preferences pentru a deschide caseta de dialog Preferences.<br />
În caseta de dialog Preferences, puteți să specificați setările generale pentru MP Navigator EX şi modul<br />
în care să răspundă când se scanează utilizând panoul de operare, prin filele General şi Scanner Button<br />
Settings.<br />
Notă<br />
Pentru detalii despre fiecare filă, consultați secțiunile corespunzătoare de mai jos.<br />
Fila General<br />
Fila Scanner Button Settings (Save to PC)<br />
În partea superioară a paginii<br />
Pagina 485 din 720 pagini
Fila General<br />
Ghid avansat > Scanarea > Scanarea cu pachetul software al aplicației > Ecranele aplicației MP Navigator EX > Fila<br />
General<br />
S740<br />
Fila General<br />
Pe fila General, puteți să specificați setări generale pentru MP Navigator EX.<br />
Product Name<br />
Afişează numele de produs al aparatului pe care este configurat MP Navigator EX la momentul de față<br />
în vederea utilizării.<br />
Dacă produsul afişat nu este cel pe care doriți să îl utilizați, selectați produsul dorit din listă.<br />
Save in (My Box)<br />
Afişează folderul în care urmează a fi salvate documente scanate. Dacă doriți să schimbați folderul,<br />
faceți clic pe Browse... pentru a specifica un altul.<br />
În mod implicit, imaginile scanate sunt salvate în următoarele foldere.<br />
Windows 7: folderul MP Navigator EX din folderul Imaginile mele (My Pictures)<br />
Windows Vista: folderul MP Navigator EX din folderul Imagini (Pictures)<br />
Windows XP: folderul MP Navigator EX din folderul Imaginile mele (My Pictures)<br />
Location of Temporary Files<br />
Afişează folderul în care urmează să fie salvate temporar imagini. Dacă doriți să schimbați folderul,<br />
faceți clic pe Browse... pentru a specifica un altul.<br />
Important<br />
Este posibil să survină o eroare dacă setați destinația la directorul rădăcină al unității pe care<br />
este instalat sistemul de operare. Asigurați-vă că specificați un folder.<br />
Este posibil să survină o eroare dacă setați destinația la un folder de rețea. Asigurați-vă că<br />
specificați un folder local.<br />
Application to run<br />
Afişează aplicația care poate fi pornită de la MP Navigator EX. Instalați aplicația de la CD-ROM-ul de<br />
instalare (Setup CD-ROM) care însoțeşte aparatul.<br />
Pagina 486 din 720 pagini
Fila General<br />
Pentru Attach to E-mail, puteți selecta un program software pentru e-mail pentru pornire.<br />
Pentru Open PDF file, este afişată aplicația asociată cu extensia de fişier .pdf de către sistemul de<br />
operare.<br />
Important<br />
Puteți schimba elementele instalate din CD-ROM-ul de instalare (Setup CD-ROM) selectând<br />
Custom Install. Dacă optați să nu instalați unele aplicații cu Custom Install, funcțiile<br />
corespunzătoare din MP Navigator EX nu vor fi disponibile. Pentru a utiliza funcțiile respective,<br />
instalați aplicațiile corespunzătoare.<br />
Notă<br />
Pentru Convert to text file, se afişează Notepad (inclus cu Windows). Faceți clic pe Set... pentru a<br />
deschide o casetă de dialog, apoi specificați limba în Document Language şi modul în care doriți<br />
să scanați mai multe documente.<br />
Document Language<br />
Specificați limba în conformitate cu limba documentului de scanat. Poate fi extras la Notepad<br />
numai text scris în limbile care pot fi selectate în Document Language.<br />
Combine multiple text conversion results<br />
Când scanați mai multe documente, selectați caseta pentru colectarea rezultatelor conversiei<br />
(text) într-un singur fişier.<br />
Când caseta este selectată, puteți scana până la 99 de pagini deodată.<br />
Deselectați caseta pentru a afişa fiecare rezultat de conversie (text) în câte un fişier separat.<br />
Când caseta nu este selectată, puteți scana până la 10 pagini deodată.<br />
În partea superioară a paginii<br />
Pagina 487 din 720 pagini
Fila Scanner Button Settings (Save to PC)<br />
Ghid avansat > Scanarea > Scanarea cu pachetul software al aplicației > Ecranele aplicației MP Navigator EX > Fila<br />
Scanner Button Settings (Save to PC)<br />
S707<br />
Fila Scanner Button Settings (Save to PC)<br />
În fila Scanner Button Settings puteți să specificați cum se răspunde când se scanează utilizând panoul<br />
de operare al aparatului.<br />
Event<br />
Actions<br />
Select Event<br />
Este setat Save to PC.<br />
Document Type<br />
Este setată opțiunea Auto Scan.<br />
Scan Settings<br />
Document Size<br />
Setările sunt stabilite automat.<br />
Resolution<br />
Setările sunt stabilite automat.<br />
Specify...<br />
Selectați dacă se aplică automat sau nu corecțiile adecvate în funcție de tipul documentului.<br />
Caseta de dialog Scan Settings (Scanner Button Settings)<br />
Save Settings<br />
Pagina 488 din 720 pagini
Fila Scanner Button Settings (Save to PC)<br />
Automatically save the image to your computer after scanning it<br />
Selectați această opțiune pentru a salva imaginile în computer conform celor specificate după ce le<br />
scanați.<br />
Vor fi afişate setările File Name, Save as type şi Save in.<br />
Important<br />
Dacă selectați această funcție, nu veți putea să setați parole pentru fişiere PDF.<br />
File Name<br />
Introduceți numele de fişier pentru imaginea de salvat (până la 64 de caractere).<br />
Save as type<br />
Selectați un tip de fişier pentru salvarea imaginilor scanate.<br />
Selectați Auto, JPEG/Exif sau TIFF.<br />
Set...<br />
Important<br />
Când Save as type este Auto, este posibil ca formatul de fişier să difere în funcție de modul în<br />
care aşezați documentul.<br />
Pentru detalii despre modul de aşezare a documentelor, consultați „ Aşezarea documentelor ”.<br />
Notă<br />
Când este selectată opțiunea Auto, fişierele sunt salvate în următoarele formate, în<br />
conformitate cu tipul de document.<br />
Fotografii, cărți poştale, BD-uri/DVD-uri/CD-uri şi cărți de vizită: JPEG<br />
Reviste, ziare sau documente de tip text: PDF<br />
Puteți să modificați formatul de fişier din Set....<br />
Când Save as type este Auto<br />
Deschide caseta de dialog Auto Save Settings în care puteți specifica formatul fişierului şi alte setări<br />
avansate de salvare. Selectați un format de fişier pentru elemente detectate ca documente şi pentru<br />
elemente detectate ca fotografii.<br />
Când este selectat JPEG/Exif<br />
Faceți clic pe Set... pentru a specifica un tip de comprimare pentru fişierele JPEG. Selectați<br />
High(Low Compression), Standard sau Low(High Compression).<br />
Când este selectat PDF<br />
Faceți clic pe Set... pentru a efectua setări avansate pentru crearea fişierelor PDF. Pentru detalii,<br />
consultați „Caseta de dialog PDF Settings ”.<br />
Când Save as type este JPEG/Exif<br />
Puteți să specificați un tip de comprimare pentru fişierele JPEG. Selectați High(Low Compression),<br />
Standard sau Low(High Compression).<br />
Save in<br />
Afişează folderul în care urmează a fi salvate imaginile scanate. Dacă doriți să schimbați folderul,<br />
faceți clic pe Browse... pentru a specifica un altul.<br />
În mod implicit, imaginile scanate sunt salvate în următoarele foldere.<br />
Windows 7: folderul MP Navigator EX din folderul Imaginile mele (My Pictures)<br />
Pagina 489 din 720 pagini
Fila Scanner Button Settings (Save to PC)<br />
Windows Vista: folderul MP Navigator EX din folderul Imagini (Pictures)<br />
Windows XP: folderul MP Navigator EX din folderul Imaginile mele (My Pictures)<br />
Save to a Subfolder with Current Date<br />
Selectați această casetă pentru a crea un subfolder în folderul specificat în Save in cu data curentă<br />
şi salvați în el fişierele scanate. Va fi creat un subfolder cu un nume precum „2010_01_01”<br />
(An_Lună_Dată).<br />
Dacă această casetă nu este selectată, fişierele sunt salvate direct în folderul specificat în Save in.<br />
Open the save dialog box after scanning the image<br />
Selectați această opțiune pentru a deschide caseta de dialog după scanarea imaginilor şi a<br />
specifica setări pentru salvare precum folderul de destinație, numele de fişier şi informațiile Exif.<br />
Caseta de dialog Save<br />
Notă<br />
În vederea setării de parole pentru fişierele PDF, selectați Open the save dialog box after<br />
scanning the image. După scanare, puteți să setați parole în caseta de dialog Save as PDF<br />
file.<br />
Setarea parolelor pentru fişiere PDF<br />
În partea superioară a paginii<br />
Pagina 490 din 720 pagini
Caseta de dialog Scan Settings (Scanner Button Settings)<br />
Ghid avansat > Scanarea > Scanarea cu pachetul software al aplicației > Ecranele aplicației MP Navigator EX > Caseta<br />
de dialog Scan Settings (Scanner Button Settings)<br />
S743<br />
Caseta de dialog Scan Settings (Scanner Button Settings)<br />
Caseta de dialog Scan Settings se deschide când faceți clic pe Specify... în fila Scanner Button Settings<br />
din caseta de dialog Preferences.<br />
Document Type<br />
Este setată opțiunea Auto Scan.<br />
Important<br />
Aşezați corect documentele în funcție de tipul documentului de scanat. În caz contrar, este posibil<br />
ca documentele să nu fie scanate corect.<br />
Pentru detalii despre modul de aşezare a documentelor, consultați „ Aşezarea documentelor ”.<br />
Recommended Image Correction<br />
Selectați această casetă pentru a aplica automat corecțiile adecvate în funcție de tipul documentului.<br />
Important<br />
Când această casetă este selectată, fişierele pot fi salvate numai în format JPEG/Exif sau PDF.<br />
Când această casetă este selectată, scanarea poate dura mai mult decât de obicei.<br />
Tonul de culoare se poate modifica față de imaginea sursă datorită corecțiilor. În acest caz,<br />
deselectați caseta şi scanați.<br />
Defaults<br />
Restabileşte setările implicite.<br />
În partea superioară a paginii<br />
Pagina 491 din 720 pagini
Anexă: Deschiderea fişierelor diferite de imaginile scanate<br />
Ghid avansat > Scanarea > Scanarea cu pachetul software al aplicației > Anexă: Deschiderea fişierelor diferite de<br />
imaginile scanate<br />
S011<br />
Anexă: Deschiderea fişierelor diferite de imaginile scanate<br />
Puteți salva sau imprima date diferite de imaginile scanate utilizând MP Navigator EX.<br />
Utilizarea imaginilor salvate pe un computer<br />
Deschiderea imaginilor salvate pe un computer<br />
În partea superioară a paginii<br />
Pagina 492 din 720 pagini
Deschiderea imaginilor salvate pe un computer<br />
Ghid avansat > Scanarea > Scanarea cu pachetul software al aplicației > Anexă: Deschiderea fişierelor diferite de<br />
imaginile scanate > Deschiderea imaginilor salvate pe un computer<br />
S507<br />
Deschiderea imaginilor salvate pe un computer<br />
Puteți să deschideți imagini salvate pe un computer şi să le imprimați sau să le ataşați la e-mail<br />
utilizând MP Navigator EX. De asemenea, le puteți edita utilizând o aplicație care însoțeşte aparatul.<br />
1. Porniți MP Navigator EX şi deschideți ecranul în Mod navigare.<br />
Pornirea aplicației MP Navigator EX<br />
2. În ecranul Mod navigare, selectați View & Use şi faceți clic pe My Box (Scanned/<br />
Imported Images), Specify Folder sau Recently Saved Images.<br />
Faceți clic pe My Box (Scanned/Imported Images) pentru a deschide imagini salvate în My Box<br />
(Scanned/Imported Images), faceți clic pe Specify Folder pentru a deschide imagini salvate într-un<br />
anumit folder sau faceți clic pe Recently Saved Images pentru a deschide imagini salvate recent.<br />
Notă<br />
În cazul în care caseta Show this window at startup nu este selectată, apare ultimul ecran<br />
utilizat. Dacă este afişată fereastra Scan/Import, faceți clic pe (View & Use) din partea<br />
superioară din stânga ecranului. Se deschide fereastra View & Use.<br />
Consultați „Fila View & Use Images on your Computer ” pentru detalii despre fila View & Use<br />
Images on your Computer.<br />
3. Faceți clic pe folderul care conține imaginile pe care doriți să le deschideți.<br />
Imaginile salvate în folder apar în fereastra de miniaturi.<br />
Pagina 493 din 720 pagini
Deschiderea imaginilor salvate pe un computer<br />
4. Selectați imaginile pe care doriți să le utilizați, apoi selectați ce doriți să faceți cu<br />
acestea.<br />
Pentru detalii despre utilizarea imaginilor, consultați secțiunile corespunzătoare de mai jos.<br />
Crearea/Editarea fişierelor PDF<br />
Imprimarea documentelor<br />
Imprimarea fotografiilor<br />
Trimitere prin e-mail<br />
Editarea fişierelor<br />
În partea superioară a paginii<br />
Pagina 494 din 720 pagini
Scanarea cu alt software de aplicaţie<br />
Ghid avansat > Scanarea > Scanarea cu alt software de aplicație<br />
Scanarea cu alt software de aplicație<br />
Ce este ScanGear (driver de scaner)?<br />
Scanarea cu Setări avansate, utilizând ScanGear (driver de scaner)<br />
Corectarea imaginilor şi ajustarea culorilor cu ScanGear (driver de scaner)<br />
Ecrane ScanGear (driver de scaner)<br />
Anexă: Informații utile referitoare la scanare<br />
În partea superioară a paginii<br />
Pagina 495 din 720 pagini
Ce este ScanGear (driver de scaner)?<br />
Ghid avansat > Scanarea > Scanarea cu alt software de aplicație > Ce este ScanGear (driver de scaner)?<br />
S201<br />
Ce este ScanGear (driver de scaner)?<br />
ScanGear (driver de scaner) este un software necesar pentru scanarea documentelor. Acesta vă<br />
permite să specificați dimensiunea de ieşire şi să efectuați corecții de imagine când scanați.<br />
ScanGear se poate porni din MP Navigator EX sau din alte aplicații care sunt compatibile cu o interfață<br />
standard denumită TWAIN. (ScanGear este un driver compatibil TWAIN.)<br />
Ce puteți face cu acest software<br />
Acest software vă permite să examinați rezultatele scanării sau să setați tipul şi dimensiunea de ieşire a<br />
documentului etc. când scanați documente. Acesta este util când doriți să scanați într-un anumit ton de<br />
culoare, deoarece vă permite să efectuați diverse corecții şi să reglați luminozitatea, contrastul etc.<br />
Ecrane<br />
Există trei moduri: Basic Mode, Advanced Mode şi Auto Scan Mode.<br />
Comutați modurile făcând clic pe o filă de la partea superioară din dreapta a ecranului.<br />
Notă<br />
ScanGear porneşte în ultimul mod utilizat.<br />
Setările nu sunt reținute când comutați modurile.<br />
Mod de bază<br />
Utilizați fila Basic Mode pentru a scana cu uşurință urmând trei paşi simpli de pe ecran ( , şi<br />
).<br />
Mod avansat<br />
Utilizați fila Advanced Mode pentru a specifica modul color, rezoluția de ieşire, luminozitatea imaginii,<br />
tonul de culoare etc. când scanați.<br />
Pagina 496 din 720 pagini
Ce este ScanGear (driver de scaner)?<br />
Mod scanare automată<br />
Utilizați fila Auto Scan Mode pentru a scana simplu doar aşezând documentul pe suprafața de scanare<br />
şi făcând clic pe Scan.<br />
În partea superioară a paginii<br />
Pagina 497 din 720 pagini
Scanarea cu Setări avansate, utilizând ScanGear (driver de scaner)<br />
Ghid avansat > Scanarea > Scanarea cu alt software de aplicație > Scanarea cu Setări avansate, utilizând ScanGear<br />
(driver de scaner)<br />
S200<br />
Scanarea cu Setări avansate, utilizând ScanGear (driver de<br />
scaner)<br />
Pornirea aplicației ScanGear (driver de scaner)<br />
Pornirea aplicației ScanGear (driver de scaner)<br />
Scanarea documentelor după aplicarea unor corecții simple asupra imaginilor<br />
Scanarea în Modul de bază<br />
Scanarea documentelor după aplicarea unor corecții avansate asupra imaginilor şi a unor reglări<br />
de luminozitate/culoare<br />
Scanarea în Modul avansat<br />
Scanarea cu o operație simplă<br />
Scanarea în Modul scanare automată<br />
Scanarea mai multor documente simultan după aplicarea unor corecții avansate asupra imaginilor<br />
şi a unor reglări de culoare<br />
Scanarea mai multor documente simultan cu ScanGear (driver de scaner)<br />
În partea superioară a paginii<br />
Pagina 498 din 720 pagini
Pornirea aplicaţiei ScanGear (driver de scaner)<br />
Ghid avansat > Scanarea > Scanarea cu alt software de aplicație > Scanarea cu Setări avansate, utilizând ScanGear<br />
(driver de scaner) > Pornirea aplicației ScanGear (driver de scaner)<br />
S202<br />
Pornirea aplicației ScanGear (driver de scaner)<br />
Utilizați ScanGear (driverul de scaner) pentru a efectua corecții asupra imaginilor şi reglaje de culori<br />
când scanați. ScanGear poate fi pornit din MP Navigator EX sau dintr-o aplicație.<br />
Pornirea de la MP Navigator EX<br />
Ecranul Mod navigare<br />
Urmați aceşti paşi pentru a porni ScanGear din ecranul Navigation Mode al aplicației MP Navigator EX.<br />
1. Porniți MP Navigator EX şi deschideți ecranul în Mod navigare.<br />
Pornirea aplicației MP Navigator EX<br />
2. În Scan/Import, faceți clic pe Photos/Documents (Platen).<br />
Se deschide fereastra Scan/Import.<br />
3. Selectați caseta Use the scanner driver şi faceți clic pe Open Scanner Driver.<br />
Apare ecranul ScanGear.<br />
Ecranul Mod <strong>On</strong>e-click<br />
Urmați aceşti paşi pentru a porni ScanGear din ecranul Mod <strong>On</strong>e-click al aplicației MP Navigator EX.<br />
1. Porniți MP Navigator EX şi deschideți ecranul Mod <strong>On</strong>e-click.<br />
Pornirea aplicației MP Navigator EX<br />
2. Faceți clic pe pictograma corespunzătoare.<br />
Se deschide caseta de dialog corespunzătoare.<br />
Pagina 499 din 720 pagini
Pornirea aplicaţiei ScanGear (driver de scaner)<br />
3. Selectați caseta Use the scanner driver din Scan Settings şi faceți clic pe Scan.<br />
Apare ecranul ScanGear.<br />
Important<br />
Opțiunea Use the scanner driver nu este afişată în caseta de dialog Auto Scan sau în caseta<br />
de dialog PDF.<br />
Pornirea dintr-o aplicație<br />
Urmați aceşti paşi (exemplu) pentru a porni ScanGear dintr-o aplicație.<br />
Procedura variază în funcție de aplicație. Pentru detalii, consultați manualul aplicației.<br />
1. Porniți aplicația.<br />
2. În meniul File al aplicației, selectați Select Source şi selectați aparatul.<br />
3. Selectați comanda pentru scanarea unui document (Scan/Import, Acquire image<br />
etc.).<br />
Apare ecranul ScanGear.<br />
În partea superioară a paginii<br />
Pagina 500 din 720 pagini
Scanarea în Modul de bază<br />
Ghid avansat > Scanarea > Scanarea cu alt software de aplicație > Scanarea cu Setări avansate, utilizând ScanGear<br />
(driver de scaner) > Scanarea în Modul de bază<br />
S203<br />
Scanarea în Modul de bază<br />
Utilizați fila Basic Mode pentru a scana simplu urmând paşii de pe ecran.<br />
Această secțiune explică modalitatea de a scana un singur document.<br />
Consultați „Scanarea mai multor documente simultan cu ScanGear (driver de scaner) ” pentru a scana<br />
mai multe documente simultan.<br />
Important<br />
Este posibil ca următoarele tipuri de documente să nu fie trunchiate corect. Într-un astfel de caz,<br />
faceți clic pe (Miniatură) de pe bara de instrumente pentru a comuta la vizualizarea întregii<br />
imagini şi pentru a scana.<br />
- Fotografiile care au un chenar albicios<br />
- Documentele imprimate pe hârtie albă, textele scrise de mână, cărțile de vizită, etc.<br />
- Documentele subțiri<br />
- Documentele groase<br />
Următoarele tipuri de documente nu pot fi trunchiate corect.<br />
- Documente mai mici decât 3 cm (1,18 inchi) pătrați<br />
- Fotografii care au fost tăiate în diverse forme<br />
1. Plasați documentul pe geamul plat, apoi porniți ScanGear (driver de scanare).<br />
Aşezarea documentelor<br />
Pornirea aplicației ScanGear (driver de scaner)<br />
2. Setați Select Source în conformitate cu documentul plasat pe geamul plat.<br />
Notă<br />
Pentru a scana revista care conțin numeroase fotografii color, selectați Magazine(Color).<br />
3. Faceți clic pe Preview.<br />
Pagina 501 din 720 pagini
Scanarea în Modul de bază<br />
Imaginea de examinare apare în zona Preview.<br />
Notă<br />
Culorile sunt reglate pe baza tipului de document selectat în Select Source.<br />
4. Setați Destination.<br />
5. Setați Output Size.<br />
Opțiunile pentru dimensiunea de ieşire variază în funcție de elementul selectat în Destination.<br />
6. Reglați zona de scanare (cadrul de trunchiere) în funcție de necesitate.<br />
Reglați dimensiunea şi poziția cadrului de trunchiere (zona de scanare) pe imaginea de examinare.<br />
Ajustarea cadrelor de trunchiere<br />
7. Setați Image corrections în funcție de necesitate.<br />
8. Faceți clic pe Scan.<br />
Porneşte scanarea.<br />
Notă<br />
Faceți clic pe (Informații) pentru a deschide caseta de dialog în care puteți verifica setările<br />
curente de scanare (tip document etc.).<br />
Răspunsul driverului ScanGear după scanare poate fi specificat în Status of ScanGear dialog after<br />
scanning din fila Scan din caseta de dialog Preferences.<br />
Fila Scan<br />
Subiect înrudit<br />
Fila Basic Mode<br />
În partea superioară a paginii<br />
Pagina 502 din 720 pagini
Scanarea în Modul avansat<br />
Ghid avansat > Scanarea > Scanarea cu alt software de aplicație > Scanarea cu Setări avansate, utilizând ScanGear<br />
(driver de scaner) > Scanarea în Modul avansat<br />
S205<br />
Scanarea în Modul avansat<br />
Utilizați fila Advanced Mode pentru a specifica la scanare modul color, rezoluția de ieşire, luminozitatea<br />
imaginii, tonul de culoare etc.<br />
Această secțiune explică modalitatea de a scana un singur document.<br />
Consultați „Scanarea mai multor documente simultan cu ScanGear (driver de scaner) ” pentru a scana<br />
mai multe documente simultan.<br />
Important<br />
Este posibil ca următoarele tipuri de documente să nu fie trunchiate corect. Într-un astfel de caz,<br />
faceți clic pe (Miniatură) de pe bara de instrumente pentru a comuta la vizualizarea întregii<br />
imagini şi pentru a scana.<br />
- Fotografiile care au un chenar albicios<br />
- Documentele imprimate pe hârtie albă, textele scrise de mână, cărțile de vizită, etc.<br />
- Documentele subțiri<br />
- Documentele groase<br />
Următoarele tipuri de documente nu pot fi trunchiate corect.<br />
- Documente mai mici decât 3 cm (1,18 inchi) pătrați<br />
- Fotografii care au fost tăiate în diverse forme<br />
1. Plasați documentul pe geamul plat, apoi porniți ScanGear (driver de scanare).<br />
Aşezarea documentelor<br />
Pornirea aplicației ScanGear (driver de scaner)<br />
2. Faceți clic pe fila Advanced Mode.<br />
Apare fila Advanced Mode.<br />
Notă<br />
Setările nu sunt reținute când comutați modurile.<br />
Pagina 503 din 720 pagini
Scanarea în Modul avansat<br />
3. Setați Input Settings.<br />
Input Settings<br />
4. Faceți clic pe Preview.<br />
Imaginea de examinare apare în zona Preview.<br />
Notă<br />
Dacă scanați fără examinare, funcția de reducere a posibilității de a se vedea caracterele prin<br />
documentul scanat va fi activă. Această funcție este utilă când scanați reviste. Totuşi, când<br />
scanați fotografii, tonul de culoare al imaginii scanate poate diferi de cel al sursei datorită<br />
funcției de reducere a posibilității de a se vedea caracterele prin documentul scanat. Într-un<br />
astfel de caz, utilizați mai întâi examinarea.<br />
5. Setați Output Settings.<br />
Output Settings<br />
6. Reglați cadrul de trunchiere (zona de scanare), corectați imaginea şi reglați culorile<br />
conform cerințelor.<br />
Ajustarea cadrelor de trunchiere<br />
Image Settings<br />
Butoane de ajustare a culorilor<br />
7. Faceți clic pe Scan.<br />
Porneşte scanarea.<br />
Notă<br />
Faceți clic pe (Informații) pentru a deschide caseta de dialog în care puteți verifica setările<br />
curente de scanare (tip document etc.).<br />
Răspunsul driverului ScanGear după scanare poate fi specificat în Status of ScanGear dialog after<br />
scanning din fila Scan din caseta de dialog Preferences.<br />
Fila Scan<br />
Subiect înrudit<br />
Fila Advanced Mode<br />
Pagina 504 din 720 pagini
Scanarea în Modul avansat<br />
În partea superioară a paginii<br />
Pagina 505 din 720 pagini
Scanarea în Modul scanare automată<br />
Ghid avansat > Scanarea > Scanarea cu alt software de aplicație > Scanarea cu Setări avansate, utilizând ScanGear<br />
(driver de scaner) > Scanarea în Modul scanare automată<br />
S207<br />
Scanarea în Modul scanare automată<br />
Utilizați fila Auto Scan Mode pentru a scana automat tipul documentului de pe geamul plat.<br />
Important<br />
Tipurile de document acceptate sunt fotografiile, cărțile poştale, cărțile de vizită, revistele, ziarele,<br />
documentele de tip text şi BD-urile/DVD-urile/CD-urile. Pentru a scana alte documente, specificați<br />
tipul documentului pe fila Basic Mode sau pe fila Advanced Mode.<br />
Scanarea în Modul de bază<br />
Scanarea în Modul avansat<br />
1. Plasați documentul pe geamul plat, apoi porniți ScanGear (driver de scanare).<br />
Aşezarea documentelor<br />
Pornirea aplicației ScanGear (driver de scaner)<br />
2. Faceți clic pe fila Auto Scan Mode.<br />
Apare fila Auto Scan Mode.<br />
Notă<br />
Selectați caseta Execute recommended image correction pentru a aplica automat corecțiile<br />
adecvate în funcție de tipul documentului de scanat.<br />
3. Faceți clic pe Scan.<br />
Porneşte scanarea.<br />
Notă<br />
Răspunsul driverului ScanGear după scanare poate fi specificat în Status of ScanGear dialog after<br />
scanning din fila Scan din caseta de dialog Preferences.<br />
Fila Scan<br />
Pagina 506 din 720 pagini
Scanarea în Modul scanare automată<br />
Subiect înrudit<br />
Fila Auto Scan Mode<br />
În partea superioară a paginii<br />
Pagina 507 din 720 pagini
Scanarea mai multor documente simultan cu ScanGear (driver de scaner)<br />
Ghid avansat > Scanarea > Scanarea cu alt software de aplicație > Scanarea cu Setări avansate, utilizând ScanGear<br />
(driver de scaner) > Scanarea mai multor documente simultan cu ScanGear (driver de scaner)<br />
S208<br />
Scanarea mai multor documente simultan cu ScanGear (driver<br />
de scaner)<br />
Puteți scana simultan două sau mai multe fotografii (documente mici) de pe geamul plat utilizând fila<br />
Basic Mode şi fila Advanced Mode de la ScanGear (driver de scaner).<br />
Această secțiune explică modalitatea de a scana mai multe documente din fila Basic Mode.<br />
Important<br />
Pentru a scana mai multe documente ca o singură imagine, scanați în vizualizarea de imagini<br />
complete.<br />
Este posibil ca următoarele tipuri de documente să nu fie trunchiate corect. Într-un astfel de caz,<br />
reglați cadrele de trunchiere (zonele de scanare) în vizualizarea de imagini complete şi scanați.<br />
- Fotografiile care au un chenar albicios<br />
- Documentele imprimate pe hârtie albă, textele scrise de mână, cărțile de vizită, etc.<br />
- Documentele subțiri<br />
- Documentele groase<br />
Scanarea mai multor documente în vizualizarea de imagini complete<br />
Următoarele tipuri de documente nu pot fi trunchiate corect.<br />
- Documente mai mici decât 3 cm (1,18 inchi) pătrați<br />
- Fotografii care au fost tăiate în diverse forme<br />
Notă<br />
Consultați „Scanarea în Modul scanare automată ” pentru a scana cu uşurință, detectând automat<br />
tipul de document.<br />
De asemenea, puteți scana mai multe documente deodată din fila Advanced Mode. Utilizați fila<br />
Advanced Mode pentru a efectua setări avansate de scanare precum modul de culoare, rezoluția de<br />
ieşire, luminozitatea imaginii şi tonul de culoare.<br />
Consultați secțiunile corespunzătoare de mai jos pentru detalii cu privire la fila Basic Mode şi fila<br />
Advanced Mode.<br />
Fila Basic Mode<br />
Fila Advanced Mode<br />
1. Aşezați documentul pe geamul plat, apoi porniți ScanGear.<br />
Aşezarea documentelor<br />
Pornirea aplicației ScanGear (driver de scaner)<br />
2. Setați Select Source în conformitate cu documentul plasat pe geamul plat.<br />
Pagina 508 din 720 pagini
Scanarea mai multor documente simultan cu ScanGear (driver de scaner)<br />
3. Faceți clic pe Preview.<br />
Miniaturile imaginilor de examinare apar în zona Preview. Imaginile sunt trunchiate (zonele de<br />
scanare sunt specificate) automat în funcție de mărimea documentului.<br />
4. Setați Destination.<br />
5. Setați Output Size.<br />
6. Reglați zonele de scanare (cadrele de trunchiere) şi setați Image corrections în<br />
funcție de necesitate.<br />
Notă<br />
Puteți corecta fiecare imagine separat. Selectați cadrul pe care doriți să-l corectați.<br />
În vizualizarea de miniaturi, nu puteți să creați decât un singur cadru de trunchiere (zonă de<br />
scanare) per imagine.<br />
Pentru a crea mai multe cadre de trunchiere într-o imagine, scanați în vizualizarea de imagini<br />
complete.<br />
Scanarea mai multor documente în vizualizarea de imagini complete<br />
Pagina 509 din 720 pagini
Scanarea mai multor documente simultan cu ScanGear (driver de scaner)<br />
7. Selectați imaginile pe care doriți să le scanați.<br />
Selectați casetele imaginilor pe care doriți să le scanați.<br />
8. Faceți clic pe Scan.<br />
Scanarea mai multor documente în vizualizarea de imagini complete<br />
Urmați aceşti paşi dacă miniaturile nu sunt afişate corect la examinare sau dacă doriți să scanați mai<br />
multe documente ca o singură imagine.<br />
Notă<br />
Pozițiile documentelor înclinate nu sunt corectate în vizualizarea de imagini complete.<br />
1. După examinarea imaginilor, faceți clic pe (Miniatură) de pe bara de<br />
instrumente.<br />
Comutați pe vizualizare de imagini complete.<br />
Notă<br />
Când se afişează întreaga imagine, pictograma se modifică în (Imagine completă).<br />
2. Reglați zonele de scanare (cadrele de trunchiere).<br />
Reglați dimensiunea şi poziția cadrului de trunchiere (zona de scanare) pe imaginea de examinare.<br />
De asemenea, puteți crea două sau mai multe cadre de trunchiere.<br />
Dacă nu este specificată o zonă, documentul va fi scanat la dimensiunea documentului (Trunchiere<br />
automată). Dacă este specificată o zonă, va fi scanată numai porțiunea din zona specificată.<br />
Ajustarea cadrelor de trunchiere<br />
3. Setați Destination.<br />
4. Setați Output Size.<br />
Pagina 510 din 720 pagini
Scanarea mai multor documente simultan cu ScanGear (driver de scaner)<br />
5. Setați Image corrections în funcție de necesitate.<br />
6. Faceți clic pe Scan.<br />
Zonele încadrate de linii frânte sunt scanate.<br />
Notă<br />
Răspunsul driverului ScanGear după scanare poate fi specificat în Status of ScanGear dialog after<br />
scanning din fila Scan din caseta de dialog Preferences.<br />
Fila Scan<br />
În partea superioară a paginii<br />
Pagina 511 din 720 pagini
Corectarea imaginilor şi ajustarea culorilor cu ScanGear (driver de scaner)<br />
Ghid avansat > Scanarea > Scanarea cu alt software de aplicație > Corectarea imaginilor şi ajustarea culorilor cu<br />
ScanGear (driver de scaner)<br />
S300<br />
Corectarea imaginilor şi ajustarea culorilor cu ScanGear<br />
(driver de scaner)<br />
Secțiunile următoare vă oferă sfaturi şi know-how pentru tehnici avansate de scanare care implică<br />
reglarea culorii/luminozității, etc.<br />
Accentuarea fotografiilor fără focalizare, reducerea prafului şi a zgârieturilor şi corectarea<br />
culorilor estompate<br />
Corectarea imaginilor (Mască de uniformizare, Reducere praf şi zgârieturi, Corectare estompare<br />
etc.)<br />
Examinarea şi modificarea tonului culorilor întregii imagini care urmează a fi scanată<br />
Ajustarea culorilor utilizând un model de culoare<br />
Înviorarea culorilor care s-au depreciat ca urmare a trecerii timpului sau ca urmare a căpătării<br />
unei culori dominante nedorite<br />
Ajustarea saturației şi echilibrului culorilor<br />
Reglarea imaginilor care sunt prea întunecate sau prea luminate, sau a căror calitate este prea<br />
slabă datorită contrastului insuficient<br />
Ajustarea luminozității şi a contrastului<br />
Reglarea tonului de culoare utilizând histograma (un grafic ce afişează distribuția luminozității)<br />
Ajustarea histogramei<br />
Reglarea luminozității imaginii utilizând curba de tonuri (un grafic al echilibrului de luminozitate)<br />
Ajustarea curbei de tonuri<br />
Accentuarea caracterelor din documente de tip text sau reducerea efectelor posibilității de a se<br />
vedea caracterele prin document<br />
Setarea pragului<br />
În partea superioară a paginii<br />
Pagina 512 din 720 pagini
Corectarea imaginilor (Mască de uniformizare, Reducere praf şi zgârieturi, ...<br />
Ghid avansat > Scanarea > Scanarea cu alt software de aplicație > Corectarea imaginilor şi ajustarea culorilor cu<br />
ScanGear (driver de scaner) > Corectarea imaginilor (Mască de uniformizare, Reducere praf şi zgârieturi, Corectare<br />
estompare etc.)<br />
S308<br />
Corectarea imaginilor (Mască de uniformizare, Reducere praf şi<br />
zgârieturi, Corectare estompare etc.)<br />
Funcțiile Image Settings de pe fila Advanced Mode de la ScanGear (driver de scaner) vă permit să<br />
îmbunătățiți conturul subiectelor, să reduceți praful şi zgârieturile şi să corectați culorile depreciate când<br />
scanați imagini.<br />
Elemente de configurare<br />
Faceți clic pe (săgeata) unei funcții şi selectați un element din meniul derulant.<br />
Important<br />
Nu aplicați aceste funcții la imagini fără perturbații, praf/zgârieturi sau culori depreciate. Tonul de<br />
culoare poate fi afectat într-o manieră nedorită.<br />
Consultați „Image Settings” pentru detalii şi precauții referitoare la fiecare funcție.<br />
Notă<br />
Consultați „Scanarea în Modul avansat” pentru a porni fila Advanced Mode din ScanGear şi a<br />
scana.<br />
Reglarea luminozității culorilor şi a tonului de culoare<br />
Pagina 513 din 720 pagini
Corectarea imaginilor (Mască de uniformizare, Reducere praf şi zgârieturi, ...<br />
Setați Image Adjustment la Auto, Photo, Magazine, Newspaper sau Document în funcție de tipul<br />
documentului.<br />
None<br />
Auto<br />
Accentuarea uşoară a imaginilor fără focalizare<br />
Setați Unsharp Mask la ON.<br />
OFF ON<br />
Reducerea nuanțărilor şi a modelelor cu dungi<br />
Setați De<strong>screen</strong> pe ON.<br />
Notă<br />
OFF ON<br />
Fotografiile şi imaginile imprimate sunt afişate ca o colecție de puncte fine. „Perturbațiile” reprezintă<br />
un fenomen prin care apare o nuanțare neuniformă sau un model cu dungi când sunt scanate<br />
unele fotografii sau imagini imprimate cu puncte fine. De<strong>screen</strong> este funcția pentru reducerea<br />
acestui efect de perturbații.<br />
Reducerea prafului şi a zgârieturilor<br />
Setați Reduce Dust and Scratches la Low, Medium sau High în funcție de gradul de praf şi zgârieturi.<br />
None Medium<br />
Corectarea culorilor care s-au depreciat ca urmare a trecerii timpului sau ca urmare a<br />
căpătării unei culori dominante nedorite<br />
Pagina 514 din 720 pagini
Corectarea imaginilor (Mască de uniformizare, Reducere praf şi zgârieturi, ...<br />
Setați Fading Correction la Low, Medium sau High în funcție de gradul de depreciere sau de gradul de<br />
intensitate a unei culori dominante nedorite.<br />
None Medium<br />
Reducerea gradului de granulație<br />
Setați Grain Correction la Low, Medium sau High în funcție de gradul de granulație.<br />
None Medium<br />
Corectarea imaginilor iluminate din fundal<br />
Setați Backlight Correction la Low, Medium sau High în funcție de gradul de iluminare din fundal.<br />
None Medium<br />
Corectarea umbrelor care apar între pagini la scanarea broşurilor deschise<br />
Setați Gutter Shadow Correction la Low, Medium sau High în funcție de gradul de umbrire.<br />
None Medium<br />
În partea superioară a paginii<br />
Pagina 515 din 720 pagini
Ajustarea culorilor utilizând un model de culoare<br />
Ghid avansat > Scanarea > Scanarea cu alt software de aplicație > Corectarea imaginilor şi ajustarea culorilor cu<br />
ScanGear (driver de scaner) > Ajustarea culorilor utilizând un model de culoare<br />
S301<br />
Ajustarea culorilor utilizând un model de culoare<br />
Puteți examina modificările de culori şi puteți reproduce culori naturale utilizând funcția pentru modul de<br />
culoare din fila Basic Mode de la ScanGear (driver de scaner).<br />
Reglare culori<br />
Corectați culorile care s-au depreciat ca urmare a trecerii timpului sau ca urmare a căpătării unei culori<br />
dominante nedorite. Apariția unei culori dominante nedorite este un fenomen prin care o anumită<br />
Pagina 516 din 720 pagini
Ajustarea culorilor utilizând un model de culoare<br />
culoare afectează întreaga imagine datorită vremii sau culorilor puternice ambientale.<br />
Faceți clic pe o săgeată din Color Adjustment pentru a accentua culoarea corespunzătoare.<br />
Cyan şi Red, Magenta şi Green şi Yellow şi Blue sunt perechi de culori complementare (fiecare pereche<br />
produce o umbrire de gri în cazul mixării). Puteți reproduce culori naturale ale scenei micşorând<br />
intensitatea culorii dominante şi mărind intensitatea culorii complementare.<br />
Se recomandă să găsiți o porțiune din imagine unde aceasta ar trebui să fie albă şi să reglați culorile<br />
astfel încât porțiunea să devină albă.<br />
Imaginea de examinare apare în centru. Culorile imaginii de examinare se modifică pe măsură ce le<br />
reglați.<br />
Mai jos este un exemplu de corectare a unei imagini albăstrii.<br />
Deoarece culorile Blue şi Green sunt prea puternice, faceți clic pe săgețile Yellow şi Magenta pentru a<br />
corecta.<br />
Notă<br />
Înainte După<br />
Reglarea culorilor se aplică numai asupra zonei scanate (cadrul de trunchiere) sau asupra<br />
cadrului selectat în vizualizarea de miniaturi.<br />
Puteți să selectați mai multe cadre sau cadre de trunchiere făcând clic pe acestea în timp ce<br />
apăsați tasta Ctrl.<br />
De asemenea, puteți selecta un ton de culoare din modelul de culori afişat în stânga ecranului<br />
Color Pattern.<br />
Puteți utiliza această funcție şi pentru a adăuga o anumită tentă unei imagini. Măriți intensitatea<br />
culorii magenta pentru a adăuga o tentă caldă şi măriți intensitatea culorii albastru pentru a adăuga<br />
o tentă rece.<br />
În partea superioară a paginii<br />
Pagina 517 din 720 pagini
Ajustarea saturaţiei şi echilibrului culorilor<br />
Ghid avansat > Scanarea > Scanarea cu alt software de aplicație > Corectarea imaginilor şi ajustarea culorilor cu<br />
ScanGear (driver de scaner) > Ajustarea saturației şi echilibrului culorilor<br />
S303<br />
Ajustarea saturației şi echilibrului culorilor<br />
În fila Advanced Mode de la ScanGear (driver de scaner), faceți clic pe (Saturation/Color Balance).<br />
Notă<br />
Faceți clic pe Defaults pentru a reseta toate reglările din fereastra curentă.<br />
Saturație<br />
Reglați saturația imaginii (vivacitatea). Puteți înviora culorile care s-au depreciat ca urmare a trecerii<br />
timpului etc.<br />
Deplasați (Cursor) de sub Saturation spre stânga pentru a micşora saturația (întunecarea imaginii)<br />
şi spre dreapta pentru a mări saturația (luminarea imaginii). De asemenea, puteți introduce o valoare<br />
(de la -127 până la 127).<br />
Saturație micşorată Imagine originală Saturație mărită<br />
Notă<br />
Dacă măriți prea mult saturația, tonul de culoare naturală al imaginii originale se poate pierde.<br />
Pagina 518 din 720 pagini
Ajustarea saturaţiei şi echilibrului culorilor<br />
Echilibru culori<br />
Reglați imagini la care a apărut o culoare dominantă. Apariția unei culori dominante nedorite este un<br />
fenomen prin care o anumită culoare afectează întreaga imagine datorită vremii sau culorilor puternice<br />
ambientale.<br />
Deplasați (Cursor) sub Color Balance spre stânga sau spre dreapta pentru a accentua culoarea<br />
corespunzătoare.<br />
Cyan şi Red<br />
Magenta şi Green<br />
Yellow şi Blue<br />
Acestea sunt perechi de culori complementare (fiecare pereche produce o umbrire de gri în cazul<br />
mixării). Puteți reproduce culori naturale ale scenei micşorând intensitatea culorii dominante şi mărind<br />
intensitatea culorii complementare.<br />
De obicei, este dificil să corectați complet imaginea reglând numai o pereche de culori. Se recomandă<br />
să găsiți o porțiune din imagine unde aceasta ar trebui să fie albă şi să reglați toate cele trei perechi de<br />
culori astfel încât porțiunea să devină albă.<br />
De asemenea, puteți introduce o valoare (de la -127 până la 127).<br />
Mai jos este un exemplu al unei imagini în care a fost reglată perechea „Cyan şi Red”.<br />
Culoarea Cyan este accentuată Culoarea Red este accentuată<br />
În partea superioară a paginii<br />
Pagina 519 din 720 pagini
Ajustarea luminozităţii şi a contrastului<br />
Ghid avansat > Scanarea > Scanarea cu alt software de aplicație > Corectarea imaginilor şi ajustarea culorilor cu<br />
ScanGear (driver de scaner) > Ajustarea luminozității şi a contrastului<br />
S304<br />
Ajustarea luminozității şi a contrastului<br />
În fila Advanced Mode de la ScanGear (driver de scaner), faceți clic pe (Luminozitate/Contrast).<br />
Canal<br />
Notă<br />
Faceți clic pe (Săgeată jos) pentru a comuta la o vizualizare detaliată. Faceți clic pe<br />
(Săgeată sus) pentru a reveni la vizualizarea anterioară.<br />
Faceți clic pe Defaults pentru a reseta toate reglările din fereastra curentă.<br />
Fiecare punct al unei imagini este un amestec de roşu, verde şi albastru în proporții variate (nuanțare).<br />
Aceste culori pot fi reglate individual precum un „canal”.<br />
Master<br />
Reglați culorile roşu, verde şi albastru combinate.<br />
Red<br />
Reglați canalul roşu.<br />
Green<br />
Reglați canalul verde.<br />
Blue<br />
Pagina 520 din 720 pagini
Ajustarea luminozităţii şi a contrastului<br />
Reglați canalul albastru.<br />
Notă<br />
Când Color Mode este Grayscale numai opțiunea Grayscale va fi afişată în Channel.<br />
Luminozitate<br />
Reglați luminozitatea imaginii. Deplasați (Cursor) sub Brightness spre stânga pentru a întuneca şi<br />
spre dreapta pentru a lumina imaginea. De asemenea, puteți introduce o valoare (de la -127 până la<br />
127).<br />
Imagine întunecată Imagine originală Imagine luminată<br />
Notă<br />
Dacă luminați imaginea prea mult se pot pierde evidențierile şi dacă întunecați imaginea prea mult<br />
se pot pierde umbrele.<br />
Contrast<br />
„Contrast” reprezintă gradul de diferență dintre părțile luminate şi întunecate ale unei imagini. Mărind<br />
contrastul, se va mări diferența, accentuând astfel imaginea. Micşorând contrastul, se va micşora<br />
diferența, slăbind astfel accentuarea imaginii.<br />
Deplasați (Cursor) sub Contrast spre stânga pentru a micşora şi spre dreapta pentru a mări<br />
contrastul imaginii. De asemenea, puteți introduce o valoare (de la -127 până la 127).<br />
Contrast micşorat Imagine originală Contrast mărit<br />
Notă<br />
Mărirea contrastului este eficientă pentru adăugarea unei senzații tridimensionale la imaginile cu<br />
vizibilitate slabă. Totuşi, umbrele şi evidențierile se pot pierde dacă măriți contrastul prea mult.<br />
În partea superioară a paginii<br />
Pagina 521 din 720 pagini
Ajustarea histogramei<br />
Ghid avansat > Scanarea > Scanarea cu alt software de aplicație > Corectarea imaginilor şi ajustarea culorilor cu<br />
ScanGear (driver de scaner) > Ajustarea histogramei<br />
S305<br />
Ajustarea histogramei<br />
În fila Advanced Mode de la ScanGear (driver de scaner), faceți clic pe (Histogramă).<br />
Canal<br />
Notă<br />
Faceți clic pe Defaults pentru a reseta toate reglările din fereastra curentă.<br />
Fiecare punct al unei imagini este un amestec de roşu, verde şi albastru în proporții variate (nuanțare).<br />
Aceste culori pot fi reglate individual precum un „canal”.<br />
Master<br />
Reglați culorile roşu, verde şi albastru combinate.<br />
Red<br />
Reglați canalul roşu.<br />
Green<br />
Reglați canalul verde.<br />
Blue<br />
Reglați canalul albastru.<br />
Notă<br />
Când Color Mode este Grayscale numai opțiunea Grayscale va fi afişată în Channel.<br />
Citirea histogramelor<br />
Puteți vedea histograma unei zone specificate pentru fiecare Channel. Cu cât este mai mare vârful de<br />
histogramă, cu atât sunt distribuite mai multe date la nivelul respectiv.<br />
Pagina 522 din 720 pagini
Ajustarea histogramei<br />
(1) Zonă luminată (2) Zonă întunecată (3) Imagine completă<br />
Sunt distribuite mai multe date<br />
la partea luminoasă.<br />
Sunt distribuite mai multe<br />
date la partea umbrită.<br />
Reglarea histogramelor (utilizând cursorul)<br />
Datele sunt distribuite în extensie<br />
completă între lumină şi umbră.<br />
Selectați un canal din Channel, apoi deplasați (cursorul punct negru) sau (cursorul punct alb)<br />
pentru a specifica nivelul care va fi setat ca umbră sau lumină.<br />
- Toate părțile din stânga (cursorului punct negru) vor fi negre (nivel 0).<br />
- Părțile de la (cursorul punct de mijloc) vor primi exact culoarea dintre punctul negru şi punctul alb.<br />
- Toate părțile din dreapta (cursorului punct alb) vor deveni albe (nivel 255).<br />
Când opțiunea Image Adjustment are orice altă setare în afară de None, reglările prezentate mai jos<br />
sunt efectuate automat.<br />
Deplasarea cursoarelor punct negru şi punct alb<br />
Deplasați cursorul punct negru sau cursorul punct alb pentru a regla luminozitatea.<br />
Imagini cu mai multe date distribuite la partea luminoasă<br />
Deplasați cursorul punct negru spre partea luminată.<br />
Imagini cu mai multe date distribuite la partea umbrită<br />
Deplasați cursorul punct alb spre partea umbrită.<br />
Imagini cu date distribuite în extensie completă<br />
Deplasați cursorul punct negru spre partea luminată şi cursorul punct alb spre partea umbrită.<br />
Pagina 523 din 720 pagini
Ajustarea histogramei<br />
Deplasarea cursorului punct de mijloc<br />
Deplasați cursorul punct de mijloc pentru a specifica nivelul care va fi setat ca mijloc al gamei tonale.<br />
Imagini cu mai multe date distribuite la partea luminoasă<br />
Deplasați cursorul punct de mijloc spre partea luminată.<br />
Imagini cu mai multe date distribuite la partea umbrită<br />
Deplasați cursorul punct de mijloc spre partea umbrită.<br />
Reglarea histogramelor (utilizând pipetele)<br />
Când selectați un canal din Channel şi faceți clic pe pipeta punct negru, punct de mijloc sau punct alb,<br />
indicatorul mouse-ului de pe imaginea de examinare se transformă într-o pipetă. Pentru a modifica<br />
setarea, faceți clic pe o pipetă afişată sub histogramă.<br />
- Punctul pe care faceți clic cu (pipeta punct negru) va fi punctul cel mai întunecat. De asemenea,<br />
puteți introduce o valoare (de la 0 până la 245).<br />
- Punctul pe care faceți clic cu (pipeta punct de mijloc) va fi mijlocul gamei tonale. De asemenea,<br />
puteți introduce o valoare (de la 5 până la 250).<br />
- Punctul pe care faceți clic cu (pipeta punct alb) va fi punctul cel mai luminos. De asemenea, puteți<br />
introduce o valoare (de la 10 până la 255).<br />
- Faceți clic pe (pipetă) pentru Gray Balance şi faceți clic pe zona în care doriți să reglați culoarea în<br />
cadrul imaginii de examinare.<br />
Punctul pe care ați făcut clic va fi setat ca referință de culoare acromatică şi restul imaginii va fi reglat în<br />
mod corespunzător. De exemplu, dacă zăpada dintr-o fotografie apare albăstrie, faceți clic pe partea<br />
albăstrie pentru a regla întreaga imagine şi pentru a reproduce culori naturale.<br />
În partea superioară a paginii<br />
Pagina 524 din 720 pagini
Ajustarea curbei de tonuri<br />
Ghid avansat > Scanarea > Scanarea cu alt software de aplicație > Corectarea imaginilor şi ajustarea culorilor cu<br />
ScanGear (driver de scaner) > Ajustarea curbei de tonuri<br />
S306<br />
Ajustarea curbei de tonuri<br />
În fila Advanced Mode de la ScanGear (driver de scaner), faceți clic pe (Setări curbă tonuri).<br />
Canal<br />
Notă<br />
Faceți clic pe Defaults pentru a reseta toate reglările din fereastra curentă.<br />
Fiecare punct al unei imagini este un amestec de roşu, verde şi albastru în proporții variate (nuanțare).<br />
Aceste culori pot fi reglate individual precum un „canal”.<br />
Master<br />
Reglați culorile roşu, verde şi albastru combinate.<br />
Red<br />
Reglați canalul roşu.<br />
Green<br />
Reglați canalul verde.<br />
Blue<br />
Reglați canalul albastru.<br />
Notă<br />
Când Color Mode este Grayscale numai opțiunea Grayscale va fi afişată în Channel.<br />
Citirea curbelor de tonuri<br />
Cu ScanGear, scanarea imaginilor prin intermediul unui scaner este intrarea şi afişarea pe un monitor<br />
este ieşirea. „Curba de tonuri” prezintă echilibrul intrării şi ieşirii de tonuri pentru fiecare canal din<br />
opțiunea Channel.<br />
Pagina 525 din 720 pagini
Ajustarea curbei de tonuri<br />
Ajustarea curbei de tonuri<br />
În Select Tone Curve, selectați o curbă de tonuri dintre No correction, Overexposure, Underexposure,<br />
High contrast, Reverse the negative/positive image şi Edit custom curve.<br />
No correction (Fără corecție)<br />
Overexposure (Curbă convexă)<br />
Datele cu tonuri mijlocii ale părții de intrare sunt extinse spre luminarea părții de ieşire, rezultând o<br />
imagine cu tonuri luminoase când este vizualizată pe un monitor.<br />
Underexposure (Curbă concavă)<br />
Datele cu tonuri mijlocii ale părții de intrare sunt extinse spre umbra părții de ieşire, rezultând o imagine<br />
cu tonuri întunecate când este vizualizată pe un monitor.<br />
High contrast (Curbă S)<br />
Lumina şi umbra părții de intrare sunt îmbunătățite, rezultând o imagine cu contrast înalt.<br />
Reverse the negative/positive image (Linie înclinată înapoi)<br />
Părțile de intrare şi ieşire sunt inversate, rezultând o imagine inversată negativ-pozitiv.<br />
Pagina 526 din 720 pagini
Ajustarea curbei de tonuri<br />
Edit custom curve<br />
Puteți glisa anumite puncte de pe curba de tonuri pentru a regla liber luminozitatea zonelor<br />
corespunzătoare.<br />
În partea superioară a paginii<br />
Pagina 527 din 720 pagini
Setarea pragului<br />
Ghid avansat > Scanarea > Scanarea cu alt software de aplicație > Corectarea imaginilor şi ajustarea culorilor cu<br />
ScanGear (driver de scaner) > Setarea pragului<br />
S307<br />
Setarea pragului<br />
Luminozitatea culorii şi imaginile în tonuri de gri sunt exprimate printr-o valoare între 0 şi 255. Totuşi, în<br />
crearea imaginilor alb-negru, toate culorile sunt mapate fie la negru (0), fie la alb (255). „Pragul” este<br />
valoarea de delimitare care determină o culoare ca fiind negru sau alb. Reglând nivelul pragului, puteți<br />
accentua textul dintr-un document sau puteți reduce posibilitatea de a se vedea caracterele prin<br />
document în cazul ziarelor.<br />
Această funcție este disponibilă când Color Mode este Black and White.<br />
În fila Advanced Mode de la ScanGear (driver scaner), faceți clic pe (Prag).<br />
Notă<br />
Faceți clic pe Defaults pentru a reseta toate reglările din fereastra curentă.<br />
Reglarea pragului<br />
Deplasați (Cursor) spre dreapta pentru a mări valoarea pragului, accentuând astfel zonele negre.<br />
Deplasați cursorul spre stânga pentru a micşora valoarea, accentuând astfel zonele albe. De<br />
asemenea, puteți introduce o valoare (de la 0 până la 255).<br />
În partea superioară a paginii<br />
Pagina 528 din 720 pagini
Ecrane ScanGear (driver de scaner)<br />
Ghid avansat > Scanarea > Scanarea cu alt software de aplicație > Ecrane ScanGear (driver de scaner)<br />
S800<br />
Ecrane ScanGear (driver de scaner)<br />
În secțiunile următoare sunt descrise ecranele şi funcțiile din ScanGear (driver scaner) şi modul de<br />
utilizare pentru ScanGear.<br />
Fila Basic Mode<br />
Fila Advanced Mode<br />
Input Settings<br />
Output Settings<br />
Image Settings<br />
Butoane de ajustare a culorilor<br />
Fila Auto Scan Mode<br />
Caseta de dialog Preferences<br />
Fila Scanner<br />
Fila Preview<br />
Fila Scan<br />
Fila Color Settings<br />
În partea superioară a paginii<br />
Pagina 529 din 720 pagini
Fila Basic Mode<br />
Ghid avansat > Scanarea > Scanarea cu alt software de aplicație > Ecrane ScanGear (driver de scaner) > Fila Basic<br />
Mode<br />
S801<br />
Fila Basic Mode<br />
Acest mod vă permite să scanați simplu urmând paşii de pe ecran.<br />
Această secțiune descrie setările şi funcțiile disponibile de pe fila Basic Mode.<br />
(1) Setări şi butoane de operare<br />
(2) Bara de instrumente<br />
(3) Zona de examinare<br />
Notă<br />
Elementele afişate diferă în funcție de tipul documentului şi de modul în care a fost deschis<br />
ecranul.<br />
Setări şi butoane de operare<br />
Select Source<br />
Photo(Color)<br />
Scanați fotografii color.<br />
Magazine(Color)<br />
Scanați reviste color.<br />
Newspaper(Grayscale)<br />
Scanați text şi desene cu linii alb-negru.<br />
Document(Grayscale)<br />
Scanați documente şi fotografii alb-negru.<br />
Selectați acest mod pentru a crea imagini alb-negru de înaltă rezoluție.<br />
Notă<br />
Când selectați un tip de document, funcția de mască de uniformizare se activează. De<br />
asemenea, va fi activă funcția de reglare a imaginii care reglează imaginile pe baza tipului de<br />
document.<br />
Pagina 530 din 720 pagini
Fila Basic Mode<br />
Dacă selectați Magazine(Color), funcția De<strong>screen</strong> va fi activă.<br />
Display Preview Image<br />
Preview<br />
Efectuează o scanare de probă.<br />
Notă<br />
Când utilizați aparatul pentru prima dată, calibrarea scanerului porneşte automat. Aşteptați<br />
până când apare imaginea de examinare.<br />
Destination<br />
Selectați ce doriți să faceți cu imaginea scanată.<br />
Print<br />
Selectați această opțiune pentru a imprima la o imprimantă imaginea scanată.<br />
Image display<br />
Selectați această opțiune pentru a vizualiza pe un monitor imaginea scanată.<br />
OCR<br />
Selectați această opțiune pentru a utiliza imaginea scanată cu un software OCR.<br />
„Software-ul OCR” este un software care face conversia textului scanat ca imagine în date de tip<br />
text care pot fi editate în procesoare de cuvinte şi în alte programe.<br />
Output Size<br />
Selectați o dimensiune de ieşire.<br />
Opțiunile pentru dimensiunea de ieşire variază în funcție de elementul selectat în Destination.<br />
Flexible<br />
Vă permite să reglați liber cadrele de trunchiere.<br />
În vizualizare de miniaturi<br />
Glisați mouse-ul peste miniatură pentru a afişa un cadru de trunchiere. Când este afişat un<br />
cadru de trunchiere, va fi scanată porțiunea din cadrul de trunchiere. Când nu este afişat niciun<br />
cadru de trunchiere, fiecare cadru este scanat individual.<br />
În vizualizare de imagini complete<br />
Când nu este afişat niciun cadru de trunchiere, va fi scanată întreaga zonă de examinare. Când<br />
este afişat un cadru de trunchiere, va fi scanată porțiunea din cadrul de trunchiere.<br />
Dimensiune hârtie (L, A4 etc.)<br />
Selectați o dimensiune de ieşire pentru hârtie. Porțiunea din interiorul cadrului de trunchiere va<br />
fi scanată la o dimensiune egală cu dimensiunea de pagină selectată. Puteți să glisați cadrul<br />
de trunchiere pentru a-l mări/micşora în timp ce mențineți raportul aspectului.<br />
Pagina 531 din 720 pagini
Fila Basic Mode<br />
Dimensiune monitor (1024 x 768 pixeli etc.)<br />
Selectați o dimensiune de ieşire în pixeli.<br />
Va fi afişat un cadru de trunchiere de dimensiunea de monitor selectată şi va fi scanată<br />
porțiunea din interiorul cadrului de trunchiere. Puteți să glisați cadrul de trunchiere pentru a-l<br />
mări/micşora în timp ce mențineți raportul aspectului.<br />
Add/Delete...<br />
Deschide caseta de dialog Add/Delete the Output Size, în care puteți să specificați dimensiuni<br />
de ieşire particularizate. Puteți să selectați această opțiune când Destination este Print sau<br />
Image display.<br />
În caseta de dialog Add/Delete the Output Size, puteți să specificați mai multe dimensiuni de<br />
ieşire şi să le salvați simultan. Elementele salvate vor fi înregistrate în lista Output Size şi vor<br />
putea fi selectate împreună cu elementele predefinite.<br />
Adăugare<br />
Pentru a adăuga o dimensiune, introduceți Output Size Name, Width şi Height, apoi faceți clic<br />
pe Add. Pentru Unit puteți selecta inches sau mm când Destination este Print, dar nu puteți să<br />
selectați decât pixels când Destination este Image display. Numele dimensiunii adăugate<br />
apare în Output Size List. Faceți clic pe Save pentru a salva elementele listate în Output Size<br />
List.<br />
tergere<br />
Pentru a şterge un element, selectați-l în Output Size List şi faceți clic pe Delete. Faceți clic pe<br />
Save pentru a salva elementele listate în Output Size List.<br />
Notă<br />
Important<br />
Nu puteți să ştergeți dimensiuni de ieşire predefinite, precum A4 şi 1024 x 768 pixels.<br />
Notă<br />
Salvați până la 10 elemente.<br />
Apare un mesaj de eroare când introduceți o valoare în afara intervalului de setare.<br />
Introduceți o valoare cuprinsă în intervalul de setare.<br />
Pentru detalii referitoare la dacă sau cum se afişează inițial cadrul de trunchiere într-o imagine<br />
de examinare, consultați Cropping Frame on Previewed Images în „ Fila Preview” (caseta de<br />
dialog Preferences).<br />
Invert aspect ratio<br />
Acest buton este disponibil când Output Size are orice altă setare în afară de Flexible.<br />
Faceți clic pe acest buton pentru a roti cadrul de trunchiere. Faceți clic din nou pentru a-l readuce la<br />
orientarea inițială.<br />
Adjust cropping frames<br />
Puteți să reglați geamul plat în cadrul zonei de examinare.<br />
Dacă nu este specificată o zonă, documentul va fi scanat la dimensiunea documentului (Trunchiere<br />
automată). Dacă este specificată o suprafață, va fi scanată numai porțiunea din cadrul de<br />
trunchiere.<br />
Ajustarea cadrelor de trunchiere<br />
Image corrections<br />
Vă permite să aplicați corecții imaginilor.<br />
Pagina 532 din 720 pagini
Fila Basic Mode<br />
Important<br />
Funcțiile disponibile diferă după tipul de document selectat în Select Source.<br />
Opțiunile Auto Document Fix, Fading correction şi Backlight correction sunt disponibile numai<br />
când s-a selectat Recommended de pe fila Color Settings din caseta de dialog Preferences.<br />
Auto Document Fix<br />
Accentuează textul dintr-un document sau revistă, pentru o mai bună lizibilitate.<br />
Important<br />
Când această casetă este selectată în aplicația ScanGear (driver de scaner) pornită din<br />
MP Navigator EX, fişierele pot fi salvate numai în format JPEG/Exif sau PDF.<br />
Când această casetă este selectată, scanarea poate dura mai mult decât de obicei.<br />
Tonul de culoare se poate modifica față de imaginea sursă datorită corecțiilor. În acest<br />
caz, deselectați caseta şi scanați.<br />
Este posibil ca Auto Document Fix să nu aibă efect dacă zona de scanare este prea mică.<br />
Fading correction<br />
Corectează şi scanează fotografii care s-au decolorat în timp sau au căpătat o culoare<br />
dominantă nedorită.<br />
Backlight correction<br />
Corectează fotografiile care au fost capturate cu obiectivul îndreptat spre lumină.<br />
Gutter shadow correction<br />
Corectează umbrele care apar între pagini la scanarea broşurilor deschise.<br />
Important<br />
Pentru măsuri de prevedere la utilizarea acestei funcții, consultați „ Gutter Shadow<br />
Correction.”<br />
Color Pattern...<br />
Vă permite să reglați culoarea generală a imaginii. Puteți să corectați culorile care s-au<br />
estompat datorită căpătării unei culori dominante nedorite etc. şi să reproduceți culorile<br />
naturale în timp ce examinați modificările de culoare.<br />
Ajustarea culorilor utilizând un model de culoare<br />
Important<br />
Perform Scan<br />
Scan<br />
Această setare nu este disponibilă când selectați Color Matching de pe fila Color Settings<br />
a casetei de dialog Preferences.<br />
Începe scanarea.<br />
Notă<br />
Preferences...<br />
Când începe scanarea, se afişează evoluția acesteia. Faceți clic pe Cancel pentru a<br />
revoca scanarea.<br />
Se deschide caseta de dialog Preferences şi puteți să efectuați setări pentru scanare/examinare.<br />
Caseta de dialog Preferences<br />
Close<br />
Închide ScanGear.<br />
Bara de instrumente<br />
Bara de instrumente<br />
Puteți să reglați sau să rotiți imaginile de examinat. Butoanele care se afişează pe bara de<br />
instrumente variază în funcție de vizualizare.<br />
Pagina 533 din 720 pagini
Fila Basic Mode<br />
În vizualizare de miniaturi<br />
În vizualizare de imagini complete<br />
(Miniatură)/ (Imagine completă)<br />
Comută vizualizarea din zona de examinare.<br />
Zona de examinare<br />
(Rotire la stânga)<br />
Roteşte imaginea de examinat cu 90 de grade în sens invers acelor de ceasornic.<br />
- Rezultatul va fi reflectat în imaginea scanată.<br />
- Imaginea revine la starea inițială atunci când o examinați din nou.<br />
(Rotire la dreapta)<br />
Roteşte imaginea de examinat cu 90 de grade în sensul acelor de ceasornic.<br />
- Rezultatul va fi reflectat în imaginea scanată.<br />
- Imaginea revine la starea inițială atunci când o examinați din nou.<br />
(Trunchiere automată)<br />
Afişează şi adaptează automat cadrul de trunchiere la dimensiunea documentului afişat în zona<br />
de examinare. Suprafața de scanare este micşorată de fiecare dată când faceți clic pe acest<br />
buton dacă în interiorul cadrului de trunchiere există zone care pot fi trunchiate.<br />
(Bifare globală cadre)<br />
Acest buton este disponibil când sunt afişate cel puțin două cadre.<br />
Selectează caseta de selectare a imaginii din vizualizarea de miniaturi.<br />
(Debifare globală cadre)<br />
Acest buton este disponibil când sunt afişate cel puțin două cadre.<br />
Deselectează caseta de selectare a imaginii din vizualizarea de miniaturi.<br />
(Selectare globală cadre)<br />
Acest buton este disponibil când sunt afişate cel puțin două cadre.<br />
Selectează imaginea din vizualizarea de miniaturi şi imaginea va fi conturată cu albastru.<br />
(Selectare globală cadre de trunchiere)<br />
Acest buton este disponibil când există cel puțin două cadre de trunchiere.<br />
Toate cadrele de trunchiere vor fi afişate cu linii groase întrerupte. Setările vor fi aplicate la toate<br />
cadrele de trunchiere.<br />
(Eliminare cadru de trunchiere)<br />
Elimină cadrul de trunchiere selectat.<br />
(Informații)<br />
Afişează versiunea de ScanGear şi setările curente de scanare (tip de document etc.).<br />
(Deschidere ghid)<br />
Apare această pagină.<br />
Pagina 534 din 720 pagini
Fila Basic Mode<br />
Zona de examinare<br />
Zona de examinare<br />
Acesta este locul în care este afişată o imagine de probă după ce faceți clic pe Preview. De<br />
asemenea, puteți să verificați rezultatele setărilor (corecții ale imaginii, ajustări ale culorilor etc.)<br />
efectuate în „Setări şi butoane de operare ”.<br />
Când pictograma (Miniatură) este afişată pe bara de instrumente<br />
Sunt afişate miniaturi ale imaginilor trunchiate la dimensiunea documentului. Vor fi scanate numai<br />
imaginile ale căror casete sunt selectate.<br />
Notă<br />
Când sunt examinate mai multe imagini, diferitele contururi indică diferite stări de selectare.<br />
- Cadru central (contur albastru gros): Vor fi aplicate setările afişate.<br />
- Cadru selectat (contur albastru subțire): Setările vor fi aplicate simultan la cadrul central şi la<br />
cadrele selectate. Puteți să selectați mai multe imagini făcând clic pe acestea în timp ce țineți<br />
apăsată tasta Ctrl.<br />
- Neselectat (fără chenar): Setările nu vor fi aplicate.<br />
Faceți dublu clic pe un cadru pentru a mări imaginea. Faceți clic pe (Avansare cadru)<br />
din partea inferioară a ecranului pentru a afişa cadrul anterior sau următor. Faceți din nou<br />
dublu clic pe cadru pentru a readuce afişajul la starea nemărită.<br />
Când pictograma (Imagine completă) este afişată pe bara de instrumente<br />
Articolele de pe geamul plat sunt scanate şi afişate ca o singură imagine. Vor fi scanate toate<br />
porțiunile din cadrele de trunchiere.<br />
Pagina 535 din 720 pagini
Fila Basic Mode<br />
Notă<br />
Puteți să specificați zona de scanare (cadrul de trunchiere) pe imaginea afişată. În vizualizarea de<br />
miniaturi nu puteți să creați decât un singur cadru de trunchiere per imagine. În vizualizarea de<br />
imagini complete puteți să creați mai multe cadre de trunchiere.<br />
Ajustarea cadrelor de trunchiere<br />
Subiect înrudit<br />
Scanarea în Modul de bază<br />
În partea superioară a paginii<br />
Pagina 536 din 720 pagini
Fila Advanced Mode<br />
Ghid avansat > Scanarea > Scanarea cu alt software de aplicație > Ecrane ScanGear (driver de scaner) > Fila<br />
Advanced Mode<br />
S803<br />
Fila Advanced Mode<br />
Acest mod vă permite să efectuați setări avansate de scanare precum modul color, rezoluția de ieşire,<br />
luminozitatea imaginii şi tonul de culoare.<br />
Această secțiune descrie setările şi funcțiile disponibile de pe fila Advanced Mode.<br />
(1) Setări şi butoane de operare<br />
(2) Bara de instrumente<br />
(3) Zona de examinare<br />
Notă<br />
Elementele afişate diferă în funcție de tipul documentului şi de modul în care a fost deschis<br />
ecranul.<br />
Setări şi butoane de operare<br />
Favorite Settings<br />
Puteți să denumiți şi să salvați un grup de setări (setări de intrare, setări de ieşire, setări de imagine<br />
şi butoane de reglare a culorilor) în fila Advanced Mode şi să le încărcați conform cerințelor. Este<br />
convenabil să salvați un grup de setări dacă le veți utiliza repetat. De asemenea, puteți să utilizați<br />
această acțiune pentru a reîncărca setările implicite.<br />
Selectați Add/Delete... din meniul derulant şi se va deschide caseta de dialog Add/Delete Favorite<br />
Settings.<br />
Pagina 537 din 720 pagini
Fila Advanced Mode<br />
Introduceți Setting Name şi faceți clic pe Add. Numele apare în Favorite Settings List.<br />
Când faceți clic pe Save, elementul apare în lista Favorite Settings şi poate fi selectat, împreună cu<br />
elementele predefinite.<br />
Pentru a şterge un element, selectați-l în Favorite Settings List şi faceți clic pe Delete. Faceți clic pe<br />
Save pentru a salva setările afişate în Favorite Settings List.<br />
Notă<br />
După examinare, puteți să setați Add/Delete... din Favorite Settings.<br />
Salvați până la 10 elemente.<br />
Input Settings<br />
Specificați setările de intrare, precum tipul şi dimensiunea documentului.<br />
Input Settings<br />
Output Settings<br />
Specificați setările de ieşire, precum rezoluția şi dimensiunea de ieşire.<br />
Output Settings<br />
Image Settings<br />
Activați/dezactivați diferite funcții de corectare a imaginilor.<br />
Image Settings<br />
Butoane de ajustare a culorilor<br />
Aceste butoane se pot utiliza pentru a efectua corecții fine asupra luminozității imaginii şi a tonurilor<br />
de culoare. Puteți să reglați luminozitatea sau contrastul general al imaginii şi să îi ajustați<br />
evidențierea şi valorile de umbrire (histograma) sau echilibrul (curba de tonuri).<br />
Butoane de ajustare a culorilor<br />
Zoom<br />
Măreşte sau micşorează o imagine sau porțiunea din interiorul cadrului de trunchiere. Când<br />
imaginea este mărită, Zoom se modifică în Undo. Faceți clic pe Undo pentru a readuce afişajul la<br />
starea nemărită.<br />
În vizualizare de miniaturi<br />
Când în vizualizarea de miniaturi sunt afişate mai multe imagini, un clic pe acest buton măreşte<br />
cadrul selectat. Faceți clic pe (Avansare cadru) din partea inferioară a ecranului pentru a<br />
afişa cadrul anterior sau următor.<br />
Notă<br />
De asemenea, puteți să măriți o imagine făcând dublu clic pe cadru. Faceți din nou dublu clic<br />
pe cadru pentru a readuce afişajul la starea nemărită.<br />
În vizualizare de imagini complete<br />
Scanează din nou porțiunea din interiorul cadrului de trunchiere mărind-o mai mult.<br />
Notă<br />
Zoom rescanează imaginea şi afişează imaginea de înaltă rezoluție în zona de examinare.<br />
(Mărire/micşorare) de pe bara de instrumente măreşte rapid imaginea de examinare.<br />
Totuşi, rezoluția imaginii afişate va fi redusă.<br />
Pagina 538 din 720 pagini
Fila Advanced Mode<br />
Preview<br />
Efectuează o scanare de probă.<br />
Scan<br />
Începe scanarea.<br />
Notă<br />
Când începe scanarea, se afişează evoluția acesteia. Faceți clic pe Cancel pentru a revoca<br />
scanarea.<br />
Când scanarea este încheiată, se poate deschide o casetă de dialog prin care vi se solicită să<br />
alegeți acțiunea următoare. Pentru finalizare, urmați solicitarea. Pentru detalii, consultați Status<br />
of ScanGear dialog after scanning din „ Fila Scan” (caseta de dialog Preferences).<br />
Procesarea imaginilor va dura dacă dimensiunea totală a imaginilor scanate depăşeşte o<br />
anumită dimensiune. În acest caz, apare un mesaj de avertizare. Este recomandat să reduceți<br />
dimensiunea totală. Pentru a continua, scanați în vizualizarea imaginii complete.<br />
Preferences...<br />
Se deschide caseta de dialog Preferences şi puteți să efectuați setări pentru scanare/examinare.<br />
Caseta de dialog Preferences<br />
Close<br />
Închide ScanGear (driver de scaner).<br />
Bara de instrumente<br />
Bara de instrumente<br />
Puteți să reglați sau să rotiți imaginile de examinat. Butoanele care se afişează pe bara de<br />
instrumente variază în funcție de vizualizare.<br />
În vizualizare de miniaturi<br />
În vizualizare de imagini complete<br />
Pagina 539 din 720 pagini
Fila Advanced Mode<br />
(Miniatură)/ (Imagine completă)<br />
Comută vizualizarea din zona de examinare.<br />
Zona de examinare<br />
(tergere)<br />
Faceți clic pe acest buton pentru a şterge imaginea de examinare.<br />
De asemenea, se resetează bara de instrumente şi setările de reglare a culorilor.<br />
(Trunchiere)<br />
Vă permite să specificați zona de scanare prin glisarea mouse-ului.<br />
(Deplasare imagine)<br />
Dacă o imagine mărită este prea mare pentru a încăpea în zona de examinare, puteți să faceți<br />
clic pe acest buton şi să glisați imaginea pe ecran până când este afişată partea pe care doriți<br />
să o vedeți. De asemenea, puteți să deplasați imaginea utilizând barele de defilare.<br />
(Mărire/Micşorare)<br />
Faceți clic pe acest buton, apoi faceți clic pe imagine pentru a o mări. Faceți clic dreapta pe<br />
imagine pentru a o micşora.<br />
(Rotire la stânga)<br />
Roteşte imaginea de examinat cu 90 de grade în sens invers acelor de ceasornic.<br />
- Rezultatul va fi reflectat în imaginea scanată.<br />
- Imaginea revine la starea inițială atunci când o examinați din nou.<br />
(Rotire la dreapta)<br />
Roteşte imaginea de examinat cu 90 de grade în sensul acelor de ceasornic.<br />
- Rezultatul va fi reflectat în imaginea scanată.<br />
- Imaginea revine la starea inițială atunci când o examinați din nou.<br />
(Trunchiere automată)<br />
Afişează şi adaptează automat cadrul de trunchiere la dimensiunea documentului afişat în zona<br />
de examinare. Suprafața de scanare este micşorată de fiecare dată când faceți clic pe acest<br />
buton dacă în interiorul cadrului de trunchiere există zone care pot fi trunchiate.<br />
(Bifare globală cadre)<br />
Acest buton este disponibil când sunt afişate cel puțin două cadre.<br />
Selectează caseta de selectare a imaginii din vizualizarea de miniaturi.<br />
(Debifare globală cadre)<br />
Acest buton este disponibil când sunt afişate cel puțin două cadre.<br />
Deselectează caseta de selectare a imaginii din vizualizarea de miniaturi.<br />
(Selectare globală cadre)<br />
Acest buton este disponibil când sunt afişate cel puțin două cadre.<br />
Selectează imaginea din vizualizarea de miniaturi şi imaginea va fi conturată cu albastru.<br />
(Selectare globală cadre de trunchiere)<br />
Acest buton este disponibil când există cel puțin două cadre de trunchiere.<br />
Toate cadrele de trunchiere vor fi afişate cu linii groase întrerupte. Setările vor fi aplicate la toate<br />
cadrele de trunchiere.<br />
Pagina 540 din 720 pagini
Fila Advanced Mode<br />
(Eliminare cadru de trunchiere)<br />
Elimină cadrul de trunchiere selectat.<br />
(Informații)<br />
Afişează versiunea de ScanGear şi setările curente de scanare (tip de document etc.).<br />
(Deschidere ghid)<br />
Apare această pagină.<br />
Zona de examinare<br />
Zona de examinare<br />
Acesta este locul în care este afişată o imagine de probă după ce faceți clic pe Preview. De<br />
asemenea, puteți să verificați rezultatele setărilor (corecții ale imaginii, ajustări ale culorilor etc.)<br />
efectuate în „Setări şi butoane de operare ”.<br />
Când pictograma (Miniatură) este afişată pe bara de instrumente<br />
Sunt afişate miniaturi ale imaginilor trunchiate la dimensiunea documentului. Vor fi scanate numai<br />
imaginile ale căror casete sunt selectate.<br />
Notă<br />
Când sunt examinate mai multe imagini, diferitele contururi indică diferite stări de selectare.<br />
- Cadru central (contur albastru gros): Vor fi aplicate setările afişate.<br />
- Cadru selectat (contur albastru subțire): Setările vor fi aplicate simultan la cadrul central şi la<br />
cadrele selectate. Puteți să selectați mai multe imagini făcând clic pe acestea în timp ce țineți<br />
apăsată tasta Ctrl.<br />
- Neselectat (fără chenar): Setările nu vor fi aplicate.<br />
Când pictograma (Imagine completă) este afişată pe bara de instrumente<br />
Articolele de pe geamul plat sunt scanate şi afişate ca o singură imagine. Vor fi scanate toate<br />
porțiunile din cadrele de trunchiere.<br />
Pagina 541 din 720 pagini
Fila Advanced Mode<br />
Notă<br />
Puteți să specificați zona de scanare (cadrul de trunchiere) pe imaginea afişată. În vizualizarea de<br />
miniaturi nu puteți să creați decât un singur cadru de trunchiere per imagine. În vizualizarea de<br />
imagini complete puteți să creați mai multe cadre de trunchiere.<br />
Ajustarea cadrelor de trunchiere<br />
Subiect înrudit<br />
Scanarea în Modul avansat<br />
În partea superioară a paginii<br />
Pagina 542 din 720 pagini
Input Settings<br />
Ghid avansat > Scanarea > Scanarea cu alt software de aplicație > Ecrane ScanGear (driver de scaner) > Input<br />
Settings<br />
S804<br />
Input Settings<br />
Input Settings vă permite să setați următoarele elemente:<br />
Select Source<br />
Se va afişa tipul documentului de scanat.<br />
Paper Size<br />
Selectați dimensiunea documentului de scanat. Această setare este disponibilă numai în vizualizarea<br />
de imagini complete.<br />
Când selectați o dimensiune, dimensiunea zonei de examinare se modifică în mod corespunzător.<br />
Important<br />
Unele aplicații au o limită a numărului de scanări pe care le pot primi. ScanGear (driver de<br />
scaner) poate să scaneze date care sunt de:<br />
- 21000 pixeli x 30000 pixeli sau mai puțin<br />
Dacă modificați Paper Size după examinare, imaginea examinată va fi ştearsă.<br />
Notă<br />
Dacă nu sunteți siguri de dimensiunea pe care trebuie să o selectați pentru Paper Size, setați<br />
Paper Size pe Full Platen, apoi măsurați dimensiunea documentului şi introduceți valorile în<br />
(Lățime) şi (Înălțime).<br />
Color Mode<br />
Selectați modalitatea de a scana documentul.<br />
Color<br />
Selectați acest mod pentru a scana documente color sau pentru a crea imagini color. Acest mod<br />
redă imaginea în 256 de niveluri (8 biți) de R(ed), G(reen) şi B(lue).<br />
Pagina 543 din 720 pagini
Input Settings<br />
Grayscale<br />
Selectați acest mod pentru a scana fotografii alb-negru sau pentru a crea imagini alb-negru. Acest<br />
mod redă imaginea în 256 de niveluri (8 biți) de alb-negru.<br />
Black and White<br />
Selectați acest mod pentru a scana fotografii şi documente alb-negru. Acest mod redă imaginea<br />
în alb-negru. Contrastul din imagine este divizat la anumite niveluri (nivel de prag) în negru şi alb<br />
şi este redat în două culori. Nivelul pragului poate fi setat cu (Prag).<br />
Dimensiune intrare<br />
În vizualizarea de miniaturi, dimensiunea documentului trunchiat este afişată după examinare.<br />
În vizualizarea de imagini complete, Paper Size se afişează înainte de examinare, iar dimensiunea<br />
cadrului de trunchiere (a zonei de scanare) este afişată după examinare.<br />
Puteți să reglați dimensiunea cadrului de trunchiere introducând valorile în (Lățime) şi<br />
(Înălțime).<br />
Faceți clic pe (Modificare raport aspect) şi modificați în (Menținere raport aspect) pentru a<br />
menține raportul aspectului când specificați dimensiunea cadrului de trunchiere.<br />
Important<br />
Setările pentru dimensiunea de intrare sunt disponibile numai atunci când Output Size din Output<br />
Settings este Flexible. Dacă selectați altă dimensiune decât Flexible, este afişat un cadru de<br />
trunchiere calculat pentru Output Size şi Output Resolution, iar raportul său de aspect este fix.<br />
Notă<br />
Valorile pe care le puteți introduce vor fi în intervalul corespunzător dimensiunii documentului<br />
selectat. Dimensiunea minimă este de 96 pixeli x 96 pixeli atunci când Output Resolution este de<br />
600 dpi, scalat la 100%.<br />
Când se efectuează trunchierea automată în vizualizarea imaginii complete, raportul de aspect<br />
nu va fi păstrat, deoarece i se va acorda prioritate dimensiunii.<br />
Consultați „Ajustarea cadrelor de trunchiere ” pentru detalii despre cadrele de trunchiere.<br />
În partea superioară a paginii<br />
Pagina 544 din 720 pagini
Output Settings<br />
Ghid avansat > Scanarea > Scanarea cu alt software de aplicație > Ecrane ScanGear (driver de scaner) > Output<br />
Settings<br />
S805<br />
Output Settings<br />
Output Settings vă permite să setați următoarele elemente:<br />
Output Resolution<br />
Selectați rezoluția la care să scanați.<br />
Cu cât este mai mare rezoluția (valoarea), cu atât sunt mai multe detalii în imagine.<br />
Selectați o rezoluție din opțiunile afişate făcând clic pe buton sau introduceți o valoare din intervalul de<br />
la 25 dpi până la 19200 dpi (în incremente de 1 dpi).<br />
Rezoluție<br />
Output Size<br />
Selectați o dimensiune de ieşire.<br />
Selectați Flexible pentru a seta dimensiuni particularizate sau pentru a selecta o dimensiune pentru<br />
imprimare sau afişare. Selectați Add/Delete... pentru a seta dimensiunea particularizată şi a o salva ca<br />
o nouă opțiune pentru dimensiunea de ieşire.<br />
Flexible<br />
Puteți să specificați rezoluția şi scara de ieşire şi să reglați cadrul de trunchiere.<br />
În vizualizare de miniaturi<br />
Glisați mouse-ul peste miniatură pentru a afişa un cadru de trunchiere. Când este afişat un cadru<br />
de trunchiere, va fi scanată porțiunea din cadrul de trunchiere. Când nu este afişat niciun cadru de<br />
trunchiere, fiecare cadru este scanat individual.<br />
În vizualizare de imagini complete<br />
Când nu este afişat niciun cadru de trunchiere, va fi scanată întreaga zonă de examinare. Când<br />
este afişat un cadru de trunchiere, va fi scanată porțiunea din cadrul de trunchiere.<br />
Notă<br />
Pagina 545 din 720 pagini
Output Settings<br />
Pentru a mări/micşora imaginea scanată, introduceți valori în (Lățime) şi (Înălțime)<br />
din Output Settings sau specificați o valoare (de câte 1%) pentru %. Valoarea maximă<br />
disponibilă pentru % depinde de Output Resolution. % se poate specifica pentru până la<br />
19200 dpi (valoarea maximă disponibilă pentru ieşire).<br />
Dimensiune hârtie (L etc.) şi Dimensiune monitor (1024 x 768 pixeli etc.)<br />
Opțiunile (Lățime), (Înălțime) şi scara nu pot fi specificate. Imaginea de examinare va fi<br />
trunchiată în conformitate cu dimensiunea de ieşire şi rezoluția selectate. Porțiunea din interiorul<br />
cadrului de trunchiere va fi scanată la o dimensiune egală cu dimensiunea de pagină/monitor<br />
selectată. Puteți să glisați cadrul de trunchiere pentru a-l mări, micşora sau elimina în timp ce<br />
mențineți raportul aspectului.<br />
Add/Delete...<br />
Deschide caseta de dialog Add/Delete the Output Size, în care puteți să specificați dimensiuni de<br />
ieşire particularizate.<br />
În caseta de dialog Add/Delete the Output Size, puteți să specificați mai multe dimensiuni de<br />
ieşire şi să le salvați simultan. Elementele salvate vor fi înregistrate în lista Output Size şi vor<br />
putea fi selectate împreună cu elementele predefinite.<br />
Adăugare<br />
Pentru a adăuga o dimensiune, selectați Print sau Image display pentru Destination, apoi<br />
introduceți Output Size Name, Width şi Height, apoi faceți clic pe Add. Pentru Unit puteți selecta<br />
inches sau mm când Destination este Print, dar nu puteți să selectați decât pixels când<br />
Destination este Image display. Numele dimensiunii adăugate apare în Output Size List.<br />
Faceți clic pe Save pentru a salva elementele listate în Output Size List.<br />
tergere<br />
Pentru a şterge un element, selectați-l în Output Size List şi faceți clic pe Delete. Faceți clic pe<br />
Save pentru a salva elementele listate în Output Size List.<br />
Notă<br />
Important<br />
Nu puteți să ştergeți dimensiuni de ieşire predefinite, precum A4 şi 1024 x 768 pixels.<br />
Notă<br />
Salvați până la 10 elemente pentru fiecare destinație.<br />
Apare un mesaj de eroare când introduceți o valoare în afara intervalului de setare.<br />
Introduceți o valoare din cadrul intervalului afişat în mesaj.<br />
Consultați „Ajustarea cadrelor de trunchiere ” pentru detalii despre cadrele de trunchiere.<br />
Pentru detalii referitoare la dacă sau cum se afişează inițial cadrul de trunchiere într-o imagine<br />
de examinare, consultați Cropping Frame on Previewed Images în „ Fila Preview” (caseta de<br />
dialog Preferences).<br />
(Comutare raport aspect)<br />
Acest buton este disponibil când Output Size are orice altă setare în afară de Flexible.<br />
Faceți clic pe acest buton pentru a roti cadrul de trunchiere. Faceți clic din nou pentru a-l readuce la<br />
orientarea inițială.<br />
Pagina 546 din 720 pagini
Output Settings<br />
Data Size<br />
Este afişată dimensiunea de fişier a imaginii de examinare când se face salvarea în format BMP.<br />
Notă<br />
Când dimensiunea fişierului depăşeşete o anumită imagine, valoarea apare în roşu. În acest<br />
caz, apare un mesaj de avertizare când faceți clic pe Scan. Este recomandat să reglați setările<br />
pentru a reduce Data Size. Pentru a continua, scanați în vizualizarea imaginii complete.<br />
În partea superioară a paginii<br />
Pagina 547 din 720 pagini
Image Settings<br />
Ghid avansat > Scanarea > Scanarea cu alt software de aplicație > Ecrane ScanGear (driver de scaner) > Image<br />
Settings<br />
S806<br />
Image Settings<br />
Important<br />
Nu aplicați aceste funcții la imagini fără perturbații, praf/zgârieturi sau culori depreciate. Tonul de<br />
culoare poate fi afectat într-o manieră nedorită.<br />
Rezultatele corecției de imagine nu se pot reflecta în imaginea de examinare.<br />
Notă<br />
Setările selectabile depind de setările modului color.<br />
Scanarea poate să dureze mai mult când utilizați Image Settings.<br />
Image Settings vă permite să setați următoarele elemente:<br />
Image Adjustment<br />
Când se setează Reglare imagine, este optimizată luminozitatea porțiunii specificate a imaginii.<br />
Imaginile pot fi reglate în conformitate cu tipul de document detectat automat sau cu tipul de document<br />
specificat. Rezultatul reglării va fi reflectat în întreaga imagine.<br />
None<br />
Nu se va aplica Reglare imagine.<br />
Auto<br />
Aplică Reglare imagine prin detectarea automată a tipului de document. Este recomandat ca în<br />
mod obişnuit să selectați această setare.<br />
Photo<br />
Aplică reglajul de imagine adecvat pentru fotografii.<br />
Magazine<br />
Pagina 548 din 720 pagini
Image Settings<br />
Aplică reglajul de imagine adecvat pentru reviste.<br />
Newspaper<br />
Aplică reglajul de imagine adecvat pentru ziare.<br />
Document<br />
Aplică reglajul de imagine adecvat pentru documente de text.<br />
Important<br />
Puteți să setați Image Adjustment după examinare.<br />
Puteți să faceți această setare când Recommended s-a selectat pe fila Color Settings a casetei<br />
de dialog Preferences.<br />
Notă<br />
Dacă imaginea nu este reglată corect cu Auto, specificați tipul de document.<br />
Tonul de culoare se poate modifica față de imaginea sursă datorită Reglare imagine. În acest<br />
caz, setați Image Adjustment pe None.<br />
Unsharp Mask<br />
Când setarea este pe ON, conturul subiectelor este intensificat pentru a accentua imaginea.<br />
De<strong>screen</strong><br />
Fotografiile şi imaginile imprimate sunt afişate ca o colecție de puncte fine. „Perturbațiile” reprezintă<br />
un fenomen prin care apare o nuanțare neuniformă sau un model cu dungi când sunt scanate unele<br />
fotografii sau imagini imprimate cu puncte fine. De<strong>screen</strong> este funcția pentru reducerea acestui efect<br />
de perturbații.<br />
Notă<br />
Chiar dacă De<strong>screen</strong> s-a setat pe ON, este posibil să rămână unele efecte perturbatoare dacă<br />
Unsharp Mask este setat pe ON. În acest caz, setați Unsharp Mask pe OFF.<br />
Selectarea Magazine(Color) în Select Source de pe fila Basic Mode are acelaşi efect cu setarea<br />
De<strong>screen</strong> pe ON de pe fila Advanced Mode.<br />
Reduce Dust and Scratches<br />
Fotografiile scanate pot să conțină puncte albe datorate prafului sau zgârieturilor. Utilizați această<br />
funcție pentru a reduce asemenea perturbații.<br />
None<br />
Praful şi zgârieturile nu vor fi reduse.<br />
Low<br />
Selectați această opțiune pentru a reduce apariția particulelor de praf şi zgârieturilor mici. Este<br />
posibil să rămână cele mari.<br />
Medium<br />
Este recomandat ca în mod obişnuit să selectați această setare.<br />
High<br />
Selectați această opțiune pentru a reduce apariția particulelor de praf şi zgârieturilor mici/mari.<br />
Este posibil să rămână urme ale procesului de reducere şi, de asemenea, să fie eliminate<br />
porțiuni fine ale imaginii.<br />
Important<br />
Este posibil ca această funcție să nu fie eficientă pentru anumite tipuri de fotografii.<br />
Notă<br />
Este recomandat să selectați None când scanați materiale imprimate.<br />
Fading Correction<br />
Utilizați această funcție pentru a corecta fotografii care s-au decolorat în timp sau au căpătat o culoare<br />
dominantă nedorită. Apariția unei culori dominante nedorite este un fenomen prin care o anumită<br />
Pagina 549 din 720 pagini
Image Settings<br />
culoare afectează întreaga imagine datorită vremii sau culorilor puternice ambientale.<br />
None<br />
Nu se va aplica corecția decolorării.<br />
Low<br />
Selectați această opțiune pentru a corecta decolorarea şi culoarea dominantă nedorită existente<br />
în mică măsură.<br />
Medium<br />
Este recomandat ca în mod obişnuit să selectați această setare.<br />
High<br />
Selectați această opțiune pentru a corecta decolorarea şi culoarea dominantă nedorită existente<br />
în mare măsură. Acest lucru poate să afecteze tonul imaginii.<br />
Important<br />
Puteți să setați Fading Correction după examinare.<br />
Puteți să faceți această setare când Recommended s-a selectat pe fila Color Settings a casetei<br />
de dialog Preferences.<br />
Este posibil ca Fading Correction să nu aibă efect dacă zona de scanare este prea mică.<br />
Grain Correction<br />
Utilizați această funcție pentru a reduce gradul de granulație (rugozitatea) din fotografii efectuate cu<br />
film pentru mare viteză sau sensibil.<br />
None<br />
Gradul de granulație nu va fi redus.<br />
Low<br />
Selectați această opțiune când fotografia are un grad mic de granulație.<br />
Medium<br />
Este recomandat ca în mod obişnuit să selectați această setare.<br />
High<br />
Selectați această opțiune când fotografia are un grad mare de granulație. Acest lucru poate să<br />
afecteze nuanțarea şi claritatea imaginii.<br />
Important<br />
Este posibil ca Grain Correction să nu aibă efect dacă zona de scanare este prea mică.<br />
Backlight Correction<br />
Utilizați această funcție pentru a corecta fotografiile care au fost efectuate cu fața la lumină.<br />
Când modificați setarea Backlight Correction, rezultatul va fi reflectat în imaginea de examinare.<br />
None<br />
Nu se va aplica corecția pentru lumina de fundal.<br />
Low<br />
Selectați această opțiune pentru a corecta fotografiile uşor iluminate din fundal. Acest lucru nu va<br />
afecta contrastul imaginii.<br />
Medium<br />
Este recomandat ca în mod obişnuit să selectați această setare.<br />
High<br />
Selectați această opțiune pentru a corecta fotografiile puternic iluminate din fundal. Acest lucru<br />
poate să afecteze contrastul imaginii.<br />
Important<br />
Puteți să setați Backlight Correction după examinare.<br />
Puteți să faceți această setare când Recommended s-a selectat pe fila Color Settings a casetei<br />
Pagina 550 din 720 pagini
Image Settings<br />
de dialog Preferences.<br />
Este posibil ca Backlight Correction să nu aibă efect dacă zona de scanare este prea mică.<br />
Notă<br />
Este posibil să apară modele de perturbații când se aplică Backlight Correction. Aplicând Grain<br />
Correction şi setând Unsharp Mask pe OFF, se pot reduce modelele de perturbații.<br />
Gutter Shadow Correction<br />
Utilizați această funcție pentru a corecta umbrele care apar între pagini la scanarea broşurilor<br />
deschise.<br />
Când setați Gutter Shadow Correction în fereastra de examinare, rezultatul va fi reflectat. Examinați<br />
efectele înainte de scanare, deoarece rezultatele variază în funcție de tipul de document şi modul în<br />
care este prezentat.<br />
Textul/liniile neclare sau estompate cauzate de curburile paginilor nu sunt corectate.<br />
None<br />
Umbra de scurgere nu va fi corectată.<br />
Low<br />
Selectați această opțiune când nivelul efectului este prea puternic cu setarea medie.<br />
Medium<br />
Este recomandat ca în mod obişnuit să selectați această setare.<br />
High<br />
Selectați această opțiune când nivelul efectului este prea slab cu setarea medie.<br />
Important<br />
Nu aşezați pe geamul plat elemente cu greutatea de 4,4 livre (2,0 kg) sau mai mare. De<br />
asemenea, nu apăsați pe document cu o forță care depăşeşte 4,4 livre (2,0 kg). Dacă apăsați<br />
mai mult, este posibil ca scanerul să nu funcționeze corect sau puteți să spargeți suprafața de<br />
sticlă.<br />
Aliniați documentul cu marginea geamului plat. Dacă nu procedați astfel, umbra nu va fi corectată<br />
corespunzător.<br />
În funcție de document, este posibil ca umbrele să nu fie corectate corespunzător. Dacă fundalul<br />
paginii nu este alb, umbrele nu pot fi detectate corect sau se poate să nu fie detectate deloc.<br />
În timpul scanării, apăsați în jos pe cotor cu aceeaşi presiune pe care ați utilizat-o pentru<br />
examinarea scanării. Dacă partea de legare nu este netedă, umbra nu va fi corectată<br />
corespunzător.<br />
Modul de aşezare a documentului depinde de model şi de documentul de scanat.<br />
Pagina 551 din 720 pagini
Image Settings<br />
Notă<br />
Acoperiți documentul cu cârpă neagră dacă în rezultatele scanării apar puncte albe, dungi sau<br />
modele colorate, datorate luminii ambientale care pătrunde între document şi geamul plat.<br />
Dacă umbra nu este corectată corespunzător, reglați cadrul de trunchiere din imaginea de<br />
examinare.<br />
Ajustarea cadrelor de trunchiere<br />
În partea superioară a paginii<br />
Pagina 552 din 720 pagini
Butoane de ajustare a culorilor<br />
Ghid avansat > Scanarea > Scanarea cu alt software de aplicație > Ecrane ScanGear (driver de scaner) > Butoane de<br />
ajustare a culorilor<br />
S807<br />
Butoane de ajustare a culorilor<br />
Butoanele de ajustare a culorilor vă permit să efectuați corecții fine asupra luminozității imaginii şi a<br />
tonurilor de culoare. Puteți să reglați luminozitatea sau contrastul general al imaginii şi să îi ajustați<br />
evidențierea şi valorile de umbrire (histograma) sau echilibrul (curba de tonuri).<br />
Important<br />
Butoanele de ajustare a culorilor nu sunt disponibile când selectați Color Matching de pe fila Color<br />
Settings a casetei de dialog Preferences.<br />
Notă<br />
Setările selectabile depind de setările modului color.<br />
Când reglați imaginea prin intermediul butoanelor de ajustare a culorilor, rezultatele vor fi reflectate<br />
în imaginea de examinare.<br />
Faceți clic pe un buton de ajustare a culorilor pentru a seta elementele următoare:<br />
(Saturație/echilibru de culori)<br />
Reglați saturația (caracterul viu al culorilor) şi tonul de culoare al imaginii. Utilizați această funcție<br />
pentru a înviora culorile care s-au depreciat ca urmare a trecerii timpului sau ca urmare a căpătării<br />
unei culori dominante nedorite. Apariția unei culori dominante nedorite este un fenomen prin care o<br />
anumită culoare afectează întreaga imagine datorită vremii sau culorilor puternice ambientale.<br />
Ajustarea saturației şi echilibrului culorilor<br />
(Luminozitate/contrast)<br />
Reglați luminozitatea şi contrastul imaginii. Dacă imaginea este prea întunecată sau prea luminată<br />
sau în cazul în care calitatea imaginii este slabă datorită contrastului insuficient, puteți să reglați<br />
nivelurile de luminozitate şi contrast.<br />
Pagina 553 din 720 pagini
Butoane de ajustare a culorilor<br />
Ajustarea luminozității şi a contrastului<br />
(Histogramă)<br />
O histogramă vă permite să vedeți concentrația datelor la fiecare nivel de luminozitate al unei imagini.<br />
Puteți să specificați nivelul cel mai întunecat (umbră) şi nivelul cel mai luminos (evidențiere) din cadrul<br />
unei imagini, să reduceți nivelurile şi să extindeți mijlocul intervalului tonal al imaginii.<br />
Ajustarea histogramei<br />
(Setări curbă de tonuri)<br />
Reglați luminozitatea unei imagini prin selectarea tipului de grafic (curba de tonuri) care arată<br />
echilibrul pentru intrarea şi ieşirea de tonuri. Puteți să efectuați reglări fine pentru luminozitatea unei<br />
anumite zone.<br />
Ajustarea curbei de tonuri<br />
(Examinare finală)<br />
Efectuați o verificare finală pentru reglările culorilor. Vor fi afişate curba finală de tonuri sintetizate şi<br />
histograma derivată din prelucrarea ulterioară a imaginii. În acest ecran nu există setări de efectuat.<br />
Pentru o imagine color, selectați o culoare din Channel pentru a verifica Red, Green sau Blue sau<br />
selectați Master pentru a examină cele trei culori împreună.<br />
Dacă aşezați cursorul pe imaginea de examinare, porțiunea va fi mărită şi valorile sale RGB<br />
(numai L când Color Mode este Grayscale) înainte şi după ce vor fi afişate reglările.<br />
(Prag)<br />
Setați limita (pragul) la care se separă negrul şi albul. Reglând nivelul pragului, puteți accentua textul<br />
dintr-un document sau puteți reduce posibilitatea de a se vedea caracterele prin document în cazul<br />
ziarelor.<br />
Setarea pragului<br />
Custom<br />
Puteți să denumiți şi să salvați un set de curbe de tonuri şi de setări pentru prag pentru butoanele de<br />
reglare a culorilor.<br />
Selectați din meniul derulant Add/Delete.... Când Color Mode are altă setare decât Black and White, se<br />
deschide caseta de dialog Add/Delete Tone Curve Settings. Când Color Mode este Black and White,<br />
se deschide caseta de dialog Add/Delete Threshold Settings.<br />
Pagina 554 din 720 pagini
Butoane de ajustare a culorilor<br />
Introduceți Setting Name şi faceți clic pe Add. Numele apare în Tone Curve Settings List sau<br />
Threshold Settings List.<br />
Pentru salvare, faceți clic pe Save.<br />
Puteți să încărcați şi să aplicați curba de tonuri salvată/setările pentru prag la o imagine de examinare.<br />
Pentru a încărca setările, selectați elementul salvat din meniul derulant.<br />
Pentru a şterge un element, selectați-l în Tone Curve Settings List sau Threshold Settings List şi faceți<br />
clic pe Delete. Faceți clic pe Save pentru a salva setările afişate în Tone Curve Settings List sau<br />
Threshold Settings List.<br />
Notă<br />
Defaults<br />
Salvați până la 20 de elemente.<br />
Resetați toate reglările (saturație/echilibru de culori, luminozitate/contrast, histogramă şi curbă de<br />
tonuri).<br />
În partea superioară a paginii<br />
Pagina 555 din 720 pagini
Fila Auto Scan Mode<br />
Ghid avansat > Scanarea > Scanarea cu alt software de aplicație > Ecrane ScanGear (driver de scaner) > Fila Auto<br />
Scan Mode<br />
S813<br />
Fila Auto Scan Mode<br />
Acest mod vă permite să scanați simplu aşezând documentele pe suprafața de scanare şi făcând clic<br />
pe un buton.<br />
Pe fila Auto Scan Mode, documentele sunt detectate automat. Nu este necesar să specificați cadre de<br />
trunchiere sau să faceți corecții ale imaginii.<br />
Documente acceptate<br />
Fotografii, cărți poştale, cărți de vizită, reviste, ziare, documente de tip text şi BD-uri/DVD-uri/CD-uri.<br />
Important<br />
Următoarele tipuri de documente nu pot fi scanate corect. În acest caz, specificați tipul sau<br />
dimensiunea documentului pe fila Basic Mode sau pe fila Advanced Mode şi scanați.<br />
- Fotografii de dimensiune A4<br />
- Documente de tip text mai mici decât 2L (127 mm x 178 mm) (5 inchi x 7 inchi), precum pagini<br />
de broşură cu cotorul îndepărtat<br />
- Documente imprimate pe hârtie albă subțire<br />
- Documente lungi şi înguste precum fotografiile panoramice<br />
Scanarea în Modul de bază<br />
Scanarea în Modul avansat<br />
Este posibil ca etichetele de disc care reflectă lumina să nu fie scanate corect.<br />
Aşezați corect documentele în funcție de tipul documentului de scanat. În caz contrar, este posibil<br />
ca documentele să nu fie scanate corect.<br />
Pentru detalii despre modul de aşezare a documentelor, consultați „ Aşezarea documentelor ”.<br />
Notă<br />
Pentru a reduce perturbațiile, scanați din „ Fila Basic Mode” sau din „Fila Advanced Mode”.<br />
Placing Documents<br />
Apare „Aşezarea documentelor ”.<br />
Execute recommended image correction<br />
Pagina 556 din 720 pagini
Fila Auto Scan Mode<br />
Selectați această casetă pentru a aplica automat corecțiile adecvate în funcție de tipul documentului.<br />
Important<br />
Când această casetă este selectată în aplicația ScanGear (driver de scaner) pornită din MP<br />
Navigator EX, fişierele pot fi salvate numai în format JPEG/Exif sau PDF.<br />
Când această casetă este selectată, scanarea poate dura mai mult decât de obicei.<br />
Puteți să faceți această setare când Recommended s-a selectat pe fila Color Settings a casetei<br />
de dialog Preferences.<br />
Tonul de culoare se poate modifica față de imaginea sursă datorită corecțiilor. În acest caz,<br />
deselectați caseta şi scanați.<br />
View scanned images<br />
Selectați această casetă pentru a afişa în altă fereastră miniaturile imaginilor scanate.<br />
Scan<br />
Începe scanarea.<br />
Notă<br />
Când începe scanarea, se afişează evoluția acesteia. Faceți clic pe Cancel pentru a revoca<br />
scanarea.<br />
Când scanarea este încheiată, se poate deschide o casetă de dialog prin care vi se solicită să<br />
alegeți acțiunea următoare. Pentru finalizare, urmați solicitarea. Pentru detalii, consultați Status of<br />
ScanGear dialog after scanning din „ Fila Scan” (caseta de dialog Preferences).<br />
Instrucțiuni (Instructions)<br />
Apare această pagină.<br />
Preferences...<br />
Se deschide caseta de dialog Preferences şi puteți să efectuați setări pentru scanare/examinare.<br />
Caseta de dialog Preferences<br />
Close<br />
Închide ScanGear.<br />
Subiect înrudit<br />
Scanarea în Modul scanare automată<br />
În partea superioară a paginii<br />
Pagina 557 din 720 pagini
Caseta de dialog Preferences<br />
Ghid avansat > Scanarea > Scanarea cu alt software de aplicație > Ecrane ScanGear (driver de scaner) > Caseta de<br />
dialog Preferences<br />
S808<br />
Caseta de dialog Preferences<br />
Faceți clic pe Preferences... din ecranul ScanGear (driver de scaner) pentru a deschide caseta de dialog<br />
Preferences.<br />
În caseta de dialog Preferences, puteți să faceți setări complexe pentru funcțiile ScanGear prin<br />
intermediul filelor Scanner, Preview, Scan şi Color Settings.<br />
Fila Scanner<br />
Vă permite să specificați un folder pentru a salva temporar imaginile şi un fişier de muzică pentru redare<br />
la finalizarea unei scanări.<br />
Fila Scanner<br />
Fila Preview<br />
Vă permite să selectați ce se efectuează cu examinarea când este pornit ScanGear şi modul de afişare<br />
a cadrelor de trunchiere după examinarea imaginilor. De asemenea, puteți să selectați dimensiunea de<br />
trunchiere din miniaturile documentelor scanate.<br />
Fila Preview<br />
Fila Scan<br />
Vă permite să selectați ce se efectuează cu ScanGear după scanarea imaginilor.<br />
Fila Scan<br />
Fila Color Settings<br />
Vă permite să selectați cum se reglează culoarea şi să specificați valoarea gama a monitorului.<br />
Fila Color Settings<br />
În partea superioară a paginii<br />
Pagina 558 din 720 pagini
Fila Scanner<br />
Ghid avansat > Scanarea > Scanarea cu alt software de aplicație > Ecrane ScanGear (driver de scaner) > Fila Scanner<br />
S812<br />
Fila Scanner<br />
Pe fila Scanner, puteți să specificați următoarele setări.<br />
Quiet Mode<br />
Selectați această casetă pentru a reduce sunetul scanerului prin încetinirea capului scanerului în<br />
timpul examinării sau scanării de documente.<br />
Notă<br />
Când activați această funcție, scanarea durează mai mult decât de obicei.<br />
Select Folder Where Temporary Files are Saved<br />
Afişează folderul în care urmează să fie salvate temporar imagini. Dacă doriți să schimbați folderul,<br />
faceți clic pe Browse... pentru a specifica un altul.<br />
Sound Settings<br />
Puteți să setați aparatul să redea muzică în timpul/la sfârşitul unei scanări.<br />
Selectați caseta Play Music During Scanning sau Play Sound When Scanning is Completed, apoi<br />
faceți clic pe Browse... şi specificați un fişier de sunet.<br />
Puteți să specificați următoarele fişiere.<br />
- Fişier MIDI (*.mid, *.rmi, *.midi)<br />
- Fişier audio (*.wav, *.aif, *.aiff)<br />
- Fişier MP3 (*.mp3)<br />
Calibration Settings<br />
Când setați Execute at Every Scan pe ON, scanerul va fi calibrat înainte de fiecare examinare şi<br />
scanare, pentru a reduce tonuri de culoare corecte în imaginile scanate.<br />
Notă<br />
Chiar dacă Execute at Every Scan s-a setat pe OFF, în unele cazul scanerul poate fi calibrat<br />
automat (cum ar fi imediat după ce porniți aparatul).<br />
Calibrarea poate să dureze, în funcție de computer.<br />
Pagina 559 din 720 pagini
Fila Scanner<br />
În partea superioară a paginii<br />
Pagina 560 din 720 pagini
Fila Preview<br />
Ghid avansat > Scanarea > Scanarea cu alt software de aplicație > Ecrane ScanGear (driver de scaner) > Fila Preview<br />
S809<br />
Fila Preview<br />
Pe fila Preview, puteți să specificați următoarele setări.<br />
Preview at Start of ScanGear<br />
Selectați ce se efectuează cu Preview când este pornit ScanGear (driver de scaner).<br />
Automatically Execute Preview<br />
La pornire, ScanGear va porni automat examinarea.<br />
Display Saved Preview Image<br />
Va fi afişată imaginea examinată anterior.<br />
De asemenea, sunt salvate şi setările pentru butonul de reglare a culorilor, setările pentru bara<br />
de instrumente şi setările filei Advanced Mode.<br />
None<br />
La pornire nu va fi afişată nicio imagine de examinare.<br />
Notă<br />
Selectați None dacă nu doriți să salvați imaginea de examinare.<br />
Cropping Frame on Previewed Images<br />
Selectați modul de afişare a cadrelor de trunchiere după examinarea imaginilor.<br />
Execute Auto Cropping on Previewed Images<br />
După examinare, cadrul de trunchiere va fi afişat automat la dimensiunea documentului.<br />
Display the Last Frame on Previewed Images<br />
După examinare va fi afişat un cadru de trunchiere la aceeaşi dimensiune cu ultimul cadru de<br />
trunchiere.<br />
None<br />
După examinare nu va fi afişat niciun cadru de trunchiere.<br />
Pagina 561 din 720 pagini
Fila Preview<br />
Cropping Size for Thumbnail View<br />
Selectați dimensiunea de trunchiere pentru miniaturile documentelor scanate.<br />
Larger<br />
Afişează 105% (în lățime şi lungime) din zona afişată pentru dimensiunea standard.<br />
Standard<br />
Dimensiunea standard.<br />
Smaller<br />
Afişează 95% (în lățime şi lungime) din zona afişată pentru dimensiunea standard.<br />
Notă<br />
Când modificați setarea Cropping Size for Thumbnail View, imaginile de examinare vor fi<br />
reîmprospătate şi trunchiate la noua dimensiune. Deoarece imaginile de examinare sunt<br />
reîmprospătate, reglările de culori şi alte setări care sunt aplicate la ele sunt resetate.<br />
În partea superioară a paginii<br />
Pagina 562 din 720 pagini
Fila Scan<br />
Ghid avansat > Scanarea > Scanarea cu alt software de aplicație > Ecrane ScanGear (driver de scaner) > Fila Scan<br />
S810<br />
Fila Scan<br />
Pe fila Scan, puteți să specificați următoarele setări.<br />
Status of ScanGear dialog after scanning<br />
Selectați ce se efectuează cu ScanGear (driver de scaner) după scanarea imaginilor.<br />
Close ScanGear automatically<br />
Selectați această opțiune pentru a reveni la aplicația inițială după finalizarea scanării.<br />
Do not close ScanGear automatically<br />
Selectați această opțiune pentru a reveni la ecranul ScanGear după finalizarea scanării.<br />
Display the dialog to select next action<br />
Selectați această opțiune pentru a deschide un ecran şi a selecta ce se efectuează după<br />
finalizarea scanării.<br />
Notă<br />
Chiar dacă s-a setat Do not close ScanGear automatically sau Display the dialog to select next<br />
action, este posibil ca unele aplicații să nu accepte aceste opțiuni.<br />
În partea superioară a paginii<br />
Pagina 563 din 720 pagini
Fila Color Settings<br />
Ghid avansat > Scanarea > Scanarea cu alt software de aplicație > Ecrane ScanGear (driver de scaner) > Fila Color<br />
Settings<br />
S811<br />
Fila Color Settings<br />
Pe fila Color Settings, puteți să specificați următoarele setări.<br />
Reglare culori<br />
Selectați una din setările următoare.<br />
Puteți selecta una dintre acestea când opțiunea Color Mode este Color sau Grayscale.<br />
Recommended<br />
Selectați această setare pentru a reproduce viu tonurile unui document de pe ecran. Este<br />
recomandat ca în mod obişnuit să selectați această setare.<br />
Color Matching<br />
Selectați această opțiune pentru a potrivi automat culorile pentru scaner, monitor şi imprimantă, în<br />
acest fel reducând durata şi neplăcerile cauzate de potrivirea culorilor monitorului şi ale<br />
imprimantei.<br />
Butoanele de ajustare a culorilor vor fi dezactivate.<br />
Această funcție este disponibilă când Color Mode este Color.<br />
- Source(Scanner): Selectați profilul pentru scaner.<br />
- Target: Selectați profilul de destinație.<br />
- Monitor: Selectați această opțiune pentru a afişa imaginea de examinare cu corecția optimă<br />
pentru monitor.<br />
- Defaults: Revine la setările implicite pentru Color Matching.<br />
None<br />
Selectați această opțiune pentru a dezactiva corecția culorilor asigurată de ScanGear (driver de<br />
scaner).<br />
Notă<br />
Opțiunea Color Matching este disponibilă când ScanGear, monitorul, aplicația compatibilă de<br />
administrare a culorilor (precum Adobe Photoshop) şi imprimanta sunt configurate corect.<br />
Pentru setările monitorului, imprimantei şi ale aplicației, consultați manualul corespunzător.<br />
Pagina 564 din 720 pagini
Fila Color Settings<br />
Monitor Gamma<br />
Prin setarea valorii gama a unui monitor, puteți să reglați datele de intrare la caracteristicile de<br />
luminozitate ale monitorului. Reglați valoarea dacă valoarea gama a monitorului nu corespunde cu<br />
valoarea implicită setată în ScanGear şi culorile imaginii inițiale nu sunt reflectate exact la monitor.<br />
Faceți clic pe Defaults pentru a reveni la valoarea gama implicită a monitorului (2,20).<br />
Notă<br />
Consultați manualul monitorului pentru a-i verifica valoarea gama. Dacă nu se găseşte în<br />
manual, contactați fabricantul.<br />
În partea superioară a paginii<br />
Pagina 565 din 720 pagini
Anexă: Informaţii utile referitoare la scanare<br />
Ghid avansat > Scanarea > Scanarea cu alt software de aplicație > Anexă: Informații utile referitoare la scanare<br />
S012<br />
Anexă: Informații utile referitoare la scanare<br />
Ajustarea unui cadru de trunchiere (unei zone de scanare)<br />
Ajustarea cadrelor de trunchiere<br />
Selectarea rezoluției optime<br />
Rezoluție<br />
Aflarea informațiilor despre formate de fişier<br />
Formate de fişier<br />
Aflarea informațiilor despre opțiunea Color Matching<br />
Potrivire culori<br />
Potrivirea culorilor între document şi monitor<br />
Consultați Monitor Gamma din secțiunea următoare.<br />
Fila Color Settings<br />
În partea superioară a paginii<br />
Pagina 566 din 720 pagini
Ajustarea cadrelor de trunchiere<br />
Ghid avansat > Scanarea > Scanarea cu alt software de aplicație > Anexă: Informații utile referitoare la scanare ><br />
Ajustarea cadrelor de trunchiere<br />
S802<br />
Ajustarea cadrelor de trunchiere<br />
Puteți să specificați zona de scanare prin crearea unui cadru de trunchiere pentru imaginea afişată în<br />
zona de examinare din ecranul ScanGear (driver de scaner). Când faceți clic pe Scan, numai porțiunea<br />
din interiorul cadrului de trunchiere va fi scanată şi transmisă aplicației.<br />
Tipuri de cadre de trunchiere<br />
(1) Cadru de trunchiere activ (linii frânte groase rotative)<br />
Vor fi aplicate setările de pe fila Basic Mode sau de pe fila Advanced Mode.<br />
(2) Cadru de trunchiere selectat (linii frânte groase staționare)<br />
Setările vor fi aplicate simultan la cadrul de trunchiere activ şi la cadrele de trunchiere selectate. Puteți<br />
să selectați mai multe cadre de trunchiere făcând clic pe acestea în timp ce apăsați tasta Ctrl.<br />
(3) Cadru de trunchiere neselectat (linii frânte subțiri staționare)<br />
Setările nu vor fi aplicate.<br />
Notă<br />
Cadrul de trunchiere activ şi cadrele de trunchiere selectate sunt afişate în vizualizarea de imagini<br />
complete.<br />
Cadru inițial de trunchiere<br />
În vizualizare de miniaturi<br />
Cadrul de trunchiere nu este afişat inițial. Glisați mouse-ul peste un cadru pentru a crea un cadru de<br />
trunchiere.<br />
În vizualizare de imagini complete<br />
Un cadru de trunchiere (cadru de trunchiere activ) este afişat automat în jurul imaginii de examinare în<br />
conformitate cu dimensiunea documentului. De asemenea, puteți să creați un cadru de trunchiere prin<br />
glisarea mouse-ului în zona de examinare.<br />
Notă<br />
Cadrele de trunchiere sunt setate implicit în conformitate cu dimensiunea documentului (trunchiere<br />
automată). Pentru detalii, consultați Cropping Frame on Previewed Images din „ Fila Preview<br />
” (caseta de dialog Preferences).<br />
Ajustarea unui cadru de trunchiere<br />
Cursorul se va modifica în (Săgeată) când este poziționat deasupra unui cadru de<br />
trunchiere. Dacă faceți clic şi glisați mouse-ul în direcția săgeții, cadrul de trunchiere se va extinde sau<br />
contracta corespunzător.<br />
Pagina 567 din 720 pagini
Ajustarea cadrelor de trunchiere<br />
Cursorul se va modifica în (Săgeată reticul) când este poziționat deasupra unui cadru de trunchiere.<br />
Faceți clic şi glisați mouse-ul pentru a deplasa întregul cadru de trunchiere.<br />
Notă<br />
În fila Advanced Mode, puteți să specificați dimensiunea cadrului de trunchiere introducând valorile<br />
în (Lățime) şi (Înălțime) din Input Settings.<br />
Input Settings<br />
Puteți să rotiți un cadru de trunchiere la 90 de grade făcând clic pe (Comutare raport aspect).<br />
Totuşi, (Comutare raport aspect) nu este disponibil când Output Size este Flexible.<br />
Crearea mai multor cadre de trunchiere<br />
În vizualizare de miniaturi<br />
Nu puteți să creați decât un singur cadru de trunchiere per imagine.<br />
În vizualizare de imagini complete<br />
Faceți clic şi glisați mouse-ul într-o zona în afara cadrului de trunchiere existent pentru a crea un nou<br />
cadru de trunchiere în zona de examinare. Noul cadru de trunchiere va fi cadrul de trunchiere activ, iar<br />
vechiul cadru de trunchiere va fi cadrul de trunchiere neselectat.<br />
Pagina 568 din 720 pagini
Ajustarea cadrelor de trunchiere<br />
Puteți să creați mai multe cadre de trunchiere şi să aplicați diferite setări de scanare pentru fiecare<br />
cadru de trunchiere.<br />
De asemenea, puteți să selectați mai multe cadre de trunchiere făcând clic pe acestea în timp ce<br />
apăsați tasta Ctrl.<br />
Dacă selectați mai multe cadre de trunchiere şi modificați setările pe o filă din dreapta lui ScanGear,<br />
setările vor fi aplicate la toate cadrele de trunchiere selectate.<br />
Când creați un cadru de trunchiere, acesta reține setările ultimului cadru de trunchiere.<br />
Notă<br />
Creați până la 12 cadre de trunchiere.<br />
Scanarea durează mai mult când sunt selectate mai multe cadre de trunchiere.<br />
tergerea cadrelor de trunchiere<br />
În vizualizare de miniaturi<br />
Pentru a şterge un cadru de trunchiere, faceți clic într-o zonă din afara cadrului de trunchiere dintr-o<br />
imagine.<br />
În vizualizare de imagini complete<br />
Pentru a şterge un cadru de trunchiere, selectați-l şi faceți clic pe (Eliminare cadru de trunchiere)<br />
de pe bara de instrumente. Ca alternativă, apăsați tasta Delete.<br />
Când există mai multe cadre de trunchiere, toate cadrele de trunchiere selectate (cadrul de trunchiere<br />
activ şi cadrele de trunchiere selectate) sunt şterse simultan.<br />
În partea superioară a paginii<br />
Pagina 569 din 720 pagini
Rezoluţie<br />
Ghid avansat > Scanarea > Scanarea cu alt software de aplicație > Anexă: Informații utile referitoare la scanare ><br />
Rezoluție<br />
S309<br />
Rezoluție<br />
Ce este rezoluția?<br />
Datele din imaginile pe care le-ați scanat sunt o colecție de puncte purtătoare de informații despre<br />
luminozitate şi culoare. Densitatea acestor puncte este denumită „rezoluție” şi rezoluția va determina<br />
valoarea de detaliere a conținutului imaginii. Unitatea de măsură pentru rezoluție este dots per inch<br />
(dpi). Dpi este numărul de puncte per inch (2,54 cm).<br />
Cu cât este mai mare rezoluția (valoarea), cu atât sunt mai multe detalii în imagine; cu cât este mai mică<br />
rezoluția (valoarea), cu atât sunt mai puține detalii.<br />
Setarea rezoluției în MP Navigator EX<br />
În MP Navigator EX, puteți specifica rezoluția cu Scanning Resolution din caseta de dialog Scan Settings.<br />
Imagini pentru afişare pe un monitor<br />
Hârtia/fotografiile de vizualizat pe un afişaj trebuie scanate la 150 dpi, valoare care se apropie de<br />
rezoluția obişnuită a monitoarelor.<br />
Imagini pentru imprimare<br />
Imaginile care urmează să fie imprimate trebuie să fie scanate la o rezoluție care corespunde rezoluției<br />
imprimantei.<br />
De exemplu, dacă doriți să imprimați utilizând o imprimantă alb-negru la 600 dpi, trebuie să setați<br />
rezoluția la 600 dpi.<br />
În cazul unei imprimante color, specificarea rezoluției la jumătate din rezoluția imprimantei ar trebui să<br />
fie foarte bună. De exemplu, dacă doriți să imprimați hârtii/fotografii scanate utilizând o imprimantă color<br />
la 600 dpi, trebuie să setați rezoluția la 300 dpi. Totuşi, în cazul unei imprimante de înaltă rezoluție,<br />
imprimarea durează mai mult decât de obicei dacă setați rezoluția la jumătate din rezoluția imprimantei.<br />
Exemplu de rezoluție adecvată când imprimați la scară<br />
Dacă imprimați un document la dublul dimensiunii atât pe verticală, cât şi pe orizontală, rezoluția<br />
documentului va fi redusă la jumătate. Dacă rezoluția documentului original este de 300 dpi, rezoluția<br />
documentului mărit va fi de 150 dpi. Dacă imprimați documentul cu o imprimantă color de 600 dpi,<br />
insuficiența detaliului din imagine poate fi evidentă. Într-un astfel de caz, dacă scanați la Scanning<br />
Resolution cu 600 dpi, rezoluția va fi de 300 dpi chiar dacă dublați dimensiunea documentului şi puteți<br />
imprima documentul cu calitate suficientă. Pe de altă parte, dacă imprimați un document la jumătate de<br />
scară, ar trebui să fie suficient să scanați la jumătate din rezoluție.<br />
Când imprimați fotografii color la dublul dimensiunii<br />
Rezoluție document: 300<br />
dpi<br />
Imprimați la dublul dimensiunii<br />
Rezoluție de scanare/rezoluție de scanare<br />
Rezoluție de imprimare:<br />
300 dpi<br />
Pagina 570 din 720 pagini
Rezoluţie<br />
Rezoluție de scanare: 600<br />
dpi<br />
Scară: 200%<br />
reală: 600 dpi<br />
Setarea rezoluției în ScanGear (driverul de scaner)<br />
În ScanGear, puteți specifica rezoluția cu Output Resolution din Output Settings de pe fila Advanced<br />
Mode.<br />
Exemplu de rezoluție adecvată când imprimați la scară<br />
Rezoluția de scanare este setată automat astfel încât valoarea setată în Output Resolution va fi rezoluția<br />
imaginii scanate. Dacă setați Output Resolution la 300 dpi şi scanați la dublul dimensiunii, documentul<br />
va fi scanat automat la 600 dpi şi rezoluția imaginii scanate va fi de 300 dpi. Puteți imprima documentul<br />
cu o calitate suficientă utilizând o imprimantă color de 600 dpi.<br />
Când imprimați fotografii de mărime L (89 mm x 127 mm) (3,5 inchi x 5 inchi) la dublul dimensiunii<br />
Rezoluție document: 300<br />
dpi<br />
Rezoluție de ieşire: 300<br />
dpi<br />
Scară: 200%<br />
Setări adecvate pentru rezoluție<br />
Scanați la dublul dimensiunii<br />
Rezoluție de scanare reală:<br />
600 dpi<br />
Setați rezoluția în conformitate cu utilizarea imaginii scanate.<br />
Notă<br />
Rezoluție imagine/rezoluție de<br />
imprimare: 300 dpi<br />
Deşi puteți modifica Output Resolution în ScanGear, se recomandă să scanați la valoarea<br />
implicită.<br />
Pentru afişare pe un monitor: 150 dpi<br />
Pentru imprimare: 300 dpi<br />
Când opțiunea Output Size este setată pe Flexible în fila Advanced Mode de la ScanGear (Select Source<br />
este Platen şi scara este 100%)<br />
Document Utilizare Mod color Rezoluție de<br />
ieşire<br />
Fotografie color Copierea<br />
(Imprimare)<br />
Fotografie albnegru<br />
Culoare 300 dpi<br />
Creare unei cărți poştale Culoare 300 dpi<br />
Salvare pe un computer Culoare 75 dpi - 300 dpi<br />
Utilizarea unui site Web sau<br />
ataşarea la e-mail<br />
Culoare 75 dpi - 150 dpi<br />
Salvare pe un computer Tonuri de gri 75 dpi - 300 dpi<br />
Utilizarea unui site Web sau<br />
ataşarea la e-mail<br />
Tonuri de gri 75 dpi - 150 dpi<br />
Document text Copierea Color, Grayscale sau Black<br />
and White<br />
Ataşare la e-mail Color, Grayscale sau Black<br />
and White<br />
300 dpi<br />
150 dpi<br />
Pagina 571 din 720 pagini
Rezoluţie<br />
Important<br />
Scanarea textului utilizând OCR Color sau Grayscale 300 dpi - 400<br />
dpi<br />
Dacă dublați rezoluția, dimensiunea fişierului creşte de patru ori. Dacă fişierul este prea mare,<br />
viteza de procesare se va reduce semnificativ şi vă veți confrunta cu inconveniențe precum<br />
insuficiența memoriei. Setați rezoluția minimă necesară în conformitate cu utilizarea imaginii.<br />
În partea superioară a paginii<br />
Pagina 572 din 720 pagini
Formate de fişier<br />
Ghid avansat > Scanarea > Scanarea cu alt software de aplicație > Anexă: Informații utile referitoare la scanare ><br />
Formate de fişier<br />
S310<br />
Formate de fişier<br />
Puteți selecta un format de fişier când salvați imaginile scanate. Trebuie să specificați formatul cel mai<br />
adecvat conform modului în care doriți să utilizați imaginea şi aplicației.<br />
Formatele de fişier disponibile diferă în funcție de aplicație şi de computer (Windows sau Macintosh).<br />
Vezi mai jos pentru caracteristicile fiecărui format de fişier de imagine.<br />
BMP (extensie standard de fişier: .bmp)<br />
Un format standard de fişier pentru Windows.<br />
BMP este adesea selectat pentru imagini care sunt utilizate doar în Windows.<br />
JPEG (extensie standard de fişier: .jpg)<br />
Un format de fişier adesea utilizat pentru site-uri Web şi pentru imaginile realizate cu camere digitale.<br />
Formatul JPEG este caracterizat prin rate mari de comprimare. Imaginile JPEG se degradează câte puțin<br />
de fiecare dată când sunt salvate şi nu pot fi readuse la starea originală.<br />
Formatul JPEG nu este disponibil pentru imagini alb-negru.<br />
Exif (extensie standard de fişier: .jpg)<br />
Un format de fişier acceptat de către multe camere digitale.<br />
Acesta adaugă informații precum data capturii de imagine, modelul camerei, viteza declanşatorului,<br />
modul de realizare şi comentariile la fişierele JPEG.<br />
Versiunea formatului de fişier trebuie să fie Exif 2.2 sau o versiune ulterioară pentru imprimarea cu o<br />
imprimantă compatibilă cu funcția de imprimare directă.<br />
TIFF (extensie standard de fişier: .tif)<br />
Un format de fişier caracterizat printr-o compatibilitate relativ mare între diverse computere şi aplicații.<br />
(Unele fişiere TIFF sunt incompatibile.) Formatul TIFF este adecvat pentru editarea imaginilor salvate.<br />
Notă<br />
MP Navigator EX acceptă următoarele formate de fişier TIFF.<br />
- Necomprimat, alb-negru binar<br />
- Necomprimat, RGB (8 biți per canal)<br />
- Necomprimat, YCC (8 biți per componentă)<br />
- Necomprimat, RGB (16 biți per canal)<br />
- Necomprimat, YCC (16 biți per componentă)<br />
- Necomprimat, tonuri de gri<br />
PDF (extensie standard de fişier: .pdf)<br />
Un format de fişier dezvoltat de Adobe Systems. Poate fi utilizat pe diverse computere şi sisteme de<br />
operare. De aceea, fişierele PDF pot fi schimbate între oameni care utilizează diferite sisteme de<br />
operare, fonturi etc., indiferent de diferențe.<br />
Important<br />
Sunt acceptate doar fişierele PDF create cu MP Navigator EX. Fişierele PDF create sau editate în<br />
alte aplicații nu sunt acceptate.<br />
Pagina 573 din 720 pagini
Formate de fişier<br />
În partea superioară a paginii<br />
Pagina 574 din 720 pagini
Potrivire culori<br />
Ghid avansat > Scanarea > Scanarea cu alt software de aplicație > Anexă: Informații utile referitoare la scanare ><br />
Potrivire culori<br />
S815<br />
Potrivire culori<br />
Potrivire culori reglează dispozitivele ca în imaginea de mai jos pentru a potrivi culorile unei imagini<br />
afişate pe un monitor sau ale unei imagini imprimate cu culorile documentului original.<br />
Exemplu: Când ca profil de ieşire (destinație) s-a selectat sRGB<br />
Sistem de<br />
operare<br />
Aplicație<br />
Profil de intrare (sursă)<br />
Scaner<br />
ScanGear (driver de scaner)<br />
Profil de ieşire (destinație)<br />
sRGB<br />
Aplicație<br />
Driver de<br />
imprimantă<br />
Monitor Imprimantă<br />
ScanGear face conversia spațiului de culoare al imaginii din spațiul de culoare al scanerului în sRGB.<br />
La afişarea pe un monitor, pentru spațiul de culoare al imaginii se face conversia din sRGB în spațiul de<br />
culoare al monitorului pe baza setărilor pentru monitor ale sistemului de operare şi pe baza setărilor<br />
spațiului de lucru al aplicației.<br />
La imprimare, pentru spațiul de culoare al imaginii se face conversia din sRGB în spațiul de culoare al<br />
imprimantei pe baza setărilor de imprimare ale aplicației şi pe baza setărilor driverului de imprimantă.<br />
În partea superioară a paginii<br />
Pagina 575 din 720 pagini
Alte metode de scanare<br />
Ghid avansat > Scanarea > Alte metode de scanare<br />
Alte metode de scanare<br />
Scanarea cu driverul WIA<br />
Scanarea prin utilizarea panoului de control (numai pentru Windows XP)<br />
În partea superioară a paginii<br />
Pagina 576 din 720 pagini
Scanarea cu driverul WIA<br />
Ghid avansat > Scanarea > Alte metode de scanare > Scanarea cu driverul WIA<br />
S604<br />
Scanarea cu driverul WIA<br />
Puteți scana o imagine dintr-o aplicație compatibilă WIA şi puteți utiliza imaginea în aplicația respectivă.<br />
Windows Image Acquisition (WIA) este un model de driver implementat în Windows XP sau ulterior.<br />
Acest driver vă permite să scanați documente fără a utiliza o aplicație. Scanați documente dintr-o<br />
aplicație compatibilă TWAIN pentru a specifica setări avansate pentru scanare.<br />
Procedura variază în funcție de aplicație. Următoarele proceduri reprezintă doar exemple.<br />
Pentru detalii, consultați manualul aplicației.<br />
Scanarea cu driverul WIA 2.0<br />
Următoarele reprezintă un exemplu de scanare utilizând „Fax şi scanare Windows (Windows Fax and<br />
Scan)”.<br />
1. Plasați documentul pe geamul plat.<br />
Aşezarea documentelor<br />
2. Faceți clic pe Scanare... (Scan...) din Nou (New) din meniul Fişier (File).<br />
Apare ecranul de setări de scanare.<br />
3. Specificați setările.<br />
Scaner (Scanner)<br />
Este afişată denumirea de produs setată. Pentru a schimba scanerul, faceți clic pe Modificare...<br />
(Change...) şi selectați produsul pe care doriți să îl utilizați.<br />
Profil (Profile)<br />
Selectați Fotografie (Implicit) (Photo (Default)) sau Documente (Documents) conform<br />
documentului care urmează să fie scanat. Pentru a salva un nou Profil (Profile), selectați<br />
Adăugare profil... (Add profile...). Puteți specifica detaliile în caseta de dialog Adăugare profil nou<br />
(Add New Profile).<br />
Sursă (Source)<br />
Selectați un tip de scaner.<br />
Dimensiune hârtie (Paper size)<br />
Această setare nu este disponibilă pentru acest aparat.<br />
Pagina 577 din 720 pagini
Scanarea cu driverul WIA<br />
Format culoare (Color format)<br />
Selectați modalitatea de a scana documentul.<br />
Tip fişier (File type)<br />
Selectați un format de fişier dintre JPEG, BMP, PNG şi TIFF.<br />
Rezoluție (DPI) (Resolution (DPI))<br />
Introduceți rezoluția. Specificați o valoare cuprinsă între 50 dpi şi 600 dpi. 300 dpi este setată în<br />
mod implicit.<br />
Rezoluție<br />
Brightness<br />
Deplasați cursorul pentru a regla luminozitatea. Deplasați cursorul spre stânga pentru a<br />
întuneca şi spre dreapta pentru a lumina imaginea. De asemenea, puteți introduce o valoare (de<br />
la -100 până la 100).<br />
Contrast<br />
Deplasați cursorul pentru a regla contrastul. Mişcând cursorul spre stânga se va micşora<br />
contrastul imaginii, slăbind astfel accentuarea imaginii. Mişcând cursorul spre dreapta se va<br />
mări contrastul imaginii, accentuând astfel imaginea. De asemenea, puteți introduce o valoare<br />
(de la -100 până la 100).<br />
Examinare sau scanare imagini ca fişiere separate (Preview or scan images as separate<br />
files)<br />
Selectați această casetă pentru a examina sau scana mai multe imagini ca fişiere separate.<br />
4. Faceți clic pe Examinare (Preview) pentru a examina imaginea.<br />
Imaginea de examinare apare în dreapta.<br />
5. Faceți clic pe Scan.<br />
Când scanarea este finalizată, imaginea scanată apare în aplicație.<br />
Scanarea cu driverul WIA 1.0<br />
Următoarele reprezintă un exemplu de scanare utilizând „Paint”.<br />
1. Plasați documentul pe geamul plat.<br />
Aşezarea documentelor<br />
2. Faceți clic pe From scanner or camera din . (Selectați comanda pentru a<br />
scana un document din aplicație.)<br />
3. Selectați un tip de imagine în funcție de documentul care va fi scanat.<br />
Notă<br />
Pentru a scana cu valorile setate anterior în Reglarea calității imaginii scanate (Adjust the<br />
quality of the scanned picture), selectați Setări particularizate (Custom Settings).<br />
Pagina 578 din 720 pagini
Scanarea cu driverul WIA<br />
4. Faceți clic pe Reglarea calității imaginii scanate (Adjust the quality of the scanned<br />
picture) şi setați preferințele în funcție de necesitate.<br />
Brightness<br />
Deplasați cursorul pentru a regla luminozitatea. Deplasați cursorul spre stânga pentru a<br />
întuneca şi spre dreapta pentru a lumina imaginea. De asemenea, puteți introduce o valoare (de<br />
la -127 până la 127).<br />
Contrast<br />
Deplasați cursorul pentru a regla contrastul. Mişcând cursorul spre stânga se va micşora<br />
contrastul imaginii, slăbind astfel accentuarea imaginii. Mişcând cursorul spre dreapta se va<br />
mări contrastul imaginii, accentuând astfel imaginea. De asemenea, puteți introduce o valoare<br />
(de la -127 până la 127).<br />
Rezoluție (DPI) (Resolution (DPI))<br />
Introduceți rezoluția. Specificați o valoare cuprinsă între 50 dpi şi 600 dpi.<br />
Rezoluție<br />
Tip imagine (Picture type)<br />
Selectați tipul de scanare pe care îl doriți pentru document.<br />
Reset<br />
Faceți clic pentru a restabili setările originale.<br />
5. Faceți clic pe Examinare (Preview) pentru a examina imaginea.<br />
Imaginea de examinare apare în dreapta. Glisați pentru a specifica zona de scanare.<br />
6. Faceți clic pe Scan.<br />
Când scanarea este finalizată, imaginea scanată apare în aplicație.<br />
În partea superioară a paginii<br />
Pagina 579 din 720 pagini
Scanarea prin utilizarea panoului de control (numai pentru Windows XP)<br />
Ghid avansat > Scanarea > Alte metode de scanare > Scanarea prin utilizarea panoului de control (numai pentru<br />
Windows XP)<br />
S605<br />
Scanarea prin utilizarea panoului de control (numai pentru<br />
Windows XP)<br />
Puteți scana imagini prin panoul de control al Windows XP utilizând driverul WIA.<br />
1. Din meniul Start, selectați Panou de control (Control Panel).<br />
2. Faceți clic pe Imprimante şi alte dispozitive hardware (Printers and Other Hardware)<br />
> Scanere şi aparate foto (Scanners and Cameras), apoi faceți dublu clic pe WIA<br />
<strong>Canon</strong> (nume model).<br />
Se deschide caseta de dialog Expert scaner şi aparat foto (Scanner and Camera Wizard).<br />
3. Faceți clic pe Next.<br />
4. Selectați Tip imagine (Picture type) în funcție de documentul care va fi scanat.<br />
Notă<br />
Pentru a scana cu valorile setate anterior în Custom settings, selectați Custom.<br />
5. Faceți clic pe Custom settings pentru a seta preferințele în funcție de necesitate.<br />
Brightness<br />
Pagina 580 din 720 pagini
Scanarea prin utilizarea panoului de control (numai pentru Windows XP)<br />
Deplasați cursorul pentru a regla luminozitatea. Deplasați cursorul spre stânga pentru a<br />
întuneca şi spre dreapta pentru a lumina imaginea. De asemenea, puteți introduce o valoare (de<br />
la -127 până la 127).<br />
Contrast<br />
Deplasați cursorul pentru a regla contrastul. Mişcând cursorul spre stânga se va micşora<br />
contrastul imaginii, slăbind astfel accentuarea imaginii. Mişcând cursorul spre dreapta se va<br />
mări contrastul imaginii, accentuând astfel imaginea. De asemenea, puteți introduce o valoare<br />
(de la -127 până la 127).<br />
Rezoluție (DPI) (Resolution (DPI))<br />
Introduceți rezoluția. Specificați o valoare cuprinsă între 50 dpi şi 600 dpi.<br />
Rezoluție<br />
Tip imagine (Picture type)<br />
Selectați tipul de scanare pe care îl doriți pentru document.<br />
Reset<br />
Faceți clic pentru a restabili setările originale.<br />
6. Faceți clic pe Examinare (Preview) pentru a examina imaginea.<br />
Imaginea de examinare apare în dreapta. Glisați pentru a specifica zona de scanare.<br />
7. Faceți clic pe Next şi urmați instrucțiunile.<br />
În partea superioară a paginii<br />
Pagina 581 din 720 pagini
Întreţinere<br />
Ghid avansat > Întreținere<br />
Întreținere<br />
Curățarea aparatului<br />
Alinierea capului de imprimare<br />
Efectuarea întreținerii de pe un computer<br />
În partea superioară a paginii<br />
Pagina 582 din 720 pagini
Curăţarea aparatului<br />
Ghid avansat > Întreținere > Curățarea aparatului<br />
Curățarea aparatului<br />
Curățare<br />
Curățarea exteriorului aparatului<br />
Curățarea geamului plat şi a capacului pentru documente<br />
În partea superioară a paginii<br />
Pagina 583 din 720 pagini
Curăţare<br />
Ghid avansat > Întreținere > Curățarea aparatului > Curățare<br />
U059<br />
Curățare<br />
Această secțiune descrie procedura de curățare necesară pentru întreținerea aparatului.<br />
Important<br />
Nu utilizați şervețele, prosoape de hârtie, cârpe aspre sau materiale similare la curățare pentru a<br />
nu zgâria exteriorul aparatului. Aveți grijă să utilizați o cârpă moale.<br />
Nu utilizați niciodată lichide volatile cum ar fi diluanții, benzenul, acetona sau orice altă substanță<br />
chimică de curățare pentru curățarea aparatului, deoarece acest lucru poate cauza o defecțiune<br />
sau poate deteriora suprafața aparatului.<br />
Curățarea exteriorului aparatului<br />
Curățarea geamului plat şi a capacului pentru documente<br />
În partea superioară a paginii<br />
Pagina 584 din 720 pagini
Curăţarea exteriorului aparatului<br />
Ghid avansat > Întreținere > Curățarea aparatului > Curățarea exteriorului aparatului<br />
U060<br />
Curățarea exteriorului aparatului<br />
Aveți grijă să utilizați o cârpă moale ca şi cea pentru curățarea ochelarilor şi îndepărtați uşor murdăria de<br />
pe suprafață. Dacă este nevoie, neteziți cutele cârpei înainte de curățare.<br />
Important<br />
Asigurați-vă că ați oprit aparatul şi că ați întrerupt alimentarea înainte de a curăța aparatul.<br />
Nu utilizați şervețele, prosoape de hârtie, cârpe aspre sau materiale similare, deoarece acestea<br />
pot zgâria suprafața.<br />
În partea superioară a paginii<br />
Pagina 585 din 720 pagini
Curăţarea geamului plat şi a capacului pentru documente<br />
Ghid avansat > Întreținere > Curățarea aparatului > Curățarea geamului plat şi a capacului pentru documente<br />
U061<br />
Curățarea geamului plat şi a capacului pentru documente<br />
Important<br />
Asigurați-vă că ați oprit aparatul şi că ați întrerupt alimentarea înainte de a curăța aparatul.<br />
Cu o cârpă curată, moale, fără scame, ştergeți uşor suprafața de sticlă de scanare (A) şi partea<br />
interioară a capacului pentru documente (partea albă) (B). Asigurați-vă că nu lăsați niciun reziduu, în<br />
special pe geamul plat.<br />
Important<br />
Partea interioară a capacului pentru documente (partea albă) (B) se deteriorează cu uşurință, aşa<br />
că ştergeți-o uşor.<br />
În partea superioară a paginii<br />
Pagina 586 din 720 pagini
Alinierea capului de imprimare<br />
Ghid avansat > Întreținere > Alinierea capului de imprimare<br />
Alinierea capului de imprimare<br />
Alinierea capului de imprimare<br />
În partea superioară a paginii<br />
Pagina 587 din 720 pagini
Alinierea capului de imprimare<br />
Ghid avansat > Întreținere > Alinierea capului de imprimare > Alinierea capului de imprimare<br />
U096<br />
Alinierea capului de imprimare<br />
Dacă liniile regulate imprimate nu sunt aliniate sau rezultatele imprimării sunt nesatisfăcătoare în alt<br />
mod, reglați poziția capului de imprimare.<br />
Notă<br />
Dacă nivelul cernelii rămase este scăzut, foaia de aliniere a capului de imprimare nu va fi<br />
imprimată corect. Înlocuiți cartuşul FINE cu nivel scăzut de cerneală.<br />
Întreținere de rutină<br />
1. Asigurați-vă că alimentarea este pornită.<br />
2. Încărcați o foaie de hârtie simplă de format A4 sau Letter în tava din spate.<br />
3. Deschideți uşor tava de ieşire a hârtiei şi deschideți extensia tăvii de ieşire.<br />
4. Imprimați foaia de aliniere a capului de imprimare.<br />
1. Apăsați repetat butonul Întreținere (Maintenance) până când pe LED se afişează după cum<br />
urmează.<br />
2. Apăsați butonul Negru (Black) sau Culoare (Color).<br />
Se va imprima foaia de aliniere a capului de imprimare.<br />
Important<br />
Nu atingeți nicio parte imprimată de pe foaia de aliniere a capului de imprimare.<br />
Pagina 588 din 720 pagini
Alinierea capului de imprimare<br />
Aveți grijă să nu murdăriți foaia de aliniere a capului de imprimare. Dacă foaia este pătată<br />
sau încrețită, este posibil să nu poată fi scanată corect.<br />
5. Scanați foaia de aliniere a capului de imprimare pentru a regla poziția capului de<br />
imprimare.<br />
1. Încărcați foaia de aliniere a capului de imprimare pe suprafața de sticlă de scanare.<br />
Aşezați foaia de aliniere a capului de imprimare CU PARTEA IMPRIMATĂ ÎN JOS şi aliniați<br />
marcajul de pe colțul din stânga-sus al foii cu marcajul de aliniere ( ).<br />
2. Închideți cu grijă capacul pentru documente, asigurați-vă că afişajul de pe LED este după cum<br />
urmează şi apăsați butonul Negru (Black) sau Culoare (Color).<br />
Aparatul începe să scaneze foaia de aliniere a capului de imprimare şi poziția capului de<br />
imprimare va fi reglată automat.<br />
La finalizarea reglării poziției capului de imprimare, LED-ul revine la modul standby pentru<br />
copiere. Luați foaia de pe suprafața de sticlă de scanare.<br />
Important<br />
Nu deschideți capacul pentru documente şi nu deplasați foaia de aliniere a capului de<br />
imprimare încărcată până la terminarea scanării.<br />
Dacă nu s-a reuşit reglarea automată a poziției capului de imprimare, pe LED va apărea<br />
codul de eroare.<br />
Pe LED apare un cod de eroare<br />
Notă<br />
Dacă rezultatele imprimării sunt tot nesatisfăcătoare după reglarea poziției capului de<br />
imprimare conform descrierii de mai sus, reglați manual poziția capului de imprimare, de<br />
la computer.<br />
Alinierea poziției capului de imprimare<br />
Pentru a imprima valorile curente de reglare a poziției capului de imprimare, afişați pe<br />
LED după cum urmează, apoi apăsați butonul Negru (Black) sau Culoare (Color).<br />
În partea superioară a paginii<br />
Pagina 589 din 720 pagini
Efectuarea întreţinerii de pe un computer<br />
Ghid avansat > Întreținere > Efectuarea întreținerii de pe un computer<br />
Efectuarea întreținerii de pe un computer<br />
Curățarea capetelor de imprimare<br />
Curățarea rolelor de alimentare a hârtiei<br />
Alinierea poziției capului de imprimare<br />
Verificarea duzelor capului de imprimare<br />
Curățarea interiorului aparatului<br />
În partea superioară a paginii<br />
Pagina 590 din 720 pagini
Curăţarea capetelor de imprimare<br />
Ghid avansat > Întreținere > Efectuarea întreținerii de pe un computer > Curățarea capetelor de imprimare<br />
P026<br />
Curățarea capetelor de imprimare<br />
Funcția de curățare a capetelor de imprimare vă permite să desfundați duzele înfundate din capul de<br />
imprimare. Efectuați curățarea capului de imprimare dacă imprimarea este neclară sau nu se reuşeşte<br />
imprimarea unei anumite culori, chiar dacă există suficientă cerneală.<br />
Procedura pentru curățarea capetelor de imprimare se execută după cum urmează:<br />
Cleaning<br />
1. Deschideți fereastra de configurare a driverului de imprimantă<br />
2. Faceți clic pe Cleaning din fila Maintenance<br />
Se deschide caseta de dialog Print Head Cleaning. Urmați instrucțiunile prezentate în caseta de<br />
dialog.<br />
Faceți clic pe Initial Check Items pentru a afişa elementele necesare verificării înainte de a efectua<br />
Cleaning.<br />
3. Executați curățarea<br />
Asigurați-vă că aparatul este pornit şi faceți clic pe Execute.<br />
Porneşte curățarea capului de imprimare.<br />
4. Finalizați curățarea<br />
După mesajul de confirmare, se deschide caseta de dialog Nozzle Check.<br />
5. Verificați rezultatele<br />
Pentru a verifica dacă a fost îmbunătățită calitatea imprimării, faceți clic pe Print Check Pattern.<br />
Pentru a revoca procesul de verificare, faceți clic pe Cancel.<br />
În cazul în care o singură curățarea a capului de imprimare nu rezolvă problema capului de<br />
imprimare, curățați-l încă o dată.<br />
Deep Cleaning<br />
Prin Deep Cleaning se efectuează o curățare mai profundă decât curățarea simplă. Efectuați o curățare<br />
profundă când două încercări de Cleaning nu rezolvă problema capului de imprimare.<br />
1. Deschideți fereastra de configurare a driverului de imprimantă<br />
2. Faceți clic pe Deep Cleaning din fila Maintenance<br />
Se deschide caseta de dialog Deep Cleaning. Urmați instrucțiunile prezentate în caseta de dialog.<br />
Faceți clic pe Initial Check Items pentru a afişa elementele necesare verificării înainte de a efectua<br />
Deep Cleaning.<br />
3. Executați curățarea în profunzime<br />
Asigurați-vă că aparatul este pornit şi faceți clic pe Execute.<br />
Pagina 591 din 720 pagini
Curăţarea capetelor de imprimare<br />
Faceți clic pe OK la afişarea mesajului de confirmare.<br />
Porneşte curățarea în profunzime a capului de imprimare.<br />
4. Finalizați curățarea în profunzime<br />
După mesajul de confirmare, se deschide caseta de dialog Nozzle Check.<br />
5. Verificați rezultatele<br />
Pentru a verifica dacă a fost îmbunătățită calitatea imprimării, faceți clic pe Print Check Pattern.<br />
Pentru a revoca procesul de verificare, faceți clic pe Cancel.<br />
Important<br />
Cleaning consumă o cantitate mică de cerneală. Deep Cleaning consumă o cantitate mai mare de<br />
cerneală decât Cleaning.<br />
Curățarea frecventă a capetelor de imprimare va consuma rapid cantitatea de cerneală din<br />
imprimantă. În consecință, efectuați curățarea numai atunci când este necesar.<br />
Notă<br />
Dacă nu există niciun semn de îmbunătățire după Deep Cleaning, opriți aparatul, aşteptați 24 de<br />
ore, apoi efectuați din nou Deep Cleaning. Dacă încă nu există niciun semn de îmbunătățire,<br />
consultați „Aparatul face deplasări, dar nu elimină cerneală ”.<br />
Subiect înrudit<br />
Verificarea duzelor capului de imprimare<br />
În partea superioară a paginii<br />
Pagina 592 din 720 pagini
Curăţarea rolelor de alimentare a hârtiei<br />
Ghid avansat > Întreținere > Efectuarea întreținerii de pe un computer > Curățarea rolelor de alimentare a hârtiei<br />
P027<br />
Curățarea rolelor de alimentare a hârtiei<br />
Curăță rola de alimentare cu hârtie. Efectuați curățarea rolei de alimentare când pe rola de alimentare cu<br />
hârtie sunt lipite particule de hârtie şi hârtia nu este alimentată corect.<br />
Procedura pentru efectuarea curățării rolei de alimentare se execută după cum urmează:<br />
Roller Cleaning<br />
1. Pregătiți aparatul<br />
Îndepărtați toate colile de hârtie din tava din spate.<br />
2. Deschideți fereastra de configurare a driverului de imprimantă<br />
3. Faceți clic pe Roller Cleaning din fila Maintenance<br />
Apare mesajul de confirmare.<br />
4. Executați curățarea rolei de alimentare cu hârtie<br />
Asigurați-vă că aparatul este pornit şi faceți clic pe OK.<br />
Începe curățarea rolei de alimentare cu hârtie.<br />
5. Finalizați curățarea rolei de alimentare cu hârtie<br />
După oprirea rolei, urmați instrucțiunile din mesaj, încărcați trei foi de hârtie simplă în tava din<br />
spate, apoi faceți clic pe OK.<br />
Hârtia va fi este eliminată şi curățarea rolei de alimentare va fi încheiată.<br />
În partea superioară a paginii<br />
Pagina 593 din 720 pagini
Alinierea poziţiei capului de imprimare<br />
Ghid avansat > Întreținere > Efectuarea întreținerii de pe un computer > Alinierea poziției capului de imprimare<br />
P028<br />
Alinierea poziției capului de imprimare<br />
Alinierea capului de imprimare corectează poziția de instalare a capului de imprimare şi îmbunătățeşte<br />
culorile şi liniile deviate.<br />
Acest aparat acceptă două metode de aliniere a capului de imprimare: alinierea automată a capului şi<br />
alinierea manuală a capului.<br />
Pentru a efectua automat alinierea capului, consultați „Alinierea capului de imprimare” din manualul:<br />
Ghid de bază, apoi executați funcția de la panoul de operare al aparatului.<br />
Procedura pentru efectuarea alinierii manuale a capului de imprimare este următoarea:<br />
Print Head Alignment<br />
1. Deschideți fereastra de configurare a driverului de imprimantă<br />
2. Faceți clic pe Custom Settings din fila Maintenance<br />
Se deschide caseta de dialog Custom Settings.<br />
3. Comutați alinierea capului de imprimare pe manual<br />
Bifați caseta Align heads manually.<br />
4. Transmiteți setările<br />
Faceți clic pe Send, iar după ce apare mesajul de confirmare, faceți clic pe OK.<br />
5. Faceți clic pe Print Head Alignment din fila Maintenance<br />
Se deschide caseta de dialog Start Print Head Alignment.<br />
6. Încărcați hârtie în aparat<br />
Încărcați trei foi de hârtie simplă de dimensiune A4 sau Letter în tava din spate.<br />
7. Executați alinierea capului<br />
Asigurați-vă că aparatul este pornit şi faceți clic pe Align Print Head.<br />
Urmați instrucțiunile din mesaj.<br />
8. Verificați modelul imprimat<br />
Introduceți în casetele asociate numerele modelelor care au cele mai puține dungi.<br />
Făcând clic în fereastra de examinare pe modelele cu cele mai puține dungi, numerele lor vor fi<br />
setate automat în casetele asociate.<br />
Pagina 594 din 720 pagini
Alinierea poziţiei capului de imprimare<br />
După ce ați introdus toate valorile necesare, faceți clic pe OK.<br />
Notă<br />
Dacă este dificilă alegerea celui mai bun model, alegeți setarea care produce dungile albe<br />
verticale cele mai puțin vizibile.<br />
(A) Dungi albe verticale mai puțin vizibile<br />
(B) Dungi albe verticale mai vizibile<br />
Dacă este dificilă alegerea celui mai bun model, alegeți setarea care produce dungile albe<br />
orizontale cele mai puțin vizibile.<br />
(A) Dungi albe orizontale mai puțin vizibile<br />
(B) Dungi albe orizontale mai vizibile<br />
9. Confirmați mesajul afişat şi faceți clic pe OK<br />
Este imprimat al doilea model.<br />
Important<br />
Nu deschideți unitatea de scanare (capacul) cât timp imprimarea este în curs.<br />
10. Verificați modelul imprimat<br />
Introduceți în casetele asociate numerele modelelor care au cele mai puține dungi.<br />
Făcând clic în fereastra de examinare pe modelele cu cele mai puține dungi, numerele lor vor fi<br />
setate automat în casetele asociate.<br />
Pagina 595 din 720 pagini
Alinierea poziţiei capului de imprimare<br />
După ce ați introdus toate valorile necesare, faceți clic pe OK.<br />
Notă<br />
Dacă este dificilă alegerea celui mai bun model, alegeți setarea care produce dungile albe<br />
verticale cele mai puțin vizibile.<br />
(A) Dungi albe verticale mai puțin vizibile<br />
(B) Dungi albe verticale mai vizibile<br />
11. Confirmați mesajul afişat şi faceți clic pe OK<br />
Este imprimat al treilea model.<br />
Important<br />
Nu deschideți unitatea de scanare (capacul) cât timp imprimarea este în curs.<br />
12. Verificați modelul imprimat<br />
Introduceți în casetele asociate numerele modelelor ale căror dungi orizontale sunt cel mai puțin<br />
vizibile.<br />
Făcând clic în fereastra de examinare pe modelele ale căror dungi orizontale sunt cel mai puțin<br />
vizibile, numerele lor vor fi setate automat în casetele asociate.<br />
Pagina 596 din 720 pagini
Alinierea poziţiei capului de imprimare<br />
După ce ați introdus toate valorile necesare, faceți clic pe OK.<br />
Notă<br />
Notă<br />
Dacă este dificil de ales cel mai bun model, alegeți setarea care produce dungile albe<br />
orizontale care sunt cel mai puțin vizibile.<br />
(A) Dungi albe orizontale mai puțin vizibile<br />
(B) Dungi albe orizontale mai vizibile<br />
Pentru a imprima şi verifica setarea curentă, deschideți caseta de dialog Start Print Head<br />
Alignment, apoi faceți clic pe Print Alignment Value.<br />
În partea superioară a paginii<br />
Pagina 597 din 720 pagini
Verificarea duzelor capului de imprimare<br />
Ghid avansat > Întreținere > Efectuarea întreținerii de pe un computer > Verificarea duzelor capului de imprimare<br />
P029<br />
Verificarea duzelor capului de imprimare<br />
Funcția de verificare a duzelor vă permite să verificați dacă lucrează corespunzător capetele de<br />
imprimare, imprimând un model de verificare a duzei. Imprimați un model dacă imprimare devine<br />
neclară sau nu se reuşeşte imprimarea unei anumite culori.<br />
Procedura pentru imprimarea unui model de verificare a duzei este următoarea:<br />
Nozzle Check<br />
1. Deschideți fereastra de configurare a driverului de imprimantă<br />
2. Faceți clic pe Nozzle Check din fila Maintenance<br />
Se deschide caseta de dialog Nozzle Check.<br />
Faceți clic pe Initial Check Items pentru a afişa elementele pe care trebuie să le verificați înainte de<br />
a imprima modelul de verificare a duzei.<br />
3. Încărcați hârtie în aparat<br />
Încărcați o coală de hârtie simplă de format A4 sau Letter în tava din spate.<br />
4. Imprimați un model de verificare a duzei<br />
Asigurați-vă că aparatul este pornit şi faceți clic pe Print Check Pattern.<br />
Începe imprimarea modelului de verificare a duzei.<br />
Faceți clic pe OK la afişarea mesajului de confirmare.<br />
Se deschide caseta de dialog Pattern Check.<br />
5. Verificați rezultatul imprimării<br />
Verificați rezultatul imprimării. Când rezultatul imprimării este normal, faceți clic pe Exit.<br />
Dacă rezultatul imprimării este murdar sau există secțiuni neimprimate, faceți clic pe Cleaning<br />
pentru a curăța capul de imprimare.<br />
Subiect înrudit<br />
Curățarea capetelor de imprimare<br />
În partea superioară a paginii<br />
Pagina 598 din 720 pagini
Curăţarea interiorului aparatului<br />
Ghid avansat > Întreținere > Efectuarea întreținerii de pe un computer > Curățarea interiorului aparatului<br />
P030<br />
Curățarea interiorului aparatului<br />
Pentru a împiedica pătarea pe partea din spate a hârtiei, înainte de a executa imprimarea față-verso<br />
efectuați curățarea plăcii de la bază.<br />
De asemenea, efectuați curățarea plăcii de la bază dacă apar pete de cerneală pe pagina imprimate<br />
determinate de alte cauze în afară de datele de imprimare.<br />
Procedura pentru efectuarea curățării plăcii de la bază se execută după cum urmează:<br />
Bottom Plate Cleaning<br />
1. Deschideți fereastra de configurare a driverului de imprimantă<br />
2. Faceți clic pe Bottom Plate Cleaning din fila Maintenance<br />
Se deschide caseta de dialog Bottom Plate Cleaning.<br />
3. Încărcați hârtie în aparat<br />
Conform instrucțiunilor din caseta de dialog, îndoiți hârtia simplă de format A4 sau Letter la<br />
jumătate pe orizontală, apoi desfaceți foaia.<br />
Încărcați hârtia în tava din spate în orientare tip portret cu muchia pliului în jos.<br />
4. Efectuați curățarea plăcii de la bază<br />
Asigurați-vă că aparatul este pornit şi faceți clic pe Execute.<br />
Porneşte curățarea plăcii de la bază.<br />
În partea superioară a paginii<br />
Pagina 599 din 720 pagini
Modificarea setărilor aparatului<br />
Ghid avansat > Modificarea setărilor aparatului<br />
Modificarea setărilor aparatului<br />
Modificarea setărilor aparatului de la computer<br />
În partea superioară a paginii<br />
Pagina 600 din 720 pagini
Modificarea setărilor aparatului de la computer<br />
Ghid avansat > Modificarea setărilor aparatului > Modificarea setărilor aparatului de la computer<br />
Modificarea setărilor aparatului de la computer<br />
Schimbarea opțiunilor de imprimare<br />
Înregistrarea unui profil de imprimare utilizat frecvent<br />
Setarea cartuşului de cerneală de utilizat<br />
Gestionarea consumului de energie al aparatului<br />
Reducerea zgomotului aparatului<br />
Schimbarea modului de funcționare a aparatului<br />
În partea superioară a paginii<br />
Pagina 601 din 720 pagini
Schimbarea opţiunilor de imprimare<br />
Ghid avansat > Modificarea setărilor aparatului > Modificarea setărilor aparatului de la computer > Schimbarea opțiunilor<br />
de imprimare<br />
P413<br />
Schimbarea opțiunilor de imprimare<br />
Modificați setările detaliate ale driverului de imprimantă pentru a imprima date care sunt trimise de la un<br />
software de aplicație.<br />
Specificați această opțiune dacă întâmpinați erori de imprimare precum tăierea unei porțiuni a unor date<br />
de imagine.<br />
Procedura pentru modificarea opțiunilor de imprimare se execută după cum urmează:<br />
1. Deschideți fereastra de configurare a driverului de imprimantă<br />
2. Faceți clic pe Print Options... în foaia Page Setup<br />
Se deschide caseta de dialog Print Options.<br />
Notă<br />
Când se utilizează driverul de imprimantă XPS, anumite funcții nu sunt disponibile.<br />
3. Modificați setările individuale<br />
Dacă este necesar, modificați setarea fiecărui element, apoi faceți clic pe OK.<br />
Se afişează din nou fila Page Setup.<br />
Pagina 602 din 720 pagini
Schimbarea opţiunilor de imprimare<br />
În partea superioară a paginii<br />
Pagina 603 din 720 pagini
Înregistrarea unui profil de imprimare utilizat frecvent<br />
Ghid avansat > Modificarea setărilor aparatului > Modificarea setărilor aparatului de la computer > Înregistrarea unui<br />
profil de imprimare utilizat frecvent<br />
P417<br />
Înregistrarea unui profil de imprimare utilizat frecvent<br />
În Commonly Used Settings de pe fila Quick Setup puteți să înregistrați profilul de imprimare utilizat<br />
frecvent. Profilurile de imprimare inutile pot fi şterse în orice moment.<br />
Procedura pentru înregistrarea unui profil de imprimare se execută după cum urmează:<br />
Înregistrarea unui profil de imprimare<br />
1. Deschideți fereastra de configurare a driverului de imprimantă<br />
2. Setați elementele necesare<br />
Din Commonly Used Settings de pe fila Quick Setup, selectați profilul de imprimare de utilizat şi,<br />
dacă este necesar, modificați setările după Additional Features.<br />
De asemenea, puteți să înregistrați elemente necesare pe filele Main, Page Setup şi Effects.<br />
Notă<br />
Fila Effects nu poate fi utilizată când este utilizat driverul de imprimantă XPS.<br />
3. Faceți clic pe Save...<br />
Se deschide caseta de dialog Save Commonly Used Settings.<br />
Pagina 604 din 720 pagini
Înregistrarea unui profil de imprimare utilizat frecvent<br />
4. Salvați setările<br />
Introduceți un nume în câmpul Name şi, dacă este necesar, setați elementele din Options.... Apoi<br />
faceți clic pe OK.<br />
Profilul de imprimare este salvat, iar fila Quick Setup este afişată din nou.<br />
Numele şi pictograma sunt adăugate la lista Commonly Used Settings.<br />
Important<br />
Pentru a salva dimensiunea paginii, orientarea şi numărul de copii care au fost setate în fiecare<br />
foaie, faceți clic pe Options... şi bifați fiecare element.<br />
Notă<br />
Când instalați din nou driverul de imprimantă sau faceți upgrade pentru versiunea driverului de<br />
imprimantă, setările de imprimare pe care le-ați înregistrat vor fi şterse din Commonly Used<br />
Settings.<br />
Setările de imprimare înregistrate nu pot fi salvate şi nici păstrate. Dacă un profil este şters,<br />
înregistrați din nou setările de imprimare.<br />
tergerea unui profil de imprimare inutil<br />
1. Selectați profilul de imprimare pentru ştergere<br />
Din lista Commonly Used Settings de pe fila Quick Setup, selectați profilul de imprimare pe care<br />
doriți să-l ştergeți.<br />
2. tergeți profilul de imprimare<br />
Faceți clic pe Delete. Când apare mesajul de confirmare, faceți clic pe OK.<br />
Profilul de imprimare selectat este şters din lista Commonly Used Settings.<br />
Notă<br />
Profilurile de imprimare care sunt înregistrate în setările inițiale nu pot fi şterse.<br />
În partea superioară a paginii<br />
Pagina 605 din 720 pagini
Setarea cartuşului de cerneală de utilizat<br />
Ghid avansat > Modificarea setărilor aparatului > Modificarea setărilor aparatului de la computer > Setarea cartuşului de<br />
cerneală de utilizat<br />
P033<br />
Setarea cartuşului de cerneală de utilizat<br />
Această caracteristică vă permite să specificați cel mai adecvat cartuş de cerneală din cadrul cartuşelor<br />
instalate, în conformitate cu scopul propus.<br />
Când unul dintre cartuşele de cerneală se epuizează şi nu poate fi înlocuit imediat cu unul nou, puteți<br />
specifica celălalt cartuş de cerneală care încă mai are cerneală şi puteți continua imprimarea.<br />
Procedura pentru specificarea cartuşului de cerneală se execută după cum urmează:<br />
Ink Cartridge Settings<br />
1. Deschideți fereastra de configurare a driverului de imprimantă<br />
2. Faceți clic pe Ink Cartridge Settings din fila Maintenance<br />
Apare caseta de dialog Ink Cartridge Settings.<br />
3. Selectați cartuşul de cerneală care va fi utilizat<br />
Selectați cartuşul de cerneală care va fi utilizat pentru imprimare şi faceți clic pe OK.<br />
Cartuşul de cerneală specificat va fi utilizat începând cu următoarea imprimare.<br />
Important<br />
Când sunt specificate următoarele setări, opțiunea Black <strong>On</strong>ly nu funcționează deoarece pentru<br />
imprimarea documentelor aparatul utilizează cartuşul de cerneală color.<br />
Este selectat un alt tip de suport decât Plain Paper, Hagaki A, Hagaki sau Envelope pentru Media<br />
Type din fila Main<br />
Este selectată opțiunea Borderless din lista Page Layout din fila Page Setup<br />
Nu detaşați un cartuş de cerneală care nu este în uz. Imprimarea nu se poate executa dacă unul<br />
dintre cartuşe este detaşat.<br />
În partea superioară a paginii<br />
Pagina 606 din 720 pagini
Gestionarea consumului de energie al aparatului<br />
Ghid avansat > Modificarea setărilor aparatului > Modificarea setărilor aparatului de la computer > Gestionarea<br />
consumului de energie al aparatului<br />
P414<br />
Gestionarea consumului de energie al aparatului<br />
Această funcție vă permite să gestionați consumul de energie al aparatului de la driverul de imprimantă.<br />
Procedura pentru gestionarea consumului de energie al imprimantei este următoarea:<br />
Power Off<br />
Funcția Power Off opreşte aparatul. Când utilizați această funcție, nu veți avea posibilitatea să porniți<br />
aparatul de la driverul de imprimantă.<br />
1. Deschideți fereastra de configurare a driverului de imprimantă<br />
2. Executați oprirea<br />
Faceți clic pe Power Off din fila Maintenance. Când apare mesajul de confirmare, faceți clic pe OK.<br />
Alimentare aparatului se decuplează şi fila Maintenance este afişată din nou.<br />
În partea superioară a paginii<br />
Pagina 607 din 720 pagini
Reducerea zgomotului aparatului<br />
Ghid avansat > Modificarea setărilor aparatului > Modificarea setărilor aparatului de la computer > Reducerea zgomotului<br />
aparatului<br />
P034<br />
Reducerea zgomotului aparatului<br />
Această funcție vă permite să reduceți zgomotul de funcționare. Selectați-o când doriți să reduceți<br />
zgomotul de funcționare al imprimantei în timpul nopții etc.<br />
Prin utilizarea acestei funcții, viteza de imprimare se poate micşora.<br />
Procedura pentru utilizarea modului silențios este următoarea:<br />
Quiet Mode<br />
1. Deschideți fereastra de configurare a driverului de imprimantă<br />
2. Faceți clic pe Quiet Mode din fila Maintenance<br />
Se deschide caseta de dialog Quiet Mode.<br />
3. Setați modul silențios<br />
Dacă este necesar, specificați unul din următoarele elemente:<br />
Do not use quiet mode<br />
Zgomotul de funcționare este la volum normal.<br />
Always use quiet mode<br />
Selectați această opțiune când doriți să reduceți zgomotul de funcționare.<br />
Use quiet mode within specified time<br />
Zgomotul de funcționare poate fi redus pentru o anumită perioadă de timp.<br />
Setați Start time şi End time pentru intervalul în care doriți să fie activat modul silențios.<br />
Important<br />
Orele specificate în Start time şi în End time trebuie să fie diferite.<br />
4. Transmiteți setările<br />
Asigurați-vă că aparatul este pornit şi faceți clic pe Send.<br />
Faceți clic pe OK la afişarea mesajului de confirmare.<br />
În continuare, setările sunt activate.<br />
Notă<br />
În funcție de setările de calitate a imprimării, efectele modului silențios pot să fie mai puțin<br />
importante.<br />
În partea superioară a paginii<br />
Pagina 608 din 720 pagini
Schimbarea modului de funcţionare a aparatului<br />
Ghid avansat > Modificarea setărilor aparatului > Modificarea setărilor aparatului de la computer > Schimbarea modului<br />
de funcționare a aparatului<br />
P035<br />
Schimbarea modului de funcționare a aparatului<br />
Dacă este necesar, comutați între diverse moduri de funcționare a aparatului.<br />
Procedura pentru configurarea setărilor de tipul Custom Settings se execută după cum urmează:<br />
Custom Settings<br />
1. Deschideți fereastra de configurare a driverului de imprimantă<br />
2. Asigurați-vă că aparatul este pornit şi faceți clic pe Custom Settings din fila<br />
Maintenance<br />
Se deschide caseta de dialog Custom Settings.<br />
Notă<br />
Dacă aparatul este oprit sau comunicarea bidirecțională este dezactivată, poate apărea un<br />
mesaj deoarece computerul nu poate colecta starea aparatului.<br />
În acest caz, faceți clic pe OK pentru a afişa cele mai recente setări specificate pe computerul<br />
dvs.<br />
3. Dacă este necesar, finalizați următoarele setări:<br />
Prevent paper abrasion<br />
Aparatul poate mări spațiul dintre capul de imprimare şi hârtie în timpul imprimării cu densitate<br />
înaltă pentru a preveni abraziunea hârtiei.<br />
Bifați această casetă pentru a utiliza această funcție.<br />
Align heads manually<br />
De obicei, funcția Print Head Alignment din fila Maintenance este setată pentru alinierea automată a<br />
capului, dar o puteți schimba pentru alinierea manuală a capului.<br />
Dacă rezultatele imprimării nu sunt satisfăcătoare nici după ce efectuați alinierea automată a<br />
capului de imprimare, consultați „Alinierea poziției capului de imprimare” şi efectuați o aliniere<br />
manuală a capului de imprimare.<br />
Bifați această casetă pentru a efectua alinierea manuală a capului. Debifați această casetă pentru a<br />
efectua alinierea automată a capului.<br />
Ink Drying Wait Time<br />
Puteți seta durata timpului de repaus al aparatului până când începe imprimarea următoarei pagini.<br />
Deplasând cursorul spre dreapta se măreşte timpul de repaus şi deplasând cursorul spre stânga<br />
se micşorează timpul de repaus.<br />
Dacă hârtia se pătează deoarece următoarea pagină este eliminată înainte ca cerneala de pe<br />
pagina imprimată să se usuce, măriți timpul de aşteptare pentru uscarea cernelii.<br />
Micşorarea timpului de aşteptare pentru uscarea cernelii grăbeşte imprimarea.<br />
4. Transmiteți setările<br />
Când apare mesajul de confirmare, faceți clic pe Send, apoi faceți clic pe OK.<br />
În continuare, aparatul funcționează cu setările modificate.<br />
În partea superioară a paginii<br />
Pagina 609 din 720 pagini
Depanare<br />
Ghid avansat > Depanare<br />
Depanare<br />
Dacă apare o eroare<br />
Aparatul nu poate fi pornit<br />
Pe LED apare un cod de eroare<br />
LED-ul nu se poate vedea deloc<br />
Nu se poate face instalarea pentru MP Drivers<br />
Nu se poate instala programul de aplicație<br />
Conectarea la computer nu se realizează corespunzător printr-un cablu USB<br />
Rezultatele imprimării nu sunt satisfăcătoare<br />
Imprimarea nu începe<br />
Copierea/imprimarea se opreşte înainte de a fi finalizată<br />
Aparatul face deplasări, dar nu elimină cerneală<br />
Viteza de imprimare este mai mică decât cea aşteptată<br />
Suportul de cartuş FINE nu se mută în poziția pentru înlocuire<br />
Alimentarea cu hârtie nu se realizează corect<br />
Blocaje de hârtie<br />
Un mesaj apare pe ecranul computerului<br />
Pentru utilizatorii de sisteme Windows<br />
Probleme cu scanarea<br />
Probleme de software<br />
Probleme cu MP Navigator EX<br />
Dacă nu puteți rezolva problema<br />
Întrebări frecvente<br />
Instrucțiuni de utilizare (driver de imprimantă)<br />
Note generale (driver de scaner)<br />
În partea superioară a paginii<br />
Pagina 610 din 720 pagini
Dacă apare o eroare<br />
Ghid avansat > Depanare > Dacă apare o eroare<br />
U302<br />
Dacă apare o eroare<br />
Când apare o eroare la imprimare, de exemplu dispozitivul nu mai are hârtie sau hârtia este blocată, se<br />
va afişa automat un mesaj de depanare. Efectuați acțiunea corespunzătoare, descrisă în mesaj. Mesajul<br />
poate varia în funcție de versiunea sistemului de operare.<br />
În partea superioară a paginii<br />
Pagina 611 din 720 pagini
Aparatul nu poate fi pornit<br />
Ghid avansat > Depanare > Aparatul nu poate fi pornit<br />
U303<br />
Aparatul nu poate fi pornit<br />
Verificarea 1: Apăsați butonul ACTIVARE (ON).<br />
Verificarea 2: Asigurați-vă că fişa de alimentare este bine introdusă în<br />
conectorul cablului de alimentare al aparatului, apoi reporniți aparatul.<br />
Verificarea 3: Deconectați aparatul de la sursa de alimentare, apoi<br />
reconectați şi reporniți aparatul după cel puțin 2 minute.<br />
Dacă problema persistă, contactați centrul de service.<br />
În partea superioară a paginii<br />
Pagina 612 din 720 pagini
Pe LED apare un cod de eroare<br />
Ghid avansat > Depanare > Pe LED apare un cod de eroare<br />
U305<br />
Pe LED apare un cod de eroare<br />
Lampa de alarmă este aprinsă în portocaliu<br />
Când survine o eroare la aparat, lampa Alarmă (Alarm) se aprinde în portocaliu şi pe LED se<br />
afişează codul erorii după cum urmează. Verificați codul de eroare afişat pe LED şi luați măsurile<br />
corespunzătoare pentru a corecta eroarea.<br />
* În funcție de eroarea apărută, lampa Alarmă (Alarm) poate să nu fie aprinsă.<br />
E, 0, 2<br />
Cod de eroare Cauză Acțiune<br />
(Indicația LED-ului)<br />
E, 0, 3<br />
(Indicația LED-ului)<br />
E, 0, 4<br />
E, 0, 5<br />
(Indicația LED-ului)<br />
Aparatul nu mai are hârtie./<br />
Nu se realizează<br />
alimentarea cu hârtie.<br />
Tava de ieşire a hârtiei este<br />
închisă./Blocaj de hârtie.<br />
Cartuşul FINE nu poate fi<br />
recunoscut.<br />
Reîncărcați corect hârtia în tava din<br />
spate şi apăsați butonul Negru<br />
(Black) sau Culoare (Color).<br />
Dacă tava de ieşire a hârtiei este<br />
închisă, deschideți-o. Aparatul reia<br />
imprimarea.<br />
Dacă problema nu se rezolvă prin<br />
deschiderea tăvii de ieşire a hârtiei<br />
sau dacă la început tava a fost<br />
deschisă, este posibil ca hârtia să fie<br />
blocată. Eliminați blocajul de hârtie,<br />
reîncărcați corect hârtia în<br />
imprimantă, apoi apăsați butonul<br />
Negru (Black) sau Culoare (Color).<br />
Blocaje de hârtie<br />
Cartuşul FINE nu este instalat<br />
corespunzător sau cartuşul nu este<br />
compatibil cu acest aparat.<br />
Deschideți Unitatea de scanare<br />
(capacul) şi instalați Cartuşul FINE<br />
corespunzător. După aceea,<br />
împingeți capacul de blocare a<br />
cartuşului cu cerneală până când se<br />
fixează pe poziție, apoi închideți<br />
unitatea de scanare (capacul).<br />
Dacă eroarea persistă, contactați<br />
centrul de service.<br />
Pagina 613 din 720 pagini
Pe LED apare un cod de eroare<br />
E, 0, 7<br />
(Indicația LED-ului)<br />
E, 0, 8<br />
(Indicația LED-ului)<br />
E, 1, 3<br />
(Indicația LED-ului)<br />
E, 1, 4<br />
(Indicația LED-ului)<br />
Cartuşul FINE nu este<br />
instalat în poziția corectă.<br />
Absorbantul de cerneală<br />
este aproape plin.<br />
Nivelul de cerneală rămasă<br />
nu poate fi detectat.<br />
Cartuşul FINE nu poate fi<br />
recunoscut.<br />
E, 1, 5 Cartuşul FINE nu poate fi<br />
recunoscut.<br />
Asigurați-vă că fiecare cartuş FINE<br />
este instalat în poziția corectă.<br />
Întreținere de rutină<br />
Apăsați butonul Negru (Black) sau<br />
Culoare (Color) al aparatului pentru a<br />
continua imprimarea. Contactați<br />
centrul de service.<br />
Este posibil ca cerneala să se fi<br />
terminat.<br />
Funcția pentru detectarea nivelului de<br />
cerneală rămasă va fi dezactivată,<br />
având în vedere că nivelul de<br />
cerneală nu poate fi detectat în mod<br />
corect.<br />
Dacă doriți să continuați imprimarea<br />
fără această funcție apăsați pe<br />
butonul Oprire/Reinițializare (Stop/<br />
Reset) al aparatului timp de cel<br />
puțin 5 secunde.<br />
<strong>Canon</strong> recomandă utilizarea<br />
cartuşelor originale <strong>Canon</strong> pentru a<br />
obține calități optime.<br />
Vă rugăm să rețineți, <strong>Canon</strong> nu va<br />
răspunde pentru nicio defecțiune sau<br />
problemă cauzate de continuarea<br />
imprimării fără cerneală.<br />
Cartuşul FINE este posibil să nu fie<br />
compatibil cu această imprimantă.<br />
Instalați cartuşul FINE corespunzător.<br />
Întreținere de rutină<br />
Cartuşul FINE nu este instalat<br />
corespunzător.<br />
Deschideți unitatea de scanare<br />
(capacul) şi instalați corect cartuşul<br />
FINE.<br />
Întreținere de rutină<br />
Pagina 614 din 720 pagini
Pe LED apare un cod de eroare<br />
(Indicația LED-ului)<br />
E, 1, 6<br />
(Indicația LED-ului)<br />
E, 3, 0<br />
(Indicația LED-ului)<br />
E, 3, 1<br />
(Indicația LED-ului)<br />
E, 5, 0<br />
(Indicația LED-ului)<br />
S-a terminat cerneala. S-a terminat cerneala.<br />
Înlocuiți cartuşul de cerneală şi<br />
închideți unitatea de scanare<br />
(capacul).<br />
Dacă imprimarea este în curs şi<br />
doriți să o continuați, apăsați butonul<br />
Oprire/Reinițializare (Stop/Reset) al<br />
aparatului timp de cel puțin 5<br />
secunde cu cartuşul de cerneală<br />
instalat. Apoi imprimarea poate<br />
continua fără cerneală.<br />
Funcția de detectare a nivelului de<br />
cerneală rămasă va fi dezactivată.<br />
Înlocuiți cartuşul de cerneală gol<br />
imediat după imprimare. Calitatea<br />
imprimării rezultate nu este<br />
satisfăcătoare, dacă se continuă<br />
imprimarea fără cerneală.<br />
Dimensiunea<br />
documentului original nu<br />
poate fi detectată corect<br />
sau documentul este prea<br />
mic atunci când este<br />
selectată copierea cu<br />
încadrare în pagină (Fit-to-<br />
Page).<br />
Aparatul nu este conectat la<br />
computer.<br />
Scanarea foii de aliniere a<br />
capului de imprimare a<br />
eşuat.<br />
Asigurați-vă că documentul<br />
original îndeplineşte cerințele şi<br />
că este încărcat corect pe<br />
suprafața de sticlă de scanare.<br />
Verificați poziția şi orientarea<br />
documentului original încărcat pe<br />
suprafața de sticlă de scanare.<br />
Conectați aparatul şi computerul cu<br />
ajutorul unui cablu USB.<br />
Apăsați butonul Oprire/Reinițializare<br />
(Stop/Reset) pentru a anula eroarea,<br />
apoi efectuați acțiunile descrise mai<br />
jos.<br />
Asigurați-vă că foaia de aliniere a<br />
capului de imprimare este<br />
aşezată în poziția şi orientarea<br />
corectă pe suprafața de sticlă de<br />
scanare.<br />
Asigurați-vă că suprafața de sticlă<br />
de scanare şi foaia de aliniere a<br />
Pagina 615 din 720 pagini
Pe LED apare un cod de eroare<br />
capului de imprimare nu sunt<br />
murdare.<br />
Asigurați-vă că tipul şi<br />
dimensiunea hârtiei încărcate<br />
sunt adecvate pentru alinierea<br />
automată a capului de<br />
imprimare.<br />
Pentru alinierea automată a<br />
capului de imprimare, încărcați<br />
întotdeauna o coală de hârtie<br />
simplă de format A4 sau Letter.<br />
Asigurați-vă că duzele capului de<br />
imprimare nu sunt înfundate.<br />
Imprimați modelul de verificare a<br />
duzei pentru a verifica starea<br />
capului de imprimare.<br />
Întreținere de rutină<br />
Dacă eroarea persistă, conectați<br />
aparatul la computer şi aliniați capul<br />
de imprimare folosind opțiunile<br />
driverului de imprimantă.<br />
Alinierea poziției capului de<br />
imprimare<br />
Lampa ALIMENTARE (POWER) clipeşte în verde şi lampa Alarmă (Alarm) clipeşte în<br />
portocaliu, alternativ<br />
Când lămpile ALIMENTARE (POWER) şi Alarmă (Alarm) clipesc în mod alternativ după cum se<br />
arată mai jos, iar pe LED este afişat codul de eroare după cum urmează, este posibil să fi<br />
survenit o eroare care necesită o intervenție de service.<br />
P, 0, 2<br />
(Indicația LED-ului)<br />
Cod de eroare<br />
Acțiune<br />
Revocați imprimarea, opriți aparatul. Apoi<br />
îndepărtați hârtia blocată sau materialul de<br />
protejare care împiedică suportul cartuşului<br />
FINE să se deplaseze şi porniți din nou<br />
aparatul.<br />
Important<br />
Aveți grijă să nu atingeți componentele<br />
din interiorul aparatului. Este posibil ca<br />
aparatul să nu imprime corect dacă îl<br />
atingeți.<br />
Dacă problema persistă, contactați<br />
centrul de service.<br />
P, 1, 0 Opriți aparatul şi scoateți cablul de alimentare<br />
al aparatului din sursa de curent.<br />
Contactați centrul de service.<br />
Pagina 616 din 720 pagini
Pe LED apare un cod de eroare<br />
(Indicația LED-ului)<br />
Alte cazuri decât cele de mai sus: Opriți aparatul şi scoateți cablul de alimentare<br />
al aparatului din sursa de curent.<br />
Reconectați aparatul şi porniți-l din nou.<br />
Dacă problema persistă, contactați centrul de<br />
service.<br />
În partea superioară a paginii<br />
Pagina 617 din 720 pagini
LED-ul nu se poate vedea deloc<br />
Ghid avansat > Depanare > LED-ul nu se poate vedea deloc<br />
U343<br />
LED-ul nu se poate vedea deloc<br />
Dacă lampa ALIMENTARE (POWER) este stinsă:<br />
Aparatul nu este alimentat cu curent. Conectați cablul de alimentare şi apăsați butonul ACTIVARE<br />
(ON).<br />
Dacă lampa ALIMENTARE (POWER) este aprinsă:<br />
Este posibil ca LED-ul să se afle în modul economizor de ecran. Pe panoul de operare, apăsați un<br />
buton diferit de ACTIVARE (ON).<br />
În partea superioară a paginii<br />
Pagina 618 din 720 pagini
Nu se poate face instalarea pentru MP Drivers<br />
Ghid avansat > Depanare > Nu se poate face instalarea pentru MP Drivers<br />
U308<br />
Nu se poate face instalarea pentru MP Drivers<br />
Dacă instalarea nu porneşte nici după ce CD-ROM-ul de instalare (Setup<br />
CD-ROM) este introdus în unitatea de disc a computerului:<br />
Începeți instalarea urmând procedura de mai jos.<br />
1. Faceți clic pe Start apoi pe Computer.<br />
În Windows XP, faceți clic pe Start apoi pe Computerul meu (My Computer).<br />
2. Faceți dublu clic pe pictograma CD-ROM din fereastra afişată.<br />
Dacă sunt afişate conținuturile CD-ROM-ului, faceți dublu clic pe MSETUP4.EXE.<br />
Notă<br />
Dacă pictograma CD-ROM nu este afişată, încercați următoarele:<br />
Scoateți CD-ROM-ul din computer, apoi introduceți-l din nou.<br />
Reporniți computerul.<br />
Dacă pictograma nu este afişată nici acum, încercați diferite discuri şi vedeți dacă acestea sunt<br />
afişate. Dacă sunt afişate alte discuri, înseamnă că este o problemă cu CD-ROM-ul de<br />
instalare (Setup CD-ROM). În acest caz, contactați centrul de service.<br />
Dacă nu puteți continua dincolo de ecranul Printer Connection:<br />
Dacă nu puteți trece de ecranul Printer Connection, asigurați-vă că ați introdus bine cablul USB în<br />
portul USB al aparatului şi în computer, apoi urmați procedura de mai jos pentru a reinstala<br />
driverele MP.<br />
Pagina 619 din 720 pagini
Nu se poate face instalarea pentru MP Drivers<br />
Notă<br />
Este posibil să se afişeze The printer is not detected. Check the connection., în funcție de<br />
computerul pe care îl utilizați. În acest caz, urmați procedura de mai jos pentru a reinstala MP<br />
Drivers.<br />
1. Faceți clic pe Cancel.<br />
2. Faceți clic pe Start Over în ecranul Installation Failure.<br />
3. Faceți clic pe Back pe următorul ecran care apare.<br />
4. Faceți clic pe Exit pe ecranul PIXMA XXX (unde „XXX” este numele aparatului<br />
dvs.), apoi scoateți CD-ROM-ul.<br />
5. Opriți aparatul.<br />
6. Reporniți computerul.<br />
7. Asigurați-vă că nu rulează nicio aplicație software.<br />
8. Introduceți din nou CD-ROM-ul, apoi executați Easy Install pentru a face<br />
instalarea pentru MP Drivers.<br />
În alte cazuri:<br />
Urmați procedura descrisă în manualul de instalare pentru a reinstala driverele MP.<br />
Dacă driverele MP nu au fost instalate corect, dezinstalați driverele MP, reporniți computerul şi apoi<br />
reinstalați driverele MP.<br />
tergerea driverelor MP Drivers inutile<br />
Dacă reinstalați driverele MP Drivers, executați Custom Install pentru CD-ROM-ul de instalare (Setup<br />
CD-ROM), apoi selectați MP Drivers.<br />
Notă<br />
Dacă programul de instalare a fost forțat să se oprească din cauza unei erori Windows, este<br />
posibil ca sistemul să fie într-o stare instabilă şi este posibil să nu puteți instala driverele.<br />
Reporniți computerul înainte de reinstalare.<br />
În partea superioară a paginii<br />
Pagina 620 din 720 pagini
Nu se poate instala programul de aplicaţie<br />
Ghid avansat > Depanare > Nu se poate instala programul de aplicație<br />
U347<br />
Nu se poate instala programul de aplicație<br />
Easy-WebPrint EX nu porneşte sau meniul Easy-WebPrint EX nu apare<br />
Dacă Easy-WebPrint EX nu porneşte sau meniul său nu apare în Internet Explorer, verificați<br />
următoarele.<br />
Notă<br />
Puteți să utilizați Easy-WebPrint EX cu Internet Explorer 7 sau o versiune ulterioară.<br />
Verificarea 1: Este aplicația <strong>Canon</strong> Easy-WebPrint EX afişată în meniul Toolbars<br />
din meniul View din Internet Explorer?<br />
Dacă aplicația <strong>Canon</strong> Easy-WebPrint EX nu este afişată, aplicația Easy-WebPrint EX nu este<br />
instalată pe computer. Efectuați Custom Install de pe CD-ROM de instalare (Setup CD-ROM) ,<br />
apoi selectați opțiunea Easy-WebPrint EX pentru a o instala pe computer.<br />
Notă<br />
Dacă aplicația Easy-WebPrint EX nu este instalată pe computer, este posibil să se<br />
afişeze în zona de notificare de pa bara de activități un mesaj care vă solicită instalarea<br />
acestuia. Faceți clic pe mesaj, apoi urmați instrucțiunile de pe ecranul computerului<br />
pentru a instala Easy-WebPrint EX.<br />
În timp ce instalarea şi descărcarea aplicației Easy-WebPrint EX este în curs, este<br />
necesar să accesați Internet-ul. Taxa de conectare o suportați dvs.<br />
Verificarea 2: Este aplicația <strong>Canon</strong> Easy-WebPrint EX selectată în meniul<br />
Toolbars din meniul View din Internet Explorer?<br />
Dacă aplicația <strong>Canon</strong> Easy-WebPrint EX nu este selectată, caracteristica Easy-WebPrint este<br />
dezactivată. Selectați <strong>Canon</strong> Easy-WebPrint EX pentru a o activa.<br />
În partea superioară a paginii<br />
Pagina 621 din 720 pagini
Conectarea la computer nu se realizează corespunzător printr-un cablu USB<br />
Ghid avansat > Depanare > Conectarea la computer nu se realizează corespunzător printr-un cablu USB<br />
U309<br />
Conectarea la computer nu se realizează corespunzător printrun<br />
cablu USB<br />
Viteza de imprimare sau de scanare este scăzută/Conexiunea USB de viteză ridicată nu<br />
funcționează/Este afişat mesajul „This device can perform faster”<br />
Dacă mediul sistemului dumneavoastră nu este complet compatibil cu USB de viteză ridicată,<br />
aparatul va funcționa la o viteză mai redusă prin USB 1.1. În acest caz, aparatul funcționează<br />
corespunzător, însă este posibil ca viteza de imprimare sau scanare să se micşoreze datorită<br />
vitezei de comunicație.<br />
Verificați: Verificați următoarele pentru a vă asigura că mediul sistemului<br />
dumneavoastră acceptă conexiunea USB de viteză ridicată.<br />
Portul USB de pe computer acceptă conexiunea USB de viteză ridicată?<br />
Cablul USB sau hub-ul USB suportă o conexiune USB de viteză ridicată?<br />
Asigurați-vă că utilizați un cablu USB de viteză ridicată certificat. Recomandăm ca<br />
lungimea cablului să nu fie mai mare de aproximativ 3 metri / 10 picioare.<br />
Sistemul de operare al computerului suportă o conexiune USB de viteză ridicată?<br />
Obțineți şi instalați cea mai recentă actualizare pentru computerul dumneavoastră.<br />
Driverul de USB de viteză ridicată funcționează corespunzător?<br />
Obțineți cea mai recentă versiune a driverului de USB de viteză ridicată compatibil cu<br />
echipamentele hardware de care dispuneți şi instalați-l pe computer.<br />
Important<br />
Pentru detalii cu privire la USB de mare viteză în mediul sistemului dumneavoastră,<br />
contactați producătorul computerului, al cablului USB sau al hub-ului USB.<br />
În partea superioară a paginii<br />
Pagina 622 din 720 pagini
Rezultatele imprimării nu sunt satisfăcătoare<br />
Ghid avansat > Depanare > Rezultatele imprimării nu sunt satisfăcătoare<br />
U310<br />
Rezultatele imprimării nu sunt satisfăcătoare<br />
Dacă rezultatul imprimării nu este satisfăcător din cauza liniilor albe, liniilor aliniate greşit sau a culorilor<br />
neuniforme, verificați mai întâi hârtia şi setările de calitate a imprimării.<br />
Verificarea 1: Dimensiunea paginii şi setările tipului de suport se<br />
potrivesc cu dimensiunea şi tipul hârtiei încărcate?<br />
Când aceste setări sunt incorecte, nu puteți obține un rezultat corect al imprimării.<br />
La imprimarea unei fotografii sau a unei ilustrații, setarea incorectă a tipului de hârtie poate reduce<br />
calitatea culorii imprimării.<br />
De asemenea, imprimarea cu o setare incorectă a tipului de hârtie poate duce la zgârierea<br />
suprafeței imprimate.<br />
La imprimarea fără chenar, culorile neuniforme pot apărea în funcție de combinația setării tipului de<br />
hârtie şi hârtia încărcată.<br />
Pentru a copia operând aparatul Confirmați utilizând panoul de operare al aparatului.<br />
Copierea<br />
Pentru a imprima de pe un computer Confirmați utilizând driverul de imprimantă.<br />
Imprimarea cu configurare simplă<br />
Verificarea 2: Asigurați-vă că este selectată calitatea de imprimare<br />
corespunzătoare utilizând driverul de imprimantă.<br />
Selectați o opțiune de calitate a imprimării potrivită pentru hârtia şi imaginea de imprimat. Dacă<br />
observați zone neclare sau culori neuniforme, măriți setarea calității imprimării şi încercați să<br />
imprimați din nou.<br />
Puteți să confirmați setarea calității imprimării utilizând driverul de imprimantă.<br />
Modificarea calității imprimării şi corectarea datelor de imagine<br />
Verificarea 3: Dacă problema persistă, pot exista alte cauze.<br />
Consultați şi secțiunile de mai jos:<br />
Nu se efectuează imprimarea completă<br />
Rezultate imprimare inexistente/Imprimarea este neclară/Culorile sunt greşite/Linii albe<br />
Culorile nu sunt clare<br />
Liniile sunt aliniate greşit<br />
Hârtia imprimată se ondulează sau prezintă pete de cerneală<br />
Hârtia este pătată/Suprafața imprimată este zgâriată<br />
Hârtia este pătată pe verso<br />
Linii verticale sunt imprimate pe marginile paginii imprimate<br />
Culorile sunt neuniforme sau prezintă dungi<br />
În partea superioară a paginii<br />
Pagina 623 din 720 pagini
Nu se efectuează imprimarea completă<br />
Ghid avansat > Depanare > Rezultatele imprimării nu sunt satisfăcătoare > Nu se efectuează imprimarea completă<br />
U311<br />
Nu se efectuează imprimarea completă<br />
Verificarea 1: Dimensiunea datelor imprimate este extrem de mare?<br />
Faceți clic pe Print Options în foaia Page Setup. Apoi, bifați caseta de selectare Prevent loss of print<br />
data din caseta de dialog afişată.<br />
Verificarea 2: Aveți suficient spațiu pe hard diskul computerului?<br />
tergeți fişierele inutile pentru a elibera spațiu pe disc.<br />
În partea superioară a paginii<br />
Pagina 624 din 720 pagini
Rezultate imprimare inexistente/Imprimarea este neclară/Culorile sunt gre...<br />
Ghid avansat > Depanare > Rezultatele imprimării nu sunt satisfăcătoare > Rezultate imprimare inexistente/Imprimarea<br />
este neclară/Culorile sunt greşite/Linii albe<br />
U313<br />
Rezultate imprimare inexistente/Imprimarea este neclară/<br />
Culorile sunt greşite/Linii albe<br />
Rezultate imprimare inexistente<br />
Imprimarea este neclară<br />
Culorile sunt greşite<br />
Linii albe<br />
Pagina 625 din 720 pagini
Rezultate imprimare inexistente/Imprimarea este neclară/Culorile sunt gre...<br />
Verificarea 1: Ați confirmat setările de hârtie şi de calitate a imprimării?<br />
Rezultatele imprimării nu sunt satisfăcătoare<br />
Verificarea 2: Cartuşul FINE este instalat corect?<br />
În cazul în care capacul de blocare a cartuşelor cu cerneală nu este închis bine, este posibil ca<br />
cerneala să nu fie eliberată corect.<br />
Deschideți unitatea de scanare (capacul), deschideți capacul de blocare a cartuşelor cu cerneală,<br />
apoi închideți capacul de blocare a cartuşelor cu cerneală.<br />
Când închideți capacul de blocare a cartuşelor cu cerneală, împingeți capacul de blocare a<br />
cartuşelor cu cerneală până când se fixează cu un clic.<br />
Verificarea 3: Imprimați modelul de verificare a duzei şi realizați orice<br />
operațiune de întreținere necesară, cum ar fi curățarea capului de<br />
imprimare.<br />
Imprimați modelul de verificare a duzei pentru a stabili dacă cerneala iese corespunzător din duzele<br />
capului de imprimare.<br />
Consultați Întreținere de rutină pentru imprimarea modelului de verificare a duzei, curățarea capului<br />
de imprimare şi curățarea în profunzime a capului de imprimare.<br />
Dacă modelul de verificare a duzei nu este imprimat corect:<br />
După curățarea capului de imprimare, imprimați modelul de verificare a duzei şi analizați<br />
modelul.<br />
Dacă problema nu se rezolvă după curățarea capului de imprimare de două ori:<br />
Curățați capul de imprimare în profunzime.<br />
Dacă problema nu se rezolvă după curățarea în profunzime a capului de imprimare, opriți<br />
aparatul şi efectuați o altă curățare în profunzime după 24 de ore.<br />
Dacă problema nu se rezolvă după curățarea în profunzime a capului de imprimare de două ori:<br />
Este posibil ca cerneala să se fi epuizat. Înlocuiți cartuşul FINE.<br />
Verificarea 4: Atunci când cartuşul FINE rămâne fără cerneală, înlocuiți-l<br />
cu unul nou.<br />
Pagina 626 din 720 pagini
Rezultate imprimare inexistente/Imprimarea este neclară/Culorile sunt gre...<br />
Verificarea 5: La folosirea hârtiei cu o suprafață imprimabilă, asigurați-vă<br />
că hârtia este încărcată cu suprafața imprimabilă orientată în sus.<br />
Imprimarea pe partea greşită a unei astfel de hârtii poate cauza imprimări neclare sau imprimări de<br />
calitate redusă.<br />
Pentru informații detaliate despre partea imprimabilă, consultați manualul de instrucțiuni furnizat<br />
împreună cu hârtia.<br />
Verificarea 6: Suprafața de sticlă de scanare este murdară?<br />
Curățați suprafața de sticlă de scanare.<br />
Curățarea geamului plat şi a capacului pentru documente<br />
Pentru copiere, consultați şi secțiunile de mai jos:<br />
Verificarea 7: Asigurați-vă că documentul original este încărcat corect<br />
pe suprafața de sticlă de scanare.<br />
Încărcarea hârtiei/documentelor originale<br />
Verificarea 8: Documentul original este încărcat pe suprafața de sticlă<br />
de scanare cu partea de copiat orientată în jos?<br />
Verificarea 9: Ați copiat o imprimare realizată de acest aparat?<br />
Imprimați din nou de pe computer.<br />
În cazul în care copiați o imprimare realizată de acest aparat, este posibil să se reducă nivelul de<br />
calitate al imprimării.<br />
În partea superioară a paginii<br />
Pagina 627 din 720 pagini
Culorile nu sunt clare<br />
Ghid avansat > Depanare > Rezultatele imprimării nu sunt satisfăcătoare > Culorile nu sunt clare<br />
U314<br />
Culorile nu sunt clare<br />
Verificarea 1: Activare corecție culoare.<br />
La imprimarea fotografiilor sau a altor grafice, activarea corecției de culoare în driverul de<br />
imprimantă poate îmbunătăți culoarea.<br />
Selectați Vivid Photo în foaia Effects din fereastra de configurare a driverului imprimantei.<br />
Verificarea 2: Cartuşul FINE este instalat corect?<br />
În cazul în care capacul de blocare a cartuşelor cu cerneală nu este închis bine, este posibil ca<br />
cerneala să nu fie eliberată corect.<br />
Deschideți unitatea de scanare (capacul), deschideți capacul de blocare a cartuşelor cu cerneală,<br />
apoi închideți capacul de blocare a cartuşelor cu cerneală.<br />
Când închideți capacul de blocare a cartuşelor cu cerneală, împingeți capacul de blocare a<br />
cartuşelor cu cerneală până când se fixează cu un clic.<br />
Verificarea 3: Atunci când cartuşul FINE rămâne fără cerneală, înlocuiți-l<br />
cu unul nou.<br />
Verificarea 4: Modelul de verificare a duzei este imprimat corect?<br />
Imprimați modelul de verificare a duzei pentru a stabili dacă cerneala iese corespunzător din duzele<br />
capului de imprimare.<br />
Consultați Întreținere de rutină pentru imprimarea modelului de verificare a duzei, curățarea capului<br />
de imprimare şi curățarea în profunzime a capului de imprimare.<br />
Notă<br />
Dacă modelul de verificare a duzei nu este imprimat corect:<br />
După curățarea capului de imprimare, imprimați modelul de verificare a duzei şi analizați<br />
modelul.<br />
Dacă problema nu se rezolvă după curățarea capului de imprimare de două ori:<br />
Curățați capul de imprimare în profunzime.<br />
Dacă problema nu se rezolvă după curățarea în profunzime a capului de imprimare, opriți<br />
aparatul şi efectuați o altă curățare în profunzime după 24 de ore.<br />
Dacă problema nu se rezolvă după curățarea în profunzime a capului de imprimare de două ori:<br />
Este posibil ca cerneala să se fi epuizat. Înlocuiți cartuşul FINE.<br />
Culorile imprimate pot să nu corespundă culorilor de pe ecran din cauza diferențelor de bază între<br />
metodele utilizate pentru producerea culorilor. De asemenea, setările de control al culorii şi<br />
diferențele de mediu pot afecta modul de afişare a culorilor pe ecran. De aceea, culorile rezultatelor<br />
imprimării pot fi diferite de cele de pe ecran.<br />
Pagina 628 din 720 pagini
Culorile nu sunt clare<br />
În partea superioară a paginii<br />
Pagina 629 din 720 pagini
Liniile sunt aliniate greşit<br />
Ghid avansat > Depanare > Rezultatele imprimării nu sunt satisfăcătoare > Liniile sunt aliniate greşit<br />
U315<br />
Liniile sunt aliniate greşit<br />
Verificarea 1: Ați confirmat setările de hârtie şi de calitate a imprimării?<br />
Rezultatele imprimării nu sunt satisfăcătoare<br />
Verificarea 2: Efectuați alinierea capului de imprimare.<br />
Dacă liniile imprimate nu sunt aliniate sau rezultatele imprimării sunt nesatisfăcătoare în alt mod,<br />
reglați poziția capului de imprimare.<br />
Alinierea capului de imprimare<br />
Notă<br />
Dacă problema nu se rezolvă după alinierea capului de imprimare, aliniați capul de imprimare<br />
manual conform indicațiilor din Alinierea poziției capului de imprimare.<br />
Verificarea 3: Dimensiunea datelor imprimate este extrem de mare?<br />
Faceți clic pe Print Options în foaia Page Setup. Apoi, bifați caseta de selectare Prevent loss of print<br />
data din caseta de dialog afişată.<br />
Verificarea 4: Se foloseşte funcția Page Layout Printing sau Binding<br />
margin?<br />
Când se foloseşte funcția Page Layout Printing sau Binding margin, există posibilitatea ca liniile<br />
subțiri să nu fie imprimate. Încercați să îngroşați liniile din document.<br />
În partea superioară a paginii<br />
Pagina 630 din 720 pagini
Hârtia imprimată se ondulează sau prezintă pete de cerneală<br />
Ghid avansat > Depanare > Rezultatele imprimării nu sunt satisfăcătoare > Hârtia imprimată se ondulează sau prezintă<br />
pete de cerneală<br />
U316<br />
Hârtia imprimată se ondulează sau prezintă pete de cerneală<br />
Hârtia imprimată prezintă pete de cerneală<br />
Hârtia imprimată se ondulează<br />
Verificarea 1: Ați confirmat setările de hârtie şi de calitate a imprimării?<br />
Rezultatele imprimării nu sunt satisfăcătoare<br />
Verificarea 2: Dacă intensitatea e setată la o valoare mare, reduceți<br />
setarea Intensity din driverul de imprimantă şi încercați să imprimați din<br />
nou.<br />
Dacă folosiți hârtie simplă pentru a imprima imagini cu intensitate mare, hârtia poate absorbi prea<br />
multă cerneală şi poate deveni ondulată, cauzând abraziunea hârtiei.<br />
Puteți să confirmați intensitatea utilizând driverul de imprimantă.<br />
Reglarea intensității<br />
Verificarea 3: Se foloseşte hârtie fotografică la imprimarea fotografiilor?<br />
La imprimarea de date cu o saturație mare a culorii, precum fotografiile sau imaginile cu culori<br />
intense, recomandăm folosirea Photo Paper Plus Glossy II sau a altei hârtii speciale <strong>Canon</strong>.<br />
Încărcarea hârtiei/documentelor originale<br />
În partea superioară a paginii<br />
Pagina 631 din 720 pagini
Hârtia este pătată/Suprafaţa imprimată este zgâriată<br />
Ghid avansat > Depanare > Rezultatele imprimării nu sunt satisfăcătoare > Hârtia este pătată/Suprafața imprimată este<br />
zgâriată<br />
U317<br />
Hârtia este pătată/Suprafața imprimată este zgâriată<br />
Hârtia este pătată<br />
Marginile hârtiei sunt murdare Suprafața imprimată este murdară<br />
Suprafața imprimată este zgâriată<br />
Verificarea 1: Ați confirmat setările de hârtie şi de calitate a imprimării?<br />
Rezultatele imprimării nu sunt satisfăcătoare<br />
Verificarea 2: Se foloseşte tipul potrivit de hârtie? Verificați următoarele:<br />
Verificați dacă hârtia pe care imprimați este potrivită pentru scopul imprimării.<br />
Încărcarea hârtiei/documentelor originale<br />
Când efectuați Imprimare fără margini, asigurați-vă că hârtia folosită este potrivită pentru<br />
imprimare fără margini.<br />
Dacă hârtia folosită nu este potrivită pentru imprimarea fără margini, calitatea imprimării se<br />
poate reduce la marginile de sus şi de jos ale hârtiei .<br />
Zonă de imprimare<br />
Verificarea 3: Încărcați hârtia după corectarea ondulației.<br />
Pentru hârtia simplă<br />
Întoarceți hârtia şi reîncărcați-o pentru a imprima pe cealaltă parte.<br />
Dacă lăsați hârtia în tava din spate pentru un timp îndelungat, hârtia se poate ondula. În acest<br />
caz, încărcați hârtia cu cealaltă parte orientată în sus. Astfel, problema ar putea fi rezolvată.<br />
Recomandăm aşezarea hârtiei nefolosite înapoi în pachet şi păstrarea ei pe o suprafață plană.<br />
Pentru altă hârtie<br />
Dacă ondulația de la cele patru colțuri ale hârtiei are o înălțime mai mare de 3 mm / 0,1 inch (A),<br />
hârtia poate fi pătată sau poate fi alimentată incorect. În astfel de cazuri, urmați procedura<br />
descrisă mai jos pentru a corecta ondulația hârtiei.<br />
Pagina 632 din 720 pagini
Hârtia este pătată/Suprafaţa imprimată este zgâriată<br />
1. Rulați hârtia în direcția opusă ondulației hârtiei, aşa cum este prezentat mai jos.<br />
2. Verificați dacă acum hârtia este întinsă.<br />
Notă<br />
Recomandăm imprimarea hârtiei cu ondulație corectată câte o coală pe rând.<br />
În funcție de tipul suportului, hârtia poate fi pătată sau poate fi alimentată incorect chiar dacă nu<br />
este ondulată în interior. În astfel de cazuri, urmați procedura descrisă mai jos pentru a ondula<br />
hârtia în exterior pentru înălțimi mai mici de 3 mm / 0,1 inch (B) înainte de imprimare. Astfel,<br />
este posibilă o îmbunătățire a rezultatului imprimării.<br />
(C) Latura de imprimare<br />
Recomandăm imprimarea hârtiei care a fost ondulată în exterior câte o coală pe rând.<br />
Verificarea 4: Dacă imprimați pe hârtie groasă, selectați setarea Prevent<br />
paper abrasion.<br />
Selectând setarea Prevent paper abrasion se va mări spațiul liber dintre capul de imprimare şi<br />
hârtia încărcată. Dacă observați semne de abraziune chiar şi când tipul de suport este setat corect<br />
pentru a se potrivi hârtiei încărcate, setați aparatul pentru a preveni abraziunea hârtiei utilizând<br />
panoul de operare sau computerul.<br />
Viteza de imprimare poate fi redusă dacă selectați setarea Prevent paper abrasion.<br />
* Dezactivați setarea Prevent paper abrasion după ce se finalizează imprimarea. În caz contrar,<br />
această setare rămâne activată pentru toate lucrările de imprimare ulterioare.<br />
Pentru setare de pe panoul de operare<br />
Apăsați repetat butonul Întreținere (Maintenance), până când afişajul de pe LED este după<br />
cum urmează, apoi apăsați butonul Negru (Black) pentru a activa funcția Prevent paper<br />
abrasion.<br />
Pentru a dezactiva funcția Prevent paper abrasion, apăsați repetat butonul Întreținere<br />
(Maintenance), până când apare LED-ul de mai sus, apoi apăsați butonul Culoare (Color).<br />
Pentru setare cu ajutorul computerului<br />
Deschideți fereastra de configurare a driverului imprimantei, apoi în Custom Settings din foaia<br />
Maintenance, selectați caseta Prevent paper abrasion, apoi faceți clic pe Send.<br />
Pentru a deschide fereastra de configurare a driverului de imprimantă, consultați Deschiderea<br />
ferestrei de configurare a driverului de imprimantă .<br />
Pagina 633 din 720 pagini
Hârtia este pătată/Suprafaţa imprimată este zgâriată<br />
Verificarea 5: Dacă intensitatea e setată la o valoare mare, reduceți<br />
setarea Intensity din driverul de imprimantă şi încercați să imprimați din<br />
nou.<br />
Dacă folosiți hârtie simplă pentru a imprima imagini cu intensitate mare, hârtia poate absorbi prea<br />
multă cerneală şi poate deveni ondulată, cauzând abraziunea hârtiei.<br />
Când imprimați de pe computer<br />
Reduceți setarea Intensity din driverul pentru imprimantă şi încercați să imprimați din nou.<br />
1. Deschideți ferestrea de configurare a driverului de imprimantă<br />
Deschiderea ferestrei de configurare a driverului de imprimantă<br />
Faceți clic aici: Driver de imprimantă<br />
* Înainte de a face clic aici pentru a deschide fereastra de configurare a driverului de<br />
imprimantă, părăsiți software-ul de aplicație care rulează în prezent.<br />
2. În foaia Main, selectați <strong>Manual</strong> pentru Color/Intensity, apoi faceți clic pe Set.<br />
3. Trageți bara cursorului Intensity pe foaia Color Adjustment pentru ajustarea<br />
intensității.<br />
Verificarea 6: Imprimarea se efectuează dincolo de zona de imprimare<br />
recomandată?<br />
Dacă imprimarea se efectuează dincolo de zona de imprimare recomandată a hârtiei de imprimat,<br />
marginea de jos a hârtiei se poate păta cu cerneală.<br />
Redimensionați documentul original în software-ul aplicației.<br />
Zonă de imprimare<br />
Verificarea 7: Suprafața de sticlă de scanare este murdară?<br />
Curățați suprafața de sticlă de scanare.<br />
Curățarea geamului plat şi a capacului pentru documente<br />
Verificarea 8: Rola de alimentare a hârtiei este murdară?<br />
Curățați rolele de alimentare a hârtiei.<br />
Întreținere de rutină<br />
Notă<br />
Curățarea rolei de alimentare a hârtiei va uza rola, aşa că efectuați această procedură doar<br />
dacă este necesar.<br />
Verificarea 9: Interiorul aparatului este murdar?<br />
Când imprimați față-verso, interiorul aparatului se poate păta cu cerneală, cauzând pătarea paginii<br />
imprimate.<br />
Curățați placa de la bază pentru a curăța interiorul aparatului.<br />
Întreținere de rutină<br />
Notă<br />
Pentru a preveni pătarea interiorului aparatului, setați corect dimensiunea hârtiei.<br />
Verificarea 10: Setați Ink Drying Wait Time la o valoare mai mare.<br />
Astfel, suprafața imprimată are suficient timp să se usuce pentru a preveni pătarea şi zgârierea<br />
hârtiei.<br />
Pagina 634 din 720 pagini
Hârtia este pătată/Suprafaţa imprimată este zgâriată<br />
1. Asigurați-vă că aparatul este pus în funcțiune.<br />
2. Deschideți ferestrea de configurare a driverului de imprimantă<br />
Deschiderea ferestrei de configurare a driverului de imprimantă<br />
3. Faceți clic pe fila Maintenance, apoi pe Custom Settings.<br />
4. Trageți bara glisantă Ink Drying Wait Time pentru a seta timpul de aşteptare,<br />
apoi faceți clic pe Send.<br />
5. Confirmați mesajul şi faceți clic pe OK.<br />
Verificarea 11: Este hârtia zgâriată de altă hârtie încărcată?<br />
În funcție de tipul suportului, hârtia poate fi zgâriată de altă hârtie încărcată, atunci când se<br />
alimentează din tava din spate. În acest caz, încărcați câte o coală pe rând.<br />
În partea superioară a paginii<br />
Pagina 635 din 720 pagini
Hârtia este pătată pe verso<br />
Ghid avansat > Depanare > Rezultatele imprimării nu sunt satisfăcătoare > Hârtia este pătată pe verso<br />
U318<br />
Hârtia este pătată pe verso<br />
Verificarea 1: Ați confirmat setările de hârtie şi de calitate a imprimării?<br />
Rezultatele imprimării nu sunt satisfăcătoare<br />
Verificarea 2: Curățați placa de la bază pentru a curăța interiorul<br />
aparatului.<br />
Întreținere de rutină<br />
Notă<br />
Când efectuați imprimare fără chenar, imprimare față-verso sau când imprimați prea mult,<br />
interiorul se poate păta cu cerneală.<br />
În partea superioară a paginii<br />
Pagina 636 din 720 pagini
Linii verticale sunt imprimate pe marginile paginii imprimate<br />
Ghid avansat > Depanare > Rezultatele imprimării nu sunt satisfăcătoare > Linii verticale sunt imprimate pe marginile<br />
paginii imprimate<br />
U319<br />
Linii verticale sunt imprimate pe marginile paginii imprimate<br />
Verificarea 1: Ați confirmat setările tipului de hârtie şi de calitate a<br />
imprimării?<br />
Rezultatele imprimării nu sunt satisfăcătoare<br />
Verificarea 2: Dimensiunea hârtiei încărcate este corectă?<br />
Este posibil ca liniile verticale să se imprime pe margine dacă dimensiunea hârtiei încărcate este<br />
mai mare decât cea pe care ați specificat-o.<br />
Setați corect dimensiunea hârtiei, în conformitate cu hârtia încărcată.<br />
Rezultatele imprimării nu sunt satisfăcătoare<br />
Notă<br />
Direcția modelului liniilor verticale poate varia în funcție de datele imagine sau de setarea de<br />
imprimare.<br />
Acest aparat efectuează o curățare automată, atunci când este necesar, pentru a menține<br />
imprimările curate. Pentru curățare este eliberată o cantitate mică de cerneală.<br />
Deşi, de obicei, cerneala este eliberată pe absorbantul de cerneală, aceasta poate fi eliberată<br />
şi pe hârtie dacă încărcați hârtie mai mare decât cea pe care ați specificat-o.<br />
În partea superioară a paginii<br />
Pagina 637 din 720 pagini
Culorile sunt neuniforme sau prezintă dungi<br />
Ghid avansat > Depanare > Rezultatele imprimării nu sunt satisfăcătoare > Culorile sunt neuniforme sau prezintă dungi<br />
U320<br />
Culorile sunt neuniforme sau prezintă dungi<br />
Culorile sunt neuniforme<br />
Culorile prezintă dungi<br />
Verificarea 1: Ați confirmat setările de hârtie şi de calitate a imprimării?<br />
Rezultatele imprimării nu sunt satisfăcătoare<br />
Verificarea 2: Imprimați modelul de verificare a duzei şi realizați orice<br />
operațiune de întreținere necesară, cum ar fi curățarea capului de<br />
imprimare.<br />
Imprimați modelul de verificare a duzei pentru a stabili dacă cerneala iese corespunzător din duzele<br />
capului de imprimare.<br />
Consultați Întreținere de rutină pentru imprimarea modelului de verificare a duzei, curățarea capului<br />
de imprimare şi curățarea în profunzime a capului de imprimare.<br />
Dacă modelul de verificare a duzei nu este imprimat corect:<br />
După curățarea capului de imprimare, imprimați modelul de verificare a duzei şi analizați<br />
modelul.<br />
Dacă problema nu se rezolvă după curățarea capului de imprimare de două ori:<br />
Curățați capul de imprimare în profunzime.<br />
Dacă problema nu se rezolvă după curățarea în profunzime a capului de imprimare, opriți<br />
aparatul şi efectuați o altă curățare în profunzime după 24 de ore.<br />
Pagina 638 din 720 pagini
Culorile sunt neuniforme sau prezintă dungi<br />
Dacă problema nu se rezolvă după curățarea în profunzime a capului de imprimare de două ori:<br />
Este posibil ca cerneala să se fi epuizat. Înlocuiți cartuşul FINE.<br />
Verificarea 3: Efectuați alinierea capului de imprimare.<br />
Alinierea capului de imprimare<br />
Notă<br />
Dacă problema nu se rezolvă după alinierea capului de imprimare, aliniați capul de imprimare<br />
manual conform indicațiilor din Alinierea poziției capului de imprimare.<br />
În partea superioară a paginii<br />
Pagina 639 din 720 pagini
Imprimarea nu începe<br />
Ghid avansat > Depanare > Imprimarea nu începe<br />
U321<br />
Imprimarea nu începe<br />
Verificarea 1: Asigurați-vă că fişa de alimentare este conectată bine,<br />
apoi porniți aparatul.<br />
În timp ce lampa ALIMENTARE (POWER) clipeşte verde, aparatul se inițializează. Aşteptați până<br />
când lampa ALIMENTARE (POWER) se opreşte din clipit şi rămâne aprinsă verde.<br />
Notă<br />
Când se imprimă un volum mare de date, precum fotografii sau grafice, este posibil ca<br />
începerea imprimării să dureze mai mult. În timp ce lampa ALIMENTARE (POWER) clipeşte<br />
verde, computerul procesează datele şi le trimite către aparat. Aşteptați până începe<br />
imprimarea.<br />
Verificarea 2: Asigurați-vă de conectarea corespunzătoare a cablului<br />
USB la aparat şi la computer.<br />
Când aparatul este conectat la computer printr-un cablu USB, verificați următoarele:<br />
Dacă folosiți un dispozitiv de retransmisie, precum un hub USB, deconectați-l, conectați<br />
dispozitivul direct la computer şi încercați să imprimați din nou. Dacă imprimarea porneşte<br />
normal, există o problemă la dispozitivul de retransmisie. Consultați vânzătorul dispozitivului de<br />
retransmisie pentru detalii.<br />
Ar putea fi şi o problemă cu cablul USB. Înlocuiți cablul USB şi încercați să imprimați din nou.<br />
Verificarea 3: Reporniți computerul dacă imprimați de la computer.<br />
Dacă există lucrări de imprimare inutile, ştergeți-le.<br />
tergerea unei lucrări de imprimare nedorite<br />
Verificarea 4: Asigurați-vă că numele aparatului este selectat în caseta<br />
de dialog Imprimare (Print).<br />
Aparatul nu va imprima corespunzător dacă utilizați un driver de imprimantă pentru o altă<br />
imprimantă.<br />
Asigurați-vă că numele aparatului este selectat în caseta de dialog Print.<br />
Notă<br />
Pentru ca aparatul să fie cel selectat implicit, selectați Se stabileşte ca imprimantă implicită<br />
(Set as Default Printer).<br />
Verificarea 5: Configurați corespunzător portul imprimantei.<br />
Asigurați-vă că portul de imprimantă este configurat corespunzător.<br />
1. Autentificați-vă într-un cont de utilizator cu drepturi de administrator.<br />
2. Selectați Dispozitive şi imprimante (Devices and Printers) din meniul Start.<br />
În Windows Vista, selectați meniul Start > Panou de control (Control Panel) > Hardware şi sunet<br />
(Hardware and Sound) > Imprimante (Printers).<br />
În Windows XP, selectați meniul Start > Panou de control (Control Panel) > Imprimante şi alte<br />
dispozitive hardware (Printers and Other Hardware) > Imprimante şi faxuri (Printers and Faxes).<br />
3. Faceți clic dreapta pe pictograma <strong>Canon</strong> XXX Printer (unde „XXX” este numele<br />
Pagina 640 din 720 pagini
Imprimarea nu începe<br />
aparatului), apoi selectați Proprietăți imprimare (Printer properties).<br />
În Windows Vista sau Windows XP, faceți clic dreapta pe pictograma <strong>Canon</strong> XXX Printer (unde „<br />
XXX” este numele aparatului), apoi selectați Proprietăți (Properties).<br />
4. Faceți clic pe fila Porturi (Ports) pentru a confirma setările portului.<br />
Asigurați-vă că un port denumit USBnnn (unde „n” este un număr) cu <strong>Canon</strong> XXX Printer în<br />
coloana Imprimantă (Printer) este selectat pentru Se imprimă la următoarele port-uri (Print to<br />
the following port(s)).<br />
Dacă setarea este incorectă:<br />
Reinstalați MP Drivers.<br />
Imprimarea nu începe, chiar dacă este selectat portul cu numele USBnnn:<br />
Lansați <strong>Canon</strong> My Printer din bara sistemului, selectați Diagnose and Repair Printer.<br />
Urmați instrucțiunile de pe ecran pentru a seta portul corect al imprimantei, apoi selectați<br />
<strong>Canon</strong> XXX Printer.<br />
Dacă problema nu este rezolvată, reinstalați MP Drivers.<br />
Verificarea 6: Dimensiunea datelor imprimate este extrem de mare?<br />
Faceți clic pe Print Options în foaia Page Setup. Apoi, bifați caseta de selectare Prevent loss of print<br />
data din caseta de dialog afişată.<br />
În partea superioară a paginii<br />
Pagina 641 din 720 pagini
Copierea/imprimarea se opreşte înainte de a fi finalizată<br />
Ghid avansat > Depanare > Copierea/imprimarea se opreşte înainte de a fi finalizată<br />
U322<br />
Copierea/imprimarea se opreşte înainte de a fi finalizată<br />
Verificarea 1: Aparatul a imprimat continuu pentru o perioadă<br />
îndelungată?<br />
Dacă aparatul a imprimat în continuu pentru o perioadă îndelungată, capul de imprimare poate fi<br />
supraîncălzit. Pentru a proteja capul de imprimare, aparatul se poate opri din imprimat la un sfârşit<br />
de linie pentru o perioadă de timp şi apoi poate relua imprimarea.<br />
În acest caz, întrerupeți sesiunea de imprimare la un moment convenabil şi opriți aparatul pentru cel<br />
puțin 15 minute.<br />
În plus, dacă aparatul a imprimat grafice sau fotografii cu culori intense în continuu într-un interval<br />
de timp, aparatul se poate opri din imprimare pentru a proteja capul de imprimare. În acest caz,<br />
imprimarea nu se va relua automat. Opriți aparatul pentru cel puțin 15 minute.<br />
Atenție<br />
Capul de imprimare şi zona adiacentă pot deveni extrem de fierbinți în interiorul aparatului. Nu<br />
atingeți niciodată capul de imprimare sau componentele din apropiere.<br />
Verificarea 2: Hârtia este încărcată?<br />
Asigurați-vă că hârtia este încărcată în tava din spate.<br />
Dacă dispozitivul a rămas fără hârtie, încărcați hârtie.<br />
Verificarea 3: Documentele imprimate conțin multe fotografii sau<br />
ilustrații?<br />
Imprimarea de fişiere mari, cum ar fi fotografii sau grafice, necesită un timp mai mare de procesare<br />
pentru aparat şi computer, aparatul poate părea că s-a oprit din funcționare.<br />
În plus, la imprimarea de date în continuu pe hârtie simplă, pentru care se foloseşte o cantitate<br />
mare de cerneală, aparatul poate face o pauză temporară. Oricare ar fi situația, aşteptați până la<br />
finalizarea procesului.<br />
Notă<br />
Dacă imprimați un document cu o zonă de imprimare mare sau imprimați mai multe copii ale<br />
unui document, imprimarea poate face o pauză pentru a permite cernelii să se usuce.<br />
Verificarea 4: În cazul în care copierea se opreşte înainte de finalizare,<br />
încercați să copiați din nou.<br />
Dacă trece un anumit timp după ce au apărut unele erori în timpul copierii, dispozitivul se opreşte<br />
din funcționare.<br />
În partea superioară a paginii<br />
Pagina 642 din 720 pagini
Aparatul face deplasări, dar nu elimină cerneală<br />
Ghid avansat > Depanare > Aparatul face deplasări, dar nu elimină cerneală<br />
U323<br />
Aparatul face deplasări, dar nu elimină cerneală<br />
Verificarea 1: Sunt înfundate duzele capului de imprimare?<br />
Imprimați modelul de verificare a duzei pentru a stabili dacă cerneala iese corespunzător din duzele<br />
capului de imprimare.<br />
Consultați Întreținere de rutină pentru imprimarea modelului de verificare a duzei, curățarea capului<br />
de imprimare şi curățarea în profunzime a capului de imprimare.<br />
Dacă modelul de verificare a duzei nu este imprimat corect:<br />
După curățarea capului de imprimare, imprimați modelul de verificare a duzei şi analizați<br />
modelul.<br />
Dacă problema nu se rezolvă după curățarea capului de imprimare de două ori:<br />
Curățați capul de imprimare în profunzime.<br />
Dacă problema nu se rezolvă după curățarea în profunzime a capului de imprimare, opriți<br />
aparatul şi efectuați o altă curățare în profunzime după 24 de ore.<br />
Dacă problema nu se rezolvă după curățarea în profunzime a capului de imprimare de două ori:<br />
Este posibil ca cerneala să se fi epuizat. Înlocuiți cartuşul FINE.<br />
Verificarea 2: Cartuşul FINE este instalat corect?<br />
În cazul în care capacul de blocare a cartuşelor cu cerneală nu este închis bine, este posibil ca<br />
cerneala să nu fie eliberată corect.<br />
Deschideți unitatea de scanare (capacul), deschideți capacul de blocare a cartuşelor cu cerneală,<br />
apoi închideți capacul de blocare a cartuşelor cu cerneală.<br />
Când închideți capacul de blocare a cartuşelor cu cerneală, împingeți capacul de blocare a<br />
cartuşelor cu cerneală până când se fixează cu un clic.<br />
Verificarea 3: Atunci când cartuşul FINE rămâne fără cerneală, înlocuiți-l<br />
cu unul nou.<br />
În partea superioară a paginii<br />
Pagina 643 din 720 pagini
Viteza de imprimare este mai mică decât cea aşteptată<br />
Ghid avansat > Depanare > Viteza de imprimare este mai mică decât cea aşteptată<br />
U324<br />
Viteza de imprimare este mai mică decât cea aşteptată<br />
Verificarea 1: Imprimarea se face în Quiet Mode?<br />
Viteza de imprimare se reduce dacă specificați să se imprime în Quiet Mode din computer. Pentru o<br />
imprimare mai rapidă, nu imprimați în Quiet Mode.<br />
Reducerea zgomotului aparatului<br />
Verificarea 2: Calitatea imprimării este setată la o valoare prea mare?<br />
Măriți valoarea setării vitezei de imprimare în driverul de imprimantă. Setarea de prioritizare a vitezei<br />
face imprimarea mai rapidă.<br />
1. Deschideți ferestrea de configurare a driverului de imprimantă<br />
Deschiderea ferestrei de configurare a driverului de imprimantă<br />
Faceți clic aici: Driver de imprimantă<br />
* Înainte de a face clic aici pentru a deschide fereastra de configurare a driverului de<br />
imprimantă, părăsiți software-ul de aplicație care rulează în prezent.<br />
2. În fila Main, selectați Fast pentru a seta Print Quality.<br />
Notă<br />
În funcție de tipul de suport, este posibil ca opțiunea Fast să nu fie disponibilă.<br />
Setarea de prioritizare a vitezei poate reduce calitatea imprimării.<br />
Este posibil ca viteza de imprimare să nu se îmbunătățească remarcabil urmând instrucțiunile de<br />
mai sus, în funcție de mediul sistemului.<br />
În partea superioară a paginii<br />
Pagina 644 din 720 pagini
Suportul de cartuş FINE nu se mută în poziţia pentru înlocuire<br />
Ghid avansat > Depanare > Suportul de cartuş FINE nu se mută în poziția pentru înlocuire<br />
U325<br />
Suportul de cartuş FINE nu se mută în poziția pentru înlocuire<br />
Verificarea 1: Este lampa ALIMENTARE (POWER) stinsă?<br />
Verificați dacă lampa ALIMENTARE (POWER) este aprinsă verde.<br />
Suportul de cartuş FINE nu se va muta decât atunci când alimentarea funcționează. Dacă lampa<br />
ALIMENTARE (POWER) este stinsă, închideți unitatea de scanare (capacul) şi porniți aparatul.<br />
În timp ce lampa ALIMENTARE (POWER) clipeşte verde, aparatul se inițializează. Aşteptați până<br />
când lampa ALIMENTARE (POWER) nu mai clipeşte şi rămâne aprinsă verde, apoi deschideți din<br />
nou unitatea de scanare (capacul).<br />
Verificarea 2: Este afişat un cod de eroare pe LED?<br />
Închideți unitatea de scanare (capacul), confirmați codul de eroare afişat, efectuați acțiunea<br />
corespunzătoare pentru a rezolva eroarea, apoi redeschideți unitatea de scanare. Pentru detalii<br />
privind rezolvarea erorii, consultați Pe LED apare un cod de eroare .<br />
Verificarea 3: Unitatea de scanare (capacul) a fost lăsat deschisă cel<br />
puțin 10 minute?<br />
Dacă unitatea de scanare (capacul) este lăsată deschisă mai mult de 10 minute, suportul de cartuş<br />
FINE se mută către dreapta pentru a preveni uscarea capului de imprimare. Închideți şi redeschideți<br />
unitatea de scanare (capacul) pentru a întoarce suportul de cartuş FINE pe poziția pentru înlocuire.<br />
Verificarea 4: Aparatul a imprimat în continuu pentru o perioadă<br />
îndelungată?<br />
Închideți unitatea de scanare (capacul), aşteptați un timp şi apoi deschideți-o din nou.<br />
Dacă aparatul a imprimat continuu pentru un timp îndelungat, este posibil ca suportul pentru<br />
cartuşul FINE să nu se deplaseze către poziția pentru înlocuire deoarece capul de imprimare se<br />
poate supraîncălzi.<br />
Notă<br />
Deschiderea unității de scanare (capacul) în timpul imprimării mută suportul de cartuş FINE spre<br />
dreapta. Închideți unitatea de scanare (capacul) şi redeschideți-o după finalizarea imprimării.<br />
În partea superioară a paginii<br />
Pagina 645 din 720 pagini
Alimentarea cu hârtie nu se realizează corect<br />
Ghid avansat > Depanare > Alimentarea cu hârtie nu se realizează corect<br />
U326<br />
Alimentarea cu hârtie nu se realizează corect<br />
Verificarea 1: Asigurați-vă de următoarele când încărcați hârtia.<br />
Când încărcați două sau mai multe coli de hârtie, răsfoiți-le înainte de încărcare.<br />
Când încărcați două sau mai multe coli de hârtie, aliniați marginile colilor înainte de încărcare.<br />
Când încărcați două sau mai multe coli de hârtie, asigurați-vă că teancul de hârtie nu<br />
depăşeşte limita de încărcare a hârtiei.<br />
Totuşi, este posibil ca alimentarea corespunzătoare să nu fie posibilă la capacitatea maximă,<br />
în funcție de tipul de hârtie sau de condițiile de mediu (fie temperaturi foarte ridicate sau joase<br />
şi umiditate). În astfel de cazuri, reduceți numărul colilor de hârtie pe care le încărcați o dată la<br />
mai puțin de jumătate din limita de încărcare a hârtiei.<br />
Întotdeauna încărcați hârtia orientată tip portret, indiferent de orientarea imprimării.<br />
Atunci când încărcați hârtia în tava din spate, încărcați hârtia cu fața de imprimare orientată în<br />
SUS şi glisați ghidajele de hârtie pentru a le alinia cu ambele laturi ale hârtiei.<br />
Încărcarea hârtiei/documentelor originale<br />
Verificarea 2: Verificați ca hârtia pe care imprimați să nu fie prea groasă<br />
sau ondulată.<br />
Încărcarea hârtiei/documentelor originale<br />
Verificarea 3: Asigurați-vă de următoarele când încărcați plicuri.<br />
Când imprimați pe plicuri, consultați Încărcarea hârtiei/documentelor originale şi pregătiți plicurile<br />
înainte de imprimare.<br />
După ce ați pregătit plicurile, încărcați-le în orientare tip portret. Dacă plicurile sunt puse în orientare<br />
tip vedere, nu se vor alimenta corespunzător.<br />
Verificarea 4: Asigurați-vă că nu există obiecte străine în tava din spate.<br />
Dacă hârtia se rupe în tava din spate, pentru a o îndepărta consultați Blocaje de hârtie .<br />
Pagina 646 din 720 pagini
Alimentarea cu hârtie nu se realizează corect<br />
Dacă există obiecte străine în tava din spate, asigurați-vă că opriți aparatul, deconectați-l de la sursa<br />
de alimentare, apoi îndepărtați obiectul străin.<br />
Verificarea 5: Curățați rola de alimentare cu hârtie.<br />
Întreținere de rutină<br />
Notă<br />
Curățarea rolei de alimentare a hârtiei va uza rola, aşa că efectuați această procedură doar<br />
dacă este necesar.<br />
În partea superioară a paginii<br />
Pagina 647 din 720 pagini
Blocaje de hârtie<br />
Ghid avansat > Depanare > Blocaje de hârtie<br />
U328<br />
Blocaje de hârtie<br />
Notă<br />
Dacă trebuie să opriți aparatul pentru a înlătura hârtia blocată în timpul imprimării, apăsați butonul<br />
Oprire/Reinițializare (Stop/Reset) pentru a revoca lucrările de imprimare înainte de a opri aparatul.<br />
Hârtia este blocată în fanta de ieşire a hârtiei sau în tava din spate<br />
În alte cazuri<br />
În partea superioară a paginii<br />
Pagina 648 din 720 pagini
Hârtia este blocată în fanta de ieşire a hârtiei sau în tava din spate<br />
Ghid avansat > Depanare > Blocaje de hârtie > Hârtia este blocată în fanta de ieşire a hârtiei sau în tava din spate<br />
U349<br />
Hârtia este blocată în fanta de ieşire a hârtiei sau în tava din<br />
spate<br />
Înlăturați hârtia urmând procedura de mai jos.<br />
1. Trageți uşor hârtia în afară, fie din tava din spate, fie din fanta de ieşire a hârtiei, de<br />
unde vă este mai uşor.<br />
Notă<br />
Dacă hârtia se rupe şi o bucată rămâne în interiorul aparatului, opriți aparatul, deschideți<br />
unitatea de scanare (capacul) şi înlăturați hârtia.<br />
Aveți grijă să nu atingeți componentele din interiorul aparatului.<br />
După înlăturarea în întregime a hârtiei, închideți unitatea de scanare (capacul) şi reporniți<br />
aparatul.<br />
Dacă nu puteți trage hârtia, opriți aparatul şi porniți-l din nou. Este posibil ca hârtia să fie<br />
scoasă afară automat.<br />
2. Încărcați din nou hârtia şi apăsați butonul Oprire/Reinițializare (Stop/Reset) de pe<br />
aparat.<br />
Dacă ați oprit aparatul la pasul 1, toate lucrările de imprimare în aşteptare sunt revocate.<br />
Reimprimați dacă este necesar.<br />
Notă<br />
Când reîncărcați hârtia, confirmați că utilizați hârtia potrivită pentru imprimare şi că o încărcați<br />
în mod corect.<br />
Încărcarea hârtiei/documentelor originale<br />
Recomandăm utilizarea unei hârtii de alt format decât A5 pentru a imprima documente cu<br />
fotografii sau grafice; în caz contrar, pagina imprimată se poate ondula şi poate cauza blocaje<br />
de hârtie la ieşire.<br />
Dacă nu puteți înlătura hârtia sau dacă hârtia se rupe în interiorul aparatului sau dacă eroarea de blocaj<br />
continuă după înlăturarea hârtiei, contactați centrul de service.<br />
În partea superioară a paginii<br />
Pagina 649 din 720 pagini
În alte cazuri<br />
Ghid avansat > Depanare > Blocaje de hârtie > În alte cazuri<br />
U353<br />
În alte cazuri<br />
Asigurați-vă de următoarele:<br />
Verificarea 1: Există vreun obiect străin în jurul fantei de ieşire a hârtiei?<br />
Verificarea 2: Există vreun obiect străin în tava din spate?<br />
Dacă există obiecte străine în tava din spate, asigurați-vă că opriți aparatul, deconectați-l de la sursa<br />
de alimentare, apoi îndepărtați obiectul străin.<br />
Verificarea 3: Este hârtia ondulată?<br />
Verificarea 3: Încărcați hârtia după corectarea ondulației.<br />
În partea superioară a paginii<br />
Pagina 650 din 720 pagini
Un mesaj apare pe ecranul computerului<br />
Ghid avansat > Depanare > Un mesaj apare pe ecranul computerului<br />
U331<br />
Un mesaj apare pe ecranul computerului<br />
Se afişează Număr de eroare: B200 A intervenit o eroare de imprimantă. Opriți imprimanta şi<br />
deconectați cablul de alimentare al imprimantei de la sursa de curent. Apoi contactați centrul de service.<br />
(Error Number: B200 A printer error has occurred. Turn the printer off and unplug the power cord of the<br />
printer from the power supply. Then contact the service center.)<br />
Se afişează Număr de eroare: **** A intervenit o eroare de imprimantă. Opriți imprimanta şi încercați<br />
din nou. Dacă eroarea nu este rezolvată, consultați ghidul pentru utilizator pentru mai multe informații.<br />
(Error Number: **** A printer error has occurred. Turn the printer off and then on again. If this doesn't<br />
clear the error, see the user's guide for more detail.)<br />
Se afişează o eroare privind faptul că este deconectat cablul de alimentare<br />
Eroare de scriere/Eroare de ieşire/Eroare de comunicare<br />
Alte mesaje de eroare<br />
Este afişat ecranul Inkjet Printer/Scanner/Fax Extended Survey Program<br />
Se afişează Număr de eroare: B200 A intervenit o eroare de imprimantă. Opriți<br />
imprimanta şi deconectați cablul de alimentare al imprimantei de la sursa de curent.<br />
Apoi contactați centrul de service. (Error Number: B200 A printer error has occurred. Turn<br />
the printer off and unplug the power cord of the printer from the power supply. Then<br />
contact the service center.)<br />
Opriți aparatul şi scoateți cablul de alimentare al aparatului din sursa de curent.<br />
Contactați centrul de service.<br />
Se afişează Număr de eroare: **** A intervenit o eroare de imprimantă. Opriți imprimanta<br />
şi încercați din nou. Dacă eroarea nu este rezolvată, consultați ghidul pentru utilizator<br />
pentru mai multe informații. (Error Number: **** A printer error has occurred. Turn the<br />
printer off and then on again. If this doesn't clear the error, see the user's guide for more<br />
detail.)<br />
"****" este afişat cu caractere alfanumerice şi depinde de eroarea care a intervenit.<br />
5100 este afişat<br />
Confirmați: Deplasarea suportului cartuşului FINE este blocată.<br />
Revocați imprimarea de pe computer, opriți dispozitivul. Apoi îndepărtați hârtia blocată sau<br />
materialul de protejare care împiedică suportul cartuşului FINE să se deplaseze şi porniți din<br />
nou aparatul.<br />
Important<br />
Aveți grijă să nu atingeți componentele din interiorul aparatului. Este posibil ca aparatul<br />
să nu imprime corect dacă îl atingeți.<br />
Dacă problema persistă, contactați centrul de service.<br />
O valoare alfanumerică de patru cifre şi mesajul “A intervenit o eroare de<br />
imprimantă.” se afişează<br />
Opriți aparatul şi scoateți cablul de alimentare al aparatului din sursa de curent.<br />
Reconectați aparatul şi porniți-l din nou.<br />
Dacă problema persistă, contactați centrul de service.<br />
Se afişează o eroare privind faptul că este deconectat cablul de alimentare<br />
Cablul de alimentare este posibil să fi fost deconectat când aparatul era încă pornit.<br />
Pagina 651 din 720 pagini
Un mesaj apare pe ecranul computerului<br />
Verificați mesajul de eroare care apare pe computer, apoi faceți clic pe OK.<br />
Aparatul începe imprimarea.<br />
Pentru deconectarea cablului de alimentare, consultați Notă privind deconectarea cablului de<br />
alimentare.<br />
Eroare de scriere/Eroare de ieşire/Eroare de comunicare<br />
Verificarea 1: Dacă lampa ALIMENTARE (POWER) este stinsă, asigurați-vă că fişa<br />
de alimentare este conectată, apoi porniți aparatul.<br />
În timp ce lampa ALIMENTARE (POWER) clipeşte verde, aparatul se inițializează. Aşteptați<br />
până când lampa ALIMENTARE (POWER) se opreşte din clipit şi rămâne aprinsă verde.<br />
Verificarea 2: Asigurați-vă că portul de imprimantă este configurat<br />
corespunzător în driverul de imprimantă.<br />
* În următoarele instrucțiuni, „XXX” semnifică numele aparatului dumneavoastră.<br />
1. Autentificați-vă într-un cont de utilizator cu drepturi de administrator.<br />
2. Selectați Dispozitive şi imprimante (Devices and Printers) din meniul Start.<br />
În Windows Vista, selectați meniul Start > Panou de control (Control Panel) > Hardware<br />
şi sunet (Hardware and Sound) > Imprimante (Printers).<br />
În Windows XP, selectați meniul Start > Panou de control (Control Panel) > Imprimante şi<br />
alte dispozitive hardware (Printers and Other Hardware) > Imprimante şi faxuri (Printers<br />
and Faxes).<br />
3. Faceți clic dreapta pe pictograma <strong>Canon</strong> XXX Printer, apoi selectați Proprietăți<br />
imprimantă (Printer properties).<br />
În Windows Vista sau Windows XP, faceți clic dreapta pe pictograma <strong>Canon</strong> XXX Printer<br />
(unde „XXX” este numele aparatului), apoi selectați Proprietăți (Properties).<br />
4. Faceți clic pe fila Porturi (Ports) pentru a confirma setările portului.<br />
Asigurați-vă că un port denumit USBnnn (unde „n” este un număr) cu <strong>Canon</strong> XXX Printer<br />
în coloana Imprimantă (Printer) este selectat pentru Se imprimă la următoarele port-uri<br />
(Print to the following port(s)).<br />
Dacă setarea este incorectă:<br />
Reinstalați MP Drivers.<br />
Imprimarea nu începe, chiar dacă este selectat portul cu numele USBnnn:<br />
Lansați <strong>Canon</strong> My Printer din bara sistemului, selectați Diagnose and Repair<br />
Printer. Urmați instrucțiunile de pe ecran pentru a seta portul corect al imprimantei,<br />
apoi selectați <strong>Canon</strong> XXX Printer.<br />
Dacă problema nu este rezolvată, reinstalați MP Drivers.<br />
Verificarea 3: Asigurați-vă de conectarea corespunzătoare a cablului USB la<br />
aparat şi la computer.<br />
Când aparatul este conectat la computer printr-un cablu USB, verificați următoarele:<br />
Dacă folosiți un dispozitiv de retransmisie, precum un hub USB, deconectați-l,<br />
conectați dispozitivul direct la computer şi încercați să imprimați din nou. Dacă<br />
imprimarea porneşte normal, există o problemă la dispozitivul de retransmisie.<br />
Consultați vânzătorul dispozitivului de retransmisie pentru detalii.<br />
Ar putea fi şi o problemă cu cablul USB. Înlocuiți cablul USB şi încercați să imprimați<br />
din nou.<br />
Verificarea 4: Asigurați-vă că driverele MP sunt instalate corect.<br />
Dezinstalați driverele MP Drivers urmând procedura descrisă în tergerea driverelor MP<br />
Drivers inutile, introduceți CD-ROM-ul de instalare (Setup CD-ROM) în unitatea de disc a<br />
computerului, apoi executați Custom Install şi selectați MP Drivers pentru reinstalare.<br />
Verificarea 5: Verificați starea dispozitivului pe computer.<br />
Pagina 652 din 720 pagini
Un mesaj apare pe ecranul computerului<br />
Urmați procedura de mai jos pentru a verifica starea dispozitivului.<br />
1. Faceți clic pe Panou de control (Control Panel), Hardware şi sunet (Hardware and<br />
Sound), apoi Manager dispozitive (Device Manager).<br />
Dacă ecranul Control cont utilizator (User Account Control) este afişat, urmați<br />
instrucțiunile de pe ecran.<br />
În Windows XP, faceți clic pe Panou de control (Control Panel), Performanță şi întreținere<br />
(Performance and Maintenance), Sistem (System), apoi pe Manager dispozitive (Device<br />
Manager) pe fila Hardware.<br />
2. Faceți dublu clic pe Controlere magistrală serială universală (Universal Serial Bus<br />
controllers), apoi pe Asistență imprimare USB (USB Printing Support).<br />
Dacă nu se afişează Asistență imprimare USB (USB Printing Support), asigurați-vă că<br />
aparatul este bine conectat la computer.<br />
Verificarea 3: Asigurați-vă de conectarea corespunzătoare a cablului USB la aparat şi<br />
la computer.<br />
3. Faceți clic pe fila General şi asigurați-vă că nu este niciun indiciu privind o problemă<br />
cu dispozitivul.<br />
Dacă este afişată o eroare de dispozitiv, consultați ajutorul Windows pentru a rezolva<br />
eroarea.<br />
Alte mesaje de eroare<br />
Verificați: Dacă este afişat un mesaj de eroare în afara monitorului de stare a<br />
imprimantei, verificați următoarele:<br />
„Derularea nu s-a făcut cu succes din cauza unui spațiu insuficient pe disc” ("Could<br />
not spool successfully due to insufficient disk space")<br />
tergeți orice fişier inutil pentru a mări spațiul liber de pe disc.<br />
„Derularea nu s-a făcut cu succes din cauza memoriei insuficiente” ("Could not spool<br />
successfully due to insufficient memory")<br />
Anulați alte aplicații de software în curs pentru a mări memoria disponibilă.<br />
Dacă tot nu puteți imprima, reporniți computerul şi încercați din nou să imprimați.<br />
„Driverul de imprimantă nu a putut fi găsit” ("Printer driver could not be found")<br />
Dezinstalați driverul de imprimantă conform procedurii descrise în tergerea driverelor<br />
MP Drivers inutile , apoi reinstalați.<br />
„Nu s-a putut imprima numele aplicației – numele fişierului” ("Could not print<br />
Application name - File name")<br />
Încercați să imprimați din nou după ce lucrarea actuală este finalizată.<br />
Este afişat ecranul Inkjet Printer/Scanner/Fax Extended Survey Program<br />
Dacă este instalat Inkjet Printer/Scanner/Fax Extended Survey Program, un ecran de confirmare<br />
care solicită permisiunea de trimitere de informații privind utilizarea software-ului de aplicații şi a<br />
imprimantei va fi afişat timp de o lună, trei luni, apoi şase luni după instalare. Ulterior, va fi afişat la<br />
fiecare şase luni, timp de aproape patru ani.<br />
Citiți instrucțiunile de pe ecran şi urmați procedura de mai jos.<br />
Pagina 653 din 720 pagini
Un mesaj apare pe ecranul computerului<br />
Dacă sunteți de acord cu participarea la programul de studiu:<br />
Faceți clic pe Agree, apoi urmați instrucțiunile pe ecran. Informațiile despre utilizarea<br />
imprimantei vor fi trimise prin Internet. Dacă ați urmat instrucțiunile de pe ecran, informațiile<br />
vor fi trimise automat în continuare, iar ecranul de confirmare nu va mai fi afişat.<br />
Notă<br />
Când se trimit informațiile, este posibil să apară un ecran de avertizare, precum un<br />
ecran de securitate Internet. În acest caz, confirmați numele programului ca fiind<br />
"IJPLMUI.exe", apoi acceptați-l.<br />
Dacă debifați caseta de selectare Send automatically from the next time informațiile nu<br />
vor fi trimise automat pe viitor şi un ecran de confirmare va fi afişat la următorul studiu.<br />
Pentru a trimite informațiile automat, consultați Modificarea setării ecranului de<br />
confirmare:.<br />
Dacă nu sunteți de acord cu participarea la programul de studiu:<br />
Faceți clic pe Do not agree. Ecranul de confirmare se va închide, iar studiul va fi ignorat din<br />
acel moment. Ecranul de confirmare va fi afişat din nou, două luni mai târziu.<br />
Pentru a dezinstala Inkjet Printer/Scanner/Fax Extended Survey Program:<br />
Pentru a dezinstala Inkjet Printer/Scanner/Fax Extended Survey Program, faceți clic pe<br />
Dezinstalare (Uninstall) şi urmați instrucțiunile de pe ecran.<br />
Modificarea setării ecranului de confirmare:<br />
1. Selectați elemente din meniul Start după cum se arată mai jos.<br />
În Windows 7 sau Windows Vista, selectați meniul Start > Panou de control<br />
(Control Panel) > Dezinstalare program (Uninstall a program).<br />
În Windows XP, selectați meniul Start > Panou de control (Control Panel) ><br />
Adăugare sau eliminare programe (Add or Remove Programs).<br />
Notă<br />
În Windows 7 sau Windows Vista, o casetă de confirmare/avertizare poate<br />
apărea în timpul instalării, dezinstalării sau pornirii software-ului.<br />
Această casetă de dialog apare atunci când se solicită drepturi de<br />
administrator pentru efectuarea unei operații.<br />
Dacă sunteți conectat la un cont de administrator, urmați instrucțiunile de pe<br />
ecran.<br />
2. Selectați <strong>Canon</strong> Inkjet Printer/Scanner/Fax Extended Survey Program.<br />
Pagina 654 din 720 pagini
Un mesaj apare pe ecranul computerului<br />
3. Selectați Change.<br />
Dacă selectați Yes după ce ați urmat instrucțiunile de pe ecran, ecranul de confirmare va<br />
fi afişat la momentul următorului studiu.<br />
Dacă selectați No, informațiile vor fi trimise automat.<br />
Notă<br />
Dacă selectați Dezinstalare (Uninstall) (sau Eliminare (Remove)), atunci <strong>Canon</strong><br />
Inkjet Printer/Scanner/Fax Extended Survey Program este dezinstalat. Urmați<br />
instrucțiunile de pe ecran.<br />
În partea superioară a paginii<br />
Pagina 655 din 720 pagini
Pentru utilizatorii de sisteme Windows<br />
Ghid avansat > Depanare > Pentru utilizatorii de sisteme Windows<br />
U333<br />
Pentru utilizatorii de sisteme Windows<br />
Monitorul de stare a imprimantei nu este afişat<br />
Verificați: Este activat programul de monitorizare a stării imprimantei?<br />
Asigurați-vă că Enable Status Monitor este selectat în meniul Option din monitorul de stare a<br />
imprimantei.<br />
1. Deschideți ferestrea de configurare a driverului de imprimantă<br />
Deschiderea ferestrei de configurare a driverului de imprimantă<br />
2. Pe foaia Maintenance, faceți clic pe View Printer Status.<br />
3. Selectați Enable Status Monitor în meniul Option dacă nu este selectat.<br />
Dacă utilizați Windows 7 sau Windows Vista:<br />
Lansarea MP Navigator EX oricând este apăsat butonul SCANARE (SCAN) de la aparat<br />
Verificare: Specificați răspunsul rezultat în urma apăsării butonului SCANARE<br />
(SCAN) de la aparat.<br />
Urmați procedura de mai jos pentru a specifica răspunsul de la computer.<br />
Dacă utilizați Windows 7:<br />
1. Autentificați-vă într-un cont de utilizator cu drepturi de administrator.<br />
2. Selectați Dispozitive şi imprimante (Devices and Printers) din meniul Start.<br />
3. Faceți clic dreapta pe pictograma <strong>Canon</strong> XXX Printer (unde „XXX" este numele<br />
aparatului dumneavoastră), apoi selectați Proprietăți scanare (Scan properties).<br />
Dacă apare ecranul Control cont utilizator (User Account Control), faceți clic pe Da<br />
(Yes).<br />
4. Faceți clic pe fila Evenimente (Events) din ecranul Proprietăți - WIA <strong>Canon</strong> XXX ser<br />
(WIA <strong>Canon</strong> XXX ser Properties) (unde „XXX” este numele aparatului).<br />
5. Selectați Se porneşte acest program (Start this program) pentru Acțiuni<br />
(Actions), apoi selectați MP Navigator EX Ver4.0 din meniul derulant.<br />
Alegeți un eveniment din meniul derulant Selectare eveniment (Select an event), apoi<br />
selectați MP Navigator EX Ver4.0 pentru lansare la fiecare eveniment. Dacă MP<br />
Navigator EX Ver4.0 este deja selectat pentru fiecare eveniment, faceți clic pe<br />
Cancel.<br />
6. Faceți clic pe OK.<br />
Dacă utilizați Windows Vista:<br />
Pagina 656 din 720 pagini
Pentru utilizatorii de sisteme Windows<br />
1. Autentificați-vă într-un cont de utilizator cu drepturi de administrator.<br />
2. Selectați meniul Start > Panou de control (Control Panel) > Hardware şi sunete<br />
(Hardware and Sound) > Scanere şi aparate foto (Scanners and Cameras).<br />
3. Selectați WIA <strong>Canon</strong> XXX ser (unde „XXX" este numele aparatului), apoi faceți<br />
clic pe butonul Proprietăți (Properties).<br />
Dacă apare ecranul Control cont utilizator (User Account Control), faceți clic pe<br />
Continuare (Continue).<br />
4. Faceți clic pe fila Evenimente (Events) din ecranul Proprietăți - WIA <strong>Canon</strong> XXX ser<br />
(WIA <strong>Canon</strong> XXX ser Properties) (unde „XXX” este numele aparatului).<br />
5. Selectați Se porneşte acest program (Start this program) pentru Acțiuni<br />
(Actions), apoi selectați MP Navigator EX Ver4.0 din meniul derulant.<br />
Alegeți un eveniment din meniul derulant Selectare eveniment (Select an event), apoi<br />
selectați MP Navigator EX Ver4.0 pentru lansare la fiecare eveniment. Dacă MP<br />
Navigator EX Ver4.0 este deja selectat pentru fiecare eveniment, faceți clic pe<br />
Cancel.<br />
6. Faceți clic pe OK.<br />
În partea superioară a paginii<br />
Pagina 657 din 720 pagini
Probleme cu scanarea<br />
Ghid avansat > Depanare > Probleme cu scanarea<br />
S901<br />
Probleme cu scanarea<br />
Scanerul nu funcționează<br />
ScanGear (driver de scaner) nu porneşte<br />
Apare un mesaj de eroare şi ecranul ScanGear (driver de scaner) nu apare<br />
Calitatea scanării (imaginea afişată pe monitor) este slabă<br />
Imaginea scanată este înconjurată de zone albe suplimentare<br />
Nu se pot scana mai multe documente deodată<br />
Nu se poate scana corespunzător în Modul scanare automată<br />
Viteză redusă de scanare<br />
Se afişează mesajul „There is not enough memory.”<br />
Computerul se opreşte din funcționare în timpul scanării<br />
Scanerul nu mai funcționează după ce s-a făcut upgrade de Windows<br />
În partea superioară a paginii<br />
Pagina 658 din 720 pagini
Scanerul nu funcţionează<br />
Ghid avansat > Depanare > Probleme cu scanarea > Scanerul nu funcționează<br />
S902<br />
Scanerul nu funcționează<br />
Verificarea 1: Asigurați-vă că dispozitivul este pornit.<br />
Verificarea 2: Conectați cablul USB la alt port USB de la computer.<br />
Verificarea 3: În cazul în care cablul USB este conectat la un hub USB,<br />
deconectați-l de la hubul USB şi conectați-l la un port USB de la computer.<br />
Verificarea 4: Reporniți computerul.<br />
În partea superioară a paginii<br />
Pagina 659 din 720 pagini
ScanGear (driver de scaner) nu porneşte<br />
Ghid avansat > Depanare > Probleme cu scanarea > ScanGear (driver de scaner) nu porneşte<br />
S903<br />
ScanGear (driver de scaner) nu porneşte<br />
Verificarea 1: Asigurați-vă că driverele MP Drivers sunt instalate.<br />
Dacă nu sunt instalate, introduceți CD-ROM-ul de instalare (Setup CD-ROM) în unitatea de disc a<br />
computerului, apoi selectați Custom Install şi instalați MP Drivers.<br />
Verificarea 2: În meniul Fişier (File) al aplicației, selectați Selectare sursă<br />
(Select Source) şi selectați aparatul.<br />
Important<br />
Nu selectați numele de model care conține WIA.<br />
Notă<br />
Operația poate diferi în funcție de aplicație.<br />
Verificarea 3: Începeți dintr-o aplicație compatibilă TWAIN.<br />
În partea superioară a paginii<br />
Pagina 660 din 720 pagini
Apare un mesaj de eroare şi ecranul ScanGear (driver de scaner) nu apare<br />
Ghid avansat > Depanare > Probleme cu scanarea > Apare un mesaj de eroare şi ecranul ScanGear (driver de scaner)<br />
nu apare<br />
S904<br />
Apare un mesaj de eroare şi ecranul ScanGear (driver de<br />
scaner) nu apare<br />
Verificarea 1: Asigurați-vă că dispozitivul este pornit.<br />
Verificarea 2: Opriți aparatul, apoi reconectați cablul USB şi reconectați<br />
cablul de alimentare.<br />
Verificarea 3: Conectați cablul USB la alt port USB de la computer.<br />
Verificarea 4: În cazul în care cablul USB este conectat la un hub USB,<br />
deconectați-l de la hubul USB şi conectați-l la un port USB de la computer.<br />
Verificarea 5: Asigurați-vă că driverele MP Drivers sunt instalate.<br />
Dacă nu sunt instalate, introduceți CD-ROM-ul de instalare (Setup CD-ROM) în unitatea de disc a<br />
computerului, apoi selectați Custom Install şi instalați MP Drivers.<br />
Verificarea 6: În meniul File al aplicației, selectați Select Source şi selectați<br />
aparatul.<br />
Notă<br />
Operația poate diferi în funcție de aplicație.<br />
Verificarea 7: Asigurați-vă că aplicația este compatibilă TWAIN.<br />
Nu puteți deschide ScanGear (driver de scaner) din aplicații care nu acceptă TWAIN.<br />
Verificarea 8: Ieşiți din ScanGear dacă se execută într-o altă aplicație.<br />
În partea superioară a paginii<br />
Pagina 661 din 720 pagini
Calitatea scanării (imaginea afişată pe monitor) este slabă<br />
Ghid avansat > Depanare > Probleme cu scanarea > Calitatea scanării (imaginea afişată pe monitor) este slabă<br />
S905<br />
Calitatea scanării (imaginea afişată pe monitor) este slabă<br />
Verificarea 1: Măriți rezoluția de scanare.<br />
Rezoluție<br />
Verificarea 2: Setați scara la 100%.<br />
Unele aplicații nu afişează imaginile clar dacă acestea sunt prea mici.<br />
Verificarea 3: Dacă apar perturbații (model de dungi), luați următoarele<br />
măsuri şi scanați din nou.<br />
Pe fila Basic Mode din ScanGear (driver se scaner), selectați Magazine(Color) în Select Source.<br />
Fila Basic Mode<br />
Pe fila Advanced Mode a aplicației ScanGear, setați De<strong>screen</strong> din Image Settings pe ON.<br />
Image Settings<br />
Notă<br />
Dacă apar perturbații când scanați o fotografie digitală imprimată, luați măsurile de mai sus şi<br />
scanați din nou.<br />
Dacă utilizați MP Navigator EX, setați Document Type pe Magazine(Color) sau activați De<strong>screen</strong> din<br />
caseta de dialog Scan Settings şi scanați din nou.<br />
Caseta de dialog Scan Settings (Fotografii/Documente)<br />
Verificarea 4: Verificați profunzimea de culoare a monitorului.<br />
Windows 7:<br />
Din meniul Start, selectați Panou de control (Control Panel) > Aspect şi personalizare (Appearance<br />
and Personalization) > Ajustare rezoluție ecran (Adjust <strong>screen</strong> resolution) > Setări complexe<br />
(Advanced settings).<br />
Pe fila Monitor din caseta de dialog afişată setați Culori (Colors) pe Culoare maximă (16 biți) (High<br />
Color (16 bit)) sau Culoare reală (32 biți) (True Color (32 bit)).<br />
Windows Vista:<br />
Din meniul Start, selectați Panou de control (Control Panel) > Aspect şi personalizare (Appearance<br />
and Personalization) > Ajustare rezoluție ecran (Adjust <strong>screen</strong> resolution) pentru a deschide caseta<br />
de dialog Setări afişare (Display Settings). Setați profunzimea culorii pe Mediu (16 biți) (Medium (16<br />
bit)) sau Cea mai înaltă (32 biți) (Highest (32 bit)).<br />
Windows XP:<br />
Din meniul Start, selectați Panou de control (Control Panel) > Afişare (Display) pentru a deschide<br />
caseta de dialog Proprietăți afişare (Display Properties). Pe fila Setări (Settings), setați Calitatea<br />
culorilor (Color quality) la Medie (16 biți) (Medium (16 bit)) sau la Cea mai înaltă (32 biți) (Highest<br />
(32 bit)).<br />
Verificarea 5: Curățați geamul plat şi capacul pentru documente.<br />
Curățarea geamului plat şi a capacului pentru documente<br />
Verificarea 6: Dacă documentul este într-o stare necorespunzătoare<br />
(murdar, şters etc.), utilizați Reduce Dust and Scratches, Fading<br />
Correction, Grain Correction etc. în Image Settings din fila Advanced Mode<br />
a aplicației ScanGear.<br />
Image Settings<br />
Pagina 662 din 720 pagini
Calitatea scanării (imaginea afişată pe monitor) este slabă<br />
Verificarea 7: Dacă tonul de culoare al imaginilor este diferit față de<br />
documentul original, luați următoarele măsuri şi scanați din nou.<br />
Pe fila Advanced Mode din ScanGear, setați Image Adjustment din Image Settings pe None.<br />
Image Settings<br />
În fila Color Settings din caseta de dialog Preferences a aplicației ScanGear setați Color Matching.<br />
Fila Color Settings<br />
În partea superioară a paginii<br />
Pagina 663 din 720 pagini
Imaginea scanată este înconjurată de zone albe suplimentare<br />
Ghid avansat > Depanare > Probleme cu scanarea > Imaginea scanată este înconjurată de zone albe suplimentare<br />
S906<br />
Imaginea scanată este înconjurată de zone albe suplimentare<br />
Verificare: Specificați zona de scanare.<br />
Faceți clic pe (Trunchiere automată) în vizualizarea de imagini complete a aplicației ScanGear<br />
(driver de scaner) pentru a afişa automat cadrul de trunchiere (zona de scanare) în conformitate cu<br />
dimensiunea documentului.<br />
De asemenea, puteți specifica manual zona de scanare, în vizualizarea de miniaturi, când există margini<br />
albe în jurul documentului (de exemplu în fotografii) sau când doriți să creați cadre particularizate de<br />
trunchiere.<br />
Ajustarea cadrelor de trunchiere<br />
În partea superioară a paginii<br />
Pagina 664 din 720 pagini
Nu se pot scana mai multe documente deodată<br />
Ghid avansat > Depanare > Probleme cu scanarea > Nu se pot scana mai multe documente deodată<br />
S907<br />
Nu se pot scana mai multe documente deodată<br />
Verificarea 1: Asigurați-vă că documentele sunt poziționate corect pe<br />
geamul plat.<br />
Aşezarea documentelor<br />
Verificarea 2: Scanați individual fiecare articol.<br />
Unele aplicații nu acceptă scanarea mai multor imagini.<br />
În partea superioară a paginii<br />
Pagina 665 din 720 pagini
Nu se poate scana corespunzător în Modul scanare automată<br />
Ghid avansat > Depanare > Probleme cu scanarea > Nu se poate scana corespunzător în Modul scanare automată<br />
S916<br />
Nu se poate scana corespunzător în Modul scanare automată<br />
Verificarea 1: Asigurați-vă că documentele sunt poziționate corect pe<br />
geamul plat.<br />
Aşezarea documentelor<br />
Verificarea 2: Este posibil ca scanarea mai multor imagini să nu fie<br />
acceptată.<br />
Unele aplicații nu acceptă scanarea mai multor imagini. În acest caz, scanați individual fiecare articol.<br />
În partea superioară a paginii<br />
Pagina 666 din 720 pagini
Viteză redusă de scanare<br />
Ghid avansat > Depanare > Probleme cu scanarea > Viteză redusă de scanare<br />
S908<br />
Viteză redusă de scanare<br />
Verificarea 1: Pentru a vizualiza imaginea pe un monitor, setați rezoluția de<br />
ieşire la aproximativ 150 dpi. Pentru imprimare, setați-o la aproximativ 300<br />
dpi.<br />
Rezoluție<br />
Verificarea 2: Setați Fading Correction, Grain Correction etc. la None.<br />
Image Settings<br />
Verificarea 3: În MP Navigator EX, deselectați caseta Correct slanted<br />
document / Detect the orientation of text documents and rotate images şi<br />
scanați din nou.<br />
Caseta de dialog Scan Settings (Fotografii/Documente)<br />
Caseta de dialog Scan Settings (Ecranul Mod <strong>On</strong>e-click)<br />
În partea superioară a paginii<br />
Pagina 667 din 720 pagini
Se afişează mesajul „There is not enough memory.”<br />
Ghid avansat > Depanare > Probleme cu scanarea > Se afişează mesajul „There is not enough memory.”<br />
S909<br />
Se afişează mesajul „There is not enough memory.”<br />
Verificarea 1: Ieşiți din alte aplicații şi încercați din nou.<br />
Verificarea 2: Reduceți rezoluția sau dimensiunea de ieşire şi scanați din<br />
nou.<br />
Rezoluție<br />
În partea superioară a paginii<br />
Pagina 668 din 720 pagini
Computerul se opreşte din funcţionare în timpul scanării<br />
Ghid avansat > Depanare > Probleme cu scanarea > Computerul se opreşte din funcționare în timpul scanării<br />
S910<br />
Computerul se opreşte din funcționare în timpul scanării<br />
Verificarea 1: Reporniți computerul, reduceți rezoluția de ieşire în ScanGear<br />
(driver de scaner) şi scanați din nou.<br />
Verificarea 2: tergeți fişierele inutile pentru a obține spațiu suficient pe<br />
hard disk şi scanați din nou.<br />
Poate apărea un mesaj de eroare dacă nu există spațiu suficient pe hard disk pentru scanare şi salvare,<br />
când dimensiunea imaginii este prea mare (ca atunci când se scanează un document mare la o<br />
rezoluție înaltă).<br />
Verificarea 3: Pentru Location of Temporary Files din MP Navigator EX,<br />
specificați un folder de pe o unitate cu spațiu liber suficient.<br />
Fila General<br />
Verificarea 4: Este posibil să fie conectate mai multe dispozitive la porturile<br />
USB.<br />
Deconectați celelalte dispozitive.<br />
În partea superioară a paginii<br />
Pagina 669 din 720 pagini
Scanerul nu mai funcţionează după ce s-a făcut upgrade de Windows<br />
Ghid avansat > Depanare > Probleme cu scanarea > Scanerul nu mai funcționează după ce s-a făcut upgrade de<br />
Windows<br />
S911<br />
Scanerul nu mai funcționează după ce s-a făcut upgrade de<br />
Windows<br />
Verificare: Deconectați cablul USB, apoi dezinstalați şi reinstalați driverele<br />
MP Drivers şi MP Navigator EX.<br />
Pasul 1: Dezinstalați driverele MP Drivers.<br />
Pentru detalii, consultați „ tergerea driverelor MP Drivers inutile ”.<br />
Pasul 2: Dezinstalați MP Navigator EX.<br />
1. Din meniul Start, selectați Toate programele (All Programs) > <strong>Canon</strong> Utilities > MP Navigator EX<br />
4.0 > MP Navigator EX Uninstall.<br />
Notă<br />
În Windows 7 sau Windows Vista, o casetă de confirmare/avertizare poate apărea în<br />
timpul instalării, dezinstalării sau pornirii software-ului.<br />
Această casetă de dialog apare atunci când se solicită drepturi de administrator pentru<br />
efectuarea unei operații.<br />
Dacă sunteți conectat la un cont de administrator, urmați instrucțiunile de pe ecran.<br />
2. Când apare o confirmare, faceți clic pe Da (Yes).<br />
3. Când dezinstalarea este finalizată, faceți clic pe OK.<br />
Aplicația MP Navigator EX este dezinstalată.<br />
Pasul 3: Reinstalați MP Drivers şi MP Navigator EX.<br />
Introduceți CD-ROM-ul de instalare (Setup CD-ROM) în unitatea de disc a computerului, apoi<br />
selectați Custom Install şi reinstalați MP Drivers şi MP Navigator EX.<br />
În partea superioară a paginii<br />
Pagina 670 din 720 pagini
Probleme de software<br />
Ghid avansat > Depanare > Probleme de software<br />
S930<br />
Probleme de software<br />
Programul software pentru e-mail pe care doriți să îl utilizați nu apare pe ecranul pentru selectarea<br />
unui program software pentru e-mail<br />
Imaginea scanată este imprimată mărită (micşorată)<br />
Imaginea scanată este mărită (micşorată) pe monitorul computerului<br />
Imaginea scanată nu se deschide<br />
În partea superioară a paginii<br />
Pagina 671 din 720 pagini
Programul software pentru e-mail pe care doriţi să îl utilizaţi nu apare pe e...<br />
Ghid avansat > Depanare > Probleme de software > Programul software pentru e-mail pe care doriți să îl utilizați nu<br />
apare pe ecranul pentru selectarea unui program software pentru e-mail<br />
S931<br />
Programul software pentru e-mail pe care doriți să îl utilizați nu<br />
apare pe ecranul pentru selectarea unui program software<br />
pentru e-mail<br />
Verificarea 1: Este posibil ca MP Navigator EX să nu accepte programul<br />
software pentru e-mail.<br />
Sunt acceptate următoarele programe software pentru e-mail. (Imaginile sunt ataşate automat la<br />
mesajul de e-mail.)<br />
- Microsoft Outlook<br />
- Windows Mail (Windows Vista)<br />
- Outlook Express (Windows XP)<br />
Verificarea 2: Dacă un program software pentru e-mail nu funcționează<br />
corespunzător, asigurați-vă că interfața MAPI a programului este activată.<br />
Pentru a activa interfața MAPI, consultați manualul programului software pentru e-mail.<br />
Verificarea 3: Dacă utilizați alt program software pentru e-mail decât cele<br />
listate mai sus, selectați None (Attach <strong>Manual</strong>ly) când vi se solicită să<br />
selectați un program şi ataşați manual imaginea scanată.<br />
În partea superioară a paginii<br />
Pagina 672 din 720 pagini
Imaginea scanată este imprimată mărită (micşorată)<br />
Ghid avansat > Depanare > Probleme de software > Imaginea scanată este imprimată mărită (micşorată)<br />
S932<br />
Imaginea scanată este imprimată mărită (micşorată)<br />
Verificare: Setați dimensiunea de imprimare din aplicație.<br />
În partea superioară a paginii<br />
Pagina 673 din 720 pagini
Imaginea scanată este mărită (micşorată) pe monitorul computerului<br />
Ghid avansat > Depanare > Probleme de software > Imaginea scanată este mărită (micşorată) pe monitorul computerului<br />
S933<br />
Imaginea scanată este mărită (micşorată) pe monitorul<br />
computerului<br />
Verificarea 1: Modificați setarea de afişare din aplicație.<br />
Pentru detalii, consultați manualul aplicației. Dacă aveți întrebări, contactați producătorul aplicației.<br />
Notă<br />
Nu puteți reduce dimensiunea imaginii din Paint. Pentru a reduce dimensiunea de afişare,<br />
deschideți imaginile într-o aplicație.<br />
Verificarea 2: Modificați setarea de rezoluție în ScanGear (driver de scaner)<br />
şi scanați din nou.<br />
Cu cât este mai mare rezoluția, cu atât va fi mai mare imaginea rezultantă.<br />
Rezoluție<br />
În partea superioară a paginii<br />
Pagina 674 din 720 pagini
Imaginea scanată nu se deschide<br />
Ghid avansat > Depanare > Probleme de software > Imaginea scanată nu se deschide<br />
S934<br />
Imaginea scanată nu se deschide<br />
Verificare: Dacă formatul fişierului nu este acceptat de aplicație, scanați din<br />
nou imaginea şi salvați-o într-un format de fişier cunoscut, precum JPEG.<br />
Pentru detalii, consultați manualul aplicației. Dacă aveți întrebări, contactați producătorul aplicației.<br />
În partea superioară a paginii<br />
Pagina 675 din 720 pagini
Probleme cu MP Navigator EX<br />
Ghid avansat > Depanare > Probleme cu MP Navigator EX<br />
S940<br />
Probleme cu MP Navigator EX<br />
Nu se poate scana la dimensiunea corectă<br />
Poziția sau dimensiunea imaginii nu poate fi detectată corect atunci când se scanează utilizând<br />
panoul de operare<br />
Documentul este plasat corect, dar imaginea scanată este înclinată<br />
Documentul este plasat corect, dar orientarea se modifică în imaginea scanată<br />
În partea superioară a paginii<br />
Pagina 676 din 720 pagini
Nu se poate scana la dimensiunea corectă<br />
Ghid avansat > Depanare > Probleme cu MP Navigator EX > Nu se poate scana la dimensiunea corectă<br />
S941<br />
Nu se poate scana la dimensiunea corectă<br />
Verificarea 1: Asigurați-vă că documentele sunt poziționate corect pe<br />
geamul plat.<br />
Aşezarea documentelor<br />
Verificarea 2: Setați Document Size la dimensiunea reală a documentului şi<br />
scanați din nou.<br />
Dacă nu este găsită dimensiunea corespunzătoare, scanați la o dimensiune mai mare şi trunchiați<br />
imaginea.<br />
Pentru detalii, consultați secțiunea Bara de instrumente ( (Tăiere)) din „Fereastra Correct/Enhance<br />
Images”.<br />
În partea superioară a paginii<br />
Pagina 677 din 720 pagini
Poziţia sau dimensiunea imaginii nu poate fi detectată corect atunci când s...<br />
Ghid avansat > Depanare > Probleme cu MP Navigator EX > Poziția sau dimensiunea imaginii nu poate fi detectată corect<br />
atunci când se scanează utilizând panoul de operare<br />
S942<br />
Poziția sau dimensiunea imaginii nu poate fi detectată corect<br />
atunci când se scanează utilizând panoul de operare<br />
Verificarea 1: Asigurați-vă că documentele sunt poziționate corect pe<br />
geamul plat.<br />
Aşezarea documentelor<br />
Verificarea 2: Verificați dacă setările sunt configurate corect în funcție de<br />
document.<br />
Dacă nu puteți scana corect cu Auto Scan, specificați tipul de document şi dimensiunea.<br />
Scanarea fotografiilor şi a documentelor<br />
În partea superioară a paginii<br />
Pagina 678 din 720 pagini
Documentul este plasat corect, dar imaginea scanată este înclinată<br />
Ghid avansat > Depanare > Probleme cu MP Navigator EX > Documentul este plasat corect, dar imaginea scanată este<br />
înclinată<br />
S943<br />
Documentul este plasat corect, dar imaginea scanată este<br />
înclinată<br />
Verificare: În MP Navigator EX, deselectați caseta Correct slanted<br />
document şi scanați din nou.<br />
Caseta de dialog Scan Settings (Fotografii/Documente)<br />
Caseta de dialog Scan Settings (Ecranul Mod <strong>On</strong>e-click)<br />
În partea superioară a paginii<br />
Pagina 679 din 720 pagini
Documentul este plasat corect, dar orientarea se modifică în imaginea sca...<br />
Ghid avansat > Depanare > Probleme cu MP Navigator EX > Documentul este plasat corect, dar orientarea se modifică în<br />
imaginea scanată<br />
S944<br />
Documentul este plasat corect, dar orientarea se modifică în<br />
imaginea scanată<br />
Verificare: În MP Navigator EX, deselectați caseta Detect the orientation of<br />
text documents and rotate images şi scanați din nou.<br />
Caseta de dialog Scan Settings (Fotografii/Documente)<br />
Caseta de dialog Scan Settings (Ecranul Mod <strong>On</strong>e-click)<br />
În partea superioară a paginii<br />
Pagina 680 din 720 pagini
Dacă nu puteţi rezolva problema<br />
Ghid avansat > Depanare > Dacă nu puteți rezolva problema<br />
U151<br />
Dacă nu puteți rezolva problema<br />
Dacă nu puteți rezolva problema cu niciuna dintre soluțiile din acest capitol, vă rugăm să contactați<br />
vânzătorul aparatului sau centrul de service.<br />
Personalul de asistență al <strong>Canon</strong> este instruit pentru a putea oferi asistență tehnică pentru satisfacerea<br />
clienților.<br />
Atenție<br />
Dacă aparatul scoate vreun zgomot neobişnuit, fum sau miros, opriți-l imediat. Deconectați cablul<br />
de alimentare din borna de ieşire şi contactați vânzătorul sau centrul de service. Nu încercați<br />
niciodată să reparați sau să demontați singuri aparatul.<br />
Încercările din partea clienților de a repara sau demonta aparatul vor duce la pierderea valabilității<br />
oricărei garanții, indiferent dacă garanția a expirat sau nu.<br />
Înainte de contactarea centrului de service, verificați următoarele:<br />
Denumirea produsului:<br />
* Denumirea aparatului se află pe prima copertă a manualului de configurare.<br />
Număr de serie: consultați manualul de configurare<br />
Detalii ale problemei<br />
Ce ați încercat pentru a soluționa problema şi ce s-a întâmplat<br />
În partea superioară a paginii<br />
Pagina 681 din 720 pagini
Întrebări frecvente<br />
Ghid avansat > Depanare > Întrebări frecvente<br />
U340<br />
Întrebări frecvente<br />
Rezultate imprimare inexistente/Imprimarea este neclară/Culorile sunt greşite/Linii albe<br />
Aparatul face deplasări, dar nu elimină cerneală<br />
Nu se poate face instalarea pentru MP Drivers<br />
Imprimarea nu începe<br />
Copierea/imprimarea se opreşte înainte de a fi finalizată<br />
Eroare de scriere/Eroare de ieşire/Eroare de comunicare<br />
Rezultatele imprimării nu sunt satisfăcătoare<br />
Blocaje de hârtie<br />
Alimentarea cu hârtie nu se realizează corect<br />
În partea superioară a paginii<br />
Pagina 682 din 720 pagini
Instrucţiuni de utilizare (driver de imprimantă)<br />
Ghid avansat > Depanare > Instrucțiuni de utilizare (driver de imprimantă)<br />
P036<br />
Instrucțiuni de utilizare (driver de imprimantă)<br />
Acest driver de imprimantă este supus următoarelor restricții. Când utilizați driverul de imprimantă țineți<br />
cont de următoarele aspecte.<br />
Restricții pentru driverul de imprimantă<br />
Cu unele aplicații, setarea Copies din fila Page Setup a driverului de imprimantă nu poate fi activată.<br />
În acest caz, utilizați setarea pentru copii din caseta de dialog Print a software-ului de aplicație.<br />
Dacă selecția pentru Language din caseta de dialog About nu corespunde cu limba de interfață a<br />
sistemului de operare, este posibil ca ecranul driverului să nu se afişeze corect.<br />
Nu modificați elementele din fila Advanced a proprietăților imprimantei. Dacă modificați unul din<br />
elemente, nu veți putea să utilizați corect următoarele funcții.<br />
De asemenea, dacă opțiunea Print to file este selectată în caseta de dialog Print a software-ului de<br />
aplicație şi cu aplicații care interzic stocarea temporară EMF, precum Adobe Photoshop LE şi MS<br />
Photo Editor, următoarele funcții nu se vor îndeplini.<br />
Preview before printing de pe fila Main<br />
Prevent loss of print data din caseta de dialog Print Options<br />
Page Layout, Poster, Booklet, Duplex Printing, Specify Margin..., Print from Last Page, Collate şi<br />
Stamp/Background... (Stamp...) din fila Page Setup<br />
Deoarece rezoluția din ecranul de examinare este diferită de rezoluția de imprimare, textul şi liniile<br />
din ecranul de examinare pot să apară diferit față de rezultatul real al imprimării.<br />
La unele aplicații, imprimarea este divizată în mai multe lucrări de imprimare.<br />
Pentru a revoca imprimarea, ştergeți toate lucrările de imprimare divizate.<br />
Dacă datele de imagine nu sunt imprimate corect, afişați caseta de dialog Print Options din fila<br />
Page Setup şi modificați setarea din Disable ICM required from the application software. Astfel,<br />
problema ar putea fi rezolvată.<br />
Notă<br />
Opțiunea Disable ICM required from the application software nu poate fi utilizată când este<br />
utilizat driverul de imprimantă XPS.<br />
Particularități de reținut în privința aplicațiilor<br />
În Microsoft Word (Microsoft Corporation) există următoarele restricții.<br />
Când Microsoft Word are aceleaşi funcții de imprimare ca şi driverul de imprimantă, utilizați<br />
programul Word pentru a le specifica.<br />
Când selectați Fit-to-Page, Scaled sau Page Layout din lista Page Layout de pe fila Page Setup,<br />
este posibil ca funcțiile de imprimare selectate să nu aibă efect, în funcție de versiunea de Word.<br />
Dacă se întâmplă acest lucru, urmați procedura de mai jos.<br />
1. Deschideți caseta de dialog Print din Word.<br />
2. Deschideți fereastra de configurare a driverului de imprimantă, specificați Page Layout pe fila<br />
Page Setup, apoi faceți clic pe OK.<br />
3. Fără a începe să imprimați, închideți caseta de dialog Print.<br />
4. Deschideți din nou caseta de dialog Print din Word.<br />
Pagina 683 din 720 pagini
Instrucţiuni de utilizare (driver de imprimantă)<br />
5. Deschideți din nou fereastra de configurare a driverului de imprimantă şi faceți clic pe OK.<br />
6. Începeți imprimarea.<br />
Dacă în Adobe Illustrator (Adobe Systems Inc) este activată imprimarea de bitmap, este posibil ca<br />
imprimarea să dureze sau să nu se imprime anumite date. Imprimați după ce debifați caseta de<br />
selectare Bitmap Printing din caseta de dialog Print.<br />
În partea superioară a paginii<br />
Pagina 684 din 720 pagini
Note generale (driver de scaner)<br />
Ghid avansat > Depanare > Note generale (driver de scaner)<br />
S004<br />
Note generale (driver de scaner)<br />
ScanGear (driverul de scaner) este supus următoarelor restricții. Când utilizați driverul țineți cont de<br />
următoarele.<br />
Restricții pentru driverul de scaner<br />
Când utilizați sistemul de fişiere NTFS, este posibil ca sursa de date TWAIN să nu fie invocată.<br />
Aceasta, deoarece modulul TWAIN nu poate fi scris în folderul winnt din motive de securitate. Pentru<br />
ajutor, contactați administratorul computerului.<br />
Este posibil ca unele computere (inclusiv laptopurile) conectate la aparat să nu reia corect<br />
activitatea din modul standby. În acest caz, reporniți computerul.<br />
Nu conectați simultan două sau mai multe aparate sau imprimante multifuncționale cu funcție de<br />
scaner la acelaşi computer. Dacă sunt conectate mai multe dispozitive de scanare, nu puteți scana<br />
de la panoul de operare al aparatului şi, în plus, vă puteți confrunta cu erori în timp ce accesați<br />
dispozitivele.<br />
Utilizați dimensiunea implicită de afişare a fonturilor aparținând sistemului de operare. În caz<br />
contrar, este posibil ca ecranele de software să nu apară corect.<br />
În cazul în care computerul a fost reactivat din modul inactivitate sau standby, este posibil ca<br />
scanarea să nu reuşească. Într-un astfel de caz, urmați aceşti paşi şi scanați din nou.<br />
1. Opriți aparatul.<br />
2. Ieşiți din ScanGear, apoi deconectați cablul USB de la computer şi reconectați-l.<br />
3. Porniți aparatul.<br />
ScanGear nu poate fi deschis în mai multe aplicații simultan. În cadrul unei aplicații, ScanGear nu<br />
poate fi deschis pentru a doua oară când este deja deschis.<br />
Asigurați-vă că închideți fereastra ScanGear înainte de a închide aplicația.<br />
Când scanați imagini mari la rezoluții înalte, asigurați-vă că aveți un spațiu disponibil pe disc<br />
suficient. De exemplu, pentru a scana un document A4 la 600 dpi integral color, este necesar un<br />
spațiu liber de cel puțin 300 MB.<br />
ScanGear şi driverul WIA nu se pot utiliza simultan.<br />
Nu introduceți computerul în starea de inactivitate sau hibernare în timpul scanării.<br />
Dacă aparatul este conectat prin USB 1.1, calibrarea poate dura mult timp.<br />
Aplicații cu restricții la utilizare<br />
Dacă porniți Media Center inclus în Windows XP Media Center Edition 2005, este posibil să nu<br />
puteți scana utilizând panoul de operare al aparatului. În acest caz, reporniți computerul.<br />
Nu puteți scana imagini cu Media Center inclus în Windows 7, Windows Vista şi Windows XP Media<br />
Center Edition 2005. Scanați cu alte aplicații precum MP Navigator EX.<br />
În unele aplicații, dacă selectați caseta View scanned images din fila Auto Scan Mode de la<br />
ScanGear, fereastra care afişează miniaturile imaginilor scanate se poate închide automat.<br />
Este posibil ca unele aplicații să nu afişeze interfața de utilizator TWAIN. Într-un astfel de caz,<br />
consultați manualul aplicației şi modificați setările în mod corespunzător.<br />
Unele aplicații nu acceptă scanarea continuă a mai multor documente. În unele cazuri, este<br />
acceptată numai prima imagine scanată sau mai multe imagini sunt scanate ca o singură imagine.<br />
Pentru a importa imaginile scanate în Microsoft Office 2000, mai întâi salvați-le utilizând MP<br />
Navigator EX, apoi importați fişierele salvate din meniul Insert.<br />
Pagina 685 din 720 pagini
Note generale (driver de scaner)<br />
Când scanați imagini de dimensiunea geamului plat în Microsoft Office 2003 (Word, Excel,<br />
PowerPoint etc.), faceți clic pe Custom Insert din ecranul Insert Picture from Scanner or Camera. În<br />
caz contrar, este posibil ca imaginile să nu fie scanate corect.<br />
Când scanați imagini în Microsoft Office 2007 (Word, Excel, PowerPoint etc.), utilizați Microsoft Clip<br />
Organizer.<br />
Este posibil ca imaginile să nu fie scanate corect în unele aplicații. În astfel de cazuri, măriți<br />
memoria virtuală a sistemului de operare şi reîncercați.<br />
Când dimensiunea imaginii este prea mare (ca atunci când scanați imagini mari la rezoluție înaltă),<br />
computerul este posibil să nu răspundă sau bara de desfăşurare este posibil să rămână la 0%, în<br />
funcție de aplicație. Într-un astfel de caz, revocați acțiunea (de exemplu, făcând clic pe Cancel de pa<br />
bara de desfăşurare), apoi măriți memoria virtuală a sistemului de operare sau micşorați<br />
dimensiunea/rezoluția imaginii şi încercați din nou. Ca variantă alternativă, scanați mai întâi<br />
imaginea utilizând MP Navigator EX, apoi salvați-o şi importați-o în cadrul aplicației.<br />
În partea superioară a paginii<br />
Pagina 686 din 720 pagini
Anexă<br />
Ghid avansat > Anexă<br />
Anexă<br />
Zonă de imprimare<br />
Cum se demontează/montează capacul pentru documente<br />
Editarea documentului de imprimat sau reimprimarea din istoricul imprimărilor<br />
tergerea unei lucrări de imprimare nedorite<br />
Actualizarea driverelor MP Drivers<br />
Dezinstalarea manualelor on-<strong>screen</strong><br />
Transportul aparatului<br />
Deschiderea ferestrei de configurare a driverului de imprimantă<br />
Notă privind deconectarea cablului de alimentare<br />
Partajarea imprimantei într-o rețea<br />
În partea superioară a paginii<br />
Pagina 687 din 720 pagini
Zonă de imprimare<br />
Ghid avansat > Anexă > Zonă de imprimare<br />
U504<br />
Zonă de imprimare<br />
Pentru a asigura cea mai bună calitate de imprimare, aparatul alocă o margine de-a lungul fiecărei laturi<br />
a suportului. Zona efectivă de imprimare va fi zona din interiorul acestor margini.<br />
Zonă de imprimare recomandată : <strong>Canon</strong> recomandă imprimarea în interiorul acestei zone.<br />
Zonă de imprimare : Zona unde este posibilă imprimarea.<br />
Totuşi, imprimarea în această zonă poate afecta calitatea de imprimare sau precizia alimentării cu<br />
hârtie.<br />
Notă<br />
Imprimarea fără chenar<br />
Selectând opțiunea Imprimare fără chenar, puteți imprima fără margini.<br />
Atunci când efectuați o Imprimare fără chenar, este posibil să apară o uşoară trunchiere la<br />
margini, deoarece imaginea imprimată este mărită pentru a acoperi întreaga pagină.<br />
Imprimarea față-verso nu este disponibilă când se efectuează imprimarea fără chenar.<br />
Pentru Imprimare fără chenar, folosiți următoarea hârtie:<br />
Glossy Photo Paper „Everyday Use” GP-501*<br />
Photo Paper Glossy GP-502*<br />
Photo Paper Plus Semi-gloss SG-201*<br />
Photo Paper Pro Platinum PT-101*<br />
Photo Paper Plus Glossy II PP-201<br />
Matte Photo Paper MP-101*<br />
* Această hârtie poate fi utilizată doar atunci când se imprimă de la computer.<br />
Efectuarea unei Imprimări fără chenar pe orice alt tip de hârtie poate reduce substanțial<br />
calitatea imprimării şi/sau poate avea ca rezultat imprimări cu nuanțe de culoare modificate.<br />
Imprimarea fără chenar pe hârtie simplă poate avea ca rezultat imprimări de calitate redusă.<br />
Folosiți-le doar pentru imprimarea de test. Puteți imprima fără chenar pe hârtie simplă doar<br />
atunci când se imprimă de pe computer.<br />
Imprimarea fără chenar nu este disponibilă pentru hârtie de dimensiune Legal, A5, B5 sau<br />
pentru plicuri.<br />
În funcție de tipul hârtiei, Imprimarea fără chenar poate reduce calitatea imprimării la marginile<br />
de sus şi de jos ale hârtiei sau poate face ca aceste părți să se păteze.<br />
Letter, Legal<br />
Plicuri<br />
Alte dimensiuni pe lângă Letter, Legal, Plicuri<br />
În partea superioară a paginii<br />
Pagina 688 din 720 pagini
Alte dimensiuni pe lângă Letter, Legal, Plicuri<br />
Ghid avansat > Anexă > Zonă de imprimare > Alte dimensiuni pe lângă Letter, Legal, Plicuri<br />
U502<br />
Alte dimensiuni pe lângă Letter, Legal, Plicuri<br />
Dimensiune Zonă de imprimare (lățime x înălțime)<br />
A5* 141,2 x 202,0 mm / 5,56 x 7,95 inchi<br />
A4 203,2 x 289,0 mm / 8,00 x 11,38 inchi<br />
B5* 175,2 x 249,0 mm / 6,90 x 9,80 inchi<br />
10 x 15 cm / 4" x 6" 94,8 x 144,4 mm / 3,73 x 5,69 inchi<br />
10 x 20 cm* / 4" x 8" 94,8 x 195,2 mm / 3,73 x 7,69 inchi<br />
13 x 18 cm* / 5" x 7" 120,2 x 169,8 mm / 4,73 x 6,69 inchi<br />
20 x 25 cm* / 8" x 10" 196,4 x 246,0 mm / 7,73 x 9,69 inchi<br />
Wide* 94,8 x 172,6 mm / 3,73 x 6,80 inchi<br />
* Această dimensiune de pagină poate fi utilizată doar atunci când se imprimă de la computer.<br />
Zonă de imprimare recomandată<br />
Zonă imprimabilă<br />
În partea superioară a paginii<br />
Pagina 689 din 720 pagini
Letter, Legal<br />
Ghid avansat > Anexă > Zonă de imprimare > Letter, Legal<br />
U503<br />
Letter, Legal<br />
Dimensiune Zonă de imprimare (lățime x înălțime)<br />
Letter 203,2 x 271,4 mm / 8,00 x 10,69 inchi<br />
Legal* 203,2 x 347,6 mm / 8,00 x 13,69 inchi<br />
* Această dimensiune de pagină poate fi utilizată doar atunci când se imprimă de la computer.<br />
Zonă de imprimare recomandată<br />
Zonă imprimabilă<br />
În partea superioară a paginii<br />
Pagina 690 din 720 pagini
Plicuri<br />
Ghid avansat > Anexă > Zonă de imprimare > Plicuri<br />
U505<br />
Plicuri<br />
Dimensiune Zonă de imprimare recomandată (lățime x înălțime)<br />
<strong>Europe</strong>an DL* 103,2 x 179,5 mm / 4,06 x 7,07 inchi<br />
US Comm. Env. #10* 98,0 x 200,8 mm / 3,86 x 7,91 inchi<br />
* Această dimensiune de pagină poate fi utilizată doar atunci când se imprimă de la computer.<br />
Zonă de imprimare recomandată<br />
În partea superioară a paginii<br />
Pagina 691 din 720 pagini
Cum se demontează/montează capacul pentru documente<br />
Ghid avansat > Anexă > Cum se demontează/montează capacul pentru documente<br />
U514<br />
Cum se demontează/montează capacul pentru documente<br />
Demontarea capacului pentru documente:<br />
Țineți capacul pentru documente în poziție verticală.<br />
Montarea capacului pentru documente:<br />
Conform ilustrației de mai jos, introduceți vertical ambele balamale (A) ale capacului pentru<br />
documente în suport (B) până când se opresc, pentru a monta capacul pentru documente.<br />
În partea superioară a paginii<br />
Pagina 692 din 720 pagini
Editarea documentului de imprimat sau reimprimarea din istoricul imprimăr...<br />
Ghid avansat > Anexă > Editarea documentului de imprimat sau reimprimarea din istoricul imprimărilor<br />
P048<br />
Editarea documentului de imprimat sau reimprimarea din<br />
istoricul imprimărilor<br />
Această funcție nu este disponibilă când se utilizează driverul de imprimantă IJ standard.<br />
În fereastra de examinare <strong>Canon</strong> IJ XPS, puteți edita documentul de imprimare sau puteți prelua istoricul<br />
de imprimări de documente pentru a imprima documentul.<br />
Procedura prin care se utilizează <strong>Canon</strong> IJ XPS Preview este următoarea:<br />
Notă<br />
Print<br />
Combine Documents<br />
Delete Document<br />
Reset Documents<br />
View Thumbnails<br />
Deplasare document<br />
Deplasare pagină<br />
Delete Page<br />
Faceți clic pe View Thumbnails pentru a vizualiza toate paginile de imprimare ale documentului<br />
de imprimare selectat din lista Document Name.<br />
Pentru a ascunde paginile de imprimare, faceți clic din nou pe View Thumbnails.<br />
Editarea şi imprimarea unei lucrări de imprimare<br />
Când imprimați mai multe documente sau pagini, puteți combina documente, puteți modifica ordinea<br />
Pagina 693 din 720 pagini
Editarea documentului de imprimat sau reimprimarea din istoricul imprimăr...<br />
documentelor sau a paginilor sau puteți şterge documente sau pagini.<br />
1. Deschideți fereastra de configurare a driverului de imprimantă<br />
2. Setați examinarea<br />
Faceți clic pe caseta Preview before printing din fila Quick Setup sau din fila Main.<br />
3. Finalizarea configurării<br />
Faceți clic pe OK.<br />
Va porni <strong>Canon</strong> IJ XPS Preview şi rezultatul imprimării va fi afişat înainte de imprimare.<br />
4. Editarea documentelor de imprimare şi a paginilor de imprimare<br />
Combinarea documentelor de imprimare<br />
Puteți combina mai multe documente de imprimare pentru a forma un singur document.<br />
Pentru a selecta mai multe documente de imprimare, mențineți apăsată tasta Ctrl şi faceți clic<br />
pe documentele care urmează să fie îmbinate sau mențineți apăsată tasta Shift şi apăsați tasta<br />
săgeată-sus sau săgeată-jos.<br />
Prin combinarea documentelor de imprimare, puteți evita introducerea de pagini goale când<br />
executați imprimarea față-verso sau imprimarea aspectului paginii.<br />
Din lista Document Name, selectați documentele ce urmează să fie combinate. În meniul Edit,<br />
selectați Combine Documents din Documents pentru a combina documentele în ordinea listată.<br />
Când combinați documente, documentele selectate înainte de combinare sunt şterse din listă şi<br />
documentul combinat este adăugat la listă.<br />
Schimbarea ordinii documentelor de imprimare sau a paginilor de imprimare<br />
Pentru a schimba ordinea documentelor de imprimare, mergeți la lista Document Name şi<br />
selectați documentul de imprimare ce urmează să fie mutat. În continuare, în meniul Edit,<br />
selectați Move Document din Documents şi selectați elementul adecvat.<br />
Pentru a schimba ordinea paginilor de imprimare, faceți clic pe View Thumbnails din meniul<br />
Option şi selectați pagina de imprimare ce urmează să fie mutată. În continuare, în meniul<br />
Edit, selectați Move Page din Pages şi selectați elementul adecvat.<br />
tergerea documentelor de imprimare şi a paginilor de imprimare<br />
Pentru a şterge un document de imprimare, selectați documentul vizat din lista Document<br />
Name şi în meniul Edit, selectați Document şi Delete Document.<br />
Pentru a şterge o pagină de imprimare, faceți clic pe View Thumbnails din meniul Option şi<br />
selectați pagina de imprimare ce urmează să fie ştearsă. În continuare, în meniul Edit,<br />
selectați Delete Page din Pages.<br />
După ce editați documentele de imprimare sau paginile de imprimare, puteți schimba setările de<br />
imprimare în filele Page Information, Layout şi <strong>Manual</strong> Color Adjustment, în funcție de necesitate.<br />
Important<br />
Pentru a afişa documentele multiple din listă, deschideți examinarea şi executați din nou<br />
imprimarea.<br />
Pentru a readuce documentele de imprimare la starea lor inițială dinainte de a fi editate în<br />
examinare, în meniul Edit, selectați Reset Documents din Documents.<br />
Dacă documentele ce urmează să fie combinate au setări de imprimare diferite, este posibil<br />
să se afişeze un mesaj.<br />
Înainte de a combina documente, verificați conținutul mesajului afişat.<br />
Dacă documentele ce urmează să fie combinate au dimensiuni de ieşire pentru hârtie diferite<br />
sau trebuie să se efectueze o imprimare față-verso sau o imprimare de aspect al paginii, este<br />
posibil ca imprimanta să nu producă rezultatele de imprimare aşteptate pentru anumite pagini<br />
de imprimare.<br />
Înainte de imprimare, verificați examinarea.<br />
În funcție de setările de imprimare ale documentului de imprimare, este posibil ca unele funcții<br />
să nu fie disponibile în fereastra de examinare <strong>Canon</strong> IJ XPS.<br />
Notă<br />
Pagina 694 din 720 pagini
Editarea documentului de imprimat sau reimprimarea din istoricul imprimăr...<br />
Puteți redenumi Document Name cu oricare alt nume.<br />
5. Executarea imprimării<br />
Faceți clic pe Print.<br />
Când executați imprimarea, imprimanta utilizează setările specificate pentru a imprima datele.<br />
Reimprimarea din istoricul de imprimare<br />
Când faceți clic pe Save Print History din meniul File pentru a activa setarea, documentul imprimat din<br />
examinare este salvat şi puteți să reimprimați documentul cu aceleaşi setări.<br />
1. Afişarea istoricului de imprimare<br />
Selectați meniul Start -> Toate programele (All Programs) -> „Numele modelului dvs.” („Your model<br />
name”) -> View Print History XPS.<br />
În fereastra de examinare, se va afişa documentul de imprimare salvat.<br />
Important<br />
Pentru a limita numărul de înregistrări ale istoricului de imprimare, faceți clic pe History Entry<br />
Limit din meniul File.<br />
Dacă este depăşită limita numărului de înregistrare, înregistrările istoricului de imprimare sunt<br />
şterse începând cu cea mai veche.<br />
2. Selectarea unui document de imprimare<br />
Din lista Document Name, selectați documentul de imprimat.<br />
3. Executarea imprimării<br />
Faceți clic pe Print.<br />
Subiect înrudit<br />
Afişarea rezultatelor imprimării înainte de imprimare<br />
În partea superioară a paginii<br />
Pagina 695 din 720 pagini
Ştergerea unei lucrări de imprimare nedorite<br />
Ghid avansat > Anexă > tergerea unei lucrări de imprimare nedorite<br />
P037<br />
tergerea unei lucrări de imprimare nedorite<br />
Dacă utilizați driverul de imprimantă XPS, înlocuiți „<strong>Canon</strong> IJ Status Monitor” cu „<strong>Canon</strong> IJ XPS Status<br />
Monitor” când citiți aceste informații.<br />
Dacă imprimanta nu începe să imprime, este posibil să fi rămas date ale lucrării de imprimare revocate<br />
sau eşuate.<br />
tergeți lucrarea de imprimare nedorită utilizând monitorul de stare <strong>Canon</strong> IJ.<br />
1. Afişați monitorul de stare <strong>Canon</strong> IJ<br />
Faceți clic pe butonul monitorului de stare afişat pe bara de activități.<br />
Apare <strong>Canon</strong> IJ Status Monitor.<br />
2. Afişați lucrările de imprimare<br />
Faceți clic pe Display Print Queue....<br />
Se deschide fereastra cu coada de imprimare.<br />
3. tergeți lucrările de imprimare<br />
Selectați Cancel All Documents din meniul Printer.<br />
Când apare mesajul de confirmare, faceți clic pe Da (Yes).<br />
tergerea lucrării de imprimare este finalizată.<br />
Important<br />
Utilizatorii cărora nu li s-a acordat permisiunea de acces pentru administrarea imprimantei nu pot<br />
şterge lucrarea de imprimare a unui alt utilizator.<br />
Notă<br />
Când efectuați această operație, sunt şterse toate lucrările de imprimare. Dacă lista cu coada de<br />
imprimare a conținut o lucrare de imprimare necesară, porniți din nou procesul de imprimare de la<br />
început.<br />
În partea superioară a paginii<br />
Pagina 696 din 720 pagini
Actualizarea driverelor MP Drivers<br />
Ghid avansat > Anexă > Actualizarea driverelor MP Drivers<br />
Actualizarea driverelor MP Drivers<br />
Obținerea celor mai recente drivere MP Drivers<br />
tergerea driverelor MP Drivers inutile<br />
Înainte de instalarea driverelor MP Drivers<br />
Instalarea driverelor MP Drivers<br />
În partea superioară a paginii<br />
Pagina 697 din 720 pagini
Obţinerea celor mai recente drivere MP Drivers<br />
Ghid avansat > Anexă > Actualizarea driverelor MP Drivers > Obținerea celor mai recente drivere MP Drivers<br />
P038<br />
Obținerea celor mai recente drivere MP Drivers<br />
Aplicația MP Drivers include un driver de imprimantă şi un driver de scaner (ScanGear).<br />
Actualizând aplicația MP Drivers la cea mai recentă versiune a sa, se pot soluționa probleme<br />
nerezolvate.<br />
Accesați site-ul nostru Web prin Internet şi puteți descărca cea mai recentă versiune MP Drivers pentru<br />
modelul dvs.<br />
Important<br />
Puteți descărca gratuit driverele MP Drivers, dar orice taxă de acces la Internet survenită cade în<br />
responsabilitatea dvs.<br />
Înainte de a instala cea mai recentă versiune MP Drivers, ştergeți versiunea instalată anterior.<br />
Pentru informații privind modalitatea de ştergere a aplicației MP Drivers, consultați „ tergerea<br />
driverelor MP Drivers inutile”.<br />
Subiecte înrudite<br />
Înainte de instalarea driverelor MP Drivers<br />
Instalarea driverelor MP Drivers<br />
În partea superioară a paginii<br />
Pagina 698 din 720 pagini
Ştergerea driverelor MP Drivers inutile<br />
Ghid avansat > Anexă > Actualizarea driverelor MP Drivers > tergerea driverelor MP Drivers inutile<br />
P039<br />
tergerea driverelor MP Drivers inutile<br />
Driverele MP Drivers pe care nu le mai utilizați pot fi şterse.<br />
Când ştergeți driverele MP Drivers, mai întâi ieşiți din toate programele care sunt în execuție.<br />
Procedura pentru ştergerea driverelor MP Drivers inutile se execută după cum urmează:<br />
Când există un program de dezinstalare<br />
1. Porniți programul de dezinstalare<br />
Dacă utilizați Windows 7, Windows Vista, selectați meniul Start -> Toate programele (All<br />
Programs) -> „Numele modelului dvs.” („Your model name”) -> MP Drivers Uninstaller.<br />
Dacă utilizați Windows XP, selectați meniul Start -> Toate programele (All Programs) -> „Numele<br />
modelului dvs.” -> MP Drivers Uninstaller.<br />
Se afişează caseta de dialog MP Drivers Uninstaller.<br />
Important<br />
În Windows 7 sau Windows Vista, o casetă de dialog de confirmare/avertizare poate apărea în<br />
timpul pornirii, instalării sau dezinstalării software-ului.<br />
Această casetă de dialog apare atunci când se solicită drepturi de administrator pentru<br />
efectuarea unei operații.<br />
Când sunteți conectat la un cont de administrator, faceți clic pe Da (Yes) (sau pe Continuare<br />
(Continue), Se permite (Allow)) pentru a continua.<br />
Pentru a continua, unele aplicații solicită un cont de administrator. Când sunteți conectat la un<br />
cont standard, comutați la un cont de administrator şi reporniți operația de la început.<br />
2. Executați programul de dezinstalare<br />
Faceți clic pe Executare (Execute). Când apare mesajul de confirmare, faceți clic pe Da (Yes).<br />
După ce toate fişierele au fost şterse, faceți clic pe Terminat (Complete).<br />
tergerea driverelor MP Drivers este finalizată.<br />
Important<br />
Când dezinstalați driverele MP Drivers, driverul de imprimantă şi driverul de scaner (ScanGear) vor<br />
fi şterse.<br />
Când nu există un program de dezinstalare<br />
Când nu există un program de dezinstalare în meniul Start din Windows 7, Windows Vista, urmați aceşti<br />
paşi:<br />
1. Selectați imprimanta pentru ştergere<br />
Dacă utilizați Windows 7, selectați meniul Start -> Dispozitive şi imprimante (Devices and<br />
Printers).<br />
Faceți clic pe modelul pentru ştergere, apoi apăsați tasta Alt de pe tastatură. În meniul Fişier<br />
(File), faceți clic pe Eliminare dispozitiv (Remove device).<br />
Dacă utilizați Windows Vista, selectați meniul Start -> Panou de control (Control Panel) -><br />
Hardware şi sunet (Hardware and Sound) -> Imprimante (Printers).<br />
Faceți clic pe modelul pentru ştergere, apoi apăsați tasta Alt de pe tastatură. În meniul Fişier<br />
(File), faceți clic pe tergere (Delete).<br />
Pagina 699 din 720 pagini
Ştergerea driverelor MP Drivers inutile<br />
2. tergeți imprimanta<br />
Dacă utilizați Windows 7, când apare mesajul de confirmare, faceți clic pe Da (Yes). Apoi, când<br />
apare caseta de dialog Control cont utilizator (User Account Control), faceți clic pe Da (Yes).<br />
Pictograma este ştearsă.<br />
Dacă utilizați Windows Vista, când apare caseta de dialog Control cont utilizator (User Account<br />
Control), faceți clic pe Continuare (Continue). Apoi, când apare mesajul de confirmare, faceți clic<br />
pe Da (Yes).<br />
Pictograma este ştearsă.<br />
3. Selectați driverul de imprimantă pentru ştergere<br />
Dacă utilizați Windows 7, faceți clic pe orice pictogramă din Imprimante şi faxuri (Printers and<br />
Faxes).<br />
Pe bara de comenzi, faceți clic pe Proprietăți server imprimare (Print server properties) şi faceți<br />
clic pe fila drivere (Drivers). Dacă se afişează butonul Modificare setări de driver (Change Driver<br />
Settings), faceți clic pe acest buton.<br />
Când apare caseta de dialog Control cont utilizator (User Account Control), faceți clic pe Da<br />
(Yes).<br />
În lista Drivere de imprimantă instalate (Installed printer drivers), faceți clic pe imprimanta de<br />
şters.<br />
Dacă utilizați Windows Vista, apăsați tasta Alt. În meniul Fişier (File), selectați Executare ca<br />
administrator (Run as administrator), apoi faceți clic pe Proprietăți server... (Server Properties...).<br />
Când apare caseta de dialog Control cont utilizator (User Account Control), faceți clic pe<br />
Continuare (Continue).<br />
Faceți clic pe fila Drivere (Drivers). În lista Drivere de imprimantă instalate (Installed printer<br />
drivers), faceți clic pe imprimanta de şters.<br />
4. tergeți driverul de imprimantă<br />
Când faceți clic pe Eliminare... (Remove...), se afişează caseta de dialog Eliminare driver şi pachet<br />
(Remove Driver And Package).<br />
Selectați Remove driver and driver package., apoi faceți clic pe OK.<br />
În caseta de dialog de confirmare, faceți clic pe Da (Yes).<br />
Când colecția de date este finalizată în caseta de dialog Eliminare pachet driver (Remove Driver<br />
Package), faceți clic pe tergere (Delete).<br />
5. Faceți clic pe OK<br />
tergerea driverului de imprimantă este finalizată.<br />
Important<br />
Este posibil să nu puteți şterge în mod corespunzător driverul de imprimantă din lista Drivere de<br />
imprimantă instalate (Installed printer drivers).<br />
În acest caz, reporniți computerul şi încercați din nou.<br />
În partea superioară a paginii<br />
Pagina 700 din 720 pagini
Înainte de instalarea driverelor MP Drivers<br />
Ghid avansat > Anexă > Actualizarea driverelor MP Drivers > Înainte de instalarea driverelor MP Drivers<br />
P040<br />
Înainte de instalarea driverelor MP Drivers<br />
Această secțiune descrie elementele care trebuie verificate înainte de a instala MP Drivers. De<br />
asemenea, trebuie să consultați această secțiune dacă este imposibil de instalat MP Drivers.<br />
Verificarea stării aparatului<br />
Conectați corect computerul personal şi aparatul. Pentru detalii despre instrucțiunile de conectare,<br />
consultați „Instalarea software-ului” din manualul Ghid de inițiere.<br />
Opriți aparatul.<br />
Verificarea setărilor computerului personal<br />
Încheiați toate aplicațiile care sunt în execuție.<br />
În Windows 7, Windows Vista, autentificați-vă ca utilizator care are contul de administrator.<br />
În Windows XP, autentificați-vă ca administrator de computer.<br />
Important<br />
Înainte de a instala cea mai recentă versiune MP Drivers, ştergeți versiunea instalată anterior.<br />
Pentru instrucțiuni privind ştergerea aplicației MP Drivers, consultați „ tergerea driverelor MP<br />
Drivers inutile”.<br />
Subiecte înrudite<br />
Obținerea celor mai recente drivere MP Drivers<br />
Instalarea driverelor MP Drivers<br />
În partea superioară a paginii<br />
Pagina 701 din 720 pagini
Instalarea driverelor MP Drivers<br />
Ghid avansat > Anexă > Actualizarea driverelor MP Drivers > Instalarea driverelor MP Drivers<br />
P041<br />
Instalarea driverelor MP Drivers<br />
Puteți accesa site-ul nostru Web prin Internet şi puteți descărca cea mai recentă versiune MP Drivers<br />
pentru modelul dvs.<br />
Procedura pentru instalarea driverelor MP Drivers descărcate se execută după cum urmează:<br />
1. Opriți aparatul<br />
2. Porniți programul de instalare<br />
Faceți dublu clic pe pictograma fişierului descărcat.<br />
Programul de instalare porneşte.<br />
Important<br />
În Windows 7 sau Windows Vista, o casetă de dialog de confirmare/avertizare poate apărea în<br />
timpul pornirii, instalării sau dezinstalării software-ului.<br />
Această casetă de dialog apare atunci când se solicită drepturi de administrator pentru<br />
efectuarea unei operații.<br />
Când sunteți conectat la un cont de administrator, faceți clic pe Da (Yes) (sau pe Continuare<br />
(Continue), Se permite (Allow)) pentru a continua.<br />
Pentru a continua, unele aplicații solicită un cont de administrator. Când sunteți conectat la un<br />
cont standard, comutați la un cont de administrator şi reporniți operația de la început.<br />
3. Instalarea pentru MP Drivers<br />
În fereastra Welcome, faceți clic pe Next.<br />
Când se afişează fereastra License Agreement, verificați conținutul şi faceți clic pe Yes. Dacă nu<br />
sunteți de acord cu termenii acordului de licență pentru software, nu puteți instala acest software.<br />
Începe instalarea driverelor MP Drivers.<br />
După ce se afişează fereastra Installation Complete, verificați dacă aparatul şi computerul sunt<br />
conectate prin cablu.<br />
Pentru a selecta manual portul de conexiune pentru aparatul dvs., bifați caseta Select printer port,<br />
apoi faceți clic pe <strong>Manual</strong> Selection. În fereastra Select Port, selectați destinația de conexiune, apoi<br />
faceți clic pe OK.<br />
4. Finalizați instalarea<br />
Faceți clic pe Complete.<br />
Porniți aparatul şi aşteptați puțin timp până când este recunoscută conexiunea.<br />
Procedura pentru instalarea driverelor MP Drivers este finalizată.<br />
În funcție de mediul pe care îl utilizați este posibil să se afişeze un mesaj care vă solicită repornirea<br />
computerului. Pentru a finaliza corect instalarea, reporniți computerul.<br />
Important<br />
Puteți descărca gratuit driverele MP Drivers, dar orice taxă de acces la Internet survenită cade în<br />
responsabilitatea dvs.<br />
Înainte de a instala cea mai recentă versiune MP Drivers, ştergeți versiunea instalată anterior.<br />
Pentru instrucțiuni privind ştergerea aplicației MP Drivers, consultați „ tergerea driverelor MP<br />
Drivers inutile”.<br />
Subiecte înrudite<br />
Obținerea celor mai recente drivere MP Drivers<br />
Pagina 702 din 720 pagini
Instalarea driverelor MP Drivers<br />
tergerea driverelor MP Drivers inutile<br />
Înainte de instalarea driverelor MP Drivers<br />
În partea superioară a paginii<br />
Pagina 703 din 720 pagini
Dezinstalarea manualelor on-<strong>screen</strong><br />
Ghid avansat > Anexă > Dezinstalarea manualelor on-<strong>screen</strong><br />
U509<br />
Dezinstalarea manualelor on-<strong>screen</strong><br />
Urmați procedura de mai jos pentru a dezinstala toate manualele on-<strong>screen</strong> instalate de pe computerul<br />
dumneavoastră.<br />
Înainte de a dezinstala manualele on-<strong>screen</strong>, părăsiți toate manualele on-<strong>screen</strong> care sunt în curs de<br />
deschidere.<br />
1. Faceți clic pe Start > Toate programele (All Programs) > <strong>Canon</strong> XXX <strong>Manual</strong> (unde „<br />
XXX” reprezintă denumirea aparatului) > Dezinstalare (Uninstall).<br />
2. Faceți clic pe OK la afişarea mesajului de confirmare.<br />
Notă<br />
Când apare mesajul care vă solicită repornirea computerului, faceți clic pe OK pentru a reporni<br />
computerul.<br />
În partea superioară a paginii<br />
Pagina 704 din 720 pagini
Transportul aparatului<br />
Ghid avansat > Anexă > Transportul aparatului<br />
U510<br />
Transportul aparatului<br />
Când schimbați locul aparatului, împachetați-l în ambalajul original.<br />
Dacă nu aveți ambalajul original, împachetați aparatul cu atenție, folosind materiale de protecție şi<br />
aşezați-l într-o cutie solidă.<br />
Important<br />
Nu transportați şi nu depozitați aparatul în poziție înclinată, verticală sau inversă, deoarece poate să<br />
curgă cerneala şi să deterioreze aparatul.<br />
1. Opriți aparatul.<br />
2. Asigurați-vă că lampa ALIMENTARE (POWER) este stinsă şi deconectați aparatul.<br />
Important<br />
Nu deconectați aparatul în timp ce lampa ALIMENTARE (POWER) este aprinsă sau clipeşte în<br />
verde, deoarece poate cauza o defecțiune sau o deteriorare a dispozitivului, aducând<br />
dispozitivul în imposibilitatea de a imprima.<br />
3. Retrageți suportul pentru hârtie şi extensia tăvii de ieşire, apoi închideți tava de ieşire<br />
a hârtiei.<br />
4. Deconectați cablul imprimantei de la computer şi de la aparat, apoi deconectați fişa<br />
de alimentare de la aparat.<br />
5. Prindeți cu bandă adezivă toate capacele aparatului pentru a le împiedica să se<br />
deschidă în timpul transportului. Apoi împachetați aparatul într-o pungă de plastic.<br />
6. Ataşați materialul de protecție de aparat atunci când îl ambalați în cutie.<br />
Important<br />
Împachetați dispozitivul cu cartuşele FINE rămase instalate în aparat.<br />
Notă<br />
Când solicitați unui agent de livrări să transporte aparatul, puneți etichete clare pe cutie cu „<br />
FRAGIL” sau „A SE MANIPULA CU GRIJĂ”.<br />
În partea superioară a paginii<br />
Pagina 705 din 720 pagini
Deschiderea ferestrei de configurare a driverului de imprimantă<br />
Ghid avansat > Anexă > Deschiderea ferestrei de configurare a driverului de imprimantă<br />
U511<br />
Deschiderea ferestrei de configurare a driverului de<br />
imprimantă<br />
Fereastra de configurare a driverului de imprimantă poate fi afişată din software-ul aplicației în uz sau<br />
din meniul Start din Windows.<br />
Deschideți fereastra pentru instalarea driverului de imprimantă prin software-ul de<br />
aplicație<br />
Urmați procedura de mai jos pentru a configura setările de imprimare atunci când se imprimă.<br />
1. Selectați comanda de imprimare din software-ul aplicației în uz.<br />
În general, selectați Imprimare (Print) din meniul Fişier (File) pentru a deschide caseta de<br />
dialog Imprimare (Print).<br />
2. Selectați numele modelului dumneavoastră şi faceți clic pe Preferințe (Preferences) (sau<br />
Proprietăți (Properties)).<br />
Se deschide fereastra de configurare a driverului de imprimantă.<br />
Notă<br />
În funcție de software-ul aplicației utilizate, numele comenzilor sau numele meniurilor<br />
pot diferi şi pot exista mai mulți paşi. Pentru detalii, consultați manualul de utilizare al<br />
aplicației dumneavoastră software.<br />
Deschideți fereastra pentru instalarea driverului de imprimantă din Meniu Start (Start<br />
Menu)<br />
Urmați procedura de mai jos pentru a efectua operații de întreținere, precum curățarea capului de<br />
imprimare sau pentru a configura setările de imprimare comune tuturor aplicațiilor software.<br />
1. Selectați elemente din meniul Start după cum se arată mai jos.<br />
În Windows 7, selectați Dispozitive şi imprimante (Devices and Printers) din meniul Start.<br />
În Windows Vista, selectați meniul Start > Panou de control (Control Panel) > Hardware şi<br />
sunet (Hardware and Sound) > Imprimante (Printers).<br />
În Windows XP, selectați meniul Start > Panou de control (Control Panel) > Imprimante şi alte<br />
dispozitive hardware (Printers and Other Hardware) > Imprimante şi faxuri (Printers and<br />
Faxes).<br />
2. Faceți clic dreapta pe pictograma numelui modelului dumneavoastră şi selectați Printing<br />
Preferences din meniul afişat.<br />
Se deschide fereastra de configurare a driverului de imprimantă.<br />
Important<br />
Prin deschiderea ferestrei de configurare a driverului de imprimantă din Proprietăți<br />
imprimantă (Printer properties) (Windows 7) sau Proprietăți (Properties) (Windows Vista<br />
sau Windows XP) se afişează file ce se referă la funcțiile Windows, precum fila Porturi<br />
(Ports) (sau Complex (Advanced)). Aceste file nu apar la deschiderea cu ajutorul<br />
Preferințe imprimare (Printing Preferences) sau cu software-ul de aplicație. Cu privire la<br />
filele ce se referă la funcțiile Windows, consultați manualul de utilizare pentru Windows.<br />
În partea superioară a paginii<br />
Pagina 706 din 720 pagini
Notă privind deconectarea cablului de alimentare<br />
Ghid avansat > Anexă > Notă privind deconectarea cablului de alimentare<br />
U516<br />
Notă privind deconectarea cablului de alimentare<br />
Pentru a deconecta cablul de alimentare, urmați procedura de mai jos.<br />
Important<br />
Când deconectați cablul de alimentare, apăsați butonul ACTIVARE (ON), apoi asigurați-vă că lampa<br />
ALIMENTARE (POWER) este stinsă. Deconectarea cablului de alimentare cât timp aparatul este<br />
pornit poate să cauzeze uscarea sau înfundarea capului de imprimare şi este posibil să scadă<br />
calitatea imprimării.<br />
1. Apăsați butonul ACTIVARE (ON) pentru a opri aparatul.<br />
2. Asigurați-vă că lampa ALIMENTARE (POWER) este stinsă.<br />
3. Deconectați cablul de alimentare.<br />
Specificațiile pentru cablul de alimentare diferă în funcție de țara/regiunea de utilizare.<br />
Pagina 707 din 720 pagini
Notă privind deconectarea cablului de alimentare<br />
În partea superioară a paginii<br />
Pagina 708 din 720 pagini
Partajarea imprimantei într-o reţea<br />
Ghid avansat > Anexă > Partajarea imprimantei într-o rețea<br />
P042<br />
Partajarea imprimantei într-o rețea<br />
Când se utilizează mai multe computere într-un mediu de rețea, puteți să partajați imprimanta conectată<br />
la un computer cu celelalte computere.<br />
Nu este necesar să coincidă versiunile Windows ale computerelor conectate la rețea.<br />
Setări pe serverul de imprimare<br />
Procedura pentru configurarea unui computer conectat direct la o imprimantă printr-un cablu USB<br />
este următoarea:<br />
Setări pe PC-ul client<br />
Procedura pentru configurarea computerelor care vor utiliza această imprimantă în rețea este<br />
următoarea:<br />
Când executați imprimarea, datele sunt trimise imprimantei prin sistemul serverului de imprimare.<br />
Important<br />
Dacă apare o eroare în timpul imprimării unui document de către sistemul client la o imprimantă<br />
partajată, mesajul de eroare al monitorului de stare <strong>Canon</strong> IJ va fi afişat atât pe sistemul client, cît<br />
şi pe sistemul serverului de imprimare. La imprimarea normală, monitorul de stare <strong>Canon</strong> IJ<br />
Status va fi afişat numai pe sistemul client.<br />
Notă<br />
Instalați driverul de imprimantă de pe CD-ROM-ul de instalare (Setup CD-ROM) care însoțeşte<br />
aparatul, pe sistemul serverului de imprimare şi pe fiecare dintre sistemele client, în funcție de<br />
sistemul de operare al sistemului respectiv.<br />
Subiect înrudit<br />
Restricții pe partajare imprimantă<br />
În partea superioară a paginii<br />
Pagina 709 din 720 pagini
Setări pe serverul de imprimare<br />
Ghid avansat > Anexă > Partajarea imprimantei într-o rețea > Setări pe serverul de imprimare<br />
P043<br />
Setări pe serverul de imprimare<br />
Când utilizați imprimanta într-o rețea, configurați driverul de imprimantă pentru partajare pe sistemul<br />
serverului.<br />
Procedura pentru configurarea sistemelor serverului de imprimare este următoarea:<br />
1. Instalați driverul de imprimantă pe sistemul serverului de imprimare<br />
Pentru detalii despre instrucțiunile de instalare, consultați „Instalarea software-ului” din manualul:<br />
Ghid de inițiere.<br />
2. Selectați elemente din meniul Start după cum se arată mai jos:<br />
Dacă utilizați Windows 7, selectați meniul Start -> Dispozitive şi imprimante (Devices and<br />
Printers).<br />
Dacă utilizați Windows Vista, selectați meniul Start -> Panou de control (Control Panel) -><br />
Hardware şi sunet (Hardware and Sound) -> Imprimante (Printers).<br />
Dacă utilizați Windows XP, selectați meniul Start -> Panou de control (Control Panel) -><br />
Imprimante şi alte dispozitive hardware (Printers and Other Hardware) -> Imprimante şi faxuri<br />
(Printers and Faxes).<br />
Fereastra Dispozitive şi imprimante (Devices and Printers) (Windows 7) sau fereastra Imprimante<br />
(Printers) (Windows Vista) sau fereastra Imprimante şi faxuri (Printers and Faxes) (Windows XP)<br />
este afişată.<br />
3. Faceți clic pe pictograma pentru numele modelului imprimantei de partajat<br />
Dacă utilizați Windows 7, apăsați tasta Alt de pe tastatură, apoi selectați fila Proprietăți<br />
imprimantă (Printer properties) -> Partajare (Sharing) din meniul Fişier (File) afişat.<br />
Dacă utilizați Windows Vista, apăsați tasta Alt de pe tastatură, apoi selectați Executare ca<br />
administrator (Run as administrator) -> Partajare... (Sharing...) din meniul Fişier (File) afişat.<br />
Dacă utilizați Windows XP, selectați Partajare... (Sharing...) din meniul Fişier (File).<br />
Important<br />
În Windows 7 sau Windows Vista, o casetă de dialog de confirmare/avertizare poate apărea în<br />
timpul pornirii, instalării sau dezinstalării software-ului.<br />
Această casetă de dialog apare atunci când se solicită drepturi de administrator pentru<br />
efectuarea unei operații.<br />
Când sunteți conectat la un cont de administrator, faceți clic pe Da (Yes) (sau pe Continuare<br />
(Continue), Se permite (Allow)) pentru a continua.<br />
Pentru a continua, unele aplicații solicită un cont de administrator. Când sunteți conectat la un<br />
cont standard, comutați la un cont de administrator şi reporniți operația de la început.<br />
Notă<br />
Este posibil ca Windows XP să afişeze un mesaj care recomandă utilizatorului să utilizeze<br />
expertul de configurare în rețea pentru configurarea partajării.<br />
Când apare acest mesaj, optați să nu se utilizeze expertul, apoi configurați partajarea.<br />
4. Setați partajarea<br />
Dacă este necesar, selectați Partajare imprimantă (Share this printer) din fila Partajare (Sharing)<br />
pentru a seta un nume partajat şi faceți clic pe OK.<br />
Configurarea pe sistemul serverului de imprimare este finalizată. În continuare, configurați<br />
Pagina 710 din 720 pagini
Setări pe serverul de imprimare<br />
sistemele client.<br />
În partea superioară a paginii<br />
Pagina 711 din 720 pagini
Setări pe PC-ul client<br />
Ghid avansat > Anexă > Partajarea imprimantei într-o rețea > Setări pe PC-ul client<br />
P044<br />
Setări pe PC-ul client<br />
După ce ați configurat sistemul serverului de imprimare, configurați sistemul client.<br />
Procedura pentru configurarea sistemelor client este următoarea:<br />
Dacă utilizați Windows 7 sau Windows Vista<br />
1. Instalați driverul de imprimantă pe sistemele client<br />
Pentru instrucțiuni referitoare la instalare, consultați „Instalarea driverelor MP Drivers ”.<br />
Notă<br />
În timpul instalării, apare un ecran care vă solicită să porniți imprimanta. Faceți clic pe <strong>Manual</strong><br />
Selection, apoi selectați un port corespunzător pentru a finaliza instalarea.<br />
2. Porniți expertul<br />
Dacă utilizați Windows 7, selectați meniul Start -> Dispozitive şi imprimante (Devices and<br />
Printers) -> Adăugare imprimantă (Add a printer).<br />
Dacă utilizați Windows Vista, selectați meniul Start -> Rețea (Network) -> Adăugare imprimantă<br />
(Add Printer).<br />
Apare fereastra Adăugare imprimantă (Add Printer).<br />
3. Adăugați o imprimantă<br />
Selectați Adăugare imprimantă de rețea, fără fir sau Bluetooth (Add a network, wireless or Bluetooth<br />
printer) şi faceți clic pe pictograma pentru imprimanta pe care ați configurat-o pe sistemul serverului<br />
de imprimare de partajat, apoi faceți clic pe Următorul (Next).<br />
Notă<br />
Dacă nu se afişează pictograma pentru imprimantă, asigurați-vă că imprimanta este conectată<br />
efectiv la serverul de imprimare.<br />
Este posibil ca pictograma pentru imprimantă să apară cu o anumită întârziere.<br />
4. Finalizarea configurării<br />
Efectuați acțiunea corespunzătoare, conform reprezentării de pe ecran, apoi faceți clic pe Terminare<br />
(Finish).<br />
Dacă utilizați Windows 7, pictograma pentru imprimanta partajată va fi creată în fereastra<br />
Dispozitive şi imprimante (Devices and Printers).<br />
Dacă utilizați Windows Vista, pictograma pentru imprimanta partajată va fi creată în fereastra<br />
Imprimante (Printers).<br />
Configurarea pe sistemele client este finalizată. Acum puteți să partajați imprimanta în rețea.<br />
Dacă utilizați Windows XP<br />
1. Instalați driverul de imprimantă pe sistemele client<br />
Pentru instrucțiuni referitoare la instalare, consultați „Instalarea driverelor MP Drivers ”.<br />
Notă<br />
Pagina 712 din 720 pagini
Setări pe PC-ul client<br />
În timpul instalării, apare un ecran care vă solicită să porniți imprimanta. Faceți clic pe <strong>Manual</strong><br />
Selection, apoi selectați un port corespunzător pentru a finaliza instalarea.<br />
2. Porniți expertul<br />
Selectați meniul Start -> Panou de control (Control Panel) -> Imprimante şi alte dispozitive hardware<br />
(Printers and Other Hardware) -> Imprimante şi faxuri (Printers and Faxes) -> Adăugare imprimantă<br />
(Add a printer).<br />
Când apare ecranul Bun venit la Expertul adăugare imprimantă (Welcome to the Add Printer<br />
Wizard), faceți clic pe Următorul (Next).<br />
3. Adăugați o imprimantă<br />
Selectați Imprimantă din rețea sau imprimantă ataşată unui alt computer (A network printer, or a<br />
printer attached to another computer), apoi faceți clic pe Următorul (Next).<br />
În fereastra Specificați o imprimantă (Specify a Printer), faceți clic pe Următorul (Next), apoi căutați<br />
sistemul serverului de imprimare.<br />
Faceți clic pe pictograma pentru imprimanta pe care ați configurat-o pe sistemul serverului de<br />
imprimare de partajat, apoi faceți clic pe Următorul (Next).<br />
Notă<br />
Dacă nu se afişează pictograma pentru imprimantă, asigurați-vă că imprimanta este conectată<br />
efectiv la serverul de imprimare.<br />
4. Finalizarea configurării<br />
Efectuați acțiunea corespunzătoare, conform reprezentării de pe ecran, apoi faceți clic pe Terminare<br />
(Finish).<br />
Pictograma pentru imprimanta partajată va fi creată în fereastra Imprimante şi faxuri (Printers and<br />
Faxes).<br />
Configurarea pe sistemele client este finalizată. Acum puteți să partajați imprimanta în rețea.<br />
În partea superioară a paginii<br />
Pagina 713 din 720 pagini
Restricţii pe partajare imprimantă<br />
Ghid avansat > Anexă > Partajarea imprimantei într-o rețea > Restricții pe partajare imprimantă<br />
P415<br />
Restricții pe partajare imprimantă<br />
Dacă utilizați driverul de imprimantă XPS, înlocuiți „<strong>Canon</strong> IJ Status Monitor” cu „<strong>Canon</strong> IJ XPS Status<br />
Monitor” când citiți aceste informații.<br />
Acestea sunt restricții care se aplică atunci când utilizați o imprimantă într-un mediu de rețea. Verificați<br />
restricțiile pentru mediul pe care îl utilizați.<br />
Când partajați o imprimantă într-o rețea<br />
Este posibil să se afişeze un mesaj de finalizare a imprimării. Pentru a dezactiva mesajul de afişat,<br />
urmați procedura de mai jos.<br />
Dacă utilizați Windows 7:<br />
În fereastra Dispozitive şi imprimante (Devices and Printers) de pe client, selectați imprimanta din<br />
Imprimante şi faxuri (Printers and Faxes) şi deschideți proprietățile afişate de la Proprietăți server<br />
de imprimare (Print server properties).<br />
Debifați Afişare notificări informative pentru imprimante de rețea (Show information notifications<br />
for network printers) de pe fila Complex (Advanced), apoi reporniți computerul.<br />
Dacă utilizați Windows Vista:<br />
Apăsați tasta Alt din fereastra Imprimante (Printers) din sistemul client. Deschideți Executare ca<br />
administrator (Run as administrator) -> Proprietăți server... (Server Properties...) din meniul afişat<br />
Fişier (File).<br />
Debifați Afişare notificări informative pentru imprimante de rețea (Show information notifications<br />
for network printers) de pe fila Complex (Advanced), apoi reporniți computerul.<br />
Dacă utilizați Windows XP:<br />
Deschideți Proprietăți server (Server Properties) din meniul Fişier (File) de pe fereastra<br />
Imprimante şi faxuri (Printers and Faxes) din sistemul serverului de imprimare.<br />
Debifați Se notifică atunci când documentele se imprimă la distanță (Notify when remote<br />
documents are printed) de pe fila Complex (Advanced), apoi reporniți computerul.<br />
Funcția de comunicație bidirecțională este dezactivată şi este posibil să nu fie recunoscută starea<br />
corectă a imprimantei.<br />
Dacă un utilizator de client deschide proprietățile driverului imprimantei (pentru a afişa proprietățile<br />
când utilizează Windows 7, apăsați tasta Alt şi selectează Proprietăți imprimantă (Printer properties)<br />
din meniul afişat Fişier (File)), apoi face clic pe OK cu caseta de dialog Se activează suportul<br />
bidirecțional (Enable bidirectional support) debifată în fila Porturi (Ports), funcția de comunicație<br />
bidirecțională a serverului de imprimantă se poate dezactiva de asemenea.<br />
În acest caz, bifați caseta Se activează suportul bidirecțional (Enable bidirectional support) atât pe<br />
sistemul serverului de imprimare, cât şi pe sistemul client.<br />
Când imprimați de pe un sistem client, nu puteți să utilizați <strong>Canon</strong> IJ Preview.<br />
Când funcțiile de pe fila Întreținere (Maintenance) nu pot să fie setate corect de la un sistem client,<br />
este posibil ca acestea să apară în culoare gri. În acest caz, modificați setările de la serverul de<br />
imprimare.<br />
Când modificați setările serverului de imprimare, trebuie să ştergeți pictograma imprimantei<br />
partajate de la sistemul client, apoi să specificați din nou setările partajate în sistemul client.<br />
Când acelaşi driver de imprimantă este instalat ca imprimantă locală în sistemul<br />
serverului de imprimare şi în sistemul client<br />
Pagina 714 din 720 pagini
Restricţii pe partajare imprimantă<br />
Este posibil ca funcția „net crawl” să creeze automat o pictogramă pentru imprimanta de rețea pe<br />
sistemul client.<br />
În partea superioară a paginii<br />
Pagina 715 din 720 pagini
Utilizarea aplicaţiei Easy-PhotoPrint EX<br />
Ghid avansat > Utilizarea aplicației Easy-PhotoPrint EX<br />
A001<br />
Utilizarea aplicației Easy-PhotoPrint EX<br />
--- Transformarea fotografiilor dvs. în lucrări de artă creative ---<br />
Easy-PhotoPrint EX vă permite să creați simplu albume, calendare şi autocolante utilizând fotografii<br />
realizate cu camere digitale.<br />
De asemenea, puteți să imprimați simplu fotografii fără chenar.<br />
Porniți Easy-PhotoPrint EX<br />
Faceți clic aici: Easy-PhotoPrint EX<br />
Notă<br />
Pentru detalii despre modul de utilizare a aplicației Easy-PhotoPrint EX, consultați secțiunea de mai<br />
jos.<br />
Imprimare cu pachetul software al aplicației<br />
Creați un album foto personalizat<br />
Crearea unui album foto personalizat este o activitate simplă dacă utilizați Easy-PhotoPrint EX!<br />
Tot ce trebuie să faceți este să selectați pozele de utilizat, să selectați un aspect, apoi să încărcați hârtie<br />
în imprimantă şi să imprimați. După ce legați colile imprimate, veți avea albumul fără egal al amintirilor<br />
dvs.!<br />
De asemenea, puteți să selectați dimensiunea şi<br />
orientarea.<br />
VERIFICAȚI!<br />
Puteți schimba aspectul şi fundalul şi puteți ataşa<br />
comentarii la fotografii.<br />
Puteți aranja o fotografie de-a lungul paginilor din<br />
stânga şi din dreapta.<br />
Selectați o temă (design de fundal) pentru a crea un album pe baza unei singure teme.<br />
Decorați elementele cu text şi cadre<br />
Puteți adăuga text şi cadre la fotografii. Ataşați o descriere a fotografiei dintr-un album şi adăugați un<br />
Pagina 716 din 720 pagini
Utilizarea aplicaţiei Easy-PhotoPrint EX<br />
cadru pentru a îmbunătăți atmosfera fotografiei.<br />
VERIFICAȚI!<br />
Selectați Album pentru a adăuga text şi cadre. Nu puteți decora fotografii cu Photo Print.<br />
Creați un calendar utilizând fotografiile dumneavoastră preferate<br />
Creați cu simplitate calendare utilizând Easy-PhotoPrint EX. Creați propriul calendar utilizând fotografiile<br />
dumneavoastră preferate! Va fi emoționant să răsfoiți paginile calendarului.<br />
Puteți utiliza orice fel de fotografie.<br />
Creați autocolante<br />
Creați cu simplitate autocolante utilizând Easy-PhotoPrint EX!<br />
Creați autocolante ale fotografiilor preferate şi partajați-le cu prietenii!<br />
VERIFICAȚI!<br />
De asemenea, puteți crea calendare pe 2 luni, 6 luni şi<br />
12 luni.<br />
Pagina 717 din 720 pagini
Utilizarea aplicaţiei Easy-PhotoPrint EX<br />
Puteți adăuga text la fotografii.<br />
În partea superioară a paginii<br />
Pagina 718 din 720 pagini
Utilizarea aplicaţiei MP Navigator EX<br />
Ghid avansat > Utilizarea aplicației MP Navigator EX<br />
S001<br />
Utilizarea aplicației MP Navigator EX<br />
MP Navigator EX este o aplicație care vă permite să scanați în mod simplu fotografii şi documente.<br />
Aceasta este adecvată chiar şi pentru începători.<br />
Porniți MP Navigator EX<br />
Faceți clic aici: MP Navigator EX<br />
Notă<br />
Pentru detalii privind modalitatea de a scana imagini utilizând MP Navigator EX, consultați „ Să<br />
încercăm să scanăm ”.<br />
Scanați fotografii şi documente<br />
Puteți scana simplu prin navigarea prin ecranele aplicației MP Navigator EX. De asemenea, puteți salva/<br />
imprima imaginile scanate utilizând MP Navigator EX.<br />
Scanați mai multe documente mici deodată<br />
Puteți scana mai multe documente mici (fotografii, cărți de vizită, etc.) deodată. Această operațiune este<br />
utilă, deoarece nu trebuie să scanați de mai multe ori.<br />
Scanați documente mari<br />
Utilizând aplicația MP Navigator EX, puteți scana într-o manieră simplă documente care sunt mai mari<br />
decât geamul plat. Această operație vă permite să scanați separat jumătățile din dreapta şi din stânga<br />
ale unui document şi să le combinați la loc într-o singură imagine.<br />
Pagina 719 din 720 pagini
Utilizarea aplicaţiei MP Navigator EX<br />
Scanați utilizând Modul <strong>On</strong>e-click<br />
În Mod <strong>On</strong>e-click, MP Navigator EX efectuează operațiile începând de la scanare până la salvare, cu un<br />
singur clic al unei pictograme. De asemenea, Modul <strong>On</strong>e-click vă permite să scanați şi să salvați<br />
imagini ca fişiere PDF sau să le ataşați automat la mesaje de e-mail.<br />
Scanați şi corectați/îmbunătățiți fotografiile<br />
Utilizând aplicația MP Navigator EX, puteți corecta/îmbunătăți cu uşurință fotografii scanate. Nu este<br />
necesar să utilizați alte aplicații.<br />
Pentru detalii despre modul în care se utilizează aplicația MP Navigator EX, consultați „ Scanarea cu<br />
pachetul software al aplicației ”.<br />
În partea superioară a paginii<br />
Pagina 720 din 720 pagini