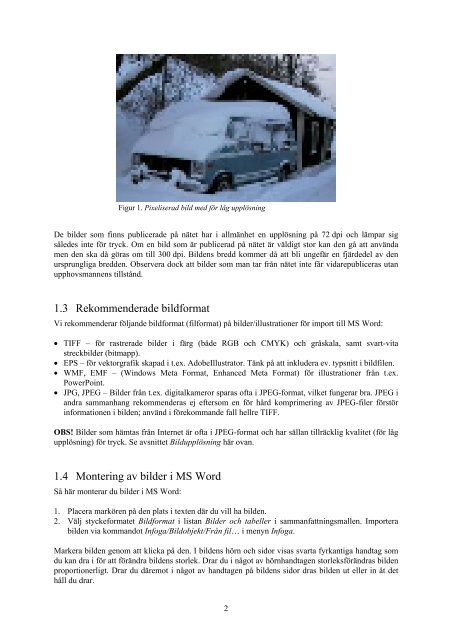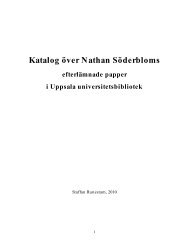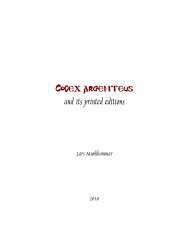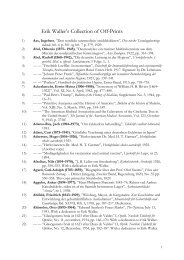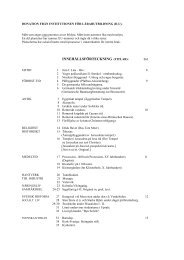1 Bildhantering i MS Word
1 Bildhantering i MS Word
1 Bildhantering i MS Word
Create successful ePaper yourself
Turn your PDF publications into a flip-book with our unique Google optimized e-Paper software.
Figur 1. Pixeliserad bild med för låg upplösning<br />
De bilder som finns publicerade på nätet har i allmänhet en upplösning på 72 dpi och lämpar sig<br />
således inte för tryck. Om en bild som är publicerad på nätet är väldigt stor kan den gå att använda<br />
men den ska då göras om till 300 dpi. Bildens bredd kommer då att bli ungefär en fjärdedel av den<br />
ursprungliga bredden. Observera dock att bilder som man tar från nätet inte får vidarepubliceras utan<br />
upphovsmannens tillstånd.<br />
1.3 Rekommenderade bildformat<br />
Vi rekommenderar följande bildformat (filformat) på bilder/illustrationer för import till <strong>MS</strong> <strong>Word</strong>:<br />
• TIFF – för rastrerade bilder i färg (både RGB och CMYK) och gråskala, samt svart-vita<br />
streckbilder (bitmapp).<br />
• EPS – för vektorgrafik skapad i t.ex. AdobeIllustrator. Tänk på att inkludera ev. typsnitt i bildfilen.<br />
• WMF, EMF – (Windows Meta Format, Enhanced Meta Format) för illustrationer från t.ex.<br />
PowerPoint.<br />
• JPG, JPEG – Bilder från t.ex. digitalkameror sparas ofta i JPEG-format, vilket fungerar bra. JPEG i<br />
andra sammanhang rekommenderas ej eftersom en för hård komprimering av JPEG-filer förstör<br />
informationen i bilden; använd i förekommande fall hellre TIFF.<br />
OBS! Bilder som hämtas från Internet är ofta i JPEG-format och har sällan tillräcklig kvalitet (för låg<br />
upplösning) för tryck. Se avsnittet Bildupplösning här ovan.<br />
1.4 Montering av bilder i <strong>MS</strong> <strong>Word</strong><br />
Så här monterar du bilder i <strong>MS</strong> <strong>Word</strong>:<br />
1. Placera markören på den plats i texten där du vill ha bilden.<br />
2. Välj styckeformatet Bildformat i listan Bilder och tabeller i sammanfattningsmallen. Importera<br />
bilden via kommandot Infoga/Bildobjekt/Från fil… i menyn Infoga.<br />
Markera bilden genom att klicka på den. I bildens hörn och sidor visas svarta fyrkantiga handtag som<br />
du kan dra i för att förändra bildens storlek. Drar du i något av hörnhandtagen storleksförändras bilden<br />
proportionerligt. Drar du däremot i något av handtagen på bildens sidor dras bilden ut eller in åt det<br />
håll du drar.<br />
2