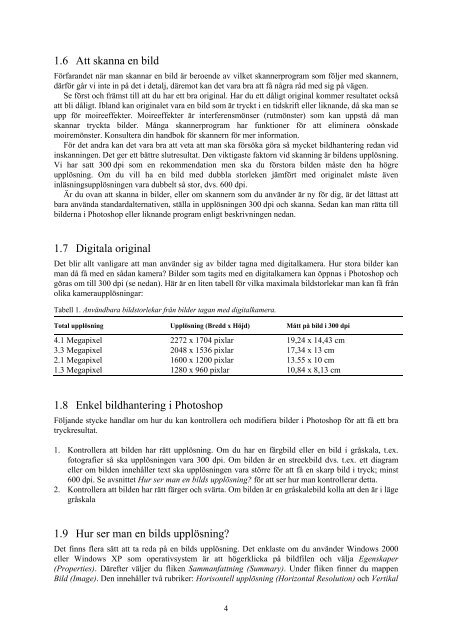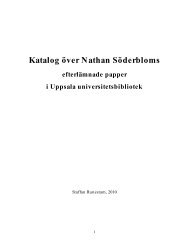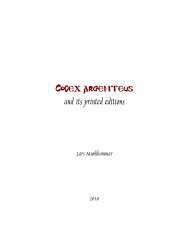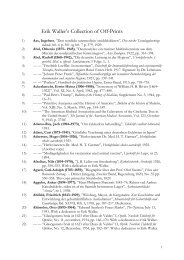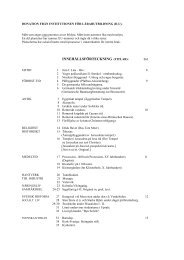1 Bildhantering i MS Word
1 Bildhantering i MS Word
1 Bildhantering i MS Word
Create successful ePaper yourself
Turn your PDF publications into a flip-book with our unique Google optimized e-Paper software.
1.6 Att skanna en bild<br />
Förfarandet när man skannar en bild är beroende av vilket skannerprogram som följer med skannern,<br />
därför går vi inte in på det i detalj, däremot kan det vara bra att få några råd med sig på vägen.<br />
Se först och främst till att du har ett bra original. Har du ett dåligt original kommer resultatet också<br />
att bli dåligt. Ibland kan originalet vara en bild som är tryckt i en tidskrift eller liknande, då ska man se<br />
upp för moireeffekter. Moireeffekter är interferensmönser (rutmönster) som kan uppstå då man<br />
skannar tryckta bilder. Många skannerprogram har funktioner för att eliminera oönskade<br />
moiremönster. Konsultera din handbok för skannern för mer information.<br />
För det andra kan det vara bra att veta att man ska försöka göra så mycket bildhantering redan vid<br />
inskanningen. Det ger ett bättre slutresultat. Den viktigaste faktorn vid skanning är bildens upplösning.<br />
Vi har satt 300 dpi som en rekommendation men ska du förstora bilden måste den ha högre<br />
upplösning. Om du vill ha en bild med dubbla storleken jämfört med originalet måste även<br />
inläsningsupplösningen vara dubbelt så stor, dvs. 600 dpi.<br />
Är du ovan att skanna in bilder, eller om skannern som du använder är ny för dig, är det lättast att<br />
bara använda standardalternativen, ställa in upplösningen 300 dpi och skanna. Sedan kan man rätta till<br />
bilderna i Photoshop eller liknande program enligt beskrivningen nedan.<br />
1.7 Digitala original<br />
Det blir allt vanligare att man använder sig av bilder tagna med digitalkamera. Hur stora bilder kan<br />
man då få med en sådan kamera? Bilder som tagits med en digitalkamera kan öppnas i Photoshop och<br />
göras om till 300 dpi (se nedan). Här är en liten tabell för vilka maximala bildstorlekar man kan få från<br />
olika kameraupplösningar:<br />
Tabell 1. Användbara bildstorlekar från bilder tagan med digitalkamera.<br />
Total upplösning Upplösning (Bredd x Höjd) Mått på bild i 300 dpi<br />
4.1 Megapixel 2272 x 1704 pixlar 19,24 x 14,43 cm<br />
3.3 Megapixel 2048 x 1536 pixlar 17,34 x 13 cm<br />
2.1 Megapixel 1600 x 1200 pixlar 13.55 x 10 cm<br />
1.3 Megapixel 1280 x 960 pixlar 10,84 x 8,13 cm<br />
1.8 Enkel bildhantering i Photoshop<br />
Följande stycke handlar om hur du kan kontrollera och modifiera bilder i Photoshop för att få ett bra<br />
tryckresultat.<br />
1. Kontrollera att bilden har rätt upplösning. Om du har en färgbild eller en bild i gråskala, t.ex.<br />
fotografier så ska upplösningen vara 300 dpi. Om bilden är en streckbild dvs. t.ex. ett diagram<br />
eller om bilden innehåller text ska upplösningen vara större för att få en skarp bild i tryck; minst<br />
600 dpi. Se avsnittet Hur ser man en bilds upplösning? för att ser hur man kontrollerar detta.<br />
2. Kontrollera att bilden har rätt färger och svärta. Om bilden är en gråskalebild kolla att den är i läge<br />
gråskala<br />
1.9 Hur ser man en bilds upplösning?<br />
Det finns flera sätt att ta reda på en bilds upplösning. Det enklaste om du använder Windows 2000<br />
eller Windows XP som operativsystem är att högerklicka på bildfilen och välja Egenskaper<br />
(Properties). Därefter väljer du fliken Sammanfattning (Summary). Under fliken finner du mappen<br />
Bild (Image). Den innehåller två rubriker: Horisontell upplösning (Horizontal Resolution) och Vertikal<br />
4