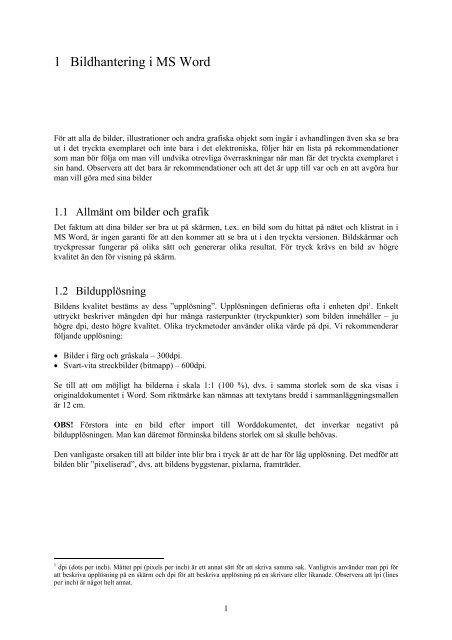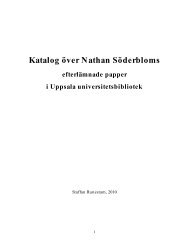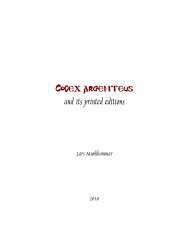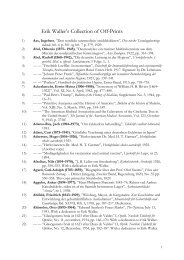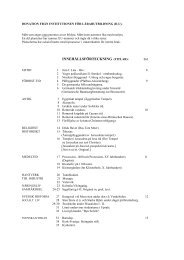1 Bildhantering i MS Word
1 Bildhantering i MS Word
1 Bildhantering i MS Word
You also want an ePaper? Increase the reach of your titles
YUMPU automatically turns print PDFs into web optimized ePapers that Google loves.
1 <strong>Bildhantering</strong> i <strong>MS</strong> <strong>Word</strong><br />
För att alla de bilder, illustrationer och andra grafiska objekt som ingår i avhandlingen även ska se bra<br />
ut i det tryckta exemplaret och inte bara i det elektroniska, följer här en lista på rekommendationer<br />
som man bör följa om man vill undvika otrevliga överraskningar när man får det tryckta exemplaret i<br />
sin hand. Observera att det bara är rekommendationer och att det är upp till var och en att avgöra hur<br />
man vill göra med sina bilder<br />
1.1 Allmänt om bilder och grafik<br />
Det faktum att dina bilder ser bra ut på skärmen, t.ex. en bild som du hittat på nätet och klistrat in i<br />
<strong>MS</strong> <strong>Word</strong>, är ingen garanti för att den kommer att se bra ut i den tryckta versionen. Bildskärmar och<br />
tryckpressar fungerar på olika sätt och genererar olika resultat. För tryck krävs en bild av högre<br />
kvalitet än den för visning på skärm.<br />
1.2 Bildupplösning<br />
Bildens kvalitet bestäms av dess ”upplösning”. Upplösningen definieras ofta i enheten dpi 1 . Enkelt<br />
uttryckt beskriver mängden dpi hur många rasterpunkter (tryckpunkter) som bilden innehåller – ju<br />
högre dpi, desto högre kvalitet. Olika tryckmetoder använder olika värde på dpi. Vi rekommenderar<br />
följande upplösning:<br />
• Bilder i färg och gråskala – 300dpi.<br />
• Svart-vita streckbilder (bitmapp) – 600dpi.<br />
Se till att om möjligt ha bilderna i skala 1:1 (100 %), dvs. i samma storlek som de ska visas i<br />
originaldokumentet i <strong>Word</strong>. Som riktmärke kan nämnas att textytans bredd i sammanläggningsmallen<br />
är 12 cm.<br />
OBS! Förstora inte en bild efter import till <strong>Word</strong>dokumentet, det inverkar negativt på<br />
bildupplösningen. Man kan däremot förminska bildens storlek om så skulle behövas.<br />
Den vanligaste orsaken till att bilder inte blir bra i tryck är att de har för låg upplösning. Det medför att<br />
bilden blir ”pixeliserad”, dvs. att bildens byggstenar, pixlarna, framträder.<br />
1 dpi (dots per inch). Måttet ppi (pixels per inch) är ett annat sätt för att skriva samma sak. Vanligtvis använder man ppi för<br />
att beskriva upplösning på en skärm och dpi för att beskriva upplösning på en skrivare eller likanade. Observera att lpi (lines<br />
per inch) är något helt annat.<br />
1
Figur 1. Pixeliserad bild med för låg upplösning<br />
De bilder som finns publicerade på nätet har i allmänhet en upplösning på 72 dpi och lämpar sig<br />
således inte för tryck. Om en bild som är publicerad på nätet är väldigt stor kan den gå att använda<br />
men den ska då göras om till 300 dpi. Bildens bredd kommer då att bli ungefär en fjärdedel av den<br />
ursprungliga bredden. Observera dock att bilder som man tar från nätet inte får vidarepubliceras utan<br />
upphovsmannens tillstånd.<br />
1.3 Rekommenderade bildformat<br />
Vi rekommenderar följande bildformat (filformat) på bilder/illustrationer för import till <strong>MS</strong> <strong>Word</strong>:<br />
• TIFF – för rastrerade bilder i färg (både RGB och CMYK) och gråskala, samt svart-vita<br />
streckbilder (bitmapp).<br />
• EPS – för vektorgrafik skapad i t.ex. AdobeIllustrator. Tänk på att inkludera ev. typsnitt i bildfilen.<br />
• WMF, EMF – (Windows Meta Format, Enhanced Meta Format) för illustrationer från t.ex.<br />
PowerPoint.<br />
• JPG, JPEG – Bilder från t.ex. digitalkameror sparas ofta i JPEG-format, vilket fungerar bra. JPEG i<br />
andra sammanhang rekommenderas ej eftersom en för hård komprimering av JPEG-filer förstör<br />
informationen i bilden; använd i förekommande fall hellre TIFF.<br />
OBS! Bilder som hämtas från Internet är ofta i JPEG-format och har sällan tillräcklig kvalitet (för låg<br />
upplösning) för tryck. Se avsnittet Bildupplösning här ovan.<br />
1.4 Montering av bilder i <strong>MS</strong> <strong>Word</strong><br />
Så här monterar du bilder i <strong>MS</strong> <strong>Word</strong>:<br />
1. Placera markören på den plats i texten där du vill ha bilden.<br />
2. Välj styckeformatet Bildformat i listan Bilder och tabeller i sammanfattningsmallen. Importera<br />
bilden via kommandot Infoga/Bildobjekt/Från fil… i menyn Infoga.<br />
Markera bilden genom att klicka på den. I bildens hörn och sidor visas svarta fyrkantiga handtag som<br />
du kan dra i för att förändra bildens storlek. Drar du i något av hörnhandtagen storleksförändras bilden<br />
proportionerligt. Drar du däremot i något av handtagen på bildens sidor dras bilden ut eller in åt det<br />
håll du drar.<br />
2
OBS! Förstora inte bilden på detta sätt. Se avsnittet Bildupplösning här ovan.<br />
1.5 Bildplacering<br />
I <strong>MS</strong> <strong>Word</strong> finns det en mängd olika inställningar och alternativ när det gäller placering och justering<br />
av en bild. Vi har valt att beskriva två sätt.<br />
1.5.1 Rörlig placering av bild (I nivå med text)<br />
Som standard i <strong>MS</strong> <strong>Word</strong> placeras den importerade bilden med formateringsinställningen I nivå med<br />
text. (Du visar formateringsinställningarna genom att högerklicka på bilden och välja alternativet<br />
Formatera bild. Dialogrutan Formatera bildobjekt öppnas. Alternativt kan du markera bilden och<br />
välja alternativet Bild… i menyn Format.) Bilden kopplas till det stycke där du importerade den. Om<br />
stycket förflyttar sig vid eventuella ändringar i texten flyttas även bilden.<br />
Bilden placeras centrerad på sidan när du importerar den. Du har möjlighet att placera bilden vid<br />
sidans vänstra eller högra marginal genom att markera den och klicka på alternativen Vänsterjustera<br />
respektive Högerjustera i verktygsfältet Formatering.<br />
1.5.2 Fast placering av bild (Över/nederkant)<br />
Vill du ”låsa fast” bilden på sidan så att den inte påverkas av eventuella textändringar gör du så här:<br />
1. Högerklicka på bilden och välj alternativet Formatera bild. Dialogrutan Formatera bildobjekt<br />
öppnas. (Alternativt kan du markera bilden och välja alternativet Bild… i menyn Format.)<br />
2. Klicka på Inställningar… på fliken Layout. Dialogrutan Avancerade inställningar öppnas. Välj<br />
alternativet Över- och nederkant på fliken Figursättning.<br />
3. Avmarkera sedan kryssrutan Flytta objekt med text på fliken Bildläge och klicka OK.<br />
4. Klicka OK för att stänga dialogrutan Formatera bildobjekt.<br />
Bilden ligger nu fast där du placerade den och påverkas inte av eventuella textändringar.<br />
1.5.2.1 Justera fast placerad bild<br />
Om du markerar bilden när alternativet ”Visa/dölj ” (osynliga tecken) är aktiverat i <strong>Word</strong>dokumentet<br />
visas symbolen av ett ankare i dokumentets vänstra marginal, i höjd med det stycke där du placerade<br />
bilden. Ankaret märker ut vilket stycke du importerat bilden till.<br />
I bildens hörn och sidor visas vita punktformade handtag som du kan dra i för att förändra bildens<br />
storlek. Drar du i något av hörnhandtagen storleksförändras bilden proportionerligt. Drar du däremot i<br />
något av handtagen på bildens sidor dras bilden ut eller in åt det håll du drar.<br />
OBS! Förstora inte bilden på detta sätt. Se avsnittet Bildupplösning här ovan.<br />
I bildens överkant visas ett handtag med en grön punkt. Genom att dra i handtaget har du möjlighet att<br />
rotera bilden.<br />
1.5.2.2 Flytta fast placerad bild<br />
Du kan även justera bildens placering på sidan genom att dra den till lämplig plats. Bilden ligger sedan<br />
fast på den plats där du placerar den.<br />
OBS! Om du gör ändringar i texten så att stycket med ankaret flyttas till en annan sida kommer även<br />
bilden som är kopplad till stycket att följa med!<br />
3
1.6 Att skanna en bild<br />
Förfarandet när man skannar en bild är beroende av vilket skannerprogram som följer med skannern,<br />
därför går vi inte in på det i detalj, däremot kan det vara bra att få några råd med sig på vägen.<br />
Se först och främst till att du har ett bra original. Har du ett dåligt original kommer resultatet också<br />
att bli dåligt. Ibland kan originalet vara en bild som är tryckt i en tidskrift eller liknande, då ska man se<br />
upp för moireeffekter. Moireeffekter är interferensmönser (rutmönster) som kan uppstå då man<br />
skannar tryckta bilder. Många skannerprogram har funktioner för att eliminera oönskade<br />
moiremönster. Konsultera din handbok för skannern för mer information.<br />
För det andra kan det vara bra att veta att man ska försöka göra så mycket bildhantering redan vid<br />
inskanningen. Det ger ett bättre slutresultat. Den viktigaste faktorn vid skanning är bildens upplösning.<br />
Vi har satt 300 dpi som en rekommendation men ska du förstora bilden måste den ha högre<br />
upplösning. Om du vill ha en bild med dubbla storleken jämfört med originalet måste även<br />
inläsningsupplösningen vara dubbelt så stor, dvs. 600 dpi.<br />
Är du ovan att skanna in bilder, eller om skannern som du använder är ny för dig, är det lättast att<br />
bara använda standardalternativen, ställa in upplösningen 300 dpi och skanna. Sedan kan man rätta till<br />
bilderna i Photoshop eller liknande program enligt beskrivningen nedan.<br />
1.7 Digitala original<br />
Det blir allt vanligare att man använder sig av bilder tagna med digitalkamera. Hur stora bilder kan<br />
man då få med en sådan kamera? Bilder som tagits med en digitalkamera kan öppnas i Photoshop och<br />
göras om till 300 dpi (se nedan). Här är en liten tabell för vilka maximala bildstorlekar man kan få från<br />
olika kameraupplösningar:<br />
Tabell 1. Användbara bildstorlekar från bilder tagan med digitalkamera.<br />
Total upplösning Upplösning (Bredd x Höjd) Mått på bild i 300 dpi<br />
4.1 Megapixel 2272 x 1704 pixlar 19,24 x 14,43 cm<br />
3.3 Megapixel 2048 x 1536 pixlar 17,34 x 13 cm<br />
2.1 Megapixel 1600 x 1200 pixlar 13.55 x 10 cm<br />
1.3 Megapixel 1280 x 960 pixlar 10,84 x 8,13 cm<br />
1.8 Enkel bildhantering i Photoshop<br />
Följande stycke handlar om hur du kan kontrollera och modifiera bilder i Photoshop för att få ett bra<br />
tryckresultat.<br />
1. Kontrollera att bilden har rätt upplösning. Om du har en färgbild eller en bild i gråskala, t.ex.<br />
fotografier så ska upplösningen vara 300 dpi. Om bilden är en streckbild dvs. t.ex. ett diagram<br />
eller om bilden innehåller text ska upplösningen vara större för att få en skarp bild i tryck; minst<br />
600 dpi. Se avsnittet Hur ser man en bilds upplösning? för att ser hur man kontrollerar detta.<br />
2. Kontrollera att bilden har rätt färger och svärta. Om bilden är en gråskalebild kolla att den är i läge<br />
gråskala<br />
1.9 Hur ser man en bilds upplösning?<br />
Det finns flera sätt att ta reda på en bilds upplösning. Det enklaste om du använder Windows 2000<br />
eller Windows XP som operativsystem är att högerklicka på bildfilen och välja Egenskaper<br />
(Properties). Därefter väljer du fliken Sammanfattning (Summary). Under fliken finner du mappen<br />
Bild (Image). Den innehåller två rubriker: Horisontell upplösning (Horizontal Resolution) och Vertikal<br />
4
upplösning (Vertical Resolution). Kontrollera att båda dessa visar minst 300 dpi för färg och<br />
gråskalebilder och 600 dpi för streckbilder.<br />
I Photoshop kan man kontrollera upplösningen genom att öppna bilden i programmet och välja Bild<br />
(Image) och Storlek på bild... (Image size…) Upplösningen att stå kommer under rubriken Upplösning<br />
(Resolution). Kontrollera att mätenheten är pixlar/tum (pixels/inch) dvs detsamma som dpi eller ppi.<br />
Här går det att göra om en bild som har lägre upplösning till 300 dpi. Det går till på följande sätt.<br />
Skriv in 300 i rutan för Upplösning (resolution). Ändra bildupplösning (Resample image) ska inte vara<br />
förbockad men däremot ska Bibehåll proportioner (Constrain proportions) vara det.<br />
Du kommer nu att se (i rutorna för höjd och bredd) att det har tagits fram ny höjd och bredd för<br />
bilden; den är mindre om du angivit en högre upplösning. Tryck på OK och spara bilden. Om du<br />
tycker att bilden blivit för liten, bör du leta efter ett nytt original. Observera att bilden inte kommer att<br />
se mindre ut i Photoshop efter behandlingen men om du tar fram linjalen (Ctrl+R), högerklickar på<br />
den och väljer cm så kommer du att se storleksförändringen.<br />
I Paint Shop Pro 7 (som finns som 30 dagars testversion på http://www.jasc.com) gör man på<br />
följande vis för att göra om en bild till 300 dpi. Välj Image och Resize… (Shift+S) för att ta fram en<br />
dialogruta. Klicka i alternativet Actual/print size. Ändra därefter alternativet Resolution till 300<br />
pixels/inch. Välj till sist Resample type: Bicubic resample som brukar vara den bästa metoden för<br />
omvandling av upplösningen. Precis som i Photoshop kommer bilden att se lika stor ut som tidigare<br />
men däremot kan man se på linjalen att den blivit mindre.<br />
Att göra om en bild på det här sättet fungerar bra för bilder som är större än de som du har tänkt<br />
publicera. Om bilden däremot är lika stor är det bättre att försöka få tag i ett nytt original.<br />
5
1.10 Sammanfattning och länkar<br />
Det viktigaste i din bildhantering är att du ser till att dina bilder har rätt upplösning och bildformat –<br />
300 dpi för färg och gråskalebilder, och 600 dpi för svartvita streckbilder, förutsatt att bilderna är i<br />
skala 1:1. (Se avsnitten Bildupplösning och Rekommenderade bildformat här ovan). Vi tar emot bilder<br />
i gråskala, svart-vita streckbilder, samt färgbilder i både RGB och CMYK. Är du mer intresserad av<br />
bildbehandling kan vi rekommendera ett par länkar:<br />
Att skanna bilder<br />
http://scantips.com/<br />
<strong>Bildhantering</strong> och inskanning<br />
http://www.ekd<br />
6
2 Bildexempel<br />
Typ av bild: Streckbild<br />
Lämplig upplösning: 600 dpi<br />
Läge i Photoshop: Bitmapp<br />
Lämplig kompression: LZW<br />
Kommentar:<br />
Typ av bild: Gråskalebild med text<br />
Lämplig upplösning: 600 dpi<br />
Läge i Photoshop: Gråskala<br />
Lämplig kompression: LZW<br />
Kommentar: Vita delar i bilden ska aldrig vara helt vita utan lite grå ca 4%.<br />
Typ av bild: Gråskalebild (fotografi i svartvitt)<br />
Lämplig upplösning: 300 dpi<br />
Läge i Photoshop: Gråskala<br />
Lämplig komprssion: LZW<br />
Typ av bild: Färgbild med text<br />
Lämplig upplösning: 600 dpi<br />
Läge i Photoshop: RGB<br />
Lämplig komprssion: LZW<br />
Kommentar: <strong>Word</strong> hanterar inte bilder i CMYK och därför behålls bilden i RGB. I digitaltryck<br />
behöver bilden inte vara spearerad i CMYK innan den trycks.<br />
7