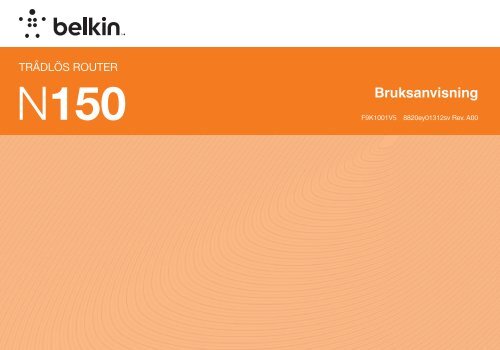Bruksanvisning - Belkin
Bruksanvisning - Belkin
Bruksanvisning - Belkin
Create successful ePaper yourself
Turn your PDF publications into a flip-book with our unique Google optimized e-Paper software.
Trådlös rOUTEr<br />
N150<br />
<strong>Bruksanvisning</strong><br />
F9K1001V5 8820ey01312sv Rev. A00
InnehållsförtecknIng<br />
komma igång . . . . . . . . . . . . . . . . . . . . . . . . . . . . . . . . . . . . . . . . . . . . . 1<br />
Innehåll i förpackningen ........................................ 1<br />
Förberedelser ................................................ 1<br />
Installation .................................................. 2<br />
Ansluta trådlösa enheter ...................................... 20<br />
Ytterligare funktioner . . . . . . . . . . . . . . . . . . . . . . . . . . . . . . . . . . . . . 22<br />
Valfri mjukvara............................................... 22<br />
Bekanta dig med routern . . . . . . . . . . . . . . . . . . . . . . . . . . . . . . . . . . 23<br />
teknisk information . . . . . . . . . . . . . . . . . . . . . . . . . . . . . . . . . . . . . . . 25<br />
Tekniska funktioner........................................... 25<br />
Systemkrav ................................................. 26<br />
AnVÄnDA rOUtern . . . . . . . . . . . . . . . . . . . . . . . . . . . . . . . . . . . . . 27<br />
Aktivera automatisk uppdatering på routern....................... 27<br />
Uppdatera routerns inbyggda programvara via webbgränssnittet ..... 28<br />
Återställa routern............................................. 31<br />
Återställa routern till fabriksinställningarna ........................ 31<br />
Återställa routern till fabriksinställningarna via webbgränssnittet ...... 32<br />
felsökning, support och garanti . . . . . . . . . . . . . . . . . . . . . . . . . . . . 34<br />
Felsökning .................................................. 34<br />
Teknisk support. ............................................. 38<br />
Två års begränsad produktgaranti från <strong>Belkin</strong> International, Inc. . . . . . . 39<br />
gällande föreskrifter . . . . . . . . . . . . . . . . . . . . . . . . . . . . . . . . . . . . . . 42<br />
Försäkran om överensstämmelse med elektromagnetisk kompatibilitet<br />
och elektromagnetisk störning. ................................. 42<br />
Europa – EU-försäkran om överensstämmelse .................... 43<br />
Allmän säkerhetsinformation:. .................................. 43
kOmmA Igång<br />
Innehåll i förpackningen<br />
N150 trådlös router<br />
Ethernetkabel (ansluten till routern)<br />
Nätkabel (ansluten till routern)<br />
Snabbinstallationsguide<br />
1<br />
förberedelser<br />
Placera routern<br />
Du får bäst resultat om du placerar routern bredvid modemet<br />
på en öppen plats på avstånd från stora metallföremål och<br />
magneter, till exempel sådana som finns i högtalare. Den trådlösa<br />
signalen kan stärkas om routern placeras ovanför golvnivå.
kOmmA Igång<br />
Installation<br />
Ansluta routern n150<br />
Stäng av modemet genom att koppla ur eladaptern. Vissa modem har en<br />
batteribackup; denna behöver också kopplas ur.<br />
Anslut routern till modemet med kabeln<br />
(redan ansluten).<br />
Sätt på modemet genom att ansluta eladaptern. Om modemet har<br />
en batteribackup kan denna nu åter anslutas; du kan behöva hålla<br />
återställningsknappen nedtryckt i 10 sekunder.<br />
Sätt på routern genom att ansluta eladaptern.<br />
2
kOmmA Igång<br />
Ansluta till routern<br />
Network Name (SSID)<br />
Password<br />
Nätverks-ID och lösenord till routern finns på<br />
en etikett på routerns undersida.<br />
Använd en dator, surfplatta eller smartphone för att ansluta<br />
till det trådlösa nätverk som anges på etiketten.<br />
Information om hur du ansluter de trådlösa enheterna finns<br />
i avsnittet ”Ansluta trådlösa enheter” på sidan 20.<br />
3<br />
Ange det lösenord (säkerhetsnyckel) som finns<br />
på kortet när du uppmanas till detta.<br />
När enheten har anslutit till routern går du via en webbläsare<br />
till http://router/. Routerns startsida öppnas.
kOmmA Igång<br />
Om sidan inte läses in korrekt kan du gå till<br />
http://192.168.2.1 för routerns startsida.<br />
Klicka på den gröna knappen ”Detect my connection”<br />
(Detektera min anslutning). (Om du hellre vill konfigurera routern<br />
manuellt klickar du på länken ”set it up manually” (Konfigurera<br />
Internetanslutningen manuellt) och fortsätter på sidan 10.)<br />
Efter en liten stund ska routern automatiskt detektera<br />
internetanslutningen och starta om. Detta kan ta allt från 30<br />
sekunder till 3 minuter beroende på anslutningstyp.<br />
Om routern inte automatiskt kan etablera någon internetanslutning<br />
kan du bli ombedd att starta om modemet eller ange användar-id<br />
och lösenord, om sådant krävs. Följ instruktionerna på skärmen.<br />
4
kOmmA Igång<br />
När routern är online kommer den att fastställa om det finns någon<br />
firmwareuppdatering och isåfall förslå att denna ska installeras. Det<br />
kan ta upp till 5 minuter för firmwareuppdateringen att genomföras.<br />
5<br />
Om det inte finns några uppdateringar fortsätter konfigureringen.
kOmmA Igång<br />
På nästa skärm får du möjlighet att byta användarnamn och<br />
lösenord. Om du återanvänder det tidigare nätverksnamnet<br />
(SSID) med tillhörande lösenord blir det mycket enklare<br />
att ansluta befintliga enheter till den nya routern.<br />
Om du bestämmer dig för att ändra inställningarna anger du<br />
de nya värdena och klickar på ”Save and Continue” (Spara och<br />
fortsätt). (Obs: Lösenordet måste bestå av minst 8 tecken.)<br />
Om du har bytt nätverksnamn och lösenord ska du<br />
anteckna dem på servicekortet under routern. Sedan<br />
är det dags att ansluta till det nya nätverket.<br />
6
kOmmA Igång<br />
Passa på att registrera routern. Det underlättar för den tekniska<br />
supporten om det uppstår problem med routern.<br />
7<br />
Fyll bara i de obligatoriska fälten och klicka på ”Complete Registration”<br />
(Slutför registrering). Om du inte vill registrera dig nu klickar du<br />
på ”Register Later” (Registrera senare) för att gå vidare.
kOmmA Igång<br />
8<br />
På nästa skärm kan du ladda ned extra programvara som medföljer routern.<br />
Det kan t.ex. vara <strong>Belkin</strong>s Wi-Fi-app med vilken du snabbt kan gå<br />
till routerns inställningspanel. Om du vill ladda ned och installera<br />
programmet klickar du bara på knappen för den enhet du har.
kOmmA Igång<br />
När du installerat klart klickar du på ”Thanks, take me<br />
to the dashboard” (Tack, ta mig till panelen).<br />
Grattis! Nu har du kommit till routerpanelen. Routern<br />
är konfigurerad och färdig att använda.<br />
9<br />
Använda WPs-knappen<br />
1 . Starta WPS PBC-funktionen (Push Button Connection) på datorn eller den<br />
andra Wi-Fi-enheten som du vill ansluta trådlöst till routern. Det finns ofta<br />
en knapp för det här syftet i enhetens programvara, eller en fysisk knapp<br />
med namnet ”WPS”, ”PBC” eller ”Security” (Säkerhet) på själva enheten.<br />
2 . Tryck på WPS-knappen på routern inom två minuter<br />
och håll den nedtryckt i två sekunder.<br />
WPS-lampan (den lilla lampan ovanför WPS-knappen) blinkar blått medan<br />
routern söker efter Wi-Fi-enheten. När en anslutning har upprättats lyser<br />
lampan blått, och släcks sedan. Om ingen anslutning upprättas blinkar<br />
lampan gult. Du kan försöka igen genom att upprepa de här stegen.<br />
Du kan upprepa stegen för varje WPS-aktiverad<br />
enhet som du vill lägga till i nätverket.
kOmmA Igång<br />
konfigurera Internetanslutningen manuellt<br />
Gå med en webbläsare till http://router/. Du kan också prova att ange<br />
http://192.168.2.1/. Routerns välkomstsida ska nu visas.<br />
Klicka på länken ”Set it up manually” (Konfigurera<br />
Internetanslutningen manuellt). Välj den anslutningstyp<br />
internetleverantören tillhandahåller. På sidan 16 beskrivs de olika<br />
anslutningstyperna.<br />
10<br />
Om vald anslutningstyp kräver ytterligare information (som<br />
användarnamn och lösenord) blir du ombedd att ange det.<br />
På nästa skärm får du möjlighet att byta användarnamn och<br />
lösenord. Om du återanvänder det tidigare nätverksnamnet<br />
(SSID) med tillhörande lösenord blir det mycket enklare<br />
att ansluta befintliga enheter till den nya routern.
kOmmA Igång<br />
Om du bestämmer dig för att ändra inställningarna anger du<br />
de nya värdena och klickar på ”Save and Continue” (Spara och<br />
fortsätt). (Obs: Lösenordet måste bestå av minst 8 tecken.)<br />
Om du har bytt nätverksnamn och lösenord ska du anteckna dem<br />
på servicekortet under routern. Sedan är det dags att ansluta till<br />
det nya nätverket. På sidan 20 beskrivs det hur man gör detta.<br />
11<br />
Klicka på ”Great, what’s next?” (Så där ja, och nu då?).
kOmmA Igång<br />
Passa på att registrera routern. Det underlättar för den tekniska<br />
supporten om det uppstår problem med routern.<br />
Fyll bara i de obligatoriska fälten och klicka på ”Complete Registration”<br />
(Slutför registrering). Om du inte vill registrera dig nu klickar du<br />
på ”Register Later” (Registrera senare) för att gå vidare.<br />
På nästa skärm kan du ladda ned extra<br />
programvara som medföljer routern.<br />
12
kOmmA Igång<br />
13<br />
Det kan t.ex. vara <strong>Belkin</strong>s Wi-Fi-app med vilken du snabbt kan gå till<br />
routerns inställningspanel. Om du vill ladda ned och installera några av<br />
dessa programvaror klickar du bara på knappen för den enhet du har.<br />
När du installerat klart klickar du på ”Thanks, take me<br />
to the dashboard” (Tack, ta mig till panelen).
kOmmA Igång<br />
Grattis! Nu har du kommit till routerpanelen. Routern<br />
är nu konfigurerad och färdig att använda.<br />
Internetanslutningens status visas högst upp till vänster på routersidan.<br />
Om det inte står ”Online” kommer felsökningsinformation att visas.<br />
14
kOmmA Igång<br />
konfigurera routerns internetanslutning från panelen<br />
Om du vill ansluta manuellt till internetoperatören<br />
väljer du ”Connection Type” (Anslutningstyp) i listan<br />
under ”WAN Settings” (WAN-iställningar).<br />
15
kOmmA Igång<br />
Dynamisk anslutning<br />
Kunder som ansluter via kabel eller fiberkabel behöver vanligtvis<br />
en dynamisk anslutning. Vissa DSL-kunder kräver en PPPoEanslutning.<br />
Vi börjar med dynamisk anslutning. Välj ”Dynamic”<br />
(Dynamisk) på menyn som visas och klicka på ”Next” (Nästa).<br />
16
kOmmA Igång<br />
Vanligtvis behövs inget värddatornamn. Klicka på<br />
”Save” (Spara). Routern startas om.<br />
17<br />
Om Internetstatusen efter några minuter anges som ”Online”<br />
är det klart och du kan börja surfa på internet.<br />
Om det inte fungerar kan du prova att starta om<br />
modemet och göra om processen från början.<br />
Om det fortfarande inte fungerar går vi vidare och provar PPPoE-anslutning.
kOmmA Igång<br />
PPPoe-anslutning<br />
Vissa DSL-kunder kräver en PPPoE-anslutning. Den här gången<br />
väljer du PPPoE och klickar sedan på ”Next” (Nästa).<br />
18
kOmmA Igång<br />
Ange det användarnamn och lösenord du fått av din internetleverantör<br />
och klicka på ”Save” (Spara). Hoppa över övriga fält såvida inte<br />
internetleverantören säger något annat. Routern startas om.<br />
19<br />
Om du efter en liten har Internetstatus ”Connected” (Ansluten)<br />
är det klart och du kan börja surfa på Internet.<br />
Om det inte fungerar kan du prova att starta om<br />
modemet och göra om processen från början.
kOmmA Igång<br />
Ansluta trådlösa enheter<br />
iOS<br />
(iPhone, iPad och iPod touch)<br />
1. öppna inställningsappen och välj menyalternativet Wi-Fi.<br />
2. Välj det trådlösa nätverket i listan. Ange nätverkets<br />
lösenord om det behövs.<br />
Mac OS ® X<br />
I Mac ® finns det en meny med tillgängliga trådlösa<br />
nätverk till höger på menyraden.<br />
1. Klicka på ikonen med trådlösa vågor.<br />
2. Välj det trådlösa nätverket i listan. Ange nätverkets<br />
lösenord om det behövs.<br />
20<br />
Android <br />
(telefoner och pekdatorer)<br />
1. öppna inställningsappen och välj Trådlöst och nätverk.<br />
2. Välj Wi-Fi så visas en lista över tillgängliga nätverk.<br />
3. Välj det trådlösa nätverket i listan. Ange nätverkets<br />
lösenord om det behövs.
kOmmA Igång<br />
Windows ® 7<br />
På datorn finns det en meny med tillgängliga<br />
trådlösa nätverk till höger i menyfältet.<br />
1. Vänsterklicka på den ikon som ser ut som staplar för signalstyrka.<br />
2. Välj det trådlösa nätverket i listan. Ange nätverkets<br />
lösenord (nätverksnyckel) om det behövs.<br />
Windows Vista ® och Windows XP<br />
På enheten finns det en meny med tillgängliga<br />
trådlösa nätverk till höger i menyfältet.<br />
1. Högerklicka på den ikon som föreställer en dator med<br />
trådlösa vågor (XP) eller två datorer (Windows Vista).<br />
2. Välj ”Visa tillgängliga trådlösa nätverk” (XP) eller<br />
”Anslut till ett nätverk” (Vista) på menyn.<br />
3. Välj det trådlösa nätverket i listan. Ange nätverkets<br />
lösenord (nätverksnyckel) om det behövs.<br />
21
YtterlIgAre fUnktIOner<br />
Valfri mjukvara<br />
<strong>Belkin</strong> Wi-fi-app<br />
För smidig åtkomst till routerpanelen kan du ladda ned<br />
<strong>Belkin</strong>s Wi-Fi-app från Google Play eller App Store.<br />
22
BekAntA DIg meD rOUtern<br />
23<br />
A) modemport (WAn)<br />
Anslut modemet till den här porten med en Ethernet-kabel.<br />
B) Uttag för trådbundet nätverk (lAn)<br />
Anslut datorer och andra trådbundna nätverksenheter<br />
till de här portarna med Ethernetkablar.<br />
c) strömkontakt<br />
Till den här kontakten ansluts det medföljande nätaggregatet.<br />
D) återställningsknapp<br />
Den här knappen används för att starta om routern om den inte<br />
fungerar korrekt. Detta händer sällan. När du återställer routern<br />
sparas inställningarna. Knappen kan även användas för att återställa<br />
fabriksinställningarna. Det finns mer information i avsnittet ”Felsökning”.
BekAntA DIg meD rOUtern<br />
e) WPs-lampa (Wi-fi Protected setup)<br />
Med den lilla lampan vid WPS-knappen kan du se vad som<br />
händer när du upprättar en anslutning med WPS.<br />
släckt: Viloläge<br />
Blinkar blått: Routern söker efter en WPS-aktiverad dator eller annan enhet.<br />
lyser blått: Routern har upprättat en säker<br />
anslutning med datorn eller enheten.<br />
gult: Ingen anslutning har skapats.<br />
f) WPs-knapp (Wi-fi Protected setup)<br />
Med WPS-knappen på routerns framsida kan du upprätta en säker<br />
anslutning mellan routern och andra WPS-aktiverade Wi-Fi-enheter,<br />
till exempel datorer. Läs om hur du använder WPS på sidan 9.<br />
24<br />
g) routerns statuslampa<br />
Routerns status visas med lampan på framsidan.<br />
släckt: Routern är inte ansluten till en strömkälla.<br />
Blinkar blått: Routern håller på att startas.<br />
lyser blått: Routern är ansluten till Internet.<br />
Blinkar gult: Routern kan inte detektera modemet. Modemet<br />
är avstängt, är inte anslutet till routern eller svarar inte.
teknIsk InfOrmAtIOn<br />
tekniska funktioner<br />
Integrerad trådlös 802 .11n-åtkomstpunkt<br />
N150-tekniken förbättrar routerns trådlösa funktioner, och ger möjlighet<br />
till en överföringshastighet på upp till 150 Mbit/s på nätverket.<br />
Delning av IP-adress med nAt<br />
Routern från <strong>Belkin</strong> använder NAT-teknik (Network Address Translation)<br />
så att hela nätverket kan dela på en och samma IP-adress. På så vis<br />
slipper du betala för flera IP-adresser för datorerna hemma hos dig.<br />
sPI-brandvägg<br />
Routern är utrustad med en brandvägg som skyddar<br />
nätverket mot en rad vanliga angrepp och virus.<br />
25<br />
kompatibilitet med UPnP (Universal Plug-and-Play)<br />
UPnP används för smidig användning av röstmeddelanden,<br />
videomeddelanden, spel och andra UPnP-tillämpningar.<br />
Webbaserat avancerat användargränssnitt<br />
Du kan enkelt ändra routerns avancerade inställningar via<br />
webbläsaren från vilken dator som helst i nätverket.<br />
Integrerad 10/100-switch med 4 portar<br />
Routern har en inbyggd nätverksswitch med fyra portar så att trådbundna<br />
datorer kan dela skrivare, data, MP3-filer, digitala foton och mycket mer.
teknIsk InfOrmAtIOn<br />
systemkrav<br />
Router<br />
Bredbandsanslutning till Internet, till exempel kabel- eller<br />
DSL-modem med RJ45-anslutning (Ethernet)<br />
Minst en dator med installerat nätverkskort<br />
Nätverksprotokollet TCP/IP installerat på varje dator<br />
RJ45 Ethernetkabel<br />
Webbläsare<br />
26<br />
konfigurera<br />
Dator med Internet Explorer ® 8 eller högre,<br />
Firefox ® , Google Chrome eller Safari ®<br />
Processor på minst 1 GHz och 512 MB RAM-minne<br />
Eller en smartenhet med operativsystemet iOS eller Android
AnVÄnDA rOUtern<br />
Aktivera automatisk uppdatering på routern<br />
Routern söker automatiskt efter en ny version av den fasta programvaran<br />
varje gång du går till routerpanelen. Du får ett meddelande överst<br />
på skärmen om det finns någon uppdatering. Du kan välja att<br />
hämta den nya versionen eller att ignorera meddelandet.<br />
Du får ett antal meddelanden som uppmärksammar dig på att<br />
den fasta programvaran kommer att uppdateras. Dra då inte ut<br />
strömsladden till routern eftersom detta kan orsaka systemfel.<br />
27
AnVÄnDA rOUtern<br />
Uppdatera routerns inbyggda<br />
programvara via webbgränssnittet<br />
Följande steg visar hur du uppdaterar routerns inbyggda programvara<br />
via dess webbgränssnitt. Du behöver inte vara ansluten till<br />
Internet eftersom gränssnittet är inbyggt i själva routern.<br />
ställ in så här:<br />
1 . Leta reda på och hämta filen med den inbyggda programvaran på<br />
<strong>Belkin</strong>s supportwebbplats. (Ange artikelnumret i sökrutan högst upp<br />
till höger och leta efter ”Firmware” (Inbyggd programvara) i rubriken.)<br />
2 . Spara filen på en plats på datorn där du enkelt<br />
hittar den, till exempel på skrivbordet.<br />
3 . Anslut datorn till en av de fyra nätverksportarna på routern (se bilden).<br />
28<br />
4. Öppna en webbläsare på datorn.<br />
5 . Skriv ”http://192.168.2.1” i webbläsarens adressfält och tryck på Enter.
AnVÄnDA rOUtern<br />
6 . Klicka på ”Firmware Update” (Firmwareuppdatering)<br />
i nedre delen av fönstret.<br />
29<br />
7 . Klicka på ”Choose File” (Välj fil) i mitten av fönstret<br />
och sök efter den fil du sparat tidigare.<br />
Obs! Den firmwareversion som visas i bilden ovan är bara ett<br />
exempel. Ditt filnamn beror på modell och version.
AnVÄnDA rOUtern<br />
8 . Markera filen med den inbyggda programvaran genom att klicka<br />
på den. Klicka sedan på ”Open” (Öppna) längst ned till höger<br />
i fönstret. Nu kommer du tillbaka till routerns gränssnitt.<br />
30<br />
9 . Klicka på ”Update” (Uppdatera).<br />
10 . Meddelandet ”Are you sure you want to continue with upgrading?”<br />
(Vill du fortsätta med uppgraderingen?) visas. Klicka på ”OK”.<br />
11 . Ytterligare ett meddelande visas. Här anges att routern inte<br />
kommer att svara under uppgraderingen och att du inte ska<br />
koppla bort routerns nätanslutning. Klicka på ”OK” en gång till.<br />
Klart! Den inbyggda programvaran har uppdaterats.
AnVÄnDA rOUtern<br />
återställa routern<br />
återställningsknapp – röd<br />
Återställningsknappen används i de sällsynta fall då routern inte<br />
fungerar korrekt. Genom att återställa routern kan du se till att den<br />
fungerar korrekt utan att radera de programmerade inställningarna.<br />
Du kan också använda återställningsknappen för att återställa<br />
fabriksinställningarna. Med den här återställningsfunktionen<br />
kan du återställa routern om du har glömt ditt lösenord.<br />
återställa routern<br />
Tryck på återställningsknappen. Lamporna på routern<br />
blinkar en kort stund. ”Router”-lampan börjar blinka. När<br />
”Router”-lampan lyser igen är återställningen klar.<br />
31<br />
återställa routern till fabriksinställningarna<br />
Håll återställningsknappen nedtryckt i minst 5 sekunder och släpp sedan<br />
upp den. Lamporna på routern blinkar en kort stund. ”Router”-lampan<br />
börjar blinka. När ”Router”-lampan lyser igen är fabriksåterställningen klar.
AnVÄnDA rOUtern<br />
återställa routern till fabriksinställningarna<br />
via webbgränssnittet<br />
symptom<br />
Du kan behöva återställa fabriksinställningarna via webbgränssnittet,<br />
till exempel för att routern inte fungerar som väntat eller för<br />
att du vill ta bort alla inställningar som du har angett.<br />
ställ in så här:<br />
1 . Öppna en webbläsare på datorn.<br />
2. Skriv ”http://router” eller ”http://192.168.2.1” i webbläsarens adressfält.<br />
32<br />
3 . Klicka på ”Restore Factory Defaults” (Återställ fabriksinställningar) i<br />
vänstra kolumnen under rubriken ”Utilities” (Verktyg).
AnVÄnDA rOUtern<br />
4 . Klicka på ”Restore Defaults” (Återställ standardinställningar). 5. En varningsruta öppnas där det står: ”Warning: All your settings<br />
will be lost. Are you sure you want to do this?” (Varning: Alla dina<br />
inställningar kommer att raderas. Vill du gå vidare?) Klicka på ”OK”.<br />
33<br />
6 . Routern börjar återställas. När återställningen är klar startas routern om.<br />
Obs! Detta kan ta flera minuter.<br />
Routern har nu återställs till fabriksinställningarna.
felsöknIng, sUPPOrt Och gArAntI<br />
felsökning<br />
Jag kan inte ansluta trådlöst till Internet .<br />
Om lampan på routerns framsida lyser blått är routern ansluten till Internet.<br />
Det kan hända att du inte är ansluten till routerns trådlösa nätverk.<br />
Se ”Ansluta trådlösa enheter” på sidan 20 i den här handboken.<br />
Om din dator använder Windows XP SP2 kan du inte ställa in routern med<br />
den trådlösa installationsprocessen. Du måste antingen uppdatera till<br />
Windows XP SP3 eller slutföra inställningen via en trådbunden anslutning.<br />
Jag kan inte ansluta trådlöst till Internet och mitt nätverksnamn<br />
finns inte med i listan Available networks (tillgängliga nätverk) .<br />
1 . Kontrollera att routern är på och att lampan på framsidan lyser blått.<br />
2 . Om du befinner dig långt från routern kan du prova att gå<br />
närmare. Du kanske befinner dig utanför räckvidden.<br />
3 . Gå till http://router/ på en dator som är ansluten till routern<br />
via en nätverkskabel, och kontrollera att ”Broadcast<br />
SSID” (Sänd SSID) är PÅ. Den här inställningen finns<br />
på sidan ”Channel and SSID” (Kanal och SSID).<br />
34<br />
Det trådlösa nätverket är långsamt, ojämnt eller har en svag signal,<br />
eller så har jag svårt att upprätthålla en VPn-anslutning .<br />
Trådlös teknik är radiobaserad, vilket innebär att anslutningen och<br />
genomflödet mellan enheterna försämras när avståndet mellan<br />
enheterna ökar. Andra faktorer som leder till att signalen försämras<br />
är fysiska hinder som väggar och metallföremål (metall är den<br />
vanligaste störningskällan). Tänk även på att anslutningshastigheten<br />
kan sänkas när du rör dig längre bort från routern.<br />
För att fastställa om problemen med det trådlösa nätverket beror på<br />
räckvidden kan du tillfälligt placera datorn högst tre meter från routern.<br />
Byta trådlös kanal – Beroende på lokal trådlös trafik och<br />
interferens kan du eventuellt förbättra nätverkets prestanda och<br />
tillförlitlighet genom att byta trådlös kanal. Anvisningar för hur du<br />
väljer andra kanaler finns i avsnittet ”Byta trådlös kanal”.
felsöknIng, sUPPOrt Och gArAntI<br />
Begränsa den trådlösa överföringshastigheten – Genom att begränsa<br />
den trådlösa överföringshastigheten kan räckvidden och anslutningens<br />
stabilitet förbättras. De flesta trådlösa nätverkskort har funktioner för att<br />
begränsa hastigheten. Du kan ändra den här egenskapen i Windows<br />
genom att gå till Kontrollpanelen, öppna ”Nätverksanslutningar”<br />
och dubbelklicka på anslutningen för ditt trådlösa nätverkskort.<br />
Klicka på knappen ”Konfigurera” på fliken ”Allmänt” i dialogrutan<br />
”Egenskaper”, och ange sedan hastighet på fliken ”Avancerat”.<br />
Nätverkskort för trådlösa klienter är vanligen inställda så att den<br />
trådlösa överföringshastigheten justeras automatiskt. Detta kan göra att<br />
anslutningen tillfälligt avbryts när den trådlösa signalen är för svag. Som<br />
regel är långsammare överföringshastigheter mer stabila. Experimentera<br />
med olika anslutningshastigheter tills du hittar den som passar bäst<br />
för din miljö. Tänk på att alla tillgängliga överföringshastigheter bör<br />
vara tillräckligt snabba för att surfa på Internet. Om du vill veta mer<br />
kan du se efter i bruksanvisningen för ditt trådlösa nätverkskort.<br />
35<br />
Jag har installerat den nya routern, och nu går det inte att ansluta<br />
vissa av mina nätverksklienter (datorer, spelkonsoler osv .) .<br />
Den nya routern har förkonfigurerats med ett nätverksnamn och<br />
lösenord, som anges på ett medföljande kort. Det här nätverksnamnet<br />
och lösenordet måste användas för alla klienter för att de ska<br />
kunna anslutas trådlöst till routern. Du måste leta reda på klientens<br />
nätverksinställningar, välja det nätverksnamn som anges på kortet i listan<br />
med tillgängliga nätverk, och ange lösenordet när det efterfrågas.
felsöknIng, sUPPOrt Och gArAntI<br />
har routern stöd för WPA-säkerhet (Wireless Protected Access)?<br />
När routern levereras är WPA/WPA2-säkerhet aktiverat. För<br />
Windows XP och en del äldre nätverksmaskinvara kan programvaran<br />
behöva uppdateras innan WPA/WPA2 kan användas.<br />
Jag har svårt att ställa in WPA-säkerhet på routern .<br />
1 . Logga in på routern genom att gå till ”http://router/” eller<br />
”http://192.168.2.1” i webbläsaren. Klicka på ”Security” (Säkerhet)<br />
under WiFi. Du kommer till sidan Security (Säkerhet).<br />
2 . Under Security Mode (Säkerhetsläge) väljer<br />
du WPA/WPA2-Personal (PSK).<br />
3 . Välj ”WPA/WPA2” i listrutan under Authentication (Autentisering).<br />
4 . Ange ett lösenord. Det kan bestå av 8–63 valfria tecken, inklusive<br />
blanksteg och skiljetecken, ELLER ett hexadecimalt tal på 64<br />
tecken (med siffrorna 0–9 och bokstäverna A–F endast).<br />
36<br />
5 . Avsluta genom att klicka på ”Save” (Spara). Den trådlösa<br />
anslutningen har nu krypterats. Den nya nätverksnyckeln måste<br />
anges på alla datorer som ska använda det trådlösa nätverket.<br />
Obs! Om du konfigurerar routern via en trådlös anslutning måste du<br />
återansluta till routern när du har ändrat säkerhetsinställningarna.<br />
Obs! En del äldre nätverksmaskinvara har bara stöd för WEP-kryptering.<br />
Om dina äldre datorer inte kan ansluta till nätverket kan du prova 128-bitars<br />
eller 64-bitars WEP, eller hämta programuppdateringar från tillverkarna.
felsöknIng, sUPPOrt Och gArAntI<br />
Jag har svårt att ställa in WeP-säkerhet (Wired<br />
equivalent Privacy) på routern .<br />
1 . Logga in på routern. Gå till ”http://router/” eller<br />
”http://192.168.2.1” i webbläsaren. Klicka på ”Security”<br />
(Säkerhet) under WiFi. Du kommer till sidan Security.<br />
2 . Under Security Mode (Säkerhetsläge) väljer du ”128-bit WEP”.<br />
3 . Du kan ange WEP-nyckeln manuellt eller generera en från en<br />
lösenfras. Ange en fras i fältet ”Passphrase” (Lösenfras) och klicka<br />
på knappen ”Generate” (Generera). En WEP-nyckel består av 26<br />
hexadecimala tecken (0–9, A–F). Ett exempel på en giltig 128-bitars<br />
WEP-nyckel är ”C3 03 0F AF 4B B2 C3 D4 4B C3 D4 EE 74”.<br />
4 . Avsluta genom att klicka på ”Save” (Spara). Den trådlösa<br />
funktionen har nu krypterats. Den nya nätverksnyckeln måste<br />
anges på alla datorer som ska använda det trådlösa nätverket.<br />
Obs! Om du konfigurerar routern via en trådlös anslutning måste du<br />
återansluta till routern när du har ändrat säkerhetsinställningarna.<br />
Obs! En del äldre nätverksmaskinvara har bara stöd för<br />
64-bitars WEP-kryptering. Prova 64-bitars WEP om du inte<br />
kan ansluta till nätverket med dina äldre datorer.<br />
37
felsöknIng, sUPPOrt Och gArAntI<br />
Teknisk support<br />
ÖSTERRIKE 0820 200 766 www.belkin.com/de/networking/<br />
BELGIEN 07 07 00 073<br />
www.belkin.com/nl/networking/<br />
www.belkin.com/fr/networking/<br />
TJECKIEN 239 000 406 www.belkin.com/uk/networking/<br />
DANMARK 701 22 403 www.belkin.com/uk/networking/<br />
FINLAND 0972519123 www.belkin.com/uk/networking/<br />
FRANKRIKE 08-25 54 00 26 www.belkin.com/fr/networking/<br />
TYSKLAND 0180-500 57 09 www.belkin.com/de/networking/<br />
GREKLAND 00800-44 14 23 90 www.belkin.com/uk/networking/<br />
UNGERN 06-17 77 49 06 www.belkin.com/uk/networking/<br />
ISLAND 800 8534 www.belkin.com/uk/networking/<br />
IRLAND 0818 55 50 06 www.belkin.com/uk/networking/<br />
ITALIEN 02-69 43 02 51 www.belkin.com/it/networking/<br />
LUXEMBURG 34 20 80 85 60 www.belkin.com/uk/networking/<br />
NEDERLÄNDERNA<br />
0900-040 07 90<br />
€0,10 min<br />
www.belkin.com/nl/networking/<br />
38<br />
NORGE 81 50 0287 www.belkin.com/uk/networking/<br />
POLEN 00800-441 17 37 www.belkin.com/uk/networking/<br />
PORTUGAL 707 200 676 www.belkin.com/uk/networking/<br />
RYSSLAND 495 580 9541 www.belkin.com/networking/<br />
SLOVAKIEN 08000 04614 www.belkin.com/networking/<br />
SLOVENIEN 0800 80510 www.belkin.com/networking/<br />
SYDAFRIKA 0800-99 15 21 www.belkin.com/uk/networking/<br />
SPANIEN 902-02 43 66 www.belkin.com/es/networking/<br />
SVERIGE 07-71 40 04 53 www.belkin.com/uk/networking/<br />
SCHWEIZ 08-48 00 02 19 www.belkin.com/de/networking/<br />
STORBRITANNIEN 0845-607 77 87<br />
www.belkin.com/fr/networking/<br />
www.belkin.com/uk/networking/<br />
ÖVRIGA LÄNDER +44-1933 35 20 00 www.belkin.com/it/networking/
felsöknIng, sUPPOrt Och gArAntI<br />
två års begränsad produktgaranti<br />
från <strong>Belkin</strong> International, Inc .<br />
garantins omfattning<br />
<strong>Belkin</strong> International, Inc. (”<strong>Belkin</strong>”) garanterar den ursprunglige<br />
köparen att denna <strong>Belkin</strong>-produkt är fri från defekter i<br />
utformning, montering, material och utförande.<br />
garantiperiodens längd<br />
<strong>Belkin</strong> garanterar <strong>Belkin</strong>-produkten under två år.<br />
Vad gör vi för att lösa problem?<br />
Produktgaranti<br />
<strong>Belkin</strong> reparerar eller ersätter, efter eget gottfinnande, en defekt produkt<br />
utan kostnad (förutom fraktkostnader för produkten). <strong>Belkin</strong> förbehåller sig<br />
rätten att upphöra med vilken som helst av sina produkter utan föregående<br />
meddelande, och frånsäger sig eventuella begränsade garantier om att<br />
reparera eller ersätta sådana upphörda produkter. Om <strong>Belkin</strong> inte kan<br />
reparera eller ersätta produkten (till exempel för att den inte tillverkas längre)<br />
erbjuder <strong>Belkin</strong> antingen pengarna tillbaka eller en annan produkt från<br />
<strong>Belkin</strong>.com till samma värde som inköpspriset för produkten i enlighet med<br />
det ursprungliga inköpskvittot med avdrag för dess naturliga användning.<br />
39<br />
Vad omfattas inte av garantin?<br />
Alla ovanstående garantier ogiltigförklaras om <strong>Belkin</strong>-produkten<br />
inte tillhandahålls <strong>Belkin</strong> för undersökning om <strong>Belkin</strong> begär det på<br />
köparens bekostnad, eller om <strong>Belkin</strong> fastställer att <strong>Belkin</strong>-produkten har<br />
installerats på felaktigt sätt, ändrats på något sätt eller manipulerats.<br />
<strong>Belkin</strong>s produktgaranti skyddar inte mot force majeure, till exempel<br />
översvämning, blixtnedslag, jordbävning, krig, vandalism, stöld, normalt<br />
slitage, nötning, förbrukning, föråldring, missbruk, skada till följd av<br />
lågspänningsstörningar (till exempel brownout eller spänningsfall),<br />
icke-auktoriserade program eller ändringar av systemutrustning.
felsöknIng, sUPPOrt Och gArAntI<br />
hur du får service<br />
För att få service för din <strong>Belkin</strong>-produkt tar du följande steg:<br />
1 . Kontakta <strong>Belkin</strong> International Inc. på det nummer som finns på sidan<br />
38, begär Customer Service, eller ring (800)-223-5546, inom 15 dagar<br />
efter att problemet uppstod. Var beredd att ange följande information:<br />
a. <strong>Belkin</strong>-produktens artikelnummer.<br />
b. Var du köpte produkten.<br />
c. När du köpte produkten.<br />
d. Kopia av originalkvittot.<br />
40<br />
2 . <strong>Belkin</strong>s kundtjänst kommer sedan att ange hur du skickar kvittot<br />
och <strong>Belkin</strong>-produkten till oss och går vidare med ditt anspråk.<br />
<strong>Belkin</strong> förbehåller sig rätten att undersöka den skadade <strong>Belkin</strong>produkten.<br />
Frakten av <strong>Belkin</strong>-produkten till <strong>Belkin</strong> för undersökning skall<br />
betalas av köparen. Om <strong>Belkin</strong> efter eget gottfinnande avgör att det är<br />
opraktiskt att frakta den skadade utrustningen till <strong>Belkin</strong> kan <strong>Belkin</strong>, efter<br />
eget gottfinnande, utse en reparationsinrättning som skall undersöka<br />
utrustningen och uppskatta reparationskostnaden. Eventuell kostnad för<br />
att frakta utrustningen till och från en sådan reparationsinrättning och för<br />
kostnadsuppskattningen skall betalas av köparen. Den skadade utrustningen<br />
måste finnas tillgänglig för undersökning tills anspråket har färdigbehandlats.<br />
När anspråk har avgjorts förbehåller sig <strong>Belkin</strong> rätten till subrogation i<br />
enlighet med eventuella försäkringsavtal som köparen kan inneha.
felsöknIng, sUPPOrt Och gArAntI<br />
statliga lagar och garantin<br />
DENNA GARANTI UTGÖR BELKINS ENDA GARANTI. DET FINNS<br />
INGA ANDRA GARANTIER, VARKEN UTTRYCKLIGA ELLER,<br />
FÖRUTOM VAD SOM KRÄVS ENLIGT LAG, UNDERFÖRSTÅDDA,<br />
INKLUSIVE DEN UNDERFÖRSTÅDDA GARANTIN FÖR KVALITET,<br />
SÄLJBARHET ELLER LÄMPLIGHET FÖR ETT VISST SYFTE, OCH<br />
EVENTUELLA SÅDANA UNDERFÖRSTÅDDA GARANTIER ÄR<br />
BEGRÄNSADE TILL DENNA GARANTIS GILTIGHETSPERIOD.<br />
I vissa länder tillåts inte begränsningar av hur länge en underförstådd<br />
garanti gäller, så ovanstående begränsningar gäller kanske inte dig.<br />
BELKIN SKALL UNDER INGA OMSTÄNDIGHETER HÅLLAS ANSVARIGA<br />
FÖR TILLFÄLLIGA, SÄRSKILDA, DIREKTA ELLER INDIREKTA SKADOR<br />
ELLER FÖLJDSKADOR, INKLUSIVE MEN INTE BEGRÄNSAT TILL<br />
VERKSAMHETSAVBROTT ELLER UTEBLIVEN VINST TILL FÖLJD AV<br />
FÖRSÄLJNING ELLER ANVÄNDNING AV EN BELKIN-PRODUKT, ÄVEN<br />
VID UNDERRÄTTELSE OM ATT SÅDANA SKADOR ÄR MÖJLIGA.<br />
Denna garanti ger dig vissa juridiska rättigheter, och du kan också ha<br />
andra rättigheter som varierar från land till land. I en del länder tillåts<br />
inte undantag eller begränsningar av tillfälliga skador, följdskador eller<br />
andra skador, så ovanstående begränsningar gäller kanske inte dig.<br />
41
gÄllAnDe föreskrIfter<br />
försäkran om överensstämmelse<br />
med elektromagnetisk kompatibilitet<br />
och elektromagnetisk störning<br />
Vi, <strong>Belkin</strong> International Inc., i Schiphol-Rijk, Nederländerna, försäkrar på<br />
eget ansvar att enheten, F9K1001, är förenlig med de direktiv som anges i<br />
den EU-försäkran som återfinns på vår webbplats. Adressen anges nedan.<br />
Obs! exponering för radiovågor .<br />
Denna utrustning följer gränserna för strålningsexponering för okontrollerade<br />
miljöer. Utrustningen ska installeras och användas med ett avstånd på minst<br />
20 cm mellan användaren och strålaren.<br />
42<br />
störningsmeddelande cIsPr 22<br />
Den här utrustningen har testats och underskrider gränsvärdena för<br />
digitala enheter, klass B, i enlighet med standarderna SS-EN 55022<br />
och SS-EN 55024. Gränsvärdena är utformade för att ge ett rimligt<br />
skydd mot skadliga störningar vid installation i hemmet.<br />
Utrustningen genererar, använder och kan utstråla radiovågor och kan,<br />
om den inte installeras och används enligt anvisningarna, orsaka skadliga<br />
störningar med radiokommunikation. Det finns dock ingen garanti för att<br />
interferens inte inträffar i en viss installation. Om utrustningen orsakar<br />
skadliga störningar med radio- eller TV-mottagning, vilket kan fastställas<br />
genom att den stängs av och sätts på, bör du försöka avhjälpa detta<br />
genom en eller flera av följande åtgärder:<br />
• Vrid eller flytta på den mottagande antennen.<br />
• Öka avståndet mellan utrustningen och mottagaren.<br />
• Anslut utrustningen till ett vägguttag på en annan<br />
strömkrets än den där mottagaren är ansluten.<br />
• Kontakta återförsäljaren eller en erfaren radio- och tv-tekniker.<br />
Obs! Ändringar som inte uttryckligen godkänts av den part<br />
som ansvarar för efterlevnad kan leda till att användaren<br />
förverkar rätten att använda utrustningen.<br />
Enheten och dess antenn(er) får inte placeras vid eller användas<br />
i samverkan med någon annan antenn eller sändare.
gÄllAnDe föreskrIfter<br />
europa – eU-försäkran om överensstämmelse<br />
Denna enhet uppfyller de grundläggande kraven i R&TTE-direktivet 1999/5/EG, EMC-direktivet 2004/108/EG samt lågspänningsdirektivet 2006/95/<br />
EG. En kopia av Europeiska unionens ”försäkran om överensstämmelse” angående CE-märkning kan hämtas på webbplatsen: www.belkin.com/doc<br />
Om du vill veta mer om produktkassering kan du gå till<br />
http://environmental.belkin.com<br />
Allmän säkerhetsinformation:<br />
• Endast för installation inomhus<br />
• Endast för installation med medföljande nätadapter<br />
• Den medföljande nätadaptern fungerar som produktens avstängningsapparat. Uttaget för enheten måste vara nära produkten och vara lätt att nå.<br />
43
© 2012 <strong>Belkin</strong> International, Inc. Med ensamrätt. Alla varunamn är registrerade varumärken<br />
som tillhör respektive tillverkare. iPad, iPhone, iPod touch, Mac, Mac OS och Safari är<br />
varumärken som tillhör Apple Inc. och som är registrerade i USA och andra länder. Windows,<br />
Windows Vista, Internet Explorer och DirectX är antingen registrerade varumärken eller<br />
varumärken som tillhör Microsoft Corporation i USA och/eller i andra länder.<br />
F9L1106v2 8820ey01181sv Rev. B00<br />
<strong>Belkin</strong> Ltd.<br />
Express Business Park<br />
Shipton Way, Rushden<br />
NN10 6GL, Storbritannien<br />
<strong>Belkin</strong> Iberia<br />
Avda de Barajas, 24, Edificio Gamma,<br />
4ªpta, 28108 Alcobendas<br />
Madrid, Spanien<br />
<strong>Belkin</strong> Ltd.<br />
Express Business Park<br />
Shipton Way, Rushden<br />
NN10 6GL, Storbritannien<br />
<strong>Belkin</strong> Italy & Greece<br />
Via Nino Bonnet, 4/6<br />
Milano 20154<br />
Italien<br />
<strong>Belkin</strong> GmbH<br />
Otto-Hahn-Straße 20<br />
85609 Aschheim<br />
Tyskland<br />
<strong>Belkin</strong> B.V.<br />
Tupolevlaan 1<br />
1119 NW Schiphol-Rijk<br />
Nederländerna