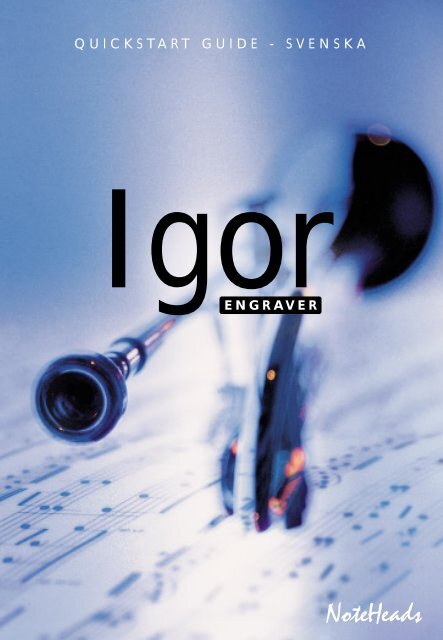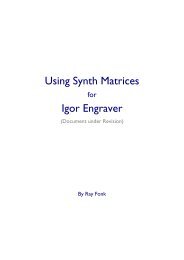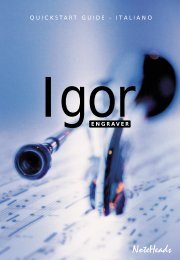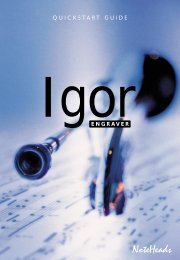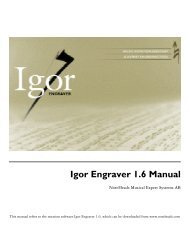QUICKSTART GUIDE - SVENSKA - Igor Engraver
QUICKSTART GUIDE - SVENSKA - Igor Engraver
QUICKSTART GUIDE - SVENSKA - Igor Engraver
You also want an ePaper? Increase the reach of your titles
YUMPU automatically turns print PDFs into web optimized ePapers that Google loves.
<strong>QUICKSTART</strong> <strong>GUIDE</strong> - <strong>SVENSKA</strong><br />
<strong>Igor</strong><br />
ENGRAVER
Utrustningskrav och installation ______________________________ 3<br />
Systemkrav samt mjukvarukrav _____________________________________ 3<br />
Installation av <strong>Igor</strong> <strong>Engraver</strong> _______________________________________ 3<br />
Installera OMS (endast Macintosh) __________________________________ 4<br />
Installera <strong>Igor</strong> <strong>Engraver</strong> ___________________________________________ 4<br />
Skapa en tom layout _________________________________________ 5<br />
Skapa nytt stycke ________________________________________________ 5<br />
Välja musiker___________________________________________________ 6<br />
Skapa dina egna styckeinställningar__________________________________ 7<br />
Skapa ett partitur ________________________________________________ 8<br />
Komponerande______________________________________________ 8<br />
Verktygspaletten: En översikt ______________________________________ 8<br />
Börja komponera ________________________________________________ 9<br />
Insättning av noter och pauser ______________________________________ 9<br />
Flytta objekt___________________________________________________ 10<br />
Lägga till takter ________________________________________________ 10<br />
Kortkommandon för noter ________________________________________ 11<br />
Editering i inmatningsläget (Input Mode) ______________________ 11<br />
Kontextmenyer ____________________________________________ 13<br />
Uppspelning och inspelning __________________________________ 14<br />
Uppspelning___________________________________________________ 14<br />
Stegvis inspelning med en MIDI-klaviatur ___________________________ 14<br />
Lägga till text _____________________________________________ 15<br />
Lägga till en vers _______________________________________________ 15<br />
Lägga till annan text ____________________________________________ 15<br />
Ändra musiktypsnitt _______________________________________ 17<br />
Ändra storleken på din musik ________________________________ 17<br />
Lägga till tabulatur ________________________________________ 17<br />
Teknisk support____________________________________________ 18<br />
Ett steg vidare _____________________________________________ 18<br />
©2001 NoteHeads Musical Expert Systems AB. Alla rättigheter förbehållna. Denna guide, liksom mjukvaran<br />
beskriven i den, tillhandahålls under licens och får endast användas i enlighet med licensavtalet. Innehållet i<br />
denna guide tillhandahålls endast i informationssyfte och kan ändras utan vidare meddelande. NoteHeads<br />
Musical Expert Systems AB åtar sig inget ansvar för innehållet i denna guide. Macintosh, Power Macintosh,<br />
Power PC och QuickTime är varumärken som tillhör Apple Computer, Inc. Open Music System och Opcode<br />
är varumärken som tillhör Opcode, Inc. Adobe och Acrobat Reader är varumärken tillhörande Adobe Systems,<br />
Inc. StuffIt Expander är ett varumärke tillhörande Aladdin Systems, Inc. Windows är ett varumärke<br />
tillhörande Microsoft Corporation, Inc.<br />
– 2 –
Utrustningskrav och installation<br />
Systemkrav samt mjukvarukrav<br />
1. Windows: Windows 95, 98, ME, NT4 eller 2000, med en Pentium IIprocessor<br />
eller bättre, med åtminstone 64 MB RAM. Macintosh: Någon<br />
Macintosh Power PC med MacOS 8.5 till 9.1, med åtminstone 64 MB<br />
ledigt RAM. (En G3- eller G4-processor rekommenderas.)<br />
2. Endast Macintosh: QuickTime krävs för uppspelning på datorn (kan<br />
laddas ned från www.quicktime.com).<br />
3. Endast Macintosh: Open Music System (OMS) används för att styra <strong>Igor</strong><br />
<strong>Engraver</strong>s MIDI-hantering. OMS är ett gratis program som är utvecklat<br />
av Opcode, Inc, och det kan laddas ned från www.noteheads.com. (Du<br />
kan skapa filer i <strong>Igor</strong> <strong>Engraver</strong> utan OMS, men det måste vara installerat<br />
för att uppspelningen skall fungera.)<br />
4. En Postscript- eller QuickDraw-skrivare behövs för att skriva ut.<br />
5. Adobe Acrobat Reader 4.0 eller senare, som kan laddas ned från<br />
www.adobe.com, krävs för att läsa manualen till <strong>Igor</strong> <strong>Engraver</strong>.<br />
6. Om du laddar ned <strong>Igor</strong> <strong>Engraver</strong> från Internet behövs också StuffIt<br />
Expander från www.aladdinsys.com för att packa upp installationsprogrammet.<br />
Installation av <strong>Igor</strong> <strong>Engraver</strong><br />
1. Dubbelklicka på <strong>Igor</strong> <strong>Engraver</strong> Installer-ikonen.<br />
2. Ett installationsfönster öppnas. Tryck på Next/Continue.<br />
3. Nästa fönster är licensavtalet. Om du har läst, förstått och accepterar<br />
texten, tryck på Yes/Agree.<br />
4. Olika val för installationen kan förekomma. Välj Easy Install<br />
(rekommenderas) för att installera alla <strong>Igor</strong> <strong>Engraver</strong>s filer. För att bara<br />
installera ett par filer, välj Custom Installation.<br />
5. Välj en mapp där du vill att <strong>Igor</strong> <strong>Engraver</strong> skall installeras. Tryck på<br />
Next/Install.<br />
6. Ett fönster kan nu komma fram där du ombeds fylla i dina personliga<br />
uppgifter. Fyll i alla fält och tryck på Next.<br />
– 3 –
7. Beroende på vilket operativsystem du använder kan ytterligare fönster<br />
komma att öppnas. Följ instruktionerna i dem.<br />
8. Slutligen öppnas ett fönster som talar om att installationen har lyckats.<br />
Tryck på Restart.<br />
9. Nu har du fått en ny mapp som heter <strong>Igor</strong> <strong>Engraver</strong> på din dator.<br />
Installera OMS (endast Macintosh)<br />
(NoteHeads ger ingen teknisk support för OMS eftersom det inte är vår<br />
produkt, men texten nedan borde hjälpa dig att komma igång med OMS.<br />
Installationsprocessen beskrivs mer ingående i manualen.)<br />
1. Dubbelklicka på OMS Setup-ikonen, som finns i din OMS-mapp.<br />
2. Välj New Studio Setup från Filemenyn, och tryck på OK.<br />
3. OMS Driver Search-fönstret öppnas. Tryck på Search. OMS kommer nu<br />
att söka efter synthesizers och MIDI-interface.<br />
4. Tryck på OK så att OMS kan känna igen MIDI-enheterna. Tryck på OK<br />
ytterligare en gång.<br />
5. Namnge din ”setup” och spara den.<br />
6. Om du ser ett rött kryss ovanpå ikonen för QuickTime-synthen,<br />
dubbelklicka på den. Ett fönster öppnas, med titeln “Configure<br />
QuickTime Synth”. Tryck på Yes och därefter på OK. Krysset försvinner<br />
och QuickTime är nu din förvalda synth för uppspelning. Om du hellre<br />
vill använda någon annan synth, välj den i stället.<br />
7. Välj Test studio från Studio-menyn och klicka på QuickTime-ikonen<br />
eller/och på andra synthars ikoner. Om du hör ljud från dem så fungerar<br />
din setup, och då skall OMS fungera med <strong>Igor</strong> <strong>Engraver</strong>. Spara din setup<br />
och avsluta programmet.<br />
Installera <strong>Igor</strong> <strong>Engraver</strong><br />
1. Dubbelklicka på <strong>Igor</strong> <strong>Engraver</strong>-ikonen.<br />
2. Om det inte redan har skett kommer ett fönster att öppnas där du kan<br />
fylla i dina personuppgifter. Fyll i all information och tryck på OK.<br />
MER LÄSNING: <strong>Igor</strong> <strong>Engraver</strong> Manual, kapitel 1<br />
– 4 –
Skapa en tom layout<br />
Skapa nytt<br />
stycke<br />
1. Välj New Piece<br />
från File-menyn<br />
eller tryck Ctrl-N<br />
(Win) eller A-N<br />
(Mac) på<br />
tangentbordet.<br />
Ett tomt<br />
styckefönster<br />
(Piece window)<br />
öppnas, med<br />
texten “Never<br />
Saved”.<br />
Observera att<br />
styckefönstren för Macintoshversionen (ovan till höger) och för<br />
Windowsversionen skiljer sig något från varandra.<br />
2. Styckefönstret har två kolumner. I den vänstra kolumnen finns styckets<br />
Layouter och<br />
i den högra<br />
finns dess<br />
Musiker.<br />
3. Längst ned<br />
på layoutsidanåterfinns<br />
dessa<br />
ikoner:<br />
Partitur,<br />
Stämma<br />
(”partitur”<br />
för en av<br />
orkester-<br />
Partitur Stämma Inställningar Musiker Papperskorg<br />
(Score) (Part) (Settings) (Musician) (Trash)<br />
Partitur Stämma Inställningar Papperskorg Musiker Byt instrument<br />
(Score) (Part) (Settings) (Trash) (Musician) (Change instr.)<br />
– 5 –<br />
Lägg till musiker<br />
Ta bort musiker
stämmorna) och Inställningar. Windowsversionen har även en<br />
papperskorg för layouter som skall slängas. På musikersidan finns en<br />
musikerikon och en papperskorg. Windowsversionen har ytterligare en<br />
ikon för byte av instrument. Nu kan du välja de musiker som skall ingå<br />
i ditt första verk.<br />
Välja musiker<br />
1. På Macintosh: Välj Instrument Library<br />
från Windows-menyn eller tryck A-I<br />
på tangentbordet; på Windows: tryck<br />
på musikerikonen en gång. Ett<br />
fönster, som heter “Instruments”,<br />
öppnas. Här finner du instrument som<br />
kan användas i stycket. De är indelade<br />
i följande grupper: Träblås (Woodwinds),<br />
Bleckblås (Brass), Slagverk<br />
(Percussion), Sång/vokala (Vocal),<br />
Stränginstrument som plockas<br />
(Plucked), Klaviaturinstrument (Keyboard)<br />
och Stråkinstrument (Bowed<br />
Stringed). Klicka på plustecknet eller<br />
triangeln framför en av kategorierna<br />
för att se alla instrument som finns i<br />
denna.<br />
2. Välj det instrument som du vill använda och klicka på det. På<br />
Macintosh, dra instrumentikonen till musikerikonen och släpp den där;<br />
på Windows, klicka på Select. Nu har du skapat en musiker, och en<br />
stämma för den musikern har skapats automatiskt. All information som<br />
rör den enskilda musikern (noter, dynamikbeteckningar, etc) läggs hos<br />
musikern. Detta innebär att du kan slänga en layout där musikern finns<br />
med utan att musiken försvinner. (Detta innebär vidare att en musiker<br />
kan byta instrument genom att, på en Macintosh, musikerns instrument<br />
dras till papperskorgen och ett nytt instrument dras till musikern från<br />
instrumentbiblioteket. På Windows kan man byta instrument genom<br />
– 6 –
att välja en musiker och sedan klicka på Byta instrument-ikonen, för att<br />
därefter lägga till ett – eller flera – instrument från instrumentbiblioteket.)<br />
Flera layouter för samma musiker kan skapas genom att<br />
den/de dras till partitur- eller stämikonerna (Macintosh) eller genom att<br />
klicka på layoutikonen med en eller flera musiker markerad(e)<br />
(Windows).<br />
3. Skapa en musiker till. Även denna musiker får en stämlayout.<br />
4. Musiker kan läggas till eller tas bort från existerande layouter. På<br />
Macintosh görs detta genom att dra en eller flera musiker till en layout<br />
eller att dra musikern(a) från en befintlig layout till papperskorgen. För<br />
att lägga till musiker på Windows väljer du både musikern(a) och en<br />
eller flera layouter, och klickar därefter på Lägg till musiker-ikonen. För<br />
att ta bort en musiker från en befintlig layout, välj den och tryck på Ta<br />
bort musiker-ikonen.<br />
5. För att spara ditt stycke, klicka på styckefönstret någonstans och välj<br />
Save från File-menyn, eller tryck Ctrl-S (Win) eller A-S (Mac).<br />
Skapa dina egna styckeinställningar<br />
1. Nu är det hög tid att skapa egna inställningar för stycket. (När de en<br />
gång väl har gjorts kan de exporteras och användas som mallar för andra<br />
stycken.) Välj Settings för ditt nya stycke från Edit-menyn. När detta<br />
fönster öppnas ser du ”styckeinformations”-fönstret (Piece Information).<br />
Fyll i all relevant information. Om du behöver mer än en rad för en<br />
kategori, tryck Alt/Option-Return så får du en radbrytning.<br />
2. När du har fyllt i fälten, klicka på menyn där det står “Piece<br />
Information” och välj General. Fyll i eller välj de inställningar du vill ha.<br />
(Pappersstorleken kan ändras i efterhand, men vi rekommenderar att du<br />
väljer den du vill ha redan från början, eftersom noterna formatteras<br />
utifrån pappersstorlek.)<br />
3. Gå gärna igenom de andra fönstren och utför de ändringar du vill.<br />
4. Inställningarna för layouter, musiker och instrument kan nås genom att<br />
dra respektive ikon till Inställningar-ikonen (Macintosh) eller genom att<br />
välja en ikon och därefter klicka på Inställningar-ikonen (Windows).<br />
– 7 –
Skapa ett partitur<br />
1. Nu är det dags att skapa ett partitur för dina musiker. Klicka på ordet<br />
”Musicians” i styckefönstret (Macintosh) eller välj Select all från Editmenyn<br />
(Windows). Alla musiker kommer nu att vara valda.<br />
2. Dra musikerna till partitur-ikonen (Macintosh) eller klicka på layoutikonen<br />
(Windows). Du får nu en layout för ditt partitur. Om du vill<br />
skapa ett partitur eller en stämma för endast ett par musiker, kan de<br />
skift-klickas, och därefter gör du som beskrivits ovan.<br />
3. Dubbelklicka på ordet ”Score”, för layouten som du just har skapat. Nu<br />
öppnas din (än så länge) tomma layout, och du ser styckets titelsida.<br />
(Om du öppnar en stämma ges ingen titelsida.) Gå till den andra sidan<br />
så ser du styckets första takter.<br />
4. Alla stämmor börjar, med grundinställningarna, med 32 konsoliderade<br />
takter. Välj Unconsolidate från Layouts-menyn eller tryck Ctrl-U (Win)<br />
eller A-U (Mac) om du vill se takterna ”som vanligt”.<br />
MER LÄSNING: <strong>Igor</strong> <strong>Engraver</strong> Manual, kapitel 2, 5, 6<br />
Komponerande<br />
Verktygspaletten: En översikt<br />
Nedan ser du <strong>Igor</strong> <strong>Engraver</strong>s verktygspalett. Du kan använda verktygen för<br />
Systemverktyget (System tool)<br />
Tonartsv. (Key Signature t.)<br />
Not-/pausv. (Notes/Rests t.)<br />
Artikulationsv. (Articulations t.)<br />
Dynamikv. (Dynamics t.)<br />
Textv. (Text t.)<br />
Glissando/Arpeggiov. (Gliss./Arp. t.)<br />
Harpbeteckningsv. (Harp Diagram t.)<br />
“Wienv.” (Wien t.)<br />
Förstoringsglas/Hand (Magnifier/Hand)<br />
– 8 –<br />
Klavverktyget (Clef tool)<br />
Taktv. (Metre t.)<br />
Förteckenv. (Accidentals t.)<br />
Nottilläggsv. (Attachments t.)<br />
Taktstrecksv. (Barlines t.)<br />
Bindebågev. (Tie t.)<br />
Nothuvudv. (Noteheads t.)<br />
Fingersättningsv. (Fingerings t.)<br />
Fingersättningsv. + artikulationsv. gitarr<br />
Pilv. (Arrow t.)
att lägga till objekt till ditt stycke när som helst. Principen är enkel: klicka<br />
bara på någon av pop-up-paletterna (t ex taktstreckssymbolen) och välj den<br />
symbol du vill använda. Klicka därefter där du vill ha symbolen insatt –<br />
exempelvis klickar du på ett taktstreck för att ändra typ av taktstreck.<br />
Eftersom alla layouter hör ihop räcker det med att klicka på ett taktstreck i<br />
en layout för att ändra alla layouters motsvarande taktstreck.<br />
Börja komponera<br />
1. Klicka på tonartsverktyget. Klicka i mitten av den första takten.<br />
Använd musen för att välja tonartssymbol och använd upp- och<br />
nedpilarna för att välja tonart.<br />
2. Klicka på taktartsverktyget. Klicka i första takten och skriv in<br />
notvärdet. Observera att du kan välja mellan 4/4 respektive 2/2 och<br />
deras motsvarigheter (”C”) genom att klicka i boxen ”C/Cut”.<br />
Insättning av noter och pauser<br />
1. Klicka på pilverktyget.<br />
2. Dubbelklicka i den första takten, så att en blinkande<br />
markör kommer fram. Ett litet fönster (Music Entry)<br />
öppnas, och i detta fönster visas tonhöjd, dynamik,<br />
notvärde osv för den not som kommer att sättas in<br />
om du trycker på Entertangenten. Du är nu i det<br />
som kallas Input mode.<br />
3. Tangentbordets siffertangenter används för att ändra notvärde i det lilla<br />
fönstret. Varje siffra ger ett visst notvärde:<br />
Key 0 1 2 3 4 5 6 7 8 9<br />
Svenska<br />
128delsnot<br />
64-delsnot 32-delsnot<br />
SextondelsnotÅttondelsnotFjärdedelsnot<br />
Halvnot Helnot Brevisnot Longa<br />
Engelska<br />
SemihemidemisemiquaverHemidemisemiquaverDemisemiquaverSemiquaver<br />
Quaver Crotchet Minim<br />
Semibreve<br />
Breve Longa<br />
– 9 –
För att sätta in en not, välj notvärde och tryck på Enter (inte Return), eller<br />
tryck på mellanslagstangenten för att sätta in en paus. Använd<br />
piltangenterna för att ändra nothöjd för nästa not. Noter tas bort med<br />
Backspace.<br />
4. Dynamikbeteckningar sätts in genom att helt enkelt skriva dem på<br />
tangentbordet: Ett forte sätts in genom att trycka på F, ett mezzopiano<br />
genom att trycka på M och P, osv. Om du skrivit in fel dynamikbeteckning,<br />
tryck på Backspace så försvinner den.<br />
5. Artikulationer kan också sättas in i Input mode:<br />
. ger staccato<br />
> ger marcato<br />
_ ger tenuto<br />
C ger crescendo. (Crescendot pågår ända till dess att du skriver C igen,<br />
eller tills du skriver D, då ett diminuendo startar.)<br />
6. Fraseringsbågar sätts in på samma sätt, men med bokstaven L.<br />
7. Noter kan höjas eller sänkas med + eller -.<br />
8. Noter och pauser kan punkteras genom att trycka , (komma). Ytterligare<br />
punkteringar kan läggas till genom att trycka Ctrl-, (Win) eller A-,<br />
(Mac). Tryck , (komma) igen för att ta bort punkteringar.<br />
Flytta objekt<br />
1. Klicka på ett objekt i en layout. En cirkel eller annan markör visar att det<br />
är valt. Du kan även klick-dra för att markera flera objekt samtidigt.<br />
2. Objektet kan därefter dras med musen, eller flyttas med hjälp av<br />
piltangenterna. Objektet kan flyttas ytterst små steg om Alt/Optiontangenten<br />
är nedtryckt när du trycker ned en piltangent.<br />
Lägga till takter<br />
<strong>Igor</strong> <strong>Engraver</strong> ger varje nytt stycke 32 takter, om inget annat är valt i<br />
styckeinställningarna. När du har fyllt dessa och kommer till ”takt 33”,<br />
lägger programmet automatiskt till en ny takt. Om du från början vet hur<br />
många takter du vill ha kan du gå till Editmenyn och där välja Add/delete<br />
bars…. I fönstret som öppnas kan du lägga till eller ta bort takter.<br />
– 10 –
Kortkommandon för noter<br />
1. Precis som Enter-tangenten kan funktionstangenterna användas för att<br />
skriva in noter, men då slipper du ange nothöjden med piltangenterna.<br />
2. Om du trycker ned F1 får du ett C i oktaven du befinner dig i; F2 ger ett<br />
D osv. F8 ger ett C en oktav högre. F9 flyttar ned markören en oktav och<br />
F10 upp en oktav. Om du håller ned Ctrl (Windows) eller A<br />
(”kommando”, Mac) när du trycker på en funktionstangent får du en höjd<br />
not; Alt/Option (B) ger istället en sänkt not.<br />
MER LÄSNING: <strong>Igor</strong> <strong>Engraver</strong> Manual, kapitel 2, 3, 6, 7, 8<br />
Editering i inmatningsläget (Input Mode)<br />
Du kan sätta in alla typer av musikaliska symboler i inmatningsläget. Alla<br />
tillgängliga val återfinns i Input-menyn, som du kan se när du är i<br />
inmatningsläget (dubbelklicka på ett tomt ställe i en takt för att komma in i<br />
inmatningsläget). Grundprinciperna, och några av de mest användbara<br />
funktionerna, för inmatningsläget, beskrivs nedan.<br />
• Flytta markören (Input caret): Markören flyttas ett steg till höger eller<br />
vänster genom att trycka på rätt piltangent. Om Ctrl (Windows) eller A<br />
(Mac) är nedtryckt under tiden, flyttas markören en takt i sänder. Den<br />
kan också flyttas vertikalt mellan notrader genom att Alt/Option är<br />
nedtryckt samtidigt som upp- eller nedpiltangenterna används.<br />
• Lägga till symboler till flera noter på en gång: Artikulationer,<br />
crescendon, fraseringsbågar osv kan läggas till flera noter (eller pauser)<br />
samtidigt. Först väljs några objekt genom att skifttangenten är nedtryckt<br />
samtidigt som markören flyttas i sidled; därefter använder du symbolens<br />
kortkommando). På så sätt kan man enkelt i efterhand lägga till<br />
exempelvis en fraseringsbåge till ett par noter – välj dem och klicka på<br />
bokstaven L (som i sLur = fraseringsbåge).<br />
• Ta bort flera noter/pauser på en gång: Markera objekten enligt ovan och<br />
klicka på Backspace.<br />
• Kopiera/klistra in: Välj en del musik, tryck Ctrl-C (Windows) eller A-C<br />
(Mac). Tryck Ctrl-V (Windows) respektive A-V (Mac) för att klistra in<br />
– 11 –
musiken. Observera att musik också kan kopieras mellan olika lager (se<br />
nedan).<br />
• Transponera: Markera musik och använd upp- eller nedpiltangenten för<br />
att flytta noterna uppåt eller nedåt. Du kan också trycka Ctrl-T (Windows)<br />
eller A-T (Mac), för att få upp ett fönster där du ges olika valmöjligheter<br />
för transponering.<br />
• Lägga till ackord: Efter att en not har skrivits in, använd upp- eller<br />
nedpilen för att välja nästa not i ackordet. Håll in skift när du klickar på<br />
Enter-tangenten, så läggs den nya noten till den förra. Om du vill ha flera<br />
likadana ackord efter varandra kan du klicka på Tab. Då kommer din<br />
senaste not/ackord att upprepas.<br />
• Lägga till bindebågar: Tryck på T så sätts en bindebåge in efter den not<br />
som markören stod vid. För att binda ihop bindebågen med nästa not<br />
krävs att noterna är av samma höjd – annars blir bågen oavslutad.<br />
• Skapa en upptakt: För att skapa en upptakt behöver du bara skriva in de<br />
noter som du vill skall vara där, och därefter flytta markören till nästa<br />
takt med högerpil-tagenten.<br />
• Sätta in trioler: Sätt in en not (eller paus) och tryck sedan Alt/Option-3.<br />
Om du skall ha flera trioler i rad kan du, efter att du har skrivit in den<br />
första triolen, trycka Alt/Option-Shift-1. Alla noter som därefter skrivs in<br />
kommer automatiskt att bli trioler till dess att du trycker Alt/Option-Shift-<br />
1 igen.<br />
• Byta taktstreck: Tryck I till dess att rätt sorts taktstreck syns.<br />
• Ändra nothuvud: Efter att du har skrivit in en not kan du ändra dess<br />
nothuvud genom att trycka på N.<br />
• Lägga till not-text: Tryck : (kolon). En textbox kommer fram och där kan<br />
du skriva in lämplig text, exempelvis pizz.<br />
• Lägga till förslag: Tryck Alt/Option-G så kan du sätta in förslag (Grace note<br />
mode). Tryck Alt/Option-G en gång till för att skriva in vanliga noter.<br />
• Sätta noter inom parentes: Höger-/ kontrollklicka en not, välj Accidental<br />
mode och därefter något av alternativen.<br />
• Sätta in musik i olika lager: Om du vill ha flera stämmor på en notrad<br />
(till exempel i körmusik) kan du arbeta med olika lager (layers). Tryck<br />
Alt-Shift-2 (Windows) eller Control-2 (Mac) för att flytta markören till det<br />
andra lagret. Tryck Alt-Shift-3 (Windows) eller Control-3 (Mac) för ett<br />
– 12 –
tredje lager, osv. Tryck Alt-Shift-1 respektive Control-1 för att återgå till<br />
det första. Observera att udda lager får skaften uppåt och jämna lager får<br />
skaften nedåt.<br />
• Spegla rytmer: Efter att ha skrivit in en stämma kan du spegla dess rytm<br />
så att du slipper definiera notvärdena för de andra stämmorna (så länge de<br />
har samma rytm). Placera markören i stämman du vill utgå ifrån och<br />
tryck O (lilla bokstaven o) – så ser du ordet “Mirroring” i det lilla<br />
Inputfönstret. Flytta sedan markören till en annan notrad eller till ett<br />
annat lager och välj de noter du vill ha. Du behöver nu inte välja<br />
notvärden. Tryck O igen för att lämna ”Mirroring”-läget.<br />
MER LÄSNING: <strong>Igor</strong> <strong>Engraver</strong> Manual, kapitel 2, 3, 7, 10<br />
Kontextmenyer<br />
1. Högerklicka (Windows) eller Kontrollklicka (Mac) på ett objekt – från<br />
noter till hela sidor – så får du en kontextmeny med ett antal<br />
valmöjligheter för just detta objekt. Observera att om flera objekt väljs<br />
samtidigt (genom att klicka och dra musen över ett område eller genom<br />
att skiftklicka i Input mode) kommer kommandona att påverka dem alla.<br />
2. Om du till exempel Höger-/ kontrollklickar på en not kan du få följande<br />
val:<br />
Delete note (radera)<br />
Set colour of note (byt färg)<br />
Ottava passage (sätt in 8va)<br />
Show/hide (visa/göm)<br />
Mute playback (tysta not)<br />
Set duration (ändra längd)<br />
Stem direction (skaftriktning)<br />
Accidental mode (”parentes”)<br />
Slash notation (för gitarr mm)<br />
Cross staff (byt notrad)<br />
Scale note (ändra storlek)<br />
– 13 –
Några andra av alla alternativ av intresse:<br />
• artikulationer (fermat, drill mm): Höger-/ kontrollklicka på en<br />
artikulation för att lägga till en förlängning (t ex drill) eller för att<br />
vända den uppochned (t ex fermat).<br />
• takter: Höger-/ kontrollklicka på en tom plats i en takt för att flytta<br />
den till föregående eller nästa system, mm.<br />
• notrader: Höger-/ kontrollklicka på en tom plats i en tom notrad för<br />
att dölja (suppress) denna, eller för att visa redan dolda notrader i ett<br />
system.<br />
• sidor: Höger-/ kontrollklicka på en tom plats i ett system för att flytta<br />
system mellan sidorna. Du kan också infoga information för e-handel<br />
(se manualen för vidare information).<br />
MER LÄSNING: <strong>Igor</strong> <strong>Engraver</strong> Manual, kapitel 9, 10, 17<br />
Uppspelning och inspelning<br />
Uppspelning<br />
(Om du inte kan se fönstret som är avbildat nedan, gå till Windowsmenyn<br />
och välj Play and Record). I detta fönster ser du takten där markören befinner<br />
sig. Fönstret fungerar som en bandspelare och har<br />
ikonerna Till början, Bakåt en takt, Spela upp,<br />
Paus, Stopp, Framåt en takt och Till slutet på den<br />
översta raden. Uppspelning kan påbörjas var som<br />
helst genom att antingen dubbelklicka i en takt och därefter trycka på Spela<br />
upp-ikonen, eller genom att klicka i rutan i Play & Record-fönstret och<br />
skriva in en annan takt.<br />
Stegvis inspelning med en MIDI-klaviatur<br />
(Realtidsinspelning beskrivs i manualen.) Stegvis inspelning (step-time<br />
recording) är ett effektivt sätt att få in noter i <strong>Igor</strong> <strong>Engraver</strong>. Så här gör du:<br />
1. Placera markören i takten där du vill börja spela in.<br />
– 14 –
2. Välj önskad notlängd, tryck ned en eller flera tangenter på klaviaturen<br />
och släpp upp dem igen. En not eller ett ackord kommer då att sättas in i<br />
takten, med det notvärde som var valt. Observera att dina MIDIintällningar<br />
måste vara korrekta.<br />
MER LÄSNING: <strong>Igor</strong> <strong>Engraver</strong> Manual, kapitel 1 (OMS), 4, 16<br />
Lägga till text<br />
Lägga till en vers<br />
1. För att kunna skriva in en vers (lyrics) till befintliga noter, placera<br />
markören efter den första noten i versen och tryck sedan Shift-Space. Skriv<br />
in det första ordet och därefter på mellanslagstangenten. Den textmarkör<br />
som har kommit fram flyttas nu till nästa not.<br />
2. Om ordet har mer än en stavelse, tryck - (bindestreck) efter den första<br />
stavelsen, en eller flera gånger, allt efter behov.<br />
3. För att lägga till en förlängning till en not, tryck på _ . Du kan förlänga<br />
texten ytterligare genom att trycka på _ flera gånger i följd.<br />
Lägga till annan text<br />
1. På verktygspaletten, klicka på textverktygsikonen (se nedan).<br />
2. Du får fem olika alternativ för att skriva in text:<br />
• Sidtext (page text): klicka på den här symbolen och klicka därefter på en<br />
sida för att skriva in verktitel, tonsättare, osv.<br />
• Systemtext (system text): denna ikon används för att skriva in<br />
exempelvis tempomarkeringar och den påverkar uppspelning (t ex<br />
”Andante”). Om du klickar på en tom<br />
plats i en takt kommer <strong>Igor</strong> <strong>Engraver</strong> att<br />
fråga var i takten texten skall sättas in.<br />
Observera att detta görs på matematisk väg, dvs första slaget i takten är<br />
0 och tredje slaget i fyra fjärdedelstakt är 2/4. Texten som du skriver in<br />
– 15 –
kommer att synas ovanför den översta notraden i systemet i ett partitur<br />
samt i alla stämlayouter.<br />
• Notradstext (staff text): denna ikon används då du vill skriva in text för<br />
en viss notrad. Den påverkar inte uppspelning. Använd denna för<br />
speciella instruktioner till en musiker osv.<br />
• Not-/ paustext (entry expression text): denna ikon ger text för en viss<br />
not, ett ackord, eller en paus. Många termer påverkar uppspelning<br />
(såsom pizz, pizz., arco, mute, staccato och sord, etc, med eller utan<br />
punkter). En fullständig förteckning återfinns i manualen.<br />
• Repetitionssiffror (rehearsal marks): Repetitionssiffror placeras som<br />
systemtext. Skillnaden är att dessa kan vara inneslutna i fyrkanter eller<br />
ovaler. Detta definieras i styckeinställningarna.<br />
3. Välj lämplig texttyp. Klicka där du vill ha texten (på en not, på en<br />
notrad, eller på en tom plats på en sida). Observera att sidtextrutor<br />
markeras genom att klick-dra med musen.<br />
4. Skriv in din text. För att skriva in flera rader text kan du trycka på<br />
Alt/Option-Return. Klicka sedan på Return eller klicka med musen utanför<br />
textrutan för att lämna den.<br />
5. Klicka på textrutan en gång för att ändra typsnitt och storlek på texten.<br />
Fontmenyn skall nu komma fram. Därifrån kan du välja typsnitt, storlek<br />
och dessutom utseende (kursivering, fetstil osv) på texten. Vi rekommenderar<br />
att du ändrar grundinställningarna för typsnitt (i Template<br />
Settings) till de enligt dig mest lämpliga typsnitten.<br />
6. För att ändra i texten, dubbelklicka på den och skriv om.<br />
7. Textrutorna kan flyttas med musen eller med piltangenterna (om<br />
textrutorna är markerade).<br />
8. Om du har skrivit in en tempoangivelse, men vill sätta ett eget tempo,<br />
kan du ändra det genom att höger-/ kontrollklicka på textrutan och välja<br />
Set system text tempo. I fönstret som öppnas, välj ett nytt tempo och<br />
klicka på Set.<br />
MER LÄSNING: <strong>Igor</strong> <strong>Engraver</strong> Manual, kapitel 3, 11<br />
– 16 –
Ändra musiktypsnitt<br />
<strong>Igor</strong> <strong>Engraver</strong> stödjer de flesta vanligt förekommande musiktypsnitten, och<br />
däribland ett par jazztypsnitt. För att byta typsnitt, gå till Music fontfönstret<br />
i Piece Settings. De typsnitt som du har installerade och som <strong>Igor</strong><br />
<strong>Engraver</strong> stödjer kommer då att kunna väljas. Välj ett typsnitt och klicka på<br />
OK. Musiken uppdateras genast.<br />
MER LÄSNING: <strong>Igor</strong> <strong>Engraver</strong> Manual, kapitel 10<br />
Ändra storleken på din musik<br />
1. Gå till Layout Settings i Layoutmenyn. (Inställningarna kan också öppnas<br />
genom att en layoutikon dras till inställningsikonen i styckefönstret.)<br />
2. Klicka på menyn som nu heter Basics och gå till Format.<br />
3. Välj den nya storleken på din musik. 1 ger 100%, 0.7 ger 70% osv.<br />
För att välja storleken på din musik för endast en musiker, gör så här:<br />
1. Öppna styckefönstret.<br />
2. Öppna musikerinställningarna genom att dra musikerikonen till<br />
inställningsikonen i styckefönstret.<br />
3. Ändra “Scale musician”-värdet till t ex, 0.7.<br />
MER LÄSNING: <strong>Igor</strong> <strong>Engraver</strong> Manual, kapitel 2, 3, 6, 7, 8<br />
Lägga till tabulatur<br />
1. Höger-/ kontrollklicka på en takt och välj Add Tab to this staff.<br />
2. Tabulatur har nu lagts<br />
till automatiskt.<br />
3. Om du ändar en befintlig<br />
not uppdateras tabulaturnoterna automatiskt.<br />
– 17 –
4. <strong>Igor</strong> <strong>Engraver</strong> har världens mest avancerade tabulaturfunktioner. Läs<br />
kapitel 12 i manualen för mer information.<br />
MER LÄSNING: <strong>Igor</strong> <strong>Engraver</strong> Manual, kapitel 12<br />
Teknisk support<br />
1. Om du har frågor rörande specifika funktioner i programmet kan du slå<br />
på ballonghjälpen (Mac), något som är särskilt värdefullt för inställningsfönstren.<br />
2. Utförliga instruktioner – samt tutorials – återfinns i manualen. Observera<br />
att det finns ett felsökningsavsnitt i manualen, som besvarar frågor av<br />
teknisk natur.<br />
3. Om du inte finner svar på dina frågor i manualen kan du kontakta<br />
support@noteheads.com.<br />
4. Vi rekommenderar att du går med i NoteHeads Community (följ<br />
Community-länken på www.noteheads.com). Där får du tillgång till<br />
forum, chatrum och <strong>Igor</strong> <strong>Engraver</strong>-tips. Medlemskapet är gratis!<br />
Ett steg vidare<br />
Nu har du fått en liten inblick i vad <strong>Igor</strong> <strong>Engraver</strong> kan göra för dig.<br />
Självfallet kan inte alla dess unika egenskaper beskrivas i denna korta guide.<br />
Därför föreslår vi att du direkt börjar arbeta med programmet och läser i<br />
manualen när du behöver. Ta också en titt på QuickTimefilmerna på<br />
www.noteheads.com/igor för att komma igång ännu fortare!<br />
Kom ihåg att <strong>Igor</strong> <strong>Engraver</strong> är bara en av många produkter och tjänster som<br />
NoteHeads erbjuder dig som musiker. Vi erbjuder även:<br />
• NoteHeads Community: NoteHeads Community är den mest<br />
avancerade online-gruppen som finns idag för musiker, förlag,<br />
musikpedagoger och notskrivare. Vi erbjuder dig en egen,<br />
GRATIS, hemsida, där du kan presentera dig själv och din musik,<br />
komplett med din egen URL (www.noteheads.net/dittnamn)!<br />
– 18 –
• <strong>Igor</strong> Reader: Det kostnadsfria programmet <strong>Igor</strong> Reader används för<br />
att läsa filer som har exporterats från <strong>Igor</strong> <strong>Engraver</strong> till det<br />
plattformsoberoende formatet IGP (<strong>Igor</strong> Publishing). Filerna kan<br />
inte bara visas och skrivas ut utan också spelas upp.<br />
• Music Stand: Music Stand är notbutiken som finns på<br />
noteheads.com. Härifrån kan man ladda ned IGP-filer och sedan<br />
köpa dem via <strong>Igor</strong> Reader (se ovan).<br />
• NoteHeads Commerce: NoteHeads Commerce är ett säkert<br />
Internetbaserat distributionssystem riktat mot stora förlag som vill<br />
skapa sina egna notbutiker.<br />
• Enhanced CDs: En ”enhanced CD” innehåller, förutom musiken,<br />
också IGP-filer. Om lyssnaren vill köpa noterna till skivan, kan han<br />
eller hon göra det från <strong>Igor</strong> Reader.<br />
Läs mer om oss och våra produkter på www.noteheads.com idag!<br />
– 19 –
NoteHeads AB<br />
Grevgatan 22<br />
114 53 STOCKHOLM<br />
SVERIGE<br />
Tel: +46-(0)8-50 30 33 00<br />
Fax: +46-(0)8-50 30 33 29<br />
För vidare information, kontakta:<br />
Eller besök oss på Internet:<br />
www.noteheads.com<br />
info@noteheads.com<br />
– 20 –<br />
NoteHeads USA<br />
178 Ledyard St.<br />
New London, CT 06320<br />
USA<br />
Tel: +1-860/444-2862<br />
Fax: +1-860/443-6866