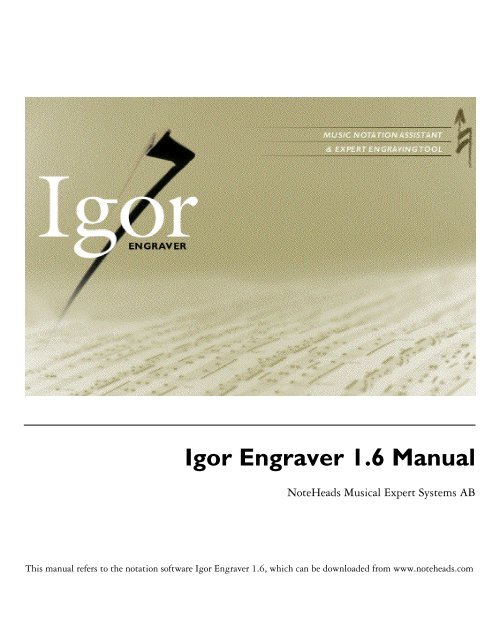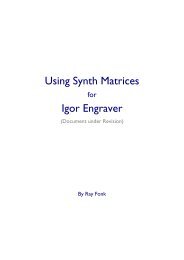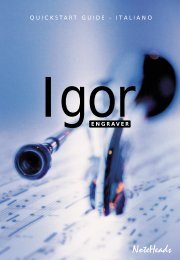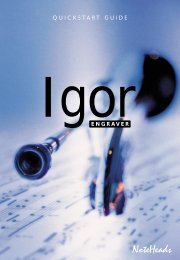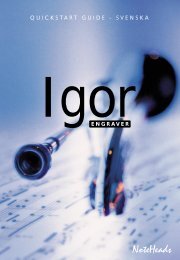Igor Engraver Manual
Igor Engraver Manual
Igor Engraver Manual
You also want an ePaper? Increase the reach of your titles
YUMPU automatically turns print PDFs into web optimized ePapers that Google loves.
<strong>Igor</strong> <strong>Engraver</strong> 1.6 <strong>Manual</strong><br />
NoteHeads Musical Expert Systems AB<br />
This manual refers to the notation software <strong>Igor</strong> <strong>Engraver</strong> 1.6, which can be downloaded from www.noteheads.com
Regarding the PDF Version of this <strong>Manual</strong><br />
We have been working hard creating an index that we find as relevant as possible. This means not every instance of<br />
a word is included. If you want to find more instances of a word – for example, the word “stem” – then press Ctrl-F<br />
(Windows), or A-F (Macintosh) and type “stem” in the search window that appears.<br />
Also, observe that you can view all the manual’s headings to the left of the main window. If you do not see them,<br />
click the icon which resembles the one shown below once. If you click a heading entry, the document will jump to<br />
the corresponding heading. The triangles to the left of the entries are clickable too. Click once to see all subentries.<br />
Finally, note that all of the page numbers listed in the Index and the two Tables of Contents are clickable as well.<br />
Click once and the document will display the corresponding text.<br />
– – –<br />
<strong>Igor</strong> <strong>Engraver</strong> <strong>Manual</strong> 1.6, version 20020123<br />
Author: Petter Terenius & Bryan Doughty<br />
Layout: Anna Pettersson & Petter Terenius<br />
Printed by Rätt Grafiska, Sundbyberg<br />
PDF version by NoteHeads Musical Expert Systems AB<br />
Copyright © 2000, 2001, 2002 NoteHeads Musical Expert Systems AB<br />
All brand names and product names are trademarks or registered trademarks of their respective holders.<br />
We welcome your feedback! Send your comments to info@noteheads.com
Brief Table of Contents<br />
Thanks, Congratulations, and Welcome<br />
Why <strong>Igor</strong> <strong>Engraver</strong><br />
Some Music Notation Terms<br />
Chapter 1: Installation and Setup .....................................................................18<br />
Chapter 2: “espressivo”.......................................................................................44<br />
Chapter 3: Purcell...............................................................................................66<br />
Chapter 4: “impressivo” ......................................................................................78<br />
Chapter 5: The Piece Window and the Instrument Library Window ..........88<br />
Chapter 6: The Layout Window .......................................................................98<br />
Chapter 7: Input Mode.....................................................................................106<br />
Chapter 8: The Palettes...................................................................................128<br />
Chapter 9: The Contextual Menus .................................................................142<br />
Chapter 10: More About Music Input and Editing ........................................152<br />
Chapter 11: Text Entry....................................................................................186<br />
Chapter 12: Guitar Fingering & Tablature ....................................................200<br />
Chapter 13: The Menus....................................................................................212<br />
Chapter 14: Printing and Exporting ...............................................................242
Chapter 15: Settings Windows and House Looks ........................................ 248<br />
Chapter 16: MIDI and NIFF ............................................................................ 264<br />
Chapter 17: E-Commerce............................................................................... 280<br />
Appendix A: Settings....................................................................................... 290<br />
Appendix B: Reference Chart......................................................................... 368<br />
Appendix C: Tempo Indications..................................................................... 376<br />
Appendix D: Troubleshooting ........................................................................ 380<br />
Appendix E: Acknowledgements ................................................................... 386<br />
Index
Detailed Table of Contents<br />
Thanks, Congratulations, and Welcome!<br />
Why <strong>Igor</strong> <strong>Engraver</strong><br />
Some Music Notation Terms<br />
Chapter 1: Installation and Setup .................................................................................. 18<br />
1.1 System Requirements (Windows) ........................................................................ 18<br />
1.2 Installing <strong>Igor</strong> <strong>Engraver</strong> (Windows) ...................................................................... 18<br />
1.3 A Step-By-Step Guide to Installing <strong>Igor</strong> <strong>Engraver</strong> (Windows) ................ 19<br />
1.3.1 Downloading Other Software ............................................................................................ 19<br />
1.3.2 Downloading and Unpacking ............................................................................................... 19<br />
1.3.3 The Included Files and Folders ........................................................................................... 20<br />
1.3.4 Opening <strong>Igor</strong> <strong>Engraver</strong> For the First Time ...................................................................... 21<br />
1.3.5 Setting up your Synthesisers ............................................................................................... 21<br />
1.4 Optimising Performance (Windows) ................................................................... 21<br />
1.5 System Requirements (Macintosh) ....................................................................... 22<br />
1.6 The Open Music System (Macintosh) .................................................................. 22<br />
1.7 Installing <strong>Igor</strong> <strong>Engraver</strong> (Macintosh) .................................................................... 23<br />
1.8 Setting up Your Synthesisers (Macintosh) ......................................................... 23<br />
1.9 A Step-By-Step Guide to Installing <strong>Igor</strong> <strong>Engraver</strong> (Macintosh) .............. 25<br />
1.9.1 Downloading Other Software ............................................................................................ 25<br />
1.9.2 Downloading and Unpacking ............................................................................................... 25<br />
1.9.3 The Included Files and Folders ........................................................................................... 27<br />
1.9.4 Configuring OMS ................................................................................................................... 28<br />
1.9.5 Opening <strong>Igor</strong> <strong>Engraver</strong> For the First Time ...................................................................... 32<br />
1.10 Optimising Performance (Macintosh) ................................................................. 32<br />
1.11 Purchasing <strong>Igor</strong> <strong>Engraver</strong> ........................................................................................... 33
1.12 Sharing Files Between Platforms ........................................................................... 39<br />
Chapter 2: “espressivo” .......................................................................................................... 44<br />
2.1 The Piece Window (Windows) ................................................................................ 44<br />
2.2 The Layout Window and Input (Windows) ....................................................... 47<br />
2.3 Working with Musicians (Windows) ..................................................................... 55<br />
2.4 The Piece Window (Macintosh) .............................................................................. 58<br />
2.5 The Layout Window and Input (Macintosh) ..................................................... 60<br />
2.6 Working with Musicians (Macintosh) ................................................................... 68<br />
Chapter 3: Purcell .................................................................................................................. 72<br />
3.1 The Creation .................................................................................................................... 73<br />
3.2 Starting Your Own Choir ............................................................................................ 74<br />
3.3 Adding Music To the Other Staves ........................................................................ 77<br />
3.4 Adding Lyrics ................................................................................................................... 78<br />
3.5 Cosmetics .......................................................................................................................... 80<br />
Chapter 4: “impressivo” ......................................................................................................... 84<br />
4.1 Pizzicato and Arco ......................................................................................................... 84<br />
4.2 Arpeggios ........................................................................................................................... 85<br />
4.3 Glissandos .......................................................................................................................... 86<br />
4.4 Trills That Give Thrills .................................................................................................. 87<br />
4.5 Advanced Piece Settings ............................................................................................ 88<br />
4.6 Moving On ......................................................................................................................... 89<br />
Chapter 5: The Piece Window and the Instrument Library Window ........... 90<br />
5.1 Creation of a New Piece ............................................................................................. 90<br />
5.1.1 Adding a Musician .................................................................................................................. 93<br />
5.1.2 Creating More Layouts ......................................................................................................... 94
5.1.3 Working With More Musicians .......................................................................................... 95<br />
5.1.4 Copying Musicians and Layouts Between Pieces ............................................................ 96<br />
5.1.5 Settings ..................................................................................................................................... 97<br />
5.1.6 More About the Piece Window and the Instrument Library Window .................... 98<br />
Contextual Menus ........................................................................................................... 98<br />
Playback ............................................................................................................................. 99<br />
Changing Instruments ..................................................................................................... 99<br />
Manipulating Instruments ............................................................................................ 100<br />
Chapter 6: The Layout Window ..................................................................................... 102<br />
6.1 Selecting ........................................................................................................................... 104<br />
6.2 Cut, Copy and Paste ................................................................................................... 105<br />
6.3 Viewing ............................................................................................................................. 106<br />
Chapter 7: Input Mode ...................................................................................................... 110<br />
7.1 The Input Caret ............................................................................................................ 111<br />
7.2 Entry Selections and Note Selections ............................................................... 111<br />
7.2.1 Entry Selections ................................................................................................................... 111<br />
7.2.2 Note Selections ................................................................................................................... 112<br />
7.3 The Input Mode Commands .................................................................................. 113<br />
7.3.1 Moving and Selecting .......................................................................................................... 114<br />
7.3.2 Durations .............................................................................................................................. 115<br />
7.3.3 Notes, Rests, and Chords ................................................................................................. 116<br />
7.3.4 Dynamics ............................................................................................................................... 122<br />
7.3.5 Ties, Slurs, Glissandos, and Arpeggios ........................................................................... 122<br />
7.3.6 Tuplets ................................................................................................................................... 124<br />
7.3.7 Grace Notes ........................................................................................................................ 124<br />
7.3.8 Trills, Tremolandos, and Tremolos ................................................................................ 125<br />
7.3.9 Attachments ......................................................................................................................... 127<br />
7.3.10 Chord Names and Guitar Diagrams .............................................................................. 128
7.3.11 Text ....................................................................................................................................... 129<br />
7.3.12 Bar-, Staff-, and System-Related Commands ................................................................ 130<br />
Chapter 8: The Palettes ..................................................................................................... 132<br />
8.1 The Tools Palette .......................................................................................................... 132<br />
8.1.1 The Magnifier Tool, the Hand Tool, and the Arrow Tool ........................................ 133<br />
8.1.2 Notes & Rests, Accidentals, Attachments, and Articulations ................................... 134<br />
8.1.3 Dynamics ............................................................................................................................... 136<br />
8.1.4 NoteHeads, and Barlines ................................................................................................... 136<br />
8.1.5 The Tie Tool ........................................................................................................................ 137<br />
8.1.6 The Glissando Tool and the Arpeggio Tool ................................................................ 137<br />
8.1.7 The Key Signature Tool and the Time Signature Tool .............................................. 138<br />
8.1.8 The Harp Diagram Tool .................................................................................................... 139<br />
8.1.9 Change Clef .......................................................................................................................... 139<br />
8.1.10 Text ....................................................................................................................................... 140<br />
8.1.11 The System Tool ................................................................................................................ 141<br />
8.1.12 Fingering ............................................................................................................................... 143<br />
8.1.13 Wien ...................................................................................................................................... 143<br />
8.2 The Play & Record Palette ...................................................................................... 144<br />
Chapter 9: The Contextual Menus ............................................................................... 146<br />
9.1 The Quaver Example ................................................................................................. 147<br />
9.2 The Bar Example ......................................................................................................... 149<br />
9.3 The Page Example ....................................................................................................... 150<br />
Chapter 10: More About Music Input and Editing ................................................ 152<br />
10.1 Layers ................................................................................................................................. 152<br />
10.2 Tuplets ............................................................................................................................... 154<br />
10.3 Tweaking ........................................................................................................................... 156
10.3.1 Normal Tweaking ............................................................................................................... 156<br />
10.3.2 Special Tweaking ................................................................................................................ 157<br />
10.3.3 Tweaking Slurs and Ties ................................................................................................... 157<br />
10.3.4 Tweaking Arpeggios .......................................................................................................... 158<br />
10.3.5 Tweaking Page Numbers .................................................................................................. 158<br />
10.3.6 Nudging ................................................................................................................................ 158<br />
10.3.7 The Dragging Pane ............................................................................................................. 159<br />
10.4 Beam Breaks .................................................................................................................. 160<br />
10.5 Cross-Staff Beaming ................................................................................................... 161<br />
10.6 Feathered Beaming .................................................................................................... 162<br />
10.7 French Beaming ........................................................................................................... 162<br />
10.8 Suppressing Score and Part Keys ......................................................................... 163<br />
10.9 Reservation of Space and Turning Off Announcements ............................ 164<br />
10.10 Repeat Sections and Repeat Barlines .............................................................. 165<br />
10.11 Ottava Passages .......................................................................................................... 168<br />
10.12 Jazz and Pop Formatting ........................................................................................ 169<br />
10.12.1 Slash Notation and Repeat Bar Symbols .................................................................... 170<br />
10.12.2 Jazz Formatted Chords ................................................................................................... 170<br />
Grouping of Text .......................................................................................................... 171<br />
Special Symbols ............................................................................................................. 171<br />
Root Degrees ................................................................................................................ 172<br />
Jazz Chord Examples ................................................................................................... 173<br />
10.13 Creating Drumset Notation ................................................................................. 173<br />
10.14 Changing Music Fonts .............................................................................................. 177<br />
10.15 Changing Colour of Objects ................................................................................. 178<br />
10.16 Spacing ............................................................................................................................ 180<br />
10.16.1 Spacing Within Bars ........................................................................................................ 180<br />
10.16.2 Spacing of Bars Between Systems ................................................................................ 181<br />
Creating a Right-Justified System Break .................................................................. 182<br />
Creating an Unjustified System Break ..................................................................... 182
Gluing Two Bars Together ......................................................................................... 183<br />
Bars/System Patterns ................................................................................................... 183<br />
Forcing Reflow of Bars ................................................................................................ 184<br />
To Speed Things Up .................................................................................................... 184<br />
Chapter 11: Text Entry ....................................................................................................... 186<br />
11.1 Entering Lyrics .............................................................................................................. 186<br />
11.1.1 Entering Lyrics Directly Into the Score ........................................................................ 186<br />
The Basics ....................................................................................................................... 186<br />
A-ve Ma-ris Stel-la ........................................................................................................ 188<br />
Adding Melismas and Extenders ............................................................................... 188<br />
11.1.2 Entering Lyrics Using the Lyrics Editor ......................................................................... 189<br />
11.1.3 Shifting Lyrics To the Left or To the Right .................................................................. 193<br />
11.2 Textboxes ......................................................................................................................... 194<br />
11.2.1 Page Text ............................................................................................................................. 196<br />
11.2.2 System Text ......................................................................................................................... 196<br />
11.2.3 Staff Text .............................................................................................................................. 197<br />
11.2.4 Entry Expressions ............................................................................................................... 197<br />
11.2.5 Rehearsal Marks ................................................................................................................. 198<br />
11.2.6 Importing Text .................................................................................................................... 198<br />
11.2.7 Special Text Formatting .................................................................................................... 199<br />
Chapter 12: Guitar Fingering & Tablature ................................................................ 200<br />
12.1 Basics ................................................................................................................................. 200<br />
12.2 Provided features ......................................................................................................... 207<br />
12.2.1 Tool palettes ....................................................................................................................... 207<br />
12.2.2 Contextual menus .............................................................................................................. 208<br />
Tab staves and fret numbers ...................................................................................... 208<br />
Bendhats ......................................................................................................................... 209<br />
12.2.3 Keyboard commands (Music input mode commands) .............................................. 209<br />
12.2.4 Menus .................................................................................................................................... 209
12.2.5 Out-of-limit highlighting .................................................................................................... 210<br />
12.2.6 Subtle hints .......................................................................................................................... 211<br />
Chapter 13: The Menus ...................................................................................................... 212<br />
13.1 The File Menu ................................................................................................................ 212<br />
13.1.1 Saving and Opening Files on Other Platform .............................................................. 213<br />
13.1.2 Import MIDI File and Export MIDI File ......................................................................... 213<br />
13.1.3 Import NIFF File ................................................................................................................. 213<br />
13.1.4 Load Plug-In ......................................................................................................................... 213<br />
13.1.5 Check for Patches .............................................................................................................. 213<br />
13.1.6 The NoteHeads Site .......................................................................................................... 214<br />
13.1.7 Chat With Other Users ................................................................................................... 214<br />
13.1.8 I’m Bored ............................................................................................................................. 215<br />
13.1.9 Print options, Page Setup and Print ............................................................................... 215<br />
13.2 The Edit Menu ............................................................................................................... 216<br />
13.2.1 History .................................................................................................................................. 216<br />
13.2.2 Cut, Copy, and Paste ......................................................................................................... 217<br />
13.2.3 Add and Delete Bars ......................................................................................................... 218<br />
13.2.4 Set Bar Playback Order and Reset Bar Playback Order... ........................................ 219<br />
13.2.5 Sort (Macintosh Only) ...................................................................................................... 219<br />
13.2.6 MIDI – Windows ................................................................................................................ 220<br />
13.2.7 MIDI – Macintosh ............................................................................................................... 223<br />
13.2.8 Anti-Aliasing ........................................................................................................................ 226<br />
13.2.9 Integrity ................................................................................................................................ 226<br />
13.2.10 Statistics ............................................................................................................................. 226<br />
13.2.11 House Looks, Settings, and Piece settings ................................................................. 227<br />
13.2.12 Application Preferences ................................................................................................. 228<br />
13.2.13 Key Bindings ...................................................................................................................... 228<br />
13.3 The Layouts Menu ....................................................................................................... 229<br />
13.3.1 Invisibles ............................................................................................................................... 230
Show/Hide Margins ...................................................................................................... 231<br />
Show/Hide Sync Points ............................................................................................... 232<br />
Show/Hide System Breaks .......................................................................................... 233<br />
Pre-/Post-purchase Graphics ..................................................................................... 233<br />
13.3.2 Delete Page .......................................................................................................................... 234<br />
13.3.3 First Page Number ............................................................................................................. 234<br />
13.3.4 Update Part Names and Update Instrument Names (Macintosh) .......................... 234<br />
13.3.5 Find ........................................................................................................................................ 235<br />
13.3.6 Transpose ............................................................................................................................. 235<br />
13.3.7 Scale and Scale Notehead ................................................................................................ 236<br />
13.3.8 Double Durations and Halve Durations ....................................................................... 236<br />
13.3.9 Adjust Bar Overflow ......................................................................................................... 237<br />
13.3.10 Respell Rhythm ................................................................................................................. 237<br />
13.3.11 Respell Pitches .................................................................................................................. 237<br />
13.3.12 Layout settings .................................................................................................................. 237<br />
13.4 The Windows Menu .................................................................................................... 238<br />
13.4.1 Instrument Library (Macintosh) ...................................................................................... 238<br />
13.4.2 Palettes (Macintosh) .......................................................................................................... 238<br />
13.4.3 Open Score Layout Windows and Part Layout Windows ....................................... 239<br />
13.5 The Input Menu ............................................................................................................ 239<br />
13.6 The Font menu ............................................................................................................. 240<br />
13.7 The Help Menu ............................................................................................................. 240<br />
Chapter 14: Printing and Exporting ............................................................................ 242<br />
14.1 Printing ............................................................................................................................. 242<br />
14.2 Exporting as EPS .......................................................................................................... 245<br />
Chapter 15: Settings Windows and House Looks ................................................. 248<br />
15.1 Windows Hierarchy .................................................................................................... 248<br />
15.2 The Settings Windows ............................................................................................... 249
15.2.1 Piece Setting the Template and the Piece Settings Windows .................................. 249<br />
The Piece Information Pane ....................................................................................... 250<br />
The General Pane ......................................................................................................... 251<br />
The Instrument Names Pane ..................................................................................... 252<br />
The Groupings Pane .................................................................................................... 253<br />
The Key & Metre Pane ................................................................................................ 255<br />
The MIDI Output Pane ............................................................................................... 255<br />
15.2.2 The Layout Settings Window .......................................................................................... 256<br />
The Basics Pane ............................................................................................................ 257<br />
The Format Pane .......................................................................................................... 258<br />
The Spacing Pane .......................................................................................................... 259<br />
15.2.3 The Instrument Settings Window .................................................................................. 259<br />
15.2.4 The Musician Settings Window ...................................................................................... 260<br />
15.3 The House Look ........................................................................................................... 261<br />
Chapter 16: MIDI and NIFF ............................................................................................ 264<br />
16.1 Music Input From a MIDI Device ......................................................................... 264<br />
16.1.1 Step-Time Recording ......................................................................................................... 265<br />
16.1.2 Real-Time Recording ......................................................................................................... 265<br />
16.2 The MIDI Panes ............................................................................................................ 266<br />
16.2.1 The MIDI Input Pane ......................................................................................................... 267<br />
16.2.2 The MIDI Quantisation Pane ........................................................................................... 268<br />
16.2.3 The MIDI Output Pane ..................................................................................................... 270<br />
16.3 Importing and Exporting MIDI Files .................................................................. 271<br />
16.3.1 The Import MIDI Window ............................................................................................... 271<br />
The Tracks Pane ........................................................................................................... 271<br />
The Shorten Pane ......................................................................................................... 273<br />
The Quantisation Pane ................................................................................................ 273<br />
The Expert Settings Pane ............................................................................................ 274<br />
Changes to the Imported MIDI File ......................................................................... 274<br />
16.3.2 The Export MIDI Window ............................................................................................... 275
16.4 NIFF Import ................................................................................................................... 276<br />
Chapter 17: E-Commerce ................................................................................................ 280<br />
17.1 The <strong>Igor</strong> Reader ............................................................................................................ 280<br />
17.2 Banners and Watermarks ........................................................................................ 281<br />
17.2.1 Inserting Watermarks ....................................................................................................... 281<br />
17.2.2 Inserting Banners ................................................................................................................ 282<br />
17.2.3 Showing and Hiding E-Commerce Graphics ................................................................ 283<br />
17.3 Export for E-commerce ............................................................................................ 283<br />
17.3.1 The Viewing Pane ............................................................................................................... 283<br />
17.3.2 The Playback Pane .............................................................................................................. 284<br />
17.3.3 The Printing Pane ............................................................................................................... 285<br />
17.3.4 The Versions Pane ............................................................................................................. 285<br />
17.3.5 Compression ....................................................................................................................... 286<br />
17.4 Upload and registration ............................................................................................ 287<br />
17.5 General advice ............................................................................................................... 288<br />
Appendix A: Settings .......................................................................................................... 290<br />
The Settings for New Pieces and for ‘Current’ Piece Windows ....... 290<br />
Piece Information ..................................................................................................................291<br />
General ....................................................................................................................................292<br />
Instrument Names ................................................................................................................295<br />
Groupings ...............................................................................................................................297<br />
Music Font ..............................................................................................................................299<br />
Text Fonts 1 ...........................................................................................................................300<br />
Text Fonts 2 ...........................................................................................................................302<br />
Text Fonts 3 ...........................................................................................................................304<br />
Key & Metre ...........................................................................................................................305<br />
Allotment Table .....................................................................................................................306
Basic Spacing ..........................................................................................................................308<br />
Staff & Leger Lines ................................................................................................................310<br />
Accidentals .............................................................................................................................311<br />
Notes .......................................................................................................................................312<br />
Stems .......................................................................................................................................313<br />
Beams .......................................................................................................................................315<br />
Grace Notes ..........................................................................................................................317<br />
Barlines ....................................................................................................................................318<br />
Ties ...........................................................................................................................................319<br />
Slurs ..........................................................................................................................................320<br />
Dynamics .................................................................................................................................321<br />
Articulations ............................................................................................ 322<br />
Clefs .........................................................................................................................................323<br />
Lines .........................................................................................................................................324<br />
Brackets & Braces .................................................................................................................325<br />
Lyrics ........................................................................................................................................326<br />
Tuplets .....................................................................................................................................327<br />
Tremolandos & Arpeggios ..................................................................................................329<br />
Glissandos ...............................................................................................................................330<br />
Ottava Passages .....................................................................................................................331<br />
Empty Bars ..............................................................................................................................332<br />
Bar Numbers ..........................................................................................................................334<br />
Rehearsal Marks ....................................................................................................................336<br />
Guitar 1 ...................................................................................................................................337<br />
Guitar 2 ...................................................................................................................................339<br />
Jazz Chords ............................................................................................................................340<br />
Tablature 1 .............................................................................................................................341<br />
Tablature 2 .............................................................................................................................342<br />
MIDI Input ..............................................................................................................................344<br />
MIDI Quantisation ................................................................................................................346
MIDI Output ..........................................................................................................................347<br />
Publishing Info ........................................................................................................................350<br />
Dragging ..................................................................................................................................351<br />
The Layout Settings Window ............................................................... 352<br />
Basics ........................................................................................................................................353<br />
Format .....................................................................................................................................355<br />
Instrument Names ..........................................................................................................356<br />
Spacing .....................................................................................................................................357<br />
Bar Numbers ..........................................................................................................................358<br />
Bar Grouping .........................................................................................................................360<br />
The Musician Settings Window ............................................................ 361<br />
The Instruments Settings Window ...................................................... 362<br />
Settings ....................................................................................................................................363<br />
Names ......................................................................................................................................365<br />
Appendix B: Reference Chart ........................................................................................ 368<br />
Appendix C: Tempo Indications ..................................................................................... 376<br />
Appendix D: Troubleshooting ......................................................................................... 380<br />
Appendix E: Acknowledgements ................................................................................... 386<br />
Chapter : Index ...................................................................................................................... 388
Thanks, Congratulations, and Welcome!<br />
We, the creators of <strong>Igor</strong> <strong>Engraver</strong>, would like to express our sincere thanks to<br />
you for using this program. <strong>Igor</strong> <strong>Engraver</strong> is the result of a seven-year development<br />
process under the guidance of the Swedish composer and programmer<br />
Peter Bengtson in collaboration with world famous composers, conductors, and<br />
other groups of musicians.<br />
We would also like to congratulate you on your choice of notation software:<br />
there is nothing else like <strong>Igor</strong> <strong>Engraver</strong> on the market! <strong>Igor</strong> <strong>Engraver</strong> is intended<br />
to satisfy demands and needs that no other notation program is able to meet<br />
today. The features and design choices that have been made for <strong>Igor</strong> <strong>Engraver</strong><br />
have been directed entirely towards providing the end-user with the highest possible<br />
performance and flexibility. This pervades the entire structure of <strong>Igor</strong><br />
<strong>Engraver</strong>, from the design of dialog boxes, its graphics model and its user interface,<br />
to such things as the size and structure of its external files.<br />
<strong>Igor</strong> is constantly evolving, and therefore we encourage you to visit our web site<br />
www.noteheads.com often to keep yourself updated about new features, instructional<br />
movies, freee web pages, and more. You will also find updates of this manual<br />
and other files and documents of interest.<br />
Last but not least: We welcome you to <strong>Igor</strong> <strong>Engraver</strong> and hope you see your<br />
scores published at www.noteheads.com in the near future!<br />
-– The <strong>Igor</strong> staff at NoteHeads
Why <strong>Igor</strong> <strong>Engraver</strong><br />
The basic design goal when developing <strong>Igor</strong> <strong>Engraver</strong> has been to provide the<br />
user with a product that helps rather than hinders the process of notation and<br />
maintenance of a composition. <strong>Igor</strong> <strong>Engraver</strong> offers unparalleled power and flexibility<br />
in so doing, through the use of cutting-edge software technology and<br />
through its unique design. To find out whether <strong>Igor</strong> <strong>Engraver</strong> is the superior<br />
program for your needs, take a look at the list below, which shows some of the<br />
many “above-high-end” features of <strong>Igor</strong> <strong>Engraver</strong>:<br />
• One piece needs only one document – the connection between the score and its parts<br />
of a piece is always maintained correctly and kept in the same file. This means you do<br />
not have to create special documents just to extract the parts for the members of an<br />
orchestra or a band. It is also very easy to create many different scores based on the<br />
same piece, to make an orchestral version and a vocal and piano version out of an oratorio,<br />
for instance. The adjustments made in one score are automatically reflected in<br />
all other scores and parts.<br />
• A unique approach used in <strong>Igor</strong> <strong>Engraver</strong> is the idea of the individual musicians as<br />
the foundation of the piece you are working on: When you open <strong>Igor</strong> <strong>Engraver</strong>, you<br />
will not find an empty score but a window for choosing musicians and instruments<br />
for the piece. After you have picked the musicians you want to work with, you will<br />
get the proper scores set up automatically. A musician is not synonymous with a single<br />
staff, but can switch between different instruments, which in their turn each<br />
might be written on a different number of staves or even on staves using a different<br />
number of staff lines... The possibilities are endless, and yet easy to realise!<br />
• Part handling is automated to a high degree, and includes such features as finding<br />
page-turns and entering cue passages. Expert knowledge is used to optimise this<br />
process for each type of instrument. For instance: it takes longer time for a tuba<br />
player to turn a page than for a desk of violins. When calculating page turns, <strong>Igor</strong><br />
<strong>Engraver</strong> takes this fact into account.<br />
• A great deal of expert knowledge has been built into <strong>Igor</strong> <strong>Engraver</strong> regarding musicians<br />
and their instruments. The result is music being played back with an unprecedented<br />
degree of realism. <strong>Igor</strong> <strong>Engraver</strong> knows the difference between a flute and a<br />
kettledrum when it comes to playing a trill; it changes MIDI patches while analysing<br />
string articulation on the fly and correctly plays back accelerandos, ritardandos and<br />
other tempo fluctuations. It even generates glissandos, tremolos, tremolandos and
microtones accurately, and plays string harmonics at their actual, non-tempered pitch<br />
for maximum realism. This is achieved without any user intervention, based on a<br />
powerful real-time analysis of the musical context. Thus, <strong>Igor</strong> <strong>Engraver</strong> is a must<br />
both for the student of composition who needs to learn how different articulations<br />
sound, for the professional composer who needs to record a demo, and for the composer<br />
of film music, who cannot afford an orchestra.<br />
• In contrast to most notation programs, you are always able to see the paper itself<br />
while working on a piece in <strong>Igor</strong> <strong>Engraver</strong>, instead of having to work in one view to<br />
edit music and in another mode to make graphical changes. Not only will this feature<br />
facilitate your work; it will also save a lot of time.<br />
• All notation elements can be input simultaneously, which speeds up the notation<br />
process and reduces the risk of making notation errors. In all situations, <strong>Igor</strong><br />
<strong>Engraver</strong> is designed to approximate to the process of working with pencil and paper<br />
as closely as possible.<br />
• Simple and straightforward keyboard and mouse commands are used to create a<br />
highly intuitive user interface. <strong>Igor</strong> <strong>Engraver</strong> also has contextual menus that are of<br />
great help to users of all levels. All notation elements can be edited on-screen through<br />
drag-and-drop.<br />
• Several languages (currently English, Italian, German, French, Swedish and Finnish)<br />
are supported for naming of instruments. English, French, German, and Italian conventions<br />
are supported for the naming of notes.<br />
• Advanced 20th Century notation features are built-in, such as application of quartertones,<br />
of polyrhythms crossing barlines, of multiple levels of nested tuplets, etc.<br />
• <strong>Igor</strong> <strong>Engraver</strong> files are 100% cross-platform compatible. This means you can use the<br />
same files in both Macintosh and Windows environments.<br />
• <strong>Igor</strong> <strong>Engraver</strong> lets you move the music files to a different system without having to<br />
adjust anything at all, since the synthesiser channels can be automatically remapped<br />
to other units. Thus, you may be certain that a piece you have written will automatically<br />
sound as good as possible – perhaps even better than on your own system! –<br />
when transferred to another studio.
Some Music Notation Terms<br />
Readers who are not familiar with music notation terms in English can use the<br />
screen shots below as a guide when reading the <strong>Igor</strong> <strong>Engraver</strong> <strong>Manual</strong><br />
bar number<br />
6<br />
10<br />
Guitar<br />
key signature<br />
A [ [ [ [<br />
N .<br />
N.<br />
N .<br />
treble clef<br />
dotted crotchet<br />
5 2<br />
2 3<br />
2<br />
T<br />
A<br />
B<br />
tablature (tab)<br />
tempo indication<br />
moderato<br />
A [ [ [ N<br />
[3 NN N<br />
4 N N<br />
N N<br />
time signature N<br />
7<br />
5<br />
1<br />
0<br />
5<br />
2<br />
!<br />
ZN<br />
ZN natural<br />
N N. N N T<br />
N<br />
# N ZN<br />
M<br />
3<br />
5 3<br />
A [ [ [ [ N N N N N N N N. N N N<br />
2<br />
0<br />
4<br />
5<br />
4<br />
0<br />
0<br />
fret number<br />
rest<br />
0 2 2 0<br />
2 0<br />
4 3<br />
3 2<br />
crotchet<br />
N quaver<br />
N ! N<br />
.<br />
N. N N N<br />
semiquavers<br />
2 4 5 2<br />
4<br />
2 0<br />
4 2<br />
title of the piece<br />
beam fragment<br />
N N N<br />
N .<br />
N<br />
N. N N<br />
#<br />
7<br />
5<br />
1<br />
0<br />
slur<br />
5 4 5 2<br />
2 44<br />
!<br />
N tie<br />
N<br />
[ N N N N N N N N N<br />
# M.<br />
4<br />
2<br />
0 2 4<br />
N[ N N N N ZN<br />
N N N N<br />
N. … N N<br />
#<br />
bar<br />
barline<br />
crescendo hairpin<br />
2 0 2 4 2 4 5 7 6 7 9 7 5 4 2 0 2<br />
2<br />
2 0<br />
4 2<br />
0<br />
GALLIARD<br />
Queen Elizabeth and her Galliard<br />
0 2<br />
0 2 4 2<br />
N.<br />
N .<br />
N.<br />
0<br />
1<br />
2<br />
0<br />
0 2<br />
subtitle of the piece<br />
dotted minim<br />
M.<br />
M .<br />
N<br />
f<br />
Mminim<br />
1<br />
page number<br />
John Doe<br />
composer’s name<br />
N<br />
N<br />
N<br />
[N<br />
accidental<br />
dynamic marking<br />
0<br />
1<br />
0<br />
2<br />
2<br />
0<br />
2<br />
N N<br />
N N N<br />
2<br />
0<br />
2 1 2 2<br />
two beams<br />
N N N N N N N N N<br />
N<br />
N N N N N N<br />
T S<br />
N notehead<br />
stem<br />
N<br />
4<br />
4<br />
N N N<br />
leger lines<br />
7 4 5 7 5 2 4 5 4 0 2 4<br />
0<br />
decrescendo hairpin<br />
1 2<br />
0 2 4<br />
repeat barline<br />
0<br />
.<br />
.<br />
0<br />
N<br />
N<br />
2<br />
0<br />
0<br />
N staff<br />
[ N N N N N<br />
N N system<br />
2<br />
2<br />
0<br />
2 1 2 2 1<br />
4<br />
4
CHAPTER 1<br />
Installation and Setup<br />
Installation of <strong>Igor</strong> <strong>Engraver</strong> is a simple process in itself. Nevertheless, sometimes<br />
people run into problems during installation, due to various problems<br />
with operating system configurations and so on. Hence, this chapter may prove<br />
very valuable during the installation of the software. Note that this chapter is<br />
divided into two parts, one for Windows and one for Macintosh. If you are a<br />
Windows user - read on; if you use a Macintosh, start reading at section 1.5. The<br />
last sections tell you how to purchase <strong>Igor</strong> <strong>Engraver</strong> and how to move your <strong>Igor</strong><br />
<strong>Engraver</strong> files between Windows and Macintosh computers.<br />
1.1 System Requirements (Windows)<br />
The Windows version of <strong>Igor</strong> <strong>Engraver</strong> will run on any system that uses Windows<br />
95 or above, requires at least 64 MB of RAM and a Pentium II processor or<br />
better. You also need a soundcard or synthesiser to get playback from <strong>Igor</strong><br />
<strong>Engraver</strong>. Remember that the quality of <strong>Igor</strong> <strong>Engraver</strong>’s unique playback feature<br />
depends greatly on the quality of the synthesiser you are using.<br />
1.2 Installing <strong>Igor</strong> <strong>Engraver</strong> (Windows)<br />
The installation process of <strong>Igor</strong> <strong>Engraver</strong> is very simple: just run the installation<br />
program. <strong>Igor</strong> <strong>Engraver</strong> and its associated files will be automatically installed. Be<br />
sure to configure your synthesiser settings, as described in the next section. (If<br />
you would rather use a step-by-step approach for the installation process, turn to<br />
1.3 “A Step-By-Step Guide to Installing <strong>Igor</strong> <strong>Engraver</strong> (Windows)” on page 19).<br />
Acrobat Reader 4.0 or later is needed to read the documentation. Acrobat Reader<br />
is available from www.adobe.com.<br />
When the appropriate applications are installed, you are ready to run <strong>Igor</strong><br />
<strong>Engraver</strong>. Double-click the <strong>Igor</strong> <strong>Engraver</strong> symbol and go!
19 CHAPTER 1<br />
Installation and Setup<br />
1.3 A Step-By-Step Guide to Installing <strong>Igor</strong> <strong>Engraver</strong><br />
(Windows)<br />
For those who prefer an easy to follow step-by-step approach during the installation<br />
process, this section can prove very valuable.<br />
1.3.1 Downloading Other Software<br />
In case you do not have Adobe Acrobat Reader installed, start by downloading<br />
that application. If you use an old version of Acrobat Reader, the <strong>Igor</strong> <strong>Engraver</strong><br />
<strong>Manual</strong> may not be displayed properly.<br />
1.3.2 Downloading and Unpacking<br />
(This section is written for those who read the manual before downloading <strong>Igor</strong>.<br />
If you have already downloaded the program – skip to the next section.)<br />
Start by downloading <strong>Igor</strong> <strong>Engraver</strong> from www.noteheads.com. Downloading is<br />
easy – simply fill out the download form and press Download. <strong>Igor</strong> <strong>Engraver</strong> is a<br />
large program – around 25 MB in size – so the downloading process may take a<br />
while.<br />
When the downloading process has been completed, double-click the <strong>Igor</strong><br />
<strong>Engraver</strong> Installer icon to unpack the program. Observe that if you use Windows<br />
NT/2000/XP, you will need to log in on your system as Administrator to install<br />
<strong>Igor</strong> <strong>Engraver</strong>, due to security settings in Windows.<br />
When the installer has been opened, an Installer window will appear.<br />
Next, press Continue. The READ ME-document will open. Read it carefully,<br />
since it may contain very important information not covered in the manual.<br />
If you want to, you can print this document now (or later by opening the READ<br />
ME-document from the <strong>Igor</strong> <strong>Engraver</strong> folder). When you are done, click Continue,<br />
or Cancel to abort.<br />
If you clicked Continue, you will now see a window telling about copyright issues<br />
and the like. If you have read, understood, and agreed with the text, press Agree.
CHAPTER 1<br />
Installation and Setup<br />
20<br />
Finally, you will be able to choose where you want to put the program files.<br />
When you have unpacked the Installer file, you will get a dialogue telling the<br />
installation was successful. Restart your computer to be able to work with <strong>Igor</strong><br />
<strong>Engraver</strong>.<br />
After startup, you will find a folder named <strong>Igor</strong> <strong>Engraver</strong> in the folder you have<br />
specified.<br />
You will also get an installation log – a text document that has detailed information<br />
about the installation process.<br />
1.3.3 The Included Files and Folders<br />
In the <strong>Igor</strong> <strong>Engraver</strong> folder you will find several files and folders, namely:<br />
• <strong>Igor</strong> <strong>Engraver</strong> – This is the application. Double-click to open the program (but not<br />
yet!).<br />
• READ ME – This is a text document telling you about new features that are not covered<br />
in the <strong>Igor</strong> <strong>Engraver</strong> <strong>Manual</strong>, and other highly important issues. If you run into<br />
a problem and you cannot find a solution in the <strong>Igor</strong> <strong>Engraver</strong> <strong>Manual</strong> – turn to the<br />
READ ME-document. We strongly suggest you to read through the READ ME-document<br />
before continuing the installation process.<br />
• <strong>Igor</strong> <strong>Engraver</strong> <strong>Manual</strong> – this is the manual. In order to read the <strong>Igor</strong> <strong>Engraver</strong> <strong>Manual</strong><br />
you will need Acrobat Reader (more about this later). If you have chosen to download<br />
the manual as a separate document, it will not appear in your <strong>Igor</strong> <strong>Engraver</strong> folder.<br />
• Patches – The Patches folder is used for patches that can be downloaded from within<br />
the program as long as you are online. These patches will expand <strong>Igor</strong> <strong>Engraver</strong>’s features.<br />
• Resources – This folder contains font data files needed by <strong>Igor</strong> <strong>Engraver</strong>.<br />
• Synths – In this folder, text documents called “Synth Matrix documents” are found.<br />
These documents tell your synthesisers how to respond to incoming MIDI events<br />
such as note on or note off. Currently there is only one matrix for the Windows platform,<br />
the General MIDI matrix.<br />
• Plug-ins – This folder is used for plug-ins that you may want to buy at a later stage.<br />
• Templates – In this folder, you will find templates for use with <strong>Igor</strong> <strong>Engraver</strong>.<br />
• Examples – The Examples folder contains <strong>Igor</strong> <strong>Engraver</strong> example files, some of which<br />
are used in the <strong>Igor</strong> <strong>Engraver</strong> <strong>Manual</strong>.
21 CHAPTER 1<br />
Installation and Setup<br />
Observe that the content in these folders can vary slightly.<br />
1.3.4 Opening <strong>Igor</strong> <strong>Engraver</strong> For the First Time<br />
Now it is time to open <strong>Igor</strong> <strong>Engraver</strong> for the first time. Double-click the <strong>Igor</strong><br />
<strong>Engraver</strong> icon. A window appears in which you have two options: Press the Try It!<br />
button to try out the software or Next to purchase the software. How to purchase<br />
<strong>Igor</strong> <strong>Engraver</strong> is explained in section 1.11 “Purchasing <strong>Igor</strong> <strong>Engraver</strong>” on<br />
page 33 on.<br />
1.3.5 Setting up your Synthesisers<br />
Setting up your synthesisers so that they can be used with <strong>Igor</strong> <strong>Engraver</strong> is easy<br />
under Windows, and is explained in detail in 13.2.6 “MIDI – Windows” on<br />
page 220. More information on MIDI is found in the MIDI chapter.<br />
1.4 Optimising Performance (Windows)<br />
If you work on a slow computer or if you work with large-sized scores, you may<br />
need to speed things up. Below you will find some performance optimising tips<br />
(in no particular order of importance). Regardless of how your system works, you<br />
may find some of these tips to be more helpful than others.<br />
• Set the colour depth both for your monitor and for <strong>Igor</strong> <strong>Engraver</strong> (this can be done in<br />
the Edit menu’s submenu named Graphics) to 256 colours.<br />
• Work with fewer piece windows and layout windows open at one time.<br />
• Use as few created layouts as possible. For instance, it may be a good idea to first create<br />
the score layouts and then, when you have entered all music, create the part layouts,<br />
or vice versa.<br />
• In the Layouts menu, Set Anti-aliasing to Off. This will make redrawing approximately<br />
twice as fast.<br />
• Since <strong>Igor</strong> <strong>Engraver</strong> redraws every page that is visible on the screen every time you<br />
make changes to a layout, it may be wise to only have one page visible at a time.<br />
• Set manual breaks every now and then in long pieces. Since manual breaks are very<br />
definite they cut down the number of bars that <strong>Igor</strong> <strong>Engraver</strong> has to process.<br />
(See “Spacing of Bars Between Systems” on page 181 for more information).<br />
• Set Disable automatic spacing in the contextual menu. (See “Spacing of Bars<br />
Between Systems” on page 181 for more information).
CHAPTER 1<br />
Installation and Setup<br />
22<br />
• Set Courtesy accidentals to None. This is done in the Accidentals pane in the Template/Piece<br />
settings window.<br />
• If you use Windows NT/2000/XP, you can add a separate hard drive – not just a partition<br />
of your current hard drive – for the Windows swap files (refer to Windows documentation<br />
for details). There will be a noticable difference in speed in your<br />
Windows operations, and this benefits the performance of <strong>Igor</strong> <strong>Engraver</strong> as well. A<br />
less sophisticated yet useful method is to partition the hard drive and to put <strong>Igor</strong><br />
<strong>Engraver</strong> and the <strong>Igor</strong> <strong>Engraver</strong> files there.<br />
• Free up your resources! <strong>Igor</strong> <strong>Engraver</strong> runs better if at at startup the computer<br />
resources are as high as possible. Refer to the Widows documentation for deatils,<br />
and keep in mind that <strong>Igor</strong> <strong>Engraver</strong> runs best if you reboot before running<br />
it.<br />
• Add more RAM to your computer – it’s generally the best investment you can<br />
do when it comes to computer speed.<br />
1.5 System Requirements (Macintosh)<br />
You can run the Macintosh version of <strong>Igor</strong> <strong>Engraver</strong> on any PowerPC running<br />
MacOS 8.5 with at least 32 MB of free RAM, but a G3 or G4 with 64 MB of<br />
RAM or more is recommended. If you have the QuickTime synthesiser installed<br />
you do not need a MIDI device to use <strong>Igor</strong> <strong>Engraver</strong>. Please remember though<br />
that the quality of <strong>Igor</strong> <strong>Engraver</strong>’s unique playback feature depends greatly on<br />
the quality of the synthesiser you are using.<br />
1.6 The Open Music System (Macintosh)<br />
On the Macintosh platform (only), <strong>Igor</strong> <strong>Engraver</strong> uses Open Music System<br />
(OMS) to manage all its MIDI traffic. OMS takes care of managing all MIDI<br />
event reading and writing, and allows synthesisers to be referenced by name and<br />
make, instead of anonymous port and channel numbers.<br />
OMS is a freeware utility written by Opcode, Inc. If you do not have OMS<br />
installed on your computer already, you can download it from www.opcode.com.<br />
<strong>Igor</strong> <strong>Engraver</strong> can run without OMS, but if it is not installed, music playback<br />
will not be possible.
23 CHAPTER 1<br />
Installation and Setup<br />
1.7 Installing <strong>Igor</strong> <strong>Engraver</strong> (Macintosh)<br />
The installation process of <strong>Igor</strong> <strong>Engraver</strong> is very simple: just run the installation<br />
program. <strong>Igor</strong> <strong>Engraver</strong>, the notation fonts, extensions, and other necessary files<br />
will be automatically installed (If you think you would rather use a step-by-step<br />
approach for the installation process, turn to 1.9 “A Step-By-Step Guide to<br />
Installing <strong>Igor</strong> <strong>Engraver</strong> (Macintosh)” on page 25).<br />
As you already know, you need to install OMS (preferably 2.3.8) and to configure<br />
your computer accordingly. You will also need to install QuickTime 3.0 or<br />
later to run <strong>Igor</strong> <strong>Engraver</strong>. (It does not matter in which order you install <strong>Igor</strong><br />
<strong>Engraver</strong>, OMS, and QuickTime.)<br />
Acrobat Reader 4.0 or later is needed to read all of the fonts included in this<br />
manual. Acrobat Reader is available from www.adobe.com.<br />
Please note that QuickDraw GX must not be installed on your computer while<br />
working with <strong>Igor</strong> <strong>Engraver</strong>. Norton CrashGuard may occasionally cause <strong>Igor</strong><br />
<strong>Engraver</strong> to not work properly or even to crash. If you experience this problem,<br />
please uninstall Norton CrashGuard and restart your computer.<br />
When the appropriate applications are installed, you are ready to run <strong>Igor</strong><br />
<strong>Engraver</strong>. Double-click the <strong>Igor</strong> <strong>Engraver</strong> symbol and go!<br />
1.8 Setting up Your Synthesisers (Macintosh)<br />
<strong>Igor</strong> <strong>Engraver</strong> assumes that you have configured your MIDI instruments in OMS<br />
Setup. If you have not already done so, you can enter OMS Setup from the OMS<br />
Setup… option of <strong>Igor</strong> <strong>Engraver</strong>’s Edit menu. It may be wise to disable the<br />
QuickTime synthesiser in OMS Setup if you are planning to use other devices,<br />
since you can otherwise get latency problems.<br />
You can also make changes to MIDI playback both in the MIDI submenu of <strong>Igor</strong><br />
<strong>Engraver</strong>’s Edit menu, and in the Template/Piece settings window’s MIDI Output<br />
pane. (The Template/Piece settings window is also brought up from the Edit<br />
menu.)<br />
In order to make your synthesisers play back the music as naturally as possible<br />
<strong>Igor</strong> <strong>Engraver</strong> has a unique feature that adds a high level of realism to the music<br />
being played. This is achieved by using NoteHeads’ developed Synth Matrix
CHAPTER 1<br />
Installation and Setup<br />
24<br />
documents. These are the documents that <strong>Igor</strong> <strong>Engraver</strong> uses to specify how different<br />
kinds of synthesisers are to play back musical elements, such as timbre and<br />
timing characteristics. In this release, the following synthesisers are supported:<br />
• Alesis Nanosynth<br />
• E-MU Proteus 2000<br />
• E-MU Proteus/2<br />
• E-MU Virtuoso 2000<br />
• Ensoniq ESQ-1<br />
• QuickTime Musical Instruments<br />
• Roland JV-1010 with the Orchestral Expansion Board<br />
• Roland JV-1010 without the Orchestral Expansion Board<br />
• Roland JV-1080 with the Orchestral Expansion Board<br />
• Roland JV-1080 without the Orchestral Expansion Board<br />
• Roland M-SE1<br />
• Roland MOC-1<br />
• Roland Sound Canvas SC-88<br />
• Roland VSC/SC<br />
• Roland XP-10<br />
• Unity DS-1<br />
• Unity DS-1 with the Miroslav Vitous library<br />
• Yamaha CLP-810<br />
• Yamaha MU-80<br />
• Yamaha PSR-500<br />
• Yamaha SY-77<br />
• Yamaha TX81-Z<br />
There is also a General MIDI Synth matrix, which is used for every General<br />
MIDI compatible synthesiser that OMS recognises. More matrices are being<br />
developed all the time, and will be downloadable from www.noteheads.com.<br />
Note that if you use the Roland JV-1010, please remove the one of the two<br />
matrices that you will not use (simply put it outside the folder or delete it). The<br />
same is true for the Roland JV-1080. If you are going to use a Roland JV-1010
25 CHAPTER 1<br />
Installation and Setup<br />
or a Roland JV-1080 synthesiser, you need to manually set the Performance to<br />
Concerto (No. 27) to get the right patches played back.<br />
Please note that QuickTime takes an inordinate amount of time to change<br />
patches during playback – sometimes more than half a second, sometimes less.<br />
Therefore, you may occasionally experience that the first note (or notes) of a piece<br />
is played back with the wrong instrument. Thus, this behaviour is not a bug and<br />
has nothing to do with <strong>Igor</strong> <strong>Engraver</strong>.<br />
1.9 A Step-By-Step Guide to Installing <strong>Igor</strong> <strong>Engraver</strong><br />
(Macintosh)<br />
For those who prefer an easy to follow step-by-step approach during the installation<br />
process, this section may prove very valuable.<br />
1.9.1 Downloading Other Software<br />
In case you do not have Adobe Acrobat Reader installed, start by downloading<br />
that application. If you use an old version of Acrobat Reader, the <strong>Igor</strong> <strong>Engraver</strong><br />
<strong>Manual</strong> may not be displayed properly.<br />
You will also need Open Music System (OMS) which takes care of <strong>Igor</strong><br />
<strong>Engraver</strong>’s MIDI handling.<br />
1.9.2 Downloading and Unpacking<br />
(This section is written for those who read the manual before downloading <strong>Igor</strong>.<br />
If you have already downloaded the program – skip to the next section.)<br />
Start by downloading <strong>Igor</strong> <strong>Engraver</strong> from www.noteheads.com. Downloading is<br />
easy – simply fill out the download form and press Download. <strong>Igor</strong> <strong>Engraver</strong> is a<br />
large program – around 25 MB in size – so the downloading process will take a<br />
while.<br />
When the downloading process has been completed, double-click the <strong>Igor</strong><br />
<strong>Engraver</strong> Installer icon to unpack the program. Note that you need StuffIt<br />
Expander from Aladdin Systems, Inc to unpack it. StuffIt Expander is downloadable<br />
for free on www.aladdinsys.com.
CHAPTER 1<br />
Installation and Setup<br />
26<br />
When the installer has been opened, an Installer window will appear.<br />
Next, press Continue. The READ ME-document will open. Read it carefully,<br />
since it may contain very important information not covered in the manual.<br />
If you want to, you can print this document now (or later by opening the READ<br />
ME-document from the <strong>Igor</strong> <strong>Engraver</strong> folder). When you are done, click Continue,<br />
or Cancel to abort.<br />
If you clicked Continue, you will now see a window telling about copyright issues<br />
and the like. If you have read, understood, and agreed with the text, press Agree.<br />
Finally, a window will let you choose how you want to execute the installation<br />
and where you want to put the program files.<br />
Normally, you should choose Easy install from the installation pop-up menu<br />
(Easy install puts all files in the right places) and press Install. If you wish to<br />
install only a few files, you can use the Custom installation instead. Some of the<br />
files available are shown below. (“Full install” is equal to “Easy install”.)<br />
Next, select the folder you would like to put <strong>Igor</strong> <strong>Engraver</strong> and press Install.
27 CHAPTER 1<br />
Installation and Setup<br />
When you have unpacked the Installer file, you will get the following information.<br />
Restart your computer to be able to work with <strong>Igor</strong> <strong>Engraver</strong>.<br />
After startup, you will find a folder named <strong>Igor</strong> <strong>Engraver</strong> in the folder you have<br />
specified.<br />
You will also get an installation log – a text document that has detailed information<br />
about the installation process.<br />
1.9.3 The Included Files and Folders<br />
In the <strong>Igor</strong> <strong>Engraver</strong> folder you will find several files and folders, namely:<br />
• <strong>Igor</strong> <strong>Engraver</strong> – This is the application. Double-click to open the program (but not<br />
yet!).<br />
• READ ME – This is a text document telling you about new features that are not covered<br />
in the <strong>Igor</strong> <strong>Engraver</strong> <strong>Manual</strong>, and other highly important issues. If you run into<br />
a problem and you cannot find a solution in the <strong>Igor</strong> <strong>Engraver</strong> <strong>Manual</strong> – turn to the<br />
READ ME-document. We strongly suggest you to read through the READ ME-document<br />
before continuing the installation process.<br />
• Extras – The Extras folder contains other things of interest.<br />
• <strong>Igor</strong> <strong>Engraver</strong> <strong>Manual</strong> – this is the manual. In order to read the <strong>Igor</strong> <strong>Engraver</strong> <strong>Manual</strong><br />
you will need Acrobat Reader (more about this later). If you have chosen to download<br />
the manual as a separate document, it will not appear in your <strong>Igor</strong> <strong>Engraver</strong> folder.<br />
• Patches – The Patches folder is used for patches that can be downloaded from within<br />
the program as long as you are online. These patches will expand <strong>Igor</strong> <strong>Engraver</strong>’s features.<br />
• Resources – This folder contains font data files needed by <strong>Igor</strong> <strong>Engraver</strong>.<br />
• Synths – In this folder, text documents called “Synth Matrix documents” are found.<br />
These documents tell your synthesisers how to respond to incoming MIDI events<br />
such as note on or note off. (If you use a Roland JV-1080 synthesiser, you should<br />
place the Roland JV-1080 file you are not going to use outside of this folder: in case
CHAPTER 1<br />
Installation and Setup<br />
28<br />
you do not have the Orchestral expansion card, remove the document named Roland<br />
JV-1080-Orch.txt, and vice versa. The same thing is true for the Roland JV-1010.)<br />
• Plug-ins – This folder is used for plug-ins that you may want to buy at a later stage.<br />
• Templates – In this folder, you will find templates for use with <strong>Igor</strong> <strong>Engraver</strong>.<br />
• Examples – The Examples folder contains <strong>Igor</strong> <strong>Engraver</strong> example files, some of which<br />
are used in the <strong>Igor</strong> <strong>Engraver</strong> <strong>Manual</strong>.<br />
• Though not part of the <strong>Igor</strong> <strong>Engraver</strong> folder, the installation also adds the OMS<br />
Name Document labelled “Roland JV–1010”, which adds support for the Roland<br />
JV-1010. This document is automatically put in the OMS’s subfolder named Factory<br />
Names.<br />
1.9.4 Configuring OMS<br />
In order to get <strong>Igor</strong> <strong>Engraver</strong> to send the proper MIDI messages (i.e., to tell the<br />
synthesisers how to produce the correct sound) it is important that OMS is configured<br />
properly.<br />
NoteHeads does not give technical support for OMS, since it is not our application,<br />
but this section will give you some hints on how to configure OMS (you do<br />
not have to make any special adjustments in OMS to use it with <strong>Igor</strong>).<br />
After opening OMS setup, you will see a Studio Setup window – the most<br />
important window in OMS – which is used for connecting your MIDI devices to
29 CHAPTER 1<br />
Installation and Setup<br />
your computer. The Studio Setup window of a running OMS application resembles<br />
the diagram below:<br />
The simplest way to get your Studio Setup window configured is using the Autodetect<br />
devices command (found in the Studio menu). In most cases, the instruments<br />
and MIDI interfaces used will be found this way. If not, you will have to<br />
configure OMS manually. Here are a few tips to get you started:<br />
• To add a MIDI device to a MIDI interface, drag its icon to the MIDI interface icon<br />
and release the device icon on top of it.
CHAPTER 1<br />
Installation and Setup<br />
30<br />
• The arrows indicating MIDI In and MIDI out in the diagram may be clicked. This<br />
way, the MIDI connections are cut. In the example below, the SY77 is not used for<br />
MIDI input (i.e., for playing).<br />
If a MIDI device icon is double-clicked, its Preferences window is opened. In case<br />
you use the QuickTime synthesiser (the on-board synthesiser in a Macintosh),<br />
the settings must be the ones stated below. If the pitch bend range is set differently,<br />
the glissandos will sound strange, and if Off is selected, the synthesiser will<br />
not be used.<br />
• (If Auto-Detect Devices… works for you, you can skip this paragraph.) To set up<br />
your synthesisers manually, that is, if your synthesisers could not be found using the<br />
Auto-Detect Devices… command, select New Device… from the Studio menu. The<br />
MIDI Device Info window appears.<br />
In this window, identify your device using the Manuf: and the Model: pop-up<br />
menus. If the device is not listed, set the manufacturer’s name (if present, otherwise<br />
set it to Other) and the Model to Other. Next, name the device correctly.
31 CHAPTER 1<br />
Installation and Setup<br />
An example: If you use a Roland JV-1010 and cannot find it using Auto-Detect<br />
Devices…, set the manufacturer’s name to Roland, and the name of the model to<br />
Other (provided JV-1010 is not in the list). Then name the device JV-1010. This<br />
last step will make it possible for <strong>Igor</strong> <strong>Engraver</strong> to recognise the device – even<br />
though OMS does not.<br />
You also have to define what MIDI channels the device is to be able to receive. In<br />
most cases, all channels should be enabled since <strong>Igor</strong> <strong>Engraver</strong> does all the patching<br />
work for you. However, it is not necessary to enable all of the channels if you<br />
need some of them disabled in other applications.<br />
Next, you need to define what kind of MIDI data the device is to send or receive.<br />
For recording, check MIDI Time Code: Sends, and for playback, check MIDI Time<br />
Code: Receives. Finally, you have to route the devices using the cords in the main<br />
window.<br />
• If you are going to use other synthesisers than the QuickTime synthesiser, you should<br />
deactivate the QuickTime synthesiser by selecting Off in the Preferences window<br />
shown above.<br />
• If you still have trouble getting any output, you may try using OMS Patch Names…,<br />
which is located in the MIDI submenu in <strong>Igor</strong> <strong>Engraver</strong>’s Edit menu. If at all necessary,<br />
this has only to be done once, not for every piece you create. There are predefined<br />
menu items to help you do this.<br />
• If you still fail to get any sound from any synthesiser, try subscribing to the GM<br />
patches in the OMS Patch Names window (briefly described above), or choose an<br />
instrument similar to the one you use in OMS’ MIDI Device Info window.
CHAPTER 1<br />
Installation and Setup<br />
32<br />
Are you going to use a software synthesiser or a software sampler for output? If<br />
so, and if it is not displayed in the Studio Setup window, you probably need to<br />
include it in the IAC driver. Be sure that the name of the device is correctly written<br />
in the IAC driver window (double-click the IAC driver icon to open this<br />
window). Refer to the device’s manual to find out what to write. Note that there<br />
must not be an infinity sign in front of the name.<br />
Before you close your Studio Setup window, be sure to test the different devices.<br />
To do this, select the Test studio command from the Studio menu and click on<br />
the device icons. If they produce sound, your setup is working well.<br />
1.9.5 Opening <strong>Igor</strong> <strong>Engraver</strong> For the First Time<br />
Now it is time to open <strong>Igor</strong> <strong>Engraver</strong> for the first time. Double-click the <strong>Igor</strong><br />
<strong>Engraver</strong> icon. A window appears in which you will be asked to authorise your<br />
copy of <strong>Igor</strong> <strong>Engraver</strong>. How to purchase <strong>Igor</strong> <strong>Engraver</strong> is explained in section<br />
1.11 “Purchasing <strong>Igor</strong> <strong>Engraver</strong>” on page 33 on. If you want to try it out instead,<br />
click that option.<br />
1.10 Optimising Performance (Macintosh)<br />
If you work on a slow computer or if you work with large-sized scores, you may<br />
need to speed things up. Below you will find some performance optimising tips<br />
(in no particular order of importance). Regardless of how your system works, you<br />
may find some of these tips to be more helpful than others.<br />
• Set the colour depth in MacOS (this can be done in the Apple menu’s Control Panels<br />
submenu) and in <strong>Igor</strong> <strong>Engraver</strong> (this can be done in the Edit menu’s submenu named<br />
Graphics) to 256 colours.<br />
• Increase available memory: The window where you can change the memory size is<br />
opened when selecting the <strong>Igor</strong> <strong>Engraver</strong> icon (clicking once) and then pressing A-I.<br />
This tip is especially fruitful if you see the letter combination “GC” (Garbage Collection)<br />
often when working with <strong>Igor</strong> <strong>Engraver</strong>.<br />
• Set Virtual memory to Off in the Apple menu’s submenu Control Panels.<br />
• Work with fewer piece windows and layout windows open at one time.<br />
• Use as few created layouts as possible. For instance, it may be a good idea to first create<br />
the score layouts and then, when you have entered all music, create the part layouts,<br />
or vice versa.
33 CHAPTER 1<br />
Installation and Setup<br />
• In the Layouts menu, Set Anti-aliasing to Off. This will make redrawing approximately<br />
twice as fast.<br />
• Since <strong>Igor</strong> <strong>Engraver</strong> redraws every page that is visible on the screen every time you<br />
make changes to a layout, it may be wise to only have one page visible at a time.<br />
• Set manual breaks every now and then in long pieces. Since manual breaks are very<br />
definite they cut down the number of bars that <strong>Igor</strong> <strong>Engraver</strong> has to process.<br />
(See “Spacing of Bars Between Systems” on page 181 for more information).<br />
• Set Disable automatic spacing in the contextual menu. (See “Spacing of Bars<br />
Between Systems” on page 181 for more information).<br />
• Set Courtesy accidentals to None. This is done in the Accidentals pane in the Template/Piece<br />
settings window.<br />
• Add more RAM to your computer – it’s generally the best investment you can do<br />
when it comes to computer speed.<br />
1.11 Purchasing <strong>Igor</strong> <strong>Engraver</strong><br />
To purchase <strong>Igor</strong> <strong>Engraver</strong>, double-click the <strong>Igor</strong> <strong>Engraver</strong> icon and follow the<br />
instructions below.<br />
Under Windows, a window appears in which you have two options: Press the<br />
Try It! button to try out the software or Next to purchase the software.
CHAPTER 1<br />
Installation and Setup<br />
34<br />
When you click Next, a personalisation window will appear. Be sure to fill in the<br />
text boxes correctly: note that all of the textboxes marked with red text must be<br />
filled in, in order to continue the registration process.<br />
Click Next again. Now select a destination for the Authorisation key for <strong>Igor</strong><br />
<strong>Engraver</strong>. If you are uncertain, just let the default setting stand. Click Next.<br />
The next window lets you decide if you want to use authorisation over the Internet<br />
(suggested) or manual authorisation. If you purchase <strong>Igor</strong> <strong>Engraver</strong> over the<br />
Internet, and if you have an Internet access to your computer, choose Web<br />
authorisation and click Next. If you have no Internet connection, you can choose
35 CHAPTER 1<br />
Installation and Setup<br />
<strong>Manual</strong> authorisation instead, and simply copy the code and go to the registration<br />
URL from another computer.<br />
If you are using a Macintosh and click Authorise at startup, a personalisation<br />
window will appear. Be sure to fill in the text boxes correctly: note that all of the<br />
textboxes must be filled in, in order to continue the registration process. Press<br />
Copy Challenge to copy the challenge text (the series of four-letter words in the<br />
window). Now press Web Page or press Cancel to quit the program and leave the<br />
text boxes empty. If you pressed Web Page, your web browser will open.
CHAPTER 1<br />
Installation and Setup<br />
36<br />
When your default browser starts, you will become connected to a special web<br />
page, from which you can purchase <strong>Igor</strong> <strong>Engraver</strong>.<br />
Fill in the requested information – make sure the email address is correct! – and<br />
click Proceed. If you have been provided with a special code (e.g. a student<br />
license code), fill in the text field in the middle of the page and click Submit, but<br />
do not enter any information below that field.
37 CHAPTER 1<br />
Installation and Setup<br />
Now, enter your credit card information and click Order. A safe transaction will<br />
now take place. (This web page does not belong to NoteHeads and can look differently<br />
at your time of purchase.)
CHAPTER 1<br />
Installation and Setup<br />
38<br />
An e-mail, looking similar to the one below, will now be sent to your e-mail<br />
address. Keep this email in a safe place, as you will need the URL in it for<br />
retrieving future installs of <strong>Igor</strong> <strong>Engraver</strong>.<br />
If you go to the URL you will come to your personal web page. Here, you can<br />
access your unlocking codes, view a receipt, etcetera. So, copy the “challenge<br />
code” provided by your computer, start a web browser and go to your web page.
39 CHAPTER 1<br />
Installation and Setup<br />
Click the upper here link to go register your first install of <strong>Igor</strong> <strong>Engraver</strong>. A new<br />
window will open, as shown below.<br />
Enter the challenge code where specified, make sure you have selected the right<br />
operating system above that field, and click Submit to receive a response code.<br />
Don’t do the following yet, but if you go back and update the previous page, you<br />
will now see that one license has been used. You can also get a receipt from your<br />
purchase from here, by clicking the lower here link.<br />
Instead, copy the “response code” and paste the text into the Response: textbox of<br />
<strong>Igor</strong> <strong>Engraver</strong>’s Challenge/Response window. Now the OK button will become<br />
clickable. Press OK. <strong>Igor</strong> <strong>Engraver</strong> starts and the registration process is completed.<br />
Return to your personal web page if you ever should need your second<br />
install (e.g., your hard disk crashes), so REMEMBER TO KEEP YOUR URL<br />
SECRET AND IN A SAFE PLACE. Note also that the licenses are cross-platform,<br />
i.e., you can install your first license on a Macintosh and your second<br />
license on a Windows computer if you want to (the <strong>Igor</strong> <strong>Engraver</strong> files are crossplatform<br />
as well – see the next section in this chapter for more information).<br />
1.12 Sharing Files Between Platforms<br />
<strong>Igor</strong> <strong>Engraver</strong> files are completely cross-platform, e.g., you can save files on a<br />
Macintosh and open them on a Windows computer, continue working on the file<br />
on that machine and then do the final editing on another Macintosh. However,
CHAPTER 1<br />
Installation and Setup<br />
40<br />
do to the limitations in the operating systems you will need to do some alterations.<br />
If you have a Macintosh file and want to save it for Windows, name it .igr. Then it can be opened on a Windows machine without problems. If<br />
you are running Windows and receive a Macintosh <strong>Igor</strong> file which has no file<br />
extension (.igr), simply add “.igr” to the file name yourself.<br />
If you have a Windows file and want to open it on a Macintosh, you will need to<br />
change its file type in MacOS. Open the Apple menu and choose File Exchange...<br />
from the Control Panels submenu. In the File Exchange window, click Add....<br />
Now the Add mapping window opens. In the Extension: textbox, write “igr”<br />
(without the quotes). Then select <strong>Igor</strong> <strong>Engraver</strong> in the pane below. Set the title
41 CHAPTER 1<br />
Installation and Setup<br />
type in the pop-up menu to “MUSI”. In the right part of the window (click Show<br />
Advanced Options to view it), set Data Format to Binary Data, and click Add.<br />
Last, in the File Exchange window, be sure you see the new addition listed as in<br />
the picture below. Windows files having the .igr extension should now always<br />
open as normal <strong>Igor</strong> <strong>Engraver</strong> files.<br />
There might be times when the MacOS does not recognise the file type. If so, we<br />
recommend you run the shareware program FileTyper and change the file type<br />
from there. Simply open FileTyper, select the <strong>Igor</strong> <strong>Engraver</strong> file you want to
CHAPTER 1<br />
Installation and Setup<br />
42<br />
open, then click the Same as... command, and detect another <strong>Igor</strong> <strong>Engraver</strong> file.<br />
Close that window. You should now see the word “TEXT” change to “MUSI”<br />
and “ttxt” to “IGOR”. Click OK and you’re done.
43 CHAPTER 1<br />
Installation and Setup
CHAPTER 2<br />
“espressivo”<br />
The object of this tutorial is to get you acquainted with the basic features of <strong>Igor</strong><br />
<strong>Engraver</strong> and the philosophy behind this program. If you are not familiar with<br />
English music notation terms such as “bar”, “clef”, or “crotchet”, then please<br />
take a look at the Notation terms page, which covers these and other terms.<br />
There are two versions of this chapter. If you are a Windows user, read on; if you<br />
are a Macintosh user, skip to the Macintosh section.<br />
2.1 The Piece Window (Windows)<br />
Double-click the <strong>Igor</strong> <strong>Engraver</strong> icon to open the program.<br />
The Tool Palette, at the top of the screen, should give you an indication of what<br />
is possible in <strong>Igor</strong> <strong>Engraver</strong>. The most common note values, noteheads, accidentals<br />
and so forth, that you are familiar with – and perhaps even some that you do<br />
not recognise at all – are at your fingertips, ready to use, as soon as you have created<br />
a new layout. So, now it’s time to do that!
45 CHAPTER 2<br />
“espressivo”<br />
After opening <strong>Igor</strong> <strong>Engraver</strong>, a piece window will appear:<br />
The Piece window is dedicated to two fields named Layouts and Musicians.<br />
Below the Layouts field (from left to right) you will find the Score button, the<br />
Part button, the Settings button and a Trash button. Below the Musicians field<br />
is the New Musician button, the change instrument button and a Trash button.<br />
Between these two fields, from top to bottom, are the add and remove musician<br />
buttons.<br />
Since <strong>Igor</strong> <strong>Engraver</strong> is based on musicians, rather than empty staves, you are now<br />
going to create some musicians.<br />
Click on the New Musician button and an Instrument library will appear. By<br />
clicking on the + sign in front of an instrument group name, all the instruments<br />
in that category will be displayed (in the diagram below, the + in front of the
CHAPTER 2<br />
“espressivo”<br />
46<br />
“Bowed String Instruments” has already been clicked, and the bowed string<br />
instruments are shown).<br />
Click on one of the bowed instruments and at the bottom of the window, press<br />
select. Your action should result in the following:
47 CHAPTER 2<br />
“espressivo”<br />
You have created a musician, who is called “Violin”, who plays the violin, and<br />
who automatically gets a part created (which is shown by the Violin part icon in<br />
the Layouts field). To create additional layouts, click on the musician or musicians<br />
and then click on either the Score or Part button.<br />
The add and remove musician buttons are used to add musicians to or remove<br />
them from existing layouts. To remove a musician from a layout, select the corresponding<br />
icon in the layout and click the remove musician icon. To add a musician<br />
to a layout, select the musician in the Musicians field and select the target<br />
layout in the Layouts field. Then click the add musicians icon. Note that you can<br />
add the same musician several times to the same layout or multiple layouts.<br />
Now double-click the Violin Part in the Layouts field (shown below) to enter<br />
the Part layout window.<br />
2.2 The Layout Window and Input (Windows)<br />
As you see, <strong>Igor</strong> <strong>Engraver</strong> has now created a part layout for your musician.
CHAPTER 2<br />
“espressivo”<br />
48<br />
Since the parts use consolidated bars as default (or “multibar rests”), you may<br />
want to “unconsolidate” the layout. This is achieved by selecting Unconsolidate<br />
from the Layouts menu or pressing Ctrl-u.<br />
This operation results in thirty-two unconsolidated bars, which cover a few<br />
pages. The top of the first page should now look like this (notice the bar numbers<br />
that have been created for you):<br />
Find the Note Tool on the Tool Palette.
49 CHAPTER 2<br />
“espressivo”<br />
Click and choose a note duration. By clicking in the first bars you enter notes of<br />
the value you have specified. If you choose the augmentation dot from the note<br />
palette and then click on a note, you will add an augmentation dot to that specific<br />
note.<br />
To create a pick-up bar, simply input the notes or rests of the pick-up bar and do<br />
not place any more notes or rests in that bar.<br />
<strong>Igor</strong> <strong>Engraver</strong> has unlimited undo. To erase everything you have entered, press<br />
Ctrl-Z until the bars are empty. Note how the spacing of the music is recalculated<br />
every time you add or delete a note.<br />
Click on the arrow on the Tool Palette, and double-click the first bar of the staff.<br />
You will see a blinking input caret, and a Music entry window will open. You<br />
are now in Input mode. This means you can use the computer keyboard to enter<br />
notes, rests, dynamics, articulations, etc. In the Music entry window, you will see<br />
the settings that apply up to the point where the input caret is placed: dynamic<br />
marking, key, metre, layer, and so on. This gives you valuable information, especially<br />
if the input caret is placed in a complex passage. To enter a minim/half<br />
note, press the 6 key and then Enter.<br />
Now press the P key a few times. As you see, you add a dynamic marking, such as<br />
a piano or pianissimo, to the score. The same dynamic is displayed in the Music<br />
entry window. Press the C key. A crescendo hairpin is inserted. Enter a few more<br />
notes, using the number keys to change duration and the arrow keys to change<br />
pitch. You will see that the crescendo is extended as each note is entered. To end<br />
the crescendo, press C once again and then insert the final note.
CHAPTER 2<br />
“espressivo”<br />
50<br />
Now press FF. Your melody may look something like the example below. Press<br />
the Play button on the Play & Record palette to play back your music.<br />
Place the input caret after the last note. Press the left arrow key while holding<br />
down Shift until all of the notes are selected, as in the figure below.<br />
Press . (period) to add a staccato marking to all of the notes. Press play.<br />
Press . once again to remove the staccato marking. Press L (as in sLur). This way,<br />
you have added a slur to all of the notes.<br />
Still in Input mode, place the input caret after the last note and press the up<br />
arrow key or the down arrow key to move away from the note entered. While<br />
holding down Shift, press Enter. This way, you will add another note to the last<br />
note. Repeat this procedure to add another note to the two existing notes.<br />
Press Play to play back your music once again. You will hear that the three notes<br />
of the chord will not start playing back simultaneously, but one at a time, which<br />
is the way a violinist would interpret this notation.
51 CHAPTER 2<br />
“espressivo”<br />
Perhaps you want to divide the crescendo into two sections, to define where you<br />
want the forte to be played? Just place the input caret after the desired note in<br />
the crescendo and then press the F key. You will find that the crescendo now<br />
becomes divided.<br />
Leave Input mode by clicking a blank part of the layout. The input caret and the<br />
Music entry window disappear. If you click and drag one of the notes upward,<br />
you will find that the slur adjusts smoothly in accordance with the changes you<br />
make. If you drag the note high enough, the note would be awkward or impossible<br />
to play on a violin, and therefore it will be displayed in red.<br />
A crescendo or a decrescendo can be performed on a single note, which you can<br />
try for yourself if you add some more music, as shown below:<br />
This fact becomes even clearer if you tie the minims/half notes with the dotted<br />
minims/half notes. This can be done by pressing T in Input mode when the input<br />
caret is placed between the two chords or choosing the Tie tool from the Tool<br />
Palette and clicking on the first set of minims/half notes.<br />
If you want to break the beam that connects the two quavers/eighth notes, place<br />
the input caret between the quavers/eighth notes and then press / (slash). Perhaps<br />
you also want to delete the current slur (select the slurred notes and press L or
CHAPTER 2<br />
“espressivo”<br />
52<br />
click on the slur and press backspace) and create a slur that includes all of the<br />
notes. Your changes should result in the following figure:<br />
Maybe the piece seems does not entirely complete. Therefore you are now going<br />
to create an ending, as the one below. This is done in the following manner: To<br />
enter rests, choose a note value and press Space instead of Enter. Insert the first<br />
note of the last group. Press some keys to insert a dynamic marking. Press Alt-3<br />
after having inserted one note to make that note the first note of a triplet. (This<br />
can also be done afterwards by selecting some notes and then pressing Alt-3. Alt-5<br />
creates a quintuplet, and so on. Alt-1 brings up a window in which you can make<br />
several changes to tuplets.) When you have completed the triplet, <strong>Igor</strong> <strong>Engraver</strong><br />
will close the triplet for you.<br />
Enter the last chord, and perhaps a fermata marking, which can be accessed from<br />
the Attachments tool on the Tools Palette.<br />
Naturally, <strong>Igor</strong> <strong>Engraver</strong> lets you work with quarter-tones. In this example, first<br />
delete the lowest of the three ties. This can be done either by Right-clicking the<br />
tie and selecting Delete from the contextual menu that appears or by clicking<br />
and then pressing the Backspace key. Next, select the lowest note of one of the<br />
notes (by pressing the left or right arrow key while holding down the Alt key,
53 CHAPTER 2<br />
“espressivo”<br />
until the notehead of your choice is selected). Now press Alt-Shift-+. The note<br />
gets raised a quarter-tone and a natural marking will be inserted, if appropriate.<br />
A feature that is very useful is the contextual menu, which appears if you Rightclick<br />
the page or any object on the screen. This can be used to delete or hide a<br />
note, for example. A “hidden” note, that is, a note that will not show on a printout,<br />
will be displayed in grey on the screen, if the menu command Show/Hide is<br />
selected from the contextual menu or H is typed after an entry in Input Mode.<br />
If you would like, you can now try <strong>Igor</strong> <strong>Engraver</strong>’s tablature feature: Right-click<br />
the staff and choose Add tab.... Observe how <strong>Igor</strong> <strong>Engraver</strong> calculates the best way<br />
to fret the notes. (For more information about tablature, and for tablature examples,<br />
turn to the Tablature chapter on page 200.)<br />
By now, you should be acquainted with some of the basic functions of <strong>Igor</strong><br />
<strong>Engraver</strong>. Experiment with the palettes and the Input mode commands for a<br />
while if you like. Save your work by selecting Save from the File menu.<br />
<strong>Igor</strong> <strong>Engraver</strong> has several features that simplify input even more:<br />
• The function keys both select and enter a pitch in one operation. Pressing F1 inputs a<br />
c in the current octave, F2 inputs a d, etc. F8 inputs a c in the higher octave. F11<br />
brings the input caret’s cursor an octave down, and F12 brings the cursor an octave<br />
up.<br />
• If you have a MIDI device (such as a keyboard) properly connected to <strong>Igor</strong> <strong>Engraver</strong><br />
and you can enter notes by pressing the appropriate key(s) on the keyboard.
CHAPTER 2<br />
“espressivo”<br />
54<br />
• If you press O (as in mirrOr) after having input some entries in one staff, you are able<br />
to “mirror” the rhythm to another staff by placing the input caret in the desired system<br />
and pressing the arrow keys and Enter. Pressing O again leaves the mirror state.<br />
This method is useful for creating homophonic pieces (such as Bach chorales) and<br />
works very well in combination with the first feature described.<br />
• If you hold the Ctrl key while pressing Enter to input a note, that note will be raised<br />
a half step. Also, if you hold down the Alt key while pressing Enter, the new note will<br />
be lowered a half step. Thus, you do not have to change the height of the note after<br />
having input it.<br />
Close the part layout (but not the Piece window).<br />
Some frequently used symbols are shown in the figure below.<br />
Key(s):<br />
Action:<br />
Moving:<br />
1 Set duration to 1/64 (a hemidemisemiquaver)<br />
2 Set duration to 1/32 (a demisemiquaver)<br />
3 Set duration to 1/16 (a semiquaver)<br />
4 Set duration to 1/8 (a quaver)<br />
5 Set duration to 1/4 (a crotchet)<br />
6 Set duration to 1/2 (a minim)<br />
7 Set duration to 1/1 (a semibreve)<br />
V<br />
The input caret’s insertion point moves upward<br />
W<br />
The input caret’s insertion point moves downward<br />
Alt V<br />
The input caret moves to the staff above<br />
Alt W<br />
The input caret moves to the staff below<br />
U<br />
The input caret moves to the right<br />
T<br />
The input caret moves to the left<br />
Ctrl U<br />
The input caret moves to the next bar<br />
Ctrl T<br />
The input caret moves to the beginning of the bar or to<br />
the previous bar<br />
Enter<br />
Add note<br />
Ctrl Enter<br />
Add raised note<br />
Alt Enter<br />
Add lowered note<br />
Space<br />
Add rest<br />
, Add dot to note or rest<br />
. Add staccato<br />
> Add accent
55 CHAPTER 2<br />
“espressivo”<br />
Key(s):<br />
L<br />
C<br />
D<br />
S,P,M,F,Z<br />
G<br />
CSpace<br />
Action:<br />
Add slur<br />
Add crescendo<br />
Add decrescendo (diminuendo)<br />
Add dynamic markings<br />
Insert glissando<br />
Enter Lyrics mode<br />
+ Raise a note half a step<br />
– Lower a note half a step<br />
Alt+<br />
Raise a note quarter a step<br />
Alt-<br />
Lower a note quarter a step<br />
2.3 Working with Musicians (Windows)<br />
Select New piece from the File menu and create a violinist, a viola player and a<br />
cello player, as shown below:
CHAPTER 2<br />
“espressivo”<br />
56<br />
Now it is time to create a score layout for all of the musicians. This is done by<br />
selecting all of the musicians (click on one musician and then Shift-click on the<br />
others) and then clicking the Score button (the leftmost of the buttons).<br />
Double-click the score layout row.<br />
You will now enter the score layout window, which has settings that are suitable<br />
for the final score. Most notable is the title page, but there are also many more<br />
subtle differences between the part and the score layouts.<br />
To create a string quartet, based on these musicians and an additional violinist,<br />
close this layout (but not the Piece window!) and create an additional violin
57 CHAPTER 2<br />
“espressivo”<br />
musician. Note that the violinists get numbered, and that the new violinist is<br />
added at the bottom of the list. In this case, your musicians are now out of order<br />
(the violin will appear below the viola and violoncello). Click and drag to their<br />
appropriate positions. There will be a small bar indicating where the musician<br />
will be dropped if you release the drag. This can be done on the Layout or Musicians<br />
side of the piece window.<br />
Select all musicians and click on the Score layout button. The result should look<br />
like this:<br />
You now have two different score layouts. As you may imagine, this set-up<br />
makes it very easy to create different versions of the same piece. For example, you<br />
may want to create three versions of a choral piece: one version with piano<br />
accompaniment, one with organ accompaniment and one a cappella. If you ever<br />
consider adding a second verse to the piece, you only have to do that one time,<br />
not once per version.<br />
Note that you are also able to switch a musician and replace it with another<br />
musician. To do this, click on the musician you wish to switch and click on the<br />
Change Instruments icon. <strong>Igor</strong> <strong>Engraver</strong> will then bring up the Instrument<br />
Window. After choosing a new instrument, click on select. In this way, the same<br />
music is played by the new instrument (This could become very helpful when<br />
transposing from one instrument to another. For example: from A clarinet to Bb<br />
clarinet).
CHAPTER 2<br />
“espressivo”<br />
58<br />
2.4 The Piece Window (Macintosh)<br />
Double-click the <strong>Igor</strong> <strong>Engraver</strong> icon to open the program. Your screen should<br />
now look similar to this:<br />
The Tool Palette, at the left of the screen, should give you an indication of what<br />
is possible in <strong>Igor</strong> <strong>Engraver</strong>. The most common note values, noteheads, accidentals<br />
and so forth, that you are familiar with – and perhaps even some that you do<br />
not recognise at all – are at your fingertips, ready to use, as soon as you have created<br />
a new layout. So, now it’s time to do that!<br />
From the File menu, choose New piece. An empty Piece window will be opened.<br />
The Piece window is dedicated to two fields named Layouts and Musicians.<br />
Below the Layouts field (form left to right) you will find the Score icon, the Part
59 CHAPTER 2<br />
“espressivo”<br />
icon, and a Settings icon. Below the Musicians field is the Musician icon, and to<br />
its right you will find a Trash icon.<br />
Since <strong>Igor</strong> <strong>Engraver</strong> is based on musicians, rather than empty staves, you are now<br />
going to create some musicians.<br />
Open the Instrument library window from the Windows menu. By clicking on a<br />
triangle in front of an instrument group name, all the instruments in that category<br />
will be displayed (in the diagram below, the triangle in front of the “Bowed<br />
String Instruments” has already been clicked, and the bowed string instruments<br />
are shown).<br />
Now drag one of the bowed string instruments, for example the violin, to the<br />
Musician icon. Your action should result in the following:
CHAPTER 2<br />
“espressivo”<br />
60<br />
You have created a musician, who is called “Violin”, who plays the violin, and<br />
who automatically gets a part created (which is shown by the Violin part icon in<br />
the Layouts field). Now double-click the Violin Part in the Layouts field (shown<br />
below) to enter the Part layout window.<br />
2.5 The Layout Window and Input (Macintosh)<br />
As you see, <strong>Igor</strong> <strong>Engraver</strong> has now created a part layout for your musician.
61 CHAPTER 2<br />
“espressivo”<br />
Since the parts use consolidated bars as default (or “multibar rests”), you may<br />
want to “unconsolidate” the layout. This is achieved by selecting Unconsolidate<br />
from the Layouts menu or pressing A-u.<br />
This operation results in thirty-two unconsolidated bars, which cover a few<br />
pages. The top of the first page should now look like this (notice the bar numbers<br />
that have been created for you):<br />
Find the Note Tool on the Tool Palette.<br />
Click and choose a note duration. By clicking in the first bars you enter notes of<br />
the value you have specified. If you choose the augmentation dot from the note
CHAPTER 2<br />
“espressivo”<br />
62<br />
palette and then click on a note, you will add an augmentation dot to that specific<br />
note.<br />
To create a pick-up bar, simply input the notes or rests of the pick-up bar and do<br />
not place any more notes or rests in that bar.<br />
<strong>Igor</strong> <strong>Engraver</strong> has unlimited undo. To erase everything you have entered, press<br />
A-Z until the bars are empty. Note how the spacing of the music is recalculated<br />
every time you add or delete a note.<br />
Click on the arrow on the Tool Palette, and double-click the first bar of the staff.<br />
You will see a blinking input caret, and a Music entry window will open. You<br />
are now in Input mode. This means you can use the computer keyboard to enter<br />
notes, rests, dynamics, articulations, etc. In the Music entry window, you will see<br />
the settings that apply up to the point where the input caret is placed: dynamic<br />
marking, key, metre, layer, and so on. This gives you valuable information, especially<br />
if the input caret is placed in a complex passage. To enter a minim/half<br />
note, press the 6 key and then Enter (not Return).<br />
Now press the P key a few times. As you see, you add a dynamic marking, such as<br />
a piano or pianissimo, to the score. The same dynamic is displayed in the Music<br />
entry window. Press the C key. A crescendo hairpin is inserted. Enter a few more<br />
notes, using the number keys to change duration and the arrow keys to change<br />
pitch. You will see that the crescendo is extended as each note is entered. To end<br />
the crescendo, press C once again and then insert the final note.
63 CHAPTER 2<br />
“espressivo”<br />
Now press FF. Your melody may look something like the example below. Press<br />
the Play button on the Play & Record palette to play back your music.<br />
Place the input caret after the last note. Press the left arrow key while holding<br />
down Shift until all of the notes are selected, as in the figure below.<br />
Press . (period) to add a staccato marking to all of the notes. Press play.<br />
Press . once again to remove the staccato marking. Press L (as in sLur). This way,<br />
you have added a slur to all of the notes.<br />
Still in Input mode, place the input caret after the last note and press the up<br />
arrow key or the down arrow key to move away from the note entered. While<br />
holding down Shift, press Enter. This way, you will add another note to the last<br />
note. Repeat this procedure to add another note to the two existing notes.<br />
Press Play to play back your music once again. You will hear that the three notes<br />
of the chord will not start playing back simultaneously, but one at a time, which<br />
is the way a violinist would interpret this notation.
CHAPTER 2<br />
“espressivo”<br />
64<br />
Perhaps you want to divide the crescendo into two sections, to define where you<br />
want the forte to be played? Just place the input caret after the desired note in<br />
the crescendo and then press the F key. You will find that the crescendo now<br />
becomes divided.<br />
Leave Input mode by clicking a blank part of the layout. The input caret and the<br />
Music entry window disappear. If you click and drag one of the notes upward,<br />
you will find that the slur adjusts smoothly in accordance with the changes you<br />
make. If you drag the note high enough, the note would be awkward or impossible<br />
to play on a violin, and therefore it will be displayed in red.<br />
A crescendo or a decrescendo can be performed on a single note, which you can<br />
try for yourself if you add some more music, as shown below:<br />
This fact becomes even clearer if you tie the minims/half notes with the dotted<br />
minims/half notes. This can be done by pressing T in Input mode when the input<br />
caret is placed between the two chords or choosing the Tie tool from the Tool<br />
Palette and clicking on the first set of minims/half notes.<br />
If you want to break the beam that connects the two quavers/eighth notes, place<br />
the input caret between the quavers/eighth notes and then press / (slash). Perhaps<br />
you also want to delete the current slur (select the slurred notes and press L or
65 CHAPTER 2<br />
“espressivo”<br />
click on the slur and press delete) and create a slur that includes all of the notes.<br />
Your changes should result in the following figure:<br />
Maybe the piece seems does not entirely complete. Therefore you are now going<br />
to create an ending, as the one below. This is done in the following manner:<br />
To enter rests, choose a note value and press Space instead of Enter. Insert the<br />
first note of the last group. Press some keys to insert a dynamic marking. Press<br />
B-(Option)-3 after having inserted one note to make that note the first note of a<br />
triplet. (This can also be done afterwards by selecting some notes and then pressing<br />
B-3. B-5 creates a quintuplet, and so on. B-1 brings up a window in<br />
which you can make several changes to tuplets.) When you have completed the<br />
triplet, <strong>Igor</strong> <strong>Engraver</strong> will close the triplet for you.<br />
Enter the last chord, and perhaps a fermata marking, which can be accessed from<br />
the Attachments tool on the Tools Palette.<br />
Naturally, <strong>Igor</strong> <strong>Engraver</strong> lets you work with quarter-tones. In this example, first<br />
delete the lowest of the three ties. This can be done either by Control-clicking<br />
the tie and selecting Delete from the contextual menu that appears or by clicking<br />
and then pressing the Delete key. Next, select the lowest note of one of the notes<br />
(by pressing the left or right arrow key while holding down the option (B) key,
CHAPTER 2<br />
“espressivo”<br />
66<br />
until the notehead of your choice is selected). Now press B-+. The note gets<br />
raised a quarter-tone and a natural marking will be inserted, if appropriate.<br />
A feature that is very useful is the contextual menu, which appears if you Control-click<br />
the page or any object on the screen (this is done by Right-clicking in<br />
the Windows version). This can be used to delete or hide a note, for example. A<br />
“hidden” note, that is, a note that will not show on a printout, will be displayed<br />
in grey on the screen, if the menu command Show/Hide is selected from the contextual<br />
menu or H is typed after an entry in Input Mode.<br />
If you would like, you can now try <strong>Igor</strong> <strong>Engraver</strong>’s tablature feature: Controlclick<br />
the staff and choose Add tab.... Observe how <strong>Igor</strong> <strong>Engraver</strong> calculates the<br />
best way to fret the notes. (For more information about tablature, and for tablature<br />
examples, turn to the Tablature chapter on page 200.)<br />
By now, you should be acquainted with some of the basic functions of <strong>Igor</strong><br />
<strong>Engraver</strong>. Experiment with the palettes and the Input mode commands for a<br />
while if you like. Save your work by selecting Save from the File menu.<br />
<strong>Igor</strong> <strong>Engraver</strong> has several features that simplify input even more:<br />
• The function keys both select and enter a pitch in one operation. Pressing F1 inputs a<br />
c in the current octave, F2 inputs a d, etc. F8 inputs a c in the higher octave. F9 brings<br />
the input caret’s cursor an octave down, and F10 brings the cursor an octave up.
67 CHAPTER 2<br />
“espressivo”<br />
• If you have a MIDI device (such as a keyboard) properly connected to <strong>Igor</strong> <strong>Engraver</strong><br />
and press the appropriate key(s) on the keyboard, you can enter these notes simply by<br />
pressing Enter.<br />
• If you press O (as in mirrOr) after having input some entries in one staff, you are able<br />
to “mirror” the rhythm to another staff by placing the input caret in the desired system<br />
and pressing the arrow keys and Enter. Pressing O again leaves the mirror state.<br />
This method is useful for creating homophonic pieces (such as Bach chorales) and<br />
works very well in combination with the first feature described.<br />
• If you hold down the Command (A) key while pressing Enter to input a note, that<br />
note will be raised a half step. Also, if you hold down the Option (B) key while<br />
pressing Enter, the new note will be lowered a half step. Thus, you do not have to<br />
change the height of the note after having input it.<br />
Close the part layout (but not the Piece window).<br />
Some frequently used symbols are shown in the figure below.<br />
Key(s):<br />
Action:<br />
Moving:<br />
1 Set duration to 1/64 (a hemidemisemiquaver)<br />
2 Set duration to 1/32 (a demisemiquaver)<br />
3 Set duration to 1/16 (a semiquaver)<br />
4 Set duration to 1/8 (a quaver)<br />
5 Set duration to 1/4 (a crotchet)<br />
6 Set duration to 1/2 (a minim)<br />
7 Set duration to 1/1 (a semibreve)<br />
V<br />
The input caret’s insertion point moves upward<br />
W<br />
The input caret’s insertion point moves downward<br />
BV<br />
The input caret moves to the staff above<br />
BW<br />
The input caret moves to the staff below<br />
U<br />
The input caret moves to the right<br />
T<br />
The input caret moves to the left<br />
AU<br />
The input caret moves to the next bar<br />
AT<br />
The input caret moves to the beginning of the bar or to<br />
the previous bar<br />
Enter (not Return) Add note<br />
AEnter<br />
Add raised note<br />
BEnter<br />
Add lowered note
CHAPTER 2<br />
“espressivo”<br />
68<br />
Key(s):<br />
Action:<br />
Space<br />
Add rest<br />
, Add dot to note or rest<br />
. Add staccato<br />
> Add accent<br />
L<br />
Add slur<br />
C<br />
Add crescendo<br />
D<br />
Add decrescendo (diminuendo)<br />
S,P,M,F,Z<br />
Add dynamic markings<br />
G<br />
Insert glissando<br />
CSpace<br />
Enter Lyrics mode<br />
+ Raise a note half a step<br />
– Lower a note half a step<br />
B+ Raise a note quarter a step<br />
B- Lower a note quarter a step<br />
2.6 Working with Musicians (Macintosh)<br />
Select New piece from the File menu and create a violinist, a viola player and a<br />
cello player, as shown below:<br />
Now it is time to create a score layout for all of the musicians. This is done by<br />
selecting all of the musicians (click on the word Musicians) and then dragging
69 CHAPTER 2<br />
“espressivo”<br />
them to the score icon (the leftmost of the icons). By Shift-clicking the musicians,<br />
you could also select them one by one.<br />
Double-click the score layout row.<br />
You will now enter the score layout window, which has settings that are suitable<br />
for the final score. Most notable is the title page, but there are also many more<br />
subtle differences between the part and the score layouts.<br />
To create a string quartet, based on these musicians and the first violinist you<br />
created, close this layout (but not the Piece window!) and drag the musician of
CHAPTER 2<br />
“espressivo”<br />
70<br />
the first piece to the Musicians column of the new piece. Note that the violinists<br />
get numbered.<br />
Select all musicians and drag them to the Score layout icon. The result should<br />
look like this:<br />
Double-click the new score layout icon and note that you now have two different<br />
score layouts. As you may imagine, this set-up makes it very easy to create different<br />
versions of the same piece. For example, you may want to create three versions<br />
of a choral piece: one version with piano accompaniment, one with organ<br />
accompaniment and one a cappella. If you ever consider adding a second verse to<br />
the piece, you only have to do that one time, not once per version.<br />
The new layout will not include the music of the first piece. The reason for this is<br />
that you often may want to use existing musician set-ups as templates, but in<br />
most cases, you are probably not interested in moving the music between different<br />
pieces (and you are always able to use copy and paste functions in the layouts<br />
to achieve this).<br />
Note that you are also able to delete the instrument of a musician and replace it<br />
with another instrument. To do this, one must first delete that musician from all<br />
score and part layouts. After this is done, one can change the instrument and<br />
then replace the musician in the layouts from which the they were removed.<br />
That way, the same music is played by the new instrument (This could become<br />
very helpful when transposing from one instrument to another. For example:<br />
from A clarinet to Bb clarinet).
71 CHAPTER 2<br />
“espressivo”
CHAPTER 3<br />
Purcell<br />
In this tutorial, you will learn how to copy and enter a real piece, namely Thou<br />
Knowest, Lord, the Secrets by the British composer Henry Purcell (1659-1695).<br />
The piece is found in the Examples folder in the <strong>Igor</strong> <strong>Engraver</strong> folder. It will take<br />
you about one hour and a half to work through the tutorial. Below are several<br />
good reasons to do it anyway:<br />
• You will have a look at the Piece settings window<br />
• You will speed up music entry<br />
• You will be comfortable using the function keys<br />
• You will learn how to add more bars<br />
• You will get acquainted with the mirroring concept<br />
• You will learn how to add and edit lyrics<br />
• You will learn how to add barlines<br />
• You will learn how to work with manual system breaks<br />
• You will learn how to space the staves<br />
• Finally, you will learn how to set the page margins to get good looking results.<br />
And remember: the more you use the manual now, the more time you will spare<br />
in the long run. (This tutorial assumes you have worked through chapter 2.)<br />
Open and print the Thou Knowest, Lord example, which is found in the Examples<br />
folder (this is the piece you are going to copy). After printing, close and do<br />
not save.
73 CHAPTER 3<br />
Purcell<br />
3.1 The Creation<br />
First, create a new piece. Open the Piece settings window by choosing the Settings<br />
for ‘Never saved’ command from the Edit menu (note that the new piece’s<br />
window must be active in order to open the Piece settings window).<br />
In the Piece information pane (the one that is displayed below) textual information<br />
such as the name of the composer can be found. (In case the pop-up menu in<br />
the top right corner of the window does not read “Piece Information”, press the<br />
pop-up menu, scroll and choose “Piece Information” from the menu that<br />
appears.)<br />
In the Title text box, write “THOU KNOWEST, LORD, THE SECRETS”. In<br />
the Subtitle textbox, write “Second Setting (The Book of Common Prayer)”. In<br />
the Composer textbox, write “Henry Purcell (1659-1695)”. In the Copyist textbox,<br />
write your own name. If you need an additional line of text, press B-Return<br />
for Macintosh and enter your text.<br />
From that pop-up menu, scroll down and select MIDI Output. The MIDI Output<br />
pane appears.
CHAPTER 3<br />
Purcell<br />
74<br />
In the Default tempo text box, change the default tempo from 72 bpm (beats per<br />
minute) to 144. Press OK to leave the Piece settings window.<br />
Choose Save from the File menu and save your work. For “safety” reasons,<br />
remember to save your work once in a while.<br />
3.2 Starting Your Own Choir<br />
Macintosh: Open the Instrument Library window and create a Chorus SATB {4}<br />
by dragging to the Musician icon. Double-click the Chorus part layout to open.<br />
Windows: Click on the New Musician icon and choose a Chorus SATB {4}.<br />
Double-click the Chorus part layout to open.<br />
From the Layouts menu choose Unconsolidate. Change the time signature of the<br />
piece by choosing the Metre tool (shown below) from the Tools palette and click-
75 CHAPTER 3<br />
Purcell<br />
ing to the left of the rest in one of the staves of the first system. The Time signature<br />
window appears:<br />
In this window, change the text to 2/2, and watch as the time signature pictured<br />
above the textbox gets updated. Press OK. The time signature of the piece will<br />
now be changed to 2/2. Change the piece’s key by choosing the Key change tool<br />
(shown below) from the Tools palette. Once again, click to the left of the rest in<br />
the first bar of the piece. The Key signature window appears:<br />
Use the scrollbar to the right in the window to change the key to B flat major<br />
(two flats). Press OK.
CHAPTER 3<br />
Purcell<br />
76<br />
The first few bars of the layout should now look like this:<br />
Now, enter the music of the soprano voice. Try to use the function keys as much<br />
as possible, since they provide a very quick way to enter music. (In case you have<br />
a MIDI keyboard properly installed, you can hold down the correct note instead<br />
of using the arrow keys or the function keys to alter the pitch. Some people find<br />
this method faster; some do not.) Be patient – this is going to take a while…<br />
Remember to differentiate between ties and slurs.<br />
Since <strong>Igor</strong> <strong>Engraver</strong> automatically begins with thirty-two bars, you will eventually<br />
run out of bars. Therefore, <strong>Igor</strong> <strong>Engraver</strong> automatically creates more bars for<br />
you when you input the music.<br />
You can also add more bars by choosing the Add/Delete bars… command from the<br />
Edit menu.<br />
Select Add and at end of piece and the number of bars you need; then press OK.
77 CHAPTER 3<br />
Purcell<br />
To create the ending barline of the piece’s last bar, choose the Ending barline<br />
tool from the Barline pop-up palette of the Tools palette and click the last barline<br />
(This can also be achieved in input mode by pressing I until the proper barline<br />
appears).<br />
As you will see, the whole system will now get ending barlines.<br />
3.3 Adding Music To the Other Staves<br />
<strong>Igor</strong> <strong>Engraver</strong> has a “mirror” function, which enables you to copy the rhythm of<br />
one staff and use this same rhythm in another staff. Thus, when you input the<br />
music of a new staff and the rhythm is identical to the first staff, you do not have<br />
to use the number keys to set the note value.<br />
This is how it works:<br />
• First, place the input caret somewhere in a soprano staff and press O (as in “MirrOr”).<br />
The Music entry window will now display the word “Mirror”.<br />
• Now, click on the alto staff and start entering the notes without indicating the duration<br />
of the notes. As long as the two voices share the same rhythm, you never have to<br />
determine the note values manually.<br />
• When the two voices do not share the same rhythm, you can stop using the mirroring<br />
function by pressing O and work as usual.<br />
• When you find it useful to work in mirroring mode again, go back to the soprano<br />
voice and press O once more to repeat the process.<br />
• When you have completed the alto voice you may want to use the alto instead of the<br />
soprano for mirroring when entering the other voices. Press O somewhere in a staff<br />
belonging to the alto and start over.<br />
Hopefully you have found that this process is very quick. When all of the music<br />
has been input, it is time to add lyrics to the piece. (But first – save your work!)
CHAPTER 3<br />
Purcell<br />
78<br />
3.4 Adding Lyrics<br />
Place the input caret after the first note of the first bar of one of the voices. Press<br />
Shift-Space. You will now get a textbox beneath that note, and in that textbox,<br />
write “Thou”, the first word of the piece. Press Space, and watch the textbox<br />
move to the next note. This time, write “know” and press Hyphen (-). The textbox<br />
moves to the next note. Write “est” to complete the word “knowest”, a<br />
comma, and then Space once again to move to the next note.<br />
When you need to add a melisma, such as “se - - - crets” in the tenor voice, simply<br />
press Hyphen a second time and then complete the word (that is: se<br />
crets).<br />
To create an extension line, such as the line in “Shut__”, press Underscore (Shift-<br />
Hyphen) after the last letter of the word, continue to press until the length you<br />
desire has been achieved.<br />
When you have inserted all of the lyrics of the voice (and saved the piece again),<br />
it is time to copy the lyrics into the other voices. A simple way to accomplish<br />
this is to use the Lyrics Editor. Right-click for Windows or Control-click for<br />
Macintosh the voice you have added lyrics to and select Edit lyrics… from the<br />
contextual menu.<br />
The Lyrics Editor appears. In this editor you can both insert lyrics from the<br />
beginning or edit lyrics already entered, as you are going to do in this case.
79 CHAPTER 3<br />
Purcell<br />
Select all of the lyrics in the editor. Then press A-C for Macintosh or Ctrl-C for<br />
Windows to copy the text. Next Control-click or Right-click another voice’s<br />
staff and bring up the Lyrics Editor for that voice. That Lyrics Editor will be<br />
empty since there are no lyrics attached to the voice. Press A-V or Ctrl-V to add<br />
the text in the new editor. Press OK to leave the editor and to add the lyrics to the<br />
chosen voice.<br />
As you will see, not everything becomes perfect, since the piece is not entirely<br />
homophonic. You can shift the lyrics that are placed wrongly to the right or left<br />
in several ways. The easiest way is to choose Left or Right from the Shift lyrics<br />
contextual submenu which is accessed by clicking on a syllable and then Control-clicking.<br />
This moves all of the lyrics that have been selected to the left or<br />
right, starting at the first clicked syllable. It is further possible to make changes<br />
directly into the entered text and to use the Lyrics Editor to make changes, such<br />
as accommodating for new melismas or extension lines. Also note that the final<br />
syllables of a verse may not show in another verse. They have been clipped when<br />
closing the Lyrics Editor since they did not fit – there were obviously too few<br />
entries in that verse to fit all of the syllables.<br />
After a short while, you should be able to add lyrics to all of the voices, and all of<br />
the musical information will now be inserted into the layout. Hence – it is time<br />
to save your work.<br />
You may experience that some of the syllables entered are too close to other syllables.<br />
If that is the case, simply click and use the arrow keys or drag the syllables a<br />
little to the right or left.<br />
You will also need to hide the verse numbers since there is no second verse in the<br />
piece. This is done by Control-clicking for Macintosh or Right-clicking for<br />
Windows the verse number of each staff and choosing Hide verse from the contextual<br />
menu. (You could also select “None” in the Lyrics pane of the Piece settings<br />
under Verse numbers.)<br />
Close the layout (but not the Piece window) and create a score layout.<br />
Macintosh: click on the musician in the Musicians field and drag to the leftmost<br />
icon to the bottom of the Piece window.<br />
Windows: click on the musician and then click on the leftmost button at the<br />
bottom of the Piece window.
CHAPTER 3<br />
Purcell<br />
80<br />
3.5 Cosmetics<br />
A score layout is formatted differently than the part layout, and since you are<br />
now going to make graphical changes, it is time to work in a score layout (you<br />
can work in score or part layouts all the time, if you prefer).<br />
<strong>Igor</strong> <strong>Engraver</strong> spaces the music as naturally as possible, but there are times when<br />
you may want to move bars between the systems. This can be done by Controlclicking<br />
for Macintosh or Right-clicking for Windows an empty space in a bar,<br />
and choosing either the System break after bar (shown below) or the Move bar<br />
submenu. By setting a <strong>Manual</strong> break, this bar will become the last bar of its system.<br />
In the piece you are working on, this can be used to move the second “Shut” to<br />
the second system, to get a more professional look. When inserted, the symbol<br />
shown below will appear on the top of the staff of the layout. They can be hidden<br />
by using the Show/Hide system breaks command, which is found in the Layouts<br />
menu under invisibles.
81 CHAPTER 3<br />
Purcell<br />
At the end of the piece, you may want to “glue” the final bars together, so that<br />
they appear in the same system (as is the case in the example). The Glue command<br />
is also found in the System break after bar submenu.<br />
As stated above, you can also choose to move bars to the previous or next system<br />
using the contextual menu. This may be useful when you think the music gets<br />
too crowded.<br />
When such a command is given, the system to which the bar is moved gets many<br />
system break symbols (the arch-like ones are the glue symbols).<br />
When the music is spaced as in the original score, it is time to space the systems<br />
of the final page evenly. Access the Contexual menu on a blank part of the page,<br />
somewhere outside a of system, and choose Evenly from the Space systems submenu.<br />
By now, your piece should look professional indeed. Good work! If you want to<br />
you can choose another lyrics font in one of the Piece settings window’s Text<br />
fonts panes. Then create a new layout and see that the lyrics font has been
CHAPTER 3<br />
Purcell<br />
82<br />
changed. (Due to copyright issues, NoteHeads cannot distribute third-party<br />
fonts.) To suit your printer better, you can change the paper size and margins<br />
settings from the Layout settings which is found under the Layout menu.
83 CHAPTER 3<br />
Purcell
CHAPTER 4<br />
“impressivo”<br />
Now that you are familiar with the basics of <strong>Igor</strong> <strong>Engraver</strong>, we would like to<br />
show you some of the more advanced features of the program. Many of these features<br />
are based on NoteHeads’ in-house developed playback technology, which<br />
lets you hear the music played back with an amazing degree of realism.<br />
Keep in mind that the level of realism ultimately depends on how good the<br />
equipment is that you use – the resulting sound of the built-in synthesiser of a<br />
PowerBook will differ greatly from the sound of a high quality synthesiser or<br />
sample player such as the Roland JV-1080 or the E-MU Virtuoso 2000.<br />
4.1 Pizzicato and Arco<br />
Open Pizzicato from the Tutorial Examples folder. The layout should look like<br />
this:<br />
Play the music. You are now going to add a pizzicato marking to the chord.<br />
Enter Input mode by double-clicking to the right of the chord. Press colon (Shift-
85 CHAPTER 4<br />
“impressivo”<br />
:). A text box appears above the notes, and in that box, write “pizz”, “pizz.” or<br />
“pizzicato”:<br />
Click on the staff or press return to leave the text box. Play the music. You will<br />
find that you are able to hear the pizzicato playing back. Now, using the same<br />
method, write “arco” above the minim/half note. The result should look similar<br />
to this:<br />
4.2 Arpeggios<br />
Play back the music. As you would expect, the last note is played arco. Close the<br />
example.<br />
In this example, you will learn how <strong>Igor</strong> <strong>Engraver</strong> differentiates between different<br />
kinds of arpeggios (rolled chords). Below is a score layout containing two<br />
instruments, one harp and one piano. (To the right you can see a blue arrow,
CHAPTER 4<br />
“impressivo”<br />
86<br />
which is a symbol indicating that the user has manually set a system break after<br />
the fifth bar.)<br />
4.3 Glissandos<br />
Play the music. You will find that the last chord of the piano part will be rolled,<br />
as will all of the harp chords. Maybe you already know that a harpist rolls all<br />
chords, but why is the pianist’s last chord? The answer is: <strong>Igor</strong> <strong>Engraver</strong> knows<br />
the width of a pianist’s hand, and realises that the last chord cannot be played in<br />
a normal fashion, and therefore has to be rolled! Actually you can override this<br />
behaviour by writing “non arpeggiato” or “non-arp” above the rolled chord. If<br />
you would want subsequent chords to be rolled as usual, simply write ord above<br />
the next chord.<br />
If you play the example once again, you may notice that the first three chords<br />
that the pianist plays are not perfectly synchronised (as they would be in other<br />
notation programs). This is because a musician never plays completely synchronised.<br />
<strong>Igor</strong> <strong>Engraver</strong> “humanises” the playback, and that is part of the reason<br />
why the realism and the musicality of <strong>Igor</strong> <strong>Engraver</strong>’s output become so good.<br />
Glissandos are extremely easy to create, and they will play back accurately. You<br />
can even change how a glissando should be played back (from the MIDI Output<br />
pane of the Template/Piece settings window, which is found in the Edit menu):<br />
linear, quadratic or exponential. A glissando on a violin is of course not the same<br />
thing as a glissando played on the piano: where the violinist creates a smooth<br />
glissando, the pianist must play a lot of different keys. <strong>Igor</strong> <strong>Engraver</strong> can further<br />
differentiate between a white-key glissando and a black key glissando. <strong>Igor</strong>
87 CHAPTER 4<br />
“impressivo”<br />
<strong>Engraver</strong> recognises all of these instrument-specific characteristics, as you will<br />
find if you listen to the example named Glissandos.<br />
<strong>Igor</strong> <strong>Engraver</strong> automatically prints glissando text along with the marking (this<br />
option can be deselected). If you drag a note up or down, you can see how the<br />
text changes, depending on the space available. To insert a glissando in a score,<br />
enter Input mode, find two notes you would like to add a glissando to and place<br />
the input caret between them. Now press the G key, and a glissando appears in<br />
the score.<br />
4.4 Trills That Give Thrills<br />
Open the Flute trills example. If you play the music, you will notice that the<br />
trills are played back. Playback of trills can be done in some other notation programs,<br />
but no other program plays back trills totally accurately: In measure 1,<br />
the first trill on the note a will be played back as a trill between A and B, while<br />
the other trill on a will be played back as a trill between A and B flat.
CHAPTER 4<br />
“impressivo”<br />
88<br />
Listen carefully when you play back the music a second time, and you will find<br />
that the trills are not of the exactly same speed: The first flautist’s solo trills<br />
sound a tiny bit different from each other. The difference in the playback of trills<br />
is perhaps more apparent when you hear both flautists playing trills at the same<br />
time. The difference, almost unnoticeable the first time the passage is listened<br />
to, adds a great deal of realism to the music.<br />
Trills are played back differently on different instruments, a fact that is shown in<br />
the Percussion example.<br />
The kettledrums/timpani (“timbales” in French) use only one pitch for making a<br />
trill, whereas the xylophone uses two different pitches when interpreting the trill<br />
symbol. The speed of a trill is also instrument specific: for example, a tuba player<br />
plays a trill slower than a flautist. The speed of the trills has nothing to do with<br />
the playback tempo. To hear for yourself, double-click the text “Très modéré”<br />
and change it to “Vivace” or “Lento”. (All of the supported tempo markings are<br />
listed in the Appendix B.)<br />
Also note that the special staff of the military drum is created automatically<br />
when you choose military drum from the Instrument library.<br />
4.5 Advanced Piece Settings<br />
In <strong>Igor</strong> <strong>Engraver</strong>, you are always in full control of layout and recording and playback<br />
features. For example, if you want to resize the thickness of the stems of a
89 CHAPTER 4<br />
“impressivo”<br />
piece, this can be done with ease. If you want to change the language of the<br />
instrument names and the musicians, this can easily be done too (the English,<br />
Italian, German, French, Swedish and Finnish languages are currently supported).<br />
These changes are made in the Settings for this piece... or Settings for new<br />
piece... windows (which are opened from the Edit menu).<br />
Space does not permit us to discuss all of the features of the settings windows<br />
here, but as an example, some of the possible metre settings (available from the<br />
Key & metre pane of the Piece settings window) that would affect all the layouts<br />
of a piece are shown below (these specific changes must be made before creating a<br />
new layout).<br />
4.6 Moving On<br />
<strong>Igor</strong> <strong>Engraver</strong> supports a concept called “House looks”. This concept allows the<br />
current settings to form a template, so that these settings can be applied to other<br />
pieces automatically. This way you will get a consistent look throughout all of<br />
the pieces you create or receive from other people – a great feature for producing<br />
a songbook, for example.<br />
To learn more about inputting music, adding lyrics, chord analysis or guitar diagrams,<br />
tablature, playback features, changing settings and so on, please read the<br />
next chapters carefully.
CHAPTER 5<br />
The Piece Window and the Instrument<br />
Library Window<br />
In <strong>Igor</strong> <strong>Engraver</strong>, you combine “musicians” and their “instruments” into different<br />
“layouts” (sheets of music). The musicians can be combined to form an<br />
unlimited number of different layouts. For example, you may keep the orchestrachoir<br />
version and the piano-choir version of Carl Orff’s Carmina Burana in the<br />
same piece. If you make changes in one of the layouts, all of the other layouts will<br />
be updated automatically.<br />
A “musician” or an “instrument” does not necessarily have to correspond to only<br />
one physical person or one physical instrument. For example, there is an instrument<br />
called “Violas”, which will be played by the musician “Violas”.<br />
This chapter will teach you how to work effectively with the Piece window – the<br />
“control window” of <strong>Igor</strong> <strong>Engraver</strong>.<br />
5.1 Creation of a New Piece<br />
To create a new piece, choose the New piece… from the File menu.<br />
Macintosh: Next, to get some musicians to work with, open the Instrument<br />
library by choosing Instrument library… from the Windows menu. The diagram<br />
below displays these two windows. In the bottom of the Piece window there are<br />
several icons. To use these, objects found in the Instrument Library window and
91 CHAPTER 5<br />
The Piece Window and the Inin<br />
the Piece window are to be dragged on top of them. For instance, an object<br />
that is dragged to the garbage bin icon is deleted.<br />
Windows: Next, to get some musicians to work with, click on the New Musician<br />
button (leftmost button on the Musician side of the Piece window). An
92<br />
CHAPTER 5<br />
The Piece Window and the Instrument Liadditional<br />
window will appear displaying the instruments that one can choose<br />
from.
93 CHAPTER 5<br />
The Piece Window and the In-<br />
5.1.1 Adding a Musician<br />
By clicking on a triangle or + of one of the instrument categories in the Instrument<br />
library window, all the instruments of that category will appear. You may<br />
think of the instruments in the Instrument library window as all the different<br />
kinds of instruments available in the world (there are about 300 instruments – or<br />
configurations of instruments, such as Violin II – in the database). The instruments<br />
that belong to musicians, on the other hand, are personal and their settings<br />
can be modified if you wish.<br />
Macintosh: The desired instrument can be clicked-dragged and then dropped<br />
on the musician icon in the Piece window.<br />
Windows: The desired instrument can be clicked and then Select should be chosen<br />
at the bottom of the Instrument Library window.<br />
Note that the lower right corners of the Instrument library window and the<br />
Piece window are able to be dragged in all directions so that more information<br />
may be viewed.<br />
When an instrument has been chosen, the musician and the instrument that the<br />
musician plays become displayed in the Piece window’s right column. At the<br />
same time, a part layout icon is shown in the left column. (A part is the sheet of<br />
music that is given to the individual musicians or groups of musicians of an<br />
orchestra, as opposed to a score, which is the sheet of music showing all of the<br />
music being played.) Observe that the musician and the layout get their names<br />
from the chosen Instrument library instrument if they have not been changed in<br />
another way (see the Settings and House looks chapter for further information).<br />
As long as there are unsaved changes to the piece, there is a dot indicating this in<br />
front of the title in the Piece window’s title bar. Remember to save your work<br />
every now and then using the Save… and Save As… commands, which are found in<br />
the File menu.
CHAPTER 5<br />
The Piece Window and the Instrument Li-<br />
94<br />
5.1.2 Creating More Layouts<br />
Macintosh: To create a new layout, simply drag the musician (not its instrument)<br />
to the Score layout icon (far left in the bottom row of the Piece window) or<br />
the Part layout icon (to the right of the Score layout icon).<br />
Windows: To create a new layout, click on the musician (not its instrument)<br />
and then click on either the Score or Part layout icon.<br />
When the new layout has been created, an icon is displayed in the Layouts column.<br />
To the right of that icon is the name of the layout (per default this is the<br />
name of the musician), along with more information about the specific layout.<br />
In the diagram below, a score layout has been added to the Violin’s existing part<br />
layout. Note that the line separating the two columns is able to be dragged, and<br />
in this case it has been moved to the right in order to display all of the information<br />
of the left column. As can be seen, the window itself has been enlarged by<br />
dragging the lower right corner to the right.<br />
The violin now has two layouts, one part layout, used by the violin player of an<br />
orchestra, and one score layout, which normally would be used for orchestral<br />
scores or possibly when working with other types of music. Below the layout<br />
rows containing the layout icons, the included musicians are listed. Clicking on<br />
the triangle or + before the layout icons hides the included musician rows.<br />
Note that the paper size settings should be changed accordingly if you will be<br />
using an A4 or Letter printer, to achieve best graphical results. The format can
95 CHAPTER 5<br />
The Piece Window and the Inbe<br />
changed for one layout using the Layout settings (more about this later in this<br />
chapter and in the Settings and House looks chapter) or globally using the Settings<br />
for new pieces (see the Settings and House looks chapter regarding this<br />
matter as well).<br />
5.1.3 Working With More Musicians<br />
Macintosh: You may add another musician by dragging a new instrument to<br />
the musician icon.<br />
Windows: You may add another musician by clicking the New Musician icon,<br />
choosing an instrument and pressing select.<br />
This way, a new layout will also appear. (Macintosh: It is also possible to add a<br />
musician by clicking the musician icon. If this is done, you will get an unnamed<br />
musician, to which you can drag an instrument.) If the added musician plays the<br />
same kind of instrument (not the same instrument though, of course) as an<br />
existing musician does, both of them will automatically acquire the correct numbers,<br />
as shown below.<br />
The order of musicians, their instruments, and layouts can easily be changed by<br />
dragging. The order of the musicians and the Instruments window can also be<br />
changed by selecting Sort in alphabetical order or Sort in orchestral order from<br />
the Edit menu’s submenu Sort.<br />
Shift-clicking selects several objects at once.
CHAPTER 5<br />
The Piece Window and the Instrument Li-<br />
96<br />
Macintosh only: It is possible to copy musicians, instruments and layouts by<br />
selecting and dragging the desired item(s) to the preferred destination while<br />
pressing the Option (B) key. By clicking the title “Musicians” above the Musician<br />
window, all of the musicians get selected. This is the easiest way to select all<br />
musicians when creating a new layout. Similarly, clicking the “Layouts” title<br />
selects all layouts. This feature may be useful if you want to delete all of the layouts.<br />
Macintosh: Note that it is also possible to drag a musician to a current layout. If<br />
so, the musician is added to the other musicians of that particular layout.<br />
Windows: Note that it is also possible to move a musician to a current layout.<br />
This done by clicking on the musician and the layout you would like to add it to<br />
so both are highlighted and then pressing the Add Musician icon. If this is done,<br />
the musician is added to the other musicians of that particular layout.<br />
5.1.4 Copying Musicians and Layouts Between Pieces<br />
(this section is currently for Macintosh only)<br />
It is also possible to copy musicians and their layouts between different pieces.<br />
Note that the copies do not hold any music information; instead, they may serve<br />
as templates; if you are working on an orchestral piece for a specific setting, e.g.<br />
your local high school orchestra, you can select all of the musicians (by clicking
97 CHAPTER 5<br />
The Piece Window and the Inon<br />
“Musicians”) and then drag these to the Musicians column in the new Piece<br />
window, as shown below.<br />
In the file named Homecoming Theme there may be existing music. The musicians<br />
used in the piece named November Festival have been created by selecting<br />
and dragging all of the musicians from the Homecoming Theme piece to<br />
the musicians column. In the piece that has not been saved yet, the musicians<br />
and layouts have been created by dragging all layouts from the Homecoming<br />
Theme file. Remember that there is no music in either November Festival or<br />
the new piece.<br />
Note that there is a dot in front of the titles “November Festival” and “Never<br />
saved”, indicating that the latest changes in these files have not been saved. Note<br />
also that the lower right corners of the Piece windows have been dragged so that<br />
more layouts and musicians may be viewed simultaneously.<br />
5.1.5 Settings<br />
The Settings icon/button, located to the right of the part layout icon/button, is<br />
used for changing the predefined values for individual musicians and their particular<br />
instruments, for layouts, and for the settings of the instruments in the<br />
Instrument library. If an object is dragged to the Settings icon for Macintosh or<br />
selected and then the Settings button is clicked for Windows, the specific set-
98<br />
CHAPTER 5<br />
The Piece Window and the Instrument Litings<br />
are shown, and may be changed. The different types of settings windows<br />
are examined in the Settings and House looks chapter.<br />
5.1.6 More About the Piece Window and the Instrument Library<br />
Window<br />
Contextual Menus<br />
When working with layouts you will find that the contextual menus (which are<br />
opened by Control-clicking for Macintosh or Right-clicking for Windows on<br />
any object) are extremely useful tools. However, they may also be used in the<br />
Piece window, e.g., for deleting a layout.<br />
One important note is that <strong>Igor</strong> <strong>Engraver</strong>’s tablature feature is also available via<br />
the contextual menus. To add tab to an instrument, simply choose Add tab… from
99 CHAPTER 5<br />
The Piece Window and the Inthe<br />
instrument’s contextual menu. (The tab feature itself is examined in the Tablature<br />
chapter on page 200.)<br />
Playback<br />
If you are working on a slow computer and plan to make a recording of <strong>Igor</strong><br />
<strong>Engraver</strong>’s output, you may want to play back the music without any layout<br />
windows open.<br />
If you play back the music with only the Piece window open (or with the Piece<br />
window active and the layout windows in the background), all of the music will<br />
be played back. The same is true if you delete all layouts, since the music belongs<br />
to the musicians – not to the layouts.<br />
Changing Instruments<br />
If you ever want a musician to choose another instrument when playing a piece,<br />
for Macintosh simply drag the musician’s current instrument to the garbage bin<br />
and drag another instrument to the musician from the Instrument library window<br />
(this can only be done if that musician has been deleted from all current layouts).<br />
For Windows, click the Change Instruments icon and choose a new<br />
instrument. Now, the music of that musician will be played on the new instrument.<br />
As you see, the music stays with the musician, rather than with its instrument.<br />
This also means DELETING THE LAYOUTS DOES NOT DELETE<br />
THE MUSIC.
CHAPTER 5<br />
The Piece Window and the Instrument Li-<br />
100<br />
Manipulating Instruments<br />
In the Instrument Settings window (double-click on the instrument), naming,<br />
playback, and other features may be changed for a particular instrument (see<br />
“The Instrument Settings Window” on page 259 for more information). If you<br />
make changes to the settings of an instrument in the piece window, the instrument<br />
used in that piece will be affected; however, in other pieces, the same<br />
instrument will not be affected by the changes.<br />
On the other hand, if you change the settings of an instrument in the Instrument<br />
library, the changes will be reflected in all new pieces.<br />
It is very simple to create new instruments, for use in all new pieces. Simply B-<br />
(Option)-drag for Macintosh or Alt-drag for Windows an instrument in the<br />
Instrument library to a new position and release it there. This way, you get a<br />
copy of the first instrument, and this copy can be manipulated any way you like,<br />
using the Instrument settings window.
101 CHAPTER 5<br />
The Piece Window and the In-
CHAPTER 6<br />
The Layout Window<br />
In contrast to most notation programs, you are always able to see the paper itself<br />
while working on a piece in <strong>Igor</strong> <strong>Engraver</strong>, instead of having to work in one<br />
mode to edit music and in another mode to make graphical changes. Not only<br />
will this feature facilitate your work; it will also save a lot of time.<br />
Each piece may have an unlimited number of layouts. There are two different<br />
kinds of layout: score layouts and part layouts. A score layout is on the far left<br />
of the piece window, has several systems in its’ icon and has a grey background.<br />
The part layout is in the middle of these three icons, contains many staves of<br />
music and has a light blue background. This system makes it easy to tell the difference<br />
between the layouts.<br />
A score layout consists of a title page and music played by a number of musicians.<br />
This kind of layout is generally used for the finished score, as shown<br />
below. (The colour of the layout itself is slightly yellow if the monitor settings<br />
are set to display “Thousands of colours” or “Millions of colours”.)
103 CHAPTER 6<br />
The Layout Window<br />
A part layout is primarily used for the single musician or a collection of musicians<br />
in an orchestra or band. It is possible to include information in the part layouts<br />
(e.g. playing instructions) that will not show in score layouts. By default, in<br />
a part layout, a collection of empty bars becomes consolidated (see the diagram<br />
below.)<br />
The consolidation follows the music of other layouts: if there are clef changes in<br />
one layout, for instance, this will become reflected in a consolidated layout, as<br />
can be seen below.<br />
There are no significant differences between score layouts and part layouts apart<br />
from the ones mentioned above – it is quite possible to create a score layout consisting<br />
of the music played by only one musician in an orchestra, or by none at all<br />
(an empty score). It is also possible to create a part layout which includes all of<br />
the musicians.
CHAPTER 6<br />
The Layout Window<br />
104<br />
6.1 Selecting<br />
Selecting objects is easy. To select objects, simply drag-select them. You do not<br />
have to totally enclose the objects you want to select; instead, all the objects that<br />
are touched will be selected, as pictured below:<br />
In case you do not want to select objects by starting from a corner of the selection,<br />
you can start from the middle by holding down the A key for Macintosh<br />
or Control key for Windows while dragging. If you have chosen too many<br />
objects, Shift-click on the objects you did intend to choose and they will no<br />
longer be selected.<br />
Selected objects can be deleted (by pressing Backspace), moved (by using the<br />
mouse or the arrow keys), and cut, copied and pasted into new locations (see next<br />
section).
105 CHAPTER 6<br />
The Layout Window<br />
Note that staves or systems cannot be selected this way. Instead, the System tool<br />
of the Tools palette must be used. (See “The System Tool” on page 137.)<br />
If a note is double-clicked outside Input mode, all notes of the same layer<br />
become selected. (A “layer” is basically a voice that, for instance, can share a staff<br />
with other voices.) This is a useful feature if you want to copy a layer and paste it<br />
into another staff (e.g., if you want sopranos and altos to have individual staves or<br />
if you want to apply different colours to different voices). If a note is tripleclicked,<br />
all notes become selected, regardless of layer.<br />
6.2 Cut, Copy and Paste<br />
Macintosh: In <strong>Igor</strong> <strong>Engraver</strong>, it is easy to copy or move large sections of a piece.<br />
To copy a section of the music, click-drag to select the objects you want to be<br />
copied, and press A-C. Use A-X for cutting selected objects and pasting them<br />
onto the clipboard. To paste the entries in a different location of a piece, put the<br />
input caret at the desired position and press A-V.<br />
You can also use the copy, cut, and paste commands in Input mode; entries that<br />
are selected (use Shift and the arrows or click) may be copied or cut. To paste the<br />
entries to a different section, simply put the input caret at the desired position<br />
and press A-V.<br />
Windows: In <strong>Igor</strong> <strong>Engraver</strong>, it is easy to copy or move large sections of a piece.<br />
To copy a section of the music, click-drag to select the objects you want to be<br />
copied, and press Ctrl-C. Use Ctrl-X for cutting selected objects and pasting them<br />
onto the clipboard. To paste the entries in a different location of a piece, put the<br />
input caret at the desired position and press Ctrl-V.<br />
You can also use the copy, cut, and paste commands in Input mode; entries that<br />
are selected (use Shift and the arrows or click) may be copied or cut. To paste the<br />
entries to a different section, simply put the input caret at the desired position<br />
and press Ctrl-V.<br />
Both: Note that only the third and the fifth bars will be copied from the example<br />
presented in the Selecting section. This means that when pasted, the music of<br />
the third bar will appear in the bar in which the input caret is placed, the next
CHAPTER 6<br />
The Layout Window<br />
106<br />
6.3 Viewing<br />
bar will be left empty, and the music of the fifth bar will (consequently) appear<br />
two bars after the first one.<br />
Further note that music can be copied between layouts and also between pieces.<br />
Finally, the speed of the exceution of the cut, copy, and paste commands is<br />
highly depending on the amount of RAM you have assigned to <strong>Igor</strong> <strong>Engraver</strong> -<br />
the more RAM, the faster the process.<br />
The scrollbar works as in most computer programs, although one feature is noteworthy:<br />
when you drag the thumbnail of the scrollbar you see the layout move<br />
accordingly. Thus, you are always able to see the part of the music you are scrolling<br />
through – no guessing is required. In the figure below, you can see a portion<br />
of a score layout, the scrollbars, the zooming area, the page viewer area and a<br />
page divider.<br />
By changing the size of the view, you may see several pages at a time. This is useful<br />
for getting an overall view of the piece. Naturally, you can also zoom in on<br />
details of the music, for precise editing of all kinds of objects. The zooming factor<br />
may be set to any whole number between 5 per cent and 3200 per cent of the<br />
actual layout. Setting the zooming factor can be done by clicking the zooming
107 CHAPTER 6<br />
The Layout Window<br />
area and choosing one of the alternatives in the window that appears (the window<br />
is shown in the figure below).<br />
Zooming can also be executed from the Scale submenu of the Edit menu (or by<br />
using the shortcuts shown):<br />
Lastly, there are some shortcuts worth mentioning: B-clicking for Macintosh<br />
or Alt-clicking for Windows the zoom area sets the zooming factor to 100%.<br />
Control-clicking for Macintosh or Right-clicking for Windows brings up the<br />
zooming factor window. These shortcuts are shown if the balloon help is used<br />
and the input caret is pointing to the zoom area.
CHAPTER 6<br />
The Layout Window<br />
108<br />
The page viewer area tells which pages are being shown at the moment. By clicking<br />
that area, a window appears, asking which page you want to go to.<br />
If the page margins of a layout are shown (A-J for Macintosh and Ctrl-J for Windows),<br />
they can be changed by dragging. When changed, the screen immediately<br />
redraws and updates all of the objects of the layout (these can be changed<br />
globally in the Piece or Layout settings).<br />
All of the settings made regarding position, zooming factor, showing of page<br />
margins and so forth for all of the layouts associated with one piece, are remembered<br />
by <strong>Igor</strong> <strong>Engraver</strong> and recalled the next time the piece is opened. In consequence,<br />
you never have to waste time rearranging the appearance of the layouts<br />
of your piece.
109 CHAPTER 6<br />
The Layout Window
CHAPTER 7<br />
Input Mode<br />
Now that you are familiar with the Piece window and the score editing philosophy,<br />
it’s finally time to make some music!<br />
There are several ways (besides importing files) of inputting and editing music in<br />
<strong>Igor</strong> <strong>Engraver</strong>. This chapter describes how to use Input mode, the fastest way to<br />
input and edit the music.<br />
The computer keyboard provides a wide variety of ways of working with <strong>Igor</strong><br />
<strong>Engraver</strong>. This is especially true for inputting music. <strong>Igor</strong> <strong>Engraver</strong>’s unique<br />
Input mode allows all musical elements to be input at one time, thus enabling<br />
the user to work in a way which resembles working with pen and paper. This<br />
accelerates the notation process and will not hinder the creative flow.<br />
To enter music into a part or a score, click on the arrow from the tool palette and<br />
double-click on a staff. <strong>Igor</strong> <strong>Engraver</strong> will enter Input Mode: a blinking “input<br />
caret” will become visible, the “Input” menu will be added to the menu bar, and<br />
the Music entry window will appear:<br />
The Music entry window shows the complete state of the music at the insertion<br />
point. It displays the chosen note, its duration and pitch, the type of staff, clef,<br />
key and what articulations will be applied to new entries, ties, slurs, glissandos,<br />
harmonics, tremolo, and so forth. It also shows the active dynamic, even if it was<br />
set many measures or pages previously. This makes it easy to enter music, since<br />
you will always know the musical context.<br />
Also note that the settings shown in the Music entry window are ongoing: For<br />
instance, to input a lot of accented tremolo notes, switch on tremolo and marcato
111 CHAPTER 7<br />
Input Mode<br />
7.1 The Input Caret<br />
by pressing B-T for Macintosh and Alt-T for Windows, then > , and then enter<br />
your notes. Pressing > again will switch off that particular setting. To switch off<br />
the tremolo, you will have to press B-T or Alt-T several times. You will see the<br />
different options for tremolo until you return to standard notation.<br />
By pressing the appropriate keys on the computer keyboard, we will now be able<br />
to enter music. Commands normally apply to the entry immediately to the left<br />
of the input caret, which is why the input caret faces that way:<br />
In the above example, new commands (such as G, which produces a glissando<br />
marking) will apply to the crotchet/quarter note.<br />
The “espressivo” crash course is partly constructed to give you a deeper understanding<br />
of Input mode.<br />
7.2 Entry Selections and Note Selections<br />
In Input mode, there are two ways of selecting music: making Entry selections<br />
and making Note selections. (Do not forget, though, that you can always dragselect<br />
objects when not in Input mode. The selected objects may then be copied,<br />
transposed, et cetera.)<br />
7.2.1 Entry Selections<br />
The input caret expands to become a selection range if you press Shift and then<br />
the left or the right arrow, just like in a word processing program. The figure<br />
below shows an Entry selection, encompassing whole entries. If you would like<br />
to select an extended passage of music, press Shift and an arrow key to begin the
CHAPTER 7<br />
Input Mode<br />
112<br />
the section. Then Shift-click where you would like the highlighted section to<br />
end.<br />
Many of the keyboard commands apply not only to the last entry, but may also<br />
be used with a selection range, for instance to add articulation to many entries at<br />
one time. The selections made are based on context. For example, if you apply<br />
articulation markings to a few bars of a piece, <strong>Igor</strong> <strong>Engraver</strong> will not attach articulation<br />
markings to rests.<br />
Macintosh: A selection range may be copied (by pressing A-C) or cut (A-X) and<br />
pasted (A-V) elsewhere on the same staff or on another staff. This makes entering<br />
music very effective. To move the input caret sideways on a staff, press the left or<br />
right arrow key. To move to another staff, press B-up arrow or B-down arrow.<br />
Windows: A selection range may be copied (by pressing Ctrl-C) or cut (Ctrl-X)<br />
and pasted (Ctrl-V) elsewhere on the same staff or on another staff. This makes<br />
entering music very effective. To move the input caret sideways on a staff, press<br />
the left or right arrow key. To move to another staff, press Alt-up arrow or Altdown<br />
arrow.<br />
7.2.2 Note Selections<br />
Besides Entry selections there are also Note selections, which apply to individual<br />
notes. Note selections are very useful for assigning non-standard noteheads to a<br />
few notes of a chord, for instance. To select a single note, press B-left or right<br />
arrow for Macintosh (Alt-right or left arrows for Windows) and a circle will<br />
appear around the notehead. To select several notes, hold down Shift while pressing<br />
B or Alt and the arrow key repeatedly.<br />
Entire note selections can be transposed by using the up arrow keys and the<br />
down arrow keys. Naturally, they can also get attachments, just like entry selections,<br />
and be raised or lowered by pressing the + or – .
113 CHAPTER 7<br />
Input Mode<br />
7.3 The Input Mode Commands<br />
The different Input mode commands can be grouped together in the way they<br />
logically work. Below, the commands are grouped in the following categories:<br />
• Moving and selecting<br />
• Durations<br />
• Notes, rests, and chords<br />
• Dynamics<br />
• Ties, slurs, glissandos, and arpeggios<br />
• Tuplets<br />
• Grace notes<br />
• Trills, tremolando and tremolo<br />
• Attachments<br />
• Chord names and guitar diagrams<br />
• Bar- and system-related commands<br />
First, the keyboard symbols will be covered more extensively than in the Getting<br />
Started section, since the Input menu has some icons that might otherwise be<br />
confusing if you use certain types of keyboards (Please note that the symbols are<br />
all for Macintosh only, except C which applies to both platforms.):<br />
Symbols for<br />
Macintosh:<br />
C<br />
B<br />
A<br />
D<br />
N<br />
CN<br />
BCS<br />
a<br />
H<br />
F<br />
Term:<br />
Shift<br />
Option<br />
Command<br />
Control<br />
“n” (no Shift)<br />
Shift and “n”<br />
Option, Shift, and “s”<br />
Enter<br />
Space<br />
Delete or Backspace<br />
Tab
CHAPTER 7<br />
Input Mode<br />
114<br />
7.3.1 Moving and Selecting<br />
Understanding how to move the input caret and how to select notes and rests is<br />
essential in <strong>Igor</strong> <strong>Engraver</strong>. As you have seen, there is a logical connection<br />
between notes and rests, and taken together they are referred to as “entries”. The<br />
following commands are used for moving the input caret and selecting entries in<br />
general or notes in particular.<br />
Macintosh: Action: Windows:<br />
Moving:<br />
U<br />
Move the input caret to U<br />
the right<br />
T<br />
Move the input caret to T<br />
the left<br />
AU<br />
Move the input caret to Control U<br />
the next bar<br />
AT<br />
Move the input caret to Control T<br />
the beginning of the bar<br />
or to the previous bar<br />
V<br />
Move the input caret’s V<br />
insertion point or a note<br />
selection a diatonic step<br />
up<br />
W<br />
Move the input caret’s W<br />
insertion point or a note<br />
selection a diatonic step<br />
down<br />
BV Go to the staff above Alt V<br />
BW Go to the staff below Alt W<br />
Selecting:<br />
BU Select the next entry Alt U<br />
BT Select the previous entry Alt T<br />
CU<br />
Extend/shrink the selection<br />
CU<br />
with the next entry<br />
or chord<br />
CT<br />
Extend/shrink the selection<br />
CT<br />
with the previous<br />
entry or chord<br />
BCU<br />
Extend/shrink the selection<br />
with the next entry<br />
CAlt U
115 CHAPTER 7<br />
Input Mode<br />
Macintosh: Action: Windows:<br />
BCT<br />
Extend/shrink the selection<br />
CAlt T<br />
with the previous<br />
entry<br />
CAU<br />
Extend/shrink the selection<br />
CCtrl Alt U<br />
with the next<br />
entries of a bar<br />
CAT<br />
Extend/shrink the selection<br />
CCtrl Alt T<br />
with the previous<br />
entries of a bar<br />
Choosing layers:<br />
DV Increment layer CtrlV<br />
DW Decrement layer CtrlW<br />
D1 Set layer 1 CAlt 1<br />
D2 Set layer 2 CAlt 2<br />
… … ...<br />
D9 Set layer 9 CAlt 9<br />
7.3.2 Durations<br />
To enter notes or rests in Input mode, it is necessary to decide what duration the<br />
note or rest is going to have. As stated before, this is a simple procedure: just<br />
press the appropriate number key on the computer keyboard. Probably, most<br />
notes are semiquavers/sixteenth, quavers/eighth, crotchets/quarter, and minims/<br />
half notes. Therefore, a right-handed person would find the placement of the<br />
keys comfortable: a good way to use the computer keyboard for entering durations<br />
is to put the index finger on the 4 key of the numeric keypad to input quavers/eighth<br />
notes. Then, the middle finger could rest on 5 to input crotchets/<br />
quarter notes, the fourth finger on 6 to input minims/half notes (the ring finger<br />
could then also be used for the 3 key to input semiquavers/sixteenth notes) and<br />
the little finger on Enter to execute the insertion of a note. The thumb can then<br />
be used on the spacebar for rests.<br />
All of the default keys used for setting the wanted duration are listed below.<br />
Key(s):<br />
Action:<br />
0 Set duration to one semihemidemisemiquaver (1/128)<br />
1 Set duration to one hemidemisemiquaver (1/64)<br />
2 Set duration to one demisemiquaver (1/32)
CHAPTER 7<br />
Input Mode<br />
116<br />
Key(s):<br />
Action:<br />
3 Set duration to one semiquaver (1/16)<br />
4 Set duration to one quaver (1/8)<br />
5 Set duration to one crotchet (1/4)<br />
6 Set duration to one minim (1/2)<br />
7 Set duration to one semi-breve (1/1)<br />
8 Set duration to one breve (2/1)<br />
9 Set duration to one longa (4/1)<br />
7.3.3 Notes, Rests, and Chords<br />
As mentioned several times before, to enter a note press Enter, and to enter a rest<br />
press Space. Entering chords are accomplished by moving to a new pitch and<br />
pressing Shift-Enter after one of the notes of the chord (not necessarily the root)<br />
has been entered. Backspace removes the nearest entry or last character of a<br />
dynamic to the left.<br />
There is a shortcut for entering notes: instead of using the arrow keys you can use<br />
the F1, F2,…, F7 keys to insert the c, d,…,h/B degrees (the note inserted is the one<br />
that follows the key signature; c double flat, c flat, c, c sharp, and c double sharp<br />
are the note heights derived from the c degree). Unlike the up and down arrow<br />
keys, the function keys also include Enter. In other words, this way you save a lot<br />
of keystrokes and a considerable amount of time. F8 adds a c in the octave above<br />
the present octave.<br />
Macintosh: F9 brings the insertion point of the input caret one octave down, and<br />
F10 brings the insertion point one octave up.<br />
Windows: F11 brings the insertion point of the input caret one octave down, and<br />
F1 brings the insertion point one octave up.<br />
Note that the function keys can also be used together with Shift, to add notes to<br />
an existing note, and that way form a chord.
117 CHAPTER 7<br />
Input Mode<br />
There is a mirror function in <strong>Igor</strong> <strong>Engraver</strong>, which is used for mirroring the<br />
rhythm of a layer into another layer or another staff. As an example, mirroring<br />
will be applied to the following passage:<br />
Before or after the passage has been entered, the O (as in MirrOr) key may be<br />
pressed. In the Music entry window, a part of the word “Mirroring” is displayed:<br />
Next, the input caret may be placed either in another staff or in another layer (in<br />
this case, in the staff below). Finally, by using the up arrow, the down arrow, and<br />
Enter or Space, the function keys, or by pressing keys on a MIDI keyboard the<br />
rhythmic context automatically applies to the second staff, as shown below.<br />
(Mirroring can then be applied to more staves and layers, as long as O is not<br />
pressed a second time, which turns mirroring off.) Note that the last bar has<br />
other rhythmic content than the upper staff. Therefore, mirroring has to be<br />
turned off before entering these notes.<br />
It is also possible to repeat the last entry by pressing Tab. The new entries will<br />
hold exactly the same information as the previous one. If you have to repeat a lot<br />
of entries, especially chords, this will be a welcome feature.
CHAPTER 7<br />
Input Mode<br />
118<br />
Hiding one or more entries is possible by creating an Entry selection and pressing<br />
H, if you want to hide the entries in all layouts. If you press B-Shift-H for<br />
Macintosh and Ctrl-Shift-H for Windows, you will to hide the entries locally.<br />
Pressing the N key a number of times gives you different noteheads, as pictured<br />
below. It is also possible to hold down the N key and watch the notehead toggle<br />
repeatedly. If several notes are selected, pressing N will toggle all of the selected<br />
notes’ noteheads.<br />
When the notes have been inserted, they can get augmentation dots attached.<br />
This is achieved by typing ,. If more than one augmentation dot needs to be<br />
applied, A-, for Macintosh or Ctrl-, for Windows should be used. Every time A-,<br />
is pressed, an additional augmentation dot becomes attached to the entry. All<br />
augmentation dots associated to one entry can be removed by pressing , once<br />
again.<br />
The stems and beams of the entered notes can be altered in many ways. One useful<br />
feature is the ability to flip a stem and to freeze the direction of a stem. Freezing<br />
means that even if the music gets respaced (the spacing or placement of<br />
entries and other symbols become recalculated), the stem direction remains the<br />
same. This can be undone (called “thaw”) by typing the same command once<br />
more. Below is an example of how to use other stem- and beam-associated commands.<br />
The first group above is the untweaked original.<br />
The second group has been altered by using the Flip stem command.<br />
The beam of the third group has been slightly shortened, in such a way that the first note has<br />
been shortened most, while the last note has not been shortened at all.<br />
In the fourth example the first stems have been lengthened instead.<br />
In the fifth example, the beam has been flattened, by using the Flatten beam command.<br />
The sixth group of semiquavers has been broken into two groups (by applying the Break beam<br />
command twice). Then, the beams have been scaled, using the Scale beam… contextual menu<br />
command, to 80 percent and 120 percent, respectively.
119 CHAPTER 7<br />
Input Mode<br />
In the last example, the beams have been broken by typing /, once after the first and the second<br />
notes, and twice after the third note. The Beam submenu command Reverse beam fragments<br />
has then been executed. Observe that the notes can be beamed together again by typing B-/ for<br />
Macintosh or Alt-/ for Windows.<br />
The keys that are associated with accidentals work in a pretty straightforward<br />
manner, as displayed in the following example. Nevertheless, it may be useful to<br />
take a look at the various possibilities while working with accidentals. First, a<br />
raised and lowered quaver is shown; next, twenty ways of spelling an A minor<br />
chord. All of the different spellings are accessed by typing = on the computer<br />
keyboard. Respelling can also be applied to single notes, and is then called an<br />
“enharmonic change”.<br />
The Standard accidental/Show accidental/Parenthesise accidental and Hide accidental<br />
commands (available from the contexual menu) make it possible to decide<br />
whether or not the accidentals should be shown, and whether or not they should<br />
be parenthesised (the default behaviour of parenthesising may be altered in the<br />
Accidentals pane in the Piece settings window). These commands can also be<br />
accessed in input mode by pressing # .<br />
The articulation markings, such as staccato and tenuto, are simply turned on or<br />
off using the same keystrokes.<br />
Macintosh: Action: Windows:<br />
Entries:<br />
Enter Enter a note Enter<br />
CEnter<br />
Add a note to the<br />
selected entry<br />
CEnter<br />
Space Enter a rest Space<br />
H<br />
Remove entry or<br />
Backspace<br />
dynamic
CHAPTER 7<br />
Input Mode<br />
120<br />
N Change notehead N<br />
F1<br />
Add a c in the current F1<br />
octave<br />
F2<br />
Add a d in the current F2<br />
octave<br />
…<br />
…<br />
F7<br />
Add an h/B in the current<br />
F7<br />
octave<br />
F8<br />
Add a c in the next F8<br />
octave and leave the<br />
input caret’s insertion<br />
point in that octave<br />
F9<br />
Move the input caret’s F11<br />
insertion point one<br />
octave down<br />
F10<br />
Move the input caret’s F12<br />
insertion point one<br />
octave up<br />
CF1<br />
Add a c in the current CF1<br />
octave to an existing<br />
note<br />
CF2<br />
Add a d in the current CF2<br />
octave to an existing<br />
note<br />
…<br />
…<br />
CF7<br />
Add an h/B in the current<br />
octave to an existing<br />
note<br />
CF7<br />
O Mirroring on or off O<br />
F Repeat last entry TAB<br />
H<br />
Hide selected entry in H<br />
all layouts<br />
BCH<br />
Hide selected entry in CCtrl H<br />
current layout<br />
Augmentation dots:<br />
, Add first augmentation ,<br />
dot or remove all dots<br />
A ,<br />
Add one augmentation Ctrl ,<br />
dot to the entry<br />
Stems and beams:<br />
CF Flip stem CF
121 CHAPTER 7<br />
Input Mode<br />
BF<br />
B<br />
CB<br />
DB<br />
DCB<br />
Freeze/thaw stem direction<br />
Shorten first stem of<br />
beam group<br />
Lengthen first stem of<br />
beam group<br />
Shorten last stem of<br />
beam group<br />
Lengthen last stem of<br />
beam group<br />
CCtrl Alt I<br />
B<br />
CB<br />
Alt B<br />
C Ctrl B<br />
BCB Flatten beam CAlt B<br />
/ Break beam segment /<br />
B/ Join beam segment Alt /<br />
Accidentals:<br />
+ Transpose up a semitone +<br />
- Transpose down a semitone<br />
-<br />
B+ Transpose up a quartertone<br />
Alt +<br />
B- Transpose down a quarter-tone<br />
Alt -<br />
BC+<br />
Transpose up a sixthtone<br />
CAlt +<br />
BC-<br />
Transpose down a sixthtone<br />
CAlt -<br />
# Hide/force show/Parenthesise/unparenthesise/<br />
#<br />
normal accidental<br />
= Enharmonic change/ =<br />
respell chord<br />
B= Show all possible enharmonic<br />
Alt =<br />
spellings<br />
Articulation:<br />
. Staccato .<br />
‘ Staccatissimo ‘<br />
_ Tenuto _<br />
> Marcato ><br />
A< Marcatissimo Alt
CHAPTER 7<br />
Input Mode<br />
122<br />
7.3.4 Dynamics<br />
Dynamics, such as mf, pppp, and sfffz, are written into the score after the<br />
desired entry. Not only will <strong>Igor</strong> <strong>Engraver</strong> let you write any logical combination<br />
and choose its’ default placement, but it will also play back the dynamics properly<br />
(although, since MIDI only uses 128 steps for volume, eventually an added f<br />
or p will not affect the loudness of the music). Dynamics are always placed below<br />
the staff, except when applied to singers’ staves. In those cases, the dynamics are<br />
placed above the staves.<br />
Macintosh: If the Option (B) and Control keys are pressed in conjunction with<br />
the dynamic keys, the dynamic markings will be applied to all of the staves in<br />
the system. If the B, Control, and Shift keys are pressed in conjunction with the<br />
dynamic keys, the dynamic marking will be applied to all of the staves of the<br />
selected instrument group.<br />
Windows: If the Alt and Control keys are pressed in conjunction with the<br />
dynamic keys, the dynamic markings will be applied to all of the staves in the<br />
system. If the Alt, Control, Shift keys are pressed in conjunction with the<br />
dynamic keys, the dynamic marking will be applied to all of the staves of the<br />
selected instrument group.<br />
Macintosh: Action Windows:<br />
P, F, M, R, S, Z Add dynamic markings P, F, M, R, S, Z<br />
according to the letter<br />
combination<br />
C Add a crescendo hairpin C<br />
D<br />
Add a decrescendo hairpin<br />
D<br />
B< Add a double hairpin <<br />
DBP etc.<br />
Add entered dynamic Ctrl Alt P etc.<br />
marking(s) to all staves<br />
of the system<br />
DBCP etc.<br />
Add entered dynamic<br />
marking(s) to all staves<br />
of the instrument group<br />
C Ctrl Alt P etc.<br />
7.3.5 Ties, Slurs, Glissandos, and Arpeggios<br />
Ties, slurs, and glissandos all have interesting behaviours, and therefore they will<br />
be dealt with in detail in this section.
123 CHAPTER 7<br />
Input Mode<br />
What is the difference between a tie and a slur? – The answer is: a tie binds two<br />
or more notes that sound like only one note, but that are not metrically suitable<br />
to display as one note only, whilst a slur indicates a legato. There are rules for<br />
deciding which way a tie should face, upwards or downwards. However, it is possible<br />
to flip ties and slurs manually, by using Shift in combination with the keys<br />
used for applying ties and slurs when the input caret is placed between the notes.<br />
If you want to connect two notes of a chord with a tie or a slur, you can do this by<br />
including the desired notes in a note selection.<br />
Instead of using the tie input mode command to input tied notes across barlines,<br />
it is often faster to enter the full duration of the note (as if it were untied) and<br />
continue to enter music as you normally would. <strong>Igor</strong> <strong>Engraver</strong> will then tie the<br />
note value across the barline after you have entered an additional note or moved<br />
the input caret into the next measure (This is only possible when Inserted into<br />
next bar is selected in the Input mode menu’s Bar overflow submenu.)<br />
Any number of slurs can be nested by typing B-L on Macintosh or Alt-L for<br />
Windows for every additional slur. The slurs are then ended one by one as usual.<br />
Note: If you move away from a slur and then put the input caret back to the<br />
position of the slur, the “slur context” is not remembered (otherwise it would be<br />
impossible to add new slurs from that particular point). To get back to the “slur<br />
context”, type B-Shift-L for Macintosh or Alt-Shift-L for Windows. You have<br />
now created a “pick-up slur”. Using the pick-up method is also handy when you<br />
start entering a slurred passage, then move away to something else, and then<br />
move back again to continue your input. If you do not use the pck-up method at<br />
this point, you will end up with either no slur or a new slur.<br />
A tip: there is additional information about “tweaking” of slurs and ties in<br />
“Tweaking” on page 156.<br />
A glissando marking is entered by pressing G after entering a note. If there is no<br />
other note to the right of that one, the glissando marking will point down, as it<br />
is supposed to do. If a glissando marking is inserted between two notes, it will<br />
connect them instead. (The appearance of glissandos can be controlled from the<br />
Glissandos pane in the Piece settings window.) If the glissando line or the glissando<br />
text is double-clicked, the glissando text will become editable.
CHAPTER 7<br />
Input Mode<br />
124<br />
Finally, an arpeggio marking is inserted by typing B-Shift-A for Macintosh or<br />
Alt-Shift-A for Windows. The arpeggio marking can later be dragged and<br />
tweaked in other ways.<br />
Macintosh: Action: Windows:<br />
T Add a tie T<br />
CT Flip a tie CT<br />
L Add a slur L<br />
CL Flip a slur CL<br />
BL Add a nested slur Ctrl Alt L<br />
BCL Get back to slur context CCtrl Alt L<br />
G Add glissando G<br />
BCA Add arpeggio C Alt A<br />
7.3.6 Tuplets<br />
Working with tuplets in <strong>Igor</strong> <strong>Engraver</strong> will be explained in the next chapter.<br />
However, the keys used for entering tuplets are listed below. Note that the<br />
tuplet defaults can be altered by typing B-1 for Macintosh or Alt-1 for Windows<br />
or by selecting the Tuplets pane in the Piece settings window, and that<br />
arbitrary tuplets can be entered as well. A tuplet can be ended by pressing B-0<br />
for Macintosh or Alt-0 for Windows.<br />
Macintosh: Action: Windows:<br />
B1<br />
Enter arbitrary tuplet<br />
and change tuplet<br />
defaults<br />
Alt 1<br />
B2 Enter duplet Alt 2<br />
B3 Enter triplet Alt 3<br />
B4 Enter quadruplet Alt 4<br />
B5 Enter quintuplet Alt 5<br />
…<br />
…<br />
B9<br />
Enter nonuplet<br />
(novemol)<br />
Alt 9<br />
B0 End tuplet Alt 0<br />
7.3.7 Grace Notes<br />
Grace notes are easily inserted into <strong>Igor</strong> <strong>Engraver</strong> layouts by entering Grace<br />
notes mode. In this mode, all entries inserted will become grace notes. Adding
125 CHAPTER 7<br />
Input Mode<br />
grace notes shortens the played duration of the previous entry: the tempo of the<br />
piece stays intact.<br />
As can be seen below, grace notes can be entered in groups as well. The size of<br />
the grace notes and the position of the slash that crosses the grace notes can be<br />
altered in the Grace Notes pane of the Piece settings window.<br />
Key(s):<br />
BG<br />
BCG<br />
Action:<br />
Enter/leave Grace note mode<br />
Toggle grace note slash<br />
7.3.8 Trills, Tremolandos, and Tremolos<br />
Trills, tremolandos and tremolos can be applied in Input mode, but the trill<br />
extension lines have to be altered (by dragging the end of the line) after leaving<br />
Input mode. There are several commands for entering these objects, since there<br />
are many ways to play them back. Note that you can press B-T for Macintosh or<br />
Alt-T for Windows repeatedly to change tremolo type.<br />
Macintosh: Action: Windows:<br />
BR<br />
Create trill (from the Alt R<br />
selected entry)<br />
BCR Create a whole-tone trill C ALt R<br />
BCAR Create a semitone trill CCtrl R<br />
BM<br />
Create tremolando Alt M<br />
(from the selected entry)<br />
BT<br />
Set tremolo/change<br />
tremolo type<br />
Alt T
CHAPTER 7<br />
Input Mode<br />
126<br />
Trills and some attachments can have extension lines. They are applied the following<br />
way: First, access the contexual menu for a trill and choose Set extension<br />
from the options that appear. The result of the operation will look like this:<br />
Next, drag the handle of the extension line to the desired position (and observe<br />
that playback will change accordingly):<br />
The extension line’s type can be altered. You can choose between four available<br />
types, Straight, Hook, Double hook, and Squiggle, as pictured below:<br />
Note that an extension line may be flipped upside down or be dashed.<br />
An extension line may also be tweaked by holding down the B key for Macintosh<br />
or Alt key for Windows during dragging the right handle, or simply by<br />
dragging the left handle. Furthermore, by applying one of the Extension alignment<br />
commands, the extension line may be adjusted vertically as well.<br />
In certain situations, a musician would start playing a trill slightly below full<br />
speed and then accelerate up to full speed. This effect is more pronounced for
127 CHAPTER 7<br />
Input Mode<br />
long notes and may also depend on the speed of the preceding notes and the<br />
dynamic level – no acceleration is done in forte. <strong>Igor</strong> <strong>Engraver</strong> takes these parameters<br />
into account automatically, using a playback feature called ”Smart trills”/<br />
”Smart accelerandos”. To define the playback behaviour of the trills and tremolandos,<br />
select Always accelerate trill/tremolando, Never accelerate trill/tremolando,<br />
or Smart acceleration of trill/tremolando (the default).<br />
7.3.9 Attachments<br />
Attachments, such as bowing instructions or Bartók pizzicato markings, are<br />
input using single Input mode commands. The following attachment types are<br />
available:<br />
Macintosh: Action: Windows:<br />
BP Set Bartók pizzicato C Ctrl P<br />
* Pedal up *<br />
BD Pedal down Alt D<br />
BS<br />
Set plus (stopped note Alt S<br />
or left-hand pizzicato)<br />
BH Set natural harmonic CH<br />
B, Set comma caesura Alt,<br />
CB, Set double-line caesura CAlt=<br />
BCU Set upbow CAlt U<br />
BCD Set downbow C Alt D
CHAPTER 7<br />
Input Mode<br />
128<br />
Once inserted, the attachments can get extension lines, just like the trills, as<br />
explained above.<br />
7.3.10 Chord Names and Guitar Diagrams<br />
Chord names and guitar diagrams are entered by selecting the entries (shift and<br />
arrows) and then pressing A or Shift-A, respectively. <strong>Igor</strong> <strong>Engraver</strong> then creates<br />
the appropriate symbol automatically, as shown below. (If there is only one note<br />
in the “chord”, no chord symbol will be applied.) Every time you press A or Shift-<br />
A the spelling of the symbol changes.<br />
If you play a chord on a MIDI keyboard, you can see its associated chord symbol<br />
directly by pressing the A key (without having to enter the chord in the score). In<br />
other words, place the input caret after the note you want to attach the chord to.<br />
Now, while holding down the keys of the chord on your MIDI device, press A.<br />
Both types of objects can be removed by choosing Delete chord name or Delete<br />
guitar diagram from the contextual menu that appears when the objects are Control<br />
or Right-clicked, or by selecting them and pressing Backspace.<br />
Key(s):<br />
Chord diagram:<br />
A<br />
Guitar diagram:<br />
CA<br />
Action:<br />
Add chord analysis (selected chord or MIDI input) (C,<br />
Caug, C+, C-5, C6, C7, C7#9, C9, Cmaj9, Csus,<br />
C7sus, Cmaj7, C7b5, Cm, Cmaug, Cm+, Cm-5, Cm6<br />
Cm7, CmMaj7, Cm7b5, Cdim, C69, C13, CMaj13 and<br />
their transpositions)<br />
Add guitar diagram (C, Cm, C7, Cm7, C6, Cmaj7,<br />
Cdim, C7b9, C7b5, C+, Caug, Csus, Cm6 and their<br />
transpositions)<br />
Remember that you can also use regular textboxes to insert chord names. This is<br />
convenient at times when you want to insert a chord name at a place where there
129 CHAPTER 7<br />
Input Mode<br />
is no chord written in the score, such as when you want to attach chord names to<br />
a solo voice staff.<br />
7.3.11 Text<br />
There are several kinds of text in <strong>Igor</strong> <strong>Engraver</strong>. Lyrics and markings such as<br />
pizz. can be applied directly in Input mode. Although lyrics will not be covered<br />
until another chapter, the basic lyrics commands will be shown here, for future<br />
reference.<br />
Naturally, any text can be typed into the textboxes, but some terms also have<br />
intelligent playback behaviour. These terms are listed in “Entry Expressions” on<br />
page 197.<br />
Rehearsal marks use textboxes that are enclosed by frames. The rehearsal marks<br />
can be toggled on and off by typing the combination shown below.<br />
Once the textbox has been inserted, it is possible to change the size of the text as<br />
well as the text font. This is done in the Font menu (which appears when an<br />
existing textbox is clicked once).<br />
Macintosh: Action: Windows:<br />
Lyrics:<br />
CSpace Enter lyrics mode CSpace<br />
- Add a hyphen (in lyrics -<br />
mode)<br />
Space<br />
Move to next entry (in Space<br />
lyrics mode)<br />
_<br />
Add an extension line _<br />
(in lyrics mode)<br />
BSpace<br />
Add a non-breaking Alt Space<br />
space<br />
Textboxes:<br />
: Create an entry-associated<br />
:<br />
textbox (entry<br />
expressions)<br />
DBCAR Toggle rehearsal mark C Ctrl M
CHAPTER 7<br />
Input Mode<br />
130<br />
7.3.12 Bar-, Staff-, and System-Related Commands<br />
Some of the Input mode commands apply not to entries but to bars, staves, and<br />
systems. For instance, the I key changes the barline to the right of the input<br />
caret, as shown below.<br />
It is also possible to show the bar number of the current bar, even if the bar<br />
number settings tell differently. This can be done both on a local basis (that is,<br />
only the current layout will be affected) and on a global basis (that is, the specific<br />
bar number is to be shown in all layouts).<br />
Macintosh: Action: Windows:<br />
I Change barline I<br />
CN<br />
Force bar number (all CN<br />
layouts)<br />
DCN<br />
Force bar number (current<br />
layout)<br />
CCtrl N
131 CHAPTER 7<br />
Input Mode
CHAPTER 8<br />
The Palettes<br />
In <strong>Igor</strong> <strong>Engraver</strong>, two palettes are available: the Tools palette and the Play &<br />
Record palette (pictured below), covering both some of the basic and some of the<br />
complex features of the program. The Tools palette includes a number of pop-up<br />
style palettes.<br />
Macintosh: These are indicated by the blue triangles in the bottom right corners<br />
of the palette’s icons.<br />
Windows: If a tool is clicked, a palette will appear below with additional<br />
options.<br />
The different palettes are further examined in the following sections.<br />
8.1 The Tools Palette<br />
Most of the icons of the Tools palette are used for inserting different sorts of<br />
objects into the layouts. Nonetheless, they all have unique properties and will<br />
therefore be examined in more detail.
133 CHAPTER 8<br />
The Palettes<br />
8.1.1 The Magnifier Tool, the Hand Tool, and the Arrow Tool<br />
Three tools that are found also in other sorts of software are the Magnifier tool,<br />
the Hand tool, and the Arrow tool. However, in <strong>Igor</strong> <strong>Engraver</strong> these tools have<br />
some special features that are worth mentioning.<br />
The Magnifier Tool is used to zoom in on the spot you are clicking. Every time<br />
you click in a layout, the value of the zoom percentage becomes doubled (for<br />
example, 100% becomes 200%). B-clicking for Macintosh or Alt-clicking for<br />
Windows zooms out at the same rate.<br />
If you click-drag the layout, a rectangle appears. The centre of the rectangle<br />
becomes the centre of the magnified area. On the other hand, if the layout is<br />
Right-clicked (Windows) or Control-clicked (Macintosh), a crossed rectangle<br />
appears (see below left). The middle of the cross – that is, the point where the<br />
layout was clicked – will become centered (see below right).<br />
The size of the rectangle also determines the zooming factor: the smaller the rectangle,<br />
the larger the zoom percentage increment. Note that the zoom percentage<br />
number of the zoom area is updated.
CHAPTER 8<br />
The Palettes<br />
134<br />
The two other tools are even easier to understand: the Hand tool is simply used<br />
for dragging the visible page, to enable you to see the area that you want to see.<br />
The Arrow tool must be selected when selecting objects, when editing textboxes,<br />
and when entering Input mode. Besides clicking the Arrow tool icon, you can<br />
also press A-. for Macintosh or Ctrl-. for Windows to get the arrow tool. You<br />
may find this shortcut handy if you are using the different tools extensively.<br />
8.1.2 Notes & Rests, Accidentals, Attachments, and Articulations<br />
To input a note or rest in an empty layout, just select a note or rest symbol from<br />
the Notes & Rests pop-up palette (shown below) and click a bar of the layout. If<br />
there are no entries already entered into the chosen bar, the new entry will be<br />
inserted at the beginning of the bar. If there are other entries, the new entry will<br />
be inserted at the point the bar is clicked.<br />
Insertion of accidentals, attachments, and articulations works more or less the<br />
same way. All of the tools of the Accidentals, the Attachments, and the Articulation<br />
pop-up palettes (shown below) are applied to a certain note. For example,<br />
selecting the Tremolo tool from the Attachments palette and then clicking a<br />
note in a layout will attach a tremolo marking to the note. However, attach-
135 CHAPTER 8<br />
The Palettes<br />
ments can later get extension lines by using the contextual menus, as explained<br />
in “Trills, Tremolandos, and Tremolos” on page 121.<br />
Though simple, using this method to insert notes, rests or other objects may<br />
become very time-consuming, and is better avoided if you input a lot of music.<br />
Inputting music from the computer keyboard is a much faster process, and easy<br />
to learn. Nevertheless, at times you may find this feature useful.<br />
A final word about adding notes: if you click above or below an existing note<br />
while pressing Shift, a new note of the same type that was already present will be<br />
inserted, regardless of the note icon used. For example, if the semiquaver/sixteenth<br />
note icon is selected and you Shift-click above an existing quaver/eighth<br />
note, a new quaver/eighth note will be added to the one existing.<br />
Observe that when some entries are selected and you choose a palette icon while holding down<br />
Command for Macintosh or Control for Windows, the appropriate objects get exchanged, as displayed<br />
below:<br />
In this example, some notes get new noteheads, but the slur, the rest, and the beams (also selected)<br />
stay unaffected.
CHAPTER 8<br />
The Palettes<br />
136<br />
8.1.3 Dynamics<br />
The Dynamics pop-up subpalette works in much the same way as the Notes &<br />
Rests, the Accidentals, the Attachments, and the Articulation pop-up subpalettes.<br />
However, there is a special feature that applies only to the adding of<br />
dynamics: If you Ctrl-B-click for Macintosh or Ctrl-Alt-click for Windows an<br />
entry of a staff, all of the system’s entries that have the same starting point as the<br />
clicked entry will get the same dynamic attached. This is a faster process than<br />
applying all dynamics one by one, especially when working with homophonic<br />
pieces. In the left example below, a piano marking is input in the third voice,<br />
without pressing Control and B. In the right example, Control and B/Alt are<br />
pressed while clicking.<br />
8.1.4 NoteHeads, and Barlines<br />
The Noteheads pop-up subpalette and the Barlines pop-up subpalettes have similar<br />
functions: they both change the appearance of certain objects. The tools of<br />
the Noteheads pop-up sub palette change the current notehead of a clicked note<br />
to the selected symbol. The Barlines tools change the appearance of a clicked barline.<br />
Some of the Barlines tools, namely the different Repeat barlines tools, also<br />
change the playback behaviour. (Examples of layouts with different kinds of
137 CHAPTER 8<br />
The Palettes<br />
noteheads and layouts with different barline types can be found in the Input<br />
Mode chapter on page 106.)<br />
8.1.5 The Tie Tool<br />
A tie marking may be inserted in a layout to connect two notes of equal pitch. A<br />
tie can also be inserted before the second note of the pair has been inserted. In<br />
that case (or in case the following note is of another pitch than the note the tie is<br />
attached to), the tie stays unattached until the pitch is changed.<br />
8.1.6 The Glissando Tool and the Arpeggio Tool<br />
Inserting a glissando between two notes is as easy as clicking the first of the two<br />
notes with the Glissando tool chosen. Depending on the distance between the<br />
notes, the text that is attached to the glissando marking will be of different<br />
length (by default this will mean that either no text, “gl.”, “gliss.”, or “glissando”<br />
is shown).<br />
Inserting an arpeggio is just as easy: simply select the Arpeggio tool and click<br />
one of the notes that should be included in the arpeggio to insert a draggable<br />
arpeggio marking.
CHAPTER 8<br />
The Palettes<br />
138<br />
8.1.7 The Key Signature Tool and the Time Signature Tool<br />
The key signature and the time signature of a layout can be modified by using<br />
the Key signature tool and the Time signature tool, respectively. These tools can<br />
also be found in the Piece settings window.<br />
It is possible to change the key signature anywhere in a layout, even between two<br />
entries. This is accomplished by selecting the Key signature tool and then clicking<br />
the desired insertion point in the layout. The Key signature window will<br />
appear, and by using its scrollbar and pop-up menu, the new key signature can<br />
be set.<br />
It is also possible to change the time signature in any bar of a layout. This is done<br />
by selecting the Time signature tool and then clicking the desired bar in the layout.<br />
The Time signature window will appear, and by changing its parameters,
139 CHAPTER 8<br />
The Palettes<br />
the new time signature can be set. To set to C cut time, the meter must read 2/2<br />
and the C/Cut must be checked.<br />
8.1.8 The Harp Diagram Tool<br />
Harp diagrams can be attached to notes (or rests) by selecting the Harp tool,<br />
clicking the desired entry, adjusting the preferences settings of the Harp Diagram<br />
window as one wishes, and clicking OK. (This feature is not yet implemented<br />
in <strong>Igor</strong> <strong>Engraver</strong>.)<br />
8.1.9 Change Clef<br />
The Change clef pop-up subpalette is used for inserting clef changes and for<br />
changing the current clef.<br />
If a clef change is to be inserted, the first bar that the new clef should control is<br />
to be clicked. If the rightmost icon of the lower row is selected, the Change Clef<br />
window appears, in which it is possible to define the clef that should be inserted
CHAPTER 8<br />
The Palettes<br />
140<br />
(pictured below). On the other hand, if any other of the icons is selected, the corresponding<br />
clef is inserted.<br />
Clef changes can be inserted anywhere in a bar, and will automatically update<br />
the heights of the notes that follow (of course, playback is not affected by a clef<br />
change). Below is an example of what is possible to achieve when using clef<br />
changes extensively.<br />
Note that clef changes are attached to rhythmical positions; if you delete a note<br />
to the left of a new clef, the clef will not move with the note, but stay in the same<br />
position.<br />
8.1.10 Text<br />
The Text pop-up palette holds five icons, from left to right, the Page text tool<br />
icon, the System text tool icon, the Staff text tool icon, the Entry expression tool<br />
icon, and the Rehearsal mark tool icon. They work as follows:<br />
• When the Page text tool is chosen, click-drag anywhere on the page and a textbox<br />
will appear (you click-drag to different sizes).
141 CHAPTER 8<br />
The Palettes<br />
• The System text tool inserts a textbox that is attached to a system. The text written<br />
in this textbox can affect <strong>Igor</strong> <strong>Engraver</strong>’s playback behaviour (for example, tempo<br />
text such as “Allegro” will affect the tempo).<br />
• The Staff text tool inserts a textbox that is attached to a staff. The text written in this<br />
textbox does not affect <strong>Igor</strong> <strong>Engraver</strong>’s playback behaviour.<br />
• The Entry expression tool is used for inserting textboxes that are attached to specific<br />
entries.<br />
• The Rehearsal mark tool, is used for adding rehearsal marks to the different systems.<br />
This is defaulted to a square in Piece settings, but can be changed to none, rectangle,<br />
square, oval or circle.<br />
Once a textbox has been inserted, it is possible to change the size of the text as<br />
well as the font. This is done in the Font menu (which appears when an existing<br />
text is clicked once). Note that text entry itself is examined in more detail in the<br />
Text Entry chapter on page 186.<br />
8.1.11 The System Tool<br />
The System tool is used for moving different sections of systems (such as lyrics or<br />
bar numbers) and also for moving entire systems.<br />
When the System tool is selected, blue colour covers all systems, and boxes to the<br />
left of the systems tell the height of the different objects, such as staves, system<br />
text, and dynamics.
CHAPTER 8<br />
The Palettes<br />
142<br />
By dragging these boxes up or down, the objects move accordingly:<br />
If the word System itself is clicked, it becomes selected and can be moved both<br />
horizontally and vertically (you will also see four handles around the blue section).<br />
If one of the right handle is clicked, the system can be narrowed or widened,<br />
as shown below. Note that the bar number box has disappeared, since there<br />
is no longer any bar number in the selected system (in the example, every fifth<br />
bar is numbered). If the left handles is clicked, one can indent a passage of music.<br />
There are also boxes on top and below the music. The top handle allows you to<br />
drag the entire system up or down. The bottom handle will spread out or compress<br />
staves evenly when dragged. You will notice a line appears if the system has<br />
been tweaked. This shows you how much space has been added compared to the<br />
standard amount from the Layout settings.<br />
Naturally, if several systems are selected (by Shift-clicking or click-dragging) the<br />
changes will affect all of them. Selected systems can also be scaled if Scale… is<br />
chosen from the Layouts menu. Note that double-clicking in a field selects all<br />
fields of the same type in the entire piece. For instance, all staves in all systems<br />
can be selected by double-clicking the Staff-field in front of any staff, and they<br />
can then be dragged simultaneously.
143 CHAPTER 8<br />
The Palettes<br />
8.1.12 Fingering<br />
The Fingering pop-up subpalette is used for inserting fingering symbols into the<br />
score.<br />
To input a fingering number, simply select one of the palette’s numbers and<br />
click the note that you want to attach the number to.<br />
8.1.13 Wien<br />
The Wien pop-up subpalette is used when inputting music of the Second Viennese<br />
school (Schoenberg, Berg, and Webern).<br />
The Hauptstimme tool, the Unterstimme tool and the other tools of this pop-up<br />
subpalette are applied to notes simply by clicking the right tool and then clicking<br />
the note. The result may look as pictured below:
CHAPTER 8<br />
The Palettes<br />
144<br />
8.2 The Play & Record Palette<br />
The Play & Record palette is used to record and play back your piece. Most of the<br />
tools of the Play & Record palette resemble tape deck recorders and should be<br />
familiar to most users.<br />
From left to right, these are the tools of the upper section of the Play & Record<br />
palette:<br />
• Back to Top – Use this tool to put the playback cursor in the first bar of the piece.<br />
• Rewind – The Rewind tool lets you move the playback cursor backwards one bar at a<br />
time. The tool is disabled during playback.<br />
• Play – Pressing this tool starts playback.<br />
• Pause – This tool lets you pause playback.<br />
• Stop – This tool stops playback and recording.<br />
• Forward – The Forward tool lets you move the playback cursor forward one bar at a<br />
time. The tool is disabled during playback.<br />
• To End – Use this tool to set the playback cursor to the last bar of the piece.<br />
Macintosh: To the left, the lower section has a textbox which displays the<br />
number of the bar currently played. The bar at which playback is to begin can be<br />
changed simply by typing another number in the box. The number close to the<br />
textbox shows the beat played.<br />
In the middle, the Settings tool is found. When clicked, the Metronome Recording<br />
settings window appears, which is used for setting recording options (see<br />
“Real-Time Recording” on page 265 for more information about real-time<br />
recording).<br />
Windows: To the right, there is a textbox which displays the number of the bar<br />
currently played. The bar at which playback is to begin can be changed simply<br />
by typing another number in the box.<br />
From the Edit menu, scroll down to Midi and choose Record Settings. A Metronome<br />
Recording settings window appears, which is used for setting recording
145 CHAPTER 8<br />
The Palettes<br />
options (see “Real-Time Recording” on page 265 for more information about<br />
real-time recording).<br />
The rightmost tool is the familiar Record button, which is covered in the MIDI<br />
chapter.
CHAPTER 9<br />
The Contextual Menus<br />
Regardless of what you are working with in <strong>Igor</strong> <strong>Engraver</strong>, you can always use<br />
the contextual menus to easily edit most aspects of your layouts. You bring up<br />
one of the contextual menus by Control-clicking in Macintosh or Right-clicking<br />
in Windows the object you would like to edit.<br />
In this chapter you will find some of the contextual menu items. The objective is<br />
not to teach you which alternatives can be used at different times, but rather to<br />
give you an idea of their usefulness. Remember that the more you depend on the<br />
contextual menus, the less you have to turn to the manual for assistance.
147 CHAPTER 9<br />
The Contextual Menus<br />
9.1 The Quaver Example<br />
If you Control or Right-click a note, for example a quaver/eighth note, the following<br />
menu will appear.<br />
The menu’s options work as described below:<br />
Delete quaver deletes the note.<br />
Set colour of quaver… opens a window in which the colour of the note can be<br />
changed. By using this command, you get an excellent tool for changing colours<br />
of similar objects (since the contextual menu holds for all Shift-clicked or dragenclosed<br />
objects). For instance, this feature lets teachers assign different colours<br />
to notes of different pitch, for pedagogical reasons. This feature is examined in<br />
more detail in the More About Music Input and Editing chapter on page 152.<br />
The Ottava passage command lets you insert ottava passages, as explained in the<br />
More About Music Input and Editing chapter.<br />
The Show/Hide alternative can be applied to most objects. In the example below,<br />
the upper treble clef and one of the quavers/eighth notes have been hidden – i.e.,<br />
they can be seen, but will not print.
CHAPTER 9<br />
The Contextual Menus<br />
148<br />
Mute playback of quaver does not affect the graphics, but lets you mute the note<br />
during playback, as the name implies.<br />
The Set duration submenu lets you change duration of the selected note.<br />
The Stem direction submenu lets you control the direction of the stem: it can be<br />
set to Up or Down. This submenu also lets you Freeze or Thaw the direction of the<br />
stem: if a stem is frozen and pointing upwards, it will point upwards – even if it<br />
is transposed – until Thaw has been selected.<br />
The Beam command lets you define how the beam should behave. Beaming is<br />
examined further in the More About Music Input and Editing chapter.<br />
Accidental mode lets you decide whether the note’s accidental should be shown or<br />
not. An accidental can have standard behaviour, be forced to appear, be parenthesised,<br />
or be hidden.<br />
The Slash notation command is used for changing the note to a slash notation<br />
“note”.<br />
The Cross staff command is used for moving the note between different staves.<br />
Scale quaver… brings up a window in which the size of the note can be altered.<br />
Untweak quaver appears a the note has been moved or “tweaked” in any other<br />
way, and puts the note back to its default position or size.<br />
The Hide legerlines/Show legerlines appears if there are leger lines applied to the<br />
note. This command lets you hide (or show, if already hidden) the legerlines<br />
attached to the note. This is done to the first quaver/eighth note of the lower<br />
staff in the example below.
149 CHAPTER 9<br />
The Contextual Menus<br />
9.2 The Bar Example<br />
There are several contextual menu commands that apply to bars. (The ones found<br />
in the previous example will not be explained again.)<br />
Suppression allows one the options to suppress staves automatically, choose suppressed,<br />
unsupressed, all but this or none.<br />
Add bar number adds a bar number to the specific bar. This command can only<br />
create a bar number above or below the bar – not to the left of the system.<br />
Set bar number...allows you to change the bar numbering. For example, if you<br />
have a piece that contains several continuos movements, you may want to start<br />
with bar 1 at the beginning of each movement.<br />
Add rehearsal mark adds a rehearsal mark to the bar.<br />
Add repeat section adds a repeat section, starting in the current bar.<br />
Delete bar allows you to delete the bar.<br />
Edit lyrics brings up the Lyrics editor, which is examined in the “Entering Lyrics<br />
Using the Lyrics Editor” on page 189.<br />
Add tab to this staff... adds tab to the staff (see the Tablature chapter on page 200<br />
for more information).<br />
The System break after bar submenu lets you, among other things, make the current<br />
bar the last bar of a system. This submenu is further examined in the More<br />
About Music Input and Editing chapter.
CHAPTER 9<br />
The Contextual Menus<br />
150<br />
The Move bar submenu lets you move the bar into the next or the previous system.<br />
9.3 The Page Example<br />
If the page is Control or Right-clicked where there are no objects, a contextual<br />
menu appears with options for the page and its systems.<br />
There are also several submenus present: the Systems in page submenu, the Space<br />
systems submenu, and the E-commerce graphics submenu.<br />
The four commands of the Systems in page submenu work as follows:<br />
• Push one to next page moves the last system of the current page onto the next page.<br />
• Get one from next page moves the first system of the next page onto the current page.<br />
If the current page is the last page of the layout, this command will be greyed out (as<br />
pictured above).<br />
• Set number of systems brings up a window in which you can define how many systems<br />
you want in the particular page.<br />
• Let <strong>Igor</strong> decide, lets <strong>Igor</strong> <strong>Engraver</strong> decide what to do to make your score look as good<br />
as possible.<br />
The Space systems submenu has three commands: Evenly, At top of page, and Let<br />
<strong>Igor</strong> decide, used for controlling the spacing of the page’s systems.<br />
• Evenly adjust the systems so that they become evenly spaced.<br />
• At top of page attaches the systems to the upper part of the page.<br />
• Let <strong>Igor</strong> decide, once again, lets <strong>Igor</strong> <strong>Engraver</strong> decide what to do to make your score<br />
look as good as possible.
151 CHAPTER 9<br />
The Contextual Menus<br />
The E-commerce submenu lets you add watermarks and demo banners. See the<br />
E-Commerce chapter for more information.<br />
A note about contextual (and other) menus:<br />
When a selected object meets a requirement (such as being a crotchet) a check is shown in the current<br />
menu. On the other hand, when some of the selected objects meet a requirement and some do not, a – is<br />
shown instead of a check:
CHAPTER 10<br />
More About Music Input and Editing<br />
10.1 Layers<br />
In this chapter, more advanced features will be examined. The chapter will<br />
include information about the following:<br />
• The layer concept<br />
• Entering tuplets<br />
• Tweaking and untweaking objects<br />
• Editing beaming manually<br />
• Suppressing keys<br />
• Turning on and off announcements<br />
• Creating repeat sections and repeat barlines<br />
• Inserting ottava passages<br />
• Jazz and pop formatting<br />
• Creating drumset notation<br />
• Changing music fonts<br />
• Changing colour of objects<br />
• Spacing within and between bars.<br />
If you want two or more melodies to share the same staff, you should put them in<br />
different layers. The music of one layer is completely separated from that of<br />
another layer; thus, they are entered and edited separately. Per default, all staves<br />
are in Layer 1 (the layer number is reflected in the bottom left corner in the<br />
Music entry window). To add notes or other entries in another layer, hold down<br />
Control for Macintosh or Shift-Alt for Windows and then type the number of<br />
the layer (1-9) you want to work on or press control and use the arrow keys to<br />
move one layer at a time. You can have an unlimited number of layers, but for<br />
most purposes, creating more than a couple of layers is not recommended.
153 CHAPTER 10<br />
More About Music Input and Editing<br />
Though fairly easy understood, we will devote some space to explore the philosophy<br />
of layers. The examples in this section should give you an idea of how to<br />
work with two layers.<br />
The entry selection made below applies only to the entries of Layer 1, since<br />
“Layer 1” is displayed in the Music entry window:<br />
Deletion of the entries in the selection does not affect the quaver/eighth note of<br />
the second layer:<br />
A note selection (double click on a note) in Layer 1 of a staff illustrates very well<br />
the fact that there is more than one layer in use in the staff. In this particular<br />
case, Layer 1 holds the upper notes of a staff (for example, the first oboe).
CHAPTER 10<br />
More About Music Input and Editing<br />
154<br />
When deleted, the second layer stays intact:<br />
New rests and notes entered apply only to Layer 1, and are shown accordingly.<br />
10.2 Tuplets<br />
You will notice, that if one layer is used all stems are defaulted correctly up or<br />
down. If you are using additional layers, all odd layers will have stems up and<br />
even layers stems down.<br />
Tuplets, such as triplets or quintuplets, are easy to work with in <strong>Igor</strong> <strong>Engraver</strong>.<br />
To enter a tuplet, press the corresponding numeric key while holding down the<br />
B key for Macintosh or Alt key for Windows in Input mode, when the input<br />
caret is placed after the first entry of the tuplet. For instance, after entering a<br />
note, pressing B-3 for Macintosh or Alt-3 for Windows will create a triplet.<br />
When the tuplet is complete, the tuplet “mode” is left. (Tuplets can also be<br />
applied to entry selections.)<br />
One unique feature of <strong>Igor</strong> <strong>Engraver</strong> is the ability to automatically calculate<br />
nested tuplets. In other words, if you press different numbers while holding
155 CHAPTER 10<br />
More About Music Input and Editing<br />
down the B or Alt key several times in sequence, the result should look something<br />
like the diagram below.<br />
<strong>Igor</strong> <strong>Engraver</strong> takes barlines into account when calculating tuplets. If a tuplet<br />
crosses a barline, the result may look like this:<br />
The appearance of the tuplets of a piece can be altered in the Tuplets pane of the<br />
Template/Piece settings. Among other things, you can choose to display tuplets<br />
as a ratio. For example, “3:2” means three notes should occupy the same space as<br />
two notes would occupy normally.<br />
If you have consecutive sets of triplets, you may want to use a feature called<br />
“sticky triplets.”<br />
Macintosh: After pressing B-3, press B-Shift-1 and <strong>Igor</strong> <strong>Engraver</strong> will allow<br />
you to enter triplets until B-Shift-1 is pressed once again.<br />
Windows: After pressing Alt-3, press Alt-Shift-1 and <strong>Igor</strong> <strong>Engraver</strong> will allow you<br />
to enter triplets until Alt-Shift-1 is pressed once again.<br />
More information about the settings of the Tuplets pane is found in Appendix A.
CHAPTER 10<br />
More About Music Input and Editing<br />
156<br />
10.3 Tweaking<br />
All of the musical elements in the layouts can be “tweaked” in a number of ways:<br />
A note or rest can be dragged sideways, a mezzo-forte marking can be moved<br />
upwards, and so forth. Though not necessary to use (<strong>Igor</strong> <strong>Engraver</strong> will create a<br />
proper layout for you), tweaking is an important concept for publishers and<br />
musicians who are concerned with making small adjustments.<br />
10.3.1 Normal Tweaking<br />
Tweaking is as simple as dragging an element to its desired position. On most<br />
occasions, this method will only affect the graphics: playback will not be affected<br />
if you drag one note to the other side of another note. In most cases, you are also<br />
able to use the arrow keys to move selected objects.<br />
All tweaking can be undone by choosing Undo from the Edit menu. Tweaked<br />
objects may also be “untweaked” by choosing Untweak from the contextual menu<br />
that appears if the object in question is Control or Right-clicked. If untweaked,<br />
<strong>Igor</strong> <strong>Engraver</strong> puts the object back to its’ default position.<br />
Below is an example of the tweaking of a crotchet/quarter note.<br />
A passage, before and after dragging to the right:<br />
A note or rest can be tweaked sideways or up an down (in this sense, “tweaking”<br />
means moving an entry). You will notice, that if rests are dragged they snap to a<br />
grid.<br />
Macintosh: If you would like to move a rest smoothly, B-drag. Noteheads can<br />
be dragged away from their stems by B-dragging. The length of a stem can be<br />
tweaked by dragging the end of the stem.
157 CHAPTER 10<br />
More About Music Input and Editing<br />
Windows: If you would like to move a rest smoothly, Alt-drag. Noteheads can<br />
be dragged away from their stems by Alt-dragging. The length of a stem can be<br />
tweaked by dragging the end of the stem.<br />
10.3.2 Special Tweaking<br />
Some objects can be tweaked in special ways to obtain certain effects not used by<br />
all objects. These objects are examined below.<br />
10.3.3 Tweaking Slurs and Ties<br />
Slurs and ties can be tweaked in interesting ways. For instance, both the height<br />
and angle of the slur’s arc can be altered, as well as the starting and end notes.<br />
How this is achieved is easy to understand after taking a look at the example<br />
below.<br />
The two treble parts in the example above are notated identically (apart from the<br />
pickup bars). The slurring differs, however. In the lower part, the slur above the<br />
first group of four quavers is selected, and the draggable square handles are<br />
shown. The next slur has been tweaked and is now higher than the previous one.<br />
The tweaking procedure has been executed by dragging the slur’s two middle<br />
handles. The slur further to the right has been extended, and now includes the<br />
last two slurs. This has been achieved by dragging the slur’s rightmost handle to<br />
the last note. <strong>Igor</strong> <strong>Engraver</strong> has then automatically redrawn the slur.<br />
If B for Macintosh or Alt for Windows is pressed while dragging the slur’s<br />
handles, the shape of the slur will be preserved when attached to a new entry<br />
instead of getting reformed. The same is true for ties.
CHAPTER 10<br />
More About Music Input and Editing<br />
158<br />
10.3.4 Tweaking Arpeggios<br />
Arpeggios can also be tweaked. When first applied (by making an entry selection<br />
and pressing B-Shift-A for Macintosh or Alt-Shift-A for Windows) an arpeggio<br />
will be attached to the notes of the entry selection (it will also play back correctly).<br />
When the arpeggio marking is clicked, small arrow-like triangles appear<br />
at the top and the bottom of the marking. If dragged, more or fewer notes will be<br />
included in the arpeggio (also cross staff).<br />
10.3.5 Tweaking Page Numbers<br />
Many kinds of objects can be tweaked in groups if they are selected. However,<br />
page numbers do not have to be selected to be tweaked (since it may be a bit<br />
time-consuming to select objects on different pages). Instead, pressing the Command<br />
(A) key for Macintosh or Control for Windows while dragging one page<br />
number textbox tweaks all of the other identical page number textboxes as well<br />
(e.g., all left or right page numbers).<br />
10.3.6 Nudging<br />
Instead of dragging objects, the arrow keys can be used at times, e.g., when moving<br />
notes or rests (this procedure is called “nudging”). As default, if the left or<br />
right arrow keys are used, the entry moves one line space (a “line space” is the<br />
distance between two horizontal lines of a staff) at a time. If the B key for Macintosh<br />
or Alt key for Windows is pressed while using the arrow keys, the entry<br />
moves only a tenth of a space at a time.
159 CHAPTER 10<br />
More About Music Input and Editing<br />
10.3.7 The Dragging Pane<br />
In the Dragging pane of the Template/Piece settings window, settings regarding<br />
tweaking and nudging can be altered.<br />
Grid size refers to the distance between the (invisible) horizontal and vertical lines<br />
of the “grid” that dragged objects will be attached to, in case Snap to grid is<br />
checked.<br />
Macintosh: If Snap to grid is checked and B is held down while dragging, the<br />
dragged object will not be attached to the grid. Likewise, if Snap to grid is<br />
unchecked and B is held down while dragging, the dragged object will be<br />
attached to the grid.<br />
Windows: If Snap to grid is checked and Alt is held down while dragging, the<br />
dragged object will not be attached to the grid. Likewise, if Snap to grid is<br />
unchecked and Alt is held down while dragging, the dragged object will be<br />
attached to the grid.
CHAPTER 10<br />
More About Music Input and Editing<br />
160<br />
10.4 Beam Breaks<br />
Normal screen nudge and Small screen nudge, respectively, define the distance a<br />
selected object is to move when an arrow key or B or Alt and an arrow key are<br />
pressed.<br />
<strong>Igor</strong> <strong>Engraver</strong> always creates correct beaming of notes. However, sometimes you<br />
may wish to create other kinds of beaming. In case you want to split a group of<br />
four beamed quavers/eighth notes into two groups of two beamed notes, press /<br />
in Input mode.<br />
A group of quavers/eighth notes, before and after inserting two breaks.<br />
If there are two or more beams present, pressing / breaks one beam at a time. To<br />
join the beams that have previously been broken, press B-/ for Macintosh and<br />
Alt-/ for Windows.<br />
You are also able to break and join beams by Control-clicking for Macintosh and<br />
Right-clicking for Windows the first note of the beamed group and choosing<br />
Break or Join from the Beam submenu.<br />
Finally, there is a checkbox named Break beams at each beat: available in the<br />
Beams pane of the Template/Piece settings window.<br />
If that checkbox is checked, beams will be broken at each beat:<br />
If unchecked, the same passage would look like this:
161 CHAPTER 10<br />
More About Music Input and Editing<br />
10.5 Cross-Staff Beaming<br />
Cross-staff beaming is very easy to accomplish in <strong>Igor</strong> <strong>Engraver</strong>. Select the notes<br />
you want to cross-staff and choose Up one staff or Down one staff from the contextual<br />
menu’s Cross staff submenu.<br />
The notes that you want to cross-staff can be selected in any of the three ways: by<br />
creating an entry selection, by creating a note selection, or by drag and select<br />
outside Input mode.<br />
Macintosh: In Input mode, you can also move the notes using the shortcuts A-<br />
up arrow and A-down arrow.<br />
Windows: In Input mode, you can also move the notes using the shortcuts Shift-<br />
Alt-up arrow or Shift-Alt-down arrow.<br />
When cross-staffing has been applied to a note and the note is clicked, a blue<br />
arrow indicates the note’s default position, as shown below:<br />
Note that you are able to perform additional cross-staff operations of a note if the<br />
associated musician uses several staves, e.g., a piano on four staves.
CHAPTER 10<br />
More About Music Input and Editing<br />
162<br />
10.6 Feathered Beaming<br />
It is very easy to create feathered beamoing (to indicate accelerando or<br />
ritardando) in <strong>Igor</strong> <strong>Engraver</strong>. Simply click once on one of the beams you want to<br />
tweak, and then drag one of the two inner handles that appear in the corner of<br />
the beam to “feather” it. Next, drag one of the outer beams’ handles to move the<br />
outmost beam. That’s all there is to it!<br />
10.7 French Beaming<br />
<strong>Igor</strong> <strong>Engraver</strong> can create what is referred to as “ French beaming”. French beaming<br />
indicates that stems of a group of notes will only extend to the innermost<br />
beam, as shown below: In the first diagram, French beaming is not applied; in<br />
the second diagram, it is. The French beaming command also invokes fret blanking,<br />
i.e. the staff lines behind the beams disappear to increase legibility.
163 CHAPTER 10<br />
More About Music Input and Editing<br />
If the French Beaming checkbox – found in the Beams pane in the Piece settings<br />
window – is checked, French beaming will be applied to all the stems of a piece.<br />
10.8 Suppressing Score and Part Keys<br />
Some instruments, notably kettle drums (timpani) and French horns, are often<br />
notated without a fixed key signature. This is very easily accomplished in <strong>Igor</strong><br />
<strong>Engraver</strong>.<br />
In the Instrument settings window there is a checkbox called Suppress score/part<br />
key. It turns on and off the showing or fixed key signatures in scores and parts<br />
respectively. If it is unchecked, you get the standard behaviour most musicians<br />
are used to: fixed key signatures are put to the left of every staff to indicate the<br />
current key, and the individual notes on the staff refer to these as “defaults”.<br />
When the box is checked, fixed key signatures are not used – instead, individual<br />
sharps and flats are used in each bar. In the example below, the first French horn
CHAPTER 10<br />
More About Music Input and Editing<br />
164<br />
musician has its box unchecked, whereas the second musician has the box<br />
checked.<br />
10.9 Reservation of Space and Turning Off<br />
Announcements<br />
Clef changes, time signature changes, and key signature changes normally get a<br />
suitable amount of space when they appear in the layouts. On some occasions<br />
though, you may want the layout to look as if there has not been any change at<br />
all. In that case, hiding the clef etcetera is not enough – you also need to get rid<br />
of the extra space. This can be done using the Don’t reserve room for XXX from the<br />
Contexual menu, which appears if you Control or Right-click one of those<br />
objects:
165 CHAPTER 10<br />
More About Music Input and Editing<br />
In the figure below, the time signature becomes hidden and the music respaces.<br />
If the hidden time signature is Control or Right-clicked, it becomes possible to<br />
reserve room for it again.<br />
If there is a clef change, a time signature change, or a key signature change in the<br />
beginning of a system, <strong>Igor</strong> <strong>Engraver</strong> automatically adds an announcement in<br />
the previous system. This announcement can be removed, by choosing Turn off<br />
announcement of XXX in the contextual menu. This announcement can be put<br />
back in the layout by choosing Turn on announcement of XXX when Control or<br />
Right-clicking the “real” time signature.<br />
10.10 Repeat Sections and Repeat Barlines<br />
Playable repeat sections can be added to a layout by using the contextual menu.<br />
First, insert a repeat barline (by using the Barline tool or by pressing I in Input<br />
mode). Then Control or Right-click the bar in which you want the repeat section
CHAPTER 10<br />
More About Music Input and Editing<br />
166<br />
to begin and choose Add repeat section from the contextual menu that appears. A<br />
repeat section marking appears.<br />
In the textbox that appears at the beginning of the repeat section, a number can<br />
be entered. It is of course possible to write anything in the textbox, and there are<br />
only two rules for writing repeat numbers:<br />
• Any letter or combination of letters can be inserted between the numbers (such as “1<br />
(Primo) and 2 (Secondo)” and <strong>Igor</strong> <strong>Engraver</strong> will still play back the piece correctly (in<br />
this case, it will play through the specified passage twice and then continue).<br />
• If a hyphen is inserted between two numbers, such as “1-3”, <strong>Igor</strong> <strong>Engraver</strong> will play<br />
back the piece accordingly (three times in this case).<br />
To get playback to work as expected, a repeat sign must have the right ending –<br />
it can be either “open” or “closed”. If the repeat sign is to end before a repeat barline,<br />
it has to be closed (shown below left), but if there is no repeat barline it can<br />
be open (shown below right).<br />
These endings can be changed by choosing Open end or Close end, respectively,<br />
from the contextual menu. As can be seen, there are also commands to prolong
167 CHAPTER 10<br />
More About Music Input and Editing<br />
and shorten repeat signs. When chosen, <strong>Igor</strong> <strong>Engraver</strong> will prolong or shorten<br />
one measure at a time.<br />
Repeat barlines can be nested (that is, one group of repeat barlines can be<br />
enclosed by another) and sequenced in arbitrarily many layers, as shown in the<br />
canon below:<br />
The example above would be performed in this manner: Bar 1-5, bar 4-6, bar 2-<br />
5, and then bar 4-6.<br />
If there are too many start or end repeat barlines in the layout and the Play button<br />
is pressed, <strong>Igor</strong> <strong>Engraver</strong> warns the user that it is not possible to play back<br />
the piece accurately. Still, the program tries to ignore the error and starts playing<br />
anyway.<br />
As can be seen in the window, <strong>Igor</strong> <strong>Engraver</strong> understands whether there are too<br />
many start or end repeat barlines; if there would be too many end repeat barlines,
CHAPTER 10<br />
More About Music Input and Editing<br />
168<br />
the message above would have read “Unbalanced end repeat barline” instead.<br />
Thus, it is possible to check for these kinds of errors simply by pressing Play.<br />
The same behaviour is true for repeat sections; if repeat sections are inserted<br />
incorrectly (e.g., there is a risk of endless looping due to mistyped repeat numbers),<br />
<strong>Igor</strong> <strong>Engraver</strong> alerts the user properly:<br />
10.11 Ottava Passages<br />
Ottava passages can easily be added to notes. Control-click for Macintosh or<br />
Right-click for Windows a note and choose Select 8va start, Select 8vb start, Select<br />
15ma start, or Select 15 mb start from the Ottava passage submenu.<br />
Now Control or Right- click the note that you want to be last in the selection.<br />
From the Ottava passage submenu, choose End & Insert passage. The ottava passage<br />
will now become inserted in the layout.<br />
When an ottava passage is inserted, the notes will get “visually” transposed. That<br />
is, their sounding pitch will remain the same, but the written pitches will be<br />
moved one or two octaves up or down in the staff. This way you will not run into<br />
any problems when working with real-time recording. This behaviour is shown<br />
below:<br />
A passage, before adding an ottava passage:
169 CHAPTER 10<br />
More About Music Input and Editing<br />
The same passage, after adding an ottava passage:<br />
Note that the notes will play back the correct pitches (inserting an ottava passage<br />
will not affect playback at all).<br />
Ottava passages are only applied to other layouts of the same kind: if you insert<br />
an ottava passage in one transposing part layout, other transposing part layouts<br />
will be affected, while untransposing score layouts remain unaffected. (There are<br />
three layout types: transposed part layouts, transposed score layouts, and<br />
untransposed layouts.) This further means you can have an 8va in a transposing<br />
part layout and at the same time have a 15ma in an untransposed score layout –<br />
they are totally independent of each other.<br />
In case you copy a piece from sheet music, you may want to insert the ottava passages<br />
the way they appear in the score (as you know, executing the End & Insert<br />
passage command will move the notes up or down). There are two ways to do<br />
this:<br />
• Either transpose the notes of the ottava passage back to their former positions manually<br />
by dragging, by using the Transpose… command, or<br />
• Choose one of the ottava passages commands after you enter the first note of the<br />
ottava passage – the rest of the notes will be correctly interpreted by <strong>Igor</strong> <strong>Engraver</strong>.<br />
When the ottava passage is about to end, simply choose End & Insert passage and continue<br />
working as usual.<br />
10.12 Jazz and Pop Formatting<br />
<strong>Igor</strong> <strong>Engraver</strong> supports jazz and pop notation in several ways. This section examines<br />
how to create slash notation and jazz formatted chords. Tablature is examined<br />
in the Tablature chapter.
CHAPTER 10<br />
More About Music Input and Editing<br />
170<br />
10.12.1 Slash Notation and Repeat Bar Symbols<br />
Changing regular notation into slash notation is very simple indeed: Controlclick<br />
the desired passage, and choose Slash notation from the contextual menu’s<br />
Slash notation submenu. If you want crossbars on the notes, choose Slash with<br />
crossbar.<br />
Below is an example of slash notation with crossbars on some quavers.<br />
Semi-breve/whole note rests may be replaced by repeat bar symbols, using the<br />
Set repeat bar symbol contextual menu command. Note that this is only possible<br />
when the bar is completely empty, i.e., the semi-breve/whole note rest must be<br />
<strong>Igor</strong> <strong>Engraver</strong>’s default, and not an input semi-breve rest.<br />
10.12.2 Jazz Formatted Chords<br />
In <strong>Igor</strong> <strong>Engraver</strong> you can format chords in the jazz standard format. When dealing<br />
with a lot of chords, to make the formatting as fast as possible, you will press<br />
certain keys on the computer keyboard, and then choose a contextual menu com-
171 CHAPTER 10<br />
More About Music Input and Editing<br />
mand. Observe that you can use this feature to format instrument name textboxes,<br />
such as Clarinet in B flat – in this case the word “flat” can be exchanged<br />
for a flat sign.<br />
First, enter a regular staff textbox (the middle choice for text on the Tool palette)<br />
above the desired note or chord. Then, enter the chord name using the certain<br />
jazz format syntax, which is examined below. Finally, to change the unformatted<br />
jazz chord text to the formatted chord text, Control or Right-click the textbox<br />
and choose Format as jazz chord from the menu that appears (several textboxes<br />
can be formatted at once if they are drag selected or Shift-clicked). Observe that<br />
changes will not take place until you click outside the textbox. When the textbox<br />
is entered again, the text will become unformatted for editing purposes.<br />
Grouping of Text<br />
There are several ways to format groups of text vertically:<br />
• [a b c] signifies three groups of text, positioned on top of each other. “a” is positioned<br />
at the top (superscript), “b” is positioned in the middle, and “c” is positioned at the<br />
bottom (subscript). Note that the groups are separated by spaces.<br />
• [a b] is the same as above, but room is only made for two groups of text.<br />
• [a b] adds extra room in the middle (there are two spaces between “a” and “b”).<br />
• [a] “a” is formatted as superscript.<br />
• [ a] “a” is formatted as subscript (note the space in front of the “a”).<br />
If parentheses are used instead of brackets, the parentheses become displayed, as<br />
can be shown in one of the examples below.<br />
As always, you can control the font, size and spacing of the text in the Piece settings,<br />
and a new font and size may be chosen from the Font menu.<br />
Special Symbols<br />
You can insert certain special symbols, such as flats and sharps, using the following<br />
syntax:<br />
Key(s):<br />
Action:<br />
\b Insert a flat sign<br />
\B Insert a double flat sign<br />
\# Insert a sharp sign
CHAPTER 10<br />
More About Music Input and Editing<br />
172<br />
Key(s):<br />
Action:<br />
\x Insert a double sharp sign<br />
\o Insert a circle<br />
\t Insert a triangle<br />
\n Insert a natural<br />
To add symbols otherwise used for the syntax itself, write the following:<br />
Key(s):<br />
Action:<br />
// Insert a forward slash ("/")<br />
\\ Insert a backslash ("\")<br />
\( Insert an opening parenthesis<br />
\) Insert a closing parenthesis<br />
\[ Insert an opening bracket<br />
\] Insert a closing bracket<br />
Root Degrees<br />
Root degrees can be formatted in this manner:<br />
• a / b results in a root degree with a diagonal line separating the chord from the root<br />
degree (this feature is coming shortly).<br />
• a /- b results instead in a horizontal line separating the chord from the root degree.
173 CHAPTER 10<br />
More About Music Input and Editing<br />
Jazz Chord Examples<br />
The figure below displays some jazz format script examples:<br />
10.13 Creating Drumset Notation<br />
It is fully possible to create drumset notation in <strong>Igor</strong> <strong>Engraver</strong>, and to achieve<br />
correct drumset playback as well. This is how it’s done:<br />
First, create one musician for each drum instrument (i.e., one kick drum musician,<br />
one snare drum musician, and so on. If you are going to input pop or jazz<br />
drums, you may want to open the Instrument settings of these instruments and<br />
change the reverb and pan settings.
CHAPTER 10<br />
More About Music Input and Editing<br />
174<br />
Input the music of the various instruments in the correct parts.<br />
Now, create a new musician – its kind will not matter as it will not play back,<br />
but it is wise to use a percussion instrument so that it appears in the correct<br />
orchestral order in your final score. Using Glockenspiel is a good suggestion, as<br />
because of its range, the drum notes will not likely show up red (out of range). In<br />
the Musician settings, change the name to Drums or the like. Do the same thing<br />
in the Instrument settings for the new musician.<br />
Open a layout for the new musician and, if desired, change the clef type to a<br />
drum clef (observe that you can choose between several kinds of drum clefs).<br />
Copy the music of one of the drum musicians (preferably one with stems that<br />
should be pointing up), and paste that music into layer 1 of the new musician. If<br />
you have a repeated drum pattern you might be better off if you only copy the<br />
first bar(s), as you will have to do some adjustments afterwards.<br />
Copy the music of the next musician (preferably one with stems pointing down),<br />
and paste this music into the new musician’s layer 2.<br />
Repeat these steps for the other musicians. In case you want the drum noteheads<br />
of two or more instruments to share one stem, you will have to add these notes<br />
individually. In other words – do not copy the music of those instruments.<br />
If you want to, you can now change the appearance of one or several of the drum<br />
noteheads. If you want to change only a few noteheads, click on the Notehead<br />
subpalette, choose the appropriate notehead type, and then click on the desired<br />
noteheads. If you want to change all noteheads of one layer, double-click one of
175 CHAPTER 10<br />
More About Music Input and Editing<br />
them and then click the appropriate notehead type (observe that there are many<br />
different drum notehead types to choose from) in the Notehead subpalette.<br />
Select all of the music of the new musician by triple-clicking a note, and choose<br />
the Mute contextual menu command. This way, the new musician will not generate<br />
any sound. Instead, the sound comes from the original drum instruments:<br />
Under Windows, to hear all of the music you will either need to create a layout<br />
consisting of the different drum musicians and the other instruments, or having<br />
the Piece window topmost and choose the Play command from the Edit menu’s<br />
MIDI submenu; on a Macintosh, you will automatically get playback from all<br />
layouts.<br />
Finally, create a new layout (part or score, whichever you prefer) consisting of the<br />
new musician and the other instruments you want to include in the final sheet
CHAPTER 10<br />
More About Music Input and Editing<br />
176<br />
music. Now you have a score or part consisting of some musicans, with drums<br />
playing back correctly.<br />
To speed up <strong>Igor</strong> <strong>Engraver</strong>, you can delete the part layouts of the original drum<br />
instruments (as the music resides within the musicians – not in the layouts).<br />
Also, if you are creating a pop piece, you might want to change the order of the<br />
the layout’s musicians, as shown in the left pane below. (The layouts update<br />
automatically if you change the order of the msuicians.)<br />
This is part of the resulting file - the kick drum and the snare drum have their<br />
stems downward (they are in layer 2) and the hi-hats have modified noteheads.<br />
Observe that the key signature has been hidden. (It is of course also possible to
177 CHAPTER 10<br />
More About Music Input and Editing<br />
delete the key signature markings completely, but then they will reappear in<br />
new or altered layouts.)<br />
As drum parts can consist of many instruments, it can prove useful to colour certain<br />
noteheads, or entire layers. Observe that there are many other ways to use<br />
<strong>Igor</strong> <strong>Engraver</strong> for drum notation, including using several staves, adding articulation<br />
symbols and much more.<br />
10.14 Changing Music Fonts<br />
It is easy to change the default music font – <strong>Igor</strong> <strong>Engraver</strong> Classic – to a music<br />
font created by third parties, provided these fonts are supported by <strong>Igor</strong><br />
<strong>Engraver</strong>. If you have them installed in your Fonts folder, their names will<br />
appear in the Template/Piece settings window’s Music fonts pane. If you change<br />
the settings in the Music fonts pane, the layout becomes updated on the fly. <strong>Igor</strong><br />
will instantly remap the music symbols and recalculate the spacing and things<br />
like slurs and beams for you.<br />
This gives you an opportunity to have different looks of one piece, e.g., for delivering<br />
the piece to a publisher using one format, when preferring another font<br />
yourself. The feature may also be useful if you want to add a Jazz-look to your<br />
piece.<br />
<strong>Igor</strong> <strong>Engraver</strong> currently supports:<br />
• <strong>Igor</strong> <strong>Engraver</strong> Plate<br />
• <strong>Igor</strong> <strong>Engraver</strong> Classic
CHAPTER 10<br />
More About Music Input and Editing<br />
178<br />
• Sonata<br />
• Petrucci<br />
• Maestro<br />
• <strong>Engraver</strong> Font Set<br />
• Susato<br />
• Lee Music<br />
• Ash Music<br />
• Golden Age Music<br />
• Jazz<br />
10.15 Changing Colour of Objects<br />
It is possible to change colour of the different objects in the layouts. Naturally,<br />
the colours applied will be printed on colour printers and they will also appear in<br />
IGP (<strong>Igor</strong> Publishing) files. The colourisation process is simple – just select one<br />
or several objects, choose Set colour of XXX... from the contextual menu and choose<br />
a new colour from one of several panes.
179 CHAPTER 10<br />
More About Music Input and Editing<br />
The result of such an operation can be used for educational purposes. This can be<br />
seen in the example below, where the young student gets to learn the relationship<br />
between notes of different octaves through colourisation.
CHAPTER 10<br />
More About Music Input and Editing<br />
180<br />
10.16 Spacing<br />
Spacing – not to be confused with tweaking – is a process of calculation that <strong>Igor</strong><br />
<strong>Engraver</strong> executes for you. The object of using the spacing algorithms is to create<br />
layouts that are pleasant to the eye.<br />
In <strong>Igor</strong> <strong>Engraver</strong>, the term “spacing” is used in two ways:<br />
• Spacing within bars. In this case, “spacing” refers to how the musical elements of a<br />
bar are to be spaced.<br />
• Spacing of bars. Here “spacing” refers to how many bars should fit on a specific system.<br />
<strong>Igor</strong> <strong>Engraver</strong> uses an advanced spacing algorithm in order to give every layout a<br />
professional look. Nonetheless, sometimes you may want to make changes to the<br />
two kinds of spacing manually. This section describes how.<br />
10.16.1 Spacing Within Bars<br />
There are three ways you can adjust the spacing within bars: by dragging barlines,<br />
by changing the number of bars that can occupy one system, and by changing<br />
the spacing settings in the Template/Piece settings’ spacing panes. (The<br />
spacing comma feature is especially suitable for this: it is used to separate objects<br />
that otherwise would be colliding.)<br />
Respacing a bar by dragging a barline is a simple task: just drag the barline to<br />
the desired position, and the music of the two associated bars will adjust automatically.<br />
Two bars, before and after dragging:<br />
By changing the number of bars that may fit on one system, you force the bars to<br />
be respaced. This kind of change is described in the next section.
181 CHAPTER 10<br />
More About Music Input and Editing<br />
Finally, there are some panes (such as the one pictured below) in the New or Current<br />
Piece settings that are devoted to this matter; see the Appendix for further<br />
information.<br />
10.16.2 Spacing of Bars Between Systems<br />
Spacing of Bars Between Systems<br />
There are a number of ways to control how <strong>Igor</strong> <strong>Engraver</strong> should place bars onto<br />
a page:<br />
• Setting a <strong>Manual</strong> break, which forces the chosen bar to be the final bar of its system.<br />
The bar gets justified to the right.<br />
• Setting a Glue – never break, which forces <strong>Igor</strong> <strong>Engraver</strong> to attach two specified bars.<br />
• Setting a <strong>Manual</strong> unjustified break, which works as a manual break except that the<br />
width of the system will be allowed to be less than the system width.<br />
• Defining a fixed number of bars per system, by using the Start bars/system command.<br />
• Using the System tool (as described in 8.1.11 “The System Tool” on page 137).<br />
• Using the Page contextual menu (as described in 9.3 “The Page Example” on<br />
page 146).
CHAPTER 10<br />
More About Music Input and Editing<br />
182<br />
• Using the options available when the page margins are shown (see “Show/Hide Margins”<br />
on page 231).<br />
The first four options are available from the contextual menu that appears when<br />
Control or Right-clicking somewhere in a bar where there are no objects.<br />
Creating a Right-Justified System Break<br />
Setting a <strong>Manual</strong> break will force a bar to be the final, right-justified bar of its<br />
system. This is accomplished by Control or Right-clicking the bar you want to<br />
be the final bar of a system and choosing <strong>Manual</strong> break from the contextual<br />
menu. A blue arrow appears to the right of that bar, indicating a manual break<br />
has been inserted:<br />
A manual break can, among other things, be useful for creating a chorus that<br />
extends to the right of a system. To remove a manual break, Control or Rightclick<br />
the desired bar and choose Remove break from the contextual menu. Note<br />
that all breaks and glues can be removed by choosing Remove all breaks & glues<br />
from the contextual menu.<br />
Creating an Unjustified System Break<br />
Setting a <strong>Manual</strong> unjustified break works as setting a manual break except that the<br />
width of the system will be allowed to be less than the default system width. A
183 CHAPTER 10<br />
More About Music Input and Editing<br />
blue arrow with a dotted end appears to the right of that bar, indicating an<br />
unjustified break has been inserted:<br />
Typically you may want this setting applied to the bar before a coda marking<br />
which should be as easy as possible to find. To remove a manual unjustified<br />
break, Control-click the desired bar and choose Remove break from the contextual<br />
menu. (Note that if the unjustified break is placed near the right margin,<br />
the break may still be justified, since <strong>Igor</strong> <strong>Engraver</strong> always strives to make your<br />
score look as good as possible.)<br />
Gluing Two Bars Together<br />
Setting a Glue – never break forces <strong>Igor</strong> <strong>Engraver</strong> never to break after a specified<br />
bar, and the “glue” is indicated by a blue arc:<br />
Setting a glue can be useful for making the music more readable if there are clef<br />
changes, key changes or other changes that you may not want to appear in a system<br />
break. A certain text passage might also be more readable if the text is kept<br />
together on one system. To remove a glue, Control or Right-click the desired bar<br />
and choose Remove break from the contextual menu.<br />
Bars/System Patterns<br />
If you would like to have a fixed number of bars per system, you can use the Start<br />
bars/system pattern… command, which brings up a window in which you are<br />
able to set a fixed number of bars for each system from the specified bar on.<br />
In this manner you can also easily make manual modifications. A typical situation<br />
would be creating a repeat section with a first and a second ending of one<br />
bar each. Even if you should have four bars in each system of the piece, you<br />
might want to keep both the endings 1 and 2 on the same system (which means<br />
you will need five bars for the last system of the repeat section to keep the symmetry).<br />
This is achieved by starting a new bars/system pattern after the second<br />
ending and by changing one bar from manual break into never break.
CHAPTER 10<br />
More About Music Input and Editing<br />
184<br />
If you prefer this way of working, you should wait with the bars/system spacing<br />
until the whole piece has been input into <strong>Igor</strong> <strong>Engraver</strong> so you can see how to<br />
adjust your music from the start of the piece to the end.<br />
A second way to work with fixed number of bars per system is using the Layout<br />
settings checkbox Fixed no. of bars/system in the Bar grouping pane. This way,<br />
<strong>Igor</strong> <strong>Engraver</strong> will always use the same number of bars per system whatever you<br />
do – even if you insert or delete bars <strong>Igor</strong> <strong>Engraver</strong> will always keep the number<br />
of bars per system constant.<br />
There is a very clever use for this feature: staff paper can be produced in just a few<br />
seconds using the Start bars/system pattern… command! First, create a layout<br />
with the desired instruments. Next, choose Start bars/system pattern… and set<br />
the number to 1. This way every system contains only one bar, so you will not<br />
have any barlines in the middle of the systems. (Alternatively, set the number to<br />
three or four if you want three or four bars per system.) To hide the semi-breve/<br />
whole note rests, enclose them using click-drag and choose Hide semi-breves<br />
from the contextual menu. If you want to, you can hide the rightmost barlines as<br />
well and other objects on the page too.<br />
Forcing Reflow of Bars<br />
When you are working on a piece, you may find that the spacing of one or several<br />
bars does not look as good as you would expect. This is because <strong>Igor</strong> <strong>Engraver</strong><br />
lets you work to some extent without recalculating the spacing of bars all the<br />
time, thus saving processing time. The command Force reflow now overrides this<br />
function and may produce even better spacing results.<br />
To Speed Things Up<br />
There are two things related to system breaks that may speed <strong>Igor</strong> <strong>Engraver</strong> up<br />
(if you do not have any speed-related problems when running <strong>Igor</strong>, you can<br />
ignore these tips):<br />
• Use manual breaks in long pieces. Since manual breaks are very definite, they<br />
cut down the number of bars that <strong>Igor</strong> <strong>Engraver</strong> has to process. Moving bars<br />
from system to system takes time and a manual system break prevents bars<br />
from being moved beyond that system.<br />
• Disable automatic bars/system reflow: This means that you will have to manually<br />
respace the music or enable the reflow again when a system gets too<br />
crowded or when your piece is completed.
185 CHAPTER 10<br />
More About Music Input and Editing
CHAPTER 11<br />
Text Entry<br />
There are several methods for entering lyrics and other text – such as subtitles or<br />
playing instructions – in <strong>Igor</strong> <strong>Engraver</strong>.<br />
11.1 Entering Lyrics<br />
There are two ways to enter lyrics in <strong>Igor</strong> <strong>Engraver</strong>, by typing the lyrics directly<br />
into the score and by using the Lyrics Editor. The following two sections<br />
describe how.<br />
11.1.1 Entering Lyrics Directly Into the Score<br />
The Basics<br />
First you insert the notes that will be used in the piece, as shown in the figure<br />
below:<br />
While in Input mode, place the input caret after the first note you want to attach<br />
lyrics to. Now, while holding down Shift, press the Space bar. (Note that if the<br />
bar is empty, it is not possible to add lyrics using Shift-Space.) A cursor will
187 CHAPTER 11<br />
Text Entry<br />
appear below the note, and a verse number will appear to the left (verse numbering<br />
can be turned off, as explained below).<br />
Type the syllable that belongs to the note. If the word requires two or more notes<br />
(e.g. “Ave”), type the first part of the word (e.g. “A”), then “-” and then the rest<br />
of the word (“ve”). Thereafter, press the Space bar to move on to the next note. If<br />
the word you are typing requires only one note, type the text and press the Space<br />
bar to move to the next note. Pressing B-Space for Macintosh or Alt-Space for<br />
Windows results in a non-breaking space (as can be seen in the Fauré example in<br />
this section).<br />
Every time you press Space, the cursor moves one note to the right. This will be<br />
necessary when there is a rest in the score, since syllables can be attached to rests<br />
as well as to notes (although not very common, attaching lyrics to rests is used in<br />
some types of music).<br />
To enter a second verse, just hold down Shift and press the Space bar once again.<br />
The second verse number will appear and you will be able to enter the lyrics of<br />
the second verse.<br />
To move the text box between the syllables or verses, simply use the arrow keys.<br />
If you place the textbox somewhere in the first verse and then press the up arrow<br />
or return, you will leave lyrics input but stay in Input mode. You may then<br />
return to Lyrics input by entering Shift-Space once again.
CHAPTER 11<br />
Text Entry<br />
188<br />
A-ve Ma-ris Stel-la<br />
In this section you will find out how lyrics may be attached to a part of a choral<br />
piece by the Norwegian composer Edvard Grieg.<br />
Writing the lyrics of this piece is a five-step process:<br />
• Double-click on a staff (to enter Input mode) and place the input caret after the first<br />
note.<br />
• Press Shift-Space (to enter Lyrics input, and to get the verse number “1” applied<br />
automatically).<br />
• Write the following: A-vema-risstel--la.<br />
• Press Shift-Space once again (to start entering the lyrics of the second verse, and to<br />
get a second verse number).<br />
• Write the following: Vi-tampræ-stapu--rum.<br />
Note: The number of hyphens inserted by <strong>Igor</strong> <strong>Engraver</strong> depends on the distance<br />
between the syllables. Therefore, if you drag the minim closer to the previous<br />
notes, you will only get one hyphen, and if you drag it to the right (or extend the<br />
bar) you will get more hyphens.<br />
Adding Melismas and Extenders<br />
If you want to create a melisma, that is, a syllable that stretches over several<br />
notes, you just have to press “-” once, and then the Space bar for every note that<br />
is to be included in the melisma. <strong>Igor</strong> <strong>Engraver</strong> inserts an appropriate number of<br />
hyphens for you, and automatically makes necessary changes, should you ever<br />
want to insert or delete a few notes of the melisma.
189 CHAPTER 11<br />
Text Entry<br />
If you want to create an extender, that is, the line in "Fa la la_______", you press<br />
Underscore (Shift-). Continue to press underscore for each note that you want to<br />
include in the extender.<br />
In order to complete the transcription of the following Monteverdi passage, both<br />
melismas and extenders will be used.<br />
This is how the music looks before adding lyrics. By pressing “Prop-”, then<br />
pressing Space repeatedly (the text box moves one note to the right for every<br />
press), and last, pressing “ter,_”, a professional look is given to the lyrics, and an<br />
appropriate number of hyphens will be inserted for displaying the melisma:<br />
11.1.2 Entering Lyrics Using the Lyrics Editor<br />
As mentioned before, it is also possible to enter lyrics into a score by using the<br />
Lyrics Editor (shown below). In this editor you can type your lyrics and then<br />
import them into the score by pressing OK.
CHAPTER 11<br />
Text Entry<br />
190<br />
To make the Lyrics Editor appear, Control or Right-click the staff to which you<br />
want to apply the lyrics, and choose Edit lyrics…<br />
Type the text the same way as has been done in the previous examples, or copy<br />
text from another document (remember though to add hyphens, underscores and<br />
spaces). Then press OK. Now the text will appear in the score! If you have a slow<br />
computer, it may be better to use the Lyrics Editor than to type the lyrics<br />
directly into the score, since <strong>Igor</strong> <strong>Engraver</strong> will not have to update the screen for<br />
every syllable you type. Below is an example of how to use the Lyrics Editor:
191 CHAPTER 11<br />
Text Entry<br />
The text typed into the Lyrics Editor above will result in the following (if the<br />
Lyrics Editor has been selected from the contextual menu to the right of the first<br />
note).<br />
It is easy to add more verses directly into the Lyrics editor: simply select Add<br />
verse from the pop-up menu at the bottom left of the window and type in the<br />
next verse. The number of the new verse will be added to the pop-up menu. This<br />
way you can move back and forth between the verses and edit all of the lyrics<br />
without leaving the Lyrics editor.<br />
Two final notes about the two ways of entering lyrics:<br />
• It is always possible to edit lyrics both by making changes in the Lyrics Editor and by<br />
making changes directly in the score, and it does not matter how the lyrics have been<br />
entered the first time.
CHAPTER 11<br />
Text Entry<br />
192<br />
• In the Lyrics pane of the Template/Piece settings window you are able to edit the<br />
appearance of the verse numbering. The verses can be numbered in several ways, and<br />
also have no numbering at all, as shown in the diagram below.
193 CHAPTER 11<br />
Text Entry<br />
11.1.3 Shifting Lyrics To the Left or To the Right<br />
There may be times when you need to shift lyrics to the left or right, e.g. if you<br />
have typed the lyrics in the Lyrics Editor and forgotten to enter an extra space for<br />
a rest, as in the following example:<br />
Everything looks right, except for the lyrics, which are placed one entry too<br />
much to the left. (Note that the second and third syllables – “be” and “é” – are<br />
attached to the same note. This is accomplished by inserting a non-breaking<br />
space in between the two syllables, which is created by pressing B-Space for<br />
Macintosh or Alt-Space for Windows.) What one needs to do at this point is to<br />
shift the lyrics one step to the right. This is done by Control or Right-clicking<br />
the desired word or words:
CHAPTER 11<br />
Text Entry<br />
194<br />
(As shown above, you can also delete, hide or scale a syllable this way.) The result<br />
of shifting to the right looks like this:<br />
11.2 Textboxes<br />
There are several kinds of textboxes used in <strong>Igor</strong> <strong>Engraver</strong>, but they all have consistent<br />
behaviour. They are placed onto a page by using one of the textbox-associated<br />
tools of the Tools palette. Below, from left to right, are the Page text tool,<br />
the System text tool, the Staff text tool, the Entry expression tool, and the<br />
Rehearsal mark tool.<br />
An easy way to change the appearance of a textbox is using the contextual menu.<br />
In the Justification submenu you can control how the text in a textbox is to be<br />
justified, Left, Right, or Center.<br />
The Automatic textbox size submenu’s two commands Horizontal and Vertical lets<br />
you define the size of the textbox. If checked, <strong>Igor</strong> <strong>Engraver</strong> makes the textbox<br />
window as small as possible.
195 CHAPTER 11<br />
Text Entry<br />
Make system text opague allows one to change the text to opague. If this is done,<br />
the text will seen over other entries such as staff lines.<br />
Delete system text allows you to delete a system text.<br />
Set colour of system text...allows you to change the colour of the textbox.<br />
Format as jazz chord will allow you to format the text into a jazz chord.<br />
Show/Hide textbox shows or hides the textbox. In other words, it will be greyed<br />
out on the screen and will not appear when the page is printed.<br />
Set system text tempo brings up the Tempo setting window, shown below:<br />
Changes made in this window sets the playback tempo of the textbox. This way,<br />
tempo text that is not supported by <strong>Igor</strong> <strong>Engraver</strong> (for example, tempo text in<br />
unsupported languages) can still affect playback behaviour. If there is already a<br />
valid name (such as Allegro), the settings of the Tempo setting window overrides<br />
the tempo set in the textbox. The settings shown in the diagram above means<br />
there will be 112 crotchet/quarter note beats per minute. If Set is selected, the<br />
changes will take effect. If Clear is selected, changes in the textbox will be<br />
cleared and the window will be closed. If Parse is selected, the tempo of the<br />
Tempo setting window will default to <strong>Igor</strong> <strong>Engraver</strong>’s setting for that tempo.<br />
Scale system text… brings up a window in which you can define the scaling percentage<br />
of the textbox.<br />
Untweak system text returns the textbox to its’ default positioning.
CHAPTER 11<br />
Text Entry<br />
196<br />
11.2.1 Page Text<br />
A textbox that the Page text tool (the leftmost icon) creates is the same kind as<br />
the default textboxes used for displaying the title, the subtitle, and the name of<br />
the composer. To create such a textbox, point, click and drag at the desired position<br />
in the score. In the example below, a selected textbox is shown. When<br />
selected, it is possible to resize the textbox. The text gets redrawn in real time to<br />
adjust for the changes in size.<br />
There are several contextual menu commands that define the appearance of the<br />
text, such as the justification (left, right, or centered text). When the textbox is<br />
selected (clicked once), it is also possible to choose another font of the textbox<br />
from the Font menu.<br />
Macintosh: In case you want to insert an additional line of text, press B-<br />
Return.<br />
11.2.2 System Text<br />
The System text tool creates a textbox that is attached to the system being<br />
clicked. The terms that affect playback when they are written in a System textbox,<br />
such as “Adagio” or “Faster”, are listed in Appendix C. All of these terms<br />
may be entered with or without periods and still affect playback. However, if<br />
other words are added to the keywords (“Faster and faster”), they will not be recoginsed.<br />
Thus, the tempo will have to be manually set using the Tempo setting<br />
window (available from the contextual menu when clicking the tempo textbox).<br />
If an entry is clicked, the textbox will be attached to the rhythmical position of<br />
that entry. If clicked elsewhere in a bar a window appears, asking at what rhythmic<br />
position the textbox is supposed to be entered. The positions are expressed as<br />
“0”, “1/32”, “3/4”, and so on – but not as “4/4” or “32/32”. If you are not certain<br />
of the numbering you, can try for yourself by selecting Show sync points from the
197 CHAPTER 11<br />
Text Entry<br />
Layouts menu. This way, you are able to apply textboxes to beats even where no<br />
entries begin.<br />
11.2.3 Staff Text<br />
The Staff text tool creates a textbox that is attached to a specific staff. Staff text<br />
does not affect playback.<br />
11.2.4 Entry Expressions<br />
The Entry expression tool creates a textbox which is attached to a specific entry<br />
(a note, chord, or a rest). The terms that affect playback behaviour are:<br />
• pizz, pizzicato, arco, staccato, stacc, staccatissimo, gew, gewöhnlich<br />
• trem, tremolo<br />
• legato, legatissimo<br />
• con sord, con sordino, con sordini, mit Dämpfer, mit Dpf, straight mute, straight<br />
mutes, mute on, mutes on, senza sord, senza sordino, senza sordini, ohne Dämpfer,<br />
ohne Dpf, mute off, mutes off<br />
• Harmon, Harmon mute<br />
• arp, arpegg, arpeggio, arpeggiato, arpeggiati, no arpeggio, non arp, non arpegg, non<br />
arpeggio, non arpeggiato, non arpeggiati<br />
• Solo, en dehors, in rilievo<br />
• ord, ordinario.<br />
All entry expressions may be entered with or without periods and they will still<br />
affect playback.
CHAPTER 11<br />
Text Entry<br />
198<br />
11.2.5 Rehearsal Marks<br />
The Rehearsal mark textbox creates textboxes that apply to the entire system,<br />
just like the System textboxes, but they are displayed differently: by default,<br />
they have an enclosure line around the text, as shown below.<br />
The Rehearsal marks pane in the Template/Piece settings window is used to<br />
determine how the rehearsal marks should look. For example, different sorts of<br />
enclosures that can be chosen:<br />
11.2.6 Importing Text<br />
It’s easy to import text from other programs, since you can paste text from the<br />
clipboard. You can even create new textboxes by dragging selected text from<br />
other programs onto an <strong>Igor</strong> <strong>Engraver</strong> layout.
199 CHAPTER 11<br />
Text Entry<br />
11.2.7 Special Text Formatting<br />
All textboxes can be formatted using the Format as Jazz chord... command, which<br />
appears in the contextual menu when a textbox is Control or Right-clicked. This<br />
means “Clarinet in B flat can have the word “flat” replaced by a flat sign, which<br />
can also be set as superscript. Turn to 10.12.2 “Jazz Formatted Chords” on<br />
page 170 for further information.<br />
Furthermore it is possible to change the width of the letters used and also the<br />
distance between them. This is done on a global basis in the Edit windows that<br />
are found in the different Text fonts panes.
CHAPTER 12<br />
Guitar Fingering & Tablature<br />
12.1 Basics<br />
There are two sets of features to support guitar notation in <strong>Igor</strong> <strong>Engraver</strong>: guitar<br />
fingering—such as string, fret, left hand and right hand indications—and tab<br />
notation which is a popular, more visual music notation,. <strong>Igor</strong> can also notate<br />
simple guitar chord diagrams, which are described in chapter 7.<br />
The easiest way to get acquainted with guitar and tab is to do some hands on<br />
experimenting. Here’s a guide which will get you briefly acquainted with the<br />
full range of what <strong>Igor</strong> <strong>Engraver</strong> has to offer.<br />
Open a new piece, select guitar from the instrument library, double click the layout<br />
and enter some music. Now Control or Right-click the instrument (not the<br />
musician) and choose Add tab… from the contextual menu (If a layout is open,<br />
this can be achieved by Control or Right-clicking on a staff of music and then<br />
choosing Add tab…).
201 CHAPTER 12<br />
Guitar Fingering & Tablature<br />
Just click OK in the dialogue box to confirm that you would like to work with an<br />
ordinary six stringed guitar. <strong>Igor</strong> adds a tab stave to the original music and<br />
translates the music into the tab equivalent.<br />
Try dragging a note up and down, <strong>Igor</strong> will “mirror” the music and its tab so<br />
whenever one of them changes the other will change accordingly.<br />
Enter some more music and see how <strong>Igor</strong> <strong>Engraver</strong> creates the tab notation automatically<br />
as you go along. There are several Input modes available, for example,<br />
BAS for Macintosh or Shift-Alt-S for Windows immediately after entering a note.<br />
A string indication pops up. (For Macintosh, all guitar related keyboard commands<br />
use the BA combination.) Also remember that all Input mode commands<br />
are available in the Input menu, so whenever you are in Input mode you<br />
can look up a command in case you have forgotten the keyboard shortcut.<br />
To control the tab positioning while you are still in music input mode, use<br />
BAV or BAW for Macintosh or Ctrl-Alt-V or Ctrl-Alt- W for Windows on the note<br />
you just added the string indication to. You should see the tab fret numbers
CHAPTER 12<br />
Guitar Fingering & Tablature<br />
202<br />
move up and down the tab stave, and note that the string indication gets<br />
updated as well!<br />
As you can see, a little blue pin appears in the tab once you have used these commands.<br />
You will get the same effect if you use the mouse to drag a fret number<br />
up or down. Drag the note corresponding to a tab fret number which has a blue<br />
pin—the fret number stays put on the same string since it has been “pinned” or<br />
manually set to be there. If you try dragging a note which does not have a blue<br />
pin on its tab fret number, the tab fret will switch strings now and then.<br />
Clearly, there is some sort of auto-tab logic which decides when its appropriate<br />
to switch strings, so lets take a closer look at this feature. Enter a chord, note by<br />
note, such as below.
203 CHAPTER 12<br />
Guitar Fingering & Tablature<br />
At first <strong>Igor</strong> <strong>Engraver</strong> picks the lowest fret possible, but at a certain point tab<br />
fret numbers need to switch strings to make the chord playable. <strong>Igor</strong> <strong>Engraver</strong><br />
will always try to make playable tab out of the music you enter, but once you pin<br />
a fret number the auto-tab logic will always leave it in place and the auto-tab<br />
will also try to adapt the surrounding notes to suit the note or notes you have<br />
pinned.<br />
This tab logic not only applies to chords but to all situations. such as multiple<br />
layers with different rhythms. The tab logic makes sure that all notes get the<br />
chance to sound during their full duration. Sometimes this is not possible and<br />
<strong>Igor</strong> <strong>Engraver</strong> will colour notes red or display short texts instead of fret numbers<br />
—for example, when notes go out of the range compared to the string they are<br />
played on or if you try to enter more notes in a chord than the number of strings<br />
available.<br />
<strong>Manual</strong>ly setting the string of a fret number affect the auto-tab if you are not<br />
careful about removing unnecessary pins. If your tab gets cluttered, use BAT<br />
for Macintosh or Ctrl-Alt-T for Windows to remove the pin, also called a string<br />
override, for the note selected by the input mode caret, and use BAU for Macintosh<br />
or Ctrl-Alt-U for Windows to remove all the pins for a whole chord. Since<br />
these are Input mode commands, you must be positioned after the note you want<br />
to tweak, in the correct layer, at the correct pitch for the them to work properly.<br />
Alternatively you may mark any number of tab fret numbers and then use the<br />
Context-menu as below.<br />
If you have long passages played at higher frets, say four bars played at the fifth<br />
fret, there is a very convenient shortcut. Just press BA5 for Macintosh or Shift-<br />
Ctrl-5 for Windows to make <strong>Igor</strong> understand that “from now on, all fret numbers<br />
generated must be on the fifth fret or higher up” (press BA0 for Macintosh or<br />
Shift-Ctrl-0 for Windows to reset this mode). After pressing BA0 or Shift-Ctrl-0,<br />
enter a scale from bottom to top. Press BA5 or Shift-Ctrl-5 and enter the scale<br />
once again to see the difference.
CHAPTER 12<br />
Guitar Fingering & Tablature<br />
204<br />
The commands above are handy as you enter music but <strong>Igor</strong> also provides some<br />
special commands for music that has already been entered. Mark a passage of fret<br />
numbers in your music and Control-click for Macintosh or Right-click for Windows<br />
one of the numbers to try the Refret… command.<br />
Refret… allows you to apply a new minimum fret to a selection of notes. The<br />
Allow open strings checkbox specifies whether open strings are allowed (that is, if<br />
the fret number zero is allowed even if there is a minimum fret limit), and Keep<br />
overrides tells <strong>Igor</strong> whether to keep the tab pins (string overrides) or to throw<br />
the pins away and let <strong>Igor</strong> run the auto-tab logic on all notes instead.<br />
The Allow open strings checkbox is also available in the piece settings together<br />
with, for example, the Collide double stops checkbox. Collided double stops<br />
means that notes with identical pitches may share the same string while uncollided<br />
double stops causes the tab logic to reserve one string, for each of two<br />
simultaneously sounding notes, even if they have identical pitches.<br />
See Appendix A where you will find all the four panes of guitar and tablature settings,<br />
including fonts, placements of the different guitar indications and appearance<br />
of glissandi and bendhats etcetera, described.
205 CHAPTER 12<br />
Guitar Fingering & Tablature<br />
<strong>Igor</strong> <strong>Engraver</strong> understands alternative tuning too. Below is the standard guitar<br />
tuning. In <strong>Igor</strong> <strong>Engraver</strong> you can have any number of strings; you may tune any<br />
string any way you want; have the strings in any order you want; you may set the<br />
register for each string separately; and you may even work with non-chromatic<br />
fret boards, such as dulcimer—the auto-tab will keep on working equally well.<br />
Control-click the tab staff to enter the Adjust tab/string tuning dialog.<br />
The first text field uses MIDI pitches to specify the tuning of each string of the<br />
instrument—E1, A1, D2, G2 H2 (B2) and E3 for an ordinary guitar as above.<br />
But each pitch entry must be immediately followed by a parenthesis, an integer<br />
and an ending parenthesis before the separating blank space (or end). The integer<br />
indicates the number of frets which can be used by that string—for example,<br />
electrical guitars sometimes have some extra frets for the higher pitched strings<br />
and the classical guitar often has a sound hole which limits the middle strings to<br />
have one fret less than the upper and lower strings. (<strong>Igor</strong> uses this information to
CHAPTER 12<br />
Guitar Fingering & Tablature<br />
206<br />
figure out when strings must be switched to yield a playable tab, and also to colour<br />
notes red if the music forces the tab to go out of range.)<br />
The dialogue also lets you select new string names, for example if you would like<br />
string indications (the contents of the circles) to be named according to E A D G<br />
D E or VI V IV III II I instead of the default 6 5 4 3 2 1 (you need to modify this<br />
sequence if you add or delete strings). When you click OK it only takes a second<br />
or two for the tab to get updated.<br />
You may also adjust the tab appearance with the context menus—for example<br />
set the distance between tab staff lines or scale all the fret numbers. In the piece<br />
settings you can set appearance such as fret number font and the amount of white<br />
space used under each fret number (this is called Fret blanking and the amount of<br />
blanking can be controlled with an Extra value—see the Tablature 1 pane).<br />
The final thing to try out are bendhats and glissandi—these entries receive a special<br />
appearance in the tab staff—and fret indications. In input mode, press G to<br />
enter a glissando or press BAB for Macintosh or Ctrl-Alt-B for Windows to enter a<br />
bendhat. BAF for Macintosh and Shift-I for Windows adds a fret indication—it<br />
works best if you first mark the passage you want the fret indication above, in<br />
input mode, by repeatedly pressing CU or CT, and then use the commands to<br />
add the fret indication. Just as with left and right hand fingerings you are positioned<br />
in a text box right after entering the command, allowing you to type in<br />
the text you would like, and then exit the text box with Enter.
207 CHAPTER 12<br />
Guitar Fingering & Tablature<br />
The bendhat and the fret, string, left-hand and right-hand indications are all<br />
available through the tools in the Guitar tool palette as well.<br />
Note that <strong>Igor</strong> provides some automatic formatting of bendhats, for example<br />
when you have several consecutive bendhats. For more advanced music, as in the<br />
example below, you may also want to use the Bendhat options or Set extension<br />
contextual menu commands on a bendhat (this is not an example of correctly<br />
engraved music, but rather just a small sample of what is possible to create). As<br />
with most graphic elements in <strong>Igor</strong>, you may also tweak, that is drag, the starting<br />
and ending points of the bendhat and move or change the contents of the<br />
bendhat text box.<br />
12.2 Provided features<br />
Here is a complete listing of the available commands and a small section of special<br />
hints. The four guitar and tablature settings panes are described in Appendix<br />
A.<br />
12.2.1 Tool palettes<br />
All the guitar tools – right-hand, left-hand, string, fret and bendhat from left to<br />
right, except the bendhat tool, are tools that add a text box. So when the tool is<br />
used, you click the note on which to add the indication, then type in the text and<br />
press Enter (Clicking outside the text box will have the same effect as pressing<br />
Enter, that is, it will take you out of the text box input mode.).
CHAPTER 12<br />
Guitar Fingering & Tablature<br />
208<br />
For the left-hand, right-hand and string indications, you can also accept the<br />
default suggestion directly without entering any new text. <strong>Igor</strong> <strong>Engraver</strong>, will by<br />
default, suggest the previous text you used. For example, you can enter several<br />
right-hand thumb indications (p), without having to enter any text.<br />
You will never need to modify a string indication if you are working with tab<br />
since the music stave takes the string information from the tab stave.<br />
12.2.2 Contextual menus<br />
Tab staves and fret numbers<br />
• Add tab… on a music staff or an instrument in the piece window allows you to set up<br />
or adjust the tablature for a music staff.<br />
• Tablature staff on a tab staff brings up the commands Tab staff line distance…, Fret<br />
number scaling…, Modify string/tab settings… and Delete tab staff.<br />
• Tab fretting on a fret number brings up the Override tab string…, Override tab<br />
fret… and Refret tab… commands. The first is seldom used since its easier to drag the<br />
fret numbers instead. The second command is used as soon as you want a non-standard<br />
fret number, you can enter any text at all here like (10) or 5.75. The third command<br />
is only meaningful to apply to large selections of fret numbers (if you want you<br />
can select a whole page, since selecting some extra objects does not matter).
209 CHAPTER 12<br />
Guitar Fingering & Tablature<br />
Bendhats<br />
• Bendhat options on a bendhat in the tab staff brings up six choices to toggle the<br />
appearance of the bendhat to accomplish some less common effects: Straight angle,<br />
No arrow head, Point horizontally, Straight line, Never hide target fret and No<br />
pre-bend.<br />
12.2.3 Keyboard commands (Music input mode commands)<br />
Macintosh: Action: Windows:<br />
Key(s):<br />
BAB Insert a bendhat Ctrl Alt B<br />
BAS<br />
BAL<br />
BAR<br />
Add a string indication (usually<br />
12345 or 6)<br />
Add a left hand indication (0123 or<br />
4)<br />
Add a right hand indication (pim or<br />
a)<br />
CAlt S<br />
BAF Add a fret indication CI<br />
G<br />
Insert a glissando (this is not guitar<br />
specific, but glissandi are specially<br />
formatted in tab)<br />
G<br />
CCtrl L<br />
Ctrl Alt R<br />
BA0 Set minimum fret to 0 CCtrl 0<br />
… … ...<br />
BA9 Set minimum fret to 9 CCtrl 9<br />
BAV Move note up one string in tab (without Ctrl Alt V<br />
changing pitch)<br />
BAW Move down one string in tab (without Ctrl Alt W<br />
changing pitch)<br />
BAT Remove string override for pointed note Ctrl AltT<br />
BAU Remove string override for pointed chord Ctrl AltU<br />
12.2.4 Menus<br />
The Invisibles sub menu in the Layouts menu has an alternative Show/Hide tab<br />
pins to hide the blue string override markings.
CHAPTER 12<br />
Guitar Fingering & Tablature<br />
210<br />
All the music input commands above are available, just as all music input commands<br />
in <strong>Igor</strong>, in the Input menu during music input mode.<br />
12.2.5 Out-of-limit highlighting<br />
The above shows some of the highlights <strong>Igor</strong> will make to help warn you that<br />
something is wrong. You can ignore this if you want, since it prints ok (black,<br />
not red as it is on the screen an in the PDF version of the manual). Or use the<br />
context menu Override tab fret from the Tab fretting menu on a fret number, to<br />
change the fret number text.<br />
Usually the indications show that something is really wrong—from left to right<br />
above:<br />
• The first note can not be played on the second string (where it has been pinned) since<br />
it is too low pitched. Retune the guitar or pin the note to another string (or remove<br />
the string override altogether). Retune here means to use the context menu Adjust<br />
tab/string tuning on the tab staff to modify the range of the second string.<br />
• The second note can not be played on fret 19 since this guitar has been set up to have<br />
18 frets. Retune or pin to another string.<br />
• You can not have a chord with seven notes on a six stringed guitar. <strong>Igor</strong> complains<br />
with an Overcrowd text instead of a fret number.<br />
• The second note of bar three can not be played since the E note sounds at the same<br />
time and since the G note can not be played on any other string than the E string.<br />
<strong>Igor</strong> complains that the note is too Low in pitch compared to the available strings.<br />
• Simple out of pitch—the note is too High in pitch.<br />
Two other highlights are possible:
211 CHAPTER 12<br />
Guitar Fingering & Tablature<br />
• Miss which means that a note was neither too high nor too low in pitch but that it<br />
could not be placed on any string anyhow (this can only happen if the register of each<br />
string does not partly overlap the register of the previous and next string).<br />
• DulcMiss which can appear only if you work with non chromatic fret boards. These<br />
fret boards simply can not represent all pitches and these pitches are displayed as DulcMiss<br />
in the tab.<br />
12.2.6 Subtle hints<br />
Here is some advice if you work a lot with tab:<br />
• You can add several tab staves to a single music staff. This can be useful if you want<br />
to experiment with several different ways of tuning your instrument (or even different<br />
number of strings).<br />
• Note that the string indications are fully automatic, but only if you have already set<br />
up a tab to your music staff. Never change the text of a string indication if you are<br />
working with tab—drag the fret numbers over the strings instead or use the keyboard<br />
short-cuts.<br />
• <strong>Igor</strong> understands a lot about tab, but how bendhats affect the fret number of a note is<br />
not included, which means that you will sometimes need to manually override fret<br />
numbers when bendhats are used.
CHAPTER 13<br />
The Menus<br />
13.1 The File Menu<br />
At all times, the File, Edit, Layouts, Windows, and Help menus are visible. If<br />
you work in Input mode, you can see the Input menu, and if you have selected a<br />
textbox by clicking once, the Font menu appears.<br />
In this chapter, the different menu commands will be examined.<br />
Most of the menu commands of the File menu are self-explanatory. For instance,<br />
Open… Save, and Save As… work as in most programs. Export as EPS… is explained<br />
in the Printing and Exporting chapter on page 245, and Export for E-commerce…<br />
is explained in the E–Commerce chapter on page 283. Revert… undoes all the<br />
changes to a piece (in other words, Revert… does the same thing as closing the<br />
layout without saving, and then opening it again).<br />
A few menu commands are worth a more in-depth coverage, and will be examined<br />
in this section.
213 CHAPTER 13<br />
The Menus<br />
13.1.1 Saving and Opening Files on Other Platform<br />
<strong>Igor</strong> <strong>Engraver</strong> files are completely cross-platform, e.g., you can save files on a<br />
Macintosh and open them on a Windows computer, continue working on the file<br />
on that machine and then do the final editing on another Macintosh. However,<br />
do to the limitations in the operating systems you will need to do some alterations.<br />
See 1.12 “Sharing Files Between Platforms” on page 39 for details.<br />
13.1.2 Import MIDI File and Export MIDI File<br />
The Import and the Export commands allow you to import or export a MIDI file.<br />
These two windows are dealt with in the MIDI and NIFF chapter.<br />
13.1.3 Import NIFF File<br />
The Import NIFF File command lets you import NIFF (Notation Interchange File<br />
Format) files. This means <strong>Igor</strong> <strong>Engraver</strong> can import sheet music files from some<br />
other notation software and sheet music scanning programs, using a standard<br />
much more suitable for exchanging sheet music data than MIDI can offer. For<br />
example, slurs are notated correctly when importing a NIFF file, whereas a MIDI<br />
file will notate slurred passages as “clusters”. This process is dealt with in the<br />
MIDI and NIFF chapter.<br />
13.1.4 Load Plug-In<br />
If you have an <strong>Igor</strong> plug-in, you can use this command to load the plug-in into<br />
<strong>Igor</strong> <strong>Engraver</strong>. When chosen, this Load Plug-in… opens a regular window for<br />
finding files. Locate the plug-in file (it should be put in the Plug-ins folder<br />
inside the <strong>Igor</strong> <strong>Engraver</strong> folder) and open it to activate it (this feature is not<br />
available for <strong>Igor</strong> Egraver 1.4).<br />
13.1.5 Check for Patches<br />
When the important and unique Check for patches… command is selected and<br />
you are online, <strong>Igor</strong> <strong>Engraver</strong> automatically checks for new patches (files that<br />
adds functionality to the program or correct bugs) on a web server. In most cases,<br />
they are only a few kilobytes in size.
CHAPTER 13<br />
The Menus<br />
214<br />
If <strong>Igor</strong> <strong>Engraver</strong> finds any new patches, they will be downloaded and installed<br />
automatically – there is nothing more to be done; you do not even have to quit<br />
the program to activate them. This way, you can always be assured of using the<br />
latest and best version of <strong>Igor</strong> <strong>Engraver</strong>. The patches put themselves in the<br />
Patches folder and need to stay there in order to remain active.<br />
If you do not use the Check for patches… command, <strong>Igor</strong> <strong>Engraver</strong> will ask you to<br />
check for new patches from time to time (you will be reminded once a week).<br />
13.1.6 The NoteHeads Site<br />
Found when you scroll down to Internet, his command takes you to www.noteheads.com.<br />
Here you can find the latest information about <strong>Igor</strong> <strong>Engraver</strong>, subscribe<br />
to mailing lists, chat with other <strong>Igor</strong> <strong>Engraver</strong> users, download sheet<br />
music as IGP files, and so on.<br />
13.1.7 Chat With Other Users<br />
When you choose the Chat with other Users... command (from the Internet selection),<br />
you enter NoteHeadsland (provided your computer can be connected to<br />
the Internet)! It is beyond the scope of this manual to describe how to make your<br />
way through NoteHeadsland, but you can always press “help” or “command” to
215 CHAPTER 13<br />
The Menus<br />
get help, and “who” to see who is online, or ask one of the inhabitants; use<br />
“‘” to speak to somebody!<br />
13.1.8 I’m Bored<br />
Should you ever be bored when working with <strong>Igor</strong> <strong>Engraver</strong>, use the I’m bored…<br />
command (from the Internet selection) to let your browser take you elsewhere!<br />
13.1.9 Print options, Page Setup and Print<br />
The Print options..., Page Setup… and Print… commands are explained in the<br />
Printing chapter. The Print… command is only available when a layout window is<br />
topmost, and it applies only to that layout.
CHAPTER 13<br />
The Menus<br />
216<br />
13.2 The Edit Menu<br />
Just like the File menu, many of the menu commands of the Edit menu resemble<br />
menu commands of other programs, for example the Undo and Redo commands.<br />
13.2.1 History<br />
This command brings up the History window, which shows the changes that<br />
have been made to the piece you are working on since you opened the piece (even<br />
across saves), the newest edit is presented at the top of the window. All of the<br />
changes that are listed in this window can be undone. Thus, this window is<br />
excellent for getting an overview of what has been done, and also for getting full<br />
control over the undo process.<br />
To undo a step in the History window, double-click one of the items in the History<br />
window. This way, the corresponding edit and the newer edits become<br />
undone, and the window closes. If you change your mind and want to redo some<br />
of the edits, simply open the window again and double-click the edit you want
217 CHAPTER 13<br />
The Menus<br />
to redo from (Instead of double-clicking, you can select an item and press OK to<br />
get the same result.)<br />
Note that there is a small arrow indicating where you are in the Undo chain at<br />
the moment.<br />
13.2.2 Cut, Copy, and Paste<br />
Cut, Copy, Paste and Select All… work as in most programs, and are used to edit<br />
music entries.<br />
Copy & Paste preferences… brings up the Copy & Paste preferences window. In<br />
this window you can define the objects that are to be included when copying a
CHAPTER 13<br />
The Menus<br />
218<br />
section of a layout. For instance, if you would like to copy the notes of a selection<br />
but not the dynamics, simply uncheck Copy dynamics.<br />
13.2.3 Add and Delete Bars<br />
The Add/Delete bars… menu command brings up the Bars window. You can use<br />
this window to add or delete bars in several ways: by setting a specified number<br />
of bars, by defining a specific location, etcetera.
219 CHAPTER 13<br />
The Menus<br />
13.2.4 Set Bar Playback Order and Reset Bar Playback Order...<br />
Set bar playback order allows you to set the order in which the measures will be<br />
played back. This is very valuable for creating a DC/Da Capo, DS/Dal Segno or<br />
creating a sampling of several sections of a piece.<br />
To return your piece to the original playback order, choose Reset bar playback<br />
order...<br />
13.2.5 Sort (Macintosh Only)<br />
Sort is used only in the Piece and Instrument windows. By selecting Sort in<br />
orchestral order or Sort in alphabetical order you change the order of the musicians.<br />
(The orchestral order is the one used in the Instrument library window.)
CHAPTER 13<br />
The Menus<br />
220<br />
13.2.6 MIDI – Windows<br />
The Windows MIDI submenu has several options for configuring your MIDI<br />
setup (Mac users - skip to the next section).<br />
Play and Stop lets you to start and stop playback also when the Piece window is<br />
topmost. This allows you to listen to all instruments at once, even if there is no<br />
layout containing all of the instruments. If you are using <strong>Igor</strong> <strong>Engraver</strong> on a slow<br />
computer, closing all layouts and selecting Play from this menu can be useful if<br />
you are experiencing interrupts in the playback of the piece (scrolling through a<br />
layout adds strain to the computer’s processor).<br />
Synth settings... brings up a window in which you can choose which synthesiser<br />
(either hardware synthesiser, software synthesiser, or sound card) to use for playback.<br />
The units recognised by Windows will be included in the upper part of the<br />
window. Select one of the unit names and then choose a corresponding synth<br />
matrix from the pop-up menu below, followed by clicking Select to get the best<br />
playback results.
221 CHAPTER 13<br />
The Menus<br />
MIDI keyboard input settings… brings up the MIDI keyboard input settings window.<br />
In this window you can define what MIDI controller (such as a MIDI keyboard)<br />
is to be used for entering music into <strong>Igor</strong>. In this window there is also a<br />
checkbox for turning “smart MIDI feedback” on and off, i.e. if <strong>Igor</strong> is to play<br />
back the music that is being input during Input mode. (The settings of the<br />
smart MIDI feedback are altered in the MIDI Input pane of the Template/Piece<br />
settings.)<br />
Metronome recording settings... lets you define certain parametres concerning<br />
real-time recording (from the MIDI controller specified in the MIDI keyboard<br />
input settings window). The first parametre defines the number of bars of MIDIclick<br />
before recording starts, and the second one defines the recording tempo.<br />
Shortest note value means that all notes shorter than the value specified in the<br />
box will get the value specified; i.e., all recorded notes shorter than a semiquaver<br />
will become semiquavers with the setting 1/16. Maximum tuplet nesting indicates<br />
the number of tuplets inside other tuplets allowed. A setting of 1 means “standard”<br />
tuplets are allowed; a setting of 0 means tuplets should not be recognised at<br />
all. If the passage you record contains no tuplets, set the number to 0 to eliminate<br />
unnecessary cleaning-up afterwards. Max tuplet value sets the highest tuplet<br />
number allowed - a “3” means there can be triplets but no quintuplets, for example.<br />
Shortest note value in tuplet, finally, means that shorter notes will not be recognised<br />
for tuplets. In other words, you can record a piece with semiquavers and<br />
triplet quavers without problems - the semiquavers will not be mistaken for triplet<br />
semiquavers. A word of advice: If you experience results that do not look good,<br />
increase the shortest note value (e.g., 1/8 instead of 1/16) and set the maximum tuplet
CHAPTER 13<br />
The Menus<br />
222<br />
nesting value to 0 and fix the tuplets and the shortest notes (if there are only a few of them)<br />
manually afterwards, as editing the final results is so easily accomplished anyway.<br />
Send note value... brings up a window which you can use to check your MIDI<br />
equipment and your MIDI settings. You can choose which synthesiser to check,<br />
what kind of MIDI message you want to send, and the MIDI channel, pitch and<br />
velocity for sending the message. Click Send to send the message. Each time the<br />
Send button is pressed, a new MIDI message of the type specified in the pop-up<br />
menu is being sentIf your synthesiser does not respond, something is wrong with<br />
your MIDI equipment or MIDI settings.<br />
All notes off cuts off all notes played. Use this command if one or several notes<br />
are stuck when you have pressed the Stop button. There is aslo a shortcut for this<br />
important command, Ctrl-M.
223 CHAPTER 13<br />
The Menus<br />
Re-read Synth Matrices may be used whenever you have made changes in the<br />
synth matrices, or when you have added or removed a Synth matrix. This way,<br />
you do not have to quit and restart <strong>Igor</strong> <strong>Engraver</strong> to make changes take place.<br />
13.2.7 MIDI – Macintosh<br />
The Macintosh MIDI submenu has several options for configuring your MIDI<br />
setup.<br />
The first three options refer to Opcode’s OMS-related software, which is needed<br />
to get playback in <strong>Igor</strong> <strong>Engraver</strong> on the Macintosh platform (you can still work<br />
with <strong>Igor</strong> <strong>Engraver</strong> without getting playback).<br />
OMS Studio Setup… opens the OMS Studio setup program. The functionality of<br />
this window is described in 1.9 “A Step-By-Step Guide to Installing <strong>Igor</strong><br />
<strong>Engraver</strong> (Macintosh)” on page 25.<br />
OMS MIDI Setup… refers to another of Opcode’s OMS applications. It is used for<br />
determining what port to use for MIDI on your computer (the modem or printer<br />
port, for example). It is also used for selecting whether MIDI playback from one<br />
program is to be enabled while that program’s window is inactive.<br />
OMS Patch names… is the last command that refers to an OMS application. This is<br />
used for choosing patch-name documents in OMS, and for subscribing to patchname<br />
documents. The functionality of this application is explained in the OMS<br />
material and will not be covered here in more detail.<br />
MIDI keyboard input device… brings up the MIDI keyboard input device window.<br />
In this window you can define what MIDI controller (such as a MIDI keyboard)
CHAPTER 13<br />
The Menus<br />
224<br />
is to be used for entering music into <strong>Igor</strong>. In this window there is also a checkbox<br />
for turning “smart MIDI feedback” on and off, i.e. if <strong>Igor</strong> is to play back the<br />
music that is being input in Input mode. (The settings of the smart MIDI feedback<br />
are altered in the MIDI Input pane of the Template/Piece settings.)<br />
Synth settings… lets you define what synthesiser should be used for what instrument.<br />
For example you may want the brass to be played back by Synthesiser X<br />
and the strings by Synthesiser Y, to get the most convincing sound possible. Furthermore,<br />
this window is used to switch synthesisers on and off, and to switch on<br />
General MIDI (GM) behaviour for each synthesiser that supports General MIDI.<br />
To assign an instrument group to a synthesiser, set the Synth and Instrument<br />
pop-up menus as you want them and then press Prefer synth for instrument. If<br />
there is one synthesiser that you explicitly want to tell not to use, choose Ignore<br />
synth. To delete one of the preference rows, click it (to select it) and press the<br />
Delete button. To undo the changes, press the Revert button. To clear all preferences<br />
rows, press the Clear button. Finally, press OK or Cancel.<br />
The Synth settings window is of great importance when trying to achieve the<br />
best sound possible from your equipment since it lets you play back strings on
225 CHAPTER 13<br />
The Menus<br />
one synthesiser, percussion on a second synthesiser, and the rest of the instrument<br />
groups on a third one, for instance.<br />
Send MIDI message… brings up a window in which you can let <strong>Igor</strong> <strong>Engraver</strong> send<br />
a MIDI message to the playback device (such as the QuickTime synthesiser).<br />
Each time the Send button is pressed, a new MIDI message of the type specified<br />
in the pop-up menu is being sent.<br />
Play in background lets you play an <strong>Igor</strong> <strong>Engraver</strong> file while using a different program.<br />
If unchecked, <strong>Igor</strong> <strong>Engraver</strong> will stop playing while you are working in<br />
that program. When you return to <strong>Igor</strong> <strong>Engraver</strong>, the music will continue from<br />
the place where <strong>Igor</strong> <strong>Engraver</strong> stopped playing.<br />
All notes off sends a global Note Off-command, and this way silences notes that<br />
for some reason have not been ended correctly, but are left sounding when the<br />
Stop button has been pressed.<br />
Re-read Synth Matrices may be used whenever you have made changes in the<br />
Synth matrices, or when you have added or removed a Synth matrix. This way,<br />
you do not have to quit and restart <strong>Igor</strong> <strong>Engraver</strong> to make changes take place.
CHAPTER 13<br />
The Menus<br />
226<br />
13.2.8 Anti-Aliasing<br />
When On is checked, the checked options of the Anti-aliasing submenu are in use.<br />
These options make sure that the different elements of the layouts are being<br />
smoothly drawn on the screen. There is a reason for unchecking On: redrawing<br />
the screen can be time consuming, and thus, when unchecked, your computer<br />
should have less work to do. However, on most computers, the redrawing of the<br />
screen should not be an issue.<br />
13.2.9 Integrity<br />
If you believe your file is behaving strangely, you can use the Integrity… command<br />
to let <strong>Igor</strong> <strong>Engraver</strong> check and repair the file. If something is wrong, a<br />
window appears asking whether you would like the program to repair itself. If<br />
the file is functioning properly, the following window appears:<br />
13.2.10 Statistics<br />
You can get statistics on many types of objects in <strong>Igor</strong> <strong>Engraver</strong> by choosing the<br />
Statistics… command (pictured below). This provides an easy way for you to get<br />
an idea of the size and complexity of a file or layout, for instance, if you want to<br />
compare two files that might have been confused with each other. Furthermore,<br />
publishers, arrangers, engravers and others may use this window when calculating<br />
payment for engraving. The Statistics window that appears is context-
227 CHAPTER 13<br />
The Menus<br />
dependent – if a layout window is active, the statistics information will be calculated<br />
only for that layout; if a piece window is active, the information will concern<br />
the entire piece.<br />
13.2.11 House Looks, Settings, and Piece settings<br />
The House look, Settings and Piece settings… menu commands are explained in<br />
Chapter 14 the Settings Windows and House looks chapter.
CHAPTER 13<br />
The Menus<br />
228<br />
13.2.12 Application Preferences<br />
The Application Preferences allows you to choose the default preferences for <strong>Igor</strong><br />
<strong>Engraver</strong>. For example, if units are measured in inches, mm, cm, etc.<br />
13.2.13 Key Bindings<br />
At the bottom of the menu there is an option called Key bindings.... When<br />
selected, this brings up the Key bindings window, which displays all of the current<br />
keystrokes used for executing different commands. This window is used for<br />
checking the current Input mode commands and also for changing them.
229 CHAPTER 13<br />
The Menus<br />
If one of the lines is double-clicked, another window appears:<br />
In this window you are able to choose a new key binding. For example, if you<br />
would rather press Return than Enter to add a note or rest, press Return. The<br />
result will look like the diagram below.<br />
Click OK to change the key binding. Now, Return will be used instead of Enter<br />
to add an entry. Your bindings will be saved between runs of <strong>Igor</strong> <strong>Engraver</strong>. If<br />
you feel you want to change a binding back to its default manner, you may find<br />
it in the Reference chart (Appendix B).<br />
On some keyboards, a few keys may be assigned in such a way that it is impossible<br />
to use one or two of the default key bindings. If that happens to you – simply<br />
reassign those bindings as described above.<br />
13.3 The Layouts Menu<br />
There are several commands on the Layouts menu that are worthwhile to mention.<br />
Two of them are Consolidate/Unconsolidate, which makes multibar rests
CHAPTER 13<br />
The Menus<br />
230<br />
appear or disappear in part layouts, and Add page at end, which adds a blank page<br />
to the end of the piece.<br />
13.3.1 Invisibles<br />
The Invisibles submenu has several commads for showing or hiding different<br />
kinds of markings that will not be printed, such as markings for layout margins.<br />
To avoid cluttering the layouts while you are working on a piece, it’s possible to<br />
hide these objects. However, a few of these markings, namely layout margins,<br />
sync points, system , and Pre-/post-purchase graphics, actually affect the layouts,<br />
and are examined below.
231 CHAPTER 13<br />
The Menus<br />
Show/Hide Margins<br />
Show/Hide margins selects whether or not to show the layout margins, as pictured<br />
below.<br />
The light-red lines enclosing the music are draggable. If dragged just a little to<br />
the left or right, the system width changes and the placement of the bars gets<br />
adjusted (the manual system breaks and glues still work, of course). If a line is<br />
dragged so much that a system gets pushed onto another page, it will keep its<br />
width (otherwise, the tweaking you may have made of the system would have<br />
been lost). If you want to reformat the moved system, simply drag the left side of<br />
the system or the left or the right page margin line. Please note that the lightred<br />
margins do not apply to other objects than the music; e.g. the page numbers<br />
are not affected (The margins can also be set in Layout settings).<br />
The darker areas show the areas that will be omitted when printing the document.<br />
In the example above, a small amount of space will be omitted all around<br />
the paper’s edges; on the other hand, that area is intended to be omitted since the<br />
printer cannot print that close to the edges. The size of the dark areas (or rather,<br />
the printed size) depends on two things, the paper size set in the Page Setup window,<br />
and the printing options set in the Print window:
CHAPTER 13<br />
The Menus<br />
232<br />
In the above example, the following settings have been set in the Print window<br />
(and A4 in the Page Setup window, and A3 in the Piece settings):<br />
On the other hand, if Ignore (crop) is chosen, the actual paper size will be printed<br />
and thus reflected in the layout (below left), and if Shrink to imageable area is<br />
chosen, there will be no grey areas whatsoever:<br />
In other words, using the settings described above, only the white sections of the<br />
left layout will be printed. (See also the Printing chapter for further explanation<br />
concerning printing.) Note that A-J for Macintosh or Ctrl-J for Windows serves as a<br />
shortcut for showing or hiding the margins.<br />
Show/Hide Sync Points
233 CHAPTER 13<br />
The Menus<br />
Show/Hide sync points, also found in Invisibles, helps you create complex<br />
rhythms. If active, vertical bars will point out every entry in the layout, and<br />
numbers above the bars will tell where in the bar the entry is situated. If two or<br />
more entries share the same starting point, the bar and the corresponding numbers<br />
(sync points) will be displayed in blue. If a starting point has only one entry,<br />
the sync point will be shown in red. The examples below display some entries,<br />
before and after choosing Show/Hide sync points. (In the second example, the first<br />
beats of the two first bars have sync points in blue, the other sync points are red.)<br />
A sync point can be dragged sideways. When dragged, the entries (and their<br />
attachments) that are connected to the dragged sync point move along with it.<br />
Sync points may also be shown or hidden using A-K for Macintosh or Ctrl-K for<br />
Windows.<br />
Show/Hide System Breaks<br />
Show/Hide system breaks lets you choose whether or not the system break symbols<br />
(the blue arrows and glue symbols) should be shown or not in the layout.<br />
This setting does not affect printing; the system break symbols are never printed.<br />
A Show/Hide System break command can also be executed using A-L for Macintosh<br />
or Ctrl-L for Windows|.<br />
Pre-/Post-purchase Graphics
CHAPTER 13<br />
The Menus<br />
234<br />
The Show/Hide Pre-/Post-purchase grahics... command lets you show or hide the<br />
banners and watermarks which can be created for exporting IGP (<strong>Igor</strong> Publishing)<br />
files for uploading and selling over the Internet. This is dealt with in detail<br />
in the e-commerce chapter. Note that when shown, the banner and watermark<br />
textboxes can be modifies just like any other type of textbox.<br />
13.3.2 Delete Page<br />
If the Delete page… command is chosen, a window appears where you can choose<br />
which page or pages to delete. When you delete a page the effect will be the<br />
same as tearing off a sheet of music paper, except that the page numbering will<br />
be changed accordingly.<br />
13.3.3 First Page Number<br />
The First page number… command brings up a window that lets you set the<br />
number of the first page, a useful feature if you plan to join several pieces into<br />
one document. If working with a score layout, you may ant to set this to “0” so<br />
the title page will not be numbered.<br />
13.3.4 Update Part Names and Update Instrument Names<br />
(Macintosh)<br />
Update part names and Update instrument names are used only when a Piece window<br />
is active. If you change the name of an instrument in the Names pane of the<br />
Instrument preferences window, and then choose Update instrument names, the<br />
particular instrument name of the layouts get changed. If Update part names is<br />
chosen instead, the names of the parts that instrument is used in will be changed.
235 CHAPTER 13<br />
The Menus<br />
13.3.5 Find<br />
The Find… command is a powerful tool, which lets you search selected (by clickdragging)<br />
music by a number of criteria. (However, you cannot use the Select<br />
All... command for this since that command also selects other types of objects.)<br />
This may be very handy if you need to find certain elements in a large work. The<br />
elements that correspond to the settings in the Find window will be selected.<br />
13.3.6 Transpose<br />
The Transpose… command brings up a window in which you can define how you<br />
want to transpose an entry or note selection:<br />
Depending on the settings in the Dragging pane in the Template/Piece settings,<br />
transposing may be of different types:<br />
• preserves the chromatic distance from the root of each pitch – a double sharp will<br />
remain a double sharp also after transposing.
CHAPTER 13<br />
The Menus<br />
236<br />
• adapts each pitch to the key signature – if this option is selected, a lowered note<br />
will become a raised note in case the key signature says that the destination note is to<br />
be raised.<br />
• adapts each pitch to the entire chromatic context – if the chromatic context of the<br />
transposed passage says that the notes are to be raised, they will be raised. Thus, it is<br />
the chromatic context that defines what notes to raise and what notes to lower, rather<br />
than the key signature.<br />
• is smart – if a note was chromatically altered from the context (i.e., has an accidental),<br />
it will retain the same chromatic alteration when dragged. If not, it will adapt to<br />
the chromatic context.<br />
13.3.7 Scale and Scale Notehead<br />
The Scale… and Scale notehead… commands let you scale the musical events of an<br />
entry selection or the noteheads of a note selection, by a given percentage. This<br />
way, it is easy to create cue passages, as seen in the first 2 measures of the following<br />
example:<br />
13.3.8 Double Durations and Halve Durations<br />
The Double durations and the Halve durations commands immediately change the<br />
duration of selected notes, and recalculate the music accordingly. However, bar
237 CHAPTER 13<br />
The Menus<br />
overflows (such as five crotchets/quarter notes in 4/4 time signature) will be<br />
allowed. The bar overflow may easily be adjusted – see below.<br />
13.3.9 Adjust Bar Overflow<br />
Adjust bar overflow recalculates the music of a bar and moves the overflowing<br />
entries into the next bar, recalculates that bar, and so on.<br />
13.3.10 Respell Rhythm<br />
The Respell rhythm option is a powerful way of making the music easier to read<br />
when a passage is rhythmically advanced. This option will apply to selected<br />
notes. Below are two examples of the same passage, shown before and after choosing<br />
Respell rhythm.<br />
13.3.11 Respell Pitches<br />
Respell pitches respells the pitches of some selected (drag-selected or entry- or<br />
note-selected) notes. This command only changes the pitches of notes that may<br />
be more naturally represented in another way, depending on the context. For<br />
example: an e sharp is better represented as an f in C major.<br />
13.3.12 Layout settings<br />
Layout settings… opens the Layout settings window, which will be discussed in<br />
Chapter 15.
CHAPTER 13<br />
The Menus<br />
238<br />
13.4 The Windows Menu<br />
The Windows menu allows you to bring windows and palettes to the front.<br />
13.4.1 Instrument Library (Macintosh)<br />
Instruments opens the Instrument library window. Also, if the Instrument<br />
library window is inactive and Instruments is selected, that window is brought to<br />
front. (Under Windows, the Instrument library is brought to front after the<br />
New Musician button has been pressed.)<br />
13.4.2 Palettes (Macintosh)<br />
The two middle sections display the names of all of <strong>Igor</strong> <strong>Engraver</strong>’s palettes and<br />
let you select what palettes are to be displayed. By selecting a palette (this is<br />
done by releasing the mouse button over the selected name), the corresponding<br />
palette is shown. Unchecking a name makes the palette disappear.<br />
Show all palettes and Hide all palettes are used to show or hide all of the palettes at<br />
once.<br />
If Align to edges is checked, the palettes are automatically placed along the sides<br />
of the screen, thus freeing up valuable space in the middle of the screen.<br />
The Play & Record or Tools palettes can be opened individually by releasing the<br />
mouse button over the selected name.
239 CHAPTER 13<br />
The Menus<br />
13.4.3 Open Score Layout Windows and Part Layout Windows<br />
13.5 The Input Menu<br />
The (last section of the) Windows menu displays the open Piece windows and<br />
Layout windows. From this section, the desired window can be brought to front.<br />
The Input menu (only visible in Input mode) has exactly the same features as the<br />
Input mode commands.<br />
Consequently, if you do not know an Input mode command, you can use the<br />
Input mode menu as a reference or to execute exactly the same command.
CHAPTER 13<br />
The Menus<br />
240<br />
13.6 The Font menu<br />
The Font menu becomes visible when a textbox is selected (clicked once). By<br />
choosing a font from the Font menu, the font of the textbox becomes updated.<br />
The Font menu also lets you change the style and size of the text in the selected<br />
textbox.<br />
13.7 The Help Menu<br />
The Windows Help menu holds the About window for <strong>Igor</strong> <strong>Engraver</strong>.<br />
The Macintosh Help menu is used for toggling balloon help on and off. Balloons<br />
can be of great help, not least when working with the different settings windows,<br />
as <strong>Igor</strong> <strong>Engraver</strong> uses the balloon help as it is intended to be used.
241 CHAPTER 13<br />
The Menus
CHAPTER 14<br />
Printing and Exporting<br />
14.1 Printing<br />
It is possible both to print and to export an <strong>Igor</strong> layout. This chapter describes<br />
how.<br />
When Print… is chosen from the File menu, your printer driver window opens. (If<br />
you use a LaserWriter 8 printer driver, you have to open the <strong>Igor</strong> <strong>Engraver</strong> pane<br />
from the pop-up menu labelled “General” to access the <strong>Igor</strong> settings).<br />
The settings of the <strong>Igor</strong> <strong>Engraver</strong> window has two columns of radio buttons:<br />
Graphics Type and When <strong>Igor</strong>’s page won’t fit.<br />
When a radio button is clicked, an explaining text will be displayed below the<br />
settings section of the window.<br />
Graphics Type has three radio buttons:<br />
• Let <strong>Igor</strong> decide – if chosen, <strong>Igor</strong> <strong>Engraver</strong> will print the document in the most appropriate<br />
way. If you are using a laser printer, <strong>Igor</strong> <strong>Engraver</strong> will print a PostScript file,<br />
if not, <strong>Igor</strong> <strong>Engraver</strong> will print a bitmap file, using the highest resolution of your
243 CHAPTER 14<br />
Printing and Exporting<br />
printer as default. If <strong>Igor</strong> <strong>Engraver</strong> prefers to print a bitmap file and the Force bitmap<br />
resolution checkbox is checked, the document will get printed with the resolution<br />
you specify. Of course, you can only use the Force bitmap resolution textbox to<br />
choose a lower resolution than or equal to your printer’s maximum resolution (which<br />
is automatically shown in the textbox).<br />
• PostScript – this setting creates a PostScript document, if it is possible.<br />
• Bitmap – this setting creates a bitmap document, using your printer’s maximum resolution,<br />
if the Force bitmap resolution checkbox has not been checked. If checked,<br />
the document will get printed with the resolution you specify.<br />
When <strong>Igor</strong>’s page won’t fit also has three radio buttons:<br />
• Ignore (crop) – if chosen, any sections of the layout that does fit will be ignored.<br />
• Shrink to fit paper – if necessary, this setting shrinks the layout so that the layout is<br />
equal in size to the paper it is to be printed on. In other words, any graphic elements<br />
placed too near the border of a page in an <strong>Igor</strong> <strong>Engraver</strong> layout will be omitted.<br />
When the layout page has to be made smaller, the explaining text tells you how<br />
much. Once again (since this is very important): Shrink to fit paper shrinks the layout<br />
paper size so that it exactly fits the printer’s paper size. This means that if any objects<br />
in a layout are too close to the edges of a page, those objects might be cropped by the<br />
printer.<br />
• Shrink to fit imageable area – this setting shrinks the layout so that it fits inside the<br />
page margins of the printed page. When the layout page has to be shrinked, the<br />
explaining text tells you how much.<br />
When you try to print a page that is going to be cropped, you will receive a<br />
warning (however, if you hold down the B key for Macintosh or the Alt key for<br />
Windows while pressing Print, you will not get this warning):
CHAPTER 14<br />
Printing and Exporting<br />
244<br />
The Print options... menu command (available from the File menu) lets you<br />
choose a default setting for dealing with layouts larger than the printable area.<br />
Naturally, <strong>Igor</strong> supports all of the printer driver’s standard parameters. For<br />
example, in a LaserWriter 8 printer driver window, File can be set in the Destination<br />
pop-up menu to save a post-script file of your layout. The Collated checkbox<br />
can also be used – if checked, this option tells the printer to print one copy<br />
of the layout’s total amount of pages at a time, instead of first printing the<br />
appropriate number of Page 1 pages, then the Page 2 pages, et cetera.
245 CHAPTER 14<br />
Printing and Exporting<br />
The printed area is reflected by the light areas shown if the Show/Hide margins<br />
command is set to Show. For more information about this important matter,<br />
please turn to “Show/Hide Margins” on page 231.<br />
14.2 Exporting as EPS<br />
There is a feature in <strong>Igor</strong> <strong>Engraver</strong> for exporting the files to EPS. (EPS – Encapsulated<br />
PostScript – is a vector based picture format that lets you zoom in on<br />
details without the picture getting distorted.)
CHAPTER 14<br />
Printing and Exporting<br />
246<br />
Choose Export as EPS… from the File menu to perform the export process. A window<br />
that lets you choose a destination folder and a file name of the EPS file<br />
appears. Click OK. The EPS options window opens.<br />
In this window, use the arrows to choose the page you want to export (it is only<br />
possible to export one page at a time, due to limitations in the EPS format).<br />
Click the Export button to execute the export or the Cancel button to cancel the<br />
operation.<br />
A Word About Reading EPS Files<br />
If you try to open an EPS file generated from <strong>Igor</strong> <strong>Engraver</strong> in Adobe Illustrator or PhotoShop,<br />
you will get a message saying that the EPS parser encountered an error. This is<br />
because the PostScript interpreter used by those programs only understands a small subset of<br />
the PostScript language, and <strong>Igor</strong> <strong>Engraver</strong> uses several PostScript commands that lies outside<br />
that subset. (An EPS file is basically a program, written in the PostScript programming<br />
language, which when executed results in an image.) If you use Adobe Illustrator,<br />
PageMaker or InDesign, you can instead use the Place command in the File menu. This<br />
will let you "import" <strong>Igor</strong> <strong>Engraver</strong>-generated EPS files into those programs, and print the<br />
files on PostScript printers.<br />
<strong>Igor</strong> <strong>Engraver</strong> generates a bitmapped "preview picture" during the EPS export, and puts<br />
this preview into the EPS file. When you place the EPS into another application, that preview<br />
bitmap is used when the EPS is displayed on the screen. The preview bitmap is generated<br />
by <strong>Igor</strong> <strong>Engraver</strong> at screen resolution (72 dpi), so the EPS may appear to be of poor<br />
quality when viewed on-screen – especially if it scaled or rotated – but it will look fine<br />
when printed on PostScript printers. (If you try to print it on a non-PostScript printer, it<br />
will in most cases look horrible.) If you have Adobe Acrobat Distiller (that is, the full ver-
247 CHAPTER 14<br />
Printing and Exporting<br />
sion of Adobe Acrobat), you can "distill" the EPS file into PDF-format. (Acrobat Distiller<br />
works just as well with EPS files as with PostScript files (since they are basically the<br />
same).<br />
When <strong>Igor</strong> <strong>Engraver</strong> exports a page in EPS format, it does its best to include any used fonts<br />
in the file. <strong>Igor</strong> <strong>Engraver</strong> only knows how to include PostScript-fonts, however, so if any<br />
TrueType fonts are used, they will not be included in the EPS file. Consequently, it is not<br />
a good idea to use the EPS export function if you use any TrueType fonts on the page you<br />
try to export.
CHAPTER 15<br />
Settings Windows and House Looks<br />
In <strong>Igor</strong> <strong>Engraver</strong>, as in most programs, there are certain windows for setting<br />
preferences of different aspects of a piece. The reason for using these windows is<br />
to avoid changing the nature of objects every time they appear. Since the default<br />
settings have been set by professional composers, they should work well for most<br />
situations, but sometimes you may want to change the default settings. For<br />
example, if you would like to change the language of the instruments’ names.<br />
The settings that you have made can be saved and applied to other pieces. This<br />
way it is easy to get a consistent look of all the pieces you are working on – a<br />
House look.<br />
15.1 Windows Hierarchy<br />
You can define many of the settings in more than one window. For instance, the<br />
language of the instrument names can be defined in the Piece settings window<br />
(all of the instruments) as well as in the Instrument settings window (one instrument<br />
at a time). Therefore, there is a hierarchy defining which setting should be<br />
active at which time. The hierarchy works as follows:<br />
In other words, when the same type of settings appear in two windows, changes<br />
made in one of the window will not always have effect. For instance, changes
249 CHAPTER 15<br />
Settings Windows and House Looks<br />
made in the Piece settings window regarding bar number placement will not be<br />
reflected in existing layouts, since there is a bar number placement setting in the<br />
Layout windows as well. To make the new Piece settings take place, either make<br />
the changes in the Layout window as well, or trash the layout and make a new<br />
layout (since the Piece settings will be reflected in all new layouts).<br />
15.2 The Settings Windows<br />
The following Settings windows are available in <strong>Igor</strong> <strong>Engraver</strong>:<br />
• The New Piece settings window<br />
• The Current Piece settings window<br />
• The Instrument settings window<br />
• The Musician settings window<br />
• The Layout settings window.<br />
The different settings of these windows will be explained in detail in Appendix<br />
A. In this section, you will be given an idea of the basic structure of the Settings<br />
windows, so you can find the information you may need while working with <strong>Igor</strong><br />
<strong>Engraver</strong>. Note that the Balloon help is used extensively in the Settings windows.<br />
15.2.1 Piece Setting the Template and the Piece Settings Windows<br />
The New Piece settings window and the Current Piece settings window have<br />
exactly the same features. The only, but important, difference between them is<br />
that the settings in the New Piece settings window serve as a template for new<br />
documents, whereas the Current Piece settings window applies to the currently<br />
opened piece.<br />
A New Piece settings window or a Current Piece settings window holds a lot<br />
more information than the other settings windows, but most of its features are<br />
pretty straightforward (and remember: if you are happy with the settings, you do<br />
not ever have to use the settings windows). The Piece settings window’s menu<br />
(displayed in the first of the examples below) is divided into several sections: for<br />
example one section for common settings regarding the fundamentals of the<br />
piece (e.g. the contact information of the example below), some sections for making<br />
changes in the appearance of objects (e.g. the thickness of slurs) and one sec-
CHAPTER 15<br />
Settings Windows and House Looks<br />
250<br />
tion for MIDI settings (e.g. the playback length of arpeggios). The first section<br />
of the menu will now be explored.<br />
The Piece Information Pane<br />
The Piece information pane is used for entering information such as the name of<br />
the piece and the composer’s name. Besides the common OK and Cancel buttons –<br />
here hidden by the menu – there is also a Revert button, which resets the settings<br />
of the pane. (Revert buttons are available in every Settings window.)
251 CHAPTER 15<br />
Settings Windows and House Looks<br />
The General Pane<br />
The General pane has settings that are used mainly for making adjustments of<br />
the page layout of the scores and parts. Some of the available commands will be<br />
explained below.<br />
Initial number of bars defines how many bars an empty score or part will have<br />
when it is first opened. If you know the number of bars the piece will need<br />
beforehand, you can write the correct number in the box. That way, you will not<br />
have to make changes later on. Once the piece is created, this setting has no<br />
effect.<br />
The familiar default page settings, in <strong>Igor</strong> <strong>Engraver</strong> named Score defaults: Format<br />
and Part defaults: Format, let you define the paper size and margins you want to<br />
use for your printed music (If your printer does not allow printing on larger<br />
sheets than A4, set these to A4.). Music scaling, sets the default scaling used for<br />
the musical objects in score and part layouts.<br />
When checked, the Create titles options automatically create titles, as defined in<br />
the Piece information pane.
CHAPTER 15<br />
Settings Windows and House Looks<br />
252<br />
You can decide whether scores should be shown transposed or not. In most cases<br />
scores are transposed, but in certain 20th century art music, for instance, they are<br />
not, but rather “in C”. (For an explanation of the term “transposing”, see 15.2.2<br />
“The Layout Settings Window” on page 256.)<br />
For historical reasons, notes have different names in different language groups.<br />
Therefore, Note names lets you choose between Anglosaxon, Gallic, German and<br />
two types of Roman naming of notes. This feature can be used for harp diagrams<br />
and the like.<br />
The Instrument Names Pane<br />
The Instruments names pane defines the appearance of the musicians’ and instruments’<br />
names in layouts. In the example below, the Finnish language is being<br />
chosen, which means all of the instruments and the musicians of the score will be<br />
in Finnish.<br />
You can also define whether names should appear as “Full”, (e.g. “Flute”),<br />
“Short”, (that is, abbreviated: e.g. “Fl”), or not at all. If you want to change the
253 CHAPTER 15<br />
Settings Windows and House Looks<br />
alignment of the names or the distance between a name and a staff, you can do<br />
that as well.<br />
The Groupings Pane<br />
In the Groupings pane, you can make changes to some important aspects of the<br />
layouts of a piece.<br />
The Bracket groups section lets you specify which instrument groups should be<br />
braced together. To the right of that section are options for how different kinds
CHAPTER 15<br />
Settings Windows and House Looks<br />
254<br />
of barlines are to be shown. The settings of those options in the example above<br />
will result in the following structure:<br />
Since the violas, the violoncellos and the double basses belong to the strings<br />
instrument group, and since that group is checked, those instruments are braced<br />
together. Since Between each main group + where specified is chosen from the<br />
Break single barlines menu, there is no barline between the clarinet and the<br />
strings, but between the different instruments of the string section.<br />
The choices available in the Group using menu are Curved brackets, Straight<br />
brackets, Vertical bars and Braces.<br />
Beneath the Group using menu are three options with checkboxes concerning the<br />
grouping of instruments in certain situations. The Brace together identical<br />
instruments option will create a brace around adjacent identical instruments,<br />
such as Flute 1 and Flute 2. The Suppress empty score staves option lets you hide<br />
staves that are not used in scores (apart from the first page of the score, where all<br />
staves of the score are presented). The Identical instruments can share score staves<br />
option, finally, combines the music played by identical, adjacent instruments<br />
into a single staff, if their rhythmic patterns are similar to each other, on a system-to-system<br />
basis.<br />
The Musician numbering menu controls whether musicians are numbered using<br />
Arabic numbers (e.g. Flute 1, Flute 2, Flute 3) or Roman numbers (Flute I, Flute<br />
II, Flute III).<br />
Suppress empty score staves suppresses empty staves automatically (this can also<br />
be done from the contexual menu or in the Layouts Pane).
255 CHAPTER 15<br />
Settings Windows and House Looks<br />
The Key & Metre Pane<br />
The most important feature of this pane is the ability to change the default values<br />
of the key and metre used in the layouts. The default key and metre values<br />
are changed in the dialogues that appear if you press the Key… or the Metre…<br />
button, respectively. The changes made in those windows will be reflected in the<br />
diagram to the left of the buttons.<br />
The rest of the Key & Metre pane will be examined in Appendix A.<br />
The MIDI Output Pane<br />
Of the three panes dedicated to MIDI, the MIDI Output pane will probably be<br />
the one you will need most. Among other things, this is the place you set the<br />
Default tempo, which is measured in beats per minute. By checking Inégale/Piece<br />
setting Swing feeling, the first of two notes of equal length becomes longer and<br />
the second note becomes shorter. The Humanisation factor determines the amount<br />
of “humanisation” that the playback will make: a professional orchestra would<br />
correspond to a humanisation factor of 1, while a setting of 10 would sound<br />
rather terrible.
CHAPTER 15<br />
Settings Windows and House Looks<br />
256<br />
In this pane you are also able to change the settings of other MIDI information,<br />
such as the interpretation of the duration of grace notes, trills, and so on. If Trills<br />
from above is checked, the trills of a piece start on the auxiliary note instead of on<br />
the written note.<br />
The rest of the MIDI Output pane, and the other panes, will be examined in<br />
Appendix A.Piece setting<br />
15.2.2 The Layout Settings Window<br />
The Layout window consists of three panes, Basics, Format, Instrument names,<br />
Spacing, Bar numbers and Bar grouping. Most of the options have already been<br />
covered, since they have equivalents in the Piece settings window. Please notice<br />
though that the settings in the Layout settings window override those of the<br />
Piece settings window.
257 CHAPTER 15<br />
Settings Windows and House Looks<br />
The Basics Pane<br />
One important option in the Basics pane of the Layout settings window is Transposing,<br />
which defines whether the instruments of a particular layout should be<br />
shown transposed or not.<br />
If you are not certain of what transposing means, please see the textbox at the<br />
end of this section.<br />
Transposing<br />
A “transposing instrument” is an instrument whose written pitch is different from its<br />
sounding pitch. Most of the transposing instruments are identified by letters after the<br />
instruments’ names, e.g. Clarinet in B flat. The letter name identifies the pitch class that<br />
is sounded when a written C is played. In other words, if there is a C written in a clarinet<br />
in B flat’s part, the clarinet’s sound will be a B flat. To make a clarinet in B flat play a<br />
C, a D must be written into the score.<br />
The key signature of a transposed part will be different from the rest of the “C” instruments,<br />
in the case of the B flat clarinet two sharps more or two flats less.
CHAPTER 15<br />
Settings Windows and House Looks<br />
258<br />
The Format Pane<br />
In the Format pane of the Layout settings window, several important settings –<br />
such as settings for page numbering and page format – can be changed. The Format<br />
pane is pretty straightforward.
259 CHAPTER 15<br />
Settings Windows and House Looks<br />
The Spacing Pane<br />
Finally, the Spacing pane is used to change the default settings for the spacing<br />
between the staves, to define system spacing symbol et cetera.<br />
15.2.3 The Instrument Settings Window<br />
The Instrument settings window settings should be altered with care, since these<br />
settings are not necessarily associated with the different pieces but with the global<br />
Instrument library – changes made in these windows may affect the database<br />
of <strong>Igor</strong> <strong>Engraver</strong>.<br />
Macintosh: As long as you are working with an instrument used by a musician –<br />
this is done by either double-clicking the specific instrument or dragging the<br />
instrument to the Settings icon in the Piece window – you can change the settings<br />
of that musician’s instrument without affecting the database.<br />
Windows: As long as you are working with an instrument used by a musician –<br />
this is done by clicking the specific instrument and then pressing the settings<br />
button. You can change the settings of that musician’s instrument without<br />
affecting the database.<br />
Macintosh only: If you want to make changes to an instrument in the Instrument<br />
library, you can copy an existing instrument and use it as a template for creating<br />
an instrument of your own. Copying is done by holding down the B key while<br />
dragging the instrument to the desired destination in the library. Creating your<br />
own instruments can be useful if you are not satisfied with the spelling of the<br />
instruments’ names, grouping abilities et cetera.<br />
There are two panes in the Instrument library window: Settings and Name. In<br />
the Settings pane, you can choose whether the instrument should be shown<br />
transposed or not in the different kinds of layouts. (Note that if you are working
CHAPTER 15<br />
Settings Windows and House Looks<br />
260<br />
with an Instrument library instrument, you will not see any name in the Name<br />
fields of the Settings pane. This is because the names are not assigned for Instrument<br />
library instruments, since there is no active language.)<br />
You can also choose to suppress the key of the parts and scores that the instrument<br />
is used in by checking or unchecking Suppress score key or Suppress part<br />
key, respectively. The Break barlines feature controls when the barlines between<br />
the staves of a system are to be shown and when they are to be hidden. A popup<br />
menu lets you choose how the instrument should be grouped: with brackets,<br />
with braces or without a grouping symbol.<br />
In the Instrument settings window you also find reverb and pan settings.<br />
15.2.4 The Musician Settings Window<br />
Some of the settings in the Musician settings window can also be found in the<br />
Piece setting window, but overrides those settings. This is true for the Name setting<br />
and the Suppress empty score staves setting. The Can share staff with similar<br />
neighbour option corresponds to Identical instruments can share staves in the
261 CHAPTER 15<br />
Settings Windows and House Looks<br />
Groupings pane of the Piece settings window. The Scaling option is related to<br />
the Default music scaling, also in the Groupings pane. The Scaling option may be<br />
used for ossias etcetera, and consequently it may prove very useful on many occasions.<br />
The different options concerning breaks of barlines, finally, correspond to and<br />
override the similarly named menus in the Groupings pane of the Template/<br />
Piece settings window.<br />
15.3 The House Look<br />
Publishers, writers who include score examples in books, and every composer<br />
will appreciate the simple yet powerful House look feature.<br />
The House look feature lets you reformat a piece’s settings according to the settings<br />
you have made in another piece. This way, you can import a piece from<br />
another <strong>Igor</strong> <strong>Engraver</strong> file and then reformat the piece (or your current piece)<br />
with just one command.<br />
Like files, House Settings are also cross-platform.<br />
It is important to know the difference between the New Piece settings and the<br />
Current Piece settings while working with House looks. The settings made in
CHAPTER 15<br />
Settings Windows and House Looks<br />
262<br />
the New Piece settings serve as template settings for every new piece being created,<br />
while the Piece settings belong only to the piece you are working on.<br />
There are six commands available in the House look submenu, namely:<br />
Replace this pieces settings with the settings for new pieces – this command lets<br />
you import the New Piece settings into the piece you are currently working on.<br />
Remember to make a backup of your Piece settings (by first choosing Export the<br />
Piece settings) before you perform this step if you are not certain that you will not<br />
regret your actions.<br />
Make this piece’s settings the default for new pieces – this command replaces the<br />
settings of the New Piece settings with the current Piece settings. Again,<br />
remember to make a backup of your New Piece settings before performing this<br />
step.<br />
Export the settings for this piece… – this command lets you save the settings the<br />
piece you are currently working on. The resulting file, whose icon looks like the<br />
one below, can be imported into other pieces by choosing Import settings for this<br />
piece... in those pieces. Exporting the Piece settings can be used not only to<br />
apply settings to other pieces, but also to backup the current settings, in case you<br />
regret the changes you make to the Piece settings in the future.<br />
Import the settings for this piece… – this command lets you change the current<br />
settings of a piece to the settings of a Piece settings file.<br />
Export the settings for new pieces… – this command works as the Export the Piece<br />
settings command, except it applies to the New Piece settings.<br />
Import settings for new pieces… – this command works as the Import new Piece<br />
settings command, except it applies to the New Piece settings.
263 CHAPTER 15<br />
Settings Windows and House Looks
CHAPTER 16<br />
MIDI and NIFF<br />
MIDI (Musical Instrument Digital Interface) is still, after a remarkable period of<br />
time of almost twenty years, the most acknowledged standard for connecting<br />
various devices used for creating music.<br />
In <strong>Igor</strong> <strong>Engraver</strong>, MIDI is used in several ways:<br />
• To let you input music from a MIDI device such as a keyboard or a MIDI-guitar<br />
• To tell synthesisers what to play<br />
• To exchange files between <strong>Igor</strong> <strong>Engraver</strong> and other programs.<br />
MIDI is dealt with both in this chapter and in the Menus chapter, namely 13.2.6<br />
“MIDI – Windows” on page 220 and 13.2.7 “MIDI – Macintosh” on page 223.<br />
Those sections explains how to use the MIDI options available from the Edit<br />
menu.<br />
The Import NIFF File command lets you import NIFF (Notation Interchange File<br />
Format) files. This means <strong>Igor</strong> <strong>Engraver</strong> can import sheet music files from some<br />
other notation programs and sheet music scanning programs, using a standard<br />
much more suitable for exchanging sheet music data than MIDI can offer. For<br />
example, slurs are notated correctly when importing a NIFF file, whereas a MIDI<br />
file will notate slurred passages as “clusters”. NIFF Import is dealt with after the<br />
MIDI sections.<br />
16.1 Music Input From a MIDI Device<br />
To input music from a MIDI device, for example a keyboard, you need to connect<br />
the device to the computer by using a MIDI interface. On the Macintosh<br />
platform, <strong>Igor</strong> <strong>Engraver</strong> uses OMS; thus, to use a MIDI device you need to configure<br />
OMS properly, as described in 1.9 “A Step-By-Step Guide to Installing<br />
<strong>Igor</strong> <strong>Engraver</strong> (Macintosh)” on page 25. Read on to learn more about how to<br />
select synthesisers for recording and playback.
265 CHAPTER 16<br />
MIDI and NIFF<br />
16.1.1 Step-Time Recording<br />
As mentioned earlier, it is possible to perform MIDI step-time recording in <strong>Igor</strong><br />
<strong>Engraver</strong>. First, enter Input mode by double-clicking in a bar. Next, press the<br />
key for the desired duration. Finally, press one or several keys on your MIDI keyboard.<br />
Now, the pitch will be entered with the duration you selected. If you hit<br />
another key on the MIDI keyboard, you will add another note to the layout. This<br />
is perhaps the fastest way to enter your music, as it’s easy to create long passages<br />
of music just by hitting the right keys on the MIDI keyboard.<br />
16.1.2 Real-Time Recording<br />
As stated when describing the Play & Record palette in the Palettes chapter,<br />
real-time recording is possible in <strong>Igor</strong> <strong>Engraver</strong>. This is how it works:<br />
• Put the Input caret in the bar where you want to begin recording.<br />
• Press the Record tool to initiate the recording process.<br />
• Press a key (or the like…) on your MIDI device to start the metronome’s countdown.<br />
Since recording does not start immediately after you press the Record tool, you have<br />
time to get in position before starting the actual recording.<br />
• The metronome will play the specified number of countdown bars, and recording<br />
then starts.<br />
• Recording continues as long as the metronome sounds (it will stop at the end of the<br />
piece).<br />
• Recording stops when the Stop tool is pressed or at the end of the piece.<br />
• All the entries will be quantised according to the settings in the Metronome Recording<br />
settings window (see below).<br />
If the Metronome recording settings... command is chosen from the Edit menu’s<br />
MIDI submenu (Windows), or the Settings tool of the Play & Record palette is<br />
clicked (Macintosh), the Metronome Recording settings window appears. In this<br />
window you can define several things:<br />
Number of countdown bars, which defines how many bars of countdown you want<br />
before recording begins.<br />
Beats per minute, in which you set the default playback tempo according to the<br />
denominator of the tempo signature.
CHAPTER 16<br />
MIDI and NIFF<br />
266<br />
The rest of the text boxes of this window concern tuplet recording and are examined<br />
in the MIDI Quantisation pane section of this chapter.<br />
16.2 The MIDI Panes<br />
The three panes that are dedicated to MIDI in the Template/Piece preferences<br />
window will be discussed in this section. If you do not plan to use a MIDI device<br />
for inputting music, you do not have to read about the MIDI Input and the<br />
MIDI Quantisation panes. Still, the section covering the MIDI Output pane will<br />
be of importance to you.
267 CHAPTER 16<br />
MIDI and NIFF<br />
16.2.1 The MIDI Input Pane<br />
In the MIDI Input pane, you can make changes as to how <strong>Igor</strong> <strong>Engraver</strong> should<br />
interpret different articulation inputs and so on, as shown below.<br />
Bar overflow is: – if too many notes or rests are inserted into a bar, this pop-up<br />
menu defines the default behaviour of <strong>Igor</strong> <strong>Engraver</strong>’s actions. The entries that<br />
do not fit in the first bar can be inserted into the next bar, left in place, or simply<br />
cut off.<br />
May create new bars: – if checked, additional bars may be created if there are not<br />
enough bars to fit the inserted music. (Note that this is not available when performing<br />
real-time recording.)<br />
Palette restricted to one octave: – if checked, the notes displayed in the Music<br />
entry window will be limited to one octave.<br />
Automatic clef changes: and Automatic 8va changes: – if checked, <strong>Igor</strong> <strong>Engraver</strong><br />
may create automatic clef changes and automatic ottava changes when appropriate.<br />
Smart articulation input – if On is checked, <strong>Igor</strong> <strong>Engraver</strong> will use the smart articulation<br />
variables during MIDI input and apply the appropriate markings to the
CHAPTER 16<br />
MIDI and NIFF<br />
268<br />
layouts. The textboxes inside the smart articulation area determines the limits<br />
for recognition of tenutos, portatos, staccatos, staccatissimos, marcatos, and marcatissimos.<br />
If a value in one of these text boxes is set to 0, that articulation is disabled.<br />
16.2.2 The MIDI Quantisation Pane<br />
The music that you record via MIDI will be quantised, i.e. the starting and ending<br />
points of an individual note will be set to an exact note value. If you want to<br />
change the default MIDI quantise settings, this should be done in advance, in<br />
the MIDI Quantisation pane of the Preferences window.<br />
Shortest quantised note value displays the shortest note (or rest) value that will be<br />
recognised. In general, this means with the setting 1/16, a note that is shorter<br />
than a semiquaver will automatically become a semiquaver. There are exceptions<br />
from this rule: if the note played is part of a tuplet of some kind, it will still be<br />
recognised as a note. As a rule, this setting should correspond to the shortest note<br />
shown in the piece you are recording. (If you know semiquavers and semiquaver<br />
triplets will be used in the piece, the setting 1/16 will be appropriate – if you are<br />
going to record 32nd notes, it will not.) Getting a MIDI performance rhythmically<br />
correct is not a very easy task; therefore, if you know you are going to record<br />
mainly quavers or longer, and only occasionally some semiquavers, you may as
269 CHAPTER 16<br />
MIDI and NIFF<br />
well change the setting to 1/8 and correct the few semiquavers by hand afterwards.<br />
Duration raster lets you define the note length quantisation, and is used for<br />
rounding off recorded notes. If the value is set to 1, all notes will be rounded off<br />
to “semi-breve-length” – that is, semi-breves, breves, or longas, and dotted<br />
breves. If the value is set to 2, the notes recorded will be rounded off to “minimlength”.<br />
If set to 3, the notes will be rounded off to “crotchet-length”, and so on.<br />
Maximum tuplet nesting lets you specify the number of tuplets that should be<br />
nested. In some art music and in music with “exotic” rhythms, it may be important<br />
to be able to nest tuplets, i.e., to have tuplets within tuplets. In <strong>Igor</strong><br />
<strong>Engraver</strong>, you can have more or less an unlimited number of nested tuplets, but<br />
the higher number of nested tuplets <strong>Igor</strong> <strong>Engraver</strong> is to recognise, the slower the<br />
transcription process.<br />
Max tuplet defines the maximum number of notes or rests that may be used in a<br />
tuplet. For example, if you change this setting to 3, a quintuplet will not be recognised:<br />
instead, the notes of the quintuplet would be quantised in another manner.<br />
It is recommended that you enter a number that is as low as possible in the<br />
box of this setting, to get a proper result when recording.<br />
The Grace notes shorter than textbox lets you define when <strong>Igor</strong> <strong>Engraver</strong> is to<br />
identify notes as grace notes. Entries that have a duration value lower than the<br />
number in the Grace notes shorter than box will automatically become grace<br />
notes. The relationship between milliseconds and note values depends on the<br />
beats per minute setting in the MIDI Output pane. Some typical values are<br />
shown below.<br />
Relationship between note values and milliseconds:<br />
The relationship between note values and milliseconds can be calculated as follows:<br />
Number of milliseconds/beat = 60/the beat number<br />
The table below shows some values where a crotchet equals one beat.<br />
Note value<br />
72 beats per<br />
minute<br />
96 beats per<br />
minute<br />
120 beats per<br />
minute<br />
1/1 3332 ms 2500 ms 2000 ms<br />
1/2 1666 ms 1250 ms 1000 ms
CHAPTER 16<br />
MIDI and NIFF<br />
270<br />
Note value<br />
72 beats per<br />
minute<br />
96 beats per<br />
minute<br />
120 beats per<br />
minute<br />
1/4 833 ms 625 ms 500 ms<br />
1/8 416 ms 312 ms 250 ms<br />
1/16 208 ms 156 ms 125 ms<br />
1/32 104 ms 78 ms 62 ms<br />
1/64 52 ms 39 ms 31 ms<br />
1/128 26 ms 19 ms 15 ms<br />
The Filter away notes setting is used for eliminating note entries that have been<br />
entered by accident. shorter than lets you define when notes should not be<br />
regarded as either normal notes or grace notes.<br />
16.2.3 The MIDI Output Pane<br />
The MIDI Output pane resembles the MIDI Input pane. Important settings are<br />
Default tempo and Inégale/Swing feeling, which lets you set tempo and playback<br />
style, respectively.<br />
Humanisation factor is another feature worth mentioning – it defines how much<br />
the music is to be played back imperfectly. The higher number, the less perfect<br />
synchronisation and intonation (a setting of 10 will get some very interesting<br />
results)… On the other hand, if the number is set to 0, the output will sound<br />
synthetic, as it is “unrealistically perfect”.
271 CHAPTER 16<br />
MIDI and NIFF<br />
Trills from above lets you choose whether the trills of a piece should start on the<br />
auxiliary note or not.<br />
16.3 Importing and Exporting MIDI Files<br />
Importing MIDI files provides a quick and easy way to get music from other<br />
applications into <strong>Igor</strong> <strong>Engraver</strong>, for notating the msuic, or just for taking advantage<br />
of <strong>Igor</strong> <strong>Engraver</strong>’s unique playback capabilities.<br />
16.3.1 The Import MIDI Window<br />
To import a MIDI file into <strong>Igor</strong> <strong>Engraver</strong>, you must first select a MIDI file by<br />
choosing Import MIDI file… from the File menu and then choose the appropriate<br />
file. When you double-click the file you want to import, the Import MIDI file<br />
window will open. This window has four panes: Tracks, Shorten, Quantisation,<br />
and Expert settings.<br />
The Tracks Pane<br />
This window looks pretty empty at first, apart from having the names of the<br />
MIDI file’s tracks listed to the left. However, if you select one of the track<br />
names, additional information is being shown, as in the example below.
CHAPTER 16<br />
MIDI and NIFF<br />
272<br />
In the Musician textbox, you can change the track’s name to something else. If<br />
<strong>Igor</strong> <strong>Engraver</strong> is able to recognise an instrument name, it proposes that name in<br />
the Instrument textbox; otherwise you must define it yourself. Note that the<br />
instrument you specify in this textbox must be spelled exactly the same way as<br />
the instrument’s name in the Instrument library window.<br />
The Staff option lets you set the number of staves that will be used for the musician<br />
in question. Depending on whether you want one or two staves, you will<br />
have different options in the pop-up menu below. Beneath the pop-up menu<br />
there is text giving additional information about the settings.<br />
If there is no MIDI information in one of the recognised MIDI tracks, <strong>Igor</strong><br />
<strong>Engraver</strong> will suggest that the track should be removed. When all of the tracks<br />
have got corresponding Instrument names, press Apply. If one of the instruments<br />
specified cannot be used, its textbox will be cleared. When all of the tracks have<br />
got instrument names, the MIDI file can be imported (provided you do not want<br />
to change the settings of the other panes). When the file is imported you will<br />
find musicians named after the specific instruments. However, there will not be<br />
any layouts created for you; instead, you may decide yourself what layouts you<br />
need, and then create them in the usual manner.
273 CHAPTER 16<br />
MIDI and NIFF<br />
The Shorten Pane<br />
The Shorten pane lets you filter away notes that are shorter or softer than a specified<br />
number and determine which notes should be considered grace notes. There<br />
are also two textboxes, Include bars from and Include bars to, that specify the<br />
range of the MIDI information that is to be imported. In other words: if you are<br />
to import a piece of considerable size, you can try to import a portion of the piece<br />
first to see what the result may look like.<br />
The Quantisation Pane<br />
There is also a Quantisation pane, which has two quantising settings. The Shortest<br />
quant is used for specifying the length of the shortest resulting entries. The<br />
Duration quant is used for specifying how much the entries are to be “rounded<br />
off”. If this textbox is set to 1/32, entries such as a crotchet tied to a hemidemisemiquaver<br />
will not be allowed.
CHAPTER 16<br />
MIDI and NIFF<br />
274<br />
The Expert Settings Pane<br />
Finally, there is an Expert settings pane for detailed settings for the music that is<br />
to be imported.<br />
In this pane, you have more control over quantisation; among other things the<br />
quantisation of tuplets can be altered here. The Dynamics section lets you define<br />
when a note is to be considered as marcato, marcatissimo, or sforzando. Turn to the<br />
balloon help to read more about these settings.<br />
Changes to the Imported MIDI File<br />
When a MIDI file has been imported, you may find there are many things that<br />
need to be changed to the file. This is especially true when importing non-quantised<br />
files from sequencers and the like. Consequently, you may need to do some<br />
clean-up to the resulting music. However, <strong>Igor</strong> <strong>Engraver</strong> has helped you in many<br />
ways in order to let you work as little as possible. For example, the chords in the<br />
imported files have been analysed, so that the right accidentals are used.<br />
A common problem when importing MIDI files into any software is that the<br />
length size of the notes is not accurate. If you experience this problem, consider<br />
changing the quantisation settings.
275 CHAPTER 16<br />
MIDI and NIFF<br />
Also, you may experience that the wrong instrument is used in the Piece window.<br />
If so, simply delete the unwanted instrument (not the musician) and<br />
replace it with the right instrument by dragging the desired instrument from<br />
the Instrument library to the musician.<br />
16.3.2 The Export MIDI Window<br />
If you choose Export, the Export to MIDI file settings window will appear.<br />
In this window, you find two scroll menus. The first of these menus are used for<br />
defining how the music is going to be applied to different tracks. This may be<br />
done in the following ways:<br />
• Type 0: Single track – All of the notes will share one track. In other words, all music<br />
will merge onto one staff.<br />
• Type 1: Multiple channel tracks – The music of every MIDI channel gets one individual<br />
track. In addition, two extra tracks will be created, for additional MIDI information<br />
concerning playback.<br />
• Type 2: Multiple instruments tracks – Every instrument gets one individual track. In<br />
addition, two extra tracks will be created, for additional MIDI information concerning<br />
playback.<br />
The second menu lets you define what device the MIDI file is going to be<br />
imported to. If you do not choose a particular name, such as “Nanosynth”, you<br />
will lose some of <strong>Igor</strong> <strong>Engraver</strong>’s unique playback information. Therefore, if you<br />
know what device you are going to use, and that device is supported by <strong>Igor</strong><br />
<strong>Engraver</strong>, you should use that option. Otherwise, to ensure playback compability,<br />
you should better use General MIDI.<br />
A final note about MIDI:
CHAPTER 16<br />
MIDI and NIFF<br />
276<br />
16.4 NIFF Import<br />
MIDI problems frequently occur when used in a new setup. In other words, if you are experiencing<br />
problems with MIDI, please check if you are actually getting any MIDI input<br />
and output by running another MIDI-based program that you know works properly.<br />
The Import NIFF File command lets you import NIFF (Notation Interchange File<br />
Format) files. This means <strong>Igor</strong> <strong>Engraver</strong> can import sheet music files from some<br />
other notation software and sheet music scanning programs, using a standard<br />
much more suitable for exchanging sheet music data than MIDI can offer. For<br />
example, slurs are notated correctly when importing a NIFF file, whereas a MIDI<br />
file will notate slurred passages as “clusters”.<br />
After the Import NIFF File... command has been chosen, the NIFF Import window<br />
appears:<br />
In the left pane, the parts recognised are displayed. These can be assigned to various<br />
musicians. In the example above, there are two parts, one for the treble clef<br />
and one for the bass clef of a piano score. To the right is a button for adding<br />
musicians who will be assigned the parts.
277 CHAPTER 16<br />
MIDI and NIFF<br />
Clicking the Add instrument... button brings up a dialogue in which an instrument<br />
an be chosen. It is importnat that the instrument is spelled the same way as<br />
in <strong>Igor</strong> <strong>Engraver</strong>’s Instrument library for correct translation.<br />
In this case, “Piano” will be chosen, as a piano score is being imported, and OK is<br />
clicked.<br />
Now, a Piano appears in the right pane, i.e., the pane for the musicians.<br />
Next, click to select one of the parts in the left pane, and on the “unassigned<br />
staff” you want to import the music to, as shown below.
CHAPTER 16<br />
MIDI and NIFF<br />
278<br />
Now, click Assign (which now should have become active). The results of the<br />
operation, and a repeated operation for the other part, looks like this:<br />
Finally, Import is clicked and the import process itself is completed. A Piece<br />
window will open, containing a Piano musician but no part or score layouts. Create<br />
a suitable layout for your composition and you’re done.
279 CHAPTER 16<br />
MIDI and NIFF
CHAPTER 17<br />
E-Commerce<br />
17.1 The <strong>Igor</strong> Reader<br />
NoteHeads offers a system for secure distribution of sheet music over the Internet.<br />
This means musicians all over the world may search for, download samples<br />
of, and optionally buy sheet music files set in <strong>Igor</strong> <strong>Engraver</strong> via an Internet web<br />
site.<br />
Using the free <strong>Igor</strong> Reader (which is downloadable from www.noteheads.com), a<br />
person can listen to and print the sheet music with the same quality that <strong>Igor</strong><br />
<strong>Engraver</strong> provides. The web format files (IGP) may be downloaded in a “pre-purchase”<br />
state, which means there may be pre-purchase banners written over the<br />
score as well as some limitations regarding playback, number of pages shown,<br />
printing, etcetera.<br />
The <strong>Igor</strong> Reader files are much smaller than the <strong>Igor</strong> <strong>Engraver</strong> files, and so,<br />
downloading a demo of a piece for evaluation purposes does not take an extended<br />
amount of time. When a person has decided to buy the piece, the reader connects<br />
to a secure site, and a very small decryption file is sent to the buyer. Then, the<br />
banners disappear, hidden pages are shown and all other restrictions are removed.<br />
After the purchase has been completed a “watermark” is also inserted into the<br />
file, i.e. a small footer similar to the copyright text which contains the name of<br />
the buyer.<br />
Note also that since the <strong>Igor</strong> Reader files are small in size, they are very suitable<br />
for emailing to a client. For instance, if you are engraving a piece for a composer<br />
or if you have to deliver portions of a piece when scoring film music.<br />
For more information about the NoteHeads Reader and the e–commerce solution,<br />
please visit www.noteheads.com.
281 CHAPTER 17<br />
E-Commerce<br />
17.2 Banners and Watermarks<br />
Entering pre-purchase banners and watermarks is a fast process. To accomplish<br />
this, first Control-click for Macintosh or Right-click for Windows somewhere on a<br />
page outside a system and open the E-commerce graphics submenu.<br />
17.2.1 Inserting Watermarks<br />
You can use the Insert watermark command if you want to insert a watermark<br />
that will be shown at the bottom of the page:<br />
Of course, the text of this text box may be changed as well. The default text is<br />
derived from the Piece settings’ Publishing Info pane.<br />
The watermark is actually a special kind of text box since it will change its<br />
appearance after a purchase has been carried out. Before purchase it may contain<br />
the copyright information and some information about where to download and<br />
buy the file. After purchase the watermark will contain some text which is added<br />
by the server, e.g. the name and e-mail of the buyer, the date of purchase and the<br />
copyright notice. You cannot control this text from within <strong>Igor</strong> – it can only be<br />
chosen by publishers who have an agreement with NoteHeads. In the near<br />
future, a complete service will be provided to any composer or arranger using<br />
<strong>Igor</strong> <strong>Engraver</strong> as a digital publishing tool.
CHAPTER 17<br />
E-Commerce<br />
282<br />
If you move or resize the watermark, it is important to always make it as large as<br />
possible because you do not know what text will be added after purchase. If the<br />
post-purchase text is too long, it may be cut to avoid collisions with symbols<br />
outside of the watermark bounding box. The Show margins feature may be useful<br />
to find out whether or not the pre-purchase watermark may be cropped.<br />
17.2.2 Inserting Banners<br />
Now choose the Insert pre-purchase banner command to insert a banner that will<br />
be displayed across the page, as shown below:<br />
The banner is a text box and is easy to change to whatever text you may want to<br />
attach to the unpaid music. Of course, when a buyer has decided to buy the<br />
piece, the banner text disappears.
283 CHAPTER 17<br />
E-Commerce<br />
17.2.3 Showing and Hiding E-Commerce Graphics<br />
The Layouts menu allows you to toggle between showing and hiding the e-commerce<br />
graphics objects, and you may define this behaviour on a pre- or post-purchase<br />
basis. Note that the banner is only seen in a pre-purchase state, while the<br />
watermark is both a pre-purchase and post-purchase object. If you toggle<br />
between showing only post-purchase graphics and showing only pre-purchase<br />
graphics, you will notice how the watermark changes its contents to mimic how<br />
your file will look before and after purchase.<br />
A-D for Macintosh or Ctrl-D for Windows executes the Show/Hide pre-purchase<br />
graphics command, and A-E for Macintosh or Ctrl-E for Windows executes the<br />
Show/Hide post-purchase graphics command.<br />
17.3 Export for E-commerce<br />
To create a NoteHeads Reader document, you have to export the music using the<br />
Export for e-commerce… command, which is found in the File menu. This command<br />
opens the Export to e-commerce multi-pane window. Note that the Export<br />
for e-commerce… command is only available when the Piece window is topmost<br />
and that the command will include all the layouts of the piece in the exported<br />
file.<br />
17.3.1 The Viewing Pane<br />
After choosing Export for E-commerce from the File menu, a Viewing pane will<br />
appear. Here you define whether or not the layouts may be zoomed in the reader
CHAPTER 17<br />
E-Commerce<br />
284<br />
in a pre-purchase state, and also if all of the pages are to be viewable. The alternative<br />
is to display only pages that you have manually inserted demo banners.<br />
17.3.2 The Playback Pane<br />
In the Playback pane you define what bars are to be playable before purchase.<br />
Also, you may decide whether or not the music may be transposed via MIDI and<br />
if the playback tempo may be altered.
285 CHAPTER 17<br />
E-Commerce<br />
17.3.3 The Printing Pane<br />
In the printing pane, you define if the pages that are viewable may be printed<br />
before purchase.<br />
17.3.4 The Versions Pane<br />
This pane contains a checkbox used only for very special situations where several<br />
version of the same piece are published. This is best explained with two examples.<br />
If you find a flaw in a piece after publishing the piece, then you will need to<br />
remove the file from the ftp servers where it is stored for public download and<br />
replace it with a newly exported file. But you don’t need to register the piece once
CHAPTER 17<br />
E-Commerce<br />
286<br />
again. This is because <strong>Igor</strong> and the e-commerce server consider the original piece<br />
and the corrected piece to have the same identity.<br />
On the other hand, if you publish a piece, and later decide that you would like to<br />
publish a second version of the piece, for example, with strings included, it is<br />
possible to have two versions. Perhaps the second version could have a higher<br />
price than the first. To do this, you should store the old version of the file under<br />
one name and then save the piece under a new name and add the strings arrangement<br />
to this new file. But you can not export it as you normally would because<br />
then it will be given the same identity as the old piece (it would have the same<br />
price and other information associated with it, stored in the e-commerce server).<br />
This is the case when you must use the Export as a completely new web file check box.<br />
You need to register this file once again.<br />
In this manner you can manage several versions of files. Note that if you do not<br />
save the original file under a new name then this file is “forever lost.” Meaning<br />
that you may never correct mistakes in it or export it under the old identity.<br />
17.3.5 Compression<br />
The IGP files can be compressed, which means they simply take up less amount<br />
of space after this process has been executed. To compress a file, simply check the<br />
Compression checkbox and then start the compression. The higher number you
287 CHAPTER 17<br />
E-Commerce<br />
set in the Level textbox, the smaller the file will be (but the longer time it will<br />
take to compress it). Set a number higher than the amount of pages to compress<br />
to get maximum effect.<br />
Using compression can be very wise, especially if you are exporting a large piece,<br />
or a piece consisting of several layouts. The person who downloads a compressed<br />
file from your homepage, or who receives it via email or the like, will most certainly<br />
appreciate getting a file which is as small as possible.<br />
17.4 Upload and registration<br />
The final step of preparing a piece for e-commerce is to register the file at the e-<br />
commerce server and to upload it (This can only be done if you are a member of<br />
the NoteHeads Community. To join, go to www.noteheads.com and follow the<br />
Community link). After uploading, the file will be able to be searched and purchased<br />
at the Music Stand. After a file has been saved in the web format with the<br />
Export for e-commerce… command from the File menu, <strong>Igor</strong> <strong>Engraver</strong> asks if you<br />
would like to register it as well.<br />
When you answer yes to this question <strong>Igor</strong> <strong>Engraver</strong> will open a browser window<br />
and ask you to login. After logging in, you will be asked to create a new opus or<br />
upload the file to an opus already created. After choosing your opus, another<br />
screen will appear that will ask you to type in the name of the IGP file you wish<br />
to upload. If you do not know the exact name of the file, choose Browse..., find<br />
the file and click on Open. To complete the registration process, press Upload and
CHAPTER 17<br />
E-Commerce<br />
288<br />
17.5 General advice<br />
your file will be uploaded to the web for sale (the speed of uploading will depend<br />
upon your internet connection).<br />
A few tips useful when exporting IGP files for e-commerce:<br />
• Always check the IGP file using <strong>Igor</strong> Reader. Re-export and upload again if you're<br />
not satisfied.<br />
• Remember to enter the title and subtitle in the settings before you export - they<br />
become searchable in the database and appear as the published title of your piece.<br />
Don't forget the e-commerce pane where all copyright info and other vital information<br />
is collected. Fill in your name and city in the copyright fields and complete as<br />
many as possible of the other fields.<br />
• Uncheck the All pages pre-purchase visible checkbox and put pre-purchase banners<br />
on pages you want potential customers to be able to see. Putting banners on pages is<br />
what makes the pages visible when All pages pre-purchase visible is not checked.<br />
• Put watermark boxes on pages where you want the copyright and purchaser ID to<br />
appear. This need not be on every page, but it is up to you.<br />
• Make sure you export at least one viewable page. Make it a meaningful one - the first<br />
page of the full score, or the first two pages, for instance. You might want to consider<br />
making the entire score viewable, but not printable.<br />
• Think through your settings carefully before you export. If you check Viewable<br />
pages may be printed, visible pages will be printable before purchase. Fine. This is<br />
nice. However, if you check this box and also check All pages are pre-purchase<br />
viewable, people will be able to print out your entire piece before they pay for it. This<br />
is probably not what you want as it defeats the entire purpose of e-commerce.<br />
• Don't overprice your music – better modest than no income. Take a look in the<br />
Music Stand at noteheads.com to see how others have priced their music.<br />
• Spread your piece as you want. Once your file has been registered it does not matter<br />
how the file itself is spread in its demo state. You can put it on any ftp server, mail it<br />
to a friend, or even publish it on an enhanced CD including both a normal CD player<br />
soundtrack and your music in the IGP format. As long as the piece has been registered,<br />
it can be purchased.
289 CHAPTER 17<br />
E-Commerce
APPENDIX A<br />
Settings<br />
As mentioned earlier in the <strong>Igor</strong> <strong>Engraver</strong> <strong>Manual</strong>, there are a number of settings<br />
windows. This appendix describes these windows, in the following order:<br />
• The Settings for new pieces and Settings for ‘current’ piece windows<br />
• The Layout settings window<br />
• The Musician settings window<br />
• The Instrument settings window.<br />
The Settings for New Pieces and for ‘Current’ Piece<br />
Windows<br />
All settings that apply to pieces are available from one single place, the Settings<br />
for ‘current piece’ window. Each piece has its own settings, which can be edited<br />
using the Settings for ‘current piece’ when one of the windows belonging to the<br />
piece is active. The Settings are explained by the balloon help.<br />
If no piece window or layout window is active, or if the Instrument Library is<br />
topmost, you can still use the Settings for new pieces window – but what you<br />
will be editing are the Settings for new pieces. They are not used by any piece, but<br />
are copied into each new piece when it is created. This is a feature that can be<br />
used, among other things, to create a personal or company-specific look to your<br />
music: you simply create your settings and these will always be used in the pieces<br />
you create. At the same time, pieces you receive from other sources will still use<br />
their own settings. Each piece is completely self-contained.<br />
There are commands available to copy settings between pieces and also to and<br />
from the Settings for new pieces, to give you complete flexibility. The Settings<br />
for ‘current piece’ is a multi-pane dialog. At the top left of each pane is a caption<br />
telling you which settings you are editing. The following panes are available:
291 APPENDIX A<br />
Piece Information<br />
In the Piece information pane, settings regarding information about the piece<br />
may be entered.<br />
The different settings of the Piece information pane are used in the following<br />
manner:<br />
Title:<br />
If you enter a title here, the same name will be put on the front pages of<br />
all score layouts and of the top of every part layouts’ first pages.<br />
Subtitle:<br />
If you enter a subtitle here, the same name will be put on the front pages<br />
of all score layouts and of the top of every part layouts’ first pages, below<br />
the title.<br />
Composer:<br />
The name you enter here will automatically be written below the subtitle<br />
of every score layouts’ first pages and to the right of every part layouts’<br />
first pages.<br />
Lyricist:<br />
Here you put the name of the author of the lyrics.
APPENDIX A<br />
292<br />
Dedication:<br />
If the piece has a dedication, this is where to write it.<br />
Arranger:<br />
Here you put the arranger’s name.<br />
Copyist:<br />
Here you can put the name of the copyist or the engraver who engraved<br />
this piece.<br />
Comment:<br />
A general comment, which will not be included in the layouts, may be<br />
entered here<br />
General<br />
The General pane contains general settings such as the title and composer of the<br />
piece, its initial number of measures, your chosen unit of measurement, and so<br />
forth.
293 APPENDIX A<br />
The different settings of the General pane are used in the following manner:<br />
Initial numbers of bars:<br />
The number entered in this box determines the number of bars that will<br />
be created in empty layouts. (This field will only work in Settings for new<br />
pieces.)<br />
Number of first bar:<br />
This setting affects the automatic numbering of the bars of a piece. The<br />
number would normally be set to one, if there is not a pick-up bar (then<br />
the value should rather be set to zero).<br />
Note names:<br />
Notes have different names in different languages. The language chosen in<br />
this setting will be used when displaying phrases such as “Harp in C”<br />
(which would be changed to “Arpe in Ut” if Roman would be chosen).<br />
These names are also used when <strong>Igor</strong> <strong>Engraver</strong> creates harp diagrams.<br />
Practical range check:<br />
If this checkbox is checked, notes that are unpractical to play for a musician<br />
are displayed in orange. (Naturally, the notes will be printed in<br />
black).<br />
Score defaults, Format:<br />
This setting reflects the format that will be used for the piece’s score layouts.<br />
The layout window reflects this setting: if you choose “B3 landscape”<br />
instead of “A3 portrait”, the score layouts will be shown differently in the<br />
layout windows. You can change the paper size for individual score layouts<br />
using the Layout settings dialog after the scores have been created. We<br />
strongly suggest that you change this setting to A4, Portrait or Letter, Portrait,<br />
respectively if you are going to use a printer that cannot handle<br />
larger sheets.<br />
Score defaults, Margins:<br />
This settings allows you to choose new margins. The options include left,<br />
right, top and bottom.<br />
Score defaults, Music scaling:<br />
In this textbox, you set the music scaling factor for scores. For example, a<br />
scaling factor of 0.9 (90 percent) will display a layout with music that is<br />
slightly smaller than a scaling factor of 1.0.<br />
Score defaults, Create titles:<br />
When this box is checked, the title will automatically be applied to the<br />
front page of the scores. (The title is input in the Piece information pane.)<br />
Score defaults, Scores are:<br />
Scores can be “transposing” or “in C”. (The term transposing is explained<br />
earlier in the <strong>Igor</strong> <strong>Engraver</strong> <strong>Manual</strong>.) Please note the parts of the musi-
APPENDIX A<br />
294<br />
cians included in the scores will not be affected, but you can change<br />
whether individual scores are transposing or not using the Layout settings<br />
dialog.<br />
Score defaults, Fixed no. of bars per system:<br />
When this box is checked, scores will always have a fixed number of bars<br />
to each system. The fixed number is set in the box below.<br />
Part defaults, Format:<br />
This setting reflects the format that will be used for the piece’s part layouts.<br />
The layout window reflects this setting: if you choose “B4 landscape”<br />
instead of “B4 portrait”, the part layouts will be shown differently in the<br />
layout windows. You can change the paper size for individual part layouts<br />
using the Layout settings dialog after the parts have been created. We<br />
strongly suggest that you change this setting to A4, Portrait or Letter, Portrait,<br />
respectively if you are going to use a printer that cannot handle<br />
larger sheets.<br />
Part defaults, Music scaling:<br />
In this textbox, you set the music scaling factor for parts. For example, a<br />
scaling factor of 0.9 (90 percent) will display a layout with music that is<br />
slightly smaller than a scaling factor of 1.0 would give.<br />
Part defaults, Create titles:<br />
When this box is checked, the title will automatically be included in the<br />
header of the parts. (The title is input in the Piece information pane.)<br />
Part defaults, Fixed no. of bars per system:<br />
When this box is checked, parts will always have a fixed number of bars to<br />
each system. The fixed number is set in the box below.
295 APPENDIX A<br />
Instrument Names<br />
In the Instrument names pane, settings regarding the automatic naming of<br />
instruments may be entered. Here you can also determine how layouts are to<br />
present the instrument names.<br />
The different settings of the Instrument names pane are used in the following<br />
manner:<br />
Language:<br />
In this scroll menu, you choose which language should be used for naming<br />
instruments of a piece. The languages supported are English, Italian,<br />
French, German, Swedish and Finnish. Instruments will always be presented<br />
in English in the Instrument Library window, but as soon as they<br />
are copied into a piece, their names will change according to the chosen<br />
language. Instrument name language will also affect things like score and<br />
staff expressions, which will be automatically translated by <strong>Igor</strong> <strong>Engraver</strong><br />
in certain situations.<br />
Aligned:<br />
Here you choose if the names of the instruments should be aligned to the<br />
left, to the right or if they should be centred in the instrument textboxes.
APPENDIX A<br />
296<br />
Score names, First system:<br />
In this scroll menu you can choose whether the instrument names should<br />
be shown in full or abbreviated (e.g. “Flute” or “Fl”) on the first system of<br />
the scores. If ‘Full’, the long form of the instrument name will be used on<br />
the very first system of the piece. If ‘Short’, the abbreviated form will be<br />
used. If ‘None’, the instrument name will not appear at all. The default<br />
value is ‘Full’.<br />
Score names, Following systems:<br />
In this scroll menu you can choose whether the instrument names should<br />
be shown in full or abbreviated (e.g. “Flute” or “Fl”) after the first system<br />
of a score. If ‘Full’, the long form of the instrument name will be used on<br />
the following systems of the piece. If ‘Short’, the abbreviated form will be<br />
used. If ‘None’, the instrument name will not appear at all. The default<br />
value is ‘Full’.<br />
Score names, Margin for full names:<br />
In this box you set the margin for the full names (e.g. “Flute”) in scores.<br />
Score names, Margin for short names:<br />
In this box you set the margin for the short names (e.g. “Fl”) in scores.<br />
Part names, First system:<br />
In this scroll menu you can choose whether the instrument names should<br />
be shown in full or abbreviated (e.g. “Flute” or “Fl”) on the first systems of<br />
the parts. If ‘Full’, the long form of the instrument name will be used on<br />
the very first system of the piece. If ‘Short’, the abbreviated form will be<br />
used. If ‘None’, the instrument name will not appear at all. The default<br />
value is ‘Full’.<br />
Part names, Following systems:<br />
In this scroll menu you can choose whether the instrument names should<br />
be shown in full or abbreviated (e.g. “Flute” or “Fl”) after the first system<br />
of a part. If ‘Full’, the long form of the instrument name will be used on<br />
the following systems of the piece. If ‘Short’, the abbreviated form will be<br />
used. If ‘None’, the instrument name will not appear at all. The default<br />
value is ‘Full’.<br />
Part names, Margin for full names:<br />
In this box you set the margin for the full names (e.g. “Flute”) in parts.<br />
Part names, Margin for short names:<br />
In this box you set the margin for the short names (e.g. “Fl”) in parts.
297 APPENDIX A<br />
Groupings<br />
The Groupings pane controls the visual grouping of musicians, instruments and<br />
staves. This includes how brackets and braces are placed, how barlines are drawn,<br />
and so forth.<br />
The different settings of the Groupings pane are used in the following manner:<br />
Bracket groups:<br />
The Bracket group checkboxes determine which instrument groups<br />
should be connected by braces or brackets, as defined in the Group using<br />
scroll menu (see below). By default, this is done with woodwind, brass and<br />
strings.<br />
Break single barlines:<br />
This setting defines to what extent the instruments should be connected<br />
by single barlines. The options available range from “Only where specified”<br />
to “Don’t break at all”.
APPENDIX A<br />
298<br />
Break double barlines:<br />
This setting defines to what extent the instruments should be connected<br />
by double barlines. The options available range from “Only where specified”<br />
to “Don’t break at all”.<br />
Break repeat barlines:<br />
This setting defines to what extent the instruments should be connected<br />
by repeat barlines. The options available range from “Only where specified”<br />
to “Don’t break at all”.<br />
Musician numbering:<br />
If two or more musicians play instruments of the same kind, they will<br />
automatically be numbered by <strong>Igor</strong> <strong>Engraver</strong> (e.g. Violin 1, Violin 2). The<br />
numbering can be Arabic (1, 2, 3, 4, …) or Roman (I, II, III, IV, …).<br />
Group using:<br />
The options for using symbols for grouping instruments are curved brackets,<br />
straight brackets, vertical bars and braces.<br />
Brace together identical instruments:<br />
If checked, this setting will put a brace around identical instruments, such<br />
as violins in the example below.<br />
Instruments have to be completely identical in order to be braced together<br />
in this way, including their transposition. Thus a clarinet in B flat and a<br />
clarinet in A would not be braced together.<br />
Suppress empty score staves:<br />
If checked, staves with no music will not be shown. That way, a lot of<br />
space can be saved.<br />
Identical instruments can share staves:<br />
If checked, identical instruments, such as two trumpets in C, will be<br />
printed on the same staff when <strong>Igor</strong> <strong>Engraver</strong> decides this is possible, and<br />
that way this feature saves space. If the instruments play a polyphonic passage<br />
that would blur the score if the instruments would be written on one<br />
staff, <strong>Igor</strong> <strong>Engraver</strong> puts one instrument on one staff and one instrument<br />
on another staff. This feature is executed on a system-to-system basis.
299 APPENDIX A<br />
Music Font<br />
In the Music Font pane, the user can decide what font to use for the current piece<br />
or for new pieces. As changes take effect immediately, it is easy to view a score<br />
using diferent music fonts.<br />
Default music font:<br />
<strong>Igor</strong> <strong>Engraver</strong> now supports the <strong>Igor</strong> <strong>Engraver</strong> Plate, <strong>Igor</strong> <strong>Engraver</strong> Classic,<br />
Sonata, Susato, Petrucci, <strong>Engraver</strong> Font Set, Jazz, Maestro, Lee Music,<br />
Ash Music and Golden Age Music fonts, and more are added all the time.<br />
Since other fonts do not have as many symbols as <strong>Igor</strong> <strong>Engraver</strong> Classic<br />
and Plate, the omitted symbols become substituted by the <strong>Igor</strong> <strong>Engraver</strong><br />
fonts. (Due to copyright reasons, we cannot distribute third party fonts.)
APPENDIX A<br />
300<br />
Text Fonts 1<br />
In the Text fonts 1 pane, the text fonts used for some different types of text elements<br />
in <strong>Igor</strong> <strong>Engraver</strong> can be altered. The text font settings are shown to the<br />
right of each setting’s name. A text fragment of the font in use is displayed to the<br />
right of the setting’s Edit button.<br />
The different settings of the Text fonts 1 pane are used in the following manner:<br />
Piece title:<br />
Pressing the Edit button brings up a window in which the font used for<br />
the piece’s score title can be edited.<br />
Piece subtitle:<br />
Pressing the Edit button brings up a window in which the font used for<br />
the piece’s subtitle can be edited.<br />
Composer name:<br />
Pressing the Edit button brings up a window in which the font used for<br />
the composer’s name can be edited.<br />
Dedication:<br />
Pressing the Edit button brings up a window in which the font used for<br />
the dedication text of the piece can be edited.
301 APPENDIX A<br />
Instrument names:<br />
Pressing the Edit button brings up a window in which the font used for<br />
the instruments’ names can be edited.<br />
Instrument changes:<br />
Pressing the Edit button brings up a window in which the font used for<br />
the instrument changes information can be edited.<br />
Cue names:<br />
Pressing the Edit button brings up a window in which the font used for<br />
cue names can be edited. Cue names are used to indicate instrument<br />
changes, for instance “take Trombone” or “muta in Silofono”, and also for<br />
the indication which <strong>Igor</strong> <strong>Engraver</strong> automatically inserts where the new<br />
instrument actually begins to play, like “Tbn III” or “Sil.”<br />
Page text:<br />
This font is meant to be used for headers, footers, and so on.<br />
System text:<br />
This font is meant to be used for system relative text, such as tempo indications.<br />
Staff text:<br />
This font may be used for staff specific text, such as vivace, espressivo or<br />
crescendo.<br />
Entry text:<br />
This is the font to use for entry specific text, such as pizz.
APPENDIX A<br />
302<br />
Text Fonts 2<br />
In the Text fonts 2 pane, the text fonts used for other types of text elements in<br />
<strong>Igor</strong> <strong>Engraver</strong> can be altered. The text font settings are shown to the right of<br />
each setting’s name. A text fragment of the font in use is displayed to the right of<br />
the setting’s Edit button.<br />
The different settings of the Text fonts 2 pane are used in the following manner:<br />
Score page numbers:<br />
Pressing the Edit button brings up a window in which the font used for<br />
the page numbers in scores can be edited.<br />
Part page numbers:<br />
Pressing the Edit button brings up a window in which the font used for<br />
the page numbers in parts can be edited.<br />
Part titles:<br />
Pressing the Edit button brings up a window in which the font used for<br />
the piece’s part titles can be edited.<br />
Glissandos:<br />
Pressing the Edit button brings up a window in which the font used for<br />
glissando text can be edited.
303 APPENDIX A<br />
Tuplets:<br />
Pressing the Edit button brings up a window in which the font used for<br />
tuplet numbers can be edited.<br />
Chord names:<br />
Pressing the Edit button brings up a window in which the font used for<br />
chord names can be edited.<br />
Guitar diagrams:<br />
Pressing the Edit button brings up a window in which the font used for<br />
guitar diagrams can be edited.<br />
Score bar numbers:<br />
Pressing the Edit button brings up a window in which the font used for<br />
bar numbers in score layouts can be edited.<br />
Part bar numbers:<br />
Pressing the Edit button brings up a window in which the font used for<br />
bar numbers in part layouts can be edited.<br />
Repeat section numbers:<br />
Pressing the Edit button brings up a window in which the font used for<br />
repeat section numbers (1., 2., 3., etc) can be edited.
APPENDIX A<br />
304<br />
Text Fonts 3<br />
In the Text fonts 3 pane, the text fonts used for other types of text elements in<br />
<strong>Igor</strong> <strong>Engraver</strong> can be altered. The text font settings are shown to the right of<br />
each setting’s name. A text fragment of the font in use is displayed to the right of<br />
the setting’s Edit button.<br />
The different settings of the Text fonts 3 pane are used in the following manner:<br />
Ottavas:<br />
Pressing the Edit button brings up a window in which the font used for<br />
ottava passages can be edited.<br />
Multibar rests:<br />
Pressing the Edit button brings up a window in which the font used for<br />
the multibar rests (that is, the consolidation number) can be edited.<br />
Rehearsal marks:<br />
Pressing the Edit button brings up a window in which the font used for<br />
rehearsal marks (such as the letters A, B, C, etc) can be edited.<br />
Verse numbers:<br />
Pressing the Edit button brings up a window in which the font used for<br />
the verse numbers (such as the numbers 1., 2., 3., etc) can be edited.
305 APPENDIX A<br />
Lyrics:<br />
Pressing the Edit button brings up a window in which the font used for<br />
lyrics can be edited.<br />
TAB fret numbers:<br />
Pressing the Edit button brings up a window in which the font used for<br />
tab fret numbers can be edited.<br />
TAB font:<br />
Pressing the Edit button brings up a window in which the font used for<br />
the tab “clef” can be edited.<br />
Key & Metre<br />
In the Key & metre pane, the default key and metre of a piece can be altered.<br />
The different settings of the Key & metre pane are used in the following manner:<br />
Default key and metre:<br />
In this display, the current key and metre settings are shown.<br />
Default key and metre, Key…:<br />
When this button is pressed, a window appears in which the default key<br />
can be changed.
APPENDIX A<br />
306<br />
Allotment Table<br />
Default key and metre, Metre…:<br />
When this button is pressed, a window appears in which the default metre<br />
can be changed.<br />
Complex metres:<br />
In this display, the spacing of complex metres is shown.<br />
Complex metres, Space around + in nominators:<br />
This setting determines the space around and between the nominators<br />
(the upper numbers) of one ratio of a complex metre.<br />
Complex metres, Space around + in nominators:<br />
This setting determines the space around and between the ratios of a complex<br />
metre.<br />
In the Allotment table pane, the allotment table used in a piece can be altered.<br />
The allotment table is used for determining the default spacing of notes.
307 APPENDIX A<br />
The different settings of the Allotment table pane are used in the following manner:<br />
Name:<br />
In this textbox, the current spacing table can be exchanged to another one.<br />
Breves (2/1):<br />
In this textbox, the default spacing of breves can be altered.<br />
Semi-breves (1/1):<br />
In this textbox, the default spacing of semi-breves can be altered.<br />
Minims (1/2):<br />
In this textbox, the default spacing of minims can be altered.<br />
Crotchets (1/4):<br />
In this textbox, the default spacing of crotchets can be altered.<br />
Quavers (1/8):<br />
In this textbox, the default spacing of quavers can be altered.<br />
Semiquavers (1/16):<br />
In this textbox, the default spacing of semiquavers can be altered.<br />
Demisemiquavers (1/32):<br />
In this textbox, the default spacing of demisemiquavers can be altered.<br />
Hemidemisemiquavers (1/64):<br />
In this textbox, the default spacing of hemidemisemiquavers can be<br />
altered.<br />
Semihemidemisemiquavers (1/128):<br />
In this textbox, the default spacing of semihemidemisemiquavers can be<br />
altered.
APPENDIX A<br />
308<br />
Basic Spacing<br />
In the Basic spacing pane, the spacing used for certain elements of a piece can be<br />
altered. (The spacing table used for notes is found in the Spacing table pane.)<br />
The different settings of the Basic spacing pane are used in the following manner:<br />
Space before clef:<br />
In this textbox, the default amount of space before a clef can be altered.<br />
Space before key signature:<br />
In this textbox, the default amount of space before a key signature can be<br />
altered.<br />
Space before time signature:<br />
In this textbox, the default amount of space before a time signature can be<br />
altered.<br />
Space before music:<br />
In this textbox, the default amount of space before a music entry (a note or<br />
a rest) can be altered.<br />
Spacing comma:<br />
In this textbox, the absolute minimal amount of space between two<br />
entries (notes, chords, or rests) can be entered.
309 APPENDIX A<br />
Last entry width scaling:<br />
In this textbox you determine how relatively much less space should be<br />
added after the last entry of a bar. For example, a setting of 2/3 will create<br />
a width between an entry and a barline that is only a third of the space<br />
between the specific entry and an equal entry should have been.<br />
Min. space after music:<br />
In this textbox, the default amount of space after the last music entry can<br />
be altered.<br />
Space before announced key signature:<br />
In this textbox, the default amount of space before an announced key signature<br />
can be altered.<br />
Space before announced time signature:<br />
In this textbox, the default amount of space before an announced time signature<br />
can be altered.<br />
Final space in announcements:<br />
In this textbox, the default amount of space before an announced time signature<br />
can be altered.<br />
Final space in announcements:<br />
In this textbox, the default amount of space between the right edge of the<br />
announcement end the barline can be altered.<br />
Old style chord alignment:<br />
When checked, chords are aligned the same as single notes. When<br />
unchecked, chords are aligned by their stems.
APPENDIX A<br />
310<br />
Staff & Leger Lines<br />
In the Staff & Leger lines pane, their respective settings can be altered.<br />
The different settings of the Staff & Leger lines pane are used in the following<br />
manner:<br />
Staff lines on screen:<br />
Here you can choose to display the staff lines in grey or in black. If grey is<br />
chosen, it might be easier to see the layouts onscreen. This setting does<br />
not affect the printouts.<br />
Polish empty bars:<br />
If checked, empty bars will not have any whole rests displayed, but be<br />
completely empty.<br />
Staff line thickness:<br />
In this textbox, the default thickness of a staff line can be altered.<br />
Leger line thickness:<br />
In this textbox, the default thickness of a leger line can be altered.<br />
Leger extension:<br />
In this textbox, how much a leger line may extend to either side of a notehead<br />
can be altered.
311 APPENDIX A<br />
Accidentals<br />
In the Accidentals pane, the settings for the use of accidentals can be altered.<br />
The different settings of the Accidentals pane are used in the following manner:<br />
Traditional, Vienna II, Modernist, Salzedo:<br />
By choosing one of these four systems, you determine when accidentals are<br />
to be placed in the layouts and at what times they are to be cancelled by<br />
naturals.<br />
Notes tied over barlines repeat their accidental:<br />
If you want notes that are tied over a barline to repeat the accidental of the<br />
first note, you should check this box. (In most traditional scores, tied<br />
notes do not repeat a previous accidental).<br />
Courtesy accidentals:<br />
In this scroll menu, you determine what staves should serve as foundation<br />
when displaying accidentals, and whether or not they should be parenthesised<br />
(this is determined in the Parenthesised check box).<br />
Courtesy accidentals on tied notes at beginning of systems:<br />
If checked, this setting lets tied notes with accidentals repeat their accidentals<br />
if they appear after a system break.
APPENDIX A<br />
312<br />
Space between accidental and note:<br />
In this textbox, the default space between an accidental and its note can be<br />
altered.<br />
Space between accidentals:<br />
In this textbox, the default space between two accidentals can be altered.<br />
Space between accidentals at same staff degree:<br />
In this textbox, the default space between two accidentals of the same staff<br />
degree can be altered.<br />
Notes<br />
In the Notes pane, settings for the use of notes can be altered.<br />
The different settings of the Notes pane are used in the following manner:<br />
Notehead size adjustment:<br />
If you wish, you can change the default size of the noteheads in this textbox.
313 APPENDIX A<br />
Cue note size:<br />
Cue notes, that is, notes that are played by another musician that serve as<br />
a cue for the current musician, can be set in another size than the current<br />
musician’s own notes.<br />
Breve shape:<br />
Here the shape of breve notes can be set to either square or round.<br />
Augmentation dots, note to dot distance:<br />
In this textbox, the default space between a note and its dot can be altered.<br />
Augmentation dots, dot to dot distance:<br />
In this textbox, the default space between two augmentation dots can be<br />
altered.<br />
Augmentation dots, Adjustment for dot on flagged upstem note:<br />
To avoid blurring, the augmentation dots on flagged upstem notes can be<br />
adjusted separately. The adjustment is done in this box.<br />
Stems<br />
In the Stems pane, the width and length of stems can be altered.
APPENDIX A<br />
314<br />
The different settings of the Stems pane are used in the following manner:<br />
Stem width:<br />
This textbox determines the width of stems (in line spaces, as all of the<br />
textboxes in the Stems pane).<br />
Stem length, Normal:<br />
This textbox determines the default length of stems.<br />
Stem length, Minimum:<br />
This textbox determines the minimum length of reversed stems, that is,<br />
stems that have been flipped upside-down.<br />
Stem length, On single-line staff:<br />
This textbox determines the default length of stems applied to singlelined<br />
staves (which are mainly used for percussion notation).<br />
Stem length, Minimum when beamed:<br />
This textbox determines the minimum length of notes that are beamed.<br />
Stem length, Beamed rest stem segments:<br />
This textbox determines the minimum length of beamed rest stem segments.<br />
Stem symbol to note:<br />
This setting determines the minimum length between a symbol that is<br />
attached to a stem and the notehead that is attached to the stem.<br />
Stem symbol to stem symbol:<br />
This setting determines the minimum length between two symbols that<br />
are attached to a stem.<br />
Stems on single-line staves go:<br />
This setting determines if stems on single-line staves (e.g. percussion<br />
staves) are to go up or down.
315 APPENDIX A<br />
Beams<br />
In the Beams pane, the default layout settings of beams can be altered.<br />
The different settings of the Beams pane are used in the following manner:<br />
Thickness:<br />
If you wish, you can change the default width of beams in this textbox.<br />
Separation:<br />
This textbox determines the default distance between two beams.<br />
Fragment length:<br />
This textbox determines the default length of beam fragments.<br />
Allowed slant:<br />
This textbox determines the maximum allowed beam slant, specified in<br />
degrees (a setting of 90° would allow the beam to point entirely upwards).<br />
Slant dampening:<br />
If beamed notes of a passage descend or ascend, the beam does not have to<br />
follow the notes completely, but may be a bit “dampened”. The dampening<br />
factor may be set here.
APPENDIX A<br />
316<br />
Max after dampening:<br />
This textbox determines the maximum allowed slant, shown in degrees,<br />
after dampening has taken place.<br />
Pivot dampening:<br />
This textbox determines the pivot dampening factor.<br />
Beamable rests:<br />
If this checkbox is checked, it is possible to beam a rest to other entries.<br />
Don’t beam groups of rests:<br />
If this checkbox is checked, groups of rests will not be beamed, even if<br />
rests are beamable in other aspects.<br />
Stemmed beamed rests:<br />
If this checkbox is checked, beamed rests will have stems.<br />
French beaming:<br />
If this checkbox is checked, French beaming will be applied to the stems<br />
of a piece. French beaming indicates that stems of a group of notes will<br />
only extend to the innermost beam, as shown below: In the first diagram,<br />
French beaming is unchecked; in the second diagram, French beaming is<br />
checked.<br />
Break beams at each beat:<br />
If this checkbox is checked, beams will be broken at each beat:<br />
If unchecked, the same passage would look like this:
317 APPENDIX A<br />
Grace Notes<br />
In the Grace Notes pane, the grace note settings can be altered.<br />
The different settings of the Grace Notes pane are used in the following manner:<br />
Grace note size:<br />
If you wish, you can change the default size of grace notes in this textbox.<br />
Slash grace notes:<br />
If checked, grace notes (both single and beamed) will be drawn with a<br />
slash across the flag or stem.<br />
Slash length:<br />
This textbox determines the length of the grace note slash.<br />
Slash thickness:<br />
This textbox determines the thickness of the grace note slash.<br />
Single grace notes, Slash distance from stem end:<br />
This textbox determines the distance between the stem end of a single<br />
note and the slash.<br />
Single grace notes, Slash angle:<br />
This textbox determines the angle of the slash that is applied to a single<br />
note.
APPENDIX A<br />
318<br />
Beamed grace notes, Slash protrusion in beamed groups:<br />
The percentage set in this textbox determines how much of a slash will be<br />
set to the upper left of the leftmost grace note (see the diagram below).<br />
The default 33% will make a third of the slash appear to the upper left of<br />
the first beamed grace note, a third of the grace note inside the group and<br />
a third of the group to the left of the beamed group.<br />
Barlines<br />
In the Barlines pane, barline settings can be altered.<br />
The different settings of the Barlines pane are used in the following manner:<br />
Normal barline width:<br />
This textbox determines the default width to be used for normal barlines.<br />
Thick barline width:<br />
This textbox determines the default width to be used for thick barlines,<br />
such as ending barlines.<br />
Dashed barline width:<br />
This textbox determines the default width to be used for dashed barlines.
319 APPENDIX A<br />
Double barline spacing:<br />
This textbox determines the space between the two lines of a double barline.<br />
Ending barline spacing:<br />
This textbox determines the space between the two lines of an ending barline.<br />
Repeat have wings:<br />
If checked, repeat barlines have wings, as in jazz style music.<br />
Dashed barlines, Dash length:<br />
This textbox determines the length of the “dashes” of a dashed barline.<br />
Dashed barlines, Space length:<br />
This textbox determines the space between each dash of a dashed barline.<br />
Single-line staff barline extension:<br />
This textbox how much single-line staff barlines should be extended.<br />
Ties<br />
In the Ties pane, the settings of ties can be altered.<br />
The different settings of the Ties pane are used in the following manner:<br />
Thickness:<br />
This textbox determines the thickness of a tie.
APPENDIX A<br />
320<br />
Horizontal offset:<br />
This textbox determines the horizontal distance between a note and its<br />
tie.<br />
Vertical offset:<br />
This textbox determines the vertical distance between a note and its tie.<br />
Unterminated tie length:<br />
This textbox determines the length of a tie that is not attached to another<br />
note.<br />
Continuation tie length:<br />
In case a tie has to be split between two systems, this textbox determines<br />
the length of the continuation tie length.<br />
Exit angle:<br />
This textbox determines the exit angle (that is, the side close to the first<br />
note) of a tie.<br />
Minimum angle:<br />
This textbox determines the minimum allowed angle of a tie.<br />
Critical angle:<br />
This textbox determines the maximum allowed angle of a tie.<br />
Slurs<br />
In the Slurs pane, the slur settings can be altered.
321 APPENDIX A<br />
The different settings of the Slurs pane are used in the following manner:<br />
Thickness:<br />
This textbox determines the thickness of slurs.<br />
Distance from notes:<br />
This textbox determines the default distance between the slurs and their<br />
associated notes.<br />
Maximum height:<br />
This textbox determines the maximum height of slurs.<br />
Height factor:<br />
This textbox determines the height factor of slurs. With the setting 1/15,<br />
for every 15 horizontal pixels, the slur moves one pixel vertically.<br />
Exit angle:<br />
This textbox determines the exit angle (that is, the side close to the first<br />
note) of a slur.<br />
Minimum angle:<br />
This textbox determines the minimum allowed angle of a slur.<br />
Critical angle:<br />
This textbox determines the maximum allowed angle of a slur.<br />
Dynamics<br />
In the Dynamics pane, the graphical settings of dynamics symbols can be altered.
APPENDIX A<br />
322<br />
The different settings of the Dynamics pane are used in the following manner:<br />
Dynamic offset, horizontal:<br />
This textbox determines how far offset a dynamic marking in relation to<br />
the corresponding entry. Positive values move the dynamic marking to the<br />
left.<br />
Dynamic to hairpin gap:<br />
This textbox determines the gap between a dynamic marking and an<br />
immediately following hairpin.<br />
Multi-hairpin gap:<br />
This textbox determines the distance between adjacent hairpins.<br />
Articulations<br />
In the Articulations pane, it is possible to define where to put articulation<br />
markings.<br />
The checkboxes of the Articulations pane are used for defining the default<br />
placement of articulation markings.<br />
Place outside staff<br />
If this checkbox is checked, the articulation marking type will always be<br />
placed outside the staves.
323 APPENDIX A<br />
Avoid staff lines<br />
If this checkbox is checked (and Place outside staff is not), an articulation<br />
marking may be put between staff lines. If the articulation marking is too<br />
big to fit between the lines, it will be put outside the staff.<br />
Clefs<br />
In the Clefs pane, the clef settings can be altered.<br />
The different settings of the Clefs pane are used in the following manner<br />
Mid-staff clefs, Size:<br />
In this text box, the default size of mid-staff clefs can be altered.<br />
Mid-staff clefs, Distance from barline:<br />
In this text box, the mid-staff clefs’ default distance from barlines can be<br />
altered.
APPENDIX A<br />
324<br />
Lines<br />
In the Lines pane, the line settings can be altered.<br />
The different settings of the Lines pane are used in the following manner:<br />
Tremolo slash thickness:<br />
This textbox determines the thickness of tremolo slashes.<br />
Hairpin line thickness:<br />
This textbox determines the thickness of hairpin lines.<br />
Tuplet bracket thickness:<br />
This textbox determines the thickness of tuplet brackets.<br />
Repeat section line thickness:<br />
This textbox determines the thickness of repeat section lines.
325 APPENDIX A<br />
Brackets & Braces<br />
In the Brackets & Braces pane, bracket settings and brace settings can be altered.<br />
The different settings of the Brackets & Braces pane are used in the following<br />
manner:<br />
Vertical bar thickness:<br />
This textbox determines the thickness of vertical bars.<br />
Straight bracket thickness:<br />
This textbox determines the thickness of straight brackets.<br />
Curved bracket thickness:<br />
This textbox determines the thickness of curved brackets.<br />
Bracket extension:<br />
This textbox determines how much a bracket is to extend beyond the bottom<br />
and top of the staves they enclose.<br />
Bar and Bracket separation:<br />
This textbox determines the amount of vertical separation between the<br />
bars or brackets and the staves they enclose.<br />
Brace separation:<br />
This textbox determines the amount of vertical separation between the<br />
braces and the staves they enclose.
APPENDIX A<br />
326<br />
Lyrics<br />
In the Lyrics pane, the lyrics settings of the use of lyrics can be altered.<br />
The different settings of the Lyrics pane are used in the following manner:<br />
Verse numbers:<br />
This pop-up menu defines how the verses of a sung or spoken piece are to<br />
be numbered. The available options are None, Arabic (1,2,3…), Roman<br />
(1,2,3…), and Alphabetical (a,b,c…). If None is chosen, no verse number<br />
will appear.<br />
Left justify extended syllables:<br />
If checked, <strong>Igor</strong> <strong>Engraver</strong> will automatically left justify extended syllables<br />
(syllable with underscore).<br />
Lyrics Extender gap<br />
The Lyrics extender gap is the space between the words entered and where<br />
the extender begins.<br />
Multiple hyphen extenders:<br />
If checked, <strong>Igor</strong> <strong>Engraver</strong> will place multiple hyphens between hyphenated<br />
syllables. The Max hyphen gap is the maximum distance allowed<br />
between dashes.
327 APPENDIX A<br />
Tuplets<br />
In the Tuplets pane, the tuplet settings can be altered.<br />
The different settings of the Tuplets pane are used in the following manner:<br />
Tuplet grouping:<br />
This pop-up menu defines how tuplets are to be grouped (with brackets,<br />
with slurs, or with no attachment at all.<br />
Position:<br />
This pop-up menu defines where tuplets are to be positioned: on the beam<br />
side of the entries, opposite the beams (that is, the notehead side), or<br />
always above or always below the entries.<br />
Don’t group beamed notes:<br />
If checked, tuplets that are applied to a group of beamed notes will not be<br />
grouped.<br />
Break grouping:<br />
If checked, the bracket or slur will be broken to make room for the tuplet<br />
number.
APPENDIX A<br />
328<br />
Rhythmic grouping:<br />
If checked, the grouping will extend beyond the last tuplet entry in proportion<br />
to its rhythmic length.<br />
Display tuplet as ratio:<br />
If checked, the tuplet will be displayed as a ratio, that is, as “3:2” instead<br />
of just “3”.<br />
Display inner ratio with note duration:<br />
If checked, the inner ratio of a note duration will be displayed as the corresponding<br />
note symbol.<br />
Display outer ratio with note duration:<br />
If checked, the outer ratio of a note duration will be displayed as the corresponding<br />
note symbol.<br />
Maximum tuplet slant:<br />
This textbox determines the maximum tuplet slant, shown in degrees.<br />
Grouping offset from music:<br />
This textbox determines the distance between the entries and the tuplet<br />
grouping.<br />
Ratio offset from grouping:<br />
This textbox determines the distance between the entries and the tuplet<br />
ratio number.<br />
Extra gap around ratio:<br />
This textbox determines the distance between tuplet number and a tuplet<br />
bracket.<br />
Hook ascent/descent:<br />
This textbox determines the height of the tuplet hooks.<br />
Grouping horizontal extension:<br />
This textbox determines how much the tuplets are to extend the entries<br />
they are attached to.
329 APPENDIX A<br />
Tremolandos & Arpeggios<br />
In the Tremolandos & Arpeggios pane, the tremolando settings and arpeggio settings<br />
of can be altered.<br />
The different settings of the Tremolandos & Arpeggios pane are used in the following<br />
manner:<br />
Tremolandos, Number of extra beams:<br />
This textbox determines the number of beams that are to be attached to an<br />
entry.<br />
Tremolandos, Beam indentation:<br />
This textbox determines the distance between the tremolando and the<br />
stems it is attached to.<br />
Tremolandos, Don’t indent long tremolando durations:<br />
If checked, notes longer than a crotchet/quarter note will not have<br />
indented tremolando beams, but be attached to each other instead.<br />
Arpeggios, space before wavy line:<br />
This textbox determines the amount of space added to the left of the wavy<br />
line.<br />
Arpeggios, space after wavy line:<br />
This textbox determines the amount of space added to the left of the wavy<br />
line.
APPENDIX A<br />
330<br />
Initial vertical offset:<br />
This textbox determines the initial vertical offset between the arpeggio<br />
and the top or bottom note to which it is attached. (Note that the arpeggio<br />
marking then can be dragged both upwards and downwards.)<br />
Squiggle spacing:<br />
This textbox determines the height between the squiggles of an arpeggio.<br />
Glissandos<br />
In the Glissandos pane, the glissando settings can be altered.<br />
The different settings of the Glissandos pane are used in the following manner:<br />
Glissando line thickness:<br />
This textbox determines the default thickness of glissandos.<br />
Distance from notehead:<br />
This textbox determines the default distance between the glissando line<br />
and the notehead that follows.<br />
Add glissando text:<br />
If checked, text will be automatically inserted, as defined in the textboxes<br />
below.
331 APPENDIX A<br />
Ottava Passages<br />
Distance from line:<br />
This textbox determines the distance between the glissando text and the<br />
glissando line.<br />
Extra space on either side of text:<br />
This textbox determines the amount of extra space that is to be inserted to<br />
either side of the text. In other words, if a high number is entered here,<br />
the short texts will be used more often than if a low number would have<br />
been inserted.<br />
Short text:<br />
This textbox sets the short name for glissando. (The default short text is<br />
“gl.”, but any name will do for playing back a glissando.)<br />
Medium text:<br />
This textbox sets the medium name for glissando. (The default medium<br />
text is “gliss.”, but any name will do for playing back a glissando.)<br />
Long text:<br />
This textbox sets the long name for glissando. (The default long text is<br />
“glissando”, but any name will do for playing back a glissando.)<br />
In the Ottava passages pane, the settings of ottava passages can be altered.
APPENDIX A<br />
332<br />
The different settings of the Ottava passages pane are used in the following manner:<br />
Dash length:<br />
This textbox determines the length of the ottava passage’s dashes.<br />
Space length:<br />
This textbox determines the amount of space between the ottava passage’s<br />
dashes.<br />
Line thickness:<br />
This textbox determines the thickness of the ottava passage’s line.<br />
8va text:<br />
The text written in this textbox sets the default 8va text.<br />
8vb text:<br />
The text written in this textbox sets the default 8vb text.<br />
15ma text:<br />
The text written in this textbox sets the default 15ma text.<br />
15mb text:<br />
The text written in this textbox sets the default 15mb text.<br />
Empty Bars<br />
In the Empty bars pane, the settings of empty bars can be altered.
333 APPENDIX A<br />
The different settings of the Empty bars pane are used in the following manner:<br />
Default width:<br />
This textbox determines the default width of an empty bar.<br />
Minimum width:<br />
This textbox determines the minimum allowed width of an empty bar.<br />
Multibar rests, Minimum width:<br />
This textbox determines the minimum allowed width of a multibar rest.<br />
Mutibar rests, Displacement:<br />
This textbox determines the default distance between a multibar rest and<br />
its attached number.<br />
Multibar rests, Horizontal line thickness:<br />
This textbox determines the thickness of the horizontal line of a multibar<br />
rest.<br />
Multibar rests, Vertical endline thickness:<br />
This textbox determines the thickness of the multibars’ vertical endlines<br />
(that is, the vertical lines that enclose the multibar marking’s horizontal<br />
line).<br />
Multibar rests, Create multibar rests in parts:<br />
If checked, multibar rests will be created automatically in new parts.<br />
Multibar rests, Minimum length:<br />
This textbox determines the minimum length of a multibar rest. If set to<br />
0, there is no lower limit of bars that should be included in a multibar<br />
rest.<br />
Multibar rests, Maximum length:<br />
This textbox determines the maximum length of a multibar rest. If set to<br />
0, there is no upper limit of bars that should be included in a multibar<br />
rest.<br />
Multibar rests, Break every:<br />
This textbox determines how often multibar rests are to be divided. For<br />
instance, if the value of this textbox were set to 10, a forty-bar rest would<br />
be displayed as four ten-bar rests.<br />
Multibar rests, Starting at:<br />
This textbox determines when the first bar of multibar rests can be<br />
applied to a section of music.<br />
Multibar rests, Slanted multibar rests:<br />
If checked, multibar rests become slightly slanted.<br />
Old style short multibar rests (< 9 bars):<br />
If checked, multibar rests shorter than nine bars use the old style composite<br />
symbols.
APPENDIX A<br />
334<br />
Bar Numbers<br />
In the Bar numbers pane, the bar number settings can be altered.<br />
The different settings of the Bar numbers pane are used in the following manner:<br />
Scores, Number bars automatically:<br />
If checked, score layouts will automatically have their bars numbered.<br />
Scores, First bar in each system:<br />
If selected, the first bar in each system of a score layout will have a bar<br />
number attached except the first bar.<br />
Scores, All bars:<br />
If this option is selected, all bars in score layouts will have bar numbers<br />
attached.<br />
Scores, Every:<br />
If this option is selected, every n:th bar (the number is to be written in the<br />
textbox) of a score layout will have a bar number attached to it. The<br />
checkbox beginning at bar determines where the bar numbering is to<br />
begin.<br />
Scores, Location:<br />
This pop-up menu determines where the bar number is to be inserted in<br />
proportion to the staff it is attached to. The available options are “above<br />
staff”, “below staff”, and “left of staff”.
335 APPENDIX A<br />
Scores, Justification:<br />
This pop-up menu determines the justification of a bar number: they can<br />
be “left”, “right” or “centre”.<br />
Scores, Horizontal offset:<br />
The horizontal offset has different meanings in different contexts. If the<br />
bar number is to be placed left of a staff, a positive horizontal offset means<br />
the number will be placed further to the left (since this is the “offset”<br />
direction). In the two other cases, a positive horizontal offset means placing<br />
the bar number further to the right, as usual in a coordinate system.<br />
Scores, Vertical offset:<br />
The vertical offset also has different meanings in different contexts. If the<br />
bar number is to be placed above or to the left of a staff, a positive vertical<br />
offset means the number will be placed higher up. However, if the bar<br />
number is to be placed below a staff, a positive vertical offset means placing<br />
the bar number further down.<br />
Parts, Number bars automatically:<br />
If checked, part layouts will automatically have their bars numbered.<br />
Parts, First bar in each system:<br />
If selected, the first bar in each system of a part layout will have a bar<br />
number attached. The checkbox Except on first system will affect the bar<br />
numbering so, that the very first system will not have a bar number<br />
attached.<br />
Parts, All bars:<br />
If this option is selected, all bars in part layouts will have bar numbers<br />
attached.<br />
Parts, Every:<br />
If this option is selected, every n:th bar (the number is to be written in the<br />
textbox) of a part layout will have a bar number attached to it. The checkbox<br />
beginning at bar determines where the bar numbering is to begin.<br />
Parts, Location:<br />
This pop-up menu determines where the bar number is to be inserted in<br />
proportion to the staff it is attached to. The available options are “above<br />
staff”, “below staff”, and “left of staff”.<br />
Parts, Justification:<br />
This pop-up menu determines the justification of a bar number: they can<br />
be “left”, “right” or “centre”.<br />
Parts, Horizontal offset:<br />
The horizontal offset has different meanings in different contexts. If the<br />
bar number is to be placed left of a staff, a positive horizontal offset means<br />
the number will be placed further to the left (since this is the “offset”
APPENDIX A<br />
336<br />
Rehearsal Marks<br />
direction). In the two other cases, a positive horizontal offset means placing<br />
the bar number further to the right, as usual in a coordinate system.<br />
Parts, Vertical offset:<br />
The vertical offset also has different meanings in different contexts. If the<br />
bar number is to be placed above or to the left of a staff, a positive vertical<br />
offset means the number will be placed higher up. However, if the bar<br />
number is to be placed below a staff, a positive vertical offset means placing<br />
the bar number further down.<br />
In the Rehearsal marks pane, the rehearsal mark settings can be altered.<br />
The different settings of the Rehearsal marks pane are used in the following<br />
manner:<br />
Location:<br />
This pop-up menu determines whether the rehearsal mark should be<br />
placed above or below a system.<br />
Horizontal offset:<br />
This textbox determines the horizontal distance between the rehearsal<br />
mark and the bar it is attached to.
337 APPENDIX A<br />
Vertical offset:<br />
This textbox determines the vertical distance between the rehearsal mark<br />
and the bar it is attached to.<br />
Enclosure:<br />
This pop-up menu determines which symbol that is to enclose the<br />
rehearsal mark letter. The available options are “None”, “Rectangle”,<br />
“Square”, “Oval”, and “Circle”.<br />
Enclosure line thickness:<br />
This textbox determines the thickness of the enclosure line.<br />
Enclosure distance:<br />
This textbox determines the distance between the enclosure line and the<br />
rehearsal letter.<br />
Guitar 1<br />
The Guitar 1 & 2 settings panes affect the appearance of string, left-hand and<br />
right-hand indicatons as well as bendhat appearance in music staves.<br />
The string, left-hand and right-hand indications all share the same radius &<br />
angle placement model:
APPENDIX A<br />
338<br />
• The radius specifies how far the centre of the indication should be placed from the<br />
centre of the notehead where 0 means “boarding onto”.<br />
• The angle specifies the direction, in degrees, from the notehead to the indication<br />
where 0 means that the indication is straight to the right of the notehead and 90<br />
means that the indication is straight above the notehead etcetera.<br />
• The spacing factor indicates how much horizontal space should be reserved for the<br />
indication. 0 means that no space at all will be reserved while 1 means that exactly<br />
the horizontal distance between the centre of the notehead and the centre of the indication<br />
will be reserved. The reason there is a spacing factor instead of entries in a spacing<br />
table is that spacing tables usually contain horizontal values while the placement<br />
is based on angles in this case.<br />
The different settings of the Guitar 1 pane are used in the following manner:<br />
Bendhat line thickness:<br />
This textbox determines the thickness of a bendhat in a staff.<br />
Bendhat flex height:<br />
This textbox determines the height of a bendhat.<br />
String circle thickness:<br />
This textbox determines the thickness of the string indication circle.<br />
String circle berth:<br />
This textbox determines the extra space between the string number and<br />
the circle surrounding it.<br />
String indication angle, etcetera:<br />
See above.<br />
String indication font:<br />
Here, the font and size is set for the string indication number.
339 APPENDIX A<br />
Guitar 2<br />
The different settings of the Guitar 2 pane are used in the following manner (for<br />
the left-hand and right-hand string indications, see the description of the Guitar<br />
1 pane settings):<br />
Fret indication font:<br />
This is the font used for fret numbers in the tab.
APPENDIX A<br />
340<br />
Jazz Chords<br />
In the Jazz chords pane, the jazz chords settings can be altered.<br />
The different settings of the Jazz chords pane are used in the following manner:<br />
Index degree scale factor:<br />
This textbox determines the amount of scaling to apply to a superscript<br />
(above) or subscript (below).<br />
Triple index degree scale factor:<br />
This textbox determines the amount of scaling to apply to a jazz chord<br />
with super-, mid- and subscript.<br />
Space between super- or subscripts:<br />
This textbox determines the space between the scripts, measured as a factor<br />
of the font height.<br />
Root degree line thickness:<br />
When appropriate, this textbox determines the thickness of the line separating<br />
the chord text from the root degree text.<br />
Root degree line angle:<br />
This textbox determines the angle of a root degree line.
341 APPENDIX A<br />
Tablature 1<br />
In the Tablature 1 pane, settings regarding tab may be altered.<br />
The different settings of the Tabulature 1 pane are used in the following manner:<br />
Line spacing:<br />
This textbox determines the height (in spaces) between the tab staff lines.<br />
Automatic fretting:<br />
This textbox determines how much of <strong>Igor</strong> <strong>Engraver</strong>’s automatic tablature<br />
mechanism should be used. Simple means that string collisions will be<br />
avoided, while the Smart means that <strong>Igor</strong> <strong>Engraver</strong> will also make the tab<br />
as playable as possible. Smart, tight frets means keeping frets as close to<br />
each other as possible while Smart, low frets will attempt to put each<br />
group of frets as close to the zero fret as possible, sometimes at the cost of<br />
a less tight group of frets.<br />
Allow open strings:<br />
The Allow open strings checkbox decides if open strings should be allowed<br />
when the minimum fret number is set higher than 0.<br />
Collapse double stops:<br />
If Collapse double stops is checked, unison notes will be notated as one<br />
note in the tab staff, instead of being notated as two unison notes on two<br />
strings.
APPENDIX A<br />
342<br />
Centered tab frets:<br />
This checkbox determines whether fret numbers in the same rhythmical<br />
position are to be centered above each other or left aligned.<br />
Fret blanking:<br />
The Fret blanking checkbox defines whether or not the staff lines should<br />
interfere with the fret numbers. When checked, some white space will<br />
appear around each fret number.<br />
Extra:<br />
In the Extra textbox it is possible to define how much extra space should<br />
be added horizontally when fret blanking is selected, measured in spaces.<br />
Normal/Stand-alone:<br />
The checkboxes found in these two columns define whether or not the different<br />
objects are to be displayed alongside the fret numbers in the tab<br />
staff. Yet, only the normal mode is available while the stand-alone mode is<br />
still being developed and will not yet have any effect (stand-alone here<br />
means a tab staff without any music staff).<br />
Tablature 2<br />
In the Tablature 2 pane, settings regarding tab may be altered.
343 APPENDIX A<br />
The different settings of the Tabulature 2 pane are used in the following manner:<br />
TAB glissando line thickness:<br />
This textbox determines the thickness of glissando lines in the tab staff.<br />
TAB glissando slant:<br />
This textbox determines the height, from starting to ending point, of a<br />
tab glissando.<br />
TAB bend font:<br />
This textbox determines the font for the bendhat text (texts such as Full,<br />
1/2 etcetera above a bendhat).<br />
TAB bend arrow angle:<br />
This textbox determines the angle of the two bottom corners of the bendhat<br />
arrow.<br />
TAB bend arrow width:<br />
This textbox determines the width of the tab bendhat arrow.<br />
TAB bend line berth, low strings/highest strings:<br />
This textbox determines the height above the top tab staff line to which<br />
an upward pointing tab bendhat should point. There is one separate setting<br />
for the top string and one setting for the lower strings together.<br />
TAB semitone bend text etcetera:<br />
These four text boxes determine the default texts in the textbox above<br />
bendhats to indicate the pitch difference of a the starting and ending note<br />
of a bendhat.
APPENDIX A<br />
344<br />
MIDI Input<br />
In the MIDI Input pane, the MIDI input settings can be altered.<br />
The different settings of the MIDI Input pane are used in the following manner:<br />
Auto-advance cursor to next bar:<br />
If checked, the cursor advances to the next bar when the bar has been completed.<br />
Bar overflow is:<br />
If too many notes or rests are inserted into a bar, this pop-up menu defines<br />
the default behaviour of <strong>Igor</strong> <strong>Engraver</strong>’s actions. The entries that do not fit<br />
in the first bar can be inserted into the next bar, left in place, or simply cut<br />
off.<br />
May create new bars:<br />
If checked, additional bars may be created if there are not enough bars to<br />
fit the inserted music.<br />
Palette restricted to one octave:<br />
If checked, the music inserted will only apply to one octave.
345 APPENDIX A<br />
Automatic clef changes:<br />
If checked, <strong>Igor</strong> <strong>Engraver</strong> may create automatic clef changes when it<br />
seems appropriate.<br />
Automatic 8va changes:<br />
If checked, <strong>Igor</strong> <strong>Engraver</strong> may create automatic 8va changes when it<br />
seems appropriate.<br />
Smart articulation input, On:<br />
If checked, <strong>Igor</strong> <strong>Engraver</strong> will detect the variables listed below during<br />
MIDI input and apply the appropriate markings to the layouts.<br />
Smart articulation input, Tenuto:<br />
This textbox determines the limit for recognition of a tenuto. If the value<br />
is set to 0, this function is disabled.<br />
Smart articulation input, Portato:<br />
This textbox determines the limit for recognition of a portato. If the value<br />
is set to 0, this function is disabled.<br />
Smart articulation input, Staccato:<br />
This textbox determines the limit for recognition of a staccato. If the<br />
value is set to 0, this function is disabled.<br />
Smart articulation input, Staccatissimo:<br />
This textbox determines the limit for recognition of a staccatissimo. If the<br />
value is set to 0, this function is disabled.<br />
Smart articulation input, Marcato:<br />
This textbox determines the limit for recognition of a marcato. If the<br />
value is set to 0, this function is disabled.<br />
Smart articulation input, Marcatissimo:<br />
This textbox determines the limit for recognition of a marcatissimo. If the<br />
value is set to 0, this function is disabled.
APPENDIX A<br />
346<br />
MIDI Quantisation<br />
In the MIDI Quantisation pane, the MIDI quantisation settings can be altered.<br />
The different settings of the MIDI Quantisation pane are used in the following<br />
manner:<br />
Shortest quantised note value:<br />
This textbox determines the shortest note to recognise during quantisation.<br />
Shorter notes will either be considered as special entries (as specified<br />
in the MIDI input pane) or neglected.<br />
Duration raster:<br />
This textbox determines the duration raster value.<br />
Maximum tuplet nesting:<br />
This textbox determines the maximum tuplet nesting that <strong>Igor</strong> <strong>Engraver</strong><br />
will search for. (Note that the higher the number, the longer it takes for<br />
<strong>Igor</strong> <strong>Engraver</strong> to quantise the piece and the more exact the MIDI input<br />
has to be.)
347 APPENDIX A<br />
Max tuplet:<br />
This textbox determines the maximum tuplet value to scan for during<br />
quantisation (“3”=a triplet, “5”= a quintuplet, “7”= a heptuplet, and so<br />
on).<br />
Grace notes shorter than:<br />
This textbox determines when notes are to be considered grace notes.<br />
Filter away notes, Shorter than:<br />
This textbox determines when notes are so short that they are to be<br />
neglected. Thus, a slip on a piano keyboard will not result in a strange<br />
looking layout.<br />
Filter away notes, Or softer than:<br />
This textbox determines when notes are so soft that they are to be<br />
neglected. Thus, a slip on a piano keyboard will not result in a strange<br />
looking layout.<br />
MIDI Output<br />
In the MIDI Output pane, the MIDI output settings can be altered.
APPENDIX A<br />
348<br />
The different settings of the MIDI Output pane are used in the following manner:<br />
Default tempo:<br />
This textbox determines the default tempo to use for playing back the file<br />
(that is, if no tempo marking is inserted).<br />
Inégale/Swing feeling:<br />
If checked, certain rhythms are played back as to give an inégale or swing<br />
feeling.<br />
Humanised playback:<br />
If checked, humanised playback is applied to the music.<br />
Humanisation factor:<br />
This textbox determines the amount of humanisation that is to be used for<br />
playback. The higher number, the worse musicians (a setting of 10 will<br />
get some very interesting results)… On the other hand, if the number is<br />
set to 0, the output will sound synthetic, as it is “unrealistically perfect”.<br />
Articulations, Plain:<br />
This textbox determines the length of non-slurred notes. The default factor<br />
is 1, i.e., 100 percent. A setting of 2 means all of the non-slurred notes<br />
sound twice as long as they are written.<br />
Articulations, Legato:<br />
This textbox determines the length of slurred notes. The default factor is<br />
1, i.e., 100 percent. A setting of 2 means all of the slurred notes sound<br />
twice as long as they are written.<br />
Repeated note gap:<br />
The Repeated note gap textbox determines how much succeeding notes of<br />
the same pitch are to be moved apart.<br />
Repeated factor:<br />
This textbox determines the maximum time of the gap; if the setting is<br />
0.5, the gap cannot be more than 50 percent of the length of the repeated<br />
note.<br />
Onset random:<br />
This textbox determines the randomness in time when setting a note.<br />
Onset factor:<br />
This textbox sets the maximum onset randomness; with a factor of 0.2, a<br />
note cannot be offset more than 20 percent of the note’s duration.<br />
Release random:<br />
This textbox determines the randomness when releasing the note.<br />
Release factor:<br />
This textbox limits the release randomness offset; with a release factor of<br />
0.2, the release cannot be more than 20 percent off.
349 APPENDIX A<br />
Velocity random:<br />
This textbox determines the velocity (that is, the amount of force that an<br />
instrument player uses) randomness of a note.<br />
Ornament:<br />
This textbox determines the random length offset of individual notes<br />
when playing trills and turns.<br />
Arpeggio duration:<br />
This textbox determines the basic duration of an arpeggio.<br />
Grace note duration:<br />
This textbox determines the basic duration of a grace note.<br />
Trill/tremolando duration:<br />
This textbox determines the basic duration of a trill or tremolando.<br />
Tremolo duration:<br />
This textbox determines the basic duration of a tremolo.<br />
Glissandos:<br />
This pop-up menu defines how to play back glissandos. They can be<br />
played in a linear fashion, in an exponential fashion (e.g. the glissando is<br />
weaker in the beginning and stronger in the end), and in a quadratic fashion<br />
(the same as “exponential”, but less apparent).<br />
Trills from above:<br />
If checked, trills and certain ornaments begin on the auxiliary note,<br />
instead of on the written note.<br />
Acc. start:<br />
This textbox determines the speed of the beginning accelerating trills and<br />
tremolandos. The higher value, the faster.<br />
Acc. factor:<br />
This textbox determines the acceleration factor of the beginning accelerating<br />
trills and tremolandos. The higher value, the faster.
APPENDIX A<br />
350<br />
Publishing Info<br />
In the Publishing info pane, additional settings constructed especially for publishers<br />
can be altered.<br />
The different settings of the Publishing info pane are used in the following manner:<br />
E-mail:<br />
Here you can put your e-mail address for your customers’ convenience.<br />
WWW:<br />
If more information about the piece may be found at a web site, the URL<br />
of that site may be entered here.<br />
Phone:<br />
A contact phone number may be entered here.<br />
Contact:<br />
Additional contact information may be entered here.<br />
Genre:<br />
Information concerning the genre of the piece may be entered here.<br />
Publisher:<br />
The name of the publisher may be entered here.
351 APPENDIX A<br />
ISMN #:<br />
In this field, the ISMN number may be entered, if the piece is going to be<br />
published.<br />
Copyright:<br />
Here the copyright holder’s name may be entered.<br />
Watermark:<br />
This textbox is used for entering the post-purchase watermark text. The<br />
name of the purchaser will be entered automatically by the server.<br />
Purch. URL:<br />
If the piece is available at a web site as an IGP file, the URL may be<br />
entered here. (This is not necessary for uploading the file.)<br />
Price:<br />
The piece’s actual price when downloading it as an IGP file.<br />
Dragging<br />
In the Dragging pane, it is possible to alter settings for the transposition of notes<br />
and for the positioning of objects that have been tweaked or nudged.<br />
The different settings of the Dragging pane are used in the following manner:
APPENDIX A<br />
352<br />
Measurements units:<br />
Here you can select your desired measurement unit (millimetres, inches,<br />
or spaces).<br />
Grid size:<br />
Here you define the size of the grid, i.e., the distance between the horizontal<br />
and vertical lines of the grid that the objects may be attached to.<br />
Snap to grid:<br />
If checked, dragged objects will attach to the grid. If unchecked, dragged<br />
objects will be placed exactly where they are dropped. Option-dragging<br />
will temporarily reverse the state of the checkbox.<br />
Normal screen nudge:<br />
If an object is “nudged” normally (moved with the arrow keys), the object<br />
moves the amount specified in the textbox each time the key is pressed.<br />
Small screen nudge:<br />
If an object is “nudged” with more detail (moved with the arrow keys<br />
while holding down Option), the object moves the amount specified in<br />
the textbox each time the key is pressed.<br />
Transpose by dragging:<br />
This pop-up menu controls how pitches are transposed with the mouse or<br />
the cursor keys. There are four options available, explained below:<br />
preserves the chromatic distance from the root of each pitch: A double<br />
sharp will remain a double sharp also after transposing.<br />
adapts each pitch to the key signature: If this option is selected, a lowered<br />
note will become a raised note in case the key signature says that the destination<br />
note is to be raised.<br />
adapts each pitch to the entire chromatic context: If the chromatic context<br />
of the transposed passage says that the notes are to be raised, they will be<br />
raised. Thus, it is the chromatic context that defines what notes to raise<br />
and what notes to lower, rather than the key signature.<br />
is smart: If a note was chromatically altered from the context (i.e., has an<br />
accidental), it will retain the same chromatic alteration when dragged. If<br />
not, it will adapt to the chromatic context.<br />
The Layout Settings Window<br />
Each layout has its own settings which override the Piece settings. There are six<br />
panes of the Layout settings window: Basics, Format, Instrument names, Spacing,<br />
Bar numbers, and Bar grouping.
353 APPENDIX A<br />
Basics<br />
In the Basics pane, the Basic layout settings can be altered.<br />
The different settings of the Basics pane are used in the following manner:<br />
Name:<br />
This textbox displays the name that will be used for the layout in question.<br />
Transposing:<br />
If not checked, a layout that uses transposing instruments (such as a clarinet<br />
in B flat) will be shown untransposed.<br />
Show cues:<br />
If checked, cues will be shown.<br />
Suppress empty staves:<br />
If checked, staves with no music will not be shown. That way, a lot of<br />
space can be saved.
APPENDIX A<br />
354<br />
Brace together identical instruments:<br />
If checked, this setting will put a brace around identical instruments, such<br />
as violins in the example below.<br />
Instruments have to be completely identical in order to be braced together<br />
in this way, including their transposition. Thus a clarinet in B flat and a<br />
clarinet in A would not be braced together.<br />
Identical instruments can share staves:<br />
If checked, identical instruments, such as two trumpets in C, will be<br />
printed on the same staff when <strong>Igor</strong> <strong>Engraver</strong> decides this is possible, and<br />
that way this feature saves space. If the instruments play a polyphonic passage<br />
that would blur the score if the instruments would be written on one<br />
staff, <strong>Igor</strong> <strong>Engraver</strong> puts one instrument on one staff and one instrument<br />
on another staff. This feature is executed on a system-per-system basis.<br />
Break single barlines:<br />
This setting defines to what extent the instruments should be connected<br />
by single barlines. The options available range from “Only where specified”<br />
to “Don’t break at all”.<br />
Break double barlines:<br />
This setting defines to what extent the instruments should be connected<br />
by double barlines. The options available range from “Only where specified”<br />
to “Don’t break at all”.<br />
Break repeat barlines:<br />
This setting defines to what extent the instruments should be connected<br />
by repeat barlines. The options available range from “Only where specified”<br />
to “Don’t break at all”.<br />
Bracket groups:<br />
The Bracket group checkboxes determine which instrument groups<br />
should be connected by braces or brackets, as defined in the Group using<br />
scroll menu (see below). By default, this is done with woodwind, brass and<br />
strings.
355 APPENDIX A<br />
Format<br />
In the Format pane, the layout format settings can be altered.<br />
The different settings of the Format pane are used in the following manner:<br />
Page format:<br />
This setting reflects the format that will be used in the layout. The layout<br />
window reflects this setting: if you choose “B3 landscape” instead of “A3<br />
portrait”, the layout will be shown differently in the layout window.<br />
Score defaults, Margins:<br />
This settings allows you to choose new margins. The options include left,<br />
right, top and bottom.<br />
Page numbers:<br />
This textbox determines the number of the first page. To the right of the<br />
textbox a sentence tells the last page of the layout.
APPENDIX A<br />
356<br />
Instrument Names<br />
Page numbers at:<br />
These pop-up menus define where on the page the page number is to be<br />
applied.<br />
Page number font:<br />
Pressing the Edit button brings up a window in which the font used for<br />
the page numbering can be edited.<br />
Default music scaling:<br />
In this box, you set the scaling factor for the music of the layout. For<br />
example, a scaling factor of 0.9 (90 percent) will display a layout that is<br />
slightly smaller than a scaling factor of 1.0.<br />
In the Instrument names pane, the layout names and positioning can be altered.<br />
Part layout of one musician, First system:<br />
In this scroll menu you can choose whether the instrument names should<br />
be shown in full, abbreviated (e.g. “Flute” or “Fl”) or none on the first systems<br />
of the parts. If ‘Full’, the long form of the instrument name will be<br />
used on the very first system of the piece. If ‘Short’, the abbreviated form
357 APPENDIX A<br />
will be used. If ‘None’, the instrument name will not appear at all. The<br />
default value is ‘Full’.<br />
Part layout of one musician, Following systems:<br />
In this scroll menu you can choose whether the instrument names should<br />
be shown in full, abbreviated (e.g. “Flute” or “Fl”) or none after the first<br />
system of a part. If ‘Full’, the long form of the instrument name will be<br />
used on the following systems of the piece. If ‘Short’, the abbreviated form<br />
will be used. If ‘None’, the instrument name will not appear at all. The<br />
default value is ‘Full’.<br />
Part layout of one musician, Margin for full names:<br />
In this box you set the margin for the full names (e.g. “Flute”) in parts.<br />
Part layout of one musician, Margin for short names:<br />
In this box you set the margin for the short names (e.g. “Fl”) in parts.<br />
Spacing<br />
In the Spacing pane, the layout spacing settings can be altered.
APPENDIX A<br />
358<br />
Bar Numbers<br />
The different settings of the Spacing pane are used in the following manner:<br />
Default space between systems:<br />
This textbox determines the default space between systems, expressed in<br />
staff line spaces. Note that a system has white areas both above the highest<br />
staff and below the lowest staff.<br />
System spacing symbol:<br />
This pop-up menu defines the system spacing symbol. The options available<br />
are “None”, “Single slash”, and “Double slash”.<br />
Spacing symbol size:<br />
This textbox defines the size, expressed in staff line spaces, of the spacing<br />
symbols.<br />
In the Bar numbers pane, the layout bar number settings can be altered.<br />
The different settings of the Bar numbers pane are used in the following manner:
359 APPENDIX A<br />
Number bars automatically:<br />
If checked, the layout will have its bars numbered automatically.<br />
First bar in each system:<br />
If selected, the first bar in each system of the layout will have a bar<br />
number attached. The checkbox Except on first system will affect the bar<br />
numbering so, that the very first system will not have a bar number<br />
attached.<br />
All bars:<br />
If this option is selected, all bars in the layout will have bar numbers<br />
attached.<br />
Every:<br />
If this option is selected, every n:th bar (the number is to be written in the<br />
textbox) of a the layout will have a bar number attached to it. The checkbox<br />
beginning at bar determines where the bar numbering is to begin.<br />
Location:<br />
This pop-up menu determines where the bar number is to be inserted in<br />
proportion to the staff it is attached to. The available options are “above<br />
staff”, “below staff”, and “left of staff”.<br />
Justification:<br />
This pop-up menu determines the justification of a bar number: they can<br />
be “left”, “right” or “centre”.<br />
Horizontal offset:<br />
The horizontal offset has different meanings in different contexts. If the<br />
bar number is to be placed left of a staff, a positive horizontal offset means<br />
the number will be placed further to the left (since this is the “offset”<br />
direction). In the two other cases, a positive horizontal offset means placing<br />
the bar number further to the right, as usual in a coordinate system.<br />
Vertical offset:<br />
Also the vertical offset has different meanings in different contexts. If the<br />
bar number is to be placed above or to the left of a staff, a positive vertical<br />
offset means the number will be placed higher up. However, if the bar<br />
number is to be placed below a staff, a positive vertical offset means placing<br />
the bar number further down.
APPENDIX A<br />
360<br />
Bar Grouping<br />
In the Bar grouping pane, finally, the bar grouping settings of a layout can be<br />
altered.<br />
The different settings of the Bar grouping pane are used in the following manner:<br />
Fixed no. of bars per system:<br />
If checked, the layout uses a fixed number of bars per system, as defined in<br />
the Bars per system textbox.<br />
Multibar rests, Create multibar rests:<br />
If checked, <strong>Igor</strong> <strong>Engraver</strong> may create multibar rests.<br />
Multibar rests, Minimum length:<br />
This textbox determines the minimum length of a multibar rest. If set to<br />
0, there is no lower limit of bars that should be included in a multibar<br />
rest.
361 APPENDIX A<br />
Multibar rests, Maximum length:<br />
This textbox determines the maximum length of a multibar rest. If set to<br />
0, there is no upper limit of bars that should be included in a multibar<br />
rest.<br />
Multibar rests, Break every:<br />
This textbox determines how often multibar rests are to be divided. For<br />
instance, if the value of this textbox were set to 10, a forty-bar rest would<br />
be displayed as four ten-bar rests.<br />
Multibar rests, Starting at:<br />
This textbox determines the first bar that multibar rests can be applied to.<br />
The Musician Settings Window<br />
The Musician settings window is easiest accessed by dragging a musician icon to<br />
the settings icon in the Piece window.<br />
The Musician settings window is a single-pane window. The settings of this<br />
window override both the Piece settings and the Layout settings.<br />
The different settings of the Musician settings window are used in the following<br />
manner:
APPENDIX A<br />
362<br />
Name:<br />
Here, the name of the musician can be altered.<br />
Scaling:<br />
Here, the scaling factor of the musician can be altered (the default setting<br />
is 1).<br />
Suppress empty score staves:<br />
If checked, staves with no music will not be shown. That way, a lot of<br />
space can be saved.<br />
Can share staff with similar neighbour:<br />
If checked, identical musicians, such as two musicians who play trumpets<br />
in C, will be printed on the same staff when <strong>Igor</strong> <strong>Engraver</strong> decides this is<br />
possible, and that way this feature saves space. If the instruments play a<br />
polyphonic passage that would blur the score if the instruments would be<br />
written on one staff, <strong>Igor</strong> <strong>Engraver</strong> puts one instrument on one staff and<br />
one instrument on another staff. This feature is executed on a system-persystem<br />
basis.<br />
Break single barlines before this musician:<br />
If checked, the musician will not have single barlines connected to the<br />
musician above. If “Only where specified” is chosen in the Groupings<br />
pane, this setting will override that setting.<br />
Break double barlines before this musician:<br />
If checked, the musician will not have double barlines connected to the<br />
musician above. If “Only where specified” is chosen in the Groupings<br />
pane, this setting will override that setting.<br />
The Instruments Settings Window<br />
The Instrument settings window defines the different settings that apply to<br />
instruments. There are two panes in this window, Settings and Names. The<br />
Instrument settings window is easiest accessed by dragging an instrument icon<br />
from the Piece window or the Instrument library window. Remember though<br />
that changes made to the Instrument library window will affect the program<br />
itself, and cannot be reset without installing the program a second time. (However,<br />
dragging instruments from the Piece window will not affect anything outside<br />
the piece…)
363 APPENDIX A<br />
Settings<br />
In the Settings pane, the general instrument settings can be altered.<br />
The different settings of the Settings pane are used in the following manner:<br />
Full name:<br />
The first of these two textboxes determines the full name of the instrument.<br />
The second textbox displays an extension of the instrument’s name,<br />
if appropriate. In this case the extension is “in B flat”.<br />
Short name:<br />
The first of these two textboxes determines the short name of the instrument.<br />
The second textbox displays an extension of the instrument’s name,<br />
if appropriate. In this case the extension is “in Bb”.<br />
[Middle textbox]:<br />
The textbox that is located between the Full name section and the Short<br />
name section displays the number of the instrument, in case there is any.
APPENDIX A<br />
364<br />
Since the number in the diagram above is 1, there must be at least two<br />
instruments named “Clarinet in B flat”. In case there is only one musician,<br />
this number will not be used, and is therefore set to 0 by default.<br />
Untransposed:<br />
This diagram displays the instruments foundation note as untransposed,<br />
in relation to C. The notehead of the diagram can be dragged up and<br />
down, and that way the transposition of the instrument can be altered.<br />
Score transposition:<br />
This diagram displays the instrument’s score transposition foundation<br />
note, in realation to C. The notehead of the diagram can be dragged up<br />
and down, and that way the transposition of the instrument can be<br />
altered. If Suppress score transposition is checked, the key signature is not<br />
shown in score layouts.<br />
Part transposition:<br />
This diagram displays the instrument’s score transposition foundation<br />
note, in realation to C. The notehead of the diagram can be dragged up<br />
and down, and that way the transposition of the instrument can be<br />
altered. If Suppress part transposition is checked, the key signature is not<br />
shown in part layouts.<br />
Play microtones:<br />
If checked, the instrument may be able to play microtones (quarter tones,<br />
sixth tones, etc.)<br />
Can swell on single note:<br />
If checked, the instrument is able to perform a crescendo, a decrescendo,<br />
and so on, on a single note.<br />
Inertia:<br />
This textbox defines how fast the instrument can play trills, grace notes,<br />
and the like. A setting of 0.5 means playback will be twice as fast; a setting<br />
of 2 means playback will be of half normal speed. This is very useful<br />
when defining playback of tubas and other instruments that are not able<br />
to produce fast trills.<br />
Pan Angle:<br />
This textbox determines the panning of the instrument: -90 means due<br />
left; 0 means middle; 90 means due right.<br />
Reverb:<br />
This textbox determines the reverb amount to be used for the instrument,<br />
provided the synthesizer used is capable of producing reverb.
365 APPENDIX A<br />
Names<br />
In the Names pane, the general instrument settings can be altered.<br />
The different settings of this pane are used in the following manner:<br />
ID:<br />
This is the name used internally in <strong>Igor</strong> <strong>Engraver</strong>. The name may be used<br />
when elaborating with synth matrices and the like, but will not affect the<br />
graphical appearance of the instrument in any way.<br />
Ordering:<br />
This is the number by which the instrument is ordered in the layouts.<br />
Most of the time, there will not be any need for changing the ordering of<br />
instruments. However, if you would like to create a new piece that is to<br />
function as a template for creating other pieces where, for example, the<br />
trumpets are placed above the horns, changing the numbering may be<br />
useful. (I you would like to change the ordering of instruments in only
APPENDIX A<br />
366<br />
one piece, it is easier to just move the musicians – or the instruments of<br />
one musician – in the Piece window.)<br />
English:<br />
These textboxes determines the full and short English names of the instrument.<br />
Italian:<br />
These textboxes determines the full and short Italian names of the instrument.<br />
German:<br />
These textboxes determines the full and short German names of the<br />
instrument.<br />
French:<br />
These textboxes determines the full and short French names of the instrument.<br />
Swedish:<br />
These textboxes determines the full and short Swedish names of the<br />
instrument.<br />
Finnish:<br />
These textboxes determines the full and short Finnish names of the instrument.
367 APPENDIX A
APPENDIX B<br />
Reference Chart<br />
On the next pages, you will find reference charts displaying the keyboard commands<br />
used in Input mode. It may be a good idea to print the reference chart<br />
separately and place it near your computer when working with the program.<br />
Note that the Input mode commands are also shown in the Input menu, and that<br />
it is possible to assign different keys to the commands. The Windows commands<br />
are listed first, and the Macintosh ones thereafter.<br />
The following symbols are examples of combinations are used in the chart:<br />
Symbol:<br />
C<br />
B<br />
A<br />
D<br />
N<br />
CN<br />
BCS<br />
Term:<br />
Shift<br />
Option (corresponds to Alt on Windows)<br />
Command (corresponds to AltGr on Windows)<br />
Control (Ctrl)<br />
“n” (no Shift)<br />
Shift and “n”<br />
Option, Shift, and “s”
<strong>Igor</strong> <strong>Engraver</strong> Reference Chart<br />
Windows<br />
Moving and Selecting<br />
Moving:<br />
U<br />
T<br />
Ctrl U<br />
Ctrl T<br />
V<br />
W<br />
Alt V<br />
Alt W<br />
CAlt V<br />
CAlt W<br />
Selecting:<br />
Alt U<br />
Alt T<br />
CU<br />
CT<br />
CAlt U<br />
CAlt T<br />
CCtrl Alt<br />
U<br />
CCtrl Alt<br />
T<br />
Move input caret to right<br />
Move input caret to left<br />
Move input caret to next bar<br />
Move the input caret to the beginning<br />
of the bar or to the previous bar<br />
Move cursor or note selection diatonic<br />
step up<br />
Move cursor or note selection diatonic<br />
step down<br />
Go to the staff above<br />
Go to the staff below<br />
Cross-staff up<br />
Cross-staff down<br />
Select the next entry<br />
Select the previous entry<br />
Extend/shrink selection to the right<br />
Extend/shrink selection to the left<br />
Extend/shrink note-selection to the<br />
right<br />
Extend/shrink note-selection to the left<br />
Extend/shrink the selection with a bar’s<br />
next entries<br />
Extend/shrink the selection with a bar’s<br />
previous entries<br />
Choosing<br />
layer:<br />
Ctrl V Increment layer<br />
Ctrl W Decrement layer<br />
CAlt 1 Set layer 1<br />
… …<br />
CAlt 9 Set layer 9<br />
Durations<br />
0 Set duration to 1/128<br />
1 Set duration to 1/64<br />
2 Set duration to 1/32<br />
3 Set duration to 1/16<br />
4 Set duration to 1/8<br />
5 Set duration to 1/4<br />
6 Set duration to 1/2<br />
7 Set duration to 1/1<br />
8 Set duration to 2/1<br />
9 Set duration to 4/1<br />
Dynamics<br />
P, F, M, R, S, Z Add dynamic markings<br />
C<br />
Add a crescendo hairpin<br />
D<br />
Add a decrescendo hairpin<br />
< Add a double hairpin<br />
Ctrl Alt P etc. Add entered dynamic marking(s)<br />
to all staves of the system<br />
CCtrl Alt P<br />
etc.<br />
Barlines and bar numbers<br />
I<br />
CN<br />
CCtrl N<br />
Ties, Slurs, and Glissandos<br />
T<br />
CT<br />
L<br />
CL<br />
Ctrl Alt L<br />
CCtrl Alt L<br />
G<br />
CAlt A<br />
Add entered dynamic marking(s)<br />
to all staves of the instrument<br />
group<br />
Change barline<br />
Force bar number (all layouts)<br />
Force bar number (current layout)<br />
Add a tie<br />
Flip a tie<br />
Add a slur<br />
Flip a slur<br />
Add a nested slur<br />
Get back to slur context<br />
Add glissando<br />
Add arpeggio
Trills, Tremolandos, and Tremolos<br />
Alt R<br />
CAlt R<br />
CCtrl R<br />
Alt M<br />
Alt T<br />
Create trill (from the selected entry)<br />
Create a whole-tone trill<br />
Create a semitone trill<br />
Create tremolando (from the<br />
selected entry)<br />
Set tremolo/change tremolo type<br />
Lyrics:<br />
Space<br />
_<br />
Textboxes:<br />
:<br />
CCtrl M<br />
Move to next entry<br />
Add an extension line<br />
Create an entry-associated textbox<br />
(entry expressions)<br />
Toggle rehearsal mark<br />
Grace Notes<br />
Alt G<br />
CAlt G<br />
Attachments<br />
Tuplets<br />
Chords & Guitar Diagrams<br />
Enter/leave Grace note mode<br />
Toggle grace note slash<br />
CCtrl P Bartók pizzicato<br />
* Pedal up<br />
Alt D Pedal down<br />
Alt S Set plus (stopped note or left-hand<br />
pizzicato)<br />
C H Set natural harmonic<br />
Alt ,<br />
Set comma caesura<br />
CAlt= Set double-line caesura<br />
CAlt U Set upbow<br />
CAlt D Set downbow<br />
Alt 1<br />
Alt 2<br />
Alt 3<br />
Alt 4<br />
…<br />
Alt 9<br />
Alt 0<br />
A<br />
CA<br />
Enter arbitrary tuplet and change<br />
tuplet defaults<br />
Enter duplet<br />
Enter triplet<br />
Enter quadruplet<br />
…<br />
Enter nonuplet (novemol)<br />
End tuplet<br />
Add chord analysis<br />
Add guitar diagram<br />
Text, Notes, Rests, and Chords<br />
Lyrics:<br />
CSpace Enter lyrics mode<br />
- Add hyphen<br />
Entries:<br />
Enter<br />
CEnter<br />
Space<br />
Ctrl Enter<br />
Alt Enter<br />
Backspace<br />
N<br />
F1<br />
…<br />
F7<br />
F8<br />
F11<br />
F12<br />
CF1<br />
…<br />
CF7<br />
O<br />
F<br />
H<br />
CCtrl H<br />
Enter a note<br />
Add a note to the entry<br />
Enter a rest<br />
Enter a raised note<br />
Enter a lowered note<br />
Remove entry or dynamic<br />
Change notehead<br />
Add a c<br />
…<br />
Add a h/B<br />
Add a c of the next octave and leave<br />
the cursor in that octave<br />
Move cursor octave down<br />
Move cursor octave up<br />
Add a c of the current octave to an<br />
existing note<br />
…<br />
Add a h/B of the current octave to<br />
an existing note<br />
Mirroring on or off<br />
Repeat last entry<br />
Hide selected entry globally<br />
Hide selected entry locally<br />
Augmentation<br />
dots:<br />
, Add first augmentation dot or<br />
remove all dots<br />
Ctrl ,<br />
Add one augmentation dot to the<br />
entry<br />
Stems and<br />
beams:<br />
CF<br />
Flip stem
Stems and<br />
beams:<br />
CCtrl Alt I Freeze/thaw stem direction<br />
B<br />
Shorten first stem of beam group<br />
CB<br />
Lengthen first stem of beam group<br />
Alt B<br />
Shorten last stem of beam group<br />
CCtrl B Lengthen last stem of beam group<br />
CAlt B Flatten beam<br />
/ Break beam segment<br />
Alt /<br />
Join beam segment<br />
Accidentals:<br />
+ Transpose up a semitone<br />
- Transpose down a semitone<br />
Alt +<br />
Transpose up a quarter-tone<br />
Alt -<br />
Transpose down a quarter-tone<br />
CAlt + Transpose up a sixth-tone<br />
CAlt - Transpose down a sixth-tone<br />
# Hide/force show/normal accidental<br />
( Parenthesise / unparenthesise accidental<br />
= Enharmonic change/respell chord<br />
Alt =<br />
Show all possible enharmonic spellings<br />
Articulation:<br />
. Staccato<br />
‘ Staccatissimo<br />
_<br />
Tenuto<br />
> Marcato<br />
Alt <<br />
Marcatissimo
<strong>Igor</strong> <strong>Engraver</strong> Reference Chart<br />
Macintosh<br />
Moving and Selecting<br />
Moving:<br />
U<br />
T<br />
AU<br />
AT<br />
V<br />
W<br />
BV<br />
BW<br />
AV<br />
AW<br />
Selecting:<br />
BU<br />
BT<br />
CU<br />
CT<br />
BCU<br />
BCT<br />
CAU<br />
CAT<br />
Move input caret to right<br />
Move input caret to left<br />
Move input caret to next bar<br />
Move the input caret to the beginning<br />
of the bar or to the previous bar<br />
Move cursor or note selection diatonic<br />
step up<br />
Move cursor or note selection diatonic<br />
step down<br />
Go to the staff above<br />
Go to the staff below<br />
Cross-staff beam up<br />
Cross-staff beam down<br />
Select the next entry<br />
Select the previous entry<br />
Extend/shrink the selection with next<br />
entry/chord<br />
Extend/shrink selection with previous<br />
entry/chord<br />
Extend/shrink the selection with next<br />
entry<br />
Extend/shrink the selection with previous<br />
entry<br />
Extend/shrink the selection with a bar’s<br />
next entries<br />
Extend/shrink the selection with a bar’s<br />
previous entries<br />
Choosing<br />
layer:<br />
DV Increment layer<br />
DW Decrement layer<br />
D1 Set layer 1<br />
… …<br />
D9 Set layer 9<br />
Durations<br />
0 Set duration to 1/128<br />
1 Set duration to 1/64<br />
2 Set duration to 1/32<br />
3 Set duration to 1/16<br />
4 Set duration to 1/8<br />
5 Set duration to 1/4<br />
6 Set duration to 1/2<br />
7 Set duration to 1/1<br />
8 Set duration to 2/1<br />
9 Set duration to 4/1<br />
Dynamics<br />
P, F, M, R, S, Z Add dynamic markings<br />
C<br />
Add a crescendo hairpin<br />
D<br />
Add a decrescendo hairpin<br />
B< Add a double hairpin<br />
DBP etc. Add entered dynamic marking(s)<br />
to all staves of the system<br />
DBCP etc. Add entered dynamic marking(s)<br />
to all staves of the instrument<br />
group<br />
Barlines and bar numbers<br />
I<br />
CN<br />
DCN<br />
Ties, Slurs, and Glissandos<br />
T<br />
CT<br />
L<br />
CL<br />
BL<br />
BCL<br />
G<br />
BCA<br />
Change barline<br />
Force bar number (all layouts)<br />
Force bar number (current layout)<br />
Add a tie<br />
Flip a tie<br />
Add a slur<br />
Flip a slur<br />
Add a nested slur<br />
Get back to slur context<br />
Add glissando<br />
Add arpeggio
Trills, Tremolandos, and Tremolos<br />
BR<br />
BCR<br />
BCAR<br />
BM<br />
BT<br />
Grace Notes<br />
BG<br />
BCG<br />
Attachments<br />
Tuplets<br />
Create trill (from the selected entry)<br />
Create a whole-tone trill<br />
Create a semitone trill<br />
Create tremolando (from the<br />
selected entry)<br />
Set tremolo/change tremolo type<br />
Enter/leave Grace note mode<br />
Toggle grace note slash<br />
BP<br />
Bartók pizzicato<br />
* Pedal up<br />
D<br />
Pedal down<br />
BS<br />
Set plus (stopped note or left-hand<br />
pizzicato)<br />
BH<br />
Set natural harmonic<br />
B, Set comma caesura<br />
CB, Set double-line caesura<br />
BCU Set upbow<br />
BCD Set downbow<br />
B1<br />
B2<br />
B3<br />
B4<br />
…<br />
B9<br />
B0<br />
Enter arbitrary tuplet and change<br />
tuplet defaults<br />
Enter duplet<br />
Enter triplet<br />
Enter quadruplet<br />
…<br />
Enter nonuplet (novemol)<br />
End tuplet<br />
Lyrics:<br />
Space<br />
_<br />
BSpace<br />
Textboxes:<br />
:<br />
DBCAR<br />
Entries:<br />
Enter<br />
CEnter<br />
Space<br />
AEnter<br />
BEnter<br />
Backspace<br />
N<br />
F1<br />
…<br />
F7<br />
F8<br />
F9<br />
F10<br />
CF1<br />
…<br />
CF7<br />
O<br />
F<br />
H<br />
BCH<br />
Move to next entry<br />
Add an extension line<br />
Add non-breaking space<br />
Create an entry-associated textbox<br />
(entry expressions)<br />
Toggle rehearsal mark<br />
Enter a note<br />
Add a note to the entry<br />
Enter a rest<br />
Enter a raised note<br />
Enter a lowered note<br />
Remove entry or dynamic<br />
Change notehead<br />
Add a c<br />
…<br />
Add a h/B<br />
Add a c of the next octave and leave<br />
the cursor in that octave<br />
Move cursor octave down<br />
Move cursor octave up<br />
Add a c of the current octave to an<br />
existing note<br />
…<br />
Add a h/B of the current octave to<br />
an existing note<br />
Mirroring on or off<br />
Repeat last entry<br />
Hide selected entry locally<br />
Hide selected entry globally<br />
Chords & Guitar Diagrams<br />
A<br />
Add chord analysis<br />
CA<br />
Add guitar diagram<br />
Text, Notes, Rests, and Chords<br />
Lyrics:<br />
CSpace Enter lyrics mode<br />
- Add hyphen<br />
Augmentation<br />
dots:<br />
, Add first augmentation dot or<br />
remove all dots<br />
A, Add one augmentation dot to the<br />
entry
Stems and<br />
beams:<br />
CF<br />
Flip stem<br />
BF<br />
Freeze/thaw stem direction<br />
B<br />
Shorten first stem of beam group<br />
CB<br />
Lengthen first stem of beam group<br />
DB<br />
Shorten last stem of beam group<br />
DCB Lengthen last stem of beam group<br />
BCB Flatten beam<br />
/ Break beam segment<br />
B/ Join beam segment<br />
Accidentals:<br />
+ Transpose up a semitone<br />
- Transpose down a semitone<br />
B+ Transpose up a quarter-tone<br />
B- Transpose down a quarter-tone<br />
BC+ Transpose up a sixth-tone<br />
BC- Transpose down a sixth-tone<br />
# Hide/force show/normal accidental<br />
( Parenthesise / unparenthesise accidental<br />
= Enharmonic change/respell chord<br />
B= Show all possible enharmonic spellings<br />
Articulation:<br />
. Staccato<br />
‘ Staccatissimo<br />
_<br />
Tenuto<br />
> Marcato<br />
A< Marcatissimo
APPENDIX C<br />
Tempo Indications<br />
In <strong>Igor</strong> <strong>Engraver</strong>, there are a lot of tempo indications supported, both exact, such<br />
as Adagio, and relative, such as accelerando. All of those are listed in the tables<br />
on the next pages.<br />
All of the terms may be entered with or without periods and they will still affect<br />
playback
377 APPENDIX C<br />
Exact tempo indications<br />
Beats per<br />
minute<br />
40 Grave<br />
Adagissimo<br />
Larghissimo<br />
Lentissimo<br />
Italian English French German Swedish<br />
Extremely<br />
slow<br />
Très lent<br />
44 Largo<br />
46 Adagio Very slow Lent<br />
Large<br />
Largement<br />
Sehr langsam<br />
Ganz langsam<br />
Langsam<br />
Breit<br />
Mycket långsamt<br />
Långsamt<br />
Brett<br />
48 Lento<br />
52 Larghetto Rather slow Un peu lent Etwas langsam Något långsamt<br />
Aningen långsamt<br />
54 Adagietto<br />
60 Andante Moderately<br />
slow<br />
Allant Mässig langsam<br />
Tämligen långsamt<br />
66 Andantino Très Modéré Gehend<br />
84 Moderato Moderately Modéré Mässig<br />
Mässig bewegt<br />
Måttligt<br />
Måttligt snabbt<br />
112 Allegretto Rather fast Un peu animé Etwas bewegt Ganska snabbt<br />
Tämligen snabbt<br />
120 Allegro Fast Quick Animé Bewegt<br />
Schnell<br />
Rörligt<br />
Snabbt<br />
132 Vivace<br />
144 Vivo Quite fast Vif Vite Lebhaft Eilig Livligt<br />
Hastigt<br />
168 Presto<br />
188 Allegrissimo<br />
192 Vivacissimo Very fast Très vif Sehr schnell Mycket snabbt<br />
Ganz schnell<br />
208 Prestissimo Sehr lebhaft Jättefort<br />
Ganz lebhaft<br />
300 Blixtsnabbt
APPENDIX C<br />
378<br />
Relative tempo indications<br />
Type Italian English French German Swedish<br />
accelerando accelerando poco a poco<br />
accelerando p. a p<br />
accelerando<br />
accel<br />
acc<br />
stringendo poco a poco<br />
stringendo p. a p<br />
string<br />
pressez Allmählich<br />
schneller wedend<br />
Schneller wedend<br />
Beschleunigend<br />
ritardando<br />
tempo<br />
mosso (faster)<br />
meno (slower)<br />
ritardando poco a poco<br />
ritardando p. a p<br />
ritardando<br />
ritard<br />
rit<br />
allargando<br />
allarg<br />
rallentando poco a poco<br />
rallentando<br />
rallentando p. a p<br />
A tempo<br />
Tempo I<br />
Tempo primo<br />
più mosso<br />
più allegro<br />
più animato mosso<br />
meno mosso<br />
meno allegro<br />
meno animato<br />
Faster<br />
Slower<br />
Cédez<br />
Plus animé<br />
Plus vite<br />
Plus vif<br />
Moins animé<br />
Moins vite<br />
Moins vif<br />
Plus lent<br />
Allmählich langsamer<br />
werdend<br />
Langsamer werdend<br />
Schneller<br />
Bewegter<br />
Lebhafter<br />
Rascher<br />
Ruhiger<br />
Langsamer<br />
Breiter<br />
Fortare
379 APPENDIX C
APPENDIX D<br />
Troubleshooting<br />
<strong>Igor</strong> <strong>Engraver</strong> is designed to work without problems on any system. However,<br />
like when working with all other computer applications there may be situations<br />
when you have to turn to the Troubleshooting chapter. In here you will find<br />
answers to the most commonly asked questions Remeber also to take a look at<br />
the FAQ page on www.noteheads.com for the latest information. The URL is<br />
http://dev.noteheads.com/faq.php.<br />
Questions<br />
Installation<br />
When I try to download <strong>Igor</strong><br />
<strong>Engraver</strong>, my modem hangs up on<br />
me. What should I do?<br />
The installer seems corrupt. What<br />
should I do?<br />
I can’t unpack the <strong>Igor</strong> <strong>Engraver</strong><br />
installer. Is there anything I can do<br />
about this?<br />
Why can’t I click ‘OK’ in the authorisation<br />
dialog?<br />
Why don’t I get a response email<br />
from you when I have submitted the<br />
challenge form?<br />
I think my demo period has ended.<br />
Do I need to download <strong>Igor</strong><br />
<strong>Engraver</strong> again?<br />
Answers<br />
You have a bad connection. Try again, or order a CD-ROM for a<br />
low cost, from this URL: http://www.noteheads.com/downloads/<br />
fs_cd.html<br />
Maybe you are behind a firewall. Try to download <strong>Igor</strong> <strong>Engraver</strong><br />
to another computer and copy it to your computer. If this does<br />
not work, order a CD-ROM as explained above.<br />
Do you have Alladin StuffIt Expander on your system? If not,<br />
you can download it for free from www.alladinsys.com. Or you<br />
might have a corrupt installer (see above).<br />
Make sure you have filled in all the fields. If your Response Code<br />
is wrong, OK will remain dimmed. Take care to copy and paste<br />
the Response Code correctly.<br />
This probably has to do with your reply-to address: either you<br />
typed it wrong, or your email software has wrong reply-to email<br />
address (we have seen quite a few of these!). Otherwise, something<br />
strange may have happened during transmission over the<br />
Internet – then simply submit the information again.<br />
Do not worry. Expired versions of <strong>Igor</strong> <strong>Engraver</strong> will start up<br />
showing the registration dialog, so you will still be able to register.
381 APPENDIX D<br />
Questions<br />
I can’t figure out how the Challenge-<br />
Response system works. What<br />
should I do?<br />
How much RAM do I need to run<br />
<strong>Igor</strong> <strong>Engraver</strong>?<br />
Will I lose my authorisation if my<br />
computer crashes or if I reformat<br />
the disk?<br />
I get a dialog box saying “The application<br />
‘<strong>Igor</strong> <strong>Engraver</strong>’ can’t be<br />
opened because ‘<strong>Igor</strong> <strong>Engraver</strong>’ can’t<br />
be found”. Then nothing happens.<br />
What can I do?<br />
<strong>Igor</strong> crashes at startup - I get the<br />
splash screen and Initialising fonts,<br />
then <strong>Igor</strong> <strong>Engraver</strong> crashes. What<br />
should I do?<br />
Answers<br />
You find information about how the system works in the last<br />
pages of the Installation chapter. Information is also available in<br />
the Installation Guide.<br />
To run <strong>Igor</strong> <strong>Engraver</strong>, we recommend that you have at least<br />
32MB of free RAM. This is in addition to the System’s memory<br />
requirements. Therefore, at least 64MB of total RAM in the<br />
machine is preferrable; however, you can also use virtual memory.<br />
As a general rule, the more physical memory you have, and the<br />
more memory you allocate to <strong>Igor</strong> <strong>Engraver</strong>, the faster the program<br />
will run. For professional use with large scores, we suggest<br />
using a memory partition of 50MB or more.<br />
No. Your Response Code is stored within <strong>Igor</strong> <strong>Engraver</strong> itself, so<br />
if you restore a backup copy after having reformatted the disk,<br />
<strong>Igor</strong> <strong>Engraver</strong> will run as usual. If you are installing a fresh copy,<br />
simply re-enter the Response Code when asked to (it’s a good<br />
idea to save the e-mail containing it in a safe place) and if need<br />
be, your personal info. Only if you do a low-level format (the<br />
kind which takes a very long time) will you lose your authorisation.<br />
Even then it is not a big deal - you get two authorisation<br />
codes, so you only have to contact purchase@noteheads.com. On<br />
purchase matters, remember to tell us your transaction ID and<br />
your new challenge code (if you need a new authorisation).<br />
This is MacOS getting confused - it’s nothing to do with <strong>Igor</strong><br />
<strong>Engraver</strong>. First of all, make sure that there is enough memory<br />
available, and that memory isn’t fragmented - some programs,<br />
notably some Internet browsers, fragment memory during use.<br />
Such programs may make it necessary to restart your computer<br />
after use, since MacOS can’t reclaim fragmented memory<br />
(though this will change under MacOS X). If there is simply not<br />
to much RAM to run <strong>Igor</strong> <strong>Engraver</strong>, add more RAM or turn Virtual<br />
Memory on. If RAM issues do not seem to be the problem,<br />
try rebuilding your desktop by restarting your computer and<br />
pressing the Option and Command (A) keys until you see a message<br />
asking you to confirm that you want to rebuild the desktop<br />
database.<br />
You seem to have some corrupt fonts, so you may want to check<br />
your fonts folder with software like Norton Utilities, or some<br />
other utility that can check the state of your fonts.
APPENDIX D<br />
382<br />
Questions<br />
Editing in <strong>Igor</strong> <strong>Engraver</strong><br />
When I choose New Piece... I do not<br />
see any empty sheets. What is this<br />
really?<br />
I am not satisfied with having parts<br />
unconsolidated (having multibar<br />
rests) / A3 and B4 as default printing<br />
formats / the default lyrics font, the<br />
4/4 sign instead of the C sign… How<br />
can I change this?<br />
I can’t find a certain font on <strong>Igor</strong><br />
<strong>Engraver</strong>’s Font menu. Why?<br />
Playback and recording<br />
How can I get playback to work correctly?<br />
How can I improve playback of <strong>Igor</strong><br />
<strong>Engraver</strong>?<br />
Answers<br />
Well… Open the Instrument library window from the Windows<br />
menu, and drag an instrument to the Musician symbol in the<br />
Piece window, which appeared when you opened the new piece.<br />
Double-click the Layout icon in the Piece window’s left column<br />
to open the part layout. Double-click the staff (somewhere in the<br />
middle) to be able to enter music. The appropriate Input mode<br />
keys are found in the Input menu that apppeared when you double-clicked<br />
the staff. Or – read the manual.<br />
Simply make the changes you want in the Settings for new<br />
pieces... window (this window can be opened from the Edit<br />
menu if you make the Instrument Library active, for instance).<br />
These settings will occur in new pieces.<br />
<strong>Igor</strong> <strong>Engraver</strong> supports outline fonts (e.g. PostScript and True-<br />
Type fonts) which contain mathematical descriptions of all curves<br />
and lines in the font. This allows text to be scaled freely, giving<br />
excellent and professional results at all point sizes. Outline fonts<br />
are the norm within the publishing industry. <strong>Igor</strong> <strong>Engraver</strong> does<br />
not support bitmapped fonts without outline information, where<br />
the characters are described as a collection of black dots. Such<br />
fonts are intended for screen use only: due to their low resolution<br />
they cannot be scaled smoothly and do not look good in print.<br />
Therefore, bitmapped fonts are not included in <strong>Igor</strong> <strong>Engraver</strong>’s<br />
Font menu.<br />
Make sure that you have selected a synth for playback in the<br />
Edit-->MIDI-->Synth settings dialogue. On Mac computers,<br />
first install OMS. Then make sure everything works fine in OMS.<br />
<strong>Igor</strong> <strong>Engraver</strong> relies on OMS for playback on a Mac– if your OMS<br />
Setup works as it should, <strong>Igor</strong> <strong>Engraver</strong> should too (apart from a<br />
few issues – see below).<br />
<strong>Igor</strong> <strong>Engraver</strong> uses MIDI for playback. In other words – the more<br />
suitable MIDI device you have, the better output you get.
383 APPENDIX D<br />
Questions<br />
My Roland JV-series synthesiser<br />
sounds strange. Why?<br />
My Roland JV-series synthesiser<br />
sometimes changes Performance<br />
during playback. What can I do<br />
about it?<br />
How do I get <strong>Igor</strong> <strong>Engraver</strong> to recognise<br />
my MIDI keyboard during<br />
input?<br />
How come recording does not start<br />
when I press the Record button?<br />
Answers<br />
You need to manually remove one of the synth matrices from the<br />
Synths folder. If you do not have an Orchestral expansion card,<br />
remove the matrix with the suffix ”orch”; if you do have an<br />
Orchestral expansion card installed, remove the other matrix.<br />
If you are experiencing problems when using a Roland JV-1080,<br />
2080, 1010 or similar unit with <strong>Igor</strong>, there is a quick fix available.<br />
Try switching off the Control Channel, which is done in the<br />
following manner:<br />
First, Set up the unit in the usual way for <strong>Igor</strong> (Performance #27)<br />
Now, Press the “System” button on the front panel<br />
Next, Set the “Control Channel” to OFF by turning the Value<br />
knob past channel 16.<br />
Last, Press the “System” button once more.<br />
The JV series synthesisers are preset to use channel 16 in a special<br />
way: any control changes on this channel will change the selected<br />
performance. This is only rarely useful, and never with a notation/sequencing<br />
program such as <strong>Igor</strong>. Any patch changes sent on<br />
the Control Channel will result in Performance changes, which<br />
in <strong>Igor</strong> <strong>Engraver</strong> is not what you want. The reason this crops up<br />
in <strong>Igor</strong> <strong>Engraver</strong> and not in other programs is due to the fact that<br />
<strong>Igor</strong> <strong>Engraver</strong> may change the patch assignments quite frequently<br />
- when this is done on channel 16, you get an unwanted<br />
Performance change.<br />
First of all check that your MIDI keyboard is connected to your<br />
computer, and that you get MIDI input into the computer (Read<br />
the documentation for your MIDI interface to learn more about<br />
this.) If this works as it should, select “MIDI keyboard Input<br />
Device” from the MIDI submenu on the Edit menu. Choose your<br />
keyboard unit from the popup menu. Also check that “Smart<br />
MIDI feedback” is selected. Mac users also need to make sure<br />
that OMS is set up to recognise the keyboard properly by using<br />
OMS Setup’s “Test Studio” command: when you press a key on<br />
your MIDI keyboard, you should hear OMS acknowledge it verbally<br />
by speaking the words “MIDI received”.<br />
To make things easier for those who have their MIDI devices a<br />
few feet away from the computer, we have implemented a<br />
Recording trigger: press a key on your MIDI keyboard (or the<br />
like) to start countdown.
APPENDIX D<br />
384<br />
Questions<br />
I think there is something wrong<br />
with the tempo when recording. Is<br />
there a way to solve this?<br />
Printing and Exporting<br />
When I print, the spacing does not<br />
look optimal. Has this anything to<br />
do with Page Setup?<br />
When I try to print, the layout gets<br />
cropped. How can avoid this?<br />
On a Mac, <strong>Igor</strong> <strong>Engraver</strong> seems to<br />
freeze when I try to print. The place<br />
where the print dialog was became<br />
blank. What is this?<br />
I have tried the above, but printing<br />
still doesn’t work!<br />
Answers<br />
Sending Tick Events to the synth sometimes fails. This means<br />
that a real-time-recording session can be quantised using a different<br />
tempo than that of the metronome, causing a rhythmically<br />
incorrect result. Should this happen, a temporary quick workaround<br />
is to press Record, then immediately stop a few times and<br />
make sure the metronome sounds at the tempo chosen in settings.<br />
Also, if you are using Macintosh, you should not use<br />
QuickTime for playback of the tick, because of the extreme<br />
latency.<br />
Well, almost. In the Template/Piece Preferences window’s General<br />
pane, be sure to set the paper size to the one you are actually<br />
going to use. For instance, if you can only print A4 sheets, do not<br />
use the B4 setting.<br />
In the Print window, choose <strong>Igor</strong> <strong>Engraver</strong> from the pop-up<br />
menu, and choose ”Shrink to fit paper”, or, if that does not<br />
entirely solve your problem, ”Shrink to fit imageable area”. The<br />
reason for this problem may be that the wrong paper size is<br />
selected. See above for solution. You can also set the print scale to<br />
99% (maybe smaller) in the Page setup dialog.<br />
Try pressing Return or Enter. There is no crash but the MacOS<br />
fails to display a dialog box requested by <strong>Igor</strong> <strong>Engraver</strong>, and is<br />
waiting for you to ok it. Pressing Return or Enter will cancel the<br />
print command though, so you cannot print, but you will not<br />
have to restart.<br />
Another possibility is that the print driver (print monitor) for<br />
your printer chokes on the files <strong>Igor</strong> <strong>Engraver</strong> sends. This can<br />
happen if your printer is not a PostScript printer, in which case<br />
<strong>Igor</strong> <strong>Engraver</strong> sends bitmap files that will print out with the<br />
same quality as the PostScript ones. However, these files can be<br />
very large and seem to be problematic for some print drivers. The<br />
solution here is to increase the memory for the driver (usually by<br />
increasing it in the memory settings in the info dialog for the<br />
print monitor for your printer). Increase it by several megabytes.<br />
Try 5MB; if that does not work try 10MB. You can also decrease<br />
the bitmap resolution in the <strong>Igor</strong> <strong>Engraver</strong> pane of the Print window.
385 APPENDIX D<br />
Questions<br />
I am experiencing a problem exporting<br />
EPS files. Adobe Illustrator says<br />
it is unable to parse the file. Is there<br />
a solution?<br />
When I try to create an IGP file,<br />
nothings happens. Why?<br />
Answers<br />
Yes. Use the Place... command instead of the Open... command<br />
in Illustrator’s File menu to bring the picture into Illustrator.<br />
The problem is that Illustrator only understands a subset of the<br />
PostScript language, and <strong>Igor</strong> <strong>Engraver</strong> uses a text drawing command<br />
that Illustrator does not understand. If you use the Place...<br />
command, Illustrator will not try to interpret the PostScript code<br />
in the image but just send it to the printer as is, and therefore it<br />
does not matter what command is used in the picture.<br />
You need to have the Piece window active. Activate it and try<br />
again.
APPENDIX E<br />
Acknowledgements<br />
Peter Bengtson, founder of NoteHeads and the designer of <strong>Igor</strong> <strong>Engraver</strong>:<br />
‘<strong>Igor</strong> <strong>Engraver</strong>, the results of five years of continuous effort, is a large and<br />
extremely rich program. It came about because I had a vision of the perfect music<br />
notation tool, and by an odd chance was given the opportunity to make it real.<br />
Such a thing can perhaps be the vision of a single person, but turning such a<br />
comprehensive vision into reality can never be the work of just one man. Many<br />
people have indeed contributed to <strong>Igor</strong> <strong>Engraver</strong>. Even if I could, it would be<br />
impossible to thank each of those who have been involved in this large and complex<br />
project personally, but a few people deserve special mention.<br />
First of all, I would like to thank Johan “Isidor” Kullbom, the principal software<br />
engineer involved in creating and developing <strong>Igor</strong> <strong>Engraver</strong>’s framework and<br />
internal engine which makes all the notational magic possible. A truly inspired<br />
and dedicated software artist, Isidor’s brilliance and dedication has meant everything<br />
to the project, and <strong>Igor</strong> <strong>Engraver</strong> would simply not exist without him.<br />
Johan Lundberg is another person whose contribution cannot be overestimated.<br />
He took the administrative reins of the company at a time of dramatic change.<br />
He had the clarity of vision to see what we were trying to achieve, and he has<br />
since then provided NoteHeads with the continuity and stability it needed.<br />
Many thanks also to the developers, Daniel Ståhl, Mats Ekelund, Johan Granström,<br />
Mattias de Zalenski, Jesper Papmehl, Karl Åström, Håkan Lindström,<br />
Samuel Johannesson and Cons T Åhs. Your professionalism and craftsmanship<br />
has made <strong>Igor</strong> <strong>Engraver</strong> what it is today. You can truly be proud of what we have<br />
created together.<br />
Last, but not least, I would also like to thank Tamara, Dolores, Anders and Maria<br />
for their support. Thanks for those glasses of wine, those cups of coffee, those<br />
dinners and all those warm and supportive words. Other people who have made<br />
life enjoyable are Christopher, Anna, Kerstin, Dick and the rest of the bunch. To<br />
you all my deepest and most earnest love and gratitude.’
387 APPENDIX E
388<br />
Index<br />
Numerics<br />
8va (15ma) 168-169<br />
8va (15ma) passage 331-332<br />
A<br />
accidental 134-135, 236, 274, 311-312<br />
accidental mode 148<br />
adding lyrics 78-80, 186-194<br />
adding note<br />
Input mode 116-121<br />
allotment table 306-307<br />
alphabetical order of musicians 219<br />
application preferences 228<br />
arco 84, 85, 197<br />
arpeggio 85, 137, 197, 250, 329-330<br />
Input mode 122-124<br />
playback 349<br />
tweaking 158<br />
articulation 134-135, 267, 322-323<br />
playback 348<br />
Ash Music font 299<br />
attachment 134-135, 233<br />
Input mode 127-128<br />
augmentation dot 49, 61<br />
Input mode 116-121<br />
B<br />
backslash, adding in chord name 172<br />
balloon help 107, 240, 249, 274<br />
banner<br />
pre-/post-purchase 281-283<br />
bar<br />
adding 76<br />
consolidated 48, 61, 74, 103<br />
copying 105<br />
empty 332-333<br />
fixed no. of bars/system 183-184, 294<br />
glueing 81<br />
grouping, layout 360-361<br />
initial number of 293<br />
Input mode 130<br />
moving 80, 150<br />
number of first bar 293<br />
overflow 344<br />
pick-up 49, 62<br />
repeat 170<br />
spacing between systems 181-184<br />
spacing within 180-181<br />
submenu 149-150<br />
vertical 254<br />
bar grouping<br />
layout 360-361<br />
bar number 48, 61, 130, 141, 142, 334-336<br />
adding 149<br />
Input mode 130<br />
layout 358-359<br />
bar overflow 236, 237, 267<br />
barline 77, 136-137, 254, 261, 318-319<br />
break 254, 260, 297, 298, 354<br />
dragging 180<br />
ending 77<br />
Input mode 130<br />
repeat 165-168, 319<br />
spacing of double barline 319<br />
spacing of ending barline 319<br />
tuplets crossing 155<br />
bars/system pattern 183-184, 294<br />
Bartók pizzicato<br />
Input mode 127-128
389<br />
basic spacing 308-309<br />
beam 315-316<br />
break 51, 64, 160<br />
cross-staff 161<br />
flatten 118<br />
fragment 315<br />
reversing fragments 119<br />
beaming, French 162, 316<br />
bendhat 206, 211, 338<br />
brace 253-254, 260, 298, 325<br />
bracket 253-254, 260, 297, 325<br />
adding in chord name 172<br />
curved 298<br />
straight 298<br />
break barline 254, 260<br />
break beam 51, 64, 160<br />
breaking beam segment<br />
Input mode 116-121<br />
C<br />
caesura<br />
comma, Input mode 127<br />
double-line, Input mode 127<br />
CD-ROM, ordering 380<br />
change clef 139-140<br />
changing notehead<br />
Input mode 116-121<br />
check for patches 213, 214<br />
chord<br />
adding 50, 63<br />
Input mode 116-121<br />
jazz formatted 170-173, 340<br />
note selections and chords 112<br />
rolled 85<br />
chord alignment, old style 309<br />
chord analysis<br />
Input mode 128-129<br />
chord diagram<br />
Input mode 128-129<br />
chord name<br />
Input mode 128-129<br />
circle, adding in chord name 172<br />
clef 323<br />
changing 139-140<br />
mid-staff 323<br />
clef change 103<br />
automatic 267<br />
reservation of space 164-165<br />
colouring 178-179<br />
comma caesura<br />
Input mode 127-128<br />
complex metre 306<br />
composer name 291<br />
con sordino 197<br />
consolidated bar 48, 61, 74, 103<br />
contextual menu 53, 66, 146-151<br />
copy and paste 105-106<br />
crescendo<br />
adding 49, 55, 68, 122<br />
dividing 51, 64<br />
on single note 51, 64<br />
crescendo hairpin<br />
Input mode 122<br />
crescendo, adding 62<br />
crossbar 170<br />
crossbar, slash notation 170<br />
cross-staff beaming 148, 161<br />
cue 236<br />
cue note<br />
size 313<br />
cursor<br />
playback 144<br />
curved bracket 298<br />
cut 105-106<br />
D<br />
Dämpfer 197<br />
decrescendo<br />
adding 51, 55, 64, 68, 122<br />
decrescendo hairpin<br />
Input mode 122<br />
default tempo 348<br />
dehors, en 197<br />
deleting<br />
Input mode 116-121
390<br />
diminuendo<br />
adding 51, 55, 64, 68, 122<br />
double flat<br />
adding 116<br />
adding in chord name 171<br />
double hairpin<br />
Input mode 122<br />
double sharp<br />
adding 116<br />
adding in chord name 172<br />
double-line caesura<br />
Input mode 127-128<br />
downbow<br />
Input mode 127-128<br />
dragging 159, 351-352<br />
drumset notation 173-177<br />
duplet<br />
Input mode 124<br />
duration<br />
doubling and halving 236<br />
Input mode 115-116<br />
of tied notes 123<br />
playback 256<br />
quantisation 273<br />
setting 54, 67, 148<br />
step-time recording 265<br />
dynamic marking<br />
adding 49, 55, 62, 68<br />
deleting 116, 119<br />
Input mode 122<br />
dynamics 136, 321-322<br />
MIDI import of 274<br />
E<br />
e-commerce graphics<br />
showing and hiding 283<br />
empty bar 332-333<br />
en dehors 197<br />
ending barline 77<br />
English, instrument names in 295, 366<br />
<strong>Engraver</strong> Font Set 299<br />
enharmonic<br />
Input mode 116-121<br />
entering lyrics 186-194<br />
entering note<br />
Input mode 116-121<br />
entry expression<br />
adding 197<br />
Input mode 129<br />
tool 140, 141, 194<br />
entry selection<br />
applying to layer 153<br />
creating cross-staff notes 161<br />
creating tuplet 154<br />
Input mode 111-112<br />
scaling 236<br />
transposing 235<br />
EPS, Encapsulated PostScript 245-247, 385<br />
exact tempo indication 377<br />
example<br />
folder 20, 28<br />
exporting MIDI file 271-275<br />
extender 188-189, 326<br />
extension line 126<br />
adding 78, 79, 135<br />
Input mode 129<br />
trill 125, 126<br />
extras<br />
folder 27<br />
F<br />
fermata<br />
adding 52, 65<br />
file sharing 39, 213<br />
FileTyper 41<br />
fingering<br />
guitar 200-211<br />
guitar tools 207<br />
Finnish, instrument names in 295, 366<br />
Fixed no. of bars per system 360<br />
flat<br />
adding 116<br />
adding flat sign to instrument name 199<br />
adding in chord name 171<br />
flatten beam 118<br />
flipping extension line 126
391<br />
flipping slur<br />
Input mode 123, 124<br />
flipping stem<br />
Input mode 116-121<br />
flipping tie<br />
Input mode 123, 124<br />
font 300-305<br />
changing lyrics font 81<br />
changing music font 177<br />
default 382<br />
exporting 247<br />
initialising 381<br />
installing 23<br />
lyrics 305<br />
missing 382<br />
music 299<br />
PostScript 247<br />
text 129, 141, 171, 196, 199<br />
TrueType 247<br />
font menu 240<br />
format<br />
layout 355-356<br />
page 355<br />
part 294<br />
score 293<br />
forte marking<br />
adding 51, 64<br />
freezing/thawing stem direction<br />
Input mode 116-121<br />
French beaming 162, 316<br />
French, instrument names in 295, 366<br />
fret number, font 339<br />
fretting, automatic 341<br />
function key<br />
using for music input 53, 66, 76, 116, 117<br />
G<br />
garbage bin<br />
icon 45, 59<br />
garbage collection 32<br />
GC, garbage collection 32<br />
general information 292-294<br />
General MIDI 24, 224, 275<br />
German, instrument names in 295, 366<br />
gewöhnlich 197<br />
glissando 330-331<br />
adding 55, 68<br />
Input mode 122-124<br />
pitch bend range 30<br />
playback of 86, 87, 349<br />
text 87<br />
tool 137<br />
glue 81, 183<br />
removing 182<br />
Golden Age Music font 299<br />
grace note 317-318<br />
duration 256<br />
filtering 270<br />
identifying 269, 273<br />
Input mode 124-125<br />
playback 349, 364<br />
real-time recording 347<br />
size 317<br />
slash 317<br />
grid size 352<br />
group<br />
beam 118, 121<br />
instrument 45, 59, 224, 225, 253, 260<br />
notes 118<br />
grouping 297-298<br />
bar, layout 360-361<br />
grouping of text 171<br />
groupings 253<br />
guitar 337-339<br />
fingering 200-211<br />
fingering tools 207<br />
string names 206<br />
guitar diagram<br />
Input mode 128-129<br />
guitar tool palette 207<br />
guitar tools 207<br />
guitar tuning 205<br />
H<br />
hairpin<br />
Input mode 122
392<br />
line thickness 324<br />
Harmon mute 197<br />
harmonic, natural 127<br />
harp diagram<br />
changing note name 252<br />
tool 139<br />
help<br />
balloon 107, 240, 249, 274<br />
help menu 240<br />
hiding 53, 66<br />
accidental 148<br />
clef change 164-165<br />
e-commerce graphics 283<br />
Input mode 116-121<br />
key signature 164-165<br />
lyrics 194<br />
musician rows 94<br />
objects 147<br />
page margin 231-232<br />
palettes 238<br />
staves 254<br />
syllable 194<br />
sync point 232-233<br />
system break 233<br />
verse number 79<br />
history 216-217<br />
house look 89, 261-262<br />
humanisation factor 255, 270<br />
humanised playback 86, 348<br />
hyphen 78<br />
Input mode 129<br />
I<br />
ID, instrument 365<br />
<strong>Igor</strong> <strong>Engraver</strong> Classic font 299<br />
<strong>Igor</strong> <strong>Engraver</strong> Plate font 299<br />
igr, extension 40<br />
importing MIDI file 271-275<br />
in C 252, 293<br />
inégale 348<br />
inertia 364<br />
information<br />
general 292-294<br />
piece 291-292<br />
input caret 111<br />
Input mode 110-130<br />
finding keyboard commands 201<br />
Input mode commands 113-130<br />
instrument<br />
adding 59<br />
adding tab 98<br />
changing 99<br />
copying 96<br />
definition 90<br />
dragging 93<br />
ordering 95<br />
replacing 70, 99<br />
settings 97<br />
instrument ID 365<br />
Instrument library 45, 59, 88, 90, 93, 97, 99,<br />
100, 238, 259, 382<br />
window 44-47, 58-60, 90-100<br />
instrument name 89, 295-296, 365-366<br />
layout 356-357<br />
part 296<br />
score 296<br />
instrument settings 362-366<br />
Instrument settings window 259-260<br />
instrument-specific characteristics 87<br />
integrity 226<br />
invisibles 230<br />
Italian, instrument names in 295<br />
J<br />
jazz chord 340<br />
Jazz font 299<br />
jazz formatted chords 170-173<br />
joining beam segments<br />
Input mode 116-121<br />
justification 196<br />
submenu 194<br />
JV/XV-series, Roland 24, 27, 31, 84, 383<br />
K<br />
key 305-306<br />
key bindings 228
393<br />
key signature<br />
changing 75, 164, 165<br />
reservation of space 164-165<br />
tool 138<br />
transposed part 257<br />
transposing 236<br />
window 138<br />
L<br />
language 295<br />
instrument names 89, 248<br />
note names 252<br />
layer 115, 152-154<br />
Input mode 114-115<br />
mirroring 117<br />
layout format 355-356<br />
layout settings 352-361<br />
Layout settings window 256-259<br />
Lee Music font 299<br />
legato 123, 197<br />
leger line 310<br />
showing and hiding 148<br />
lengthen stem<br />
Input mode 116-121<br />
line 310<br />
thickness 324<br />
line space<br />
definition 158<br />
lyricist name 291<br />
lyrics 326<br />
adding 78-80, 186-194<br />
adding verse 191<br />
copying 78<br />
editing 78, 149, 190<br />
enter lyrics mode 55, 68<br />
font 305<br />
Input mode 129<br />
moving 141<br />
numbering 192, 326<br />
shifting to left or right 193-194<br />
M<br />
MacOS 22, 32, 381, 384<br />
Maestro font 299<br />
Magnifier tool 133<br />
marcatissimo 345<br />
Input mode 116-121<br />
recognition 268<br />
marcato 274, 345<br />
Input mode 116-121<br />
recognition 268<br />
Matrix, Synth 20, 23, 24, 27, 223, 225, 383<br />
measurement 352<br />
melisma 78, 79, 188-189<br />
metre 305-306<br />
changing time signature 74<br />
complex 306<br />
settings 89, 255<br />
microtonality<br />
quarter-tone 52, 53, 65, 66, 121<br />
sixth-tone 121<br />
MIDI 264-276<br />
General MIDI 24, 224, 275<br />
input device 221, 223<br />
OMS 22, 23, 25, 28, 223<br />
playback 382<br />
playback tempo 73<br />
real-time recording 265-266<br />
recording, real-time 265-266<br />
recording, step-time 53, 67, 117, 265<br />
sending MIDI message 222, 225<br />
step-time recording 53, 67, 117, 265<br />
submenu 220-223, 223-225<br />
MIDI channel 31<br />
MIDI device 382<br />
configuring 30, 383<br />
finding 29<br />
need for 22<br />
MIDI file<br />
exporting 213, 271-275<br />
importing 213, 271-275<br />
MIDI input 344-345<br />
Piece settings 267<br />
MIDI output 255-256, 347-349<br />
Piece settings 270-271<br />
MIDI quantisation 266, 346-347
394<br />
Piece settings 268-270<br />
mid-staff clef 323<br />
mirroring 54, 67, 77<br />
Input mode 116-121<br />
moving<br />
Input mode 114-115<br />
moving input caret<br />
Input mode 114-115<br />
multibar rest 48, 61, 333, 360, 382<br />
music<br />
scaling 293, 294, 356<br />
music font 299<br />
changing 177<br />
musician<br />
adding to a current layout 96<br />
assigning MIDI file tracks to musicians 272<br />
copying 96<br />
copying between pieces 96, 97<br />
creating 45, 47, 59, 60, 90, 93<br />
definition 90<br />
field 45, 58<br />
icon 45, 59<br />
language of musician’s name 89, 252<br />
numbering 254, 298<br />
ordering 95, 219<br />
playback 99<br />
replacing instrument 57, 70, 99<br />
settings 97, 259, 260<br />
setup 70<br />
template 70<br />
working with several musicians 55-57, 68-<br />
70, 95-96<br />
musician name 89<br />
musician settings 361-362<br />
mute<br />
Harmon 197<br />
off 197<br />
on 197<br />
straight 197<br />
muting 148<br />
N<br />
name<br />
instrument 295-296, 365-366<br />
note 293<br />
natural<br />
adding 53, 66<br />
adding in chord name 172<br />
natural harmonic<br />
Input mode 127-128<br />
NIFF import 213, 264, 276-278<br />
non-breaking space<br />
adding 187, 193<br />
Input mode 129<br />
nonuplet<br />
Input mode 124<br />
note 312-313<br />
adding in Input mode 49, 62<br />
Input mode 116-121<br />
note name 293<br />
note selection<br />
Input mode 112<br />
notehead<br />
dragging away from stem 156<br />
size 312<br />
nudging 158, 160, 352<br />
number<br />
bar 334-336<br />
fingering 143<br />
first page 234<br />
page 158<br />
repeat bar 166<br />
verse 326<br />
numbering musicians 57, 70, 95, 254, 298<br />
numbering of verse 192<br />
numbering pages 258<br />
O<br />
Old style chord alignment 309<br />
OMS, Open Music System 22, 23, 24, 25, 28,<br />
31, 223, 264<br />
Open Music System, OMS 22, 23, 24, 25, 28,<br />
31, 223, 264<br />
opening files on other platform 39, 213<br />
operating system<br />
requirements 18, 22<br />
orchestral order of musicians 219
395<br />
ordering<br />
of instruments 95, 365<br />
of musicians 95, 219<br />
ordering CD-ROM 380<br />
ordinario<br />
adding 197<br />
ottava 168-169<br />
ottava changes<br />
automatic 267<br />
ottava passage 168-169, 331-332<br />
adding 147<br />
overflow, bar 236, 237, 267, 344<br />
P<br />
page<br />
adding 230<br />
contextual menu 150-151<br />
deleting 234<br />
exporting EPS 246<br />
printable pages 285<br />
setup 215, 231<br />
shown pages 280, 284<br />
text tool 194, 196<br />
title 56, 69, 102<br />
page format 355<br />
page layout 251<br />
page margin 108, 242, 243<br />
showing and hiding 231-232<br />
page number 258, 355, 356<br />
first page 234<br />
tweaking 158<br />
page text<br />
tool 140, 194, 196<br />
page viewer area 106, 108<br />
palette 132-145<br />
pan 364<br />
parenthesis<br />
adding in chord name 172<br />
parenthesising accidental<br />
Input mode 116-121<br />
part<br />
default format 294<br />
icon 45, 58<br />
instrument name 296<br />
part layout 47, 56, 60, 69, 94, 102, 103<br />
passage<br />
ottava passage 331-332<br />
patches<br />
check for 213, 214<br />
folder 20, 27<br />
pedal down<br />
Input mode 127-128<br />
pedal up<br />
Input mode 127-128<br />
percussion 88, 225<br />
Petrucci font 299<br />
piano marking<br />
adding 49, 62, 136<br />
pick-up bar 49, 62<br />
piece information 73, 291-292<br />
piece settings 290-352<br />
Piece window 44-47, 58-60, 90-100<br />
pizzicato<br />
adding 84-85, 197<br />
Bartók, Input mode 127<br />
Play & Record palette 50, 63, 132, 144-145,<br />
265<br />
playback 23, 24, 25, 30, 31, 50, 63, 84, 86,<br />
87, 99, 100, 136, 141, 144, 169, 197, 220,<br />
221, 223, 224, 264, 268<br />
humanised 255, 270, 348<br />
<strong>Igor</strong> Reader 280, 284<br />
microtones 364<br />
MIDI exporting 275<br />
muting 148<br />
repeat section 165, 166<br />
style 270<br />
swelling on single note 364<br />
troubleshooting 382, 383<br />
playback cursor 144<br />
playback tempo 195, 196, 376<br />
playing instruction 186<br />
plug-in<br />
folder 20, 28<br />
plus<br />
Input mode 127-128
396<br />
portato 345<br />
recognition 268<br />
post-purchase banner 281-283<br />
practical range check 293<br />
pre-purchase banner 281-283<br />
printer<br />
settings 94, 231, 232, 242, 243, 244, 251<br />
printing 242-245<br />
format 251<br />
<strong>Igor</strong> Reader 280, 285<br />
menu command 215<br />
troubleshooting 382, 384<br />
publishing<br />
house look 261<br />
information 350-351<br />
replacing music fonts 177<br />
statistics 226<br />
watermarks 281<br />
Q<br />
quadruplet<br />
Input mode 124<br />
quantisation<br />
MIDI 346-347<br />
MIDI file importing 273<br />
real-time recording 265<br />
real-time recording, troubleshooting 384<br />
settings 268<br />
quarter-tone 52, 53, 65, 66, 121<br />
quintuplet<br />
adding 52, 65, 154<br />
Input mode 124<br />
recognising 269<br />
R<br />
range<br />
practical range check 293<br />
READ ME 20, 27<br />
real-time recording 265-266<br />
redo 216<br />
reference chart 368-374<br />
refret command<br />
tablature 204<br />
rehearsal mark 336-337<br />
adding 149, 198<br />
Input mode 129<br />
tool 140, 141, 194<br />
relative tempo indication 378<br />
repeat bar 170<br />
repeat barline 165-168, 319<br />
repeat section 165-168<br />
adding 149, 168, 183<br />
line thickness 324<br />
repeat sign 166, 167<br />
repeating<br />
Input mode 116-121<br />
requirements, system 18, 22<br />
reservation of space 164-165<br />
resource<br />
folder 20, 27<br />
respelling chord<br />
Input mode 116-121<br />
rest<br />
Input mode 116-121<br />
reverb 364<br />
reverse beam fragments 119<br />
Roland JV/XV-series 24, 27, 31, 84, 383<br />
root degree 340<br />
S<br />
Salzedo, accidental use 311<br />
scaling<br />
beam 118<br />
EPS files 246<br />
music 294, 356<br />
note 148<br />
scale notehead submenu command 236<br />
scale submenu command 236<br />
system 142<br />
text 382<br />
textbox 195<br />
zooming 107<br />
scaling of music, part 251, 261<br />
scaling of music, score 251, 261<br />
scaling, music 293<br />
score
397<br />
format, default 293<br />
icon 45, 58<br />
instrument name 296<br />
score layout 56, 68, 69, 70, 79, 102, 103<br />
scrollbar 75, 106, 138<br />
selecting 104-105<br />
entry selection 50, 63<br />
Input mode 114-115<br />
selection<br />
entry 111-112<br />
note 111-112<br />
settings 88, 248-261, 290-366<br />
icon 45, 59<br />
Instrument 259-260<br />
instrument 362-366<br />
Layout 256-259<br />
layout 352-361<br />
Musician 260-261<br />
musician 361-362<br />
Piece 249-256<br />
piece, template 73-74, 290-352<br />
Template 249-256<br />
sforzando 274<br />
sharing<br />
file 39, 213<br />
sharp, adding in chord name 171<br />
shorten stem<br />
Input mode 116-121<br />
showing<br />
e-commerce graphics 283<br />
page margin 231-232<br />
palettes 238<br />
sync point 232-233<br />
system break 233<br />
sixth-tone 121<br />
slash<br />
adding in chord name 172<br />
grace note 317<br />
slash notation 148, 170<br />
slur 320-321<br />
adding 50, 55, 63, 68<br />
dragging 157<br />
Input mode 122-124<br />
tweaking 157<br />
snap to grid 159<br />
Sonata font 299<br />
sordino 197<br />
sorting<br />
instruments 95<br />
musicians 95, 219<br />
space<br />
line, definition 158<br />
spacing 180-184, 307, 312<br />
comma 180<br />
layout 357-358<br />
layout settings 259<br />
moving bars and systems 80-81, 150<br />
of bars between systems 181-184<br />
system 150, 180, 181<br />
troubleshooting 384<br />
within bars 180-181<br />
spacing comma 180<br />
spacing of bars between systems 181-184<br />
spacing within bars 180-181<br />
squiggle 330<br />
Input mode 126<br />
staccatissimo<br />
adding 197<br />
Input mode 116-121<br />
recognition 268<br />
staccato 345<br />
adding 50, 54, 63, 68, 197<br />
Input mode 116-121<br />
recognition 268<br />
staff<br />
Input mode 130<br />
sharing 298, 354, 362<br />
staff line 310<br />
staff text 197<br />
tool 140, 141, 194, 197<br />
stem 313-314<br />
direction 148<br />
Input mode 116-121<br />
length 156, 157<br />
step-time recording 53, 67, 117, 265<br />
straight bracket 254, 298
398<br />
string circle 338<br />
string indication 338<br />
adding 201<br />
string names, guitar 206<br />
StuffIt Expander 25, 380<br />
subscript 171<br />
subtitle 291<br />
subtitle text<br />
adding 73, 196<br />
superscript 171<br />
suppressing empty staves 254, 260<br />
suppressing keys 163-164, 260<br />
suppression 149, 254, 298, 353<br />
Susato font 299<br />
Swedish, instrument names in 295, 366<br />
swing feeling 270, 348<br />
syllable 326<br />
sync point<br />
showing and hiding 232-233<br />
synth<br />
folder 20, 27<br />
Synth Matrix 20, 23, 24, 27, 223, 225, 383<br />
synthesiser 20, 22, 23, 24, 27, 30, 31, 84, 220,<br />
223, 224, 225, 383, 384<br />
system<br />
adding dynamics to simultaneous entries 136<br />
Input mode 130<br />
moving 81, 150<br />
selecting 142<br />
showing and hiding 80<br />
spacing 150, 180, 181<br />
text, moving 141<br />
tool 141, 142<br />
width 231<br />
system break<br />
adding 80, 149, 182<br />
showing and hiding 233<br />
system requirements 18, 22<br />
system text 196<br />
tool 140, 194, 196<br />
systems<br />
no. of systems in page 150<br />
T<br />
tablature 200-211, 341-343<br />
adding 53, 66, 98, 149<br />
bendhat 206<br />
blue pins 202<br />
guitar tool palette 207<br />
guitar tuning 205<br />
moving notes across strings 201<br />
non chromatic fret boards 205<br />
refret command 204<br />
removing unnecessary pins (string overrides)<br />
203<br />
template<br />
folder 20, 28<br />
musician setup 70<br />
paper settings 95<br />
piece 96<br />
template settings 290-352<br />
tempo<br />
altering tempo of <strong>Igor</strong> Reader file 284<br />
default 348<br />
exact tempo indication 377<br />
playback 195, 196, 376<br />
relative tempo indication 378<br />
Tempo setting window 195<br />
troubleshooting 384<br />
tenuto 345<br />
Input mode 116-121<br />
recognition 268<br />
text<br />
grouping 171<br />
Input mode 129<br />
text entry 186-199<br />
text font 129, 141, 171, 196, 199, 300-305<br />
textbox<br />
Input mode 129<br />
tie 319-320<br />
adding 51, 64<br />
Input mode 122-124<br />
tool 137<br />
tweaking 157<br />
time signature<br />
changing 74, 75, 138, 139, 164
399<br />
hiding 165<br />
reservation of space 164-165<br />
tool 138<br />
title 291, 293, 294<br />
title page 56, 69, 102<br />
title text<br />
adding 73, 196, 251<br />
tool 132-143<br />
Tools palette 132-143<br />
transposing 235, 293, 364<br />
by dragging 352<br />
<strong>Igor</strong> Reader file 284<br />
in C 252<br />
Input mode 116-121<br />
instrument 257<br />
layout 353<br />
score 252<br />
transposing instrument<br />
definition 257<br />
trash<br />
icon 45, 59<br />
tremolando 329-330<br />
Input mode 125-127<br />
playback 349, 364<br />
tremolo<br />
adding 134, 197<br />
Input mode 125-127<br />
playback 349, 364<br />
slash thickness 324<br />
triangle, adding in chord name 172<br />
trill<br />
from above 256, 271<br />
Input mode 125-127<br />
playback 87, 88, 256, 349, 364<br />
triplet 154<br />
adding 52, 65<br />
Input mode 124<br />
tuplet 327-328<br />
adding 52, 65, 154-155<br />
bracket thickness 324<br />
Input mode 124<br />
tuplet nesting 269<br />
tweaking 156-160<br />
arpeggio 158<br />
dragging 159<br />
nudging 158<br />
page number 158<br />
slur 157<br />
tie 157<br />
U<br />
unconsolidated bar 48, 61, 74, 103<br />
undo<br />
history 216-217<br />
unparenthesising accidental<br />
Input mode 116-121<br />
untweaking 148<br />
upbow<br />
Input mode 127-128<br />
V<br />
verse<br />
adding 187, 188, 191<br />
numbering 192<br />
verse number 326<br />
hiding 79<br />
vertical bar 254, 298<br />
W<br />
watermark<br />
IGP file 281-283<br />
watermark, IGP file 351<br />
windows hierarchy 248<br />
wings on repeat barline 319<br />
Z<br />
zooming 106, 107, 133<br />
area 106, 107<br />
factor 107<br />
<strong>Igor</strong> Reader 283<br />
Magnifier tool 133<br />
pop-up menu 48, 61, 106