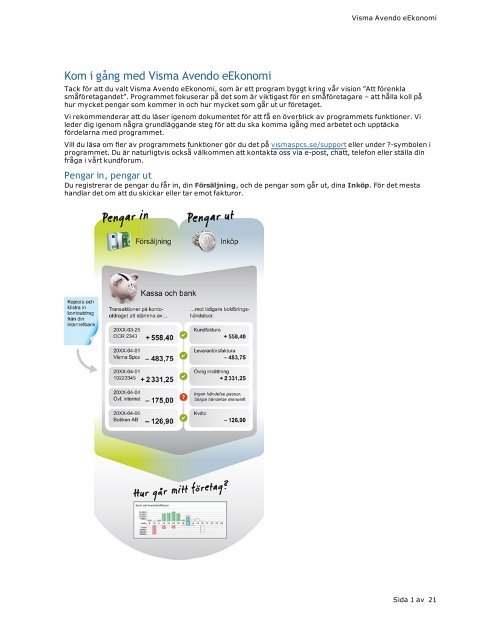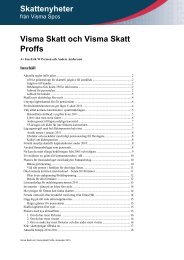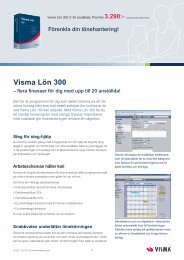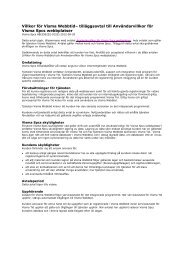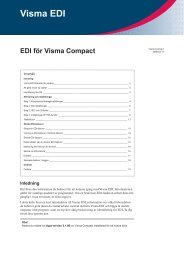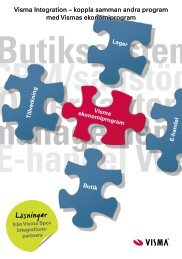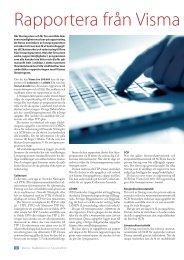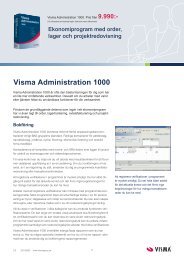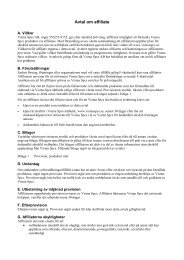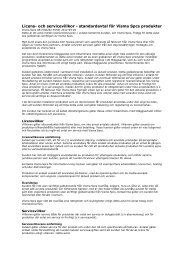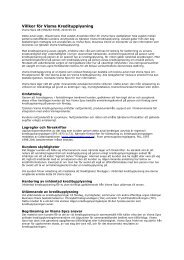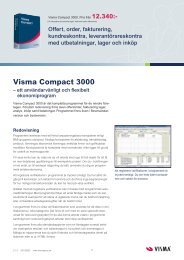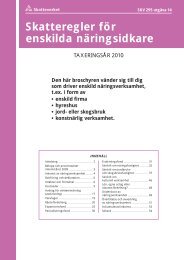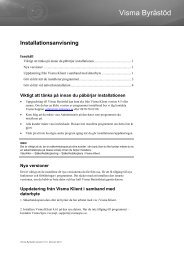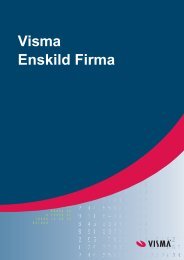Kom igång med Visma Avendo eEkonomi - Visma Spcs AB
Kom igång med Visma Avendo eEkonomi - Visma Spcs AB
Kom igång med Visma Avendo eEkonomi - Visma Spcs AB
Create successful ePaper yourself
Turn your PDF publications into a flip-book with our unique Google optimized e-Paper software.
<strong>Kom</strong> i gång <strong>med</strong> <strong>Visma</strong> <strong>Avendo</strong> <strong>eEkonomi</strong><br />
<strong>Visma</strong> <strong>Avendo</strong> <strong>eEkonomi</strong><br />
Tack för att du valt <strong>Visma</strong> <strong>Avendo</strong> <strong>eEkonomi</strong>, som är ett program byggt kring vår vision ”Att förenkla<br />
småföretagandet”. Programmet fokuserar på det som är viktigast för en småföretagare – att hålla koll på<br />
hur mycket pengar som kommer in och hur mycket som går ut ur företaget.<br />
Vi rekommenderar att du läser igenom dokumentet för att få en överblick av programmets funktioner. Vi<br />
leder dig igenom några grundläggande steg för att du ska komma <strong>igång</strong> <strong>med</strong> arbetet och upptäcka<br />
fördelarna <strong>med</strong> programmet.<br />
Vill du läsa om fler av programmets funktioner gör du det på vismaspcs.se/support eller under ?-symbolen i<br />
programmet. Du är naturligtvis också välkommen att kontakta oss via e-post, chatt, telefon eller ställa din<br />
fråga i vårt kundforum.<br />
Pengar in, pengar ut<br />
Du registrerar de pengar du får in, din Försäljning, och de pengar som går ut, dina Inköp. För det mesta<br />
handlar det om att du skickar eller tar emot fakturor.<br />
Sida 1 av 21
<strong>Visma</strong> <strong>Avendo</strong> <strong>eEkonomi</strong><br />
Kassa och bank<br />
Nästa steg är att matcha in- och utbetalningarna på ditt bankkonto mot kund- och leverantörsfakturorna i<br />
programmet. Samtidigt som du gör matchningen bokför programmet dessa händelser automatiskt.<br />
Matchningen görs i programdelen Kassa och bank och oavsett om du arbetar <strong>med</strong> kontant- eller<br />
faktureringsmetoden utgår du från ditt kontoutdrag som du hämtar i din internetbank.<br />
Hur går mitt företag?<br />
Varje gång du skapar en faktura eller bokför en händelse uppdateras företagets resultat direkt på<br />
startsidan. Diagrammen ger dig en tydlig bild av hur det går för ditt företag.<br />
Alla grundinställningar är klara - dags att börja jobba!<br />
När du loggar in i programmet första gången går du igenom Startguiden. Där fyller du i alla uppgifter och<br />
inställningar som är nödvändiga för att arbeta i programmet, därefter kan du börja arbeta direkt.<br />
Försäljning<br />
Inköp<br />
Kassa och bank<br />
Startsida<br />
Sida 2 av 21
Försäljning<br />
För att skapa en faktura behöver programmet veta två saker, VEM och VAD du ska fakturera.<br />
<strong>Visma</strong> <strong>Avendo</strong> <strong>eEkonomi</strong><br />
Vem? – Kunder<br />
Det viktigaste för alla företag är kunderna. Programmet har ett kundregister där du anger de<br />
grunduppgifter som programmet behöver för att fakturera. Tänk på att registrera kundens e-postadress<br />
om du vill mejla fakturor till din kund.<br />
Efterhand som du skapar fler kunder i programmet byggs ditt kundregister upp. Här får du en bra översikt<br />
av dina kunder, tidigare fakturor och betalningar för respektive kund.<br />
Skapa kund<br />
Vad? – Artiklar<br />
Allt du fakturerar, oavsett om det är varor eller utförda tjänster, kallas i programmet för Artiklar.<br />
I ditt artikelregister anger du om artikeln är en tjänst eller vara, vilken momssats som gäller vid försäljning<br />
och försäljningspriset. Med hjälp av den här informationen bokförs försäljningen av dina artiklar<br />
automatiskt av programmet när du skickar en faktura.<br />
Skapa artikel<br />
Dags att fakturera!<br />
När du ska fakturera utgår du alltid från kundregistret och den kund som du sålt något till. När du väljer Ny<br />
faktura hämtas alla kundens uppgifter till fakturan och förfallodatumet sätts enligt det betalningsvillkor<br />
som du angett för kunden. Allt du behöver göra är att välja de artiklar som ska ingå i fakturan och ange<br />
antal. Uppgifter om artiklarnas pris och momssats hämtas från artikelregistret.<br />
Om du vill se hur den färdiga fakturan kommer att se ut kan du förhandsgranska den. När du är nöjd <strong>med</strong><br />
fakturan skickar du iväg den via e-post eller skriver ut den som PDF.<br />
Skapa faktura<br />
Använd företagets logotyp på fakturorna<br />
Skapa faktura <strong>med</strong> ROT-avdrag<br />
Försäljningsöversikt<br />
De fakturor du skickat samlas under Försäljningsöversikt som du hittar under sedelbunten. Där får du en<br />
bra överblick av dina kundfakturor. Från försäljningsöversikten kan du också kreditera fakturor och skicka<br />
påminnelse på förfallna fakturor.<br />
Skicka påminnelsefaktura<br />
Skapa kreditfaktura<br />
Sida 3 av 21
Skapa kund<br />
<strong>Visma</strong> <strong>Avendo</strong> <strong>eEkonomi</strong><br />
När du skapar en ny kund lägger du in grunduppgifter och kontaktuppgifter. Uppgifterna används sedan när<br />
du fakturerar kunden. Förutom grund- och kontaktuppgifter kan du även lägga till anteckningar för dina<br />
kunder.<br />
1. Peka på sedelbunten för att öppna menyn Försäljning.<br />
2. Välj Kunder.<br />
Listan <strong>med</strong> kunder visas.<br />
3. Klicka på Ny kund.<br />
4. Skriv in kundens grund- och kontaktuppgifter.<br />
5. Välj Spara.<br />
Fönstret Ny kund stängs och kunden visas i listan Kunder.<br />
Fältförklaringar<br />
Aktiv<br />
De kunder som är markerade som aktiva blir valbara när du skapar fakturor.<br />
Momsregistreringsnr<br />
Momsregistreringsnummer är detsamma som VAT-nummer och inleds <strong>med</strong> en landskod följt av 8-12<br />
siffror. Det momsregistreringsnummer du anger här kommer <strong>med</strong> på alla fakturor till kunden. Om du ska<br />
fakturera momsfritt till kunder i andra EU länder måste kundens momsregistreringsnummer uppges på<br />
fakturan. Detta eftersom den momsfria försäljningen ska redovisas till Skatteverket i rapporten Periodisk<br />
sammanställning för varor och tjänster. Om kundens momsregistreringsnummer saknas på fakturan<br />
används svenska momsregler.<br />
Omvänd skattskyldighet inom byggsektorn<br />
Markera rutan om kunden ska faktureras enligt reglerna om omvänd skattskyldighet inom byggsektorn.<br />
Rutan visas bara om du markerat att företaget fakturerar enligt regler för omvänd skattskyldighet inom<br />
byggsektorn i företagsinställningarna.<br />
Genom markeringen aktiveras funktionen för att ta bort momsen på fakturan. Omvänd skattskyldighet<br />
inom byggsektorn ska användas av dig som är underleverantör av vissa tjänster. Läs mer om reglerna på<br />
Skatteverkets hemsida.<br />
Tillbaka till avsnittet Försäljning<br />
Sida 4 av 21
Skapa artikel<br />
<strong>Visma</strong> <strong>Avendo</strong> <strong>eEkonomi</strong><br />
Alla artiklar måste ha unika artikelnummer. Artikelnumren sorteras i alfanumerisk ordning vilket innebär<br />
att artikelnummer A212 kommer före artikelnummer A35. Använder du enbart siffror vid alfanumerisk<br />
sortering kommer värden som 1, 2, 3, 10, 20, 30 att bli sorterade som 1, 10, 2, 20, 3, 30.<br />
1. Peka på sedelbunten för att öppna menyn Försäljning.<br />
2. Välj Artiklar.<br />
Listan <strong>med</strong> kunder visas.<br />
3. Klicka på Ny artikel.<br />
Fönstret Ny artikel öppnas.<br />
4. Ange artikeluppgifterna.<br />
5. Välj Spara.<br />
Fönstret Ny artikel stängs och artikeln visas i listan Artiklar.<br />
Fältförklaringar<br />
Artikelnamn engelska<br />
Till utländska kunder skrivs fakturan alltid ut på engelska. Om du angett ett engelskt namn i fältet<br />
Artikelnamn engelska kommer artikeln att visas <strong>med</strong> engelsk benämning, annars visas det svenska<br />
artikelnamnet.<br />
Tillbaka till avsnittet Försäljning<br />
Sida 5 av 21
Skapa faktura<br />
<strong>Visma</strong> <strong>Avendo</strong> <strong>eEkonomi</strong><br />
För att kunna skapa en faktura behöver kunden som ska faktureras finnas upplagd i ditt kundregister och<br />
artiklarna vara upplagda i ditt artikelregister. Båda dessa funktioner hittar du under sedelbunten. Genom<br />
att alltid utgå från kunden när du fakturerar ser du om kunden har obetalda fakturor sedan tidigare.<br />
1. Peka på sedelbunten för att öppna menyn Försäljning.<br />
2. Välj Kunder.<br />
3. Klicka på den kund du vill fakturera.<br />
Raden fälls ut och visar mer information om kunden.<br />
4. Välj Ny faktura.<br />
5. Lägg till de artiklar du vill fakturera.<br />
Extra fakturarader får du genom att trycka på plus-knappen. Vill du lägga till en rad <strong>med</strong> enbart text,<br />
lämnar du fältet Artikel tomt och skriver texten du vill ha på fakturan i fältet Benämning.<br />
Vill du se hur fakturan ser ut har du möjlighet att förhandsgranska den innan den skickas och bokförs.<br />
6. Välj att bokföra fakturan och om den ska skickas via e-post eller skrivas ut som PDF.<br />
Om du väljer att skicka via e-post skickas fakturan automatiskt till den e-postadress som du fyllt i för<br />
kunden. Väljer du att spara den som PDF kan du sedan skriva ut den på papper.<br />
Fältförklaringar<br />
Husarbete<br />
Fältet Husarbete visas när du har angett att du fakturerar husarbete under Företagsinställningar.<br />
Markera Husarbete om du ska göra avdrag för detta på fakturan. När du registrerar dina fakturarader<br />
markerar du vilka rader som avser husarbete i kolumnen Arb.kost. Varefter skattereduktionsbeloppet<br />
räknas fram för de markerade fakturaraderna.<br />
Momsfri<br />
Fältet Momsfri gäller dig som arbetar enligt reglerna för omvänd skattskyldighet.<br />
Markera de fakturarader för vilka det inte ska faktureras någon moms. Kolumnen visas när du markerat<br />
Fakturerar enligt reglerna för omvänd skattskyldighet inom byggsektorn i företagsinställningarna<br />
och på kunden.<br />
Mellanmans försäljning varor<br />
Markera Mellanmans försäljning varor EG om fakturan gäller trepartshandel. Fakturans varor tas då <strong>med</strong><br />
som trepartshandel på den periodiska sammanställningen.<br />
Kolumnen visas då du markerat Mellanmans försäljning varor EG under Företagsinställningar.<br />
Tillbaka till avsnittet Försäljning<br />
Sida 6 av 21
Använd företagets logotyp på fakturorna<br />
<strong>Visma</strong> <strong>Avendo</strong> <strong>eEkonomi</strong><br />
Ge dina fakturor ett proffsigt utseende genom att lägga till din logotyp. Storleken på din logotyp får vara<br />
maximalt 1 MB och den ska vara sparad i någon av formaten gif, jpg eller png.<br />
1. Peka på kugghjulet för att öppna menyn Inställningar.<br />
2. Välj Företagsinställningar.<br />
3. Klicka på Lägg till/Ändra logotyp.<br />
4. Bläddra fram till din logotyp/bild på datorn och klicka på Öppna.<br />
5. Välj Spara.<br />
Logotypen kommer från och <strong>med</strong> nu att visas högst upp till vänster på alla nya fakturor som skapas.<br />
Tillbaka till avsnittet Försäljning<br />
Sida 7 av 21
Skapa faktura <strong>med</strong> ROT-avdrag<br />
<strong>Visma</strong> <strong>Avendo</strong> <strong>eEkonomi</strong><br />
För att kunna skapa en faktura <strong>med</strong> RUT-avdrag eller ROT-avdrag måste du först ställa in att du vill<br />
fakturera husarbete.<br />
1. Peka på sedelbunten för att öppna menyn Försäljning.<br />
2. Välj Kunder.<br />
3. Klicka på den kund du vill fakturera.<br />
Raden fälls ut och visar mer information om kunden.<br />
4. Välj Ny faktura.<br />
5. Markera rutan Husarbete.<br />
Kolumnen Arbete läggs till vid fakturaraderna.<br />
6. Ange uppgifterna för fälten Antal ägare, Fast./lgh beteckning och Köparens personnr.<br />
7. Lägg till de artiklar du vill fakturera.<br />
8. Markera rutan Arbete på de rader som gäller arbete som berättigar till ROT-avdrag.<br />
Skattereduktionsbeloppet räknas fram för de markerade fakturaraderna. Det läggs också till en text på<br />
fakturan som informerar din kund om att avdrag för husarbete har gjorts.<br />
9. Välj att bokföra fakturan och om den ska skickas via e-post eller skrivas ut som PDF.<br />
Om du väljer att skicka via e-post skickas fakturan automatiskt till den e-postadress som du fyllt i för<br />
kunden. Väljer du att spara den som PDF kan du sedan skriva ut den på papper.<br />
Fältförklaringar<br />
Husarbete<br />
Fältet Husarbete visas som möjligt val då du angett att du fakturerar husarbete under<br />
Företagsinställningar.<br />
Markera Husarbete om du ska göra avdrag för detta på fakturan. När du registrerar dina fakturarader<br />
markerar du vilka rader som avser husarbete i kolumnen Arb.kost. Varefter skattereduktionsbeloppet<br />
räknas fram för de markerade fakturaraderna.<br />
Avgår skattereduktion<br />
Fältet Avgår skattereduktion visas när du har markerat rutan Husarbete.<br />
Programmet föreslår som mest en skattereduktion <strong>med</strong> 50 000 kr per person. Beloppet kan ändras vid<br />
behov, exempelvis om kunden redan utnyttjat skattereduktion under året och därför har mindre än 50 000<br />
kr kvar att göra avdrag <strong>med</strong>.<br />
Momsfri<br />
Fältet Momsfri gäller dig som arbetar enligt reglerna för omvänd skattskyldighet.<br />
Markera de fakturarader för vilka det inte ska faktureras någon moms. Kolumnen visas när du har<br />
markerat Fakturerar enligt reglerna för omvänd skattskyldighet inom byggsektorn i<br />
företagsinställningarna och på kunden.<br />
Mellanmans försäljning varor<br />
Markera Mellanmans försäljning varor EG om fakturan gäller trepartshandel. Fakturans varor tas då <strong>med</strong><br />
som trepartshandel på den periodiska sammanställningen.<br />
Kolumnen visas när du har markerat Mellanmans försäljning varor EG under Företagsinställningar.<br />
Tillbaka till avsnittet Försäljning<br />
Sida 8 av 21
Skicka påminnelsefaktura<br />
När fakturan har förfallit kan du skriva ut en betalningspåminnelse.<br />
1. Peka på sedelbunten för att öppna menyn Försäljning.<br />
2. Välj Försäljningsöversikt.<br />
3. Välj Obetalda kundfakturor.<br />
4. Klicka på den faktura du vill skicka påminnelse för.<br />
Raden expanderas och knappen Påminnelse visas.<br />
5. Välj om du vill skicka påminnelsen via e-post eller skriva ut den som PDF.<br />
<strong>Visma</strong> <strong>Avendo</strong> <strong>eEkonomi</strong><br />
Om du väljer att skicka via e-post skickas fakturan automatiskt till den e-postadress som du fyllt i för<br />
kunden. Väljer du att spara den som PDF kan du sedan skriva ut den på papper.<br />
Se även<br />
Skapa kreditfaktura<br />
Sida 9 av 21
Skapa kreditfaktura<br />
<strong>Visma</strong> <strong>Avendo</strong> <strong>eEkonomi</strong><br />
När du skapar en kreditfaktura utgår du alltid från en faktura som du tidigare skapat. Du kan välja att<br />
kreditera hela eller delar av beloppet på den ursprungliga fakturan.<br />
1. Peka på sedelbunten för att öppna menyn Försäljning.<br />
2. Välj Försäljningsöversikt.<br />
Listan <strong>med</strong> obetalda kundfakturor visas.<br />
3. Klicka på den faktura du vill kreditera.<br />
Raden expanderas och knappen Kreditera visas.<br />
4. Klicka på Kreditera.<br />
Nu öppnas en kreditfaktura <strong>med</strong> samma kund- och artikeluppgifter som debetfakturan.<br />
5. Välj att bokföra fakturan och om den ska skickas via e-post eller skrivas ut som PDF.<br />
Om du väljer att skicka via e-post skickas fakturan automatiskt till den e-postadress som du fyllt i för<br />
kunden. Väljer du att spara den som PDF kan du sedan skriva ut den på papper.<br />
Tillbaka till avsnittet Försäljning<br />
Sida 10 av 21
<strong>Visma</strong> <strong>Avendo</strong> <strong>eEkonomi</strong><br />
Inköp<br />
Under mynthögen finns alla funktioner samlade som har <strong>med</strong> Inköp att göra. Ta för vana att registrera<br />
leverantörsfakturor direkt när du får dem, så får du bra kontroll på dina utgifter och kommande<br />
utbetalningar.<br />
Leverantörer<br />
I leverantörsregistret anger du de grunduppgifter som behövs för att betala fakturorna i rätt tid och till rätt<br />
konto. Efterhand som du lägger till fler leverantörer i programmet byggs ditt register upp och det går<br />
snabbt att registrera fakturor för dina inköp. Registret ger dig en bra överblick av vilka fakturor du har fått<br />
och om de är betalda eller inte.<br />
Lägg till leverantör<br />
Registrera leverantörsfaktura<br />
När du ska registrera en leverantörsfaktura utgår du alltid från leverantörsregistret och den leverantör som<br />
du fått fakturan från. All information som behöver anges i programmet hittar du på fakturan som du fått<br />
från din leverantör. Efter att du angett fakturans totalbelopp och eventuell moms väljer du vilken typ av<br />
kostnad fakturan avser.<br />
Om du till exempel har blivit fakturerad för hyra väljer du Lokalhyra, för en räkning från <strong>Visma</strong> <strong>Spcs</strong> väljer<br />
du Programvara. Programmet kommer ihåg vilket konto du senast använde för leverantören och föreslår<br />
det automatiskt när du registrerar nästa faktura.<br />
Registrera leverantörsfaktura<br />
Registrera faktura från utländsk leverantör<br />
Registrera inköp utan faktura<br />
Inköpsöversikt<br />
De fakturor du registrerat samlas under Inköpsöversikt som du hittar under mynthögen. Där får du en bra<br />
överblick av dina leverantörsfakturor. Här kan du enkelt söka bland dina leverantörsfakturor på<br />
exempelvis belopp, datum eller delar av ett namn vilket går mycket fortare än att bläddra igenom en pärm.<br />
Sida 11 av 21
Lägg till leverantör<br />
<strong>Visma</strong> <strong>Avendo</strong> <strong>eEkonomi</strong><br />
När du skapar en ny leverantör lägger du in leverantörens grunduppgifter och uppgifter om betalsätt och<br />
villkor. Uppgifterna används sedan när du betalar fakturor från leverantören.<br />
1. Peka på mynthögen för att öppna menyn Inköp.<br />
2. Välj Leverantörer.<br />
Listan <strong>med</strong> leverantörer visas.<br />
3. Klicka på Ny leverantör.<br />
4. Skriv in leverantörens grund- och betalningsuppgifter.<br />
Läs mer om de olika uppgifterna i fältförklaringarna.<br />
5. Välj Spara.<br />
Fönstret Ny leverantör stängs och leverantören visas i listan Leverantörer.<br />
Fältförklaringar<br />
Aktiv<br />
För de leverantörer som är markerade som aktiva kan du registrera leverantörsfakturor.<br />
Autogiro<br />
Om betalning sker via autogiro till leverantören markerar du rutan Autogiro. Det innebär att bokförda<br />
leverantörsfakturor inte automatiskt skickas till internetbanken om du har bankkoppling. Autogiro betyder<br />
att leverantören får dra pengar direkt från ditt konto.<br />
BIC<br />
BIC (Bank Identifier Code) är en internationell standard för att ange en bank på ett unikt och säkert sätt<br />
(kallades tidigare Swift-adress). BIC består alltid av 8 eller 11 tecken, varav de sex första alltid är<br />
bokstäver som anges <strong>med</strong> versaler.<br />
BBAN/Kontonummer<br />
BBAN (Basic Bank Account Number) är en standard för att ange ett unikt nationellt bankkontonummer.<br />
IBAN/Kontonummer<br />
IBAN (International Bank Account Number) är en internationell standard för att ange ett kontonummer. Det<br />
är konstruerat som ett tillägg till det vanliga kontonumret. IBAN består av landskod, kontrollsiffror,<br />
bankkod och fullständigt kontonummer. Ett svenskt IBAN inleds alltid <strong>med</strong> bokstäverna SE och består totalt<br />
av 24 tecken.<br />
Bankkod<br />
Bankkod används för SWIFT-betalning via Plusgirot till vissa länder. För betalning till USA används<br />
exempelvis bankkoden Fedwire Routing Number (FW+9 siffror). Tänk på att om betalningen är till en<br />
leverantör i ett EES-land ska istället BIC+IBAN användas.<br />
Betalningskod<br />
Här anger du den betalningskod som vanligen gäller för den här leverantörens leveranser till dig.<br />
Informationen används av banken och betalningskoden talar om vad betalningen avser.<br />
Tillbaka till avsnittet Inköp<br />
Sida 12 av 21
Registrera leverantörsfaktura<br />
<strong>Visma</strong> <strong>Avendo</strong> <strong>eEkonomi</strong><br />
Genom att alltid utgå från leverantören när du registrerar fakturor, får du bra överblick över de senaste<br />
månadernas inköp och du ser om du har äldre obetalda fakturor till leverantören.<br />
1. Peka på mynthögen för att öppna menyn Inköp.<br />
2. Välj Leverantörer.<br />
3. Klicka på den leverantör du vill registrera en faktura för.<br />
Raden fälls ut och visar mer information om leverantören.<br />
4. Välj Ny faktura.<br />
De grunduppgifter som du angett på leverantören påverkar vilka fält som visas. Exempelvis visas fält för<br />
valutakurs för en utländsk leverantör, <strong>med</strong>an fältet för moms döljs. Vill du lägga till eller ta bort uppgifter<br />
om leverantören kan du peka på leverantörens namn och klicka på Redigera i rutan som öppnas.<br />
5. Fyll i fakturauppgifterna.<br />
6. Välj konto som fakturan ska bokföras mot.<br />
Om du tidigare registrerat fakturor på leverantören föreslås konteringen som användes för föregående<br />
faktura.<br />
7. Välj Bokför.<br />
Leverantörsfakturan bokförs nu och visas under Inköpsöversikt i listan Obetalda leverantörsfakturor.<br />
Om du har bankkoppling mot Handelsbanken <strong>med</strong> filöverföring, förs fakturan automatiskt över till banken.<br />
Du måste därefter godkänna filöverföringen på din internetbank för att betalningen ska genomföras.<br />
Fältförklaringar<br />
OCR-nummer/Meddelande<br />
Om OCR-nummer är angivet på leverantören visas fältet OCR-nummer, annars visas fältet Meddelande.<br />
Du behöver bara skriva något i fältet Meddelande om du arbetar <strong>med</strong> bankkopplingen. Ditt <strong>med</strong>delande<br />
visas då hos betalningsmottagaren.<br />
Tillbaka till avsnittet Inköp<br />
Sida 13 av 21
Registrera faktura från utländsk leverantör<br />
<strong>Visma</strong> <strong>Avendo</strong> <strong>eEkonomi</strong><br />
Fakturan registreras i den valuta som du angett ska användas för leverantören. Programmet hämtar<br />
aktuell kurs för valutan när du anger fakturadatum och räknar om beloppet till SEK för bokföringen.<br />
1. Peka på mynthögen för att öppna menyn Inköp.<br />
2. Välj Leverantörer.<br />
3. Klicka på den leverantör du vill registrera en faktura för.<br />
Raden fälls ut och visar mer information om leverantören.<br />
4. Välj Ny faktura.<br />
5. Fyll i fakturauppgifterna.<br />
Aktuell valutakurs hämtas när du anger fakturadatum. Ange totalbeloppet i samma valuta som på fakturan<br />
du fått.<br />
6. Välj konto som fakturan ska bokföras mot.<br />
Om du tidigare registrerat fakturor på leverantören föreslås konteringen som användes för föregående<br />
faktura. Vill du se hur beloppet bokförs i svenska kronor klickar du på Visa bokföring i SEK.<br />
Om du har fått en leverantörsfaktura från ett EG-land så är det viktigt att du redovisar både ingående och<br />
utgående moms, enligt Skatteverkets regler. Fakturan du får ska vara momsfri, men du registrerar<br />
ingående moms och utgående moms när du bokför fakturan, detta för att din momsrapport ska bli rätt. Mer<br />
information hittar du på skatteverket.se .<br />
7. Välj Bokför.<br />
Tillbaka till avsnittet Inköp<br />
Sida 14 av 21
Registrera inköp utan faktura<br />
1. Peka på spargrisen för att öppna menyn Kassa och Bank.<br />
2. Välj Kassa- och bankkonton.<br />
3. Klicka på det bankkonto du gjort inköpet mot.<br />
Raden fälls ut och visar mer information om kontot.<br />
4. Välj Registrera betalningar.<br />
5. Klistra in ditt kontoutdrag eller skriv in datum och belopp då inköpet gjordes.<br />
<strong>Visma</strong> <strong>Avendo</strong> <strong>eEkonomi</strong><br />
Eftersom det inte finns någon faktura registrerad för inköpet kommer programmet inte hitta en matchande<br />
bokföringshändelse, utan du får skapa den.<br />
6. Klicka på länken Klicka här för att matcha manuellt.<br />
7. Välj Inköp mot kvitto.<br />
Den nya bokföringshändelsen öppnas och belopp och datum följer <strong>med</strong> från ditt kontoutdrag.<br />
8. Fyll på <strong>med</strong> information, exempelvis leverantör, beskrivning, totalbelopp, moms och vad inköpet<br />
avser.<br />
9. Välj Bokför.<br />
Fönstret stängs och du kommer tillbaka till fönstret Sök och matcha. Där är bokföringshändelsen du<br />
skapade markerad och flyttad till Steg 2.<br />
10. Välj OK.<br />
Fönstret stängs och du kommer tillbaka till fönstret Registrera betalningar.<br />
11. Klicka på Godkänn för att bekräfta matchningen mellan kontoutdraget och bokföringshändelsen.<br />
12. Välj Bokför.<br />
Tillbaka till avsnittet Inköp<br />
Sida 15 av 21
<strong>Visma</strong> <strong>Avendo</strong> <strong>eEkonomi</strong><br />
Kassa och bank<br />
För att registrera en in- eller utbetalning behöver programmet veta två saker, datum för transaktionen och<br />
beloppet. Har du dessutom en referens, såsom fakturanummer eller OCR, hjälper det programmet att<br />
snabbare hitta rätt transaktion när du söker efter matchande händelser. Alla uppgifter som behövs för att<br />
registrera en betalning hittar du på ditt kontoutdrag i internetbanken.<br />
Kassa- och bankkonton<br />
Du måste lägga till de bankkonton företaget använder för att kunna bokföra transaktioner mot dem. Alla<br />
företag får automatiskt ett kassakonto och ett bankkonto upplagt, men konton av typen valutakonto och<br />
sparkonto måste läggs till.<br />
Lägg till bankkonto<br />
Starta samarbete <strong>med</strong> din bank<br />
Möjlighet till banksamarbete <strong>med</strong> automatisk överföring av in- och utbetalningar finns för närvarande <strong>med</strong><br />
Handelsbanken. Det första steget för att starta ett samarbete, gör du i <strong>Visma</strong> <strong>Avendo</strong> <strong>eEkonomi</strong> genom att<br />
lägga upp det bankkonto som samarbetet ska gälla för.<br />
När du lagt upp ditt konto klickar du på Till bank, då länkas du till Handelsbanken och blir ombedd att logga<br />
in. När du loggat in väljer du vilket konto som ska anslutas till banksamarbetet. Läs mer om banksamarbete<br />
på vismaspcs.se/support.<br />
Registrera betalning<br />
När du ska registrera de betalningar som gjorts utgår du alltid från kontot det gäller. I fönstret Registrera<br />
betalning lägger du in ditt kontoutdrag från internetbanken. Glöm inte att pengar ut markeras <strong>med</strong><br />
minustecken framför.<br />
Använder du någon av bankerna Danske Bank företagskonto, Länsförsäkringar, Nordea, SEB eller<br />
Swedbank kan du enkelt kopiera ditt kontoutdrag direkt från banken in i programmet. För dig som har<br />
Handelsbankens företagskonto finns det till och <strong>med</strong> möjlighet att få transaktionerna från kontoutdraget<br />
överförda helt automatisk.<br />
När kontoutdraget är inlagt i programmet söker programmet efter händelser att matcha in- och<br />
utbetalningarna emot. När programmet hittat en händelse som helt stämmer överens <strong>med</strong> belopp och<br />
referens är allt du behöver göra att godkänna matchningen.<br />
Klistra in kontoutdrag och matcha händelser<br />
Registrera transaktioner vid flera föreslagna bokföringshändelser<br />
Om kontoutdraget visar andra händelser än in- och utbetalningar för fakturor, till exempel om du gjort<br />
inköp mot kvitto eller fått in pengar från Skatteverket eller betalat ut lön, får du skapa en ny<br />
bokföringshändelse att matcha beloppet på kontoutdraget emot.<br />
Registrera inköp mot kvitto, övrig insättning och uttag på checkkonto och valutakonto<br />
Betalningsöversikt<br />
Under betalningsöversikten finns en översikt av alla de bokföringshändelser som rör ditt företagskonto<br />
eller dina valutakonton. I listan Ej avstämda händelser visas alla bokföringshändeler som ännu inte<br />
stämts av mot något bankkonto. Eftersom även de kund- och leverantörsfakturor som ännu inte är<br />
förfallna/betalda visas i listan kommer du förmodligen aldrig att tömma den helt.<br />
Listan Alla bokförda händelser visar bokföringshändelser för de tre senaste månaderna under pågående<br />
bokföringsår. Vill du se händelser från andra perioder kan du självklart ändra datumintervallet.<br />
Här finns både bokföringen av de betalda kund- och leverantörsfakturorna och bokföringen av de inköp du<br />
gjort mot kvitto samt övriga insättningar och utbetalningar.<br />
Sida 16 av 21
Lägg till bankkonto<br />
<strong>Visma</strong> <strong>Avendo</strong> <strong>eEkonomi</strong><br />
Det finns fyra typer av konton att lägga till. Det går att skapa flera olika konton för de olika typerna <strong>med</strong><br />
undantag för konto av typen checkräkning och kassa, där det enbart går att ha ett konto.<br />
1. Peka på spargrisen för att öppna menyn Kassa och bank.<br />
2. Välj Kassa- och bankkonton.<br />
3. Välj typ av konto under knappen Nytt bankkonto.<br />
Fönstret Nytt bankkonto visas.<br />
4. Skriv in uppgifterna som gäller för kontot<br />
Läs mer om de olika uppgifterna i fältförklaringarna.<br />
5. Välj Spara.<br />
Fältförklaringar<br />
Typ<br />
Du kan bara ha ett konto av typen checkkonto.<br />
Namn<br />
Du kan själv ange ett namn på kontot. Om du inte anger ett namn får kontot samma namn som<br />
bokföringskontot som du kopplar kontot till.<br />
IBAN<br />
IBAN (International Bank Account Number) är en internationell standard för att ange ett kontonummer. Det<br />
är konstruerat som ett tillägg till det vanliga kontonumret. Ett svenskt IBAN inleds alltid <strong>med</strong> bokstäverna<br />
SE och består totalt av 24 tecken.<br />
Bokföringskonto<br />
Det konto som transaktionerna bokförs mot i bokföringen. Bokföringskontot måste vara aktivt för att en<br />
koppling ska kunna göras.<br />
Tillbaka till avsnittet Kassa och bank<br />
Sida 17 av 21
Klistra in kontoutdrag och matcha händelser<br />
<strong>Visma</strong> <strong>Avendo</strong> <strong>eEkonomi</strong><br />
Du som inte har en aktiv bankkoppling måste själv hämta information från din internetbank om vilka<br />
insättningar och uttag som gjorts på ditt konto. Du kan klistra in kontoutdrag om du har någon av bankerna<br />
Danske Bank, Länsförsäkringar, Nordea, SEB eller Swedbank.<br />
1. Peka på spargrisen för att öppna menyn Kassa och Bank.<br />
2. Välj Kassa- och bankkonton.<br />
3. Klicka på kontot du vill stämma av.<br />
Observera att det bara är för checkräkningskontot och dina valutakonton som det går att registrera<br />
betalningar.<br />
4. Välj Registrera betalningar.<br />
Fönstret Registrera betalningar öppnas.<br />
5. Logga in på din internetbank. Du kommer till banken via en länk i fönstret.<br />
6. Markera posterna du vill kopiera på kontoutdraget i internetbanken.<br />
7. Högerklicka och välj Kopiera.<br />
8. Gå till <strong>Visma</strong> <strong>Avendo</strong> <strong>eEkonomi</strong> och fönstret Registrera betalningar.<br />
9. Klicka på Klistra in kontoutdraget.<br />
Posterna från kontoutdraget läggs då upp i kolumnen Transaktioner på kontoutdraget att stämma av.<br />
Programmet gör därefter en sökning efter kund- och leverantörsfakturor som matchar in- och<br />
utbetalningarna på ditt kontoutdrag. När programmet hittat en händelse som helt stämmer <strong>med</strong> belopp och<br />
referens visas den i kolumnen mot tidigare bokföringshändelser och knappen Godkänn blir aktiv.<br />
10. Välj Godkänn.<br />
11. Välj Bokför då du godkänt alla transaktioner du vill behandla.<br />
Händelserna bokförs och tas bort från listan.<br />
Tillbaka till avsnittet Kassa och bank<br />
Sida 18 av 21
<strong>Visma</strong> <strong>Avendo</strong> <strong>eEkonomi</strong><br />
Registrera transaktioner vid flera föreslagna bokföringshändelser<br />
Ibland kan programmet inte <strong>med</strong> säkerhet matcha en händelse från kontoutdraget <strong>med</strong> en viss kund- eller<br />
leverantörsfaktura. Exempelvis om det finns flera fakturor <strong>med</strong> samma belopp.<br />
När du står i fönstret Registrera betalningar och har fått flera förslag på matchningar, gör så här:<br />
1. Välj länken Klicka här för att matcha manuellt.<br />
Nu visas de bokföringshändelser som programmet föreslår som möjliga för avstämning.<br />
2. Markera den eller de bokföringshändelser som stämmer mot banktransaktionen.<br />
Nu flyttas de aktuella transaktionerna till Steg 2 – Granska och åtgärda.<br />
3. Välj OK när de valda bokföringshändelsernas summa stämmer mot banktransaktionens summa.<br />
Fönstret Sök och matcha stängs och listan <strong>med</strong> transaktioner att stämma av visas igen.<br />
4. Välj Godkänn.<br />
5. Välj Bokför när du godkänt alla transaktioner du vill behandla.<br />
Tillbaka till avsnittet Kassa och bank<br />
Sida 19 av 21
<strong>Visma</strong> <strong>Avendo</strong> <strong>eEkonomi</strong><br />
Registrera inköp mot kvitto, övrig insättning och uttag på checkkonto<br />
och valutakonto<br />
Om du satt in pengar på ditt bankkonto, betalat något <strong>med</strong> kort eller gjort ett kontantuttag via bankomat<br />
kan inte programmet hitta någon händelse att matcha mot kontoutdragets belopp.<br />
När du står i fönstret Registrera betalningar och inte får något förslag på matchning, gör så här:<br />
1. Välj länken Klicka här för att matcha manuellt till höger i listan om banktransaktionen du vill<br />
matcha.<br />
2. Välj typ av bokföringshändelse - Övrigt uttag, Övrig insättning eller Inköp mot kvitto.<br />
Observera att du inte kan välja Inköp mot kvitto från ett valutakonto.<br />
3. Fyll i de uppgifter som behövs för att skapa bokföringshändelsen .<br />
4. Välj Bokför.<br />
Den nya bokföringshändelsen finns nu <strong>med</strong> i listan Granska och åtgärda.<br />
5. Välj OK.<br />
Fönstret Sök och matcha stängs och listan <strong>med</strong> transaktioner att stämma av visas igen.<br />
6. Välj Godkänn.<br />
7. Välj Bokför när du godkänt alla transaktioner du vill behandla.<br />
Tillbaka till avsnittet Kassa och bank<br />
Sida 20 av 21
<strong>Visma</strong> <strong>Avendo</strong> <strong>eEkonomi</strong><br />
Startsida<br />
Startsidan är det första som möter dig när du loggar in i <strong>Visma</strong> <strong>Avendo</strong> <strong>eEkonomi</strong>. Att vi sparat startsidan till<br />
sist beror på att det är först när du registrerar fakturor och in- och utbetalningar i programmet som det<br />
händer något på startsidan.<br />
Varje gång du skapar en faktura eller bokför en transaktion uppdateras företagets resultat direkt på<br />
startsidan. Diagrammen ger dig en översiktsbild av hur det går för ditt företag och vill du ha mer detaljer än<br />
staplarna visar, kan du klicka dig vidare ner till de transaktioner du bokfört.<br />
Förutom diagrammen för kund- och leverantörsfakturor, likviditetsprognosen och företagets resultat finns<br />
också en del som kallas Tips. Där hittar du filmer och aktuell information om fler av programmets<br />
funktioner.<br />
Vad visar diagrammen?<br />
Kund- och leverantörsfakturor<br />
Med tydliga stapeldiagram kan du enkelt överblicka dina fakturor vecka för vecka. Gröna staplar visar<br />
kundfakturor och röda staplar leverantörsfakturor. Staplarna är ofärgade till dess att fakturorna är betalda.<br />
Med ett klick på stapeln kan du direkt se vilka fakturor som är betalda eller obetalda.<br />
Likviditetsprognos<br />
Likviditetsprognosen ger dig en bild av hur mycket pengar företaget kommer att ha tillgängligt de<br />
kommande 8 veckorna.<br />
Prognosen beräknas på dagens saldo på dina bankkonton plus dina väntade inbetalningar för de<br />
kundfakturor som ännu inte har förfallit. Från detta dras väntade utbetalningar för leverantörsfakturor,<br />
löner, moms och skatter.<br />
Intäkter, kostnader och resultat<br />
Här visas resultatet beräknat på intäkter minus kostnader. Om du klickar på staplarna specificeras de<br />
bakomliggande kostnaderna och intäkterna ytterligare i ett cirkeldiagram. Klickar du på en av tårtbitarna i<br />
cirkeldiagrammet, kan du dessutom se vad som är bokfört på respektive konto.<br />
För ditt fortsatta arbete<br />
Vi hoppas att det här dokumentet har underlättat för dig att komma <strong>igång</strong> <strong>med</strong> ditt arbete i programmet. Vill<br />
du läsa mer om programmets funktioner gör du det på vismaspcs.se/support eller under ?-symbolen i<br />
programmet.<br />
Du är naturligtvis också välkommen att kontakta oss via e-post, chatt, telefon eller ställa din fråga i vårt<br />
kundforum.<br />
Sida 21 av 21