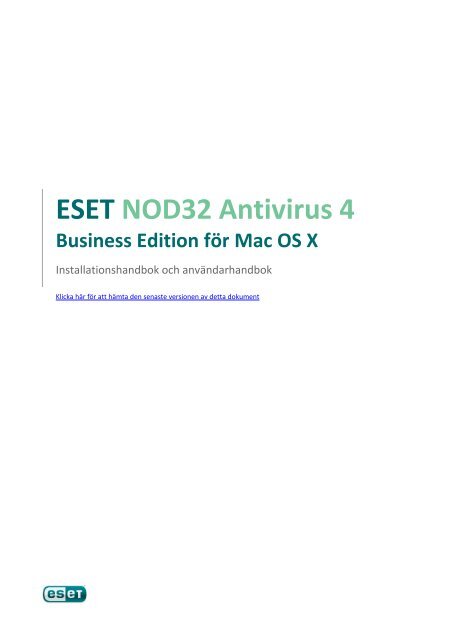1. ESET NOD32 Antivirus
1. ESET NOD32 Antivirus
1. ESET NOD32 Antivirus
Create successful ePaper yourself
Turn your PDF publications into a flip-book with our unique Google optimized e-Paper software.
<strong>ESET</strong> <strong>NOD32</strong> <strong>Antivirus</strong> 4<br />
Business Edition för Mac OS X<br />
Installationshandbok och användarhandbok<br />
Klicka här för att hämta den senaste versionen av detta dokument
<strong>ESET</strong> <strong>NOD32</strong> <strong>Antivirus</strong> 4<br />
Copyright ©2011 av <strong>ESET</strong>, spol. s.r.o.<br />
<strong>ESET</strong> <strong>NOD32</strong> <strong>Antivirus</strong> utvecklades av <strong>ESET</strong>, spol. s r.o.<br />
Besök www.eset.com för ytterligare information.<br />
Alla rättigheter förbehålls. Ingen del av denna dokumentation får reproduceras,<br />
lagras i ett hämtningssystem eller överföras i någon form, elektroniskt, mekaniskt,<br />
fotokopieras, spelas in, skannas eller på annat sätt utan skriftligt tillstånd från<br />
författaren.<br />
<strong>ESET</strong>, spol. s r.o. förbehåller sig rätten att ändra den beskrivna programvaran utan<br />
tidigare meddelande.<br />
Kundtjänst: www.eset.com/support<br />
REV. 5. 9. 2011
Innehåll<br />
<strong>1.</strong> <strong>ESET</strong> <strong>NOD32</strong> .............................................................4<br />
<strong>Antivirus</strong><br />
<strong>1.</strong>1<br />
Systemkrav<br />
..............................................................................4<br />
2. Installation .............................................................5<br />
2.1<br />
2.2<br />
2.3<br />
2.4<br />
2.5<br />
Typisk installation ..............................................................................5<br />
Anpassad installation ..............................................................................5<br />
Fjärrinstallation ..............................................................................6<br />
2.3.1 Skapa .............................................................................6<br />
ett fjärrinstallationspaket<br />
2.3.2 Fjärrinstallation .............................................................................7<br />
på måldatorer<br />
2.3.3 Fjärravinstallation<br />
.............................................................................7<br />
2.3.4 Fjärruppgradering<br />
.............................................................................7<br />
Ange användarnamn ..............................................................................7<br />
och lösenord<br />
Genomsökning ..............................................................................7<br />
av datorn på begäran<br />
3. Nybörjarhandbok .............................................................8<br />
3.1 Användargränssnitt ..............................................................................8<br />
3.<strong>1.</strong>1 Kontrollera .............................................................................8<br />
systemets funktion<br />
3.<strong>1.</strong>2 Vad gör .............................................................................8<br />
jag om programmet inte fungerar?<br />
4. Arbeta .............................................................10<br />
med <strong>ESET</strong> <strong>NOD32</strong> <strong>Antivirus</strong><br />
4.1 Skydd mot virus ..............................................................................10<br />
och spionprogram<br />
4.<strong>1.</strong>1 Skydd .............................................................................10<br />
av filsystemet i realtid<br />
4.<strong>1.</strong><strong>1.</strong>1 Ställ ............................................................................10<br />
in realtidsskydd<br />
4.<strong>1.</strong><strong>1.</strong><strong>1.</strong>1 Genomsök ..............................................................................10<br />
vid (händelseutlöst genomsökning)<br />
4.<strong>1.</strong><strong>1.</strong><strong>1.</strong>2 Avancerade ..............................................................................10<br />
genomsökningsalternativ<br />
4.<strong>1.</strong><strong>1.</strong><strong>1.</strong>3 Undantag ..............................................................................10<br />
från genomsökning<br />
4.<strong>1.</strong><strong>1.</strong>2 När konfigurationen ............................................................................10<br />
för realtidsskydd bör ändras<br />
4.<strong>1.</strong><strong>1.</strong>3 Kontrollera ............................................................................11<br />
realtidsskyddet<br />
4.<strong>1.</strong><strong>1.</strong>4 Vad gör ............................................................................11<br />
jag om realtidsskyddet inte fungerar?<br />
4.<strong>1.</strong>2 Genomsökning .............................................................................11<br />
av datorn på begäran<br />
4.<strong>1.</strong>2.1 Typ av ............................................................................11<br />
genomsökning<br />
4.<strong>1.</strong>2.<strong>1.</strong>1 Smart ..............................................................................11<br />
genomsökning<br />
4.<strong>1.</strong>2.<strong>1.</strong>2 Anpassad ..............................................................................11<br />
genomsökning<br />
4.<strong>1.</strong>2.2 Genomsökningsobjekt<br />
............................................................................12<br />
4.<strong>1.</strong>2.3 Genomsökningsprofiler<br />
............................................................................12<br />
4.<strong>1.</strong>3 Parameterinställningar .............................................................................12<br />
för ThreatSense-motorn<br />
4.<strong>1.</strong>3.1 Objekt ............................................................................13<br />
4.<strong>1.</strong>3.2 Alternativ ............................................................................13<br />
4.<strong>1.</strong>3.3 Rensning ............................................................................13<br />
4.<strong>1.</strong>3.4 Tillägg ............................................................................13<br />
4.<strong>1.</strong>3.5 Begränsningar ............................................................................13<br />
4.<strong>1.</strong>3.6 Övrigt ............................................................................14<br />
4.<strong>1.</strong>4 En infiltration .............................................................................14<br />
identifieras<br />
4.2 Uppdatera programmet<br />
..............................................................................14<br />
4.2.1 Uppgradering .............................................................................15<br />
till en ny version<br />
4.2.2 Inställning .............................................................................15<br />
av uppdateringar<br />
4.2.3 Skapa .............................................................................15<br />
uppdateringsaktiviteter<br />
4.3 Schemaläggaren ..............................................................................16<br />
4.3.1 Syftet .............................................................................16<br />
med att schemalägga aktiviteter<br />
4.3.2 Skapa .............................................................................16<br />
nya aktiviteter<br />
4.4 Karantän ..............................................................................17<br />
4.4.1 Sätta .............................................................................17<br />
filer i karantän<br />
4.4.2 Återställa .............................................................................17<br />
från karantän<br />
4.4.3 Skicka .............................................................................17<br />
en fil från karantän<br />
4.5 Loggfiler ..............................................................................17<br />
4.5.1 Loggunderhåll .............................................................................17<br />
4.6<br />
4.7<br />
4.5.2 Loggfiltrering .............................................................................18<br />
Användargränssnitt ..............................................................................18<br />
4.6.1 Varningar .............................................................................18<br />
och meddelanden<br />
4.6.<strong>1.</strong>1 Avancerade inställningar för varningar och<br />
meddelanden ............................................................................18<br />
4.6.2 Behörigheter .............................................................................18<br />
4.6.3 Kontextmeny .............................................................................19<br />
ThreatSense.Net ..............................................................................19<br />
4.7.1 Misstänkta .............................................................................19<br />
filer<br />
5. Avancerade .............................................................21<br />
användare<br />
5.1 Importera och ..............................................................................21<br />
exportera inställningar<br />
5.<strong>1.</strong>1 Importera .............................................................................21<br />
inställningar<br />
5.<strong>1.</strong>2 Exportera .............................................................................21<br />
inställningar<br />
5.2 Inställning av ..............................................................................21<br />
proxyserver<br />
5.3 Blockering av ..............................................................................21<br />
flyttbara media<br />
5.4 Fjärradministration ..............................................................................21<br />
6. Ordlista.............................................................23<br />
6.1 Typer av infiltreringar ..............................................................................23<br />
6.<strong>1.</strong>1 Virus .............................................................................23<br />
6.<strong>1.</strong>2 Maskar .............................................................................23<br />
6.<strong>1.</strong>3 Trojanska .............................................................................23<br />
hästar<br />
6.<strong>1.</strong>4 Reklamprogram<br />
.............................................................................23<br />
6.<strong>1.</strong>5 Spionprogram .............................................................................24<br />
6.<strong>1.</strong>6 Potentiellt .............................................................................24<br />
farliga program<br />
6.<strong>1.</strong>7<br />
Potentiellt .............................................................................24<br />
oönskade program
<strong>1.</strong> <strong>ESET</strong> <strong>NOD32</strong> <strong>Antivirus</strong><br />
Eftersom Unix-baserade operativsystem ökar i popularitet,<br />
utvecklas fler hot mot Mac-användare. <strong>ESET</strong> <strong>NOD32</strong> <strong>Antivirus</strong><br />
erbjuder ett kraftfullt skydd mot dessa kommande hot. <strong>ESET</strong><br />
<strong>NOD32</strong> <strong>Antivirus</strong> innehåller även funktionen att avvisa<br />
Windows-hot för att skydda Mac-användare när de<br />
interagerar med Windows-användare och vice versa. Även om<br />
skadlig kod för Windows inte utgör ett direkt hot mot Mac,<br />
förhindrar inaktivering av skadlig kod som har infekterat en<br />
Mac-dator att den sprids till Windows-baserade datorer<br />
genom ett lokalt nätverk eller Internet.<br />
<strong>1.</strong>1 Systemkrav<br />
För att <strong>ESET</strong> <strong>NOD32</strong> <strong>Antivirus</strong> ska ge optimala prestanda bör<br />
systemet uppfylla följande krav på maskinvara och<br />
programvara:<br />
<strong>ESET</strong> <strong>NOD32</strong> <strong>Antivirus</strong>:<br />
4<br />
Systemkrav<br />
Processorarkitektur 32-bitars, 64-bitars Intel®<br />
Operativsystem Mac OS X 10.5 och senare<br />
Minne 512 MB<br />
Ledigt diskutrymme 100 MB
2. Installation<br />
Stäng alla öppna program på datorn innan du startar<br />
installationen. <strong>ESET</strong> <strong>NOD32</strong> <strong>Antivirus</strong> innehåller komponenter<br />
som kan komma i konflikt med andra antivirusprogram som<br />
redan är installerade på datorn. <strong>ESET</strong> rekommenderar starkt<br />
att ta bort andra antivirusprogram för att undvika potentiella<br />
problem. Det går att installera <strong>ESET</strong> <strong>NOD32</strong> <strong>Antivirus</strong> från en<br />
installationsskiva eller från en fil som finns tillgänglig på <strong>ESET</strong>:s<br />
webbplats.<br />
Gör ett av följande för att starta installationsguiden:<br />
Om du installerar från installationsskivan, sätt in den i<br />
skivenheten. Dubbelklicka på <strong>ESET</strong> <strong>NOD32</strong> <strong>Antivirus</strong><br />
installationsikon för att starta installationsprogrammet.<br />
Om du installerar från en hämtad fil, dubbelklicka på den<br />
hämtade filen för att starta installationsprogrammet.<br />
Installationsprogrammet startar och installationsguiden tar dig<br />
genom den grundläggande installationen. Godkänn<br />
licensavtalet för slutanvändare och välj bland följande<br />
installationstyper:<br />
Typisk installation 5<br />
Anpassad installation 5<br />
Fjärrinstallation 6<br />
2.1 Typisk installation<br />
Typisk installation innehåller konfigurationsalternativ som<br />
passar de flesta användare. Dessa inställningar ger maximal<br />
säkerhet kombinerad med utmärkta systemprestanda. Typisk<br />
installation är standardalternativet och rekommenderas om<br />
du inte har särskilda krav på vissa inställningar.<br />
Efter val av installationsläget Typisk (rekommenderas)<br />
ombeds du att ange ditt användarnamn och lösenord och<br />
aktivera automatiska uppdateringar för programmet. Detta<br />
spelar en viktig roll för att kontinuerligt skydda systemet. Ange<br />
ditt Användarnamn och Lösenord (d.v.s. de<br />
autentiseringsuppgifter du erhöll efter köpet eller<br />
registreringen av produkten) i motsvarande fält. Om du inte<br />
användarnamnet och lösenordet tillgängligt, går det att välja<br />
alternativet Ange uppdateringsparametrar senare och<br />
fortsätta installationen.<br />
ThreatSense.Net Early Warning System hjälper till att<br />
säkerställa att <strong>ESET</strong> alltid har den senaste informationen om<br />
nya infiltreringar för att snabbt skydda kundernas datorer.<br />
Systemet tillåter att nya hot skickas till <strong>ESET</strong>:s<br />
viruslaboratorium, där de analyseras, bearbetas och läggs till i<br />
virussignaturdatabaserna. Som standard markeras<br />
alternativet Aktivera ThreatSense.Net Early Warning System.<br />
Klicka på Inställningar... och ändra inställningarna för att<br />
skicka in misstänkta filer. (För ytterligare information se<br />
ThreatSense.Net 19<br />
.)<br />
Nästa steg i installationsprocessen är konfiguration av<br />
Detektering av potentiellt oönskade program. Potentiellt<br />
oönskade program är inte nödvändigtvis skadliga, men de kan<br />
ändå påverka operativsystemets prestanda negativt. Dessa<br />
program utgör ofta en del av installationen av andra program<br />
och därför kan vara svåra att upptäcka under installationen.<br />
Även om dessa program vanligen visar ett meddelande under<br />
installationen, kan de enkelt installeras utan ditt samtycke.<br />
Markera alternativet Aktivera detektering av potentiellt<br />
oönskade program om du vill att <strong>ESET</strong> <strong>NOD32</strong> <strong>Antivirus</strong><br />
identifierar den här typen av hot (rekommenderas). Om du<br />
inte vill aktivera den här funktionen, välj alternativet<br />
Inaktivera detektering av potentiellt oönskade program.<br />
Klicka på Installera för att installera <strong>ESET</strong> <strong>NOD32</strong> <strong>Antivirus</strong> på<br />
en standard Macintosh HD-disk. Klicka på Ändra<br />
installationsplats... för att välja en annan disk<br />
2.2 Anpassad installation<br />
Anpassade installation är avsedd för användare som vill ändra<br />
de avancerade inställningarna under installationen.<br />
Efter valet av Anpassad installation, ange Användarnamn och<br />
Lösenord, d.v.s. de autentiseringsuppgifter du erhöll efter<br />
köpet eller registreringen av produkten, i motsvarande fält.<br />
Om du inte användarnamnet och lösenordet tillgängligt, går<br />
det att välja alternativet Ange uppdateringsparametrar<br />
senare och fortsätta installationen. Det går att ange<br />
användarnamn och lösenord vid ett senare tillfälle.<br />
Använder du en proxyserver går det att definiera<br />
parametrarna nu genom att välja alternativet Använd<br />
proxyserver. Ange proxyserverns IP- eller URL-adress i fältet<br />
Adress. Ange porten där proxyservern tar emot anslutningar i<br />
fältet Port (3128 är standard). Om proxyservern kräver<br />
autentisering, ange ett giltigt Användarnamn och Lösenord<br />
för åtkomst till proxyservern. Välj alternativet Använd inte en<br />
proxyserver om du är säker på att en proxyserver inte<br />
används.Om du inte är säker går det att använda de aktuella<br />
systeminställningarna genom att markera Använd<br />
systeminställningarna (rekommenderas).<br />
Om din <strong>ESET</strong> <strong>NOD32</strong> <strong>Antivirus</strong> administreras av <strong>ESET</strong> Remote<br />
Administrator (ERA), går det att ställa in ERA<br />
Serverparametrarna (servernamn, port och lösenord) för att<br />
automatiskt ansluta <strong>ESET</strong> <strong>NOD32</strong> <strong>Antivirus</strong> till ERA Server efter<br />
installationen.<br />
I nästa steg går det att Definiera behöriga användare som får<br />
ändra programmets konfiguration. Välj användarna på listan<br />
med användare till vänster och Lägg till dem på listan<br />
5
Behöriga användare. Visa alla systemanvändare genom att<br />
välja alternativet Visa alla användare.<br />
ThreatSense.Net Early Warning System hjälper till att<br />
säkerställa att <strong>ESET</strong> alltid har den senaste informationen om<br />
nya infiltreringar för att snabbt skydda kundernas datorer.<br />
Systemet tillåter att nya hot skickas till <strong>ESET</strong>:s<br />
viruslaboratorium, där de analyseras, bearbetas och läggs till i<br />
virussignaturdatabaserna. Som standard markeras<br />
alternativet Aktivera ThreatSense.Net Early Warning System.<br />
Klicka på Inställningar... och ändra inställningarna för att<br />
skicka in misstänkta filer. För ytterligare information se<br />
ThreatSense.Net 19 .<br />
Nästa steg i installationsprocessen är konfiguration av<br />
Detektering av potentiellt oönskade program. Potentiellt<br />
oönskade program är inte nödvändigtvis skadliga, men de kan<br />
ändå påverka operativsystemets prestanda negativt. Dessa<br />
program utgör ofta en del av installationen av andra program<br />
och därför kan vara svåra att upptäcka under installationen.<br />
Även om dessa program vanligen visar ett meddelande under<br />
installationen, kan de enkelt installeras utan ditt samtycke.<br />
Markera alternativet Aktivera detektering av potentiellt<br />
oönskade program om du vill att <strong>ESET</strong> <strong>NOD32</strong> <strong>Antivirus</strong><br />
identifierar den här typen av hot (rekommenderas).<br />
Klicka på Installera för att installera <strong>ESET</strong> <strong>NOD32</strong> <strong>Antivirus</strong> på<br />
en standard Macintosh HD-disk. Klicka på Ändra<br />
installationsplats... för att välja en annan disk<br />
2.3 Fjärrinstallation<br />
Fjärrinstallation gör det möjligt att skapa ett installationspaket<br />
som går att installera på måldatorer genom att använda<br />
fjärrskrivbordsprogram. <strong>ESET</strong> <strong>NOD32</strong> <strong>Antivirus</strong> går sedan att<br />
fjärrhantera via <strong>ESET</strong> Remote Administrator.<br />
Fjärrinstallation utförs i två steg:<br />
<strong>1.</strong> Skapa fjärrinstallationspaket med <strong>ESET</strong> installationsprogram<br />
2. Fjärrinstallation med fjärrskrivbordsprogram<br />
2.3.1 Skapa ett fjärrinstallationspaket<br />
Efter val av installationsläget Fjärr ombeds du att ange ditt<br />
användarnamn och lösenord för att aktivera automatiska<br />
uppdateringar av <strong>ESET</strong> <strong>NOD32</strong> <strong>Antivirus</strong>. Ange ditt<br />
Användarnamn och Lösenord (d.v.s. de<br />
autentiseringsuppgifter du erhöll efter köpet eller<br />
registreringen av produkten) i motsvarande fält. Om du inte<br />
användarnamnet och lösenordet tillgängligt, går det att välja<br />
alternativet Ange uppdateringsparametrar senare och<br />
fortsätta installationen. Det går att ange användarnamnet och<br />
lösenordet direkt i programmet vid ett senare tillfälle.<br />
Nästa steg är att konfigurera Internet-anslutningen. Använder<br />
du en proxyserver går det att definiera parametrarna nu<br />
genom att välja alternativet Använd proxyserver. Välj<br />
alternativet Använd inte en proxyserver om du är säker på att<br />
en proxyserver inte används. Om du inte är säker går det att<br />
använda de aktuella systeminställningarna genom att<br />
markera Använd systeminställningarna.<br />
I nästa steg går det att ställa in ERA Server-parametrar för att<br />
6<br />
6<br />
7<br />
automatiskt ansluta <strong>ESET</strong> <strong>NOD32</strong> <strong>Antivirus</strong> till ERA Server efter<br />
installationen. Aktivera fjärradministration genom att välja<br />
alternativet Använd fjärradministrationsserver. Serverns<br />
anslutningsintervall anger frekvensen med vilken <strong>ESET</strong> <strong>NOD32</strong><br />
<strong>Antivirus</strong> ansluter till ERA Server. Ange serveradressen (där<br />
ERA Server är installerad) och portnumret i fältet<br />
Fjärradministratörserver. Detta fält innehåller en<br />
fördefinierad serverport för nätverksanslutning. Vi<br />
rekommenderar att inte ändra den fördefinierade<br />
portinställningen 2222. Om anslutningen till ERA Server är<br />
lösenordsskyddad, markera kryssrutan<br />
Fjärradministratörservern kräver autentisering och skriv in<br />
lösenordet i fältet Lösenord.<br />
I nästa steg går det att Definiera behöriga användare som får<br />
ändra programmets konfiguration. Välj användarna på listan<br />
med användare till vänster och Lägg till dem på listan<br />
Behöriga användare. Visa alla systemanvändare genom att<br />
välja alternativet Visa alla användare.<br />
ThreatSense.Net Early Warning System hjälper till att<br />
säkerställa att <strong>ESET</strong> alltid har den senaste informationen om<br />
nya infiltreringar för att snabbt skydda kundernas datorer.<br />
Systemet tillåter att nya hot skickas till <strong>ESET</strong>:s<br />
viruslaboratorium, där de analyseras, bearbetas och läggs till i<br />
virussignaturdatabaserna. Som standard markeras<br />
alternativet Aktivera ThreatSense.Net Early Warning System.<br />
Klicka på Inställningar... och ändra inställningarna för att<br />
skicka in misstänkta filer. För ytterligare information se<br />
ThreatSense.Net 19<br />
.<br />
Nästa steg i installationsprocessen är konfiguration av<br />
Detektering av potentiellt oönskade program. Potentiellt<br />
oönskade program är inte nödvändigtvis skadliga, men de kan<br />
ändå påverka operativsystemets prestanda negativt. Dessa<br />
program utgör ofta en del av installationen av andra program<br />
och därför kan vara svåra att upptäcka under installationen.<br />
Även om dessa program vanligen visar ett meddelande under<br />
installationen, kan de enkelt installeras utan ditt samtycke.<br />
Markera alternativet Aktivera detektering av potentiellt<br />
oönskade program om du vill att <strong>ESET</strong> <strong>NOD32</strong> <strong>Antivirus</strong><br />
identifierar den här typen av hot (rekommenderas).<br />
Installationsguidens sista steg hjälper dig att välja en målmapp<br />
för (EAV4_Rem ote_Insta ll.pkg ) och skalskriptet för<br />
avinstallation (EAV4_Rem ote_UnInsta ll.sh).
2.3.2 Fjärrinstallation på måldatorer<br />
Det går att installera <strong>ESET</strong> <strong>NOD32</strong> <strong>Antivirus</strong> på måldatorer med<br />
Apple fjärrskrivbord eller något annat verktyg som stöder<br />
installation av vanliga Mac-paket (.pkg), genom att kopiera<br />
filerna och köra skalskript på måldatorerna.<br />
Installera <strong>ESET</strong> <strong>NOD32</strong> <strong>Antivirus</strong> med Apple fjärrskrivbord<br />
genom att köra kommandot Installera paket..., söka efter<br />
filen EAV4_Rem ote_Insta ll.pkg och klicka på Installera.<br />
Ytterligare anvisningar om administration av klientdatorer<br />
med <strong>ESET</strong> Remote Administrator, se <strong>ESET</strong> Remote<br />
Administrator användarhandbok.<br />
2.3.3 Fjärravinstallation<br />
Avinstallera <strong>ESET</strong> <strong>NOD32</strong> <strong>Antivirus</strong> från klientdatorer:<br />
<strong>1.</strong> Använd kommandot Kopiera objekt... på Apple<br />
fjärrskrivbord, sök efter skalskriptet för avinstallation (<br />
EAV4_Rem ote_UnInsta ll.sh - som skapades tillsammans<br />
med installationspaketet) och kopiera skalskriptet till<br />
måldatorerna.<br />
2. Kör Skicka Unix-kommando... på Apple fjärrskrivbord. En<br />
konsollogg visas när avinstallationen slutfördes.<br />
2.3.4 Fjärruppgradering<br />
Fjärruppgradering av <strong>ESET</strong> <strong>NOD32</strong> <strong>Antivirus</strong> utförs med<br />
kommandot Installera paket... på Apple fjärrskrivbord.<br />
OBS! Inställningar som sparats i <strong>ESET</strong> fjärrinstallationspaket<br />
tillämpas inte på måldatorer under uppgraderingen. <strong>ESET</strong><br />
Remote Administrator måste användas för att fjärrkonfigurera<br />
<strong>ESET</strong> <strong>NOD32</strong> <strong>Antivirus</strong> efter uppgraderingen.<br />
2.4 Ange användarnamn och lösenord<br />
För optimal funktion är det viktigt att ställa in programmet så<br />
att det automatiskt hämtar uppdateringar till<br />
virussignaturdatabasen. Detta är endast möjligt om rätt<br />
användarnamn och lösenord anges i Inställning av<br />
uppdateringar 15 .<br />
2.5 Genomsökning av datorn på begäran<br />
Utför en genomsökning av datorn efter skadlig kod när <strong>ESET</strong><br />
<strong>NOD32</strong> <strong>Antivirus</strong> installerats. Klicka på Genomsökning av<br />
datorn i programmets huvudfönster och klicka sedan på Smart<br />
genomsökning. Mer information om genomsökning av datorn<br />
på begäran finns i avsnittet Genomsökning av datorn på<br />
begäran 11<br />
.<br />
7
3. Nybörjarhandbok<br />
Detta kapitel ger en inledande översikt över <strong>ESET</strong> <strong>NOD32</strong><br />
<strong>Antivirus</strong> och grundinställningarna.<br />
3.1 Användargränssnitt<br />
<strong>ESET</strong> <strong>NOD32</strong> <strong>Antivirus</strong> huvudfönster är indelat i två delar. Det<br />
primära fönstret till höger visar information som motsvarar<br />
alternativt som valts i huvudmenyn till vänster.<br />
Här följer en beskrivning av alternativen på huvudmenyn:<br />
8<br />
Skyddsstatus - ger information om skyddsstatus för <strong>ESET</strong><br />
<strong>NOD32</strong> <strong>Antivirus</strong>. Om Avancerat läge aktiveras, visas<br />
undermenyn Statistik.<br />
Genomsökning av datorn - detta alternativ konfigurerar och<br />
startar Genomsökning av datorn på begäran.<br />
Uppdatera - visar information om uppdateringar av<br />
virussignaturdatabasen.<br />
Inställningar - välj detta alternativ för att justera datorns<br />
säkerhetsnivå. Om Avancerat läge aktiveras, visas<br />
undermenyn Skydd mot virus.<br />
Verktyg - ger åtkomst till Loggfiler, Karantän och<br />
Schemaläggaren. Detta alternativ visas endast i Avancerat<br />
läge.<br />
Hjälp - ger programinformation, åtkomst till hjälpfiler,<br />
Internet Knowledgebase (kunskapsbas) och <strong>ESET</strong>:s<br />
webbplats.<br />
<strong>ESET</strong> <strong>NOD32</strong> <strong>Antivirus</strong> användargränssnitt gör det möjligt för<br />
användarna att växla mellan lägena Standard och Avancerat.<br />
Standardläget ger åtkomst till de funktioner som krävs för<br />
vanliga åtgärder. Det visar inga avancerade alternativ. Växla<br />
mellan lägena genom att klicka på plusikonen (+) intill<br />
Aktivera avancerat läge/Aktivera standardläge i nere i<br />
huvudfönstrets vänstra hörn.<br />
Standardläget ger åtkomst till de funktioner som krävs för<br />
vanliga åtgärder. Det visar inga avancerade alternativ.<br />
Växlar du till avancerat läge visas alternativet Verktyg på<br />
huvudmenyn. Alternativet Verktyg ger åtkomst till<br />
undermenyerna Loggfiler, Karantän och Schemaläggaren.<br />
OBS! Alla kvarvarande anvisningar äger rum i Avancerat läge.<br />
Standardläge:<br />
Avancerat läge:<br />
3.<strong>1.</strong>1 Kontrollera systemets funktion<br />
Klicka på det översta alternativet på huvudmenyn för att visa<br />
Skyddsstatus. En statussammanfattning om <strong>ESET</strong> <strong>NOD32</strong><br />
<strong>Antivirus</strong> funktion visas i huvudfönstret tillsammans med<br />
undermenyn Statistik. Välj denna för att visa ytterligare<br />
information och statistik om de genomsökningar av datorn<br />
som har utförts på ditt system. Fönstret Statistik visas endast i<br />
avancerat läge.<br />
3.<strong>1.</strong>2 Vad gör jag om programmet inte fungerar?<br />
Om de aktiverade modulerna fungerar är de markerade med<br />
en grön bock. Om inte visas ett rött utropstecken eller en<br />
orange meddelandeikon och ytterligare information om<br />
modulen visas i fönstret övre del. En förslag att korrigera<br />
modulen visas också. Ändra status för enskilda moduler<br />
genom att klicka på Inställningar på huvudmenyn och klicka<br />
på önskad modul.<br />
Om det inte går att lösa problemet med förslagen, klicka på<br />
Hjälp för att visa hjälpfilerna eller söka i kunskapsbasen.
Kontakta <strong>ESET</strong> kundtjänst på <strong>ESET</strong> webbplats om du behöver<br />
hjälp. <strong>ESET</strong> kundtjänst svarar snabbt på dina frågor och hjälper<br />
dig att välja en lösning.<br />
9
4. Arbeta med <strong>ESET</strong> <strong>NOD32</strong> <strong>Antivirus</strong><br />
4.1 Skydd mot virus och spionprogram<br />
<strong>Antivirus</strong>skyddet skyddar mot skadliga systemattacker genom<br />
att ändra filer som utgör potentiella hot. Om ett hot med<br />
skadlig kod identifieras eliminerar antivirusmodulen det<br />
genom att först blockera och därefter rensa, ta bort eller flytta<br />
det till karantän.<br />
4.<strong>1.</strong>1 Skydd av filsystemet i realtid<br />
Vid skydd av filsystemet i realtid kontrolleras alla<br />
antivirusrelaterade händelser i systemet. Alla filer genomsöks<br />
efter skadlig kod när de öppnas, skapas eller körs på datorn.<br />
Skyddet av filsystemet i realtid startas vid systemstart.<br />
4.<strong>1.</strong><strong>1.</strong>1 Ställ in realtidsskydd<br />
Realtidsskyddet av filsystemet kontrollerar alla mediatyper<br />
och olika händelser utlöser genomsökningen. Med<br />
ThreatSense-teknikens detekteringsmetoder (beskrivna i<br />
avsnittet Parameterinställningar för ThreatSense-motorn 12 ),<br />
varierar skydd av filsystemet i realtid för nya och befintliga<br />
filer. Det går att använda en högre kontrollnivå på nyligen<br />
skapade filer.<br />
Som standard startar realtidsskyddet när systemets startar och<br />
ger oavbruten genomsökning. I specialfall (t.ex. om det finns<br />
en konflikt med ett annat realtidsskydd) går det att avbryta<br />
realtidsskyddet genom att klicka på <strong>ESET</strong> <strong>NOD32</strong> <strong>Antivirus</strong>ikonen<br />
i menyfältet (högst upp på skärmen) och sedan välja<br />
alternativet Inaktivera skydd av filsystemet i realtid. Det går<br />
även att avbryta realtidsskyddet från programmets<br />
huvudfönster (Inställningar > Skydd mot virus > Inaktivera).<br />
Gå till Inställningar > Ange programinställningar... för att<br />
ändra realtidsskyddets avancerade inställningar > Skydd ><br />
Realtidsskydd och klicka på knappen Inställningar... intill<br />
Avancerade alternativ (beskriven i avsnittet Avancerade<br />
genomsökningsalternativ 10 ).<br />
4.<strong>1.</strong><strong>1.</strong><strong>1.</strong>1 Genomsök vid (händelseutlöst genomsökning)<br />
Som standard genomsöks filerna när de öppnas, skapas eller<br />
körs. Vi rekommendera att behålla standardinställningarna<br />
eftersom de ger datorn ett maximalt realtidsskydd.<br />
4.<strong>1.</strong><strong>1.</strong><strong>1.</strong>2 Avancerade genomsökningsalternativ<br />
I detta fönster går det att definiera objekttyper som<br />
genomsöks av ThreatSense-motorn och aktivera/inaktivera<br />
Avancerad heuristik och ändra inställningarna för arkiv och<br />
filcache.<br />
Vi rekommenderar inte att ändra standardvärdena i avsnittet<br />
Standardinställningar för arkiv om det inte behövs för att lösa<br />
ett visst problem, eftersom högre värden för nästlade arkiv<br />
kan försämra systemets prestanda.<br />
Det går att växla ThreatSense genomsökning med avancerad<br />
heuristik för körda, skapade och ändrade filer separat genom<br />
att klicka på kryssrutan Avancerad heuristik i var och en av<br />
10<br />
respektive parameteravsnitt i ThreatSense.<br />
Det går att definiera storleken på optimeringscachen för att få<br />
lägsta möjliga systembelastning när realtidsskyddet används.<br />
Detta beteende är aktivt när alternativet Aktivera rensa<br />
filcache används. Om det är inaktiverat, genomsöks filerna<br />
varje gång de används. Filerna genomsöks inte regelbundet<br />
efter att de cachelagrats (förutsatt att de inte ändras) upp till<br />
den definierade cachestorleken. Filerna genomsöks<br />
omedelbart efter varje uppdatering av virussignaturdatabasen.<br />
Klicka på Aktivera rensa filcache för att aktivera/inaktivera<br />
denna funktion. Ställ in antalet filer att cachelagra genom att<br />
helt enkelt ange önskat värde i indatafältet intill Cachestorlek.<br />
Ytterligare genomsökningsparametrar går att ställa in i<br />
fönstret Inställningar för ThreatSense-motorn. Definiera vilka<br />
typer av Objekt som genomsöks, med vilka Alternativ och nivå<br />
för Rensning och även definiera Tillägg filstorlekens<br />
Begränsningar för skydd av filsystemet i realtid. Öppna<br />
ThreatSense-motorns inställningsfönster genom att klicka på<br />
knappen Inställningar... intill ThreatSense-motor i fönstret<br />
Avancerade inställningar. För mer detaljerad information om<br />
ThreatSense-motorns parametrar, se Parameterinställningar<br />
för ThreatSense-motorn 12<br />
.<br />
4.<strong>1.</strong><strong>1.</strong><strong>1.</strong>3 Undantag från genomsökning<br />
Det här avsnittet gör det möjligt att undanta vissa filer och<br />
mappar från genomsökning.<br />
Sökväg - sökväg till undantagna filer och mappar<br />
Hot - om det finns ett namn på ett hot intill en undantagen<br />
fil betyder detta att filen endast är undantagen för det<br />
angivna hotet (dvs. inte fullständigt undantagen). Om filen<br />
vid ett senare tillfälle infekteras av annan skadlig kod,<br />
detekteras denna skadliga kod av antivirusmodulen.<br />
Lägg till... - undantar objekt från genomsökning. Anger<br />
sökvägen till ett objekt (det går även att använda<br />
jokertecknen * och ?) eller välja mappen eller filen i<br />
trädstrukturen.<br />
Redigera... - gör det möjligt att redigera valda poster<br />
Ta bort - tar bort valda poster<br />
Standard - avbryter alla undantag.<br />
4.<strong>1.</strong><strong>1.</strong>2 När konfigurationen för realtidsskydd bör ändras<br />
Realtidsskyddet är den viktigaste komponenten för att<br />
upprätthålla ett säkert system. Var försiktig vid ändring av<br />
realtidsskyddets parametrar. Vi rekommenderar att endast<br />
ändra dessa inställningar under vissa förutsättningar. Om det<br />
till exempel uppstår en konflikt med ett program eller en<br />
realtidsskanner i ett annat antivirusprogram.<br />
Efter installation av <strong>ESET</strong> <strong>NOD32</strong> <strong>Antivirus</strong> optimeras alla<br />
inställningar så att användarna får ett maximalt systemskydd.<br />
Återställ standardinställningarna genom att klicka på knappen<br />
Standard längst ned i fönstret Realtidsskydd (Inställningar ><br />
Ange programinställningar... > Skydd > Realtidsskydd).
4.<strong>1.</strong><strong>1.</strong>3 Kontrollera realtidsskyddet<br />
Kontrollera att realtidsskyddet fungerar och detekterar virus<br />
genom att använda testfilen eicar.com. Denna testfil är en<br />
speciell och ofarlig fil som upptäcks av alla antivirusprogram.<br />
Filen skapades av EICAR (European Institute for Computer<br />
<strong>Antivirus</strong> Research) för att testa antivirusprogrammens<br />
funktionalitet.<br />
4.<strong>1.</strong><strong>1.</strong>4 Vad gör jag om realtidsskyddet inte fungerar?<br />
I detta kapitel beskrivs problemsituationer som kan uppstå när<br />
realtidsskyddet används och hur de felsöks.<br />
Rea ltidsskyddet ha r ina ktivera ts<br />
Om en användare inaktiverade realtidsskyddet av misstag<br />
måste det aktiveras på nytt. Återaktivera realtidsskyddet<br />
genom att gå till Inställningar > Skydd mot virus och klicka på<br />
länken Aktivera skydd av filsystemet i realtid (till höger) i<br />
programmets huvudfönster. Det går även att aktivera skydd av<br />
filsystemet i realtid i fönstret Avancerade inställningar under<br />
Skydd > Realtidsskydd genom att välja alternativetAktivera<br />
skydd av filsystemet i realtid.<br />
Rea ltidsskyddet identifiera r och rensa r inte infiltrering a r<br />
Kontrollera att inga andra antivirusprogram är installerade på<br />
datorn. Om två realtidsskydd är aktiverade samtidigt kan de<br />
hamna i konflikt med varandra. Vi rekommenderar att<br />
avinstallera alla andra antivirusprogram på datorn.<br />
Rea ltidsskyddet sta rta r inte<br />
Om realtidsskyddet inte startar vid systemstart kan det bero<br />
på konflikter med andra program. Kontakta i så fall<br />
specialisterna på <strong>ESET</strong>:s kundtjänst.<br />
4.<strong>1.</strong>2 Genomsökning av datorn på begäran<br />
Om du misstänker att datorn är infekterad (den uppför sig<br />
onormalt), kör en Genomsökning av datorn > Smart<br />
genomsökning och identifiera eventuella infiltreringar. För<br />
maximalt skydd är det viktigt att genomsökningar av datorn<br />
inte endast utförs vid misstänkt infektion, utan att de utförs<br />
regelbundet som en del av rutinåtgärder för säkerhet.<br />
Regelbunden genomsökning kan identifiera infiltrationer som<br />
inte identifierades av realtidsskannern när de sparades på<br />
disken. Detta kan inträffa om realtidsskannern var inaktiverad<br />
vid infektionstillfället eller om virussignaturdatabasen var<br />
inaktuell.<br />
Vi rekommenderar att utföra en genomsökning av datorn på<br />
begäran minst en eller två gånger i månaden. Det går att<br />
konfigurera genomsökning som en schemalagd aktivitet i<br />
Verktyg > Schemaläggaren.<br />
4.<strong>1.</strong>2.1 Typ av genomsökning<br />
Det finns två typer av genomsökning av datorn på begäran.<br />
Smart genomsökning genomsöker datorn snabbt utan<br />
ytterligare konfiguration av genomsökningsparametrarna.<br />
Anpassad genomsökning gör det möjligt att välja en<br />
fördefinierad genomsökningsprofil och vissa<br />
genomsökningsobjekt.<br />
4.<strong>1.</strong>2.<strong>1.</strong>1 Smart genomsökning<br />
Smart genomsökning startar snabbt en genomsökning av<br />
datorn och rensa infekterade filer utan användaråtgärder.<br />
Dess huvudsakliga fördel är enkel användning utan en<br />
detaljerad genomsökningskonfiguration. Smart genomsökning<br />
kontrollerar alla filer i alla mappar och rensar eller tar bort<br />
identifierade infiltrationer. Rensningsnivån är automatiskt<br />
inställd på standardvärdet. Se avsnittet Rensning 13<br />
för<br />
ytterligare information om olika typer av rensning.<br />
4.<strong>1.</strong>2.<strong>1.</strong>2 Anpassad genomsökning<br />
Anpassad genomsökning är en optimal lösning för att ange<br />
genomsökningsparametrar såsom genomsökningsobjekt och<br />
genomsökningsmetoder. Fördelen med att köra en anpassad<br />
genomsökning är möjligheten att konfigurera parametrarna i<br />
detalj. Det går att spara olika konfigurationer som<br />
användardefinierade genomsökningsprofiler som kan vara<br />
användbara om genomsökning upprepas med samma<br />
parametrar.<br />
Välj genomsökningsobjekt genom att välja Genomsökning av<br />
datorn > Anpassad genomsökning och välj<br />
Genomsökningsobjekt i trädet. Ett genomsökningsobjekt går<br />
att ange mer exakt genom att skriva in sökvägen till mappen<br />
eller filerna som ska inkluderas. Är du endast intresserad av att<br />
söka igenom systemet utan ytterligare rensningsåtgärder, välj<br />
alternativet Genomsök utan rensning. Det går dessutom att<br />
ange en av tre rensningsnivåer genom att klicka på<br />
Inställningar... > Rensning.<br />
Genomsökning av datorn med anpassad genomsökning<br />
rekommenderas för avancerade användare med tidigare<br />
erfarenhet av antivirusprogram.<br />
11
4.<strong>1.</strong>2.2 Genomsökningsobjekt<br />
Genomsökningsobjektens trädstruktur gör det möjligt att välja<br />
filer och mappar som genomsöks efter virus. Det går även att<br />
välja mappar enligt profilinställningarna.<br />
Ett genomsökningsobjekt går att definiera mer exakt genom<br />
att skriva in sökvägen till mappen eller filerna som ska<br />
inkluderas. Markera målobjekt i trädstrukturen som visar alla<br />
tillgängliga mappar på datorn.<br />
4.<strong>1.</strong>2.3 Genomsökningsprofiler<br />
Det går att spara genomsökningsinställningarna för framtida<br />
genomsökning. Vi rekommenderar att skapar en profiler (med<br />
olika genomsökningsobjekt, genomsökningsmetoder och<br />
andra parametrar) för varje regelbunden genomsökning.<br />
Skapa en ny profil genom att gå till Inställningar > Ange<br />
programinställningar... > Skyddsläge > Genomsökning av<br />
datorn och klicka på Redigera... intill listan med aktuella<br />
profiler.<br />
Skapa en genomsökningsprofil som motsvarar dina behov med<br />
hjälp av avsnittet Parameterinställningar för ThreatSensemotorn<br />
12<br />
som innehåller en beskrivning av varje parameter i<br />
genomsökningsinställningen.<br />
Exempel: Anta att du vill skapa en egen genomsökningsprofil<br />
och smart genomsökning är delvis lämplig, men du vill inte<br />
genomsöka internt packade filer eller potentiellt farliga<br />
program och dessutom vill du använda strikt rensning. Skriv in<br />
profilnamnet i fönstret Lista med profiler för skanner på<br />
begäran, klicka på knappen Lägg till och bekräfta genom att<br />
klicka på OK. Justera sedan parametrarna så att de motsvarar<br />
behovet genom att ställa in ThreatSense-motorn och<br />
Genomsökningsobjekt.<br />
12<br />
4.<strong>1.</strong>3 Parameterinställningar för ThreatSense-motorn<br />
ThreatSense är <strong>ESET</strong>:s egen, inbyggda teknik som består av en<br />
kombination komplexa hotdetekteringsmetoder. ThreatSense<br />
är en förebyggande metod, vilket innebär att den mycket<br />
tidigt kan skydda datorn mot spridning av ett nytt hot. Genom<br />
att kombinera olika metoder (kodanalys, kodemulering,<br />
generiska signaturer, virussignaturer) och använda dem<br />
tillsammans ökas systemsäkerheten avsevärt.<br />
Genomsökningsmotorn kan kontrollera flera dataströmmar<br />
samtidigt vilket maximerar effektiviteten och<br />
upptäcktsfrekvensen. ThreatSense-tekniken förebygger även<br />
framgångsrikt rootkits.<br />
Med alternativen för inställning av ThreatSense går det att<br />
ange ett antal olika genomsökningsparametrar:<br />
Filtyper och tillägg som genomsöks<br />
En kombination av olika identifieringsmetoder<br />
Rensningsnivåer, osv.<br />
Öppna inställningsfönstret genom att klicka på Inställningar ><br />
Skydd mot virus > Avancerat skydd mot virus och<br />
spionprogram och klicka sedan på knappen Inställningar... i<br />
Skydd av systemet, Realtidsskydd och Genomsökning av<br />
datorn, vilka alla använder ThreatSense-tekniken (se nedan).<br />
Olika säkerhetsscenarier kan kräva olika konfigurationer. Det<br />
går därmed att individuellt konfigurera följande<br />
skyddsmoduler i ThreatSense:<br />
Skydd av systemet > Automatisk kontroll av filer som<br />
startas<br />
Realtidsskydd > Skydd av filsystemet i realtid<br />
Genomsökning av datorn > Genomsökning av datorn på<br />
begäran<br />
ThreatSense-parametrarna är specifikt optimerade för varje<br />
modul och ändringar av dem kan märkbart påverka systemets<br />
funktion. Om till exempel inställningarna ändras till att alltid<br />
genomsöka internt packade filer eller om avancerad heuristik i<br />
modulen för realtidsövervakning av filsystemet aktiveras, kan<br />
detta leda till att systemet blir långsammare. Vi<br />
rekommenderar därför att lämna ThreatSense<br />
standardparametrar oförändrade för alla moduler utom för<br />
genomsökningsmodulen.
4.<strong>1.</strong>3.1 Objekt<br />
I avsnittet Objekt går det att definiera vilka filer på datorn som<br />
genomsöks efter infiltrationer.<br />
Filer - genomsöker alla vanliga filtyper (program, bilder,<br />
ljud, videofiler, databasfiler, osv.).<br />
Symboliska länkar - (endast genomsökning på begäran)<br />
genomsöker vissa filtyper som innehåller en textsträng som<br />
tolkas och följs av operativsystemet som en sökväg till en<br />
annan fil eller mapp.<br />
E-postfiler - (inte tillgängligt i realtidsskydd) genomsöker<br />
vissa filer som innehåller e-postmeddelanden.<br />
Brevlådor - (inte tillgängligt i realtidsskydd) genomsöker<br />
användarens brevlådor i systemet. Felaktig användning av<br />
detta alternativ kan orsaka konflikt med e-postklienten. Läs<br />
mer om alternativets för- och nackdelar i följande artikel i<br />
kunskapsbasen.<br />
Arkiv - (inte tillgängligt i realtidsskydd) genomsöker filer<br />
som komprimerats i arkiv (.rar, .zip, .arj, .tar, osv.).<br />
Självuppackande arkiv - (inte tillgängligt i realtidsskydd)<br />
genomsöker filer i självuppackande arkivfiler.<br />
Internt packad fil - till skillnad från standardarkiv,<br />
extraheras internt packade filer i minnet, utöver vanliga<br />
statiska komprimerare (UPX, yoda, ASPack, FGS, osv.).<br />
4.<strong>1.</strong>3.2 Alternativ<br />
I avsnittet Alternativ går det att välja vilka metoder som<br />
används vid genomsökning av systemet efter infiltrationer.<br />
Följande alternativ finns tillgängliga:<br />
Virussignaturdatabas - signaturer detekterar och<br />
identifierar tillförlitligt efter namn genom att använda<br />
virussignaturdatabasen.<br />
Heuristik – heuristik använder en algoritm som analyserar<br />
(skadliga) aktiviteter i program. Den huvudsakliga fördelen<br />
med heuristisk detektering är möjligheten att identifiera ny,<br />
skadlig programvara som inte tidigare existerat eller inte<br />
finns på listan över kända virus (virussignaturdatabasen).<br />
Avancerad heuristik - avancerad heuristik består av en unik<br />
heuristikalgoritm som utvecklats av <strong>ESET</strong> och som<br />
optimerats för att upptäcka datormaskar och trojanska<br />
hästar som skrivits på programmeringsspråk på hög nivå.<br />
Programmets detekteringsförmåga är avsevärt högre tack<br />
vare avancerad heuristik.<br />
Reklam-/Spionprogram/Andra hot - denna kategori<br />
innehåller program som samlar in känslig information om<br />
användare utan deras medvetna tillstånd. Denna kategori<br />
innehåller även program som visar reklam.<br />
Potentiellt oönskade program - dessa program är kanske<br />
inte avsedda att vara skadliga, men de påverkar ändå<br />
datorns prestanda negativt. Sådana program kräver<br />
vanligtvis ditt godkännande för att kunna installeras. Om de<br />
finns på din dator fungerar systemet på ett annat sätt<br />
(jämfört med innan de installerades). De vanligaste<br />
förändringarna är oönskade popup-fönster, aktivering och<br />
körning av dolda processer, ökad användning av<br />
systemresurser, ändringar i sökresultat och program som<br />
kommunicerar med fjärrservrar.<br />
Potentiellt farliga program - dessa program är<br />
kommersiella, legitima program som kan utnyttjas i skadliga<br />
syften om de installerades utan användarens kännedom.<br />
Klassificeringen inkluderar program som t.ex. verktyg för<br />
fjärråtkomst, vilket är varför alternativet är inaktiverat som<br />
standard.<br />
4.<strong>1.</strong>3.3 Rensning<br />
Rensningsinställningarna avgör på vilket sätt skannern rensar<br />
infekterade filer. Det finns tre rensningsnivåer:<br />
Ingen rensning - infekterade filer rensas inte automatiskt.<br />
Programmet visar ett varningsfönster där du kan välja en<br />
åtgärd.<br />
Standardrensning - programmet försöker automatiskt att<br />
rensa eller ta bort en infekterad fil. Om det inte är möjligt<br />
att välja rätt åtgärd automatiskt visas flera olika<br />
uppföljningsåtgärder. Uppföljningsåtgärderna visas även om<br />
det inte gick att slutföra en fördefinierad åtgärd.<br />
Strikt rensning - programmet rensar eller tar bort alla<br />
infekterade filer (inklusive arkivfiler). Det enda undantaget<br />
är systemfiler. Om det inte är möjligt att rensa dem visas ett<br />
varningsfönster med förslag på åtgärder.<br />
Va rning : I standardläget för rensning tas hela arkivfilen bort<br />
endast om alla filer i arkivet infekterats. Om arkivet även<br />
innehåller legitima filer tas det inte bort. Om en infekterad<br />
arkivfil identifieras i läget strikt rensning tas hela arkivet bort<br />
även om det finns filer som inte är infekterade.<br />
4.<strong>1.</strong>3.4 Tillägg<br />
Ett tillägg är den del av filnamnet som kommer efter punkten.<br />
Tillägget definierar filens typ och innehåll. I det här avsnittet<br />
av ThreatSense parameterinställningar går det att definiera<br />
vilken typ av filer som ska genomsökas.<br />
Som standard genomsöks alla filer oavsett tillägg. Det går att<br />
lägga till valfritt tillägg i listan över filer som undantas från<br />
genomsökning. Med knapparna Lägg till och Ta bort går det<br />
att aktivera eller inaktivera genomsökning av filer med vissa<br />
tillägg.<br />
Det är ibland nödvändigt att undanta vissa filtyper från<br />
genomsökning om de hindrar att programmet fungerar<br />
normalt. Vi rekommenderar till exempel att undanta tilläggen .<br />
log, .cfg och .tm p.<br />
4.<strong>1.</strong>3.5 Begränsningar<br />
I avsnittet Begränsningar går det att ange en maximal storlek<br />
på objekt och nivåer på de nästlade arkiv som genomsöks:<br />
Maximal storlek: Definierar den maximala storleken på de<br />
objekt som genomsöks. <strong>Antivirus</strong>modulen genomsöker<br />
endast objekt som är mindre än angiven storlek. Vi<br />
rekommenderar inte att standardvärdet ändras eftersom<br />
det i regel inte finns någon anledning att ändra det. Detta<br />
alternativ ska endast ändras av avancerade användare som<br />
har särskild anledning att undanta större objekt från<br />
genomsökning.<br />
13
14<br />
Maximal genomsökningstid: Definierar maximal tid som<br />
tilldelas för genomsökning av ett objekt. Om användaren<br />
angav ett värde här slutar antivirusmodulen att genomsöka<br />
ett objekt när den angivna tiden förflutit, oavsett om<br />
genomsökningen avslutats eller inte.<br />
Maximal kapslingsnivå: Anger maximalt djup för<br />
arkivgenomsökning. Vi rekommenderar inte att<br />
standardvärdet 10 ändras, eftersom det i regel inte finns<br />
någon anledning att ändra det. Om genomsökningen<br />
avslutats i förtid på grund av antalet nästlade arkiv<br />
kontrolleras inte arkivet.<br />
Maximal filstorlek: Detta alternativ anger maximal filstorlek<br />
för filer i arkiven (efter att de extraherats) som genomsöks.<br />
Om genomsökningen av ett arkiv avslutats i förtid pga.<br />
denna begränsning kontrolleras inte arkivet.<br />
4.<strong>1.</strong>3.6 Övrigt<br />
Med aktiverad smart optimering används de optimala<br />
inställningarna för effektivast genomsökning och bibehåller<br />
samtidigt den högsta genomsökningshastigheten. De olika<br />
skyddsmodulerna genomsöker intelligent och använder olika<br />
genomsökningsmetoder och tillämpar dem på vissa filtyper.<br />
Smart optimering är inte fast definierad i produkten. <strong>ESET</strong><br />
Development Team implementerar fortlöpande nya ändringar<br />
som sedan integreras i <strong>ESET</strong> <strong>NOD32</strong> <strong>Antivirus</strong> genom de<br />
regelbundna uppdateringarna. Om smart optimering är<br />
inaktiverad tillämpas endast de användardefinierade<br />
inställningarna i ThreatSense-kärnan när en genomsökning<br />
utförs.<br />
Genomsök alternativ dataströmmar (endast genomsökning<br />
på begäran)<br />
Alternativa dataströmmar (resurs-/datafildelar) som används<br />
av filsystemet består av fil- och mappassociationer som inte är<br />
synliga för vanliga genomsökningsmetoder. Många<br />
infiltrationsförsök maskerar sig som alternativa dataströmmar<br />
för att undvika upptäckt.<br />
4.<strong>1.</strong>4 En infiltration identifieras<br />
Datorn kan infiltreras från många olika håll: från webbsidor,<br />
delade mappar eller e-post eller från flyttbara lagringsenheter<br />
(USB-enheter, externa enheter, CD- och DVD-skivor, disketter<br />
osv.).<br />
Om datorn visar tecken på att ha blivit infekterad av skadlig<br />
programvara, till exempel om den har blivit långsammare eller<br />
ofta låser sig, rekommenderar vi följande steg:<br />
<strong>1.</strong> Öppna <strong>ESET</strong> <strong>NOD32</strong> <strong>Antivirus</strong> och klicka på Genomsökning<br />
av datorn.<br />
2. Klicka på Smart genomsökning (mer information finns i<br />
avsnittet Smart genomsökning 11 ).<br />
3. När genomsökningen har slutförts visas antalet<br />
genomsökta, infekterade och rensade filer i loggen.<br />
Om du endast vill genomsöka en viss del av disken, klicka på<br />
Anpassad genomsökning och anger vad som ska genomsökas<br />
efter virus.<br />
Ett allmänt exempel på hur infiltreringar hanteras i <strong>ESET</strong><br />
<strong>NOD32</strong> <strong>Antivirus</strong>: anta att en infiltrering identifieras av<br />
filsystemets realtidsövervakare som använder standardnivån<br />
för rensning. Ett försök görs att rensa eller ta bort filen. Om<br />
realtidsskyddsmodulen inte har en fördefinierad åtgärd som<br />
vidtas, öppnas ett varningsfönster och du uppmanas att ange<br />
ett alternativ. Oftast är alternativen Rensa, Ta bort och Ingen<br />
åtgärd tillgängliga. Vi rekommenderar inte att du väljer Ingen<br />
åtgärd eftersom den infekterade filen/filerna lämnas orörda.<br />
Ett undantag är när du är säker på att filen är ofarlig och<br />
identifierades av misstag.<br />
Rensning och borttagning - utför rensning om en ren fil<br />
angreps av ett virus som lade till skadlig kod i den. Om detta är<br />
fallet, försök först att rensa den infekterade filen så att den<br />
återgår till ursprungsläget. Om filen endast består av skadlig<br />
kod tas den bort.<br />
Ta bort filer i arkiv - i standardläget tas hela arkivet endast<br />
bort om det bara innehåller infekterade filer och inga rena<br />
filer. I standardläget tas arkiv inte bort om de även innehåller<br />
ofarliga, rena filer. Var dock försiktig vid genomsökning med<br />
Strikt rensning - om strikt rensning används tas hela arkivet<br />
bort om det innehåller minst en infekterad fil, oavsett status<br />
för de övriga filerna i arkivet.<br />
4.2 Uppdatera programmet<br />
Regelbunden uppdatering av <strong>ESET</strong> <strong>NOD32</strong> <strong>Antivirus</strong> är<br />
nödvändigt för att bibehålla maximalt skydd.<br />
Uppdateringsmodulen säkerställer att programmet alltid är<br />
aktuellt genom att hämta den senaste virussignaturdatabasen.<br />
Genom att klicka på Uppdatera på huvudmenyn går det att<br />
hitta aktuell uppdateringsstatus, inklusive datum och tid för<br />
den senaste uppdateringen och om en uppdatering behövs.<br />
Starta uppdateringen automatiskt genom att klicka på<br />
Uppdatera virussignaturdatabasen.<br />
I normala fall visas meddelandet Virussignaturdatabasen är<br />
uppdaterad i uppdateringsfönstret om det gick att hämta<br />
uppdateringen. Om det inte går att uppdatera<br />
virussignaturdatabasen rekommenderar vi att kontrollera<br />
uppdateringsinställningarna 15<br />
- den vanligaste orsaken till
detta fel är felaktigt angivna autentiseringsuppgifter<br />
(användarnamn och lösenord) eller felaktigt konfigurerade<br />
anslutningsinställningar 21<br />
.<br />
Uppdateringsfönstret innehåller även information om<br />
virussignaturdatabasens version. Denna numeriska indikator<br />
är en aktiv länk till <strong>ESET</strong>:s webbplats och visar alla signaturer<br />
som läggs till en given uppdatering.<br />
OBS! Ditt användarnamn och lösenord tillhandahålls av <strong>ESET</strong><br />
efter köp av <strong>ESET</strong> <strong>NOD32</strong> <strong>Antivirus</strong>.<br />
4.2.1 Uppgradering till en ny version<br />
För maximalt skydd är det viktigt att använda den senaste<br />
versionen av <strong>ESET</strong> <strong>NOD32</strong> <strong>Antivirus</strong>. Sök efter en ny version<br />
genom att klicka på Uppdatera till vänster i huvudmenyn. Om<br />
en ny version är tillgänglig, visas meddelandet En ny<br />
produktversion finns tillg ä ng lig ! längst ned i fönstret. Klicka<br />
på Läs mer... för att öppna ett nytt fönster som visar den nya<br />
versionens versionsnummer och ändringsloggen.<br />
Klicka på Hämta för att hämta den senaste versionen. Klicka<br />
på Stäng för att stänga fönstret och hämta uppgraderingen<br />
senare.<br />
Om du klickade på Hämta, hämtas filen till standardmappen<br />
för hämtade filer (eller standardmappen inställd i din<br />
webbläsare). Starta filen när hämtningen är klar och följ<br />
anvisningarna. Ditt användarnamn och lösenord överförs<br />
automatiskt till den nya installationen. Vi rekommenderar att<br />
söka regelbundet efter uppgraderingar, särskilt om <strong>ESET</strong><br />
<strong>NOD32</strong> <strong>Antivirus</strong> installeras med CD/DVD.<br />
4.2.2 Inställning av uppdateringar<br />
Avsnittet med inställningar för uppdatering anger information<br />
om uppdateringskällan, t.ex. uppdateringsservrar och deras<br />
autentiseringsuppgifter. Som standard är rullgardinsmenyn<br />
Uppdateringsserver inställd på Välj automatiskt så att<br />
uppdateringsfilerna hämtas automatiskt från <strong>ESET</strong>-servern<br />
med minsta nätverkstrafik.<br />
Listan med tillgängliga uppdateringsservrar finns i<br />
rullgardinsmenyn Uppdateringsserver. Lägg till en ny<br />
uppdateringsserver genom att klicka på Redigera... Ange<br />
sedan adressen till den nya servern i fältet<br />
Uppdateringsserver och klicka på knappen Lägg till.<br />
Autentisering för uppdateringsservrar baseras på det<br />
Användarnamn och Lösenord som skapades och skickades till<br />
dig efter köpet.<br />
Aktivera testläget (hämtar uppdateringar till testläget) genom<br />
att klicka på knappen Inställningar... intill Avancerade<br />
alternativ och markera kryssrutan Aktivera testläge.<br />
Inaktivera meddelanden i systemfältet efter varje slutförd<br />
uppdatering genom att markera kryssrutan Visa inte<br />
meddelande om slutförd uppdatering.<br />
Ta bort alla tillfälligt lagrade uppdateringsdata genom att<br />
klicka på knappen Rensa intill Rensa uppdateringscache.<br />
Använd detta alternativ om du har problem under<br />
uppdateringen.<br />
4.2.3 Skapa uppdateringsaktiviteter<br />
Uppdateringar utlöses manuellt genom att klicka på<br />
Uppdatera virussignaturdatabasen i fönstret som öppnas när<br />
du klickat på Uppdatera på huvudmenyn.<br />
Det går även att köra uppdateringar som schemalagda<br />
aktiviteter. Konfigurera en schemalagd aktivitet genom att<br />
klicka på Verktyg > Schemaläggaren. Som standard är följande<br />
aktiviteter aktiverade i <strong>ESET</strong> <strong>NOD32</strong> <strong>Antivirus</strong> :<br />
Vanlig automatisk uppdatering<br />
Automatisk uppdatering efter inloggning<br />
Det går att ändra uppdateringsaktiviteterna för att uppfylla<br />
15
dina behov. Förutom standardaktiviteterna går det även att<br />
skapa nya uppdateringsaktiviteter med en användardefinierad<br />
konfiguration. Mer information om att skapa och konfigurera<br />
uppdateringsaktiviteter finns i avsnittet Schemaläggaren 16<br />
.<br />
4.3 Schemaläggaren<br />
Schemaläggaren är tillgänglig om avancerat läge i <strong>ESET</strong> <strong>NOD32</strong><br />
<strong>Antivirus</strong> aktiveras. Det går att hitta Schemaläggaren i <strong>ESET</strong><br />
<strong>NOD32</strong> <strong>Antivirus</strong> huvudmeny under Verktyg. Schemaläggaren<br />
innehåller en lista med alla schemalagda aktiviteter och<br />
konfigurationsegenskaper som t.ex. förinställt datum, tid och<br />
använd genomsökningsprofil.<br />
Som standard visas följande schemalagda aktiviteter i<br />
Schemaläggaren:<br />
16<br />
Vanlig automatisk uppdatering<br />
Automatisk uppdatering efter inloggning<br />
Kontroll av filer som startas automatiskt efter inloggning<br />
Kontroll av filer som startas automatiskt efter uppdatering<br />
av virussignaturdatabasen<br />
Loggunderhåll (efter att alternativet Visa systemaktiviteter<br />
aktiverats i schemaläggarens inställningar)<br />
Redigera konfigurationen för en befintlig schemalagd aktivitet<br />
(både standard och användardefinierad), högerklicka på<br />
aktiviteten och klicka på Redigera... eller markera den aktivitet<br />
du vill ändra och klicka på knappen Redigera....<br />
4.3.1 Syftet med att schemalägga aktiviteter<br />
Schemaläggaren hanterar och startar schemalagda aktiviteter<br />
med fördefinierade konfigurationer och egenskaper.<br />
Konfigurationerna och egenskaperna innehåller information<br />
om datum och tid samt vilka profiler som används när<br />
aktiviteten utförs.<br />
4.3.2 Skapa nya aktiviteter<br />
Skapa en ny aktivitet i Schemaläggaren genom att klicka på<br />
knappen Lägg till aktivitet... eller högerklicka på Lägg till... på<br />
kontextmenyn. Det finns fem typer av schemalagda<br />
aktiviteter:<br />
Kör program<br />
Uppdatera<br />
Loggunderhåll<br />
Genomsökning av datorn på begäran<br />
Kontroll av filer som startas<br />
Eftersom Uppdatering är en av de schemalagda aktiviteter<br />
som används oftast förklarar vi hur du skapar en ny<br />
uppdateringsaktivitet.<br />
Välj Uppdatera från rullgardinsmenyn Schemalagd aktivitet.<br />
Ange namnet på aktiviteten i fältet Aktivitetsnamn. Välj hur<br />
ofta aktiviteten utförs på rullgardinsmenyn Kör aktivitet.<br />
Följande alternativ finns tillgängliga: Användardefinierad, En<br />
gång, Flera gånger, Dagligen, Varje vecka och Händelseutlöst.<br />
Beroende på vald frekvens ombeds du att ange olika<br />
uppdateringsparametrar. Definiera sedan åtgärden som vidtas<br />
om aktiviteten inte kan genomföras eller slutföras den<br />
schemalagda tiden. Följande tre alternativ finns:<br />
Vänta tills nästa schemalagda tillfälle<br />
Kör aktiviteten så snart som möjligt<br />
Kör aktiviteten omedelbart om tiden sedan den senaste<br />
körningen överskrider angivet intervall (intervallet<br />
definieras med alternativet Minsta aktivitetsintervall)<br />
I nästa steg visas ett fönster med information om den aktuella<br />
schemalagda aktiviteten. Klicka på knappen Slutför.<br />
Den nya schemalagda aktiviteten läggs till i listan över aktuella<br />
schemalagda aktiviteter.<br />
Systemet innehåller som standard viktiga schemalagda<br />
uppgifter som säkerställer produktens funktionalitet. Dessa får<br />
inte ändras och är som standard dolda. Ändra detta alternativ<br />
och gör dessa aktiviteter synliga genom att ange Inställningar<br />
> Ange programinställningar... > Verktyg > Schemaläggaren<br />
och välj alternativet Visa systemaktiviteter.
4.4 Karantän<br />
Karantänens huvudsakliga uppgift är att säkert lagra<br />
infekterade filer. Filer som inte kan rensas, inte är säkra eller<br />
lämpliga att ta bort eller om de är felaktigt identifierade av<br />
antivirusskyddet bör sättas i karantän i <strong>ESET</strong> <strong>NOD32</strong> <strong>Antivirus</strong>.<br />
Det går att sätta alla filer i karantän. Detta rekommenderas<br />
om en fil uppträder misstänkt men inte upptäcks av<br />
antivirusskannern. Det går att skicka filer i karantän till <strong>ESET</strong>:s<br />
hotlaboratorium för analys.<br />
Filer som lagras i karantänmappen går att visa i en tabell med<br />
uppgifter om datum och tid för karantänen, sökvägen till den<br />
infekterade filens ursprungliga plats, storleken i byte, orsak (t.<br />
ex. tillagd av användaren…) och antalet hot (t.ex. om det är ett<br />
arkiv med flera infiltreringar). Karantänmappen med filer i<br />
karantän (/Libra ry/Applica tion Support/Eset/ca che/esets/<br />
qua ra ntine) lämnas kvar på systemet om <strong>ESET</strong> <strong>NOD32</strong><br />
<strong>Antivirus</strong> avinstalleras. Karantänfilerna lagras i en säker,<br />
krypterad form och kan återställas igen efter installation av<br />
<strong>ESET</strong> <strong>NOD32</strong> <strong>Antivirus</strong>.<br />
4.4.1 Sätta filer i karantän<br />
<strong>ESET</strong> <strong>NOD32</strong> <strong>Antivirus</strong> sätter automatiskt borttagna filer i<br />
karantän (om alternativet inte inaktiverades i<br />
varningsfönstret). Det går att manuellt sätta en misstänkt fil i<br />
karantän genom att klicka på knappen Karantän.... Det går<br />
även att använda kontextmenyn i detta syfte - högerklicka i<br />
fönstret Karantän, välj fil att sätta i karantän och klicka på<br />
knappen Öppna.<br />
4.4.2 Återställa från karantän<br />
Det går att återställa filer i karantän till sina ursprungliga<br />
platser. Använd knappen Återställ för detta ändamål. Det går<br />
även att återställa från kontextmenyn genom att högerklicka<br />
på en fil i fönstret Karantän och sedan klicka på Återställ.<br />
Kontextmenyn har även alternativet Återställ till... som<br />
återställer en fil till en annan plats från vilken filen togs bort.<br />
4.4.3 Skicka en fil från karantän<br />
Om du sätter en misstänkt fil som inte har upptäckts av<br />
programmet i karantän eller om en fil felaktigt bedöms vara<br />
infekterad (t.ex. genom heuristisk analys av koden) och därför<br />
sätts i karantän, ber vi dig skicka filen till <strong>ESET</strong>:s<br />
hotlaboratorium. Skicka en fil från karantänen genom att<br />
högerklicka på den och välja Skicka in för analys på<br />
kontextmenyn.<br />
4.5 Loggfiler<br />
Loggfilerna innehåller information om viktiga<br />
programhändelser som har inträffat och ger en översikt över<br />
upptäckta hot. Loggning utgör ett viktigt verktyg vid<br />
systemanalys, detektering av hot och vid felsökning. Loggning<br />
sker aktivt i bakgrunden utan att användaren behöver göra<br />
något. Informationen som sparas baseras på loggens aktuella<br />
utförlighetsinställningar. Det är möjligt att visa<br />
textmeddelanden och loggar direkt från <strong>ESET</strong> <strong>NOD32</strong><br />
<strong>Antivirus</strong>-miljön, såväl som att arkivera loggar.<br />
Loggfilerna finns tillgängliga från huvudfönstret i <strong>ESET</strong> <strong>NOD32</strong><br />
<strong>Antivirus</strong> genom att klicka på Verktyg > Loggfiler. Välj önskad<br />
loggtyp med rullgardinsmenyn Logg högst upp i fönstret.<br />
Följande loggar finns tillgängliga:<br />
<strong>1.</strong> Hittade hot - använd detta alternativ för att visa all<br />
information om händelser som gäller detektering av<br />
infiltrationer.<br />
2. Händelser - detta alternativ är avsett för<br />
systemadministratörer och användare för att lösa problem.<br />
Alla viktiga åtgärder som utförs av <strong>ESET</strong> <strong>NOD32</strong> <strong>Antivirus</strong><br />
sparas i händelseloggarna.<br />
3. Genomsökning av datorn - resultatet av alla slutförda<br />
genomsökningar visas i detta fönster. Dubbelklicka på en<br />
post för att visa information om respektive genomsökning<br />
av datorn på begäran.<br />
Den visade informationen i varje avsnitt går att kopiera till<br />
klippbordet genom att välja posten och klicka på knappen<br />
Kopiera.<br />
4.5.1 Loggunderhåll<br />
<strong>ESET</strong> <strong>NOD32</strong> <strong>Antivirus</strong> loggningskonfiguration är tillgänglig i<br />
programmets huvudfönster. Klicka på Inställningar > Ange<br />
programinställningar... > Verktyg > Loggfiler. Det går att välja<br />
följande alternativ för loggfiler:<br />
Ta automatiskt bort gamla loggposter - loggposter äldre än<br />
angivet antal dagar tas bort automatiskt.<br />
Optimera loggfiler automatiskt - loggfilerna<br />
defragmenteras automatiskt om angiven procentandel<br />
oanvända poster överskrids.<br />
Konfigurera Standardfilter för loggposter genom att klicka på<br />
knappen Redigera... och markera/avmarkera loggtyper efter<br />
behov.<br />
17
4.5.2 Loggfiltrering<br />
Loggfilerna lagrar information om viktiga systemhändelser.<br />
Loggfiltreringsfunktionen gör det möjligt att visa poster med<br />
en viss typ av händelse.<br />
De vanligaste loggtyperna är:<br />
18<br />
Kritiska varningar - kritiska systemfel (t.ex. antivirusskyddet<br />
startade inte)<br />
Fel - felmeddelanden som t.ex. Fel nä r filen hä m ta des och<br />
kritiska fel<br />
Varningar - varningsmeddelanden<br />
Information - meddelanden med information om t.ex.<br />
slutförda uppdateringar, varningar osv.<br />
Diagnostisk information - information som behövs för att<br />
fininställa programmet och alla poster som beskrivs ovan.<br />
4.6 Användargränssnitt<br />
Konfigurationsalternativen i <strong>ESET</strong> <strong>NOD32</strong> <strong>Antivirus</strong><br />
användargränssnittet justerar programmet så att det uppfyller<br />
dina behov. Dessa konfigurationsalternativ finns tillgängliga<br />
från Inställningar > Ange programinställningar... > Användare<br />
> Gränssnitt.<br />
I detta avsnitt ger det avancerade läget användaren möjlighet<br />
att växla till Avancerat läge. Avancerat läge visar mer<br />
detaljerade inställningar och ytterligare kontroller i <strong>ESET</strong><br />
<strong>NOD32</strong> <strong>Antivirus</strong>.<br />
Aktivera startbilden genom att välja alternativet Visa startbild<br />
vid start.<br />
I avsnittet Använd standardmeny går det att välja<br />
alternativen I standardläge/I avancerat läge för att aktivera<br />
standardmenyn i programmets huvudfönster i respektive<br />
visningsläge(n).<br />
Aktivera knappbeskrivning med alternativet Visa verktygstips.<br />
Alternativet Visa dolda filer gör det möjligt att visa och välja<br />
dolda filer i inställningen Genomsökningsobjekt i<br />
Genomsökning av datorn.<br />
4.6.1 Varningar och meddelanden<br />
I avsnittet Varningar och meddelanden går det att konfigurera<br />
hur varningar om hot och systemmeddelanden hanteras i <strong>ESET</strong><br />
<strong>NOD32</strong> <strong>Antivirus</strong>.<br />
Inaktiveras alternativet Visa varningar avbryts alla<br />
varningsfönster och är endast lämplig i vissa situationer. Vi<br />
rekommenderar att detta alternativ ställs in på<br />
standardinställningen (aktiverat).<br />
Välj alternativet Visa meddelanden på skrivbordet för att<br />
aktivera varningsfönster som inte kräver användaråtgärder för<br />
att visas på skrivbordet (som standard det övre högra hörnet<br />
på skärmen). Det går att definiera tidsperioden för vilken ett<br />
meddelande visas genom att justera värdet Stäng<br />
meddelanden automatiskt efter X sekunder.<br />
4.6.<strong>1.</strong>1 Avancerade inställningar för varningar och<br />
meddelanden<br />
Visa endast meddelanden som kräver användaråtgärder<br />
Med detta alternativ går det att aktivera eller inaktivera<br />
visning av meddelanden som kräver användaråtgärder.<br />
Visa endast meddelanden som kräver användaråtgärder när<br />
program körs i helskärmsläge<br />
Detta alternativ är praktiskt vid presentationer, när du spelar<br />
spel eller under andra aktiviteter som använder hela<br />
bildskärmen.<br />
4.6.2 Behörigheter<br />
<strong>ESET</strong> <strong>NOD32</strong> <strong>Antivirus</strong>-inställningarna är mycket viktiga för<br />
organisationens säkerhetsprinciper. Obehöriga ändringar kan<br />
äventyra systemets stabilitet och skydd. Därför är det möjligt<br />
att välja vilka användare som har behörighet att redigera<br />
programkonfigurationen.<br />
Ange behöriga användare i Inställningar > Ange<br />
programinställningar... > Användare > Behörigheter.<br />
För att ge maximalt skydd för systemet är det mycket viktigt<br />
att programmet är korrekt konfigurerat. Obehöriga ändringar<br />
kan leda till förlust av viktiga data. Ställ in en lista med<br />
behöriga användare genom att välja dem från listan<br />
Användare på vänster sida och klicka på knappen Lägg till. Ta<br />
bort en användare genom att välja namnet på listan Behöriga<br />
användare på höger sida och klicka på Ta bort.<br />
OBS! Om listan med behöriga användare är tom har alla<br />
användare på systemet behörighet att redigera<br />
programinställningarna.
4.6.3 Kontextmeny<br />
Integration av kontextmenyn aktiveras i Inställningar > Ange<br />
programinställningar... > Användare > Kontextmeny genom<br />
att markera kryssrutan Integrera i kontextmenyn.<br />
4.7 ThreatSense.Net<br />
ThreatSense.Net Early Warning System informerar ständigt<br />
<strong>ESET</strong> om nya infiltreringar. Syftet med det dubbelriktade<br />
ThreatSense.Net Early Warning System är att öka skyddet vi<br />
erbjuder dig. Det bästa sättet att säkerställa att vi upptäcker<br />
nya hot så snart de dyker upp är att "länka" till så många av<br />
våra kunder som möjligt och låta dem vara våra spanare. Det<br />
finns två alternativ:<br />
<strong>1.</strong> Du kan välja att inte aktivera ThreatSense.Net Early<br />
Warning System. Du förlorar inga programfunktioner och<br />
du får fortfarande det bästa skyddet vi kan erbjuda.<br />
2. Det går att konfigurera ThreatSense.Net Early Warning<br />
System så att det skickar anonym information i en enda fil<br />
om nya hot och om var den nya hotfulla koden finns. Filen<br />
kan skickas till <strong>ESET</strong> för detaljerad analys. Att studera dessa<br />
hot hjälper <strong>ESET</strong> att uppdatera databasen med hot och<br />
förbättra programmets förmåga att detektera hot.<br />
ThreatSense.Net Early Warning System samlar in anonym<br />
information om din dator som är kopplad till ett nyupptäckt<br />
hot. Informationen kan bestå av ett exempel eller en kopia av<br />
filen som innehåller hotet, sökvägen till filen, filnamnet,<br />
datum och tid, sättet på vilket hotet uppträdde på datorn<br />
samt information om datorns operativsystem.<br />
Även om det finns en möjlighet att viss information om dig och<br />
datorn avslöjas (användarnamn, sökvägar osv.) för <strong>ESET</strong>:s<br />
hotlaboratorium, kommer uppgifterna inte att användas för<br />
NÅGOT annat syfte än att underlätta för oss att snabbt<br />
åtgärda nya hot.<br />
Inställningarna för ThreatSense.Net är tillgängliga i fönstret<br />
Avancerade inställningar under Verktyg > ThreatSense.Net.<br />
Välj alternativet Aktivera ThreatSense.Net Early Warning<br />
System för att aktivera och klicka sedan på knappen<br />
Inställningar... intill huvudet Avancerade alternativ.<br />
4.7.1 Misstänkta filer<br />
Med alternativet Misstänkta filer går det att ställa in på vilket<br />
sätt hot ska sändas till <strong>ESET</strong>:s hotlaboratorium för analys.<br />
Om du hittar en misstänkt fil kan du skicka in den för analys i<br />
vårt hotlaboratorium. Om filen är ett skadligt program ingår<br />
detekteringen av det i nästa uppdatering av<br />
virussignaturdatabasen.<br />
Skicka in misstänkta filer - välj att skicka dessa filer Vid<br />
uppdatering, vilket innebär att de skickas in till <strong>ESET</strong>:s<br />
hotlaboratorium under en vanlig uppdatering av<br />
virussignaturdatabasen. Det går även att välj att skicka dem Så<br />
snart som möjligt - denna inställning är lämplig om en fast<br />
Internetanslutning är tillgänglig.<br />
Välj alternativet Skicka inte om du inte vill skicka in misstänkta<br />
filer. Valet att inte skicka in filer till analys påverkar inte<br />
sändning av statistisk information, vilken konfigureras i ett<br />
annat område.<br />
ThreatSense.Net Early Warning System samlar in anonym<br />
information om din dator relaterad till nyligen upptäckta hot.<br />
Informationen kan innehålla namnet på infiltreringen, datum<br />
och tid då infiltreringen upptäcktes, <strong>ESET</strong> produktversion,<br />
datorns operativsystemversion och platsinställning. Statistiken<br />
skickas vanligen till <strong>ESET</strong>:s servrar en eller två gånger om<br />
dagen.<br />
Exempel på ett inskickat statistikpaket:<br />
# utc_time=2005-04-14 07:21:28<br />
# country="Sweden"<br />
# language="SWEDISH"<br />
# osver=9.5.0<br />
# engine=5417<br />
# components=2.50.2<br />
# moduleid=0x4e4f4d41<br />
# filesize=28368<br />
# filename=Users/UserOne/Documents/Incoming/rdgFR1463<br />
[1].zip<br />
Skicka anonym statistisk information - ange när den<br />
statistiska informationen skickas in. Om du väljer Så snart som<br />
möjligt skickas den statistiska informationen när den skapas.<br />
Inställningen är lämplig om det finns en fast<br />
Internetanslutning. Om alternativet Vid uppdatering väljs<br />
skickas all statistisk information in under uppdateringen som<br />
följer insamlingen.<br />
Vill du inte skicka in anonym statistisk information, välj<br />
alternativet Skicka inte.<br />
Distribution av inskick - välj hur filer och statistisk information<br />
skickas in till <strong>ESET</strong>. Välj alternativet Fjärradministratörserver<br />
eller <strong>ESET</strong> för att skicka in filer och statistik på alla tillgängliga<br />
sätt. Välj alternativet Fjärradministratörserver för att skicka in<br />
filer och statistik till fjärradministrationsservern, vilken senare<br />
skickar vidare till <strong>ESET</strong>:s hotlaboratorium. Välj alternativet<br />
<strong>ESET</strong> för att skicka alla misstänkta filer och statistisk<br />
information till <strong>ESET</strong>:s viruslaboratorium direkt från<br />
programmet.<br />
19
Undantagsfilter - med detta alternativ går det att utesluta att<br />
vissa filer/mappar skickas in. Det kan vara praktiskt att<br />
undanta filer som kan innehålla konfidentiell information, som<br />
dokument eller kalkylblad. De vanligaste filtyperna är<br />
undantagna som standard (.doc osv.). Det går att lägga till<br />
filtyper till listan med undantagna filer.<br />
E-postadress (valfritt) - ditt e-postmeddelande skickas med<br />
misstänkta filer och används för att kontakta dig om<br />
ytterligare information är nödvändig för analysen. Observera<br />
att du endast får ett svar från <strong>ESET</strong> om ytterligare information<br />
är nödvändig.<br />
20
5. Avancerade användare<br />
5.1 Importera och exportera inställningar<br />
Det går att importera och exportera <strong>ESET</strong> <strong>NOD32</strong> <strong>Antivirus</strong>konfigurationer<br />
i Avancerat läge under Inställningar.<br />
Både import och export använder arkivfiler för att lagra<br />
konfigurationen. Import och export är användbara om du<br />
behöver säkerhetskopiera en aktuell <strong>ESET</strong> <strong>NOD32</strong> <strong>Antivirus</strong>konfiguration<br />
för att använda den senare. Alternativet<br />
exportinställningar är också praktiskt för användare som vill<br />
använda sin föredragna <strong>ESET</strong> <strong>NOD32</strong> <strong>Antivirus</strong>-konfiguration<br />
på flera system - de kan enkelt importera konfigurationsfilen<br />
för att överföra de önskade inställningarna.<br />
5.<strong>1.</strong>1 Importera inställningar<br />
Det är mycket enkelt att importera en konfiguration. Klicka på<br />
Inställningar > Importera och exportera inställningar... på<br />
huvudmenyn och välj sedan alternativet Importera<br />
inställningar. Ange namnet på konfigurationsfilen eller klicka<br />
på knappen Bläddra... för att söka efter konfigurationsfilen du<br />
vill importera.<br />
5.<strong>1.</strong>2 Exportera inställningar<br />
Stegen för att exportera en konfiguration är snarlika. Klicka på<br />
Inställningar > Importera och exportera inställningar... på<br />
huvudmenyn. Välj alternativet Exportera inställningar och<br />
ange konfigurationsfilens namn. Använd webbläsaren för att<br />
välja en plats på din dator där konfigurationsfilen sparas.<br />
5.2 Inställning av proxyserver<br />
Proxyserverinställningarna går att konfigurera under Övrigt ><br />
Proxyserver. Anges proxyservern på denna nivå definieras de<br />
globala proxyserverinställningarna för alla <strong>ESET</strong> <strong>NOD32</strong><br />
<strong>Antivirus</strong>-funktioner. Dessa parametrar används av alla<br />
moduler som kräver anslutning till Internet.<br />
Ange proxyserverinställningarna för denna nivå genom att<br />
markera kryssrutan Använd proxyserver och ange adressen till<br />
proxyservern i fältet Proxyserver tillsammans med<br />
portnumret.<br />
Om kommunikationen med proxyservern kräver autentisering,<br />
markera kryssrutan Proxyservern kräver autentisering och<br />
ange ett giltigt Användarnamn och Lösenord i respektive fält.<br />
5.3 Blockering av flyttbara media<br />
Flyttbara media (dvs. CD eller USB-enheter) kan innehålla<br />
skadlig kod och utsätta datorn för risker. Blockera flyttbara<br />
media genom att markera alternativet Aktivera blockering av<br />
flyttbara medier. Avmarkera önskade mediavolymer för att<br />
tillåta åtkomst till vissa typer av media.<br />
5.4 Fjärradministration<br />
<strong>ESET</strong> Remote Administrator (ERA) är ett verktyg som används<br />
till att hantera säkerhetsprinciper och till att få en översikt<br />
över den allmänna säkerheten på ett nätverk. Detta är<br />
praktiskt, särskilt för stora nätverk. ERA ökar säkerhetsnivån<br />
på ditt nätverk och ger samtidigt en enkelt sätt att hantera<br />
<strong>ESET</strong> <strong>NOD32</strong> <strong>Antivirus</strong> klientarbetsstationer.<br />
Konfigurationsalternativen för fjärradministration finns<br />
tillgängliga i <strong>ESET</strong> <strong>NOD32</strong> <strong>Antivirus</strong> huvudfönster. Klicka på<br />
Inställningar > Ange programinställningar... > Övrigt ><br />
Fjärradministration.<br />
Aktivera fjärradministration genom att välja alternativet<br />
Anslut till fjärradministrationsserver. Då blir följande<br />
alternativ tillgängliga:<br />
Serverns anslutningsintervall - anger frekvensen med vilken<br />
<strong>ESET</strong> <strong>NOD32</strong> <strong>Antivirus</strong> ansluter till ERA Server. Om inställt på 0<br />
skickas information var femte sekund.<br />
Fjärradministratörserver - ange serveradressen (där ERA<br />
Server är installerad) och portnumret. Portfältet innehåller en<br />
fördefinierad serverport för nätverksanslutningar. Vi<br />
rekommenderar att inte ändra den fördefinierade<br />
portinställningen 2222.<br />
Om anslutningen till ERA Server är lösenordsskyddad, markera<br />
kryssrutan Fjärradministratörservern kräver autentisering<br />
och skriv in lösenordet i fältet Lösenord.<br />
Vanligen behöver endast Primär server konfigureras. Körs flera<br />
ERA-servrar i nätverket går det att lägga till en Sekundär<br />
anslutning till en ERA Server. Denna fungerar som<br />
reservlösning. Om den primära server inte är tillgänglig<br />
kontaktar <strong>ESET</strong> <strong>NOD32</strong> <strong>Antivirus</strong> automatiskt den sekundära<br />
ERA Server. <strong>ESET</strong> <strong>NOD32</strong> <strong>Antivirus</strong> försöker även att<br />
21
återupprätta anslutningen till den primära servern. När<br />
anslutningen är aktiv igen växlar <strong>ESET</strong> <strong>NOD32</strong> <strong>Antivirus</strong> tillbaka<br />
till den primära servern. Konfiguration av två profiler för<br />
fjärradministrationsserver används oftast för mobila klienter<br />
med bärbara datorer som ansluter både från det lokala<br />
nätverket och från platser utanför nätverket.<br />
22
6. Ordlista<br />
6.1 Typer av infiltreringar<br />
En infiltrering är ett skadligt program som försöker få tillgång<br />
till och/eller skada en användares dator.<br />
6.<strong>1.</strong>1 Virus<br />
Ett datorvirus är en infiltrering som skadar befintliga filer på<br />
datorn. Virus har fått sitt namn efter biologiska virus, eftersom<br />
de sprider sig mellan olika datorer på ungefär samma sätt.<br />
Datorvirus angriper huvudsakligen körbara filer och<br />
dokument. Ett virus sprider sig genom att lägga till sin "kropp"<br />
till slutet av en målfil. I korthet fungerar ett datorvirus så här:<br />
när den infekterade filen körs aktiverar viruset sig självt (innan<br />
originalprogrammet aktiveras) och utför den fördefinierade<br />
uppgiften. Först därefter körs ursprungsprogrammet. Ett virus<br />
kan inte infektera en dator om inte en användare (antingen<br />
medvetet eller omedvetet) själv kör eller öppnar det skadliga<br />
programmet.<br />
Hur aktiva och allvarliga datorvirus är varierar. Vissa av dem är<br />
extremt farliga eftersom de avsiktligt kan ta bort filer från en<br />
hårddisk. Å andra sidan finns det virus som inte orsakar någon<br />
verklig skada. De är endast avsedda att irritera användaren<br />
och demonstrera författarnas tekniska kunskaper.<br />
Det är viktigt att lägga märke till att virus (jämförda med<br />
trojaner och spionprogram) ökar i sällsynthet eftersom de inte<br />
är kommersiellt lockande för författare av skadlig<br />
programvara. Termen "virus" används ofta felaktigt som<br />
beteckning på alla typer av infiltreringar. Denna användning<br />
försvinner gradvis och byts ut mot den nya, mer korrekta<br />
termen "skadlig kod" (skadlig programvara).<br />
Om datorn har infekterats av ett virus är det nödvändigt att<br />
återställa infekterade filer till ursprungsläget, dvs. rensa dem<br />
med hjälp av ett antivirusprogram.<br />
Exempel på virus: OneH a lf, Teng a och Ya nkee Doodle.<br />
6.<strong>1.</strong>2 Maskar<br />
En datormask är ett program som innehåller skadlig kod och<br />
som attackerar värddatorer och sprider sig via ett nätverk. Den<br />
huvudsakliga skillnaden mellan ett virus och en mask är att<br />
maskar själva kan sprida sig och flytta runt - de är inte<br />
beroende av värdfiler (eller startsektorer). Maskar sprids via epostadresser<br />
i din kontaktlista eller utnyttjar sårbarheter i<br />
säkerheten hos nätverksprogram.<br />
Maskar är därför mer livskraftiga än datorvirus. På grund av<br />
Internets breda tillgänglighet sprids över hela världen inom<br />
några timmar från det att de släpps – i vissa fall räcker det<br />
med några minuter. Denna förmåga att snabbt sprida sig själva<br />
gör maskar farligare än andra typer av skadlig programvara.<br />
En mask som har aktiverats på en dator kan orsaka ett antal<br />
olika problem: Den kan ta bort filer, försämra datorns<br />
prestanda eller till och med inaktivera vissa program. Sättet på<br />
vilket maskar fungerar gör det möjligt för dem att bli<br />
transportmedel för andra typer av infiltreringar.<br />
Om datorn infekteras av en mask rekommenderar vi att ta<br />
bort de infekterade filerna, eftersom de troligen innehåller<br />
skadlig kod.<br />
Exempel på välkända maskar är: Lovsa n/Bla ster, Stra tion/<br />
W a rezov, Ba g le och N etsky.<br />
6.<strong>1.</strong>3 Trojanska hästar<br />
Från början definierades trojanska hästar i datorsammanhang<br />
som en klass av infiltreringar som utger sig för att vara<br />
användbara program och på så sätt lurar användare att köra<br />
dem. Idag finns det inte längre behov för trojanska hästar att<br />
maskera sig. Deras enda syfte är att infiltrera datorn på ett så<br />
enkelt sätt som möjligt och uppnå sina skadliga syften.<br />
"Trojansk häst" har blivit till en mycket allmän term som<br />
beskriver alla infiltreringar som inte hamnar under någon<br />
specifik infiltreringsklass.<br />
Eftersom det är en mycket omfattande kategori delas den ofta<br />
in i många underkategorier:<br />
Hämtare - ett skadligt program som hämtar andra<br />
infiltreringar från Internet.<br />
Spridare - en typ av trojansk häst som är avsedd att lägga in<br />
andra typer av skadlig programvara på infekterade datorer.<br />
Bakdörr - ett program som kommunicerar med<br />
fjärrangripare och låter dem få tillgång till ett system och ta<br />
kontroll över det.<br />
Keylogger-program (registrerar tangenttryckningar) - ett<br />
program som registrerar varje tangent som användaren<br />
trycker på och skickar denna information till fjärrangripare.<br />
Uppringningsprogram - program som får datorn att ringa<br />
upp dyra betalnummer. Det är nästan omöjligt för en<br />
användare att upptäcka att en ny anslutning skapades.<br />
Uppringningsprogram orsakar endast skada tillsammans<br />
med modem för uppringda anslutningar, vilket nästan inte<br />
används längre.<br />
Trojaner förekommer vanligen i form av körbara filer. Om<br />
en fil på datorn identifieras som en trojansk häst<br />
rekommenderar vi att ta bort den, eftersom den troligen<br />
innehåller skadlig kod.<br />
Exempel på välkända trojanska hästar är: N etBus,<br />
Troja ndow nloa der.Sm a ll.ZL, Sla pper.<br />
6.<strong>1.</strong>4 Reklamprogram<br />
Reklamprogram (även kallat adware) är reklamfinansierade<br />
program. Program som visar annonsmaterial hamnar under<br />
den här kategorin. Reklamprogram öppnar ofta ett nytt<br />
fönster med annonser i en webbläsare eller så kan startsidan<br />
ändras. Reklamprogram levereras ofta tillsammans med<br />
gratisprogram, vilket gör att utvecklarna av gratisprogrammen<br />
kan täcka utvecklingskostnaderna för sina (ofta användbara)<br />
program.<br />
23
Reklamprogram är inte farliga i sig själva - användaren störs<br />
bara av annonserna. Faran ligger i att reklamprogrammen<br />
även kan ha funktioner för spårning (på samma sätt som<br />
spionprogram).<br />
Om du använder en gratisprodukt bör du vara uppmärksam<br />
under installationen. Installationsprogrammet meddelar dig<br />
om ett extra reklamprogram installeras. Ofta har du möjlighet<br />
att avbryta det och installera programmet utan<br />
reklamprogram.<br />
En del program går dock inte att installera utan<br />
reklamprogram eller så är funktionaliteten begränsad. Det<br />
innebär att reklamprogram ofta kommer åt systemet på ett<br />
"lagligt" sätt, eftersom användaren har tillåtit det. I så fall är<br />
det bäst att ta det säkra före det osäkra. Om en fil identifieras<br />
som reklamprogram på datorn rekommenderar vi att ta bort<br />
den, eftersom sannolikheten är hög att den innehåller skadlig<br />
kod.<br />
6.<strong>1.</strong>5 Spionprogram<br />
Den här kategorin innehåller alla program som skickar privat<br />
information utan att användaren är medveten om det eller har<br />
gett sin tillåtelse. Spionprogram använder funktioner för<br />
spårning till att skicka olika typer av statistiska data, till<br />
exempel en lista med besökta webbplatser, e-postadresser<br />
från användarens kontaktlista eller en lista med registrerade<br />
tangenttryckningar.<br />
Författarna till spionprogram hävdar att dessa tekniker har<br />
som mål att ta reda på mer om användarnas behov och<br />
intressen för att på så sätt möjliggöra bättre riktade annonser.<br />
Problemet är att det inte finns någon tydlig gräns mellan<br />
användbara och skadliga program och att det inte går att vara<br />
säker på att informationen inte kommer att missbrukas. Data<br />
som hämtas med hjälp av spionprogram kan innehålla<br />
lösenord, PIN-koder, bankkontonummer och så vidare.<br />
Skapare av program skickar ofta med spionprogram<br />
tillsammans med en gratisversion av programmet för att tjäna<br />
pengar eller för att göra det önskvärt att betala för<br />
programmet. Ofta informeras användarna om förekomsten av<br />
spionprogram under installationen så att de får en anledning<br />
att uppgradera till en betald version utan spionprogrammet.<br />
Exempel på välkända gratisprodukter som levereras<br />
tillsammans med spionprogram är klientprogram för P2Pnätverk<br />
(serverlösa nätverk). Spyfalcon och Spy Sheriff (och<br />
många andra) tillhör en specifik underkategori av<br />
spionprogram - de utger sig för att vara antispionprogram men<br />
är själva spionprogram.<br />
Om en fil identifieras som spionprogram på datorn<br />
rekommenderar vi att ta bort den, eftersom sannolikheten är<br />
hög att den innehåller skadlig kod.<br />
24<br />
6.<strong>1.</strong>6 Potentiellt farliga program<br />
Det finns många legitima program förenklar administrationen<br />
av datorer i ett nätverk. I fel händer kan de dock användas i<br />
skadliga syften. <strong>ESET</strong> <strong>NOD32</strong> <strong>Antivirus</strong> tillhandahåller<br />
alternativet att identifiera sådana hot.<br />
Klassifikationen "potentiellt farliga program" används för<br />
kommersiell, laglig programvara. Den innefattar program som<br />
t.ex. verktyg för fjärråtkomst, program som spårar lösenord<br />
och keylogger-program (program som registrerar varje<br />
tangent användaren trycker ned).<br />
Om du upptäcker att ett potentiellt farligt program körs på<br />
datorn (och du inte har installerat det) bör du kontakta<br />
nätverksadministratören eller ta bort programmet.<br />
6.<strong>1.</strong>7 Potentiellt oönskade program<br />
Potentiellt oönskade program är kanske inte menade att vara<br />
skadliga, men de påverkar ändå din dators prestanda negativt.<br />
Sådana program kräver vanligtvis ditt godkännande för att<br />
kunna installeras. Om de finns på din dator fungerar ditt<br />
system annorlunda (jämfört med hur det fungerade innan du<br />
installerade dem). De viktigaste ändringarna är:<br />
nya fönster som du inte har sett förut öppnas<br />
dolda processer aktiveras och körs<br />
en ökad användning av systemresurser<br />
förändringar i sökresultat<br />
programmet kommunicerar med fjärrservrar.