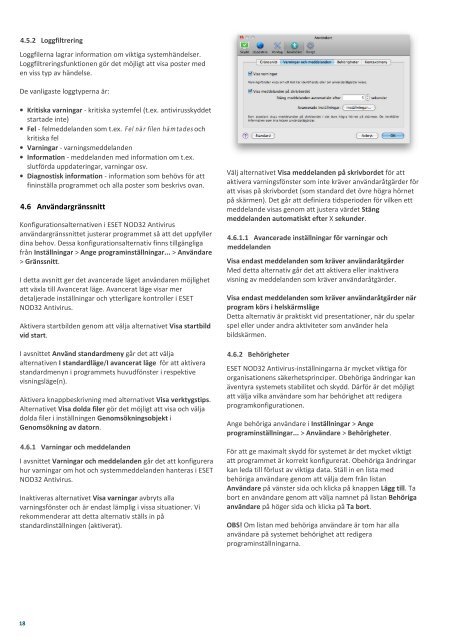1. ESET NOD32 Antivirus
1. ESET NOD32 Antivirus
1. ESET NOD32 Antivirus
Create successful ePaper yourself
Turn your PDF publications into a flip-book with our unique Google optimized e-Paper software.
4.5.2 Loggfiltrering<br />
Loggfilerna lagrar information om viktiga systemhändelser.<br />
Loggfiltreringsfunktionen gör det möjligt att visa poster med<br />
en viss typ av händelse.<br />
De vanligaste loggtyperna är:<br />
18<br />
Kritiska varningar - kritiska systemfel (t.ex. antivirusskyddet<br />
startade inte)<br />
Fel - felmeddelanden som t.ex. Fel nä r filen hä m ta des och<br />
kritiska fel<br />
Varningar - varningsmeddelanden<br />
Information - meddelanden med information om t.ex.<br />
slutförda uppdateringar, varningar osv.<br />
Diagnostisk information - information som behövs för att<br />
fininställa programmet och alla poster som beskrivs ovan.<br />
4.6 Användargränssnitt<br />
Konfigurationsalternativen i <strong>ESET</strong> <strong>NOD32</strong> <strong>Antivirus</strong><br />
användargränssnittet justerar programmet så att det uppfyller<br />
dina behov. Dessa konfigurationsalternativ finns tillgängliga<br />
från Inställningar > Ange programinställningar... > Användare<br />
> Gränssnitt.<br />
I detta avsnitt ger det avancerade läget användaren möjlighet<br />
att växla till Avancerat läge. Avancerat läge visar mer<br />
detaljerade inställningar och ytterligare kontroller i <strong>ESET</strong><br />
<strong>NOD32</strong> <strong>Antivirus</strong>.<br />
Aktivera startbilden genom att välja alternativet Visa startbild<br />
vid start.<br />
I avsnittet Använd standardmeny går det att välja<br />
alternativen I standardläge/I avancerat läge för att aktivera<br />
standardmenyn i programmets huvudfönster i respektive<br />
visningsläge(n).<br />
Aktivera knappbeskrivning med alternativet Visa verktygstips.<br />
Alternativet Visa dolda filer gör det möjligt att visa och välja<br />
dolda filer i inställningen Genomsökningsobjekt i<br />
Genomsökning av datorn.<br />
4.6.1 Varningar och meddelanden<br />
I avsnittet Varningar och meddelanden går det att konfigurera<br />
hur varningar om hot och systemmeddelanden hanteras i <strong>ESET</strong><br />
<strong>NOD32</strong> <strong>Antivirus</strong>.<br />
Inaktiveras alternativet Visa varningar avbryts alla<br />
varningsfönster och är endast lämplig i vissa situationer. Vi<br />
rekommenderar att detta alternativ ställs in på<br />
standardinställningen (aktiverat).<br />
Välj alternativet Visa meddelanden på skrivbordet för att<br />
aktivera varningsfönster som inte kräver användaråtgärder för<br />
att visas på skrivbordet (som standard det övre högra hörnet<br />
på skärmen). Det går att definiera tidsperioden för vilken ett<br />
meddelande visas genom att justera värdet Stäng<br />
meddelanden automatiskt efter X sekunder.<br />
4.6.<strong>1.</strong>1 Avancerade inställningar för varningar och<br />
meddelanden<br />
Visa endast meddelanden som kräver användaråtgärder<br />
Med detta alternativ går det att aktivera eller inaktivera<br />
visning av meddelanden som kräver användaråtgärder.<br />
Visa endast meddelanden som kräver användaråtgärder när<br />
program körs i helskärmsläge<br />
Detta alternativ är praktiskt vid presentationer, när du spelar<br />
spel eller under andra aktiviteter som använder hela<br />
bildskärmen.<br />
4.6.2 Behörigheter<br />
<strong>ESET</strong> <strong>NOD32</strong> <strong>Antivirus</strong>-inställningarna är mycket viktiga för<br />
organisationens säkerhetsprinciper. Obehöriga ändringar kan<br />
äventyra systemets stabilitet och skydd. Därför är det möjligt<br />
att välja vilka användare som har behörighet att redigera<br />
programkonfigurationen.<br />
Ange behöriga användare i Inställningar > Ange<br />
programinställningar... > Användare > Behörigheter.<br />
För att ge maximalt skydd för systemet är det mycket viktigt<br />
att programmet är korrekt konfigurerat. Obehöriga ändringar<br />
kan leda till förlust av viktiga data. Ställ in en lista med<br />
behöriga användare genom att välja dem från listan<br />
Användare på vänster sida och klicka på knappen Lägg till. Ta<br />
bort en användare genom att välja namnet på listan Behöriga<br />
användare på höger sida och klicka på Ta bort.<br />
OBS! Om listan med behöriga användare är tom har alla<br />
användare på systemet behörighet att redigera<br />
programinställningarna.