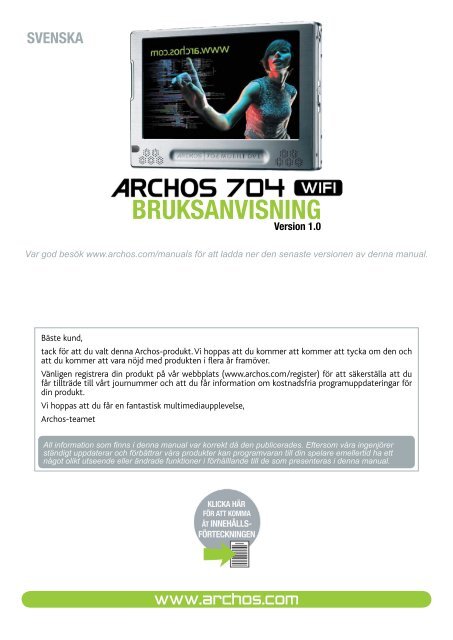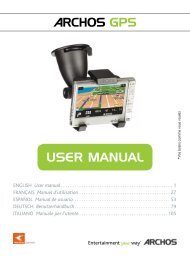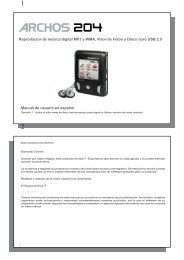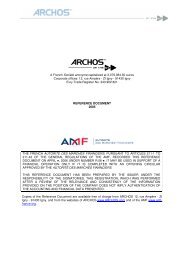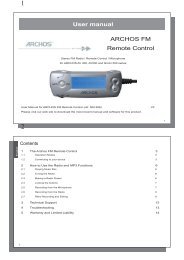BrUKsanVisning - Archos
BrUKsanVisning - Archos
BrUKsanVisning - Archos
You also want an ePaper? Increase the reach of your titles
YUMPU automatically turns print PDFs into web optimized ePapers that Google loves.
sVensKa<br />
Bäste kund,<br />
tack för att du valt denna <strong>Archos</strong>-produkt. Vi hoppas att du kommer att kommer att tycka om den och<br />
att du kommer att vara nöjd med produkten i flera år framöver.<br />
Vänligen registrera din produkt på vår webbplats (www.archos.com/register) för att säkerställa att du<br />
får tillträde till vårt journummer och att du får information om kostnadsfria programuppdateringar för<br />
din produkt.<br />
Vi hoppas att du får en fantastisk multimediaupplevelse,<br />
<strong>Archos</strong>-teamet<br />
<strong>BrUKsanVisning</strong><br />
Version 1.0<br />
Var god besök www.archos.com/manuals för att ladda ner den senaste versionen av denna manual.<br />
All information som finns i denna manual var korrekt då den publicerades. Eftersom våra ingenjörer<br />
ständigt uppdaterar och förbättrar våra produkter kan programvaran till din spelare emellertid ha ett<br />
något olikt utseende eller ändrade funktioner i förhålllande till de som presenteras i denna manual.<br />
KlicKa här<br />
för att Komma<br />
åt innehållsförtecKningen
manUal V1.0 innehållsförtecKning > p.<br />
INNEHÅLLSFÖRTECKNING<br />
INLEdNING ............................................................................................................................................. 4<br />
archos enhetsBesKriVning . . . . . . . . . . . . . . . . . . . . . . . . . . . . . . . . . . . . . . . . . . . . . . . . . 4<br />
att anVända PeKsKärmen . . . . . . . . . . . . . . . . . . . . . . . . . . . . . . . . . . . . . . . . . . . . . . . . . . 6<br />
gränssnittets sPråK . . . . . . . . . . . . . . . . . . . . . . . . . . . . . . . . . . . . . . . . . . . . . . . . . . . . . . 7<br />
Batteri . . . . . . . . . . . . . . . . . . . . . . . . . . . . . . . . . . . . . . . . . . . . . . . . . . . . . . . . . . . . . . . . . . . 7<br />
ProdUKtVård . . . . . . . . . . . . . . . . . . . . . . . . . . . . . . . . . . . . . . . . . . . . . . . . . . . . . . . . . . . . . 8<br />
1.. SpELa.upp.vIdEo.....................................................................................................................10<br />
1.1 att Bläddra igenom filmer . . . . . . . . . . . . . . . . . . . . . . . . . . . . . . . . . . . . . . . . . . . . 10<br />
1. VideoUPPsPelning . . . . . . . . . . . . . . . . . . . . . . . . . . . . . . . . . . . . . . . . . . . . . . . . . . . . . 11<br />
1.3 Videoinställningar . . . . . . . . . . . . . . . . . . . . . . . . . . . . . . . . . . . . . . . . . . . . . . . . . . . 1<br />
1.4 att lägga in Videor i archos . . . . . . . . . . . . . . . . . . . . . . . . . . . . . . . . . . . . . . . . . . 13<br />
1.5 att sPela in Video. . . . . . . . . . . . . . . . . . . . . . . . . . . . . . . . . . . . . . . . . . . . . . . . . . . . . 13<br />
2.. SpELa.muSIK...............................................................................................................................14<br />
.1 att Bläddra igenom mUsiKfilerna . . . . . . . . . . . . . . . . . . . . . . . . . . . . . . . . . . . . . . 14<br />
. mUsiKUPPsPelning . . . . . . . . . . . . . . . . . . . . . . . . . . . . . . . . . . . . . . . . . . . . . . . . . . . . 15<br />
.3 mUsiKinställningar . . . . . . . . . . . . . . . . . . . . . . . . . . . . . . . . . . . . . . . . . . . . . . . . . . 16<br />
.4 ljUdinställningar . . . . . . . . . . . . . . . . . . . . . . . . . . . . . . . . . . . . . . . . . . . . . . . . . . . . 17<br />
.5 sPellistor . . . . . . . . . . . . . . . . . . . . . . . . . . . . . . . . . . . . . . . . . . . . . . . . . . . . . . . . . . . 18<br />
.6 att lägga in mUsiK i din archos . . . . . . . . . . . . . . . . . . . . . . . . . . . . . . . . . . . . . . . . 0<br />
.7 att sPela in ljUd . . . . . . . . . . . . . . . . . . . . . . . . . . . . . . . . . . . . . . . . . . . . . . . . . . . . . 0<br />
3.. vISa.FoToN..................................................................................................................................21<br />
3.1 att Bläddra igenom dina foton . . . . . . . . . . . . . . . . . . . . . . . . . . . . . . . . . . . . . . . . 1<br />
3. fotoVisaren . . . . . . . . . . . . . . . . . . . . . . . . . . . . . . . . . . . . . . . . . . . . . . . . . . . . . . . . . . 3<br />
3.3 fotoinställningar . . . . . . . . . . . . . . . . . . . . . . . . . . . . . . . . . . . . . . . . . . . . . . . . . . . . 4<br />
3.4 sPela UPP en diaVisning . . . . . . . . . . . . . . . . . . . . . . . . . . . . . . . . . . . . . . . . . . . . . . . 4<br />
3.5 Visa Bilder medan dU lYssnar På mUsiK . . . . . . . . . . . . . . . . . . . . . . . . . . . . . . . . . 4<br />
3.6 att öVerföra Bilder till archos . . . . . . . . . . . . . . . . . . . . . . . . . . . . . . . . . . . . . . . 5<br />
4.. aTT.aNväNda.NavIGaToRN........................................................................................... 26<br />
4.1 naVigering . . . . . . . . . . . . . . . . . . . . . . . . . . . . . . . . . . . . . . . . . . . . . . . . . . . . . . . . . . . 6<br />
4. att anVända det VirtUella tangentBordet . . . . . . . . . . . . . . . . . . . . . . . . . . . . . 7<br />
4.3 att Komma åt andra datorer På nätVerKet . . . . . . . . . . . . . . . . . . . . . . . . . . . . . 8<br />
4.4 att anVända Pdf-läsaren . . . . . . . . . . . . . . . . . . . . . . . . . . . . . . . . . . . . . . . . . . . . . 8<br />
5.. aTT.KoppLa.TILL.ETT.WIFI-NäTvERK............................................................................................ 30<br />
5.1 att sPela UPP mediafiler från ett nätVerK . . . . . . . . . . . . . . . . . . . . . . . . . . . . . 30<br />
5. Wifi-UPPKoPPlingsProcedUr . . . . . . . . . . . . . . . . . . . . . . . . . . . . . . . . . . . . . . . . . . . 31<br />
5.3 Wifi-nätVerKsinställning . . . . . . . . . . . . . . . . . . . . . . . . . . . . . . . . . . . . . . . . . . . . . 3<br />
6.. aTT.SuRFa.pÅ.NäTET......................................................................................................... 34<br />
6.1 att starta WeBBläsaren . . . . . . . . . . . . . . . . . . . . . . . . . . . . . . . . . . . . . . . . . . . . . . 34<br />
6. att anVända WeBBläsaren . . . . . . . . . . . . . . . . . . . . . . . . . . . . . . . . . . . . . . . . . . . . 34<br />
innehållsförtecKning fortsätter På nästa sida...
manUal V1.0 innehållsförtecKning > p. 3<br />
7.. uSB-aNSLuTNINGaR............................................................................................................ 36<br />
7.1 datoranslUtningar . . . . . . . . . . . . . . . . . . . . . . . . . . . . . . . . . . . . . . . . . . . . . . . . . . 36<br />
7. UsB-anslUtning . . . . . . . . . . . . . . . . . . . . . . . . . . . . . . . . . . . . . . . . . . . . . . . . . . . . . . 38<br />
8.. INSTäLLNINGSSKäRmEN.................................................................................................... 40<br />
8.1 sPråKinställningar . . . . . . . . . . . . . . . . . . . . . . . . . . . . . . . . . . . . . . . . . . . . . . . . . . 40<br />
8. disPlaY-inställningar . . . . . . . . . . . . . . . . . . . . . . . . . . . . . . . . . . . . . . . . . . . . . . . . 40<br />
8.3 Utseendeinställningar . . . . . . . . . . . . . . . . . . . . . . . . . . . . . . . . . . . . . . . . . . . . . . . 41<br />
8.4 KlocKinställningar . . . . . . . . . . . . . . . . . . . . . . . . . . . . . . . . . . . . . . . . . . . . . . . . . . 4<br />
8.5 Batteri/ströminställn. . . . . . . . . . . . . . . . . . . . . . . . . . . . . . . . . . . . . . . . . . . . . . . . 4<br />
8.6 teVeKontrollinställn. . . . . . . . . . . . . . . . . . . . . . . . . . . . . . . . . . . . . . . . . . . . . . . . . 43<br />
8.7 sYsteminställningar . . . . . . . . . . . . . . . . . . . . . . . . . . . . . . . . . . . . . . . . . . . . . . . . . 43<br />
8.8 inställningar i filserVern . . . . . . . . . . . . . . . . . . . . . . . . . . . . . . . . . . . . . . . . . . . . 45<br />
8.9 att UPPdatera firmWare. . . . . . . . . . . . . . . . . . . . . . . . . . . . . . . . . . . . . . . . . . . . . . . 46<br />
9.. vaLFRIa.FuNKTIoNER.......................................................................................................... 48<br />
9.1 Presentation aV dVr station & dVr traVel adaPter . . . . . . . . . . . . . . . . . . . . . . 48<br />
9. att sPela in Video. . . . . . . . . . . . . . . . . . . . . . . . . . . . . . . . . . . . . . . . . . . . . . . . . . . . . 48<br />
9.3 redigera Videofiler . . . . . . . . . . . . . . . . . . . . . . . . . . . . . . . . . . . . . . . . . . . . . . . . . . 51<br />
9.4 ställa in schemaläggaren . . . . . . . . . . . . . . . . . . . . . . . . . . . . . . . . . . . . . . . . . . . . 5<br />
9.5 den infraröda sändaren . . . . . . . . . . . . . . . . . . . . . . . . . . . . . . . . . . . . . . . . . . . . . . 54<br />
9.6 att sPela in ljUd (extern Källa) . . . . . . . . . . . . . . . . . . . . . . . . . . . . . . . . . . . . . . . 56<br />
TEKNISKa.SpECIFIKaTIoNER.................................................................................................... 58<br />
TEKNISK.SuppoRTINFoRmaTIoN......................................................................................... 60
INLEdNING<br />
manUal V1.0 inledning > p. 4<br />
aRCHoS.ENHETSBESKRIvNING<br />
KnaPPar<br />
På vänster sida av enheten:<br />
KoPPlingar<br />
Tryck och håll nere för att slå på/av.<br />
Tryck en gång för att växla visningsbilden mellan TV och den inbyggda LCD-skärmen.<br />
Tryck och håll nere för att låsa knapparna på din <strong>Archos</strong>-spelare.<br />
På undersidan av apparaten finns flera anslutningar:<br />
dvR.<br />
STaTIoN<br />
Spela in externt video eller ljud via den valfria DVR Station eller DVR Travel Adapter som finns på<br />
www.archos.com (se Tillvalsfunktioner).<br />
B Koppla din ARCHOS till datorn (see Datorkoppling).<br />
a Koppla en kompatibel extern enhet till din ARCHOS (se USB-anslutning).<br />
På vänster sida av enheten:<br />
Power: ladda ARCHOS batteri (se Ladda batteri).<br />
AV ut jack:<br />
•<br />
•<br />
Audio (ljud): Koppla in de medföljande hörlurarna.<br />
Video: koppla in en AV-kabel från <strong>Archos</strong> för att ansluta till din TV, hi-fi, etc.<br />
led-indiKatorer<br />
ON/OFF-indikator<br />
Aktivitetsvisare för hårddiskenheten:<br />
• ljuset blinkar när hårddiskenheten är aktiv (spelar/överför filer)<br />
Indikator för batteriladdning:<br />
•<br />
•<br />
ljus på: batteriet laddas.<br />
blinkar: batteriet är helt laddat.<br />
Indikator för videoskärm:<br />
•<br />
ljuset är på när bilden visas på en extern bildskärm.<br />
a/v
•<br />
•<br />
inBYggda högtalare<br />
ställning<br />
manUal V1.0 inledning > p. 5<br />
De inbyggda stereohögtalarna sitter på framsidan av apparaten, på bägge sidor om skärmen.<br />
fjärrKontroll<br />
ARCHOS 704 WIFI har en infraröd mottagare på framsidan av enheten, i nedre vänstra<br />
hörnet.<br />
Rikta den medföljande fjärrkontrollen mot den infraröda mottagaren för att kontrollera<br />
din ARCHOS. Med den valfria DVR Station, (videospelare) kan du även använda fjärrkontrollen<br />
för att byta tevekanal eller starta/stänga av en mottagare (video, kabel- eller<br />
satellitbox). Se: Valfria funktioner.<br />
1 standby / vakna.<br />
2 numeriskt angivet: för att komma direkt till en tevekanal (med DVR Station om<br />
så önskas).<br />
3 starta en video- eller ljudinspelning med den valfria DVR Stationen eller DVR<br />
Travel Adapter (Start recording [Påbörja inspelning] i skärmmenyn).<br />
4 växla mellan inbyggd skärm och en extern skärm ( knappen).<br />
5 Acceleratorknappar: snabbt framåt, bakåt, eller skrolla i listor.<br />
6 Navigeringsknappar: flytta från ett objekt till ett annat (knapparna / och<br />
/ på skärmen).<br />
7 Enter/Acceptera och Play/Pause knappen.<br />
8 Escape/Back /Stop knappen (knappen på skärmen).<br />
9 tyst.<br />
10 bläddra mellan tillgängliga skärmar (knappen på skärmen).<br />
11 Menu-knappen: visa en textbeskrivning över tillgängliga menyikoner (Menu -<br />
knappen på skärmen).<br />
12 höj / sänk volymen.<br />
13 bläddra mellan tevekanaler (med tillvalet DVR Station).
aTT.aNväNda.pEKSKäRmEN<br />
manUal V1.0 inledning > p. 6<br />
Din ARCHOS 704 WIFI är utrustad med en pekskärm.<br />
Större delen av skärmens yta reagerar på att du pekar med den medföljande pennan, eller ditt finger.<br />
Nedan finner du en beskrivning av de viktigaste rörbara ytorna på touchskärmen.<br />
gränssnittsBesKriVning och BesKriVning & PeKBara sKärmområden<br />
statusrad<br />
• Längst upp till höger på skärmen finns statusfältet som visar volym, batterinivå,<br />
klocka, enhetens uppspelningsstatus etc.<br />
• Detta område är inte pekbart, förutom krysset, som kan visas i högra änden av<br />
statusraden när du stänger aktuell skärm.<br />
Flikar<br />
• I översta vänstra hörnet av skärmen, visar flikarna andra tillgängliga program<br />
och skärmar (Inställningsskärmen, Hemskärmen, etc.). De ändras beroende på<br />
var i gränssnittet du befinner dig.<br />
• Du kan peka på ikonen för att byta mellan tillgängliga skärmar.<br />
• Du kan även peka direkt på en av flikarna för att komma åt motsvarande<br />
skärm.<br />
Snabbvalsmenyn<br />
• I övre nedre högra hörnet, visar snabbvalsmenyn följande menyikoner: valmöjligheterna<br />
ändras beroende på var i gränssnittet du befinner dig.<br />
• För att välja en menyikons funktion behöver du bara peka på den. För att visa en textbeskrivning<br />
av ikonen, peka på ordet MENU.<br />
Startskärm<br />
• Detta är huvudskärmen på din <strong>Archos</strong>-spelare och den visar huvudfunktionerna.<br />
• Du kan peka direkt på en ikon för att välja den, när du är i<br />
Hemskärmen eller inställningsskärmen. Peka en gång till för att<br />
starta programmet.<br />
• När du befinner dig i ett webbläsarfönster, ARCLibrary, fotoväggen,<br />
etc., kan du peka två ggr på en fil, låt, eller video för att öppna den.<br />
Fler pekskärmsfunktioner<br />
• När man tittar på video eller lyssnar på musik, kan<br />
man peka på raden som visar hur mycket av filen<br />
som spelats upp, för att gå direkt till en annan position<br />
i videon eller låten. Du kan även förflytta markören<br />
i denna uppspelningsrad till en annan position<br />
i videon eller låten.<br />
• På skärmar där volymstapeln visas, kan denna dras på samma sätt.<br />
• I <strong>Archos</strong> filutforskare, kan du dra scrollisten upp och ner.<br />
• I PDF-visaren och i webbläsaren kan du skrolla upp och ner genom att peka på sidan och dra den upp<br />
eller ner (se upp så du inte pekar på en länk!).<br />
Notera: i denna bruksanvisnings skärmbilder visar vi de ytor som kan påverkas omgivna med röda punkter för att<br />
visa pekskärmskontrollerna.
manUal V1.0 inledning > p. 7<br />
Ikonen Resume [Fortsätt]<br />
• Ibland är ikonen Resume [Fortsätt] markerad i Hemskärmen när du startar din ARCHOS. Det betyder<br />
att du kan fortsätta spela upp den senaste musik- eller videofilen, om den avbröts innan den<br />
var färdigspelad.<br />
• Om ikonen Resume [Fortsätt] är grå betyder det att ingen musik- eller videofil kan återupptas.<br />
GRäNSSNITTETS.SpRÅK<br />
att BYta sPråK<br />
•<br />
•<br />
Gränssnittet i din ARCHOS är tillgängligt på flera olika språk.<br />
Om ditt språk inte är tillgängligt, gå till ARCHOS hemsida (www.archos.com/firmware) för att ladda<br />
ner och installera den senaste versionen. Nya språk läggs till i enhetens "firmware" så fort de blir<br />
tillgängliga. Se Att uppdatera Firmware.<br />
För att ändra systemets språk:<br />
1.<br />
2.<br />
3.<br />
4.<br />
I Hemskärmen ska du peka på för att komma<br />
åt inställningsskärmen.<br />
Peka på ikonen Language [Språk] för att visa<br />
Language [Språk] inställningsmenyn.<br />
Välj ett annat språk med knapparna / (dina<br />
inställningar sparas direkt).<br />
Peka på för att gå ur. Peka på för att återvända<br />
till Hemskärmen.<br />
BaTTERI<br />
•<br />
•<br />
ladda Batteri<br />
Innan du använder din ARCHOS första gången, ska den laddas tills lampan börjar blinka.<br />
Plugga helt enkelt in ARCHOS laddare/adapter i strömjacket. ARCHOS sätts igång och börjar laddas, en blixtsymbol<br />
börjar blinka över batteriikonen i statusraden: .<br />
ersätta Batteriet<br />
<strong>Archos</strong> har ett löstagbart batteri. Du kan köpa extra batterier på www.archos.com.<br />
Observera: Om batteriet byts på ett felaktigt sätt eller orsakar kortslutning kan detta få till följd att produkten skadas<br />
och/eller att användaren åsamkar sig allvarliga skador. Ersätt endast med ett <strong>Archos</strong>-originalbatteri.
För att byta ut batteriet, följ dessa steg:<br />
pRoduKTvÅRd<br />
att ta hand om sin archos<br />
manUal V1.0 inledning > p. 8<br />
Din <strong>Archos</strong>-spelare är en elektronisk produkt som bör hanteras varsamt:<br />
•<br />
•<br />
•<br />
•<br />
•<br />
•<br />
•<br />
•<br />
•<br />
Utsätt inte spelaren för onödiga stötar eller vibreringar.<br />
Utsätt inte spelaren för värme, förvara den ventilerad (i synnerhet när den är ansluten till en dator).<br />
Håll den borta från vatten och överdrivet fuktiga områden.<br />
Håll den borta från höga elektromagnetiska fält.<br />
Håll alla anslutna kablar noggrant på plats: spelaren kan falla om ett barn av en händelse rycker i en kabel.<br />
Öppna den inte. Det finns inga delar på insidan som användaren har nytta av. Din garanti ogiltigförklaras om<br />
du öppnar spelaren.<br />
För att hålla pekskärmen i gott skick, och för att undvika att skada skärmens yta skall du endast använda den<br />
penna som ingår, eller ditt finger.<br />
att återställa din archos<br />
Om din <strong>Archos</strong>-spelare av en händelse hänger sig (på grund av exempelvis elektrostatiska fenomen) kan den<br />
återställas genom att trycka på knappen i 15 sekunder.<br />
Om detta inte fungerar kan du även använda Master-resetfunktionen genom att ta bort batteriet (Se:<br />
Avlägsna batteri) och tryck på master-resetknappen enligt beskrivning nedan:<br />
Notera: Att återställa din <strong>Archos</strong> raderar inte data från enheten.
•<br />
•<br />
1.<br />
2.<br />
sYstemtåterställning<br />
manUal V1.0 inledning > p. 9<br />
Om din ARCHOS inte svarar korrekt, eller inte visar vissa låtar eller videor som du har lagt in, prova att använda<br />
reparations- och formateringsverktygen (se: Systeminställningar).<br />
Om ARCHOS är påslagen, men inte visar Hemskärmen, kan du testa en systemåterställning. Där kan du reparera<br />
hårddisken, formatera den, eller tvinga pekskärmskalibrering om du inte kommer åt pekskärmsinställningarna<br />
(se: Skärminställningar).<br />
Tryck på knappen för att starta enheten.<br />
Tryck direkt på, och håll in tills skärmen Recovery mode (Återställningsläge) visas.<br />
På grund av att systemåterställning är aktiverat, är pekskärmen tillfälligt inaktiv. För att förflytta dig mellan olika<br />
val, tryck på knappen . För att bekräfta ett val, tryck och håll inne knappen tills linjen blinkar, och släpp<br />
sedan.<br />
Systemåterställningsläget ger dig följande fyra alternativ:<br />
No [Nej]<br />
-avbryter<br />
systemåterställningen.<br />
Repair Disk [Reparera hårddisk]<br />
-försöker<br />
reparera filstrukturen på hårddisken.<br />
-raderar<br />
ingen information.<br />
Format Disk [Formatera Disk]<br />
-formaterar<br />
hårddisken.<br />
-all<br />
data (Musik, bilder, video, etc.), licenser och inställningar raderas.<br />
Force Touchscreen Calibration [Tvinga pekskärmskalibrering]<br />
-Använd<br />
detta alternativ om pekskärm inte svarar korrekt eller om du inte kommer åtpekskärmens inställningar<br />
(se: Skärminställningar).<br />
-följ<br />
instruktionerna på skärmen.
manUal V1.0 sPela UPP Video > p. 10<br />
1..SpELa.upp.vIdEo.<br />
Peka på ikonen Video på hemskärmen, för att markera, peka sedan igen för att komma åt videoläge.<br />
1.1. aTT.BLäddRa.IGENom.FILmER<br />
•<br />
•<br />
•<br />
•<br />
•<br />
•<br />
•<br />
Det finns två olika visningslägen för videobläddring: Video List och Video Browser.<br />
Du kan växla mellan de två visningslägena genom att peka på när som helst när du bläddrar i videoläge.<br />
När du bläddrar i videoläget visas endast videofiler.<br />
Videolistan<br />
videolistan (standardvisningsläge) visar endast<br />
videofiler i Video-mappen i <strong>Archos</strong> hårddiskenhet<br />
(den visar inte videofiler som finns i undermappar).<br />
För att visa filmer från en annan mapp, peka på<br />
för att byta till visning av Video Browser, och<br />
bläddra till en annan mapp.<br />
VideonaVigatorn<br />
bläddringsfunktionen för video gör att du kan<br />
navigera till andra mappar inne i Video-mappen.<br />
Den är baserad på <strong>Archos</strong> File Browser (bläddringsfunktion<br />
för fil).<br />
Se: Att använda Navigatorn.<br />
Båda visningslägena visar en rörlig miniatyrbild av den markerade videofilen liksom information om videofilen.
Info<br />
manUal V1.0 sPela UPP Video > p. 11<br />
Videolistan och oBjeKt i naVigatormenYn<br />
-visar<br />
en meddelanderuta med all tillgänglig information om den markerade videofilen.<br />
-peka<br />
på för att stänga Infofönstret.<br />
Delete [Radera]<br />
-gör<br />
att du kan radera den markerade videofilen. En bekräftelserutan kommer att visas.<br />
Rename [Byt namn]<br />
-gör<br />
att du kan ändra namnet på den markerade videofilen genom att använda det virtuella tangentbordet.<br />
-Se:<br />
Att använda det virtuella tangentbordet.<br />
Resume video [Återuppta video]<br />
-återupptar<br />
spelning av den markerade videofilen från bokmärket.<br />
Clear bookmark [Radera bokmärke]<br />
-tar<br />
bort bokmärket från den markerade videofilen.<br />
Resume video [Återuppta video] och Clear bookmark [Radera bokmärke] visas endast i menyn när en<br />
bokmärkt video är markerad.<br />
Reset thumbnails [Återställ tumnaglar]<br />
-raderar<br />
användardefinierade tumnaglar och återställer standardtumnaglarna.<br />
Sound [Ljud]<br />
-tar<br />
framSound [Ljud]-inställningsskärmen (se: Ljudinställningar).<br />
-peka<br />
på för att återgå till Videoläge.<br />
1.2. vIdEouppSpELNING<br />
Använd skrollisten för att bläddra igenom videolistan. Peka på en videofil för att markera, peka sedan på den filen<br />
igen för att spela upp den. Menyn kommer fram automatiskt efter några sekunder. För att visa den igen, peka var<br />
som helst på skärmen. För att åter ta bort den, peka på .<br />
VideoUPPsPelningssKärmen och PeKsKärmsKontroller<br />
1 stanna video / stäng<br />
2 statusikonen för uppspelning<br />
3 ikonen för aktuellt uppspelningsläge<br />
4 videofilnamn<br />
5 aktuellt uppspelningsformat<br />
6 volymnivå<br />
7 förloppsmätare för video<br />
8 play / pauseknapp
Info<br />
UPPsPelningsmenYns innehåll<br />
manUal V1.0 sPela UPP Video > p. 1<br />
-visar<br />
en meddelanderuta med all tillgänglig information om den aktuella videofilen.<br />
-peka<br />
på för att stänga Infofönstret.<br />
Format<br />
-gör<br />
att du kan ändra visningssättet för bilden.<br />
- Auto: Justerar videostorleken för att passa inbyggd skärm eller teve.<br />
- Full Screen [Helskärm]: förstorar bilden så att den fyller hela skärmen och skär av en del av bilden.<br />
- Maximized [Maximerad]: förstorar bilden så att den fyller skärmen, om bilderna är kodade i 2.35 format<br />
- med svarta remsor upp- och nedtill.<br />
- Original: visar hela bilden i originalstorlek.<br />
Speed [Hastighet]<br />
-spelar<br />
upp den aktuella videofilen i slow motion eller i hög hastighet<br />
-när<br />
du har pausat i slow motion, kan du gå framåt ruta för ruta med / .<br />
Save frame as... [Spara ruta som...]<br />
- Thumbnail [Tumnagel]: sparar nuvarande bild som en ny tumnagel för denna fil (skriver över eventuell<br />
tidigare tumnagel).<br />
- Wallpaper [Bakgrundsbild]: Aktuell bild kommer att anges som bakgrundsbild på enheten.<br />
Set bookmark [Ange bokmärke]<br />
-sätter<br />
ett bokmärke på den aktuella platsen i videofilen.<br />
-Endast<br />
ett bokmärke per fil är tillåtet.<br />
-man<br />
kan bokmärka upp till 32 filer.<br />
-videofiler<br />
med bomärke visas med ikonen .<br />
Settings [Inställningar]<br />
-tar<br />
fram Video inställningsskärmen (se nästa kapitel).<br />
-peka<br />
på för att lämna denna skärm.<br />
Sound [Ljud]<br />
-tar<br />
fram Sound [Ljud]-inställningsskärmen (se: Ljudinställningar).<br />
-peka<br />
på för att lämna denna skärm.<br />
1.3. vIdEoINSTäLLNINGaR<br />
•<br />
•<br />
Du kommer åt Video -inställningsskärmen via menyvalet Settings [Inställningar] när du spelar upp en videofil.<br />
Peka på knapparna / För att välja en annan inställning för en parameter.
manUal V1.0 sPela UPP Video > p. 13<br />
PlayMode [Uppspelningsläge] (en statusradikon visar aktuellt läge)<br />
- Single [Enskild]: spelar en enda videofil och stannar.<br />
- Folder [Mapp]: spelar alla videofiler i aktuell mapp.<br />
Repeat & Shuffle [Upprepa & blanda] en statusradikon visar aktuellt läge<br />
- - Normal: spelar upp vald video en gång och stannar.<br />
- Repeat [Upprepa]: spelar upprepat vald video<br />
- Shuffle [Blanda]: spelar upp video slumpmässigt<br />
LCD Brightness [LCD Ljusstyrka]<br />
-justerar<br />
ljusstyrkan för den inbyggda skärmen<br />
1.4. .aTT.LäGGa.IN.vIdEoR.I.aRCHoS<br />
Det finns två huvudsakliga metoder för att överföra dina egna videofiler till <strong>Archos</strong>:<br />
Synkronisera dina videor med Windows Media ® •<br />
Player 10 eller 11.<br />
•<br />
Denna metod kräver att din ARCHOS USB-anslutning körs i läget ‘Windows Media Device’<br />
(se: Systeminställningar). Windows Media ® Player 10 eller 11 kopierar de videor du har valt direkt<br />
till Video-mappen på ARCHOS.<br />
Kopiera och klistra in dina videofiler från datorn till Video-mappen på din ARCHOS (se: Datoranslutning För<br />
information om hur du kopplar din ARCHOS till datorn).<br />
att sKaPa KomPatiBla Videofiler med datorn<br />
Om det inte går att spela några av dina videofiler i din <strong>Archos</strong>-spelare kan du behöva koda om dem till ett kompatibelt<br />
format.<br />
Det enklaste sättet att göra detta är att med Windows Media ® Player 10 eller 11 överföra videor till ARCHOS<br />
i läget ‘Windows Media Device’. Windows Media ® Player 10 eller 11 Konverterar automatiskt de flesta format till<br />
WMV-format, som din ARCHOS kan spela.<br />
Om du inte vill använda Windows Media ® •<br />
•<br />
Player 10 eller 11, gör en sökning på nätet för att hitta ett passande<br />
program.<br />
•<br />
Om du helt enkelt vill kopiera och lyfta in DVD-video filer på din ARCHOS utan att kopiera dem till WMVformat,<br />
kan du köpa ‘cinema plug-in’ från ARCHOS webbsida (www.archos.com). Samma sak gäller även för<br />
videopodcasts i H-264-format. I detta fall köp ‘podcast plug-in’.<br />
1.5. aTT.SpELa.IN.vIdEo<br />
•<br />
•<br />
•<br />
Din ARCHOS kan spela in video via funktionen VideoCorder.<br />
Du behöver tillvalet DVR Station eller DVR Travel Adapter för att spela in video.<br />
Se: Tillvalsfunktioner för att få veta mer om denna funktion.<br />
dvR.TRavEL.adapTER dvR.STaTIoN.
manUal V1.0 sPela mUsiK > p. 14<br />
2..SpELa.muSIK<br />
Peka på ikonen Music [Musik] på hemskärmen, för att markera, peka sedan igen för att komma åt<br />
musikläget.<br />
2.1. aTT.BLäddRa.IGENom.muSIKFILERNa<br />
•<br />
•<br />
•<br />
•<br />
•<br />
•<br />
•<br />
•<br />
Info<br />
Det finns två olika visningslägen för musikbläddring: ARCLibrary och Music Browser (Musiknavigatorn).<br />
När du bläddrar igenom din musik visas endast musikfiler.<br />
arcliBrarY<br />
Arkivbiblioteket (standardvisning) visar din musik<br />
ordnad i kategorier (artist, album, titel, genre<br />
etc.) om dina musikfiler innehåler dessa taggar.<br />
När ny musik läggs till i mappen Music på<br />
ARCHOS, kommer ARCLibrary att uppdateras<br />
automatiskt.<br />
Om en del av dina musikfiler inte innehåller<br />
taggar kommer de att sorteras som “okända”<br />
‘(Unknown)’ i arkivbiblioteket.<br />
mUsiKnaVigatorn<br />
bläddringsfunktionen för musik gör att du kan<br />
navigera i musikmappen som finns i din spelares<br />
hårddiskenhet. Den är baserad på <strong>Archos</strong> File<br />
Browser (bläddringsfunktion för filer).<br />
För att använda den, välj Browse Hard Drive<br />
[Navigera på hårddisk] i ArcLibrarys första<br />
fönster.<br />
Se: Att använda Navigatorn.<br />
menYVal i arcliBrarY* och mUsiKnaVigator<br />
-visar<br />
en meddelanderuta med all tillgänglig information om den markerade musikfilen.<br />
-peka<br />
på för att stänga Infofönstret.
Delete [Radera]<br />
manUal V1.0 sPela mUsiK > p. 15<br />
-gör<br />
att du kan radera den markerade musikfilen. En bekräftelseruta kommer att visas.<br />
Rename [Byt namn]<br />
-gör<br />
att du kan ändra namnet på den markerade musikfilen genom att använda det virtuella tangentbordet.<br />
-Se:<br />
Att använda det virtuella tangentbordet.<br />
Resume song [Återuppta låt]<br />
-återupptar<br />
spelning av den markerade musikfilen från bokmärket.<br />
Clear bookmark [Radera bokmärke]<br />
-tar<br />
bort bokmärket från den markerade musikfilen.<br />
Resume song [Återuppta låt] och Clear bookmark [Radera bokmärke] visas endast i menyn när en bokmärkt<br />
låt är markerad.<br />
Show playlist [Visa spellista]<br />
-öppnar<br />
fönstret för spellisteredigerare till höger (se: Spellistor).<br />
Sound [Ljud]<br />
-tar<br />
fram Sound [Ljud]-inställningsskärmen (se: Ljudinställningar).<br />
-peka<br />
på för att återgå till Musikläge.<br />
* i ArcLibrary, visas baraShow playlist [Visa spellista] och Sound [Ljud] menyvalen.<br />
2.2. muSIKuppSpELNING<br />
Använd skrollisten för att bläddra igenom låtlistan. Peka på en låt för att markera, peka sedan på den igen för att<br />
spela upp den.<br />
mUsiKUPPsPelningssKärmen och PeKsKärmsKontroller<br />
1 stoppa låt och stäng<br />
2 statusikonen för uppspelning<br />
3 ikonen för aktuellt uppspelningsläge<br />
4 föregående spår<br />
5 Låttitel, artistnamn, albumtitel<br />
och spårnummer<br />
6 nästa spår<br />
7 play / pauseknapp<br />
8 förloppsmätare (med återstående<br />
och förfluten tid)<br />
9 volymnivå<br />
För att bläddra igenom dina sånger när du lyssnar på musik, peka på . Du kommer då till ARCLibrary eller<br />
Navigatorskärmen som du startade låten inifrån.
statUsiKoner för UPPsPelning<br />
manUal V1.0 sPela mUsiK > p. 16<br />
Statusfältikonerna informerar dig om din <strong>Archos</strong>:<br />
Info<br />
spelar är pausad är i stoppläge<br />
mUsiKUPPsPelningsmenYns innehåll<br />
-visar<br />
en meddelanderuta med all tillgänglig information om den aktuella musikfilen.<br />
-peka<br />
på för att stänga Infofönstret.<br />
Home [Hem]<br />
-gör<br />
så att du kan gå tillbaka till hemskärmen medan du spelar musik, för att bläddra genom hårddisken,<br />
spela en bildvisning, läsa en PDF-fil, etc.<br />
Playlist [Spellistor]<br />
-öppnar<br />
spellisteredigerade (se: Spellistor).<br />
Set bookmark [Ange bokmärke]<br />
-sätter<br />
ett bokmärke på den aktuella platsen i ljudfilen.<br />
-Endast<br />
ett bokmärke per fil är tillåtet.<br />
-man<br />
kan bokmärka upp till 32 filer.<br />
-musikfiler<br />
med bomärke visas med ikonen .<br />
Set rating [Betygsätt]<br />
-låter<br />
dig betygsätta aktuell låt (1 - 5) eller ta bort betyg (inget).<br />
Settings [Inställningar]<br />
-tar<br />
fram Music [Musik]-inställningsskärmen (se nästa kapitel).<br />
Sound [Ljud]<br />
-tar<br />
fram Sound [Ljud]-inställningsskärmen (se: Ljudinställningar).<br />
-peka<br />
på för att lämna denna skärm.<br />
2.3. muSIKINSTäLLNINGaR<br />
•<br />
•<br />
Du kommer åt Music [Musik]-inställningar via menyvalet Settings [Inställningar] när du spelar en låt.<br />
Peka på knapparna / För att välja en annan inställning för en parameter.
manUal V1.0 sPela mUsiK > p. 17<br />
PlayMode [Uppspelningsläge] (en statusradikon visar aktuellt läge)<br />
- Single [Enskild]: spelar en enda musikfil och stannar.<br />
- Folder [Mapp]: spelar alla musikfiler i aktuell mapp eller album.<br />
- All [A]: spelar alla musikfiler i ARCHOS'en.<br />
- Queue [Kö]: Låter dig välja ett spår som ska spelas efter att aktuellt spår är slut.<br />
-Medan<br />
ett spår spelas peka på för att byta till Navigatorfönstret och peka på ett spår för att välja det:<br />
Detta är nu ditt köade spår, och statusradens ikon ändras.<br />
-endast<br />
ett spår kan köa åt gången.<br />
-om<br />
du inte väljer en låt som ska köa innan det nuvarande spåret spelat klart kommer <strong>Archos</strong> att spela<br />
nästa spår i mappen eller albumet.<br />
- Scan [Skanna]: spelar de första sekunderna av varje spår.<br />
-du<br />
kan ange uppspelningslängden i Intro duration [Introlängd].<br />
-Om<br />
du vill spela hela låten, peka på den medan introt spelas; musikspelaren kommer då att återgå till<br />
Folder [Mapp]-uppspelningsläget.<br />
Repeat & Shuffle [Upprepa & blanda] (en statusradikon visar aktuellt läge)<br />
- - Normal: spelar upp valt spår en gång och stannar.<br />
- Repeat [Upprepa]: spelar upprepat valt spår.<br />
- Shuffle [Blanda]: spelar slumpmässiga spår från urvalet.<br />
Intro duration [Introlängd]<br />
-bestämmer<br />
hur länge varje spår ska spelas i uppspelningsläget Scan [Skanna].<br />
2.4. LjudINSTäLLNINGaR<br />
•<br />
•<br />
•<br />
Du kommer åt Sound [Ljud]-inställningarna via menyvalet Sound [Ljud].<br />
Denna skärm låter dig justera ljudinställningarna på din ARCHOS så att de passar dig.<br />
Peka på knapparna / För att välja en annan inställning för en parameter.<br />
Volume [Volym]<br />
-justerar<br />
utmatningsvolymen.<br />
Built-in speaker [Inbyggd högtalare]<br />
- ON/OFF: den inbyggda högtalaren är på eller av beroende på om hörlurar är inkopplade eller inte.<br />
- Automatic [Automatisk]: den inbyggda högtalaren stängs automatiskt av när du stoppar in hörlurarna eller en<br />
AV-kabel.<br />
Audio Output [Ljud ut]<br />
-bestämmer<br />
om ljudsignalen ska skickas via Analog Line-Out [Analog utgång] eller SPDIF -gränssnittet när<br />
den kopplas till en DVR Station.<br />
Bass Boost Level [Basförstärkare]<br />
-justerar<br />
basnivån.
Preset [Förinst.]<br />
-gör<br />
att du snabbt kan välja en ljudprofil.<br />
manUal V1.0 sPela mUsiK > p. 18<br />
Set equalizer [Justera EQ.]<br />
-låter<br />
dig ställa in en personlig ljudprofil. Peka på denna knapp för att komma åt equalizer-skärmen (se nästa<br />
avsnitt).<br />
Balance [Balans]<br />
-gör<br />
att du kan balansera ljudet mellan den vänstra och högra högtalaren.<br />
Reset [Återställ]<br />
-markera<br />
och peka på den för att nollställa ljudparametrarna till ursprungsvärdena.<br />
•<br />
•<br />
eqUalizersKärmen<br />
Din <strong>Archos</strong>-spelare har en 5-band-equalizer.<br />
Peka direkt på ett band (Bass, Mid. bass, Mid.<br />
range, Mid. treble eller Treble) för att markera<br />
det, peka sedan på knapparna / för att<br />
ändra nivån på dessa frekvensomfång.<br />
Vi rekommenderar att du lyssnar på musik medan du<br />
ändrar dessa inställningar, så att du märker ljudförändringarna.<br />
2.5. SpELLISToR<br />
•<br />
•<br />
•<br />
•<br />
•<br />
•<br />
•<br />
•<br />
En spellista är en lista med ljudspår som musikspelaren automatiskt kommer att spela i ordningsföljd.<br />
Med din <strong>Archos</strong>-spelare kan du spela, skapa och redigera så många spellistor som du vill.<br />
I <strong>Archos</strong> Browser (bläddringsfunktion) är spellistorna filerna som har ikonen .<br />
När du spelar en spellista visas ikonen i statusfältet.<br />
Observera: När du raderar en spellista raderar du endast listan och inte själva musiken.<br />
sPela en sPellista<br />
Peka på raden Playlist [Spellistor] i ARCLibrary<br />
för att markera den, och peka igen för att öppna<br />
den.<br />
Peka på en spellista för att markera den, och<br />
peka på den igen. En panel som visar innehållet i<br />
spellistan kommer att öppnas på höger sida.<br />
En panel som visar innehållet i spellistan kommer<br />
att öppnas till höger.<br />
Du kanske vill spela de andra spåren i en annan<br />
ordning: välj Shuffle [Blanda] i menyn för att<br />
slumpmässigt blanda låtarna i den aktuella spellistan.
•<br />
•<br />
•<br />
sKaPa en sPellista<br />
manUal V1.0 sPela mUsiK > p. 19<br />
Välj Show playlist [Visa spellista] i menyn, medan du befinner dig i Musiknavigatorn. En spellistepanel öppnas<br />
till höger: du kan nu börja lägga till låtar i den aktuella spellistan.<br />
Sök efter låtar i den vänstra panelen som du vill lägga till i spellistan. Peka på en låt för att lägga den i spellistan<br />
(låtens ikon i vänsterpanelen ändras till , vilket innebär att den är med i den aktuella spellistan).<br />
Upprepa detta förfarande med alla de spår du vill ha.<br />
Ett annat sätt att lägga till låtar eller innehållet i en hel mapp, artist, album etc. till en spellista är att använda Add<br />
to playlist [Lägg till i spellista] eller Insert in playlist [Infoga i spellista] i menyn:<br />
Add to playlist [Lägg till i spellista]<br />
-lägger<br />
till det markerade spåret, mappen, artisten eller albumet i slutet på spellistan.<br />
Insert in playlist [Infoga i spellista]<br />
-sätter<br />
in det markerade spåret, mappen, artisten eller albumet före den valda posten i spellistan.<br />
För att växla mellan den vänstra och högra panelen, peka på eller peka på panelen som du vill markera.<br />
Se nästa avsnitt för att lära dig hur du ska spara dina spellistor.<br />
PlaYlist Panelens menYVal<br />
Dessa menyposter visas när fokus är på den högra panelen:<br />
Remove track [Radera spår]<br />
-raderar<br />
det markerade spåret från spellistan.<br />
Move track [Flytta spår]<br />
-låter<br />
dig ändra det markerade spårets position i spellistan.<br />
-peka<br />
på ett spår för att markera det, välj sedan Move track [Flytta spår] i menyn. Peka nu på den position<br />
dit du vill flytta spåret och peka igen för att bekräfta.<br />
Save [Spara]<br />
-sparar<br />
den aktuella spellistan imappen Playlists.<br />
Save As [Spara som]<br />
-samma<br />
som Save [Spara] men här kan du ge spellistan ett mer personligt namn.<br />
-Se:<br />
Att använda det virtuella tangentbordet.<br />
Clear [Rensa]<br />
-rensar<br />
och stänger den aktuella spellistan.<br />
Shuffle [Blanda]<br />
-ändrar<br />
slumpvis låtarnas ordningsföljd i den aktuella spellistan.<br />
Sound [Ljud]<br />
-tar<br />
fram Sound [Ljud]-inställningsskärmen (se: Ljudinställningar).<br />
-peka<br />
på för att lämna denna skärm.
edigera en sPellista<br />
För att redigera en existerande spellista:<br />
•<br />
•<br />
•<br />
•<br />
•<br />
•<br />
•<br />
•<br />
manUal V1.0 sPela mUsiK > p. 0<br />
Markera spellistan och välj Show playlist [Visa spellista] i menyn.<br />
Du kan nu lägga till, ändra om, flytta eller ta bort spår inne i spellistan genom att använda de avpassade<br />
menyposterna:<br />
En asterisk (*) visas efter spellistans namn i den högra panelen för att indikera att ändringar gjorts i spellistan<br />
och att den inte är sparad.<br />
Efter att du har gjort de ändringar du vill, spara spellistan med Save [Spara] i menyn, eller med Save As<br />
[Spara som] i menyn om du vill ge den ett annat namn.<br />
att lägga till låtar i sPellistan medan dU lYssnar På mUsiK<br />
När du spelar en låt, välj Playlist [Spellistor] i menyn.<br />
Ett nytt fönster kommer att öppnas med två paneler, musikfilerna till vänster och spellistan till höger.<br />
Peka på för att fokusera på vänster panel och välj den låt eller låtmapp du vill lägga till, välj sedan Add to<br />
playlist [Lägg till i spellista] eller Insert in playlist [Infoga i spellista] i menyn för att lägga till den i spellistan.<br />
Peka på för att återgå till uppspelningsskärmen.<br />
Vänligen notera: detta kan bara göras om du har öppnat Music-mappen via Music [Musik]-ikonen på<br />
Hemskärmen, och inte via Browser [Navigatorn]-ikonen.<br />
2.6. aTT.LäGGa.IN.muSIK.I.dIN.aRCHoS<br />
Det finns två huvudsakliga metoder för att överföra din egen musik till <strong>Archos</strong>:<br />
•<br />
•<br />
•<br />
Synkronisera din musik med Windows Media ® Player 10 eller 11.<br />
Denna metod kräver att din ARCHOS USB-anslutning körs i läget ‘Windows Media Device’<br />
(se: Systeminställningar). Windows Media ® Player 10 eller 11 kopierar de musikfiler du har valt direkt<br />
till Music-mappen på din ARCHOS.<br />
Kopiera och klistra in dina musikfiler från datorn till Music-mappen på din ARCHOS (se Datorkoppling för mer<br />
information om hur du kopplar din ARCHOS till datorn).<br />
För att ARCLibrary ska kunna känna igen dina låtars taggar på rätt sätt är det en bra idé att ha god ordning på<br />
musikfilerna, t.ex. skapa en mapp för varje artist, som i sin tur innehåller alla deras album och däri lägga de<br />
individuella låtarna.<br />
Du kan enkelt skapa ljudinnehåll på datorn med Windows Media ® Player 10 eller 11 för att konvertera dina egna<br />
CD-skivor till MP3- eller WMA-format. Kontrollera de lagar och bestämmelser som gäller i ditt land eller jurisdiktion<br />
för att se om det är tillåtet med kopiering av dina CD-skivor för enskilt bruk.<br />
2.7. aTT.SpELa.IN.Ljud<br />
•<br />
•<br />
Din ARCHOS kan spela in ljud via funktionen AudioCorder.<br />
Du behöver tillvalet DVR Station eller DVR Travel Adapter för att spela in ljud från en analog<br />
källa (se Valfria funktioner för att ta reda på mer om denna funktion).
3..vISa.FoToN<br />
manUal V1.0 Visa foton > p. 1<br />
Peka på ikonen Photo [Foto] på Hemskärmen för att markera den, peka sedan på den igen för att<br />
öppna Fotovisaren.<br />
3.1. aTT.BLäddRa.IGENom.dINa.FoToN<br />
•<br />
•<br />
•<br />
•<br />
•<br />
•<br />
Det finns tre olika visningslägen för fotobläddring: Fotoväggen, PhotoLibrary och Photo Browser<br />
(Fotonavigatorn).<br />
När du bläddrar igenom dina bilder visas endast bildfiler.<br />
Du kan växla mellan de tre olika lägena genom att peka på när som helst när du bläddrar bland bilder<br />
the Photo Wall (fotoVäggen)<br />
The Photo Wall (standardläge) visar tumnaglar<br />
för dina bilder. Den visar alla bilder i mappen<br />
Pictures sorterat efter datum.<br />
För att visa bilder från en annan mapp, peka på<br />
för att byta till PhotoLibrary-läge och navigera<br />
efter mapp. Se: Att använda Navigatorn.<br />
Du kan peka på ett filnamn och börja visa bilder<br />
från den mappen. Du kan också peka på för att<br />
återgå till Fotoväggen som kommer att visa alla<br />
bilder från den mappen.<br />
PhotoliBrarY<br />
Bildbiblioteket visar dina bilder sorterade efter<br />
datum, namn etc. (om dina bildfiler innehåller<br />
EXIF-data).
•<br />
•<br />
•<br />
Info<br />
fotonaVigatorn<br />
manUal V1.0 Visa foton > p.<br />
Fotonavigatorn låter dig navigera Pictures-mappen<br />
på enhetens hårddisk. Den är baserad på<br />
ARCHOS Filhanterare.<br />
För att använda den, välj Browse Hard Drive<br />
[Navigera på hårddisk] i PhotoLibrary-läge.<br />
Se: Att använda Navigatorn.<br />
menYVal i fotoVäggen, PhotoliBrarY och fotonaVigatorn<br />
-visar<br />
en meddelanderuta med all tillgänglig information om den markerade bilden.<br />
-peka<br />
på för att stänga Infofönstret.<br />
Delete* [Radera*]<br />
-gör<br />
att du kan radera den markerade bildfilen. En bekräftelseruta kommer att visas.<br />
Rename [Byt namn]*<br />
-gör<br />
att du kan ändra namnet på den markerade bildfilen genom att använda det virtuella tangentbordet.<br />
-Se:<br />
Att använda det virtuella tangentbordet.<br />
Reset thumbnails [Nollställ tumnaglar]*<br />
-raderar<br />
användardefinierade tumnaglar och återställer standardtumnaglarna.<br />
* Delete [Radera], Rename [Byt namn] och Reset thumbnails [Nollställ tumnaglar] syns bara i<br />
Fotonavigatorläge.<br />
Set as wallpaper [Ange som bakgrundsbild]<br />
-anger<br />
den aktuella bilden som din <strong>Archos</strong>-spelares bakgrundsbild.<br />
Slideshow [Diavisning]<br />
-startar<br />
ett bildspel från den markerade bilden<br />
Settings [Inställningar] (syns bara i Fotoväggsläge)<br />
-tar<br />
fram Photo [Foto] inställningsskärmen (se Fotoinställningar).<br />
Sound [Ljud]<br />
-tar<br />
fram Sound [Ljud]-inställningsskärmen (se: ljudinställningar). Peka på för att stänga skärmen.<br />
-Du<br />
kanske kommer att vilja komma åt dessa inställningar om du lyssnar på musik medan du bläddrar<br />
igenom dina bilder.
3.2. FoTovISaREN<br />
manUal V1.0 Visa foton > p. 3<br />
Peka på en bildfil och peka igen för att visa den. Menyn kommer fram automatiskt efter några sekunder.<br />
•<br />
•<br />
•<br />
Info<br />
fotoVisaren och PeKsKärmsKontroller<br />
För att visa menyn, peka en gång någonstans på<br />
bilden, (för att ta bort den igen, peka på ).<br />
För att visa föregående/nästa bild, använd / .<br />
Ett annat sätt att gå till nästa bild är att dra pennan<br />
på skärmen från punkt "A" till punkt "B". Dra<br />
från "B" till "A" för att backa en bild (se skärmdump).<br />
menYVal i fotoVisaren<br />
-visar<br />
en meddelanderuta med all tillgänglig information om den aktuella bilden.<br />
-peka<br />
någonstans på skärmen för att stänga infomeddelandet.<br />
Rotate [Rotera]<br />
-välj<br />
Left [Vänster] för att rotera bilden 90° motsols.<br />
-välj<br />
Right [Höger] för att rotera bilden 90° medsols.<br />
Format<br />
-låter<br />
dig ändra på vilket sätt bilden visas.<br />
- Original: visar hela bilden i originalstorlek.<br />
- Full Screen [Helskärm]: förstorar bilden så att den fyller hela skärmen och skär av en del av bilden.<br />
Set as wallpaper [Ange som bakgrundsbild]<br />
-anger<br />
den aktuella bilden som din <strong>Archos</strong>-spelares bakgrundsbild.<br />
Start slideshow [Starta bildvisning]<br />
-startar<br />
ett bildspel från den aktuella bilden.<br />
Settings [Inställningar]<br />
-tar<br />
fram Photo [Foto]-inställningsskärmen (se nästa kapitel).<br />
Sound [Ljud]<br />
-tar<br />
fram Sound [Ljud]-inställningsskärmen (se: ljudinställningar). Peka på för att stänga skärmen.<br />
-Du<br />
kanske kommer att vilja komma åt dessa inställningar om du lyssnar på musik medan dina bilder visas.<br />
Zoom [Zooma]<br />
-använd<br />
skjutreglaget för att förstora/förminska aktuell bild.
3.3. FoToINSTäLLNINGaR<br />
manUal V1.0 Visa foton > p. 4<br />
Du kommer åt Photo [Foto]-inställningsskärmen via menyvalet Settings [Inställningar] när du tittar på bilder.<br />
Peka på knapparna / för att välja en annan inställning för en parameter.<br />
Picture Pause [Bild Pause]<br />
-anger<br />
hur lång tid varje bild visas under ett bildspel.<br />
Transition [Övergång]<br />
-anger<br />
övergångseffekten som ska användas mellan två bilder. Det finns flera koola effekter som du kan välja<br />
mellan<br />
3.4. SpELa.upp.EN.dIavISNING<br />
•<br />
•<br />
•<br />
•<br />
För att se en diavisning, markera en bildfil i Fotoväggen, PhotoLibrary eller Fotonavigatorn och välj Slideshow<br />
[Diavisning] i menyn.<br />
Du kan även starta en diavisning medan du tittar på bilder: Välj Start slideshow [Starta diavisning] i menyn.<br />
När du visar en diavisning, kan du när som helst pausa.<br />
Du kan välja hur länge varje bild ska visas och med vilken övergångseffekt i Photo [Foto]-inställningarna (se:<br />
Fotoinställningar).<br />
3.5. vISa.BILdER.mEdaN.du.LYSSNaR.pÅ.muSIK<br />
Du kan se på bilder och visa ett bildspel samtidigt som du lyssnar på musik:<br />
•<br />
•<br />
•<br />
•<br />
Välj Home [Hem] i menyn medan du spelar en låt.<br />
Peka på ikonenPhoto [Foto] på Hemskärmen för att markera den, peka sedan på den igen för att öppna<br />
Fotovisaren.<br />
Bläddra igenom dina bilder eller starta en diavisning som vanligt (se: Spela upp en diavisning).<br />
Du kan gå tillbaka till Musikuppspelningsskärmen när som helst med .<br />
Om du går tillbaka till Musikuppspelningsskärmen när du visar en diavisning, kommer visningen att pausas. När<br />
du återgår till den, kan du helt enkelt återuppta visningen.
manUal V1.0 Visa foton > p. 5<br />
3.6. aTT.ÖvERFÖRa.BILdER.TILL.aRCHoS<br />
Det finns flera metoder för att överföra dina egna bilder till mappen Pictures i din <strong>Archos</strong>:<br />
•<br />
•<br />
Koppla din ARCHOS till datorn och kopiera bilderna från datorns hårddisk till ARCHOS (se: Datoranslutning),<br />
eller synka dem med Windows Media ® Player 10 eller 11 (endast i ‘Windows Media Device’ läge).<br />
Koppla en digitalkamera, USB-kortläsare eller en extern hårddisk till din ARCHOS Via den medföljande USBportadapterkabeln<br />
(se: USB-portanslutning). (Se även: Att kopiera och flytta filer och mappar).
manUal V1.0 att anVända naVigatorn > p. 6<br />
4..aTT.aNväNda.NavIGaToRN<br />
<strong>Archos</strong> bläddringsfunktion gör att du kan navigera filsystemet i din <strong>Archos</strong>-spelares hårddisk.<br />
Peka på ikonen Browser [Navigatorn] för att markera<br />
den, peka sedan en för att gå in i Filhanteraren.<br />
Du kommer att se två paneler:<br />
•<br />
•<br />
den till vänster är panelen du vanligtvis använder<br />
för att navigera genom din spelares hårddisk,<br />
du kommer att använda panelen till höger när<br />
du ska kopiera och flytta filer och mappar (se: Att<br />
kopiera och flytta filer och mappar).<br />
Info om ARCHOS hårddisk<br />
ARCHOS rekommenderar att du sparar följande originalmappar: Music, Pictures, Video, Playlists. Ikonerna<br />
på Hemskärmen går direkt till vissa av dessa mappar (Video, Music [Musik], Photo [Foto]...) och de kan sluta<br />
fungera korrekt om mapparna raderas eller får nytt namn.<br />
4.1. NavIGERING<br />
•<br />
•<br />
•<br />
Info<br />
PeKsKärmsfUnKtioner<br />
Peka på fil eller mapp för att markera den, peka sedan igen för att öppna.<br />
Peka på när som helst för att lämna Navigatorn och gå tillbaka till Hemskärmen.<br />
Peka på om du växla mellan vänster- och högerpanelen.<br />
menYVal i naVigatorn<br />
-visar<br />
en meddelanderuta med all tillgänglig information om den markerade filen.<br />
-peka<br />
på för att stänga Infofönstret.<br />
Create Folder [Skapa mapp]<br />
-skapar<br />
en mapp på det aktuella stället<br />
-du<br />
måste ange mappens namn med det virtuella tangentbordet (se: Att använda det Virtuella tangentbordet).<br />
Delete [Radera]<br />
-gör<br />
att du kan radera den markerade filen eller mappen (och allt innehåll däri). En bekräftelseruta kommer<br />
att visas.<br />
Rename [Byt namn]<br />
-Låter<br />
dig ändra namn på den markerade mappen eller filen med det virtuella tangentbordet.<br />
-Se:<br />
Att använda det virtuella tangentbordet.
manUal V1.0 att anVända naVigatorn > p. 7<br />
Copy [Kopiera]<br />
-gör<br />
att du kan kopiera den markerade filen eller mappen till det ställe som angetts i den andra panelens<br />
bläddringsfunktion.<br />
Copy all files [Kopiera alla filer]<br />
-gör<br />
att du kan kopiera alla filer i den aktuella mappen till det ställe som angetts i den andra panelens<br />
bläddringsfunktion.<br />
Move [Flytta]<br />
-gör<br />
att du kan flytta den markerade filen eller mappen till det ställe som angetts i den andra panelens<br />
bläddringsfunktion.<br />
Sound [Ljud]<br />
-tar<br />
fram Sound [Ljud]-inställningsskärmen (se: ljudinställningar). Peka på för att stänga skärmen.<br />
-Du<br />
kanske kommer att vilja komma åt dessa inställningar om du lyssnar på musik medan du bläddrar<br />
igenom dina filer.<br />
Observera att en del av menyposterna ovan kankse inte visas om de inte finns tillgängliga för den markerade<br />
filen eller mappen.<br />
•<br />
•<br />
•<br />
•<br />
•<br />
att KoPiera och flYtta filer och maPPar.<br />
I den vänstra panelen, markera filen eller mappen som du vill kopiera eller flytta.<br />
Peka på för att fokusera på en högerpanelen.<br />
Navigera till det ställe dit du vill kopiera ellre flytta filen eller mappen som du markerade i den vänstra panelen.<br />
Peka på för att återgå till vänsterpanelen.<br />
Välj Copy [Kopiera], Copy all files [Kopiera alla filer] eller Move [Flytta] i menyn, Beroende på vad du vill<br />
göra.<br />
4.2. aTT.aNväNda.dET.vIRTuELLa.TaNGENTBoRdET.<br />
Det virtuella tangentbordet är ett gränssnitt som gör att du kan skriva in text, till exempel för att ge nytt namn åt<br />
en fil eller mapp, eller när du vill ge en titel till en spellista som du precis skapat.<br />
1 aktuellt mapp-/filnamn<br />
2 stäng tangentbordet utan att<br />
spara<br />
3 Skiftknappen<br />
4 Knappen Alt/Alt Gr : Aktivera/<br />
avaktivera tangentens sekundära<br />
funktion<br />
5 Knappen Caps Lock<br />
6 flytta markören ett tecken till<br />
vänster<br />
7 flytta markören ett tecken till<br />
höger<br />
8 radera tecknet före markören<br />
9 spara namnet
manUal V1.0 att anVända naVigatorn > p. 8<br />
4.3. aTT.Komma.ÅT.aNdRa.daToRER.pÅ.NäTvERKET<br />
•<br />
•<br />
När du är kopplad till ett Windows ® -nätverk, kan du söka* bland delade mappar på andra datorer i nätverket,<br />
med <strong>Archos</strong> Filhanterare.<br />
Utgå från startskärmen, välj sedan ikonen Browser [Filhanteraren]. När du är inne i filhanteraren, välj<br />
Network [Nätverk]. Din enhet kommer då att söka efter andra datorer i Windows ® nätverket så att du kan<br />
börja bläddra bland deras delade innehåll.<br />
* Om datorn är de delade filerna normalt är skyddad med Windows ® användarnamn och lösenord kommer du att<br />
uppmanas ange dessa innan du kommer åt mappens innehåll.<br />
Med <strong>Archos</strong> dubbelfönsternavigator, kan du föra över filer från en dator till din mediaspelare, eller överföra filer från<br />
din mediaspelare till en icke skrivskyddad, delad mapp på en dator (se Att kopiera filer och mappar).<br />
Om WiFi ej är aktiverat, eller om du inte är ansluten till ett nätverk, kommer enheten att söka efter tillgängliga<br />
nätverk och koppla upp sig mot ett känt nätverk eller visa en lista över tillgängliga nätverk så att du kan ansluta<br />
till ett av dem.<br />
4.4. aTT.aNväNda.pdF-LäSaREN<br />
•<br />
•<br />
•<br />
•<br />
•<br />
•<br />
•<br />
Din <strong>Archos</strong>-spelare har en PDF-läsare med hyperlänksupport.<br />
I bläddringsfunktionen visas PDF-filer med denna ikon: .<br />
För att öppna ett PDF-dokument, peka på PDF-dokumentet i Filhanteraren och peka igen.<br />
att följa hYPerlänKar<br />
En del PDF-dokument har hyperlänkar (till exempel en innhållsförteckning, länkar till en extern webbplats<br />
etc.).<br />
Länkar omges av en blå kontur, en markerad länk (aktiv länk) omges av en röd kontur.<br />
För att välja en länk, markera länken (röd kontur) och peka igen.<br />
Om du vill återgå till föregående sida (där du klickade på länken), välj Link back [Backa] i menyn.<br />
Observera att hyperlänkar som hänvisas till ett externt dokument eller till en URL kanske inte fungerar.
Pdf-läsarens menYVal<br />
manUal V1.0 att anVända naVigatorn > p. 9<br />
För att ta fram menyn medan du visar på ett PDF-dokument, peka en gång i nedre högra hörnet på skärmen (se<br />
bilden nedan).<br />
Hide text overlay [Dölj överliggande text]<br />
-Döljer<br />
all överliggande grafik (statusrad, menyval, etc.) så att bara PDF-dokument syns.<br />
Home [Hem]<br />
-tar<br />
tillbaks dig till Hemskärmen.<br />
Zoom in [Zooma in]<br />
-förstorar<br />
dokumentet.<br />
Zoom out [Zooma ut]<br />
-förminskar<br />
dokumentet.<br />
Link back [Backa]<br />
-tar<br />
dig tillbaka till sidan du kom ifrån.<br />
-Visas<br />
endast när du tidigare följt en länk.<br />
Go to page... [Gå till sidan...]<br />
-gör<br />
att du kan välja en specifik sida.<br />
-använd<br />
/ för att välja sidnummer.<br />
-peka<br />
på Ok för att gå till denna sida.<br />
Previous page [Föregående sida]<br />
-går<br />
till den föregående sidan i dokumentet.<br />
Next Page [Nästa sida]<br />
-går<br />
till nästa sida i dokumentet.
manUal V1.0 att KoPPla till ett Wifi-nätVerK > p. 30<br />
5..aTT.KoppLa.TILL.ETT.WIFI-NäTvERK<br />
Din ARCHOS 704 WIFI kan kopplas upp sig mot ett flertal trådlösa nätverk, och därmed kan du<br />
surfa på Internet och spela upp och dela filer från andra datorer.<br />
5.1. aTT.SpELa.upp.mEdIaFILER.FRÅN.ETT.NäTvERK<br />
•<br />
•<br />
•<br />
•<br />
•<br />
När du har ställt in din ARCHOS så att de kan kommunicera över WiFi med ditt hemnätverk (förklaras i<br />
avsnitten nedan), får du tillgång till några väldigt bra funktioner. Du kanske har hört talas om strömmande<br />
media. Det betyder att mediafiler, som till exempel musik eller video, ligger på en dator men du spelar upp<br />
den på en annan dator utan att ha kopierat över den.<br />
Du kan t.ex. ha din ARCHOS 704 WIFI i vardagsrummet kopplad till hemunderhållningssystemet med tillbehöret<br />
DVR Station, och spela upp filmer och musik som ligger på din PC.<br />
För att göra detta måste Du dela ut i de mappar på datorn som innehåller musik och det gör du genom att<br />
högerklicka på mappen och välj "dela ut". Öppna sedan Browser [Navigatorn] på ARCHOS Hemskärm, och<br />
välj Network [Nätverk].<br />
Om du har konfigurerat din WiFi-uppkoppling korrekt ska du nu se din dators namn. När du öppnar den ska<br />
du se alla dina delade mappar.<br />
Gå helt enkelt in en mapp, välj en video- eller ljudfil, och spela upp den! Detta är speciellt användbart om du<br />
har ett stort musik- och videobibliotek och inte allt får plats i ARCHOS interna hårddisk.<br />
Notera: Om du har vissa av videofiler av mycket hög kvalitet så kräver detta att WiFi-uppkopplingen överför data<br />
i hög hastighet. Om din ARCHOS är långt borta från WiFi-sändaren, kan det hända att uppkopplingshastigheten<br />
reduceras vilket gör att vissa videofiler inte kan strömmas från din PC till ARCHOS eller teven.
manUal V1.0 att KoPPla till ett Wifi-nätVerK > p. 31<br />
5.2. WIFI-uppKoppLINGSpRoCEduR<br />
aKtiVera Wifi<br />
Välj Enable WiFi [Aktivera WiFi] i menyn på Hemskärmen. <strong>Archos</strong> kommer att söka efter tillgängliga WiFinätverket.<br />
•<br />
•<br />
•<br />
Första gången använder enheten kan du få meddelandet "No configured networks found (inga konfigurerade<br />
nätverk funna)". Markera View available networks [Visa tillgängliga nätverk] och peka igen. En lista över<br />
tillgängliga nätverk kommer att visas.<br />
Om din ARCHOS hittar nätverk som du tidigare använt och konfigurerat, kommer den automatiskt att koppla<br />
uppp mot dem.<br />
Om du får meddelandet "Could not connect to any Wifi network!", markera View available networks [Visa<br />
tillgängliga nätverk] och peka där igen. En lista över tillgängliga nätverk kommer att visas.<br />
När du är uppkopplad mot ett WiFi-nätverk ändras statusradens ikon från (WiFi not connected) (Ej uppkopplad)<br />
till (WiFi connected) (Uppkopplad). Ingen ikon syns alls på statusraden när WiFi inte är aktiverat.<br />
•<br />
•<br />
•<br />
listan öVer tilgängliga nätVerK<br />
Listan över tillgängliga nätverk visar alla trådlösa<br />
nätverk inom räckhåll för din <strong>Archos</strong>.<br />
För att uppdatera listan, väl Scan for networks<br />
[Skanna efter nätverk] i menyn.<br />
I listan över nätverk, kan du se denna information<br />
om varje nätverk:<br />
1 konfigurationsstatus: konfigurerat nätverk okonfigurerat nätverk<br />
2 nätverksnamnet (SSID), om det sänds (om SSID inte sänds ut, ombes du ange det i påföljande inställningsskärm).<br />
3 typ av krypteringsnyckel som krävs:<br />
4 signalstyrka<br />
Öppet nätverk WEP-nyckel WPA-nyckel WPA2-nyckel<br />
5 denna ikon visas om du för tillfället är ansluten till detta nätverket<br />
6 kanal använd av nätverket<br />
7 nätverkstyp (Infrastruktur eller Ad-Hoc) (Ad-Hoc-nätverk stöds inte för närvarande)
•<br />
•<br />
manUal V1.0 att KoPPla till ett Wifi-nätVerK > p. 3<br />
För att välja ett nätverk och påbörja anslutningsprocessen, peka helt enkelt på det du vill koppla upp dig mot<br />
(ett trådlöst hemnätverk eller en fri hotspot).<br />
Du kommer att tas till inställningsskärmen för detta nätverk, där ska du skriva in information för att ställa in<br />
åtkomst till detta nätverk.<br />
5.3. WIFI-NäTvERKSINSTäLLNING<br />
För att koppla upp mot ett trådlöst nätverk behöver ARCHOS 704 WIFI viss specifik information om nätverket. Din<br />
enhet snappar automatiskt upp viss information som den behöver. Du kan ange resten av informationen automatiskt<br />
i nätverkets inställningsskärm, vilket visas i följande avsnitt.<br />
Notera att enheten automatiskt kommer ihåg nätverkskonfigurationen som du anger, så att den kan återanvända<br />
den och koppla upp automatiskt nästa gång nätverket är inom räckhåll.<br />
•<br />
•<br />
•<br />
•<br />
öPPna nätVerK<br />
Öppna nätverk kräver ingen verifieringsnyckel.<br />
Om nätverket har aktiverat automatisk konfiguration<br />
(DHCP), kan du helt enkelt peka på<br />
Connect [Anslut]-knappen så kommer din<br />
ARCHOS att koppla upp sig mot detta nätverk,<br />
om signalen är stark nog.<br />
Om nätverket måste konfigureras manuellt,<br />
använd / för att välja inställningen Manual<br />
[Manuell] i Configuration [Konfiguration]-parametern.<br />
Andra inställningar kommer att visas: informationen<br />
som behövs kan du få från personen som<br />
har hand om nätverket.<br />
När all information är inskriven, peka på knappen Connect [Anslut] så kommer din ARCHOS att ansluta till detta<br />
nätverk, om signalen är stark nog.<br />
•<br />
•<br />
•<br />
sKYddade nätVerK (WeP, WPa eller WPa KeY)<br />
Skyddade nätverk kräver en nätverksnyckel för<br />
anslutning.<br />
Vilken typ av nyckel (WEP, WPA eller WPA2) som<br />
behövs upptäcks automatiskt av enheten.<br />
Resten av uppgifterna som behövs kan du få från<br />
personen som har hand om nätverket.
Du måste specificera följande inställningar:<br />
manUal V1.0 att KoPPla till ett Wifi-nätVerK > p. 33<br />
Key length [Nyckellängd] (endast WEP-nätverk)<br />
-verifieringsnyckeln<br />
kan vara 10 tecken lång (64bit) eller 26 tecken lång (128bit) (hexadecimala tecken).<br />
Key [Nyckel]<br />
-skriv<br />
in verifieringsnyckeln. ett virtuellt tangentbord kommer att visas: skriv in<br />
nyckeln och peka på OK när du är klar.<br />
Authentication (verifiering, endast WEP-nätverk)<br />
-nätverkets<br />
verifieringsmetod baseras på Open System (default) [Öppet System (standard)] eller Shared Key<br />
[Delad nyckel].<br />
Configuration [Konfiguration]<br />
-kan<br />
vara Automatic (DHCP) [Automatisk (DHCP)] eller Manual [Manuell].<br />
-om<br />
den är automatisk, Automatic (DHCP) [Automatisk (DHCP)], behöver du inte ange mer information. Peka<br />
helt enkelt på knappen Connect [Anslut] så kommer ARCHOS att ansluta till detta nätverk, om signalstyrkan<br />
är stark nog.<br />
-om<br />
du måste konfigurera nätverksinställningarna manuellt, välj Manual [Manuell]. Andra inställningar kommer<br />
att visas: den information som behövs kan du få från personen som har hand om nätverket.<br />
När all information är inskriven, peka på knappen Connect [Anslut] så kommer din ARCHOS att ansluta till detta<br />
nätverk, om signalen är stark nog.<br />
Filtrerade nätverk: om din nätverksadministratör endast tillåter att vissa enheter ansluts till nätverket (kallas<br />
MAC-adressfiltrering), kan du ge administratören din ARCHOS MAC-adress. För att hitta din MAC-adress, gå till<br />
Inställnigsskärmen (Setup) och välj ikonen System. Se: Systeminställningar.
manUal V1.0 att sUrfa På nätet > p. 34<br />
6..aTT.SuRFa.pÅ.NäTET<br />
Din ARCHOS 704 WIFI har en webbläsare som är framtagen speciellt för denna ARCHOS-enhet.<br />
Med den kan du surfa på webbsidor, använda webbaserad e-post, ladda ner innehåll m.m.<br />
6.1. aTT.STaRTa.WEBBLäSaREN<br />
Utgå från Hemskärmen och peka direkt på ikonen Web.<br />
Om du redan är ansluten till ett nätverk, kommer webbläsaren att öppnas så att du kan börja surfa på Internet.<br />
Om WiFi ej är aktiverat, eller om du inte är ansluten till ett nätverk, kommer enheten att söka efter tillgängliga<br />
nätverk och koppla upp sig mot ett känt nätverk eller visa en lista över tillgängliga nätverk så att du kan ansluta<br />
till ett av dem.<br />
Vänligen notera: inte alla trådlösa nätverk erbjuder tillgång till Internet. Vissa WiFi-nätverk kopplar bara samman<br />
ett antal datorer utan Internetanslutning.<br />
6.2. aTT.aNväNda.WEBBLäSaREN<br />
•<br />
•<br />
•<br />
Du kan använda webbläsaren för att läsa webbaserad e-post, surfa på webbsajter, ladda ner dokument från<br />
Internet, etc.<br />
Webbläsaren erbjuder surfande med flikar. Du kan ha flera fönster öppna samtidigt: de visas i flikarna i övre<br />
vänstra delen av skärmen. När flera sidor är öppna, peka helt enkelt på en flik för att komma åt sidan du vill<br />
se. Se nästa avsnitt.<br />
Du kan använda pennan för att skrolla på den aktuella webbsidan, horisontellt eller vertikalt. För att öppna en<br />
länk pekar du på den.<br />
Om du visar bilden från din ARCHOS via tillbehöret AV-kabel: använd knappen På den medföljande fjärrkontrollen<br />
för att växla mellan de olika flikarna (se: Fjärrkontroll). För att skrolla på webbsidan eller öppna en länk,<br />
välj Cursor mode [Markörläge] i menyn (se nästa avsnitt).
menYVal i naVigatorn<br />
manUal V1.0 att sUrfa På nätet > p. 35<br />
Navigation [Navigering]<br />
- Forward [Framåt]: går till nästa sida i din besökshistorik, om du använde Back [Bakåt] innan.<br />
- Stop: stoppar inläsningen av sidan.<br />
- Back [Bakåt]: backar till den förra besökta sidan.<br />
Bookmarks [Bokmärken]<br />
-öppnar<br />
bokmärkeshanteraren. Här kan du sortera dina bokmärken, ta bort dem etc.<br />
-Välj<br />
ett bokmärke och peka på för att öppna denna webbadress i en ny flik.<br />
-du<br />
kan även ställa in din startsida: markera en bokmärkt adress och välj Set as Home Page [Välj som startsida]<br />
i menyn.<br />
-För<br />
att backa till webbläsaren från Bookmarks [Bokmärken] skärmen, peka på .<br />
Zoom [Zooma]<br />
- Larger [Större]: förstorar aktuell webbsida.<br />
- Smaller [Mindre]: förminskar aktuell webbsida.<br />
- Set zoom...[Ställ in zoom...]: gör så att du kan ställa in zoomnivån direkt genom att dra med markören.<br />
Go to [Gå till]<br />
- Enter URL...[Ange URL...]: låter dig ange en adress till en webbsajt du vill besöka. Peka på bokstäverna på det<br />
virtuella tangentbordet för att ange adressen (se : Använda det virtuella tangentbordet) och peka på nedersta<br />
högra tangenten för att bekräfta.<br />
- Search... [Sök...]: låter dig söka direkt i en av de inställda sökmotorerna. Peka på bokstäverna på det virtuella<br />
tangentbordet för att ange dina sökord (se: Använda det virtuella tangentbordet) och peka på nedersta högra<br />
tangenten för att bekräfta.<br />
- Home [Hem]: går till Startsidan.<br />
Tab [Flik]<br />
- Reload [Uppdatera]: uppdaterar aktuell webbsida.<br />
- Add [Lägg till]: öppnar en ny, tom, flik i flikområdet (övre vänstra delen av skärmen).<br />
- Close [Stäng]: stänger aktuell flik.<br />
Render mode [Visningsläge]<br />
-ändrar<br />
sättet på vilket webbsidan visas.<br />
- Smart: anpassar webbsidan automatiskt så att den passar skärmens bredd, så att ingen horisontell scrollning<br />
behövs.<br />
- Desktop [Skrivbord]: visar webbsidan som på en stor skärm. Vertikal och horisontell scrollning behövs för att<br />
kunna se allt på webbsidan.<br />
Cursor Mode [Markörläge]<br />
-Detta<br />
menyval visas bara när bilden från din ARCHOS visas på TV via tillbehöret AV cable.<br />
- Link [Länk]: låter dig förflytta dig ifrån en länk till en annan i aktuell webbsida med hjälp av navigeringsknapparna<br />
på den medföljande fjärrkontrollen (se: Fjärrkontroll).<br />
- Scroll [Skrolla]: låter dig skrolla på webbsidan horisontellt eller vertikalt, med navigeringsknapparna på den<br />
medföljande fjärrkontrollen (se: Fjärrkontroll).<br />
Settings [Inställningar]<br />
-öppnar<br />
Web-inställningsskärmen. Här kan du välja om du vill blockera popuppfönster, och du kan även radera<br />
din Internethistorik och cookies.<br />
-för<br />
att backa till webbläsaren från Web-inställningsskärmen, peka på .<br />
Vänligen notera att en del Internetfunktioner kräver speciella plugins eller Active X som eventuellt inte fungerar i<br />
denna specialversion av webbläsaren.
manUal V1.0 UsB-anslUtningar > p. 36<br />
7..uSB-aNSLuTNINGaR<br />
7.1. daToRaNSLuTNINGaR.<br />
•<br />
•<br />
•<br />
1.<br />
2.<br />
3.<br />
‘WindoWs media deVice’ eller ‘Pc hard driVe’<br />
Det finns två datoranslutningslägen för ARCHOS. Med din ARCHOS är påslagen och kopplad till en dator<br />
kommer en ruta fram som ber dig välja vilket anslutningsläge som ska användas för anslutningen (se nästa<br />
avsnitt).<br />
ARCHOS kan ansluta som en "Windows Media Device" om du har Windows Media ® Player 10 (WMP10) eller<br />
högre installerat på din dator. Annars kan den anslutas som en "PC Hard Drive (PC-hårddisk)".<br />
Du kan ange vilken USB-anslutning du föredrar i systeminställningsskärmen (se: Systeminställningar). Detta<br />
innebär att det avslutningsläge du föredrar kommer att markeras som standard när du kopplar <strong>Archos</strong> till en<br />
dator. För att komma åt System-inställningsskärmen, peka på Från Hemskärmen, välj sedan ikonenSystem.<br />
så anslUter dU<br />
Sätt på din ARCHOS.<br />
Plugga i den medföljande ARCHOS USB-kabeln i din ARCHOS (B-porten).<br />
Plugga in ARCHOS usb-kabel i en påslagen dator.<br />
4.<br />
ARCHOS kommer att be dig välja USB-anslutningsläge: välj det du vill och peka på det.<br />
D A T O R N<br />
PÅSLAGEN<br />
USB<br />
Hänvisar till paragraferna nedan för information om operativsystemet i fråga.
manUal V1.0 UsB-anslUtningar > p. 37<br />
Windows® XP & WMP10 eller högre (Windows Media Device-läge)<br />
•<br />
•<br />
•<br />
•<br />
•<br />
Följ de tidigare stegen för att ansluta ARCHOS och välj anslutningsläget Windows Media Device.<br />
<strong>Archos</strong>-spelaren kommer att visas i “Min dator”.<br />
Du kan nu lägga till dina egna filer till <strong>Archos</strong>:<br />
Synkronisera din musik, videor eller bilder till ARCHOS med Windows Media® Player 10 eller högre.<br />
Kopiera dina mediafiler direkt via Windows® Explorer till Media-, sedan till Music-, Video- eller Picturesmapparna.<br />
Om datorn frågar efter drivrutiner eller installations-CD när du kopplar in din <strong>Archos</strong>, måste du använda läget<br />
PC Hard Drive.<br />
Windows® Me, 2000 och XP (PC Hard Driveläge endast)<br />
•<br />
•<br />
•<br />
Följ de tidigare stegen för att ansluta ARCHOS och välj<br />
anslutningsläget PC Hard Drive [PC-hårddisk].<br />
Datorn kommer att känna igen <strong>Archos</strong> som en masslagringsenhet<br />
(hårddisk) som kommer att visas i “Min<br />
dator”.<br />
Du kan nu använda <strong>Archos</strong> som en extern hårddisk.<br />
Mac® OS X (PC Hard Driveläge enbart)<br />
Din OS X-version måste ha support för masslagringsenhet.<br />
•<br />
•<br />
•<br />
Följ de tidigare stegen för att ansluta ARCHOS och välj anslutningsläget<br />
PC Hard Drive [PC-hårddisk].<br />
Datorn kommer automatiskt att känna igen <strong>Archos</strong> som en masslagringsenhet<br />
(hårddisk) som kommer att placeras på skrivbordet.<br />
Du kan nu använda <strong>Archos</strong> som en extern hårddisk.<br />
UrKoPPling<br />
Windows® XP & WMP10 eller högre (Windows Media Device-läge)<br />
•<br />
•<br />
Kontrollera att ingen data överförts mellan din <strong>Archos</strong>-spelare och din dator (HDD-indikatorn på din<br />
<strong>Archos</strong>-spelare blinkar inte).<br />
Du kan koppla ur USB-kabeln från din <strong>Archos</strong> och/eller dator.<br />
Windows® Me, 2000 och XP (PC Hard Driveläge endast)<br />
DRA INTE UT KABELN NÄR SOM HELST!<br />
Du måste ta bort/koppla från <strong>Archos</strong> från datorn innan USB-kabeln kopplas ur för att undvika att data förloras eller<br />
hänger sig.
•<br />
•<br />
•<br />
manUal V1.0 UsB-anslUtningar > p. 38<br />
Så fort alla dina överföringar slutförts, klicka på ikonen för “säker borttagning av maskinvara” i systemfältet,<br />
bredvid klockan.<br />
Windows ® 2000 / ME Windows ® XP<br />
Klicka på meddelandet “säker borttagning av maskinvara”.<br />
Ett meddelande kommer att visas som talar om att det nu är säkert att ta bort maskinvaran*. Du kan nu på<br />
ett säkert sätt koppla ur USB-kabeln från din <strong>Archos</strong>-spelare och/eller dator.<br />
* om du får ett meddelande som talar om att maskinvaran inte kan tas bort stänger du eventuella datorprogram<br />
som kanske fortfarande använder data i din spelare, såsom mediaspelare eller Windows® Explorer.<br />
Mac® OS X (PC Hard Driveläge enbart)<br />
DRA INTE UT KABELN NÄR SOM HELST!<br />
Du måste ta bort/koppla från <strong>Archos</strong> från datorn innan USB-kabeln kopplas<br />
ur för att undvika att data förloras eller hänger sig.<br />
•<br />
•<br />
•<br />
På skrivbordet, dra <strong>Archos</strong>-enhetsikonen mot papperskorgen som<br />
kommer att förvandlas till en stor tömningssymbol.<br />
Släpp ikonen till denna tömningssymbol: <strong>Archos</strong>-hårddisken försvinner<br />
från skrivbordet.<br />
Du kan nu på ett säkert sätt koppla ur USB-kabeln från din <strong>Archos</strong>spelare<br />
och/eller dator.<br />
7.2. uSB-aNSLuTNING<br />
•<br />
•<br />
•<br />
Tack vare USB Host-porten kan du koppla kompatibla USB-enheter till din ARCHOS, för att överföra filer eller<br />
bilder till <strong>Archos</strong>.<br />
Dessa enheter kan vara masslagringsklassenheter (Mass Storage Class, MSC), såsom digitalkameror, kortläsare<br />
eller externa hårddiskenheter eller digitalkameror som använder bildöverföringsprotokoll (Picture Transfer<br />
Protocol, PTP).<br />
Kontrollera tillverkarens information för att ta reda på om apparaten är en MSC- eller PTP-enhet. Enheter<br />
klassade som icke "Mass Storage Class (MSC)" såsom skrivare, Ethernetadaptrar, möss, tangentbord, etc. stöds<br />
inte.
1.<br />
2.<br />
3.<br />
4.<br />
5.<br />
6.<br />
manUal V1.0 UsB-anslUtningar > p. 39<br />
för att KoPPla en UsB-enhet till din archos:<br />
Sätt på din ARCHOS.<br />
Plugga i "mini-sidan" av USB Host-adaptern i din ARCHOS (a-porten).<br />
Anslut den externa USB-enheten (använd en standard USB-kabel om det behövs) till den andra änden av den<br />
medföljande USB host-adaptern.<br />
Slå på den externa USB-enheten, vid behov (kontrollera dokumentationen till din externa USB-enhet).<br />
Ett dubbelt bläddrarfönster visas på ARCHOS: den externa USB-enheten kommer att visas i den vänstra panelen<br />
och din ARCHOS-spelares hårddisk i den högra panelen.<br />
Följ instruktionerna i avsnittet Copying and moving files (kopiera och flytta filer) för att kopiera dina bilder eller<br />
filer till ARCHOS.<br />
för att KoPPla Ur:<br />
Se till att ingen överföring pågår (Hdd -lampan ska inte blinka) och dra helt enkelt ut USB-kabeln i en av ändarna.<br />
Notera 1: det är inte säkert att du alltid kan kopiera filer från din externa USB-enhet till din ARCHOS.<br />
Notera 2: du kan inte ansluta din ARCHOS till en dator och koppla in en extern enhet till ARCHOS samtidigt.
manUal V1.0 inställningssKärmen > p. 40<br />
8..INSTäLLNINGSSKäRmEN<br />
Utgå ifrån Hemskärmen, peka på för att komma till inställningsskärmen (peka på om du vill backa till<br />
Hemskärmen).<br />
•<br />
•<br />
Peka på en av inställningsikonerna (Language<br />
[Språk], Display, Appearance [Utseende], etc.)<br />
och peka en gång på den för att komma till motsvarande<br />
skärm.<br />
När du är i inställningsskärmen:<br />
- peka på en parameter för att markera den.<br />
- använd / för att välja en annan inställning.<br />
- när du är klar med justeringen av inställningar,<br />
peka på för att spara dem och återgå till<br />
huvudskärmen för Inställningar.<br />
8.1. SpRÅKINSTäLLNINGaR<br />
Language [Språk]<br />
-Välj<br />
ett språk.<br />
-Besök<br />
www.archos.com för att kontrollera om det<br />
finns andra tillgängliga språk som du kan ladda ner<br />
och installera.<br />
8.2. dISpLaY-INSTäLLNINGaR<br />
tV-inställningar<br />
TV Standard<br />
-Välj<br />
mellan NTSC- (USA) och PAL- (Europa) system (välj det som är kompatibelt med ditt lands TV-system).
manUal V1.0 inställningssKärmen > p. 41<br />
TV Format<br />
- 4:3 eller 16:9 - det format som används av din teve för att visa bilder.<br />
-alternativet<br />
Wide screen blir tillgängligt när du ställer in parametern TV standard till PAL [Europa].<br />
Video Output [Video ut]<br />
-välj<br />
mellan Internal LCD [Intern LCD] och External TV [Extern TV] (för att göra detta kan du även trycka på<br />
knappen på <strong>Archos</strong>).<br />
External Display [Extern Display]<br />
-väj<br />
mellan Composite [Komposit] / S-Video / Component / RGB. Använd denna inställning baserat på hur<br />
har kopplat videosignalen från din DVR-station till teven.<br />
-om<br />
du t ex använder den gula videoanslutningen som video-ut, välj Composite [Komposit].<br />
lcd-inställningar<br />
LCD Brightness [LCD Ljusstyrka]<br />
-justerar<br />
ljusstyrkan för den inbyggda skärmen.<br />
•<br />
•<br />
PeKsKärmsinställningar<br />
Om pekskärmen inte reagerar som den ska, använd<br />
pilarna i nedre vänstra hörnet på skärmen<br />
för att visa Pekskärmsinställningarna.<br />
Peka på Calibration [Kalibrering] och följ instruktionerna<br />
på skärmen.<br />
Om detta inte fungerar eller om du inte kommer åt pekskärmsinställningarna kan du tvinga pekskärmskalibrering<br />
(se: Systemåterställning).<br />
8.3. uTSEENdEINSTäLLNINGaR<br />
Wallpaper [Bakgrundsbild]<br />
-aktiverar<br />
eller avaktiverar användningen av en bildbakgrund.
manUal V1.0 inställningssKärmen > p. 4<br />
Picture name [Bildnamn]<br />
-gör<br />
att du kan välja en bild som du kan använda som bakgrundsbild.<br />
-Du<br />
kan välja mellan alla standardbakgrunder och -bilder som du tidigare ställt in som bakgrundsbilder.<br />
-Du<br />
kan även ställa in en bild som bakgrund från bild- och videolägen.<br />
Theme [Tema]<br />
-Bestämmer<br />
temafärgerna för dina ikoner (och för bakgrunden, om du har av aktiverat bakgrundsbilder).<br />
Font color [Typsnittsfärg]<br />
-Definierar<br />
typsnittsfärgen.<br />
Previous settings [Tidigare inställningar]<br />
-Peka<br />
på detta för att förkasta alla förändringar har gjorts sedan du öppnade skärmen.<br />
8.4. KLoCKINSTäLLNINGaR.<br />
Time Format [Tidsformat]<br />
-välj<br />
mellan 12h- eller 24h-läge<br />
Year, Month, Day, Hour, Minute [År Mån Dag Tim Min]<br />
-ställer<br />
in rätt datum & tid<br />
Om du använder tilläggsfunktionen DVR Station för att programmera videoinspelningar på ditt TV-system, se till<br />
att tid och datum är korrekt inställda.<br />
8.5. BaTTERI/STRÖmINSTäLLN.<br />
•<br />
•<br />
Med dessa inställningar kan du spara batteriers livslängd.<br />
Du kan justera inställningar för både batteridrift och eldrift (när ARCHOS drivs av AV laddare/adaptern).
Batteridrift<br />
manUal V1.0 inställningssKärmen > p. 43<br />
Power Off [Autoavstängning]<br />
-inaktivitetsperiod<br />
innan systemet stängs av.<br />
-Systemet<br />
stängs inte av under ett bildspel eller ljud/videouppspelning.<br />
Backlight Off [Bakgrundsbelysning av]<br />
-inaktivitetsperiod<br />
innan LCD-skärmen stängs av.<br />
-Skärmen<br />
kommer inte att stänga av när en video eller ett bildspel visas.<br />
Webbrowser [Webbläsare]<br />
- normal power off [normal avstängning]: När du surfar på nätet stängs systemet enligt inställningarna i<br />
Power Off [Autoavstängning]-parametern.<br />
- prevents power off [förhindrar avstängning]: När du surfar på nätet stängs systemet aldrig av.<br />
PoWer sUPPlY oPeration (drift aV strömtillförsel)<br />
Standby<br />
-ange<br />
lång tids inaktivitet innan systemet går in i standbyläge.<br />
Backlight Off [Bakgrundsbelysning av]<br />
-inaktivitetsperiod<br />
innan LCD-skärmen stängs av.<br />
-skärmen<br />
stängs inte av medan en video eller diavisning spelas.<br />
Webbrowser [Webbläsare]<br />
- normal standby: När du surfar på nätet går systemet in i standbyläge enligt inställningarna i parametern<br />
Standby.<br />
- prevents standby [förhindrar standby]: När du surfar på nätet går systemet aldrig in i standbyläge.<br />
•<br />
•<br />
•<br />
Din <strong>Archos</strong>-spelare kommer att förbruka mer ström om dessa parametrar ställs in på högre värden (särskilt<br />
bakgrundsljus och hårddiskenheten förbrukar mycket ström).<br />
I batteriläget rekommenderas att du ställer in dessa parametrar till lägre värden för att spara ström.<br />
Din spelare kommer att bli varmare när bakgrundsljus och hårddiskenheten är på under långa tidsperioder.<br />
8.6. TEvEKoNTRoLLINSTäLLN.<br />
Se: Den infraröda sändaren.<br />
8.7. SYSTEmINSTäLLNINGaR
•<br />
•<br />
manUal V1.0 inställningssKärmen > p. 44<br />
Denna inställningsskärm låter dig konfigurera flera nyckelfunktioner på din ARCHOS, som till exempel önskat<br />
usb-portläge, reparation och formateringsverktyg, mjukvaruuppdatering, WiFi-region.<br />
Här får du även information om aktuella plugin och mjukvaruversion, produktnyckel, MAC-adress och tillgängligt/använt<br />
lagringsutrymme.<br />
USB preference [USB-preferens]<br />
gör att du kan välja det USB-anslutningsläge du föredrar, vilket kommer att markeras som standard varje gång du<br />
ansluter din <strong>Archos</strong>-spelare till en dator. Anslutningsläget avgör hur din spelare samspelar med din dator:<br />
- Windows Media Device: ARCHOS använder Media Transfer Protocol (MTP) när den är kopplad till en<br />
PC med Windows® XP (SP1 eller högre) och Windows Media® Player 10 eller högre installerat. Du<br />
kommer att kunna synkronisera ditt mediearkiv automatiskt varje gång du kopplar din ARCHOS till<br />
datorn.<br />
- PC Hard Drive [PC-hårddisk]: ARCHOS kommer att fungera som en extern hårddisk (masslagringsenhet)<br />
när den är kopplad till en dator. Använd detta läge för alla icke-Windows® XP Operativsystem.<br />
Repair & Format tools [Reparations- och formateringsverktyg]<br />
-Peka<br />
på denna för att komma åt inställningsskärmen för Repair & Format tools [Reparations och formateringsverktyg].<br />
På denna skärm kan du göra följande :<br />
- Clear temporary system files and cache [Rensar tillfälliga systemfiler och cache] (raderar ingen data)<br />
- Reset WiFi configuration [Nollställ WiFi-konfiguration] (WiFi-inställningarna går förlorade)<br />
- Format Hard Drive [Formatera hårddisken] (raderar alla data, mediafiler, och licenser)<br />
- Full Reinitialization [Ren ominstallation] (raderar alla data, mediafiler, licenser och inställningar)<br />
I händelse av att din ARCHOS "hänger sig" (på grund av statisk elektricitet till exempel), testa att nollställa (se:<br />
Produktvård).<br />
Om detta inte fungerar eller om du inte kommer åt reparations- och formateringsverktygen kan du testa en system<br />
återställning (se: Produktvård).<br />
Firmware version [Inbyggd programvara]<br />
-visar<br />
den aktuella versionen av den fasta programvaran och Digital Rights Management system (system för<br />
förvaltning av digitala rättigheter).<br />
Plugins<br />
-Visar<br />
vilka plugins som är installerade på ARCHOS.<br />
Update Firmware [Uppdatera firmware]<br />
-Peka<br />
för att uppdatera firmware.<br />
-se<br />
Uppdatera Firmware för att se vad som ska göras innan man pekar på denna knapp.<br />
Product key [Produktnyckel]<br />
-Varje<br />
<strong>Archos</strong>-spelare har ett unikt nummer.<br />
MAC address<br />
-en<br />
del nätverk filtrerar MAC-adresser. Du kanske måste tala om denna adress för personen som hanterar nätverket<br />
.<br />
Hard Drive [Hårddisk]<br />
-visar<br />
mängden ledigt och använt utrymme på hårddiskenheten.
manUal V1.0 inställningssKärmen > p. 45<br />
Select Wifi region [Välj Wifi region]<br />
-använd<br />
pilen i nedre vänstra hörnet av skärmen för att visa knappen<br />
Select Wifi region [Välj Wifi region].<br />
-Peka<br />
på dem för att komma åt inställningsskärmen Select Wifi region<br />
[Välj Wifi region].<br />
-Välj<br />
din region i listan och peka på för att återgå till System-inställningsskärmen<br />
.<br />
Observera: det rapporterade antalet megabytes är binärbaserat (1Kb=1024 bytes). Varje rapporterad Mb representerar<br />
uppskattningsvis 1.05 megabytes (decimal). Formattering tar också upp utrymme.<br />
8.8. INSTäLLNINGaR.I.FILSERvERN<br />
Din ARCHOS 704 WIFI låter dig dela filer med andra datorer eller 704 WiFi-enheter på ditt nätverk.<br />
Viktigt: vänligen kontrollera de lagar som gäller i ditt land eller jurisdiktion så att du vet vilka mediafiler du får dela<br />
eller kopiera.<br />
•<br />
•<br />
•<br />
•<br />
•<br />
Först måste du aktivera WiFi, vilket visas i avsnitt 5.2, och ansluta till ett nätverk.<br />
För att aktivera filserver direkt, välj WiFi status i menyn från Hemskärmen, peka på knappen Wireless file<br />
server... [Trådlös filserver...] och peka på knappen Enable file server [Aktivera filserver]. När filservern är<br />
på, är andra funktioner i enheten inaktiverade<br />
Hårddisken på ARCHOS 704 WIFI WiFi är då tillgänglig från din dators nätverksplatser.<br />
Om du vill att din ARCHOS kan visas med ett<br />
speciellt namn i en viss Arbetsgrupp på nätverket,<br />
peka på Hemskärmen och gå till Setup-<br />
(Inställnings)skärmen.<br />
Peka på ikonen File server [Filserver] För<br />
att markera den och peka igen för att visa<br />
Inställningsskärmen för Wireless file server<br />
[Trådlös filserver]. Dessa parametrar kommer<br />
att visas:<br />
Workgroup [Arbetsgrupp]<br />
-ange<br />
arbetsgruppens namn, med det virtuella tangentbordet.<br />
-se:<br />
Att använda det virtuella tangentbordet.<br />
Computer name [Datornamn]<br />
-Ange<br />
ett namn som ARCHOS 704 WIFI ska ha i nätverket med hjälp av det virtuella tangentbordet (se Att använda<br />
det virtuella tangentbordet).<br />
-vanligtvis<br />
behöver du inte ändra denna inställning om du inte har fler än en ARCHOS 704 WIFI i arbetsgruppen<br />
.<br />
Write access [Skrivåtkomst]<br />
- On gör att andra datorer kan skriva till hårddisken på din ARCHOS 704 WIFI hårddisk.<br />
- Off hindrar andra datorer från att skriva till din disk.
manUal V1.0 inställningssKärmen > p. 46<br />
Password [Lösenord]<br />
-Visas<br />
bara om Write access [Skrivåtkomst]-parametern är On [På]. Ange de lösenord som andra datorer skall<br />
ange för att kunna skriva till din hårddisk (se Att använda det virtuella tangentbordet).<br />
Enable file server [Aktivera filserver]<br />
-peka<br />
på denna knapp för att sätta igång filservern.<br />
Notera: en del nätverk filtrerar MAC-adresser. Du hittar din enhets MAC-adress i skärmen System Settings (se:<br />
Systeminställningar).<br />
8.9. aTT.uppdaTERa.FIRmWaRE.<br />
•<br />
•<br />
•<br />
Den fasta programvaran är operativsystemet (OS) i din<strong>Archos</strong>-spelare.<br />
Den uppdateras med jämna mellanrum för att få nya funktioner, förbättringar och virusåtgärder.<br />
Uppdateringar av fast programvara finns tillgängliga kostnadsfritt från nerladdningsavdelningen på www.<br />
archos.com.<br />
för att Kontrollera om dU har den senaste firmWareVersionen:<br />
1. Utgå från Hemskärmen, peka på för att komma till inställningsskärmen.<br />
2. Markera System och peka på den.<br />
3. Det fasta programvaruversionsnumret visas på denna skärm.<br />
4. Jämför det med den senaste fasta programvaruversionen på www.archos.com.<br />
för att installera den senaste firmWaren:<br />
1. Ladda ner AOS-filen (<strong>Archos</strong> Operating System):<br />
•<br />
•<br />
På nerladdningssidan för din produkt på www.archos.com, klicka på länken<br />
för att ladda ner uppdateringen för den fasta programvaran (<strong>Archos</strong> fasta<br />
programvarufiler har .AOS-förlängning).<br />
Din webbläsare kan varna dig om att filens innehåll kan skada din dator.<br />
<strong>Archos</strong> fasta programvarufiler är säkra: klicka på Save (spara) och välj en säker<br />
lokalisering som du kommer att komma ihåg (ditt skrivbord eller Mina<br />
dokument).<br />
2. Kopiera AOS-filen till din <strong>Archos</strong>-spelare:<br />
•<br />
•<br />
•<br />
•<br />
•<br />
Anslut din ARCHOS enligt beskrivning i denna manual (se: Datoranslutning) i "PC Hard Drive-läge" (se:<br />
Systeminställningar).<br />
Klipp ut AOS-filen från din dator (högerklicka på filen > Klipp ut).<br />
Klistra in AOS-filen på din ARCHOS:<br />
-Dra<br />
och släpp helt enkelt AOS-filen på ikonen för din ARCHOS i Den Här Datorn.<br />
om det redan finns en AOS-fil kommer Windows® att fråga dig om du vill skriva över den befintliga filen:<br />
klicka på Ja.<br />
Koppla bort ARCHOS från din dator (se: Datoranslutning).
3. Aktivera uppdateringen:<br />
•<br />
•<br />
•<br />
•<br />
manUal V1.0 inställningssKärmen > p. 47<br />
Gå till System-inställningsskärmen på din ARCHOS.<br />
Peka på "Update Firmware".<br />
Din ARCHOS kommer att be dig koppla in laddaren/adaptern. Gör det och peka sedan på skärmen för att<br />
fortsätta.<br />
Den nya firmwaren kommer att installeras på din <strong>Archos</strong>.
manUal V1.0 Valfria fUnKtioner > p. 48<br />
9..vaLFRIa.FuNKTIoNER.<br />
9.1. pRESENTaTIoN.av.dvR.STaTIoN.&.dvR.TRavEL.adapTER<br />
•<br />
•<br />
•<br />
•<br />
•<br />
Du kan spela video från en extern video källa om du använder tillbehören DVR Station eller DVR Travel<br />
Adapter.<br />
<strong>Archos</strong> DVR Station förblir ansluten till ditt hemunderhållningssystem och gör att du snabbt kan ansluta din<br />
<strong>Archos</strong> för att se innehållet på din TV, spela in från din satellit eller kabelbox etc.<br />
ARCHOS DVR-Travel Adapater möjliggör inspelning från en extern videokälla (såsom ARCHOS Digital Mini-<br />
Cam) när du är på resande fot.<br />
Tillbehöret ARCHOS AV-kabel låter dig koppla din ARCHOS direkt till en TV från hörlursuttaget.<br />
Du kan köpa dessa tilläggsfunktioner på www.archos.com.<br />
9.2. aTT.SpELa.IN.vIdEo<br />
Utgå från Hemskärmen, peka på ikonen VideoCorder för att markera, och peka igen att visa skärmen<br />
pre-recording.<br />
Alla inspelningar du gör med din ARCHOS sparas i mappen Video. Om du hellre vill spara dem på en annan<br />
plats kan du använda funktionen Move (Flytta) i ARCHOS filnavigator efter inspelning (se: Att använda filutforskaren).<br />
insPelningsProcedUr<br />
1.<br />
2.<br />
3.<br />
4.<br />
I förinspelningsskärmen kan du justera inspelningsljudet med / (kom i håg att / endast justerar<br />
hörlursvolymen).<br />
Välj Settings [Inställningar] i menyn. Justera inspelnings-inställningarna så att de passar dig (se nästa<br />
avsnitt). Peka på För att stänga VideoCorder-inställningsskärmen.<br />
Välj Start recording [Påbörja inspelning] i menyn för att påbörja inspelning.<br />
Peka på för att stoppa inspelningen.<br />
Du kan pausa och starta om den inspelningen genom att peka på respektive menyval.
manUal V1.0 Valfria fUnKtioner > p. 49<br />
menYVal i för-inställningssKärmen<br />
Open scheduler [Öppna schemaläggaren]<br />
-tar<br />
dig direkt till schemaläggareskärmen (se Att ställa in schemaläggaren).<br />
-peka<br />
på för att återgå till för-inspelningsskärmen .<br />
Hide text overlay [Dölj överliggande text]<br />
-kommer<br />
att dölja överlappande grafik (statusfält, menyposter etc.) för att endast visa videobilden.<br />
Start recording [Påbörja inspelning]<br />
-påbörjar<br />
inspelningen direkt.<br />
Settings [Inställningar]<br />
-öppnar<br />
Videocorder-inställningsskärmen (se nästa avsnitt).<br />
-När<br />
du är klar med att justera inställningarna, peka på för att återgå till för-inspelningsskärmen.<br />
•<br />
•<br />
•<br />
Videocorder-inställningar<br />
Med denna skärm kan du justera videoinspelningsparametrarna<br />
enligt dina personliga preferenser.<br />
Inställningsskärmen för VideoCorder kommer du<br />
åt via menyvalet Settings [Inställningar] i förinspelningsskärmen.<br />
Peka på en parameter för att / välja en annan<br />
inställning.<br />
Schemaläggningsparametrar:<br />
Auto Stop Rec [Automatiskt sopp av inspelning]<br />
-tidsperiod<br />
efter vilken ARCHOS automatisk stoppar inspelningen.<br />
-om<br />
du pekar på (Auto Stop Rec [Automatiskt sopp av inspelning] avaktiverat), kommer inspelningen att<br />
fortsätta till du pekar på eller till hårddisken är full.<br />
Videoparametrar:<br />
Rename [Byt namn]<br />
-låter<br />
dig definiera filnamnet innan inspelningen börjar, genom att använda det virtuella tangentbordet.<br />
-Se:<br />
Att använda det virtuella tangentbordet.<br />
Source [Källa]<br />
-valmöjligheter:<br />
Auto/Composite [Komposit]/S-Video.<br />
-du<br />
kan bestämma vilken videoingång du vill att ARCHOS skall använda. Med en bra signal kan du vanligtvis<br />
välja Auto så skannar ARCHOS DVR Stationens ingångar för att se vilken som tar emot video.<br />
Format<br />
-valmöjligheter:<br />
Auto/4:3/5:3/16:9/2.35.<br />
-bildformatet<br />
för skärmen i vilket ARCHOS kommer att spela in. Du kan ställa in detta manuellt, men för det<br />
mesta kan du låta det vara på Auto.
manUal V1.0 Valfria fUnKtioner > p. 50<br />
Widescreen<br />
-valmöjligheter:<br />
Auto/On/Off.<br />
-Om<br />
din mottagare (kabel-TV-box, satellitmottagare, etc.) skickar en signal i bredbildsformat kan du tvinga<br />
ARCHOS att känna igen denna signal.<br />
-Denna<br />
skall ändras till On om inspelningarna visar människor som ser ovanligt smala och långa ut. Men för det<br />
mesta kan du låta det vara på Auto.<br />
Bitrate<br />
-Alternativ:<br />
500 kb/s, 1000 kb/s, 1500kb/s, 2000 kb/s, 2500kb/s.<br />
-Använd<br />
detta för att ställa in kodningskvaliteten.<br />
-Ju<br />
högre kodningsnivå, desto högre bildkvalitet, men mer hårddiskutrymme kommer också att användas.<br />
Sampling [Ljudkvalitet]<br />
- Alternativ: 32kHz, 48kHz.<br />
-Ljudsamplingsnivån.<br />
Högre värden ger ett högre kvalitetsljud men kommer att ta upp mer utrymme på hårddisken.<br />
Brightness [Ljusstyrka]<br />
-justerar<br />
den inspelade bildens ljusstyrka.<br />
Contrast<br />
-justerar<br />
den inspelade bildkontrasten.<br />
Saturation [Färgmättnad]<br />
-Använd<br />
denna för att tona ner eller mätta färgerna i den inspelade bilden.<br />
Hue [Nyans]<br />
-ändrar<br />
färgspektret i den inspelade bilden.<br />
Reset [Återställ]<br />
-ändrar<br />
inställningarna ovan till standardinställningarna.<br />
•<br />
•<br />
•<br />
•<br />
•<br />
coPY Protection (KoPieringssKYdd)<br />
<strong>Archos</strong> inspelningssystem är utformat så att det respekterar skyddssystemet Macrovision copyright.<br />
Om källan till din video är kopieringsskyddad kommer spelaren spela in i skyddat läge.<br />
Du kommer att se en “P”-ikon på inspelningsskärmen (inte under uppspelning) som indikerar att filen kommer<br />
att vara en skyddad fil.<br />
Skyddade filer kan endast spelas på <strong>Archos</strong>-spelaren som skapade dem, och inte på en dator.<br />
Uppspelningen av skyddade filer begränsas även till den inbyggda LCD-skärmen och kan inte visas på en<br />
extern TV.
9.3. REdIGERa.vIdEoFILER.<br />
•<br />
•<br />
•<br />
manUal V1.0 Valfria fUnKtioner > p. 51<br />
Videofiler inspelade med ARCHOS DVR-Station eller DVR Travel Adapter kan redigeras genom att ta bort avsnitt<br />
som du inte vill ha med. Den redigering du kan utföra är att beskära eller klippa vissa avsnitt av videofilen.<br />
Du markerar ett avsnitt av videofilen, sen ber du ARCHOS radera allt utom det markerade avsnittet, eller att<br />
radera det markerade avsnittet från videofilen. Detta kan göras flera gånger på samma videofil.<br />
När du är klar har de möjlighet att spara redigeringsmärkena tillsammans med videos eller skriva till en ny<br />
videofil. Om du sparar filmen med redigeringsmärkena kan du alltid gå tillbaks ändra redigeringen en annan<br />
gång. Den faktiska videoinformationen raderas inte. Å andra sidan kan du skapa en ny videofil som bara innehåller<br />
de videoavsnitt som du specificerade i redigerings-sessionen. Filen kommer att vara mindre men du kan<br />
aldrig om-redigera den.<br />
exemPel 1<br />
Du har spelat in ett musikprogram och vill endast spara ett artistuppträdande. Resten av TV-inspelningen bryr du<br />
dig inte om.<br />
1.<br />
2.<br />
3.<br />
4.<br />
Början av inspelning Del av musikvideo att spara Slut av inspelning<br />
Öppna videofilen som du vill redigera och pausa den (Se: Att spela upp video).<br />
Peka på förloppsmätaren där den sektionen du vill spara börjar (a), och välj Set a mark-in here [Sätt in-markering<br />
här] i menyn.<br />
Gå fram till slutet av den önskade avsnittet (b), och välj Set a mark-out here [Sätt en ut-markering här] i<br />
menyn.<br />
Välj Keep selected part [Behåll vald del] i menyn. Detta kommer att radera allting utom det önskade<br />
avsnittet.<br />
exemPel<br />
Du har spelat in ett TV-program och vill ta bort vissa avsnitt innan programmet startar, vissa avsnitt i programmet,<br />
och programmet efter eftersom du hade spelat in lite för mycket.<br />
1.<br />
2.<br />
3.<br />
4.<br />
•<br />
•<br />
•<br />
Öppna videofilen som du vill redigera och pausa den (Se: Att spela upp video).<br />
Peka på förloppsmätaren där den sektionen du vill radera börjar (a), och välj Set a mark-in here [Sätt in-markering<br />
här] i menyn. Gå fram till slutet av den oönskade avsnittet (b), och välj Set a mark-out here [Sätt en ut-markering<br />
här] i menyn. Välj Remove selected part [Radera vald del] i menyn så kommer denna del av inspelningen<br />
att klippas bort.<br />
Peka på det andra avsnittet som vill radera börjar (c), och välj Set a mark-in here [Sätt in-markering här]<br />
i menyn. Gå fram till slutet av det andra oönskade avsnittet (d), och välj Set a mark-out here [Sätt en utmarkering<br />
här] i menyn. Välj Remove selected part [Radera vald del] i menyn , i menyn så kommer<br />
denna del att klippas bort.<br />
Upprepa för de andra avsnitt du vill ta bort.<br />
Om du vill behålla redigeringspunkterna för att kunna kunna om-redigera en annan gång, välj Save edit<br />
[Spara redigering] i menyn.<br />
Om du vill spara dem redigerade filen som en ny individuell fil, välj Save edit as a new file [Spara redigering<br />
som ny fil] i menyn. En bekräftelseskärm visas.<br />
Om du vill ångra redigeringspunkterna och starta om redigeringen, välj Cancel changes and restart edit<br />
[Ångra ändringar och starta om redigering] i menyn.
manUal V1.0 Valfria fUnKtioner > p. 5<br />
9.4. STäLLa.IN.SCHEmaLäGGaREN<br />
1.<br />
2.<br />
3.<br />
4.<br />
5.<br />
•<br />
•<br />
•<br />
hUVUdsaKliga steg<br />
Peka på ikonen Scheduler [Schemaläggare] på Hemskärmen för att markera den, peka sedan på<br />
den igen för att öppna Schemaläggaren.<br />
Peka på den rad du vill redigera för att markera den, peka sedan igen för att påbörja redigering.<br />
Ställ in varje rad till önskat datum, tid (och kanal om du använder den infraröda sändaren för att kontrollera<br />
en video, kabel-TV-box eller satellitmottagare).<br />
Välj Edit program title [Redigera programtitel] för att skapa en titel för din schemalagda inspelning, (se Att<br />
använda det virtuella tangentbordet).<br />
Välj Validate selected program [Bekräfta valt program] i menyn för att spara ändringarna i detta program.<br />
Stäng inte av din ARCHOS! Se till att ARCHOS är i standby-läge vid tidpunkten för den schemalagda inspelningen<br />
(kopplad till DVR Station eller DVR Travel Adapter och ett vägguttag).<br />
inställningar i schemaläggaren<br />
På denna skärm kan schemaläggarinställningarna<br />
ändras så att de passar din personliga smak.<br />
Inställningsskärmen för TV Scheduler [TV-<br />
Schemaläggare] kommer du åt via menyvalet<br />
Settings [Inställningar] i Schemaläggarskärmen.<br />
Peka på en parameter för att / välja en annan<br />
inställning.<br />
Pre-record [För-inspelning]<br />
Detta är en säkerhetsmarginal som lagts till början på en schemalagd inspelning som ställdes in via My<br />
Yahoo! ® TV-schemaläggaren i din personliga Yahoo! ® -<br />
-kalendar. Den påverkar ENDAST dessa inspelningar. Detta<br />
är bara i händelsen av att klockorna mellan din <strong>Archos</strong>-spelare och radiostationen är olika eller om radiostationen<br />
startar tidigare än väntat.
manUal V1.0 Valfria fUnKtioner > p. 53<br />
Post-record [Efter-inspelning]<br />
Detta är en säkerhetsmarginal som lagts till i slutet på en schemalagd inspelning som ställdes in via My<br />
Yahoo! ® -<br />
TV-schemaläggare i din personliga kalender. Den påverkar ENDAST dessa inspelningar. Detta är bara<br />
i händelsen av att klockorna mellan din <strong>Archos</strong>-spelare och radiostationen är olika eller om radiostationen<br />
sänder senare.<br />
•<br />
•<br />
•<br />
•<br />
•<br />
•<br />
•<br />
•<br />
•<br />
•<br />
notiser för schemaläggaren<br />
Schemaläggaren organiserar automatiskt om inspelningshändelserna kronologiskt,<br />
För att en schemalagd inspelning ska starta måste du lämna <strong>Archos</strong>-spelaren på huvudmenyskärmen eller<br />
lämna den i stand-by-läge. Om du lyssnar på musik, tittar på en video eller tittar på bilder med spelaren kommer<br />
den inte att avbryta dig med den schemalagda inspelningen.<br />
Om du använder en IR-sändare för att andra kanaler på en video, satellit- eller kabel-TV-box (se: Den infraröda<br />
sändaren), måste den externa enheten vara påslagen och inte i viloläge.<br />
När <strong>Archos</strong>-användargränssnittet är inställt på engelska är datumformatet inställt på månad/dag.<br />
Om sluttiden är tidigare än starttiden antas det att inspelningen startar på startdatumet och att inspelningen<br />
slutar den följande dagen på sluttiden.<br />
Så fort den schemalagda inspelningen gjorts, eller inspelningsdatumet passerat, utan att inspelningen gjorts<br />
(<strong>Archos</strong> var inte ansluten till DVR Station eller var inte i stand-by-läge), kommer schemaposten att raderas<br />
från schemaläggaren.<br />
När du ställer in schemaläggaren kommer <strong>Archos</strong>-spelaren att skapa en textfil i System-mappen (DVRTimer.<br />
txt), du bör inte radera denna fil.<br />
aUtomatisK Yahoo! ® tV-insPelningsschemaläggare<br />
Om du har ett My Yahoo!®-konto och använder kalenderfunktionen för att schemalägga TV-program kan du<br />
använda din <strong>Archos</strong>-spelare för att läsa TV-programmen som schemalagts till din personliga kalender och<br />
överföra dessa till dess egna schemaläggare.<br />
Om du inte har ett konto kan du skapa ett och lära dig hur du kan använda My Yahoo!® TV och kalenderfunktionerna<br />
på Yahoo!®:s webbplats (www.yahoo.com).<br />
Observera följande: Schemaläggaren är särskilt användbar när du har tilläggsfunktionen DVR Station och när<br />
du ställt in den infraröda sändaren för att kontrollera din tuner-enhet.<br />
Du måste göra följande:<br />
1.<br />
2.<br />
3.<br />
4.<br />
5.<br />
6.<br />
7.<br />
Anslut din <strong>Archos</strong>-spelare till din dator.<br />
Gå till din personliga Yahoo!®-kalender som har dina TV-program schemalagda.<br />
Välj Week view (veckovisning) - börja med den aktuella dagen som start på veckan.<br />
Klicka på Printable View (utskrivbar version) för att visa en ren utskrivbar version.<br />
I menyn för bläddringsfunktionen klickar du på File (fil) > Save As… (spara som) för att spara filen.<br />
Ändra inte File Name (filnamnet) men ändra Save as Type (ändra som typ) till “Web page, HTML only”<br />
(webbsida, endast HTML). Spara sedan filen i mappen System i din <strong>Archos</strong>-spelare.<br />
När du frånkopplar din <strong>Archos</strong> från din dator kommer <strong>Archos</strong>-spelaren automatiskt att uppdatera sin schemaläggare<br />
med de senast sparade TV-programmen från din My Yahoo!®-kalender. Om <strong>Archos</strong> stöter på ett<br />
tv-stationsnamn för vilket den inte känner till kanalnumret (aldrig inställt) kommer den att indikera det och<br />
du kan direkt gå till schemaläggaren för att manuellt tilldela en kanal till stationsnamnet.<br />
Anmärkningar:<br />
•<br />
•<br />
•<br />
Om TV-programmen från din personliga kalender inte verkar kopieras korrekt till ARCHOS schemaläggare, gå<br />
till www.archos.com/firmware för att kontrollera att du har den senaste firmwareversionen (se Att uppdatera<br />
Firmware)<br />
Om du ändrar din Yahoo!®-personliga kalender genom att radera vissa TV-program och lägger till nya kommer<br />
endast de nya programmen att läggas till din <strong>Archos</strong>-schemaläggare när du sparar html-filen till <strong>Archos</strong>-spelaren.<br />
Om du vill radera schemalagda poster måste du göra detta i <strong>Archos</strong>-schemaläggaren.<br />
Inspelningar du missat (för att du inte hade <strong>Archos</strong> ansluten till DVR Station under inspelningstiden) kommer<br />
att raderas från schemaläggaren.
•<br />
manUal V1.0 Valfria fUnKtioner > p. 54<br />
Om en inspelningshändelse i den personliga kalendern inte hittar stationsnamnet i din kanallista kommer<br />
händelsen att läggas till schemaläggaren och markeras med ett ?, vilket indikerar att du måste tilldela ett<br />
kanalnummer till namnet. Flytta markören till raden som innehåller ? och välj menyposten “Set Channel”<br />
(ställ in kanal). Du kan sedan bläddra genom kanalnumren och tilldela ett nummer till stationsnamnet för den<br />
händelsen. Detta behöver du endast göra en gång. Din <strong>Archos</strong>-spelare kommer att behålla stationsnamnet<br />
och dess kanalnummer.<br />
9.5. dEN.INFRaRÖda.SäNdaREN<br />
•<br />
•<br />
•<br />
•<br />
•<br />
•<br />
DVR Station har en högeffektiv infraröd LED på framsidan. Den gör<br />
att din <strong>Archos</strong>-spelare kan kommunicera med din tuner (VCR, kabel<br />
eller satellitbox), så att den kan slås på och av samt att kanaler kan<br />
ändras.<br />
Detta är ett engångssteg för att ställa in din <strong>Archos</strong>-spelare för att<br />
sända de korrekta infraröda koderna som styr din tuner. Om du inte<br />
planerar göra schemalagda inspelningar behöver du inte ställa in den<br />
infraröda sändningskoden.<br />
Innan du påbörjar inställningen av sändarkoden måste din spelare<br />
anslutas till DVR Station som måste drivas med laddaren/adaptern.<br />
Den infraröda styrningen fungerar genom reflektionen<br />
av den infraröda signalen inne i ett<br />
rum.<br />
För att förbättra mottagningen av denna infraröda<br />
signal på din tuner (VCR, kabel eller<br />
satellitbox) kan du omorganisera DVR Stations<br />
läge och/eller tunern så att det finns fler reflekterande<br />
ytor (möbler, en vägg etc. - se diagram).<br />
Hur bra förbindelsen mellan DVR Station och<br />
din tuner är beror även på hur känslig din tuners<br />
IR-mottagare är.<br />
ställa in i ir-sändarKod<br />
I Hemskärmen ska du peka på för att komma åt inställningsskärmen. Peka på ikonen TV Control [TV-kontroll]<br />
för att markera den och peka igen för att visa inställningsskärmen för TV control [TV-kontroll].
Del 1: Välj apparat och märke<br />
•<br />
•<br />
manUal V1.0 Valfria fUnKtioner > p. 55<br />
Välj den maskinvara som du vill styra med IR-sändaren.<br />
Välj maskinvarans märke.<br />
Med TV-kanalknapparna kan du ge namn åt varje kanal. Till exempel, om kanal 6 är CNN där du bor så kan du ge<br />
kanal 6 det namnet på denna skärm. Eller, om du använder den personliga kalendern från My Yahoo! ® för att ställa<br />
in din inspelningsschemaläggare kommer <strong>Archos</strong>-spelaren att låta dig tilldela ett kanalnummer till ett stationsnamn<br />
som du fått från dina schemalagda TV-program.<br />
Del 2: Så hittar du rätt sändarkod<br />
•<br />
•<br />
Peka på knappen Tune IR Emitter [Ställ in IRsändare]<br />
för att visa inställningsskärmen Tune<br />
IR Emitter [Ställ in IR-sändare]<br />
Denna skärm gör att du på rätt sätt kan ställa in<br />
koderna och parametrarna så att den infraröda<br />
sändaren på rätt sätt styr din tuner (VCR, kabelbox<br />
eller satellitmottagare).<br />
Tune device Code [Ställa in enhetskod] (en kod tillgänglig)<br />
• En del tillverkare använder endast en kod till alla sina produkter. Koden ändras inte från en modell till en annan<br />
eller från år till år.<br />
• I detta fall kommer det endast att finnas en enstaka kod tillgänglig. Du kan nu testa kanalurvalet.<br />
Tune device Code [Ställa in enhetskod] (flera koder tillgängliga)<br />
-Vissa<br />
videotillverkare använder inte samma uppsättning kontrollkoder för alla sina produkter. De har olika koder<br />
för olika modeller och årtal.<br />
-Du<br />
måste då testa alla dessa koder för att se vilken som passar till din apparat. I exempelskärmen ser du kod<br />
V619. Om denna kod inte fungerar när du kör Test channel select [Välja testkanal], gå framåt till nästa kod<br />
och testa om den fungerar.<br />
Test ON/OFF<br />
-När<br />
du pekar på knappen Test On/Off skickar ARCHOS en testsignal till din infraröda sändaren och stänger av<br />
eller sätter på apparaten. Peka på denna knapp igen så ska din apparat växla mellan on och off.<br />
-Om<br />
din apparat inte stängs av eller sätts på när du trycker på denna knapp, testa nästa kod för apparaten: se<br />
Tune device (Ställa in) Code [Enhetskod] (flera koder tillgängliga).<br />
-Om<br />
ingen av koderna fungerar, kontrollera att DVR Stationen är riktad så att IR-signalen når fram till mottagaren.<br />
OBS: I vissa sällsynta fall fungerar inte On/Off-funktionen.<br />
Test channel select [Välja testkanal]<br />
-När<br />
du pekar på knappen Test channel select [Välja testkanal] kommer din ARCHOS att skicka en signal via<br />
DVR Stationens infraröda sändare och byta kanal på din mottagare (Video, Kabel-TV-box, eller satellitmottagare).<br />
-Om<br />
parametern för antal siffror är inställd till tre kommer den försöka välja kanal 123. Om denna parameter<br />
är två, skickar den koden för kanal 12. Om din mottagare inte byter kanal när du pekar på denna knapp, testa<br />
nästa kod för din apparat: se Tune device (Ställa in) Code [Enhetskod] (flera koder tillgängliga).<br />
Key [Knappen]: -/--<br />
-Sätt<br />
på On om du i vanliga fall måste trycka på denna knapp på din apparats fjärrkontroll för att välja kanal.<br />
Number of digits [Antal siffror]<br />
-Ställ<br />
in antalet siffror som din enhet kan känna igen för en kanal. Exempel: Ställ in på 3 om du måste välja en<br />
kanal som är större än kanal 99.
manUal V1.0 Valfria fUnKtioner > p. 56<br />
Key [Knappen]: Enter<br />
-Sätt<br />
på On om du vanligtvis måste trycka på knappen OK på apparatens fjärrkontroll efter att du angivit kanalnummer.<br />
Exempel: Om du vanligtvis trycker 1, 3, OK för kanal 13, måste du välja On för denna inställning.<br />
Key Delay [Knappfördröjning]<br />
-Ändra<br />
fördröjningen mellan utsändandet av varje kanalnummer. Du kan behöva justera detta om <strong>Archos</strong>-spelaren<br />
verkar sända endast hälften av siffrorna för en kanal eller fler siffror för en kanal. Exempel: Justera knappfördröjningen<br />
och testa kanalvalet igen om den sänder kanal 2 istället för 12 eller 112 istället för 12.<br />
De fyra sista inställningarna (Tune channel select [Välja testkanal]) behöver oftast inte ändras. Låt fabriksinställnigarna<br />
vara till att börja med.<br />
9.6. aTT.SpELa.IN.Ljud.(ExTERN.KäLLa)<br />
•<br />
•<br />
•<br />
•<br />
•<br />
•<br />
Du kan spela ljud från en extern analog källa i linjenivå om du använder tillbehören DVR Station<br />
eller DVR Travel Adapter.<br />
Utgå från Hemskärmen, peka på ikonen AudioCorder för att markera den, och peka igen att visa<br />
skärmen pre-recordingskärmen.<br />
Alla inspelningar du gör med din ARCHOS sparas i mappen Music/(Rec). Om du hellre vill spara dem på en<br />
annan plats kan du använda funktionen Move [Flytta] i ARCHOS filnavigator efter inspelning (se: Att använda<br />
filutforskaren).<br />
Ikonen visas i statusraden under inspelning.<br />
Ljudfiler inspelade i ARCHOS får följande taggar: Artist = (<strong>Archos</strong>: Audio Recordings), Album = (Rec).<br />
ljUdinsPelarens inställningssKärm<br />
Du kommer åt AudioCorder [Ljudinspelare]inställningarna<br />
via menyvalet Settings<br />
[Inställningar].<br />
Från denna skärm kan du justera inställningar för<br />
ljudinmatning för dina inspelningar.<br />
Peka på knapparna / För att välja en annan<br />
inställning för en parameter.<br />
Set Title [Välj titel]<br />
-du<br />
kan välja ett personligt namn åt inspelningen (Se: Att använda det Virtuella tangentbordet).<br />
Format<br />
-du<br />
kan välja mellan PCM (ej komprimerat) och ADPCM (komprimerat) WAV-format.<br />
Sampling [Ljudkvalitet]<br />
-välj<br />
samplingsfrekvensen för din inspelning (en högre frekvens ger bättre ljudkvalitet men en större fil).<br />
Y
insPelningsProcedUr<br />
manUal V1.0 Valfria fUnKtioner > p. 57<br />
Koppla AV-kabeln till en ljudkälla (stereo, skivspelare, bergsprängare, etc.) och sedan den andra änden till IN-anslutningen<br />
på DVR Stationen eller DVR Travel Adapter.<br />
1.<br />
2.<br />
3.<br />
4.<br />
Anpassa inspelningsnivån i för-inspelningsskärmen / ( / justerar bara hörlurarnas ljudnivå, inte inspelningsvolymen).<br />
Välj Start recording [Påbörja inspelning] i menyn för att påbörja inspelning.<br />
Du kan pausa och återuppta inspelningen när som helst.<br />
Peka på för att stoppa inspelningen.<br />
Du kan även spela in till en ny fil direkt genom att välja Save file and start a new recording [Spara filen och påbörja<br />
ny inspelning] i menyn, medan du spelar in.<br />
Var noga med att ljudkällan levererar en linjenivå och inte en förstärkt signal (sänkning av spelarens volym kommer<br />
att fungera om du använder headphone out-signal på din ljudenhet). En signal som förstärks för mycket<br />
kommer att resultera i en väldigt förvriden inspelning.
manUal V1.0 teKnisKa sPecifiKationer > p. 58<br />
TEKNISKa.SpECIFIKaTIoNER<br />
•<br />
•<br />
•<br />
•<br />
•<br />
•<br />
•<br />
•<br />
•<br />
•<br />
•<br />
•<br />
•<br />
•<br />
•<br />
•<br />
•<br />
•<br />
•<br />
•<br />
•<br />
•<br />
•<br />
•<br />
KaPacitet:<br />
40 GB* hårddisk för lagring av up till 35 filmer (1) , 400,000 bilder (1) eller 10,000 låtar (1) .<br />
80 GB* hårddisk för lagring av up till 70 filmer (1) , 800,000 bilder (1) eller 20,000 låtar (1) .<br />
disPlaY:<br />
7'' TFT Pekskärm (800x480 pixlar), 260 000 färger.<br />
VideoUPPsPelning**<br />
MPEG-4 (2) (ASP@L5 AVI, upp till DVD-upplösning).<br />
WMV (MP@ML, upp till DVD-upplösning).<br />
Med tillvalbara plugins (finns på www.archos.com):<br />
- H.264 upp till DVD-upplösning och AAC-ljud.<br />
- MPEG-2 MP@ML upp till 10 Mbps (upp till DVD-upplösning) och AC3 stereoljud.<br />
ljUdUPPsPelning**<br />
Stereo MP3 decoding @ 30-320 Kbits/s CBR & VBR, WMA, Skyddad WMA, WAV (PCM/ADPCM).<br />
Med tillvalbara plugins (finns på www.archos.com):<br />
AAC (3) - stereoljudfiler.<br />
- AC3 stereoljudfiler.<br />
fotoVisare***<br />
JPEG, BMP, PNG.<br />
Pdf-Visare<br />
Läser PDF-dokument. Alla PDF-funktioner ingår ev. inte.<br />
( )<br />
VideoinsPelning<br />
Med tillbehören DVR Station eller DVR Travel Adapter. Spelar in NTSC/PAL/SECAM till MPEG-4 SP filer med<br />
ADPCM stereoljud, VGA-upplösning (640 x 480)@ 30 eller 25 f/s, i AVI-format.<br />
ljUdinsPelning:<br />
Med tillbehören DVR Travel Adapter eller DVR Station. stereo line-in, WAV (IMA ADPCM eller PCM) format.<br />
gränssnitt:<br />
USB 2.0 Höghastighetsenhet (kompatibel med USB 1.1): Mass Storage Class (MSC) och Media Transport<br />
Protocol (MTP).<br />
USB 2.0 Host : Mass Storage Class (MSC) och Picture Transport Protocol (PTP).<br />
anslUtningar:<br />
WiFi (802.11g) anslutning för internetuppkoppling (5) .<br />
3.5 mm minijack för hörlurar eller TV-utgång (PAL & NTSC).<br />
DC-in för anslutning av el-adapter/laddare.<br />
Mini B för USB 2.0 datoranslutning<br />
Mini A för USB 2.0 host-anslutning.<br />
Dockingsskopplingar för anslutning av DVR Station och andra <strong>Archos</strong>tillbehör.<br />
BatteriliVslängd:<br />
Musikuppspelningstid: upp till 25 timmar (6) .<br />
Videouppspelningstid: upp till 4,5 timmar (6) på inbyggd LCD.<br />
strömförsörjning:<br />
Intern: Flyttbart Litium-jonpolymerbatteri.<br />
Extern: El-adapter/laddare.
•<br />
•<br />
•<br />
•<br />
•<br />
•<br />
•<br />
•<br />
•<br />
sKalBarhet:<br />
manUal V1.0 teKnisKa sPecifiKationer > p. 59<br />
Ladda ner firmware (hårdvaruprogram) -uppdateringar hos www.archos.com.<br />
dimensioner & ViKt<br />
Ung. 182 x 128 x 20 mm; 7.05” x 4.96” x 7.75” - utfälld benställning.<br />
Ung. 630 gr.; 22 oz.<br />
förPacKningens innehåll<br />
ARCHOS 704 WIFI, hörlurar, USB 2.0-kabel, USB 2.0 hostadapter, sadelanslutning till DVR Station, penna,<br />
fjärrkontroll, el-adapter/laddare, skyddsväska, Kom-i-gångguide, juridiska och säkerhetsnotiser<br />
sYstemKraV<br />
För dator<br />
PC med Windows® ME, 2000, XP, Media Center.<br />
Macintosh® OS X eller högre (med stöd för USB Mass Storage Class).<br />
Linux (med stöd för USB Mass Storage Class), USB port.<br />
För PlaysForSure TM -ljud, video och prenumerationstjänster: PC med Windows® XP SP1 eller higher, Windows<br />
Media® Player 10 eller högre och, USB 2.0 port.<br />
* 1GB= 1 miljard bytes; faktisk formaterad storlek är mindre.<br />
** En del bitrat, upplösningar och/eller filvariationer kanske inte är kompatibla.<br />
*** En del upplösningar och filstorlekar kanske inte är kompatibla.<br />
(1) I snitt; baserat på 3,5 minuters låtar & 128 kbits/s WMA, i 1 500 kbits/s MPEG-4 ljud/videokodning och 1,5 timmesfilmer (för nära<br />
DVD-kvalitet), på JPEG, VGA.<br />
(2) (MPEG-4: ISO standard av Moving Picture Experts Group ; AVI: ljud/videofillgrare av Microsoft) utan GMC och Quarter Pixel och<br />
WMV (inklusive skyddad WMV).<br />
(3) Läser ej AAC skyddade filer.<br />
(4) Extern videoutgång är avaktiverat för Macrovision®-skyddat innehåll.<br />
(5) Macromedia® Flash och Java stöds ej.<br />
(6) Uppladdningsbara batterier klarar ett begränsat antal uppladdningar och kan behöva bytas ut med tiden. Batterilivslängd och antal<br />
uppladdningar beror på användning och inställningar.<br />
lcd Pixel PolicY<br />
LCD-skärmen på din <strong>Archos</strong>-enhet har tillverkats efter stränga standarder för att ge en högkvalitativ bildupplevelse.<br />
Din LCD-skärm kan dock ha smärre brister. Detta är inte speciellt för <strong>Archos</strong>-skärmen, men för alla enheter som<br />
har LCD-skärmar oavsett den ursprungliga tillverkaren av LCD. Varje produktsäljare garanterar att skärmen inte<br />
kommer att innehålla mer än ett visst antal defekta pixlar. Varje skärmpixel innehåller tre punktelement (röd, blå<br />
och grön). En eller alla punkter i en given pixel kan vara “stuck on” eller “stuck off”. En enstaka punkt som är “stuck<br />
off” är den minst synliga. Alla tre punkter i en pixel “stuck on” är de mest synliga. <strong>Archos</strong> garanterar att skärmen<br />
för denna enhet inte kommer att ha mer än 3 defekta pixlar (oavsett om dessa har en eller flera defekta punkter).<br />
Detta betyder att om skärmen till din produkt har fyra eller fler defekta pixlar, under garantiperioden i ditt land<br />
eller under jurisdiktion, kommer <strong>Archos</strong> att reparera eller ersätta din produkt enligt samma kostnad. Tre elller färre<br />
defekta pixlar är alltså inte tillräckligt för ersättning eller reparation av produkten.
manUal V1.0 teKnisK sUPPortinformation > p. 60<br />
TEKNISK.SuppoRTINFoRmaTIoN<br />
Behöver du hjälp? Du kan hitta den information du behöver:<br />
•<br />
•<br />
på vår webbplats: se avsnittet om vanliga frågor och svar på www.archos.com/faq<br />
genom att fråga vårt tekniska supportteam: besök www.archos.com/support för support via e-post.<br />
Alla märken och produktnamn är registrerade varumärken och ägs av respektive ägare.<br />
Windows Media ® och Windows ® är varumärken eller registrerade varumärken tillhörande Microsoft Corporation i<br />
USA och/eller andra länder.<br />
Specifikationer kan komma att ändras utan förvarning. Fel eller utelämnanden undantas. Bilder och illustrationer<br />
kanske inte alltid överensstämmer med innehållet.<br />
All information som finns i denna handbok var korrekt då den publicerades.<br />
COPYRIGHT ARCHOS © 2007. Alla rättigheter reserveras.