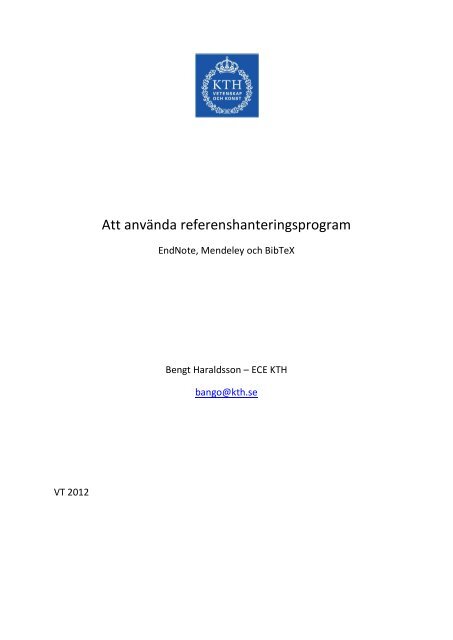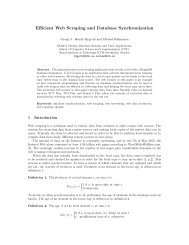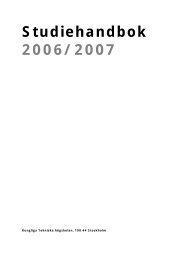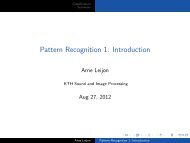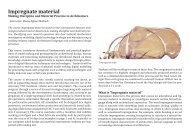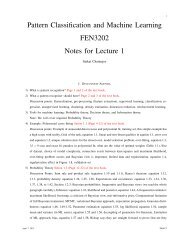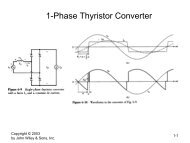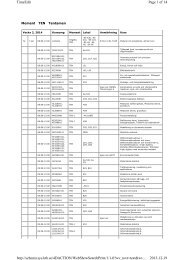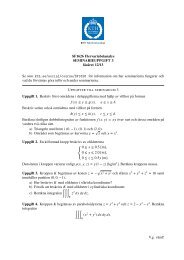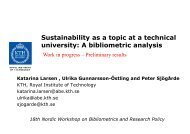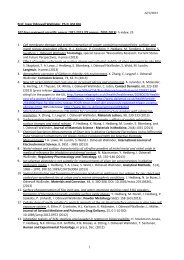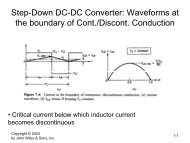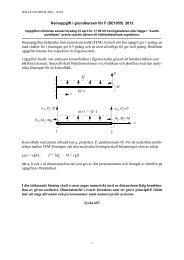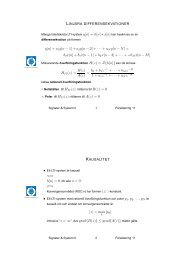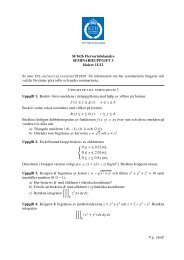Att använda referenshanteringsprogram
Att använda referenshanteringsprogram
Att använda referenshanteringsprogram
You also want an ePaper? Increase the reach of your titles
YUMPU automatically turns print PDFs into web optimized ePapers that Google loves.
VT 2012<br />
<strong>Att</strong> <strong>använda</strong> <strong>referenshanteringsprogram</strong><br />
EndNote, Mendeley och BibTeX<br />
Bengt Haraldsson – ECE KTH<br />
bango@kth.se
Innehållsförteckning<br />
Introduktion .......................................................................................................................................4<br />
Kort om begreppsanvändning .........................................................................................................4<br />
<strong>Att</strong> komma igång ................................................................................................................................5<br />
EndNoteWeb ..................................................................................................................................5<br />
Mendeley........................................................................................................................................5<br />
BibTeX ............................................................................................................................................6<br />
<strong>Att</strong> skaffa referenser ...........................................................................................................................7<br />
Generellt om importering ...............................................................................................................7<br />
<strong>Att</strong> exportera referenser - några exempel ...................................................................................7<br />
Importera till EndNoteWeb .............................................................................................................9<br />
<strong>Att</strong> <strong>använda</strong> Firefox Plug-In .........................................................................................................9<br />
<strong>Att</strong> importera referens via formaterad textfil ..............................................................................9<br />
Importera till Mendeley ................................................................................................................ 11<br />
Lägga till nedladdade formaterade textfiler via Mendeley Desktop ........................................... 11<br />
Mendeley kan skapa referenser automatiskt utifrån en pdf-fil................................................... 12<br />
Importera till BibTeX ..................................................................................................................... 12<br />
Nu lägger vi till några referenser till dokumentet .............................................................................. 14<br />
<strong>Att</strong> lägga till en källa till ett Word-dokument med EndNoteWeb ................................................... 14<br />
<strong>Att</strong> hantera sina stilar i EndNoteWeb ........................................................................................ 15<br />
<strong>Att</strong> lägga till en referens till ett Word-dokument med Mendeley ................................................... 16<br />
<strong>Att</strong> hantera stilar i Mendeley ..................................................................................................... 16<br />
<strong>Att</strong> lägga till en referens i ett LaTeX-dokument .............................................................................. 17<br />
<strong>Att</strong> hantera stilar i BibTeX .......................................................................................................... 17<br />
<strong>Att</strong> redigera referenserna ................................................................................................................. 18<br />
Sidhänvisning i EndNoteWeb ........................................................................................................ 18<br />
Sidhänvisning i Mendeley .............................................................................................................. 19<br />
Sidhänvisning i BibTeX................................................................................................................... 19<br />
Två exempel på hur en sidhänvisning kan läggas till en referens .................................................... 19<br />
Problemhantering ............................................................................................................................. 20<br />
Problem att komma igång med EndNoteWeb ............................................................................... 20<br />
Problem att lägga till en ny referens i BibTeX ................................................................................ 20<br />
Grupper och mappar – ordning och reda bland referenserna ............................................................ 21<br />
Grupper i EndNoteWeb ................................................................................................................. 21<br />
2
Kataloger och grupper i Mendeley ................................................................................................ 22<br />
Struktur i BibTeX ........................................................................................................................... 22<br />
Mendeley Desktop och att läsa dokument ........................................................................................ 23<br />
Figurer<br />
Figur 1 ................................................................................................................................................5<br />
Figur 2 ................................................................................................................................................6<br />
Figur 3 ................................................................................................................................................6<br />
Figur 4 - databasen Inspec ..................................................................................................................7<br />
Figur 5 - Inspec val ..............................................................................................................................8<br />
Figur 6 - databasen Scopus..................................................................................................................8<br />
Figur 7 - Scopus val .............................................................................................................................8<br />
Figur 8 - databasen PubMed ...............................................................................................................9<br />
Figur 9 - Firefox Plug-In .......................................................................................................................9<br />
Figur 10 - importera refernser i EndNoteWeb ................................................................................... 10<br />
Figur 11 - klicka på Select Favorites ................................................................................................... 10<br />
Figur 12- välj sedan ut några favoriter ............................................................................................... 11<br />
Figur 13 - lägg till referenser via Mendeley Desktop .......................................................................... 11<br />
Figur 14 - synkronisera mot webben ................................................................................................. 12<br />
Figur 15 - Click and Drag.................................................................................................................... 12<br />
Figur 16 - en bib-fil ............................................................................................................................ 13<br />
Figur 17 - EndNote-fliken .................................................................................................................. 14<br />
Figur 18 - Find Citations .................................................................................................................... 14<br />
Figur 19 - sök fram referensen .......................................................................................................... 14<br />
Figur 20 - att välja stil ........................................................................................................................ 15<br />
Figur 21 - för att se hela listan ........................................................................................................... 15<br />
Figur 22 - välj favoriter ...................................................................................................................... 15<br />
Figur 23 - lägga till referens med Mendeley....................................................................................... 16<br />
Figur 24 - Go To Mendeley ................................................................................................................ 16<br />
Figur 25 - Send Citation to Word Processor ....................................................................................... 16<br />
Figur 26 - Insert bibliography ............................................................................................................ 17<br />
Figur 27 - lägga till sidhänvisning EndNoteWeb ................................................................................. 18<br />
Figur 28 - sidhänvisning Mendeley .................................................................................................... 19<br />
Figur 29 - Preferences ....................................................................................................................... 20<br />
Figur 30 - Manage My Groups ........................................................................................................... 21<br />
Figur 31 - <strong>Att</strong> hantera grupper........................................................................................................... 21<br />
Figur 32 - Understrykning och kommentar ........................................................................................ 23<br />
3
Introduktion<br />
Syftet med <strong>Att</strong> <strong>använda</strong> referenshanteringssystem är att underlätta för studenter vid KTH som vill<br />
komma igång med att <strong>använda</strong> programvara för att hantera sina referenser. Texten är skriven med<br />
familjär ton och så enkelt språk som möjligt för att underlätta <strong>använda</strong>ndet och inte fördunkla den i<br />
stor utsträckning triviala information som presenteras häri.<br />
Kort om begreppsanvändning<br />
Följande tabell tar upp ett antal begrepp och förtydligar dessa.<br />
Begrepp Betydelse<br />
Referenshanteringssystem Sättet på vilket referensnoterna presenteras i<br />
text och referenserna skrivs i referenslistan.<br />
Olika stilar är t.ex. Harvard och Oxford, men<br />
läsaren/<strong>använda</strong>ren bör ha i minne att många<br />
akademiska tidskrifter har sin egen specifika<br />
version/variant.<br />
Referenshanteringsprogram En mjukvara som kan se till att presentera både<br />
referensnoter och referenslistor på ett korrekt<br />
sätt. Programvaran lägger till noter i texten och<br />
skapar en post i referenslistan när en referens<br />
som inte använts tidigare i texten läggs till.<br />
Programmen kan hantera multipla noter till<br />
samma post i referenslistan.<br />
Referensbibliotek Den lista, databas eller liknande samling<br />
referenser som <strong>använda</strong>ren själv skapat.<br />
Sidhänvisning Ibland måste man i referensnoten förmedla till<br />
läsaren på vilken sida i dokumentet som det<br />
refereras till som uppgifterna som presenteras i<br />
texten kommer ifrån. Så är t.ex. fallet med citat.<br />
4
<strong>Att</strong> komma igång<br />
Den här texten kommer att förutsätta att du antingen har tillgång till Microsoft Office Word eller har<br />
fått din LaTeX ordbehandling att fungera. I den här delen av texten kommer vi att gå igenom hur du<br />
gör för att komma igång med din referenshantering. Vi kommer att förutsätta att du inte har några<br />
problem med att installera programvara du hämtat från internet. Om du skulle köra fast så kontakta<br />
företrädelsevis IT-support på KTH, men du kan också höra av dig till KTH Biblioteket för just dessa<br />
programvaror.<br />
EndNoteWeb<br />
Om du är student eller anställd på KTH kan du ladda ner programvaran EndNoteWeb kostnadsfritt<br />
om du skapar ett <strong>använda</strong>rkonto på www.myendnoteweb.com. Detta förutsätter att du anger din<br />
kth-mejladress (t.ex. xyz@kth.se) som <strong>använda</strong>rnamn. Anställda på KTH kan oftast få tillgång till<br />
klientversionen av EndNote, vilket rekommenderas. Däremot kan det vara bra att synkronisera<br />
klientversionen mot webbversionen för att på så sätt ha tillgång till sitt referensbibliotek även<br />
utanför arbetsplatsen.<br />
Börja med att skapa ett konto på www.myendnoteweb.com. Under fliken Options kan du sedan välja<br />
att ladda ner en Plug-In till Word som heter Cite While You Write. Det är den programvaran som gör<br />
det möjligt för dig att koppla ihop ditt dokument med ditt referensbibliotek och referera i texten.<br />
Figur 1<br />
Förutom Cite While You Write kan du välja att ladda ner en Plug-In till Firefox (webbbrowsern) som<br />
underlättar kopplingen mellan referensdatabasen (där du sökt efter information) och ditt<br />
referensbibliotek på www.myendnoteweb.com. Om du inte har den programvaran installerad måste<br />
du ladda ner referensen (som en formaterad textfil) till din dator och sedan ladda up den till<br />
EndNoteWeb.<br />
Via www.kth.se/kthb kan du gå vidare till Informationssökningskurserna (under Tjänster). Om du<br />
klickar dig vidare till Kursmaterial så kan du följa länkarna till en video-tutorial om EndNoteWeb.<br />
Mendeley<br />
Det här är ett gratis program som faktiskt fungerar ganska bra. Klicka helt enkelt på Sign up &<br />
Download för att ladda mer Mendeley Desktop. Följ instruktionerna för att koppla<br />
referenshanteringen i Word till Mendeley.<br />
5
Figur 2<br />
Följ instruktionerna för att koppla referenshanteringen i Word till Mendeley. Detta behöver inte<br />
krocka med EndNoteWeb om du vill prova båda innan du bestämmer dig för vilket<br />
<strong>referenshanteringsprogram</strong> du vill <strong>använda</strong>.<br />
Om du redan använder ett annat <strong>referenshanteringsprogram</strong> kan du importera dina referenser till<br />
Mendeley genom att klicka på den knapp som motsvarar detta program. Du kan också kolla in deras<br />
tutorial för tips&tricks.<br />
Figur 3<br />
BibTeX<br />
Om du har fått din LaTeX att fungera medföljer BibTeX och du behöver egentligen inte göra något<br />
mer för att komma igång än att lära dig de kommandon som hanterar bibliografiska uppgifter<br />
(referenshanteringskommandon).<br />
6
<strong>Att</strong> skaffa referenser<br />
Nu när du har installerat ditt <strong>referenshanteringsprogram</strong> är det hög tid att lägga till några referenser i<br />
ditt referensbibliotek. Kom ihåg att bara för att du har laddat ner en referens från en databas och<br />
skickat in den i ett <strong>referenshanteringsprogram</strong> fråntar det dig inte ansvaret för att se till att dina<br />
referenser är korrekta (dvs att alla uppgifter som krävs för att referensen ska var fullständig finns<br />
med).<br />
Generellt om importering<br />
När man ska exportera en referens från en referensdatabas gäller det att begära en formatering på<br />
textfilen som ens <strong>referenshanteringsprogram</strong> förstår sig på. En formatering som så gott som alltid<br />
fungerar mycket bra är .ris formateringen. Om möjligt försök att exportera i det formatet.<br />
<strong>Att</strong> exportera referenser - några exempel<br />
Det finns ingen allmängiltig benämning på detta förfarande bland de olika databaserna. Vissa tycker<br />
det rör sig om Export medan andra benämner det Download.<br />
Figur 4 - databasen Inspec<br />
I Inspec bockar man för de referenser man vill exportera och klickar på Download. Man kan där både<br />
välja RIS och BibTeX format.<br />
7
Figur 5 - Inspec val<br />
I Scopus får man på samma sätt klicka för de referenser man vill exportera, men i det här fallet heter<br />
funktionen Export.<br />
Figur 6 - databasen Scopus<br />
Sedan kan man välja vilken typ av textfilsformatering man vill ha.<br />
Figur 7 - Scopus val<br />
8
I databasen PubMed kan vi inte välja varken RIS- eller BibTeX-format. Det kan ibland ställa till<br />
problem, men EndNoteWeb kan läsa och förstå Medlineformatet och Mendeley hanterar XMLformaterade<br />
textfiler.<br />
Figur 8 - databasen PubMed<br />
Den generella slutsatsen vi kan dra från dessa exempel är att exporteringsknappen i databaserna<br />
återfinns i anslutning till en referenslista – och då måste man markera vilka träffar man vill exportera<br />
– eller efter att man klickat sig vidare från träfflistan för att inspektera en individuell referens.<br />
Däremot kan vi inte förutsätta att de databaser vi söker i kommer kunna exportera våra<br />
favoritformateringar, men <strong>referenshanteringsprogram</strong>men kan oftast hantera flera olika format,<br />
vilket medför att vi så gott som alltid kommer kunna importera referensen. Om det inte skulle gå kan<br />
vi lösa problemet genom att helt enkelt skapa referensen själva och skriva in uppgifterna manuellt.<br />
Importera till EndNoteWeb<br />
För att importera referenser till EndNoteWeb kan vi dels <strong>använda</strong> den Firefox-pluggin som kan laddas<br />
hem från www.myendnoteweb.com, eller ladda ner en RIS, MEDLINE eller på annat vis formaterad<br />
textfil.<br />
<strong>Att</strong> <strong>använda</strong> Firefox Plug-In<br />
För vissa databaser fungerar Plug-In:en, men oftast<br />
fungerar den inget vidare bra. Om du vill <strong>använda</strong> den så<br />
installera programmet och testa klicka på capture när du<br />
har en bra lista som du vill spara in i EndNoteWeb.<br />
Figur 9 - Firefox Plug-In<br />
<strong>Att</strong> importera referens via formaterad textfil<br />
Om man har en RIS- eller MEDLINE-fil nedladdad går man till Collect och väljer Import Reference.<br />
9
Figur 10 - importera refernser i EndNoteWeb<br />
Till att börja med måste du välja vilken fil du vill importera referensen från. Bli inte orolig om filen<br />
som databasen exporterade inte avslutas med .ris. Det brukar ordna sig ändå (även om filen ser ut<br />
som en vanlig .txt-fil). Det viktigaste är att sättet på vilket texten i filen är strukturerad på följer<br />
respektive standard.<br />
Det man gör i det här steget är att specificera för EndNoteWeb vilket format textfilen har (man kan<br />
se det som ett filter som bara släpper igenom vissa referenser). Du bör välja antingen MEDLINE (KF)<br />
för MEDLINE-formatering eller RefMan RIS för RIS-formatering i rullistan Import Option.<br />
Däremot visar det sig att den listan är mycket lång så det kan löna sig att välja ut några favoritfilter.<br />
Klicka på Select favorites och välj ut några som du sedan kopierar över till din favoritlista. Nu är listan<br />
minimerad. Notera att i majoriteten av fallen klarar du dig med MEDLINE(KF) eller RefMan RIS.<br />
Figur 11 - klicka på Select Favorites<br />
10
Figur 12- välj sedan ut några favoriter<br />
Nu kan du välja importtyp och importera referensen. Glöm inte att välja vilken grupp (Group) du vill<br />
importera till. Du kan här skapa en ny grupp, välja osorterade gruppen ([Unfiled]) eller en redan<br />
befintlig grupp.<br />
Importera till Mendeley<br />
När du installerar Mendeley får du en klientversion, vilket innebär att du har ett program (Mendeley<br />
Desktop) igång när du arbetar med dina referenser. Det är via denna som du lägger till dina<br />
referenser. Däremot kan du dessutom hantera dina referenser via ett Onlinebibliotek precis som<br />
EndNoteWeb.<br />
Lägga till nedladdade formaterade textfiler via Mendeley Desktop<br />
Figur 13 - lägg till referenser via Mendeley<br />
Desktop<br />
För att lägga till referenser som du laddat ner i Mendeley<br />
Desktop klickar du på Add Documents högst upp till vänster.<br />
Som synes kan du här välja mellan att lägga till en fil (RIS-<br />
och XML-format brukar fungera bra), en hel katalog eller<br />
skriva in en referens manuellt.<br />
När du lägger till referenser lokalt kan det vara bra att synkronisera mot dit Onlinebibliotek med<br />
referenser det gör du genom att klicka på Sync Library (Fig. 13).<br />
11
Figur 14 - synkronisera mot webben<br />
Mendeley kan skapa referenser automatiskt utifrån en pdf-fil<br />
För att lägga till en referens i Mendeley till ett dokument som du redan har som pdf-fil behöver du<br />
bara klicka på och dra (click-and-drag) in filen över din referenslista. Enklare kan det inte vara, men se<br />
upp. Så gott som alltid måste du gå in och städa upp i referensen eftersom Mendeley gör en del<br />
misstag, vilket inte är något att förvånas över med tanke på hur olika stilarna för hur artiklar ska<br />
utformas är hos de olika tidskrifterna.<br />
Figur 15 - Click and Drag<br />
Importera till BibTeX<br />
BibTeX fungerar inte som de övriga programmen utan är en tolk som kan hantera pekare till en post i<br />
en extern fil. Filen ska ha ändelse .bib. Kommandot i .tex-filen (en textfil med text och kommandon<br />
som beskriver för en tolk hur en pdf-fil ska se ut) för att skapa en referenslista meddelar samtidigt för<br />
tolken vilken fil referenserna ligger i:<br />
\bibliography{filnamn}<br />
Notera att man inte behöver skriva filnamn.bib. Du kan specificera vilken katalog filen ligger i, men<br />
oftast är det enklast att ha den i samma katalog som tex-filen och skriva som ovan.<br />
12
När du exporterar från referensdatabasen får du en .bib-fil. Öppna den med editorn du använder för<br />
att skriva LaTeX-texten och kopiera över innehållet till bib-filen du använder till din text.<br />
Figur 16 - en bib-fil<br />
13
Nu lägger vi till några referenser till dokumentet<br />
Nu har vi sett till att våra referensbibliotek dignar med användbara referenser, som vi läst och<br />
begrundat. Det har alltså blivit dags att börja skriva. Låt oss anta att vi har skrivit ner ett påstående<br />
som behöver underbyggas med en källhänvisning.<br />
<strong>Att</strong> lägga till en källa till ett Word-dokument med EndNoteWeb<br />
Börja med att gå in under EndNoteWeb-fliken i enlighet med Figur 17.<br />
Figur 17 - EndNote-fliken<br />
Nu kan vi lägga till en referenshänvisning genom att klicka på Find Citations.<br />
Figur 18 - Find Citations<br />
Vi måste söka fram den referens vi är intresserade av att lägga till. För att kravet på att söka fram<br />
referensen ska verkar rimligt måste du tänka dig att du har hundratals referenser i ditt bibliotek,<br />
vilket medför att möjligheten att se hela listan inte längre är att föredra. Det är därför bra att vara<br />
inloggad till EndNoteWeb samtidigt som du skriver så att du vet vilka ord eller författarnamn du ska<br />
söka på.<br />
Figur 19 - sök fram referensen<br />
Lägg till referensen. Har du inte specificerat någon refereringsstil kommer du behöva att göra det nu.<br />
Lägg märke till att du kan byta stil genom att välja en i rullistan (Figur 20). Däremot kommer listan att<br />
14
vara endast en delmängd av de stilar EndNoteWeb kan hantera eftersom endast de första i en lång<br />
lista visas här.<br />
Figur 20 - att välja stil<br />
Du kan istället gå in enligt Figur 21, för att kunna se hela listan (rullistan With Output Style).<br />
Figur 21 - för att se hela listan<br />
<strong>Att</strong> hantera sina stilar i EndNoteWeb<br />
Om du vet med dig att du bara kommer att <strong>använda</strong> ett fåtal av alla tillgängliga referenssystem kan<br />
du se till att endast dessa visas genom att gå in under Format och välja Bibliography. Klicka sedan på<br />
Select Favorites (jämför med att välja favoritfilter i importeringsdelen av den här texten).<br />
Figur 22 - välj favoriter<br />
Nu kommer endast dessa tre vissas i listan (Figur 20). Om du redan arbetade med ett dokument<br />
behöver du förmodligen stänga och öppna det igen för att ändringarna ska träda in (ofta behöver<br />
man faktiskt stänga alla öppna Word-dokument för att det ska fungera).<br />
15
<strong>Att</strong> lägga till en referens till ett Word-dokument med Mendeley<br />
För att <strong>använda</strong> Mendeley för att lägga till en referens går man helt enkelt in under References och<br />
väljer Insert Citation.<br />
Figur 23 - lägga till referens med Mendeley<br />
Det här ger dig Words egen inbyggda referenshanterare med ett tillägg, du kan välja att gå till<br />
Mendeley Desktop.<br />
Figur 24 - Go To Mendeley<br />
Klickar du på Go To Mendeley så kommer du in i Mendeley Desktop där du kan välja vilken referens<br />
som ska läggas till dokumentet från ditt referensbibliotekbibliotek. Klicka sedan på Send Citation to<br />
Word Processor för att skicka över referensen.<br />
Figur 25 - Send Citation to Word Processor<br />
<strong>Att</strong> hantera stilar i Mendeley<br />
För att Mendeley ska lägga till referenslistan måste man klicka på Insert Bibliography.<br />
16
Figur 26 - Insert bibliography<br />
<strong>Att</strong> lägga till en referens i ett LaTeX-dokument<br />
Det är betydligt enklare att lägga till en referens i LaTeX. Notera att varje referens i Figur 16 inleds<br />
med en benämning som är unik för den posten (t.ex. Hestenes 1986nff). Det är den benämningen<br />
som vi använder för att BibTeX ska förstå vilken referens vi vill referera till i dokumentet. Skriv sedan<br />
helt enkelt in kommandot<br />
\cite{benämning}<br />
för att lägga till referensnoten i texten och lägga till referensen till referenslistan.<br />
<strong>Att</strong> hantera stilar i BibTeX<br />
För att specificera en specifik stil lägger man till LaTeX-kommandot<br />
Några stilnamn<br />
1. ieeetr<br />
2. IEEE<br />
3. ama<br />
4. nature<br />
5. chicagoa<br />
6. apasoft<br />
\bibliographystyle{stilnamn}.<br />
Webben kryllar av LaTeX-sidor där man kan hitta fler.<br />
17
<strong>Att</strong> redigera referenserna<br />
Varför skulle vi vilja redigera våra referenser? Först och främst kan det bero på att vår<br />
uppdragsgivare (chef, handledare, lärare, etc.) tycker att vi ska byta referenshanteringssystem. Det är<br />
ju enkelt ordnat. Vi kan helt enkelt byta i rullistan eller lägga in ett annat stilnamn i vår LaTeX-fil.<br />
Problemet som uppstår är att sidhänvisningarna kommer att behöva göras om. I fallet Mendeley<br />
kommer man faktiskt att behöva ta bort och lägga in referensen igen eftersom en redigerad<br />
referensnot (med sidhänvisning) blir låst och inte uppdateras när man byter stil. Det gör det viktigt<br />
att säkert bestämma ett referenshanteringssystem tidigt i arbetsprocessen, framförallt då man<br />
använder Mendeley.<br />
Sidhänvisning i EndNoteWeb<br />
Högerklicka på noten och välj Edit Citation(s) och sedan More. Intuitivt skulle man kunna tro att man<br />
här ska lägga till sin sidhänvisning i fältet Pages: och vissa bibligrafiska stilar i EndNoteWeb klarar<br />
faktisk detta, men i de flesta fall är det i Suffix:-fältet som sidhänvisningen ska läggas till.<br />
Figur 27 - lägga till sidhänvisning EndNoteWeb<br />
18
Sidhänvisning i Mendeley<br />
Mendeley har ingen funktion för att lägga till sidhänvisningar, men man kan skriva till det i noten och<br />
helt enkelt svara ja på Mendeleys fråga om man vill behålla sin ändring (kommer upp när man lämnar<br />
referensnoten efter att man ändrat i den).<br />
Figur 28 - sidhänvisning Mendeley<br />
Sidhänvisning i BibTeX<br />
För att referera till en specifik sida med BibTeX skriver man helt enkelt till t.ex.<br />
\cite[p.~sidan]{benämning}<br />
i sitt LaTeX-dokument. Tildetecknet (~) behövs för att LaTeX ska veta att det ska vara ett mellanslag<br />
mellan punkten och sidnumret.<br />
Två exempel på hur en sidhänvisning kan läggas till en referens<br />
I ett system där man skriver en not enligt (Författarnamn Publiceringsår) lägger man oftast till<br />
sidhänvisningen som (Författarnamn Publiceringsår:sida), dvs (Haraldsson 2012:17).<br />
I ett numrerat system t.ex. [1] brukar man lägga till ,p. sidan,dvs [1, p. 17].<br />
19
Problemhantering<br />
Här presenteras några vanliga problem.<br />
Problem att komma igång med EndNoteWeb<br />
När man installerar Cite While You Write är default att programmet tror att man använder<br />
klientversionen. Ändra så att webbreferensbiblioteket används. Gå in på Preferences och klicka över<br />
till fliken Application och byt till EndNoteWeb i rullistan.<br />
Figur 29 - Preferences<br />
Problem att lägga till en ny referens i BibTeX<br />
Ibland kan man få problem första gången man ska lägga till en ny referens till ett dokument med<br />
BibTeX. Resultatet blir då en not som ser ut som [?]. Då kan det vara bra att ha en dummyreferens i<br />
sin bib-fil. Lägger man till den efter referensen man ville lägga in brukar den ordna till sig, och<br />
dummyreferensen får istället ett frågetecken. En dummyreferens är en post i din bib-fil som har<br />
korrekt struktur men innehåller nonsensdata.<br />
20
Grupper och mappar – ordning och reda bland referenserna<br />
Ju mer du arbetar med referenser och utökar ditt referensbibliotek, desto mer kommer du behöva<br />
ordna ditt läsmaterial i hanterbara kataloger eller grupper. Ett tips är att komma igång så snart som<br />
möjligt med detta, eftersom det är sagolikt tråkigt att göra i efterhand.<br />
Grupper i EndNoteWeb<br />
I EndNoteWeb kan man ordna sina referenser i grupper. En ny grupp kan skapas antingen när en ny<br />
referens läggs till eller så kan man under fliken Organize välja Manage My Groups.<br />
Figur 30 - Manage My Groups<br />
Här kan du på ett enkelt sätt skapa och ta bort grupper, men också dela grupper med andra<br />
EndNoteWeb-<strong>använda</strong>re; perfekt för grupparbeten.<br />
Figur 31 - <strong>Att</strong> hantera grupper<br />
Du kommer att märka att om du flyttar en referens från en grupp till en annan så motsvarar detta<br />
egentligen att kopiera referensen till den nya gruppen. Detta gör att du kan ha med samma referens<br />
21
i flera grupper. Syftet är att försöka förhindra att referenser försvinner ur biblioteket med hjälp av<br />
redundans.<br />
Via knappen Manage Sharing kommer du till en sida där du kan se till att en grupp delas och vilka du<br />
delar den med. Kom ihåg att den e-postadress som du anger måste vara den som den du vill dela<br />
gruppen med har som <strong>använda</strong>rnamn på www.myendnoteweb.com.<br />
Kataloger och grupper i Mendeley<br />
I Mendeley hanterar man sina egna referenser i kataloger (lägg till en ny med knappen Create<br />
Folder). Om man skapar en grupp är det mer som att skapa en grupp på Facebook. Andra<br />
Mendeley<strong>använda</strong>re får möjlighet att söka fram gruppen och antingen helt fritt gå med eller be om<br />
att få vara med (Public Group) eller så kan man skapa en låst grupp (Private Group) där den som<br />
skapat gruppen måste bjuda in den som vill vara med.<br />
Kom ihåg att Mendeley är fantastiskt bra på att hantera pdf-filer. Du kommer förmodligen ha ett<br />
antal som bifogade till referenser i dina kataloger. Observera att du förmodligen inte kommer att ha<br />
rätt till att dela med dig av dessa filer till en tredje part (du har fått den via en prenumeration<br />
biblioteket – KTHB – betalar för men i den prenumerationen ingår inte att du ska kunna dela den<br />
vidare). Därför kan du bli anklagad för fildelning om du via Mendeley delar med dig av pdf-filer t.ex.<br />
via en publik grupp. Av den anledning rekommenderas du att skapa låsta grupper och hålla dem små<br />
om du ska dela referenser i Mendeley.<br />
Struktur i BibTeX<br />
Finns inte. Se till att ha god struktur på dina kataloger i datorn så brukar det ordna sig, men det kan<br />
vara en idé att lägga en txt-fil högst upp i katalogen (t.ex. aaaaareferenser.txt) där du listar vilka<br />
referenser som använts i dokumentet i mappen.<br />
Kom ihåg att ha en mapp för varje dokument du skriver i LaTeX, eftersom programmet skapar ett<br />
antal hjälpfiler och en pdf-fil och du behöver lägga alla bilder i samma katalog som LaTeX-filen (om<br />
du inte vill skriv in långa strängar för att ange andra kataloger varje gång du ska lägga in en bild i<br />
dokumentet).<br />
22
Mendeley Desktop och att läsa dokument<br />
En av de bästa funktionerna i Mendeley Desktop som saknas i de andra programmen är att det där<br />
inte bara går att hantera sina referenser, utan om man har en pdf bifogad till referensen kan man<br />
dessutom hantera sin läsning av dessa (med kommentarer och understrykningar) samlat på ett och<br />
samma ställe.<br />
Det hela är ganska enkelt. Klicka på den lilla Adobe-ikonen (som indikerar en bifogad pdf-fil) så<br />
öppnas denna i en ny flik. Här kan du stryka under viktiga partier (Highlight Text), lägga till en<br />
kommentar (Add Note) eller markera texten och kopiera den (perfekt om du vill citera – kom ihåg att<br />
referera i texten med sidhänvisning i så fall för att undvika att plagiera).<br />
Figur 32 - Understrykning och kommentar<br />
23