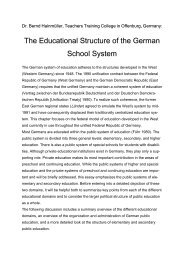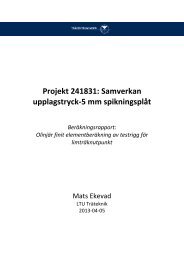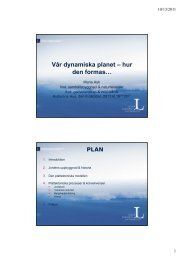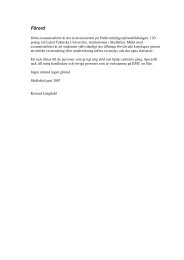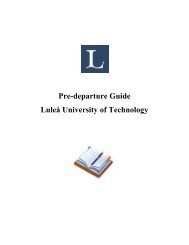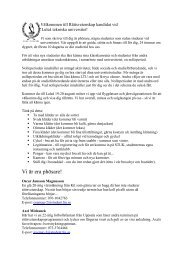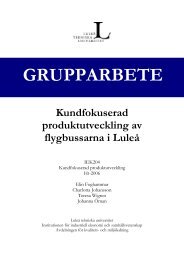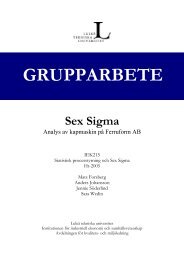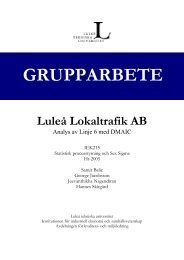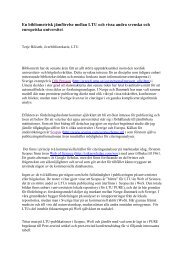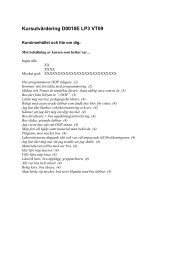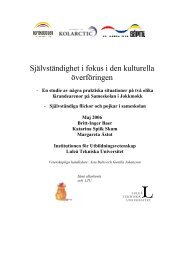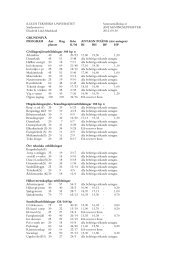Skapa en rapport med snygg formatering, rubriker, sidnummer och ...
Skapa en rapport med snygg formatering, rubriker, sidnummer och ...
Skapa en rapport med snygg formatering, rubriker, sidnummer och ...
You also want an ePaper? Increase the reach of your titles
YUMPU automatically turns print PDFs into web optimized ePapers that Google loves.
<strong>Skapa</strong> <strong>en</strong> <strong>rapport</strong> <strong>med</strong> <strong>snygg</strong> <strong>formatering</strong>,<br />
<strong>rubriker</strong>, <strong>sidnummer</strong> <strong>och</strong> innehållsförteckning<br />
IT-pedagogerna LTU Christer Wahlberg MS Word 2011<br />
MS Office Word 2011 för Mac<br />
Precis som <strong>med</strong> målning <strong>och</strong> tapetsering blir jobbet<br />
<strong>med</strong> <strong>rapport</strong>skrivning både bra <strong>och</strong> roligt<br />
om man gjort ett bra förarbete.<br />
Jag har gjort <strong>en</strong> exempel<strong>rapport</strong> baserad<br />
på instruktionerna. Du hittar d<strong>en</strong> här.<br />
Nästa<br />
sida
Disposition<br />
Formatering<br />
Rubriker<br />
Brödtext<br />
Marginaler<br />
Refer<strong>en</strong>slista<br />
Sid- <strong>och</strong> avsnittsbrytningar<br />
Sidnumrering<br />
Innehållsförteckning<br />
Flernivålista<br />
Figurförteckning<br />
Finlir<br />
IT-pedagogerna LTU Christer Wahlberg MS Word 2011<br />
Innehåll<br />
Klicka på länkarna till vänster om du vill<br />
hoppa direkt till ett visst avsnitt.<br />
En del avsnitt består av flera sidor.<br />
Nästa<br />
sida
Disposition<strong>en</strong><br />
Börja <strong>med</strong> att ta reda på <strong>rapport</strong><strong>en</strong>s disposition. D<strong>en</strong> kan se lite olika<br />
ut bero<strong>en</strong>de på vilk<strong>en</strong> institution du studerar.<br />
Ett exempel:<br />
• Titelblad<br />
• Förord<br />
• Sammanfattning<br />
• Abstract<br />
• Innehållsförteckning<br />
• Inledning<br />
• Teori<br />
• Metod<br />
• Utvärdering/resultat<br />
• Diskussion<br />
• Refer<strong>en</strong>ser<br />
• Bilagor<br />
IT-pedagogerna LTU Christer Wahlberg MS Word 2011<br />
När du vet disposition<strong>en</strong> <strong>och</strong> vad som<br />
ska in under <strong>rubriker</strong>na skriver du in<br />
dem i ett ordbehandlingsprogram. D<strong>en</strong><br />
här guid<strong>en</strong> visar hur du gör i MS Office<br />
Word 2011 m<strong>en</strong> kan <strong>med</strong> lite klurighet<br />
överföras till andra program.<br />
Tillbaka till<br />
innehåll<br />
Nästa<br />
sida
Fyll <strong>rapport</strong><strong>en</strong> <strong>med</strong> text <strong>och</strong> allt annat som ska vara där.<br />
Bry dig inte<br />
om någon<br />
<strong>formatering</strong> i<br />
det här läget.<br />
IT-pedagogerna LTU Christer Wahlberg MS Word 2011<br />
Disposition<strong>en</strong>, forts.<br />
Tillbaka till<br />
innehåll<br />
Skriv text<strong>en</strong> löpande<br />
under varje rubrik.<br />
Enda gång<strong>en</strong> du<br />
ska(får) använda<br />
ENTER är där du vill<br />
skapa ett nytt stycke!<br />
Och kanske skapa lite<br />
”luft” på sidorna när<br />
du väl formaterat klart.<br />
D<strong>en</strong> här rubrik<strong>en</strong> ska ligga högst upp på nästa<br />
sida m<strong>en</strong> det löser vi s<strong>en</strong>are <strong>med</strong> att infoga <strong>en</strong><br />
sidbrytning, INTE <strong>med</strong> ENTER.<br />
Nästa<br />
sida
Formatering<br />
Det är upp till dig när du vill börja formatera m<strong>en</strong><br />
mitt förslag är att skriva så mycket som möjligt från<br />
början. Ev<strong>en</strong>tuellt kan du formatera <strong>rubriker</strong>na<br />
redan i början för att lättare hitta i dokum<strong>en</strong>tet.<br />
Om du inte använder RefWorks har du nog redan<br />
gjort <strong>formatering</strong>ar i dina refer<strong>en</strong>ser – kursiverat<br />
boktitlar mm. Hur du gör för att bevara dessa<br />
kursiveringar ska vi titta på lite s<strong>en</strong>are.<br />
IT-pedagogerna LTU Christer Wahlberg MS Word 2011<br />
Tillbaka till<br />
innehåll<br />
Nästa<br />
sida<br />
OBS! Formateringarna som<br />
används här är bara exempel.<br />
Du ska använda de typsnitt,<br />
punktstorlekar mm som anges<br />
i studiehandledning<strong>en</strong> eller<br />
annat styrdokum<strong>en</strong>t.<br />
Jag har inte <strong>med</strong> något om<br />
titelbladet/första sidan.
IT-pedagogerna LTU Christer Wahlberg MS Word 2011<br />
Formatering, forts.<br />
Vad ska formateras?<br />
• Brödtext<strong>en</strong>, dvs d<strong>en</strong> löpande text<strong>en</strong> i styck<strong>en</strong>a.<br />
• Refer<strong>en</strong>slistan, <strong>med</strong> kursiveringar <strong>och</strong> lätt att hitta i.<br />
• Rubrikerna, ev<strong>en</strong>tuellt numrerade. Formateras dessa rätt går det sedan lätt att<br />
skapa <strong>och</strong> uppdatera <strong>en</strong> innehållsförteckning.<br />
• Med <strong>rubriker</strong>na följer också sidbrytningar<br />
<strong>och</strong> styckesindelningar.<br />
• Sidnumrering<strong>en</strong>, inte alla sidor<br />
ska numreras.<br />
Tillbaka till<br />
innehåll<br />
Nästa<br />
sida
Vi börjar <strong>med</strong> <strong>rubriker</strong>na<br />
G<strong>en</strong>om att formatera <strong>rubriker</strong> får vi inte bara ett <strong>snygg</strong>t dokum<strong>en</strong>t, vi skapar<br />
också förutsättningar för <strong>en</strong> automatisk* innehållsförteckning.<br />
IT-pedagogerna LTU Christer Wahlberg MS Word 2011<br />
Tips! Gör <strong>en</strong> lista <strong>med</strong> dina<br />
<strong>rubriker</strong> <strong>och</strong> rubriknivåer.<br />
OBS! Förord, Sammanfattning <strong>och</strong> Abstract ska<br />
bara se ut som rubriknivå Rubrik 1. Dessa ska<br />
inte <strong>med</strong> i innehållsförteckning<strong>en</strong> så därför ändrar<br />
vi dem manuellt. Det går att ge dem rubrikformat<br />
m<strong>en</strong> då måste man komma ihåg att ta bort dem<br />
från innehållsförteckning<strong>en</strong>.<br />
Tillbaka till<br />
innehåll<br />
Nästa<br />
sida<br />
* D<strong>en</strong> skapas automatiskt<br />
m<strong>en</strong> måste uppdateras<br />
manuellt!
Rubrikerna, forts<br />
• Markera det som ska bli <strong>en</strong> rubrik. • Klicka på önskat rubrikformat under<br />
Format. I det här fallet Rubrik 1.<br />
• Gå ig<strong>en</strong>om dokum<strong>en</strong>tet <strong>och</strong> formatera alla <strong>rubriker</strong>. Det går<br />
alltid att lägga till, ta bort <strong>och</strong> ändra rubriknivå. Normalt är att<br />
begränsa antalet rubriknivåer till tre.<br />
IT-pedagogerna LTU Christer Wahlberg MS Word 2011<br />
Tillbaka till<br />
innehåll<br />
Nästa<br />
sida
Rubrikerna, forts<br />
Rubrik<strong>formatering</strong><strong>en</strong> är klar m<strong>en</strong> de ser inte ut som vi tänkt oss.<br />
• Markera någon rubrik <strong>med</strong> d<strong>en</strong> rubriknivå som du vill ändra t ex Inledning som har<br />
rubriknivå 1.<br />
Här har jag t ex ändrat till Arial, fet, 16 punkter <strong>och</strong> svart text.<br />
Med rubrik<strong>en</strong> fortfarande markerad högerklickar du på<br />
formatknapp<strong>en</strong> <strong>och</strong> klickar på Update to Match Selection så<br />
att markering<strong>en</strong> matchas. Nu ändras alla Rubrik 1-<strong>rubriker</strong>.<br />
Upprepa <strong>med</strong> de övriga rubriknivåerna.<br />
IT-pedagogerna LTU Christer Wahlberg MS Word 2011<br />
Tillbaka till<br />
innehåll<br />
Nästa<br />
sida
IT-pedagogerna LTU Christer Wahlberg MS Word 2011<br />
Rubrikerna, forts<br />
Ett snabbt sätt att få koll på <strong>rubriker</strong>na(<strong>och</strong> sid- <strong>och</strong> avsnittsbrytning som kommer<br />
s<strong>en</strong>are) är att klicka på Outline under View-flik<strong>en</strong>.<br />
Här kan du mycket<br />
<strong>en</strong>kelt flytta styck<strong>en</strong>,<br />
ändra ordning <strong>och</strong> nivå.<br />
Tillbaka till<br />
innehåll<br />
Nästa<br />
sida
Sedan brödtext<strong>en</strong><br />
Under förutsättning att du skrivit all brödtext i samma format blir det lika <strong>en</strong>kelt som att<br />
byta rubrikformat. M<strong>en</strong> först ska vi ”rädda” kursivering<strong>en</strong> i refer<strong>en</strong>serna*, om du redan<br />
gjort sådana, g<strong>en</strong>om att klipp ut dem <strong>och</strong> klistra in dem i ett tom dokum<strong>en</strong>t. Vi ska<br />
hämta dem s<strong>en</strong>are.<br />
• Markera ett textstycke i dokum<strong>en</strong>tet någonstans.<br />
• Ändra till t ex Bembo, 12 punkter.<br />
• Ska du också ändra radavstånd gör<br />
du det under flik<strong>en</strong> Stycke.<br />
Klicka på d<strong>en</strong> lilla pil<strong>en</strong> nere<br />
till höger. Här har jag ändrat till<br />
radavstånd 1,5 rader.<br />
• Klicka OK.<br />
* Gäller inte om du använder Refworks.<br />
IT-pedagogerna LTU Christer Wahlberg MS Word 2011<br />
Tillbaka till<br />
innehåll<br />
Nästa<br />
sida
Högerklicka på d<strong>en</strong> markerade<br />
formatknapp<strong>en</strong> <strong>och</strong> klicka på<br />
Update to Match…<br />
IT-pedagogerna LTU Christer Wahlberg MS Word 2011<br />
Brödtext<strong>en</strong>, forts<br />
Nu ska all brödtext ha fått det nya formatet. Med stor sannolikhet har nu<br />
kursiveringarna i refer<strong>en</strong>slistan tagits bort m<strong>en</strong> det löser vi på nästa<br />
sida.<br />
Formatera de första <strong>rubriker</strong>na<br />
Nu kan du ändra <strong>rubriker</strong>na(<strong>en</strong> <strong>och</strong> <strong>en</strong>) som ligger före<br />
Inledning till Arial, fet, 16 punkter <strong>och</strong> svart text fast d<strong>en</strong> här<br />
gång<strong>en</strong> ska du inte högerklicka <strong>och</strong> ändra på något format.<br />
Ändring<strong>en</strong> ska ju bara röra d<strong>en</strong> markerade text<strong>en</strong>.<br />
Tillbaka till<br />
innehåll<br />
Nästa<br />
sida
Klicka på Margins under<br />
Layout-flik<strong>en</strong>.<br />
Välj Normal, d<strong>en</strong> ger <strong>en</strong><br />
tums(2,54 cm) marginaler<br />
eller klicka på Custom<br />
Margins <strong>och</strong> skapa <strong>en</strong> eg<strong>en</strong><br />
<strong>med</strong> 2,5 cm runt om.<br />
IT-pedagogerna LTU Christer Wahlberg MS Word 2011<br />
Marginalerna<br />
Tillbaka till<br />
innehåll<br />
Nästa<br />
sida
Och så refer<strong>en</strong>slistan<br />
Använder du Refworks hoppar du över detta kapitel. Information om<br />
Refworks hittar du här http://libguides.ltu.se/refworks<br />
• Gå tillbaka till det tillfälliga dokum<strong>en</strong>tet(som du skapade i avsnittet<br />
om brödtext<strong>en</strong>) <strong>med</strong> refer<strong>en</strong>slistan <strong>och</strong> kopiera listan.<br />
• Klistra tillbaka d<strong>en</strong> i ditt dokum<strong>en</strong>t.<br />
• Markera refer<strong>en</strong>serna <strong>och</strong> ändra typsnitt till Bembo 12 punkter.<br />
• Nu har refer<strong>en</strong>serna rätt typsnitt <strong>och</strong> kursivering<strong>en</strong><br />
ligger kvar m<strong>en</strong> det finns lite till som man kan<br />
göra <strong>med</strong> listan. Se nästa sida.<br />
IT-pedagogerna LTU Christer Wahlberg MS Word 2011<br />
Tillbaka till<br />
innehåll<br />
Nästa<br />
sida
• Markera refer<strong>en</strong>serna <strong>och</strong> öppna<br />
Paragraph under Format.<br />
• G<strong>en</strong>om att ändra radavståndet till<br />
Single, Avstånd före 0 pt <strong>och</strong><br />
Avstånd efter till 6 pt får du <strong>en</strong><br />
<strong>snygg</strong> lista som inte tar så mycket<br />
plats.<br />
• Ännu <strong>snygg</strong>are, <strong>och</strong> lättare att<br />
hitta i listan, blir det g<strong>en</strong>om att<br />
använda ”Hanging ind<strong>en</strong>tation”.<br />
2 -3 mm brukar bli bra.<br />
• Hur refer<strong>en</strong>serna ska skrivas<br />
hittar du här!<br />
IT-pedagogerna LTU Christer Wahlberg MS Word 2011<br />
Refer<strong>en</strong>slistan, forts.<br />
Tillbaka till<br />
innehåll<br />
Nästa<br />
sida
Sid- <strong>och</strong> avsnittsbrytningar<br />
Sidbrytningar <strong>och</strong> avsnittsbrytningar används för att styra textflödet.<br />
Ett nytt kapitel ska starta längst upp på sidan <strong>och</strong> <strong>en</strong> tabell blir<br />
<strong>snygg</strong>are <strong>och</strong> mer lättläst om d<strong>en</strong> ligger på <strong>en</strong> eg<strong>en</strong> sida istället för att<br />
delas på två.<br />
För att få sidnumrering<strong>en</strong> att börja på sidan 1 efter innehållsförteckning<strong>en</strong><br />
använder du dig av avsnittsbrytning. Det gör du också<br />
om bilagorna ska vara utan <strong>sidnummer</strong>. I övrigt är det sidbrytning som<br />
gäller.<br />
IT-pedagogerna LTU Christer Wahlberg MS Word 2011<br />
Tillbaka till<br />
innehåll<br />
Nästa<br />
sida
IT-pedagogerna LTU Christer Wahlberg MS Word 2011<br />
Sid- <strong>och</strong> avsnittsbrytningar, forts.<br />
Börja <strong>med</strong> avsnittsbrytning.<br />
• Placera markör<strong>en</strong> direkt framför rubrik<strong>en</strong> som ska inleda avsnittet, i det här<br />
fallet är det Inledning.<br />
• Välj Layout – Break – Section Breaks – Next Page.<br />
• Gör likadant <strong>med</strong><br />
rubrik<strong>en</strong> Bilagor.<br />
Tillbaka till<br />
innehåll<br />
Nästa<br />
sida
Fortsätt <strong>med</strong> sidbrytning.<br />
IT-pedagogerna LTU Christer Wahlberg MS Word 2011<br />
Sid- <strong>och</strong> avsnittsbrytningar, forts.<br />
• Placera markör<strong>en</strong> direkt framför rubrik<strong>en</strong> som ska inleda sidan, i det här fallet är<br />
det Sammanfattning.<br />
• Välj Layout – Page Breaks - Page.<br />
• Infoga sidbrytningar i rest<strong>en</strong> av dokum<strong>en</strong>tet. Kom ihåg att Inledning <strong>och</strong> Bilagor<br />
redan har <strong>en</strong> brytning.<br />
• Du kan se var brytningarna finns<br />
g<strong>en</strong>om att klicka på Show-ikon<strong>en</strong>.<br />
Tillbaka till<br />
innehåll<br />
Nästa<br />
sida
IT-pedagogerna LTU Christer Wahlberg MS Word 2011<br />
Sidnumrering<br />
Innan du infoga sidnumrering tar du bort länk<strong>en</strong> mellan dina styckeindelningar<br />
• Ställ markör<strong>en</strong> på sidan där Inledning är. Under flik<strong>en</strong> View väljer du<br />
Header and Footer <strong>och</strong> klickar på flik<strong>en</strong> Header and Footer.<br />
• Klicka på Go to Footer.<br />
• Avmarkera Link to Previous.<br />
• Upprepa på sidan Bilagor.<br />
Tillbaka till<br />
innehåll<br />
Nästa<br />
sida
• Ställ markör<strong>en</strong> åter ig<strong>en</strong> på<br />
sidan där Inledning<strong>en</strong> är. D<strong>en</strong><br />
sidan ska bli sida 1.<br />
• Under flik<strong>en</strong> Insert väljer du<br />
Page Numbers... <strong>och</strong> klickar<br />
på Format...<br />
• Klicka på Start at: <strong>och</strong> 1.<br />
IT-pedagogerna LTU Christer Wahlberg MS Word 2011<br />
Sidnumrering, forts<br />
Tillbaka till<br />
innehåll<br />
Nästa<br />
sida
• Vill du numrera äv<strong>en</strong> de första<br />
sidorna upprepar du<br />
procedur<strong>en</strong> m<strong>en</strong> ställer<br />
markör<strong>en</strong> på t ex sidan <strong>med</strong><br />
sammanfattning<strong>en</strong>.<br />
Välj ett annat format t ex<br />
romerska siffror.<br />
Infoga styckebrytning på sidan<br />
<strong>med</strong> sammanfattning<strong>en</strong> så<br />
slipper du <strong>sidnummer</strong> på första<br />
sidan.<br />
IT-pedagogerna LTU Christer Wahlberg MS Word 2011<br />
Sidnumrering, forts<br />
Tillbaka till<br />
innehåll<br />
Nästa<br />
sida
IT-pedagogerna LTU Christer Wahlberg MS Word 2011<br />
Innehållsförteckning<br />
Tack vare rubrik<strong>formatering</strong>arna kan du nu infoga <strong>en</strong> automatisk<br />
innehållsförteckning. Normalt ska d<strong>en</strong> ligga direkt före Inledning.<br />
• Har du redan gjort <strong>en</strong> rubrik för innehållsförteckning<strong>en</strong> markerar du rad<strong>en</strong><br />
under d<strong>en</strong>.<br />
• Under Insert klickar du på Index and Tables <strong>och</strong> sedan på Table of<br />
Cont<strong>en</strong>ts <strong>och</strong> väljer utse<strong>en</strong>de.<br />
Tillbaka till<br />
innehåll<br />
Nästa<br />
sida
IT-pedagogerna LTU Christer Wahlberg MS Word 2011<br />
Innehållsförteckning, forts<br />
Välj också hur många nivåer som ska visas. Normalt tre.<br />
Formatet Formal ger det här utse<strong>en</strong>det.<br />
Hur du uppdaterar innehållsförteckning<strong>en</strong><br />
hittar du i avsnittet om Flernivålista.<br />
Tillbaka till<br />
innehåll<br />
Nästa<br />
sida
IT-pedagogerna LTU Christer Wahlberg MS Word 2011<br />
Flernivålista<br />
Ibland ska kapitl<strong>en</strong> numreras. Det görs bästa<br />
g<strong>en</strong>om att införa <strong>en</strong> flernivålista. Numrerar du för<br />
hand blir det mycket extra jobb om du kommer på<br />
att du ska ändra ordning, lägga till eller ta bort.<br />
Flernivålistan håller reda på allt det åt dig.<br />
• Placera markör<strong>en</strong> på <strong>en</strong> rubrik.<br />
• Klicka på Bullets and Numbering... under Format<br />
<strong>och</strong> välj Outline Numbered.<br />
D<strong>en</strong> här ger bäst resultat<br />
tycker jag. D<strong>en</strong> fixar också<br />
alla rubriknivåer på <strong>en</strong> gång.<br />
Tillbaka till<br />
innehåll<br />
Nästa<br />
sida
Uppdatera innehållsförteckning<strong>en</strong>.<br />
Detta sker inte automatiskt utan du måste<br />
göra detta manuellt. Viktigt att komma ihåg<br />
när du gjort alla förändringar <strong>och</strong> är klar<br />
<strong>med</strong> din <strong>rapport</strong>!<br />
• Högerklicka på innehållsförteckning<strong>en</strong><br />
<strong>och</strong> välj Update Field.<br />
• Markera Update <strong>en</strong>tire table.<br />
IT-pedagogerna LTU Christer Wahlberg MS Word 2011<br />
Flernivålista, forts.<br />
Tillbaka till<br />
innehåll<br />
Nästa<br />
sida
Innehåller din <strong>rapport</strong> många bilder,<br />
tabeller, ekvationer etc kan det vara<br />
aktuellt <strong>med</strong> <strong>en</strong> figurförteckning.<br />
Placera d<strong>en</strong> direkt efter<br />
innehållsförteckning<strong>en</strong>. Programmet<br />
behöver veta vad som ska <strong>med</strong> i<br />
förteckning<strong>en</strong>. Det fixar du g<strong>en</strong>om att<br />
infoga <strong>en</strong> beskrivning på dina figurer.<br />
Högerklicka på figur<strong>en</strong>, klicka på<br />
Insert Caption....<br />
Komplettera bildtext<strong>en</strong>.<br />
Med alla figurer beskrivna ställer du<br />
markör<strong>en</strong> efter Innehållsförteckning<strong>en</strong>.<br />
Under Insert klickar du på Index and<br />
Tables <strong>och</strong> sedan på Table of Figures<br />
<strong>och</strong> väljer utse<strong>en</strong>de.<br />
IT-pedagogerna LTU Christer Wahlberg MS Word 2011<br />
Figurförteckning<br />
Tillbaka till<br />
innehåll<br />
Nästa<br />
sida
Nu återstår bara att gå ig<strong>en</strong>om<br />
<strong>rapport</strong><strong>en</strong> <strong>och</strong> finjustera layout<strong>en</strong>.<br />
Titta efter…<br />
• Infogade bilder, diagram etc.<br />
Ligger de inom marginalerna?<br />
• Några få textrader på <strong>en</strong> i övrigt<br />
tom sida? Högerklicka på stycket,<br />
välj Paragraph <strong>och</strong> ändra Line<br />
spacing till Exakt <strong>och</strong> prova dig<br />
fram så ryms kanske raderna på<br />
föregå<strong>en</strong>de sida. Om inte kan du<br />
minska radavståndet äv<strong>en</strong> på<br />
stycket framför.<br />
IT-pedagogerna LTU Christer Wahlberg MS Word 2011<br />
Finlir<br />
Tillbaka till<br />
innehåll<br />
Nästa<br />
sida
• Tabeller. Får de plats på <strong>en</strong> sida?<br />
Om inte lägger du<br />
tabell<strong>rubriker</strong>na äv<strong>en</strong> på<br />
efterföljande sida/sidor för att<br />
höja läsbarhet<strong>en</strong>.<br />
• Ibland verkar det som att det gått<br />
troll i dokum<strong>en</strong>tet. Troll<strong>en</strong> är ofta<br />
styckemarkeringar <strong>och</strong> andra<br />
dolda <strong>formatering</strong>ar. Gör dem<br />
synliga <strong>med</strong> cmd+8 alternativt<br />
klicka på . Tryck <strong>en</strong> gång till<br />
för att göra dem osynliga ig<strong>en</strong>.<br />
IT-pedagogerna LTU Christer Wahlberg MS Word 2011<br />
Finlir, forts.<br />
Kom ihåg att uppdatera<br />
din innehållsförteckning<br />
när du är klar <strong>med</strong> finliret!<br />
Tillbaka till<br />
innehåll<br />
Nästa<br />
sida
IT-pedagogerna LTU Christer Wahlberg MS Word 2011<br />
Hoppas att detta har varit till hjälp<br />
<strong>och</strong> gett dig <strong>en</strong> <strong>snygg</strong> <strong>rapport</strong>.<br />
Lycka till <strong>med</strong> ditt skrivande!<br />
Christer<br />
Tillbaka till<br />
innehåll