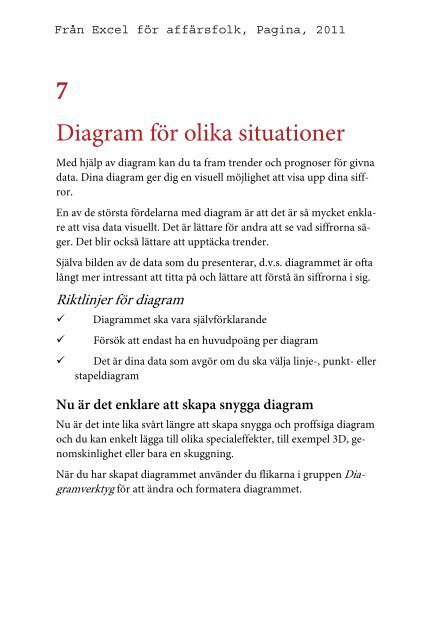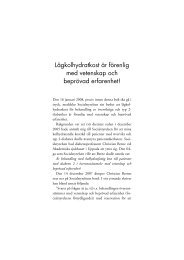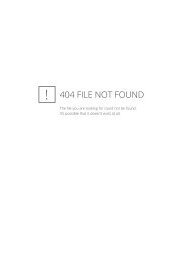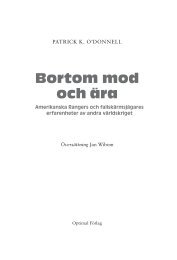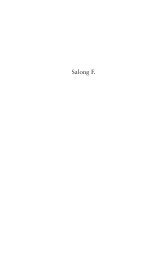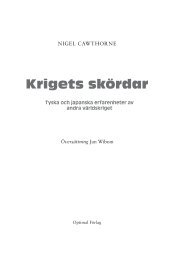7 Diagram för olika situationer - Pagina
7 Diagram för olika situationer - Pagina
7 Diagram för olika situationer - Pagina
You also want an ePaper? Increase the reach of your titles
YUMPU automatically turns print PDFs into web optimized ePapers that Google loves.
7<br />
<strong>Diagram</strong> <strong>för</strong> <strong>olika</strong> <strong>situationer</strong><br />
Med hjälp av diagram kan du ta fram trender och prognoser <strong>för</strong> givna<br />
data. Dina diagram ger dig en visuell möjlighet att visa upp dina siffror.<br />
En av de största <strong>för</strong>delarna med diagram är att det är så mycket enklare<br />
att visa data visuellt. Det är lättare <strong>för</strong> andra att se vad siffrorna säger.<br />
Det blir också lättare att upptäcka trender.<br />
Själva bilden av de data som du presenterar, d.v.s. diagrammet är ofta<br />
långt mer intressant att titta på och lättare att <strong>för</strong>stå än siffrorna i sig.<br />
Riktlinjer <strong>för</strong> diagram<br />
<strong>Diagram</strong>met ska vara själv<strong>för</strong>klarande<br />
Försök att endast ha en huvudpoäng per diagram<br />
Det är dina data som avgör om du ska välja linje-, punkt- eller<br />
stapeldiagram<br />
Nu är det enklare att skapa snygga diagram<br />
Nu är det inte lika svårt längre att skapa snygga och proffsiga diagram<br />
och du kan enkelt lägga till <strong>olika</strong> specialeffekter, till exempel 3D, genomskinlighet<br />
eller bara en skuggning.<br />
När du har skapat diagrammet använder du flikarna i gruppen <strong>Diagram</strong>verktyg<br />
<strong>för</strong> att ändra och formatera diagrammet.
124<br />
Snabba diagram<br />
EXCEL FÖR AFFÄRSFOLK<br />
På flikarna Design, Layout och Format gör du<br />
redigeringar<br />
Ibland behöver du kunna ta fram ett diagram snabbt, kanske in<strong>för</strong> ett<br />
möte. Vi börjar där<strong>för</strong> med snabba enkla genvägar <strong>för</strong> hur du tar fram<br />
ett diagram. Samtidigt ska det givetvis också se snyggt ut.<br />
Transponering – så här vänder du på dina data<br />
Innan du kan skapa diagram på dina data kan du behöva ordna siffrorna.<br />
Om du har fått in en lista med data från ett annat system in i Excel och<br />
dina data har kommit in på fel håll kan du behöva vända på listan. Du<br />
kan behöva Transponera din lista.<br />
Genom att transponera omvandlar du kolumner med kopierade data<br />
till rader eller vice versa. Innan vi skapar ett diagram i följande övning<br />
börjar vi med att transponera listan.<br />
Övning – Skapa ett diagram<br />
* Öppna övningsfilen ”Snabba diagram”.<br />
I kalkylen ser du en lista som visar budget och utfall över ett antal perioder.<br />
I exemplet under ska vi vända på listan. Vi börjar där<strong>för</strong> med<br />
att transponera listan.<br />
* Markera A1–A3.<br />
Använd sedan kortkommandon <strong>för</strong> att markera upp listan.
DIAGRAM FÖR OLIKA SITUATIONER 125<br />
* Tryck ner SKIFT + CTRL + högerpil <strong>för</strong> att markera listan.<br />
* Välj sedan att kopiera listan genom att trycka ner<br />
CTRL + C.<br />
* Klicka i cell A5. Klicka på fliken Start och klicka på pilen under<br />
knappen Klistra in.<br />
* Välj Transponera under Klistra in i listan <strong>för</strong> att få in listan på<br />
andra hållet i kalkylen. Tryck sedan på ESC <strong>för</strong> att avsluta<br />
kopieringen.<br />
Du ska nu ta fram ett diagram som visar trenderna.<br />
* Markera A5–C5.<br />
* Tryck ner SKIFT + CTRL + Nedåtpil <strong>för</strong> att markera listan.<br />
I Excel finns det genvägar till allt Det finns också ett kortkommando<br />
<strong>för</strong> att göra ett diagram.<br />
* För att snabbt ta fram ett diagram trycker du på hjälptangenten<br />
F11.<br />
Genom att trycka på F11 får du ett standarddiagram och du kommer<br />
till Designfliken där du kan byta till den diagramtyp du vill ha.<br />
* På fliken Design klickar du på knappen Ändra diagramtyp. I<br />
Dialogrutan väljer du att markera Linje och klickar på OK.<br />
Linjediagram är speciellt lämpliga när man vill visa <strong>för</strong>ändringar över<br />
tiden som i det här fallet över perioder.<br />
* Klicka på nedåtpilen vid gruppen <strong>Diagram</strong>format <strong>för</strong> att fälla<br />
ner de <strong>olika</strong> diagramformat du har att välja på.<br />
* Välj att klicka på Format 42.<br />
* I gruppen Snabblayout intill väljer du Layout 4.<br />
I gruppen Snabblayout får du enkelt en formatering av ditt diagram.<br />
Du har flera <strong>olika</strong> formateringar att välja på.
126<br />
EXCEL FÖR AFFÄRSFOLK<br />
Tänk också på att fliken Design bara är tillgänglig när ett diagram är<br />
markerat.<br />
* Stäng utan att spara.<br />
Kombidiagram<br />
Ett diagram över budget och utfall<br />
Ett kombidiagram är ett diagram som kombinerar två eller flera diagramtyper<br />
i ett enda diagram. Ett kombidiagram <strong>för</strong> ihop två <strong>olika</strong><br />
diagram och visar dem tillsammans.<br />
Ett kombidiagram ger dig möjlighet att jäm<strong>för</strong>a <strong>olika</strong> typer av data i ett<br />
och samma diagram.<br />
Sekundär axel i ett diagram<br />
När du har stora och små eller mycket avvikande värden, det kan till<br />
exempel vara både procent och summeringar, behöver du infoga en<br />
sekundär axel i diagrammet <strong>för</strong> att det minsta värdet ska få en chans<br />
att synas.<br />
Så fort du kombinerar diagram med <strong>olika</strong> värdeserier så är det alltid<br />
det största och det minsta värdet som styr värdeaxeln. Då finns det<br />
skäl att skapa ett kombidiagram med en sekundär axel.
DIAGRAM FÖR OLIKA SITUATIONER 127<br />
Övning – Skapa ett kombidiagram<br />
* Starta Excel och öppna ”Dataunderlag”.<br />
I kalkylen har du både en summering av kronor och en procentuell<br />
<strong>för</strong>delning. Du ska placera de <strong>olika</strong> värdena på varsin egen axel.<br />
* Markera cellerna A1–E5 och ned CTRL och fortsätt att markera<br />
cellerna G1–G5.<br />
Genom att hålla ned CTRL-tangenten kan du göra en splittrad markering,<br />
vilket innebär att du markerar data som ligger i <strong>olika</strong> områden av<br />
en kalkyl.<br />
* Tryck på F11-tangenten <strong>för</strong> att skapa ett stapel-diagram.<br />
* Klicka på fliken Design och börja med att klicka på knappen<br />
Växla rad/kolumn.<br />
* Se till att diagrammet är markerat och klicka på fliken Layout.<br />
* I listan <strong>Diagram</strong>element väljer du Serie ”Proc <strong>för</strong>delning”<br />
* Klicka på fliken Design och välj att ändra diagramtyp <strong>för</strong> Serie<br />
”Proc <strong>för</strong>delning”.<br />
* Klicka på knappen Ändra diagramtyp och välj ett linjediagram.<br />
Klicka på OK.<br />
* Klicka på nytt på fliken Layout.
128<br />
EXCEL FÖR AFFÄRSFOLK<br />
* I listan <strong>Diagram</strong>element väljer du Serie ”Proc <strong>för</strong>delning”.<br />
* Klicka på Formatera markering. I dialogrutan som öppnar sig<br />
väljer du att bocka <strong>för</strong> Sekundäraxel.<br />
* Klicka på Stäng.<br />
* Klicka på fliken Design. Välj ett diagramformat som du tycker<br />
passar och gör övriga formateringar på fliken Design.<br />
* Klicka på fliken Layout.<br />
På fliken Layout gör du alla formateringar som till exempel dataetiketter,<br />
axlar, stödlinjer och rubriker till diagrammet.<br />
* Genom att välja ett område i listan <strong>Diagram</strong>element kan du<br />
sedan göra <strong>olika</strong> formateringar på det valda området.<br />
* Du klickar på Formatera markering strax under och gör dina<br />
<strong>olika</strong> val.<br />
* Klicka på fliken Arkiv och välj Spara som. I fältet <strong>för</strong> Filnamn<br />
skriver du ”Kombidiagram”.
DIAGRAM FÖR OLIKA SITUATIONER 129<br />
Ett kombidiagram med två värdeaxlar<br />
Miniatyrdiagram som visar trender<br />
Miniatyrdiagram är ett perfekt verktyg <strong>för</strong> att snabbt och enkelt visualisera<br />
trender i dina data.<br />
Miniatyrdiagram är små diagram som ligger direkt i cellen och som<br />
ger en snabb och visuell bild av dina data. Du använder miniatyrdiagram<br />
när du vill visa trender i en rad värden eller när du vill framhäva<br />
högsta och lägsta värden.<br />
Övning – Miniatyrdiagram<br />
* Öppna övningsfilen ”Miniatyrdiagram”.
130<br />
EXCEL FÖR AFFÄRSFOLK<br />
* Klicka i cell F2. Klicka på fliken Infoga och klicka på Linje i<br />
gruppen Miniatyrdiagram.<br />
* Klicka i fältet <strong>för</strong> Dataområde och markera B2:E2.<br />
* Klicka på OK <strong>för</strong> att avsluta dialogrutan. Kopiera formeln till<br />
de underliggande cellerna F3 och F4.<br />
Miniatyrdiagram ger snabb trendinformation<br />
När du har valt ett Miniatyrdiagram kommer du automatisk till fliken<br />
Design. Prova att testa även de andra miniatyrdiagrammen.<br />
* Klicka i cell F2. Se till att du befinner dig på fliken Design<br />
och klicka på Kolumn i gruppen Typ.
DIAGRAM FÖR OLIKA SITUATIONER 131<br />
Du byter enkelt miniatyrdiagram på fliken Layout<br />
* Stäng utan att spara.<br />
Animerade diagram i PowerPoint<br />
Istället <strong>för</strong> att göra en sammanställning i Excel kan du länka informationen<br />
till ett annat program och göra din sammanställning där, till<br />
exempel PowerPoint eller Word.<br />
Detta gör du enklast genom att kopiera informationen i Excel och<br />
sedan klistra in den i det andra programmet. När du klistrar in informationen<br />
i programmet gör du det genom kommandot Klistra in special.<br />
Här bestämmer du också om informationen ska länkas.<br />
Övning – Animera diagram i Powerpoint<br />
När du ska hålla en presentation över dina siffror och visa upp dina<br />
diagram, är det mycket effektfullt att kunna animera diagrammet.<br />
Det finns också en praktisk sida. Du kan låta serie <strong>för</strong> serie animeras<br />
fram och på det viset ha kontroll över var dina åhörare har sitt fokus.<br />
* Öppna övningsfilen ”Dataunderlag”.<br />
* Markera A1–E5 och tryck på F11-tangenten <strong>för</strong> att skapa ett<br />
stapeldiagram på en egen bladflik.<br />
* Klicka på diagramområdet <strong>för</strong> att markera diagrammet och<br />
välja att kopiera diagrammet (CTRL + C).<br />
* Starta PowerPoint.
132<br />
EXCEL FÖR AFFÄRSFOLK<br />
* Se till att du befinner dig på fliken Start i PowerPoint och<br />
klicka sedan på nedåtpilen under knappen Ny bild.<br />
* Välj innehållslayouten Endast rubrik på andra raden.<br />
* Klicka på knappen Klistra in (CTRL + V) <strong>för</strong> att klistra in diagrammet<br />
i PowerPoint.<br />
* Justera vid behov diagrammets storlek något genom att<br />
klicka och dra i handtagen.<br />
* Markera diagrammet och klicka sedan på fliken Animeringar.<br />
I gruppen Animeringar på fliken Animeringar räcker det att du markerar<br />
en animering <strong>för</strong> att du ska kunna se ett resultat av animeringen<br />
direkt på diagrammet.<br />
* Klicka på alternativet Svep.<br />
Animeringen Svep har den <strong>för</strong>delen att den har en mjuk animering<br />
som lätt smälter in utan att vara påträngande.<br />
* Du klickar på knappen Effektalternativ <strong>för</strong> att välja riktning<br />
på den animering du har valt. Välj att klicka på alternativet<br />
Från nederkant.
DIAGRAM FÖR OLIKA SITUATIONER 133<br />
* Klicka på Rutan Animering <strong>för</strong> att ta fram Animeringsfönstret<br />
till höger.<br />
* Gå till Animeringsfönstret och klicka på nedåtpilen intill den<br />
animering du precis har skapat och välj Effektalternativ i listan.<br />
* Klicka på fliken <strong>Diagram</strong>animering i dialogrutan <strong>för</strong> Svep.<br />
* Klicka på nedåtpilen i listan Gruppera Schema och välj Efter<br />
serier. Klicka på OK.<br />
* Klicka på knappen Bildspel längst ner till höger i programfönstret<br />
<strong>för</strong> att titta på det animerade diagrammet.<br />
* Du kan använda piltangenterna eller blanksteg <strong>för</strong> att klicka<br />
dig igenom bildspelet.<br />
* Stäng PowerPoint utan att spara när du är klar.<br />
* Stäng också Excel utan att spara.<br />
Du kan också välja om du vill klistra in diagrammet länkat eller som<br />
en bild. Du länkar information mellan PowerPoint och Excel om du
134<br />
EXCEL FÖR AFFÄRSFOLK<br />
vill kunna fortsätta arbeta med siffror i Excel <strong>för</strong> att sedan kunna uppdatera<br />
data i PowerPoint. De diagrameffekter vi har gjort i övningen<br />
kan du bara göra om du klistrar in diagrammet i PowerPoint som ett<br />
diagramobjekt, vilket kan vara bra att känna till.<br />
Skapa ett Gantt-schema i Excel<br />
<strong>Diagram</strong> kan användas till mycket. Ett Gantt-schema är perfekt när du<br />
ska hålla ordning på mindre projekt. Även om Excel inte innehåller<br />
något Gantt-schema kan du snabbt och enkelt simulera ett Ganttschema<br />
genom att anpassa typen av staplat liggande diagram så att det<br />
visar aktiviteter och dess varaktighet.<br />
Övning – Skapa ett Gantt-schema<br />
* Öppna Excel och starta med ett nytt tomt kalkylblad.<br />
* Skriv in rubriker och värden enligt bilden.