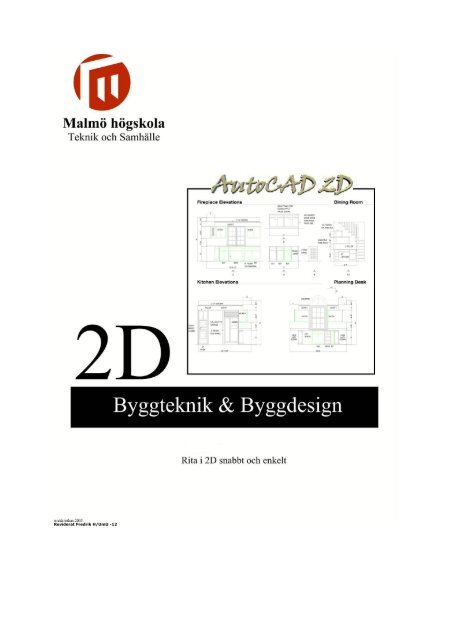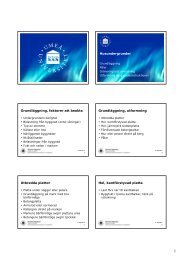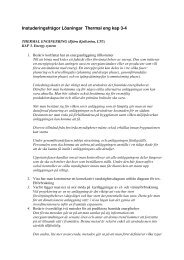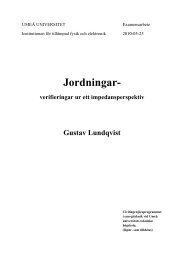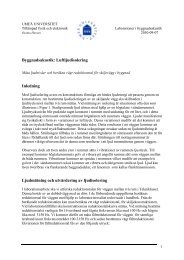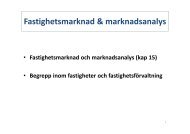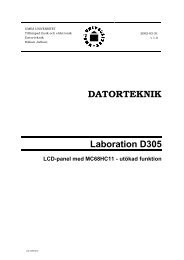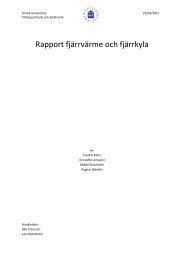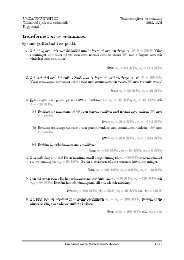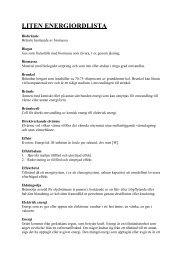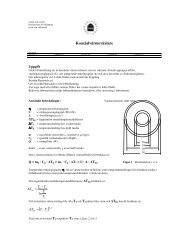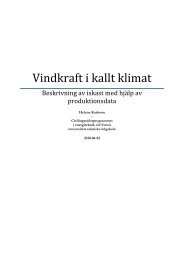Create successful ePaper yourself
Turn your PDF publications into a flip-book with our unique Google optimized e-Paper software.
Reviderat Fredrik H/UmU -12
<strong>AUTO</strong>-<strong>CAD</strong> 2012 - <strong>GRUNDKURS</strong> i <strong>2D</strong><br />
Att komma igång<br />
Kopiera ner övningsfilerna till detta häfte från kurshemsidan till din hemkatalog på H:\<br />
Starta programmet Auto<strong>CAD</strong> 2010 på datorn.<br />
Gränssnittet<br />
Rulllgardinsmeny<br />
Verktygsfält (Ribbons)<br />
Kommandopromten<br />
Statusraden innehåller olika<br />
typer av verktyg för att<br />
underlätta ritandet!
Från rullgardinsmenyn, välj File, sedan New, välj därefter ”Bygg2012.dwt” från din<br />
hemkatalog, när det är gjort tryck på OK.<br />
Nu kommer programmet att startas med ett så kallat Bygganpassat läge. Innan man fördjupar<br />
sig i programmet, är det bra att först lära känna vissa av Auto<strong>CAD</strong>´s grund- och<br />
huvudverktygsfält som brukar fås i den vanliga grundinstallationen.<br />
Bilderna nedan visar de verktyg som kommer att användas i denna manual.<br />
Hatch<br />
Move<br />
Erase<br />
Line<br />
Copy<br />
Array<br />
Circle<br />
Trim<br />
Fillet<br />
Arc<br />
Offset
Genom att hålla ner shift-tangenten och högerklicka på musen så får man upp följande meny:<br />
Dessa kommandon är bra att använda om man vill se till att ”snappa” fast på en fast punkt t ex<br />
en cirkels centrumpunkt eller mittpunkten på en linje.<br />
Statusraden anger bl a:<br />
a) Koordinater F6<br />
b) GRID (rutnät för ritningsarbete) F7<br />
c) ORTHO (Vert. o Hor. linjer) F8<br />
d) SNAP (Linjers ändpunkt låses F9<br />
till ett rutnät) mm.<br />
Kommandoarean: Alla kommandon man utför med pekdon eller tangentbord<br />
registreras i kommandoarean.<br />
Ritformat: När <strong>AUTO</strong><strong>CAD</strong> (Bygg2012.dwt) startas upp kommer standardformat Bygg-A3<br />
automatiskt fram på skärmen.
MAN KAN UTFÖRA RITARBETE ENLIGT OLIKA METODER.<br />
DET GÅR BRA ATT BLANDA METODERNA.<br />
Metod 1: Genom att via tangentbordet skriva in olika ritkommandon i<br />
kommandoarean. (primitivt) Pröva att rita en linje med kommandot<br />
LINE.<br />
Metod 2: Genom att använda verktygsfälten. Klicka på kommandot LINE, rita<br />
linjen med pekdonet<br />
(OBSERVERA ATT OBEROENDE AV VILKEN METOD SOM<br />
ANVÄNDES SÅ VISAS ALLA KOMMANDON I KOMMANDOAREAN<br />
LÄNGST NED PÅ SKÄRMEN).<br />
Att sudda ut linjerna med kommandot ERASE.<br />
Att rita cirklar: Från verktygsfältet välj CIRCLE. En cirkel kan t.ex. ritas genom att<br />
ange: a) centrum, radie (C;R)<br />
b) centrum, diameter (C;D)<br />
PRÖVA!!!!!!!<br />
Att rita bågar: Klicka ARC. En båge kan ritas genom att t.ex. ange:<br />
a) start, centrum, end (S;C;E)<br />
b) start, radie, angle (vinkel) (S;R;A)<br />
PRÖVA!!!!!!!!<br />
Lager: Lager skapas för att t.ex. dela upp en ritning i flera delar. (VVS, stomme,<br />
el, etc.). Olika linjetyper och olika färger kan definieras för olika lager.<br />
Man kan släcka och tända olika lager så att endast vissa delar av<br />
ritningen syns. Lager skapas genom att klicka på verktyget layer properties (se bild).<br />
Layer properties<br />
En dialogruta framträder. Skapa lagret<br />
"centrum-test" (se bild nästa sida) där alla linjer ritas punktstreckade och färgen är blå.<br />
Kontrollera att du har gjort rätt genom att rita en linje. Om<br />
punktstreckningen ej framträder bra kan skalningen ändras. Detta utförs<br />
med hjälp av kommandot LTSCALE (kom. Förklaras lite senare).<br />
GRID-avstånd: Kan ändras genom att välja Tools/Drafting Settnings – Snap and Grid<br />
från rullgardinmeny.<br />
SNAP-avstånd Ändra snap-avstånd till 5 och grid avstånd till 5.
Skapa nytt lager<br />
När man ska rita en linje m.m kan man gå till väga på en del olika sätt. Man kan ange en<br />
punkt genom att positionera hårkorset någonstans på skärmen och därefter klicka. Då har man<br />
visat var punkten ska vara. Man kan också ge punktens koordinater från tangentbordet, genom<br />
att skriva in dess x- och y-koordinat. Dessa kan vara absoluta eller relativa.<br />
När du ska göra en ny ritning välj file, sedan new. Det kommer upp en ruta som heter Select<br />
template. Den mall ni ska använda heter Bygg 2012.dwt. Välj denna.<br />
En mallritning är en grundritning med rätt inställningar (lager, måttsättning mm).<br />
En mallritning har extension DWT, så att bygg mall heter Bygg2012.dwt.<br />
Observera att en färdig autocad ritning sparas som DWG (drawing) t ex. uppgift1.dwg
Rita med absoluta koordinater (x,y)<br />
Ett sätt att rita en linje på är att skiva in de absoluta koordinaterna för linjens start- och<br />
slutpunkt. Koordinaterna anges i x,y och ligger i förhållande till ett origo (0,0), och är<br />
punktens verkliga läge på ritningen. Man anger alltid X-koordinaten först och därefter<br />
Ykoordinaten.<br />
Exempel 1.1<br />
Från file, välj new. Se till så att ni väljer rätt mall att använda. Nu kan ni börja rita stolen.<br />
Börja genom att ge ett kommando.<br />
Command: line <br />
Specify first point: 80,50 <br />
Specify next point: 80,230 <br />
Specify next point: 100,230 <br />
Specify next point: 100,140 <br />
Specify next point: 180,140 <br />
Specify next point: 180,50 <br />
Specify next point: 160,50 <br />
Specify next point: 160,120 <br />
Specify next point: 100,120 <br />
Specify next point: 100,50 <br />
Specify next point: 80,50 <br />
Specify next point: <br />
Spara din ritning. Detta gör du genom att klicka på file, välj Save as, leta upp ditt<br />
hembibliotek H: och ge din ritning ett namn, klicka därefter på Save.
Övning 1.1<br />
Här är hushörn, dörrar och fönster angivna med verkliga koordinater. Rita upp denna på<br />
samma sätt som exempel 1.1. Det vill säga genom att ange de verkliga koordinaterna. Ni kan<br />
börja var ni vill på ritningen. När ni har gjort färdigt ritningen, spara den på din H:.
Rita med längd och riktning<br />
För att kunna rita en linje genom att skriva in ett avstånd och visa riktning måste man först se<br />
till så att ortho(eller polar tracking) nere i statusraden är aktiverad. När den är markerad kan<br />
man endast rita rakt<br />
horisontella linjer eller rakt vertikala linjer. När man ritar på detta sätt visar man åt vilket håll<br />
man vill gå med hjälp av musen och hårkorset, samt anger i toolbaren hur långt man vill i<br />
denna riktning.<br />
Exempel 1.2<br />
Öppna en ny ritning och välj mallen Bygg 2010.dwt. Följ pilarna runt ritningen.<br />
Command: line <br />
Specify first point: Välj en godtycklig punkt<br />
inom ramen. <br />
Specify next point: peka uppåt och skriv in<br />
längden 150 <br />
Specify next point: peka åt vänster och skriv<br />
in längden 220 <br />
Specify next point: peka nedåt och skriv in<br />
längden 150 <br />
Specify next point: peka åt höger och skriv<br />
in längden 100
Specify next point: peka uppåt och skriv in<br />
längden 10 <br />
Specify next point: peka åt vänster och skriv<br />
in längden 90 <br />
Specify next point: peka uppåt och skriv in<br />
längden 130 <br />
Specify next point: peka åt höger och skriv<br />
in längden 200 <br />
Specify next point: peka nedåt och skriv in<br />
längden 130 <br />
Specify next point: peka åt vänster och skriv<br />
in längden 50 <br />
Specify next point: peka nedåt och skriv in<br />
längden 10 <br />
Specify next point: peka åt höger och skriv<br />
in längden 60 <br />
Specify next point: <br />
Nu är ritningen färdig. Avsluta med att spara den i din H:.<br />
Övning 1.2<br />
Med hjälp av att visa riktning och ange ett avstånd eller längd på linjen, ska du rita<br />
ovanstående figur. Alla längder är givna.<br />
Använd mallen Bygg 2012.dwt. Ritningen ska sparas.
Rita med relativa rätvinkliga koordinater @ x,y<br />
Med relativa koordinater menar man punktens läge i förhållande till föregående punkt (relativt<br />
den föregående punkten). För att ange de relativa koordinaterna skriver man @x,y där x är<br />
förflyttningen i x-led och y är förflyttningen i y-led. Om man vill förflytta sig i negativt xeller<br />
y-led skriver man @-x,-y.<br />
Exempel 1.3<br />
Öppna en ny ritning. Denna figur ska ritas med hjälp av att skriva in de relativa koordinaterna.<br />
Command: line <br />
Specify first point: Välj en godtycklig<br />
punkt och klicka. <br />
Specify next point: @ 100,0 <br />
Specify next point: @ 0,20 <br />
Specify next point: @ 20,0 <br />
Specify next point: @ 0,80 <br />
Specify next point: @ 20,0 <br />
Specify next point: @ 0,-80 <br />
Specify next point: @ 30,0
Specify next point: @ 0,20 <br />
Specify next point: @ 30,0 <br />
Specify next point: @ 0,40 <br />
Specify next point: @ 10,0 <br />
Specify next point: @ 0,-40 <br />
Specify next point: @ 20,0 <br />
Specify next point: @ 0,-40 <br />
Specify next point: @ 70,0 <br />
Specify next point: @ -50,-50 <br />
Specify next point: @ -200,0 <br />
Specify next point: @ -50,50 <br />
Specify next point: <br />
Ritningen är nu färdig. Spara den i din H:.<br />
Övning 1.3<br />
Denna övning görs genom att gå till väga på samma sätt som exempel 1.3. Du behöver inte<br />
måttsätta.
Rita med relativa polära koordinater @ r < a<br />
Här anges nästa punkt genom att ange längden r och vinkeln från föregående punkt. Det<br />
skrivs @ r < . Vinkeln ges i grader och positiv riktning är medurs.<br />
Exempel 1.4<br />
Öppna en ny ritning och rita följande exempel. Den ritas med hjälp av att ange relativa, polära<br />
koordinater.<br />
Command: line <br />
Specify first point: 70,90 <br />
Specify next point: @ 77
Nu ska fönstret ritas.<br />
Command: line <br />
Specify first point: 100,110 <br />
Specify next point: @ 40
Övning 2<br />
Uppgiften är att rita figuren nedan, genom att utnyttja vissa ritkommandon (under Draw).<br />
Börja med att rita de yttre konturerna på samma sätt som ni har övat på tidigare.<br />
För att rita den inre figuren utgår ni från två stycken cirklar. En cirkel ritas med hjälp av<br />
kommandot Circle. Man kan gå tillväga så här: man ger kommandot. Därefter anger man var<br />
centrumpunkten av cirkeln ska vara. Sist bestämmer man hur stor radie (eller diameter)<br />
cirkeln ska ha.
Circle (Att rita cirklar)<br />
Cirkel 1:<br />
Command: Circle <br />
Specify center point for circle or… 80,180 <br />
Specify radius of Circle or [Diameter]… 25 <br />
Cirkel 2:<br />
Command: Circle <br />
Specify centre point for circle or………… 190,140 <br />
Specify radius of circle or [Diameter]… 40 <br />
För att kunna rita de tangerande linjerna som sammanbinder cirklarna behöver man använda<br />
O´snap (object snap) funktionen ”Snap to Tangent”.<br />
O´snap är ett sätt som hjälper användaren att rita exakt. Man kan referera till tidigare ritade<br />
objekt och ”fästa” sig vid dessa. Det finns ett antal oblika O´snap-knappar som man kan<br />
trycka in beroende på vilken del av objekten man vill åt.<br />
I detta fall ska vi rita två linjer som tangerar de båda cirklarna, därför används objekt snap<br />
TANgent. Den knappen ser ut så här:<br />
Command: Line <br />
Specify first point: Välj o´snap Tangent och peka sedan på<br />
kurvan i position 1)<br />
Specify next point: Välj O´snap Tangent en gång till och peka på<br />
kurvan i position 2.<br />
Upprepa samma sak för att utföra undre linjen mellan 3-4.
Trim (att klippa bort objekt mot andra objekt)<br />
Command: Trim <br />
Select cutting edges: Välj de nyritade linjerna <br />
Select object to trim Välj de delar av kurvorna som ska bort,<br />
tryck sedan på Esc.<br />
Erase (att radera bort objekt)<br />
Command: Erase <br />
Select objekt: välj en linje genom att peka på den, den blir då markerad, nu<br />
kan du trycka på för att ta bort just denna linje.<br />
(Observera att om du markerar flera objekt samtidigt, raderas flera objekt på en<br />
gång.)<br />
Undo (att backa ett eller flera steg bakåt)<br />
Command: Undo <br />
skriv in 1 om du vill backa ett steg, skriv in 2 om du vill backa<br />
2 steg och så vidare. Tryck sedan på <br />
Varning! Observera att bakåt kan man alltid gå, men inte framåt. Man kan inte<br />
rädda de steg man ångrat, förutom det sista.<br />
Det som är kvar att göra är att fylla i en del av ritningen. Till det används kommandot Hatch.
Hatch (att snittmarkera)<br />
Det kommer upp en verktygsmeny där ni ska fylla<br />
i och välja en del saker:<br />
från Pattern - välj ANSI31<br />
Scale: 2 (mata in 2 i scalerutan)<br />
Välj Pick Points.<br />
Nu kan du visa vilket område i modellen vill fylla i.<br />
Pick internal point: Klicka någonstans inne i området.<br />
Slutligen tryck <br />
Slut på övning 2.
Övning 3.1<br />
Vi ska lära känna en rad av nya praktiska kommandon i uppgift 3, Fillet (runda av ), Mirror<br />
(spegling), Array (kopiering), Copy (också kopiering), Move (flyttning), Dimensions<br />
(måttsättning), Text (text hantering) och inte minst Print (utskrift) med hänsyn till tjockleken<br />
på linjerna samt formatet.<br />
Det som ska ritas i uppgift 3 är det som är inringat med en streckad linje. Följ de översiktliga<br />
anvisningarna nedan.<br />
Förbered den nya ritningen. (New) och välj Bygg2012.dwt mall (den innehåller A3 och är<br />
anpassad till uppgift 3).<br />
För att kunna rita bekvämt måste man anpassa (ändra) Snap till 5 och det gör man genom att<br />
man skriver i<br />
kommand-prompten: Snap sedan 5 <br />
Börja med att rita centrumlinjerna (punkt-streckade linjer som skär varandra, se bilden ovan).<br />
Längden på dessa har ingen betydelse. Den bestämmer ni själva.<br />
Command: line <br />
När du har ritat centrumlinjerna, byter du lager till KONTUR och ritar därefter konturlinjerna.<br />
Eftersom det finns två symmetrilinjer behöver man bara rita en fjärdedel av uppgiften. (Se<br />
bilden nästa sida.)
Vi kan t.ex. börja att rita i sektion C. Vi vet inga koordinater för denna punkt. Och för att<br />
kunna hitta denna punkt och göra en linje från den gör vi så här:<br />
Command: line (Välj skärningspunkten i mitten) <br />
Nu utgår du från skärningspunkten E, och kan välja punkt C relativt från E. Välj som första<br />
punkt @ -65,0.<br />
Linjen startar då i punkt C.<br />
Titta på ritningen gör alla linjer upp till punkt A. Dessa kan göras antingen med relativa<br />
koordinater eller genom att ha ORTHO intryckt samt visa riktning och skriva in längden.<br />
För att kunna runda av hörnen används kommandot Fillet. Det görs på följande sätt:<br />
Fillet<br />
(att runda av två objekt)<br />
Command: Fillet <br />
För att kunna runda dem ska vi bestämma en<br />
avrundningsradie.<br />
Detta görs genom att skriva in:<br />
r <br />
Skriv sedan in önskad radie. (I detta fall 8)<br />
8 <br />
Select first object: Välj linje 1.<br />
Select second object: Välj linje 2.
Mirror<br />
(Använd Mirror för att spegla)<br />
Gör följande:<br />
Command: Mirror <br />
Välj alla heldragna linjer och avsluta med <br />
Välj end-point (A) och end-point (B) på den vertikala<br />
linjen för att kunna bestämma spegel linjen<br />
Svara sedan på frågan: Vill du ta bort det gamla<br />
objektet? Skriv N om du vill behålla det.<br />
Upprepa operationen för att spegla horisontellt (använd C och D).<br />
Du ska sedan göra centrumcirklarna.<br />
Command: Circle <br />
: (välj Intersection-osnap korsning i mitten E)<br />
: 20 <br />
Upprepa operationen för att rita ytterligare en cirkel. (med radie = 25)<br />
Rita de två små cirklarna med radie 3 och 6 mm. Avståndet mellan centrum av de stora<br />
cirklarna och centrum av de små cirklarna är 40. Glöm inte att rita centrumlinjen som går<br />
genom de små cirklarna.
ARRAY (Ett sätt att kopiera rektangulärt eller polärt )<br />
Command: Polar Array <br />
Select objects: Klicka på select objects och välj cirklarna<br />
och centrumlinjen. <br />
Center point: För att välja kring vilken punkt de ska kopieras, välj<br />
pick Center point och gå in och markera<br />
intersection E.<br />
Fyll sedan i enligt nedan.<br />
Total number of items: 8<br />
Angle to fill: 360<br />
Högerklicka och välj Rotate items:<br />
COPY (att kopiera ett eller flera objekt)<br />
Command: copy <br />
Select objects: välj centrumlinjen F <br />
Select objects <br />
/Multiple: _cen of Välj centrum av cirkel 1# (Se bild<br />
ovan)<br />
Second point of displacement: _cen of Välj centrum av cirkel 2# (Se bild<br />
ovan)<br />
På samma sätt kan du kopiera de andra centrumlinjerna. Det går lika bra att spegla dem.
DIMENSION (måttsättning)<br />
Nu är det dags att måttsätta, det sker via rullgardinsmenyn. Under Dimension väljer man<br />
Linear för att kunna måttsätta antingen horisontellt eller vertikalt.<br />
OBS!<br />
Glöm inte att byta lager, vi använder matt eller E1 som måttsättningslager.<br />
Command: _dimlinear<br />
Select first extension line origin or : _endp of (välj endpoint A)<br />
Select second extension line origin: _endp of (välj endpoint B)<br />
Dimension line location (Mtext/Text/Angle/Horizontal/Vertical/Rotated): (välj valfritt<br />
position C)<br />
Dimension text = 80 (programmet räknar automatiskt och skriver i detta fall 80)<br />
På samma sätt måttsätter man vertikalt.<br />
Command: _dimangular<br />
Select arc, circle, line, or press ENTER: (välj linjen A)<br />
Second line: (välj linjen B)<br />
Dimension arc line location (Mtext/Text/Angle): (välj valfritt position C)<br />
Dimension text = 45
Måttsätta med pil<br />
Command: _leader<br />
Specify first leader point: _mid of (välj mid point av kurvan, position A)<br />
Specify next point: (välj position B, så att du bestämmer<br />
storlek och lutning på pilen)<br />
Specify next point: (välj valfri position)<br />
Tryck därefter ENTER 2 ggr så får du upp en text formaterings ruta. Skriv in R 8,0. Tryck<br />
sedan OK.<br />
OBS!<br />
Om ni inte har fått någon pilspets på er pil kan ni ändra det inne i properties eller i dimension<br />
style.
TEXT<br />
Klicka på multiline text under fliken Annotation:<br />
OBS!<br />
Diametertecknet erhålles genom att ange %%C.<br />
Komplettera ritningen. Spara med Save As….<br />
Uppgift 3 – SLUT
Övning 4<br />
Med uppgift 4 lär man sig att tänka hur man hanterar större objekt samt att kunna presentera<br />
ritningar med olika skala och att måttsätta och skriva ut.<br />
Uppgiften skall göras enligt lärarens instruktioner.<br />
Öppna ovning4.dwg från din hemkatalog H:<br />
Observera att objektet är ritat i skala 1:1
Layout<br />
Man förutsätter att ritningen är klar i skala 1:1. Det första man gör är att skapa en layout. För<br />
att kunna göra det i Autocad måste man följa en rad instruktioner som gör det lätt för oss<br />
att bestämma utskriftsformat (papper storlek, ram, skala och måttsättningen….)<br />
Steg 1.<br />
Skapa Layout<br />
Layout kan man skapa på olika sätt, vi gör det på följande sätt:<br />
Aktivera layer – VPORT<br />
Klicka på fliken Layout 1 längs ner på skärmen.<br />
När du kommer in i Layouten högerklickar du på samma flick och väljer ”page setup<br />
manager” och klickar på modiffy-knappen.
Fyll i bl a skrivare och papperformat enligt bilden nedan.<br />
Klicka på OK! Och stäng alla fönster.<br />
På skärmen får man A3 PAPPER, nästa steg är att hämta A3 ram.
Steg 2.<br />
A3 RAM<br />
A3 ram är sparat i minne, det gäller att komma åt och hämta det.<br />
Välj kommandot Insert<br />
Bläddra fram från listan, Name: A3BYG<br />
Insertion point, Specify On-screen (kryssabort).<br />
Måtta in fästningspunkt koordinator: X =30, Y = 20 (för att ramen ska hamna snyggt på<br />
papperet)<br />
Avsluta med OK
Viewport & Skala<br />
Anpassa Viewports (vyer)<br />
Man får en bild i en vy som visar hela modellen. Modellen har ingen bestämd skala än.<br />
Anpassningen av skalan bestäms efter att man växlat mellan papper-space läge och modell<br />
läge. Detta görs på följande sätt:<br />
Välj new Viewports (rectangular)<br />
Dra upp en ruta i ritramen där du vill ha din figur.<br />
Dator skapar en viewport (vyfönster), upprepa för att skapa ett mindre fönster sidan om<br />
första.<br />
Från statusraden klicka på knappen PAPER så att det ändras till MODEL<br />
Välj rutan till vänster genom att klicka på det (aktivera rutan)<br />
Bestäm skalan i viewporten till 1:10 genom att klicka på viewport scale.
Text<br />
Ritningshuvud<br />
Glöm inte att fylla i ritningshuvudet med TEXT enligt tidigare avsnitt.<br />
När du har skrivit all text som behövs, avsluta med att spara i din H:\<br />
För utskriftsinställningar kolla inställningarna på nästa sida.
PROJEKTUPPGIFTEN<br />
Nedan följer några tips för att rita de detaljanslutningar som ingår i<br />
projektuppgiften.<br />
Tips 1<br />
Rita hela klimatskalet enligt sektion A-A i uppgiften. När detta är gjort går<br />
det enkelt att klippa ut detaljerna 1, 2 och 3 med kommandot ”trim”. Ta<br />
gärna en kopia först på sektionen så finns den kvar om något blir fel.<br />
Eftersom detaljerna ska redovisas i skala 1:10 så är det lämpligt att göra<br />
tre layuoter med med en detalj på varje ritblankett.<br />
Tips 2<br />
Eftersom konturlinjerna och texten i ritningen ska vara av en tjockare linje<br />
så se till att rita dessa i lager ”kontur” medan t ex symbolen för isolering<br />
kan ritas i lager 1. Det är nämligen i färgen på linjerna som styr<br />
tjockleken vid utskrift.<br />
Tips 3<br />
Symbolen för isolering görs lämpligen med kommandot array genom att<br />
rita en bit av isoleringen t ex enligt nedan med hjälp av bl a circle och<br />
trim :<br />
Nästa steg är att använd rectangular array för att kopiera symbolen att täcka hela isolerskiktet:
Tips 4<br />
När man ska rita t ex takpannor på ett tak så kan det vara lämpligt att tillfälligt lägga<br />
koordinatsystemet i takets lutning.<br />
Börja med att ta fram coordinates verktygsmeny genom att högerklicka på fliken ”views”<br />
Välj nytt USC och peka ut det nya koordinatsystemet med 3 punkter:<br />
Genom att välja punkt 1, 2 och 3 på taket nedan så följer koordinaterna lutningen på taket och<br />
det blir lätt att rita in t ex takpannor.
För att gå tillbaka till det ursprungliga systemet väljs World.
Tips 5<br />
Vid utskrift av layouterna bör plotmenyn vara ifylld enligt nedan:<br />
För att få rätt linjetjocklekar på utskriften ska vi editera plot style table. Välj Grayscale och<br />
Klicka på knappen uppe till höger.<br />
Ställ in värdena för lineweight till 0.25 mm för color 1 (rött) och 0.5 mm för color 7<br />
(svart/vitt).