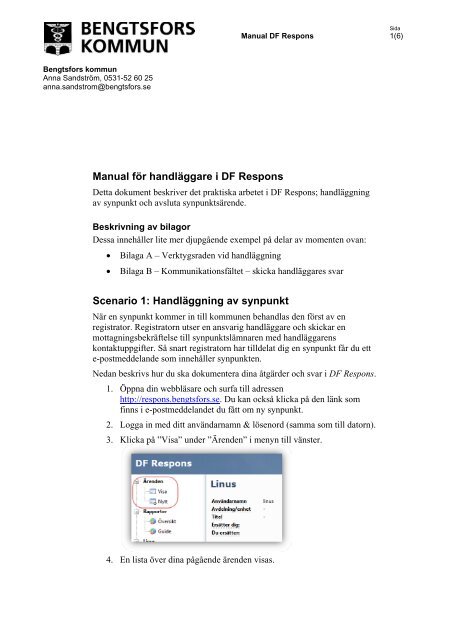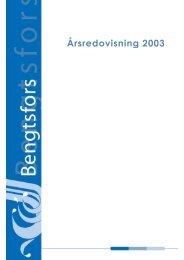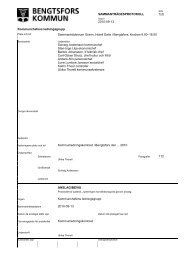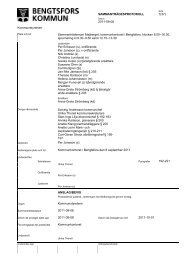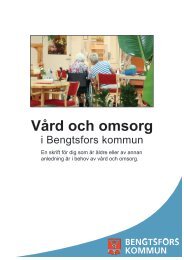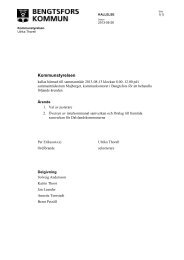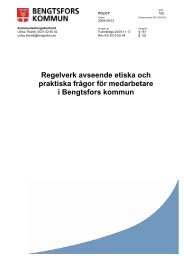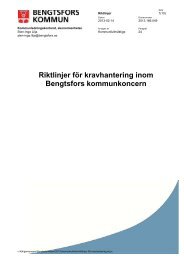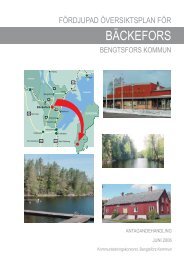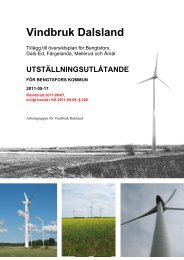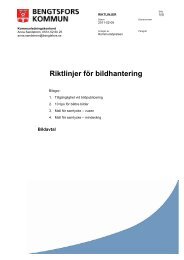Användarmanual för DF Respons - Bengtsfors kommun
Användarmanual för DF Respons - Bengtsfors kommun
Användarmanual för DF Respons - Bengtsfors kommun
You also want an ePaper? Increase the reach of your titles
YUMPU automatically turns print PDFs into web optimized ePapers that Google loves.
<strong>Bengtsfors</strong> <strong>kommun</strong><br />
Anna Sandström, 0531-52 60 25<br />
anna.sandstrom@bengtsfors.se<br />
Manual <strong>DF</strong> <strong>Respons</strong><br />
Manual <strong>för</strong> handläggare i <strong>DF</strong> <strong>Respons</strong><br />
Detta dokument beskriver det praktiska arbetet i <strong>DF</strong> <strong>Respons</strong>; handläggning<br />
av synpunkt och avsluta synpunktsärende.<br />
Beskrivning av bilagor<br />
Dessa innehåller lite mer djupgående exempel på delar av momenten ovan:<br />
Bilaga A – Verktygsraden vid handläggning<br />
Bilaga B – Kommunikationsfältet – skicka handläggares svar<br />
Scenario 1: Handläggning av synpunkt<br />
När en synpunkt kommer in till <strong>kommun</strong>en behandlas den <strong>för</strong>st av en<br />
registrator. Registratorn utser en ansvarig handläggare och skickar en<br />
mottagningsbekräftelse till synpunktslämnaren med handläggarens<br />
kontaktuppgifter. Så snart registratorn har tilldelat dig en synpunkt får du ett<br />
e-postmeddelande som innehåller synpunkten.<br />
Nedan beskrivs hur du ska dokumentera dina åtgärder och svar i <strong>DF</strong> <strong>Respons</strong>.<br />
1. Öppna din webbläsare och surfa till adressen<br />
http://respons.bengtsfors.se. Du kan också klicka på den länk som<br />
finns i e-postmeddelandet du fått om ny synpunkt.<br />
2. Logga in med ditt användarnamn & lösenord (samma som till datorn).<br />
3. Klicka på ”Visa” under ”Ärenden” i menyn till vänster.<br />
4. En lista över dina pågående ärenden visas.<br />
Sida<br />
1(6)
<strong>Bengtsfors</strong> <strong>kommun</strong><br />
Manual <strong>DF</strong> <strong>Respons</strong><br />
5. Öppna den synpunkt du vill behandla genom att klicka på ”penn”ikonen<br />
på samma rad som synpunkten.<br />
6. Synpunktsformuläret öppnas och de värden som angivits vid<br />
registrering av synpunkten är ifyllda. Information om synpunkten<br />
finns under ett antal flikar. Flikarna är färgkodade och det är fram<strong>för</strong><br />
allt de rödmarkerade flikarna du ska arbeta med:<br />
Handläggning – (Skall fyllas i/kompletteras av dig som handläggare)<br />
Här kompletterar du löpande med information rörande synpunkten. På<br />
denna flik kan du också skicka svaret till synpunktslämnaren om denne<br />
önskar återkoppling. Det finns även möjlighet till andra typer av<br />
korrespondens, t.ex. skicka e-post eller registrera möten och<br />
telefonsamtal samt anteckningar.<br />
Kategorisering – (Har tidigare fyllts i av registrator)<br />
Innehåller kategorisering av synpunkten. Anser du som handläggare att<br />
kategoriseringen inte är korrekt är det möjligt att ändra här.<br />
Ansvarig handläggare – (Har tidigare fyllts i av registrator)<br />
Information om vilken <strong>för</strong>valtning/verksamhet/enhet synpunkten gäller<br />
samt vem som är ansvarig handläggare <strong>för</strong> synpunkten. Vill du skicka<br />
synpunkten vidare gör du det under denna flik. Observera att om du har<br />
bytt enhet och handläggare är det inte säkert att du har tillgång till<br />
synpunkten efter att du har sparat och stängt det.<br />
Synpunktslämnaren – (Har tidigare fyllts i av<br />
synpunktslämnare/mottagare)<br />
Innehåller synpunktslämnarens kontaktuppgifter.<br />
Resultat – (Skall fyllas i av dig som handläggare innan synpunkten<br />
avslutas)<br />
Innehåller information om resultat, dvs. klassificering av vad<br />
synpunkten har lett till. Det går inte att avsluta synpunkten innan<br />
resultat har angetts.<br />
7. Handläggning (flik 1). Fyll i formuläret enligt anvisningarna på nästa<br />
sida.<br />
Sida<br />
2(6)
<strong>Bengtsfors</strong> <strong>kommun</strong><br />
Manual <strong>DF</strong> <strong>Respons</strong><br />
Synpunkt*<br />
Här ser du den synpunkt som synpunktslämnaren skickat in. Om<br />
synpunktslämnaren har skrivit person- och kontaktuppgifter i denna ruta har<br />
du möjlighet att avidentifiera dessa genom att sudda ut dem och ersätta med<br />
NNNNN. Systemet sparar alltid en kopia av originalhandlingen. Du behöver<br />
där<strong>för</strong> inte oroa dig över att du <strong>för</strong>stör en inkommen handling. I övrigt ska<br />
man låta synpunktslämnarens formulering vara som den är.<br />
Sida<br />
3(6)
<strong>Bengtsfors</strong> <strong>kommun</strong><br />
Manual <strong>DF</strong> <strong>Respons</strong><br />
Publiceringsgranskning*<br />
När en synpunkt avslutas kommer synpunkten och ditt svar per automatik att<br />
publiceras på <strong>kommun</strong>ens hemsida. Detta sker endast om fältet<br />
Publiceringsgranskning = Publicera. Registratorn har redan gjort en<br />
preliminär bedömning om synpunkten bör publiceras. Du som handläggare<br />
har möjlighet att ändra registratorns bedömning. Det bör du göra om det svar<br />
du anger i rutan ”Handläggarens svar” strider mot de publiceringsregler som<br />
anges i <strong>kommun</strong>ens riktlinjer <strong>för</strong> synpunktshantering. Enligt <strong>kommun</strong>ens<br />
riktlinjer ska alla synpunkter publiceras <strong>för</strong>utom när innehållet i synpunkten<br />
eller handläggarens svar:<br />
Omfattas med sekretess enligt sekretesslagen.<br />
Innehåller personuppgifter. PuL. (Namn och kontaktuppgifter till tjänstemän<br />
eller <strong>för</strong>troendevalda omfattas ej.) Om du avidentifierar innehållet kan du<br />
välja att publicera synpunkten trots att den tidigare innehöll personuppgifter.<br />
Anses olämpligt,kränkande etc. mot enskild medarbetare/individ.<br />
Gäller en verksamhet som inte hanteras av <strong>kommun</strong>en.<br />
Gäller frågor av politisk karaktär.<br />
Handläggarens svar<br />
Ditt officiella svar till synpunktslämnaren. Texten i den här rutan kommer<br />
automatiskt att läggas in när du skickar ”Handläggarens svar…” i fältet<br />
Korrespondens nedan. Svaret i rutan kommer också att publiceras på<br />
<strong>kommun</strong>ens hemsida. Undvik hälsningsfraser som ”Hej”. Sådana finns redan i<br />
svarsmallarna.<br />
Åtgärdat på plats<br />
Är ikryssad om synpunkten åtgärdats direkt när det togs emot.<br />
Åtgärd/intern kommentar<br />
I detta fält dokumenterar du löpande information som rör handläggningen av<br />
synpunkten. Informationen i rutan kommer inte att publiceras på hemsidan,<br />
men är en del av den allmänna handlingen.<br />
Korrespondens<br />
Fältet används <strong>för</strong> all korrespondens med berörda parter, t.ex.<br />
synpunktslämnaren eller annan organisation.<br />
Observera att om fältet Status har värdet ”Svar ej önskat/möjligt”, kan du<br />
hoppa över detta steg.<br />
Under fliken ”Synpunktslämnaren” ser du hur denne önskar svar, t.ex. via epost<br />
eller brev. Öppna rullgardinslistan ”--- Välj händelsetyp ---” och välj<br />
”Handläggarens svar per e-post” eller ”Handläggarens svar per brev”,<br />
beroende på hur synpunktslämnaren önskar sitt svar.<br />
Svaret ska skickas till synpunktslämnaren inom 10 arbetsdagar från det att synpunkten har<br />
kommit in till <strong>kommun</strong>en.<br />
För detaljerad information, se bilaga BFel! Hittar inte referenskälla..<br />
Status<br />
Om du skickade ditt svar i det <strong>för</strong>egående steget ändras detta värde<br />
automatiskt till Handläggare har svarat. Sätt annars värdet till ”Svar ej<br />
Sida<br />
4(6)
<strong>Bengtsfors</strong> <strong>kommun</strong><br />
Manual <strong>DF</strong> <strong>Respons</strong><br />
önskat/möjligt”, om synpunktslämnaren inte önskade något svar eller<br />
kontaktuppgifter saknas.<br />
Förklaring <strong>för</strong>senad återkoppling<br />
Kommunen utlovar att <strong>för</strong>sta svar från handläggaren skall skickas inom 10<br />
arbetsdagar från att synpunkten inkommer till <strong>kommun</strong>en. Om du inte lyckas<br />
hålla denna svarstid skall en <strong>för</strong>klaring anges i denna ruta till var<strong>för</strong> svaret<br />
blev <strong>för</strong>senat. Under fliken Kategorisering kan du se vilket datum synpunkten<br />
inkom.<br />
Filer<br />
Här har du möjlighet att spara eventuella bilagor, exempelvis bilder,<br />
dokument eller ljudfiler. För att bilägga en fil, klicka på ”Bifoga fil till<br />
ärendet”. Ange en titel och eventuell beskrivning. Klicka sedan på ”Välj” och<br />
markera den fil du vill bifoga. Slutligen klickar du på knappen ”Spara” (under<br />
välj). Filen laddas nu upp till systemet.<br />
8. Resultat (flik 5). Som handläggare är du ansvarig <strong>för</strong> att dokumentera<br />
hur synpunkten åtgärdats samt vilket resultat synpunkten gav <strong>för</strong><br />
verksamheten. Dessa värden måste anges innan systemet tillåter dig att<br />
avsluta synpunkten.<br />
Klassificering av åtgärd<br />
Bocka i vilka åtgärder som har vidtagits till följd av synpunkten.<br />
Klassificeringen är viktig <strong>för</strong> uppföljning, analys och statistik.<br />
Sida<br />
5(6)
<strong>Bengtsfors</strong> <strong>kommun</strong><br />
Manual <strong>DF</strong> <strong>Respons</strong><br />
Synpunkten har <strong>för</strong>bättrat/utvecklat verksamheten<br />
Din bedömning av synpunktens inverkan på verksamhetens kvalitet.<br />
Synpunkter som klassificeras som Mycket kommer att lyftas fram explicit vid<br />
den regelbundet sammanställda statistiken.<br />
Resultat<br />
Bocka i vilka <strong>för</strong>ändringar och/eller <strong>för</strong>bättringar som har uppstått till följd av<br />
synpunkten. Kontakta systemansvarig om du vill lägga till ett nytt alternativ!<br />
Kommentar resultat<br />
Här har du möjlighet att <strong>för</strong>tydliga din klassificering av resultat.<br />
Scenario 2: Avsluta en synpunkt<br />
När synpunktslämnaren har fått ett fullgott svar ska synpunkten avslutas. Om<br />
en synpunkt inte har avslutats inom 30 dagar kommer systemet att skicka ut<br />
en påminnelse till dig som handläggare. Innan synpunkten avslutas måste<br />
åtgärd och resultat klassificeras. Följande steg beskriver hur du avslutar en<br />
synpunkt.<br />
1. Öppna synpunkten som du önskar avsluta.<br />
2. Välj fliken Resultat och kontrollera att fälten har korrekt värden.<br />
3. Klicka på Avsluta-knappen i verktygsraden ovan<strong>för</strong> synpunkten.<br />
4. Slutligen måste synpunkten sparas, Avslutat-status sätts inte <strong>för</strong>rän<br />
dess. Klicka på ”Spara”, alternativt ”Spara & stäng” (visas om du<br />
klickar på pilen vid ”Spara”).<br />
Om synpunktslämnaren återkommer i ärendet, eller du av andra<br />
anledningar behöver gå in och göra en ändring, kan du öppna<br />
synpunkten på nytt genom att åter klicka på knappen ”Avslutad”.<br />
Sida<br />
6(6)
Bilaga A – Verktygsraden vid handläggning<br />
Spara och/eller stäng synpunkten (till visningsläget).<br />
Stäng synpunkten (till visningsläget).<br />
Kopiera synpunkten (ny synpunkt med samma innehåll).<br />
Ta bort synpunkten (permanent).<br />
Skriv ut synpunkten<br />
med/utan logg över<br />
ändringar.<br />
Visa logg över ändringar.<br />
Handläggningsformuläret <strong>för</strong> synpunkter är uppdelad på flikar. Röd flik innebär att här krävs information av<br />
dig, medan orange färg innebär att begärd informationen är ifylld av någon annan (t.ex. registratorn,<br />
synpunktslämnaren eller synpunktsmottagaren).<br />
Visa aktiva påminnelser (t.ex. sådana som<br />
skickar e‐post vid <strong>för</strong> långsam handläggning).<br />
Sätt/ta bort Avslutat‐status på synpunkten.<br />
Sätt/ta bort Sekretess‐status på<br />
synpunkten. Knappen endast<br />
synlig <strong>för</strong> registratorer.<br />
Information om ärendet.
Bilaga B – Kommunikationsfältet – skicka handläggarens svar<br />
Med <strong>kommun</strong>ikationsfältet är det möjligt att registrera all typ av <strong>kommun</strong>ikation med<br />
relevanta personer. Den typ av <strong>kommun</strong>ikation som kan registreras är:<br />
<strong>Bengtsfors</strong> mallar:<br />
o Mottagningsbekräftelse (e-post och brev)<br />
o Handläggarens svar (e-post, brev och telefon)<br />
o Skicka synpunkten <strong>för</strong> kännedom<br />
Standardaktiviteter:<br />
o Skicka e-post<br />
o Mottagen och tidigare skickad e-post<br />
o Inkommande/utgående telefonsamtal<br />
o Mötesanteckning<br />
o Anteckning<br />
Lista av registrerade händelser, t.ex. ”Mottagningsbekräftelse via brev”. Denna<br />
listas ordnas med senaste händelsen längst upp. Klicka på <strong>för</strong>storingsglaset <strong>för</strong><br />
att se händelsen på nytt.<br />
Skicka handläggarens svar<br />
1. Klicka på rullgardinslistan där det står ”Registrera --- Välj händelsetyp ---”. Välj det<br />
sätt som är mest lämpligt vid tillfället (e-post/brev/övriga):<br />
2. Beroende på val så presenteras en ny ruta:<br />
a. HANDLÄGGARENS svar per e-post<br />
Rullgardinslista med olika alternativ<br />
<strong>för</strong> att registrera en ny händelse,<br />
välj den som är mest lämplig.
När du klickar på ”Registrera och skicka HANDLÄGGARENS svar per e-post”<br />
öppnas en ny ruta:<br />
Avsändare, mottagare och rubrik fylls i automatiskt genom att värden hämtas från formuläret.<br />
Det är möjligt att bifoga filer.<br />
Meddelandemallen hämtar också information från formuläret, t.ex. hämtas information från<br />
fältet ”Synpunkt” och ”Handläggarens svar” som läggs till ovan<strong>för</strong> signaturen.<br />
Klicka på Registrera & skicka <strong>för</strong> att skicka e-postmeddelandet samt spara händelsen.<br />
b. HANDLÄGGARENS svar per brev<br />
När du klickar på ”Registrera och skicka HANDLÄGGARENS svar per brev”<br />
så öppnas en ny ruta:<br />
Klicka på word-länken <strong>för</strong> att öppna brevet i Word. Därifrån kan du sedan skriva<br />
ut brevet.