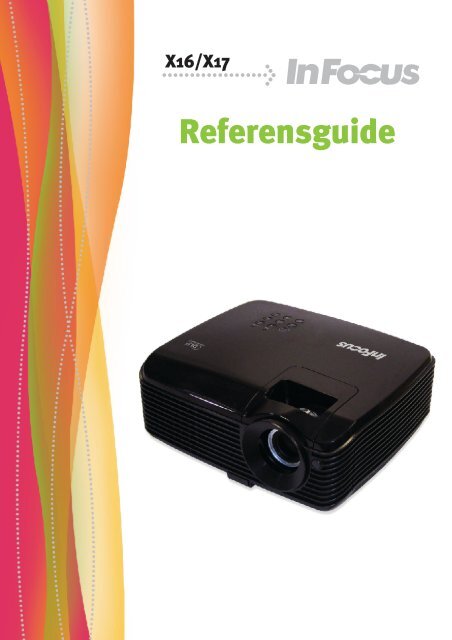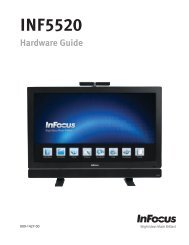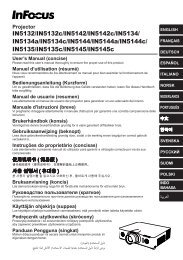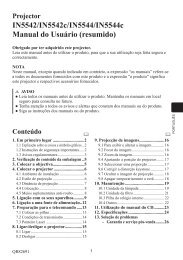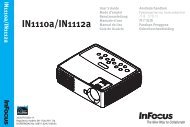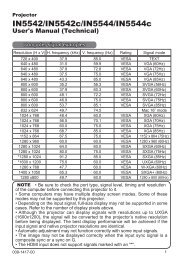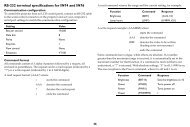Justera den projicerade bilden - InFocus
Justera den projicerade bilden - InFocus
Justera den projicerade bilden - InFocus
Create successful ePaper yourself
Turn your PDF publications into a flip-book with our unique Google optimized e-Paper software.
Innehåll<br />
Inledning....................... 3<br />
Projektorns funktioner .................... 3<br />
Förpackningens innehåll ................ 4<br />
Projektorns utsida .......................... 5<br />
Kontroller och funktioner ................ 6<br />
Installera projektorn ... 9<br />
Välja placering ............................... 9<br />
Ställa in önskad storlek på <strong>den</strong><br />
<strong>projicerade</strong> bil<strong>den</strong>......................... 10<br />
Anslutning.................. 13<br />
Ansluta en dator eller bildskärm... 13<br />
Ansluta videokällor....................... 15<br />
Användning................ 19<br />
Starta projektorn .......................... 19<br />
Använda menyerna...................... 20<br />
Använda lösenordsfunktionen...... 21<br />
Byta ingångssignal....................... 23<br />
<strong>Justera</strong> <strong>den</strong> <strong>projicerade</strong> bil<strong>den</strong>..... 24<br />
Förstora och söka efter<br />
information ................................... 26<br />
Välja bildförhållande..................... 27<br />
Optimera bil<strong>den</strong>............................ 28<br />
Ställa in presentationstimern........ 32<br />
Dölja bil<strong>den</strong> .................................. 33<br />
Låsa kontrolltangenter ................. 34<br />
Frysa bil<strong>den</strong> ................................. 34<br />
Användning vid hög höjd.............. 34<br />
<strong>Justera</strong> ljudet................................ 35<br />
Anpassa projektorns<br />
menyvisning ................................. 35<br />
Stänga av projektorn.................... 36<br />
Använda menyerna...................... 37<br />
Underhåll ....................44<br />
Skötsel ......................................... 44<br />
Information om lampan ................ 45<br />
Felsökning..................51<br />
Specifikationer...........52<br />
Projektorspecifikationer ............... 52<br />
Mått.............................................. 53<br />
Frekvenstabell ............................. 53<br />
Information om<br />
upphovsrätt................55<br />
2<br />
Innehåll
Inledning<br />
Projektorns funktioner<br />
I <strong>den</strong> här projektorn förenas högkvalitativ optisk visning och en användarvänlig<br />
utformning som gör <strong>den</strong> pålitlig och lättanvänd.<br />
Projektorn har följande funktioner:<br />
• Väggfärgskorrigering möjliggör projicering på ytor med flera fördefinierade<br />
färger<br />
• Snabb automatisk sökning som snabbar upp processen för signalupptäckt<br />
• Valfri funktion för lösenordsskydd<br />
• Upp till 11 olika bildlägen som passar för olika projiceringsändamål<br />
• 3D-färghantering så att du kan göra färgjusteringar efter önskemål<br />
• Valfri snabbkylningsfunktion gör att projektorn svalnar på kortare tid<br />
• Presentationstimer för bättre kontroll på ti<strong>den</strong> vid presentationer<br />
• Automatisk justering med en enda knapp för bästa bildkvalitet<br />
• Digital keystone-korrigering av förvrängda bilder<br />
• Justerbar färgbalans för data-/videovisning<br />
• Projektionslampa med hög ljusstyrka<br />
• Visar 16,7 miljoner färger<br />
• Skärmmenyer på flera språk<br />
• Möjlighet att växla mellan normalt läge och ekonomiläge för minskad<br />
strömförbrukning<br />
• Kompatibilitet för komponent-HDTV (YPbPr)<br />
• Högkvalitativt objektiv med manuell zoom<br />
• Den synbara ljusstyrkan i <strong>den</strong> <strong>projicerade</strong> bil<strong>den</strong> varierar beroende på ljusförhållan<strong>den</strong>a<br />
och inställningarna för kontrast/ljusstyrka, och ljusstyrkan är proportionerlig till<br />
projektionsavståndet.<br />
• Lampans ljusstyrka minskar med ti<strong>den</strong> och kan variera inom lamptillverkarens<br />
specifikation. Detta är normalt och förväntat.<br />
Inledning 3
Förpackningens innehåll<br />
Packa försiktigt upp innehållet och kontrollera att du har allt som visas nedan. Om<br />
något saknas kontaktar du återförsäljaren.<br />
Standardtillbehör<br />
De medföljande tillbehören har anpassats för ditt geografiska område och kan skilja sig från<br />
dem på bil<strong>den</strong>.<br />
Projektor Nätsladd VGA-kabel<br />
Referensguide-CD<br />
Registreringskort<br />
Säkerhetshäfte<br />
Snabbstartsguide Garantihäfte<br />
Dra ut fliken innan du använder fjärrkontrollen.<br />
Fjärrkontrollen och batteriet<br />
Valfria tillbehör<br />
1. Takmontering, väggmontering<br />
2. LiteShow II-adapter för trådlös presentation<br />
3. Dra ned och dra upp 4:3-skärmar<br />
4. Kablar och adaptrar<br />
5. Utbyteslampa<br />
6. Tillvalsväskor<br />
4<br />
Inledning
Projektorns utsida<br />
Framsida/ovansida<br />
1<br />
2<br />
3<br />
5<br />
6<br />
1. Utvändig kontrollpanel<br />
(Se för mer information<br />
"Projektor och fjärrkontroll" på<br />
sidan 6.)<br />
2. Ventilation (varmluftsutblås)<br />
3. Justeringsknapp<br />
4. Linsskydd<br />
5. Fokusring och zoomningsring<br />
6. IR-sensor för fjärrkontroll<br />
(framsida)<br />
7. Projektorlins<br />
7<br />
4<br />
Baksida/undersida<br />
8 9 10<br />
11<br />
12<br />
13 14<br />
15<br />
8. Anslutning för nätsladd<br />
9. RS-232-kontrollport<br />
10. Utsignalsuttag för RGB<br />
11. Insignalsuttag för RGB (dator)/<br />
komponentvideo (YPbPr/YCbCr)<br />
12. Videoingångsuttag<br />
13. S-videoingångsuttag<br />
14. Signalingångsuttag för ljud<br />
15. Fäste för kensingtonlås<br />
16. Justeringsfot<br />
17. Lamphölje<br />
18. Fot för justering bak<br />
16 17 18<br />
Varning!<br />
• DEN HÄR ENHETEN MÅSTE JORDAS.<br />
• Vid installation av enheten monterar du en lättåtkomlig strömbrytare i det fasta kablaget eller<br />
sätter i kontakten i ett lättåtkomligt eluttag nära enheten. Om ett fel inträffar vid användning av<br />
enheten slår du av <strong>den</strong> med strömbrytaren eller drar ur kontakten.<br />
Inledning 5
Kontroller och funktioner<br />
Projektor och fjärrkontroll<br />
1<br />
2<br />
9<br />
3<br />
4<br />
10<br />
5 11<br />
6<br />
12<br />
7<br />
8<br />
13<br />
11<br />
5<br />
14<br />
15<br />
16<br />
17<br />
8<br />
11<br />
10<br />
12<br />
13<br />
7<br />
11<br />
1. Fokusring<br />
<strong>Justera</strong>r <strong>den</strong> <strong>projicerade</strong> bil<strong>den</strong>s<br />
skärpa. Se "Finjustera bildstorlek och<br />
skärpa" på sidan 25 för mer<br />
information.<br />
2. Zoomring<br />
<strong>Justera</strong>r bildstorleken. Se "Finjustera<br />
bildstorlek och skärpa" på sidan 25 för<br />
mer information.<br />
3. TEMP (Temperaturindikatorlampa)<br />
Lyser rött eller blinkar om projektorn blir<br />
för varm. Se "Indikatorer" på sidan 50<br />
för mer information.<br />
4. POWER (Luz indicadora POWER)<br />
Tänds eller blinkar när projektorn är i<br />
gång. Se "Indikatorer" på sidan 50 för<br />
mer information.<br />
5. II POWER<br />
Slår av och på standbyläget på<br />
projektorn. Se "Starta projektorn" på<br />
sidan 19 och "Stänga av projektorn"<br />
på sidan 36 för mer information.<br />
6. Vänster/BLANK<br />
Används för att dölja skärmbil<strong>den</strong>.<br />
Se "Dölja bil<strong>den</strong>" på sidan 33 för mer<br />
information.<br />
7. MODE/ENTER<br />
Väljer ett tillgängligt<br />
bildinställningsalternativ. Se "Välja<br />
bildläge" på sidan 28 för mer<br />
information.<br />
Utför det menyalternativ som du har<br />
valt på skärmvisningsmenyn. Se<br />
"Använda menyerna" på sidan 20 för<br />
mer information.<br />
6<br />
Inledning
8. MENU/EXIT<br />
Aktiverar skärmmenyn.<br />
Menyinställningarna avslutas och<br />
sparas och föregående skärm visas<br />
igen. Se "Använda menyerna" på<br />
sidan 20 för mer information.<br />
9. LAMP (Luz indicadora LAMP)<br />
Anger lampans status. Tänds eller<br />
blinkar när det är problem med<br />
lampan. Se "Indikatorer" på sidan 50<br />
för mer information.<br />
10. AUTO<br />
Använd automatiskt bästa<br />
uppdateringsfrekvens för <strong>den</strong> bild som<br />
visas. Se "Automatisk justering av<br />
bil<strong>den</strong>" på sidan 24 för mer<br />
information.<br />
11. Knapparna Keystone/pil) ( /<br />
upp, / ned)<br />
Manuell korrigering av<br />
bildförvrängning som uppstår på<br />
grund av projiceringsvinkeln. Se<br />
"Korrigera keystone" på sidan 25 för<br />
mer information.<br />
12. Höger /<br />
Aktiverar panelknappslåset. Se "Låsa<br />
kontrolltangenter" på sidan 34 för mer<br />
information.<br />
När skärmmenyn är aktiverad kan du<br />
använda knapparna #6, #11 och #12<br />
som riktningsknappar för att välja<br />
menyalternativ och göra justeringar.<br />
Se "Använda menyerna" på sidan 20<br />
för mer information.<br />
13. SOURCE<br />
Fältet för val av källa visas. Se "Byta<br />
ingångssignal" på sidan 23 för mer<br />
information.<br />
14. Frys<br />
Fryser <strong>den</strong> <strong>projicerade</strong> bil<strong>den</strong>. Se<br />
"Frysa bil<strong>den</strong>" på sidan 34 för mer<br />
information.<br />
15. Vänster<br />
Väljer önskade menyalternativ och<br />
gör justeringar. Se "Använda<br />
menyerna" på sidan 20 för mer<br />
information.<br />
16. BLANK<br />
Används för att dölja skärmbil<strong>den</strong>.<br />
Se "Dölja bil<strong>den</strong>" på sidan 33 för mer<br />
information.<br />
17. Digital Zoom -knappar (+, -)<br />
Förstorar eller förminskar <strong>den</strong><br />
<strong>projicerade</strong> bil<strong>den</strong>. Se "Förstora och<br />
söka efter information" på sidan 26<br />
för mer information.<br />
Inledning 7
Fjärrkontrollens effektiva räckvidd<br />
En infraröd (IR) sensor för fjärrkontroll är<br />
placerad på projektorns framsida. Du måste<br />
hålla fjärrkontrollen i en vinkel inom 30 grader<br />
vinkelrätt mot projektorns IR-sensor för att <strong>den</strong><br />
ska fungera. Avståndet mellan fjärrkontrollen<br />
och sensorn bör inte överstiga 8 meter (~ 26<br />
fot).<br />
Kontrollera att det inte finns någonting mellan<br />
fjärrkontrollen och IR-sensorn på projektorn<br />
som kan blockera <strong>den</strong> infraröda strålen.<br />
Cirka 15°<br />
Byta batteri i fjärrkontrollen<br />
1. Dra ut batterihållaren.<br />
Följ de illustrerade instruktionerna. Tryck in låsarmen<br />
medan du drar ut batterihållaren.<br />
2. Sätt i det nya batteriet i hållaren.<br />
Kontrollera att pluspolen pekar utåt.<br />
3. Tryck in hållaren i fjärrkontrollen.<br />
VAR FÖRSIKTIG!<br />
• Undvik värme och fuktighet.<br />
• Batteriet kan skadas om det sätts i felaktigt.<br />
• Byt endast ut batteriet mot <strong>den</strong> typ eller motsvarande typ av batteri som rekommenderats<br />
av batteritillverkaren.<br />
• Kassera använda batterier enligt tillverkarens instruktioner.<br />
• Släng aldrig ett batteri i öppen eld. Det finns risk att det kan explodera.<br />
• Om batteriet är slut eller om du inte kommer att använda fjärrkontrollen på länge tar du ut<br />
batteriet för att inte riskera batteriläckage som skadar fjärrkontrollen.<br />
8<br />
Inledning
Installera projektorn<br />
Välja placering<br />
Det är du själv eller storleken och formen på rummet som avgör vilken installation<br />
du väljer. Tänk på skärmens storlek och placering, var det finns ett lämpligt eluttag<br />
samt avståndet mellan projektorn och övrig utrustning.<br />
Projektorn är utformad för att installeras på något av följande fyra sätt:<br />
1. Bordspl. fram.<br />
Om du väljer <strong>den</strong> här placeringen ställer du<br />
projektorn på t.ex. ett bord framför skärmen. Det här<br />
är <strong>den</strong> vanligaste placeringen, och <strong>den</strong> gör att det<br />
går snabbt att installera och plocka undan<br />
projektorn.<br />
2. Takmont. fram.<br />
Om du väljer <strong>den</strong> här placeringen är projektorn fäst i<br />
taket, upp-och-ned, framför skärmen.<br />
Om du vill montera projektorn i taket kan du köpa<br />
takmonteringssatsen <strong>InFocus</strong> från din återförsäljare.<br />
Ställ in Takmont. fram. i menyn<br />
SYSTEMINSTÄLLNING: Enkel ><br />
Projektorplacering efter att du har satt på<br />
projektorn.<br />
3. Bordspl. bakom<br />
Om du väljer <strong>den</strong> här placeringen ställer du<br />
projektorn på t.ex. ett bord bakom skärmen.<br />
Då behöver du en särskild skärm för bakprojicering.<br />
Ställ in Bordspl. bakom i menyn<br />
SYSTEMINSTÄLLNING: Enkel ><br />
Projektorplacering efter att du har satt på<br />
projektorn.<br />
4. Takmont. bakom<br />
Om du väljer <strong>den</strong> här placeringen är projektorn fäst i<br />
taket, upp-och-ned, bakom skärmen.<br />
För <strong>den</strong> här installationen behöver du en särskild<br />
skärm för bakprojicering och takmonteringssatsen<br />
<strong>InFocus</strong>.<br />
Ställ in Takmont. bakom i menyn<br />
SYSTEMINSTÄLLNING: Enkel ><br />
Projektorplacering efter att du har satt på<br />
projektorn.<br />
Installera projektorn 9
Ställa in önskad storlek på <strong>den</strong> <strong>projicerade</strong><br />
bil<strong>den</strong><br />
Storleken på <strong>den</strong> <strong>projicerade</strong> bil<strong>den</strong> påverkas av avståndet mellan projektorlinsen<br />
och skärmen, zoominställningen och videoformatet.<br />
4:3 är det ursprungliga bildförhållandet för <strong>den</strong> här projektorn. För att kunna visa ett<br />
bildförhållande på 16:9 (bredbild) ändrar projektorn storleken och skalan på bil<strong>den</strong><br />
så <strong>den</strong> passar projektorns upplösning. Detta resulterar i aningen mindre bildhöjd<br />
motsvarande ungefär 75 % av projektorns ursprungliga bildhöjd.<br />
Storleksförhållande 4:3 i ett 4:3<br />
visningsområde<br />
Storleksförhållande 16:9 skalat till i ett<br />
4:3 visningsområde<br />
Därmed kommer en bild på 16:9 att lämna 25 % av höj<strong>den</strong> på en 4:3-bild outnyttjad<br />
när du använder <strong>den</strong> här projektorn. Den delen kommer att visas som mörka<br />
(obelysta) fält upptill och nedtill (12,5 % av bildhöj<strong>den</strong> vardera) i 4:3-<br />
visningsområdet om en skalförändrad 16:9-bild visas i det vertikala mittområdet i<br />
ett 4:3-projektionsområde.<br />
Projektorn bör alltid förvaras horisontalt (t.ex. platt på ett bord) och vinkelrätt (90°<br />
rät vinkel) gentemot skärmens horisontala mitt. Detta förhindrar att bil<strong>den</strong> blir skev<br />
från vinklad projektion (eller projektion mot en vinklad yta).<br />
En modern digital projektor projicerar inte rakt framåt (som gamla tiders<br />
filmprojektorer gjorde). Istället har digitala projektorer designats att projicera bil<strong>den</strong> i<br />
en något uppåtgående vinkel ovanför projektorns horisontella placering. På det<br />
viset kan de placeras på ett bord och projicera framåt och uppåt på en skärm som<br />
är placerad på så sätt att skärmens nedre kant är ovanför bordets nivå (och alla i<br />
rummet kan se skärmbil<strong>den</strong>).<br />
Om projektorn monteras i taket måste <strong>den</strong> monteras upp-och-ned så att <strong>den</strong><br />
projicerar i en något nedåtgående vinkel.<br />
På diagrammet på sidan 12 kan du se att med <strong>den</strong> här typen av projektion blir <strong>den</strong><br />
<strong>projicerade</strong> bil<strong>den</strong>s nedre kant vertikalt förskjuten från projektorns horisontala plan.<br />
Ifall <strong>den</strong> är monterad i taket, gäller detta <strong>den</strong> <strong>projicerade</strong> bil<strong>den</strong>s övre kant.<br />
Om projektorn flyttas längre bort från skärmen ökar <strong>den</strong> projekterade bil<strong>den</strong>s<br />
storlek och <strong>den</strong> vertikala förskjutningen ökar också proportionerligt.<br />
När du avgör var du ska placera skärm och projektor måste du beakta både <strong>den</strong><br />
projekterade bildstorleken och <strong>den</strong> vertikala förskjutningen, som är proportionerlig<br />
till projektionsavståndet.<br />
<strong>InFocus</strong> har inkluderat en tabell över skärmstorlekar i 4:3-bildförhållande som<br />
en hjälp för att hitta <strong>den</strong> idealiska placeringen för din projektor. Det finns två<br />
dimensioner som måste tas i beaktning, det vinkelräta horisontella avståndet från<br />
skärmens mitt (projiceringsavstånd) och <strong>den</strong> vertikala förskjutningen på höj<strong>den</strong> från<br />
skärmens horisontella kant (förskjutning).<br />
10<br />
Installera projektorn
Hur du avgör projektorns placering för en given<br />
skärmstorlek<br />
1. Välj skärmstorlek.<br />
2. Gå till tabellen och hitta <strong>den</strong> skärmstorlek som ligger närmast din egen i <strong>den</strong><br />
vänstra kolumnen med namnet "4:3 skärmdiagonal". När du hittat ditt värde<br />
söker du till höger på samma rad och hittar motsvarande genomsnittliga<br />
avstånd till skärmen i kolumnen benämnd "Medel" Detta är<br />
projiceringsavståndet.<br />
3. På samma rad tittar du till höger och noterar motsvarande värde i kolumnen<br />
"Vertikal förskjutning i mm". Detta avgör projektorns slutgiltiga<br />
förskjutningsplacering i relation till skärmkanten.<br />
4. Projektorns rekommenderade placering är vinkelrätt mot skärmens<br />
horisontella mitt med det avstånd som bestäms i steg 2 ovan och förskjutet<br />
enligt värdet från steg 3 ovan.<br />
Exempel: Om du har en skärmstorlek på 108 tum är det genomsnittliga<br />
projiceringsavståndet 4362 mm och du får en vertikal förskjutning på 165 mm.<br />
Om du placerar projektorn i en annan position (än <strong>den</strong> rekommenderade) måste du<br />
luta <strong>den</strong> uppåt eller nedåt för att centrera bil<strong>den</strong> på skärmen. I sådana situationer<br />
uppstår bildförvrängning. Korrigera förvrängningen med hjälp av keystonefunktionen.<br />
Se "Korrigera keystone" på sidan 25 för mer information.<br />
Hur du avgör rekommenderad skärmstorlek för<br />
ett givet avstånd<br />
Du kan använda <strong>den</strong> här meto<strong>den</strong> om du har köpt projektorn och skulle vilja veta<br />
vilken skärmstorlek som skulle passa för ditt rum.<br />
Den maximala skärmstorleken begränsas av det fysiska utrymmet i rummet.<br />
1. Mät upp avståndet mellan projektorn och <strong>den</strong> plats du vill ha skärmen.<br />
Detta är projiceringsavståndet.<br />
2. Titta i tabellen och hitta det närmast överensstämmande medelavavståndet<br />
till skärmen i kolumnen "Medel". Om de minsta och högsta vär<strong>den</strong>a finns i<br />
tabellen kontrollerar du att uppmätt avstånd ligger mellan det minsta och<br />
högsta avståndet som anges på var sida av medelavståndsvärdet.<br />
3. Använd det här värdet och titta till vänster på samma rad så hittar du<br />
motsvarande skärmdiagonal. Detta är <strong>den</strong> <strong>projicerade</strong> bil<strong>den</strong>s storlek när<br />
projektorn är på det avståndet.<br />
4. På samma rad tittar du till höger och noterar motsvarande värde i kolumnen<br />
"Vertikal förskjutning i mm". Detta avgör skärmens slutgiltiga placering i<br />
förhållande till projektorns horisontala nivå.<br />
Om ditt uppmätta projiceringsavstånd exempelvis är 4,5 m (4 500 mm) är det<br />
närmaste värdet i kolumnen "Medel" 4 362 mm. Om du läser vidare på ra<strong>den</strong> finns<br />
en uppgift om att en skärm på 108 tum krävs.<br />
Installera projektorn 11
Projiceringsmått<br />
Se "Mått" på sidan 53 för mitten av linsmåtten på <strong>den</strong>na projektor innan du<br />
beräknar rätt läge.<br />
Maximal zoomning<br />
Minimal zoomning<br />
Skärm<br />
Linsens mitt<br />
Vertikal förskjutning<br />
Projiceringsavstånd<br />
4:3 skärmdiagonal Rekommenderat projiceringsavstånd<br />
från skärmen i mm<br />
Fot Tum mm Min. längd Medel Max. längd<br />
(med max.<br />
(med min.<br />
zoom)<br />
zoom)<br />
Vertikal<br />
förskjutning i mm<br />
4 48 1219 1846 1938 2031 73<br />
59 1500 2271 2385 2498 90<br />
5 60 1524 2308 2423 2538 91<br />
6 72 1829 2769 2908 3046 110<br />
79 2000 3028 3180 3331 120<br />
7 84 2134 3231 3392 3554 128<br />
8 96 2438 3692 3877 4062 146<br />
98 2500 3786 3975 4164 150<br />
9 108 2743 4154 4362 4569 165<br />
118 3000 4543 4770 4997 180<br />
På grund av variationer hos optiska komponenter finns det en marginal på 3 % för de<br />
här vär<strong>den</strong>a. Om du tänker installera projektorn permanent bör du fysiskt testa<br />
projiceringsstorleken och -avståndet för projektorn på plats innan du installerar <strong>den</strong><br />
permanent, så att du kan göra anpassningar enligt projektorns optiska egenskaper.<br />
På så sätt kan du välja det bästa monteringsläget i relation till installationsplatsen.<br />
12<br />
Installera projektorn
Anslutning<br />
När du ansluter en signalkälla till projektorn måste du se till att:<br />
1. Stänga av all utrustning innan du gör några anslutningar.<br />
2. Använda rätt signalkabel för respektive källa.<br />
3. Se till att alla sladdar sitter i or<strong>den</strong>tligt.<br />
För anslutningarna nedan är det vissa kablar som inte levereras med projektorn<br />
(läs "Förpackningens innehåll" på sidan 4). De finns att köpa i butiker som säljer<br />
elektronikutrustning.<br />
Ansluta en dator eller bildskärm<br />
Ansluta en dator<br />
Projektorn har ett VGA-ingångsuttag som gör det möjligt att ansluta <strong>den</strong> till både<br />
IBM ® -kompatibla och Macintosh ® -datorer. Om du vill ansluta till en Macintosh-dator<br />
av äldre modell behöver du en Mac-adapter.<br />
Ansluta projektorn till en bärbar eller stationär dator:<br />
1. Anslut ena än<strong>den</strong> på <strong>den</strong> medföljande VGA-kabeln till D-Sub-kontakten på<br />
datorn.<br />
2. Anslut VGA-kabelns andra ände till D-SUB IN-signalingången på projektorn.<br />
3. Om du vill använda projektorns högtalare (blandad mono) vid en presentation<br />
ansluter du ena än<strong>den</strong> av en lämplig ljudkabel till datorns ljudutgångsuttag<br />
och <strong>den</strong> andra än<strong>den</strong> till projektorns AUDIO-uttag.<br />
När anslutningen är gjord kan du kontrollera ljudet eller skärmmenyerna på<br />
projektorn. Se "<strong>Justera</strong> ljudet" på sidan 35 för mer information.<br />
Uppkopplingen kommer att se ut som följande diagram:<br />
Bärbar eller stationär dator<br />
VGA-kabel<br />
Ljudkablar<br />
En del bärbara datorer aktiverar inte sina externa videoportar när de ansluts till en projektor.<br />
Vanligtvis kan du använda tangentkombinationen Fn + F3 eller CRT / LCD för att aktivera/<br />
avaktivera <strong>den</strong> externa skärmen. Leta upp en funktionstangent med texten CRT / LCD eller en<br />
funktionstangent med en bildskärmssymbol på <strong>den</strong> bärbara datorn. Tryck samtidigt på Fn och<br />
funktionstangenten. Mer information om <strong>den</strong> bärbara datorns tangentkombinationer finns i<br />
dokumentationen till datorn.<br />
Anslutning 13
Ansluta en bildskärm<br />
Om du vill titta på din presentation på nära håll via en bildskärm, samtidigt som <strong>den</strong><br />
visas på skärmen, kan du ansluta D-SUB OUT utsignalsuttaget på projektorn till en<br />
extern bildskärm med en VGA-kabel enligt följande anvisningar:<br />
Ansluta projektorn till en skärm:<br />
1. Anslut projektorn till en dator enligt instruktionerna i "Ansluta en dator" på<br />
sidan 13.<br />
2. Anslut ena än<strong>den</strong> av en lämplig VGA-kabel (endast en medföljer) till<br />
bildskärmens D-Sub-ingång.<br />
Om bildskärmen har en DVI-ingång kan du ansluta DVI-än<strong>den</strong> av en VGA-<br />
DVI-A-kabel till DVI-ingången på bildskärmen.<br />
3. Anslut kabelns andra ände till uttaget märkt D-SUB OUT på projektorn.<br />
Uppkopplingen kommer att se ut som följande diagram:<br />
Bärbar eller stationär dator<br />
VGA-kabel<br />
VGA-till-DVI-<br />
A-kabel<br />
VGA-kabel<br />
• Utsignalen för D-Sub fungerar endast om projektorn har en lämplig insignal för D-Sub.<br />
• Om du vill använda <strong>den</strong> här anslutningsmeto<strong>den</strong> när projektorn är i standbyläge måste<br />
funktionen VGA Ut vara aktiverad i menyn SYSTEMINSTÄLLNING: Avancerad. Se "VGA<br />
Ut" på sidan 42 för mer information.<br />
14<br />
Anslutning
Ansluta videokällor<br />
Din projektor kan anslutas till olika videokällor som har en av följande<br />
utgångskontakter:<br />
• Komponentvideo<br />
• S-video<br />
• Kompositvideo<br />
Det räcker om du kopplar projektorn till videokällan med ett av alternativen ovan,<br />
men de olika alternativen har olika bildkvalitet. Den metod du väljer kommer<br />
antagligen att bero på möjligheten att matcha terminalerna på projektorn och<br />
videokällan enligt vad som beskrivs nedan:<br />
Bäst bildkvalitet<br />
Bästa möjliga videoanslutning får man med komponentvideo (som inte ska misstas<br />
för kompositvideo). Digitala tv-mottagare och dvd-spelare har ursprungligen en<br />
komponentvideosignal, så om dina enheter har <strong>den</strong> möjligheten är det att föredra<br />
framför kompositvideo.<br />
Se "Ansluta en komponentvideokälla" på sidan 16 för mer information om hur du<br />
ansluter projektorn till en komponentvideoenhet.<br />
Bättre bildkvalitet<br />
S-video har en bättre analog bildkvalitet än vanlig kompositvideo. Om du har uttag<br />
för både kompositvideo och S-video på din videokälla bör du välja S-video.<br />
Se "Ansluta en S-videoenhet" på sidan 17 för mer information om hur man kopplar<br />
projektorn till en S-videokälla.<br />
Bra bildkvalitet<br />
Kompositvideo är en analog videosignal som ger en acceptabel bild, men är inte<br />
det bästa din projektor kan åstadkomma. Det är <strong>den</strong> lägsta bildkvaliteten av de<br />
alternativ som beskrivs här.<br />
Se "Ansluta en kompositvideokälla" på sidan 18 för mer information om hur du<br />
ansluter projektorn till en kompositvideoenhet.<br />
Ansluta ljud<br />
Projektorn har en inbyggd monohögtalare som har utvecklats som grundläggande<br />
ljudfunktion för företagspresentationer av datafiler. De är inte utformade eller tänkta<br />
som det stereoljud som man skulle förvänta sig i en hemmabiouppsättning. Allt<br />
stereoljud (om det finns) som tillförs kommer att blandas till ett monoljud i<br />
projektorns högtalare.<br />
Anslutning 15
Ansluta en komponentvideokälla<br />
Kontrollera att videokällan har en ledig uppsättning komponentvideoutgångar:<br />
• Om <strong>den</strong> har det kan du fortsätta.<br />
• Om inte måste du se över vilken metod som ska användas för att ansluta<br />
enheten.<br />
Ansluta projektorn till en komponentvideoenhet:<br />
1. Ta <strong>den</strong> ände av adapterkabeln för komponentvideo till VGA (D-Sub) som har<br />
tre RCA-kontakter och anslut <strong>den</strong> till komponentvideoutgångarna på<br />
videokällan. Matcha kontakternas färger till de på uttagen: grönt till grönt, blått<br />
till blått och rött till rött.<br />
2. Anslut <strong>den</strong> andra än<strong>den</strong> av adapterkabeln för komponentvideo till VGA<br />
(D-Sub) (med en D-Sub-kontakt) till D-SUB IN-ingången på projektorn.<br />
3. Om du vill använda projektorns högtalare (blandad mono) vid en presentation<br />
ansluter du ena än<strong>den</strong> av en lämplig ljudkabel till datorns ljudutgångsuttag<br />
och <strong>den</strong> andra än<strong>den</strong> till projektorns AUDIO-uttag.<br />
När anslutningen är gjord kan du kontrollera ljudet eller skärmmenyerna på<br />
projektorn. Se "<strong>Justera</strong> ljudet" på sidan 35 för mer information.<br />
Uppkopplingen kommer att se ut som följande diagram:<br />
AV-enhet<br />
Adapterkabel för<br />
komponentvideo till<br />
VGA (D-Sub)<br />
Ljudkablar<br />
• Projektorn kan endast spela upp mixat monoljud, även om stereoljud kopplas in.<br />
Se "Ansluta ljud" på sidan 15 för mer information.<br />
• Om <strong>den</strong> videobild som du har valt inte visas när du har slagit på projektorn och valt rätt<br />
videokälla kontrollerar du att videokällan är påslagen och fungerar som <strong>den</strong> ska.<br />
Kontrollera även att du har anslutit signalkablarna på rätt sätt.<br />
16<br />
Anslutning
Ansluta en S-videoenhet<br />
Kontrollera att videokällan har en ledig S-videoutgång:<br />
• Om <strong>den</strong> har det kan du fortsätta.<br />
• Om inte måste du se över vilken metod som ska användas för att ansluta<br />
enheten.<br />
Ansluta projektorn till en S-videoenhet:<br />
1. Anslut ena än<strong>den</strong> av en S-videokabel till S-videokontakten på videokällan.<br />
2. Anslut S-videokabelns andra ände till uttaget märkt S-VIDEO på projektorn.<br />
3. Om du vill använda projektorns högtalare (blandad mono) vid en presentation<br />
ansluter du ena än<strong>den</strong> av en lämplig ljudkabel till datorns ljudutgångsuttag<br />
och <strong>den</strong> andra än<strong>den</strong> till projektorns AUDIO-uttag.<br />
När anslutningen är gjord kan du kontrollera ljudet eller skärmmenyerna på<br />
projektorn. Se "<strong>Justera</strong> ljudet" på sidan 35 för mer information.<br />
Uppkopplingen kommer att se ut som följande diagram:<br />
AV-enhet<br />
Ljudkablar<br />
S-videokabel<br />
• Projektorn kan endast spela upp mixat monoljud, även om stereoljud kopplas in.<br />
Se "Ansluta ljud" på sidan 15 för mer information.<br />
• Om <strong>den</strong> videobild som du har valt inte visas när du har slagit på projektorn och valt rätt<br />
videokälla kontrollerar du att videokällan är påslagen och fungerar som <strong>den</strong> ska.<br />
Kontrollera även att du har anslutit signalkablarna på rätt sätt.<br />
• Om du redan har gjort en komponentvideoanslutning mellan projektorn och S-videokällan<br />
med komponentvideokablar behöver du inte ansluta enheten med en S-videokabel<br />
eftersom det skulle utgöra en överflödig andra anslutning av sämre bildkvalitet. Se<br />
"Ansluta videokällor" på sidan 15 för mer information.<br />
Anslutning 17
Ansluta en kompositvideokälla<br />
Kontrollera att videokällan har en ledig uppsättning kompositvideoutgångar:<br />
• Om <strong>den</strong> har det kan du fortsätta.<br />
• Om inte måste du se över vilken metod som ska användas för att ansluta<br />
enheten.<br />
Ansluta projektorn till en kompositvideokälla:<br />
1. Anslut ena än<strong>den</strong> av en videokabel till kompositvideokontakten på<br />
videokällan.<br />
2. Anslut videokabelns andra ände till uttaget märkt VIDEO på projektorn.<br />
3. Om du vill använda projektorns högtalare (blandad mono) vid en presentation<br />
ansluter du ena än<strong>den</strong> av en lämplig ljudkabel till datorns ljudutgångsuttag<br />
och <strong>den</strong> andra än<strong>den</strong> till projektorns AUDIO-uttag.<br />
När anslutningen är gjord kan du kontrollera ljudet eller skärmmenyerna på<br />
projektorn. Se "<strong>Justera</strong> ljudet" på sidan 35 för mer information.<br />
Uppkopplingen kommer att se ut som följande diagram:<br />
AV-enhet<br />
Ljudkablar<br />
Videokabel<br />
• Projektorn kan endast spela upp mixat monoljud, även om stereoljud kopplas in. Se<br />
"Ansluta ljud" på sidan 15 för mer information.<br />
• Om <strong>den</strong> videobild som du har valt inte visas när du har slagit på projektorn och valt rätt<br />
videokälla kontrollerar du att videokällan är påslagen och fungerar som <strong>den</strong> ska.<br />
Kontrollera även att du har anslutit signalkablarna på rätt sätt.<br />
• Du behöver bara ansluta enheten med kompositvideokablar om komponentvideo- eller<br />
S-videoanslutningar inte fanns tillgängliga. Se "Ansluta videokällor" på sidan 15 för mer<br />
information.<br />
18<br />
Anslutning
Användning<br />
Starta projektorn<br />
1. Anslut nätslad<strong>den</strong> till projektorn och till ett<br />
vägguttag. Slå på vägguttaget (i tillämpliga<br />
fall). När du har slagit på strömmen<br />
kontrollerar du att projektorns POWER (Luz<br />
indicadora POWER) lyser med<br />
orangefärgat sken.<br />
2. Ta bort linsskyddet. Om du inte tar bort det<br />
kan det bli deformerat av värmen från<br />
projektionslampan.<br />
3. Tryck på II POWER på projektorn eller<br />
fjärrkontrollen för att starta fjärrkontrollen.<br />
POWER (Luz indicadora POWER) blinkar<br />
med grönt sken och lyser med konstant<br />
grönt sken när projektorn är på.<br />
Startproceduren tar ca 30 sekunder. Mot<br />
slutet av startproceduren visas en<br />
startlogotyp.<br />
Om det behövs kan du vrida på fokusringen och ställa in skärpan i bil<strong>den</strong>.<br />
• Om projektorn fortfarande är varm sedan du använde <strong>den</strong> sist går fläkten i ca 90 sekunder<br />
innan lampan tänds.<br />
• När du har slagit på projektorn väntar du minst 5 minuter innan du stänger av <strong>den</strong> för att<br />
bibehålla lampans livslängd.<br />
4. Om du får en uppmaning att ange ett lösenord använder du pilknapparna till<br />
att skriva ett sexsiffrigt lösenord. Se "Använda lösenordsfunktionen" på sidan<br />
21 för mer information.<br />
5. Slå på all ansluten utrustning.<br />
6. Projektorn börjar söka efter ingångssignaler. Den ingångssignal som söks<br />
visas i längst upp till vänster på skärmen. Om projektorn inte känner av någon<br />
giltig signal visas meddelandet 'Ingen signal' tills en ingångssignal hittas.<br />
Du kan också välja önskad ingångssignal genom att trycka på SOURCE på<br />
projektorn eller fjärrkontrollen. Se "Byta ingångssignal" på sidan 23 för mer<br />
information.<br />
Om frekvensen/upplösningen för ingångssignalen överstiger projektorns funktionsvidd visas<br />
meddelandet 'Utom räckhåll' på en tom skärm. Byt till en insignal som är kompatibel med<br />
projektorns upplösning eller ange en insignal med en lägre inställning. Se "Frekvenstabell" på<br />
sidan 53 för mer information.<br />
Användning 19
Använda menyerna<br />
Projektorn är utrustad med skärmmenyer för inställning och justering.<br />
Nedan visas en översikt av skärmmenyn.<br />
kon på huvudmenyn<br />
Huvudmeny<br />
VISNING<br />
Markering<br />
Undermeny<br />
Aktuell ingångssignal<br />
Väggfärg<br />
Bildförhållande<br />
Keystone<br />
Position<br />
Fas<br />
H-storlek<br />
Digital Zoom<br />
Analog RGB<br />
16<br />
0<br />
Av<br />
Auto<br />
ENTER<br />
MENU Avsl.<br />
Status<br />
Gå till<br />
föregående<br />
sida eller<br />
avsluta genom<br />
att trycka på<br />
MENU/EXIT.<br />
Ställ in skärmmenyn till önskat språk först för att se dem.<br />
1. Öppna skärmmenyn genom att trycka<br />
på MENU/EXIT på projektorn eller<br />
fjärrkontrollen.<br />
3. Tryck på för att markera<br />
Språk och tryck på / för<br />
att välja önskat språk.<br />
Väggfärg<br />
Bildförhållande<br />
Keystone<br />
Position<br />
Fas<br />
H-storlek<br />
Digital Zoom<br />
VISNING<br />
16<br />
0<br />
Av<br />
Auto<br />
SYSTEMINSTÄLLNING: Enkel<br />
Presentationstimer<br />
Språk<br />
Projektorplacering<br />
Auto. avstängning<br />
Timer för tomutrymme<br />
Panelknappslås<br />
Timerkontroll<br />
Välkomstskärm<br />
Swedish<br />
Bordspl. fram.<br />
Avaktivera<br />
Avaktivera<br />
Av<br />
Avaktivera<br />
<strong>InFocus</strong><br />
Analog RGB<br />
MENU Avsl.<br />
Analog RGB<br />
MENU Avsl.<br />
2. Använd / för att markera<br />
SYSTEMINSTÄLLNING: Enkel<br />
menyn.<br />
SYSTEMINSTÄLLNING: Enkel<br />
Presentationstimer<br />
Språk<br />
Projektorplacering<br />
Auto. avstängning<br />
Timer för tomutrymme<br />
Panelknappslås<br />
Timerkontroll<br />
Välkomstskärm<br />
Swedish<br />
Bordspl. fram.<br />
Avaktivera<br />
Avaktivera<br />
Av<br />
Avaktivera<br />
<strong>InFocus</strong><br />
4. Tryck på MENU/EXIT två<br />
gånger* på projektorn eller<br />
fjärrkontrollen för att lämna<br />
och spara inställningarna.<br />
*Första gången du trycker<br />
kommer du tillbaka till<br />
huvudmenyn och andra gången<br />
stängs skärmmenyn.<br />
Analog RGB<br />
MENU Avsl.<br />
20<br />
Användning
Använda lösenordsfunktionen<br />
Av säkerhetsskäl och för att förhindra olovlig användning finns det möjlighet att<br />
ställa in ett lösenord för projektorn. Du kan ange lösenordet på skärmmenyn. Mer<br />
information om hur du använder skärmmenyerna finns i "Använda menyerna" på<br />
sidan 20.<br />
Om du aktiverar lösenordsfunktionen och sedan glömmer bort lösenordet går det inte att<br />
använda projektorn. Skriv ut <strong>den</strong> här referensgui<strong>den</strong> (om du inte har <strong>den</strong> utskriven) och skriv<br />
ned lösenordet i gui<strong>den</strong>. Förvara <strong>den</strong> sedan på ett särskilt ställe om du skulle behöva <strong>den</strong>.<br />
Ställa in ett lösenord<br />
Om du anger lösenord väl måste du ange det varje gång du slår på projektorn. I annat fall går<br />
det inte att använda projektorn.<br />
1. Öppna skärmmenyn och gå till menyn SYSTEMINSTÄLLNING: Avancerad ><br />
Säkerhetsinställn.. Tryck på MODE/ENTER. Sidan Säkerhetsinställn.<br />
visas.<br />
2. Markera Strömbrytarlås och välj På genom att trycka på / .<br />
3. Som bil<strong>den</strong> till höger visar motsvarar de fyra<br />
ANGE NYTT LÖSENORD<br />
pilknapparna ( , , , ) fyra siffror<br />
(1, 2, 3, 4). Ange lösenordet med hjälp av<br />
pilknapparna.<br />
4. Bekräfta det nya lösenordet genom att ange<br />
det igen.<br />
När du har angett lösenordet visas sidan<br />
Säkerhetsinställn. igen.<br />
De siffror som anges visas som asterisker på skärmen.<br />
Skriv upp lösenordet här i referensgui<strong>den</strong> i förväg eller<br />
efter du angett det så att du har det till hands om du skulle<br />
glömma det.<br />
Lösenord: __ __ __ __ __ __<br />
Förvara referensgui<strong>den</strong> på ett säkert ställe.<br />
5. För att lämna skärmmenyn trycker du på MENU/EXIT.<br />
Om du glömmer bort lösenordet<br />
Om lösenordsfunktionen är aktiverad kommer en<br />
uppmaning om att ange det sexsiffriga lösenordet<br />
att visas varje gång du sätter på projektorn. Om<br />
du anger fel lösenord visas ett meddelande om fel<br />
lösenord (se bil<strong>den</strong> till höger) i tre sekunder följt av<br />
meddelandet 'ANGE LÖSENORD'. Du kan<br />
försöka igen genom att ange ett nytt sexsiffrigt<br />
Lösenordsfel<br />
Försök igen.<br />
lösenord. Om du inte skrev upp lösenordet i referensgui<strong>den</strong> och inte kan komma<br />
ihåg det kan du återställa lösenordet. Se "Procedur för återställning av lösenordet"<br />
på sidan 22 för mer information.<br />
Om du anger ett felaktigt lösenord fem gånger i följd stängs projektorn automatiskt<br />
av efter en liten stund.<br />
MENU<br />
Tillb.<br />
Användning 21
Procedur för återställning av lösenordet<br />
1. Håll ned AUTO på projektorn eller<br />
fjärrkontrollen i tre sekunder. Projektorn<br />
kommer att visa ett kodat nummer på<br />
skärmen.<br />
2. Skriv ned numret och stäng av projektorn.<br />
3. Be om hjälp att avkoda numret på ditt lokala<br />
servicecenter. Du kan bli ombedd att visa<br />
upp köpekvittot på projektorn som bevis på<br />
att det är du som är ägaren.<br />
Ändra lösenordet<br />
1. Öppna skärmmenyn och gå till menyn SYSTEMINSTÄLLNING: Avancerad ><br />
Säkerhetsinställn. > Ändra lösenord.<br />
2. Tryck på MODE/ENTER. Meddelandet ANGE AKTUELLT LÖSENORD visas.<br />
3. Ange det gamla lösenordet.<br />
• Om lösenordet stämmer visas meddelandet ANGE NYTT LÖSENORD.<br />
• Om lösenordet inte stämmer visas ett meddelande om fel lösenord i tre<br />
sekunder följt av meddelandet ANGE AKTUELLT LÖSENORD och du<br />
kan försöka igen. Du kan trycka på MENU/EXIT för att avbryta ändringen<br />
eller försöka med ett annat lösenord.<br />
4. Ange ett nytt lösenord.<br />
De siffror som anges visas som asterisker på skärmen. Skriv upp lösenordet här i<br />
referensgui<strong>den</strong> i förväg eller efter du angett det så att du har det till hands om du skulle<br />
glömma det.<br />
Lösenord: __ __ __ __ __ __<br />
Förvara referensgui<strong>den</strong> på ett säkert ställe.<br />
ÅTERSTÄLLA LÖSENORD<br />
Skriv ned återställningsko<strong>den</strong>, och<br />
kontakta <strong>InFocus</strong> kundtjänst.<br />
Återställningskod:<br />
0 2 1 2<br />
5. Bekräfta det nya lösenordet genom att ange det igen.<br />
6. Nu har du angett ett nytt lösenord för projektorn. Kom ihåg att ange det nya<br />
lösenordet nästa gång du startar projektorn.<br />
7. För att lämna skärmmenyn trycker du på MENU/EXIT.<br />
MENU<br />
Avsl.<br />
22<br />
Användning
Avaktivera lösenordsfunktionen<br />
För att inaktivera lösenordsskyddet går du tillbaka till menyn<br />
SYSTEMINSTÄLLNING: Avancerad > Säkerhetsinställn. > Strömbrytarlås efter<br />
du öppnat skärmmenysystemet. Markera Av genom att trycka på / .<br />
Meddelandet ANGE LÖSENORD visas. Ange det aktuella lösenordet.<br />
• Om lösenordet stämmer återgår skärmmenyn till sidan<br />
Säkerhetsinställn. och 'Av' visas i ra<strong>den</strong> för lösenord Strömbrytarlås.<br />
Du behöver inte ange lösenordet nästa gång du slår på projektorn.<br />
• Om lösenordet inte stämmer visas ett meddelande om fel lösenord i tre<br />
sekunder följt av meddelandet ANGE LÖSENORD och du kan försöka<br />
igen. Du kan trycka på MENU/EXIT för att avbryta ändringen eller<br />
försöka med ett annat lösenord.<br />
Även om du avaktiverar lösenordsfunktionen bör du ha det gamla lösenordet tillgängligt om<br />
du skulle behöva aktivera lösenordsfunktionen igen genom att ange det gamla lösenordet.<br />
Byta ingångssignal<br />
Projektorn kan anslutas till flera enheter samtidigt. Den kan emellertid endast visa<br />
en helskärm åt gången.<br />
Om du vill att projektorn automatiskt ska söka efter signalerna kontrollerar du att<br />
funktionen Snabb autosökning på menyn KÄLLA är På.<br />
Du kan även växla mellan tillgängliga<br />
ingångssignaler manuellt.<br />
1. Tryck på SOURCE på projektorn eller<br />
fjärrkontrollen. Ett fält för val av källa visas.<br />
2. Tryck på / tills önskad signal är<br />
markerad och tryck därefter på MODE/<br />
ENTER.<br />
När källan hittats visas information om <strong>den</strong><br />
valda källan på skärmen i sekunder. Om<br />
det finns flera anslutna enheter kan du<br />
söka efter en till signal genom att upprepa<br />
stegen 1-2.<br />
35.0m m<br />
e<br />
LO G O /<br />
M odelNam<br />
Area<br />
45.0 m m<br />
D-Sub / Comp.<br />
Video<br />
S-Video<br />
• Den <strong>projicerade</strong> bil<strong>den</strong>s ljusstyrka ändras också<br />
när du byter ingångssignal. "PC", dvs. datapresentationer (grafik) från en dator som<br />
använder mest stillbilder är generellt ljusare än "Video" som visar mest rörliga bilder<br />
(filmer).<br />
• Ingångssignalens typ påverkar vilka alternativ som är tillgängliga i Förinställn. Se "Välja<br />
bildläge" på sidan 28 för mer information.<br />
• Projektorns ursprungliga visningsupplösning är bildförhållandet 4:3. Du bör välja och<br />
använda en ingångssignal som matar ut med <strong>den</strong> här upplösningen för att få bästa resultat<br />
vid bildvisning. Alla andra upplösningar skalförändras av projektorn beroende på<br />
inställningen av bildförhållandet, vilket kan orsaka förvrängning eller sämre bildskärpa.<br />
Se "Välja bildförhållande" på sidan 27 för mer information.<br />
Användning 23
<strong>Justera</strong> <strong>den</strong> <strong>projicerade</strong> bil<strong>den</strong><br />
<strong>Justera</strong> projiceringsvinkeln<br />
Projektorn är utrustad med en justerbar fot på framsidan och en på baksidan.<br />
Med hjälp av dessa kan du ändra bildhöjd och projiceringsvinkel. Så här justerar du<br />
projektorn:<br />
1. Tryck på justeringsknappen och lyft <strong>den</strong><br />
främre delen av projektorn. När bil<strong>den</strong> är<br />
positionerad där du vill ha <strong>den</strong> släpper du<br />
1<br />
justeringsknappen så låses foten i det<br />
läget.<br />
2. Finjustera <strong>den</strong> horisontella vinkeln<br />
genom att skruva på <strong>den</strong> bakre<br />
2<br />
justeringsfoten.<br />
Fäll in foten genom att hålla upp projektorn<br />
samtidigt som du trycker på justeringsknappen. Sätt sedan sakta ned projektorn.<br />
Skruva på <strong>den</strong> bakre foten i motsatt riktning.<br />
Om projektorn inte står på en plan yta eller om skärmen inte står vinkelrätt mot<br />
projektorn blir <strong>den</strong> <strong>projicerade</strong> bil<strong>den</strong> trapetsformad. Information om hur du<br />
åtgärdar detta finns i "Korrigera keystone" på sidan 25.<br />
• Titta inte in i linsen när lampan är på. Det starka ljuset från lampan kan skada ögonen.<br />
• Var försiktig när du trycker på justeringsknappen, eftersom <strong>den</strong> sitter nära<br />
ventilationsgallret där det kommer ut varm luft.<br />
Automatisk justering av bil<strong>den</strong><br />
I vissa fall kan du behöva justera för att få<br />
fram en optimal bildkvalitet. Det gör du genom<br />
att trycka på AUTO på projektorn eller<br />
fjärrkontrollen. Inom tre sekunder kommer<br />
<strong>den</strong> inbyggda intelligenta<br />
autojusteringsfunktionen att ställa om<br />
frekvensvär<strong>den</strong>a och klockan så att du får<br />
bästa möjliga bildkvalitet.<br />
Aktuell information om källan visas längst upp<br />
till vänster på skärmen i tre sekunder.<br />
• Skärmen är tom medan AUTO används.<br />
• Den här funktionen är endast tillgänglig när datorsignalen (analog RGB) valts.<br />
24<br />
Användning
Finjustera bildstorlek och skärpa<br />
1. Ställ in <strong>den</strong> storlek som du vill ha på <strong>den</strong><br />
<strong>projicerade</strong> bil<strong>den</strong> med hjälp av<br />
zoomningsringen.<br />
2. Sedan ställer du in skärpan genom att vrida<br />
på fokusringen.<br />
Korrigera keystone<br />
Keystone innebär att <strong>den</strong> <strong>projicerade</strong> bil<strong>den</strong> är märkbart bredare längst upp eller<br />
längst ned. Det inträffar när projektorn inte står vinkelrätt i förhållande till skärmen.<br />
Förutom genom att justera höj<strong>den</strong> på projektorn kan du korrigera det här manuellt<br />
med hjälp av något av följande steg.<br />
• Använda fjärrkontrollen<br />
Tryck på / på projektorn eller<br />
fjärrkontrollen för att visa sidan för keystonekorrigering.<br />
Korrigera keystone-förvrängning i<br />
<strong>den</strong> nedre delen av bil<strong>den</strong> genom att trycka på<br />
. Tryck på för att korrigera keystoneförvrängning<br />
i <strong>den</strong> nedre delen av bil<strong>den</strong>.<br />
• Använda skärmvisningsmenyn<br />
1. Tryck MENU/EXIT och tryck sedan<br />
/ tills VISNING menyn är<br />
markerad.<br />
2. Tryck på för att markera Keystone<br />
och tryck på MODE/ENTER.<br />
Korrigeringssidan Keystone visas. Tryck på / . Tryck på / .<br />
3. Tryck på för att korrigera keystoneförvrängning<br />
längst upp i bil<strong>den</strong> eller<br />
tryck på för att korrigera keystoneförvrängning<br />
längst ned i bil<strong>den</strong>.<br />
Användning 25
Förstora och söka efter information<br />
Om du behöver leta efter detaljer på <strong>den</strong> <strong>projicerade</strong> bil<strong>den</strong> kan du förstora <strong>den</strong>.<br />
Använd pilknapparna för att navigera på bil<strong>den</strong>.<br />
• Använda fjärrkontrollen<br />
1. Tryck på Digital Zoom +/- för att visa fältet<br />
Zoom.<br />
2. Tryck på Digital Zoom + för att förstora<br />
bil<strong>den</strong>s mitt. Tryck på knappen upprepade<br />
gånger tills bildstorleken lämpar sig för<br />
dina behov.<br />
3. Använd pilknapparna ( , , , ) på<br />
projektorn eller fjärrkontrollen för att<br />
navigera på bil<strong>den</strong>.<br />
4. Om du vill återställa bil<strong>den</strong> till <strong>den</strong> ursprungliga storleken trycker du på AUTO.<br />
Du kan också trycka på Digital Zoom -. Om du trycker på knappen igen<br />
förminskas bil<strong>den</strong> ytterligare tills <strong>den</strong> har återställts till ursprunglig storlek.<br />
• Använda skärmvisningsmenyn<br />
1. Tryck MENU/EXIT och tryck sedan / tills VISNING menyn är markerad.<br />
2. Tryck på för att markera Digital Zoom och tryck på MODE/ENTER. Fältet<br />
Zoom visas.<br />
3. Upprepa stegen 2-4 i avsnittet "Använda fjärrkontrollen" ovan. Fortsätt till<br />
följande steg om du använder projektorns kontrollpanel.<br />
4. Tryck på på projektorn upprepade gånger för att förstora bil<strong>den</strong> till önskad<br />
storlek.<br />
5. Navigera på bil<strong>den</strong> genom att trycka på MODE/ENTER för att byta till läget för<br />
panorering och tryck på pilknapparna ( , , , ) för att navigera på<br />
bil<strong>den</strong>.<br />
6. Använd pilknapparna ( , , , ) på projektorn eller fjärrkontrollen för att<br />
navigera på bil<strong>den</strong>.<br />
7. Om du vill minska bil<strong>den</strong>s storlek trycker du på MODE/ENTER för att gå<br />
tillbaka till funktionen för att zooma in/ut och trycker på AUTO för att återställa<br />
bil<strong>den</strong> till <strong>den</strong> ursprungliga storleken. Du kan även trycka på upprepade<br />
gånger tills bil<strong>den</strong> visas i <strong>den</strong> ursprungliga storleken.<br />
Det går bara att navigera på bil<strong>den</strong> om <strong>den</strong> har förstorats. Bil<strong>den</strong> kan förstoras ytterligare när<br />
du letar efter detaljer.<br />
26<br />
Användning
Välja bildförhållande<br />
Bildförhållandet är förhållandet mellan bildbredd och -höjd. De flesta analoga<br />
tv-apparater och datorer har bildförhållandet 4:3, vilket är standard för <strong>den</strong> här<br />
projektorn, och digital-tv-apparater och dvd-spelare har vanligtvis bildförhållandet<br />
16:9.<br />
Eftersom digitala signaler blir allt vanligare kan digitala visningsenheter som <strong>den</strong><br />
här projektorn dynamiskt sträcka ut och skalförändra bil<strong>den</strong> till ett annat förhållande<br />
än det som kommer från ingångssignalen.<br />
För att ändra det <strong>projicerade</strong> bildförhållandet (oavsett vilken bildkvot källan har):<br />
1. Tryck MENU/EXIT och tryck sedan / tills VISNING menyn är markerad.<br />
2. Tryck för att markera Bildförhållande.<br />
3. Tryck på / för att välja det bildförhållande som passar för videoinsignalens<br />
format och dina visningskrav.<br />
Om bildförhållandet<br />
På bilderna nedan är inaktiva områ<strong>den</strong> svarta och aktiva vita. Skärmvisningsmenyer kan visas<br />
på de oanvända svarta områ<strong>den</strong>a.<br />
1. Auto: Anpassar en bild proportionellt efter<br />
projektorns ursprungliga upplösning i<br />
horisontell bredd. Det är lämpligt när <strong>den</strong><br />
inkommande bil<strong>den</strong> varken har bildförhållandet<br />
4:3 eller 16:9 och du vill utnyttja så mycket<br />
som möjligt av skärmen utan att ändra<br />
bildförhållandet för bil<strong>den</strong>.<br />
16:10-bild<br />
2. Verklig: Bil<strong>den</strong> projiceras med <strong>den</strong><br />
ursprungliga upplösningen och anpassas för<br />
att rymmas inom visningsområdet.<br />
Ingångssignaler med lägre upplösning<br />
kommer att projiceras i en mindre bild än om<br />
<strong>den</strong> hade förstorats till att fylla skärmen. Du<br />
kan också justera zoomen eller flytta<br />
projektorn närmare skärmen för att öka<br />
storleken om det är nödvändigt. Du kan<br />
behöva korrigera projektorns fokusering efter<br />
sådana justeringar.<br />
3. 4:3: Anpassar en bild så att <strong>den</strong> visas i mitten<br />
av skärmen med bildförhållandet 4:3. Det här<br />
passar bäst för bilder i 4:3-format, till exempel<br />
datorskärmar, standard-tv-filmer och dvd-filmer<br />
i 4:3-format, eftersom bil<strong>den</strong> då visas utan<br />
förändring av bildförhållandet.<br />
15:9-bild<br />
4:3-bild<br />
16:9-bild<br />
4:3-bild<br />
Användning 27
4. 16:9: Anpassar en bild så att <strong>den</strong> visas i mitten<br />
av skärmen med bildförhållandet 16:9. Det här<br />
passar bäst för bilder som redan har<br />
bildförhållandet 16:9, exempelvis högupplöst<br />
TV (HDTV), eftersom bil<strong>den</strong> då visas utan<br />
förändring av bildförhållandet.<br />
Optimera bil<strong>den</strong><br />
Välja bildläge<br />
Projektorn levereras med ett flertal<br />
fabriksinställda programlägen så du kan välja<br />
ett som passar ditt rum och typ av<br />
ingångssignal.<br />
Välj ett användningsläge som passar dina<br />
behov genom att följa något av följande steg.<br />
• Tryck på MODE/ENTER på fjärrkontrollen<br />
eller projektorn upprepade gånger tills<br />
önskat läge är valt.<br />
• Gå till menyn BILDINSTÄLLNINGAR > Förinställn. och tryck på / för att<br />
välja önskat läge.<br />
Bildlägen för olika typer av signaler<br />
De tillgängliga bildlägena för olika typer av signaler visas nedan.<br />
Insignaler från dator: D-Sub / Comp. (analog RGB)<br />
1. Max ljusstyrka läge (standard): Maximerar <strong>den</strong> <strong>projicerade</strong> bil<strong>den</strong>s<br />
ljusstyrka. Den här inställningen passar omgivningar där extra hög ljusstyrka<br />
krävs, t.ex. när man använder projektorn i väl upplysta rum.<br />
2. Presentation läge: Läget har utvecklats för presentationer. Här har tonvikt<br />
lagts på ljusstyrkan så <strong>den</strong> ska matcha färgåtergivningen på dataskärmar<br />
eller bärbara datorer.<br />
3. Foto läge: Maximerar renheten hos RGB-färgerna och ger verklighetstrogna<br />
bilder oavsett ljusstyrka. Det passar bäst till att se på bilder tagna med en<br />
sRGB-kompatibel och riktigt kalibrerad kamera, och på datagrafikprogram<br />
som t.ex. AutoCAD.<br />
4. Bio läge: Lämpar sig för att se färgrika filmer, videoklipp från digitalkameror<br />
eller digital video från dator, i ett mörkt (nedsläckt) rum.<br />
5. Användare 1/Användare 2 läge: Återkallar de inställningar som anpassats<br />
baserat på aktuella, tillgängliga bildlägen. Se "Ställa in läget Användare 1/<br />
Användare 2" på sidan 29 för mer information.<br />
35.0m m<br />
e<br />
16:9-bild<br />
LO G O /<br />
M odelNam<br />
Area<br />
45.0 m m<br />
28<br />
Användning
Insignaler från video: S-Video, Video, D-Sub / Comp. (YPbPr)<br />
1. Max ljusstyrka läge: Passar för spelkonsolbaserade dataspel i en normalt<br />
upplyst miljö.<br />
2. Standard läge (standard): Lämpar sig för att se färgglada filmer, videoklipp<br />
från digitalkameror eller digital video.<br />
3. Bio läge: Passar för mörka filmer eller DVD-filmer som bäst ses i ett nedsläckt<br />
(lite ljus) hemmabio- eller vardagsrum.<br />
4. Användare 1/Användare 2 läge: Återkallar de inställningar som anpassats<br />
baserat på aktuella, tillgängliga bildlägen. Se "Ställa in läget Användare 1/<br />
Användare 2" på sidan 29 för mer information.<br />
Ställa in läget Användare 1/Användare 2<br />
Du kan välja mellan två användardefinierade lägen om de aktuella bildlägena inte<br />
motsvarar dina behov. Du kan använda något av bildlägena (utom Användare 1/<br />
Användare 2) som startpunkt och anpassa inställningarna.<br />
1. Tryck på MENU/EXIT för att öppna skärmmenyn.<br />
2. Gå till menyn BILDINSTÄLLNINGAR > Förinställn..<br />
3. Tryck på / för att välja Användare 1 för att Användare 2.<br />
4. Tryck för att markera Referensläge.<br />
Denna funktion är endast tillgänglig när läget Användare 1 eller Användare 2 väljs i<br />
undermenyposten Förinställn..<br />
5. Tryck på / så att ett programläge som motsvarar dina behov väljs.<br />
6. Tryck på för att välja en undermenypost som ska ändras och justera värdet<br />
med / . Se "Finjustera bildkvaliteten i användarlägen" nedan för mer<br />
information.<br />
7. När alla inställningar gjorts markerar du Spara inställningar och trycker på<br />
MODE/ENTER för att spara inställningarna.<br />
8. Bekräftelsemeddelandet Inställning sparad visas.<br />
Använda väggfärg<br />
I en situation när du projicerar på en färgad yta, till exempel en målad vägg som<br />
kanske inte är vit, kan funktionen Väggfärg korrigera <strong>den</strong> <strong>projicerade</strong> bil<strong>den</strong>s färg<br />
för att förhindra eventuella färgskillnader mellan källan och de <strong>projicerade</strong> bilderna.<br />
Om du vill använda <strong>den</strong> här funktionen går du till menyn VISNING > Väggfärg och<br />
trycker på / för att välja en färg som bäst motsvarar projiceringsytans färg.<br />
Det finns flera förkalibrerade färger att välja mellan: Ljusgul, Rosa, Ljusgrön, Blå<br />
och Svart tavla.<br />
Användning 29
30<br />
Finjustera bildkvaliteten i användarlägen<br />
Beroende på vilken signaltyp som upptäckts finns det några användardefinierade<br />
funktioner tillgängliga när Användare 1 eller Användare 2 är valt. Du kan justera<br />
de här funktionerna.<br />
<strong>Justera</strong> Ljusstyrka<br />
Markera Ljusstyrka på menyn BILDINSTÄLLNINGAR och justera vär<strong>den</strong>a genom<br />
att trycka på / på projektorn eller fjärrkontrollen.<br />
Ju högre värdet är, desto ljusare blir bil<strong>den</strong>. Ju<br />
lägre värdet är, desto mörkare blir bil<strong>den</strong>. <strong>Justera</strong><br />
kontrollen så att svarta områ<strong>den</strong> i bil<strong>den</strong> ser svarta<br />
ut och så att du kan se detaljer i de mörka<br />
områ<strong>den</strong>a.<br />
<strong>Justera</strong> Kontrast<br />
Markera Kontrast på menyn BILDINSTÄLLNINGAR och justera vär<strong>den</strong>a genom<br />
att trycka på / på projektorn eller fjärrkontrollen.<br />
Ju högre värdet är, desto större blir kontrasten.<br />
Använd <strong>den</strong> här inställningen till att ställa in de vita<br />
nyanserna efter att du har justerat Ljusstyrka<br />
efter din källa och omgivning.<br />
<strong>Justera</strong> Färg<br />
Markera Färg på menyn BILDINSTÄLLNINGAR och justera vär<strong>den</strong>a genom att<br />
trycka på / på projektorn eller fjärrkontrollen.<br />
Med en lägre inställning blir färgerna mindre mättade. Om inställningen är för hög<br />
blir färgerna i bil<strong>den</strong> för intensiva och bil<strong>den</strong> ser orealistisk ut.<br />
<strong>Justera</strong> Färgton<br />
Markera Färgton på menyn BILDINSTÄLLNINGAR och justera vär<strong>den</strong>a genom att<br />
trycka på / på projektorn eller fjärrkontrollen.<br />
Ju högre värdet är, desto rödare blir bil<strong>den</strong>. Ju lägre värdet är, desto grönare blir<br />
bil<strong>den</strong>.<br />
<strong>Justera</strong> Skärpa<br />
Markera Skärpa i menyn BILDINSTÄLLNINGAR och justera vär<strong>den</strong>a genom att<br />
trycka på / på projektorn eller fjärrkontrollen.<br />
Ju högre värdet är, desto skarpare blir bil<strong>den</strong>. Ju lägre värde, desto mjukare blir<br />
bil<strong>den</strong>.<br />
<strong>Justera</strong> Strålande färg<br />
Markera Strålande färg på menyn BILDINSTÄLLNINGAR och välj genom att<br />
trycka på / på projektorn eller fjärrkontrollen.<br />
Denna funktion använder sig av en ny färgberedningsalgoritm och förbättringar i<br />
systemnivå för att möjliggöra högre ljusstyrka vid visning av verkligare, mer<br />
vibrerande färger i bil<strong>den</strong>. Det möjliggör en mer än 50 % ljusstyrkeökning i<br />
mellantonsbilder, som är vanliga i video- och naturscener, så att projektorn återger<br />
realistiska bilder med äkta färger. Om du föredrar bilder med <strong>den</strong> kvaliteten väljer<br />
du På. Om du inte behöver det väljer du Av.<br />
På är standardinställningen och rekommenderas för <strong>den</strong> här projektorn. När Av<br />
valts är inte funktionen Färgtemperatur tillgänglig.<br />
Användning<br />
+30 +50<br />
+70<br />
+30 0<br />
-30
Om du väljer Färgtemperatur<br />
Markera Färgtemperatur i menyn BILDINSTÄLLNINGAR och justera vär<strong>den</strong>a<br />
genom att trycka på / på projektorn eller fjärrkontrollen.<br />
Tillgängliga alternativ för inställningar av färgtemperatur* varierar enligt <strong>den</strong> valda<br />
signaltypen.<br />
1. T1: I <strong>den</strong> högsta inställningen av färgtemperatur gör T1 att bil<strong>den</strong> verkar mer<br />
blåaktigt vit än de andra inställningarna.<br />
2. T2: Ger en blåaktig bild.<br />
3. T3:Bibehåller normala nyanser för vit.<br />
4. T4: Ger en rödaktig bild.<br />
*Om färgtemperaturer:<br />
Det finns många olika toner som av olika anledningar benämns som "vita".<br />
En vanlig benämning för vita nyanser är "färgtemperatur". En vit nyans med låg<br />
färgtemperatur blir rödaktig. En vit nyans med hög färgtemperatur ser ut att ha<br />
mera blått i sig.<br />
3D-färghantering<br />
I de flesta installationssituationer är inte färghantering nödvändig, t.ex. i klassrum,<br />
sammanträdesrum eller sällskapsrum där ljuset förblir tänt, eller där det kommer in<br />
dagsljus genom fönstren.<br />
Färghantering bör endast användas i permanenta installationer med styrda<br />
ljusnivåer, t.ex. i styrelserum, föreläsningssalar eller hemmabioanläggningar.<br />
Med 3D-färghantering kan du finjustera så att färgåtergivningen blir tydligare om<br />
så krävs.<br />
Riktig färghantering kan endast uppnås vid kontrollerade och återgivningsbara<br />
visningsförhållan<strong>den</strong>. Du måste använda en kulörmätare och ange ett antal<br />
passande källbilder för att mäta färgåtergivningen. Dessa verktyg medföljer inte<br />
projektorn, men återförsäljaren av projektorn eller en kvalificerad installatör bör<br />
kunna hjälpa dig.<br />
3D-färghantering har sex uppsättningar (RGBCMY) färger som ska justeras.<br />
När du ska välja färg kan du oberoende justera dess intervall och mättnad enligt<br />
önskemål.<br />
Om du har köpt en testskiva med olika färgtestmönster som kan användas för att<br />
testa färgpresentationen på tv-apparater, projektorer etc. Du kan projicera bilder på<br />
skivan på skärmen och ange menyn 3D-färghantering för att göra justeringar.<br />
Så här justerar du inställningarna:<br />
1. Gå till menyn BILDINSTÄLLNINGAR och markera 3D-färghantering.<br />
2. Tryck på MODE/ENTER och sidan 3D-färghantering visas.<br />
3. Markera Primär färg och tryck på / för att välja en av färgerna röd, gul,<br />
grön, cyan, blå eller magenta.<br />
4. Tryck på för att markera Nyans och tryck på / för att välja dess<br />
intervall. En ökning av intervallet inkluderar färger som består av fler<br />
proportioner av dess två angränsande färger.<br />
Användning 31
Se bil<strong>den</strong> till höger för information om hur<br />
färgerna relaterar till varandra.<br />
Om du exempelvis väljer röd och ställer<br />
Gul<br />
in dess intervall på 0 väljs endast rent<br />
RÖD<br />
GRÖN<br />
röd färg i <strong>den</strong> <strong>projicerade</strong> bil<strong>den</strong>. Om du<br />
ökar dess intervall inkluderas röd färg<br />
som ligger nära gul och röd som ligger<br />
Magenta<br />
Cyan<br />
nära magenta.<br />
5. Tryck på för att markera Mättnad och<br />
justera dess vär<strong>den</strong> efter önskemål<br />
BLÅ<br />
genom att trycka på / . Varje<br />
justering som görs återspeglas<br />
omedelbart i bil<strong>den</strong>.<br />
Om du exempelvis väljer Röd och ställer in dess intervall på 0 påverkas<br />
endast rent röd färg.<br />
6. Tryck på för att markera Förstärkning och justera dess vär<strong>den</strong> enligt<br />
önskemål genom att trycka på / . Kontrastnivån för vald primärfärg<br />
påverkas. Varje justering som görs återspeglas omedelbart i bil<strong>den</strong>.<br />
7. Upprepa steg 3 till 6 för andra färgjusteringar.<br />
8. Kontrollera att du gjort alla önskade justeringar.<br />
9. Avsluta och spara inställningarna genom att trycka på MENU/EXIT.<br />
Mättnad är mäng<strong>den</strong> av <strong>den</strong>na färg i en videobild. Lägre inställningar ger mindre mättade<br />
färger; en inställning på “0” tar helt bort färgen från bil<strong>den</strong>. Om mättna<strong>den</strong> är för hög, kommer<br />
<strong>den</strong>na färg att bli dominant och orealistisk.<br />
Ställa in presentationstimern<br />
Presentationstimern kan visa återstående presentationstid på skärmen. På så sätt<br />
kan du hantera ti<strong>den</strong> på ett bättre sätt när du håller en presentation. Följ de här<br />
stegen för att använda <strong>den</strong> här funktionen:<br />
1. Gå till menyn SYSTEMINSTÄLLNING:<br />
Enkel > Presentationstimer och tryck på<br />
MODE/ENTER för att visa sidan<br />
Presentationstimer.<br />
2. Markera Timerintervall och bestäm<br />
På<br />
tidsperiod genom att trycka på / .<br />
Tidsperio<strong>den</strong> kan ställas in från 1 till 5<br />
minuter i 1-minutssteg och 5 till 240 minuter i 5-minutssteg.<br />
Om timern redan är på kommer <strong>den</strong> att starta om när timerperio<strong>den</strong> återställs.<br />
3. Tryck på för att markera Timervisning och välj om du vill att timern ska<br />
visas på skärmen genom att trycka på / .<br />
Alternativ<br />
Beskrivning<br />
Presentationstimer<br />
Timerintervall 15<br />
Timervisning<br />
Timerposition<br />
Räkningsmetod för timer<br />
Påminnelse om ljud<br />
Alltid<br />
Överst till vänster<br />
Bakåt<br />
Av<br />
Alltid<br />
Visar timern på skärmen under hela presentationen.<br />
1 min/2 min/3 min Visar timern på skärmen under de sista 1/2/3 minuterna.<br />
Aldrig<br />
Döljer timern under hela presentationen.<br />
Av<br />
MENU<br />
Back<br />
32<br />
Användning
4. Tryck på för att markera Timerposition och ställ in timerpositionen genom<br />
att trycka på / .<br />
Överst till vänster Nederst till vänster Överst till höger Nederst<br />
till höger<br />
5. Tryck på för att markera Räkningsmetod för timer och välj önskad<br />
räkningsmetod genom att trycka på / .<br />
Alternativ<br />
Beskrivning<br />
Framåt Räknar uppåt från 0 till <strong>den</strong> inställda ti<strong>den</strong>.<br />
Bakåt Räknar nedåt från <strong>den</strong> inställda ti<strong>den</strong> till 0.<br />
6. Tryck på för att markera Påminnelse om ljud och besluta dig för om du vill<br />
aktivera ljudpåminnelse genom att trycka på / . Om du väljer På hörs två<br />
ljudsignaler under de sista 30 sekunderna i ned/uppräkningen och tre<br />
ljudsignaler hörs när timerns tid är slut.<br />
7. Aktivera presentationstimern genom att trycka på och trycka på / för<br />
att markera På och trycka på MODE/ENTER.<br />
8. En bekräftelse visas. Markera Ja och tryck på MODE/ENTER för att bekräfta.<br />
Du ser meddelandet Timern är påslagen på skärmen. Timern börjar räkna<br />
när <strong>den</strong> slås på.<br />
Utför följande steg om du vill avbryta timern.<br />
1. Gå till menyn SYSTEMINSTÄLLNING: Enkel > Presentationstimer och<br />
markera Av. Tryck på MODE/ENTER. En bekräftelse visas.<br />
2. Markera Ja och tryck på MODE/ENTER för att bekräfta. Du ser meddelandet<br />
Timern är avslagen på skärmen.<br />
Dölja bil<strong>den</strong><br />
För att dra publikens fulla uppmärksamhet till<br />
presentatören kan du dölja skärmbil<strong>den</strong> med<br />
hjälp av knappen BLANK på projektorn eller<br />
fjärrkontrollen. Tryck på någon knapp på<br />
projektorn eller fjärrkontrollen igen för att<br />
återställa bil<strong>den</strong>. Ordet 'BLANK' visas längst ned<br />
till höger på skärmen medan bil<strong>den</strong> är dold.<br />
Du kan ställa in ti<strong>den</strong> för tom skärm på menyn<br />
SYSTEMINSTÄLLNING: Enkel > Timer för tomutrymme så att projektorn<br />
visar bil<strong>den</strong> igen automatiskt efter en tidsperiod med tom skärm.<br />
När du har tryckt på BLANK sätts projektorn i läget ekonomiläge automatiskt.<br />
VAR FÖRSIKTIG!<br />
Blockera inte projektorns lins eftersom detta kan göra så att de blockerande föremålen blir<br />
överhettade, deformerade eller till och med börjar brinna.<br />
Användning 33
Låsa kontrolltangenter<br />
Med kontrolltangenterna på projektorn låsta kan du förebygga att projektorns<br />
inställningar ändras oavsiktligt (av t.ex. barn). När Panelknappslås är på fungerar<br />
inga kontrollknappar på projektorn utom II POWER.<br />
1. Tryck på / på projektorn eller<br />
fjärrkontrollen eller gå till menyn<br />
SYSTEMINSTÄLLNING: Enkel ><br />
Panelknappslås och välj På genom att<br />
trycka på / på projektorn eller<br />
fjärrkontrollen.<br />
2. En bekräftelse visas. Välj Ja för att<br />
bekräfta.<br />
Avaktivera knapplåset genom att hålla ned / på projektorn eller fjärrkontrollen i<br />
tre sekunder.<br />
Du kan även använda fjärrkontrollen för att gå in i SYSTEMINSTÄLLNING: Enkel<br />
> Panelknappslås och trycka på / för att välja Av.<br />
• Knapparna på fjärrkontrollen används fortfarande när panelknapplåset är aktiverat.<br />
II<br />
• Om du trycker på POWER för att stänga av projektorn utan att avaktivera<br />
panelknapplåset är projektorn fortfarande låst när <strong>den</strong> slås på nästa gång.<br />
Frysa bil<strong>den</strong><br />
Frys bil<strong>den</strong> genom att trycka på på<br />
fjärrkontrollen. Ordet 'FREEZE' visas i det övre<br />
vänstra hörnet av skärmen. Återställ bil<strong>den</strong><br />
genom att trycka på valfri knapp på projektorn<br />
eller fjärrkontrollen.<br />
Även om bil<strong>den</strong> på skärmen är frusen så<br />
fortsätter filmen på videokällan att rulla. Om <strong>den</strong><br />
inkopplade enheten även sänder ut ljud kommer<br />
ljudet att höras även om bil<strong>den</strong> är frusen på skärmen.<br />
Användning vid hög höjd<br />
Vi rekommenderar att du använder Höghöjdsläge om miljön är på mellan 1 500 m<br />
och 3 000 m över havet och temperaturen är mellan 0°C och 35°C.<br />
VAR FÖRSIKTIG!<br />
Använd inte läget Höghöjdsläge om du befinner dig på en höjd mellan 0 m och 1 500 m och<br />
temperaturen är mellan 0°C och 35°C. Projektorn kommer att bli överkyld om du använder<br />
läget i sådana förhållan<strong>den</strong>.<br />
Aktivera Höghöjdsläge:<br />
1. Tryck MENU/EXIT och tryck sedan /<br />
tills SYSTEMINSTÄLLNING: Avancerad<br />
menyn är markerad.<br />
2. Tryck på för att markera Höghöjdsläge<br />
och tryck på / för att välja På.<br />
En bekräftelse visas.<br />
35.0m m<br />
e<br />
LO G O /<br />
M odelNam<br />
Area<br />
45.0 m m<br />
VARNING<br />
Vi rekommenderar att du använder<br />
höghöjdsläget genom att välja det när<br />
du befinner dig på mer än 1 500 meters<br />
höjd.<br />
Vill du aktivera höghöjdsläget?<br />
Ja<br />
Nej<br />
34<br />
Användning
3. Markera Ja och tryck på MODE/ENTER.<br />
Hantering i "Höghöjdsläge" kan orsaka högre decibel av brus eftersom ökad<br />
fläkthastighet krävs för att förbättra <strong>den</strong> genomsnittliga systemavkylningen och<br />
prestandan.<br />
Om du använder <strong>den</strong> här projektorn under andra extrema förhållan<strong>den</strong> (förutom<br />
ovanstående) kan <strong>den</strong> automatiska avstängningen aktiveras, vilket skyddar<br />
projektorn mot överhettning. I så fall löser du problemet genom att växla till<br />
Höghöjdsläge. Detta innebär emellertid inte att projektorn kan fungera under alla<br />
tänkbara svåra och extrema förhållan<strong>den</strong>.<br />
<strong>Justera</strong> ljudet<br />
Ljudjusteringar enligt nedan har en inverkan på projektorhögtalaren. Kontrollera att<br />
du har gjort en korrekt anslutning till projektorns ljudingång. Se "Anslutning" på<br />
sidan 13 för information om hur ljudingången ansluts.<br />
Tysta ljudet<br />
Om du tillfälligt vill stänga av ljudet<br />
1. Trycker du på MENU/EXIT och därefter på / tills menyn<br />
SYSTEMINSTÄLLNING: Avancerad markeras.<br />
2. Tryck på för att markera Ljudinställningar och tryck på MODE/ENTER.<br />
Sidan Ljudinställningar visas.<br />
3. Markera Tyst och tryck på / för att välja På.<br />
<strong>Justera</strong> ljudnivån<br />
<strong>Justera</strong> ljudnivån<br />
1. Upprepa stegen 1-2 ovan.<br />
2. Tryck på för att markera Volym och tryck på / för att välja önskad ljudnivå.<br />
Anpassa projektorns menyvisning<br />
Skärmmenyerna kan ställas in enligt dina önskemål. Följande inställningar<br />
påverkar inte projektorns inställningar, drift eller prestanda.<br />
• Tid för menyvisning på menyn SYSTEMINSTÄLLNING: Avancerad ><br />
Menyinställningar ställer in tidsläng<strong>den</strong> som skärmvisningsmenyn kommer att<br />
vara aktiv efter din sista knapptryckning. Du kan ange en tidsperiod på mellan 5<br />
och 30 sekunder i steg om 5 sekunder. Använd / för att välja en lämplig tid.<br />
• Menyplacering i menyn SYSTEMINSTÄLLNING: Avancerad ><br />
Menyinställningar ställer in skärvisningens position på fem platser. Använd<br />
/ för att välja en föredragen position.<br />
• Språk i menyn SYSTEMINSTÄLLNING: Enkel ställer in ditt språk för<br />
skärmvisningsmenyerna (OSD). Använd / för att välja språk.<br />
• Välkomstskärm i menyn SYSTEMINSTÄLLNING: Enkel ställer in en<br />
föredragen logotypskärm som visas under projektorns uppstartning. Använd<br />
/ för att välja skärm.<br />
Användning 35
Stänga av projektorn<br />
1. Tryck på II POWER så visas ett<br />
bekräftelsemeddelande.<br />
Om du inte svarar inom några sekunder<br />
stängs meddelandet.<br />
2. Tryck på II POWER en gång till. POWER<br />
(Luz indicadora POWER) blinkar med<br />
orangefärgat sken, projektorlampan<br />
slocknar och fläkten fortsätter att gå under<br />
ca 90 sekunder för att kyla ned projektorn.<br />
3. POWER (Luz indicadora POWER) lyser<br />
orange och fläktarna stannar.<br />
4. Dra ut nätslad<strong>den</strong> ur vägguttaget om<br />
projektorn inte ska användas under en<br />
längre tidsperiod.<br />
VAR FÖRSIKTIG!<br />
• Det går inte att utföra några kommandon på projektorn medan <strong>den</strong> svalnar. Detta är till för<br />
att skydda lampan.<br />
• Du kan även förkorta avkylningsti<strong>den</strong> genom att aktivera funktionen Snabbkylning.<br />
Se "Snabbkylning" på sidan 41 för mer information.<br />
• Dra inte ur slad<strong>den</strong> innan projektorns avstängningssekvens är avslutad eller under de 90<br />
sekunder då projektorn kyls ned.<br />
• Om projektorn inte stängs av på rätt sätt och du försöker starta om <strong>den</strong> så kommer<br />
II<br />
fläktarna att gå i några minuter för att skydda lampan. Tryck på POWER igen när<br />
fläktarna har stängts av så startas projektorn och POWER (Luz indicadora POWER) börjar<br />
lysa med orangefärgat sken.<br />
36<br />
Användning
Använda menyerna<br />
Menysystem<br />
Observera att menyerna för skärmvisning varierar beroende på vilken signaltyp<br />
som är vald.<br />
Menyalternativen är tillgängliga när det finns en giltig signal till projektorn. Om<br />
ingen utrustning är ansluten till projektorn eller om ingen signal upptäcks är ett<br />
begränsat antal menyalternativ tillgängliga.<br />
Huvudmeny Undermeny<br />
Alternativ<br />
Väggfärg<br />
Av/Ljusgul/Rosa/Ljusgrön/Blå/<br />
Svart tavla<br />
Bildförhållande<br />
Auto/Verklig/4:3/16:9<br />
1.<br />
VISNING<br />
Keystone<br />
Position<br />
Fas<br />
H-storlek<br />
Digital Zoom<br />
Datorkälla: Max ljusstyrka/Presentation/Foto/Bio/<br />
Förinställn.<br />
Användare 1/Användare 2<br />
Videokälla: Max ljusstyrka/Standard/Bio/<br />
Användare 1/Användare 2<br />
Referensläge<br />
Datorkälla: Max ljusstyrka/Presentation/Foto/Bio<br />
Videokälla: Max ljusstyrka/Standard/Bio<br />
Ljusstyrka<br />
2.<br />
BILDIN-<br />
STÄLLN-<br />
INGAR<br />
Kontrast<br />
Färg<br />
Färgton<br />
Skärpa<br />
Strålande färg<br />
På/Av<br />
Färgtemperatur<br />
T1/T2/T3/T4<br />
Primär färg R/G/B/Y/C/M<br />
3Dfärghantering<br />
Nyans<br />
Mättnad<br />
Förstärkning<br />
Spara inställningar<br />
3. KÄLLA Snabb autosökning På/Av<br />
4.<br />
SYSTEMIN Presentationstimer<br />
STÄLLN-<br />
ING: Enkel<br />
Timerintervall 1~240 minuter<br />
Timervisning Alltid/1 min/2 min/3 min/aldrig<br />
Nederst till höger/Överst till<br />
Timerposition höger/Nederst till vänster/Överst<br />
till vänster<br />
Räkningsmetod för<br />
Bakåt/Framåt<br />
timer<br />
Påminnelse om<br />
På/Av<br />
ljud<br />
På/Av<br />
Användning 37
Språk<br />
4.<br />
SYSTEMIN<br />
STÄLLN-<br />
ING: Enkel<br />
5.<br />
SYSTEMIN<br />
STÄLLN-<br />
ING:<br />
Avancerad<br />
6.<br />
INFORMA-<br />
TION<br />
Projektorplacering<br />
Auto. avstängning<br />
Timer för tomutrymme<br />
Panelknappslås<br />
Timerkontroll<br />
Välkomstskärm<br />
Snabbkylning<br />
Höghöjdsläge<br />
Ljudinställningar<br />
Tyst<br />
Volym<br />
Tid för<br />
menyvisning<br />
Menyinställningar<br />
Menyplacering<br />
Bordspl. fram./Bordspl.<br />
bakom/Takmont. bakom/<br />
Takmont. fram.<br />
Avaktivera/5 min/10 min/15<br />
min/20 min/25 min/30 min<br />
Avaktivera/5 min/10 min/15<br />
min/20 min/25 min/30 min<br />
På/Av<br />
Avaktivera/30 min/1 tim/2 tim/<br />
3 tim/4 tim/8 tim/12 tim<br />
Svart/Blå/<strong>InFocus</strong><br />
På/Av<br />
På/Av<br />
På/Av<br />
5 sek/10 sek/15 sek/20 sek/25<br />
sek/30 sek<br />
I mitten/överst till vänster/<br />
överst till höger/nederst till<br />
höger/nederst till vänster<br />
Aktivera textning På/Av<br />
Textning<br />
Textningsversion CC1/CC2/CC3/CC4<br />
VGA Ut<br />
På/Av<br />
Lampläge Normal/ekonomiläge<br />
Lampinställningar Återställa lamptimer<br />
Motsvarande lamptimmar<br />
Ändra lösenord<br />
Säkerhetsinställn.<br />
Strömbrytarlås På/Av<br />
Återst. alla inst.<br />
Aktuell systemstatus<br />
• Källa<br />
• Förinställn.<br />
• Upplösning<br />
• Färgsystem<br />
• Motsvarande lamptimmar<br />
38<br />
Användning
Beskrivning av varje meny<br />
1. VISNING meny 2. BILDINSTÄLLNINGAR meny<br />
FUNKTION<br />
(fabriksinställning /<br />
värde)<br />
Väggfärg<br />
(Av)<br />
Bildförhållande<br />
(Auto)<br />
Keystone<br />
(0)<br />
Position<br />
(0)<br />
Fas<br />
(beroende på <strong>den</strong><br />
valda<br />
ingångssignalen)<br />
H-storlek<br />
(0)<br />
Digital Zoom<br />
(1,0X)<br />
Förinställn.<br />
(Datorkälla: Max<br />
ljusstyrka;<br />
Videokälla:<br />
Standard)<br />
Referensläge<br />
(Max ljusstyrka)<br />
Ljusstyrka<br />
(50)<br />
Kontrast<br />
(0)<br />
Färg<br />
(0)<br />
BESKRIVNING (fabriksinställning / värde)<br />
Korrigerar <strong>den</strong> <strong>projicerade</strong> bil<strong>den</strong>s färg när projiceringsytan<br />
inte är vit. Se "Använda väggfärg" på sidan 29 för mer<br />
information.<br />
Du kan välja mellan fyra alternativ för att ange<br />
bildförhållandet beroende på ingångskällan. Se "Välja<br />
bildförhållande" på sidan 27 för mer information.<br />
Korrigerar eventuell keystone-förvrängning i bil<strong>den</strong>.<br />
Se "Korrigera keystone" på sidan 25 för mer information.<br />
Sidan för justering av position visas. Du kan flytta <strong>den</strong><br />
<strong>projicerade</strong> bil<strong>den</strong> med hjälp av riktningsknapparna. De<br />
vär<strong>den</strong> som visas längst ned på skärmen ändras varje gång<br />
du trycker på en knapp tills ett största eller minsta värde nås.<br />
Med <strong>den</strong> här funktionen kan du justera<br />
klockfrekvensen för att minska<br />
bildförvrängningen.<br />
<strong>Justera</strong>r bil<strong>den</strong>s horisontella bredd.<br />
Förstorar eller förminskar <strong>den</strong> <strong>projicerade</strong> bil<strong>den</strong>. Se<br />
"Förstora och söka efter information" på sidan 26 för mer<br />
information.<br />
Förinställda bildlägen som du kan använda till att optimera<br />
inställningarna för <strong>den</strong> <strong>projicerade</strong> bil<strong>den</strong> utifrån programtyp.<br />
Se "Välja bildläge" på sidan 28 för mer information.<br />
Ett programläge som bäst passar för dina behov vad gäller<br />
bildkvalitet används och bil<strong>den</strong> finjusteras ytterligare baserat<br />
på inställningarna på samma sida, som beskrivs nedan. Se<br />
"Ställa in läget Användare 1/Användare 2" på sidan 29 för<br />
mer information.<br />
<strong>Justera</strong>r bil<strong>den</strong>s ljusstyrka. Se "<strong>Justera</strong> Ljusstyrka" på sidan<br />
30 för mer information.<br />
<strong>Justera</strong>r kontrasten mellan ljus och mörker i bil<strong>den</strong>.<br />
Se "<strong>Justera</strong> Kontrast" på sidan 30 för mer information.<br />
Används för justering av färgmättnad - mäng<strong>den</strong> färg för varje<br />
färg i en videobild. Se "<strong>Justera</strong> Färg" på sidan 30 för mer<br />
information.<br />
Användning 39
2. BILDINSTÄLLNINGAR meny<br />
FUNKTION<br />
(fabriksinställning /<br />
värde)<br />
Färgton<br />
(0)<br />
Skärpa<br />
(15)<br />
Strålande färg<br />
(På)<br />
Färgtemperatur<br />
(T1)<br />
3Dfärghantering<br />
Spara<br />
inställningar<br />
BESKRIVNING (fabriksinställning / värde)<br />
Används för justering av de röda och gröna färgtonerna i<br />
bil<strong>den</strong>. Se "<strong>Justera</strong> Färgton" på sidan 30 för mer<br />
information.<br />
Funktionen är endast tillgänglig när Video or S-Video valts<br />
med NTSC-systemet.<br />
<strong>Justera</strong>r bil<strong>den</strong> så att <strong>den</strong> ser skarpare eller mjukare ut.<br />
Se "<strong>Justera</strong> Skärpa" på sidan 30 för mer information.<br />
<strong>Justera</strong>r vita nyanser och behåller korrekt färgpresentation.<br />
Se "<strong>Justera</strong> Strålande färg" på sidan 30 för mer<br />
information.<br />
Se "Om du väljer Färgtemperatur" på sidan 31 för mer<br />
information.<br />
Se "3D-färghantering" på sidan 31 för mer information.<br />
Används till att spara inställningar som gjorts för läget<br />
Användare 1 eller Användare 2.<br />
3. KÄLLA<br />
meny<br />
Snabb<br />
autosökning<br />
(På)<br />
Se "Byta ingångssignal" på sidan 23 för mer information.<br />
4. SYSTEMINSTÄLLNING:<br />
Enkel meny<br />
Presentationsti<br />
mer<br />
(Av)<br />
Språk<br />
(Swedish)<br />
Projektorplaceri<br />
ng<br />
(Bordspl. fram.)<br />
Auto.<br />
avstängning<br />
(Avaktivera)<br />
Påminner presentatören om att avsluta presentationen<br />
inom en viss tid. Se "Ställa in presentationstimern" på<br />
sidan 32 för mer information.<br />
Används för att ange språket för skärmmenyerna.<br />
Se "Använda menyerna" på sidan 20 för mer information.<br />
Du kan installera projektorn i taket eller bakom en skärm,<br />
eller med en eller flera speglar. Se "Välja placering" på<br />
sidan 9 för mer information.<br />
Låter projektorn stängas av automatiskt om <strong>den</strong> inte<br />
känner av någon insignal under en viss tidsperiod. Se<br />
"Inställning Auto. avstängning" på sidan 45 för mer<br />
information.<br />
40<br />
Användning
4. SYSTEMINSTÄLLNING:<br />
Enkel meny<br />
FUNKTION<br />
(fabriksinställning /<br />
värde)<br />
Timer för<br />
tomutrymme<br />
(Avaktivera)<br />
Panelknappslås<br />
(Av)<br />
Timerkontroll<br />
(Avaktivera)<br />
Välkomstskärm<br />
(<strong>InFocus</strong>-logotyp)<br />
BESKRIVNING (fabriksinställning / värde)<br />
Ställer in ti<strong>den</strong> för tom bild när Blank (tom)-funktionen är<br />
aktiverad. När ti<strong>den</strong> har gått ut visas bil<strong>den</strong> på skärmen<br />
igen. Se "Dölja bil<strong>den</strong>" på sidan 33 för mer information.<br />
Avaktiverar eller aktiverar alla tangentfunktioner utom<br />
II POWER på projektorn och knapparna på<br />
fjärrkontrollen. Se "Låsa kontrolltangenter" på sidan 34<br />
för mer information.<br />
Används till att ställa in timer för automatisk<br />
avstängning. Timern kan ställas in på ett värde mellan<br />
30 minuter och 12 timmar.<br />
Här väljer du vilken skärmbild som ska visas när<br />
projektorn sätts på. Det finns tre olika: <strong>InFocus</strong>logotypen,<br />
svart skärm eller blå skärm.<br />
5. SYSTEMINSTÄLLNING:<br />
Avancerad meny<br />
Snabbkylning<br />
(På)<br />
Höghöjdsläge<br />
(Av)<br />
Ljudinställningar<br />
Menyinställningar<br />
Om du väljer På aktiveras funktionen och projektorns<br />
avkylningstid förkortas till några sekunder.<br />
Om du försöker starta projektorn direkt efter<br />
snabbkylningen startar <strong>den</strong> eventuellt inte utan kör<br />
avkylningsfläktarna på nytt.<br />
Ett läge för drift i områ<strong>den</strong> på hög höjd. Se "Användning<br />
vid hög höjd" på sidan 34 för mer information.<br />
Tyst (Av)<br />
Volym (5)<br />
Se "<strong>Justera</strong> ljudet" på sidan 35 för mer information.<br />
Tid för menyvisning (15 sek)<br />
Används för att ställa in hur länge skärmvisningen ska<br />
vara aktiv efter det att du har tryckt på en knapp. Du kan<br />
ange en tidsperiod på mellan 5 och 30 sekunder i steg<br />
om 5 sekunder.<br />
Menyplacering (mitten)<br />
Används för att ange skärmmenyns placering.<br />
Användning 41
FUNKTION<br />
(fabriksinställning /<br />
värde)<br />
BESKRIVNING (fabriksinställning / värde)<br />
5. SYSTEMINSTÄLLNING: Avancerad meny<br />
Textning<br />
VGA Ut<br />
(Av)<br />
Lampinställningar<br />
Säkerhetsinställn.<br />
Återst. alla inst.<br />
Aktivera textning (Av)<br />
Aktiverar funktionen genom att välja På när <strong>den</strong> valda<br />
insignalen har slutna bildtexter.<br />
• Bildtext: En skärm för dialogen, berättandet och<br />
ljudeffekterna i TV-program och videofilmer som har<br />
slutna bildtexter (vanligen markerat som "CC" i<br />
TV-tablåer).<br />
Textningsversion (CC1)<br />
Väljer ett läge för sluten bildtext. Du kan se bildtexter<br />
genom att välja CC1, CC2, CC3 eller CC4 (CC1 visar<br />
bildtexter på det primära språk som talas där du bor).<br />
Om du väljer På aktiveras funktionen. Projektorn kan<br />
mata ut en VGA-signal när <strong>den</strong> är i standbyläge och<br />
uttagen D-SUB IN och D-SUB OUT är korrekt anslutna till<br />
enheterna. Se "Ansluta en bildskärm" på sidan 14 för mer<br />
information om hur anslutningen görs.<br />
Om <strong>den</strong> här funktionen aktiveras ökas<br />
strömförbrukningen i standbyläge något.<br />
Lampläge (Normal)<br />
Se "Inställning Lampläge som ekonomiläge" på sidan 45<br />
för mer information.<br />
Återställa lamptimer<br />
Se "Ställa om lamptimern" på sidan 49 för mer<br />
information.<br />
Motsvarande lamptimmar<br />
Se "Ta reda på lamptimmar" på sidan 45 för mer<br />
information om hur <strong>den</strong> totala lampti<strong>den</strong> beräknas.<br />
Ändra lösenord<br />
Du måste ange det aktuella lösenordet innan du kan<br />
ändra till ett nytt.<br />
Strömbrytarlås (Av)<br />
Se "Använda lösenordsfunktionen" på sidan 21 för mer<br />
information.<br />
Återställ alla inställningar till fabriksinställda vär<strong>den</strong>.<br />
Följande inställningar ändras inte: Position, Fas,<br />
H-storlek, Användare 1, Användare 2, Språk,<br />
Projektorplacering, Höghöjdsläge, Säkerhetsinställn..<br />
42<br />
Användning
6. INFORMATION meny<br />
FUNKTION<br />
(fabriksinställning /<br />
värde)<br />
Aktuell<br />
systemstatus<br />
BESKRIVNING (fabriksinställning / värde)<br />
Källa<br />
Här visas <strong>den</strong> aktuella signalkällan.<br />
Förinställn.<br />
Här visas det läge som du har valt på menyn<br />
BILDINSTÄLLNINGAR.<br />
Upplösning<br />
Här visas ingångssignalens upplösning.<br />
Färgsystem<br />
Visar systemformat för indata: NTSC, PAL, SECAM eller RGB.<br />
Motsvarande lamptimmar<br />
Här visas hur många timmar lampan har använts.<br />
Användning 43
Underhåll<br />
Skötsel<br />
Den här projektorn kräver inte mycket underhåll. Det enda du behöver göra<br />
regelbundet är att rengöra linsen.<br />
Ta aldrig bort någon annan av projektorns delar än lampan. Om någon del ska<br />
bytas ut kontaktar du återförsäljaren.<br />
Rengöra linsen<br />
Du bör rengöra linsen när du märker att det finns smuts eller damm på <strong>den</strong>.<br />
• Ta bort damm med hjälp av tryckluft.<br />
• Om det finns smuts eller fingeravtryck på linsen torkar du försiktigt av <strong>den</strong> med<br />
linsrengöringspapper eller en mjuk trasa fuktad med linsrengöringsvätska.<br />
VAR FÖRSIKTIG!<br />
Torka aldrig av linsen med något strävt eller slipande material.<br />
Rengöra höljet<br />
Innan du rengör höljet stänger du av projektorn enligt anvisningarna i "Stänga av<br />
projektorn" på sidan 36 och kopplar bort nätslad<strong>den</strong>.<br />
• Torka bort damm och smuts från höljet med en mjuk, luddfri trasa.<br />
• Om det rör sig om svårare fläckar kan du fukta en mjuk trasa med vatten och ett<br />
milt rengöringsmedel med neutralt pH-värde. Torka sedan av höljet.<br />
VAR FÖRSIKTIG!<br />
Använd aldrig vax, alkohol, bensin, thinner eller andra lösningsmedel. Det kan skada höljet.<br />
Förvaring<br />
Om projektorn ska förvaras under en längre tid följer du nedanstående<br />
instruktioner:<br />
• Se till att temperaturen och fuktigheten där du förvarar projektorn ligger inom<br />
rekommenderade gränser. Läs "Specifikationer" på sidan 52 eller fråga din<br />
försäljare om gränserna.<br />
• Fäll in justeringsfoten.<br />
• Ta ur batteriet ur fjärrkontrollen.<br />
• Packa ned projektorn i originalförpackningen eller motsvarande.<br />
Transport<br />
Om du vill frakta projektorn någonstans rekommenderar vi att du använder<br />
originalförpackningen eller motsvarande.<br />
44<br />
Underhåll
Information om lampan<br />
Ta reda på lamptimmar<br />
När projektorn används beräknas <strong>den</strong> tid (i timmar) som <strong>den</strong> används automatiskt<br />
med hjälp av en inbyggd timer. Beräkningen av motsvarande lamptid beräknas på<br />
följande sätt:<br />
Total (motsvarande) lamptid<br />
= 1 (timmar i ekonomiläge) +4/3 (timmar i normalläge)<br />
Se "Inställning Lampläge som ekonomiläge" nedan för information om läget ekonomiläge.<br />
Lamptid i ekonomiläge-läge beräknas som tre fjärdedelar av ti<strong>den</strong> i Normal-läge.<br />
Det betyder att lampti<strong>den</strong> förlängs med 1/3 när projektorn används i ekonomilägeläge.<br />
För att skaffa information om lamptimmar:<br />
1. Tryck MENU/EXIT och tryck sedan / tills SYSTEMINSTÄLLNING:<br />
Avancerad menyn är markerad.<br />
2. Tryck på för att markera Lampinställningar och tryck på MODE/ENTER.<br />
Sidan Lampinställningar visas.<br />
3. Du ser informationen Motsvarande lamptimmar som visas på menyn.<br />
4. För att gå ur menyn trycker du på MENU/EXIT.<br />
Du kan även få information om lamptimmar på menyn INFORMATION.<br />
Förlängd lamptid<br />
Projiceringslampan är en förbrukningsvara som normalt håller upp till 3 000 - 4 000<br />
timmar när det används på rätt sätt. Du kan göra följande inställningar via<br />
skärmmenyn för att lampan ska hålla så länge som möjligt.<br />
Inställning Lampläge som ekonomiläge<br />
I läget ekonomiläge minskas systembrus och strömförbrukning med 20 %. Om du<br />
väljer läget ekonomiläge blir ljusstyrkan mindre och <strong>den</strong> <strong>projicerade</strong> bil<strong>den</strong><br />
mörkare.<br />
I läget ekonomiläge förlängs även lamptimerns användbara tid. Ställ in läget<br />
ekonomiläge genom att öppna menyn SYSTEMINSTÄLLNING: Avancerad ><br />
Lampinställningar > Lampläge och trycka på / .<br />
Inställning Auto. avstängning<br />
Med <strong>den</strong> här funktionen stängs projektorn av automatiskt om <strong>den</strong> inte känner av<br />
någon ingångskälla under en viss tidsperiod för att förhindra onödigt slöseri av<br />
lamptid.<br />
För att ställa in Auto. avstängning går du till menyn SYSTEMINSTÄLLNING:<br />
Enkel > Auto. avstängning och trycker på / . Du kan ange en tidsperiod på<br />
mellan 5 och 30 minuter i steg om 5 minuter. Om du inte vill använda de förinställda<br />
tidsperioderna väljer du Avaktivera. Projektorn stängs inte av automatiskt efter en<br />
viss tidsperiod.<br />
Underhåll 45
Tid för utbyte av lampan<br />
När lampindikatorn lyser rött, eller ett meddelande visas om att det är dags att<br />
byta ut lampan, ska du installera en ny lampa eller kontakta din återförsäljare.<br />
Om en för gammal lampa används kan projektorn sluta fungera, och i vissa fall kan<br />
lampan explodera.<br />
VAR FÖRSIKTIG!<br />
Om lampan blir för varm lyser lamp- och temperaturindikatorerna. Stäng på strömmen och låt<br />
projektorn svalna i 45 minuter. Om lamp- och temperaturindikatorerna fortfarande lyser efter<br />
att du har satt på strömmen igen, bör du kontakta din återförsäljare. Se "Indikatorer" på sidan<br />
50 för mer information.<br />
Följande varningslampa visar att du bör byta ut lampan.<br />
Status<br />
Lampan har använts i 3 000 timmar. Installera<br />
en ny lampa för optimal prestanda. Om<br />
projektorn vanligtvis används i ekonomiläge<br />
(läs "Inställning Lampläge som ekonomiläge"<br />
på sidan 45), kan du fortsätta att använda<br />
projektorn tills varningen för användning i<br />
3 950 timmar visas.<br />
Meddelande<br />
Obs!<br />
Beställ utbyteslampa<br />
Lampa > 3000 timmar<br />
OK<br />
Lampan har använts i 3 950 timmar. En ny<br />
lampa bör installeras för att undvika problem<br />
när lampti<strong>den</strong> är slut.<br />
Obs!<br />
Byt lampa snart<br />
Lampa > 3950 timmar<br />
OK<br />
Lampan har använts i 4 000 timmar.<br />
Vi rekommenderar starkt att du byter ut<br />
lampan i det här läget. Lampan är en<br />
förbrukningsartikel. Lampans ljusstyrka<br />
minskar ju längre <strong>den</strong> används. Det är<br />
normalt för en lampa. Du kan byta ut lampan<br />
när du lägger märke till att ljusstyrkan har<br />
försämrats påtagligt. Om lampan inte byts ut<br />
tidigare så måste <strong>den</strong> ersättas efter 4 000<br />
timmars användning.<br />
Lampan MÅSTE bytas ut för att det ska gå att<br />
använda projektorn som vanligt.<br />
Obs!<br />
Byt lampa nu<br />
Lampa > 4000 timmar<br />
Lampans användningstid har överskridits<br />
OK<br />
Obs!<br />
Lampans användningstid<br />
har överskridits<br />
Byt lampa (se referensgui<strong>den</strong>)<br />
Återställ sedan lamptimern<br />
OK<br />
46<br />
Underhåll
Byta lampa<br />
VARNING!<br />
Hg - Lampan innehåller kvicksilver. Hantera enligt lokala<br />
kasseringslagar. Se www.lamprecycle.org<br />
• För att undvika elektriska stötar ska du alltid stänga av projektorn och dra ur nätslad<strong>den</strong><br />
innan du byter lampa.<br />
• För att minska risken för allvarliga brännskador bör du låta projektorn svalna i minst 45<br />
minuter innan du byter ut lampan.<br />
• För att du inte ska skära dig i fingrarna eller skada interna komponenter bör du vara<br />
försiktig när du tar bort glassplitter från en trasig lampa. Innan du byter lampan rengör du<br />
lampfacket och kasserar rengöringsmaterialet. Akta dig för vassa kanter i lampfacket.<br />
Tvätta händerna efter lampbytet.<br />
• Endast <strong>InFocus</strong>-certifierade lampor har testats med <strong>den</strong> här projektorn. Användning av<br />
andra lampor kan orsaka elektriska stötar och brand.<br />
1. Stäng av projektorn och dra ut<br />
slad<strong>den</strong> ur vägguttaget. Om lampan<br />
är varm ska du vänta i ungefär 45<br />
minuter tills <strong>den</strong> har svalnat för att<br />
undvika brännskador.<br />
2. Vänd upp och ned på projektorn.<br />
Lossa sedan skruvarna på<br />
lamplocket.<br />
3. Ta bort projektorns lamplock.<br />
VARNING!<br />
• Slå inte på strömmen när lamplocket är<br />
borttaget.<br />
• För inte in fingrarna mellan lampan och<br />
projektorn. De vassa kanterna inuti<br />
projektorn kan orsaka skador.<br />
4. Lossa skruven som håller fast<br />
lampan.<br />
Underhåll 47
5. Dra ut lampkontakten ur öppningen<br />
i lamputrymmet. Koppla loss <strong>den</strong><br />
från projektorn enligt bil<strong>den</strong>.<br />
2<br />
1<br />
2<br />
6. Lyft handtaget så det pekar uppåt.<br />
Dra lampan försiktigt ur projektorn<br />
med hjälp av handtaget.<br />
VAR FÖRSIKTIG!<br />
• Om du lyfter ur <strong>den</strong> för snabbt kan lampan<br />
gå sönder och då kan det komma<br />
glassplitter i projektorn.<br />
• Lägg inte ifrån dig lampan på ett ställe där<br />
<strong>den</strong> kan komma i kontakt med vatten eller<br />
lättantändliga material eller där barn kan<br />
komma åt <strong>den</strong>.<br />
• Stoppa inte in han<strong>den</strong> i projektorn efter att<br />
du har tagit bort lampan. Om du kommer åt<br />
de optiska komponenterna inuti kan du<br />
orsaka färgojämnheter och förvrängning i<br />
<strong>den</strong> <strong>projicerade</strong> bil<strong>den</strong>.<br />
7. Sätt i <strong>den</strong> nya lampan i<br />
lamputrymmet och<br />
kontrollera att <strong>den</strong> passar i<br />
projektorn.<br />
8. Anslut lampkontakten igen<br />
och sätt tillbaka <strong>den</strong> i sin<br />
öppning så att <strong>den</strong> är i linje<br />
med projektorn.<br />
48<br />
Underhåll
9. Dra åt skruven som håller fast<br />
lampan.<br />
VAR FÖRSIKTIG!<br />
• Om skruven sitter löst kan <strong>den</strong> orsaka<br />
glapp, vilket kan leda till att projektorn inte<br />
fungerar som <strong>den</strong> ska.<br />
• Dra inte åt skruven för hårt.<br />
10. Kontrollera att handtaget ligger ned<br />
och är fixerat i läge.<br />
11. Sätt tillbaka projektorns lamplucka.<br />
12. Dra åt skruvarna som håller fast<br />
lamplocket.<br />
VAR FÖRSIKTIG!<br />
• Om skruven sitter löst kan <strong>den</strong> orsaka<br />
glapp, vilket kan leda till att projektorn inte<br />
fungerar som <strong>den</strong> ska.<br />
• Dra inte åt skruvarna för hårt.<br />
13. Sätt på projektorn igen.<br />
VAR FÖRSIKTIG!<br />
Slå inte på strömmen när lamplocket är borttaget.<br />
Ställa om lamptimern<br />
14. När välkomstbil<strong>den</strong> visas öppnar du<br />
skärmmenyn. Gå till menyn<br />
SYSTEMINSTÄLLNING: Avancerad ><br />
Obs!<br />
Återställa lamptimer?<br />
Lampinställningar. Tryck på MODE/<br />
ENTER. Sidan Lampinställningar visas.<br />
Återst Avbryt<br />
Tryck på för att markera Återställa<br />
lamptimer och tryck på MODE/ENTER. Ett varningsmeddelande visas där du<br />
får en uppmaning om att ange om du vill återställa lamptimern. Markera<br />
Återst och tryck på MODE/ENTER. Lampti<strong>den</strong> återställs till "0".<br />
VAR FÖRSIKTIG!<br />
Återställ inte räknaren om du inte har bytt ut lampan. Det kan orsaka fel.<br />
Underhåll 49
Indikatorer<br />
Ljus<br />
Status och beskrivning<br />
Ström Temp. Lampa<br />
Strömhändelser<br />
Orange Orange Orange Projektorn har anslutits till en strömkälla.<br />
Orange Av Av Viloläge<br />
Grön<br />
Blinkande<br />
Av Av Projektorn startas<br />
Grön Av Av Normal drift<br />
Orange<br />
Blinkande<br />
Orange<br />
Blinkande<br />
Av<br />
Av<br />
Lamphändelser<br />
Orange<br />
Blinkande<br />
Av<br />
Av<br />
Av<br />
Rö<br />
Av Av Rö<br />
Temperaturhändelser<br />
Av Rö Av<br />
Av Rö Rö<br />
Av Rö Grön<br />
Av Rö Orange<br />
Rö Rö Rö<br />
Rö Rö Grön<br />
Rö Rö Orange<br />
Grön Rö Rö<br />
Grön Rö Grön<br />
Grön Rö Orange<br />
Orange Rö Rö<br />
Orange Rö Grön<br />
Orange Rö Orange<br />
Av Grön Rö<br />
Av Grön Grön<br />
1. Projektorn behöver 90 sekunder för att svalna<br />
eftersom <strong>den</strong> inte stängdes av på rätt sätt och inte<br />
fick svalna som <strong>den</strong> skulle. eller<br />
2. Projektorn behöver svalna under 90 sekunder<br />
efter det att du har stängt på <strong>den</strong>.<br />
Projektorn har stängts av automatiskt. Om du försöker<br />
starta om projektorn kommer <strong>den</strong> att stängas av igen.<br />
Be återförsäljaren om hjälp.<br />
Projektorn har stängts av automatiskt. Om du försöker<br />
starta om projektorn kommer <strong>den</strong> att stängas av igen.<br />
Be återförsäljaren om hjälp.<br />
1. Projektorn behöver 90 sekunder för att svalna.<br />
eller<br />
2. Be återförsäljaren om hjälp.<br />
Projektorn har stängts av automatiskt. Om du försöker<br />
starta om projektorn kommer <strong>den</strong> att stängas av igen.<br />
Be återförsäljaren om hjälp.<br />
50<br />
Underhåll
Felsökning<br />
Det går inte att slå på projektorn.<br />
Orsak<br />
Det kommer ingen ström via<br />
strömslad<strong>den</strong>.<br />
Du försöker sätta på projektorn medan<br />
<strong>den</strong> håller på att svalna.<br />
Lösning<br />
Anslut strömslad<strong>den</strong> till nätingången på<br />
projektorns baksida och sätt <strong>den</strong> sedan i<br />
vägguttaget. Om det finns en strömbrytare på<br />
vägguttaget ser du till att <strong>den</strong> är påslagen.<br />
Vänta tills <strong>den</strong> har svalnat.<br />
Ingen bild<br />
Orsak<br />
Videokällan är inte på eller har inte<br />
anslutits på rätt sätt.<br />
Projektorn är inte ansluten på rätt sätt<br />
till ingångssignalen.<br />
Ingångssignalen har inte valts på rätt<br />
sätt.<br />
Linsskyddet är stängt.<br />
Lösning<br />
Slå på videokällan och kontrollera att<br />
signalkabeln är ansluten på rätt sätt.<br />
Kontrollera anslutningen.<br />
Välj rätt ingångssignal med hjälp av knappen<br />
SOURCE på projektorn eller fjärrkontrollen.<br />
Öppna linsskyddet.<br />
Suddig bild<br />
Orsak<br />
Projektorlinsen är inte rätt fokuserad.<br />
Projektorn och skärmen är inte rätt<br />
inriktade.<br />
Linsskyddet är stängt.<br />
Lösning<br />
<strong>Justera</strong> linsens skärpa med hjälp av<br />
fokusringen.<br />
<strong>Justera</strong> projiceringsvinkel och riktning samt<br />
projektorns höjd om det behövs.<br />
Öppna linsskyddet.<br />
Fjärrkontrollen fungerar inte<br />
Orsak<br />
Batteriet är förbrukat.<br />
Någonting blockerar vägen mellan<br />
fjärrkontrollen och projektorn.<br />
Du befinner dig för långt från<br />
projektorn.<br />
Lösning<br />
Byt ut batteriet mot ett nytt.<br />
Ta bort det som blockerar strålen.<br />
Flytta dig så att du befinner dig inom 8 meter<br />
(26 fot) från projektorn.<br />
Felaktigt lösenord<br />
Orsak<br />
Du har glömt lösenordet.<br />
Lösning<br />
Mer information finns i "Procedur för<br />
återställning av lösenordet" på sidan 22.<br />
Felsökning 51
Specifikationer<br />
Projektorspecifikationer<br />
Alla specifikationer kan ändras utan föregå ende meddelande.<br />
Allmänt<br />
Produktnamn<br />
Digital projektor<br />
Modellbeteckning X16 X17<br />
Optik<br />
Upplösning 800 x 600 SVGA 1024 x 768 XGA<br />
Visningssystem<br />
1-CHIP DMD<br />
Linsens f-nummer F=2,56 till 2,8, f= 21 till 23 mm<br />
Lampa<br />
185 W lampa<br />
El<br />
Strömtillförsel<br />
AC100–240 V, 2,9 A, 50/60 Hz (automatiskt)<br />
Strömförbrukning 285 W (max)<br />
Mekanik<br />
Mått<br />
264 mm (B) x 113 mm (H) x 225 mm (D)<br />
Vikt<br />
2,4 kg<br />
Ingå ngskontakter<br />
Datoringång<br />
RGB-ingång D-Sub (hona) med 15 stift x 1<br />
Videosignalingång<br />
S-VIDEO 4-stifts mini-DIN-port x 1<br />
VIDEO RCA-jack x 1<br />
SD/HDTV-signalingång Analogt – D-Sub komponent-RCA-jack x 3<br />
(via RGB-ingång)<br />
Uttag<br />
RGB-utgång D-Sub (hona) med 15 stift x 1<br />
Högtalare 5 watt x 1<br />
Kontrollutgå ng<br />
RS-232-seriekontroll 9 stift x 1<br />
Miljökrav<br />
Driftstemperatur<br />
0°C–40°C på havsnivån<br />
Relativ driftsfuktighet 10%–90% (icke-kon<strong>den</strong>serande)<br />
Driftshöjd • 0–1 499 m vid 0°C–35°C<br />
• 1 500–3 000 m vid 0°C–30°C (med Höghöjdsläge<br />
på)<br />
52<br />
Specifikationer
Mått<br />
264 mm (B) x 113 mm (H) x 225 mm (D)<br />
264<br />
225<br />
113<br />
Frekvenstabell<br />
Giltig frekvens för PC-insignal<br />
Upplösning<br />
Horisontell<br />
frekvens<br />
(kHz)<br />
Vertikal<br />
frekvens (Hz)<br />
Pixelfrekvens<br />
(MHz)<br />
60 66<br />
Läge<br />
31,469 59,940 25,175 VGA_60<br />
640 x 480<br />
37,861 72,809 31,500 VGA_72<br />
37,500 75,000 31,500 VGA_75<br />
43,269 85,008 36,000 VGA_85<br />
720 x 400 31,469 70,087 28,3221 720 x 400_70<br />
37,879 60,317 40,000 SVGA_60<br />
800 x 600<br />
48,077 72,188 50,000 SVGA_72<br />
46,875 75,000 49,500 SVGA_75<br />
53,674 85,061 56,250 SVGA_85<br />
48,363 60,004 65,000 XGA_60<br />
1024 x 768<br />
56,476 70,069 75,000 XGA_70<br />
60,023 75,029 78,750 XGA_75<br />
68,667 84,997 94,500 XGA_85<br />
1280 x 800 49,65 59,96 83,458 SXGA_60<br />
1280 x 1024 63,981 60,020 108,000 SXGA3_60<br />
1280 x 960 60,000 60,000 108 1280 x 960_60<br />
640 x 480@67Hz 35,000 66,667 30,240 MAC13<br />
832 x 624@75 49,722 74,546 57,280 MAC16<br />
1024 x 768@75Hz 60,241 75,020 80,000 MAC19<br />
1152 x 870@75Hz 68,68 75,02 100,00 MAC21<br />
Specifikationer 53
Giltig frekvens för komponent-YPbPr-ingång<br />
Signalformat Horisontell frekvens (kHz) Vertikal frekvens (Hz)<br />
480i(525i)@60Hz 15,73 59,94<br />
480p(525p)@60Hz 31,47 59,94<br />
576i(625i)@50Hz 15,63 50,00<br />
576p(625p)@50Hz 31,25 50,00<br />
720p(750p)@60Hz 45,00 60,00<br />
720p(750p)@50Hz 37,50 50,00<br />
1080i(1125i)@60Hz 33,75 60,00<br />
1080i(1125i)@50Hz 28,13 50,00<br />
Visning av en 1080i-signal (1125i) vid 60 Hz eller en 1080i-signal (1125i) vid 50 Hz kan resultera<br />
i en lätt bildvibration.<br />
Giltig frekvens för video och S-video-indata<br />
Videoläge<br />
Horisontell Vertikal frekvens Färgbärvågsfrekvens<br />
frekvens (kHz)<br />
(Hz)<br />
(MHz)<br />
NTSC 15,73 60 3,58<br />
PAL 15,63 50 4,43<br />
SECAM 15,63 50 4,25 eller 4,41<br />
PAL-M 15,73 60 3,58<br />
PAL-N 15,63 50 3,58<br />
PAL-60 15,73 60 4,43<br />
NTSC4,43 15,73 60 4,43<br />
54<br />
Specifikationer
Information om upphovsrätt<br />
Copyright<br />
Copyright 2008 för <strong>InFocus</strong> Corporation. Med ensamrätt. Ingen del av <strong>den</strong> här<br />
publikationen får återskapas, överföras, skrivas om eller lagras i elektronisk form,<br />
eller översättas till något språk eller datorspråk, i någon form eller på något sätt,<br />
elektroniskt, mekaniskt, magnetiskt, optiskt, kemiskt, manuellt eller på annat sätt,<br />
utan föregående skriftligt tillstånd från <strong>InFocus</strong> Corporation.<br />
Ansvarsfriskrivning<br />
<strong>InFocus</strong> Corporation ger inga utfästelser eller garantier, vare sig uttryckliga eller<br />
underförstådda, med hänseende till innehållet, och reserverar sig uttryckligen för<br />
garantier, säljbarhet eller lämplighet för specifika syften. Vidare förbehåller sig<br />
<strong>InFocus</strong> Corporation rätten att revidera publikationen och att när som helst ändra<br />
dess innehåll utan krav på att meddela någon om sådana revideringar eller<br />
ändringar.<br />
*DLP och Digital Micromirror Device (DMD) är varumärken som tillhör Texas<br />
Instruments. Övriga varumärken tillhör respektive företag eller organisation.<br />
Information om upphovsrätt 55