Introduktion till SPSS 10
Introduktion till SPSS 10
Introduktion till SPSS 10
You also want an ePaper? Increase the reach of your titles
YUMPU automatically turns print PDFs into web optimized ePapers that Google loves.
1<br />
Instruktioner för <strong>SPSS</strong> 16<br />
1 Inledning ............................................................................................................................... 2<br />
1.1 Öppna <strong>SPSS</strong>-programmet ................................................................................................... 2<br />
1.2 Allmänt ................................................................................................................................ 2<br />
2 Inmatning av data ................................................................................................................ 2<br />
2.1 Manuell inmatning och bearbetning av data ......................................................................... 2<br />
2.2 Transformering av variabler ................................................................................................. 3<br />
2.3 Att spara data ...................................................................................................................... 4<br />
2.4 Att sammanföra filer ............................................................................................................ 4<br />
2.5 Att välja en bestämd grupp eller utesluta data ..................................................................... 4<br />
3 Deskriptiv statistik ............................................................................................................... 5<br />
3.1 Kvalitativa variabler (nominal eller ordinal) ........................................................................... 5<br />
3.1.1 Cirkeldiagram (Pie chart) ............................................................................................. 5<br />
3.1.2 Cirkeldiagram uppdelat enligt flera variabler (Plotted pie chart) ................................... 5<br />
3.1.3 Stapeldiagram (Bar chart) ............................................................................................ 5<br />
3.1.4 Stapeldiagram för flervalsfrågor (Bar chart for multiple response) ................................ 6<br />
3.1.5 Frekvenstabeller .......................................................................................................... 6<br />
3.2 Kvantitativa och kontinuerliga variabler (scale) .................................................................... 6<br />
3.2.1 Histogram .................................................................................................................... 6<br />
3.2.2 Tredimensionellt histogram uppdelat på grupper ......................................................... 6<br />
3.2.3 Stapeldiagram för medeltal uppdelat på kluster (Bar chart - clustered) ........................ 7<br />
3.2.4 Statistikor (medeltal, standardavvikelser etc.) .............................................................. 7<br />
3.2.5 Statistikor för grupper (medeltal, standardavvikelser etc.) ............................................ 7<br />
3.2.6 Undersök fördelningen (Explore): extremvärden, skevhet, normalfördelning etc. ......... 7<br />
3.3 Redigera grafer.................................................................................................................... 8<br />
3.4 Redigera frekvenstabeller .................................................................................................... 8<br />
4 Statistiska analyser ............................................................................................................. 9<br />
4.1 CHI 2 -ANPASSNINGSTEST (goodness of fit) ....................................................................... 9<br />
4.2 CHI 2 -OBEROENDETEST .................................................................................................... 9<br />
4.2.1 CHI 2 -OBEROENDETEST för flervalsfrågor (Multiple response sets) ........................... 9<br />
4.3 Enkelt T-TEST ................................................................................................................... <strong>10</strong><br />
4.4 T-TEST för matchade par .................................................................................................. <strong>10</strong><br />
4.5 T-TEST för oberoende grupper .......................................................................................... <strong>10</strong><br />
4.6 HOTELLINGS T 2 för två oberoende grupper ...................................................................... <strong>10</strong><br />
4.7 HOTELLINGS T 2 för matchade par = enkelt test ................................................................ <strong>10</strong><br />
4.8 ANOVA (en-faktormodell) .................................................................................................. 11<br />
4.9 ANOVA (flerfaktormodell inkl. interaktion) .......................................................................... 11<br />
4.<strong>10</strong> MANOVA ........................................................................................................................... 11<br />
4.11 DISKRIMINANTANALYS ................................................................................................... 12<br />
4.12 LOGISTISK REGRESSION ............................................................................................... 12<br />
4.13 REGRESSIONSANALYS .................................................................................................. 12<br />
4.14 KANONISK KORRELATION.............................................................................................. 13<br />
4.15 KLUSTERANALYS (K-MEANS) ........................................................................................ 13<br />
4.16 KLUSTERANALYS (HIERARKISK) ................................................................................... 13<br />
4.17 FACTORANALYS .............................................................................................................. 14<br />
4.18 TECKENTEST och WILCOXON'S TEST ........................................................................... 14<br />
4.19 MANN WHITNEY'S U-TEST (& Wilcoxon's rangsummetest) ............................................. 14<br />
4.20 KRUSKAL-WALLIS' TEST ................................................................................................. 14<br />
4.21 RUN-TEST ........................................................................................................................ 15<br />
5 Utskrifter ............................................................................................................................. 15<br />
5.1 Utskrifterna kan kopieras <strong>till</strong> Word, Excel, PowerPoint etc. ................................................ 15<br />
5.2 Utskrifterna kan skrivas ut ................................................................................................. 15<br />
5.3 Utskrifterna kan sparas i <strong>SPSS</strong> .......................................................................................... 15<br />
6 Tolkning av resultat - Help ................................................................................................ 15<br />
HANKEN 22.4.2009 / Susanna Taimitarha
2<br />
1 Inledning<br />
1.1 Öppna <strong>SPSS</strong>-programmet<br />
Öppna <strong>SPSS</strong> genom att välja Start – Programs – Applications – <strong>SPSS</strong> for Windows – <strong>SPSS</strong> 16 for<br />
Windows. OBS! Programmet är rätt omfattande och tar därför en stund att ladda. Om en ruta<br />
öppnas med frågan vad du vill göra, välj "Type in data" om du skall börja med datainmatning.<br />
1.2 Allmänt<br />
<strong>SPSS</strong> använder sig av två fönster: ett för datalagring och bearbetning (Data Editor), och ett för att<br />
visa resultat (Output Window – öppnas automatiskt då det finns resultat att presentera).<br />
Funktionerna och uträkningarna görs via menyer (inte i cellerna som i Excel).<br />
Analysering av datamaterialet med hjälp av <strong>SPSS</strong> sker i tre steg:<br />
1) Inmatning av data i en Data Editor<br />
2) Val av procedur/utskrift från menyerna<br />
3) Resultatet i Output Window.<br />
2 Inmatning av data<br />
Inmatningen av data sker i Data Editor. Datamaterialet kan också<br />
- bestå av en tidigare gjord <strong>SPSS</strong> fil:<br />
välj File – Open – Data ( -Files of type: <strong>SPSS</strong> (namn.sav) )<br />
- bestå av en textfil:<br />
välj File – Read Text Data – följ instruktionerna<br />
- importeras från andra program, t.ex. Excel:<br />
välj File – Open – Data – Files of type (ifall Excel (namn.xls) )<br />
- kopieras in i tabellen<br />
kopiera materialet i ursprungsfilen, välj området dit materialet skall klistras i<br />
<strong>SPSS</strong>, och välj Edit – Paste.<br />
Det vanligaste sättet är dock att mata in materialet direkt i <strong>SPSS</strong>.<br />
2.1 Manuell inmatning och bearbetning av data<br />
Data Editor-fönstret består av två vyer (väljs med flikarna nere <strong>till</strong> vänster): I variable view<br />
definieras variablerna (namn, antal decimaler m.m.), medan inmatningen av data sker i data view.<br />
A) Börja med att definiera variablerna. Klicka på Variable view nere på sidan =>variabelsidan<br />
öppnas. Varje rad i Variable view motsvarar en variabel. Varje kolumn beskriver en egenskap<br />
hos variabeln:<br />
NAME: ett kort variabelnamn, måste börja med en bokstav, får inte innehålla tomslag eller<br />
specialtecken<br />
TYPE: numeric anger att data inmatas som siffror/sifferkoder (andra specialalternativ som t.ex.<br />
date, currency, string kan väljas genom att först klicka på punkterna ...)<br />
WIDTH: maximalt antal tecken, siffror, i variabeln (kan ökas vid behov)<br />
DECIMALS: antal decimaler i variabeln<br />
LABEL: ett utförligare variabelnamn kan ges här innehållande vilka tecken som helst<br />
HANKEN 22.4.2009 / Susanna Taimitarha
VALUES: definierar kodningen av nominal och ordinalvariabler ( klicka på punkterna ... , se<br />
exemplet nedan)<br />
MISSING: none anger att obesvarade frågor lämnas tomma i datafilen (kan ändras vid behov)<br />
COLUMNS: bredden på kolumnen som syns på skärmen (kan ökas vid behov)<br />
ALIGN: right (alternativt left eller center)<br />
MEASURE: ange datanivån: nominal, ordinal eller scale, genom att klicka på punkterna ...<br />
OBS! Då en variabel namnges (NAME), antar variabelns övriga egenskaper automatiskt<br />
“default” värden. I de flesta fall är det inte nödvändigt att ändra mer än MEASURE för nominal<br />
och ordinalvariabler samt definiera VALUES för dem.<br />
Exempel: Definiera variabeln ‘Stamkund’ (ja/nej => nominal)<br />
NAME: Stamkund<br />
TYPE: Numeric (eftersom vi använder oss av sifferkoder vid inmatningen. Se “Values” nedan)<br />
DECIMALS: 0<br />
LABEL: Är personen en stamkund?<br />
VALUES: Definiera hur stamkund kodats (klicka först på punkterna ...)<br />
Value: 1<br />
Label:Ja Add<br />
Value: 0<br />
Label:Nej Add OK<br />
MISSING: None (=> obesvarade frågor har lämnats tomma)<br />
MEASURE: Nominal (kvalitativ variabel utan rangordning = nominalnivå)<br />
3<br />
B) Mata in datamaterialet. Klicka på Data view nere på sidan =>datasidan öppnas. Varje kolumn<br />
i Data View motsvarar en fråga (en variabel). Varje rad motsvarar ett “svar på frågan” (en<br />
observation). Mata in ditt material med numeriska värden och koder.<br />
=> Genom att därefter välja: View - Value Labels ersätts sifferkoderna med text, t.ex.<br />
Stamkund<br />
Stamkund<br />
1 ja<br />
1 ja<br />
0 nej<br />
1 ja<br />
0 nej<br />
0 nej<br />
OBS! Vid felinmatning kan ett enstaka värde antingen ersättas genom att skriva på eller raderas<br />
genom att trycka Delete.<br />
För att radera en hel rad (observation), måste raden väljas från radnumret i vänstra kanten och<br />
därefter Delete-knappen tryckas. Ifall endast cellerna i en rad väljs kommer värdena att raderas,<br />
men observationen (raden) kommer att kvarstå som ett tomt svar.<br />
2.2 Transformering av variabler<br />
A) Skapa en ny variabel genom att använda dig av en annan variabel (omkodningar,<br />
klassindelningar etc.):<br />
TRANSFORM – Recode Into Different Variables (både de nya och de gamla värdena sparas)<br />
eller<br />
TRANSFORM – Recode Into Same Variables (de gamla variabelvärdena ersätts med nya!!)<br />
‣ Ex. klassindela en åldersvariabel => Transform - Recode into different variables:<br />
Input variable: Välj variabeln från listan <strong>till</strong> vänster (i detta fall ålder), klicka .<br />
HANKEN 22.4.2009 / Susanna Taimitarha
4<br />
I fältet Output Variable - Name anges namnet på den nya variabeln => i detta fall<br />
Name=åldersklass. Klicka därefter Change.<br />
Tryck Old and New Values för att ange gränserna för klassindelningen.<br />
Välj en av “Range”-optionsknapparna i taget för att ange gränserna för de olika intervallen.<br />
Ange klassnummer för respektive intervall (t.ex. 0-40 blir 1, 41-60 blir 2 o.s.v.) och klicka Add<br />
Old Value:<br />
New Value:<br />
Definiera klass 1: * Range: Lowest through 40 * Value: 1 Add<br />
Definiera klass 2: * Range: 41 through 60 * Value: 2 Add<br />
Definiera klass 3: * Range: 61 through highest * Value: 3 Add<br />
Då alla intervall är angivna, tryck “Continue”, “OK”.<br />
Gå över <strong>till</strong> Variable view och ange MEASURE = ordinal för den nya variabeln och VALUES i<br />
enlighet med de värden du gav ovan. (för beskrivning av “Values”, se avsnitt 2.1)<br />
B) Göra numeriska uträkningar (summera, logaritmera, vända en skala etc.)<br />
TRANSFORM - Compute Variable<br />
‣ Ex.1. Vänd en skal från 1 <strong>till</strong> 5 att gå från 5 <strong>till</strong> 1 => subtrahera värdena från 6:<br />
Target variable: nyskala (den nya variabeln namnges här)<br />
Numeric Expression: 6 − gammalskala (den gamla variabeln klickas in från listan <strong>till</strong> vänster)<br />
‣ Ex.2. Räkna ut ålder från födelseår => subtrahera födelseåret från innevarande år:<br />
Target variable: ålder (den nya variabeln namnges här)<br />
Numeric Expression: 2009−födelseår (variabeln födelseår klickas in från listan <strong>till</strong> vänster)<br />
2.3 Att spara data<br />
Då datamaterialet är färdigt inmatat skall du spara datafilen. Välj File – Save (alternativt Save As).<br />
Märk att datafilen sparas som namn.sav. Utskrifterna sparas som namn.spv.<br />
2.4 Att sammanföra filer<br />
Då datamaterial införts i två olika filer kan det ibland vara nödvändigt att sammanslå materialet i en<br />
enda fil. En möjlighet är helt enkelt att kopiera materialet från den ena filen <strong>till</strong> den andra med hjälp<br />
av Copy – Paste funktionerna. En annan möjlighet är att använda sig av Data – Merge Files.<br />
“Merge Files” ger dig möjligheten att specifikt bestämma hur filerna skall sammanföras.<br />
Använd<br />
Add cases då två filer med olika observationer på samma variabler skall sammanföras<br />
Add variables då två filer med olika variabler för samma observationer skall sammanföras<br />
2.5 Att välja en bestämd grupp eller utesluta data<br />
I vissa fall är det meningsfullt att analysera endast en utvald del av datamaterialet. För att välja<br />
observationer som uppfyller bestämda kriterier, kan villkorssatser användas.<br />
Data<br />
Select Cases<br />
* If condition is satisfied => IF…<br />
Välj filtervariabeln från listan <strong>till</strong> vänster, klicka , och ange därefter villkoret för<br />
värden som skall väljas (d.v.s. vilken undergrupp av materialet)<br />
Ex. income < 60 => Alla observationer som har inkomst < 60 väljs.<br />
Continue - OK<br />
Kontrollera att de exkluderade variablerna endast filtreras (Filtered) inte raderas (Deleted)<br />
HANKEN 22.4.2009 / Susanna Taimitarha
5<br />
3 Deskriptiv statistik<br />
3.1 Kvalitativa variabler (nominal eller ordinal)<br />
Kvalitativa variabler presenteras lämpligen med cirkeldiagram (pie chart), stapeldiagram (bar<br />
chart), frekvenstabeller (även %), typvärde (mode), median (för ordinalnivå).<br />
3.1.1 Cirkeldiagram (Pie chart)<br />
Välj från menyerna uppe på sidan:<br />
Graphs - Legacy Dialogs<br />
Pie<br />
*Summaries for groups of cases => Define<br />
Slices represents: % of cases (alt. N of cases)<br />
Define slices by: välj en kvalitativ variabel från listan <strong>till</strong> vänster, klicka <br />
Ifall du vill göra cirkeldiagram för olika undergrupper fyll också i:<br />
Panel by: Columns: Välj en grupperingsvariabel från listan <strong>till</strong> vänster, klicka <br />
OK<br />
OBS! Om du i paneldiagrammet för undergrupper valt att presentera tårtbitarna i %, så kommer<br />
procentvärdena att vara uträknade på hela materialet (inte per grupp).<br />
Cirkeldiagram kan också konstrueras med Chart Builder (inte grupp/paneldiagrammen).<br />
3.1.2 Cirkeldiagram uppdelat enligt flera variabler (Plotted pie chart)<br />
Med Plotted Pie Chart kan fördelningen mellan två elle tre kvalitativa variabler presenteras<br />
samtidigt i ett diagram.<br />
Graphs - Legacy Dialogs<br />
Interactive - Pie - Plotted<br />
Assign variables:<br />
-Dra iväg en kvalitativ variabel X 1 från listan <strong>till</strong> vänster <strong>till</strong> Slice By<br />
-Dra iväg en grupperingsvariabel X 2 <strong>till</strong> den vågräta axeln (och X 2<br />
<strong>till</strong> den lodräta axeln)<br />
Options - Scale Range: percent (alt. count)<br />
OK<br />
3.1.3 Stapeldiagram (Bar chart)<br />
Välj från menyerna uppe på sidan:<br />
Graphs - Legacy Dialogs<br />
Bar<br />
Simple *Summaries for groups of cases => Define<br />
Bars represent: N of cases (alt. % of cases)<br />
Category Axis: välj en kvalitativ variabel från listan <strong>till</strong> vänster, klicka <br />
Ifall du vill göra stapeldiagram för olika undergrupper fyll också i:<br />
Panel by: Columns: välj en grupperingsvariabel från listan <strong>till</strong> vänster, klicka <br />
OK<br />
OBS! Om du i paneldiagrammet för undergrupper valt att presentera staplarna i %, så kommer<br />
procentvärdena att vara uträknade på hela materialet (inte per grupp).<br />
HANKEN 22.4.2009 / Susanna Taimitarha
6<br />
Vill du däremot ha procentvärden angivna per grupp skall du använda uppdelning på kluster:<br />
Graphs - Legacy Dialogs<br />
Bar<br />
Clustered *Summaries for groups of cases => Define<br />
Bars represent: % of cases (alt. N of cases)<br />
Category axis: välj en kvalitativ variabel från listan <strong>till</strong> vänster, klicka <br />
Define cluster by: Välj en grupperingsvariabel från listan <strong>till</strong> vänster, klicka <br />
Stapeldiagram kan också konstrueras med Chart Builder (inte paneldiagram).<br />
3.1.4 Stapeldiagram för flervalsfrågor (Bar chart for multiple response)<br />
Graphs - Legacy Dialogs<br />
Bar<br />
Simple *Summaries of separate variables => Define<br />
Bars represent: välj i listan <strong>till</strong> vänster alla variabler som hör <strong>till</strong> flervalsfrågan,<br />
klicka <br />
”Måla” (d.v.s. välj) variablerna Mean(X 1 ), Mean(X 2 ) etc. - Change statistic<br />
* Percentage above - Value: 0, om dina variabler är kodade 1=ja/0=nej (dummyn)<br />
(om variablerna kodats t.ex. 1=ja/2=nej, välj *Percentage below – Value:2)<br />
Continue - OK<br />
3.1.5 Frekvenstabeller<br />
Analyze<br />
Descriptive Statistics<br />
Frequencies<br />
Variables: välj kvalitativa variabler från listan <strong>till</strong> vänster, klicka <br />
Statistics: t.ex. Minimum, Maximum, Mode för ordinalvariabler<br />
Continue OK<br />
3.2 Kvantitativa och kontinuerliga variabler (scale)<br />
Kvantitativa, kontinuerliga variabler presenteras lämpligen med histogram samt med statistikorna<br />
medeltal (mean), median, min, max, standardavvikelse etc.<br />
3.2.1 Histogram<br />
Graphs - Legacy Dialogs<br />
Histogram<br />
Variable: välj kvantitativa variabler från listan <strong>till</strong> vänster, klicka <br />
OK<br />
3.2.2 Tredimensionellt histogram uppdelat på grupper<br />
Graphs - Legacy Dialogs<br />
Interactive - Histogram<br />
Klicka på ikonen för 2-D Coordinate och välj 3-D Coordinate<br />
“Dra iväg” den kvantitativa variabeln <strong>till</strong> den vågräta axeln och grupperingsvariabeln<br />
<strong>till</strong> den sneda “djup”-axeln<br />
OK<br />
HANKEN 22.4.2009 / Susanna Taimitarha
7<br />
3.2.3 Stapeldiagram för medeltal uppdelat på kluster (Bar chart - clustered)<br />
Graphs - Legacy Dialogs<br />
Bar<br />
Clustered *Summaries of separate variables => Define<br />
Bars represent: välj kvantitativa variabler från listan <strong>till</strong> vänster, klicka <br />
(Vill du presentera t.ex. medianer i stället för medeltal kan du ändra detta genom<br />
att måla (välja) variablerna Mean(X 1 ), Mean(X 2 ) etc. - Change statistic<br />
Median of values - Continue)<br />
Category Axis: välj en kvalitativ grupperingsvariabel, klicka <br />
OK<br />
3.2.4 Statistikor (medeltal, standardavvikelser etc.)<br />
Analyze<br />
Descriptive Statistics<br />
Frequencies<br />
Variables: välj kvantitativa variabler från listan <strong>till</strong> vänster, klicka <br />
Statistics: t.ex. Mean, Median, Mode, Std.Deviation, Max, Min - Continue<br />
Välj bort: Display frequency tables<br />
OK<br />
3.2.5 Statistikor för grupper (medeltal, standardavvikelser etc.)<br />
Analyze<br />
Reports<br />
Case Summaries<br />
Variables: välj kvantitativa variabler från listan <strong>till</strong> vänster, klicka <br />
Grouping variable: välj en kvalitativ grupperingsvariabel, klicka <br />
Välj bort Display cases<br />
Statistics: t.ex. Mean, Median, Minimum, Maximum - Continue<br />
OK<br />
3.2.6 Undersök fördelningen (Explore): extremvärden, skevhet, normalfördelning etc.<br />
Analyze<br />
Descriptive statistics<br />
Explore<br />
Dependent list: välj de kvantitativa variabler du vill undersöka, klicka <br />
Statistics: *descriptives, *outliers, *percentiles<br />
Continue<br />
Plots: *histogram, *factor levels together, *normality plots with tests<br />
Continue<br />
OK<br />
HANKEN 22.4.2009 / Susanna Taimitarha
8<br />
3.3 Redigera grafer<br />
För att redigera grafen börja med att dubbelklicka grafen => ett Chart Editor-fönster öppnas.<br />
Nedan finns exempel på olika användbara redigeringsoptioner:<br />
‣ Elements – Show Data Labels => fyller i frekvens eller % för varje kategori – Close<br />
‣ Förstora text genom att först klicka på graftexten och sedan byta fontstorlek (byt Auto <strong>till</strong><br />
t.ex. 12)<br />
‣ Edit – Properties: här kan du t.ex.<br />
- byta färger, mönster etc. genom att först klicka på den kategorin du vill redigera (eller på<br />
hela figuren) och välja Fill & Border, - Apply – Close<br />
- skapa skuggor och djup (3-D) i graferna genom att först klicka på figuren (cirkeln eller<br />
staplarna) och välja Depth& Angel, - Apply – Close<br />
- byta typen av graf med Variables - Element Type, - Apply – Close<br />
- justera klassbredden i ett histogram genom att först klicka direkt på lådorna och därefter<br />
välja Binning - X Axis: *Custom, - Apply – Close<br />
‣ Options – Transpose chart => vänder ett stapeldiagram från lodrätt <strong>till</strong> vågrätt<br />
‣ Options - Show Grid Lines => ritar in rutmönster bakom ett stapeldiagram<br />
‣ Edit – X eller Y: här kan du ange gruppernas ordningsföljd på X-axeln, Y-axelns start- och<br />
slutvärden etc. Notera att om du transponerat ett stapeldiagram så är X nu på den lodräta<br />
axeln och Y på den vågräta.<br />
‣ Edit – 3-D Rotation: här kan du rotera ett tredimensionellt histogram.<br />
3.4 Redigera frekvenstabeller<br />
Börja med att dubbelklicka tabellen. Klicka därefter med höger musknapp direkt på tabellen.<br />
Nedan finns exempel på olika användbara redigeringsoptioner. Välj i menylistan:<br />
‣ Table Looks för att välja mellan olika typer av färdiga tabellmallar - OK<br />
‣ Table Properties: här kan du t.ex.<br />
- ändra kolumn- och radbredd (General) - OK<br />
- ändra fontstorlek, fontfärg, bakgrundsfärg etc (Cell Formats) - OK<br />
‣ Cell Properties för att ändra font, färg, antal decimaler etc. Klicka först på den cell som du<br />
vill redigera, och välj därefter Cell Properties och gör ändringarna – OK<br />
‣ Pivoting Trays för att byta plats mellan rader och kolumner: Dra de färgade<br />
"pilfyrkanterna" från en sida <strong>till</strong> en annan (Columns <strong>till</strong> Rows och vice versa).<br />
HANKEN 22.4.2009 / Susanna Taimitarha
9<br />
4 Statistiska analyser<br />
4.1 CHI 2 -ANPASSNINGSTEST (goodness of fit)<br />
ANALYZE<br />
NONPARAMETRIC TEST<br />
CHI SQUARE<br />
TEST VARIABLE LIST: X (en kvalitativ variable från listan)<br />
EXPECTED VALUES: * all categories equal<br />
eller * values: de förväntade andelarna adderas i tur och<br />
ordning (obs! summan=1) OK<br />
4.2 CHI 2 -OBEROENDETEST<br />
ANALYZE<br />
DESCRIPTIVE STATISTICS<br />
CROSSTABS<br />
ROW: X 1 (vanligen en bakgrunds- eller orsaksvariabel)<br />
COLUMN: X 2 (vanligen en resultatvariabel)<br />
STATISTICS: * Chi-square<br />
CONTINUE<br />
CELLS: * Observed<br />
Percentage: t.ex. * Row (för lättare tolkning av resultat)<br />
CONTINUE OK<br />
4.2.1 CHI 2 -OBEROENDETEST för flervalsfrågor (Multiple response sets)<br />
Börja med att koppla ihop hela uppsättningen variabler som hör <strong>till</strong> en flervalsfråga (= multiple<br />
response set). Välj från menyerna uppe på sidan:<br />
DATA - Define Multiple Response Sets ...<br />
VARIABLES IN SET: klicka in ur listan <strong>till</strong> vänster alla variabler som hör <strong>till</strong><br />
flervalsfrågan<br />
VARIABLE CODING<br />
*Dichotomies (väljs då variablerna har två kategorier, t.ex. ja/nej)<br />
Counted value: 1 (om 1 anger "ja", dvs. det värde som skall noteras)<br />
SET NAME: XXX (namnge flervalsfrågan)<br />
(SET LABEL: ett längre, förklarande namn vid behov)<br />
ADD OK<br />
Fortsätt med att testa oberoende:<br />
ANALYZE<br />
TABLES<br />
CUSTOM TABLES ...<br />
RESET - All Tabs<br />
* Dra en kvalitativ grupperingsvariabel från listan <strong>till</strong> balken "Rows" i arbetsfältet<br />
* Dra flervalsfrågan XXX (finns sist i listan) <strong>till</strong> balken "Columns" i arbetsfältet<br />
För att få fram den procentuella fördelningen per grupp skall du dubbelklicka radvariabelns namn i<br />
tabellen => en Summary statistics-ruta öppnas:<br />
ROW N %, välj och klicka <br />
APPLY TO SELECTION - OK<br />
Välj fliken TEST STATISTICS :* Test of independence (Chi-square)<br />
* Include multiple response variables in tests - OK<br />
HANKEN 22.4.2009 / Susanna Taimitarha
<strong>10</strong><br />
4.3 Enkelt T-TEST<br />
ANALYZE<br />
COMPARE MEANS<br />
ONE-SAMPLE T-TEST<br />
TEST VARIABLE: Y-variabeln (kvantitativ)<br />
TEST VALUE: det värde du testar ditt medeltal mot<br />
(OPTIONS: bestäm konfidensgraden för ett intervall)<br />
OK<br />
4.4 T-TEST för matchade par<br />
ANALYZE<br />
COMPARE MEANS<br />
PAIRED SAMPLES T-TEST<br />
PAIRED VARIABLES: Y 1 och Y 2 , väljs in som variabel 1 respektive 2<br />
(OPTIONS: bestäm konfidensgraden för ett intervall) OK<br />
4.5 T-TEST för oberoende grupper<br />
ANALYZE<br />
COMPARE MEANS<br />
INDEPENDENT SAMPLES T-TEST<br />
TEST VARIABLE: Y-variabeln (kvantitativ)<br />
GROUPING VARIABLE: X-variabeln (grupperingsfaktor med 2 grupper)<br />
DEFINE GROUPS: ange hur grupperna kodats i datafilen (t.ex. 1 och 2)<br />
OK<br />
4.6 HOTELLINGS T 2 för två oberoende grupper<br />
ANALYZE<br />
GENERAL LINEAR MODEL<br />
MULTIVARIATE<br />
DEPENDENT: Y-variabler (kvantitativa)<br />
FIXED FACTOR: X-variabel (kvalitativ med två grupper)<br />
OPTIONS - Display: * Descriptive statistics<br />
* Homogeneity test => Continue<br />
OK<br />
4.7 HOTELLINGS T 2 för matchade par = enkelt test<br />
Vid test av matchade par skall du först räkna ut differenserna Y diff mellan dina variabler i<br />
Transform-modulen (se avsnitt 2.2 B).<br />
Hotellings T 2 testar differenserna mot noll (dvs. om det existerar skillnader eller ej).<br />
ANALYZE<br />
GENERAL LINEAR MODEL<br />
MULTIVARIATE<br />
DEPENDENT: Y diff -variabler (eller enkla Y-variabler vid enkelt test)<br />
OPTIONS - Display: * Descriptive statistics<br />
* Homogeneity test => Continue<br />
OK<br />
HANKEN 22.4.2009 / Susanna Taimitarha
11<br />
4.8 ANOVA (en-faktormodell)<br />
ANALYZE<br />
COMPARE MEANS<br />
ONE-WAY ANOVA<br />
DEPENDENT: Y-variabeln (kvantitativ)<br />
FACTOR: X-variabeln (grupperingsfaktor)<br />
OPTIONS: * Descriptive (* Homogeneity of variance test)<br />
* Means plot OK<br />
4.9 ANOVA (flerfaktormodell inkl. interaktion)<br />
ANALYZE<br />
GENERAL LINEAR MODEL<br />
UNIVARIATE<br />
DEPENDENT: Y-variabeln (kvantitativ)<br />
FIXED FACTORS: X-variablerna (grupperingsfaktorerna)<br />
MODEL:*Full factorial, om interaktionstermerna också tas med<br />
(eller:*Custom, om t.ex. interaktionstermerna lämnas bort<br />
Build Terms: välj X-variablerna en åt gången<br />
Byt "Interactions" <strong>till</strong> "Main effects")<br />
Sum of Squares: välj Type I, II eller III<br />
*include intercept => Continue<br />
OPTIONS - Display: * Descriptive statistics<br />
* Homogeneity test => Continue<br />
PLOTS: Horizontal: X 1 & Separate line:X 2 => Add => Continue<br />
OK<br />
4.<strong>10</strong> MANOVA<br />
ANALYZE<br />
GENERAL LINEAR MODEL<br />
MULTIVARIATE<br />
DEPENDENT: Y-variablerna (kvantitativa)<br />
FIXED FACTORS: X-variablerna (grupperingsfaktorerna)<br />
MODEL:*Full factorial, om interaktionstermerna också tas med<br />
(eller:*Custom, om t.ex. interaktionstermerna lämnas bort:<br />
Build Terms: välj in X-variablerna en åt gången<br />
Byt "Interactions" <strong>till</strong> "Main effects")<br />
Sum of Squares: välj Type I, II eller III<br />
*include intercept => Continue<br />
OPTIONS - Display: * Descriptive statistics<br />
* Homogeneity test => Continue<br />
PLOTS:Horizontal: X 1<br />
Separate line: X 2 (då flera än en grupperingsvariabel ingår)<br />
Add => Continue OK<br />
HANKEN 22.4.2009 / Susanna Taimitarha
12<br />
4.11 DISKRIMINANTANALYS<br />
ANALYZE<br />
CLASSIFY<br />
DISCRIMINANT<br />
GROUPING VARIABLE: Y-variabeln (grupperingsvariabel)<br />
DEFINE RANGE: min-max<br />
INDEPENDENT: X-variablerna (kvantitativa + dummyn)<br />
* enter independent. together<br />
(eller: * use stepwise method, om stegvis urvalsprocedur önskas)<br />
STATISTICS, bra att välja åtminstone följande:<br />
*means<br />
*univariate ANOVA<br />
*Box's M<br />
*Fisher’s<br />
(METHOD: ange metod om stegvis procedur valts)<br />
CLASSIFY<br />
PRIOR PROB.:*all groups equal<br />
eller *compute from groupsize<br />
(beakta även kostnader för felklassificering i a priori-sannolikheterna)<br />
DISPLAY: * summarytable (tabell över rättklassifisering)<br />
PLOTS: * Separate-groups (diskriminantfunktionen per grupp)<br />
OK<br />
4.12 LOGISTISK REGRESSION<br />
ANALYZE<br />
REGRESSION<br />
BINARY LOGISTIC<br />
DEPENDENT: Y-variabeln (grupperingsvariabel)<br />
COVARIATES: X-variablerna (kvantitativa + dummyn)<br />
OPTIONS:*classification plots<br />
*Hosmer-Lemeshow<br />
Display: *at last step<br />
Classification cut off: (klassificeringsgränsen kan ändras från 0,5<br />
<strong>till</strong> t.ex. 0,75 => grupperas i A då p(A) > 0,75)<br />
CONTINUE OK<br />
4.13 REGRESSIONSANALYS<br />
ANALYZE<br />
REGRESSION<br />
LINEAR<br />
DEPENDENT: Y-variabeln (kvantitativ)<br />
INDEPENDENT: X-variablerna (kvantitativa + dummyn)<br />
Method: Enter (eller Stepwise för stegvis procedur)<br />
STATISTICS: *Estimates<br />
*Model fit<br />
*Descriptives (för att få ut medeltal o.d.)<br />
*Collinearity diagnostics. (för att upptäcka multikollinearitet)<br />
PLOTS: Y= ZRESID<br />
X= ZPRED (för att upptäcka ev. heteroskedasticitet)<br />
*normal probability plot<br />
OK<br />
HANKEN 22.4.2009 / Susanna Taimitarha
13<br />
4.14 KANONISK KORRELATION<br />
Kanonisk korrelation utförs bäst i <strong>SPSS</strong> med en makro-procedur enligt följande:<br />
1) Öppna datafilen som skall användas<br />
2) Öppna ett syntax-fönster:<br />
FILE<br />
NEW SYNTAX<br />
3) Skriv in följande text:<br />
include 'T:\<strong>SPSS</strong>\Canonical correlation.sps'.<br />
cancorr set1=y 1 y 2 .... y q /<br />
set2=X 1 X 2 .... X p /.<br />
Observera att variablerna räknas upp med tomslag i mellan, variabeluppsättningarna separeras<br />
med / samt att första och sista raden slutar med punkt.<br />
Adressen ovan (T:\<strong>SPSS</strong>\Canonical correlation.sps) är <strong>till</strong> Hankens server. Kör du programmet från<br />
egen dator skall du kolla var filen Canonical correlation.sps är sparad på din dator.<br />
4) Starta körningen med RUN - All -kommandot (i syntax-fönstret)<br />
4.15 KLUSTERANALYS (K-MEANS)<br />
ANALYZE<br />
CLASSIFY<br />
K-MEANS CLUSTER<br />
VARIABLES: X-variablerna (kvantitativa)<br />
(LABEL CASES BY: en "string"-variabel för att identifiera element)<br />
NUMBERS OF CLUSTERS: # (antal måste anges)<br />
ITERATE:maximum iterations=<strong>10</strong> (kan ökas vid behov)<br />
(SAVE:*cluster membership)<br />
OPTIONS<br />
*initial cluster centers (kan väljas bort)<br />
*ANOVA table<br />
(*cluster info for each case = listar alla observationers kluster<strong>till</strong>hörighet,<br />
rekommenderas därför endast för mindre stickprov)<br />
OK<br />
4.16 KLUSTERANALYS (HIERARKISK)<br />
ANALYZE<br />
CLASSIFY<br />
HIERARCHICAL CLUSTER<br />
VARIABLES: X-variablerna<br />
(LABEL CASES BY: en "string"-variabel för att identifiera element)<br />
CLUSTER: *cases<br />
DISPLAY: *stats & * plots<br />
METHOD: (välj metod och avståndsmått)<br />
PLOTS: * dendrogram (trädstruktur)<br />
Icicle: * none<br />
eller * all clusters (motsvarar ett dendrogram)<br />
* vertical (ryms bättre på höjden än bredden))<br />
STATISTICS: * agglomeration schedule (anger hur klustren parats<br />
ihop samt avstånden mellan dem)<br />
(* proximity matrix, anger avstånden mellan elementen)<br />
(SAVE: cluster membership * single solution: # cluster => ange vilken<br />
klusterlösning som skall sparas, dvs antalet kluster)<br />
OK<br />
HANKEN 22.4.2009 / Susanna Taimitarha
14<br />
4.17 FACTORANALYS<br />
ANALYZE<br />
DATA REDUCTION<br />
FACTOR<br />
VARIABLES: X-variablerna (kvantitativa)<br />
DESCRIPTIVES:<br />
Statistics: *initial solution<br />
Correlation Matrix: * KMO and Bartlett's test (lämplighetstest)<br />
* Reproduce (undersöker den unika delen)<br />
EXTRACTION<br />
Method: välj extraheringsmetod (t.ex. PCA)<br />
Extract: *eigenvalue over 1<br />
eller: *number of factors: #<br />
Display: *unrotated factorsolution (kan väljas bort)<br />
*scree plot<br />
Maximum iterations=25 (kan ökas vid behov)<br />
ROTATION<br />
Method: (välj t.ex. varimax)<br />
Display: *rotated solution<br />
Maximum iterations=25 (kan ökas vid behov)<br />
(SCORES:*save as variables)<br />
OPTIONS - Coefficient Display Format: *sorted by size<br />
=> sorterar laddningarna i storleksordning<br />
OK<br />
4.18 TECKENTEST och WILCOXON'S TEST<br />
ANALYZE<br />
NONPARAMETRIC TEST<br />
2-RELATED SAMPLES<br />
TEST PAIR: välj in variabelparet Y 1 och Y 2<br />
* Wilcoxon eller * Sign<br />
OK<br />
4.19 MANN WHITNEY'S U-TEST (& Wilcoxon's rangsummetest)<br />
ANALYZE<br />
NONPARAMETRIC TEST<br />
2-INDEPENDENT SAMPLES<br />
TEST VARIABLE: Y-variabeln (ordinal el. kvantitativ)<br />
GROUPING VARIABLE: X-variabeln (kvalitativ med 2 grupper)<br />
DEFINE GROUPS: ange hur gruppvariabeln är kodad (t.ex.1 och 2)<br />
* Mann-Whitney U<br />
OK<br />
4.20 KRUSKAL-WALLIS' TEST<br />
ANALYZE<br />
NONPARAMETRIC TEST<br />
K-INDEPENDENT SAMPLES<br />
TEST VARIABLE: Y-variabeln (ordinal el. kvantitativ)<br />
GROUPING VARIABLE: X-variabeln (kvalitativ med flera grupper)<br />
DEFINE RANGE: ange gruppvariabelns minsta och största värde<br />
* Kruskal-Wallis H<br />
OK<br />
HANKEN 22.4.2009 / Susanna Taimitarha
15<br />
4.21 RUN-TEST<br />
ANALYZE<br />
NONPARAMETRIC TEST<br />
RUNS<br />
TEST VARIABLE: Y-variabeln (ordinal el. kvantitativ)<br />
CUT POINT: *median (alternativt mean, mode eller custom)<br />
OK<br />
5 Utskrifter<br />
5.1 Utskrifterna kan kopieras <strong>till</strong> Word, Excel, PowerPoint etc.<br />
Grafer, tabeller och övriga utskrifter kan kopieras genom att klicka på objekten i tur och ordning<br />
(eller välja dem från trädstrukturen <strong>till</strong> vänster på sidan) och välja Edit - Copy<br />
‣ Du kan förstora eller förminska grafer i Word genom att dra i hörnen, så att bilden passar in<br />
i texten. Om du vill editera texterna i grafen skall du göra det i <strong>SPSS</strong> innan du kopierar den.<br />
‣ Om du vill ändra på texten i tabeller kan det göras i Word (eller alternativt i <strong>SPSS</strong> innan du<br />
kopierar).<br />
5.2 Utskrifterna kan skrivas ut<br />
Skickar du utskriften <strong>till</strong> skrivaren (File - Print) så välj:<br />
‣ All visible output om du vill skriva ut allt från Output window<br />
‣ Selected output om du enbart vill skriva ut en vald tabell eller graf<br />
5.3 Utskrifterna kan sparas i <strong>SPSS</strong><br />
Utskriftsfilen kan sparas som <strong>SPSS</strong>-fil:<br />
‣ File - Save => namn.spv<br />
Datafilerna kan sparas:<br />
‣ som <strong>SPSS</strong>-fil: File - Save => namn.sav<br />
‣ som t.ex. Excel-fil: File - Save as => namn.xls<br />
6 Tolkning av resultat - Help<br />
Hjälp med testen och tolkningar av utskriften får du i <strong>SPSS</strong> genom att välja:<br />
Help – Case studies – Base system: Välj analys eller test och klicka dig framåt med <br />
Tillbaka <strong>till</strong> listan kommer du med<br />
HANKEN 22.4.2009 / Susanna Taimitarha


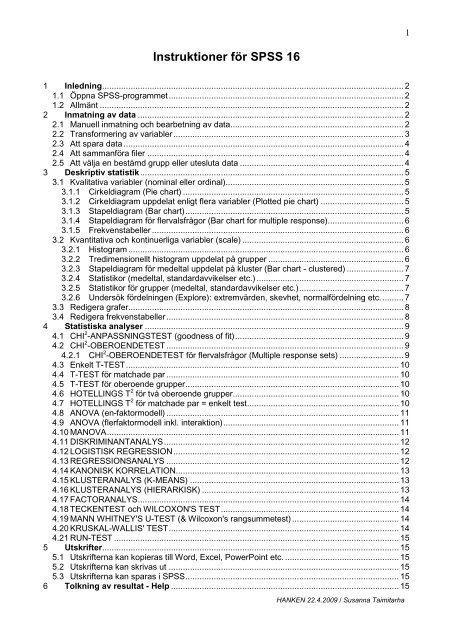
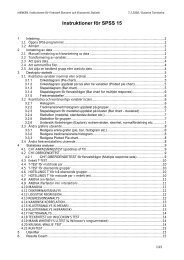

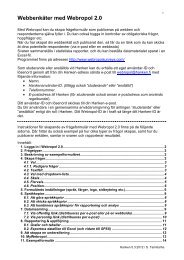
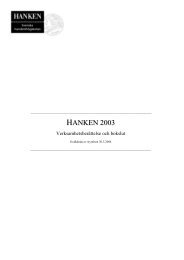

![Jämställdhetsplan 2012-2014 med bilaga [pdf]](https://img.yumpu.com/48770085/1/190x245/jamstalldhetsplan-2012-2014-med-bilaga-pdf.jpg?quality=85)
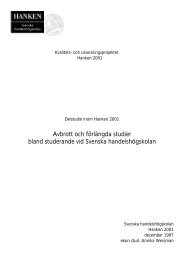
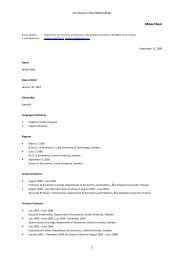
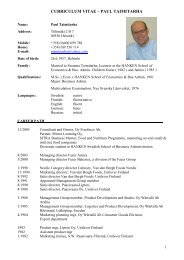
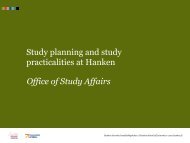
![Information for International Exchange Students [pdf] 9213k](https://img.yumpu.com/42377801/1/184x260/information-for-international-exchange-students-pdf-9213k.jpg?quality=85)
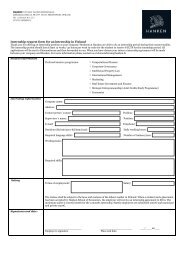
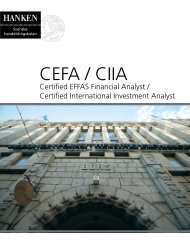
![och ekonomiplan 2007-2010 [pdf] - Hanken Svenska ...](https://img.yumpu.com/40271871/1/184x260/och-ekonomiplan-2007-2010-pdf-hanken-svenska-.jpg?quality=85)
