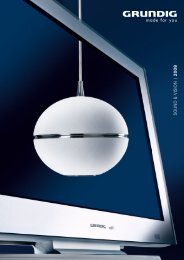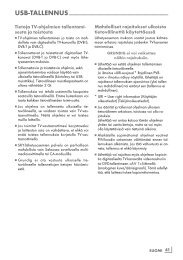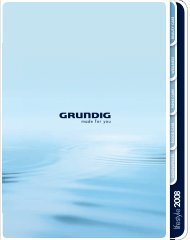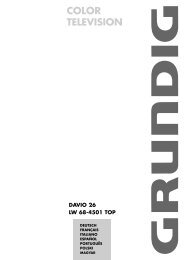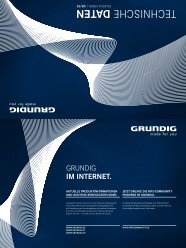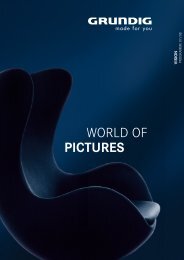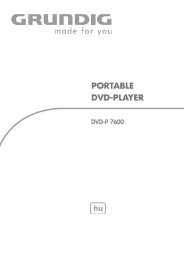Folder (DLNA/Inspelnings-TV/Comfort Guide) - Grundig
Folder (DLNA/Inspelnings-TV/Comfort Guide) - Grundig
Folder (DLNA/Inspelnings-TV/Comfort Guide) - Grundig
You also want an ePaper? Increase the reach of your titles
YUMPU automatically turns print PDFs into web optimized ePapers that Google loves.
Det räcker med en från <strong>Grundig</strong>.<br />
Nu blir en <strong>TV</strong> från <strong>Grundig</strong> den naturliga uppspelnings <strong>TV</strong>n för alla behov.<br />
Och det är enklare än man tror. Spela upp bilder, filmer eller musik från<br />
datorn, spela in direkt från <strong>TV</strong>n, se <strong>TV</strong> från alla operatörer och ställ in<br />
bild och ljud enklare än någonsin. Vi har nu samlat det mesta man kan<br />
önska sig i nya Vision 7, 8 och Fine Arts. Med vårt ny SX-chassi med upp<br />
till 3 tuners, USB-Recording, det nya menysystemet <strong>Comfort</strong> <strong>Guide</strong> och<br />
<strong>DLNA</strong> (Digital Living Network Alliance) har vi gjort detta möjligt.
Äntligen!<br />
Lättare att se det mesta på <strong>TV</strong>n.<br />
Att enkelt kunna se det man har på datorn på <strong>TV</strong>n är det många som längtat efter. Att<br />
slippa flytta datorn till <strong>TV</strong>n, koppla upp den med VGA/HDMI sladd och att både knappa på<br />
datorn och <strong>TV</strong>ns fjärrkontroll står högt på önskelistan hos många. Nu är det möjligt med<br />
hjälp av <strong>DLNA</strong> (Digital Living Network Alliance) och <strong>Grundig</strong>s enkla lathund.<br />
De nya Digi SX-modellerna i serierna Vision 7, Vision 8 och Fine Arts har begåvats<br />
med <strong>DLNA</strong>-anslutning vilket innebär att de kan kopplas till nätverket där hemma för vis-<br />
ning av bilder och film, eller lyssna på musik, lagrat på PC:n eller i nätverket via en sk NAS<br />
(Network Attached Storage). I Vision 8 och Fine Arts medföljer dessutom en USB-enhet<br />
för trådlös överföring till <strong>TV</strong>:n.<br />
I modellerna finns också WEB-radiofunktionen vTuner som ger tillgång till mer än 11.000<br />
radiostationer via Internet.<br />
Det nya <strong>TV</strong>-chassit Digi SX skapar också praktiska funktioner som CI+ - inbyggd<br />
HD-box för HD-kanaler från ComHem och Canal Digital - samt <strong>Comfort</strong> <strong>Guide</strong>, en intuitiv<br />
menyfunktion där man jämför olika inställningar direkt, sida vid sida.<br />
Nu kan man luta sig tillbaka i soffan och se det mesta i <strong>TV</strong>n. Även sin egen <strong>TV</strong>-kanal. Enkelt<br />
med hjälp av fjärrkontrollen väljer man bland alla sina bilder och filmer som finns lagrade på<br />
tex datorn eller den externa hårddisken – precis lika enkelt som att välja <strong>TV</strong>-kanal. Nu är det<br />
möjligt med hjälp av <strong>DLNA</strong> (Digit al Living Network Alliance).<br />
Ta vara på alla gamla diabilder, VHS-filmer, vinylskivor etc. Nu finns<br />
det olika hjälpmedel för att kunna kopiera ner det gamla som göms i<br />
hemmets vrår på datorn eller hårddisken. Allt för att enkelt kunna visa<br />
det på <strong>TV</strong>n. Skapa sitt eget ”Minnenas Television” med andra ord.
Spela upp bilder, filmer eller musik direkt från datorn eller nätverkshårddisken.<br />
Här visas hur man med några grundläggande inställningar förbereder datorn eller nätverkshårddisken (NAS) för att de skall kopplas ihop med <strong>TV</strong>n. Samt hur du ser till att datorn tillåter vissa mappar<br />
att visas på <strong>TV</strong>n. Förutsättningen är att man har ett fungerande hemmanätverk och att datorn är rätt konfigurerad för nätverket. Nedan visas de olika inställningar som gäller för operativsystemen XP,<br />
Vista och Windows 7 samt ett alternativ för Mac och PC. Har du fler frågor kring detta, vänd dig till din Datasupport.<br />
Använder man en hårddisk som är kopplad till<br />
nätverket, sk NAS med <strong>DLNA</strong>, så behöver man<br />
inte konfigurera datorn .<br />
Nätverkshårdisken kommer då atomatiskt att<br />
visas som en enhet på <strong>TV</strong>n, se nästa sida.<br />
Fördelen med en nätverkshårddisk är att samla<br />
sina egna och familjens alla bilder eller filmer på<br />
ett och samma ställe.<br />
Nätverksrouter<br />
Nätverkshårddisk (NAS)<br />
Ett alternativ för att koppla ihop datorn och<br />
<strong>TV</strong>n är att använda ett mediadelningsprogram<br />
från Twonky. Det kan användas av<br />
både PC och Mac-användare.<br />
Gå in på www.twonky.com. Klicka på Twonky Server. Här kan<br />
man välja mellan att prova eller köpa mjukvaran (ca 150:-).<br />
Välj den version av Twonky Server som passar datorn.<br />
När Twonky Server har installerats så kommer TwonkyServer<br />
Configuration fram. Klicka på Sharing för att välja de mappar<br />
på datorn som man vill skall kunna visas på datorn.<br />
Förutom de förvalda mapparna kan man här välja att t ex<br />
dela ut andra mappar som innehåller bilder, filmer och<br />
musik eller har allt lagrat på en extern hårddisk. Klicka<br />
sedan på Save changes.<br />
Ett tredje alternativ är att använda operativsystemen<br />
XP, Vista eller Windows 7 för att<br />
koppla ihop datorn och <strong>TV</strong>n .<br />
Steg 1 för XP och Vista: För XP, gå in och välj Visa ikoner<br />
för UPnP-enheter i nätverket som man hittar under Start-<br />
knappen och Mina nätverksplatser. För Vista, gå in under<br />
Kontrollpanelen och där Nätverks- och delningscenter.<br />
Steg 2 för XP: För XP måste man kontrollera att man har<br />
Windows Media Player 11 eller högre installerat.<br />
Steg 3 för XP och Vista: Öpnna Windows Media Player,<br />
gå in under Bibliotek, öppna Mediadelning och klicka för<br />
Dela ut mina media. Detta gör att att <strong>TV</strong>n kommer att hitta<br />
mapparna ”Mina bilder, Min musik och Mina Videoklipp”.<br />
Vill man dela ut andra mappar med bilder, filmer eller<br />
musik så klickar man sig vidare under Lägg till i bibliotek.<br />
För Windows 7 gäller att gå in på Kontrollpanelen klicka<br />
vidare till Nätverk och Internet och Nätverks- och<br />
delningscenter. Klicka på Välj hemgrupp och delnings-<br />
alternativ. Följ sen anvisningarna.
Spela upp bilder, filmer eller musik i <strong>TV</strong>n trådlöst från datorn. Så här ställer du in <strong>TV</strong>n.<br />
Steg1: Tryck på i -knappen och välj<br />
ANSLUTNA APP<br />
Steg 3: Här kan man välja att ansluta <strong>TV</strong>n antingen<br />
trådlöst eller med kabel. Med Vision 8 och<br />
Fine Arts medföljer en USB-enhet för trådlös<br />
uppkoppling. (Kan också köpas separat). Sätt<br />
USB-enheten i USB-ingången på sidan. Gå till<br />
Åtkomsttyp och välj där det hemmanätverk som<br />
visas i dialogrutan. Mata in nätverkets lösenord.<br />
Välj Anslutningstyp Auto, tryck sedan på Anslut<br />
och vänta tills <strong>TV</strong>n har hittat hemmanätverket. Gå<br />
sedan tillbaka ett steg och välj <strong>DLNA</strong>.<br />
Anslut till nätverket<br />
Steg 2: Välj där Nätverksinställningar<br />
Steg 4: <strong>DLNA</strong> söker nu på nätverket efter de<br />
enheter som finns i hemmanätverket. Det är<br />
inte bara datorn som kan kopplas upp ut även<br />
nätverkshårdiskar sk NAS, vissa mobiltelefoner<br />
och kameror. Det som krävs av dessa är att<br />
dom har <strong>DLNA</strong> och WiFi funktion.<br />
Här visas hur man med några grundläggande inställningar ser till att <strong>TV</strong>n<br />
hittar datorn i hemmanätverket. Allt sköts enkelt med fjärrkontrollen. Till<br />
hands måste man ha den kodnyckel/lösenord som hemmanätverket kräver<br />
för anslutning.<br />
Välj enhet och tryck OK<br />
Nu visas de enheter som finns uppkopplade på nätverket. Markera den dator/enhet som skall visas på<br />
<strong>TV</strong>n. Välj den typ av media som skall visas, bilder, film eller musik. Välj en folder och sedan är det bara att<br />
markera de bilder, den film eller den musik man vill se/höra. Tryck på Play och njut.
Nu har vi gjort <strong>Inspelnings</strong>-<strong>TV</strong> ännu bättre och enklare!<br />
Obegränsad storlek på hårddisken/USB-minnet. 2 st USB - USB för sticka och USB HDD. Ingen extern strömkälla behövs. Ingen formatering krävs av hårddisken/USB-minnet.<br />
Ännu enklare EPG-inspelning. Upp till 25 förprogrammeringar. Pausa obegräsat antal gånger – upp till 18 timmar. ”Kaffeknappen” - Upp till 10 minuters timeshift.<br />
Spela in från <strong>TV</strong>n. Titta när du vill!<br />
Nu lanserar vi andra generationen <strong>Inspelnings</strong>-<strong>TV</strong> och som nu finns i hela vårt sortiment<br />
- från 19” till 55”. Med nya Digi SX chassit och <strong>Comfort</strong> <strong>Guide</strong> har vi förbättrat gränssnittet<br />
som gör hela inspelningsfunktionen bekvämare och enklare att hantera.<br />
Bl a genom förenklad EPG-inspelning och ingen formatering av stickan eller hårddisken.<br />
Börja spela in direkt med den nya tidens video. Allt från de bästa filmerna till de bästa<br />
barnprogrammen. Listan kan göras hur lång som helst. Man styr allt från inspelning,<br />
uppspelning och pausning från <strong>TV</strong>ns fjärrkontroll – ingen extra fjärrkontroll behövs.<br />
Så här fungerar inspelnings <strong>TV</strong>n från <strong>Grundig</strong><br />
Inspelning kan du antingen göra via:<br />
- liveinspelning – spela in direkt det som visas<br />
- välja program via <strong>TV</strong>-guiden (EPG) i din <strong>TV</strong><br />
- själv välja att ställa in kanal, datum och tid.<br />
Du kan även spela in ett program samtidigt som du tittar på<br />
ett redan inspelat program. <strong>TV</strong>n spelar in förprogrammerade<br />
inspelningar i stand-by med släckt skärm.<br />
Med <strong>Inspelnings</strong>-<strong>TV</strong> från <strong>Grundig</strong> kan du pausa ett program<br />
eller en film när du vill. Tryck bara på inspelningsknappen<br />
på fjärrkontrollen - gör det du ska i upp till 18 timmar(!) -<br />
fika, ät middag, lek med barnen... När du är tillbaka, tryck<br />
på playknappen och du är tillbaka i programmet/filmen där<br />
du pausade.
Vi vet hur dina kunder vill ha det! Bekvämt och enkelt!<br />
Det är chassit Digi SX som möjliggör de nya bekväma applikationerna. Nyheterna berör hela <strong>TV</strong>-spektrat och inkluderar bild, ljud, inspelning, lagring, extern anslutning och meny-<br />
funktioner. Med nya <strong>Comfort</strong> <strong>Guide</strong> kan vi på <strong>Grundig</strong> lova våra konsumenter att deras <strong>TV</strong>-tittande alltid är bekvämt och enkelt. Inga krångliga menyer när <strong>TV</strong>n skall ställas in.<br />
Enkelt och bekvämt har varit mottot för <strong>Grundig</strong> i<br />
utvecklingen av nya <strong>Comfort</strong> <strong>Guide</strong>. Tydliga symboler,<br />
förklarande texter och referenssiffror på<br />
gjorda inställningar gör att nu kan alla ställa in sin<br />
<strong>TV</strong> hur lätt som helst.<br />
<strong>Comfort</strong> <strong>Guide</strong> innebär bland annat att <strong>TV</strong>-skärmen<br />
delas upp så att den nya inställningen visas sida vid<br />
sida med den existerande inställningen. Lätt att se<br />
om det blev rätt, alltså!<br />
Från det första trycket på i-knappen på fjärrkontrollen,<br />
valet av programkälla, bild eller ljudinställningar<br />
till de avancerade inställningsmöjligheterna i undermenyerna.<br />
I det nya chassit ingår Common Interface+ som är<br />
en uppgradering av modulen där de olika operatörernas<br />
kort sätts in för att avkoda programsignaler.<br />
Att alla <strong>Grundig</strong>s nya <strong>TV</strong>-modeller med Digi SX får<br />
CI+ betyder i sin tur att de även är godkända av programoperatörerna<br />
som kräver detta.<br />
<strong>Comfort</strong> <strong>Guide</strong> är självförklarande och underlättar<br />
jämförelser och inställningar vad gäller svärta,<br />
ljusstyrka, färger och kontrast.<br />
Med Digi SX blir det också enklare att titta på egna<br />
bilder eller filmer som finns lagrat på ett USBminne<br />
eller hårddisk. Förhandsgranskningen vad<br />
som finns lagrat ger en tydlig överblick och gör det<br />
enkelt att hitta rätt bland alla filer.