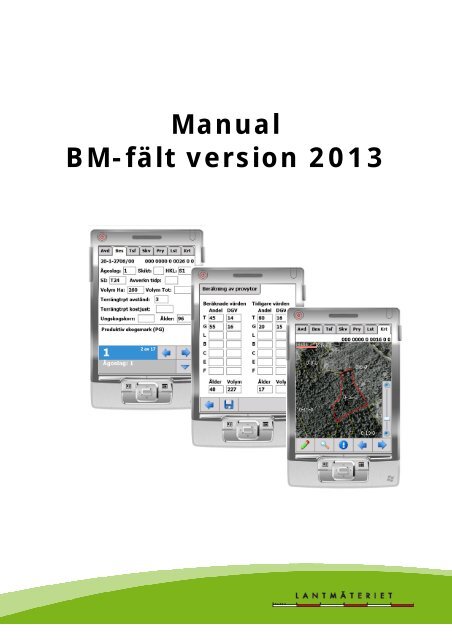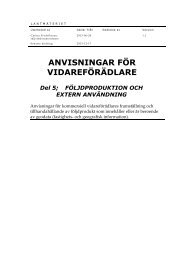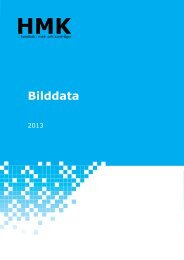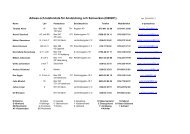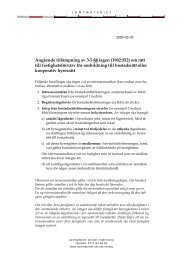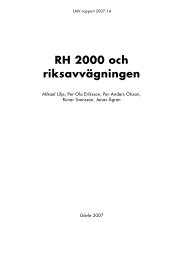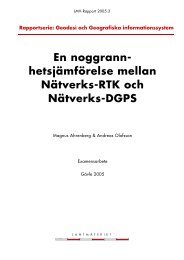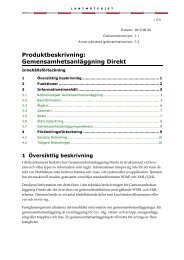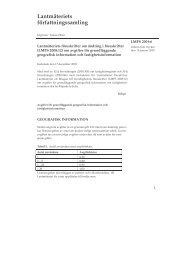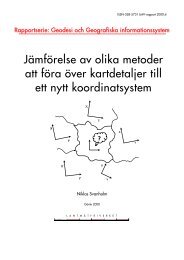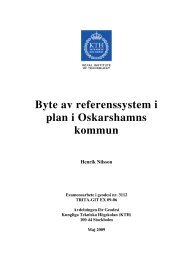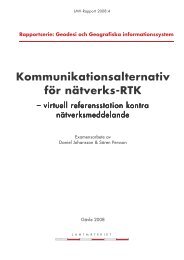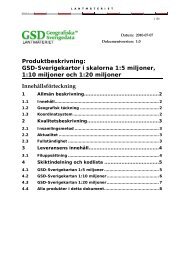Manual BM-fält version 2013 - Lantmäteriet
Manual BM-fält version 2013 - Lantmäteriet
Manual BM-fält version 2013 - Lantmäteriet
- No tags were found...
Create successful ePaper yourself
Turn your PDF publications into a flip-book with our unique Google optimized e-Paper software.
Lantmäteriet <strong>BM</strong>-fält 3(3)Division FastighetsbildningSektionen för Fastighetsekonomi <strong>2013</strong>-03-273 InstallationsanvisningInstallera först medföljande program till handdatorn (PDA) och synkroniseringsprogrammet(normalt ActiveSync från Microsoft) för upprättade av kontakt och överföring mellan datoroch handdator.ActiveSync-anslutning upprättadInga program installerade från början på PDA:nDenna dialog finns under Tools-menyn.1. Kopiera de tre installationsfilerna, enligt bild nedan till handdatorn. Använd knappen”Explore” i ActiveSync och Utforskaren på den stationära datorn.Installationsfilerna för <strong>BM</strong>-fält, ramverket och databsen.Filerna ligger nu i roten på handdatorn (det går också att lägga dem på minneskorten omsådant finns.
Lantmäteriet <strong>BM</strong>-fält 4(4)Division FastighetsbildningSektionen för Fastighetsekonomi <strong>2013</strong>-03-272. Starta sedan ”File Explorer” på handdatorn (den ligger under Programs). Leta sedan uppinstallationsfilerna.3. Installera först stödprogrammet Compact Framework (NETCFv35.wm.armv4i.cab). Pekakort på filen för att starta installationen. Välj sedan önskad enhet. Denna fråga kommer baraom minneskort finns installerat. Det går bra att välja vilken som helst av dessa, dockrekommenderas att enhet Device väljs för Compact Framework.4. Starta sedan om enheten genom att trycka på ”Ok” efter installationen.
Lantmäteriet <strong>BM</strong>-fält 5(5)Division FastighetsbildningSektionen för Fastighetsekonomi <strong>2013</strong>-03-275. Installera sedan databasen SQL Server Mobile Edition (sqlce.ppc.wce5.armv4i.CAB). Pekakort på filen i ”File Explorer” för att starta installationen. Välj sedan önskad enhet. Dennafråga kommer bara om minneskort finns installerat. Det går bra att välja vilken som helst avdessa. Minneskort funkar dock bra i detta fall.6. Installera slutligen <strong>BM</strong>-fält applikationen (<strong>BM</strong>falt.cab). Peka kort på filen för att startainstallationen. Välj sedan önskad enhet. Denna fråga kommer bara om minneskort finnsinstallerat. Det går bra att välja vilken som helst av dessa. Minneskort funkar dock bra i dettafall.
Lantmäteriet <strong>BM</strong>-fält 6(6)Division FastighetsbildningSektionen för Fastighetsekonomi <strong>2013</strong>-03-277. Radera slutligen installationsfilerna (de tre) på handdatorn (om de är installerade på ett stortminneskort kan de ligga kvar) för att spara minnesutrymme. Dessa raderas genom att peka påfilerna och hålla ned pennan tills dialogrutan dyker upp. Välj sedan ”Delete” i denna. Upprepaför varje fil.Då var installationen av <strong>BM</strong>-fält klar!8. Starta <strong>BM</strong>-fält i PDA:n. Gå via startmenyn och välj Programs. Starta via ikonen <strong>BM</strong>-fält.
Lantmäteriet <strong>BM</strong>-fält 7(7)Division FastighetsbildningSektionen för Fastighetsekonomi <strong>2013</strong>-03-27Nu dyker det upp en dialog om att licensfil saknas. För att köra <strong>BM</strong>-fält behövs en licensfilfrån Lantmäteriet. Licensfilen är knuten till just denna handdator och funkar inte på en annanhanddator.9. Skriv av id numret som genererats på din handdator eller leta upp ”unit_id.txt”-filen påhanddatorn, filen ligger i programkatalogen för <strong>BM</strong>-fält (se bilder nedan), och skicka det/denvia E-post till Lantmäteriet för att erhålla en licensfil (<strong>BM</strong>KEY.BIN).Tips! Filen är att föredra då den minskar risken för att man skriver av id-numret fel.Välj knappen ”Explore” för att leta upp ”unit_id.txt”-filen. Den ligger under ”ProgramFiles\<strong>BM</strong>-falt” på PDA:n. Om <strong>BM</strong>-fält istället installerats på minneskortet så måsta man förstöppna mappen för detta tex. SD-MMCard. Därefter hittar man <strong>BM</strong>-fält under ”ProgramFiles”.
Lantmäteriet <strong>BM</strong>-fält 8(8)Division FastighetsbildningSektionen för Fastighetsekonomi <strong>2013</strong>-03-2710. När Lantmäteriet erhåller koden eller enhetsfilen kan en licensfil <strong>BM</strong>KEY.BIN genereras.Denna skickas tillbaka via E-post och skall sedan läggas in i programkatalogen för <strong>BM</strong>-fält ihanddatorn, se sista fil i bilden ovan.Därefter skall det gå att starta <strong>BM</strong>-fält!Det ligger med tre testfastigheter, två utan karta och 20-1-2706/00 med karta. Välj densenare för att kunna se kartfliken (dock går det inte att testa GPS funktionen på denna omman inte befinner sig i Dalarna).
Lantmäteriet <strong>BM</strong>-fält 9(9)Division FastighetsbildningSektionen för Fastighetsekonomi <strong>2013</strong>-03-2711. När <strong>BM</strong>-fält startas visas huvudmenyn.HuvudmenyFör vidare instruktioner om hur man skapar och registrerar in beståndsuppgifter hänvisas tillseparata kapitel i denna manual.
Lantmäteriet <strong>BM</strong>-fält 10(10)Division FastighetsbildningSektionen för Fastighetsekonomi <strong>2013</strong>-03-273.1 <strong>BM</strong>-fält’s filstruktur på handdatornVid installationen skapas det ett antal kataloger (Databas, GIS och Import) direkt i roten, sebild nedan.Databas - innehåller databasfilerna som skapas vid import eller upprättande av nyttkörningsnummer .GIS – innehåller kataloger med kartunderlaget för körningsnummer. Dessa filer kommer ifrånprogrammet ”<strong>BM</strong>-fält Georeferering”.Import –innehåller de filer i <strong>BM</strong>-win format (M_._A och M_._E dvs FB och VF-filer) somanvändaren lagt dit för att importera till handdatorn.
Lantmäteriet <strong>BM</strong>-fält 11(11)Division FastighetsbildningSektionen för Fastighetsekonomi <strong>2013</strong>-03-27Export –innehåller de filer i <strong>BM</strong>-win (M_._A) format som exporterats ut från <strong>BM</strong>-fält’sdatabas för vidare hantering i <strong>BM</strong>-win. (OBS! Denna katalog skapas vid förstaexporttillfället). I katalogen kan också ligga en provytefil (M_._P) vilken innehåller allprovytedata för körningsnumret, om sådana registrerats. Det kan också finnas enanmärkningsfilen (A_._M), om funktionen med anmärkningar i klartext (PM) använts.Filerna för själva applikationen <strong>BM</strong>-fält ligger i sökvägen ”My Windows Mobil-BasedDevice – Program files – <strong>BM</strong>-falt” (eller på minneskortet).<strong>BM</strong>ANM.INI – innehåller klartexterna för anmärkningskoderna som kan anges i <strong>BM</strong>-fält.Denna fil är det fritt att byta ut till sin egen. Denna har samma format som i <strong>BM</strong>-win.BmFalt.exe – är den exekverbara programfilen för <strong>BM</strong>-fält.Bm-falt.ini – innehåller ett antal grundinställningar för <strong>BM</strong>-fält.Bmkey.bin – licensfil från LantmäterietCam.waw, gpsc.waw, gpso.waw och point.waw innehåller olika ljud som används iprogrammet.Shape.dll – innehåller diverse funktioner
Lantmäteriet <strong>BM</strong>-fält 12(12)Division FastighetsbildningSektionen för Fastighetsekonomi <strong>2013</strong>-03-27S-VFKOLL.PAR – innehåller gränsvärden för kontroll av VF.System.SR.dll – innehåller diverse funktionerUnit_id.txt- innehåller datorn id-nummer som behövs för att generera en bmkey.bin fil.
Lantmäteriet <strong>BM</strong>-fält 13(13)Division FastighetsbildningSektionen för Fastighetsekonomi <strong>2013</strong>-03-27Filen <strong>BM</strong>-falt.iniInnehåller programmets sökvägar till import, export, databas och GIS-katalogerna. I denna filskall man normalt inte ändra något själv utan ändringarna utförs direkt i programmet under”Inställningar” i huvudmenyn.Under ”Formklass – Provytor” visas och sparas de inställningar som gjorts förvolymberäkning av provytedata.Under ”GIS” och ”Area_Skal_Faktor” visas kopplingsinställningar mot kartans shapefil.
Lantmäteriet <strong>BM</strong>-fält 14(14)Division FastighetsbildningSektionen för Fastighetsekonomi <strong>2013</strong>-03-27Under ”GPS” visas inställningarna för GPS. Normalt funkar detta direkt om handdatorn är enFujitsu-Siemens men kan behöva justeras vid användning av annan tillverkares eller modell.Inställningsmöjligheterna som sparas i filen kan justeras via funktionen inställningar ihuvudmenyn.HuvudmenyFlikar under inställningarI flikarna går det att justera färgerna i kartan, sökvägarna, GPS val (intern eller extern),uppdateringsintervall för automatisk linjedragning med hjälp av GPS i kartan, visa fråga vidny post eller ej (under övrigt) och räkna upp avdelningsnummer automatiskt eller ej (underövrigt) samt justering av kopplingsinstruktionen mellan register och karta.Filen <strong>BM</strong>ANM.iniInnehåller kopplingsdata för anmärkningsfälten i <strong>BM</strong>-fält. Denna fil hämtas från <strong>BM</strong>-win därden ligger direkt i programkatalogen. Klartexterna är synliga i handdatorn vid val avnummerkod.
Lantmäteriet <strong>BM</strong>-fält 15(15)Division FastighetsbildningSektionen för Fastighetsekonomi <strong>2013</strong>-03-273.2 GPS-inställning<strong>BM</strong>-fält fungerar både med eventuellt förekommande intern GPS och externt ansluten viaBluetooth.. Ställ dock först in GPS-funktionen enligt respektive leverantör.Exempel nedan på inställningarna för inbyggd GPS i en Fujitsu-Siemens N560. Gå in via”Settings – System –GPS (ikonen) sedan under Hardware-fliken.Exempel nedan på Blåtandsinställning för en extern GPS. Inställning för hastighet (Baud rate)är inte viktig då Blåtand används. Uppkopplingen sköter detta själv.
Lantmäteriet <strong>BM</strong>-fält 16(16)Division FastighetsbildningSektionen för Fastighetsekonomi <strong>2013</strong>-03-27Börja med att sätta på blåtand (bluetooth) kommunikationen i handdatorn. Normalt under”Settings”. Slå sedan på den externa GPS-en och låt den initiera sig klart.Välj sedan flik”Devices” och tryck på ”New Partnership” så att handdatorn skannar av valbarablåtandsenheter. Nu skall GPS-en hittas om att fungerar. Notera att andra blåtandsenheterockså kan visas tex mobiltelefoner m.m.Blåtandkommunikation sätts påBlåtandsenheter söks avPeka på enheten under New Partnership. Då dyker det upp ett formulär där en ”Passkey” skallanges för att upprätta kommunikationen mellan GPS och handdator. Kontrollera i manualenför GPS-en vilken passkey som skall anges.GPS-en hittades vid avsökningenPasskey anges för GPS-en, se manual
Lantmäteriet <strong>BM</strong>-fält 17(17)Division FastighetsbildningSektionen för Fastighetsekonomi <strong>2013</strong>-03-27Efter det att GPS-en är ansluten så gäller det att knyta den till en COM-port. Detta utföresunder fliken ”COM Ports”. Välj ”New Outgoing Port” och sedan GPS-enheten.Välj ”New Outgoing Port”Välj GPS-enhetenVälj sedan önskad port. Kom ihåg vilken port det är för den behöver också anges i <strong>BM</strong>-fält.När allt är bra skall enheten dyka upp i fliken COM Ports.Välj önskad COM-portSlutresultat. GPS på port COM4
Lantmäteriet <strong>BM</strong>-fält 18(18)Division FastighetsbildningSektionen för Fastighetsekonomi <strong>2013</strong>-03-27För att ställa in och kontrollera GPS-funktionen i <strong>BM</strong>-fält - gå in under ”Inställningar” ochvälj GPS-fliken. Välj rätt den COM-port till vilken du anslutit din GPS (i detta exempel port4). Observera att <strong>BM</strong>-fält kräver en omstart efter ändring av port för att kommunikationenskall börja. När det fungerar visas kommunikationen i nedre fönstret.GPS-dataHuvudmeny – inställningarGPS-inställningar med upprättad kommunikation.Det finns också en funktion för att automatiskt söka av vilka portar som levererar GPS-data.En informationsdialog visas med de förslag som hittas det kan vara både den inbyggda ochexterna GPS-en. Notera att GPS-en måste vara igång för att den skall återfinnas.Automatisk avsökning avGPS, vilka är anslutna ochsänder data.Automatisk avsökning av GPSHittade den inbyggda GPS-enpå port COM8. Den externapå port COM4 är inte igång.
Lantmäteriet <strong>BM</strong>-fält 19(19)Division FastighetsbildningSektionen för Fastighetsekonomi <strong>2013</strong>-03-27Om handdatorn sätts i ”Stand by”, kommer den automatiskt efter en omstart att stänga porten(GPS). Här måste användaren själv starta om kommunikationen (sker normalt automatiskt vidstart av applikationen. Omstarten kan också ske i kartfliken via ”GPS Status” -> ”GPSinställningar” och knappen ”Spara”. Se vidare i beskrivningen av kartfliken.GPS-status i kartflikenGPS-status vid initiering eller ej fungerande GPSKugghjulet leder till inställningar av GPS/ävenomstart av GPSValda GPS-inställningarEfter omstart av GPS via spara-knappenI formuläret GPS-inställningar går det att ändra GPS-inställningarna. Kanske byte av internmot extern GPS. Det går också att initiera GPS-uppkopplingen igen, tex efter standby ellerbatteribyte i extern GPS. För att upprätta uppkopplingen igen –tryck på ”Sparaknappen”.
Lantmäteriet <strong>BM</strong>-fält 20(20)Division FastighetsbildningSektionen för Fastighetsekonomi <strong>2013</strong>-03-27GPS Status vid fungerande mottagningOm istället GPS:en stängs av eller av någon annan anledning tapper kontakten med GPS:enkommer <strong>BM</strong>-fält att upptäcka det inom ca 20 sekunder (operativet skickar ut ettljudmeddelande, ett kort pipljud, efter lite olika lång tid). Därefter stänger <strong>BM</strong>-fält porten ochtimern (som uppdaterar kartan med jämna mellanrum) stoppas. Omstart sker genom sammaförfarande som ovan. Eller genom att start om <strong>BM</strong>-fält.
Lantmäteriet <strong>BM</strong>-fält 21(21)Division FastighetsbildningSektionen för Fastighetsekonomi <strong>2013</strong>-03-274 ProgrambeskrivningI <strong>BM</strong>-fält finns det en kart- och registerdel. Registerdelen fungerar utan att några kartor laddasin för objektet. Om kartor finns så tänds en separat kartflik, längst till höger bland flikarna,med dess funktionalitet.När <strong>BM</strong>-fält startas visas nedanstående huvudmeny. I denna finns ett antal olikavalmöjligheter.Huvudmeny <strong>BM</strong>-fältÖppna körningsnummer – Öppnar ett fönster där det går att välja bland redan importeradekörningsnummer (fastigheter).Skapa körningsnummer – Öppnar ett fönster där det går att registrera ett helt nyttkörningsnummer (fastigheter). Detta alternativ gäller när man inte har en (beståndsfil M_.A)från <strong>BM</strong>-win.Indatakontroll – Öppnar ett fönster där det går att köra indatakontroll, denna knapp tändsförst när ett körningsnummer är valt. Kontrollen körs antingen på aktuell beståndspost ellerför hela objektet.Importera avdelning från karta – Öppnar ett fönster där det går att välja att importerabeståndsnumren plus en del avdelningsdata (areal) från en shape-fil (tex från pcSKOG). Dettaalternativ gäller när M_._A-fil saknas.
Lantmäteriet <strong>BM</strong>-fält 22(22)Division FastighetsbildningSektionen för Fastighetsekonomi <strong>2013</strong>-03-27Importera körningsnummer – Öppnar ett fönster där det går att välja att importera beståndifrån en M_._A-fil. Om kartfil finns med från Georeferering <strong>BM</strong>-fält så kopplas denautomatiskt.Exportera körningsnummer – Öppnar en fönster där det går att välja ett körningsnummerfrån vilket det skall skapas en ny M_._A-fil från handdatorns databas. Denna fil går direkt attta in i <strong>BM</strong>-win och köra värdering på.Inställningar– Öppnar ett fönster där det går att justera inställningar för GPS, kartutseende,programfunktion vid spara ändringar och skapa ny avdelningar m.m..Avsluta <strong>BM</strong>-fält – Stänger av <strong>BM</strong>-fält4.1.1 Öppna körningsnummerI listan visas samtliga körningsnummer som har importerats (antingen via karta eller M_._Afil)och skapats via funktionen ”Skapa körningsnummer”. De körningsnummer som visas ärde som finns i databasen.För att välja önskat körningsnummer - peka på pilarna så att önskat objekt står mitt för den”gröna bocken”. Tryck på den ”gröna bocken” för att bekräfta valet och gå till registrering avnytt beståndsdata.Valmeny för att öppna de befintliga körningsnumren
Lantmäteriet <strong>BM</strong>-fält 23(23)Division FastighetsbildningSektionen för Fastighetsekonomi <strong>2013</strong>-03-274.1.2 Skapa körningsnummerI detta fönster går det att registrera in ett helt nytt körningsnummer. Peka i fältet ”Länsnr:” sådyker det upp en meny längst ner med möjliga val. Bläddra med pilknapparna (åt vänster ellerhöger) till önskat val hittats. Bekräfta med pil nedåt. Upprepa proceduren tills samtliga fält ärifyllda.Meny för att registrera ett nytt körningsnummerNär det är fält som inte är fördefinerade så dyker det upp olika menyer beroende på datatypeni fältet. Om det är enbart numeriska värden så visas en siffermeny. Om det också går attregistrera bokstäver så visas hela alfabetsmenyn.
Lantmäteriet <strong>BM</strong>-fält 24(24)Division FastighetsbildningSektionen för Fastighetsekonomi <strong>2013</strong>-03-27Hjälpmeny för att registera in siffrorFullständigt nytt körningsnummer angivetTryck på spara-knappen när hela körningsnumret är angivet. Lämna därefter menyn medpilknappen till vänster.
Lantmäteriet <strong>BM</strong>-fält 25(25)Division FastighetsbildningSektionen för Fastighetsekonomi <strong>2013</strong>-03-27Om det inte är första körningsnumret som skapas på handdatorn så är de ”blågröna”-knapparna tända. Om dessa aktiveras hoppar delar av senast använda körningsnummer framför respektive fält. Detta underlättar snabb ifyllnad tex om det bara är objektnummer elleromkörningsnummer som skall ändras.Skapande av nytt körningsnummer då det varit ett tidigare körningsnummer aktivtTryck på knappen spara för att bekräfta och slutföra skapande av nytt körningsnummer.
Lantmäteriet <strong>BM</strong>-fält 26(26)Division FastighetsbildningSektionen för Fastighetsekonomi <strong>2013</strong>-03-274.1.3 IndatakontrollI <strong>BM</strong>-fält finns det en fullständig indatakontroll så det skall inte finns någon risk att komma infrån fält med uppgifter som saknas (och behövs för värdering i <strong>BM</strong>-win) för bestånden.Det går att välja att antigen köra för aktuell post eller för samtliga.= Indatakontroll samtliga poster= Indatakontroll aktuell postIndatakontroll Felrapport Meddelande vidindatakontroll som gårbra. Grön bakgrund visas.Om fel upptäcks så listas dessa och det går att välja bland dessa för att rätta upp materialet.Röd bakgrund visas.Välj önskat fel att rätta med pilarna och tryck på gröna bocken. Vid de flesta fall hoppar nu<strong>BM</strong>-fält till den flik där felet finns. I vissa fall går det inte att härleda direkt till vilken fliksom hoppet skall ske utan man får tolka felmeddelandet och välja flik själv.Observera att felmeddelandena ligger kvar från senaste körning tills det att nyindatakontroll körs! Så bli inte förvånade om felmeddelandet fortfarande syns efter rättningav ett fält när man växlar mellan beståndsflikarna och indatakontrollen. Felmeddelandetförsvinner efter en ny indatakontroll under förutsättning att man rättat riktigt.
Lantmäteriet <strong>BM</strong>-fält 27(27)Division FastighetsbildningSektionen för Fastighetsekonomi <strong>2013</strong>-03-274.1.4 Importera avdelning från kartaI listan visas samtliga shapefiler från <strong>BM</strong>-fält georefereringsprogrammet, som liggerinstallerade på handdatorn i katalogen GIS. I detta fall saknas M_._A-fil. Istället läsesbeståndsnummer och arealer in från shapefilen till bestånsdatabasen för att sedan kompletterasmed övriga beståndsdata i fält.Detta alternativ gäller vid egen beståndsavfattning i shapefil eller när man har shapefil fråntex pcSKOG men saknar övriga beståndsdata.Valmeny för import av shapefil
Lantmäteriet <strong>BM</strong>-fält 28(28)Division FastighetsbildningSektionen för Fastighetsekonomi <strong>2013</strong>-03-27Exempel på datainnehåll i shapefil (från pcSKOG i detta fall)Pågående import av shapefilSlutförd import av shapefil
Lantmäteriet <strong>BM</strong>-fält 29(29)Division FastighetsbildningSektionen för Fastighetsekonomi <strong>2013</strong>-03-274.1.5 Importera körningsnummerI listan visas samtliga beståndsdatafiler (M_._A) i <strong>BM</strong>-win format, som ligger installerade påhanddatorn i katalog IMPORT. Dessa filer lägger du dit manuellt via Microsoft Active Syncprogrammet. Om karta också finns så kör först programmet Georeferering <strong>BM</strong>-fält och fixatill kartunderlaget. Lägg sedan detta i katalogen GIS innan importen. På så sätt läses båderegister- och kartdel in samtidigt.Valmeny för importera körningsnummerPågående import av körningsnummerFör att välja önskat körningsnummer – peka på de blå pilknapparna så att önskat objekt står inivå med den gröna ”bocken”. Bekräfta valet genom att klicka på den gröna ”bocken”.Vid importen skapas det en ny databas (i katalogen DATABAS) där M_.A-filens uppgifterläses in.
Lantmäteriet <strong>BM</strong>-fält 30(30)Division FastighetsbildningSektionen för Fastighetsekonomi <strong>2013</strong>-03-27Slutförd import av körningsnummerNär importen är klar visas körningsnummret med en grön markering istället för blå. För attsedan välja det importerade objektet gå till menyn öppna körningsnummer.Om körningsnumret redan är importerat sedan tidigare läggs det ut en varning så att objektetinte skrivs över direkt.Varning vid import av körningsnummer där det redan finns importerat.
Lantmäteriet <strong>BM</strong>-fält 31(31)Division FastighetsbildningSektionen för Fastighetsekonomi <strong>2013</strong>-03-274.1.6 Exportera körningsnummerNär fältinventeringen är färdig och det är dags att utföra värdering så går man först tillhuvudmenyn och väljer exportera körningsnummer. I formuläret för att exporterakörningsnummer så väljs önskad fastighet. Bekräfta med att trycka på den ”gröna bocken”.Först kommer det en fråga om man vill skapa filen i nytt format med Grot för <strong>BM</strong>-win<strong>version</strong> 4.0.0 (arbetsnamn 3.5.5) eller om man vill skapa den i gammalt format för <strong>version</strong>3.5.4 eller äldre. Svara ”No” för att få filen i gammalt format. Då kommer det att skapas enM_._A-fil med aktuellt körningsnummer i katalogen Export, vilket normalt ligger direkt iroten på handdatorn. Under exporten kan man se hur många avdelningar som exporteras ut, selängs ned i bilden.Under ett exportförlopp av körningsnummer 21-1-2706/00. När det är färdigt visas en grönbakgrund kring aktuellt körningsnummer.
Lantmäteriet <strong>BM</strong>-fält 32(32)Division FastighetsbildningSektionen för Fastighetsekonomi <strong>2013</strong>-03-274.1.7 InställningarUnder inställningar finns det ett antal flikar där det går att ställa in programmet efter egnapreferenser. Inställningarna sparas i filen ”bm-falt.ini” så att de ligger kvar permanent tillsnästa gång <strong>BM</strong>-fält startas.Färger: I denna flik ställer man in önskad färg på olika objekt i kartan. Användaren kanockså själv välja linjebredd samt storlek på GPS-markören och dess spår. I fliken GPS går detatt ställa in hur många spårmarkeringar som skall visas.Inställningar av färger/bredderValbara färger. Vald färg visas i längst ner (gult)För att ändra färg eller bredd så markera antingen färgfältet eller nummerfältet framförrespektive objekt. Då dyker det upp en ny meny med en färgkarta alternativt en siffermeny.Välj önskad inställning och spara. Ta sedan pilen tillbaka.
Lantmäteriet <strong>BM</strong>-fält 33(33)Division FastighetsbildningSektionen för Fastighetsekonomi <strong>2013</strong>-03-27Sökvägar: I denna flik går det att ställa om sökvägarna för <strong>BM</strong>-fälts programkatalogerImport, Export, Databas och Kartor. Huvudanledningen till att ändra inställningarna kan varaatt själva handdatorns minne är begränsat och kartmaterialet eller beståndsdatat är för stortutan måste istället läggas på ett extra minneskort. Det finns ingen begränsning i programmetpå vilket minne nedanstående kataloger ligger.Inställningar för sökvägarFormulär för att välja ny sökvägFör att välja ny sökväg – markera ett fält och välj sedan ny sökväg. Bekräfta valet med attklicka på knappen med en ”grön bock”. Gå sedan tillbaka med pilknappen.Inställningar för GPS: I denna flik går det att ställa in om GPS-en skall startas vidprogramstart. Om ”Installerad” är satt till ”NEJ” så kommer inte GPS-en att startas nästa gång<strong>BM</strong>-fält startas. Om den är satt till ”JA” så startar installerad GPS automatiskt.GPS-inställningar som fungerarGPS-inställningar som inte fungerar
Lantmäteriet <strong>BM</strong>-fält 34(34)Division FastighetsbildningSektionen för Fastighetsekonomi <strong>2013</strong>-03-27Dock måste man ställa in korrekt COM-port för GPS-en själv. Kontrollera vilken port somantingen den inbyggda GPS-en går på eller den externt anslutna via blåtand. Om felaktigCOM-port är inställd så fungerar det inte och inga data levereras. Det kan man se i det undrefältet, vid ingen funktion är fältet helt vitt, se bilder ovan.Ändring av COM-port för GPSOmstart av <strong>BM</strong>-fält krävs efter ändringEfter ändring av COM-porten till den det skall vara krävs omstart av <strong>BM</strong>-fält innan GPS-enkan börja leverera data.Nedan visas att det under ”Settings”går att kontrollera av vilken port den inbyggda GPS-engår mot. Samma port måste ställas in i <strong>BM</strong>-fält.Kontroll av vilken port GPS-en är inställd på under ”Settings – System –GPS (ikonen) sedanunder Hardware-fliken.Se också under rubrik 3.2 GPS-inställningar för utförligare instruktioner för anslutning tillextern GPS via blåtand.
Lantmäteriet <strong>BM</strong>-fält 35(35)Division FastighetsbildningSektionen för Fastighetsekonomi <strong>2013</strong>-03-27Karta: I den här fliken kan användaren själv ställa uppdateringsintervallet av kartan (3 – 60sekunder). Värt att notera är att uppdateringsintervallet även påverkar funktionen för denautomatiska linjedragningen som beskrivs längre ner i dokumentet.Användaren kan även ställa in hur många punkter som skall ingå i medelvärdesberäkningenför den automatiska linjedragningen. Om den som i exemplet är angett till fem (5), kommerkoordinaten att skapas baserat på de fyra (4) senaste koordinaterna från GPS:en. Att det blirfyra och inte fem, beror på att den tar bort 20 % av koordinaterna som avviker mest frånmedelvärdet och skapar därefter ett nytt medelvärde. Detta för att förhindra att en enstakakoordinat som avviker mycket, ska påverka medelvärdet.I formuläret kan användaren även ställa in den minsta förändring som måste ske för att en nypunkt skall ritas ut vid automatiskt linjedragning. Detta för att små positionsförändringarannars kan skapa en ”orolig linje”.Formulär för att välja önskad inställning för GPS i kartan.
Lantmäteriet <strong>BM</strong>-fält 36(36)Division FastighetsbildningSektionen för Fastighetsekonomi <strong>2013</strong>-03-27Övrigt: I den här fliken går det att ställa in om det skall komma en kontrollfråga vid skapandeav ny post (tex vid ny provyta, trädslag etc) eller ej – ”Visa meddelandebox”.Det går också att ställa in så att avdelningsnummer räknas upp automatiskt. Den tar det högstaavdelningsnumret och adderar med ett. Funktionen beaktar också vilket kart- ochskiftesnummer som varit aktuellt senast. På så sätt slipper man ange fälten föravdelningsidentiteten manuellt. OBS! Denna funktion är att rekommendera för attpåskynda ifyllnaden av fastighetsdata om inte någon numrering finns från början.Flik för övriga programinställningarKopplingsinstruktion mellan kartshape och registerKarta: I den här fliken går det att se hur kopplingsinstruktionen ser ut mellan shape-filen ochbeståndsregistret avdelningsidentitet.Fältet Areal (enhet) går att ändra. Den innehåller en skalfaktor beroende på om shape-arealenär angiven i meter eller i ha. Skalfaktorn är antingen 10000 (vid meter) eller 1 (vid ha).Normalt är det angivet i ha. Skalfaktorn lagras i filen. bm-falt.ini.
Lantmäteriet <strong>BM</strong>-fält 37(37)Division FastighetsbildningSektionen för Fastighetsekonomi <strong>2013</strong>-03-275 Registrering av beståndsdataVid registrering av beståndsdata är fälten uppdelade över ett antal olika flikarAvd – avdelningsflik med beståndsnummer och arealBes – beståndsflik med beskrivande beståndsegenskaperTsf – trädslagsfördelningsflik med beskrivning över fördelning och kvalité.Skv – skogsvårdsflik med beskrivning av skogsvårdsåtgärdernaPry – provyteflik med möjlighet att lägga in relaskops-/cirkelprovytor för beräkning avvolym, trädslagsfördelning och beståndsålderLst – listflik med lista över samtliga bestånd för att snabbt navigera mellan bestånden.Krt – kartflik med visning av ortofoto/karta med GPS-visning av aktuell position.Denna flik visas bara om kartunderlag finns för körningsnumret.5.1 AvdelningsflikenFör samtliga fält finns det menyer för att registrera in data. Vad som visas är beroende påvilket fält som skall registreras. Vid numeriska fält finns också max och min värden för fältetangivna. För de fält som har fördefinierade värden/alternativ så visas också enbart dessa.Areal kan hämtasfrån kartanFliksystem vid beståndsdataregistrering. Avdelningsfliken.Avdelningsfliken har några fält som skiljer sig ifrån <strong>BM</strong>-win. Fältet ”Areal(ha)- Karta” angerarealen för avdelningen i shapefilen (GIS). Denna kan flyttas över till planarealen genom attklicka på ”pilknappen”. Det är planarealen som sparas vid exporten till <strong>BM</strong>-win. Notera attfältet areal-karta inte visas då kartunderlag saknas.
Lantmäteriet <strong>BM</strong>-fält 39(39)Division FastighetsbildningSektionen för Fastighetsekonomi <strong>2013</strong>-03-27Nedan visas exempel på hjälpmenyer vid ifyllnad.Hjälpmeny vid registrering av numeriskt värdeHjälpmeny vid registrering av fördefinerade värden
Lantmäteriet <strong>BM</strong>-fält 40(40)Division FastighetsbildningSektionen för Fastighetsekonomi <strong>2013</strong>-03-27Fältet”Inventerad i fält” efter ändring. Notera grönmarkeringen.5.1.1 Skapa ny avdelningHur nya avdelningar skapas är beroende på programinställningarna. Det går att ställa in ihuvudmenyn under ”Inställningar”, så att programmet automatiskt föreslår närmast högreavdelningsnummer och därefter skapar avdelningen. Alternativet är att manuellt angeavdelningsnumret via ett formulär.Automatisk generering av ny avdelning avslagen
Lantmäteriet <strong>BM</strong>-fält 41(41)Division FastighetsbildningSektionen för Fastighetsekonomi <strong>2013</strong>-03-27Skapa ny avdelning manuelltNy avdelningsidentitet ifylldFormulär för att skapa ny avdelning inom ett körningsnummer. De blå/gröna knapparna tillhöger om varje fält, kan användas för att flytta över data från den senast aktuella avdelning.Många av fälten bibehåller ju samma värden tex för karta och skifte. Normalt måste man dockändra avdelningsnumret i alla fall. Vid ifyllnad av första avdelningen är inte de ”blå/gröna”-knapparna tända då inget tidigare avdelningsnummer finns.5.1.2 Skiktfunktion – automatisk ifyllnadSkapande av nytt skikt automatiskt
Lantmäteriet <strong>BM</strong>-fält 42(42)Division FastighetsbildningSektionen för Fastighetsekonomi <strong>2013</strong>-03-27Det finns en skiktfunktion på samma sätt som i <strong>BM</strong>-win vilken skapar ett nytt skiktautomatisk utiftån uppgifterna från det ena skiktet. Bilden visar den meny där användaren kanskapa antingen ett nytt skikt till visad avdelning (knappen med två dokument över varandraoch ett grönt plus) eller en ny avdelning (knappen med ett dokument och ett grönt plus). Omanvändaren väljer att skapa ett nytt skikt, skapar ett nytt skikt och en ny avdelning placeras ikörningsnumret. Om det finns något kriterium som inte stämmer, visas ett felmeddelande.För huggningsklass S21 (föryngringsavverkning där fröträd lämnas) sker en automatiskuträkning och ifyllnad av kvarvarande fördelning av fröträd i skikt 2 utifrån avverkningsstyrkanoch trädslagsfördelningen i skikt 1 (huvudskiktet).
Lantmäteriet <strong>BM</strong>-fält 43(43)Division FastighetsbildningSektionen för Fastighetsekonomi <strong>2013</strong>-03-275.2 BeståndsflikenI denna flik fortsätter beskrivningen av beståndet. Notera att det finns en provytefunktionaliteti <strong>BM</strong>-fält i vilken det räknas fram volym, DGV, ålder och trädslagsfördelning, se flik ”Pry”.BeståndsflikenÄndring av ägoslag.Notera att det finns förklaring i klartext.Notera att volym inte får anges i både fälten per/ha och totalt. Antingen eller gäller.Fälten för anmärkning ”AnmKod1-3” är kopplade till filen ”<strong>BM</strong>ANM.INI”, vilken ligger iprogramkatlogen för <strong>BM</strong>-fält. Det är samma anmärkningsfil som finns i <strong>BM</strong>-win, så det ärbara att flytta över befintlig fil till handdatorn. Filen innehåller en koppling mellan sifferkodoch klartext. I <strong>BM</strong>-fält visas klartext i dialogen men nummerkoden sparas ner i beståndsfilen(M_._A).Exempel på ifyllnad av anmärkningskod (AnmKod1)
Lantmäteriet <strong>BM</strong>-fält 44(44)Division FastighetsbildningSektionen för Fastighetsekonomi <strong>2013</strong>-03-27De tillgängliga anmärkningskoderna går inte att ändra eller kompletteras med nya i <strong>BM</strong>-fältutan detta måste ske i <strong>BM</strong>-win. För helt nya anmärkningar som inte finns tillgängliga såhänvisas till funktionen ”Anmärkning i klartext”, se nedan.5.2.1 Anmärkning i klartext (PM)Via anmärkningsfunktionen i klartext (PM) så går det att ange en beskrivning om max 1000tecken per avdelning (per post). Anmärkningarna lagras inte i den ordinarie beståndsdatafilen(M_._A) utan istället i en separat anmärkningsfil (A_._M). Detta beroende på utrymmesbristoch undvikande av formatändring i beståndsdatafilen.Anmärkningsfilen skapas vid export av körningsnumret. Den erhåller samma”körningsnummer” och bestånden har samma avdelningsidentitet som i beståndsdatafilen.För att fylla i anmärkning – tryck på anmärkningsknappen. Då öppnas ett formulär med detinbyggda tangetbordet öppet. Skriv önskad anmärkning och tryck sedan på stäng nere tillvänster.Anmärkningsknappar:= anmärkning (PM) saknas. Tryck på denna för att lägga in ny anmärkning.= anmärkning (PM) är ifylld för avdelningen. Tryck på denna för att titta på eller ändrabefintlig anmärkning.Beståndsdataflik med anmärkningsknappAnmärkning saknasAnmärkningsformulär (max 1000 tecken)
Lantmäteriet <strong>BM</strong>-fält 45(45)Division FastighetsbildningSektionen för Fastighetsekonomi <strong>2013</strong>-03-27Anmärkning ifylldVid export genereras anmärkningsfilen (A_._M). Filen är en vanlig textfil och kan öppnasmed anteckningar eller ordbehandlare. Anmärkningarna går sedan manuellt att föra in i <strong>BM</strong>wineller i ett skogsbruksplaneprogram.Anmärkningsfilen (A_._M) öppnad i programmet ”Anteckningar
Lantmäteriet <strong>BM</strong>-fält 46(46)Division FastighetsbildningSektionen för Fastighetsekonomi <strong>2013</strong>-03-275.2.2 Start och växlingsfunktion till ArcPad (eller annat program)= Startar ArcPad / Växlar till ArcPad (beroende på om ArcPad är redan är igång)Det finns en funktionalitet att starta/växla till ArcPad direkt från <strong>BM</strong>-fält. För att detta skallfungera behövs givetvis ArcPad vara installerad plus att nödvändiga inställningar gjorts i <strong>BM</strong>fält.I <strong>BM</strong>FALT.INI behöver nedanstående rader läggas till.[ArcPad]ArcPadTaskName = ArcPad(Tips! Det går att testa denna funktionalitet genom att köra Excel istället. Skriv då ”ExcelMobile” istället för ArcPad efter likamedtecknet.Dessutom behövs en DLL (Process.dll) vara installerad. Den medföljer normalt iinstallationspaketet.OBS! Båda programmen (ArcPad och <strong>BM</strong>-fält) konkurrerar om samma GPS-port, vilket göratt GPS:en inte fungerar i båda samtidigt. Det gäller att välja vilket av programmen som skallha GPS-funktionalitet och ställa in det andra så att inte GPS-funktionen anropas. Stängförslagsvis av GPS i <strong>BM</strong>-fält under inställningar i huvudmenyn.För att växla tillbaka från ArcPad (eller annat program) till <strong>BM</strong>-fält så får man gå via vanligastartmenyn.Meddelande om ArcPad saknas på handdatornOm ArcPad inte finns installerat visas ett felmeddelande när man trycker på knappen.
Lantmäteriet <strong>BM</strong>-fält 47(47)Division FastighetsbildningSektionen för Fastighetsekonomi <strong>2013</strong>-03-275.3 TrädslagsflikenFortsatt registreringen av trädslagsvisa egenskaper. Maximalt antal samtidiga trädslag är 4 st.Om fler förekommer kan skikt 3 tillämpas eller uppdelning av beståndet med hjälp avarealandelar.TrädslagsdataflikenFråga vid ny post (går att stänga av underinställningar i huvudmenyn - övrigtFör att lägga till trädslag direkt utan provytefunktionaliteten (på flik Pry) – tryck på knappenmed ett grönt plustecken så skapas en ny post. Kontrollfrågan om man vill skapa en ny postgår att stänga av se huvudmenyn – inställningar – övrigt.Peka i fältet trädslag (där uppe) och väljs sedan i menyn. Spara sedan med ”spara-knappen”upprepa vid flera trädslag.= skapa ny trädslagspost (en per trädslag)För att radera ett angivet trädslag välj posten med pilknapparna och tryck på knappen med ettrött tecken.= radera markerad post= tillbaka till huvudmenyn.
Lantmäteriet <strong>BM</strong>-fält 48(48)Division FastighetsbildningSektionen för Fastighetsekonomi <strong>2013</strong>-03-27= pilknappen i huvudmenyn öppnar den flik som senast var öppen dvs man kommertillbaka till trädslagsfliken i detta fall.Fokus på trädslaget tall tex vid eventuell radering. Markera postraden med pennan så attposten blir aktuell.Vid ändring av en post värden peka först på önskad trädslagsrad i tabellen så visas värdenafälten ovanför. Peka i önskat fält för att ändra och spara sedan.Val av trädslag.
Lantmäteriet <strong>BM</strong>-fält 49(49)Division FastighetsbildningSektionen för Fastighetsekonomi <strong>2013</strong>-03-27Registrering av diameterNär angivet värde ligger utanför min och maxgränserna visas fältet med röd färg se bild 22 tillhöger.
Lantmäteriet <strong>BM</strong>-fält 50(50)Division FastighetsbildningSektionen för Fastighetsekonomi <strong>2013</strong>-03-275.4 SkogsvårdsflikenSkogsvårdsfliken.För att lägga till skogsvårdsåtgärd – tryck på knappen med ett grönt plustecken så skapas enny post. Peka i något av fälten (där uppe) och väljs sedan i menyn. Spara sedan med ”sparaknappen”upprepa vid flera åtgärder.= skapa ny skogsvårdsåtgärdFör att radera ett angivet åtgärdsförslag välj posten med pilknapparna och tryck på knappenmed ett rött tecken.= radera markerad postKnappen längst till vänster leder tillbaka till huvudmenyn.= pilknappen i huvudmenyn öppnar den flik som senast var öppen dvs man kommertillbaka till skogsvårdsfliken i detta fall.
Lantmäteriet <strong>BM</strong>-fält 51(51)Division FastighetsbildningSektionen för Fastighetsekonomi <strong>2013</strong>-03-275.5 ProvyteflikenI denna flik går det att lägga in grundyta, höjd och DGV samt ålder (medel för provytan) frånprovytor. Normalt är det från relaskopsytor men även cirkelprovytor fungerar att ange. Ålderär inte obligatorisk att ange för samtliga poster utan det räcker med en notering. Observeraatt höjden anges i dm!Volymfunktionen som används är Tor Jonssons. Den är beroende av (brösthöjds-) grundytaoch medelhöjd samt trädets formklass. Önskad formklass går att ställa in trädslagsvis (högformklass är lika med bra stamform). Utifrån vald formklass sker en beräkning av formtaletsom används i volymsfunktionen.FormklassKonstanter 0,55 0,60 0,65 0,70 0,75Y0 0.38259 0.41687 0.45211 0.49353 0.53526X0 3.53217 3.67067 3.68147 3.65889 3.60099A1 0.1501 0.1917 0.1669 0.1431 0.1285T1 8.468 1.461 1.409 1.393 1.610A2 0.2327 0.1380 0.1267 0.1165 0.0978T2 1.581 8.423 8.925 8.773 11.030Exempel på formel för volymen för tall:FORMTALL=Y0+A1*EXP(-(HOJDTALL-X0)/T1) + A2*EXP(-(HOJDTALL-X0)/T2)VOLYM_T=FORMTALL*GYTALL*HOJDTALLProvytefliken.Fråga vid ny post (går att stänga av underinställningar i huvudmenyn - övrigt
Lantmäteriet <strong>BM</strong>-fält 52(52)Division FastighetsbildningSektionen för Fastighetsekonomi <strong>2013</strong>-03-27För att lägga till provyteuppgifter – tryck på knappen med ett grönt plustecken så skapas enny post. Peka i något av fälten (där uppe) och väljs sedan i menyn. Spara sedan med ”sparaknappen”upprepa vid flera åtgärder.= skapa ny provytepostFör att radera en angiven provytepost. Välj posten med pilknapparna och tryck på knappenmed ett rött tecken.= radera markerad postKnappen längst till vänster leder tillbaka till huvudmenyn.= pilknappen i huvudmenyn öppnar den flik som senast var öppen dvs man kommertillbaka till provytefliken i detta fall.Användaren har möjlighet att påverka formklassen som ingår i volymfunktionen.Formklassen används sedan för att beräkna ett trädslagsvis formtal.Beräkning av provytorFormulär för ändring/visning av formklass= visar tillämpade formklasser vid volymberäkningen. Dessa går att ändra i vissabestämda steg (0,55, 0,60, 065, 0,70 och 0,75).= startar beräkning av volym och trädslagsfördelning samt medelålder utifrån angivnaprovytedata.
Lantmäteriet <strong>BM</strong>-fält 53(53)Division FastighetsbildningSektionen för Fastighetsekonomi <strong>2013</strong>-03-27= raderar samtliga ”tomma” provytor på avdelningen där det inte finns någotregistrerat värde.= funktionalitet för att flytta provytor mellan olika avdelningar.Flytta provyta mellan befintlig eller till ny avdelning. I ”listboxen” längst ner i dialogen visassamtliga befintliga avdelningar.Efter beräkningen av provytorna så redovisas resultatet i två flikar DGV och GY (se bildnedan i nedre vänstra hörnet)Flik DGVFlik GY
Lantmäteriet <strong>BM</strong>-fält 54(54)Division FastighetsbildningSektionen för Fastighetsekonomi <strong>2013</strong>-03-27I den första flik DGV redovisas beräknade provtevärden och eventuellt tidigare värden (texfrån flygbildstolkning) hämtade från fliken Tsl (trädslagsfliken). Om man trycker på sparaknappenså skrivs de tidigare värdena över med de beräknade värdena. För att inte skriva övervälj pilknappen. Om ingen ålder angivits på provytorna så att resultatet blir noll år och detredan finns ifylld ålder så bibehålls den oförändrad.I den andra fliken GY redovisas delberäknade värden - trädslagsvis grundyta och medelhöjdsamt total grundyta och viktad medelhöjd. Med hjälp av dessa värden är det lätt att kontrolleravolymsberäkningen tex med hjälptabell för relaskopmätning.Exempel ett i tabellen nedan på godkänd ifyllnad av provytor för ett bestånd. Notera att dethar tagits flera extra höjdprovträd (post 2, 3 och 5). I post 6 har bara grundytan mätts in.Post/Yta GY Höjd DGV Ålder1 T 10 170 19 45G 9 167 182 T 175G 1803 T 168G 1704 T 8 175 18 50G 12 172 18L 4 180 205 T 170G 176L 1756 T 6G 8L 3Beräkning av innehållet på provytan:GY T = (10+8+6) / 3 (antal ytor) = 8G = (9+12+8) / 3 (antal ytor) ≈ 10L = (4+3+(0)) / 3 (antal ytor) ≈ 2Höjd T = (170+175+168+175+170) / 5 (antal ytor) ≈ 172G = (167+180+170+172+176) / 5 (antal ytor) ≈ 173L = (180+175) / 2 (antal ytor) ≈ 178Sum GY Sum GY = 20Medelhöjd : (8*172 + 10*173 + 2*178) / (8+10+2) ≈ 173grundytevägdVolymberäkningen sker trädslagsvis med medelvärdena för respektive trädslag plus noteradformklass. Om ingen grundyta finns noterad för ett enskilt trädslag på en yta så tolkas det somvärde noll (0) för det trädslaget så fort det finns inmätt grundyta för andra trädslag. I exempletovan får löv noll på yta 1.
Lantmäteriet <strong>BM</strong>-fält 55(55)Division FastighetsbildningSektionen för Fastighetsekonomi <strong>2013</strong>-03-27Exempel två på godkänd ifyllnad. Grundkravet är att det minst skall finnas en notering förGY, Höjd och DGV per trädslag.Post/Yta GY Höjd DGV Ålder1 T 10 170 19 45G 9 167 182 T 8 175 18G 12 172 183 T 8 175 18 50G 12 172 18L 4 180 205.5.1 ProvytekoordinaterOm kartmaterial och GPS är initierad när provytan registreras så lagras också koordinater förprovytan. Det finns möjlighet att se var provytorna ligger i kartan, se kartfliken.Provytornas belägenhet markers med prickar i kartan om GPS är aktiverad.5.5.2 ProvytefilVid export av körningsnummer lagras provyeinformationen för körningsnumret ned i entextfil med namnet M_._P plus körningsnumret inkluderat, se bild nedan.
Lantmäteriet <strong>BM</strong>-fält 56(56)Division FastighetsbildningSektionen för Fastighetsekonomi <strong>2013</strong>-03-27I filen lagras också koordinaterna för ytorna.5.6 ListflikenListfliken är till för att snabbt kunna navigera bland samtliga bestånd.= bläddra till första posten= bläddra en post bakåt= bekräfta val av post= bläddra en post framåt= bläddra till sista postenListfliken – listar samtliga bestånd för snabb navigering mellan bestånden. Grön markeringöver bestånden markerar att fältet ”Inventerad i fält:” är satt till ”JA”. Det bestånd som skallväljas skall stå rakt framför knappen med en grön bock på.För att välja bestånd i beståndslistan – klicka med pilknapparna ett steg i taget eller håll nedpennan så rullar listan hela tiden. För att gå till första eller sista posten använd dubbelpilen.Välj bestånd genom att placera önskat bestånd i nivå med ”gröna bocken” – tryck sedan på”gröna bocken”.För att bläddra mellan befintliga bestånd går det också att gå med pilknapparna nere tillvänster – dessa bläddrar ett bestånd i taget. Knapparna går också att hålla nedtryckta så attbestånden ”rullar fram”.
Lantmäteriet <strong>BM</strong>-fält 57(57)Division FastighetsbildningSektionen för Fastighetsekonomi <strong>2013</strong>-03-275.7 KartflikenOm kartunderlag finns med från <strong>BM</strong>-fält georeferering så visas kartfliken. Om både registeroch karta finns med koppling däremellan så finns full integrering. När man bläddrar iregisterdelen så visas aktuellt bestånd i kartan.Det går också att ha bara en karta med GPS-koppling utan någon beståndsavfattning tex förorienteringsändamål.Kartfliken – visning av aktuellt bestånd med ortofotobakgrund i olika zoomningsläge.Under knappen med förstoringsglasetfinns ett verktyg för att zooma snabbt i bilden.
Lantmäteriet <strong>BM</strong>-fält 58(58)Division FastighetsbildningSektionen för Fastighetsekonomi <strong>2013</strong>-03-27= sätta på/stänga av visning av zoomverktyg i kartanZoom-verktyget är aktiverat och visas till höger.Zoomar gör man genom att dra i handtaget eller klickar på plus eller minus.För att flytta runt i kartan går det också att dra med pennan åt det håll som kartan skall flyttasmotsvarande ”hand-funktionen” i andra GIS-applikationer.
Lantmäteriet <strong>BM</strong>-fält 59(59)Division FastighetsbildningSektionen för Fastighetsekonomi <strong>2013</strong>-03-27Under knappfinns följande knappar:= sätta på/stänga av visning av zoomvertyget i kartan= sätta på/stänga av så att kartan följer med (panorerar) GPS-punktenautomatiskt. Denna funktion går att sätta på och stänga av eftersom det kanhoppa ganska mycket om GPS-mottagningen är dålig.=sätta på/stänga av så att inzoomning sker till maximalt läge (för aktuellavdelning) för att fylla hela skärmen.= zoomar ut så att alla bestånd täcks inom kartbilden, dvs full utberdning.= stänger knappraden.Under knappfinns följande knappar:= leder till en dialog som visar GPS mottagarens status och mottagning.I statusdialogen går det även att starta om GPS-mottagningen igen.= sätter på och stänger av visningen av GPS-markören i kartan. GPSmarkörenvisas i grundinställningen som en röd punkt. Men färg och storlekgår att ändra i meny Inställningar i huvudmenyn= sätter på och stänger av visning av bakgrundskartan.= sätter på och stänger av visning av etiketter (som man skapat själv i <strong>BM</strong>fält)i kartan.= sätter på och stänger av visning av beståndsnummer i kartan.= stänger knappraden
Lantmäteriet <strong>BM</strong>-fält 60(60)Division FastighetsbildningSektionen för Fastighetsekonomi <strong>2013</strong>-03-27När GPS-en fungerar visas positionenMed en röd punkt.Visning utan bakgrundskarta.Under knappfinns följande knappar:= rita egen figur i kartan= rita automatisk linje via GPS dvs gå upp linje (gräns)= skapa etikett (nytt avdelningsnummer) på ritad figur.= markera objekt tex en etikett eller figur, för editering= tar en ögonblicksbild av kartan (skärmbilden) som visas och sparar i JPGformatmed tidsstämpel= stänger knappraden
Lantmäteriet <strong>BM</strong>-fält 61(61)Division FastighetsbildningSektionen för Fastighetsekonomi <strong>2013</strong>-03-27Rita figur – skapar en figur i aktuellt kartområde. Efter att användaren trycker på ”spara”lagras figuren i databasen. Om användaren trycker på ”ångra” under det att denna ritar linjen,tas den senaste punkten/linjen bort. Om användaren trycker på ”klipp bort tas hela figurenbort. Finns figuren sedan tidigare lagread i databasen, raderas den även från denna. Undertiden man ritar i kartan sparas inte kartan i databasen, utan det görs först när spara knappentrycks in.Skapa etikett – skapar en etikett och lägger ut i kartan. Efter att användaren tryckt påknappen ”Skapa etikett”, öppnas ett formulär. Trycker man på de blå/gröna knapparna omrespektive fält, flyttas den avdelning som för stunden är aktivt över till respektive textfält.Efter det att användaren trycker på ”Spara” stängs formuläret och användaren ska nu välja enpunkt där denne vill lagra etiketten. Därefter sparas etiketten i databasen. Om användaren föredenne tryckt på ”Spara”, så kan denne ta bort etiketten genom att trycka på ”klipp bort”.Markera objekt (trollspöt) – markerar ett objekt, antingen en etikett eller en figur och sättersedan <strong>BM</strong>-fält i editeringsläge för vald objekttyp (figur/etikett). Man måste markera enbrytpunkt till en figur eller infästning till etiketten. Om båda ligger inom 10 meter så markerasden som ligger närmast.Skärmbild (kameran) – tar en ögonblicksbild (skärmdump) av kartan inkl figurer ochetiketter (om dessa finns) och lägger den i samma katalog som bildfilerna för kartan (normaltGIS-katalogen) Kartan sparas som en JPG-fil och med namnstandardenYYYYMMDD_HHMMSS.jpg , dvs både med datum- och tidsstämpel. Filen återfinns iprogramkatalogen för <strong>BM</strong>-fält.Kartediteringsfunktioner i vänstra knappraden
Lantmäteriet <strong>BM</strong>-fält 62(62)Division FastighetsbildningSektionen för Fastighetsekonomi <strong>2013</strong>-03-27Exempel på egen inlagd figur tex ett område som ej skall avverkas eller ett bestånds som skalldelas ( delningen kan inte utföras i fält i denna <strong>version</strong> utan det får ske senare i en vanligPC).Dialog vid radering av egen figur.Tilldelning av etikettnummer för den egna figuren.
Lantmäteriet <strong>BM</strong>-fält 63(63)Division FastighetsbildningSektionen för Fastighetsekonomi <strong>2013</strong>-03-27Olika visningsalternativ för etikettnummer och avdelningsnummer5.7.1 Visa positioner för provytor i kartanDet är möjlighet att visa positioner för inventerade provytor i kartan. En förutsättning är attGPS-en varit aktiv vid tillfället för inventeringen. I bilderna nedan visas ett exempel på hurdet kan se ut. Notera att färgsättningen är olika för den valda avdelningen och övrigaavdelningar. Färger och bredder på provytorna kan ändras i formuläret för inställningar.Karta över fastighet med provytorregistrerade i den norra delen medkartbakgrund.Provytorna utan kartbakgrund
Lantmäteriet <strong>BM</strong>-fält 64(64)Division FastighetsbildningSektionen för Fastighetsekonomi <strong>2013</strong>-03-27Knapp för aktivering/deaktiveringav visning av registrerade provytorVal av färger/linjebredder för provytor5.7.2 Rita linjer automatiskt i kartan baserade på GPS-positionI <strong>BM</strong>-fält, kan användaren aktivera en funktion som automatiskt ritar ut en linje i kartan allteftersom användaren förflyttar sig i terrängen. Programmet beräknar ett medelvärde av ettvisst antal positioner och kastar bort 20 % av dessa punkter som avviker mest frånmedelvärdet. Därefter beräknar den ett nytt medelvärde av de återstående punkterna. Varjegång kartan uppdateras som numera bestäms via inställningar, ritas en ny punkt ut i kartan.För att en ny punkt ska ritas ut i kartan, måste användaren ha förflyttat sig X-antal meter frånden föregående punkten. Hur många meter X är bestämmer användaren själv underinställningar. I bilden nedan är inställningen 5 meter.Inställningar för automatisk linjedragning i kartan med hjälp av GPS, se huvudmeny.För att starta funktionen måste GPS:en vara aktiv och GPS-markören måste visas i kartan. Ominte dessa kriterier uppfylls, ”dimmas”, knappen.
Lantmäteriet <strong>BM</strong>-fält 65(65)Division FastighetsbildningSektionen för Fastighetsekonomi <strong>2013</strong>-03-27Knappen för GPS-markör ”dimmad dvsej aktiv GPS mottagningKnappen för automatisk linjedragning”dimmad”Nedan visas två exempel på hur det kan se ut vid automatisk linjedragning. Det är två olikakonfigurationer vad gäller handdator och extern GPS.Exempel på automatisk linjedragning iskärmupplösning WVGAGPS: Globsat BT-388Exempel på automatisk linjedragning iskärmupplösning VGAGPS: Navibe
Lantmäteriet <strong>BM</strong>-fält 66(66)Division FastighetsbildningSektionen för Fastighetsekonomi <strong>2013</strong>-03-275.7.3 Export av linjer till linjeshapeI <strong>BM</strong>-fält exporteras ritade linjer, som antingen är ritade manuellt eller automatiskt, somshapefiler. Filerna får samma namn som körningsnumret men har prefixet L (L som i linje).Attributfilen får endast attributet ID som innehåller ett sekvensnummer. En linje måste beståav minst två punkter. Om användaren sparar en linje först efter att denne endast har markeraten punkt i kartan, kommer inte linjen att sparas.L 2012706.dbfL 2012706.shpL 2012706.shxObservera den <strong>BM</strong>-fält i dagsläget inte hanterar import av linjer.
Lantmäteriet <strong>BM</strong>-fält 67(67)Division FastighetsbildningSektionen för Fastighetsekonomi <strong>2013</strong>-03-275.7.4 GPS-statusGPS mottagarens status och mottagning går att se i nedanstående fönster.Visning av GPS-status Fungerande mottagning GPS-inställningarOm mottagning funkar visasdataström nederst.= visa eller ändra GPS-inställningar= spara GPS-inställningar alternativt initiera redan inställd GPS på nytt vidnågon form av avbrottPå kartfliken uppe i vänstra hörnet visas det också om GPS:en är på eller av ”GPS: På ellerGPS: Av”. Mottagningsförhållandena indikeras också om mottagningen fungerar, då visas”GPS: På” med grön bakgrund och när den inte fungerar med röd bakgrund.GPS-mottagning fungerarGPS-fungerar men dålig mottagning
Lantmäteriet <strong>BM</strong>-fält 68(68)Division FastighetsbildningSektionen för Fastighetsekonomi <strong>2013</strong>-03-27Om trackingsfunktionen sätts på (”grön pil mot röd punkt”) så följer visningen av kartan medGPS-punkten automatiskt vid förflyttning. Denna funktion går att sätta på och stänga aveftersom det kan hoppa ganska mycket om GPS-mottagningen är dålig. Detta indikeras ocksåi statusfältet för GPS:en. Om allt fungerar visas”GPS: På (T) ” med grön bakgrund.GPS-mottagning fungerar och trackingfunktionen är aktiverad.
Lantmäteriet <strong>BM</strong>-fält 69(69)Division FastighetsbildningSektionen för Fastighetsekonomi <strong>2013</strong>-03-276 Steg-för-steg beskrivningar6.1 Skapa nytt körningsnummer och registrera in beståndsdata1. Välj Skapa körningsnummer 2. Markera fält LänsNr:3. Välj önskat län 4. Län valt, fortsätt med resterande fält:Till huvudmenySpara körningsnummer5. Körningsnumret är namngivet. Spara och gå tillbaka till huvudmenyn
Lantmäteriet <strong>BM</strong>-fält 70(70)Division FastighetsbildningSektionen för Fastighetsekonomi <strong>2013</strong>-03-276. Välj öppna körningsnummer 7. Välj körningsnumret som skapades8. Flik Avd visas Valalternativ för manuell (alt A nedan) ellerautomatisk (alt B) generering av avdelningsnummer9. Tryck på knappen skapa 9A: Ange avdelningsnummer manuelltavdelningsnummer
Lantmäteriet <strong>BM</strong>-fält 71(71)Division FastighetsbildningSektionen för Fastighetsekonomi <strong>2013</strong>-03-279B: Automatisk avdelningsnummer är inställt. Avdelningsnummer föreslås automatiskt.10. Ange areal och övriga fält som skall ifyllas. Inventerad i fält är frivilligt. Spara därefter.11. Växla till beståndsfliken (Bes) och registrera önskade beståndsdata. Notera att ålder ochvolym kan komma ifrån provyteberäkning istället. Spara efter registrering.Notera att det går snabbt att bläddra igenom ifyllnadsalternativen genom att hålla nereen bläddringsknapp.
Lantmäteriet <strong>BM</strong>-fält 72(72)Division FastighetsbildningSektionen för Fastighetsekonomi <strong>2013</strong>-03-2712. Växla till provytefliken (Pry) och registrera önskade provytedata.a) Skapa först en ny post med knappen med ett grönt plustecken på.b) Markera sedan något av fält högre upp tex GY för tall. Fyll i alla värden för ytan ochspara.c) För att registrera in fler ytor så är det bara att upprepa från ”a” igen.Om en yta skall ändras så markera postraden i nedre delen av fönstret, så att den blir vald.Därefter går det att ändra i fält där uppe.13. Provyta sparad 14. Beräkna med knapp ”miniräknare”
Lantmäteriet <strong>BM</strong>-fält 73(73)Division FastighetsbildningSektionen för Fastighetsekonomi <strong>2013</strong>-03-2715. Resultat av provyteberäkning (flik DGV och GY). Tryck på spara och välj pil ut.16. Överföring av resultat från provyteberäkning till flik Bes och Tsl. Volym, ålder, dgv ochträdslagsblandning sparas ned.17. Om eventuell skogsvårdsåtgärd skall registreras – välj flik Skv och skriv in åtgärden.Spara därefter. Om inte gå direkt till
Lantmäteriet <strong>BM</strong>-fält 74(74)Division FastighetsbildningSektionen för Fastighetsekonomi <strong>2013</strong>-03-2718. Skogsvårdsåtgärd (plantering för 8500 kr/ha) är registrerad.20. Indatakontroll av avdelningen. Tryck på knappen med en grön bock på. Den nedreknappen kontrollerar aktuell avdelning (post). Den övriga samtliga registrerade avdelningar(poster).21. Resultat av godkänd indatakontroll. Om fel upptäcks måste dessa rättas. Det går att direktmarkera fel i listan och hoppa till rätt flik. Välj pilknappen för att gå till huvudmenyn igen.
Lantmäteriet <strong>BM</strong>-fält 75(75)Division FastighetsbildningSektionen för Fastighetsekonomi <strong>2013</strong>-03-2722. Välj pilknappen igen för att gå tillbaka till aktuellt körningsnummer om mer beståndsdataskall registreras.23. Välj avdelningsfliken (Avd) igen och skapa en ny avdelning antingen med manuell ellerautomatisk generering av avdelningsnummer. Fortsätt på samma sätt tills alla bestånd påfastigheten är registrerade och godkända.Exempel på visning av två bestånd i listfliken (Lst).Båda är markerade med JA i fältet”inventerade i fält” på flik Avd, varvid de blir grönfärgade i listfliken.
Lantmäteriet <strong>BM</strong>-fält 76(76)Division FastighetsbildningSektionen för Fastighetsekonomi <strong>2013</strong>-03-27För att slutligen få över fastigheten till <strong>BM</strong>-win (M_._A - fil) så måste exportfunktionen körasi huvudmenyn.Filerna hamnar efter export i mappen Export på handdatorn. Flytta filerna via ActiveSynceller motsvarande kommunikationsprogram.