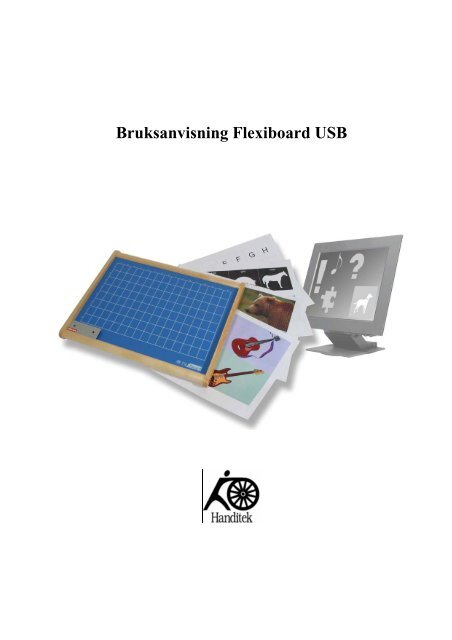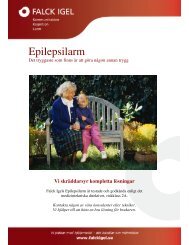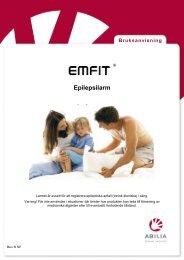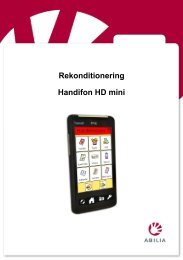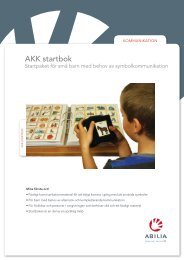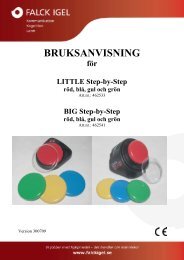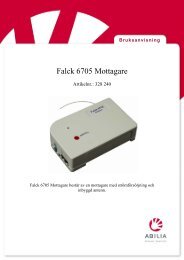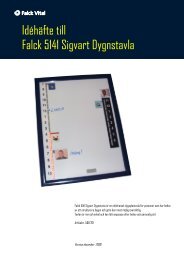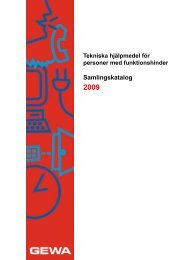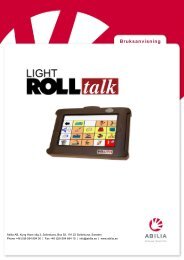Bruksanvisning Flexiboard USB - Abilia
Bruksanvisning Flexiboard USB - Abilia
Bruksanvisning Flexiboard USB - Abilia
You also want an ePaper? Increase the reach of your titles
YUMPU automatically turns print PDFs into web optimized ePapers that Google loves.
<strong>Bruksanvisning</strong> <strong>Flexiboard</strong> <strong>USB</strong>
InnehållsförteckningIntroduktion............................................................................................................. 3Inledning................................................................................................................. 3<strong>Flexiboard</strong> – översikt.............................................................................................. 5Tryckkänslig yta............................................................................................ 5Optisk avläsare .............................................................................................. 5Grön lysdiod.................................................................................................. 5Röd lysdiod.................................................................................................... 5Kabel ............................................................................................................. 5Bordsställ....................................................................................................... 5Program till <strong>Flexiboard</strong> - översikt.......................................................................... 6Flexi<strong>USB</strong>....................................................................................................... 6Flexiladdaren................................................................................................. 6FlexiKom....................................................................................................... 6Demo-bildbaser ............................................................................................. 6Datorkrav................................................................................................................ 7Installation.............................................................................................................. 7Information om <strong>Flexiboard</strong> .................................................................................... 8Komma igång med <strong>Flexiboard</strong>............................................................................... 9<strong>Flexiboard</strong>s funktionalitet .................................................................................... 10Flexi<strong>USB</strong>.............................................................................................................. 10Överläggsavkänning............................................................................................. 11Lysdiodstatus........................................................................................................ 12Laddning av <strong>Flexiboard</strong> ....................................................................................... 12Återkoppling......................................................................................................... 12Tryckkänslighet.................................................................................................... 13Anslagsfördröjning...................................................................................... 13Studsskydd................................................................................................... 13Repetition ............................................................................................................. 13Musstyrning.......................................................................................................... 14Klickpunkter......................................................................................................... 14Spelöverlägg......................................................................................................... 15Standardöverlägg.................................................................................................. 16Felsökning .............................................................................................................. 18<strong>Flexiboard</strong> läser inte överläggets optiska kod.................................................. 18<strong>Flexiboard</strong> läser inte standardöverläggens optiska kod .................................. 18Den optiska koden blir ”avhuggen” i nederkant på papperet ......................... 19Knappar saknas i mitten vid utskrift på 2 A4-papper....................................... 19Tekniska data......................................................................................................... 192
IntroduktionInledning<strong>Flexiboard</strong> är en styrplatta med inbyggd överläggsavkänning.En ”styrplatta” är ett sorts tangentbord som man själv bestämmer tangenterna på.”Tangenterna” finns på ett pappersöverlägg och kan vara bokstäver, ord ellerbilder. När man lägger på ett överlägg på styrplattan och trycker på en tangenthänder det som man bestämt ska hända i datorn, t ex att en bild visas på skärmen.Den inbyggda överläggsavkänningen innebär att <strong>Flexiboard</strong> automatiskt känner avvilket överlägg som ligger på, så man kan byta överlägg utan att behöva ändranågot i datorn.<strong>Flexiboard</strong> ger betydligt fler möjligheter än både vanliga tangentbord och andratyper av styrplattor. Tack vare dess flexibilitet kan den anpassas för personer medmånga olika typer av funktionshinder och möjliggöra en självständigdatoranvändning.Med programmet Flexiladdaren gör man sina egna överlägg till <strong>Flexiboard</strong>. Närman gör ett överlägg definierar man dels utseendet – hur tangenterna ska se ut påöverlägget - och dels kommandon - vad som ska hända i datorn när man tryckerpå tangenterna.Ett kommando motsvarar en eller flera tryckningar på det vanliga tangentbordet.Det kan bestå av bokstäver och siffror men även och ellertangentkombinationer som . Tack vare att man kan lägga in fleratangenttryckningar i samma kommando kan man förenkla sådant som består avflera tangenttryckningar, t ex att visa bilder, skriva ut dokument eller startaprogram.Flexiladdaren används även för att skriva ut överläggen. Vid utskriften försesöverläggen med en optisk kod. Det är denna kod som möjliggöröverläggsavkänningen.<strong>Flexiboard</strong> kan ställas in på flera sätt, bl a avseende tryckkänslighet ochrepetition. Detta, och möjligheten att kunna bestämma tangenternas storlek, gör att<strong>Flexiboard</strong> kan anpassas för personer med olika typer av motoriskafunktionshinder,3
<strong>Flexiboard</strong> fungerar ihop med alla program. Det finns också en del program som ärspeciellt framtagna att användas ihop med <strong>Flexiboard</strong>, t ex FlexiKom, FlexiWordoch FlexiView.I första hand ersätter <strong>Flexiboard</strong> ett vanligt tangentbord, men <strong>Flexiboard</strong> kan ävenstyra datorns muspekare. Detta kan ske på två sätt. Den ena varianten kallas”musstyrning” och innebär att användaren flyttar musen genom att trycka påriktningsknappar på <strong>Flexiboard</strong> och klickar genom att trycka på klickknappar. Denandra varianten kallas ”klickpunkter” och innebär att när användaren trycker på enknapp på <strong>Flexiboard</strong> flyttas musen direkt till en viss position på skärmen ochklickar där.I denna bruksanvisning finns den nödvändiga informationen i de två förstakapitlen; ”Introduktion” och ”Komma igång med <strong>Flexiboard</strong>”. Även kapitlet”Komma igång med Flexiladdaren” i Flexiladdarens bruksanvisning är viktig attläsa.4
<strong>Flexiboard</strong> – översikt<strong>Flexiboard</strong> består av följande delar:Tryckkänslig ytaGrön lysdiodOptisk avläsareBordsställRöd lysdiod<strong>USB</strong>-kontaktTryckkänslig ytaYtan består av 128 rutor som vardera kan innehålla ett kommando på max 256tangenttryckningar.Optisk avläsareAvläsaren identifierar den optiska kod som ska sitta längst ned till vänster på varjeöverlägg. Överlägget skjuts in mellan avläsaren och den tryckkänsliga ytan.Grön lysdiodDen gröna dioden blinkar när <strong>Flexiboard</strong> är riktigt inkopplad och inget överläggligger på. När ett identifierat överlägg ligger på lyser dioden stadigt.Röd lysdiodDen röda dioden lyser när man trycker på en definierad ruta och ljusåterkoppling ärvald. (Den blinkar även till i samband med att <strong>Flexiboard</strong> ansluts.)KabelKontakten ska anslutas till en <strong>USB</strong>-port på datorn.BordsställBordsstället fälls ut på <strong>Flexiboard</strong>s undersida, och gör att plattan står med 15°lutning.<strong>Flexiboard</strong> kan också användas liggande plant.5
Program till <strong>Flexiboard</strong> - översiktTill <strong>Flexiboard</strong> hör följande programvara:Flexi<strong>USB</strong>Programmet Flexi<strong>USB</strong> innehåller merparten av <strong>Flexiboard</strong>s funktionalitet ochhanterar kommunikationen mellan datorn och <strong>Flexiboard</strong>. Programmet startasnormalt automatiskt när datorn startas och ligger hela tiden aktivt i bakgrunden.Med Flexi<strong>USB</strong> kan man också kalibrera de optiska detektorerna.FlexiladdarenMed Flexiladdaren kan man göra överlägg, skriva ut dem och ladda <strong>Flexiboard</strong>med dessa. Flexiladdaren innehåller också ett antal standardöverlägg, se avsnittetStandardöverlägg på sid 16.FlexiKomI FlexiKom ingår programmen FlexiWord och FlexiView samt den bundladetalsyntesen Acapela Multimedia.FlexiWord är ett skrivprogram där man kan skriva med symboler, bilder, blockordoch bokstäver. Till det som skrivs kan man koppla syntetiskt tal eller inspelat ljud.FlexiView är ett bildvisningsprogram som visar en bild åt gången. Till varje bildkan man koppla syntetiskt tal eller inspelat ljud. Det är också möjligt att visabokstäver, ord och meningar samt spela upp videosekvenser.Demo-bildbaserDemoversioner av följande bildbaser:• Pictogrambas för Windows (Specialpedagogiska institutet)• Blissbas för Windows (AnyCom)• Svenska PCS-bilder (GEWA)• Handla-bas (Trollreda)• Tecknad bas (Trollreda)(Demo-bildbaserna består av ett begränsat urval bilder, totalt 256 st.)6
Datorkrav<strong>Flexiboard</strong> och tillhörande programvaror kan användas på datorer med Windows2000, Windows XP eller Windows Vista installerat. Datorn måste ha en <strong>USB</strong>-port.InstallationMed <strong>Flexiboard</strong> levereras följande:• Flexiladdaren inkl Flexi<strong>USB</strong> (drivrutin till <strong>Flexiboard</strong>)• FlexiWord• FlexiView• Bundlad talsyntes (Acapela Multimedia)• Demobildbaser• <strong>Bruksanvisning</strong>ar• BildbaskontoretTillsammans med installations-CDn medföljer ett serienummer.Gör så här för att installera:1. Sätt i installations-CDn i CD-enheten. Installationsprogrammet startarautomatiskt. Om huvudmenyn inte visas: Gå till Start-menyn, Välj Kör ochskriv d:\install.exe (byt ut d om din CD-enhet har en annan beteckning). Klickapå OK.2. Se till att det som ska installeras är förbockat och klicka på Nästa. (Om du harvalt ”<strong>Bruksanvisning</strong>ar” får du även ange vilka bruksanvisningar som skainstalleras.)3. Välj ”Standardinstallation” eller ”Manuell installation” (endast för avancerade)och klicka på Nästa.4. Fyll i Företag/Organisation och det serienummer som finns angivet på CDfodralet.Klicka på Nästa.5. Installationen startar. Demobildbaserna installeras endast om de riktigabildbaserna inte finns. Det tar en stund att installera talsyntesen.6. Ta ut CDn när installationen är klar.När installationen är klar och <strong>Flexiboard</strong> är ansluten blinkarden gröna dioden på <strong>Flexiboard</strong>. Flexi<strong>USB</strong>-ikonen visas iAktivitetsfältet längst ned till höger på bildskärmen och serut som på bilden:(Mera information om Flexi<strong>USB</strong> finns i kapitlet<strong>Flexiboard</strong>s funktionalitet på sid 10.)7
Innan man börjar göra sina egna överlägg är det viktigt att kontrollera att denoptiska koden skrivs ut på exakt rätt plats på överläggen. Detta görs i programmetFlexiladdaren, se Justera den optiska kodens placering i Flexiladdarensbruksanvisning.Information om <strong>Flexiboard</strong>Mer information om <strong>Flexiboard</strong> och Flexi-programmen samt uppgraderingar finnspå Gewas hemsida www.gewa.se och på Handiteks hemsida www.handitek.se.På Handiteks hemsida finns även tips på användning, färdiga överlägg att laddahem och ett diskussionsforum under fliken Forum där man kan gå in och skriva inbåde frågor och egna erfarenheter kring <strong>Flexiboard</strong>.8
<strong>Flexiboard</strong>s funktionalitetFlexi<strong>USB</strong>Mycket av <strong>Flexiboard</strong>s funktionalitet ligger i programmet Flexi<strong>USB</strong>.När man trycker på <strong>Flexiboard</strong> skickas en signal till Flexi<strong>USB</strong> med informationom vilken ruta på <strong>Flexiboard</strong> man har tryckt på. Flexi<strong>USB</strong> översätter signalen tillen eller flera ”tangenttryckningar” och skickar sedan dessa till det aktivaprogrammet. Programmet uppfattar det som om ”tangenttryckningarna” kommerfrån ett vanligt tangentbord.Flexi<strong>USB</strong> startar automatiskt varje gång datorn startas(programmet lades i Windows Autostart vidinstallationen). Man ser att programmet är igång när dessikon visas i Aktivitetsfältet längst ned till höger påskärmen.Man kan direkt se på Flexi<strong>USB</strong>-ikonen om <strong>Flexiboard</strong> äransluten eller inte.<strong>Flexiboard</strong> ansluten…<strong>Flexiboard</strong> EJ ansluten…Om man håller muspekaren över Flexi<strong>USB</strong>-ikonen ochinget överlägg ligger på visas dessutom informationen om<strong>Flexiboard</strong> är ansluten eller ej ansluten i text.Om ett överlägg ligger på som tillhör det laddadesetet och man håller muspekaren över Flexi<strong>USB</strong>ikonenvisas namnet på setet och överlägget.Om ett överlägg ligger på som inte tillhör detladdade setet är Flexi<strong>USB</strong>-ikonen överkryssad.10
Om man vill ha ytterligare information från Flexi<strong>USB</strong> kan man klicka på dessikon. Då visas dialogrutan nedan:Om <strong>Flexiboard</strong> är ansluten ochett överlägg ligger på somtillhör det laddade setet visasinformation om just detöverlägget.Här kan man se inställningarnaför återkoppling, repetition ochtryckkänslighet. Dessaparametrar beskrivs i separatakapitel nedan.Man får också en grafiskpresentation av den avlästaoptiska koden.OBS!Man behöver normalt inteöppna Flexi<strong>USB</strong>.Via Flexi<strong>USB</strong> kan man även kalibrera <strong>Flexiboard</strong>s detektorenhet, se avsnittet<strong>Flexiboard</strong> läser inte standardöverläggens optiska kod på sid 18.Stäng Flexi<strong>USB</strong> genom att klicka på OK. (Om man stänger via krysset avslutasFlexi<strong>USB</strong> och då fungerar inte <strong>Flexiboard</strong>.)ÖverläggsavkänningÖverläggsavkänningen fungerar så att <strong>Flexiboard</strong> läser av den optiska kod(”streckkod”) som sitter längst ned till vänster på varje överlägg. Avläsningen gårtill så att <strong>Flexiboard</strong> skickar ut 8 stycken IR-strålar och känner av reflektionen. Vitpunkt ger reflektion, svart punkt ger inte reflektion.Sedan skickar <strong>Flexiboard</strong> en signal till Flexi<strong>USB</strong> med information om vilketnummer överlägget har. Flexi<strong>USB</strong> ställer om sin ikon mm beroende på omöverlägget ingår i det laddade setet. Se avsnittet Flexi<strong>USB</strong> ovan.Flexi<strong>USB</strong> skickar tillbaka information till <strong>Flexiboard</strong> om huruvida den grönalysdioden ska lysa stadigt eller blinka, se Lysdiodstatus nedan.11
LysdiodstatusGrön lysdiodDen gröna dioden blinkar när <strong>Flexiboard</strong> är riktigt inkopplad och inget överläggeller ett överlägg som inte är definierat ligger på. När ett identifierat överläggligger på lyser dioden stadigt.Röd lysdiodDen röda dioden lyser när man trycker på en definierad ruta och ljusåterkoppling ärvald. Den röda lysdioden lyser också till en kort stund när <strong>Flexiboard</strong> ansluts.Laddning av <strong>Flexiboard</strong>För att ladda <strong>Flexiboard</strong> använder man programmet Flexiladdaren. Man kan laddaett set i taget, och laddningen gör att de överlägg som ingår i det laddade setet nufungerar ihop med <strong>Flexiboard</strong>.Laddningen innebär inte att skicka information om överläggen till <strong>Flexiboard</strong>, utanatt tala om för Flexi<strong>USB</strong> vilket set det är som ska vara laddat. Se Flexi<strong>USB</strong> på sid10.Man behöver endast ladda <strong>Flexiboard</strong> när man vill använda ett annat set än det somjust nu är laddat. Ev förändringar inom det laddade setet (t ex nya eller borttagnaöverlägg) hanteras automatiskt av Flexi<strong>USB</strong>.ÅterkopplingMed återkoppling (”feedback”) menas den ljudsignal och/eller ljussignal som<strong>Flexiboard</strong> kan ge när man trycker på en definierad ruta. Återkopplingen ställs invia Flexiladdaren, se kapitlet Inställning av återkoppling i Flexiladdarensbruksanvisning.LjussignalDen röda dioden lyser när man trycker på en definierad ruta och ljussignal är vald.LjudsignalNär man trycker på en definierad ruta och ljudsignal är vald piper <strong>Flexiboard</strong>.12
Tryckkänslighet<strong>Flexiboard</strong>s tryckkänslighet kan anpassas med avseende på anslagsfördröjning ochstudskydd för att fungera bra för personer med olika motoriskafunktionsnedsättningar. Tryckkänsligheten ställs i Flexiladdaren, se kapitletInställning av tryckkänslighet i Flexiladdarens bruksanvisning.AnslagsfördröjningAnslagsfördröjning innebär att man måste trycka på <strong>Flexiboard</strong> en viss inställd tidinnan kommandot skickas till det aktiva programmet. Detta gör att användaren kan”leta sig fram” till önskad knapp med handen vilande på <strong>Flexiboard</strong>, och förhindrarmisstag orsakade av att användaren oavsiktligt kommer åt en knapp.Följande värden kan ställas:Anslagsfördröjning (AF): 0.0, 0.1, 0.3, 0.5, 0.7, 1.0, 1.5, 2.0 sekunderNär anslagsfördröjning, t ex 0.3 sekunder, är vald kommer följande att skrivas utpå överlägget: AF: 0.3StudsskyddStudsskydd innebär att en knapp är blockerad en viss tid efter det att man släppttrycket, dvs om man darrar sänds inte samma signal igen.Följande värden kan ställas:Studsskydd (SS):0.0, 0.1, 0.3, 0.5, 0.7, 1.0, 1.5, 2.0 sekunderStudsskydd kan inte ställas samtidigt som anslagsfördröjning (dåanslagsfördröjning automatiskt ger studsskydd).När studsskydd, t ex 0.3 sekunder, är valt kommer följande att skrivas ut påöverlägget: SS: 0.3RepetitionNormalt ska inte en nedtryckning på <strong>Flexiboard</strong> repeteras. Men vid suddning ochliknande funktioner bör repetition finnas.Vid repetition finns två parametrar att ta hänsyn till; fördröjning innan repetitionenstartar och repetitionsfrekvensen. Parametrarna kan ställas in enligt nedan:Fördröjning (FD):Repetitionstakt (RT):0.1, 0.3, 0.5, 0.7, 1.0, 1.5, 2.0 sekunder0.1, 0.3, 0.5, 0.7, 1.0, 1.5, 2.0 sekunder13
Repetition kan ställas av/på för en viss knapp, men repetitionsparametrarna kanenbart ställas på överläggsnivå. Defaultvärden för ett set kan också ställas.Repetitionsparametrarna ställs in via Flexiladdaren, se kapitlet Inställning avrepetition i Flexiladdarens bruksanvisning.När repetition, t ex fördröjning 0.5 sekunder och repetitionstakt 0.3 sekunder, ärvald för minst en knapp i ett överlägg kommer följande att skrivas ut påöverlägget, FD: 0.5 RT:0.3.MusstyrningMusstyrning från <strong>Flexiboard</strong> innebär att flytta muspekaren över skärmen med entangent på <strong>Flexiboard</strong> och sedan klicka med en annan tangent. Det är sammaprincip som för den vanliga musen, men ställer lägre krav på både kognitiv ochmotorisk förmåga.Man kan göra egna överlägg förmusstyrning eller användastandardöverlägg 120, se bilden tillhöger.I kapitlet Göra överlägg förmusstyrning i Flexiladdarensbruksanvisning beskrivs hur man göröverlägg för musstyrning.KlickpunkterAtt använda klickpunkter är också en sorts musstyrning, se ovan. Men istället föratt trycka på en tangent på <strong>Flexiboard</strong> och flytta muspekaren i en viss riktning, såflyttar man muspekaren direkt till en viss position och avslutar (oftast) med någontyp av musklick. Den position på skärmen som muspekaren flyttas till kallas förklickpunkt.Klickpunkter måste definieras specifikt för en viss skärmbild (till skillnad frånvanlig musstyrning).14
Ett exempel: I spelet ”Pippi” händerolika saker beroende på var manklickar på skärmen. När man t exklickar på klänningen hoppar Pippifram ur den.För att detta ska fungera från<strong>Flexiboard</strong> måste klickpunktenalltså vara på klänningen.Det är lämpligt att den skärmbildsom överlägget är definierat förfinns även på överlägget. Dåfungerar <strong>Flexiboard</strong> nästan som enpekskärm.I Flexiladdaren 5 finns det stöd för att lägga in skärmbilder på överläggen(”skärmdumpar”).I kapitlet Göra spelöverlägg i Flexiladdarens bruksanvisning beskrivs hur man görklickpunkter.SpelöverläggDatorspel som utnyttjar DirectX kan man inte utan vidare styra från <strong>Flexiboard</strong>.Det beror på att DirectX ”tar över” Windows gränssnitt mot hårdvaran, det somFlexi<strong>USB</strong> använder sig av för att skicka tangenttryckningar. Detta fungerar alltsåinte under DirectX, utan då måste tangenttryckningarna istället skickas via <strong>USB</strong>.För att lösa detta problem har funktionen spelöverlägg införts.När man vill använda <strong>Flexiboard</strong> till att spela spel som använder sig av DirectXväljer man mallen ”Spelmall (DirectX)” när man gör ett nytt överlägg. Allaknapptryckningar på överlägget kommer då att skickas den alternativa vägen via<strong>USB</strong> så att spelet kan styras som tänkt. Långa kommandon (textsträngar) tar docklite längre tid än vanligt.För att använda spelöverlägg krävs minst version 2.30 av Flexi<strong>USB</strong>.I kapitlet Göra spelöverlägg i Flexiladdarens bruksanvisning beskrivs hur man görspeltangenter.15
StandardöverläggStandardöverläggen fungerar alltid, oavsett vilket set som är laddat. De kan hanummer 101-127.Följande standardöverlägg finns definierade:101 Alfabetet VERSALER 114 FlexiWord Exempelbilder102 Alfabetet GEMENER 115 FlexiView103 Alfabetet VERSALER tangentbord 116 Mellanslag Enter107 Siffror 117 FlexiWord Exempel108 Numeriskt tangentbord 120 Musstyrning109 Piltangenter 127 Markera rutor från <strong>Flexiboard</strong>113 Skriva i bild: ExempelbilderStandardöverlägg 127 används när man önskar markera rutor för knappar genomatt trycka på rutorna på <strong>Flexiboard</strong>. Detta kan vara bra när man har ritat ettöverlägg för hand, och ska definiera knapparna efteråt.Standardöverläggens övre högra hörn är avklippta för att enklare kunna ta av demfrån <strong>Flexiboard</strong>.De flesta av standardöverläggen följer med <strong>Flexiboard</strong> vid leverans. De övriga kanman skriva ut själv. Gör då så här:1. Starta Flexiladdaren.2. Gå till Inställningar-menyn och se till att Visa standardöverlägg är förbockat.3. Markera setet Standardöverlägg.4. Dubbelklicka på det överlägg som du vill skriva ut, för att öppna det.5. Gå till Arkiv-menyn och välj Skriv ut.6. Klicka på Inställningar-knappen för att välja skrivarens inställningar. Väljpapperets storlek och orientering i den dialogruta som visas. Orienteringenberor av storleken, se nedan.16
Storlek: A4Orientering: StåendeStorlek: A3Orientering: LiggandeOm A4-skrivare är vald skrivs överlägget ut på 2 ark. Dessa ska sedan tejpasihop kant i kant, med arket med den optiska koden till vänster.17
Felsökning<strong>Flexiboard</strong> läser inte överläggets optiska kodAtt <strong>Flexiboard</strong> inte läser av koden på överläggen på ett stabilt sätt kan ha följandeorsaker:1. Att koden inte är riktigt rätt placerad på överläggen.2. Att <strong>Flexiboard</strong> inte ”ser” de svarta punkterna i koden. Detta problem uppstårendast med vissa bläckstråleskrivare, och beror på att skrivaren skriver ut medopigmenterat bläck vilket är osynligt för IR-detektorer. Idag är det bara HewlettPackards bläckstråleskrivare modell 600 och uppåt som använder pigmenteratbläck, och därför skriver koder som <strong>Flexiboard</strong> detekterar utan problem.3. Att detektorenheten på <strong>Flexiboard</strong> inte är riktigt kalibrerad.Så här kan du lösa problemet:Kontrollera och justera kodens placering på överläggen. Se Justera den optiskakoden i Flexiladdarens bruksanvisning.Fyll i de svarta punkterna i koden med en kolhaltig tuschpenna, t exEASYRASE Whiteboardpenna. Det går också bra att kopiera hela överlägget i enkopiator.Kalibrera <strong>Flexiboard</strong>s detektorenhet. Om <strong>Flexiboard</strong> inte läser av originalstandardöverläggen på ett bra sätt, behöver detektorenheten kalibreras. Detta görsvia funktionen ”Kalibrera” i Flexi<strong>USB</strong>, se nedan.<strong>Flexiboard</strong> läser inte standardöverläggens optiska kodOm <strong>Flexiboard</strong> inte läser av standardöverläggens optiska kod kan detektorenhetenha påverkats, t ex tryckts ned eller böjts upp en aning. Då kan detektorerna behövakalibreras.Klicka på ikonen för Flexi<strong>USB</strong>i Aktivitetsfältet längst ned tillhöger på skärmen.18
Flexi<strong>USB</strong>’s dialogruta öppnas.Om det ligger ett överlägg på<strong>Flexiboard</strong> ska du ta bort det.Klicka på knappen Kalibreraoch följ instruktionerna förkalibreringen.Den optiska koden blir ”avhuggen” i nederkant på papperetVisa enkla skrivare av äldre modell klarar inte att skriva ut längre ned på papperetän ca 15 mm från nederkanten. Det medför att den optiska koden blir ”avhuggen”,men trots detta fungerar avläsningen fungerar bra ändå.Knappar saknas i mitten vid utskrift på 2 A4-papperIngen skrivare kan skriva allra längst ut på papperets kanter. När man skriver utöverlägg på 2 A4-papper blir det därför alltid en smal vit rand i mitten avöverlägget när papperen tejpats ihop.Undvik detta problem genom att inte göra knappar i kolumn H eller I.Tekniska dataFysiska mått (L x B x H): 45 x 36 x 3 cmVikt:2,5 kgDataanslutning: <strong>USB</strong> 1.1Rengöring<strong>Flexiboard</strong> görs rent med en mycket hårt urvriden trasa som doppats i vattenmed lite diskmedel i. Efter rengöring torkas den med en torr trasa. Om <strong>Flexiboard</strong>är ansluten till en dator skall datorn stängas av innan rengöring påbörjas.Användningsmiljö<strong>Flexiboard</strong> är avsedd att användas inomhus i torr miljö.19
Gewa ABBOX 92, 191 22 SOLLENTUNA, SWEDENTEL: 08-594 694 00 •TEXTTEL: 08-594 694 18 •FAX: 08-594 694 19E-MAIL: info@gewa.se WEB: WWW.gewa.seArt.nr: 20091028-1100, Dok: <strong>Bruksanvisning</strong> <strong>Flexiboard</strong> <strong>USB</strong> Ver: A A5, Dat: 2009-10-2820