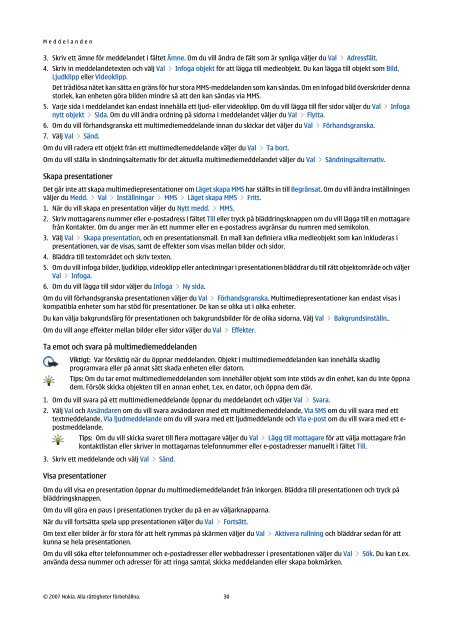Nokia E90 Communicator Användarhandbok
Nokia E90 Communicator Användarhandbok
Nokia E90 Communicator Användarhandbok
Create successful ePaper yourself
Turn your PDF publications into a flip-book with our unique Google optimized e-Paper software.
M e d d e l a n d e n<br />
3. Skriv ett ämne för meddelandet i fältet Ämne. Om du vill ändra de fält som är synliga väljer du Val > Adressfält.<br />
4. Skriv in meddelandetexten och välj Val > Infoga objekt för att lägga till medieobjekt. Du kan lägga till objekt som Bild,<br />
Ljudklipp eller Videoklipp.<br />
Det trådlösa nätet kan sätta en gräns för hur stora MMS-meddelanden som kan sändas. Om en infogad bild överskrider denna<br />
storlek, kan enheten göra bilden mindre så att den kan sändas via MMS.<br />
5. Varje sida i meddelandet kan endast innehålla ett ljud- eller videoklipp. Om du vill lägga till fler sidor väljer du Val > Infoga<br />
nytt objekt > Sida. Om du vill ändra ordning på sidorna i meddelandet väljer du Val > Flytta.<br />
6. Om du vill förhandsgranska ett multimediemeddelande innan du skickar det väljer du Val > Förhandsgranska.<br />
7. Välj Val > Sänd.<br />
Om du vill radera ett objekt från ett multimediemeddelande väljer du Val > Ta bort.<br />
Om du vill ställa in sändningsalternativ för det aktuella multimediemeddelandet väljer du Val > Sändningsalternativ.<br />
Skapa presentationer<br />
Det går inte att skapa multimediepresentationer om Läget skapa MMS har ställts in till Begränsat. Om du vill ändra inställningen<br />
väljer du Medd. > Val > Inställningar > MMS > Läget skapa MMS > Fritt.<br />
1. När du vill skapa en presentation väljer du Nytt medd. > MMS.<br />
2. Skriv mottagarens nummer eller e-postadress i fältet Till eller tryck på bläddringsknappen om du vill lägga till en mottagare<br />
från Kontakter. Om du anger mer än ett nummer eller en e-postadress avgränsar du numren med semikolon.<br />
3. Välj Val > Skapa presentation, och en presentationsmall. En mall kan definiera vilka medieobjekt som kan inkluderas i<br />
presentationen, var de visas, samt de effekter som visas mellan bilder och sidor.<br />
4. Bläddra till textområdet och skriv texten.<br />
5. Om du vill infoga bilder, ljudklipp, videoklipp eller anteckningar i presentationen bläddrar du till rätt objektområde och väljer<br />
Val > Infoga.<br />
6. Om du vill lägga till sidor väljer du Infoga > Ny sida.<br />
Om du vill förhandsgranska presentationen väljer du Val > Förhandsgranska. Multimediepresentationer kan endast visas i<br />
kompatibla enheter som har stöd för presentationer. De kan se olika ut i olika enheter.<br />
Du kan välja bakgrundsfärg för presentationen och bakgrundsbilder för de olika sidorna. Välj Val > Bakgrundsinställn..<br />
Om du vill ange effekter mellan bilder eller sidor väljer du Val > Effekter.<br />
Ta emot och svara på multimediemeddelanden<br />
Viktigt: Var försiktig när du öppnar meddelanden. Objekt i multimediemeddelanden kan innehålla skadlig<br />
programvara eller på annat sätt skada enheten eller datorn.<br />
Tips: Om du tar emot multimediemeddelanden som innehåller objekt som inte stöds av din enhet, kan du inte öppna<br />
dem. Försök skicka objekten till en annan enhet, t.ex. en dator, och öppna dem där.<br />
1. Om du vill svara på ett multimediemeddelande öppnar du meddelandet och väljer Val > Svara.<br />
2. Välj Val och Avsändaren om du vill svara avsändaren med ett multimediemeddelande, Via SMS om du vill svara med ett<br />
textmeddelande, Via ljudmeddelande om du vill svara med ett ljudmeddelande och Via e-post om du vill svara med ett epostmeddelande.<br />
Tips: Om du vill skicka svaret till flera mottagare väljer du Val > Lägg till mottagare för att välja mottagare från<br />
kontaktlistan eller skriver in mottagarnas telefonnummer eller e-postadresser manuellt i fältet Till.<br />
3. Skriv ett meddelande och välj Val > Sänd.<br />
Visa presentationer<br />
Om du vill visa en presentation öppnar du multimediemeddelandet från inkorgen. Bläddra till presentationen och tryck på<br />
bläddringsknappen.<br />
Om du vill göra en paus i presentationen trycker du på en av väljarknapparna.<br />
När du vill fortsätta spela upp presentationen väljer du Val > Fortsätt.<br />
Om text eller bilder är för stora för att helt rymmas på skärmen väljer du Val > Aktivera rullning och bläddrar sedan för att<br />
kunna se hela presentationen.<br />
Om du vill söka efter telefonnummer och e-postadresser eller webbadresser i presentationen väljer du Val > Sök. Du kan t.ex.<br />
använda dessa nummer och adresser för att ringa samtal, skicka meddelanden eller skapa bokmärken.<br />
© 2007 <strong>Nokia</strong>. Alla rättigheter förbehållna. 30