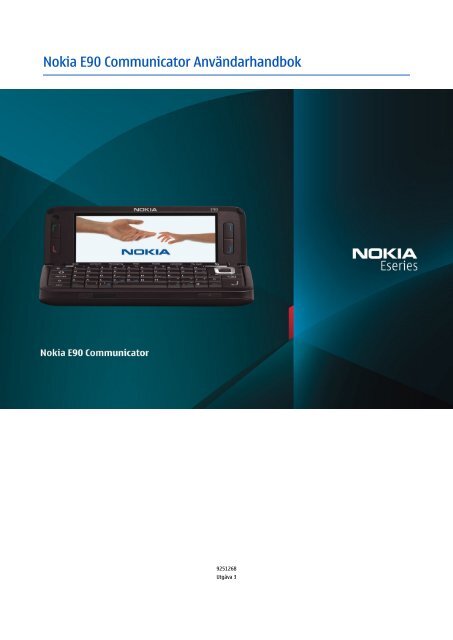Nokia E90 Communicator Användarhandbok
Nokia E90 Communicator Användarhandbok
Nokia E90 Communicator Användarhandbok
You also want an ePaper? Increase the reach of your titles
YUMPU automatically turns print PDFs into web optimized ePapers that Google loves.
<strong>Nokia</strong> <strong>E90</strong> <strong>Communicator</strong> <strong>Användarhandbok</strong><br />
9251268<br />
Utgåva 3
KONFORMITETSDEKLARATION<br />
Härmed intygar NOKIA CORPORATION att denna RA-6 står i överensstämmelse med de väsentliga egenskapskrav och övriga relevanta bestämmelser som<br />
framgår av direktiv 1999/5/EG. Det finns en kopia av konformitetsdeklarationen på http://www.nokia.com/phones/declaration_of_conformity/<br />
© 2007 <strong>Nokia</strong>. Alla rättigheter förbehållna.<br />
<strong>Nokia</strong>, <strong>Nokia</strong> Connecting People, <strong>Nokia</strong> Care, Eseries och <strong>E90</strong> är varumärken eller registrerade varumärken som tillhör <strong>Nokia</strong> Corporation. <strong>Nokia</strong> tune är ett ljudmärke som tillhör <strong>Nokia</strong><br />
Corporation. Andra produkt- och företagsnamn som det hänvisats till kan vara varukännetecken eller näringskännetecken som tillhör sina respektive ägare.<br />
Reproduktion, överföring, distribution eller lagring av delar av eller hela innehållet i detta dokument i vilken som helst form, utan föregående skriftlig tillåtelse från <strong>Nokia</strong>, är förbjuden.<br />
This product includes software licensed from Symbian Software Ltd © 1998-2007. Symbian and Symbian OS are trademarks of Symbian Ltd.<br />
US Patent No 5818437 and other pending patents. T9 text input software Copyright © 1997-2007. Tegic Communications, Inc. All rights reserved.<br />
Java and all Java-based marks are trademarks or registered trademarks of Sun Microsystems, Inc.<br />
This product is licensed under the MPEG-4 Visual Patent Portfolio License (i) for personal and noncommercial use in connection with information which has been encoded in compliance with<br />
the MPEG-4 Visual Standard by a consumer engaged in a personal and noncommercial activity and (ii) for use in connection with MPEG-4 video provided by a licensed video provider. No license<br />
is granted or shall be implied for any other use. Additional information, including that related to promotional, internal, and commercial uses, may be obtained from MPEG LA, LLC. See http://<br />
www.mpegla.com.<br />
Denna produkt är licensierad under MPEG-4 Visual Patent Portfolio License (i) för personligt och icke-kommersiellt bruk i samband med information som kodats av en konsument i enlighet<br />
med MPEG-4 Visual Standard för personligt och icke-kommersiellt bruk eller (ii) för användning i samband med MPEG-4-video tillhandahållen av en licenserad videoleverantör. Ingen licens<br />
beviljas eller underförstås för något annat syfte. Ytterligare information, inklusive användning för marknadsföring, internt och kommersiellt bruk, kan erhållas från MPEG LA, LLC. Se http://<br />
www.mpegla.com.<br />
<strong>Nokia</strong> utvecklar ständigt sina produkter. <strong>Nokia</strong> förbehåller sig rätten att göra ändringar och förbättringar i de produkter som beskrivs i detta dokument utan föregående meddelande.<br />
MED UNDANTAG AV VAD SOM FÖLJER AV TVINGANDE LAG SKALL VARKEN NOKIA ELLER DESS LICENSTAGARE UNDER INGA OMSTÄNDIGHETER VARA ANSVARIGT FÖR FÖRLUST AV DATA ELLER INKOMST<br />
ELLER SÄRSKILD, TILLFÄLLIG, FÖLJDSKADA, ELLER INDIREKT SKADA, OAVSETT ORSAKEN TILL FÖRLUSTEN ELLER SKADAN.<br />
INNEHÅLLET I DETTA DOKUMENT GÄLLER AKTUELLA FÖRHÅLLANDEN. FÖRUTOM VAD SOM STADGAS I TILLÄMPLIG TVINGANDE LAGSTIFTNING, GES INGA GARANTIER AV NÅGOT SLAG, VARKEN UTTRYCKLIGA<br />
ELLER UNDERFÖRSTÅDDA, INKLUSIVE, MEN UTAN BEGRÄNSNING TILL, GARANTIER AVSEENDE PRODUKTENS ALLMÄNNA LÄMPLIGHET OCH/ELLER LÄMPLIGHET FÖR ETT SÄRSKILT ÄNDAMÅL, VAD GÄLLER<br />
RIKTIGHET, TILLFÖRLITLIGHET ELLER INNEHÅLLET I DETTA DOKUMENT. NOKIA FÖRBEHÅLLER SIG RÄTTEN ATT ÄNDRA DETTA DOKUMENT ELLER ÅTERKALLA DET UTAN FÖREGÅENDE MEDDELANDE.<br />
Tillgång till särskilda produkter och tillämpningar för produkterna kan variera efter region. Kontakta återförsäljaren om du vill ha mer detaljerad information och veta vilka språkalternativ<br />
som finns tillgängliga.<br />
Exportbestämmelser<br />
Denna enhet kan innehålla artiklar, teknik eller programvara som omfattas av exportlagar och regelverk i USA och andra länder. Spridning i strid mot lagen är förbjuden.<br />
FCC-/INDUSTRY CANADA-MEDDELANDE<br />
Enheten kan ge upphov till TV- eller radiostörningar (t.ex. om du använder en telefon i närheten av mottagningsutrustning). FCC/Industry Canada kan kräva att du upphör med användningen<br />
av den aktuella telefonen om dessa störningar inte kan avhjälpas. Ta kontakt med den lokala servicerepresentanten om du behöver information. Denna enhet uppfyller kraven i del 15 av FCC:s<br />
regler. Användningen är tillåten under följande två förutsättningar: (1) enheten får inte ge upphov till skadliga störningar och (2) enheten måste godta inkommande störningar, inklusive<br />
störningar som kan leda till oönskad funktion. Alla ändringar och modifikationer som inte uttryckligen tillåts av <strong>Nokia</strong> kan leda till att användarens rätt att använda utrustningen upphävs.<br />
Modellnummer: <strong>E90</strong>-1<br />
9251268/Utgåva 3
Innehåll<br />
Säkerhetsinformation.................................................................6<br />
Om enheten.................................................................................................6<br />
Nättjänster...................................................................................................7<br />
Tillbehör, batterier och laddare.............................................................7<br />
1. Komma igång...........................................................................8<br />
Sätta i SIM-kortet och batteriet.............................................................8<br />
Sätta i minneskortet.................................................................................9<br />
Mata ut minneskortet.............................................................................10<br />
Ladda batteriet.........................................................................................10<br />
Ansluta headsetet....................................................................................10<br />
Knappar och delar på skaldelen..........................................................11<br />
Knappar och delar i kommunikationsdelen....................................12<br />
Kamera........................................................................................................12<br />
Första gången enheten startas...........................................................13<br />
Om displayen............................................................................................13<br />
Indikatorer på displayen.......................................................................13<br />
Antenner.....................................................................................................14<br />
Låsa knapparna........................................................................................14<br />
<strong>Nokia</strong> support- och kontaktinformation..........................................14<br />
2. Grundläggande information om enheten.....................15<br />
Välkommen................................................................................................15<br />
Växla mellan att använda skaldelen och<br />
kommunikationsdelen...........................................................................15<br />
Meny.............................................................................................................15<br />
Vanliga åtgärder i olika program.......................................................15<br />
Väntelägen.................................................................................................16<br />
Aktivt vänteläge....................................................................................16<br />
Vänteläge................................................................................................16<br />
Skriva text med knappsatsen på skalet............................................16<br />
Normal textinmatning........................................................................16<br />
Automatisk textigenkänning............................................................17<br />
Ändra skrivspråk...................................................................................17<br />
Volymkontroll...........................................................................................17<br />
Profiler.........................................................................................................17<br />
Välja ringsignaler.................................................................................17<br />
Teman.........................................................................................................18<br />
Minne...........................................................................................................18<br />
Minneskort..............................................................................................18<br />
MicroSD.................................................................................................18<br />
Använda ett minneskort.................................................................18<br />
Hjälp och handledning...........................................................................19<br />
Hjälp om enheten ................................................................................19<br />
Handledning .........................................................................................19<br />
Inställningsguiden .................................................................................19<br />
<strong>Nokia</strong> PC Suite...........................................................................................20<br />
3. Överföra innehåll mellan enheter....................................21<br />
Synkronisera data med annan enhet................................................21<br />
4. Telefon......................................................................................22<br />
Besvara ett samtal...................................................................................22<br />
Ringa ett samtal.......................................................................................22<br />
Ringa ett konferenssamtal...................................................................22<br />
Videosamtal...............................................................................................22<br />
Videodelning.............................................................................................23<br />
Dela en video.........................................................................................23<br />
Ta emot en inbjudan om videodelning.........................................23<br />
Internetsamtal .........................................................................................23<br />
Skapa en Internetsamtalsprofil.......................................................23<br />
Ansluta till Internetsamtalstjänsten..............................................24<br />
Ringa Internetsamtal .........................................................................24<br />
Snabbuppringning..................................................................................24<br />
Vidarekoppling av samtal.....................................................................24<br />
Ange numret för vidarekoppling.....................................................25<br />
Samtalsspärr.............................................................................................25<br />
Spärra Internetsamtal.........................................................................25<br />
Ändra spärrkoden.................................................................................25<br />
Skicka DTMF-toner...................................................................................25<br />
Röstbrevlåda ............................................................................................25<br />
5. Logg...........................................................................................27<br />
Övervaka all kommunikation...............................................................27<br />
Ringa samtal och skicka meddelanden från Logg........................27<br />
Logginställningar.....................................................................................27<br />
6. Meddelanden..........................................................................28<br />
Organisera meddelanden.....................................................................28<br />
Meddelandeläsare...................................................................................28<br />
Textmeddelanden...................................................................................28<br />
Sändningsalternativ för SMS.............................................................29<br />
SMS på SIM-kortet.................................................................................29<br />
Bildmeddelanden.................................................................................29<br />
Multimediemeddelanden (MMS).........................................................29<br />
Skapa och skicka multimediemeddelanden................................29<br />
Skapa presentationer..........................................................................30<br />
Ta emot och svara på multimediemeddelanden.......................30<br />
Visa presentationer..............................................................................30<br />
Visa medieobjekt..................................................................................31<br />
Visa och spara multimediebilagor..................................................31<br />
E-postmeddelanden................................................................................31<br />
Ställa in e-postkontot med e-postkontoguiden.........................31<br />
Ansluta till ett fjärr-epostkonto.......................................................31<br />
Läsa och svara på e-post....................................................................32<br />
Radera medd.........................................................................................32<br />
Undermappar på fjärrkontot............................................................32<br />
Specialmeddelanden..............................................................................32<br />
Skicka servicekommandon................................................................32<br />
Ta emot cell broadcast-meddelanden...........................................33<br />
Chatt ............................................................................................................33<br />
Ange chattinställningar......................................................................33<br />
Starta en konversation.......................................................................33<br />
Chattgrupper..........................................................................................33<br />
Blockera användare.............................................................................34<br />
Cell broadcast............................................................................................34<br />
Servicemeddelanden..............................................................................34<br />
Meddelandeinställningar......................................................................34<br />
Inställningar för SMS...........................................................................35<br />
Inställningar för multimediemeddelanden.................................35<br />
E-postkonton.........................................................................................35<br />
Användarinställningar.....................................................................35<br />
Hämtningsinställningar..................................................................36<br />
Inställningar för automatisk hämtning.....................................36<br />
Cell broadcast-meddelanden............................................................36<br />
Fler inställningar...................................................................................36<br />
7. Kontakter.................................................................................37<br />
Kopiera kontakter mellan SIM-kort och enhetens minne...........37<br />
Hantera kontakter...................................................................................37<br />
Hantera kontaktgrupper.......................................................................37<br />
Lägga till ringsignaler för kontakter.................................................38<br />
Visitkort.......................................................................................................38<br />
SIM-katalog och andra SIM-tjänster...................................................38<br />
8. Kalender...................................................................................39<br />
Skapa kalenderposter............................................................................39<br />
Att göra-poster.........................................................................................39<br />
Kalendervyer.............................................................................................40<br />
Vyn Månad..............................................................................................40<br />
Vyn Vecka................................................................................................40<br />
Vyn Dag....................................................................................................40<br />
Vyn Att göra............................................................................................40<br />
Kalenderinställningar.............................................................................40<br />
9. Klocka........................................................................................41<br />
Alarmklocka...............................................................................................41<br />
Världstid......................................................................................................41<br />
Klockinställningar....................................................................................41<br />
10. Office-program....................................................................42<br />
Filhanteraren ...........................................................................................42<br />
Sök ...............................................................................................................42<br />
Kalkylator ..................................................................................................42<br />
<strong>Nokia</strong> Team Suite ....................................................................................42<br />
Redigera team.......................................................................................43
I n n e h å l l<br />
Quickoffice ................................................................................................43<br />
Aktiva anteckningar ...............................................................................43<br />
Skapa och redigera anteckningar...................................................43<br />
Inställningar för aktiva anteckningar............................................44<br />
Omvandlare ..............................................................................................44<br />
Omvandla mått.....................................................................................44<br />
Ange basvaluta och valutakurser....................................................44<br />
PDF-läsare .................................................................................................44<br />
Zip Manager...............................................................................................44<br />
Utskrift .......................................................................................................44<br />
Trådlöst tangentbord ............................................................................45<br />
Anteckningar ............................................................................................45<br />
11. Anslutbarhet.........................................................................46<br />
Modem........................................................................................................46<br />
Kabelanslutning ......................................................................................46<br />
Anslutningshanteraren .........................................................................46<br />
Söka efter WLAN...................................................................................46<br />
Bluetooth ..................................................................................................47<br />
Skicka och ta emot data med Bluetooth.......................................47<br />
Koppla ihop enheter............................................................................47<br />
Säkerhetstips.........................................................................................48<br />
Indikatorer för Bluetooth-anslutning............................................48<br />
SIM-profil....................................................................................................48<br />
Infraröd ......................................................................................................49<br />
Internet-kopplingspunkter...................................................................49<br />
Ställa in en Internetkopplingspunkt för<br />
dataöverföringar..................................................................................49<br />
Avancerade inställningar för Internetkopplingspunkt för<br />
dataöverföringar..................................................................................50<br />
Ställa in en Internetkopplingspunkt för paketdata<br />
(GPRS).......................................................................................................50<br />
Avancerade Internetkopplingspunktinställningar för<br />
paketdata (GPRS)..................................................................................50<br />
12. Trådlöst lokalt nätverk......................................................51<br />
Se tillgång till trådlöst LAN...................................................................51<br />
Trådlösa LAN-anslutningar...................................................................51<br />
WLAN-guiden ...........................................................................................51<br />
Kopplingspunkter för trådlöst LAN....................................................52<br />
Ställa in en Internet-kopplingspunkt för trådlöst LAN................52<br />
Avancerade inställningar för kopplingspunkter för trådlöst<br />
LAN...............................................................................................................52<br />
WLAN-inställningar.................................................................................52<br />
13. Webb .....................................................................................53<br />
Kopplingspunkter....................................................................................53<br />
Använda webben.....................................................................................53<br />
Bokmärken.................................................................................................53<br />
Avsluta en anslutning.............................................................................53<br />
Tömma cache-minnet............................................................................53<br />
Nyhetsfeeds och bloggar.......................................................................53<br />
Allmänna inställningar...........................................................................54<br />
Sidinställningar........................................................................................54<br />
Integritetsinställningar.........................................................................54<br />
Webbfeedinställningar..........................................................................54<br />
14. Global Positioning System (GPS)....................................55<br />
<strong>Nokia</strong> Kartor .............................................................................................55<br />
Ladda ned kartor..................................................................................55<br />
Satellitinformation...............................................................................56<br />
Söka på kartor.......................................................................................56<br />
Söka efter positioner...........................................................................56<br />
Planera en rutt......................................................................................56<br />
Extra karttjänster..................................................................................57<br />
GPS-data ....................................................................................................57<br />
Landmärken .............................................................................................58<br />
Redigera landmärken.........................................................................58<br />
Kategorier för landmärken................................................................58<br />
Ta emot landmärken...........................................................................58<br />
15. Funktionsröstprogram......................................................59<br />
Talknappstjänst .......................................................................................59<br />
Inställningar för talknappstjänsten................................................59<br />
Logga in på talknappstjänsten........................................................59<br />
Ringa ett talknappssamtal................................................................59<br />
Hantera talknappskontakter.............................................................59<br />
Skapa en kanal för talknappssamtal..............................................59<br />
Avsluta talknappstjänsten.................................................................60<br />
Inspelning .................................................................................................60<br />
Spela upp en röstinspelning.............................................................60<br />
Inställningar för röstinspelning.......................................................60<br />
Röstsamtal ................................................................................................60<br />
Tal ................................................................................................................60<br />
Röstkommandon ....................................................................................61<br />
Ringa ett samtal....................................................................................61<br />
Starta ett program...............................................................................61<br />
Ändra profiler........................................................................................61<br />
Inställningar för röstkommandon..................................................61<br />
16. Medieprogram.....................................................................62<br />
RealPlayer .................................................................................................62<br />
Spela videoklipp och direktuppspelningslänkar........................62<br />
Skicka ljudfiler och videoklipp..........................................................62<br />
Visa information om ett medieklipp..............................................62<br />
RealPlayer-inställningar.....................................................................62<br />
Musikspelaren...........................................................................................62<br />
Lyssna på musik....................................................................................63<br />
Låtlistor....................................................................................................63<br />
Equalizer..................................................................................................63<br />
Flash-spelaren ..........................................................................................63<br />
Kamera .......................................................................................................64<br />
Ta en bild................................................................................................64<br />
Kameraverktygsfältet..........................................................................64<br />
När du har tagit en bild......................................................................64<br />
Stillbildsinställningar..........................................................................64<br />
Spela in ett videoklipp........................................................................65<br />
När du har spelat in ett videoklipp.................................................65<br />
Videoinställningar................................................................................65<br />
Galleri...........................................................................................................65<br />
Bilder........................................................................................................65<br />
Hantera bildfiler.................................................................................65<br />
Sortera bilder......................................................................................66<br />
Radio ...........................................................................................................66<br />
3-D-ringsignaler ......................................................................................66<br />
17. Inställningar.........................................................................67<br />
Allmänna inställningar...........................................................................67<br />
Anpassningsinställningar..................................................................67<br />
Displayinställningar..........................................................................67<br />
Inställningar för vänteläge............................................................67<br />
Inställningar för ljudsignaler.........................................................67<br />
Språkinställningar.............................................................................68<br />
Inställningar för datum och tid.......................................................68<br />
Tillbehörsinställningar........................................................................68<br />
Enhetssäkerhet .....................................................................................68<br />
Enhets- och SIM-kortsäkerhet.......................................................68<br />
Återställa originalinställningarna...................................................69<br />
Telefoninställningar................................................................................69<br />
Samtalsinställningar............................................................................69<br />
Nätinställningar....................................................................................69<br />
Inställningar för anslutning.................................................................69<br />
Kopplingspunkter.................................................................................70<br />
Paketdatainställningar.......................................................................70<br />
WLAN-inställningar..............................................................................70<br />
Avancerade WLAN-inställningar......................................................70<br />
Säkerhetsinställningar för WLAN.....................................................70<br />
WEP säkerhetsinställningar..............................................................70<br />
WEP-nyckelinställningar.....................................................................71<br />
802.1x-säkerhetsinställningar.........................................................71<br />
WPA-säkerhetsinställningar..............................................................71<br />
EAP.............................................................................................................71<br />
Inställningar för dataöverföring......................................................72<br />
SIP-inställningar...................................................................................72<br />
Redigera SIP-profiler...........................................................................72<br />
Redigera SIP-proxyservrar.................................................................72<br />
Redigera registerservrar....................................................................72<br />
Inställningar för nätsamtal...............................................................72<br />
Konfigurationer.....................................................................................73<br />
Programinställningar.............................................................................73<br />
18. Hantering av enhet och data..........................................74<br />
Säkerhetskopiera data...........................................................................74<br />
Fjärrkonfiguration ..................................................................................74
I n n e h å l l<br />
Programhanterare .................................................................................74<br />
Installera program...............................................................................74<br />
Installationsinställningar...................................................................75<br />
Java-säkerhetsinställningar..............................................................75<br />
Aktiveringsnycklar ..................................................................................75<br />
Datasynkronisering ................................................................................76<br />
Skapa en synkroniseringsprofil........................................................76<br />
Välj program som ska synkroniseras.............................................76<br />
Anslutningsinställningar för synkronisering...............................76<br />
Streckkodsläsare .....................................................................................77<br />
Hämta! ........................................................................................................77<br />
Välja kataloger, mappar och objekt...............................................77<br />
Inställningar för Hämta!.....................................................................77<br />
19. Säkerhet.................................................................................78<br />
Nummerbegränsning.............................................................................78<br />
Certifikathanterare..................................................................................78<br />
Tillförlitlighetsinställningar för certifikat.....................................78<br />
Visa information om certifikat.........................................................78<br />
Säkerhetsmoduler...................................................................................79<br />
Säkerhetsmodulskoder.......................................................................79<br />
Säkert minneskort...................................................................................79<br />
Låsa enheten.............................................................................................79<br />
20. Genvägar...............................................................................80<br />
21. Ordlista...................................................................................82<br />
Information om batteri...........................................................84<br />
Riktlinjer för äkthetskontroll av <strong>Nokia</strong>-batterier.............85<br />
Kontrollera hologrametiketternas äkthet.......................................85<br />
Vad ska du göra om batteriet inte är äkta?....................................85<br />
Skötsel och underhåll...............................................................86<br />
Bortskaffande...........................................................................................86<br />
Ytterligare säkerhetsinformation.........................................87<br />
Småbarn.....................................................................................................87<br />
Användningsmiljö...................................................................................87<br />
Medicinska enheter.................................................................................87<br />
Inopererade medicinska enheter....................................................87<br />
Hörapparater.........................................................................................87<br />
Fordon.........................................................................................................87<br />
Områden med risk för explosion........................................................87<br />
Nödsamtal..................................................................................................88<br />
INFORMATION OM CERTIFIERING (SAR)...............................................88<br />
Index..............................................................................................89
Säkerhetsinformation<br />
Läs igenom dessa enkla anvisningar. Att inte följa dem kan vara farligt eller olagligt. Läs hela användarhandboken för mer information.<br />
SLÅ PÅ ENHETEN DÄR DET ÄR SÄKERT<br />
Slå inte på enheten där det är förbjudet att använda den eller där den kan vålla störningar eller fara.<br />
TRAFIKSÄKERHETEN KOMMER I FÖRSTA HAND<br />
Följ den lokala lagstiftningen. När du kör bil bör du alltid se till att hålla händerna fria för själva körningen. Tänk på trafiksäkerheten<br />
i första hand.<br />
STÖRNINGAR<br />
Alla trådlösa enheter kan drabbas av störningar som kan påverka deras prestanda.<br />
STÄNG AV ENHETEN PÅ SJUKHUS<br />
Följ alla föreskrifter och regler. Stäng av enheten när du befinner dig i närheten av medicinsk utrustning.<br />
STÄNG AV ENHETEN I FLYGPLAN<br />
Följ alla föreskrifter och regler. Trådlösa apparater kan orsaka störningar i flygplan.<br />
STÄNG AV ENHETEN PÅ BENSINSTATIONER<br />
Använd inte enheten vid bensinstationer. Använd den inte nära bränsle och kemikalier.<br />
STÄNG AV ENHETEN VID SPRÄNGNING<br />
Följ alla föreskrifter och regler. Använd inte enheten under sprängning.<br />
ANVÄND ENHETEN PÅ RÄTT SÄTT<br />
Använd bara i normal position, enligt produktdokumentationens anvisningar. Vidrör inte antennen i onödan.<br />
KVALIFICERAD SERVICE<br />
Installation eller reparation av produkten får endast utföras av kvalificerad personal.<br />
TILLBEHÖR OCH BATTERIER<br />
Använd bara godkända tillbehör och batterier. Anslut inte inkompatibla produkter.<br />
VATTENBESTÄNDIGHET<br />
Enheten är inte vattenbeständig. Skydda den mot fukt.<br />
SÄKERHETSKOPIOR<br />
Kom ihåg att göra säkerhetskopior eller skriftliga anteckningar av all viktig information som du lagrat i enheten.<br />
ANSLUTA TILL ANDRA ENHETER<br />
Innan du ansluter till någon annan enhet bör du läsa säkerhetsinstruktionerna i användarhandboken till den enheten. Anslut inte<br />
inkompatibla produkter.<br />
NÖDSAMTAL<br />
Kontrollera att enhetens telefonfunktion är påslagen och att signalstyrkan är tillräcklig. Tryck på end-tangenten så många gånger<br />
som behövs för att rensa displayen och återgå till standby-läget. Slå nödnumret och tryck sedan på samtalsknappen. Ange var du<br />
befinner dig. Avbryt inte samtalet förrän du blir ombedd att göra det.<br />
Om enheten<br />
Den trådlösa enhet som beskrivs i denna handbok har godkänts för användning i GSM 850/900/1800/1900, WCDMA 2100-nätet.<br />
Kontakta tjänsteleverantören om du vill veta mer om olika nät.<br />
När du använder denna enhets funktioner, är det viktigt att du följer alla lagar samt respekterar lokal sedvänja, andras personliga<br />
integritet och lagstadgade rättigheter, inklusive upphovsrätt.<br />
Tekniska åtgärder för att skydda upphovsrättsskyddade verk mot obehöriga uttnyttjanden kan förhindra att vissa bilder, musik<br />
(inklusive ringsignaler) och annat innehåll kopieras, ändras, överförs eller vidarebefordras.<br />
Enheten har stöd för Internetanslutning och andra anslutningsmetoder. På samma sätt som en dator kan enheten utsättas för virus,<br />
skadliga meddelanden och program och annat skadligt innehåll. Var försiktig och öppna meddelanden, godkänn anslutningar, hämta<br />
innehåll och godkänn installationer enbart från tillförlitliga källor. För att förbättra enhetens säkerhet bör du överväga att installera<br />
ett antivirusprogram med regelbundna uppdateringar samt att använda ett brandväggsprogram.<br />
Varning: Innan du kan använda enhetens funktioner, förutom väckarklockan, måste du slå på enheten. Slå inte på enheten där den<br />
kan vålla störningar eller fara.<br />
© 2007 <strong>Nokia</strong>. Alla rättigheter förbehållna. 6
S ä k e r h e t s i n f o r m a t i o n<br />
Kontorsprogrammen har stöd för vanliga funktioner hos Microsoft Word, PowerPoint och Excel (Microsoft Office 2000, XP och 2003). Det är inte<br />
alla filformat som kan visas eller ändras.<br />
Nättjänster<br />
Innan du kan använda telefonen måste du anlita en tjänsteleverantör. Många av funktionerna kräver särskilda nätverksfunktioner. De<br />
funktionerna finns inte tillgängliga i alla nätverk. Andra nätverk kanske kräver att du ordnar med tjänsteleverantören att du ska kunna använda<br />
nätverkstjänsterna. Tjänsteleverantören kan ge anvisningar och förklara vilka avgifter som gäller. En del nät har begränsningar som påverkar<br />
hur du kan använda nättjänsterna. En del nät stöder exempelvis inte alla språkberoende tecken och tjänster.<br />
Tjänsteleverantören kan ha begärt att vissa funktioner ska kopplas ur eller inte aktiveras för enheten. I så fall visas de inte på enhetens meny.<br />
Enheten kan också ha en särskild konfiguration, t.ex. ändringar av menynamn, menyernas ordning och ikoner. Kontakta tjänsteleverantören<br />
om du vill ha mer information.<br />
Enheten hanterar WAP 2.0-protokoll (HTTP och SSL) som körs på TCP/IP-protokoll. Vissa av enhetens funktioner måste kunna hanteras i nätet,<br />
t.ex. e-post, surfning, MMS och nerladdning av innehåll.<br />
Tillbehör, batterier och laddare<br />
Stäng alltid av enheten och ta bort laddaren innan du tar bort batteriet.<br />
Kontrollera modellnumret på alla laddare innan de används till denna enhet. Denna enhet är avsedd att användas med ström från AC-4- och<br />
DC-4-laddare.<br />
Varning: Använd endast batterier, laddare och tillbehör som godkänts av <strong>Nokia</strong> för användning med just denna modell. Om andra<br />
tillbehör kopplas in kan telefonens typgodkännande och garanti bli ogiltiga, dessutom kan det innebära en fara.<br />
Kontakta återförsäljaren om du vill veta vilka godkända tillbehör som finns tillgängliga. När du kopplar ur något tillbehör från ett vägguttag<br />
håller du i kontakten, aldrig i sladden.<br />
© 2007 <strong>Nokia</strong>. Alla rättigheter förbehållna. 7
1. Komma igång<br />
Obs: Fakturan för samtal och tjänster från din tjänsteleverantör kan variera beroende på nätegenskaper, avrundning,<br />
skatter osv.<br />
Modellnummer: <strong>Nokia</strong> <strong>E90</strong>-1.<br />
Kallas härefter för <strong>Nokia</strong> <strong>E90</strong> <strong>Communicator</strong>.<br />
Sätta i SIM-kortet och batteriet<br />
Vänd dig till försäljaren av SIM-kortet om du vill ha information om kortets tillgänglighet och användning. Detta kan vara<br />
tjänsteleverantören eller en annan försäljare.<br />
Stäng alltid av enheten och ta bort laddaren innan du tar bort batteriet.<br />
1. Vänd enhetens baksida mot dig. Tryck på låsspärren (1) och dra av bakstycket (2).<br />
2. Om batteriet sitter i lyfter du ut det i pilens riktning.<br />
3. Sätt i SIM-kortet. Kortets kontaktyta ska ligga an mot enhetens kontakter och det avfasade hörnet ska vara riktat mot<br />
enhetens undersida.<br />
4. Sätt i batteriet. Rikta batteriets kontakter mot motsvarande kontakter i batterifacket och sätt i det i pilens riktning.<br />
© 2007 <strong>Nokia</strong>. Alla rättigheter förbehållna. 8
K o m m a i g å n g<br />
5. Placera bakstyckets fästen mot skårorna.<br />
6. Skjut tillbaka bakstycket på plats.<br />
Sätta i minneskortet<br />
Använd bara kompatibla microSD-kort som godkänts av <strong>Nokia</strong> för användning med den här enheten. <strong>Nokia</strong> använder godkända<br />
branschstandarder för minneskort, men vissa märken är kanske inte helt kompatibla med enheten. Inkompatibla kort kan skada<br />
både kortet och enheten, och data på kortet kan gå förlorade.<br />
Använd ett minneskort om du vill spara minnet på enheten. Du kan också säkerhetskopiera information från enheten till<br />
minneskortet.<br />
Produktpaketet för enheten innehåller eventuellt inte något minneskort. Minneskort finns tillgängliga som separat tillbehör.<br />
Se "Minne" s. 18.<br />
1. Skjut ut locket på minneskortsfacket från enheten. Locket slås upp.<br />
© 2007 <strong>Nokia</strong>. Alla rättigheter förbehållna. 9
K o m m a i g å n g<br />
2. Sätt i minneskortet i facket med kontaktytan först. Se till att kontaktytan ligger mot enhetens skaldel.<br />
3. Skjut in kortet. Du hör ett klick när kortet låses på plats.<br />
4. Stäng locket.<br />
Mata ut minneskortet<br />
Viktigt: Ta inte bort minneskortet under en pågående bearbetning där kortet används. Om du tar bort kortet under<br />
en pågående bearbetning kan både minneskortet och enheten skadas, liksom den information som lagras på kortet.<br />
1. Tryck kort på på/av-knappen och välj Ta ut minneskort.<br />
2. Skjut ut locket på minneskortsfacket från enheten. Locket slås upp.<br />
3. Tryck på kanten av minneskortet så att det lossar från minneskortfacket.<br />
4. Stäng locket.<br />
Ladda batteriet<br />
1. Anslut en kompatibel laddare till ett vägguttag.<br />
2. Anslut nätsladden till enheten. Om batteriet är helt tomt kan det ta en stund innan laddningsindikatorn börjar rulla.<br />
3. När batteriet är fulladdat kopplar du bort laddaren från enheten och sedan från vägguttaget.<br />
Batteriet är laddat när det levereras, men laddningsnivåerna kan variera. Du får så lång driftstid som möjligt genom att ladda<br />
batteriet tills indikatorn visar att det är fulladdat.<br />
Tips: Om du har gamla kompatibla <strong>Nokia</strong>-laddare kan du använda dem med <strong>Nokia</strong> <strong>E90</strong> <strong>Communicator</strong> genom att koppla<br />
en CA-44-laddaradapter till den gamla laddaren. Adaptern finns som separat tillbehör.<br />
Ansluta headsetet<br />
Varning: När du använder headsetet kan din förmåga att höra omgivningens ljud påverkas. Använd inte headsetet<br />
där det kan hota säkerheten.<br />
Anslut det kompatibla headsetet till headsetskontakten på enheten.<br />
© 2007 <strong>Nokia</strong>. Alla rättigheter förbehållna. 10
K o m m a i g å n g<br />
Knappar och delar på skaldelen<br />
1 — Hörsnäcka<br />
2 — På/av-knapp<br />
3 — Röstknapp<br />
4 — Navi-bläddringsknapp. Tryck på bläddringsknappen om du vill välja ett alternativ och flytta åt vänster, höger, uppåt och<br />
nedåt på displayen.<br />
5 — Väljarknapp. Tryck på väljarknappen för att utföra funktionen som visas ovanför den på displayen.<br />
6 — Väljarknapp<br />
7 — Raderingsknapp<br />
8 — Avsluta-knapp. Tryck på Avsluta-knappen om du vill avvisa ett samtal, avsluta pågående och parkerade samtal, och genom<br />
att trycka länge på knappen avsluta dataanslutningar (GPRS, datasamtal).<br />
9 — IR-port<br />
10 — Kameraknapp. Tryck på knappen om du vill ta en bild.<br />
11 — Mikrofon<br />
12 — Headsetkontakt<br />
13 — Kontakt för laddare<br />
14 — Mini-USB-port<br />
15 — Ring-knapp<br />
16 — Meny-knapp. Tryck på menyknappen om du vill öppna programmen på enheten. Tryck på och håll in menyknappen för<br />
att öppna aktiva program.<br />
1 — Kameralins<br />
2 — Kamerablixt<br />
3 — Högtalare<br />
Plastskyddet på displayen och kameralinsen går att ta bort.<br />
© 2007 <strong>Nokia</strong>. Alla rättigheter förbehållna. 11
K o m m a i g å n g<br />
Knappar och delar i kommunikationsdelen<br />
1 — Väljarknapp<br />
2 — Väljarknapp<br />
3 — Meny-knapp<br />
4 — Programknappar<br />
5 — Avsluta-knapp<br />
6 — Ring-knapp<br />
7 — Kamera (endast för videosamtal)<br />
Min egen knapp. Om du vill konfigurera Min egen knapp till att öppna ett program trycker du på knappen. Om du vill ändra<br />
valet av program, håller du ned Min egen knapp. Nätoperatören kan ha tilldelat knappen ett program och i så fall kan du inte<br />
byta program.<br />
Chr + Starta en IR-anslutning.<br />
Chr + Slå på eller stäng av Bluetooth.<br />
Chr + Höja volymen under ett samtal.<br />
Chr + Sänka volymen under ett samtal.<br />
Chr + Stänga av ljudet under ett samtal.<br />
Chr + Byta profil.<br />
Chr + Justera displayens ljusstyrka.<br />
Aktivera bakgrundsljuset på tangentbordet.<br />
Om du vill hitta typetiketten tar du bort batteriluckan och batteriet.<br />
Kamera<br />
Det finns två kameror i <strong>Nokia</strong> <strong>E90</strong> <strong>Communicator</strong>. Kameran på skaldelen används för att ta stillbilder och spela in videor. Kameran<br />
i kommunikationsdelen används för videosamtal.<br />
Om du vill ta en bild använder du displayen som sökare och håller enheten vågrätt, siktar in motivet och trycker ned<br />
kameraknappen halvvägs. Kameran fokuserar motivet. Tryck ned kameraknappen hela vägen.<br />
© 2007 <strong>Nokia</strong>. Alla rättigheter förbehållna. 12<br />
Om du vill zooma bilden innan du tar fotot flyttar du åt vänster eller höger med<br />
bläddringsknappen.
K o m m a i g å n g<br />
Första gången enheten startas<br />
1. Håll ned strömknappen.<br />
2. Om du ombeds ange en PIN-kod eller låskod gör du det och väljer OK.<br />
3. Ange aktuellt datum, aktuell tid och det land du befinner dig i. Flytta uppåt eller nedåt för att ändra tid från morgon till kväll.<br />
Du hittar ditt land om du skriver de första bokstäverna i landets namn. Det är viktigt att du väljer rätt land eftersom de<br />
schemalagda mötena kan komma att ändras beroende på olika tidszoner.<br />
Tips: När du slår på enheten identifieras SIM-kortleverantören och korrekt textmeddelande, multimediemeddelande<br />
och GPRS-inställningar konfigureras automatiskt. I annat fall ber du tjänsteleverantören om rätt inställningar eller<br />
använder Inställningsguiden.<br />
När du slår av enheten stängs också kommunikationsdelen av. Om du vill stänga av kommunikationsfunktionerna och bara<br />
använda kommunikationsdelen trycker du kort på på/av-knappen och väljer Offline. Offlineprofilen hindrar enheten från att av<br />
misstag stängas av, skicka och ta emot meddelanden eller använda LAN, Bluetooth, GPS eller FM-radio. Dessutom stängs alla<br />
Internetanslutningar när den här profilen är vald. Profilen Offline hindrar inte nätverks- eller Bluetooth-anslutning eller omstart<br />
av GPS eller FM-radio senare, så kontrollera och följ gällande bestämmelser när du använder de här funktionerna.<br />
Om displayen<br />
Ett litet antal missfärgade eller ljusa punkter, eller punkter som saknas, kan uppträda på displayen. Detta är karakteristiskt för<br />
den här typen av display. En del displayer kan innehålla bildpunkter som alltid är på eller av. Detta är normalt och inget fel.<br />
Indikatorer på displayen<br />
Enheten används i ett GSM-nät. Stapeln bredvid ikonen anger signalstyrkan i det nät där du befinner dig. Ju högre stapel,<br />
desto starkare signal.<br />
Batterinivå. Ju högre stapel, desto bättre laddning i batteriet.<br />
Du har ett eller flera olästa meddelanden i Inkorgen i Meddelanden.<br />
Du har fått nya e-postmeddelanden i fjärrpostlådan.<br />
Du har ett eller flera missade telefonsamtal.<br />
Ett alarm är aktivt.<br />
Du har valt profilen Ljudlös och enheten låter inte när du får inkommande samtal eller meddelanden.<br />
Bluetooth är aktivt.<br />
En IR-anslutning är aktiv. Om indikatorn blinkar försöker din enhet att ansluta till den andra enheten, eller så har<br />
anslutningen avbrutits.<br />
En GPRS-paketdataanslutning finns tillgänglig.<br />
En GPRS-paketdataanslutning är aktiv.<br />
En GPRS-paketdataanslutning är parkerad.<br />
En EGPRS-paketdataanslutning finns tillgänglig.<br />
En EGPRS-anslutning är aktiv.<br />
En EGPRS-paketdataanslutning är parkerad.<br />
Du har ställt in enheten att söka efter trådlösa LAN och ett trådlöst LAN är tillgängligt.<br />
En trådlös LAN-anslutning är aktiv i ett nät som inte har kryptering.<br />
En trådlös LAN-anslutning är aktiv i ett nät som har kryptering.<br />
Enheten är ansluten till ett UMTS-nätverk.<br />
Enheten är ansluten till en dator med en USB-datakabel.<br />
och Anger den telefonlinje som du har valt, om du abonnerar på två telefonlinjer (nättjänst).<br />
Alla inkommande samtal vidarekopplas till ett annat nummer.<br />
Ett headset är anslutet till enheten.<br />
© 2007 <strong>Nokia</strong>. Alla rättigheter förbehållna. 13
K o m m a i g å n g<br />
Anslutningen till ett Bluetooth-headset har förlorats.<br />
En bilmonteringssats är ansluten till enheten.<br />
En slinga är ansluten till enheten.<br />
En texttelefon är ansluten till enheten.<br />
Enheten synkroniserar.<br />
Du har ett aktivt samtal via talknappen.<br />
Antenner<br />
Enheten har inbyggda antenner.<br />
Obs: Liksom med andra radiosändare bör man undvika onödig kroppskontakt med antennen när den används. Undvik<br />
t.ex. att röra antennen under ett telefonsamtal. Kontakt med en sändande eller mottagande antenn påverkar<br />
radiokommunikationens kvalitet, kan medföra att enheten använder en högre energinivå än vad som annars varit<br />
nödvändig, samt kan förkorta batterilivslängden.<br />
Låsa knapparna<br />
Bilden visar normal användning av enheten intill örat för röstsamtal.<br />
När knappsatsen är låst kan det ändå vara möjligt att ringa det nödnummer som finns inprogrammerat i enheten.<br />
Lås knapparna på enheten för att hindra att de trycks in av misstag.<br />
Om du vill låsa knapparna i vänteläge trycker du på vänster väljarknapp och *. Om du vill låsa upp trycker<br />
du på samma knappar igen.<br />
Tips: Om du vill låsa knapparna i menyn eller i ett öppet program trycker du snabbt på på/avknappen<br />
och väljer Lås knappsats. När du vill låsa upp trycker du på vänster väljarknapp och<br />
*.<br />
Om du vill att knapparna ska låsas automatiskt efter en viss tid väljer du > Verktyg > Inställn. ><br />
Allmänt > Säkerhet > Telefon & SIM-kort > Autolåsperiod f. knapps..<br />
<strong>Nokia</strong> support- och kontaktinformation<br />
Besök www.nokia.com/support eller din lokala <strong>Nokia</strong>-webbplats för den senaste versionen av den här handboken, ytterligare<br />
information, nedladdning av filer samt tjänster till din <strong>Nokia</strong>-produkt.<br />
På webbplatsen finns information om hur du använder <strong>Nokia</strong>s produkter och tjänster. Om du vill kontakta kundtjänst kan du<br />
gå till listan över lokala <strong>Nokia</strong>-kontaktcenter på www.nokia.com/customerservice.<br />
För underhållstjänster kan du leta upp ditt närmaste <strong>Nokia</strong>-servicekontor på www.nokia.com/repair.<br />
© 2007 <strong>Nokia</strong>. Alla rättigheter förbehållna. 14
2. Grundläggande information om enheten<br />
Välkommen<br />
Välj > Hjälp > Välkommen.<br />
När du slår på enheten för första gången öppnas välkomstprogrammet. Välj bland följande:<br />
• I Handledn. får du information om enheten och hur du använder den. Se "Handledning " s. 19.<br />
• Överföring gör att du kan överföra innehåll, till exempel kontakter och kalenderposter, från en kompatibel <strong>Nokia</strong>-enhet. Se<br />
"Överföra innehåll mellan enheter" s. 21.<br />
• Inställn.guiden hjälper dig att göra olika inställningar. Se "Inställningsguiden " s. 19.<br />
• Operatör innehåller en länk till operatörens hemportal.<br />
Växla mellan att använda skaldelen och kommunikationsdelen<br />
Programmen och funktionerna i skaldelen är desamma som i kommunikationsdelen. Om du använder ett program i skaldelen<br />
och sedan öppnar kommunikationsdelen visas programmet på kommunikationsdisplayen i samma status som i skaldelen.<br />
Skaldelens display stängs av. Om du byter tillbaka till skaldelen trycker du på i några sekunder så öppnas en lista över aktiva<br />
program. Välj det program du använde. Om du vill att programmet ska fortsätta automatiskt i skaldelen väljer du ><br />
Verktyg > Inställn. > Allmänt > Anpassa > Display > Display till Skrivbord > Av.<br />
Vissa program innehåller ett förhandsvisningsfönster när de visas från kommunikationsdisplayen. Förhandsvisningsfönstret<br />
används enbart för visning. Det går inte att välja eller öppna objekt i det.<br />
Om du växlar från skaldelen till kommunikationsdelen under ett pågående telefon- eller Internetsamtal, aktiveras högtalaren<br />
automatiskt. När du stänger kommunikationsdelen stängs högtalaren av och ljudet kommer genom hörsnäckan. Om du för ett<br />
videosamtal och använder skaldelen, används kameran på enhetens baksida. När du öppnar kommunikationsdelen används<br />
kameran i kommunikationsdelen i stället.<br />
Meny<br />
Menyn är startpunkten varifrån du kan öppna alla program i enheten eller på ett minneskort. I menyn finns program och mappar,<br />
som är grupper med liknande program.<br />
Alla program som du själv installerar i enheten sparas som standard i mappen Installerat.<br />
Om du vill öppna ett program bläddrar du till det och trycker på bläddringsknappen.<br />
Om du vill visa programmen i en lista väljer du Val > Byt vy > Visa som lista. Om du vill återgå till ikonvyn väljer du Val > Byt<br />
vy > Visa som ikoner.<br />
Om du vill animera programikonerna och mapparna väljer du Val > Ikonanimering > På.<br />
Om du vill visa hur mycket minne som används av olika program, hur mycket data som är lagrat på enheten eller i minnet och<br />
hur mycket minne som är ledigt, väljer du Val > Minnesinfo..<br />
Om du vill skapa en ny mapp, väljer du Val > Ny mapp.<br />
Om du vill byta namn på en ny mapp väljer du Val > Byt namn.<br />
Om du vill ordna om i mappen bläddrar du till det program som du vill flytta och väljer Val > Flytta. En bockmarkering placeras<br />
bredvid programmet. Bläddra till en ny plats och välj OK.<br />
Om du vill flytta ett program till en annan mapp bläddrar du till det program som du vill flytta och väljer Val > Flytta till<br />
mapp, den nya mappen och OK.<br />
Om du vill ladda ned program från webben väljer du Val > Ladda ned program.<br />
Vanliga åtgärder i olika program<br />
Följande åtgärder finns i olika program:<br />
Om du vill byta profil eller stänga av eller låsa enheten trycker du kort på på/av-knappen.<br />
Om det finns flera flikar i programmet öppnar du en genom att flytta åt höger eller vänster.<br />
Om du vill spara de inställningar du har konfigurerat i programmet väljer du Tillbaka.<br />
Om du vill spara en fil väljer du Val > Spara. Det finns olika sparalternativ beroende på vilket program du använder.<br />
Om du vill skicka en fil väljer du Val > Sänd. Du kan skicka en fil i ett e-postmeddelande eller mms, eller via IR- eller Bluetoothanslutning.<br />
© 2007 <strong>Nokia</strong>. Alla rättigheter förbehållna. 15
G r u n d l ä g g a n d e i n f o r m a t i o n o m e n h e t e n<br />
Du kopierar genom att hålla ned skiftknappen och markera texten med bläddringsknappen. Håll ned skiftknappen och välj<br />
Kopiera. Om du vill klistra in texten bläddrar du till den plats där den ska klistras in, håller ned skiftknappen och väljer Klistra<br />
in. Den här metoden kanske inte fungerar i program som har egna kommandon för att kopiera och klistra in.<br />
Om du vill markera olika objekt, t.ex. meddelanden, filer eller kontakter bläddrar du till önskat objekt. Välj Val > Markera/<br />
Avmarkera > Markera om du vill markera ett objekt, ellerVal > Markera/Avmarkera > Markera alla om du vill markera alla.<br />
Tips: Om du vill markera nästan alla objekt väljer du först Val > Markera/Avmarkera > Markera alla, och sedan de<br />
objekt du inte vill ha, och Val > Markera/Avmarkera > Avmarkera.<br />
Om du vill markera ett objekt (t.ex. en bifogad fil i ett dokument), bläddrar du till objektet så att hakparenteser visas på var sida<br />
av objektet.<br />
Väntelägen<br />
Enheten har två olika väntelägen: aktivt vänteläge och vänteläge.<br />
Aktivt vänteläge<br />
När du har startat enheten och den är klar att användas och du inte har skrivit några tecken eller valt några alternativ är enheten<br />
i aktivt vänteläge. I aktivt vänteläge kan du visa olika indikatorer som nätoperatör eller alarm, och program som du snabbt vill<br />
få tillgång till.<br />
Om du vill välja program som du vill ha åtkomst till från aktivt vänteläge väljer du > Verktyg > Inställn. > Allmänt ><br />
Anpassa > Vänteläge > Prog. i akt. läge.<br />
Om du vill ändra väljarknapparnas funktioner i aktivt vänteläge väljer du > Verktyg > Inställn. > Allmänt > Anpassa ><br />
Vänteläge > Genvägar.<br />
Om du vill använda det vanliga vänteläget väljer du > Verktyg > Inställn. > Allmänt > Anpassa > Vänteläge > Akt.<br />
väntel. > Av.<br />
Vänteläge<br />
Tips: Om du vill visa meddelandena i en meddelandemapp, t.ex. i Inkorgen eller i e-postkontot i aktivt vänteläge, väljer<br />
du > Medd. > Val > Inställningar > Övrigt och mapparna i Aktivt vänteläge.<br />
I det vanliga vänteläget visas nätoperatör och tid samt olika indikatorer, t.ex. för alarm.<br />
Om du vill visa de senast slagna numren trycker du på knappen Ring. Bläddra till ett nummer eller namn och tryck på Ring igen<br />
för att ringa upp.<br />
Om du vill ringa upp din röstbrevlåda (nättjänst) håller du ner 1.<br />
När du vill visa kalenderinformation bläddrar du åt höger.<br />
När du vill skriva och skicka textmeddelanden bläddrar du åt vänster.<br />
Om du vill ändra dessa genvägar väljer du > Verktyg > Inställn. > Allmänt > Anpassa > Vänteläge > Genvägar.<br />
Skriva text med knappsatsen på skalet<br />
Normal textinmatning<br />
visas längst upp till höger i displayen när du skriver text med normal textinmatning.<br />
och anger valt skiftläge. anger att den första bokstaven i meningen skrivs med versal och resterande bokstäver<br />
automatiskt med gemener. anger sifferläge.<br />
Om du vill skriva text med knappsatsen trycker du på en sifferknapp 1-9 upprepade gånger tills önskat tecken visas. Det finns<br />
fler tecken tillgängliga för en sifferknapp än vad som visas på knappen. Om nästa bokstav ligger på samma knapp som den<br />
nuvarande bokstaven väntar du tills markören visas och skriver sedan bokstaven.<br />
Om du vill infoga en siffra håller du motsvarande knapp intryckt.<br />
Om du vill växla mellan stora och små bokstäver och sifferläge trycker du på #.<br />
Om du vill radera ett tecken trycker du på raderingsknappen. Håll ner raderingsknappen om du vill radera flera tecken.<br />
Du kommer åt de vanligaste kommateringstecknena genom att trycka på knappen 1. Tryck på 1 flera gånger tills önskat<br />
kommateringstecken visas.<br />
Om du vill infoga specialtecken trycker du på *. Bläddra till önskat tecken och tryck på bläddringsknappen.<br />
Om du vill infoga ett blanksteg trycker du på 0. Om du vill flytta markören till nästa rad trycker du på 0 tre gånger.<br />
© 2007 <strong>Nokia</strong>. Alla rättigheter förbehållna. 16
G r u n d l ä g g a n d e i n f o r m a t i o n o m e n h e t e n<br />
Om du vill växla mellan de olika skiftlägena trycker du på #.<br />
Automatisk textigenkänning<br />
1. Om du vill aktivera automatisk textigenkänning trycker du hastigt två gånger på #. Nu aktiveras funktionen för alla redigerare<br />
i enheten. Indikatorn visas på displayen.<br />
2. Om du vill skriva önskat ord trycker du på 2–9. Tryck bara en gång på varje knapp.<br />
3. När du har skrivit ordet och det är rätt bekräftar du det genom att bläddra åt höger eller infoga ett blankslag genom att<br />
trycka på 0.<br />
Om ordet är fel trycker du på * upprepade gånger så visas förslag på ord från ordlistan.<br />
Om tecket ? visas efter ordet finns inte det ord du söker i ordlistan. Om du vill lägga till ett ord i ordlistan väljer du Stava,<br />
skriver ordet (högst 32 bokstäver) med normal textinmatning och väljer sedan OK. Ordet läggs till i ordlistan. När ordlistan<br />
är full ersätter det nya ordet det äldsta tillagda ordet.<br />
Skriv den första delen av ett sammansatt ord och bekräfta det sedan genom att bläddra åt höger. Skriv sedan den andra delen<br />
av ordet. Slutför ordet genom att trycka på 0 så att ett blanksteg infogas.<br />
Om du vill inaktivera automatisk textigenkänning för alla redigerare i enheten trycker du hastigt två gånger på #.<br />
Ändra skrivspråk<br />
När du skriver text kan du ändra skrivspråket. Om du t.ex. trycker på 6 flera gånger tills ett visst tecken visas, kan du genom att<br />
ändra skrivspråket öppna olika tecken i en annan ordning.<br />
Om du skriver text med ett icke-latinskt alfabet och vill använda latinska tecken, t.ex. e-post- eller webbadresser, kan du behöva<br />
ändra skrivspråk. Om du vill ändra skrivspråk väljer du Val > Skrivspråk och ett språk med latinska tecken.<br />
Volymkontroll<br />
Varning: Håll inte enheten vid örat när du använder högtalaren, eftersom volymen kan vara extremt hög.<br />
Du kan justera volymen i hörsnäckan under ett telefonsamtal genom att flytta åt vänster eller höger.<br />
Om du vill justera volymen när du använder högtalare håller du ned Chr + eller Chr + i kommunikationsdelen.<br />
Om du vill justera volymen i musikspelaren eller radion flyttar du åt vänster eller höger.<br />
Profiler<br />
Viktigt: I profilen för offline-arbete går det inte att ringa (eller ta emot) några samtal, eller att använda andra funktioner<br />
som behöver mobilnätsignal. Det kan ändå vara möjligt att ringa det nödnummer som finns inprogrammerat i enheten.<br />
Om du vill ringa samtal måste du först aktivera telefonfunktionen genom att byta profil. Om enheten är låst, anger du<br />
låskoden.<br />
Välj > Verktyg > Profiler.<br />
Du kan justera och anpassa ringsignaler, varningssignaler och andra toner för olika händelser, miljöer eller samtalsgrupper. Den<br />
profil som används för tillfället visas högst upp på displayen i vänteläge. Om den aktiva profilen är Allmän visa dock bara dagens<br />
datum.<br />
Profilen Offline hindrar enheten från att av misstag stängas av, skicka och ta emot meddelanden eller använda LAN, Bluetooth,<br />
GPS eller FM-radio. Dessutom stängs alla Internetanslutningar när den här profilen är vald. Profilen Offline hindrar inte nätverkseller<br />
Bluetooth-anslutning eller omstart av GPS eller FM-radio senare, så kontrollera och följ gällande bestämmelser när du<br />
använder de här funktionerna.<br />
Tips: Om du vill byta profiler i en vy trycker du lätt på på/av-knappen. Välj den profil som du vill aktivera.<br />
Om du vill skapa en ny profil väljer du Val > Skapa ny och anger inställningarna.<br />
Om du vill anpassa en profil markerar du den och väljer Val > Anpassa.<br />
Om du vill byta profil markerar du den och väljer Val > Aktivera. Om du väljer profilen Offline kan du inte skicka och ta emot<br />
meddelanden.<br />
Om du vill radera en profil som du har skapat väljer du Val > Radera profil. Du kan inte ta bort de fördefinierade profilerna.<br />
Välja ringsignaler<br />
Om du vill ställa in en ringsignal väljer du Val > Anpassa > Rington. Välj en ringsignal i listan eller välj Ladda ned ljud om du<br />
vill öppna en bokmärksmapp med en lista över bokmärken och ladda ner ringsignaler via webbläsaren. Alla nedladdade signaler<br />
sparas i galleriet.<br />
© 2007 <strong>Nokia</strong>. Alla rättigheter förbehållna. 17
G r u n d l ä g g a n d e i n f o r m a t i o n o m e n h e t e n<br />
Om du vill att ringsignalen endast ska spelas upp för en vald kontaktgrupp väljer du Val > Anpassa > Ringer för och väljer<br />
önskad grupp. Telefonsamtal från personer utanför gruppen får då en tyst signal.<br />
Om du vill ändra meddelandesignalen väljer du Val > Anpassa > Ton för meddelanden.<br />
Teman<br />
Välj > Verktyg > Teman.<br />
Med Teman kan du ändra utseendet på enhetens display, till exempel bakgrundsbild och färger.<br />
Om du vill ändra displayens utseende öppnar du mappen Allmänna, väljer ett tema och Val > Använd.<br />
Om du vill ändra bakgrundsbild för vänteläget väljer du Bakgrund > Bild och sedan den önskade bilden.<br />
Om du vill ändra skärmsläckare väljer du Energispar och sedan Datum och tid om du vill att datumet ska visas som skärmsläckare,<br />
Text om du vill skriva en text som skärmsläckare eller Animeringsfil om du vill välja en animering som skärmsläckare. När du<br />
har valt önskad skärmsläckare väljer du Val > Ange.<br />
Om du valde en animerad skärmsläckare väljer du Val > Inställningar om du vill ange animeringens längd och en timeouttid<br />
för bakgrundsbelysningen.<br />
Om du vill ladda ner ett tema väljer du Val > Ladda ned > Ladda ned teman. Ange den länk från vilken du vill ladda ner temat.<br />
När temat har laddats ner kan du förhandsgranska, aktivera eller redigera det.<br />
Om du vill förhandsgranska ett tema väljer du Val > Förhandsgranska.<br />
Om du vill börja använda det valda temat väljer du Val > Använd.<br />
Minne<br />
Det finns två typer av minne där du kan spara data eller installera program på enheten: inbyggt minne och borttagbart minne.<br />
Enhetens minne är ett dynamiskt minne som delas av flera program. Mängden internet minne som är tillgänglig varierar men<br />
kan inte vara större än fabriksinställningen. Data som lagras på enheten, t.ex. programvara, bilder och musik använder enhetens<br />
minne.<br />
Ett borttagbart minne är datalagring som inte är inbyggt i enheten, t.ex. SIM-kort och minneskort. På SIM-kortet lagras till<br />
exempel information om nätoperatören och kontakter. Ett minneskort fungerar som en extern lagringsplats för programvara,<br />
bilder, musik, kontakter, text och andra former av elektroniska data. Det finns minneskort med hög kapacitet.<br />
Om du vill se hur mycket minne som används för tillfället, hur mycket ledigt minne som återstår och hur mycket minne som<br />
används av varje datatyp, väljer du > Val > Minnesinfo. > Telefonminne eller Minneskort.<br />
Minneskort<br />
Tips: Om du vill undvika minnesbrist bör du regelbundet ta bort eller överföra data till ett minneskort eller en dator.<br />
Välj > Verktyg > Minne.<br />
Om du använder ett minneskort från en annan enhet eller om du vill se till att minneskortet är kompatibelt på <strong>Nokia</strong>-enheten<br />
kanske du behöver formatera minneskortet med <strong>Nokia</strong>-enheten. När ett minneskort formateras förstörs alla sparade data på<br />
kortet.<br />
Du kan sätta i och ta bort ett minneskort utan att ta ur batteriet eller stänga av enheten. Ta inte ur minneskortet medan det<br />
används. Om du tar bort kortet under en pågående bearbetning kan både minneskortet och enheten skadas, liksom den<br />
information som lagras på kortet.<br />
Om du inte kan använda ett minneskort i enheten kanske du har fel typ av minneskort, kortet kanske inte har formaterats för<br />
enheten eller så kanske det har ett skadat filsystem.<br />
MicroSD<br />
Använd bara kompatibla microSD-kort som godkänts av <strong>Nokia</strong> för användning med den här enheten. <strong>Nokia</strong> använder godkända<br />
branschstandarder för minneskort, men vissa märken är kanske inte helt kompatibla med enheten. Inkompatibla kort kan skada<br />
både kortet och enheten, och data på kortet kan gå förlorade.<br />
I den här enheten används ett microSD-minneskort.<br />
Om du vill vara säker på att enheten fungerar tillsammans med andra enheter bör du endast använda kompatibla<br />
microSD-kort med den här enheten. Kontrollera kompatibiliteten för ett microSD-kort med tillverkaren eller<br />
leverantören. Andra minneskort än microSD-kort är inte kompatibla med den här enheten. Om du använder ett inkompatibelt<br />
minneskort kan både minneskortet och enheten skadas, och data som lagrats på det inkompatibla kortet kan gå förlorade.<br />
Använda ett minneskort<br />
Mata ut minneskortet på ett säkert sätt genom att välja Val > Ta ut minneskort.<br />
© 2007 <strong>Nokia</strong>. Alla rättigheter förbehållna. 18
G r u n d l ä g g a n d e i n f o r m a t i o n o m e n h e t e n<br />
Du formaterar ett minneskort för enheten genom att välja Val > Formatera minnesk.. När ett minneskort formateras försvinner<br />
all information på kortet permanent. Fråga återförsäljaren om du måste formatera minneskortet innan du börjar använda det.<br />
Om du vill ändra namn på minneskortet väljer du Val > Minneskortets namn.<br />
Du kan skydda ett minneskort med ett lösenord för att undvika obehörig användning. Om du vill ställa in ett lösenord väljer du<br />
Val > Ange lösenord. Lösenordet kan ha upp till åtta tecken och är skiftlägeskänsligt. Lösenordet lagras i enheten. Du behöver<br />
inte skriva in det igen så länge du använder minneskortet i samma enhet. Om du vill använda minneskortet på en annan enhet<br />
måste du ange lösenordet. Lösenordsskydd stöds inte av alla minneskort.<br />
Om du vill ta bort lösenordet för minneskortet väljer du Val > Ta bort lösenord. När du tar bort lösenordet är data på<br />
minneskortet oskyddade mot obehörig användning.<br />
Om du vill öppna ett låst minneskort väljer du Val > Lås upp minneskort. Ange ditt lösenord.<br />
Övervaka hur mycket minne som används av program och data, genom att välja Val > Minnesinfo.<br />
Hjälp och handledning<br />
Du kan hitta svar på dina frågor medan du använder enheten även om du inte har tillgång till någon användarhandbok eftersom<br />
enheten innehåller både en sammanhangsberoende hjälp och en handledning.<br />
Hjälp om enheten<br />
Om du vill läsa anvisningar om den aktuella vyn i det program som är öppet, väljer du Val > Hjälp.<br />
Om du vill bläddra och söka i hjälpavsnitten väljer du > Hjälp > Hjälp. Du kan välja vilka kategorier du vill ha instruktioner<br />
för. Välj en kategori, till exempel Meddelanden, och se vilka instruktioner (hjälpavsnitt) som finns. Medan du läser avsnittet<br />
bläddrar du åt vänster eller höger för att se andra avsnitt i den kategorin.<br />
Om du vill växla mellan programmet och hjälpen håller du ned .<br />
Handledning<br />
Välj > Hjälp > Handledn..<br />
I handledningen får du information om enheten och hur du använder den.<br />
Inställningsguiden<br />
Välj > Verktyg > Inst.guiden.<br />
Med inställningsguiden kan du konfigurera enheten med inställningar för operatör (MMS, GPRS och Internet), e-post,<br />
talknappstjänst (nättjänst) och videodelning (nättjänst) baserat på information från nätoperatören.<br />
Om du vill använda de här tjänsterna kanske du måste kontakta operatören eller tjänstleverantören för att aktivera en<br />
dataanslutning eller andra tjänster.<br />
Om du inte har tillgång till inställningsguiden via din leverantör av trådlösa tjänster visas den eventuellt inte på enhetens meny.<br />
Mer information om hur du får tillgång till inställningsguiden kan du få av operatören, tjänstleverantören eller återförsäljaren.<br />
Vilka olika inställningar du kan göra i inställningsguiden beror på enhetens funktioner, SIM-kortet, leverantören av trådlösa<br />
tjänster och tillgängliga data i inställningsguidens databas.<br />
Du startar guiden genom att välja Starta. Första gången du använder guiden får du vägledning genom<br />
inställningskonfigurationen. Om du inte har satt i något SIM-kort uppmanas du att välja hemland för din leverantör av trådlösa<br />
tjänster och för tjänstleverantören. Om det land eller den tjänstleverantör som föreslås av guiden inte är korrekt väljer du rätt<br />
alternativ i listan. Inställningarna definieras inte om inställningskonfigurationen avbryts. När du har stängt guiden kan du börja<br />
använda de program som konfigurerats.<br />
Om du vill öppna inställningsguidens huvudvy när guiden har avslutat inställningskonfigurationen väljer du OK.<br />
Välj Val i huvudvyn och välj sedan något av följande:<br />
• Operatör — Konfigurera operatörsspecifika inställningar, t.ex. inställningar för MMS, Internet, WAP och direktuppspelning.<br />
• Inst. för e-post — Konfigurera e-postinställningar.<br />
• Talknappstjänst — Konfigurera inställningar för talknappstjänsten.<br />
• Dela video — Konfigurera inställningar för videodelning.<br />
Tillgängliga alternativ kan variera.<br />
Om du inte kan använda inställningsguiden besöker du <strong>Nokia</strong>s webbplats för telefoninställningar på www.nokia.com.<br />
© 2007 <strong>Nokia</strong>. Alla rättigheter förbehållna. 19
G r u n d l ä g g a n d e i n f o r m a t i o n o m e n h e t e n<br />
<strong>Nokia</strong> PC Suite<br />
Du kan installera <strong>Nokia</strong> PC Suite från dvd-skivan eller från webben. <strong>Nokia</strong> PC Suite kan bara användas med Windows 2000 och<br />
Windows XP. Med <strong>Nokia</strong> PC Suite kan du skapa säkerhetskopior, synkronisera enheten med en kompatibel dator, flytta filer<br />
mellan enheten och en kompatibel dator eller använda enheten som ett modem.<br />
© 2007 <strong>Nokia</strong>. Alla rättigheter förbehållna. 20
3. Överföra innehåll mellan enheter<br />
Välj > Verktyg > Överföring.<br />
Du kan överföra innehåll, t.ex. kontakter, från en kompatibel <strong>Nokia</strong>-enhet till <strong>Nokia</strong> <strong>E90</strong> <strong>Communicator</strong> via Bluetooth-anslutning<br />
eller IR. Typen av innehåll som kan överföras beror på enhetsmodellen. Om den andra enheten har synkronisering kan du även<br />
synkronisera data mellan den andra enheten och <strong>Nokia</strong> <strong>E90</strong> <strong>Communicator</strong>.<br />
Om du överför data från den andra enheten kan den kräva att du sätter in SIM-kortet. Det behövs inte SIM-kort för att överföra<br />
data med <strong>Nokia</strong> <strong>E90</strong> <strong>Communicator</strong>.<br />
Överföra data med Bluetooth<br />
1. Välj Fortsätt i informationsvyn.<br />
2. Välj Via Bluetooth. Båda enheterna måste stödja den valda anslutningstypen.<br />
3. Aktivera Bluetooth i den andra enheten och välj Fortsätt i <strong>Nokia</strong> <strong>E90</strong> <strong>Communicator</strong> för att starta sökningen efter enheter<br />
med aktiv Bluetooth-anslutning.<br />
4. Välj Stopp när <strong>Nokia</strong> <strong>E90</strong> <strong>Communicator</strong> har identifierat den andra enheten.<br />
5. Välj din andra enhet i listan. Du uppmanas att ange ett lösenord (1 till 16 siffror) i <strong>Nokia</strong> <strong>E90</strong> <strong>Communicator</strong>. Lösenordet<br />
används bara en gång för att bekräfta den här anslutningen.<br />
6. Ange koden i <strong>Nokia</strong> <strong>E90</strong> <strong>Communicator</strong> och välj OK. Ange lösenordet på din andra enhet och välj OK. Enheterna är nu<br />
hopkopplade. Se "Koppla ihop enheter" s. 47.<br />
För en del telefonmodeller skickas programmet Överför data till din andra enhet som ett meddelande. Om du vill installera<br />
Överför data på din andra enhet öppnar du meddelandet och följer instruktionerna på displayen.<br />
7. I <strong>Nokia</strong> <strong>E90</strong> <strong>Communicator</strong> väljer du innehållet som du vill överföra från den andra enheten.<br />
Överföra data med IR<br />
1. Välj Fortsätt i informationsvyn.<br />
2. Välj Via IR. Båda enheterna måste stödja den valda anslutningstypen.<br />
3. Anslut de två enheterna. Se "Infraröd " s. 49.<br />
4. I <strong>Nokia</strong> <strong>E90</strong> <strong>Communicator</strong> väljer du innehållet som du vill överföra från den andra enheten och sedan OK.<br />
Innehåll kopieras från minnet i den andra enheten till motsvarande plats i din enhet. Kopieringstiden beror på den datamängd<br />
som ska överföras. Du kan även avbryta och fortsätta senare.<br />
De obligatoriska stegen för dataöverföring kan variera beroende på enhet och om du har avbrutit dataöverföring tidigare. De<br />
objekt som du överför varierar beroende på den andra enheten.<br />
Synkronisera data med annan enhet<br />
Om du tidigare har överfört data till din <strong>Nokia</strong> <strong>E90</strong> <strong>Communicator</strong>, och om den andra enheten har stöd för synkronisering, kan<br />
du använda Överför data för att se till att data på de båda enheterna är lika uppdaterade.<br />
1. Välj Telefoner.<br />
2. Välj enheten som du överförde data från.<br />
3. Välj Telefoner. Enheterna börjar synkroniseras med hjälp av samma anslutningstyp som du valde när du överförde data.<br />
Endast de data som du ursprungligen valde för dataöverföring synkroniseras.<br />
Om du vill ändra inställningarna för dataöverföring och synkronisering väljer du Telefoner, den önskade enheten och sedan<br />
Ändra.<br />
© 2007 <strong>Nokia</strong>. Alla rättigheter förbehållna. 21
4. Telefon<br />
Besvara ett samtal<br />
Obs: Fakturan för samtal och tjänster från din tjänsteleverantör kan variera beroende på nätegenskaper, avrundning,<br />
skatter osv.<br />
Om du vill ringa och ta emot samtal måste enheten vara påslagen och ha ett giltigt SIM-kort installerat, och du måste befinna<br />
dig inom täckningsområdet.<br />
Om du vill besvara ett samtal trycker du på knappen Ring.<br />
Om du vill avvisa samtalet trycker du på knappen Avsluta.<br />
Om du vill stänga av ringsignalen istället för att besvara ett samtal väljer du Ljud av.<br />
När du har ett pågående samtal och funktionen samtal väntar är aktiverad, trycker du på knappen Ring om du vill besvara ett<br />
nytt inkommande samtal. Det första samtalet parkeras. Om du vill avsluta det aktiva samtalet trycker du på knappen Avsluta.<br />
Ringa ett samtal<br />
Viktigt: Om enheten är låst måste du ange låskoden innan du kan aktivera telefonfunktionen. När enheten är låst kan<br />
det ändå vara möjligt att ringa det officiella nödnumret. För att det ska gå att ringa ett nödsamtal när profilen för<br />
offline-arbete är aktiverad eller när enheten är låst, måste enheten känna igen numret som ett officiellt nödnummer.<br />
Vi rekommenderar att du byter profil eller slår in låskoden innan du ringer nödsamtalet.<br />
När du vill ringa ett samtal anger du telefonnumret inklusive riktnummer och trycker på knappen Ring.<br />
Tips: För utlandssamtal lägger du till utlandsprefixet + och slår landsnummer, riktnummer (uteslut eventuellt<br />
inledande nolla) och telefonnummer.<br />
Om du vill avsluta samtalet eller avbryta uppringningsförsöket trycker du på knappen Avsluta.<br />
Om du vill ringa ett samtal genom att använda sparade kontakter väljer du Kontakter i vänteläge. Skriv in de första bokstäverna<br />
i namnet, bläddra till namnet och tryck på knappen Ring. Se "Kontakter" s. 37.<br />
Om du vill ringa ett samtal med hjälp av samtalslistan trycker du på knappen Ring för att se upp till 20 nummer som du senast<br />
har ringt eller försökt att ringa. Bläddra till önskat nummer eller namn och tryck på knappen Ring. Se "Logg" s. 27.<br />
Om du vill ändra volymen under ett pågående samtal bläddrar du åt höger eller vänster.<br />
Om du vill växla från ett röstsamtal till ett videosamtal ringer du Val > Växla till videosamtal. Röstsamtalet avslutas och ett<br />
videosamtal rings till samma mottagare.<br />
Ringa ett konferenssamtal<br />
1. Om du vill ringa konferenssamtal anger du telefonnumret till en deltagare och trycker på knappen Ring.<br />
2. När deltagaren svarar väljer du Val > Nytt samtal.<br />
3. När du har ringt upp alla deltagare väljer du Val > Konferens för att koppla ihop alla samtalen till ett konferenssamtal.<br />
Om du vill stänga av mikrofonen på din enhet under samtalet väljer du Val > Mikrofon av.<br />
Om du vill koppla bort en deltagare från konferenssamtalet bläddrar du till deltagaren och väljer Val > Konferens > Koppla fr.<br />
deltagare.<br />
Om du vill prata privat med en deltagare från konferenssamtalet bläddrar du till deltagaren och väljer Val > Konferens ><br />
Privat.<br />
Videosamtal<br />
Du måste ha täckning från ett UMTS-nät för att kunna ringa videosamtal. Information om tillgänglighet till och prenumeration<br />
på videosamtalstjänster får du av din nätoperatör eller tjänsteleverantör. Under samtal kan mottagaren och du skicka video i<br />
realtid till varandras enheter, om mottagaren har en kompatibel mobiltelefon. Videobilden som tas av enhetens kamera visas<br />
för mottagaren av videosamtalet. Det går bara att ringa ett videosamtal mellan två parter.<br />
Varning: Håll inte enheten vid örat när du använder högtalaren, eftersom volymen kan vara extremt hög.<br />
Om du vill ringa ett videosamtal anger du telefonnumret eller väljer en mottagare från Kontakter och sedan Val > Ring ><br />
Videosamtal. När videosamtalet börjar aktiveras kameran på enhetens baksida, om du använder den utvändiga skaltelefonen.<br />
Om kommunikationsdelen är öppen aktiveras kameran i den. Om kameran redan används inaktiveras videoöverföring. Om<br />
© 2007 <strong>Nokia</strong>. Alla rättigheter förbehållna. 22
T e l e f o n<br />
mottagaren av samtalet inte vill skicka video till dig visas en stillbild i stället. Du kan ange stillbilden i > Verktyg ><br />
Inställn. > Telefon > Samtal > Bild vid videosamtal.<br />
Om du vill avsluta överföringen av ljud, video eller bådadera väljer du Val > Avaktivera > Ljudsändning, Videosändning eller<br />
Ljud- & videosändn..<br />
Om du vill ta emot ljud med högtalaren väljer du Val > Aktivera högtalare. Om du vill stänga av högtalaren och använda<br />
hörsnäckan väljer du Val > Aktivera telefonen.<br />
Om du vill byta plats på bilder väljer du Val > Ändra bildordning.<br />
Om du vill zooma in bilden på displayen väljer du Val > Zooma in eller Zooma ut.<br />
Om du vill avsluta videosamtalet och ringa ett nytt röstsamtal till samma mottagare väljer du Val > Växla till röstsamtal.<br />
Videodelning<br />
Om du vill dela videor (nättjänst) under ett röstsamtal måste du ställa in SIP-inställningarna i > Verktyg > Inställn. ><br />
Anslutning > SIP-inställningar. Rätt inställningar får du av tjänsteleverantören.<br />
Du måste också ställa in nätverksläget till UMTS i > Verktyg > Inställn. > Telefon > Nät.<br />
Dela en video<br />
1. Ring ett samtal till den markerade mottagaren. Mottagaren måste ha en kompatibel telefon. Du kan börja dela en video när<br />
samtalet har kopplats fram och enheten har registrerats hos SIP-servern.<br />
2. Om du vill skicka video i realtid eller ett videoklipp från enheten väljer du Val > Dela video > Live eller Inspelat klipp. Om<br />
du vill förhandsgranska klippet väljer du Val > Spela.<br />
3. Välj mottagaren från Kontakter eller ange mottagarens telefonnummer eller SIP-adress manuellt om du vill skicka en<br />
inbjudan till mottagaren. Delningen börjar automatiskt när mottagaren accepterar videodelningen.<br />
4. Om du vill avsluta videodelningen väljer du Stopp. Röstsamtalet påverkas inte av detta.<br />
Ta emot en inbjudan om videodelning<br />
När du tar emot en inbjudan om videodelning visas ett meddelande med avsändarens namn eller SIP-adress.<br />
Om du vill acceptera en inbjudan och börja delningen väljer du Godkänn.<br />
Om du vill avvisa inbjudan väljer du Avvisa. Röstsamtalet påverkas inte av detta.<br />
Internetsamtal<br />
Enheten har stöd för röstsamtal via Internet (Internetsamtal). Enheten försöker först ringa nödsamtal via mobilnätverk. Om det<br />
inte går att ringa ett nödsamtal via mobilnätverken, försöker enheten ringa nödsamtalet via leverantören av Internetsamtal.<br />
På grund av att mobiltelefoni är mer etablerad än internetsamtal bör du om möjligt använda mobilnätverk för nödsamtal. Om<br />
du har tillgång till mobilnätssignal kontrollerar du att mobiltelefonen är påslagen och redo att användas innan du försöker<br />
ringa ett nödsamtal. Möjligheten till nödsamtal via Internettelefoni beror på om det finns ett trådlöst nätverk tillgängligt och<br />
på hur leverantören implementerar nödsamtalsfunktioner. Kontakta leverantören av Internetsamtal för att kontrollera<br />
möjligheten att ringa nödsamtal via Internettelefoni.<br />
Välj > Anslutb. > Internettel..<br />
Med Internetsamtalstjänsten (nättjänst) kan du ringa och ta emot samtal över Internet med VoIP-teknik (Voice over Internet<br />
Protocol). Internetsamtal kan upprättas mellan datorer, mellan mobiltelefoner och mellan en VoIP-enhet och en traditionell<br />
telefon. Om du vill ringa eller ta emot ett Internetsamtal måste enheten befinna sig i ett WLAN-täckt område, till exempel.<br />
Internetsamtalstjänstens tillgänglighet varierar efter land och region.<br />
Skapa en Internetsamtalsprofil<br />
Innan du kan ringa Internetsamtal måste du skapa en Internetsamtalsprofil.<br />
1. Välj > Verktyg > Inställn. > Anslutning > SIP-inställningar > Val > Ny SIP-profil och ange informationen som krävs.<br />
Se till att Registrering är inställt på Alltid. Kontakta leverantören för Internetsamtalstjänsten för rätt inställningar.<br />
2. Välj Proxyserver > Transporttyp > Auto.<br />
3. Välj Tillbaka tills du är tillbaka i huvudinställningsvyn för Anslutning.<br />
4. Välj Internettel. > Val > Ny profil. Skriv ett namn för profilen och välj SIP-profilen som du skapade nyss.<br />
Om du vill att den skapade profilen ska användas när du ansluter till Internetsamtalstjänsten, väljer du > Anslutb. ><br />
Internettel. > Prioriterad profil.<br />
© 2007 <strong>Nokia</strong>. Alla rättigheter förbehållna. 23
T e l e f o n<br />
Om du vill logga in på Internetsamtalstjänsten manuellt väljer du Registrering > När det behövs ochTransporttyp > UDP eller<br />
TCP i SIP-inställningarna när du skapar en Internetsamtalsprofil.<br />
Ansluta till Internetsamtalstjänsten<br />
Om du vill ringa eller ta emot ett Internetsamtal måste enheten vara ansluten till en Internetsamtalstjänst. Om du har valt<br />
automatisk inloggning ansluter enheten automatiskt till Internetsamtalstjänsten. Om du loggar in på tjänsten manuellt, väljer<br />
du ett tillgängligt nätverk från listan och väljer Välj.<br />
Listan över nätverk uppdateras automatiskt var 15:e sekund. Om du vill uppdatera listan manuellt väljer du Val > Uppdatera.<br />
Använd det här alternativet om ditt trådlösa lokala nätverk inte visas i listan.<br />
Om du vill välja en Internetsamtalstjänst för utgående samtal ifall enheten är ansluten till mer än en tjänst, väljer du Val ><br />
Ändra tjänst.<br />
Om du vill konfigurera nya tjänster väljer du Val > Konfigurera tjänst. Alternativet visas bara om det finns tjänster som inte har<br />
konfigurerats.<br />
Om du vill spara nätverket som du för tillfället är ansluten till väljer du Val > Spara nätverk. Sparade nätverk är markerade med<br />
en stjärna i listan över nätverk.<br />
Om du vill ansluta till en Internetsamtalstjänst genom ett dolt trådlöst lokalt nätverk, väljer du Val > Använd dolt nätverk.<br />
Om du vill avsluta anslutningen till Internetsamtalstjänsten, väljer du Val > Koppla från server.<br />
Ringa Internetsamtal<br />
Du kan ringa Internetsamtal från alla applikationer där du kan ringa vanliga röstsamtal. I exempelvis Kontakter, flyttar du till<br />
önskad kontakt och väljer Ring > Val > Internetsamtal.<br />
Om du vill ringa ett Internetsamtal i vänteläge slår du telefonnumret eller skriver Internetadressen och trycker på ring.<br />
Om du vill ringa ett Internetsamtal med knappsatsen till en adress som inte börjar med en siffra, trycker du på valfri sifferknapp<br />
när enheten är i vänteläge,och håller sedan ned # i några sekunder. Displayen rensas och enheten går från sifferläge till<br />
bokstavsläge. Skriv adressen och tryck på ring.<br />
Om du vill ange Internetsamtal som prioriterad samtalstyp för utgående samtal, väljer du > Anslutb. > Internettel. > Val ><br />
Inställningar > Standardsamtalstyp > Internetsamtal. När enheten är ansluten till en Internetsamtalstjänst blir alla samtal<br />
Internetsamtal.<br />
Snabbuppringning<br />
Välj > Verktyg > Inställn. > Telefon > Samtal > Snabbuppringning > På.<br />
Snabbuppringning innebär att du kan ringa ett samtal genom att hålla ned en sifferknapp i vänteläge.<br />
Om du vill tilldela en sifferknapp till ett telefonnummer väljer du > Verktyg > Snabbupp.. Bläddra till sifferknappen (2 - 9)<br />
på displayen och välj Val > Tilldela. Välj ett nummer från katalogen .<br />
Om du vill ta bort ett telefonnummer från en sifferknapp bläddrar du till snabbuppringningsknappen och väljer Val > Ta bort.<br />
Om du vill ändra ett telefonnummer som är tilldelat till en sifferknapp bläddrar du till snabbuppringningsknappen och väljer<br />
Val > Ändra.<br />
Vidarekoppling av samtal<br />
Välj > Verktyg > Inställn. > Telefon > Vidarekoppling.<br />
Vidarekoppla inkommande samtal till din röstbrevlåda eller till ett annat telefonnummer. Mer information får du av<br />
nätoperatören.<br />
Välj om du vill vidarekoppla röstsamtal, datasamtal eller faxsamtal och välj bland följande alternativ:<br />
• Alla röstsamtal, All dataöverföring eller All faxöverföring — Vidarekoppla alla inkommande röstsamtal, datasamtal eller<br />
faxsamtal.<br />
• Om upptaget — Vidarekoppla inkommande samtal under ett pågående samtal.<br />
• Om obesvarat — Vidarekoppla inkommande samtal när telefonen ringer efter en viss tidsperiod. Välj hur lång tid telefonen<br />
ska ringa innan samtalet vidarekopplas i listan Fördröjning:.<br />
• Om ej anträffbar — Vidarekoppla samtal när enheten är avstängd eller saknar täckning.<br />
• Om ej tillgänglig — Aktivera de tre senaste inställningarna på samma gång. Med det här alternativet vidarekopplas samtal<br />
om enheten är upptagen, om ingen svarar eller om det saknas täckning.<br />
Om du vill kontrollera status för vidarekoppling bläddrar du till vidarekopplingsalternativet och väljer Val > Kontrollera<br />
status.<br />
Om du vill avbryta vidarekoppling av samtal bläddrar du till vidarekopplingsalternativet och väljer Val > Avbryt.<br />
© 2007 <strong>Nokia</strong>. Alla rättigheter förbehållna. 24
T e l e f o n<br />
Ange numret för vidarekoppling<br />
Välj > Verktyg > Inställn. > Telefon > Vidarekoppling.<br />
Om du vill vidarekoppla samtal till röstbrevlådan väljer du en samtalstyp och ett vidarekopplingsalternativ, och väljer sedan<br />
Val > Aktivera > Till röstbrevlåda.<br />
Om du vill vidarekoppla samtal till ett annat telefonnummer, väljer du en samtalstyp och ett vidarekopplingsalternativ, och<br />
väljer sedan Val > Aktivera > Vidarek. till:. Ange ett nummer i fältet Nummer: eller välj Sök om du vill hämta ett nummer som<br />
sparats i Kontakter.<br />
Samtalsspärr<br />
Välj > Verktyg > Inställn. > Telefon > Samtalsspärrar.<br />
Du kan spärra samtalen som kan ringas eller tas emot med enheten (nättjänst). Om du vill ändra inställningarna för den här<br />
funktionen behövs en spärrkod från din tjänsteleverantör. Samtalsspärr påverkar alla samtal, inklusive datasamtal.<br />
Samtalsspärr och vidarekoppling kan inte aktiveras samtidigt.<br />
När samtalsspärrar används kan det ändå vara möjligt att ringa vissa nödnummer.<br />
Om du vill spärra samtal väljer du Spärra röstsamtal och väljer bland följande alternativ:<br />
• Utgående samtal — Förhindra röstsamtal från din enhet.<br />
• Inkommande samtal — Spärra inkommande samtal.<br />
• Internationella samtal — Förhindra att samtal rings till andra länder eller regioner.<br />
• Ink. om utomlands — Spärra inkommande samtal när du är utanför ditt hemlands gränser.<br />
• Internat. utom hem — Förhindra att samtal rings till andra länder eller regioner, men tillåt samtal till ditt hemland.<br />
Om du vill kontrollera status för röstsamtalsspärrar, markerar du spärralternativet och väljer Val > Kontrollera status.<br />
Om du vill stoppa alla röstsamtalsspärrar, markerar du ett spärralternativ och väljer Val > Avbryt alla spärrar.<br />
Spärra Internetsamtal<br />
Om du vill spärra Internetsamtal väljer du > Verktyg > Inställn. > Samtalsspärrar > Internetsamtalsspärr.<br />
Om du vill avvisa Internetsamtal från anonyma uppringare, väljer du Spärra anonyma samtal > På.<br />
Ändra spärrkoden<br />
Om du vill ändra det lösenord som används för att spärra röstsamtal, faxsamtal och dataöverföringar väljer du > Verktyg ><br />
Inställn. > Samtalsspärrar > Spärra röstsamtal > Val > Ändra spärrkod. Ange den aktuella koden och sedan den nya koden<br />
två gånger. Spärrkoden måste bestå av fyra siffror. Mer information får du av nätoperatören.<br />
Skicka DTMF-toner<br />
Du kan skicka DTMF-toner (Dual Tone Multi-Frequency) under ett pågående samtal för att kontrollera din röstbrevlåda eller andra<br />
automatiserade telefontjänster.<br />
Skicka en DTMF-tonsekvens<br />
1. Ring ett samtal och vänta på svar.<br />
2. Välj > Val > Sänd DTMF.<br />
3. Ange DTMF-tonsekvensen eller välj en fördefinierad sekvens.<br />
Bifoga en DTMF-tonsekvens till ett kontaktkort<br />
1. Välj > Kontakter. Öppna en kontakt och välj Val > Redigera > Val > Lägg till information > DTMF.<br />
2. Ange tonsekvensen. Om du vill infoga en paus på ca 2 sekunder före eller mellan DTMF-toner anger du p. Om du vill att<br />
enheten ska skicka DTMF-tonerna endast när du har valt Sänd DTMF under ett samtal anger du w.<br />
3. Välj Klar.<br />
Röstbrevlåda<br />
Välj > Verktyg > Smt.br.låda.<br />
När du öppnar röstbrevlådan första gången ombeds du ange numret till brevlådan.<br />
Om du vill ringa upp röstbrevlådan väljer du Val > Ring röstbrevlåda.<br />
Om du har gjort inställningar för Internetsamtal på enheten och har en brevlåda för Internetsamtal, ringer du upp den genom<br />
att välja Röstbr. (Internet) > Val > Ring röstbrevlåda.<br />
© 2007 <strong>Nokia</strong>. Alla rättigheter förbehållna. 25
T e l e f o n<br />
Om du vill ringa upp röstbrevlådan i vänteläge håller du ner knappen 1 eller trycker på 1 och sedan samtalsknappen. Om du har<br />
definierat en brevlåda för Internetsamtal väljer du om du vill ringa upp röstbrevlådan eller brevlådan för Internetsamtal.<br />
Om du vill ändra numret till röstbrevlådan väljer du röstbrevlådan och Val > Ändra nummer.<br />
Om du vill ändra adressen till brevlådan för Internetsamtal väljer du brevlådan och Val > Ändra adress.<br />
© 2007 <strong>Nokia</strong>. Alla rättigheter förbehållna. 26
5. Logg<br />
Välj > Logg.<br />
I Logg sparas information om enhetens kommunikationshistorik. Missade och mottagna samtal registreras bara om dessa<br />
funktioner stöds av nätet och enheten är på och inom nätets mottagningsområde.<br />
Om du vill visa missade, mottagna och uppringda nummer väljer du Samtalslistor.<br />
Tips: Tryck på bläddringsknappen om du vill öppna Uppringda nr i vänteläge.<br />
Om du vill visa den ungefärliga längden på samtal till och från enheten, väljer du Samtalslängd.<br />
Om du vill visa hur mycket data som överförts under paketdataanslutningar, väljer du Datapaket.<br />
Övervaka all kommunikation<br />
Om du vill övervaka alla röstsamtal, textmeddelanden eller dataanslutningar som registrerats i enheten öppnar du den allmänna<br />
loggfliken.<br />
Du kan visa detaljerad information om en kommunikationshändelse om du flyttar till den och trycker på bläddringsknappen.<br />
Tips: Delhändelser, t.ex. ett textmeddelande som skickats i flera delar och paketdataanslutningar, loggas som en<br />
kommunikationshändelse. Anslutningar till e-postkontot, mms-centralen eller webbsidor visas som<br />
paketdataanslutningar.<br />
Om du vill lägga till ett telefonnummer från en kommunikationshändelse i Kontakter, väljer du Val > Spara i Kontakter, och<br />
väljer en ny eller befintlig kontakt.<br />
Om du vill kopiera numret och t.ex. klistra in det i ett textmeddelande, väljer du Val > Kopiera nummer.<br />
Om du vill visa en enstaka kommunikationshändelsetyp eller kommunikationshändelser med annan part, väljer du Val ><br />
Filtrera och väljer önskat filter.<br />
Om du vill radera innehåll i loggen, samtalslistor och meddelandeleveransrapporter permananent, väljer du Val > Töm logg.<br />
Ringa samtal och skicka meddelanden från Logg<br />
Om du vill ringa upp någon som har ringt väljer du Samtalslistor och öppnar Missade samtal, Mottagna samt. eller Uppringda<br />
nr. Markera uppringaren och Val > Ring.<br />
Om du vill skicka ett meddelande till någon som har ringt väljer du Samtalslistor och öppnar Missade samtal, Mottagna samt.<br />
eller Uppringda nr. Markera uppringaren och välj Val > Skapa medd.. Du kan skicka både textmeddelanden och<br />
multimediemeddelanden.<br />
Logginställningar<br />
Välj Val > Inställningar.<br />
Om du vill ange hur länge alla kommunikationshändelser ska vara kvar i loggen, väljer du Loggtid, och tiden. Om du väljer Ingen<br />
logg, tas allt logginnehåll bort permanent.<br />
© 2007 <strong>Nokia</strong>. Alla rättigheter förbehållna. 27
6. Meddelanden<br />
Välj > Medd..<br />
I Meddelanden (nättjänst) kan du skicka och ta emot SMS, MMS och e-postmeddelanden. Du kan också ta emot<br />
webbtjänstmeddelanden, CBS-meddelanden (Cell Broadcast Service), specialmeddelanden som innehåller data och skicka<br />
servicekommandon.<br />
Innan du kan skicka eller ta emot meddelanden kan du behöva göra följande:<br />
• Sätt i ett giltigt SIM-kort i enheten och se till att du befinner dig inom nätoperatörens täckningsområde.<br />
• Kontrollera att nätet har stöd för de meddelandefunktioner som du vill använda och att de är aktiverade på SIM-kortet.<br />
• Ange inställningarna för Internetkopplingspunkten (IAP). Se "Kopplingspunkter" s. 70.<br />
• Ange e-postkontoinställningarna på enheten. Se "E-postkonton" s. 35.<br />
• Ange textmeddelandeinställningarna på enheten. Se "Inställningar för SMS" s. 35.<br />
• Ange multimedieinställningarna på enheten. Se "Inställningar för multimediemeddelanden" s. 35.<br />
Enheten kan identifiera SIM-kortleverantören och konfigurera vissa meddelandeinställningar automatiskt. Om inte kan du<br />
behöva ange inställningarna manuellt, eller kontakta tjänsteleverantören för att konfigurera inställningarna.<br />
Meddelanden och data som tas emot med Bluetooth-anslutning eller IR lagras i mappen Inkorg. E-postmeddelanden lagras i<br />
E-postkonto. Meddelanden som du har skrivit kan lagras i mappen Utkast. Meddelanden som väntar på att skickas lagras i<br />
mappen Utkorg medan skickade meddelanden (med undantag för Bluetooth- och IR-meddelanden) lagras i mappen Sända.<br />
Tips: Meddelandena placeras i Utkorgen när enheten till exempel befinner sig utanför operatörens täckningsområde.<br />
Du kan också ange att e-postmeddelandena ska skickas nästa gång du ansluter till e-postkontot.<br />
Du kan begära att en leveransrapport ska sändas för de SMS- och MMS-meddelanden som du har skickat (nättjänst). Välj Val ><br />
Inställningar > SMS eller MMS > Ta emot rapport. Rapporterna sparas i mappen Rapporter<br />
Organisera meddelanden<br />
Om du vill skapa en ny mapp för att organisera dina meddelanden väljer du Mina mappar > Val > Ny mapp.<br />
Om du vill byta namn på en mapp väljer du Val > Byt mappnamn. Du kan endast byta namn på mappar som du har skapat.<br />
Om du vill flytta ett meddelande till en annan mapp, väljer du Val > Flytta till mapp, mappen, och OK.<br />
Om du vill sortera meddelanden i en viss ordning, välj Val > Sortera efter. Du kan sortera meddelanden efter Datum,<br />
Avsändare, Ämne eller Meddelandetyp.<br />
Om du vill visa egenskaperna för ett meddelande, väljer du meddelandet och Val > Meddelandeinfo..<br />
Meddelandeläsare<br />
Meddelandeläsaren läser upp dina mottagna meddelanden.<br />
Du spelar upp ett meddelande genom att hålla ned vänster väljarknapp när du får ett SMS.<br />
Om du vill börja läsa upp en meddelande i Inkorgen eller på e-postkontot, väljer du Val > Lyssna.<br />
Starta uppläsningen av nästa meddelande i Inkorgen eller på e-postkontot genom att bläddra nedåt. Om du vill läsa upp<br />
meddelandet igen bläddrar du uppåt. I början av meddelandet bläddrar du uppåt för att lyssna på föregående meddelande.<br />
Du justerar volymen genom att flytta åt vänster eller höger.<br />
Om du vill göra en paus i uppläsningen trycker du med en kort tryckning på vänster väljarknapp. Fortsätt uppläsningen genom<br />
att trycka med en kort tryckning på vänster väljarknapp igen.<br />
Om du vill avsluta uppläsningen trycker du på knappen Avsluta.<br />
Om du vill ange röstegenskaper väljer du > Verktyg > Tal.<br />
Textmeddelanden<br />
Välj > Medd..<br />
Enheten kan skicka textmeddelanden som är längre än begränsningen för ett enskilt meddelande. Längre meddelanden skickas<br />
i en serie på två eller flera meddelanden. Tjänsteleverantören kan debitera enligt detta. Tecken som innehåller accenter eller<br />
andra markörer och tecken från vissa språkalternativ kräver större utrymme vilket begränsar antalet tecken som kan skickas i<br />
ett enskilt meddelande.<br />
1. När du vill skriva ett SMS väljer du Nytt medd. > SMS.<br />
© 2007 <strong>Nokia</strong>. Alla rättigheter förbehållna. 28
M e d d e l a n d e n<br />
2. Skriv mottagarens nummer i fältet Till eller tryck på bläddringsknappen om du vill lägga till en mottagare från kontaktlistan.<br />
Om du anger mer än ett nummer avgränsar du numren med semikolon.<br />
3. Skriv meddelandet. Om du vill använda en mall väljer du Val > Infoga > Mall.<br />
4. Välj Val > Sänd.<br />
Obs: Enheten kan visa att den har sänt meddelandet till det nummer till meddelandecentralen som programmerats<br />
i enheten. Den kanske inte visar att meddelandet nått mottagaren. Kontakta din tjänsteleverantör för att få mer<br />
information om meddelandetjänster.<br />
Sändningsalternativ för SMS<br />
Om du vill ange en meddelandecentral för att skicka meddelandet väljer du Val > Sändningsalternativ > Använd medd.cent..<br />
Välj Val > Sändningsalternativ > Ta emot rapport > Ja om du vill ha leveransrapporter för dina meddelanden (nättjänst) från<br />
nätet.<br />
Om du vill ange hur länge meddelandecentralen ska skicka om meddelandet om det första försöket misslyckas (nättjänst) väljer<br />
du Val > Sändningsalternativ > Giltighetstid. Om mottagaren inte kan nås inom giltighetsperioden tas meddelandet bort från<br />
meddelandecentralen.<br />
Om du vill konvertera meddelandet till ett annat format väljer du Val > Sändningsalternativ > Meddel. sänds som > Text,<br />
Fax, Personsökning eller E-post. Ändra bara det här alternativet om du är säker på att meddelandecentralen kan konvertera SMS<br />
till de andra formaten. Kontakta nätoperatören.<br />
SMS på SIM-kortet<br />
Välj Val > SIM-meddelanden.<br />
Du kan spara SMS på SIM-kortet. Innan du kan visa SIM-meddelanden måste du kopiera meddelandena till en mapp på enheten.<br />
När du har kopierat dem till en mapp kan du visa dem i mappen, eller radera dem från SIM-kortet.<br />
1. Välj Val > Markera/Avmarkera > Markera eller Markera alla om du vill markera varje meddelande.<br />
2. Välj Val > Kopiera.<br />
3. Välj en mapp och OK om du vill börja kopiera.<br />
Om du vill visa SIM-kortsmeddelanden öppnar du mappen med de kopierade meddelandena, och öppnar ett meddelande.<br />
Bildmeddelanden<br />
Välj > Medd..<br />
Obs: Funktionen för bildmeddelanden kan bara användas om tjänsteleverantören hanterar den. Det är enbart<br />
kompatibla enheter med funktioner för bildmeddelanden som kan ta emot och visa bildmeddelanden. Ett meddelande<br />
kan visas olika beroende på den mottagande enheten.<br />
Om du vill visa ett bildmeddelande öppnar du meddelandet från inkorgen.<br />
Vidarebefordra ett bildmeddelande<br />
1. Om du vill vidarebefordra meddelandet väljer du Val > Vidarebefordra.<br />
2. Skriv mottagarens nummer i fältet Till eller tryck på bläddringsknappen om du vill lägga till en mottagare från kontaktlistan.<br />
Om du anger mer än ett nummer avgränsar du numren med semikolon.<br />
3. Skriv in meddelandet. Meddelandet kan innehålla 120 tecken. Om du vill använda en mall väljer du Val > Infoga > Mall.<br />
4. Välj Val > Sänd.<br />
Multimediemeddelanden (MMS)<br />
Det är enbart enheter med kompatibla funktioner som kan ta emot och visa multimediemeddelanden (MMS). Ett meddelande<br />
kan visas olika beroende på den mottagande enheten.<br />
Välj > Medd..<br />
Ett multimediemeddelande (MMS) kan innehålla text och objekt som bilder, ljudklipp och videoklipp. Innan du kan skicka eller<br />
ta emot multimediemeddelanden från/till enheten måste du definiera inställningarna för multimediemeddelanden. Enheten<br />
kan ha identifierat SIM-kortleverantören och konfigurerat inställningarna för multimediemeddelanden automatiskt. Om inte,<br />
kontakta tjänstleverantören. Se "Inställningar för multimediemeddelanden" s. 35.<br />
Skapa och skicka multimediemeddelanden<br />
1. Om du vill skapa ett nytt meddelande väljer du Nytt medd. > MMS.<br />
2. Skriv mottagarens nummer eller e-postadress i fältet Till eller tryck på bläddringsknappen om du vill lägga till en mottagare<br />
från Kontakter. Om du anger mer än ett nummer eller en e-postadress avgränsar du numren med semikolon.<br />
© 2007 <strong>Nokia</strong>. Alla rättigheter förbehållna. 29
M e d d e l a n d e n<br />
3. Skriv ett ämne för meddelandet i fältet Ämne. Om du vill ändra de fält som är synliga väljer du Val > Adressfält.<br />
4. Skriv in meddelandetexten och välj Val > Infoga objekt för att lägga till medieobjekt. Du kan lägga till objekt som Bild,<br />
Ljudklipp eller Videoklipp.<br />
Det trådlösa nätet kan sätta en gräns för hur stora MMS-meddelanden som kan sändas. Om en infogad bild överskrider denna<br />
storlek, kan enheten göra bilden mindre så att den kan sändas via MMS.<br />
5. Varje sida i meddelandet kan endast innehålla ett ljud- eller videoklipp. Om du vill lägga till fler sidor väljer du Val > Infoga<br />
nytt objekt > Sida. Om du vill ändra ordning på sidorna i meddelandet väljer du Val > Flytta.<br />
6. Om du vill förhandsgranska ett multimediemeddelande innan du skickar det väljer du Val > Förhandsgranska.<br />
7. Välj Val > Sänd.<br />
Om du vill radera ett objekt från ett multimediemeddelande väljer du Val > Ta bort.<br />
Om du vill ställa in sändningsalternativ för det aktuella multimediemeddelandet väljer du Val > Sändningsalternativ.<br />
Skapa presentationer<br />
Det går inte att skapa multimediepresentationer om Läget skapa MMS har ställts in till Begränsat. Om du vill ändra inställningen<br />
väljer du Medd. > Val > Inställningar > MMS > Läget skapa MMS > Fritt.<br />
1. När du vill skapa en presentation väljer du Nytt medd. > MMS.<br />
2. Skriv mottagarens nummer eller e-postadress i fältet Till eller tryck på bläddringsknappen om du vill lägga till en mottagare<br />
från Kontakter. Om du anger mer än ett nummer eller en e-postadress avgränsar du numren med semikolon.<br />
3. Välj Val > Skapa presentation, och en presentationsmall. En mall kan definiera vilka medieobjekt som kan inkluderas i<br />
presentationen, var de visas, samt de effekter som visas mellan bilder och sidor.<br />
4. Bläddra till textområdet och skriv texten.<br />
5. Om du vill infoga bilder, ljudklipp, videoklipp eller anteckningar i presentationen bläddrar du till rätt objektområde och väljer<br />
Val > Infoga.<br />
6. Om du vill lägga till sidor väljer du Infoga > Ny sida.<br />
Om du vill förhandsgranska presentationen väljer du Val > Förhandsgranska. Multimediepresentationer kan endast visas i<br />
kompatibla enheter som har stöd för presentationer. De kan se olika ut i olika enheter.<br />
Du kan välja bakgrundsfärg för presentationen och bakgrundsbilder för de olika sidorna. Välj Val > Bakgrundsinställn..<br />
Om du vill ange effekter mellan bilder eller sidor väljer du Val > Effekter.<br />
Ta emot och svara på multimediemeddelanden<br />
Viktigt: Var försiktig när du öppnar meddelanden. Objekt i multimediemeddelanden kan innehålla skadlig<br />
programvara eller på annat sätt skada enheten eller datorn.<br />
Tips: Om du tar emot multimediemeddelanden som innehåller objekt som inte stöds av din enhet, kan du inte öppna<br />
dem. Försök skicka objekten till en annan enhet, t.ex. en dator, och öppna dem där.<br />
1. Om du vill svara på ett multimediemeddelande öppnar du meddelandet och väljer Val > Svara.<br />
2. Välj Val och Avsändaren om du vill svara avsändaren med ett multimediemeddelande, Via SMS om du vill svara med ett<br />
textmeddelande, Via ljudmeddelande om du vill svara med ett ljudmeddelande och Via e-post om du vill svara med ett epostmeddelande.<br />
Tips: Om du vill skicka svaret till flera mottagare väljer du Val > Lägg till mottagare för att välja mottagare från<br />
kontaktlistan eller skriver in mottagarnas telefonnummer eller e-postadresser manuellt i fältet Till.<br />
3. Skriv ett meddelande och välj Val > Sänd.<br />
Visa presentationer<br />
Om du vill visa en presentation öppnar du multimediemeddelandet från inkorgen. Bläddra till presentationen och tryck på<br />
bläddringsknappen.<br />
Om du vill göra en paus i presentationen trycker du på en av väljarknapparna.<br />
När du vill fortsätta spela upp presentationen väljer du Val > Fortsätt.<br />
Om text eller bilder är för stora för att helt rymmas på skärmen väljer du Val > Aktivera rullning och bläddrar sedan för att<br />
kunna se hela presentationen.<br />
Om du vill söka efter telefonnummer och e-postadresser eller webbadresser i presentationen väljer du Val > Sök. Du kan t.ex.<br />
använda dessa nummer och adresser för att ringa samtal, skicka meddelanden eller skapa bokmärken.<br />
© 2007 <strong>Nokia</strong>. Alla rättigheter förbehållna. 30
M e d d e l a n d e n<br />
Visa medieobjekt<br />
Öppna ett meddelande i inkorgen och välj Val > Objekt.<br />
Medieobjekt och bilagor till meddelanden kan innehålla virus eller annan skadlig programvara. Öppna inte några objekt eller<br />
bilagor om du är osäker på avsändarens tillförlitlighet.<br />
Om du vill visa eller spela upp ett medieobjekt trycker du på bläddringsknappen.<br />
Om du vill spara ett medieobjekt i tillhörande program väljer du Val > Spara.<br />
Om du vill skicka ett medieobjekt till en kompatibel enhet väljer du Val > Sänd.<br />
Visa och spara multimediebilagor<br />
Om du vill visa multimediemeddelanden som presentationer öppnar du meddelandet och väljer Val > Visa presentation.<br />
Tips: Om du vill visa eller spela upp ett multimedieobjekt i ett multimediemeddelande väljer du Visa bild, Spela upp<br />
ljudklipp eller Spela upp video.<br />
Om du vill visa namn och storlek på en bilaga öppnar du meddelandet och väljer Val > Objekt.<br />
Om du vill spara ett multimedieobjekt väljer du Val > Objekt, objektet och Val > Spara.<br />
E-postmeddelanden<br />
Om du vill ta emot och skicka e-post måste du ha ett fjärr-epostkonto. Tjänsten kan du skaffa via en nätoperatör, ditt företag<br />
eller via en Internetleverantör. Enheten överensstämmer med Internetstandarderna SMTP, IMAP4 (revision 1) och POP3 samt<br />
olika leverantörsspecifika lösningar för e-postmeddelanden. Andra e-postleverantörer kan erbjuda tjänster med andra<br />
inställningar eller funktioner än de som beskrivs i den här användarhandboken. Kontakta din e-postleverantör om du vill ha<br />
mer information.<br />
Innan du kan skicka, ta emot, hämta, svara på och vidarebefordra e-post på enheten, måste du också göra följande:<br />
• Konfigurera en Internetkopplingspunkt (IAP). Se "Kopplingspunkter" s. 70.<br />
• Ställa in ett e-postkonto och konfigurera e-postinställningarna korrekt. Se "E-postkonton" s. 35.<br />
Följ anvisningar för fjärrkontot och från Internetleverantören. Kontakta din Internetleverantör eller nätoperatör för att få<br />
korrekta inställningar.<br />
Ställa in e-postkontot med e-postkontoguiden<br />
Om du väljer > Medd. > E-postkonto och inte har upprättat ett e-postkonto uppmanas du att skapa ett. Välj Ja om du vill<br />
börja ställa in ett e-postkonto med e-postkontoguiden.<br />
1. Välj Starta för att börja ange e-postinställningarna.<br />
2. I Typ av e-postkonto väljer du IMAP4 eller POP3, och sedan Nästa.<br />
Tips: POP3 är en version av Post Office Protocol som används för att lagra och hämta e-post från en server. IMAP4<br />
är en version av Internet Message Access Protocol som gör att du kan komma åt och hantera e-postmeddelanden<br />
medan de ligger kvar på e-postservern. Du kan sedan välja vilka meddelanden du vill ladda ner till enheten.<br />
3. Ange din e-postadress i Min e-postadress. Välj Nästa.<br />
4. I Inkommande server anger du namnet på den fjärrserver som tar emot dina e-postmeddelanden och väljer Nästa.<br />
5. I Utgående server anger du namnet på den fjärrserver som skickar dina e-postmeddelanden och väljer Nästa. Beroende på<br />
nätoperatör kanske du behöver använda nätoperatörens server för utgående post i stället för e-postleverantörens server.<br />
6. I Kopplingspunkt väljer du den Internetkopplingspunkt som enheten ska använda vid hämtning av e-postmeddelanden. Om<br />
du väljer Fråga alltid frågar enheten vilken Internetkopplingspunkt som ska användas varje gång den börjar hämta epostmeddelanden.<br />
Välj Nästa.<br />
7. Skriv ett namn på den nya brevlådan och välj Slutför.<br />
När du skapar en nytt konto ersätts E-postkonto med namnet du ger kontot i huvudvyn för Meddelanden. Du kan ha upp till sex<br />
brevlådor.<br />
Om du har flera e-postkonton kan du välja ett av dem som standardkonto. Det kontot används varje gång du börjar skriva ett<br />
nytt e-postmeddelande. Om du vill definiera standardbrevlådan väljer du Val > Inställningar > E-post > Standardinkorg och<br />
brevlådan.<br />
Ansluta till ett fjärr-epostkonto<br />
E-post som adresserats till dig hämtas inte automatiskt till din enhet utan till din fjärrbrevlåda. För att kunna läsa din e-post<br />
måste du först ansluta till fjärr-epostkontot och sedan markera de e-postmeddelanden som du vill hämta till enheten.<br />
© 2007 <strong>Nokia</strong>. Alla rättigheter förbehållna. 31
M e d d e l a n d e n<br />
1. Om du vill hämta mottagna e-postmeddelanden till enheten och visa dem, väljer du ditt e-postkonto i huvudvyn för<br />
Meddelanden. När enheten frågar Ansluta till e-postkontot?, väljer du Ja.<br />
2. Välj Val > Hämta e-post > Nya för att hämta nya meddelande som du varken har läst eller hämtat, Valda för att bara hämta<br />
meddelanden som du väljer från fjärrkontot eller Alla för att hämta alla meddelanden som inte tidigare har hämtats.<br />
3. Om du vill hantera e-postmeddelanden offline för att minska anslutningskostnaden och arbeta i situationer där<br />
dataanslutning inte är tillåten, väljer du Val > Koppla från och frånkopplar fjärrkontot. Alla ändringar du gör i fjärrkontots<br />
mappar när du är offline aktiveras nästa gång du ansluter dig och synkroniserar.<br />
Läsa och svara på e-post<br />
Viktigt: Var försiktig när du öppnar meddelanden. E-postmeddelanden kan innehålla skadlig programvara eller på<br />
annat sätt skada enheten eller datorn.<br />
Du läser ett inkommet e-postmeddelande genom att öppna det från e-postkontot.<br />
Om du vill öppna en bilaga väljer du Val > Bilagor. Bläddra till bilagan och tryck på bläddringsknappen.<br />
Om du bara vill svara e-postmeddelandets avsändare, väljer du Val > Svara > Avsändaren.<br />
Om du vill svara alla mottagare av ett e-postmeddelande, väljer du Val > Svara > Alla.<br />
Om du vill radera en bilaga från ett e-postmeddelande som du skickar, markerar du bilagan och väljer Val > Ta bort.<br />
Tips: Om du svarar på ett e-postmeddelande som innehåller bifogade filer inkluderas inte bilagorna i svaret. Om du<br />
vidarebefordrar det mottagna e-postmeddelandet inkluderas bilagorna.<br />
Om du vill ange meddelandeprioritet väljer du Val > Sändningsalternativ > Prioritet.<br />
Om du vill ställa in sändningstiden för e-postmeddelandet, väljer du Val > Sändningsalternativ > Sänd meddelande. Välj<br />
Omedelbart eller Vid nästa anslutn. om du arbetar offline.<br />
Om du vill ringa upp någon som har skickat ett e-postmeddelande och personen finns i Kontakter, väljer du Val > Ring.<br />
Om du vill svara någon som har skickat ett e-postmeddelande med ett eget ljudmeddelande eller ett mms, väljer du Val ><br />
Skapa meddelande.<br />
Du vidarebefordrar ett e-postmeddelande genom att välja Val > Vidarebefordra.<br />
Radera medd.<br />
Frigör minnesutrymme på enheten genom att regelbundet radera meddelanden från mapparna Inkorgen och Skickat och radera<br />
hämtade e-postmeddelanden.<br />
Om du bara vill ta bort e-post från enheten och ha kvar originalet på servern, väljer du Val > Radera > Telefon (rubrik kvar).<br />
Om du vill ta bort e-post från både enheten och servern, väljer du Val > Radera > Telefon och server.<br />
Om du vill avbryta raderingen trycker du på Val > Ångra radera.<br />
Undermappar på fjärrkontot<br />
Du kan skapa undermappar i dina IMAP4-e-postkonton på en fjärrserver som du kan visa och hantera i enheten om du<br />
prenumererar på dem. Du kan endast prenumerera på mappar i dina IMAP4-brevlådor.<br />
Om du vill visa mappar i ditt IMAP4-e-postkonto upprättar du en anslutning och väljer Val > E-postinställningar ><br />
Hämtinställningar > Mappabonnemang.<br />
Om du vill visa en fjärrmapp väljer du en mapp och Val > Abonnera. Varje gång du ansluter dig uppdateras de mappar som du<br />
prenumererar på. Detta kan ta en stund om mapparna är stora.<br />
Om du vill uppdatera listan över mappar, väljer du en mapp och Val > Uppdat. mapplistan.<br />
Specialmeddelanden<br />
Välj > Medd..<br />
Du kan få specialmeddelanden som innehåller data, t.ex. operatörslogotyper, ringsignaler, bokmärken eller inställningar för<br />
Internetanslutning och e-postkonto.<br />
Om du vill spara innehållet i meddelandena väljer du Val > Spara.<br />
Skicka servicekommandon<br />
Du kan skicka en servicebegäran (kallas också ett USSD-kommando) till tjänstleverantören och be om aktivering av vissa<br />
nättjänster. Rätt text till servicebegäran får du av tjänstleverantören.<br />
© 2007 <strong>Nokia</strong>. Alla rättigheter förbehållna. 32
M e d d e l a n d e n<br />
Du skickar meddelandet genom att välja Val > Servicekommando. Ange texten för servicebegäran och välj Val > Sänd.<br />
Ta emot cell broadcast-meddelanden<br />
Om du vill få meddelanden om olika ämnen, t.ex. väderrapporter eller trafiknyheter, från tjänstleverantören väljer du Val ><br />
Cell broadcast (nättjänst). Uppgifter om typ av information och motsvarande nummer får du av tjänstleverantören. Cell<br />
broadcast-meddelanden kan inte tas emot i UMTS-nätverk (3G-nätverk). Paketdataanslutning kan hindra mottagning av cell<br />
broadcast-meddelanden.<br />
Chatt<br />
Välj > Anslutb. > Chatt.<br />
Med chattjänsten (nättjänst) kan du kommunicera med andra personer som använder tjänsten, och delta i diskussionsforum<br />
(chattgrupper) för särskilda ämnen. Det finns flera tjänsteleverantörer som underhåller chattservrar där du kan logga in så snart<br />
du har registrerat dig för en chattjänst. Support för funktionerna kan variera mellan olika leverantörer.<br />
Om chattjänsten inte är tillgänglig hos din leverantör av trådlösa tjänster kanske den inte visas på enhetens meny. Kontakta<br />
tjänsteleverantören för mer information om abonnemang och priser för chattjänster. Kontakta tjänsteleverantören om du vill<br />
ha mer information om chattinställningar.<br />
Du kan få inställningarna i ett SMS från den tjänsteleverantör som tillhandahåller chattjänsten. Annars anger du inställningarna<br />
manuellt.<br />
Ange chattinställningar<br />
Du anger chattprograminställningar genom att välja Val > Inställningar > Chattinställningar. Du kan till exempel ange<br />
skärmnamn och signaler för chattmeddelanden.<br />
Om du vill kommunicera med andra chattanvändare, och om du vill visa och redigera dina chattkontakter, måste du logga in<br />
på en chattserver. Du lägger till en chattserver genom att välja Val > Inställningar > Serverinställningar > Servrar. Rätt<br />
inställningar får du av tjänsteleverantören. Om du vill ange att enheten automatiskt ska logga in på den här servern, väljer du<br />
Val > Inställningar > Serverinställningar > Standardserver.<br />
Du anger på vilket sätt enheten ska ansluta till chattservern genom att välja Val > Inställningar > Serverinställningar ><br />
Inloggn.typ för Chatt. Om du vill att en ny anslutning mellan enheten och standardservern ska skapas automatiskt, väljer du<br />
Automatisk. Om du vill att anslutningen bara ska ske automatiskt när du befinner dig i hemnätet, väljer du Aut. i hemnätv. Om<br />
du vill ansluta till servern när du öppnar chattprogrammet, väljer du Vid programstart. Om du vill ansluta till servern manuellt,<br />
väljer du Manuell och loggar in på servern i chatthuvudvyn genom att välja Val > Logga in. Ange användar-ID och lösenord när<br />
du uppmanas till det. Du kan få användarnamn, lösenord och andra inloggningsinställningar från tjänsteleverantören när du<br />
registrerar dig för tjänsten.<br />
Starta en konversation<br />
Öppna Konversationer.<br />
Om du vill söka efter chattanvändare och användar-ID:n väljer du Chattkontakter > Val > Ny chattkontakt > Sök. Du kan söka<br />
efter Användarens namn, Användar-ID, Telefonnummer och E-postadress.<br />
Om du vill visa en konversation väljer du en deltagare.<br />
Om du vill fortsätta konversationen skriver du ett meddelande och väljer Val > Sänd.<br />
Om du vill återgå till konversationslistan utan att stänga konversationen, väljer du Tillbaka. Om du vill stänga konversationen<br />
väljer du Val > Avsluta konv..<br />
Om du vill starta en ny konversation väljer du Val > Ny konversation. Du kan starta en ny konversation med en kontakt medan<br />
du befinner dig i en aktiv konversation. Men du kan inte ha två aktiva konversationer med samma kontakt.<br />
Om du vill lägga in en bild i ett chattmeddelande, väljer du Val > Sänd bild och väljer den bild du vill skicka.<br />
Om du vill spara en konversationsdeltagare bland dina chattkontakter, väljer du Val > Lägg till i Chattkont..<br />
Om du vill spara en konversation väljer du, medan du är i konversationsvyn, Val > Spela in konv.. Konversationen sparas som<br />
en textfil som kan öppnas och visas i programmet Anteckningar.<br />
Chattgrupper<br />
Öppna Chattgrupper. Chattgrupper är bara tillgängligt om du är inloggad på en chattserver som stöder chattgrupper.<br />
Om du vill skapa en chattgrupp väljer du Val > Skapa ny grupp.<br />
Om du vill delta i en chattgrupp eller fortsätta en gruppkonversation bläddrar du till gruppen och trycker på bläddringsknappen.<br />
Skriv ett meddelande och välj Val > Sänd.<br />
© 2007 <strong>Nokia</strong>. Alla rättigheter förbehållna. 33
M e d d e l a n d e n<br />
Om du vill delta i en chattgrupp som inte är med på listan, men vars grupp-ID du känner till, väljer du Val > Gå med i ny<br />
grupp.<br />
Om du vill gå ur chattgruppen väljer du Val > Lämna chattgrupp.<br />
Om du vill söka efter chattgrupper och grupp-ID:n väljer du Chattgrupper > Val > Sök. Du kan söka efter Gruppnamn, Ämne,<br />
och Medlemmar (användar-ID).<br />
Om du vill lägga till en chattanvändare i gruppen, väljer du Val > Lägg till medlem. Välj en användare bland dina chattkontakter<br />
eller ange kontaktens ID.<br />
Om du vill ta bort en medlem från chattgruppen, väljer du Val > Ta bort.<br />
Om du vill ge medlemmar redigeringsrättigheter för gruppen, väljer du Val > Lägg till admin.. Välj en användare bland dina<br />
chattkontakter eller ange användarens ID. Chattanvändare med redigeringsrättigheter kan redigera gruppinställningar och<br />
bjuda in andra användare till gruppen eller avstänga dem.<br />
Om du vill ta bort redigeringsrättigheterna från en gruppmedlem väljer du Val > Ta bort.<br />
Om du vill hindra chattanvändare från att delta i gruppen, väljer du Val > Lägg till i Avstängda. Välj en användare bland dina<br />
chattkontakter eller ange användarens ID.<br />
Om du vill tillåta en avstängd användare att delta i gruppen, väljer du Val > Ta bort.<br />
Blockera användare<br />
Välj Chattkontakter > Val > Blockeringsalt. > Visa Blockerade.<br />
Om du vill hitta en blockerad chattanvändare anger du de första bokstäverna i användarnamnet. De namn som matchar visas<br />
i en lista.<br />
Om du vill tillåta mottagning av meddelanden från en blockerad chattanvändare, väljer du Val > Blockera ej.<br />
Om du vill hindra mottagning av meddelanden från andra chattanvändare, väljer du Val > Blockera nya kont.. Välj användaren<br />
bland dina chattkontakter eller ange användar-ID:t.<br />
Cell broadcast<br />
Välj > Medd. > Val > Cell broadcast.<br />
Med cell broadcast-nättjänsten kan du ta emot infomeddelanden av olika slag från tjänsteleverantören, t.ex. väderleksrapporter<br />
eller trafikinformation för ett visst område. Uppgifter om typ av information och motsvarande nummer får du av<br />
tjänstleverantören. Du kan inte ta emot cell broadcast-meddelanden när enheten är i fjärranslutet SIM-läge.<br />
Paketdataanslutning (GPRS) kan hindra mottagning av cell broadcast-meddelanden.<br />
Om du vill ta emot cell broadcast-meddelanden måste du aktivera cell broadcast-mottagning. Välj Val > Inställningar ><br />
Mottagning > På.<br />
Om du vill visa meddelanden om ett visst ämne, markerar du ämnet.<br />
Om du vill få meddelanden om ett visst ämne, väljer du Val > Abonnera.<br />
Tips: Du kan ange vissa ämnen som speciellt intressanta. När enheten är i vänteläge meddelas du när du fått ett<br />
infomeddelande om ett särskilt intressant ämne. Välj ett ämne och välj Val > Meddela ink. ämnen.<br />
Om du vill lägga till, redigera eller ta bort ämnen väljer du Val > Ämne.<br />
Om du vill avbryta mottagningen av cell broadcast-meddelanden, välja språk för mottagna meddelanden och upptäcka och visa<br />
nya cell broadcast-ämnen, väljer du Val > Inställningar.<br />
Servicemeddelanden<br />
Välj > Medd..<br />
Servicemeddelanden skickas till din enhet av tjänsteleverantörer. Servicemeddelanden kan innehålla nyhetsrubriker, tjänster<br />
eller länkar via vilka meddelandets innehåll kan laddas ned.<br />
Om du vill ange inställningar för servicemeddelanden väljer du Val > Inställningar > Servicemeddelande.<br />
Om du vill ladda ner service- eller meddelandeinnehållet väljer du Val > Ladda ned medd..<br />
Om du vill visa information om avsändare, webbadress, utgångsdatum och annan information om meddelandet innan du laddar<br />
ner det väljer du Val > Meddelandeinfo.<br />
Meddelandeinställningar<br />
Välj > Medd. > Val > Inställningar.<br />
© 2007 <strong>Nokia</strong>. Alla rättigheter förbehållna. 34
M e d d e l a n d e n<br />
Fyll i alla fält som är markerade med Måste anges eller med en röd asterisk.<br />
Om enheten lyckas identifiera SIM-kortleverantören, kan eventuellt inställningarna för textmeddelanden,<br />
multimediemeddelanden och GPRS konfigureras automatiskt. I annat fall ber du tjänsteleverantören om rätt inställningar,<br />
beställer inställningarna från tjänsteleverantören i ett konfigurationsmeddelande eller använder inställningsguiden.<br />
Inställningar för SMS<br />
Välj > Medd. > Val > Inställningar > SMS.<br />
Välj bland följande:<br />
• Meddelandecentraler — Visa tillgängliga meddelandecentraler för enheten.<br />
• Använd medd.cent. — Välj en meddelandecentral för att skicka meddelandet.<br />
• Teckenkodning — Välj Begränsat stöd om du vill använda automatisk teckenkonvertering till ett annat kodningssystem när<br />
det är möjligt.<br />
• Ta emot rapport — Välj Ja om du vill att nätet ska skicka leveransrapporter för dina meddelanden (nättjänst).<br />
• Giltighetstid — Välj hur länge meddelandecentralen ska skicka om meddelandet om det första försöket misslyckas (nättjänst).<br />
Om mottagaren inte kan nås inom giltighetsperioden tas meddelandet bort från meddelandecentralen.<br />
• Meddel. sänds som — Konvertera meddelandet till ett annat format, t.ex. Text, Fax, Personsökning eller E-post. Ändra bara<br />
det här alternativet om du är säker på att meddelandecentralen kan konvertera SMS till de andra formaten. Kontakta<br />
nätoperatören.<br />
• Primär anslutning — Välj önskad anslutningsmetod när SMS skickas från din enhet.<br />
• Svar via samma cent. — Välj om du vill att svarsmeddelandet ska skickas via samma meddelandecentral (nättjänst).<br />
Inställningar för multimediemeddelanden<br />
Välj > Medd. > Val > Inställningar > MMS.<br />
Definiera följande inställningar:<br />
• Bildstorlek — Välj Liten eller Stor om du vill anpassa bildstorleken i multimediemeddelanden. Välj Original om du vill behålla<br />
den ursprungliga bildstorleken.<br />
• Läget skapa MMS — Välj Begränsat om du vill att enheten ska hindra innehåll i multimediemeddelanden som kanske inte<br />
stöds av nätet eller den mottagande enheten. Om du vill få varningar ifall du skulle lägga till sådant innehåll i meddelanden<br />
väljer du Med anvisningar. Om du vill skapa ett multimediemeddelande som inte har några begränsningar rörande typ av<br />
bilagor väljer du Fritt. Om du väljer Begränsat kan du inte skapa multimediepresentationer.<br />
• Anv. kopplingspunkt — Välj standardkopplingspunkt för att ansluta till meddelandecentralen för multimediemeddelanden.<br />
Du kanske inte kan ändra standardkopplingspunkt om denna är förinställd av tjänsteleverantören.<br />
• Hämta MMS — Välj Alltid automatiskt om du alltid vill ta emot multimediemeddelanden automatiskt, Aut. i hemnätet för att<br />
få ett meddelande om när du kan hämta ett nytt multimediemeddelande från meddelandecentralen (t.ex. när du befinner<br />
dig utomlands och utanför hemoperatörens täckningsområde), Manuellt om du alltid vill hämta multimediemeddelanden<br />
manuellt från meddelandecentralen, eller Av om du inte vill ta emot multimediemeddelanden.<br />
• Tillåt anonyma medd. — Ange om du vill ta emot meddelanden från okända avsändare.<br />
• Ta emot reklam — Ange om du vill ta emot meddelanden som har definierats som reklam.<br />
• Ta emot rapport — Välj Ja om du vill att status på det skickade meddelandet ska visas i loggen (nättjänst). Det kanske inte<br />
är möjligt att få en leveransrapport för ett multimediemeddelande som har skickats till en e-postadress.<br />
• Neka rapportsändn. — Välj Ja om du inte vill skicka leveransrapporter från enheten för mottagna multimedieenheter.<br />
• Giltighetstid — Ange hur länge meddelandecentralen ska försöka skicka meddelandet (nättjänst). Om mottagaren av ett<br />
meddelande kan inte kan nås inom giltighetstiden tas meddelandet bort från meddelandecentralen för multimedia. Maximal<br />
tid är den maximala tidsperiod som tillåts i nätet.<br />
E-postkonton<br />
Välj > Medd. > Val > Inställningar > E-post.<br />
Om du försöker redigera inställningarna för e-postkonto men inte har ställt in något e-postkonto, öppnas guiden för e-postkonto<br />
som hjälper dig att ställa in det.<br />
Om du definierat ett e-postkonto bläddrar du till det och trycker på bläddringsknappen för att redigera inställningarna.<br />
Inställningarna som är tillgängliga för redigering kan variera. En del inställningar kan vara förinställda av tjänsteleverantören.<br />
Användarinställningar<br />
Välj e-postkontot och välj Val > Redigera > Användarinställn. och ange följande inställningar:<br />
• Mitt namn — Ange ett namn som ska visas före din e-postadress när du skickar e-post.<br />
• Svara till — Välj om du vill att svarsmeddelanden ska dirigeras till en annan adress. Välj På och ange e-postadressen till vilken<br />
du vill dirigera svar. Du kan bara ange en adress.<br />
• Radera e-post från — Välj om e-postmeddelanden endast ska raderas från enheten eller från både enheten och servern. Välj<br />
Fråga alltid om du vill bekräfta varifrån e-post ska raderas varje gång du raderar ett e-postmeddelande.<br />
© 2007 <strong>Nokia</strong>. Alla rättigheter förbehållna. 35
M e d d e l a n d e n<br />
• Sänd meddelande — Välj om du vill att e-post ska skickas direkt eller först när en anslutning är tillgänglig.<br />
• Kopia till mig själv — Välj om du vill spara en kopia av e-posten på ditt fjärrkonto och på adressen som har angetts i Min epostadress<br />
i inställningarna för Utgående e-post.<br />
• Inkludera signatur — Välj om du vill bifoga en signatur till dina e-postmeddelanden.<br />
• Medd. om ny e-post — Välj om du vill bli meddelad via en signal eller ett meddelande när du får ett nytt e-postmeddelande.<br />
Hämtningsinställningar<br />
Välj e-postkontot och välj Val > Redigera > Hämtinställningar och ange följande inställningar:<br />
• E-post att hämta (endast för POP3-konton) — Välj om du endast vill hämta e-postmeddelandets rubrikinformation t.ex.<br />
avsändare, ämne och datum, e-postmeddelande eller e-postmeddelande med bilagor.<br />
• Antal som hämtas — Välj antalet e-postmeddelanden som du vill hämta från fjärrservern till ditt e-postkonto.<br />
• IMAP4-mappsökväg (endast för IMAP4-e-postkonton) — Ange mappsökvägen för mappar att prenumerera på.<br />
• Mappabonnemang (endast för IMAP4-e-postkonton) — Prenumerera på andra mappar i fjärrkontot och hämta innehåll från<br />
de mapparna.<br />
Inställningar för automatisk hämtning<br />
Välj e-postkontot, välj Val > Redigera > Automatisk hämtning och ange följande inställningar:<br />
• Hämta e-post — Välj Aktiverad om nya e-postmeddelanden ska hämtas automatiskt från ditt fjärrkonto eller End.<br />
hemoperatör om nya e-postmeddelanden bara ska hämtas automatiskt från ditt fjärrkonto när du är i hemnätet och inte<br />
t.ex. är ute och reser.<br />
• Anslutningsdagar — Välj de dagar då e-post hämtas till din enhet.<br />
• Anslutningstid — Ange de timmar mellan vilka e-post hämtas.<br />
• Uppdateringsintervall — Välj tidsintervallet mellan hämtning av nya e-postmeddelanden.<br />
• Medd. om e-post — Välj om du vill få meddelanden om mottagen e-post.<br />
Cell broadcast-meddelanden<br />
Välj > Medd. > Val > Inställningar > Cell broadcast.<br />
Välj bland följande:<br />
• Mottagning — Välj På om du vill ta emot cell broadcast-meddelanden.<br />
• Språk — Välj de språk som du vill att cell broadcast-meddelandena ska visas på.<br />
• Ämnesspårning — Välj På om du vill visa nya ämnen i listan över cell broadcast-ämnen.<br />
Fler inställningar<br />
Välj > Medd. > Val > Inställningar > Övrigt.<br />
Välj bland följande:<br />
• Spara sända medd. — Välj om du vill spara skickade meddelanden i mappen Skickat.<br />
• Antal sparade medd. — Ange antalet skickade meddelanden som ska sparas. När denna gräns nås, tas det äldsta meddelandet<br />
bort.<br />
• Använt minne — Välj var du vill spara dina meddelanden. Du kan bara spara meddelanden i minneskortet om något sådant<br />
är isatt.<br />
• Mappvy — Ange hur meddelandena i Inkorgen ska visas.<br />
© 2007 <strong>Nokia</strong>. Alla rättigheter förbehållna. 36
7. Kontakter<br />
Välj > Kontakter.<br />
Du kan spara och uppdatera kontaktinformation som telefonnummer, hemadresser eller e-postadresser till kontakterna. Du<br />
kan lägga till en personlig ringsignal eller en miniatyrbild i en kontakt. Du kan också skapa kontaktgrupper och skicka<br />
textmeddelanden eller e-post till flera mottagare på samma gång. Du kan lägga till kontaktinformation som du fått<br />
(t.ex.visitkort) i Kontakter. Kontaktinformation kan endast skickas och tas emot från kompatibla enheter.<br />
Kopiera kontakter mellan SIM-kort och enhetens minne<br />
Om du redan har sparat kontakter på SIM-kortet kan du kopiera dem till enhetens minne.<br />
Om du vill kopiera kontakter från ett SIM-kort till enhetens minne, väljer du Val > SIM-kontakter > SIM-katalog. Markera de<br />
kontakter som du vill kopiera, eller välj Val > Markera/Avmarkera > Markera alla om du vill kopiera alla kontakter. Välj Val ><br />
Kopiera t. Kontakter.<br />
Om du vill kopiera kontakter från enhetens minne till ett SIM-kort väljer du Val > Kopiera t. SIM-katal.. Markera de kontakter<br />
som du vill kopiera, eller välj Val > Markera/Avmarkera > Markera alla om du vill kopiera alla kontakter. Välj Val > Kopiera t.<br />
SIM-katal..<br />
Tips: Om du har sparat kontakter på en tidigare enhet kan du kopiera dem med hjälp av överföringsprogrammet. Se<br />
"Överföra innehåll mellan enheter" s. 21.<br />
Du söker efter en kontakt genom att skriva i de första bokstäverna i namnet i sökfältet. En lista över kontakter som börjar med<br />
de bokstäverna visas på displayen.<br />
Hantera kontakter<br />
Om du vill lägga till en kontakt väljer du Val > Ny kontakt.<br />
Om du vill lägga till en miniatyrbild för en kontakt väljer du Val > Redigera > Val > Lägg till miniatyrbild. Miniatyrbilden visas<br />
när kontakten ringer.<br />
Om du vill lyssna på röstmärket för en kontakt, väljer du Val > Spela upp röstm..<br />
Om du vill redigera informationen för en kontakt, väljer du Val > Redigera.<br />
Tips: Du kan även lägga till och redigera kontakter med hjälp av <strong>Nokia</strong> PC Suite.<br />
Du skickar kontaktinformation genom att välja Val > Sänd.<br />
Du kan koppla ett standardnummer eller en standardadress till en kontakt så att du lätt kan ringa upp eller skicka ett meddelande<br />
till det numret eller den adressen, även om flera nummer eller adresser har sparats för kontakten. Standardnumret används<br />
också vid röststyrd uppringning.<br />
Om du vill ändra standardinformationen för en kontakt öppnar du kontakten och väljer Val > Förstahandsval. Välj numret eller<br />
adressen som du vill ha som standard. Standardnumret eller standardadressen är understruken på kontaktkortet.<br />
Om du vill lägga till en kontakt i en grupp väljer du Val > Lägg till i grupp (visas bara om du har skapat en grupp).<br />
Tips: Om du vill se vilken grupp kontakten tillhör väljer du Val > Tillhör grupperna.<br />
Om du vill koppla en snabbuppringningsknapp till kontaktens telefonnummer väljer du Val > Tilldela snabbupp..<br />
Om du vill ändra visningsordning på kontakternas för- och efternamn, väljer du Val > Inställningar och Eft.namn. F.namn. eller<br />
F.namn. Eft.namn..<br />
Hantera kontaktgrupper<br />
Du kan skapa en kontaktgrupp så att du kan skicka text- eller e-postmeddelanden till flera mottagare samtidigt.<br />
1. Öppna kontaktgruppsfliken och välj Val > Ny grupp.<br />
2. Ange ett namn på gruppen och välj OK.<br />
3. Öppna gruppen och välj Val > Lägg till medlemmar.<br />
4. Bläddra till varje kontakt som du vill lägga till till gruppen och markera den genom att trycka på bläddringsknappen.<br />
5. Välj OK för att lägga till alla markerade kontakter till gruppen.<br />
Om du vill ta bort en kontakt från en kontaktgrupp, bläddrar du till kontakten och väljer Val > Ta bort från grupp.<br />
Om du vill ändra namn på en grupp väljer du Val > Byt namn.<br />
© 2007 <strong>Nokia</strong>. Alla rättigheter förbehållna. 37
K o n t a k t e r<br />
Lägga till ringsignaler för kontakter<br />
Du kan välja en ringsignal för en kontakt eller kontaktgrupp. Om telefonnumret till den som ringer skickas tillsammans med<br />
det inkommande samtalet och din enhet känner igen numret, spelas ringsignalen upp när kontakten ringer dig.<br />
Om du vill välja en ringsignal för en kontakt eller kontaktgrupp, öppnar du kontakten eller kontaktgruppen och väljer Val ><br />
Rington. En lista med ringsignaler visas. Välj den ringsignal du vill använda.<br />
Om du vill ta bort ringsignalen väljer du Standardton i listan över ringsignaler.<br />
Visitkort<br />
Du kan skicka, ta emot, visa och spara kontakter som visitkort i vCard- eller <strong>Nokia</strong> Compact Business Card-format.<br />
Om du vill skicka ett visitkort väljer du kontakten i Kontakter och väljer sedan Val > Sänd och sändningsmetod. Ange<br />
telefonnumret eller adressen eller lägg till en mottagare från Kontakter. Välj Val > Sänd. Om du väljer textmeddelande som<br />
metod för att skicka, skickas visitkortet utan miniatyrbilder.<br />
Om du vill visa ett mottaget visitkort väljer du Öppna från det visade meddelandet eller öppnar meddelandet från Inkorgen i<br />
Meddelanden.<br />
Om du vill spara ett mottaget visitkort väljer du Val > Spara visitkort.<br />
SIM-katalog och andra SIM-tjänster<br />
Vänd dig till försäljaren av SIM-kortet om du vill ha information om kortets tillgänglighet och användning. Detta kan vara<br />
tjänsteleverantören eller en annan försäljare.<br />
Välj Val > SIM-kontakter > SIM-katalog.<br />
I SIM-katalogen kan du se namn och nummer som har sparats på SIM-kortet, och lägga till, redigera eller kopiera nummer till<br />
kontakter och ringa samtal.<br />
Om du vill lägga till kontakter i SIM-katalogen väljer du Val > Ny SIM-kontakt. Skriv in kontaktinformationen och välj Klar.<br />
Om du vill visa nummerbegränsningslistan väljer du Val > SIM-kontakter > Kont. med nrbegr.. Den här inställningen visas bara<br />
om den stöds av SIM-kortet.<br />
Om du vill begränsa utgående samtal väljer du Val > Aktivera nr-begr.. Du behöver PIN2-koden för att aktivera och inaktivera<br />
nummerbegränsning eller ändra kontakter med fasta nummer. Kontakta operatören om du inte har koden. Om du vill lägga till<br />
nya nummer i nummerbegränsningslistan väljer du Val > Ny SIM-kontakt. Du behöver PIN2-koden för de här funktionerna. När<br />
du använder nummerbegränsning går det inte att utföra paketdataanslutningar förutom för att skicka textmeddelanden över<br />
en paketdataanslutning. I så fall måste numret till meddelandecentralen och mottagarens telefonnummer finnas med i<br />
nummerbegränsningslistan. När nummerbegränsningen är aktiverad kan det ändå vara möjligt att ringa det nödnummer som<br />
finns inprogrammerat i enheten.<br />
Om du vill kontrollera mängden ledigt minne på ditt SIM-kort väljer du Val > Info. om SIM-kortet.<br />
© 2007 <strong>Nokia</strong>. Alla rättigheter förbehållna. 38
8. Kalender<br />
Välj > Kalender.<br />
Du kan skapa och visa schemalagda händelser och bokningar. Du kan även ställa in alarm för kalenderposter.<br />
Du kan synkronisera kalenderdata med en kompatibel dator med <strong>Nokia</strong> PC Suite. Information om hur du synkroniserar finns i<br />
<strong>Nokia</strong> PC Suite-handboken.<br />
Skapa kalenderposter<br />
Du kan skapa följande typer av kalenderposter:<br />
• Möte-poster har specifikt datum och tid.<br />
• Memo-poster avser hela dagen, inte en specifik tidpunkt på dagen.<br />
• Årsdag-poster påminner dig om födelsedagar och andra speciella datum. De refererar till en viss dag men inte till en specifik<br />
tidpunkt. Årsdagsposter återkommer varje år.<br />
• Att göra-poster påminner dig om en uppgift som har ett förfallodatum men inte till en specifik tidpunkt på dagen.<br />
Om du vill skapa en kalenderpost bläddrar du till ett datum och väljer Val > Ny post.<br />
Välj från följande:<br />
• Ämne eller Anledning — Ange en beskrivning för posten.<br />
• Plats — Ange information om plats.<br />
• Starttid — Ange starttid.<br />
• Sluttid — Ange sluttid.<br />
• Startdatum eller Datum — Ange startdatumet eller datum för när händelsen inträffar.<br />
• Slutdatum — Ange slutdatum.<br />
• Alarm — Ställ in ett alarm för mötes- och årsdagsposter. Alarmet visas i dagsvyn.<br />
• Upprepa — Ange om du vill att posten ska upprepas, och i så fall när. Ange på vilket sätt posten ska återkomma, frekvens och<br />
eventuellt slutdatum.<br />
• Synkronisering — Om du väljer Privat, är det bara du som kan se kalenderposten och inte andra som har behörighet att se<br />
kalendern online. Om du väljer Allmän, visas kalenderposten för andra som har behörighet att se kalendern online. Om du<br />
väljer Ingen, kopieras inte kalenderposten till din dator när du synkroniserar.<br />
Tips: Kontrollera att du har valt korrekt stad i programmet Klocka eftersom schemalagda kalenderposter kan komma<br />
att ändras när den aktuella staden ändras och finns i en annan tidszon.<br />
Om du vill redigera en befintlig post bläddrar du till den och väljer Val > Öppna. Redigera informationen i de olika fälten.<br />
Tips: När du redigerar eller raderar en upprepad post väljer du hur du vill att ändringen ska tas i bruk. Om du väljer<br />
Alla kalender- poster har raderats, raderas alla upprepade poster. Om du väljer Radera poster raderas bara den aktuella<br />
posten.<br />
Om du vill radera en kalenderpost väljer du Val > Radera och väljer Före datum för att radera alla poster före de valda datumet,<br />
eller Alla poster för att radera alla kalenderposter från enheten.<br />
Om du vill skicka en kalenderpost till en kompatibel enhet, väljer du Val > Sänd > Via SMS, Via MMS, Via e-post, Via Bluetooth<br />
eller Via infraröd.<br />
Om du vill lägga till en mottagen kalenderpost öppnar du bilagan med kalenderposten i meddelandet, och väljer Val > Spara<br />
i Kalender.<br />
Om du vill svara på en mottagen kalenderpost, väljer du Acceptera, Preliminärt eller Avböj. Om du godkänner posten eller<br />
markerar den som obekräftad, läggs posten till i kalendern. Du kan skicka ett svar till avsändaren av kalenderposten med epost.<br />
Välj Ja så sparas meddelandet i Utkorgen tills det skickas.<br />
Att göra-poster<br />
Du kan skapa en uppgift eller en lista över uppgifter som måste utföras en viss dag. En uppgift kan tilldelas ett förfallodatum<br />
och ett alarm.<br />
Skapa en att göra-post<br />
1. Bläddra till ett datum och välj Val > Ny post > Att göra.<br />
2. Ange ämnet i fältet Ämne.<br />
3. Ange förfallodatum.<br />
4. Ställ in ett alarm för posten genom att välja Alarm > På. Ställ in alarmtid och datum.<br />
5. Ange prioritet. Prioritetssymbolerna är ( ! ) Hög och ( - ) Låg. Det finns ingen symbol för Normal.<br />
© 2007 <strong>Nokia</strong>. Alla rättigheter förbehållna. 39
K a l e n d e r<br />
6. Ange hur posten ska hanteras under synkroniseringen i fältet Synkronisering. Välj Privat om du vill dölja posten för personer<br />
som tittar i kalendern om den visas online, Allmän om du vill att posten ska vara synlig för personer om kalendern visas<br />
online, eller Ingen om du inte vill att posten ska kopieras till datorn när du synkroniserar.<br />
Om du vill markera att en uppgift är utförd väljer du Val > Markera som utförd.<br />
Om du vill återställa en uppgift väljer du Val > Mark. som ej utförd.<br />
Kalendervyer<br />
Om du vill växla mellan de olika kalendervyerna väljer du Val i alla kalendervyer. Välj en typ av vy i listan.<br />
Om du vill ställa in kalenderns standardvy väljer du Val > Inställningar > Standardvy och den vy du vill använda.<br />
Om du vill visa ett visst datum väljer du Val > Gå till datum och anger datumet.<br />
Vyn Månad<br />
I månadsvyn kan du visa hela månaden på samma gång. Varje rad visar en vecka med datum. Den aktiva månaden visas och<br />
den aktiva dagen är antingen idag eller den senaste dagen som visades. Den aktiva dagen är markerad med en färgad ruta.<br />
Dagar med schemalagda händelser är markerade med en liten triangel i det nedre högra hörnet. Bläddra för att växla mellan<br />
dagar i månaden och dagens poster.<br />
Vyn Vecka<br />
I veckovyn visas den valda veckans händelser i sju dagsrutor. Dagens datum är markerad med en färgad rektangel. Memos och<br />
årsdagar placeras för 08:00.<br />
Om du vill ändra startdatum för veckan väljer du Val > Inställningar > Veckan börjar.<br />
Vyn Dag<br />
I vyn Dag visas händelserna för den valda dagen. Posterna är grupperade i tidsenheter efter starttid. Om du vill visa föregående<br />
eller nästa dag, bläddrar du åt vänster eller höger.<br />
Vyn Att göra<br />
I vyn Att göra visas att göra-händelserna för den valda dagen.<br />
Om du vill markera att en uppgift är utförd väljer du Val > Markera som utförd.<br />
Om du vill återställa en uppgift väljer du Val > Mark. som ej utförd.<br />
Kalenderinställningar<br />
Välj Val > Inställningar.<br />
Om du vill ändra alarmsignalen väljer du Alarm för kalender.<br />
Om du vill ändra vyn som visas när du öppnar kalendern, väljer du Standardvy.<br />
Om du vill ändra startdag för veckan väljer du Veckan börjar.<br />
Om du vill ändra rubrik på veckovyn väljer du Rubrik för veckovy och Veckonummer eller Veckans datum.<br />
© 2007 <strong>Nokia</strong>. Alla rättigheter förbehållna. 40
9. Klocka<br />
Välj > Klocka.<br />
I Klocka kan du visa lokal tid och tidszonsinformation, ställa in och ändra alarm och ändra inställningar för datum och tid.<br />
Alarmklocka<br />
Öppna alarmklockfliken.<br />
Ställ in ett alarm genom att välja Val > Ställ in alarm och ställa in alarmtiden. När ett alarm är aktivt visas .<br />
Om du vill stänga av alarmet väljer du Stopp. Om du vill stoppa det i fem minuter väljer du Snooze. Om alarmtiden infaller när<br />
enheten är avstängd slås den automatiskt på och ljudsignalen avges. Om du väljer Stopp frågar enheten om du vill aktivera den<br />
för samtal. Välj Nej om du vill stänga av enheten, eller Ja om du vill ringa och ta emot samtal. Välj inte Ja där det är förbjudet<br />
att använda mobiltelefoner eller där den kan vålla störningar eller fara.<br />
Om du vill ändra alarmtiden väljer du Val > Ändra alarmtid.<br />
Om du vill ta bort ett alarm väljer du Val > Ta bort alarm.<br />
Världstid<br />
Öppna världstidsfliken och se vad klockan är på olika orter.<br />
Om du vill lägga till en stad i världstidvyn väljer du Val > Lägg till stad.<br />
Om du vill ändra den stad som definierar tid och datum i din enhet, väljer du Val > Ange som aktuell stad. Staden visas i huvudvyn<br />
för klockan och enhetens tid ändras efter den stad du har valt. Kontrollera att tiden är korrekt och att den stämmer med din<br />
tidszon.<br />
Om du vill ta bort en stad från listan väljer du Val > Ta bort.<br />
Klockinställningar<br />
Välj Val > Inställningar.<br />
Om du vill ändra tid eller datum väljer du Tid eller Datum.<br />
Om du vill ändra klockan som visas i vänteläge väljer du Klocktyp > Analog eller Digital.<br />
Om du vill att mobiltelefonnätet ska uppdatera tid, datum och tidszonsinformation på din enhet (nättjänst) väljer du<br />
Autojustering av nättid > Autouppdatera.<br />
Om du vill ändra alarmsignalen väljer du Alarmsignal.<br />
© 2007 <strong>Nokia</strong>. Alla rättigheter förbehållna. 41
10. Office-program<br />
Välj > Office.<br />
Vissa Office-program kanske inte finns tillgänglig på alla språk. I så fall används den engelska versionen.<br />
Det kanske inte går att öppna en stor fil, eller också tar det lång tid.<br />
Filhanteraren<br />
Välj > Office > Filhant..<br />
Med Filhanteraren kan du hantera innehållet och egenskaper i filer och mappar på enhetens minne och på minneskortet. Du<br />
kan öppna, skapa, flytta, kopiera, byta namn på , skicka och söka efter filer och mappar. Copyright-skydd kan förhindra att en<br />
del filer skickas.<br />
Öppna enhetsfliken eller minneskortsfliken.<br />
Om du vill välja flera filer flyttar du till varje fil och väljer Val > Markera/Avmarkera > Markera.<br />
Du skickar de valda filerna genom att välja Val > Sänd.<br />
Om du vill flytta eller kopiera filer eller mappar till en annan mapp, väljer du Val > Flytta till mapp eller Kopiera till mapp.<br />
Standardmappar som Ljudklipp i Galleri kan inte flyttas eller raderas.<br />
Om du vill söka efter filer väljer du Val > Sök. Skriv in texten du vill söka efter och tryck på bläddringsknappen. Mapparna och<br />
filerna vars namn innehåller den sökta texten visas.<br />
Om du vill visa information om en markerad fil väljer du Val > Information. Om du vill visa mer information om filen online,<br />
väljer du Val > Mer information.<br />
Sök<br />
Välj > Office > Sök.<br />
Med Sök kan du söka efter information i dina kontakter, anteckningar, kalenderposter, att göra-anteckningar, epostmeddelanden,<br />
MMS och SMS. Du kan också söka efter filer via filnamnen i telefonminnet eller på minneskortet.<br />
1. Välj de innehållstyper du vill söka i. Om du vill ta bort sökningen väljer du den igen. Om du vill ta med alla innehållstyper i<br />
sökningen väljer du Markera alla. Om du vill ta bort alla innehållstyper väljer du Avmarkera alla.<br />
2. Ange sökorden eller en del av dem. Om du vill ta med två ord i sökningen åtskiljer du dem med ett mellanslag. Då visas bara<br />
de träffar som innehåller båda sökorden.<br />
3. Välj Sök.<br />
Tips: Du kan prova att söka med hjälp av jokertecken. Använd ? i ett sökord för att ersätta ett enskilt tecken, och * för<br />
att ersätta inget eller flera tecken. Om du använder jokertecknen ? eller * måste du lägga till * i början och slutet av<br />
sökordet, till exempel *b?rd* ("bord") eller *ut*ing* ("utveckling").<br />
Om du vill visa sökresultaten från föregående sökning väljer du Val > Föreg. sökresultat.<br />
Kalkylator<br />
Välj > Office > Räknare.<br />
Obs: Kalkylatorns förmåga till exakta uträkningar är begränsad. Den är endast avsedd för enkla beräkningar.<br />
När du ska göra en uträkning anger du det första talet i beräkningen. Bläddra till och välj funktion, t.ex. addera eller subtrahera.<br />
Ange det andra talet och välj =.<br />
Räknaren utför beräkningarna i den ordning de anges. Resultatet står kvar redigeringsfältet och kan användas som första tal i<br />
en ny beräkning.<br />
Om du vill spara resultatet av en uträkning väljer du Val > Minne > Spara. Det sparade resultatet ersätter det tidigare sparade<br />
resultatet i minnet.<br />
Om du vill hämta resultatet av en uträkning från minnet och använda det i en ny beräkning väljer du Val > Minne > Hämta.<br />
Om du vill visa det senast sparade resultatet väljer du Val > Senaste resultatet. När Kalkylatorn eller enheten stängs av rensas<br />
inte minnet. Du kan använda det senast sparade resultatet nästa gång du öppnar Kalkylatorn.<br />
<strong>Nokia</strong> Team Suite<br />
Välj > Office > Grupper.<br />
© 2007 <strong>Nokia</strong>. Alla rättigheter förbehållna. 42
O f f i c e - p r o g r a m<br />
Med <strong>Nokia</strong> Team Suite kan du skapa, redigera och ta bort team, skicka meddelanden, visa teams webbsidor och<br />
kommunikationshistorik samt ringa upp team.<br />
Om du vill skapa ett nytt team väljer du Val > Grupp > Skapa ny. Namnge teamet och ange vid behov informationen för<br />
konferenssamtalstjänsten. Välj sedan medlemmar för teamet.<br />
Om du vill välja en åtgärd väljer du först teamet du vill tillämpa åtgärden för, bläddrar åt höger till åtgärdsfältet och väljer sedan<br />
önskad åtgärd. Om du inte vill tillämpa åtgärden för alla teammedlemmar öppnar du teamet och väljer önskade medlemmar.<br />
Välj sedan åtgärd.<br />
Om du vill visa fler åtgärder än dem i åtgärdsfältet väljer du Val > Åtgärder. Följande åtgärder är tillgängliga:<br />
• Samtal — Ringa ett samtal till teamet eller valda teammedlemmar. Teammedlemmarna rings upp en i taget och samtalen<br />
parkeras tills de kan kopplas upp till ett konferenssamtal (nättjänst). Hur många som kan delta beror på nättjänsten.<br />
• Skapa medd. — Skicka ett SMS, MMS eller ett e-postmeddelande till teamet eller valda teammedlemmar.<br />
• Ring konferenstjänst — Starta ett samtal till den konferenssamtalstjänst (nättjänst) som definierats för det valda teamet.<br />
• Kommunikationslogg — Visa kommunikationsloggen för teamet eller valda teammedlemmar.<br />
• Aktiva anteckn. — Skriva och läsa noteringar som rör teamet.<br />
• Gruppsökning — Söka efter innehåll som rör teamet eller valda teammedlemmar.<br />
• PTT — Kommunicera via talknappstjänsten (nättjänst) med teamet eller valda teammedlemmar.<br />
• Webbokm. för grupp — Öppna bokmärkesmappen som innehåller teamets webbsidor.<br />
Om du vill välja vilka åtgärder som ska visas i åtgärdsfältet och i vilken ordning, väljer du Val > Inställn. > Ikoner i<br />
åtgärdsfältet.<br />
Redigera team<br />
Om du vill lägga till teammedlemmar väljer du Val > Medlemmar > Lägg till.<br />
Om du vill ta bort teammedlemmar väljer du Val > Medlemmar > Ta bort.<br />
Om du vill ändra informationen om en medlem väljer du Val > Medlemmar > Redigera.<br />
Du kan ange om bilder på teammedlemmarna ska visas eller inte genom att välja Val > Inställn. > Visa kontaktbild.<br />
Om du vill se vilket team en medlem hör till väljer du Val > Medlemmar > Tillhör grupper.<br />
Quickoffice<br />
Välj > Office > Quickoffice.<br />
Quickoffice består av Quickword för Microsoft Word, Quicksheet för Microsoft Excel, Quickpoint för Microsoft PowerPoint och<br />
Quickmanager för inköp av programvara. Du kan visa och redigera Microsoft Office 2000-, XP- och 2003-dokument (*.doc, *.xls<br />
och *.ppt) och rena textfiler (*.txt) med Quickoffice. Det finns inte stöd för alla filformat eller funktioner. Apple Macintosh stöds<br />
inte.<br />
Om du vill öppna en fil trycker du på bläddringsknappen. Filen öppnas i motsvarande program.<br />
Aktiva anteckningar<br />
Välj > Office > Aktiva ant..<br />
Med Aktiva anteckningar kan du skapa, redigera och visa olika typer av anteckningar, till exempel anteckningar från möten,<br />
noteringar om egna aktiviteter eller inköpslistor. Du kan infoga bilder, videor och ljud i anteckningarna. Du kan länka<br />
anteckningar till andra program, t.ex. Kontakter, och skicka dem till andra.<br />
Du skapar en anteckning genom att börja skriva.<br />
Om du vill skapa en mapp väljer du Val > Organisera > Ny mapp.<br />
Du kan sortera anteckningarna efter datum och tid, namn eller storlek genom att välja Val > Organisera > Sortera.<br />
Du flyttar anteckningar och mappar genom att markera önskat objekt och välja Val > Organisera > Flytta till. Välj den mapp<br />
du vill flytta objektet till.<br />
Om du vill redigera inställningarna väljer du Val > Inställningar.<br />
Om du vill skicka en anteckning via SMS, MMS, e-post, Bluetooth eller IR väljer du Val > Sänd.<br />
Skapa och redigera anteckningar<br />
Om du vill redigera en anteckning, bläddrar du till den och trycker på bläddringsknappen.<br />
Om du vill infoga bilder, ljudklipp, video, visitkort, webbokmärken och filer, väljer du Val > Infoga.<br />
Om du vill lägga till nya objekt i en anteckning väljer du Val > Infoga ny/nytt. Du kan spela in ljud- och videoklipp och ta bilder.<br />
© 2007 <strong>Nokia</strong>. Alla rättigheter förbehållna. 43
O f f i c e - p r o g r a m<br />
Om du vill lägga till fetstil, kursiv stil eller understrykningar i texten eller ändra färg på teckensnittet, trycker du ned skiftknappen<br />
och markerar texten med bläddringsknappen. Välj sedan Val > Text.<br />
Om du vill länka en anteckning till en kontakt väljer du Val > Länka ant. till samtal > Lägg till kontakter. Anteckningen visas<br />
sedan på displayen när du ringer eller tar emot samtal från kontakten.<br />
Inställningar för aktiva anteckningar<br />
Välj Inställningar.<br />
Du kan spara anteckningarna på enhetens minne genom att välja Minne som används > Telefonminne. Om du vill spara dem<br />
på ett minneskort väljer du Minne som används > Minneskort.<br />
Om du vill ändra layouten för aktiva anteckningar väljer du Byt vy > Ikoner. Om du vill visa anteckningarna i en lista väljer du<br />
Byt vy > Lista.<br />
Om du vill att en anteckning ska visas i bakgrunden när du ringer eller tar emot samtal, väljer du Visa ant. under samtal > Ja.<br />
Tips: Om du tillfälligt inte vill se anteckningar under telefonsamtal, väljer du Visa ant. under samtal > Nej. På så vis<br />
behöver du inte ta bort länkarna mellan anteckningarna och kontaktkorten<br />
Omvandlare<br />
Välj > Office > Omvandlare.<br />
Omvandlarens förmåga till exakta uträkningar är begränsad och avrundningsfel kan förekomma.<br />
Omvandla mått<br />
1. Bläddra till fältet Typ och välj Val > Omvandlingstyp om du vill öppna en lista över olika mått. Välj det mått som ska användas<br />
och välj OK.<br />
2. Bläddra till det första fältet för Enhet och välj Val > Välj enhet. Välj den enhet som du vill omvandla från och välj OK. Bläddra<br />
till nästa fält för Enhet och välj den enhet som du vill omvandla till.<br />
3. Bläddra till det första fältet för Antal och ange det värde du vill omvandla. Det andra fältet för Antal ändras automatiskt till<br />
det konverterade värdet.<br />
Ange basvaluta och valutakurser<br />
Obs: Om du ändrar basvaluta måste du ange nya valutakurser, eftersom alla tidigare kurser nollställs.<br />
Innan du kan konvertera valutor måste du välja en basvaluta och lägga till valutakurser. Kursen för basvalutan är alltid 1.<br />
Konverteringskurserna för de andra valutorna baseras på basvalutan.<br />
1. Om du vill ange valutaenhetens kurs bläddrar du till fältet Typ och väljer Val > Valutakurser.<br />
2. Bläddra till valutatypen och ange den kurs du vill använda per valutaenhet.<br />
3. Om du vill ändra basvalutan bläddrar du till valutan och väljer Val > Anv. som basvaluta.<br />
4. Välj Klar > Ja för att spara ändringarna.<br />
När du har infört alla valutakurser som behövs kan du utföra valutakonverteringar.<br />
PDF-läsare<br />
Välj > Office > Adobe Reader.<br />
Med en PDF-läsare kan du läsa PDF-dokument på enhetens display, söka efter text i dokument, ändra inställningar som t.ex.<br />
zoomnivåer och sidvisningar, och skicka PDF-filer via e-post.<br />
Zip Manager<br />
Välj > Office > Zip.<br />
Med Zip Manager kan du skapa nya arkivfiler om du vill lagra komprimerade filer i ZIP-format. Du kan lägga till enstaka eller<br />
flera komprimerade filer eller kataloger i ett arkiv, och du kan ange, radera eller ändra arkivlösenordet för skyddade arkiv. Du<br />
kan också ändra inställningar, t.ex. komprimeringsnivå och filnamnskodning.<br />
Du kan lagra arkivfiler på enhetens minne eller på ett minneskort.<br />
Utskrift<br />
Du kan skriva ut meddelanden eller filer från enheten, förhandsgranska utskriftsjobb, definiera alternativ för sidlayout, välja<br />
skrivare eller skriva ut till fil. Du kan eventuellt inte skriva ut alla meddelanden, t.ex. multimediemeddelanden eller andra<br />
specialmeddelanden.<br />
© 2007 <strong>Nokia</strong>. Alla rättigheter förbehållna. 44
O f f i c e - p r o g r a m<br />
Skrivaren måste vara kompatibel med något av följande protokoll: IrDA, Bluetooth, LPR (RFC 1179-anpassad) eller HP JetDirect.<br />
Om du ska konfigurera en skrivare för enheten väljer du > Office > Skrivare > Val > Lägg till. Om du vill ange skrivaren<br />
som standardskrivare väljer du Val > Ange som standard.<br />
Kontrollera att enheten är ordentligt ansluten till skrivaren innan du skriver ut.<br />
Om du ska skriva ut ett meddelande eller en fil väljer du Val > Skriv ut.<br />
När du ska skriva ut till fil väljer du Val > Utskriftsalternativ > Skriv ut till fil och ange var filen ska sparas.<br />
Om du vill ändra utskriftsalternativ väljer du Val > Utskriftsalternativ. Du kan välja vilken skrivare som ska användas, antal<br />
kopior och vilket sidintervall som ska skrivas ut.<br />
När du ska ändra sidlayout före utskrift väljer du Val > Utskriftsalternativ > Sidoformat. Du kan ändra pappersstorlek och<br />
orientering, definiera marginaler och sätta in sidhuvud och sidfot. Sidhuvud och sidfot får innehålla högst 128 tecken.<br />
Om du vill förhandsgranska en fil eller ett meddelande innan du skriver ut väljer du Val > Utskriftsalternativ ><br />
Förhandsgranska.<br />
Trådlöst tangentbord<br />
Välj > Office > Trådlöst t.bord.<br />
Använd det trådlösa tangentbordsprogrammet när du ska installera ett trådlöst tangentbord från <strong>Nokia</strong> eller något annat<br />
kompatibelt trådlöst tangentbord som har stöd för Bluetooth HID-profilen (Human Interface Devices).<br />
Ansluta tangentbordet<br />
1. Aktivera Bluetooth-anslutning på enheten: välj > Anslutb. > Bluetooth > Bluetooth > På.<br />
2. Sätt på det trådlösa tangentbordet.<br />
3. Välj > Office > Trådlöst t.bord > Val > Sök tangentbord om du vill börja söka efter enheter med Bluetooth-anslutning.<br />
4. Välj tangentbordet i listan och tryck på bläddringsknappen för att starta anslutningen.<br />
5. Du kopplar ihop tangentbordet med enheten genom att ange ett valfritt lösenord (1-9 siffror) på enheten och samma<br />
lösenord på tangentbordet.<br />
6. Om du tillfrågas om tangentbordslayout väljer du det i listan på enheten.<br />
När namnet på tangentbordet visas på enhetens display ändras statusen till Tangentbord anslutet, och den gröna lampan på<br />
tangentbordet blinkar sakta. Tangentbordet är redo att användas.<br />
Koppla från tangentbordet<br />
Om du vill avsluta Bluetooth-anslutningen men låta tangentbordsprogrammet vara igång, väljer du Val > Tangentbord<br />
frånkopplat.<br />
Om du vill koppla från tangentbordet och avsluta Bluetooth-anslutningen, väljer du > Anslutb. > Bluetooth > Bluetooth ><br />
Av.<br />
Mer information om tangentbordets drift och underhåll finns i användarhandboken.<br />
Anteckningar<br />
Välj > Office > Anteckn..<br />
Du kan skapa och skicka anteckningar till andra kompatibla enheter, och spara mottagna filer i .txt-format (oformaterad text)<br />
i Anteckningar.<br />
När du vill skriva en ny anteckning väljer du Val > Ny anteckning.<br />
Om du vill skicka anteckningen till kompatibla enheter väljer du Val > Sänd.<br />
Om du vill visa anteckningar som läggs till som beskrivningar av kalenderposter öppnar du kalenderposten. Välj Beskrivning:.<br />
Om du vill spara anteckningen väljer du Val > Ändra.<br />
© 2007 <strong>Nokia</strong>. Alla rättigheter förbehållna. 45
11. Anslutbarhet<br />
I enheten finns flera alternativ sätt att ansluta till Internet, ett företagsintranät eller till en annan enhet eller dator. Du kan<br />
använda trådlösa anslutningsmetoder som trådlöst LAN, Bluetooth och IR. Enheten stöder en kabelansluten lösning med en<br />
USB-kabelanslutning för <strong>Nokia</strong> PC Suite. Med enheten kan du även kommunicera via Internetsamtal (VoIP), talknappsamtal,<br />
snabbmeddelanden (chatt) och modembaserade anslutningar.<br />
Modem<br />
Välj > Anslutb. > Modem.<br />
Du kan använda enheten tillsammans med en kompatibel dator som ett modem för att ansluta till Internet.<br />
Det här krävs för att använda enheten som modem<br />
• Du måste ha lämplig programvara för datakommunikation installerad, t.ex. <strong>Nokia</strong> PC Suite. Mer information finns i <strong>Nokia</strong> PC<br />
Suite-handboken.<br />
• Du måste prenumerera på relevanta nättjänster hos din tjänst- eller Internetleverantör.<br />
• Du måste ha lämpliga drivrutiner installerade på din dator. Du måste installera drivrutiner för kabelanslutningen och du<br />
kanske behöver installera eller uppdatera drivrutinerna för Bluetooth eller IR.<br />
Om du vill ansluta enheten till en kompatibel dator med en IR-anslutning trycker du på bläddringsknappen. Se till att IR-portarna<br />
på enheten och datorn är vända mot varandra och att det inte finns något mellan dem.<br />
Om du vill ansluta enheten till en dator med Bluetooth-teknik startar du anslutningen från datorn. Om du vill aktivera Bluetooth<br />
i enheten väljer du > Anslutb. > Bluetooth och väljer Bluetooth > På.<br />
Om du använder en kabel för att ansluta enheten till en dator startar du anslutningen från datorn.<br />
Du kanske inte kan använda alla kommunikationsfunktioner när enheten används som modem.<br />
Kabelanslutning<br />
Välj > Anslutb. > USB.<br />
Om du använder en USB-datakabel kan du ansluta enheten till en kompatibel dator. Anslut USB-datakabeln till enhetens USBkontakt.<br />
Om du vill ändra den enhetstyp som du normalt ansluter till din enhet med datakabeln trycker du på bläddringsknappen.<br />
Installera <strong>Nokia</strong> PC Suite på datorn innan du använder en kabelanslutning, eftersom drivrutinen för USB-datakabeln installeras<br />
automatiskt med <strong>Nokia</strong> PC Suite på datorn. Du kan använda läget Dataöverföring utan att installera drivrutinerna för USBdatakabeln.<br />
Om du vill använda enheten som modem, startar du <strong>Nokia</strong> PC Suite på datorn, ansluter datorn till enheten med datakabeln, och<br />
väljer PC Suite.<br />
Överföra data från en dator till ett minneskort<br />
1. Kontrollera att du har valt USB som anslutningstyp i inställningarna för Hantera anslutningar i <strong>Nokia</strong> PC Suite.<br />
2. Sätt i ett minneskort i enheten och anslut enheten till en kompatibel dator med USB-datakabeln.<br />
3. När enheten frågar vilket läge som används, väljer du Dataöverföring. I det här läget kan du se enheten som en borttagbar<br />
hårddisk på datorn.<br />
4. Avbryt anslutningen från datorn (t.ex. från guiden Koppla från eller mata ut maskinvara i Windows) för att undvika skada<br />
på minneskortet.<br />
Anslutningshanteraren<br />
Välj > Anslutb. > Ansl.hant..<br />
Om du vill visa öppna dataanslutningar väljer du Aktiva dataansl.. Du kan visa datasamtal, paketdataanslutningar och WLANanslutningar.<br />
Om du vill visa detaljerad information om nätanslutningar väljer du en anslutning i listan och Val > Information. Vilken typ av<br />
information som visas beror på typen av anslutning.<br />
Om du vill avsluta nätanslutningen väljer du Val > Koppla från.<br />
Om du vill avsluta alla aktiva nätanslutningar samtidigt väljer du Val > Koppla från alla.<br />
Söka efter WLAN<br />
Om du vill söka efter tillgängliga trådlösa LAN inom räckvidd väljer du Tillgängliga WLAN. En lista visas över trådlösa lokala<br />
nätverk inom räckvidd, deras nätverksläge (infrastruktur eller ad hoc), signalstyrka och nätverkskrypteringsindikatorer, och om<br />
enheten har en aktiv anslutning till nätverket.<br />
© 2007 <strong>Nokia</strong>. Alla rättigheter förbehållna. 46
A n s l u t b a r h e t<br />
Om du vill visa information om ett nätverk, bläddrar du till det och trycker på bläddringsknappen.<br />
Om du vill skapa en Internetkopplingspunkt för ett nätverk, väljer du Val > Definiera koppl.pkt.<br />
Bluetooth<br />
Enheten är kompatibel med Bluetooth-specifikationen 2.0 och hanterar följande profiler: Dial-up Networking Profile, Object<br />
Push Profile, File Transfer Profile, Handsfree Profile, Headset Profile, Basic Imaging Profile, SIM Access Profile, Generic Object<br />
Exchange Profile, Generic Access Profile, Generic Audio/Video Distribution Profile, Advanced Audio Distribution Profile och Audio/<br />
Video Remote Control Profile. Om du vill vara säker på att enheten fungerar tillsammans med andra Bluetooth-enheter bör du<br />
använda tillbehör som är godkända av <strong>Nokia</strong> för den här modellen. Kontrollera med de andra enheternas tillverkare om deras<br />
enheter är kompatibla med den här enheten.<br />
Välj > Anslutb. > Bluetooth.<br />
Bluetooth-teknik möjliggör trådlös anslutning mellan elektroniska enheter inom en räckvidd på 10 meter. En Bluetoothanslutning<br />
kan användas för att skicka bilder, videor, texter, visitkort och kalendernoteringar, eller för att ansluta trådlöst till<br />
enheter som använder Bluetooth-teknik, t.ex. datorer.<br />
Eftersom enheter med Bluetooth-teknik kommunicerar via radiovågor är inte fri sikt nödvändig mellan enheterna. Den enda<br />
förutsättningen är att de två enheterna befinner sig inom tio meter från varandra. Tänk dock på att väggar, andra elektroniska<br />
enheter eller liknande hinder kan ge upphov till störningar i anslutningen.<br />
Flera Bluetooth-anslutningar kan vara aktiva samtidigt. Om enheten t.ex. är ansluten till ett headset kan du samtidigt överföra<br />
filer till en annan kompatibel enhet.<br />
Skicka och ta emot data med Bluetooth<br />
På vissa platser kan det finnas begränsningar för användandet av Bluetooth-tekniken. Kontrollera hos de lokala myndigheterna<br />
eller tjänsteleverantören.<br />
Funktioner som använder Bluetooth-teknik, eller gör det möjligt att köra sådana funktioner i bakgrunden medan andra<br />
funktioner används, ökar energiförbrukningen och minskar batteriets livslängd.<br />
1. När du aktiverar Bluetooth första gången ombeds du att uppge ett namn på din enhet. Välj ett unikt namn som är lätt att<br />
känna igen om det finns flera Bluetooth-enheter i omgivningen.<br />
2. Välj Bluetooth > På.<br />
3. Välj Telefonens synlighet > Visas för alla eller Ange period. Om du väljer Ange period måste du ange hur lång tid enheten<br />
ska vara synlig för andra. Nu kan andra användare av Bluetooth-enheter se din enhet och det namn du angett.<br />
4. Öppna programmet som innehåller det objekt du vill skicka.<br />
5. Välj objektet och välj Val > Sänd > Via Bluetooth. Enheten söker efter andra enheter med Bluetooth-teknik inom räckvidden<br />
och visar dem.<br />
Tips: Om du har skickat data med Bluetooth tidigare, visas en lista över tidigare sökresultat. Om du vill söka efter<br />
fler Bluetooth-enheter väljer du Fler enheter.<br />
6. Välj den enhet som du vill ansluta till. Om hopkoppling begärs av den andra enheten innan data kan överföras, ombeds du<br />
att uppge ett lösenord.<br />
När anslutningen har upprättats visas Sänder data.<br />
Meddelanden som skickats via Bluetooth lagras inte i mappen Skickat i Meddelanden.<br />
Om du vill ta emot data via Bluetooth väljer du Bluetooth > På och Telefonens synlighet > Visas för alla om du vill ta emot<br />
data från en enhet som inte är hopkopplad, eller Ej synlig om du bara vill ta emot data från en hopkopplad enhet. När du tar<br />
emot data via Bluetooth hörs en ton och du tillfrågas om du vill godkänna meddelandet med data. Om du godkänner<br />
meddelandet placeras det i Inkorgen i Meddelanden.<br />
Tips: Du kan öppna filerna i enheten eller på minneskortet med ett kompatibelt tillbehör som fungerar med tjänsten<br />
File Transfer Profile Client (t.ex. en bärbar dator).<br />
Bluetooth-anslutningen avbryts automatiskt när du har skickat eller tagit emot data. Endast <strong>Nokia</strong> PC Suite och vissa tillbehör,<br />
t.ex. ett headset, kan ha kvar en anslutning även när den inte används aktivt.<br />
Koppla ihop enheter<br />
Öppna fliken för hopkopplade enheter.<br />
Innan du kopplar ihop enheter bör du skapa ett eget lösenord (1-16 siffror) och komma överens med användaren av den andra<br />
enheten om att använda samma kod. Enheter utan användargränssnitt har ett fast lösenord. Du behöver bara lösenordet när<br />
du kopplar ihop enheterna första gången. När enheterna är hopkopplade är det möjligt att ge behörighet till anslutningen.<br />
Anslutningen sker snabbare och lättare med hopkopplade enheter vars anslutning har fått behörighet, eftersom anslutningen<br />
då inte behöver godkännas varje gång den upprättas.<br />
© 2007 <strong>Nokia</strong>. Alla rättigheter förbehållna. 47
A n s l u t b a r h e t<br />
Lösenordet för fjärr-SIM-åtkomst måste bestå av 16 siffror.<br />
1. Välj Val > Ny ihopkoppl. enhet. Enheten börjar söka efter Bluetooth-enheter inom räckvidden. Om du har skickat data med<br />
Bluetooth tidigare, visas en lista över tidigare sökresultat. Om du vill söka efter fler Bluetooth-enheter väljer du Fler<br />
enheter.<br />
2. Välj den enhet som du vill koppla ihop med och ange lösenordet. Samma lösenord måste anges på den andra enheten.<br />
3. Välj Ja om du vill att anslutningen mellan din enhet och den andra enheten ska ske automatiskt, eller Nej om du vill bekräfta<br />
anslutningen manuellt vid varje anslutningsförsök. När hopkopplingen är klar sparas enheten på sidan över hopkopplade<br />
enheter.<br />
Du ger den hopkopplade enheten ett namn genom att välja Val > Tilldela smeknamn. Namnet visas bara i din enhet.<br />
Om du vill radera en hopkoppling väljer du den enhet vars hopkoppling du vill ta bort och Val > Radera. Om du vill radera alla<br />
hopkopplingar väljer du Val > Radera alla. Om du är ansluten till en enhet och avbryter hopkopplingen med den, tas<br />
hopkopplingen bort direkt och anslutningen avslutas.<br />
Om du vill låta en hopkopplad enhet ansluta automatiskt till din enhet, väljer du Ange som behörig. Anslutningar mellan din<br />
enhet och den andra enheten kan ske utan din vetskap. Inget särskilt godkännande eller behörighet krävs. Använd denna status<br />
för egna enheter, t.ex. ett kompatibelt headset eller din dator, eller enheter som tillhör någon du litar på. Om du vill godkänna<br />
varje anslutningsförfrågning från den andra enheten enskilt, väljer du Ange som obehörig.<br />
Om du vill använda ett Bluetooth-ljudtillbehör, t.ex. en handsfree eller ett headset, måste du koppla ihop din enhet med<br />
tillbehöret. I användarhandboken för tillbehöret finns lösenord och ytterligare anvisningar. Om du vill ansluta till ljudtillbehöret<br />
slår du först på tillbehöret. Vissa ljudtillbehör ansluts automatiskt till din enhet. Öppna annars fliken för hopkopplade enheter,<br />
bläddra till tillbehöret och välj Val > Anslut till ljudenhet.<br />
Säkerhetstips<br />
När du inte använder Bluetooth-anslutning väljer du Bluetooth > Av eller Telefonens synlighet > Ej synlig.<br />
Koppla inte ihop enheten med en okänd enhet.<br />
Indikatorer för Bluetooth-anslutning<br />
Bluetooth är aktivt.<br />
När ikonen blinkar försöker din enhet ansluta till en annan enhet. När ikonen visas utan uppehåll är anslutningen aktiv.<br />
SIM-profil<br />
När den trådlösa enheten är i fjärranslutet SIM-läge kan du bara använda ett kompatibelt anslutet tillbehör, t.ex. en bilsats, för<br />
att ringa och ta emot samtal. Den trådlösa enheten kan inte ringa samtal i det här läget, utom till de nödnummer som finns<br />
inprogrammerade i enheten. Om du vill ringa från enheten måste du först gå ur fjärranslutet SIM-läge. Om enheten är låst, anger<br />
du låskoden.<br />
Med SIM-profilen kan du komma åt SIM-kortet på din enhet från en kompatibel enhet i en bilsats. Det betyder att du inte behöver<br />
ett separat SIM-kort för att använda data och ansluta till GSM-nätet.<br />
Om du vill använda SIM-profilen behöver du följande:<br />
• Kompatibel bilsatsenhet som stöder trådlös Bluetooth-teknik<br />
• Giltigt SIM-kort i <strong>Nokia</strong> <strong>E90</strong> <strong>Communicator</strong><br />
Mer information om bilsatsenheter och kompatibilitet med <strong>Nokia</strong> <strong>E90</strong> <strong>Communicator</strong> finns på www.nokia.com och i<br />
användarhandboken till bilsatsen.<br />
Använda SIM-profilen<br />
1. Välj > Anslutb. > Bluetooth > Fjärransl. SIM-läge > På.<br />
2. Aktivera Bluetooth i bilsatsenheten.<br />
3. Använd bilsatsenheten för att börja söka efter kompatibla enheter. Se även användarhandboken för bilsatsen för mer<br />
information.<br />
4. Välj <strong>Nokia</strong> <strong>E90</strong> <strong>Communicator</strong> i listan över kompatibla enheter.<br />
5. Om du vill koppla ihop enheterna anger du Bluetooth-lösenordet som visas på displayen i <strong>Nokia</strong> <strong>E90</strong> <strong>Communicator</strong>.<br />
Tips: Om du redan har kommit åt SIM-kortet från bilsatsen med aktiv användarprofil, söker bilsatsen automatiskt efter<br />
en enhet med SIM-kortet. Om den hittar <strong>Nokia</strong> <strong>E90</strong> <strong>Communicator</strong> och automatiskt godkännande är aktiverat, ansluter<br />
bilsatsen automatiskt till GSM-nätet när du startar bilen.<br />
När du har aktiverat fjärr-SIM-profilen kan du använda program på din enhet som inte kräver nät- eller SIM-tjänster.<br />
Om du vill skapa anslutningar mellan enheten och bilsatsenheten utan särskilt godkännande eller behörighet väljer du ><br />
Anslutb. > Bluetooth och öppnar fliken med hopkopplade enheter. Bläddra till bilsatsenheten, tryck på bläddringsknappen och<br />
© 2007 <strong>Nokia</strong>. Alla rättigheter förbehållna. 48
A n s l u t b a r h e t<br />
ange Bluetooth-lösenordet. När enheten frågar om anslutningen ska göras automatisk väljer du Ja. Om du väljer Nej, måste en<br />
anslutningsbegäran från denna enhet godkännas varje gång.<br />
Om du vill avsluta enhetens fjärr-SIM-anslutning väljer du > Anslutb. > Bluetooth > Fjärransl. SIM-läge > Av.<br />
Infraröd<br />
Rikta inte den infraröda strålen mot ögonen på någon och se till att den inte stör andra infraröda enheter. Enheten är en Klass<br />
1-laserprodukt.<br />
Använd IR för att ansluta två enheter och överföra data mellan dem. Med IR kan du överföra data som t.ex. visitkort,<br />
kalendernoteringar och mediefiler till och från en kompatibel enhet.<br />
Skicka och ta emot data<br />
1. Se till att enheternas IR-portar är riktade mot varandra. Enheternas placering är viktigare än vinkeln eller avståndet.<br />
2. Välj > Anslutb. > Infraröd om du vill växla till IR på enheten.<br />
3. Växla till IR på den andra enheten och vänta några sekunder till IR-anslutningen har upprättats.<br />
4. Leta upp önskad fil i ett program eller i filhanteraren och välj Val > Sänd > Via infraröd.<br />
Om dataöverföringen inte startas inom 1 minut efter att IR-porten har aktiverats avbryts anslutningen och måste startas igen.<br />
Alla objekt som tas emot via IR placeras i Inkorgen i Meddelanden.<br />
Om enheterna flyttas från varandra avbryts anslutningen, men IR-strålen förblir aktiv på enheten tills den inaktiveras.<br />
Internet-kopplingspunkter<br />
En kopplingspunkt är där din enhet ansluter till ett nät. Om du vill använda e-post- och multimedietjänster eller ansluta till<br />
Internet och läsa webbsidor måste du först definiera Internetkopplingspunkten för dessa tjänster. Du kan behöva ställa in flera<br />
Internetkopplingspunkter, beroende på vilka webbplatser du vill ansluta till. Du kan t.ex. behöva en kopplingspunkt när du vill<br />
använda webben och en annan när du besöker ditt företags intranät. Din enhet kan ha fördefinierade standardinställningar för<br />
Internetkopplingspunkter för anslutning till Internet över GPRS.<br />
När du sätter på enheten för första gången kanske kopplingspunkterna konfigureras automatiskt baserat på informationen<br />
från tjänsteleverantören på SIM-kortet. Du kan också få inställningarna för kopplingspunkten i ett meddelande från din<br />
tjänsteleverantör. Detta kan minska antalet inställningar som du själv måste ange.<br />
Tillgängliga alternativ kan variera. En del eller alla kopplingspunkter kan ha förprogrammerats för enheten av<br />
tjänsteleverantören. Du kanske inte kan skapa, redigera eller radera kopplingspunkter. Kontakta tjänsteleverantören och eposttjänsteleverantören<br />
om du vill ha mer information om kopplingspunkter och inställningar.<br />
Ställa in en Internetkopplingspunkt för dataöverföringar<br />
1. Välj > Verktyg > Inställn. > Anslutning > Koppl.punkter.<br />
2. Välj Val > Ny kopplingspunktom du vill skapa en ny kopplingspunkt eller välj en befintlig kopplingspunkt i listan och sedan<br />
Val > Kopiera koppl.punkt om du vill använda kopplingspunkten som grund för den nya kopplingspunkten.<br />
3. Definiera följande inställningar:<br />
• Anslutningsnamn — Ge anslutningen ett beskrivande namn.<br />
• Databärare — Välj Dataöverföring eller Höghast.data (GSM).<br />
• Uppringt nummer — Ange modemtelefonnumret för kopplingspunkten. Använd + före internationella nummer.<br />
• Användarnamn — Ange ditt användarnamn om tjänsteleverantören kräver det. Användarnamn är ofta skiftlägeskänsliga<br />
och tillhandahålls av tjänsteleverantören.<br />
• Efterfråga lösenord — Välj Ja för att ange ditt lösenord varje gång du loggar in på en server eller Nej för att spara lösenordet<br />
i enhetens minne och automatisera inloggningen.<br />
• Lösenord — Ange ditt lösenord om tjänsteleverantören kräver det. Lösenordet är ofta skiftlägeskänsligt och tillhandahålls<br />
av tjänsteleverantören.<br />
• Verifiering — Välj Säker för att alltid skicka ditt lösenord krypterat eller Normal för att skicka ditt lösenord krypterat när<br />
det går.<br />
• Startsida — Ange webbadressen till den sida som ska visas som startsida när du använder den här kopplingspunkten.<br />
• Dataöverföringstyp — Välj Analog, ISDN v.110 eller ISDN v.120.<br />
• Max överföringshast. — Välj gräns för överföringshastigheten. Om du väljer Automatisk bestäms<br />
dataöverföringshastigheten av nätverket och kan påverkas av nätverkstrafik. Högre dataöverföringshastigheter kan kosta<br />
mer, beroende på tjänsteleverantör.<br />
4. När du har definierat grundinställningarna väljer du Val > Avancerade inställn. för att definiera de avancerade<br />
inställningarna eller Tillbaka för att spara inställningarna och gå ur programmet.<br />
© 2007 <strong>Nokia</strong>. Alla rättigheter förbehållna. 49
A n s l u t b a r h e t<br />
Avancerade inställningar för Internetkopplingspunkt för dataöverföringar<br />
När du har ställt in en grundläggande Internetkopplingspunkt förDataöverföring eller Höghast.data (GSM), väljer du Val ><br />
Avancerade inställn. och anger följande avancerade inställningar:<br />
• IPv4-inställningar — Ange enhets-IP och namnserveradresser för IPv4 Internet-protokollet.<br />
• IPv6-inställningar — Ange enhets-IP och namnserveradresser för IPv6-Internetprotokollet.<br />
• Proxyserveradress — Ange proxyserveradressen.<br />
• Proxyportnummer — Ange proxyserveradressens portnummer. Proxyservrar är servrar som ligger mellan en webbläsartjänst<br />
och dess användare och används av en del tjänsteleverantörer. Dessa servrar ger extra säkerhet och snabbar upp anslutningen<br />
till tjänsten.<br />
• Använd motringning — Välj Ja om du har en tjänst för återuppringning till enheten när du upprättar en Internetanslutning.<br />
• Typ av motringning — Välj Använd servernr eller Använd annat nr, enligt anvisningarna från tjänsteleverantören.<br />
• Motringningsnummer — Ange enhetens telefonnummer för datasamtal, som återuppringningsservern använder.<br />
• Använd PPP-kompr. — Välj Ja för att göra dataöverföringen snabbare, om den hanteras av den fjärranslutna PPP-servern.<br />
• Anv. inloggn.skript — Välj Ja om Internetleverantören kräver ett inloggningsskript eller om du vill automatisera inloggningen.<br />
Ett inloggningsskript är en rad anvisningar som systemet följer under inloggningsprocessen.<br />
• Inloggningsskript — Ange inloggningsskriptet. Denna inställning är endast tillgänglig om du har valt Anv. inloggn.skript ><br />
Ja.<br />
• Init.sträng för modem — Ange en kommandosträng för anslutningsinställningen om tjänsteleverantören kräver det.<br />
Ställa in en Internetkopplingspunkt för paketdata (GPRS)<br />
1. Välj > Verktyg > Inställn. > Anslutning > Koppl.punkter.<br />
2. Välj Val > Ny kopplingspunktom du vill skapa en ny kopplingspunkt eller välj en befintlig kopplingspunkt i listan och sedan<br />
Val > Kopiera koppl.punkt om du vill använda kopplingspunkten som grund för den nya kopplingspunkten.<br />
3. Definiera följande inställningar:<br />
• Anslutningsnamn — Ge anslutningen ett beskrivande namn.<br />
• Databärare — Välj Datapaket.<br />
• Koppl.punktens namn — Ange namnet på kopplingspunkten. Namnet tillhandahålls vanligtvis av tjänsteleverantören.<br />
• Användarnamn — Ange ditt användarnamn om tjänsteleverantören kräver det. Användarnamn är ofta skiftlägeskänsliga<br />
och tillhandahålls av tjänsteleverantören.<br />
• Efterfråga lösenord — Välj Ja för att ange ditt lösenord varje gång du loggar in på en server eller Nej för att spara lösenordet<br />
i enhetens minne och automatisera inloggningen.<br />
• Lösenord — Ange ditt lösenord om tjänsteleverantören kräver det. Lösenordet är ofta skiftlägeskänsligt och tillhandahålls<br />
av tjänsteleverantören.<br />
• Verifiering — Välj Säker för att alltid skicka ditt lösenord krypterat eller Normal för att skicka ditt lösenord krypterat när<br />
det går.<br />
• Startsida — Ange webbadressen till den sida som ska visas som startsida när du använder den här kopplingspunkten.<br />
4. När du har definierat inställningarna väljer du Val > Avancerade inställn. för att definiera de avancerade inställningarna<br />
eller Tillbaka för att spara inställningarna och gå ur programmet.<br />
Avancerade Internetkopplingspunktinställningar för paketdata (GPRS)<br />
När du har ställt in en grundläggande Internetkopplingspunkt för paketdata (GPRS) väljer du Val > Avancerade inställn. och<br />
definierar följande avancerade inställningar:<br />
• Nätverkstyp — Välj IPv4 eller IPv6 som Internetprotokolltyp. Internetprotokollet definierar hur data överföras till och från<br />
din enhet.<br />
• IP-adress till telefon — Ange IP-adressen för din enhet. Om du väljer Automatisk, tillhandahåller nätverket enhetens IP-adress.<br />
Den här inställningen visas endast om du väljer Nätverkstyp > IPv4.<br />
• DNS-adress — Ange IP-adresserna för Primär DNS-adress och Sekundär DNS-adr. om tjänsteleverantören kräver det. Annars<br />
tillhandahålls namnserveradresserna automatiskt.<br />
• Proxyserveradress — Ange adressen till proxyservern. Proxyservrar är servrar som ligger mellan en webbläsartjänst och dess<br />
användare och används av en del tjänsteleverantörer. Dessa servrar ger extra säkerhet och snabbar upp anslutningen till<br />
tjänsten.<br />
© 2007 <strong>Nokia</strong>. Alla rättigheter förbehållna. 50
12. Trådlöst lokalt nätverk<br />
Vissa platser, t.ex. Frankrike, har begränsningar för användning av trådlösa nätverk. Kontakta de lokala myndigheterna för mer<br />
information.<br />
Enheten kan identifiera och ansluta till ett trådlöst lokalt nätverk (WLAN). Om du vill använda ett trådlöst LAN måste det finnas<br />
ett nätverk på den aktuella platsen och din enhet måste vara ansluten till det.<br />
Se tillgång till trådlöst LAN<br />
Om du vill att enheten ska visa när ett trådlöst LAN är tillgängligt väljer du > Verktyg > Inställn. > Anslutning > Trådlöst<br />
LAN > Visa WLAN-status.<br />
Om ett trådlöst LAN är tillgängligt visas på displayen.<br />
Tips: Du kan också söka efter nätverk i intervall.<br />
Trådlösa LAN-anslutningar<br />
Viktigt: Aktivera alltid någon av de tillgängliga krypteringsmetoderna för att öka den trådlösa nätverksanslutningens<br />
säkerhet. Om du använder kryptering minskar risken för att obehöriga ska komma åt dina data.<br />
Om du vill använda ett trådlöst LAN måste du skapa en Internet-kopplingspunkt (IAP) i ett trådlöst LAN. Använd kopplingspunkten<br />
för program som behöver ansluta till Internet. En trådlös LAN-anslutning upprättas när du skapar en dataanslutning med en<br />
Internet-kopplingspunkt i ett trådlöst LAN. Den aktiva trådlösa LAN-anslutningen avslutas när du avbryter dataanslutningen.<br />
Du kan också avsluta anslutningen manuellt. Se "Anslutningshanteraren " s. 46.<br />
Du kan använda ett trådlöst LAN under ett röstsamtal eller när paketdata är aktiva. Enheten kan endast vara ansluten till en<br />
kopplingspunkt för trådlöst LAN åt gången, men flera program kan använda samma Internet-kopplingspunkt.<br />
Även om enheten använder offlineprofilen kan du använda trådlöst LAN (om sådant är tillgängligt). Kom ihåg att uppfylla<br />
eventuella säkerhetskrav när du upprättar och använder en trådlös LAN-anslutning.<br />
Om du flyttar enheten till en annan plats inom ett trådlöst LAN och utom räckhåll för kopplingspunkten för trådlöst LAN, kan<br />
roaming-funktionen automatiskt ansluta enheten till en annan kopplingspunkt som tillhör samma nätverk. Så länge du är inom<br />
räckhåll för kopplingspunkterna för det aktuella nätverket kan enheten behålla anslutningen till nätverket.<br />
Tips: Om du vill kontrollera den unika MAC-adress (Media Access Control) som identifierar din enhet, t.ex. för att<br />
konfigurera din enhets MAC-adress för en WLAN-router, anger du *#62209526# på enhetens knappsats. MAC-adressen<br />
visas på enhetens display.<br />
WLAN-guiden<br />
Välj > Anslutb. > WLAN-guide.<br />
Med WLAN-guiden får du hjälp att hitta och ansluta till ett trådlöst LAN. När du öppnar programmet påbörjar enheten en sökning<br />
efter tillgängliga trådlösa LAN och en lista över dem visas.<br />
Om du vill uppdatera listan över tillgängliga trådlösa LAN väljer du Val > Uppdatera.<br />
Om du vill börja eller fortsätta bläddra på webben, och använda det trådlösa lokala nätverkets kopplingspunkt, bläddrar du till<br />
önskat nätverk och väljer Val > Börja surfa eller Fortsätt surfa.<br />
Om du vill koppla från anslutningen till det trådlösa lokala nätverket väljer du Val > Koppla bort WLAN.<br />
Om du vill visa information om det trådlösa lokala nätverket väljer du Val > Egenskaper.<br />
Om du vill ange en Internet-kopplingspunkt för det valda trådlösa lokala nätverket väljer du Val > Ange kopplingspunkt.<br />
Aktivera alltid någon av de tillgängliga krypteringsmetoderna för att öka den trådlösa nätverksanslutningens säkerhet. Om du<br />
använder kryptering minskar risken för att obehöriga ska komma åt dina data.<br />
Använda guiden i aktivt vänteläge<br />
I aktivt vänteläge visar WLAN-guiden statusen för dina trådlösa LAN-anslutningar och nätverkssökningar. Om du vill visa<br />
tillgängliga alternativ bläddrar du till raden där statusen visas och trycker på bläddringsknappen. Beroende på vilken status<br />
som visas kan du starta webbläsaren via en trådlös LAN-anslutning, koppla från ett trådlöst LAN, söka efter trådlösa LAN och<br />
aktivera eller inaktivera sökning efter nätverk.<br />
Om sökning efter trådlöst LAN är inaktiverad och enheten inte är ansluten till något trådlöst LAN, visas WLAN-skanning av i<br />
aktivt vänteläge. Om du vill aktivera sökning efter tillgängliga trådlösa LAN bläddrar du till raden där status visas och trycker<br />
på bläddringsknappen.<br />
© 2007 <strong>Nokia</strong>. Alla rättigheter förbehållna. 51
T r å d l ö s t l o k a l t n ä t v e r k<br />
Om du vill starta en sökning efter tillgängliga trådlösa LAN bläddrar du till raden där status visas, trycker på bläddringsknappen<br />
och väljer Sök efter WLAN. Om du vill inaktivera sökningen efter tillgängliga trådlösa LAN bläddrar du till raden där status visas,<br />
trycker på bläddringsknappen och väljer Stäng av WLAN-skan..<br />
När Börja surfa är valt skapar WLAN-guiden automatiskt en Internet-kopplingspunkt (IAP) för det valda trådlösa nätverket.<br />
Kopplingspunkten kan också användas med andra program som kräver en trådlös LAN-anslutning.<br />
Om du väljer ett säkert trådlöst LAN blir du ombedd att ange de lösenord som krävs. Om du vill ansluta till ett dolt nätverk måste<br />
du ange korrekt dolt SSID (Service Set Identifier).<br />
Kopplingspunkter för trådlöst LAN<br />
Om du vill söka efter tillgängliga trådlösa LAN inom räckvidd väljer du > Anslutb. > WLAN-guide. Om du vill skapa en Internetkopplingspunkt<br />
(IAP) i ett trådlöst LAN väljer du Val > Ange kopplingspunkt. Om du vill visa detaljerad information om ett<br />
nätverk i listan väljer du Val > Egenskaper.<br />
När ett program ber dig välja en kopplingspunkt väljer du kopplingspunkten som har skapats. Du kan även skapa en Internetkopplingspunkt<br />
(IAP) genom att välja Sök efter WLAN eller använda Connection manager för att skapa Internetkopplingspunkter.<br />
Se "Anslutningshanteraren " s. 46.<br />
Ställa in en Internet-kopplingspunkt för trådlöst LAN<br />
1. Välj > Verktyg > Inställn. > Anslutning > Koppl.punkter.<br />
2. Välj Val > Ny kopplingspunktom du vill skapa en ny kopplingspunkt eller välj en befintlig kopplingspunkt i listan och sedan<br />
Val > Kopiera koppl.punkt om du vill använda kopplingspunkten som grund för den nya kopplingspunkten.<br />
3. Definiera följande inställningar:<br />
• Anslutningsnamn — Ge anslutningen ett beskrivande namn.<br />
• Databärare — Välj Trådlöst LAN.<br />
• WLAN-namn — Du kan ange SSID (namnet som identifierar ett visst trådlöst LAN) genom att välja Ange manuellt. Om du<br />
vill välja nätverket bland tillgängliga trådlösa LAN väljer du Sök efter nätv..<br />
• Nätstatus — Välj Dold om nätverket du ansluter till är dolt, eller Allmän om det inte är dolt.<br />
• WLAN-läge — Om du väljer Infrastruktur kan enheter kommunicera med varandra och med kabelanslutna LAN-enheter<br />
via en kopplingspunkt för trådlöst LAN. Om du väljer Ad-hoc kan enheter skicka och ta emot data direkt till varandra, och<br />
ingen kopplingspunkt för trådlöst LAN krävs.<br />
• WLAN-säkerhetsläge — Du måste välja samma säkerhetsläge som används i kopplingspunkten för det trådlösa lokala<br />
nätverket. Om du väljer WEP (Wired Equivalent Privacy), 802.1x eller WPA/WPA2 (Wi-Fi Protected Access) måste du även<br />
konfigurera övriga relevanta inställningar.<br />
• WLAN-säkerh.inst. — Redigera säkerhetsinställningarna för valt WLAN-säkerhetsläge.<br />
• Startsida — Ange webbadressen till den sida som ska visas som startsida när du använder den här kopplingspunkten.<br />
Avancerade inställningar för kopplingspunkter för trådlöst LAN<br />
När du har ställt in en grundläggande Internet-kopplingspunkt (IAP) för trådlöst LAN väljer du Val > Avancerade inställn. och<br />
definierar följande avancerade inställningar:<br />
• IPv4-inställningar — Ange enhets-IP och namnserveradresser för IPv4 Internet-protokollet.<br />
• IPv6-inställningar — Välj eller ange namnserveradresser för IPv6 Internet-protokollet.<br />
• Valfri kanal — Kanalen väljs vanligen automatiskt. Om du vill ange kanalens nummer (1–11) manuellt väljer du<br />
Användardefinierad.<br />
• Proxyserveradress — Ange proxyserveradressen.<br />
• Proxyportnummer — Ange proxyserveradressens portnummer.<br />
Inställningarna som är tillgängliga för redigering kan variera. Kontakta tjänsteleverantören om du vill ha mer information.<br />
WLAN-inställningar<br />
Se "WLAN-inställningar" s. 70.<br />
© 2007 <strong>Nokia</strong>. Alla rättigheter förbehållna. 52
13. Webb<br />
Välj > Webb.<br />
För att kunna läsa webbsidor (nättjänst) måste du konfigurera inställningarna för Internetkopplingspunkter. Om du använder<br />
en anslutning för datasamtal eller en GPRS-anslutning, måste ditt trådlösa nät kunna hantera datasamtal eller GPRS, och<br />
datatjänsten måste vara aktiverad för ditt SIM-kort.<br />
Kontrollera tillgång på tjänster, priser och taxor hos tjänsteleverantören. Tjänsteleverantören ger dig också instruktioner om<br />
hur du kan använda tjänsterna.<br />
Kopplingspunkter<br />
Enheten kanske har konfigurerat inställningarna för Internetkopplingspunkter automatiskt baserat på SIM-kortet. Om inte,<br />
kontaktar du tjänsteleverantören för att få korrekta inställningar.<br />
Tips: Du kan få inställningarna för Internetkopplingspunkten från tjänsteleverantören som ett textmeddelande eller<br />
från Internetleverantörens webbsida.<br />
Du kan också skriva in inställningarna för Internetkopplingspunkt manuellt. Se "Internet-kopplingspunkter" s. 49.<br />
Använda webben<br />
Du använder webben genom att välja ett bokmärke eller skriva i webbadressen manuellt. Använd endast tjänster som du litar<br />
på och som erbjuder tillräcklig säkerhet och tillräckligt skydd mot skadliga program.<br />
Tips: När du börjar skriva adressen visas adresser till sidor som du tidigare har besökt och som matchar det du skriver.<br />
Om du vill öppna en sida bläddrar du till adressen och trycker på bläddringsknappen.<br />
Du förflyttar dig på en webbsida med hjälp av bläddringsknappen, som visas som en pekare på sidan. När du för pekaren över<br />
en länk ändras den till en hand. Tryck på bläddringsknappen för att öppna länken. På en webbsida visas nya länkar vanligtvis<br />
understrukna med blått, och tidigare besökta med lila. Bilder som fungerar som länkar har blå kant.<br />
Adresser för sidor som du besöker sparas i mappen Auto. bokmärken.<br />
Bokmärken<br />
Enheten kan ha förinstallerade bokmärken eller länkar till webbplatser från tredje part som inte är närstående till <strong>Nokia</strong>. <strong>Nokia</strong><br />
varken stödjer eller tar ansvar för dessa webbplatser.. Om du väljer att besöka dem, bör du vidta samma försiktighetsåtgärder<br />
vad gäller säkerhet och innehåll, som du skulle med vilken annan webbplats som helst.<br />
Om du vill visa en bokmärkt webbsida bläddrar du till bokmärket och trycker på bläddringsknappen.<br />
Om du vill läsa andra webbsidor väljer du Val > Navigeringsalt. > Gå till webbadress, skriver sidans adress och väljer Gå till.<br />
Om du vill sortera dina bokmärken väljer du Val > Hantera bokmärken i Webbhuvudvyn. Du kan flytta och redigera bokmärken<br />
och skapa nya mappar.<br />
Om du vill lägga till ett bokmärke väljer du Val > Hantera bokmärken > Lägg till bokmärke och anger följande:<br />
• Namn — Ge bokmärket ett beskrivande namn.<br />
• Adress — Skriv adressen till webbsidan.<br />
• Kopplingspunkt — Ange kopplingstyp för att ansluta till webbsidan.<br />
• Användarnamn — Ange ditt användarnamn om tjänsteleverantören kräver det.<br />
• Lösenord — Ange ditt lösenord om tjänsteleverantören kräver det.<br />
Avsluta en anslutning<br />
Om du vill avsluta anslutningen och läsa webbsidan offline, väljer du Val > Verktyg > Koppla från. Om du vill avsluta<br />
anslutningen och stänga webbläsaren väljer du Val > Avsluta.<br />
Tömma cache-minnet<br />
Ett cache-minne är en minnesplats som används för att lagra data tillfälligt. Töm enhetens cache-minne varje gång du har visat<br />
eller försökt visa hemlig information som kräver lösenord. Informationen och tjänsterna du har tittat på sparas i cache-minnet.<br />
Om du vill tömma cacheminnet väljer du Val > Radera privata data > Töm cache.<br />
Nyhetsfeeds och bloggar<br />
Välj > Webb > Webbfeeds.<br />
© 2007 <strong>Nokia</strong>. Alla rättigheter förbehållna. 53
W e b b<br />
Feeds innehåller vanligtvis rubriker och artiklar som ofta handlar om nyheter eller andra ämnen. Blogg är en förkortning av<br />
webblogg och är en webbdagbok som uppdateras kontinuerligt.<br />
Om du vill ladda ned en feed eller blogg bläddrar du till den och trycker sedan på bläddringsknappen.<br />
Om du vill lägga till en feed eller blogg väljer du Val > Hantera feed > Ny feed.<br />
Om du vill redigera en feed eller blogg väljer du Val > Hantera feed > Ändra.<br />
Allmänna inställningar<br />
Välj Val > Inställningar > Allmänna och från följande:<br />
• Kopplingspunkt — Välj kopplingstyp för att ansluta till webbsidor.<br />
• Hemsida — Välj vilken sida du vill ha som startsida. Välj Standard om du vill använda kopplingspunktens startsida,<br />
Användardefinierad om du vill ange startsidans adress, Använd aktuell sida om du vill använda den webbsida som är öppen<br />
för tillfället eller Bokmärken om du vill använda bokmärkessidan<br />
• Miniöversikt — Välj om du vill visa en översikt över sidan som en miniatyr ovanpå den sida du visar.<br />
• Tidigare — Välj om du vill visa miniatyrer av sidorna som du besökte när du vill gå tillbaka i historiken över webbläsningen.<br />
• Java-/ECMA-skript — En del webbsidor kan innehålla programkommandon som påverkar utseendet på sidan, eller hur sidan<br />
och dess webbläsare samverkar. Om du vill neka användningen av sådana skript (om du t.ex. har problem med att ladda ner)<br />
väljer du Avaktiverad.<br />
• Säkerhetsvarningar — Välj Visa eller Dölj för att visa eller dölja säkerhetsvarningarna som du ha få under webbläsningen.<br />
Sidinställningar<br />
Välj Val > Inställningar > Sida och från följande:<br />
• Visa bilder och objekt — Välj Nej om du vill ladda ner sidor snabbare medan du surfar genom att inte läsa in bilderna på<br />
sidorna.<br />
• Displaystorlek — Om du vill använda hela displayen för att visa webbsidor väljer du Hel display. Du kan trycka på vänster<br />
väljarknapp för att öppna Val och använda tillgängliga alternativ medan du surfar i helskärm.<br />
• Teckenstorlek — Välj önskad teckenstorlek för de webbsidor som visas.<br />
• Volym — Ställ in volymen för ljudet på webbsidorna.<br />
• Blockera popup-fön. — Välj om du vill använda en popup-fönster. En del popup-fönster är nödvändiga (t.ex. mindre fönster<br />
när du skriver e-postmeddelanden i webbaserade e-postsystem) men de kan även innehålla oönskad reklam.<br />
• Standardkodning — Välj korrekt teckenkodning för ditt språk.<br />
• Automatisk uppdat. — Välj om webbsidor ska uppdateras automatiskt.<br />
Integritetsinställningar<br />
Välj Val > Inställningar > Integritet och från följande:<br />
• Autom. bokmärken — Välj På om du vill att de webbsideadresser som du besöker automatiskt ska sparas i mappen Auto.<br />
bokmärken. Om du vill dölja mappen väljer du Dölj mapp.<br />
• Spara formdata — Välj om du vill spara formulärdata på webbsidor. Om du inaktivera det här alternativet raderas tidigare<br />
sparade data.<br />
• Cookies — Välj för att tillåta eller avvisa sändning och mottagning av cookies. Cookies är information som nätservern samlar<br />
in om dina besök på olika webbsidor. De behövs om du t.ex. handlar på webben och vill behålla de artiklar du köper tills du<br />
kommer till kassan. Informationen kan dock missbrukas (du kan t.ex. få oönskad reklam till enheten).<br />
• Sändning av serienr — Välj om enhetens serienummer (IMEI-numret) ska skickas till webbsidor.<br />
Webbfeedinställningar<br />
Välj om feeds och bloggar ska uppdateras automatiskt: Val > Inställningar > Webbfeeds > Autouppdateringar.<br />
© 2007 <strong>Nokia</strong>. Alla rättigheter förbehållna. 54
14. Global Positioning System (GPS)<br />
Välj > GPS.<br />
Global Positioning System (GPS) är ett världsomspännande system för radionavigering som omfattar 24 satelliter och tillhörande<br />
markstationer som övervakar satelliternas funktion.<br />
GPS-terminaler som GPS-mottagaren i <strong>Nokia</strong> <strong>E90</strong> <strong>Communicator</strong> tar emot radiosignaler från satelliterna och mäter den tid som<br />
signalerna färdas. Utifrån den uppmätta tiden kan GPS-mottagaren beräkna sin position med meterprecision.<br />
Koordinaterna uttrycks i grader och decimalgrader enligt koordinatsystemet WGS-84.<br />
GPS (Global Positioning System) styrs av amerikanska staten (USA), som ensam är ansvarig för systemets riktighet och för<br />
underhållet av systemet. Precisionen kan påverkas av justeringar i GPS-satelliterna (som utförs av USA) och ändras i<br />
överenstämmelse med amerikanska försvarsdepartementets civila GPS-policy och federala radionavigeringsplan. Precisionen<br />
kan även påverkas av dålig satellitgeometri. GPS-signalernas styrka och kvalitet kan påverkas av din position, byggnader,<br />
naturliga hinder eller väderförhållanden. GPS-mottagaren bör endast användas utomhus för att kunna emot GPS-signaler.<br />
GPS bör endast användas som navigeringshjälp. Det bör inte användas för exakta positionsmätningar och du bör inte lita enbart<br />
på positionsangivelser från GPS-mottagaren vid positionering eller navigation.<br />
Trippmätarens förmåga till exakta uträkningar är begränsad och avrundningsfel kan förekomma. Precisionen kan även påverkas<br />
av GPS-signalernas tillgänglighet och kvalitet.<br />
<strong>Nokia</strong> Kartor<br />
Välj > GPS > Kartor.<br />
Med Kartor kan du se var du befinner dig på kartan, söka på kartor efter olika städer och länder, söka efter adresser och andra<br />
intressanta platser, planera din färdväg från en plats till en annan och spara platser som landmärken och skicka dem till<br />
kompatibla enheter. Du kan också köpa extra tjänster, t.ex. stadsguider och en navigeringstjänst med röstvägledning.<br />
När du använder Kartor första gången kan du behöva ange en Internetkopplingspunkt för att hämta kartinformation för den<br />
plats du befinner dig på. Om du vill byta standardkopplingspunkt senare väljer du Val > Inställningar > Nätverk ><br />
Standardaccesspunkt.<br />
I stort sett all digital kartografi är i viss mån missvisande och ofullständig. Förlita dig aldrig enbart på kartografin i enheten.<br />
Ladda ned kartor<br />
När du söker i kartan på displayen, t.ex. bläddrar till ett annat land, laddas en ny karta ned automatiskt. De nedladdade kartorna<br />
är gratis, men själva nedladdningen kan innebära att stora mängder data överförs via tjänsteleverantörens nätverk. Kontakta<br />
tjänsteleverantören för mer information om dataöverföringskostnader.<br />
Du kan se mängden överförda data med dataräknaren (kB) som visas på displayen. Räknaren visar mängden nätverkstrafik när<br />
du söker i kartor, skapar färdvägar eller söker efter platser online.<br />
Om du vill förhindra att kartor laddas ned automatiskt via Internet när du exempelvis befinner dig utanför hemnätet, väljer du<br />
Val > Inställningar > Nätverk > Använd nätverket > Av.<br />
Om du vill få ett meddelande när enheten registreras i ett nät utanför hemnätet, väljer du Val > Inställningar > Nätverk ><br />
Roaming-varning > På.<br />
Du kan justera storleken på det cacheminne som används för att spara kartor eller röstvägledningsfiler genom att välja Val ><br />
Inställningar > Nätverk > Max anv. av minne (%). Alternativet kan bara användas när ett kompatibelt minneskort är isatt. När<br />
minnet är fullt, tas den äldsta kartinformationen bort. Cacheminnet kan inte tömmas.<br />
<strong>Nokia</strong> Map Loader<br />
<strong>Nokia</strong> Map Loader är ett PC-program med vars hjälp du kan ladda ned och installera kartor för olika länder från Internet till<br />
enheten eller ett kompatibelt minneskort (om något är isatt). Du kan också använda det för att ladda ned röstfiler för<br />
navigeringstjänsten.<br />
För att använda <strong>Nokia</strong> Map Loader måste du först installera det på en kompatibel dator. Du kan hämta programmet från Internet<br />
på adressen www.nokia.com/maps.<br />
Du måste använda <strong>Nokia</strong> Kartor innan du kan använda <strong>Nokia</strong> Map Loader. <strong>Nokia</strong> Map Loader använder historikinformationen i<br />
Kartor för att kontrollera vilken version av kartinformationen som ska laddas ned.<br />
När du har installerat programmet på datorn gör du som följer för att ladda ned kartor:<br />
1. Anslut enheten till datorn med en kompatibel USB-datakabel.<br />
2. Öppna <strong>Nokia</strong> Map Loader på datorn. <strong>Nokia</strong> Map Loader kontrollerar vilken version av kartinformation som ska laddas ned.<br />
3. Välj de kartor eller röstvägledningsfiler du vill ha och ladda ned och installera dem på enheten.<br />
© 2007 <strong>Nokia</strong>. Alla rättigheter förbehållna. 55
G l o b a l P o s i t i o n i n g S y s t e m ( G P S )<br />
Satellitinformation<br />
GPS-indikatorn visas på displayen när du söker på kartor. När enheten försöker upprätta en GPS-anslutning är cirklarna<br />
gula och ikonen blinkar. När enheten tagit emot tillräckligt mycket data från satelliterna för att beräkna koordinaterna för var<br />
du befinner dig, slutar ikonen blinka och blir grön.<br />
Om du vill kontrollera hur många satelliter enheten har hittat och om enheten fortsätter ta emot signaler från satelliterna, väljer<br />
du Val > Kartalternativ > Satellitinformation.<br />
Om enheten har hittat satelliter visas en stapel för varje satellit i vyn för satellitinformation. Ju längre stapel, desto starkare<br />
satellitsignal. När enheten tagit emot tillräckligt mycket data från satellitsignalen för att beräkna koordinaterna för var du<br />
befinner dig, blir stapeln svart.<br />
I början måste enheten ta emot signaler från minst fyra satelliter för att kunna beräkna koordinaterna för var du befinner dig.<br />
När den inledande beräkningen är gjord kan det vara möjligt att fortsätta beräkna dina koordinater med tre satelliter.<br />
Precisionen blir dock bättre om enheten hittar fler satelliter.<br />
Söka på kartor<br />
Kartornas omfång varierar efter land.<br />
När du öppnar programmet Kartor zoomar programmet in på den plats som sparades från den senaste sessionen. Om ingen<br />
position sparades från den senaste sessionen zoomar Kartor in på huvudstaden i landet du befinner dig i, baserat på den<br />
information enheten tar emot från mobilnätet. Samtidigt laddas en karta ned över platsen, om den inte har laddats ned under<br />
tidigare sessioner.<br />
Om du vill upprätta en GPS-anslutning och zooma in på din nuvarande position, väljer du Val > Hitta plats > GPS-position [0]<br />
eller trycker på 0. Den plats du befinner dig på visas på kartan med .<br />
Du förflyttar dig på kartan genom att bläddra uppåt, nedåt, åt vänster och åt höger.<br />
Växla mellan 2D- och 3D-vyn genom att välja Val > Kartalternativ > 2D/3D.<br />
Om du vill söka efter en position, väljer du Val > Hitta plats.<br />
Om du vill använda en position på kartan, t.ex. som startpunkt för en sökning i närheten, för att planera en färdväg, visa<br />
information om den eller starta navigeringen (extratjänst), trycker du på bläddringsknappen och väljer önskat alternativ.<br />
Du kan zooma in eller ut genom att trycka på * eller #.<br />
Du kan ange vilka intressanta platser som ska visas på kartan genom att välja Val > Kartalternativ > Kategorier.<br />
Om du vill ta en skärmbild av din position, väljer du Spara > Som bild. Skärmbilden sparas i Galleri.<br />
Om du vill spara en plats som landmärke trycker du på bläddringsknappen och väljer Spara > Som landmärke.<br />
Om du vill visa sparade landmärken, väljer du Val > Hitta plats > Landmärke.<br />
Om du vill skicka ett landmärke till en kompatibel enhet, väljer du Skicka. Om du skickar landmärket i ett SMS konverteras<br />
informationen till oformaterad text.<br />
Om du vill ändra nät- och navigeringsinställningar eller allmänna inställningar, väljer du Val > Inställningar.<br />
Söka efter positioner<br />
Om du vill visa intressanta platser i närheten av den position du befinner dig vid eller andra positioner på kartan, väljer du<br />
Val > Hitta plats > I närheten och en kategori.<br />
Om du vill söka efter en intressant plats efter namnet, väljer du Val > Hitta plats > Nyckelordsökning eller skriver i de första<br />
bokstäverna i namnet och väljer Sök.<br />
Om du vill söka efter en position efter adress, väljer du Val > Hitta plats > Efter adress. Du måste ange stad och land. Om du<br />
vill använda en adress du har sparat till ett kontaktkort i Kontakter, väljer du Val > Hitta plats > Efter adress > Val > Välj<br />
bland kontakter.<br />
Om du vill visa resultatet på kartan trycker du på bläddringsknappen och väljer Visa på karta.<br />
Om du vill visa en lista över tidigare positioner väljer du Val > Hitta plats > Tidigare.<br />
Planera en rutt<br />
1. Om du vill planera färdvägen från en plats till en annan, går du till en punkt på kartan, trycker på bläddringsknappen och<br />
väljer Rutt från.<br />
2. Bläddra till Välj och välj Val > Välj och önskat alternativ. Du kan justera navigeringsinställningar som exempelvis<br />
transportmedel genom att välja Val > Inställningar > Navigering.<br />
3. Välj destination genom att bläddra till Till och välja Val > Välj och önskat alternativ.<br />
4. Du visar färdbeskrivningen genom att välja Val > Visa rutt. Färdvägen beräknas med de valda navigeringsinställningarna.<br />
© 2007 <strong>Nokia</strong>. Alla rättigheter förbehållna. 56
G l o b a l P o s i t i o n i n g S y s t e m ( G P S )<br />
Om du vill visa färdbeskrivningen på kartan, väljer du Val > Visa på karta.<br />
Om du vill köra en simulering av färdvägen väljer du Val > Starta simulering.<br />
Tips: Du kan också använda en kompatibel GPS-mottagare med Bluetooth-anslutning med Kartor. I t.ex. en bil kan du<br />
placera en extern GPS-mottagare så att den har fri sikt mot himlen. Aktivera användning av en extern GPS-mottagare<br />
i positionsinställningarna.<br />
Extra karttjänster<br />
Du kan köpa en navigeringstjänst med röstvägledning att använda i Kartor. Du kan också köpa och ladda ned olika typer av<br />
guider, t.ex. stads- och reseguider, för olika städer. Alla guider som laddas ned sparas automatiskt på enheten.<br />
Licensen du köper för en guide eller navigering är enhetsspecifik och kan inte överföras från enheten till en annan enhet.<br />
Navigering<br />
Om du vill köpa en navigeringstjänst med röstvägledning väljer du Val > Extra tjänster > Lägg till navig..<br />
När du har skapat en rutt i Kartor startar du navigeringen till önskat resmål med GPS via röstvägledning genom att trycka på<br />
Val > Starta navigering. Du kan också starta navigeringen genom att välja någon plats på kartan eller i en resultatlista och<br />
Navigera till.<br />
När du använder navigeringstjänsten första gången uppmanas du att välja språk för röstvägledning och ladda ned<br />
röstvägledningsfilerna på det önskade språket. Du kan också ladda ned röstvägledningsfiler med <strong>Nokia</strong> Map Loader. Om du vill<br />
ändra språket senare väljer du Val > Inställningar > Allmänt > Röstvägledning i huvudvyn i Kartor.<br />
Om du vill använda en annan färdväg i stället, väljer du Val > Alternativ rutt.<br />
Om du bara vill visa de kommande svängarna och dölja kartan, väljer du Val > Kartalternativ > Pilläge.<br />
Du stoppar navigeringen genom att välja Val > Stoppa navigering.<br />
Guider<br />
Om du vill köpa och ladda ned guider väljer du Val > Extra tjänster > Guider. I guiderna finns information om sevärdheter,<br />
restauranger, hotell och andra intressanta platser. Du måste ladda ned och köpa en guide innan du kan använda den.<br />
Om du vill ladda ned en ny guide till enheten, bläddrar du till de närmaste guiderna eller fliken med alla guider, väljer den du<br />
vill och OK. Köpet startar automatiskt. Du kan betala med kreditkort eller låta summan dras från telefonräkningen, om<br />
tjänstleverantören tillåter det.<br />
Bekräfta köpet genom att trycka två gånger på OK. Om du vill få en bekräftelse på köpet via e-post anger du ditt namn och din<br />
e-postadress och väljer OK.<br />
Om du vill söka i en nedladdad guide bläddrar du till fliken mina guider och väljer en guide och en underkategori (om någon).<br />
GPS-data<br />
Denna funktion är inte avsedd att kunna hantera positionsförfrågningar i samband med samtal. Kontakta tjänsteleverantören<br />
om du vill ta reda på om telefonen motsvarar myndigheternas regler för positionsbaserade nödsamtalstjänster.<br />
GPS bör endast användas som navigeringshjälp. Det bör inte användas för exakta positionsmätningar och du bör inte lita enbart<br />
på positionsangivelser från GPS-mottagaren vid positionering eller navigation.<br />
Välj > GPS > GPS-data.<br />
Med GPS-data kan du visa din aktuella position, hitta till en viss plats och mäta avstånd.<br />
Välj Navigering om du vill ha navigeringsinformation för ditt resmål, Position om du vill visa positionsinformation om aktuell<br />
plats, eller Trippm. om du vill visa reseinformation som t.ex. hur långt och hur länge du har rest, samt medel- och maxhastighet.<br />
Programmet måste ta emot positionsinformation från minst tre satelliter för att det ska kunna användas som reseguide.<br />
Om du vill välja en viss positionsbestämningsmetod för att upptäcka var din enhet finns, väljer du Val ><br />
Positionsinställningar, bläddrar du till önskad metod och väljer Val > Aktivera.<br />
Om du vill kontrollera signalstyrkan för de satelliter som ger positionsinformation för navigering, öppnar du någon av de tre<br />
vyerna och väljer Val > Satellitstatus.<br />
Om du vill ange ett landmärke eller plats för resmålet väljer du Navigering > Val > Ange mål. Du kan också ange destinationens<br />
latitud- och longitud-koordinater.<br />
Om du vill ta bort destinationsuppsättningen för din resa, väljer du Navigering > Val > Avbryt navigering<br />
Om du vill spara din aktuella position som landmärke väljer du Navigering eller Position och Val > Spara position.<br />
Du aktiverar resemätaren genom att välja Trippm. > Val > Starta. Du stoppar resemätaren genom att välja Val > Stoppa.<br />
Om du vill återställa alla fält och starta om beräkningen, väljer du Trippm. > Val > Starta om.<br />
Om du vill ändra det måttsystem som används väljer du Val > Inställningar > Måttsystem > Metrisk eller Imperial.<br />
© 2007 <strong>Nokia</strong>. Alla rättigheter förbehållna. 57
G l o b a l P o s i t i o n i n g S y s t e m ( G P S )<br />
Om du vill ange höjdkalibrering för att korrigera den höjd du får från positionssatelliterna, väljer du Val > Inställningar ><br />
Höjdkalibrering.<br />
Landmärken<br />
Välj > GPS > Landmärken.<br />
Landmärken är koordinater till geografiska platser som du kan spara på enheten och använda senare i olika platsbaserade<br />
tjänster. Du kan skapa landmärken med den interna GPS-mottagaren för enheten eller nätverket (nättjänst).<br />
När du vill skapa ett landmärke väljer du Val > Nytt landmärke. Välj Nuvarande position för att göra en nätbegäran för latitudoch<br />
longitudkoordinater för din aktuella position, Använd karta för att markera positionen på en karta eller Ange manuellt för<br />
att fylla i nödvändig platsinformation som t.ex. namn, kategori, adress, latitud, longitud och höjd.<br />
Om du vill visa landmärket på kartan, väljer du Val > Visa på karta.<br />
Redigera landmärken<br />
Om du vill redigera ett landmärke väljer du Val > Redigera > Val och från följande:<br />
• Välj kategorier — Lägg till landmärket i en grupp med liknande landmärken. Välj en kategori och ändra information om ett<br />
landmärke, t.ex. namn, kategori, adress, latitud, longitud och höjd.<br />
• Hämta aktuell position — Begär och fyll automatiskt i geografiska koordinater för latitud och longitud och skapa ett<br />
landmärke på aktuell plats.<br />
• Radera — Ta bort landmärket.<br />
• Landmärkesikon — Ändra ikon för ett landmärke.<br />
• Visa på karta — Visa landmärket på kartan.<br />
• Sänd — Skicka landmärket till kompatibla enheter.<br />
• Redigeringsalternativ — Redigera telefonnummer och webbadresser som hör till landmärket.<br />
• Skrivspråk — Byt skrivspråk.<br />
Kategorier för landmärken<br />
Du kan visa kategorier för landmärken i två vyer: en visar kategorier som redan innehåller landmärken, och den andra visar alla<br />
kategorier som finns i enheten.<br />
Om du vill visa landmärkena i en kategori flyttar du till kategorin och trycker på bläddringsknappen.<br />
Om du vill skapa en ny kategori väljer du Val > Redigera kategorier > Val > Ny kategori.<br />
Om du vill flytta ett landmärke från en kategori till en annan öppnar du landmärkesfliken, markerar landmärket och väljer Val ><br />
Lägg till kategori. Välj den gamla kategorin för att ta bort markeringen bredvid. Markera den eller de kategorier som landmärket<br />
ska läggas till i. Välj Godkänn.<br />
Ta emot landmärken<br />
Välj > Medd..<br />
Öppna ett meddelande som innehåller ett landmärke som du har fått från en annan enhet. Bläddra till landmärket och tryck på<br />
bläddringsknappen.<br />
För att spara landmärket i enheten väljer du Val > Spara.<br />
Om du vill vidarebefordra landmärket till kompatibla enheter väljer du Val > Sänd.<br />
Om du vill visa det mottagna landmärket på kartan, väljer du Val > Visa på karta.<br />
Om du vill ta reda på hur du navigerar till det mottagna landmärket väljer du Val > Visa rutt.<br />
© 2007 <strong>Nokia</strong>. Alla rättigheter förbehållna. 58
15. Funktionsröstprogram<br />
Talknappstjänst<br />
Välj > Anslutb. > PTT.<br />
Talknappstjänsten (nättjänst) ger möjlighet till direktkommunikation via talknappen. Med talknappstjänsten kan du använda<br />
enheten som en walkie-talkie.<br />
Du kan använda talknappstjänsten om du vill samtala med en person eller en grupp personer, eller om du vill delta i en kanal.<br />
En kanal är som ett chattrum: du kan ringa upp kanalen och se om någon är online. Kanalen varnar inte de andra deltagarna,<br />
utan man bara deltar i kanalen och börjar tala med varandra.<br />
I ett talknappssamtal är det en person som talar medan de andra lyssnar via en inbyggd högtalare. Deltagarna svarar i tur och<br />
ordning. Eftersom bara en person kan tala åt gången, är taltiden för varje deltagare begränsad. Mer information om taltiden i<br />
ditt nät får du av nätoperatören eller tjänstleverantören.<br />
Innan du kan använda talknappstjänsten måste du definiera en talknappskopplingspunkt och talknappsinställningar. Du kan<br />
få inställningarna i ett SMS från tjänstleverantören som tillhandahåller talknappstjänsten.<br />
Telefonsamtal går alltid före talknappssamtal.<br />
Inställningar för talknappstjänsten<br />
Välj Val > Inställningar och välj Användarinställningar om du vill ange inställningar för talknappssamtal eller<br />
Anslutningsinställn. om du vill ändra anslutningsuppgifterna. Rätt inställningar får du av tjänsteleverantören.<br />
Inställningarna som är tillgängliga för redigering kan variera.<br />
Logga in på talknappstjänsten<br />
Om du har angett Vid programstart i Användarinställningar, loggas du automatiskt in på talknappstjänsten vid starten. Annars<br />
måste du logga in manuellt.<br />
Om du vill logga in manuellt på talknappstjänsten väljer du Val > Logga in i PTT.<br />
När enhetens inställning för Ringsignal är inställd på Ett pip eller Ringer ej, eller om ett telefonsamtal pågår, kan du inte ringa<br />
eller ta emot talknappssamtal.<br />
Ringa ett talknappssamtal<br />
Varning: Håll inte enheten vid örat när du använder högtalaren, eftersom volymen kan vara extremt hög.<br />
Om du vill ringa ett talknappssamtal väljer du Val > Kontakter, väljer en eller flera kontakter i listan och trycker på röstknappen.<br />
Kom ihåg att hålla enheten framför dig under ett talknappssamtal så att du ser displayen. På displayen visas när det är din tur<br />
att tala. Tala in i mikrofonen och täck inte över högtalaren med händerna. Håll röstknappen nedtryckt hela tiden medan du<br />
talar. Släpp knappen när du har talat klart.<br />
Du avslutar samtalet genom att hålla ned knappen Avsluta.<br />
När du får ett talknappssamtal håller du ned knappen Ring för att besvara samtalet och knappen Avsluta för att avvisa det.<br />
Hantera talknappskontakter<br />
Om du vill visa, ändra, ta bort eller ringa upp kontakter väljer du Val > Kontakter. En lista visas med namn från enhetens<br />
kontakter med information om deras inloggningsstatus.<br />
Om du vill ringa upp en markerad kontakt väljer du Val > Samtala 1-till-1.<br />
Om du vill ringa ett gruppsamtal väljer du flera kontakter och Val > Prata med flera.<br />
Om du vill skicka en förfrågan till kontakten om att ringa upp dig, väljer du Val > Sänd uppringn.förfrågan.<br />
Om du vill besvara en uppringningsförfrågan väljer du Visa för att öppna förfrågan. Om du vill ringa ett talknappssamtal till<br />
avsändaren trycker du på röstknappen.<br />
Skapa en kanal för talknappssamtal<br />
Om du vill skapa en kanal väljer du Val > Ny kanal > Skapa ny.<br />
Om du vill registrera en kanal hos talknappstjänsten väljer du Val > Registrera.<br />
Du deltar i en kanal genom att välja den kanal du vill tala med och trycka på röstknappen.<br />
Om du vill bjuda in en deltagare till en kanal väljer du Val > Sänd inbjudan.<br />
© 2007 <strong>Nokia</strong>. Alla rättigheter förbehållna. 59
F u n k t i o n s r ö s t p r o g r a m<br />
Om du vill visa medlemmar som just nu är aktiva i en kanal väljer du Val > Aktiva medlemmar.<br />
Om du vill visa mer information om en markerad deltagare väljer du Val > Kontaktinformation.<br />
När du loggar in på talknappstjänsten ansluts den automatiskt till de kanaler som var aktiva när programmet senast stängdes.<br />
Avsluta talknappstjänsten<br />
Om du vill avsluta talknappstjänsten väljer du Val > Avsluta. Välj Ja om du vill logga ut och stänga tjänsten. Tryck på Nej om du<br />
vill att programmet ska vara aktivt i bakgrunden.<br />
Inspelning<br />
Välj > Media > Inspelning.<br />
Med Inspelning kan du spela in upp till 60 sekunder av ett röstmemo, spara röstinspelningen som ett ljudklipp och spela upp<br />
ljudklippet. Inspelning stöder AMR-format.<br />
Tryck på röstknappen för att aktivera Inspelning. Om du har loggat in på talknappstjänsten fungerar röstknappen som en<br />
talknapp och aktiverar inte Inspelning.<br />
Om du vill spela in ett röstmemo väljer du Val > Spela in ljudklipp. Välj Paus för att göra en paus i inspelningen och Spela in för<br />
att återuppta inspelningen. När inspelningen är klar väljer du Stopp. Ljudklippet sparas automatiskt till mappen Ljudklipp i<br />
Galleri.<br />
Den maximala längden på en röstinspelning är 60 sekunder, men det beror också på hur mycket lagringsutrymme som finns<br />
tillgängligt i enhetens minne eller på ett minneskort.<br />
Spela upp en röstinspelning<br />
Om du vill lyssna på en röstinspelning som du precis har spelat in väljer du Spela. Förloppsindikatorn visar röstinspelningens<br />
speltid, position och längd. Välj Stopp för att avbryta uppspelningen.<br />
Om du vill göra en paus i uppspelningen av en röstinspelning väljer du Paus. Uppspelningen återupptas när du väljer Spela.<br />
Inställningar för röstinspelning<br />
Röstinspelningar sparas automatiskt i enhetens minne om du inte ändrar standardplatsen. Röstinspelningar som du skapar<br />
eller tar emot när du har ändrat inställningarna påverkas.<br />
Om du vill ändra platsen som röstinspelningar sparas till som standard väljer du Val > Inställningar > Använt minne.<br />
Om du vill ställa in inspelningskvaliteten väljer du Val > Inspelningskvalitet.<br />
Tips: Waveform-filer (WAV) är ett vanligare ljudfilformat, men Adaptive Multi-Rate-filer (AMR) är mindre med jämförbar<br />
ljudkvalitet.<br />
Röstsamtal<br />
Välj > Verktyg > Rösthjälp.<br />
Funktionen för röstsamtal läser text på skärmen så att du kan använda enhetens grundfunktioner utan att titta på displayen.<br />
Om du vill få poster i din kontaktlista upplästa väljer du Kontakter. Använd inte det här alternativet om du har fler än 500<br />
kontakter.<br />
Om du vill få information uppläst om missade och mottagna samtal, uppringda nummer samt nummer du ringt ofta väljer du<br />
Samtalslistor.<br />
Om du vill lyssna på röstmeddelanden väljer du Röstbrevlåda.<br />
Om du vill ringa ett telefonnummer väljer du Samtal från.<br />
Om du vill få tiden uppläst väljer du Klocka > Tid. Om du vill få datumet uppläst väljer du Klocka > Datum.<br />
Om du vill höra fler alternativ väljer du Val.<br />
Tal<br />
Välj > Verktyg > Tal.<br />
Med Tal kan du ställa in språk, röst och röstegenskaper för meddelandeläsaren.<br />
Om du vill ställa in språk för meddelandeläsaren väljer du Språk.<br />
Om du vill ställa in uppläsningsröst väljer du Röst. Rösten är språkberoende.<br />
Om du vill ställa in uppläsningshastighet väljer du Röstinställningar > Hastighet.<br />
© 2007 <strong>Nokia</strong>. Alla rättigheter förbehållna. 60
F u n k t i o n s r ö s t p r o g r a m<br />
Om du vill ställa in uppläsningsröstens volym väljer du Röstinställningar > Volym.<br />
Om du vill lyssna på en röst öppnar du röstfliken, väljer rösten och sedan Spela upp röst.<br />
Röstkommandon<br />
Välj > Verktyg > Röstkomm..<br />
Använd röstkommandon för att ringa telefonsamtal och starta program, profiler eller andra funktioner i enheten.<br />
Enheten skapar ett röstmärke för posterna i kontaktlistan och för funktionerna som är avsedda för röstkommandoprogrammet.<br />
När ett röstkommando uttalas jämför enheten de talade orden med röstmärket i enheten. Röstkommandon är inte beroende<br />
av den talandes röst men röstigenkänningen i enheten anpassas dock till huvudanvändarens röst för att röstkommandon lättare<br />
ska kunna identifieras.<br />
Ringa ett samtal<br />
Röstmärket för en kontakt är det namn eller smeknamn som är sparat på kontaktkortet i Kontakter.<br />
Om du vill lyssna på ett röstmärke öppnar du en kontakt och väljer Val > Spela upp röstm..<br />
1. Om du vill ringa ett samtal med ett röstkommando håller du ner röstknappen.<br />
2. När du hör ringtonen eller ser den visuella displayen uttalar du med tydlig röst namnet som är sparat på kontakten.<br />
3. Enheten spelar upp ett syntetiskt röstmärke för den igenkända kontakten på det valda enhetsspråket och visar namnet och<br />
numret. Efter en väntetid på 1,5 sekunder ringer enheten numret. Om det inte var rätt kontakt som identifierades väljer du<br />
Nästa för att visa en lista över andra träffar eller Avbryt för att avbryta uppringningen.<br />
Om det finns flera sparade nummer för kontakten väljer enheten standardnumret om ett sådant har angetts. Annars väljs<br />
det första tillgängliga numret av följande fält: Mobil, Mobil (privat), Mobil (arbete), Telefon, Telefon (hem) och Telefon<br />
(arbete).<br />
Starta ett program<br />
Enheten skapar röstmärken för programmen som visas i röstkommandoprogrammet.<br />
Om du vill starta ett program med ett röstkommando håller du ner röstknappen och uttalar tydligt programmets namn. Om det<br />
inte var rätt program som identifierades väljer du Nästa för att visa en lista över andra träffar eller Avbryt för att avbryta.<br />
Om du vill lägga till fler program i listan väljer du Val > Nytt program.<br />
Om du vill ändra röstkommandot för ett program väljer du Val > Ändra kommando och anger det nya kommandot.<br />
Ändra profiler<br />
Enheten skapar ett röstmärke för varje profil. Om du vill aktivera en profil med hjälp av ett röstkommando håller du ner<br />
röstknappen och uttalar namnet på profilen.<br />
Om du vill ändra röstkommandot väljer du Profiler > Val > Ändra kommando.<br />
Inställningar för röstkommandon<br />
Om du vill stänga av synthesizern som spelar upp igenkända röstkommandon på det valda enhetsspråket väljer du<br />
Inställningar > Text till tal > Av.<br />
Om du vill återställa inlärningen av röstigenkänning vid en ny huvudanvändare av enheten väljer du Ta bort<br />
röstanpassningar.<br />
© 2007 <strong>Nokia</strong>. Alla rättigheter förbehållna. 61
16. Medieprogram<br />
Välj > Media.<br />
Media innehåller olika medieprogram där du kan spara och visa bilder, spela in ljud och spela upp ljudklipp.<br />
RealPlayer<br />
Välj > Media > RealPlayer.<br />
RealPlayer spelar upp videoklipp och ljudfiler som är lagrade i enhetens minne eller på ett minneskort, som överförts till din<br />
enhet från ett e-postmeddelande eller en kompatibel dator eller som spelats upp direkt till din enhet via Internet. Bland de<br />
format som stöds finns MPEG-4, MP4 (inte direktuppspelning), 3GP, RV, RA, AAC, AMR och Midi. RealPlayer kanske inte stöder alla<br />
varianter av mediefilformaten.<br />
Spela videoklipp och direktuppspelningslänkar<br />
Varning: Håll inte enheten vid örat när du använder högtalaren, eftersom volymen kan vara extremt hög.<br />
Om du vill spela upp ett videoklipp eller en ljudfil väljer du Val > Öppna > Senaste klipp om du vill spela upp ett av de sex<br />
videoklipp du spelade upp senast, eller Sparat klipp om du vill spela upp ett videoklipp eller öppna en Internetlänk. Välj Spela<br />
upp.<br />
Om du vill spela upp direktuppspelande media väljer du en webblänk som pekar på ett medieklipp och väljer Spela upp. Du kan<br />
även ansluta till Internet, bläddra till ett videoklipp eller en ljudfil och välja Spela upp. RealPlayer känner igen två typer av länkar:<br />
en rtsp://-URL och en http://-URL som pekar på en RAM-fil. Innan innehållet börjar direktuppspelas måste enheten vara ansluten<br />
till en webbplats och buffra innehållet. Om det uppstår ett fel i uppspelningen på grund av nätanslutningsproblem, försöker<br />
RealPlayer automatiskt att återansluta till Internetkopplingspunkten.<br />
Om du vill justera volymen under uppspelning bläddrar du åt höger eller vänster.<br />
Om du vill snabbspola framåt under uppspelning bläddrar du uppåt och håller ner. Om du vill spola bakåt under uppspelning<br />
bläddrar du nedåt och håller ner.<br />
Om du vill stoppa uppspelningen eller direktuppspelningen väljer du Stopp. Buffringen eller anslutningen till en<br />
direktuppspelningsplats avbryts, uppspelningen av klippet avbryts och klippet spolas tillbaka.<br />
Om du vill ladda ned videoklipp från Internet väljer du Val > Ladda ned videor.<br />
Om du vill visa videoklippet i helskärmsstorlek väljer du Val > Visa i hel display. Helskärm ökar storleken på videon så att<br />
maximalt område täcks medan proportionerna behålls.<br />
Tips: Du växlar mellan normalt skärmläge och helskärmsläge genom att trycka på 2 på knappsatsen.<br />
Skicka ljudfiler och videoklipp<br />
Om du vill överföra ett medieklipp till en kompatibel enhet väljer du Val > Sänd. Välj överföringsmetod.<br />
Om du vill skicka ett medieklipp i ett meddelande skapar du ett multimediemeddelande, väljer ett klipp att bifoga och Infoga<br />
objekt > Videoklipp eller Ljudklipp.<br />
Om du vill ta bort ett medieklipp som du har infogat väljer du Val > Ta bort > Ja.<br />
Visa information om ett medieklipp<br />
Om du vill visa egenskaperna för ett videoklipp, en ljudfil eller en Internetlänk väljer du Val > Info om klipp. Informationen kan<br />
t.ex. omfatta bithastigheten eller Internetlänken till en direktuppspelningsfil.<br />
Om du vill aktivera filskydd för ett medieklipp väljer du Val > Info om klipp > Status > Val > Ändra. Filskydd förhindrar andra<br />
från att göra ändringar i filen.<br />
RealPlayer-inställningar<br />
Du kan eventuellt få RealPlayer-inställningar i ett meddelande från din tjänstleverantör.<br />
Om du vill ange inställningar manuellt väljer du Val > Inställningar > Video eller Direktuppspeln..<br />
Musikspelaren<br />
Varning: Håll inte enheten vid örat när du använder högtalaren, eftersom volymen kan vara extremt hög.<br />
© 2007 <strong>Nokia</strong>. Alla rättigheter förbehållna. 62
M e d i e p r o g r a m<br />
Välj > Media > Musikspel..<br />
Med musikspelaren kan du spela upp musikfiler och skapa och lyssna på låtlistor. Musikspelaren stöder filer med tillägg som<br />
t.ex. MP3 och AAC.<br />
Lyssna på musik<br />
Varning: Lyssna på musik på måttlig ljudnivå. Kontinuerlig exponering av ljud på hög volym kan skada hörseln.<br />
Om du vill välja en låt väljer du Val > Musikbibliotek. Alla låtar visar alla låtar på enheten. Om du vill visa sorterade låtar väljer<br />
du Album, Artister, Genrer eller Kompositörer.<br />
När du vill spela upp en låt väljer du Val > Spela upp. Om du vill göra paus i uppspelningen bläddrar du till och trycker på<br />
bläddringsknappen.<br />
Om du vill snabbspola framåt under uppspelning bläddrar du uppåt och håller ner. Om du vill spola bakåt under uppspelning<br />
bläddrar du nedåt och håller ner.<br />
Om du vill välja föregående eller nästa låt bläddrar du uppåt eller nedåt.<br />
Om du vill ändra volymen bläddrar du åt höger eller vänster. Om du vill stänga av ljudet bläddrar du till vänster tills ljudet är<br />
avstängt.<br />
Du stoppar en låt genom att bläddra till och trycka på bläddringsknappen.<br />
Om du vill spela upp låtarna upprepade gånger väljer du Val > Upprepa. Välj Alla för att upprepa alla låtar i aktuell mapp, Ett<br />
för att upprepa vald låt eller Av för att stänga av upprepningen.<br />
Om du vill spela upp musik i slumpmässig ordning väljer du en mapp och Val > Slumpvis ordning.<br />
När du har lagt till eller tagit bort musikfiler på enheten uppdaterar du musikbiblioteket. Välj Val > Uppd. musikbiblioteket.<br />
Musikspelaren söker i enhetens minne efter musikfiler och uppdaterar dem till musikbiblioteket.<br />
Om du vill se låtinformation väljer du Val > Visa information.<br />
Låtlistor<br />
Du kan skapa en ny låtlista och lägga till låtar till den eller ändra en sparad låtlista.<br />
Om du vill skapa en ny låtlista väljer du Val > Musikbibliotek > Spellistor > Val > Ny spellista.<br />
Om du vill lägga till en låt i en låtlista öppnar du listan och väljer Val > Lägg till låtar.<br />
Equalizer<br />
Välj > Media > Musikspel. > Val > Equalizer.<br />
Du kan anpassa ljudet för dina musikfiler med Equalizer. Du kan använda förinställda frekvensinställningar baserat på<br />
musikstilar. Du kan även skapa anpassade inställningar baserat på dina egna önskemål när du lyssnar på musik.<br />
Du kan inte använda andra funktioner i musikspelaren när Equalizer är öppet.<br />
Om du vill använda en förinställd frekvensinställning när du spelar musik, väljer du önskad frekvensinställning och väljer Val ><br />
Aktivera.<br />
Om du vill ändra frekvensen för en förinställd inställning, väljer du Val > Ändra väljer ett frekvensband och flyttar uppåt eller<br />
nedåt för att öka eller minska värdet. Du hör frekvensjusteringen omedelbart i uppspelningen.<br />
Om du vill återställa frekvensbanden till deras originalvärden väljer du Val > Återställ standard.<br />
Om du vill skapa en egen frekvensinställning väljer du Val > Nytt läge. Ange ett namn på frekvensinställningen. Använd<br />
bläddringsknappen för att flytta mellan frekvensbanden och ställ in frekvensen på varje band.<br />
Flash-spelaren<br />
Välj > Media > Flash-spel..<br />
Med Flash-spelaren kan du visa, spela upp och använda flash-filer avsedda för mobila enheter.<br />
Om du vill spela upp en flash-fil bläddrar du till den och trycker sedan på bläddringsknappen.<br />
Om du vill skicka en flash-fil till en kompatibel enhet väljer du Val > Sänd. Copyright-skydd kan förhindra sändning av vissa<br />
flash-filer.<br />
Du kan växla mellan flash-filer på enhetens minne och på minneskortet genom att öppna motsvarande flikar.<br />
© 2007 <strong>Nokia</strong>. Alla rättigheter förbehållna. 63
M e d i e p r o g r a m<br />
Om du vill ändra på flash-filens kvalitet väljer du Val > Kvalitet när du spelar upp filen. Om du väljer Hög, kan uppspelningen<br />
av vissa flash-filer vara ojämn och långsam på grund av ursprungsinställningarna. Du får bättre uppspelning om du ändrar<br />
kvalitetsinställningen för den här typen av filer till Normal eller Låg.<br />
Kamera<br />
Välj > Media > Kamera.<br />
Du kan ta bilder eller spela in videoklipp med den inbyggda kameran. Kameran ger bilder i jpeg-format och videoklipp i mp4eller<br />
3gpp-format.<br />
Ta en bild<br />
Håll ett säkert avstånd när du använder blixten. Utlös inte blixten alltför nära människor eller djur. Täck inte över blixten när du<br />
tar en bild.<br />
Den här enheten kan hantera bilder med en upplösning på upp till 2048 x 1536 pixlar.<br />
Om du vill ta en bild använder du displayen som sökare, siktar in motivet och trycker ned kameraknappen halvvägs. Kameran<br />
fokuserar motivet. Tryck ned kameraknappen hela vägen. Bilden sparas i Galleri.<br />
Tips: Om du vill zooma in och ut innan du tar bilden, flyttar du åt vänster och höger.<br />
Kameraverktygsfältet<br />
Via verktygsfältet får du genvägar till olika åtgärder och inställningar innan och efter du tar en bild eller spelar in ett videoklipp.<br />
Bläddra till önskad åtgärd och tryck på bläddringsknappen.<br />
Om du vill visa verktygsfältet innan och efter du har tagit en bild eller spelat in ett videoklipp, väljer du Val > Visa ikoner.<br />
Om du vill dölja verktygsfältet väljer du Val > Dölj ikoner. Om du vill visa verktygsfältet igen trycker du på bläddringsknappen.<br />
Följande åtgärder är tillgängliga:<br />
Växla mellan videoläge och bildläge.<br />
Välj scen. En scen hjälper dig att hitta rätt färg- och ljusinställningar för den aktuella miljön.<br />
Använd blixt (endast bilder).<br />
Aktivera självutlösaren (endast bilder).<br />
Aktivera bildserie (endast bilder).<br />
Välj färgeffekt.<br />
Justera vitbalans.<br />
Justera exponeringskompensation (endast bilder).<br />
Justera ljuskänslighet (endast bilder).<br />
Justera kontrast (endast bilder).<br />
Justera skärpa (endast bilder).<br />
Alternativen beror på vilket kameraläge och vilken vy du är i.<br />
När du har tagit en bild<br />
Om du vill radera bilden du tagit, trycker du på Radera i verktygsfältet. Välj Tillbaka om du vill återgå till sökaren och ta en ny<br />
bild.<br />
Om du vill använda bilden som bakgrundsbild i aktivt vänteläge, väljer du Val > Ange som bakgrund.<br />
Stillbildsinställningar<br />
Om du vill ändra stillbildsinställningarna väljer du Val > Inställningar och något av följande:<br />
• Bildkvalitet — Välj önskad bildkvalitet.<br />
• Lägg till i album — Välj en mapp där bilden ska sparas i Galleri.<br />
• Visa bild som tagits — Välj om du vill visa bilden när den har tagits, eller om du ska fortsätta ta bilder direkt.<br />
• Standardbildnamn — Ange standardnamn för tagna bilder.<br />
• Utökad digital zoom — Välj om zoomövergången ska vara smidig och kontinuerlig mellan digital zoomning och utökad<br />
digital zoomning. Om du vill begränsa zoomningen till ställen med bevarad vald bildkvalitet, väljer du Av.<br />
• Tagningsljud — Välj den ton du vill höra när du tar en bild.<br />
• Använt minne — Välj var du vill spara dina bilder.<br />
• Återställ kamerainst. — Välj om kamerainställningarna ska återställas till standardvärdena.<br />
© 2007 <strong>Nokia</strong>. Alla rättigheter förbehållna. 64
M e d i e p r o g r a m<br />
Spela in ett videoklipp<br />
Välj Videoläge i verktygsfältet. Du startar inspelningen av ett videoklipp genom att trycka på kameraknappen. Om du vill göra<br />
en paus i inspelningen väljer du Paus. När du vill fortsätta väljer du Fortsätt. Om du vill stoppa inspelningen väljer du Stopp.<br />
Videoklippet sparas i Galleri.<br />
När du har spelat in ett videoklipp<br />
Om du vill spela upp det videoklipp du just spelat in, väljer du Spela i verktygsfältet.<br />
Om du vill radera videoklippet trycker du på Radera i verktygsfältet.<br />
Om du vill spela in ett nytt videoklipp trycker du på Ny video i verktygsfältet.<br />
Videoinställningar<br />
Välj Val > Inställningar och från följande:<br />
• Videokvalitet — Välj videokvalitet.<br />
• Videostabilisering — Välj om du vill reducera kameraskakning under videoinspelningen.<br />
• Ljudinspelning — Välj om ljud ska tas med i inspelningen.<br />
• Lägg till i album — Välj en mapp där videoklippet ska sparas i Galleri.<br />
• Visa video som tagits — Välj om den första bildrutan av videoklippet ska visas på displayen när inspelningen är klar.<br />
• Standardvideonamn — Ange standardnamn för inspelade videoklipp.<br />
• Använt minne — Ange standardminneslagring för videoklipp.<br />
• Återställ kamerainst. — Välj om kamerainställningarna ska återställas till standardvärdena.<br />
Galleri<br />
Välj > Media > Galleri.<br />
Använd Galleri om du vill öppna och använda olika typer av media, t.ex. bilder, videor, musik och ljud. Alla visade bilder och<br />
videor och alla mottagna musik- och ljudfiler sparas automatiskt i Galleri. Du kan bläddra bland mappar, öppna och skapa<br />
mappar samt markera, kopiera och flytta objekt till mappar. Ljudklipp öppnas i musikspelaren, och videoklipp och länkar för<br />
direktuppspelning i RealPlayer. Bilder öppnas i bildvisningsprogrammet.<br />
Om du vill öppna en fil eller mapp bläddrar du till den och trycker på bläddringsknappen.<br />
Om du vill skapa en ny mapp väljer du en fil och sedan Val > Organisera > Ny mapp. Det går inte att skapa mappar inuti mappar.<br />
Om du vill kopiera eller flytta filer, väljer du en fil och Val > Organisera > Flytta till mapp, Ny mapp, Flytta till minneskort,<br />
Kopiera till minnesk., Kopiera till tel.minne eller Flytta till tel.minne.<br />
Om du vill ladda ned filer till Galleri med en webbläsare, väljer du Ladda ned bild., Ladda ned vid., Ladda ned låtar eller Ladda<br />
ned ljud. Webbläsaren öppnas och du kan välja ett bokmärke eller ange adressen till webbsidan du laddar ned från.<br />
Om du vill söka efter en fil väljer du Val > Sök. Skriv det objekt du söker efter. De filer som matchar sökningen visas.<br />
Bilder<br />
Välj > Media > Galleri > Bilder.<br />
Bilder består av två olika vyer:<br />
• I bildläsaren kan du sortera, ta bort och byta namn på de bilder som finns lagrade i din enhet eller på minneskortet. Du kan<br />
också använda bilder som displaybakgrund eller lägga till dem i kontaktlistan.<br />
• I bildvisningsprogrammet, som öppnas när du väljer en bild i bildläsaren, kan du visa och skicka enskilda bilder.<br />
Följande filformat kan hanteras: JPEG, BMP, PNG och GIF 87a/89a. Enheten kanske inte stöder alla varianter av filformaten.<br />
Om du vill öppna en bild för visning väljer du Val > Öppna.<br />
Om du vill öppna nästa eller föregående bild för visning, flyttar du åt höger eller vänster.<br />
Om du vill förstora bilden på displayen väljer du Val > Zooma in. Om du vill förminska bilden på displayen väljer du Zooma ut.<br />
Om du vill visa bilden i helskärmsstorlek väljer du Val > Hel display. För att återgå till normal visning väljer du Val > Normal<br />
display.<br />
Justera bilden genom att välja Val > Rotera. Välj Åt höger för att rotera bilden 90 grader medurs, eller välj Åt vänster för att<br />
rotera bilden 90 grader moturs.<br />
Hantera bildfiler<br />
Om du vill visa detaljerad information om bilden, väljer du Val > Visa information.<br />
Om du vill skicka en bild väljer du Val > Sänd och väljer en metod för att skicka.<br />
© 2007 <strong>Nokia</strong>. Alla rättigheter förbehållna. 65
M e d i e p r o g r a m<br />
Byt namn på bilden genom att välja Val > Byt namn.<br />
Ange bilden som bakgrund genom att välja Val > Använd bild > Ange som bakgrund.<br />
Om du vill lägga till bilden i en kontakt väljer du Val > Lägg till bef. kont.. Programmet Kontakter öppnas och du kan välja en<br />
kontakt för bilden.<br />
Sortera bilder<br />
Om du vill skapa mappar för att organisera dina bilder väljer du Val > Organisera > Ny mapp.<br />
Om du vill flytta en bild till en annan mapp, väljer du Val > Organisera > Flytta till mapp. Bläddra till den mapp som du vill<br />
flytta bilden till och välj Flytta.<br />
Radio<br />
Välj > Media > Radio.<br />
Med radion kan du söka efter radiokanaler, lyssna på dem och spara dem på enheten. Du kan låta radion vara öppen i bakgrunden<br />
medan du använder enheten för annat. Det kabelanslutna headsetet fungerar som antenn, så tänk på att alltid ha headsetet<br />
anslutet när du använder radion, även om du lyssnar via högtalaren. När du ringer eller tar emot ett samtal slutar radion att<br />
spela för att sedan fortsätta när du avslutar samtalet. Du kan inte lyssna på radio när Offline-profilen är aktiverad.<br />
Om du vill att kanalerna ska ställas in automatiskt, trycker du på knappen eller .<br />
Om du vill ställa in kanalerna manuellt, väljer du Val > Manuell sökning och anger frekvensen.<br />
Du sparar en kanal genom att välja Val > Spara kanal. Välj plats för kanalen i listan. Platsen motsvarar sifferknappen på<br />
knappsatsen. Om du trycker kort på sifferknappen öppnas den radiokanal som har sparats på den platsen. Om du har sparat en<br />
kanal på plats 10 eller högre, trycker du först på 1 och sedan på den andra siffran.<br />
Om du vill lyssna på nästa tillgängliga kanal, trycker du på knappen . Om du vill lyssna på föregående kanal, trycker du på<br />
knappen . Du kan också gå från kanal till kanal genom att trycka på svarsknappen på headsetet.<br />
Du justerar volymen genom att flytta åt vänster eller höger.<br />
Du växlar från headset till högtalare genom att välja Val > Aktivera högtalare. Du växlar tillbaka till headsetet genom att välja<br />
Val > Avaktivera högt..<br />
Om du vill att radion ska vara på i bakgrunden när du använder enheten för annat, väljer du Val > Spela i bakgrunden.<br />
Om du vill stänga av radion väljer du Avsluta.<br />
3-D-ringsignaler<br />
Välj > Media > 3D-ringtoner.<br />
Om du vill aktivera tredimensionella ljudeffekter för ringsignaler, väljer du 3D-ringtonseffekter > På. 3–D-effekter fungerar<br />
dock inte med alla ringsignaler.<br />
Om du vill ändra 3–D-effekten som används för ringsignalen väljer du Ljudbana och den nya effekten.<br />
Välj mellan följande alternativ om du vill modifiera 3–D-effekten:<br />
• Ljudbanans hastighet — Välj hur snabbt ljudet ska röra sig från en riktning till en annan. Inställningen är inte tillgänglg för<br />
alla effekter.<br />
• Eko — Om du vill justera mängden eko väljer du den önskade effekten i listan.<br />
• Dopplereffekt — Välj På om ringsignalen ska låta högre när du är nära enheten och lägre om du befinner dig längre bort.<br />
Inställningen är inte tillgänglg för alla effekter.<br />
Välj Val > Spela upp ton när du vill lyssna på ringsignalen med tillämpad 3–D-effekt.<br />
Välj > Verktyg > Profiler > Val > Anpassa > Ringvolym om du vill justera ringsignalens volym.<br />
© 2007 <strong>Nokia</strong>. Alla rättigheter förbehållna. 66
17. Inställningar<br />
Välj > Verktyg > Inställn..<br />
Du kan definiera och ändra många inställningar i din enhet. När du ändrar inställningarna påverkas enhetens funktioner i flera<br />
program.<br />
Vissa inställningar kan vara förinställda eller skickas till dig i ett meddelande av tjänstleverantören. Den typen av inställningar<br />
kan du förmodligen inte ändra.<br />
Välj den inställning du vill ändra om du vill göra följande:<br />
• Växla mellan två värden, t.ex. av och på.<br />
• Välja ett värde i en lista.<br />
• Öppna en textredigerare för att ange ett värde.<br />
• Öppna ett reglage för att öka eller minska värdet genom att bläddra åt höger eller vänster.<br />
Allmänna inställningar<br />
Välj > Verktyg > Inställn. > Allmänt.<br />
Välj bland följande:<br />
• Anpassa — Ändra inställningarna för displayen och anpassa enheten.<br />
• Datum och tid — Ändra datum och tid.<br />
• Tillbehör — Ange inställningar för tillbehör.<br />
• Säkerhet — Ange säkerhetsinställningar.<br />
• Fabriksinställn. — Återställ enhetens ursprungliga inställningar.<br />
• Position — Ange positionsbestämningsmetod och serverinställningar för GPS-baserade program.<br />
Anpassningsinställningar<br />
Välj > Verktyg > Inställn. > Allmänt > Anpassa.<br />
Displayinställningar<br />
Om du vill ange vilken ljusstyrka omgivningen ska ha för att enheten ska tända belysningen på skalets display väljer du<br />
Display > Ljussensor.<br />
Om du vill ändra textstorleken väljer du Display > Fontstorlek.<br />
Om du vill ange hur länge displayen ska vara inaktiv innan skärmsläckaren aktiveras väljer du Display > Energisparf., timeout.<br />
Om du vill välja välkomsttext eller välkomstlogotyp för displayen väljer du Display > Välkomsttext el. logo. Du kan välja en<br />
välkomsttext, ange en egen text eller välja en bild.<br />
Om du vill ange hur länge skärmen ska vara tänd efter den senaste knapptryckningen Display > Time-out för belysning.<br />
Om du vill att det aktiva programmet ska fortsätta visas på skalets display när du stänger kommunikationsdelen väljer du<br />
Display > Display till Skrivbord > Av.<br />
Inställningar för vänteläge<br />
Välj Vänteläge > Akt. väntel. om du vill ange huruvida aktivt vänteläge ska användas.<br />
Om du vill koppla genvägar till bläddringsknappen och väljarknapparna väljer du Vänteläge > Genvägar. Genvägarna kan inte<br />
användas i aktivt vänteläge.<br />
Om du vill koppla genvägar till program väljer du Vänteläge > Akt. progr. i väntel..<br />
Ange om en eventuell operatörslogotyp ska visas eller döljas genom att välja Operatörslogo > På eller Av.<br />
Välj Vänteläge > Brevlåda akt. vänteläge om du vill välja Inkorgen eller brevlådan som visas vid aktivt vänteläge.<br />
Välj Vänteläge > Progr. akt. vänteläge om du vill välja vilka plugin-program som ska visas i aktivt vänteläge. Du kan t.ex. se hur<br />
många meddelanden du har i röstbrevlådan. Tillgängliga plugin-program kan variera.<br />
Inställningar för ljudsignaler<br />
Om du vill ange ringsignal för röst- eller videosamtal väljer du Toner > Rington eller Ton för videosamtal.<br />
Om du vill ange ringsignal väljer du Toner > Ringsignal. Du kan också ange en ringsignal som är en kombination av den<br />
uppringandes namn och den valda ringsignalen när någon från kontaktlistan ringer upp dig. Välj Toner > Säg vem som<br />
ringer.<br />
© 2007 <strong>Nokia</strong>. Alla rättigheter förbehållna. 67
I n s t ä l l n i n g a r<br />
Du anger volym för ringsignalen genom att välja Toner > Ringvolym.<br />
Om du vill ange signaler för olika typer av meddelanden väljer du Toner > Ton för meddelanden, Ton för e-post, Alarm för<br />
kalender eller Alarmsignal.<br />
Om du vill att enheten ska vibrera när du får ett samtal väljer du Toner > Vibrationssignal.<br />
Du anger volym för knappsatsljudet genom att välja Toner > Knapptoner.<br />
Du aktiverar eller inaktiverar varningssignaler genom att välja Toner > Varningstoner.<br />
Språkinställningar<br />
Om du vill ange vilket språk som ska användas på enhetens display väljer du Språk > Språk.<br />
Om du vill ange språk för anteckningar och meddelanden väljer du Språk > Skrivspråk.<br />
Välj Språk > Intelligent ordbok om du vill ange huruvida aktivt vänteläge ska användas. Om du vill återställa den automatiska<br />
textigenkänningen till originalinställningarna väljer du Språk > #Reset ATOK Dictionary.<br />
Inställningar för datum och tid<br />
Välj > Verktyg > Inställn. > Allmänt > Datum och tid.<br />
Välj från följande:<br />
• Tid — Ange tid.<br />
• Tidszon — Ange tidszon.<br />
• Datum — Ange datum.<br />
• Datumformat — Ändra hur datumet visas.<br />
• Datumavskiljare — Ändra symbolen som avgränsar dagar, månader och år.<br />
• Tidsformat — Välj 12-timmarsklocka eller 24-timmarsklocka.<br />
• Tidavskiljare — Välj den symbol som avgränsar timmar och minuter.<br />
• Klocktyp — Välj Analog eller Digital.<br />
• Alarmsignal — Välj den ton som ska användas för alarmklockan.<br />
• Arbetsdagar — Välj de dagar som du räknar som arbetsdagar.<br />
• Autojustering av nättid — Välj Autouppdatera om du vill att tid, datum och tidszon ska uppdateras automatiskt (nättjänst).<br />
Tjänsten finns kanske inte i alla nätverk.<br />
Tillbehörsinställningar<br />
Välj > Verktyg > Inställn. > Allmänt > Tillbehör.<br />
För de flesta tillbehör kan du göra följande:<br />
Välj Standardprofil om du vill ange vilken profil som aktiveras när du ansluter ett tillbehör till enheten.<br />
Om du vill låta enheten besvara telefonsamtal automatiskt efter fem sekunder när ett tillbehör ansluts väljer du Automatiskt<br />
svar > På. Om ringsignalen är inställd på Ett pip eller Ringer ej i den valda profilen är funktionen för automatiskt svar inaktiverad.<br />
Välj Belysning > På för att få belysning på enheten när den är ansluten till ett tillbehör.<br />
Enhetssäkerhet<br />
Välj > Verktyg > Inställn. > Allmänt > Säkerhet.<br />
Ange följande säkerhetsinställningar:<br />
• Telefon & SIM-kort — Ändra säkerhetsinställningarna för enheten och SIM-kortet.<br />
• Certifikathantering — Hantera säkerhetscertifikat.<br />
• Säkerhetsmodul — Hantera säkerhetsmodulen.<br />
Undvik att använda koder som liknar nödnummer för att förhindra att nödnumret rings upp av misstag. Koder visas som<br />
asterisker. Om du vill ändra en kod anger du den aktuella koden och sedan den nya koden två gånger.<br />
Enhets- och SIM-kortsäkerhet<br />
Om du vill ändra PIN- eller UPIN-koden väljer du Telefon & SIM-kort > PIN-kod. Den nya koden måste innehålla 4 till 8 siffror.<br />
PIN- eller UPIN-koden skyddar SIM- eller USIM-kortet mot obehörig användning och medföljer SIM-/USIM-kortet. Om du anger<br />
fel kod tre gånger i rad blockeras koden och du måste avblockera den med PUK-/UPUK-koden innan du kan använda SIM- eller<br />
USIM-kortet igen.<br />
Om du vill att knappsatsen ska låsas automatiskt efter en viss tid väljer du Telefon & SIM-kort > Autolåsperiod f. knapps..<br />
Om du vill ange hur länge det ska dröja innan enheten automatiskt ska låsas efter användning och endast kunna användas om<br />
rätt låskod anges väljer du Telefon & SIM-kort > Autom. telefonlåstid. Ange tiden i minuter eller välj Ingen om du vill stänga<br />
© 2007 <strong>Nokia</strong>. Alla rättigheter förbehållna. 68
I n s t ä l l n i n g a r<br />
av autolåsperioden. När enheten är låst kan du fortfarande besvara inkommande samtal och det kan fortfarande gå att ringa<br />
det nödnummer som finns inprogrammerat i enheten.<br />
Om du vill ange en ny låskod väljer du Telefon & SIM-kort > Låskod. Den förinställda låskoden är 12345. Ange den gamla koden<br />
och sedan den nya koden två gånger. Den nya koden kan ha 4-255 tecken. Både bokstäver och siffror kan användas och både<br />
gemener och versaler är möjliga. Du får ett meddelade om låskoden är felaktigt formaterad.<br />
Du kan ställa in enheten så att den frågar efter låskoden om ett okänt SIM-kort sätts in. Välj Telefon & SIM-kort > Lås om SIMkortet<br />
ändras. Enheten upprätthåller en lista över SIM-kort som identifieras som ägarens.<br />
Återställa originalinställningarna<br />
Om du vill återställa originalinställningarna på enheten väljer du Fabriksinställn.. För detta krävs en låskod för enheten. När du<br />
har återställt inställningarna kan det ta längre tid för enheten att starta. Dokument, kontaktinformation, kalenderposter och<br />
filer påverkas inte.<br />
Telefoninställningar<br />
Välj > Verktyg > Inställn. > Telefon.<br />
Välj bland följande:<br />
• Samtal — Ange allmänna inställningar.<br />
• Vidarekoppling — Ange inställningar för vidarekoppling av samtal. Se "Vidarekoppling av samtal" s. 24.<br />
• Samtalsspärrar — Ange inställningar för samtalsspärr. Se "Samtalsspärr" s. 25.<br />
• Nät — Justera nätverksinställningarna.<br />
Samtalsinställningar<br />
Om du vill att den uppringandes telefonnummer ska visas väljer du Samtal > Sändning av mitt nr > Ja. Om du vill låta nätet<br />
avgöra om ditt nummer visas för den du ringer upp väljer du Inst. av operatör.<br />
Om du vill att din nätsamtalsadress ska visas för den du ringer upp via nätsamtal väljer du Samtal > Sänd mitt Internet-ID ><br />
Ja.<br />
Om du vill ha ett meddelande om nytt inkommande samtal under ett pågående samtal väljer du Samtal > Samtal väntar ><br />
Val > Aktivera. Välj Val > Kontrollera status för att kontrollera om funktionen är aktiv i nätet.<br />
Om du vill ange om nätsamtal ska ge signal eller inte väljer du Samtal > Visa Internetsamtal. Du får ett meddelande om missade<br />
nätsamtal.<br />
Du anger standardsamtalstyp genom att välja Samtal > Standardsamtalstyp och sedan välja Röstsamtal om du ringer GSMsamtal.<br />
Välj Internet för nätsamtal.<br />
Välj Samtal > Avvisa med SMS > Ja om du vill att ett SMS ska skickas automatiskt till den person som ringer dig och tala om<br />
varför du inte kan besvara det inkommande samtalet. Du anger text för SMS:et genom att välja Samtal > Meddelandetext.<br />
Nätinställningar<br />
Välj > Verktyg > Inställn. > Telefon > Nät.<br />
Om du vill välja nätläge väljer du Nätläge och Dual mode, UMTS eller GSM. I dual mode växlar enheten automatiskt mellan olika<br />
nät.<br />
Välj Val av operatör och Manuellt om du vill välja bland tillgängliga nät eller Automatiskt om enheten ska välja nät automatiskt.<br />
Om du vill att enheten ska visa när den används i MCN (Micro Cellular Network) väljer du Visning av cellinfo > På.<br />
Inställningar för anslutning<br />
Välj > Verktyg > Inställn. > Anslutning.<br />
Välj från följande:<br />
• Koppl.punkter — Ställ in nya eller redigera befintliga kopplingspunkter. Några eller alla kopplingspunkter kan vara förinställda<br />
för din enhet av tjänstleverantören och du kanske inte kan skapa, redigera eller ta bort dem.<br />
• Paketdata — Bestäm när paketdataanslutningar används och ange kopplingspunkten om du använder enheten som ett<br />
modem för en dator.<br />
• Trådlöst LAN — Bestäm om en indikator ska visas på enheten när ett trådlöst LAN är tillgängligt, och hur ofta enheten ska<br />
söka efter nät.<br />
• Datasamtal — Ställ in den tidsfördröjning efter vilken datasamtalsanslutningar automatiskt ska brytas.<br />
• SIP-inställningar — Visa eller skapa SIP-profiler (Session Initiation Protocol).<br />
• Internettel. — Definiera inställningar för nätsamtal.<br />
© 2007 <strong>Nokia</strong>. Alla rättigheter förbehållna. 69
I n s t ä l l n i n g a r<br />
• Konfig. — Visa och ta bort tillförlitliga servrar från vilka din enhet kan ta emot konfigurationsinställningar.<br />
Om du vill få information om trådlösa nät eller abonnemang på en paketdatatjänst och lämpliga anslutnings- och<br />
konfigurationsinställningar kontaktar du tjänstleverantören.<br />
Inställningarna som är tillgängliga för redigering kan variera.<br />
Kopplingspunkter<br />
Välj > Verktyg > Inställn. > Anslutning > Koppl.punkter.<br />
En kopplingspunkt är där din enhet ansluter till ett nätverk via en dataanslutning. Om du vill använda e-post- och<br />
multimedietjänster eller bläddra på webbsidor måste du först definiera kopplingspunkter för dessa tjänster.<br />
Några eller alla kopplingspunkter kan vara förinställda för din enhet av tjänstleverantören och du kanske inte kan skapa, redigera<br />
eller ta bort dem.<br />
Välj Val > Ny kopplingspunkt om du vill skapa en ny kopplingspunkt eller välj en befintlig kopplingspunkt i listan och sedan<br />
Val > Kopiera koppl.punkt om du vill använda kopplingspunkten som grund för den nya kopplingspunkten.<br />
Paketdatainställningar<br />
Välj > Verktyg > Inställn. > Anslutning > Paketdata.<br />
Enheten stöder paketdataanslutningar t.ex. GPRS i GSM-nätet. När du använder enheten i GSM- och UMTS-nät kan du ha flera<br />
dataanslutningar aktiva samtidigt. Kopplingspunkter kan dela en dataanslutning och dataanslutningar kan förbli aktiva (t.ex.<br />
under röstsamtal). Se "Anslutningshanteraren " s. 46.<br />
Om du vill ange inställningar för paketdata väljer du Datapaketanslutn. och väljer sedan Om tillgänglig för att registrera enheten<br />
i paketdatanätet när du aktiverar enheten i ett nät som stöds, eller Vid behov för att upprätta paketdataanslutning endast när<br />
detta krävs för ett program eller en åtgärd. Välj Kopplingspunkt och ange namnet på kopplingspunkten som du har fått från<br />
tjänstleverantören om du vill använda enheten som paketdatamodem till datorn.<br />
Dessa inställningar påverkar alla kopplingspunkter för paketdataanslutningar.<br />
WLAN-inställningar<br />
Välj > Verktyg > Inställn. > Anslutning > Trådlöst LAN.<br />
Om du vill att en indikator ska visas när ett trådlöst nätverk (WLAN) är tillgängligt på den aktuella platsen väljer du Visa WLANstatus<br />
> Ja.<br />
Om du vill ange tidsintervall då enheten ska söka efter tillgängliga trådlösa nätverk och uppdatera indikatorn väljer du Skanna<br />
nät. Den här inställningen visas endast om du väljer Visa WLAN-status > Ja.<br />
Om du vill se enhetens unika MAC-adress (medieadresskontroll) anger du *#62209526# i vänteläge. MAC-adressen visas på<br />
enhetens display.<br />
Avancerade WLAN-inställningar<br />
Välj Val > Avancerade inställn.. De avancerade inställningarna för trådlöst nätverk (WLAN) definieras vanligtvis automatiskt och<br />
du bör inte ändra dem.<br />
Om du vill ändra inställningarna manuellt väljer du Autom. konfiguration > Avaktiverad och anger följande:<br />
• Lång återkoppl.gräns — Ange högsta antalet överföringsförsök när enheten inte får någon mottagningsbekräftelsesignal<br />
från nätet.<br />
• Kort återkoppl.gräns — Ange högsta antalet överföringsförsök när enheten inte får någon redo-att-skicka-signal från nätet.<br />
• RTS-tröskelvärde — Välj vid vilken datapaketstorlek som kopplingspunkten för trådlöst nätverk ska utfärda en förfrågan om<br />
att skicka innan paketet skickas.<br />
• Visa WLAN-status — Ställ in enheten så att den indikerar när ett WLAN är tillgängligt.<br />
• TX-nivå — Välj strömnivå för enheten när data skickas.<br />
• Radiomätning — Aktivera och inaktivera radiomätning.<br />
• Energisparfunktion — Välj om energisparfunktion ska användas för enhetens batteri.<br />
Om du vill återställa alla inställningar till originalvärdena väljer du Val > Återställ standard.<br />
Säkerhetsinställningar för WLAN<br />
Välj Koppl.punkter > Val > Ny kopplingspunkt, eller välj en kopplingspunkt och Val > Redigera.<br />
Välj WLAN-säkerhetsläge i inställningarna för kopplingspunkten och sedan önskat läge.<br />
WEP säkerhetsinställningar<br />
Välj Koppl.punkter > Val > Ny kopplingspunkt, eller välj en kopplingspunkt och Val > Redigera.<br />
© 2007 <strong>Nokia</strong>. Alla rättigheter förbehållna. 70
I n s t ä l l n i n g a r<br />
Välj WLAN-säkerhetsläge > WEP i inställningarna för kopplingspunkten.<br />
Med WEP-krypteringsmetoden (Wired Equivalent Privacy) krypteras data innan de överförs. Användare som saknar de<br />
nödvändiga WEP-nycklarna nekas åtkomst till nätet. När WEP-säkerhetsläge används ignoreras data om enheten erhåller ett<br />
datapaket som inte är krypterat med WEP-nycklarna.<br />
I ett Ad-hoc-nät måste alla enheter använda samma WEP-nyckel.<br />
Välj WLAN-säkerh.inst. och från följande:<br />
• Aktiv WEP-nyckel — Välj önskad WEP-nyckel.<br />
• Verifieringstyp — Välj Öppen eller Delad.<br />
• WEP-nyckelinst. — Redigera inställningarna för WEP-nyckeln.<br />
WEP-nyckelinställningar<br />
Välj WLAN-säkerhetsläge > WEP i inställningarna för kopplingspunkten.<br />
Välj WLAN-säkerh.inst. > WEP-nyckelinst. och från följande:<br />
• WEP-kryptering — Välj önskad nyckellängd för WEP-kryptering.<br />
• WEP-nyckelformat — Välj om du vill ange WEP-nyckeldata i ASCII- eller Hexadecimalt-format.<br />
• WEP-nyckel — Ange WEP-nyckeldata.<br />
802.1x-säkerhetsinställningar<br />
Välj WLAN-säkerhetsläge > 802.1x i inställningarna för kopplingspunkten.<br />
802.1x verifierar och kontrollerar enheternas behörighet att ansluta till ett trådlöst nätverk, och förhindrar åtkomst om<br />
verifieringsprocessen misslyckas.<br />
Välj WLAN-säkerh.inst. och från följande:<br />
• WPA/WPA2 — Välj EAP (Extensible Authentication Protocol) eller I förväg delad nyckel (en privat nyckel som används för<br />
enhetsidentifiering).<br />
• Inst. för EAP-plugin — Om du valde WPA/WPA2 > EAP väljer du vilka EAP-plugin-program som har definierats i enheten och<br />
som ska användas med kopplingspunkten.<br />
• I förväg delad nyckel — Om du valde WPA/WPA2 > I förväg delad nyckel anger du den delade privata nyckeln som identifierar<br />
enheten i det trådlösa nätverk du ansluter till.<br />
Inställningarna som är tillgängliga för redigering kan variera.<br />
WPA-säkerhetsinställningar<br />
Välj WLAN-säkerhetsläge > WPA/WPA2 i inställningarna för kopplingspunkten.<br />
Välj WLAN-säkerh.inst. och från följande:<br />
• WPA/WPA2 — Välj EAP (Extensible Authentication Protocol) eller I förväg delad nyckel (en privat nyckel som används för<br />
enhetsidentifiering).<br />
• Inst. för EAP-plugin — Om du väljer WPA/WPA2 > EAP väljer du vilka EAP-plugin-program som har definierats i enheten och<br />
som ska användas med kopplingspunkten.<br />
• I förväg delad nyckel — Om du valde WPA/WPA2 > I förväg delad nyckel anger du den delade privata nyckeln som identifierar<br />
enheten i det trådlösa nätverk du ansluter till.<br />
• Endast WPA2 — Välj Av om du vill tillåta TKIP-kryptering, som använder tillfälliga nycklar som ändras ofta för att förhindra<br />
obehörig användning. Alla enheter i det trådlösa nätverket måste tillåta eller hindra användning av TKIP-kryptering.<br />
Inställningarna som är tillgängliga för redigering kan variera.<br />
EAP<br />
Välj > Verktyg > Inställn. > Anslutning > Kopplingspunkter.<br />
EAP-plugin-program (Extensible Authentication Protocol) används i trådlösa nätverk för att verifiera trådlösa enheter och<br />
autentiseringsservrar. De olika EAP-plugin-programmen gör det möjligt att använda olika EAP-metoder (nättjänst).<br />
Du kan se vilka EAP-plugin-program som är installerade på enheten (nättjänst).<br />
1. Om du vill definiera EAP-plugin-inställningarna väljer du Val > Ny kopplingspunkt och anger en kopplingspunkt som<br />
använder trådlöst LAN som databärare.<br />
2. Välj 802.1x eller WPA/WPA2 som säkerhetsläge.<br />
3. Välj WLAN-säkerh.inst. > WPA/WPA2 > EAP > Inst. för EAP-plugin.<br />
Om du vill använda ett EAP-plugin-program när du ansluter till ett WLAN med kopplingspunkten väljer du önskat plugin-program<br />
och Val > Aktivera. EAP-plugin-programmet som är aktiverat för den aktuella kopplingspunkten är markerat. Om du inte vill<br />
använda något plugin-program väljer du Val > Avaktivera.<br />
© 2007 <strong>Nokia</strong>. Alla rättigheter förbehållna. 71
I n s t ä l l n i n g a r<br />
Om du vill redigera ett EAP-plugin-program väljer du Val > Redigera.<br />
Om du vill ändra prioriteten för inställningarna för EAP-plugin-program väljer du Val > Högre prioritet för att försöka använda<br />
plugin-programmet före andra plugin-program när du ansluter till nätverket med kopplingspunkten, eller Val > Lägre<br />
prioritet för att använda plugin-programmet för nätverksverifiering efter att du har försökt använda andra plugin-program.<br />
Mer information om EAP-plugin-program finns i hjälpen för enheten.<br />
Inställningar för dataöverföring<br />
Välj > Verktyg > Inställn. > Anslutning > Datasamtal.<br />
Om du vill ställa in den tidsfördröjning efter vilken dataöverföringsanslutningar bryts automatiskt om inga data har överförts<br />
väljer du Uppkopplingstid. Välj Anv.definierad om du vill ange tiden själv eller Obegränsad om du vill låta anslutningen vara<br />
aktiv tills du väljer Val > Koppla från.<br />
SIP-inställningar<br />
Välj > Verktyg > Inställn. > Anslutning > SIP-inställningar.<br />
Session initiation protocols (SIP) används för att skapa, ändra och avsluta vissa typer av kommunikationssessioner med en eller<br />
flera deltagare (nättjänst). SIP-profiler inkluderar inställningar för dessa sessioner. Den SIP-profil som används som standard<br />
för en kommunikationssession är understruken.<br />
Om du vill skapa en SIP-profil väljer du Val > Ny SIP-profil > Anv. stand.profil eller Anv. befintlig profil.<br />
Om du vill välja den SIP-profil som ska användas som standard för kommunikationssessioner väljer du Val > Standardprofil.<br />
Redigera SIP-profiler<br />
Välj SIP-inställningar > Val > Ny SIP-profil eller Redigera och välj från följande:<br />
• Profilnamn — Ange ett namn på SIP-profilen.<br />
• Serviceprofil — Välj IETF eller <strong>Nokia</strong> 3GPP.<br />
• Standardkoppl.punkt — Välj den kopplingspunkt som ska användas för Internetanslutningen.<br />
• Allmänt användarnamn — Ange det användarnamn du fick från tjänstleverantören.<br />
• Använd komprimering — Välj om komprimering används.<br />
• Registrering — Välj registreringsläge.<br />
• Använd säkerhet — Välj om säkerhetsförhandling används.<br />
• Proxyserver — Ange inställningarna för proxyservern för den här SIP-profilen.<br />
• Registerserver — Ange inställningarna för registerservern för den här SIP-profilen.<br />
Inställningarna som är tillgängliga för redigering kan variera.<br />
Redigera SIP-proxyservrar<br />
Välj SIP-inställningar > Val > Ny SIP-profil eller Redigera > Proxyserver.<br />
Proxyservrar är servrar som ligger mellan en webbläsartjänst och dess användare och används av en del tjänstleverantörer.<br />
Dessa servrar ger extra säkerhet och snabbar upp anslutningen till tjänsten.<br />
Välj från följande:<br />
• Proxyserveradress — Ange värdnamnet eller IP-adressen för den proxyserver som används.<br />
• Sfär — Ange proxyserversfären.<br />
• Användarnamn och Lösenord — Ange ditt användarnamn och lösenord för proxyservern.<br />
• Tillåt lös routning — Välj om lös routning är tillåtet.<br />
• Transporttyp — Välj UDP eller TCP.<br />
• Port — Ange proxyserverns portnummer.<br />
Redigera registerservrar<br />
Välj SIP-inställningar > Val > Ny SIP-profil eller Redigera > Registerserver.<br />
Välj från följande:<br />
• Registerserveradress — Ange värdnamnet eller IP-adressen för den registerserver som används.<br />
• Sfär — Ange registerserversfären.<br />
• Användarnamn och Lösenord — Ange ditt användarnamn och lösenord för registerservern.<br />
• Transporttyp — Välj UDP eller TCP.<br />
• Port — Ange registerserverns portnummer.<br />
Inställningar för nätsamtal<br />
Välj > Verktyg > Inställn. > Anslutning > Internettel..<br />
© 2007 <strong>Nokia</strong>. Alla rättigheter förbehållna. 72
I n s t ä l l n i n g a r<br />
Om du vill skapa en ny nätsamtalsprofil väljer du Val > Ny profil.<br />
Om du vill redigera en befintlig profil väljer du Val > Redigera.<br />
Konfigurationer<br />
Välj > Verktyg > Inställn. > Anslutning > Konfig..<br />
Du kan ta emot meddelanden från tjänstleverantören eller företagets informationsavdelning med konfigurationsinställningar<br />
för tillförlitliga servrar. Dessa inställningar sparas automatiskt i Konfig.. Du kan få konfigurationsinställningar för<br />
kopplingspunkter, multimedie- och e-posttjänster och IM- eller synkroniseringsinställningar från tillförlitliga servrar.<br />
Om du vill ta bort konfigurationer för en tillförlitlig server väljer du Val > Radera. Konfigurationsinställningarna för andra<br />
program som tillhandahålls av den här servern tas också bort.<br />
Programinställningar<br />
Välj > Verktyg > Inställn. > Program.<br />
Välj ett program i listan.<br />
© 2007 <strong>Nokia</strong>. Alla rättigheter förbehållna. 73
18. Hantering av enhet och data<br />
Säkerhetskopiera data<br />
Det rekommenderas att du regelbundet säkerhetskopierar enhetens minne till minneskortet eller en kompatibel dator.<br />
Om du vill säkerhetskopiera information från enhetens minne till ett minneskort, väljer du > Verktyg > Minne > Val ><br />
Kopiera telef.minnet.<br />
Om du vill återställa information från minneskortet till enhetens minne, väljer du > Verktyg > Minne > Val > Återställ från<br />
kort.<br />
Du kan också ansluta enheten till en kompatibel dator och använda <strong>Nokia</strong> PC Suite för att säkerhetskopiera information.<br />
Fjärrkonfiguration<br />
Välj > Verktyg > Enh.hant..<br />
Med enhetshanteraren kan du hantera data och program på enheten.<br />
Du kan ansluta till en server och få konfigurationsinställningar för din enhet. Du kan få serverprofiler och olika<br />
konfigurationsinställningar från tjänsteleverantörer eller företagets informationsavdelning. Konfigurationsinställningarna kan<br />
bestå av anslutning och andra inställningar som används av andra program på enheten. Tillgängliga alternativ kan variera.<br />
Fjärrkonfigurationsanslutningen startas vanligtvis av servern när enhetens inställningar måste uppdateras.<br />
Om du vill skapa en ny serverprofil väljer du Val > Ny serverprofil.<br />
Definiera följande inställningar:<br />
• Servernamn — Ange ett namn på konfigurationsservern.<br />
• Server-ID — Ange ett unikt ID för att identifiera konfigurationsservern.<br />
• Lösenord för servern — Ange ett lösenord som identifierar din enhet för servern.<br />
• Anslutningstyp — Välj önskad anslutningstyp.<br />
• Kopplingspunkt — Välj den kopplingspunkt som ska användas för anslutningen eller skapa en ny kopplingspunkt. Du kan<br />
även välja att ange kopplingspunkt varje gång du startar anslutningen.<br />
• Adress till värdenhet — Ange webbadressen till konfigurationsservern.<br />
• Port — Ange serverns portnummer.<br />
• Användarnamn — Ange användar-ID för konfigurationsservern.<br />
• Lösenord — Ange lösenord för konfigurationsservern.<br />
• Tillåt konfigurering — Välj Ja om du vill att servern ska kunna starta en konfigurationssession.<br />
• Godkänn alla förfr. — Välj Ja om du inte vill bekräfta varje gång servern startar en konfigurationssession.<br />
• Nätverifiering — Välj om http-verifiering ska användas. Inställningen kan bara användas om du har valt Internet som typ av<br />
bärare.<br />
• Nätanvändarnamn — Ange användar-ID för http-verifieringen. Inställningen kan bara användas om du har valt Internet som<br />
typ av bärare.<br />
• Nätlösenord — Ange lösenord för http-verifieringen. Inställningen kan bara användas om du har valt Internet som typ av<br />
bärare.<br />
Om du vill ansluta till servern och få konfigurationsinställningar för enheten, väljer du Val > Starta konfig..<br />
Om du vill visa konfigurationsloggen för den valda profilen, väljer du Val > Visa logg.<br />
Programhanterare<br />
Välj > Installerat > Progr.hant..<br />
Med programhanteraren ser du alla programpaket som har installerats med namn, versionsnummer, typ och storlek. Du kan<br />
visa information om installerade program, ta bort dem från enheten och ange installationsinställningar.<br />
Viktigt: Installera och använd bara programvara från tillförlitliga källor, t.ex. program som är märkta Symbian Signed<br />
eller har godkänts i Java Verified-testning.<br />
Installera program<br />
Du kan installera två typer av programvara på enheten:<br />
• Programvara som är avsedd speciellt för din enhet eller kompatibel med Symbian-operativsystemet. De här<br />
installationsfilerna har filtillägget .sis.<br />
• J2ME-program som är kompatibla med Symbian-operativsystemet. Installationsfilerna för Java-program har filtilläggen .jad<br />
eller .jar.<br />
© 2007 <strong>Nokia</strong>. Alla rättigheter förbehållna. 74
H a n t e r i n g a v e n h e t o c h d a t a<br />
Installationsfilerna kan överföras till din enhet från en kompatibel dator, laddas ned medan du surfar, skickas i ett MMSmeddelande,<br />
skickas som bifogade filer i ett e-postmeddelande, eller via Bluetooth. Om du använder <strong>Nokia</strong> PC Suite när du<br />
överför filer till enheten kan du spara filen i mappen C:\nokia\installs på datorn.<br />
Under installationen kontrolleras integriteten hos det paket som ska installeras. Du får information om alla kontroller som<br />
genomförts och du får möjlighet att fortsätta eller avbryta installationen.<br />
Om du installerar program som kräver nätverksanslutning bör du tänka på att enhetens energiförbrukning ökar när du använder<br />
dessa program.<br />
Tips: Medan du surfar på nätet kan du ladda ned en installationsfil och installera den direkt. Kom dock ihåg att<br />
anslutningen körs i bakgrunden under installationen.<br />
Om du vill ladda ned och installera programvara från nätet väljer du Ladda ned program. Välj program och Val > Installera.<br />
Om du vill visa information om ett installerat programpaket väljer du programmet och Val > Visa information.<br />
Om du vill visa installationsloggen väljer du Val > Visa logg. En lista visas över de program som har installerats och tagits bort,<br />
och datum för åtgärderna. Om du får problem med enheten när du har installerat ett programpaket kan du använda listan för<br />
att se vilket programpaket som kan ha orsakat problemet. Informationen i listan kan också vara till hjälp för att upptäcka<br />
problem som orsakas av inkompatibla programpaket.<br />
Om du vill ta bort programvara väljer du Val > Ta bort. Om du tar bort ett program kan du bara installera om det med hjälp av<br />
den ursprungliga programpaketfilen, eller genom att återställa en fullständig säkerhetskopia som innehåller det borttagna<br />
programpaketet. Om du tar bort ett programpaket kan du kanske inte längre öppna de filer som skapades med det programmet.<br />
Om ett annat programpaket är beroende av det borttagna programpaketet, kanske det paketet inte fungerar. Mer information<br />
finns i dokumentationen för det installerade programpaketet.<br />
Installationsinställningar<br />
Om du vill ändra installationsinställningar väljer du Val > Inställningar och något av följande:<br />
• Radera — Installationsfilen för programpaketet raderas från enheten efter installationen. Om du laddar ned programpaket<br />
med webbläsaren kan du minska mängden lagringsutrymme som krävs. Om du vill spara programpaketfilen för att kunna<br />
installera om programmet bör du inte välja det här alternativet, eller se till att du har en kopia av programpaketfilen på en<br />
kompatibel dator eller på en cd-skiva.<br />
• Välj språk: — Om programpaketet innehåller flera språkversioner av programmet väljer du den version som du vill installera.<br />
• Typ — Ange vilken typ av program du vill installera. Du kan välja att endast installera program med verifierade certifikat. Den<br />
här inställningen avser endast Symbian-operativsystemprogram (.sis-filer).<br />
Java-säkerhetsinställningar<br />
Om du vill ange säkerhetsinställningar för ett Java-program väljer du > Installerat > Programhanterare > Val ><br />
Inställningar.<br />
Du kan definiera vilka funktioner som kan användas av Java-programmet. Vilket värde du kan ange för varje funktion beror på<br />
programpaketets skyddsdomän.<br />
• Nätverksanslutningar — Skapa en dataanslutning till nätverket.<br />
• Meddelanden — Skicka meddelanden.<br />
• Starta progr. autom. — Öppna programmet automatiskt.<br />
• Anslutningar — Aktivera en lokal dataanslutning, t.ex. en Bluetooth-anslutning.<br />
• Multimedia — Ta bilder eller spela in videor eller ljud.<br />
• Läs användardata — Läs dina kalenderposter, kontakter eller annan personlig information.<br />
• Ändra anv.data — Lägg till personlig information, t.ex. poster i Kontakter.<br />
Du kan bestämma hur du vill bekräfta Java-programmets åtkomst till enhetens funktioner. Välj något av följande:<br />
• Fråga alltid — Begär att bekräfta varje gång Java-programmet använder en funktion.<br />
• Fråga första g. — Begär att bekräfta första gången Java-programmet använder en funktion.<br />
• Alltid tillåtet — Tillåt Java-programmet att använda funktionen utan din bekräftelse. Säkerhetsinställningarna skyddar<br />
enheten från skadliga Java-program som kan använda datorns funktioner utan din tillåtelse. Du bör endast välja Alltid<br />
tillåtet om du känner till leverantören och vet att programmet är tillförlitligt.<br />
• Ej tillåtet — Hindra Java-programmet från att använda funktionen.<br />
Aktiveringsnycklar<br />
Välj > Verktyg > Nycklar.<br />
Vissa mediefiler, som till exempel bilder, musikfiler eller videoklipp, är skyddade med hjälp av digitala användningsrättigheter.<br />
Aktiveringsnycklarna för sådana filer styr hur de får användas. Du kanske bara får lyssna på en musikfil ett visst antal gånger.<br />
© 2007 <strong>Nokia</strong>. Alla rättigheter förbehållna. 75
H a n t e r i n g a v e n h e t o c h d a t a<br />
När du spelar upp ett musikspår kan du spola bakåt och framåt eller göra en paus i uppspelningen, men när du väl har tryckt<br />
på Stopp så har du förbrukat en användningsgång.<br />
Om du vill visa aktiveringsnycklar efter typ, väljer du Giltiga nycklar, Ogiltiga nycklar eller Inaktiva nycklar.<br />
Om du vill visa nyckelinformation väljer du Val > Info. om nyckel.<br />
Följande detaljer visas för varje mediefil:<br />
• Status — Status är antingen Aktiv.nyckeln är giltig, Nyckeln har gått ut eller Aktiv.nyckeln ej giltig än.<br />
• Sändning av innehåll — Tillåtet innebär att du kan skicka filen till en annan enhet. Ej tillåtet innebär att du inte kan skicka<br />
filen till en annan enhet.<br />
• Innehåll i telefonen — Ja innebär att filen i enheten och sökvägen till filen visas. Nej innebär att den relaterade filen inte finns<br />
i enheten för tillfället.<br />
Om du vill aktivera en nyckel går du till huvudvyn för aktiveringsnycklar och väljer Ogiltiga nycklar > Val > Hämta akt.nyckel.<br />
Skapa en nätanslutning vid prompten så dirigeras du till en webbplats där du kan köpa rättigheterna till media.<br />
Om du vill ta bort filbehörigheter öppnar du fliken för giltiga nycklar eller fliken för nycklar som inte används, bläddrar till önskad<br />
fil och väljer Val > Radera. Om det finns flera behörigheter för samma mediefil raderas alla behörigheter.<br />
Gruppnyckelvyn visar alla de filer som är relaterade till en gruppbehörighet. Om du har laddat ned flera mediefiler med samma<br />
behörigheter visas alla i den här vyn. Du kan öppna gruppvyn från fliken för antingen giltiga eller ogiltiga nycklar. Om du vill få<br />
åtkomst till dessa filer öppnar du mappen för gruppbehörigheter.<br />
Om du vill ändra namn på en grupp väljer du Val > Byt namn. Ange det nya namnet för att byta namn på gruppbehörigheterna.<br />
Datasynkronisering<br />
Välj > Verktyg > Synk.<br />
Använd Synkronisering för att synkronisera kontakter, kalender eller anteckningar med motsvarande program på en kompatibel<br />
dator eller fjärrserver via Internet. Dina synkroniseringsinställningar sparas i en synkroniseringsprofil.<br />
Synkroniseringsprogrammet använder SyncML-teknik för fjärrsynkronisering. Kontakta leverantören av de program som du vill<br />
synkronisera enheten med för mer information om SyncML-kompatibilitet.<br />
Du kan även ta emot synkroniseringsinställningarna som ett meddelande från din tjänsteleverantör. De program som är<br />
tillgängliga för synkronisering kan variera. Kontakta tjänsteleverantören om du vill ha mer information.<br />
Skapa en synkroniseringsprofil<br />
Du skapar en profil genom att välja Val > Ny synkprofil och ge profilen ett namn. Välj de program som ska synkroniseras med<br />
profilen och ange de anslutningsinställningar som behövs. Kontakta tjänsteleverantören för mer information.<br />
Välj program som ska synkroniseras<br />
1. Du väljer de program som ska synkroniseras med en synkroniseringsprofil, genom att välja Val > Redigera synkprofil ><br />
Program.<br />
2. Välj önskat program och välj Inkl. i synkronisering > Ja.<br />
3. Ange inställningar för Fjärrdatabas och Typ av synkronisering.<br />
Anslutningsinställningar för synkronisering<br />
Om du vill ange anslutningsinställningar för en ny profil väljer du Ny synkprofil > Anslutningsinställn. och från följande<br />
alternativ:<br />
• Serverversion — Välj den SyncML-version som du kan använda med din e-postserver.<br />
• Server-ID — Ange server-ID för din e-postserver. Denna inställning är bara tillgänglig om du väljer 1.2 som SyncML-version.<br />
• Databärare — Välj databärare att ansluta till fjärrdatabasen under synkroniseringen.<br />
• Kopplingspunkt — Välj den kopplingspunkt som ska användas för synkroniseringsanslutningen eller skapa en ny<br />
kopplingspunkt. Du kan även välja att ange kopplingspunkt varje gång du startar synkroniseringen.<br />
• Adress till värdenhet — Ange webbadressen för servern som innehåller den databas som du vill synkronisera enheten med.<br />
• Port — Ange portnumret för fjärrdatabasservern.<br />
• Användarnamn — Ange ditt användarnamn och lösenord för att identifiera din enhet för servern.<br />
• Lösenord — Ange ditt lösenord för att identifiera din enhet för servern.<br />
• Tillåt synk.förfrågn. — Om du vill tillåta synkronisering för att starta från fjärrdatabasservern väljer du Ja.<br />
• Godk. alla synk.förfr. — Om du vill bli uppmanad att bekräfta innan du godtar synkronisering från servern väljer du Nej.<br />
• Nätverksverifiering — Om du vill att din enhet ska verifieras för nätet före synkronisering väljer du Ja. Ange ditt användarnamn<br />
och lösenordet för nätet.<br />
© 2007 <strong>Nokia</strong>. Alla rättigheter förbehållna. 76
H a n t e r i n g a v e n h e t o c h d a t a<br />
Streckkodsläsare<br />
Välj > Verktyg > Streckkod.<br />
Använd streckkodsprogrammet om du vill avkoda olika typer av tvådimensionella koder, t.ex. koder i tidskrifter. Koderna kan<br />
innehålla information i form av webbadresser, e-postadresser och telefonnummer. Dessa markeras av symboler längst upp i<br />
displayen i den riktning de visas i den avkodade informationen.<br />
Streckkodsprogrammet avläser koderna med hjälp av kameran i enheten.<br />
Om du vill avläsa en kod med kameran väljer du Skanna kod. Ange koden mellan de röda raderna på displayen. Den avkodade<br />
informationen visas på displayen.<br />
Du sparar avlästa data genom att välja Val > Spara. Data sparas i .bcr-format.<br />
Om du vill visa tidigare sparad, avkodad information väljer du Sparade data. Du öppnar en kod genom att trycka på<br />
bläddringsknappen.<br />
Enheten återgår till vänteläge för att spara på batteriet om inga knappar har tryckts in under 1 minut. Om du vill fortsätta<br />
avläsningen eller visa sparad information trycker du på bläddringsknappen.<br />
Hämta!<br />
Välj > Hämta!.<br />
Med Hämta! (nättjänst) kan du bläddra, ladda ned och installera objekt, som till exempel nya program och tillhörande dokument,<br />
till enheten från nätet.<br />
Objekten finns sorterade i kataloger och mappar som tillhandahålls av <strong>Nokia</strong> eller oberoende tjänsteleverantörer. En del av<br />
objekten kan kosta pengar, men du kan vanligtvis förhandsvisa dem kostnadsfritt.<br />
Installera och använd bara programvara från källor som erbjuder tillräcklig säkerhet och tillräckligt skydd mot skadlig<br />
programvara.<br />
Välja kataloger, mappar och objekt<br />
Om du vill uppdatera innehållet i Hämta! väljer du Val > Uppdatera lista.<br />
Om du vill dölja en mapp eller katalog i listan, om du till exempel bara vill visa objekt som du använder ofta, väljer du Val ><br />
Dölj. Om du vill att objekten ska visas igen väljer du Val > Visa alla.<br />
Om du vill köpa det valda objektet väljer du Val > Köp. En undermeny visas där du kan välja version på objektet och se<br />
prisuppgifter.<br />
Om du vill ladda ned ett kostnadsfritt objekt, väljer du Val > Hämta.<br />
Om du vill visa information om det valda objektet väljer du Val > Visa information.<br />
Om du vill gå tillbaka till huvudnivån för Hämta! väljer du Val > Startsida.<br />
Vilka alternativ som är tillgängliga beror på tjänsteleverantören, det valda objektet och vilken vy du befinner dig i.<br />
Inställningar för Hämta!<br />
Om du vill ändra Hämta!-inställningarna väljer du Val > Inställningar och något av följande:<br />
• Kopplingspunkt — Välj en kopplingspunkt för anslutning till tjänsteleverantörens server.<br />
• Öppna automatiskt — Välj om du vill att det nedladdade objektet eller programmet ska öppnas automatiskt när hämtningen<br />
har slutförts.<br />
• Bekräfta förhandsvisn. — Välj om du vill att en bekräftelsefråga ska visas innan du förhandsvisar ett objekt.<br />
• Bekräfta köp först — Välj om du vill att en bekräftelsefråga ska visas innan du köper ett objekt.<br />
© 2007 <strong>Nokia</strong>. Alla rättigheter förbehållna. 77
19. Säkerhet<br />
Nummerbegränsning<br />
Välj > Kontakter > Val > SIM-kontakter > Kont. med nrbegr..<br />
Med nummerbegränsning kan du begränsa utgående samtal från enheten till vissa utvalda telefonnummer. Alla SIM-kort har<br />
inte stöd för den här tjänsten. Kontakta tjänsteleverantören om du vill ha mer information.<br />
När nummerbegränsningen är aktiverad kan det ändå vara möjligt att ringa det nödnummer som finns inprogrammerat i<br />
enheten.<br />
1. Om du vill begränsa samtal från enheten väljer du Val > Ny SIM-kontakt och anger kontaktnamn och telefonnummer i listan<br />
över tillåtna nummer eller väljer Hämta fr. Kontakter för att kopiera kontakten från Kontakter. Om du vill att det bara ska gå<br />
att ringa samtal med ett visst landsnummer, anger du landsnumret i nummerlistan. Alla telefonnummer dit samtal tillåts<br />
måste börja med detta landsnummer.<br />
2. Välj Val > Aktivera nr-begr.. Du behöver PIN2-koden för att aktivera och inaktivera nummerbegränsning eller ändra kontakter<br />
med fasta nummer. Kontakta operatören om du inte har koden. Om du vill avbryta tjänsten väljer du Val > Inaktivera nrbegr..<br />
Tips: Om du vill skicka textmeddelanden till SIM-kontakter när nummerbegränsningstjänsten är aktiv måste du lägga<br />
till numret till meddelandecentralen i nummerbegränsningslistan.<br />
Certifikathanterare<br />
Viktigt: Även om ett certifikat väsentligt minskar riskerna vid fjärranslutningar och programvaruinstallationer, måste<br />
de användas korrekt för att ge ökad säkerhet. Ett certifikat innebär inget skydd i sig självt, utan certifikathanteraren<br />
måste innehålla korrekta, godkända eller betrodda certifikat för att ge ökat skydd. Certifikat har en begränsad livslängd.<br />
Om du får ett meddelande om att ett certifikat har gått ut eller ännu inte är giltigt, bör du kontrollera att dagens datum<br />
och aktuell tid är korrekt inställda i enheten.<br />
Innan du ändrar några certifikatinställningar måste du vara säker på att du kan lita på certifikatägaren, och att<br />
certifikatet verkligen tillhör den angivna ägaren.<br />
Välj > Verktyg > Inställn. > Allmänt > Säkerhet > Certifikathantering.<br />
Digitala certifikat används för att intyga programvarans ursprung men garanterar inte säkerheten. Det finns tre olika typer av<br />
certifikat: attesterarcertifikat, personliga certifikat och servercertifikat. Under en säker anslutning kan en server skicka ett<br />
servercertifikat till din enhet. Vi mottagningen sker en kontroll med ett attesterarcertifikat som är lagrat på din enhet. Du får<br />
meddelande om serverns identitet inte är äkta eller om du inte har rätt certifikat i din enhet.<br />
Ladda ned ett certifikat från en webbplats eller få ett certifikat som e-postbilaga eller meddelande via en Bluetooth- eller IRanslutning.<br />
Certifikat ska användas när du ansluter till en onlinebank eller en fjärrserver för att överföra konfidentiell<br />
information. De ska också användas om du vill minska risken för virus eller andra skadliga program och vara säker på<br />
programvarans äkthet när du laddar ned och installerar programvara till din enhet.<br />
Tips: När du lägger till ett nytt certifikat kontrollerar du dess äkthet.<br />
Tillförlitlighetsinställningar för certifikat<br />
Lita på ett certifikat innebär att du ger det behörighet att verifiera webbsidor, e-postservrar, programpaket och andra data.<br />
Endast tillförlitliga certifikat kan användas för att verifiera tjänster och programvara.<br />
Om du vill ändra tillförlitlighetsinställningar väljer du ett certifikat och Val > Tillitsinställningar. Välj ett programfält och Ja eller<br />
Nej. Du kan inte ändra tillförlitlighetsinställningarna för ett personligt certifikat.<br />
Beroende på certifikat visas en lista över program som kan använda certifikatet:<br />
• Installation av progr. — Nytt operativsystemsprogram från Symbian.<br />
• Internet — E-post och grafik.<br />
• Inst. av Java-progr. — Nytt Java-program.<br />
• Kontroll. cert. online — Protokoll för onlineverifiering av certifikat.<br />
Visa information om certifikat<br />
Du kan bara vara säker på att en server har rätt identitet om signaturen och giltighetstiden för dess certifikat har kontrollerats.<br />
Om du vill visa certifikatinformation väljer du Visa information.<br />
En av följande noteringar kan visas:<br />
© 2007 <strong>Nokia</strong>. Alla rättigheter förbehållna. 78
S ä k e r h e t<br />
• Certifikat ej säkert — Du har inte angett att något program ska använda certifikatet. Du kan behöva ändra<br />
tillförlitlighetsinställningarna.<br />
• Utgånget certifikat — Giltighetsperioden är slut för det valda certifikatet.<br />
• Certifikatet ej giltigt än — Giltighetsperioden har ännu inte börjat för det valda certifikatet.<br />
• Certifikatet innehåller fel — Certifikatet kan inte användas. Kontakta utfärdaren.<br />
Säkerhetsmoduler<br />
Välj > Verktyg > Inställn. > Allmänt > Säkerhet > Säkerhetsmodul.<br />
Om du vill visa eller ändra en säkerhetsmodul bläddrar du till den och trycker på bläddringsknappen.<br />
Om du vill visa detaljerad information om en säkerhetsmodul väljer du Val > Säkerhetsinformation.<br />
I nyckelarkivet finns innehållet i säkerhetsmodulen. Om du vill radera nyckelarkivet väljer du Nyckellager på tel., väljer önskat<br />
nyckelarkiv och Val > Radera. Du kanske inte kan radera nyckelarkiv för alla säkerhetsmoduler.<br />
Säkerhetsmodulskoder<br />
Välj > Verktyg > Inställn. > Allmänt > Säkerhet > Säkerhetsmodul.<br />
Om du vill ändra PIN-koderna för säkerhetsmodulen väljer du Modul-PIN för att ändra säkerhetsmodulens PIN-kod eller PIN för<br />
godkännande för att ändra PIN-kod för digitala signaturer. Du kanske inte kan ändra dessa koder för alla säkerhetsmoduler.<br />
Om du vill visa detaljerad information om en säkerhetsmodul väljer du Val > Säkerhetsinformation.<br />
Säkert minneskort<br />
Välj > Verktyg > Minne.<br />
Du kan skydda ett minneskort med ett lösenord för att undvika obehörig användning. Om du vill ställa in ett lösenord väljer du<br />
Val > Ange lösenord. Lösenordet kan ha upp till åtta tecken och är skiftlägeskänsligt. Lösenordet lagras i enheten. Du behöver<br />
inte skriva in det igen så länge du använder minneskortet i samma enhet. Om du vill använda minneskortet i en annan enhet<br />
måste du ange lösenordet. Lösenordsskydd stöds inte på alla minneskort.<br />
Om du vill ta bort lösenordet för minneskortet väljer du Val > Ta bort lösenord. När du tar bort lösenordet är data på<br />
minneskortet oskyddade mot obehörig användning.<br />
Om du vill öppna ett låst minneskort väljer du Val > Lås upp minneskort. Ange ditt lösenord.<br />
Om du glömmer lösenordet till ett låst minneskort kan du formatera om kortet. Då låses kortet upp och lösenordet tas bort. Om<br />
du formaterar om ett minneskort försvinner alla data som lagrats på kortet.<br />
Låsa enheten<br />
När enheten är låst kan det ändå vara möjligt att ringa det nödnummer som finns inprogrammerat i enheten.<br />
Du kan förhindra obehörig åtkomst till innehållet på din enhet genom att låsa enheten i vänteläge. Tryck på på/av-knappen,<br />
välj Lås telefonen och ange din låskod. Låskoden är 12345 som standard. Om du vill låsa upp trycker du på den vänstra<br />
väljarknappen, anger låskoden och trycker på bläddringsknappen.<br />
Du kan också fjärrlåsa enheten genom att skicka ett SMS till den. Om du vill aktivera fjärrlåsning och ange texten för SMS:et väljer<br />
du > Verktyg > Inställn. > Allmänt > Säkerhet > Telefon & SIM-kort > Tillåt fjärrlåsning > Ja. Skriv in<br />
fjärrlåsningsmeddelandet och bekräfta det. Meddelandet måste innehålla minst 5 tecken.<br />
Om du vill ändra låskoden väljer du > Verktyg > Inställn. > Allmänt > Säkerhet > Telefon & SIM-kort > Låskod. Ange den<br />
nuvarande koden och sedan den nya koden två gånger. Den nya koden kan ha 4-255 tecken. Både bokstäver och siffror kan<br />
användas och både gemener och versaler är möjliga.<br />
© 2007 <strong>Nokia</strong>. Alla rättigheter förbehållna. 79
20. Genvägar<br />
Nedan visas några av de tangentbordsgenvägar som är tillgängliga i enheten. Med genvägar kan du använda programmen på<br />
ett effektivare sätt.<br />
Allmänna genvägar<br />
På/av-knapp Tryck på och håll in för att stänga av och slå på enheten.<br />
Tryck en gång för att växla mellan profiler.<br />
Meny-knapp Tryck en gång för att öppna huvudmenyn där du kommer åt alla program.<br />
Aktivt vänteläge<br />
Vänster väljarknapp + * Lås och lås upp knappsatsen.<br />
Ring-knapp Öppna samtalsloggen.<br />
Håll knappen nedtryckt om du vill se en lista med öppna program. Om du vill navigera<br />
mellan öppna program väljer du ett program. Om du vill stänga ett öppet program<br />
markerar du det och trycker på backsteg.<br />
0 Håll knappen nedtryckt om du vill öppna startsidan i webbläsaren.<br />
# Håll knappen nedtryckt om du vill växla mellan profilerna Ljudlös och Allmän.<br />
1 Tryck på och håll in för att ringa upp din röstbrevlåda.<br />
Sifferknapp (2–9) Ringa ett telefonnummer med snabbuppringning. Du måste först aktivera<br />
snabbuppringning med > Verktyg > Inställn. > Telefon > Samtal ><br />
Snabbuppringning > På.<br />
Internet<br />
* Zooma in eller ut på sidan.<br />
# Zooma in eller ut på sidan.<br />
2 Öppna sökfönstret.<br />
5 Visa aktiva sidor.<br />
8 Visa sidöversikten.<br />
9 Öppna det fönster där du kan ange en ny webbadress.<br />
0 Öppna bokmärkesmappen.<br />
Bildvisningsprogram<br />
Ring-knapp Skicka bilden.<br />
0 Zooma ut.<br />
5 Zooma in.<br />
7 Zooma in. Tryck två gånger för helskärmsstorlek.<br />
4 Bläddra åt vänster i den zoomade bilden.<br />
6 Bläddra åt höger i den zoomade bilden.<br />
2 Bläddra uppåt i den zoomade bilden.<br />
8 Bläddra nedåt i den zoomade bilden.<br />
3 Rotera medurs.<br />
1 Rotera moturs.<br />
* Växla mellan helskärmsstorlek och normal visning.<br />
Redigera genvägar<br />
Chr-knappen Tryck en gång om du vill se en tabell med specialtecken som inte finns på knappsatsen.<br />
Chr + tab Växla mellan öppna program.<br />
© 2007 <strong>Nokia</strong>. Alla rättigheter förbehållna. 80
G e n v ä g a r<br />
Ctrl+A Markera allt.<br />
Ctrl+C Kopiera.<br />
Ctrl+V Klistra in.<br />
Ctrl+X Klipp ut.<br />
Ctrl+Z Ångra.<br />
Ctrl + bläddra höger Flytta fokus ett ord framåt.<br />
Ctrl + bläddra vänster Flytta fokus ett ord bakåt.<br />
Chr + bläddra höger Gå till slutet av raden.<br />
Chr + bläddra vänster Gå till början av raden.<br />
Chr + bläddra uppåt Gå upp en sida.<br />
Chr + bläddra nedåt Gå ned en sida.<br />
Ctrl + Chr + bläddra höger Gå till början av dokumentet.<br />
Ctrl + Chr + bläddra nedåt Gå till slutet av dokumentet.<br />
Skift + bläddra höger Markera nästa tecken till höger.<br />
Skift + bläddra vänster Markera nästa tecken till vänster.<br />
Ctrl + skift + bläddra höger Markera nästa ord till höger.<br />
Ctrl + skift + bläddra vänster Markera nästa ord till vänster.<br />
Skift + backsteg Radera text från höger.<br />
Chr + bokstav Infoga tecken med accent.<br />
Skift + chr Byt skrivspråk.<br />
Skift + bläddra uppåt Markera all text ovanför och/eller till vänster om markören.<br />
Skift + bläddra nedåt Markera all text nedanför och/eller till höger om markören.<br />
© 2007 <strong>Nokia</strong>. Alla rättigheter förbehållna. 81
21. Ordlista<br />
3G Tredje generationens mobilkommunikationssystem. Ett digitalt system för mobil<br />
kommunikation för global användning med ökad bandbredd. 3G gör det möjligt att få en<br />
mängd olika tjänster, till exempel multimedia, i mobiltelefonen.<br />
Ad hoc-driftläge I ett trådlöst LAN (lokalt nätverk) kan du använda ad hoc-driftläget för att skicka och ta emot<br />
data från andra enheter som har stöd för kompatibla trådlösa lokala nätverk. Dessa funktioner<br />
kan kräva ett program från tredje part för att fungera. Ingen kopplingspunkt för trådlöst LAN<br />
krävs. Så snart du har genomfört den nödvändiga konfigurationen kan du börja kommunicera.<br />
Ett ad hoc-nätverk är enkelt att konfigurera men kommunikationen begränsas till enheter<br />
inom en begränsad räckvidd och som stöder en kompatibel trådlös LAN-teknik.<br />
Cookies Cookies är informationsbitar som enheten tar emot från servern för att lagra information om<br />
dina besök på en webbplats. Om du godkänner cookies kan servern utvärdera hur du använder<br />
en webbplats, vad du är intresserad av, vad du vill läsa om och så vidare.<br />
DNS Domain Name Service. En Internettjänst som översätter domännamn som www.nokia.com<br />
till IP-adresser som 192.100.124.195. Domännamn är enklare att komma ihåg men den här<br />
översättningen är nödvändig eftersom Internet är baserat på IP-adresser.<br />
DTMF-toner Dual Tone Multi-Frequency. DTMF-systemet används i tonvalstelefoner. DTMF tilldelar varje<br />
knapp en viss frekvens, eller ton, så att den blir lättare att känna igen för en mikroprocessor.<br />
Med DTMF-toner kan du kommunicera med röstbrevlådor, datoriserade telefonsystem osv.<br />
EAP Extensible Authentication Protocol. EAP-pluginprogram används i trådlösa nätverk för att<br />
autentisera trådlösa enheter och autentiseringsservrar.<br />
EGPRS Enhanced GPRS. EGPRS liknar GPRS men ger snabbare anslutning. Mer information om<br />
tillgänglighet för EGPRS och dataöverföringshastighet får du av din tjänsteleverantör.<br />
GPRS General Packet Radio Service. GPRS ger mobiltelefoner trådlös åtkomst till datanätverk<br />
(nättjänst). I GPRS används paketdatateknik där informationen skickas i "paket" över<br />
mobilnätet. Fördelen med detta är att nätet endast är upptaget när data skickas eller tas emot.<br />
Eftersom GPRS använder nätet så effektivt går det fortare att starta en dataanslutning och<br />
överföra data.<br />
Du måste prenumerera på GPRS-tjänsten. Information om tillgänglighet och prenumeration<br />
får du från din tjänsteleverantör.<br />
Du kan inte upprätta någon GPRS-anslutning under ett röstsamtal. En eventuellt befintlig<br />
GPRS-anslutning parkeras då, såvida nätet inte stöder dual mode.<br />
GPS Global Positioning System (globalt positioneringssystem). GPS är ett världsomspännande<br />
radionavigeringssystem.<br />
HSDPA High-Speed Downlink Packet Access. HSDPA levererar höghastighetsdata till 3G-terminaler och<br />
ger användare som kräver effektiva multimediefunktioner dataöverföringshastigheter som<br />
tidigare inte var möjliga på grund av begränsningar i radioåtkomstnätet.<br />
HTTP Hypertext Transfer Protocol. Ett dokumentöverföringsprotokoll som används på nätet.<br />
HTTPS HTTP över en säker anslutning.<br />
IMAP4 Internet Mail Access Protocol, version 4. Ett protokoll som används för åtkomst till fjärrepostkontot.<br />
Internetkopplingspunkt En kopplingspunkt är där din enhet ansluter till ett nät. Om du vill använda e-post- och<br />
multimedietjänster eller ansluta till Internet och bläddra på webbsidor måste du först<br />
definiera Internetkopplingspunkter för dessa tjänster.<br />
Infrastruktur-driftläge Infrastruktur-driftläge möjliggör två typer av kommunikation: trådlösa enheter som<br />
kommunicerar med varandra via en kopplingspunkt för trådlöst LAN, eller trådlösa enheter<br />
som kommunicerar med en kabelansluten nätverksenhet via en kopplingspunkt för trådlöst<br />
LAN. Fördelen med en infrastruktur är att du får bättre kontroll över nätanslutningarna<br />
eftersom de passerar genom en kopplingspunkt. En trådlös enhet kan komma åt de tjänster<br />
som är tillgängliga i ett vanligt kabelanslutet LAN, t.ex. företagsdatabaser, e-post, Internet<br />
och andra nätresurser.<br />
© 2007 <strong>Nokia</strong>. Alla rättigheter förbehållna. 82
O r d l i s t a<br />
PIN Personal Identity Number. PIN-koden skyddar enheten från obehörig användning. PIN-koden<br />
medföljer SIM-kortet. Om alternativet Ange PIN-kod är valt måste koden anges varje gång<br />
enheten slås på. Koden måste innehålla 4 till 8 siffror.<br />
PIN2 PIN2-koden medföljer vissa SIM-kort. PIN2-koden behövs för att få tillgång till vissa SIMkortsfunktioner.<br />
PIN2-koden måste innehålla 4 till 8 siffror.<br />
POP3 Post Office Protocol, version 3. Ett vanligt e-postprotokoll som kan användas för åtkomst till<br />
fjärr-epostkontot.<br />
SIP Session Initiation Protocol. SIP används för att skapa, ändra och avsluta vissa typer av<br />
kommunikationssessioner med en eller flera deltagare.<br />
SSID Service Set Identifier. SSID är det namn som identifierar det specifika trådlösa lokala nätverket.<br />
Direktuppspelning Direktuppspelning av ljud- och videofiler innebär att de spelas upp direkt från Internet, utan<br />
att först laddas ner till din enhet.<br />
UMTS Universal Mobile Telecommunications System. UMTS är ett 3G-mobilkommunikationssystem.<br />
Utöver röst och data så möjliggör UMTS överföring av ljud och video till trådlösa enheter.<br />
När du använder enheten i GSM- och UMTS-nät kan flera dataanslutningar vara aktiva<br />
samtidigt och kopplingspunkter kan dela en dataanslutning. I UMTS-nätet förblir<br />
dataanslutningar aktiva under röstsamtal. Du kan till exempel surfa snabbare på nätet än vad<br />
som tidigare var möjligt medan du samtidigt pratar i telefonen.<br />
UPIN PIN-kod som används i UMTS-nätet.<br />
USIM SIM-kort som används i UMTS-nätet.<br />
USSD-kommando En servicebegäran, som en begäran att aktivera ett program eller fjärrkonfigurera olika<br />
inställningar, som du kan skicka till operatören eller tjänsteleverantören.<br />
VoIP Voice Over Internet Protocol-teknik. VoIP-tekniken är en uppsättning protokoll som<br />
underlättar telefonsamtal över ett IP-nätverk som till exempel Internet.<br />
VPN Virtual Private Network. VPN skapar en säker anslutning till kompatibla företagsintranät och<br />
tjänster, till exempel e-post.<br />
WAP Wireless Application Protocol. WAP är en internationell standard för trådlös kommunikation.<br />
WEP Wired Equivalent Privacy. WEP är en krypteringsmetod som krypterar data innan de överförs<br />
i ett WLAN.<br />
WLAN Wireless Local Area Network. En trådlös LAN-anslutning upprättas när du skapar en<br />
dataanslutning med en Internetkopplingspunkt i ett trådlöst LAN. Den aktiva trådlösa LANanslutningen<br />
avslutas när du avbryter dataanslutningen.<br />
Om du flyttar enheten till en annan plats inom ett trådlöst LAN och utom räckhåll för<br />
kopplingspunkten för trådlöst LAN, kan roaming-funktionen automatiskt ansluta enheten till<br />
en annan kopplingspunkt som tillhör samma nätverk. Så länge du är inom räckhåll för<br />
kopplingspunkterna för det aktuella nätverket kan enheten behålla anslutningen till<br />
nätverket.<br />
WPA Wi-Fi Protected Access. Säkerhetsmetod för WLAN.<br />
WPA2 Wi-Fi Protected Access 2. Säkerhetsmetod för WLAN.<br />
© 2007 <strong>Nokia</strong>. Alla rättigheter förbehållna. 83
Information om batteri<br />
Enheten drivs med ett laddningsbart batteri. Batteriet kan laddas och laddas ur hundratals gånger, men så småningom har det<br />
tjänat ut. När samtalstiden och passningstiden börjar förkortas märkbart är det dags att byta batteri. Använd endast batterier<br />
som är godkända av <strong>Nokia</strong>, och ladda endast batterierna med laddare som är godkända av <strong>Nokia</strong> och avsedda för enheten.<br />
Om ett bytesbatteri används för första gången eller om batteriet inte har använts på länge kan det vara nödvändigt att ansluta<br />
laddaren och sedan koppla ur och återkoppla den för att starta laddningen.<br />
Koppla bort laddaren från eluttaget och enheten när den inte används. Lämna inte ett fulladdat batteri i laddaren eftersom<br />
överladdning kan förkorta batteriets livslängd. Ett fulladdat batteri som inte används laddas så småningom ur.<br />
Om batteriet är helt urladdat kan det ta flera minuter innan laddningsindikatorn visas på displayen eller innan det går att ringa.<br />
Använd endast batteriet för avsett ändamål. Använd aldrig laddare eller batteri som är skadade.<br />
Kortslut inte batteriet. Batteriet kan kortslutas oavsiktligt om ett metallföremål, som ett mynt, ett gem eller en penna, kommer<br />
i direkt kontakt med batteriets positiva (+) och negativa (-) poler. (De ser ut som metallband på batteriet.) Det kan t.ex. hända<br />
om du har ett reservbatteri i fickan eller i en väska. Kortslutning av polerna kan skada batteriet eller det föremål som kortsluter<br />
polerna.<br />
Om du lämnar batteriet i värme eller kyla, t.ex. i en stängd bil på sommaren eller vintern, minskar batteriets kapacitet och<br />
livslängden förkortas. Försök alltid förvara batteriet mellan 15 °C och 25 °C (59 °F och 77 °F). En enhet med överhettat eller<br />
nedkylt batteri kan tillfälligt upphöra att fungera, även om batteriet är helt laddat. Batteriernas prestanda är särskilt begränsade<br />
i temperaturer långt under -0 °C.<br />
Kasta aldrig batterier i öppen eld eftersom de riskerar att explodera. Även skadade batterier riskerar att explodera. Ta tillvara<br />
på batterierna enligt lokala bestämmelser. Lämna dem om möjligt för återvinning. Kasta dem inte i hushållsavfallet.<br />
Plocka inte isär eller klipp inte sönder celler eller batterier. Om batteriet skulle börja läcka, ska du inte låta vätskan komma i<br />
kontakt med hud eller ögon. Om du råkar komma i kontakt med vätskan från ett läckande batteri, måste du omedelbart skölja<br />
huden eller ögonen med vatten eller söka medicinisk hjälp.<br />
© 2007 <strong>Nokia</strong>. Alla rättigheter förbehållna. 84
Riktlinjer för äkthetskontroll av <strong>Nokia</strong>-batterier<br />
För din egen säkerhet bör du alltid använda originalbatterier från <strong>Nokia</strong>. Om du vill vara säker på att få ett originalbatteri från<br />
<strong>Nokia</strong> köper du det hos en auktoriserad <strong>Nokia</strong>-återförsäljare och undersöker hologrametiketten med hjälp av instruktionerna<br />
nedan:<br />
Även om du lyckas genomföra alla stegen innebär inte det någon fullständig garanti för att batteriet är äkta. Om du misstänker<br />
att ditt batteri inte är ett äkta originalbatteri från <strong>Nokia</strong> ska du inte använda det. Ta istället med det till närmaste auktoriserade<br />
serviceställe eller återförsäljare och be om hjälp. Servicestället eller återförsäljaren undersöker om batteriet är äkta eller inte.<br />
Om det inte går att styrka att batteriet är äkta bör du återlämna det till inköpsstället.<br />
Kontrollera hologrametiketternas äkthet<br />
1. När du tittar på hologrametiketten ska du från en vinkel kunna se <strong>Nokia</strong>s symbol med två händer som<br />
möts, och från en annan vinkel ska du kunna se <strong>Nokia</strong>s logotyp för originaltillbehör.<br />
2. När du vinklar hologrammet åt vänster, höger, nedåt och uppåt ska du i tur och ordning se 1, 2, 3 och 4<br />
prickar längs kanten av <strong>Nokia</strong>s logotyp för originaltillbehör.<br />
Vad ska du göra om batteriet inte är äkta?<br />
Om du inte kan bekräfta att ditt <strong>Nokia</strong>-batteri med hologrametikett är ett äkta <strong>Nokia</strong>-batteri bör du inte använda det. Ta i stället<br />
med batteriet till närmaste auktoriserade serviceställe eller återförsäljare och be om hjälp. Att använda ett batteri som inte är<br />
godkänt av tillverkaren kan medföra fara och din enhet och dess tillbehör kan skadas eller få försämrade prestanda. Det kan<br />
också innebära att du förverkar din rätt till eventuella garantier för enheten.<br />
Om du vill veta mer om <strong>Nokia</strong>s batterier kan du besöka www.nokia.com/battery.<br />
© 2007 <strong>Nokia</strong>. Alla rättigheter förbehållna. 85
Skötsel och underhåll<br />
Din enhet är en tekniskt avancerad produkt framställd med stor yrkesskicklighet och bör behandlas med största omsorg. Genom<br />
att följa nedanstående råd kan du se till att garantin täcker eventuella skador.<br />
• Skydda enheten mot fukt. Nederbörd, fukt och alla typer av vätskor kan innehålla ämnen som fräter på de elektroniska<br />
kretsarna. Om enheten skulle bli blöt, bör du ta bort batteriet och låta enheten torka helt innan du sätter tillbaka det.<br />
• Använd eller förvara inte enheten i dammiga, smutsiga miljöer. Enhetens rörliga delar och elektroniska komponenter kan ta<br />
skada.<br />
• Förvara inte enheten på varma platser. Höga temperaturer kan förkorta livslängden för elektroniska apparater, skada<br />
batterierna och förvränga eller smälta vissa plaster.<br />
• Förvara inte enheten på kalla platser. När enheten värms upp till normal temperatur kan det bildas fukt på insidan, vilket kan<br />
skada de elektroniska kretsarna.<br />
• Försök inte öppna enheten på annat sätt än så som anges i den här handboken.<br />
• Tappa inte enheten. Slå eller skaka inte heller på den. Om den behandlas omilt kan kretskorten och finmekaniken gå sönder.<br />
• Använd inte starka kemikalier, lösningsmedel eller frätande/starka rengöringsmedel för att rengöra enheten.<br />
• Måla inte enheten. Målarfärg kan täppa till dess rörliga delar och hindra normal användning.<br />
• Rengör alla linser (som kamerans, avståndsmätarens och ljussensorns linser) med en mjuk, torr trasa.<br />
• Använd endast medföljande antenn eller en godkänd ersättningsantenn. Icke godkända antenner, ändringar eller<br />
fästanordningar kan skada enheten och kan eventuellt bryta mot de bestämmelser som gäller radioenheter.<br />
• Använd laddaren inomhus.<br />
• Säkerhetskopiera alltid alla data du vill behålla, t.ex. kontakter och kalenderanteckningar.<br />
• För bästa prestanda bör du återställa enheten då och då. Det gör du genom att stänga av enheten och ta bort batteriet.<br />
Dessa råd gäller såväl enhet som batteri, laddare eller annat tillbehör. Om någon enhet inte fungerar som den ska, tar du den<br />
till närmaste kvalificerade serviceverkstad.<br />
Bortskaffande<br />
Den överkorsade soptunnan på produkter, litteratur eller paketering innebär att inom EU ska alla elektriska och elektroniska<br />
produkter, batterier och ackumulatorer vid slutet av sin livslängd lämnas till en återvinningsstation. Kasta inte dessa<br />
produkter med det vanliga hushållsavfallet.<br />
Lämna produkterna till uppsamling för att undvika att det uppstår miljöskador eller hälsorisker på grund av okontrollerad<br />
sophantering och för att främja återvinning av material. Information om uppsamling och återvinning finns hos produktens<br />
återförsäljare, lokala myndigheter, organisationer som bevakar tillverkningsindustrin eller hos närmaste <strong>Nokia</strong>-representant.<br />
Se produktens eko-deklaration eller landsspecifik information på www.nokia.com om du vill veta mer.<br />
© 2007 <strong>Nokia</strong>. Alla rättigheter förbehållna. 86
Ytterligare säkerhetsinformation<br />
Småbarn<br />
Enheten och tillbehören kan innehålla smådelar. Förvara dem utom räckhåll för småbarn.<br />
Användningsmiljö<br />
Den här enheten uppfyller riktlinjerna för strålning när den antingen används i normal position mot örat, eller när den befinner<br />
sig minst 1,5 cm från kroppen. Om enheten bärs nära kroppen i en bärväska, bälteshållare eller hållare, bör denna inte innehålla<br />
metall, och enheten bör placeras på ovan angivet avstånd från kroppen.<br />
För att kunna skicka och ta emot datafiler och meddelanden måste enheten ha god kontakt med nätet. I en del fall kan överföring<br />
av datafiler och meddelanden fördröjas tills sådan anslutning etablerats. Se till att avståndsanvisningarna ovan följs tills<br />
överföringen är slutförd.<br />
Delar av enheten är magnetiska. Enheten kan dra till sig föremål av metall. Förvara inte kreditkort eller andra magnetiska media<br />
nära enheten, eftersom information som lagrats på dem kan raderas.<br />
Medicinska enheter<br />
Användning av utrustning som sänder ut radiosignaler, t.ex. mobiltelefoner, kan störa otillräckligt skyddade medicinska<br />
apparater. Rådfråga en läkare eller apparatens tillverkare för att avgöra om den har ett fullgott skydd mot externa radiosignaler<br />
eller om du har några frågor. Om det finns föreskrifter anslagna på sjukvårdsinrättningar som uppmanar dig att stänga av<br />
enheten när du befinner dig där, bör du göra det. Sjukhus och sjukvårdsinrättningar använder ibland utrustning som kan vara<br />
känslig för externa radiosignaler.<br />
Inopererade medicinska enheter<br />
Tillverkare av medicinsk utrustning rekommenderar ett avstånd på minst 15,3 cm (6 tum) mellan en trådlös enhet och en<br />
inopererad medicinsk enhet som t.ex. en pacemaker eller ett ICD-implantat (implanted cardioverter defibrillator) för att undvika<br />
risk för störningar hos den medicinska enheten. Personer med sådana enheter bör:<br />
• Alltid hålla enheten på ett avstånd av minst 15,3 cm (6 tum) från den medicinska enheten när den trådlösa enheten är<br />
påslagen.<br />
• Inte bära den trådlösa enheten i en bröstficka.<br />
• Hålla den trådlösa enheten mot örat på motsatt sida av den medicinska enheten för att minska risken för störningar.<br />
• Stäng omedelbart av den trådlösa enheten om det finns skäl att misstänka att det kan uppstå störningar.<br />
• Läs och följ anvisningarna från tillverkaren av den inopererade medicinska enheten.<br />
Om du har frågor om hur du ska använda den trådlösa enheten med en inopererad medicinsk enhet ska du rådgiva med en<br />
läkare.<br />
Hörapparater<br />
Vissa digitala trådlösa enheter kan orsaka störningar hos somliga hörapparater. Om sådana störningar skulle uppstå kan du<br />
kontakta din tjänsteleverantör.<br />
Fordon<br />
Radiosignaler kan påverka elektroniska system i motorfordon (t.ex. elektronisk bränsleinsprutning, låsningsfria bromsar,<br />
automatisk farthållare, system för krockkuddar) som är felaktigt installerade eller bristfälligt skyddade. Om du vill ha mer<br />
information, kontaktar du tillverkaren eller deras representant angående ditt fordon eller eventuell tilläggsutrustning.<br />
Låt endast kvalificerad personal reparera eller installera enheten i ett fordon. En felaktig installation eller reparation kan vara<br />
farlig, och kan innebära att garanti som eventuellt gäller för enheten upphör att gälla. Kontrollera regelbundet att all trådlös<br />
utrusning i din bil är korrekt installerad och fungerar felfritt. Förvara eller frakta inte brandfarliga vätskor, gaser eller explosiva<br />
ämnen tillsammans med enheten eller dess tillbehör. För fordon utrustade med krockkudde: Kom ihåg att krockkuddar luftfylls<br />
med avsevärd kraft. Placera inga föremål, inklusive fast installerad eller bärbar radioutrustning, i området ovanför krockkudden<br />
eller området där den vecklas ut. Felaktigt installerad radioutrustning i bilen kan leda till allvarliga skador om luftkudden luftfylls.<br />
Det är förbjudet att använda enheten under flygning. Slå av enheten innan du går ombord på ett flygplan. Att använda trådlösa<br />
teleenheter inne i ett flygplan kan innebära risker för flygsäkerheten och störa telekommunikationen. Dessutom kan det vara<br />
olagligt.<br />
Områden med risk för explosion<br />
Stäng alltid av enheten när du befinner dig på ett område där det råder risk för explosion och följ alla skyltar och instruktioner.<br />
Risk för explosion föreligger bland annat i områden där du normalt ombeds att stänga av bilmotorn. Inom ett sådant område<br />
© 2007 <strong>Nokia</strong>. Alla rättigheter förbehållna. 87
Y t t e r l i g a r e s ä k e r h e t s i n f o r m a t i o n<br />
kan gnistor orsaka explosion eller brand som kan leda till personskador eller t.o.m. döden. Stäng av enheten vid tankställen,<br />
t.ex. i närheten av bensinpumpar och bensinstationer. Följ de begränsningar för användning av radioutrustning som gäller i<br />
närheten av platser där man förvarar och säljer bränsle, kemiska fabriker och pågående sprängningsarbete. Områden med risk<br />
för explosion är oftast, med inte alltid, klart utmärkta. Detta gäller även under däck på båtar; vid transport eller lagring av<br />
kemikalier; fordon som använder flytande bränsle (som propan eller butan); områden där luften innehåller kemikalier eller<br />
partiklar, som korn, damm eller metallpulver.<br />
Nödsamtal<br />
Viktigt: Mobiltelefoner som denna enhet använder radiosignaler, mobiltelefonnätet, det markbundna nätet och<br />
användarprogrammerade funktioner. Detta gör att förbindelse under alla förhållanden inte kan garanteras. Därför bör<br />
du aldrig förlita dig enbart till en mobiltelefon för mycket viktiga samtal, som medicinska akutfall.<br />
Ringa ett nödsamtal:<br />
1. Slå på enheten (om den inte redan är på). Kontrollera att signalstyrkan är tillräcklig.<br />
Vissa nät kan kräva att ett giltigt SIM-kort är korrekt installerat i enheten.<br />
2. Tryck på end-knappen så många gånger som behövs för att rensa displayen och göra enheten redo för samtal.<br />
3. Ange det aktuella nödnumret där du befinner dig. Nödnummer varierar mellan olika platser.<br />
4. Tryck på samtalsknappen.<br />
Om vissa funktioner används är det möjligt att du måste stänga av dem innan du kan ringa nödsamtal. Om enheten är inställd<br />
på en profil för offline-arbete eller flygning, kan du behöva aktivera telefonfunktionen genom att byta profil innan du kan ringa<br />
nödsamtal. Läs vidare i denna handbok eller kontakta tjänsteleverantören för mer information.<br />
Lämna så noggrann information om olyckan som möjligt när du ringer ett nödsamtal. Din enhet kanske är den enda kontakt<br />
som finns med olycksplatsen. Avbryt inte samtalet förrän du blir ombedd att göra det.<br />
INFORMATION OM CERTIFIERING (SAR)<br />
Den här mobila enheten uppfyller gällande krav för strålning.<br />
Din mobila enhet är en radiosändare och -mottagare. Den har utformats för att inte överstiga internationellt rekommenderade<br />
gränsvärden för strålning. Riktlinjerna har utvecklats av den oberoende vetenskapliga organisationen ICNIRP och har en<br />
säkerhetsmarginal för att säkerställa alla personers säkerhet, oavsett ålder och hälsa.<br />
Riktlinjerna för strålning från mobila enheter mäts i enheten SAR, som är en förkortning av Specific Absorption Rate. Det<br />
fastställda gränsvärdet för SAR är enligt ICNIRP:s riktlinjer 2,0 watt/kilogram (W/kg) i medelvärde över tio gram vävnad. SAR<br />
mäts i standardlägen under det att enheten sänder med full uteffekt på alla testade frekvensband. En enhets verkliga SAR-värde<br />
kan understiga det maximala värdet då enheten har utvecklats för att inte använda mer kraft än nödvändigt för att nå nätet.<br />
Värdet varierar beroende på ett antal faktorer, exempelvis hur nära du är en nätbasstation. Det högsta SAR-värdet enligt ICNIRP:s<br />
riktlinjer för användning av enheten mot örat är 0,65 W/kg.<br />
Användning av tillbehör kan förändra SAR-värdet. Gällande SAR-värden kan variera beroende på olika länders rapporteringsoch<br />
testningskrav samt nätbandet. Mer information om SAR finns under produktinformationen på www.nokia.com.<br />
© 2007 <strong>Nokia</strong>. Alla rättigheter förbehållna. 88
Index<br />
Symboler/nummer<br />
3-D-ringsignaler 66<br />
802.1x<br />
säkerhetsinställningar 71<br />
A<br />
Aktiva anteckningar 43<br />
inställningar 44<br />
aktiveringsnycklar 75<br />
aktivt vänteläge 16<br />
WLAN-guiden 51<br />
alarmklocka 41<br />
allmänna inställningar 67<br />
allmänna webbinställningar 54<br />
animerad skärmsläckare 18<br />
anpassning 17<br />
bakgrundsbild 18<br />
bakgrundsfärg 18<br />
byta språk 68<br />
display 67<br />
inställningar 67<br />
ljudsignaler 67<br />
väntelägen 67<br />
ändra teman 18<br />
anslutningar<br />
avsluta 46<br />
datasamtal 49, 50<br />
GPRS-inställningar 50<br />
internet 49<br />
WLAN-inställningar 52<br />
Anslutningshanteraren 46<br />
anslutningsinställningar 69<br />
anslutningsmetoder<br />
Bluetooth 47<br />
infraröd 49<br />
kabel 46<br />
modem 46<br />
anteckningar<br />
redigera 45<br />
skriva 45<br />
antenner 14<br />
att göra-poster 39<br />
att göra-vyn i Kalender 40<br />
autolåsperiod 68<br />
automatisk textigenkänning 17, 68<br />
automatiskt svar 68<br />
avsluta<br />
internetanslutningar 53<br />
nätverksanslutningar 46<br />
B<br />
bakgrund 65<br />
bild 18<br />
färg 18<br />
batteri<br />
ladda 10<br />
laddningsnivå 13<br />
sätta i 8<br />
belysning 68<br />
© 2007 <strong>Nokia</strong>. Alla rättigheter förbehållna. 89<br />
bilagor<br />
e-post 32<br />
multimediemeddelanden 31<br />
bilder 65<br />
bakgrund 65<br />
bakgrundsbilder 64<br />
byta namn på 65<br />
färgeffekt 64<br />
inställningar 64<br />
justera 64<br />
lägga till i kontakter 65<br />
mappar 66<br />
organizing 66<br />
rotera 65<br />
skicka 65<br />
ta bild 64<br />
tidtagning 64<br />
vitbalans 64<br />
zooma 65<br />
bildmeddelanden 29<br />
visa 29<br />
bilsats<br />
fjärr-SIM-åtkomst 48<br />
bloggar 53<br />
Bluetooth<br />
anslutningar 47<br />
ge behörighet till enheter 47<br />
hopkoppling 47<br />
indikatorer på displayen 48<br />
lösenord 47<br />
skicka data 47<br />
säkerhet 48<br />
ta emot data 47<br />
bokmärken<br />
lägga till 53<br />
söka 53<br />
ta bort 53<br />
C<br />
cacheminne<br />
tömma 53<br />
cell broadcast 28, 34<br />
inställningar 36<br />
cell broadcast-meddelanden 33<br />
certifikat 78<br />
detaljer 78<br />
inställningar 78<br />
Certifikathanterare 78<br />
chatt<br />
Se snabbmeddelanden<br />
D<br />
dagsvyn i Kalender 40<br />
datasynkronisering 76<br />
datum<br />
inställningar 68<br />
ändra 68<br />
dela videor 23<br />
digitala certifikat 78
I n d e x<br />
display<br />
indikatorer 13<br />
inställningar 67<br />
ljusstyrka 67<br />
skärmsläckare 67<br />
språk 68<br />
tidsinställning för belysning 67<br />
välkomsttext 67<br />
ändra utseende 18<br />
DTMF-toner 25<br />
E<br />
EAP<br />
använda ett EAP-plugin-program 71<br />
inställningar för plugin-program 71<br />
Enhetshanterare 74<br />
e-post<br />
ansluta till e-postkonto 31<br />
användarinställningar 35<br />
hämtningsinställningar 36<br />
inställningar för automatisk hämtning 36<br />
konton 35<br />
meddelanden 31<br />
skapa mappar 32<br />
ställa in 31<br />
svara 32<br />
ta bort 32<br />
e-postkonton<br />
ansluta 31<br />
skapa 31<br />
equalizer 63<br />
frekvensinställningar 63<br />
F<br />
feeds 53<br />
filer<br />
bildfiler 65<br />
filbehörighet 75<br />
flash-filer 63<br />
ladda ner 65<br />
ljudfiler 62<br />
skicka 42<br />
videofiler 62<br />
Filhanteraren 42<br />
hantera filer 42<br />
fjärrkonfiguration 74<br />
fjärrlås 79<br />
fjärrsynkronisering 76<br />
Flash-spelare 63<br />
flikar 15<br />
frekvensinställningar 63<br />
G<br />
Galleri 65<br />
genvägar 80<br />
knappar 67<br />
program 67<br />
Global Positioning System<br />
Se GPS<br />
godkännandecertifikat 78<br />
GPRS<br />
avancerade inställningar för kopplingspunkt 50<br />
inställningar 70<br />
inställningar för kopplingspunkt 50<br />
© 2007 <strong>Nokia</strong>. Alla rättigheter förbehållna. 90<br />
GPS 55<br />
GPS-data 57<br />
H<br />
handledning 19<br />
hantering av data och programvara 74<br />
hantering av enhet 74<br />
headset<br />
ansluta 10<br />
hitta 42<br />
hjälp 19<br />
hopkoppling<br />
enheter 47<br />
lösenord 47<br />
höjdkalibrering 57<br />
I<br />
indikatorer 13<br />
alarm 13<br />
Bluetooth 13<br />
infraröd 13<br />
missade samtal 13<br />
infraröd 49<br />
inspelning 60<br />
spela in ett memo 60<br />
spela upp röstmemon 60<br />
installation av programpaket<br />
inställningar 75<br />
installationslogg 74<br />
installera<br />
program 74<br />
programpaket 74<br />
inställningar 67<br />
Aktiva anteckningar 44<br />
allmänna 67<br />
anpassning 67<br />
anslutning 69<br />
avancerade för WLAN 70<br />
cell broadcast 36<br />
certifikat 78<br />
datasamtal 72<br />
datum 68<br />
display 67<br />
EAP-plugin-program 71<br />
enhetssäkerhet 68<br />
e-postanvändare 35<br />
e-posthämtning 36<br />
frekvens 63<br />
GPRS 50, 70<br />
internet 49<br />
Java-program, säkerhet 75<br />
Kalender 40<br />
klocka 41<br />
knapplås 68<br />
kopplingspunkt för WLAN 52<br />
ljudsignaler 67<br />
Logg 27<br />
multimediemeddelanden 35<br />
nät 69<br />
nätsamtal 72<br />
paketdata 70<br />
profiler 17<br />
program 73
I n d e x<br />
RealPlayer 62<br />
röstinspelning 60<br />
röstkommandon 61<br />
samtal 69<br />
SIP 72<br />
snabbmeddelanden 33<br />
språk 68<br />
talknappstjänst 59<br />
telefon 69<br />
textmeddelanden 35<br />
tid 68<br />
tillbehör 68<br />
vidarekoppling av samtal 24<br />
videoklipp 65<br />
vänteläge 67<br />
WEP-säkerhet 70<br />
WLAN 70<br />
WLAN-säkerhet 70<br />
återställa 69<br />
inställningar för dataöverföring 72<br />
inställningar för vidarekoppling av samtal 24<br />
Inställningsguiden 19<br />
internet 53<br />
avsluta anslutningar 53<br />
inställningar 49<br />
kopplingspunkter 49<br />
söka 53<br />
Internet 53<br />
allmänna inställningar 54<br />
integritetsinställningar 54<br />
sidinställningar 54<br />
webbfeedinställningar 54<br />
internettelefoni<br />
Se nätsamtal<br />
J<br />
jad-filer 74<br />
jar-filer 74<br />
Java-program 74, 75<br />
K<br />
kabel 46<br />
Kalender 39<br />
dagsvy 40<br />
inställningar 40<br />
lägga till mottagna poster 39<br />
radera poster 39<br />
skapa poster 39<br />
skicka poster 39<br />
vyn att göra 40<br />
vyn Månad 40<br />
vyn Vecka 40<br />
ändra vyn 40<br />
Kalkylator 42<br />
kamera 64<br />
använda verktygsfältet 64<br />
bildserie 64<br />
ljuskänslighet 64<br />
självutlösare 64<br />
spela in ett videoklipp 65<br />
stillbildsinställningar 64<br />
ta en bild 64<br />
kameraknapp 64<br />
© 2007 <strong>Nokia</strong>. Alla rättigheter förbehållna. 91<br />
kanaler<br />
radio 66<br />
talknappstjänst 59<br />
Kartor 55<br />
Klocka 41<br />
inställningar 41<br />
larm 41<br />
världstid 41<br />
knappar 11<br />
genvägar 67<br />
WEP-nycklar 71<br />
knappljud 67<br />
knapplås 14<br />
knappsats<br />
låsa 14<br />
låsinställningar 68<br />
knapptryckningstid 68<br />
konferenssamtal 22<br />
konfigurationsmeddelanden 73<br />
kontakter 11<br />
grupper 37<br />
kontakter på SIM-kort 37<br />
kopiera information 37<br />
lägga till miniatyrbilder 37<br />
redigera 37<br />
ringsignaler 38<br />
röstmärken 37<br />
SIM-katalog 38<br />
skapa 37<br />
skicka 37<br />
standardinformation 37<br />
söka 37<br />
ändra namnordning 37<br />
kontaktgrupper 37<br />
kopplingspunkter 49<br />
avancerade inställningar 50<br />
skapa 69, 70<br />
ställa in 49<br />
kundservice 14<br />
L<br />
ladda batteriet 10<br />
landmärken 58<br />
kategorier 58<br />
redigera 58<br />
skapa 58<br />
skicka 58<br />
ta emot 58<br />
ljudfiler 62<br />
detaljer 62<br />
skicka 62<br />
ljudsignaler<br />
inställningar 67<br />
knappljud 67<br />
meddelandesignaler 67<br />
varningssignaler 67<br />
Logg 27<br />
inställningar 27<br />
lägga till nummer i Kontakter 27<br />
ringa ett samtal 27<br />
skicka meddelanden 27<br />
ta bort 27
I n d e x<br />
logotyper<br />
operatörslogotyp 67<br />
välkomstlogotyp 67<br />
lyssna på<br />
aktuell tid 60<br />
kontakter 60<br />
samtalsinformation 60<br />
lyssna på musik 62<br />
låsa<br />
automatiskt enhetslås 68<br />
knappsats 14, 68<br />
låsa enheten 79<br />
låskod 68<br />
ändra 79<br />
låtlistor 63<br />
lösenord 47<br />
lösenord för minneskort 18, 42<br />
spärrlösenord 25<br />
M<br />
MAC-adress 70<br />
meddelandeläsare 28, 60<br />
meddelanden 28<br />
bildmeddelanden 29<br />
cell broadcast-inställningar 36<br />
cell broadcast-meddelanden 33<br />
e-post 31<br />
fler inställningar 36<br />
inställningar för sms 35<br />
konfigurationsmeddelanden 73<br />
mappar 28<br />
meddelande om avvisat samtal 69<br />
multimediemeddelanden 29<br />
servicemeddelanden 34<br />
skriva 16<br />
specialmeddelanden 32<br />
textmeddelanden 28<br />
Meddelanden 28<br />
mappar 28<br />
mappen Skickat 28<br />
mappen Utkast 28<br />
mappen Utkorgen 28<br />
meddelandesignaler 67<br />
medieobjekt 31<br />
medieprogram 62<br />
meny 15<br />
microSD 18<br />
minne<br />
detaljer 18<br />
minneskort 18<br />
ange ett lösenord 18<br />
ange lösenord 42<br />
formatera 18<br />
låsa 79<br />
låsa upp 18<br />
lösenord 79<br />
microSD 18<br />
säkerhetskopiera data 74<br />
sätta i 9<br />
MMS<br />
Se multimediemeddelanden<br />
modem 46<br />
© 2007 <strong>Nokia</strong>. Alla rättigheter förbehållna. 92<br />
multimediemeddelanden 29<br />
bilagor 31<br />
inställningar 35<br />
skapa 29<br />
skapa presentationer 30<br />
skicka 29<br />
svara på 30<br />
ta emot 30<br />
visa medieobjekt 31<br />
Musikspelaren 62<br />
låtlistor 63<br />
mål<br />
ställa in 57<br />
ta bort 57<br />
månadsvyn i Kalender 40<br />
mått<br />
omvandla 44<br />
måttsystem<br />
ändra 57<br />
N<br />
navigering 57<br />
<strong>Nokia</strong> Kartor 55<br />
<strong>Nokia</strong> PC Suite 20<br />
<strong>Nokia</strong> support- och kontaktinformation 14<br />
<strong>Nokia</strong> Team Suite 42<br />
redigera team 43<br />
normal textinmatning 16<br />
nummerbegränsning 38, 78<br />
nummerpresentation 69<br />
nya feeds 53<br />
nyckelarkiv 79<br />
nät<br />
inställningar 69<br />
välja läge 69<br />
nätsamtal 23<br />
ansluta 24<br />
inställningar 69, 72<br />
profiler 23, 72<br />
ringa ett samtal 24<br />
signalinställningar 69<br />
spärrar 25<br />
O<br />
omvandla<br />
mått 44<br />
valutor 44<br />
operatör<br />
logotyp 67<br />
välja 69<br />
originalinställningar 69<br />
P<br />
paketdata<br />
avancerade inställningar för kopplingspunkt 50<br />
inställningar 70<br />
inställningar för kopplingspunkt 50<br />
PC Suite 20<br />
PDF-läsare 44<br />
personliga certifikat 78<br />
PIN-kod<br />
för säkerhetsmodul 79<br />
ändra 68<br />
post
I n d e x<br />
Se e-post<br />
presentationer<br />
skapa 30<br />
visa 30<br />
profiler 17<br />
anpassa 17<br />
nätsamtalsprofil 23, 72<br />
skapa 17<br />
välja ringsignaler 17<br />
program<br />
genvägar 67<br />
installera 74<br />
vanliga åtgärder 15<br />
ändra installationer 75<br />
programhanterare 74<br />
programinställningar 73<br />
programpaket<br />
detaljer 74<br />
installationsinställningar 75<br />
installera 74<br />
ta bort 74<br />
PTT<br />
Se talknappstjänst<br />
push-meddelanden 34<br />
Q<br />
Quickoffice 43<br />
R<br />
radio 66<br />
justera volymen 66<br />
spara kanaler 66<br />
ställa in kanaler 66<br />
RealPlayer 62<br />
inställningar 62<br />
skicka filer 62<br />
spela upp medieklipp 62<br />
visa klippdetaljer 62<br />
reparationsservice 14<br />
resemätare 57<br />
resmål 57<br />
ringa ett samtal 22<br />
ringsignaler 38<br />
3-D 66<br />
i profiler 17<br />
ringsignal 67<br />
vibration 67<br />
volym 67<br />
välja 67<br />
rättigheter 75<br />
röstbrevlåda 25<br />
ringa 25<br />
ändra nummer 25<br />
röstinspelning<br />
inställningar 60<br />
röstkommandon 61<br />
inställningar 61<br />
inställning för en profil 61<br />
starta ett program 61<br />
röstmemon 60<br />
Röstsamtal 60<br />
röststyrd uppringning 61<br />
© 2007 <strong>Nokia</strong>. Alla rättigheter förbehållna. 93<br />
S<br />
samtal<br />
automatiskt svar 68<br />
avböja 22<br />
avvisa 22<br />
avvisa samtal med SMS 69<br />
begränsa utgående samtal 78<br />
besvara 22<br />
inställningar 69<br />
inställningar för dataöverföring 49, 50, 72<br />
konferenssamtal 22<br />
nummerbegränsning 38, 78<br />
nummerpresentation 69<br />
nätsamtal 23<br />
ringa 22<br />
ringa ett Internetsamtal 24<br />
ringa ett samtal från Logg 27<br />
röstbrevlåda 25<br />
röstkommandon 61<br />
röststyrd uppringning 61<br />
samtal väntar 69<br />
signal för nätsamtal 69<br />
snabbuppringning 24<br />
spärra Internetsamtal 25<br />
spärrar 25<br />
stänga av ringsignalen 22<br />
talknappstjänst 59<br />
vidarekoppla 24<br />
vidarekoppla till ett nummer 25<br />
videosamtal 22<br />
välja samtalstyp 69<br />
satellitsignalstyrka 57<br />
servicekommandon 32<br />
servicemeddelanden 34<br />
session initiation protocol<br />
Se SIP<br />
signalstyrka 13<br />
SIM-katalog 38<br />
SIM-kort<br />
sätta i 8<br />
textmeddelanden 29<br />
SIM-profil 48<br />
SIM-ändringslås 68<br />
SIP<br />
inställningar 72<br />
redigera profiler 72<br />
redigera proxyservrar 72<br />
redigera registerservrar 72<br />
skapa profiler 69, 72<br />
sis-filer 74<br />
skicka<br />
använda Bluetooth 47<br />
bilder 65<br />
filer 15, 42<br />
kontakter 37<br />
ljudfiler 62<br />
meddelanden från Logg 27<br />
videoklipp 62<br />
videor 23<br />
skriva ut 45<br />
skrivspråk 17<br />
skärmsläckare 18, 67<br />
SMS
I n d e x<br />
Se textmeddelanden<br />
snabbmeddelanden 33<br />
blockera användare 34<br />
grupper 33<br />
inställningar 33<br />
starta en konversation 33<br />
snabbuppringning 24<br />
spara<br />
aktuell position 57<br />
filer 15<br />
inställningar 15<br />
specialmeddelanden 32<br />
spela in<br />
röst 60<br />
samtal 60<br />
videoklipp 65<br />
spela upp<br />
meddelanden 28<br />
musik 62<br />
röstinspelningar 60<br />
videoklipp 65<br />
video och ljud 62<br />
språk<br />
inställningar 68<br />
skrivspråk 68<br />
visningsspråk 68<br />
ändra 17<br />
spärrar<br />
kod 25<br />
nätsamtal 25<br />
samtal 25<br />
Streckkodsläsare 77<br />
stänga av och slå på enheten 13<br />
supportinformation 14<br />
Symbian-program 74<br />
synkronisering 76<br />
inställningar 76<br />
synkronisera data med en annan enhet 21<br />
synkroniseringsprofiler 76<br />
Synkronisering 76<br />
säkerhet<br />
Bluetooth 48<br />
enhets- och SIM-kortsäkerhet 68<br />
inställningar 68<br />
Java-program 75<br />
minneskort 79<br />
säkerhetskopiera data 74<br />
säkerhetskopiering av data 74<br />
säkerhetsmodul 79<br />
koder 79<br />
PIN-kod 79<br />
sätta i<br />
batteri 8<br />
minneskort 9<br />
SIM-kort 8<br />
söka<br />
kontakter 37<br />
offline 53<br />
tillgängliga WLAN 46<br />
webb 53<br />
Söka 42<br />
© 2007 <strong>Nokia</strong>. Alla rättigheter förbehållna. 94<br />
T<br />
ta bort<br />
hopkoppling 47<br />
ta en bild 64<br />
Tal 60<br />
talknappstjänst 59<br />
avsluta 60<br />
inställningar 59<br />
kontakter 59<br />
logga in 59<br />
ringa ett samtal 59<br />
skapa en kanal 59<br />
telefon<br />
Se samtal<br />
telefoninställningar 69<br />
teman 18<br />
ladda ner 18<br />
ändra 18<br />
text<br />
bokstavsläge 16<br />
inmatning med automatisk textigenkänning 17<br />
normal inmatning 16<br />
sifferläge 16<br />
skriva 16<br />
textmeddelanden<br />
inställningar 35<br />
meddelanden på SIM-kortet 29<br />
skicka 28<br />
skriva 28<br />
sändningsalternativ 29<br />
textstorlek<br />
ändra 67<br />
tid<br />
inställningar 68<br />
ändra 68<br />
tillbehör<br />
fjärr-SIM-åtkomst 48<br />
inställningar 68<br />
trådlöst LAN<br />
Se WLAN<br />
Trådlöst tangentbord<br />
ansluta 45<br />
koppla från 45<br />
U<br />
underhållsservice 14<br />
UPIN-kod<br />
ändra 68<br />
USB-datakabel 46<br />
V<br />
valutaomvandlingar 44<br />
varningssignaler 67<br />
veckovyn i Kalender 40<br />
vibration 67<br />
vidarekoppla samtal 24, 25<br />
videodelning 23<br />
ta emot inbjudningar 23<br />
videoklipp 62, 65<br />
detaljer 62<br />
inställningar 65<br />
skicka 62<br />
spela upp 62, 65
I n d e x<br />
videosamtal 22<br />
ringa ett samtal 22<br />
växla till röstsamtal 22<br />
visitkort 38<br />
skicka 38<br />
spara 38<br />
ta bort 38<br />
voice over IP<br />
Se nätsamtal<br />
volym 17<br />
radio 66<br />
Välkommen 15<br />
välkomsttext 67<br />
väntelägen 16<br />
aktivt vänteläge 16<br />
inställningar 67<br />
vanligt vänteläge 16<br />
världstid 41<br />
W<br />
WAP<br />
push-meddelanden 34<br />
webbfeeds 53<br />
WEP<br />
säkerhetsinställningar 70<br />
WEP-nycklar 71<br />
Wi-Fi<br />
Se WLAN<br />
WLAN 51<br />
802.1x-säkerhetsinställningar 71<br />
avancerade inställningar 70<br />
avancerade inställningar för kopplingspunkt 52<br />
EAP 71<br />
inställningar 70<br />
inställningar för kopplingspunkt 52<br />
kopplingspunkter 52<br />
MAC-adress 70<br />
säkerhetsinställningar 70<br />
söka efter nätverk 46<br />
tillgång 51<br />
WEP-nycklar 71<br />
WPA-säkerhetsinställningar 71<br />
WLAN-guiden 51<br />
WPA-säkerhetsinställningar 71<br />
Z<br />
Zip Manager 44<br />
Å<br />
återställa originalinställningar 69<br />
Ä<br />
ändra låskod 79<br />
Ö<br />
Överföra 21<br />
överföra data<br />
använda Bluetooth 21<br />
använda IR 21<br />
mellan enheter 21<br />
© 2007 <strong>Nokia</strong>. Alla rättigheter förbehållna. 95