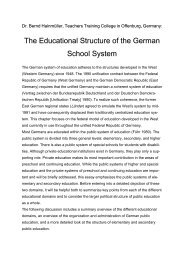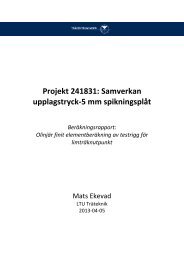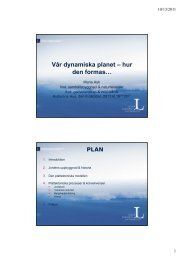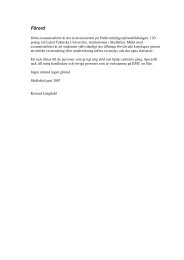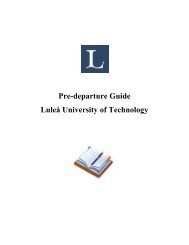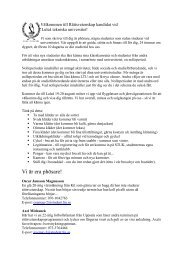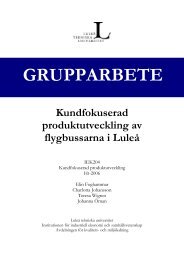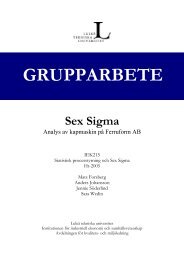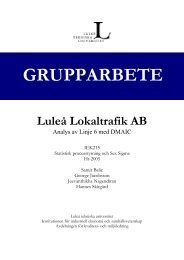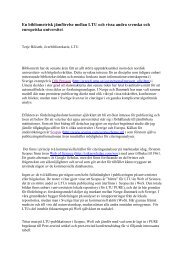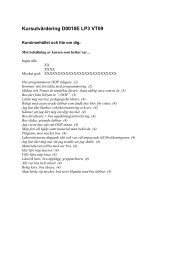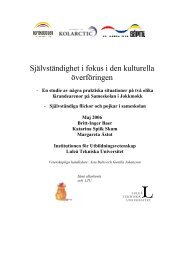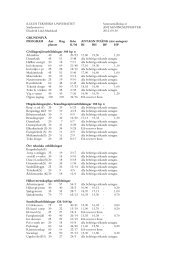Lathund – skriva reseräkning
Lathund – skriva reseräkning
Lathund – skriva reseräkning
- TAGS
- lathund
- skriva
- www.ltu.se
Create successful ePaper yourself
Turn your PDF publications into a flip-book with our unique Google optimized e-Paper software.
<strong>Lathund</strong> <strong>–</strong> <strong>skriva</strong> <strong>reseräkning</strong><br />
för Samhällsbyggnad 2008-01-01<br />
Tur och Retur<br />
https://ltu.marakanda.se/<br />
KOM IHÅG ATT<br />
Om din <strong>reseräkning</strong> sedan ska FAKTURERAS så måste du <strong>skriva</strong> ut en kopia av<br />
<strong>reseräkning</strong>en och lämna den till din projektadministratör.
Inloggning första gången (eller om du glömt lösenordet)<br />
1. Inloggning genomförs med Internet Explorer (eller motsvarande) på adressen:<br />
https://ltu.marakanda.se Första gången du loggar in eller om du glömt ditt lösenord<br />
anger du din användaridentitet (OBS! SKRIV INGET LÖSENORD OBS!). Det är<br />
samma användaridentitet (P-IDEAL) som du normalt använder för att komma in i din<br />
dator.<br />
2. Tryck på knappen ”Skicka ett nytt lösenord”. Det nya tillfälliga lösenordet kommer<br />
med e-post inom några minuter.<br />
3. Skriv in din ”Användare”. Det är samma användaridentitet (P-IDEAL) som<br />
du normalt använder för att komma in i din dator. Skriv in ditt tillfälliga<br />
”lösenord” som du fått via e-post. Tryck på ”Logga in”. När du loggat in<br />
måste du byta lösenord till ett personligt lösenord (se nästa sida).<br />
2
Ändra lösenord<br />
4. För att ändra från tillfälligt lösenord till ett personligt lösenord går du in i<br />
”Min profil”>”Ändra lösenord”<br />
5. Ange ditt nya personliga ”Lösenord” och ”Upprepa lösenord” och glöm ej<br />
att ”Spara”<br />
Nu kan du i fortsättningen logga in med ditt personliga lösenord och din P-IDEAL<br />
användare.<br />
3
Tur och Retur <strong>–</strong> inloggad och redo (startsidan)<br />
När du loggat in ser du följande bild.<br />
1. Menyer<br />
2. Infoyta (ej klickbar i denna vy)<br />
3. Länkar, bla hjälp, personuppgifter<br />
4
TÄNK PÅ ATT;<br />
OBS! Som resenär ska du registrera din <strong>reseräkning</strong> snarast och senast tre månader<br />
efter det att resan eller förrättningen har avslutats, därefter är rätten till ersättning<br />
förfallen.<br />
Du som har fler än en anställning som är kopplade till din användare får först fram fliken<br />
”välj profil” där du måste välja en av dina två anställningar i rullisten för att komma till<br />
nedanstående sida. Du väljer den anställning som är kopplad till resan du ska registrera.<br />
T.ex. kan det stå 1/111 och 2/891, vilket betyder anställning 1 med kostnadsställe 111<br />
och anställning 2 med kostnadsställe 891.<br />
OBS!<br />
När man skapat en <strong>reseräkning</strong> måste man alltid bifoga den ”bokningsbekräftelse”<br />
man fått från resebyrå eller motsvarande. Där framgår restider och färdmedel m.m.<br />
Detta görs elektroniskt. Se mer angående bokningsbekräftelse på sidan 11-12.<br />
Här hittar du också hur du tar bort traktamente.<br />
OBS!<br />
Resenär som gjort utlägg under resan och har kvitton på detta måste <strong>skriva</strong> ut en<br />
”Utläggsbilaga” som resenären skriver under och lägger den tillsammans med kvitton<br />
(originalkvitton) i postfacket ”RESERÄKNINGAR” alternativt lämnar direkt till Marie<br />
Jakobsson. Har man inga utlägg görs <strong>reseräkning</strong>en alltså helt elektroniskt. Se mer<br />
angående utlägg på sidan 9<br />
Skapa <strong>reseräkning</strong><br />
1. För att <strong>skriva</strong> en ny <strong>reseräkning</strong> går du in under ”Resa”>”Reseräkning”>”Skapa<br />
ny <strong>reseräkning</strong>”<br />
2. Välj vilken typ av <strong>reseräkning</strong> du vill göra och till vilket land resan görs. Tryck<br />
”Fortsätt” om du vill <strong>skriva</strong> en <strong>reseräkning</strong> (annars ”Avbryt”).<br />
5
Välj typ av <strong>reseräkning</strong><br />
I den här bilden nedan väljer du reseavtal och land:<br />
� Endagsförättning <strong>–</strong> För att ha rätt till traktamente måste du ha varit på resande fot<br />
i mer än 4 timmar och avståndet från bostaden måste vara minst 5 mil. Om man<br />
passerar arbetsplatsen så räknas avståndet därifrån.<br />
� Endast utlägg/bilersättning <strong>–</strong> Här registreras endagförrättningar utan traktamente<br />
� Flerdygnsersättning <strong>–</strong> Om resan påbörjas efter 12.00 erhålles endast ett halvt<br />
traktamente för avresedagen. Om resan avslutas före kl 19.00 erhålls halvt<br />
traktamente för hemkomstdagen.<br />
Registrera grunduppgifter<br />
I fliken grunduppgifter registrerar du resedatum, resmål m.m. Huvudkonteringen är alltid<br />
ifylld. Konteringen granskas och rättas av kontoansvarig/attestansvarig. Observera att<br />
de fält som är understrukna med orange streck inte kan lämnas<br />
blanka. Detta gäller samtliga flikar.<br />
Oavsett vilket av reseavtalsalternativen eller resmål du väljer hamnar du i bilden nedan.<br />
Det enda som skiljer alternativen åt är antal flikar att registrera uppgifter i. Bilden nedan<br />
är vald utifrån en flerdygnsförättning i Sverige. Väljer du ett resmål utanför Sverige får du<br />
ytterligare ett datum- och tidsfält att registrera uppgifter i. Tidsangivelsen nedan ska vara<br />
när du lämnar hemmet resp. kommer hem.<br />
Tänk på att du inte behöver spara preliminärt för respektive flik. Det är först när du<br />
registrerat färdigt din <strong>reseräkning</strong> som du ska spara <strong>reseräkning</strong>en preliminärt, avsluta<br />
<strong>reseräkning</strong>en.<br />
6
Registrera grunduppgifter vid utlandsresa/resor<br />
Väljer du ett resmål utanför Sverige får du ytterligare ett fält ”utrikesresor” att registrera<br />
uppgifter i. Här registrerar du datum- och tidsuppgifter när du lämnar respektive<br />
anländer till aktuellt land (lokal tid). Observera att grundtid i fältet grundinformation<br />
menas när du lämnar resp. återkommer till hemmet.<br />
Observera att du kan registrera vistelser till flera länder på en och samma <strong>reseräkning</strong>. I<br />
de fall du besöker fler än ett land under en och samma resa anger du<br />
huvuddestinationen i grundregistreringen.<br />
Vid vistelser i flera länder trycker du på knappen ”ny rad” i fältet utrikesresor och lägger<br />
till de länder du besökt.<br />
Om du valt att ta semester några dagar i samband med en tjänsteresa registrerar du<br />
detta i fliken avbrott.<br />
1. Notera att det kan komma upp rutor med felmeddelanden om någonting inte är<br />
korrekt ifyllt. Röda fält är t.ex. obligatoriska.<br />
2. Uppgifterna fylls i via de olika flikarna<br />
3. Tryck på ”Hjälp” för att få support och andra länkar<br />
7
Registrera måltider/nattraktamente<br />
� Inga fria luncher/middagar. Kryssa i "Inga fria luncher/middagar" om du inte har<br />
blivit bjuden på någon lunch eller middag utan bekostat dessa själv.<br />
� Måltider utan kostförmån. Den mest förekommande registreringen. Måltiderna<br />
ingår t.ex. i utbildningskostnaden och går inte att välja bort mot ett annat<br />
restaurangalternativ. Dessa luncher är skattefria. Representationsmåltider<br />
uppges även i detta fält.<br />
� Måltider med kostförmån. Detta fält används om du haft valmöjligheten att<br />
antingen välja att bli bjuden på eller själv gå ut och äta. Du bockar här om du valt<br />
att bli bjuden på måltid. Dessa måltider är beskattningsbara.<br />
� Privat övernattning. Om du själv ordnar med övernattning bockar du för detta<br />
alternativ. Med privat övernattning menas hemma hos någon person, ej hotell och<br />
vandrarhem.<br />
8
Registrera utlägg<br />
I denna flik registreras egna utlägg som du haft för resan. Egna utlägg kan t.ex. vara för<br />
taxiresa, bussresa och p-biljett. Har du flera utlägg registrerar du dessa var för sig. För<br />
att få med samtliga utlägg till <strong>reseräkning</strong>en måste man för varje registrering lägga till<br />
utlägget. I fältet avvikande kontering sker ingen registrering.<br />
1. Markera fliken ”Utlägg” och fyll i de uppgifter som gäller för dina utlägg.<br />
Utläggsbilagan måste <strong>skriva</strong>s ut och bifogas tillsammans med kvitton på<br />
kostnaden/kostnaderna och skickas till granskare för underskrift. Även du som<br />
resenär ska <strong>skriva</strong> under bilagan.<br />
2. Tryck på ”Lägg till utlägget”<br />
Om du haft egna utlägg i en utländsk valuta anger du antingen valutakursen eller räknar<br />
om kursen till svenska kronor. Länkhänvisning nedan till valutaomvandlare:<br />
Valutaomvandlare (FOREX): http://www.forex.se/<br />
Valutaomvandlare (OANDA): http://www.oanda.com/convert/classic?lang=se<br />
Utläggsbilaga<br />
Om du haft egna utlägg ska utläggsbilagan <strong>skriva</strong>s ut. Kvitton (originalkvitton) på<br />
kostnaden/kostnaderna ska bifogas och fästas på bilagan, <strong>skriva</strong>s under av resenären,<br />
OBS! attestanten behöver inte ska <strong>skriva</strong> på utläggsbilagan, och läggas i postfacket<br />
”RESERÄKNINGAR” alternativt lämnas direkt till Marie Jakobsson.<br />
9
Registrera bilersättning<br />
När du använt din egen bil i tjänsteresan registrerar du detta i fliken bilersättning. Här<br />
registreras datum, färdsätt, färdväg och antal km. Tilläggsfältet används om<br />
medpassagerare följt med. Även här måste du lägga till bilersättningen för att den ska<br />
komma med i <strong>reseräkning</strong>en.<br />
Om du endast ska ha den skattefria delen av bilersättningen anges detta under rubriken<br />
färdsätt och alternativet Egen bil (endast skattefritt).<br />
Registrera avbrott i resan<br />
När du avbryter tjänsteresan på grund av t.ex. semester eller sjukdom registrerar du<br />
detta i fliken avbrott. Du registrerar datum och tid för avbrottet d.v.s. när avbrottet<br />
påbörjas och avslutas. Datum och tid när avbrottet avslutas kan t.ex. vara när resan<br />
hem påbörjas. Även här ska avbrottet läggas till för att komma med på <strong>reseräkning</strong>en.<br />
Observera att du ansöker om semester och anmäler sjukdom som vanligt.<br />
Andra avbrottsalternativ är ”hemresa” och ”annan tjänsteresa”<br />
10
Bokningsbekräftelse (Börja med att spara preliminärt)<br />
Den ”bokningsbekräftelse” man fått från resebyrå eller motsvarande (restider, boende<br />
och färdmedel) ska alltid bifogas. Detta görs elektroniskt. Finns inte bokningsbekräftelsen<br />
med så underkänns <strong>reseräkning</strong>en. Så här går du tillväga<br />
Ett tips: Lägg upp en ny mapp under ”mina dokument” kalla den t ex RESOR, där<br />
sparar du ner mejlet du får från resebyrån med bokningsbekräftelsen så att du enkelt<br />
kan infoga den senare i din <strong>reseräkning</strong>.<br />
1. Om du INTE vill ha traktamente så tryck på ”Ersättningar” och sätt 0 i rutan<br />
”Utbetalas” för lönetillägg och traktamente. Kom ihåg att SPARA<br />
Beskrivning Antal A'pris Belopp Utbetalas<br />
Lönetillägg inrikes 1,00 125,00 125,00 125,00<br />
Lönetillägg inrikes 1,00 60,00 60,00 60,00<br />
Traktamente inrikes 1,00 200,00 200,00 200,00<br />
Traktamente inrikes 1,00 100,00 100,00 100,00<br />
2. För att kunna bifoga en elektronisk ”bokningsbekräftelse” måste du först spara<br />
den korrekt ifyllda <strong>reseräkning</strong>en genom att trycka ”Spara preliminärt”.<br />
3. När du gjort detta får du fram knappen ”Anteckningar”. Tryck på ”Anteckningar”.<br />
11
4. Välj ”Browse” för att hitta den fil som du sparat ned och som är<br />
”bokningsbekräftelsen”<br />
5. Välj önskad fil som du vill bifoga och tryck ”Öppna”.<br />
6. Tryck ”Bifoga”<br />
7. KOM IHÅG ATT ”SPARA” innan du stänger dialogrutan<br />
12
Avsluta <strong>reseräkning</strong>en<br />
När du är klar med din registrering ska du spara dina uppgifter preliminärt.<br />
När detta är gjort kommer du åt att kontrollera din <strong>reseräkning</strong>.<br />
För att kunna granska din <strong>reseräkning</strong> väljer du knappen <strong>reseräkning</strong>.<br />
En <strong>reseräkning</strong> med preliminärstatus går att justera eller tas bort helt.<br />
Skicka <strong>reseräkning</strong> till attestant<br />
När <strong>reseräkning</strong>en sparats definitivt hamnar du i bilden ”skicka <strong>reseräkning</strong> till attestant”.<br />
Här väljer du den person som ska attestera din <strong>reseräkning</strong>.<br />
1. När du tryckt på ”Spara definitivt” måste du ange vem som ska attestera<br />
<strong>reseräkning</strong>en.<br />
2. Bocka för om du vill ”Skriva ut”. OBS! Om du har utlägg måste ”Utläggsbilaga”<br />
alltid <strong>skriva</strong>s ut och bifogas med originalkvitton till granskaren.<br />
3. Tryck ”Fortsätt” för att skicka <strong>reseräkning</strong>en till attestanten och för att öppna ett<br />
nytt fönster med utläggsbilagan för utskrift.<br />
13
4. Nytt fönster för utskrift öppnas. Välj ikonen för utskrift i webbläsaren (utseendet<br />
kan variera beroende på webbläsare). Får du inte upp något fönster för utskrift<br />
se nedan<br />
5. Första gången kan det hända att utskriftsfönstret blockeras av Internet explorer.<br />
Ett gult fält syns då enligt exempel nedan.<br />
14
6. Markera ”Tillåt alltid popup-fönster från den här platsen” och godkänn sedan<br />
(”Ja”).<br />
15
OBSERVERA att <strong>reseräkning</strong>en inte kommer att kunna utbetalas förrän den<br />
blivit ”Sparad definitivt”.<br />
Dessutom måste ”bokningsbekräftelse” alltid skickas till institutionens<br />
<strong>reseräkning</strong>sgranskare.<br />
Eventuella utläggskvitton, tillsammans med ”Utläggsbilaga”, måste också<br />
vara skickade till granskare.<br />
När <strong>reseräkning</strong>en är granskad skickas den till ansvarig attestant för<br />
godkännande och först därefter kan den gå till utbetalning via lönesystemet<br />
(Primula).<br />
Support<br />
Om det uppstår problem vid beställning av nytt lösenord, skapande av <strong>reseräkning</strong> eller<br />
om det är något annat som inte fungerar kan ni mejla era funderingar till: tor@ltu.se<br />
Här hittar du LTU Resepolicy, läs igenom den<br />
http://www.ltu.se/polopoly_fs/1.222!10-05%20regler%20f%C3%B6r%20resor.pdf<br />
Här hittar du LTU Reseportal<br />
http://www.ltu.se/internt/d2463/d2504<br />
TILL SIST<br />
Om din <strong>reseräkning</strong> sedan ska FAKTURERAS så måste du <strong>skriva</strong> ut en kopia av<br />
<strong>reseräkning</strong>en och lämna den till din projektadministratör.<br />
16