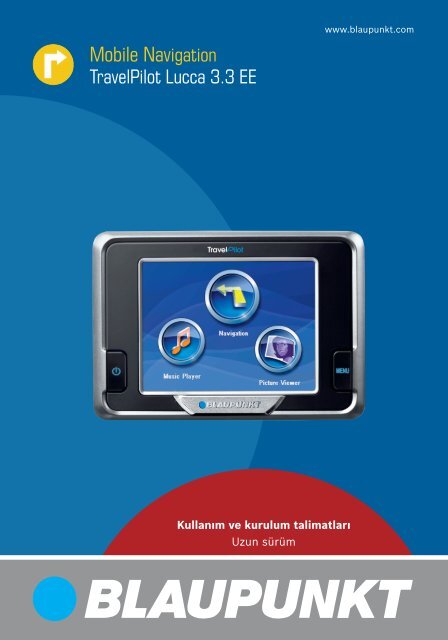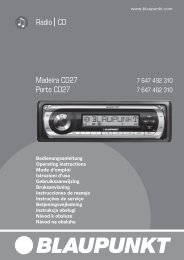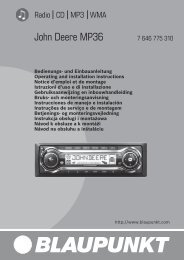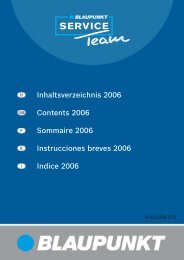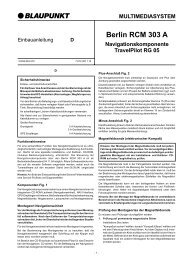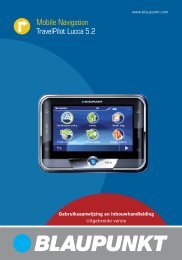Mobile Navigation - Blaupunkt
Mobile Navigation - Blaupunkt
Mobile Navigation - Blaupunkt
Create successful ePaper yourself
Turn your PDF publications into a flip-book with our unique Google optimized e-Paper software.
<strong>Mobile</strong> <strong>Navigation</strong><br />
TravelPilot Lucca 3.3 EE<br />
Kullanım ve kurulum talimatları<br />
Uzun sürüm<br />
www.blaupunkt.com
Cihaza genel bakış<br />
Cihaza genel bakış<br />
1<br />
2<br />
3<br />
Ekranın yanında aşağıdaki tuşlar bulunur:<br />
1 Açma/Kapatma düğmesi:<br />
• Uzun süreli basma (3 saniyeden daha<br />
uzun): Lucca'yı açar ya da kapatır.<br />
• Kısa süreli basma: Ekranı açar ya da<br />
kapatır. (Enerji tasarrufl u çalıştırma)<br />
2 Tuş MENU:<br />
• Uzun süreli basma(3 saniyeden daha<br />
uzun): Ana menüyü açar.<br />
• Kısa süreli basma: Hızlı ayarlar<br />
menüsünü açar.<br />
3 Ekran (3,5" LCD-Touchscreen):<br />
Tüm veri girişleri ve Lucca'nın<br />
kumandası basitçe ve sadece ekran<br />
üzerinde gösterilen kumanda alanlarına<br />
dokunarak gerçekleşir.<br />
2<br />
4<br />
4 Elektrik bağlantısı<br />
5 Kulaklık kutusu<br />
6 SD-/MMC-Kart girişi<br />
7 8<br />
Alt kısımda aşağıda belirtilen kullanım<br />
elemanları bulunur:<br />
7 USB-Bağlantısı<br />
8 Lucca'yı vantuz ile bağlar<br />
5<br />
6
İçindekiler<br />
Cihaza genel bakış ............................2<br />
Bu talimatlar üzerinden ....................5<br />
Güvenlik açıklamaları .......................5<br />
Navigasyon için güvenlik açıklamaları ....... 5<br />
Lucca'nın kullanımı ile ilgili güvenlik<br />
açıklamaları ............................................... 5<br />
CD/DVD kullanımı ile ilgili açıklamalar ...... 5<br />
İlk çalıştırma ilk kez çalıştırılması ....6<br />
Lucca'nın teslimat kapsamı ....................... 6<br />
Ekran-Koruma folyosu ............................... 6<br />
Luccanın çalıştırılması .............................. 6<br />
Dili ayarlama ............................................. 6<br />
Akümülatörün (Akü) şarj edilmesi ...7<br />
Taşıtta montaj ...................................7<br />
Vantuzların takılması .............................. 7<br />
Vantuzun yerinden çıkarılması ............... 7<br />
Lucca'nın vantuza montajı ...................... 8<br />
Luccanın çıkarılması .............................. 8<br />
Açma/Kapatma ..................................8<br />
Açma/Kapatma ....................................... 8<br />
Dinlenme konumunu aktive/deaktive<br />
etme ....................................................... 8<br />
MENU tuşu ........................................9<br />
Hızlı ayarlamalar ..................................... 9<br />
Diğer fonksiyonlar .................................. 9<br />
Navigasyon menüsünün kullanımı ..10<br />
Software-Tuştakımı ................................. 10<br />
Listeler .................................................... 10<br />
Kumanda alanları .................................... 10<br />
Ayarlayıcı ................................................. 10<br />
GPS hakkında bilgi ..........................11<br />
GPS bilgi gösterme ................................. 11<br />
Zaman senkronizasyonu .......................... 11<br />
Navigasyon ......................................12<br />
İçindekiler<br />
Navigasyon ile ilgili genel açıklamalar ..... 12<br />
Navigasyonu başlatma ............................ 12<br />
Bir hedef girme .................................... 12<br />
Eve yönlendirme .................................. 12<br />
Haritayı göster ..................................... 12<br />
Rut ....................................................... 12<br />
Ayarlamalar .......................................... 12<br />
GPS-Bilgi çağırma. ............................... 13<br />
Menüden çıkma .................................. 13<br />
Temal ayarlamaları yapmak ..................... 13<br />
Saat dilimini belirleme ........................ 13<br />
Ev adresinin girilmesi ........................... 13<br />
Bir hedef girme ....................................... 14<br />
Son hedefl erden birini seçme ................. 15<br />
Koordinatların girilmesi ........................... 15<br />
Özel bir hedefi n seçilmesi (POI) ............. 16<br />
POI-Göstergesini aktive/deaktive<br />
etmek ................................................... 17<br />
POI'lerin ekranda verilmesi/<br />
kapatılması ........................................... 17<br />
Favorilerin içinden hedef seçme ............. 17<br />
Favorileri sıralama ................................ 18<br />
Favoriler içinde arama .......................... 18<br />
Ev adresini hedef olarak kullanma .......... 18<br />
Harita içinden hedef seçme .................... 18<br />
Harita görüntüsünü kaydır ................... 18<br />
Harita görüntüsünü büyükme/<br />
küçültme .............................................. 19<br />
Bir rutun girilmesi .................................. 19<br />
Rut üzerinde işlem yapma .................... 19<br />
Rutu haritaya girme.............................. 19<br />
Rut noktasını haritadan silme .............. 20<br />
Hedefl eri yönetme ..........................20<br />
Hedefi kayıt etme (Sadece favoriler) ...... 20<br />
Hedefi değiştirme (Sadece favoriler) ...... 20<br />
Hedefi silme (Sadece favoriler) .............. 21<br />
Bütün hedefl erle tüm listeyi silmek<br />
(sadece son hedefl eri) ............................ 21<br />
İşaretler ...........................................21<br />
İşaret yerleştirme .................................... 21<br />
İşareti silme ............................................ 21<br />
Tüm işaretleri silin .................................. 21<br />
Rut parametresi belirleme ..............22<br />
3
İçindekiler<br />
Hedef yönetimi ................................23<br />
GPS-sinyal alımı arızalı ............................ 24<br />
Hedef yönetimini sonlandırma ................ 24<br />
Hedef noktaya ulaşma ............................. 24<br />
Rut hesaplamasını GPS-Sinyal<br />
alımı olmadan başlatmak ................25<br />
Harita ile çalışma ............................25<br />
Haritayı göster ........................................ 25<br />
Haritanın kullanımı .................................. 25<br />
Harita görüntüsünü kaydır ................... 25<br />
Harita görüntüsünü büyütme/küçültme .. 25<br />
Pozisyonun sabitlenmesi ...................... 25<br />
Harita düzenlemesini değiştirme ......... 26<br />
Harita üzerine basma ........................... 26<br />
Kumanda alanları .................................... 26<br />
Hedef yönetimi esnasında harita<br />
gösterimi .........................................27<br />
Navigasyon yardımı ................................. 27<br />
Rut bilgileri ............................................. 27<br />
İlave harita bilgileri ................................. 27<br />
Harita seçeneklerini (Navigasyon<br />
yardımları) değiştir .............................. 27<br />
Rut bilgilerini değiştirme ..................... 28<br />
Navigasyonun diğer fonksiyonları ..29<br />
Rut noktaları ekleme/çıkarma ................. 29<br />
Rut üzerinde seyir (Simülasyon) ............. 29<br />
Seyahat planı .......................................... 29<br />
Rut bilgileri ............................................. 30<br />
Yönlendirme ............................................ 30<br />
Rut gösterimi .......................................... 31<br />
Rut kaydı .............................................. 31<br />
Rut üzerinde seyir (Simülasyon) .......... 31<br />
Rut bilgileri .......................................... 31<br />
Rut çizimleri- seçenekler ...................... 32<br />
Lucca'nın temel ayarlamaları ..........33<br />
Genel ayarlamalar ................................... 33<br />
Gece modunu aktive/deaktive etme .... 33<br />
Otomatik gece görüşünü aktive/<br />
deaktive etme ...................................... 33<br />
Saat dilimini belirleme ......................... 33<br />
Ev adresini belirleme ........................... 33<br />
4<br />
Hız uyarıları için seçenekler ................. 33<br />
Harita seçenekleri ................................... 34<br />
Audio ayarlamalar ................................... 34<br />
Rut parametresi ...................................... 34<br />
Diller ve birimler ..................................... 35<br />
Geliştirilmiş ayarlamalar ......................... 35<br />
Gösterge seçenekleri ........................... 35<br />
Aydınlık ................................................ 35<br />
Smart Zoom ......................................... 36<br />
Rut ayarlamaları ................................... 36<br />
Veri yönetimi ........................................ 37<br />
POI-ekranda gösterim .......................... 37<br />
GPS fonksiyon türü .........................38<br />
SD-/MMC-Haritasını kullanma ........38<br />
Hazırlık .................................................... 38<br />
SD-/MMC-Haritasını yerleştirme ............. 38<br />
SD-/MMC-kartına çıkarma ....................... 38<br />
Müzik çalar ......................................39<br />
Muzik çaları çalıştırma ............................ 39<br />
Müzik çaları kullanma ............................. 39<br />
MP3-Listesi .......................................... 39<br />
Resim gösterici ...............................40<br />
Resim göstericisini başlatma .................. 40<br />
Resim göstericiyi kullanma ..................... 40<br />
Dia gösterisi ......................................... 40<br />
Tam ekran modu .................................. 40<br />
Kart malzemesini monte etme ........41<br />
SD-/MMC-Kart malzemesinin-kullanımı ... 41<br />
Kart malzemesini Lucca ile birlikte<br />
kullanma ................................................. 41<br />
Lucca'nın yazılımı ............................41<br />
Navigasyon yazılımını yeniden yükleme ... 41<br />
Navigasyon yazılımını güncelleştirme ...... 41<br />
Teknik veriler ..................................42<br />
Eski cihazın imhası .........................42<br />
Servis ..............................................42<br />
Garanti ............................................42<br />
Sıkça sorulan sorular/SSS ..............43
Bu talimatlar üzerinden Güvenlik açıklamaları<br />
Bu talimatlar üzerinden<br />
Talimatlar içinde menüler ve kumanda alanları<br />
İngilizce olarak verilmiştir. Anlaşılırlığını<br />
kolaylaştırmak açısından ifadeler metin<br />
içinde ilgili ülke dilinde - İngilizce hariç<br />
olmak üzere- İngilizce ifadenin arkasında<br />
parantez içinde verilmiştir, örn. Menü Quick<br />
Settings (Hızlı ayarlamalar).<br />
Güvenlik açıklamaları<br />
Lucca'yı çalıştırmadan önce kendi<br />
menfaatiniz için aşağıda verilen güvenlik<br />
açıklamalarını ve uyarıları itina ile okuyun.<br />
Navigasyon için güvenlik<br />
açıklamaları<br />
Dikkat:<br />
Kendinizi ve başkalarını kazalardan korumak<br />
için Lucca'yı seyir halinde iken kendiniz<br />
kullanmayın!<br />
Ekrana sadece güvenli bir seyir konumunda<br />
olduğunuz esnada bakın!<br />
Trafi k işaretleri ve yollardaki yönlendirme<br />
levhaları navigasyon sistemine göre daha<br />
önceliklidir.<br />
Lucca'nın talimatlarını sadece trafi k<br />
kurallarının el verdiği ölçüde uygulayın!<br />
Planlanan güzergahtan çıkmanız gerekse<br />
bile Lucca sizi hedefe ulaştırır.<br />
Açıklamalar:<br />
• Kullanacağınız güzergahları yola<br />
çıkmadan önce planlamanız en iyisi<br />
olacaktır. Eğer yolda yeni bir güzergah<br />
belirlemek isterseniz bir sonraki<br />
park yerinde veya dinlenme tesisine<br />
yönelin!<br />
•<br />
Şayet açıklamaların dilini anlamadıysanız<br />
veya bir sonraki kavşakta ne yapılması<br />
gerektiğinden emin olamıyorsanız,<br />
kartlarla veya ok sunumları ile hemen<br />
yönünüzü ayarlayabilirsiniz. Veya sözlü<br />
talimatı kart sunumundaki aksiyon<br />
okuna basarak tekrarlayabilirsiniz. (Böl.<br />
“Kart ile çalışma”, “Kartın kullanımı”,<br />
“Kart içinde tuşlara basma”)<br />
Lucca'nın kullanımı ile ilgili<br />
güvenlik açıklamaları<br />
Dikkat:<br />
Cihazı ıslanmaya karşı koruyunuz, zira cihaz<br />
su geçirmez değildir ve su püskürtmesine<br />
karşı korumalı değildir.<br />
Açıklamalar:<br />
• Aracınızı stop ettiğinizde Lucca'nın<br />
enerji kablosunu fi şten çekiniz, zira<br />
GPS-Alıcısı sürekli enerji tüketir ve aksi<br />
halde aracınızın aküsünü boşaltabilir.<br />
• Fişi çekerken kablodan çekmeyin. Kablo<br />
bu nedenle zarar görebilir!<br />
• Cihazınızın temizliği için keskin<br />
çözeltiler kullanmak yerine düzenli<br />
olarak cihazı iplik bırakmayan nemli bir<br />
bezle silin.<br />
CD/DVD kullamı ile ilgili<br />
açıklamalar<br />
Cihazınızla birlikte bir CD/DVD verilmiştir, bu<br />
navigasyon yazılımını ve kart malzemelerini<br />
içerir. Bu CD/DVD'yi kirlenme ve hasarlara<br />
karşı korumak için lütfen aşağıdaki<br />
açıklamaları dikkate alınız:<br />
CD/DVD yi kendi kabı içinde muhafaza<br />
ediniz.<br />
CD/DVD'nizi sadece kenarlarından<br />
tutunuz.<br />
CD/DVD yi ve kabını direkt güneş<br />
ışınlarına maruz bırakmayınız.<br />
Sadece temiz bir CD/DVD kullanın.<br />
İhtiyaç olması halinde CD/DVD yi<br />
yumuşak ve iz bırakmayan bir bezle<br />
içten dışa doğru silin.<br />
CD/DVD'yi asla dairesel hareketlerle<br />
silmeyin.<br />
Kesinlikle CD/DVD'nizin temizliği<br />
için, baskılı taraf için bile, çözelti<br />
maddeleri kullanmayın.<br />
5
İlk çalıştırma<br />
İlk çalıştırma<br />
ilk kez çalıştırılması<br />
Lucca'yı ilk kez çalıştırıyorsanız öncelikle<br />
Lucca'nın hangi dili kullanmasını istediğiniz<br />
sorulur. (Bu konuda bu bölüm içinde “Dil<br />
ayarlama” kısmını okuyunuz.) İlk açmadan<br />
sonra navigasyonun kullama hazır olması<br />
için birkaç dakika bekleyin.<br />
Lucca'nın teslimat kapsamı<br />
Teslimatta aşağıda belirtilen parçalar ürüne<br />
dahildir:<br />
•<br />
•<br />
•<br />
•<br />
•<br />
6<br />
Lucca<br />
Vantuz<br />
Otomobil çakmağı şarj kablosu<br />
Kullanım kılavuzu (Kısa versiyon)<br />
CD/DVD doğu Avrupa haritası ile (isteğe<br />
göre ayrıca batı Avrupa haritası) ve<br />
kullanım kılavuzları (Uzun versiyon)<br />
İsteğe bağlı aksesuar:<br />
•<br />
•<br />
•<br />
•<br />
•<br />
•<br />
Taşıma çantası<br />
Ağ şarj cihazı 110 ila 230 V için<br />
USB-Kablosu<br />
İkinci araç kiti<br />
Van/SUV-tutucu vantuz<br />
Havalandırma açıklığı için tutucu<br />
Açıklama:<br />
Orijinal <strong>Blaupunkt</strong> aksesuarlarının<br />
kullanılmasını öneririz.<br />
Ekran-Koruma folyosu<br />
İlk kullanımdan önce ekrandaki koruma<br />
folyosunu çıkartın.<br />
Lucca'nın çalıştırılması<br />
Lucca Açma/Kapatma düğmesi ile açılır ve<br />
kapatılır. Teslimat esnasında Lucca kapalı<br />
konumdadır.<br />
Açıklama:<br />
Lucca'yı satın aldığınızda aküsü boş<br />
olabilir. Cihazı kullanmadan önce aküsünü<br />
şarj edin, (Böl.“Akümülatörün (Akü) şarj<br />
edilmesi”)<br />
A<br />
➜ Lucca'nın açılması için Açma/Kapatma<br />
düğmesini 3 saniyeden uzunca bir süre<br />
basılı tutun.<br />
Ekranda<br />
belirecektir.<br />
Lucca'nın start ekranı<br />
Dili ayarlama<br />
İlk açıldığında Lucca menüler ve dil<br />
oluşturmada standart dil olarak ABD-<br />
İngilizcesi'ni kullanır. Şayet Lucca'yı ilk kez<br />
çalıştırıyorsanız bir diyalog menüsü ekranda<br />
görünür, bunun içinden kendi istediğiniz dili<br />
seçebilirsiniz:<br />
➜ Diyalog menüsü içinden tercih ettiğiniz<br />
dili seçin.<br />
➜ Talimatları izleyin.<br />
Dil yüklenecek ve ana menü tekrar<br />
ekranda belirecektir.
Akü şarj etme Taşıtta montaj<br />
Akümülatörün (Akü) şarj<br />
edilmesi<br />
Akü Lucca'nın ayrıca bir enerji beslemesine<br />
gerek duymadan çalıştırılmasını sağlar.<br />
Akünün 3 saate kadar çalışmasını sağlamak<br />
için aküyü tam olarak şarj edin (yaklaşık 5<br />
ila 6 saat).<br />
Navigasyonu, Müzik çaları veya resim<br />
oynatıcıyı çalıştırdıysanız ekranın üst<br />
ortasında akünün doluluk durumuna bakın.<br />
Orada bulunan semboller şu anlamları<br />
taşır:<br />
• : Cihaz harici bir enerji kaynağından<br />
besleniyor.<br />
• : Cihaz kendi dahili aküsü ile<br />
besleniyor. Akünün şarj durumu yetersiz.<br />
• : Cihaz kendi dahili aküsü ile<br />
besleniyor. Akünün şarj durumu yetersiz.<br />
Aküdeki koyu renkli blok sekmanları akünün<br />
şarj durumunu gösterir (0 dan 3 segmana<br />
kadar).<br />
Açıklama:<br />
Eğer akünün şarjı zayıfl ayacak olursa, bir<br />
ikaz bildirimi ile bu konuda uyarılırsınız.<br />
➜ Akünün şarj edilmesi için teslimat<br />
esnasında size verilen oto çakmağı şarj<br />
kablosunu veya isteğe bağlı bir ağ şarj<br />
cihazı kullanın.<br />
Açıklamalar:<br />
• <strong>Blaupunkt</strong> tarafından izin verilen bir<br />
şarj cihazı kullanın. <strong>Blaupunkt</strong> - orijinal<br />
ürün pazarına başvurun.<br />
• Arızalı akülerin ev çöpüne atmayınız,<br />
aksine bunları ilgili toplama birimlerine<br />
verin.<br />
Taşıtta montaj<br />
Taşıt içinde geçici bir montaj için Lucca<br />
bir vantuz ile donatılmıştır, bu vantuzun ön<br />
cama tutturulması gereklidir.<br />
Dikkat:<br />
Lucca'nın montajını görüş açınız<br />
engellenmeyecek ve trafi kte seyir<br />
halindeyken dikkatiniz dağılmayacak şekilde<br />
yapın.<br />
Lucca'yı hava yastığının şişme alanına monte<br />
etmeyin.<br />
Araç içinin acil bir fren durumunda Lucca<br />
tarafından tehlikiye girmemesine dikkat<br />
ediniz.<br />
Vantuzların takılması<br />
Teslimat ile birlikte size verilen vantuzlarla<br />
Lucca'yı basit ve güvenli şekilde aracınıza<br />
monte edebilirsin.<br />
➜ Aracınızın içinde Lucca'yı güvenle monte<br />
edebileceğiniz bir yer bulun.<br />
➜ İdeal bir tutma için camın tozdan ve<br />
yağdan arındırılmış olması gerekir.<br />
Gerekli olması halinde camı önce cam<br />
silme bezi ile temizleyin.<br />
➜ Vantuzu cama bastırarak iyice yapıştırın.<br />
➜ Vantuzun kolunu camın olduğu yöne<br />
doğru kapatın.<br />
➜ Şimdi vantuzu sabit yerinde bırakabilirsin.<br />
Bu esnada rayın Lucca'yı tutabilmesi için<br />
dikey olarak yerleştirilmiş olmalıdır.<br />
Vantuzun yerinden çıkarılması<br />
Şayet aracı değiştiriyorsanız vantuzu çok<br />
basit bir şekilde yerinden çıkarabilirsiniz.<br />
➜ Vantuzun kolunu camın olduğu taraftan<br />
aksi yöne doğru çekin.<br />
➜ Tutturma plakasını dikkatlici kenarından<br />
çekerek cam ile arasına hava girmesini<br />
sağlayarak çekin.<br />
➜ Vantuzu dikkatlice camdan çekin.<br />
7
Taşıtta montaj Açma/Kapatma<br />
Lucca'nın vantuza montajı<br />
Vantuz Lucca'nın araca takılabilmesi için bir<br />
parçaya sahiptir.<br />
➜ Lucca'nın bu parçasını dikkatlice vantuz<br />
rayının üzerine sürün.<br />
8<br />
AA<br />
Lucca'nın çıkarılması<br />
➜ Lucca'yı vantuzun içinden yukarıya doğru<br />
çekin.<br />
Açma/Kapatma<br />
Lucca Açma/Kapatma düğmesi ileaçılır ve<br />
kapatılır.<br />
A<br />
Luccanın kapatılması için iki farklı kapatma<br />
konumu mevcuttur: Dinlenme durumu<br />
(Enerji tasarrufu amaçlı ekranın kapalı<br />
konumda olması) ve tüm fonksiyonların<br />
kapatılması. Teslimat esnasında Lucca<br />
kapalı konumdadır.<br />
Açma/Kapatma<br />
➜ Açma/Kapatma düğmesini 3 saniyeden<br />
uzunca bir süre basılı tutun.<br />
Açıklama:<br />
Lucca kapalı konumda da düşük de olsa<br />
belirli bir enerji tüketir. Lucca'yı uzunca<br />
bir zaman aralığından sonra tekrar<br />
kullanıyorsanız, akünün yeniden şarj<br />
edilmesi gerekli olabilir.<br />
Dinlenme konumunu aktive/deaktive etme<br />
➜ Kısa süreli olarak Açma/Kapatma<br />
düğmesine basın.
MENU tuşu<br />
MENU tuşu ile hızlı ayarlamalar bölümüne<br />
(kısa süreli basma) yani, ana menüye geri<br />
dönebilirsiniz (uzun süreli basma), bunun<br />
içinde ise müzik çalar veya fotoğraf oynatıcıyı<br />
seçebilirsiniz.<br />
Hızlı ayarlamalar<br />
Menüde Quick Settings (Hızlı ayarlamalar)<br />
üzerinden ses ve parlaklık ayarlanabilir.<br />
Menü Quick Settings (Hızlı ayarlamalar)<br />
hangi menüde olursanız olun her daim<br />
çağrılabilir.<br />
➜ MENU tuşuna basın.<br />
Menü Quick Settings (Hızlı ayarlamalar)<br />
ekranda gösterihlir.<br />
➜ Ses ve parlaklığı ayarlamak için<br />
oklar üzerine basın.<br />
➜ Bir önceki menüye dönmek için<br />
kumanda alanına basın.<br />
Açıklama:<br />
Eğer gösterge üzerine 5 saniye süresince<br />
basılmaz ise, Lucca otomatik olarak bir<br />
önceki menüye geri döner.<br />
Diğer fonksiyonlar<br />
➜ Menü içinde kumanda alanında More<br />
(Daha fazla) üzerine basınız Quick<br />
Settings (Hızlı ayarlamalar), ki diğer<br />
•<br />
fonksiyonları ekrana çağrılsın.<br />
Information (Bilgi)<br />
– Information (Bilgi) kumanda alanı<br />
üzerine basın.<br />
•<br />
Ürün bilgileri ekrana gelecektir.<br />
Battery (Pil)<br />
– Kumanda alanı üzerinde Battery (Pil)<br />
üzerine basın.<br />
•<br />
Akünün durumu ekranda gösterilecektir.<br />
Power Saving (Enerji tasarrufu)<br />
– Kumanda alanı üzerinde Power Saving<br />
(Enerji tasarrufu) üzerine basın.<br />
Menü Power Saving (Enerji tasarrufu)<br />
ekranda gösterilir.<br />
– Backlight time out (Timeout Zemin<br />
aydınlatması): Son kullanımdan sonra<br />
zemin aydınlatmasının kapatılmasına<br />
kadar geçen süredir. Kumanda alanına<br />
basarak ayarlamayı değiştirebilirsiniz<br />
–<br />
MENU tuşu<br />
(Enerji tasarrufu yapma!). Onaylamak<br />
için OK üzerine basın.<br />
Battery Warning Time Out (Timeout Pil<br />
uyarısı): Akü uyarısı için zaman aralığı.<br />
Akü uyarısı akünün bitmesinden önce<br />
uygun şekilde gösterilir. Ayarlamaları<br />
değiştirebilmek için kumanda alanına<br />
basın. Onaylamak için OK üzerine<br />
basın.<br />
9
Navigasyon menüsünün kullanımı<br />
Navigasyon menüsünün<br />
kullanımı<br />
Software-Tuştakımı<br />
Metin girişleri için (örn. hedef girişinde)<br />
Touchscreen üzerinde bir Software-Tuş<br />
takımı belirir. Bunun üzerine tüm girişleri<br />
parmağınız ile yapabilirsiniz.<br />
Yer ve cadde isimlerinin girişinde belirli bir<br />
işaret veya noktalama işaretleri kullanmanıza<br />
gerek yoktur. Lucca bu işaretleri otomatik<br />
olarak sizin için tamamlar.<br />
Ayrıca bu tuşları da Software-Tuş takımı<br />
üzerinde bulabilirsiniz:<br />
10<br />
Boşlukları girmek<br />
Son işareti silme<br />
Alternatif harfl er - Tuştakımının ayarı<br />
değiştirme<br />
Ev numarasını girmek için rakamlar-tuş<br />
takımını çağırma<br />
Harfl er- tuş takımı çağırma<br />
Listeler<br />
Genelde içinden kayıtları seçebileceğiniz<br />
(örn. bir hedefi ) listeler ekranda gösterilir.<br />
Sizin girişinizin yanında ayrıca sizin girdiğiniz<br />
bilgilere yakın olan kayıtlar gösterilir.<br />
Örneğin bir kayıt girerken gireceğiniz ilin/<br />
ilçenin adını tam olarak girmeseniz bile liste<br />
içinden ona en yakın olasılıklar gösterilir.<br />
Daha başka uygun kayıtların listesini ekrana<br />
çağırmak için kumanda alanında Done (OK)<br />
üzerine basın. Daha uzun listeler daha fazla<br />
zaman gerektirir.<br />
Liste içinde o ana kadar girmiş olduğunuz<br />
kayıtlar alfabetik olarak başta değil, aksine<br />
ya ortada yada son kısımda bulunur.<br />
Bir listenin kaydı daima işaretlenmiştir.<br />
➜<br />
Liste içinde sayfayı değiştirmek<br />
için bu sembollerden birine basın.<br />
➜ Seçmiş olduğunuz kaydı kullanmak için<br />
direkt üzerine basın.<br />
- veya -<br />
➜ Belirli kaydı kullanmadan yeni<br />
girişe dönmek için kumanda alınına<br />
basın.<br />
Listeler içinde diğer kumanda alanları:<br />
• Search in all (Her yerde ara) Cadde<br />
listesinde: Tüm caddelerde belirli bir ev<br />
numarasını ara<br />
• Show districts (Mahalleleri göster)/<br />
Hide districts (Mahalle olmadan) şehir<br />
listesinde: İlleri, ilçeleri ve numaralanmış<br />
mahalleleri göster yani sadece ana ilçeleri<br />
göster.<br />
Kumanda alanları<br />
Lucca'nın içinde pek çok menüde şu<br />
kumanda alanlarını bulabilirsiniz:<br />
• Help (Yardım): Lucca menüler içinde<br />
size yardımcı olur. Güncel menü ve<br />
ayarlamalarla ilgili açıklamaları öğrenmek<br />
için bu kumanda alanına basın.<br />
• Bir önce açılan menüye dönmek<br />
için kumanda alanına basın. Eğer<br />
<strong>Navigation</strong> (Navigasyon) menüsündeyseniz<br />
kumanda alanı üzerinden ana menüye<br />
geçebilirsiniz. Orada müzik çalar<br />
veya Resim Görüntüleyici gibi diğer<br />
bir kullanım şekliyle başlatabilir veya<br />
navigasyonu tekrar açabilirsiniz.<br />
Ayarlayıcı<br />
Bazı ayarlamalar için menü ayarlayıcısını<br />
bulacaksınız. Ayarlayıcı ile örn. ses ayarını<br />
yapmak için:<br />
➜ Ayarlayıcı üzerinde parmağınızı basılı<br />
tutunuz ve ayarlayıcıyı istediğiniz yöne<br />
doğru sürükleyin.<br />
Bu talimatların içinde “sürükleme” ile<br />
tanımlanmıştır.
GPS hakkında bilgi<br />
Menü içinde GPS Info (GPS Bilgi) ile GPS-<br />
Statüsünü gösterebilirsiniz. Ayrıca bu Menü<br />
cihazın GPS üzerinden aldığı bilgileri içerir,<br />
örn. güncel pozisyon ve hız gibi.<br />
Menü GPS Info (GPS Bilgi) <strong>Navigation</strong><br />
(Navigasyon) menüsü içinden çağırılabilir.<br />
GPS bilgi gösterme<br />
➜ Ana menüde sembol üzerine<br />
➜<br />
basın.<br />
<strong>Navigation</strong> (Navigasyon) menüsü<br />
ekranda gösterilecektir.<br />
Sembol üzerine basın.<br />
GPS Info (GPS bilgi) menüsü<br />
ekranda gösterilir.<br />
–<br />
–<br />
–<br />
–<br />
–<br />
–<br />
–<br />
GPS-sinyal alımı için sembol:<br />
yeşil: iyi bir GPS-alımı (3D)<br />
sarı: GPS-sinyal alımı yeterli değil,<br />
sadece kesin olmayan pozisyon<br />
bilgileri veriyor (2D)<br />
kırmızı: GPS-sinyal alımı yok<br />
Pusula: Sizin güncel pozisyonunuzdan<br />
yola çıkarak görünen GPS-uydusunun<br />
pozisyonu<br />
Sütun (sağ): Görünen GPS-uydusunun<br />
sinyal gücü Navigasyon için asgari 4<br />
uydunun sinyaline ihtiyaç vardır.<br />
Accuracy (Kesinlik): Pozisyon<br />
belirlemede kesinlik<br />
Elevation (Yükseklik): Sizin o anda<br />
bulunduğunuz deniz seviyesinden<br />
güncel yüksekliğiniz (tahmini değer)<br />
Speed (Tempo): Taşıtın güncel hızı<br />
Position (Pozisyon): Güncel pozisyon,<br />
güney boylam ve kuzey enlemin<br />
verilmesi<br />
– Date/Time (Tarih/Saat): Güncel tarih<br />
ve saat<br />
Luccanın GPS üzerinden bilgi almaya<br />
çalışırken yeşil lamba belirli bir zaman<br />
aralığında yanıp söner.<br />
Zaman senkronizasyonu<br />
Lucca GPS üzerinden kesin zamanı alır. GPS<br />
Info (GPS Bilgi) menüsünde GPS-zamanına<br />
göre zamanı ayarlayabilirsiniz, bu şekilde<br />
varış saati kesin olarak gösterebilir.<br />
Ön şart:<br />
• Zaman bölümünü ayarladınız (Böl.<br />
“Navigasyon”, “Temel ayarlamaların<br />
yapılması”)<br />
➜ GPS Info (GPS Bilgi) menüsü kumanda<br />
alanında Time Synchronise (Zamanı<br />
senkronize etme) tuşuna basınız.<br />
Time Settings (Zaman ayarlamaları)<br />
menüsü ekranda gösterilecektir.<br />
➜<br />
➜<br />
➜<br />
➜<br />
GPS hakkında bilgi<br />
GPS-zamanı otomatik veya manüel<br />
olarak aktarma olanağına sahipsiniz.<br />
Aktarılan zamanı her iki durumda da<br />
ayarlayabilirsiniz. Otomatiği aktive<br />
etseniz bile, sonradan yapılan ayarlama<br />
dikkate alınacaktır.<br />
Kumanda alanı Auto Correction<br />
(Otomatik düzeltme) tuşuna basın, bu<br />
şekilde otomatik aktive edilmiş (çentik)<br />
veya deaktive (çentik yok) edilmiş olur.<br />
- veya -<br />
Mevcut GPS-zamanını cihaz içine<br />
aktarmak için sembol üzerine<br />
basın.<br />
Saat veya dakikayı elle<br />
ayarlamak için kumanda<br />
alanlarına basın.<br />
Menüden çıkmak için kumanda<br />
alanına basın.<br />
11
Navigasyon<br />
Navigasyon<br />
Navigasyon ile ilgili genel<br />
açıklamalar<br />
Lucca'nın kullanımı sürücü olarak sizin<br />
sorumluluğunuzdadır.<br />
Dikkat:<br />
Kendinizi ve başkalarını kazalardan korumak<br />
için Lucca'yı seyir halinde iken kendiniz<br />
kullanmayın!<br />
Ekrana sadece güvenli bir seyir konumunda<br />
olduğunuz esnada bakın!<br />
Trafi k işaretleri ve yollardaki yönlendirme<br />
levhaları navigasyon sistemine göre daha<br />
önceliklidir. Lucca'nın talimatlarını sadece<br />
trafi k kurallarının el verdiği ölçüde uygulayın!<br />
Planlanan güzergahtan çıkmanız gerekse<br />
bile Lucca sizi planlanan hedefe ulaştırır.<br />
Navigasyonu başlatma<br />
➜<br />
➜<br />
12<br />
Cihazı Açma/Kapatma düğmesi ile açın.<br />
Ana menüde sembol üzerine<br />
basın.<br />
<strong>Navigation</strong> (Navigasyon) menüsü ekranda<br />
gösterilecektir.<br />
<strong>Navigation</strong> (Navigasyon) menüsünden<br />
navigasyon ile ilgili tüm fonksiyonlara<br />
ulaşabilirsiniz.<br />
Bir hedef girme<br />
➜ Bir hedefi n hedef yönetimi için<br />
sembol üzerine basın.<br />
Bu konu ile ilgili olarak “Bir hedef<br />
girme” bölümünü okuyun.<br />
Eve yönlendirme<br />
➜ Kayıt altına aldığınız evinizin<br />
adresini hedef yönetiminde hedef<br />
olarak girmek için sembol üzerine<br />
basın.<br />
Bu konu ile ilgili olarak “Ev adresini hedef<br />
alarak girme” bölümünü okuyun.<br />
Haritayı göster<br />
➜ Haritayı göstermek için sembol<br />
üzerine basın.<br />
Bu konuda “Harita ile çalışma” bölümünü<br />
okuyun.<br />
Rut<br />
➜ Route (Rut) menüsünü göstermek<br />
için sembol üzerine basın. Bu<br />
menü içinde bir rut girebilir,<br />
seyahat planını ekrana çağırabilir, rut<br />
bilgilerini gösterebilir ve rutun bir<br />
bölümünü engelleyebilirsiniz (yol<br />
değiştirme). Ayrıca burada bir simülasyon<br />
başlatabilirsiniz.<br />
Bu konu ile ilgili “Navigasyon” bölümünde<br />
“Bir rut girme” yada “Navigasyonun diğer<br />
fonksiyonları” kısımlarını okuyun.<br />
Ayarlamalar<br />
➜ Lucca'nın ayarlamalarını uygun<br />
hale getirmek için sembol üzerine<br />
basın.<br />
Bu konu ile ilgili bölüm “Lucca'nın temel<br />
ayarlamaları” bölümünü okuyun.
GPS-Bilgi çağırma<br />
➜ GPS-Bilgilerini göstermek için<br />
sembol üzerine basın.<br />
Bu konu ile ilgili olarak “GPS hakkında<br />
bilgiler” bölümünü okuyun.<br />
Menüden çıkma<br />
➜ <strong>Navigation</strong> (Navigasyon)<br />
menüsünde ana menüye geri dönmek<br />
için kumanda alınına basın.<br />
Temal ayarlamaları yapmak<br />
Hedef yönetimine başlamadan önce,<br />
• bulunduğunuz yer ile ilgili geçerli bir<br />
zaman dilimi ayarlayın ki navigasyon<br />
esnasında size kesin varış zamanı<br />
•<br />
gösterilebilsin ve<br />
her bir yerden evinize hızlı bir şekilde<br />
yönlendirilebilmeniz için ev adresinizi<br />
girin.<br />
Saat dilimini belirleme<br />
➜ <strong>Navigation</strong> (Navigasyon)<br />
menüsünde<br />
basın.<br />
sembol üzerine<br />
Settings (Ayarlamalar) menüsü<br />
➜<br />
ekranda gösterilecektir.<br />
Sembol üzerine basın.<br />
General Settings (Genel<br />
ayarlamalar) menüsü ekranda<br />
gösterilecektir.<br />
➜ Set Time Zone (Saat dilimini belirleme)<br />
kumanda alanı üzerine basın.<br />
Time Zone (Saat dilimi) menüsü ekranda<br />
gösterilecektir.<br />
➜<br />
➜<br />
Güncel pozisyonunuz için geçerli olan<br />
saat dilimi üzerine basın.<br />
Kumanda alanı üzerinde OK üzerine<br />
basın.<br />
General Settings (Genel ayarlamalar)<br />
menüsü ekranda tekrar gösterilecektir.<br />
➜ Kumanda alanı üzerinde Daylight saving<br />
time (Yaz saati) tuşuna basın, bu şekilde<br />
ayarlama otomatik aktive edilmiş (çentik)<br />
veya deaktive (çentik yok) edilmiş olur.<br />
Ev adresinin girilmesi<br />
➜ <strong>Navigation</strong> (Navigasyon)<br />
menüsünde<br />
basın.<br />
sembol üzerine<br />
Settings (Ayarlamalar) menüsü<br />
➜<br />
ekranda gösterilecektir.<br />
Sembol üzerine basın.<br />
General Settings (Genel<br />
ayarlamalar) menüsü ekranda<br />
gösterilecektir.<br />
➜<br />
➜<br />
➜<br />
➜<br />
➜<br />
➜<br />
➜<br />
Navigasyon<br />
Set Home Adress (Ev adresinin<br />
belirlenmesi) yazan kumanda alanı<br />
üzerine basın.<br />
Home Address (Ev adresi) ekranda<br />
gösterilecektir. Hedefi n adı (örn. “Ev”)<br />
ekranda gösterilir.<br />
Kumanda alanı üzerinde Change Address<br />
(Ardres değiştir).<br />
Destination (Hedef girme) menüsü<br />
ekranda gösterilecektir.<br />
“Hedef girme” bölümünde tanımlandığı<br />
gibi adresi girin.<br />
Home Address (Ev adresi) menüsü<br />
ekranda gösterilecektir. Hedefi n adını<br />
değiştirebilirsiniz:<br />
Hedef adının üzerine dokunun.<br />
Software-Tuş takımı ekranda belirecektir.<br />
Siçiminizle ilgili “Navigasyon-menüsü<br />
kullanımı” bölümünde belirtildiği gibi bir<br />
tanım girin.<br />
Kumanda alanı üzerinde Done (OK)<br />
üzerine basın.<br />
Home Address (Ev adresi) menüsü ekranda<br />
yine gösterilecektir.<br />
Menüden çıkmak için için<br />
kumanda alanına basın.<br />
13
Navigasyon<br />
Bir hedef girme<br />
Lucca sizi hedef girme içinde<br />
yönlendirecektir: Arka arkaya size ilçeyi,<br />
caddeyi ve ev numarasını soracaktır.<br />
Bir kez girilen hedefl er ileride gerekli olacak<br />
hedef bilgileri için kayıt edilir, bu şekilde<br />
bir sonraki sefer bu bilgilere daha çabuk<br />
ulaşabilirsiniz.<br />
Açıklama:<br />
Ancak harita malzemesi içinde mevcut<br />
olan hedefl eri (Ülkeler, şehirler, caddeler,<br />
ev numaraları) girebilirsiniz.<br />
➜ Ana menüde sembol üzerine<br />
➜<br />
basın.<br />
<strong>Navigation</strong> (Navigasyon) menüsü<br />
ekranda gösterilecektir.<br />
Sembol üzerine basın.<br />
Destination (Hedef girme) menüsü<br />
ekranda gösterilecektir.<br />
➜<br />
➜<br />
14<br />
Sembol üzerine basın.<br />
Son olarak seçilen şehirlerden<br />
oluşan bir liste ekranda belirir.<br />
Şu olanaklara sahipsiniz:<br />
• Liste içindeki bir şehre yönelebilirsiniz<br />
• Başka bir şehir seçebilirsiniz<br />
• Başka bir ülke içinde başka bir şehir<br />
seçebilirsiniz<br />
Liste içinde yönlendirilmek istediğiniz<br />
şehrin üzerine basın.<br />
➜<br />
➜<br />
➜<br />
➜<br />
➜<br />
➜<br />
- veya -<br />
Kumanda alanı üzerinde Other City<br />
(Başka şehir) üzerine basın.<br />
Software-Tuş takımı başka bir şehrin<br />
girişi için ekranda belirecektir.<br />
Güncel ülke içinde bulunan bir şehre<br />
yönlendirilmek istiyorsanız, bir sonraki<br />
iki adımı atlayın. Aksi halde başka bir ülke<br />
seçiniz:<br />
Kumanda alanı üzerinde Change Country<br />
(Ülkeyi değiştir) üzerine basın.<br />
Ülkeler listesi ekranda belirecektir.<br />
Hedefi niz bulunduğu ülke üzerine basın.<br />
Bundan sonra tekrar şehir girişi bölümüne<br />
geri geleceksiniz.<br />
Bir şehir veya posta kodu girdikten sonra<br />
kumanda alanı üzerinde Done (OK)<br />
üzerine basın.<br />
Şehirler listesi ekranda belirecektir.<br />
Liste içinde seçmiş olduğunuz şehrin<br />
üzerine basın.<br />
Software-Tuş takımı cadde girişi için<br />
ekranda belirecektir.<br />
Bir şehir ismi girebilir veya kendinizi şehir<br />
merkezine yönlendirebilirsiniz:<br />
Şehir merkezine yönlendirilmek için<br />
kumada alanında, City Centre (Şehir<br />
merkezi) üzerine basın.<br />
- veya -
➜ Bir cadde adı giriniz ve kumanda alanıı<br />
üzerinde Done (OK) üzerine basın.<br />
Software-Tuş takımı başka bir şehrin<br />
girişi için ekranda belirecektir. Bir ev<br />
numarası girebilirsiniz veya bir kavşağa<br />
kendinizi yönlendirebilirsiniz:<br />
➜ Kumanda alanında Find Intersection<br />
(Kavşak bulma) üzerine basın.<br />
Sizin hedef caddenizle kesişen bir cadde<br />
listesi ekranda belirecektir.<br />
- veya -<br />
➜ Bir ev numarası giriniz ve kumanda alanıı<br />
üzerinde OK üzerine basın.<br />
Harita ekranda gösterilir ve rutunuz<br />
hesaplanır.<br />
Açıklamalar:<br />
• Rut parametrelereni nasıl<br />
değiştirebileceğiniz kısmı “Rut<br />
parametreleri belirleme” bölümünde<br />
bulabilirsiniz.<br />
• Girişi yapılan hedefl er otomatik olarak<br />
History (Son hedefl er) menüsünde<br />
bulabilirsiniz.<br />
Son hedefl erden birini seçme<br />
Girişi yapılan hedefl er otomatik olarak<br />
History (Son hedefl er) menüsünde kayıt<br />
altına alınır.<br />
Menü içinde bir hedef seçebilirsiniz ve hedef<br />
yönlendirmeyi devralabilirsiniz.<br />
➜ Ana menüde sembol üzerine<br />
➜<br />
basın.<br />
<strong>Navigation</strong> (Navigasyon) menüsü<br />
ekranda gösterilecektir.<br />
Sembol üzerine basın.<br />
Destination (Hedef girme) menüsü<br />
ekranda gösterilecektir.<br />
➜ Sembol üzerine basın.<br />
History (Son hedefl er) menüsü<br />
ekranda gösterilecektir.<br />
➜<br />
Bu bölgeye yönlenmek için liste içinde bir<br />
kayıt üzerine basın.<br />
Harita ekranda gösterilir ve rutunuz<br />
hesaplanır.<br />
Koordinatların girilmesi<br />
➜ Ana menüde sembol üzerine<br />
➜<br />
basın.<br />
<strong>Navigation</strong> (Navigasyon) menüsü<br />
ekranda gösterilecektir.<br />
Sembol üzerine basın.<br />
Destination (Hedef girme) menüsü<br />
ekranda gösterilecektir.<br />
➜ Sembol üzerine basın.<br />
Coordinates Input (Koordinat<br />
girişi) menüsü ekranda gösterilir.<br />
➜<br />
Software-Tuş takımı ekranda<br />
belirecektir:<br />
Tuş Tepki<br />
şu<br />
/ /<br />
Rakamların girişine<br />
kadar<br />
Son işareti silme<br />
Navigasyon<br />
Kuzey ve güney enlem<br />
arasında değişiklik<br />
yapma<br />
Doğu ve batı boylamları<br />
arasında değişiklik<br />
yapma<br />
Birim derece, dakika<br />
ya da saniye giriniz<br />
(Kumanda alanı otomatik<br />
olarak kullanımdan sonra<br />
değişir)<br />
Bir koordinat halihazırda girilmiş olur.<br />
Bunları siliniz ve arka arkaya enlem ve<br />
boylam derecelerini girin:<br />
Değiştirmek istediğiniz enlem derecesine<br />
ya da boylam derecesi üzerine direkt<br />
olarak basın.<br />
15
Navigasyon<br />
➜<br />
➜<br />
➜<br />
16<br />
/ Tuş takımını kuzey<br />
ve güney (enlemleri)<br />
ya da doğu ve batı (boylamları) arasında<br />
değiştirmek için sembol üzerine basın.<br />
Arka arkaya koordinatları ve ilgili biriminizi<br />
girin.<br />
Kullanımdan sonra kumanda alanı<br />
otomatik olarak bir sonraki birime derece<br />
olarak değişecektir.<br />
Kumanda alanı üzerinde Done (OK)<br />
üzerine basın.<br />
Harita ekranda gösterilir ve rutunuz<br />
hesaplanır.<br />
Özel bir hedefi n seçilmesi (POI)<br />
“POIs” olarak adlandırılan hedefi (Points<br />
Of Interest) harita içinde gösterebilirsiniz.<br />
POI, örn. havaalanları, limanlar, restorantlar,<br />
hoteller, benzinlikler, kamusal birimler gibi<br />
özel hedefl erdir. Bunlar harita malzemeleri<br />
içinde kayıt edilmiştir ve hedef olarak<br />
kullanılabilirler.<br />
Açıklama:<br />
Eğer POI seçemiyorsanız, hedef<br />
alanınızda veya harita malzemeleri içinde<br />
yer almamaktadır.<br />
➜ Ana menüde sembol üzerine<br />
➜<br />
basın.<br />
<strong>Navigation</strong> (Navigasyon) menüsü<br />
ekranda gösterilecektir.<br />
Sembol üzerine basın.<br />
Destination (Hedef girme) menüsü<br />
ekranda gösterilecektir.<br />
➜ Sembol üzerine basın.<br />
POI Location (POI- Bölge) menüsü<br />
ekranda gösterilir.<br />
➜<br />
Bir POI aramak için aşağıda verilen<br />
olanaklara sahipsiniz:<br />
Güncel harita bölümünde bir POI<br />
seçmek için bir sembol üzerine<br />
basın.<br />
Açıklama:<br />
POI'yi aradığınız harita bölümünü seçin.<br />
(Böl. “Harita ile çalışma”, “Haritanın<br />
kullanımı”,<br />
basma”)<br />
- veya -<br />
“Harita içinde tuşlara<br />
➜ Güncel pozisyona yakın bir POI<br />
seçmek için bir sembol üzerine<br />
basın.<br />
- veya -<br />
➜ Belirli bir şehirde bir POI seçmek<br />
için sembol üzerine basın.<br />
➜<br />
Şehirler listesi ekranda belirecektir.<br />
“Hedef girme” bölümünde tarif edildiği<br />
gibi br şehir seçin.<br />
Her halükarda Find POI (POI-Arama)<br />
menüsü ekranda gösterilecektir.<br />
➜<br />
Açıklama:<br />
POI'ler menü içinde Find POI (POI-Arama)<br />
gri olarak gösterilir, bu POI'lerin harita<br />
içinde gösterilmediği anlamına mı gelir.<br />
Eğer bir POI sadece yarı yarıya gri olarak<br />
gösterilmiş ise, söz konusu olan bir<br />
POI- Kategorisidir, burada kısmen harita<br />
içinde gösterilmeyen POI'ler mevcuttur.<br />
Bu konuda resim POI-kategorisi Services<br />
(Hizmetler) bölümüne bakın. Bir POI'yi<br />
ekranda açabilir veya kapatabilirsiniz.<br />
(“POI açma/kapatma”)<br />
Sunulan POI'lerin sayfaları içinde<br />
gezmek için kumanda alanlarına<br />
basın.<br />
➜ Bir POI-kategorisi seçmek için, örn.<br />
Shopping (Alışveriş) gibi, seçimini<br />
yaptığınız sembol üzerine basın.
➜ Bir POI-alt kategorisi seçmek için, örn.<br />
Shopping Center (Alışveriş merkezi)<br />
gibi, seçimini yaptığınız sembol üzerine<br />
basın.<br />
Kullanılabilir POI'lerin listesi sizin arama<br />
kriterlerinize ve mesafelerine göre<br />
ekranda gösterilir.<br />
Şimdi belirli bir POI'yi listeden seçebilme<br />
olanağınız vardır veya kendiniz bir tene<br />
arayabilirsiniz:<br />
➜ Liste içinde yönlendirilmek istediğiniz<br />
POI üzerine basın.<br />
Seçilen POI'ye yönlendirilme ile ilgili<br />
daha yakın bilgiler ekranda gösterilir.<br />
➜ Kumanda alanı üzerinde Done (OK)<br />
üzerine basın.<br />
Harita ekranda gösterilir ve rutunuz<br />
hesaplanır.<br />
- veya -<br />
➜ Kumanda alanında Search (Arama)<br />
üzerine basın.<br />
Software-Tuş takımı ekranda<br />
belirecektir.<br />
➜ İstediğiniz POI'nin ilk harfl erini veya<br />
komple adını girin.<br />
➜ Kumanda alanı üzerinde Done (OK)<br />
üzerine basın.<br />
Liste ekranda gösterilir. Artık sadece<br />
girmiş olduğunuz harfl eri veya adı verilen<br />
POI'ler gösterilir.<br />
➜ Liste içinde yönlendirilmek istediğiniz<br />
POI üzerine basın.<br />
Seçilen POI'ye yönlendirilme ile ilgili<br />
daha yakın bilgiler ekranda gösterilir.<br />
➜ Kumanda alanı üzerinde Done (OK)<br />
üzerine basın.<br />
Harita ekranda gösterilir ve rutunuz<br />
hesaplanır.<br />
POI-Göstergesini aktive/deaktive etmek<br />
Geliştirilmiş ayarlamalarda Map<br />
Options (Harita seçenekleri)<br />
menüsünde POS'lerin göstergesini<br />
harita içinde aktive veya deaktive<br />
edebilirsiniz.<br />
Bununla ilgili temel ayarlamalar bölümünde<br />
“Gösterge, dil ve ses ayarları” kısımına<br />
bakın.<br />
Navigasyon<br />
POI'lerin ekranda verilmesi/kapatılması<br />
Eğer POI göstergesini aktive ettiyseniz,<br />
menü içinde münferit olarak POI'ler<br />
seçbelir ve bunları ekrana yansıtabilir veya<br />
kapatabilirsiniz:<br />
➜ <strong>Navigation</strong> (Navigasyon)<br />
menüsünde<br />
basın.<br />
sembol üzerine<br />
Settings (Ayarlamalar) menüsü<br />
➜<br />
ekranda gösterilecektir.<br />
Sembol üzerine basın.<br />
Advanced Settings (Geliştirilmiş<br />
ayarlamalar) menüsü ekranda<br />
gösterilecektir.<br />
➜ Sembol üzerine basın. POI<br />
Presentation<br />
ekranda gösterilir.<br />
(POI-Sunumu)<br />
➜ Ekrana yansıtmak veya kapatmak<br />
istediğiniz<br />
basın.<br />
POI-sembolünün üzerine<br />
➜ Kumanda alanında Show (Göster) ya da<br />
Hide (kapat) üzerine basın.<br />
Favorilerin içinden hedef seçme<br />
Favourites (Favoriler) menüsü içinden bir<br />
hedef seçebilirsiniz ve hedef yönlendirmeyi<br />
devralabilirsiniz.<br />
Hedefl erinizi favorilerin içine kayıt etmeyi,<br />
değiştirmeyi ve silmeyi nasıl yapabileceğiniz<br />
hakkında bilgi almak için “Satır yönetme”<br />
bölümünü okuyun.<br />
➜ Ana menüde sembol üzerine<br />
➜<br />
basın.<br />
<strong>Navigation</strong> (Navigasyon) menüsü<br />
ekranda gösterilecektir.<br />
Sembol üzerine basın.<br />
Destination (Hedef girme) menüsü<br />
ekranda gösterilecektir.<br />
➜ Sembol üzerine basın.<br />
Favourites (Favoriler) menüsü<br />
ekranda gösterilecektir.<br />
17
Navigasyon<br />
➜ Liste içinde yönlendirilmek istediğiniz bir<br />
kaydın üzerine basın.<br />
Seçilen hedefele ilgili daha yakın bilgiler<br />
ekranda gösterilir.<br />
➜ Kumanda alanı üzerinde Done (OK)<br />
üzerine basın.<br />
Harita ekranda gösterilir ve rutunuz<br />
hesaplanır.<br />
Favorileri sıralama<br />
Daha iyi bir genel bakış için favorileri<br />
sıralayabilirsiniz:<br />
•<br />
•<br />
➜<br />
18<br />
Alfabetik sıralama<br />
Mesafeye göre sıralama<br />
Menü içinde Favourites (Favoriler)<br />
kumanda alanına basarak Distance<br />
(Mesafe) ya da Abc (Abc), arasında<br />
sıralamayı değiştirin.<br />
Favoriler içinde arama<br />
Kayıt edilmiş bir hedefi amaçlı şekilde<br />
favoriler içinde arayabilirsiniz.<br />
➜ Menü içinde Favourites (Favoriler) kumada<br />
alanında Find (Ara) üzerine basın.<br />
Find Favourites (Favori bul) menüsü<br />
ekranda gösterilecektir.<br />
➜ Software-tuştakımını kullanarak<br />
hedefi nizin adını girin.<br />
İsabet eden hedefl er ekranda gösterilir.<br />
➜ Liste içinde yönlendirilmek istediğiniz<br />
POI üzerine basın.<br />
Seçilen POI'ye yönlendirilme ile ilgili<br />
daha yakın bilgiler ekranda gösterilir.<br />
➜ Kumanda alanı üzerinde Done (OK)<br />
üzerine basın.<br />
Harita ekranda gösterilir ve rutunuz<br />
hesaplanır.<br />
Ev adresini hedef olarak kullanma<br />
Eğer ev adresinizi kayıt ettiyseniz, hızlı<br />
bir şekilde bulunduğunuz yerden evinize<br />
gidebilirsiniz. Kayıt edilen adresi genel<br />
ayarlamalar içine görebilir ve gerekli<br />
hallerde üzerinde değişiklik yapabilirsiniz.<br />
(Bölüm “Temel ayarlamaları uygulama”, “Ev<br />
adresinin girilmesi”)<br />
➜ Ana menüde sembol üzerine<br />
basın.<br />
<strong>Navigation</strong> (Navigasyon) menüsü<br />
ekranda gösterilecektir.<br />
➜<br />
Sembol üzerine basın.<br />
Harita ekranda gösterilir ve<br />
rutunuz hesaplanır.<br />
Henüz bir ev adresi kayıt<br />
edimlediyse, Lucca bu noktada sizden<br />
bir tane girmenizi ister.<br />
Harita içinden hedef seçme<br />
Bu fonksiyon ile direkt olarak harita<br />
üzerinde hedef yönlendirmesi için bir<br />
hedef seçebilirsiniz. İlçelerin ve caddelerin<br />
yanında özel hedefl erini çabuk bir şekilde<br />
seçebilirsiniz.<br />
➜ Ana menüde sembol üzerine<br />
➜<br />
basın.<br />
<strong>Navigation</strong> (Navigasyon) menüsü<br />
ekranda gösterilecektir.<br />
Sembol üzerine basın.<br />
Harita ekranda belirecektir.<br />
➜ İlave kumanda alanlarını ekrana<br />
yansıtmak için okun üzerine basın.<br />
➜ Harita üzerinde heref nokta üzeine<br />
basın.<br />
➜ Kumanda alanı üzerinde Route to (Rutu<br />
hesapla) üzerine basın.<br />
Harita ekranda gösterilir ve rutunuz<br />
hesaplanır. Hedef nokta küçük bir<br />
bayrakla işaretlenecektir.<br />
Harita görüntüsünü kaydır<br />
İstenilen hedef bölgeyi harita üzerinde<br />
görmek için harita bölümünü kaydırabilir ve<br />
haritayı küçültebilir veya büyütebilirsiniz.<br />
➜ Harita üzerine basınız ve parmağınızla<br />
istenilen yöne doğru hareket ediniz.<br />
Parmağınızın ekran üzerinde hareket<br />
ettirmenizle haritanın bölümü istediğiniz<br />
yöne doğru kaydırılır.
Harita görüntüsünü büyükme/küçültme<br />
İstenilen hedef bölgeyi harita üzerinde<br />
görmek için haritayı küçültebilir veya<br />
büyütebilirsiniz.<br />
➜<br />
Kumanda alanlarından birinin<br />
üzeine basarak görüntüyü<br />
büyütebilir<br />
küçültebilirsiniz.<br />
veya<br />
Bir rutun girilmesi<br />
Bir rutu Edit Way Points (Rut işlemi yapma)<br />
menüsünden girebilirsiniz. Belirli bir<br />
rutu direkt olarak harita üzerindende<br />
oluşturabilirsiniz.<br />
➜ Ana menüde sembol üzerine<br />
➜<br />
basın.<br />
<strong>Navigation</strong> (Navigasyon) menüsü<br />
ekranda gösterilecektir.<br />
Sembol üzerine basın.<br />
Route (Rut) menüsü ekranda<br />
➜<br />
gösterilecektir.<br />
Sembol üzerine basın.<br />
Edit Route (Rut işlemi yapma)<br />
menüsü ekranda gösterilecektir.<br />
➜<br />
➜<br />
➜<br />
➜<br />
➜<br />
Add (Yeni) kumanda alanı üzerine basın.<br />
Destination (Hedef girme) menüsü<br />
ekranda gösterilecektir.<br />
Hedef girmeden bilindiği şekilde bir<br />
hedef girin. (Bölüm “Bir hedef girme”)<br />
Edit Route (Rut işlemi yapma) menüsü<br />
ekranda tekrar gösterilecektir.<br />
Başka rut noktaları için de aynı işlemi<br />
uygulayın.<br />
Menüden çıkmak ve <strong>Navigation</strong><br />
(Navigasyon) bölümüne geri gelmek için<br />
iki kez kumada alanına basın.<br />
<strong>Navigation</strong> (Navigasyon)<br />
menüsünde sembol üzerine<br />
basın.<br />
Harita ekranda gösterilir verutunuz<br />
hesaplanır.<br />
Rut üzerinde işlem yapma<br />
Rut noktalarını silebilir ve sıralamasını<br />
değiştirebilirsiniz. Rut nokları ara hedefl erle<br />
hedef yer arasındaki başlama noktalarıdır.<br />
➜ Menü içinde Edit Route (Rut işlemi yapma)<br />
içinde kendi isteğinize göre rut noktası<br />
seçimi yapın.<br />
Kumanda alanları bunun için sizin<br />
hizmetinizdedir:<br />
– Optimise (İyileştirme): Rut noktaları<br />
otomatik olarak en uygun şekilde<br />
sıralanırlar.<br />
– Up (Yukarı): Rut noktası yukarı: Rut<br />
noktasını bir sıra yukarı kaydırmak<br />
için<br />
– Down (Aşağı): Rut noktasını bir sıra<br />
aşığı kaydırmak için<br />
– Delete (Silme): Rut noktasını silme<br />
Rutu haritaya girme<br />
➜ Ana menüde sembol üzerine<br />
➜<br />
basın.<br />
<strong>Navigation</strong> (Navigasyon) menüsü<br />
ekranda gösterilecektir.<br />
Sembol üzerine basın.<br />
Harita ekranda belirecektir.<br />
➜<br />
Navigasyon<br />
İlave kumanda alanlarını ekrana<br />
yansıtmak için okun üzerine basın.<br />
➜ Harita içinde rut noktası olarak belirlemek<br />
istediğiniz bir yer üzerine basın.<br />
➜ İlave kumanda alanlarından birinin<br />
üzerine basın:<br />
– Start (Başlangıç): Başlangıç noktası<br />
olarak bir yeri kabul etme (sadece,<br />
eğer bir GPS-sinyali alınamiyorsa)<br />
19
Navigasyon Hedefl eri yönetme<br />
Açıklama:<br />
Lucca'nın GPS-sinyallerini alması<br />
halinde otomatik olarak güncel pozisyon<br />
başlangıç noktası olarak kabul edilir.<br />
– Route To (Rut'u hesaplama): Yeri<br />
hedef olarak kabul etme<br />
– Add Via (Ara hedef ekleme): Yeri ara<br />
noktası olarak ekleme<br />
– Continue (Devam et): Yer rutun<br />
sonunda hedef olarak kabul edilir.<br />
Harita ekranda gösterilir ve rutunuz<br />
hesaplanır.<br />
Rut noktasını haritadan silme<br />
➜ Silmek istediğiniz rut noktasına veya rut<br />
noktasının yakınında bir yere basın.<br />
Kumanda alanı Remove Via (Ara hedefi<br />
sil) ekranda gösterilir.<br />
➜ Kumanda alanı üzerinde Remove Via<br />
(Ara hedefi sil).<br />
Rut notkası silinir.<br />
20<br />
Hedefl eri yönetme<br />
Bir rut hesaplaması gerçekleşir gerçekleşmez,<br />
hedef Menü History (Son hedefl er) içinde<br />
kaydedilir.<br />
Rut hesaplaması hedef girişini yaptıktan<br />
sonra gerçekleşir ve:<br />
•<br />
•<br />
GPS-Sinyali alınıyor ise mümkün olur<br />
Eğer GPS-sinyali yoksa ve bir siz bir rut<br />
hesaplaması başlatırsanız (Böl. “GPS<br />
başlatmadan rut hesaplaması”)<br />
Hedefi kayıt etme (Sadece<br />
favoriler)<br />
➜ Ana menüde sembol üzerine<br />
➜<br />
basın.<br />
<strong>Navigation</strong> (Navigasyon) menüsü<br />
ekranda gösterilecektir.<br />
Sembol üzerine basın.<br />
Destination (Hedef girme) menüsü<br />
ekranda gösterilecektir.<br />
➜ Sembol üzerine basın.<br />
Favourites (Favoriler) menüsü<br />
ekranda gösterilecektir.<br />
➜ Add (Yeni) kumanda alanı üzerine basın.<br />
Destination (Hedef girme) menüsü<br />
ekranda gösterilecektir.<br />
➜ Hedef girmeden bilindiği şekilde bir<br />
hedef girin. (Bölüm “Bir hedef girme”)<br />
➜ Kumanda alanı üzerinde OK üzerine<br />
basın.<br />
Hedef liste içine kayıt edilir.<br />
Hedefi değiştirme (Sadece<br />
favoriler)<br />
➜ Ana menüde sembol üzerine<br />
➜<br />
basın.<br />
<strong>Navigation</strong> (Navigasyon) menüsü<br />
ekranda gösterilecektir.<br />
Sembol üzerine basın.<br />
Destination (Hedef girme) menüsü<br />
ekranda gösterilecektir.<br />
➜ Sembol üzerine basın.<br />
Favourites (Favoriler) menüsü<br />
ekranda gösterilecektir.<br />
➜ Bir hedef üzerine basın.<br />
Seçilen hedefele ilgili daha yakın bilgiler<br />
ekranda gösterilir.<br />
➜ Rename (İsim Değiştirme) kumanda<br />
alanı üzerine basın.
Hedefl eri yönetme İşaretler<br />
Bir ismin girişi için menü ekranda<br />
gösterilir.<br />
➜ Hedef için yeni bir isim verin.<br />
➜ Kumanda alanı üzerinde OK üzerine<br />
basın.<br />
Hedef adı değiştirilir.<br />
Hedefi silme (Sadece favoriler)<br />
➜ Ana menüde sembol üzerine<br />
➜<br />
basın.<br />
<strong>Navigation</strong> (Navigasyon) menüsü<br />
ekranda gösterilecektir.<br />
Sembol üzerine basın.<br />
Destination (Hedef girme) menüsü<br />
ekranda gösterilecektir.<br />
➜ Sembol üzerine basın.<br />
Favourites (Favoriler) menüsü<br />
ekranda gösterilecektir.<br />
➜ Bir hedef üzerine basın.<br />
Seçilen hedefl e ilgili daha yakın bilgiler<br />
ekranda gösterilir.<br />
➜ Delete (Silme) kumanda alanı üzerine<br />
basın.<br />
Onay için bir menü ekranda gösterilir.<br />
➜ Hedefi silmek için Yes (Evet) üzerine<br />
basın.<br />
- veya -<br />
➜ Hedefi silmemek için kumanda alanında<br />
No (hayır) üzerine basın.<br />
Bütün hedefl erle tüm listeyi<br />
silmek (sadece son hedefl eri)<br />
➜ Ana menüde sembol üzerine<br />
➜<br />
basın.<br />
<strong>Navigation</strong> (Navigasyon) menüsü<br />
ekranda gösterilecektir.<br />
Sembol üzerine basın.<br />
Destination (Hedef girme) menüsü<br />
ekranda gösterilecektir.<br />
➜ Sembol üzerine basın.<br />
History (Son hedefl er) menüsü<br />
ekranda gösterilecektir.<br />
➜ Clear History (Hedefl eri silme) kumanda<br />
alanı üzerine basın.<br />
İşaretler<br />
Harita içine bir yere seyir halindeyken<br />
daha o noktayı daha sonra hedef olarak<br />
kullanabilmek için işaretleyebilirsiniz. Bu<br />
işaret History (Son hedefl er) menüsünde<br />
kayıt edilir. İstediğiniz kadar işaret<br />
kullanabilirsiniz.<br />
İşaret yerleştirme<br />
➜ Ana menüde sembol üzerine<br />
➜<br />
basın.<br />
<strong>Navigation</strong> (Navigasyon) menüsü<br />
ekranda gösterilecektir.<br />
Sembol üzerine basın.<br />
Harita ekranda belirecektir.<br />
➜ Kumanda alanı üzerine basın.<br />
İlave kumanda alanları ekranda<br />
belirlenir.<br />
➜ Harita içinde seçmiş olduğunuz şehrin<br />
üzerine basın.<br />
➜ Pin (İşaret) kumanda alanı üzerine<br />
basın.<br />
Harita içinde seçtiğiniz yeri işaretleyen<br />
bir işaretle belirlenir.<br />
➜ İşaret üzerine veya işaretin yakın bir<br />
yerine basın.<br />
Daha sonra işareti hedef yönetimi için menü<br />
History (Son hedefl er) içinde alabilirsiniz.<br />
İşareti silme<br />
➜ Harita içinde silmek istediğiniz işarete<br />
veya yakınında bir yere basın.<br />
Kumanda alanı Unpin (İşareti kaldır)<br />
ekranda gösterilir.<br />
➜ Unpin (İşareti kaldır) kumanda alanı<br />
üzerine basın.<br />
Tüm işaretleri silin<br />
➜ Ana menüde sembol üzerine<br />
➜<br />
basın.<br />
<strong>Navigation</strong> (Navigasyon) menüsü<br />
ekranda gösterilecektir.<br />
Sembol üzerine basın.<br />
Settings (Ayarlamalar) menüsü<br />
ekranda gösterilecektir.<br />
21
İşaretler Rut parametresi belirleme<br />
➜ Sembol üzerine basın.<br />
➜ Advanced Settings (Geliştirilmiş<br />
ayarlamalar) menüsü ekranda<br />
➜<br />
gösterilecektir.<br />
Sembol üzerine basın.<br />
User data management (Veri<br />
yönetimi)<br />
gösterilir.<br />
menüsü ekranda<br />
➜ Harita içinde tüm işaretleri silmek için<br />
Remove Pins (İşaretleri sil) üzerine<br />
basın.<br />
Bir güvenlik sorgulaması ekranda<br />
gösterilir.<br />
➜ Hedefl eri silmemek için kumanda<br />
alanında No (hayır) üzerine basın.<br />
- veya -<br />
➜ Hedefl eri silmek için Yes (Evet) üzerine<br />
basın.<br />
22<br />
Rut parametresi belirleme<br />
Menü Route parameters (Rut parametreleri)<br />
içinde rut hesaplamaları ayarını<br />
belirleyebilirsiniz, Rut parametresi olarak<br />
anılırlar. Örn. Araç veya rutun türünü<br />
belirleyin veya belirli cadde türlerini rutun<br />
dışında bırakın.<br />
Rut parametreleri diğer tüm hedef<br />
yönetimleri için saklı kalır.<br />
➜ Sembol üzerine basın.<br />
<strong>Navigation</strong> (Navigasyon) menüsü<br />
ekranda gösterilecektir.<br />
➜ Sembol üzerine basın.<br />
Settings (Ayarlamalar) menüsü<br />
➜<br />
ekranda gösterilecektir.<br />
Sembol üzerine basın.<br />
Route parameters (Rut<br />
parametreleri) menüsü ekranda<br />
gösterilecektir.<br />
➜ Mevcut ayarlamalarda değişiklik yapmak<br />
için kumanda alanında Route options<br />
(Rut seçenekleri) üzerine basın:<br />
– Short (Kısa): Kat edilecek en kısa rut<br />
hesaplanır.<br />
– Fast (Hızlı): İhtayaç olunan en kısa<br />
süreli rut hesaplanır.<br />
– Economical (Tasarrufl u): En kısa<br />
sürede en hızlı rutun kombinasyonu.<br />
Uzaklık ve süre dikkate alınır.<br />
➜ Taşıt profi lleri arasında değişiklik yapmak<br />
için kumanda alanında Profi le (Profi l)<br />
üzerine basın:<br />
➜ Cadde tipine izin (tırnak) vermek için<br />
veya engellemek için (tırnak yok) aşağıda<br />
belirtilen kumanda alanlarına basın:<br />
– Unpaved Roads (Sabitlenmemiş<br />
caddeler), örneğin patika yollar
Rut parametresi belirleme Hedef yönetimi<br />
➜<br />
–<br />
–<br />
–<br />
–<br />
–<br />
Ferries (Gemiler)<br />
Permit needed (İzin gereklidir),<br />
örn. B. Acil durum (Can kurtaran<br />
taşıtları) profi li için gerekli değildir.<br />
Motorways (Otobanlar)<br />
U-turns (U-Dönüşleri) (Dönüş<br />
hareketleri)<br />
Toll Roads (Ücretli yollar)<br />
Bazı yol tipleri baştan hariç bırakılmıştır.<br />
Bu seçmiş olduğunuz taşıt profi line<br />
bağlıdır, örn. bir bisiklet sürücüsü için<br />
otobanı kullanmaya izin verilmez.<br />
Kumanda alanı üzerine basın .<br />
Settings (Ayarlamalar) menüsüne geri<br />
dönersiniz. Rut parametreleri kayıt<br />
edilmiştir.<br />
Hedef yönetimi<br />
Ön şart:<br />
• GPS-Sinyali mevcut.<br />
- ve -<br />
• Bölüm “Hedef girme”de verildiği gibi bir<br />
hedef girişi yaptınız.<br />
- veya -<br />
• “Favorilerin içinden hedef alma”<br />
bölümünde tanımlandığı gibi Favourites<br />
(Favoriler) içinden bir hedef seçtiniz.<br />
- veya -<br />
• “Son hedefl erden birini seçme”<br />
bölümünde tanımlandığı gibi History (Son<br />
hedefl er) listesinden bir hedef seçtiniz.<br />
Rutunuz<br />
gösterilir.<br />
hesaplanır ve harita ekranda<br />
Eğer bir GPS-sinyali kullanıma hazır değilse,<br />
rut üzerinde bir genel bakışa sahip olmak<br />
için rut hesaplamasını başlatabilirsiniz. (Böl.<br />
“GPS-sinyali almadan rut hesaplaması”)<br />
Dikkat:<br />
Lucca'nın talimatlarını sadece trafi k<br />
kurallarının el verdiği ölçüde uygulayın!<br />
Planlanan güzergahtan çıkmanız gerekse<br />
bile Lucca sizi hedefe ulaştırır.<br />
Bulunduğunuz güncel konum mavi<br />
bir pozisyon kartı üzerinde gösterilir. Rut<br />
renkli olarak belirginleştirilir (Kapatılmış<br />
bölgelerde, yani izin gereken yerlerde rut<br />
kırmızı ile işaretlenir).<br />
➜ / İlave kumanda alanlarını<br />
ve yerlerle ilgili bilgiliri harita içinde<br />
göstermek veya haritayı kaldırmak için<br />
kumanda alanına basın.<br />
23
Hedef yönetimi<br />
24<br />
Açıklamalar:<br />
Lucca rut hesaplaması esnasında menü<br />
Route Parameters (Rut parametreleri) içinde<br />
görebileceğiniz ve değiştirebileceğiniz<br />
rut parametrelerini dikkate alır. (Böl.<br />
“Rut parametresinin tespiti”)<br />
GPS-sinyal alımı arızalı<br />
Eğer hedef girişinde yeterli seviyede GPSsinyali<br />
yoksa kürsü gri olarak gösterilir:<br />
Hedef yönetimi durdurulur. GPS-Alımı tekrar<br />
oluşturulur oluşturulmaz, Lucca otomatik<br />
olarak sizin pozisyonunuzun değişip<br />
değişmediğini anlar ve gerekli olması halinde<br />
rutu yeniden hesaplar. Hedef yönetimini<br />
bundan sonra devam ettirebilirsiniz.<br />
Şayet kapalı bir alanda buluyorsanız, açık<br />
bir alana yönlenin. Lucca'nın gökyüzüne açık<br />
görüşe ihtiyacı vardır.<br />
Hedef yönetimini sonlandırma<br />
➜ Haritadan çıkmak için kumanda<br />
alanına basın.<br />
<strong>Navigation</strong> (Navigasyon) menüsü ekranda<br />
gösterilecektir.<br />
➜<br />
➜<br />
➜<br />
Kumanda alanı üzerinde Cancel route<br />
guidance (Hedef yönetimini sonlardır)<br />
üzerine basın.<br />
Bir güvenlik sorgulaması ekranda<br />
gösterilir.<br />
Hedef yönetimini sonlandırabilir veya<br />
devam ettirebilirsiniz:<br />
Hedef yönetimini sonlandırmak için Yes<br />
(Evet) üzerine basın.<br />
- veya -<br />
Hedef yönetimine devam etmek için No<br />
(Hayır) üzerine basın.<br />
Hedef noktaya ulaşma<br />
Hedefi nize varır varmaz “Hedefi nize<br />
ulaştınız” şeklinde bir anons yapılır.<br />
Harita içinde artık sadece güncel<br />
pozisyonunuz gösterilir.
Rut hesaplamasını GPS-Sinyal alımı olmadan başlatmak Harita ile çalışma<br />
Rut hesaplamasını GPS-<br />
Sinyal alımı olmadan<br />
başlatmak<br />
Eğer bir GPS-sinyali kullanıma hazır değilse,<br />
rut üzerinde bir genel bakışa sahip olmak<br />
için rut hesaplamasını başlatabilirsiniz.<br />
Ön şart:<br />
• Bölüm “Hedef girme”de verildiği gibi bir<br />
hedef girişi yaptınız.<br />
- veya -<br />
• “Favorilerin içinden hedef alma”<br />
bölümünde tanımlandığı gibi Favourites<br />
(Favoriler) içinden bir hedef seçtiniz.<br />
- veya -<br />
• “Son hedefl erden birini seçme”<br />
bölümünde tanımlandığı gibi History (Son<br />
hedefl er) listesinden bir hedef seçtiniz.<br />
Açıklamalar:<br />
• Lucca rut hesaplaması esnasında<br />
menü Route Parameters (Rut<br />
parametreleri) içinde görebileceğiniz ve<br />
değiştirebileceğiniz rut parametrelerini<br />
dikkate alır. (Böl. “Rut parametresinin<br />
tespiti”)<br />
• Sizin belirlediğiniz başlangıç noktası. Ya<br />
da sizin ulaştığınız en son hedef nokta.<br />
➜<br />
➜<br />
➜<br />
<strong>Navigation</strong> (Navigasyon)<br />
menüsünde haritasyı göstermek<br />
için sembol üzerine basın.<br />
Kumanda alanı üzerine basın.<br />
İlave kumanda alanları ekranda<br />
belirlenir.<br />
Kumanda alanı üzerinde Route to (Rutu<br />
hesapla) üzerine basın.<br />
Harita ekranda gösterilir ve rutunuz<br />
hesaplanır.<br />
Harita ile çalışma<br />
Haritayı göster<br />
➜ Sembol üzerine basın. <strong>Navigation</strong><br />
(Navigasyon)<br />
gösterilecektir.<br />
menüsü ekranda<br />
➜ Haritayı göstermek için sembol<br />
üzerine basın.<br />
Haritanın kullanımı<br />
13<br />
12<br />
9<br />
10<br />
11<br />
9 Harita görüntüsünü büyükme/küçültme<br />
: Harita düzenlemesini değiştirme<br />
; Cockpit (Rut bilgileri)<br />
< İlave kumanda alanları<br />
= Hareket oku<br />
Harita görüntüsünü kaydır<br />
➜ Harita üzerinde parmağınızı basılı<br />
tutunuz ve haritayı istediğiniz yöne doğru<br />
sürükleyin.<br />
Harita görüntüsünü büyütme/küçültme<br />
➜<br />
Kumanda alanlarından birinin<br />
üzeine basarak görüntüyü<br />
büyütebilir veya küçültebilirsiniz<br />
Pozisyonun sabitlenmesi<br />
Eğer harita bülümünü kaydırırsanız sabitleme<br />
sembolü ekranda belirecektir. Bu güncel<br />
pozisyonunuzun harita üzerinde sabitlendiği<br />
anlamına gelir.<br />
Ön şart:<br />
• GPS-sinyal alımı gerekli<br />
25
Harita ile çalışma<br />
➜<br />
Harita içindeki güncel<br />
pozisyonunuza dönmek için<br />
sabitleme<br />
basın.<br />
sembolü üzerine<br />
Harita düzenlemesini değiştirme<br />
➜ Haritay düzenlemenisini değiştirmek için<br />
için sembol üzerine basın:<br />
– Hareket yönünde (standartlar<br />
kapsamında ayarlaşmıştır)<br />
26<br />
–<br />
Kuzey yönünde<br />
– Genel bakış modu (2D-<br />
Görüntüsü). Harita küçültüldü<br />
ve kuzey yönüne göre<br />
düzenlendi.<br />
Harita üzerine basma<br />
Harita görüntüsü içinde ekran üç dokunmaya<br />
hasas bölgeye ayrılmıştır:<br />
➜ Seyir güzergahı önerisini tekrarlamak için<br />
harita içinde hareket okuna dokunun.<br />
Açıklama:<br />
Bu fonksiyon sadece bir hedef yönetimi<br />
esnasında kullanılabilir.<br />
➜ Rut bilgilerini ekranda göstermek için<br />
harita içinde kokpit üzerine basın.<br />
Açıklama:<br />
Bu fonksiyon sadece bir hedef yönetimi<br />
esnasında kullanılabilir.<br />
➜ Harita içinde bir şehir üzerine basın.<br />
Seçilen şehirle ilgili bilgiler pencere<br />
içinde gösterilir.<br />
➜ / İlave kumanda alanlarını<br />
ve yerlerle ilgili bilgileri harita içinde<br />
göstermek veya haritayı kaldırmak için<br />
kumanda alanına basın.<br />
Kumanda alanları<br />
➜ / İlave kumanda alanlarını<br />
ve yerlerle ilgili bilgiliri harita içinde<br />
göstermek veya haritan kaldırmak için<br />
kumanda alanına basın.<br />
Kumanda alanları bunun için sizin<br />
hizmetinizdedir:<br />
– Start (Başlangıç): Hedef noktası<br />
–<br />
olarak bir yeri kabul etme (sadece,<br />
eğer bir GPS-sinyali alınamıyorsa)<br />
Route To (Rut'u hesaplama): Yeri<br />
hedef olarak kabul etme<br />
– Add Via (Ara hedef yeni): Yeri ara<br />
noktası olarak ekleme<br />
– Remove Via (Ara hedefi sil): Ara<br />
hedef çıkarma<br />
– Continue (Devam et): Yer rutun<br />
sonunda hedef olarak kabul edilir.<br />
– Pin (İşaret): Yeri son hedef noktası<br />
olarak alma<br />
– Unpin (İşareti kaldir): İşareti silme<br />
– Add Favorite (Yeni Favori): Yeri<br />
favorilere kaydetme<br />
➜ Rut bilgileri üzerine basınız.<br />
➜ Kumanda alanlarından birinin üzerine<br />
basın.
Hedef yönetimi esnasında<br />
harita gösterimi<br />
Hedef yönetimi esasında size haritada<br />
sunulan farklı navigasyon yardımları ve rut<br />
bilgileri verilir.<br />
Dikkat:<br />
Bu bilgiler harita üzerinde kısa küreli<br />
değişiklikler nedeni ile (inşaat vs.) artık<br />
güncel olmayabilir!<br />
Trafi k durumu ve yerin levhaları Lucca<br />
bilgilerine göre daha önceliklidir.<br />
Navigasyon yardımı<br />
Haritanın sol alt kısmında iste aşağıdaki<br />
navigasyon yardımları gösterilir:<br />
•<br />
•<br />
Cadde alanı yukarıda: Sonraki caddenin<br />
adı<br />
Cadde alanı aşağı: Güncel caddenin adı<br />
Sizin pozisyonunuz<br />
Sonraki hareket ve oraya kadar olan<br />
mesafe<br />
Bir sonraki hareket noktasına doğru<br />
yaklaşın, sağda sid sütun belirecek:<br />
Sütun ne kadar çok dolarsa, sonraki<br />
hareket noktasına bir o kadar yaklaşmış<br />
olursunuz.<br />
Rut bilgileri<br />
Haritanın sağ kısmında size<br />
standartlar kapsamında aşağıdaki<br />
rut bilgileri verilir:<br />
–<br />
–<br />
–<br />
Hedefe dek kalan mesafe<br />
Öngörülen kalan sürüş süresi<br />
Öngörülen varış saati<br />
Açıklama:<br />
Rut bilgilerinde örn. tempo limiti de<br />
gösterebilirsiniz. Bu konuda bir sonraki<br />
bölümü okuyun.<br />
➜ Rut bilgileri üzerine basın.<br />
Route Information (Rut bilgileri) menüsü<br />
ekranda gösterilecektir.<br />
Bu konuda “Diğer fonksiyonlar”<br />
bölümünde “Rut bilgileri” kısmını<br />
okuyun.<br />
İlave harita bilgileri<br />
Lucca ile harita üzerinde hangi bilgilerin<br />
gösterilmesini istediğinizi kendiniz<br />
belirleyebilirsiniz. Tüm ayarlamalar Settings<br />
(Ayarlamalar) memüsünde yapılır.<br />
Şu anda menü Settings (Ayarlamalar):<br />
➜<br />
➜<br />
Hedef yönetimi esnasında harita gösterimi<br />
Sembol üzerine basın. <strong>Navigation</strong><br />
(Navigasyon) menüsü ekranda<br />
gösterilecektir.<br />
Sembol üzerine basın. Settings<br />
(Ayarlamalar) menüsü ekranda<br />
gösterilecektir.<br />
Harita seçeneklerini (Navigasyon<br />
yardımları) değiştir<br />
➜ Settings (Ayarlamalar) menüsünde<br />
sembol üzerine basın.<br />
Map Settings (Harita ayarlamaları)<br />
ekranda gösterilecektir.<br />
27
Hedef yönetimi esnasında harita gösterimi<br />
Kumanda alanları bunun için sizin<br />
hizmetinizdedir:<br />
– Daylight colour profi l (Renk profi li<br />
gündüz modunda): Harita için renk<br />
ayarlamasını gün ışını olarak seçme<br />
– Night colour profi l (Renk profi li<br />
gece modunda): Harita için renk<br />
ayarlamasını karanlıkta olarak seçme<br />
Açıklama:<br />
Gece/Gündüz ayar değişikliği manüel<br />
yapılabilir veya otomatik olarak aktive<br />
edilebilir. (Böl. “Lucca'nın temel<br />
ayarlamalarıa”, “Genel ayarlamalar”)<br />
– International Road Names (Alternatif<br />
Cadde isimleri): Bazı otoyollar ulusal<br />
isimlerinin yanında birde uluslararası<br />
isimlerle veya bir numara ile<br />
gösterilmişitir. Ulusal tanımlamalarla<br />
uluslararası tanımlamalar arasında<br />
–<br />
seçim yapabilirsiniz.<br />
Show Street Names And POI (Cadde<br />
isimlerini ve POI gösterme): Cadde<br />
isimlerinin ve POI'lerin harita içinde<br />
gösterilmesi<br />
➜ Ayarlamaları uygulamak için kumanda<br />
alanına basın.<br />
Rut bilgilerini değiştirme<br />
➜ Settings (Ayarlamalar) menüsünde<br />
sembol üzerine basın.<br />
Advanced Settings (Geliştirilmiş<br />
ayarlamalar) menüsü ekranda<br />
➜<br />
gösterilecektir.<br />
Sembol üzerine basın.<br />
Display Settings (Gösterge<br />
ayarlamaları)<br />
gösterilecektir.<br />
ekranda<br />
➜ Kumanda alanı üzerinde 3D in map (Harita<br />
içine 3D) tuşuna basınız, bu şekilde 3Dharita<br />
görüntüsü aktive (tırnak) veya<br />
deaktive (çentik yok) edilmiş olur.<br />
➜ Koordinatların formatını değiştirmek için<br />
kumanda alanında Coordinate display<br />
format<br />
basın.<br />
(Koordinat formatı) üzerine<br />
➜ Rut bilgilerini değiştirmek için kumanda<br />
alanında Cockpit screen layout (Cockpit-<br />
Göstergesi) üzerine basın.<br />
Rut bilgileri için aşağıdakı ayarlamalar<br />
kullanıma sunulmuştur:<br />
28<br />
–<br />
–<br />
–<br />
–<br />
–<br />
–<br />
–<br />
–<br />
–<br />
Distance to destination (Hedefe olan<br />
uzaklık): Hedefe dek kalan mesafe<br />
(Standart üst alan)<br />
Time to destination (Hedefe kalan<br />
süre): Öngörülen kalan seyir süresi<br />
(Standart orta alan)<br />
Arrival at destination (Hedef noktaya<br />
varış zamanı): Öngörülen varış süresi<br />
(Standart alt alan)<br />
Time to next manoeuvre (Bir sonraki<br />
manevraya kalan süre): Bir sonraki<br />
harekete kadar kalan zaman<br />
Speed (Tempo): Güncel hız<br />
Speed Limit (Tempo Limiti): Hız<br />
sınırlandırması<br />
Distance to next via point (Ara<br />
hedefe kalan mesafe): Bir sonraki ara<br />
hedefe kalan mesafe<br />
Time to next via point (Ara hedefe<br />
kalan süre): Ara hedef için öngörülen<br />
kalan seyir süresi<br />
Arrival at next via point (Ara hedefe<br />
varış zamanı): Ara hedefe varış için<br />
öngörülen varış süresi<br />
Açıklama:<br />
Ekranın kalibrelenmesini sadece gerekli<br />
olması halinde büyük bir özenle yapın.<br />
Aksi halde dokunulması gereken noktaları<br />
öyle kaydırırsınız ki kumanda alanları<br />
üzerine basılamaz ve Lucca'nın kullanımı<br />
mümkün olmayacaktır.<br />
➜ Lucca ekranını kalibrelemek için kumanda<br />
alanında Screen Calibration (Ekran<br />
düzenlenmesi) üzerine basın.<br />
Beyaz bir fon üzerinde bir hedef<br />
görünecektir.<br />
➜ Ekranı kalibrelemek için ekran üzerindeki<br />
talimatları uygulayın.
Navigasyonun diğer<br />
fonksiyonları<br />
Bu bölüm içinde tanımlanmış fonksiyonlar<br />
rut hesaplaması (GPS ile veya olmadan)<br />
gerçekleşmiş ise kullanıma sunulur. (Böl.<br />
“Hedef yönetimi” ve Böl. “Rut hesaplamasını<br />
GPS olmadan başlat”)<br />
Rut noktaları ekleme/çıkarma<br />
Rut noktalarını Edit Way Points (Rut işlemi<br />
yapma) menüsünden ekleyebilirsiniz veya<br />
çıkarabilirsin. Belirli bir rutu direkt olarak<br />
harita üzerindende değişitirme olanağına<br />
sahipsiniz:<br />
• Rutu bir sonraki hedef noktasına<br />
düzeltmek (Hedef rutun sonuna eklenir)<br />
• Bir ara hedefi n girilmesi<br />
Bu konuda “Navigasyon” bölümünde “Bir<br />
rut girme” kısmını ve “Harita ile çalışma”<br />
bölümünü okuyun)<br />
Rut üzerinde seyir (Simülasyon)<br />
Rut üzerinde genel bakış sağlamak için bir<br />
simülasyon başlatabilirsiniz.<br />
➜ <strong>Navigation</strong> (Navigasyon)<br />
Menüsünde<br />
basın.<br />
sembol üzerine<br />
Route (Rut) menüsü ekranda<br />
➜<br />
gösterilecektir.<br />
Sembol üzerine basın.<br />
Harita ekranda gösterilir ve<br />
➜<br />
simülasyon başlar.<br />
Simülasyonu sonlandırmak için<br />
kumanda alanına veya harita üzerinde<br />
herhangi bir yere basın.<br />
Seyahat planı<br />
Rutunuzun tarifi nin ekranda gösterilmesini<br />
yapabilirsin.<br />
Ayrıca şunu da yapabilirsin:<br />
• Belirli rut bölümlerinin haritada<br />
•<br />
gösterilmesi<br />
Belirli rut bölümlerini engelleme<br />
Açıklama:<br />
Bir hedef yönetimi esnasında rut<br />
engellemeler dikkate alınarak yeniden<br />
hesaplanır ve hedef yönetimi devam<br />
eder.<br />
Navigasyonun diğer fonksiyonları<br />
➜ <strong>Navigation</strong> (Navigasyon)<br />
menüsünde<br />
basın.<br />
sembol üzerine<br />
Route (Rut) menüsü ekranda<br />
➜<br />
gösterilecektir.<br />
Sembol üzerine basın.<br />
Itinerary (Seyahat planı) menüsü<br />
ekranda gösterilecektir.<br />
➜ Bunu seçmek için tanımlama içinde bir<br />
cadde üzerine basın.<br />
➜ Yolun bu bölümünü engellemek için<br />
Avoid... (Kaçının...) üzerine basın.<br />
Avoid (Kaçınma) menüsü ekranda<br />
gösterilecektir.<br />
➜ Seçilen hareketi pas geçmek için, örn.<br />
belirli bir kavşaktan geçmemek için<br />
Manoeuvre (Manevra) üzeri basın.<br />
- veya -<br />
➜ Seçilen caddeyi pas geçmek için Road<br />
(Cadde) üzerine basın.<br />
- veya -<br />
➜ Bir mesafe üzerine basarak bunu<br />
engelleyebilirsiniz (seçilen caddeden<br />
başlayarak).<br />
➜ Harita içinde rutun bu bölümünü görmek<br />
için Show (Göster) üzerine basın.<br />
Rutunuz yeniden hesaplanır ve harita<br />
ekranda gösterilir.<br />
Açıklama:<br />
Bir engellemeyi kaldırmak için hedef<br />
yönetimini sonlandırın. Menü içinde<br />
History (Son hedefl er) kısmını seçiniz ya<br />
da Edit Way Points (Rut üzerinde çalışma)<br />
hedefi yeniden düzenleyen menüyü<br />
seçiniz, bu şekilde hedef yönetimine<br />
devam edebilirsiniz.<br />
29
Navigasyonun diğer fonksiyonları<br />
Rut bilgileri<br />
Route Information (Rut bilgileri) menüsünde<br />
rut bilgilerine ilave bilgiler harita içinde<br />
gösterilir.<br />
Ayrıca bu menü üzerinden Route Parameters<br />
(Rut parametreleri) menüsüne ulaşırsınız.<br />
Route Information (Rut bilgileri) menüsünü<br />
de haritayı rut bilgileri üzerine basarak da<br />
ekranda gösterebilirsiniz.<br />
➜ <strong>Navigation</strong> (Navigasyon)<br />
menüsünde<br />
basın.<br />
sembol üzerine<br />
Route (Rut) menüsü ekranda<br />
➜<br />
gösterilecektir.<br />
Sembol üzerine basın.<br />
Route Information (Rut bilgileri)<br />
menüsü ekranda gösterilecektir.<br />
Aşağıdaki bilgiler ekranda gösterilir:<br />
– Rutu ve sizin güncel pozisyonunuzu<br />
gösteren bir sütun<br />
– Sizin seyahat hedefi niz<br />
– Açıklama: Eğer bir açıklama<br />
üzerine basarsanız, size rut ile<br />
ilgili kesin bilgiler gösterilir<br />
(örn. “24 km otoyollar üzerinde seyir<br />
edeceksiniz”) gibi<br />
– Rut ile hesaplanan metod ile (Rut<br />
seçenekleri<br />
bisiklek)<br />
ya da yayalar veya<br />
Rut bilgileri (solda):<br />
– Hedefe dek kalan mesafe (Standart)<br />
– Hedefe dek kalan öngörülen mesafe<br />
(Standart)<br />
– Hedefe dek kalan öngörülen mesafe<br />
(Standart)<br />
➜ Hedefe ulaşmak ve ara hedefl eri<br />
göstermek<br />
basın.<br />
için rut bilgileri üzerine<br />
30<br />
➜<br />
➜<br />
Rutu harita içinde göstermek için Fit<br />
To Screen (Rutu gösterme), kumanda<br />
alanına basın.<br />
Parameters (Parametreler) kumanda<br />
alanı üzerine basın.<br />
Route Parameters (Rut parametreleri)<br />
menüsü ekranda gösterilecektir. Bu menü<br />
de rut parametrelerini değiştirebilirsiniz.<br />
(Böl. “Rut parametresi tespit etme”)<br />
Yönlendirme<br />
Farzedelim ki, bir otoyol üzerindesiniz ve<br />
radyo üzerinden yolda bir tıkanıklık olduğunu<br />
öğrendiniz. Bu trafi k sıkışıklığına girmemek<br />
için bu bölümü manüel engelleyebilirsiniz.<br />
Manüel kapatmadan sonra rut yeniden<br />
hesaplanır ve rut bölümü seçilen mesafe<br />
üzerinden yol değiştirilir.<br />
Manüel engelleme sadece güncel hedef<br />
yönlendirmesi için geçerli olur. Yeni bir<br />
hedef yönetimi veya yeni bir navigasyon<br />
çalışmasının yeniden başlatılması ile<br />
engelleme de kaldırılmış olur.<br />
Ön şart:<br />
• Hedef yönetimi esnasında harita<br />
➜<br />
sunumunda bulunuyorsunuz.<br />
Haritadan çıkmak için kumanda<br />
alanına basın.<br />
➜ <strong>Navigation</strong> (Navigasyon)<br />
menüsünde<br />
basın.<br />
sembol üzerine<br />
Route (Rut) menüsü ekranda<br />
➜<br />
gösterilecektir.<br />
Sembol üzerine basın.<br />
Detour (Yön değiştirme) menüsü<br />
ekranda gösterilecektir.<br />
➜<br />
Engellemek istediğiniz mesafe üzerine<br />
(kendi güncel pozisyonunuzdan<br />
başlayarak) basın.
Rut yeniden hesaplanacak ve engellenen<br />
rut bölümü etrafından dolaşılır.<br />
Açıklama:<br />
Bir yön değiştirmeyi kaldırmak için hedef<br />
yönetimini sonlandırın. Menü içinde<br />
History (Son hedefl er) kısmını seçiniz ya<br />
da Edit Way Points (Rut üzerinde çalışma)<br />
hedefi yeniden düzenleyen menüyü<br />
seçiniz, bu şekilde hedef yönetimine<br />
devam edebilirsiniz.<br />
Rut gösterimi<br />
Lucca ile o an seyir halinde olduğunuz rutu<br />
çizebilirsiniz. Bu rut caddeler üzerinde<br />
olmak zorunda değildir, aynı şekilde yürüyüş<br />
yolları v.b. üzerinde de olabilir.<br />
Sonrasında ruta üzerine genel bakış için<br />
çizilen rutları daha sonraki bir zamanda da<br />
tekrar gösterebilirsiniz. Hedef yönetimi için<br />
kullanım öngörülmüştür.<br />
Ön şart:<br />
• GPS-sinyal alımı gerekli<br />
➜ <strong>Navigation</strong> (Navigasyon)<br />
menüsünde<br />
basın.<br />
sembol üzerine<br />
Route (Rut) menüsü ekranda<br />
➜<br />
gösterilecektir.<br />
Sembol üzerine basın.<br />
Track Logs (Rut kaydı) menüsü<br />
ekranda gösterilecektir.<br />
Track Logs (Rut kaydı) menüsü ile çizilmiş<br />
olan rutları isimleri ile solda, harita içinde<br />
rutun gösterildiği renk ile görebilirsiniz.<br />
Rut gösterilmiyor ise, renk yerine yatay<br />
çizgiye bakın.<br />
Navigasyonun diğer fonksiyonları<br />
Rut kaydı<br />
➜ Menü Track Logs (Rut kaydı) içinde<br />
kumanda alanı Record (Kayıt) üzerine<br />
basın.<br />
Harita ekranda gösterilir ve rutunuz<br />
çizilir.<br />
➜ Harita görüntüsünden çıkınız ve menü<br />
içinde Track Logs (Rut kaydı) kumanda<br />
alanı üzerinde Stop Recording (Kaydı<br />
durdur) üzerine basın.<br />
Rut kaydı sonlandırılır. Rutlar standartlara<br />
göre tarih ve saat ile kayıt edilir. Bu ruta<br />
bir isim de verebilirsiniz. (Böl. “Rut<br />
kaydı”, “Rut bilgileri”)<br />
Rut üzerinde seyir (Simülasyon)<br />
➜ Track Logs (Rut kaydı) menüsünde Replay<br />
(Tekrar) kumanda alanı üzerine basın.<br />
Harita ekranda gösterilir ve rutunuz<br />
hareket eder.<br />
Rut bilgileri<br />
Menü Track Information (Rut bilgileri) içinde<br />
bilgiler çizilen rutla birlikte gösterilir.<br />
Ayrıca bu menü içinde rut için ayarlamaları<br />
da değiştirebilirsiniz.<br />
➜ Menü Track Logs (Rut kaydı) içinde<br />
kumanda alanı Info (Bilgi) üzerine<br />
basın.<br />
Track Information (Rut bilgileri) menüsü<br />
ekranda gösterilecektir.<br />
Bu bilgiler size çizilmiş rut ile ilgili<br />
verilir:<br />
– Başlangıç noktası<br />
– Hedef nokta<br />
– Uzaklıklar<br />
– Ortalama hız<br />
31
Navigasyonun diğer fonksiyonları<br />
Kumanda alanları bunun için sizin<br />
hizmetinizdedir:<br />
– Colour on the map (Harita üzerinde<br />
renk): Rut için haritadaki rengin<br />
değiştirilmesi<br />
– Rename (İsim değiştirme): Rut için<br />
isim verme<br />
– Fit To Screen (Rut gösterme): Rutu<br />
haritada gösterme<br />
– Export (İhraç etme): Gösterilen rut<br />
SD-/MMC-haritasında kayıt edilirl<br />
Açıklama:<br />
Çizilen rutlar Lucca'nın dahili hafızasında<br />
çok fazla yere ihtiyaç duyarlar.<br />
➜ Ayarlamaları uygulamak için kumanda<br />
alanına basın.<br />
Rut çizimleri- seçenekler<br />
Menü Track Log Options (Rut çizimi<br />
seçenekleri) içinde rut çizimi ayarlamalarını<br />
değiştirebilirsiniz.<br />
➜ Menü Track Logs (Rut kaydı) içinde<br />
kumanda alanı Options (Seçenekler).<br />
Track Log Options (Rut çizimi seçenekleri)<br />
menüsü ekranda gösterilecektir.<br />
Kumanda alanları bunun için sizin<br />
hizmetinizdedir:<br />
– Update interval (Update-Aralığı):<br />
Güncel pozisyonunuzun kayıt edildiği<br />
zamansal aralık. Arka arkaya devam<br />
eden pozisyon bilgileri ile rut çizimi<br />
yapılır. Normal şartlarda bu her<br />
saniyede yapılır. Rut çizimi için daha<br />
az hafızaya ihtiyaç duymak için için bu<br />
aralığı büyütebilirsiniz.<br />
– Current autosave track size<br />
(Otomatik rut - çizimi güncel<br />
büyüklüğü): Çizimi yapılan rutun<br />
–<br />
hafıza ihtiyacı için gösterge.<br />
Enable Auto-saving (Otomatik-Hafıza<br />
aktif): GPS-Sinyalleri kullanıma hazır<br />
olur olmaz rut otomatik olarak çizilir.<br />
– Limit Track DB Size (Rut-Veri bankası<br />
sınırlandırması): Çizilen rutların azami<br />
büyüklüğünün aktive edilmesi<br />
32<br />
– Maximum track database size (Rut<br />
veri bankasının azami büyüklüğü):<br />
Çizilen rutların azami büyüklüğünün<br />
ayarlanması<br />
– Create NMEA/SIRF Log (NMEA/<br />
SIRF Günlüğü oluşturma): Hedef<br />
yönetimi esnasında alınan GPS-<br />
Verilerini NMEA-/SIRF-Formatında<br />
SD-/MMC-Kartına depolama. Bu<br />
verileri bilgisayara aktarabilir ve<br />
Navigasyon ve harita uygulamaları ile<br />
kullanabilirsiniz.<br />
Açıklama:<br />
Depolanan GPS-verileri için NMEA-<br />
/SIRF-Formatında<br />
yerleştirin.<br />
bir SD-/MMC-Kartı<br />
➜ Ayarlamaları uygulamak için kumanda<br />
alanına basın.
Lucca'nın temel<br />
ayarlamaları<br />
Menü Settings (Ayarlamalar) içinde Lucca'nın<br />
ayarlamalarını belirleyebilir ve ürün<br />
bilgilerine bakabilirsiniz.<br />
➜ Lucca yazılım hakkında daha yakından<br />
bilgi almak için Info... (Bilgi...), kumanda<br />
alanına basın.<br />
Genel ayarlamalar<br />
➜ Sembol üzerine basın.<br />
<strong>Navigation</strong> (Navigasyon) menüsü<br />
ekranda gösterilecektir.<br />
➜ Sembol üzerine basın.<br />
Settings (Ayarlamalar) menüsü<br />
ekranda gösterilecektir.<br />
➜ Sembol üzerine basın.<br />
Settings (Ayarlamalar) menüsü<br />
ekranda gösterilecektir.<br />
Gece modunu aktive/deaktive etme<br />
Menü General Settings (Genel ayarlamalar)<br />
içinde Gündüz/Gece ayarlamasını manuel<br />
olarak yapabilirsiniz. Renk ayarlamaları Menü<br />
Map Settings (Harita ayarlamaları) içinde<br />
yapılır. (Böl. “Hedef yönetimi esnasında<br />
harita gösterimi”, “İlave harita bilgilerini<br />
aktive etme”)<br />
➜ Menü General Settings (Genel ayarlamalar)<br />
içinde Night Mode (Gece modu) üzerine<br />
basarak gece modunu aktive edebilir<br />
(Çentik) veya deaktive (çentik yok)<br />
edebilirsiniz.<br />
Otomatik gece görüşünü aktive/deaktive<br />
etme<br />
Menü General Settings (Genel ayarlamalar)<br />
içinde otomatik Gündüz/Gece ayarlamasını<br />
aktive veya deaktive edebilirsiniz.<br />
Lucca GPS sinyalleri üzerinden güncel<br />
pozisyonunuza göre kesin saati alır. Bu<br />
şekilde güneşin ne zaman doğacağını yada<br />
batacağını hesaplayarak modu otomatik<br />
olarak değiştirir.<br />
➜ Menü General Settings (Genel ayarlamalar)<br />
içinde Automatic Night Colours<br />
(Otomatik gece görüşü) üzerine basarak<br />
bunu aktive edebilir (Çentik) veya<br />
deaktive (çentik yok) edebilirsiniz.<br />
Saat dilimini belirleme<br />
Menü Time Zone (Saat dilimi) içinde zaman<br />
dilimini bulunduğunuz güncel pozisyona<br />
göre seçebilirsiniz.<br />
Bir hedef yönlendirmesi esnasında Lucca<br />
size kesin varış zamanını ancak sizin doğru<br />
zaman dilimini ya da ekranda gündüz veya<br />
gece müdunu girmeniz halinde verebilir.<br />
Bu konuda “Navigasyon” bölümünde “Temel<br />
ayarlamaları uygulamak” kısmını okuyun.<br />
Ev adresini belirleme<br />
Ev adresinizi girerek hızlı bir şekilde<br />
bulunduğunuz yerden evinize gidebilirsiniz.<br />
Bu konuda “Navigasyon” bölümünde “Temel<br />
ayarlamaları uygulamak” kısmını okuyunuz.<br />
Hız uyarıları için seçenekler<br />
Menü Speed Warning Options (Hız uyarısı için<br />
seçenekler) içinde hız sınırlandırmalarının<br />
aşılması halinde sesli olarak uyarılıp<br />
uyarılmak istemediğniz konusunda ayarlama<br />
yapabilirsiniz.<br />
Ayrıca hız sınırlandırması ile ilgili tolerans<br />
değeri de girebilirsiniz. O zaman tolerans<br />
değerin aşılması halinde uyarı yapılır.<br />
➜ Menü General Settings (Genel ayarlamalar)<br />
içinde Alerts (Uyarılar) üzerien basın.<br />
Speed Warning Options (Hız uyarısı<br />
için seçenekler) menüsü ekranda<br />
gösterilecektir.<br />
➜<br />
➜<br />
Lucca'nın temel ayarlamaları<br />
Kumanda alanı üzerinde Warn When<br />
Speeding (Hız limiti aşımında uyarı)<br />
tuşuna basınız, bu şekilde uyarı tonu<br />
aktive edilmiş (çentik) veya deaktive<br />
(çentik yok) edilmiş olur.<br />
Toleransı ayarlamak için ayarlayıcıyı<br />
Speeding Tolerance (Hız limiti aşımında<br />
uyarı) üzerine sürükleyiniz.<br />
33
Lucca'nın temel ayarlamaları<br />
➜<br />
34<br />
Tolerası kilometre saat ve yüzde olarak<br />
belirtebilirsiniz.<br />
Fixed Value/Percentage (Sabit değer/<br />
Yüzde) üzerine basarak ayarlamalar<br />
arasında değişiklik yapabilirsiniz.<br />
Harita seçenekleri<br />
Menü Map Settings (Harita<br />
ayarlamaları) içinde Lucca için renk<br />
ayarlamalarını yapabilirsiniz.<br />
Ayrıca bu menü içinde POI'leri ve uluslararası<br />
ve ulusal cadde isimlerini harita içinde<br />
gösterebilir veya kapatabilirsiniz.<br />
Bu konuda “Hedef yönetimi esnasında harita<br />
sunumu” bölümünde, “İlave harita bilgilerini<br />
aktive etme” kısmını okuyun.<br />
Audio ayarlamalar<br />
Menü Sound Settings (Audio ayarlamaları)<br />
içinde cihazın sesini, navigasyonun dilini ve<br />
tuş seslerini seçebilirsiniz. Konuşma sesisin<br />
ve tuş seslerini sessize alabilirsiniz.<br />
Ayrıca dinamik ses ayarını da aktive<br />
edebilirsiniz. Bu ayarlama ile ses yüksekliği<br />
arasını hızına göre ayarlanır. Bu şekilde<br />
örneğin konuşma dilini yüksek araç sesine<br />
rağmen anlayabilirsiniz.<br />
➜ Sembol üzerine basın.<br />
<strong>Navigation</strong> (Navigasyon) menüsü<br />
ekranda gösterilecektir.<br />
➜ Sembol üzerine basın.<br />
Settings (Ayarlamalar) menüsü<br />
➜<br />
ekranda gösterilecektir.<br />
Sembol üzerine basın.<br />
Menü Sound Settings (Otomatik<br />
ayarlamalar) ekranda gösterilir.<br />
➜ Ayarlayıcıyı sesi tamamen sessis için<br />
(sola) en yüksek sese (sağa) kadar<br />
ayarlamak kaydırın:<br />
– Volume (Ses seviyesi): Cihazın sesi<br />
(Müzik çalar dahil)<br />
– Voice (Ses): Konuşma sesinin<br />
–<br />
yüksekliği<br />
Keys (Tuş takımı): Tuş takımı sesinin<br />
yüksekliği<br />
Konuşma sesini ve tuş tamımı tamamen<br />
sessiz ayarlanabilir:<br />
➜ Kumanda alanı Voice (Ses) tuşuna<br />
basınız, bu şekilde sessiz ayarlama aktive<br />
edilmiş (çentik) veya deaktive (çentik<br />
yok) edilmiş olur.<br />
➜ Kumanda alanı Keys (Tuş takımı) tuşuna<br />
basınız, bu şekilde sessiz ayarlama aktive<br />
edilmiş (çentik) veya deaktive (çentik<br />
yok) edilmiş olur.<br />
➜ Ayarlamalar arasında değişiklik yapmak<br />
için kumanda alanında ayarlayıcılara<br />
basın.<br />
– Single Tone (Basit ikaz tonu):<br />
Konuşma sesinden önce bir ikaz tonu<br />
yok<br />
– Disabled (İkaz tonu yok): Konuşma<br />
sesinden önce bir ikaz tonu yok<br />
– Double Tone (İkili ikaz tonu): Konuşma<br />
sesinden önce ikili ikaz tonu<br />
➜ Sesin hıza ayarlanmasını aktive (çentik)<br />
veya deaktive (çentik yok) için Dynamic<br />
Volume (Dinamik ses) üzerine basınız.<br />
Şayet ayarlamayı aktive ederseniz, menü<br />
Dynamic Volume (Dinamik ses) ekranda<br />
gösterilir:<br />
➜ Ayarlayıcıyı Minimum speed (Asgari hız)<br />
üzerine kaydırın, ki sesin yükseltilmeye<br />
başlamasını gerektiren hız bilgisini<br />
girebilin.<br />
➜ Ayarlayıcıyı Maximum speed (Azami<br />
hız) üzerine kaydırın, ki sesin en yüksek<br />
seviyeye yükseltilmeye başlamasını<br />
gerektiren hız bilgisini girebilin.<br />
Rut parametresi<br />
Menü Route Parameters (Rut<br />
parametreleri) rut hesaplaması için<br />
belirlenebilir:<br />
•<br />
•<br />
•<br />
Rut seçenekleri Aracınızın hız profi li<br />
(Hızlı/Kısa/Tasarrufl u)<br />
Profi l (Taşıt/bisiklet/yayalar)<br />
Cadde tipleri ya da dönüş hareketine izin<br />
verme veya engelleme<br />
Rut parametreleri diğer tüm hedef<br />
yönetimleri için geçerli kalır.<br />
Bu konu ile ilgili “Rut parametrelerini tespit<br />
etme” bölümünü okuyun.
Diller ve birimler<br />
Menü Language & Units (Dil & Birim) içinde<br />
menüler ve konuşma dili için söz konusu dili<br />
seçebilirsiniz.<br />
Ayrıca saat, tarih ve uzaklık göstergelerini<br />
de ayarlayabilirsiniz.<br />
Açıklama:<br />
Menüler için dili ayarlamanız halinde<br />
navigasyon kullanımı sona erer ve<br />
➜<br />
dilin yüklenmesi için tekrar başlatılır.<br />
Bu nedenle ayarlama en son olarak<br />
yapılmalıdır.<br />
Sembol üzerine basın.<br />
<strong>Navigation</strong> (Navigasyon) menüsü<br />
ekranda gösterilecektir.<br />
➜ Sembol üzerine basın.<br />
Settings (Ayarlamalar) menüsü<br />
➜<br />
ekranda gösterilecektir.<br />
Sembol üzerine basın.<br />
Language & Units (Dil & Birim)<br />
menüsü ekranda gösterilecektir.<br />
➜ Mesafelerle ilgili birimi ayarlamak için<br />
Units (Birimler) üzerine basın.<br />
➜ Tarih ve saat göstergesini ayarlamak için<br />
Set Date & Time Format (Tarih & Saat<br />
formatı ayarlama) üzerine basın.<br />
Set Date & Time Format (Tarih & Saat<br />
formatı<br />
gösterilir.<br />
ayarlama) menüsü ekranda<br />
➜ Göstergeyi ayarlamak için aşağıdaki<br />
kumanda alanları üzerine basın:<br />
–<br />
–<br />
–<br />
Date format (Tarih formatı)<br />
Date delimiter (Tarih ayırma<br />
işaretleri)<br />
Time format (Saat formatı)<br />
➜ Yapılan ayarlamaları onaylamak için<br />
kumanda alanında OK üzerine basın.<br />
Language & Units (Dil & Birim) menüsü<br />
yine ekranda gösterilecektir.<br />
➜ Navigasyonu ayarlamak için Voice<br />
Language (Duyuru sesi) üzerine basın.<br />
Guidance Language (Duyuru sesi) menüsü<br />
ekranda gösterilecektir.<br />
➜ Tercih ettiğiniz dilin üzerine basın.<br />
➜ Yapılan ayarlamayı onaylamak için<br />
kumanda alanında OK üzerine basın.<br />
Lucca'nın temel ayarlamaları<br />
Language & Units (Dil & Birim) menüsü<br />
yine ekranda gösterilecektir.<br />
➜ Menüleri dilini ayarlamak için Program<br />
Language (Program dili) üzerine basın.<br />
Program Language (Program sesi) menüsü<br />
ekranda gösterilecektir.<br />
➜ Tercih ettiğiniz dilin üzerine basın.<br />
➜ Yapılan ayarlamayı onaylamak için<br />
kumanda alanında OK üzerine basın.<br />
Bir güvenlik sorugulaması ekranda<br />
gösterilir.<br />
➜ Bu dili yüklememek için No (hayır)<br />
üzerine basınız.<br />
- veya -<br />
➜ Dili seçmek için Yes (Evet) üzerine<br />
basın.<br />
Navigasyon kullamı sonlandırılır ve<br />
seçilen dil yüklenir.<br />
<strong>Navigation</strong> (Navigasyon) menüsü seçilen<br />
dilde ekranda gösterilecektir.<br />
Geliştirilmiş ayarlamalar<br />
➜ Sembol üzerine basın.<br />
Settings (Ayarlamalar) menüsü<br />
➜<br />
ekranda gösterilecektir.<br />
Sembol üzerine basın.<br />
Advanced Settings (Geliştirilmiş<br />
ayarlamalar) menüsü ekranda<br />
gösterilecektir.<br />
Gösterge seçenekleri<br />
Display Settings (Gösterge<br />
ayarlamaları) menüsünde:<br />
– Harita görüntüsü 3D veya 2D (3D<br />
deaktive) seçebilirsiniz<br />
– Koordinatlar için hedef girişi formatını<br />
ayarlayabilirsiniz<br />
– Rut bilgilerini değiştirebilirsiniz<br />
Ayrıca bu menüde Lucca'nın ekranın<br />
kalibrasyonunu yapabilirsiniz.<br />
Bu konuda “Hedef yönetimi esnasında harita<br />
sunumu” bölümünde, “İlave harita bilgilerini<br />
aktive etme” kısmını okuyun.<br />
Aydınlık<br />
Menü Brightness (Parlaklık) Gündüz<br />
ve gece modu için gerekli parlaklığı<br />
ayarlayabilirsiniz.<br />
35
Lucca'nın temel ayarlamaları<br />
➜<br />
➜<br />
➜<br />
36<br />
Advanced Settings (Geliştirilmiş<br />
ayarlamalar) menüsünde sembol<br />
üzerine basın.<br />
Brightness (Parlaklık) menüsü ekranda<br />
gösterilecektir.<br />
Ayarlayıcının parlaklığını gün moduna<br />
ayarlamak için Set custom backlight value<br />
for daylight (Gündüz fon ayndınlatması)<br />
üzerine kaydırın.<br />
Ayarlayıcının parlaklığını gün moduna<br />
ayarlamak için Set custom backlight<br />
value at night (Gece fon ayndınlatması)<br />
üzerine kaydırın.<br />
Smart Zoom<br />
Menü Smart Zoom (Smart Zoom)<br />
menüsünde:<br />
• Otomatik zoomu aktive ve deaktive<br />
edebilirsiniz<br />
• Genel bakış modülünü aktive etme veya<br />
deaktive etme<br />
• Pozisyon sabitlemenin reaktive edilmesi<br />
Smart Zoom, Luccanın hedef yönetimi<br />
esnasında harita ölçeğini ideal şekilde her<br />
bir seyir durumuna uygun olduğnu anlamını<br />
taşır. Eğer bir harekete yaklaşıyorsanız,<br />
Lucca görüşü büyütür ve görüş açısını<br />
kaldırır, bu şekilde sizin örneğin bir sonraki<br />
kavşağı daha iyi görmeniz sağlanır. Bir<br />
sonraki hareket daha uzak ise, bu görüntü<br />
küçültülür ve görüş açısı düşürülür, bu<br />
şekilde sizin caddedeki işleyişini daha iyi<br />
görmenizi sağlar.<br />
➜ Advanced Settings (Geliştirilmiş<br />
ayarlamalar) menüsünde sembol<br />
üzerine basın.<br />
Smart Zoom (Smart Zoom) menüsü<br />
ekranda gösterilir.<br />
➜ Kumanda alanı Smart Zoom (Smart<br />
Zoom) tuşuna basınız, bu şekilde Smart<br />
Zoom aktive edilmiş (çentik) veya<br />
deaktive (çentik yok) edilmiş olur.<br />
➜ Ayarlayıcıyı harita görüntüsünde<br />
büyütmeyi ayarlamak için Zoom-in limit<br />
(Azami büyütme) üzerine basın.<br />
➜ Ayarlayıcıyı harita görüntüsünde<br />
küçültmeyi ayarlamak için Zoom-out limit<br />
(Asgari küçültme) üzerine basın.<br />
Genel bakış modunda harita iki boyutlu olarak<br />
gösterilir. Harita küçültüldü ve kuzey yönüne<br />
göre düzenlendi. Bu şekilde harita içinde<br />
tam olarak nerede olduğunuzu görebilirsiniz,<br />
örn. uzun mesafeli otobanlarda.<br />
Haritanın görüntüsünün otomatik<br />
olarak genel bakış moduna geçmesini<br />
ayarlayabilirsiniz:<br />
➜ Enable Overview Mode (Genel bakış<br />
modunu aktive etme) tuşuna basınız, bu<br />
şekilde mod aktive edilmiş (çentik) veya<br />
deaktive (çentik yok) edilmiş olur.<br />
Hereketten kısa bir süre önce, örn. bir<br />
kavşaktan dönmeden önce, haritanın tekrar<br />
büyütülmüş olarak görünmesi için genel<br />
bakış modunu herekete kadar kısıtlama:<br />
➜ Ayarlayıcıyı Route event distance for<br />
Overview mode (Genel bakış modu<br />
için mesafe), bir sonraki harekete kadar<br />
kısıtlamak için sürükleyin.<br />
Bu mesafeden sonra genel bakış modu<br />
kapatılır.<br />
➜ Ayarlayıcıyı Overview zoom level (Genel<br />
bakış haritası ölçeği) üzerine Zoom'u<br />
genel bakış haritası üzerinde ayarlamak<br />
için sürükleyin.<br />
Eğer harita görüntüsünü kaydırırsanız,<br />
güncel pozisyonunuz harita içinde sabitlenir.<br />
Pozisyon reaktive edilmesinden sonra harita<br />
görüntüsü belirli bir zaman sonra siniz<br />
güncel pozisyonunuza geri dönecektir:<br />
➜ Kumanda alanı üzerinde Restore Lockto-Position<br />
(Pozisyon sabitlemeyi<br />
yeniden etkin hale getir) tuşuna basınız,<br />
bu şekilde fonksiyon etkin hale getirilmiş<br />
(çentik) veya devre dışı bırakılmış (çentik<br />
yok) olur.<br />
Smart Zoom'u reaktive ederseniz, Lucca<br />
harita görüntüsüntüsü büyütüldükten sonra<br />
veya kaydırıldıktan sonra Smart Zoom'u yine<br />
aktiv hale getirir.<br />
➜ Kumanda alanı üzerinde Restore<br />
Smart Zoom (Smart Zoom'un reaktive<br />
edilmesi) tuşuna basınız, bu şekilde<br />
fonksiyon aktive edilmiş (çentik) veya<br />
deaktive (çentik yok) edilmiş olur.<br />
Pozisyon sabitlemenin ve Smart Zoom'un<br />
reaktive edilmesi için zaman aralığını<br />
ayarlayabilirsiniz:<br />
➜ Ayarlayıcıyı Delay before restoring<br />
(Reaktive etmenin geciktirilmesi)<br />
üzerine sürükleyerek zaman aralığını<br />
ayarlayabilirsiniz.
Rut ayarlamaları<br />
Menüde Route Settings (Rut ayarlamaları)<br />
içinde sırını aşan rut hesaplamalarını aktive<br />
veya deaktive edebilirsiniz.<br />
Ayrıca haritada Cursor'in sürekli cadde<br />
yönününde veya gerçek pozisyonda olmasını,<br />
örn. yaya olarak gibi, ayarlayabilirsiniz.<br />
Açıklama:<br />
Eğer rut parametrelerinde taşıt<br />
profi li “Yaya” olarak belirlediyseniz,<br />
Cursor otomatik olarak sizin gerçek<br />
pozisyonunuzu gösterir. (Böl. “Rut<br />
parametresi tespit etme”)<br />
➜ Advanced Settings (Geliştirilmiş<br />
ayarlamalar) menüsünde sembol<br />
üzerine basın.<br />
Route Settings (Rut ayarlamaları) haritası<br />
ekranda gösterilecektir.<br />
Lucca standartlara uygun olarak sınır ötesine<br />
kadar yönlendirme yapar. Eğer bir sınırda<br />
ikamet ediyor ve sadece ülkeniz içinde<br />
yönlendirilmek istiyorsanız, bu fonksiyonu<br />
deaktive edebilirsiniz:<br />
➜ Kumanda alanı üzerinde Cross-border<br />
Planning (Sınır geçişleri ile planlama)<br />
tuşuna basınız, bu şekilde fonksiyon<br />
aktive edilmiş (çentik) veya deaktive<br />
(çentik yok) edilmiş olur.<br />
Yönlendirme esnasında Lucca Cursor'i daima<br />
cadde yönünde tutar. Eğer siz yaya olarak<br />
yol alıyorsanız ve kesin konumuzu harita<br />
içinde görmek istiyorsanız, bu fonksiyonu<br />
deaktive edin:<br />
➜ Kumanda alanı üzerinde Keep position<br />
on road (Rut üzerinde kalma) tuşuna<br />
basınız, bu şekilde fonksiyon aktive<br />
edilmiş (çentik) veya deaktive (çentik<br />
yok) edilmiş olur.<br />
Veri yönetimi<br />
Menü User Data Management (Veri yönetimi)<br />
içinde kendi kullanıcı verilerinizi ve ayarlanızı<br />
güvenceye alabilir, silebilir ve yeniden<br />
oluşturabilirsiniz.<br />
Ayrıca geliştirilmiş ayarlamaları standart<br />
ayarlamalara geri getirebilirsiniz.<br />
Lucca'nın temel ayarlamaları<br />
➜<br />
Açıklamalar:<br />
Eğer bu ayarlamaları fabrika ayarlarına<br />
geri çevirirseniz:<br />
• Tüm hedefl er ve kişiler ayarlamalarınız<br />
silinmiş olur.<br />
• Navigasyon kullanımı sonlandırılır ve<br />
yeniden başlatılır.<br />
Advanced Settings (Geliştirilmiş<br />
ayarlamalar) menüsünde sembol<br />
üzerine basın.<br />
Menü User Data Management (Veri<br />
yönetimi) ekranda gösterilir.<br />
Kumanda alanları bunun için sizin<br />
hizmetinizdedir:<br />
– Backup Data (Verileri koruma):<br />
Kullanıcı verilerini koruma (Son<br />
hedefl er, favoriler, rutlar, işaretler)<br />
– Restore Data (Verileri tekrar<br />
–<br />
oluşturma): kayıt edilmiş kullanıcı<br />
verilerini yükleme<br />
Remove Pins (İşaretleri silme): Tüm<br />
işaretlerini haritadan silme<br />
– Restore Factory Settings (Fabrika<br />
ayarlarına geri dönme): Tüm<br />
ayarlamaları standart ayarlama geri<br />
getirme<br />
– Reset Advanced Settings<br />
(Geliştirilmiş ayarlamaları geri<br />
alma): Menü içinde tüm ayarlamaları<br />
Enhanced Settings (Geliştirilmiş<br />
ayarlamalar)<br />
geri getirtme<br />
standart ayarlamalara<br />
➜ Ayarlamaları uygulamak için kumanda<br />
alanına basın.<br />
Bir güvenlik sorugulaması (örn. onayı<br />
güvenceye almada olduğu gibi) ekranda<br />
gösterilir.<br />
➜ Gerekli ayarlamaların yapmak No (hayır)<br />
üzerine basın.<br />
- veya -<br />
➜ Ayarlamaları<br />
üzerine basın.<br />
uygulamak Yes (Evet)<br />
POI-ekranda gösterim<br />
Menü içinde POI Presentation (POI-<br />
Gösterimi) POI'leri açabilir veya<br />
kapatabilirsiniz.<br />
Bunun için “Navigasyon” bölümünde,<br />
kısımlar “Özel hedefi n seçilmesi”, “POI'leri<br />
açma/kapatma” yı okuyunuz.<br />
37
GPS fonksiyon türü SD-/MMC-Kartı kullanma<br />
GPS fonksiyon türü<br />
Global Pozisyonlandırma Sistemi (GPS)<br />
70'li yıllarda Amerikan ordusu tarafından<br />
geliştirilmiştir.<br />
GPS toplamda 24 uyduya ayanır, bunlar<br />
dünyayı çevreler ve bu esanda sinyaller<br />
yayarlar. GPS-Alıcıları bu sinyalleri alırlar ve<br />
sinyallerin son işleme sürelerine dayaranak<br />
beher uyduya olan mesafesini hesaplar.<br />
Ancak yine de kendi güncel coğrafi<br />
pozisyonunu yansıtabilir.<br />
Pozisyon belirlemesi için sinyallerin asgari<br />
3 uydudan alınması gerekir. Dördüncüden<br />
itibaren deniz seviyesinin üzerinde de<br />
oluşturulabilir. Bu Pozisyon belirlenmesi<br />
tam olarak 3 metreye kadar yapılır.<br />
GPS ile hedef yönlendirilmesi: Ürünle<br />
birlikte teslim edilen harita malzemesi özel<br />
hedefl erin, Caddelerin ve İl/İlçelerin coğrafi<br />
koordinatlarını da içerir, bunları siz Lucca'nın<br />
ekranında görebilirsiniz. Navigasyon sistemi<br />
bu neden bir yolu bir çıkış noktasından<br />
belirli bir noktaya kadar hesaplayabilir.<br />
Eğer Lucca sinyallerini asgari 3 uydudan<br />
alıyorsa, sizin pozisyonunuzu belirleyebilir ve<br />
haritada gösterebilir. Bu pozisyon sonrasında<br />
çıkış noktası olarak bir rut hesaplamasında<br />
kullanılabilir. Bir pozisyonun belirlenmesi ve<br />
sunum saniyede bir kez gerçekleştiği için<br />
nasıl hareket ettiğinizi görebilirsiniz.<br />
38<br />
SD-/MMC-Haritasını<br />
kullanma<br />
Bir SD-/MMC haritasını Lucca ile aşağıdaki<br />
amaçlar için kullanabilirsiniz:<br />
• Diğer ülkelerin navigasyonunun<br />
•<br />
yüklenmesi (Bölüm “Harita malzemesi<br />
yükleme”)<br />
Audio verilerinin çalınması<br />
(Böüm “Müzik Çalar”)<br />
• Resim verilerini çağırma<br />
(Bölüm “Resim Görüntüleyici”)<br />
SD-/MMC haritaları 4 GB'lık bir kapasiteye<br />
kadar hafi zaya sahip olabilirler ve ya<br />
Format FAT 16 veya FAT 32 ile formatlanmış<br />
olmalıdır.<br />
Hazırlık<br />
Verileri ya en üst içindekiler seviyesinde veya<br />
alt içindekiler kısmında kayıt edebilirsiniz.<br />
Farkli veri formatlarını da bir endeks içinde<br />
karışık olarak yerleştirilebilir. Müzik çalar<br />
sadece audio verileri çalar ve resim verilerini<br />
ret der. Aynı şekilde resim göstericisi de<br />
sadece resim verilerini kabul eder.<br />
Audio-verileri<br />
(Müzik çalar)<br />
MP3-Veriler (ID3-<br />
Taglar Versiyon 1 ve 2)<br />
Resim verileri<br />
(Resim göstericisi)<br />
JPG<br />
(Azami 2,2 Mil. Pixel)<br />
WMA GIF<br />
(Azami 2,2 Mil. Pixel)<br />
OGG BMP (azami 13 MB)<br />
SD-/MMC-Haritasını yerleştirme<br />
Luccanın sağ tarafında SD-/MMC-kart yuvası<br />
bulunur.<br />
➜ SD-/MMC-kartını SD-/MMC-kart<br />
yuvasında gösterildiği gibi kart yerine<br />
oturana dek içeri sürün.<br />
SD-/MMC-kartına çıkarma<br />
➜ Kumanda alanında menü MP3 üzerine<br />
basarak ya da Picture Viewer (Resim<br />
gösterici)'den çıkın .<br />
➜ SD-/MMC- kartını kilitlenene kadar<br />
dikkatlice yuvasına ittirin.<br />
SD-/MMC-Kartı yuvasından dışarı doğru<br />
sürülecektir. Kartı yerinden alın.
Müzik çalar<br />
Lucca ile audio verilerini SD-/MMC-Kartı<br />
üzerinden oynatabilirsiniz. Lucca MP3, WMA<br />
ve OGG formatlarını tanır. Oynatma ya dahili<br />
bir hoparlör üzerinden veya takılmış olan bir<br />
kulaklık üzerinden gerçekleşir.<br />
“SD-/MMC-Kartını kullanma” bölümü size<br />
bu kartın kullanımı ve hazırlanması ile ilgili<br />
bilgileri verir.<br />
Muzik çaları çalıştırma<br />
➜ Cihazı Açma/Kapatma düğmesi ile açın.<br />
Eğer farklı bir çalışma türünde<br />
bulunuyorsanız,<br />
➜ MENU tuşuna 3 saniyeden uzun bir süre<br />
basın.<br />
Ana menü ekranda gösterilir.<br />
➜<br />
Kumanda alanı üzerine basın.<br />
MP3 menüsü ekranda<br />
gösterilecektir.<br />
Müzik çaları kullanma<br />
Menü MP3 içinde müzik çaları kullanabilir ve<br />
MP3-Listesini ekrana çağırabilirsiniz.<br />
21 20 19 18 17<br />
14<br />
15<br />
16<br />
> MP3-Verisini tekrar çalma/<br />
Tekrarlama fonksiyonunu sonlandırma<br />
? MP3-Listesini çağırma<br />
@ Sessize alma/<br />
Sessiz ayarını kaldırma<br />
A Ses ayarlayıcısı<br />
B Önceki/sonraki MP3-verisini çalma<br />
C Tekrar vermeyi sonlandırma (Stop)<br />
D Tekrar vermeye ara verme<br />
(Pause)/Tekrar vermeye devam etme<br />
E Muzik çaları kapatma ve ana menüye<br />
dönüş<br />
Açıklama:<br />
MENU tuşu ile (uzun süreli basma)<br />
navigasyon veya resim oynatıcıya<br />
geçebilirsiniz, bunu MP3 oynatıcıyı<br />
kapatmadan yapabilirsiniz.<br />
MP3-Listesi<br />
Eğer müzik çalar içinde kumanda alanı<br />
FILE üzerine basarsanız MP3-Listesi Menü<br />
içinde MP3 list (MP3 listesini) çağırır.<br />
Bunun içinde tüm müzik verileri ve endeksi<br />
listelenmiştir ve bu şekilde bunları direkt<br />
olarak seçebilirsiniz.<br />
25<br />
24<br />
Müzik çalar<br />
22<br />
23<br />
F Kumanda alanları (oklar) MP3-listesinde<br />
müzik verileri içinde gezinmek için<br />
kullanılır<br />
G Bir endeks seviyesi yükseltme<br />
H Muzik verisi (veya endeksi) direk olarak<br />
seçim için<br />
I Menü MP3'e (Müzik çalar) geri dönme<br />
39
Resim gösterici<br />
Resim gösterici<br />
Lucca ile SD-/MMC-kartına kayıt ettiğiniz<br />
resimlere bakabilirsiniz. Lucca JPG-, GIF- ve<br />
BMP-Formatındaki resim verilerini tanır.<br />
“SD-/MMC-Kartını kullanma” bölümü size<br />
bu kartın kullanımı ve hazırlanması ile ilgili<br />
bilgileri verir.<br />
Resim göstericisini başlatma<br />
➜ Cihazı Açma/Kapatma düğmesi ile açın.<br />
Eğer farklı bir çalışma türünde<br />
bulunuyorsanız,<br />
➜ MENU tuşuna 3 saniyeden uzun bir süre<br />
basın.<br />
Ana menü ekranda gösterilir.<br />
➜<br />
40<br />
Kumanda alanı üzerine basın.<br />
Menü Picture Viewer (Resim<br />
gösterici) ve ilk tanınan resim<br />
verisi ekranda gösterilir.<br />
Resim göstericiyi kullanma<br />
Menü Picture Viewer (Resim gösterici)<br />
içide resimlere bakabilir ve Dia gösterisi<br />
yapabilirsiniz.<br />
30 29 28<br />
27<br />
26<br />
J Kumanda alanlarını (Okları) Resim<br />
verileri arasında gezinmek için kullanılır.<br />
K Resim verilerini direkt olarak seçmek<br />
L Dia gösterisi başlatma<br />
M Tam ekran modunu başlatma<br />
N Resim göstericiyi kapatma ve ana<br />
menüye dönüş<br />
Dia gösterisi<br />
Eğer resim göstericisinde kumanda alını ile<br />
SLIDE üzerine gelirseniz, tüm resimler 3<br />
saniyelik aralıklarla gösterilir.<br />
Dia gösterisinin sonunda bir soru uyarısı<br />
belirir, bu da ilk resmin tekrar gösterilip<br />
gösterilmeyeceğini sorar.<br />
➜ Dia gösterisini daha önce kesmek için<br />
güncel resim üzerine basın.<br />
Menü Picture Viewer (Resim gösterici)<br />
tekrar ekrada gösterilir.<br />
Tam ekran modu<br />
Eğer resim göstericisinde kumanda alını ile<br />
FULL üzerine basarsanız, güncel resim tam<br />
ekran modunda gösterilir. Ok sembolleri<br />
ile bir önceki veya sonraki resim verisine<br />
gidebilirsiniz.<br />
➜<br />
Menü Picture Viewer (Resim gösterici)<br />
içine geri dönmek için güncel resmin<br />
üzerine basın.
Kart malzemesini monte etme Lucca'nın yazılımı<br />
Kart malzemesini monte<br />
etme<br />
Lucca'nın hafızasında kart malzemesine<br />
satın alınan ülke bilgileri ile önceden<br />
yüklenmiştir. Bu kart malzemesini ayrıca<br />
ekte size verilen CD/DVD içinde de ileride<br />
tekrar oluşturma için kullanabilirsiniz. Satın<br />
alınan versiyondan bağımsız olarak CD/DVD<br />
başka kart malzemesi de içerebilir.<br />
Şu olanaklara sahipsiniz:<br />
• CD/DVD nin kart malzemesinin Lucca'nın<br />
hafızasına yüklenmesi<br />
• SD-/MMC-Kart malzemesinin kullanımı<br />
Kart güncellemesi piyasada SD-/MMC- kartı<br />
içinde temin edilebilir.<br />
SD-/MMC-Kart<br />
malzemesinin-kullanımı<br />
➜ Cihazı Açma/Kapatma düğmesi ile açın.<br />
Luccanın sağ tarafında SD-/MMC-kart yuvası<br />
bulunur.<br />
➜ SD-/MMC-kartını SD-/MMC-kart<br />
yuvasında gösterildiği gibi kart yerine<br />
oturana dek içeri sürün.<br />
Hemen yeni verileri yönlendirmeye<br />
başlayabilirsiniz. Lucca navigasyon için<br />
SD-/MMC-Kart malzemesi ve hafızadaki<br />
bilgileri kullanır.<br />
Kart malzemesini Lucca ile<br />
birlikte kullanma<br />
Bilgisayar ile ekte verilen CD/DVD kart<br />
malzemelerini Lucca'nın hafızasına<br />
kopyalayın.<br />
➜ Lucca'yı USB-bağlantı kablosu aracılğı ile<br />
bilgisayara bağlayın.<br />
➜ Cihazı Açma/Kapatma düğmesi ile açın.<br />
Bir dialog menüsü ekranda gösterilir.<br />
➜ Talimatları izleyin.<br />
Kart malzemesini hafızaya yükleme. Eski<br />
kart malzemesinin üzerine yazılmaz.<br />
Lucca'nın yazılımı<br />
Navigasyon yazılımını yeniden<br />
yükleme<br />
Tekrar oluşturma ile ilgili Lucca'nın<br />
navigasyon yazılımı kullanım talimatı ile ekte<br />
verilen CD/DVD içindedir.<br />
Navigasyon yazılımını<br />
güncelleştirme<br />
Lucca'nızı daima en yeni teknik durumda<br />
tutmak için <strong>Blaupunkt</strong> düzenli aralıklarla<br />
yazılım-indirmeyi sunuyor. Bunları ise<br />
<strong>Blaupunkt</strong>-İnternet sayfası www.blaupunkt.<br />
com. da bulabilirsiniz.<br />
Lucca'nın ekranında bulunan talimatları<br />
uygulayın.<br />
41
Teknik veriler İmha etme | Servis | Garanti<br />
Teknik veriler<br />
İşletim sistemi: Microsoft Windows<br />
CE 5.0<br />
İşlemci: Atlas II Dual Core İşlemci<br />
(300 MHz)<br />
Ana hafıza: 64 MB DRAM<br />
512 MB NAND Flash<br />
Cihaz büyüklüğü (mm):<br />
115 (G) x 80 (U) x 25 (Y)<br />
Ağırlık (gr): yaklaşık 190<br />
GPS: QuickFind-Technologie<br />
Centrality GPS<br />
20 Kanal<br />
Akü: Yeniden şarj edilebilir<br />
(Li-lon 1230 mA)<br />
Ses: Maks. 1,5 W entegre<br />
hoparlör<br />
Çalıştırma sıcaklığı:<br />
-20°C ... 60°C<br />
Depolama sıcaklığı:<br />
-30°C ... 70°C<br />
Müzik çalar: MP3 (ID3-Gündüz<br />
versiyonu 1/2), WMA,<br />
OGG<br />
Resim gösterici: JPG (maks. 2,2 Mil.<br />
Piksel),<br />
GIF (maks. 2,2 Mil.<br />
Piksel),<br />
BMP (maks. 13 MB)<br />
SD-/MMC-Kartı: maks. 4 GB<br />
42<br />
Eski cihazın imhası<br />
(Sadece AB-Ülkeleri)<br />
Eski cihazınızı ev çöpüne atmayın!<br />
Eski cihazın imhası için sunulan iade alma<br />
sistemini kullanın.<br />
Servis<br />
Bazı ülkelerde <strong>Blaupunkt</strong> bir tamirat ve<br />
adresten teslim alma hizmeti sunmaktadır.<br />
Lucca'nın servis amacı ile <strong>Blaupunkt</strong>'a<br />
gönderilmesi gerekli ise, bu konuda internet<br />
üzerinden cihazın adresten alınmasını talep<br />
edebilirsiniz.<br />
www.blaupunkt.com adresinden kendi<br />
ülkenizde bu tür servisin olup olmadığını<br />
öğrenebilirsiniz.<br />
Garanti<br />
Avrupa Birliği dahilinde olan ülkelerden<br />
satın alınan ürünler için üretici garantisi<br />
sunuyoruz. Avrupa Birliği ülkelerinin<br />
dışında bir ülkeden alının cihaz için bizim o<br />
ülke temsilcimizin garanti şartları geçerlidir.<br />
Akü için garanti süresi 1 yıldır.<br />
Garanti şartlarının direkt olarak www.<br />
blaupunkt.com adresinden alabilir<br />
veya direkt olarak da aşağıda belirtilen<br />
noktalardan isteyebilirsiniz:<br />
<strong>Blaupunkt</strong> GmbH, Hotline<br />
Robert-Bosch-Str. 200<br />
D-31139 Hildesheim
Sıkça sorulan sorular/SSS<br />
Lucca neden GPS-sinyali almaya ihtiyiç<br />
duyar?<br />
Lucca GPS-sinyal alıcınısına pozisyon<br />
belirlemek için ihtiyaç duyar. GPS-Uyduları<br />
üzerinden sizin nerede olduğunuz ve hangi<br />
yöne gittiğiniz konusunda bilgi verir. Lucca<br />
ancak bu şekilde sizi hedefe götürür.<br />
Lucca neden GPS-sinyalleri alır?<br />
Devreye sokulduktan sonra Lucca<br />
navigasyonun çalışmaya hazır olmasına<br />
kadar yaklaşık 1 dakikalık bir zamana ihtiyaç<br />
duyar. İlk devreye almada biraz daha fazla<br />
zamana ve güçül bir GPS-sinyaline ihtiyaç<br />
duyar.<br />
Yüksek evler, ağaçlar veya taşıtta uygun<br />
olmayan bir montaj yeri GPS-uydusunu<br />
engelleyebilir. Aynı şekilde kapatılmış bir<br />
cihazla yer değişikliği yapılması (örn. uçak<br />
veya trenle nakliye) Lucca'nın GPS sinyali<br />
almak için daha uzun süreye ihtiyacı olur.<br />
Lucca kötü GPS-Sinyalleri aldığında ne<br />
yapabilirim?<br />
Lucca açık gökyüzü altında en iyi GPS-<br />
Sinyali alabilir. GPS-Sinyali alımı kesildi ise,<br />
serbest olan açık havaya yönelin, aracı bir<br />
yüksekliğe çekin ve hareket etmeyin. En geç<br />
2 ila 5 dakika arasında Lucca yine kullanıma<br />
hazır olacaktır. Sonra da navigasyon yine<br />
az da olsa iyi şartlarda kullanıma olanak<br />
sunacaktır.<br />
Bu statüyü menü <strong>Navigation</strong> (Navigasyon)<br />
> Menü GPS Info (GPS Bilgi) içinde<br />
görebilirsiniz.<br />
Akü neden uzun süreli dayanmıyor?<br />
Kapatılmış konumda Lucca hafıza ve GPSsinyal<br />
alıcısı için aküden çok az bir miktarda<br />
enerji tüketir. Bu şekilde akü bir kaç gün<br />
içinde boşalmış olabilir.<br />
Kısa süreli seyir sürelerinde akü tam olarak<br />
sarj olmaz. Bu nedenle araç içinde Lucca'yı<br />
araç çakmağı şarj kablosu ile kullanın.<br />
Akünün 3 saate kadar çalışmasını sağlamak<br />
için aküyü tam olarak ideal şarj cihazı ile<br />
yaklaşık 5 ila 6 saat şarj ediniz.<br />
SD-/MMC kartını Lucca ile ne ilçin<br />
kullanabilirim?<br />
SD-/MMC-Kartlarını 4 GB'a kadar bir kapasite<br />
ile kullanabilirsiniz. Lucca bu verileri tanır:<br />
•<br />
•<br />
•<br />
SSS<br />
İşletme sistemi ve kart malzemesi<br />
MP3-/WMA-verileri Müzik çalarda geri<br />
vermek için<br />
JPG-Verileri resim görüntüleyici içinde<br />
geri vermek üzere<br />
Bir SD-/MMC-Kartı hangi veri formatında<br />
olmalı?<br />
FAT16 veya FAT32.<br />
Hangi hafıza kartlarını kullanabilirim?<br />
Lucca piyasada bulunan SD- veya MMC-<br />
Kartlarına uyumludur. Yine de bir SD-/MMCkartının<br />
cihazla uyuşmaması söz konusu<br />
olabilir. Bu durumda SD-/MMC-kartını Veri<br />
formatı FAT32 ye formatlayabilirsiniz. Eğen<br />
SD-/MMC-Kartı o zaman da hala cihaz<br />
tarafından tanınmıyorsa başka bir üreticinin<br />
SD-/MMC-Kartını kullanmanız gerekir.<br />
Lucca ile başka kart malzemeleri<br />
kullanabilirmiyim?<br />
Evet. SD-/MMC-kartını kart malzemesi ile<br />
SD-/MMC-kart yuvasına sokun ve hemen<br />
yeni verileri yönlendirmeye başlayabilirsiniz.<br />
Lucca navigasyon için SD-/MMC-Kart<br />
malzemesi ve hafızadaki bilgileri kullanır.<br />
Kart malzemesini başka Lucca varyasyonları<br />
ile kullanabilirmiyim?<br />
Hayır. Bu Lucca için sadece bu DVD/CD ile<br />
birlikte verilen kart malzemesi veya piyasada<br />
bunun için kullanılabilir olan seçenekler<br />
kullanılabilir.<br />
Navigasyon yazılımı Lucca hafızasından<br />
tekrar oluşturabilirmiyim?<br />
Evet. Navigasyon yazılımı ekte verilen<br />
DVD/CD içinde mevcuttur. Bu verileri USBbağlantısı<br />
üzerinden SD-/MMC-kartına<br />
aktarabilirsiniz. SD-/MMC-kartından verileri<br />
Lucca'nın hafızasına aktarılabilir. Bu konuda<br />
DVD/CD üzerindeki talimatları okuyun.<br />
43
FAQ<br />
SD-/MMC-Kartından Lucca'nın hafızasına<br />
yükleme ne kadar zaman sürer?<br />
Yükleme süreci yaklaşık 15 dakika ve veri<br />
büyüklüğüne bağlı değildir.<br />
WMA-verilerinin DRM-koruması ile<br />
oynatılması mümkünmüdür?<br />
WMA verilerinin Dijital Haklar Yönetimi<br />
(WMA-DRM) ile oynatılması mümkündür,<br />
çünkü VMA verilerinin bilgisayardan<br />
aktarılmasında lisans anahtarı aktarılmaz.<br />
WMA-Verilerinin DRM-koruması olmadan<br />
oynatılması elbette mümkündür.<br />
Lucca kumanda alanlarına bastığımda<br />
neden tepki vermiyor?<br />
İşletim sistemi aşırı yüklenmiştir. Lucca'yı<br />
tamamen kapatın ve tekrar açın (uzun süreli<br />
basma).<br />
Eğer Lucca resetten sonra hala yukarı<br />
çıkmıyorsa, navigasyon yazılımını ekte verilen<br />
CD/DVD ile terar yükleyin. Bu konu ile ilgili<br />
talimatları CD/DVD içinde bulabilirsiniz.<br />
44
Country: Phone: Fax:<br />
Bulgaria (BG) +4 021 405 76 11<br />
Croatia (HR) +385 (1) 3777-333 +385 (1) 3773-159<br />
Czech. Rep. (CZ) 02-6130 0446 02-6130 0514<br />
Estonia (EST) 3726543219 3726543484<br />
Germany (D) 0180-5000225 05121-49 4002<br />
Great Britain (GB) 01-89583 8880 01-89583 8394<br />
Greece (GR) 210 94 27 337 210 94 12 711<br />
Hungary (H) 76 511 803 76 511 809<br />
Latvia (LET) 3717089200 3717828280<br />
Lithuania (LIT) 37037331649 37037331640<br />
Poland (PL) 0800-118922 022-8771260<br />
Romania (RO) 4021 413 97 78 4021 413 97 77<br />
Russia (RU) 70952871036 70952872216<br />
Slovakia (SK) 3676511801 3676511809<br />
Slovenia (SI) 3676511801 3676511809<br />
Turkey (TR) 0212-335 06 71 0212-346 00 40<br />
Ukraine (UA) 380445450897 380445450798<br />
http://www.blaupunkt.com<br />
© 2007 All rights reserved by <strong>Blaupunkt</strong>. This material may not be reproduced, copied or distributed<br />
for personal use.<br />
Please take also notice of the end user licence agreement for the software and the database on<br />
the enclosed CD/DVD.<br />
<strong>Blaupunkt</strong> GmbH,<br />
Robert-Bosch-Straße 200, D-31139 Hildesheim<br />
06/07 CM-AS/SCS1 (TR) 8 622 405 522