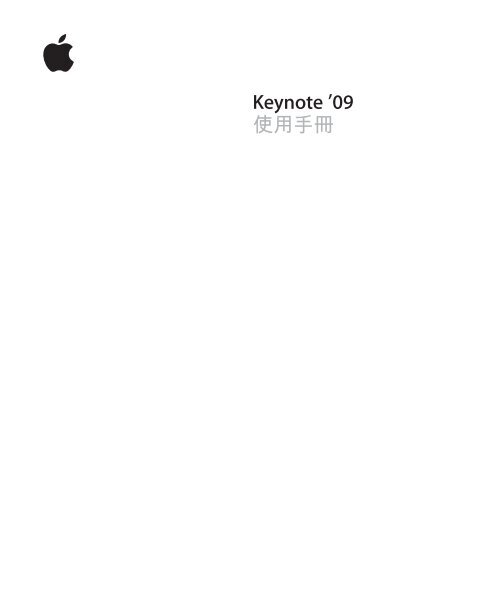Keynote '09 ???? - Support - Apple
Keynote '09 ???? - Support - Apple
Keynote '09 ???? - Support - Apple
Create successful ePaper yourself
Turn your PDF publications into a flip-book with our unique Google optimized e-Paper software.
<strong>Keynote</strong> ’09<br />
使用手冊
K <strong>Apple</strong> Inc.<br />
Copyright © 2011 <strong>Apple</strong> Inc. 保留一切權利。<br />
<strong>Apple</strong> 標誌是 <strong>Apple</strong> Inc. 在美國及其他國家和地區註<br />
冊的商標。若在未經 <strong>Apple</strong> 書面許可的情況下將“鍵<br />
盤”上的 <strong>Apple</strong> 標誌(Option + Shift + K)用於商業<br />
用途,即違反了聯邦及州法律的商標保護和公平競<br />
爭原則。<br />
<strong>Apple</strong> 已儘力確保本手冊的內容正確無誤。<strong>Apple</strong> 對<br />
於任何印刷或文字所造成的錯誤概不負責。<br />
<strong>Apple</strong><br />
1 Infinite Loop<br />
Cupertino, CA 95014-2084<br />
408-996-1010<br />
www.apple.com<br />
<strong>Apple</strong>、蘋果、<strong>Apple</strong> 標誌、Aperture、<strong>Apple</strong>Works、<br />
ColorSync、Exposé、Finder、GarageBand、iBook、<br />
iDVD、iLife、iPhoto、iPod、iTunes、iWorks、<br />
<strong>Keynote</strong>、Mac、MacBook、MacBook Air、Mac OS、<br />
Numbers、Pages、PowerBook、QuickTime 和 Safari 和<br />
Spotlight 是 <strong>Apple</strong> Inc. 在美國及其他國家和地區註冊<br />
的商標。<br />
<strong>Apple</strong> Remote Desktop 和 iWeb 是 <strong>Apple</strong> Inc. 的商標。<br />
App Store 和 MobileMe 是 <strong>Apple</strong> Inc. 的服務標誌。<br />
Adobe 和 Acrobat 是 Adobe Systems Incorporated 在美<br />
國及/或其他國家和地區的註冊商標或商標。<br />
此處提及的其他公司和產品名稱可能為其所屬公司<br />
的商標。所提及之協力廠商產品僅供參考之用途,<br />
並不代表對其之保證或推薦。<strong>Apple</strong> 對於這些產品的<br />
執行效能或使用不負任何責任。<br />
TA019-2122 07/2011
目錄<br />
11 前言:歡迎使用 <strong>Keynote</strong> ’09<br />
13 第 1 章:<strong>Keynote</strong> 工具和技巧<br />
13 關於主題和幻燈片主版<br />
15 <strong>Keynote</strong> 視窗<br />
16 放大或縮小<br />
16 更改視圖<br />
20 跳至特定幻燈片<br />
20 工具列<br />
21 格式列<br />
22 檢閱器視窗<br />
23 媒體瀏覽器<br />
24 顏色視窗<br />
25 字體視窗<br />
26 鍵盤快速鍵和快速鍵選單<br />
26 警告視窗<br />
28 第 2 章:製作、打開和儲存 <strong>Keynote</strong> 簡報<br />
28 關於製作或打開文件<br />
28 製作新的 <strong>Keynote</strong> 簡報<br />
29 輸入幻燈片秀<br />
29 打開現有的 <strong>Keynote</strong> 文件<br />
30 關於儲存簡報<br />
30 儲存簡報<br />
31 儲存簡報拷貝<br />
32 自動儲存簡報的備份版本<br />
32 尋找簡報的封存版本<br />
34 將文件儲存為主題<br />
34 儲存文件的搜尋術語<br />
34 鎖定簡報使其無法編輯<br />
35 還原更動<br />
35 使用密碼保護 文件<br />
36 關閉文件而不結束 <strong>Keynote</strong><br />
3
4 目錄<br />
37 第 3 章:製作和管理幻燈片<br />
37 關於加入、刪除和整理幻燈片<br />
37 加入幻燈片<br />
39 群組幻燈片<br />
39 刪除幻燈片<br />
39 略過幻燈片<br />
40 重新排序幻燈片<br />
40 加入幻燈片編號<br />
41 關於更改幻燈片的主題、主版或佈局<br />
41 更改幻燈片的主題<br />
42 將新的母片套用至幻燈片<br />
42 自定個別幻燈片的佈局<br />
43 對多張幻燈片進行相同的更動<br />
44 在幻燈片上加上註解<br />
45 第 4 章:處理文字<br />
45 選擇文字<br />
46 刪除、拷貝和貼上文字<br />
46 格式化文字大小和外觀<br />
46 將文字變成粗體、斜體或為其加上底線<br />
47 將陰影加入文字<br />
47 將刪除線加入文字<br />
48 製作中空字<br />
48 更改文字大小<br />
49 使文字顯示為上標或下標<br />
50 更改文字大小寫<br />
50 更改字體<br />
50 更改文字顏色<br />
51 使用進階的印刷字功能<br />
52 輸入特殊字元和符號<br />
52 使用智慧型引號<br />
53 加入重音符號<br />
53 檢視其他語言的鍵盤佈局<br />
54 插入不斷行空格<br />
54 調整字體平滑效果<br />
55 格式化文字項目符號和編號<br />
56 關於純文字框和形狀的文字<br />
56 加入純文字框<br />
57 將文字放置在形狀中<br />
58 設定文字對齊和間距<br />
58 水平對齊文字<br />
59 垂直對齊文字<br />
59 調整文字框邊線內的間距
59 設定文字的間隔行距<br />
60 設定段落前後的距離<br />
61 調整字元之間的間距<br />
61 使用定位點和段落縮排對齊文字<br />
63 在直欄中顯示文字<br />
63 檢查幻燈片的文字錯誤<br />
63 檢查拼錯的單字<br />
65 自動取代文字<br />
65 尋找並取代文字<br />
67 第 5 章:處理影像、形狀和其他物件<br />
67 輸入影像<br />
69 自動縮小影像來符合幻燈片的大小<br />
69 用您自己的媒體取代主題影像<br />
70 遮罩(裁切)影像<br />
72 移除影像的背景或不想要的元件<br />
73 更改影像的亮度、對比和其他設定<br />
74 關於製作形狀<br />
74 新增預先繪製的形狀<br />
74 新增自定形狀<br />
75 將形狀變成可編輯狀態<br />
79 關於操控、排列和更改物件的外觀<br />
80 選擇多個物件<br />
80 拷貝或複製物件<br />
80 刪除物件<br />
80 移動物件並在幻燈片版面上對其定位<br />
86 修改物件大小、方向、外框和更多項目<br />
90 使用顏色或影像填充物件<br />
93 將物件樣式拷貝到另一個物件<br />
94 處理 MathType<br />
95 第 6 章:加入聲音和影片<br />
95 <strong>Keynote</strong> 中播放的聲音和影片類型<br />
96 關於將音訊加入您的幻燈片秀<br />
96 將聲音加入個別幻燈片<br />
96 將音軌加入幻燈片秀<br />
97 錄製語音解說<br />
99 將影片放在幻燈片上<br />
99 在影片周圍放置圖片框架<br />
100 調整媒體播放設定<br />
101 減少媒體檔案的大小<br />
目錄 5
6 目錄<br />
102 第 7 章:在幻燈片秀中使用動畫<br />
102 在幻燈片之間加入過場效果<br />
104 製作瞬間移動過場效果的秘訣<br />
104 使用文字效果製作過場效果的秘訣<br />
104 使用物件效果製作過場效果的秘訣<br />
105 關於使用物件構件讓幻燈片具有動畫效果<br />
105 使用構件將物件移上或移出幻燈片<br />
107 關於為幻燈片上的物件加上動畫效果(動作構件)<br />
111 在單一幻燈片上構建一系列的影像(智慧型構件)<br />
113 重新排序物件構件<br />
113 自動化物件構件<br />
114 關於為有項目符號的文字、表格和圖表加上動畫效果<br />
117 製作影片構件<br />
117 拷貝或移除物件構件<br />
118 第 8 章:在簡報中使用超連結<br />
118 關於超連結<br />
118 關於將物件加入超連結<br />
121 製作僅限超連結的簡報<br />
122 為超連結文字加上底線<br />
123 第 9 章:根據資料製作圖表<br />
123 關於圖表<br />
126 加入新圖表並輸入資料<br />
127 從一種圖表類型更改為另一種圖表類型<br />
128 在現有圖表中編輯資料<br />
129 格式化圖表<br />
129 放置和格式化圖表的標題與說明<br />
130 調整圖表大小或旋轉圖表<br />
130 格式化圖表座標軸<br />
133 格式化圖表資料數列中的元件<br />
135 顯示圖表中的錯誤長條圖<br />
135 在圖表中顯示趨勢線<br />
136 格式化圖表標題、標籤和說明的文字<br />
136 自定圓餅圖表的外觀<br />
139 設定長條圖表和柱狀圖表上的陰影、間距和數列名稱<br />
140 自定折線圖表中的資料點符號和線條<br />
141 顯示面積圖表中的資料點符號<br />
141 使用散佈圖表<br />
142 自定雙軸和混合圖表<br />
143 調整 3D 圖表的場景設定
144 第 10 章:使用表格<br />
144 加入表格<br />
145 將橫列加入表格<br />
146 將直欄加入表格<br />
147 刪除表格橫列和直欄<br />
147 調整表格大小<br />
148 在表格輸入格中輸入內容<br />
149 選擇和導覽表格輸入格<br />
150 自動填寫表格輸入格<br />
151 編輯表格輸入格內容<br />
152 關於自定表格的外觀和佈局<br />
152 替換表格橫列的顏色<br />
152 加入表格標題列或標題欄<br />
153 加入表格尾端列<br />
154 合併表格輸入格<br />
154 分割表格輸入格<br />
155 選擇和移動表格輸入格邊線<br />
157 將顏色或影像填入表格輸入格<br />
157 關於使用表格來排序和處理資料<br />
157 處理表格輸入格中的數字<br />
158 在表格輸入格中排序資料<br />
159 使用條件格式來監控表格輸入格值<br />
161 格式化表格輸入格的數值以供顯示<br />
163 將自動格式套用至表格輸入格<br />
163 將數字格式套用至表格輸入格<br />
164 將貨幣格式套用至表格輸入格<br />
164 將百分比格式套用至表格輸入格<br />
165 將日期與時間格式套用至表格輸入格<br />
165 將週期格式套用至表格輸入格<br />
166 將分數格式套用至表格輸入格<br />
166 將數系格式套用至表格輸入格<br />
167 將科學格式套用至表格輸入格<br />
167 將文字格式套用至表格輸入格<br />
167 使用您自己的格式來顯示表格輸入格中的數值<br />
180 第 11 章:檢視、列印及輸出您的幻燈片秀<br />
180 關於呈現幻燈片秀的不同方式<br />
180 製作自動播放簡報<br />
181 設定幻燈片秀播放選項<br />
182 關於預演和檢視簡報<br />
182 加入發表人備忘錄<br />
182 設定幻燈片大小<br />
183 排練您的簡報<br />
目錄 7
8 目錄<br />
183 在您的電腦顯示器上檢視簡報<br />
184 在外接顯示器或投影機上檢視簡報<br />
186 關於控制簡報<br />
187 自定發表人顯示模式<br />
189 透過鍵盤控制簡報<br />
191 播放影片<br />
192 在簡報播放期間顯示指標<br />
192 使用 <strong>Apple</strong> Remote 遙控器<br />
192 使用 <strong>Keynote</strong> Remote 遙控器<br />
193 在簡報播放期間使用其他應用程式<br />
193 列印幻燈片<br />
195 關於將幻燈片秀輸出為其他格式<br />
195 以 iWork ’08 格式儲存簡報<br />
195 在多個平台之間同享簡報<br />
200 關於將簡報傳送至 iLife 應用程式<br />
203 在 iChat Theater 中檢視幻燈片秀<br />
203 將您的 <strong>Keynote</strong> 文件直接傳送至 Mail<br />
204 將您的 <strong>Keynote</strong> 簡報傳送至 iWork.com public beta<br />
207 第 12 章:設計您自己的幻燈片主版和主題<br />
207 設計幻燈片主版和主題<br />
208 使用幻燈片主版工具<br />
209 預覽幻燈片主版<br />
209 關於選擇要自定的幻燈片主版<br />
209 複製幻燈片主版<br />
210 輸入幻燈片或幻燈片主版<br />
210 製作完全原創的幻燈片主版<br />
210 關於自定幻燈片主版佈局<br />
210 定義文字暫存區<br />
211 定義媒體暫存區<br />
211 定義物件暫存區<br />
211 在幻燈片主版上製作背景元件<br />
212 將對齊參考線加入幻燈片主版<br />
212 定義文字和物件的預設屬性<br />
213 定義文字框和形狀的預設屬性<br />
213 定義輸入影像的預設屬性<br />
214 定義表格的預設屬性<br />
215 定義圖表的預設屬性<br />
215 定義預設過場效果<br />
215 製作幻燈片主版上的構件
216 關於自定主題<br />
216 儲存自定主題<br />
216 從頭製作主題<br />
217 回復原始主題屬性<br />
目錄 9
歡迎使用 <strong>Keynote</strong> ’09<br />
使用 <strong>Keynote</strong> 可以以前所未有的輕鬆來製作具有電影品質<br />
的簡報,透過這樣的簡報您可以有效且富於表現力地進行<br />
顯示。<br />
若要開始使用 <strong>Keynote</strong>,只需打開它,然後選擇一個預先設計的樣板。在暫存區<br />
文字上進行輸入,透過拖移來加入您自己的圖片和影片,並建立令人驚豔的動<br />
畫。只要一會兒的工夫,您就會擁有一個非常吸引人的簡報。<br />
本使用手冊提供詳細的指示說明,藉此協助您在 <strong>Keynote</strong> 中完成特定作業。除了<br />
這個 PDF 檔案之外,您還可以從下列其他資源中取得相關協助:<br />
線上視訊教學指南<br />
位於 www.apple.com/tw/iwork/tutorials/keynote 的線上教學指南提供在 <strong>Keynote</strong> 中<br />
執行一般作業的教學視訊。您第一次打開 <strong>Keynote</strong> 時,會顯示一則訊息,其中包<br />
含網頁上這些教學指南的連結。您可以選擇“輔助說明”>“視訊教學指南”,<br />
藉此隨時檢視 <strong>Keynote</strong> 視訊教學指南。<br />
前言<br />
11
螢幕輔助說明<br />
螢幕輔助說明包含完成所有 <strong>Keynote</strong> 作業的詳細指示說明。若要打開輔助說明,<br />
請打開 <strong>Keynote</strong>,然後選擇“輔助說明”>“<strong>Keynote</strong> 輔助說明”。輔助說明的第<br />
一頁還會提供可取用的有用網站。<br />
iWork 公式與函數輔助說明<br />
“iWork 公式與函數輔助說明”包含在簡報中寫入和使用公式與函數的完整指<br />
示說明。您可以從任何 iWork 應用程式的“輔助說明”選單中,打開“iWork 公<br />
式與函數輔助說明”。打開 <strong>Keynote</strong>、Numbers 或 Pages,然後選擇“輔助說<br />
明”>“iWork 公式與函數輔助說明”。<br />
iWork 網站<br />
請閱讀位於 www.apple.com/tw/iwork 網站的 iWork 最新新聞和資訊。<br />
支援網站<br />
在 www.apple.com/tw/support/keynote 中搜尋解決問題的詳細資訊。<br />
輔助說明標記<br />
<strong>Keynote</strong> 會為大部分螢幕項目提供輔助說明標記(簡短文字描述)。若要查看輔<br />
助說明標記,請將指標停留在項目上幾秒鐘。<br />
12 前言 歡迎使用 <strong>Keynote</strong> ’09
<strong>Keynote</strong> 工具和技巧<br />
1<br />
瞭解那些用於在 <strong>Keynote</strong> 中製作幻燈片秀的視窗和工具。<br />
您製作的每個幻燈片秀都是個別的 <strong>Keynote</strong> 文件。如果您將影片、聲音或其他媒<br />
體加入幻燈片秀中,則可以將其儲存為文件的一部分,以便可以輕鬆地將簡報從<br />
一部電腦移動到另一部電腦。<br />
關於主題和幻燈片主版<br />
在第一次打開 <strong>Keynote</strong> 時(在 Dock 中按一下其圖像或在 Finder 中按兩下其圖<br />
像),“主題選擇器”會顯示 <strong>Apple</strong> 設計的主題,可供您在幻燈片秀中使用。<br />
每一個主題都是由具有已協調之設計元素的一系列幻燈片主版組成,這些元素可<br />
根據預先選擇的字體、背景、材質、表格樣式、圖表顏色和更多項目來營造外觀<br />
和風格。選擇要加入的主題,您就可以開始製作 <strong>Keynote</strong> 文件。也就是說,每次<br />
將新的文字框、形狀或圖表加入該主題內的幻燈片時,其顏色和樣式都會與剩餘<br />
的幻燈片秀進行協調。<br />
13
幻燈片主版提供符合其主題外觀和風格的各種文字和影像佈局。如果您想要使用<br />
特定元素(例如標題和字幕、項目符號列表或影像)來製作幻燈片,則可以選擇<br />
與您想要的佈局最類似的幻燈片主版。幻燈片主版包含文字和影像的暫存區,以<br />
便您在建構幻燈片秀時取代為自己的內容。<br />
媒體暫存區包含您可以取代為專屬照片、PDF 或影片的照片。將您自己的影像或影<br />
片拖移至暫存區,讓其自動調整大小、定位和加上框架來符合幻燈片大小。您可<br />
以將媒體拖移至幻燈片上的任何位置(並非僅限媒體暫存區),但是它不會沿用<br />
暫存區影像的屬性(大小、框架等)。若要進一步瞭解,請參閱第 69 頁「用您<br />
自己的媒體取代主題影像」。<br />
暫存區文字會在每張新幻燈片上的標題和內文文字框中顯示,其中具有“按兩下以<br />
編輯”的指示。其外觀會示範出您在文字框中輸入自己的文字後顯示的文字外<br />
觀。在內文文字框中,顯示的項目符號會與您自己的文字旁邊顯示的項目符號相<br />
同。若要進一步瞭解,請參閱第 46 頁「格式化文字大小和外觀」。<br />
在製作幻燈片秀時,您可以將其他元素(例如表格、文字框、形狀和其他物件)<br />
加入任何幻燈片中。<br />
大部分的主題隨附於下列的幻燈片主版中:<br />
幻燈片主版 建議使用<br />
標題與字幕 簡報內的標題幻燈片或章節標題<br />
標題與項目符號 內容<br />
14 第 1 章 <strong>Keynote</strong> 工具和技巧<br />
標題與項目符號 - 雙欄 您要並排顯示的內容
幻燈片主版 建議使用<br />
項目符號 需要項目符號文字的一般內容頁面;文字區域<br />
會填滿整個幻燈片<br />
空白 內含豐富圖形的佈局<br />
標題 - 頂端或置中 簡報內的標題頁面或章節標題<br />
照片 - 水平 標題位於下方的水平照片<br />
照片 - 垂直 標題和字幕位於左側的垂直照片<br />
標題、項目符號與照片 含有文字和照片的標題頁面或章節標題<br />
標題與項目符號 - 左側或右側 您可以在左側或右側放置項目符號文字並在另<br />
一側放置圖形的內容幻燈片<br />
<strong>Keynote</strong> 視窗<br />
您可以自定 <strong>Keynote</strong> 視窗來協助處理和管理幻燈片秀。您可以顯示或隱藏幻燈片<br />
秀的任一元素。<br />
第 1 章 <strong>Keynote</strong> 工具和技巧 15
您可以使用下列方法顯示或隱藏這些元素:<br />
m 視窗頂端的 工具列可讓您快速取用製作幻燈片所需的工具。<br />
若要顯示或隱藏工具列,請選擇“顯示方式”>“顯示工具列”或“顯示方<br />
式”>“隱藏工具列”。如需更多工具列的詳細資訊,請參閱第 20 頁「工<br />
具列」。<br />
m 視窗左邊的 幻燈片導覽器提供幻燈片秀的視覺概覽。您可以檢視各幻燈片的縮覽<br />
圖或文字大綱。<br />
若要顯示幻燈片導覽器,請選擇“顯示方式”>“導覽器”或“顯示方式”>“大<br />
綱”。若要隱藏幻燈片導覽器,請選擇“顯示方式”>“僅限幻燈片”。如需更<br />
多幻燈片導覽器的詳細資訊,請參閱第 16 頁「更改視圖」。<br />
m 您可以在 發表人備忘錄欄位中寫入個別幻燈片的備忘錄。您可以在簡報播放期間<br />
參閱這些備忘錄;觀眾看不到備忘錄。<br />
若要顯示或隱藏發表人備忘錄,請選擇“顯示方式”>“顯示發表人備忘錄”或<br />
“顯示方式”>“隱藏發表人備忘錄”。如需更多使用發表人備忘錄的詳細資<br />
訊,請參閱第 182 頁「加入發表人備忘錄」。<br />
m 格式列可讓您快速取用格式化工具來自定文字、表格、圖表等項目。格式列上顯<br />
示的控制項目視您在幻燈片版面上選擇的項目而定。<br />
若要顯示或隱藏格式列,請選擇“顯示方式”>“顯示格式列”或“顯示方<br />
式”>“隱藏格式列”。如需更多格式列的詳細資訊,請參閱第 21 頁「格<br />
式列」。<br />
放大或縮小<br />
您可以放大或縮小幻燈片版面的視圖。<br />
您可以使用下列方法進行放大或縮小:<br />
m 選擇“顯示方式”>“縮放”> “縮放層級”。<br />
m 從幻燈片版面左下方的“縮放”彈出式選單中選擇一個放大層級。<br />
m<br />
如果您是在 Mac OS X v10.7(Lion)或更新版本中使用 <strong>Keynote</strong>,您也可以使用全<br />
螢幕顯示方式來檢視應用程式視窗,協助您專注地使用文件。若要進一步瞭解,<br />
請參閱第 19 頁「全螢幕顯示方式」。<br />
更改視圖<br />
<strong>Keynote</strong> 提供數種方式來檢視、管理和整理 <strong>Keynote</strong> 文件中的幻燈片:導覽器顯<br />
示方式、大綱顯示方式和光桌顯示方式。您也可以只檢視幻燈片版面。如果您是<br />
使用 Mac OS X v10.7(Lion)或更新版本,也可以在全螢幕顯示方式中作業。<br />
若要從一種顯示方式切換為另一種顯示方式:<br />
按一下工具列中的“顯示方式”,然後選擇一個選項(或選擇“顯示方<br />
式”>“導覽器”、“大綱”、“光桌”或“僅限幻燈片”)。<br />
16 第 1 章 <strong>Keynote</strong> 工具和技巧
導覽器顯示方式<br />
導覽器顯示方式會顯示每張幻燈片的縮覽圖影像,它在檢視包含許多圖形、表格<br />
和其他物件的幻燈片秀時相當實用。此顯示方式提供良好的幻燈片視覺概覽,但<br />
是您可能無法閱讀縮覽圖中的所有文字。<br />
您可以在幻燈片導覽器中操控幻燈片,藉此重新排列和整理幻燈片。<br />
您可以使用下列方法處理導覽器顯示方式:<br />
m 若要顯示導覽器顯示方式,請按一下工具列中的“顯示方式”並選擇“導覽<br />
器”,或選擇“顯示方式”>“導覽器”。<br />
m 若要重新排列或縮排幻燈片,請拖移它們。<br />
m 若要顯示或隱藏幻燈片群組(已縮排的幻燈片及其“上階”幻燈片),請按一下<br />
顯示三角形。<br />
m 若要放大或縮小縮覽圖影像,請按一下左下角的按鈕並選擇大小。<br />
m 若要複製一張或多張相鄰的幻燈片,請選擇這些幻燈片,然後選擇“編<br />
輯”>“複製”。複製項目會插入所選幻燈片之後。<br />
m 若要拷貝和貼上一張或多張相鄰的幻燈片,請選擇這些幻燈片,選擇“編<br />
輯”>“拷貝”,選擇要在其後貼上所拷貝幻燈片的幻燈片,然後選擇“編<br />
輯”>“貼上”。<br />
m 若要顯示幻燈片主版(如果您要製作自己的幻燈片主版或主題,此功能非常實<br />
用),請拖移幻燈片導覽器右上方的控制點,或按一下工具列中的“顯示方式”<br />
並選擇“顯示幻燈片主版”。請參閱第 207 頁「設計幻燈片主版和主題」以取得<br />
詳細資訊。<br />
第 1 章 <strong>Keynote</strong> 工具和技巧 17
m<br />
m<br />
m<br />
大綱顯示方式<br />
大綱顯示方式在顯示內含豐富文字流的簡報時非常實用。它會顯示幻燈片秀中每<br />
張幻燈片的標題和項目符號點文字。所有的標題和項目符號點會清晰地顯示在幻<br />
燈片導覽器中。<br />
大綱顯示方式可以提供簡單的方式讓您在組織簡報時對項目符號點進行排序和重<br />
新排序。在幻燈片導覽器中,您可以將項目符號點直接加入現有的文字。您也可<br />
以將項目符號從一張幻燈片拖移至另一張幻燈片,或者將它們拖移至同一張幻燈<br />
片中的較高或較低層級。<br />
您可以使用下列方式來處理大綱顯示方式:<br />
若要顯示大綱顯示方式,按一下工具列中的“顯示方式”並選擇“大綱”(或選<br />
擇“顯示方式”>“大綱”)。<br />
若要更改大綱顯示方式中使用的字體,請選擇 <strong>Keynote</strong> >“偏好設定⋯”,按<br />
“一般”一下,然後從“大綱顯示方式字體”彈出式選單中選擇字體和大小。<br />
若要列印大綱顯示方式,請選擇“檔案”>“列印”。在“列印”對話框中,從<br />
“列印份數與頁數”彈出式選單中選擇 <strong>Keynote</strong>,然後選擇“大綱”。<br />
18 第 1 章 <strong>Keynote</strong> 工具和技巧
m<br />
m<br />
m<br />
m<br />
m<br />
m<br />
m<br />
光桌顯示方式<br />
如果您的幻燈片秀包含許多幻燈片,且您想要同時查看更多的縮覽圖,請使用光<br />
桌顯示方式。您可以拖移來輕鬆地重新排序幻燈片,就像在攝影師的光桌上展開<br />
幻燈片一樣。<br />
您可以使用下列方法處理光桌顯示方式:<br />
若要顯示光桌顯示方式,按一下工具列中的“顯示方式”並選擇“光桌”(或選<br />
擇“顯示方式”>“光桌”)。<br />
若要放大或縮小縮覽圖影像,請按一下視窗左下角的按鈕,並選擇大小。<br />
若要編輯幻燈片或回到上一個顯示方式(導覽器或大綱),請按兩下幻燈片。<br />
在光桌顯示方式中,您可以加入、刪除、複製、略過和重新排序幻燈片,這些操<br />
作與在導覽器和大綱顯示方式中相同。<br />
全螢幕顯示方式<br />
如果您是在 Mac OS X v10.7(Lion)或更新版本中使用 <strong>Keynote</strong>,您可以使用全螢<br />
幕顯示方式來檢視應用程式視窗,協助您專注地使用文件。在全螢幕顯示方式<br />
中,<strong>Keynote</strong> 視窗會放大以填滿整個螢幕的空間,並進入獨立的空間,以便您輕<br />
鬆地在 <strong>Keynote</strong> 和桌面之間切換。<br />
若要以全螢幕檢視 <strong>Keynote</strong>:<br />
選擇“顯示方式”>“進入全螢幕”,或按一下 <strong>Keynote</strong> 視窗右上角的“全螢<br />
幕”按鈕(看起來向兩個朝外的箭頭)。<br />
若要退出全螢幕顯示方式,請執行下列其中一項操作:<br />
選擇“顯示方式”>“退出全螢幕”。<br />
將指標移至螢幕頂端以顯示選單列,然後按一下螢幕右上角的“全螢幕”按鈕。<br />
按下鍵盤上的 Escape 鍵。<br />
第 1 章 <strong>Keynote</strong> 工具和技巧 19
m<br />
m<br />
跳至特定幻燈片<br />
當您處理文件時,可以輕鬆地跳至任何幻燈片。<br />
您可以使用下列方法跳至特定幻燈片:<br />
在導覽器或大綱顯示方式中,按一下幻燈片導覽器中的縮覽圖可跳至任何幻<br />
燈片。<br />
選擇“幻燈片”>“前往”並選擇其中一個選項(“下一張幻燈片”、“上一張<br />
幻燈片”、“第一張幻燈片”或“最後一張幻燈片”)。<br />
工具列<br />
<strong>Keynote</strong> 工具列讓您只要按一下即可取用操作 <strong>Keynote</strong> 時經常執行的多種動作。<br />
您可以加入、移除和重新排列工具列按鈕來符合您的工作習慣。<br />
工具列按鈕的預設組合會顯示於下方。右上角的“全螢幕”按鈕不會出現,除非<br />
您是執行 Mac OS X v10.7(Lion)或更新版本。<br />
<br />
<br />
<br />
<br />
<br />
<br />
<br />
<br />
iWork.com <br />
<br />
<br />
<br />
<br />
<br />
<br />
<br />
<br />
<br />
<br />
若要自定工具列:<br />
1 選擇“顯示方式”>“自定工具列”,或者在工具列上按住 Control 鍵並選擇“自<br />
定工具列⋯”。<br />
2 視需要更改工具列。<br />
若要將項目加入工具列,請將其圖像拖移至最上方的工具列。<br />
若要從工具列移除項目,請將其拖出工具列。<br />
若要回復工具列按鈕的預設組合,請將預設組合拖移至工具列。<br />
若要放大工具列圖像,請取消選擇“使用小尺寸”。<br />
若要僅顯示圖像或文字,請從“顯示”彈出式選單中選擇選項。<br />
若要在工具列中重新排列項目,請拖移它們。<br />
3 當您結束時,按“完成”一下。<br />
以下是自定義工具列的一些快速鍵, 而無需選擇 “顯示方式” > “自定工具<br />
列⋯” :<br />
 若要移除項目,按下 Command 鍵,同時將項目拖出工具列,或者在您按一下<br />
項目時同時按下 Control 鍵,然後從快速鍵選單中選擇“移除項目”。<br />
20 第 1 章 <strong>Keynote</strong> 工具和技巧
m<br />
Â<br />
若要移動項目,請在拖移項目時按 Command 鍵。<br />
若要查看工具列按鈕功能的描述,請在其上按住指標。<br />
格式列<br />
使用格式列來快速更改幻燈片秀之文字、表格、圖表和其他元件的外觀。格式列<br />
中的控制項目取決於所選的物件。若要查看格式列按鈕或控制項目功能的描述,<br />
請將指標放在其上方,直到輔助說明標記顯示為止。<br />
若要顯示和隱藏“格式列”:<br />
選擇“顯示方式”>“顯示格式列”或“顯示方式”>“隱藏格式列”。<br />
以下是選擇形狀時格式列的外觀。<br />
以下是選擇表格時格式列的外觀。<br />
第 1 章 <strong>Keynote</strong> 工具和技巧 21
檢閱器視窗<br />
幻燈片秀的大部分元件都可以使用 <strong>Keynote</strong> 檢閱器來加以格式化。每一種檢閱器<br />
都針對不同的格式化選項。例如,“文件檢閱器”包含整個幻燈片秀的設定。<br />
打開多個“檢閱器”視窗可更容易地處理文件。例如,如果您已打開“圖形檢閱<br />
器”和“文字檢閱器”,您就可以取用與文字和影像相關的所有格式化選項。<br />
您可以使用下列方法打開“檢閱器”視窗:<br />
m 若要在未打開任何視窗時打開單一的“檢閱器”視窗,請按一下工具列中的“檢<br />
閱器”按鈕。<br />
m 若要打開多個“檢閱器”視窗,請選擇“顯示方式”>“新增檢閱器”。<br />
打開“檢閱器”視窗之後,按一下最上方的其中一個按鈕以顯示不同的檢閱器。<br />
例如,按一下左側的第二個按鈕可顯示“幻燈片檢閱器”。<br />
將指標放在“檢閱器”中按鈕和其他控制項目的上方,藉此查看控制項目功能的<br />
描述。<br />
22 第 1 章 <strong>Keynote</strong> 工具和技巧
m<br />
媒體瀏覽器<br />
“媒體瀏覽器”可讓您取用 iPhoto 圖庫、iTunes 資料庫、Aperture 資料庫和“影<br />
片”檔案夾中的所有媒體檔案。您可以將項目從“媒體瀏覽器”拖移至幻燈片或<br />
檢閱器中的影像框。<br />
如果您不使用 iPhoto 或 Aperture 儲存照片,或 iTunes 儲存音樂,或者如果沒有將<br />
影片放置在“影片”檔案夾中,則可以將其他檔案夾加入“媒體瀏覽器”,藉此<br />
使用相同的方式取用多媒體內容。<br />
若要打開“媒體瀏覽器”:<br />
按一下工具列中的“媒體”,或選擇“顯示方式”>“顯示媒體瀏覽器”。<br />
若要將其他檔案夾加入“媒體瀏覽器”,請執行下列其中一項操作:<br />
m 若要加入包含音訊檔的檔案夾,請按一下“媒體瀏覽器”中的“音訊”,然後將<br />
您需要的檔案夾從 Finder 拖移到“媒體瀏覽器”中。<br />
m 若要加入包含照片的檔案夾,請按一下“媒體瀏覽器”中的“照片”,然後將您<br />
要的檔案夾從 Finder 拖移至“媒體瀏覽器”中。<br />
m 若要加入包含影片的檔案夾,請按一下“媒體瀏覽器”中的“影片”,然後將您<br />
要的檔案夾從 Finder 拖移至“媒體瀏覽器”中。<br />
第 1 章 <strong>Keynote</strong> 工具和技巧 23
顏色視窗<br />
您使用“顏色”視窗來為物件選擇顏色。<br />
您可以使用“顏色”視窗中的顏色轉盤來選擇顏色。您所選擇的顏色會顯示在<br />
“顏色”視窗頂部的方框中。您可以將顏色放入色盤中來保存該顏色供將來<br />
使用。<br />
若要將“顏色”視窗中的所選顏色套用到幻燈片上的物件,您必須將顏色放入檢<br />
閱器面板中適當的顏色框中。您可以選擇其中一個檢閱器的顏色框,然後按一下<br />
顏色轉盤中的顏色。或者,您可以將顏色從色盤或顏色框中拖移至其中一個檢閱<br />
器的顏色框中。<br />
若要選擇顏色:<br />
1 按一下工具列中的“顏色”或是在其中一個檢閱器中按一下顏色框,藉此來打開<br />
“顏色”視窗。<br />
2 按一下顏色轉盤的任意位置。<br />
所選擇的顏色即會顯示在“顏色”視窗頂部的顏色框中。<br />
3 若要顏色變淺或加深,請拖移位於“顏色”視窗右側的滑桿。<br />
4 若要顏色更加透明,請將“不透明度”滑桿向左拖移或在“不透明度”欄位中輸<br />
入一個百分比值。<br />
5 若要使用色盤,請拖移位於“顏色”視窗底部的控制點來將其開啟。<br />
您可以將顏色從顏色框拖移至色盤來儲存該顏色。若要將顏色從色盤中移除,請<br />
將空白方框拖移動至您要移除的顏色。<br />
6 若要搭配螢幕中其他項目的顏色,請按一下位於“顏色”視窗中顏色框左側的搜<br />
尋圖像(看起來像個放大鏡)。按一下螢幕上要與其顏色匹配的項目。<br />
顏色即會顯示在顏色框中。在文件視窗中選擇要上色的項目,然後將顏色從顏色<br />
框拖移至該項目。<br />
24 第 1 章 <strong>Keynote</strong> 工具和技巧
m<br />
m<br />
m<br />
m<br />
m<br />
m<br />
m<br />
m<br />
m<br />
m<br />
m<br />
字體視窗<br />
使用“字體”視窗來選擇字體、字級及其他字體格式功能,包含文字陰影和刪除<br />
線。您也可以使用“字體”視窗來組織喜好和常用的字體,藉此在需要時方便<br />
查找。<br />
若要打開“字體”視窗,請執行下列任一操作:<br />
按一下工具列中的“字體”,或選擇“格式”>“字體”>“顯示字體”。<br />
按工具列中的“字體”一下。<br />
若要更改選擇文字的字體:<br />
在搜尋欄位中輸入要使用的字體名稱,然後在列表中選擇其名稱。<br />
選擇您需要的字樣名稱(例如,粗體和斜體等)。<br />
輸入或選擇您需要之字級所對應的數字。<br />
若要使用“字體”視窗格式化文字,請使用它的任一控制項目:<br />
“文字底線”彈出式選單可讓您選擇底線樣式(例如單線或雙線)。<br />
“文字刪除線”彈出式選單可讓您選擇刪除線樣式(例如單線或雙線)。<br />
“文字顏色”彈出式選單可讓您套用顏色至文字。<br />
“文件顏色”彈出式選單可讓您在段落後方套用顏色。<br />
“文字陰影”按鈕會對選擇的文字套用陰影。<br />
“陰影不透明度”、“陰影清晰度”、“陰影偏移”和“陰影角度”控制項目會<br />
決定陰影的外觀。<br />
如果看不到文字效果按鈕,請從“字體”視窗左下角的“動作”彈出式選單中選<br />
擇“顯示效果”。<br />
第 1 章 <strong>Keynote</strong> 工具和技巧 25
若要在“字體”視窗中組織字體:<br />
1 按一下“加入字體集(+)”按鈕來製作新的字體集。<br />
2 選擇一些文字並使用您要的字體系列、字樣和大小來格式化該文字。<br />
3 將其名稱從“系列”列表拖移到想要將其存檔的字體集。<br />
m<br />
如果您經常更改字體,請保持“字體”視窗處於開啟狀態。使用視窗右下方的<br />
控制項目來調整“字體”視窗大小,以便在所選字體集中只看得到字體系列和<br />
字樣。<br />
鍵盤快速鍵和快速鍵選單<br />
您可以使用鍵盤來執行許多 <strong>Keynote</strong> 的選單指令和作業。若要查看鍵盤快速鍵的<br />
完整列表,請打開 <strong>Keynote</strong> 並選擇“輔助說明”>“鍵盤快速鍵”。<br />
<strong>Keynote</strong> 視窗中的許多項目也具有列出項目特定指令的快速鍵選單。處理表格和<br />
圖表時快速鍵選單尤其有用。<br />
若要打開快速鍵選單:<br />
按 Control 鍵並同時按一下物件。<br />
快速鍵中的可用指令取決於您所按的項目。此圖片顯示您按住 Control 鍵並按一<br />
下幻燈片版面時快速鍵選單中的可用選項。<br />
警告視窗<br />
當您將文件輸入至 <strong>Keynote</strong>,或將 <strong>Keynote</strong> 文件輸出成其他格式時,部分元件轉<br />
換的結果可能不同。Warnings 視窗會列出發生的任何問題。您也會在其他情況下<br />
接收到警告,例如以應用程式的較早版本儲存文件。<br />
26 第 1 章 <strong>Keynote</strong> 工具和技巧
如果發生問題,您會看到一則可讓您檢查警告的訊息。如果選擇不檢視警告,您<br />
可以選擇“顯示方式”>“顯示文件警告”,隨時查看“警告”視窗。<br />
如果您看到缺少字體的相關警告,則可以選擇警告並按一下“取代字體”,藉此<br />
選擇取代字體。<br />
您可以拷貝警告訊息並將它們貼到文件以便稍後參照;這些訊息在診斷問題時相<br />
當實用。<br />
第 1 章 <strong>Keynote</strong> 工具和技巧 27
28<br />
製作、打開和儲存 <strong>Keynote</strong> 簡報<br />
瞭解您打開、輸入、編輯、儲存、備份和用密碼保護<br />
<strong>Keynote</strong> 文件時,智慧型工作的基本入門。<br />
本章將提供工作時如何快速儲存簡報以及如何使用密碼保護文件的秘訣。<br />
2<br />
<strong>Keynote</strong> 可與其他應用程式緊密整合,您可打開 PowerPoint 和 <strong>Apple</strong>Works 簡報,<br />
並輕鬆地在使用其他應用程式製作的簡報上繼續工作,或輕鬆地與其他使用簡報<br />
的人員進行合作。<br />
若要瞭解在 PowerPoint 或其他格式中儲存 <strong>Keynote</strong> 文件的相關資訊,請參閱第<br />
195 頁「關於將幻燈片秀輸出為其他格式」下方的主題。<br />
關於製作或打開文件<br />
您製作的每個幻燈片秀都是個別的 <strong>Keynote</strong> 文件。您可以使用多種方式開始在<br />
<strong>Keynote</strong> 文件中工作:<br />
 製作新的 <strong>Keynote</strong> 文件。<br />
 輸入 PowerPoint 或 <strong>Apple</strong>Works 製作的文件。<br />
 打開現有的 <strong>Keynote</strong> 文件。<br />
製作新的 <strong>Keynote</strong> 簡報<br />
若要製作新的 <strong>Keynote</strong> 簡報:<br />
1 如果 <strong>Keynote</strong> 未開啟,則可以按一下其在 Dock 中的圖像,或按兩下其在 Finder<br />
中的圖像來將其開啟。<br />
如果 <strong>Keynote</strong> 已打開,請選擇”檔案”>“從主題選擇器新增檔案⋯”或按下<br />
Shift + Command + N。<br />
2 在“主題選擇器”中,選擇一個主題。<br />
若要查看其他幻燈片佈局在任意特定主題中可能之外觀的預覽,請將指標緩慢移<br />
至主題縮覽圖影像的上方。包含圖表、表格和文字樣本幻燈片會在您移動指標<br />
時,捲視縮覽圖影像,藉此為您提供更好的建議並協助您選擇主題。<br />
即使您已選擇主題並開始工作,也可以隨時更改幻燈片秀的主題,並且您可以在<br />
文件中使用多個主題(請參閱第 41 頁「更改幻燈片的主題」)。
3 如果您知道在播放幻燈片秀簡報期間將使用的最佳大小,最好在開始製作幻燈片<br />
秀之前,先從“幻燈片大小”彈出式選單中將其選取。<br />
如需選擇幻燈片最佳大小的詳細資訊,請參閱第 182 頁「設定幻燈片大小」。<br />
如果您不確定大小,也可以先接受預設大小,稍後再重置幻燈片大小(若有必<br />
要);如果您在製作幻燈片之後重置幻燈片大小,則 <strong>Keynote</strong> 會調整所有幻燈片<br />
內容的大小。<br />
4 按一下“選擇”或按兩下您想要使用的主題縮覽圖影像。<br />
∏ 【提示】 您可以設定 <strong>Keynote</strong> 在製作新文件時都使用相同的主題。請選擇 <strong>Keynote</strong><br />
>“偏好設定⋯”,按“一般”一下並選擇“使用主題”,然後選擇主題。若要<br />
更改主題,請按“選擇”一下。<br />
m<br />
m<br />
輸入幻燈片秀<br />
如果您已有 Microsoft PowerPoint 或 <strong>Apple</strong>Works 製作的幻燈片簡報,則可以將其<br />
輸入 <strong>Keynote</strong> 並繼續處理簡報。<br />
<strong>Keynote</strong> 會儘可能保留原始文件的文字、顏色、佈局和其他格式化選項。<br />
您可以使用下列方法輸入 PowerPoint 或 <strong>Apple</strong>Works 文件:<br />
在 <strong>Keynote</strong> 中,選擇“檔案”>“打開”。在“打開”對話框中,尋找要輸入的<br />
文件並按“打開”一下。<br />
在 Finder 中,將 PowerPoint 或 <strong>Apple</strong>Works 文件圖像拖移至 <strong>Keynote</strong> 應用程式<br />
圖像。<br />
打開現有的 <strong>Keynote</strong> 文件<br />
您可以使用多種方式來打開使用 <strong>Keynote</strong> 任意版本製作的文件。<br />
您可以使用下列方法打開 <strong>Keynote</strong> 文件:<br />
m 若要從 Finder 打開 <strong>Keynote</strong> 文件,請按兩下文件圖像或將其拖移至 <strong>Keynote</strong> 應用<br />
程式圖像。<br />
m 若要在 <strong>Keynote</strong> 中工作時打開文件,請選擇“檔案”>“打開”,選擇文件,然<br />
後按一下“打開”。<br />
m 在“主題選擇器”中,按“打開現有檔案⋯”一下,並在“打開”視窗中找到您<br />
想要的文件,然後按“打開”一下。<br />
m 若要打開您上次處理的幾個文件的其中一個,請選擇“檔案”>“打開最近使用<br />
過的檔案”並從子選單中選擇文件,或者按一下“主題選擇器”中的“打開最近<br />
使用過的檔案”,然後選擇您想要之檔案的名稱。<br />
m 如果文件具有密碼保護,請按兩下文件圖像,然後在欄位中輸入密碼並按“好”<br />
一下。<br />
第 2 章 製作、打開和儲存 <strong>Keynote</strong> 簡報 29
如果您看到字體或檔案遺失的訊息,則仍可以使用該文件。<strong>Keynote</strong> 會使用您<br />
電腦可以使用的字體取代遺失的字體。若要將遺失的字體回復至文件,請結束<br />
<strong>Keynote</strong>,然後將該字體加入您的 Fonts 檔案夾(如需更多資訊,請參閱“Mac 輔<br />
助說明”)。若要讓遺失的影片或聲音檔案顯示,請按原來的方式將其重新加入<br />
文件。若要避免這種問題,在儲存時,您可以將媒體檔案儲存為部分文件;請參<br />
閱第 30 頁「儲存簡報」中的詳細資訊。<br />
【注意】如果您打開 iWork ’08 製作的文件,並且想要保留該文件以供較舊的版<br />
本使用,請以相同的格式儲存該文件。請參閱第 195 頁「以 iWork ’08 格式儲存<br />
簡報」。<br />
關於儲存簡報<br />
圖形和圖表資料儲存在 <strong>Keynote</strong> 簡報內,所以如果在其他電腦上打開該簡報,<br />
它們會正確顯示。然而,系統並不會包含字體使其成為簡報的一部分。如果您<br />
將 <strong>Keynote</strong> 簡報傳送至其他電腦,請確定簡報中使用的字體已經安裝於該電腦的<br />
Fonts 檔案夾中。<br />
根據預設,音訊和影片檔案會與 <strong>Keynote</strong> 簡報一起儲存,但是您可以更改此設<br />
定。如果您不讓媒體檔案與簡報一起儲存,您需要另外傳送這些檔案,才能在其<br />
他電腦的簡報內檢視它們。<br />
如果您執行的是 Mac OS X v10.7(Lion)或更新版本,<strong>Keynote</strong> 會經常在背景自動<br />
儲存您的簡報,因此您無須擔心若應用程式意外地關閉時,會遺失對簡報所做<br />
的更動。您也可以手動儲存簡報,製作較舊版本的封存檔,並隨時回復這些封存<br />
內容。<br />
儲存簡報<br />
建議您在工作時經常儲存您的簡報。您第一次儲存簡報之後,便可在工作時按下<br />
Command + S 來快速儲存簡報(每次都使用相同的設定)。<br />
若要初次儲存簡報:<br />
1 選擇“檔案”>“儲存”,或按 Command + S。<br />
2 在“儲存為”欄位中輸入簡報名稱。<br />
3 從“位置”彈出式選單中選擇您要儲存簡報的檔案夾。<br />
如果您要儲存的位置沒有顯示在“位置”彈出式選單中,請按一下“儲存為⋯”<br />
欄位右側的顯示三角形,然後導覽至您要儲存簡報的位置。<br />
如果您沒有看到“位置”彈出式選單,請導覽至您要儲存簡報的位置。<br />
4 如果您想要簡報在 Mac OS X v10.5 版或更新版本的 Finder 中顯示“快速查看”,<br />
請選擇“在文件中包含預覽影像”。<br />
5 如果您要讓簡報使用 <strong>Keynote</strong> ’08 或 PowerPoint 打開,請選擇“儲存備份為”,然<br />
後選擇您想要的檔案格式。<br />
30 第 2 章 製作、打開和儲存 <strong>Keynote</strong> 簡報
6 如果您或其他人要在其他電腦上打開簡報,請按一下“進階選項”,然後設定選<br />
項來決定要拷貝至簡報中的項目。<br />
將音訊和影片拷貝至文件: 勾選此註記框會將音訊和視訊檔案與簡報一起儲<br />
存,因此若在其他電腦上打開該簡報,也會播放檔案。您也許會想要取消勾選此<br />
註記框來將檔案縮小,但除非您同時傳送媒體檔案,否則它們不會在其他電腦上<br />
播放。<br />
若要瞭解文件包含影片或音訊時減少文件整體大小的相關資訊,請參閱第 101 頁<br />
「減少媒體檔案的大小」。若要瞭解減少文件大小(您已在文件中使用減少大小<br />
的影像)的相關資訊,請參閱第 71 頁「減少影像檔案大小」。<br />
將主題影像拷貝至文件: 如果您不選擇此選項,並且在未安裝相同主題的電腦<br />
上打開簡報(例如,您自己製作的主題),則簡報看起來可能會不同。<br />
7 按“儲存”一下。<br />
如果使用舊版 <strong>Keynote</strong> 製作簡報,則系統會詢問您是否要以相同的格式儲存<br />
簡報。<br />
m<br />
若要在 Mac OS X v10.7(Lion)或更新版本中封存某個版本的簡報:<br />
選擇”檔案”>“儲存此版本”,或按下 Command + S。<br />
如果您執行的是 Mac OS X v10.7(Lion)或更新版本,則只能製作封存版本。<br />
若要瞭解回復封存之簡報版本的相關資訊,請參閱第 32 頁「尋找簡報的封存<br />
版本」。<br />
您通常只可以將 <strong>Keynote</strong> 簡報儲存到使用 Mac OS X 的電腦和伺服器上。<strong>Keynote</strong><br />
與 Mac OS 9 電腦或執行 Macintosh 服務的 Windows 伺服器不相容。<br />
如果您想要與未在電腦上安裝 <strong>Keynote</strong> 的其他人共享簡報,則可以輸出該簡報以<br />
用於其他應用程式。若要瞭解以其他檔案格式(包括 QuickTime、PowerPoint 和<br />
PDF)輸出簡報的相關資訊,請參閱第 195 頁「在多個平台之間同享簡報」。<br />
儲存簡報拷貝<br />
如果您想要複製打開的簡報,可以使用不同名稱或位置來儲存它。<br />
若要在 Mac OS X v10.7(Lion)或更新版本中儲存簡報的拷貝:<br />
1 選擇“檔案”>“複製”。<br />
隨即便會製作未命名的簡報拷貝。兩份簡報皆會在您桌面上打開,供您檢視或<br />
編輯。<br />
2 關閉未命名拷貝的視窗,輸入簡報的名稱,然後從彈出式選單中選擇一個位置。<br />
3 按“儲存”一下。<br />
m<br />
若要在 Mac OS X v10.6.x(Snow Leopard)或之前版本中儲存簡報的拷貝:<br />
請選擇“檔案”>“儲存為⋯”,並指定新的名稱或位置。<br />
第 2 章 製作、打開和儲存 <strong>Keynote</strong> 簡報 31
m<br />
當以此方式拷貝簡報時,則會關閉原始簡報,您桌面上仍然開啟的簡報是您製作<br />
的新拷貝。若要處理原始版本,請選擇“檔案”>“打開最近使用過的檔案”,<br />
然後從子選單中選擇先前的版本。<br />
您也可以讓程式在您每次儲存時,自動製作簡報的備份,這會保留原始簡報的名<br />
稱和位置,但在檔名後面會加上“的備份”的字眼。請參閱第 32 頁「自動儲存<br />
簡報的備份版本」。<br />
自動儲存簡報的備份版本<br />
每次您儲存簡報時,都可以自動保留上次儲存之版本的拷貝。如此一來,如果您<br />
對所做的編輯改變主意,可以返回(回復到)簡報的備份版本。<br />
製作備份版本的最佳方式並不相同,視您執行的 Mac OS X 版本而定。Mac OS X<br />
v10.7(Lion)和更新版本會在您每次儲存時,即自動儲存簡報的快照。您可以隨<br />
時取用所有先前儲存的版本封存檔。若要瞭解如何在 Lion 中取用和使用舊有文件<br />
版本,請參閱第 32 頁「尋找簡報的封存版本」。<br />
如果您執行的是 Mac OS X v10.6.x(Snow Leopard)或之前版本,可以設定讓<br />
<strong>Keynote</strong> 自動儲存您簡報最後儲存版本的拷貝。如果您執行的是 Lion 且想要在網<br />
路的另一個硬碟上儲存簡報的備份版本,也會發現這麼做很有用。<br />
若要在 Lion 或更新版本上製作先前已儲存之簡報版本的封存檔:<br />
選擇”檔案”>“儲存此版本”,或按下 Command + S。<br />
若要為您的簡報製作最後儲存的版本拷貝:<br />
m 選擇 <strong>Keynote</strong> >“偏好設定⋯”,按一下“一般”,然後選取“儲存之前的<br />
版本”。<br />
下次儲存簡報時,系統就會在同一位置建立備份版本,且檔名後面會帶有“的備<br />
份”字樣。只有一個版本(即最後儲存的版本)會作為備份。每次儲存簡報時,<br />
舊的備份檔案會由新的備份檔案所取代。<br />
尋找簡報的封存版本<br />
如果您已在 Mac OS X v10.7(Lion)或更新版本上儲存封存簡報的各版本,可以瀏<br />
覽封存項目來找出想要回復或參考任一較早版本。在您找出想要的封存版本後,<br />
可將其回復為完整可編輯的拷貝,或者從中擷取您想要再次使用的任何文字、影<br />
像或文件設定。<br />
若要瀏覽您簡報的封存版本:<br />
1 打開您想要取用較舊版本的簡報,將指標停留在 <strong>Keynote</strong> 應用程式視窗頂端的簡<br />
報名稱上方。<br />
即會顯示三角形。<br />
2 按一下三角形,並選擇“瀏覽所有版本”。<br />
32 第 2 章 製作、打開和儲存 <strong>Keynote</strong> 簡報
顯示方式會更改以顯示該簡報所有已儲存版本的快照(背景為星空畫面)。螢幕<br />
右側的時間列會指出右側最前方版本的儲存時間。<br />
<br />
<br />
<br />
<br />
3 沿著時間列拖移控點來往前倒推時間,並查看簡報的較舊版本。<br />
<br />
<br />
4 當您找到想要進一步檢閱的版本時,按一下其影像。<br />
該版本會移至前景,您可在其中按一下不同的投影片來檢視、選擇投影片上的項<br />
目、打開檢閱器,並拷貝物件或檢閱器設定。<br />
5 請執行以下任一方法:<br />
 若要完全回復較舊的版本,在您想要的版本位於前景時按一下“回復”。回復<br />
的文件會出現在您平常的桌面上,並取代您在檢視較舊版本之前所使用的最後<br />
版本。(該版本會儲存到時間列中,以防您想要再次擷取。)<br />
 若僅要從較舊版本中回復物件、檢閱器設定或文字,請選取項目並按下<br />
Command + C 來進行拷貝,然後按下“目前的文件”來檢視簡報的目前版本。<br />
找到您想要將剛才拷貝的項目貼上的投影片,按一下以將游標插入在投影片中<br />
想要讓項目顯示的位置。按下 Command + V 來貼上項目。<br />
 若要將較舊版本與目前版本並排比較,請按一下“目前的文件”。<br />
6 若要回到平常的桌面,按一下“完成”。.<br />
第 2 章 製作、打開和儲存 <strong>Keynote</strong> 簡報 33
m<br />
將文件儲存為主題<br />
您可以修改並儲存主題,使其顯示在“主題選擇器”中以供您再次使用。<br />
若要將文件儲存為主題:<br />
請選擇“檔案”>“儲存主題”。<br />
請參閱第 207 頁「設計幻燈片主版和主題」,以取得有關設計您自己的主題和主<br />
版的其他詳細資訊。<br />
儲存文件的搜尋術語<br />
您可能想要使用作者名稱、關鍵字或其他註解標記您的 <strong>Keynote</strong> 文件,以便在電<br />
腦上更容易找到它們。例如,在執行 Mac OS X 的電腦上,您可以使用 Spotlight<br />
搜尋包含類似資訊的文件。<br />
若要儲存文件的相關資訊:<br />
1 請按一下工具列中的“檢閱器”,然後按“文件檢閱器”按鈕一下。<br />
2 請按 Spotlight 一下。<br />
3 在欄位中輸入資訊。<br />
若要使用 Spotlight 搜尋包含已儲存資訊的簡報,請按一下螢幕右上角的搜尋圖像<br />
(看起來像個放大鏡),然後輸入您要搜尋的內容。<br />
鎖定簡報使其無法編輯<br />
如果您執行的是 Mac OS X v10.7(Lion)或更新版本,當您僅想要打開並檢視簡報<br />
時,可以鎖定簡報,避免遭意外修改。您可以隨時輕易地解鎖簡報來繼續編輯。<br />
若要鎖定簡報:<br />
1 打開您想要鎖定的簡報,將指標停留在 <strong>Keynote</strong> 應用程式視窗頂端的簡報名稱<br />
上方。<br />
即會顯示三角形。<br />
2 按一下三角形並選擇“鎖定”。<br />
m<br />
若要解鎖簡報以供編輯:<br />
將指標停留在應用程式視窗頂端的簡報名稱上方,直到三角形出現,按一下三角<br />
形,然後選擇“解鎖”。<br />
34 第 2 章 製作、打開和儲存 <strong>Keynote</strong> 簡報
m<br />
m<br />
m<br />
m<br />
m<br />
還原更動<br />
如果您不想儲存打開或最後儲存文件後對文件所做的更動,則可以還原它們。<br />
您可以使用下列方法還原更動:<br />
若要還原您最近進行的更改,請選擇“編輯”>“還原”或按下 Command + Z。<br />
若要還原多個更改,請選擇“編輯”>“還原”多次(或按下 Command + Z 多<br />
次)。您可以還原打開文件或回復至最後儲存的版本後所做的任何更動。<br />
若要還原一個或多個“編輯”>“還原”操作,請選擇“編輯”>“重作”(或按<br />
下 Shift + Command + Z)一次或多次。<br />
若要還原您最後一次儲存文件後所做的所有更動,請選擇“檔案”>“回復成已<br />
儲存版本⋯”,然後按“回復”一下。<br />
若要在進行更改但尚未儲存後回復至上次儲存的版本:<br />
請選擇“檔案”>“回復成已儲存版本⋯”。這樣會還原開啟文件中的更動。<br />
使用密碼保護 文件<br />
如果您要限制可以打開並檢視您 <strong>Keynote</strong> 文件的人員,可以使用密碼保護該文<br />
件。從您那裡接受文件的任何人員都需要知道密碼,以便打開文件進行編輯或檢<br />
視,或者移除或變更文件的密碼。<br />
使用密碼保護文件的另一種方式為需要密碼來停止播放中的簡報。如果幻燈片秀<br />
使用此方式進行密碼保護,則您必須為執行幻燈片秀之電腦的管理者提供名稱和<br />
密碼。<br />
若要加入或更改 <strong>Keynote</strong> 文件的密碼:<br />
1 請按一下工具列中的“檢閱器”,然後按“文件檢閱器”按鈕一下。<br />
2 在“文件檢閱器”中,按“文件”一下。<br />
3 勾選“需要密碼才能打開”註記框。<br />
如果您正更改現有的密碼,請按“更改密碼”一下,然後輸入目前文件密碼。<br />
4 在“密碼”欄位中輸入您要使用的密碼。<br />
密碼可由數字、大小寫字母和數個特殊鍵盤字元的任意組合組成。包含字母、數<br />
字和其他字元組合的密碼通常更為安全。<br />
如果您想要獲得製作不常用密碼或增強式密碼的幫助,請按一下“密碼”欄位旁<br />
邊具有鑰匙形狀圖像的按鈕,藉此打開“密碼輔助程式”並使用它來幫助您製作<br />
密碼。您可以從彈出式選單中選擇一種密碼,視哪種密碼特性對您最為重要而<br />
定。<br />
密碼會顯示在“建議”欄位中,其強度(“較強”密碼很難破解)由“品質”列<br />
的長度和綠色指出。如果您喜歡建議的密碼,請拷貝該密碼並將其貼到“密碼”<br />
欄位。<br />
第 2 章 製作、打開和儲存 <strong>Keynote</strong> 簡報 35
如果您不喜歡建議的密碼,則可以從“建議”欄位彈出式選單中選擇不同的密<br />
碼,並透過拖移滑桿或輸入自己的密碼來增加密碼長度。<br />
5 在“驗證”欄位中再次輸入密碼。<br />
6 在“密碼提示”欄位中輸入您自己的提示。<br />
如果您嘗試使用錯誤的密碼打開文件三次,則會顯示密碼提示。<br />
7 按“設定密碼”一下。<br />
8 按下 Command + S,藉此儲存簡報。<br />
若需要密碼來停止播放簡報:<br />
m 在“文件檢閱器”的“文件”面板中,勾選“需要密碼才能離開幻燈片秀”註記<br />
框,然後按下 Command + S 來儲存簡報。<br />
若要停止播放需要密碼的簡報,只需在嘗試停止播放簡報之後顯示的欄位中,<br />
輸入電腦管理者的名稱和密碼。如需停止播放簡報的詳細資訊,請參閱第 190 頁<br />
「停止簡報」。如果簡報被移至不同的電腦,則您必須輸入該電腦管理者的名稱<br />
和密碼才能停止播放簡報。<br />
m<br />
m<br />
關閉文件而不結束 <strong>Keynote</strong><br />
文件處理完成之後,您可以將其關閉但不結束 <strong>Keynote</strong>。<br />
您可以使用下列方法關閉文件並讓應用程式保持開啟:<br />
若要關閉現用文件,請選擇“檔案”>“關閉”,或按一下文件視窗左上角的關<br />
閉按鈕。<br />
若要關閉所有打開的 <strong>Keynote</strong> 文件,請選擇“檔案”>“關閉全部”,或按下<br />
Option 鍵並按一下現用文件的關閉按鈕。<br />
如果您在最後一次儲存文件之後有做出更動,<strong>Keynote</strong> 會提示您進行儲存。<br />
36 第 2 章 製作、打開和儲存 <strong>Keynote</strong> 簡報
m<br />
m<br />
m<br />
m<br />
製作和管理幻燈片<br />
3<br />
您可以使用下列方式在 <strong>Keynote</strong> 中高效地工作,同時製作<br />
新幻燈片、管理較長的簡報並進行協作。<br />
關於加入、刪除和整理幻燈片<br />
您製作的每一張新的幻燈片都會使用其中一張 <strong>Keynote</strong> 幻燈片主版(樣板)。每<br />
一張幻燈片主版都包含特定的元件,例如標題、項目符號文字和媒體暫存區(包<br />
含照片)。當您製作新的 <strong>Keynote</strong> 文件時,第一張幻燈片會自動使用“標題與字<br />
幕”幻燈片主版。<br />
您可以隨時更改幻燈片的母片(請參閱第 41 頁「關於更改幻燈片的主題、主版<br />
或佈局」)。<br />
製作新的幻燈片之後,您可以加入自己的文字、影像、形狀、表格和圖表等項目<br />
來自定該幻燈片。<br />
加入幻燈片<br />
您可以在工作時使用多種方式將其他幻燈片附加至簡報。一般而言,加入新幻燈<br />
片之後,新幻燈片將以所選幻燈片的主題和主版為基準,並且新幻燈片將位於所<br />
選幻燈片之後。但如果您在使用新文件,則第一張幻燈片將始終都是標題幻燈<br />
片,而您所加入的下一張幻燈片將以此主題之一組主版的第二張主版為基準。<br />
無論是使用導覽器顯示方式還是使用大綱顯示方式或光桌顯示方式,您都可以透<br />
過拖移幻燈片來進行重新整理。您在加入幻燈片之後,可以始終更改其主題或主<br />
版。<br />
您可以使用下列方法加入幻燈片:<br />
在幻燈片導覽器中選擇幻燈片,並按 Return 鍵。<br />
選擇幻燈片,然後按一下工具列中的“加入(+)”按鈕。<br />
選擇幻燈片,然後選擇“幻燈片”>“新增幻燈片”。<br />
按下 Option 鍵並拖移幻燈片,直至您看到內部有加號(+)的綠色圓圈。此動作<br />
會複製拖移的幻燈片。<br />
37
m<br />
m<br />
m<br />
選擇一張幻燈片,然後選擇“編輯”>“複製”(或按下 Command + D)。<br />
若要從多個媒體檔案快速製作多張幻燈片:<br />
請將 Finder 或“媒體瀏覽器”中的一個或多個影像拖至幻燈片導覽器或光桌顯示<br />
方式。<br />
拷貝、剪下和貼上物件和幻燈片<br />
您可以拷貝或刪除某張幻燈片上的文字或物件,然後將其放在另一張幻燈片上。<br />
若要拷貝物件或幻燈片:<br />
請選擇物件或幻燈片,然後選擇“編輯”>“拷貝”,或按下 Command + C。<br />
拷貝的物件將暫時放置在名為剪貼板的保留區域,因此您可以將其貼到新的<br />
位置。<br />
若要貼上物件或幻燈片:<br />
1 請拷貝或剪下物件或幻燈片,然後執行以下其一:<br />
若要貼上物件,請按一下您要貼上物件的幻燈片。該物件即會貼到新的幻燈片<br />
上,其在新幻燈片中的位置與在原始幻燈片中的位置相同。<br />
若要貼上整個幻燈片,請選擇您要在其後貼上新幻燈片的幻燈片(在幻燈片導覽<br />
器中進行選擇)。<br />
2 請選擇“編輯”>“貼上”,或按下 Command + V。<br />
如果您貼上的是文字,則文字格式將在貼上時得到保留。如果您想要讓文字使用<br />
其貼上位置的文字格式,請選擇”編輯”>“貼上並符合樣式”。<br />
m<br />
m<br />
m<br />
38 第 3 章 製作和管理幻燈片<br />
您可以使用下列方法剪下(或刪除)物件:<br />
選擇物件,然後選擇“編輯”>“剪下”,或按下 Command + X。<br />
剪下的物件將保留在“剪貼板”中,因此您可以將其貼到新的位置。<br />
選擇物件,然後選擇“編輯”>“刪除”,或按下 Delete 鍵。<br />
使用這種方法從幻燈片中移除物件,物件不會保留在“剪貼板”中。<br />
若要將整個幻燈片貼到新的位置:<br />
請選擇“編輯”>“拷貝”或“編輯”>“剪下”,並選擇您要在其後顯示新幻燈<br />
片的幻燈片,然後選擇“編輯”>“貼上”。<br />
拷貝或剪下的物件會保留在“剪貼板”中,直到您再次選擇“拷貝”或“剪下”<br />
或關閉電腦。“剪貼板”只會保留一次拷貝或剪下操作的內容。
群組幻燈片<br />
在導覽器顯示方式中,您可以視需要將多張幻燈片進行多個層級的縮排,藉此製<br />
作幻燈片群組。縮排的(下層)幻燈片稱為子項目。縮排的幻燈片不會影響幻燈<br />
片秀的播放方式。<br />
若要查看導覽器顯示方式,請按一下工具列中的“顯示方式”,然後選擇“導<br />
覽器”。<br />
您可以使用下列方法來在導覽器顯示方式中處理幻燈片群組:<br />
m 若要縮排幻燈片,請選擇幻燈片並按下 Tab 鍵,或將幻燈片向右側拖移,直到顯<br />
示藍色三角形。<br />
您可以再按一下 Tab 鍵或進一步拖移至右側,藉此製作更多的縮排層級。然而,<br />
您也可以只將幻燈片比其上方的幻燈片縮進一個層級的深度。<br />
m 若要移除縮排,請選擇幻燈片,並將其向左側拖移或按下 Shift + Tab 鍵。<br />
m 若要顯示或收合(隱藏)幻燈片群組,請按一下群組上方第一張幻燈片左側的顯<br />
示三角形。<br />
如果已收合幻燈片群組,您在導覽器顯示方式中將只看到最上層幻燈片,且刪除<br />
最上層幻燈片也將刪除其所有子項目。如果未收合群組,則刪除最上層幻燈片會<br />
將其所有子項目向上移動一個層級。<br />
m 若要移動幻燈片群組,請選擇群組中的第一張幻燈片,然後將群組拖至幻燈片導<br />
覽器中的新位置。<br />
刪除幻燈片<br />
您可以刪除單一幻燈片或幻燈片群組。<br />
您可以使用下列方法刪除幻燈片:<br />
m 若要刪除幻燈片,請在幻燈片導覽器中選擇幻燈片,然後按 Delete 鍵。您可以在<br />
點按時按住 Shift 鍵,藉此選擇多張要刪除的幻燈片。<br />
如果您刪除群組中的第一張幻燈片(請參閱第 39 頁「群組幻燈片」),並且在<br />
幻燈片導覽器中可看到下層幻燈片(子項目),則子項目會向上移動一個層級。<br />
m 若要刪除幻燈片和其所有子項目,請將其隱藏(按一下最上層幻燈片左側的箭<br />
頭),然後按 Delete 鍵。<br />
如果您無意中刪除了幻燈片,您可以選擇“編輯”>“還原刪除”來立即復原<br />
它們。<br />
略過幻燈片<br />
您可以在播放幻燈片秀時略過一張幻燈片,且無需從文件刪除該幻燈片。<br />
若要略過一張或多張幻燈片,請執行下列其中一項操作:<br />
m 在幻燈片導覽器、大綱或光桌顯示方式中選擇一張或多張幻燈片,然後選擇“幻<br />
燈片”>“略過幻燈片”。<br />
第 3 章 製作和管理幻燈片 39
m<br />
m<br />
m<br />
m<br />
在按幻燈片一下時按住 Control 鍵,然後選擇“略過幻燈片”。<br />
若要在幻燈片秀中顯示略過的幻燈片,請執行下列其中一項操作:<br />
選擇略過的幻燈片,然後選擇“幻燈片”>“不要略過幻燈片”。<br />
在按幻燈片一下時按住 Control 鍵,然後選擇“不要略過幻燈片”。<br />
如果您經常略過幻燈片,則可以將“略過幻燈片”按鈕加入到“工具列”中。若<br />
要瞭解操作方式,請參閱第 20 頁「工具列」。<br />
重新排序幻燈片<br />
無論您是在使用導覽器顯示方式還是在使用大綱或光桌顯示方式,您都可以透過<br />
拖移幻燈片來進行重新排序。<br />
若要重新排序幻燈片:<br />
選擇一張或多張幻燈片,然後將其拖移至新的位置。<br />
加入幻燈片編號<br />
您可以為個別幻燈片加入幻燈片編號(類似於頁碼),或啟用幻燈片主版的編號<br />
功能,藉此讓每個基於該主版的任何新幻燈片都將自動獲取升冪的幻燈片編號。<br />
您還可以一次顯示或隱藏所有幻燈片上的幻燈片編號。<br />
您可以使用下列方法加入幻燈片編號:<br />
m 在幻燈片導覽器中選擇幻燈片,打開“幻燈片檢閱器”,再按一下“外觀”,然<br />
後選擇“幻燈片編號”。指定的編號會反映幻燈片導覽器中幻燈片的位置(未對<br />
略過的幻燈片進行編號)。<br />
m 若要將幻燈片編號加入幻燈片主版,請按一下工具列中的“顯示方式”,然後選<br />
擇“顯示幻燈片主版”。在幻燈片主版導覽器中,選擇您要修改的幻燈片主版。<br />
打開“幻燈片檢閱器”,按“外觀”一下,然後選擇“幻燈片編號”。<br />
m<br />
40 第 3 章 製作和管理幻燈片<br />
若要顯示或隱藏所有幻燈片上的編號:<br />
請選擇“幻燈片”>“顯示所有幻燈片上的幻燈片編號”,藉此顯示所有幻燈片<br />
編號;或選擇“隱藏所有幻燈片上的幻燈片編號”,藉此隱藏幻燈片編號。<br />
加入幻燈片編號之後,您可以將編號拖移至幻燈片上想要的任何位置,並使用<br />
“字體”面板格式化編號。若要進一步瞭解,請參閱第 25 頁「字體視窗」。
m<br />
m<br />
關於更改幻燈片的主題、主版或佈局<br />
您可以隨時更改幻燈片的主題、母片或佈局。<br />
 主題:當您想要更改幻燈片的整體外觀和氣氛時,可以選擇不同的主題,例<br />
如,背景顏色、字體和“氣氛”(專業或娛樂)。<br />
 主版:當您想要使用不同的預先定義佈局時,可以選擇不同的幻燈片主版。例<br />
如,您可以選擇佈局符合您要求的新主版,藉此輕鬆地將幻燈片的佈局從垂直<br />
照片更改為水平照片。<br />
如果您想要讓此更動顯示在所有使用該主版的幻燈片上,您還可以更改幻燈片<br />
主版的佈局(或向主版加入新元件,如標誌)。<br />
 佈局:當您想要加入、刪除或修改幻燈片元件(如文字框和物件暫存區)而不<br />
修改其主版或選擇另外一個主版時,可以自定幻燈片的佈局。<br />
如需更多幻燈片主題和幻燈片主版的詳細資訊,請參閱第 13 頁「關於主題和幻<br />
燈片主版」。<br />
更改幻燈片的主題<br />
如果您正在製作的幻燈片秀含有很多“章節”或子標題,則可以在幻燈片秀中使<br />
用多個主題,藉此在視覺上將幻燈片的章節或主題區隔開。或者,您也許會想要<br />
更改整個幻燈片秀的主題,或僅更改數張個別幻燈片的主題。<br />
您可以輕鬆地一次更改一張或多張幻燈片的主題,幻燈片將套用其新主題的全部<br />
屬性。<br />
然而,如果您已對想要保留的幻燈片進行了格式更動,或者您想要更改所有幻燈<br />
片的主題,則可以選擇保留自定格式。但如果您對想要去掉的幻燈片進行了格式<br />
更動,則可以重新套用主題的預設設定。<br />
若要更改幻燈片的主題:<br />
請選擇幻燈片並按一下工具列中的“主題”,然後選擇一個新主題。<br />
若要讓幻燈片回復為其主題預設設定:<br />
請選擇幻燈片,然後選擇“格式”>“重新套用主版至幻燈片”。<br />
若要更改多張幻燈片的主題:<br />
1 在幻燈片導覽器中,請選擇要更改其主題的一張或多張幻燈片。<br />
如果您想要更改所有幻燈片,則無需進行全選;您可以略過此步驟。<br />
2 請按一下工具列中的“主題”,然後選擇“主題選擇器”。<br />
3 選擇新的主題。<br />
4 從“主題套用目標”彈出式選單中選擇一個選項。<br />
所有幻燈片: 會更改簡報中所有幻燈片的主題。<br />
所選幻燈片: 僅會更改所選幻燈片的主題。<br />
第 3 章 製作和管理幻燈片 41
5 依據是否要保留所進行的格式更動,請執行以下其一:<br />
如果您不想保留格式更動,請取消選擇“保留對主題預設值的更動”。<br />
如果您想要保留格式更動,請確定已勾選該註記框。<br />
6 按一下“選擇”以套用新主題。<br />
m<br />
m<br />
將新的母片套用至幻燈片<br />
您可以隨時更改幻燈片的母片。例如,您可能想要將水平照片幻燈片更改為垂直<br />
照片主版。<br />
任何您對幻燈片做出的樣式更動(例如更改字體)都會在您更改其主版時予以保<br />
留,但您可以透過重新套用幻燈片主版來移除這些樣式更動。<br />
若要快速為幻燈片選擇其他主版:<br />
請選擇要更改其主版的幻燈片,按一下工具列中的“主版”,然後選擇不同的幻<br />
燈片主版。<br />
若要讓幻燈片回復為其主題預設設定:<br />
請選擇幻燈片,然後選擇“格式”>“重新套用主版至幻燈片”。<br />
若要使用“幻燈片檢閱器”來更改幻燈片的主版:<br />
1 請選擇您要更改其佈局的幻燈片。<br />
2 選擇“顯示方式”>“顯示檢閱器”,然後按一下“幻燈片檢閱器”按鈕。<br />
3 按一下“外觀”。<br />
4 若要套用不同的幻燈片主版,請按一下幻燈片縮覽圖影像,然後從彈出式列表中<br />
選擇一個主版。<br />
自定個別幻燈片的佈局<br />
您可以輕鬆地為個別幻燈片加入預先格式化的標題框、內文文字框、物件暫存區<br />
或幻燈片編碼,而不會更改幻燈片的主版。<br />
若要更改幻燈片的佈局:<br />
1 請選擇您要更改其佈局的幻燈片。<br />
2 選擇“顯示方式”>“顯示檢閱器”,然後按一下“幻燈片檢閱器”按鈕。<br />
42 第 3 章 製作和管理幻燈片
3 按一下“外觀”。<br />
4 若要將標題框或其他元件加入幻燈片,請使用幻燈片主版縮覽圖影像下方的註<br />
記框。<br />
5 若要套用背景,請從“背景”彈出式選單中選擇背景類型。<br />
顏色填充: 將背景設為單一的實色。按一下顏色框,並在“顏色”視窗中選擇<br />
顏色。<br />
漸層填充: 以顏色漸層來填充背景顏色。按一下每個顏色框,並在“顏色”視<br />
窗中選擇顏色。<br />
影像填充: 使用您自己的影像作為背景。按“選擇”一下,並選擇影像。<br />
染色影像填充: 使用您自己的影像,其上覆蓋半透明的色調。按“選擇”一<br />
下,並選擇影像。<br />
如果您選擇“影像填充”或“染色影像填充”,請從彈出式選單中選擇縮放比例<br />
選項。請參閱第 92 頁「用影像填充物件」以取得更多資訊。<br />
您也可以修改幻燈片的幻燈片主版,甚至是製作新的幻燈片主版。請參閱第 207<br />
頁「設計幻燈片主版和主題」以取得更多資訊。<br />
對多張幻燈片進行相同的更動<br />
若要快速對多張幻燈片進行同樣的更動(例如,調整文字大小、重新放置圖形或<br />
使用其他背景顏色),最簡單的方法是修改作為幻燈片基準的主版。<br />
若要自定幻燈片主版:<br />
1 請選擇您要修改的幻燈片。<br />
2 按一下工具列中的“顯示方式”,然後選擇“顯示幻燈片主版”。<br />
3 在幻燈片導覽器中,按一下所選幻燈片使用的幻燈片主版(幻燈片主版旁邊具有<br />
勾選符號)。<br />
4 對幻燈片主版做出更動。<br />
第 3 章 製作和管理幻燈片 43
根據該幻燈片主版的所有幻燈片都會沿用您對幻燈片主版做出的更動。<br />
如需更多修改幻燈片主版和製作自己主題的詳細資訊,請參閱第 207 頁「設計幻<br />
燈片主版和主題」。<br />
在幻燈片上加上註解<br />
當您在幻燈片秀上工作時,可以將註解加入幻燈片。例如,您可以使用註解來提<br />
示您想要對幻燈片進行的更動。對於與您進行協作製作簡報的其他人員,您還可<br />
以透過註解與他們進行溝通。(註解與發表人備忘錄不同;若要瞭解如何撰寫簡<br />
報期間用來提示您的備忘錄,請參閱第 182 頁「加入發表人備忘錄」。)<br />
註解總是位於幻燈片版面的的最上方,所以它們可能會擋住部分的幻燈片。只要<br />
將註解拖移至別處,隱藏它們,或者調整它們的大小即可。<br />
您可以將註解移動至幻燈片版面的任意位置。如果在製作簡報時您有自己的發表<br />
人顯示器,則您可以看到自己的註解,但是觀眾卻看不到。但是,對於可能會遮<br />
住發表人顯示器中部分幻燈片的註解,您在發表過程中無法進行隱藏、移動或調<br />
整大小。<br />
您可以使用下列方法來處理註解:<br />
m 若要加入註解,請按一下工具列中的“註解”,或者選擇“插入”>“註解”。<br />
輸入附註、建議或提示,然後將註解拖移至版面中想要放置的位置。<br />
m 若要隱藏或顯示註解,請按一下工具列中的“顯示方式”,然後選擇“隱藏註<br />
解”或“顯示註解”。<br />
m 若要調整註解的大小,請拖移右下角。<br />
m 若要刪除註解,請按一下右上角的 X。<br />
m 若要格式化註解,請參閱第 48 頁「製作中空字」和第 90 頁「使用實色填充物<br />
件」中的指示。<br />
m 若要以顯示註解的方式列印幻燈片,請先確定可以在幻燈片版面中看到註解,然<br />
後再進行列印。<br />
44 第 3 章 製作和管理幻燈片
m<br />
m<br />
m<br />
m<br />
m<br />
m<br />
m<br />
m<br />
處理文字<br />
4<br />
加入純文字框,藉此製作標籤、說明和更多項目。選擇文<br />
字,並修改其在文字框、形狀和表格輸入格中的外觀和<br />
對齊方式。更改項目符號外觀或將項目符號列表變成編號<br />
列表。<br />
<strong>Keynote</strong> 可讓您要說明的各點以非常明顯清晰的文字突出顯示在每張幻燈片上。<br />
每個主題都有樣式非常漂亮的文字,但是您可以隨時輕鬆地進行自定。使用“文<br />
字檢閱器”,您可以更改項目符號的外觀,或將項目符號點變成有編號的步驟。<br />
若要在暫存區文字框中加入文字,在其中進行輸入即可。您可以透過按一下按鈕<br />
來加入純文字框,藉此在幻燈片上的任何位置放置文字。而且,所有文字都可以<br />
使用您偏好的顏色、字體、行距、連字等項目重新設定樣式。<br />
選擇文字<br />
格式化文字或對其執行其他作業之前,您需要先選擇要處理的文字(或包含文字<br />
的文字框)。當您直接選擇文字時,例如選擇一個單字、一行或一個段落時,可<br />
以使用多個鍵盤快速鍵來讓操作變得更輕鬆。<br />
您可以使用下列方法選擇文字:<br />
若要選擇一個或多個字元,請在第一個字元前面按一下,然後將滑鼠指標拖過您<br />
要選擇的字元。<br />
若要選擇某個單字,請在單字上按兩下。<br />
若要選擇某個段落,請在段落中按三下。<br />
若要選擇文件中的所有文字,請選擇“編輯”>“全選”。<br />
若要選擇文字區塊,請按一下文字區塊的開始處,然後在按住 Shift 鍵的同時,按<br />
一下另一個文字區塊的結尾。<br />
若要選擇從插入點到段落開始,請在按住 Shift 與 Option 鍵的同時按向上鍵。<br />
若要選擇從插入點到段落結束,請在按住 Shift 與 Option 鍵的同時按向下鍵。<br />
若要一次選擇多個字元,請在按住 Shift 鍵的同時按向左鍵或向右鍵。<br />
45
46 第 4 章 處理文字<br />
m<br />
m<br />
若要一次選擇多行,請在按住 Shift 鍵的同時按向上鍵或向下鍵。<br />
若要選擇不相鄰的多個單字或文字區塊,請先選擇您要的第一個文字區塊,然後<br />
在按住 Command 鍵的同時選擇其他文字。<br />
刪除、拷貝和貼上文字<br />
“編輯”選單包含進行文字編輯操作的指令。<br />
您可以使用下列方法編輯文字:<br />
m 若要拷貝(或剪下)並貼上文字,請選擇文字,然後選擇“編輯”>“拷貝”或<br />
“編輯”>“剪下”。按一下您要貼上文字的位置。<br />
若要讓拷貝的文字保留其格式,請選擇“編輯”>“貼上”。<br />
若要讓拷貝的文字顯示貼上格式之原始位置中文字的樣式格式,請選擇“編<br />
輯”>“貼上並符合樣式”。<br />
m 若要刪除文字,請選擇文字,然後選擇“編輯”>“刪除”,或按 Delete 鍵。<br />
如果您不小心刪除文字,請選擇“編輯”>“還原”來回復。<br />
m<br />
當您使用“拷貝”或“剪下”命令時,所選文字會一直放置在名為剪貼板的保留<br />
區域,直到您再次選擇“拷貝”或“剪下”或關閉電腦為止。“剪貼板”只會保<br />
留一次拷貝或剪下操作的內容。<br />
格式化文字大小和外觀<br />
您可以使用格式列、選單指令、“文字檢閱器”和“字體”視窗來更改文字大<br />
小、字體、顏色和其他特性。<br />
將文字變成粗體、斜體或為其加上底線<br />
格式列、“格式”選單和“字體”視窗可讓您快速且輕易地更改文字外觀。<br />
首先,請選擇您要變成粗體、斜體或為其加上底線的那些文字或包含文字的文<br />
字框。<br />
您可以使用下列方法將所選文字變成粗體、斜體或為其加底線:<br />
在格式列中,按一下按鈕來製作您想要的效果:<br />
 按一下 B 按鈕可將文字變成粗體。<br />
 按一下 I 按鈕可將文字變成斜體。<br />
 按一下 U 按鈕可為文字加上底線。
m<br />
m<br />
m<br />
選擇“格式”>“字體”>“粗體”、“斜體”或“底線”。<br />
按一下工具列中的“字體”,然後在“字體”視窗中選擇一個字樣,藉此將文字<br />
變成粗體、斜體或為其加底線。<br />
將陰影加入文字<br />
您可以使用格式列來快速地將陰影加入文字。若要更改陰影的外觀,請使用“字<br />
體”視窗。<br />
首先,請選擇您要將陰影加入其中的那些文字或包含文字的文字框。<br />
若要將陰影加入所選文字:<br />
選擇格式列中的“陰影”。<br />
若要將陰影加入所選文字並更改其外觀:<br />
1 若要為所選文字加入陰影,請按一下工具列中的“字體”,然後按一下“文字陰<br />
影”按鈕。<br />
2 向右拖移陰影不透明度滑桿(左邊的第一個滑桿)可使陰影變暗。<br />
3 向右拖移陰影清晰度滑桿(中間的滑桿)可使陰影更加模糊。<br />
4 向右拖移陰影偏移滑桿(第三個滑桿)可將陰影與文字分離開來。<br />
5 旋轉“陰影角度”轉盤可設定陰影方向。<br />
m<br />
您也可以使用“圖形檢閱器”調整陰影在文字上的外觀;請參閱第 88 頁「加入<br />
陰影」以取得更多資訊。<br />
將刪除線加入文字<br />
為所選文字製作刪除線的最簡單方法便是使用“刪除線”指令。如果您想要進一<br />
步修改線條的外觀,請使用“字體”視窗中列出的選項。<br />
首先,請選擇您要將刪除線加入其中的那些文字或包含文字的文字框。<br />
若要為所選文字加入刪除線:<br />
選擇“格式”>“字體”>“刪除線”。<br />
此時將顯示刪除線穿過所選文字,其顏色與文字顏色相同。<br />
若要將刪除線加入所選文字並進行格式化:<br />
1 按工具列中的“字體”一下。<br />
2 在“字體”視窗中,從“文字刪除線”彈出式選單中選擇您想要的刪除線類型:<br />
單線:會使用單一線條穿過文字。<br />
雙線:會使用雙線條穿過文字。<br />
此時將顯示刪除線穿過所選文字,其顏色與文字顏色相同。<br />
3 若要更改刪除線顏色,請從“文字刪除線”彈出式選單中選擇“顏色”。<br />
4 在“顏色”視窗中選擇顏色。<br />
刪除線會顯示您選取的顏色,但文字仍會保留其原始的顏色。<br />
第 4 章 處理文字 47
48 第 4 章 處理文字<br />
製作中空字<br />
您可以讓文字顯示為模板中空字。<br />
若要製作中空字:<br />
1 選擇您要使其顯示為中空字的文字,或按一下您要輸入新文字的位置。<br />
2 選擇“格式”>“字體”>“大綱”。<br />
更改文字大小<br />
您可以使用多種方式更改文字的點大小,藉此調整其大小。如果您在工作時經常<br />
調整文字的大小,您可以將“放大”和“縮小”圖像加入到工具列中,進而只要<br />
觸碰按鈕就可以調整文字的大小。<br />
首先,請選擇您要調整大小的文字或包含文字的文字框。<br />
若要將所選文字的大小一次增加一個點:<br />
1 選擇您要調整大小的文字。<br />
2 選擇“格式”>“字體”>“放大”。或選擇“格式”>“字體”>“縮小”。<br />
若要將“放大”和“縮小”圖像加入工具列:<br />
1 選擇“顯示方式”>“自定工具列”。<br />
2 將“放大”和“縮小”圖像從圖像組拖移到工具列。您可以將它們放在工具列中<br />
的任意位置。<br />
3 按“完成”一下。<br />
按“放大”或“縮小”按鈕會將所選文字的大小一次更改一個點。<br />
若要指定所選文字的精確大小:<br />
1 按工具列中的“字體”一下。<br />
2 選擇字級,或將您想要的大小輸入到“字體”視窗的“大小”欄位中。<br />
如需更多資訊,請參閱第 25 頁「字體視窗」。<br />
m<br />
m<br />
m<br />
自動收縮文字<br />
如果您的文字太多而無法在內文或標題暫存區文字框中正常顯示,則可以讓<br />
<strong>Keynote</strong> 自動為您收縮文字,因此您可無須為如何調整其大小來符合文字框大小<br />
而煩惱。如果文字框中的文字太多而無法正常顯示,則在文字框底部的框中會顯<br />
示一個截斷指示器,即小加號(+)。<br />
首先,請選擇包含您要收縮之文字的文字框。<br />
若要自動收縮文字以符合所選文字框的大小,請執行下列其中一項操作:<br />
按兩下文字框底部的截斷指示器。<br />
在格式列中,勾選標籤為“自動收縮”的註記框。<br />
按住 Control 鍵的同時按一下文字框,然後選擇“自動收縮文字”。
m<br />
m<br />
m<br />
m<br />
m<br />
m<br />
在“文字檢閱器”中,勾選標籤為“自動收縮文字”的註記框。<br />
收縮文字以符合文字框大小的程度顯示在“文字檢閱器”中註記框的旁邊。<br />
在您自動收縮文字時,系統也會相應調整其字體和行距以符合文字框的大小;您<br />
對文字執行的任何特定行距或字級設定都將被覆寫。但 <strong>Keynote</strong> 不會將文字收縮<br />
超過 40% 以上;如果在收縮 40% 之後,文字仍太多而無法符合文字框的大小,<br />
便會再次發生截斷,而您必須減少文字框中的文字、減少其字體大小或者更改字<br />
體以符合文字框大小。<br />
如果您從已套用自動收縮的暫存區文字框拷貝文字,然後將其貼到未套用自動收<br />
縮的文字框,則文字會以其原來大小顯示。如果您將文字貼到已經套用自動收縮<br />
的暫存區文字框,則系統會重新調整文字框中的所有文字,藉此讓其符合文字框<br />
的大小。<br />
【注意】收縮後的文字大小不會顯示在“字體”視窗中,而且它的間距也不會反<br />
映在“文字檢閱器”的行距和字元間距滑杆中。這些控制項目會繼續反映原始文<br />
字大小的字級,以及字元間距和行距。如果您對已套用自動收縮的文字調整這些<br />
設定,則會影響原始文字的設定,而您只能將文字拷貝並貼到沒有套用自動收縮<br />
的新文字框時才能看到。<br />
您可以將自動收縮套用到幻燈片主版的暫存區文字框,進而讓基於該主版的任何<br />
新幻燈片都擁有該功能。若要瞭解修改幻燈片主版的相關資訊,請參閱第 207 頁<br />
「設計幻燈片主版和主題」下方的主題。<br />
使文字顯示為上標或下標<br />
您可以將文字從其基線處調高或調低,藉此將其顯示為上標或下標。或者,如果<br />
您喜歡,可以只將文字從其基線處調高或調低很少的距離。<br />
首先,選擇您要更改的文字。<br />
若要將所選文字顯示為下標或上標:<br />
選擇“格式”>“字體”>“基線”>“下標”。<br />
選擇“格式”>“字體”>“基線”>“上標”。<br />
若要將所選文字調高或調低:<br />
選擇“格式”>“字體”>“基線”>“調高”。<br />
選擇“格式”>“字體”>“基線”>“調低”。<br />
若要將所選文字回復到基線位置:<br />
選擇“格式”>“字體”>“基線”>“使用預設值”。<br />
如果您在輸入時經常使用上標和下標,您可以將按鈕加入到工具列中,進而只<br />
要按一下按鈕就可以製作上標和下標。若要瞭解操作方式,請參閱第 20 頁「工<br />
具列」。<br />
第 4 章 處理文字 49
50 第 4 章 處理文字<br />
m<br />
更改文字大小寫<br />
您可以快速讓文字區塊變成全部大寫或小寫,或將文字格式化為標題。<br />
首先,您必須選擇要更改其大小寫樣式的文字或包含文字的文字框。<br />
若要更改文字大小寫,請執行下列其中一項操作:<br />
選擇“格式”>“字體”>“大寫字母”,然後從子選單進行選擇。<br />
若要將文字更改為全詞大寫,請選擇“全部大寫”。<br />
若要將文字更改為較小的大寫字母,並將大寫字母文字更改為較大的大寫字母,<br />
請選擇“小型大寫字母”。<br />
若要將文字更改為標題格式,即將每個單字的首字母變為大寫字母,請選擇<br />
“標題”。<br />
若要將文字從全詞大寫更改為無自動大寫字母,請選擇“無”。字元回復成實際<br />
輸入的形式:如果您輸入大寫字母,則會保留;如果輸入小寫字母,則會回復。<br />
更改字體<br />
選擇文字之後,您可使用格式列中的控制項目來快速更改字體系列、類型、大<br />
小、顏色和底色。<br />
“字體”視窗提供了許多字體控制項目。使用大小控制項目和印刷設定可自定文<br />
字外觀。<br />
若要修改所選文字的字體:<br />
1 按工具列中的“字體”一下。<br />
2 在“字體”視窗中,選擇“系列”直欄中的一種字體樣式,然後選擇“字樣”直<br />
欄中的字樣。<br />
如果您看不到已安裝在電腦上的所有字體系列,請選擇“字體集”直欄中的“所<br />
有字體”,或是在“字體”視窗底部的搜尋欄位中輸入要尋找的字體名稱。<br />
所選字體的預覽將顯示在“字體”視窗最上方的預覽面板中。如果您看不到預覽<br />
面板,請從“字體”視窗左下角的“動作”彈出式選單中選擇“顯示預覽”。<br />
3 使用大小滑桿和其他大小控制項目來調整字級。<br />
4 從“動作”彈出式選單中選擇“印刷字”來調整所選字體的印刷設定。在“印刷<br />
字”視窗中,按顯示三角形一下可查看並選擇所選字體可用的不同印刷效果。<br />
不同字體的可用印刷效果是不同的。請參閱第 51 頁「使用進階的印刷字功能」<br />
以取得更多資訊。<br />
更改文字顏色<br />
您可以使用格式列、“文字檢閱器”和“字體”視窗來更改文字顏色。您使用下<br />
列任何工具所做的更改都會覆蓋已使用其他工具所做的顏色更改。<br />
首先,請選擇您要更改顏色的那些文字或包含文字的文字框。
m<br />
m<br />
m<br />
您可以使用下列方法更改文字顏色:<br />
按一下格式列中的“文字顏色”框。在顯示的色彩矩陣中,按一下顏色來選擇顏<br />
色或按一下“顯示顏色”來打開其他顏色選項的“顏色”視窗。<br />
按一下工具列中的“檢閱器”、按一下“文字”按鈕,按一下“文字”,然後按<br />
一下顏色框。在“顏色”視窗中選擇顏色。<br />
按一下工具列中的“字體”,在“字體”視窗(左側數過來第三個按鈕)中按一<br />
下“文字顏色”按鈕,然後在“顏色”視窗中選擇一種顏色。<br />
將顏色從“顏色”視窗拖移到所選文字,藉此更改文字顏色。主題第 24 頁「顏<br />
色視窗」提供了更多使用“顏色”視窗的詳細指示。<br />
使用進階的印刷字功能<br />
部分字體(例如 Zapfino 和 Hoefler)具有進階的印刷字功能,您可用來製作不同<br />
的效果。如果您正在使用具有不同印刷字效果的文字框中的字體,則可以在“格<br />
式”選單的“字體”子選單中更改多種效果。例如,您可以調整下列內容:<br />
 字元間距:將字元緊密地放在一起或間隔一段距離。<br />
 連字:在字母之間或者行首或行尾使用或省去連字符,可將兩個或更多文字字<br />
元合併成一個字形。<br />
在“連字”子選單中,請選擇“使用預設值”,藉此為現用字體使用“印刷<br />
字”視窗中指定的連字設定。選擇“取消使用”來關閉所選文字的連字,或者<br />
選擇“使用全部”來啟用所選文字的其他連字。<br />
進階的印刷字功可在“印刷字”視窗中取得。<br />
若要打開“印刷字”視窗:<br />
1 按工具列中的“字體”一下。<br />
2 在“字體”視窗中,請從“動作”彈出式選單(在左下角)中選擇“印刷字”。<br />
第 4 章 處理文字 51
52 第 4 章 處理文字<br />
輸入特殊字元和符號<br />
使用 Mac OS X 的“字元”視窗,您可以插入特殊字元(例如,數學符號、加重<br />
音標記的字母、箭頭和其他“符號”以及其他字元)。您也可以使用此面板來輸<br />
入日文、繁體中文、簡體中文和韓文字元,以及來自其他語言的字元。<br />
若要插入特殊字元或符號:<br />
1 請將插入點放在您想顯示特殊字元或符號的位置。<br />
2 請選擇“編輯”>“特殊字元”來打開“字元”視窗(或從“字體”視窗左下角<br />
的“動作”彈出式選單中選擇“字元”)。<br />
3 請從“字元”視窗頂部的“顯示方式”彈出式選單中選擇要查看的字元類型。如<br />
果您未看到“顯示方式”選單,按一下視窗右上角的按鈕來顯示該視窗的上部<br />
分。請再按一下此按鈕來隱藏視窗的上部分。<br />
4 按一下左邊列表裡的項目來查看適用於每個類別的字元。<br />
5 請按兩下右側您要插入文件的字元或符號,或選擇字元然後按一下“插入”。<br />
如果字元或符號有差異,當您按一下面板底部的“字元簡介”三角形或“字體變<br />
化”三角形時,這些變化會顯示在視窗底部。請按兩下其中一個變化來將其到插<br />
入文件中。<br />
如果字元沒有顯示在文件中,<strong>Keynote</strong> 可能不支援該字元。<br />
使用智慧型引號<br />
智慧型引號是捲曲的開頭和結尾引號;開頭引號與結尾引號不同。如果您不使用<br />
智慧型引號,引號會是直的,而且打開和關閉引號相同。
m<br />
若要使用智慧型引號:<br />
選擇 <strong>Keynote</strong> >“偏好設定⋯”,按“自動修正”一下,然後選擇“使用智慧型<br />
引號”。<br />
加入重音符號<br />
您可以使用“模擬鍵盤”來將重音符號加到字元中。“模擬鍵盤”會顯示“輸入<br />
法”選單中所選鍵盤佈局或輸入法的字元。例如,如果在“輸入法”選單中選擇<br />
了“美式英文”,則可以在“模擬鍵盤”中看到顯示在美式英文鍵盤上的字元。<br />
若要加入重音符號:<br />
1 從選單列右側的“輸入法”選單中選擇“顯示模擬鍵盤”。<br />
“輸入法”選單會出現在您選單列的右側,且看起來像個旗標或字元。如果您沒<br />
有看到“輸入法”選單,請參閱 「檢視其他語言的鍵盤佈局」以取得檢視“輸入<br />
法”選單的指示說明。<br />
2 按下 Shift、Option 或 Option + Shift 來反白“模擬鍵盤”中可用的重音符號。<br />
重音符號的按鍵會反白顯示。依據您的鍵盤,可能不需要按任何變更鍵就可以看<br />
到重音鍵。<br />
3 將插入點放置於文件中要進行輸入的位置。<br />
4 按下您在步驟 2 中所按的變更鍵(Shift、Option、Option + Shift 或不按任何按<br />
鍵),然後在鍵盤上按下您在“模擬鍵盤”中所看到的重音位置上的按鍵。<br />
5 放開變更鍵,然後按下您要標示重音的字元的按鍵。<br />
例如,在美式鍵盤上,若要顯示 é,請按下 Option 和 E(重音鍵),然後按下 E<br />
(您要在其上顯示該重音的字母)。<br />
檢視其他語言的鍵盤佈局<br />
“模擬鍵盤”會顯示“輸入法”選單中所選鍵盤佈局或輸入法的字元。例如,如<br />
果在“輸入法”選單中選擇了“美式英文”,則可以在“模擬鍵盤”中看到顯示<br />
在美式英文鍵盤上的字元。<br />
您可以使用“模擬鍵盤”來查看用於其他語言的鍵盤上字元所在的位置(如果您<br />
有安裝那些字體)。<br />
若要取用“模擬鍵盤”,選單列中必須顯示“輸入法”選單。<br />
若要顯示“輸入法”選單:<br />
1 選擇“蘋果”選單>“系統偏好設定⋯”,並執行以下其一:<br />
 若為 Mac OS X 10.6 或以上版本,按一下“語言與文字”,然後按一下“輸入來<br />
源”,並勾選“鍵盤與字元檢視器”旁的註記框。<br />
 若為 Mac OS X 10.5.7 或更早版本,按一下“國際設定”,然後按一下“輸入<br />
法”選單,並勾選“模擬鍵盤”旁的註記框。<br />
“輸入法”選單會出現在您選單列的右側,看起來像個旗標或字元。<br />
第 4 章 處理文字 53
54 第 4 章 處理文字<br />
2 請勾選國家鍵盤佈局或輸入法旁邊的註記框,以查看該國家所使用鍵盤的字元<br />
佈局。<br />
3 勾選“在選單列中顯示輸入法選單”旁的註記框。<br />
若要查看其他語言的鍵盤佈局:<br />
1 從顯示在選單列右側的“輸入法”選單中,選擇語言或輸入法。<br />
2 從“輸入法”選單中選擇“顯示模擬鍵盤”。<br />
3 按下鍵盤上的按鍵,以查看其在“模擬鍵盤”上的位置。按下 Option、Shift 及<br />
Command + Option 來查看重音與特殊字元。<br />
4 若要將字元放在文件的插入點,按一下該字元在“模擬鍵盤”上的按鍵。<br />
m<br />
插入不斷行空格<br />
您可以在單字之間插入不斷行空格,藉此確定單字總是顯示在文字的同一行中。<br />
若要插入不斷行空格:<br />
請在按住 Option 鍵的同時按空白鍵。<br />
調整字體平滑效果<br />
若螢幕上的字體看起來很模糊,或字體邊緣呈現鋸齒狀,您可能要在 Mac OS X<br />
啟用字體平滑時調整字體的平滑程度或更改文字大小。輸出成 PDF 檔案時,字體<br />
也可能會扭曲。您可以調整字體平滑設定來讓輸出成 PDF 檔案的字體較為平滑。<br />
在螢幕上啟用字體平滑功能:<br />
1 請打開“系統偏好設定”,並按“外觀”一下。<br />
2 若要在 Mac OS X v10.6(Snow Leopard)或更新版本中啟用字體平滑功能,請勾選<br />
“當可用時使用 LCD 字體平滑功能”。<br />
若要指定 Mac OS X v10.5.7(Leopard)或之前版本中的字體平滑樣式,請從“字<br />
體平滑樣式”彈出式選單中選擇一種字體平滑樣式。<br />
依據您顯示器的類型,您會注意到各種平滑程度之間的差異甚微,甚至沒有<br />
差異。<br />
3 如果您打算在文件中使用小字級,請從“點及以下字級的字體停用字體平滑效<br />
果”彈出式選單中選擇點大小。<br />
當字體平滑功能(“柔邊”)啟用時,較小的字體可能較不易閱讀,因此您可能<br />
要針對較小的字體大小來停用此功能。<br />
若要瞭解有關 Mac OS X 中字體平滑功能的資訊,請按一下“外觀”偏好設定視<br />
窗右下角的“輔助說明”按鈕。
格式化文字項目符號和編號<br />
在很多暫存區文字框中,<strong>Keynote</strong> 都提供了符合您所使用主題的預先格式化的項<br />
目符號樣式,但是您可以對它們進行更改。<br />
您也可以將項目符號變成編號,反之亦然。或者,將預先格式化的項目符號從文<br />
字中移除。根據預設,純文字框沒有任何項目符號或編號,但是您可以將項目符<br />
號或編號加入任何文字中。您可以在“文字檢閱器”中加入、移除和更改項目符<br />
號或編號類型。<br />
首先,您必須選擇要為其加入或更改項目符號和編號的那些段落或包含段落的文<br />
字框。<br />
若要加入、移除和更改所選段落的項目符號或編號樣式:<br />
1 按一下工具列中的“檢閱器”,按“文字”按鈕一下,然後按一下“項目符<br />
號”。<br />
2 從“項目符號與編號”彈出式選單中選擇一個項目符號或編號選項,然後進行必<br />
要的調整:<br />
沒有項目符號: 移除所有項目符號並將段落格式化為純文字。<br />
文字項目符號: 可讓您將任何輸入的字元用作項目符號。從彈出式選單的列表<br />
中選擇一個字元,或在欄位中輸入新字元。若要更改項目符號的顏色,請按一下<br />
顏色框,然後將顏色從“顏色”視窗拖移回顏色框。若要更改項目符號與文字之<br />
間的相對大小,請在“大小”欄位中指定其原來大小的百分比,或勾選“隨文字<br />
縮放”註記框並指定文字大小的百分比;即使您稍後更改文字的字級,此選項也<br />
會保持項目符號的影像對文字大小比例。<br />
影像項目符號: 將影像(例如圖釘或花)用作項目符號。從列表中選擇一個影<br />
像。若要更改項目符號與文字之間的相對大小,請在“大小”欄位中指定其原來<br />
大小的百分比,或勾選“隨文字縮放”註記框並指定文字大小的百分比;即使您<br />
稍後更改文字的字級,此選項也會保持項目符號的影像對文字大小比例。<br />
自定影像: 可讓您將自己的影像用作項目符號。在“打開”視窗中找到想要的<br />
影像,然後按一下“打開”。若要更改項目符號與文字之間的相對大小,請在<br />
“大小”欄位中指定其原來大小的百分比,或勾選“隨文字縮放”註記框並指定<br />
文字大小的百分比;即使您稍後更改文字的字級,此選項也會保持項目符號的影<br />
像對文字大小比例。<br />
數字: 製作編號列表。從彈出式選單中選擇編號樣式(例如,羅馬數字或阿拉<br />
伯數字)。若要繼續上一個列表,請選擇“從上一個繼續”。否則選擇“開始<br />
處”,並在欄位中輸入數字。<br />
階層式編號: 製作有階層的編號列表。從彈出式選單中選擇編號樣式(例如,<br />
羅馬數字或阿拉伯數字)。若要繼續上一個列表,請選擇“從上一個繼續”。否<br />
則選擇“開始處”,並在欄位中輸入數字。<br />
第 4 章 處理文字 55
56 第 4 章 處理文字<br />
3 如果您想要列表中的次級點具有不同的編號(或項目符號)樣式,通常分層(階<br />
層)列表屬於這種情況,請按下一個層級的“縮排層級”一下,然後選擇新的編<br />
號樣式(或項目符號樣式)。針對想要為列表階層設定的每個縮排層級,重複此<br />
步驟。<br />
4 若要調整項目符號或數字和左邊界的間距大小,請在“項目符號縮排”或“數字<br />
縮排”欄位中指定一個值。<br />
5 若要調整項目符號或數字和其文字的間距大小,請在“文字縮排”欄位中指定一<br />
個值。<br />
6 若要將項目符號或數字的位置調整為比其文字更高或更低,請使用“對齊”<br />
欄位。<br />
關於純文字框和形狀的文字<br />
如果您想要在幻燈片上的暫存區文字區域外加入文字,則可以將文字框加入到幻<br />
燈片。文字框沒有任何項目符號(但您可以加入它們),若您想將說明加入影<br />
像、將標籤加入組織圖表或其他視覺輔助項目,或只是加入要與幻燈片上的標題<br />
或主體項目符號點區分開的文字,則它是最適合的。如果您想要將文字放置在非<br />
矩形的形狀中,或如果您想要更好地控制文字容器的顏色、邊緣和樣式,請將文<br />
字放置在形狀中。<br />
加入純文字框<br />
將純文字框放置在任何幻燈片上。將它放置在幻燈片主版上可以將其快速加入基<br />
於該主版的每張幻燈片,例如,若您想要將版權資訊放置在每張幻燈片的底部。<br />
若要加入純文字框:<br />
1 按一下工具列中的“文字框”,然後開始輸入。<br />
文字框即會顯示在幻燈片上並會展開以容納文字,只要文字到達幻燈片結尾處,<br />
它就會插入斷行標記。<br />
如果您在開始輸入之前在文字框外按一下,請在文字框內按兩下,以取代其內部<br />
的插入點,然後開始輸入。<br />
2 當您完成輸入時,請在文字框外按一下(或按下 Command + Return 來停止編輯<br />
並選擇文字框)。<br />
3 拖移選擇控制點來調整文字框的大小。<br />
您只可以調整文字框的寬度;其長度會自動延伸或縮短以容納其中的文字。調整<br />
文字框的寬度之後,除非您使用選擇控制點重新調整寬度,否則寬度保持固定不<br />
變,只有長度會隨著您加入或刪除文字有所更動。<br />
4 拖移文字框來將其放置在幻燈片版面上您想要的位置。<br />
5 若要將文字框鎖定在幻燈片版面上來讓其不會在您工作時無意中被移動,請選擇<br />
文字框,並選擇“排列”>“鎖定”。
若要瞭解更改框內文字外觀的相關資訊,請參閱第 46 頁「格式化文字大小和<br />
外觀」。<br />
若要瞭解更改文字和文字框內部間的間距的相關資訊,請參閱第 59 頁「調整文<br />
字框邊線內的間距」。<br />
若要瞭解格式化邊線和文字框底色的相關資訊,請參閱第 90 頁「使用顏色或影<br />
像填充物件」和第 87 頁「更改邊線樣式」。<br />
如果您想要將標題或內文文字暫存區加入幻燈片,請參閱第 42 頁「自定個別幻<br />
燈片的佈局」。<br />
將文字放置在形狀中<br />
除線條之外的所有形狀都可以包含文字。<br />
若要將文字加入形狀中:<br />
1 將形狀放置在幻燈片版面上您想要的位置。<br />
若要瞭解加入形狀的相關資訊,請參閱第 74 頁「關於製作形狀」。<br />
2 按兩下形狀,並輸入您想要的文字。<br />
如果文字延伸到形狀邊線之外,則會顯示片段指示符。<br />
3 若要調整形狀的大小,請選擇它並拖移選擇控制點。(如果插入點在形狀中,請<br />
按 Command + Return 以離開文字編輯模式,並選擇形狀。)<br />
4 若要旋轉形狀,請在形狀一角中按住指標的同時按住 Command 鍵。當指標顯示<br />
為彎曲的箭頭時,請進行拖移來旋轉形狀。<br />
若要在旋轉形狀之後仍保持其文字處於水平位置,請選擇“格式”>“形<br />
狀”>“重設文字與物件控點”。<br />
5 若要將文字加入作為群組一部分的形狀,請在要編輯之形狀的文字區中按兩下。<br />
如果您調整群組大小,則會調整除文字之外的所有項目大小,但是您仍然可以選<br />
擇文字並更改其字級。如需群組物件的詳細資料,請參閱第 84 頁「對物件進行<br />
群組和解散群組」。<br />
若要瞭解更改形狀內文字外觀的相關資訊,請參閱第 46 頁「格式化文字大小和<br />
外觀」下方的主題。<br />
若要瞭解更改文字和形狀內部間的間距的相關資訊,請參閱第 59 頁「調整文字<br />
框邊線內的間距」。<br />
若要瞭解格式化邊線和形狀底色的相關資訊,請參閱第 87 頁「更改邊線樣式」<br />
和第 90 頁「使用顏色或影像填充物件」。<br />
第 4 章 處理文字 57
58 第 4 章 處理文字<br />
m<br />
m<br />
m<br />
設定文字對齊和間距<br />
使用“格式”選單,您可以快速方便地調整水平對齊方式(例如文字置中或靠左<br />
對齊)。<br />
如果文字框、註解或形狀中的文字已選取,則設定文字水平對齊和設定行距的最<br />
快捷方式是使用格式列。<br />
若要進行垂直對齊並更好的控制水平對齊,請使用“文字檢閱器”。<br />
若要設定定位點,請使用水平尺標(選擇“顯示方式”>“顯示尺標”)。<br />
水平對齊文字<br />
您可以更改文字框、表格輸入格、形狀或直欄中段落的對齊方式,以便於文字靠<br />
左或靠右邊線對齊、置中對齊,或左右對齊(齊行)。<br />
首先,您必須選擇要對齊的文字或包含文字的文字框。<br />
若要讓文字齊行,或將其靠左對齊、置中對齊、靠右對齊,請執行下列其中一項<br />
操作:<br />
按一下格式列中的“對齊”按鈕。<br />
按一下工具列中的“檢閱器”,按“文字”按鈕一下,然後按一下“文字”。按<br />
一下顏色框右側五個水平對齊方式按鈕的其中一個。<br />
選擇“格式”>“文字”>“齊左”、“置中”、“齊右”、“齊行”或“自動對<br />
齊表格輸入格”<br />
格式列和“文字檢閱器”中的按鈕(從左到右)具有下列效果:<br />
齊左: 將每行文字靠物件的左邊界放置。<br />
置中: 將每行文字的中心設在物件的中心。<br />
齊右: 將每行文字設為靠物件的右邊界排列。<br />
齊行: 在每行都放置字元,以便讓各行到達物件的左右邊界。<br />
自動對齊表格輸入格: 在表格輸入格中靠左齊行文字並靠右齊行數字。(只有<br />
當您已選擇表格或表格輸入格時,才能使用此選項)。<br />
選擇文字時,您可以使用格式列上的前四個對齊方式按鈕。選擇表格輸入格時,<br />
您也可以使用格式列上的第五個水平對齊方式按鈕。<br />
如果您想要縮排段落的首行文字,或要瞭解如何移除段落縮排,請參閱第 61 頁<br />
「使用定位點和段落縮排對齊文字」。
垂直對齊文字<br />
您可以更改表格輸入格、文字框或形狀中段落的垂直對齊方式,以便讓文字靠<br />
上、靠下或置中對齊。<br />
若要靠上、置中或靠下對齊文字框、表格輸入格或形狀中的文字:<br />
1 選擇您要更改其對齊方式的文字框、表格輸入格或形狀。<br />
2 按一下工具列中的“檢閱器”,按“文字”按鈕一下,然後按一下“文字”。<br />
3 按一下三個垂直對齊方式按鈕的其中一個,以便讓表格輸入格、文字框或形狀中<br />
的文字靠上、置中或靠下對齊。<br />
當您處理表格輸入格時,也可以使用格式列上的垂直對齊方式按鈕。<br />
調整文字框邊線內的間距<br />
文字框或形狀邊線和其中文字之間的間距稱為嵌入頁邊。您可以使用“文字檢閱<br />
器”中的滑桿調整此間距。<br />
若要調整嵌入頁邊:<br />
1 選擇包含文字的文字框或形狀。<br />
2 按一下工具列中的“檢閱器”,然後按一下“文字檢閱器”按鈕。<br />
3 在“文字檢閱器”中,按一下“文字”。<br />
4 拖移“文字檢閱器”底部的嵌入滑桿來製作您想要的外觀,或在相鄰的欄位中指<br />
定一個值。<br />
m<br />
設定文字的間隔行距<br />
您可以使用格式列中的“行距”控制項目,增加或減少當您選擇文字或文字框時<br />
顯示的文字行距。<br />
若要更好地控制行距,請使用“文字檢閱器”中列出的控制項目。<br />
若要快速地調整行距:<br />
選擇您要更改的文字,然後從行距彈出式選單中選擇一個數值。<br />
選擇“顯示更多⋯”會打開“文字檢閱器”。<br />
若要對行距進行微調:<br />
1 選擇您要更改的文字。<br />
2 按一下工具列中的“檢閱器”,按“文字”按鈕一下,然後按一下“文字”。<br />
第 4 章 處理文字 59
60 第 4 章 處理文字<br />
3 將“線條”滑桿向左移動來減少間距,或向右移動來增加間距。<br />
若要指定精確的行距值,請在“行距”欄位中輸入點值,或按一下欄位旁邊的向<br />
上鍵或向下鍵。<br />
4 當您按一下行欄位下方的文字時,從“行距”彈出式選單選擇行距選項。<br />
標準行距(單線、雙線、多倍行距): 行距與字體大小是成比例的。當字母上<br />
部(延伸至行頂端的字母部分)和字母下部(行下延伸的字母部分)之間的相對<br />
距離保持固定時,請使用此選項。“單線”會將行距設為單倍間距,而“雙線”<br />
會將行距設為雙倍間距。使用“多倍行距”來將行距值設為單倍行距、雙倍行<br />
距,或大於雙倍行距。<br />
最小行距: 行與行之間的距離不可小於您設定的值,但是對於較大的字體,行<br />
距會變大以防止重疊的文字行。當行距應保持固定,但文字變大時不希望發生重<br />
疊時,請使用此選項。<br />
固定行距: 基線之間的距離。<br />
間隔行距: 您設定的值會增加行之間的間距,而不是增加行的高度。相反地,<br />
雙倍行距會將每行的高度設為雙倍。<br />
設定段落前後的距離<br />
您可以增加或減少段落前後的距離。<br />
若要調整段落前後的間距大小:<br />
1 選擇您要更改的段落或文字框。<br />
2 按一下工具列中的“檢閱器”,按“文字”按鈕一下,然後按一下“文字”。<br />
3 拖移“段落之前”或“段落之後”滑桿來製作您想要的外觀,或在相鄰的欄位中<br />
指定精確值(例如,5 pt)。<br />
如果您將“段落之後”間距設為與後續段落的“段落之前”間距不同,則將會使<br />
用較高的值。例如,若第一段“段落之後”的值為 12 點,而之後段落“段落之<br />
前”的值為 14 點,則段落之間的間距將為 14 點。<br />
如果段落在文字框、形狀或表格輸入格中,則不會顯示段落之前的間距。<br />
若要設定文字框、形狀及表格輸入格中文字周圍的間距,請使用“嵌入頁邊”控<br />
制項目,如第 59 頁「調整文字框邊線內的間距」中所述。
m<br />
m<br />
調整字元之間的間距<br />
您可以增加或減少字元之間的間距大小。<br />
首先,請選擇您要更改的文字或包含文字的文字框。<br />
若要調整所選字元間的間距值,請執行下列其中一項操作:<br />
按一下工具列中的“檢閱器”,按“文字”按鈕一下,然後按一下“文字”。拖<br />
移“字元”滑桿或在“字元”欄位中指定一個百分比,藉此設定您想要的間距。<br />
選擇“格式”>“字體”>“字元間距”,並從子選單中選擇一個選項,藉此將文<br />
字間距減少或增加一定的值。重複此操作,直到您看到想要的外觀為止。<br />
使用定位點和段落縮排對齊文字<br />
當您按下 Tab 鍵時(或如果您是在表格輸入格中工作,按下 Option + Tab 時),<br />
插入點(及其右側的任何文字)會移動到下一個定位點,且您輸入的所有新文字<br />
會從該點開始。根據預設,每隔 5 個空格會出現定位點,但您可以使用水平尺標<br />
中的定位點符號來設定自己的定位點。使用尺標也可以設定文字頁邊、段落中第<br />
一行的縮排,以及項目符號縮排。<br />
若要查看水平尺標中的定位點和縮排符號,請確定尺標已顯示,而且您已在幻燈<br />
片上選擇了一些文字。您可以設定尺標,讓其在“尺標”偏好設定中顯示您想要<br />
的單位。<br />
定位點符號是水平尺標中非常小的藍色形狀。符號有多種類型,每種都表示不同<br />
的對齊方式:<br />
向右三角形:將文字左側與定位點對齊。<br />
向左三角形:將文字右側與定位點對齊。<br />
菱形:將文字中心放在定位點處。<br />
圓形:對於數字,將小數字元(例如句號或逗號)與定位點對齊。<br />
向下三角形:設定目前所選段落的左右側文字縮排。<br />
窄矩形:設定目前所選段落的第一行縮排(懸掛式縮排)。<br />
小正方形:設定目前所選段落的項目符號(或編號)縮排。<br />
第 4 章 處理文字 61
62 第 4 章 處理文字<br />
若要設定水平尺標:<br />
1 選擇“顯示方式”>“顯示尺標”,藉此讓水平尺標顯示。<br />
將插入點放置在任何文字中,進而查看目前段落的藍色小定位點符號。<br />
2 若要更改尺標中的度量單位,請選擇 <strong>Keynote</strong> >“偏好設定⋯”,按一下“尺<br />
標”,然後從“尺標單位”彈出式選單中選擇一個項目。<br />
若要將度量顯示為頁面距離的百分比,請選擇 <strong>Keynote</strong> >“偏好設定⋯”,按一<br />
下“尺標”,然後選擇“以百分比顯示尺標單位”。<br />
若要將尺標的水平原點放置在頁面的中心,請選擇 <strong>Keynote</strong> >“偏好設定⋯”,<br />
按一下“尺標”,然後選擇“將原點放置在尺標中央”。<br />
當您更改“<strong>Keynote</strong> 偏好設定”中的尺規設定時,新設定將套用至 <strong>Keynote</strong> 中檢<br />
視的所有文件,直到您重新更改設定為止。<br />
m<br />
m<br />
m<br />
m<br />
m<br />
m<br />
m<br />
m<br />
您可以使用下列方法處理定位點:<br />
若要移動定位點,請沿著尺標拖移其符號。<br />
若要加入新的定位點,請在您要放置新定位點的位置按一下尺標。<br />
若要將定位點更改為不同的對齊類型,請一直重複按兩下其符號,直到您想要的<br />
類型出現為止,或在按一下定位點符號時按住 Control 鍵,然後從快速鍵選單中<br />
選擇一個選項。<br />
若要移除定位點,請拖移其符號離開尺標。<br />
您可以使用下列方法設定段落縮排:<br />
若要設定段落第一行的縮排,請沿著尺標拖移窄矩形符號。<br />
若要更改右側段落縮排,請將右側縮排符號(水平尺標右側的向下藍色三角形)<br />
拖移至想讓段落右邊緣結束的位置。<br />
若要更改左側縮排,請將左側縮排符號(水平尺標左側的向下藍色三角形)拖移<br />
至想讓段落左邊緣開始的位置。<br />
若要設定項目符號(或編號)縮排:<br />
沿著尺標拖移藍色小正方形。
m<br />
在直欄中顯示文字<br />
您可以將文字框或矩形形狀中的文字整理到直欄中。當文字填充一個直欄時,會<br />
流入下一個直欄。<br />
使用格式列中的“直欄”彈出式選單來將文字快速分隔至直欄。若要設定不同或<br />
精確寬度的直欄,或製作四個以上直欄,請使用“文字檢閱器”。<br />
首先,請選擇您要使用文字直欄格式化的文字框或形狀。<br />
若要快速將文字分到相等的直欄中:<br />
按一下格式列中的“直欄”按鈕,然後選擇想要的直欄數(最多四個)。<br />
若要使用“文字檢閱器”來製作和格式化直欄:<br />
1 按一下工具列中的“檢閱器”,按一下“文字”按鈕,然後按一下“直欄”。<br />
2 在“直欄”欄位中指定想要的直欄數。<br />
3 若要製作不同寬度的直欄,請取消選擇“相同直欄寬度”、按兩下表格中的“直<br />
欄”值,然後輸入新的寬度。<br />
若要製作等寬的直欄,請選擇“相同直欄寬度”。<br />
4 若要更改直欄之間的間距,請按兩下“間距”值,然後輸入新的值。<br />
檢查幻燈片的文字錯誤<br />
<strong>Keynote</strong> 提供數種工具來檢查拼字並修正錯誤。<br />
檢查拼錯的單字<br />
<strong>Keynote</strong> 含有拼字檢查工具程式,您可將其設為在輸入時標記拼字錯誤。或者如<br />
果您喜歡,可以隨時同時檢查整份文件,或只檢查所選文字。<br />
當拼字檢查器發現錯字時,錯字下面會出現紅色虛線。<br />
您可以使用下列方法尋找錯字:<br />
m 若要在您輸入文字時檢查拼字,請選擇“編輯”>“拼字檢查”>“在輸入時同步<br />
檢查拼字”。<br />
若要在您輸入文字時關閉拼字檢查的功能,請按一下“編輯”>“拼字檢<br />
查”>“在輸入時同步檢查拼字”,藉此將其取消勾選(請確定指令旁邊看不到<br />
勾選符號)。<br />
第 4 章 處理文字 63
64 第 4 章 處理文字<br />
m 若要檢查從插入點到幻燈片秀結尾的拼字,請按一下以放置插入點並選擇“編<br />
輯”>“拼字檢查”>“檢查拼字”。若要將拼字檢查限制為文件的特定部分,請<br />
在選擇指令之前,選擇您想要檢查的文字。<br />
會將找到的第一個錯字反白。您可以更正它,或者重新選擇相同的指令來繼續檢<br />
查文件。<br />
若要快速檢查文字,請按 Command 鍵並按分號(;)來繼續檢查文件。<br />
m 若要檢查拼字 並檢視錯字的建議,請選擇“編輯”>“拼字檢查”>“拼字<br />
檢查”。<br />
“拼字檢查”視窗即會開啟。若要自動接受拼字建議,請選擇 <strong>Keynote</strong> >“偏好<br />
設定⋯”,按一下“自動修正”,然後選擇“自動使用拼字檢查建議”。<br />
如需處理“拼字檢查”視窗的詳細資料,請參閱第 64 頁「處理拼字建議」。<br />
處理拼字建議<br />
使用“拼字檢查”視窗,可以在幻燈片秀文字中尋找單字的替代拼字。<br />
若要處理拼字建議:<br />
1 請選擇“編輯”>“拼字檢查”>“拼字檢查”。<br />
這樣會打開“拼字檢查”視窗,且會將第一個錯字反白。<br />
每一種語言都有不同的拼字字典。若要確定已選擇正確的語言,請選擇您要處理<br />
的文字,按一下工具列中的“檢閱器”,再按“文字”按鈕一下,然後按“更<br />
多”一下。從“語言”彈出式選單中選擇語言。<br />
2 若要取代文字中不正確的拼字,請按兩下建議更正列表中正確的單字或拼字。<br />
3 如果正確的單字沒有顯示在建議更正的列表中,但您知道正確的拼字,則請選擇<br />
“拼字檢查”視窗中的錯字,輸入正確的單字,然後按“更改”(或“修正”)<br />
一下。<br />
4 如果目前的拼字正確且您想要保持其現狀,請按“忽略”或“學習”一下。如果<br />
該術語是您經常使用的術語,且您想要將該術語加入拼字字典,請使用“學習”<br />
功能。<br />
如果您已使用 “學習”, 並想要還原 “學習” 操作的結果, 請執行以下<br />
其一 :<br />
 如果您是使用 Mac OS X 10.4,在“猜測”列表下方的文字欄位中輸入單字,然<br />
後按一下“忘記”。<br />
 如果您是使用 Mac OS X 10.5,按住 Control 鍵並點按單字,然後從彈出式選單<br />
中選擇“不學習拼字檢查”。<br />
5 如果建議更正的列表中沒有顯示替代的拼字,請選擇“拼字檢查”視窗中的錯<br />
字,並嘗試其他拼字。<br />
6 按“尋找下一個”一下,並重複步驟 2 到 5,直到您找不到拼字錯誤為止。<br />
您也可以在按住 Control 鍵的同時按錯字一下。從彈出式選單中,您可以選擇選<br />
用的替代拼字,然後按“學習”一下或按“忽略”一下。
自動取代文字<br />
可以設定 <strong>Keynote</strong> 來辨識文字,並以您想要的文字取代不想要的文字。例如,當<br />
您輸入“teh”時,<strong>Keynote</strong> 可以自動將其更改為“the”。<br />
若要設定自動文字替代:<br />
1 請選擇 <strong>Keynote</strong> >“偏好設定⋯”。<br />
2 按“自動修正”一下,並視需要進行設定。<br />
若要將單引號和雙引號自動轉換為智慧型引號,以便讓開頭和結尾的引號有所不<br />
同,請選擇“使用智慧型引號”。<br />
若要確定句子中的第一個單字以大寫字母開頭,請選擇“修正大寫字母”。<br />
若要將“1st”、“2nd”、“3rd”等內容中的字母自動轉換為上標,請選擇“將<br />
數字後綴顯示為上標字”。<br />
若要將 <strong>Keynote</strong> 設為自動偵測您輸入的某些項目為電子郵件位址或 URL,請選擇<br />
“自動偵測電子郵件和網頁位址”。您所輸入的電子郵件位址和網址會自動成為<br />
Mail 或 Safari 的超連結。<br />
若要使用自動產生列表,請選擇“自動偵測列表”。<br />
若要在拼字字典只有一個選項的情況下自動取代拼錯的單字,請選擇“自動使用<br />
拼字檢查建議。”<br />
若要將一個或多個字元取代為一個或多個不同字元,請選擇“替代符號和文<br />
字”。然後使用表格中的橫列來定義和啟用特定的替代項目。例如,輸入 (c)<br />
時,您可以在“啟用”欄位中放置勾選符號,藉此讓 <strong>Keynote</strong> 自動將 (c) 轉換為<br />
©。若要將橫列加入表格來定義您自己的替代項目,請按“加入”(+)按鈕一<br />
下。若要移除所選項目,請按一下“刪除”(–)按鈕。<br />
在您指定替代設定之後,其將套用至您在所有 <strong>Keynote</strong> 文件中更改或加入的任何<br />
文字。<br />
尋找並取代文字<br />
您可以在文件中尋找各單字或片語的實例,並選擇性地將其更改為其他內容。<br />
您可以使用下列方法尋找並取代文字:<br />
m 選擇“編輯”>“尋找”>“尋找⋯”,按“簡易”或“進階”一下來設定尋找/<br />
取代規則,然後按一下按鈕來執行尋找/取代作業。<br />
簡易: 在 Finder 欄位中,輸入您想要尋找的文字,並在“取代”欄位中輸入您<br />
想要用來取代該文字的任意文字。<br />
進階: 除了輸入“尋找”和“取代”的文字之外,您也可以設定其他的尋找/取<br />
代規則。<br />
全部取代: 自動執行尋找/取代作業,而無需檢查。<br />
取代: 以替代文字來取代目前選取的文字。<br />
取代並繼續尋找: 以取代文字取代目前所選文字,並立即尋找下一個出現的<br />
“尋找”文字。<br />
第 4 章 處理文字 65
66 第 4 章 處理文字<br />
下一個 或上一個:尋找下一個或上一個出現的“尋找”文字。<br />
m 使用“編輯”>“尋找⋯”子選單上的其他指令。<br />
尋找: 顯示文件搜尋欄位中所輸入之詞彙的搜尋結果。<br />
尋找下一個 或尋找上一個:尋找下一個或上一個出現的目前“尋找”文字。<br />
使用所選範圍尋找: 尋找下一個出現的所選文字。<br />
跳至所選範圍: 當所選文字目前不在畫面中時,顯示所選文字。
處理影像、形狀和其他物件<br />
瞭解如何加入、操控和修改您幻燈片秀中的影像和形狀。<br />
許多相同的技巧也可以套用至其他物件,例如圖表、表<br />
格、文字框和影片。<br />
物件是您放置於幻燈片上且可在播放簡報期間看到的任何項目。影像、形狀、影<br />
片、文字框、表格和圖表都是物件。<br />
本章的重點在於影像,指的是照片或 PDF 檔案和形狀,形狀包含預先繪製的簡單<br />
形狀(例如三角形和箭頭),以及您使用 <strong>Keynote</strong> 中可用的工具自行繪製的自定<br />
形狀。本章涵蓋之放置和操控形狀和影像的大部分相關技巧可以概述為表格、圖<br />
表和其他物件。表格、圖表、影片、文字框和網頁檢視方式相關的任何特殊格式<br />
考量都涵蓋於其他章節中。<br />
輸入影像<br />
<strong>Keynote</strong> 接受所有 QuickTime 支援的格式,包含下列圖形檔案格式:<br />
 TIFF<br />
 GIF<br />
 JPEG<br />
 PDF<br />
 PSD<br />
 EPS<br />
 PICT<br />
5<br />
67
若要輸入影像,請執行下列其中一個動作:<br />
m 按一下工具列中的“媒體”,按一下“媒體瀏覽器”中的“照片”,選擇圖片所<br />
在的相簿,然後拖移縮覽圖來將其放置於您想要的位置。<br />
m<br />
m<br />
m<br />
首先,按一下按鈕來前<br />
往您的媒體檔案。<br />
“媒體瀏覽器”最上方的按鈕讓您可以取用 iPhoto 資料庫中的影像、“影片”檔<br />
案夾中的影片或 iTunes 資料庫中的音訊檔案。<br />
請選擇“插入”>“選擇⋯”,選擇檔案,然後按“插入”一下。<br />
從 Finder 中拖移一個檔案。<br />
從其他應用程式中拖移一個檔案。<br />
輸入影像後,您可以將其拖移至幻燈片版面上的任意位置。將影像拖移至幻燈片<br />
導覽器來製作包含影像的新幻燈片。<br />
您可以使用 <strong>Keynote</strong> 中的工具來遮罩(裁切)影像;更改其亮度、對比度和其他<br />
影像品質;或清除其背景。<br />
若要進一步瞭解如何在較大的簡報設計中操控和使用影像,包括如何放置、對<br />
齊、調整大小、重新定方向和加入陰影、倒影、邊線和更多項目,請參閱第 79<br />
頁「關於操控、排列和更改物件的外觀」中的相關主題。若要瞭解在簡報期間更<br />
改影像或在幻燈片上進行移動的相關資訊,請參閱第 102 頁第 7 章「在幻燈片秀<br />
中使用動畫」中的主題。<br />
68 第 5 章 處理影像、形狀和其他物件
自動縮小影像來符合幻燈片的大小<br />
根據預設,如果您放置於幻燈片上的影像大於幻燈片,<strong>Keynote</strong> 會將該影像縮小<br />
以符合幻燈片的大小,此過程稱為縮小。縮小的影像含有的像素少於原始影像,<br />
所以部分影像資訊會被移除。JPEG 格式的影像將保留為 JPEG 影像;其他格式的<br />
影像將轉換為 TIFF。縮小影像之後,您將無法透過按一下“計量檢閱器”中的<br />
“原來大小”來將其回復為原來大小。若要避免縮小並以原來大小使用影像,請<br />
關閉 <strong>Keynote</strong> 偏好設定中的自動縮小。<br />
若要關閉影像的自動縮小:<br />
1 選擇 <strong>Keynote</strong> >“偏好設定⋯”,然後按一下“一般”。<br />
2 請取消勾選“減少放置的影像大小以符合幻燈片”註記框。<br />
如果您想要顯著放大或縮小圖形的尺寸,請考慮在讓圖形進入 <strong>Keynote</strong> 之前將其<br />
轉換為 PDF 檔案。顯著調整 PDF 檔案的大小時,這些檔案不會破碎。而放大或縮<br />
小其他檔案類型時,它們又不會保留原有的清晰度。<br />
∏ 【提示】 您也可以使用“畫面擷取”應用程式,將桌面上的影像轉換為 PDF 檔<br />
案。打開“畫面擷取”(位於硬碟上的“應用程式 / 工具程式”檔案夾內)。選<br />
擇“擷取”>“所選範圍”,然後選擇您想要轉換為 PDF 檔案的影像。選擇“檔<br />
案”>“列印”,然後按一下“預覽”以將影像儲存為 PDF 檔案。<br />
用您自己的媒體取代主題影像<br />
您在各 <strong>Keynote</strong> 主題中看見的照片實際上是媒體暫存區。將您自己的影像或影片<br />
檔案拖移至這些暫存區,您的媒體會自動調整大小、位置和框架來符合幻燈片的<br />
主題。<br />
若要測試幻燈片上的媒體是否為暫存區,您可以將指標放在其上,並查看是否會<br />
顯示輔助說明標記指示您將自己的媒體檔案拖移至該暫存區。<br />
您可以使用下列方式來處理媒體暫存區:<br />
m 若要使用您自己的影像、影片或音訊檔案取代媒體暫存區,請將其從“媒體瀏覽<br />
器”、Finder 或其他應用程式拖移至暫存區。<br />
m 若要在媒體暫存區中調整大小或重新放置您的影像,請在您將影像拖放至暫存區<br />
之後,按一下停留在影像上的“編輯遮罩”按鈕,然後執行下列其中一個動作:<br />
若要在暫存區中調整影像的大小,請拖移“編輯遮罩”按鈕上方的調整大小控<br />
制點。<br />
若要在暫存區中重新放置您的影像,請將指標放在影像上方(指標可能會顯示為<br />
手的形狀),然後將影像拖至您想要的位置。<br />
若要取代您已放在媒體暫存區中的項目,請向其拖移一個新檔案。您不必先刪除<br />
舊檔案。<br />
m 若要在幻燈片版面上重新放置媒體暫存區,則可以將暫存區拖移至您想要的<br />
位置。<br />
m<br />
若要從幻燈片版面移除媒體暫存區,請選擇該暫存區並按下 Delete 鍵。<br />
第 5 章 處理影像、形狀和其他物件 69
若要瞭解製作媒體暫存區,或將其轉換為非暫存區以自定幻燈片主版的相關資<br />
訊,請參閱第 211 頁「定義媒體暫存區」。<br />
遮罩(裁切)影像<br />
您可以遮罩邊緣以去掉不想要的部分或更改影像的外框,藉此裁切影像而不實際<br />
更改影像檔案的大小。如果您未指定遮罩的形狀,根據預設,<strong>Keynote</strong> 會使用矩<br />
形遮罩,但您可以使用 <strong>Keynote</strong> 中可用的任何形狀,包括使用“繪製”工具製作<br />
的自定形狀,藉此遮罩影像的邊緣。<br />
若要以矩形來遮罩影像:<br />
1 請輸入您要遮罩的影像。<br />
2 請選擇影像,然後按一下工具列中的“遮罩”按鈕(或選擇“格式”><br />
“遮罩”)。<br />
影像上即會顯示一個遮罩,也會顯示一些控制項目。<br />
3 若要調整影像的大小,請拖移“編輯遮罩”按鈕上方的滑桿。<br />
4 您可以執行下列其中一個作業來微調遮罩:<br />
 若要調整遮罩的大小,請拖移遮罩形狀上的選擇控制點。若要限制遮罩的比<br />
例,請在您拖移時按住 Shift 鍵。<br />
 若要旋轉遮罩,請在您拖移遮罩上的角選擇控制點時按住 Command 鍵。<br />
5 拖移影像來將您要顯示的部分定位,或者藉由按一下遮罩的邊緣並拖移它來進行<br />
移動。<br />
6 當您對影像和遮罩的位置和大小都滿意時,請執行以下其一來完成下列作業:<br />
 按兩下遮罩或影像。<br />
 按 Return 鍵。<br />
 在影像外按一下。<br />
 按“編輯遮罩”一下。<br />
7 若要重新調整或旋轉遮罩的影像,請拖移或按住 Command 鍵的同時拖移選擇控<br />
制點。<br />
70 第 5 章 處理影像、形狀和其他物件
8 若要更改已遮罩影像的大小,請按兩下已遮罩的影像,然後按一下“編輯<br />
遮罩”。<br />
視需要重複以上步驟。<br />
9 若要取消遮罩影像,請按一下工具列中的“取消遮罩”(或選擇“格式”>“取<br />
消遮罩”)。<br />
若要使用預先繪製的形狀(例如,圓形或星形)遮罩影像:<br />
m 請選擇影像,然後選擇”格式”>“以形狀進行遮罩裁切”> 形狀。<br />
如上所述,針對任意遮罩的影像調整影像和遮罩的大小並將其對齊。<br />
若要使用自定形狀遮罩影像:<br />
1 請製作您要用作遮罩的形狀,並將其拖移至您要遮罩之影像的上方。<br />
2 按住 Shift 鍵並按一下來選擇形狀和影像,然後按一下工具列中的“遮罩”(或選<br />
擇“格式”>“以所選形狀進行遮罩裁切”)。<br />
3 如上所述,針對任意遮罩的影像調整影像和遮罩的大小並將其對齊。<br />
減少影像檔案大小<br />
如果您已縮放或遮罩一個非常大的影像檔案,並且您想將該影像檔案儲存為<br />
<strong>Keynote</strong> 文件的一部分(以便於您可以輕鬆地將其傳送至另一部電腦),但是您<br />
想將文件大小保持為最小,則可以選擇在簡報中只儲存影像的較小(已裁切或縮<br />
小)版本。<br />
在您減少影像檔案大小之前,必須儲存您的文件。請參閱第 30 頁「儲存簡報」<br />
以取得執行此作業的詳細資訊。<br />
若要減少文件的檔案大小,請執行下列其中一項作業:<br />
m 若要減少已遮罩或調整為較小尺寸之個別影像的檔案大小,請選擇該影像,然後<br />
選擇“格式”>“影像”>“減少影像檔大小”。<br />
m 若要減小所有已遮罩和已調整大小(已縮小)的影像並縮短視訊,請選擇“檔<br />
案”>“減少檔案大小”。<br />
若要進一步瞭解減少影片檔案大小的相關資訊,請參閱第 101 頁「減少媒體檔案<br />
的大小」。<br />
【注意】在您為已遮罩或縮小的影像檔案減少大小之後,將無法將它們回復為原<br />
來大小。如果您稍後想要回復它們的原來大小,則必須再次將原始影像檔案加入<br />
文件。<br />
您無法以此方式減少影像填充中使用的影像大小,或包含動作構件之影像的大<br />
小。部分類型的影像檔案也可能無法減少檔案大小。<br />
第 5 章 處理影像、形狀和其他物件 71
移除影像的背景或不想要的元件<br />
“立即 Alpha”工具可讓您將影像的部分區域變成透明,以移除影像背景。<br />
如果實色的周圍是清楚的邊界,您將可以取得最佳效果。若要移除無法清楚識別<br />
的區域,請選擇較小的區域並重複該程序。<br />
若要移除不想要的元件:<br />
1 請選擇影像。<br />
2 按一下工具列中的 Alpha(或選擇“格式”>“立即 Alpha”)。<br />
3 按一下您要變為透明的顏色,然後在該顏色上慢慢拖移。<br />
拖移時,所選範圍會擴充來納入使用相似顏色的連續區域。拖移的多少,您可控<br />
制選擇影像的多少。<br />
如果您在拖移時按住 Option 鍵,將從影像中移除拖過的所有顏色實例。<br />
4 視需要多次重複步驟 3。<br />
您可隨時回復從影像移除的部分。若要回復至原始影像,請選擇“格式”>“移<br />
除立即 Alpha”。若要回復使用“立即 Alpha”移除的部分影像,請選擇“編<br />
輯”>“還原立即 Alpha”,直到回復該部分為止。<br />
72 第 5 章 處理影像、形狀和其他物件
更改影像的亮度、對比和其他設定<br />
您可更改影像的亮度、對比和其他設定來改善其品質或製作有趣的效果。您進行<br />
的調整不會影響原始影像;它們只會影響 <strong>Keynote</strong> 中的影像外觀。<br />
若要調整影像:<br />
1 請選擇影像。<br />
2 選擇“顯示方式”>“顯示影像調整器”。<br />
3 請使用控制項目來進行調整。<br />
亮度: 更改影像中白色的量。拖移至右側來增加影像中白色的量,使其看起來<br />
更亮。<br />
對比: 更改影像亮色和暗色區域之間的差異。如果您增加對比,亮色部分會變<br />
得更亮,暗色部分會變得更暗。如果您降低對比,亮色和暗色之間的差異會降<br />
低。拖移至右側會使亮色和暗色區域之間的邊緣更明顯,並可以使照片看起來更<br />
像圖示。<br />
飽和度: 更改影像中顏色的飽和度。拖移至右側使顏色更飽和或更鮮明。<br />
色溫: 透過調整暖色調(紅色)或冷色調(藍色)的量來更改影像的暖色或<br />
冷色。<br />
色調: 透過調整紅色調或綠色調的量來更改影像的整體顏色。<br />
銳利度: 銳化或柔化(模糊)影像的焦點。<br />
曝光: 更改整個影像的整體亮度或暗度。在您調整曝光時,影像的每個部分都<br />
會變得更亮或更暗。增加影像的曝光還可以減少其顏色。<br />
直方圖和色階: 說明影像中的整體顏色資訊,從左側最暗的陰影到右側最亮的<br />
反白。峰值的高度會告訴您在指定範圍中含有多少顏色資訊。<br />
第 5 章 處理影像、形狀和其他物件 73
若要設定暗色色階,請將左側滑桿向中間拖移。將滑桿拖移至右側會縮小顏色的<br />
範圍,並可以使陰影更清晰。滑桿的位置決定在影像最暗的部分中有多少資訊;<br />
滑桿左側的任何資訊都會從影像中省略。您可能想要將滑桿正好拖移成直方圖線<br />
條會顯示明顯突起的隆起點,表示可取得詳細資訊。<br />
若要設定亮色色階,請將右側滑桿向中間拖移。將滑桿拖移至左側會縮小顏色的<br />
範圍,並可以使反白更清晰。滑桿的位置決定在影像最亮的部分中有多少資訊;<br />
滑桿右側的任何資訊都會從影像中省略。您可能想要將滑桿正好拖移成直方圖線<br />
條會顯示明顯突起的隆起點,表示可取得詳細資訊。<br />
增強: 跨直方圖平均展開紅、綠和藍色調來自動調整影像。<br />
4 若要回復原始設定,請按“重置影像”一下。<br />
若要儲存您所進行的任何更動,請儲存文件。您儲存文件時的設定,在您打開<br />
“影像調整器”視窗的任何時候都可看到。<br />
關於製作形狀<br />
<strong>Keynote</strong> 會提供多種您可以加入幻燈片的預先繪製形狀。您還可以製作自己的自<br />
定形狀,或更改預先繪製形狀的線條和輪廓。<br />
新增預先繪製的形狀<br />
您可以使用下列方式來新增預先繪製的形狀:<br />
m 按一下工具列中的“形狀”,然後從彈出式選單中選擇形狀。<br />
m 選擇“插入”>“形狀”> “形狀”。<br />
m 在按一下工具列中的“形狀”的同時按 Option 鍵,然後從彈出式選單中選擇形<br />
狀;指標會更改為十字。跨版面拖移以製作您想要的大小的形狀。若要限制形狀<br />
的比例(例如,讓三角形各邊等長),請在您拖移時按 Shift 鍵。<br />
將新的形狀拖移至版面上您想要的位置。若要更改形狀的輪廓,您必須先將形狀<br />
變成可編輯狀態;請參閱第 75 頁「將形狀變成可編輯狀態」。<br />
若要瞭解操控和對齊形狀,以及更改其一般物件屬性(例如顏色、邊線樣式(描<br />
邊)、大小、方向、陰影和更多項目)的相關資訊,請參閱第 79 頁「關於操<br />
控、排列和更改物件的外觀」。<br />
新增自定形狀<br />
您可以使用“繪製”工具來製作您自己的形狀。<br />
若要製作自定的形狀:<br />
1 按一下工具列中的“形狀”,然後選擇“繪製”工具(或選擇“插入”>“形<br />
狀”>“用筆描繪”)。<br />
74 第 5 章 處理影像、形狀和其他物件
指標會從箭頭變成一個小的筆尖。<br />
2 按一下文件的任何位置來製作自定形狀的第一點。<br />
3 按一下以製作更多點。<br />
您加入的每個點都會連接到前一點。若要刪除您剛製作的片段,請按 Delete 鍵。<br />
您可以多次按 Delete 鍵。<br />
4 若要停止繪製並關閉形狀(在最後一點和第一點之間新增固定的線條),請按一<br />
下第一點。<br />
若要停止繪製並讓形狀保持未完成狀態(最後一點和第一點之間沒有線條),以<br />
便您在稍後重新處理形狀,請按 Esc(Escape)鍵或按兩下製作的最後一點。<br />
5 若要關閉您先前保持開啟的形狀或對其加入更多的點,請按一下該形狀來將其選<br />
取,然後再按它一下來顯示它的點。請執行以下任一方法:<br />
 按兩下開啟片段上兩個端點中的任一點;指標會更改為筆尖。<br />
 若要加入其他點,請視需要按一下其他位置。<br />
如果您已準備好停止繪製並關閉形狀,請按一下開啟片段上的任一端點。<br />
6 選擇形狀的邊線,並將其拖移至版面上您想要的任何位置。<br />
如果您想要返回並進一步修改所製作之形狀的點或線條輪廓,選擇該形狀,然後<br />
再按一下讓其可供編輯,接著依照修改形狀的指示來操作。<br />
若要瞭解操控和對齊形狀,以及更改其一般物件屬性(例如顏色、邊線樣式(描<br />
邊)、大小、方向、陰影和更多項目)的相關資訊,請參閱第 79 頁「關於操<br />
控、排列和更改物件的外觀」。<br />
將形狀變成可編輯狀態<br />
您可以操控已置於幻燈片版面上的形狀的各點和輪廓,並調整其形狀。在您可以<br />
使用這種方式編輯形狀之前,您必須將其變成可編輯狀態。<br />
您可以使用下列方式來將形狀變成可編輯狀態:<br />
m 若要將預先繪製的形狀變成可編輯狀態,請選擇形狀,然後選擇“格式”>“形<br />
狀”>“允許編輯”。<br />
形狀上會顯示紅點。拖移各個點來編輯形狀。稍後,若要編輯預先繪製的形狀<br />
(已可供編輯),按一下該形狀將其選取,然後再按一下讓其可供編輯。<br />
第 5 章 處理影像、形狀和其他物件 75
m 若要將自定的形狀變成可編輯狀態,請按一下形狀來進行選擇,然後再按一下它<br />
來顯示其編輯點。<br />
若要瞭解在將形狀變成可編輯狀態之後對其各點和輪廓進行操控的詳細資訊,請<br />
參閱相關主題。<br />
若要瞭解編輯特定預先繪製之形狀的相關資訊,請參閱有關每個形狀的章節。<br />
加入、刪除和移動形狀上的編輯點<br />
您可以透過加入、移動或刪除形狀的編輯點來微調其線條和輪廓。<br />
您可以使用下列方法操控形狀的編輯點:<br />
m 若要加入點,請將形狀變成可編輯狀態,按 Option 鍵,然後將指標放在形狀的邊<br />
線上。指標會變成一個筆尖,同時帶有一個加號(+)。按一下邊線上您要加入<br />
點的位置,然後視需要移動點。<br />
m 若要移動點,請將形狀變成可編輯狀態,按一下該點,然後將其拖移至其他位<br />
置。您可以同時移動多個點,方法是按住 Shift 鍵並按一下多個點,再進行拖移。<br />
m 若要刪除點,請將形狀變成可編輯狀態,按一下該點,然後按 Delete 鍵。您可以<br />
同時刪除多個點,方法是按住 Shift 鍵並按一下多個點,然後再按 Delete 鍵。<br />
重新調整曲線的形狀<br />
製作唯一形狀的一種方式是:調整其輪廓的形狀。此技巧還可以用來重新調整自<br />
定形狀的曲線。<br />
若要重新調整曲線的形狀:<br />
1 將形狀變成可編輯狀態。<br />
形狀上會顯示紅點,表示您可以重新調整這些點上曲線的形狀。<br />
2 在您要重新調整形狀的曲線上,按一下紅點。紅點的兩側會同時顯示控制點。<br />
3 若要調整曲率,請拖移紅點或其中一個控制點。<br />
順時鐘或逆時鍾移動控制項目控制點。當您同時移動所有控制點或分別移動每個<br />
控制點時,會得到不同的效果。請不斷嘗試,直到獲得所需的效果。<br />
若要同時移動所有控制點,請按下 Option 鍵,然後拖移其中一個控制點。<br />
76 第 5 章 處理影像、形狀和其他物件
若要僅移動一個控制點,請在拖移時按下 Command 鍵。<br />
4 如需對輪廓進行更精確的控制,請加入更多的編輯點,方法是當您在形狀的邊線<br />
上按住指標時,同時按住 Option 鍵。當指標由筆尖形狀變成加號(+)時,按一<br />
下您想加入新編輯點的位置。如需更多資訊,請參閱第 76 頁「加入、刪除和移<br />
動形狀上的編輯點」。<br />
重新調整直線片段的形狀<br />
您可以更改兩個片段之間的角度,或更改片段的長度。<br />
若要重新調整直線片段的形狀:<br />
1 將形狀變成可編輯狀態。<br />
2 按一下角點。<br />
3 若要更改兩個連接片段之間的角度,請順時鐘或逆時鍾拖移點。<br />
4 若要更改其中一個片段的長度,請向外或向內拖移點。<br />
5 您可以在線條上方按住指標時,同時按住 Option 鍵來加入更多的編輯點。當指標<br />
由筆尖形狀變成加號(+)時,按一下您想加入新編輯點的位置。<br />
如需更多資訊,請參閱第 76 頁「加入、刪除和移動形狀上的編輯點」。<br />
m<br />
m<br />
m<br />
m<br />
將角點轉換成曲線點並將曲線點轉換成角點<br />
您可以將一個或多個點變成曲線,或將一個或多個曲線變成點。首先,您必須將<br />
形狀變成可編輯狀態。<br />
您可以使用下列方式來將角點轉換成曲線點或將曲線點轉換成角點:<br />
若要將角點變成曲線點,請將形狀的狀態變成可編輯,然後按兩下角點。<br />
若要將曲線點變成角點,請將形狀的狀態變成可編輯,然後按兩下曲線點。<br />
若要將一個或多個形狀中的所有角點變成曲線點,請將形狀變成可編輯的狀態,<br />
選擇形狀,然後選擇“格式”>“形狀”>“平滑路徑”。<br />
若要將一個或多個形狀中的所有曲線點變成角點,請將形狀的狀態變成可編輯,<br />
選擇形狀,然後選擇“格式”>“形狀”>“銳化路徑”。<br />
一旦形狀變成可編輯狀態,您就可以使用“平滑路徑”和“銳化路徑”指令,而<br />
不再將形狀變成可編輯狀態。<br />
編輯圓角矩形<br />
圓角矩形的圓形控制項目可讓您更改它的各角。<br />
第 5 章 處理影像、形狀和其他物件 77
若要編輯圓角矩形:<br />
m 選擇形狀,然後將其藍色編輯點拖移至左側來將各角拉直,或將控制項目拖移至<br />
右側來將各角變圓滑。<br />
m<br />
m<br />
編輯單箭頭和雙箭頭<br />
箭頭形狀具有專門的編輯點,可讓您調整箭頭和箭尾的相對比例。<br />
若要更改單箭頭或雙箭頭的比例:<br />
請選擇形狀,然後執行下列其中一項操作。<br />
 若要使箭頭變長,請拖移箭頭或箭尾的其中一個選擇控制點。<br />
 若要使整個箭頭變窄或變寬,請在箭頭首尾相連處附近的箭頭範圍框上拖移其<br />
中一個選擇控制點。<br />
 若要更改箭頭和箭尾的相對粗細度,請將指標放在箭頭首尾相連處的藍色編輯<br />
點上。當指標的外觀更改時,向任何方向拖移編輯點,可調整箭頭的比例。<br />
編輯泡泡引言框或說明框<br />
泡泡引言框和說明框具有特殊的編輯控制項目。使用這些項目,您可以調整形狀<br />
的方角或圓角程度,以及形狀尾部的粗細度和長度。<br />
若要更改泡泡引言框或說明框的外觀:<br />
請選擇形狀,然後執行下列其中一項操作。<br />
 若要使角變方,請拖移其最寬邊緣上的藍色編輯點,並將其向形狀的尾部拖<br />
移。從尾部拖移開會使角變圓滑。<br />
 若要使形狀尾部變寬或變窄,請向內或向外拖移形狀尾部和主體交叉點處的藍<br />
色編輯點。<br />
 若要使形狀尾部變長,請將尾部尖端的藍色編輯點向內或向外拖移。<br />
 若要使形狀主體變高、變矮、變寬或變窄,請拖移形狀範圍框上的選擇控<br />
制點。<br />
78 第 5 章 處理影像、形狀和其他物件
m<br />
m<br />
m<br />
編輯星形<br />
星形的滑桿可以增加或減少星形中各點的數目,而藍色編輯點可以使星形各點之<br />
間的角度更銳利或更模糊。<br />
您可以使用下列方式來編輯星形:<br />
當您選擇星形時,即會顯示滑桿。拖移滑桿來增加或減少星形中各點的數目。<br />
拖移藍色編輯點來更改星形中各點之間的角度。<br />
編輯多邊形<br />
多邊形的滑桿可以增加或減少多邊形中各邊的數目。<br />
若要編輯多邊形:<br />
當您選擇多邊形時,即會顯示滑桿。拖移滑桿來增加或減少多邊形中各邊的<br />
數目。<br />
關於操控、排列和更改物件的外觀<br />
一般而言,無論您是在處理影像、形狀、影片、表格、圖表元件,還是在處理<br />
文字框,您在 <strong>Keynote</strong> 中選擇、排列和操控物件的方式是相同的。對於大多數物<br />
件,使用相同的控制項目可以調整其大小和方向,也可以加入陰影、倒影、邊線<br />
樣式(描邊)、填充顏色或影像和更多項目。<br />
本章中的下列主題描述了在 <strong>Keynote</strong> 中處理各種物件的一般工具和技巧。若要瞭<br />
解格式化文字及設計表格和圖表的其他特定相關資訊,請參閱本手冊中的相關<br />
章節。<br />
第 5 章 處理影像、形狀和其他物件 79
m<br />
m<br />
m<br />
m<br />
m<br />
選擇多個物件<br />
在您可以移動、修改或對物件執行其他作業之前,必須先選擇物件。所選物件具<br />
有可讓您移動或操控的控制點。<br />
您可以使用下列方法選擇和取消選擇物件:<br />
若要選擇單一物件,請按一下物件上的任何位置(若要選擇沒有填充內容的物<br />
件,請按一下其邊緣)。<br />
若要選擇幻燈片上的數個物件,請在點按物件時按住 Shift 鍵。<br />
若要選擇幻燈片上的所有物件,請按一下幻燈片,然後按 Command + A。<br />
若要選擇屬於群組一部分的物件,您必須先將物件解散群組。請先選擇群組,然<br />
後選擇“排列”>“解散群組”。<br />
若要取消選擇所選物件群組中的物件,請按住 Command 鍵,然後點按您要取消<br />
選擇的物件。<br />
拷貝或複製物件<br />
拷貝物件所使用的技巧取決於您要放置複本的位置。若要將複本放置在遠離原始<br />
位置或其他文件中,則執行拷貝和貼上操作一般會容易些。如果您處理的物件將<br />
會放在靠近原始項目的位置,則執行複製操作通常會比較容易。<br />
您可以使用下列方法拷貝物件:<br />
m 若要拷貝和貼上物件,請先選擇物件,然後選擇“編輯”>“拷貝”。按一下要<br />
顯示複本的位置。選擇“編輯”>“貼上”。<br />
m 若要複製幻燈片上的物件,請在拖動該物件的同時按住 Option 鍵。<br />
您也可以選擇物件並選擇“編輯”>“複製”。複本即會顯示在原始位置的頂端<br />
(稍微偏出)。將複本拖移至想要的位置。<br />
m 若要在 <strong>Keynote</strong> 文件之間拷貝影像,請選擇影像並將其圖像從“計量檢閱器”中<br />
的“檔案簡介”欄位拖移至其他 <strong>Keynote</strong> 檔案的幻燈片。<br />
m<br />
刪除物件<br />
刪除物件既快速又簡單。<br />
若要刪除物件:<br />
選擇物件並按下 Delete 鍵。<br />
如果誤刪了物件,請選擇“編輯”>“還原刪除”。<br />
移動物件並在幻燈片版面上對其定位<br />
<strong>Keynote</strong> 所提供的幾種工具可以協助您精確地在幻燈片版面上排列項目(包括可<br />
自定的對齊參考線和格線),協助您保持物件位置在幻燈片上整齊,並在幻燈片<br />
之間保持一致。物件可以群組在一起,讓您輕鬆地操控物件集;物件也可以鎖定<br />
到位,藉此避免您在工作時移動物件。此外,幻燈片上的物件可以進行分層(重<br />
疊),藉此在幻燈片上製作深度效果。<br />
80 第 5 章 處理影像、形狀和其他物件
您可以使用下列方法直接操控物件:<br />
m 若要將物件移動到幻燈片上的新位置,請拖移物件。請避免使用選擇控制點拖移<br />
物件,因為這樣可能會讓您不小心調整物件大小。<br />
若要在四處拖移物件時準確對齊,您可以使用對齊參考線和格線。請參閱第 82<br />
頁「使用對齊參考線和相對間距參考線」和第 83 頁「使用主要格線」以取得詳<br />
細資訊。<br />
m 若要限制物件以水平、垂直或 45 度角移動,請在按住 Shift 鍵的同時拖移物件。<br />
m 若要小幅度地移動物件,請按其中一個方向鍵,讓物件每次只移動一個點。若要<br />
一次移動十個點,請在按方向鍵的同時按住 Shift 鍵。<br />
m 若要在物件移動過程中顯示其位置,請選擇 <strong>Keynote</strong> >“偏好設定⋯”,然後在<br />
“一般”面板中選擇“搬移物件時顯示大小和位置”。<br />
m 若要移動文字或其他物件中的物件,請選擇該物件並選擇“編輯”>“剪下”。<br />
將插入點放置於希望物件顯示的位置,然後選擇“編輯”>“貼上”。<br />
向前或向後移動物件(分層物件)<br />
當物件之間發生重疊,或是文字和物件之間發生重疊時,您可以更改堆疊中的物<br />
件順序。<br />
若要將物件移動至文件或另一個物件的前方或後方:<br />
1 選擇要移動的物件。<br />
2 若要將物件一次移動一層,請選擇“排列”>“往前移一層”或“排列”>“往後<br />
移一層”。<br />
3 若要將物件搬移至堆疊的最上層或最下層,請選擇“排列”>“移至最前”或<br />
“排列”>“移至最後”。<br />
如果您經常堆疊物件,則可以將“前部”、“背面”、“往前”和“往後”按鈕<br />
加入到工具列中,藉此更有效率地工作。若要瞭解自定工具列,請參閱第 20 頁<br />
「工具列」。<br />
以相對位置快速對齊物件<br />
您可以使用選單指令來快速移動相同幻燈片上的多個物件,藉此將其對齊或是以<br />
相同的距離間隔它們。首先,您必須選擇要對齊的所有物件(在按一下各物件進<br />
行選擇時,按住 Shift 鍵或 Command 鍵)。<br />
若要對齊所選物件:<br />
m 若要讓物件彼此對齊,請選擇“排列”>“對齊物件”,然後選擇子選單中的一<br />
個對齊選項。<br />
左側: 定位物件,讓它們的左邊緣向所選擇的第一個物件垂直對齊。<br />
置中: 定位物件,讓它們的中心向所選擇的第一個物件垂直對齊。<br />
右側: 定位物件,讓它們的右邊緣向所選擇的第一個物件垂直對齊。<br />
上: 定位物件,讓它們的頂部邊緣向所選擇的第一個物件水平對齊。<br />
第 5 章 處理影像、形狀和其他物件 81
中間: 移動物件,讓它們的中心向所選擇的第一個物件水平對齊。<br />
下: 定位物件,讓它們的頂部邊緣向所選擇的第一個物件水平對齊。<br />
m 若要在幻燈片上以相同的距離間隔物件,請選擇“排列”>“分散物件”,然後<br />
從子選單中選擇一個選項。<br />
水平: 調整物件間的水平間距。<br />
垂直: 調整物件間的垂直間距。<br />
您也可以拖移物件並使用對齊參考線來確定物件正確定位的時機,藉此參照其中<br />
一個物件來對齊這些物件。<br />
使用對齊參考線和相對間距參考線<br />
在幻燈片版面上拖移物件時,對齊參考線會顯示和消失,為您提供物件相對位置<br />
的相關即時參考。例如,當物件是根據中央或邊緣進行對齊時,您會看到顯示的<br />
對齊參考線。<br />
同樣地,如果您在版面上對齊了三個或多個物件,則會顯示相對間距參考線。如<br />
果將某個物件拖入一整列的物件中,藉此使其與中間物件等距,則相對間距參考<br />
線會以尺標單位顯示各對物件之間的距離。<br />
如果幻燈片版面上對齊的兩個或多個項目具有相同的高度或寬度,則會顯示相對<br />
大小參考線。<br />
這些參考線只會在您拖移物件時顯示。如果您放開物件,則參考線會消失。您可<br />
以將對齊參考線和相對間距參考線設為不同的顯示顏色,以便在移動物件時輕鬆<br />
瞭解所使用的對齊方式為何。如果您啟用了對齊參考線或更改其顏色,則這些設<br />
定會套用到您在 <strong>Keynote</strong> 中打開的全部文件。<br />
若要啟用和自定對齊參考線:<br />
1 若要設定對齊參考線選項,請選擇 <strong>Keynote</strong> >“偏好設定⋯”,然後按“尺規”<br />
一下。選擇“物件對齊方式”選項,其描述了您何時要顯示對齊參考線:<br />
若要在物件中央與其他物件或幻燈片中央對齊時顯示參考線,請選擇“在物件中<br />
央顯示參考線”。<br />
若要在物件邊緣與其他物件對齊時顯示參考線,請選擇“在物件邊緣顯示參<br />
考線”。<br />
2 若要更改對齊參考線的顏色,請按一下“對齊參考線”顏色框並從“顏色”視窗<br />
中選擇一個顏色。<br />
3 若要設定相對間距參考線,請選擇“物件間距與大小”選項,該選項描述了您要<br />
何時顯示參考線。<br />
若要顯示一行中三個或多個等距物件之間的距離,請選擇“顯示相對間距”。<br />
若要顯示一行中的物件具有相同的高度或寬度,請選擇“顯示相對大小”。<br />
4 若要更改相對間距和大小參考線的顏色,請按一下相鄰的顏色框並從“顏色”視<br />
窗中選擇一個顏色。<br />
82 第 5 章 處理影像、形狀和其他物件
5 若要在工作時顯示或隱藏參考線,請選擇“顯示方式”>“顯示參考線”或選擇<br />
“顯示方式”>“隱藏參考線”。<br />
6 若要暫時隱藏參考線,請在拖移物件的同時按住 Command 鍵。<br />
對齊物件的另一種方法是使用幻燈片主版中的格線,或是使用幻燈片上的 X 和<br />
Y 座標,藉此指定精確的物件位置。請參閱第 83 頁「使用主要格線」和第 84 頁<br />
「使用 x 和 y 座標定位物件」。<br />
需要時,在各幻燈片上製作您自己的對齊參考線可以協助您將物件放在不同幻燈<br />
片的相同位置。<br />
製作自己的對齊參考線<br />
您可以製作靜態對齊參考線,藉此協助您對齊幻燈片上的物件,或將物件放在不<br />
同幻燈片的相同位置。在幻燈片版面上拖移物件時,這些對齊參考線並不會顯示<br />
和消失,但在您工作期間,其會保持顯示在幻燈片版面上,即使您離開該幻燈片<br />
然後再返回也是如此。<br />
若要在不同幻燈片的相同位置上對齊物件,請將參考線放在各幻燈片的相同位<br />
置,然後再使用該參考線協助您放置物件。<br />
若要製作對齊參考線:<br />
1 按一下工具列中的“顯示方式”,然後選擇“顯示尺標”。<br />
【注意】如果您正在編輯文字,則無法製作對齊參考線。選擇某個物件,或按幻<br />
燈片版面一下,藉此停止編輯文字。<br />
2 將指標放在尺標上,並拖移至幻燈片版面上。這樣會顯示對齊參考線。<br />
3 將參考線拖移至幻燈片上您要讓其顯示的位置。<br />
4 若要移除已製作的對齊參考線,請將其拖移動至幻燈片邊緣以外。<br />
對齊參考線不會在已列印的幻燈片上顯示,也不會在簡報期間顯示。<br />
使用主要格線<br />
除了幻燈片上的對齊參考線之外,您也可以使用垂直和水平格線來對齊物件,這<br />
些格線可以將幻燈片分為相等的區域。在幻燈片版面內拖移物件時,只要該物件<br />
的中央或邊緣對齊某個格線(根據您的“物件對齊方式”偏好設定),它就會<br />
“貼齊”格線。<br />
您可以使用不同於對齊參考線和相對間距參考線的顏色來顯示主要格線,以便在<br />
移動物件時輕鬆瞭解所使用的對齊方式。<br />
若要啟用主要格線:<br />
1 選擇 <strong>Keynote</strong> >“偏好設定⋯”,然後按“尺標”一下。<br />
2 勾選水平或/和垂直的“主要格線”註記框。<br />
3 在欄位中輸入一個百分比值來指定格線的緊密度。<br />
第 5 章 處理影像、形狀和其他物件 83
4 若要更改格線的顏色,請按一下“主要格線”顏色框並從“顏色”視窗中選擇一<br />
個顏色。<br />
若要暫時隱藏格線,請在拖移物件的同時按住 Command 鍵。格線會顯示在幻燈<br />
片主版上,但不會顯示在已列印的幻燈片上。<br />
使用 x 和 y 座標定位物件<br />
您可以使用尺標度量指定空間座標來將物件精確地放在幻燈片版面上您希望的<br />
位置。<br />
若要使用 x 和 y 座標指定物件的位置:<br />
1 選擇要定位的物件。<br />
2 按一下工具列中的“檢閱器”,然後按一下“計量檢閱器”按鈕。<br />
3 請在“位置”欄位中以尺標度量輸入 x 和 y 值。<br />
指定的座標會決定物件容器框之左上角的位置。如果物件產生旋轉,則 x 和 y 座<br />
標將指定已旋轉之物件容器框(可能會與原始大小不同)左上角的位置。<br />
 X 值是從幻燈片版面的左邊緣進行測量。<br />
 Y 值是從幻燈片版面的頂部邊緣進行測量。<br />
當您在“計量檢閱器”中輸入線條位置的 x 和 y 座標時,“開始”座標代表您製<br />
作的第一個端點(如果您沒有繪製線條,則為左上角的端點)。如果您稍後翻轉<br />
或旋轉了線條,則“開始”座標將繼續代表相同的端點。<br />
對物件進行群組和解散群組<br />
您可以將物件群組在一起,讓它們可以當作一個物件來進行移動、拷貝、調整大<br />
小及方向。在物件構件期間,還可以將群組的物件構件為單一的單位。<br />
您可以編輯群組內的個別物件,而不必先將其解散群組。<br />
群組的物件可以與其他物件再次群組,並製作群組物件的階層或“巢狀結構”。<br />
若要選擇在數個群組層次中呈巢狀結構的個別物件,您必須按每個巢狀結構層次<br />
一下。<br />
若要對物件進行群組:<br />
1 在選擇要群組的物件的同時按住 Command(或 Shift)鍵。<br />
如果您無法選擇物件,則它可能被鎖定;您需要將其解鎖。<br />
2 選擇“排列”>“群組”,或按一下工具列中的“群組”。<br />
如果您將已指定有構件特效的物件群組起來,則會移除該特效。<br />
84 第 5 章 處理影像、形狀和其他物件
m<br />
m<br />
若要解散群組物件:<br />
請選擇群組,然後選擇“排列”>“解散群組”,或者按一下工具列中的“解散<br />
群組”。如果群組已鎖定,請先進行解鎖。<br />
如果您無法選擇物件群組,則它可能被鎖定;您需要將其解鎖。<br />
將指定有構件特效的已群組物件解散群組也會移除構件特效。<br />
若要選擇已與其他物件群組在一起的個別物件:<br />
請按一下您想編輯的物件以選擇群組,再按一下以選擇個別物件。<br />
如果按一下無法選擇您想要的個別物件,則其可能收納在很多群組層次的巢狀結<br />
構中。再按一下,直到選中您想要的物件。<br />
使用可調整的線條連接物件<br />
如果您想使用一個線條連接兩個物件,最簡單的方法是使用連接線(而不是製作<br />
如形狀的分隔線)。即使您重新定位幻燈片版面上的物件,由連接線連接的兩個<br />
物件仍會保持連接。<br />
若要使用連接線連接兩個物件:<br />
1 在您選擇想要連接的兩個物件時,按住 Command 鍵,然後選擇“插入”>“連<br />
接線”。<br />
畫面上會顯示一條直線,連接所選物件。您可以分別移動物件,連接線會收縮、<br />
延展和更改其位置以保持與物件連接。<br />
2 若要使直線彎曲,請拖移線條中央附近的白色編輯點。<br />
如果您將物件拖移到幻燈片版面上的其他位置,該線條的曲率會進行調整,藉此<br />
保持物件的連接。<br />
3 若要在線條結尾與其中一個已連接物件之間製作間距以使其實際無法接觸,請將<br />
線條結尾處的藍色編輯點從其接觸的物件拖移開。<br />
在您四處移動物件時,線條會保持其自身與所連接物件之間的間距。<br />
4 若要更改線條的顏色、樣式、粗細度或結束點,請像處理任何其他線條一般,使<br />
用格式列或“圖形檢閱器”來進行格式化。<br />
如需更多更改這些屬性的詳細資訊,請參閱第 86 頁「修改物件大小、方向、外<br />
框和更多項目」下方的主題。<br />
m<br />
對物件進行鎖定和解鎖<br />
您可以鎖定物件來避免在工作時因不小心而動到物件。<br />
在鎖定個別或群組的物件後,您無法以任何方式對其進行移動、刪除或修改,直<br />
到將它們解鎖為止。然而,您可以對鎖定的物件進行選擇、拷貝或複製。若您拷<br />
貝或複製鎖定的物件,則新物件也會被鎖定。<br />
若要鎖定物件:<br />
請選擇您想要鎖定的物件,然後選擇“排列”>“鎖定”。<br />
第 5 章 處理影像、形狀和其他物件 85
m<br />
若要對物件進行解鎖:<br />
請選擇您想要解鎖的物件,然後選擇“排列”>“解鎖”。<br />
修改物件大小、方向、外框和更多項目<br />
您可以調整物件的大小、更改它們的方向、修改邊線樣式、新增陰影和倒影,以<br />
及調整不透明度。在製作您想要的外觀之後,您可以輕鬆地將其直接拷貝到其他<br />
物件。<br />
調整物件大小<br />
您可以拖移物件的控制點或輸入確切尺寸來調整物件的大小。<br />
您可以使用下列方法調整物件大小:<br />
m 若要拖移物件來調整物件的大小,請選擇物件然後拖移它的其中一個選擇控制<br />
點。若要調整物件在一個方向的大小,請拖移邊控制點而非角控制點。<br />
若要從物件的中心來調整它的大小,請在拖移物件的同時按住 Option 鍵。<br />
若要保持物件的比例,請在拖移時按住 Shift 鍵。您也可以按一下工具列中的“檢<br />
閱器”,按一下“計量檢閱器”按鈕,然後在拖移前選擇“限制比例”。<br />
若要在拖移選擇控制點時顯示物件的大小,請選擇 <strong>Keynote</strong> >“偏好設定⋯”,<br />
然後在“一般”面板中選擇“搬移物件時顯示大小和位置”。<br />
m 若要使用確切比例調整物件的大小,請選擇物件,按一下工具列中“檢閱器”,<br />
按一下“計量檢閱器”按鈕,然後使用“寬度”和“高度”控制項目。<br />
m 若要一次調整多個物件的大小,請選擇多個物件,按一下工具列中“檢閱器”,<br />
按一下“計量檢閱器”按鈕,然後在“寬度”和“高度”欄位中輸入新值。<br />
m 選擇物件,然後在“計量檢閱器”中按一下“原來大小”。<br />
如果您縮放非常大的影像檔案,但簡報中只需要使用較小的版本,則可以讓<br />
<strong>Keynote</strong> 僅保留較小的影像複本,藉此減少文件的整體大小。請參閱第 71 頁「減<br />
少影像檔案大小」。<br />
翻轉和旋轉物件<br />
您可以翻轉或旋轉任何物件。例如,若您想將箭頭影像用於文件中,但需要此箭<br />
頭指向其他方向,則您可以水平或垂直翻轉其方向或將其指向任何其他角度。<br />
您可以使用下列方法更改物件方向:<br />
m 若要水平或垂直翻轉物件,請選擇物件,然後選擇“排列”>“水平翻轉”或<br />
“排列”>“垂直翻轉”。<br />
您也可以按一下工具列中的“檢閱器”,按一下“計量檢閱器”按鈕,然後使用<br />
“翻轉”按鈕。<br />
m 若要旋轉物件,請選擇物件,按住 Command 鍵並將指標向現用選擇控制點移<br />
動,直到指標更改為彎曲的雙向箭頭為止,然後拖移選擇控制點。<br />
若要以 45 度來旋轉物件,請在拖移選擇控制點的同時按住 Shift 和<br />
Command 鍵。<br />
86 第 5 章 處理影像、形狀和其他物件
m<br />
您也可以按一下工具列中的“檢閱器”,按一下“計量檢閱器”按鈕,然後拖移<br />
“旋轉”轉盤或使用“角度”控制項目來設定物件的角度。<br />
若要旋轉形狀但仍要保持文字處於水平位置,請先旋轉形狀,然後選擇“格<br />
式”>“形狀”>“重設文字與物件控點”。<br />
更改邊線樣式<br />
對於形狀、圖表元件、文字框和表格輸入格,您可以為物件邊線選擇線條樣式和<br />
顏色,或指定沒有邊線。您也可以在輸入的圖像周圍添加邊線。您可以使用“圖<br />
形檢閱器”和“顏色”視窗來設定邊線樣式和顏色。<br />
若要設定物件邊線的線條樣式和顏色:<br />
1 選擇要修改的物件。<br />
2 請按一下工具列中的“檢閱器”,然後按“圖形檢閱器”按鈕一下。<br />
3 從“描邊”彈出式選單中選擇“線條”。<br />
4 從彈出式選單中選擇一種線條樣式。對於表格,只有實線或“無”可用。<br />
5 若要更改線條粗細,請在“描邊”欄位中輸入值(或按一下箭頭)。<br />
6 若要更改線條顏色,請按一下顏色框並從中選擇一種顏色。<br />
7 若要指定線條的端點(例如箭頭或圓形),請從彈出式選單中選擇左右端點。<br />
框架物件<br />
為您的文字框、影像、影片、形狀和媒體暫存區加入圖形邊線(即圖片框架)。<br />
第 5 章 處理影像、形狀和其他物件 87
若要加入圖片框架:<br />
1 請選擇媒體或媒體暫存區,按一下工具列中的“檢閱器”,然後按“圖形檢閱<br />
器”按鈕一下。<br />
2 從“描邊”彈出式選單中選擇“圖片框架”,然後按一下來選擇一個縮覽圖。<br />
若要調整框架的粗細度,請使用“縮放”滑桿或在相鄰欄位中輸入特定的百分<br />
比。(不是所有的圖片框架都可以調整。)<br />
若要更改圖片框架:<br />
1 請選擇有框架的物件或媒體暫存區,按一下工具列中的“檢閱器”,然後按“圖<br />
形檢閱器”按鈕一下。<br />
2 從“描邊”彈出式選單中選擇“圖片框架”,然後按一下縮覽圖旁邊的箭頭來選<br />
擇新的圖片框架。<br />
m<br />
若要移除圖片框架:<br />
請選擇媒體或媒體暫存區,然後從“描邊”彈出式選單選擇線條樣式<br />
(或“無”)。<br />
加入陰影<br />
陰影會在幻燈片上製作深度外觀。物件的陰影會顯示在任何物件的後方。您可以<br />
製作各種樣式的陰影效果,或從物件中移除陰影。<br />
若要為物件或文字加入陰影:<br />
1 請選擇物件或文字。<br />
2 請按一下工具列中的“檢閱器”,然後按“圖形檢閱器”按鈕一下。<br />
3 選擇“陰影”可為物件加入陰影。取消選擇“陰影”可移除陰影。<br />
4 使用“角度”控制項目來設定陰影的角度。<br />
5 若要設定陰影和物件間的距離,請使用“偏移”控制項目。<br />
高的陰影位移值會讓物件的陰影顯得較長且與物件稍微分離。<br />
6 若要調整陰影邊緣的柔和程度,請使用“模糊”控制項目。<br />
會讓物件的陰影顯得更加分散,較低的值會讓陰影具有更銳利的邊緣。<br />
88 第 5 章 處理影像、形狀和其他物件
7 若要更改陰影的透明度,請設定“不透明度”欄位中的百分比。請勿使用“圖形<br />
檢閱器”底部的“不透明度”滑桿,它只會更改物件的不透明度(而非物件的<br />
陰影)。<br />
8 若要更改陰影的顏色,請按一下“陰影”顏色框並選擇一種顏色。<br />
加入倒影<br />
您可以為物件加入垂直向下的倒影。<br />
若要為物件加入倒影:<br />
1 選擇物件。<br />
2 請按一下工具列中的“檢閱器”,然後按“圖形檢閱器”按鈕一下。<br />
3 選擇“倒影”並拖移滑桿來增加或減少倒影的量。<br />
調整不透明度<br />
您可以讓物件更(不)透明來製作有趣的效果。<br />
第 5 章 處理影像、形狀和其他物件 89
例如,當您將透明的物件放置於其他物件的上方時,下方物件會穿透上方物件顯<br />
示出來。根據所設定不透明度的高或低,底部的物件可以是高度清晰、部分矇<br />
矓,或完全不可見(百分之百不透明)。<br />
若要更改物件的不透明度:<br />
1 選擇物件。<br />
2 請按一下工具列中的“檢閱器”,然後按“圖形檢閱器”按鈕一下。<br />
3 拖移“不透明度”滑桿或在相鄰的欄位中輸入百分比。<br />
對於形狀,您可以分別設定填滿與描邊顏色的不透明度及物件的不透明度。如果<br />
您移動“顏色”視窗中的“不透明度”滑桿來修改填滿或描邊顏色,則該不透明<br />
度值將變成物件的最大不透明度。然後,當您在“圖形檢閱器”中更改物件不透<br />
明度時,將會根據在“顏色”視窗中設定的不透明度來更改此值。<br />
如果在您更改物件的不透明度後,無法將物件的填充顏色回復至 100%,則可能<br />
是因為在“顏色”視窗中設定的不透明度小於 100%。若要將其修正,請選擇物<br />
件,選擇“顯示方式”>“顯示顏色”,然後將“顏色”視窗中的不透明度設定<br />
為 100%。<br />
使用顏色或影像填充物件<br />
您可以使用實色、顏色漸層(相互混合的顏色)或影像來填充形狀、表格、表格<br />
輸入格、圖表元件或幻燈片背景。<br />
使用實色填充物件<br />
在“圖形檢閱器”中使用實色來填充物件。<br />
若要更改物件的填滿顏色:<br />
1 選擇物件。<br />
2 請按一下工具列中的“檢閱器”,然後按“圖形檢閱器”按鈕一下。<br />
3 從“填充”彈出式選單中選擇“顏色填充”。<br />
90 第 5 章 處理影像、形狀和其他物件
4 按一下“填充”彈出式選單下的顏色框以打開“顏色”視窗,然後在“顏色”視<br />
窗中選擇一種顏色。<br />
若要瞭解使用“顏色”視窗的更多資訊,請參閱第 24 頁「顏色視窗」。<br />
m<br />
使用混合顏色(漸層)填充物件<br />
若要在物件填充中製作顏色漸層,請使用“圖形檢閱器”中的選項。基本的“漸<br />
層填充”選項提供了在直線中混合兩種顏色的最簡單方法。“進階漸層填充”選<br />
項可讓您在漸層中混合多種顏色,並製作圓形(放射狀)漸層。<br />
若要打開“圖形檢閱器”:<br />
請按一下工具列中的“檢閱器”,然後按“圖形檢閱器”按鈕一下。<br />
若要使用線性的兩種顏色漸層填充物件:<br />
1 在“圖形檢閱器”中,從“填充”彈出式選單中選擇“漸層填充”。<br />
2 按一下每個顏色框並在“顏色”視窗中選擇您想要混合在一起的顏色。<br />
3 若要設定漸層的方向,請使用“角度”轉盤或欄位。<br />
4 若要將其水平或垂直翻轉,請按一下“角度”箭頭按鈕。<br />
5 若要反向漸層,請按一下顏色框旁邊的雙向箭頭。<br />
若要使用多種顏色的漸層填充物件:<br />
1 在“圖形檢閱器”中,從“填充”彈出式選單中選擇“進階漸層填充”。<br />
2 若要將其他顏色加入漸層,請在檢閱器漸層帶下方您想要開始新顏色的位置按住<br />
指標。當出現加號(+)時,請按一下來加入新的顏色控制項目。為您想要在漸<br />
層中出現的每種顏色加入新的顏色控制項目。<br />
3 若要更改漸層中的顏色,請按一下顏色控制項目(在漸層帶下方),然後從“顏<br />
色”視窗中選擇顏色。對您想要顯示在漸層中的每種顏色執行此動作。<br />
4 如果您想要移除顏色控制項目,請將它向下拖移出檢閱器。它便會消失。<br />
在漸層帶下,您的顏色控制項目不能少於兩個。<br />
第 5 章 處理影像、形狀和其他物件 91
5 若要更改漸層中顏色混合的銳化程度或細微程度,請拖移混合點控制項目(在檢<br />
閱器的漸層帶頂端)。<br />
6 若要更改線性漸層的方向,請使用“角度”轉盤或欄位。<br />
7 若要反向漸層,請按一下顏色框旁邊的雙向箭頭。<br />
若要製作放射狀漸層:<br />
1 請根據上述製作多顏色漸層的指導說明,來設定漸層顏色。<br />
2 按一下“檢閱器”視窗底部的扇狀漸層按鈕。<br />
3 請執行下列其中一項操作,藉此調整放射狀漸層的外觀:<br />
 若要在物件中重新設定漸層中心,請將小小的藍色圓形混合點控制項目(在物<br />
件內漸層的中心),拖移到您想要作為中心的位置。<br />
 若要更改漸層中顏色混合的銳化程度或細微程度,請將圓形混合點控制項目拖<br />
移出物件,讓其離漸層的中心更近或更遠。<br />
多加嘗試使用附加至物件的圓形混合點控制項目和“圖形檢閱器”中漸層帶上<br />
面的混合點控制項目,拖移它們直到您已製作出想要的外觀為止。<br />
4 若要反向漸層,請按一下顏色框旁邊的雙向箭頭。<br />
用影像填充物件<br />
您可以用影像填充形狀、文字框、表格、表格輸入格、圖表背景或圖表數列。<br />
若要用影像填充物件:<br />
1 選擇要用影像填充的物件。<br />
2 如果“圖形檢閱器”尚未開啟,請按一下工具列中的“檢閱器”,然後再按一下<br />
“圖形檢閱器”按鈕。<br />
3 在“圖形檢閱器”中,請選擇“影像填充”或“染色影像填充”,然後選擇<br />
影像。<br />
您也可以將影像檔從 Finder 或“媒體瀏覽器”拖移到“圖形檢閱器”中的影像<br />
框。您也可以將影像拖移至表格輸入格或圖表數列。<br />
92 第 5 章 處理影像、形狀和其他物件
4 從彈出式選單中選擇影像刻度。<br />
縮放至適當大小: 調整影像的大小以儘可能地符合物件尺寸。如果物件的形狀不<br />
同於原始影像,部分影像可能無法顯示,而影像周圍也可能顯示空白。<br />
縮放大小以填滿: 讓影像顯示得更大或更小,調整其大小以在影像周圍留下最少<br />
的空間(即使物件和影像的形狀不同亦是如此)。<br />
延展: 調整影像的大小來符合物件尺寸,但是如果物件的形狀與原始影像的形狀<br />
不同,則影像會發生扭曲。<br />
原來大小: 不改變影像的原始尺寸而將影像放入物件內。如果影像大於物件,您<br />
將只能在物件中看到部分影像。如果影像小於物件,影像周圍將出現空白。<br />
並排: 如果影像小於物件,則物件中會顯示多個影像。如果影像小於物件,則物<br />
件中只會顯示部分影像。<br />
5 如果您選擇了“染色影像填充”,則按一下顏色框(位於“選擇⋯”按鈕左側)<br />
來選擇色調。拖移“顏色”視窗中的“不透明度”滑桿,將色調變暗或變亮。<br />
(如果您拖移“圖形檢閱器”中的“不透明度”滑桿,會同時更改色調和影像的<br />
不透明度)。<br />
將物件樣式拷貝到另一個物件<br />
為文字、形狀或表格(或個別表格輸入格)製作了想要重複使用的視覺效果之<br />
後,您可以拷貝該視覺效果,並將其貼到其他文字或另一個物件上,這樣您就不<br />
必對每個文字或物件都重複執行這些動作。文字樣式只可以貼到文字上;物件樣<br />
式可以貼到其他物件上。<br />
若要將樣式拷貝到其他物件:<br />
1 請選擇您想要重複使用其效果的文字、形狀、表格或表格輸入格。<br />
2 請選擇“格式”>“拷貝樣式”。<br />
第 5 章 處理影像、形狀和其他物件 93
3 請選擇您想要格式化的表格或輸入格。<br />
4 請選擇“格式”>“貼上樣式”。<br />
處理 MathType<br />
如果您已安裝 MathType 6,則您可以在 <strong>Keynote</strong> 內開啟它,並使用它來輸入數學<br />
表示式和方程式。在 MathType 中製作方程式之後,您可以在 <strong>Keynote</strong> 中將方程<br />
式作為影像來操控。<br />
若要在 <strong>Keynote</strong> 內使用 MathType 6 來輸入方程式:<br />
1 選擇“插入”>“MathType 方程式”。<br />
MathType 6 即會開啟,並出現方程式“E=mc 2 ”。<br />
2 按兩下方程式,並使用 MathType 6 應用程式視窗和工具來輸入想要的方程式。請<br />
參閱“MathType 6 輔助說明”,以取得如何使用此產品的特定指示說明。<br />
3 當您完成方程式的輸入之後,請選擇“檔案”>“關閉並回到 <strong>Keynote</strong>”,然後在<br />
出現的視窗中按“是”一下,藉此儲存方程式。<br />
4 將方程式拖移至幻燈片上您想要的位置。<br />
在關閉 MathType 6 之後,<strong>Keynote</strong> 會將方程式視為物件,您可將其重新定位、調<br />
整大小、重新設定方向、群組、設定層次,或甚至像影像一般進行遮罩。然而,<br />
如果遮罩方程式,則您必須取消遮罩才能進一步編輯。<br />
5 若要編輯方程式,請按兩下方程式來再次開啟 MathType 6。<br />
94 第 5 章 處理影像、形狀和其他物件
加入聲音和影片<br />
瞭解如何使用您可以在幻燈片秀中播放的聲音檔案和影<br />
片檔案,以及如何製作含有已錄製旁白的自行播放幻燈<br />
片秀。<br />
您可以讓幻燈片秀栩栩如生,只要加入音軌,或在幻燈片上的任一時間點播放音<br />
樂、音效或影片即可。<strong>Keynote</strong> 還提供工具讓您為幻燈片秀錄製語音解說,這對<br />
自行播放的幻燈片秀特別有用。<br />
<strong>Keynote</strong> 中播放的聲音和影片類型<br />
您可以將音訊(您 iTunes 資料庫中的音樂檔案或播放列表,或任何其他聲音檔<br />
案)加入 <strong>Keynote</strong> 文件。<br />
<strong>Keynote</strong> 接受任意 QuickTime 或 iTunes 檔案類型,包含以下類型:<br />
 MOV<br />
 MP3<br />
 MPEG-4<br />
 AIFF<br />
 AAC<br />
6<br />
另請注意,部分媒體檔案受版權法保護。部分下載的音樂可能只能在進行下載的<br />
電腦上播放。請確定您正在使用的電腦具有權限可以播放幻燈片秀隨附的所有媒<br />
體檔案。<br />
當您將媒體檔案加入幻燈片秀中時,請確定在您將文件傳送至其他電腦時可以使<br />
用它們。當您儲存文件時,請確定在“儲存”視窗中已選擇選項“將音訊和影像<br />
拷貝至文件”。(如果您看不到該選項,請按一下“儲存”欄位旁邊的按鈕,以<br />
顯示整個“儲存”視窗,然後按一下“進階選項”顯示三角形。)<br />
95
m<br />
m<br />
關於將音訊加入您的幻燈片秀<br />
您可以使用下列方法在幻燈片秀中使用聲音:<br />
 在個別幻燈片上:僅在一張幻燈片上播放聲音。您可以在顯示幻燈片期間隨時<br />
開始和停止聲音播放。當您前進到下一張幻燈片時,聲音播放會自動停止。若<br />
要瞭解如何放置只在個別幻燈片上播放的聲音檔案或播放列表,請參閱第 96<br />
頁「將聲音加入個別幻燈片」。<br />
 作為整個幻燈片秀的音軌:音訊會在幻燈片秀開始時開始播放,並播放至其結<br />
束,或者播放至幻燈片秀結束(視哪個時間較長而定)。您還可以選擇讓音訊<br />
只播放一次、單向循環播放,或快轉和倒轉播放。若要瞭解如何使用聲音檔案<br />
或播放列表作為幻燈片秀音軌,請參閱第 96 頁「將音軌加入幻燈片秀」。<br />
 作為語音旁白:您可以為每張幻燈片錄製同步的語音旁白。此錄製內容將會在<br />
整個幻燈片秀中播放。若要瞭解製作錄製幻燈片秀的相關資訊,請參閱第 97<br />
頁「錄製語音解說」。<br />
將聲音加入個別幻燈片<br />
您可以使用下列方法將聲音加入幻燈片:<br />
將聲音檔案從任一 Finder 拖移至幻燈片版面或媒體暫存區中。<br />
按一下工具列中的“媒體”,在“媒體瀏覽器”的“音訊”面板中選擇 iTunes,<br />
選擇播放列表,然後將任一位置的檔案或播放列表拖移到幻燈片版面上(納入媒<br />
體暫存區)。<br />
聲音檔案在幻燈片版面上由揚聲器圖像表示,但是此圖像不會在播放幻燈片秀時<br />
顯示。<br />
若要控制音樂開始和停止的時間,請選擇聲音檔案圖像,然後設定播放選項並使<br />
用“構件檢閱器”中的“開始音訊”和“停止音訊”特效。如需更多資訊,請參<br />
閱第 100 頁「調整媒體播放設定」和第 117 頁「製作影片構件」。<br />
將音軌加入幻燈片秀<br />
作為音軌所加入的檔案一律從頭開始播放。<br />
若要加入音軌:<br />
1 請按一下工具列中的“檢閱器”,然後按“文件檢閱器”按鈕一下。<br />
96 第 6 章 加入聲音和影片
2 按“音訊”按鈕一下。<br />
3 此時請執行以下其一:<br />
若要從“iTunes 資料庫”加入歌曲或播放列表,請按“iTunes 資料庫”一下。尋<br />
找您想要的歌曲或播放列表,然後將其從“媒體瀏覽器”拖移至“文件檢閱器”<br />
中的“音訊框”。請注意,如果您在 iTunes 中對播放列表進行更改,則更改不會<br />
反映在您的音軌中,直到您重新加入該播放列表為止。<br />
若要從 Finder 加入音訊檔案,請將其從您的桌面拖移至“文件檢閱器”中的音<br />
訊框。<br />
4 若要在執行簡報期間重複播放歌曲或播放列表,請從與音訊框相鄰的彈出式選單<br />
中選擇“單向循環”。<br />
5 當您編輯幻燈片秀時,若要預覽歌曲,請按一下音訊框下方的“播放”按鈕。<br />
錄製語音解說<br />
若要錄製語音解說,請以正常的速度在幻燈片秀中對每一張幻燈片進行講解。當<br />
您在每一張幻燈片或構件中進行錄製時,也會同時錄製計時,並在觀看者播放幻<br />
燈片秀時保留計時。<br />
若要錄製語音,您可以使用電腦的內建麥克風或外接一個麥克風。如果您要外接<br />
麥克風,請先將其接上,並使用“系統偏好設定”的聲音面板來配置輸入設定。<br />
若要錄製語音解說:<br />
1 請選擇您想要開始錄製的任一幻燈片。如果您選擇已略過的幻燈片,則錄製會以<br />
最近前一張未略過的幻燈片開始。<br />
2 此時請執行以下其一:<br />
 打開“文件檢閱器”,按“音訊”一下,然後按“錄製”一下。<br />
 選擇“檔案”>“錄製幻燈片秀”。<br />
幻燈片秀會開始播放。螢幕左上角間歇閃爍的紅燈表示錄製正在進行中。<br />
3 在播放簡報時,對著麥克風清楚說話來錄製您的解說。<br />
第 6 章 加入聲音和影片 97
4 若要前進到下一張幻燈片,請按滑鼠按鈕一下,或按“向右鍵”。<br />
5 若要暫停錄製,請按一下紅色錄製指示器,或者按以下任一按鍵:<br />
W: 白色螢幕<br />
F: 凍結<br />
B: 黑色螢幕<br />
按任意鍵來繼續錄製。<br />
6 當您要在語音解說中納入的所有幻燈片都完成錄製後,請按 Escape 鍵停止幻燈片<br />
秀播放,並儲存錄製內容。<br />
在“文件檢閱器”的“文件”面板中,請注意“已錄製”選項會顯示在“簡報”<br />
彈出式選單中。錄製的幻燈片秀只會從第一張錄製的幻燈片(您在上述第 1 步中<br />
選擇的幻燈片)開始播放。如果您按一下工具列中的“播放”,而簡報並未如期<br />
播放,請確定已從“文件檢閱器”中的“簡報”彈出式選單中選擇“已錄製”。<br />
7 若要在不播放幻燈片秀的情況下聆聽解說,則按一下“文件檢閱器”之“音訊”<br />
面板上的“播放”按鈕。拖移“音量”滑桿來調整音量。<br />
重新錄製已錄製之幻燈片秀的語音解說<br />
如果您已錄製幻燈片秀,然後修改其部分幻燈片或在結尾處加入新的幻燈片,則<br />
錄製內容可能不會與幻燈片同步。您可以重新錄製整個幻燈片秀,或者在幻燈片<br />
秀的結尾加上後續的解說,藉此納入您已加入的新幻燈片。<br />
若要重新錄製或加入現有的語音解說:<br />
1 請選擇您想要開始重新錄製的幻燈片。<br />
2 請打開“文件檢閱器”,然後按“音訊”一下。<br />
3 按“錄製”一下。<br />
4 如果先前已錄製所選的幻燈片,請執行以下其一:<br />
 若要取代先前的錄製內容,請以所選的幻燈片開始,然後按“錄製並取代”<br />
一下。如果在第一張重新錄製的幻燈片之前已存在錄製內容,則會將其保持<br />
原樣。<br />
 若要取代整個錄製內容,請按“從頭錄製”一下。<br />
5 如果先前未錄製所選的幻燈片,請執行以下其一:<br />
 若要將新的錄製內容附加至先前錄製內容的結尾,請按“錄製並附加”一下。<br />
 若要取代整個錄製內容,請按“從頭錄製”一下。<br />
m<br />
m<br />
98 第 6 章 加入聲音和影片<br />
從已錄製的幻燈片秀刪除語音解說<br />
您可以從已錄製的幻燈片秀中移除語音解說。刪除解說之後,簡報類型會在“文<br />
件檢閱器”之“文件”面板的“簡報”彈出式選單中回復為“一般”。<br />
若要刪除語音解說,請執行下列任一作業:<br />
打開“文件檢閱器”、按一下“音訊”,然後按“清除”。<br />
選擇“檔案”>“清除錄製內容”。
m<br />
m<br />
m<br />
將影片放在幻燈片上<br />
影片可以放在暫存區圖形中,或放在幻燈片版面上的任意位置。還可以將其移動<br />
至幻燈片上或幻燈片外,或透過物件構件在發表人按一下幻燈片時,開始或停止<br />
幻燈片。(如需更多詳細資料,請參閱第 117 頁「製作影片構件」。)<br />
您可以使用下列方法加入影片:<br />
將影片檔從 Finder 拖移至幻燈片版面或媒體暫存區。<br />
按一下工具列中的“媒體”,然後按一下“媒體瀏覽器”中的“影片”。選擇檔<br />
案,然後將其拖移至幻燈片版面或媒體暫存區。<br />
選擇“插入”>“選擇”,然後找到您想要的影片檔案。選擇它,然後按“插<br />
入”一下。將影片拖移至幻燈片版面上您想要的位置。<br />
若要瞭解幻燈片秀期間播放影片的相關資訊,請參閱第 191 頁「播放影片」。<br />
在影片周圍放置圖片框架<br />
在影片周圍放置圖片框架是在幻燈片上顯示影片的迷人方式。若要加入圖片框<br />
架,請使用“圖形檢閱器”中的“描邊”設定。<br />
若要為影片加入框架:<br />
1 請將其選取,然後按一下工具列中的“檢閱器”按鈕來打開“檢閱器”視窗。按<br />
一下“檢閱器”視窗中的“圖形檢閱器”按鈕。<br />
2 從“描邊”彈出式選單中選擇“圖片框架”。<br />
3 按一下顯示在“描邊”彈出式選單下方的圖片框架,然後選擇框架樣式。<br />
4 拖移“縮放比例”滑桿,或者指定百分比,來設定圖片框架的厚度。<br />
第 6 章 加入聲音和影片 99
調整媒體播放設定<br />
如果您不想在幻燈片秀中使用整個音訊檔案或影片,但是您想要將播放限制為僅<br />
播放特定部分,則可以在 QuickTime 檢閱器中設定此選項。您也可以設定影片展<br />
示影格(其為開始播放影片之前顯示的影格),以及其他播放選項。<br />
設定下方說明的播放偏好設定之後,您可以使用 QuickTime 檢閱器中提供的“播<br />
放”、“暫停”、“快轉”和“倒轉”按鈕,藉此播放和預覽您的影片。<br />
若要設定媒體播放偏好設定:<br />
1 請按一下工具列中的“檢閱器”,然後按 QuickTime 檢閱器按鈕一下。<br />
2 按一下影片或聲音物件來選擇它。<br />
3 如果在簡報期間您只想播放部分影片,則可透過拖移“開始”和“停止”滑桿來<br />
設定開始和停止影格或時間。<br />
4 若要指定在開始播放影片前影片觀看者將看到的靜態影格,請拖移“展示影格”<br />
滑桿,直到您看到想要的影像為止。<br />
5 若要將影片開始處延遲到發表人按一下滑鼠後開始,請選擇“按一下時開始<br />
影片”。<br />
6 請從“重複播放”彈出式選單選擇重複播放的選項:<br />
無: 只播放一次。<br />
循環播放: 連續重複播放。<br />
雙向循環: 連續快轉或倒轉播放。<br />
7 若要增加或減少播放音量,請向右或向左拖移“音量”滑桿。<br />
100 第 6 章 加入聲音和影片<br />
在幻燈片秀期間播放影片時,當您將指標移動至影片上時,會顯示播放控制項<br />
目。若要瞭解簡報期間控制音訊或影片播放的相關資訊,請參閱第 191 頁「播放<br />
影片」。
減少媒體檔案的大小<br />
將較大的聲音和影片檔案加入 <strong>Keynote</strong> 文件中,會讓整個文件檔案大小變得非常<br />
大。如果您在幻燈片秀中僅使用部分聲音或影片檔案,則可以移除音訊或視訊檔<br />
案的未使用部分,藉此讓 <strong>Keynote</strong> 文件檔案變得較小。您可以選擇減少個別媒體<br />
檔案的大小,或者減少文件中未完全使用的所有媒體檔案的大小(包括已遮罩或<br />
已調整大小的影像檔案)。<br />
在您減少影片或音訊檔案之前,必須將它們儲存為文件的一部分。請參閱第 30<br />
頁「儲存簡報」以取得執行此作業的詳細資訊。<br />
若要減少文件的檔案大小,請執行下列其中一項作業:<br />
m 若要減少文件中個別檔案的大小,請選擇您已對其設定“開始”和“停止”滑桿<br />
來排除部分檔案的聲音或影片檔案,或者選擇您已遮罩或已調整為較小大小的影<br />
像檔案,然後選擇“格式”>“影像”>“減少媒體檔案大小”。<br />
m 若要減少您文件中所有媒體檔案的大小,請確定未選擇任何聲音、影片或影像檔<br />
案,然後選擇“檔案”>“減少檔案大小”。<br />
減少聲音或視訊檔案大小之後,您便無法將其回復到原始長度,或者無法聆聽或<br />
檢視您已排除的部分。如果您已減少已遮罩或調整大小之影像檔案的大小,則將<br />
其回復到較大的大小時,將遺失部分影像品質。<br />
如果您改變想法且稍後想要回復整個檔案,則必須將檔案重新加入幻燈片中。<br />
某些類型的影片檔案可能無法以此方式來減少其大小。<br />
第 6 章 加入聲音和影片 101
102<br />
在幻燈片秀中使用動畫<br />
7<br />
使用幻燈片過場效果和物件構件可以為您的幻燈片秀營造<br />
視覺趣味,並可根據您的想法強調某些內容。<strong>Keynote</strong> 提<br />
供多個形狀和新穎的過場效果及構件效果,幫助您製作動<br />
態簡報。<br />
在您製作並管理幻燈片之後,可以在播放兩張幻燈片之間添加動畫效果,以及在<br />
幻燈片上移動物件。有三種基本動畫類型可用於幻燈片秀:<br />
 當您從一張幻燈片移動到下一張幻燈片時, 過場效果會提供視覺效果。<br />
 物件構件(或構件效果)會將物件移入和移出幻燈片(物件顯示和消失)。<br />
 物件動作可以移動和旋轉幻燈片內的物件,並更改其大小和不透明度,藉此為<br />
這些物件加上動畫效果。<br />
在幻燈片之間加入過場效果<br />
您可以指定幻燈片過場效果播放的速度。在“幻燈片檢閱器”的“過場效果”面<br />
板中設定幻燈片過場效果。
若要在所選幻燈片之後加入過場效果:<br />
1 按一下工具列中的“檢閱器”,然後按一下“幻燈片檢閱器”按鈕。按一下“過<br />
場效果”。<br />
2 從“效果”彈出式選單選擇選項,其中過場效果會依類型分組,如下所述。<br />
如果您看到“無法顯示在此電腦上的效果”,則這些過場效果需要您的電腦具有<br />
進階顯示卡。<br />
部分過場效果樣式可以很好地處理特定類型的內容。這些“內容導向”的過場效<br />
果會根據您幻燈片上的影像或文字製作效果。下述前三組過場效果是內容導向的<br />
過場效果。<br />
瞬間移動: 移動並調整那些顯示在目前幻燈片和下一張幻燈片上圖形和文字的<br />
大小。在播放過場效果期間,物件會移動到其在下一張幻燈片上的新位置和大<br />
小。僅當您在不同位置使用相同的影像、形狀或文字框,或在下一張幻燈片上使<br />
用不同的大小時,才可以使用此過場效果。<br />
文字效果: 當切換一張幻燈片上的文字至下張幻燈片的文字時,移動幻燈片上<br />
的個別字母。當切換其上含有突出文字的兩張幻燈片時,使用文字效果效能最<br />
佳。“重組”過場效果是文字效果的一個範例。<br />
物件效果: 將圖形移上或移出幻燈片時,可以一次移動所有圖形。當在其上含<br />
有突出圖形的兩張幻燈片時,使用物件效果效能最佳。<br />
3D 效果: 製作三維視覺效果,即在下一張幻燈片移上來時將一張幻燈片移出<br />
螢幕。這些效果並不取決於幻燈片的內容,但可能需要進階的顯示卡才能順利<br />
播放。<br />
2D 效果: 製作二維視覺效果,即在下一張幻燈片移上來時將一張幻燈片移出<br />
螢幕。<br />
最近的效果: 記錄您最後使用的五個過場效果,讓您在新增幻燈片時更易於選<br />
擇效果。<br />
3 若要在檢閱器視窗中預覽過場效果,請按一下“過場效果”面板中的縮覽圖<br />
影像。<br />
或按一下工具列中的“播放”來全螢幕觀看動畫。<br />
4 若要更改完成過場效果所花費的時間,請在“持續時間”欄位中輸入值(或按一<br />
下箭頭)。<br />
5 從“持續時間”彈出式選單中選擇選項(不適用於所有效果)。<br />
6 從“開始過場效果”彈出式選單中選擇選項。<br />
如果您只想在按一下進入下一張幻燈片之後啟動過場效果,請選擇“按一下時<br />
開始”。<br />
如果您想讓過場效果在目前幻燈片顯示一段時間之後自動開始,請選擇“自<br />
動”。在“延遲時間”欄位中,指定在啟動到下一張幻燈片的過場效果之前停滯<br />
的時間長度。<br />
第 7 章 在幻燈片秀中使用動畫 103
7 如果您已選擇其他選項的效果(例如“馬賽克”、“交換”或“顏色淡化”),<br />
請選擇您想要的設定。<br />
如果在您播放幻燈片秀時“資料方塊”或“翻轉”過場效果顯示被切掉了:如<br />
果 <strong>Keynote</strong> 偏好設定的“幻燈片秀”面板中已選擇“調整幻燈片大小以符合顯示<br />
畫面”,則可能無法看到部分“資料方塊”和“翻轉”過場效果。若要確保這些<br />
過場效果在幻燈片秀時未被切掉,則取消選擇“調整幻燈片大小以符合顯示畫<br />
面”,或者選擇“幻燈片秀”偏好設定面板中的一個或兩個“減少過場效果以避<br />
免切掉”。(選擇 <strong>Keynote</strong> >“偏好設定⋯”,然後按一下“幻燈片秀”。)<br />
製作瞬間移動過場效果的秘訣<br />
瞬間移動不可以用於表格、圖表或影片。<br />
為了取得使用“瞬間移動”過場效果的最佳效果,請複製幻燈片並在原始幻燈片<br />
和複製項目之間套用“瞬間移動”過場效果。<br />
若要設定瞬間移動過場效果:<br />
1 製作幻燈片並將物件(文字、形狀、影像)放在所需位置。<br />
2 在幻燈片導覽器中選擇幻燈片,然後按 Command + D 鍵可以複製幻燈片。<br />
3 在幻燈片的副本上,重新放置某些或所有文字、形狀和影像在幻燈片上的位置並<br />
調整它們的大小。<br />
4 將您所需的其他文字或圖形加入到拷貝的幻燈片,並刪除不希望在其上顯示的任<br />
何物件。<br />
5 選擇第一對幻燈片並套用瞬間移動過場效果。<br />
使用文字效果製作過場效果的秘訣<br />
文字效果過場效果包括“重組”、“微光”、“火花”和“搖擺”。為了取得使<br />
用文字效果過場效果的最佳效果,請使用包含簡單、突出文字和某些通用字母的<br />
兩個連續幻燈片。讓兩個幻燈片上文字的字體和大小相同。若為“重組”和“搖<br />
擺”過場效果,請確定文字也放置在兩個幻燈片的相同位置。<br />
若要使用文字效果設定過場效果:<br />
1 製作包含簡單、突出文字的幻燈片(例如標題或簡短聲明)。<br />
2 在幻燈片導覽器中選擇幻燈片,然後按 Command + D 鍵可以複製幻燈片。<br />
3 在幻燈片的拷貝上,刪除現有的文字並在幻燈片上輸入您想要的文字。<br />
請確定新文字比較簡單,且其至少包含一些與第一個幻燈片相同的字母。<br />
4 選擇第一對幻燈片並套用您偏好的文字效果過場效果。<br />
使用物件效果製作過場效果的秘訣<br />
物件效果過場效果包括物件推移、物件縮放、透視和旋轉。為了取得使用物件效<br />
果過場效果的最佳效果,請使用包含數個突出影像或其他大圖形的兩個連續幻<br />
燈片。<br />
104 第 7 章 在幻燈片秀中使用動畫
若要使用物件效果設定過場效果:<br />
1 製作包含數個顯眼圖形的幻燈片(例如照片或大標誌)。<br />
2 緊接第一張幻燈片後面,製作第二張幻燈片,此幻燈片同樣包含數個突出圖形。<br />
3 選擇第一對幻燈片並套用您偏好的物件效果過場效果。<br />
關於使用物件構件讓幻燈片具有動畫效果<br />
您可以使用物件構件,為幻燈片上的個別或群組元件加上動畫效果:<br />
 構件進入效果使元件出現或移動到幻燈片上,而構件離開效果使元件從幻燈片<br />
上消失或移出。<br />
 動作構件會為幻燈片內的元件加上動畫效果。<br />
 智慧型構件是預先定義的動作構件,用來為幻燈片內的影像加上動畫效果。<br />
您可以在一張幻燈片上製作多個物件構件,您也可以將多個構件套用到相同的<br />
物件。<br />
例如,您可以讓加上項目符號的文字逐行顯示。或者,您可以一次顯示圖表的個<br />
別部分,以集中觀看者的注意力或構件懸念。您可以讓影像從左側移動至幻燈片<br />
上,稍後從右側移出幻燈片。設定構件後,您可以更改它們的順序。<br />
使用構件將物件移上或移出幻燈片<br />
若要將元件移上或移出幻燈片,請從已完成的幻燈片開始(所有可見元件),然<br />
後為每個想要顯示或消失的元件定義構件。<br />
若要讓物件自動移上或移出幻燈片:<br />
1 在幻燈片上,選擇要讓其移上或移出幻燈片的物件。<br />
按住 Shift 鍵來點按以選擇多個物件。<br />
2 按一下工具列中的“檢閱器”,然後按一下“構件檢閱器”按鈕。<br />
第 7 章 在幻燈片秀中使用動畫 105
3 若要讓物件移動至幻燈片上,請按一下“進入”。若要讓物件離開幻燈片,請按<br />
一下“離開”。<br />
4 從“效果”彈出式選單中選擇選項。<br />
如果您使用“智慧型構件”套用效果,您將在“效果”選單中看到“使用智慧<br />
型構件”。如需更多資訊,請參閱第 111 頁「在單一幻燈片上構建一系列的影像<br />
(智慧型構件)」。<br />
5 若要更改物件進入或離開幻燈片的方向,請從“方向”彈出式選單中選擇選項。<br />
(不是所有效果都提供此選項。)<br />
6 若要更改幻燈片上一次出現所有幻燈片還是部分幻燈片,請從“傳送”彈出式選<br />
單中選擇選項。<br />
“傳送”彈出式選單中的選項會根據所選物件更改。例如,表格的選項包括依橫<br />
列或依直欄建構;文字的選項包括依段落建構。如需更多資訊,請參閱第 114 頁<br />
「關於為有項目符號的文字、表格和圖表加上動畫效果」。<br />
7 若要設定物件(或物件元件)顯示或消失需要多長時間,請在“持續時間”欄位<br />
中輸入值(或按一下箭頭)。<br />
若要瞭解如何設定個別時間、 更改構件順序或自動化個別元件的構件, 請選擇<br />
“設定每個構件的時間和順序”。 在 “構件順序” 抽屜中選擇各個元件, 參<br />
閱下列主題 :<br />
 若要更改構件發生的順序,請參閱第 113 頁「重新排序物件構件」。<br />
 若要指定是自動開始構件(在指定的時間之後)還是按一下時才開始,請參閱<br />
第 113 頁「自動化物件構件」。<br />
106 第 7 章 在幻燈片秀中使用動畫
 若要分散不同物件元件的構件(例如,表格橫列和圓餅圖楔形),請參閱第<br />
116 頁「混合文字、表格和圖表的構件」。<br />
 若要套用動作構件來移動或修改幻燈片上的物件,請參閱第 107 頁「關於為幻<br />
燈片上的物件加上動畫效果(動作構件)」下方的主題。<br />
8 若要防止某些物件元件進行構件,請從“構件”彈出式選單選擇除“第一個”和<br />
“最後一個”以外的選項。<br />
若要檢視構件,請按一下“構件檢閱器”中的影像,或按一下工具列中的“播<br />
放”。您也可以檢視單一元件的構件,方法是在“構件順序”抽屜中按一下該<br />
元件。<br />
如果您對已定義構件的物件進行群組或解散群組,則會移除構件效果。<br />
您可以在幻燈片主版上製作物件構件,以使構件效果顯示在使用該幻燈片主版製<br />
作的每張幻燈片上。請參閱第 215 頁「定義預設過場效果」以取得指示說明。<br />
關於為幻燈片上的物件加上動畫效果(動作構件)<br />
動作構件是指不需要將物件移上或移出幻燈片即可移動或更改物件外觀的幻燈片<br />
構件。動作構件一般有兩種:<br />
 沿您所指定的路徑在幻燈片中移動物件<br />
 透過放大或縮小、更改透明度或旋轉來更改物件的外觀。<br />
您可以在幻燈片主版上製作動作構件,以使構件效果顯示在使用該幻燈片主版製<br />
作的每張幻燈片上。請參閱第 215 頁「定義預設過場效果」以取得指示說明。<br />
在幻燈片中移動物件<br />
動作構件可以沿直線或曲線路徑在幻燈片中移動物件。若要物件在遇到其旅途中<br />
的某個點時暫停,您可以指定多個路徑區段,其中每個區段都是一個獨立的構<br />
件。按一下可讓物件沿下一個路徑區段繼續前進,或者為各區段設定自動定時。<br />
(若要瞭解構件自動定時的相關資訊,請參閱第 113 頁「自動化物件構件」。)<br />
第 7 章 在幻燈片秀中使用動畫 107
若要指定物件移動所沿路徑:<br />
1 按一下工具列中的“檢閱器”,然後按一下“構件檢閱器”按鈕。<br />
2 按“動作”一下。<br />
3 在幻燈片上,選擇物件(影像、形狀、文字框、圖表、影片或其他媒體檔案或<br />
表格)。<br />
4 從“效果”彈出式選單中選擇“移動”。<br />
在幻燈片版面上,畫面上會顯示連接物件“殘留”(透明)版本的紅線,顯示物<br />
件的目的地。<br />
5 若要修改路徑,請執行下列其中一項操作:<br />
藉由將殘留物件拖移至下一個位置來更改物件移動的方向或距離。<br />
藉由按一下“構件檢閱器”中的“曲線路徑”按鈕將路徑從直線更改為曲線。<br />
藉由拖移其中一個節點或節點控制點(按兩下節點會顯示控制點),重新調整曲<br />
線路徑的形狀。如需更多控點,請按一下節點(路徑上的點)並拖移其控制點。<br />
藉由在按一下路徑時按住 Option 鍵(當指標看上去像筆尖時),將節點加入路<br />
徑。藉由拖移此節點或其中一個控制點,重新調整此節點曲線路徑的形狀。<br />
藉由從“構件檢閱器”中的“加速”彈出式選單中選擇選項,控制物件加速。<br />
108 第 7 章 在幻燈片秀中使用動畫
藉由拖移路徑,移動整個路徑區段(沿它的開始點和結束點)。<br />
6 若要沿新路徑區段移動物件,請按一下殘留物件旁邊的“加入路徑”按鈕(內<br />
部包含白色加號(+)的紅方塊),或按一下“構件檢閱器”中的“加入動作”<br />
按鈕。<br />
7 若要重新排序動作構件的階段,請按一下“更多選項”(如果“構件抽屜”未開<br />
啟)並拖移“構件順序”抽屜中的構件。如需更多資訊,請參閱第 113 頁「重新<br />
排序物件構件」。<br />
在取消選擇物件及其所有路徑之後,這些路徑將不再顯示在幻燈片版面上。您可<br />
以按一下物件上的“顯示路徑”按鈕(顯示為內部包含黑點的紅色小菱形)來再<br />
次查看它們。如果您在按一下“顯示路徑”按鈕時按住 Option 鍵,則會永久顯示<br />
殘留,直至您再次按一下“顯示路徑”按鈕為止。<br />
第 7 章 在幻燈片秀中使用動畫 109
製作物件淡化、旋轉、增長或縮小<br />
使用動作構件來旋轉物件,更改不透明度(半透明)或大小。<br />
若要更改物件的大小、方向或不透明度:<br />
1 按一下工具列中的“檢閱器”,然後按一下“構件檢閱器”按鈕。<br />
2 按“動作”一下。<br />
3 在幻燈片上,選擇物件(影像、形狀、文字框、圖表、影片或其他媒體檔案或<br />
表格)。<br />
4 請從“效果”彈出式選單中選擇選項,然後指定過場效果完成時物件的外觀:<br />
 若要淡化物件(或加強已淡化的物件),請從“效果”彈出式選單中選擇“不<br />
透明度”,然後使用“不透明度”滑桿或欄位來設定物件的最終不透明度。從<br />
彈出式選單中選擇加速樣式,然後在欄位中設定持續時間,持續時間愈短表示<br />
物件的不透明度變化愈快。<br />
 若要旋轉物件,請從“效果”彈出式選單中選擇“旋轉”,然後從彈出式選單<br />
中選擇“方向”。在“旋轉”欄位中設定一個角度來指定您希望物件旋轉的程<br />
度。從彈出式選單中選擇加速樣式,然後在欄位中設定持續時間,持續時間愈<br />
短表示物件旋轉愈快。<br />
您可以將角度設定為 360º 讓物件迴旋一次。將角度設為 360º 的倍數可以讓物<br />
件迴旋數次。<br />
 若要縮小或展開物件,請從“效果”彈出式選單中選擇“縮放”,然後使用<br />
“縮放”滑桿或欄位來設定物件的最終大小(上限為 200%)。從彈出式選單<br />
中選擇加速樣式,然後在欄位中設定持續時間,持續時間愈短表示物件的大小<br />
變化愈快。<br />
若要物件在幻燈片中移動時調整它的大小或進行旋轉:<br />
1 按一下工具列中的“檢閱器”,然後按一下“構件檢閱器”按鈕。<br />
2 按“動作”一下。<br />
3 在幻燈片上,選擇物件(影像、形狀、文字框、圖表、影片或其他媒體檔案或<br />
表格)。<br />
4 從“效果”彈出式選單中選擇“移動”。<br />
在幻燈片版面上,畫面上會顯示連接物件“殘留”(透明)版本的紅線,顯示物<br />
件的目的地。<br />
5 將殘留物件拖移至它在幻燈片版面上的目的地。<br />
6 請執行下列一項或兩項操作:<br />
 若要縮小或展開物件,請拖移殘留物件的選擇控制點來調整它的大小(與處理<br />
一般物件相同)。殘留物件的新大小應該代表您希望物件的最終大小。<br />
 若要旋轉物件,請在物件範圍框的一角上方按住指標,同時按住 Command<br />
鍵。當指標轉換為彎曲箭頭時,拖移範圍框的一角旋轉物件(與處理一般物件<br />
相同)。殘留物件的新位置應該代表您希望物件的最終方向。<br />
110 第 7 章 在幻燈片秀中使用動畫
7 若要物件繼續沿新路徑區段移動,請按一下“加入路徑”按鈕並指定路徑。<br />
在單一幻燈片上構建一系列的影像(智慧型構件)<br />
<strong>Keynote</strong> 提供了簡單的方式可在單一幻燈片上構建一系列照片或其他影像,並且<br />
照片或影像間具有動畫效果的過場效果。這些構件效果稱為智慧型構件。使用預<br />
設速度、構件方向,以及已為各個構建效果定義好的其他屬性可以輕鬆設定“智<br />
慧型構件”。但是如有需要,您也可以自定詳細資料。<br />
幻燈片版面上的“智慧型構件”總是很容易辨識,因為它由藍色框括住並且在右<br />
下角有一個紫色小菱形。<br />
若要設定智慧型構件:<br />
1 選擇“插入”>“智慧型構件”>構件效果。<br />
2 將影像從“媒體瀏覽器”的“照片”面板(如果未開啟,請按一下工具列中的<br />
“媒體”)拖到幻燈片版面上的投遞區(具有虛線外框的藍色方形)或“智慧型<br />
構件”編輯器中。<br />
您也可以從 Finder 拖移照片及其他影像檔。<br />
3 使用“智慧型構件”編輯器,可以使用下列任何方式修改“智慧型構件”:<br />
若要切換兩個影像的位置,請在“智慧型構件”編輯器中將一個影像拖移到另一<br />
個影像上。<br />
若要從構件中移除影像,請將其拖出“智慧型構件”編輯器,或選擇它再按<br />
Delete 鍵。<br />
若要使所有照片的大小相同,請選擇“將影像縮放至相同大小”。<br />
若要使用照片的相對大小,請取消選擇“將影像縮放至相同大小”。<br />
部分“智慧型構件”會以兩種狀態顯示影像。使用大小按鈕和“縮放”幻燈片,<br />
可以指定每個狀態中的影像大小。<br />
第 7 章 在幻燈片秀中使用動畫 111
4 若要放大或縮小影像在幻燈片版面上的最大大小,請拖移藍色“智慧型構件”框<br />
的控制點。<br />
若要修改構件速度、方向、對齊方式或其他屬性:<br />
1 選擇“智慧型構件”,並按一下工具列中的“檢閱器”按鈕。<br />
2 按一下檢閱器中的“構件檢閱器”按鈕,然後按一下“動作”。<br />
不同構件樣式具有不同的屬性,所以您所看到的選項取決於您所選的構件效果。<br />
3 若要更改“智慧型構件”的速度,請在“持續時間”欄位中設定值。持續時間愈<br />
長表示各個影像在螢幕上停留的時間愈久。<br />
4 若要指定構件循環的起始影像和結束影像,請在“構件來源”和“構件目標”彈<br />
出式選單中選擇相對應的數字。<br />
根據您所選擇的起始和結束影像,您可以循環顯示任何連續的影像子集,或循環<br />
顯示所有影像。<br />
5 若要自定“智慧型構件”的其他屬性,請使用控制項目來自定“智慧型構件”。<br />
若要分別為個別影像構件定時:<br />
1 在“構件檢閱器”的“動作”面板中,勾選標記為“設定各個構件的計時和順<br />
序”的註記框。<br />
2 如果“構件抽屜”未開啟,請按一下“更多選項”。<br />
在抽屜中,將構件為此“智慧型構件”一部分的所有影像都已選擇且以構件它們<br />
的順序顯示。根據預設,每個影像只會在您按一下它以啟動其構件時才會顯示在<br />
幻燈片上。<br />
112 第 7 章 在幻燈片秀中使用動畫
3 若要在一段時間之後自動讓影像進入構件(而不需要進行點按),請從抽屜底部<br />
的“開始構件”彈出式選單中選擇“播放構件 n 後自動開始”或“播放上一個構<br />
件後自動開始”。<br />
所選構件即會在上一個構件結束之後立即自動開始播放。<br />
4 若要設定上一個構件和所選構件之間的延遲時間,請在“延遲時間”欄位中指定<br />
時間。<br />
5 若要在“智慧型構件”的影像構件之間分散幻燈片上其他物件的構件,請將其他<br />
物件構件拖入影像構件之間您要執行該操作的地方。<br />
如需分散物件構件的詳細資訊,請依照第 116 頁「混合文字、表格和圖表的構<br />
件」中的一般指示來操作。<br />
m<br />
m<br />
m<br />
m<br />
若要更改構件樣式:<br />
選擇“智慧型構件”,然後從“構件檢閱器”之“動作”面板的彈出式選單中選<br />
擇新的效果。<br />
若要讓“智慧型構件”編輯器顯示:<br />
按一下藍色的“智慧型構件”對話框中的任意位置。<br />
部分“智慧型構件”會使用還可以將影像移上或移出幻燈片的效果。如需更多資<br />
訊,請參閱第 105 頁「使用構件將物件移上或移出幻燈片」。<br />
您可以在幻燈片主版上製作動作構件,以使構件效果顯示在使用該幻燈片主版製<br />
作的每張幻燈片上。請參閱第 215 頁「定義預設過場效果」以取得指示說明。<br />
重新排序物件構件<br />
您可以更改幻燈片上構件的順序。例如,您可以在其他物件移上螢幕之前,使物<br />
件移上和移出螢幕。您也可以讓物件的不同部分(例如一系列項目符號中的一個<br />
項目符號)在不同的時間建構。(如需使用物件部分的相關資訊,請參閱第 116<br />
頁「混合文字、表格和圖表的構件」。)<br />
您可以使用下列方法更改構件發生的順序:<br />
在“構件檢閱器”中,如果未打開“構件順序”抽屜,請按一下“更多選項”。<br />
在“構件順序”抽屜中,拖移項目以對它們重新排序。<br />
在幻燈片版面上選擇物件,然後從“構件檢閱器”中的“順序”彈出式選單中選<br />
擇選項。<br />
自動化物件構件<br />
根據預設,只要您按一下製作的物件構件便會啟用它。但是,透過自動化物件構<br />
件的過程,您可以製作有趣的效果和複雜的動畫。<br />
若要指定開始構件的時間:<br />
1 按一下工具列中的“檢閱器”,然後按一下“構件檢閱器”按鈕。<br />
2 在“構件檢閱器”中,如果未打開“構件順序”抽屜,請按一下“更多選項”。<br />
第 7 章 在幻燈片秀中使用動畫 113
3 在“構件順序”抽屜的列表中選擇項目,然後從“智慧型構件”彈出式選單中選<br />
擇選項。<br />
滑鼠點按: 按一下之後即會開始構件。<br />
播放構件 [編號] 之後自動開始 或播放上一個構件後自動開始:在上一個構件完<br />
成且經過“延遲時間”欄位中所指定的時間後開始構件。<br />
與構件 [編號] 同時自動開始: 經過“延遲時間”欄位中所指定的時間後,同時<br />
開始兩個構件。若要同時開始兩個構件,它們必須在“構件順序”列表中彼此<br />
相鄰。<br />
您也可以藉由將多個物件分組,來把它們構件為一個物件(請參閱第 84 頁「對<br />
物件進行群組和解散群組」)。<br />
4 如果您選擇自動開始構件(而非在按一下時開始構件),請在“延遲時間”欄位<br />
中輸入值(或按一下箭頭)以指定上一個構件完成後需要等待的時間。<br />
您最多可以將延遲指定為 60 秒。<br />
關於為有項目符號的文字、表格和圖表加上動畫效果<br />
文字、表格、圖表和影片具有物件特定的構件選項。例如,您可以在一張幻燈片<br />
上一次製作一列的圖表構件,或者也可以在幻燈片上一次製作一個項目符號點的<br />
項目符號列表構件。<br />
製作文字構件<br />
您可以逐段、逐字或逐字元構件文字。您可以製作有項目符號或純文字的文字<br />
構件。<br />
114 第 7 章 在幻燈片秀中使用動畫
若要設定文字構件:<br />
1 選擇幻燈片版面上的文字。<br />
2 按一下工具列中的“檢閱器”,然後按一下“構件檢閱器”按鈕。<br />
3 從“構件檢閱器”之“構件進入”(可讓文字顯示)或“構件離開”(可讓文字<br />
消失)面板的“播放方式”彈出式選單中選擇一個選項。您可能看不到下列所有<br />
選項,而這取決於您在幻燈片版面上是選擇了純文字還是選擇了有項目符號的<br />
文字:<br />
一次全部: 同時移動文字框中的所有文字。<br />
依照項目符號: 依照項目符號來移動文字項目符號。<br />
依照項目符號群組: 一起移動每個項目符號及其從屬項目符號。<br />
依照反白的項目符號: 移動項目符號時反白每個項目符號,但僅對最新的項目符<br />
號保留反白。<br />
依照段落: 針對純文字(沒有項目符號)。<br />
製作表格構件<br />
您可以逐列、逐欄或依照其他條件顯示或隱藏表格。<br />
若要設定表格構件:<br />
1 選擇幻燈片版面上的表格。<br />
2 按一下工具列中的“檢閱器”,然後按一下“構件檢閱器”按鈕。<br />
3 從“構件檢閱器”之“構件進入”(可讓表格元件顯示)或“構件離開”(可讓<br />
表格元件消失)面板的“播放方式”彈出式選單中選擇一個選項。<br />
一次全部: 將整個表格作為單一物件來移動。<br />
依照橫列: 逐列將表格移動至螢幕。<br />
依照直欄: 逐欄將表格移動至螢幕。<br />
依照輸入格: 一次將表格的一個輸入格移動至螢幕。<br />
依照橫列內容: 將整個空白表格移動至螢幕,然後逐列插入內容。<br />
依照直欄內容: 將整個空白表格移動至螢幕,然後逐欄插入內容。<br />
依照輸入格內容: 將整個空白表格移動至螢幕,然後逐個輸入格加入內容。<br />
從下往上: 逐列將表格從下至上移動至螢幕。<br />
從下往上—內容: 將整個空白表格移動至螢幕,然後從下至上逐列加入內容。<br />
表格的所有元件都使用相同的構件樣式。<br />
製作圖表構件<br />
顯示或隱藏圖表,一次一個長條圖,一次一個楔形等。<br />
第 7 章 在幻燈片秀中使用動畫 115
若要設定圖表構件:<br />
1 在已定義構件的幻燈片版面上選擇圖表。<br />
2 按一下工具列中的“檢閱器”,然後按一下“構件檢閱器”按鈕。<br />
3 從“構件檢閱器”之“構件進入”(可讓圖表元件顯示)或“構件離開”(可讓<br />
圖表元件消失)下方的“播放方式”彈出式選單中選擇一個選項。您可能看不到<br />
下列所有選項,而這取決於您在幻燈片版面上選擇的圖表類型:<br />
一次全部: 將整個圖表作為單一物件來移動。<br />
背景最先: 將圖表座標軸移動至螢幕,隨後一次移動所有資料元件(列、行或區<br />
域形狀)。<br />
依照數列: 將圖表座標軸移動至螢幕,然後移動資料元件,一次一整個數列。<br />
依照組: 將圖表座標軸移動至螢幕,然後移動資料元件,一次一整組。<br />
依照數列裡的元件: 將圖表座標軸移動至螢幕,然後移動每個獨立的資料元件,<br />
一次一個數列。<br />
依照組裡的元件: 將圖表座標軸移動至螢幕,然後移動每個獨立的資料元件,一<br />
次一組。<br />
圖表的所有元件(說明除外)都使用相同的構件樣式。<br />
您可以對圖表說明指定自己的樣式和順序。若要使說明和圖表一起顯示,在設定<br />
圖表構件樣式前將說明與圖表群組在一起(請參閱第 84 頁「對物件進行群組和<br />
解散群組」)。<br />
混合文字、表格和圖表的構件<br />
設定幻燈片上的物件構件後,您可以設定啟動“構件進入”和“構件離開”效果<br />
的時間條件。<br />
例如,您可以設定構件將第一個文字項目符號帶入幻燈片,然後是第一個圓餅圖<br />
楔形,然後是第二個項目符號。您可以執行相同的操作將物件移出幻燈片。您也<br />
可以指定構件中要使用的元件範圍,如文字構件中的第二個和第三個文字項目<br />
符號。<br />
若要混合物件構件:<br />
1 選擇幻燈片版面上的文字框、表格或圖表。<br />
2 按一下工具列中的“檢閱器”,然後按一下“構件檢閱器”按鈕。<br />
3 從“構件檢閱器”之“構件進入”(可讓圖表元件顯示)或“構件離開”(可讓<br />
圖表元件消失)下方的“播放方式”彈出式選單中選擇除“一次全部”之外的其<br />
他選項,藉此設定物件構件。<br />
4 若要指定構件的元件範圍,請使用“構件開始”和“構件結束”彈出式選單。<br />
5 選擇“設定每個構件的時間和順序”。<br />
6 選擇幻燈片版面上的其他文字框、表格或圖表,然後按步驟 3 到 5 中所述設定其<br />
構件。<br />
116 第 7 章 在幻燈片秀中使用動畫
7 在“構件順序”抽屜中,將構件拖移成想要的順序。<br />
如果“構件抽屜”未開啟,請按一下“更多選項”。您可能需要先取消選擇“構<br />
件順序”抽屜中的所有構件,才能選擇其中一個進行拖移。<br />
若要瞭解設定構件自動化時間的相關資訊,請參閱第 113 頁「自動化物件<br />
構件」。<br />
製作影片構件<br />
若您已在幻燈片上放置影片,則它會在幻燈片出現時立即播放,除非您再另外指<br />
定。若要控制影片開始和停止播放的時間,您必須製作影片構件。<br />
若要設定影片構件:<br />
1 選擇幻燈片版面上的影片。<br />
2 按一下工具列中的“檢閱器”,然後按一下“構件檢閱器”按鈕。<br />
3 按一下“進入”,然後從“效果”彈出式選單中選擇“開始影片”。<br />
4 若要停止影片,請按一下“構件離開”,然後從“效果”彈出式選單中選擇“停<br />
止影片”。<br />
發生構件時影片便會開始和停止播放。與其他物件構件一樣,您可以指定是否要<br />
透過點按控制影片播放,或是否要讓影片經過一段時間自動與其他構件一起進行<br />
播放。如需詳細資料,請參閱第 113 頁「自動化物件構件」和第 113 頁「重新排<br />
序物件構件」。<br />
拷貝或移除物件構件<br />
設定物件構件之後,您可以輕鬆地將其拷貝並貼到其他物件上,藉此讓兩個物件<br />
以相同的方式顯示。或者,您可以使用“構件檢閱器”移除物件構件。<br />
若要將物件構件從一個物件拷貝到另一個物件:<br />
1 選擇您已按需要對其設定構件的物件。<br />
2 選擇“格式”>“拷貝動畫”。<br />
3 選擇第二個物件,然後選擇“格式”>“貼上動畫”。<br />
【注意】您只能將動畫貼到可以接受該動畫的物件類型。例如,您無法將文字獨<br />
有的構件效果(如彈起)貼到影像中。<br />
您可以使用下列方法刪除物件構件:<br />
m 在“構件檢閱器”中,按一下“更多選項”來打開“構件順序”抽屜。在“構件<br />
順序”抽屜中,選擇要刪除的構件,然後按 Delete 鍵。<br />
m 選擇要移除其構件效果的項目,然後從“構件檢閱器”的“效果”彈出式選單中<br />
選擇“無”。<br />
第 7 章 在幻燈片秀中使用動畫 117
118<br />
在簡報中使用超連結<br />
8<br />
使用超連結作為簡報中的導覽元件,或使用它們從簡報跳<br />
轉至網頁。<br />
關於超連結<br />
超連結是導覽的元件,您可以製作它們協助您在幻燈片秀簡報中移動,或跳轉至<br />
網頁上的頁面。超連結也可以觸發特定動作,例如打開預先輸入位址的電子郵件<br />
或其他 <strong>Keynote</strong> 簡報。<br />
超連結在自動播放簡報時特別實用,如那些可能在 kiosk 中播放的簡報。例如,<br />
您可能設定超連結引導觀看者向下追溯簡報中的資訊路徑,或在觀看者選擇連結<br />
時公開資訊。<br />
關於將物件加入超連結<br />
您可以將文字、影像和形狀轉變為超連結,當您在簡報播放期間按超連結一下時<br />
會執行數個動作中的任一動作。當您將物件加入超連結時,該物件在幻燈片版面<br />
上會標示有一個彎曲的箭頭標記;該標記不會在簡報觀看期間顯示。但是,已加<br />
入內文超連結的文字則會加上底線,文字底線會在觀看簡報的期間顯示,除非您<br />
選擇不使用超連結重新格式化該文字。<br />
這些預先繪製的指向前和後的箭頭是可用於幻燈片秀中之導覽元件的範例。每張<br />
幻燈片下角中的彎曲小箭頭標記表示該幻燈片已加入超連結。<br />
此文字框也已加入超連結,如文字框右下角的相同彎曲箭頭標記所示。但是下面<br />
的文字會顯示底線,表示該文字是內文超連結。
在簡報播放期間使用超連結觸發下列任一動作:<br />
 跳至特定幻燈片。<br />
 在電腦的預設網頁瀏覽器中打開網頁。<br />
 打開其他的 <strong>Keynote</strong> 文件。<br />
 打開電子郵件。<br />
 離開幻燈片秀。<br />
在簡報播放期間使用網頁瀏覽器打開頁面<br />
您可以加入可使用網頁瀏覽器打開網頁的超連結,該瀏覽器是播放幻燈片秀之電<br />
腦上所設定的預設瀏覽器。<br />
若要加入會打開網頁的超連結:<br />
1 選擇您想要轉變為超連結的文字或物件。<br />
如果您輸入以“www”或“http”開頭的文字(或從其他文件拷貝),則文字<br />
會自動變更為超連結。若要關閉此功能,請選擇 <strong>Keynote</strong> >“偏好設定⋯”、按<br />
“自動修正”一下,並取消選擇“自動偵測電子郵件和網頁位址”。由於此設定<br />
特定於電腦,因此如果在設定不同的電腦上打開文件,則會改為使用該電腦的<br />
設定。<br />
2 按一下工具列中的“檢閱器”,按“超連結檢閱器”按鈕一下,然後選擇“啟用<br />
為超連結”。<br />
3 從“連結到”彈出式選單中選擇“網頁”。<br />
4 在 URL 欄位中輸入網頁的位址。<br />
5 如果您要更改在文件中顯示為超連結的文字,請在“顯示”欄位中輸入新文字。<br />
打開預先輸入位址的電子郵件<br />
超連結可以使用郵件應用程式打開預先輸入位址的電子郵件,該郵件應用程式是<br />
播放幻燈片秀之電腦上所設定的預設郵件應用程式。<br />
第 8 章 在簡報中使用超連結 119
若要加入連結至電子郵件的超連結:<br />
1 選擇您想要轉變為超連結的文字或物件。<br />
如果您輸入一個電子郵件位址(或從其他文件拷貝),則文字會自動變為超連<br />
結。若要關閉此功能,請選擇 <strong>Keynote</strong> >“偏好設定⋯”、按“自動修正”一<br />
下,然後取消選擇“自動偵測電子郵件和網頁位址”。由於此為特定電腦的設<br />
定,因此如果在具有其他設定的電腦上打開文件,則會改為使用該電腦的設定。<br />
2 按一下工具列中的“檢閱器”,按“超連結檢閱器”按鈕一下,然後選擇“啟用<br />
為超連結”。<br />
3 從“連結到”彈出式選單中選擇“電子郵件訊息”。<br />
4 在“收件人”欄位中,輸入您要的收件人電子郵件位址。<br />
5 選擇性地在“標題”欄位中輸入標題行。<br />
6 若要在超連結上顯示自定文字,請在“顯示”欄位中輸入新文字。(如果您已選<br />
擇物件而非文字作為超連結,則此選項會變暗。)<br />
跳至特定幻燈片<br />
如果您想要以非線性路徑在簡報中移動,或者想要讓觀看者在簡報中選擇自己的<br />
路徑(例如,在 kiosk 中播放幻燈片秀),則可以使用超連結跳至 <strong>Keynote</strong> 文件<br />
中的任何幻燈片。<br />
若要加入可跳至特定幻燈片的超連結:<br />
1 選擇您想要轉變為超連結的文字或物件。<br />
2 按一下工具列中的“檢閱器”,按“超連結檢閱器”按鈕一下,然後選擇“啟用<br />
為超連結”。<br />
3 從“連結到”彈出式選單中選擇“幻燈片”。<br />
4 選擇選項來描述您要顯示的幻燈片(下一張、上一張、第一張、最後一張、最後<br />
檢視的幻燈片,或是幻燈片編號)。<br />
您可以使用超連結來控制幻燈片秀期間的導覽方式。請參閱第 180 頁「製作自動<br />
播放簡報」。<br />
120 第 8 章 在簡報中使用超連結
在幻燈片秀中製作“停止幻燈片秀”按鈕<br />
如果您想要能按一下幻燈片秀中的按鈕或文字,藉此停止幻燈片秀,請製作可停<br />
止幻燈片秀的超連結。<br />
若要加入可停止幻燈片秀的超連結:<br />
1 選擇您想要用於觸發停止幻燈片秀的物件或文字。<br />
2 按一下工具列中的“檢閱器”,按“超連結檢閱器”按鈕一下,然後選擇“啟用<br />
為超連結”。<br />
3 從“連結到”彈出式選單中選擇“離開幻燈片秀”。<br />
在簡報播放期間打開另一個 <strong>Keynote</strong> 幻燈片秀<br />
加入可打開其他 <strong>Keynote</strong> 檔案的超連結。<br />
若要加入可打開其他 <strong>Keynote</strong> 文件的超連結:<br />
1 選擇您想要轉變為超連結的文字或物件。<br />
2 按一下工具列中的“檢閱器”,按“超連結檢閱器”按鈕一下,然後選擇“啟用<br />
為超連結”。<br />
3 從“連結到”彈出式選單中選擇“<strong>Keynote</strong> 幻燈片秀”。<br />
4 導覽至該檔案,並按“打開”一下。<br />
5 如果您要更改在文件中顯示為超連結的文字,請在“顯示”欄位中輸入新文字。<br />
當您按一下連結來前往另一份 <strong>Keynote</strong> 文件時,新的幻燈片秀會從第一張幻燈片<br />
開始播放。<br />
製作僅限超連結的簡報<br />
如果幻燈片要在觀看者可以控制其播放的平台上播放,則您可以製作可連接到特<br />
定幻燈片、停止幻燈片秀和觸發其他動作的超連結,藉此為觀看者提供部分導覽<br />
控制項目。<br />
若要製作完全由超連結控制的幻燈片秀,您可以製作僅限超連結簡報,其中指標<br />
會顯示在具有超連結的幻燈片上。<br />
依據預設,在僅限超連結簡報播放期間,指標只會顯示在具有超連結的幻燈片<br />
上。但是您可以進行偏好設定,讓指標在滑鼠移動時顯示。<br />
若要製作僅限超連結的簡報:<br />
1 使用超連結設定您的幻燈片秀以導覽至特定的幻燈片。<br />
如需更多資訊,請參閱第 120 頁「跳至特定幻燈片」。<br />
2 在“文件檢閱器”的“文件”面板中,從“簡報”彈出式選單中選擇“僅包含超<br />
連結”。<br />
第 8 章 在簡報中使用超連結 121
若要讓指標在滑鼠移動時顯示:<br />
m 請選擇 <strong>Keynote</strong> >“偏好設定⋯”,按“幻燈片秀”一下,然後選擇“滑鼠移動<br />
時顯示指標”。<br />
若要瞭解製作可停止幻燈片秀之超連結的相關資訊,請參閱 「在幻燈片秀中製作<br />
“停止幻燈片秀”按鈕」。若要防止未經授權的觀看者停止幻燈片秀,您可以進<br />
行設定,藉此需要密碼才能停止幻燈片秀。如需詳細資訊,請參閱第 190 頁「停<br />
止簡報」。<br />
為超連結文字加上底線<br />
根據預設,超連結文字已加上底線,但您可以依照個人喜好不使用底線。<br />
您可以使用下列方法來啟用和停用底線:<br />
m 若要防止新的文字超連結自動加上底線,請選擇 <strong>Keynote</strong> >“偏好設定⋯”,按<br />
“自動修正”一下,然後取消選擇“製作中為文字超連結加底線”。<br />
m 若要從現有的超連結文字移除底線或將底線加入現有的超連結文字,請選擇文字<br />
並按一下格式列中的 U 按鈕。加底線的文字會失去其底線;純文字會加上底線。<br />
m 若要從現有的超連結文字移除底線或將底線加入現有的超連結文字,請選擇文字<br />
並按一下工具列中的“字體”,然後使用“字體”視窗中的選項。如需使用“字<br />
體”視窗的詳細資訊,請參閱第 25 頁「字體視窗」。<br />
122 第 8 章 在簡報中使用超連結
根據資料製作圖表<br />
根據您自己的資料製作 2D 和 3D 圖表(包括圓餅圖表、<br />
長條圖表、柱狀圖表、區域形狀圖表、折線圖表和散佈圖<br />
表),並使用各種樣式、顏色和材質對其進行自定。按照<br />
您想要的方式顯示刻度、單位和其他標籤。將兩個圖表合<br />
併為單一圖表。<br />
<strong>Keynote</strong> 提供的工具可製作您自己的具有視覺吸引力的圖表來呈現資料。您可以<br />
從試算表拷貝並貼上資料,或直接將資料輸入“圖表資料編輯器”來在幻燈片版<br />
面上製作並編輯圖表。根據預設,圖表的外觀取決於您使用的主題,但您可以調<br />
整顏色、材質、陰影、標籤和更多項目來製作您想要的外觀或強調圖表中的特定<br />
元件。<br />
關於圖表<br />
如果您要在視覺上顯示出以表格形式呈現資料時較難看出的趨勢或關係,請使用<br />
圖表。在 <strong>Keynote</strong> 中,您可以從各種 2D 或 3D 圖表類型中進行選擇來呈現資<br />
料,包含圓餅圖表、折線圖表、長條圖表、柱狀圖表、面積圖表(取決於哪個圖<br />
表與資料搭配的效果最好),或使用混合圖表來在一個圖表中重疊顯示兩個圖表<br />
類型。您也可以使用線性或對數刻度,在二維散佈圖表中繪製資料的圖形。<br />
<strong>Keynote</strong> 包括下列圖表類型:<br />
圖表類型 圖像<br />
柱狀圖<br />
2D 和 3D<br />
堆疊柱狀圖<br />
2D 和 3D<br />
長條圖<br />
2D 和 3D<br />
9<br />
123
圖表類型 圖像<br />
堆疊長條圖<br />
2D 和 3D<br />
折線圖<br />
2D 和 3D<br />
面積圖<br />
2D 和 3D<br />
堆疊面積圖<br />
2D 和 3D<br />
圓餅圖<br />
2D 和 3D<br />
散佈圖<br />
2D<br />
混合圖<br />
2D<br />
雙軸圖<br />
2D<br />
124 第 9 章 根據資料製作圖表<br />
範例<br />
您可能想要製作一個圖表來比較 2007 年和 2010 年之間,兩個高山取樣地區中鳥<br />
類數目所發生的變化。此資料可以首先呈現在由“地區 1”和“地區 2”的兩個<br />
橫列組成的表格中。研究者已經計算出 2007 年到 2010 年期間每年各地區的鳥類<br />
數目,因此每個地區將有 4 個資料點(或值)。
如果您將此資料繪製為柱狀圖表,則圖表的外觀如下所示:<br />
在此圖表中,“地區 1”和“地區 2”稱為資料數列,因為每個地區的資料點<br />
(鳥類數目)是由一系列相同顏色的直欄表示的,一個直欄代表一年。“地區<br />
1”的每個直欄位於“地區 2”的對應直欄旁邊,而成組的相鄰直欄稱為資料集或<br />
類別(2007 是一個類別,2008 是一個類別,依此類推)。<br />
若要以不同的方式強調您的資料,您可以調換資料的順序,因此資料點會依地區<br />
而非依年份進行分組。在此情況下,每年的資料點由一數列直欄(資料數列)表<br />
示;在本例中,每個數列只有兩個資料點,而每個地區的直欄群組即為類別。因<br />
此,此柱狀圖包含分別由四個直欄(資料點)組成的兩個集合,“地區 1”的一<br />
個類別和“地區 2”的一個資料集。<br />
第 9 章 根據資料製作圖表 125
資料數列在不同類型圖表中的顯示方式不同:<br />
 在 柱狀圖表和長條圖表中,資料數列由一系列具有相同填充顏色或材質的直欄<br />
或長條表示。<br />
 在 折線圖中,資料數列由單一直線表示。<br />
 在 面積圖表中,資料數列由區域形狀表示。<br />
 在 圓餅圖表中,只有單一的資料組(每個數列中的第一個資料點)顯示在圖表<br />
上(該資料組列於“圖表資料編輯器”首位)。<br />
 在 散佈圖中,圖表上的每個點是由 X 和 Y 值共同決定的。系統會將兩個直欄的<br />
值繪製為圖表的 X 和 Y 座標,分別表示單一資料數列中的資料點。<br />
加入新圖表並輸入資料<br />
當您第一次製作圖表時,它會顯示在幻燈片版面上,且“圖表資料編輯器”中具<br />
有暫存區資料。若您取代暫存區資料,則圖表會立即進行更新來反映您自己的<br />
資料。<br />
若要根據您的資料製作新的圖表:<br />
1 您可以執行下列其中一個作業來將圖表放在幻燈片版面上:<br />
 按一下工具列中的“圖表”並從彈出式選單中選擇一種圖表類型。<br />
 在幻燈片版面上繪製圖表,方法是在按一下工具列中的“圖表”時按住 Option<br />
鍵,然後選擇一個圖表。放開 Option 鍵,並將指標移動至版面上,直到指標變<br />
為十字。在版面上拖移來製作您所需大小的圖表。若要限制圖表比例,請在拖<br />
移時按住 Shift 鍵。<br />
 選擇“插入”>“圖表”> [ 圖表類型]。<br />
圖表即會顯示在版面上,您可以拖移它來進行移動或調整大小,同時“圖表資料<br />
編輯器”也會開啟,其中充滿了暫存區資料。“圖表資料編輯器”是一個包含可<br />
編輯表格的視窗。此表格在作簡報的期間不會顯示,但是您可以使用它來針對您<br />
已製作的圖表輸入自己的資料。<br />
2 若要將您的資料輸入“圖表資料編輯器”,請執行下列其中一個作業:<br />
126 第 9 章 根據資料製作圖表<br />
 若要編輯橫列和直欄的標籤,請按兩下標籤,然後輸入文字。<br />
 若要加入或編輯輸入格中的數字,請按兩下數字,然後輸入文字。<br />
 若要重新排序橫列或直欄,請將橫列或直欄拖移至新位置。
 若要加入橫列或直欄,請按“加入橫列”或“加入直欄”一下,在所選橫列上<br />
方加入一個橫列,或者在所選直欄左側加入一個直欄。若未選擇橫列或直欄,<br />
則新的橫列或直欄會顯示在表格的底部或右側邊緣。(若要查看新的橫列或直<br />
欄,您可能需要按 Return 鍵或 Tab 鍵來展開“圖表資料編輯器”視窗,或是使<br />
用捲視的方式來查看。)<br />
或者,選擇任何空白輸入格,輸入資料,然後按 Return 鍵。這樣會自動製作新<br />
的橫列或直欄。<br />
 若要刪除橫列或直欄,請選擇橫列或直欄標籤,然後按 Delete 鍵。<br />
 若要從 Excel、<strong>Apple</strong>Works 或其他試算表應用程式拷貝資料,請將其拷貝並貼<br />
入“圖表資料編輯器”。<br />
3 若要選擇圖表的資料數列是由橫列表示還是由直欄表示,請按一下“圖表資料編<br />
輯器”中的 “橫列與直欄”按鈕。<br />
4 自定圖表的外觀。<br />
若要瞭解操作方式,請參閱第 129 頁「格式化圖表」和第 127 頁「從一種圖表類<br />
型更改為另一種圖表類型」。<br />
從一種圖表類型更改為另一種圖表類型<br />
您可以隨時更改圖表類型。然而,部分圖表類型會以不同的方式使用橫列和直<br />
欄,如下所述。<br />
若要將圖表從一種類型更改為另一種類型:<br />
1 請選擇圖表。<br />
2 按一下工具列中的“檢閱器”,然後按一下“圖表”檢閱器按鈕,再從您按一下<br />
左上方的圖表圖像後顯示的彈出式選單中選擇一種不同的圖表類型。<br />
如果您切換為圓餅圖表,每個數列中的第一個資料點都表示為楔形。<br />
若切換為散佈圖,圖表中的每個點需要兩個值。如果圖表是根據奇數的橫列或直<br />
欄,則不會繪製最後一個橫列或直欄。<br />
若切換為長條圖、柱狀圖、面積圖或折線圖,則新圖表中每個數列都對應於“圖<br />
表資料編輯器”中的一個橫列或直欄。<br />
若切換為 3D 版本的圖表,則“圖表檢閱器”會提供管理物件深度、亮度樣式及<br />
更多項目的控制項目。<br />
第 9 章 根據資料製作圖表 127
您已套用至正在更改圖表的格式可能不會套用至新圖表。例如,資料點元件的顏<br />
色填滿屬性(長條圖、楔形等)針對每種圖表類型具有不同的預設值。如果您更<br />
改了直欄填充顏色,然後將該圖表更改為長條圖,則不會保留對填充顏色的更<br />
動。視圖表類型而定,回復到預設樣式的屬性包括值標籤和位置、文字樣式、數<br />
列描邊、數列陰影、數列填充、資料點符號及資料點填充。<br />
若您更改圖表類型,並且新類型具有部分相同的屬性,則不會更改這些屬性。共<br />
享的屬性包含座標軸、格線、刻度記號、座標軸標籤、顯示最小值、數字格式、<br />
邊線、旋轉、陰影和 3D 亮度樣式。請參閱第 129 頁「格式化圖表」以取得更多<br />
資訊。<br />
長條或柱狀圖,以及堆疊的長條或柱狀圖會共享屬性,但不含值標籤位置。而<br />
且,長條和柱狀圖表有各自的填充顏色。<br />
3D 圖表陰影會共用於各圖表類型之間。<br />
在現有圖表中編輯資料<br />
若要在現有圖表中編輯資料,您必須先打開“圖表資料編輯器”,然後輸入新的<br />
資料。當您編輯資料時,圖表會立即進行更新來反映新的資料。<br />
若要打開“圖表資料編輯器”並編輯資料:<br />
1 請選擇圖表。<br />
2 按一下工具列中的“檢閱器”,然後按“圖表檢閱器”按鈕一下,再按“編輯資<br />
料”一下。<br />
您也可以選擇“格式”>“圖表”>“顯示資料編輯器”。<br />
3 在“圖表資料編輯器”中選擇表格輸入格,並在其中輸入資料。<br />
若要進一步瞭解在“圖表資料編輯器”中編輯資料的相關資訊(包括切換資料<br />
系列來使用橫列或直欄),請參閱第 126 頁「加入新圖表並輸入資料」的步驟 2<br />
和 3。<br />
m<br />
m<br />
128 第 9 章 根據資料製作圖表<br />
更新從 Numbers 文件拷貝的圖表<br />
如果您已在 Numbers 中製作圖表,則可以將其拷貝並貼到 <strong>Keynote</strong> 簡報中。將圖<br />
表貼到 <strong>Keynote</strong> 之後,該圖表仍然會連結到 Numbers 中它所參照的資料表格。若<br />
要更改圖表資料,請打開原始的 Numbers 文件並在其中編輯資料,儲存 Numbers<br />
文件,然後在 <strong>Keynote</strong> 中重新整理圖表資料。<br />
若要在圖表所連結的 Numbers 表格中更新其資料之後更新圖表:<br />
選擇幻燈片版面上的圖表,然後按一下顯示的“重新整理”按鈕。<br />
【注意】您必須在將圖表拷貝並貼到 <strong>Keynote</strong> 簡報中之前,並在編輯圖表所參照<br />
的 Numbers 資料表格之後,儲存 Numbers 文件。<br />
若要中斷圖表與 Numbers 表格的連結:<br />
選擇幻燈片版面上的圖表並按“中斷連結”一下。
中斷圖表的連結之後,該圖表就如同在 <strong>Keynote</strong> 中製作的任何圖表一樣,且必須<br />
使用“圖表資料編輯器”進行更新。<br />
按一下“重新整理”按鈕旁的“來源”連結,即會打開圖表所連結的 Numbers 文<br />
件。(如果“來源”連結已隱藏,則將“重新整理”按鈕控制面板的控制點向外<br />
拖移來將其展開。)<br />
格式化圖表<br />
您製作的每個圖表都具有相關聯的標題、圖表說明及標籤,您可以選擇在幻燈片<br />
秀中顯示或隱藏這些項目,或者更改其外觀及在幻燈片上的位置。您也可以更改<br />
圖表顏色和材質、座標軸刻度和刻度記號,以及圖表中的資料點標籤。您可以旋<br />
轉 2D 圖表,並調整 3D 圖表中使用的角度及亮度樣式。<br />
此處提供的許多指示會提供使用“圖表檢閱器”執行作業的詳細資訊。但許多作<br />
業步驟也可以使用格式列執行。假設您始終具有適當的格式化選項,那麼根據您<br />
在版面上所選擇的項目,格式列中的選項會發生更改。<br />
若要在圖表上放置其他標籤或說明,請加入純文字框。若要瞭解操作方式,請參<br />
閱第 56 頁「加入純文字框」。<br />
放置和格式化圖表的標題與說明<br />
您可以在圖表標題中描述圖表的標題。圖表說明會顯示圖表中使用哪些顏色來代<br />
表哪些資料數列。<br />
您可以顯示或隱藏圖表的標題或說明,更改其文字的外觀,並將其拖到相同幻燈<br />
片中您想讓其顯示的任何位置。若要更改任何圖表屬性,首先請選擇該圖表。<br />
若要放置並格式化所選圖表的標題與說明,請執行以下其一:<br />
m 若要顯示標題或說明,請選擇“顯示方式”>“顯示檢閱器”,然後按一下“圖<br />
表檢閱器”按鈕。選擇“顯示標題”或“顯示說明”。<br />
m 若要賦予圖表新的標題,請選擇標題框中的文字,並輸入新的標題。<br />
m 若要編輯說明中的標籤,請按“編輯資料”一下以打開“圖表資料編輯器”,<br />
然後編輯“圖表資料編輯器”中的數列標籤,或者選擇說明並直接編輯說明的<br />
文字。<br />
m 若要格式化說明或標題中的文字,請參閱第 46 頁「格式化文字大小和外觀」下<br />
列出的主題。<br />
若要將其他描述性文字元件加入圖表,請製作純文字框;請參閱第 56 頁「關於<br />
純文字框和形狀的文字」。當您完成格式化圖表時,可以將純文字框與圖表群組<br />
在一起,這樣如果您決定移動圖表,文字框與圖表始終會一起移動;請參閱第 84<br />
頁「對物件進行群組和解散群組」。<br />
第 9 章 根據資料製作圖表 129
m<br />
m<br />
130 第 9 章 根據資料製作圖表<br />
調整圖表大小或旋轉圖表<br />
有多種技巧來旋轉 2D 圖表。您無法旋轉(或翻轉)3D 圖表。如果 3D 圖表與 2D<br />
圖表群組在一起,您可以旋轉該群組,但只會旋轉該群組中的 2D 圖表。<br />
您可以使用下列方法調整圖表大小或旋轉圖表:<br />
若要調整圖表大小,請選擇整個圖表,然後執行下列其中一個動作:<br />
 拖移現用的選擇控制點。現用的選擇控制點具有黑色外框。<br />
 若要保持圖表比例,請在拖移以調整圖表大小時按住 Shift 鍵。<br />
 若要在一個方向調整圖表大小,請拖移側邊控制點(而不是角落控制點)。<br />
 若要指定精確的尺寸來調整大小,請按一下工具列中的“檢閱器”,然後再按<br />
一下“計量檢閱器”按鈕。在適當的欄位中指定新的寬度、高度或旋轉角度。<br />
若要維持圖表高度與寬度的相對比例,請勾選“強制比例”註記框。<br />
若要旋轉 2D 圖表,請選擇整個圖表,然後執行下列其中一個動作:<br />
 選擇圖表,按住 Command 鍵,讓指標靠近現用的選擇控制點,直到指標變為<br />
彎曲的雙向箭頭,然後拖移選擇控制點。<br />
 若要以 45 度的增量旋轉圖表,請在拖移選擇控制點時按 Shift 鍵和<br />
Command 鍵。<br />
 按一下工具列中的“檢閱器”,然後按一下“計量檢閱器”按鈕,再拖移“旋<br />
轉”轉盤或使用“角度”控制項目來設定圖表角度。<br />
圓餅圖表也可以使用“圖表檢閱器”進行旋轉。請參閱第 139 頁「旋轉 2D 圓<br />
餅圖表」。<br />
格式化圖表座標軸<br />
在柱狀圖、面積圖、折線圖和長條圖中,資料點繪製於一條座標軸上(對於柱狀<br />
圖、面積圖和折線圖為 y 軸;對於長條圖為 x 軸),而資料集則會群組在另一條<br />
座標軸上。資料點座標軸稱為數值座標軸,資料集座標軸稱為 類別座標軸。<br />
在散佈圖表中,x 軸和 y 軸都是數值座標軸。在雙軸圖表中,有兩個 y 軸 — 數值<br />
座標軸(Y1)和數值座標軸(Y2),這兩個座標軸可以分別進行格式化。如需更<br />
多雙軸圖表的詳細資訊,請參閱第 142 頁「自定雙軸和混合圖表」。
m<br />
m<br />
若要顯示或隱藏座標軸或圖表邊線,請設定數值座標軸的刻度(線性或對數)和<br />
跨度,或者調整沿座標軸的格線和刻度記號,選擇項目並在“圖表檢閱器”的<br />
“座標軸”面板中輸入適當的值。<br />
若要打開“圖表檢閱器”:<br />
按一下工具列中的“檢閱器”(或者選擇“顯示方式”>“顯示檢閱器”),並<br />
按“圖表檢閱器”按鈕一下。<br />
若要沿著圖表座標軸放置格線和刻度記號:<br />
從一個或所有“選擇座標軸選項”彈出式選單中選擇您想要的格線和刻度記號。<br />
若要格式化沿著數值座標軸顯示的值,請執行下列其中一個動作:<br />
m 若要設定顯示在數值座標軸上的最大數目,請在“數值座標軸”下方的“最大<br />
值”欄位中輸入數字。此值不得小於您整個資料集的最大值。如果您不指定數<br />
字,則該欄位會顯示單字“自動”,而且會自動根據資料計算值。<br />
m 若要設定數值座標軸的原點值,請在“數值座標軸”下方的“最小值”欄位中輸<br />
入數字。此值不得大於您整個資料集的最小值。如果您不指定數字,則該欄位會<br />
顯示單字“自動”,而且會自動根據資料計算值。<br />
m 若要指定數值座標軸上介於零與最小值和最大值之間的軸標示數量,請在“數值<br />
座標軸”下方的“間隔”欄位中指定數字。<br />
m 若要在數值座標軸上顯示資料值,請從“數值座標軸”下方的“選擇座標軸選<br />
項”彈出式選單中,選擇“顯示數值標籤”或“顯示最小值”。<br />
m 若要指定數值座標軸上數字的單位,請從“數值座標軸”下方的“格式”彈出式<br />
選單中選擇一個選項。<br />
數字: 顯示資料點值,不含單位。在“小數點”欄位中,指定您要顯示的小<br />
數點位數。若要以前面附上減號或加上括號的方式顯示負值,請從彈出式選單<br />
中選擇 –100 或 (100)。如果您要在小數點左側區分大小的順序,請選擇“分隔<br />
符號”。<br />
第 9 章 根據資料製作圖表 131
貨幣: 將資料點值顯示為貨幣金額。從“符號”彈出式選單中選擇貨幣單位符<br />
號。在“小數點”欄位中,指定您要顯示的小數點位數。若要以前面附上減號或<br />
加上括號的方式顯示負值,請從彈出式選單中選擇 –100 或 (100)。如果您要在小<br />
數點左側區分大小的順序,請選擇“分隔符號”。<br />
百分比: 顯示除以 100 的資料點值。在“小數點”欄位中,指定您要顯示的小<br />
數點位數。若要以前面附上減號或加上括號的方式顯示負值,請從彈出式選單<br />
中選擇 –100 或 (100)。如果您要在小數點左側區分大小的順序,請選擇“分隔<br />
符號”。<br />
日期與時間: 以日期與時間格式顯示資料點值。<br />
持續時間: 將資料點值顯示為時間單位(例如,秒、分鐘或週)。<br />
分數: 將小於 1 的資料點值顯示為一個整數除以另一個整數的形式。(如果<br />
值大於 1,您將看不到您資料的任何分數表示法。) 從“準確度”彈出式選單<br />
中選擇您想要分數四捨五入的準確度。選擇選項(例如“分母為 2”或“分母<br />
為 4”)會將值表示為全部圓餅圖的一部分,並將其四捨五入至您選擇的最近<br />
除數。<br />
科學計數: 以科學計數法顯示資料點值,即 10 的次方值顯示為“E+”一個整<br />
數。在“小數點”欄位中,指定您要顯示的小數點位數。<br />
自定: 選擇您已製作的自定數字格式,或製作一個新的格式。請參閱第 167 頁<br />
「使用您自己的格式來顯示表格輸入格中的數值」以取得更多資訊。<br />
若要顯示類別(資料集)標題:<br />
1 從“類別座標軸”下方的“選擇座標軸選項”彈出式選單中選擇“顯示類別”,<br />
然後執行下列其中一項操作:<br />
2 若要顯示或隱藏部分類別標題,請執行下列一項或兩項作業:<br />
 在“每隔...個分類加入標籤”欄位中輸入值或使用“步進器”來指定您想要顯<br />
示類別標籤的間隔。例如,值為 2 表示每隔一個類別顯示標題;值為 3 表示每<br />
隔兩個類別顯示標題等。<br />
 如果您想要顯示最後一個類別的標題,請從“類別座標軸”下方的“選擇座標<br />
軸選項”彈出式選單中選擇“顯示最後類別”。<br />
若要加入或隱藏座標軸標題:<br />
1 從“類別座標軸”或“數值座標軸”下方的“選擇座標軸選項”彈出式選單中選<br />
擇“顯示標題”。<br />
2 選擇顯示的標題文字並輸入您想要的標題。<br />
3 若要格式化標題的文字屬性,請參閱第 48 頁「製作中空字」。<br />
4 若要隱藏標題,請取消選擇相同彈出式選單中的選項。<br />
m<br />
132 第 9 章 根據資料製作圖表<br />
若要設定數值座標軸的線性、對數或百分比刻度:<br />
請從“數值座標軸”下方的“選擇座標軸選項”彈出式選單中選擇“線性刻<br />
度”、“對數刻度”或“百分比刻度”。
百分比刻度僅可用於 2D 堆疊長條、柱狀和面積圖表;線性和對數刻度僅可用於<br />
非堆疊的 2D 圖表。3D 圖表只能使用線性刻度。(對於圓餅圖表,您可以從“資<br />
料點設定”彈出式選單中選擇“將圓餅圖的值顯示為百分比”來將值顯示為百分<br />
比。)<br />
若要更改數列元件的顏色和材質,或者格式化資料點符號和值標籤,請使用“圖<br />
表檢閱器”的“數列”面板。請參閱 「格式化圖表資料數列中的元件」。<br />
如需特定圖表類型獨有的格式化選項(例如,長條圖表之長條形狀之間的間距,<br />
或是圓餅圖表之楔形間的間距)的相關資訊,請參閱那些圖表類型特定的章節。<br />
您也可以在大部分的圖表類型上顯示錯誤長條圖和趨勢線。請參閱第 135 頁「顯<br />
示圖表中的錯誤長條圖」和第 135 頁「在圖表中顯示趨勢線」。<br />
格式化圖表資料數列中的元件<br />
若要更改數列元件,首先請選擇數列中您要更改的元件。許多更動可以使用“圖<br />
表檢閱器”之“數列”面板中的控制項目進行。<br />
若要使用特別設計的顏色或材質填充所選的數列元件:<br />
1 按一下工具列中的“檢閱器”,按一下“圖表檢閱器”按鈕,然後按一下“圖表<br />
顏色”。<br />
2 從第一個彈出式選單中選擇一種填充類型(例如,3D 材質填充)。<br />
3 從第二個彈出式選單中選擇填充字體集(例如,Marble 或 Wood)。<br />
4 此時請執行以下其一:<br />
 若要填滿所有資料數列中的元件,請按“全部套用”一下。第一次填充會套用<br />
至第一個數列的元件,第二次填充套用至第二個數列的元件,依此類推。<br />
 若要填充單一資料數列中的元件,請將填充屬性拖移至數列的元件中(長條<br />
圖、柱狀圖等)。<br />
請注意,折線圖表和散佈圖表不能使用這些填充。若要瞭解格式化這些圖表類<br />
型之數列元件的相關資訊,請參閱第 140 頁「自定折線圖表中的資料點符號和線<br />
條」和第 141 頁「使用散佈圖表」。<br />
m<br />
若要調整所選數列元件的不透明度、描邊、陰影或填充:<br />
選擇您想要更改的元件,按一下“圖形檢閱器”按鈕,然後進行想要的調整。<br />
請注意,調整不透明度和填充時,拖移“圖形檢閱器”底部的“不透明度”滑桿<br />
會更改整個圖表的不透明度。若要只影響所選數列,請選擇該數列,然後視需要<br />
調整顏色填充、漸層填充或染色影像填充的不透明度。如需更多的詳細資訊,請<br />
參閱第 89 頁「調整不透明度」和第 90 頁「使用實色填充物件」。<br />
若要瞭解使用您自己的影像作為填充的相關資訊,請參閱第 92 頁「用影像填充<br />
物件」。<br />
若要瞭解更改元件周圍線條外觀的相關資訊,請參閱第 87 頁「更改邊線<br />
樣式」。<br />
第 9 章 根據資料製作圖表 133
若要瞭解更改陰影的相關資訊,請參閱第 88 頁「加入陰影」。<br />
若要顯示和格式化所選數列的資料點標籤:<br />
m 按一下“圖表檢閱器”中的“數列”,然後選擇“數值標籤”。然後執行下列其<br />
中一個動作:<br />
 若要設定標籤的位置,請從位置按鈕選擇標籤位置:(內部頂端、中間、內部<br />
底部或堆疊左側或右側的外部)。<br />
若為長條圖與柱狀圖,您可以選擇將標籤放在長條內部接近頂端、中間或底部<br />
的位置,或者長條的末端。若為堆疊長條圖或柱狀圖,則無法使用最後一個<br />
選項。<br />
若為面積圖,您可以選擇將標籤放在面積圖形狀內部接近頂端、中間或底部的<br />
位置,並將其靠左、置中或靠右對齊。<br />
若為折線圖,您可以選擇將標籤放在資料點符號的上方或下方的位置,或直接<br />
位於頂端的位置,並將其靠左、置中或靠右對齊。<br />
 若要指定資料值的顯示格式,請從“格式”彈出式選單中選擇一個選項(如需<br />
詳細資訊,請參閱第 130 頁「格式化圖表座標軸」下方的描述)。如果您想要<br />
使用先前設定的自定數字格式,請選擇“自定”,或者如果您想要製作一個格<br />
式,請參閱第 167 頁「使用您自己的格式來顯示表格輸入格中的數值」以取得<br />
更多資訊。<br />
 若要以前面附上減號或加上括號的方式顯示負數,請從相鄰的彈出式選單中選<br />
擇 -100 或 (100)。<br />
 若要指定要顯示的小數點位數,請在“小數點”欄位中輸入數字。<br />
 若要更改資料點標籤的文字屬性,請參閱第 48 頁「製作中空字」。<br />
134 第 9 章 根據資料製作圖表<br />
您可以使用各種視覺效果來強化資料數列元件的外觀,例如長條形狀(在柱狀圖<br />
表和長條圖表中)、資料點形狀(在折線圖表和散佈圖表中)和面積形狀。<br />
圓餅圖的楔形也代表資料數列,但有特殊的格式化考量。請參閱第 136 頁「自定<br />
圓餅圖表的外觀」來瞭解更多內容。<br />
對於長條、柱狀和面積圖表,您可以在“圖表檢閱器”的“數列”面板中選擇格<br />
式化項目,藉此更改資料數列形狀和符號的外觀和樣式。<br />
許多數列格式化選項也可以在格式列中找到。當您選擇圖表中的數列元件時,格<br />
式列中的項目會更改以便提供適當的選項來格式化圖表數列元件。
顯示圖表中的錯誤長條圖<br />
您可以在所有圖表類型中顯示資料點周圍的錯誤長條圖,但是圓餅圖除外。選擇<br />
“圖形檢閱器”中的不同的線條端點和顏色。<br />
若要顯示所選數列中資料點的錯誤長條圖:<br />
1 在“圖表檢閱器”中,按“數列”一下,然後按一下“檢閱器”視窗底部的“進<br />
階”。然後按“錯誤長條圖”一下。<br />
對於散佈圖繪製,您可以具有兩個資料數列的錯誤長條圖。請依照兩個座標軸的<br />
指示來分別設定它們。<br />
2 在彈出式選單中,選擇您要顯示誤差線的方式:<br />
正數和負數: 在各資料點的上方和下方顯示完整的錯誤長條圖。<br />
僅限正數: 僅顯示各錯誤長條圖中落在其資料點上方的部分。<br />
僅限負數: 僅顯示各錯誤長條圖中落在其資料點下方的部分。<br />
3 在第二個彈出式選單中,選擇您要顯示的誤差線類型:<br />
固定值: 顯示各資料點相同絕對值的錯誤長條圖。在相鄰欄位中指定值。<br />
百分比: 根據各資料點值的固定百分比來顯示錯誤長條圖。在相鄰欄位中指定<br />
百分比。<br />
標準差: 顯示以您資料集標準差為基礎的錯誤長條圖。在相鄰欄位中指定標準<br />
差的數目。<br />
標準錯誤: 顯示標準錯誤長條圖。<br />
自定: 讓您可以根據自己的規則設定錯誤長條圖。在“正極”欄位中,指定您<br />
要錯誤長條圖在資料點上方延伸的距離;在“負極”欄位中,指定您要錯誤長條<br />
圖在資料點下方延伸的距離。<br />
在圖表中顯示趨勢線<br />
根據您偏好的方程式類型,趨勢線是經過計算並繪製以符合您資料的線條。您<br />
可以顯示大部分圖表類型的趨勢線,但堆疊長條圖、柱狀圖、面積圖和圓餅圖<br />
除外。<br />
若要顯示所選數列中資料點的趨勢線:<br />
1 選擇您要顯示趨勢線的數列,然後按一下工具列中的“檢閱器”按鈕。<br />
2 按一下“圖表檢閱器”按鈕,然後按“數列”一下。<br />
3 按一下“數列”面板底部的“進階”。然後按“趨勢線”一下。<br />
4 從下列項目中選擇您要用於計算趨勢線的方程式類型:<br />
線性:產生符合度最佳的直線,這對於簡單的線性資料數列最為實用。<br />
對數:產生符合度最佳的曲線,這在值快速增加或減少然後保持水平時最為<br />
實用。<br />
多項式:產生具有高峰和低谷(用於顯示值上升與下降的位置)的曲線。在“順<br />
序”欄位中指定您要使用的多項式順序;順序 4 會產生多達 3 個高峰或低谷。<br />
第 9 章 根據資料製作圖表 135
乘冪:產生在您想要比較以特定比率增加的度量時所使用的曲線。次方不能與包<br />
含零值或負值的資料搭配使用。<br />
指數:產生在值以逐漸升高的比率上升或下降時所使用的曲線。指數不能與包含<br />
零值或負值的資料搭配使用。<br />
移動平均:使用您在“期間”欄位中指定的資料點數目來產生趨勢線,計算資<br />
料點的平均值,並將平均值用作趨勢線上的點。在相鄰欄位中指定您要使用的<br />
期間。<br />
5 若要查看描述趨勢線的方程式,請選擇線條,然後選擇“顯示方程式”。您可以<br />
將此方程式拖移至要讓其在幻燈片上顯示的任何位置。<br />
6 若要查看已用於計算趨勢線的 R 平方值,請選擇線條,然後選擇“顯示 R^2<br />
值”。您可以將此數字拖移至要讓其在幻燈片上顯示的任何位置。<br />
7 若要顯示趨勢線的標籤,請選擇趨勢線,然後選擇“標籤”。在相鄰欄位中鍵入<br />
標籤。<br />
8 若要更改線條的顏色或粗細,請選擇線條,然後按一下“檢閱器”視窗中的“圖<br />
形”按鈕。使用“圖形檢閱器”的“描邊”控制項目進行調整。<br />
格式化圖表標題、標籤和說明的文字<br />
您可以更改圖表和座標軸標題、座標軸標籤、資料點標籤及說明的大小和外觀。<br />
若要格式化標籤和說明文字:<br />
1 根據您要格式化的文字,選擇合適的項目:<br />
若要格式化所有的圖表標題和標籤(圖表說明除外),請按一下圖表以將所有文<br />
字更改為您選擇的字體和顏色。<br />
若要只格式化一個數列中的所有資料點文字,請選擇數列中一個資料點的文<br />
字框。<br />
若要格式化座標軸標籤中的文字,請選擇文字。<br />
若要格式化所有數列標籤的文字,請選擇數列標籤方框。<br />
若要更改圖表說明中的文字,請選擇說明。<br />
2 使用格式列或“字體”視窗來格式化文字。<br />
請參閱第 48 頁「更改文字大小」和第 46 頁「將文字變成粗體、斜體或為其加上<br />
底線」以取得指示說明。<br />
136 第 9 章 根據資料製作圖表<br />
自定圓餅圖表的外觀<br />
一個圓餅圖代表單一的資料集,且每個楔形是該資料集中的一個資料點值(各資<br />
料數列的第一個資料點)。如果資料數列是位於橫列,則繪製圖表時只會使用第<br />
一個直欄;如果資料數列是位於直欄,則繪製圖表時只會使用第一個橫列。您可<br />
以在“圖表資料編輯器”中將資料集拖移至表格的第一個橫列或直欄,藉此繪製<br />
任何資料集。<br />
若要調整個別圓餅圖楔形的外觀,您必須先選擇圓餅圖,然後選擇您要更改的<br />
楔形。
m<br />
m<br />
m<br />
m<br />
您可以使用下列方法在所選圓餅圖表中選擇圓餅圖楔形:<br />
若要選擇任何楔形,請按它一下。<br />
若要選擇所有楔形,請選擇任一楔形,然後按 Command + A 鍵。<br />
若要選擇不相鄰的楔形,請在選擇各楔形時按住 Command 鍵。<br />
若要選擇連續的一組楔形,請選擇第一個楔形,然後在選擇最後一個楔形時按住<br />
Shift 鍵。<br />
更改圓餅圖顏色和材質<br />
若要更改圖表顏色和材質:<br />
1 若要使用特別設計的顏色或材質填充數列元件,請按一下工具列中的“檢閱<br />
器”,然後按一下“圖表檢閱器”按鈕,再按“圖表顏色”一下。從第一個彈出<br />
式選單中選擇一種填滿類型(例如,3D 材質填滿),然後從第二個彈出式選單<br />
中選擇填滿字體集(例如,Marble 或 Wood)。然後執行以下其一:<br />
若要填滿所有楔形,請按“全部套用”一下。第一次填充會套用至第一個數列的<br />
元件,第二次填充套用至第二個數列的元件,依此類推。<br />
若要填充單一楔形,請將填充屬性拖移至楔形中。<br />
2 若要調整個別圓餅圖楔形的透明度、描邊、陰影及其他圖形屬性,請選擇您要更<br />
改的楔形,按一下“圖形檢閱器”按鈕,然後進行您想要的更改。<br />
 請注意,調整不透明度和填充時,拖移“圖形檢閱器”底部的“不透明度”滑<br />
桿會更改整個圖表的不透明度。若要只影響所選數列,請選擇該數列,然後視<br />
需要調整顏色填充、漸層填充或染色影像填充的不透明度。如需更多的詳細資<br />
訊,請參閱第 89 頁「調整不透明度」和第 90 頁「使用實色填充物件」。<br />
 若要瞭解使用您自己的影像作為填充的相關資訊,請參閱第 92 頁「用影像填<br />
充物件」。<br />
 若要瞭解更改元件周圍線條外觀的相關資訊,請參閱第 87 頁「更改邊線<br />
樣式」。<br />
 若要瞭解更改陰影的相關資訊,請參閱第 139 頁「將陰影加入圓餅圖表和<br />
楔形」。<br />
 若要瞭解更改 3D 圓餅圖深度品質的相關資訊,請參閱第 143 頁「調整 3D 圖表<br />
的場景設定」。<br />
在圓餅圖中顯示標籤<br />
若要在圓餅圖中顯示數列和資料點標籤,請使用“圖表檢閱器”。<br />
若要在圓餅圖中顯示數列名稱或資料點標籤:<br />
1 選擇您要顯示標籤或數列名稱的圖表或個別圓餅圖楔形。<br />
2 按一下工具列裡的“檢閱器”,然後按一下“圖表檢閱器”按鈕。<br />
3 選擇“標籤”,然後拖移“位置”滑桿以將資料點標籤放在靠近(或遠離)圓餅<br />
圖中心的位置,或者在欄位中指定一個值,以將楔形與圓餅圖中心的距離設為圓<br />
餅圖半徑的百分比。<br />
第 9 章 根據資料製作圖表 137
4 若要以特定格式顯示數值,請從“格式”彈出式選單中選擇下列其中一個選項,<br />
並調整選項:<br />
數字: 顯示資料點值,不含單位。在“小數點”欄位中,指定您要顯示的小<br />
數點位數。若要以前面附上減號或加上括號的方式顯示負值,請從彈出式選單<br />
中選擇 –100 或 (100)。如果您要在小數點左側區分大小的順序,請選擇“分隔<br />
符號”。<br />
貨幣: 將資料點值顯示為貨幣金額。從“符號”彈出式選單中選擇貨幣單位符<br />
號。在“小數點”欄位中,指定您要顯示的小數點位數。若要以前面附上減號或<br />
加上括號的方式顯示負值,請從彈出式選單中選擇 –100 或 (100)。如果您要在小<br />
數點左側區分大小的順序,請選擇“分隔符號”。<br />
百分比: 顯示除以 100 的資料點值。在“小數點”欄位中,指定您要顯示的小<br />
數點位數。若要以前面附上減號或加上括號的方式顯示負值,請從彈出式選單<br />
中選擇 –100 或 (100)。如果您要在小數點左側區分大小的順序,請選擇“分隔<br />
符號”。<br />
日期與時間: 以日期與時間格式顯示資料點值。<br />
持續時間: 將資料點值顯示為時間單位(例如,秒、分鐘或週)。<br />
分數: 將小於 1 的資料點值顯示為一個整數除以另一個整數的形式。(如果<br />
值大於 1,您將看不到您資料的任何分數表示法。) 從“準確度”彈出式選單<br />
中選擇您想要分數四捨五入的準確度。選擇選項(例如“分母為 2”或“分母<br />
為 4”)會將值表示為全部圓餅圖的一部分,並將其四捨五入至您選擇的最近<br />
除數。<br />
科學計數: 以科學計數法顯示資料點值,即 10 的次方值顯示為“E+”一個整<br />
數。在“小數點”欄位中,指定您要顯示的小數點位數。<br />
自定: 選擇您已製作的自定數字格式,或製作一個新的格式。請參閱第 167 頁<br />
「使用您自己的格式來顯示表格輸入格中的數值」以取得更多資訊。<br />
5 若要顯示數列名稱,請選擇“顯示數列名稱”。<br />
138 第 9 章 根據資料製作圖表<br />
從圓餅圖表區隔個別的楔形<br />
若要使圓餅圖楔形在視覺上更加突出,您可以在圓形中區隔它們。<br />
使用“向外擴張”滑桿<br />
來分隔圓餅圖扇形。
您可以使用下列方法來區隔個別的圓餅圖楔形:<br />
m 若要從 2D 或 3D 圓餅圖中心移除單一楔形,請將其選取,然後進行拖移,或者拖<br />
移“圖表檢閱器”中的“向外擴張”滑桿。<br />
m 若要從 2D 或 3D 圓餅圖中心移除多個楔形,請在選擇想要的楔形的同時按住 Shift<br />
或 Command 鍵,然後拖移它們,或者拖移“圖表檢閱器”中的“向外擴張”<br />
滑桿。<br />
m 若要從 3D 圓餅圖中心區隔所有楔形,請選擇圖表,然後再拖移“圖表檢閱器”<br />
中的“向外擴張”滑桿。<br />
將陰影加入圓餅圖表和楔形<br />
您可以將陰影置於個別的圓餅圖楔形或置於整個圓餅圖上。將陰影置於個別的楔<br />
形上可讓該楔形看起來像是在不同的圖層上,因此當您將陰影加入圓餅圖的楔形<br />
時,建議您將其區隔。<br />
若要加入陰影:<br />
1 請選擇圖表或個別的圓餅圖楔形。按一下工具列裡的“檢閱器”,然後按一下<br />
“圖表檢閱器”按鈕。此時請執行以下其一:<br />
 若要將陰影加入個別選取的楔形,請從“陰影”彈出式選單中選擇“個<br />
別的”。<br />
 若要將陰影加入整個圖表,請從“陰影”彈出式選單中選擇“群組”。<br />
2 若要設定陰影屬性,請使用“圖形檢閱器”。<br />
請參閱第 88 頁「加入陰影」以取得指示說明。<br />
m<br />
m<br />
m<br />
m<br />
旋轉 2D 圓餅圖表<br />
您可以使用各種技巧來旋轉 2D 圓餅圖表。<br />
您可以使用下列方法旋轉圓餅圖表:<br />
選擇圖表,按一下工具列中的“檢閱器”,按一下“圖表檢閱器”按鈕,然後使<br />
用“旋轉角度”轉盤或欄位。<br />
按一下工具列中的“檢閱器”,然後按一下“計量檢閱器”按鈕,再拖移“旋<br />
轉”轉盤或使用“角度”控制項目來設定圖表角度。<br />
選擇圖表,按住 Command 鍵,將指標移到現用選擇控制點,直到指標變為彎曲<br />
的雙向箭頭,然後拖移選擇控制點。<br />
若要以 45 度的增量旋轉圖表,請在拖移選擇控制點或“旋轉”轉盤時按 Shift 鍵<br />
和 Command 鍵。<br />
設定長條圖表和柱狀圖表上的陰影、間距和數列名稱<br />
在長條和柱狀圖表上,您可以調整長條或柱狀集(資料集)之間的距離;在尚未<br />
堆疊資料集的圖表上,您也可以調整各長條或柱狀(個別資料集)之間的距離。<br />
您也可以將陰影套用到個別的資料數列或整個圖表。<br />
在尚未堆疊的長條和柱狀圖表上,您也可以選擇顯示數列名稱。<br />
第 9 章 根據資料製作圖表 139
若要自定長條和柱狀圖表:<br />
1 選擇長條或柱狀圖表。<br />
2 按一下工具列中的“檢閱器”,按一下“圖表檢閱器”按鈕,然後按一下<br />
“圖表”。<br />
3 請執行以下任一方法:<br />
 更改長條或種類之間的間距:<br />
若要更改長條形狀的間距,請在“長條間隔”欄位中輸入值(或按一下<br />
箭頭)。<br />
若要更改類別(在未堆疊的圖表上)之間的間距,請在“資料集間隔”欄位中<br />
指定值。<br />
該值為長條形狀粗細的百分比。縮小長條形狀的間距來讓其變寬。您也可以將<br />
指標移動到長條形狀邊緣附近,直到其變為雙向箭頭,然後進行拖移以使長條<br />
形狀愈來愈寬或愈來愈窄。<br />
 加入陰影:<br />
若要為個別長條形狀加入陰影,請從“陰影”彈出式選單中選擇“個別的”。<br />
若要為每個長條形狀群組加入陰影,請從“陰影”彈出式選單中選擇<br />
“群組”。<br />
若要設定陰影屬性,請使用“圖形檢閱器”。請參閱第 88 頁「加入陰影」以<br />
取得指示說明。<br />
 若要顯示數列名稱,請從“圖表檢閱器”其“座標軸”面板的“類別座標軸”<br />
下方的“選擇座標軸選項”彈出式選單,選擇“顯示數列名稱”。(若為堆疊<br />
長條圖與柱狀圖,則無法使用此選項)。<br />
140 第 9 章 根據資料製作圖表<br />
自定折線圖表中的資料點符號和線條<br />
在面積圖表和折線圖表中,您可以使用符號(圓形、三角形、方形及菱形)來表<br />
示資料點。您還可以在資料點之間顯示直線或曲線。
您可以使用下列方法來更改資料點符號和連接的線條:<br />
m 若要更改資料點符號,請選擇資料數列(區域形狀或直線),按一下工具列中的<br />
“檢閱器”,按“圖表檢閱器”按鈕一下,然後按“數列”一下。從“資料符<br />
號”彈出式選單中選擇符號。在相鄰欄位中輸入值或使用“步進器”來調整資料<br />
點符號的大小。<br />
m 若要使用曲線來連接點,請選擇資料數列(直線),然後從“連接點”彈出式選<br />
單中選擇“曲線”。<br />
m 若要更改直線顏色,請選擇直線,按一下工具列中的“檢閱器”,再按“圖形<br />
檢閱器”按鈕一下,然後使用“描邊”控制項目。請參閱第 87 頁「更改邊線樣<br />
式」以取得指示說明。<br />
顯示面積圖表中的資料點符號<br />
在面積圖表中,您可以使用符號(圓形、三角形、方形和菱形)來表示資料點。<br />
若要顯示資料點符號:<br />
1 請選擇資料數列(區域形狀),按一下工具列中的“檢閱器”,然後按“圖表檢<br />
閱器”按鈕一下,再按“數列”一下。<br />
2 從“資料符號”彈出式選單中選擇符號。<br />
3 在相鄰欄位中輸入值或使用“步進器”來調整資料點符號的大小。<br />
使用散佈圖表<br />
散佈圖顯示資料的方式和其他圖表類型不同。它們至少需要兩個資料直欄或橫列<br />
才能繪製單一資料數列的數值。若要顯示多個資料數列,您要使用其他兩對直欄<br />
(或兩對橫列)。<br />
每對值決定一個資料點的位置。該對中的第一個資料值為該點的 X 軸。第二個<br />
資料值為該點的 y 軸。如果您製作的圖表含有不是成對出現的資料點,然後您將<br />
圖表更改為散佈圖表,則 <strong>Keynote</strong> 可能不會如您預期地描繪資料。視資料在表格<br />
中的排列方式而定,有可能根本無法製作任何描繪資料。在選擇製作散佈圖表之<br />
前,請確定您已對要繪製的各資料數列輸入 x 和 y 點值。<br />
您必須先選擇您要的符號或線條,然後打開“圖表檢閱器”,才能更改資料點符<br />
號或線條的外觀。<br />
若要更改所選資料點符號和線條的外觀,請執行下列其中一個動作:<br />
m 從“資料符號”彈出式選單中選擇項目,然後在相鄰欄位中輸入值或使用步進器<br />
來調整符號大小。<br />
第 9 章 根據資料製作圖表 141
m 若要使用直線或曲線來連接所選數列的點,請從“連接點”彈出式選單中選擇<br />
選項。<br />
m 若要更改圖表中資料點或線條的顏色,請選擇您要更改的資料點或線條,然後按<br />
一下“圖形檢閱器”。(請注意,您可以個別更改資料點、線條和趨勢線條的顏<br />
色,即使它們表示相同的資料數列。) 在“圖形檢閱器”中,按一下“描邊”顏<br />
色框,然後從“顏色”視窗中選擇顏色。<br />
m 若要更改您圖表中任何線條的樣式和粗細,請選擇線條,然後從“描邊”彈出式<br />
選單選擇線條樣式。在相鄰欄位中輸入值或使用步進器來調整線條的粗細。<br />
若要瞭解顯示所選數列趨勢線的相關資訊,請參閱第 135 頁「在圖表中顯示趨勢<br />
線」。在散佈圖中,您可以顯示 x 和 y 軸度量方式的錯誤長條圖。若要瞭解更多<br />
顯示錯誤長條圖的相關資訊,請參閱第 135 頁「顯示圖表中的錯誤長條圖」。<br />
自定雙軸和混合圖表<br />
雙軸圖表可以在柱狀圖表或面積圖表上方疊置折線圖表,也可以顯示各圖表的不<br />
同數值座標軸(y 軸)。圖表左側的座標軸屬於“圖表資料編輯器”中列出的第<br />
一個資料數列(以折線圖表示),稱為“數值座標軸”(Y1)。圖表右側的座<br />
標軸屬於“圖表資料編輯器”中列出的第二個資料數列(以柱狀圖表示),稱為<br />
“數值座標軸”(Y2)。“圖表檢閱器”提供的控制項目可讓您個別格式化每個<br />
座標軸。下方的圖示顯示的是雙軸圖表。<br />
混合類型的圖表呈現為單一圖表,其中的兩個數列分別會以不同的圖表類型來表<br />
示。例如,一個資料數列可以由折線圖表表示,而另一個資料數列可以由柱狀圖<br />
表表示。<br />
針對雙軸和混合圖表,每種圖表類型只表示單一資料數列。每個資料數列都可以<br />
由柱狀圖表、折線圖表或面積圖表來表示。<br />
若要更改圖示中的圖表類型:<br />
1 請選擇您要更改圖表類型的資料數列。<br />
2 按一下工具列中的“檢閱器”,然後按“圖表檢閱器”按鈕一下,再按“數列”<br />
一下。<br />
142 第 9 章 根據資料製作圖表
3 從“數列類型”彈出式選單中選擇圖表類型。<br />
m<br />
您可以進一步格式化圖表座標軸或自定資料數列元件的外觀,就像處理其他圖表<br />
類型一樣。如需更多的詳細資訊,請參閱第 129 頁「放置和格式化圖表的標題與<br />
說明」、第 130 頁「格式化圖表座標軸」和第 133 頁「格式化圖表資料數列中的<br />
元件」。<br />
調整 3D 圖表的場景設定<br />
針對 3D 圖表,您可以更改圖表的檢視角度和亮度角度。<br />
若要更改視角:<br />
請選擇 3D 圖表,並拖移所顯示的四向箭頭中的箭頭。<br />
若要調整 3D 場景設定:<br />
1 選擇 3D 圖表,按一下工具列中的“檢閱器”,按“圖表檢閱器”按鈕一下,然<br />
後按“圖表”一下。<br />
2 若要更改圖表的檢視角度,請拖移藍色箭頭按鈕中的箭頭,直到將圖表置於您要<br />
的角度為止。<br />
3 若要更改亮度角度和強度,請從“亮度樣式”彈出式選單中選擇選項,藉此製作<br />
您要的外觀。<br />
4 若要更改圖表元件的深度,請拖移“圖表深度”滑桿。<br />
拖移至右側會讓圖表元件看似向檢視者延伸。如果您製作較深的圖表,可能必須<br />
調整圖表的大小以符合幻燈片的大小。<br />
5 若要增強 3D 圓餅圖表的邊緣,請選擇“顯示斜面邊緣”。<br />
第 9 章 根據資料製作圖表 143
144<br />
使用表格<br />
10<br />
按照您需要的橫列數和直欄數加入表格,並對其進行格式<br />
化。合併和分割輸入格,藉此為文字和影像製作富有吸引<br />
力的佈局。<br />
使用表格來呈現資料或資訊是一種非常好的方式,您可以輕鬆地在其中進行瀏覽<br />
和比較。表格還可以用作以富有創造性佈局來呈現文字和影像的結構。<strong>Keynote</strong><br />
為您提供的工具可以設計多用途表格,並製作能夠改善簡報的視覺輔助器。與表<br />
格構件搭配使用,<strong>Keynote</strong> 可以協助讓單調的數字資料栩栩如生。若要瞭解您可<br />
以對表格構件進行哪些操作,請參閱第 115 頁「製作表格構件」。<br />
藉由配備,<strong>Keynote</strong> 中的表格可以搭配使用 iWork 內建的一套函數和公式執行數<br />
學計算。如需使用 iWork 所提供之公式和函數的相關詳細資訊,請參閱「iWork<br />
公式與函數使用手冊」,或選擇“輔助說明” > “iWork 公式與函數輔助說<br />
明”,藉此打開公式與函數“輔助說明”。<br />
加入表格<br />
您在 <strong>Keynote</strong> 中加入新表格之後,表格會顯示為“三橫列 × 三直欄”的形式,是<br />
否帶有標題列和標題欄取決於您在使用的主題。將表格設計為與主題匹配。<br />
您可以輕鬆地自定表格,視需要盡可能多的加入直欄和橫列;還可以輕鬆地加入<br />
或移除標題欄、標題和尾端列,然後再開始向輸入格中輸入內容。<br />
若要製作新的表格:<br />
1 請按一下工具列中的“表格”,或選擇“插入”>“表格”。<br />
即會顯示“三橫列 × 三直欄”表格。<br />
2 您可以在格式列的橫列和直欄欄位中指定您想要的數字,藉此調整橫列數和直<br />
欄數。<br />
3 若要加入一個或多個標題欄,請按一下格式列中的標題欄按鈕,並從彈出式選單<br />
中選擇您想要的數字(最大為 5)。<br />
只要在此按標題欄按鈕一下便會加入或移除單一標題欄,除非您已將多個標題或<br />
輸入的內容加入輸入格。
4 若要加入一個或多個標題列,請按一下格式列中的標題列按鈕,並從彈出式選單<br />
中選擇您想要的數字(最大為 5)。<br />
只要在此按一下標題列按鈕便會加入或移除單一標題列,除非您已將多個標題或<br />
輸入的內容加入輸入格。<br />
5 若要加入一個或多個尾端列,請按一下格式列中的標題列按鈕,並從彈出式選單<br />
中選擇您想要的數字(最大為 5)。<br />
只要在此按尾端列按鈕一下便會加入或移除單一尾端列,除非您已將多個尾端或<br />
輸入的內容加入輸入格。<br />
6 若要調整表格大小,請拖移表格的某個選擇控制點。<br />
若要保留表格比例,請在拖移時按住 Shift 鍵。<br />
若要從中心增大表格大小,請在拖移時按住 Option 鍵。<br />
7 將表格拖移至幻燈片版面上您想要的位置。<br />
若要按照您想要的橫列數和直欄數來繪製表格:<br />
1 請按住 Option 鍵,並按一下工具列中的“表格”。<br />
2 放開 Option 鍵,並在幻燈片版面中拖移(指標顯示為十字)。<br />
在拖移的同時會顯示一個表格,其橫列數和直欄數會隨著表格的大小而增加或<br />
減少。<br />
3 依據上方的作業所述,調整表格大小並將其放置好。<br />
您可以使用下列方法依據現有表格來製作新的表格:<br />
m 若要根據現有表格中的一個或多個相鄰輸入格製作新的表格,請選擇一個或多個<br />
輸入格,然後將這些輸入格拖移至幻燈片版面的空白位置。<br />
m 在 Pages 文件或 Numbers 工作表中拷貝一個表格,並將其貼到幻燈片版面上。<br />
【注意】在 Numbers 試算表中所隱藏的橫列或直欄,以及任何加入到 Numbers<br />
表格輸入格中的註解都不會拷貝至 <strong>Keynote</strong>。<br />
m<br />
若要瞭解在表格輸入格中輸入內容的相關資訊,請參閱第 148 頁「在表格輸入格<br />
中輸入內容」。<br />
製作表格之後,您可以隨時加入和刪除橫列及直欄、更改橫列、直欄和輸入格尺<br />
寸、更改輸入格顏色、邊線樣式和更多項目,藉此設計您想要的外觀。<br />
將橫列加入表格<br />
您可以在表格內或表格結尾處加入橫列。如果表格中含有一個或多個註腳列,則<br />
加入在表格底部的橫列將加入到註腳列之上。如果表格含有標題列,則加入在表<br />
格最上方的新橫列將加入到標題列之後。<br />
您可以使用下列方法加入橫列:<br />
選擇表格,然後在格式列的橫列數欄位中指定您想要的橫列數。<br />
新橫列將加入到現有表格的結尾處。<br />
第 10 章 使用表格 145
146 第 10 章 使用表格<br />
m 若要將橫列加入到表格結尾處,請在選擇表格最後一個輸入格(在任意註腳列之<br />
前)時按下 Tab 鍵。<br />
m 若要在表格的任意位置加入單一橫列,請選擇一個輸入格,然後選擇“格<br />
式”>“表格”>“加入上方橫列”或“加入下方橫列”。<br />
您也可以從“表格檢閱器”中的“編輯橫列與直欄”彈出式選單中選擇這些指<br />
令。按一下“工具列”中的“檢閱器”,按“表格”按鈕一下,然後按“表格”<br />
一下。<br />
m 若要在表格的任意位置加入多個橫列,請選擇與您要加入新橫列數相等的橫跨橫<br />
列輸入格數(例如,如果您想要加入三個橫列,則選擇三個橫列),然後選擇<br />
“格式”>“表格”>“加入上方橫列”或“加入下方橫列”。<br />
您也可以從“表格檢閱器”中的“編輯橫列與直欄”彈出式選單中選擇這些指<br />
令。按一下工具列中的“檢閱器”,按一下“表格檢閱器”按鈕,然後按“表<br />
格”一下。<br />
m 您可以將輸入格分割成兩個同等橫列。第 154 頁「分割表格輸入格」說明操作<br />
方式。<br />
將直欄加入表格<br />
您可以在表格內或表格結尾處加入橫列。如果表格含有標題欄,則加入在表格左<br />
側的新直欄將加入到標題欄之後。<br />
您可以使用下列方法加入直欄:<br />
m 選擇表格,然後在格式列的直欄數欄位中指定您想要的直欄數。<br />
新直欄將加入到現有表格的結尾處。<br />
m 若要在表格的任意位置加入單一直欄,請選擇一個輸入格,然後選擇“格<br />
式”>“表格”>“加入前方直欄”或“加入後方直欄”。<br />
您也可以從“表格檢閱器”中的“編輯橫列與直欄”彈出式選單中選擇這些指<br />
令。按一下工具列中的“檢閱器”,按一下“表格檢閱器”按鈕,然後按“表<br />
格”一下。<br />
m 若要在表格的任意位置加入多個直欄,請選擇與您要加入新直欄數相等的橫跨直<br />
欄輸入格數(例如,如果您想要加入三個直欄,請選擇三個直欄),然後選擇<br />
“格式”>“表格”>“加入前方直欄”或“加入後方直欄”。<br />
您也可以從“表格檢閱器”中的“編輯橫列與直欄”彈出式選單中選擇這些指<br />
令。按一下工具列中的“檢閱器”,按一下“表格檢閱器”按鈕,然後按“表<br />
格”一下。<br />
m 您可以將輸入格分割成兩個同等橫列。第 154 頁「分割表格輸入格」說明操作<br />
方式。
m<br />
m<br />
m<br />
m<br />
m<br />
m<br />
刪除表格橫列和直欄<br />
若要刪除表格中的一個或多個橫列或直欄,您必須先從要刪除的每個橫列或直欄<br />
中選擇至少一個輸入格。<br />
您可以使用下列方法刪除所選的橫列或直欄:<br />
選擇“格式”>“表格”>“刪除直欄”或“刪除橫列”。<br />
按一下工具列中的“檢閱器”,然後按一下“表格”按鈕。按一下“表格檢閱<br />
器”中的“表格”,然後從“編輯橫列與直欄”彈出式選單中選擇“刪除橫列”<br />
或“刪除直欄”。<br />
調整表格大小<br />
您可以拖移表格的其中一個選擇控制點,或是使用“計量檢閱器”使表格變大或<br />
變小。您也可以透過調整表格直欄和橫列的大小來更改表格大小。<br />
您可以使用下列方法來調整所選表格的大小:<br />
拖移選擇表格時顯示的其中一個方形選擇控制點。<br />
若要保持表格的比例,請在拖移時按住 Shift 鍵。<br />
若要從表格中心調整大小,請在拖移時按住 Option 鍵。<br />
若要以一個方向調整表格大小,請拖移側邊控制點,而非側角控制點。<br />
若要指定確切的尺寸,請選擇表格或輸入格並按一下工具列中的“檢閱器”,然<br />
後按一下“計量檢閱器”按鈕。請在“大小”欄位中指定新的寬度和高度。若要<br />
保持表格的比例,請在更改寬度和高度值前選擇“限制比例”。<br />
調整表格橫列和直欄大小<br />
調整橫列和直欄大小最簡單的方法是拖移它們的邊線。但是您也可以選擇一個或<br />
多個輸入格,並使用選單指令將橫列或直欄設定為相同的高度或寬度。<br />
如果您想要為橫列高度或直欄寬度指定精確的尺寸,請使用“表格檢閱器”。<br />
如果輸入格內容相對輸入格大小而言過大,則在輸入格的右下角會顯示片段指示<br />
符(內部包含加號(+)的方形)。在“表格檢閱器”中,您可以設定自動調整<br />
輸入格大小以符合內容。<br />
您可以使用下列方法調整個別橫列或直欄大小:<br />
若要調整單一橫列的大小,請向上或向下拖移橫列的底部邊線。<br />
若要調整單一直欄的大小,請向右或向左拖移直欄的邊線。<br />
您可以使用下列方法讓橫列高度或直欄寬度相等:<br />
m 若要使所有橫列大小相同,請選擇表格並選擇“格式”>“表格”>“平均分<br />
配列”。<br />
m 若要讓數個橫列的大小相同,請選擇這些橫列中的一個或多個輸入格,然後選擇<br />
“表格”>“平均分配列”。這些橫列不必是相鄰的。<br />
m<br />
若要使所有直欄大小相同,請選擇“格式”>“表格”>“平均分配欄”。<br />
第 10 章 使用表格 147
148 第 10 章 使用表格<br />
m 若要讓數個直欄的大小相同,請選擇這些直欄中的一個或多個輸入格,然後選擇<br />
“表格”>“平均分配欄”。這些直欄不必是相鄰的。<br />
若要指定橫列高度或直欄寬度的尺寸:<br />
1 按一下工具列中的“檢閱器”,然後按一下“表格”按鈕。<br />
2 按一下“表格檢閱器”中的“表格”。<br />
3 在“直欄寬度”和“橫列高度”欄位中指定值。<br />
m<br />
若要自動調整表格輸入格的大小以符合內容:<br />
在“表格檢閱器”中,選擇“自動調整大小以符合內容”。<br />
所有表格輸入格的大小即會進行調整以符合它們的內容。<br />
在表格輸入格中輸入內容<br />
若要在輸入格中開始輸入文字,您僅需選擇一個輸入格即可開始輸入。若要選擇<br />
輸入格中已存在的文字,您必須將插入點放在輸入格中。在這兩種模式中,您都<br />
可以使用方向鍵來導覽表格,進而快速輕鬆地在任意輸入格中輸入文字。<br />
您可以使用下列秘訣在表格輸入格中進行輸入:<br />
m 若要輸入文字,請選擇輸入格並開始輸入。<br />
m 若要將插入點放在輸入格中,請按一下選擇表格,再按一下選擇輸入格,然後第<br />
三次按一下將插入點放在輸入格中。<br />
將插入點放在輸入格中後,您可以選擇文字,方法是在文字上拖移,或者按兩下<br />
選擇字彙,或者按三下選擇段落。<br />
m 若要插入分段標記,將插入點放在輸入格中並按下 Return 鍵。<br />
m 若要插入斷行標記,將插入點放在輸入格中並按下 Option + Return 鍵。<br />
m 若要在表格中插入定位點,將插入點放在輸入格中並按下 Option + Tab 鍵。<br />
m 若要調整文字對齊方式,請選擇一個或多個輸入格,然後按一下格式列中的文字<br />
對齊按鈕,藉此將文字靠左對齊、靠右對齊、置中對齊或齊行,或者在輸入格中<br />
靠上、置中或靠下對齊。<br />
m 若要瞭解如何調整表格輸入格的大小,藉此容納不符合的內容,請參閱第 147 頁<br />
「調整表格橫列和直欄大小」。<br />
如果表格輸入格不是足夠大無法顯示全部內容,其底部會有一個片段指示符。
m<br />
若要更改字樣,請選擇一個或多個輸入格,然後按一下格式列中的文字格式化按<br />
鈕。<br />
m 若要確定 <strong>Keynote</strong> 將您所輸入的內容解譯為數字、文字或其他類型的值,請將<br />
輸入格值格式套用至輸入格。請參閱第 161 頁「格式化表格輸入格的數值以供顯<br />
示」下方的主題。<br />
【注意】在使用值來執行計算的函數中會忽略文字字串。<br />
m<br />
除了前面敘述的使用格式列來格式化文字,您還可以在表格輸入格中格式化文<br />
字,就像格式化任何其他文字一樣。請參閱第 46 頁「格式化文字大小和外觀」<br />
下方的主題。<br />
您可以在表格中使用尋找與取代及拼字檢查功能,就像處理任何其他文字一樣。<br />
請參閱第 63 頁「檢查幻燈片的文字錯誤」下方的主題。<br />
若要瞭解移動和編輯表格輸入格內容的相關資訊,請參閱第 151 頁「編輯表格輸<br />
入格內容」。<br />
選擇和導覽表格輸入格<br />
若要輕鬆導覽表格,請選擇表格輸入格,但避免選擇輸入格中的文字。當您選擇<br />
輸入格時,會反白其邊線。<br />
若要選擇單一表格輸入格:<br />
按一下選擇表格,然後再按一下來選擇個別輸入格。<br />
當選擇輸入格時,請使用 Tab 鍵、Return 鍵和方向鍵來將所選範圍移動到相鄰的<br />
輸入格。<br />
您可以使用下列方法選擇多個輸入格、橫列或直欄:<br />
m 若要選擇相鄰的表格輸入格,請選擇單一輸入格,然後在選擇相鄰輸入格的同時<br />
按住 Shift 鍵。<br />
您也可以按一下某個輸入格,然後拖過一個輸入格範圍。<br />
m 若要選擇不相鄰的表格輸入格,請在選擇輸入格的同時按住 Command 鍵。再次<br />
按住 Command 鍵並按一下可取消選擇群組中的輸入格。<br />
m 若要選擇單一橫列或直欄,請選擇單一輸入格,然後從“表格檢閱器”中的“編<br />
輯橫列與直欄”彈出式選單中選擇“選擇橫列”或“選擇直欄”。<br />
m 若要選擇多個橫列,請選擇兩個或多個垂直相鄰輸入格,然後選擇 選取列。<br />
m<br />
若要選擇多個直欄,請選擇兩個或多個水平相鄰輸入格,然後選擇“選取欄”。<br />
第 10 章 使用表格 149
150 第 10 章 使用表格<br />
若要將選擇範圍從表格中的輸入格移動到整個表格:<br />
m 請按一下 Command + Return,或者在表格外按一下,然後在表格中的任意位<br />
置按一下。<br />
選擇輸入格後,此處為選擇相鄰輸入格的快速鍵。<br />
若要選擇 執行方式<br />
右側的下一個輸入格 請按 Tab 鍵。<br />
左側的下一個輸入格 請按 Shift + Tab 鍵。<br />
下方的下一個輸入格 請按向下鍵。<br />
上方的下一個輸入格 請按向上鍵。<br />
如果在最後一個直欄中按 Tab 鍵,則會選擇下<br />
一橫列中的第一個輸入格。<br />
如果在最後一個輸入格按 Tab 鍵,則會加入新<br />
的橫列,並會選擇其第一個輸入格。<br />
自動填寫表格輸入格<br />
自動填寫可讓您使用一個或多個輸入格中的內容自動將值加入相鄰的輸入格。<br />
您可以使用下列方法自動填寫表格輸入格:<br />
m 若要將輸入格的內容和填充貼到相鄰的輸入格,請選擇輸入格,然後將“填充”<br />
控制點(輸入格右下角中的小圓形)拖移到您要貼上內容的輸入格。<br />
當您將指標放在“填充”控制點上時,該控制點會顯示為大加號(+),表示您<br />
可以開始在要填充的輸入格上進行拖移。與所選輸入格相關的任何資料,輸入格<br />
格式、公式或填充內容都會貼上。如果任何目標輸入格包含資料,則自動填寫會<br />
覆寫具有重複值的資料。<br />
m 若要將輸入格的內容和填色貼到同一橫列或直欄的一個或多個輸入格中,請選擇<br />
兩個或多個相鄰的輸入格,然後選擇以下其中一個項目。<br />
“格式”>“表格”>“填充”>“向右填充”: 將最左側所選輸入格中的數值指定給所選輸入<br />
格。<br />
“格式”>“表格”>“向左填充”: 將最右側所選輸入格的數值指定給所選輸入格。<br />
“格式”>“表格”>“向上填充”: 將最底側所選輸入格的數值指定給所選輸入格。<br />
“格式”>“表格”>“向下填充”: 將最上方所選輸入格的數值指定給所選輸入格。<br />
與所選輸入格相關的任何資料,輸入格格式、公式或填充內容都會貼上。如果任<br />
何目標輸入格包含資料,則自動填寫會覆寫具有重複值的資料。<br />
m 您也可以根據值的模式將值加入輸入格。例如,如果輸入格包含週或月份的某一<br />
天,您可以使用上述的填充選項,選擇輸入格,然後向右或向下拖移,將該週或<br />
月份的後一天加入相鄰的輸入格。
若要根據數字模式製作新值,請選擇兩個或多個輸入格,然後再進行拖移。例<br />
如,如果兩個所選輸入格包含 1 和 2,則當您拖移至相鄰的兩個輸入格時會加入<br />
值 3 和 4。如果兩個所選輸入格包含 1 和 4,則當您拖移至相鄰的兩個輸入格時<br />
會加入值 7 和 10(值會增加 3)。<br />
自動填寫不會設定群組中輸入格間的當前關係。自動填寫後,您可以獨立更改每<br />
個輸入格。<br />
若要瞭解 iWork 中可用函數和公式套件的相關資訊及其使用方式,請參閱 iWork<br />
公式與函數使用手冊或輔助說明(請選擇“輔助說明” > “iWork公式與函數輔<br />
助說明”)。<br />
編輯表格輸入格內容<br />
您可以更改、刪除、拷貝、交換和移動輸入格中的內容。<br />
您可以使用下列方法編輯值:<br />
m 若要取代輸入格中已有的特定內容,請選擇輸入格,然後按兩下以選擇要取代的<br />
內容;並按住 Shift 鍵並選擇要取代的更多內容。輸入以取代所選內容。<br />
m 若要取代輸入格中的所有內容,請選擇輸入格然後開始輸入文字。<br />
如果未選擇“表格檢閱器”中的“用 Return 鍵移至下一格”,您也可以選擇輸<br />
入格,按 Return 或 Enter 鍵(這樣會選擇輸入格中的所有內容),然後開始輸入<br />
文字。<br />
m 若要在現有內容 中插入新內容,請選擇輸入格,按一下來設定插入點,然後開始<br />
輸入。<br />
m 若要還原選擇表格輸入格之後對輸入格進行的更動,請按 Esc 鍵。<br />
m 若要刪除表格輸入格、橫列或直欄的內容,請選擇輸入格、橫列或直欄,然後按<br />
Delete 鍵或選擇“編輯”>“刪除”。<br />
若要刪除內容、背景填充以及任何樣式設定,請選擇“編輯”>“全部清除”。<br />
預設樣式會套用至所選範圍。<br />
m 若要交換表格內的輸入格值,請選擇一個輸入格或數個相鄰的輸入格,並將選取<br />
的項目拖移至目的地輸入格。所選範圍裡的數值會與目標輸入格裡的數值交換。<br />
m 若要將表格裡的輸入格拷貝至另一個表格,或是拷貝至版面,請按住 Option 鍵並<br />
拖移所選的輸入格。目標輸入格中的所有值都將被取代,而原有位置裡的數值則<br />
會被保留。<br />
您也可以選擇輸入格,選擇“編輯”>“拷貝”,選擇目標輸入格,然後再選擇<br />
“編輯”>“貼上”,藉此拷貝輸入格。<br />
m 若要向輸入格加入公式和函數,請參閱輔助說明中的指示。選擇“輔助說<br />
明”>“iWork 公式與函數輔助說明”。<br />
若要瞭解套用輸入格格式的相關資訊,請參閱第 161 頁「格式化表格輸入格的數<br />
值以供顯示」下方的主題。<br />
第 10 章 使用表格 151
152 第 10 章 使用表格<br />
關於自定表格的外觀和佈局<br />
您可以加入標題列和尾端列、更改表格或個別表格輸入格的底色或影像、更改邊<br />
線顏色和樣式,藉此自定表格的外觀。針對萬用表格佈局,您可以加入、移動或<br />
隱藏邊線片段,並合併或分割表格輸入格。<br />
若要瞭解表格獨有幻燈片構件效果的相關資訊,請參閱第 115 頁「製作表格<br />
構件」。<br />
替換表格橫列的顏色<br />
針對交替橫列使用不同的顏色背景,使表格擁有裝飾效果。<br />
若要交替橫列顏色:<br />
1 選擇表格。<br />
2 按一下工具列中的“檢閱器”,然後按一下“表格”按鈕。<br />
3 按一下“表格檢閱器”中的“表格”。<br />
4 選擇“表格檢閱器”底部的“替代橫列顏色”。<br />
5 按一下相鄰的顏色框以打開“顏色”視窗,然後選擇交替的橫列顏色。請參閱第<br />
24 頁「顏色視窗」以取得指示說明。<br />
6 若要更改其他橫列的填充屬性,請使用“表格檢閱器”中的“輸入格背景”選<br />
項。請參閱第 157 頁「將顏色或影像填入表格輸入格」以取得指示說明。<br />
加入表格標題列或標題欄<br />
當您想要標示橫列和直欄時,使用標題列和標題欄。標題列和標題欄已格式化,<br />
因此能夠從表格中的其他(內文)橫列和直欄中突顯出來。標題列是由各直欄中<br />
最上面的輸入格組成。標題欄是由各橫列中最左側的輸入格組成。<br />
您最多可以使用五個標題列和標題欄。當您想要為兩個或更多的標題欄或列指定<br />
名稱時,多重標題是相當實用的。若要格式化標題來橫跨橫列或直欄,請合併標<br />
題輸入格,如第 154 頁「合併表格輸入格」中所述。<br />
如果表格包含標題列和標題欄,左上方的單個或多個輸入格會被視為標題列的一<br />
部分。標題欄會顯示於任何標題欄的下方。
若要加入標題列或標題欄,請選擇一個表格。<br />
您可以使用下列方法加入標題列或標題欄:<br />
m 從格式列中的標題列和標題欄彈出式選單選擇想要的標題數。<br />
m 從子選單中選擇“格式”>“表格”>“標題列”或“標題欄”> n(標題列或標<br />
題欄數目)<br />
m 按一下工具列中的“檢閱器”,按一下“表格檢閱器”按鈕,然後按“表格”一<br />
下。從“標題與尾端”彈出式選單中選擇標題列或標題欄數目。<br />
刪除標題列和標題欄,就像刪除任何橫列或直欄一樣。如需詳細資訊,請參閱第<br />
147 頁「刪除表格橫列和直欄」。<br />
在使表格輸入格中的公式更易於讀取和製作方面,標題輸入格具有很重要的意<br />
義。若要瞭解 iWork 中可用函數和公式套件的相關資訊及其使用方式,請參閱<br />
iWork 公式與函數使用手冊或輔助說明(請選擇“輔助說明” > “iWork公式與函<br />
數輔助說明”)。<br />
加入表格尾端列<br />
當您想讓表格最下方的橫列引人注目時,請使用尾端列。格式化尾端列,以便<br />
讓尾端列從其他(內文)橫列中突顯出來。尾端列由各直欄中最下方的輸入格<br />
組成。<br />
您最多可以使用五個尾端列。若要格式化尾端來橫跨各直欄,請合併尾端輸入<br />
格,如第 154 頁「合併表格輸入格」所述。<br />
若要加入尾端列,請先選擇一個表格。<br />
您可以使用下列方法加入尾端列:<br />
m 按一下工具列中的“檢閱器”,然後按一下“表格檢閱器”按鈕。按一下“表格<br />
檢閱器”中的“表格”,然後從“標題與尾端”彈出式選單中選擇尾端列數目。<br />
m 從子選單選擇“格式”>“表格”>“尾端列”> n(尾端列數目)。<br />
刪除尾端列,就像刪除任何橫列一樣。如需詳細資訊,請參閱第 147 頁「刪除表<br />
格橫列和直欄」。<br />
第 10 章 使用表格 153
154 第 10 章 使用表格<br />
合併表格輸入格<br />
合併表格輸入格可以將相鄰的輸入格合併為一個輸入格並消除邊線,使這些輸入<br />
格可以作為單個輸入格發揮作用。<br />
若要合併表格輸入格:<br />
1 選擇兩個或多個相鄰表格輸入格群組。所選輸入格群組必須形成一個矩形,並且<br />
都是內文輸入格、標題輸入格,或者都是尾端輸入格。<br />
2 請執行下列其中一項操作:<br />
 選擇“格式”>“表格”>“合併輸入格”。<br />
 按一下工具列中的“檢閱器”,然後按一下“表格檢閱器”按鈕。按一下“表<br />
格檢閱器”中的“表格”,然後從“編輯橫列與直欄”彈出式選單中選擇“合<br />
併輸入格”。<br />
m<br />
m<br />
m<br />
若要將先前已合併的輸入格取消合併:<br />
選擇“格式”>“表格”,並取消選擇“合併輸入格”。<br />
從“表格檢閱器”之“表格”面板的“編輯橫列與直欄”彈出式選單中,取消選<br />
擇“合併輸入格”。<br />
以下是當您合併輸入格時,輸入格內容呈現的情況:<br />
 合併僅含有文字或混合含有文字、數字、格式化值和公式的水平方向相鄰輸入<br />
格,會將各原始輸入格中的內容結合為文字,並以定位點分割。<br />
 合併僅含有文字或混合含有文字、數字、格式化值和公式的垂直方向相鄰輸入<br />
格,會將各原始輸入格中的內容結合為文字,並以歸位字元分割。<br />
 合併直欄輸入格時,輸入格背景會顯示最頂部輸入格中的影像或顏色。<br />
 合併橫列輸入格時,輸入格背景會顯示最左側輸入格中的影像或顏色。<br />
 包含文字、數字、公式或輸入格格式的輸入格與空白輸入格合併時,新的輸入<br />
格會保留非空白輸入格的內容。<br />
 包數字格式的輸入格與空白輸入格合併時,新的輸入格會保留數字格式。<br />
若要瞭解 iWork 中可用函數和公式套件的相關資訊及其使用方式,請參閱 iWork<br />
公式與函數使用手冊或輔助說明(請選擇“輔助說明” > “iWork公式與函數輔<br />
助說明”)。<br />
分割表格輸入格<br />
可以水平(橫列)或垂直(直欄)將各個所選輸入格分割成兩等分。分成的兩個<br />
新輸入格具有相同的底色或影像。原始輸入格中的任何文字都將保留在最頂部或<br />
最左側輸入格中。<br />
若要分割個別輸入格,請選擇這些輸入格。若要分割整個橫列或直欄,請選擇該<br />
橫列或直欄中的所有輸入格。<br />
若要水平分割所選輸入格,請執行下列任一操作:<br />
選擇“格式”>“表格”>“分割橫列”。
m 按一下工具列中的“檢閱器”,然後按一下“表格檢閱器”按鈕。按一下“表格<br />
檢閱器”中的“表格”,然後從“編輯橫列與直欄”彈出式選單中選擇“分割<br />
橫列”。<br />
m<br />
m<br />
m<br />
若要垂直分割所選輸入格,請執行下列任一操作:<br />
選擇”格式”>“表格”>“分割直欄”。<br />
按一下工具列中的“檢閱器”,然後按一下“表格檢閱器”按鈕。按一下“表格<br />
檢閱器”中的“表格”,然後從“編輯橫列與直欄”彈出式選單中選擇“分割<br />
直欄”。<br />
若要將先前已分割的輸入格重新結合:<br />
選擇您想要重新連結的所有輸入格,然後選擇“格式”>“表格”>“合併輸<br />
入格”。<br />
選擇和移動表格輸入格邊線<br />
選擇更改表格或輸入格的邊線,藉此更改它們的外觀或在表格中移動。您可以選<br />
擇整個表格邊線或個別表格邊線(片段)。您也可以選擇多個邊線片段,讓您一<br />
次輕鬆更改多個邊線片段的外觀。<br />
選擇表格輸入格後,在邊線上按住指標,指標則會跨線條顯示;此顯示方式告訴<br />
您如果按一下,則會選擇邊線或邊線片段。有一種只需動動拇指的簡單規則,按<br />
一下選擇表格,按第二次選擇邊線,然後按第三次選擇邊線片段。<br />
若要快速選擇特定表格邊線:<br />
1 選擇表格或表格輸入格,然後按一下格式列中的邊線選擇按鈕。<br />
2 從彈出式選單中選取您要的邊線設定。<br />
第 10 章 使用表格 155
156 第 10 章 使用表格<br />
3 若要選擇不同的片段(或者,如果已選擇兩個,但只需要其中一個片段),請在<br />
所需片段上按住指標,直到它更改為一組平行線條,然後按一下邊線加以選擇。<br />
m<br />
m<br />
m<br />
m<br />
m<br />
若要選擇所選表格的邊線,請執行下列一項或多項操作:<br />
按一下邊線可以選擇該邊線。<br />
按一下另一條個邊線可以選擇另一個邊線。<br />
在按一下的同時按住 Shift 或 Command 鍵,可以選擇(取消選擇)多個邊線。<br />
按兩下所選邊線可以選擇邊線的片段。<br />
在按一下的同時按住 Shift 或 Command 鍵,可以選擇(取消選擇)多個邊線<br />
片段。<br />
若要快速選擇多個輸入格的相應邊線:<br />
1 請選擇表格、橫列、直欄或輸入格。<br />
2 請按一下工具列中的“檢閱器”,然後按“表格”按鈕一下,藉此打開“表格檢<br />
閱器”。<br />
3 按一下“表格檢閱器”中的“表格”。<br />
4 按一下“表格檢閱器”中的任何一個“輸入格邊線”按鈕。<br />
m<br />
若要移動邊線片段:<br />
選擇該片段並將它拖移至您所需的位置。<br />
格式化表格輸入格邊線<br />
您可以更改表格輸入格邊線的粗細和顏色。您也可以隱藏任何輸入格的邊線。<br />
若要格式化表格輸入格邊線:<br />
1 選擇要格式化的輸入格邊線片段。<br />
2 若要更改線條樣式(描邊),請按一下工具列中的描邊彈出式選單並選擇實線、<br />
虛線或“無”(不顯示邊線)。<br />
3 若要更改線條粗細,請在描邊彈出式選單旁邊的欄位中指定數字。<br />
如果輸入值超出 0.25 至 10 這一範圍,您可以在欄位中輸入值。<br />
4 若要更改線條顏色,請按一下顏色框並從顏色矩陣中選擇一種顏色。如需更多顏<br />
色選項,請選擇“顯示顏色”。<br />
您可以在“表格檢閱器”的“表格”面板中設定相同的邊線片段樣式。如需使用<br />
“顏色”視窗來選擇和管理顏色的指示說明,請參閱第 24 頁「顏色視窗」。
將顏色或影像填入表格輸入格<br />
根據您在加入背景時進行的選擇,您可以將背景影像、實色或顏色漸層加入個別<br />
表格輸入格或整個表格中。<br />
若要取代已用作背景的影像,或更改顏色填充,請重複以上步驟。<br />
若要加入或更改背景影像或顏色:<br />
1 請選擇整個表格或者一個或多個表格輸入格。<br />
2 請按一下工具列中的“檢閱器”,然後按一下“表格檢閱器”按鈕,藉此打開<br />
“表格檢閱器”。<br />
3 按一下“圖表檢閱器”中的“表格”,然後執行下列其中一項操作:<br />
 若要加入影像,請從“輸入格背景”彈出式選單中選擇“影像填充”。選擇一<br />
個影像,然後選擇您所需的顯示方式。<br />
 若要加入底色,請從“輸入格背景”彈出式選單中選擇“顏色填充”或“漸層<br />
填充”,並且選擇您所需的顏色。<br />
 若要在背景影像上加入染色,請從“輸入格背景”彈出式選單中選擇“染色影<br />
像填充”,然後選擇影像和顏色。<br />
使用影像或顏色填充表格輸入格,填充方法與填充形狀相同。如需詳細的指示說<br />
明,請參閱第 90 頁「使用顏色或影像填充物件」下方的主題。<br />
將影像放在輸入格或表格的背景中,填充顏色後,您在輸入格中輸入的任何內容<br />
都會顯示在影像或顏色填充的上方。<br />
關於使用表格來排序和處理資料<br />
<strong>Keynote</strong> 中的表格不僅可以顯示資料,還可以讓您對其進行排序和處理。例如,<br />
您可以加入多個資料直欄,或套用其他函數和公式來根據表格中的數值計算結<br />
果。您還可以按值的升冪或降冪排序資料直欄。您可以套用條件格式規則,以便<br />
當輸入格包含您所指定的資料值時可以立即進行查看。<br />
藉由配備,<strong>Keynote</strong> 中的表格可以搭配使用 iWork 內建的一套函數和公式執行數<br />
學計算。若要查看 iWork 中可用函數和公式的列表,以及詳細的使用指示,請參<br />
閱 iWork 公式與函數使用手冊或輔助說明,方法是選擇“輔助說明” > “iWork公<br />
式與函數使用手冊”或“iWork 公式與函數輔助說明”。<br />
處理表格輸入格中的數字<br />
某些表格運算(例如執行數學運算的公式和函數)取決於包含數值的輸入格。<br />
您可以使用下列秘訣處理表格輸入格中的數字:<br />
m 在數值輸入格中僅可使用數字(0 到 9),或下列其中一種字元:加號(+)、<br />
減號(+)、左右括號 ( )、正斜線(/)、貨幣符號(例如,$)、百分比符號<br />
(%)、句號(.)、大寫 E 或者小寫 e。<br />
第 10 章 使用表格 157
158 第 10 章 使用表格<br />
m 您可對數字套用輸入格格式,如第 161 頁「格式化表格輸入格的數值以供顯示」<br />
所述。<br />
m 若要指定負數,請在數字之前加一個減號(–)。<br />
將數字輸入表格輸入格,但因數字太大而無法顯示時,<strong>Keynote</strong> 會將數字轉換為<br />
不同的數字格式:<br />
 當小數與輸入格大小不合適時,數字會四捨五入。例如,<br />
1.77777777777777777777 會變為 1.77777777777778。<br />
 當整數與輸入格大小不合適時,數字會使用科學計數法進行顯示。例如,<br />
77777777777777777777 會變為 7.777778E+19。<br />
科學計數法顯示顯示基數為 10 之指數的數字。指數顯示在 E 之後。<br />
如果轉換的數字仍然不合適,將會進行省略。請參閱第 147 頁「調整表格橫列和<br />
直欄大小」以取得建議說明。<br />
在表格輸入格中排序資料<br />
您可以按升冪或降冪順序來排列直欄中部分或全部輸入格中的值。那些含有經過<br />
排序的輸入格的橫列將重新排列。標題輸入格不會被排序。<br />
若要排序資料直欄:<br />
1 請按一下工具列中的“檢閱器”,然後再按一下“表格”按鈕來打開“表格檢<br />
閱器”。<br />
2 按一下“表格檢閱器”中的“表格”。<br />
3 請執行下列其中一項操作:<br />
 若要透過重新排序直欄中的輸入格排序表格,請選擇其中一個直欄的輸入格,<br />
然後從“編輯橫列與直欄”彈出式選單中選擇“升冪排序”或“降冪排序”。<br />
 若要透過重新排序直欄中的某些輸入格排序部分表格,請在選擇“升冪排序”<br />
或“降冪排序”之前選擇輸入格。<br />
下表描述不同類型的資料如何以升冪或降冪順序進行排序。<br />
資料類型 升冪順序 降冪順序<br />
文字 aA–zZ Zz–Aa<br />
日期 年份(最早的排在第一位),<br />
月(1 月排在第一位),日<br />
(1-31)<br />
年份(最近的排在第一位),<br />
月(12 月排在第一位),日<br />
(31-1)<br />
數字 –2、–1、0、1,等等 1、0、–1、–2,等等
資料類型 升冪順序 降冪順序<br />
僅含有文字的輸入格與僅含有<br />
文字的輸入格混合<br />
–2、–1、0、1,等等,然後再<br />
是 aA–zZ<br />
輸入格混合含有文字和數字 值的開頭是數字(1z、1Z、<br />
a1、A1)<br />
空白輸入格 底部 底部<br />
Boolean(TRUE、FALSE) 在文字之下,並在空白輸入格<br />
之上<br />
Zz–Aa,然後再是 1、0、–1、<br />
–2,等等<br />
值的開頭是文字(A1、a1、<br />
1A、1z)<br />
在文字之上<br />
使用條件格式來監控表格輸入格值<br />
條件格式會在輸入格包含測試值時更改輸入格的外觀,測試值可以是您提供的特<br />
定值,也可以是與特定表格輸入格值相符的數值。<br />
若要套用條件格式,您可以先選擇一個或多個輸入格,然後定義一個或多個規<br />
則。當輸入格含有測試值時,規則能指定要讓輸入格與哪些視覺效果產生關聯。<br />
當任何輸入格包含測試值時,套用至多個輸入格的規則會觸發條件格式。<br />
若要設定或修改條件格式規則:<br />
1 請選擇一個或多個輸入格。<br />
若要對整個表格套用相同的規則,請選擇整個表格。您定義的規則僅會套用至定<br />
義規則時所選的輸入格。<br />
2 按一下工具列中的“檢閱器”,按“表格檢閱器”按鈕一下,然後再按一下“表<br />
格檢閱器”中的“格式”。<br />
3 按一下“顯示規則”以打開“條件格式”視窗。<br />
4 透過從“選擇規則”彈出式選單中選擇一個選項,藉此選擇測試的邏輯規則。<br />
選單頂部區域中的選項會將測試套用至數字值。中央區域中的選項是文字值。<br />
“含日期”選項是使用於日期。<br />
5 若要指定測試值,請執行以下其一:<br />
Â<br />
若要指定數字或文字,請在彈出式選單的右側數值欄位中輸入值。<br />
如果您已選擇“介於”或“不介於”作為邏輯規則,您將需要提供兩個數字。<br />
第 10 章 使用表格 159
160 第 10 章 使用表格<br />
 若要指定現有表格輸入格中的值,請按一下值欄位中的藍色圖像,然後按一下<br />
包含您所需值的表格輸入格。<br />
如果您已選擇“介於”或“不介於”作為邏輯規則,您將需要提供兩個輸入格<br />
位置。<br />
6 若要指定格式以將其套用至包含測試值的輸入格,請按一下“編輯”,然後根據<br />
如下所述進行選擇:<br />
文字顏色框: 按一下顏色框來選擇要套用至輸入格值的顏色。<br />
字體樣式按鈕: 按 B 一下可以將輸入格值顯示為粗體、按 I 一下可以顯示為斜<br />
體、按 U 一下可以為輸入格值加上底線,或按 T 一下可以套用刪除線樣式。<br />
填充顏色框: 按一下顏色框來選擇輸入格的填充顏色。<br />
當您按一下時,“樣本”框會顯示所選範圍的效果。<br />
7 當您滿意此效果時,請按一下“完成”。<br />
8 若要加入其他規則,請按“加入”按鈕(+)一下,然後重複步驟 3 到 7。<br />
若要刪除規則,請按“移除”按鈕(–)一下。<br />
若要清除所有規則,請按一下“清除全部規則”。<br />
9 若要刪除規則,請按“移除”按鈕(–)一下。<br />
10 若要更改規則,請重新定義規則的彈出式選單選項、更改測試值或更改格式,藉<br />
此可以執行下列其中一項操作:<br />
 若要刪除指向表格輸入格的測試值,請選擇測試值欄位中的輸入格參照,然後<br />
按下 Delete 鍵。<br />
 若要以不同的參照取代輸入格參照,請選擇測試值欄位中的輸入格參照,然後<br />
按一下包含所需值的不同表格輸入格。
Â<br />
若要以輸入格參照取代文字測試值,請選擇測試值欄位中的文字並按一下藍色<br />
小圖像,然後按一下表格輸入格。<br />
11 若要將相同的條件格式規則套用至其他表格中的輸入格,請選擇一個輸入格(其<br />
包含您想重複使用的規則),選擇“編輯”>“拷貝”,在另一個表格中選擇一<br />
個或多個輸入格,然後選擇“編輯”>“貼上”。<br />
12 若要尋找表格中與特定輸入格具有相同條件格式規則的所有輸入格,請選擇輸入<br />
格,然後按一下“全選”。<br />
表格中含符合規則的輸入格皆會被選取。<br />
如果為單一輸入格定義了多個規則,且輸入格的值滿足多個規則的條件:<br />
 套用的文字顏色即為與最高層規則(其已指定文字顏色)相關聯的顏色。<br />
 套用的字體樣式即為與最高層規則(其已指定字體樣式)相關聯的字體樣式。<br />
 套用的填充顏色即為與最高層規則(其已指定填充顏色)相關聯的填充顏色。<br />
當您指定的文字顏色套用到輸入格值後,如果您放置了插入點,並在格式列或<br />
“文字檢閱器”中更改文字顏色之後在輸入格中輸入新的文字,新的文字會顯示<br />
為新的文字顏色,但是現有的文字將保留您在規則中設定的顏色。<br />
格式化表格輸入格的數值以供顯示<br />
您可以將格式套用至輸入格,以便讓用特定方式顯示它的值。例如,您可以將貨<br />
幣格式套用至存放貨幣值的輸入格,以便讓貨幣符號(例如 $、£ 或 ¥)顯示在輸<br />
入格中數字的前方。<br />
當您使用輸入格格式時,您僅是設定數值的顯示特性而已。當該數值用於公式<br />
時,會使用其實際的數值,而不是格式化的值。唯一的例外是當小數點後面有太<br />
多數字時,此情況下數字會四捨五入。<br />
若要套用輸入格格式:<br />
1 請選擇一個或多個輸入格。<br />
2 請按一下工具列中的“檢閱器”,然後再按一下“表格”按鈕來打開“表格檢<br />
閱器”。<br />
3 按一下“表格檢閱器”中的“格式”。<br />
4 從“輸入格格式”彈出式選單中選擇一種格式。<br />
若要瞭解如何選擇適用於不同目地的格式,請參閱第 162 頁「表格輸入格<br />
格式」。<br />
第 10 章 使用表格 161
162 第 10 章 使用表格<br />
m<br />
m<br />
如需針對各種格式設定選項的詳細指示說明,請參閱您所希望套用格式類型的特<br />
定主題。<br />
若要從輸入格移除輸入格格式:<br />
套用自動格式。<br />
若要刪除值和格式,請選擇“編輯”>“全部清除”。<br />
定義輸入格格式後,您可以使用自動填寫來讓格式與多個輸入格產生關聯。請參<br />
閱第 150 頁「自動填寫表格輸入格」以取得指示說明。<br />
若要將值加入具有格式的空輸入格中,請選擇輸入格並輸入值。格式會在您離開<br />
輸入格時套用。<br />
表格輸入格格式<br />
下面會詳細描述表格輸入格格式。<br />
使用此輸入格格式 當您想要 從此瞭多更多資訊<br />
自動 根據內容包含的字元(無特殊<br />
格式),來自動對內容進行格<br />
式化<br />
數字 格式化數字小數點位置、千位<br />
分隔符號、負數值等的顯示<br />
方式<br />
第 163 頁「將自動格式套用至<br />
表格輸入格」<br />
第 163 頁「將數字格式套用至<br />
表格輸入格」<br />
貨幣 格式化貨幣值的顯示方式 第 164 頁「將貨幣格式套用至<br />
表格輸入格」<br />
百分比 顯示後面加上 % 符號的數值 第 164 頁「將百分比格式套用<br />
至表格輸入格」<br />
日期與時間 格式化日期與時間的顯示方式 第 165 頁「將日期與時間格式<br />
套用至表格輸入格」<br />
週期 格式化星期、日、小時、分、<br />
秒和毫秒之數值的顯示方式<br />
分數 格式化任何值小於 1 的顯示<br />
格式<br />
數系 格式化使用特定數系規則(例<br />
如小數點或二進位)的數字顯<br />
示方式<br />
科學數值 格式化基數為 10 之指數的數<br />
字顯示方式<br />
純文字 顯示當您輸入時的完整輸入格<br />
內容<br />
第 165 頁「將週期格式套用至<br />
表格輸入格」<br />
第 166 頁「將分數格式套用至<br />
表格輸入格」<br />
第 166 頁「將數系格式套用至<br />
表格輸入格」<br />
第 167 頁「將科學格式套用至<br />
表格輸入格」<br />
第 167 頁「將文字格式套用至<br />
表格輸入格」<br />
自定 定義您自己的輸入格格式。 第 168 頁「製作自定的數字格<br />
式」
將自動格式套用至表格輸入格<br />
自動格式會依據輸入格的內容來決定如何顯示內容。當您加入新的輸入格時,會<br />
依照預設使用自動格式來顯示其內容。<br />
若要套用自動格式:<br />
1 請選擇一個或多個輸入格。<br />
2 按一下工具列中的“檢閱器”,然後按一下“表格”按鈕。<br />
3 按一下“表格檢閱器”中的“格式”。<br />
4 從“輸入格格式”彈出式選單中選擇“自動”。<br />
這個在輸入格中的內容指定了自動格式 格式化成為此型式以供顯示<br />
數字 小數點位數和逗點在輸入時已被保留。<br />
例如,1,000,000.008 會顯示為 1,000,000.008。<br />
貨幣值 小數點位數和逗點在輸入時已被保留。例如,<br />
$1,000.0075 會顯示為 $1,000.0075。<br />
日期值 此種數值會保留為輸入時的樣子並在公式中視<br />
為文字而不是日期來處理。<br />
例如,1/1 會顯示為 1/1。<br />
布林值 “true”和“false”的值會轉換成“TRUE”和<br />
“FALSE”。這些輸入格可以在公式的布林運<br />
算中使用。<br />
百分比值 後面加上 % 符號的數字在輸入時會被保留,<br />
並且在公式中會視為百分比值來處理。% 符號<br />
的前面不需要一個空格。<br />
例如,您可以輸入 5% 或 5 %。<br />
科學數值 顯示的格式會將數值四捨五入至小數點後兩<br />
位。<br />
例如,1.777E3 會顯示為 1.78+E3。<br />
週期值 此種數值會保留為輸入時的樣子並視為文字來<br />
處理。<br />
分數值 此種數值會保留為輸入時的樣子並視為文字來<br />
處理。<br />
將數字格式套用至表格輸入格<br />
使用數字格式來格式化數字的小數點位數、千位分隔符號和負數值的顯示方式。<br />
若要套用數字格式:<br />
1 請選擇一個或多個輸入格。<br />
2 按一下工具列中的“檢閱器”,然後按一下“表格”按鈕。<br />
3 按一下“表格檢閱器”中的“格式”。<br />
4 從“輸入格格式”彈出式選單中選擇“數字”。<br />
第 10 章 使用表格 163
164 第 10 章 使用表格<br />
5 若要指定顯示的小數點位數,請使用“小數點”欄位。如果值包含的小數點位<br />
數多於您所指定的數量,顯示的小數值會四捨五入,而不會截斷。例如,如果<br />
輸入格經過格式化後會顯示兩位小數點位數,值 3.456 會顯示為 3.46,而不是<br />
3.45。<br />
6 若要指定負數值的顯示方式,請從“小數點”欄位相鄰的彈出式選單中選擇一個<br />
項目。<br />
7 若要指定是否使用千位分隔符號,請選擇或取消選擇“千位分隔符號”。<br />
將貨幣格式套用至表格輸入格<br />
使用貨幣格式來格式化貨幣值的顯示方式。<br />
若要套用貨幣格式:<br />
1 請選擇一個或多個輸入格。<br />
2 按一下工具列中的“檢閱器”,然後按一下“表格”按鈕。<br />
3 按一下“表格檢閱器”中的“格式”。<br />
4 從“輸入格格式”彈出式選單中選擇“貨幣”。<br />
5 若要指定貨幣符號,請從“符號”彈出式選單中選擇一個選項。<br />
6 若要指定顯示的小數點位數,請使用“小數點”欄位。如果值包含的小數點位數<br />
多於您所指定的數量,顯示的小數值會四捨五入,而不會截斷。例如,如果輸入<br />
格經過格式化後會顯示兩位小數點位數,值 3.456 會顯示為 3.46,而不是 3.45。<br />
7 若要指定負數值的顯示方式,請從“小數點”欄位相鄰的彈出式選單中選擇一個<br />
項目。<br />
8 若要指定是否使用千位分隔符號,請選擇或取消選擇“千位分隔符號”。<br />
9 若要在輸入格的邊緣顯示貨幣符號,請選擇“會計樣式”。<br />
將百分比格式套用至表格輸入格<br />
使用百分比格式顯示數值,其後面會有百分比(%)符號。<br />
如果值用於公式,則會使用其小數形式。例如,顯示為 3.00% 的值在公式裡用<br />
作 0.03。<br />
如果在使用自動格式進行格式化的輸入格中輸入 3%,然後將百分比格式套用至<br />
該輸入格,則值會顯示為 3%。然而,如果在使用自動格式進行格式化的輸入格<br />
中輸入 3,然後將百分比格式套用至該輸入格,則值會顯示為 300%。<br />
若要套用百分比格式:<br />
1 請選擇一個或多個輸入格。<br />
2 按一下工具列中的“檢閱器”,然後按一下“表格”按鈕。<br />
3 按一下“表格檢閱器”中的“格式”。<br />
4 從“輸入格格式”彈出式選單中選擇“百分比”。
5 若要指定顯示的小數點位數,請使用“小數點”欄位。<br />
如果值包含的小數點位數多於您所指定的數量,顯示的小數值會四捨五入,而不<br />
會截斷。例如,如果輸入格經過格式化後會顯示兩位小數點位數,值 3.456 會顯<br />
示為 3.46,而不是 3.45。<br />
6 若要指定負數值的顯示方式,請從“小數點”欄位相鄰的彈出式選單中選擇一個<br />
項目。<br />
7 若要指定是否使用千位分隔符號,請選擇或取消選擇“千位分隔符號”。<br />
如果您正在格式化的輸入格已包含值,假設該值是小數值,則它會轉換為百分<br />
比。例如,3 會變為 300%。<br />
若要瞭解 iWork 中可用函數和公式套件的相關資訊及其使用方式,請參閱 iWork<br />
公式和函數使用手冊或輔助說明(請選擇“輔助說明” > “iWork 公式與函數輔<br />
助說明”或“iWork 公式與函數使用手冊”)。<br />
將日期與時間格式套用至表格輸入格<br />
使用日期和時間格式來顯示日期和 / 或時間值。<br />
若要使用“輸入格檢閱器”來定義日期與時間格式:<br />
1 請選擇一個或多個輸入格。<br />
2 按一下工具列中的“檢閱器”,然後按一下“表格”按鈕。<br />
3 按一下“表格檢閱器”中的“格式”。<br />
4 從“輸入格格式”彈出式選單中選擇“日期與時間”。<br />
5 若要指定日期格式化的方式,請從“日期”彈出式選單中選擇一種格式。<br />
6 若要指定時間值格式化的方式,請從“時間”彈出式選單中選擇一種格式。<br />
將週期格式套用至表格輸入格<br />
使用週期格式來表示時間週期的數值,例如週、日、小時、分鐘、秒和毫秒。<br />
若要套用週期格式:<br />
1 請選擇一個或多個輸入格。<br />
2 按一下工具列中的“檢閱器”,然後按一下“表格”按鈕。<br />
3 按一下“表格檢閱器”中的“格式”。<br />
4 從“輸入格格式”彈出式選單中選擇“週期”。<br />
5 使用“單位”控制項目來選擇您要用來顯示週期值的單位。<br />
根據預設會顯示小時、分鐘和秒(h、m 和 s)。<br />
若要選擇單一的單位,請將滑桿的左右側向中央拖移,直到無法再變短為止。然<br />
後按一下滑桿的中心,再將其拖移至您要使用的單位上。<br />
若要選擇多個單位,請調整滑桿的大小,並將滑桿拖移至您想要使用的多個單<br />
位上。<br />
第 10 章 使用表格 165
6 從“格式”彈出式選單中選擇一種顯示格式。<br />
將分數格式套用至表格輸入格<br />
使用分數格式來控制值任何值小於 1 的顯示格式。例如,27.5 在格式是 Halves<br />
時顯示為 27 1/2,在格式是 Eighths 時顯示為 27 4/8。<br />
若要套用分數格式:<br />
1 請選擇一個或多個輸入格。<br />
166 第 10 章 使用表格<br />
2 按一下工具列中的“檢閱器”,然後按一下“表格”按鈕。<br />
3 按一下“表格檢閱器”中的“格式”。<br />
4 從“輸入格格式”彈出式選單中選擇“分數”。<br />
5 從“準確性”彈出式選單中選擇一種顯示格式。<br />
將數系格式套用至表格輸入格<br />
使用數系格式來表示運用數系(從基數 2 到基數 36)規則的數字。當您使用基<br />
數為 2、8 或 16 的格式時,您可以在數值的前面加上負號或 2 的補數來顯示負<br />
值;其他所有基數則都使用負號來顯示負數。<br />
若要定義數系格式:<br />
1 請選擇一個或多個輸入格。<br />
2 按一下工具列中的“檢閱器”,然後按一下“表格”按鈕。<br />
3 按一下“表格檢閱器”中的“格式”。<br />
4 從“輸入格格式”彈出式選單中選擇“數系”。<br />
5 使用“基數”欄位來指定您要使用之數系的基數值。<br />
6 使用“位數”欄位來指定要顯示的小數點位數總數。<br />
7 若您選擇基數 2、8 或 16,請選擇一個選項來顯示負數值。<br />
負號: 前面加上負號來顯示負數值。<br />
2 的補數: 使用 2 的補數來顯示負數值。<br />
其他所有數系裡的負數值都是在前面加上負號來顯示。<br />
下表提供了如何根據不同情況顯示數字格式的範例。<br />
在此數系中 100 顯示為 若使用負號,-100 則<br />
顯示為<br />
基數 2 1100100 –1100100 10011100<br />
基數 8 144 –144 634<br />
基數 10 100 –100 –100<br />
基數 16 64 –64 9C<br />
若使用 2 的補數,則<br />
-100 顯示為
將科學格式套用至表格輸入格<br />
使用科學格式來顯示基數為 10 之指數的數字。指數顯示在“E”之後。例如,值<br />
5.00 在科學格式中顯示為 5.00E+00。而值 12345 顯示為 1.23E+04。<br />
若要套用科學格式:<br />
1 請選擇一個或多個輸入格。<br />
2 按一下工具列中的“檢閱器”,然後按一下“表格”按鈕。<br />
3 按一下“表格檢閱器”中的“格式”。<br />
4 從“輸入格格式”彈出式選單中選擇“科學”。<br />
5 使用“小數點”欄位來指定顯示的小數點位數。<br />
將文字格式套用至表格輸入格<br />
當您希望將所有輸入格內容都視為文字(即使它是數字)時,請使用文字格式。<br />
當輸入格套用了文字格式時,其顯示的數值會與您輸入的數值完全相同。<br />
若要套用文字格式:<br />
1 請選擇一個或多個輸入格。<br />
2 按一下工具列中的“檢閱器”,然後按一下“表格”按鈕。<br />
3 按一下“表格檢閱器”中的“格式”。<br />
4 請從“輸入格格式”彈出式選單中選擇“文字”。<br />
使用您自己的格式來顯示表格輸入格中的數值<br />
您可以製作您自己的輸入格格式來顯示數字、文字和日期與時間值。您所製作的<br />
輸入格格式稱為自定格式,會在“表格檢閱器”之“格式”面板的“輸入格格式”<br />
彈出式選單中列出。<br />
若要瞭解操作方式 請前往<br />
在表格輸入格中定義套用了貨幣、小數位數和<br />
其他顯示格式至數字的自定數字格式<br />
定義隨表格輸入格內之數值而變化的自定數字<br />
格式<br />
在表格輸入格中定義自定日期 / 時間格式,用<br />
來指定日期、月、年份、小時、分鐘和其他的<br />
日期與時間數值<br />
定義您要顯示在表格輸入格內輸入之數值旁的<br />
文字<br />
第 168 頁「製作自定的數字格式」<br />
第 170 頁「定義自定數字格式的整數元件」<br />
第 170 頁「定義自定數字格式的小數元件」<br />
第 172 頁「定義自定數字格式的刻度元件」<br />
第 173 頁「讓條件與自定數字格式產生關聯」<br />
第 175 頁「製作自定的日期 / 時間格式」<br />
第 176 頁「製作自定的文字格式」<br />
管理您製作的自定格式 第 177 頁「更改自定的輸入格格式」<br />
第 178 頁「重新排序、重新命名和刪除自定輸<br />
入格格式」<br />
第 10 章 使用表格 167
168 第 10 章 使用表格<br />
製作自定的數字格式<br />
若要在表格輸入格中定義您自己的數字的顯示格式:<br />
1 請選擇一個或多個輸入格。<br />
2 按一下工具列中的“檢閱器”,然後按一下“表格”按鈕。<br />
3 按一下“表格檢閱器”中的“格式”。<br />
4 從“輸入格格式”彈出式選單中選擇“自定”。<br />
即會打開自定格式視窗。<br />
5 從“類型”彈出式選單中選擇“數字與文字”。<br />
格式欄位<br />
將元件拖至格式欄位。<br />
6 將(藍色)元件從“數字與文字元件”框中拖移至框上方的格式欄位中,藉此來<br />
定義您自己的數字格式。<br />
按一下收合三角形來選擇<br />
一個格式選項。<br />
整數: 當您想要格式化小數點左側的數字時,請加入此元件。請參閱第 170 頁<br />
「定義自定數字格式的整數元件」以取得更多資訊。
貨幣: 加入此元件來顯示貨幣符號。若要識別您想使用的符號,請加入“貨幣”<br />
元件,再按一下其顯示三角形並選擇一個符號。<br />
小數點: 加入此元件來格式化小數點數字的顯示方式。請參閱第 170 頁「定義自<br />
定數字格式的小數元件」以取得更多資訊。<br />
空格: 使用此元件來控制顯示於元件之間的空格量。若要指定空格量,請加入<br />
“空格”元件、按一下其顯示三角形,然後選擇一個選項。一般會加入標準的空<br />
格,寬會加入一個 em(字寬)的空格,而窄則會加入 1/6 em 的空格。您可以<br />
使用這些選項來將多個“空格”元件加入格式欄位,但是只有其中一個“空格”<br />
元件可以靈活地運用;此選項會將其前面的元件靠左對齊,並將其後面的元件靠<br />
右對齊。<br />
刻度: 使用此元件來設定數字顯示值的大小。例如,您可以將大於 100 的數值顯<br />
示為單位為百的數值(1000 會顯示為 10)。請參閱第 172 頁「定義自定數字格<br />
式的刻度元件」以取得更多資訊。<br />
7 若要在任何元件的前面或後面顯示預先定義的文字,請在格式欄位中放置一個插<br />
入點,然後再輸入文字。您可以按一下任何元件,並使用向左和向右鍵來放置插<br />
入點。<br />
8 若要刪除欄位中的元件,請選擇元件並且按 Delete 鍵。<br />
若要在欄位中移動元件,請拖移元件。<br />
9 在“名稱”欄位中輸入數字格式的名稱。<br />
自定格式名稱也會在“表格檢閱器”之“格式”面板的“輸入格格式”彈出式選<br />
單中列出。<br />
10 按一下“好”來儲存您的數字格式,並將其套用至所選的輸入格內。<br />
以下會為您介紹一些數字格式的範例:<br />
Â<br />
Â<br />
Â<br />
Â<br />
連字號是一個“空格”元件,設定來顯示貨幣符號與其他數字之間的一個“一<br />
般”空格。<br />
錢幣符號是一個“貨幣”元件。<br />
#,### 是一個“整數”元件,用以顯示大於 999 且帶有千位分隔符號的數<br />
字。<br />
.## 是一個“小數”元件。<br />
當您在輸入格中輸入此數字時 數字會顯示為<br />
10000000 餘額:$ 10,000.000<br />
0.95 餘額:$ 0.95<br />
.666 餘額:$ 0.67<br />
第 10 章 使用表格 169
m<br />
m<br />
定義自定數字格式的整數元件<br />
“整數”元件能讓您自定表格輸入格裡的整數外觀。<br />
在自定數字格式中加入“整數”元件之後,您可以將其選取,按一下顯示三角<br />
形,並使用其彈出式選單中的選項來自定元件的顯示屬性。<br />
您可以使用下列方法來處理“整數”元件的彈出式選單:<br />
若要顯示或隱藏千位分隔符號,請選擇“顯示分隔符號”或“隱藏分隔符號”。<br />
如果整數小於某個特定位數時,若要顯示整數前面的 0 或空格,請選擇“顯示未<br />
使用位數的 0”或“以空格顯示未使用位數”。若要增加或減少顯示在格式欄位<br />
中的 0 或連字號數目,請在彈出式選單中選擇“加入數字位數”、“移除數字位<br />
數”或“數字位數”,或是使用向上鍵或向下鍵來設定數字的位數。<br />
當您選擇 此數字 顯示為<br />
顯示分隔符號 10000000 10,000,000<br />
隱藏分隔符號 10000000 10000000<br />
“顯示未使用位數的 0”並將<br />
“數字位數”設定為 6<br />
170 第 10 章 使用表格<br />
100 000100<br />
定義自定數字格式的小數元件<br />
“小數”元件能讓您自定表格輸入格中的小數外觀。小數數字是顯示在小數點右<br />
方的數字。
m<br />
m<br />
m<br />
在自定數字格式中加入“小數”元件之後,您可以將其選取,按一下顯示三角<br />
形,並使用其彈出式選單中的選項來自定元件的顯示屬性。<br />
您可以使用下列方法來處理“小數”元件的彈出式選單:<br />
若要將小數位數顯示為數字,請選擇“小數點”。<br />
當數字小於某特定數字時,若要顯示未使用的小數位數,請選擇“顯示尾數的<br />
零”或“以空格代替尾數的零”。若要增加或減少顯示在格式欄位中的 0 或連字<br />
號數目,請在彈出式選單中選擇“加入數字位數”、“移除數字位數”或“數字<br />
位數”,或是使用向上或向下鍵來設定數字的位數。<br />
若您在表格輸入格中輸入的小數位數多於您所指定的數目,則會將其四捨五入以<br />
符合您指定的數目。<br />
若要將小數顯示為分數,請選擇“分數”。<br />
若要指定分數單位(例如“四分之一”),請再按一下元件的顯示三角形,然後<br />
從彈出式選單中選擇一個選項。<br />
在表格輸入格中輸入數字時,若不想顯示小數,請不要在格式欄位中加入“小<br />
數”元件。<br />
當您在輸入格中輸入小數值時,顯示的數值會被四捨五入成最接近的整數值。<br />
當您選擇 此數字 顯示為<br />
“小數”和“顯示尾數的<br />
零”,並將“數字位數”設定<br />
為 6<br />
“分數”並選擇“最多兩位數<br />
(23/24)”選項<br />
“分數”並選擇“四分之一”<br />
選項<br />
100.975 100.975000<br />
100.975 100 39/40<br />
當您在格式欄位中的“整數”<br />
和“小數”元件之間加入一個<br />
“空格”時,則會在整數和分<br />
數之間顯示一個空格。<br />
100.16 100 1/4<br />
第 10 章 使用表格 171
172 第 10 章 使用表格<br />
定義自定數字格式的刻度元件<br />
“刻度”元件能讓您在表格輸入格中顯示使用百分比、科學標記或其他數值縮放<br />
規則所輸入的數值。<br />
若要使用“刻度”元件:<br />
1 請將其加入,如第 168 頁「」所述。<br />
2 在格式欄位中將其選取,按一下其顯示三角形,並且選擇一個選項。<br />
當您將包含刻度的元件套用到已包含數值的輸入格時,原有的數值會被保留(但<br />
會顯示成不同的格式)。當您將相同的格式套用到空白的輸入格,然後在輸入格<br />
內加入數值時,實際的數值會採用您所指定的刻度。以下的表格說明這些情況。<br />
對於此刻度選項 當您在表格輸入格中<br />
輸入 12000 時<br />
實際數值為 顯示的數值為<br />
百分比 稍後套用選項 1200000% 1200000<br />
套用選項之後 1200000% 12000<br />
百分比(%) 稍後套用選項 1200000% 1200000%<br />
套用選項之後 12000% 12000%<br />
百 稍後套用選項 12000 120<br />
套用選項之後 12000 120<br />
百(C) 稍後套用選項 12000 120C<br />
套用選項之後 12000 120C<br />
千 稍後套用選項 12000 12<br />
套用選項之後 12000 12<br />
千(K) 稍後套用選項 12000 12K<br />
套用選項之後 12000 12K
對於此刻度選項 當您在表格輸入格中<br />
輸入 12000 時<br />
實際數值為 顯示的數值為<br />
百萬 稍後套用選項 12000 0<br />
套用選項之後 12000 0<br />
百萬(M) 稍後套用選項 12000 0M<br />
套用選項之後 12000 0M<br />
十億 稍後套用選項 12000 0<br />
套用選項之後 12000 0<br />
十億(B) 稍後套用選項 12000 0B<br />
套用選項之後 12000 0B<br />
兆 稍後套用選項 12000 0<br />
套用選項之後 12000 0<br />
兆(T) 稍後套用選項 12000 0T<br />
套用選項之後 12000 0T<br />
科學數值 稍後套用選項 12000 1E+0.4<br />
套用選項之後 12000 1E+0.4<br />
讓條件與自定數字格式產生關聯<br />
讓條件與自定數字格式產生關聯,當表格輸入格中輸入了不同的內容時,便會以<br />
不同的方式顯示。<br />
以下會為您介紹一個具有四個條件的數字格式範例。<br />
第 10 章 使用表格 173
174 第 10 章 使用表格<br />
當您以上述格式在輸入格中輸入此數值時 數值會顯示為<br />
15000 欠款:$0015.00K<br />
0 完全支付<br />
-500 貸方:$ (0000.50K)<br />
帳號關閉 附註:帳號關閉<br />
若要製作帶有條件的自定數字格式:<br />
1 請選擇一個或多個輸入格。<br />
2 按一下工具列中的“檢閱器”,然後按一下“表格”按鈕。<br />
3 按一下“表格檢閱器”中的“格式”。<br />
4 從“輸入格格式”彈出式選單中選擇“自定”。<br />
即會打開自定格式視窗。<br />
如果輸入的數字不符合任何其他條件,則會套用在最上方欄位中指定的顯示格<br />
式。“文字元件”條件只能在這個最上方欄位中使用。若要瞭解“文字元件”的<br />
相關資訊,請參閱第 176 頁「製作自定的文字格式」。<br />
5 按一下格式欄位右方的“加入”(+)按鈕來加入條件。<br />
6 在新格式欄位上方的彈出式選單裡選擇一個條件選項。<br />
7 在格式欄位中加入元件,藉此定義數字符合條件時要套用的數字格式。<br />
請參閱第 168 頁「製作自定的數字格式」以瞭解與格式欄位互動的相關資訊。<br />
8 如有需要,請重複步驟 5 到 7 來定義您的所有條件。<br />
【注意】若要移除條件,請按一下其格式欄位右方的“刪除”(–)按鈕。<br />
9 在最上方的格式欄位中,定義數字不符合任何條件時要使用的顯示格式。
如果輸入的是文字而不是數字,您可以使用“輸入的文字”元件來顯示預先定義<br />
的文字。<br />
10 在“名稱”欄位中,輸入數字格式的名稱,然後按一下“好”來儲存格式並套用<br />
到所選的輸入格。<br />
自定格式名稱也會在“表格檢閱器”之“格式”面板的“輸入格格式”彈出式選<br />
單中列出。<br />
製作自定的日期 / 時間格式<br />
若要在表格輸入格中定義您自己的日期與時間值的顯示格式:<br />
1 請選擇一個或多個輸入格。<br />
2 按一下工具列中的“檢閱器”,然後按一下“表格”按鈕。<br />
3 按一下“表格檢閱器”中的“格式”。<br />
4 從“輸入格格式”彈出式選單中選擇“自定”。<br />
即會打開自定格式視窗。<br />
5 從“類型”彈出式選單中選擇“日期與時間”。<br />
6 將(藍色)元件從“日期與時間元件”框中拖移至框上方的格式欄位中,藉此來<br />
定義您自己的日期與時間格式。<br />
7 當格式欄位中加入了元件時,按一下其顯示三角形,並從彈出式選單中選擇一個<br />
格式化選項。<br />
8 若要在任何元件的前面或後面顯示預先定義的文字,請在格式欄位中放置一個插<br />
入點,然後再輸入文字。您可以按一下任何元件,並使用向左和向右鍵來放置插<br />
入點。<br />
第 10 章 使用表格 175
9 若要顯示元件之間的空格,請在中間放置插入點,然後按一下或多下空白鍵。<br />
10 若要刪除欄位中的元件,請選擇元件並且按 Delete 鍵。<br />
若要在欄位中移動元件,請拖移元件。<br />
11 在“名稱”欄位中輸入日期 / 時間格式的名稱。<br />
自定格式名稱也會在“表格檢閱器”之“格式”面板的“輸入格格式”彈出式選<br />
單中列出。<br />
12 按一下“好”來儲存您的日期 / 時間格式,並將其套用至所選的輸入格內。<br />
當您在一個已設定格式的輸入格中輸入日期或時間值時,若輸入的值裡包含連字<br />
號(-)或斜線(/),即會套用此格式。<br />
以下會為您介紹一個範例:<br />
當您在輸入格中輸入此值時 數值會顯示為<br />
4/16/99 1999 年 4 月 16 日是當年的第 106 天<br />
2-23 2008 年 2 月 23 日是當年的第 54 天<br />
12 月 15, 2010 12 月 15, 2010<br />
製作自定的文字格式<br />
當表格輸入格中未套用任何格式時,您可以定義此輸入格中所輸入數值前方或後<br />
方顯示的文字。<br />
以下會為您介紹製作自定文字格式時的外觀:<br />
當您用上述格式在欄位內輸入“需要更新地址”時,值的顯示方式如下:<br />
通知客戶:需要更新地址。<br />
176 第 10 章 使用表格<br />
若要定義文字以顯示於表格輸入格內:<br />
1 請選擇一個或多個輸入格。<br />
2 按一下工具列中的“檢閱器”,然後按一下“表格”按鈕。<br />
3 按一下“表格檢閱器”中的“格式”。<br />
4 從“輸入格格式”彈出式選單中選擇“自定”。<br />
即會打開自定格式視窗。<br />
5 從“類型”彈出式選單中選擇“數字與文字”。
6 將(藍色)“輸入的文字”元件從“日期與時間元件”框拖移至框上方的空白格<br />
式欄位中。(在“輸入的文字”元件中拖移之前,請先刪除欄位中可能存在的任<br />
何現有元件)。<br />
7 在元件的前方或後方放置插入點,然後再輸入文字(如有需要,請包含空格)。<br />
您可以按一下此元件,並使用向左和向右鍵來放置插入點。<br />
8 在“名稱”欄位中輸入文字格式的名稱。<br />
自定格式名稱也會在“表格檢閱器”之“格式”面板的“輸入格格式”彈出式選<br />
單中列出。<br />
9 按一下“好”來儲存您的文字格式,並將其套用至所選的輸入格內。<br />
更改自定的輸入格格式<br />
製作自定輸入格格式後,您可以隨時更改它的名稱和相關元件。<br />
您可以使用下列方法來更改自定的格式,並將更動套用到表格輸入格:<br />
m 若要更改與已套用至輸入格之自定格式相關聯的元件,請選擇輸入格,然後按一<br />
下“表格檢閱器”之“格式”面板的“顯示格式”。<br />
若要刪除元件,請在格式欄位中選擇它,然後按下 Delete 鍵。<br />
若要加入元件,請將它拖入格式欄位。<br />
若要移動元件,請在格式欄位中拖移它。<br />
若要重新定義元件,請按一下其顯示三角形,然後從彈出式選單中選擇一個<br />
選項。<br />
更改完成之後,請執行以下其一:<br />
若要使用相同的名稱儲存更改的格式,並將其套用至所選輸入格,請按“好”一<br />
下,然後按“取代”一下。<br />
若要將更改的格式儲存為新格式,並將其套用至所選輸入格,請更改格式名稱,<br />
然後按“好”一下。<br />
第 10 章 使用表格 177
178 第 10 章 使用表格<br />
m<br />
m<br />
m<br />
若要將更改的格式套用至未選取的表格輸入格,請選擇輸入格,並從“表格檢閱<br />
器”之“格式”面板的“輸入格格式”彈出式選單中選擇格式名稱。<br />
若要更改自定格式名稱,並將更改套用至所選輸入格,請使用自定輸入格格式管<br />
理對話框。若要顯示對話框,請按一下自定格式對話框中的“管理格式”,然後<br />
按兩下名稱,輸入更改並按“好”一下。<br />
當您更改自定格式的名稱時,先前的名稱仍與套用此名稱的輸入格相關,但會從<br />
自定格式的列表中移除。若要建立重新命名的格式與這些輸入格的關聯,請選擇<br />
輸入格,並從“表格檢閱器”之“格式”面板的“輸入格格式”彈出式選單裡選<br />
擇新的名稱。<br />
若要根據目前的格式使用不同名稱製作新的自定格式,並將更改套用至所選輸入<br />
格,請按一下“表格檢閱器”之“格式”面板中的“顯示格式”。編輯“名稱”<br />
欄位並且按一下“好”。<br />
更改過的自定格式並不會自動套用到此格式先前套用過的表格輸入格中。<br />
若要將已更改的自定格式套用到輸入格,請選擇輸入格,並從格式列的“輸入格<br />
格式”彈出式選單中或“表格檢閱器”之“格式”面板的“輸入格格式選單”中<br />
選擇格式名稱。<br />
重新排序、重新命名和刪除自定輸入格格式<br />
您可以使用輸入格格式管理對話框來管理自定輸入格格式。此對話框會列出文件<br />
中所有可用的自定格式。
若要管理自定的輸入格格式:<br />
1 如果自定輸入格格式管理對話框未開啟,請在自定格式對話框中按一下“管理格<br />
式”以開啟。<br />
2 請執行以下任一方法:<br />
重新命名自定的格式: 按兩下格式並輸入您要的更動。<br />
重新排序彈出式選單中的自定格式: 選擇一個格式,然後按一下列表下方的其<br />
中一個箭頭來在列表裡向上或向下移動該格式。<br />
刪除自定的格式: 選擇一個格式,然後按一下列表下方的“刪除”(–)按鈕。<br />
3 按一下“好”來儲存更動並關閉對話框。<br />
第 10 章 使用表格 179
180<br />
檢視、列印及輸出您的幻燈片秀<br />
11<br />
自己傳送 <strong>Keynote</strong> 幻燈片秀或將其作為獨立媒體傳送。列<br />
印您的幻燈片或將其輸出至多種其他格式和傳送地點(包<br />
含網頁)。<br />
您可以在電腦上播放 <strong>Keynote</strong> 簡報,然後在電腦的顯示器上觀看或將其投影在<br />
大螢幕上。您可以將幻燈片秀製作成 kiosk 的自動播放“影片”。您可以將幻燈<br />
片秀輸出為 QuickTime 影片、PowerPoint 簡報或 PDF 文件,藉此在不同的平台上<br />
共享,或直接將其傳送到 YouTube。您也可以使用各種頁面佈局直接從 <strong>Keynote</strong><br />
列印。<br />
關於呈現幻燈片秀的不同方式<br />
根據簡報的顯示方式,您可以設定幻燈片秀以不同的方式來顯示:<br />
 一般:當發表人按一下滑鼠或使用其中一個簡報鍵盤快速鍵時,幻燈片會換<br />
頁。除非您另外指定,否則根據預設,幻燈片秀會以此方式執行。<br />
 僅限超連結:只有在發表人(或觀看者)按一下超連結時,才會更改幻燈片。<br />
請參閱第 121 頁「製作僅限超連結的簡報」以取得指示說明。<br />
 錄製:使用您預先錄製的解說和定時功能,像放電影一樣播放。觀看者可以暫<br />
停簡報。請參閱第 97 頁「錄製語音解說」以取得指示說明。<br />
 自動播放:像影片一樣自動換頁。無法進行使用者互動。自動播放簡報在 kiosk<br />
設定等作業中非常實用。<br />
製作自動播放簡報<br />
如果想要您的簡報自動播放(例如,在 kiosk 中),則可以將其製作成自動播放<br />
的簡報。<br />
在自動播放的簡報中,將過場效果或構件設為自動開始,與在一般簡報中執行方<br />
式相同。設為“滑鼠點按”(當發表人按一下時)才開始的過場效果和構件,<br />
也會在經過“文件檢閱器”之“延遲時間”欄位中指定的時間後自動執行。您<br />
在“延遲時間”欄位中指定的值會套用至所有設為按一下才開始的過場效果和<br />
構件。
雖然觀看者無法與這些種類的簡報進行互動,但是自動播放的簡報可以像其他簡<br />
報一樣被停止(例如,可以按 Escape 鍵)。若要讓觀看者無法停止自動播放簡<br />
報,請移除他們對鍵盤的取用,或者設定需要密碼才能離開簡報。<br />
若要讓幻燈片秀自動播放:<br />
1 如果“文件檢閱器”沒有開啟,您可以按一下工具列中的“檢閱器”按鈕,然後<br />
按一下“文件”按鈕。<br />
2 在“文件檢閱器”中,按“文件”一下。<br />
3 從“簡報”彈出式選單選擇“自動播放”。<br />
4 若要指定在顯示新幻燈片之後自動開始過場效果之前要等待的時間長度,請在<br />
“過場效果”欄位中指定值。<br />
5 若要指定在顯示新幻燈片之後自動開始構件之前要等待的時間長度,請在“構<br />
件”欄位中指定值。<br />
6 若要設定其他選項,包括設定密碼,請使用“幻燈片秀設定”註記框。<br />
請參閱 (頁 181)「設定幻燈片秀播放選項」以取得詳細資訊。<br />
設定幻燈片秀播放選項<br />
您可以選擇在幻燈片秀打開時自動開始幻燈片秀、重複播放簡報和更多選項。<br />
若要更改播放選項:<br />
1 如果“文件檢閱器”沒有開啟,您可以按一下工具列中的“檢閱器”,然後按一<br />
下“文件”按鈕。<br />
2 在“文件”面板中,選擇“幻燈片秀設定”下方一個或多個選項:<br />
打開時自動播放: 簡報會在 <strong>Keynote</strong> 文件打開後立即開始播放。<br />
循環播放幻燈片秀: 最後一張幻燈片結束後,簡報會再次從第一張幻燈片開始<br />
播放。<br />
第 11 章 檢視、列印及輸出您的幻燈片秀 181
m<br />
m<br />
m<br />
m<br />
重新啟動幻燈片的閒置時間: 如果在指定的分鐘數內沒有發生使用者互動,則<br />
幻燈片秀會再次開始播放。<br />
需要密碼才能離開幻燈片秀: 若要結束簡報,觀看者必須提供顯示幻燈片秀之<br />
電腦的管理者名稱和密碼。<br />
關於預演和檢視簡報<br />
全螢幕簡報可使 <strong>Keynote</strong> 中的大部分圖形清晰、動畫平滑。您可以在電腦的顯示<br />
器、第二顯示器上顯示全螢幕簡報,或者投影至大螢幕上,並且可以在進行簡報<br />
期間播放影片和聲音。<br />
加入發表人備忘錄<br />
使用發表人備忘錄欄位來輸入或檢視各張幻燈片的附註。您可以列印發表人備忘<br />
錄,或在提供簡報時在只有您可以看見的替代顯示器上檢視它們。(發表人備忘<br />
錄不同於註解;請參閱第 44 頁「在幻燈片上加上註解」。)<br />
您可以使用下列方法來處理發表人備忘錄:<br />
若要檢視發表人備忘錄,請按一下工具列中的“顯示方式”,然後選擇“顯示發<br />
表人備忘錄”。<br />
若要加入發表人備忘錄,請在幻燈片版面下的區域輸入。<br />
若要列印發表人備忘錄,請選擇“檔案”>“列印”,然後從“列印份數與頁<br />
數”彈出式選單選擇 <strong>Keynote</strong>,再選擇“含有附註的幻燈片”。<br />
若要隱藏發表人備忘錄,請選擇“顯示方式”>“隱藏發表人備忘錄”。<br />
設定幻燈片大小<br />
要獲取最高的播放品質,您的幻燈片大小應與顯示幻燈片秀的顯示器的螢幕解析<br />
度相匹配。大多投影機在幻燈片解析度為 800 x 600 時工作狀態最佳。更新的投<br />
影機可能會以 1024 x 768 或更高的解析度來顯示幻燈片。<br />
如果您的簡報包含影片,則您可能會想使用更高的解析度。在這種情況下,請選<br />
擇解析度為 1920 x 1080 的高定義(HD)主題(並不是所有主題都提供更高的解<br />
析度)。更高的解析度需要更多記憶體和更快的處理器。<br />
182 第 11 章 檢視、列印及輸出您的幻燈片秀
您可以在“文件檢閱器”的“文件”面板中更改 <strong>Keynote</strong> 文件的幻燈片大小。如<br />
果您對最佳幻燈片大小尚不確定,或者您不想更改文件中原始的幻燈片大小,則<br />
<strong>Keynote</strong> 會以幻燈片秀的原來大小進行播放,幻燈片秀位於顯示器中央,且周圍<br />
有黑色邊線。如果幻燈片太大而無法適應顯示器,則 <strong>Keynote</strong> 會自動將其縮小以<br />
適應螢幕。<br />
您也可以讓 <strong>Keynote</strong> 在幻燈片秀播放期間進行放大來適應您的螢幕。<br />
若要在播放期間放大幻燈片秀的大小:<br />
1 請選擇 <strong>Keynote</strong> >“偏好設定⋯”。<br />
2 按“幻燈片秀”一下。<br />
3 選擇“放大幻燈片大小來適應顯示器”。<br />
此選項不會實際更改 <strong>Keynote</strong> 文件中的幻燈片大小,它僅會縮放文件來適應顯示<br />
器。使用此選項進行播放期間,某些視訊品質可能會遺失。<br />
4 如果您使用“方塊”或“翻轉”過場效果,則可能想要選擇“減少翻轉過場效果<br />
以避免物件被截斷”或“減少方塊過場效果以避免物件被截斷”。否則,部分過<br />
場效果將不可見。<br />
排練您的簡報<br />
使用排練顯示方式,您可以看見發表人的資訊而無需使用第二顯示器,這樣您就<br />
可以練習並微調簡報的定時。<br />
在排練顯示方式中,您可以顯示當前幻燈片、下一張幻燈片,以及“發表人顯示<br />
器偏好設定”中選擇的其他項目(請參閱第 187 頁「自定發表人顯示模式」)。<br />
若要排練您的幻燈片秀:<br />
1 請選擇“播放”>“預演幻燈片秀”。<br />
2 若要捲視您的發表人備忘錄,請按下 U(向上)或 D(向下)鍵,或使用發表人<br />
備忘錄右側的捲視軸。<br />
如果您沒有看到發表人備忘錄,請確定已在“發表人顯示模式”偏好設定中選擇<br />
該選項。<br />
3 若要結束排練顯示方式,請按 Esc 鍵。<br />
在您的電腦顯示器上檢視簡報<br />
如果您正在向少數觀眾演示,則檢視幻燈片秀的最簡單方式便是在您電腦的顯示<br />
器上直接進行觀看。<br />
若要在一個顯示器上檢視全螢幕簡報:<br />
1 打開 <strong>Keynote</strong> 文件,並選擇想要開始演示的幻燈片。<br />
2 根據幻燈片秀是否錄製有語音解說,執行以下其一:<br />
 如果沒有錄製簡報,請按一下工具列中的“播放”。<br />
若要前進至下一張幻燈片或物件構件,請按滑鼠一下或按下向右鍵或空白鍵。<br />
第 11 章 檢視、列印及輸出您的幻燈片秀 183
Â<br />
若要結束顯示,請按 Esc 或 Q 鍵。<br />
如果已錄製簡報,請按一下工具列中的“播放”。<br />
若要同時停止顯示和音訊,請按 H 鍵。若要繼續執行,請按一下 Dock 中的<br />
<strong>Keynote</strong> 圖像。<br />
若要停止播放,請按 Esc 鍵。<br />
如需更多選項的資訊,請參閱第 189 頁「透過鍵盤控制簡報」。<br />
在外接顯示器或投影機上檢視簡報<br />
有兩種方式可以讓您在呈現幻燈片時使用第二個螢幕:<br />
 視訊同步影像在兩個螢幕上顯示相同的幻燈片秀。<br />
 雙重顯示器可讓您在一個螢幕上顯示發表人資訊或提示(例如,幻燈片備忘<br />
錄、下一張幻燈片的預覽和計時器),而觀看者只能在另一個螢幕上看到幻燈<br />
片秀。<br />
部分筆記型電腦內建有視訊同步影像。如果您的電腦沒有,則必須對其進行設<br />
定。其他筆記型電腦可能根本不支援視訊同步影像。<br />
若要使用雙重顯示器設定來檢視簡報:<br />
1 請按照顯示器或投影機隨附的說明和您電腦隨附的指示說明,來連接第二顯示器<br />
或投影機。<br />
請參閱第 186 頁「使用外接顯示器的秘訣」以取得一些設定建議。<br />
2 選擇“蘋果”選單>“系統偏好設定⋯”,然後按“顯示器”一下。<br />
3 按一下“排列方式”並依照螢幕上的指示說明來操作。<br />
如果沒有“排列”按鈕,則您的電腦偵測不到次要顯示器。<br />
4 請確定未勾選“同步影像顯示器”。<br />
5 選擇 <strong>Keynote</strong> >“偏好設定⋯”,然後按一下“幻燈片秀”。<br />
184 第 11 章 檢視、列印及輸出您的幻燈片秀
6 選擇“在主顯示器上顯示”或“在第二顯示器上顯示”。<br />
主顯示器是查看選單列的顯示器。如果您選擇“在第二顯示器上顯示”,則可<br />
以自定發表人在主顯示器上可以看見的內容。請參閱第 187 頁「自定發表人顯示<br />
模式」。<br />
7 按一下工具列中的“播放”。<br />
8 您可以按滑鼠一下或按“空白鍵”以在簡報中前進。<br />
如需其他選項的資訊,請參閱第 189 頁「透過鍵盤控制簡報」。<br />
若要使用視訊同步影像檢視簡報:<br />
1 依據顯示器或投影機隨附的指示和電腦隨附的指示接上第二個顯示器或投影機。<br />
請參閱第 186 頁「使用外接顯示器的秘訣」以取得設定建議。<br />
2 選擇“蘋果”選單>“系統偏好設定⋯”,然後按“顯示器”一下。<br />
3 請選擇解析度和顏色數目。<br />
請對兩個顯示器使用相同的設定。<br />
4 請按“排列”一下,然後選擇“同步影像顯示器”。<br />
5 打開 <strong>Keynote</strong> 文件並按一下工具列中的“播放”(或選擇“播放”>“播放幻燈<br />
片秀”)。<br />
若要前進到下一張幻燈片或物件構件 ,請按空白鍵或按滑鼠一下。<br />
6 如果您在播放期間看到斷斷續續的畫面,則您可能需要更改螢幕更新頻率。<br />
<strong>Keynote</strong> 一般會播放很順暢的動畫。然而,如果兩個顯示器的更新頻率不同,則<br />
其中一個螢幕會變得斷斷續續,這是因為 <strong>Keynote</strong> 僅與一個顯示器的更新頻率<br />
保持同步。如果您是在 iBook、PowerBook、MacBook、MacBook Pro 或 Mac OS X<br />
10.3.9 或以上版本的 MacBook Air 上使用 <strong>Keynote</strong>,則 <strong>Keynote</strong> 會與外部顯示器保<br />
持同步。<br />
若要更改螢幕更新頻率:<br />
1 選擇“蘋果”選單>“系統偏好設定⋯”,然後按“顯示器”一下。<br />
2 請選擇“顯示器”,然後從“更新頻率”彈出式選單中選擇一個選項。<br />
若要獲取最佳動畫品質,請使用外部顯示器偏好的螢幕更新頻率。您可以在顯示<br />
器的說明文件中找到此資訊。如果不能達到預期效果,則嘗試使用其他更新頻率<br />
以找到可以實現最佳動畫品質的更新頻率。大多數液晶顯示器(LCD)螢幕都具<br />
有 60 Hz 的內部更新頻率。大多數 CRT 設備都沒有最佳更新頻率。<br />
如果您所使用的是桌上型電腦和兩部顯示器,請嘗試以確定 <strong>Keynote</strong> 與哪部顯示<br />
器保持同步。<br />
第 11 章 檢視、列印及輸出您的幻燈片秀 185
m<br />
使用外接顯示器的秘訣<br />
您可以在各種投影機和外接顯示器上播放 <strong>Keynote</strong> 幻燈片秀。<br />
您可以使用下列方法以在您的簡報中取得最佳視訊品質:<br />
如果您可以選擇使用 DVI 接頭或者 VGA 接頭,請使用 DVI 接頭來連接投影機。<br />
DVI 連線通常會得到最佳的影像品質,而且更易於設定。<br />
m 在“系統偏好設定”的“顯示器”面板中設定原始螢幕解析度(螢幕上影像的大<br />
小)。在顯示器上隨附的說明文件中尋找此資訊。對於大部分投影機,偏好的螢<br />
幕解析度是 800 x 600 或 1024 x 768。大部分液晶顯示器(LCD)和“數位光處理<br />
(DLP)”螢幕都可以處理多種解析度,但只可以選擇一種作為偏好的設定。<br />
若要更改您電腦的螢幕解析度,請選擇“蘋果”選單>“系統偏好設定⋯”,按<br />
一下“顯示器”,再按一下“顯示”,然後從“解析度”列表中選擇想要的解<br />
析度。<br />
m 在“系統偏好設定”的“顯示器”面板中,設定螢幕更新頻率(影像在您螢幕上<br />
每秒鐘的更新次數)。如果您使用 LCD 顯示器、LCD 投影機或 DLP 投影機,請嘗<br />
試讓您的電腦或顯示卡的更新頻率符合顯示器設備的最佳更新頻率。(通常只有<br />
使用 VGA 方式連接 LCD 或 DLP 顯示器時才有此問題。CRT 設備通常都不具有最佳<br />
更新頻率。)<br />
m 如果顯示器上的顏色在您連接到新投影機時看起來“褪色”,或者如果文字呈鋸<br />
齒狀,您可能需要校正您的顯示器。打開“ColorSync 工具程式”(位於您硬碟的<br />
“應用程式”檔案夾的“工具程式”檔案夾中)來設定顏色校正。<br />
m 如果您已設定使用雙重顯示器設定,且您想在幻燈片秀期間將“發表人顯示模<br />
式”切換到其他螢幕,請按下 X 切換顯示模式。<br />
關於控制簡報<br />
如果您的簡報不是自動播放,您可以使用鍵盤來暫停和繼續幻燈片秀以及在幻燈<br />
片之間進行導覽。您也可以設定發表人顯示器來顯示下一張幻燈片和經過時間<br />
等。如果您的 Mac 隨附 <strong>Apple</strong> Remote 遙控器,您可以使用它來控制簡報。<br />
186 第 11 章 檢視、列印及輸出您的幻燈片秀
自定發表人顯示模式<br />
如果您有雙重顯示器設定(一個顯示器面對發表人,另一個顯示器面對觀眾),<br />
或者如果您想使用單個顯示器排演簡報,則您可以檢視對您有用的發表人資訊。<br />
例如,您可以設定顯示模式,以顯示時鐘、計時器、下一張幻燈片的預覽和其他<br />
提示。(自行播放簡報無法與發表人的顯示方式搭配使用。)<br />
您可以指定顯示在發表人顯示方式中的提示,以及如何進行排列。在您自定發表<br />
人的顯示方式之前,需要啟用發表人的顯示方式,並指定使用兩個顯示器的哪一<br />
個來顯示它。<br />
若要啟用發表人顯示模式:<br />
1 請選擇 <strong>Keynote</strong> >“偏好設定⋯”,然後按一下“發表人顯示器”。<br />
2 選擇“使用替用顯示器來檢視發表人資訊”。<br />
在“偏好設定”視窗中,您也可以選擇您要讓其顯示在發表人顯示模式中的項<br />
目。但是,您也可以選擇不同的選項,並在自定發表人顯示模式時進行進一步<br />
調整。<br />
3 按一下“偏好設定”視窗最上方的“幻燈片秀”。<br />
4 選擇“偏好設定”視窗底部的下列其中一個選項:<br />
在主要顯示器發表: 在與選單列相同的顯示器上顯示幻燈片秀。<br />
在次要顯示器發表: 在沒有選單列的顯示器上顯示幻燈片秀。<br />
5 若要指定您想讓其在“發表人顯示模式”中可用的項目,請選擇這些項目。<br />
如需每個選項的描述,請參閱以下內容。<br />
第 11 章 檢視、列印及輸出您的幻燈片秀 187
若要自定發表人顯示模式:<br />
1 請執行下列任一操作,藉此取用發表人顯示模式預覽:<br />
Â<br />
Â<br />
按一下“發表人顯示模式”偏好設定底部的“自定發表人顯示模式”按鈕。<br />
選擇“播放”>“自定發表人顯示模式”。<br />
2 在“自定發表人顯示模式”視窗中,選擇您要在發表人顯示模式中查看的選項。<br />
目前的幻燈片: 顯示目前顯示在觀眾所觀看之顯示器上的幻燈片預覽。例如,<br />
若幻燈片秀正在您後面的螢幕上播放,則這個方法就顯得十分有用。<br />
構件標記: 在目前的幻燈片預覽下顯示為藍點,指出目前幻燈片上的構件<br />
數目。<br />
下一張幻燈片: 顯示下一張幻燈片的預覽:<br />
可執行下一步的指示器: 跨“發表人顯示模式”最上方顯示為綠色列或紅色<br />
列,指出目前的構件何時完成播放,以及何時幻燈片等待您按一下以繼續。紅色<br />
表示幻燈片未準備好執行下一步;綠色表示幻燈片已準備好執行下一步。<br />
備忘錄: 顯示您寫入以協助提示您目前幻燈片資訊的發表人備忘錄。若要瞭解<br />
製作發表人備忘錄的相關資訊,請參閱第 182 頁「加入發表人備忘錄」。<br />
時鐘: 根據電腦的時鐘顯示目前的時間。<br />
計時器: 讓您瞭解從您前往下一張幻燈片(而不是按下“播放”時)開始,簡<br />
報花費多長時間。選擇一個選項來指定您想如何進行計時:<br />
剩餘時間:指出簡報所剩餘的時間。在相鄰的欄位中輸入簡報的時間上限。<br />
經過時間:指出自從開始播放幻燈片秀之後經過多長時間。<br />
3 在螢幕上拖移項目,藉此按照您偏好的方式放置它們。<br />
4 若要在螢幕上調整項目的大小,請拖移其右下角。<br />
5 按“完成”一下。<br />
m<br />
取用更多發表人顯示模式控制項目<br />
您可以在播放簡報期間隨時更改或調整發表人顯示模式中的項目。透過發表人顯<br />
示方式可以使用更多幻燈片秀控制項目,讓您輕鬆跳至任何幻燈片、在黑色螢幕<br />
上暫停簡報等。<br />
若要取用並使用發表人顯示模式控制項目:<br />
若要取用控制項目,請在播放簡報期間將指標移至發表人顯示模式的頂端。<br />
即會下拉顯示包含四個按鈕的工具列。<br />
幻燈片: 沿螢幕最上方以條帶顯示簡報中所有幻燈片的縮覽圖影像。拖移幻<br />
燈片縮覽圖影像下方的捲視軸以捲視幻燈片。按兩下某個幻燈片以跳至該幻燈<br />
片,或者在“跳至幻燈片”欄位中輸入幻燈片編號並按“前往”一下(或按下<br />
Return 鍵)。<br />
黑色: 前往主要簡報螢幕上的黑色部分(效果與在播放簡報期間按下 B 相<br />
同)。按一下以回復目前的幻燈片影像。<br />
188 第 11 章 檢視、列印及輸出您的幻燈片秀
選項: 可以快速取用下列選項:<br />
交換顯示器:反轉顯示器設定,以便在幻燈片秀所在的螢幕上顯示發表人顯示模<br />
式,反之亦然。<br />
縮放幻燈片來符合顯示器:調整幻燈片大小,以便其儘可能地填充螢幕,但不會<br />
更改其顯示比例。<br />
自定發表人顯示模式:允許您選擇想要在發表人顯示模式中顯示的項目,並對這<br />
些項目進行重新排列和調整大小。<br />
輔助說明: 顯示鍵盤快速鍵列表,藉此從鍵盤控制簡報。<br />
透過鍵盤控制簡報<br />
對於非自行播放的幻燈片秀,您可以使用鍵盤來暫停、繼續和停止簡報,前往下<br />
一張幻燈片或構件,或返回上一張幻燈片或構件,也可以跳至特定的幻燈片。<br />
您可以使用下列方法暫停和繼續演示簡報:<br />
m 若要暫停簡報並顯示當前幻燈片(凍結),請按 F。若要繼續演示簡報,請按任<br />
意鍵。<br />
m 若要暫停簡報並顯示黑色的畫面,請按 B。若要繼續演示簡報,請按任意鍵。<br />
m 若要暫停簡報並顯示白色的畫面,請按 W。若要繼續演示簡報,請按任意鍵。<br />
m 若要暫停簡報並顯示上次使用的應用程式,請按 H。若要繼續演示簡報,請按一<br />
下 Dock 中的 <strong>Keynote</strong> 圖像。<br />
【注意】如果您執行的是 Mac OS X v10.7(Lion)或更新版本,<strong>Keynote</strong> 應用程式<br />
視窗會展開至全螢幕顯示方式,再開始播放簡報,然後按下 H 會結束簡報並讓您<br />
返回 <strong>Keynote</strong> 視窗。<br />
m 按一下超連結可以打開網頁、電子郵件訊息或文件。若要繼續演示簡報,請按一<br />
下 Dock 中的 <strong>Keynote</strong> 圖像。<br />
m<br />
m<br />
m<br />
m<br />
按下以下任何鍵可前往下一張幻燈片:<br />
Shift + 向下鍵、Shift + Page Down 或右方括號(])<br />
按下以下任何鍵可前往下一個構件:<br />
N、空白鍵、Return、向右鍵、向下鍵,Shift + 向右鍵,或是 Page Down<br />
按下任何以下按鍵來回到目前幻燈片上所有構件的開頭,或如果沒有構件的話,<br />
則回到前一張幻燈片:<br />
向左鍵、向上鍵、P、Delete、Page Up 或 Shift + 向上鍵<br />
如果在按下任何以下按鍵或按鍵組合之前,已在目前幻燈片上播放物件構件,則<br />
幻燈片秀會回到幻燈片的開頭,已播放任何物件構件之前的點。如果幻燈片秀已<br />
位於該點(或目前的幻燈片上沒有物件構件),則按下任何這些按鍵或按鍵組合<br />
會讓幻燈片秀回到前一張幻燈片的開頭。<br />
按下以下任何鍵可返回上一個構件:<br />
Shift + 向左鍵、Shift + Page Up 或左方括號([)<br />
第 11 章 檢視、列印及輸出您的幻燈片秀 189
您可以使用下列方法在播放簡報期間跳至特定幻燈片:<br />
m 如果您知道要跳至的幻燈片編號,可以輸入該編號,然後按 Return 鍵或 Enter<br />
鍵。<br />
m 若要找到特定幻燈片,請使用幻燈片切換器。<br />
若要打開幻燈片切換器,請按下等號(=)、加號(+)或連字號(-),或輸入<br />
一個數字。<br />
m<br />
m<br />
若要透過縮覽圖向前或向後移動,請按下向右鍵或向左鍵,或拖移幻燈片縮覽圖<br />
影像下方的捲視軸。<br />
若要查看第一張幻燈片的縮覽圖,請按向上鍵;若要查看最後一張幻燈片的縮覽<br />
圖,請按向下鍵。<br />
若要顯示特殊幻燈片,請按一下它的縮覽圖,或輸入縮覽圖編號並按 Return 鍵。<br />
若要關閉幻燈片切換器,但不更改當前幻燈片,請按 Escape。<br />
【注意】您無法跳至已略過的幻燈片(請參閱第 39 頁「略過幻燈片」)。<br />
您可以使用下列方法檢視鍵盤快速鍵:<br />
如果您在播放簡報期間檢視“發表人顯示模式”,則可以透過按下“輔助說<br />
明”、問號(?)或正斜線(/)鍵來瞭解控制幻燈片秀的按鍵。<br />
若要查看所有 <strong>Keynote</strong> 鍵盤快速鍵的完整列表,請選擇“輔助說明”>“ 第 16 頁<br />
「鍵盤快速鍵」”。<br />
停止簡報<br />
您可以使用多種方式停止簡報(視您設定簡報的方式而定)。<br />
如果您要防止未經授權的觀看者停止簡報(例如,如果簡報在 kiosk 或演示欄中<br />
播放),可以設定幻燈片秀,藉此要求觀看者提供正在執行幻燈片秀之電腦管理<br />
者(或目前已登入的使用者)的名稱和密碼。<br />
190 第 11 章 檢視、列印及輸出您的幻燈片秀
m<br />
m<br />
若要在播放期間停止簡報:<br />
按下 Escape、Q、Command + 句號(.)或句號(.)。<br />
如果簡報包含可以停止簡報的超連結,請按該超連結一下。若要瞭解製作可停<br />
止簡報之超連結的相關資訊,請參閱第 121 頁「在幻燈片秀中製作“停止幻燈片<br />
秀”按鈕」。<br />
若需要管理者名稱和密碼來停止簡報:<br />
1 請按一下工具列中的“檢閱器”,然後按“文件檢閱器”按鈕一下。<br />
2 在“文件檢閱器”中,按“文件”一下。<br />
3 請勾選“需要密碼才能離開幻燈片秀”註記框。<br />
若要停止需要密碼的簡報,只需在您嘗試使用上述任何方法停止簡報之後顯示的<br />
欄位中輸入電腦管理者(或目前已登入的使用者)的名稱和密碼即可。<br />
播放影片<br />
您可以使用指標按一下將指標移至幻燈片影片上方時顯示的控制項目,藉此控制<br />
幻燈片上的影片;要執行上述操作,必須將幻燈片秀設為當影片顯示在幻燈片上<br />
時顯示指標。顯示的控制項目視影片的尺寸(其在幻燈片上的大小)而定;影片<br />
尺寸愈小,顯示的控制項目也愈少。<br />
在播放簡報期間控制影片播放的另一種方法是使用鍵盤。<br />
若要在影片顯示在幻燈片上時顯示指標:<br />
1 請選擇 <strong>Keynote</strong> >“偏好設定⋯”,然後按“幻燈片秀”一下。<br />
2 請勾選“指標移至影片上時顯示播放控制項目”註記框。<br />
m<br />
若要使用鍵盤控制影片播放:<br />
請按下或按住對應想要執行之動作的按鍵:<br />
K: 按下以暫停;再按一次繼續播放(切換)。<br />
J: 按住可進行倒轉(倒轉播放影片)。<br />
L: 按住可快轉播放。<br />
I: 按住可跳至影片開頭。<br />
O: 按住可跳至影片結尾。<br />
製作幻燈片秀時,您可以設定影片播放音量並指定是一顯示幻燈片即開始播放影<br />
片,還是按一下後再開始播放。您還可以選擇播放一次影片還是連續循環播放,<br />
也可以選擇雙向循環播放。請參閱第 181 頁「設定幻燈片秀播放選項」以取得指<br />
示說明。<br />
第 11 章 檢視、列印及輸出您的幻燈片秀 191
在簡報播放期間顯示指標<br />
您可以設定您的幻燈片秀,讓指標僅在含有超連結或影片的幻燈片上顯示,或僅<br />
當滑鼠移動時顯示。<br />
若要指定指標選項:<br />
1 請選擇 <strong>Keynote</strong> >“偏好設定⋯”,然後按“幻燈片秀”一下。<br />
2 請選擇“僅在含有超連結或影片的幻燈片上顯示指標”或“當滑鼠移動時顯示<br />
指標”。<br />
如果選擇僅在包含超連結或影片的幻燈片上顯示指標,可以透過按下 C 鍵在播放<br />
幻燈片秀期間隱藏指標。<br />
使用 <strong>Apple</strong> Remote 遙控器<br />
如果您的電腦配有 <strong>Apple</strong> Remote 遙控器,您可以使用它來控制幻燈片秀。可<br />
以使用 <strong>Apple</strong> Remote 遙控器上的按鈕向前或向後移動、播放、暫停、繼續或<br />
離開幻燈片秀,並控制您電腦的音量。<br />
您必須先打開電腦上的 <strong>Keynote</strong> 文件,然後才能使用 <strong>Apple</strong> Remote 遙控器對<br />
其進行控制。<br />
下表介紹了如何使用 <strong>Apple</strong> Remote 遙控器控制 <strong>Keynote</strong>。<br />
請按下此按鈕 若要在 <strong>Keynote</strong> 視窗<br />
中執行此操作<br />
若要在簡報模式中執<br />
行此操作<br />
若要在幻燈片交換器<br />
中執行此操作<br />
播放 / 暫停 開始簡報 凍結 / 繼續簡報 跳至所選幻燈片編號<br />
選單 打開 Front Row 暫停簡報並打開幻燈<br />
片交換器<br />
離開幻燈片切換器<br />
按住“選單” — 離開簡報 離開簡報<br />
往前 — 返回上一張幻燈片或<br />
上一個構件。<br />
反向 — 前往下一張幻燈片或<br />
下一個構件<br />
按住“往前” — 跳至第一張幻燈片 —<br />
按住“反向” — 跳至最後一張幻燈片 —<br />
加號(+) 音量提高 音量提高 音量提高<br />
減號(-) 音量降低 音量降低 音量降低<br />
將所選幻燈片編號減<br />
一<br />
將所選幻燈片編號加<br />
一<br />
使用 <strong>Keynote</strong> Remote 遙控器<br />
如果您有 iPhone 或 iPod Touch,可以從 App Store 購買並下載 <strong>Keynote</strong><br />
Remote 遙控器應用程式,並使用其來控制幻燈片秀。購買了 <strong>Keynote</strong><br />
Remote 遙控器應用程式之後,您必須將其連結至電腦才能使用它。若要執行此<br />
操作,您的 iPhone 或 iPod Touch 和電腦必須位於同一 Wi-Fi 網路。<br />
192 第 11 章 檢視、列印及輸出您的幻燈片秀
您必須先打開電腦上的 <strong>Keynote</strong> 幻燈片秀文件,然後才能使用 <strong>Keynote</strong><br />
Remote 遙控器對其進行控制。<br />
若要連結 <strong>Keynote</strong> Remote 遙控器:<br />
1 請打開電腦上的 <strong>Keynote</strong>,然後選擇 <strong>Keynote</strong> >“偏好設定⋯”。<br />
2 在“偏好設定”視窗中按“遙控器”一下,然後選擇“啟用 iPhone 和 iPod Touch<br />
Remote 遙控器”。<br />
3 按一下 iPhone 或 iPod Touch 上的 <strong>Keynote</strong> Remote 遙控器應用程式圖像。<br />
4 在 iPhone 或 iPod Touch 上,依照裝置上的指示來製作與 <strong>Keynote</strong> 的連結。<br />
即會顯示密碼。<br />
5 在 <strong>Keynote</strong> 中,按一下要與其配對之遙控器裝置旁邊的連結按鈕,並在 <strong>Keynote</strong><br />
中打開的視窗中輸入密碼。<br />
6 關閉 <strong>Keynote</strong> 偏好設定。<br />
在簡報播放期間使用其他應用程式<br />
若要在播放幻燈片秀期間使用 Exposé、Dashboard 或其他應用程式(例如 Remote<br />
Desktop),您需要設定 <strong>Keynote</strong> 偏好設定。請選擇 <strong>Keynote</strong> >“偏好設定⋯”,<br />
按“幻燈片秀”一下,然後選取“允許 Exposé、Dashboard 和其他應用程式使<br />
用螢幕”。選取此選項可能會導致您的幻燈片秀執行起來較慢,動畫顯示品質<br />
變差。<br />
不能設定舊版 Keyspan Remote 軟體與 <strong>Keynote</strong> 配合使用,但您可以自行設定<br />
Keyspan Remote。<br />
若要設定 Keyspan Remote 與 <strong>Keynote</strong> 搭配使用:<br />
1 請打開 KeySpanDMR 應用程式(位於硬碟上的“應用程式”檔案夾)。<br />
2 按一下視窗底部的“設定”。<br />
3 選擇 KeySpanDMR >“新增應用程式”。<br />
4 在“選擇”對話框中找出 <strong>Keynote</strong>,然後按一下“選擇”。<br />
列印幻燈片<br />
您可以用各種方式來列印 <strong>Keynote</strong> 幻燈片秀,以滿足不同需要。您可以列印帶有<br />
或沒有附註或註解的幻燈片,您也可以用大綱或講義格式來列印幻燈片秀。<br />
若要列印幻燈片:<br />
1 若要列印註解,請務必在幻燈片版面上顯示註解(按一下工具列中的“顯示方<br />
式”,並選擇“顯示註解”)。<br />
2 選擇“檔案”>“列印⋯”。<br />
3 如果看不到如下所述的列印選項,請按一下“印表機”彈出式選單旁邊的顯示三<br />
角形以顯示這些選項。<br />
第 11 章 檢視、列印及輸出您的幻燈片秀 193
4 若要列印一張或一定範圍的幻燈片,請使用“從”和“到”文字欄位來輸入幻燈<br />
片編號或多張幻燈片範圍。<br />
您可以在幻燈片導覽器中看到幻燈片編號。<br />
5 若要指定 <strong>Keynote</strong> 列印選項,請從“列印份數與頁數”彈出式選單中選<br />
擇 <strong>Keynote</strong>。<br />
6 選擇一個“列印”選項:<br />
個別幻燈片: 每頁列印一張幻燈片,不含發表人備忘錄。<br />
包含備忘錄的幻燈片: 每頁列印一張幻燈片,含發表人備忘錄。<br />
大綱: 僅列印幻燈片標題和帶項目符號的文字(您在幻燈片導覽器的大綱顯示<br />
方式中所看到的內容)。不列印純文字框中的文字。<br />
講義: 所提供的選項用於在單個頁面中放置多張幻燈片。若要加快列印講義的<br />
速度,請選取“草稿品質列印”。<br />
7 選取列印格式選項:<br />
僅列印所選的幻燈片: 僅列印您在選擇“檔案”>“列印”之前,在幻燈片導覽<br />
器中所選的幻燈片。(若要在幻燈片導覽器中選擇多張幻燈片,請在選擇幻燈片<br />
時按住 Command 鍵或 Shift 鍵)。<br />
不列印幻燈片背景或物件填充: 背景顏色或物件並不會列印;淺色文字會列印為<br />
黑色。此選項對於在黑白印表機上列印彩色幻燈片尤其有用。在黑白印表機上,<br />
彩色影像使用灰階進行列印。在彩色印表機上,每張幻燈片上所輸入的圖形檔案<br />
仍使用彩色進行列印。<br />
列印每個構件階段: 列印物件構件各個階段的幻燈片影像。(如果幻燈片含有<br />
三階段物件構件,則將作為三張幻燈片進行列印。)<br />
包含略過的幻燈片: 列印幻燈片導覽器中的所有幻燈片,即使某些幻燈片標示<br />
為略過也是如此。<br />
加入幻燈片周圍的邊線: 環繞各幻燈片的邊緣列印一條線。<br />
包含幻燈片編號: 在各幻燈片的底部列印編號。<br />
194 第 11 章 檢視、列印及輸出您的幻燈片秀
包含日期: 在各幻燈片上列印日期。<br />
列印高解析度 3D 圖表: 增強 3D 圖表的列印品質。<br />
使用頁邊: 保持幻燈片邊線位於印表機邊界內。<br />
8 按“列印”一下。<br />
關於將幻燈片秀輸出為其他格式<br />
您可以將簡報輸出為其他格式(例如 QuickTime、PowerPoint 和 PDF),藉此在<br />
不同的平台之間共享。您也可以直接將幻燈片秀傳送至 iDVD、iPhoto、iTunes、<br />
iWeb、GarageBand 和 YouTube。並且,您可以將幻燈片秀轉成影片格式,以便在<br />
iPod 上觀看。或者將其發佈至 iWork.com public beta。<br />
以 iWork ’08 格式儲存簡報<br />
如果其他使用者要使用舊版 <strong>Keynote</strong> 打開您的幻燈片秀,則您可以將幻燈片秀<br />
以 iWork ’08 格式輸出。<strong>Keynote</strong> ’09 中所提供的新功能(如新過場效果或構件效<br />
果),可能不會在將簡報輸出為先前版本時進行保留。<br />
若要儲存簡報使其可以在 iWork ’08 中打開:<br />
1 請打開您要輸出的幻燈片秀。<br />
2 選擇“檔案”>“儲存為⋯”。<br />
3 為檔案輸入名稱,然後選擇一個位置。<br />
4 請選擇“將拷貝儲存為⋯”,然後選擇 iWork ’08。<br />
如果您沒有看到這些選項,則按一下“儲存為”欄位右側的顯示三角形。<br />
5 如果您不想在輸出中包含音訊和影片檔案,則按“進階選項”一下,然後取消選<br />
取“將音訊和影像拷貝至文件”(根據預設此選項已啟用)。<br />
6 按“儲存”一下。<br />
在多個平台之間同享簡報<br />
將簡報輸出為可在不同平台上相容的格式。<br />
製作 QuickTime 影片<br />
您可以將幻燈片秀轉成 QuickTime 影片格式以包含所有動態過場效果和物件<br />
構件。<br />
您可以製作成互動式影片以便觀看者可以按照自己的速率向前換頁,或者可以製<br />
作成自動播放影片以按照您所設置的時間來顯示過場效果和構件。<br />
第 11 章 檢視、列印及輸出您的幻燈片秀 195
若要將您的幻燈片秀製作成 QuickTime 影片:<br />
1 請選擇“共享”>“輸出”,然後按 QuickTime 一下。<br />
2 從“播放功能”彈出式選單中選擇一個選項:<br />
手動前往: 觀看者透過以下方式對幻燈片秀向前換頁:按一下滑鼠或“播放”<br />
(位於 QuickTime 控制項目),或按鍵盤上的空白鍵。<br />
僅包含超連結: 觀看者透過按一下超連結對幻燈片秀向前換頁。<br />
錄製時間: 如果您已錄製幻燈片秀(如第 97 頁「錄製語音解說」中所述),則<br />
您的幻燈片秀影片將使用您所錄製的時間進行播放。<br />
固定時間: 觀看者無法控制幻燈片秀的向前換頁方式,幻燈片秀將使用您在下一<br />
步中所指定的時間進行播放。<br />
3 如果您選擇“固定定時”,則在“幻燈片播放時間”和“構件持續時間”中輸入<br />
數值以指定幻燈片顯示的時間間隔和完成物件構件的時間。<br />
幻燈片持續時間: 每個完全構件的幻燈片在上個物件構件完成之後停留在螢幕上<br />
的時間。<br />
構件持續時間: 各個物件構件中開始構件階段與下一個構件階段之間的秒數。幻<br />
燈片最先顯示在螢幕上的時間和物件構件的第一個階段之間沒有任何延遲。<br />
4 如果您選擇“固定定時”,可以從“重複”彈出式選單中選擇一個選項:<br />
無: 幻燈片秀只會播放一次。<br />
循環播放: 幻燈片秀會連續播放。<br />
雙向循環: 幻燈片秀會一路從前向後播放,然後再從後向前播放,以此類推。<br />
5 若要以全螢幕(而非在一個視窗中)顯示幻燈片秀,請選擇“打開時進入全螢幕<br />
模式”。<br />
6 從“格式”彈出式選單中選擇一種播放品質和文件大小:<br />
196 第 11 章 檢視、列印及輸出您的幻燈片秀
完全品質 — 大: 保留最佳播放品質,但這些影片很大,因此較難透過電子郵件<br />
或在網頁中傳送。<br />
CD-ROM 影片 — 中: 如果您是使用 CD 將幻燈片秀傳送給其他觀看者,則最好<br />
選擇此項。這些影片具有高品質,但檔案大小比完全品質的影片稍小。<br />
網頁影片 — 小: 影片一般播放品質較差,但檔案夠小足以在網頁之間或透過電<br />
子郵件來共享。<br />
自定: 自行選擇視訊和音訊的 QuickTime 壓縮設定以便您可以控制檔案大小和品<br />
質之間的平衡。<br />
7 若要包含幻燈片秀音軌或錄製的音訊,請選擇適用的“音訊”註記框。<br />
8 如果您的幻燈片秀具有透明背景且您想將其保留在 QuickTime 影片中,則選擇<br />
“包含透明度”。<br />
如果選擇了此選項,某些過場效果可能無法正常工作。<br />
9 按“下一步”,輸入您的影片名稱,選擇儲存位置,然後按“輸出”一下。<br />
如果幻燈片秀包含音軌,則會製作兩個影片檔案。附加音軌的檔案僅包含音訊,<br />
可以將其捨棄。<br />
當您將自動播放幻燈片秀輸出為 QuickTime 影片時,請注意以下各項:<br />
 如果幻燈片秀包含音軌,則影片在音訊完成之前不會結束。如果您的幻燈片秀<br />
遠遠短於音訊,則可能需要您使用較短的音訊檔案。<br />
 如果幻燈片秀包含“離開幻燈片秀”連結,則按一下即可讓影片離開全螢幕<br />
模式。<br />
製作 PowerPoint 幻燈片秀<br />
您可以將 <strong>Keynote</strong> 文件轉換為 PowerPoint 檔案,以便 PowerPoint 使用者可以在<br />
Windows 或 Mac OS 電腦上進行檢視和編輯。<br />
若要製作 PowerPoint 幻燈片秀:<br />
1 請選擇“共享”>“輸出”,然後按 PPT(PowerPoint)一下。<br />
2 按一下“下一步”。<br />
3 輸入名稱,並為檔案選擇一個位置,然後按“輸出”一下。<br />
PowerPoint 不支援某些 <strong>Keynote</strong> 功能:<br />
 某些帶項目符號的文字項目可能會丟失。如果您在幻燈片上隱藏了帶項目符號<br />
的文字(方法為取消選擇“幻燈片檢閱器”中的“內文”),則在您輸出時會<br />
將其從大綱中刪除。<br />
 PowerPoint 不支援 Alpha 色頻圖形,所以如果您使用照片剪裁框架,則其後面<br />
的影像就會顯示在前面。您可能還會注意到其他圖形的細微變化。<br />
第 11 章 檢視、列印及輸出您的幻燈片秀 197
製作 PDF 檔案<br />
您的幻燈片秀可以轉換為 PDF 檔案,以便可以使用“預覽程式”、Adobe Reader<br />
或任何 PDF 應用程式進行檢視或列印。<br />
如果您的幻燈片秀包含超連結,則它們會輸出為 PDF 文件中的已啟用連結。<br />
您可以使用下列方法製作 PDF 檔案:<br />
m 若要製作僅在螢幕上檢視的 PDF 檔案(而非印刷的精裝書),請選擇“共<br />
享”>“輸出”,然後按 PDF 一下。選擇您的選項(如需更多資訊,請參閱第 193<br />
頁「列印幻燈片」),按“下一步”,輸入名稱並為檔案選擇一個位置,然後按<br />
“輸出”一下。<br />
您可以使用此方法列印製作的 PDF 文件,但文件不會具有印表機邊界。如果您想<br />
要列印 PDF 檔案,使用下列方法可以取得更佳的效果。<br />
m 若要製作將要列印的 PDF 檔案,請選擇“檔案”>“列印”,然後從 PDF 彈出式<br />
選單中選擇“儲存為 PDF”。在“儲存”對話框中,輸入名稱,為檔案選擇一個<br />
位置,然後按“儲存”一下。<br />
將幻燈片輸出為影像檔案<br />
您可以將您所有的幻燈片都輸出為 JPEG、PNG 或 TIFF 格式的影像檔案。<br />
若要將幻燈片輸出為影像檔案:<br />
1 選擇“共享”>“輸出”,然後按“影像”一下。<br />
2 指定是為每張幻燈片都製作檔案,還是僅為一定範圍的幻燈片製作檔案。<br />
3 若要為各個構件階段製作一個單獨的影像,請選擇“為構件的各個階段製作<br />
影像”。<br />
4 從“格式”彈出式選單中選擇一個選項。<br />
品質愈高,檔案大小愈大。<br />
5 如果您選擇 JPEG 格式,則使用“品質”控制項目來指定低品質與高品質之間的<br />
百分比。<br />
6 按一下“下一步”。<br />
7 輸入檔名,為檔案選擇一個位置,然後按“輸出”一下。<br />
將各個檔案命名為檔名.001、檔名.002,以此類推。<br />
您也可以將個別影像檔案傳送至 iPhoto(如第 200 頁「製作 iPhoto 專輯」中<br />
所述)。<br />
製作 HTML 文件<br />
您可以將幻燈片秀轉成可以使用 Safari 或其他網頁瀏覽器進行檢視的 HTML 文<br />
件。觀看者按超連結一下即可對簡報向前換頁。<br />
若要將幻燈片輸出為 HTML 文件:<br />
1 選擇“共享”>“輸出”,然後按 HTML 一下。<br />
198 第 11 章 檢視、列印及輸出您的幻燈片秀
2 指定是輸出所有幻燈片,還是僅輸出一定範圍的幻燈片。<br />
3 若要為各個構件階段製作一個單獨的影像,請選擇“為構件的各個階段製作<br />
影像”。<br />
4 若要將“主畫面”、“上一個”和“下一個”連結加入各張幻燈片中(根據需<br />
要),請選擇“包含導覽控制項目”。<br />
5 從“格式”彈出式選單中選擇一個選項,以指定所需的影像品質。<br />
品質愈高,檔案大小愈大。<br />
6 如果您選擇 JPEG 格式,則使用“品質”控制項目來增加或減少輸出所用的壓縮<br />
系數。<br />
7 按“下一步”一下,輸入檔名,為檔案指定一個位置,然後按“輸出”一下。<br />
發佈至 YouTube<br />
您可以將您的幻燈片秀直接傳送至 YouTube 網站,以便參訪者可以將簡報作為影<br />
片進行觀看。若要發佈至 YouTube,您必須連接 Internet。<br />
若要將您的幻燈片秀發佈至 YouTube:<br />
1 選擇“共享”>“傳送至”> YouTube。<br />
2 在適當的欄位中輸入您的帳號名稱和密碼。<br />
3 從“類別”彈出式選單中選擇一個類別。<br />
4 在“標題”欄位中輸入您的影片名稱,並在“描述”欄位中提供可供觀看者閱讀<br />
的影片簡短描述。<br />
5 在“標籤”欄位中,您可以輸入關鍵字,藉此協助使用者查找您的影片(如果他<br />
們在 YouTube 網站上進行搜尋)。<br />
6 從“發佈大小”彈出式選單中選擇影片大小。<br />
7 如果您只想讓自己或指定的觀看者查看您的影片,則選擇“不公開的影片”。<br />
8 按一下“下一步”。<br />
9 如果您的幻燈片秀不是已錄製的幻燈片秀,請輸入您想要幻燈片秀在前往下一張<br />
幻燈片之前顯示每張幻燈片的秒數,以及您想要幻燈片秀在前往每張幻燈片的下<br />
一個構件之前等待的秒數。<br />
如果您的幻燈片秀是已錄製的幻燈片秀,請從“播放使用”彈出式選單中選擇<br />
“錄製時間”,藉此維持幻燈片和構件的預先錄製時間。或者選擇“固定時間”<br />
並設定您想要每個幻燈片構件和每張幻燈片之間等待的秒數(如上所述)。如需<br />
更多已錄製幻燈片秀的相關資訊,請參閱第 97 頁「錄製語音解說」。<br />
10 此時請執行以下其一:<br />
如果您的幻燈片秀具有隨附的音訊,則選擇“包含幻燈片秀音訊”(如果您想要<br />
在 YouTube 上的幻燈片秀中播放聲音)。<br />
如果您的幻燈片秀是已錄製的幻燈片秀,則選擇“包含幻燈片秀錄製內容”(如<br />
果您想要在 YouTube 上的幻燈片秀中播放聲音)。<br />
第 11 章 檢視、列印及輸出您的幻燈片秀 199
11 按“下一步”一下,然後按“發佈”一下以接受 YouTube 提供的服務條款。<br />
您的影片會上傳到 YouTube 網站。<br />
12 在顯示的對話框中,按“檢視”一下以在 YouTube 網站上參訪您的影片。<br />
13 若要製作包含影片 URL 的電子郵件,請選擇該影片,然後按一下影片下方的“共<br />
享視訊”。<br />
關於將簡報傳送至 iLife 應用程式<br />
將簡報直接傳送至 iDVD、iPhoto、iTunes、iWeb 或 GarageBand。<br />
製作 iDVD 計畫案<br />
您可以製作 iDVD 計畫案,或將您的幻燈片秀作為影片加入現有的 iDVD 計畫案。<br />
若要將您的幻燈片秀製作成 iDVD 影片:<br />
1 請選擇“共享”>“傳送至”> iDVD。<br />
2 從“視訊大小”彈出式選單中選擇一個選項:<br />
標準:將幻燈片輸出在標準視訊顯示器上進行檢視。<br />
寬螢幕:將幻燈片輸出在寬螢幕視訊顯示器上進行檢視。<br />
3 從“播放功能”彈出式選單中選擇一個選項:<br />
手動前往:觀看者透過以下方式在影片中前進:按一下滑鼠或向右鍵,或按鍵盤<br />
上的空白鍵。<br />
錄製定時:如果您已錄製幻燈片秀(如第 97 頁「錄製語音解說」中所述),則<br />
您的幻燈片秀影片將使用您所錄製的定時進行播放。<br />
固定定時:觀看者無法控制影片前進的速度;影片使用您在下一步中所指定的定<br />
時進行播放。<br />
4 如果您選擇“固定定時”,則在“幻燈片播放時間”和“構件持續時間”中輸入<br />
數值以指定幻燈片顯示的時間間隔和完成物件構件的時間。<br />
幻燈片播放時間:各個完全構件的幻燈片在上個物件構件完成之後停留在螢幕上<br />
的時間。<br />
構件持續時間:各個物件構件中開始構件階段與下一個構件階段之間的秒數。幻<br />
燈片最先顯示在螢幕上的時間和物件構件的第一個階段之間沒有任何延遲。<br />
5 若要包含幻燈片秀音軌或錄製的音訊,請選擇“音訊”註記框。<br />
6 按“傳送”一下,輸入檔名,指定一個位置(如果您不希望將影片儲存在“影<br />
片”檔案夾中),然後按“輸出”一下。<br />
製作 iPhoto 專輯<br />
您可以將幻燈片秀轉成 iPhoto 專輯,其中每張幻燈片都有其單獨的影像檔案。<br />
若要將幻燈片秀製作成 iPhoto 專輯:<br />
1 請選擇“共享”>“傳送至”> iPhoto。<br />
2 指定是為每張幻燈片都製作檔案,還是僅為一定範圍的幻燈片製作檔案。<br />
200 第 11 章 檢視、列印及輸出您的幻燈片秀
3 若要為各個構件階段製作一個單獨的影像,請選擇“為構件的各個階段製作<br />
影像”。<br />
4 從“格式”彈出式選單中選擇一個選項。<br />
品質愈高,檔案大小愈大。<br />
5 如果您選擇 JPEG 格式,則使用“品質”控制項目來指定低品質與高品質之間的<br />
百分比。<br />
6 按“下一步”,輸入您的專輯名稱,然後按“傳送”一下。<br />
如果 iPhoto 尚未開啟,此時它將開啟,新的專輯會顯示在列表底部。<br />
輸出至 iWeb<br />
如果您使用(或打算使用)iWeb 來製作網站,則您可以將幻燈片秀傳送至<br />
iWeb,以讓您的網站參訪者可以將其作為 PDF 檔案、<strong>Keynote</strong> 文件或視訊 podcast<br />
進行下載和檢視。您的幻燈片秀將作為部落格或 podcast 項目加入。<br />
若要將您的幻燈片秀傳送至 iWeb:<br />
1 請確定您已安裝 iWeb ’08 或以上版本。<br />
2 在 <strong>Keynote</strong> 中,選擇“共享”>“傳送至”> iWeb。<br />
3 從“檔案類型”彈出式選單中選擇一個選項:<br />
PDF:您可以選擇多個選項(如第 193 頁「列印幻燈片」中所述)。<br />
<strong>Keynote</strong> 文件:網站參訪者將需要 <strong>Keynote</strong> 來檢視您的幻燈片秀。<br />
視訊 podcast:製作自動播放影片。<br />
4 如果您選擇“視訊 Podcast”,則從“播放功能”彈出式選單中選擇一個選項:<br />
錄製定時:如果您已錄製幻燈片秀(如第 97 頁「錄製語音解說」中所述),則<br />
您的幻燈片秀影片將使用您所錄製的定時進行播放。<br />
固定定時:觀看者無法控制影片的前進時間;影片將使用您在下一步所指定的定<br />
時進行播放。<br />
5 如果您選擇“固定定時”,則在播放時間欄位中輸入數值:<br />
幻燈片播放時間:各個完全構件的幻燈片在上個物件構件完成之後停留在螢幕上<br />
的時間。<br />
構件持續時間:各個物件構件中開始構件階段與下一個構件階段之間的秒數。幻<br />
燈片最先顯示在螢幕上的時間和物件構件的第一個階段之間沒有任何延遲。<br />
6 若要包含幻燈片秀音軌或錄製的音訊,請選擇“音訊”註記框。<br />
7 按“傳送”一下。<br />
如果 iWeb 尚未開啟,此時它將開啟,您可以選擇要附加至幻燈片秀的部落格或<br />
podcast。(如果您只有一個部落格或 podcast,則該文件將附加至幻燈片秀。)<br />
第 11 章 檢視、列印及輸出您的幻燈片秀 201
輸出至 iTunes 和 iPod<br />
您可以將幻燈片秀轉換成可在 iTunes 中播放的影片。如果您有 iPod,則可以使用<br />
iTunes 將影片傳送至其中。<br />
若要將幻燈片秀傳送至 iTunes 或 iPod:<br />
1 在 <strong>Keynote</strong> 中,請執行以下其一:<br />
Â<br />
Â<br />
請選擇“共享”>“傳送至”> iTunes。<br />
請選擇“共享”>“輸出”,然後按 iPod 一下。<br />
2 從“播放功能”彈出式選單中選擇一個選項。<br />
錄製定時:如果您已錄製幻燈片秀(如第 97 頁「錄製語音解說」中所述),則<br />
您的幻燈片秀影片將使用您所錄製的定時進行播放。<br />
固定定時:觀看者無法控制影片的前進時間;影片將使用您在下一步所指定的定<br />
時進行播放。<br />
3 如果您選擇“固定定時”,則在播放時間欄位中輸入數值:<br />
幻燈片播放時間:各個完全構件的幻燈片在上個物件構件完成之後停留在螢幕上<br />
的時間。<br />
構件持續時間:各個物件構件中開始構件階段與下一個構件階段之間的秒數。幻<br />
燈片最先顯示在螢幕上的時間和物件構件的第一個階段之間沒有任何延遲。<br />
4 若要包含幻燈片秀音軌或錄製的音訊,請選擇“音訊”註記框。<br />
5 按“傳送”一下。<br />
6 為您的幻燈片秀輸入標題並選擇一個位置,然後按“輸出”一下。<br />
如果 iTunes 尚未開啟,此時它將打開。您的幻燈片秀將作為影片輸入。如需傳送<br />
影片至 iPod 的相關資訊,請參閱“iTunes 輔助說明”。<br />
輸出至 GarageBand<br />
您可以將幻燈片秀輸出至 GarageBand,藉此使其轉換成具有複雜音訊特效的視<br />
訊 podcast。<br />
若要將幻燈片秀傳送至 GarageBand:<br />
1 在 <strong>Keynote</strong> 中,選擇“共享”>“傳送至”> GarageBand。<br />
2 從“定時”彈出式選單中選擇一個選項:<br />
錄製定時:如果您已錄製幻燈片秀(如第 97 頁「錄製語音解說」中所述),則<br />
您的幻燈片秀影片將使用您所錄製的定時進行播放。<br />
固定定時:觀看者無法控制影片的前進時間;影片將使用您在下一步所指定的定<br />
時進行播放。<br />
3 如果您選擇“固定定時”,則在播放時間欄位中輸入數值:<br />
幻燈片播放時間:各個完全構件的幻燈片在上個物件構件完成之後停留在螢幕上<br />
的時間。<br />
202 第 11 章 檢視、列印及輸出您的幻燈片秀
構件持續時間:各個物件構件中開始構件階段與下一個構件階段之間的秒數。幻<br />
燈片最先顯示在螢幕上的時間和物件構件的第一個階段之間沒有任何延遲。<br />
4 若要包含幻燈片秀音軌或錄製的音訊,請選擇“音訊”註記框。<br />
5 按“傳送”一下。<br />
6 為您的幻燈片秀輸入標題並選擇一個位置,然後按“輸出”一下。<br />
如果 GarageBand 尚未開啟,此時它將打開。您的幻燈片秀將作為影片輸入。<br />
在 iChat Theater 中檢視幻燈片秀<br />
如果您是使用 Mac OS X 10.5 或以上版本,則可以與其他 iChat 使用者共享 <strong>Keynote</strong><br />
幻燈片秀。<br />
若要在 iChat Theater 中共享幻燈片秀:<br />
1 在 iChat 中,選擇“檔案”>“使用 iChat Theater 共享檔案”。<br />
2 選擇您要演示的 <strong>Keynote</strong> 幻燈片秀。按“共享”一下。<br />
如果您已開始視訊交談,則可在 iChat 視訊視窗中將選定的 <strong>Keynote</strong> 檔案拖給好<br />
友或顯示的群組。<br />
3 即會打開 <strong>Keynote</strong>,並會在 iChat 視訊視窗中顯示幻燈片秀的第一張幻燈片。<br />
4 使用 <strong>Keynote</strong> 控制項目在幻燈片中向前換頁。<br />
如需詳細資訊,請參閱第 189 頁「透過鍵盤控制簡報」。<br />
5 當幻燈片秀完成時,請關閉 <strong>Keynote</strong> 控制項目視窗。<br />
將您的 <strong>Keynote</strong> 文件直接傳送至 Mail<br />
如果您將 Mail 用作常規電子郵件應用程式,則可以快速簡單地將 <strong>Keynote</strong>、<br />
PowerPoint 或 PDF 版本的幻燈片秀附加至電子郵件(從 <strong>Keynote</strong> 中)。<br />
若要郵寄文件:<br />
1 請打開您的 <strong>Keynote</strong> 文件,選擇“共享”>“透過 Mail 傳送”,然後從子選單選<br />
擇 <strong>Keynote</strong>、PowerPoint 或 PDF。<br />
<strong>Keynote</strong>:可製作 <strong>Keynote</strong> 版本的文件。<br />
PowerPoint:可製作 PowerPoint 版本的文件。<br />
PDF:可製作 PDF 版本的文件。<br />
新的電子郵件訊息即會開啟,並附加文件版本。<br />
2 編輯電子郵件訊息然後按“傳送”一下。<br />
<strong>Keynote</strong> 文件具有密碼保護,可安全地傳送。系統會要求收件人使用密碼來檢視<br />
安全文件。若要進一步瞭解,請參閱第 35 頁「使用密碼保護 文件」。<br />
PDF 檔案與 Microsoft PowerPoint 文件不支援密碼保護。<br />
第 11 章 檢視、列印及輸出您的幻燈片秀 203
將您的 <strong>Keynote</strong> 簡報傳送至 iWork.com public beta<br />
觀看者只要使用支援的網頁瀏覽器即可取用發佈在 iWork.com 上的簡報。觀看者<br />
可以像翻閱單張幻燈片一樣來檢視您的簡報,或者他們也可以在網頁瀏覽器中播<br />
放簡報(不支援預先錄製且帶有語音解說的簡報、自動播放的簡報和部分幻燈片<br />
過場效果與特效)。<br />
您可以在任何電腦上使用支援的網頁瀏覽器、電子郵件帳號和 <strong>Apple</strong> ID 來取用<br />
您的簡報。您的 <strong>Apple</strong> ID 與“MobileMe 訂閱者名稱”或 iTunes Store 帳號名稱相<br />
同。如果您沒有 <strong>Apple</strong> ID,請前往 https://appleid.apple.com,並依照螢幕上的指<br />
示來註冊帳號。<br />
當您將簡報傳送至 iWork.com 時,您可以選擇下列選項:<br />
 與觀看者共享:邀請特定的觀看者來加入註解和附註、播放和下載您的簡報。<br />
 發佈至網路:製作公開的網址(URL)來張貼在網站或其他位置,讓其他人都<br />
可以檢視您的簡報。一般的觀看者無法觀看您的幻燈片或留下註解或附註。<br />
 上傳供私人使用:將簡報傳送至 iWork.com,僅供您個人檢視。您可以稍後選<br />
擇與其他觀看者共享您的簡報。<br />
【重要事項】若您在簡報中指定密碼,則密碼無法保護在 iWork.com 上供人檢視<br />
的簡報。只有在觀看者下載了以密碼保護的簡報,並在其電腦上觀看時,密碼才<br />
會生效。若要在線上以密碼保護簡報,您必須在發佈簡報時選擇線上密碼。<br />
若要與受邀的觀看者共享簡報:<br />
1 打開您要共享的簡報,並且按一下工具列上的”共享”按鈕,或選擇“共<br />
享”>“透過 iWork.com 共享”。<br />
2 輸入您的 <strong>Apple</strong> ID 和密碼,然後按一下“登入”。<br />
204 第 11 章 檢視、列印及輸出您的幻燈片秀
如果您忘記 <strong>Apple</strong> ID 或密碼,請按一下“忘記密碼”,然後依照螢幕上的指示來<br />
操作。<br />
如果這是您第一次將文件傳送到 iWork.com,系統會傳送一封驗證電子郵件到您<br />
的電子郵件位址。按一下電子郵件中的驗證連結,然後繼續共享。<br />
3 選擇“與觀看者共享”。<br />
4 在“觀看者”和“訊息”欄位中,輸入您要允許取用簡報之人員的電子郵件位址<br />
和訊息。<br />
5 若您不想使用自動產生的標題,請自行輸入標題。<br />
6 設定共享簡報的觀看選項。按一下“顯示進階”來檢視下列選項:<br />
留下註解:選擇以允許觀看者在您的簡報中留下註解。<br />
下載簡報:選擇以允許觀看者下載您的簡報。<br />
拷貝至 iWork.com 名稱:輸入或選擇線上簡報的檔案名稱。<br />
下載選項:選擇一或多個檔案格式選項,讓簡報可供下載。<br />
隱私權:選擇以要求觀看者在線上檢視您的簡報前,先輸入密碼。在提供的欄<br />
位中輸入您的線上密碼,然後按一下“設定密碼”。請記得通知觀看者簡報的<br />
密碼。<br />
您可以使用“密碼輔助程式”(按一下帶有鑰匙圖像的按鈕)來協助您製作更有<br />
效的密碼。若要瞭解更多“密碼輔助程式”的相關資訊,請參閱第 35 頁「使用<br />
密碼保護 文件」。<br />
7 按“共享”一下。<br />
簡報的拷貝會傳送至 iWork.com,並發送電子邀請函給您的觀看者。觀看者可以<br />
在電子郵件中按下獨有的連結,在線上取用您的簡報。若觀看者留下註解,其名<br />
稱會顯示在註解中。<br />
若要在網路上發佈簡報供一般檢視:<br />
1 打開您要共享的簡報,並且按一下工具列上的”共享”按鈕,或選擇“共<br />
享”>“透過 iWork.com 共享”。<br />
2 輸入您的 <strong>Apple</strong> ID 和密碼,然後按一下“登入”。<br />
如果您忘記 <strong>Apple</strong> ID 或密碼,請按一下“忘記密碼”,然後依照螢幕上的指示來<br />
操作。<br />
如果這是您第一次將文件傳送到 iWork.com,系統會傳送一封驗證電子郵件到您<br />
的電子郵件位址。按一下電子郵件中的驗證連結,然後繼續發佈。<br />
3 選擇“發佈至網路”。<br />
4 若您想更改簡報的線上名稱,請按一下“顯示進階”,然後輸入或選擇線上簡報<br />
的名稱。<br />
5 按一下“發佈”。<br />
您的簡報拷貝會發佈至 iWork.com。觀看者可以閱讀您的簡報,但無法在其中留<br />
下註解或附註。<br />
第 11 章 檢視、列印及輸出您的幻燈片秀 205
6 在顯示的對話框中,按一下“線上檢視”以在 iWork.com 上檢視簡報。<br />
瀏覽器會自動開啟,並顯示發佈至 iWork.com 的簡報。<br />
7 您可以拷貝網址(URL)並將其張貼在網站、部落格或社群網站上。得到網址的<br />
人都可以在線上觀看您的簡報。<br />
如需相關指示,請參閱“iWork.com 輔助說明”(在瀏覽器中打開 iWork.com,然<br />
後按一下標示了“輔助說明”的連結)。<br />
若要上傳簡報供私人使用:<br />
1 打開文件,然後按一下工具列上的”共享”按鈕,或選擇“共享”>“透過 iWork.<br />
com 共享”。<br />
2 輸入您的 <strong>Apple</strong> ID 和密碼,然後按一下“登入”。<br />
如果您忘記 <strong>Apple</strong> ID 或密碼,請按一下“忘記密碼”,然後依照螢幕上的指示來<br />
操作。<br />
如果這是您第一次將文件傳送到 iWork.com,系統會傳送一封驗證電子郵件到您<br />
的電子郵件位址。按一下電子郵件中的驗證連結,然後繼續上傳。<br />
3 選擇“上傳供私人使用”。<br />
4 若您想更改簡報的線上名稱,請按一下“顯示進階”,然後輸入或選擇線上簡報<br />
的名稱。<br />
5 按一下“上傳”按鈕。<br />
您的簡報拷貝會傳送至 iWork.com。<br />
6 按一下“線上檢視”來在 iWork.com 上觀看您的簡報,或按一下“好”來關閉對<br />
話框。<br />
若要在 iWork.com 的“共享文件”顯示方式中取用您所有的線上簡報,請執行以<br />
下其一:<br />
m 打開簡報並選擇“共享”>“顯示共享文件”。如果您尚未登入,請選擇“共<br />
享”>“登入⋯”,然後選擇“顯示共享文件”。<br />
m 請前往 http://www.iwork.com/ 並登入。<br />
您可以設定 iWork.com 在觀看者張貼新註解到線上文件時,以電子郵件通知您。<br />
如需更多此資訊和使用 iWork.com 的相關詳情,請前往 http://www.iwork.com/,<br />
並按一下網頁下方的“輔助說明”。<br />
206 第 11 章 檢視、列印及輸出您的幻燈片秀
設計您自己的幻燈片主版和主題<br />
更改影像、物件和更多項目的預設屬性,藉此製作和儲存<br />
您的原始主題和幻燈片主版佈局。<br />
本章假設您已經熟悉在先前章節中所描述的 <strong>Keynote</strong> 設計和格式化功能。<br />
設計幻燈片主版和主題<br />
<strong>Keynote</strong> 隨附的主題是具有預先定義佈局、背景、圖表、表格和文字屬性的幻燈<br />
片主版集。您可以修改這些屬性來製作您自己的母片和主題。當您更改幻燈片主<br />
版時,更動會顯示在以該幻燈片主版為主之文件的每一張幻燈片上。<br />
您可以製作新的主題,方法是:<br />
 修改幻燈片主版,並將文件儲存為新的主題。<br />
 刪除空白幻燈片以外的所有幻燈片主版、從頭製作一套幻燈片主版,然後將文<br />
件儲存為新的主題。<br />
您可以自定下列幻燈片主版屬性:<br />
 標題和內文文字的預設位置<br />
 背景圖形<br />
 預設字體<br />
 預設項目符號樣式<br />
 物件的預設位置(物件暫存區)<br />
 物件的物件填滿和線條樣式<br />
 圖表樣式<br />
 幻燈片過場效果樣式<br />
 對齊參考線位置<br />
12<br />
207
使用幻燈片主版工具<br />
使用幻燈片主版導覽器和“幻燈片主版檢閱器”來處理幻燈片主版。<br />
若要使用幻燈片主版工具:<br />
1 按一下工具列中的“顯示方式”並選擇“顯示幻燈片主版”來打開幻燈片主版導<br />
覽器。<br />
2 在幻燈片主版導覽器中,選擇幻燈片主版。<br />
請參閱第 209 頁「關於選擇要自定的幻燈片主版」,以取得選擇幻燈片主版的更<br />
多資訊。<br />
3 按一下工具列中的“檢閱器”,然後按一下“幻燈片檢閱器”按鈕。<br />
4 若要修改佈局和背景屬性,請按一下“外觀”。<br />
請參閱第 210 頁「關於自定幻燈片主版佈局」以取得更多資訊。<br />
5 若要在幻燈片主版之間加入或修改過場效果,請按一下“過場效果”。<br />
請參閱第 215 頁「定義預設過場效果」以取得更多資訊。<br />
208 第 12 章 設計您自己的幻燈片主版和主題
預覽幻燈片主版<br />
當您在操作幻燈片主版作時,可以在一般幻燈片上試驗您的修改,以體驗更好的<br />
新佈局外觀。透過在“測試”幻燈片與幻燈片主版之間來回切換,您可以進行微<br />
調,例如,讓行變長或變短,或者加入多個縮排層級。調整定位點和行距時,查<br />
看其上具有文字的幻燈片顯得尤為重要。<br />
若要測試幻燈片主版:<br />
1 在幻燈片導覽器中選擇幻燈片,然後按一下工具列中的“新增”,或者<br />
按 Return 鍵。<br />
2 套用您想要測試之幻燈片主版的佈局,方法是按一下工具列中的“幻燈片主<br />
版”,然後選擇幻燈片主版。<br />
3 將文字和物件加入新的幻燈片中,回到幻燈片主版,以進行必要的調整。<br />
4 如果您對幻燈片進行將會覆蓋幻燈片主版設定的更改(例如,更改幻燈片背<br />
景),且您想要讓測試幻燈片回復到幻燈片主版設定,請選擇測試幻燈片,並選<br />
擇“格式”>“重新套用主版至幻燈片”。<br />
關於選擇要自定的幻燈片主版<br />
設計新的幻燈片主版的最簡單方法是以與您想要的內容最相似的現有幻燈片主版<br />
(位於目前文件或從另一個文件輸入的文件中)開始。或者,您可利用空白幻燈<br />
片開始,從頭製作幻燈片主版。<br />
複製幻燈片主版<br />
在您修改幻燈片主版之前,您可能想要複製它,以便您可以在文件中繼續使用原<br />
始版本。<br />
若要複製幻燈片主版:<br />
1 按一下工具列中的“顯示方式”,然後選擇“顯示幻燈片主版”。<br />
2 在幻燈片主版導覽器中,選擇您想要複製的幻燈片主版。<br />
3 此時請執行以下其一:<br />
 按一下工具列中的“新增”。<br />
 選擇“幻燈片”>“新增幻燈片主版”。<br />
 按 Return 鍵。<br />
 選擇“編輯”>“拷貝”。<br />
4 在幻燈片主版導覽器上,按兩下新幻燈片的名稱,並輸入新名稱。<br />
如果您已變更幻燈片主版,然後決定回復到主題的預設設定,則選擇幻燈片,然<br />
後選擇“格式”>“重新將幻燈片主版套用至所選項目”。<br />
第 12 章 設計您自己的幻燈片主版和主題 209
輸入幻燈片或幻燈片主版<br />
您可以從其他 <strong>Keynote</strong> 文件輸入幻燈片和幻燈片主版。<br />
若要輸入幻燈片或幻燈片主版:<br />
1 打開 <strong>Keynote</strong> 來源文件(具有您要輸入之幻燈片的文件),以及目前的 <strong>Keynote</strong><br />
文件(您要將幻燈片輸入至的文件)。<br />
2 此時請執行以下其一:<br />
若要輸入幻燈片,請將其從來源文件的幻燈片導覽器拖到目前文件的幻燈片導覽<br />
器。幻燈片及其母片會加入目前的文件。(幻燈片主版是幻燈片主版導覽器中的<br />
最後一張幻燈片)。<br />
若要輸入主版,請將其從主版導覽器拖到目前文件的主版導覽器。<br />
m<br />
m<br />
製作完全原創的幻燈片主版<br />
如果您找不到最類似於您想要的幻燈片主版時,可以從頭製作一個幻燈片主版。<br />
若要製作新的幻燈片主版:<br />
在幻燈片主版導覽器中,選擇一張空白幻燈片。<br />
如果您使用的主題沒有空白幻燈片,則選擇幻燈片主版,選擇“編輯”>“全<br />
選”,然後按 Delete 鍵。<br />
關於自定幻燈片主版佈局<br />
定義文字、媒體及物件的暫存區;更改幻燈片主版的背景元件;加入對齊參考線<br />
及其他。<br />
定義文字暫存區<br />
您可以為文字加入暫存區,並為其中的文字定義預設屬性。<br />
若要定義文字暫存區:<br />
1 在“幻燈片主版”導覽器中,選擇幻燈片(若要打開“幻燈片主版”導覽器,請<br />
按一下工具列中的“顯示方式”,並選擇“顯示幻燈片主版”)。<br />
2 打開“幻燈片主版檢閱器”,然後按一下“外觀”。<br />
3 若要加入暫存區標題文字框,請選擇“標題”。<br />
4 若要加入暫存區內文文字框,請選擇“內文”。<br />
若要控制是預設將文字框中的文字加上項目符號、進行編號,或是設為純文字,<br />
請使用“文字檢閱器”的“項目符號”面板。<br />
5 若要加入暫存區文字框,請按一下工具列中的“文字框”。在“幻燈片主版檢閱<br />
器”中,選擇”定義為文字暫存區”(或選擇“格式”>“進階”>“定義為文字<br />
暫存區”)。<br />
您也可以加入形狀,並將其定義為文字暫存區。<br />
6 視需要調整文字框的大小並重新排列。<br />
210 第 12 章 設計您自己的幻燈片主版和主題
7 選擇暫存區文字,並視需要對其進行格式化。<br />
在文字框中,您最多可以為五個文字層次定義屬性。<br />
定義媒體暫存區<br />
您可以在幻燈片主版上製作一個或多個暫存區,以保存影像、音訊檔案及影片。<br />
當您將影像或影片檔案拖入幻燈片上的媒體暫存區時,檔案會自動以暫存區的位<br />
置與大小來呈現。<br />
若要定義媒體暫存區:<br />
1 選擇幻燈片主版上的影像或形狀。<br />
您可以將自己的影像放在幻燈片主版上並加以選取,或者選擇已經出現在幻燈片<br />
主版上的影像。<br />
2 打開“幻燈片主版檢閱器”,然後按一下“外觀”。<br />
3 選擇“定義為媒體暫存區”。<br />
4 在“標籤”欄位中輸入描述,如果想這麼做的話。<br />
5 調整大小、遮罩及排列暫存區,以您想要的方式呈現。<br />
若要瞭解如何讓影像以您想要的方式呈現,請參閱第 70 頁「遮罩(裁切)影<br />
像」以及第 79 頁「關於操控、排列和更改物件的外觀」下方的相關主題。<br />
定義物件暫存區<br />
您可以在幻燈片主版上製作暫存區,以保留表格和圖表。當您將其中一個項目加<br />
入基於該母片的幻燈片時,物件會自動進入位於指定位置及大小的暫存區。<br />
若要定義物件暫存區:<br />
1 在“幻燈片主版”導覽器中,選擇幻燈片(若要打開“幻燈片主版”導覽器,請<br />
按一下工具列中的“顯示方式”,並選擇“顯示幻燈片主版”)。<br />
2 打開“幻燈片主版檢閱器”,然後按一下“外觀”。<br />
3 選擇“物件暫存區”。<br />
4 調整暫存區的位置及大小。<br />
在幻燈片主版上製作背景元件<br />
您可以在基於特定幻燈片主版的每張幻燈片上顯示元件(例如公司標誌或其他圖<br />
形、文字或顏色)。<br />
使用此技巧是在簡報中製作相關幻燈片群組的一種方式。例如,您可以在每個幻<br />
燈片群組中採用微妙差異的背景。若您想要這樣做,請製作每個都具有不同背景<br />
的一組幻燈片主版。<br />
若要修改幻燈片主版背景:<br />
1 選擇要處理的幻燈片主版。<br />
2 選擇您不想要的元件,然後按一下 Delete 鍵。<br />
第 12 章 設計您自己的幻燈片主版和主題 211
3 如果您想將物件(形狀、影像、聲音或影片檔、表格或圖表)作為背景元件,請<br />
將其加入幻燈片主版,然後調整大小並將其放在幻燈片上。<br />
放置物件之後,您可以選擇“排列”>“鎖定”,以避免在您工作時無意中移動<br />
物件。<br />
4 若要允許主版物件與加入幻燈片(以該主版物件為基礎)的物件產生交錯,請打<br />
開“幻燈片主版檢閱器”,按一下“外觀”,然後選擇“允許幻燈片上的物件與<br />
主版圖層交錯”。<br />
如需更多放置物件的相關資訊,請參閱第 81 頁「向前或向後移動物件(分層<br />
物件)」。<br />
5 若要將幻燈片背景填滿顏色或影像,請使用“幻燈片主版檢閱器”的“外觀”面<br />
板中的“背景”控制項目。<br />
背景層級一般用於 Alpha 色頻(具有透明度的圖形);您可以將物件加入幻燈<br />
片,並將它們分層,讓它們透過部分背景影像顯示。<br />
將對齊參考線加入幻燈片主版<br />
您可以製作對齊參考線,以協助您在每張幻燈片上一致地放置文字和圖形。在幻<br />
燈片主版上製作的對齊參考線,會在您將物件放在以該幻燈片主版為基礎的任何<br />
幻燈片上時顯示。<br />
若要在幻燈片主版上製作對齊參考線:<br />
1 選擇您要加入對齊參考線的幻燈片主版。<br />
2 按一下工具列中的“顯示方式”,然後選擇“顯示尺標”。<br />
3 將指標放在尺規上,然後將對齊參考線拖到幻燈片主版上您想要的位置。<br />
若要放置水平參考線,請從幻燈片頂端的尺規拖移。<br />
若要放置垂直參考線,請從左側的尺規拖移。<br />
您也可以開啟格線,它顯示在幻燈片主版上,並會在各幻燈片上動態地顯示。如<br />
需更多資訊,請參閱第 83 頁「使用主要格線」。<br />
定義文字和物件的預設屬性<br />
您可以為文字和物件定義預設屬性。<br />
例如,您可以設定 <strong>Keynote</strong>,以便在您每次按一下工具列中的“表格”時,都會<br />
加入預設表格,並會使用您預先定義的橫列和直欄數目、標題和內文字體,以及<br />
邊線顏色進行格式化。<br />
若要更改元件的預設屬性,請製作具有所需屬性的元件,然後定義特定母片或主<br />
題中所有幻燈片的元件。如果您定義一張母片的元件,則預設值會套用至基於該<br />
母片之幻燈片上的新元件。如果您定義所有母片的元件,則文件中的每個新元件<br />
都會使用該預設值。<br />
212 第 12 章 設計您自己的幻燈片主版和主題
定義文字框和形狀的預設屬性<br />
您可以定義新文字框和形狀的預設屬性。<br />
若要設定文字框和形狀的預設屬性:<br />
1 在幻燈片導覽器中,製作新的幻燈片。<br />
2 如果您是在為特定幻燈片主版(而不是目前主題中的所有幻燈片主版)設定預設<br />
屬性,請按一下工具列中的“幻燈片主版”,並選擇幻燈片主版。<br />
3 若要定義預設文字框,請按一下工具列中的“文字框”,然後格式化暫存區文<br />
字。請參閱第 48 頁「製作中空字」以取得更多資訊。<br />
4 此時請執行以下其一:<br />
 若要將文字框僅設為目前幻燈片主版的預設值,請選擇“格式”>“進<br />
階”>“定義目前幻燈片主版的文字”。<br />
 若要將文字框設為目前主題中所有幻燈片主版的預設值,請選擇“格<br />
式”>“進階”>“定義所有幻燈片主版的文字”。<br />
5 若要定義預設形狀,請加入形狀,然後設定其屬性。請參閱第 86 頁「修改物件<br />
大小、方向、外框和更多項目」和第 90 頁「使用實色填充物件」以取得指示<br />
說明。<br />
6 此時請執行以下其一:<br />
 若要將形狀僅設為目前幻燈片主版的預設值,請選擇“格式”>“進階”>“定<br />
義目前幻燈片主版的形狀”。<br />
 若要將形狀設為目前主題中所有幻燈片主版的預設值,請選擇“格式”>“進<br />
階”>“定義所有幻燈片主版的形狀”。<br />
7 如果您不想使用幻燈片上的預設物件,請刪除該物件。<br />
定義輸入影像的預設屬性<br />
您可以設定預設屬性,例如陰影、倒影、不透明度和邊線(描邊)顏色,以讓您<br />
加入幻燈片秀的任何影像都自動使用預設的設定。<br />
若要設定預設影像屬性:<br />
1 在幻燈片導覽器中,製作新的幻燈片。<br />
2 如果您要為特定幻燈片主版(而不是使用目前主題的所有幻燈片主版)設定預設<br />
屬性,請按一下工具列中的“幻燈片主版”,並選擇幻燈片主版。<br />
3 將影像放在幻燈片上,並設定其預設屬性。如需更多資訊,請參閱下列主題:<br />
 第 80 頁「選擇多個物件」<br />
 第 88 頁「加入陰影」<br />
 第 89 頁「調整不透明度」<br />
 第 87 頁「更改邊線樣式」<br />
4 此時請執行以下其一:<br />
第 12 章 設計您自己的幻燈片主版和主題 213
 若要將影像僅設為目前幻燈片主版的預設值,請選擇“格式”>“進階”>“定<br />
義目前幻燈片主版的影像”。<br />
 若要將影像設為目前主題中所有幻燈片主版的預設值,請選擇“格式”>“進<br />
階”>“定義所有幻燈片主版的影像”。<br />
5 如果您不想要幻燈片上的影像,請刪除該影像。<br />
定義表格的預設屬性<br />
您可以設定表格屬性,例如橫列和直欄數目、線條樣式和顏色、文字樣式及<br />
陰影。<br />
【重要事項】表格由四個不同的格式化區域組成,包含標題列、標題欄、內部邊<br />
線及外部邊線。若要設定預設表格屬性,您必須將每一個屬性套用至整個格式化<br />
區域。例如,若要設定標題列的預設格式,您需要更改標題列中所有輸入格的格<br />
式,而不僅僅是標題輸入格的格式。<br />
若要設定預設表格屬性:<br />
1 在幻燈片導覽器中,製作新的幻燈片。<br />
2 如果您要為特定幻燈片主版(而不是目前主題中的所有幻燈片主版)設定預設屬<br />
性,請按一下工具列中的“幻燈片主版”,並選擇幻燈片主版。<br />
3 將表格放置於幻燈片上。第 144 頁「加入表格」會講述相關資訊。<br />
4 選擇表格,然後設定其屬性。<br />
如果您要更改表格大小,請參閱第 147 頁「調整表格大小」。<br />
請參閱第 210 頁「關於自定幻燈片主版佈局」下方的主題,以瞭解新增和移除直<br />
欄與橫列、製作標題列與直欄、分割和合併表格輸入格、調整大小以及格式化邊<br />
線等內容的相關資訊。<br />
如果您要將圖形加入到表格中,請參閱第 157 頁「將顏色或影像填入表格輸<br />
入格」。<br />
請參閱第 152 頁「關於自定表格的外觀和佈局」與第 161 頁「格式化表格輸入格<br />
的數值以供顯示」,以瞭解格式化輸入格數值之顯示方式的相關資訊。<br />
5 此時請執行以下其一:<br />
 若要將表格僅設為目前幻燈片主版的預設值,請選擇“格式”>“進階”>“定<br />
義目前幻燈片主版的表格”。<br />
 若要將表格設為目前主題中所有幻燈片主版的預設值,請選擇“格式”>“進<br />
階”>“定義所有幻燈片主版的表格”。<br />
6 如果您不想要幻燈片上的表格,請刪除該表格。<br />
214 第 12 章 設計您自己的幻燈片主版和主題
定義圖表的預設屬性<br />
您可以設定每個圖表類型的預設外觀(當您第一次在幻燈片版面上加入圖表時其<br />
顯示的方式)。每個圖表類型的預設屬性必須個別設定。<br />
若要設定預設的圖表樣式和放置位置:<br />
1 在幻燈片導覽器中,製作新的幻燈片。<br />
2 如果您是在為特定幻燈片主版(而不是目前主題中的所有幻燈片)設定預設屬<br />
性,請按一下工具列中的“幻燈片主版”,並選擇幻燈片主版。<br />
3 請將圖表放置於幻燈片上。請參閱第 126 頁「加入新圖表並輸入資料」以取得指<br />
示說明。<br />
4 選擇圖表,然後設定其屬性。<br />
請參閱第 127 頁「從一種圖表類型更改為另一種圖表類型」以瞭解如何更改圖表<br />
類型。<br />
請參閱第 129 頁「格式化圖表」以瞭解如何調整圖表大小、旋轉圖表,以及設定<br />
圖表的其他通用屬性。<br />
若要瞭解如何自定圓餅圖、長條圖表和其他圖表類型的特定屬性,請參閱每個圖<br />
表類型特定的主題。<br />
5 針對您要定義預設屬性的每個圖表類型,重複步驟 3 和 4。<br />
6 針對每個圖表,選擇圖表,並執行以下其一:<br />
 若要將目前的圖表類型僅設為目前主版的預設值,請選擇“格式>“進<br />
階”>“定義目前主版的圖表類型”。<br />
 若要將目前的圖表類型設為目前主題中所有幻燈片主版的預設值,請選擇“格<br />
式”>“進階”>“定義所有主版的圖表類型”。<br />
7 如果您不想要幻燈片上的圖表,請刪除該圖表。<br />
定義預設過場效果<br />
您可以指定幻燈片主版的預設過場效果樣式,以使基於幻燈片主版的任何幻燈片<br />
都使用指定的樣式前往下一個幻燈片。<br />
若要設定幻燈片主版的預設過場效果樣式:<br />
1 按一下工具列中的“顯示方式”,然後選擇“顯示幻燈片主版”。<br />
2 在幻燈片主版導覽器中,選擇幻燈片主版。<br />
3 在“幻燈片主版檢閱器”的“過場效果”面板中定義過場效果。如需更多資訊,<br />
請參閱第 102 頁「在幻燈片之間加入過場效果」。<br />
製作幻燈片主版上的構件<br />
您可以將物件構件加入幻燈片主版,以使構件效果顯示在基於該幻燈片主版的每<br />
張幻燈片上。<br />
第 12 章 設計您自己的幻燈片主版和主題 215
例如,若您計劃製作許多具有項目符號文字的幻燈片,並想讓每張幻燈片以項目<br />
符號接項目符號的方式來建構,請製作具有所要構件效果的幻燈片主版,然後使<br />
用該幻燈片主版來製作餘下的幻燈片。<br />
若要在幻燈片主版上製作構件:<br />
1 按一下工具列中的“顯示方式”,然後選擇“顯示幻燈片主版”。<br />
2 在幻燈片主版導覽器中,選擇幻燈片主版。<br />
3 請使用第 105 頁「使用構件將物件移上或移出幻燈片」 中的說明定義構件。<br />
關於自定主題<br />
如果您已修改主題中的幻燈片主版,並想在其他幻燈片秀中再次使用這些修改,<br />
則您可以將修改的主題儲存為自定主題。在您儲存自定主題之後,它會顯示在<br />
“主題選擇器”中。在您選擇自定主題後,它會隨附有您定義的所有幻燈片<br />
主版。<br />
儲存自定主題<br />
製作包含您對目前主題所進行所有幻燈片主版更改的新主題。<br />
若要將目前主題儲存為自定主題:<br />
1 請選擇“檔案”>“儲存主題”。<br />
2 輸入的主題名稱。<br />
3 如果您已加入想要納入該主題的聲音或影片,請選擇“將音訊和影片拷貝至<br />
主題”。<br />
如果您沒有看到此註記框,請按一下“儲存為⋯”欄位右側的顯示三角形。<br />
使用文件來儲存媒體檔案會使檔案過大。<br />
4 按“儲存”一下。<br />
m<br />
除非您指定其他位置,否則自定主題會儲存在硬碟的“主題”檔案夾中([個人<br />
專屬]/資源庫/Application <strong>Support</strong>/iWork/<strong>Keynote</strong>/Themes)。只有此檔案夾中的主<br />
題會顯示在“主題選擇器”中。如果將主題儲存在其他位置,您仍然可以打開它<br />
(從 Finder),和使用它來製作幻燈片秀。<br />
從頭製作主題<br />
如果您想製作不基於任何現有 <strong>Keynote</strong> 主題的全新主題,最簡單的方式是製作新<br />
的 <strong>Keynote</strong> 文件,並從中刪除所有幻燈片主版(空白幻燈片除外)。<br />
若要刪除幻燈片主版,請從幻燈片主版導覽器中選擇該幻燈片主版,然後選擇<br />
“編輯”>“刪除”,或按 Delete 鍵。<br />
以下是製作新主題的秘訣:<br />
在製作新的幻燈片主版之前,設定所有文字和背景屬性。<br />
216 第 12 章 設計您自己的幻燈片主版和主題
m 在幻燈片樣本中,測試您的文字佈局,以確保它們可使用長於一或兩行的文字。<br />
當您設定內文文字框的大小和放置位置時,請考量要在其中放置的項目符號<br />
數目。<br />
m 複製原始幻燈片主版,以製作各種文字佈局。從複本中自動製作的新母片會繼承<br />
原始文字和背景屬性。而您只需要調整文字框佈局(例如,移除標題文字框,以<br />
及展開“僅限內文”幻燈片主版的內文文字框)。<br />
m 如果您想讓預設物件屬性在不同的幻燈片主版上有所不同,請根據您設計的每張<br />
幻燈片主版在幻燈片導覽器中製作幻燈片樣本,並在每張幻燈片上放置純文字<br />
框、形狀、表格和影像。(如果您想對所有幻燈片主版設定相同的預設物件屬<br />
性,則只需要對一個幻燈片主版執行此動作。)<br />
m 根據每張幻燈片主版,在幻燈片導覽器中製作一系列的幻燈片樣本。在一張幻燈<br />
片上設計圖表,然後將其拷貝並貼到每張幻燈片上。然後,將每個圖表轉換為不<br />
同的圖表類型,並設定其大小和位置。在您使用“格式”>“進階”定義預設圖<br />
表樣式之前,執行此步驟。<br />
回復原始主題屬性<br />
如果您已修改文件中的幻燈片主版,並在稍後想要回到原始主題預設值,則可以<br />
將主題重新套用至文件或特定幻燈片。<br />
若要回復主題預設值:<br />
1 如果您僅想回復特定幻燈片的預設值,請在幻燈片導覽器中選擇這些幻燈片(按<br />
Command 鍵以選擇多張幻燈片)。<br />
2 請選擇“檔案”>“選擇主題”。<br />
3 在“主題選擇器”中,選擇原始主題和簡報大小。<br />
4 確定未選擇“保留對主題預設值的更改”。<br />
5 從“主題套用目標”彈出式選單選擇“全部幻燈片”或“所選幻燈片”。<br />
6 按“選擇”一下。<br />
第 12 章 設計您自己的幻燈片主版和主題 217