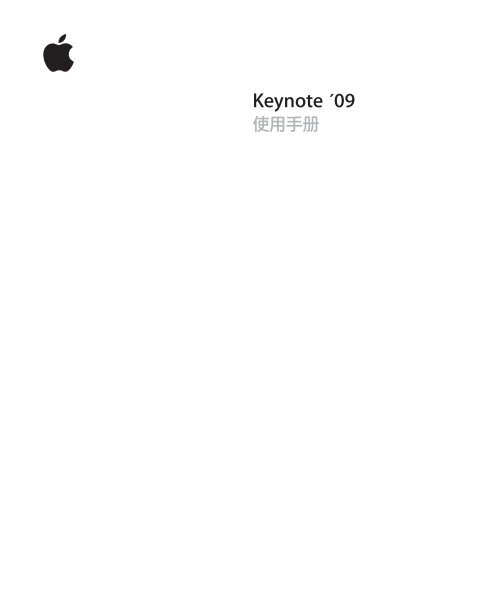Keynote ???? - Support - Apple
Keynote ???? - Support - Apple
Keynote ???? - Support - Apple
You also want an ePaper? Increase the reach of your titles
YUMPU automatically turns print PDFs into web optimized ePapers that Google loves.
<strong>Keynote</strong> ´09<br />
使用手册
K <strong>Apple</strong> Inc.<br />
Copyright © 2011 <strong>Apple</strong> Inc. 保留一切权利。<br />
<strong>Apple</strong> 标志是 <strong>Apple</strong> Inc. 在美国及其他国家和地区注册的<br />
商标。未经 <strong>Apple</strong> 事先书面同意,将“键盘”<strong>Apple</strong> 标志<br />
(Option-Shift-K) 用于商业用途可能会违反美国联邦和州法<br />
律,并可能被指控为侵犯商标权和进行不公平竞争。<br />
我们已尽力确保本手册上的信息准确。<strong>Apple</strong> 对印刷或文字错<br />
误概不负责。<br />
<strong>Apple</strong><br />
1 Infinite Loop<br />
Cupertino, CA 95014-2084<br />
408-996-1010<br />
www.apple.com<br />
<strong>Apple</strong>、苹果、<strong>Apple</strong> 标志、Aperture、<strong>Apple</strong>Works、<br />
ColorSync、Exposé、Finder、GarageBand、iBook、<br />
iDVD、iLife、iPhoto、iPod、iTunes、iWork、<strong>Keynote</strong>、<br />
Mac、MacBook、MacBook Air、Mac OS、Numbers、<br />
Pages、PowerBook、QuickTime、Safari 和 Spotlight 是<br />
<strong>Apple</strong> Inc. 在美国及其他国家和地区注册的商标。<br />
<strong>Apple</strong> Remote Desktop 和 iWeb 是 <strong>Apple</strong> Inc. 的商标。<br />
App Store 和 MobileMe 是 <strong>Apple</strong> Inc. 的服务标记。<br />
Adobe 和 Acrobat 是 Adobe Systems Incorporated 在美国<br />
和/或其他国家和地区的商标或注册商标。<br />
这里提及的其他公司和产品名称是其相应公司的商标。提及的<br />
第三方产品仅作参考,并不代表 <strong>Apple</strong> 之认可或推荐。<strong>Apple</strong><br />
对这些产品的性能或使用概不负责。<br />
CH019-2122 07/2011
目录<br />
11 前言: 欢迎使用 <strong>Keynote</strong> ’09<br />
13 第 1 章: <strong>Keynote</strong> 工具和技术<br />
13 关于主题和母版幻灯片<br />
15 <strong>Keynote</strong> 窗口<br />
16 放大或缩小<br />
16 更改视图<br />
20 跳到特定幻灯片<br />
20 工具栏<br />
21 格式栏<br />
22 检查器窗口<br />
23 媒体浏览器<br />
24 颜色窗口<br />
25 “字体”窗口<br />
26 键盘快捷键和快捷菜单<br />
27 警告窗口<br />
28 第 2 章: 创建、打开和存储 <strong>Keynote</strong> 演示文稿<br />
28 关于创建或打开文稿<br />
28 创建新的 <strong>Keynote</strong> 演示文稿<br />
29 导入幻灯片显示<br />
29 打开现有的 <strong>Keynote</strong> 文稿<br />
30 关于存储演示文稿<br />
30 存储演示文稿<br />
31 存储演示文稿副本<br />
31 自动存储演示文稿的备份版本<br />
32 查找演示文稿的归档版本<br />
33 将文稿存储为主题<br />
33 存储文稿的搜索条件<br />
34 锁定演示文稿以防止编辑<br />
34 撤销更改<br />
35 使用密码保护您的文稿<br />
36 关闭文稿但不退出 <strong>Keynote</strong><br />
3
4 目录<br />
37 第 3 章: 创建和管理幻灯片<br />
37 关于添加、删除和整理幻灯片<br />
37 添加幻灯片<br />
38 将幻灯片分组<br />
39 删除幻灯片<br />
39 跳过幻灯片<br />
39 重新排列幻灯片<br />
40 添加幻灯片编号<br />
40 关于更改幻灯片的主题、母版或布局<br />
41 更改幻灯片主题<br />
41 给幻灯片应用新的母版幻灯片<br />
42 自定单个幻灯片的布局<br />
43 对多个幻灯片进行相同更改<br />
43 在幻灯片上添加批注<br />
45 第 4 章: 处理文本<br />
45 选择文本<br />
46 删除、拷贝和粘贴文本<br />
46 格式化文本大小和外观<br />
46 使文本变成粗体、斜体或加下划线<br />
47 给文本添加阴影<br />
47 给文本添加删除线<br />
48 创建轮廓文本<br />
48 更改文本大小<br />
49 使文本成为上标或下标<br />
50 更改文本大写<br />
50 更改字体<br />
50 更改文字颜色<br />
51 使用高级版面功能<br />
52 键入特殊字符和符号<br />
53 使用智能引号<br />
53 添加重音符<br />
54 显示其他语言的键盘布局<br />
54 插入非换行空格<br />
54 调整字体平滑度<br />
55 格式化文本项目符号和编号<br />
56 关于形状中的可用文本框和文本<br />
56 添加可用文本框<br />
57 在形状内部放置文本<br />
58 设定文本对齐和间距<br />
58 水平对齐文本<br />
58 垂直对齐文本<br />
59 调整文本框边框内部的间距
59 调整文本行之间的间距<br />
60 设定段前或段后的间距<br />
60 调整字符间距<br />
61 使用制表位和段落缩进对齐文本<br />
62 分栏显示文本<br />
63 检查幻灯片的文本错误<br />
63 检查拼写错误<br />
65 自动替换文本<br />
65 查找和替换文本<br />
67 第 5 章: 处理图像、形状和其他对象<br />
67 导入图像<br />
69 自动缩小图像以适合幻灯片<br />
69 使用您自己的媒体替换主题图像<br />
70 遮罩(裁剪)图像<br />
71 移除图像背景或不需要的元素<br />
73 更改图像的亮度、对比度和其他设置<br />
74 关于创建形状<br />
74 添加预绘制形状<br />
74 添加自定形状<br />
75 使形状可编辑<br />
79 关于操控、排列和更改对象外观<br />
79 选择多个对象<br />
80 拷贝或复制对象<br />
80 删除对象<br />
80 在幻灯片画布上移动和放置对象<br />
85 修改对象大小、方向、轮廓等<br />
90 使用颜色或图像填充对象<br />
93 将对象的样式拷贝到另一个对象<br />
94 使用 MathType<br />
95 第 6 章: 添加声音和影片<br />
95 可以在 <strong>Keynote</strong> 中播放的声音和影片类型<br />
96 关于给幻灯片显示添加音频<br />
96 向单个幻灯片添加声音<br />
97 向幻灯片显示添加声音轨道<br />
97 录制画外音旁白<br />
99 在幻灯片上添加影片<br />
99 在影片周围添加图片框<br />
100 调整媒体回放设置<br />
101 减小媒体文件大小<br />
目录 5
6 目录<br />
102 第 7 章: 在幻灯片中使用运动效果<br />
102 在幻灯片之间添加过渡<br />
104 创建“神奇移动”过渡的技巧<br />
104 使用文本效果创建过渡的技巧<br />
104 使用对象效果创建过渡的技巧<br />
105 关于使用对象构件使幻灯片产生动画效果<br />
105 使用构件将对象移到幻灯片上或移出幻灯片<br />
106 关于在幻灯片(动作构件)上使对象产生动画效果<br />
110 在单个幻灯片上构建一系列图像(智能构件)<br />
112 将对象构件重新排序<br />
113 使对象构件自动化<br />
114 关于使带项目符号的文本、表格和图表产生动画效果<br />
116 创建影片构件<br />
116 拷贝或删除对象构件<br />
117 第 8 章: 在演示文稿中使用超链接<br />
117 关于超链接<br />
117 关于将对象制作成超链接<br />
120 创建仅超链接演示文稿<br />
121 给超链接文本加下划线<br />
122 第 9 章: 从数据创建图表<br />
122 关于图表<br />
125 添加新图表和输入您的数据<br />
126 将图表类型更改为另一种类型<br />
127 编辑现有图表中的数据<br />
127 格式化图表<br />
128 放置和格式化图表的标题和图例<br />
128 调整图表大小或旋转图表<br />
129 格式化图表坐标轴<br />
131 格式化图表数据序列中的元素<br />
132 在图表中显示误差线<br />
133 在图表中显示趋势线<br />
134 格式化图表标题、标签和图例的文本<br />
134 自定饼图的外观<br />
137 设定条形图和柱形图上的阴影、间距和序列名称。<br />
138 自定折线图中的数据点符号和线条<br />
138 在空间图中显示数据点符号<br />
139 使用散点图<br />
139 自定双轴图和混合图表<br />
140 为三维图表调整场景设置
141 第 10 章: 使用表格<br />
141 添加表格<br />
142 给表格添加行<br />
143 给表格添加列<br />
143 删除表格行和列<br />
144 调整表格大小<br />
145 将内容键入表格单元格<br />
146 选择和浏览表格单元格<br />
147 自动填充表格单元格<br />
147 编辑表格单元格的内容<br />
148 关于自定表格的外观和布局<br />
148 使行颜色交替<br />
149 添加表格标题行或标题列<br />
150 添加表尾行<br />
150 合并表格单元格<br />
151 拆分表格单元格<br />
151 选择和移动表格单元格边框<br />
153 用颜色或图像填充表格单元格<br />
154 关于使用表格以排序和处理数据<br />
154 处理表格单元格中的数字<br />
154 对表格单元格的数据进行排序<br />
155 使用条件格式以监视表格单元格值<br />
158 格式化表格单元格值的显示<br />
159 应用自动格式到表格单元格<br />
160 应用数字格式到表格单元格<br />
160 应用货币格式到表格单元格<br />
160 应用百分比格式到表格单元格<br />
161 应用日期和时间格式到表格单元格<br />
161 应用持续时间格式到表格单元格<br />
162 应用分数格式到表格单元格<br />
162 应用数系格式到表格单元格<br />
163 应用科学记数法格式到表格单元格<br />
163 应用文本格式到表格单元格<br />
163 使用您自己的格式显示表格单元格中的值<br />
177 第 11 章: 显示、打印和导出幻灯片显示<br />
177 关于演示幻灯片显示的不同方式<br />
177 创建自播放演示文稿<br />
178 设定幻灯片显示回放选项<br />
179 关于预演和观看演示文稿<br />
179 添加演讲者注释<br />
目录 7
8 目录<br />
179 设定幻灯片的大小<br />
180 预演演示<br />
180 在电脑显示器上查看演示文稿<br />
181 在外部显示器或投影仪上查看演示文稿<br />
183 关于控制演示文稿<br />
183 自定演讲者显示<br />
185 使用键盘控制演示文稿<br />
187 播放影片<br />
188 演示过程中显示指针<br />
188 使用 <strong>Apple</strong> Remote 遥控器<br />
188 使用 <strong>Keynote</strong> Remote 遥控器<br />
189 演示过程中使用其他应用程序<br />
189 打印幻灯片<br />
191 关于将幻灯片显示导出为其他格式<br />
191 以 iWork ’08 格式存储演示文稿<br />
191 跨平台共享演示文稿<br />
196 关于将演示文稿发送到 iLife 应用程序<br />
199 在 iChat Theater 中观看幻灯片显示<br />
199 将 <strong>Keynote</strong> 文稿直接发送到 Mail<br />
200 将 <strong>Keynote</strong> 演示文稿发送到 iWork.com Public Beta<br />
204 第 12 章: 设计自己的母版幻灯片和主题<br />
204 设计母版幻灯片和主题<br />
205 使用母版幻灯片工具<br />
206 预览母版幻灯片<br />
206 关于选择母版幻灯片以自定<br />
206 复制母版幻灯片<br />
207 导入幻灯片或母版幻灯片<br />
207 创建完全新颖的母版幻灯片<br />
207 关于自定母版幻灯片布局<br />
207 定义文本占位符<br />
208 定义媒体占位符<br />
208 定义对象占位符<br />
208 在母版幻灯片上创建背景元素<br />
209 在母版幻灯片中添加对齐参考线<br />
209 定义文本和对象的默认属性<br />
209 定义文本框和形状的默认属性<br />
210 定义导入图像的默认属性<br />
211 定义表格的默认属性<br />
211 定义图表的默认属性<br />
212 定义默认过渡<br />
212 在母版幻灯片上创建构件
213 关于自定主题<br />
213 存储自定主题<br />
213 从头开始创建主题<br />
214 恢复原始主题属性<br />
目录 9
欢迎使用 <strong>Keynote</strong> ’09<br />
使用具有电影院质量的演示文稿有力、生动地讲述您的故事,这种演<br />
示文稿在使用 <strong>Keynote</strong> 创建时变得前所未有的简单。<br />
若要开始使用 <strong>Keynote</strong>,您只需打开它并选取一个预先设计的模板。在占位符文本上方键入,拖<br />
移以添加您的图片和影片,并建立令人惊叹的动画。不知不觉中,您已经拥有了令人难以超越的完<br />
美演示文稿。<br />
本使用手册提供了详细的介绍,以帮助您完成 <strong>Keynote</strong> 中的特定任务。除了此 PDF 文件以外,<br />
可以帮助您的其他可用资源有:<br />
在线视频教程<br />
www.apple.com.cn/iwork/tutorials/keynote 上的在线教程提供了有关在 <strong>Keynote</strong> 中执行常<br />
见任务的入门视频。当您首次打开 <strong>Keynote</strong> 时,会出现一条消息,包含到这些网上教程的链接。<br />
您可以随时通过选取“帮助”>“视频教程”来观看 <strong>Keynote</strong> 视频教程。<br />
前言<br />
11
12 前言 欢迎使用 <strong>Keynote</strong> ’09<br />
屏幕帮助<br />
屏幕帮助含有完成所有 <strong>Keynote</strong> 任务的详细说明。若要打开帮助,请打开 <strong>Keynote</strong> 并选取“帮<br />
助”>“<strong>Keynote</strong> 帮助”。帮助的首页还提供有用网站的访问方式。<br />
iWork 公式与函数帮助<br />
“iWork 公式与函数帮助”含有在演示文稿中写入和使用公式与函数的完整介绍。从任何 iWork<br />
应用程序的“帮助”菜单中,打开“iWork 公式与函数帮助”。在打开的 <strong>Keynote</strong>、Numbers<br />
或 Pages 中,选取“帮助”>“iWork 公式与函数帮助”。<br />
iWork 网站<br />
请到 www.apple.com.cn/iwork 阅读关于 iWork 的最新新闻和信息。<br />
支持网站<br />
请到 www.apple.com.cn/support/keynote 查找关于解决问题的详细信息。<br />
帮助标签<br />
<strong>Keynote</strong> 为大多数屏幕项目提供了帮助标签(简短的文本描述)。若要查看帮助标签,请将鼠标<br />
指针在项目上停留几秒钟。
<strong>Keynote</strong> 工具和技术<br />
熟悉使用 <strong>Keynote</strong> 创建幻灯片显示时用到的窗口和工具。<br />
1<br />
您创建的每个幻灯片显示都是一个单独的 <strong>Keynote</strong> 文稿。如果将影片、声音或其他媒体添加到幻<br />
灯片,您可以将它们存储为文稿的一部分,以便您可以轻松地将演示文稿从一台电脑移到另一台<br />
电脑。<br />
关于主题和母版幻灯片<br />
首次打开 <strong>Keynote</strong>(通过在 Dock 中点按该应用程序图标或在 Finder 中连按其图标)时,“主<br />
题选取器”将会显示您可以在幻灯片显示中使用的由 <strong>Apple</strong> 设计的主题。<br />
每个主题都是由一系列带有协调设计元素的母版幻灯片组成,这些元素借助预选的字体、背景、纹<br />
理、表格样式、图表颜色等创建出外观和风格。通过选择一个要使用的主题开始创建 <strong>Keynote</strong> 文<br />
稿。这意味着您每次在应用该主题的幻灯片中添加项目(如新文本框、形状或图表)时,它的色彩<br />
和样式将与幻灯片显示的其他部分相协调。<br />
13
母版幻灯片提供与其主题外观和风格相匹配的文本和图像的不同布局。当您想要用特定的元素(例<br />
如标题和副标题、项目符号列表或图像)来创建幻灯片时,您可以选择与您想要的布局最为类似的<br />
母版幻灯片。母版幻灯片含有文本和图像的占位符,当您构建幻灯片时就可以将其替换为自己的<br />
内容。<br />
媒体占位符含有照片,您可以将其替换为自己的照片、PDF 或影片。拖移您自己的图像或影片到<br />
占位符,以便使它自动调整大小、位置和框架以适应幻灯片。您可以拖移媒体到幻灯片上的任何位<br />
置(不仅限于媒体占位符),但是它将不会继承占位符图像的属性(如大小、框架等等)。若要了<br />
解更多信息,请参阅第 69 页“使用您自己的媒体替换主题图像”。<br />
占位符文本会出现在每个新幻灯片的标题和正文文本框内,并且带有说明“连按此项以编辑”。它<br />
的外观就相当于当您在文本框中键入文本后将会呈现的效果。在正文文本框内,出现的项目符号都<br />
将是相同的,并且是紧邻自己的文本而出现的。若要了解更多信息,请参阅第 46 页“格式化文本<br />
大小和外观”。<br />
当您创建幻灯片显示时,您可以为任一幻灯片添加其他元素,例如表格、文本框、形状和其他<br />
对象。<br />
大部分主题带有下列母版幻灯片:<br />
母版幻灯片 建议用途<br />
标题与副标题 演示文稿中的标题幻灯片或节标题<br />
标题与项目符号 目录<br />
14 第 1 章 <strong>Keynote</strong> 工具和技术<br />
标题与项目符号-2 栏 想要并排出现的内容
母版幻灯片 建议用途<br />
项目符号 需要项目符号文本的一般内容页面;文本区域会填充整<br />
个幻灯片<br />
空白 图形丰富的布局<br />
标题-顶端或中间 演示文稿中的标题页面或节标题<br />
照片-水平 下面有标题的水平照片<br />
照片-垂直 左边有标题和副标题的垂直照片<br />
标题、项目符号与照片 带有文本和照片的标题页面或节标题<br />
标题与项目符号-左边或右边 目录幻灯片,您可以将项目符号文本放置在左边或右<br />
边,并在幻灯片另一边放置图形<br />
<strong>Keynote</strong> 窗口<br />
<strong>Keynote</strong> 窗口可以自定,以帮助您在幻灯片显示中进行操作和整理幻灯片。您可以显示或隐藏其<br />
众多元素中的每一个元素。<br />
以下是显示或隐藏这些元素的几种方法:<br />
m 窗口顶部的 工具栏让您可以快速访问创建幻灯片所需的工具。<br />
第 1 章 <strong>Keynote</strong> 工具和技术 15
若要显示或隐藏工具栏,请选取“显示”>“显示工具栏”或“显示”>“隐藏工具栏”。有关工<br />
具栏的更多详细信息,请参阅第 20 页“工具栏”。<br />
m 窗口左侧的 幻灯片导航器提供了幻灯片显示的可视化概要。您可以查看每个幻灯片的缩略图或文本<br />
大纲。<br />
若要显示幻灯片导航器,请选取“显示”>“导航器”或“显示”>“大纲”。若要隐藏幻灯片导<br />
航器,请选取“显示”>“仅幻灯片”。有关幻灯片导航器的更多详细信息,请参阅第 16 页“更<br />
改视图”。<br />
m 您可以在 演讲者注释栏中写入关于各个幻灯片的注释。在演示过程中,您可以参阅这些注释,但观<br />
众看不到它们。<br />
若要显示或隐藏演讲者注释,请选取“显示”>“显示演讲者注释”或“显示”>“隐藏演讲者注<br />
释”。有关使用演讲者注释的更多详细信息,请参阅第 179 页“添加演讲者注释”。<br />
m 格式栏使您可以快速访问调整格式的工具,以用于自定文本、表格、图表和更多其他元素。出现在<br />
格式栏上的控制取决于您在幻灯片画布上所选的项目。<br />
若要显示或隐藏格式栏,请选取“显示”>“显示格式栏”或“显示”>“隐藏格式栏”。有关格<br />
式栏的更多详细信息,请参阅第 21 页“格式栏”。<br />
放大或缩小<br />
您可以扩大(放大)或收缩(缩小)幻灯片画布的视图。<br />
以下是放大或缩小的几种方法:<br />
m 选取“显示”>“缩放”>“ 缩放大小”。<br />
m<br />
m<br />
16 第 1 章 <strong>Keynote</strong> 工具和技术<br />
从幻灯片画布左下角的“缩放”弹出式菜单中选取一个放大比例。<br />
如果是在 Mac OS X v10.7 (Lion) 或更高版本中使用 <strong>Keynote</strong>,则还可以在全屏幕视图中查看应<br />
用程序窗口,帮助您专心工作。若要了解更多信息,请参阅第 19 页“全屏幕视图”。<br />
更改视图<br />
“<strong>Keynote</strong>” 提供多种方法来显示、管理和组织 <strong>Keynote</strong> 文稿中的幻灯片:导航器视图、大纲<br />
视图和看片台视图。您也可以仅显示幻灯片画布。如果使用的是 Mac OS X v10.7 (Lion) 或更高<br />
版本,则还可以在全屏幕视图中工作。<br />
若要从一种视图更改为另一种视图:<br />
在工具栏中点按“显示”并选取一个选项(或选取“显示”>“导航器”、“大纲”、“看片台”<br />
或“仅幻灯片”)。
m<br />
m<br />
m<br />
m<br />
m<br />
m<br />
导航器视图<br />
导航器视图显示每个幻灯片的缩略图,并且对于包含大量图形、表格以及其他对象的幻灯片非常有<br />
用。此视图为您的幻灯片提供了良好的可视化概述,但是您可能无法在缩略图中阅读所有文本。<br />
您可以在幻灯片导航器中操控幻灯片以重新排列和组织幻灯片。<br />
以下是使用导航器视图的几种方法:<br />
若要显示导航器视图,请点按工具栏中的“显示”并选取“导航器”,或选取“显示”><br />
“导航器”。<br />
若要重新排列或缩进幻灯片,请拖移它们。<br />
若要显示或隐藏幻灯片组(缩进的幻灯片及其“父”幻灯片),点按显示三角形。<br />
若要放大或缩小缩略图,请点按左下角的按钮并选取一个尺寸。<br />
若要复制一个或多个相邻的幻灯片,请选择它们并选取“编辑”>“复制”。复制项就会被插入在<br />
选定幻灯片的后面。<br />
若要拷贝和粘贴一个或多个相邻的幻灯片,请选择它们,选取“编辑”>“拷贝”,选择您想要粘<br />
贴所拷贝的幻灯片后面的幻灯片,并选取“编辑”>“粘贴”。<br />
m 若要显示母版幻灯片(在创建您自己的母版幻灯片或主题时非常有用),请拖移幻灯片导航器右<br />
上方的控制柄,或在工具栏中点按“显示”,然后选取“显示母版幻灯片”。有关详情,请参阅<br />
第 204 页“设计母版幻灯片和主题”。<br />
第 1 章 <strong>Keynote</strong> 工具和技术 17
m<br />
m<br />
m<br />
18 第 1 章 <strong>Keynote</strong> 工具和技术<br />
大纲视图<br />
大纲视图对查看多文本演示文稿流最有用。它会显示幻灯片显示中的每个幻灯片的标题和项目符号<br />
点文本。所有标题和项目符号点都会清楚地显示在幻灯片导航器中。<br />
当您组织幻灯片演示时,大纲视图提供了一种简便的方法来对您的项目符号点进行排序和重新排<br />
序。您可以在幻灯片导航器中直接给现有文本添加项目符号点。您还可以将项目符号从一个幻灯片<br />
拖到另一个幻灯片,或将它们拖到同一个幻灯片中的较高或较低的层次。<br />
以下是处理大纲视图的几种方法:<br />
若要显示大纲视图,请点按工具栏中的“显示”并选取“大纲”(或选取“显示”>“大纲”)。<br />
若要更改在大纲视图中使用的字体,请选取 <strong>Keynote</strong> >“偏好设置”,点按“通用”,然后从<br />
“大纲视图字体”弹出式菜单中选取一种字体和大小。<br />
若要打印大纲视图,请选取“文件”>“打印”。在“打印”对话框中,从“份数与页数”弹出式<br />
菜单中选取“<strong>Keynote</strong>”,然后选择“大纲”。
m<br />
m<br />
m<br />
m<br />
m<br />
m<br />
m<br />
看片台视图<br />
如果幻灯片显示包含多个幻灯片,而且您想要同时查看多个缩略图,请使用看片台视图。您可以通<br />
过拖移轻松地重新排列幻灯片,就像它们散布在摄影师的看片台上一样。<br />
以下是处理看片台视图的几种方法:<br />
若要显示看片台视图,请在工具栏中点按“显示”然后选取“看片台”(或选取“显示”><br />
“看片台”)。<br />
若要放大或缩小缩略图图形,请点按窗口左下角的按钮并选取一个尺寸。<br />
若要编辑幻灯片或返回上一个视图(导航器或大纲),请连按幻灯片。<br />
在看片台视图中,您可以像在导航器和大纲视图中一样,添加、删除、复制、跳过和重新排列幻<br />
灯片。<br />
全屏幕视图<br />
如果是在 Mac OS X v10.7 (Lion) 或更高版本中使用 <strong>Keynote</strong>,则可以在全屏幕视图中查看应用<br />
程序窗口,让您可以专心工作,以免分心。在全屏幕视图中,<strong>Keynote</strong> 窗口会放大以填充整个屏<br />
幕的空间,进而移入单独的空间以便您能轻松地在 <strong>Keynote</strong> 和桌面之间移动。<br />
若要以全屏幕模式查看 <strong>Keynote</strong>:<br />
选取“显示”>“进入全屏幕”,或者点按 <strong>Keynote</strong> 窗口右上角的全屏幕按钮(外观像两个向外<br />
指的箭头)。<br />
若要退出全屏幕视图,请执行以下任一操作:<br />
选取“显示”>“退出全屏幕”。<br />
将鼠标指针移到屏幕顶部以显示菜单栏,然后点按屏幕右上角中的全屏幕按钮。<br />
按下键盘上的 Escape 键。<br />
第 1 章 <strong>Keynote</strong> 工具和技术 19
m<br />
m<br />
跳到特定幻灯片<br />
处理文稿时,您可以轻松跳到任何幻灯片。<br />
以下是跳到特定幻灯片的几种方法:<br />
在导航视图或大纲视图中,点按幻灯片导航器中的一个缩略图以跳到任一幻灯片。<br />
选取“幻灯片”>“前往”并选取其中一个选项(下一个幻灯片、上一个幻灯片、第一个幻灯片或<br />
最后一个幻灯片)。<br />
工具栏<br />
<strong>Keynote</strong> 工具栏让您点按一次即可访问在 <strong>Keynote</strong> 中工作时将执行的许多操作。您可以添加、移<br />
除和重新排列工具栏按钮以满足您的工作风格。<br />
默认的工具栏按钮集合如下图所示。除非您的电脑运行的是 Mac OS X v10.7 (Lion) 或更高版本,<br />
否则右上角中的全屏幕按钮不会出现。<br />
选取新视图、<br />
主题或主幻灯片。<br />
播放幻灯片显示。<br />
添加幻灯片。<br />
添加浮动文本框、<br />
形状、表格或图表。<br />
在 iWork.com 上与审阅<br />
者共享您的文稿。<br />
遮罩或移除照片中不想要的部分。<br />
在幻灯片上由后至前或者<br />
由前至后排列对象。<br />
给幻灯片添加审阅批注。 以全屏幕查看和编辑。<br />
打开检查器窗口、媒体浏览器、<br />
“颜色”窗口和“字体”窗口。<br />
若要自定工具栏:<br />
1 选取“显示”>“自定工具栏”或按住 Control 点按工具栏,并选取“自定工具栏”。<br />
2 根据需要更改该工具栏。<br />
若要将项目添加到工具栏中,将它的图标拖到顶部的工具栏中即可。<br />
若要从工具栏中移除某个项目,请将它拖出工具栏。<br />
若要将工具栏上的按钮恢复到默认状态,请将默认集合拖到工具栏中。<br />
若要使工具栏图标变大,取消选择“使用小尺寸”。<br />
若要仅显示图标或文本,请从“显示”弹出式菜单中选取一个选项。<br />
若要重新排列工具栏中的项目,请拖移它们。<br />
3 完成操作后,请点按“完成”。<br />
20 第 1 章 <strong>Keynote</strong> 工具和技术<br />
以下是一些自定工具栏而不用选取“显示”>“自定工具栏”的快捷方式:<br />
 若要移除一个项目,请在将项目拖出工具栏时按下 Command 键,或者在点按项目时按下<br />
Control 键,然后从快捷菜单中选取“移走项目”。<br />
Â<br />
若要移动一个项目,请按下 Command 键并拖移该项目。<br />
若要查看有关工具栏按钮可以实现的功能的描述,请将指针放在该按钮上。
m<br />
格式栏<br />
使用格式栏以更改您的幻灯片显示中的文本、表格、图表和其他元素的外观。格式栏中的控制取决<br />
于被选定的是哪个对象。若要查看有关格式栏按钮或其控制的功能的描述,请将鼠标指针停放在它<br />
上面直至帮助标签出现。<br />
若要显示和隐藏格式栏:<br />
选取“显示”>“显示格式栏”或“显示”>“隐藏格式栏”。<br />
以下是形状被选定时格式栏的外观。<br />
以下是选定表格时格式栏的外观。<br />
第 1 章 <strong>Keynote</strong> 工具和技术 21
检查器窗口<br />
幻灯片显示中的大多数元素均可以使用 <strong>Keynote</strong> 检查器来格式化。每个检查器专门用于格式化的<br />
一个不同方面。例如,文稿检查器包含整个幻灯片显示的设置。<br />
打开多个检查器窗口可以让处理文稿变得更容易。例如,如果同时打开图形检查器和文本检查器,<br />
您将可以访问所有文本格式和图像格式选项。<br />
以下是打开检查器窗口的几种方法:<br />
m 若要打开单个检查器窗口(在没有任何一个打开的情况下),请在工具栏中点按“检查器”按钮。<br />
m 若要打开多个“检查器”窗口,请选取“显示”>“新检查器”。<br />
22 第 1 章 <strong>Keynote</strong> 工具和技术<br />
打开检查器窗口之后,点按顶部的一个按钮以显示一个不同的检查器。例如,点按左边第二个按钮<br />
就会显示幻灯片检查器。<br />
将鼠标指针停放在检查器的按钮和其他控制上方,以便查看对其功能的描述。
m<br />
m<br />
m<br />
媒体浏览器<br />
媒体浏览器提供对 iPhoto 图库、iTunes 曲库、Aperture 资料库和“影片”文件夹中全部媒体文<br />
件的访问。您可以将项目从媒体浏览器拖到幻灯片或检查器中的图像池。<br />
如果您不使用 iPhoto 或 Aperture 来储存照片,或者不使用 iTunes 来储存音乐,或者不在“影<br />
片”文件夹内保存您的影片,您可以将其他文件夹添加到媒体浏览器中,这样您就可以使用同样的<br />
方式来访问这些文件夹内的多媒体内容。<br />
若要打开媒体浏览器:<br />
请点按工具栏中的“媒体”,或选取“显示”>“显示媒体浏览器”。<br />
若要添加其他文件夹到媒体浏览器,请执行以下任一操作:<br />
若要添加包含音频文件的文件夹,请在媒体浏览器中点按“音频”,然后将您想要的文件夹从<br />
Finder 拖到媒体浏览器中。<br />
若要添加包含照片的文件夹,请在媒体浏览器中点按“照片”,然后将需要的文件夹从 Finder 拖<br />
到媒体浏览器中。<br />
m 若要添加包含影片的文件夹,请在媒体浏览器中点按“影片”,然后将需要的文件夹从 Finder 拖<br />
到媒体浏览器中。<br />
第 1 章 <strong>Keynote</strong> 工具和技术 23
颜色窗口<br />
您使用颜色窗口给对象选择颜色。<br />
您可以使用“颜色”窗口中的颜色旋钮来选择颜色。您在方框中选择的颜色将出现在颜色窗口的顶<br />
部。您可以将颜色放置在颜色调板中以存储它,供以后使用。<br />
若要将您在“颜色”窗口中选择的颜色应用到幻灯片上的某个对象,您必须将该颜色放在“检查<br />
器”面板的相应颜色池中。您可以在其中一个检查器中选择颜色池,然后在色轮中点按一种颜色。<br />
您也可以将颜色调板或颜色方框中的一种颜色拖到某个检查器的颜色池中。<br />
若要选择一种颜色:<br />
1 通过在工具栏中点按“颜色”或在一个检查器中点按颜色池打开“颜色”窗口。<br />
2 点按色轮中的任何位置。<br />
选定的颜色会显示在“颜色”窗口顶部的颜色方框中。<br />
3 若要使颜色更亮或更暗,请拖移“颜色”窗口右边的滑块。<br />
4 若要使颜色更透明,请将“不透明度”滑块向左拖移,或者在“不透明度”栏中输入一个百分<br />
比值。<br />
5 若要使用调色板,请通过拖移“颜色”窗口底部的控制柄将其打开。<br />
通过将颜色从颜色方框拖到调色板上,将颜色存储在调色板中。若要将颜色从调色板中删除,请将<br />
一个空白方格拖到您想要删除的颜色上。<br />
6 若要与屏幕上另一个项目的颜色匹配,请在“颜色”窗口中点按颜色方框左侧的搜索图标(看起来<br />
像一个放大镜)。点按您要颜色与之匹配的屏幕上的项目。<br />
24 第 1 章 <strong>Keynote</strong> 工具和技术<br />
该颜色出现在颜色方框。在文稿窗口中选择您想要应用颜色的项目,然后将颜色从颜色方框拖到该<br />
项目上。
m<br />
m<br />
m<br />
m<br />
m<br />
m<br />
m<br />
m<br />
m<br />
m<br />
m<br />
“字体”窗口<br />
使用“字体”窗口可选择字体、字体大小和其他字体格式化特征,包括文字阴影和删除线。您也可<br />
以使用“字体”窗口来组织您的收藏字体或常用字体,这样在需要时可方便地找到。<br />
若要打开“字体”窗口,请执行以下任一操作:<br />
点按工具栏上的“字体”或选取“格式”>“字体”>“显示字体”。<br />
在工具栏中点按“字体”。<br />
若要更改所选文本的字体:<br />
在“搜索”栏中,键入您想要使用的字体的名称,然后在列表中选择它的名称。<br />
选择您想要的字样的名称(例如,“粗体”、“斜体”等等)。<br />
键入或选择与您想要的字体大小相对应的数字。<br />
若要使用“字体”窗口来格式化文本,请使用其中的任一控制:<br />
“文字下划线”弹出式菜单可让您选取一种底线样式(例如,单线或双线)。<br />
“文字删除线”弹出式菜单可让您选取一种删除线样式(例如,单线或双线)。<br />
“文字颜色”弹出式菜单可让您将一种颜色应用到文本。<br />
“文稿颜色”弹出式菜单可让您将一种颜色应用到段落后面。<br />
“文字阴影”按钮会将阴影效果应用到所选文本。<br />
阴影不透明度、阴影模糊度、阴影偏移量和阴影角度控制决定了阴影的外观。<br />
如果您看不到文本效果按钮,请从“字体”窗口左下角的操作弹出式菜单中选取“显示效果”。<br />
第 1 章 <strong>Keynote</strong> 工具和技术 25
若要整理“字体”窗口中的字体:<br />
1 点按“添加精选”按钮 (+) 以创建新的精选。<br />
2 选择一些文本,然后使用需要的字体系列、字样和大小对其格式化。<br />
3 从“系列”列表中将其名称拖到要存档的精选上。<br />
m<br />
如果您经常更改字体,请让“字体”窗口一直打开。使用“字体”窗口右下角的控制来调整窗口的<br />
大小,以便只有您选定的字体收藏中的字体系列和字样可见。<br />
键盘快捷键和快捷菜单<br />
您可以使用键盘执行许多 <strong>Keynote</strong> 菜单命令和任务。若要查看完整的快捷列表,请打开 <strong>Keynote</strong><br />
并选取“帮助”>“快捷键”。<br />
<strong>Keynote</strong> 窗口中的许多项目也含有快捷菜单,并列出了该项目专用的命令。快捷菜单对处理表格<br />
和图表特别有用。<br />
若要打开快捷菜单:<br />
按住 Control 键点按一个对象。<br />
26 第 1 章 <strong>Keynote</strong> 工具和技术<br />
快捷方式中可用的命令取决于您点按的项目。此画面显示了当您按住 Control 键并点按幻灯片画<br />
布时快捷菜单中可用的选项。
警告窗口<br />
当您将文稿导入 <strong>Keynote</strong>,或导出 <strong>Keynote</strong> 文稿为另一种格式时,某些元素可能不进行同等转<br />
换。警告窗口会列出遇到的任何问题。在其他情况下(例如,将文稿存储在较早版本的应用程序<br />
中),您也可能会接收到警告。<br />
如果遇到问题,您将会看到一条信息,让您检查警告内容。如果您选取不进行检查,可在任何时候<br />
通过选取“显示”>“显示文稿警告”查看“警告”窗口。<br />
如果您看到关于丢失字体的警告,可选择警告并点按“替换字体”来选取一种替代字体。<br />
您可以拷贝警告信息,并将它们粘贴到文稿中,以供以后参考,这些信息对于诊断问题十分有用。<br />
第 1 章 <strong>Keynote</strong> 工具和技术 27
28<br />
创建、打开和存储 <strong>Keynote</strong> 演示<br />
文稿<br />
了解在打开、导入、编辑、存储、备份和用密码保护 <strong>Keynote</strong> 文稿时<br />
如何巧妙工作的基本知识。<br />
本章提供了有关工作过程中如何快速存储演示文稿以及如何使用密码保护文稿的技巧。<br />
<strong>Keynote</strong> 可以完美打开 PowerPoint 和 <strong>Apple</strong>Works 演示文稿,使您容易继续处理已经在其他<br />
应用程序中创建的演示文稿,或者与使用其他应用程序的其他用户协作。<br />
若要了解将 <strong>Keynote</strong> 文稿存储为 PowerPoint 或其他格式的信息,请参阅第 191 页“关于将幻灯<br />
片显示导出为其他格式”下的主题。<br />
关于创建或打开文稿<br />
您创建的每个幻灯片显示都是一个单独的 <strong>Keynote</strong> 文稿。在 <strong>Keynote</strong> 文稿中有多种开始工作的<br />
方法:<br />
 创建一个新的 <strong>Keynote</strong> 文稿。<br />
Â<br />
Â<br />
导入在 PowerPoint 或 <strong>Apple</strong>Works 中创建的文稿。<br />
打开现有的 <strong>Keynote</strong> 文稿。<br />
创建新的 <strong>Keynote</strong> 演示文稿<br />
若要创建新的 <strong>Keynote</strong> 演示文稿:<br />
1 如果 <strong>Keynote</strong> 尚未打开,在 Dock 中点按其图标或者在 Finder 中连按其图标可以将其打开。<br />
如果 <strong>Keynote</strong> 已经打开,请选取“文件”>“从主题选取器新建”或者按下 Shift-<br />
Command-N。<br />
2 在“主题选取器”中,选择一个主题。<br />
2<br />
若要查看其他幻灯片布局在任何特定主题中的可能显示效果,请将鼠标指针在该主题的缩略图的上<br />
方缓慢移动。当您移动鼠标指针时,包含图表、表格和文本的样本幻灯片会通过缩略图滚动呈现,<br />
以为您提供更好的主意,并帮助您选择主题。<br />
即使在您已经选择了主题并开始工作后,您也可以随时更改幻灯片显示的主题,并且您可以在一个<br />
文稿中使用多个主题(请参阅第 41 页“更改幻灯片主题”)。
3 如果您知道将要在幻灯片显示演示文稿中使用的最佳大小,最好在开始创建幻灯片显示之前先从<br />
“幻灯片大小”弹出式菜单中选取它。<br />
有关选择幻灯片最佳大小的详细信息,请参阅第 179 页“设定幻灯片的大小”。如果您不确定,<br />
可以暂时接受默认大小,稍后如果有必要再重设幻灯片大小;如果您在创建幻灯片后重设幻灯片大<br />
小,<strong>Keynote</strong> 会调整所有幻灯片内容的大小。<br />
4 点按“选取”或者连按所需主题的缩略图。<br />
∏ 【提示】 您可以设置 <strong>Keynote</strong> 以便在您创建新文稿时使用相同的主题。选取 <strong>Keynote</strong> >“偏好设<br />
置”,点按“通用”,选择“使用主题”,然后选择一个主题。若要更改主题,请点按“选取”。<br />
m<br />
m<br />
m<br />
m<br />
m<br />
m<br />
m<br />
导入幻灯片显示<br />
如果您已经拥有在 Microsoft PowerPoint 或 <strong>Apple</strong>Works 中创建的幻灯片演示文稿,则您可以<br />
将它导入到 <strong>Keynote</strong> 中,然后继续对它进行处理。<br />
<strong>Keynote</strong> 会尽可能保留原始文稿的文本、颜色、布局和其他格式化选项。<br />
以下是导入 PowerPoint 文稿或 <strong>Apple</strong>Works 文稿的几种方法:<br />
在 <strong>Keynote</strong> 中,选取“文件”>“打开”。在“打开”对话框中,找到您要导入的文稿,然后点<br />
按“打开”。<br />
在 Finder 中,将 PowerPoint 或 <strong>Apple</strong>Works 文稿图标拖到 <strong>Keynote</strong> 应用程序图标上。<br />
打开现有的 <strong>Keynote</strong> 文稿<br />
有多种方法可以打开使用任何版本的 <strong>Keynote</strong> 创建的文稿。<br />
以下是打开 <strong>Keynote</strong> 文稿的几种方法:<br />
若要从 Finder 中打开 <strong>Keynote</strong> 文稿,请连按文稿图标或将它拖到 <strong>Keynote</strong> 应用程序图标上。<br />
若要在您使用 <strong>Keynote</strong> 时打开文稿,请选取“文件”>“打开”,选择文稿,然后点按<br />
“打开”。<br />
在“主题选取器”中,请点按“打开现有文件”并在“打开”窗口中找到您想要的文稿,然后点按<br />
“打开”。<br />
若要打开您最近使用过的多个文稿中的一个,请选取“文件”>“打开最近使用的”并从子菜单中<br />
选取文稿,或者在“主题选取器”中点按“打开最近使用的”,然后选择您想要的文件的名称。<br />
如果文稿有密码保护,请连按文稿图标,然后在栏中键入密码并点按“好”。<br />
如果看到提示丢失某个字体或文件的信息,您仍可以使用该文稿。<strong>Keynote</strong> 会使用您的电脑上可<br />
用的字体替换丢失的字体。若要为文稿恢复丢失的字体,请退出 <strong>Keynote</strong>,然后将字体添加到<br />
Fonts 文件夹中(有关更多信息,请参阅“Mac 帮助”)。若要让丢失的影片或声音文件出现,<br />
请跟原来操作一样再次将它们添加至文稿中。为避免此问题,您可以在存储时将媒体文件存储为文<br />
稿的一部分;有关详细信息,请参阅第 30 页“存储演示文稿”。<br />
【注】如果您打开在 iWork ’08 中创建的文稿,并且想要保留它以适用于较旧版本,请使用相同<br />
的格式存储它。请参阅第 191 页“以 iWork ’08 格式存储演示文稿”。<br />
第 2 章 创建、打开和存储 <strong>Keynote</strong> 演示文稿 29
关于存储演示文稿<br />
图形和图表数据存储在一个 <strong>Keynote</strong> 演示文稿中,因此在另一台电脑上打开时可以正确显示。然<br />
而,字体不作为演示文稿的一部分包含在其中。如果要将 <strong>Keynote</strong> 演示文稿传输到另一台电脑,<br />
请确定该电脑的 Fonts 文件夹中已安装了演示文稿中所使用的字体。<br />
默认情况下,音频和影片文件会与 <strong>Keynote</strong> 演示文稿一起存储,但您可以更改此设置。如果您没<br />
有将媒体文件和演示文稿一起存储,则您需要分别传输媒体文件,以便在另一台电脑上的该演示文<br />
稿中查看媒体文件。<br />
如果运行的是 Mac OS X v10.7 (Lion) 或更高版本,则 <strong>Keynote</strong> 会在后台自动频繁地存储您的演<br />
示文稿,这样,即使应用程序意外关闭,您也不必担心演示文稿更改会丢失。您还可以手动存储演<br />
示文稿,进而创建较早版本的归档,该归档随时可用于恢复。<br />
存储演示文稿<br />
在工作时最好经常存储演示文稿。首次存储演示文稿后,您可以在工作过程中按下 Command-S<br />
以快速存储演示文稿,每次存储时都使用与首次存储时相同的设置。<br />
若要首次存储演示文稿:<br />
1 选取“文件”>“存储”,或者按下 Command-S。<br />
2 在“存储为”栏中,为演示文稿键入名称。<br />
3 从“地点”弹出式菜单中选取要存储演示文稿的文件夹。<br />
如果所需位置在“地点”弹出式菜单中看不到,请点按“存储为”栏右边的显示三角形,然后导航<br />
到要存储演示文稿的位置。<br />
如果没有看到“地点”弹出式菜单,请导航到要存储演示文稿的位置。<br />
4 如果您想要演示文稿在 Mac OS X v10.5 或更高版本的 Finder 中显示快速查看,请选择“在文稿<br />
中包括预览”。<br />
5 如果您想要使用 <strong>Keynote</strong> ’08 或 PowerPoint 来打开演示文稿,请选择“将副本存储为”,然后<br />
选取您想要的文件格式。<br />
6 如果您或他人在另一台电脑上打开演示文稿,点按“高级选项”,然后设置选项来决定将哪些内容<br />
拷贝到您的演示文稿中。<br />
将音频和影片拷贝到文稿中: 选择此注记格会将音频和视频文件与演示文稿一起存储,因此,如<br />
果在另一台电脑上打开演示文稿,这些文件会播放。您不妨取消选择此注记格以便使文件大小较<br />
小,但媒体文件将不在其他电脑上播放,除非您也传输它们。<br />
若要了解在包括影片或音频时减小文稿总体大小的信息,请参阅第 101 页“减小媒体文件大<br />
小”。若要了解已经在文稿中使用了减小的图像大小的情况下如何减小文稿大小的信息,请参阅<br />
第 71 页“缩小图像文件大小”。<br />
将主题图像拷贝到文稿中: 如果您不选择此选项,在没有安装相同主题(例如,如果您创建了自<br />
己的主题)的电脑上打开演示文稿时,演示文稿看起来可能会不一样。<br />
7 点按“存储”。<br />
如果演示文稿使用更低版本的 <strong>Keynote</strong> 创建,则会询问您是否以相同的格式存储演示文稿。<br />
30 第 2 章 创建、打开和存储 <strong>Keynote</strong> 演示文稿
m<br />
若要在 Mac OS X v10.7 (Lion) 或更高版本中对某个演示文稿版本进行归档:<br />
选取“文件”>“存储一个版本”,或者按下 Command-S。<br />
只有在运行 Mac OS X v10.7 (Lion) 或更高版本时,才能创建归档的版本。若要了解如何恢复已<br />
归档的演示文稿版本,请参阅第 32 页“查找演示文稿的归档版本”。<br />
您通常只会将 <strong>Keynote</strong> 演示文稿存储到使用 Mac OS X 的电脑和服务器上。<strong>Keynote</strong> 与<br />
Mac OS 9 电脑和运行 Services for Macintosh 的 Windows 服务器不兼容。<br />
如果您计划与电脑上未安装 <strong>Keynote</strong> 的其他用户共享演示文稿,您可以导出它以用于另一个应用<br />
程序。若要了解以其他文件格式(包括 QuickTime、PowerPoint 和 PDF)导出演示文稿的信<br />
息,请参阅第 191 页“跨平台共享演示文稿”。<br />
存储演示文稿副本<br />
如果要复制您打开的演示文稿,可以使用其他名称来存储该演示文稿或者将该演示文稿存储到其他<br />
位置。<br />
若要在 Mac OS X v10.7 (Lion) 或更高版本中存储演示文稿的副本:<br />
1 选取“文件”>“复制”。<br />
此时将创建演示文稿的未命名副本。两份副本都会在桌面上打开供您查看或编辑。<br />
2 关闭未命名副本的窗口,键入演示文稿的名称,然后从弹出式菜单中选取位置。<br />
3 点按“存储”。<br />
m<br />
若要在 Mac OS X v10.6.x (Snow Leopard) 或更低版本中存储演示文稿的副本:<br />
选择“文件”>“存储为”并指定新名称或位置。<br />
在以此方式拷贝演示文稿后,原始演示文稿会关闭;在桌面上保持打开的演示文稿是您创建的新<br />
副本。若要使用原始版本,请选取“文件”>“打开最近使用的”,然后从子菜单中选取以前的<br />
版本。<br />
您还可以在每次存储时自动执行演示文稿备份的创建过程,同时保留原始演示文稿的名称和位置,<br />
但其文件名称后面是“的备份”字样。请参阅第 31 页“自动存储演示文稿的备份版本”。<br />
自动存储演示文稿的备份版本<br />
每次存储演示文稿时,您都可以自动保留上次存储版本的副本。这样,如果您对所做的编辑改变了<br />
主意,则可以返回(复原)到演示文稿的备份版本。<br />
取决于您的电脑所运行的 Mac OS X 版本,创建备份版本的最佳方式会有所不同。每次您存储<br />
时,Mac OS X v10.7 (Lion) 及更高版本会自动存储演示文稿的快照。您随时都可以访问所有以前<br />
存储的版本的归档。若要了解如何在 Lion 中访问和使用以前的文稿版本,请参阅第 32 页“查找<br />
演示文稿的归档版本”。<br />
如果运行的是 Mac OS X v10.6.x (Snow Leopard) 或更低版本,您可以将 <strong>Keynote</strong> 设置为自动<br />
创建上次存储演示文稿版本的副本。此外,如果运行的是 Lion,想要在网络中的另一个硬盘上存<br />
储您的演示文稿备份版本,您会发现此功能很有用。<br />
第 2 章 创建、打开和存储 <strong>Keynote</strong> 演示文稿 31
m<br />
m<br />
若要在 Lion 或更高版本上创建先前存储演示文稿版本的归档:<br />
选取“文件”>“存储一个版本”,或者按下 Command-S。<br />
若要创建上一次存储演示文稿版本的副本:<br />
选取“<strong>Keynote</strong>”>“偏好设置”,点按“通用”,然后选择“备份上一个版本”。<br />
这样,您下一次存储演示文稿时,就会在相同的位置创建一个备份版本,其文件名称后面是“的备<br />
份”字样。仅备份一个版本(最后一次存储的版本)。每次存储演示文稿时,旧备份文件会替换为<br />
新备份文件。<br />
查找演示文稿的归档版本<br />
如果您在 Mac OS X v10.7 (Lion) 或更高版本上存储了演示文稿的归档版本,则可以浏览该归档,<br />
以标识您想要恢复或参考的任一较早版本。在找到想要的归档版本后,您可以将它恢复为完全可编<br />
辑的副本,或者只是从中抽取想要再次使用的任何文本、图像或文稿设置。<br />
若要浏览演示文稿的归档版本:<br />
1 打开要访问其较早版本的演示文稿,并将鼠标指针悬停在 <strong>Keynote</strong> 应用程序窗口顶部的演示文稿<br />
名称上方。<br />
出现一个三角形。<br />
2 点按该三角形,然后选取“浏览所有版本”。<br />
视图会改变以显示演示文稿所有已存储版本的快照,这些快照会在星空背景中逐一后退显示。屏幕<br />
右侧的时间线会指示右侧的最前面版本的存储时间。<br />
演示文稿的当前版本 演示文稿的先前版本<br />
点按以离开此视图,而不恢复旧版本。 沿时间线拖移以查看在过去<br />
不同时间存储的版本。<br />
点按以恢复当前可在屏幕右侧查看的版本。<br />
32 第 2 章 创建、打开和存储 <strong>Keynote</strong> 演示文稿
3 沿着时间线拖移控制柄可以在时间上后退并显示演示文稿的较早版本。<br />
4 当您找到想要更仔细地检查的版本时,请点按它的图像。<br />
该版本会移到最前面,您可以点按不同幻灯片来查看它们,选择幻灯片上的项目,打开检查器,然<br />
后拷贝对象或检查器设置。<br />
5 执行以下任意一项操作:<br />
 若要完全恢复较早的版本,当您想要的版本出现在最前面时,请点按“恢复”。恢复的文稿会<br />
显示在常规桌面上,替换您在查看较早版本之前所处理的最后一个版本。(然后,那个版本会<br />
存储在时间线中,以便您想要取回它。)<br />
 若只要从较早版本恢复对象、检查器设置或文本,请拷贝项目(方法是选择它并按下<br />
Command-C),然后点按“当前文稿”以查看演示文稿的当前版本。找到您想要粘贴所<br />
拷贝项目的幻灯片,然后在幻灯片上您想要项目显示的位置处点按以插入光标。通过按下<br />
Command-V 来粘贴项目。<br />
Â<br />
若要将较早版本与当前版本并排比较,请点按“当前文稿”。<br />
6 若要返回到常规桌面,请点按“完成”。<br />
m<br />
将文稿存储为主题<br />
您可以修改主题,然后将它存储起来,使该主题出现在“主题选取器”中,方便您再次使用。<br />
若要将文稿存储为主题:<br />
请选取“文件”>“存储主题”。<br />
有关设计您自己的主题和母版的更多详细信息,请参阅第 204 页“设计母版幻灯片和主题”。<br />
存储文稿的搜索条件<br />
您不妨为 <strong>Keynote</strong> 文稿标记作者的姓名、关键词或其他批注,以使它们在电脑上更容易被查找<br />
到。例如,在运行 Mac OS X 的电脑上,您可以使用 Spotlight 以搜索含有此类信息的文稿。<br />
若要储存关于文稿的信息:<br />
1 在工具栏中点按“检查器”,然后点按文稿检查器按钮。<br />
2 点按“Spotlight”。<br />
3 在栏位中键入信息。<br />
若要使用 Spotlight 搜索包含已储存信息的演示文稿,请点按屏幕右上角的搜索图标(看起来像<br />
一个放大镜),然后键入您要搜索的内容。<br />
第 2 章 创建、打开和存储 <strong>Keynote</strong> 演示文稿 33
锁定演示文稿以防止编辑<br />
如果运行的是 Mac OS X v10.7 (Lion) 或更高版本,则可以锁定演示文稿以防任何意外编辑,进<br />
而安心地打开和查看演示文稿。您可以随时轻松地解锁演示文稿,以继续编辑。<br />
若要锁定演示文稿:<br />
1 打开要锁定的演示文稿,并将鼠标指针悬停在 <strong>Keynote</strong> 应用程序窗口顶部的演示文稿名称上方。<br />
出现一个三角形。<br />
2 点按该三角形,然后选取“锁定”。<br />
m<br />
m<br />
m<br />
m<br />
m<br />
m<br />
若要解锁演示文稿以进行编辑:<br />
将鼠标指针悬停在应用程序窗口顶部的演示文稿名称上方,直到出现三角形,点按三角形,然后选<br />
取“解锁”。<br />
撤销更改<br />
如果您不想存储自打开文稿以来或上一次存储后对文稿所做的更改,可以将其还原。<br />
以下是撤销修改的几种方法:<br />
若要撤销最近的更改,请选取“编辑”>“撤销”或按下 Command-Z。<br />
若要撤销多个更改,请选取“编辑”>“撤销”(或按下 Command-Z)多次。您可以撤销自打<br />
开文稿或复原到上一次存储的版本以来所做的任何更改。<br />
若要撤销一个或多个“编辑”>“撤销”操作,请选取“编辑”>“重做”(或按下 Shift-<br />
Command-Z)一次或多次。<br />
若要撤销自上一次存储文稿以来所做的所有更改,请选取“文件”>“复原到已存储版本”,然后<br />
点按“复原”。<br />
若要在您进行了更改但未存储之后复原到上一个已存储的版本:<br />
选取“文件”>“复原到已存储版本”。这样就会将已打开文稿中的更改撤销。<br />
34 第 2 章 创建、打开和存储 <strong>Keynote</strong> 演示文稿
使用密码保护您的文稿<br />
如果您想要限制谁可以打开和查看您的 <strong>Keynote</strong> 文稿,您可以使用密码来保护它。从您那里收到<br />
文稿的任何人将需要知道密码,才能打开文稿进行编辑或查看,或者移除或更改文稿的密码。<br />
使用密码保护文稿的另一个方法是需要密码才能停止正在播放的演示文稿。如果以此方法来使用密<br />
码保护幻灯片显示,则您必须提供正在运行幻灯片显示的电脑的管理员的名称和密码。<br />
若要在 <strong>Keynote</strong> 文稿中添加或更改密码:<br />
1 在工具栏中点按“检查器”,然后点按文稿检查器按钮。<br />
2 在文稿检查器中,点按“文稿”。<br />
3 选择“需要密码才能打开”的注记格。<br />
如果您要更改现有密码,请点按“更改密码”,然后键入当前的文稿密码。<br />
4 在“密码”栏中键入您想要使用的密码。<br />
密码可以由数字、大写或小写字母以及多个特殊键盘字符的任意组合组成。通常认为包含字母、数<br />
字和其他字符组合的密码更安全。<br />
如果您想要获得创建不寻常密码或强密码的帮助,请点按“密码”栏旁边带有钥匙形状图标的按钮<br />
以打开“密码助理”,然后使用它帮助您创建密码。您可以在弹出式菜单中选择一种密码,具体取<br />
决于对您来说哪些密码特征最为重要。<br />
“建议”栏中会出现一个密码;密码的强度(密码“越强”破解起来越难)由“质量”条的长度和<br />
绿色来指示。如果您对建议的密码满意,请拷贝该密码,然后将它粘贴到“密码”栏中。<br />
如果您不满意建议的密码,您可以从“建议”栏弹出式菜单中选取不同的密码,通过拖移滑块来增<br />
加密码长度,或者键入您自己的密码。<br />
5 在“验证”栏中再次键入密码。<br />
6 在“密码提示”栏中键入提醒。<br />
如果您尝试打开带有强密码的文稿三次,则会出现密码提示。<br />
7 点按“设定密码”。<br />
8 按下 Command-S 以存储演示文稿。<br />
m<br />
若要需要输入密码来才能停止演示文稿:<br />
在文稿检查器的“文稿”面板中,选择“需要输入密码才能退出显示”,然后按下 Command-S<br />
以存储演示文稿。<br />
当停止需要密码的演示文稿时,只需要在您尝试停止演示文稿后出现的栏中键入电脑管理员的名称<br />
和密码。有关停止演示文稿的详细信息,请参阅第 187 页“停止演示”。如果将演示文稿移到不<br />
同的电脑,您必须输入该电脑的管理员的名称和密码才能停止演示文稿。<br />
第 2 章 创建、打开和存储 <strong>Keynote</strong> 演示文稿 35
m<br />
m<br />
关闭文稿但不退出 <strong>Keynote</strong><br />
完成对文稿的处理后,您可以关闭文稿但不退出 <strong>Keynote</strong>。<br />
以下是关闭文稿并同时将应用程序保持在打开状态的几种方法:<br />
若要关闭活跃的文稿,请选取“文件”>“关闭”,或点按文稿窗口左上角的关闭按钮。<br />
若要关闭所有打开的 <strong>Keynote</strong> 文稿,请选取“文件”>“全部关闭”或按下 Option 键并点按活<br />
跃的文稿的关闭按钮。<br />
如果自最后一次存储文稿以来您作了一些更改,<strong>Keynote</strong> 会提示您存储文稿。<br />
36 第 2 章 创建、打开和存储 <strong>Keynote</strong> 演示文稿
m<br />
m<br />
m<br />
m<br />
m<br />
创建和管理幻灯片<br />
以下是在新建幻灯片、使较长演示文稿保持有条理以及协作时高效使<br />
用 <strong>Keynote</strong> 的几种方法。<br />
关于添加、删除和整理幻灯片<br />
您创建的每个新幻灯片都使用其中一个 <strong>Keynote</strong> 母版幻灯片(模板)。每个母版幻灯片都包含某<br />
些元素,如标题、项目符号文本和媒体占位符(包含照片)。当您创建新的 <strong>Keynote</strong> 文稿时,第<br />
一张幻灯片自动使用“标题与副标题”母版幻灯片。<br />
您可以随时更改幻灯片的母版幻灯片(请参阅第 40 页“关于更改幻灯片的主题、母版或<br />
布局”)。<br />
创建了新幻灯片后,您可以通过添加自己的文本、图像、形状、表格、图表等来对其进行自定。<br />
添加幻灯片<br />
以下是当您工作时将附加的幻灯片追加到演示文稿的几种方法。通常,当您添加新幻灯片时,该幻<br />
灯片是基于所选幻灯片的主题和母版,并且新幻灯片是放置在所选幻灯片的后面。但是,如果您是<br />
在新文稿中工作,则第一个幻灯片始终是标题幻灯片,并且您添加的下一个幻灯片是基于该主题的<br />
母版组的第二个母版。<br />
无论是在导航器视图、大纲视图,还是在看片台视图中,您始终可以通过拖移来重新排列幻灯片。<br />
添加幻灯片以后,您始终可以更改幻灯片的主题或母版。<br />
以下是添加幻灯片的几种方法:<br />
在幻灯片导航器中选择一张幻灯片并按下 Return。<br />
选择一张幻灯片,然后在工具栏中点按新建按钮 (+)。<br />
选择一张幻灯片,然后选取“幻灯片”>“新建幻灯片”。<br />
按下 Option 键并拖移幻灯片,直至您看到内含加号 (+) 的绿色圆形为止。此操作会复制被拖动的<br />
幻灯片。<br />
选择一个幻灯片,并选取“编辑”>“复制”(或按下 Command-D 组合键)。<br />
3<br />
37
m<br />
m<br />
若要从多个媒体文件迅速创建多个幻灯片:<br />
将一个或多个图像从 Finder 或媒体浏览器拖到幻灯片导航器视图或看片台视图。<br />
拷贝、剪切和粘贴对象和幻灯片<br />
您可以拷贝或删除一个幻灯片中的文本或对象,并将它放在另一个幻灯片上。<br />
若要拷贝对象或幻灯片:<br />
选择该对象或幻灯片,并选取“编辑”>“拷贝”,或者按下 Command-C。<br />
拷贝一个对象可以将该对象临时保留在一个被称为夹纸板的保留区,以便您可以将它粘贴到一个新<br />
位置。<br />
若要粘贴对象或幻灯片:<br />
1 拷贝或剪切该对象或幻灯片,然后请执行以下一项操作:<br />
若要粘贴一个对象,请点按您想要在上面粘贴该对象的幻灯片。该对象将被粘贴到新幻灯片上,位<br />
置和它在原始幻灯片上的位置相同。<br />
若要粘贴整个幻灯片,请(在幻灯片导航器中)选择您想要在它后面粘贴新幻灯片的幻灯片。<br />
2 选取“编辑”>“粘贴”或按下 Command-V。<br />
38 第 3 章 创建和管理幻灯片<br />
m<br />
m<br />
m<br />
m<br />
如果您粘贴的是文本,则当您粘贴它时将保留其格式。如果您想要文本采用您所粘贴的位置中的文<br />
本的格式,请选取“编辑”>“粘贴并匹配样式”。<br />
以下是剪切(或删除)对象的几种方法:<br />
选择该对象,并选取“编辑”>“剪切”,或者按下 Command-X。<br />
剪切一个对象可以将该对象保留在夹纸板中,以便您可以将它粘贴到一个新位置。<br />
选择该对象,并选取“编辑”>“删除”,或者按下 Delete 键。<br />
采用此方法从幻灯片中移除对象不会使该对象保留在夹纸板中。<br />
若要在新位置中粘贴整个幻灯片:<br />
选取“编辑”>“拷贝”或“编辑”>“剪切”,选择您想要新幻灯片出现在其后面的幻灯片,然<br />
后选取“编辑”>“粘贴”。<br />
已被拷贝或剪切的对象仅保留在夹纸板中,直至您再次选取“拷贝”或“剪切”,或者关闭您的电<br />
脑为止。夹纸板每次仅保留一个拷贝或剪切操作的内容。<br />
将幻灯片分组<br />
在导航器视图中,您可以根据需要将幻灯片缩进任意层次,以便创建幻灯片组。被缩进的(下级)<br />
幻灯片称为子幻灯片。缩进幻灯片不会影响幻灯片显示的播放方式。<br />
若要查看导航器视图,请在工具栏中点按“显示”,然后选取“导航器”。<br />
以下是在导航器视图中处理幻灯片组的几种方法:<br />
若要缩进幻灯片,请选择幻灯片或按下 Tab,或者将幻灯片拖到右侧,直至您看到一个蓝色三角形<br />
为止。
m<br />
m<br />
m<br />
m<br />
m<br />
m<br />
m<br />
m<br />
m<br />
m<br />
通过再次按下 Tab 键或继续将幻灯片向右拖移,您可以创建更多的缩进层次。但是,您只可以将<br />
幻灯片缩进到比它上一张幻灯片深一个层次。<br />
若要移除缩进,请选择幻灯片,并将其向左拖移,或按下 Shift-Tab 键。<br />
若要显示或折叠(隐藏)幻灯片组,请点按该幻灯片组上面第一张幻灯片左边的显示三角形。<br />
如果某一组幻灯片处于折叠状态,使您在导航器视图中仅能看到顶层的幻灯片,则删除顶层幻灯片<br />
也将删除所有子幻灯片。如果组没有折叠,删除顶层幻灯片会将它下面的所有子幻灯片向上移动<br />
一层。<br />
若要移动幻灯片组,请选择该组的第一个幻灯片,并将该组拖到幻灯片导航器中的新位置。<br />
删除幻灯片<br />
您可以删除一张幻灯片,也可以删除一组幻灯片。<br />
以下是删除幻灯片的几种方法:<br />
若要删除某张幻灯片,请在幻灯片导航器中选择该幻灯片,然后按下 Delete 键。您可以在按住<br />
Shift 键的同时点按选择多个要删除的幻灯片。<br />
如果您在幻灯片导航器中的下级幻灯片(子幻灯片)可见时删除某个组(请参阅第 38 页“将幻灯<br />
片分组”)中的第一个幻灯片,则该子幻灯片将上移一个层次。<br />
若要删除某张幻灯片及其所有子幻灯片,请将其隐藏(点按顶部幻灯片左侧的箭头),然后按下<br />
Delete 键。<br />
如果意外地删除了幻灯片,则您可以通过选取“编辑”>“撤销删除”来立即恢复它们。<br />
跳过幻灯片<br />
在幻灯片播放时您可以跳过幻灯片,而不需要从文稿中删除幻灯片。<br />
若要跳过一个或多个幻灯片,请执行以下任一操作:<br />
在幻灯片导航器视图、大纲视图或看片台视图中选择幻灯片,然后选取“幻灯片”>“跳过幻<br />
灯片”。<br />
当您点按该幻灯片时按住 Control 键,然后选取“跳过幻灯片”。<br />
若要让被跳过的幻灯片在幻灯片显示中可见,请执行以下任一操作:<br />
选择该幻灯片,然后选取“幻灯片”>“不要跳过幻灯片”。<br />
当您点按该幻灯片时按住“控制”键,然后选取“不要跳过幻灯片”。<br />
如果您频繁跳过幻灯片,则您可以将“跳过幻灯片”按钮添加至工具栏。若要了解如何操作,请参<br />
阅第 20 页“工具栏”。<br />
重新排列幻灯片<br />
无论您使用的是导航器视图、大纲视图还是看片台视图,您都可以仅通过拖移来重新排序幻灯片。<br />
若要重新排列幻灯片:<br />
选择一张或多张幻灯片,并将它们拖到新位置。<br />
第 3 章 创建和管理幻灯片 39
m<br />
添加幻灯片编号<br />
您可以向单个幻灯片添加幻灯片编号(类似于页码),或者打开某个母版幻灯片的编号功能,以便<br />
基于该母版的每个新幻灯片均能够自动获得升序的幻灯片编号。<br />
您也可以一次性显示和隐藏所有幻灯片上的幻灯片编号。<br />
以下是添加幻灯片编号的几种方法:<br />
在幻灯片导航器中选择一个幻灯片,打开幻灯片检查器,点按“外观”,然后选择“幻灯片编<br />
号”。已分配的编号反映了该幻灯片在幻灯片导航器中的位置(被跳过的幻灯片不编号)。<br />
m 若要将幻灯片编号添加到母版幻灯片,请在工具栏中点按“显示”,然后选取“显示母版幻灯<br />
片”。在母版幻灯片导航器中,选择您要修改的母版幻灯片。打开幻灯片检查器,点按“外观”,<br />
然后选择“幻灯片编号”。<br />
m<br />
若要显示或隐藏所有幻灯片上的编号:<br />
选取“幻灯片”>“显示所有幻灯片上的幻灯片编号”,以显示所有幻灯片编号;或者选取“隐藏<br />
所有幻灯片上的幻灯片编号”,以隐藏幻灯片编号。<br />
在您添加幻灯片编号后,请将该编号拖到您想要其在幻灯片上显示的位置,并使用“字体”面板以<br />
格式化编号。若要了解更多信息,请参阅第 25 页““字体”窗口”。<br />
关于更改幻灯片的主题、母版或布局<br />
您可以随时更改幻灯片的主题、母版或布局。<br />
 主题: 当您要更改幻灯片的整体观感(例如,它的背景色、字体和“格调”(专业或娱乐))<br />
时,请选取另一个主题。<br />
40 第 3 章 创建和管理幻灯片<br />
 母版:当您想要使用不同的预定义布局时,请选取不同的母版幻灯片。例如,通过选择包含您<br />
想要的布局的新母版,您可以轻松地将垂直照片布局更改为水平照片布局。<br />
当您想要该更改出现在使用该母版的所有幻灯片上时,您也可以更改幻灯片母版上的布局(或<br />
者向母版添加新元素,例如一个标志)。<br />
 布局:当您想要添加、删除或修改幻灯片元素(例如文本框和对象占位符),而又不修改其母<br />
版或不选择其他母版时,可以自定幻灯片的布局。<br />
有关幻灯片主题和母版幻灯片的详细信息,请参阅第 13 页“关于主题和母版幻灯片”。
m<br />
m<br />
更改幻灯片主题<br />
如果您创建的幻灯片含有许多“章节”或副标题,则您可以在一个幻灯片显示中使用多个主题,以<br />
便在视觉上能将幻灯片分隔成章节或主题。或者,您不妨更改整个幻灯片显示的主题,或者只更改<br />
一些单个的幻灯片。<br />
一次性更改一个或多个幻灯片的主题很容易,并且幻灯片将采用其新主题的所有属性。<br />
但是,如果您已经对想要保留的幻灯片做出格式更改,或者如果您想要更改所有幻灯片的主题,则<br />
您可以选取保留自定格式。但如果您是对想要移除的幻灯片做出格式更改,则您可以重新应用该主<br />
题的默认设置。<br />
若要更改幻灯片的主题:<br />
选择该幻灯片,并在工具栏中点按“主题”,然后选取一个新的主题。<br />
若要使幻灯片返回到其主题的默认设置:<br />
选择该幻灯片,并选取“格式”>“将母版重新应用到幻灯片”。<br />
若要更改多个幻灯片的主题:<br />
1 在幻灯片导航器中,请选择您想要更改其主题的一个或多个幻灯片。<br />
如果您想要更改所有幻灯片,则您无需选择所有幻灯片;您可以跳过此步骤。<br />
2 在工具栏中点按“主题”,然后选取“主题选取器”。<br />
3 选择一个新主题。<br />
4 从“将主题应用到”弹出式菜单中选取一个选项。<br />
全部幻灯片: 更改演示文稿中所有幻灯片的主题。<br />
所选幻灯片: 仅更改您选定的幻灯片的主题。<br />
5 请执行以下一项操作(取决于您是否想要保留您所做的格式更改):<br />
如果您不想保留格式更改,请取消选择“保留对主题默认值的更改”。<br />
如果您想要保留格式更改,请确定该注记格保持被选定。<br />
6 点按“选取”以应用新主题。<br />
m<br />
m<br />
给幻灯片应用新的母版幻灯片<br />
您可以随时更改幻灯片的母版幻灯片。例如,您可能想要将包含照片功能的幻灯片从水平照片母版<br />
更改为垂直照片母版。<br />
当您更改幻灯片母版时,您对幻灯片所做的任何样式更改(例如更改字体)将被保留,但您可以通<br />
过重新应用该幻灯片母版来移除此样式更改。<br />
若要迅速为幻灯片选取另一个母版:<br />
选择您想要更改其母版的幻灯片,点按工具栏中的“母版”,然后选取一个不同的母版幻灯片。<br />
若要使幻灯片返回到其主题的默认设置:<br />
选择该幻灯片,并选取“格式”>“将母版重新应用到幻灯片”。<br />
第 3 章 创建和管理幻灯片 41
若要使用幻灯片检查器来更改幻灯片的母版:<br />
1 选择您想要更改布局的幻灯片。<br />
2 选取“显示”>“显示检查器”,然后点按幻灯片检查器按钮。<br />
3 点按“外观”。<br />
4 若要应用不同的幻灯片母版,请点按幻灯片缩略图,并从弹出式列表中选取一个母版。<br />
自定单个幻灯片的布局<br />
您可以轻松地向单个幻灯片添加预格式化的标题框、正文文本框、对象占位符或幻灯片编号,而无<br />
需更改该幻灯片的母版。<br />
若要更改幻灯片的布局:<br />
1 选择您想要更改布局的幻灯片。<br />
2 选取“显示”>“显示检查器”,然后点按幻灯片检查器按钮。<br />
3 点按“外观”。<br />
42 第 3 章 创建和管理幻灯片<br />
4 若要将标题框或其他元素添加到幻灯片,请使用母版幻灯片缩略图下面的注记格。<br />
5 若要应用背景,请从“背景”弹出式菜单中选取一种背景类型。<br />
颜色填充: 使背景填充一种单色。点按颜色池,然后在颜色窗口中选取一种颜色。<br />
渐变填充: 使用渐变色给背景上色。点按每个颜色池,然后在“颜色”窗口中选取颜色。<br />
图像填充: 使用自己的图像作为背景。点按“选取”,然后选择一个图像。<br />
浅色图像填充: 使用您自己的带有半透明颜色的图像。点按“选取”,然后选择一个图像。<br />
如果您选取了“图像填充”或“浅色图像填充”,请从弹出式菜单中选取一个缩放选项。有关更多<br />
信息,请参阅第 92 页“使用图像填充对象”。<br />
您也可以修改幻灯片的母版幻灯片,甚至创建新的母版幻灯片。有关更多信息,请参阅第 204 页<br />
“设计母版幻灯片和主题”。
对多个幻灯片进行相同更改<br />
迅速对多个幻灯片做出相同更改(例如,调整文本大小、重新放置图形,或者使用不同的背景颜<br />
色)的最容易的方法是修改这些幻灯片所基于的母版。<br />
若要自定母版幻灯片:<br />
1 选择您想要修改的幻灯片。<br />
2 在工具栏中点按“显示”,然后选取“显示母版幻灯片”。<br />
3 在幻灯片导航器中,点按选定幻灯片使用的母版幻灯片(旁边带有勾号的母版幻灯片)。<br />
4 在母版幻灯片上做出更改。<br />
所有基于该母版的幻灯片都将继承您对母版幻灯片的更改。<br />
有关修改母版幻灯片和创建您自己的主题的详细信息,请参阅第 204 页“设计母版幻灯片和<br />
主题”。<br />
在幻灯片上添加批注<br />
当您处理幻灯片显示时,可以为幻灯片添加批注。例如,您可以使用批注来提醒自己想要对幻灯片<br />
做出哪些更改。或者您可以使用批注来与您在制作演示文稿时合作的其他人进行交流。(批注不同<br />
于演讲者注释;若要了解在演示过程中您可以用于提示的书面注释,请参阅第 179 页“添加演讲<br />
者注释”。)<br />
因为批注总是在幻灯片画布的顶部,所以它们可能会使幻灯片模糊不清。只需将批注拖开,将其隐<br />
藏,或调整其大小。<br />
您可以移动幻灯片画布上任意位置的批注。如果在演讲过程中有自己的演讲者显示器,您可以查看<br />
自己的注释而观众看不到。但是,在演示过程中,您不能隐藏、移动可能在演讲者显示中使幻灯片<br />
的部分内容变得模糊的批注,或者调整其大小。<br />
第 3 章 创建和管理幻灯片 43
以下是处理批注的几种方法:<br />
m 若要添加批注,请在工具栏中点按“批注”,或选取“插入”>“批注”。键入注释、想法或提<br />
醒,然后将批注拖到画布中您想要放置的任何位置。<br />
m<br />
m<br />
m<br />
若要隐藏或显示批注,请在工具栏中点按“显示”,然后选取“隐藏批注”或“显示批注”。<br />
若要调整批注的大小,请拖移右下角。<br />
若要删除批注,请点按右上角的 X。<br />
m 若要将批注格式化,请参阅第 48 页“创建轮廓文本”和第 90 页“使用单色填充对象”中的<br />
说明。<br />
44 第 3 章 创建和管理幻灯片<br />
m<br />
若要打印显示批注的幻灯片,请在打印之前,确定这些批注在幻灯片画布上可见。
m<br />
m<br />
m<br />
m<br />
m<br />
m<br />
m<br />
m<br />
m<br />
m<br />
处理文本<br />
添加可用文本框以创建标签、说明等。选择文本框、形状和表格单元<br />
格内的文本并修改它的外观和对齐。更改项目符号的外观或使项目符<br />
号列表变成编号列表。<br />
<strong>Keynote</strong> 在每张幻灯片上显示清楚、明晰的文本,帮助突出您的观点。每个主题都具有样式美观<br />
的文本,但是自定文本始终都很容易。使用文本检查器,您可以更改项目符号的外观,或者使带项<br />
目符号的点变成带编号的步骤。<br />
将文本添加到占位符文本框和在文本框中键入文本一样容易。此外,您可以通过触摸按钮添加可用<br />
的文本框,来将文本放置到幻灯片上的任意位置。您还可以使用您的首选颜色、字体、行间距、连<br />
字等来重新设定所有文本的样式。<br />
选择文本<br />
在格式化文本或对文本执行其他操作之前,您需要选择您想要处理的文本(或包含该文本的文本<br />
框)。在直接选择文本(例如单个文本、行或段落)时,您可以使用多个键盘快捷键以使操作更<br />
容易。<br />
以下是选择文本的几种方法:<br />
若要选择一个或多个字符,请在第一个字符前点按,然后拖移鼠标以包含您想要选择的字符。<br />
若要选择一个词语,请连按该词语。<br />
若要选择一个段落,请在段落里快速点按三次。<br />
若要选择文稿中的所有文本,请选取“编辑”>“全选”。<br />
若要选择多个文本块,请点按一个文本块的开头,然后按住 Shift 键点按另一个文本块的结尾。<br />
若要选择从插入点至段落开头的内容,请按住 Shift-Option 并按下上箭头键。<br />
若要选择从插入点至段落结尾的内容,请按住 Shift-Option 并按下下箭头键。<br />
若要将选择范围一次扩展一个字符,请按住 Shift 键并按下左箭头键或右箭头键。<br />
若要将选择范围一次扩展一行,请按住 Shift 键并按下上箭头键或下箭头键。<br />
4<br />
若要选择彼此不相邻的多个词语或文本块,请选择您想要的第一个文本块,然后按住 Command<br />
键选择其他文本。<br />
45
46 第 4 章 处理文本<br />
m<br />
m<br />
m<br />
m<br />
m<br />
删除、拷贝和粘贴文本<br />
“编辑”菜单包含用于文本编辑操作的命令。<br />
以下是编辑文本的几种方法:<br />
若要拷贝(或剪切)和粘贴文本,请选择文本,然后选取“编辑”>“拷贝”或“编辑”>“剪<br />
切”。点按您想要粘贴文本的位置。<br />
若要使拷贝的文本保留其格式,请选取“编辑”>“粘贴”。<br />
若要使已拷贝的文本采用粘贴位置文本的样式格式,请选取“编辑”>“粘贴并匹配样式”。<br />
若要删除文本,请选择文本,然后选取“编辑”>“删除”或按下 Delete 键。<br />
如果您意外地删除了文本,请选取“编辑”>“撤销”以恢复它。<br />
当您使用“拷贝”或“剪切”命令时,所选文本被放置在称为夹纸板的保留区中,文本仅始终保留<br />
在那里,直至您再次选取“拷贝”或“剪切”,或关闭电脑。夹纸板每次仅保留一个拷贝或剪切操<br />
作的内容。<br />
格式化文本大小和外观<br />
使用格式栏、菜单命令、文本检查器和“字体”窗口来更改文本大小、字体、颜色和其他特征。<br />
使文本变成粗体、斜体或加下划线<br />
格式栏、“格式”菜单与“字体”窗口使更改文本外观变得快速、简单。<br />
首先选择您想要使文本变成粗体或斜体或加下划线的某些文本或包含该文本的文本框。<br />
以下是使所选的文本变成粗体、斜体或加下划线的几种方法:<br />
在格式栏中,点按按钮以创建您想要的效果:<br />
Â<br />
Â<br />
Â<br />
点按 B 按钮使文本变成粗体。<br />
点按 I 按钮使文本变成斜体。<br />
点按 U 按钮为文本加下划线。<br />
选取“格式”>“字体”>“粗体”、“斜体”或“下划线”。<br />
在工具栏中点按“字体”,然后在“字体”窗口中选择一种字样以使文本变成粗体、斜体或加下<br />
划线。
m<br />
给文本添加阴影<br />
您可以使用格式栏快速给文本添加阴影。若要更改阴影的外观,请使用“字体”窗口。<br />
首先选择您想要添加阴影的某些文本或包含该文本的文本框。<br />
若要给所选文本添加阴影:<br />
在格式栏中选择“阴影”。<br />
若要为所选文本添加阴影并更改其外观:<br />
1 若要给选定文本添加阴影,请在工具栏中点按“字体”,然后点按“文本阴影”按钮。<br />
2 向右拖移阴影不透明度滑块(左边第一个滑块)以让阴影更暗。<br />
3 向右拖移阴影模糊度滑块(中间滑块)以让阴影更散开。<br />
4 向右拖移阴影偏移滑块(第三个滑块)以使阴影与文本分离。<br />
5 旋转阴影角度转盘以设定阴影的方向。<br />
m<br />
您还可以使用图形检查器来调整文本上阴影的外观;有关更多信息,请参阅第 88 页“添加<br />
阴影”。<br />
给文本添加删除线<br />
使用“删除线”命令是在整个所选文本中创建删除线的最简单方法。如果您想要进一步修改删除线<br />
的外观,请使用“字体”窗口中可用的选项。<br />
首先选择您想要添加删除线的某些文本或包含该文本的文本框。<br />
若要给所选文本添加删除线:<br />
选取“格式”>“字体”>“删除线”。<br />
删除线从所选文本中间穿过,其颜色与文本相同。<br />
若要给所选文本添加删除线并设定其格式:<br />
1 在工具栏中点按“字体”。<br />
2 在“字体”窗口中,从“文字删除线”弹出式菜单中选取您想要的删除线种类:<br />
单倍:为文本添加单线删除线。<br />
双倍:为文本添加双线删除线。<br />
删除线从所选文本中间穿过,其颜色与文本相同。<br />
3 若要更改删除线的颜色,请从“文字删除线”弹出式菜单中选取“颜色”。<br />
4 在“颜色”窗口中选择一种颜色。<br />
删除线会使用您选择的颜色,但文本仍然保留其原始颜色。<br />
第 4 章 处理文本 47
创建轮廓文本<br />
您可以使文本显示为钢印轮廓。<br />
若要创建轮廓文本:<br />
1 选择您想要添加轮廓的文本,或点按您想要键入新文本的位置。<br />
2 选取“格式”>“字体”>“轮廓”。<br />
更改文本大小<br />
可以使用多种方法来更改文本的点大小以使文本变大或变小。如果您在工作时经常调整文本大小,<br />
您可以在工具栏中添加“变大”和“变小”图标,以便通过点按按钮来调整文本大小。<br />
首先选择您想要调整大小的文本或包含该文本的文本框。<br />
若要按 1 点的增量来更改所选文本的大小:<br />
1 选择您要调整大小的文本。<br />
2 选取“格式”>“字体”>“变大”。或选取“格式”>“字体”>“变小”。<br />
若要向工具栏添加“变大”和“变小”图标:<br />
1 选取“显示”>“自定工具栏”。<br />
2 将“变大”和“变小”图标从图标集拖到工具栏上。您可以将它们放置到工具栏中您想要的任何<br />
位置。<br />
3 点按“完成”。<br />
点按“变大”或“变小”按钮可按 1 点的增量来更改所选文本的大小。<br />
若要为所选的文本指定准确的大小:<br />
1 在工具栏中点按“字体”。<br />
48 第 4 章 处理文本<br />
2 选择字体大小或者在“字体”窗口的“大小”栏中键入您想要的大小。<br />
m<br />
m<br />
m<br />
m<br />
有关更多信息,请参阅第 25 页“字体”窗口”。<br />
自动收缩文本<br />
如果您遇到文本没有正确适合正文或标题占位符文本框的问题,您可以让 <strong>Keynote</strong> 自动为您收缩<br />
文本,这样您就不必操心该使用什么样的文本大小以使其适合文本框。当文本太多无法在文本框中<br />
全部显示时,将会出现一个裁剪指示器,它在文本框底部的框中显示为小加号 (+)。<br />
首先,您必须选择包含您想要收缩的文本的文本框。<br />
若要自动收缩文本以适合所选的文本框,请执行以下任一操作:<br />
连按文本框底部的裁剪指示器。<br />
在格式栏中,选择标签为“自动收缩”的注记格。<br />
按住 Control 键并点按文本框,然后选取“自动收缩文本”。<br />
在文本检查器中,选择标签为“自动收缩文本”的注记格。<br />
文本为适合文本框而收缩的数量会显示在文本检查器中该注记格的旁边。
m<br />
m<br />
m<br />
m<br />
m<br />
当您自动收缩文本时,它的字体和行间距会根据需要调整以适合文本框;您对文本所做的任何特定<br />
的行间距或字体大小设置都会被覆盖。但 <strong>Keynote</strong> 最多将文本收缩 40%;如果收缩 40% 后,文<br />
本仍然太大,不能适合文本框,那么会再次出现裁剪,您必须减少框内的文本量,缩小文本字体大<br />
小或者更改其字体才能使文本适合。<br />
如果您从应用了自动收缩的占位符文本框中拷贝文本,然后将其粘贴到未应用自动收缩的文本框<br />
中,则该文本将会以其原始大小显示。。如果您将文本粘贴到已应用自动收缩的占位符文本框,则<br />
文本框中的所有文本将被重新调整以适合文本框。<br />
【注】在“字体”窗口中未指明收缩文本的大小,而且在文本检查器中的行间距和字符间距滑块中<br />
也不会反映外观上的间距。这些控制会继续反映原始文本大小的字体大小以及字符间距和行间距。<br />
如果您对应用了自动收缩的文本调整这些设置,它会影响原始文本的设置,只有当您将文本拷贝并<br />
粘贴到未应用自动收缩的文本框时,您才会看到效果。<br />
您可以对幻灯片母版上的占位符文本框应用自动收缩,基于该母版的任何新幻灯片都会继承该质<br />
量。若要了解如何修改幻灯片母版,请参阅第 204 页“设计母版幻灯片和主题”中的主题。<br />
使文本成为上标或下标<br />
您可以从文本的基线升高或降低文本,使其显示为上标或下标。或者,如果您喜欢,您可以逐渐从<br />
文本的基线少量升高或降低文本。<br />
首先选择您想要更改的文本。<br />
若要使所选文本成为下标或上标:<br />
选取“格式”>“字体”>“基线”>“下标”。<br />
选取“格式”>“字体”>“基线”>“上标”。<br />
若要逐渐升高或降低所选的文本:<br />
选取“格式”>“字体”>“基线”>“升高”。<br />
选取“格式”>“字体”>“基线”>“降低”。<br />
若要将所选的文本恢复到基线:<br />
选取“格式”>“字体”>“基线”>“使用默认值”。<br />
如果在键入时经常使用上标和下标,您可以将按钮添加到工具栏,这样就可以通过点按按钮来创建<br />
上标和下标。若要了解如何操作,请参阅第 20 页“工具栏”。<br />
第 4 章 处理文本 49
m<br />
更改文本大写<br />
您可以快速将文本块全部设为大写或小写,或将文本格式化为标题。<br />
首先您必须选择您想要更改大写样式的文本或包含该文本的文本框。<br />
若要更改文本大写,请执行以下任一操作:<br />
选取“格式”>“字体”>“大写”,然后从子菜单中选取一个选项。<br />
若要将文本更改为全部大写,请选取“全部大写”。<br />
若要将文本更改为小型大写且其大写字母更大,请选取“小型大写”。<br />
若要将文本更改为标题格式,使每个字的首字母大写,请选取“标题”。<br />
若要将文本从全部大写更改为无自动大写,请选取“无”。字符复原到您实际键入的内容:如果您<br />
键入的是大写字母,则它将被保留;如果您键入的是小写字母,则它将被恢复。<br />
更改字体<br />
当文本选定时,可以使用格式栏中的控制快速更改字体系列、类型、大小、颜色与背景颜色。<br />
“字体”窗口可让您对字体进行多方面控制。使用大小控制和版面设置自定文本外观。<br />
若要修改所选文本的字体:<br />
1 在工具栏中点按“字体”。<br />
50 第 4 章 处理文本<br />
2 在“字体”窗口中,从“系列”栏中选择一种字体样式,再从“字样”栏中选择字样。<br />
如果您看不到电脑上已安装的所有字体,请在“精选”栏中选择“所有字体”,或在“字体”窗口<br />
底部的搜索栏中键入要查找的字体名称。<br />
所选字体的预览会在“字体”窗口顶部的预览面板中出现。如果您看不到预览面板,请从“字体”<br />
窗口左下角的操作弹出式菜单中选取“显示预览”。<br />
3 使用大小滑块或其他大小控制来调整字体大小。<br />
4 通过从操作弹出式菜单中选取“版面”来调整所选字体的版面设置。在“版面”窗口中,点按显示<br />
三角形以查看和选择所选字体可用的不同版面效果。<br />
不同的字体具有不同的可用版面效果。有关更多信息,请参阅第 51 页“使用高级版面功能”。<br />
更改文字颜色<br />
您可以使用格式栏、文本检查器和“字体”窗口更改文字颜色。您使用这些工具中的任何一种所做<br />
的更改将覆盖您已使用其他工具所做的颜色修改。<br />
首先选择您想要更改颜色的某些文本或包含该文本的文本框。
m<br />
m<br />
m<br />
以下是更改文字颜色的几种方法:<br />
在格式栏中点按“文本颜色池”。在出现的颜色矩阵中,点按颜色以选择它或点按“显示颜色”以<br />
打开“颜色”窗口获取更多的颜色选项。<br />
在工具栏中点按“检查器”,点按文本检查器按钮,点按“文本”,然后点按颜色池。在“颜色”<br />
窗口中选择一种颜色。<br />
在工具栏中点按“字体”,再点按“字体”窗口中的“文字颜色”按钮(从左边起第三个按钮),<br />
然后在“颜色”窗口中选择一种颜色。<br />
将颜色从“颜色”窗口中拖到所选文本以更改文字颜色。第 24 页“颜色窗口”主题提供了有关使<br />
用“颜色”窗口的更多详细说明。<br />
使用高级版面功能<br />
某些字体(例如 Zapfino 和 Hoefler)具有高级版面功能,您可以使用这些字体创建不同的效<br />
果。如果您正在文本框内使用具有不同可用版面效果的字体,则可以在“格式”菜单的“字体”子<br />
菜单中更改许多版面效果。例如,您也许可以调整以下设置:<br />
 字符间距:将字符放置得更近或更远。<br />
 连字:在字母之间或将两个或多个文本字符合并成一个字形的行的开始或结尾使用或省去花体<br />
样式。<br />
在“连字”子菜单中,选取“使用默认”以使用在“版面”窗口中为正在使用的字体指定的连<br />
字设置。选取“都不使用”以关闭选定文本的连字,或选取“使用全部”以打开选定文本的附<br />
加连字。<br />
“版面”窗口含有可用的高级版面功能。<br />
若要打开“版面”窗口:<br />
1 在工具栏中点按“字体”。<br />
2 在“字体”窗口中,请从操作弹出式菜单(在左下角)中选取“版面”。<br />
第 4 章 处理文本 51
52 第 4 章 处理文本<br />
键入特殊字符和符号<br />
使用 Mac OS X 的“字符”窗口,您可以插入特殊字符,例如数学符号、带重音符的字母、箭头<br />
和其他“装饰符号”等。您可以使用此调板来输入日文、繁体中文、简体中文和韩文字符以及其他<br />
语言的字符。<br />
若要插入特殊字符或符号:<br />
1 将插入点放置在您想要特殊字符或符号出现的位置。<br />
2 选取“编辑”>“特殊字符”以打开“字符”窗口(或从“字体”窗口左下角的操作弹出式菜单中<br />
选取“字符”)。<br />
3 从“字符”窗口顶部的“显示”弹出式菜单中选取您想要看到的字符类型。如果您未看到“显示”<br />
菜单,请点按窗口右上角的按钮,以显示窗口的顶部。再次点按此按钮以隐藏窗口的顶部。<br />
4 在左侧列表中点按某个项目,以看到每个类别中可用的字符。<br />
5 在右边连按您想要在文稿中插入的字符或符号,或选择该字符并点按“插入”。<br />
如果字符或符号有有变体,它们会在您点按调板底部的“字符简介”三角形或“字体变化”三角形<br />
时出现在窗口的底部。连按其中一个将其插入到文稿中。<br />
如果字符未出现在文稿中,则 <strong>Keynote</strong> 可能不支持该字符。
m<br />
使用智能引号<br />
智能引号是指呈波浪形的左引号和右引号标记;左引号标记与右引号标记不相同。不使用智能引号<br />
时,标记呈直线形,左右引号标记相同。<br />
若要使用智能引号:<br />
选取 <strong>Keynote</strong> >“偏好设置”,点按“自动改正”,然后选择“使用智能引号”。<br />
添加重音符<br />
您可以使用“键盘显示程序”给字符添加重音符号。“键盘显示程序”显示了用于输入法菜单中选<br />
定的键盘布局或输入法的字符。例如,如果在输入法菜单中选取“美国英语”,您可以在“键盘显<br />
示程序”中看到出现在美国英语键盘上的字符。<br />
若要添加重音符:<br />
1 请在菜单栏右侧的输入法菜单中选取“显示‘键盘显示程序’”。<br />
输入法菜单出现在菜单栏的右侧,外观像旗帜或字符。如果您看不到输入法菜单,请前往 “显示<br />
其他语言的键盘布局”,以了解如何显示输入法菜单的说明。<br />
2 按下 Shift 键、Option 键或 Option-Shift 键可在“键盘显示程序”中高亮显示可用的重音<br />
符号。<br />
重音符号按键会高亮显示。取决于您的键盘,您可能不需要按下任何修饰键就可以看到重音符键。<br />
3 将插入点放置在文稿中您想要键入的位置。<br />
4 按下您在步骤 2 中所按的修饰键(Shift 键、Option 键或 Option-Shift,或者不需要按下任何修<br />
饰键),然后再按下键盘上与您在“键盘显示程序”中看到的重音符号处于同一位置的键。<br />
5 释放修饰键,然后按下您想要加上重音符号的字符所对应的键。<br />
例如,在美国英语键盘上,若要使“é”出现,请按下 Option-E(重音符号键),然后按下 E(您<br />
想要添加重音符号的字母)键。<br />
第 4 章 处理文本 53
显示其他语言的键盘布局<br />
“键盘显示程序”显示了用于输入法菜单中选定的键盘布局或输入法的字符。例如,如果在输入法<br />
菜单中选取“美国英语”,您可以在“键盘显示程序”中看到出现在美国英语键盘上的字符。<br />
您可以使用“键盘显示程序”来查看字符在其他语言的键盘上的位置(如果您已安装了那些<br />
字体)。<br />
若要访问“键盘显示程序”,输入法菜单必须在菜单栏中可见。<br />
若要显示输入法菜单:<br />
1 选取苹果菜单 >“系统偏好设置”,然后执行以下一项操作:<br />
Â<br />
Â<br />
对于 Mac OS X 10.6 或更高版本,请点按“语言与文本”,再点按“输入源”,然后选择“键<br />
盘与字符显示程序”旁边的注记格。<br />
对于 Mac OS X 10.5.7 或较早版本,请点按“多语言环境”,再点按“输入法菜单”,然后选<br />
择“键盘显示程序”旁边的注记格。<br />
输入法菜单出现在菜单栏的右侧,外观像旗帜或字符。<br />
2 请选择某个国家和地区的键盘布局或输入法旁边的注记格,以查看该国家和地区使用的键盘上的字<br />
符布局。<br />
3 选择“在菜单栏中显示输入法菜单”旁边的注记格。<br />
若要查看其他语言的键盘布局:<br />
1 请从出现在菜单栏右侧的输入法菜单中选取一种语言或输入法。<br />
2 从输入法菜单中选取“显示‘键盘显示程序’”。<br />
3 按下您的键盘上的键,以查看它们在“键盘显示程序”上的位置。按下 Option 键、Shift 键和<br />
Command-Option 键来查看重音符号或特殊符号。<br />
4 若要将字符放置在文稿中的插入点,请在“键盘显示程序”上点按该字符对应的按键。<br />
m<br />
插入非换行空格<br />
您可以在词语之间插入非换行空格,以确保它们始终出现在同一行文本中。<br />
若要插入非换行空格:<br />
按住 Option 键并按下空格键。<br />
54 第 4 章 处理文本<br />
调整字体平滑度<br />
如果屏幕上的字体看起来模糊、不清晰或有锯齿,您不妨调整字体平滑样式,或更改文字大小以便<br />
Mac OS X 开始平滑字体。导出为 PDF 文件时,字体也可能会变形。您可以调整字体平滑设置,<br />
以使导出到 PDF 文件中的字体变得平滑。<br />
若要平滑屏幕上的字体:<br />
1 打开“系统偏好设置”并点按“外观”。<br />
2 若要在 Mac OS X v10.6 (Snow Leopard) 或更高版本中打开字体平滑,请选择“使用 LCD 平滑<br />
字体(可用时)”。
若要在 Mac OS X v10.5.7 (Leopard) 或更低版本中指定字体平滑样式,请从“字体平滑式样”弹<br />
出式菜单中选取一种字体平滑样式。<br />
取决于显示器的类型,您可能会注意到不同平滑样式之间的差异较小或没有什么不同。<br />
3 如果您计划在文稿中使用较小的字体大小,请从“关闭字体大小的文本平滑”弹出式菜单中选取一<br />
种点大小。<br />
当文字平滑(“消除锯齿”)打开时,较小的字体会难于阅读,因此对于较小的字体大小,您不妨<br />
将其关闭。<br />
若要了解 Mac OS X 中的字体平滑的更多信息,请点按“外观”偏好设置窗口右下角中的帮助<br />
按钮。<br />
格式化文本项目符号和编号<br />
在许多占位符文本框中,<strong>Keynote</strong> 提供了与您使用的主题相符的预格式化项目符号样式,但是您<br />
可以更改它们。<br />
您也可以将项目符号更改为编号,反之亦然。或移除文本中的预格式化的项目符号。默认情况下,<br />
可用文本框没有项目符号或编号,但是您可以为任何文本添加项目符号或编号。添加、移除或更改<br />
项目符号或编号的类型在文本检查器中完成。<br />
首先您必须选择您想要添加或更改项目符号和编号的某些段落或包含这些段落的文本框。<br />
若要为所选段落添加、移除或更改项目符号或编号样式:<br />
1 在工具栏中点按“检查器”,点按“文本”按钮,然后点按“项目符号”。<br />
2 从“项目符号与编号”弹出式菜单中选取项目符号或编号选项,然后进行任何必要的调整:<br />
无项目符号: 移除所有项目符号,并将段落格式化为纯文本。<br />
文本项目符号: 允许您使用任何键入的字符作为项目符号。从弹出式菜单中的列表中选择一个字<br />
符或在栏中键入新字符。若要更改项目符号的颜色,请点按颜色池,然后将颜色从“颜色”窗口中<br />
拖移回颜色池。若要更改相对于文本的项目符号大小,请在“大小”栏中指定其原始大小的百分<br />
比,或者选择“随文本缩放”注记格并指定文本大小的百分比;即使您稍后更改文本的字体大小,<br />
此选项也会维持项目符号的图像与文本的大小比。<br />
图像项目符号: 使用图像(例如图钉或百合花饰)作为项目符号。从列表中选择一个图像。若要<br />
更改相对于文本的项目符号大小,请在“大小”栏中指定其原始大小的百分比,或者选择“随文本<br />
缩放”注记格并指定文本大小的百分比;即使您稍后更改文本的字体大小,此选项也会维持项目符<br />
号的图像与文本的大小比。<br />
自定图像: 允许您使用自己的图像作为项目符号。在“打开”窗口中定位您想要的图像,然后点<br />
按“打开”。若要更改相对于文本的项目符号大小,请在“大小”栏中指定其原始大小的百分比,<br />
或者选择“随文本缩放”注记格并指定文本大小的百分比;即使您稍后更改文本的字体大小,此选<br />
项也会维持项目符号的图像与文本的大小比。<br />
编号: 创建编号列表。从弹出式菜单中选取一种编号样式(例如罗马数字或阿拉伯数字)。若要<br />
继续上一个列表,请选择“从上一个继续”。否则,请选择“开始于”,然后在栏中键入数字。<br />
第 4 章 处理文本 55
56 第 4 章 处理文本<br />
多级编号: 创建分层的编号列表。从弹出式菜单中选取一种编号样式(例如罗马数字或阿拉伯数<br />
字)。若要继续上一个列表,请选择“从上一个继续”。否则,请选择“开始于”,然后在栏中键<br />
入数字。<br />
3 如果您希望列表中的下级点使用不同的编号或项目符号样式(对于多级(分层)列表通常如此),<br />
请点按到下一层次的“缩进层次”按钮,然后选择新的编号样式(或项目符号样式)。为您想要为<br />
列表层次设定的每个缩进层次重复此步骤。<br />
4 若要调整项目符号或编号与左边页边空白之间的间距,请在“项目符号缩进”或“编号缩进”栏中<br />
指定一个值。<br />
5 若要调整项目符号或编号与其文本之间的间距,请在“文本缩进”栏中指定一个值。<br />
6 若要将项目符号或编号放置在比文本高或低的位置,请使用“对齐”栏。<br />
关于形状中的可用文本框和文本<br />
如果您想要在幻灯片上占位符文本区域的外部添加文本,您可以为幻灯片添加一个文本框。文本框<br />
不包含项目符号(但是您可以添加它们),最适合用来为图像添加说明、为组织图表或其他视觉帮<br />
助添加标签,或者仅在幻灯片上添加您想要与标题或正文项目符号点分开的任何文本。如果您想要<br />
将文本放置在非矩形形状内,或者如果您想要拥有对文本容器的颜色、边缘和样式的更多控制,请<br />
将文本放置在一个形状内。<br />
添加可用文本框<br />
在任意幻灯片上放置一个可用文本框。将可用文本框放置在幻灯片母版上是为基于该母版的每个幻<br />
灯片添加可用文本框的快速方法;例如,如果您想要在每个幻灯片底部放置版权信息。<br />
若要添加可用文本框:<br />
1 在工具栏中点按“文本框”,然后只需开始键入。<br />
文本框会在幻灯片上出现,并且会扩展以容纳您的文本,每当到达幻灯片结尾时就会插入换行符。<br />
如果开始键入前您在文本框外部点按,请在文本框中连按以替换其中的插入点,然后开始键入。<br />
2 在完成键入后,请在文本框外部点按(或按下 Command-Return 以停止编辑并选择文本框)。<br />
3 拖移选择控制柄以调整文本框的大小。<br />
您只能调整文本框的宽度;文本框的长度会自动延长或缩短以容纳其中的文本。在调整了文本框的<br />
宽度之后,宽度会保持固定不变,只有长度会随着文本的添加或删除而发生变化,除非您使用选择<br />
控制柄重新调整宽度。<br />
4 将文本框拖到幻灯片画布上您想要放置它的位置。<br />
5 若要将文本框锁定到幻灯片画布上,以便在您工作时它不会意外地移动,请选择该文本框,并选取<br />
“排列”>“锁定”。<br />
若要了解如何更改文本框内文本的外观,请参阅第 46 页“格式化文本大小和外观”。<br />
若要了解如何更改文本和文本框内侧之间的间距,请参阅第 59 页“调整文本框边框内部的<br />
间距”。
若要了解如何格式化文本框的边框和背景颜色,请参阅第 90 页“使用颜色或图像填充对象”和<br />
第 86 页“更改边框的样式”。<br />
如果您想要为幻灯片添加标题或正文文本,请参阅第 42 页“自定单个幻灯片的布局”。<br />
在形状内部放置文本<br />
除线条外,所有形状都可以包含文本。<br />
若要将文本添加到形状:<br />
1 将形状放置在幻灯片画布上您想要的位置。<br />
若要了解如何添加形状,请参阅第 74 页“关于创建形状”。<br />
2 连按该形状并键入您想要的文本。<br />
当文本超出形状的边框时,裁剪指示器会出现。<br />
3 若要调整形状大小,请选定它并拖移选择控制柄。(如果插入点在形状内部,请按下 Command-<br />
Return 以退出编辑模式并选择该形状。)<br />
4 若要旋转形状,请按住 Command 键并将指针停放在形状的边角上面。当指针显示为弯箭头时,<br />
请拖移以旋转形状。<br />
若要在旋转形状后使文本保持水平,请选取“格式”>“形状”>“还原文本和对象控制柄”。<br />
5 若要将文本添加到一组形状的某个形状中,请在您想要编辑的形状的文本区域中连按。<br />
如果您调整组的大小,则会调整除文本以外所有内容的大小,但是您仍可以选择文本并更改其字体<br />
大小。有关成组对象的详细信息,请参阅第 84 页“对象成组和取消对象成组”。<br />
若要了解如何更改形状内部文本的外观,请参阅第 46 页“格式化文本大小和外观”中的主题。<br />
若要了解如何更改文本与形状内侧之间的间距,请参阅第 59 页“调整文本框边框内部的间距”。<br />
若要了解如何格式化形状的边框和背景颜色,请参阅第 86 页“更改边框的样式”和第 90 页“使<br />
用颜色或图像填充对象”。<br />
第 4 章 处理文本 57
58 第 4 章 处理文本<br />
m<br />
m<br />
m<br />
设定文本对齐和间距<br />
通过使用“格式”菜单进行快速简单的水平对齐调整(例如使文本居中或左对齐)。<br />
在选择了文本框、批注或形状中的文本后,设定文本的水平对齐以及设定行间距的最快方法是使用<br />
格式栏。<br />
有关垂直对齐以及更精确的水平对齐控制,请使用文本检查器。<br />
若要设定制表位,请使用水平标尺(选取“显示”>“显示标尺”)。<br />
水平对齐文本<br />
您可以更改文本框、表格单元格、形状或栏中段落的对齐方式,以使文本向左边框或右边框对齐、<br />
居中对齐或左右对齐(两端对齐)。<br />
首先您必须选择想要对齐的文本或包含该文本的文本框。<br />
若要使文本两端对齐、左对齐、居中或右对齐,请执行以下任一操作:<br />
在格式栏中点按对齐按钮。<br />
在工具栏中点按“检查器”,点按文本检查器按钮,然后点按“文本”。点按颜色池右侧的五个水<br />
平对齐按钮之一。<br />
选取“格式”>“文本”>“左对齐”、“居中”、“右对齐”、“两边对齐”或“自动对齐表格<br />
单元格”<br />
从左到右,格式栏和文本检查器中的按钮具有以下效果:<br />
“左对齐”: 将每行文本放在靠对象的左边空白的位置上。<br />
居中: 将每行文本的中心设在对象中心。<br />
“右对齐”: 将每行文本设在靠对象右边空白的位置上。<br />
“两边对齐”: 每行中加入空白字符,以便能延伸到对象的左边空白和右边空白。<br />
“自动对齐表格单元格”: 使文本向左两端对齐,使表格单元格中的数字向右两端对齐。(此选<br />
项只在您选择了表格或表格单元格时可用。)<br />
在选择文本后,格式栏上的前四个对齐按钮也可用。当表格单元格选定后,第五个水平对齐按钮也<br />
会在格式栏上显示。<br />
如果您想要缩进段落中的首行文本或了解如何还原段落缩进,请参阅第 61 页“使用制表位和段落<br />
缩进对齐文本”。<br />
垂直对齐文本<br />
您可以更改表格单元格、文本框或形状中的段落的对齐方式,以便文本向顶部或底部边框对齐或在<br />
它们之间居中对齐。
若要使文本对齐到文本框、表格单元格或形状的顶部、中间或底部:<br />
1 选择您想要更改文本对齐方式的文本框、表格单元格或形状。<br />
2 在工具栏中点按“检查器”,点按文本检查器按钮,然后点按“文本”。<br />
3 点按三种垂直对齐方式按钮中的一个,将文本向表格单元格、文本框或形状的顶部、中间或底部<br />
对齐。<br />
处理表格单元格时,可以在格式栏上使用垂直对齐方式按钮。<br />
调整文本框边框内部的间距<br />
文本框或形状的边框与其中的文本之间的间距称为插入页边空白。您可以在文本检查器中使用滑块<br />
来调整此间距。<br />
若要调整插入页边空白:<br />
1 选择包含文本的文本框或形状。<br />
2 在工具栏中点按“检查器”,然后点按文本检查器按钮。<br />
3 在文本检查器中,点按“文本”。<br />
4 拖移文本检查器底部的插入滑块以获得您想要的外观,或者在相邻栏中指定一个值。<br />
m<br />
调整文本行之间的间距<br />
您可以使用格式栏中在选择文本或文本框时出现的“行间距”控制来增加或减小文本的行间距。<br />
有关行间距的更精确控制,请使用文本检查器中可用的控制。<br />
若要迅速调整行间距:<br />
选择您想要更改的文本,然后从行间距弹出式菜单中选取一个值。<br />
选择“显示更多”可以打开文本检查器。<br />
若要更精确地调整行间距:<br />
1 选择您想要更改的文本。<br />
2 在工具栏中点按“检查器”,点按文本检查器按钮,然后点按“文本”。<br />
3 左移“行距”滑块以减小间距,右移以增大间距。<br />
若要指定精确的行间距值,请在“行距”栏中键入一个点值,或点按该栏旁边的上箭头或下箭头。<br />
第 4 章 处理文本 59
4 从点按行栏下方的文本时出现的“行间距”弹出式菜单中选取行间距选项。<br />
标准行间距(“单倍”、“双倍”或“多倍”): 行间距与字体大小成比例。当上行字母(延伸<br />
到行顶部的部分字母)与下行字母(延伸到行下面的部分字母)之间的相对距离应固定不变时,请<br />
使用此选项。“单倍”将行间距设定为单倍间距,“双倍”将行间距设定为双倍间距。使用“多<br />
倍”可将行间距值设定为在“单倍”和“双倍”之间或大于“双倍”。<br />
至少: 一行与下一行之间的距离绝不会小于您设定的数值,但用于较大字体时它可能变化以防止<br />
文本行重叠。当行间距应固定不变时,请使用此选项。但如果文本变大,则可能会出现不需要的<br />
重叠。<br />
是: 基线之间的距离。<br />
之间: 您设定的数值会增加行间距,而不会增加行高。与此相反,双倍间距会使每行的高度增加<br />
一倍。<br />
设定段前或段后的间距<br />
您可以增大或减小段前或段后的间距。<br />
若要调整段前或段后的间距大小:<br />
1 选择您想要更改的段落或文本框。<br />
60 第 4 章 处理文本<br />
2 在工具栏中点按“检查器”,点按文本检查器按钮,然后点按“文本”。<br />
3 拖移“段前”或“段后”滑块以获得您想要的外观或在相邻栏中指定准确值(例如 5 磅)。<br />
如果您将“段后”间距设定为与后续段落的“段前”间距不同的值,则会使用较高的值。例如,如<br />
果第一个段落的“段后”值为 12 点,下一个段落的“段前”值为 14 点,则段落之间的间距将为<br />
14 点。<br />
如果段落位于文本框、形状或表格单元格中,则不会出现段前的间距。<br />
若要设定文本框、形状和表格单元格中的文本四周的间距,请使用“插入页边空白”控制,如<br />
第 59 页“调整文本框边框内部的间距”中所述。<br />
调整字符间距<br />
您可以增大或减小字符之间的间距大小。<br />
首先选择您想要更改的文本或包含该文本的文本框。
m<br />
m<br />
若要调整所选字符的间距,请执行以下任一操作:<br />
在工具栏中点按“检查器”,点按文本检查器按钮,然后点按“文本”。拖移“字符”滑块或在<br />
“字符”栏中指定一个百分比以获得您想要的间距。<br />
选取“格式”>“字体”>“字符间距”,然后从子菜单中选取一个选项以按增量紧缩或松散文本<br />
间距。重复操作直至获得您想要的外观。<br />
使用制表位和段落缩进对齐文本<br />
当您按下 Tab 键(或者如果您使用的是表格单元格,则请按下 Option-Tab),插入点(和其右<br />
边的任何文本)会移到下一个制表位,您键入的新文本会在该点开始。默认情况下,每五个空格出<br />
现一个制表位,但是您可以使用水平标尺中的制表位符号来设定您自己的制表位。使用该标尺还可<br />
以设定文本页边空白,段落中首行的缩进以及项目符号缩进。<br />
若要在水平标尺中看到制表位和缩进的符号,请确定标尺正在显示并且在幻灯片上选择了某些文<br />
本。您可以在“标尺”偏好设置中设置标尺以显示您想要的单位。<br />
符号在水平标尺中是非常小的蓝色形状。可以使用几种类型来分别表示不同的对齐:<br />
向右三角形:使文本的左侧与制表位对齐。<br />
向左三角形:使文本的右侧与制表位对齐。<br />
菱形:将文本中心放置在制表位上。<br />
圆形:对于数字,使小数点字符(如句点或逗号)与制表位对齐。<br />
向下三角形:为当前选定的段落设定左右文本缩进。<br />
窄矩形:为当前选择的段落设定首行缩进(悬挂缩进)。<br />
小正方形:为当前选择的段落设定项目符号(或编号)。<br />
若要设置水平标尺:<br />
1 选取“显示”>“显示标尺”以使水平标尺出现。<br />
将插入点放置在任何文本中以便看到当前段落的蓝色小制表位。<br />
2 若要更改标尺中的度量单位,请选取 <strong>Keynote</strong> >“偏好设置”,点按“标尺”,然后从“标尺单<br />
位”弹出式菜单中选取一个项目:<br />
第 4 章 处理文本 61
62 第 4 章 处理文本<br />
m<br />
m<br />
m<br />
m<br />
m<br />
m<br />
m<br />
m<br />
若要将度量显示为页面距离的百分比,请选取 <strong>Keynote</strong> >“偏好设置”,点按“标尺”,然后选<br />
择“以百分比显示标尺单位”。<br />
若要将标尺的水平原点放置在页面的中心,请选取 <strong>Keynote</strong> >“偏好设置”,点按“标尺”,然<br />
后选择“将原点放在标尺中心”。<br />
当您在 <strong>Keynote</strong> 偏好设置中更改标尺设置时,新设置将应用于在 <strong>Keynote</strong> 中查看的所有文稿,<br />
直至您再次更改设置。<br />
以下是操作制表位的几种方法:<br />
若要移动制表位,请沿着标尺拖移它的符号。<br />
若要添加新制表位,请在您想要设定新制表位的位置点按标尺。<br />
若要将制表符更改为不同的对齐类型,请重复连按其符号直到您想要的类型出现,或者按住<br />
Control 键并点按制表位符号,然后从快捷菜单中选择一个选项。<br />
若要移除制表位,请将它的符号移出标尺。<br />
以下是设定段落缩进的几种方法:<br />
若要设定段落首行的缩进,请沿着标尺拖移窄矩形符号。<br />
若要更改段落右缩进,请将右缩进符号(水平标尺右边的蓝色向下三角形)拖到您想要段落的右边<br />
缘结束的位置。<br />
若要更改左缩进,请将左缩进符号(标尺左边的蓝色向下三角形)拖到您想要段落的左边缘开始的<br />
位置。<br />
若要设定项目符号(或编号)的缩进:<br />
沿着标尺拖移蓝色的小正方形。<br />
分栏显示文本<br />
您可以将文本框或矩形形状中的文本排列成栏。当文本填充满一栏后,就会流入下一栏。<br />
使用格式栏中的“栏”弹出式菜单快速将文本分配到栏中。若要设定不同宽度或使用精确宽度的<br />
栏,或者要创建四个以上的栏,请使用文本检查器。<br />
首先选择您想要使用文本的栏进行格式化的文本框或形状。
m<br />
若要快速将文本分成均等的栏:<br />
在格式栏中点按“栏”按钮,然后选择您想要的栏数,最多四栏。<br />
若要使用文本检查器创建和格式化栏:<br />
1 在工具栏中点按“检查器”,点按“文本”按钮,然后点按“栏”。<br />
2 在“栏”栏中指定您想要的栏数。<br />
3 若要创建不同宽度的栏,请取消选择“栏宽相等”,在表格中连按“栏”值,然后键入新宽度。<br />
若要创建等宽栏,请选择“栏宽相等”。<br />
4 若要更改栏间距,请连按间隔值,然后键入新值。<br />
m<br />
检查幻灯片的文本错误<br />
<strong>Keynote</strong> 提供了多种用来检查拼写以及修复错误的工具。<br />
检查拼写错误<br />
<strong>Keynote</strong> 包含一款拼写检查实用工具,您可以将它设定为在您键入时标记拼写错误。或者如果您<br />
喜欢,您可以随时一次性检查整个文稿或者检查所选的文本。<br />
当拼写检查程序找到错误后,在拼错的词下面会出现红色虚线。<br />
可找到拼写错误的词语的方法如下:<br />
若要在键入时检查拼写,请选取“编辑”>“拼写”>“键入时检查拼写”。<br />
若要在键入时关闭拼写检查,请点按“编辑”>“拼写”>“键入时检查拼写”,以取消选择该设<br />
置(确保菜单命令旁的勾号不可见)。<br />
m 若要检查从插入点到幻灯片显示结尾的拼写,请点按以放置插入点,并选取“编辑”>“拼<br />
写”>“检查拼写”。若要将拼写检查限制在文稿的某个特定部分,则在选取命令前选择您想要检<br />
查的文本。<br />
找到的第一个拼错的词语会被高亮显示。您可以改正它,或者再次选取相同命令以继续检查文稿。<br />
若要更快速地浏览文本,请按下 Command-分号 (;) 以继续检查文稿。<br />
m 若要检查拼写 和查看拼写错误的词语的建议,请选取“编辑”>“拼写”>“拼写”。<br />
“拼写”窗口打开。若要自动接受拼写建议,请选取 <strong>Keynote</strong> >“偏好设置”,点按“自动改<br />
正”,然后选择“自动使用拼写检查的建议”。<br />
有关使用“拼写”窗口的更多详细信息,请参阅第 64 页“处理拼写建议”。<br />
第 4 章 处理文本 63
64 第 4 章 处理文本<br />
处理拼写建议<br />
使用“拼写”窗口以查找幻灯片显示文本中词语的替代拼写。<br />
若要处理拼写建议:<br />
1 选取“编辑”>“拼写”>“拼写”。<br />
“拼写”窗口将会打开,第一个拼写错误的词语会高亮显示。<br />
每种语言都使用不同的拼写字典。若要确保选择了正确的语言,请选择您想要处理的文本,在工具<br />
栏中点按“检查器”,点按文本检查器按钮,然后点按“其他”。从“语言”弹出式菜单中选取一<br />
种语言。<br />
2 若要替换文本中不正确的拼写,请在建议的修正列表中连按正确的词语或拼写。<br />
3 如果正确的词语没有出现在建议的修正列表中,但您知道正确的拼写,请在“拼写”窗口中选择拼<br />
错的词语,键入正确的词语,然后点按“更改”(或“纠正”)。<br />
4 如果当前拼写是正确的且您想要保留原样,请点按“忽略”或“学习”。如果您经常使用某个项,<br />
并且想要将该项添加到拼写字典,请使用“学习”。<br />
如果您使用了“学习”且想要撤销“学习”操作的效果,请执行以下一项操作:<br />
 如果您使用的是 Mac OS X v10.4,请将该单词键入“猜测”列表下方的文本栏中,然后点按<br />
“忘记”。<br />
Â<br />
如果您使用的是 Mac OS X v10.5,请按住 Control 键点按该词并从弹出式菜单中选取“忘记<br />
拼写”。<br />
5 如果在建议的修正列表中没有出现备选拼写,请在“拼写”窗口中选择拼写错误的词语,并尝试其<br />
他拼写。<br />
6 点按“查找下一个”并重复步骤 2 至 5,直到不再发现其他拼写错误。<br />
您还可以按住 Control 键点按拼写错误的单词。从弹出式菜单中,您可以选取可选的备选拼写,<br />
点按“学习”或“忽略”。
自动替换文本<br />
<strong>Keynote</strong> 可被设定用来识别您不要的文本并将其替换为您想要的文本。例如,当您键入“teh”<br />
时,<strong>Keynote</strong> 可自动将其更改为“the”。<br />
若要设置自动文字替换:<br />
1 选取 <strong>Keynote</strong> >“偏好设置”。<br />
2 点按“自动更改”,然后根据需要进行设置。<br />
m<br />
若要自动将单引号和双引号转换成智能引号以便左引号和右引号不相同,请选择“使用智能<br />
引号”。<br />
若要确定句子中的第一个词以大写字母开头,请选择“修正大写”。<br />
若要自动将第一个、第二个、第三个等位置的字母转换成上标,请选择“上标数字后缀”。<br />
若要将 <strong>Keynote</strong> 设定为自动检测键入的文本是否为电子邮件或 URL,请选择“自动检测电子邮件<br />
和网址”。您键入的电子邮件和网址会自动变成用于 Mail 或 Safari 的超链接。<br />
若要使用自动列表生成,请选择“自动删除列表”。<br />
若要使用自动替换拼写错误的词语功能且拼写字典中只有一个选项时,请选择“自动使用拼写检查<br />
器建议”。<br />
若要使用一个或多个不同的字符替换一个或多个字符,请选择“符号和文本替换”。然后使用表格<br />
中的行来定义并激活特定的替换。例如,在键入“(c)”时,您可以在“打开”列中打上注记号以<br />
让 <strong>Keynote</strong> 自动将其转换成“©”。若要添加一行到表格中以定义您自己的替换,请点按添加按<br />
钮 (+)。若要删除所选的项目,请点按删除按钮 (-)。<br />
在指定替换设置后,它们将应用于您在任何 <strong>Keynote</strong> 文稿中更改或添加的任何文本。<br />
查找和替换文本<br />
您可以在文稿中查找词语或短语的每个实例,并有选择地将其更改为其他内容。<br />
查找和替换文本的方法如下:<br />
选取“编辑”>“查找”>“查找”,点按“简单”或“高级”以设置查找/替换标准,然后点按一<br />
个按钮进行查找/替换操作。<br />
简单: 在“查找”栏中,键入您想要查找的文本,然后在“替换”栏中键入您想用它进行替换的<br />
任何文本。<br />
高级: 除键入查找和替换文本外,您还可以设置其他查找/替换标准。<br />
全部替换: 无需您复查,自动执行查找/替换操作。<br />
替换: 用替换文本替换当前所选的文本。<br />
替换与查找: 用替换文本替换当前所选的文本并立即查找下一处查找文本的位置。<br />
第 4 章 处理文本 65
66 第 4 章 处理文本<br />
m<br />
下一个 或者上一个:查找下一个或上一个出现的查找文本。<br />
使用“编辑”>“查找”子菜单上的其他命令。<br />
查找: 为在文稿搜索栏中键入的术语显示搜索结果。<br />
查找下一个 或者查找上一个:查找下一个或上一个出现的当前查找文本。<br />
查找所选内容: 查找下一个出现的选定文本。<br />
跳转至所选内容: 当选定的文本当前不在视图中时,显示该文本。
处理图像、形状和其他对象<br />
了解如何在幻灯片显示中添加、操控和修改图像和形状。这些相同<br />
技巧中有许多也可以应用于其他对象,例如图表、表格、文本框和<br />
影片。<br />
对象是指您放置于幻灯片上在演示过程中将要显示的任何项目。图像、形状、影片、文本框、表格<br />
和图表都是对象。<br />
本章重点讲解图像和形状,图像指照片或 PDF 文件,形状包括预绘制形状(如三角形和箭头)及<br />
您自己使用 <strong>Keynote</strong> 中提供的工具绘制的自定形状。本章介绍用来放置和操控形状和图像的大多<br />
数技巧,可被归纳为表格、图表和其他对象。和表格、图表、影片、文本框和 Web 视图相关的任<br />
何专用格式化技巧将在其他章节中介绍。<br />
导入图像<br />
“<strong>Keynote</strong>” 接受所有 QuickTime 支持的格式,包括以下图形文件类型:<br />
 TIFF<br />
Â<br />
Â<br />
Â<br />
Â<br />
Â<br />
Â<br />
GIF<br />
JPEG<br />
PDF<br />
PSD<br />
EPS<br />
PICT<br />
5<br />
67
若要导入图像,请执行以下任意一项操作:<br />
m 在工具栏中点按“媒体”,在媒体浏览器中点按“照片”,选择图片所在的相簿,然后将一个缩略<br />
图拖到您想要放置的位置。<br />
m<br />
m<br />
m<br />
媒体浏览器顶部的按钮可让您访问 iPhoto 图库中的图像、“影片”文件夹中的影片或 iTunes 资<br />
料库中的音频文件。<br />
选取“插入”>“选取”,选择文件,然后点按“插入”。<br />
从 Finder 拖移文件。<br />
从另一个应用程序中拖移一个文件。<br />
导入图像后,您可以拖移图像以将其置于幻灯片画布上您想要的任何位置。将图像拖到幻灯片导航<br />
器以创建包含该图像的新幻灯片。<br />
您可以使用 <strong>Keynote</strong> 中的工具来遮罩(裁剪)图像;更改图像亮度、对比度和其他图像质量;或<br />
抹掉图像背景。<br />
若要了解有关如何在更大的演示文稿设计中操控和使用图像的更多信息,包括如何放置、对齐、<br />
调整大小、调整方向、添加阴影、倒影、边框等,请参阅第 79 页“关于操控、排列和更改对象外<br />
观”中的相关主题。若要了解有关在演示过程中更改图像或使图像在幻灯片中移动的信息,请参阅<br />
第 102 页第 7 章“在幻灯片中使用运动效果”下的主题。<br />
68 第 5 章 处理图像、形状和其他对象
自动缩小图像以适合幻灯片<br />
默认情况下,如果您放在幻灯片上的图像比幻灯片大,则 <strong>Keynote</strong> 会在一个被称为向下取样的进<br />
程中缩小图像以适合幻灯片。向下取样的图像比原始图像的像素少,所以某些图像信息会被移除。<br />
JPEG 格式的图像将保持为 JPEG 图像;其他格式将转换为 TIFF。当图像被向下取样后,您不能通<br />
过在版式检查器中点按“原始大小”,来将其恢复至其原始大小。若要避免向下取样并使用原始大<br />
小的图像,请在 <strong>Keynote</strong> 偏好设置中关闭自动向下取样。<br />
若要关闭图像的自动向下取样:<br />
1 选取 <strong>Keynote</strong> >“偏好设置”,然后点按“通用”。<br />
2 取消选择“缩小放置的图像以适合幻灯片”注记格。<br />
如果您打算大幅度地增大或缩小图形尺寸,在将它引入 <strong>Keynote</strong> 之前,请考虑先将它转换成 PDF<br />
文件。PDF 在大幅调整大小时不会丢失清晰度。其他文件类型在被放大或缩小时可能不能保持清<br />
晰度。<br />
∏ 【提示】 您还可以通过使用“抓图”将桌面上的图像转换为 PDF 文件。打开“抓图”(它位于硬<br />
盘上的“应用程序”文件夹的“实用工具”文件夹中)。选取“捕捉”>“选择部分”,然后选<br />
择您想要制作成 PDF 文件的图像。选取“文件”>“打印”,然后点按“预览”以将图像存储为<br />
PDF 文件。<br />
m<br />
m<br />
m<br />
m<br />
使用您自己的媒体替换主题图像<br />
您在每个 <strong>Keynote</strong> 主题中看到的特写照片实际上就是媒体占位符。通过将您自己的图像或影片文<br />
件拖到这些占位符中,您的媒体将被自动调整大小、放置并加上框架以适合幻灯片的主题。<br />
若要测试幻灯片上的媒体是否为占位符,请将鼠标指针停放在媒体上,并观察是否会出现指示您将<br />
自己的媒体文件拖到占位符的帮助标记。<br />
以下是使用媒体占位符的几种方法:<br />
若要使用您自己的图像、影片或音频文件替换媒体占位符,请将它从媒体浏览器、Finder 或其他<br />
应用程序拖到占位符中。<br />
若要在媒体占位符中调整图像大小或位置,请点按当您将图像拖至占位符中后停驻在图像上的“编<br />
辑遮罩”按钮,然后请执行以下任意一项操作:<br />
若要在占位符中调整图像大小,请拖移“编辑遮罩”按钮上方的调整控制柄。<br />
若要在占位符中重新放置图像,请将指针放在图像上(指针可能会显示为一只手的形状),然后拖<br />
移图像以将它放在您想要的位置。<br />
若要替换您已经放置在媒体占位符中的项目,请将新文件拖到媒体占位符中。您不必先删除旧<br />
文件。<br />
若要在幻灯片画布上重新放置媒体占位符,请将占位符拖到您想要的位置。<br />
若要从幻灯片画布中删除媒体占位符,请选择该媒体占位符并按下 Delete 键。<br />
若要了解有关创建媒体占位符,或者将媒体占位符转换为非媒体占位符以自定母版幻灯片的信息,<br />
请参阅第 208 页“定义媒体占位符”。<br />
第 5 章 处理图像、形状和其他对象 69
遮罩(裁剪)图像<br />
您可以通过遮罩图像边缘,以此移除不需要的部分或更改图像轮廓来裁剪图像,而不需要实际更改<br />
图像文件。如果您没有为遮罩指定形状,默认情况下 <strong>Keynote</strong> 会使用矩形遮罩,但您也可以使用<br />
<strong>Keynote</strong> 中的任何可用形状,包括使用“绘制”工具创建的自定形状来遮罩图像边缘。<br />
若要使用矩形遮罩图像:<br />
1 导入想要遮罩的图像。<br />
2 选择图像,然后在工具栏中点按“遮罩”按钮(或者选取“格式”>“遮罩”)。<br />
一个遮罩出现在该图像的上面,并且会显示某些控制。<br />
3 若要调整图像的大小,请拖移“编辑遮罩”按钮上方的滑块。<br />
4 通过执行以下任意一项操作来精确调整遮罩:<br />
 若要调整遮罩的大小,请拖移遮罩形状上的选择控制柄。若要限制遮罩的比例,请在拖移时按<br />
住 Shift 键。<br />
 若要旋转遮罩,请按住 Command 键并拖移遮罩上的角选择控制柄。<br />
5 拖移图像以定位您想要显示的部分,或者通过点按遮罩的边缘并拖移它以移动遮罩。<br />
6 当您对图像及遮罩的位置和大小感到满意时,请执行以下任意一项操作以便结束操作:<br />
Â<br />
Â<br />
Â<br />
Â<br />
连按遮罩或图像。<br />
按下 Return 键。<br />
在图像外部点按。<br />
点按“编辑遮罩”。<br />
7 若要旋转被遮罩图像或调整其大小,请拖移或按住 Command 键并拖移它的选择控制柄。<br />
8 若要更改被遮罩图像的大小,请连按被遮罩图像,然后点按“编辑遮罩”。<br />
根据需要重复上述步骤。<br />
9 若要取消遮罩图像,请在工具栏中点按“取消遮罩”(或选取“格式”>“取消遮罩”)。<br />
70 第 5 章 处理图像、形状和其他对象
若要使用预绘制形状(例如,圆形或星形)以遮罩图像:<br />
m 请选择图像并选取”格式”>“用形状进行遮罩”>“ 形状”。<br />
请按照上述说明,象处理任何被遮罩图像一样,调整图像和遮罩的大小并对齐。<br />
若要使用自定形状遮罩图像:<br />
1 请创建您想要作为遮罩的形状,然后将其拖到您想要遮罩的图像上。<br />
2 按住 Shift 键并点按以同时选择形状和图像,然后在工具栏中点按“遮罩”(或选取“格<br />
式”>“用所选形状遮罩”)。<br />
3 请按照上述说明,象处理任何被遮罩图像一样,调整图像和遮罩的大小并对齐。<br />
缩小图像文件大小<br />
如果您已经给一个非常大的图像文件调整了大小或进行了遮罩,并想要将该图像文件存储为<br />
<strong>Keynote</strong> 文稿的一部分(以便可以轻松将其传输到另一台电脑),但又想要使文稿大小保持在最<br />
小状态,则您可以选取在演示文稿中仅存储图像的较小(裁剪或压缩)版本。<br />
缩小图像文件大小之前,您必须存储文稿。有关如何执行此操作的详细信息,请参阅第 30 页“存<br />
储演示文稿”。<br />
若要缩小文稿的文件大小,请执行以下任一操作:<br />
m 若要减小您已遮罩或已将其调小的单个图像文件的大小,请选择此图像并选取“格式”>“图<br />
像”>“缩小图像文件大小”。<br />
m 若要缩小您已经遮罩和调整大小(压缩)的所有图像以及已缩短的视频的大小,请选取“文<br />
件”>“缩小文件大小”。<br />
若要了解有关缩小影片文件大小的更多信息,请参阅第 101 页“减小媒体文件大小”。<br />
【注】减小遮罩或压缩图像文件大小之后,您将无法将它们恢复至原始大小。如果您稍后想要将它<br />
们恢复至原始大小,则必须再次将原始图像文件添加至文稿中。<br />
用于图像填充的图像或带有动作构件的图像不能以此方法缩小。某些类型的图像文件同样可能不可<br />
减小大小。<br />
移除图像背景或不需要的元素<br />
“即时 Alpha”工具使您可以将部分图像变透明,以便移除图像背景。<br />
您将获得删除带清晰边界的单色的最佳效果。若要删除不那么清晰的区域,请选择更小的区域,然<br />
后重复该过程。<br />
若要删除不需要的元素:<br />
1 选择图像。<br />
2 在工具栏中点按“Alpha”(或选取“格式”>“即时 Alpha”)。<br />
第 5 章 处理图像、形状和其他对象 71
3 点按您想要转变成透明色的颜色,然后缓慢地拖移以覆盖该颜色。<br />
拖移时,选定部分会扩大以包括使用相似颜色的邻近区域。通过拖移更多或更少,您可以控制图像<br />
的多少部分被选择。<br />
如果您在拖移时按住 Option 键,您所拖移过的颜色的全部实例将从图像中移除。<br />
4 可以随意地重复第 3 步。<br />
您可以在任何时候还原从图像删除的部分。若要复原原始图像,选取“格式”>“移走即时<br />
Alpha”。若要使用即时 Alpha 还原删除的图像部分,请选取“编辑”>“撤销即时 Alpha”,<br />
直到那些部分被还原为止。<br />
72 第 5 章 处理图像、形状和其他对象
更改图像的亮度、对比度和其他设置<br />
您可以更改图像的亮度、对比度和其他设置来调整图像,以改善它们的质量,或创建有趣效果。您<br />
所做的调整不会影响原始图像;只会影响图像在 <strong>Keynote</strong> 中的外观。<br />
若要调整图像:<br />
1 选择图像。<br />
2 选取“显示”>“显示图像调整”。<br />
3 使用控制来进行某些调整。<br />
亮度: 更改图像中白色调的数量。向右拖移增加图像的白色调,使图像显得更亮。<br />
对比度: 更改图像亮色调和暗色调的对比度。如果增加对比度,图像明亮部分将更加明亮,阴暗<br />
部分则更加黯淡。如果降低对比度,明亮和阴暗部分的对比度将降低。向右拖动使明亮和阴暗部分<br />
的边缘更加清晰化,并使照片看起来更像一个插图。<br />
饱和度: 更改图像中颜色的饱和度。向右拖移使颜色更加饱和或更加鲜明。<br />
色温: 更改图像的暖色调或冷色调,方法是调整暖色调(红色)或冷色调(蓝色)的数量。<br />
色调: 更改图像的整体色偏,方法是调整红色调或绿色调的数量。<br />
清晰度: 将图像的焦点变清晰或模糊。<br />
曝光: 更改整个图像的整体亮度或暗度。调整曝光时,图像的各个部分都会变得更亮或更暗。提<br />
高图像曝光度的同时可以减少图像颜色。<br />
直方图和色阶: 介绍图像中的全部颜色信息,从最暗的暗调(左边)到最亮的高光(右边)。峰<br />
值高度帮助您确定给定范围中的颜色信息。<br />
若要设定暗色调的色阶,请朝中间拖移左边的滑块。将滑块向右拖移会缩小颜色范围,并使阴影更<br />
加清晰。滑块位置决定图像中最暗部分的颜色数量;图像将忽略滑块向左滑动时的任何相关信息。<br />
您不妨将滑块拖到直方图线段中正好显示明显波动的位置,以获取该位置的详细信息。<br />
第 5 章 处理图像、形状和其他对象 73
若要设置亮色调的色阶,请朝中间拖移右边的滑块。向左拖移滑块会缩小颜色范围,并使高光更加<br />
清晰化。滑块位置决定图像中最亮部分的颜色数量;图像将忽略滑块向右滑动时的任何相关信息。<br />
您不妨将滑块拖到直方图线段中正好显示明显波动的位置,以获取该位置的详细信息。<br />
增强: 通过在直方图中平均分布红色、绿色和蓝色色调来自动调整图像。<br />
4 若要恢复原始设置,请点按“还原图像”。<br />
m<br />
若要存储您所做的任何修改,请存储文稿。无论何时打开“调整图像”窗口,您存储文稿时的设置<br />
都是可见的。<br />
关于创建形状<br />
“<strong>Keynote</strong>” 提供了各种预绘制形状,您可以添加到幻灯片。您也可以创建自己的自定形状,或<br />
更改预绘制形状的线条和轮廓。<br />
添加预绘制形状<br />
添加预绘制形状的方法如下:<br />
在工具栏中点按“形状”,然后从弹出式菜单中选取一个形状。<br />
m 选取“插入”>“形状”>“ 形状”。<br />
m 按住 Option 键并点按工具栏中的“形状”,然后从弹出式菜单中选择一个形状;鼠标指针会变成<br />
十字形。在画布上拖移以创建所需大小的形状。若要强制形状按比例(例如,要保持三角形的三条<br />
边相等)显示,请在拖移时按住 Shift 键。<br />
在画布上将新形状拖到您想要的任何位置。若要更改形状的轮廓,您必须首先使图像可编辑;请参<br />
阅第 75 页“使形状可编辑”。<br />
若要了解有关处理和对齐形状以及更改形状通用对象属性的信息,例如颜色、边框样式(线型)、<br />
大小、方向、阴影及更多,请参阅第 79 页“关于操控、排列和更改对象外观”。<br />
添加自定形状<br />
您可以使用“绘制”工具创建您自己的形状。<br />
若要创建自定形状:<br />
1 在工具栏中点按“形状”,然后选择“绘制”工具(或者选取“插入”>“形状”>“用笔<br />
绘制”)。<br />
指针形状会从箭头变成一个小笔尖提示。<br />
2 在文稿中点按任意位置,以创建自定形状的第一个点。<br />
74 第 5 章 处理图像、形状和其他对象
3 点按以创建更多点。<br />
您添加的每个点都连接到前面的点。若要删除刚创建的线段,请按下 Delete 键。您可以按下<br />
Delete 键多次。<br />
4 若要停止绘制并封闭形状(在最后一点和第一点之间添加一条实线),请点按第一点。<br />
若要停止绘制并保持形状打开(最后一个点和第一个点之间没有线条)以便您稍后再处理它,请按<br />
下 Esc (Escape) 键或连按创建的最后一个点。<br />
5 若要封闭先前打开的形状或在其中添加更多点,请点按一次图形将其选定,然后再次点按它以显示<br />
其所有点。执行以下任意一项操作:<br />
Â<br />
Â<br />
连按打开线段的两个端点之一;指针形状会变成一个笔尖提示。<br />
若要添加其他的点,请根据需要点按其他位置。<br />
当您准备好停止绘制并闭合形状时,请点按打开的线段一端的点。<br />
6 选择形状边框并将其拖到画布中您想要的任何位置。<br />
m<br />
m<br />
如果您想要返回并进一步修改所创建形状的点或线条轮廓,则请选择该形状,并再次点按它以使其<br />
可编辑,然后按照说明操作以修改形状。<br />
若要了解有关处理和对齐形状以及更改形状通用对象属性的信息,例如颜色、边框样式(线型)、<br />
大小、方向、阴影及更多,请参阅第 79 页“关于操控、排列和更改对象外观”。<br />
使形状可编辑<br />
您可以对已经放置在幻灯片画布上的形状的点和轮廓进行操控和重新造形。首先要将形状设置为可<br />
编辑,才可以使用此方法编辑形状。<br />
使形状可编辑的方法如下:<br />
若要使预绘制形状可编辑,请选择该形状,然后选取“格式”>“形状”>“使可以编辑”。<br />
形状上会显示红点。拖移点以编辑形状。然后,若要编辑一个可被编辑的预绘制形状,请点按它一<br />
次以选择它,然后再次点按它以使它可编辑。<br />
若要使自定形状可编辑,请点按一次该形状将其选定,然后再次点按该形状以显示其所有编辑点。<br />
若要了解有关您使形状可编辑后,操控形状的点和轮廓的详细信息,请参阅相关主题。<br />
若要了解有关编辑特定预绘制形状的信息,请参阅关于每个形状的部分。<br />
第 5 章 处理图像、形状和其他对象 75
m<br />
m<br />
m<br />
添加、删除和移动形状中的编辑点<br />
您可通过添加、移动或删除形状中的编辑点来精确调整它的线条和轮廓。<br />
操控形状的编辑点的方法如下:<br />
若要添加点,请将形状变为可编辑,按下 Option 键,然后将指针放置在形状边框上面。指针更改<br />
为一个带加号 (+) 的笔尖提示。在边框上想要添加点的位置点按,如果需要,还可以移动该点。<br />
若要移动点,请使形状可编辑,点按该点,然后将其拖到其他位置。您可通过按住 Shift 键点按多<br />
个点,然后拖移它们来同时移动好几个点。<br />
若要删除一个点,请使形状可编辑,点按该点,然后按下 Delete 键。您可通过按住 Shift 键点按<br />
多个点,然后按下 Delete 键来同时删除多个点。<br />
重新造型曲线<br />
创建独特形状的一种方法是,对其轮廓进行重新造形。此技巧还可用来重新调整自定形状的轮廓。<br />
若要对曲线重新造形:<br />
1 使形状可编辑。<br />
红点显示在形状中,表示您可以重新造型这些点上的曲线。<br />
2 在您想要重新造型的曲线上点按红点。控制柄会出现在红点的两侧。<br />
3 若要调整曲度,请拖移红点或其中一个控制柄。<br />
请按顺时针或逆时针方向移动控制的控制柄。一起移动两个控制柄或单独移动其中一个时,获得的<br />
效果有所不同。请反复尝试,直到您获得所需的效果。<br />
若要一起移动控制柄,请按住 Option 键并拖移其中一个控制柄。<br />
若要仅移动其中一个控制柄,请按下 Command 键并拖移它。<br />
4 为了对轮廓进行更准确的控制,您可通过按住 Option 键并将鼠标指针放在形状边框上来添加更多<br />
编辑点。当鼠标指针变成带有加号 (+) 的笔尖时,请在想要添加新的编辑点的位置点按。有关更多<br />
信息,请参阅第 76 页“添加、删除和移动形状中的编辑点”。<br />
76 第 5 章 处理图像、形状和其他对象
重新造型直线<br />
您可以更改两条线段之间的夹角,或者更改线段的长度。<br />
若要对直线重新造形:<br />
1 使形状可编辑。<br />
2 点按一个角点。<br />
3 若要更改两条相交线段之间的夹角,请顺时针方向或逆时针方向拖移该点。<br />
4 若要更改其中一条线段的长度,请将该点向外或向内拖移。<br />
5 通过按住 Option 键并将鼠标指针放在线段上,以便添加更多编辑点。当鼠标指针变成带有加号<br />
(+) 的笔尖时,请在想要添加新的编辑点的位置点按。<br />
m<br />
m<br />
m<br />
m<br />
m<br />
有关更多信息,请参阅第 76 页“添加、删除和移动形状中的编辑点”。<br />
将角点转换为曲线点,或反之<br />
您可以将一个或多个点更改为曲线,或将曲线更改为点。首先您必须使形状可编辑。<br />
将角点转换为曲线点的方法如下,反之亦然:<br />
若要将角点更改为曲线点,请使形状可编辑,然后连按该角点。<br />
若要将曲线点更改为角点,请使形状可编辑,然后连按该曲线点。<br />
若要将一个或多个形状中的所有角点转变成曲线点,请先使这些形状可编辑,接着选择它们,然后<br />
选取“格式”>“形状”>“平滑路径”。<br />
若要将一个或多个形状中的所有曲线点转变成角点,请使这些形状可编辑,选择这些形状,然后选<br />
取“格式”>“形状”>“清晰路径”。<br />
当形状成为可编辑后,您就可以使用“平滑路径”和“清晰路径”命令,而不用再次使形状可<br />
编辑。<br />
编辑圆角矩形<br />
圆角矩形有圆圈控制让您修改边角。<br />
若要编辑圆角矩形:<br />
选择形状,向左拖移其蓝色编辑点以拉直边角,或向右拖移蓝色编辑点以使边角变成圆角。<br />
第 5 章 处理图像、形状和其他对象 77
m<br />
m<br />
编辑单箭头和双箭头<br />
箭头形状具有专门的编辑点,使您可以调整箭头的头部与尾部的相对比例。<br />
若要更改单箭头或双箭头的比例:<br />
选择形状,然后执行以下任一操作。<br />
Â<br />
Â<br />
Â<br />
若要使箭头变得更长,请拖移箭头或箭头尾部的其中一个选择控制柄。<br />
若要使整个箭头变得更细或更粗,请拖移箭头和尾部相连位置旁边的边界框上的其中一个选择<br />
控制柄。<br />
若要更改箭头和箭头尾部的相对粗细,请将鼠标指针放在箭头和尾部相接处的蓝色编辑点上。<br />
当鼠标指针形状发生变化后,请向任意方向拖移编辑点以调整箭头比例。<br />
编辑引语气泡或标注<br />
引语气泡和标注具有特殊的编辑控制。借助这些控制,您可以调整形状边角的直角或圆角度数,以<br />
及形状尾部的粗细和长度。<br />
若要更改引语气泡或标注的外观:<br />
选择形状,然后执行以下任一操作。<br />
Â<br />
Â<br />
Â<br />
Â<br />
若要使边角看起来更加垂直,请朝形状尾部方向拖移形状最宽边缘上的蓝色编辑点。朝远离尾<br />
部的方向拖移编辑点会使边角更加圆滑。<br />
若要使形状尾部更粗或更细,请朝内或朝外拖移形状尾部交叉点上的蓝色编辑点。<br />
若要使形状尾部更长,请朝内或朝外拖移尾尖上的蓝色编辑点。<br />
若要使形状更高、更矮、更宽或更窄,请拖移形状边界框上的选择控制柄。<br />
编辑星形<br />
星形形状有一个滑块用来增加和减少星形中的点数,还有一个蓝色编辑点可以使星形中各点之间的<br />
夹角缩小(锐角)或加大(钝角)。<br />
78 第 5 章 处理图像、形状和其他对象
m<br />
m<br />
m<br />
m<br />
m<br />
m<br />
m<br />
m<br />
编辑星形的方法如下:<br />
当您选择一个星形时,会出现一个滑块。拖移该滑块以增加或减少星形中的点数。<br />
拖移蓝色编辑点以更改星形中各点之间的夹角。<br />
编辑多边形<br />
多边形有一个滑块用来增加和减少多边形内的边的数量。<br />
若要编辑多边形:<br />
当您选择多边时,滑块出现。拖移滑块以增加或减少多边形内的边的数量。<br />
关于操控、排列和更改对象外观<br />
一般而言,您选择、排列和操控 <strong>Keynote</strong> 中的对象的方法是一样的,无论是处理图像、形状、影<br />
片、表格、图表元素,还是文本框。对于大多数对象而言,您会使用相同的控制来重新调整它们的<br />
大小或方向,以及添加阴影、倒影、边框样式(线型)、填充颜色或图像,以及更多。<br />
本章以下主题介绍了处理 <strong>Keynote</strong> 中各种对象的通用工具和技巧。若要了解与格式化文本、设计<br />
表格和图表相关的附加具体内容,请参阅本指南的相关章节。<br />
选择多个对象<br />
在可以移动、修改或对对象进行其他操作之前,您必须选择它们。被选定的对象有控制柄,让您可<br />
以移动或操控对象。<br />
选择和取消选择对象的方法如下:<br />
若要选择单个对象,请点按对象上的任何位置。若要选择没有填充的对象,请点按边缘。<br />
若要选择一张幻灯片中的几个对象,请按住 Shift 键并点按对象。<br />
若要选择一张幻灯片中的所有对象,请点按幻灯片,然后按下 Command-A。<br />
若要选择属于某个组的对象,必须首先取消对象成组。选择组,然后选取“排列”>“取消<br />
成组”。<br />
若要取消选择一组选定对象中的对象,请按住 Command 键并点按您想要取消选择的对象。<br />
第 5 章 处理图像、形状和其他对象 79
m<br />
m<br />
m<br />
m<br />
m<br />
m<br />
m<br />
m<br />
m<br />
拷贝或复制对象<br />
您用来拷贝对象的技术取决于您想要放置副本的位置。当副本将被放置得远离原始对象或放置到另<br />
一个文稿中时,拷贝和粘贴通常更容易。如果您正处理的对象将被放置到原始对象附近,则复制通<br />
常会比较容易。<br />
拷贝对象的方法如下:<br />
若要拷贝和粘贴对象,请选择它,然后选取“编辑”>“拷贝”。点按您想要副本出现的位置。选<br />
取“编辑”>“粘贴”。<br />
若要复制幻灯片上的对象,请按住 Option 键并拖移对象。<br />
您也可以选择对象,然后选取“编辑”>“复制”。副本会出现在原始对象的上面,稍微偏移一<br />
点。将副本拖到想要的位置。<br />
若要在两个 <strong>Keynote</strong> 文稿间拷贝图像,请选择图像,然后将其图标从版式检查器中的“文件简<br />
介”栏拖到另一个 <strong>Keynote</strong> 文件的幻灯片中。<br />
删除对象<br />
删除对象是快速且容易的。<br />
若要删除对象:<br />
选择一个或多个对象,然后按下 Delete 键。<br />
如果您意外地删除了对象,请选取“编辑”>“撤销删除”。<br />
在幻灯片画布上移动和放置对象<br />
<strong>Keynote</strong> 提供了几种工具(包括可自定的对齐参考线和网格线)以帮助您精确地排列幻灯片画布<br />
上的项目,以便您可以借此在幻灯片上保持对象位置平均,并且在幻灯片之间保持一致。对象可以<br />
组合在一起,使得更容易操控对象组并将它们锁定到某个位置,以避免工作时移动它们。此外,幻<br />
灯片上的对象可被分层(重叠)以在幻灯片上创建深度效果。<br />
直接操控对象的方法如下:<br />
若要在幻灯片上将对象移到新位置,请拖移该对象。请避免使用选择控制柄来拖移对象,因为您可<br />
能会不小心调整对象的大小。<br />
若要在四处拖移对象时精确对齐对象,您可以使用对齐参考线和网格线。有关详细信息,请参阅<br />
第 81 页“使用对齐和相对间距参考线”和第 83 页“使用主网格线”。<br />
若要限制对象水平、垂直或以 45 度角度移动,请按住 Shift 键并开始拖移对象。<br />
若要以小幅增量移动对象,请按下一个箭头键,使对象一次移动一点。若要使对象每次移动十个<br />
点,请按住 Shift 键并按下一个箭头键。<br />
若要在移动对象时显示其位置,请选取 <strong>Keynote</strong> >“偏好设置”,然后在“通用”面板中选择<br />
“移动对象时显示大小和位置”。<br />
若要移动另一个对象内的文本或对象,请选择对象并选取“编辑”>“剪切”。在您想要对象出现<br />
的位置放置插入点,然后选取“编辑”>“粘贴”。<br />
80 第 5 章 处理图像、形状和其他对象
向前或向后移动对象(分层对象)<br />
当对象重叠或对象和文本重叠时,您可以更改对象在堆叠中的顺序。<br />
若要将对象移到文本或另一个对象的前面或后面:<br />
1 选择您想要移动的对象。<br />
2 若要使对象一次移动一层,请选取“排列”>“前移”或“排列”>“后移”。<br />
3 若要将对象移到堆叠的顶部或底部,请选取“排列”>“移到最前面”或“排列”>“移到最<br />
后面”。<br />
m<br />
m<br />
如果您经常排列对象,您可以添加前、后、前移、后移按钮到工具栏,以使工作更有效。若要了解<br />
自定工具栏的信息,请参阅第 20 页“工具栏”。<br />
快速将对象互相对齐<br />
您可以在对齐过程中使用菜单命令以快速移动同一幻灯片上的对象,或使它们均匀地间隔开来。首<br />
先,您必须选择想要对齐的全部对象(按住 Shift 或 Command 键并点按各个对象以选择它)。<br />
若要对齐选定的对象:<br />
若要使对象互相对齐,请选取“排列”>“对齐对象”,然后从子菜单中选取一个对齐选项。<br />
向左: 放置对象使其左边缘垂直对齐您选择的第一个对象。<br />
居中: 放置对象使其中心垂直对齐您选择的第一个对象。<br />
向右: 放置对象使其右边缘垂直对齐您选择的第一个对象。<br />
顶端: 放置对象使其顶部边缘水平对齐您选择的第一个对象。<br />
中间: 垂直移动对象使其中心水平对齐您选择的第一个对象。<br />
底部: 放置对象使其底部边缘水平对齐您选择的第一个对象。<br />
若要使对象在幻灯片上均匀地间隔开,请选取“排列”>“分布对象”,然后从子菜单中选取一个<br />
选项。<br />
水平: 调整对象之间的水平间距。<br />
垂直: 调整对象之间的垂直间距。<br />
您还可以相对彼此对齐多个对象:拖移这些对象并使用对齐参考线来判断它们是否已正确放置。<br />
使用对齐和相对间距参考线<br />
当您在幻灯片画布上拖移对象时,对齐参考线会出现并消失,为您提供有关对象相对位置的即时反<br />
馈。例如,您可能会在对齐对象的任何时候,在对象的中心或边缘位置看到对齐参考线。<br />
类似地,您在画布上排列三个或三个以上的对象时,相对间距参考线可能会出现。如果您将一个对<br />
象拖到一行对象中以便使该对象到中间对象形成等距,则相对间距参考线在标尺单位中显示每对对<br />
象之间的距离。<br />
当幻灯片画布上排列的两个或多个项目具有相同高度或宽度时,相对大小参考线出现。<br />
第 5 章 处理图像、形状和其他对象 81
这些参考线仅当您正在拖移某个对象时才会显示。当您放开对象时,参考线随之消失。您可以使对<br />
齐参考线和相对间距参考线显示为不同颜色,以便在移动对象时更容易地知道对齐的效果。如果您<br />
打开对齐参考线或更改其颜色,此设置将应用到您在 <strong>Keynote</strong> 中打开的所有文稿。<br />
若要打开和自定对齐参考线:<br />
1 若要设定对齐参考线选项,请选取 <strong>Keynote</strong> >“偏好设置”,然后点按“标尺”。选择“对象对<br />
齐”选项,该选项描述了您想要对齐参考线显示的时间:<br />
若要在对象的中心与另一个对象对齐或与幻灯片的中心对齐时显示参考线,请选择“在对象中心处<br />
显示参考线”。<br />
若要在对象的边缘与另一个对象对齐时显示参考线,请选择“在对象边缘处显示参考线”。<br />
2 若要更改对齐参考线的颜色,请点按对齐参考线颜色池,然后在“颜色”窗口中选择一种颜色。<br />
3 若要设定相对间距参考线,请选择“对象间距与大小”选项,该选项描述了您想要参考线显示的<br />
时间。<br />
若要显示一行中三个或更多等间距的对象之间的距离,请选择“显示相对间距”。<br />
若要显示一行中有相同高度或宽度的对象,请选择“显示相对大小”。<br />
4 若要更改相对间距与大小参考线的颜色,请点按相邻的颜色池,然后在“颜色”窗口中选择一种<br />
颜色。<br />
5 若要在工作时显示或隐藏参考线,请选取“显示”>“显示参考线”或“显示”>“隐藏参<br />
考线”。<br />
6 若要暂时隐藏参考线,请按住 Command 键并拖移对象。<br />
对齐对象的另一种方法是,使用母版幻灯片上的网格线或者通过使用幻灯片的 X 轴和 Y 轴坐标来<br />
指定对象的精确位置。请参阅第 83 页“使用主网格线”和第 83 页“通过 X 轴和 Y 轴坐标放置<br />
对象”。<br />
在每个幻灯片上您需要的任何位置上创建自己的对齐参考线,可以帮助您将对象放置在不同幻灯片<br />
的相同位置。<br />
创建您自己的对齐参考线<br />
您可以创建自己的静态对齐参考线,以帮助您在一个幻灯片中对齐对象或将对象放置在不同幻灯片<br />
的相同位置。当您在幻灯片画布上拖移对象时,这些对齐参考线不会出现或消失,但在您工作时它<br />
们在幻灯片画布上保持可见,即使您离开幻灯片并稍后返回幻灯片时依然可见。<br />
若要在不同幻灯片的相同位置对齐对象,请在每个幻灯片的相同位置放置参考线,然后使用该参考<br />
线帮助您放置对象。<br />
82 第 5 章 处理图像、形状和其他对象
若要创建对齐参考线:<br />
1 在工具栏中点按“显示”,然后选取“显示标尺”。<br />
【注】如果您正在编辑文本,则不能创建对齐参考线。通过选择对象或点按幻灯片画布来停止编辑<br />
文本。<br />
2 将指针放在标尺上,然后拖到幻灯片画布。一个对齐指南将出现。<br />
3 将参考线拖到幻灯片上您想要的位置。<br />
4 若要删除您创建的对齐参考线,请将它拖出幻灯片的边缘。<br />
对齐参考线不会在打印的幻灯片或在您的演示过程中出现。<br />
使用主网格线<br />
除了幻灯片上的对齐参考线,您还可以使用能够将幻灯片分割成同等部分的垂直和水平网格线来对<br />
齐对象。当您在幻灯片画布上拖移对象时,只要对象在其中间或边缘和另一个对象对齐,对象就会<br />
“吸附到”网格线,这取决于“对象对齐”偏好设置。<br />
您可以使主网格线显示与对齐参考线和相对间距参考线不同的颜色,以便在移动对象时更容易地知<br />
道对齐的效果。<br />
若要打开主网格线:<br />
1 选取 <strong>Keynote</strong> >“偏好设置”,然后点按“标尺”。<br />
2 选择水平和垂直“主网格线”注记格的其中一个或两个。<br />
3 在栏中键入百分比,指定网格线的间距。<br />
4 若要更改网格线的颜色,请点按“主网格线”颜色池,然后在“颜色”窗口中选择一种颜色。<br />
若要暂时隐藏网格线,请按住 Command 键并拖移对象。网格线在母版幻灯片中可见,但不会出<br />
现在打印的幻灯片上。<br />
通过 X 轴和 Y 轴坐标放置对象<br />
您可以通过使用标尺度量指定空间坐标来精确地将对象放置在您想要的位置。<br />
若要通过对象的 X 轴和 Y 轴坐标指定其位置:<br />
1 选择您想要放置的对象。<br />
2 在工具栏中点按“检查器”,然后点按“版式检查器”按钮。<br />
3 在“位置”栏中输入 X 值和 Y 值(以标尺刻度为单位)。<br />
指定的坐标决定了该对象容器盒左上角的位置。如果对象被旋转,X 轴和 Y 轴坐标会指定旋转对<br />
象的容器盒的左上角位置。<br />
 X 值从幻灯片画布的左边缘测量。<br />
Â<br />
Y 值从幻灯片画布的上边缘测量。<br />
第 5 章 处理图像、形状和其他对象 83
当您在版式检查器中输入线条位置的 X 轴和 Y 轴坐标时,起始坐标代表您创建的第一个端点(或<br />
左上角端点,如果您没有绘制线条)。如果您稍后翻转或旋转线条,起始坐标仍然表示同一个<br />
端点。<br />
对象成组和取消对象成组<br />
您可以使对象成组,以便将它们作为单个对象来移动、拷贝,调整它们的大小和方向。在对象构件<br />
中,成组的对象被构建为一个单元。<br />
您可以编辑组中的单个对象,无需先将它们取消成组。<br />
成组的对象可与其他对象再次成组,创建一个层次化或“嵌套”成组对象。若要选择嵌套到多个组<br />
级别的单个对象,您必须点按每个嵌套层次一次。<br />
若要成组对象:<br />
1 按住 Command(或 Shift)键并选择您想要组合的对象。<br />
如果您无法选择某个对象,可能是它被锁定了;您需要解锁该对象。<br />
2 选取“排列”>“成组”,或者在工具栏中点按“成组”。<br />
m<br />
m<br />
如果您将带有构件效果的对象成组,效果会被移除。<br />
若要取消对象成组:<br />
选择该组,然后选取“排列”>“取消成组”,或者在工具栏中点按“取消成组”。如果该组已被<br />
锁定,请先解锁它。<br />
如果您无法选择某个对象组,可能是它被锁定了;您需要解锁该组。<br />
将指定有构件效果的已成组对象取消成组时,也会移除构件效果。<br />
若要选择与其他对象成组的单个对象:<br />
点按一次您想要编辑的对象以选择对象所在的组,然后再次选择该对象。<br />
如果点按一次无法选择您想要的单个对象,则可能是因为它被嵌套在多个组层次中。再次点按,直<br />
到您选定想要的对象。<br />
使用可调线连接对象<br />
当您想要使用一条线连接两个对象时,最简单的方法是使用一条连接线(不是创建一条作为形状的<br />
单独的线)。使用连接线连接两个对象之后,即使您在幻灯片画布上重新放置对象,它们仍将处于<br />
连接状态。<br />
84 第 5 章 处理图像、形状和其他对象
若要使用连接线来连接两个对象:<br />
1 请按住 Command 键并选择您想要连接的两个对象,然后选取“插入”>“连接线”。<br />
会显示一条直线,并连接到选定的对象。您可以单独移动对象,连接线会收缩、延长和更改其位置<br />
以连接对象。<br />
2 若要使线条弯曲,请拖移线条中心位置旁边的白色编辑点。<br />
如果您将对象拖到幻灯片画布中的不同位置,则线条弯曲将会调整以保持对象处于连接状态。<br />
3 若要在线条终端和其中一个连接对象之间留下空隙,以便它们不会真正连接到一起,请拖移线条终<br />
端的蓝色编辑点远离连接的对象。<br />
当您移动对象时,线条会在它自己和连接对象之间始终保持这一空隙。<br />
4 若要更改线条颜色、样式、粗细或端点,请使用格式栏或图形检查器中的控制格式化此线条,如同<br />
格式化任何其他线条一样。<br />
m<br />
m<br />
m<br />
有关更改这些属性的更多详细信息,请参阅第 85 页“修改对象大小、方向、轮廓等”下的主题。<br />
锁定和解锁对象<br />
您可以锁定对象,以避免在工作时不小心将它们删除。<br />
锁定单个对象或成组对象后,您不能移动、删除或修改它们,除非您将它们解锁。但是,锁定的对<br />
象可以进行选定、拷贝或复制;当您拷贝或复制已锁定的对象时,新对象也被锁定。<br />
若要锁定对象:<br />
选择您想要锁定的对象,然后选取“排列”>“锁定”。<br />
若要解锁对象:<br />
选择您想要解锁的对象,然后选取“排列”>“解锁”。<br />
修改对象大小、方向、轮廓等<br />
您可以调整对象的大小,更改它们的方向,修改它们的边框样式,给它们添加阴影或倒影,和调整<br />
它们的不透明度。创建您喜欢的外观之后,您可以轻松地将其直接拷贝到其他对象。<br />
调整对象大小<br />
您可以通过拖移对象的控制柄或键入准确的尺寸来调整对象的大小。<br />
调整对象大小的方法如下:<br />
若要通过拖移调整对象大小,请选择对象并拖移其中一个选择控制柄。若要朝一个方向调整对象大<br />
小,请拖移侧边控制柄,而不是边角控制柄。<br />
若要从对象的中心调整它的大小,请拖移时按下 Option 键。<br />
若要保持对象的比例,请在拖移时按住 Shift 键。您也可以在拖移前在工具栏中点按“检查器”,<br />
点按版式检查器按钮,然后选择“强制按比例”。<br />
若要在移动选择控制柄时显示对象的大小,请选取 <strong>Keynote</strong> >“偏好设置”,然后在“通用”面<br />
板中选择“移动对象时显示大小和位置”。<br />
m 若要使用准确的比例调整对象的大小,请选择对象,在工具栏中点按“检查器”,点按版式检查器<br />
按钮,然后使用“宽度”和“高度”控制。<br />
第 5 章 处理图像、形状和其他对象 85
m 若要一次调整几个对象的大小,请选择多个对象,在工具栏中点按“检查器”,点按版式检查器按<br />
钮,然后在“宽度”和“高度”栏中键入新值。<br />
m<br />
m<br />
m<br />
m<br />
选择对象,然后在版式检查器中点按“原始大小”。<br />
如果您已经重新调整了一个非常大的图像文件,但仅需要在演示文稿中使用较小的版本,则可以<br />
使用 <strong>Keynote</strong> 保留图像的较小备份,从而缩小文稿的整体大小。请参阅第 71 页“缩小图像文件<br />
大小”。<br />
翻转和旋转对象<br />
您可以翻转和旋转任何对象。例如,如果您有一个箭头图像,并且要将它用于文稿中,但是您需要<br />
让它指向不同的方向,则可以使它在垂直或水平方向上反向,或者将它指向任何角度。<br />
更改对象方向的方法如下:<br />
若要使对象水平或垂直翻转,请选择对象,然后选取“排列”>“水平翻转”或“排列”>“垂直<br />
翻转”。<br />
您也可以在工具栏中点按“检查器”,点按版式检查器按钮,然后使用翻转按钮。<br />
若要使对象旋转,请选择对象,按住 Command 键并将指针移向活跃的选择控制柄,直到它变为<br />
弯曲的双向箭头,然后拖移选择控制柄。<br />
若要以 45 度增量旋转对象,请按住 Shift 键和 Command 键拖移选择控制柄。<br />
您也可以在工具栏中点按“检查器”,点按版式检查器按钮,然后拖移“旋转”旋钮,或使用“角<br />
度”控制来设定对象的角度。<br />
若要旋转形状但使其文本保持水平,请在旋转形状后选取“格式”>“形状”>“还原文本和对象<br />
控制柄”。<br />
更改边框的样式<br />
对于形状、图表元素和表格单元格,您可以为对象的边框选取线条样式和颜色,也可以指定无边<br />
框。您也可以给导入图象围绕一个边框。您可以使用图形检查器和“颜色”窗口设定边框线条样式<br />
和颜色。<br />
86 第 5 章 处理图像、形状和其他对象
若要设定对象边框的线条样式和颜色:<br />
1 选择您想要修改的对象。<br />
2 在工具栏中点按“检查器”,然后点按图形检查器按钮。<br />
3 从“笔画”弹出式菜单中选取“线条”。<br />
4 从弹出式菜单中选取一种线条样式。对于表格,只有“实线”或“无”可用。<br />
5 若要更改线条粗细,请在“线型”栏中键入一个值(或点按箭头)。<br />
6 若要更改线条颜色,请点按颜色池并选择一种颜色。<br />
7 若要指定线条端点,例如箭头或圆,请从弹出式菜单中选取左端点和右端点。<br />
框住对象<br />
为文本框、图像、影片、形状和媒体占位符添加图形边框,也称为“图片框”。<br />
若要添加图片框:<br />
1 请选择媒体或媒体占位符,在工具栏中点按“检查器”,然后点按图形检查器按钮。<br />
2 从“笔画”弹出式菜单中选取“图片框”,然后点按缩略图以选取一个。<br />
若要调整图片框粗细,请使用“缩放”滑块或在相邻栏中键入一个特定百分比。(并非所有图片框<br />
均可进行调整。)<br />
若要更改图片框:<br />
1 请从媒体占位符中选择一个被框的对象,在工具栏中点按“检查器”,然后点按图形检查器按钮。<br />
2 从“线型”弹出式菜单中选取“图片框”,然后点按缩略图旁边的箭头以选取一个新的图片框。<br />
第 5 章 处理图像、形状和其他对象 87
m<br />
若要删除图片框:<br />
选择媒体或媒体占位符,然后从“线型”弹出式菜单中选取一种线条样式(或“无”)。<br />
添加阴影<br />
阴影使幻灯片的外观有深度感。对象的阴影出现在它后面的任何对象上。您可以创建多种阴影效<br />
果,或移除对象上的阴影。<br />
若要给对象或文本添加阴影:<br />
1 选择对象或文本。<br />
2 在工具栏中点按“检查器”,然后点按图形检查器按钮。<br />
3 选择“阴影”,以便为对象添加阴影。取消选择“阴影”,以移除阴影。<br />
4 使用角度控制设定阴影的角度。<br />
5 若要设定阴影离对象有多远,请使用“偏移”控制。<br />
高阴影偏移值会使对象阴影看起来更长且与对象稍微分离。<br />
6 若要调整阴影边缘的柔和度,请使用“模糊化”控制。<br />
高模糊化值使对象的阴影看起来更散开;而低模糊化值则使阴影定义的边缘更清晰。<br />
7 若要更改阴影的透明度,请在“不透明度”栏中设定一个百分比。不要使用图形检查器底部的“不<br />
透明度”滑块,该滑块用于更改对象(而非对象阴影)的不透明度。<br />
8 若要更改阴影的颜色,请点按颜色池并选择一种颜色。<br />
88 第 5 章 处理图像、形状和其他对象
添加倒影<br />
您可以给对象添加垂直朝下的倒影<br />
若要为对象添加倒影:<br />
1 选择对象。<br />
2 在工具栏中点按“检查器”,然后点按图形检查器按钮。<br />
3 选择“倒影”,然后拖移滑块以增加或减少倒影量。<br />
调整不透明度<br />
通过让对象更透明或更不透明,您可以创建有趣的效果。<br />
比如,当您将低不透明度的对象放到另一个对象之上时,底下的对象将透过上边的对象显示。根据<br />
您设定的高或低不透明度,底下的对象可能高度可见,部分模糊,或彻底被遮盖(当设定为百分之<br />
100 不透明度时)。<br />
若要更改对象的不透明度:<br />
1 选择对象。<br />
2 在工具栏中点按“检查器”,然后点按图形检查器按钮。<br />
3 拖移“不透明度”滑块,或在相邻栏中输入一个百分数。<br />
第 5 章 处理图像、形状和其他对象 89
对于形状,您可以分别设定填充、笔画颜色和对象的不透明度。如果您移动“颜色”窗口中的“不<br />
透明度”滑块,以修改一个填充或笔画颜色,则那个不透明度值成为对象最大不透明值。然后,当<br />
您在图形检查器中更改对象的不透明度时,您所做的更改是相对于在“颜色”窗口中设定的不透明<br />
度值而言的。<br />
如果您更改了对象的不透明度,但不能将对象的填充颜色恢复到 100%,这可能是因为不透明度在<br />
“颜色”窗口中已被设定为小于 100%。若要修正这个问题,请选择对象,选取“显示”>“显示<br />
颜色”,然后在“颜色”窗口中将不透明度设定为 100%。<br />
使用颜色或图像填充对象<br />
您可以使用单色、渐变色(逐渐相互混合的颜色)或图像来填充形状、表格、表格单元格、图表元<br />
素和幻灯片背景。<br />
使用单色填充对象<br />
使用图形检查器以使用单色来填充对象。<br />
若要更改对象的填充颜色:<br />
1 选择对象。<br />
2 在工具栏中点按“检查器”,然后点按图形检查器按钮。<br />
3 从“填充”弹出式菜单中选取“颜色填充”。<br />
4 点按“填充”弹出式菜单下方的颜色池以打开“颜色”窗口,然后在“颜色”窗口中选择一种<br />
颜色。<br />
m<br />
若要了解更多有关使用“颜色”窗口的信息,请参阅第 24 页“颜色窗口”。<br />
使用混合颜色(渐变)填充对象<br />
若要在对象填充中创建渐变色,请使用图形检查器中的选项。基本的渐变填充选项提供一种最简单<br />
的方法,以便将两种颜色混合成一条直线。“高级渐变填充”选项允许您将渐变中的多种颜色混合<br />
到一起,并创建一个圆形(径向)渐变。<br />
若要打开图形检查器:<br />
在工具栏中点按“检查器”,然后点按图形检查器按钮。<br />
90 第 5 章 处理图像、形状和其他对象
若要使用线性、双色渐变填充对象:<br />
1 在图形检查器中,从“填充”弹出式菜单中选取“渐变填充”。<br />
2 点按每个颜色池,然后在“颜色”窗口中选择您要混合在一起的颜色。<br />
3 若要设定渐变的方向,请使用“角度”转盘或栏。<br />
4 若要水平或垂直翻转它,请点按“角度”箭头按钮。<br />
5 若要颠倒渐变,请点按颜色池旁的双头箭头。<br />
若要使用多色渐变填充对象:<br />
1 在图形检查器中,从“填充”弹出式菜单中选取“高级渐变填充”。<br />
2 若要在渐变中添加其他颜色,请将鼠标指针放在检查器渐变条正下方位置,您想要从此位置添加新<br />
颜色。当加号 (+) 显示出来时,请点按以添加新的颜色控制。针对您想要在渐变中显示的每种颜色<br />
添加新的颜色控制。<br />
3 若要更改渐变中的某种颜色,请点按颜色控制(渐变条正下方),然后从“颜色”窗口中选择一种<br />
颜色。针对您想要在渐变中显示的每种颜色执行此操作。<br />
4 如果您想要删除某种颜色控制,请向下拖移它并拖到检查器外面。这种颜色控制将消失。<br />
渐变条下的颜色控制不能少于两种。<br />
5 若要更改颜色渐变混合的鲜明度或模糊度,请拖移混合点控制(位于检查器渐变条的顶部)。<br />
6 若要更改线性渐变的方向,请使用“角度”转盘或栏。<br />
7 若要颠倒渐变,请点按颜色池旁的双头箭头。<br />
若要创建径向渐变:<br />
1 按照上述创建多色渐变的说明,设置渐变的颜色。<br />
2 点按“检查器”窗口底部的径向渐变按钮。<br />
第 5 章 处理图像、形状和其他对象 91
3 您可以通过执行以下任一操作来调整径向渐变的外观:<br />
Â<br />
Â<br />
若要重新定位渐变在对象中的中心位置、请拖移蓝色圆形混合点小控制(在对象渐变中心位<br />
置)到您想要的位置。<br />
若要更改颜色渐变混合的鲜明度或模糊度,请拖移小的蓝色圆形混合点控制到对象以外、接近<br />
或远离渐变中心。<br />
尝试使用对象中附带的圆形混合点控制以及图形检查器中渐变条顶部的混合点控制,拖移它们<br />
直到您创建出想要的外观。<br />
4 若要颠倒渐变,请点按颜色池旁的双头箭头。<br />
使用图像填充对象<br />
您可以使用图像填充形状、文本框、表格、表格单元格、图表背景或图表序列。<br />
若要使用图像填充对象:<br />
1 选择您想要填充图像的对象。<br />
2 如果图形检查器未打开,请在工具栏中点按“检查器”,然后点按图形检查器按钮。<br />
3 在图形检查器中,选取“图像填充”或“浅色图像填充”,然后选择一个图像。<br />
您也可以从 Finder 或媒体浏览器中将图像文件拖到图形检查器中的图像池。您还可以将图像拖到<br />
表格单元格或图表序列。<br />
4 从弹出式菜单中选取一个图像大小。<br />
缩放以适合: 调整图像大小以尽可能适合对象的尺寸。如果对象的形状与原始图像的形状不同,<br />
则图像的一部分可能不显示;图像周围也可能出现空白空间。<br />
缩放以填充: 使图像显示得较大或较小,从而调整其大小使图像四周的空白尽可能少,即便图像<br />
和对象的形状不同时也是如此。<br />
伸展: 调整图像的大小以适合对象的尺寸,但是如果对象与原始图像的形状不同,图像就会<br />
变形。<br />
原始大小: 将图像放置在对象内部而不更改其原始尺寸。如果图像比对象大,您在对象中仅可以<br />
看到图像的一部分。如果图像比对象小,图像周围将出现空白空间。<br />
92 第 5 章 处理图像、形状和其他对象
拼贴: 如果图像比对象小,图像会在对象内部重复。如果图像比对象大,您在对象中仅可以看到<br />
图像的一部分。<br />
5 如果您选取了“浅色图像填充”,请点按颜色池(位于“选取”按钮的右侧)以选取一种浅色。拖<br />
移颜色窗口中的不透明度滑块,以使浅色暗些或亮些。(如果您在图形检查器中拖移“不透明度”<br />
滑块,将同时更改色彩和图像的不透明度。)<br />
将对象的样式拷贝到另一个对象<br />
当您为文本、形状或表格(或单个表格单元格)创建您想要重复使用的视觉效果后,您可以将效果<br />
拷贝并粘贴到其他文本或另一个对象上,以便您无需在每个对象上重复相同的操作。文本样式仅可<br />
以粘贴到文本;对象样式可以粘贴到其他对象。<br />
若要将样式拷贝到其他对象:<br />
1 选择您想要重复使用其效果的文本、形状、表格或表格单元格。<br />
2 选取“格式”>“拷贝样式”。<br />
3 选择您想要格式化的表格或单元格。<br />
4 选取“格式”>“粘贴样式”。<br />
第 5 章 处理图像、形状和其他对象 93
使用 MathType<br />
如果您已安装 MathType 6,则可以在 <strong>Keynote</strong> 中打开它并用来键入数学表达式和公式。在<br />
MathType 6 中创建公式后,您可以在 <strong>Keynote</strong> 中以图像方式处理公式。<br />
若要使用 MathType 6 在 <strong>Keynote</strong> 中键入公式:<br />
1 选择“插入”>“MathType 公式”。<br />
MathType 6 会打开并且方程“E=mc 2 ”会显示出来。<br />
2 连按公式并使用 MathType 6 应用程序窗口和工具来键入想要的公式。请参阅“MathType 6 帮<br />
助”部分,了解有关如何使用此产品的特定说明。<br />
3 当您结束键入公式后,请选取“文件”>“关闭并返回到 <strong>Keynote</strong>”,然后在出现的窗口中点按<br />
“是”以存储该公式。<br />
4 将公式拖到幻灯片上您想要的任何位置。<br />
关闭 MathType 6 之后,<strong>Keynote</strong> 将公式作为对象处理,您可调整其位置、大小、方向以及成<br />
组、分层或甚至像图像一样进行遮罩。但是,如果您遮罩公式,则必须取消遮罩它以便进一步<br />
编辑。<br />
5 若要编辑公式,请连按公式以再次打开 MathType 6 应用程序。<br />
94 第 5 章 处理图像、形状和其他对象
添加声音和影片<br />
了解如何操作可以在幻灯片显示中播放的声音和影片文件,以及如何<br />
创建包含已录制旁白的自播放幻灯片显示。<br />
您可以随时通过在幻灯片上添加声音轨道,或者通过播放音乐、声音效果,或影片,来增添幻灯片<br />
显示的生动性。<strong>Keynote</strong> 还提供了为幻灯片显示录制画外音旁白的工具,该工具对于自播放的幻<br />
灯片显示尤为有用。<br />
可以在 <strong>Keynote</strong> 中播放的声音和影片类型<br />
您可以将音频(音乐文件、iTunes 资料库中的播放列表,或任何其他声音文件)添加到 <strong>Keynote</strong><br />
文稿中。<br />
<strong>Keynote</strong> 接受任何 QuickTime 或 iTunes 文件类型,包括以下类型:<br />
 MOV<br />
Â<br />
Â<br />
Â<br />
Â<br />
MP3<br />
MPEG-4<br />
AIFF<br />
AAC<br />
6<br />
同时请留意,有些媒体文件受版权法保护。某些下载的音乐也可能只能在下载的那台电脑上播放。<br />
确定您正在使用的电脑拥有播放幻灯片显示中包含的所有媒体文件的权限。<br />
当您向幻灯片显示添加媒体文件时,如果您将文稿传输到另一台电脑,请确定这些媒体文件可用。<br />
存储文稿时,请确定选中“存储”窗口中的“将音频和影片拷贝到文稿”。(如果您没有看到此<br />
选项,请点按“存储”栏旁边的按钮以显示整个“存储”窗口,然后点按“高级选项”显示三<br />
角形。)<br />
95
96 第 6 章 添加声音和影片<br />
m<br />
m<br />
关于给幻灯片显示添加音频<br />
您可以按照以下方法在幻灯片显示中使用声音:<br />
 在单个幻灯片上:仅在一张幻灯片上播放声音。当显示幻灯片时,您可以随时启动和停止声音<br />
回放。当您前往下一个幻灯片时,声音回放会自动停止。若要了解如何添加只能在单个幻灯片<br />
上播放的声音文件或播放列表,请参阅第 96 页“向单个幻灯片添加声音”。<br />
 作为整个幻灯片显示的声音轨道:当幻灯片显示启动并播放到结尾,或者到达幻灯片显示的结<br />
尾时(取决于哪个时间更长),音频开始播放。您也可以选取使音频只播放一次、循环播放<br />
或前进播放然后后移。若要了解如何将声音文件或播放列表用做幻灯片显示声音轨道,请参阅<br />
第 97 页“向幻灯片显示添加声音轨道”。<br />
 作为画外音旁白:您可以创建每张幻灯片的自述同步录音。此录制将在整个幻灯片显示中播<br />
放。若要了解创建已录制的幻灯片显示,请参阅第 97 页“录制画外音旁白”。<br />
向单个幻灯片添加声音<br />
以下是给幻灯片添加声音的几种方法:<br />
将声音文件从 Finder 拖到幻灯片画布或媒体占位符上。<br />
在工具栏中点按“媒体”,从媒体浏览器的“音频”面板中选取“iTunes”,选择一个播放列<br />
表,然后将文件或播放列表拖到幻灯片画布上的任何位置(包括拖到媒体占位符)。<br />
声音文件在幻灯片画布上以扬声器图标表示,但当您播放此幻灯片显示时,不会出现此图标。<br />
若要控制开始和停止播放音乐的时间,请选择声音文件图标,然后设定回放选项,并在构件检查器<br />
中使用“开始播放音频”和“停止播放音频”效果。有关更多信息,请参阅第 100 页“调整媒体<br />
回放设置”和第 116 页“创建影片构件”。
向幻灯片显示添加声音轨道<br />
作为声音轨道添加的文件,始终是从开始处播放。<br />
若要添加声音轨道:<br />
1 在工具栏中点按“检查器”,然后点按文稿检查器按钮。<br />
2 点按“音频”按钮。<br />
3 执行以下一项操作:<br />
若要从 iTunes 资料库添加歌曲或播放列表,请点按“iTunes 资料库”。查找您想要的歌曲或播<br />
放列表,然后将它从媒体浏览器拖到文稿检查器中的音频池。注:如果您对 iTunes 中的播放列表<br />
进行了更改,则此更改不会反映在声音轨道中,直至您再次添加播放列表。<br />
若要从 Finder 添加音频文件,请将音频文件从桌面拖到文稿检查器中的音频池。<br />
4 若要在运行演示文稿时反复播放歌曲或播放列表,请从音频池旁边的弹出式菜单中选取“循环”。<br />
5 若要在操作幻灯片显示时试听歌曲,请点按音频池下面的播放按钮。<br />
录制画外音旁白<br />
若要录制画外音旁白,请对每张个幻灯片进行陈述,以自然速度播放幻灯片显示。当您前进到每个<br />
幻灯片或构件时,也会记录您的时间,并且当为查看者回放幻灯片显示时,将保留该时间。<br />
若要录制画外音,请使用电脑的内建麦克风或连接一个外部麦克风。如果使用的是外部麦克风,则<br />
首先连接麦克风,并使用“系统偏好设置”的“声音”面板来配置输入设置。<br />
若要录制画外音旁白:<br />
1 选择您想要在其上面开始录制的任何幻灯片。如果选择跳过的幻灯片,录制将从最近的前一张未跳<br />
过的幻灯片开始。<br />
2 执行以下一项操作:<br />
Â<br />
Â<br />
打开文稿检查器,点按“音频”,然后点按“录制”。<br />
选取“文件”>“录制幻灯片显示”。<br />
幻灯片显示开始播放。屏幕左上角闪烁的红灯指示录制正在进行。<br />
第 6 章 添加声音和影片 97
3 当播放演示文稿时,请在麦克风中清晰发声,以录制旁白。<br />
4 若要前进到下一张幻灯片,请点按鼠标按钮,或按下右箭头键。<br />
5 若要暂停录制,请点按红色录制指示器,或按下以下任一按键:<br />
W: 白色屏幕<br />
F: 停止响应<br />
B: 黑色屏幕<br />
按下任一按键以恢复录制。<br />
6 结束您想要包括在您的画外音旁白中的所有幻灯片的录制后,请按下 Escape 键以停止幻灯片显示<br />
回放,并存储录制。<br />
在文稿检查器的“文稿”面板中,请注意出现在“演示文稿”弹出式菜单中的“已录制”选项。已<br />
录制的幻灯片显示只能从第一张已录制的幻灯片开始播放(上述步骤 1 中选定的幻灯片)。如果<br />
您在工具栏中点按“播放”,而演示文稿没有按预期播放,请确定在文稿检查器的“演示文稿”弹<br />
出式菜单中选取了“已录制”。<br />
7 若要在不播放幻灯片显示的情况下收听旁白,请在文稿检查器的“音频”面板中点按播放按钮。拖<br />
移音量滑块以调整音量。<br />
在已录制的幻灯片显示中重新录制画外音旁白<br />
如果您录制了幻灯片显示,然后修改了其中部分幻灯片,或者在结尾添加新幻灯片,则录制可能与<br />
幻灯片不同步。您可以重新录制整个幻灯片显示,或者在幻灯片显示结尾处追加更多旁白,以包括<br />
您已添加的新幻灯片。<br />
若要重新录制或添加到现有画外音旁白:<br />
1 选择想要开始录制的幻灯片。<br />
2 打开文稿检查器,点按“音频”。<br />
3 点按“录制”。<br />
98 第 6 章 添加声音和影片<br />
4 如果选定的幻灯片之前已经录制,请执行以下一项操作:<br />
Â<br />
Â<br />
若要从选定幻灯片开始替换之前的录制,请点按“录制并替换”。如果第一张重新录制的幻灯<br />
片之前有录制,该录制保持不变。<br />
若要替换整个录制,请点按“从头录制”。<br />
5 如果选定的幻灯片之前没有录制,请执行以下一项操作:<br />
Â<br />
Â<br />
若要将新的录制附加到前一个录制的后面,请点按“录制并替换”。<br />
若要替换整个录制,请点按“从头录制”。<br />
删除已录制的幻灯片显示中的画外音旁白<br />
您可以删除已录制的幻灯片显示中的画外音旁白。删除旁白后,在文稿检查器中“文稿”面板的<br />
“演示文稿”弹出式菜单中,该演示文稿类型将复原到“正常”。
m<br />
m<br />
m<br />
m<br />
m<br />
若要删除画外音旁白,请执行以下任一操作:<br />
打开文稿检查器,点按“音频”,然后点按“清除”。<br />
选取“文件”>“清除录制的内容”。<br />
在幻灯片上添加影片<br />
可以将影片放置在占位符图形内,或放置在幻灯片画布上的任意位置。也可以将影片移到幻灯片上<br />
或移出幻灯片,或者当演讲者点按时通过使用对象构件来开始和停止影片。(有关更多详细信息,<br />
请参阅第 116 页“创建影片构件”。)<br />
以下是添加影片的几种方法:<br />
将影片文件从 Finder 拖到幻灯片画布或媒体占位符上。<br />
点按工具栏中的“媒体”,然后点按媒体浏览器中的“影片”。选择一个文件,然后将该文件拖到<br />
幻灯片画布或媒体占位符上。<br />
选取“插入”>“选取”,然后浏览到您想要的影片文件。选择该影片文件,然后点按“插入”。<br />
将影片拖到您想要它在幻灯片画布上出现的位置。<br />
若要了解在幻灯片显示期间播放影片的信息,请参阅第 187 页“播放影片”。<br />
在影片周围添加图片框<br />
在影片周围添加图片框,是一种在幻灯片上显示影片的很有吸引力的方式。若要添加图片框,请使<br />
用图形检查器中的“线型”设置。<br />
若要为影片加框:<br />
1 选择它,然后点按工具栏上的“检查器”按钮以打开检查器窗口。点按“检查器”窗口中的图形检<br />
查器按钮。<br />
2 从“线型”弹出式菜单中选取“图片框”。<br />
3 点按“线型”弹出式菜单下方显示的图片框,并选择一个图片框样式。<br />
4 拖移“缩放”滑块或指定一个百分比,以设定图片框粗细。<br />
第 6 章 添加声音和影片 99
调整媒体回放设置<br />
如果您不想在幻灯片显示中使用整个音频文件或影片,但想要将回放限制为仅回放某些部分,则您<br />
可以在 QuickTime 检查器中对此进行设置。您还可以设定影片标志帧,它是在影片播放之前显示<br />
的帧,并设定其他回放选项。<br />
当您设定如此处所述的回放偏好设置时,可以使用 QuickTime 检查器中可用的播放、暂停、快进<br />
和倒回按钮来播放和预览影片。<br />
若要设定媒体回放偏好设置:<br />
1 在工具栏中点按“检查器”,然后点按 QuickTime 检查器按钮。<br />
2 点按影片或声音对象以选择它们。<br />
3 如果您只想在演示过程中播放部分影片,请通过拖移“开始”和“停止”滑块,来设定开始帧和停<br />
止帧。<br />
4 若要指定查看者将看到的影片的静止图像帧直至影片开始播放为止,请拖移标志帧滑块直至您看到<br />
想要的图像为止。<br />
5 若要延迟影片的开始播放直至演讲者点按鼠标为止,请选择“在点按时开始播放影片”。<br />
6 从“重复”弹出式菜单中选取一个重复选项:<br />
无: 仅播放一次。<br />
循环: 持续重复。<br />
前后循环: 持续向前和向后播放。<br />
100 第 6 章 添加声音和影片<br />
7 若要增加或减小回放音量,请左右拖移“音量”滑块。<br />
在幻灯片显示期间播放影片时,当您将鼠标指针移到影片上面时,会出现回放控制。若要了解有关<br />
演示期间控制音频或影片回放的更多信息,请参阅第 187 页“播放影片”。
减小媒体文件大小<br />
在 <strong>Keynote</strong> 文稿内加入大的声音和影片文件,将使得整个文稿的文件大小非常大。如果您在幻<br />
灯片显示中仅使用部分声音或影片文件,则您可以移除音频或视频文件中未使用的部分,以便使<br />
<strong>Keynote</strong> 文稿文件变得更小。您可以选取减小单个媒体文件的大小,或者减小文稿中未全部使用<br />
的所有媒体文件的大小(包括已遮罩或调整大小的图像文件)。<br />
缩小影片或音频文件大小之前,您必须将它们存储为文稿的一部分。有关如何执行此操作的详细信<br />
息,请参阅第 30 页“存储演示文稿”。<br />
若要缩小文稿的文件大小,请执行以下任一操作:<br />
m 若要减小文稿中单个文件的大小,请选择您已设定了“开始”和“停止”滑块来排除文件某部<br />
分内容的声音或影片文件,或者选择您已遮罩或调整其大小到更小的图像文件,然后选取“格<br />
式”>“图像”>“缩小媒体文件大小”。<br />
m 若要减小文稿中的全部媒体文件大小,请确定未选择任何声音、影片或图像文件,然后选取“文<br />
件”>“缩小文件大小”。<br />
减小声音或视频文件大小之后,您将无法将文件恢复至其原始长度或试听或观看已被排除的部分内<br />
容。如果您已经减小已遮罩或调整大小的图像文件的大小,则在不损失部分图像质量的情况下您不<br />
能将图像恢复为较大的大小。<br />
如果您改变主意,稍后想要恢复整个文件,则必须再次向幻灯片添加该文件。<br />
某些类型的影片文件可能无法通过此方法来减小大小。<br />
第 6 章 添加声音和影片 101
102<br />
在幻灯片中使用运动效果<br />
幻灯片过渡和对象构件可以为您的幻灯片显示创建视觉效果,并强调<br />
您的观点。<strong>Keynote</strong> 提供多种功能强大和新颖的过渡和构件效果,以<br />
帮助您创建动态的演示文稿。<br />
创建和整理灯片后,您可以添加在幻灯片之间播放的动画效果并可以在幻灯片上移动对象。可用于<br />
幻灯片显示的动画有三种基本类型:<br />
 从一个幻灯片移到下一个幻灯片时, 过渡可提供视觉效果。<br />
 对象构件(或构件效果)将对象移到幻灯片上和移出幻灯片(对象出现和消失)。<br />
 对象操作通过使幻灯片内的对象移动、旋转、更改大小或更改不透明度,使对象产生动画<br />
效果。<br />
7<br />
在幻灯片之间添加过渡<br />
您可以指定幻灯片过渡播放的速度。请在幻灯片检查器中的“过渡”面板设置幻灯片过渡。
若要在选定的幻灯片后面添加过渡效果:<br />
1 在工具栏中点按检查器,然后点按幻灯片检查器按钮。点按“过渡”。<br />
2 从“效果”弹出式菜单中选取一个选项(在弹出式菜单中,过渡按照类型分组),如下所述。<br />
如果您看到“不能在这台电脑上播放的效果”,则这些过渡要求您的电脑配备高级图形卡。<br />
部分过渡样式与特定类型内容配合时效果最佳。这些“内容识别”的过渡基于幻灯片上的图像或文<br />
本来创建效果。在以下描述的过渡中,前三组属于内容识别的过渡。<br />
神奇移动: 移动同时出现于当前幻灯片和下面幻灯片上的图形和文本,并调整其大小。在过渡过<br />
程中,对象被移到下面幻灯片上的新位置,并且大小有所改变。该过渡仅适用于不同位置的相同图<br />
像、形状或文本框,或者下一张幻灯片上大小不同的相同图像、形状或文本框。<br />
文本效果: 当一个幻灯片上的文本过渡到下面幻灯片上的文本时,移动该幻灯片上的个别字母。<br />
当两张幻灯片之间的过渡包含突出文本时,最好使用文本效果。文本效果的一个示例为字母颠倒组<br />
合过渡。<br />
对象效果: 将图形移到幻灯片或移出幻灯片时,将一次性移动幻灯片上的所有图形。当两个幻灯<br />
片包含突出图形时,最好使用对象效果。<br />
三维效果: 创造三维视觉效果,当一个幻灯片移出屏幕时,下一个幻灯片移到屏幕中。这些效果<br />
不取决于幻灯片的内容,但需要高级图形卡以流畅地播放。<br />
二维效果: 创造二维视觉效果,当一个幻灯片移出屏幕时,下一个幻灯片移到屏幕中。<br />
最近使用过的效果: 保留您最后用过的五个过渡的列表,使您在添加新幻灯片时能够更加轻松地<br />
再次选择效果。<br />
3 若要在检查器窗口中预览过渡,请在“过渡”面板中点按缩略图。<br />
或者在工具栏中点按“播放”以观看全屏动画。<br />
4 若要更改完成过渡所需的时间,请在“持续时间”栏中键入一个值(或点按箭头)。<br />
5 从“方向”弹出式菜单中选取一个选项(不是所有效果都适用)。<br />
6 从“开始过渡”弹出式菜单中选取一个选项。<br />
如果您想要仅在点按进到下一个幻灯片后启动过渡,请选取“在点按时”。<br />
如果您想要在当前幻灯片已经显示了一段固定时间后自动开始过渡,请选取“自动”。在“延迟”<br />
栏中,先指定当前幻灯片上停留的时间,然后才开始过渡到下一个幻灯片。<br />
7 如果您选取了带有附加选项的效果(例如“马赛克”、“交换”或“淡入淡出颜色”),请选择您<br />
想要的设置。<br />
当您播放幻灯片显示时,如果您的“立方体”或“翻转”过渡有被裁剪的现象:如果在 <strong>Keynote</strong><br />
偏好设置的“幻灯片显示”面板中选择了“放大幻灯片以适合显示器”,则“立方体”和“翻转”<br />
过渡可能不可见。若要确保这些过渡在幻灯片显示过程中不会被剪裁,请取消选择“放大幻灯片以<br />
适合显示器”,或者在“幻灯片显示”偏好设置面板中选择“减少过渡以避免剪裁”选项的其中一<br />
个或两个。(选取 <strong>Keynote</strong> >“偏好设置”,然后点按“幻灯片显示”。)<br />
第 7 章 在幻灯片中使用运动效果 103
创建“神奇移动”过渡的技巧<br />
“神奇移动”不适用于表格、图表或影片。<br />
为使“神奇移动”过渡获得最佳效果,请复制幻灯片并在原始幻灯片和复制的幻灯片之间应用“神<br />
奇移动”过渡。<br />
若要设置“神奇移动”过渡:<br />
1 创建幻灯片并将对象(文本、形状、图像)放置于您想要的位置上。<br />
2 在幻灯片导航器中选择幻灯片,然后按下 Command-D 以复制幻灯片。<br />
3 在幻灯片副本上,请对幻灯片上的部分或所有文本、形状和图像进行重新放置和调整大小。<br />
4 将您想要添加的任何附加文本或图形到已拷贝的幻灯片上,并删除您不想要在该幻灯片上显示的任<br />
何对象。<br />
5 选择两个幻灯片中的第一个,然后应用“神奇移动”过渡。<br />
使用文本效果创建过渡的技巧<br />
文本效果过渡包括字母颠倒组合、闪亮、闪烁和摇摆。为使文本效果过渡获得最佳效果,请使用连<br />
续的两张幻灯片,其中包含简单的带有一些相同字母的突出文本。使两张幻灯片上的文本具有相同<br />
的字体和大小。对于字母颠倒组合和摇摆过渡,请确定文本在两张幻灯片上的位置相同。<br />
若要使用文本效果设置过渡:<br />
1 创建包含简单突出文本(例如,标题或简短声明)的幻灯片。<br />
2 在幻灯片导航器中选择幻灯片,然后按下 Command-D 以复制幻灯片。<br />
3 在幻灯片的副本上,删除现有的文本并键入您想要出现在幻灯片上的文本。<br />
确定新文本要简单,并且至少含有一些与第一张幻灯片相同的字母。<br />
4 选择两个幻灯片中的第一个,然后应用您喜欢的文本效果过渡。<br />
使用对象效果创建过渡的技巧<br />
对象效果过渡包括对象推送、对象缩放、透视和旋转。为了使对象效果过渡获得最佳效果,请使用<br />
连续的两个幻灯片,其中包含数个突出图像或其他大图形。<br />
若要使用对象效果设置过渡:<br />
1 创建一张包含数个醒目图形(例如,照片或大标志)的幻灯片。<br />
2 在紧随第一张幻灯片之后创建第二张幻灯片,而且该幻灯片也包含数个醒目图形。<br />
3 选择两张幻灯片中的第一张,然后应用您喜欢的对象效果过渡。<br />
104 第 7 章 在幻灯片中使用运动效果
关于使用对象构件使幻灯片产生动画效果<br />
您可以使用对象构件使幻灯片上的个别或一组元素产生动画效果:<br />
 构件出现效果使元素出现或移到幻灯片上,而构件消失效果使元素消失或移出幻灯片。<br />
 动作构件可使幻灯片内的元素产生动画效果。<br />
 智能构件是用于使幻灯片中的图像产生动画效果的预定义动作构件。<br />
您可以在一个幻灯片上创建多个对象构件,您还可以将多个构件应用于同一对象。<br />
例如,您可以使带项目符号的文本逐行出现。或者您可以一次显示图表的个别部分以集中观众的注<br />
意或制造悬念。您可以使图像从左侧移到幻灯片上,然后再从右侧移出幻灯片。当您设置构件后,<br />
您可以更改它们的顺序。<br />
使用构件将对象移到幻灯片上或移出幻灯片<br />
若要将元素移到幻灯片上或移出幻灯片,您可以从完整的幻灯片开始(所有的元素都可看见),然<br />
后为每个要出现或消失的元素定义一个构件。<br />
若要使对象自动移到幻灯片上或移出幻灯片:<br />
1 在幻灯片上,选择要移到幻灯片上或移出幻灯片的对象。<br />
按住 Shift 键点按以选择多个对象。<br />
2 在工具栏中点按“检查器”,然后点按构件检查器按钮。<br />
3 若要使对象移到幻灯片上,请点按“构件出现”。若要使对象离开幻灯片,请点按“构件消失”。<br />
4 从“效果”弹出式菜单中选取一个选项。<br />
如果您使用智能构件来应用效果,则您将在“效果”菜单中看到“使用智能构件”选项。有关更多<br />
信息,请参阅第 110 页“在单个幻灯片上构建一系列图像(智能构件)”。<br />
第 7 章 在幻灯片中使用运动效果 105
5 若要更改对象进入或离开幻灯片的方向,请从“方向”弹出式菜单中选取一个选项。(并非所有效<br />
果均提供此选项。)<br />
6 若要更改对象是一次全部出现还是逐个出现在幻灯片上,请从“播放方式”弹出式菜单中选取一个<br />
选项。<br />
“播放方式”弹出式菜单中的选项根据选定的对象而更改。例如,适用于表格的选项包括按行或按<br />
列构建;适用于文本的选项包括按段落构建。有关更多信息,请参阅第 114 页“关于使带项目符<br />
号的文本、表格和图表产生动画效果”。<br />
7 若要设定对象(或对象元素)出现或消失所需的持续时间,请在“持续时间”栏中键入一个值(或<br />
点按箭头)。<br />
若要了解如何设定各自的时序、如何更改构件顺序或者如何使单个元素的构件产生动画效果的信<br />
息,请选择“设定每个构件的时序和顺序”。在“构件顺序”抽屉中,选择每个元素并参阅以下<br />
主题:<br />
 若要更改构件出现的顺序,请参阅第 112 页“将对象构件重新排序”。<br />
 若要指定是自动开始该构件(在指定时间后)还是在点按时开始,请参阅第 113 页“使对象构<br />
件自动化”。<br />
 若要分散不同对象元素(例如,表格的行和饼图的扇区)的构件,请参阅第 115 页“混合文<br />
本、表格和图表的构件”。<br />
 若要应用动作构件以移动或修改幻灯片上的对象,请参阅第 106 页“关于在幻灯片(动作构<br />
件)上使对象产生动画效果”中的主题。<br />
8 若要防止构建某些对象元素,请从“构件顺序”弹出式菜单中选取除“第一个”和“最后一个”之<br />
外的选项。<br />
若要查看构件,请在构件检查器中点按该图像或在工具栏中点按“播放”。您还可以通过在“构件<br />
顺序”抽屉中点按单个元素的构件来进行查看。<br />
如果您将定义了构件的对象成组或者取消成组,则构件效果会被移除。<br />
您可以在母版幻灯片上创建对象构件,这样构件效果就可以出现在使用该母版幻灯片创建的每张幻<br />
灯片上。有关说明,请参阅第 212 页“定义默认过渡”。<br />
关于在幻灯片(动作构件)上使对象产生动画效果<br />
动作构件是允许您移动或更改对象外观但又无需把对象移到幻灯片上或移出幻灯片的幻灯片构件。<br />
有两大类动作:<br />
Â<br />
沿着您指定的路径在幻灯片中移动对象<br />
106 第 7 章 在幻灯片中使用运动效果<br />
Â<br />
通过使对象增长或收缩、更改透明度或旋转来更改对象的外观<br />
您可以在母版幻灯片上创建一个动作构件,这样构件效果就可以出现在使用该母版幻灯片创建的每<br />
张幻灯片上。有关说明,请参阅第 212 页“定义默认过渡”。
点按以预览构件。<br />
设定动画效果。<br />
点按以为对象的运动添<br />
加另一个路径<br />
在幻灯片中移动对象<br />
动作构件可以在幻灯片中使对象沿着直线或曲线路径移动。如果您想要对象在行进过程中暂停在某<br />
个点上,您可以指定多个路径分段,每个路径分段均为一个单独的构件。点按以使对象沿着下一个<br />
路径分段前进,或者为每个路径分段设定自动定时。(若要了解构件的自动定时,请参阅第 113 页<br />
“使对象构件自动化”。)<br />
若要给对象指定行进路径:<br />
1 在工具栏中点按“检查器”,并点按构件检查器按钮。<br />
2 点按“动作”。<br />
构件检查器按钮<br />
使用“动作”效果以使幻灯<br />
片中的元素具有动画效果。<br />
使元素移动、收缩、成形、<br />
淡入淡出、旋转等。<br />
对于“影片”构件,请将<br />
对象的路径从直线更改为<br />
曲线,或者反之亦然。<br />
设定完成构件需要的时间。<br />
点按以重新排序构件<br />
的阶段。<br />
3 在幻灯片中,选择对象(图像、形状、文本框、图表、影片或其他媒体文件,或者表格)。<br />
4 从“效果”弹出式菜单中选取“移动”。<br />
在幻灯片画布上,此时将显示一条连接到“幻影”(透明)版本的对象的红线,显示对象的目的<br />
位置。<br />
5 若要修改路径,请执行以下任一操作:<br />
通过将幻影对象拖到下一位置来更改对象移动的方向或距离。<br />
通过在构件检查器中点按“弯曲路径”按钮来将路径从直线更改为曲线。<br />
通过拖移路径的一个节点或节点控制柄(连按节点以使控制柄出现)重新塑造路径的弯曲程度。如<br />
果要获得更多控制,请点按节点(路径上的一个点)然后拖移其控制柄。<br />
通过在点按路径(当鼠标指针看起来象笔尖时)的同时按住 Option 键,将节点(点)添加到路径<br />
中。然后,您便可以通过拖移路径的节点或节点控制柄之一来重新塑造路径的弯曲程度。<br />
通过从构件检查器中的“加速”弹出式菜单中选取一个选项来控制对象的加速。<br />
第 7 章 在幻灯片中使用运动效果 107
通过沿着路径拖移来移动整个路径分段(连同起点和终点)。<br />
6 若要沿着新路径分段移动对象,请在幻影对象上点按“添加路径”按钮(中间带有白色加号 (+) 的<br />
红色正方形)或在构件检查器中点按“添加动作”按钮。<br />
7 若要将动作构件的阶段重新排序,请点按“更多选项”(如果构件抽屉尚未打开)并在“构件顺<br />
序”抽屉中拖移构件。(有关更多信息,请参阅第 112 页“将对象构件重新排序”。)<br />
108 第 7 章 在幻灯片中使用运动效果<br />
取消选择某一对象及其所有路径之后,路径在幻灯片画布中不再显示。通过点按该对象上的“显示<br />
路径”按钮(外观是中间带一个黑点的小红钻石),您就可以再次看到它们。如果在点按“显示路<br />
径”按钮时按住 Option 键,幻影将会一直可见,直到您再次点按“显示路径”按钮为止。
使对象淡入淡出、旋转、增长或收缩<br />
使用动作构件使对象旋转,改变不透明度(透明度)或大小。<br />
若要使对象改变大小、方向或不透明度:<br />
1 在工具栏中点按“检查器”,并点按构件检查器按钮。<br />
2 点按“动作”。<br />
3 在幻灯片中,选择对象(图像、形状、文本框、图表、影片或其他媒体文件,或者表格)。<br />
4 从“效果”弹出式菜单中选取一个选项,然后指定变形后对象的外观:<br />
 若要使对象淡入淡出(或强化淡入淡出的对象),请从“效果”弹出式菜单中选取“不透明<br />
度”,然后使用不透明度滑块或栏以设定对象的最终不透明度。在弹出式菜单中选取加速样<br />
式,然后在栏中设定持续时间;持续时间越短意味着对象的不透明度变化得越快。<br />
 若要旋转对象,请从“效果”弹出式菜单中选取“旋转”,然后从弹出式菜单中选取“方<br />
向”。在“旋转”栏中设定角度以指定您想要对象转动的角度。在弹出式菜单中选取加速样<br />
式,然后在栏内设定持续时间;持续时间越短意味着对象旋转得越快。<br />
通过将角度设定为 360º,您可以使对象旋转一周。将角度设定为 360º 的倍数,将使对象旋转<br />
几周。<br />
 若要使对象收缩或扩展,请从“效果”弹出式菜单中选取“缩放”,然后使用缩放滑块或缩放<br />
栏来设定对象的最终大小(多达 200%)。在弹出式菜单中选取加速样式,然后在栏内设定持<br />
续时间;持续时间越短意味着对象的大小改变越快。<br />
若要使对象在幻灯片中移动时调整大小或旋转:<br />
1 在工具栏中点按“检查器”,并点按构件检查器按钮。<br />
2 点按“动作”。<br />
3 在幻灯片中,选择对象(图像、形状、文本框、图表、影片或其他媒体文件,或者表格)。<br />
4 从“效果”弹出式菜单中选取“移动”。<br />
在幻灯片画布上,此时将显示一条连接到“幻影”(透明)版本的对象的红线,显示对象的目的<br />
位置。<br />
5 将幻影对象拖到幻灯片画布上的目的位置。<br />
6 执行以下任一或两项操作:<br />
Â<br />
若要使对象收缩或扩展,请通过拖移幻影对象的选择控制柄来调整其大小(与处理普通对象大<br />
小相同)。幻影对象的新大小应代表您想要对象所拥有的最终大小。<br />
 若要旋转对象,请在对象边界框一角之上按住鼠标指针的同时按住 Command 键。鼠标指针变<br />
为弯曲的箭头时,请拖移边界框的角以旋转对象(与处理普通对象大小相同)。幻影对象的新<br />
位置应是您想要对象所处的最终方向。<br />
7 如果您想要对象继续沿着新路径分段运动,请点按“添加路径”按钮并指定路径。<br />
第 7 章 在幻灯片中使用运动效果 109
在单个幻灯片上构建一系列图像(智能构件)<br />
<strong>Keynote</strong> 提供了在单个幻灯片上构建一系列照片或其他图像的简单方法,其中照片或其他图像之<br />
间均带有动画过渡。这些构件效果被称为“智能构件”。使用默认速度、构件方向和每个构件效果<br />
均已定义的其他属性,您将可以轻松设置智能构件。但是如果您愿意,您也可以自定细节。<br />
由于智能构件包含在右下角带有紫色小钻石的蓝色框中,所以可以轻易将它识别出来。<br />
若要设置智能构件:<br />
1 选取“插入”>“智能构件”>“构件效果”。<br />
2 将图像从媒体浏览器(如果尚未打开,请在工具栏中点按“媒体”)的“照片”面板拖到幻灯片画<br />
布的拖放区(带虚线外框的蓝色正方形),或者拖到智能构件编辑器中。<br />
您还可以拖移 Finder 中的照片和其他图像文件。<br />
3 使用智能构件编辑器以通过以下任意一种方式来修改智能构件:<br />
若要交换两个图像的位置,请在智能构件编辑器中将一个图像拖到另一个图像之上。<br />
若要将图像移出构件,请将它拖移出智能构件编辑器,或者选择该图像并按下 Delete。<br />
若要将所有照片设定为相同大小,请选择“将图像缩放到相同大小”。<br />
若要使用照片的相对大小,请取消选择“将图像缩放到相同大小”。<br />
某些智能构件会显示图像的两个状态。使用大小按钮和缩放滑块指定每种状态下的图像大小。<br />
4 若要在幻灯片画布上使具有最大大小的图像变得更大或更小,请拖移蓝色智能构件框的控制柄。<br />
110 第 7 章 在幻灯片中使用运动效果
若要修改构件的速度、方向、对齐方式或其他属性:<br />
1 选择智能构件,然后在工具栏中点按“检查器”按钮。<br />
2 在检查器中点按构件检查器按钮,然后点按“动作”。<br />
由于不同构件样式具有不同属性,所以您看到的选项取决于您选择的构件效果。<br />
3 若要更改智能构件的速度,请在“持续时间”栏内设定一个值。持续时间越长意味着每个图像停留<br />
在屏幕上的时间越长。<br />
4 若要指定构件循环开始时图像和结束时您想要的图像,请在“构件位置从”和“构件结束位置”弹<br />
出式菜单中选择它们的相应数字。<br />
您可以循环浏览任何连续的图像子集或浏览所有图像,这取决于您选择的第一个和最后一个图像。<br />
5 若要自定智能构件的其他属性,请使用控制以自定智能构件。<br />
若要分开个别图像构件的定时:<br />
1 在构件检查器的“动作”面板中,请选择标签为“设定每个构件的时序和顺序”的注记格。<br />
2 如果构件抽屉尚未打开,请点按“更多选项”。<br />
在该抽屉中,作为此智能构件一部分的所有图像将按照它们构建时的顺序被选择和出现。默认情况<br />
下,每个图像仅在您点按触发其构件后才会出现在幻灯片上。<br />
3 若要使图像构件在设定的时间后自动开始构建(无需点按),请从抽屉底部的“开始构件”弹出式<br />
菜单中选择“自动跟随在构件 n 后面”或“自动跟随在前一个构件后面”。<br />
选定的构件会在上一个构件结束后立即自动开始。<br />
4 若要在上一个构件与选定构件之间设定延迟,请在“延迟”栏内指定时间。<br />
第 7 章 在幻灯片中使用运动效果 111
5 若要分散幻灯片上另一个对象的构件与此智能构件的图像构件,请将另一个对象构件拖移入图像构<br />
件之间您想要的位置。<br />
m<br />
m<br />
m<br />
m<br />
有关分散对象构件的详细信息,请参阅第 115 页“混合文本、表格和图表的构件”中的总体说明。<br />
若要更改构件样式:<br />
选择“智能构件”,然后从构件检查器的“动作”面板中的弹出式菜单中选取新效果。<br />
若要显示智能构件编辑器:<br />
在蓝色智能构件框中点按任意位置。<br />
112 第 7 章 在幻灯片中使用运动效果<br />
部分智能构件使用的效果也可以将图像移到或移出幻灯片。有关更多信息,请参阅第 105 页“使<br />
用构件将对象移到幻灯片上或移出幻灯片”。<br />
您可以在母版幻灯片上创建一个动作构件,这样构件效果就可以出现在使用该母版幻灯片创建的每<br />
张幻灯片上。有关说明,请参阅第 212 页“定义默认过渡”。<br />
将对象构件重新排序<br />
您可以更改幻灯片上构件的顺序。例如,您可以先将一个对象移到屏幕上,再将其移出屏幕,然后<br />
才将另一个对象移到屏幕上。您还可以在不同时间制作对象(例如一系列项目符号中的其中一个项<br />
目符号)构件的不同部分。(有关使用对象部分的信息,请参阅第 115 页“混合文本、表格和图表<br />
的构件”。)<br />
以下是一些更改构件出现顺序的方法:<br />
在构件检查器中,如果“构件顺序”抽屉尚未打开,请点按“更多选项”。在“构件顺序”抽屉<br />
中,请拖动项目以进行重新排序。<br />
在幻灯片画布上选择一个对象,然后从构件检查器的“顺序”弹出式菜单中选取一个选项。
使对象构件自动化<br />
默认情况下,您创建的任何对象构件均在点按时被激活。但通过自动启动对象构件,您可以创建更<br />
加有趣和更加复杂的动画。<br />
若要指定启动构件的时间:<br />
1 在工具栏中点按“检查器”,然后点按构件检查器按钮。<br />
2 在构件检查器中,如果“构件顺序”抽屉尚未打开,请点按“更多选项”。<br />
3 在“构件顺序”抽屉中,选择列表中的一个项目,然后从“开始构件”弹出式菜单中选取一个选<br />
项。<br />
在点按时: 在点按时启动构件。<br />
自动跟随在构件 [编号] 后面 或自动跟随在前一个构件后面:在上一个构件结束后,并且在“延<br />
迟”栏中指定的时间过后启动。<br />
自动与构件 [编号] 同时开始: 在“延迟”栏中指定的时间后使两个构件同时出现。若要使两个构<br />
件同时出现,这两个构件在“构件顺序”列表中必须是相邻的。<br />
您还可以将多个对象成组以将其变成一个对象(请参阅第 84 页“对象成组和取消对象成组”)。<br />
4 如果您选择自动开始构件(而不是在点按时开始),则请通过在“延迟”栏中键入一个值(或点按<br />
箭头)指定上一个构件完成后需要等待的时间。<br />
您可以指定长达 60 秒的延迟。<br />
第 7 章 在幻灯片中使用运动效果 113
关于使带项目符号的文本、表格和图表产生动画效果<br />
文本、表格、图表和影片具有对象特定的构件选项。例如,您可以创建一个图表构件,让其在幻<br />
灯片上一次显示一个条形图,也可以创建一个项目符号列表构件,让其在幻灯片上一次结束一个<br />
要点。<br />
创建文本构件<br />
您可以逐段落、逐词或逐字符构建文本。您可以给带项目符号的文本或纯正文文本创建文本构件。<br />
若要设置文本构件:<br />
1 在幻灯片画布上选择文本。<br />
2 在工具栏中点按“检查器”,然后点按构件检查器按钮。<br />
3 从构件检查器的“构件出现”(使文本出现)或“构件消失”(使文本消失)面板中的“播放方<br />
式”弹出式菜单中选取一个选项。您可能不会看见所有这些选项,这取决于您是否在幻灯片画布上<br />
选择了纯文本或带项目符号的文本:<br />
一次全部: 同时移动文本框中的所有文本。<br />
按项目符号: 按项目符号移动文本。<br />
按项目符号成组: 将每个项目符号及其从属项目符号一起移动。<br />
按高亮显示的项目符号: 在移动时高亮显示每个项目符号,仅保持最近的项目符号高亮显示。<br />
按段落: 对于纯文本(不带项目符号)。<br />
创建表格构件<br />
您可以使表格在幻灯片上按逐行、逐列等方式出现或消失。<br />
若要设置一个表格构件:<br />
1 在幻灯片画布上选择一个表格。<br />
2 在工具栏中点按“检查器”,然后点按构件检查器按钮。<br />
3 从构件检查器的“构件出现”(使表格元素出现)或“构件消失”(使表格元素消失)面板中的<br />
“播放方式”弹出式菜单中选取一个选项。<br />
一次全部: 将整个表格作为单个对象移动。<br />
逐行: 将表格逐行移入屏幕。<br />
逐列: 将表格逐列移入屏幕。<br />
按单元格: 将表格按单元格逐个移入屏幕。<br />
按行内容: 将整个空白表格移入屏幕,然后逐行插入内容。<br />
按列内容: 将整个空白表格移入屏幕,然后逐列插入内容。<br />
按单元格内容: 将整个空白表格移入屏幕,然后按单元格逐个添加内容。<br />
由下至上: 将表格逐行由下至上移入屏幕。<br />
由下至上 – 内容: 将整个空白表格移入屏幕,然后由下至上逐行添加内容。<br />
表格的所有元素使用相同的构件样式。<br />
114 第 7 章 在幻灯片中使用运动效果
创建图表构件<br />
使图表按每次一条、每次一个扇区等方式出现或消失。<br />
若要设置一个图表构件:<br />
1 选择幻灯片画布上已定义了构件的图表。<br />
2 在工具栏中点按“检查器”,然后点按构件检查器按钮。<br />
3 从构件检查器的“构件出现”(使图表元素出现)或“构件消失”(使图表元素消失)下面的“播<br />
放方式”弹出式菜单中选取一个选项。您可能不会看见所有这些选项,这取决于您在幻灯片画布上<br />
所选的图表类型:<br />
一次全部: 将整个图表作为单个对象移动。<br />
先背景: 将图表坐标轴移入屏幕,接着同时移入所有数据元素(条、线或区域形状)。<br />
按序列:: 将图表坐标轴移入屏幕,然后再移入数据元素,每次移入一个完整的序列。<br />
按集合: 将图表坐标轴移入屏幕,然后再移入数据元素,每次移入一个完整的集合。<br />
按序列中的元素: 将图表坐标轴移入屏幕,然后分别移入每个数据元素,每次移入一个序列。<br />
按集合中的元素: 将图表坐标轴移入屏幕,然后分别移入每个数据元素,每次移入一个组。<br />
图表的所有元素(除了图例)使用相同的构件样式。<br />
您可以给图表图例分配自己的构件样式和顺序。若要使图例随图表出现,请先使它和图表成组,然<br />
后才再设定图表的构件样式(请参阅第 84 页“对象成组和取消对象成组”)。<br />
混合文本、表格和图表的构件<br />
在幻灯片上设置了对象构件之后,您可以设置“构件出现”和“构件消失”效果启动的标准。<br />
例如,您可以建立一个构件,先引出幻灯片上的第一个文本项目符号,接着是饼图的第一个扇区,<br />
然后是第二个项目符号。您也可以通过同样的操作来将对象移出幻灯片。您也可以指定将用于构件<br />
中的元素的范围,例如,在文本构件中仅指定第二个和第三个文本项目符号。<br />
若要混合对象构件:<br />
1 在幻灯片画布上选择文本框、表格或图表。<br />
2 在工具栏中点按“检查器”,然后点按构件检查器按钮。<br />
3 通过从构件检查器的“构件出现”(使图表元素出现)或“构件消失”(使图表元素消失)下面的<br />
“播放方式”弹出式菜单中选取除“一次全部”之外的一个选项,来设置对象构件。<br />
4 若要指定要构建的元素的范围,请使用“构件位置从”和“构件结束位置”弹出式菜单。<br />
5 选择“设定每个构件的时序和顺序”。<br />
6 在幻灯片画布上选择另一个文本框、表格或图表,并按照步骤 3 至 5 所述设置其构件。<br />
7 在“构件顺序”抽屉中,拖移构件以使它们按所需顺序排列。<br />
如果构件抽屉尚未打开,请点按“更多选项”。您可能必须先取消选择“构件顺序”抽屉中的所有<br />
构件,然后才能选择一个构件并拖移。<br />
若要了解有关给构件设定自动定时的信息,请参阅第 113 页“使对象构件自动化”。<br />
第 7 章 在幻灯片中使用运动效果 115
创建影片构件<br />
如果您已经在幻灯片上放置了影片,则当幻灯片出现时影片随即开始播放(除非您指定幻灯片出现<br />
时不播放影片)。若要在影片开始播放和停止播放时能够控制影片,您必须创建影片构件。<br />
若要设置影片构件:<br />
1 在幻灯片画布上选择一个影片。<br />
2 在工具栏中点按“检查器”,然后点按构件检查器按钮。<br />
3 点按“构件出现”,然后从“效果”弹出式菜单中选取“开始播放影片”。<br />
4 若要停止播放影片,请点按“构件消失”,然后从“效果”弹出式菜单中选取“停止播放影片”。<br />
当构件出现时,影片开始播放和停止播放。和处理其他对象构件相同,您可以指定是否通过点按来<br />
控制影片回放,或者指定您是否想要给影片回放设定自动定时,和其他构件形成序列。有关详细信<br />
息,请参阅第 113 页“使对象构件自动化”和第 112 页“将对象构件重新排序”。<br />
拷贝或删除对象构件<br />
设置对象构件后,您可以轻松地拷贝它并将它粘贴到其他对象上,以便使两个对象能以相同的方式<br />
进行操作。或者您可以使用构件检查器来移除对象构件。<br />
若要将对象构件从一个对象拷贝到另一个对象:<br />
1 选择您已经在其上面设置了自己想要的构件的对象。<br />
2 选取“格式”>“拷贝动画”。<br />
3 选择第二个对象,然后选取“格式”>“粘贴动画”。<br />
m<br />
m<br />
116 第 7 章 在幻灯片中使用运动效果<br />
【注】您仅能在能够接受粘贴的对象类型上粘贴动画。例如,专用于文本的构件效果(如“弹<br />
力”)不能粘贴到图像上。<br />
以下是删除对象构件的几种方法:<br />
在构件检查器中,请点按“更多选项”以打开“构件顺序”抽屉。在“构件顺序”抽屉中,选择想<br />
要删除的构件并按下 Delete 键。<br />
选择您想要移除构件效果的项目,然后在构件检查器中的“效果”弹出式菜单中选取“无”。
在演示文稿中使用超链接<br />
8<br />
将超链接用作演示文稿内的导航元素,或者使用它们从演示文稿跳<br />
到 Web。<br />
关于超链接<br />
超链接是一些导航元素,可以创建它们来帮助您在幻灯片显示演示文稿内移动,或者跳到网上的页<br />
面。超链接还可以触发某些操作,例如,打开预先指定地址的电子邮件信息或另一个 <strong>Keynote</strong> 演<br />
示文稿。<br />
超链接在自运行演示文稿(如可能在音乐台内运行的那些演示文稿)内会特别有用。例如,您可能<br />
设置超链接以引导查看者沿演示文稿内的信息路径前进,或者在查看者选取跟进某个链接时显示<br />
信息。<br />
关于将对象制作成超链接<br />
您可以将文本、图像和形状变成超链接,当您在演示期间点按这些链接时,它们会执行几个操作的<br />
任一操作。当您将对象制作成超链接时,会在幻灯片画布上使用曲线箭头徽章标记它;观看演示文<br />
稿时,该徽章不可见。但被制作成内联超链接的文本是加下划线的;查看演示文稿时,文本的下划<br />
线是可见的,除非您选取重新格式化文本,移除下划线。<br />
这些指向前进或后移的预绘制箭头是幻灯片显示中可用的导航元素的示例。各下角的曲线箭头小徽<br />
章都表示它已被制作成超链接。<br />
此文本框也已经被制作成超链接,如其右下角中相同的曲线箭头徽章表示。但以下文本显示下划<br />
线,表示该文本是内联超链接。<br />
117
使用超链接以在演示期间触发以下任一操作:<br />
 跳到特定的幻灯片。<br />
Â<br />
Â<br />
Â<br />
Â<br />
在电脑的默认 Web 浏览器中打开网页。<br />
打开另一个 <strong>Keynote</strong> 文稿。<br />
打开电子邮件信息。<br />
退出幻灯片显示。<br />
在演示期间打开 Web 浏览器中的页面<br />
您可以添加一个超链接,它可以在播放幻灯片显示的电脑上设置为默认浏览器的 Web 浏览器中打<br />
开网页。<br />
若要添加可打开网页的超链接:<br />
1 选择您想要变成超链接的文本或对象。<br />
如果键入的文本以“www”或“http”开头(或从另一个文稿拷贝它),该文本会自动成为超链<br />
接。若要关闭此功能,请选取 <strong>Keynote</strong> >“偏好设置”,点按“自动改正”,然后取消选择“自<br />
动检测电子邮件和网址”。此项设置是专用于电脑的设置,因此,如果在一台使用其他设置的电脑<br />
上打开该文稿,就会使用该电脑的设置。<br />
2 在工具栏中点按“检查器”,点按超链接检查器按钮,然后选择“使成为超链接”。<br />
3 从“链接至”弹出式菜单中选取“网页”。<br />
4 在“URL”栏中键入网页的地址。<br />
5 如果想要更改在文稿中显示为超链接的文本,请在“显示”栏中键入新文本。<br />
118 第 8 章 在演示文稿中使用超链接
打开预先指定地址的电子邮件信息<br />
超链接可以在播放幻灯片显示的电脑上设置的默认邮件应用程序中,打开预先指定地址的电子邮件<br />
信息。<br />
若要添加链接到电子邮件信息的超链接:<br />
1 选择您想要变成超链接的文本或对象。<br />
如果您键入一个电子邮件地址(或从另一个文稿拷贝它),该文本会自动成为超链接。若要关闭此<br />
功能,请选取 <strong>Keynote</strong> >“偏好设置”,点按“自动改正”,然后取消选择“自动检测电子邮件<br />
和网址”。此设置是特定于电脑的,因此如果文稿在另一台具有不同设置的电脑上打开,则会改用<br />
那台电脑的设置。<br />
2 在工具栏中点按“检查器”,点按超链接检查器按钮,然后选择“使成为超链接”。<br />
3 从“链接至”弹出式菜单中选取“电子邮件信息”。<br />
4 在“收件人”栏中键入指定收件人的电子邮件地址。<br />
5 在“主题”栏中键入主题行(可选操作)。<br />
6 若要显示超链接的自定文本,请在“显示”栏中键入新文本。(如果选取对象而不是文本作为超链<br />
接,此选项将变暗。)<br />
跳到特定幻灯片<br />
如果您想要能够以非线性路径在演示文稿中移动,或者您如果想要查看者选取他们自己的路径来<br />
浏览您的演示文稿(例如,如果是在音乐台中演示幻灯片显示),您可以使用超链接跳到您的<br />
<strong>Keynote</strong> 文稿中的任一幻灯片。<br />
若要添加能够跳到特定幻灯片的超链接:<br />
1 选择您想要变成超链接的文本或对象。<br />
2 在工具栏中点按“检查器”,点按超链接检查器按钮,然后选择“使成为超链接”。<br />
3 从“链接至”弹出式菜单中选取幻灯片。<br />
4 选择描述要显示的幻灯片的选项(下一个、上一个、第一个、最后一个、最后一次查看的或幻灯片<br />
编号)。<br />
您可以使用超链接来控制在幻灯片显示时的导航。请参阅第 177 页“创建自播放演示文稿”。<br />
第 8 章 在演示文稿中使用超链接 119
在您的幻灯片显示中创建“停止幻灯片显示”按钮<br />
如果您想要能够通过点按幻灯片显示中的按钮或文字来停止幻灯片显示,请创建一个能够停止幻灯<br />
片显示的超链接。<br />
若要添加可停止幻灯片显示的超链接:<br />
1 选择您想要用于触发停止幻灯片显示的对象或文字。<br />
2 在工具栏中点按“检查器”,点按超链接检查器按钮,然后选择“使成为超链接”。<br />
3 从“链接至”弹出式菜单中选取“退出幻灯片显示”。<br />
在演示期间打开另一个 <strong>Keynote</strong> 幻灯片显示<br />
添加可打开另一个 <strong>Keynote</strong> 文件的超链接。<br />
若要添加可打开另一个 <strong>Keynote</strong> 文稿的超链接:<br />
1 选择您想要变成超链接的文本或对象。<br />
2 在工具栏中点按“检查器”,点按超链接检查器按钮,然后选择“使成为超链接”。<br />
3 从“链接至”弹出式菜单中选取“<strong>Keynote</strong> 幻灯片显示”。<br />
4 浏览至文件并点按“打开”。<br />
5 如果想要更改在文稿中显示为超链接的文本,请在“显示”栏中键入新文本。<br />
点按连接到另一个 <strong>Keynote</strong> 文稿的链接时,新的幻灯片显示将从第一个幻灯片开始播放。<br />
创建仅超链接演示文稿<br />
如果您的幻灯片显示要在查看者将控制幻灯片回放的平台上显示,您可以通过创建能够链接至特定<br />
幻灯片、停止幻灯片显示以及触发其他操作的超链接,为您的查看者提供一些导航控制。<br />
若要创建完全由超链接控制的幻灯片显示,您可以创建一个仅超链接演示文稿,其中,鼠标指针出<br />
现在带有超链接的幻灯片上。<br />
默认情况下,在仅超链接演示期间,鼠标指针仅出现在带有超链接的幻灯片上。但是,您也可以设<br />
定偏好设置,以便当鼠标移动时,就出现鼠标指针。<br />
若要制作一个仅包含超链接的演示:<br />
1 将您的幻灯片显示设置为使用超链接导航至特定幻灯片。<br />
有关更多信息,请参阅第 119 页“跳到特定幻灯片”。<br />
2 在文稿检查器的“文稿”面板中,从“演示文稿”弹出式菜单中选取“仅超链接”。<br />
m<br />
120 第 8 章 在演示文稿中使用超链接<br />
若要使鼠标指针在鼠标移动时出现:<br />
选取 <strong>Keynote</strong> >“偏好设置”,点按“幻灯片显示”,然后选择“当鼠标移动时显示指针”。<br />
若要了解创建能够停止幻灯片显示的超链接的信息,请参阅 “在您的幻灯片显示中创建“停止幻<br />
灯片显示”按钮”。如果您想要阻止未经授权的查看者停止幻灯片显示,您可以要求提供密码才能<br />
停止幻灯片显示。有关详细信息,请参阅第 187 页“停止演示”。
m<br />
m<br />
给超链接文本加下划线<br />
在默认情况下,超链接文本是带下划线的,但您也可以停用下划线。<br />
以下是启用和停用下划线的几种方法:<br />
若要阻止新的文字超链接被自动加下划线,请选取 <strong>Keynote</strong> >“偏好设置”,点按“自动改<br />
正”,并取消选择“创建时给超链接文字加下划线”。<br />
若要为现有的超链接文本移除下划线或添加下划线,请选择该文本并在格式栏中点按“U”按钮。<br />
带下划线的文本将丢失其下划线;纯文本将获得下划线。<br />
m 若要为现有的超链接文本移除下划线或添加下划线,请选择该文本并在工具栏中点按“字体”,<br />
然后使用“字体”窗口中的选项。有关使用“字体”窗口的详细信息,请参阅第 25 页““字体”<br />
窗口”。<br />
第 8 章 在演示文稿中使用超链接 121
122<br />
从数据创建图表<br />
从您自己的数据创建二维和三维图表(包括饼图、条形图、柱形图、<br />
空间图、折线图和散点图),并使用各种样式、颜色和纹理来自定这<br />
些图表。按您想要的方式显示刻度线、单位和其他标签。在单个图形<br />
中合并两个图表。<br />
<strong>Keynote</strong> 提供了工具来创建具有个性化视觉吸引力的图表,以演示数据。您可以从电子表格中拷<br />
贝和粘贴数据,或者将数据直接键入到“图表数据编辑器”中,以直接在幻灯片画布上创建和编辑<br />
您的图表。默认情况下,图表的外观与您正在使用的主题一致,但是您可以调整颜色、纹理、阴<br />
影、标签等以创建您想要的外观或强调图表中的特定元素。<br />
关于图表<br />
对于那些以表格形式呈现数据很难观察的趋势或关系,可使用图表来直观地显示出来。在<br />
<strong>Keynote</strong> 中,可以选取各种二维或三维图表类型(包括饼图、折线图、条形图、柱形图和空间<br />
图)来呈现您的数据(根据哪种图表类型能够最好地呈现您的数据),或者使用混合图表在同一个<br />
图形中同时使用两种图表类型。还可以使用线性或对数刻度在一个二维散点图中呈现您的数据。<br />
<strong>Keynote</strong> 包括下列图表类型:<br />
图表种类 图标<br />
柱形图<br />
二维和三维<br />
堆叠柱形图<br />
二维和三维<br />
条形图<br />
二维和三维<br />
9
图表种类 图标<br />
堆叠条形图<br />
二维和三维<br />
折线图<br />
二维和三维<br />
空间图<br />
二维和三维<br />
堆叠空间图<br />
二维和三维<br />
饼图<br />
二维和三维<br />
散点图<br />
二维<br />
混合图表<br />
二维<br />
双轴图<br />
二维<br />
示例<br />
您不妨创建一个图表来比较 2007 年和 2010 年之间两个阿尔卑斯山采样区域中鸟类数量的变化。<br />
此数据一开始可能以包含区域 1 和区域 2 的行的表格来呈现。研究人员统计了从 2007 年到 2010<br />
年间每年每个区域中的鸟类数量,因此每个区域包含 4 个数据点(或数值)。<br />
第 9 章 从数据创建图表 123
124 第 9 章 从数据创建图表<br />
如果您将此数据绘制成柱形图,那么它将如下所示:<br />
在这个图表中,因为每个区域的数据点(鸟类数量)都通过一系列相同颜色的柱形表示(每年一<br />
个柱形),所以区域 1 和区域 2 被称为数据序列。区域 1 的每个柱形都位于区域 2 的相应柱形边<br />
上,每个并列的柱形组被称为一个数据集或类别(2007 年为一个类别,2008 年为一个类别,依<br />
次类推)。<br />
为了强调数据中不同的重点,您可以变换数据顺序,从而使得数据点按照区域而不是年份进行分<br />
组。这种情况中,每年的数据点被表示为一系列柱形(数列);这种情况中,每个系列只有两个数<br />
据点,每个区域的柱形组被称为类别。因此,这个柱形图包含两组的四个柱形(数据点),区域 1<br />
为一个类别,区域 2 为一个数据集。
在不同类型的图表中,数据序列的表示方式各不相同:<br />
 在 柱形图和条形图中,数据序列由一系列具有相同填充颜色或纹理的柱形或条形表示。<br />
 在 折线图中,数据序列用单线表示。<br />
 在 空间图中,数据序列用空间形状表示。<br />
 在 饼图中,仅单个数组(每个序列中的第一个数据点)会在图表上表示,无论哪个数组在“图<br />
表数据编辑器”中首先列出。<br />
 在 散点图中,图上的每个点都由一个 x 值和一个 y 值同时确定。在以单个数据序列表示数据点<br />
的图形上,两列值被绘制为 x 坐标和 y 坐标。<br />
添加新图表和输入您的数据<br />
当您首次创建图表时,它会使用“图表数据编辑器”中的占位符数据出现在幻灯片画布上。当您替<br />
换占位符数据时,图表会立即更新以反映您自己的数据。<br />
若要从您的数据创建新图表:<br />
1 通过执行以下任一操作将图表放置在幻灯片画布上:<br />
Â<br />
在工具栏中点按图表,然后从弹出式菜单中选取一种图表类型。<br />
 通过按住 Option 键并在工具栏中点按“图表”,然后选取一个图表,在幻灯片画布上绘制图<br />
表。松开 Option 键,然后在画布上移动指针直到它变成十字。在画布上拖移以创建具有您想<br />
要的大小的图表。若要限制图表的比例,请按住 Shift 键并拖移它。<br />
 选取“插入”>“图表”>[ 图表类型]。<br />
图表会出现在画布上,您可以通过拖移来移动和调整其大小,并且会打开填充了占位符数据的“图<br />
表数据编辑器”。“图表数据编辑器”是一个包含可编辑表格的窗口。在演示过程中,此表格不会<br />
出现在幻灯片上,但是您将使用它为已创建的图表输入您自己的数据。<br />
2 若要将您的数据输入到“图表数据编辑器”中,请执行以下任一操作:<br />
 若要编辑行和列的标签,请连按标签,然后键入。<br />
 若要添加或编辑单元格中的数字,请连按单元格,然后键入。<br />
 若要重新排序行或列,请将行或列的标签拖到新位置。<br />
 若要添加行或列,请点按“添加行”或“添加列”,以在选定的行的上方放置一行或在选定的<br />
列的左边放置一列。如果未选择行或列,则新行或新列会出现在表格的底部边缘或右边缘。<br />
(若要看到新行或新列,您可能必须按下 Return 键或 Tab 键,或者扩大或滚动“图表数据编<br />
辑器”窗口。)<br />
或者,选择任何空单元格,键入数据,然后按下 Return 键。新行或新列会自动创建。<br />
第 9 章 从数据创建图表 125
 若要删除行或列,请选择行或列的标签,然后按下 Delete。<br />
 若要从 Excel、<strong>Apple</strong>Works 或其他电子表格应用程序中拷贝数据,请拷贝数据并将其粘贴到<br />
“图表数据编辑器”中。<br />
3 若要选取将图表的数据序列以行表示还是以列表示,请在“图表数据编辑器”中点按“行与 列”<br />
按钮。<br />
4 自定图表的外观。<br />
若要了解如何操作,请参阅第 127 页“格式化图表”和第 126 页“将图表类型更改为另一种<br />
类型”。<br />
将图表类型更改为另一种类型<br />
您可以随时更改图表的类型。但是,如下所述,一些图表类型以不同的方式使用行数据和列数据。<br />
若要将图表类型更改为另一种类型:<br />
1 选择图表。<br />
2 在工具栏中点按检查器,点按图表检查器按钮,然后点按左上方的图表图标。此时,会出现一个弹<br />
出式菜单。请从该菜单中选取另一个图表类型。<br />
如果切换到饼图,则每个序列中的第一个数据点会表示为扇区。<br />
如果切换到散点图,则图表中的每个点需要两个值。如果图表基于奇数的行或列,则不会绘制最后<br />
一行或最后一列。<br />
如果您切换到条形图、柱形图、空间图或折线图,则新图表中的每个序列都对应于“图表数据编辑<br />
器”中的一行或一列。<br />
如果转换为图表的三维版本,则图表检查器为管理对象深度、灯光样式等提供控制。<br />
您已应用到正在更改的图表的格式可能不会应用到新图表。例如,数据点元素(条形、扇区等)的<br />
颜色填充对于每种图表类型具有不同的默认值。如果您已更改了柱形填充颜色,然后将图表更改为<br />
条形图,则填充颜色变化不会被保留。根据图表类型,可能复原到默认样式的属性为数值标签和位<br />
置、文本样式、序列线型、序列阴影、序列填充、数据点符号和数据点填充。<br />
当您更改图表类型且新类型具有某些相同属性时,那些属性不会变化。共享的属性包括坐标轴、网<br />
格线、刻度线、坐标轴标签、显示最小值、数字格式、边框、旋转、阴影和三维灯光样式。有关更<br />
多信息,请参阅第 127 页“格式化图表”。<br />
条形图或柱形图(以及堆叠条形图或柱形图)共享除数值标签位置之外的属性。而且,条形图和柱<br />
形图具有各自的填充。<br />
三维图表阴影可被各种图表类型所共享。<br />
126 第 9 章 从数据创建图表
编辑现有图表中的数据<br />
若要编辑现有图表中的数据,必须先打开“图表数据编辑器”,然后输入新数据。当您编辑数据<br />
时,图表立即更新以反映新数据。<br />
若要打开“图表数据编辑器”并编辑数据:<br />
1 选择图表。<br />
2 在工具栏中点按“检查器”,点按图表检查器按钮,然后点按“编辑数据”。<br />
您也可以选取“格式”>“图表”>“显示数据编辑器”。<br />
3 在“图表数据编辑器”中选择表格单元格并将您的数据键入其中。<br />
m<br />
m<br />
若要了解有关在“图表数据编辑器”中编辑数据的更多信息(包括切换数据序列以使用行或列),<br />
请参阅第 125 页“添加新图表和输入您的数据”中的步骤 2 和步骤 3。<br />
更新从 Numbers 文稿中拷贝的图表<br />
如果您已经在 Numbers 中创建了一个图表,则您可以拷贝该图表,然后将它粘贴到您的<br />
<strong>Keynote</strong> 演示文稿中。在将图表粘贴到 <strong>Keynote</strong> 中后,图表会保持链接到它在 Numbers 中<br />
引用的数据表。若要更改图表数据,请打开原始 Numbers 文稿,然后在其中编辑数据,存储<br />
Numbers 文稿,然后刷新 <strong>Keynote</strong> 中的图表数据。<br />
若要在您更新了图表所链接的 Numbers 表格中的数据后更新图表:<br />
选择幻灯片画布上的图表,然后点按出现的“刷新”按钮。<br />
【注】在您拷贝图表并将它粘贴到您的 <strong>Keynote</strong> 演示文稿之前以及在您编辑了图表引用的<br />
Numbers 数据表之后中,您必须存储 Numbers 文稿。<br />
若要解除图表与 Numbers 表格的链接:<br />
选择幻灯片画布上的图表,然后点按“解除链接”。<br />
在解除图表的链接之后,它表现为与 <strong>Keynote</strong> 中创建的任何图表一样,并且必须使用“图表数据<br />
编辑器”来更新。<br />
点按“刷新”按钮旁边的“来源”链接打开图表所链接的 Numbers 文稿。(如果源链接已隐<br />
藏,则可以通过向外拖移控制柄来扩展“刷新”按钮控制面板。)<br />
格式化图表<br />
您创建的每个图表都具有关联的标题、图表图例和标签,您可以选择在幻灯片显示中显示或隐藏它<br />
们或者更改它们在幻灯片上的外观和布局。您还可以更改图表颜色和纹理、坐标轴标度和刻度线,<br />
以及图表中的数据点标签。您可以旋转二维图表和调整三维图表中使用的角度和灯光样式。<br />
此处提供的许多说明提供了使用图表检查器来执行任务的详细信息。而这些任务步骤中的很多个也<br />
可以使用格式栏来执行。格式栏中的选项会发生变化,具体取决于您在画布上选定的项目,它始终<br />
都为您提供合适的格式化选项。<br />
若要在图表上放置附加的标签或说明,请添加一个可用的文本框。若要了解如何操作,请参阅<br />
第 56 页“添加可用文本框”。<br />
第 9 章 从数据创建图表 127
128 第 9 章 从数据创建图表<br />
m<br />
m<br />
m<br />
放置和格式化图表的标题和图例<br />
图表标题是您可以描述图表主题的地方。图表图例显示图表中的哪些颜色表示哪些数据序列。<br />
您可以显示或隐藏图表的标题或图例,更改其文本的外观,以及将其拖到您想要在同一幻灯片上显<br />
示的任何位置。若要更改任何图表属性,请首先选择图表。<br />
若要放置和格式化所选图表的标题和图例,请执行以下一项操作:<br />
若要显示标题或图例,请选择“显示”>“显示检查器”,然后点按图表检查器按钮。选择“显示<br />
标题”或“显示图例”。<br />
若要为图表指定新标题,请选择标题框中的文本并键入一个新标题。<br />
若要编辑图例中的标签,请点按“编辑数据”以打开“图表数据编辑器”,然后在“图表数据编辑<br />
器”中编辑序列标签,或者选择图例并直接在图例中编辑文本。<br />
m 若要格式化图例或标题中的文本,请参阅第 46 页“格式化文本大小和外观”中列出的主题。<br />
m<br />
m<br />
若要将附加的说明性文本元素添加到图表中,请创建一个可用的文本框;请参阅第 56 页“关于形<br />
状中的可用文本框和文本”。当您完成格式化图表后,您可以将可用文本框与图表组合到一起。这<br />
样,如果您决定移动该图表,则该文本框和图表始终会一起移动;请参阅第 84 页“对象成组和取<br />
消对象成组”。<br />
调整图表大小或旋转图表<br />
旋转二维图表的技巧有好几种。您不能旋转(或翻转)三维图表。如果一个三维图表与二维图表成<br />
组,您可以旋转该图表组,但只有组中的二维图表会旋转。<br />
以下是调整图表大小或旋转图表的方法:<br />
若要调整图表的大小,请选择整个图表,然后请执行以下一项操作:<br />
Â<br />
Â<br />
Â<br />
拖移活跃的选择控制柄。活跃的选择控制柄有黑色外框。<br />
若要保持图表的比例,请按住 Shift 键并拖移它以调整大小。<br />
若要朝一个方向调整图表大小,请拖动侧边控制柄,而不是边角控制柄。<br />
 若要通过指定准确的尺寸来调整大小,请点按工具栏中的“检查器”,然后点按“版式检查<br />
器”按钮。在相应的栏中指定新的宽度、高度或旋转角度。若要使图表维持一定的高宽比例,<br />
请选择“强制按比例”注记格。<br />
若要旋转二维图表,请选择整个图表,然后请执行以下一项操作:<br />
Â<br />
Â<br />
Â<br />
选择图表,按住 Command 键,并将指针移向活跃的选择控制柄,直到指针变成弯曲的双向箭<br />
头,然后拖移一个选择控制柄。<br />
若要以 45 度递增来旋转图表,请按住 Shift 键和 Command 键并拖动选择控制柄。<br />
在工具栏中点按“检查器”,点按版式检查器按钮,然后拖移“旋转”转盘或使用“角度”控<br />
制来设定图表的角度。<br />
也可以使用图表检查器来旋转饼图。请参阅第 136 页“旋转二维饼图”。
m<br />
m<br />
格式化图表坐标轴<br />
在柱形图、空间图、折线图和条形图中,数据点绘制在一个坐标轴上(柱形图、空间图和折线图为<br />
y 轴;条形图为 x 轴),数据集分组在另一个坐标轴上。数据点坐标轴被称为数值轴,而数据集坐<br />
标轴被称为分类轴。<br />
在散点图中,x 和 y 坐标轴都是数值轴。在双轴图中,有两个 y 坐标轴(数值轴 Y1 和数值轴<br />
Y2),它们可以各自制定格式。关于双轴图的更多详细信息,请参阅第 139 页“自定双轴图和混<br />
合图表”。<br />
若要显示或隐藏坐标轴或图表边框,请设定数值轴的标度(线性或对数)和跨度或者调整沿着坐标<br />
轴的网格和刻度线,进行选择,然后在图表检查器的“坐标轴”面板中输入合适的值。<br />
若要打开图表检查器:<br />
在工具栏中点按“检查器”(或选取“显示”>“显示检查器”)并点按图表检查器按钮。<br />
若要沿着图表坐标轴放置网格线和刻度线:<br />
从一个或同时从两个“选取轴选项”弹出式菜单选择网格线和刻度线。<br />
若要格式化沿着数值轴的值,请执行以下一项操作:<br />
m 若要设定在数值轴上显示的最大值,请在“数值轴”下方的“最大值”栏中键入一个数字。这个值<br />
不得小于您整个数据集的最大值。如果您不指定一个数字,那么栏显示文字“自动”,并且根据数<br />
据自动计算值。<br />
m 若要设定数值轴原点处的值,请在“数值轴”下方的“最小值”栏中键入一个数字。这个值不得大<br />
于您整个数据集的最小值。如果您不指定一个数字,那么栏显示文字“自动”,并且根据数据自动<br />
计算值。<br />
m<br />
m<br />
m<br />
若要指定数值轴上零和最小值之间以及零和最大值之间坐标轴标记的个数,请在“数值轴”下方的<br />
“等份”栏中指定一个数字。<br />
若要在数值轴上显示数据值,请从“数值轴”下方的“选取坐标轴选项”弹出式菜单中选择“显示<br />
数值标签”或“显示最小值”。<br />
若要指定数值轴上数值的单位,请从“数值轴”下方的“格式”弹出式菜单中选择一个选项。<br />
第 9 章 从数据创建图表 129
数字: 显示不带单位的数据点数值。在“小数”栏中,指定您想要显示多少个小数位。若要显示<br />
前面带有负号或位于圆括号中的负值,请从弹出式菜单中选择 –100 或 (100)。如果您想要在小数<br />
点左边分隔量值顺序,请选择“分隔符”。<br />
货币: 将数据点数值显示为货币量。从“符号”弹出式菜单选择货币单位符号。在“小数”栏<br />
中,指定您想要显示多少个小数位。若要显示前面带有负号或位于圆括号中的负值,请从弹出式菜<br />
单中选择 –100 或 (100)。如果您想要在小数点左边分隔量值顺序,请选择“分隔符”。<br />
百分比: 显示除以 100 后的数据点值。在“小数”栏中,指定您想要显示多少个小数位。若要显<br />
示前面带有负号或位于圆括号中的负值,请从弹出式菜单中选择 –100 或 (100)。如果您想要在小<br />
数点左边分隔量值顺序,请选择“分隔符”。<br />
日期和时间: 显示具有日期和时间格式的数据点值。<br />
持续时间: 将数据点数值显示为时间单位(例如秒钟、分钟或周)。<br />
分数: 将小于 1 的数据点值显示为一个整数与另一个整数的比。(如果值大于 1,那么您不会看<br />
到数据的任何分数表示。)在“精确度”弹出式菜单中选取分数四舍五入的精确度。选择一个选项<br />
(例如“二分之一”或“四分之一”)将值表示为总数值的一部分,四舍五入到最靠近您的选择的<br />
分隔线。<br />
科学记数法: 以科学记数法显示数据点值,其中 10 的乘幂表示为“E+”一个整数。在“小数”<br />
栏中,指定您想要显示多少个小数位。<br />
自定: 选取一个已经创建的自定数字格式,或者创建一种新格式。有关更多信息,请参阅<br />
第 163 页“使用您自己的格式显示表格单元格中的值”。<br />
若要显示类别(数据集)标题:<br />
1 从“分类轴”下方的“选取轴选项”弹出式菜单中选择“显示类别”,然后执行以下任一操作:<br />
2 若要显示或隐藏某些类别标题,请执行以下任一或两项操作:<br />
Â<br />
Â<br />
通过在“标签间隔”栏中键入值或使用等份器来指定您想要类别标签显示的间隔时间。例如,<br />
值为 2 会每隔一个类别显示类别标题;值为 3 会每隔两个类别显示类别标题,依此类推。<br />
如果想要显示最后一个类别的标题,请从“分类轴”下方的“选取轴选项”弹出式菜单中选取<br />
“显示最后一个类别”。<br />
若要添加或隐藏坐标轴标题:<br />
1 从“分类轴”或“数值轴”下方的“选取轴选项”弹出式菜单中选取“显示标题”。<br />
2 选择显示的标题文本并键入想要的标题。<br />
130 第 9 章 从数据创建图表<br />
3 若要格式化标题的文本属性,请参阅第 48 页“创建轮廓文本”。<br />
4 若要隐藏标题,请在同一个弹出式菜单中取消选择该选项。<br />
m<br />
若要为数值轴设定一个线性、对数或百分比标度:<br />
从“数值轴”下方的“选取轴选项”弹出式菜单中选择“线性”、“对数”或“百分比”。<br />
百分数标度只能用于二维堆叠条形图、柱形图和空间图;线性和对数标度只能用于不堆叠的二维图<br />
表。三维图表只能使用一个线性标度。(对于饼图,通过从“数据点设置”弹出式菜单中选取“将<br />
饼图数值显示为百分比”,您就可以将值显示为百分比。)
若要更改序列元素的颜色和纹理,或者若要格式化数据点符号和数值标签,请使用图表检查器的<br />
“序列”面板。请参阅 “格式化图表数据序列中的元素”。<br />
有关给定图表类型专用的格式化选项(例如,条形图的条间距,或饼图的扇区间距),请参阅这些<br />
图表类型的专门部分。<br />
您也可以在大多数图表类型上显示误差线和趋势线。请参阅第 132 页“在图表中显示误差线”和<br />
第 133 页“在图表中显示趋势线”。<br />
格式化图表数据序列中的元素<br />
若要对序列元素进行更改,先在序列中选择一个想要更改的元素。大多数更改都是通过使用图表检<br />
查器的“序列”面板中的控制来完成。<br />
若要使用特殊设计的颜色或纹理来填充所选的序列元素。<br />
1 在工具栏中点按“检查器”,点按图表检查器按钮,然后点按“图表颜色”。<br />
2 从第一个弹出式菜单中选取一种填充类型(例如三维纹理填充)。<br />
3 从第二个弹出式菜单中选取一种填充图案(例如花岗岩或木纹)。<br />
4 执行以下一项操作:<br />
m<br />
m<br />
Â<br />
Â<br />
若要填充所有数据序列中的所有元素,请点按“应用全部”。第一个填充应用到第一个序列中<br />
的元素,第二个填充应用到第二个序列中的元素,依此类推。<br />
若要填充单个数据序列中的元素,请将填充拖到序列中的元素(条形、柱形等)。<br />
注意,这些填充不能用于折线图和散点图。若要了解如何在这些图表类型中格式化序列元素,请参<br />
阅第 138 页“自定折线图中的数据点符号和线条”和第 139 页“使用散点图”。<br />
若要调整所选序列元素的不透明度、笔画、阴影或填充:<br />
选择想要更改的元素,点按图形检查器按钮,然后进行想要的调整。<br />
调整不透明度和填充时,请注意,拖移图形检查器底部的“不透明度”滑块会改变整个图表的不透<br />
明度。若要只影响所选的序列,请选择序列,然后根据需要调整颜色填充、渐变填充或浅色图像填<br />
充的不透明度。有关更多详细信息,请参阅第 89 页“调整不透明度”和第 90 页“使用单色填充<br />
对象”。<br />
若要了解如何使用您自己的一个图像作为填充,请参阅第 92 页“使用图像填充对象”。<br />
若要了解如何更改元素周围线的外观,请参阅第 86 页“更改边框的样式”。<br />
若要了解如何更改阴影,请参阅第 88 页“添加阴影”。<br />
若要显示和格式化所选序列的数据点标签:<br />
在图表检查器中点按“序列”,然后选择“数值标签”。然后执行以下任意一项操作:<br />
Â<br />
若要确定标签的位置,请从位置按钮中选取一个标签位置:(内部顶端、中部、内部底端或者<br />
外部左侧堆叠或右侧堆叠)。<br />
对于条形图和柱形图,您可以选取将标签放置在条形内部靠近顶部、中部或底部的位置,或者<br />
超出条形末端。对于堆叠条形图和堆叠柱形图,最后一个选项不适用。<br />
第 9 章 从数据创建图表 131
对于空间图,您可以选取将标签放置在空间形状内部靠近顶部、中部或底部的位置,并且可以<br />
将它们向左侧、向中间或向右侧对齐。<br />
对于折线图,您可以选取将上述标签直接放置在数据点符号的上方或下方,并将它们向左侧、<br />
向中间或向右侧对齐。<br />
 若要为数据值指定显示格式,请从“格式”弹出式菜单中选取一个选项(有关详细信息,请参<br />
阅第 129 页“格式化图表坐标轴”中的描述)。如果您想要使用以前设置的自定数字格式,或<br />
者如果您想要创建一个数字格式,请选取“自定”;有关更多信息,请参阅第 163 页“使用您<br />
自己的格式显示表格单元格中的值”。<br />
Â<br />
Â<br />
若要显示前面带有负号或位于圆括号中的负值,请从相邻的弹出式菜单中选择 -100 或 (100)。<br />
若要指定显示的小数位的数量,请在“小数”栏中键入一个数字。<br />
 若要更改数据点标签的文本属性,请参阅第 48 页“创建轮廓文本”。<br />
您可以使用各种视觉效果来增强数据序列元素的外观,例如条纹(柱形图和条形图中)、数据点形<br />
状(折线图和散点图中)和区域形状。<br />
饼图扇区也表示一个数据序列,但是它们有特殊的格式化注意事项。若要了解更多信息,请参阅<br />
第 134 页“自定饼图的外观”。<br />
对于条形图、柱形图和空间图,您可以在图表检查器的“序列”面板中进行格式化选择来更改数列<br />
形状和符号的外观和样式。<br />
格式栏中还提供了许多序列格式化选项。在图表中选择一个序列元素时,格式栏中的项目发生改<br />
变,为格式化图表序列元素提供合适的选项。<br />
在图表中显示误差线<br />
您可以在所有图表类型(除饼图之外)中的数据点周围显示误差线。在图形检查器中选择不同的线<br />
端和颜色。<br />
若要显示所选序列中数据点的误差线:<br />
1 在图表检查器中点按“序列”,然后点按检查器窗口底部的“高级”。然后点按“误差线”。<br />
对于散点图,两个数据序列都可以设定误差线。根据说明为两个坐标轴分别设定误差线。<br />
2 在弹出式菜单中,选取想要的误差线显示方式:<br />
正偏差和负偏差: 显示完整的误差线,同时显示每个数据点的正偏差和负偏差。<br />
仅正偏差: 只显示每个误差线中大于其数据点的部分。<br />
仅负偏差: 只显示每个误差线中小于其数据点的部分。<br />
3 在第二个弹出式菜单中,选取想要显示的误差线种类:<br />
定值: 显示每个数据点上相同绝对值的误差线。在相邻的栏中指定一个值。<br />
百分比: 基于每个数据点值的固定百分数显示误差线。在相邻的栏中指定一个百分比。<br />
标准偏差: 基于数据集的标准偏差显示误差线。在相邻的栏中指定标准偏差的数字。<br />
标准误差: 显示标准误差线。<br />
132 第 9 章 从数据创建图表
自定: 让您可以基于自己的标准设定误差线。在“正偏差”栏中,指定误差线想要在数据点上达<br />
到的正偏差大小;在“负偏差”栏中,指定误差线想要在数据点上达到的负偏差大小。<br />
在图表中显示趋势线<br />
趋势线是根据所选方程式类型进行计算并呈现数据的线。您可以为大部分图表类型显示趋势线,但<br />
堆叠条形图、柱形图和空间图以及饼图除外。<br />
若要以所选序列显示数据点的趋势线:<br />
1 选择您想要为其显示趋势线的序列,然后在工具栏中点按“检查器”按钮。<br />
2 点按图表检查器按钮,然后点按“序列”。<br />
3 点按“序列”面板底部的“高级”。然后点按“趋势线”。<br />
4 从以下选项中选择您想要用来计算趋势线的公式类型:<br />
线性: 生成最适合的直线,最适用于简单、直线型的数列。<br />
对数: 生成最适合的曲线,最适用于值快速增长或减少,然后水平输出。<br />
多项式: 生成带有波峰和波谷的曲线,以显示值的上升或下降。在“顺序”栏中指定想要使用的<br />
多项式的顺序;顺序 4 生成 3 个峰值或谷值。<br />
幂: 生成用于比较在特定比率增长的幅度的曲线。乘方不能用于包含零值或负值的数据。<br />
指数: 生成在值以不断增长的较高比率上升或下降时使用的曲线。指数不能用于包含零值或负值<br />
的数据。<br />
移动平均数: 使用在“周期”栏指定的数据点的数量生成趋势线,算出他们的平均数,然后使用<br />
平均值作为趋势线点。在相邻的栏中指定想要使用的期间。<br />
5 若要查看描绘趋势线的公式,请选择趋势线,然后选择“显示公式”。您可以将此公式拖动到幻灯<br />
片上想要显示的任何位置。<br />
6 若要查看用来计算趋势线的 R 平方值,请选择趋势线,然后选择“显示 R^2 数值”。您可以将此<br />
数字拖动到幻灯片上想要显示的任何位置。<br />
7 若要为趋势线显示一个标签,请选择趋势线,然后选择“标签”。在相邻的栏中键入一个标签。<br />
8 若要更改趋势线的线条颜色或粗细,请选择趋势线,然后点按检查器窗口中的图形按钮。使用图形<br />
检查器的线型控制进行调整。<br />
第 9 章 从数据创建图表 133
格式化图表标题、标签和图例的文本<br />
您可以更改图表、坐标轴标题、坐标轴标签、数据点标签和图例的大小和外观。<br />
若要格式化标签和图例的文本:<br />
1 根据想要格式化的文本,选择合适的项目:<br />
若要格式化所有图表标题和标签(除了图表图例),请点按图表以将所有文本更改为所选的字体和<br />
颜色。<br />
若要仅格式化一个序列中所有数据点的文本,请选择序列中一个数据点的文本框。<br />
若要格式化一个坐标轴标签中的文本,请选择该文本。<br />
若要格式化所有序列标签的文本,请选择序列标签框。<br />
若要更改一个图表图例中的文本,请选择该图例。<br />
2 请使用格式栏或“字体”窗口将文本格式化。<br />
m<br />
m<br />
m<br />
m<br />
有关说明,请参阅第 48 页“更改文本大小”和第 46 页“使文本变成粗体、斜体或加下划线”。<br />
自定饼图的外观<br />
一个饼图表示一个单个数据集,每个扇区是该数据集中的一个数据点值(来自每个数据序列的第一<br />
个数据点)。如果数据序列以行表示,那么在创建图表中只使用第一个列;如果数据序列以列表<br />
示,那么在创建图表中只使用第一个行。您可以通过将任何数据集移到“图表数据编辑器”中表格<br />
的第一行或第一列来将其绘制在图表中。<br />
若要调整单个饼图扇区的外观,您必须首先选择饼图,然后选择想要更改的扇区。<br />
以下是选择所选饼图中的扇区的几种方法:<br />
若要选择任何扇区,请点按它。<br />
若要选择所有扇区,请选择任意扇区,然后按下 Command-A。<br />
若要选择不相邻的扇区,请按住 Command 键并选择每个扇区。<br />
若要选择连续范围的扇区,请选择第一个扇区,然后按住 Shift 键选择最后一个扇区。<br />
更改饼图颜色和纹理<br />
若要更改图表颜色和纹理:<br />
1 若要以专门设计的颜色或纹理填充序列元素,请在工具栏中点按“检查器”,点按图表检查器按<br />
钮,然后点按“图表颜色”。从第一个弹出式菜单中选取一种填充类型(例如三维纹理填充),然<br />
后从第二个弹出式菜单中选取一种填充图案(例如大理石或木纹)。然后执行以下一项操作:<br />
若要填充所有扇区,请点按“应用全部”。第一个填充应用到第一个序列中的元素,第二个填充应<br />
用到第二个序列中的元素,依此类推。<br />
若要填充单个扇区,请将填充拖到扇区。<br />
134 第 9 章 从数据创建图表
2 若要调整单个饼图扇区的不透明度、笔画、阴影和其他图形属性,请选择想要更改的扇区,点按图<br />
形检查器按钮,然后进行想要的调整。<br />
 调整不透明度和填充时,请注意,拖移图形检查器底部的“不透明度”滑块会改变整个图表的<br />
不透明度。若要只影响所选的序列,请选择序列,然后根据需要调整颜色填充、渐变填充或浅<br />
色图像填充的不透明度。有关更多详细信息,请参阅第 89 页“调整不透明度”和第 90 页“使<br />
用单色填充对象”。<br />
 若要了解如何使用您自己的一个图像作为填充,请参阅第 92 页“使用图像填充对象”。<br />
 若要了解如何更改元素周围线条的外观,请参阅第 86 页“更改边框的样式”。<br />
 若要了解如何更改阴影,请参阅第 136 页“给饼图和扇区添加阴影”。<br />
 若要了解如何更改三维饼图的深度质量,请参阅第 140 页“为三维图表调整场景设置”。<br />
在饼图中显示标签<br />
若要在饼图中显示序列和数据点标签,请使用图表检查器。<br />
若要在饼图中显示序列名称或数据点标签:<br />
1 选择想要为其显示标签或序列名称的图表或单个饼图扇区。<br />
2 在工具栏中点按“检查器”,然后点按图表检查器按钮。<br />
3 选择“标签”,然后拖移位置滑块,以将数据点标签放置到距离饼图中心更近(或更远)的位置,<br />
或者在栏中指定一个值,以按饼图半径的百分比来设定扇区与饼图中心的距离。<br />
4 若要以特定格式显示值,请从“格式”弹出式菜单中选择一项并调整选项:<br />
数字: 显示不带单位的数据点数值。在“小数”栏中,指定您想要显示多少个小数位。若要显示<br />
前面带有负号或位于圆括号中的负值,请从弹出式菜单中选择 –100 或 (100)。如果您想要在小数<br />
点左边分隔量值顺序,请选择“分隔符”。<br />
货币: 将数据点数值显示为货币量。从“符号”弹出式菜单选择货币单位符号。在“小数”栏<br />
中,指定您想要显示多少个小数位。若要显示前面带有负号或位于圆括号中的负值,请从弹出式菜<br />
单中选择 –100 或 (100)。如果您想要在小数点左边分隔量值顺序,请选择“分隔符”。<br />
百分比: 显示除以 100 后的数据点值。在“小数”栏中,指定您想要显示多少个小数位。若要显<br />
示前面带有负号或位于圆括号中的负值,请从弹出式菜单中选择 –100 或 (100)。如果您想要在小<br />
数点左边分隔量值顺序,请选择“分隔符”。<br />
日期和时间: 显示具有日期和时间格式的数据点值。<br />
持续时间: 将数据点数值显示为时间单位(例如秒钟、分钟或周)。<br />
分数: 将小于 1 的数据点值显示为一个整数与另一个整数的比。(如果值大于 1,那么您不会看<br />
到数据的任何分数表示。)在“精确度”弹出式菜单中选取分数四舍五入的精确度。选择一个选项<br />
(例如“二分之一”或“四分之一”)将值表示为总数值的一部分,四舍五入到最靠近您的选择的<br />
分隔线。<br />
科学记数法: 以科学记数法显示数据点值,其中 10 的乘幂表示为“E+”一个整数。在“小数”<br />
栏中,指定您想要显示多少个小数位。<br />
自定: 选取一个已经创建的自定数字格式,或者创建一种新格式。有关更多信息,请参阅<br />
第 163 页“使用您自己的格式显示表格单元格中的值”。<br />
5 若要显示序列名称,请选择“显示序列名称”。<br />
第 9 章 从数据创建图表 135
m<br />
m<br />
m<br />
将单个扇区从饼图分开<br />
若要使饼图扇区从视觉上看更加突出,您可以将它们与饼图分离。<br />
使用“外爆”滑分隔<br />
扇区。<br />
以下是分离各个饼图扇区的几种方法:<br />
若要将单个扇区从二维饼图或三维饼图的中心移走,请选择该扇区并进行拖移,或者拖移图表检查<br />
器中的“外爆”滑块。<br />
若要将多个扇区从二维饼图或三维饼图的中心移走,请按住 Shift 键或 Command 键选择您想要<br />
的扇区,然后拖移它们,或者拖移图表检查器中的“外爆”滑块。<br />
若要将所有扇区从三维饼图的中心分离开,请先选择该图表,然后再拖移图表检查器中的“外爆”<br />
滑块。<br />
给饼图和扇区添加阴影<br />
您可以将阴影放在单个饼图扇区上,或作为一个整体放在饼图上。在单个扇区上放置阴影使其看上<br />
去好像扇区在不同的层上,所以在您将阴影添加到饼图扇区时,先分开它通常是一个好方法。<br />
若要添加阴影:<br />
1 选择图表或单个饼图扇区。在工具栏中点按“检查器”,然后点按图表检查器按钮。执行以下一项<br />
操作:<br />
 若要将阴影添加到单独选择的扇区,请从“阴影”弹出式菜单中选取“单个”。<br />
 若要将阴影添加到整个饼图,请从“阴影”弹出式菜单中选取“成组”。<br />
2 若要设定阴影属性,请使用图形检查器。<br />
m<br />
有关说明,请参阅第 88 页“添加阴影”。<br />
旋转二维饼图<br />
您可以使用各种用于旋转二维饼图的技巧。<br />
136 第 9 章 从数据创建图表<br />
m<br />
以下是旋转饼图的几种方法:<br />
选择饼图,在工具栏中点按“检查器”,点按图表检查器按钮,然后使用“旋转角度”转盘或栏。<br />
在工具栏中点按“检查器”,点按版式检查器按钮,然后拖移“旋转”转盘或使用“角度”控制来<br />
设定图表的角度。
m<br />
m<br />
选择图表,按住 Command 键并将指针移向活跃的选择控制柄,直到指针变成弯曲的双头箭头,<br />
然后拖移一个选择控制柄。<br />
若要以 45 度递增来旋转图表,请在拖动选择控制柄或旋转轮的同时按住 Shift 键和<br />
Command 键。<br />
设定条形图和柱形图上的阴影、间距和序列名称。<br />
在条形图和柱形图上,您可以调整条集或柱集(数据集)之间的距离;在数据集不堆叠的图表上,<br />
您还可以调整每个条形或柱形(单个数据集)之间的距离。您还可以将阴影应用到单个数据序列或<br />
整个图表。<br />
在不堆叠的条形图和柱形图上,您还可以选择显示序列名称。<br />
若要自定条形图和柱形图:<br />
1 选择一个条形图或柱形图。<br />
2 在工具栏中点按“检查器”,点按图表检查器按钮,然后点按“图表”。<br />
3 执行以下任意一项操作:<br />
Â<br />
Â<br />
更改条或类别之间的间距:<br />
若要更改条间距,请在“条间距”栏中键入一个值(或点按箭头)。<br />
若要更改类别之间的间距(在不堆叠的图表上),请在“条形组间距”栏中指定一个值。<br />
值是条粗细的百分数。减少条间距会使它们变粗。您也可以将鼠标指针移近条形的边缘,直到<br />
它变成双头箭头,然后拖动以使条形变粗或变细。<br />
添加阴影:<br />
若要将阴影添加到单个条形图,请从“阴影”弹出式菜单中选取“单个”。<br />
若要给每组条形图添加阴影,请从“阴影”弹出式菜单中选取“成组”。<br />
若要设定阴影属性,请使用图形检查器。有关说明,请参阅第 88 页“添加阴影”。<br />
 若要显示序列名称,请在图表检查器中的“坐标轴”面板中,从“分类轴”下方的“选取轴选<br />
项”弹出式菜单中选取“显示序列名称”。(此选项不适用于堆叠条形图和堆叠柱形图。)<br />
第 9 章 从数据创建图表 137
自定折线图中的数据点符号和线条<br />
在空间图和折线图中,您可以使用符号(圆形、三角形、方形和菱形)来表示数据点。您还可以在<br />
数据点之间显示直线或曲线。<br />
以下是更改数据点符号和连接线的方法:<br />
m 若要更改数据点符号,请选择一个数据序列(空间形状或折线),在工具栏中点按“检查器”,点<br />
按图表检查器按钮,然后点按“序列”。从“数据符号”弹出式菜单中选取一种符号。通过输入一<br />
个值或使用相邻栏中的步进器来调整数据点符号的大小。<br />
m<br />
m<br />
若要使用曲线接合点,请选择一个数据序列(线),然后从“连接点”弹出式菜单中选择<br />
“曲线”。<br />
若要更改折线颜色,请选择一条折线,在工具栏中点按“检查器”,点按图形检查器按钮,然后使<br />
用“笔画”控制。有关说明,请参阅第 86 页“更改边框的样式”。<br />
在空间图中显示数据点符号<br />
在空间图中,您可以使用符号(圆形、三角形、正方形和菱形)来表示数据点。<br />
若要显示数据点符号:<br />
1 选择一个数据序列(空间形状),在工具栏中点按“检查器”,点按图形检查器按钮,然后点按<br />
“序列”。<br />
2 从“数据符号”弹出式菜单中选取一种符号。<br />
138 第 9 章 从数据创建图表<br />
3 通过输入一个值或使用相邻栏中的步进器来调整数据点符号的大小。
m<br />
m<br />
使用散点图<br />
散点图显示数据的方式与其他类型的图表不同。它需要至少两列或两行数据才能为单个数据序列绘<br />
制值。若要显示多个数据序列,您可以使用附加的两列或两行数据对。<br />
每对数值确定一个数据点的位置。对中的第一个数据值是该点的 X 轴坐标。第二个数据值是该点<br />
的 Y 轴坐标。如果您已经创建一个带有不包含在数据对中的数据点的图表,然后您将图表更改为<br />
散点图,那么 <strong>Keynote</strong> 可能不会如期望的那样绘制数据。根据数据在表格中排列的方式,有可<br />
能根本无法创建任何绘图。选择创建散点图之前,确保为想要绘制的每个数据序列输入了 x 和 y<br />
点值。<br />
必须选择一种喜欢的符号或线条,然后打开图表检查器,才能更改数据点符号或线条的外观。<br />
若要更改所选数据点符号和线条的外观,请执行以下任一操作:<br />
从“数据符号”弹出式菜单中进行选择,然后通过在相邻栏中输入值或使用等份器来调整符号的<br />
大小。<br />
若要使用直线或曲线来连接所选序列的点,请从“连接点”弹出式菜单中选择一个选项。<br />
m 若要更改图表中数据点或线条的颜色,请选择您想要更改的数据点或线条,然后点按图形检查器。<br />
(注意,您可以为数据点、线条和趋势线分别更改颜色,即使它们表示相同的数列。)在图形检查<br />
器中,点按笔画颜色池,然后从“颜色”窗口中选择一种颜色。<br />
m<br />
若要更改图表中任何线条的样式和粗细,请选择该线条,然后在“线型”弹出式菜单中选取一种线<br />
条样式。输入一个值,或者使用相邻栏中的步进器来调整线条粗细。<br />
若要了解如何为选定的序列显示趋势线,请参阅第 133 页“在图表中显示趋势线”。在散点图<br />
中,您可以同时为 x 和 y 轴测量值显示误差线。若要了解关于显示误差线的更多信息,请参阅<br />
第 132 页“在图表中显示误差线”。<br />
自定双轴图和混合图表<br />
有两个坐标轴的图表中,一个折线图叠加到一个柱形图或空间图上,并且为每个图表显示不同的数<br />
值轴(y 坐标轴)。图表左侧的坐标轴归属于“图表数据编辑器”中列出的第一个数据序列,表示<br />
为一条直线,并称之为数值轴 (Y1)。图表右侧的坐标轴归属于“图表数据编辑器”中列出的第二<br />
个数据序列,表示为柱形图,并称之为数值轴 (Y2)。图表检查器提供控制,允许您分别格式化每<br />
个坐标轴。以下插图显示了一个双轴图。<br />
第 9 章 从数据创建图表 139
混合类型图表表示单个图表,其中两个序列都可以表示为不同的图表类型。例如,一个数据序列可<br />
以通过折线图表示,而另一个数据序列则通过柱形图表示。<br />
对于二维坐标图和混合图表,每种图表类型只能表示一个数列。任何一个数据序列都可表示为条形<br />
图、折线图或空间图。<br />
若要更改图形中的图表类型:<br />
1 选择您想要更改图表类型的数据序列。<br />
140 第 9 章 从数据创建图表<br />
2 在工具栏中点按“检查器”,点按图表检查器按钮,然后点按“序列”。<br />
3 从“序列类型”弹出式菜单中选择一种图表类型。<br />
m<br />
您可以像处理其他图表类型一样,进一步格式化图表坐标轴或自定数据序列元素的外观。有关更<br />
多详细信息,请参阅第 128 页“放置和格式化图表的标题和图例,” 第 129 页“格式化图表坐标<br />
轴”和第 131 页“格式化图表数据序列中的元素”。<br />
为三维图表调整场景设置<br />
对于三维图表,您可以更改图表的视角和光角。<br />
若要更改视角:<br />
选择三维图表并在出现的十字箭头中拖移一个箭头。<br />
若要调整三维场景设置:<br />
1 选择一个三维图表,在工具栏中点按“检查器”,点按图表检查器按钮,然后点按“图表”。<br />
2 若要更改图表的视角,拖移蓝色箭头按钮的箭头,直到图表处于想要的状态。<br />
3 若要更改灯光角度和强度,请从“灯光样式”弹出式菜单中选择一个创建所需外观的选项。<br />
4 若要更改图表元素的深度,请拖移“图表深度”滑块。<br />
向右拖移使得图表元素显示成向显示窗口伸展。如果您创建一个非常深的图表,您可能必须调整图<br />
表的大小以使其适合放在幻灯片上。<br />
5 若要强化三维饼图上的边缘,请选择“显示斜面边缘”。
使用表格<br />
添加和格式化包含您所需数量的行和列的表格。合并和拆分单元格以<br />
创建文本和图像的有趣布局。<br />
表格是一种用来表示数据或信息的好方法,使用表格可以轻松地扫描和比较数据或信息。表格也<br />
可以用做框架,以在富有创造性的布局中表示文本和图像。<strong>Keynote</strong> 为您提供了多种工具,以<br />
设计通用表格和创建能够提升演示文稿效果的视觉帮助。配合表格构件一起使用,<strong>Keynote</strong> 甚<br />
至可以帮助您将数字数据变得活灵活现。若要了解表格构件的功能,请参阅第 114 页“创建表格<br />
构件”。<br />
<strong>Keynote</strong> 中的表格是为了配合 iWork 内建的一组函数和公式以执行数学计算而设计的。有关使用<br />
iWork 中可用公式与函数的详细信息,请参阅《iWork 公式与函数使用手册》,或通过选取“帮<br />
助”>“iWork 公式与函数帮助”来打开公式与函数帮助。<br />
添加表格<br />
当您在 <strong>Keynote</strong> 中添加一个新表格时,它显示为带有或不带标题行和标题列的三行三列的表格,<br />
这取决于您使用的主题。表格经过设计以和主题相符。<br />
自定包含您需要的列数和行数的表格非常容易,并且在您开始将内容输入到单元格之前,添加或移<br />
除标题列、表头和表尾行也很容易。<br />
若要创建新表格:<br />
1 在工具栏中点按“表格”或选取“插入”>“表格”。<br />
一个三行三列的表格会出现。<br />
2 通过在格式栏的“行数”栏和“列数”栏中指定您想要的数量,来调整行数和列数。<br />
10<br />
3 若要添加一个或多个标题列,请在格式栏中点按“标题列”按钮并从弹出式菜单中选择您想要的数<br />
量(上限为 5)。<br />
此刻,只需点按标题列按钮即可添加或移除一个标题列,除非您已经添加了多个标题或已在单元格<br />
中键入了内容。<br />
4 若要添加一个或多个标题行,请在格式栏中点按标题行按钮,并从弹出式菜单中选取想要的数量<br />
(最大为 5)。<br />
141
此刻,只需点按标题行按钮即可添加或移除一个标题行,除非您已经添加了多个标题或已在单元格<br />
中键入了内容。<br />
5 若要添加一个或多个标题行,请在格式栏中点按标题行按钮,并从弹出式菜单中选取想要的数量<br />
(最大为 5)。<br />
此刻,只需点按表尾行按钮即可添加或移除一个表尾行,除非您已经添加了多个表尾或已在单元格<br />
中键入了内容。<br />
6 若要调整表格的大小,请拖移它的一个选择控制柄。<br />
若要保留表格的比例,请在拖移时按住 Shift 键。<br />
若要从表格中心扩展表格,请在拖移时按住 Option 键。<br />
7 拖移表格以将其放置在幻灯片画布上您想要的位置。<br />
若要绘制包含您想要的行数和列数的表格:<br />
1 按住 Option 键并在工具栏中点按“表格”。<br />
2 松开 Option 键并在幻灯片画布中拖移(鼠标指针会显示为一个十字)。<br />
当您拖移时,将会出现一个表格并且其行数和列数会随着表格的大小而增加或减少。<br />
3 调整表格的大小和位置,如上所述。<br />
142 第 10 章 使用表格<br />
m<br />
m<br />
m<br />
m<br />
以下是在现有表格基础上制作新表格的几种方法:<br />
若要在现有表格中的一个或多个相邻单元格的基础上创建新表格,请选择一个或多个单元格,然后<br />
将它们拖到幻灯片画布上的空位置。<br />
拷贝 Pages 文稿或 Numbers 表单中的一个表格并将其粘贴到幻灯片画布上。<br />
【注】Numbers 电子表格中被隐藏的行或列,以及添加到 Numbers 表格单元格中的任何批注都<br />
将不会被拷贝到 <strong>Keynote</strong>。<br />
若要了解有关输入内容到表格单元格的信息,请参阅第 145 页“将内容键入表格单元格”。<br />
创建表格后,任何时候您都可以添加和删除行和列,更改行、列和单元格的尺寸,更改单元格颜<br />
色、边框样式等等以设计出您想要的外观。<br />
给表格添加行<br />
您可以在表格内部添加行,也可以在表格结尾处添加行。如果表格含有一个或多个表尾行,则添加<br />
到表格底部的行将出现在表尾行的上方。如果表格含有一个标题行,则添加到表格顶部的新的行将<br />
出现在标题行的下方。<br />
以下是添加行的几种方法:<br />
选择表格,然后在格式栏的“行数”栏中指定您想要的行数。<br />
新的行将被添加到现有表格的结尾处。<br />
若要在表格的结尾处添加行,请在选择表格的最后一个单元格(在任何表尾行的上方)时按下<br />
Tab 键。
m<br />
若要在表格中的任意位置添加单个行,请选择一个单元格然后选取“格式”>“表格”>“在上面<br />
添加行”或“在下面添加行”。<br />
您也可以从表格检查器的“编辑行与列”弹出式菜单中选取这些命令。在工具栏中点按“检查<br />
器”,点按“表格”按钮,然后点按“表格”。<br />
m 若要在表格中的任意位置添加多个行,请选择跨行单元格(单元格的数量等于您想要添加的新行<br />
的数量,例如,如果您想要添加三行就选择三行),然后选取“格式”>“表格”>“在上面添加<br />
行”或“在下面添加行”。<br />
您也可以从表格检查器的“编辑行与列”弹出式菜单中选取这些命令。在工具栏中点按“检查<br />
器”,点按表格检查器按钮,然后点按“表格”。<br />
m 您可以将单元格拆分为两个相等的行。第 151 页“拆分表格单元格”将说明如何操作。<br />
m<br />
m<br />
给表格添加列<br />
您可以在表格范围内或结尾处添加列。如果表格含有标题列,则添加到表格左侧的新的列将出现在<br />
标题列的后面。<br />
以下是添加列的几种方法:<br />
选择表格,然后在格式栏的列数栏中指定您想要的列的数量。<br />
新列将被添加到现有表格的结尾处。<br />
若要在表格中的任意位置添加单个列,请选择一个单元格然后选取“格式”>“表格”>“在前面<br />
添加列”或“在后面添加列”。<br />
您也可以从表格检查器的“编辑行与列”弹出式菜单中选取这些命令。在工具栏中点按“检查<br />
器”,点按表格检查器按钮,然后点按“表格”。<br />
m 若要在表格中的任意位置添加多个列,请选择跨列单元格(单元格的数量等于您想要添加的新列<br />
的数量,例如,如果您想要添加三列就选择三列),然后选取“格式”>“表格”>“在前面添加<br />
列”或“在后面添加列”。<br />
您也可以从表格检查器的“编辑行与列”弹出式菜单中选取这些命令。在工具栏中点按“检查<br />
器”,点按表格检查器按钮,然后点按“表格”。<br />
m 您可以将单元格拆分为两个相等的行。第 151 页“拆分表格单元格”将说明如何操作。<br />
m<br />
删除表格行和列<br />
若要删除表格中的一个或多个行或列,您必须首先在每个您想要删除的行或列中选择至少一个单<br />
元格。<br />
以下是删除选定的行或列的几种方法:<br />
选取“格式”>“表格”>“删除列”或“删除行”。<br />
m 在工具栏中点按“检查器”并点按“表格”按钮。在表格检查器中,点按“表格”,然后从“编辑<br />
行与列”弹出式菜单中选取“删除行”或“删除列”。<br />
第 10 章 使用表格 143
m<br />
调整表格大小<br />
您可以通过拖移表格的一个选择控制柄或使用版式检查器使表格变大或变小。您还可以通过调整表<br />
格的列与行的大小来更改表格的大小。<br />
以下是调整选定表格大小的几种方法:<br />
拖移选定表格时出现的正方形选择控制柄中的一个。<br />
若要维持表格的比例不变,请在拖移时按住 Shift 键。<br />
若要从表格中心调整大小,请在拖移时按住 Option 键。<br />
若要朝一个方向调整表格大小,请拖移侧边控制柄,而不是边角控制柄。<br />
m 若要通过指定准确的尺寸来调整大小,请选择表格或表格单元格,在工具栏中点按“检查器”,然<br />
后点按“版式检查器”按钮。在“大小”栏中指定新的宽度和高度。若要维持表格的比例不变,请<br />
先选择“强制按比例”,然后才能更改宽度和高度的值。<br />
m<br />
m<br />
m<br />
m<br />
m<br />
m<br />
重新调整表格的行和列的大小<br />
拖移行和列的边框是调整它们大小最容易的方法。但是您也可以选择一个或多个单元格,并使用菜<br />
单命令来使它们的行或列的高度或宽度变成一样。<br />
如果您想要为行高或列宽指定精确的尺寸,请使用表格检查器。<br />
如果单元格内容太大而超出单元格,裁剪指示器将会以加号 (+) 的形式出现在单元格右下角的一个<br />
方块内。在表格检查器中,您可以设定自动调整单元格大小以适合内容。<br />
以下是调整单个行或列的大小的几种方法:<br />
若要调整单个行的大小,请向上或向下拖移该行的底部边框。<br />
若要调整单个列的大小,请向右或向左拖移该列的边框。<br />
以下是平均分配行高或列宽的几种方法:<br />
若要使所有行大小相等,请选择表格,然后选取“格式”>“表格”>“平均分配行高”。<br />
若要使多个行大小相等,请选择这些行中的一个或多个单元格,然后选取“表格”>“平均分配行<br />
高”。这些行不一定是相邻的。<br />
若要使所有列大小相等,请选取“格式”>“表格”>“平均分配列宽”。<br />
若要使多个列大小相等,请选择这些列中的一个或多个单元格,然后选取“表格”>“平均分配列<br />
宽”。这些行列不一定是相邻的。<br />
若要为行高或列宽指定尺寸:<br />
1 在工具栏中点按“检查器”并点按“表格”按钮。<br />
2 在表格检查器中,点按“表格”。<br />
3 在“列宽”和“行高”栏中指定其值。<br />
144 第 10 章 使用表格<br />
m<br />
若要自动调整表格单元格的大小以适合其内容:<br />
在表格检查器中,选择“自动调整大小以适合内容”。<br />
所有表格单元格都会调整大小以适合其内容。
m<br />
m<br />
m<br />
m<br />
m<br />
m<br />
将内容键入表格单元格<br />
若要开始键入文本到单元格,只需选择一个单元格并开始键入。若要选择已经存在于单元格内的文<br />
本,您必须将插入点放入单元格中。无论哪种模式,您都可以使用箭头键来浏览表格,并轻松地在<br />
任何一个单元格中快速输入文本。<br />
以下是在表格单元格中键入文本的几种技巧:<br />
若要输入文本,请选择一个单元格并开始键入。<br />
若要将插入点放入单元格内,请点按一次以选择表格,再点按一次以选择单元格,然后点按第三次<br />
以将插入点放入单元格内。<br />
当插入点放入单元格后,您可以通过拖移扫过文本来选择它或通过连按来选择一个文字或点按三次<br />
以选择一个段落。<br />
若要在插入点已经放入的单元格内插入一个段落分隔符,请按下 Return 键。<br />
若要在插入点已经放入的单元格内插入一个换行符,请同时按下 Option 键和 Return 键。<br />
若要在插入点已经放入其单元格内的表格中插入一个制表符,请同时按下 Option 键和 Tab 键。<br />
若要调整文本对齐,请选择一个或多个单元格并在格式栏中点按“文本对齐”按钮以使文本左对<br />
齐、右对齐、居中、两端对齐或位于单元格顶部、中间或底部。<br />
m 若要了解如何调整表格单元格的大小以容纳大小不合的内容,请参阅第 144 页“重新调整表格的<br />
行和列的大小”。<br />
m<br />
m<br />
大小不够显示其内容的表格单元格会在底部出现一个裁剪指示器。<br />
若要更改字样,请选择一个或多个单元格并在格式栏中点按一个文本格式化按钮。<br />
若要确定 <strong>Keynote</strong> 能够理解您以数字、文本或其他类型值的形式键入的内容,请应用单元格值格<br />
式到单元格。请参阅第 158 页“格式化表格单元格值的显示”下的主题。<br />
【注】在使用数值来执行计算的函数中,文本串会被忽略。<br />
除了使用格式栏来格式化文本外,如上所述,您还可以象格式化任何文本一样随时格式化表格单元<br />
格中的文本。请参阅第 46 页“格式化文本大小和外观”下的主题。<br />
您可以象处理任何文本一样在表格中使用查找替换和拼写检查功能。请参阅第 63 页“检查幻灯片<br />
的文本错误”下的主题。<br />
若要了解有关移动和编辑表格单元格内容的信息,请参阅第 147 页“编辑表格单元格的内容”。<br />
第 10 章 使用表格 145
146 第 10 章 使用表格<br />
m<br />
m<br />
m<br />
m<br />
m<br />
m<br />
m<br />
选择和浏览表格单元格<br />
若要轻松地浏览表格,请选择表格单元格,但避免选择单元格内的文本。当您选择一个单元格时,<br />
其边框会加亮显示。<br />
若要选择一个表格单元格:<br />
点按以选择表格,然后再次点按以选择单个单元格。<br />
当单元格被选定,请使用 Tab、Return 和箭头键将所选的单元格移到相邻的单元格。<br />
以下是选择多个单元格、行或列的几种方法:<br />
若要选择相邻的表格单元格,请选择一个单元格,然后按住 Shift 键并选择相邻的单元格。<br />
您还可以点按一个单元格,然后拖过某个范围内的单元格。<br />
若要选择不相邻的表格单元格,请按住 Command 键选择每个单元格。按住 Command 键并再<br />
次点按以取消选择组中的一个单元格。<br />
若要选择单行或单列,请选择单个单元格,然后从表格检查器的“编辑行与列”弹出式菜单中选取<br />
“选择行”或“选择列”。<br />
若要选择多行,请在选取“选择行”之前,先选择两个或多个垂直相邻的单元格。<br />
若要选择多列,请在选取“选择列”之前,先选择两个或多个水平相邻的单元格。<br />
若要在表格范围内将所选内容从单元格移到整个表格:<br />
同时按下 Command 键和 Return 键,或者在表格外部点按,然后点按表格内的任意位置。<br />
当一个单元格被选定时,以下是选择相邻单元格的几种快捷方式。<br />
若要选择 请按此操作<br />
右侧的下一个单元格 按下 Tab 键。<br />
左侧下一个单元格 按下 Shift-Tab。<br />
下面一个单元格 按下下箭头键。<br />
向上的下一个单元格 按下上箭头键。<br />
如果在最后一列中按下 Tab 键,则下一行的第一个单元<br />
格被选定。<br />
如果您在最后一个单元格中按下 Tab,将会添加一个新<br />
行并且会选择其第一个单元格。
m<br />
m<br />
m<br />
m<br />
m<br />
自动填充表格单元格<br />
自动填充使您可以使用一个或多个单元格中的内容自动向相邻单元格添加值。<br />
以下是自动填充表格单元格的几种方法:<br />
若要将一个单元格中的内容和填充粘贴到相邻单元格中,请选择该单元格,然后<br />
将填充控制柄(位于其右下角的小圆形)拖到您想要粘贴内容的单元格的上方。<br />
当您将鼠标指针放到填充控制柄上方时,它将变成一个大的加号 (+),表示您可以开始拖到您想要<br />
填充的单元格。与选定单元格关联的任何数据、单元格格式、公式或填充均被粘贴。如果任何目的<br />
单元格包含数据,自动填充会使用您正在重复的值来覆盖该数据。<br />
若要将一个单元格的内容与填充粘贴到同一行或同一列的一个或多个单元格,请<br />
选择两个或多个相邻的单元格,然后选取以下一个项目。<br />
“格式”>“表格”>“填充”>“向右填充”: 将驻留在最左边选定的单元格中的数值分配给选<br />
定的单元格。<br />
“格式”>“表格”>“向左填充”: 将驻留在最右边选定的单元格中的数值分配给选定的单<br />
元格。<br />
“格式”>“表格”>“向上填充”: 将驻留在最下边选定的单元格中的数值分配给选定的单<br />
元格。<br />
“格式”>“表格”>“向下填充”: 将驻留在最上边选定的单元格中的数值分配给选定的单<br />
元格。<br />
与选定单元格关联的任何数据、单元格格式、公式或填充均被粘贴。如果任何目的单元格包含数<br />
据,自动填充会使用您正在重复的值来覆盖该数据。<br />
您还可以根据值模式向单元格添加值。例如,如果单元格包含有星期几或几号,则您可以选择单元<br />
格,然后向右或向下拖移以将下一天添加到相邻的单元格(使用如上所述的填充选项)。<br />
若要根据数字式样创建新值,请选择两个或更多单元格,然后再拖移。例如,如果两个所选单元格<br />
包含 1 和 2,则当您拖移直到相邻的两个单元格时,会添加值 3 和 4。此外,如果两个所选单元<br />
格包含 1 和 4,则当您拖移直到相邻的两个单元格时,会添加值 7 和 10(值以 3 递增)。<br />
自动填充不会在单元格组中的单元格之间设置某种现行关系。自动填充之后,您可以单独更改其中<br />
一个单元格。<br />
若要了解 iWork 中可用的一组函数和公式及其使用方法,请参阅《iWork 公式与函数使用手册》<br />
或帮助(选取“帮助”>“iWork 公式与函数帮助”)。<br />
编辑表格单元格的内容<br />
您可以更改、删除、拷贝、交换和移动单元格中的内容。<br />
以下是编辑值的几种方法:<br />
若要替换单元格中已有的特定内容,请选择单元格然后通过连按选择要替换的内容;如果要替换多<br />
个内容,请按住 Shift 键并选择多个内容。键入内容以替换选定的内容。<br />
若要替换单元格中的全部内容,请选择单元格,然后开始键入内容。<br />
如果在表格检查器中未选择“按 Return 键移到下一个单元格”,您也可以选择单元格,然后按<br />
Return 或 Enter 以选择单元格的所有内容,然后开始键入。<br />
第 10 章 使用表格 147
m 若要在现有内容 中插入新内容,请选择单元格,点按以设定插入点,然后开始键入。<br />
m<br />
m<br />
m<br />
m<br />
m<br />
若要撤销选择一个表格单元格之后对该单元格所做的更改,请按下 Esc。<br />
若要删除表格单元格、行或列的内容,请选择单元格、行或列,然后按下 Delete 键或选取“编<br />
辑”>“删除”。<br />
若要删除内容、背景填充以及所有样式设置,请选取“编辑”>“全部清除”。默认样式会应用到<br />
所选内容。<br />
若要在表格内交换单元格值,请选择一个单元格或多个相邻的单元格,并将所选内容拖到目的单元<br />
格。选定单元格中的值就会与目的单元格中的值交换。<br />
若要拷贝表格内的单元格到另一个表格,或到画布,请在按住 Option 键的同时拖移选定的单元<br />
格。目的单元格中所有的值均会被替换,原始位置的值会保留。<br />
您也可以通过选择单元格、选取“编辑”>“拷贝”、选择目的单元格然后选取“编辑”>“粘<br />
贴”来拷贝单元格。<br />
若要将公式与函数添加到单元格,请参阅帮助中的说明。选取“帮助”>“iWork 公式与函数<br />
帮助”。<br />
若要了解应用单元格格式的信息,请参阅第 158 页“格式化表格单元格值的显示”下的主题。<br />
关于自定表格的外观和布局<br />
您可以添加标题行和表尾行、更改背景颜色、更改表格或单个表格单元格的图像以及更改边框颜色<br />
和样式以自定表格的外观。有关通用表格布局,添加、移动或隐藏边框线段,以及合并或拆分表格<br />
单元格。<br />
若要了解表格独有的幻灯片构件效果,请参阅第 114 页“创建表格构件”。<br />
使行颜色交替<br />
为间隔行使用不同的颜色背景,以使表格呈现带状效果。<br />
若要使行颜色交替:<br />
1 选择表格。<br />
2 在工具栏中点按“检查器”,然后点按“表格”按钮。<br />
3 在表格检查器中,点按“表格”。<br />
148 第 10 章 使用表格<br />
4 在表格检查器底部选择“交替变换行颜色”。<br />
5 点按旁边的颜色池以打开“颜色”窗口,然后为间隔行各选取一种颜色。有关说明,请参阅<br />
第 24 页“颜色窗口”。<br />
6 若要更改其他行的填充属性,请使用表格检查器中的“单元格背景”选项。有关说明,请参阅<br />
第 153 页“用颜色或图像填充表格单元格”。
m<br />
添加表格标题行或标题列<br />
当您希望标记行和列时,可以使用标题行和标题列。调整标题行和标题列的格式,以使它们比表格<br />
中的其他(正文)行和列更引人注目。标题行由每列中最上面的单元格组成。标题列由每行中最左<br />
边的单元格组成。<br />
您可使用的标题行与标题列皆多达五个。希望给两个或两个以上标题列或标题行指定名称时,多标<br />
题显得特别实用。若要格式化标题以跨越多行或多列,请合并标题单元格,如第 150 页“合并表<br />
格单元格”中所述。<br />
如果表格同时包含标题行与标题列,则左上方的单元格被视为标题行的一部分。标题列出现在任何<br />
标题行之下。<br />
若要添加标题行或标题列,请首先选择表格。<br />
以下是添加标题行或标题列的几种方法:<br />
从格式栏的标题行和标题列弹出式菜单中选择您想要的标题的数量。<br />
m 从子菜单中选取“格式”>“表格”>“标题行”或“标题列”>“ n”(标题行或标题列的<br />
数量)。<br />
m<br />
在工具栏中点按“检查器”,点按表格检查器按钮,然后点按“表格”。从“标题行/列与表尾”<br />
弹出式菜单中选取标题行或标题列的数量。<br />
您可以象删除任何行或列一样删除标题行和标题列。有关详细信息,请参阅第 143 页“删除表格<br />
行和列”。<br />
在使表格单元格中的公式易于读取和创建方面,标题单元格起着非常重要的作用。若要了解<br />
iWork 中可用的一组函数和公式及其使用方法,请参阅《iWork 公式与函数使用手册》或帮助<br />
(选取“帮助”>“iWork 公式与函数帮助”)。<br />
第 10 章 使用表格 149
m<br />
添加表尾行<br />
当您想要使表格的最后几行引起注意时,请使用表尾行。表尾行被格式化,以使它们比其他(正<br />
文)行更引人注目。表尾行由每列最底部的单元格组成。<br />
您可以使用的表尾行多达五个。若要格式化表尾行以使其跨越多列,请合并表尾单元格,如<br />
第 150 页“合并表格单元格”中所述。<br />
若要添加表尾行,请首先选择表格。<br />
以下是添加表尾行的几种方法:<br />
在工具栏中点按“检查器”,点按表格检查器按钮。在表格检查器中,点按“表格”,然后从“标<br />
题行/列与表尾”弹出式菜单中选取表尾行的数量。<br />
m 从子菜单中选取“格式”>“表格”>“表尾行”>“ n”(表尾行的数量)。<br />
您可以象删除任何行一样删除表尾行。有关详细信息,请参阅第 143 页“删除表格行和列”。<br />
合并表格单元格<br />
合并表格单元格是将相邻单元格组合成一个单元格并消除边框,以便它们表现为一个单元格。<br />
若要合并表格单元格:<br />
1 选择由两个或更多邻近表格单元格组成的单元格组。您所选取的单元格组必须组成矩形,而且必须<br />
全部是正文单元格、标题单元格或表尾单元格。<br />
2 执行以下任一操作:<br />
150 第 10 章 使用表格<br />
m<br />
m<br />
Â<br />
Â<br />
选取“格式”>“表格”>“合并单元格”。<br />
在工具栏中点按“检查器”,并点按表格检查器按钮。在表格检查器中点按“表格”,然后从<br />
“编辑行与列”弹出式菜单中选取“合并单元格”。<br />
若要取消合并以前已经合并的单元格:<br />
选取“格式”>“表格”,并取消选择“合并单元格”。<br />
在表格检查器的“表格”面板的“编辑行与列”弹出式菜单中取消选择“合并单元格”。<br />
当您合并单元格时,单元格内容将会有如下变化:<br />
 如果合并仅包含文本或混合有文本、数字、格式化值和公式的水平连续单元格,则所有原始单<br />
元格中的内容会结合成由制表符分隔的文本。
m<br />
m<br />
m<br />
m<br />
m<br />
Â<br />
Â<br />
Â<br />
Â<br />
Â<br />
如果合并仅包含文本或混合有文本、数字、格式化值和公式的垂直连续单元格,则所有单元格<br />
中的内容会结合成由回车符分隔的文本。<br />
合并列单元格时,单元格背景会采用最上面的单元格中的图像或颜色。<br />
合并列单元格时,单元格背景会采用最左边的单元格中的图像或颜色。<br />
当含有文本、数字、公式或单元格格式的单元格与空单元格合并时,新单元格会保留非空单元<br />
格中的内容。<br />
当含有数字格式的单元格与空单元格合并时,新单元格会保留数字格式。<br />
若要了解 iWork 中可用的一组函数和公式及其使用方法,请参阅《iWork 公式与函数使用手册》<br />
或帮助(选取“帮助”>“iWork 公式与函数帮助”)。<br />
拆分表格单元格<br />
拆分单元格会将每个选定的单元格水平(行的方向)或垂直(列的方向)划分为两个均等的部分。<br />
这两个新单元格具有相同的背景颜色或图像。原始单元格中的任何文本仍会出现在最上面或最左边<br />
的单元格中。<br />
若要拆分单个单元格,请选择它们。若要拆分一整行或一整列,请选择该行或该列中的所有单<br />
元格。<br />
若要水平拆分选定的单元格,请执行以下任一操作:<br />
选取“格式”>“表格”>“拆分行”。<br />
在工具栏中点按“检查器”,并点按表格检查器按钮。在表格检查器中,点按“表格”,然后从<br />
“编辑行与列”弹出式菜单中选取“拆分行”。<br />
若要垂直拆分选定的单元格,请执行以下任一操作:<br />
选取“格式”>“表格”>“拆分列”。<br />
在工具栏中点按“检查器”,并点按表格检查器按钮。在表格检查器中,点按“表格”,然后从<br />
“编辑行与列”弹出式菜单中选取“拆分列”。<br />
若要重新结合以前已经拆分的单元格:<br />
选择您想要重新结合的所有单元格,然后选取“格式”>“表格”>“合并单元格”。<br />
选择和移动表格单元格边框<br />
选择表格或单元格边框以更改它们的外观或在表格范围内移动它们。您可以选择整个表格的边框或<br />
单个单元格的边框(线段)。您也可以选择多个边框线,轻松地一次性更改几个边框线的外观。<br />
第 10 章 使用表格 151
选择一个表格单元格后,在边框上按住鼠标指针使其出现在跨线的位置;此外观表示如果您点按,<br />
将选择一条边框或边框线段。一条简单的经验法则:点按一次以选择表格,再点按一次以选择边<br />
框,然后点按第三次以选择边框线段。<br />
若要快速选择特定的表格边框:<br />
1 选择表格或表格单元格并在格式栏中点按“边框选择”按钮。<br />
2 从弹出式菜单中选择一组您想要的边框。<br />
3 若要选择一个不同的线段(或如果两条被选定,仅选择其中的单个线段),在您想要的线段上方按<br />
住鼠标指针直到它变成一组平行线,然后点按边框以选择它。<br />
m<br />
m<br />
m<br />
m<br />
m<br />
若要选择已选定表格的边框,请执行以下一项或多项操作:<br />
点按边框以选择它。<br />
点按另一个边框以选择该边框。<br />
当您点按选择(或取消选择)多个边框时,请按住 Shift 键或 Command 键。<br />
连按选定的边框以选择边框的一个线段。<br />
当您点按选择(或取消选择)多个边框线时,请按住 Shift 键或 Command 键。<br />
若要快速选择多个单元格对应的边框:<br />
1 选择该表格、行、列或单元格。<br />
2 在工具栏中点按“检查器”,并点按“表格”按钮以打开表格检查器。<br />
3 在表格检查器中点按“表格”。<br />
152 第 10 章 使用表格<br />
4 在表格检查器中点按任一“单元格边框”按钮。
m<br />
若要移动边框线:<br />
选择它并拖到您想要的位置。<br />
格式化表格单元格边框<br />
您可以更改线条粗细和单元格边框的颜色。也可以隐藏任何单元格的单元格边框。<br />
若要格式化表格单元格边框:<br />
1 选择想要格式化的单元格边框线。<br />
2 若要更改线条样式(线型),请在格式栏中点按“线型”弹出式菜单并选择“实线”、“虚线”或<br />
“无”(以使边框不可见)。<br />
3 若要更改线条粗细,请在“线型”弹出式菜单的相邻栏中指定一个数字。<br />
若要输入 0.25 到 10 范围之外的值,请在栏中直接键入。<br />
4 若要更改线条颜色,请点按颜色池并从颜色矩阵中选择一种颜色。有关更多颜色选项,请选取“显<br />
示颜色”。<br />
在表格检查器的“表格”面板中可以实现同样的边框线样式。有关使用“颜色”窗口来选择和管理<br />
颜色的说明,请参阅第 24 页“颜色窗口”。<br />
用颜色或图像填充表格单元格<br />
您可以添加背景图像、单色或渐变色到单个表格单元格或到整个表格,这取决于您在添加背景时所<br />
选择的对象。<br />
若要替换已经用做背景的图像,或更改颜色填充,请重复这些步骤。<br />
若要添加或更改背景图像或颜色:<br />
1 选择整个表格或一个表格单元格或多个表格单元格。<br />
2 在工具栏中点按“检查器”,并点按表格检查器按钮以打开表格检查器。<br />
3 在表格检查器中点按“表格”,然后执行以下任一操作:<br />
Â<br />
Â<br />
Â<br />
若要添加图像,请从“单元格背景”弹出式菜单中选取“图像填充”。选择图像然后选择您想<br />
要显示它的方式。<br />
若要添加背景颜色,请从“单元格背景”弹出式菜单中选取“颜色填充”或“渐变填充”并选<br />
择您想要的颜色。<br />
若要添加顶部带有浅色的背景图像,请从“单元格背景”弹出式菜单中选取“浅色图像填<br />
充”,然后选择一个图像和一种颜色。<br />
用图像或颜色填充表格单元格的方法与填充形状相同。有关详细说明,请参阅第 90 页“使用颜色<br />
或图像填充对象”下的主题。<br />
第 10 章 使用表格 153
m<br />
在单元格或表格的背景中放置图像后,或对它填充颜色后,您在单元格内键入的任何内容都将出现<br />
在图像或颜色填充的上方。<br />
关于使用表格以排序和处理数据<br />
<strong>Keynote</strong> 中的表格不只是用来表示数据,它还允许您对数据进行排序和处理。例如,您可以将列<br />
中的数据相加或相乘,或者应用其他函数和公式来从表格中的数值计算出结果。您也可以按照值的<br />
升序或降序来对数据列进行排列。此外,您可以应用条件格式规则,使您能够在单元格含有您指定<br />
的数据值时立即看到结果。<br />
<strong>Keynote</strong> 中的表格是为了配合 iWork 内建的一组函数和公式以执行数学计算而设计的。若要查<br />
看 iWork 中可用的函数和公式的列表,及其详细的使用说明,请参阅《iWork 公式与函数使用手<br />
册》或帮助,打开方法是选取“帮助”>“iWork 公式与函数使用手册”或“iWork 公式与函数<br />
帮助”。<br />
处理表格单元格中的数字<br />
有些表格操作(如执行数学运算的公式和函数)取决于包含数字值的单元格。<br />
以下是处理表格单元格中的数字的几种技巧:<br />
在数字单元格中,仅使用数字 0 到 9 或以下任一字符:加号 (+)、减号 (–)、左括号或右括号 ( )、<br />
左斜线 (/)、货币符号(如 $)、百分比符号 (%)、句点 (.)、大写 E 或小写 e。<br />
m 您可以为数字应用单元格格式,如第 158 页“格式化表格单元格值的显示”所述。<br />
m<br />
若要指定负数,请在它前面加上减号 (–)。<br />
当您输入的数字太大而超出表格单元格显示时,<strong>Keynote</strong> 会将其转换为其他的数<br />
字格式:<br />
 如果该数字是不适合单元格的小数,该数字将被四舍五入。例如,<br />
1.77777777777777777777 会转换为 1.77777777777778。<br />
Â<br />
如果该数字是不适合单元格的整数,则用科学记数法显示该数字。例如,<br />
77777777777777777777 会转换为 7.777778E+19。<br />
科学记数法会使用一个以 10 为乘幂的指数来显示数字。指数显示在 E 后面。<br />
如果转换后的数字仍然不适合单元格,则该数字会被裁剪。有关建议,请参阅第 144 页“重新调<br />
整表格的行和列的大小”。<br />
对表格单元格的数据进行排序<br />
您可以以升序或降序排列某一列中部分或所有单元格中的值。包含要被排序的单元格的行会被重<br />
新排序。标题单元格不会被排序。<br />
若要对数据列进行排序:<br />
1 在工具栏中点按“检查器”,然后点按“表格”按钮以打开表格检查器。<br />
2 在表格检查器中点按“表格”。<br />
154 第 10 章 使用表格
3 执行以下任一操作:<br />
Â<br />
Â<br />
若要通过重新排列某列中的单元格来对表格进行排序,请选择该列中的一个单元格,然后从<br />
“编辑行与列”弹出式菜单中选取“升序排序”或“降序排序”。<br />
若要通过对一列中的部分单元格进行排序来对表格的一部分进行排序,请先选择要对其排序的<br />
单元格,然后选取“按升序排序”或“按降序排序”。<br />
下表描述了不同类型的数据是如何按升序或降序进行排序的。<br />
数据类型 升序 降序<br />
文本 aA 到 zZ Zz 到 Aa<br />
日期 年(最早的排最前面),然后是<br />
月(一月排最前面),然后是日<br />
(1 到 31)<br />
数字 –2, –1, 0, 1 等等 1, 0, –1, –2 等等<br />
仅包含文本的单元格与仅包含数字的<br />
单元格混合在一起<br />
混合有文本和数字的单元格 以数字开头的值排在前面 (1z, 1Z,<br />
a1, A1)<br />
年(最近的排最前面),然后是月<br />
(十二月排最前面),然后是日(31<br />
到 1)<br />
–2, –1, 0, 1 等等,然后是 aA 到 zZ Zz 到 Aa,然后是 1, 0, –1, –2 等等<br />
空单元格 位于底部 位于底部<br />
布尔值(TRUE 或 FALSE) 在文本之下并在空白单元格之上 在文本之上<br />
以文本开头的值排在前面 (A1, a1,<br />
1A, 1z)<br />
使用条件格式以监视表格单元格值<br />
当单元格含有一个测试值时,条件格式会更改该单元格的外观,该测试值可以是您填入的一个特定<br />
值或一个与特定表格单元格中另一个值相匹配的值。<br />
若要应用条件格式,可以选择一个或多个单元格,然后定义一个或多个规则。这些规则指定了单元<br />
格包含测试值时关联哪些视觉效果。<br />
如果任何单元格包含测试值,则应用于多个单元格触发条件格式的规则。<br />
若要建立或修改条件格式规则:<br />
1 选择一个或多个单元格。<br />
若要应用相同的规则到整个表格,请选择整个表格。您定义的规则只能被应用到您定义规则时所选<br />
的单元格。<br />
2 在工具栏中点按“检查器”,点按表格检查器按钮,然后在表格检查器中点按“格式”。<br />
3 点按“显示规则”以打开“条件格式”窗口。<br />
第 10 章 使用表格 155
156 第 10 章 使用表格<br />
4 通过从“选取规则”弹出式菜单中进行选择,选取您要测试的逻辑规则。<br />
菜单顶部上的选项将测试应用于数字值。中部的选项应用于文本值。“日期”选项用于日期。<br />
5 若要指定测试值,请执行以下一项操作:<br />
Â<br />
Â<br />
若要指定数字或文本,请将其键入弹出式菜单右侧的值栏中。<br />
如果您已经选择“之间”或“之外”作为逻辑规则,则您将需要提供两个数字。<br />
若要在现有表格单元格中指定值,请在“值”栏中点按蓝色图标,然后点按含有您需要的值的<br />
表格单元格。<br />
如果您已经选择“之间”或“之外”作为逻辑规则,则您将需要提供两个单元格位置。<br />
6 若要指定格式以应用到含有测试值的单元格,请点按“编辑”然后按照下述方法进行选择:<br />
文字颜色池: 点按它可选择要应用于单元格值的颜色。<br />
字体样式按钮: 点按 B 以粗体显示单元格值;点按 I 以斜体显示它们;点按 U 以下划线显示单元<br />
格值;或点按 T 以应用删除线样式。<br />
填充颜色池: 点按它以选择单元格填充颜色。<br />
点按后,“示例”方框会显示您的选项的效果。
7 如果您对效果满意,请点按“完成”。<br />
8 若要添加另一个规则,请点按添加按钮 (+),然后重复步骤 3 至 7。<br />
若要删除规则,请点按删除按钮 (-)。<br />
若要清除所有规则,请点按“清除所有规则”。<br />
9 若要删除规则,请点按删除按钮 (-)。<br />
10 若要更改规则,重新定义其弹出式菜单选项,更改测试值,或者更改格式,请执行以下任一操作:<br />
Â<br />
Â<br />
Â<br />
若要删除引用自某个表格单元格的测试值,请在“测试值”栏中选择被引用的单元格并按<br />
下 Delete。<br />
若要用其他单元格替换被引用的单元格,请在“测试值”栏中选择被引用的单元格,然后点按<br />
其他包含您想要的值的表格单元格。<br />
若要用被引用的单元格替换原有的测试值,请在“测试值”栏中选择该文本,并点按蓝色小图<br />
标,然后点按表格单元格。<br />
11 若要将相同的条件格式规则应用于不同表格中的单元格,请选择一个具有您想要重复使用的规<br />
则的单元格,选取“编辑”>“拷贝”,在不同表格中选择一个或多个单元格,然后选取“编<br />
辑”>“粘贴”。<br />
12 若要将表格中拥有相同条件格式规则的所有单元格作为一个特定的单元格来进行查找,请选择单元<br />
格,并点按“全选”。<br />
会在表格中选定具有匹配规则的单元格。<br />
如果对一个单元格指定了多条规则,并且该单元格的值满足多条规则的条件:<br />
 应用的文字颜色是与具有指定的文字颜色的最优先规则关联的颜色。<br />
Â<br />
Â<br />
应用的字体样式是与具有指定字体样式的最优先规则关联的字体样式。<br />
应用的填充颜色是与具有指定的填充颜色的最优先规则关联的填充颜色。<br />
您指定的文字颜色应用于单元格值后,如果您在放置插入点后,将新文本键入单<br />
元格,并在格式栏或文本检查器中更改颜色,新文本会以新文字颜色显示,但现<br />
有文本会保留您在规则中设定的颜色。<br />
第 10 章 使用表格 157
格式化表格单元格值的显示<br />
您可以为单元格应用格式,使其值以某种特定方式显示。例如,您可以将货币格式应用于具有货币<br />
值的单元格,使货币符号(如 $、£ 或 ¥)显示在单元格中的数字前面。<br />
使用一个单元格的格式时,您只能设置值的显示特征。当值在公式中使用时,会使用实际值,而不<br />
使用格式化的值。唯一的例外是当小数点后面有太多数字时,这种情况下数字会被四舍五入。<br />
若要应用单元格格式:<br />
1 选择一个或多个单元格。<br />
2 在工具栏中点按“检查器”,然后点按“表格”按钮以打开表格检查器。<br />
3 在表格检查器中点按“格式”。<br />
4 从“单元格格式”弹出式菜单中选取一种格式。<br />
m<br />
若要了解如何选取用于自己特定用途的格式,请参阅第 158 页“表格单元格的格式”。<br />
有关为每种格式设定选项的详细说明,请参阅您感兴趣的格式类型的特定主题。<br />
若要从单元格中删除单元格格式:<br />
应用自动格式。<br />
158 第 10 章 使用表格<br />
m<br />
若要删除值和格式,请选取“编辑”>“清除全部”。<br />
定义了单元格格式后,您可以使用自动填充将该格式与多个单元格相关联。有关说明,请参阅<br />
第 147 页“自动填充表格单元格”。<br />
若要给具有格式的空单元格添加值,请选择该单元格并输入值。该格式在您离开该单元格时应用。<br />
表格单元格的格式<br />
以下是表格单元格格式的详细描述。<br />
使用此单元格格式 如果您要 了解更多<br />
自动 基于内容含有的字符(无特定格式)<br />
自动格式化内容。<br />
数字 格式化数字的小数位、千位分隔符与<br />
负值的显示<br />
第 159 页“应用自动格式到表格单<br />
元格”<br />
第 160 页“应用数字格式到表格单<br />
元格”<br />
货币 格式化货币值的显示 第 160 页“应用货币格式到表格单<br />
元格”<br />
百分比 在数值后面加上 % 符号 第 160 页“应用百分比格式到表格<br />
单元格”<br />
日期与时间 格式化日期与时间值的显示 第 161 页“应用日期和时间格式到<br />
表格单元格”<br />
持续时间 格式化周、日、小时、分钟、秒钟与<br />
微秒值的显示<br />
第 161 页“应用持续时间格式到表<br />
格单元格”
使用此单元格格式 如果您要 了解更多<br />
分数 格式化值小于 1 的任何部分的显示 第 162 页“应用分数格式到表格单<br />
元格”<br />
数系 使用特定数系的惯例(如小数或二进<br />
制)格式化数字的显示<br />
科学记数法 使用以 10 为乘幂的指数格式化数字<br />
的显示<br />
第 162 页“应用数系格式到表格单<br />
元格”<br />
第 163 页“应用科学记数法格式到<br />
表格单元格”<br />
文本 以键入时的样式显示单元格内容 第 163 页“应用文本格式到表格单<br />
元格”<br />
自定 定义您自己的单元格格式 第 164 页“创建自定数字格式”<br />
应用自动格式到表格单元格<br />
自动格式以单元格的内容决定如何显示内容。当您添加新单元格时,默认情况下其内容会使用自动<br />
格式显示。<br />
若要应用自动格式:<br />
1 选择一个或多个单元格。<br />
2 在工具栏中点按“检查器”,然后点按“表格”按钮。<br />
3 在表格检查器中,点按“格式”。<br />
4 从“单元格格式”弹出式菜单中选取“自动”。<br />
单元格中的此内容被分配为自动格式 其显示格式化为<br />
数字 小数位与逗号保留为输入时的样式。<br />
例如,1,000,000.008 会显示为 1,000,000.008。<br />
货币值 小数位与逗号保留为输入时的样式。例如,<br />
$1,000.0075 会显示为 $1,000.0075。<br />
日期值 在公式中输入值时,值会被保留并视为文本,而不是日<br />
期。<br />
例如,1/1 会显示为 1/1。<br />
布尔值 “true”和“false”值会转换为“TRUE”和<br />
“FALSE”。这些单元格可以用于公式中的布尔值运<br />
算。<br />
百分比值 后面加 % 符号的数字会显示为输入时的样式,在公式<br />
中,该值被视为百分数值。% 符号前面可以不加空格。<br />
例如,您可以键入 5% 或 5 %。<br />
科学记数法值 显示格式将值四舍五入为 2 个小数位。<br />
例如,1.777E3 会显示为 1.78+E3。<br />
持续时间值 该值会保留为输入时的格式并被当作文本。<br />
分数值 该值会保留为输入时的格式并被当作文本。<br />
第 10 章 使用表格 159
应用数字格式到表格单元格<br />
使用数字格式来格式化数字的小数位、千位分隔符及负数值的显示。<br />
若要应用数字格式:<br />
1 选择一个或多个单元格。<br />
2 在工具栏中点按“检查器”,然后点按“表格”按钮。<br />
3 在表格检查器中,点按“格式”。<br />
4 从“单元格格式”弹出式菜单中选取“数字”。<br />
5 若要指定显示多少小数位,请使用“小数”栏。如果值包含的小数位多于您所指<br />
定的,则显示的值是被四舍五入而不是被缩短。例如,如果单元格被格式化为显<br />
示两个小数位,则值 3.456 会显示为 3.46,而不是显示为 3.45。<br />
6 若要指定如何显示负数值,请从“小数”栏旁边的弹出式菜单中选取一项。<br />
7 若要指定是否使用千位分隔符,请选择或取消选择“千位分隔符”。<br />
应用货币格式到表格单元格<br />
使用货币格式来格式化货币值的显示方式。<br />
若要应用货币格式:<br />
1 选择一个或多个单元格。<br />
2 在工具栏中点按“检查器”,然后点按“表格”按钮。<br />
3 在表格检查器中,点按“格式”。<br />
160 第 10 章 使用表格<br />
4 从“单元格格式”弹出式菜单中选取“货币”。<br />
5 若要指定货币符号,请从“符号”弹出式菜单中选取一个选项。<br />
6 若要指定显示多少小数位,请使用“小数”栏。如果值包含的小数位多于您所指<br />
定的,则显示的值是被四舍五入而不是被缩短。例如,如果单元格被格式化为显<br />
示两个小数位,则值 3.456 会显示为 3.46,而不是显示为 3.45。<br />
7 若要指定如何显示负数值,请从“小数”栏旁边的弹出式菜单中选取一项。<br />
8 若要指定是否使用千位分隔符,请选择或取消选择“千位分隔符”。<br />
9 若要在单元格边缘显示货币符号,请选择“会计样式”。<br />
应用百分比格式到表格单元格<br />
使用百分比格式显示其后带百分比 (%) 符号的数字值。<br />
如果值在公式中使用,则会使用它的小数样式。例如,值为 3.00%,在公式中使用 0.03。<br />
如果在使用自动格式进行格式化的单元格中键入 3%,然后将百分数格式应用到单元格,则显示的<br />
值为 3%。但是,如果在使用自动格式进行格式化的单元格中键入 3,然后将百分比格式应用到单<br />
元格,则显示的值为 300%。
若要应用百分比格式:<br />
1 选择一个或多个单元格。<br />
2 在工具栏中点按“检查器”,然后点按“表格”按钮。<br />
3 在表格检查器中,点按“格式”。<br />
4 从“单元格格式”弹出式菜单中选取“百分比”。<br />
5 若要指定显示多少小数位,请使用“小数”栏。<br />
如果值包含的小数位多于您所指定的,则显示的值是被四舍五入而不是被缩短。例如,如果单元格<br />
被格式化为显示两个小数位,则值 3.456 会显示为 3.46,而不是显示为 3.45。<br />
6 若要指定如何显示负数值,请从“小数”栏旁边的弹出式菜单中选取一项。<br />
7 若要指定是否使用千位分隔符,请选择或取消选择“千位分隔符”。<br />
如果正在格式化的单元格已含有一个值,则该值会被假设为小数值,并且会将其转换为百分数。例<br />
如,3 会变成 300%。<br />
若要了解 iWork 中可用的一组函数和公式及其使用方法,请参阅《iWork 公式与函数使用手册》<br />
或帮助(选取“帮助”>“iWork 公式与函数帮助”或“iWork 公式与函数使用手册”)。<br />
应用日期和时间格式到表格单元格<br />
使用日期和时间格式显示日期和/或时间值。<br />
若要使用单元格检查器来定义日期与时间格式:<br />
1 选择一个或多个单元格。<br />
2 在工具栏中点按“检查器”,然后点按“表格”按钮。<br />
3 在表格检查器中,点按“格式”。<br />
4 从“单元格格式”弹出式菜单中选取“日期与时间”。<br />
5 若要指定您想如何格式化日期,请从“日期”弹出式菜单中选取一种格式。<br />
6 若要指定您想如何格式化时间,请从“时间”弹出式菜单中选取一种格式。<br />
应用持续时间格式到表格单元格<br />
对描述时间增量的值使用持续时间格式,如周、日、小时、分钟、秒钟或毫秒。<br />
若要应用持续时间格式:<br />
1 选择一个或多个单元格。<br />
2 在工具栏中点按“检查器”,然后点按“表格”按钮。<br />
3 在表格检查器中,点按“格式”。<br />
4 从“单元格格式”弹出式菜单中选取“持续时间”。<br />
5 使用“单位”控制选择您要为持续时间值显示的单位。<br />
按照默认值,会显示小时、分钟与秒钟(h、m 与 s)。<br />
第 10 章 使用表格 161
若要选取单个单位,请将滑块的左端或右端向中间拖移,直到其变得最短。然后点按滑块的中间,<br />
然后将其拖到您要使用的单位上。<br />
若要选取多个单位,请调整滑块大小,并将其拖至您要使用的单位上。<br />
6 从“格式”弹出式菜单中选取一种显示格式。<br />
应用分数格式到表格单元格<br />
使用分数格式来控制值小于 1 的任何部分的显示。例如,当格式为“二分之一”时,27.5 显示为<br />
27 1/2。当格式为“八分之一”时,27.5 显示为 27 4/8。<br />
若要应用分数格式:<br />
1 选择一个或多个单元格。<br />
2 在工具栏中点按“检查器”,然后点按“表格”按钮。<br />
3 在表格检查器中,点按“格式”。<br />
4 从“单元格格式”弹出式菜单中选取“分数”。<br />
5 从“准确度”弹出式菜单中选取一种显示格式。<br />
应用数系格式到表格单元格<br />
使用数系格式,以使用从底数 2 至底数 36 的数系惯例表示数字。如果您使用底数 2、8 或 16 格<br />
式,您可以通过在负数前面加上减号或以补码显示负值;以所有其他底数表示的负值会使用减号<br />
显示。<br />
若要定义数系格式:<br />
1 选择一个或多个单元格。<br />
2 在工具栏中点按“检查器”,然后点按“表格”按钮。<br />
3 在表格检查器中,点按“格式”。<br />
4 从“单元格格式”弹出式菜单中选取“数系”。<br />
5 使用“底数”栏指定您要使用的数系的底数值。<br />
6 若要指定显示的数位,请使用“位置”栏。<br />
7 如果您已选择底数 2、8 或 16,请选择一个选项用于显示负值。<br />
减号: 使用前置减号显示负值。<br />
补码: 使用补码显示负值。<br />
162 第 10 章 使用表格<br />
以所有其他数系显示的负值会始终以前置减号显示。<br />
下面的表格提供了不同情况下数系格式显示方式的示例。
在此数系中 100 显示为 如果使用减号,–100 显示<br />
为<br />
底数 2 1100100 –1100100 10011100<br />
底数 8 144 –144 634<br />
底数 10 100 –100 –100<br />
底数 16 64 –64 9C<br />
如果使用补码,–100 显示<br />
为<br />
应用科学记数法格式到表格单元格<br />
使用科学记数法格式显示使用以 10 为乘幂的指数。该指数显示在“E”后面。例如,值 5.00 的科<br />
学记数法格式显示为 5.00E+00。而值 12345 显示为 1.23E+04。<br />
若要应用科学记数法格式:<br />
1 选择一个或多个单元格。<br />
2 在工具栏中点按“检查器”,然后点按“表格”按钮。<br />
3 在表格检查器中,点按“格式”。<br />
4 从“单元格格式”弹出式菜单中选取“科学记数法”。<br />
5 若要指定显示的小数位位数,请使用“小数”栏。<br />
应用文本格式到表格单元格<br />
如果您要将单元格的所有内容均视为文本,即使该内容为数字时也是如此,请使用文本格式。如果<br />
文本格式应用于单元格,其值会按照您键入时的样式显示。<br />
若要应用文本格式:<br />
1 选择一个或多个单元格。<br />
2 在工具栏中点按“检查器”,然后点按“表格”按钮。<br />
3 在表格检查器中,点按“格式”。<br />
4 从“单元格格式”弹出式菜单中选取“文本”。<br />
使用您自己的格式显示表格单元格中的值<br />
您可以创建自己的单元格格式,用于显示数字、文本及日期与时间值。您创建的单元格格式,称为<br />
自定格式,将列在表格检查器“格式”面板的“单元格格式”弹出式菜单中。<br />
第 10 章 使用表格 163
若要了解如何进行 请前往<br />
定义自定数字格式,将货币、小数位及其他格式化的自<br />
定数字格式应用于表格单元格中的数字。<br />
第 164 页“创建自定数字格式”<br />
第 166 页“定义自定数字格式的整数元素”<br />
第 167 页“定义自定数字格式的小数元素”<br />
第 168 页“定义自定数字格式的缩放”<br />
定义根据表格单元格中的数值变化的自定数字格式 第 170 页“将条件与自定数字格式关联”<br />
定义自定日期/时间格式,指定表格单元格中的日、月、<br />
年、小时、分钟及其他日期/时间值<br />
第 172 页“创建自定日期/时间格式”<br />
定义您要显示在输入表格单元格中的值旁边的文本 第 173 页“创建自定文本格式”<br />
管理您创建的自定格式 第 174 页“更改自定单元格格式”<br />
创建自定数字格式<br />
若要为表格单元格中的数字定义您自己的显示格式:<br />
1 选择一个或多个单元格。<br />
2 在工具栏中点按“检查器”并点按“表格”按钮。<br />
3 在表格检查器中,点按“格式”。<br />
4 从“单元格格式”弹出式菜单中选取“自定”。<br />
“自定格式”窗口将会打开。<br />
164 第 10 章 使用表格<br />
5 从“类型”弹出式菜单中,选取“数字与文本”。<br />
第 175 页“重新排列、重新命名与删除自定单元格<br />
格式”<br />
格式<br />
将元素入格式。
6 通过将(蓝色)元素从数字与文本元素方框拖到方框上方的格式栏中,定义您的数字格式。<br />
整数: 如果您要格式化小数点左边的数位,请添加此元素。有关更多信息,请参阅第 166 页“定<br />
义自定数字格式的整数元素”。<br />
货币: 添加此元素以显示货币符号。若要标识您想要使用的符号,请添加“货币”元素并点按其<br />
显示三角形,然后选取一个符号。<br />
小数: 添加此元素可格式化小数位显示的方式。有关更多信息,请参阅第 167 页“定义自定数字<br />
格式的小数元素”。<br />
间距: 使用此元素可控制元素之间显示的空格数量。若要指定间距的数量,请添加“间距”元<br />
素,点按其显示三角形,然后选取一个选项。“正常”会添加一个标准空格,“宽”会添加一个<br />
em 空格,“窄”会添加六分之一的 em 空格。您可以使用这些选项添加多个“间距”元素至格式<br />
栏,但其中只有一个“间距”元素可以为“可调间距”;此选项会使其前面的元素左对齐,使其后<br />
面的元素右对齐。<br />
缩放: 使用此元素可控制数字值的显示大小。例如,您可以将大于 100 的值显示为百的倍数<br />
(1000 显示为 10)。有关更多信息,请参阅第 168 页“定义自定数字格式的缩放”。<br />
7 若要显示任何元素前面或后面的预定义文本,请在格式栏中放置插入点,然后键入文本。您可以点<br />
按任何元素,并使用左箭头与右箭头键放置插入点。<br />
8 若要删除栏中的元素,请选择它,然后按下 Delete。<br />
若要在栏中移动元素,请拖移它。<br />
9 在“名称”栏中,键入您的数字格式的名称。<br />
自定格式的名称列在表格检查器“格式”面板的“单元格格式”弹出式菜单中。<br />
第 10 章 使用表格 165
10 点按“好”以存储您的数字格式,并将其应用于选定的单元格。<br />
以下是一个数字格式示例:<br />
Â<br />
Â<br />
Â<br />
Â<br />
连字号是一个“间距”元素,用于显示货币符号与数字之间的一个“正常”间距。<br />
美元符号是“货币”元素。<br />
#,### 是一个“整数”元素,显示带有千位分隔符、大于 999 的数字。<br />
.## 是一个“小数”元素。<br />
166 第 10 章 使用表格<br />
m<br />
当您将此数字键入单元格时 该数字会显示为<br />
10000000 余额:$ 10,000.000<br />
0.95 余额:$ 0.95<br />
.666 余额:$ 0.67<br />
定义自定数字格式的整数元素<br />
“整数”元素可让您自定表格单元格中的整数的外观。<br />
添加“整数”元素至自定数字格式后,您可以选择它,点按它的显示三角形,然后使用其弹出式菜<br />
单中的选项自定该元素的显示属性。<br />
以下是“整数”元素的弹出式菜单的使用方法:<br />
若要显示或隐藏千位分隔符,请选取“显示分隔符”或“隐藏分隔符”。<br />
m 如果整数少于特定位数,若要在其前面显示零或空格,请选取“为未使用的数位显示为零”或“为<br />
未使用的数位显示为空格”。若要增加或减少格式栏中显示的零或连字号的数量,请从弹出式菜<br />
单中选取“添加数位”、“删除数位”或“数位数量”,或者使用上箭头键或下箭头键设定数位<br />
数量。
m<br />
m<br />
m<br />
当您选取 此数字 会显示为<br />
显示分隔符 10000000 10,000,000<br />
隐藏分隔符 10000000 10000000<br />
“为未使用的数位显示零”,并将<br />
“数位数量”设定为 6<br />
100 000100<br />
定义自定数字格式的小数元素<br />
“小数”元素可让您自定表格单元格的小数数位的外观。小数数位是显示在小数点右边的数字。<br />
添加“小数”元素至自定数字格式后,您可以选择它,点按它的显示三角形,然后使用其弹出式菜<br />
单中的选项自定该元素的显示属性。<br />
以下是“小数”元素的弹出式菜单的使用方法:<br />
若要将小数数位显示为数字,请选取“小数”。<br />
如果小数少于特定数位,若要表示未使用的小数数位请选取“显示末尾零”或“末尾零使用空<br />
格”。然后增加或减少格式栏中显示的零或连字号的数量;选取弹出式菜单上的“添加数位”、<br />
“删除数位”或“数位数量”,或使用上箭头或下箭头键设定数位数量。<br />
如果输入表格单元格的小数数位数量超过您的指定,它们会四舍五入以匹配您的数位数量。<br />
若要将小数数位显示为分数,请选取“分数”。<br />
若要指定分数单位(例如四分之一),请再次点按该元素的显示三角形,然后从弹出式菜单中选取<br />
一个选项。<br />
若要在将小数数位输入表格单元格时避免显示小数数位,请勿将“小数”元素添加至格式栏。<br />
如果小数值输入单元格,显示的值会四舍五入为最接近的整数。<br />
第 10 章 使用表格 167
当您选取 此数字 会显示为<br />
小数,显示尾零,并将“数位数量”<br />
设定为 6<br />
分数,选择“最多两位数字<br />
(23/24)”选项<br />
168 第 10 章 使用表格<br />
100.975 100.975000<br />
100.975 100 39/40<br />
分数,选择“四分之一”选项。 100.16 100 1/4<br />
在格式栏的“整数”与“小数”元素<br />
间添加“间距”时,整数与分数之间<br />
会显示一个间距。<br />
定义自定数字格式的缩放<br />
“缩放”元素可让您使用百分数、科学记数法或其他值大小调整惯例显示输入表格单元格的数字。<br />
若要使用“缩放”元素:<br />
1 按照第 164 页“创建自定数字格式”所述添加它。<br />
2 在格式栏中选择它,点按其显示三角形,然后选取一个选项。<br />
如果您将一个包括缩放元素的格式应用于已经包含值的单元格,原始值会保留(只是显示方式不<br />
同)。如果您将相同格式应用于空单元格,然后添加值至该单元格,实际值会计入您指定的缩放。<br />
以下表格说明了这些情况。<br />
对于此缩放选项 如果您将 12000 输入表格<br />
单元格中<br />
实际值为 显示值为<br />
百分比 之后应用选项 1200000% 1200000<br />
应用选项后 1200000% 12000<br />
百分比 (%) 之后应用选项 1200000% 1200000%<br />
应用选项后 12000% 12000%<br />
百 之后应用选项 12000 120<br />
应用选项后 12000 120
对于此缩放选项 如果您将 12000 输入表格<br />
单元格中<br />
实际值为 显示值为<br />
百 (C) 之后应用选项 12000 120C<br />
应用选项后 12000 120C<br />
千 之后应用选项 12000 12<br />
应用选项后 12000 12<br />
千 (K) 之后应用选项 12000 12K<br />
应用选项后 12000 12K<br />
百万 之后应用选项 12000 0<br />
应用选项后 12000 0<br />
百万 (M) 之后应用选项 12000 0M<br />
应用选项后 12000 0M<br />
十亿 之后应用选项 12000 0<br />
应用选项后 12000 0<br />
十亿 (B) 之后应用选项 12000 0B<br />
应用选项后 12000 0B<br />
万亿 之后应用选项 12000 0<br />
应用选项后 12000 0<br />
万亿 (T) 之后应用选项 12000 0T<br />
应用选项后 12000 0T<br />
科学记数法 之后应用选项 12000 1E+0.4<br />
应用选项后 12000 1E+0.4<br />
第 10 章 使用表格 169
将条件与自定数字格式关联<br />
您可以将条件与自定数字格式关联,以根据输入单元格的内容改变表格单元格的显示特征。<br />
以下是具有四个条件的数字格式的一个示例。<br />
如果您将此值键入具有以上格式的单元格 该值会显示为<br />
15000 应付款:$0015.00K<br />
0 全款交付<br />
-500 贷款:$ (0000.50K)<br />
支票交换时间已过 注:支票交换时间已过<br />
若要创建一个具有条件的自定数字格式:<br />
1 选择一个或多个单元格。<br />
2 在工具栏中点按“检查器”并点按“表格”按钮。<br />
3 在表格检查器中,点按“格式”。<br />
4 从“单元格格式”弹出式菜单中选取“自定”。<br />
“自定格式”窗口将会打开。<br />
170 第 10 章 使用表格<br />
如果输入的数字不能满足其他条件中的任意一个,则您在最上面的栏中指定的显示格式将被应用。<br />
“文本元素”条件仅可用于此全于最上面的栏。若要了解“文本元素”的信息,请参阅第 173 页<br />
“创建自定文本格式”。<br />
5 点按格式栏右边的添加按钮 (+) 以添加条件。
6 从新格式栏上方的弹出式菜单中,选取一个条件选项。<br />
7 通过添加元素至格式栏,定义您要在数字满足条件时应用的数字格式。<br />
有关格式栏的相互影响的信息,请参阅第 164 页“创建自定数字格式”。<br />
8 必要时,请重复步骤 5 至 7 以定义您的所有条件。<br />
【注】若要删除条件,请点按其格式栏右边的删除 (–) 按钮。<br />
9 如果数字不满足任何条件,在最上面的格式栏中,定义您要使用的显示格式。<br />
如果输入的是文本值而非数字,您可以使用“已输入文本”元素以显示预定义文本。<br />
10 在“名称”栏中,键入您的数字格式的名称,然后点按“好”以存储它,并将其应用于选定的单<br />
元格。<br />
自定格式的名称列在表格检查器“格式”面板的“单元格格式”弹出式菜单中。<br />
第 10 章 使用表格 171
创建自定日期/时间格式<br />
若要为表格单元格中的日期与时间值定义您自己的显示格式:<br />
1 选择一个或多个单元格。<br />
2 在工具栏中点按“检查器”并点按“表格”按钮。<br />
3 在表格检查器中,点按“格式”。<br />
4 从“单元格格式”弹出式菜单中选取“自定”。<br />
“自定格式”窗口将会打开。<br />
5 从“类型”弹出式菜单中,选取“日期与时间”。<br />
6 通过将(蓝色)元素从“日期与时间元素”方框拖到方框上方的格式栏中,定义您的日期/时间<br />
格式。<br />
7 如果元素在格式栏中,请点按其显示三角形,然后从弹出式菜单中选取格式化选项。<br />
8 若要显示任何元素前面或后面的预定义文本,请在格式栏中放置插入点,然后键入文本。您可以点<br />
按任何元素,并使用左箭头与右箭头键放置插入点。<br />
9 若要在元素之间显示空格,请放置插入点,然后按一次或多次空格键。<br />
10 若要删除栏中的元素,请选择它,然后按下 Delete。<br />
若要在栏中移动元素,请拖移它。<br />
172 第 10 章 使用表格<br />
11 在“名称”栏中,键入您的日期/时间格式的名称。<br />
自定格式的名称列在表格检查器“格式”面板的“单元格格式”弹出式菜单中。
12 点按“好”以存储您的日期/时间格式,并将其应用于选定的单元格。<br />
如果您输入日期或时间值至已格式化的单元格,如果输入的值包含连字号 (-) 或斜线 (/),则该格式<br />
会应用。<br />
以下是示例:<br />
当您将此值键入一个单元格中时 该值会显示为<br />
4/16/99 1999 年 4 月 16 日为该年度的第 106 天<br />
2-23 2008 年 2 月 23 日为该年度的第 54 天<br />
2010 年 12 月 15 日 2010 年 12 月 15 日<br />
创建自定文本格式<br />
如果没有其他格式应用于单元格,您可以定义文本在输入值至表格单元格之前或之后显示。<br />
以下是当您创建自定文本格式时它所显示的外观:<br />
如果您将“需要更新地址”键入具有以上格式的栏,该值会显示为:<br />
通知客户:需要更新地址。<br />
若要定义文本以在表格单元格中显示:<br />
1 选择一个或多个单元格。<br />
2 在工具栏中点按“检查器”并点按“表格”按钮。<br />
3 在表格检查器中,点按“格式”。<br />
4 从“单元格格式”弹出式菜单中选取“自定”。<br />
“自定格式”窗口将会打开。<br />
5 从“类型”弹出式菜单中,选取“数字与文本”。<br />
6 将(蓝色)“已输入文本”元素从“日期与时间元素”框拖到该框上方的空格式栏中。(先删除该<br />
栏中的任何现有文本,然后拖移“已输入文本”元素。)<br />
第 10 章 使用表格 173
174 第 10 章 使用表格<br />
7 将插入点放置在元素的前面或后面,然后键入您的文本,必要时包括空格。您可以点按元素,并使<br />
用左箭头与右箭头键放置插入点。<br />
8 在“名称”栏中,键入您的文本格式的名称。<br />
自定格式的名称列在表格检查器“格式”面板的“单元格格式”弹出式菜单中。<br />
9 点按“好”以存储您的文本格式,并将其应用于选定的单元格。<br />
m<br />
更改自定单元格格式<br />
您创建自定单元格格式后,可以随时更改其名称和关联的元素。<br />
以下是更改自定格式,并将更改应用于表格单元格的方法:<br />
若要更改和已应用于单元格的自定格式关联的元素,请选择该单元格,然后点按表格检查器“格<br />
式”面板中的“显示格式”。<br />
若要删除一个元素,请在格式栏中选择它,然后按下 Delete 键。<br />
若要添加一个元素,请将其拖到格式栏内。<br />
若要移动一个元素,请在格式栏内拖移它。<br />
若要重新定义一个元素,请点按其显示三角形,然后从弹出式菜单中选取一个选项。<br />
完成更改后,请执行以下的一项操作:<br />
若要使用相同的名称来存储更改的格式并将其应用到选定的单元格,请点按“好”,然后点按<br />
“替换”。<br />
若要将更改的格式存储为新格式并将其应用到选定的单元格,请选取格式名称,然后点按“好”。<br />
若要将更改的格式应用到未选定的表格单元格,请选择这些单元格,并在表格检查器的“格式”面<br />
板的“单元格格式”弹出式菜单中选取格式的名称。
m 若要更改自定格式名称,并将更改应用到选定的单元格,请使用自定单元格格式管理对话框。若要<br />
显示该对话框,请在自定格式对话框中点按“管理格式”,然后连按名称,键入您的更改,然后点<br />
按“好”。<br />
m<br />
m<br />
当您更改自定格式的名称时,以前的名称仍然与已应用该名称的单元格关联,但以前的名称将从自<br />
定格式列表中删除。若要将重命名的格式与这些单元格相关联,请选择单元格,然后从表格检查器<br />
的“格式”面板中的“单元格格式”弹出式菜单中选取新名称。<br />
若要根据目前的格式创建新自定格式,但使用不同的名称并将更改应用到选定的单元格,请点按表<br />
格检查器的“格式”面板中的“显示格式”。编辑“名称”栏,然后点按“好”。<br />
已更改的自定格式不会自动应用于已应用其之前版本的表格单元格。<br />
若要将已更改的自定格式应用于单元格,请选择单元格,然后从格式栏的“单元格格式”弹出式菜<br />
单中或表格检查器“格式”面板的“单元格格式”菜单中选取格式的名称。<br />
重新排列、重新命名与删除自定单元格格式<br />
使用自定单元格格式管理对话框管理您的自定单元格格式。该对话框列出了文稿中可用的所有自定<br />
格式。<br />
第 10 章 使用表格 175
若要管理自定单元格格式:<br />
1 如果自定单元格格式的管理对话框尚未打开,请在自定格式对话框中点按“管理格式”以打开它。<br />
2 执行以下任意一项操作:<br />
176 第 10 章 使用表格<br />
给自定格式重新命名: 连按格式,然后键入您的更改。<br />
重新排列弹出式菜单中的自定格式: 选择格式,然后点按列表下方的箭头之一,将其在列表中向<br />
上或向下移动。<br />
删除自定格式: 选择格式,然后点按列表下方的删除 (–) 按钮。<br />
3 点按“好”以存储您的更改,然后关闭对话框。
显示、打印和导出幻灯片显示<br />
亲自传送您的 <strong>Keynote</strong> 幻灯片显示或作为单机媒体传送。打印您的幻<br />
灯片或以其他各种格式将它们导出到各传输位置,包括网上。<br />
您可以在电脑上播放 <strong>Keynote</strong> 演示文稿,并在电脑显示器上进行观看或投影到大屏幕上。您可以<br />
将幻灯片显示制作成适用于 kiosk 的自播放“影片”。您可以通过将它导出为 QuickTime 影片、<br />
PowerPoint 演示文稿、PDF 文稿,或者将其直接发送到 YouTube 来跨平台共享它。您也可以从<br />
<strong>Keynote</strong> 以各种页面布局直接打印。<br />
关于演示幻灯片显示的不同方式<br />
您可以设置幻灯片显示,使其以不同的方式进行演示(这取决于它被查看的方式):<br />
 正常:当演讲者点按鼠标或使用其中一个演示键盘快捷键时前进。除非您另有指定,否则默认<br />
情况下,幻灯片显示将按照此方式操作。<br />
 仅超链接:只在演讲者(或观众)点按超链接时更改幻灯片。有关说明,请参阅第 120 页“创<br />
建仅超链接演示文稿”。<br />
 已录制:像影片一样使用预录的旁白和时序进行播放。观众可以暂停演示文稿。有关说明,请<br />
参阅第 97 页“录制画外音旁白”。<br />
 自播放:像影片一样自动前进。用户不能进行交互操作。自播放演示文稿非常有用,例如,在<br />
音乐台设置中。<br />
创建自播放演示文稿<br />
如果您想让演示文稿自行运行(例如,在音乐台上),则可以将其制作为自播放演示文稿。<br />
11<br />
在自播放演示中,过渡或构件被设定为自动出现,与在普通演示中一样。当文稿检查器的“延迟”<br />
栏中指定的时间过后,设定为“点按时”(当讲演者点按时)开始的过渡和构件也会自动出现。您<br />
在“延迟”栏中指定的值将被应用给设定为在点按时开始的所有过渡和构件。<br />
177
尽管观众不能与这些类型的演示文稿交互,但可以像停止其他演示文稿那样停止自播放演示文稿<br />
(例如,按下 Escape 键)。若要防止观众停止自播放演示文稿,请不要让他们使用键盘,或者在<br />
退出演示文稿时要求输入密码。<br />
若要使幻灯片显示自行播放:<br />
1 如果文稿检查器未打开,请在工具栏中点按“检查器”按钮,然后点按“文稿”按钮。<br />
2 在文稿检查器中,点按“文稿”。<br />
3 从“演示文稿”弹出式菜单中选取“自播放”。<br />
4 若要指定新幻灯片显示之后要等待多长时间然后才自动开始过渡,请在“过渡”栏中键入一个值。<br />
5 若要指定新幻灯片显示之后要等待多长时间然后才自动开始构建,请在“构件”栏中键入一个值。<br />
6 若要设定其他选项(包括设定密码),请使用“幻灯片设置”注记格。<br />
有关详情,请参阅 (第 178 页)“设定幻灯片显示回放选项”。<br />
设定幻灯片显示回放选项<br />
您可以在打开幻灯片时使其自动开始播放、使演示文稿反复播放等。<br />
若要更改回放选项:<br />
1 如果文稿检查器未打开,则请在工具栏中点按“检查器”按钮,然后点按“文稿”按钮。<br />
2 在“文稿”面板中,选择“幻灯片设置”下方的一个或多个选项:<br />
打开时自动播放: <strong>Keynote</strong> 文稿一打开,即启动演示文稿。<br />
循环播放幻灯片 : 最后一个幻灯片播放完毕后,演示文稿又从第一个幻灯片开始播放。<br />
重新开始播放,若闲置: 如果在指定的分钟数内没有出现用户交互,幻灯片则会重新开始播放。<br />
需要输入密码才能退出显示 : 若要退出演示文稿,观众必须提供正在演示幻灯片显示的电脑的管<br />
理员名称和密码。<br />
178 第 11 章 显示、打印和导出幻灯片显示
m<br />
m<br />
m<br />
m<br />
关于预演和观看演示文稿<br />
全屏幕演示文稿使大多数活泼的图形和平滑的动画可通过 <strong>Keynote</strong> 来实现。您可以在电脑的显示<br />
器、第二显示器上显示全屏演示文稿,或者将它投影到大屏幕上。您还可以在演示过程中播放影片<br />
和声音。<br />
添加演讲者注释<br />
使用演讲者注释栏键入或查看每个幻灯片的注释。您可以打印这些演讲者注释,或演示时在只有<br />
您能看到的备用显示器上查看它们。(演讲者注释与批注不同,请参阅第 43 页“在幻灯片上添加<br />
批注”)。<br />
以下是处理演讲者注释的几种方法:<br />
若要查看演讲者注释,请在工具栏中点按“显示”,然后选取“显示演讲者注释”。<br />
若要添加演讲者注释,请在幻灯片画布下方的区域键入内容。<br />
若要打印演讲者注释,请选取“文件”>“打印”,从“份数与页数”弹出式菜单中选取<br />
“<strong>Keynote</strong>”,然后选择“带注释的幻灯片”。<br />
若要隐藏演讲者注释,请选取“显示”>“隐藏演讲者注释”。<br />
设定幻灯片的大小<br />
若要获得最高的回放质量,您的幻灯片大小应该与用于播放幻灯片的显示器的屏幕分辨率匹配。大<br />
多数投影仪处于 800 × 600 分辨率时显示幻灯片效果最佳,新式投影仪可以用 1024 × 768 或<br />
更高分辨率显示幻灯片。<br />
如果您的演示文稿中含有影片,您可能希望使用较高的分辨率。在此情形中,选取分辨率为 1920<br />
× 1080 的高分辨率 (HD) 主题(并非所有主题都提供较高的分辨率)。较高的分辨率需要更多内<br />
存和更快速的处理器。<br />
您可以在文稿检查器的“文稿”面板中更改 <strong>Keynote</strong> 文稿的幻灯片大小。如果您不确定最佳幻灯<br />
片大小,或者不要改变文稿中的原始幻灯片大小,<strong>Keynote</strong> 将以它的原始大小播放幻灯片显示,<br />
显示在显示器中央,周围带有黑色边框。如果幻灯片太大而不适合显示器,<strong>Keynote</strong> 会自动缩小<br />
它以适合屏幕。<br />
您还可以使 <strong>Keynote</strong> 在播放幻灯片时放大它,以适合屏幕。<br />
第 11 章 显示、打印和导出幻灯片显示 179
若要在回放过程中放大幻灯片:<br />
1 选取 <strong>Keynote</strong> >“偏好设置”。<br />
2 点按“幻灯片显示”。<br />
3 选择“放大幻灯片以适合显示器”。<br />
此选项并未实际改变 <strong>Keynote</strong> 文稿的幻灯片大小;它只是对文稿进行缩放以适合显示器。使用此<br />
选项进行回放时,视频质量可能有一些损失。<br />
4 如果您使用“立方体”或“翻转”过渡,则您不妨选择“减少翻转过渡以避免剪裁”或“减少立体<br />
翻转过渡以避免剪裁”。否则,会看不到过渡的某个部分。<br />
预演演示<br />
您可以使用预演显示查看演讲者信息(无需第二显示器),以便能够练习和微调演示文稿的时序。<br />
在预演显示中,您可以显示当前幻灯片、下一个幻灯片和在“演讲者显示”偏好设置中选定的其他<br />
项目(请参阅第 183 页“自定演讲者显示”)。<br />
若要预演幻灯片:<br />
1 选取“播放”>“预演幻灯片显示”。<br />
2 若要滚动浏览演讲者注释,请按下 U(上)或 D(下)键或使用演讲者注释右侧的滚动条。<br />
如果您没看到演讲者注释,请确定在“演讲者显示”偏好设置中选择了该选项。<br />
3 若要退出预演显示,请按下 Esc 键。<br />
在电脑显示器上查看演示文稿<br />
如果您要给少数观众进行演示,则观看幻灯片显示的最简单的方式可能就是直接在电脑显示器上<br />
观看。<br />
若要在单个显示器上查看全屏幕演示文稿:<br />
1 打开 <strong>Keynote</strong> 文稿并选择您想要开始演示的幻灯片。<br />
2 请执行以下一项操作(取决于幻灯片显示是否录制了画外音旁白):<br />
Â<br />
Â<br />
如果没有录制演示文稿,则点按工具栏中的“播放”。<br />
若要前进到下一张幻灯片或对象构件,请点按鼠标,或者按下右箭头键或空格键。<br />
若要结束显示,请按下 Esc 键或 Q 键。<br />
如果该演示文稿已录制,请在工具栏中点按“播放”。<br />
若要同时暂停显示和音频,请键入 H。若要继续演示,请在 Dock 中点按 <strong>Keynote</strong> 图标。<br />
若要停止回放,请按下 Esc 键。<br />
有关更多信息,请参阅第 185 页“使用键盘控制演示文稿”。<br />
180 第 11 章 显示、打印和导出幻灯片显示
在外部显示器或投影仪上查看演示文稿<br />
演示幻灯片显示时,使用第二个屏幕有两种方法:<br />
 视频镜像在两个屏幕上完全相同地显示幻灯片显示。<br />
 双显示器允许您显示演讲者信息或提示(例如,幻灯片注释、下一个幻灯片的预览、一个屏幕<br />
上的计时器),而在另一个屏幕上,观众仅能看到幻灯片显示。<br />
一些笔记本电脑有内建视频镜像。如果您的电脑中没有,则您必须进行配置。其他笔记本电脑可能<br />
根本不支持视频镜像。<br />
若要使用双显示器配置观看演示文稿:<br />
1 根据显示器或投影仪、以及电脑附带的说明连接第二显示器或投影仪。<br />
有关设置的一些建议,请参阅第 182 页“使用外部显示器的技巧”。<br />
2 选取苹果菜单 >“系统偏好设置”,然后点按“显示器”。<br />
3 点按“排列”,并按照屏幕指示进行操作。<br />
如果没有“排列”按钮,则表明您的电脑未检测到第二个显示器。<br />
4 请确定未选择“镜像显示器”。<br />
5 选取 <strong>Keynote</strong> >“偏好设置”,然后点按“幻灯片显示”。<br />
6 请选择“在主显示器上显示”或“在第二显示器上显示”。<br />
主要显示器是您看到有菜单栏的显示器。如果您选择“在第二显示器上显示”,可以自定演讲者在<br />
主显示器上看到的内容。请参阅第 183 页“自定演讲者显示”。<br />
7 在工具栏中点按“播放”。<br />
8 点按鼠标或按下空格键,向前浏览演示文稿。<br />
有关其他选项,请参阅第 185 页“使用键盘控制演示文稿”。<br />
第 11 章 显示、打印和导出幻灯片显示 181
若要使用视频镜像查看演示文稿:<br />
1 根据显示器或投影仪、以及电脑附带的说明连接第二显示器或投影仪。<br />
有关设置建议,请参阅第 182 页“使用外部显示器的技巧”。<br />
2 选取苹果菜单 >“系统偏好设置”,然后点按“显示器”。<br />
3 选取分辨率和颜色数量。<br />
对两个显示器使用相同的设置。<br />
4 点按“排列”,然后选择“镜像显示器”。<br />
5 打开 <strong>Keynote</strong> 文稿,并在工具栏中点按“播放”(或选取“播放”>“播放幻灯片显示”)。<br />
若要向前导航到下一张幻灯片(或对象构件),请按下空格键或点按鼠标。<br />
6 如果您在回放过程中画面较卡,则您可能需要更改屏幕刷新频率。<br />
一般情况下,<strong>Keynote</strong> 可以非常平滑地回放动画。但是,如果两个显示器的刷新频率不同,其中<br />
一个屏幕的显示就不连贯,因为 <strong>Keynote</strong> 只能与一个显示器刷新频率同步。如果您在 iBook、<br />
PowerBook、MacBook、MacBook Pro 或 MacBook Air(安装了 Mac OS X v10.3.9 或更高<br />
版本)上使用 <strong>Keynote</strong>,则 <strong>Keynote</strong> 会与外部显示器同步。<br />
若要更改屏幕刷新频率:<br />
1 选取苹果菜单 >“系统偏好设置”,然后点按“显示器”。<br />
2 选取“显示器”,然后从“刷新频率”弹出式菜单中选取一个选项。<br />
m<br />
若要获得最佳动画质量,请使用外部显示器的首选屏幕刷新频率。您或许可以从显示器文稿中找到<br />
该信息。否则,请尝试其他刷新频率,以查看哪种刷新频率可以获得最佳动画质量。大多数液晶显<br />
示器 (LCD) 屏幕的内部刷新频率为 60 Hz。大多数 CRT 设备没有最佳刷新频率。<br />
如果您使用的是桌上型电脑,且连接有两台显示器,请试验以确定哪个显示器与 <strong>Keynote</strong> 同步。<br />
使用外部显示器的技巧<br />
您可以在各种投影仪和外部显示器上播放 <strong>Keynote</strong> 幻灯片。<br />
以下是在演示过程中获得最佳视频质量的几种方法:<br />
如果您可以在 DVI 接口和 VGA 接口之间选择,请使用 DVI 接口连接投影仪。DVI 连接通常可以<br />
获取最佳图像质量,并且更容易设置。<br />
182 第 11 章 显示、打印和导出幻灯片显示
m 在“系统偏好设置”的“显示器”面板中设定本机屏幕分辨率(屏幕上图像的大小)。请在显<br />
示器附带的文稿中查找此信息。对于大多数投影仪,首选屏幕分辨率为 800 × 600 或 1024 ×<br />
768。大多数液晶显示器 (LCD) 和数码光处理 (DLP) 屏幕可以使用多种分辨率,但其中一种为首<br />
选设置。<br />
若要更改电脑的屏幕分辨率,请选取苹果菜单 >“系统偏好设置”,点按“显示器”,再点按“显<br />
示器”,然后从分辨率列表选择您想要的分辨率。<br />
m 在“系统偏好设置”的“显示器”面板中设定屏幕刷新频率(屏幕上的图像每秒钟更新的次数)。<br />
如果您使用的是 LCD 显示器、LCD 投影仪或 DLP 投影仪,请尝试将电脑或视频卡的刷新频率与<br />
显示器设备的最佳刷新频率匹配。(通常只有在您使用 VGA 样式连接到 LCD 或 DLP 显示器时,<br />
才存在这个问题。CRT 设备通常没有最佳刷新频率。)<br />
m 当连接至新投影仪时,如果显示器上的颜色好像“被洗褪了色”,或者文本出现参差不齐,您可能<br />
需要校准您的显示器。打开“ColorSync 实用工具”(位于磁盘上的“应用程序”文件夹的“实<br />
用工具”文件夹内)来设置颜色校准。<br />
m<br />
如果您设置使用双显示器配置而且您想要在幻灯片显示过程中将“演讲者显示”切换到另一个屏<br />
幕,请按下 X 以切换显示器。<br />
关于控制演示文稿<br />
如果演示文稿没有自行播放,则可以使用键盘暂停和继续幻灯片以及在它们之间进行导航。您可以<br />
设置演讲者显示以显示下一个幻灯片,已经过的时间等。如果您的 Mac 附带 <strong>Apple</strong> Remote 遥<br />
控器,您可以使用它来控制演示文稿。<br />
自定演讲者显示<br />
如果您有双显示器配置(一个显示器用于演讲者,另一个用于观众),或者您想要使用单个显示<br />
器预演演示文稿,则您作为演讲者时可以查看对演讲者有用的信息。例如,您可以配置显示器以<br />
显示时钟、计时器、下一个幻灯片的预览和其他提示。(自播放演示文稿不能和演讲者显示一起<br />
使用。)<br />
第 11 章 显示、打印和导出幻灯片显示 183
您可以指定出现在演讲者显示中的提示以及它们的排列方式。您需要先启用演讲者显示并从两个显<br />
示器中指定一个用于显示,然后才自定演讲者显示。<br />
若要启用演讲者显示:<br />
1 选取 <strong>Keynote</strong> >“偏好设置”,然后点按“演讲者显示”。<br />
2 选择“使用备用显示器来显示演讲者信息”。<br />
在“偏好设置”窗口中,您也可以选择您想要出现在演讲者显示中的项目。但您也可以选择不同的<br />
选项并在自定演讲者显示时做出进一步调整。<br />
3 在“偏好设置”窗口顶部点按“幻灯片显示”。<br />
4 在“偏好设置”窗口底部选择以下其中一个选项:<br />
在主要显示器上演示: 在有菜单栏的显示器上显示幻灯片显示。<br />
在备选显示器上演示: 在没有菜单栏的显示器上显示幻灯片显示。<br />
5 若要指定您想要显示在演讲者显示器中的项目,请选择它们。<br />
有关每个选项的描述,请参阅下文。<br />
若要自定演讲者显示:<br />
1 通过执行以下任一操作来访问演讲者显示预览:<br />
Â<br />
Â<br />
在“演讲者显示”偏好设置底部点按“自定演讲者显示”按钮。<br />
选取“播放”>“自定演讲者显示”。<br />
2 在“自定演讲者显示”窗口中,选择您想要在演讲者显示中看见的选项。<br />
当前幻灯片: 显示观众所看的显示器上正显示的幻灯片预览。例如,如果幻灯片显示正在您身后<br />
的屏幕上播放,则此功能很有用。<br />
构件标记: 外观为当前幻灯片预览下的蓝点,表示当前幻灯片上构件的数量。<br />
下一张幻灯片: 显示下一张幻灯片的预览。<br />
准备前进的指示器: 外观是绿色的条形或红色的条形,位于“演讲者显示”顶部,表示当前构件<br />
已完成播放和幻灯片正在等待您点按以便继续。红色代表幻灯片还未准备好前进;绿色代表幻灯片<br />
已准备好前进。<br />
注释: 显示当前幻灯片中您所写入的用于提示您的演讲者注释。若要了解创建演讲者注释的信<br />
息,请参阅第 179 页“添加演讲者注释”。<br />
时钟: 根据您电脑的时钟,显示当前时间。<br />
计时器: 让您知道演示所花的时间,计时从您前进到下一个幻灯片之时开始(不是您按下“播<br />
放”之时开始)。选择一个选项以指定计时的方式:<br />
剩余时间:表示演示所剩下的时间。在相邻的栏中输入演示的最长时间。<br />
运行时间:表示从开始播放幻灯片显示时起所用的时间。<br />
3 拖移屏幕上的项目以将他们按您喜欢的方式放置。<br />
4 若要调整屏幕上项目的大小,请拖移它的右下角。<br />
5 点按“完成”。<br />
184 第 11 章 显示、打印和导出幻灯片显示
m<br />
m<br />
m<br />
m<br />
m<br />
m<br />
m<br />
m<br />
访问附加的演讲者显示控制<br />
您可以在演示过程中随时在演讲者显示中更改或调整项目。附加的幻灯片显示控制在演讲者显示整<br />
个过程中均可用,使您可以轻松跳到任何幻灯片,可以暂停演示文稿显示黑色屏幕等。<br />
若要访问和使用演讲者显示控制:<br />
若要访问控制,请在演示过程中将鼠标移到“演讲者显示”的上边缘。<br />
带有四个按钮的下拉工具栏出现。<br />
幻灯片: 屏幕顶部的长条中显示演示文稿所有幻灯片的缩略图。拖移幻灯片缩略图下面的滚动条<br />
以滚动浏览幻灯片。连按其中一个以跳到该幻灯片,或者在“跳到幻灯片”栏中键入幻灯片编号并<br />
点按“前往”(或按下 Return)。<br />
黑色: 使主演示文稿屏幕显示为黑色(在演示过程中按下 B 键可获得相同效果)。点按以恢复当<br />
前幻灯片图像。<br />
选项: 可以快速访问以下选项:<br />
交换显示器:颠倒显示器设置以便使演讲者显示出现在原来显示幻灯片显示的屏幕上,反之亦然。<br />
缩放幻灯片以适合显示器:调整幻灯片的大小以便幻灯片尽可能充满屏幕,而不改变宽高比。<br />
自定演讲者显示:允许您选择您想要出现在演讲者屏幕上的项目并重新排列项目和调整其大小。<br />
帮助: 显示从键盘控制演示文稿的键盘快捷键列表。<br />
使用键盘控制演示文稿<br />
对于不是自播放的幻灯片显示,您可以使用键盘以暂停、继续和停止演示文稿、前进到下一个幻灯<br />
片或构件、返回到上一个幻灯片或构件、跳到特定幻灯片等。<br />
以下是暂停和继续演示过程的几种方法:<br />
若要暂停演示并显示当前幻灯片(冻结),请按下 F 键。若要继续演示,请按下任意键。<br />
若要暂停演示并显示黑色屏幕,请按下 B 键。若要继续演示,请按下任意键。<br />
若要暂停演示并显示白色屏幕,请按下 W 键。若要继续演示,请按下任意键。<br />
若要暂停演示并显示所使用的最后一个应用程序,请按下 H 键。若要继续演示,请在 Dock 中点<br />
按 <strong>Keynote</strong> 图标。<br />
【注】如果运行的是 Mac OS X v10.7 (Lion) 或更高版本,且 <strong>Keynote</strong> 应用程序窗口会在演示文<br />
稿开始回放之前展开成全屏幕视图,则按下 H 会结束演示文稿并返回 <strong>Keynote</strong> 窗口。<br />
点按可以打开网页、电子邮件或文件的超链接。若要继续演示,请在 Dock 中点按 <strong>Keynote</strong><br />
图标。<br />
按下以下任意键以前进到下一个幻灯片:<br />
Shift–下箭头键、Shift–Page Down 键或右方括号键 (])<br />
按下以下任意键以前进到下一个构件:<br />
N 键、空格键、Return 键、右箭头键、下箭头键、Shift–右箭头键或 Page Down 键<br />
第 11 章 显示、打印和导出幻灯片显示 185
m<br />
m<br />
m<br />
m<br />
m<br />
按下以下任意键以返回当前幻灯片上所有构件的起始处,或者返回上一张幻灯片(如果没有<br />
构件):<br />
左箭头键、上箭头键、P 键、Delete 键、Page Up 键或 Shift–上箭头键<br />
如果在按下这些键或按键组合中的任意一个之前已经在当前幻灯片上播放对象构件,则幻灯片显示<br />
返回到该幻灯片的起始处(即播放任何对象构件之前的点)。如果幻灯片显示已在该点上(或者如<br />
果当前幻灯片上没有对象构件),那么按下这些键或按键组合中的任意一个都会使幻灯片显示返回<br />
到上一张幻灯片的起始处。<br />
按下以下任意键以返回到上一个构件:<br />
Shift–左箭头键、Shift–Page Up 键或左方括号键 ([)<br />
以下是演示过程中跳到特定幻灯片的几种方法:<br />
如果知道自己想要跳转到的幻灯片的编号,则可以键入编号并按下 Return 键或 Enter 键。<br />
若要找到某个幻灯片的位置,请使用幻灯片切换器。<br />
若要打开幻灯片切换器,请按下等号 (=),然后按下加号 (+) 或连字符 (-),或键入一个编号。<br />
若要向前或向后浏览缩略图,请按下右箭头或左箭头键,或者拖移幻灯片缩略图下方的滚动条。<br />
若要查看第一张幻灯片的缩略图,请按下上箭头键;若要查看最后一张幻灯片的缩略图,请按下下<br />
箭头键。<br />
若要显示特定的幻灯片,请点按其缩略图,或键入幻灯片的编号并按下 Return 键。<br />
若要在不改变当前幻灯片的情况下关掉幻灯片切换器,请按下 Escape 键。<br />
【注】您无法跳到被跳过的幻灯片(请参阅第 39 页“跳过幻灯片”)。<br />
以下是显示键盘快捷的几种方法:<br />
如果您在演示过程中要查看演讲者显示,则您可以通过按下 Help 键、问号 (?) 键或正斜线 (/) 键<br />
来查看控制幻灯片显示的键。<br />
m 若要查看所有 <strong>Keynote</strong> 键盘快捷键的完整列表,请选取“帮助”>“ 将 Pages 文稿发送到<br />
iWeb”。<br />
186 第 11 章 显示、打印和导出幻灯片显示
m<br />
m<br />
停止演示<br />
停止演示文稿的方法有几种,取决于您设置的方式。<br />
如果您想要防止非授权查看者停止演示文稿(例如,演示文稿正在音乐台或演示位中播放时),则<br />
您可以设置幻灯片显示,以便要求要停止演示文稿的查看者提供正在运行幻灯片显示的电脑的管理<br />
员(或当前已登录的用户)名称和密码。<br />
若要在回放过程中停止演示文稿:<br />
按下 Escape 键、Q 键、Command-句点 (.) 或句点 (.)。<br />
如果演示文稿中含有用于停止演示文稿的超链接,请点按该链接。若要了解创建用于停止演示文稿<br />
的超链接的信息,请参阅第 120 页“在您的幻灯片显示中创建“停止幻灯片显示”按钮”。<br />
若要提出停止演示文稿所需管理员名称和密码的要求:<br />
1 在工具栏中点按“检查器”,然后点按文稿检查器按钮。<br />
2 在文稿检查器中,点按“文稿”。<br />
3 选择“需要输入密码才能退出显示”的注记格。<br />
当要停止一个需要密码的演示文稿时,请在使用上述任意方式停止演示文稿时出现的栏中,仅键入<br />
电脑管理员(或当前已登录的用户)的名称和密码。<br />
播放影片<br />
您可以通过使用鼠标指针点按控制(控制将在鼠标移到幻灯片上面的影片时出现)来控制幻灯片上<br />
的影片;为此,幻灯片显示必须进行设置以便影片出现在幻灯片上时显示鼠标指针。所出现的控制<br />
取决于影片的尺寸(影片在幻灯片上的大小);较小影片的控制数量会更少。<br />
在演示过程中,另一种控制影片回放的方式是使用键盘。<br />
若要在影片出现在幻灯片上时显示鼠标指针:<br />
1 选取“<strong>Keynote</strong>”>“偏好设置”,然后点按“幻灯片显示”。<br />
2 选择“当指针位于影片上时显示回放控制”的注记格。<br />
m<br />
若要使用键盘以控制影片回放:<br />
按下或按住您想要的操作所对应的按键:<br />
K: 按下以暂停;再次按下以继续回放(切换)。<br />
J: 按住以倒回(向后播放影片)。<br />
L: 按住以快进。<br />
I: 按下以跳到影片的开头。<br />
O: 按下以跳到影片的结尾。<br />
创建幻灯片显示时,您可以为影片设定回放音量,并指定是否幻灯片一出现时就开始播放影片,或<br />
者是否在您点按之后影片才开始播放。您也可以选择让影片从头到尾播放一遍或连续循环播放,或<br />
者向后循环播放和向前循环播放。有关说明,请参阅第 178 页“设定幻灯片显示回放选项”。<br />
第 11 章 显示、打印和导出幻灯片显示 187
演示过程中显示指针<br />
您可以设置幻灯片显示,以使指针仅出现在包含超链接或影片的幻灯片上,或者仅在鼠标移动时<br />
出现。<br />
若要指定指针选项:<br />
1 选取 <strong>Keynote</strong> >“偏好设置”,然后点按“幻灯片显示”。<br />
2 选择“仅在含有超链接或影片的幻灯片上显示指针”或“移动鼠标时显示指针”。<br />
如果您选择仅在含有超链接或影片的幻灯片上显示鼠标指针,则您可以在幻灯片显示过程中通过按<br />
下 C 键来隐藏鼠标指针。<br />
使用 <strong>Apple</strong> Remote 遥控器<br />
如果您的电脑配备有 <strong>Apple</strong> Remote 遥控器,则您可以使用遥控器以控制幻灯片显示。<br />
<strong>Apple</strong> Remote 遥控器的按钮可用于前进、倒退;可用于播放、暂停、继续或退出幻灯片显示;<br />
并可用于控制电脑音量。<br />
您必须先打开电脑上的 <strong>Keynote</strong> 文稿,然后才能使用 <strong>Apple</strong> Remote 遥控器来开始控制它。<br />
以下表格描述如何使用 <strong>Apple</strong> Remote 遥控器来控制 <strong>Keynote</strong>。<br />
按下此按钮 若要在 <strong>Keynote</strong> 窗口中执<br />
行此操作<br />
若要在演示文稿模式执行<br />
此操作<br />
若要在幻灯片切换器中执<br />
行此操作<br />
播放/暂停 开始演示文稿 停止响应/继续演示文稿 跳到选定的幻灯片编号<br />
菜单 打开 Front Row 暂停演示文稿并打开幻灯<br />
片切换器<br />
退出幻灯片切换器<br />
按住菜单 — 退出演示文稿 退出演示文稿<br />
前进 — 返回到上一个幻灯片或构<br />
件<br />
倒序 — 前进到下一个幻灯片或构<br />
件<br />
按住“前进” — 跳到第一个幻灯片 —<br />
按住“倒序” — 跳到最后一个幻灯片 —<br />
加号 (+) 升高音量 升高音量 升高音量<br />
减号 (-) 降低音量 降低音量 降低音量<br />
减少一个选定的幻灯片编<br />
号<br />
增加一个选定的幻灯片编<br />
号<br />
使用 <strong>Keynote</strong> Remote 遥控器<br />
如果您有 iPhone 或 iPod touch,则您可以从 App Store 购买并下载 <strong>Keynote</strong> Remote 遥控器<br />
应用程序并将其用于控制幻灯片显示。您购买了 <strong>Keynote</strong> Remote 遥控器之后,您必须先将其链<br />
接到您的电脑上,然后才能使用它。为此,您的 iPhone 或 iPod touch 和电脑必须在同一 Wi-Fi<br />
网络上。<br />
您必须先在电脑上打开 <strong>Keynote</strong> 幻灯片显示文稿,然后才能使用 <strong>Keynote</strong> Remote 遥控器来开<br />
始控制它。<br />
188 第 11 章 显示、打印和导出幻灯片显示
若要链接您的 <strong>Keynote</strong> Remote 遥控器:<br />
1 请在电脑上打开 <strong>Keynote</strong>,并选取 <strong>Keynote</strong> >“偏好设置”。<br />
2 在“偏好设置”窗口中点按“遥控器”,然后选择“启用 iPhone 与 iPod touch Remote 遥<br />
控器”。<br />
3 在 iPhone 或 iPod touch 上点按 <strong>Keynote</strong> Remote 遥控器应用程序图标。<br />
4 在 iPhone 或 iPod touch 上,创建一个到 <strong>Keynote</strong> 的链接,请根据设备上的说明进行操作。<br />
出现一个密码。<br />
5 在 <strong>Keynote</strong> 中,点按您想要配对的遥控器设备旁边的链接按钮,并在 <strong>Keynote</strong> 中打开的窗口中<br />
键入该密码。<br />
6 关闭 <strong>Keynote</strong> 偏好设置。<br />
演示过程中使用其他应用程序<br />
若要在播放幻灯片时使用 Exposé、Dashboard 或其他应用程序(例如 Remote Desktop),<br />
您需要设定 <strong>Keynote</strong> 偏好设置。选取 <strong>Keynote</strong> >“偏好设置”,点按“幻灯片显示”,然后选择<br />
“允许 Exposé、Dashboard 以及其他应用程序使用屏幕”。选择此选项可能会导致幻灯片显示<br />
运行更慢,动画显示效果欠佳。<br />
较早版本的 Keyspan Remote 软件不配置为与 <strong>Keynote</strong> 一起使用,但您可以自己配置<br />
Keyspan Remote。<br />
若要配置 Keyspan Remote 遥控器以配合 <strong>Keynote</strong> 使用:<br />
1 打开 KeySpanDMR 应用程序(位于硬盘上的“应用程序”文件夹中)。<br />
2 点按窗口底部的“配置”。<br />
3 选取“KeySpanDMR”>“添加应用程序”。<br />
4 在“选取”对话框中找到“<strong>Keynote</strong>”,然后点按“选取”。<br />
打印幻灯片<br />
您可以使用各种方式打印 <strong>Keynote</strong> 幻灯片显示,以满足不同的需求。您可以不带注释打印幻灯<br />
片,也可以以大纲格式或传单格式打印幻灯片。<br />
若要打印幻灯片:<br />
1 若要打印注释,请确定幻灯片画布上的注释可见(点按工具栏中的“显示”,选取“显示<br />
注释”)。<br />
2 选取“文件”>“打印”。<br />
3 如果下文所述的打印选项没有显示,请点按“打印机”弹出式菜单旁边的显示三角形以显示选项。<br />
4 若要打印一个或一系列幻灯片,请使用“从”和“至”文本栏输入幻灯片的编号或范围。<br />
您可以在幻灯片导航器中看见幻灯片编号。<br />
第 11 章 显示、打印和导出幻灯片显示 189
5 若要指定 <strong>Keynote</strong> 打印选项,请从“份数与页数”弹出式菜单中选取“<strong>Keynote</strong>”。<br />
6 选择一个打印选项:<br />
单张幻灯片: 每页打印一张不带演讲者注释的幻灯片。<br />
带注释的幻灯片: 每页打印一张带演讲者注释的幻灯片。<br />
大纲: 仅打印幻灯片标题和带项目符号的文本(您在幻灯片导航器的大纲显示中看到的内容)。<br />
不打印自由文本框中的文本。<br />
传单 : 为将多张幻灯片放在一个页面上提供选项。若要加快传单的打印,请选择“草稿质量的打<br />
印输出”。<br />
7 选择打印格式化选项:<br />
仅打印所选幻灯片: 仅打印您在选取“文件”>“打印”之前在幻灯片导航器中选择的幻灯片。<br />
(若要在幻灯片导航器中选择多个幻灯片,请按住 Command 键或 Shift 键选择幻灯片。)<br />
不打印幻灯片背景或对象填充: 不打印背景颜色或对象;将细体文本打印为黑体。此选项对于在<br />
黑白打印机上打印彩色幻灯片特别有用。在黑白打印机上,彩色图像将以灰度打印。在彩色打印机<br />
上,导入的图形文件上的每张幻灯片仍将以彩色打印。<br />
打印构件的每个阶段: 给对象构件的每个阶段打印一张幻灯片图像。(带有分为三个阶段的对象<br />
构件的幻灯片将作为三张幻灯片打印。)<br />
包括跳过的幻灯片: 打印幻灯片导航器中的所有幻灯片,即使一些幻灯片被标记为跳过。<br />
给幻灯片四周添加边框: 在每张幻灯片四周打印一条线。<br />
包括幻灯片编号: 打印每张幻灯片底部的编号。<br />
包括日期: 在每张幻灯片上打印日期。<br />
打印高分辨率的三维图表: 提高三维图表的打印质量。<br />
使用页边空白: 使幻灯片边框保持在打印页边空白中。<br />
8 点按“打印”。<br />
190 第 11 章 显示、打印和导出幻灯片显示
关于将幻灯片显示导出为其他格式<br />
您可以通过将演示文稿导出为 QuickTime、PowerPoint 和 PDF 等其他格式来跨平台共享它。您<br />
还可以将幻灯片显示直接发送到 iDVD、iPhoto、iTunes、iWeb、GarageBand 和 YouTube。<br />
还可以将幻灯片转换成您可以在 iPod 上观看的影片。或者将它发布到 iWork.com Public Beta。<br />
以 iWork ’08 格式存储演示文稿<br />
如果其他人要使用 <strong>Keynote</strong> 的较旧版本来打开您的幻灯片显示,则您可以将幻灯片导出为<br />
iWork ’08 格式。当演示文稿被导出到以前的版本时,<strong>Keynote</strong> ’09 中包括的新功能(例如,新的<br />
过渡或构件效果)可能无法保留。<br />
若要存储演示文稿以使其能够在 iWork ’08 中打开:<br />
1 打开您要导出的幻灯片显示:<br />
2 选取“文件”>“存储为”。<br />
3 键入文件的名称,然后选择一个位置。<br />
4 选择“存储副本为”并选取“iWork ’08”。<br />
如果没有看到这些选项,请点按“存储为”栏右侧的显示三角形。<br />
5 如果您不想在导出中包含音频和影片文件,请点按“高级选项”,然后取消选择“将音频和影片拷<br />
贝到文稿中”(在默认情况下,此选项被选定)。<br />
6 点按“存储”。<br />
跨平台共享演示文稿<br />
将演示文稿导出为可以在各种平台上兼容的格式。<br />
制作 QuickTime 影片<br />
您可以将幻灯片转换成包含所有动画转场和对象构件的 QuickTime 影片。<br />
您可以创建一个交互式影片,它允许观众按照自己的速度向前导航影片;您还可以创建一个自播放<br />
影片,转场和构件的时间与您设定的时间相同。<br />
第 11 章 显示、打印和导出幻灯片显示 191
若要创建幻灯片显示的 QuickTime 影片:<br />
1 选取“共享”>“导出”,然后点按“QuickTime”。<br />
2 从“回放方式”弹出式菜单中选取一个选项:<br />
手动向前导航 : 观众可以通过点按鼠标或“播放”(在 QuickTime 控制中)按钮或按下键盘上<br />
的空格键向前导航幻灯片。<br />
仅超链接: 观众通过点按超链接向前导航幻灯片显示。<br />
已录制时序 : 如果已录制幻灯片显示(如第 97 页“录制画外音旁白”所述),您的幻灯片显示<br />
影片将使用您录制的时序播放。<br />
固定时序 : 查看者不能控制幻灯片显示前进的方式,幻灯片显示使用您在下一步中指定的时序进<br />
行播放。<br />
3 如果您选取了“固定时序”,则可以通过在“幻灯片持续时间”和“构件持续时间”栏键入值来指<br />
定幻灯片显示的时间和完成对象构件所需的时间。<br />
幻灯片持续时间: 上一个对象构件完成后整个构件幻灯片在屏幕上停留的时间。<br />
构件持续时间: 每个对象构件中一个构件阶段到下一个构件阶段开始之间的时间(以秒计)。幻<br />
灯片第一次在屏幕上出现的时间和对象构件的第一个阶段之间没有延迟。<br />
4 如果您选取了“固定时序”,则可以从“重复”弹出式菜单中选取一个选项:<br />
无: 幻灯片仅播放一次。<br />
循环: 幻灯片显示连续播放。<br />
前后循环: 幻灯片从前向后一直播放,然后回到开头,依此类推。<br />
5 若要使幻灯片在整个屏幕中而不是窗口中显示,请选择“打开时进入全屏幕模式”。<br />
6 从“格式”弹出式菜单中选取回放质量和文件大小:<br />
最高质量,大 : 保留最佳回放质量,但是由于这些影片很大,因此通过电子邮件或 Web 进行传<br />
输会更困难。<br />
192 第 11 章 显示、打印和导出幻灯片显示
CD-ROM 影片,中等: 如果您使用 CD 将幻灯片显示发送给其他查看者,此选项最适合。这些<br />
影片质量较高,但文件大小要比最高质量的影片稍微小一些。<br />
Web 影片,小 : 总的来说,影片回放质量欠佳,但足够小,可以通过 Web 或电子邮件共享。<br />
自定: 选取自己用于视频和音频的 QuickTime 压缩设置,以便控制文件大小和质量之间的折衷。<br />
7 若要包含幻灯片声音轨道或已录制的音频,请选择合适的“音频”注记格。<br />
8 如果您的幻灯片显示具有一个透明背景,而且您要在 QuickTime 影片中保留它,请选择“包括透<br />
明度”。<br />
此选项被选定时,某些过渡可能不会正常工作。<br />
9 点按“下一步”,给您的影片键入一个名称,选取一个储存位置,然后点按“导出”。<br />
如果幻灯片包含声音轨道,则会创建两个影片文件。附加了“声音轨道”的文件仅包含音频,且可<br />
以将其丢弃。<br />
当您将自播放幻灯片导出为 QuickTime 影片时,请注意以下几个方面:<br />
 如果幻灯片包含声音轨道,则直到音频播放完后影片才会结束。如果您的幻灯片显示比音频短<br />
很多,您可能要使用一个较短的音频文件。<br />
Â<br />
如果幻灯片含有“退出幻灯片显示”链接,请点按它以使影片退出全屏幕模式。<br />
制作 PowerPoint 幻灯片显示<br />
您可以将 <strong>Keynote</strong> 文稿转换成 Windows 或 Mac OS 电脑的 PowerPoint 用户可以查看和编辑<br />
的 PowerPoint 文件。<br />
若要创建一个 PowerPoint 幻灯片显示:<br />
1 选取“共享”>“导出”,然后点按“PPT”(PowerPoint)。<br />
2 点按“下一步”。<br />
3 键入文件名称并为其选取一个位置,然后点按“导出”。<br />
PowerPoint 不支持 <strong>Keynote</strong> 的一些功能:<br />
 某些带项目符号的文本项可能会丢失。如果您隐藏幻灯片上带项目符号的文本(通过在幻灯片<br />
检查器中取消选择“正文”),则它将在导出时从大纲中被删除。<br />
 PowerPoint 不支持 alpha 通道图形,因此如果您使用了照片的挖剪画面,它后面的图像会出<br />
现在前面。您可能还会注意到其他图形中轻微的变化。<br />
第 11 章 显示、打印和导出幻灯片显示 193
创建 PDF 文件<br />
您的幻灯片显示可以转换成 PDF 文件,而且可以使用 Preview、Adobe Reader 或任何 PDF 应<br />
用程序来查看或打印。<br />
如果您的幻灯片显示包含超链接,它们将作为活跃的链接导出到 PDF 文稿中。<br />
以下是创建 PDF 文件的几种方法:<br />
m 若要创建仅在屏幕上查看的 PDF 文件(不作为已打印的硬拷贝),请选取“共享”>“导出”,<br />
然后点按“PDF”。选择您的选项(有关更多信息,请参阅第 189 页“打印幻灯片”),点按<br />
“下一步”,键入名称并选择文件位置,然后点按“导出”。<br />
m<br />
您可以打印通过此方法创建的 PDF 文稿,但该文稿不会有打印页边空白。如果您打算打印 PDF<br />
文件,则使用以下方法可能会获得更好的效果。<br />
若要创建将要打印的 PDF 文件,请选取“文件”>“打印”,然后从“PDF”弹出式菜单中选取<br />
“存储为 PDF”。在“存储”对话框中,键入名称,选取文件位置,然后点按“存储”。<br />
将幻灯片导出为图像文件<br />
您可以将所有幻灯片导出为 JPEG、PNG 或 TIFF 格式的图像文件。<br />
若要将幻灯片导出为图像文件:<br />
1 选取“共享”>“导出”,然后点按“图像”。<br />
2 指定仅为每个幻灯片创建文件还是仅为一系列幻灯片创建文件。<br />
3 若要给每个构件阶段创建一个单独的图像,请选择“给构件的每个阶段创建一个图像”。<br />
4 从“格式”弹出式菜单中选取一个选项。<br />
质量越高,文件大小就越大。<br />
5 如果您选取了 JPEG 格式,则使用“质量”控制来指定低质量和高质量之间的百分比。<br />
6 点按“下一步”。<br />
7 键入文件名称并为其选取一个位置,然后点按“导出”。<br />
每个文件被命名为 filename.001、filename.002,依此类推。<br />
您还可以将单独的图形文件发送到 iPhoto,如第 197 页“创建 iPhoto 相簿”中所述。<br />
194 第 11 章 显示、打印和导出幻灯片显示
创建 HTML 文稿<br />
您可以将幻灯片转换成 HTML 文稿,以使用 Safari 或其他 Web 浏览器查看。观众点按超链接即<br />
可向前导航演示。<br />
若要将幻灯片导出成 HTML 文稿:<br />
1 选取“共享”>“导出”,然后点按“HTML”。<br />
2 指定是导出所有幻灯片还是仅导出一系列幻灯片。<br />
3 若要给每个构件阶段创建一个单独的图像,请选择“给构件的每个阶段创建一个图像”。<br />
4 若要将“首页”、“上一页”和“下一页”链接相应添加到每个幻灯片中,请选择“包括导航<br />
控制”。<br />
5 从“格式”弹出式菜单中选取一个选项,以指定您想要的图像质量。<br />
质量越高,文件大小就越大。<br />
6 如果您选取了 JPEG 格式,则使用“质量”控制增加或减少用于导出的压缩因数。<br />
7 点按“下一步”,键入文件名称并指定文件的位置,然后点按“导出”。<br />
发布到 YouTube<br />
您可以将幻灯片显示直接发送到 YouTube 网站,在该网站上,访问者可以将您的演示文稿作为影<br />
片来观看。若要发布到 YouTube,您必须连接至互联网。<br />
若要将您的幻灯片显示发布到 YouTube:<br />
1 选取“共享”>“发送到”>“YouTube”。<br />
2 在适当的栏内键入您的帐户名称和密码。<br />
3 从“类别”弹出式菜单中选取一种类别。<br />
4 在“标题”栏中为您的影片键入一个名称,并在“描述”栏中给影片添加一段简短的描述,以便观<br />
众可以阅读。<br />
5 在“标签”栏中,您可以键入关键词以帮助访问者找到您的影片,如果他们在 YouTube 网站上搜<br />
索它的话。<br />
6 从“发布大小”弹出式菜单中选取影片大小。<br />
7 如果您不想让影片被除您以外的任何人或被您指定的观众看到,请选择“个人视频”。<br />
8 点按“下一步”。<br />
9 如果您的幻灯片显示未被录制,请键入您想要幻灯片显示在前进到下一个幻灯片之前播放每个幻灯<br />
片所需的秒数,以及幻灯片显示前进到每个幻灯片下一个构件之前所需要等待的秒数。<br />
如果您的幻灯片显示已被录制,请在“回放使用”弹出式菜单中选取“已录制的时序”以保持幻灯<br />
片和构件的预录制时序。或者选取“固定时序”并设定每个幻灯片构件之间和每个幻灯片之间等待<br />
的秒数,如上所述。关于已录制幻灯片显示的更多信息,请参阅第 97 页“录制画外音旁白”。<br />
第 11 章 显示、打印和导出幻灯片显示 195
10 执行以下一项操作:<br />
如果您的幻灯片显示中带有音频,而且您想要在 YouTube 中同时播放幻灯片显示和声音,请选择<br />
“包括幻灯片显示音频”。<br />
如果您的幻灯片显示是已录制的幻灯片显示,而且您想要在 YouTube 中同时播放幻灯片显示和声<br />
音,请选择“包括幻灯片显示录制”。<br />
11 点按“下一步”,然后点按“发布”以接受 YouTube 提供的服务条款。<br />
您的影片已经上传至 YouTube 网站。<br />
12 在出现的对话框中,点按“显示”以访问您在 YouTube 网站上的影片。<br />
13 若要创建包含影片 URL 的电子邮件,请选择该影片,然后在影片下方点按“共享视频”。<br />
关于将演示文稿发送到 iLife 应用程序<br />
将演示文稿直接发送到 iDVD、iPhoto、iTunes、iWeb 或 GarageBand。<br />
创建 iDVD 项目<br />
您可以创建 iDVD 项目或将幻灯片显示作为影片添加到现有 iDVD 项目。<br />
若要创建幻灯片的 iDVD 影片:<br />
1 选取“共享”>“发送到”>“iDVD”。<br />
2 从“视频大小”弹出式菜单中选取一个选项:<br />
标准:导出适用于在标准视频显示器上观看的幻灯片。<br />
宽屏幕:导出适用于在宽屏幕视频显示器上观看的幻灯片。<br />
3 从“回放方式”弹出式菜单中选取一个选项:<br />
手动前进:查看者可以通过点按鼠标或右箭头键,或者按下键盘上的空格键来向前播放影片。<br />
已录制的时序:如果您已录制幻灯片显示,(如第 97 页“录制画外音旁白”所述),则您的幻灯<br />
片显示影片将使用您录制的时序播放。<br />
固定时序:观众不能控制影片向前播放的速度;影片使用下一个步骤中指定的时序进行播放。<br />
4 如果您选取了“固定时序”,则可以通过在“幻灯片持续时间”和“构件持续时间”栏键入值来指<br />
定幻灯片显示的时间和完成对象构件所需的时间。<br />
幻灯片持续时间:最后一个对象构件完成后完全构建的幻灯片在屏幕上停留的时间。<br />
构件持续时间:每个对象构件中一个构件阶段到下一个构件阶段开始之间的时间(以秒计)。幻灯<br />
片第一次在屏幕上出现的时间和对象构件的第一个阶段之间没有延迟。<br />
5 若要包含幻灯片声音轨道或已录制的音频,请选择“音频”注记格。<br />
6 点按“发送”,键入文件名称并为其指定一个位置(如果您不想将影片储存在“影片”文件夹<br />
中),然后点按“导出”。<br />
196 第 11 章 显示、打印和导出幻灯片显示
创建 iPhoto 相簿<br />
您可以将幻灯片转换为 iPhoto 相簿,其中每个幻灯片都含有独立的图像文件。<br />
若要创建幻灯片的 iPhoto 相簿:<br />
1 选取“共享”>“发送到”>“iPhoto”。<br />
2 指定仅为每个幻灯片创建文件还是仅为一系列幻灯片创建文件。<br />
3 若要给每个构件阶段创建一个单独的图像,请选择“给构件的每个阶段创建一个图像”。<br />
4 从“格式”弹出式菜单中选取一个选项。<br />
质量越高,文件大小就越大。<br />
5 如果您选取了 JPEG 格式,则使用“质量”控制来指定低质量和高质量之间的百分比。<br />
6 点按“下一步”,为相簿键入一个名称,然后点按“发送”。<br />
如果 iPhoto 尚未打开,执行此操作后它便会打开;您的新相簿显示在列表的底部。<br />
导出到 iWeb<br />
如果您使用(或打算使用)iWeb 创建网站,则可以将幻灯片发送到 iWeb,以便您的网站访客可<br />
以下载它并作为 PDF 文件、<strong>Keynote</strong> 文稿或视频 Podcast 进行查看。您的幻灯片将被添加为日<br />
志或 Podcast 条目。<br />
若要将幻灯片发送到 iWeb:<br />
1 请确定您已经安装了 iWeb ’08 或更高版本。<br />
2 在 <strong>Keynote</strong> 中,选取“共享”>“发送到”>“iWeb”。<br />
3 从“文件类型”弹出式菜单中选取一个选项:<br />
PDF:您可以选取第 189 页“打印幻灯片”中所述的多个选项。<br />
<strong>Keynote</strong> 文稿:网站访问者将需要 <strong>Keynote</strong> 来查看您的幻灯片显示。<br />
视频 Podcast:创建自播放的影片。<br />
4 如果您选取了“视频 Podcast”,则可以从“回放方式”弹出式菜单中选取一个选项:<br />
已录制时序 : 如果已录制幻灯片显示(如第 97 页“录制画外音旁白”所述),您的幻灯片显示<br />
影片将使用您录制的时序播放。<br />
固定时序 : 观众无法控制影片前进的方式,影片使用您在下一步中指定的时序。<br />
5 如果您选取了“固定时序”,则在持续时间栏中键入值:<br />
幻灯片持续时间: 上一个对象构件完成后整个构件幻灯片在屏幕上停留的时间。<br />
构件持续时间: 每个对象构件中一个构件阶段到下一个构件阶段开始之间的时间(以秒计)。幻<br />
灯片第一次在屏幕上出现的时间和对象构件的第一个阶段之间没有延迟。<br />
6 若要包含幻灯片声音轨道或已录制的音频,请选择“音频”注记格。<br />
7 点按“发送”。<br />
如果 iWeb 未打开,则它将打开,而且您可以选取博客或 Podcast 以附加您的幻灯片显示。(如<br />
果您只有一个博客或 Podcast,文稿就附在上面)。<br />
第 11 章 显示、打印和导出幻灯片显示 197
导出到 iTunes 和 iPod<br />
您可以将幻灯片显示转换成可以在 iTunes 中播放的影片。如果拥有 iPod,您可以使用 iTunes 将<br />
影片传输到其中。<br />
若要将幻灯片显示发送到 iTunes 或 iPod:<br />
1 在 <strong>Keynote</strong> 中,执行以下一项操作:<br />
Â<br />
Â<br />
选取“共享”>“发送到”>“iTunes”。<br />
选取“共享”>“导出”,然后点按“iPod”。<br />
2 从“回放方式”弹出式菜单中选取一个选项。<br />
已录制时序 : 如果已录制幻灯片显示(如第 97 页“录制画外音旁白”所述),您的幻灯片显示<br />
影片将使用您录制的时序播放。<br />
固定时序:观众无法控制影片前进的时间,影片使用您在下一步中指定的时序。<br />
3 如果您选取了“固定时序”,则在持续时间栏中键入值:<br />
幻灯片持续时间: 上一个对象构件完成后整个构件幻灯片在屏幕上停留的时间。<br />
构件持续时间: 每个对象构件中一个构件阶段到下一个构件阶段开始之间的时间(以秒计)。幻<br />
灯片第一次在屏幕上出现的时间和对象构件的第一个阶段之间没有延迟。<br />
4 若要包含幻灯片声音轨道或已录制的音频,请选择“音频”注记格。<br />
5 点按“发送”。<br />
6 键入幻灯片的标题并为其选取一个位置,然后点按“导出”。<br />
如果 iTunes 尚未打开,执行此操作后它便会打开。您的幻灯片则会导入为影片。有关将影片传输<br />
到 iPod 的更多信息,请参阅“iTunes 帮助”。<br />
导出到 GarageBand<br />
您可以通过导出到 GarageBand,将幻灯片转换为具备复杂音频效果的视频 Podcast。<br />
若要将幻灯片发送到 GarageBand:<br />
1 在 <strong>Keynote</strong> 中,选取“共享”>“发送到”>“GarageBand”。<br />
2 从“时序”弹出式菜单中选取一个选项:<br />
已录制时序 : 如果已录制幻灯片显示(如第 97 页“录制画外音旁白”所述),您的幻灯片显示<br />
影片将使用您录制的时序播放。<br />
固定时序:观众无法控制影片前进的时间,影片使用您在下一步中指定的时序。<br />
3 如果您选取了“固定时序”,则在持续时间栏中键入值:<br />
幻灯片持续时间: 上一个对象构件完成后整个构件幻灯片在屏幕上停留的时间。<br />
构件持续时间: 每个对象构件中一个构件阶段到下一个构件阶段开始之间的时间(以秒计)。幻<br />
灯片第一次在屏幕上出现的时间和对象构件的第一个阶段之间没有延迟。<br />
4 若要包含幻灯片声音轨道或已录制的音频,请选择“音频”注记格。<br />
5 点按“发送”。<br />
198 第 11 章 显示、打印和导出幻灯片显示
6 键入幻灯片的标题并为其选取一个位置,然后点按“导出”。<br />
如果 GarageBand 尚未打开,执行此操作后它便会打开。您的幻灯片则会导入为影片。<br />
在 iChat Theater 中观看幻灯片显示<br />
如果您使用的是 Mac OS X 10.5 或更高版本,则您可以和其他 iChat 用户共享 <strong>Keynote</strong> 幻灯片<br />
显示。<br />
若要在 iChat Theater 中共享幻灯片显示:<br />
1 在 iChat 中,选取“文件”>“与 iChat Theater 共享文件”。<br />
2 选取您想要演示的 <strong>Keynote</strong> 幻灯片显示。点按“共享”。<br />
如果您已经开始视频聊天,请将选定的 <strong>Keynote</strong> 文件拖到 iChat 视频窗口中显示的好友或组<br />
别上。<br />
3 <strong>Keynote</strong> 将打开,并且幻灯片显示的第一个幻灯片将显示在 iChat 视频窗口中。<br />
4 使用 <strong>Keynote</strong> 控制以前进浏览所有幻灯片。<br />
有关详细信息,请参阅第 185 页“使用键盘控制演示文稿”。<br />
5 幻灯片显示结束时,请关闭 <strong>Keynote</strong> 控制窗口。<br />
将 <strong>Keynote</strong> 文稿直接发送到 Mail<br />
如果您使用 Mail 作为常规电子邮件应用程序,则您可以快速轻松地在 <strong>Keynote</strong> 中将 <strong>Keynote</strong>、<br />
PowerPoint 或 PDF 版本的幻灯片显示附加到电子邮件中。<br />
若要用电子邮件发送文稿:<br />
1 打开 <strong>Keynote</strong> 文稿,选取“共享”>“通过 Mail 发送”,然后从子菜单中选取 <strong>Keynote</strong>、<br />
PowerPoint 或 PDF。<br />
<strong>Keynote</strong>:创建 <strong>Keynote</strong> 版本的文稿。<br />
PowerPoint:创建 PowerPoint 版本的文稿。<br />
PDF:创建 PDF 版本的文稿。<br />
一个新的邮件消息打开,附件内添加了该文稿版本。<br />
2 编辑电子邮件信息并点按“发送”。<br />
带密码保护的 <strong>Keynote</strong> 文稿可被安全地发送。收件人需要使用密码才能查看安全文稿。若要了解<br />
更多信息,请参阅第 35 页“使用密码保护您的文稿”。<br />
PDF 文件、Microsoft PowerPoint 文稿不支持密码保护。<br />
第 11 章 显示、打印和导出幻灯片显示 199
将 <strong>Keynote</strong> 演示文稿发送到 iWork.com Public Beta<br />
读者可以使用任何支持的 Web 浏览器来访问发布到 iWork.com 上的演示文稿。读者可以逐幻灯<br />
片浏览您的演示文稿,也可以在浏览器中播放该演示文稿(用画外音旁白预先录制的演示文稿、自<br />
播放的演示文稿以及某些幻灯片过渡和效果不受支持)。<br />
您可以在任何电脑上使用支持的 Web 浏览器、电子邮件帐户以及 <strong>Apple</strong> ID 来访问您的演示文<br />
稿。您的 <strong>Apple</strong> ID 与您的 MobileMe 订户名称或 iTunes Store 帐户 ID 相同。如果您没有<br />
<strong>Apple</strong> ID,请访问 https://appleid.apple.com/zh_CN 并按照屏幕指示来获得一个 <strong>Apple</strong> ID。<br />
当您将演示文稿发送到 iWork.com 时,可从以下选项中选取:<br />
 共享给读者:邀请特定读者添加批注和注释,播放以及下载您的演示文稿。<br />
 发布在 Web 上:创建一个可以发布到网站或其他地方的公共网址 (URL),以便任何人都可以查<br />
看您的演示文稿。一般读者既不能查看您幻灯片的批注或注释,也不能留下批注或注释。<br />
 上传供私人使用:将演示文稿发送到 iWork.com,仅供您自己查看。稍后,您可以选取与其他<br />
读者共享。<br />
【重要事项】如果您给演示文稿指定了密码,则在 iWork.com 上查看该演示文稿时,该密码将不<br />
会保护该演示文稿。仅当读者下载受密码保护的演示文稿并在他们的电脑上查看它时,该密码才起<br />
作用。若要在网上使用密码来保护演示文稿,您必须在发布该演示文稿时设定在线密码。<br />
200 第 11 章 显示、打印和导出幻灯片显示
若要与被邀请的读者共享演示文稿:<br />
1 打开您想要共享的演示文稿,然后点按工具栏中的“共享”按钮,或者选取“共享”>“通过<br />
iWork.com 共享”。<br />
2 键入您的 <strong>Apple</strong> ID 和密码,然后点按“登录”。<br />
如果忘记了您的 <strong>Apple</strong> ID 或密码,请点按“忘记了密码”,然后按照屏幕指示进行操作。<br />
如果您是首次将文稿发送到 iWork.com,则会向您的电子邮件地址发送一封验证电子邮件。点按<br />
电子邮件中的验证链接,然后继续共享。<br />
3 选择“共享给读者”。<br />
4 在“读者”和“信息”栏中,键入您允许其访问该演示文稿的人员的电子邮件地址和信息。<br />
5 如果您不想使用那个自动创建的主题,请键入其他主题。<br />
6 设定已共享的演示文稿的查看选项。点按“显示高级”以查看以下所有选项:<br />
留下批注:选择此选项以允许读者给演示文稿留下批注。<br />
下载演示文稿:选择此选项以允许读者下载演示文稿。<br />
拷贝到 iWork.com 的名称:键入或选取在线演示文稿的文件名称。<br />
下载选项:选择一个或多个文件格式选项,用以将演示文稿设为可供下载。<br />
隐私权:选择此选项以要求读者输入密码才能在线查看演示文稿。在提供的栏中键入在线密码,然<br />
后点按“设定密码”。务必将演示文稿的密码通知给读者。<br />
您可以使用“密码助理”(点按带有钥匙图标的按钮)来帮助您创建更强的密码。若要了解有关<br />
“密码助理”的更多信息,请参阅第 35 页“使用密码保护您的文稿”。<br />
7 点按“共享”。<br />
您的演示文稿副本将被发送到 iWork.com,并且您的读者会接收到电子邮件邀请。读者可以点按<br />
其电子邮件中的唯一链接,在线访问您的演示文稿。如果读者留下批注,则其姓名会出现在这些批<br />
注中。<br />
第 11 章 显示、打印和导出幻灯片显示 201
若要将演示文稿发布在 Web 上以进行常规查看:<br />
1 打开您想要共享的演示文稿,然后点按工具栏中的“共享”按钮,或者选取“共享”>“通过<br />
iWork.com 共享”。<br />
2 键入您的 <strong>Apple</strong> ID 和密码,然后点按“登录”。<br />
如果忘记了您的 <strong>Apple</strong> ID 或密码,请点按“忘记了密码”,然后按照屏幕指示进行操作。<br />
如果您是首次将文稿发送到 iWork.com,则会向您的电子邮件地址发送一封验证电子邮件。点按<br />
电子邮件中的验证链接,然后继续发布。<br />
3 选择“发布在 Web 上”。<br />
4 如果您想要更改该演示文稿的在线名称,请点按“显示高级”,然后键入或选取该在线演示文稿的<br />
文件名称。<br />
5 点按“发布”。<br />
您的演示文稿副本将被发布到 iWork.com。读者可以阅读您的演示文稿,但不能给它添加批注和<br />
注释。<br />
6 在出现的对话框中,点按“在线查看”以在 iWork.com 上查看该演示文稿。<br />
浏览器会打开并显示已发布到 iWork.com 上的演示文稿。<br />
7 您可以拷贝该网址 (URL) 并将其发布到网站、博客或社交网络站点。任何人只要有该网址,都可<br />
以在线查看您的演示文稿。<br />
有关说明,请参阅“iWork.com 帮助”(在浏览器中打开 iWork.com 后,点按标有“帮助”的<br />
链接)。<br />
若要上传演示文稿供私人访问:<br />
1 打开该文稿,然后点按工具栏中的“共享”按钮,或者选取“共享”>“通过 iWork.com<br />
共享”。<br />
2 键入您的 <strong>Apple</strong> ID 和密码,然后点按“登录”。<br />
如果忘记了您的 <strong>Apple</strong> ID 或密码,请点按“忘记了密码”,然后按照屏幕指示进行操作。<br />
如果您是首次将文稿发送到 iWork.com,则会向您的电子邮件地址发送一封验证电子邮件。点按<br />
电子邮件中的验证链接,然后继续上传。<br />
3 选择“上传供私人使用”。<br />
4 如果您想要更改该演示文稿的在线名称,请点按“显示高级”,然后键入或选取该在线演示文稿的<br />
文件名称。<br />
5 点按“上传”按钮。<br />
您的演示文稿副本将被发送到 iWork.com。<br />
6 点按“在线查看”以在 iWork.com 上查看您的演示文稿,或者点按“好”以关闭对话框。<br />
202 第 11 章 显示、打印和导出幻灯片显示
m<br />
若要从 iWork.com 的“共享文稿”视图访问您的所有在线演示文稿,请执行以下任一项操作:<br />
打开演示文稿,然后选取“共享”>“显示共享文稿”。如果您尚未登录,请选取“共享”>“登<br />
录”,然后选取“显示共享文稿”。<br />
m 访问 http://www.iwork.com/ 并登录。<br />
您可以设定 iWork.com 在读者对在线文稿发布新批注后给您发送电子邮件通知。有关此信息<br />
及使用 iWork.com 的更多详细信息,请访问 http://www.iwork.com/,然后点按页面底部的<br />
“帮助”。<br />
第 11 章 显示、打印和导出幻灯片显示 203
204<br />
设计自己的母版幻灯片和主题<br />
通过更改图像、对象等的默认属性来创建和存储您的原始主题和母版<br />
幻灯片布局。<br />
本章假设您已熟悉前面的章节中描述的 <strong>Keynote</strong> 设计和格式化功能。<br />
设计母版幻灯片和主题<br />
<strong>Keynote</strong> 附带的主题就是带有预定义布局、背景、图表、表格和文本属性的母版幻灯片的集合。<br />
您可以修改这些属性以创建自己的母版幻灯片和主题。当您更改了母版幻灯片后,所做的更改就会<br />
显示在基于该母版幻灯片的文稿的每个幻灯片上。<br />
您可以通过以下方式创建新的主题:<br />
 修改母版幻灯片并将文稿存储为新主题。<br />
Â<br />
删除所有母版幻灯片(空白幻灯片除外),从头开始创建母版幻灯片集合,然后将文稿存储为<br />
新的主题。<br />
您可以自定义下列母版幻灯片的属性:<br />
 标题和正文的默认位置<br />
Â<br />
Â<br />
Â<br />
Â<br />
Â<br />
Â<br />
Â<br />
Â<br />
背景图形<br />
默认字体<br />
默认项目符号样式<br />
对象的默认位置(对象占位符)<br />
对象的对象填充和线条样式<br />
图表样式<br />
幻灯片过渡样式<br />
对齐参考线位置<br />
12
使用母版幻灯片工具<br />
使用母版幻灯片导航器和母版幻灯片检查器处理母版幻灯片。<br />
若要使用母版幻灯片工具:<br />
1 通过点按工具栏中的视图并选取“显示母版幻灯片”打开母版幻灯片导航器。<br />
2 在母版幻灯片导航器中,选择该母版幻灯片。<br />
有关选择母版幻灯片的更多信息,请参阅第 206 页“关于选择母版幻灯片以自定”。<br />
3 在工具栏中点按检查器,然后点按幻灯片检查器按钮。<br />
4 若要修改布局属性和背景属性,请点按“外观”。<br />
有关更多信息,请参阅第 207 页“关于自定母版幻灯片布局”。<br />
5 若要添加或修改母版幻灯片之间的过渡,请点按“过渡”。<br />
有关更多信息,请参阅第 212 页“定义默认过渡”。<br />
第 12 章 设计自己的母版幻灯片和主题 205
预览母版幻灯片<br />
当您在母版幻灯片上工作时,可以在正常幻灯片上尝试您的更改,以便更好地了解新布局的样子。<br />
通过在“测试”幻灯片和母版幻灯片之间来回比较,您可以做出细微的调整,比如使线条更长或更<br />
短,或者添加多个缩进级别。当调整制表位和行间距时,查看带文本的幻灯片特别有用。<br />
若要测试母版幻灯片:<br />
1 在幻灯片导航器中选择一个幻灯片,然后在工具栏中点按“新建”或按下 Return 键。<br />
2 通过点按工具栏中的母版幻灯片,然后选择该母版幻灯片,以应用您想要测试的母版幻灯片的<br />
布局。<br />
3 将文本和对象添加到新幻灯片中,返回到母版幻灯片以按需要作出调整。<br />
4 如果您对幻灯片作一些覆盖母版幻灯片设置的更改(例如更改幻灯片背景),并想要测试幻灯片返<br />
回母版幻灯片设置,请选择测试幻灯片并选取“格式”>“将母版重新应用到幻灯片”。<br />
关于选择母版幻灯片以自定<br />
设计新的母版幻灯片的最简单方法就是使用与想要的母版幻灯片相似的现有母版幻灯片(在当前文<br />
稿中或从另一个文稿导入)。或者您可以从头开始创建母版幻灯片,以空白的幻灯片开始。<br />
复制母版幻灯片<br />
在您修改母版幻灯片之前,您可能需要复制它以便在文稿中继续使用原始的版本。<br />
若要复制一个母版幻灯片:<br />
1 在工具栏中点按“显示”,然后选取“显示母版幻灯片”。<br />
2 在母版幻灯片导航器中,选择您要复制的母版幻灯片。<br />
3 执行以下一项操作:<br />
Â<br />
Â<br />
Â<br />
Â<br />
在工具栏中点按新建。<br />
选取“幻灯片”>“新建母版幻灯片”。<br />
按下 Return 键。<br />
选取“编辑”>“复制”。<br />
4 在母版幻灯片导航器中,连按新幻灯片的名称并键入一个新名称。<br />
如果您更改了母版幻灯片,而后决定恢复到主题的默认设置,请选择该幻灯片并选取“格<br />
式”>“将母版幻灯片重新应用到所选内容”。<br />
206 第 12 章 设计自己的母版幻灯片和主题
导入幻灯片或母版幻灯片<br />
您可以从其他 <strong>Keynote</strong> 文稿导入幻灯片和母版幻灯片。<br />
若要导入一个幻灯片或母版幻灯片:<br />
1 打开 <strong>Keynote</strong> 源文稿(带有您要导入的幻灯片的文稿)和当前的 <strong>Keynote</strong> 文稿(您要将该幻灯<br />
片导入到的文稿)。<br />
2 执行以下一项操作:<br />
m<br />
m<br />
若要导入幻灯片,请将它从源文稿的幻灯片导航器拖到当前文稿的幻灯片导航器。该幻灯片及其母<br />
版幻灯片就会被添加到当前文稿中。(母版幻灯片是母版幻灯片导航器中的最后一个幻灯片。)<br />
若要导入母版幻灯片,请将它从母版幻灯片导航器拖到当前文稿的母版幻灯片导航器中。<br />
创建完全新颖的母版幻灯片<br />
如果您无法找到与您需要的幻灯片非常相似的母版幻灯片,则可以从头开始创建一个。<br />
若要创建新的母版幻灯片:<br />
在母版幻灯片导航器中,选择空白幻灯片。<br />
如果您所使用的主题没有空白幻灯片,则选择一个母版幻灯片,选取“编辑”>“全选”,然后按<br />
下 Delete 键。<br />
关于自定母版幻灯片布局<br />
定义文本、媒体和对象的占位符;更改母版幻灯片的背景元素;添加对齐参考线等等。<br />
定义文本占位符<br />
您可以添加用于文本的占位符,然后定义其中文本的默认属性。<br />
若要定义文本占位符:<br />
1 在母版幻灯片导航器中,选择幻灯片(若要打开母版幻灯片导航器,请在工具栏中点按视图,并选<br />
取“显示母版幻灯片”)。<br />
2 打开母版幻灯片检查器,然后点按“外观”。<br />
3 若要添加占位符标题文本框,请选择“标题”。<br />
4 若要添加占位符正文文本框,请选择“正文”。<br />
若要控制默认情况下文本框中的文本是项目符号文本、编号文本还是纯文本,请使用文本检查器的<br />
“项目符号”面板。<br />
5 若要添加占位符自由文本框,请在工具栏中点按文本框。在母版幻灯片检查器中,选取“定义为文<br />
本占位符”(或选取”格式”>“高级”>“定义为占位符”)。<br />
您还可以添加形状,并将它定义为文本占位符。<br />
6 根据需要调整文本框的大小并重新排列他们。<br />
7 选择占位符文本并按照需要进行格式化。<br />
在文本框中,您最多可以定义五个级别的文本属性。<br />
第 12 章 设计自己的母版幻灯片和主题 207
定义媒体占位符<br />
您可以在母版幻灯片中创建一个或多个占位符,用于存放图像、音频文件和影片。当您将图像或影<br />
片文件拖到幻灯片上的媒体占位符时,文件会自动占据占位符的位置和大小。<br />
若要定义媒体占位符:<br />
1 选择母板幻灯片上的图像或形状。<br />
您可以将您自己的图像放置在母板幻灯片上并选择它,或者选择已经出现在母板幻灯片上的图像。<br />
2 打开母版幻灯片检查器,然后点按“外观”。<br />
3 选取“定义为媒体占位符”。<br />
4 如果愿意,请在“标签”栏中键入说明。<br />
5 对占位符进行调整大小、遮罩和编排,以形成您想要的外观。<br />
若要了解将图像按照您需要的方式进行显示的信息,请参阅第 70 页“遮罩(裁剪)图像”以及<br />
第 79 页“关于操控、排列和更改对象外观”中的相关主题。<br />
定义对象占位符<br />
您可以在母版幻灯片上创建占位符,以存放表格和图表。将其中一项添加到基于该母版幻灯片的幻<br />
灯片时,对象将自动进入指定位置和大小的占位符。<br />
若要定义对象占位符:<br />
1 在母版幻灯片导航器中,选择幻灯片(若要打开母版幻灯片导航器,请在工具栏中点按视图,并选<br />
取“显示母版幻灯片”)。<br />
2 打开母版幻灯片检查器,然后点按“外观”。<br />
3 选择“对象占位符”。<br />
4 放置占位符并调整大小。<br />
在母版幻灯片上创建背景元素<br />
您可以使某个元素(例如,公司标志或者其他图形、文本或颜色)出现在基于特定母版幻灯片的每<br />
张幻灯片上。<br />
使用此技术是创建演示文稿中相关幻灯片组的一种方法。例如,您可以合并每个幻灯片组的背景中<br />
的微小差别。这样,您就可以创建一组带有每种不同背景的母版幻灯片。<br />
若要修改母版幻灯片背景:<br />
1 选择要处理的母版幻灯片。<br />
2 选择不要的元素,然后按下 Delete 键。<br />
3 如果您想要某个对象(形状、图像、声音或影片文件、表格或图表)成为背景元素,请将其添加到<br />
母版幻灯片,然后调整它的大小并放置在幻灯片上。<br />
在您放置完对象后,可以选取“排列”>“锁定”以避免在工作时元素被意外移动。<br />
208 第 12 章 设计自己的母版幻灯片和主题
4 若要允许主对象可以与添加到基于该母版幻灯片的对象相交错,请打开母版幻灯片检查器,点按<br />
“外观”,然后选择“允许幻灯片上的对象与母版幻灯片的对象按层重叠”。<br />
有关给对象分层的更多信息,请参阅第 81 页“向前或向后移动对象(分层对象)”。<br />
5 若要使用颜色或图像填充幻灯片的背景,请使用母版幻灯片检查器的“外观”面板的背景控制。<br />
背景层常用于 Alpha 通道图形(具有透明层的图形);您可以将对象添加到幻灯片并对其分层,<br />
以使它们透过背景图像的部分显示出来。<br />
在母版幻灯片中添加对齐参考线<br />
您可以创建对齐参考线以帮助您在每张幻灯片上一致地放置文本和图形。当您在基于母版幻灯片的<br />
任何幻灯片上放置对象时,在此母版幻灯片上创建的对齐参考线均可用。<br />
若要在母版幻灯片上创建对齐参考线:<br />
1 选择您想要添加对齐参考线的母版幻灯片。<br />
2 在工具栏中点按“显示”,然后选取“显示标尺”。<br />
3 将指针放在标尺上,然后将对齐参考线拖到母版幻灯片上任何需要的位置。<br />
若要放置水平参考线,请从幻灯片顶部的标尺拖移。<br />
若要放置垂直水平线,请从左边的标尺拖移。<br />
您还可以打开在母版幻灯片上显示的网格线,并动态在幻灯片上显示。有关更多信息,请参阅<br />
第 83 页“使用主网格线”。<br />
定义文本和对象的默认属性<br />
您可以定义文本和对象的默认属性。<br />
例如,您可以设置 <strong>Keynote</strong>,以便每次在工具栏中点按表格时,就会使用预定义的行数和列数、<br />
标题和正文字体以及边框颜色和粗细线条添加和格式化默认表格。<br />
若要更改元素的默认属性,您可以创建带有所需属性的元素,然后为主题中的特定母版或所有母版<br />
定义元素。如果为一个母版定义元素,则默认设置将应用到基于该母版的幻灯片上的新元素。如果<br />
您为所有母版定义了元素,文稿中的每个新元素都会使用相同的默认值。<br />
定义文本框和形状的默认属性<br />
您可以定义新文本框与形状的默认属性。<br />
若要设定文本框和形状的默认属性:<br />
1 在母版幻灯片导航器中,创建一个新的幻灯片。<br />
2 如果您为特定的母版幻灯片(而非当前主题中的所有母版幻灯片)设置了默认属性,请在工具栏中<br />
点按“母版幻灯片”,然后选取该母版幻灯片。<br />
3 若要定义默认文本框,请在工具栏中点按“文本框”,然后格式化该占位符文本。有关更多信息,<br />
请参阅第 48 页“创建轮廓文本”。<br />
第 12 章 设计自己的母版幻灯片和主题 209
4 执行以下一项操作:<br />
Â<br />
Â<br />
若要使此文本框仅作为当前母版幻灯片的默认文本框,请选取“格式”>“高级”>“定义适用<br />
于当前幻灯片的文本”。<br />
若要使此文本框作为当前主题中所有母版幻灯片的默认文本框,请选取“格式”>“高<br />
级”>“定义适用于所有母版幻灯片的文本”。<br />
5 若要定义默认形状,请添加形状,然后设定其属性。有关说明,请参阅第 85 页“修改对象大小、<br />
方向、轮廓等”和第 90 页“使用单色填充对象”。<br />
6 执行以下一项操作:<br />
Â<br />
Â<br />
若要使此形状仅作为当前母版幻灯片的默认形状,请选取“格式”>“高级”>“定义适用于当<br />
前幻灯片的形状”。<br />
若要使此形状作为当前主题中所有母版幻灯片的默认形状,请选取“格式”>“高级”>“定义<br />
适用于所有母版幻灯片的形状”。<br />
7 如果您不需要幻灯片上的默认对象,可以删除该对象。<br />
定义导入图像的默认属性<br />
您可以设定默认属性(如阴影、反射、不透明度和边框(线型)颜色),以便添加到幻灯片显示的<br />
任何图像都可以自动使用该默认设置。<br />
若要设定默认图像属性:<br />
1 在母版幻灯片导航器中,创建一个新的幻灯片。<br />
2 如果您为特定的母版幻灯片(而非使用当前主题的所有母版幻灯片)设定了默认属性,请在工具栏<br />
中点按“母版幻灯片”,然后选取该母版幻灯片。<br />
3 将图像放置在幻灯片上并设定其默认属性。有关更多信息,请参阅以下主题:<br />
 第 79 页“选择多个对象”<br />
 第 88 页“添加阴影”<br />
 第 89 页“调整不透明度”<br />
 第 86 页“更改边框的样式”<br />
4 执行以下一项操作:<br />
Â<br />
Â<br />
若要使此形状仅作为当前母版幻灯片的默认图像,请选取“格式”>“高级”>“定义适用于当<br />
前幻灯片的图像”。<br />
若要使此图像作为当前主题中所有母版幻灯片的默认图像,请选取“格式”>“高级”>“定义<br />
适用于所有母版幻灯片的图像”。<br />
5 如果您不需要幻灯片上的图像,可以删除该图像。<br />
210 第 12 章 设计自己的母版幻灯片和主题
定义表格的默认属性<br />
您可以设置表格的属性,如行数和列数、线条样式和颜色、文本样式及阴影。<br />
【重要事项】表格有四个不同的格式化区域:标题行、标题列、内框和外框。若要设定默认表格属<br />
性,您必须将属性应用到整个格式区域。例如,若要设置标题行的默认格式,您需要更改标题行中<br />
所有单元格的格式,而不是仅更改一个标题单元格的格式。<br />
若要设定默认表格属性:<br />
1 在母版幻灯片导航器中,创建一个新的幻灯片。<br />
2 如果您为特定的母版幻灯片(而非当前主题中的所有母版幻灯片)设定了默认属性,请在工具栏中<br />
点按“母版幻灯片”,然后选取该母版幻灯片。<br />
3 在幻灯片上放置一个表格。第 141 页“添加表格”会告诉您如何操作。<br />
4 选择表格,然后设定其属性。<br />
如果您想要更改表格的尺寸,请参阅第 144 页“调整表格大小”。<br />
若要了解添加和删除行与列、创建标题行和标题列,以及拆分和合并表格单元格、调整其大小和格<br />
式化其边框的信息,请参阅第 207 页“关于自定母版幻灯片布局”中的主题。<br />
如果您想要为表格添加图形,请参阅第 153 页“用颜色或图像填充表格单元格”。<br />
若要了解有关将单元格值的显示形式格式化的选项,请参阅第 148 页“关于自定表格的外观和布<br />
局”和第 158 页“格式化表格单元格值的显示”。<br />
5 执行以下一项操作:<br />
Â<br />
Â<br />
若要使此表格仅作为当前母版幻灯片的默认表格,请选取“格式”>“高级”>“定义适用于当<br />
前母版幻灯片的表格”。<br />
若要使此表格作为当前主题中所有母版幻灯片的默认表格,请选取“格式”>“高级”>“定义<br />
适用于所有母版幻灯片的表格”。<br />
6 如果您不需要幻灯片上的表格,可以删除该表格。<br />
定义图表的默认属性<br />
您可以设定每种图表类型的默认外观(当您首次将该图表添加到幻灯片画布时它的显示方式)。必<br />
须为每种图表类型单独设定默认属性。<br />
若要设定默认图表样式和布局:<br />
1 在母版幻灯片导航器中,创建一个新的幻灯片。<br />
2 如果您为特定的母版幻灯片(而非当前主题中的所有幻灯片)设定了默认属性,请在工具栏中点按<br />
母版幻灯片,然后选取该母版幻灯片。<br />
3 在幻灯片上放置一个图表。有关说明,请参阅第 125 页“添加新图表和输入您的数据”。<br />
第 12 章 设计自己的母版幻灯片和主题 211
4 选择图表,然后设定其属性。<br />
若要了解如何更改图表的类型,请参阅第 126 页“将图表类型更改为另一种类型”。<br />
请参阅第 127 页“格式化图表”,以了解如何调整图表的大小,如何旋转图表以及如何设定图表<br />
共有的其他属性。<br />
若要了解如何自定饼图、条形图和其他图表类型的特定属性,请参阅每种图表类型的特定主题。<br />
5 对每个您想要定义默认值的图表类型重复步骤 3 和步骤 4。<br />
6 对每个图表,请选择该图表并执行以下一项操作:<br />
 若要仅为当前母版幻灯片的当前图表类型设定默认值,请选取“格式”>“高级”>“定义” 适<br />
用于当前母版的图表类型”。<br />
Â<br />
若要为当前主题中的所有母版幻灯片的当前图表类型设定默认值,请选取“格式”>“高<br />
级”>“定义适用于所有母版的图表类型”。<br />
7 如果您不需要幻灯片上的图表,可以删除该图表。<br />
定义默认过渡<br />
您可以为母版幻灯片指定默认的过渡样式,以便任何基于母版幻灯片的幻灯片可以自动使用指定的<br />
样式转至下一个幻灯片。<br />
若要给母版幻灯片设定默认过渡样式:<br />
1 在工具栏中点按“显示”,然后选取“显示母版幻灯片”。<br />
2 在母版幻灯片导航器中,选择该母版幻灯片。<br />
3 在母版幻灯片检查器的“过渡”面板中,定义过渡。有关更多信息,请参阅第 102 页“在幻灯片<br />
之间添加过渡”。<br />
在母版幻灯片上创建构件<br />
您可以将对象构件添加到母版幻灯片上,以便构件效果在基于该母版幻灯片的每张幻灯片上出现。<br />
例如,如果您打算创建大量包含带项目符号的文本的幻灯片,并且您要让每个幻灯片按逐个项目符<br />
号的方式产生构件出现效果,可以创建一个带有您想要的构件效果的母版幻灯片,然后使用这个母<br />
版幻灯片来创建其余的幻灯片。<br />
若要在母版幻灯片上创建构件:<br />
1 在工具栏中点按“显示”,然后选取“显示母版幻灯片”。<br />
2 在母版幻灯片导航器中,选择该母版幻灯片。<br />
3 按第 105 页“使用构件将对象移到幻灯片上或移出幻灯片”中的说明定义构件。<br />
212 第 12 章 设计自己的母版幻灯片和主题
关于自定主题<br />
如果您修改了某个主题中的母版幻灯片,并且要在其他幻灯片显示中再次使用这些修改,您可以将<br />
修改过的主题存储为自定主题。当您存储自定主题存储后,它会出现在“主题选取器”中。当您选<br />
择自定主题时,您定义的所有母版幻灯片均将随之出现。<br />
存储自定主题<br />
创建一个包含任何您对当前主题作出的所有改动的新主题。<br />
若要将当前主题存储为自定主题:<br />
1 请选取“文件”>“存储主题”。<br />
2 键入主题的名称。<br />
3 如果您添加了要包括在主题中的声音或影片,请选择“将音频和影片拷贝到主题中”。<br />
如果您没有看到此注记格,请点按“存储为”栏右侧的显示三角形。<br />
随文稿存储媒体文件会让文件变大很多。<br />
4 点按“存储”。<br />
m<br />
m<br />
除非您指定其他位置,否则自定主题会存储到硬盘上的 Themes 文件夹([个人]/资源库/<br />
Application <strong>Support</strong>/iWork/<strong>Keynote</strong>/Themes)。仅此文件夹中的主题会出现在“主题选取<br />
器”中。如果您将主题储存在其他位置,仍可以打开该主题(从 Finder),并且可以使用它来创<br />
建幻灯片显示。<br />
从头开始创建主题<br />
如果要创建一个不基于任何现有 <strong>Keynote</strong> 主题的全新主题,最简单的方法是创建一个新的<br />
<strong>Keynote</strong> 文稿,并从中删除空白幻灯片以外的所有母版幻灯片。<br />
若要删除母版幻灯片,请在母版幻灯片导航器中选择该幻灯片,然后选取“编辑”>“删除”或按<br />
下 Delete 键。<br />
以下是创建新主题的一些技巧:<br />
首先设置所有文本和背景属性,然后再创建新的母版幻灯片。<br />
在样本幻灯片上测试您的文本布局,以确定它们可以与长于一行或两行的文本配合使用。在设定正<br />
文文本框的大小和位置时,考虑要在文本框中安置的项目符号的数量。<br />
m 复制原始母版幻灯片以创建各种文本布局。用副本制作的新母版幻灯片会自动继承原始母版幻灯片<br />
的文本和背景属性。然后,您只需调整文本框布局(例如,删除“仅正文”母版幻灯片的标题文本<br />
框,然后扩展正文文本框)。<br />
m 如果您希望不同母版幻灯片的默认对象属性不同,请在幻灯片导航器中基于您设计每个母版幻灯片<br />
创建样本幻灯片,并放置自由文本框、形状、表格和图像。(如果您要给所有母版幻灯片设定相同<br />
的默认对象属性,您仅需要在一个母版幻灯片上执行此操作。)<br />
m 基于您的每个母版幻灯片在幻灯片导航器中创建一系列样本幻灯片。在某个幻灯片上设计一张图<br />
表,然后将它拷贝并粘贴到每个幻灯片上。然后将每个图表转换成不同的图表类型,并设定它的大<br />
小和位置。请先执行此步骤,然后再使用“格式”>“高级”定义默认的图表样式。<br />
第 12 章 设计自己的母版幻灯片和主题 213
恢复原始主题属性<br />
如果您修改了某个文稿中的母版幻灯片,稍后要将它恢复至原始主题默认值,您可以将该主题重新<br />
应用到文稿或特定的幻灯片。<br />
若要恢复主题默认值:<br />
1 您想将默认值仅恢复到某些幻灯片,请在幻灯片导航器中选择这些幻灯片(按下 Command 键可<br />
选择多个幻灯片)。<br />
2 请选取“文件”>“选取主题”。<br />
3 在“主题选取器”中,选择原始主题和演示文稿大小。<br />
4 确保“保留对主题默认值的更改”未被选定。<br />
5 从“将主题应用至”弹出式菜单中选取“所有幻灯片”或“所选幻灯片”。<br />
6 点按“选取”。<br />
214 第 12 章 设计自己的母版幻灯片和主题