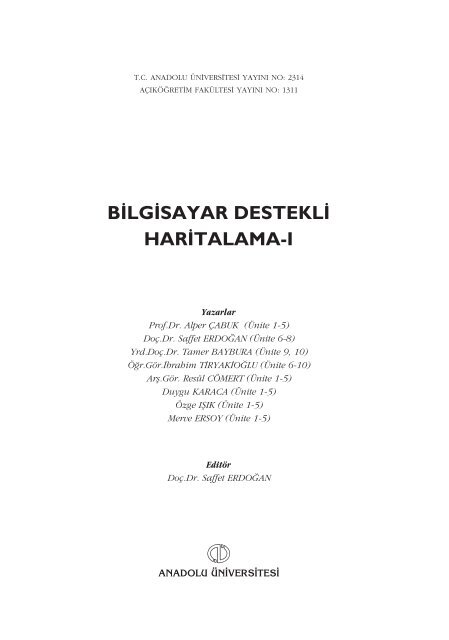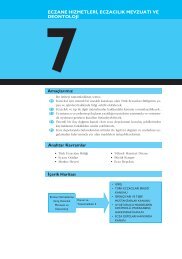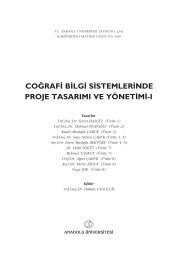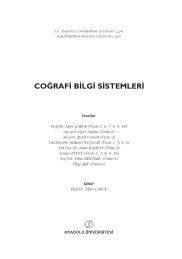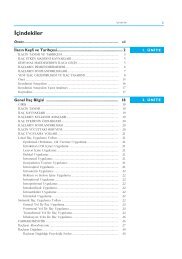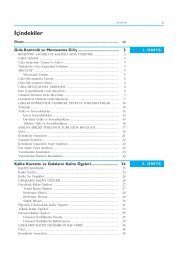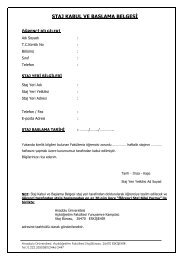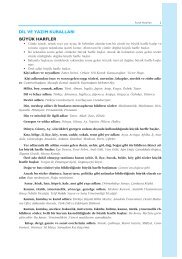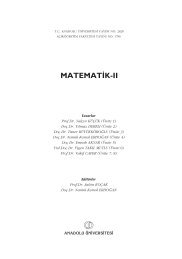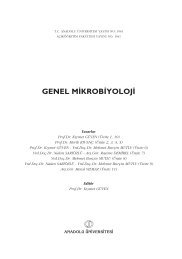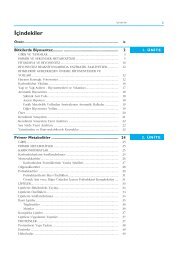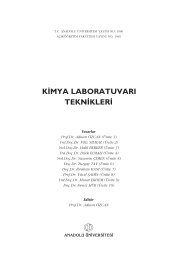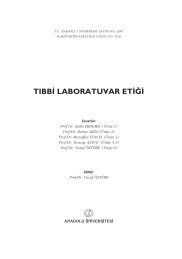Bâ¹LGâ¹SAYAR DESTEKLâ¹ HARâ¹TALAMA-I
Bâ¹LGâ¹SAYAR DESTEKLâ¹ HARâ¹TALAMA-I
Bâ¹LGâ¹SAYAR DESTEKLâ¹ HARâ¹TALAMA-I
You also want an ePaper? Increase the reach of your titles
YUMPU automatically turns print PDFs into web optimized ePapers that Google loves.
T.C. ANADOLU ÜN‹VERS‹TES‹ YAYINI NO: 2314AÇIKÖ⁄RET‹M FAKÜLTES‹ YAYINI NO: 1311B‹LG‹SAYAR DESTEKL‹HAR‹TALAMA-IYazarlarProf.Dr. Alper ÇABUK (Ünite 1-5)Doç.Dr. Saffet ERDO⁄AN (Ünite 6-8)Yrd.Doç.Dr. Tamer BAYBURA (Ünite 9, 10)Ö¤r.Gör.‹brahim T‹RYAK‹O⁄LU (Ünite 6-10)Arfl.Gör. Resül CÖMERT (Ünite 1-5)Duygu KARACA (Ünite 1-5)Özge IfiIK (Ünite 1-5)Merve ERSOY (Ünite 1-5)EditörDoç.Dr. Saffet ERDO⁄ANANADOLU ÜN‹VERS‹TES‹
Bu kitab›n bas›m, yay›m ve sat›fl haklar› Anadolu Üniversitesine aittir.“Uzaktan Ö¤retim” tekni¤ine uygun olarak haz›rlanan bu kitab›n bütün haklar› sakl›d›r.‹lgili kurulufltan izin almadan kitab›n tümü ya da bölümleri mekanik, elektronik, fotokopi, manyetik kay›tveya baflka flekillerde ço¤alt›lamaz, bas›lamaz ve da¤›t›lamaz.Copyright © 2011 by Anadolu UniversityAll rights reservedNo part of this book may be reproduced or stored in a retrieval system, or transmittedin any form or by any means mechanical, electronic, photocopy, magnetic, tape or otherwise, withoutpermission in writing from the University.UZAKTAN Ö⁄RET‹M TASARIM B‹R‹M‹Genel KoordinatörProf.Dr. Levend K›l›çGenel Koordinatör Yard›mc›s›Doç.Dr. Müjgan BozkayaÖ¤retim Tasar›mc›s›Arfl.Gör.Dr. Mestan KüçükGrafik Tasar›m YönetmenleriProf. Tevfik Fikret UçarÖ¤r.Gör. Cemalettin Y›ld›zÖ¤r.Gör. Nilgün SalurÖlçme De¤erlendirme SorumlusuÖ¤r.Gör. E. Emre ÖzkeskinGrafikerlerNihal SürücüAyflegül DibekKitap Koordinasyon BirimiYrd.Doç.Dr. Feyyaz BodurUzm. Nermin ÖzgürKapak DüzeniProf. Tevfik Fikret UçarDizgiAç›kö¤retim Fakültesi Dizgi EkibiBilgisayar Destekli Haritalama-IISBN978-975-06-0988-61. Bask›Bu kitap ANADOLU ÜN‹VERS‹TES‹ Web-Ofset Tesislerinde 250 adet bas›lm›flt›r.ESK‹fiEH‹R, A¤ustos 2011
‹çindekileriii‹çindekilerÖnsöz ............................................................................................................viiBilgisayar Destekli Tasar›m Kapsam›nda AutoCAD Yard›m›‹le 2 Boyutlu Çizim Tekni¤ine Girifl....................................... 2AUTOCAD’‹N TANIMI .................................................................................. 3AutoCAD Program›n› Tan›yal›m................................................................... 3ÇEKME MENÜLER‹........................................................................................ 4File Çekme Menüsü ...................................................................................... 4Edit Çekme Menüsü...................................................................................... 4View Çekme Menüsü.................................................................................... 5Insert Çekme Menüsü ................................................................................... 5Format Çekme Menüsü................................................................................. 6Tools Çekme Menüsü ................................................................................... 6Draw Çekme Menüsü ................................................................................... 7Dimension Çekme Menüsü .......................................................................... 7Modify Çekme Menüsü................................................................................. 8Parametric Çekme Menüsü........................................................................... 8Window Çekme Menüsü .............................................................................. 9Help Çekme Menüsü .................................................................................... 9Express Çekme Menüsü................................................................................ 10ARAÇ ÇUBUKLARI ........................................................................................ 10Draw Araç Çubu¤u ....................................................................................... 10Modify Araç Çubu¤u..................................................................................... 11KOMUT G‹RME ‹fiLEM‹ ................................................................................ 111. Çekme Menülerden ‹stenilen Komut Seçilerek KomutGirme ............................................................................................................. 112. Araç Çubuklar› Üzerinden ‹stenilen Komutun Seçilmesi ‹le.................. 123. Komut Sat›r›ndan Command K›sm›na ‹stenilen KomutunGirilmesi ‹le ................................................................................................... 13Ç‹Z‹MLERDE KULLANILAN YARDIMCI KOMUTLAR.................................. 14Grid Display .................................................................................................. 14Ortho Mode ................................................................................................... 14Object Snap .................................................................................................. 15Dynamic Input............................................................................................... 15Özet ............................................................................................................... 19Kendimizi S›nayal›m ..................................................................................... 20Kendimizi S›nayal›m Yan›t Anahtar› ............................................................ 21S›ra Sizde Yan›t Anahtar› .............................................................................. 21Bilgisayar Destekli HaritalamaKapsam›nda Proje Tasar›m› ................................................... 22B‹NA TASARIMI ............................................................................................ 23Line Komutu Kullan›larak Binan›n Yatay ve Düfley Aks............................ 23Çizgilerinin Çizilmesi..................................................................................... 23Yatay Aks Çizgisinin Offset Komutu Kullan›larak Düfley........................... 24Do¤rultuda 3 Birimlik Aral›klarla Kopyalanmas› ........................................ 24Düfley Aks Çizgisinin Offset Komutu Kullan›larak Yatay........................... 25Do¤rultuda 4 Birimlik Aral›klarla Kopyalanmas› ........................................ 25Üst Yatay Aks Çizgisinin Offset Komutu ‹le 2 Birim.................................. 25Kopyalanmas› ................................................................................................ 25Offset Komutu ‹le Duvar Kal›nl›klar›n›n Girilmesi...................................... 261. ÜN‹TE2. ÜN‹TE
iv‹çindekilerFazlal›k Duvarlar›n Trim Komutu ‹le K›rp›lmas› ......................................... 26KAPI Ç‹Z‹M‹ .................................................................................................. 28Farkl› Yönlere Aç›lan Kap›lar›n Çizimi ........................................................ 30Kap›lar›n Yerlefltirilmesi................................................................................ 35Kap›lar›n Aras›nda Kalan Fazlal›k Duvarlar›n Trim .................................... 37Komutu ‹le K›rp›lmas›................................................................................... 37Copy Komutunun Kullan›lmas› .................................................................... 39Ç‹Z‹M ‹fiLEMLER‹NDE LAYER(KATMAN) KULLANIMI............................... 40Dosya Aç›m› .................................................................................................. 40Layer (Katman) Oluflturma ........................................................................... 41Çizim Katman› De¤ifltirme ............................................................................ 44TARAMA ‹fiLEM‹ .......................................................................................... 48TEFR‹fiLER‹N YERLEfiT‹R‹LMES‹ .................................................................. 53YAZI OLUfiTURMA ‹fiLEM‹........................................................................... 60Özet ............................................................................................................... 63Kendimizi S›nayal›m ..................................................................................... 64Kendimizi S›nayal›m Yan›t Anahtar› ............................................................ 65S›ra Sizde Yan›t Anahtar› .............................................................................. 653. ÜN‹TE4. ÜN‹TEBilgisayar Destekli Tasar›m Kapsam›nda ProjeninGelifltirilmesi ve Ölçülendirilmesi.......................................... 66MODIFY ÇEKME MENÜSÜ ......................................................................... 67Array Komutu ................................................................................................ 67Obje Ölçeklendirme (Scale) ......................................................................... 77Blok Patlatma (Explode)............................................................................... 78Obje Döndürme (Rotate).............................................................................. 78Obje Germek (Stretch) ................................................................................ 80Obje K›rma (Chamfer) .................................................................................. 81Belirlenen Bir Yar›çapa Göre Çizgilerin Birlefltirilmesi (Fillet)................... 83Nesneleri Kesme (Break).............................................................................. 84Çizginin ‹stenilen Yönde Uzat›lmas› (Extend) ............................................ 85ÖLÇÜLEND‹RME ........................................................................................... 86Aligned Komutu ............................................................................................ 87Linear Komutu............................................................................................... 88Arc Lenght Komutu....................................................................................... 89Ordinate Komutu .......................................................................................... 90Radius Komutu.............................................................................................. 90Diameter Komutu.......................................................................................... 91Angular Komutu............................................................................................ 92ÖLÇÜLEND‹RME AYARLARI ........................................................................ 93Text Style Ayarlar› (Yaz› Stili Ayarlar›) ........................................................ 93Dimension Style (Ölçülendirme Stili) .......................................................... 94Özet................................................................................................................ 99Kendimizi S›nayal›m...................................................................................... 100Kendimizi S›nayal›m Yan›t Anahtar› ............................................................ 101S›ra Sizde Yan›t Anahtar› .............................................................................. 101Bilgisayar Destekli Tasar›m Kapsam›nda AutoCAD Yard›m›‹le 3 Boyutlu Çizim Tekni¤ine Girifl ...................................... 102AUTOCAD ‹LE 3 BOYUTLU TASARIM........................................................ 103Extrude Komutu ............................................................................................ 103Union Komutu............................................................................................... 113Subtract Komutu............................................................................................ 114Intersect Komutu........................................................................................... 117
vi‹çindekilerOkuma Parças› ........................................................................................... .. 220Kendimizi S›nayal›m Yan›t Anahtar› ............................................................ 220S›ra Sizde Yan›t Anahtar› .............................................................................. 221Yararlan›lan Kaynaklar.................................................................................. 2258. ÜN‹TE9. ÜN‹TE10. ÜN‹TENetCAD Ada Parsel Uygulamalar›........................................ 226‹MAR ADASI TANIMLAMA ........................................................................... 227‹MAR PARSEL‹ TANIMLAMA ........................................................................ 233Özet................................................................................................................ 247Kendimizi S›nayal›m...................................................................................... 248Okuma Parças› .............................................................................................. 249Kendimizi S›nayal›m Yan›t Anahtar› ............................................................ 250S›ra Sizde Yan›t Anahtar› .............................................................................. 250Yararlan›lan Kaynaklar.................................................................................. 251Koordinat Dönüflümleri........................................................... 252KOORD‹NAT DÖNÜfiÜMÜ .......................................................................... 253Temel Problem .............................................................................................. 253Temel Dönüflüm fiekilleri ............................................................................. 254Öteleme .................................................................................................. 254Dönüklük................................................................................................. 254Ölçek........................................................................................................ 255Dilimden Dilime Dönüflüm .................................................................... 256Gauss-Krüger Projeksiyonu .................................................................... 257Co¤rafi Koordinat Sistemi....................................................................... 257Enlem ve Boylam Daireleri .................................................................... 258VEKTÖR DÖNÜfiÜM UYGULAMALARI....................................................... 259Affin Dönüflümü............................................................................................ 259Helmert Dönüflümü....................................................................................... 266Dilim Dönüflümleri........................................................................................ 269UTM-Co¤rafi Koordinat Dönüflümü............................................................. 273Co¤rafi-UTM Koordinat Dönüflümü............................................................. 275Özet ............................................................................................................... 278Kendimizi S›nayal›m ..................................................................................... 279Kendimizi S›nayal›m Yan›t Anahtar› ............................................................ 280S›ra Sizde Yan›t Anahtar› .............................................................................. 280Yararlan›lan Kaynaklar.................................................................................. 280Raster Uygulamalar›................................................................ 282NETCAD RASTER UYGULAMALARI ............................................................ 283Raster Veri...................................................................................................... 283Vektör Veri .................................................................................................... 285RASTER GÖRÜNTÜLEME ............................................................................ 286RASTER DÖNÜfiTÜRME ............................................................................... 287Raster Menü................................................................................................... 296Özet................................................................................................................ 299Kendimizi S›nayal›m...................................................................................... 300Kendimizi S›nayal›m Yan›t Anahtar› ............................................................ 301Yararlan›lan Kaynaklar.................................................................................. 301Yararlan›lan ‹nternet Kaynaklar›................................................................... 301
ÖnsözviiÖnsözBilimsel anlamda harita, “Yeryüzünün ya da di¤er gök cisimlerinin yüzeylerineveya bu yüzeylerin herhangi bir bölgesine ait konulara iliflkin obje ve bilgileri,çizim altl›¤› üzerinde belirlenmifl matematiksel kurallara göre yans›tan, kartografikiflaretlerle ve yaz›larla tamamlayarak aktaran bir bilgi iletiflim arac›d›r” olaraktan›mlanmaktad›r. Tarihi süreçte, ilk harita örneklerinin ortaya ç›kt›¤› M.Ö. 6200’lüy›llardan günümüze kadar yap›lan harita tan›mlar› de¤iflse de, de¤iflmeyen birgerçek insano¤lunun haritaya olan ihtiyac›d›r. Çünkü insano¤lu, üzerinde yaflad›-¤› yeryüzünden yararlanmak ve ona sahip olmak içgüdüsüyle bafllatt›¤› yeryüzünütan›ma çabalar›n›n bir sonucu olarak çeflitli haritalar üretmifl ve kullanm›flt›r.Art›k günümüzde klasik harita üretiminin yerini bilgisayar destekli harita üretimialm›flt›r. Bilgisayar destekli harita üretimi, yo¤un olarak insan eme¤ine ba¤l›olarak üretilen klasik haritalar›n bilgisayar teknolojileri kullan›larak yapt›r›lmas›yöntemidir. Bilgisayar destekli haritalar›n yap›m› ile pek çok mühendislik hizmetininalt yap›s› h›zl› bir biçimde sa¤lanmaktad›r. Yol, baraj ve köprü gibi yap›lar›ntasar›m›, arazi toplulaflt›rma projeleri, yerleflim alanlar›n›n planlanmas› gibi birçokmühendislik projelerinde, bilgisayar destekli yap›lan haritalardan faydalan›l›r.Günümüzde, bilgisayar destekli harita yap›m›nda kullan›lan çok çeflitli yaz›l›mlarmevcuttur. Bu kitapta, AutoCAD ve NetCAD yaz›l›mlar› kullan›mlar›na iliflkingenel bilgiler verilmifltir. AutoCAD, harita hizmeti üreten kurulufllarda kullan›lmas›n›nyan› s›ra pek çok mühendislik alan›na ait çizimlerin yap›lmas›nda kullan›lanuluslar aras› bir yaz›l›md›r. NetCAD ise, bafllang›çta haritac›l›k hizmetlerinin yürütülmesineyönelik olarak yaz›lm›fl, daha sonra farkl› mühendislik faaliyetlerininçözümüne yönelik olarak gelifltirilmifl modüler bir yaz›l›md›r. AutoCAD ve Net-CAD yaz›l›mlar›n›n kullan›m›na yönelik olarak, konular›n daha iyi anlafl›lmas›n›sa¤layan çok say›da flekil ve aç›klay›c› bilgiler eflli¤inde haz›rlanan ve say›sal vegörsel örneklerle desteklenen Bilgisayar Destekli Haritalama I kitab›n›n harita üretimive tasar›m alan›ndaki kullan›c›lara faydal› olaca¤›n› umuyorum. On bölümdenoluflan kitabin ilk befl bölümünde AutoCAD yaz›l›m›, sonraki befl bölümündede NetCAD yaz›l›m› kullan›m› ve çizim-tasarlama aflamalar› anlat›lm›flt›r. Kitab›nk›sa süre zarf›nda bitirilmesi için emek veren tüm bölüm yazarlar›na teflekküreder, okuyucu ve ö¤rencilere faydal› olmas›n› dilerim.EditörDoç.Dr. Saffet ERDO⁄AN
1B‹LG‹SAYAR DESTEKL‹ HAR‹TALAMA-IAmaçlar›m›zBu üniteyi tamamlad›ktan sonra;Mekânsal alg›; görsel alg› oluflumu ve gelifltirilmesi ba¤lam›nda bilgisayardestekli tasar›m programlar›ndan AutoCAD’i tan›mlayabilecek,Yaz›l›m kullanma becerisi; AutoCAD yard›m›yla 2 boyutlu çizimler tasarlayabilecek,Yaz›l›m kullanma becerisi; AutoCAD sayesinde daha k›sa zamanda daha hassasçizim tasar›mlayabilecek bilgi ve becerilere sahip olacaks›n›z.Anahtar Kavramlar• Çekme menüsü• Komut sat›r›• Araç çubu¤u‹çindekilerBilgisayar DestekliHaritalama-IBilgisayar DestekliTasar›m Kapsam›ndaAutoCAD Yard›m› ‹le2 Boyutlu ÇizimTekni¤ine Girifl• AUTOCAD’‹N TANIMI• ÇEKME MENÜLER‹• ARAÇ ÇUBUKLARI• KOMUT G‹RME ‹fiLEM‹• Ç‹Z‹MLERDE KULLANILANYARDIMCI KOMUTLAR
Bilgisayar Destekli Tasar›mKapsam›nda AutoCADYard›m› ‹le 2 BoyutluÇizim Tekni¤ine GiriflAUTOCAD’‹N TANIMIAutoCAD genel anlamda tasar›mlar›m›z› ve çizimlerimizi bilgisayar ortam›nda hatas›zve istenilen hassasiyette yapabilmemize olanak sa¤layan bilgisayar desteklitasar›m ve çizim program›d›r.AutoCAD program›n›n kullan›m alanlar› flöyle s›ralanabilir; mimari çizimler,makine parçalar›, inflaat planlar›, elektrik ve elektronik devreleri gibi hemen heralanda kullan›lan genel amaçl› çizimler.CAD sisteminin yararlar› nelerdir?AutoCAD Program›n› Tan›yal›mSIRA S‹ZDEa. AutoCAD program›n› açt›ktan sonra ekran›n en üst k›sm›nda DÜfiÜNEL‹M file, edit, view, insert,format, tools, draw, dimension, modify, window, help ve bunlara Auto-CAD2010 sürümünde eklenen parametric, ekspres gibi çekme menüler yer al›r.SORUb. Ekran›n sa¤ ve sol k›sm›nda araç çubuklar› diye adland›r›lan çubuklar yer al›r.c. Ekran›n en alt›nda komut sat›r› olarak adland›r›lan yaz›lar›n yer ald›¤› bölümbulunur.D‹KKATd. Çizim ekran›nda ise mouse’un (fare) hareketleri ile hareket eden art› fleklindecursor veya imleç diye adland›r›lan nesne yer al›r (fiekil 1.1).SIRA S‹ZDESIRA S‹ZDEDÜfiÜNEL‹MSORUD‹KKATfiekilSIRA1.1S‹ZDEAutoCAD’de çekmeAMAÇLARIMIZ menüsü, araççubuklar›, AMAÇLARIMIZ komutsat›r› ve imleç1K ‹ T A PK ‹ T A PTELEV‹ZYONTELEV‹ZYON‹NTERNET‹NTERNET
4 Bilgisayar Destekli Haritalama-ISIRA S‹ZDEDÜfiÜNEL‹MSORUD‹KKAT2fiekil 1.2SIRA S‹ZDEFile çekme menüsüDWG nedir? SIRA Araflt›r›n›z. S‹ZDEÇEKME MENÜLER‹DÜfiÜNEL‹MFile Çekme MenüsüFile çekme menüsü, SORU new (yeni bir çizim sayfas› açmak), open (var olan bir dosyay›açmak), close (aç›k konumda olan dosyay› kapatmak), save (çizim dosyas›n› kaydetmek),page setup manager (sayfa ayarlar›n› yapmak), plotter manager (yaz›c› ayarlar›n›ayarlamak), plot (dosya yazd›rmak) gibi genel amaçl› komutlar› içerir (fiekilD‹KKAT1.2).SIRA S‹ZDEAMAÇLARIMIZ AMAÇLARIMIZK ‹ T A PK ‹ T A PTELEV‹ZYONTELEV‹ZYON‹NTERNET‹NTERNETfiekil 1.3Edit Çekme MenüsüEdit çekme menüsü, cut (nesneleri kesme), copy (nesneleri kopyalama), paste(nesneleri yap›flt›rmak) gibi komutlar› içerir (fiekil 1.3).Edit çekme menüsü
1. Ünite - Bigisayar Destekli Tasar›m Kapsam›nda AutoCAD Yard›m› ‹le 2 Boyutlu Çizim Tekni¤ine Girifl5View Çekme MenüsüView çekme menüsü zoom (çizimi yak›nlaflt›rma uzaklaflt›rma çizimi hareket ettirme),3D operatörün (üç boyutlu çizimlerde çizimi üç boyutlu görme), camera(çizimi farkl› perspektiflerden görülmesi) gibi komutlar› içerir (fiekil 1.4).fiekil 1.4View çekmemenüsüInsert Çekme MenüsüInsert çekme menüsü çizime d›flar›dan baflka bir dosya, çizim ekleme yapmay›sa¤layan komutlar› içerir (fiekil 1.5).fiekil 1.5Insert çekmemenüsü
6 Bilgisayar Destekli Haritalama-Ifiekil 1.6Format Çekme MenüsüFormat çekme menüsü çizim özelliklerini ayarlamak için kullan›lan, layer (tabakaayarlar›), color (renk ayarlar›), linetype (çizgi tipi ayarlar›), text style (yaz› tipi ayarlar›)gibi komutlar› içerir (fiekil 1.6).Format çekmemenüsüTools Çekme MenüsüTools çekme menüsü, toolbars (çizim ekran›nda bulunmas› istenilen çekme menülerini),command line (komut sat›r›n› gösterme) gibi çizim için kullan›lacak genelözellikleri belirleyen komutlar› içerir (fiekil 1.7).fiekil 1.7Tools çekmemenüsü
1. Ünite - Bigisayar Destekli Tasar›m Kapsam›nda AutoCAD Yard›m› ‹le 2 Boyutlu Çizim Tekni¤ine Girifl7Draw Çekme MenüsüDraw çekme menüsü, line (çizgi çizme), arc (yay çizme), polygon (poligon çizme),rectangle (dörtgen çizme), hatch (tarama yapma) gibi çizim komutlar›n›içerir (fiekil 1.8).fiekil 1.8Draw çekmemenüsüDimension Çekme MenüsüDimension çekme menüsü, linear (do¤rusal uzunluk ölçülendirme), radius (yar›-çap ölçülendirme), angular (aç› ölçülendirme), arc length (yay uzunlu¤u ölçülendirme)gibi ölçülendirme komutlar›n› içerir (fiekil 1.9).fiekil 1.9Dimension çekmemenüsü
8 Bilgisayar Destekli Haritalama-Ifiekil 1.10Modify çekmemenüsüModify Çekme MenüsüModify çekme menüsü copy (kopyalama), erase (silme), mirror (aynalama), offset(belirlenen mesafede seçilen nesneyi kopyalama), move (tafl›ma), 3D operation(üç boyutlu nesne düzenleme), trim (fazlal›klar› temizleme) gibi nesne düzenlemekomutlar›n› içerir (fiekil 1.10).fiekil 1.11Parametric çekmemenüsüParametric Çekme MenüsüParametric çekme menüsü, AutoCAD’in 2010 sürümünde eklenen bir menüdür(fiekil 1.11).
1. Ünite - Bigisayar Destekli Tasar›m Kapsam›nda AutoCAD Yard›m› ‹le 2 Boyutlu Çizim Tekni¤ine Girifl9Window Çekme MenüsüWindow çekme menüsü, ayn› sayfada yer alan birden fazla çizim dosyas› aras›ndageçifl yapmak için kullan›lan komutlar› içerir (fiekil 1.12).fiekil 1.12Window çekmemenüsüHelp Çekme MenüsüHelp çekme menüsü, AutoCAD komutlar› veya uygulamalar› hakk›nda yard›m almakiçin kullan›l›r (fiekil 1.13).fiekil 1.13Help çekmemenüsü
10 Bilgisayar Destekli Haritalama-Ifiekil 1.14Express çekmemenüsüExpress Çekme MenüsüExpress çekme menüsü AutoCAD’in 2010 sürümünde eklenen bir menüdür(fiekil 1.14).ARAÇ ÇUBUKLARIfiekil 1.15Draw Araç Çubu¤uDraw araç çubu¤u menüsü Draw çekme menüsü içersinde yer alan komutlar› içerir.Uygulamalarda en çok bu araç çubu¤u kullan›l›r. Bu araç çubu¤u üzerindekisembol ve aç›klamalar› afla¤›daki gibidir (fiekil 1.15).Draw araç çubu¤umenüsü
1. Ünite - Bigisayar Destekli Tasar›m Kapsam›nda AutoCAD Yard›m› ‹le 2 Boyutlu Çizim Tekni¤ine Girifl11Modify Araç Çubu¤uModify araç çubu¤u modify çekme menüsü içersindeki komutlar› içerir. Bu araççubu¤u, Draw araç çubu¤u üzerinde bulunan ve çizim ifllemlerinde s›kl›kla kullan›lanönemli çizim komutlar›n› içerir (fiekil 1.16).fiekil 1.16Modify araççubu¤uKOMUT G‹RME ‹fiLEM‹AutoCAD program›nda, temel olarak üç farkl› komut girme ifllemi vard›r. Buifllemler afla¤›da belirtilmifltir. Farkl› komut girme ifllemi, örnek olarak line komutuüzerinde incelenecektir.1. Çekme Menülerden ‹stenilen Komut Seçilerek KomutGirmeAutoCAD ortam›nda çizim yap›l›rkenistenilen komut; bulundu¤uçekme menü içersinden seçilerek çizimifllemi yap›labilir.Line komutu ile çizgi çizmek içinDraw çekme menüsü içersinden linekomutu seçilerek çizgi çizilebilir.Draw>Line seçilerek line komutuaktif hale getirilir (fiekil 1.17).Draw>Line ifllemini yapt›ktansonra çizim ekran› üzerinde çizgininbafllang›ç noktas› Mouse’un soltufluna bir kez t›klanarak belirlenir(fiekil 1.18).fiekil 1.17Line komutu
12 Bilgisayar Destekli Haritalama-Ifiekil 1.18Çizginin bafllang›çnoktas›n›nbelirlenmesifiekil 1.19Çizginin bitiflnoktas›n›nbelirlenmesiAyn› flekilde çizginin bitifl noktas› da farenin sol tuflu ile bir kez t›klanarak belirlenir(fiekil 1.19). Enter tufluna bas›ld›¤›nda çizgi çizilmifl olur.2. Araç Çubuklar› Üzerinden ‹stenilen Komutun Seçilmesi ‹leÇizim ifllemi araç çubuklar› üzerinde bulunan komutlar›n simgeleri üzerinet›klanarak istenilen komut aktif hale getirilerek yap›labilir.Line komutu ile çizgi çizmek için draw araç çubu¤u üzerinden line simgesi seçilerekçizgi çizilebilir. Draw araç çubu¤u üzerinde line sembolüne t›klanarak linekomutu aktif hale getirilir (fiekil 1.20).
1. Ünite - Bigisayar Destekli Tasar›m Kapsam›nda AutoCAD Yard›m› ‹le 2 Boyutlu Çizim Tekni¤ine Girifl13fiekil 1.20Line komutuDraw araç çubu¤u üzerinden line simgesi seçildikten sonra çizginin bafllang›çve bitifl noktas› belirlendikten sonra enter tufluna bas›larak çizgi çizilebilir.3. Komut Sat›r›ndan Command K›sm›na ‹stenilen KomutunGirilmesi ‹leÇizim ifllemi için komut girme ifllemi komut sat›r›nda bulunan Command k›sm›naistenilen komutun k›sa yolu veya tam ad› yaz›larak çizim için istenilen ifllem yap›-labilir (fiekil 1.21).Line komutu ile çizgi çizmek için command k›sm›na “line” yaz›l›p enter’a bas›l›r.Line komutunun k›sa yoluolan l harfi yaz›l›p enter’abas›larak da çizgi çizilebilir.Command sat›r›na line veyal yaz›larak çizgi çizmekomutu girildikten sonraenter tufluna bas›larakkomut aktif hale getirilir.fiekil 1.21Komut sat›r›ndankomut girme ifllemiÇizginin bafl› ve sonu belirlenip enter tufluna bas›ld›ktan sonra çizgi çizilmiflolur.
14 Bilgisayar Destekli Haritalama-Ifiekil 1.22Grid displayÇ‹Z‹MLERDE KULLANILAN YARDIMCI KOMUTLARAutoCAD program›n›n komut (command) sat›r›n›n alt›nda bulunan durum çubu-¤undaki üzerinde bulunan komutlar, çizim ifllemlerinin daha kolay yap›lmas›naolanak tan›maktad›r.Grid DisplayBu komut, aktif hale getirildi¤inde ekran› eflit aral›kl› ve bir birine dik noktalaraböler (fiekil 1.22).fiekil 1.23Ortho modeOrtho ModeBu komut aktif hale getirildi¤inde, çizim ifllemi x ve y eksenine paralel flekilde yap›l›r(fiekil 1.23).
1. Ünite - Bigisayar Destekli Tasar›m Kapsam›nda AutoCAD Yard›m› ‹le 2 Boyutlu Çizim Tekni¤ine GiriflObject SnapBu komut üzerinde sa¤ t›klay›p setting (ayarlar) sekmesi aç›ld›¤›nda çizimifllemlerinde çizginin belirli noktalar›n›n iflaretlenerek seçilmesine yard›mc› olanayarlamalar›n yap›ld›¤› bölümdür. Drafting setting penceresinde, endpoint (sonnokta), midpoint (orta nokta yakalama), center (çizimi merkezinden yakalama),intersection (çizimi kesiflim noktalar›ndan yakalama) perpendicular (çizimi di¤erbir çizgiye göre dik olarak yapma) gibi çizim ifllemlerinde yard›mc› olan komutlarbulunmaktad›r (fiekil 1.24).15Object Snap ayarlar› çizimifllemlerinde oldukça s›kl›klakullan›l›r.fiekil 1.24Object snapDynamic InputBu komut, command sat›r›na yaz›lan tüm komutlar›n ekran üzerinde görülmesinisa¤lar. Afla¤›da ekran imlecin yan›nda görülebilen specify next point, 0 0 çizim aç›-s› ve 1056.5444 çizgi uzunluk de¤eri dynamic input komutu aktif oldu¤unda görüntülenir(fiekil 1.25).Dynamic Input komutu çizimifllemleri s›ras›nda genellikleaç›k olur.
16 Bilgisayar Destekli Haritalama-Ifiekil 1.25Dynamic Inputfiekil 1.2610X10 birimlikkareLine komutu kullan›larak bafllang›ç noktas› koordinat sisteminin bafllang›ç noktas›olan 10X10 birimlik kare (fiekil 1.26) çizmek için flu ad›mlar izlenir;Ad›m 1:Bofl bir çal›flma sayfas› aç›larak, line komutununk›sa yolu olan “l” command sat›r›na yaz›l›penter tufluna bas›larak veya draw>line ya da araççubu¤u üzerindeki line simgesi seçilerek linekomutu aktif hale getirilir.Ad›m 2:Command: specify first point bölümüne kareninilk noktas› olan ve bafllang›ç noktas› orijindengeçen (0,0) koordinat› girilir (fiekil 1.27).fiekil 1.27Komut sat›r›nabafllang›ç noktas›orijinden geçen(0,0)koordinatlar›n›ngirilmesi
1. Ünite - Bigisayar Destekli Tasar›m Kapsam›nda AutoCAD Yard›m› ‹le 2 Boyutlu Çizim Tekni¤ine Girifl17Ad›m 3:‹kinci noktan›n koordinat› olan (10,0) yani x yönünde 10 birim y yönünde 0 birimolan ikinci noktan›n koordinatlar› girilir. Command: specify next point: 10,0yaz›p ard› arda iki kere enter tufluna bas›larak karenin ilk kenar çizgisi oluflturulur.Çizdi¤imiz çizgiyi ekranda görebilmemiz için view>zoom>extend yap›larak çizimekranda görüntülenebilir (fiekil 1.28).fiekil 1.28Komut sat›r›na(10,0)koordinat›n›ngirilmesiAd›m 4:‹kinci noktay› girdikten sonra iki defa enter tufluna bas›ld›¤› için line komutundanç›k›l›r. Line komutunu tekrar aktif hale getirmek için command: l yaz›p enterebas›ld›ktan sonra ikinci çizginin bafllang›ç noktas›n›n girilmesi gerekir. Command:specify first point: 10,0 yaz›l›r ve enter’a bas›l›r. Ard›ndan üçüncü nokta koordinatlar›,yaz›l›r. Command: specify next point: 10,10 yaz›larak enter tufluna bas›l›r(fiekil 1.29). Böylelikle karenin iki kenar› çizilir.fiekil 1.29Komut sat›r›na(10,10)koordinat›n›ngirilmesiAd›m 5:X de¤eri 0, Y de¤eri 10 birim olan dördüncü noktan›n koordinatlar› (0,10) commandsat›r›nda specify next point: 0,10 yaz›larak üçüncü kenar çizilir.
18 Bilgisayar Destekli Haritalama-Ifiekil 1.30Ad›m 6:Karenin son kenar›n› çizmek için bafllang›ç noktas›n›n koordinatlar› (0,0) de¤ericommand sat›r›nda specify next point: 0,0 fleklinde yaz›larak 2 defa enter tuflunabas›larak kare çizilmifl olur (fiekil 1.30).Kare fleklinin bitmiflhali
1. Ünite - Bigisayar Destekli Tasar›m Kapsam›nda AutoCAD Yard›m› ‹le 2 Boyutlu Çizim Tekni¤ine Girifl19ÖzetA MAÇ1‹ki boyutlu mekânsal alg›, görsel alg› oluflumu vegelifltirilmesi ba¤lam›nda bilgisayar destekli tasar›mprogramlar›ndan AutoCAD’i tan›mlamak,AutoCAD genel anlamda tasar›mlar›m›z› ve çizimlerimizibilgisayar ortam›nda hatas›z ve istenilenhassasiyette yapabilmemize olanak sa¤layanbilgisayar destekli tasar›m ve çizim program›d›r.AutoCAD mimari çizimler, makine parçalar›,inflaat planlar›, elektrik ve elektronik devrelerigibi hemen her alanda kullan›lan genel amaçl›bir çizim program›d›r.A MAÇ3AutoCAD sayesinde daha k›sa zamanda dahahassas çizim tasar›mlamak,AutoCAD'de temel olarak üç farkl› komut girmeifllemi vard›r. Bunlar çekme menülerden istenilenkomut seçilerek komut girme, araç çubuklar›üzerinden istenilen komutun seçilmesi ve komutsat›r›ndan command k›sm›na istenilen komutlar›ngirilmesidir. Bu komutlar AutoCADprogram›n›n komut sat›r›n›n alt›nda bulunan durumçubu¤u üzerinde bulunan, çizim ifllemlerinindaha kolay yap›lmas›na olanak tan›maktad›r.A MAÇ2AutoCAD yard›m›yla 2 boyutlu çizimler tasarlamak,2 boyutlu çizim uygulamalar›nda, Draw araç çubu¤umenüsü kullan›lmaktad›r. Draw araç çubu-¤u içersinde yer alan komutlarla amaca göre çeflitliçizimler yap›labilir. Ayr›ca çizim uygulamalar›ndaFile çekme menüsünde yer alan, new (yenibir çizim sayfas› açmak), open (var olan birdosyay› açmak), close (aç›k konumda olan dosyay›kapatmak), save (çizim dosyas›n› kaydetmek),page setup manager (sayfa ayarlar›n› yapmak),plotter manager (yaz›c› ayarlar›n› ayarlamak),plot (dosya yazd›rmak) gibi genel amaçl›komutlar aktif olarak kullan›lmaktad›r.
20 Bilgisayar Destekli Haritalama-IKendimizi S›nayal›m1. Afla¤›dakilerden hangisi modify çekme menüsü alt›ndayer almaz?a. Arrayb. Movec. Trimd. Hatche. Offset2. Line komutu hangi çekme menü alt›nda yer al›r?a. Drawb. Modifyc. Insertd. Formate. Dimension3. Çizim iflleminin x eksenine paralel ve y ekseninedik bir flekilde yap›labilmesi için hangi yard›mc› komutunaç›k olmas› gerekir?a. Object snapb. Grid displayc. Dynmic inputd. Quick propertiese. Ortho mode4. Bir çizgiyi orta noktas›ndan yakalamak için hangiobject snap modu aktif halde olmal›d›r?a. Endpointb. Midpointc. ‹ntersectiond. Perpendiculare. Center5. AutoCAD yaz›l›m› üzerinde yap›lan çizimleri s›n›rlar›natafl›mak için hangi komut kullan›l›r?a. View>zoom>inb. View>zoom>outc. View>zoom>windowd. View>zoom>extentse. View>zoom>previous6. AutoCAD program›nda temel olarak kaç farkl› flekildekomut girme ifllemi yap›labilir?a. 1b. 2c. 3d. 4e. 57. Yaz› stili (text style) hangi çekme menü alt›nda yeral›r?a. Modifyb. Drawc. Filed. Formate. Insert8. Afla¤›dakilerden hangisi bir çekme menü de¤ildir?a. Dimensionb. Toolsc. Drawd. Object snape. View9. Arc (yay çizme) komutu hangi çekme menü alt›ndayer al›r?a. Modifyb. ‹nsertc. Drawd. Formate. File10. Afla¤›dakilerden hangisi çizim dosyas›n› kaydetmekiçin kullan›lan uzant›lardan biridir?a. Draw>saveb. File>savec. Insert>saved. Modify>savee. Format>save
2B‹LG‹SAYAR DESTEKL‹ HAR‹TALAMA-IAmaçlar›m›zBu üniteyi tamamlad›ktan sonra;Mekânsal alg›; görsel alg› oluflumu ve gelifltirilmesi ba¤lam›nda bilgisayardestekli tasar›m programlar›ndan AutoCAD’e ait birçok komutu tan›mlayabilecek,Yaz›l›m kullanma becerisi; AutoCAD yard›m›yla 2 boyutlu çizimleri k›sa süredetasarlayabilecek,Grafik anlat›m becerisi; tasar›mlar›n›z› çeflitli ölçeklerde, kolayca sergileyebilecekbilgi ve becerilere sahip olacaks›n›z.Anahtar Kavramlar• K›rpma• Trim• Move• Offset• Hatch• K›sa komut‹çindekilerBilgisayar DestekliHaritalama-IBilgisayar DestekliHaritalamaKapsam›nda ProjeTasar›m›• B‹NA TASARIMI• KAPI Ç‹Z‹M‹• Ç‹Z‹M ‹fiLEMLER‹NDE LAYER(KATMAN) KULLANIMI• TARAMA ‹fiLEM‹• TEFR‹fiLER‹N YERLEfiT‹R‹LMES‹• YAZI OLUfiTURMA ‹fiLEM‹
Bilgisayar DestekliHaritalama Kapsam›ndaProje Tasar›m›B‹NA TASARIMIBu bölümde; yatayda 12 birim ve düfleyde 6 birim olan 12 x 6 birimlik bir bina tasar›m›yap›lacakt›r (fiekil 2.1).fiekil 2.112X6 birimlik binaLine Komutu Kullan›larak Binan›n Yatay ve Düfley AksÇizgilerinin ÇizilmesiAd›m 1:Yatay aks çizgisini çizmek için draw > line seçilerek line komutu aktif hale getirilir.Yatay aks çizgisinin bafllang›ç noktas› koordinatlar› 0,0 girilerek enter tuflunabas›l›r, ard›ndan ortho modu aç›k olarak imleç yatay do¤rultuda hareket ettirilerekspecify next point yani yatay çizginin bitifl noktas› 12 birim olarak girilip entertufluna bas›ld›¤›nda yatay aks çizgisi çizilmifl olur. Tekrar enter tufluna bas›ld›-¤›nda line komutundan ç›k›l›r. View > zoom > extents seçilerek çizim s›n›rlar›natafl›n›r (fiekil 2.2).Zoom komutunun k›sa komutu nedir? K›sa komut ile nas›l aktif hale SIRA getirilir? S‹ZDEDÜfiÜNEL‹M1SIRA S‹ZDEDÜfiÜNEL‹MSORUSORUD‹KKATD‹KKAT
2. Ünite - Bilgisayar Destekli Haritalama Kapsam›nda Proje Tasar›m›25fiekil 2.4Offset komutukullan›larak 3metre ara ileçizilen çizgilerDüfley Aks Çizgisinin Offset Komutu Kullan›larak YatayDo¤rultuda 4 Birimlik Aral›klarla Kopyalanmas›Ad›m 3:Bu ifllem için modify > offset seçilerek offset komutu aktif hale getirilir. Sonraspecify offset distance (uzunluk) 4 birim olarak girilir ve enter tufluna bas›l›r. Ard›ndanofsetlenecek düfley aks çizgisi seçilerek ofset yap›lacak tarafa do¤ru t›klanarakdüfley çizgi 4 birim kopyalan›r. Ayn› flekilde en son oluflturulan düfley çizgiseçilip ofset yap›lacak tarafa t›klanarak tüm düfley akslar çizilir (fiekil 2.5). Enter tuflunabas›larak ofset komutundan ç›k›l›r.fiekil 2.5Düfley akslar›nçizimiÜst Yatay Aks Çizgisinin Offset Komutu ‹le 2 BirimKopyalanmas›Ad›m 4:Modify > offset ile offset komutu aktif hale getirilir. Specify offset distance 2 birimolarak girilir ve enter tufluna bas›l›r. Ard›ndan üst yatay aks çizgisi seçilir, ofsetyap›lacak tarafa t›klanarak 2 birim kopyalan›r (fiekil 2.6).
26 Bilgisayar Destekli Haritalama-Ifiekil 2.6Üst yatay aksçizgisinin offsetkomutu ile 2 birimkopyalanmas›Offset Komutu ‹le Duvar Kal›nl›klar›n›n Girilmesifiekil 2.7Ad›m 5 :Modify > offset seçilerek offset komutu aktif hale getirilir. Duvar kal›nl›klar› içinspecify offset distance de¤eri 0.1 olarak girilir ve enter tufluna bas›l›r.Offset uzunlu¤u girildikten sonra kal›nl›¤› belirlenecek duvar seçilip ofset yap›-lacak tarafa do¤ru t›klanarak duvar kal›nl›¤› çizilir. Di¤er duvar çizgileri de ayn› flekildeseçilir ve ofset yap›lacak tarafa do¤ru t›klanarak tüm duvarlar›n kal›nl›klar› çizilir(fiekil 2.7). Enter tufluna bas›larak offset komutundan ç›k›l›r.Offset komutu ileduvarkal›nl›klar›n›ngirilmesiFazlal›k Duvarlar›n Trim Komutu ‹le K›rp›lmas›Trim komutunun, k›sakomutu ‘tr’ dir. Trimkomutunu aktif halegetirmek için komut sat›r›natr yaz›l›p enter’a bas›l›r.Ad›m 6:Modify > trim seçilerek trim komutu aktif hale getirilir ve fazlal›k objeleri silmekiçin o objeyi kesen objeler seçilir (fiekil 2.8).Enter tufluna bas›larak k›rp›lacak objeler seçilir. Tekrar enter tufluna bas›ld›¤›ndatrim komutundan ç›k›l›r (fiekil 2.9).Di¤er tüm fazlal›k duvarlar› silmek için modify > trim ile trim komutu aktif halegetirilir. Ekrandan tüm objeler seçilir (fiekil 2.10).
2. Ünite - Bilgisayar Destekli Haritalama Kapsam›nda Proje Tasar›m›27fiekil 2.8Trim komutu aktifhalde iken objelerinseçimifiekil 2.9K›rpma ifllemibittikten sonrasilinecek komuttanç›k›lm›fl durumfiekil 2.10Ekrandan tümobjelerin seçilmesi
30 Bilgisayar Destekli Haritalama-IArc komutunun, k›sa komutu‘a’ dir. Arc komutunu aktifhale getirmek için komutsat›r›na a yaz›l›p enter’abas›l›r.Draw > line seçilerek line komutu aktif hale getirilir. End point aktif halde kap›kasas›n›n alt sol köflesinden tutularak 0.1 birimlik yard›mc› bir çizgi çizilir ve buçizgi 0.8 birim uza¤›na offsetlenir (fiekil 2.15).Ard›ndan kap› aç›l›fl yönünü göstermek için draw > arc > start, center, end seçilerekarc komutu aktif hale getirilir. Bu komut saat yönünün tersine çal›fl›r. Bunedenle bafllang›ç noktas› olarak kap› kasas›n›n sol alt köflesi, son nokta olarak dakap› kasas›n›n sa¤ üst köflesi seçilerek kap› dönüfl yönünü belirten yay çizilmiflolur (fiekil 2.16).fiekil 2.16Dönüfl yönünügösteren yayFarkl› Yönlere Aç›lan Kap›lar›n ÇizimiMove komutunun, k›sakomutu ‘m’ dir. Movekomutunu aktif halegetirmek için komut sat›r›nam yaz›l›p enter’a bas›l›r.Ad›m 2:Binan›n farkl› yönlere aç›lan kap›lar›n› oluflturmak için tekrardan çizim yapmakyerine çizilen kap›n›n ço¤alt›lmas› yap›l›r. Böylelikle çizim ifllemlerinde kolayl›ksa¤lanm›fl olur. Ço¤altma ifllemi için modify çekme menüsü alt›ndaki move(tafl›ma), mirror (aynalama), copy (kopyalama) komutlar› kullan›lacakt›r. Bu komutlar›nifllevleri flu flekildedir.Move (tafl›ma): Bu komut seçilen objelerin bir yerden baflka bir yere tafl›nmas›için kullan›l›r. Move komutu kullan›l›rken baz al›nacak bir nokta belirlenir.Baz noktas› seçilen objenin iliflkilendirilece¤i di¤er objeler ile ifllem yap›lmas›n›kolaylaflt›r›r.Mirror (aynalama): Mirror komutu seçilen objelerin ayna görüntüsünü al›r.Bu ifllem belirlenen bir aks do¤rusuna ba¤l› olarak seçilen objelerin ayna görüntüsünüaksi tarafta oluflturur.Copy (kopyalama): Copy komutu, seçilen objelerin çizimde istenilen yere,istenilen miktarda ço¤alt›lmas›n› sa¤lar. Copy komutunda da, move komutunda oldu¤ugibi objelerin yakalanaca¤› bir baz noktas› belirtmek gereklidir.Kap›lar›n ço¤alt›lmas› ifllemine bafllamak için bina içine çizilen kap›, move komutuile binan›n d›fl›na tafl›n›r. Bu ifllem için modify > move seçilerek move komutuaktif hale getirilir (fiekil 2.17).
2. Ünite - Bilgisayar Destekli Haritalama Kapsam›nda Proje Tasar›m›31fiekil 2.17Move komutuKap› çizgilerinin tümü window (pencere) ile seçilir. Enter tufluna bas›ld›¤›ndabir baz noktas› belirtilmesi gerekir. Baz noktas› seçmek için alt k›s›mda bulunandurum çubu¤u üzerinde object snap moduna sa¤ t›klan›p “setting” sekmesi seçilir.Burada bulunan end point, center, midpoint vd. komutlar›ndan kullan›lmak istenenaktif hale getirilir. Bu çizimde end point aktif hale getirilmifltir. Ok tufluna bas›l›rve drafting setting penceresi kapat›l›r. Kap›n›n en alt noktas› end point ile yakalan›r(fiekil 2.18).fiekil 2.18Kap›n›n altnoktas›ndanyakalanmas›Yakalanan kap› bina d›fl›nda uygun bir yere b›rak›l›r (fiekil 2.19). Ard›ndan binad›fl›na tafl›nan kap›n›n ço¤alt›lmas› için mirror komutu kullan›l›r. Bu ifllem içinmodify > mirror seçilerek mirror komutu aktif hale getirilir (fiekil 2.20).Mirror komutu aktif hale getirildikten sonra window (pencere) ile kap›n›n tamam›seçilir ve enter tufluna bas›l›r. Enter tufluna bas›ld›¤›nda command sat›r›ndaspecify first point of mirror line yaz›s› görülür. Bu yaz› aynalama (mirror) çizgisininilk noktas›n›n tan›mlanmas›n› istemektedir (fiekil 2.21).
32 Bilgisayar Destekli Haritalama-Ifiekil 2.19Kap›n›n binad›fl›na tafl›nmas›fiekil 2.20Mirror komutufiekil 2.21Specify first point ofmirror line komutu
2. Ünite - Bilgisayar Destekli Haritalama Kapsam›nda Proje Tasar›m›33Aynalama çizgisinin ilk noktas› iflaretlenir ve dik olacak flekilde yukar›ya do¤rumirror çizgisinin son noktas› iflaretlenir. Bu uygulamada ortho modu aç›k durumdaolursa dik flekilde çizim yapmak daha kolay olur (fiekil 2.22).fiekil 2.22Aynalama (mirror)çizgisinin ilknoktas›n›ntan›mlanmas›‹kinci nokta iflaretlendi¤inde ekranda command sat›r›nda erase source objectdiye bir yaz› belirir. Bu yaz› kaynak objeyi silmek istiyor musunuz anlam›ndad›r.E¤er burada yes (evet) anlam›na gelen Y seçene¤i seçilirse aynalanacak ilk kap› silinecektir.E¤er no (hay›r) anlam›na gelen N seçilirse ilk obje silinmeden kalacakt›r(fiekil 2.23).fiekil 2.23Erase source objectuyar› mesaj›Bu ifllemde ilk kap›n›n silinmesini istemedi¤imizden N seçene¤i commandsat›r›na yaz›l›r ve enter tufluna bas›l›r. Art›k birbirinin ayn›s› fakat farkl› aç›larabakan iki kap› vard›r (fiekil 2.24).
34 Bilgisayar Destekli Haritalama-Ifiekil 2.24Mirror ifllemi ileelde edilmifl kap›çizimiMirror komutunun, k›sakomutu ‘mi’ dir. Mirrorkomutunu aktif halegetirmek için komut sat›r›nami yaz›l›p enter’a bas›l›r.fiekil 2.25Afla¤› tarafa do¤ru aç›lan kap›lar› elde etmek için modify > mirror seçilerek mirrorkomutu aktif hale getirilir. Ard›ndan her iki kap› seçilir. Enter tufluna bas›l›r.Afla¤› tarafa do¤ru aç›lan kap›lar› elde etmek için mirror çizgisinin ilk noktas› seçilirve ikinci nokta 0° yani X eksenine paralel olacak flekilde mirror çizgisinin ikincinoktas› iflaretlenir (fiekil 2.25).Mirror çizgisi‹kinci nokta iflaretlendikten sonra erase source objects seçene¤i N olarak seçilirve enter tufluna bas›ld›¤›nda afla¤› tarafa aç›lan kap›lar elde edilir.Di¤er tarafa aç›lan kap›lar› (sa¤ ve sola aç›lan) elde etmek için modify > mirrorseçilerek mirror komutu aktif hale getirilir. Ard›ndan 4 kap›n›n hepsi seçilerekenter tufluna bas›l›r. Specify first point of mirror line (aynalama çizgisinin ilknoktas›) iflaretlenip 45° olacak flekilde mirror çizgisinin ikinci noktas› iflaretlenir(fiekil 2.26).
2. Ünite - Bilgisayar Destekli Haritalama Kapsam›nda Proje Tasar›m›35fiekil 2.26Sa¤a ve sola aç›lankap›lar›n mirrorçizgisiErase source object seçene¤i N seçilip ve enter tufluna bas›ld›¤›nda di¤er kap›-larda oluflturulmufl olur. view > zoom > extents yap›larak tüm çizim görüntülenir(fiekil 2.27).fiekil 2.27Tüm çizgileringörüntülenmesiKap›lar›n YerlefltirilmesiAd›m 3:Kap›lar, çizim iflleminden sonra aç›l›fl yönlerine göre bina içine yerlefltirilir. ‹lkönce, binan›n sol üst k›sm›nda bulunan mekân›n kap›s› yerlefltirilecektir. Bu ifllemiçin modify > move seçilerek move komutu aktif hale getirilir. Sol üst k›s›mdakikap› seçilir (fiekil 2.28).Kap›y› tafl›mak için specify end point komutu kullan›larak kap›n›n uç noktas›endpoint ile yakalan›r. Kap›y› binaya yerlefltirmek için nearest (en yak›n objeyi yakala)komutu kullan›l›r. Bu iki komutu aktif hale getirmek için durum çubu¤u üzerindeobject snap üzerine sa¤ t›klanarak setting (ayarlar) diyalog kutusuna girilir.Burada “end point” ve “nearest” komutlar› seçilerek OK sekmesine t›kland›¤›ndakomutlar aktif hale gelir (fiekil 2.29).
36 Bilgisayar Destekli Haritalama-Ifiekil 2.28Bina üzerineyerlefltirilecekkap›n›n seçimifiekil 2.29Object snap ayar›fiekil 2.30Kap› çizimininbina içerisineyerlefltirilmesiKap› endpoint ile uç noktas›ndan yakalan›r. Nearest ile sa¤ taraftaki duvar çizgisineyerlefltirilir. (fiekil 2.30).Di¤er mekânlar için gerekli olan kap›lar da projede gösterildikleri gibi varolan kap›lar aras›ndan uygun do¤rultuda olanlar› seçilerek yerlerine yerlefltirilir(fiekil 2.31).
2. Ünite - Bilgisayar Destekli Haritalama Kapsam›nda Proje Tasar›m›37fiekil 2.31Tüm kap›lar›n binaiçerisineyerlefltirilmesiKap›lar›n Aras›nda Kalan Fazlal›k Duvarlar›n TrimKomutu ‹le K›rp›lmas›Ad›m 4:Bu ifllem için modify > trim komutu aktif hale getirilir. Binan›n tamam› seçilir(fiekil 2.32).fiekil 2.32Trim komutu içinbina çizimininseçilmesiEnter tufluna bas›larak k›rpma ifllemine haz›r hale getirilir (fiekil 2.33). Kap› aralar›ndakalan duvar parçalar› üzerine t›klanarak art›k duvarlar temizlenir. Temizlemeiflleminin kolay yap›labilmesi için view > zoom > realtime ile duvarlar yaklaflt›r›labilir.Tüm kap› aralar›ndaki fazlal›klar trim ile temizlenir ve enter tufluna bas›-larak trim komutundan ç›k›l›r (fiekil 2.34). Çizim bir sonraki uygulamada kullan›lmaküzere file > save > belgeler k›sm›na Uygulama3 olarak kaydedilir (fiekil 2.35).
38 Bilgisayar Destekli Haritalama-Ifiekil 2.33K›rpma iflleminehaz›r olan çizimfiekil 2.34Çizim ifllemindekifazlal›klar›n Trimkomutu iletemizlenmifl halifiekil 2.35Çiziminkaydedilmesi
2. Ünite - Bilgisayar Destekli Haritalama Kapsam›nda Proje Tasar›m›39Copy Komutunun Kullan›lmas›Ad›m 5:Copy komutunun çal›flma prensibi move komutu ile ayn›d›r.Tek fark› seçilenobjelerin yeni bir kopyas›n› oluflturmas›d›r. Copy komutunun çal›flma prensibiniafla¤›da kap›y› ço¤altarak uygulayal›m. Bu ifllem için modify > copy seçilerekcopy komutu aktif hale getirilir (fiekil 2.36).Copy komutunun, k›sakomutu ‘co’ dir. Copykomutunu aktif halegetirmek için komut sat›r›naco yaz›l›p enter’a bas›l›r.fiekil 2.36Copy komutuSol üst köfledeki kap› window (pencere) ile seçilir (fiekil 2.37).fiekil 2.37Kopyalanacakçizimin seçimiEnter tufluna bas›larak kopyalama için kap›n›n uç noktas› baz noktas› al›narakseçilir (fiekil 2.38). Kap›, uç noktadan yakalanarak istenilen bir yere kopyalan›r(fiekil 2.39).
40 Bilgisayar Destekli Haritalama-Ifiekil 2.38Kopyalama içinkap›n›n baznoktas›n›n seçimifiekil 2.39Çiziminkopyalanmas›Önceden kaydedilen birprojeyi; bilgisayar üzerindekaydedilmifl yerini bulduktansonra üzerine farenin soltuflu ile çift t›klayarakaçabilirsiniz.Ç‹Z‹M ‹fiLEMLER‹NDE LAYER (KATMAN) KULLANIMIAutoCAD çizimlerinde objeler özelliklerine göre farkl› katmanlarda çizilebilir. Örne¤in;bir bina tasar›m› olufltururken, binan›n duvarlar› “duvar” katman›nda, kap›lar›da “kap›” katman›nda çizilebilir. Çizimlerin farkl› katmanlarda olmas›, istenilenkatman›n gösterilip gösterilmeyece¤ini kolayl›kla belirler. Böylelikle çizim kargaflas›önlenmifl olacakt›r. Özellikle mimari çizimlerde farkl› proje aflamalar›ndaki farkl›gösterimleri aç›p kapamakta büyük avantaj sa¤lamaktad›r. Örne¤in bir nesne tasar›m›ndaölçülendirme yap›lmak istenildi¤inde, ölçülendirme farkl› katmanda yap›-l›rsa, gerek duyuldu¤unda aç›labilir veya kapat›labilir. Yine farkl› bir örnek olaraküç boyutlu ve iki boyutlu çizim yap›lmak istendi¤inde bu çizimler farkl› katmandayap›l›rsa istenilen katman aç›l›p kapat›larak çizim yap›labilir. Afla¤›da tek bir katmanlaçizilen bir bina tasar›m›n farkl› katmanlara tafl›nmas› gösterilecektir.Dosya Aç›m›Ad›m 1:Uygulama 3 ad› alt›nda kaydedilen bina tasar›m› aç›l›r. Bu ifllem için file > open> belgeler > Uygulama3 seçilir (fiekil 2.40). Open sekmesine t›klanarak çizim aç›l›r.
2. Ünite - Bilgisayar Destekli Haritalama Kapsam›nda Proje Tasar›m›41fiekil 2.40Öncedenkaydedilmiflprojenin aç›lmas›Layer (Katman) OluflturmaAd›m 2:Format > layer seçilerek layer properties manager diyalog kutusu aç›l›r (fiekil 2.41).Bu diyalog kutusunda sekmesi yeni bir katman (layer) oluflturulmas›n› sa¤lar.Bu sekme AutoCAD2010 program›nda mevcuttur. (Bu sekme layout (ç›kt›)katman›nda veya model oluflturulurken kullan›labilir). Ç›kt› katman› veya modeliçin yeni katman oluflturma ifllemi yapar.(delete) Sekmesi var olan bir katman› silmek için kullan›l›r. Seçilecek birkatman› silebilmek için o katman›n içinde hiçbir çizim olmamas› gerekmektedir.(current layer) Bu sekme mevcut bir katman› güncel hale getirmek için kullan›l›r.Çizim an›nda güncel olan tabaka hangisi ise tüm çizimler o tabaka içindeyap›lmaktad›r.fiekil 2.41Layer propertiesmanager diyalogkutusuDiyalog kutusunda flu anda tek bir layer (0 layer) bulunmaktad›r. Yeni bir layeroluflturmak için (new layer) sekmesine t›klan›r.
42 Bilgisayar Destekli Haritalama-Ifiekil 2.42Oluflturulacakkatman›n ad›n›nyaz›lmas›fiekil 2.43Katman içerisindeçizilecek çizgilerinrengininbelirlenmesiAç›lan yeni layer sekmesinde layer1 yazan k›sma oluflturulmak istenilen katman›nad› yaz›l›r (fiekil 2.42). Layer1 yerine “Duvar” yaz›l›r ve color k›sm›ndan beyazkutucuk üzerine t›klanarak aç›lan renk seçeneklerinden duvar katman›n›n rengi“k›rm›z›” olarak seçilir ve Ok sekmesine t›klanarak ifllem bitirilir. Art›k ad› “Duvar”ve rengi “k›rm›z›” olan yeni bir katman oluflmufltur (fiekil 2.43).
2. Ünite - Bilgisayar Destekli Haritalama Kapsam›nda Proje Tasar›m›43Kap› çizimleri içinde yeni bir katman oluflturmak için (new layer) sekmesinet›klan›r. Aç›lan yeni katman›n ismi (name) “Kap›” olarak ve rengi “cyan” olarakbelirlenir (fiekil 2.44).fiekil 2.44Kap› katman›n›noluflturulmas›Son katman olarak tarama katman› oluflturulur. Bu ifllem için new layer sekmesinet›klan›r. Sonra aç›lan katman›n ad› “Tarama” ve rengi “magenta” olarak seçilir(fiekil 2.45).fiekil 2.45Taramakatman›n›noluflturulmas›Çizim iflleminde layer properties manager diyalog kutusunda (set current) iflaretininbulundu¤u katman güncel halde olmaktad›r (bu çizimde 0 katman› aktif katmanolarak görülmektedir). Yani yap›lacak her bir çizim bu iflaretin oldu¤u tabakadaolacakt›r. Güncel tabakay› duvar katman› yapmak için oluflturulan duvar katman›n›nüzerine t›klan›r ve ard›ndan set current sekmesine t›klan›rsa duvar katman› aktifhale gelmifl olur. AutoCAD2007 program› kullan›c›lar› içinde ifllem ayn›d›r. Sadece duvarkatman›n›n current layer olabilmesi için apply sekmesine bas›l›r. Layer diyalog kutusundanç›k›l›r (fiekil 2.46).
44 Bilgisayar Destekli Haritalama-Ifiekil 2.46Kullan›lacakkatman›n aktifhale getirilmesifiekil 2.47AutoCAD klasik standart menüsü içersinde hangi katman›n (layer) güncel oldu-¤unu gösteren layer kontrol bölümü vard›r. Bu bölüm çizim ekran›n›n hemen üstk›sm›nda bulunmaktad›r. Duvar katman›n›n aktif oldu¤u buradan da görülebilir(fiekil 2.47).Aktif olankatman›ngörüntülenmesiE¤er bu menü görülmüyorsa tools > toolbars > AutoCAD > layers seçilerek durumçubu¤u aktif edilebilir (fiekil 2.48).Çizim Katman› De¤ifltirmeAd›m 3:Daha önce oluflturulan bina duvarlar›, AutoCAD program›n›n kendinden oluflturdu¤u(varolan) 0 katman›ndad›r. 0 katman›nda (layer) bulunan bina duvarlar›-n›, yeni oluflturdu¤umuz “Duvar” katman›na tafl›mak için flu ifllem ad›mlar› izlenir.Modify > properties seçilerek properties diyalog kutusu aç›l›r (fiekil 2.49).
2. Ünite - Bilgisayar Destekli Haritalama Kapsam›nda Proje Tasar›m›45fiekil 2.48Layer araççubu¤unun aktifhale getirilmesifiekil 2.49Properties diyalogkutusuBu diyalog kutusundan select object sekmesine t›klanarak duvarlar seçilmeyebafllan›r. Duvarlar› seçmek için crossing obje seçme komutu kullan›l›r. Crossingkomutu, seçilen bir pencerenin kesti¤i tüm objeleri seçer. Crossing komutunuaktif hale getirmek için command sat›r›na c yaz›larak enter’a bas›l›r ve duvarlarpencere içine düflecek flekilde seçilir (fiekil 2.50).fiekil 2.50Duvar çizgilerininseçimiCrossing penceresinin kesti¤i duvarlar seçilir (fiekil 2.51).
46 Bilgisayar Destekli Haritalama-Ifiekil 2.51Crossingpenceresinin kesti¤iduvarlar›n seçimifiekil 2.52Seçilen duvarlarDi¤er duvarlarda ayn› flekilde c harfini command sat›r›na yaz›p enter tufluna bas›larakseçilir ya da tek tek duvarlar üzerine t›klanarak duvarlar›n seçilmesi ifllemiyap›labilir (fiekil 2.52).
2. Ünite - Bilgisayar Destekli Haritalama Kapsam›nda Proje Tasar›m›47Duvarlar›n hepsi seçildikten sonra enter tufluna bas›l›r ve layer properties diyalogkutusundan layer bölümü duvar olarak seçilir (fiekil 2.53).fiekil 2.53Katman›n (Layer)duvar olarakseçimiLayer, Duvar olarak seçilip enter tufluna bas›ld›¤›nda binan›n duvarlar› oluflturulan“Duvar” katman›na tafl›n›r (fiekil 2.54).fiekil 2.54Duvar çizgilerinin,duvar katman›natafl›nmas›Bina duvarlar›n› kendi katman›na tafl›d›ktan sonra ayn› yöntem ile kap›lar,oluflturulan “Kap›” katman›na tafl›n›r. Buraya bölümde kap› ve duvarlardan oluflaniki katman oluflturduk. Bu katmanlardan istenilen aç›l›p kapat›labilir. Örne¤in çizimdesadece duvarlar gösterilmek istenirse kap› katman› kapat›l›r.Bunun için, çizim ekran› üstünde bulunan layer control menüsünden Kap› katman›n›nönündeki sar› ampul flekli üzerine t›klanarak Kap› katman› kapat›l›r (fiekil2.55).
48 Bilgisayar Destekli Haritalama-Ifiekil 2.55Kap› katman›n›nkapat›lmas›fiekil 2.56Kap› katman›n›nkapat›lm›fl haliEnter tufluna bas›ld›¤›nda ya da çizim ekran›na t›kland›¤›nda kap› katman› kapat›l›rve sadece duvarlar ekranda görülür (fiekil 2.56). Yine ayn› flekilde layercontrol menüsünde, Kap› katman› önündeki ampul üzerine t›klanarak kap›largörüntülenir.TARAMA ‹fiLEM‹Tarama iflleminin yap›labilmesi için taramas› yap›lacak alan kapal› bir alan olmal›d›r.Bundan dolay› duvarlar k›lavuz çizgileri ile birlefltirilecektir. K›lavuz çizgileri içinlayer properties manager diyalog kutusundan Kilavuz ad›nda yeni bir katmanoluflturulacakt›r.Bu ifllem için format > layer seçilerek layer properties manager diyalog kutusuaç›l›r. Buradan new layer sekmesine t›klanarak aç›lan yeni katman›n ad› K›lavuz verengi yeflil olarak ayarlan›r (fiekil 2.57).
2. Ünite - Bilgisayar Destekli Haritalama Kapsam›nda Proje Tasar›m›49fiekil 2.57Kilavuz katman›SIRA S‹ZDESIRA S‹ZDEDÜfiÜNEL‹MArd›ndan K›lavuz katman› current layer ( ) sekmesine t›klanarak güncel tabakahaline getirilir ve diyalog kutusuSORUkapat›l›r.DÜfiÜNEL‹MSORUTarama ifllemini yapabilmek için çizimin kapal› bir poligon olmas› gerekir. D‹KKAT Çizgiler aras›ndakien küçük boflluk tarama ifllemini yapmay› engelleyecektir.SIRA S‹ZDESIRA S‹ZDEK›lavuz çizgileri kap› boflluklar›nda bulunan duvarlar› birlefltirmek için çizilecektir.Bu ifllem için draw > line seçilerek line komutu aktif hale getirilir. Object snapüzerinde sa¤ t›klan›p setting seçilir ve endpoint kutusuna t›klanarak AMAÇLARIMIZ endpoint aktif AMAÇLARIMIZedilirek Ok sekmesine bas›l›r. Çizimlerde duvarlar endpoint ile yakalanacakt›r.Çizim ifllemini daha kolay yapabilmek için Kap› katman› kapat›l›r. Ard›ndan kap›boflluklar›nda ki duvarlar k›lavuz çizgileri ile birlefltirilir. Bu K ifllem ‹ T Aiçin P bir duvar›nendpoint noktas› di¤er duvar›nki ile birlefltirilir (fiekil 2.58). Enter tufluna bas›l-K ‹ T A Pd›¤›nda duvarlar birlefltirilerek kapal› bir alan elde edilmifl olur. Çizim ifllemi K›lavuzkatman›nda yap›ld›¤›ndan çizgi rengi yeflil olacakt›r. TELEV‹ZYONTELEV‹ZYONfiekil 2.58D‹KKAT‹NTERNETTarama ifllemi için‹NTERNETkapal› alanlaroluflturma
50 Bilgisayar Destekli Haritalama-IHatch komutunun, k›sakomutu ‘h’ dir. Hatchkomutunu aktif halegetirmek için komut sat›r›nah yaz›l›p enter’a bas›l›r.Di¤er dört kap› bofllu¤undaki duvarlar da yukar›daki flekilde k›lavuz çizgileriile birlefltirilir. Yani draw > line ile line komutu aktif hale getirilir. Objectsnap veend point ile aç›k olarak duvarlar birlefltirilir (fiekil 2.59).fiekil 2.59Tarama ifllemi içinbütün duvarlar›nkapat›lmas›Bina içindeki mekanlar›n içlerini taramak için yap›lacak tarama ifllemi, taramakatman›nda yap›laca¤› için çizim ekran› üzerinde bulunan layer control menüsündentarama katman› aktif hale getirilir (fiekil 2.60).fiekil 2.60Tarama katman›n›naktif hale getirilmesiArd›ndan Draw > Hatch seçilerek hatch diyalog kutusu aç›l›r (fiekil 2.61).fiekil 2.61Hatch diyalogkutusu
2. Ünite - Bilgisayar Destekli Haritalama Kapsam›nda Proje Tasar›m›51Aç›lan diyalog kutusundan pattern (tarama flekli) ANGLE olarak seçilir. Farkl›bir tarama flekli seçilmek istenirse pattern sekmesine t›klanarak buradan istenilentarama seçilebilir. Bu çal›flma için ANGLE tarama flekli seçildi. OK sekmesinebas›larak pattern diyalog kutusu kapat›l›r (fiekil 2.62).fiekil 2.62Hatch PatternPalette diyalogkutusuHatch diyalog kutusundan tarama aç›s› ve ölçe¤i belirlenir. Angle (aç›) ve scale(ölçek) için haz›r aç› ve ölçek de¤erleri kullan›labilir. Çizilen bina taramas› içinaç› de¤eri 0° seçilir, ölçek ise 0.05 olarak belirlenir. 0.05 ölçek de¤eri haz›r olarakbulunmad›¤› için elle girilir (fiekil 2.63).fiekil 2.63Tarama ifllemi içinaç› ve ölçek ayar›
52 Bilgisayar Destekli Haritalama-Ifiekil 2.64Taranacak alan›nseçimiAngle (aç›) ve scale (ölçek) de¤erleri girildikten hatch diyalog kutusundan sa¤üst bölümde bulunan boundaries k›sm›ndan “Add pick points” sekmesine t›klan›r.Add pick points seçildi¤inde diyalog kutusu kapanarak çizim ekran› gelir. Taramayap›lacak alan içersine t›kland›¤›nda taranacak alan seçili hale gelir (fiekil 2.64).Alan seçildikten sonra enter tufluna bas›ld›¤›nda tekrar hatch diyalog kutusuaç›l›r (fiekil 2.61). Aç›lan diyalog kutusunda OK sekmesine t›klan›rsa, seçilen alaniçin tarama ifllemi yap›lm›fl olur (fiekil 2.65).fiekil 2.65Taranan alanAyn› ifllem di¤er odalar için de yap›l›r. Çizimin son halini görmek için layercontrol penceresinden kap› katman› aç›l›r ve k›lavuz katman› kapat›l›rsa çiziminson hali görüntülenir (fiekil 2.66).
2. Ünite - Bilgisayar Destekli Haritalama Kapsam›nda Proje Tasar›m›53fiekil 2.66Binan›n taranm›flhaliTEFR‹fiLER‹N YERLEfiT‹R‹LMES‹Duvar ve kap›lar› kendi tabakalar›nda çizdikten sonra tefriflleri yerlefltirme iflleminegeçilir. Tefrifller için önceden haz›rlanm›fl haz›r çizimlerden yararlan›l›r. Bununiçin çekme menülerden insert > block seçilir (fiekil 2.67). Browse k›sm›ndan tefrifllerinkay›tl› oldu¤u klasör bulunarak open sekmesine bas›larak dosya aç›l›r (fiekil2.68).fiekil 2.67Block komutu
54 Bilgisayar Destekli Haritalama-Ifiekil 2.68Tefrifl dosyas›Scale komutunun, k›sakomutu ‘sc’ dir. Scalekomutunu aktif halegetirmek için komut sat›r›nasc yaz›l›p enter’a bas›l›r.Dosya aç›ld›¤›nda tefrifller çizim ekran›nda görülmez. Bunun için view > zoom> extents seçilerek tefrifller ekranda görüntülenir.Aç›lan tefrifllerin ölçe¤i büyük oldu¤undan, tefrifller çizim ölçe¤i olan 1/200 ölçe¤indeküçültülür. Bunun için ilk önce tefrifller seçilir. Tefrifller ilk aç›ld›klar›ndabir bütün olduklar›ndan seçmek için üzerlerine tek t›klama yeterlidir. Tefriflleri seçtiktensonra modify > scale seçilerek scale komutu aktif hale getirilir. Objeleri ölçeklemekiçin bir baz noktas› seçilmelidir. Tefrifl üzerinde herhangi bir nokta üzerinet›klanarak bir baz noktas› seçilir (fiekil 2.69).Specify scale faktör k›sm›na 1/200 yaz›l›r ve enter tufluna bas›l›rsa tefrifller1/200 ölçe¤ine küçültülmüfl olur. (fiekil 2.70).Tefrifller küçültüldükten sonra modify > move komutu ile çizime yak›n bir yeretafl›n›r. Bu ifllem için move komutu aktif hale getirilir. Tefrifller seçilir ve bir baznoktas›ndan tutularak çizimin yak›n bir yerine tafl›n›r (fiekil 2.71).fiekil 2.69Ölçeklendirme içinbaz noktas› seçimi
2. Ünite - Bilgisayar Destekli Haritalama Kapsam›nda Proje Tasar›m›55fiekil 2.70Ölçeklendirmefiekil 2.71Tefrifl çizimlerinintafl›nmas›Tefrifller tek obje gibi davranmaktad›r. Üzerlerine t›kland›¤›nda hepsi seçilmektedir.Bunlar› birbirinden ay›rmak için explode komutu kullan›l›r. Tefriflleribirbirinden ay›rmak için modify > explode seçilerek explode komutu aktif hale getirilir(fiekil 2.72).
56 Bilgisayar Destekli Haritalama-Ifiekil 2.72Explode komutufiekil 2.73Tefrifllerin seçilmesiSonra tefrifller seçilir ve enter tufluna bas›l›rsa, tefrifller birbirinden ayr›l›r. Ekrandabulunan tefrifllerin, tefrifl tabakas›na al›nmas› için tefrifller window ile seçilir(fiekil 2.73).Layer control menüsünden güncel tabaka tefrifl yap›ld›¤›nda ve color control bylayer yap›ld›¤›nda tüm tefrifller tefrifl tabakas›na tafl›n›r (fiekil 2.74). WC-Banyo içinuygun olan küvet, tefrifller aras›ndan belirlenir ve modify > copy komutu aktif halegetirilip uygun küvet seçilerek enter tufluna bas›l›r. Küveti tafl›mak için bir baznoktas› belirlenir. Belirlenen baz noktas›ndan yakalanan küvet, ilk önce farkl› biryere kopyalanmak için kopyalanacak yere t›klan›r ve enter tufluna bas›larak copykomutundan ç›k›l›r (fiekil 2.75).
2. Ünite - Bilgisayar Destekli Haritalama Kapsam›nda Proje Tasar›m›57fiekil 2.74Tefrifllerin tefrifltabakas›natafl›nmas›fiekil 2.75Küvet çiziminintafl›nmas›Küveti döndürme komutuyla döndürünüz. Bunun için modify > rotate’yi seçerekaktif ediniz. Kopyalanan küvet seçilir. Enter tufluna bas›ld›¤›nda bir baz noktas›göstermek gerekir. Endpoint aç›k olarak küvetin sol alt köflesinden tutularak 90°döndürülür. Burada ortho modu aç›k olursa 90° döndürme ifllemi kolayl›kla yap›-labilir (fiekil 2.76).Küvet 90° döndürülerek orijinal projede olan konumuna gelir. Küvet, move komutuile Wc-Banyo mekan› içersine yerlefltirilir. Modify > move seçilerek move komutuaktif hale getirilir. Küvetin tamam› seçilek enter tufluna bas›l›r. Küvet, üzerindebir baz noktas›ndan tutularak tafl›n›r (fiekil 2.77). Rahat bir tafl›ma ifllemi içiniortho modu kapal› olmal›d›r. Tafl›nacak konuma gelip t›klanarak küvet yerlefltirilir.Küveti yerlefltirdikten sonra klozet ve lavabo ayn› yöntem ile Wc-Banyo mekan›ndaprojedeki yerine yerlefltirilir (fiekil 2.78).
58 Bilgisayar Destekli Haritalama-Ifiekil 2.76Küvet çiziminindöndürülmesifiekil 2.77Küvet çizimininbina içerisindekiyere tafl›nmas›fiekil 2.78Klozet velavabonunprojedeki yerineyerlefltirilmifl hali
2. Ünite - Bilgisayar Destekli Haritalama Kapsam›nda Proje Tasar›m›Binan›n farkl› mekânlar›n›n farkl› olarak taranmas›na geçmeden önce WC-Banyomekân›nda bulunan lavabo, klozet ve küvet nesneleri blok haline getirilmelidir.Çünkü bu nesnelerin her biri farkl› çizgilerden oluflan kapal› alanlard›r ve taramaiflleminde bu nesnelerin taranmamas› gerekmektedir. Bundan dolay› bu nesnelertek bir nesne olacaklar› blok haline dönüfltürülürler. Bu ifllem için draw > block >make seçilerek Block definition diyalog kutusu aç›l›r (fiekil 2.79).59Block komutunun, k›sakomutu ‘b’ dir. Blockkomutunu aktif halegetirmek için komut sat›r›nab yaz›l›p enter’a bas›l›r.fiekil 2.79Block komutuKüvet tefriflini blok haline getirme için Block definition diyalog kutusuna, namek›sm›nda blok ad› olarak “küvet” yaz›l›r ve ard›ndan select object butonuna bas›l›r(fiekil 2.80).fiekil 2.80Block Definitiondiyalog kutusuKüvetin tüm elemanlar› seçilir (fiekil 2.81). Enter tufluna bas›ld›¤›nda block definitiondiyalog kutusu tekrardan aç›l›r. Aç›lan diyalog kutusunda OK sekmesinet›klanarak küvet blok haline getirilir (fiekil 2.82).
60 Bilgisayar Destekli Haritalama-Ifiekil 2.81Küvetin seçilmesifiekil 2.82Blok haline gelmiflküvet çizimiAyn› yöntem ile klozet ve lavabo da block haline getirilir.YAZI OLUfiTURMA ‹fiLEM‹Mekan adlar›n›n yaz›lmas› için tarama katman› kapat›l›r ve yaz› katman› güncel halegetirilir. Draw > text > single line text seçilerek yaz› komutu aktif hale getirilir(fiekil 2.83). Yaz› boyu olarak Specify height de¤eri 0.35 olarak girilir ve enter tuflunabas›l›r (fiekil 2.84). Yaz› yazma aç›s› Specify rotation angle 0° olarak girilir veenter tufluna bas›l›r (fiekil 2.85).
2. Ünite - Bilgisayar Destekli Haritalama Kapsam›nda Proje Tasar›m›61fiekil 2.83Text komutufiekil 2.84Yaz› boyutunuayarlamafiekil 2.85Yaz› aç›s›n›ayarlama
62 Bilgisayar Destekli Haritalama-Ifiekil 2.86Yaz›n›n gösterimiAç›lan yaz› yazma bölümüne yatak odas› yaz›l›r ve iki defa enter tufluna bas›larakyaz› komutundan ç›k›l›r (fiekil 2.86).fiekil 2.87Yaz›lar›n ekrandagörünümüDi¤er mekan adlar›n› yazmak içinde draw > text > single line text seçilerek yaz›komutu aktif hale getirilir. Yaz› boyu 0.35 ve yaz› aç›s› 0 derece olarak girilerekdi¤er mekan adlar› da yaz›l›r (fiekil 2.87).Copy ve scale komutunu kullanarak, di¤er obje ve çizgilerde oldu¤u gibi yaz›-lar› da kopyalay›p ölçeklendirebilirsiniz.
2. Ünite - Bilgisayar Destekli Haritalama Kapsam›nda Proje Tasar›m›63ÖzetA MAÇ1Görsel alg› oluflumu ve gelifltirilmesi ba¤lam›ndabilgisayar destekli tasar›m programlar›ndan AutoCAD’eait birçok komutu tan›mlamak,AutoCAD genel anlamda tasar›mlar›m›z› ve çizimlerimizibilgisayar ortam›nda hatas›z ve istenilenhassasiyette yapabilmemize olanak sa¤layanbilgisayar destekli tasar›m ve çizim program›d›r.Bu bölümde bina tasar›m› yap›lmas› ile ilgilikomut ve düzenlemeler anlat›lmaktad›r.A MAÇ3Tasar›mlar›n›z› çeflitli ölçeklerde, kolayca sergilemek,Duvar ve kap› tasar›mlar›nda, objeler çizildiktensonra tefriflleri yerlefltirme ifllemi yap›l›r.Tefrifller için önceden haz›rlanm›fl haz›r çizimlerdenyararlan›l›r. Bunun için çekme menülerdeninsert block seçilir ve AutoCAD kütüphanesindebulunan tefrifller istenilen ölçekte yap›lançizime aktar›l›r.A MAÇ2AutoCAD yard›m›yla 2 boyutlu çizimleri k›sa süredetasarlamak,Bu bölümde anlat›lan AutoCAD program›n›n komutsat›r›n›n alt›nda bulunan komutlar bina tasar›m›ile ilgili olarak çizim ifllemlerinin daha kolayyap›lmas›na olanak tan›maktad›r.
64 Bilgisayar Destekli Haritalama-IKendimizi S›nayal›m1. Birbirleri ile kesiflen objelerin fazlal›klar›n› silmekiçin hangi komut kullan›l›r?a. Trimb. Copyc. Offsetd. Movee. Mirror2. Nesnelerin belirlenen bir baz çizgisine göre ayna görüntüsünüoluflturan komut afla¤›dakilerden hangisidir?a. Copyb. Movec. Mirrord. Arraye. Rotate3. Fazlal›k objeleri temizlemek için trim komutu aktifhale getirildikten sonra yap›lmas› gereken ilk ifllem hangisidir?a. Temizlenecek nesneler üzerine t›klanarak nesnelerisilmek.b. Temizlenecek nesneleri kesen nesneleri seçmek.c. Temizlenecek objeleri kesen bir çizgi çizmek.d. Temizlenecek objeleri seçili hale getirmek.e. Hiçbiri4. Objeleri döndürmek için kullan›lan komut hangisidir?a. Moveb. Copyc. Rotated. Arraye. Offset5. Çizim ifllemlerinde çizilecek nesnelerin özelliklerinegöre farkl› katmanlarda (layer) çizim yapmak birçokyönden avantajl›d›r. Çizimlerde kullan›lacak katmanlar›oluflturmak için kullan›lan layer komutuna hangi çekmemenü kullan›larak ulafl›labilir?a. Drawb. Modifyc. Insertd. Dimensione. Format6. Çizim ifllemlerinde farkl› özellikteki mekânlar› taramakiçin kullan›lan komut hangisidir?a. Hatchb. Blockc. Lined. Mirrore. Explode7. Afla¤›daki ifllem ad›mlar›ndan hangisini kullanarakyaz› yazd›r›labilir?a. Format > text > single line textb. Draw > text > single line textc. Modify > text > single line textd. Insert > text > single line texte. Dimension > text > single line text8. Tefrifller gibi haz›r çizimleri çizim ekran›na getirmekiçin hangi çekme menü alt›ndaki komut kullan›l›r?a. Modify > block > browseb. Draw > block > browsec. Insert > block > browsed. File > block > browsee. Edit > block > browse9. Çizim iflleminde kap›lar› duvarlara yap›flt›rmak içinhangi objectsnap modu aç›k olmal›d›r?a. Intersectionb. Centerc. Paraleld. Neareste. Insertion10. Trim komutunun k›sa yolu hangisidir?a. trimb. tc. trmd. tre. tm
2. Ünite - Bilgisayar Destekli Haritalama Kapsam›nda Proje Tasar›m›65Kendimizi S›nayal›m Yan›t Anahtar›1. a Yan›t›n›z yanl›fl ise “Bina Tasar›m›” konusunutekrar gözden geçiriniz.2. c Yan›t›n›z yanl›fl ise “Kap› Çizimi” konusunu tekrargözden geçiriniz.3. b Yan›t›n›z yanl›fl ise “Bina Tasar›m›” konusunutekrar gözden geçiriniz.4. c Yan›t›n›z yanl›fl ise “Kap› Çizimi” konusunu tekrargözden geçiriniz.5. e Yan›t›n›z yanl›fl ise “Çizim ‹fllemlerinde LayerKullan›m›” konusunu tekrar gözden geçiriniz.6. a Yan›t›n›z yanl›fl ise “Tarama ‹fllemi” konusunutekrar gözden geçiriniz.7. b Yan›t›n›z yanl›fl ise “Yaz› Oluflturma ‹fllemi” konusunutekrar gözden geçiriniz.8. c Yan›t›n›z yanl›fl ise “Tefrifllerin Yerlefltirilmesi”konusunu tekrar gözden geçiriniz.9. d Yan›t›n›z yanl›fl ise “Kap› Çizimi” konusunu tekrargözden geçiriniz.10. d Yan›t›n›z yanl›fl ise “Bina Tasar›m›” konusunutekrar gözden geçiriniz.S›ra Sizde Yan›t Anahtar›S›ra Sizde 1Zoom komutunun k›sa komutu ‘z’ d›r. Zoom komutunu aktif hale getirmek için komut sat›r›na z yaz›l›p enter’abas›l›r.S›ra Sizde 2Rectangle komutu Draw çekme menüsünün alt›nda yeral›r. K›sa komutu ‘rec’ dir. Dikdörtgen çizmek için kullan›l›r.
3B‹LG‹SAYAR DESTEKL‹ HAR‹TALAMA-IAmaçlar›m›zBu üniteyi tamamlad›ktan sonra;Mekânsal alg›; görsel alg› oluflumu ve gelifltirilmesi ba¤lam›nda çizilen projeüzerinde de¤ifliklikler tasarlayabilecek,Yaz›l›m kullanma becerisi; yap›lan projelerin ölçülendirilmelerini aç›klayabilecek,Yaz›l›m kullanma becerisi; ölçülendirme için de¤iflik stiller tasarlayabilecekbilgi ve becerilere sahip olacaks›n›z.Anahtar Kavramlar• Modify• Ölçülendirme• Array‹çindekilerBilgisayar DestekliHaritalama-IBilgisayar DestekliTasar›mKapsam›nda ProjeninGelifltirilmesi veÖlçülendirilmesi• MODIFY ÇEKME MENÜSÜ• ÖLÇÜLEND‹RME• ÖLÇÜLEND‹RME AYARLARI
Bilgisayar Destekli Tasar›mKapsam›nda ProjeninGelifltirilmesi veÖlçülendirilmesiMODIFY ÇEKME MENÜSÜModify menüsü alt›ndaki komutlar› daha iyi kavrayabilmek için 10 birimlik bir kareçizerek bafllayaca¤›z.Bu ifllem için draw > polyline seçilerek polyline komutu aktif hale getirilir. Çizimekran›n›n herhangi bir noktas›ndan bafllanarak, ortho modu aç›k durumda imleçsa¤a do¤ru hareket ettirilerek klavyeden 10 birimlik kenar uzunlu¤u girilir veenter tufluna bas›l›r. Ard›ndan imleç y ekseni do¤rultusunda yukar› do¤ru hareketettirilerek yine 10 birimlik kenar uzunlu¤u girilir ve enter tufluna bas›l›r. Di¤er üstve sol kenar içinde imleç çizilecek yönde hareket ettirilir ve 10 birimlik uzunluklargirilerek enter tufluna bas›l›r. Son kenar çizildikten sonra enter tufluna bas›larakpolyline komutundan ç›k›l›r. Tüm çizimi görmek için view > zoom > extents seçilir(fiekil 3.1).fiekil 3.110x10 birimlik kareArray KomutuArray seçilen bir objenin rectangular (dik aç›l›) veya polar (kutupsal) olarak ço¤alt›lmas›n›sa¤lamaktad›r. Öncelikli olarak rectangular array gösterilecektir. Modify >array seçilerek array diyalog kutusu aç›l›r (fiekil 3.2). Aç›lan diyalog kutusundanrectangular array seçilir row (sat›r) 4 ve columns (sütun) 5 olarak girilir. Row off-Array komutunun, k›sakomutu ‘ar’ dir. Arraykomutunu aktif halegetirmek için komut sat›r›naar yaz›l›p enter’a bas›l›r.
68 Bilgisayar Destekli Haritalama-Ifiekil 3.2set (sat›r ço¤altma uzunlu¤u) 20 birim, column offset uzunlu¤u 15 birim olarak girilir.Angle of array (ço¤altma aç›s›) 0° olarak girildikten sonra select object sekmesinet›klan›r. Burada array diyalog kutusunun sa¤ ekran›nda yap›lmak istenen flekilgörülebilmektedir.Array diyalogkutusuSelect object butonuna t›kland›¤›nda çizim ekran› görüntülenir. Burada, çizilenkare seçilerek enter tufluna bas›ld›¤›nda array diyalog kutusu tekrar aç›l›r. Aç›landiyalog kutusuna Ok denilirse istenilen flekil çizilir (fiekil 3.3). Çizilen kareler rowoffset (sat›r uzunlu¤u) ve column (sütun uzunlu¤u) ilk karelerin sol alt köfle uzunluklar›ndanitibaren hesaplan›r. Row offset 20 birim olarak girilmiflti. ‹ki kare sat›-r› aras›ndaki mesafe ilk karenin kenar uzunlu¤u olan 10 birim ç›kar›ld›ktan sonra10 birim olarak kal›r. Column offset 15 birim girildi¤inden ayn› flekilde karenin kenaruzunlu¤u ç›kar›larak iki kare sütunu aras›ndaki mesafe 5 birim olur.fiekil 3.3Array komutu ileoluflturulan flekil
3. Ünite - Bilgisayar Destekli Tasar›m Kapsam›nda Projenin Gelifltirilmesi ve Ölçülendirilmesi69Rectangular array ile di¤er ço¤altma ifllemlerini görmek için undo veya Ctrl-Z yaparakyap›lan çizim geri al›n›r ve sadece ilk çizilen kare çizim ekran›nda b›rak›l›r.Modify > array seçilerek array diyalog kutusu aç›l›r. Rectangular array seçilir,row (sat›r) de¤eri 1 columns (sütun) de¤eri 4 olarak girilir, row offset 0 ve columnoffset 15 olarak girilir (fiekil 3.4).fiekil 3.4Row de¤eri 1columns de¤eri 4olarak row offset 0ve column offset 15olarak girilmesiSelect object sekmesine t›klanarak çizilen kare seçilir ve enter tufluna bas›ld›-¤›nda array diyalog kutusu tekrar aç›l›r. Buradan preview sekmesine t›klanarakönizleme yap›labilir (fiekil 3.5).fiekil 3.5Array komutundaönizlemeÖnizlemede görüldü¤ü gibi kare 1 sat›r ve 4 sütun olarak ço¤alt›lm›flt›r.AutoCAD2007 program›nda preview sekmesine t›kland›¤›nda ön izleme görüntülenirve ekranda accept modify ve cancel seçene¤i bulunan bir diyalog kutusu gö-
70 Bilgisayar Destekli Haritalama-Ifiekil 3.6rülür. Burada accept seçilirse yap›lan ifllem kabul edilir. Modify seçilirse tekrar arraydiyalog kutusu aç›l›r. Cancel seçilirse hiçbir ifllem yap›lmadan array komutundanç›k›l›r. AutoCAD2010 program›nda bu diyalog kutusu aç›lmaz bunun çizimikabul etmek için farenin sa¤ tufluna t›klan›r. Modify için esc tufluna t›klan›r. Bu uygulamadaAutoCAD2010 ile yap›ld›¤› için rectangular array komutunun di¤er kullan›mlar›n›görmek için esc (modify) tufluna bas›larak tekrardan array diyalog kutusuaç›l›r. Aç›lan diyalog kutusunda angle of array 45° olarak girilir.Preview sekmesine t›klan›rsa oluflacak çizimin önizlemesi yap›l›r (fiekil 3.6).Önizleme ekran›nda farenin sa¤ tufluna t›klan›rsa çizim kabul edilir. Esc t›klan›rsatekrardan array diyalog kutusu aç›l›r.Angle of array 45°olan flekilfiekil 3.7Esc tufluna t›klanarak tekrardan array diyalog kutusu aç›l›r. Bu defada aç› de-¤eri - 25° olarak de¤ifltirilip ve preview (önizleme) sekmesine t›klan›rsa çizimfiekil 3.7’deki gibi olur. Görüldü¤ü gibi rectangular array ile var olan bir flekil istenilensat›r ve sütun say›s›nda ve istenilen sat›r ve sütun aral›¤›nda ço¤alt›labilir.Ayr›ca istenilen aç› yönünde flekil ço¤alt›labilmektedir.Angle of array -25°olan flekil
3. Ünite - Bilgisayar Destekli Tasar›m Kapsam›nda Projenin Gelifltirilmesi ve Ölçülendirilmesi71Tekrar Esc tufluna bas›larak array diyalog kutusu aç›l›r. Cancel seçilerek arraydiyalog kutusu kapat›l›r. Polar array kullan›m flekillerini görmek için tekrarmodify > array komutu seçilerek array diyalog kutusu aç›l›r. Polar array seçilir.Yöntem olarak total number of item & angle to fill (nesnenin toplamda ço¤alt›-laca¤› de¤er ve toplamda kaplayaca¤› aç› derecesi) seçilir. Total number of item5 ve angle to fill 360° girilir. Select object sekmesine t›klanarak çizilen kare seçilirve enter tufluna bas›l›r. Ekrana gelen array diyalog kutusundan pick centerpoint sekmesine t›klan›r (fiekil 3.8).fiekil 3.8Pick center pointPick center point (merkez noktas›n› gösterme) t›kland›¤›nda çizim ekran› aç›-l›r. Merkez noktas›, yap›lacak array iflleminin seçilen nokta merkezli bir daire veyayay üzerinde yap›lmas›n› sa¤lar. Specify center point of array (array ifllemininmerkez noktas›n› tan›mla) karenin d›fl›nda bir noktaya t›klan›r; array diyalog kutusutekrardan aç›l›r.Aç›lan array diyalog kutusundan preview (önizleme) yap›l›rsa karenin 360° biryay üzerinde eflit aral›klarla 5 kere ço¤alt›ld›¤› görülür (fiekil 3.9).fiekil 3.9Polar Array, 360°seçili iken yap›lançizim
3. Ünite - Bilgisayar Destekli Tasar›m Kapsam›nda Projenin Gelifltirilmesi ve Ölçülendirilmesi73Array komutunu kullanarak a¤aç flekli oluflturmak için ilk önce rengi yeflil vead› a¤aç olan bir tabaka aç›l›r. Bunun için format > layer seçilerek layer propertiesdiyalog kutusu görüntülenir (fiekil 3.12). Aç›lan diyalog kutusunda new layersekmesine t›klanarak tabaka ad› ve rengi girilir. A¤aç tabakas› (katman) güncel layerolarak ayarlan›r ve diyalog kutusu kapat›l›r.fiekil 3.12Layer propertiesdiyalog kutusuDraw > polyline seçilerek polyline komutu aktif hale getirilir. Sol üst köfledekikarenin içine a¤ac›n birkaç dal› çizilir (fiekil 3.13).fiekil 3.13Yaprakl› a¤açdal›n›n çizimiA¤ac›n tamam›n› oluflturmak için modify > array seçilirek array diyalog kutusuaç›l›r. Buradan polar array t›klan›r. Select objects sekmesine t›klan›r ve çizim ekran›ndançizilen dallar seçilir ve enter tufluna bas›larak array diyalog kutusu tekraraç›l›r. Yöntem olarak angle to fill & angle between items (seklin kaplayaca¤› toplamaç› ve nesneler aras›ndaki aç›) seçilir. Angle to fill 360° ve angle between items60° olarak girilir. Merkez noktas› belirtmek için pick to center point sekmesine t›klan›rve merkez noktas› a¤aç dallar›n›n sa¤ alt kenar› seçilir (fiekil 3.14).
74 Bilgisayar Destekli Haritalama-Ifiekil 3.14A¤aç dal›n›nmerkez noktas›n›nseçimifiekil 3.15Aç›lan array diyalog kutusundan OK sekmesine t›klan›r ve a¤aç flekli oluflturulur(fiekil 3.15).Array komutu ileoluflturulmuflyaprakl› a¤açmodeliAyn› flekilde bir ibreli a¤aç flekli çizmek için draw > line ile line komutu aktifhale getirilir. ‹breli a¤ac›n birkaç dal› çizilir (fiekil 3.16).fiekil 3.16‹breli a¤aç dal›n›nçizimi
3. Ünite - Bilgisayar Destekli Tasar›m Kapsam›nda Projenin Gelifltirilmesi ve Ölçülendirilmesi75Modify array seçilerek array diyalog kutusu aç›l›r. Select object seçilerek ibrelia¤açlar seçilir ve enter tufluna bas›l›r. Aç›lan array diyalog kutusunda method k›sm›total number of item & angle to fill (nesnenin toplamda ço¤alt›laca¤› de¤er vetoplamda kaplayaca¤› aç› derecesi) seçilir. Total number of item 45 ve angle to fill360° olarak girilir. Pick center point t›klan›r ve çizim ekran›ndan ibreli a¤aç dal›-n›n bafllang›ç noktas› seçilir. Aç›lan array diyalog kutusundan OK sekmesine t›kland›¤›ndaibreli a¤aç çizilir (fiekil 3.17).fiekil 3.17Array komutu ileoluflturulmuflyaprakl› a¤açmodeliÇizilen ibreli ve genifl yaprakl› a¤açlar birden fazla objeden oluflmaktad›r. Buobjelerden yüzlerce kopyalama veya silme gerekti¤inde a¤açlar› oluflturan objelerinhepsinin seçilmesi gerekir. Fakat bu oldukça zaman alan bir ifllemdir. Bundandolay› birden fazla çizgiden oluflan bu a¤açlar blok haline getirilerek tek bir objehaline dönüfltürülür. Objeleri blok haline getirmek için draw > block > make seçilerekblock definition diyalog kutusu aç›l›r (fiekil 3.18). Select object t›klanarak ibrelia¤aç seçilir ve enter tufluna bas›l›r. Blok ad› “ibreli” olarak girilir.Block komutunun, k›sakomutu ‘b’ dir. Blockkomutunu aktif halegetirmek için komut sat›r›nab yaz›l›p enter’a bas›l›r.fiekil 3.18Block definitiondiyalog kutusu
3. Ünite - Bilgisayar Destekli Tasar›m Kapsam›nda Projenin Gelifltirilmesi ve Ölçülendirilmesi77fiekil 3.21Insert diyalogkutusuSeçilen ibreli a¤aç OK sekmesine bas›larak di¤er karelerin içlerine yerlefltirilir(fiekil 3.22).fiekil 3.22‹breli a¤açblo¤unun kareiçine yerlefltirilmesiObje Ölçeklendirme (Scale)Nesneleri ölçeklendirme için scale komutu kullan›l›r. Örnek olarak ibreli a¤açsembolünü ölçeklendirmek için Modify > scale seçilerek scale komutu aktif halegetirilir. ‹breli a¤aç üzerine t›klanarak ibreli a¤aç seçilir ve enter tufluna bas›l›r.Enter tufluna bas›ld›¤›ndan ölçeklendirme yapabilmek için bir baz noktas› gösterilmesi(specify base point) gerekir. Baz noktas› olarak ibreli a¤aç blo¤unun ortanoktas› seçilir. Baz noktas› seçildikten sonra specify scale factor (ölçek de¤eri)de¤eri 0.2 olarak girilir ve enter tufluna bas›l›rsa ibreli a¤aç sembolü 5 kat küçülür(fiekil 3.23). E¤er specify scale factor de¤eri 3 olarak girilip enter tufluna bas›lsayd›o zaman sembol üç kat büyütülecekti.Scale komutunun, k›sakomutu ‘sc’ dir. Scalekomutunu aktif halegetirmek için komut sat›r›nasc yaz›l›p enter’a bas›l›r.
78 Bilgisayar Destekli Haritalama-Ifiekil 3.23Obje ölçeklendirmefiekil 3.24Blok Patlatma (Explode)Var olan bir blo¤u kendisini oluflturan objelere ay›rmak için explode komutu kullan›l›r.Yine daha önce blok haline getirilen ibreli a¤aç blo¤unu kendini oluflturana¤aç dallar›na ay›rmak için modify > explode komutu seçilerek explode komutuaktif hale getirilir. ‹breli a¤aç blo¤u üzerine t›klan›p enter tufluna bas›ld›¤›nda ibrelia¤aç blo¤u blok olma özelli¤ini kaybeder. Art›k her bir çizgi ba¤›ms›z hareketetmektedir. Nesne blok halindeyken üzerine tek t›klama ile tüm blok seçilirkenexplode (patlama) iflleminden sonra her a¤aç dal› ayr› seçilir (fiekil 3.24).Obje patlatmaRotate komutunun, k›sakomutu ‘ro’ dir. Rotatekomutunu aktif halegetirmek için komut sat›r›naro yaz›l›p enter’a bas›l›r.Obje Döndürme (Rotate)Objeler rotate (döndürme) komutu kullan›larak döndürülür. Örne¤in çizimde varolan sa¤ alttaki karenin döndürülmesi için modify > rotate seçilerek rotate komutuaktif hale getirilir. Kare seçilir ve enter tufluna bas›l›r.
3. Ünite - Bilgisayar Destekli Tasar›m Kapsam›nda Projenin Gelifltirilmesi ve Ölçülendirilmesi79Döndürme ifllemi için bir baz noktas› tan›mlamak gereklidir. Bunun için kareninen alt noktas› endpoint ile yakalanarak baz noktas› belirtilir (fiekil 3.25). Specifyrotation angle (döndürme aç›s› de¤eri) de¤eri girilir. Döndürme ifllemi saat yönününtersi yönde yap›ld›¤› için girilen pozitif aç› de¤erleri (45° gibi) objeyi saatyönünün tersi yönde döndürür. Negatif aç› de¤eri (-45° gibi) objeyi saat yönündedöndürür. Bu ifllem için saat yönünde döndürme yap›lmak istendi¤inden Specifyrotation angle de¤eri (döndürme aç›s› de¤eri) -30° olarak girilir ve enter tufluna bas›ld›¤›ndanobje saat yönünde 30° döner.fiekil 3.25Obje döndürmekiçin baz noktas›seçimiObjeleri x eksenine paralel olarak döndürmek için, referans aç›s› tan›mlanarakdöndürme yap›labilir. Bu ifllem için modify > rotate seçilerek rotate komutu aktifhale getirilir. Döndürülecek kare seçilir ve enter tufluna bas›l›r. Karenin sol alt köflenoktas› baz noktas› olarak endpoint ile yakalan›r. Specify rotation angle de¤erigirmeden r yaz›p enter tufluna bas›l›r ve bu durumda döndürmeye referans olacakaç› de¤erinin girilmesi gerekir (fiekil 3.26).fiekil 3.26Obje döndürmekiçin referans aç›de¤eri girilmesi
3. Ünite - Bilgisayar Destekli Tasar›m Kapsam›nda Projenin Gelifltirilmesi ve Ölçülendirilmesi81Ayr›ca ne kadar uza¤a gerdirme yap›lmak istenirse bu de¤er klavyeden de girilerekyap›labilir. Örne¤in 10 birim yukar› stretch yapmak için klavyeden 10 yaz›-l›r ve enter tufluna bas›l›rsa kare 10 birim yukar› yönde stretch edilir. Stretch ifllemiistenilen her yönde yap›labilir. Dikkat edilecek en önemli husus, kenarlar crossing-windowile seçilmelidir.Obje K›rma (Chamfer)Objeler verilen birinci ve ikinci k›rma uzunluklar›na göre belirlenen uzunluklardak›r›l›r. Bu ifllem chamfer komutu ile yap›l›r. K›rma ifllemi bir örnek üzerinde incelenecekolursa, yatay ve düfleyde birer tane line komutu ile iki çizgi çizilir, birdepolyline ile yatay ve düfleyde birer çizgi çizilir. Sol taraftaki çizgiler line komutu ileçizilen çizgiler, sa¤ taraftakiler polyline ile çizilen çizgilerdir (fiekil 3.29).fiekil 3.29Line vepolyline’danoluflturulan çizgilerModify > chamfer seçilerek chamfer komutu aktif hale getirilir. Chamfer komutuaktif hale getirildi¤inde specify first chamfer distance and specify second chamferdistance (birinci ve ikinci k›rma mesafelerini tan›mlama) tan›mlanmas› gerekmektedir.‹lk chamfer mesafesi için 3 girilir ve enter tufluna bas›l›r. ‹kinci chamfermesafesi için 4 girilerek enter tufluna bas›l›r.fiekil 3.30Polyline ileoluflturulan çizgileriçin obje k›rma(chamfer)
82 Bilgisayar Destekli Haritalama-Ifiekil 3.31Line ile oluflturulançizgiler için objek›rma (chamfer)‹lk önce polyline ile oluflturulan çizgilerden düfley çizgi ilk çizgi (first line) olarakseçilir. Ard›ndan polyline ile oluflturulan yatay çizgi ikinci çizgi (second line)olarak seçildi¤inde, birinci çizgi 3 birim, ikinci çizgi 4 birim k›r›larak birlefltirilir(fiekil 3.30).Ayn› flekilde modify > chamfer seçilerek chamfer komutu aktif hale getirilir. Dahasonra birinci chamfer uzakl›¤› (specify first chamfer distance) 5 birim olarak girilirekenter tufluna bas›l›r. ‹kinci chamfer uzakl›¤› (specify second chamfer distance)yine 5 birim girilir ve enter tufluna bas›l›r. Daha sonra line ile oluflturulan yatayve düfley çizgiler seçilerek her iki çizgi chamfer ile k›r›larak birlefltirilir (fiekil 3.31).fiekil 3.32Line ve Polyline ileoluflturulançizimlerin seçimiaras›ndaki farkChamfer ile k›r›larak birlefltirilen polyline çizgiler, birlefltirme iflleminden sonrayine polyline olarak kal›r. Chamfer ile birlefltirilen line çizgiler birlefltirildikten sonraline olarak kal›r. Polyline çizginin bir kenar›na t›kland›¤›nda tüm çizgi seçilir, lineçizgilerinin bir kenar›na t›kland›¤›nda sadece o kenar seçili hale gelir (fiekil 3.32).
3. Ünite - Bilgisayar Destekli Tasar›m Kapsam›nda Projenin Gelifltirilmesi ve Ölçülendirilmesi83Belirlenen Bir Yar›çapa Göre Çizgilerin Birlefltirilmesi(Fillet)Fillet komutu, iki tane çizginin belirlenen yar›çapa göre bir yay fleklinde birlefltirilmesiifllemidir. Bu ifllem için modify > fillet seçilerek fillet komutu aktif hale getirilir.Specify fillet radius de¤eri (yay yar›çap›) 3 olarak girilir ve enter tufluna bas›l›r.Daha sonra sol tarafta bulunan line ile oluflturulan çizgiden yatay çizgi birinciçizgi (first line) düfley çizgi ikinci çizgi (second line) olarak seçildi¤inde yar› çap›3 birim bir yay ile çizgiler birlefltirilir (fiekil 3.33).fiekil 3.33Belirlenen biryar›çapa göreçizgilerinbirlefltirilmesiYine fillet komutu ile polyline ile oluflturulan bir poligon fleklinin kenarlar› yumuflat›labilir.Bunun için klavyeden fillet komutunun k›sa yolu olan f yaz›l›r ve entertufluna bas›ld›¤›nda fillet komutu aktif hale gelir. Specify fillet radius (fillet yayyar›çap›) 2 birim olarak girilir ve enter tufluna bas›l›r. Ekranda select first objectgörüldü¤ünde klavyeden p yaz›l›p enter tufluna bas›l›rsa select 2D polyline aktifhale gelir (fiekil 3.34).fiekil 3.34Select 2Dpolyline’›n aktifhale getirilmesi
84 Bilgisayar Destekli Haritalama-Ifiekil 3.35Fillet komutu ileköflelerin yayfleklindebirlefltirilmesiPolyline fleklinde oluflturulan kare üzerine t›kland›¤›nda kare kenarlar› yar›çap›2 birim yay fleklinde yumuflat›l›r (fiekil 3.35).Fillet komutu kullan›larak nesneler birlefltirilirken e¤er yar›çap 0 girilirse nesnelerdo¤rudan birleflir. Yani yay fleklinde olmadan birleflir.fiekil 3.36Nesneleri Kesme (Break)Nesneler break komutu ile istenilen yerden ve istenilen uzunlukta birbirlerindenayr›flt›r›labilirler. Belirlenen iki kesme noktas› aras›ndaki k›s›m silinir. Bu ifllemigörmek için modify > break seçilerek break komutu aktif hale getirilir. Select obje(obje seçme) çizim ekran›n›n sol k›sm›nda line ile oluflturulan çizgi kesilmek istenilenyere t›klanarak seçilir. Obje seçmek için t›klanan nokta break (kesme) noktas›n›nilk noktas› olur (fiekil 3.36).Obje seçmek içint›klanan birincibreak (kesme)noktas›
3. Ünite - Bilgisayar Destekli Tasar›m Kapsam›nda Projenin Gelifltirilmesi ve ÖlçülendirilmesiSpecify second break point (ikinci kesme noktas›) olarak yatay çizginin düfleyçizgiye yak›n oldu¤u köfleden ikinci nokta üzerine t›kland›¤›nda seçilen iki noktaaras›ndaki bölüm silinir (fiekil 3.37).fiekil 3.3785Break komutu ilenesnelerin kesilmesiÇizginin ‹stenilen Yönde Uzat›lmas› (Extend)Extend komutu çizgiyi istenilen yönde uzat›lmas› iflleminde kullan›l›r. Extend ileçizgi uzatmak için ilk önce çizginin uzat›laca¤› kenar seçilir. Ard›ndan uzat›lacakçizgi seçilir. Bu ifllemi örnek üzerinde görmek için modify > extend seçilerek extendkomutu aktif hale getirilir. Bu ifllem için yine line ile oluflturulan çizgiler kullan›lacakt›r.Extend komutu aktif hale geldikten sonra select object ile line ile oluflturulanyatay çizgi uzat›lacak kenar seçilir (fiekil 3.38).Extend komutunun, k›sakomutu ‘ex’ dir. Extendkomutunu aktif halegetirmek için komut sat›r›naex yaz›l›p enter’a bas›l›r.fiekil 3.38Uzat›lacak çizgininhangi çizgiyekadaruzat›laca¤›n›nseçimiArd›ndan enter tufluna bas›l›r ve uzat›lacak çizgi düfley çizgi seçildi¤inde, düfleyçizgi yatay çizgi do¤rultusuna kadar uzat›l›r (fiekil 3.39). Enter tufluna bas›larak extendkomutundan ç›k›l›r.
86 Bilgisayar Destekli Haritalama-Ifiekil 3.39Extend komutu ileçizgilerin istenenyönde uzat›lmas›fiekil 3.40Ölçülendirme içinkullan›lacakflekillerÖLÇÜLEND‹RMEBu uygulamada AutoCAD program› üzerinde yap›lan çizimlerin ölçülendirme ifllemiyap›lacakt›r. Bu ifllem için ilk önce basit flekiller çizilecektir. Bu flekilleri oluflturmakiçin Draw > line seçilerek line komutu aktif hale getirilir. ‹lk önce kesifleniki çizgi çizilir, ard›ndan yamuk fleklinde bir dörtgen oluflturulur, sonra dörtkenarl›bir çizgi çizilir (fiekil 3.40).Daha sonra draw > arc > start center end seçilerek bir yay çizilir. Ard›ndandraw > circle > 2 points seçilerek 2 noktadan geçen bir daire çizilir (fiekil 3.40).Ölçülendirme ifllemi AutoCAD çekme menüler aras›nda bulunan dimensionçekme menüsünden yap›l›r (fiekil 3.41).
90 Bilgisayar Destekli Haritalama-Ifiekil 3.47Ordinate komutuile X koordinat›n›yazd›rmaOrdinate KomutuOrdinate komutu seçilen herhangi bir noktan›n x ve y koordinatlar›n› yazd›rmakiçin kullan›l›r. Koordinatlar ayr› ayr› yazd›r›l›r. Bu ifllem için dimension > ordinateseçilerek komut aktif hale getirilir. Dört kenarl› çizginin uç noktas›n›n koordinatlar›n›yazd›rmak için specify feature location olarak çizgi uç noktas› endpoint ile yakalan›r.X koordinat›n› yazd›rmak için imleç y ekseni yönünde hareket ettirilir. Uygunyere koordinat yazd›r›l›r (fiekil 3.47).Y koordinat›n› yazd›rmak için yine dimension > ordinate fonksiyonu seçilir.Çizgi uç noktas› endpoint ile yakalan›r. ‹mleç x ekseni yönünde hareket ettirilereky koordinat› yazd›r›l›r (fiekil 3.48).SIRA S‹ZDEDÜfiÜNEL‹Mfiekil 3.48Ordinate SORU komutuile Y koordinat›n›yazd›rmaD‹KKAT1Linear ve ordinate SIRA S‹ZDE komutu ne ifle yarar?DÜfiÜNEL‹MSORUD‹KKATSIRA S‹ZDESIRA S‹ZDEAMAÇLARIMIZ AMAÇLARIMIZK ‹ T A PK ‹ T A PTELEV‹ZYONTELEV‹ZYON‹NTERNET‹NTERNET
3. Ünite - Bilgisayar Destekli Tasar›m Kapsam›nda Projenin Gelifltirilmesi ve Ölçülendirilmesi91Radius KomutuRadius komutu bir yay ya da dairenin yar›çap uzunlu¤unu yazd›rmak için kullan›-l›r. Çizimde var olan dairenin yar›çap›n› yazd›rmak için dimension > radius fonksiyonuseçilerek komut aktif hale getirilir. Select arc or circle (yay veya daire seç)ile daire üzerine t›klanarak daire seçilir. Dairenin yar›çap›n› gösteren ölçülendirmeyaz›s› uygun yere getirilerek b›rak›l›r (fiekil 3.49).fiekil 3.49Radius komutu iledaire yar›çap›n›ölçülendirmeAyn› flekilde yay›n yar›çap›n› yazd›rmak için radius komutu aktif hale getirilir. Yayseçilir ve yar›çap› yazd›r›l›r (fiekil 3.50).fiekil 3.50Radius komutu ileçap› ölçülendirmeDiameter KomutuDiameter komutu bir dairenin veya yay›n çap›n› yazd›rmak için kullan›l›r. Ayr›cayay ve dairenin çap›n› yazd›r›rken bu nesnelerin merkez noktas›n› da gösterir.Dairenin çap›n› yazd›rmak içim dimension > diameter seçilirek komut aktif halegetirilir. Select arc or circle (yay veya daire seç) ile daire üzerine t›klanarak daireseçilir. Çap uzunlu¤u gösteren yaz› uygun yere getirilerek b›rak›l›r (fiekil 3.51).
3. Ünite - Bilgisayar Destekli Tasar›m Kapsam›nda Projenin Gelifltirilmesi ve Ölçülendirilmesi95Gerekli ayarlamalar› yapt›ktan sonra continue sekmesine t›klanarak new dimensionstyle: ölçülendirme1 diyalog kutusu görüntülenir. Aç›lan ilk sekme olanline sekmesinden ölçülendirme çizgisi (dimension line) ayarlar› için color k›rm›-z› seçilir. Linetype: Bylayer seçilir. Extension line (kesiflim çizgisi) ayarlar› için color,magenta seçilir. Yap›lan tüm de¤ifliklikler sa¤ üst köflede ön izleme olarakgörülebilir (fiekil 3.57).fiekil 3.57Modifiy DimensionStyle diyalogkutusu, Linesekmesifiekil 3.58Modifiy DimensionStyle diyalogkutusu, Symbol andArrows sekmesi
96 Bilgisayar Destekli Haritalama-Ifiekil 3.59‹kinci olarak symbol and arrows sekmesine t›klan›r. Buradan ölçüleri gösterensembol ve ok ayarlar› yap›labilir. Bu uygulama için arrow heads first sekmesindenok uçlar› dot (nokta) yap›l›r. E¤er daire ve yay varsa merkez noktas› iflareti (centermark) bu diyalog kutusundan de¤ifltirilebilir. Arc lenght symbol (yay boyu sembolü)ayarlar› yap›labilir (fiekil 3.58).Üçüncü sekme olan text sekmesinden ölçü yaz› ayarlar› yap›l›r. Text sekmesinet›klanarak buradan text appearance (yaz› görünümü) bölümünde text style k›sm›daha önce oluflturulan ölçü1 seçilir ve böylelikle daha önce oluflturulan yaz› stili,ölçülendirme stiline (dimension style) aktar›l›r. Text color cyan seçilir. Text height(yaz› yüksekli¤i) de¤eri 3 olarak girilir. Di¤er yaz› ayarlar› olan text placement(yaz› konumu) vertical; above horizontal; centered seçilir. (fiekil 3.59).Modify DimensionStyle diyalogkutusu, Textsekmesifiekil 3.60Çizim ekran›
3. Ünite - Bilgisayar Destekli Tasar›m Kapsam›nda Projenin Gelifltirilmesi ve Ölçülendirilmesi97Yeni oluflturulan ölçülendirme stilinin yaz› özellikleri de ayarland›ktan sonraOK sekmesine bas›l›r ve new dimension style: ölçülendirme1 diyalog kutusundanç›k›l›r ve dimension style manager diyalog kutusuna close sekmesi t›klan›r ve çizimekran› aç›l›r (fiekil 3.60).Yap›lan tüm ölçülendirmeleri oluflturulan yeni ölçülendirme1 stiline dönüfltürmekiçin object selection filter komutu kullan›l›r. Object selection filter komutunuaçmak için command sat›r›na “filter” yaz›l›r ve enter tufluna bas›l›r. Aç›lan objectselection diyalog kutusundan select filter: dimension seçilir ve add to list sekmesinet›klan›r (fiekil 3.61).fiekil 3.61Object SelectionFilter diyalogkutusuApply sekmesine t›kland›¤›nda çizim ekran› aç›l›r. Tüm çizim window ile seçilirve enter tufluna bas›l›rsa sadece dimension (ölçülendirme) özelli¤indeki nesnelerinseçildi¤i görülür (fiekil 3.62).fiekil 3.62Dimension(ölçülendirme)özelli¤indekinesnelerin seçimi
3. Ünite - Bilgisayar Destekli Tasar›m Kapsam›nda Projenin Gelifltirilmesi ve Ölçülendirilmesi99ÖzetA MAÇ1A MAÇ2Görsel alg› oluflumu ve gelifltirilmesi ba¤lam›ndaçizilen proje üzerinde de¤ifliklikler tasarlamak,AutoCAD modify çekme menüsünde bulunanobjeleri germe, k›rma, çizgileri belirli yar›çapagöre birlefltirme, nesneleri kesme, uzatma gibikomutlar ile çizilen proje üzerinde çeflitli de¤ifliklikleryap›labilir.Yap›lan projenin ölçülendirilmelerini aç›klamak,AutoCAD ara yüzündeki objeleri büyültüp küçültmeifllemi (ölçeklendirme) için scale komutukullan›l›r. Scale komutunun, k›sayol komutu ‘sc’dir. Scale komutu, komut sat›r›na sc yaz›l›p enter’ebas›larak aktif hale getirilmektedir.A MAÇ3Ölçülendirme için de¤iflik stiller tasarlamak,AutoCAD do¤ru uzunlu¤u, yay uzunlu¤u, yar›-çap vb. büyüklükleri arayüze yazd›rmak için birgrup komut dizisi kullan›r. Bu tip ölçülendirmelerözellikle uygulama ç›kt›lar› için önemli bilgileriçermektedir. Örne¤in bir mimari projede alignedkomutu ile seçilen bir do¤runun uzunlu¤unuölçülendirilebilmektedir.
3. Ünite - Bilgisayar Destekli Tasar›m Kapsam›nda Projenin Gelifltirilmesi ve Ölçülendirilmesi101Kendimizi S›nayal›m Yan›t Anahtar›1. a Yan›t›n›z yanl›fl ise, “Array Komutu” konusunuyeniden gözden geçiriniz.2. b Yan›t›n›z yanl›fl ise, “Array Komutu” konusunuyeniden gözden geçiriniz.3. e Yan›t›n›z yanl›fl ise, “Array Komutu” konusunuyeniden gözden geçiriniz.4. c Yan›t›n›z yanl›fl ise, “Obje Ölçeklendirme(Scale)” konusunu yeniden gözden geçiriniz.5. d Yan›t›n›z yanl›fl ise, “Obje Döndürme (Rotate)”konusunu yeniden gözden geçiriniz.6. b Yan›t›n›z yanl›fl ise, “Ölçülendirme” konusunuyeniden gözden geçiriniz.7. d Yan›t›n›z yanl›fl ise, “Linear” konusunu yenidengözden geçiriniz.8. b Yan›t›n›z yanl›fl ise, “Aligned Komutu” konusunuyeniden gözden geçiriniz.9. a Yan›t›n›z yanl›fl ise, “Ordinate Komutu” konusunuyeniden gözden geçiriniz.10. e Yan›t›n›z yanl›fl ise, “Angular Komutu” konusunuyeniden gözden geçiriniz.S›ra Sizde Yan›t Anahtar›S›ra Sizde 1Linear komutu seçilen nesnenin x ekseni do¤rultusundakiuzunlu¤unu veya y ekseni do¤rultusundaki uzunlu¤unuölçülendirmek için kullan›l›r.Ordinate komutu seçilen herhangi bir noktan›n x ve ykoordinatlar›n› yazd›rmak için kullan›l›r.
4B‹LG‹SAYAR DESTEKL‹ HAR‹TALAMA-IAmaçlar›m›zBu üniteyi tamamlad›ktan sonra;Mekânsal alg›; üç boyutlu mekânsal alg›, görsel alg› oluflumu ve gelifltirilmesiba¤lam›nda üç boyutlu modellemeler ile ilgili temel komutlar› tan›mlayabilecek,Yaz›l›m kullanma becerisi; AutoCAD yard›m›yla 3 boyutlu çizimler tasarlayabilecek,Yaz›l›m kullanma becerisi; 2 boyutlu oluflturdu¤unuz projelerinizi görsel halegetirebilecek bilgi ve becerilere sahip olacaks›n›z.Anahtar Kavramlar• Extrude• Union• Subtract• ‹ntersect• 3D Views‹çindekilerBilgisayar DestekliHaritalama-IBilgisayar DestekliTasar›m Kapsam›ndaAutoCAD Yard›m› ‹le3 Boyutlu ÇizimTekni¤ine Girifl• AUTOCAD ‹LE 3 BOYUTLUTASARIM• 3 BOYUTLU MASA Ç‹Z‹M‹• 3 BOYUTLU MUSLUK Ç‹Z‹M‹
Bilgisayar Destekli Tasar›mKapsam›nda AutoCADYard›m› ‹le 3 Boyutlu ÇizimTekni¤ine GiriflAUTOCAD ‹LE 3 BOYUTLU TASARIMExtrude KomutuSIRA S‹ZDEBu bölümde 3 boyutlu modellemeler ile ilgili temel komutlar anlat›lacakt›r. Bunlardanilki ve en önemli komutlardan biri olan “Extrude” komutudur. Üç boyutluDÜfiÜNEL‹Mmodellemede yeni bir nesne oluflturmak ve oluflturulan nesneye derinlik vermekiçin bu komut kullan›l›r. Komutu uygulamal› ö¤renebilmek için öncelikle Auto-CAD ekran›nda 10 x 10 birimlik bir kare oluflturunuz.SORUOluflturulacak kare mutlaka polyline veya poligon özelli¤ine sahip olmal›d›r. D‹KKATE¤er çizgilerline ile çizilmiflse, bu çizgiler mutlaka pedit komutu ile birlefltirilmeli ve kapal› poligonhaline getirilmelidir.SIRA S‹ZDESIRA S‹ZDEDÜfiÜNEL‹MSORUD‹KKATSIRA S‹ZDEBirbirlerinden ba¤›ms›z çizgileri birlefltirip, polyline yapmay› k›saca hat›rlayal›m.Line halinde 4 çizgi ile bir kare olufltural›m (fiekil 4.1). AMAÇLARIMIZ AMAÇLARIMIZK ‹ T A PTELEV‹ZYONfiekil 4.1Line ve Polyline K ‹ T A Pile oluflturulmuflkareTELEV‹ZYON‹NTERNET‹NTERNET
104 Bilgisayar Destekli Haritalama-ILine komutunun, k›sakomutu ‘l’, polylinekomutunun k›sa komutu‘pl’dir. Line komutunu aktifhale getirmek için komutsat›r›na ‘l’, polylinekomutunu aktif halegetirebilmek için ‘pl’ yaz›l›penter’a bas›l›r.Bir çizginin line mi yoksa polyline mi oldu¤unu anlamak oldukça kolayd›r. Lineile çizilen çizgi seçildi¤inde, çizginin orta noktas›nda mavi bir kare belirir. Fakatpolyline seçildi¤inde, her çizginin ortas›nda mavi kare belirmez, sadece 4 köflesindebelirir. Çizginin seçilerek ay›rt edilmesi, çizgilerin özelliklerini ay›rmadakien kolay yöntemdir. fiimdi polyline ile oluflturulan kare silinerek, line ile oluflturulankareyi polyline haline dönüfltürelim.‹fllemi gerçeklefltirme için command sat›r›na “pedit” yazarak iflleme bafllan›r(fiekil 4.2).fiekil 4.2Pedit diyalogkutusuCommand sat›r›na pedit yaz›larak enter’a bas›ld›ktan sonra command sat›r›ndayazan ibareyi onaylamak amac› ile yes’in k›salt›lm›fl› olan y > Enter’a bas›l›r ve yinecommand sat›r›nda yazan seçenekler içerisinden, Join çizgileri bir bütün halindebirlefltirece¤i için Join > Enter denir (fiekil 4.3). Ard›ndan birlefltirilecek karenin4 çizgisi de seçilerek enter’a bas›l›r ve ifllem biter. Art›k line ile oluflturulmufl kare,polyline özelli¤ine dönüflmüfltür.fiekil 4.3Line’lar› polyline’adönüfltüren komutsat›r›fiekil 4.4Line özelliktenpolyline özelli¤inedönüfltürülmüflçizim
4. Ünite - Bilgisayar Destekli Tasar›m Kapsam›nda AutoCAD Yard›m› ‹le 3 Boyutlu Çizim Tekni¤ine Girifl105Art›k elimizde line özelli¤inden polyline özelli¤e dönüflmüfl bir kare vard›r (fiekil4.4). fiimde ise bu kareyi copy komutu ile toplamda yanyana 3 tane olacak flekildekopyalayal›m (fiekil 4.5).fiekil 4.5Polyline özelliklikopyalanm›fl kareçizimiAutoCAD program›nda baz› haz›r kat› nesneler bulunmaktad›r. Fakat, 3 boyutluyeni bir nesne oluflturmak için Extrude komutu kullan›lacakt›r.Extrude komutunu uygulamak için oluflturulan kareleri kullanal›m. Extrude komutunagirebilmek için; Draw > Modeling > Extrude yolunu izleyiniz (fiekil 4.6).Extrude komutunun, k›sakomutu ‘ext’ dur. Extrudekomutunu aktif halegetirmek için komut sat›r›na‘ext’ yaz›l›p enter’a bas›l›r.fiekil 4.6Draw menüsü,modelling;extrude sekmesi
106 Bilgisayar Destekli Haritalama-IExtrude komutu seçildikten sonra 1. obje için Select Object (objeyi seç) > Enter> 7 > Enter girilir. Obje seçildi¤i anda, objenin orta noktas›nda bir çizgi belirir.Bu çizgi yüksekli¤i temsil eder. Bu nedenle 7 birim yükseklik girilmifltir. ‹fllem tamamlan›r.SIRA S‹ZDEDÜfiÜNEL‹MSORUD‹KKATSIRA S‹ZDE1Extrude komutu SIRA ne S‹ZDE ifle yarar?Ortadaki kare için; Draw > Modeling > Extrude > Select Object (Objeyi seç)DÜfiÜNEL‹M> Enter > T > Enter > 20 > Enter > 7 > Enter ifllemi gerçeklefltirildi¤inde 2. objeiçin, üstten kesilmifl piramit flekli elde edilir (fiekil 4.7). Burada Extrude komutu girildiktenve SORU obje seçildikten sonra afla¤›da beliren ve seçmemiz gereken üç adetkomut bulunmaktad›r. Bunlar Direction, Path, Taper Angle komutlar›d›r. Bu uygulamadaTaper Angle’› simgeleyen T, command sat›r›na yaz›larak enter’a bas›lm›fl,D‹KKATdaha sonra bu komutu tamamlayan aç› derecesi olarak 20 girilmifltir. Yükseklikolarak da 7 birim girilmifltir. Böylece ortada bulunan karenin de¤iflimi gözlenmifltir(fiekilSIRA S‹ZDE4.7).AMAÇLARIMIZ fiekil 4.7 AMAÇLARIMIZÜstten kesilmiflpiramit çizimiK ‹ T A PK ‹ T A PTELEV‹ZYONTELEV‹ZYON‹NTERNET‹NTERNETÇizdi¤imiz objeleri baflka aç›lardan görmek için yard›mc› baz› komutlar flöyledir;View > 3D Views > Top (Üst Görünüfl) (fiekil 4.8).
4. Ünite - Bilgisayar Destekli Tasar›m Kapsam›nda AutoCAD Yard›m› ‹le 3 Boyutlu Çizim Tekni¤ine Girifl107fiekil 4.8View menüsü,3D Views;top sekmesiView > 3D Views > Front (Ön Görünüfl) (fiekil 4.9).fiekil 4.9Ön görünüflyüzeyinin çizimiÇizilen objelerin üstten ve önden görünüflleri, yard›mc› komutlar kullan›larakverilmifltir. fiimdi de ön görünüflte iken 3. objeye extrude komutu uygulanacakt›r.Bu objede, Taper Angle aç›s› daha büyük girilerek aradaki fark ortaya konulabilir(fiekil 4.10).
108 Bilgisayar Destekli Haritalama-Ifiekil 4.10Obje yüzeyininaç›salflekillendirmeçizimiDraw > Modeling > Extrude > Select Object (Objeyi seç) > Enter > T > Enter >50 > Enter > 7 > Enterfiekil 4.11View menüsü,Hide sekmesifiekilde görüldü¤ü gibi 3. obje 7 birimden k›sad›r. Bunun sebebi, Taper Angleaç›s›n›n 50 birim verilerek çizgilerin 7 birimden önce kesiflmesidir.View sekmesinde di¤er yard›mc› komutlar ise flöyledir; View > Hide, komutugeride kalan çizgileri saklar (fiekil 4.11).
4. Ünite - Bilgisayar Destekli Tasar›m Kapsam›nda AutoCAD Yard›m› ‹le 3 Boyutlu Çizim Tekni¤ine Girifl109Hide komutu ne ifle yarar?SIRA S‹ZDEView > 3D Views > SW Isometric (Güneybat› ‹zometrik Görünüm) (fiekil 4.12).DÜfiÜNEL‹MSORUD‹KKAT2SIRA S‹ZDEDÜfiÜNEL‹Mfiekil 4.12SORUView menüsü,3D Views;SW ‹sometricfonksiyonuD‹KKATSIRA S‹ZDESIRA S‹ZDEAMAÇLARIMIZ AMAÇLARIMIZK ‹ T A PK ‹ T A PTELEV‹ZYONTELEV‹ZYON‹NTERNET‹NTERNETfiekil 4.13’de objelerin güneybat› yönlü izometrik görünüflleri görünmektedir.
110 Bilgisayar Destekli Haritalama-Ifiekil 4.13Objeningüneybat› yönlüizometrikgörünümüView > 3D Views > NE Isometric (Kuzeydo¤u ‹zometrik Görünüm) (fiekil4.14).fiekil 4.14Objeninkuzeydo¤uyönlü izometrikgörünümü
4. Ünite - Bilgisayar Destekli Tasar›m Kapsam›nda AutoCAD Yard›m› ‹le 3 Boyutlu Çizim Tekni¤ine Girifl111Çizilen objeleri tafl›mak için, üst görünüfle gelinerek nesneler iç içe geçecek flekildemove komutu ile tafl›n›r (fiekil 4.15).fiekil 4.15‹ç içe obje çizimiDaha sonra View > 3D Views > Front ile hangi obje tafl›nacaksa o obje seçilirve istenilen noktaya kolayl›kla tafl›nabilir (fiekil 4.16).Move komutunun, k›sakomutu ‘m’ dir. Movekomutunu aktif halegetirmek için komut sat›r›nam yaz›l›p enter’a bas›l›r.fiekil 4.16‹stenilen noktayahareket ettirilmiflyüzeyView > 3D Views > SE Isometric (Güneydo¤u ‹zometrik Görünüm) (fiekil4.17).
112 Bilgisayar Destekli Haritalama-Ifiekil 4.17Çiziminizometrikgörüntüsüfiekil 4.18Yüzey çizimininhareket ettirilipdöndürülmesi2 boyutlu çizimlerde temel komut olan move ve rotate komutu, 3 boyutlu objelerdede istenilen konumland›rma ifllemini rahatl›kla yerine getirir (fiekil 4.18).fiekil 4.19‹zometrik görüntüpenceresiYeni oluflturulan objenin nas›lgöründü¤ünü görmek için yine,View > 3D Views > SE Isometric(Güneydo¤u ‹zometrik Görünüm)komutuna girilebilir (fiekil 4.19).
4. Ünite - Bilgisayar Destekli Tasar›m Kapsam›nda AutoCAD Yard›m› ‹le 3 Boyutlu Çizim Tekni¤ine GiriflUnion KomutuBirbirinden ba¤›ms›z olarak çizilmifl objeleri tek bir nesne haline dönüfltürme ifllemiUnion (birlefltirme) komutu ile yap›l›r. Üst üste konumland›rd›¤›m›z nesneleribirlefltirmek için; Modify > Solid Editing > Union seçilir. Ard›ndan, birlefltirilecekobjeler seçilir ve enter’a bas›l›r (fiekil 4.20).113Union komutunun, k›sakomutu ‘uni’ dir. Unionkomutunu aktif halegetirmek için komut sat›r›na‘uni’ yaz›l›p enter’a bas›l›r.fiekil 4.20Modify menüsü;solid editing,union sekmesi‹ki obje birleflti¤inde tek obje gibi seçilebilmektedir (fiekil 4.21).fiekil 4.21Birlefltirilmifl objeseçimi
114 Bilgisayar Destekli Haritalama-ISIRA S‹ZDE3DÜfiÜNEL‹MSORUfiekil 4.22D‹KKAT Önden derinlikverilmifl objeSIRA S‹ZDEUnion komutunun SIRA S‹ZDE ifllevini aç›klay›n›z.Bir objenin içerisinden baflka bir obje geçirmek için ifllem basamaklar› flöyle s›ralan›r;öncelikle DÜfiÜNEL‹M bir daire çizilir ve çizilen daireye extrude komutu ile derinlik verilir.Ön görünüfl ile bak›ld›¤›nda fiekil 4.22’deki gibi görünüm elde edilir.SORUD‹KKATSIRA S‹ZDEAMAÇLARIMIZ AMAÇLARIMIZK ‹ T A PK ‹ T A PTELEV‹ZYONTELEV‹ZYON‹NTERNET‹NTERNETSubtract KomutuAna objenin içinden geçen dairenin geçti¤i alanlar kesilip at›lmak istendi¤inde;Modify > Solid Editing > Subtract komutu seçilir (fiekil 4.23).
4. Ünite - Bilgisayar Destekli Tasar›m Kapsam›nda AutoCAD Yard›m› ‹le 3 Boyutlu Çizim Tekni¤ine Girifl115fiekil 4.23Modify menüsü,solid editing;subtract sekmesiSubtract komutu seçildikten sonra command sat›r›nda yazan, substract selectsolids, surfaces, and regions to subtract from.. yaz›s›, ç›kar›lacak obje hangi objeiçerisinden ç›kar›lacaksa onu seçmemizi söyler. Yani önce ana obje seçilir, enter’abas›l›r. Ard›ndan ç›kar›larak objeyi seçmemizi söyler. Enter’a bas›l›r ve ifllem biter(fiekil 4.24).fiekil 4.24Subtract komutu ileçizim
116 Bilgisayar Destekli Haritalama-ISubtract komutunun, k›sakomutu ‘su’ dur. Subtractkomutunu aktif halegetirmek için komut sat›r›nasu yaz›l›p enter’a bas›l›r.Subtract komutunun tam olarak alg›lanabilmesi için; View > 3D Views > SE Isometric(Güneydo¤u ‹zometrik Görünüm) yap›l›r. Görünüm SE aç›s›ndayken dahasade bir görüntü elde etmek için; View > Hide komutu ile fiekil 4.25’deki görüntüelde edilir.fiekil 4.25Önden derinlikverilmifl objefiimdi de Subtract’›n tam tersi olan Intersect komutu uygulanacakt›r. Bunun içinilk çizilen 3 obje ile devam edilir, ancak yap›fl›k olan piramidi siliniz (fiekil 4.26).fiekil 4.26Piramidi silinmiflçizim
4. Ünite - Bilgisayar Destekli Tasar›m Kapsam›nda AutoCAD Yard›m› ‹le 3 Boyutlu Çizim Tekni¤ine GiriflIntersect KomutuIntersect komutu; içeriden geçen dairenin kalarak, arta kalan tüm kesiflim alanlar›n› atmayayarar. Bunun için; Modify > Solid Editing > ‹ntersect komutu seçilir (fiekil 4.27).fiekil 4.27Modify menüsü,solid editing;intersect sekmesi117‹ki obje de seçilerek enter’a bas›l›r. Böylelikle sadece kesiflen alanlar kal›r. Hidekomutu ile fiekil 4.28’deki görünüm elde edilir.fiekil 4.28Çizimitamamlanan obje
118 Bilgisayar Destekli Haritalama-Ifiekil 4.29Pabucu yükseltmeçizimiBu bölümde ö¤renilen 3 boyutlu temel komutlar flunlard›;• Extrude• Hide• 3D Views• Union• Subtract• Intersect3 BOYUTLU MASA Ç‹Z‹M‹fiimdi bu temel komutlar› pekifltirmek amac›yla uygulamal› bir örnek yapal›m veüç boyutlu bir masa olufltural›m.Öncelikle ayaklar›n korunmas› amac› ile 2.5 x 70 birimlik pabuç oluflturulmal›-d›r. ‹ki boyutlu çizilen bu pabuç extrude komutu ile 1 birim yükseltilecektir (fiekil4.29).Pabuç üzerine oturtulacak olan masa ayaklar›n›n bafllang›ç noktas›, pabucunbitim yüksekli¤inden bafllamal›d›r. Yani pabuç 1 birim yükseklikte bitti¤i için yenioluflturulacak masa aya¤› 1 birim yükseklikten bafllamal›d›r. E¤er 0’dan bafllar iseayak ile pabuç iç içe geçer. Bunu önlemek için “elevation” komutuna istenilenyükseklik girilir. K›saca; elev > Enter > 1 > Enter command sat›r›na yaz›l›r ve art›kayaklar 1 birim yükseklikten itibaren çizilmeye bafllar. Top (üst) görünümündeiken rectangle komutu ile pabucun içerisine bir dikdörtgen çizilir. Oluflturulan yenidikdörtgen, extrude 70 birim olmak üzere yükseklik verilir. Çizilen pabuç veayak ayn› hizada kopyalan›r. ‹zometrik görünüflte fiekil 4.30’daki görünüm eldeedilir.
4. Ünite - Bilgisayar Destekli Tasar›m Kapsam›nda AutoCAD Yard›m› ‹le 3 Boyutlu Çizim Tekni¤ine Girifl119fiekil 4.30‹zometrikgörünümdekiçizim.Ayaklar oluflturulduktan sonra masan›n üst tablas› çizilir. Bunun için tekrar elevationde¤eri girilmesi gereklidir. Bunu hesaplamak oldukça kolayd›r;Pabuç Yüksekli¤i: 1 birim + Ayak Yüksekli¤i: 70 birim = 71 birim (yeni elevationde¤eri)elev > Enter > 71 > Enter command sat›r›na yaz›l›r ve art›k masa tablas› 71 birimyükseklikten itibaren çizilmeye bafllar. Çizilen masa tablas› için extrude komutuuygulan›r ve 3 birim yükseklik verilir (fiekil 4.31).fiekil 4.31Masa tablas›nayükseklik verilmesi
120 Bilgisayar Destekli Haritalama-Ifiekil 4.32Masa detaylar›n›nçizilmesiMasan›n kaba hatt› oluflturulduktan sonra, ince detaylara geçilebilir, örne¤inönde ve arkada bulunan farkl› yükseklikte iki baza oluflturulmak istendi¤inde, bununiçin elevation de¤eri tekrar 71 birim olarak belirlenebilir. Böylelikle bazalarmasa tablas›n›n (-) istikametinde oluflur. Öndeki baza afla¤› yönde -5 cm, arkadakibaza -60 cm extrude edilecektir. Oluflturulan bazalar ay›rt edilebilmesi için k›rm›z›olarak belirlenmifltir (fiekil 4.32).Masay› tam olarak bitirmek için son bir uygulama kald›. Bu uygulama masa tablas›n›nön k›sm›na bulunacak olan paht›r. Pah oluflturmak için plan görünümündebulunarak, çap› masa tablas›n›n geniflli¤i olan 3 cm’lik bir daire çizilir. Dairenin ortanoktas›ndan çizgi çizilerek dairenin yar›s› kesilir. Art›k elimizde yar›m daire var.Geriye kalan yar›m daireyi extrude etmek için öncelikle polyline haline getirmemizgereklidir. Bu ifllem k›sa yol olarak; command sat›r›na pedit yazarak gerçeklefltirilebilir.Pedit > Enter > y > Enter > Join > Enter > Select Object (Objeyi seç) > Enterifllemi ile yar›m yay ve dik çizgi polyline haline gelmifl olur. Nesne polyline özelli¤esahip olduktan sonra masa hizas› boyutunca extrude edilir. Art›k üç boyutluolan yar›m daire, rotate komutu ile döndürülerek masa tablas› bafllang›c›na movekomutu ile tafl›n›r. Pah olufltuktan sonra daha iyi alg›lanabilmesi için hide komutuile fiekil 4.33’deki görünüm elde edilmifltir.
4. Ünite - Bilgisayar Destekli Tasar›m Kapsam›nda AutoCAD Yard›m› ‹le 3 Boyutlu Çizim Tekni¤ine Girifl121fiekil 4.33Masa pah› çizimiMasa çizimi bittikten sonra ayr› ayr› oluflturulan nesneleri tek bir masa halinedönüfltürmek için Union komutu kullan›l›r. Modify > Solid Editing > Union seçildiktensonra hangi nesneler birlefltirilmek isteniyorsa o nesneler seçilir ve enter’abas›l›r. Böylelikle masa tek bir nesne olur (fiekil 4.34).fiekil 4.34Ayr› nesnelerin teknesne halinegetirilmifl çizimi
SIRA S‹ZDESIRA S‹ZDE122 Bilgisayar Destekli Haritalama-IDÜfiÜNEL‹MSORUD‹KKATSIRA S‹ZDEDÜfiÜNEL‹M3 BOYUTLU MUSLUK Ç‹Z‹M‹Baflka bir uygulama yaparak temel komutlar› pekifltirelim. Örnek olarak; Üç boyutlubir musluk çizimiSORUgerçeklefltirelim.Bu uygulamada D‹KKAT vurgulanmak istenen, bir nesnenin di¤er bir nesne boyunca derinli¤e veüçüncü boyuta sahip olmas›d›r. Bu ifllev oldukça önemlidir. ‹ki boyutta oluflturulmufl birçizgi boyunca üç boyutlu nesne elde edebiliriz. Fakat yine unutulmamal›d›r ki; çizgi, tümSIRA S‹ZDEextrude komutlar›nda oldu¤u gibi bu uygulamada da “polyline” özelli¤e sahip olmal›d›r.Birleflik çizgi düzenleme içinAMAÇLARIMIZ komut sat›r› k›sayolu; pedit Uygulamaya bafllamak için önce uzunlu¤u önemsiz olan bir line çizelim (fiekil AMAÇLARIMIZyaz›l›p enter a bas›l›r. 4.35).K ‹ Tfiekil A P 4.35Muslu¤unuzunlu¤unuTELEV‹ZYON gösteren çizimK ‹ T A PTELEV‹ZYON‹NTERNET‹NTERNETfiekil 4.36Arc ve line ›polyline’adönüfltürülmüflçizimÇizilen çizginin bitifl noktas›ndan itibarenyar›m ay fleklinde bir arc çizelim. Ayr›ayr› oluflturdu¤umuz line ve arc çizgilerinipedit komutu ile polyline haline çevirelim(fiekil 4.36).Oluflturulan polyline’› extrude komutuile 3 boyutlu hale getirelim. Bunun içinön görünüme geçip, line çizgisine tam dikflekilde bir daire çizilir (fiekil 4.37).
4. Ünite - Bilgisayar Destekli Tasar›m Kapsam›nda AutoCAD Yard›m› ‹le 3 Boyutlu Çizim Tekni¤ine Girifl123fiekil 4.37Ön görünümdemusluk dairesinioluflturmaÇizgiye dik olarak çizilen bu dairenin, musluk iskeleti boyunca extrude olmas›istendi¤inde ifllem basamaklar› flöyledir;Draw > Modeling > Extrude > Select Object (Daire seçilir) > Enter > P (path) >Enter > Select Object (musluk iskeleti seçilir) > Enter bu ifllem sonucunda ön görünüfltefiekil 4.38’deki görünüm elde edilir.fiekil 4.38Musluk iskeletçizimiMusluk; View > 3D Views > SW Isometric konumuna gelinir. (Güneybat› ‹zometrikGörünüm) (fiekil 4.39).fiekil 4.39Aç›l› izometrikgörünümün eldeedilmesi
124 Bilgisayar Destekli Haritalama-Ifiekil 4.40Çizimisonland›r›lm›flmuslukView > Hide iflleminin gerçeklefltirerek oluflturdu¤umuz musluk çizimini daharahat alg›layabiliriz. Böylelikle musluk çizimi tamamlanm›fl olur (fiekil 4.40).
4. Ünite - Bilgisayar Destekli Tasar›m Kapsam›nda AutoCAD Yard›m› ‹le 3 Boyutlu Çizim Tekni¤ine Girifl125ÖzetA MAÇ1A MAÇ2Üç boyutlu mekânsal alg›, görsel alg› oluflumu vegelifltirilmesi ba¤lam›nda üç boyutlu modellemelerile ilgili temel komutlar› tan›mlamak,Üç boyutlu modelleme ile görsellik artmakta veböylece objelerin alg›lanmas› kolaylaflmaktad›r.AutoCAD program› ile objelerin 3 boyutlu olarakoluflturulup görüntülenebilmesi için çeflitli komutlarkullan›lmaktad›r.AutoCAD yard›m›yla 3 boyutlu çizimler tasarlamak,AutoCAD ortam›nda 3 boyutlu çizimler yapmakve görüntülemek için temel olarak kullan›lan komutlardanbaz›lar›, extrude, hide, 3D views, union,subtract, intersect komutlar›d›r. Bunlardanbiri olan Extude komutu, 3 boyutlu modellemedeyeni bir nesne oluflturmak ve oluflturulan nesneyederinlik vermek için kullan›l›r.A MAÇ32 boyutlu oluflturdu¤unuz projelerinizi görsel halegetirmek,AutoCAD program›nda çizim yaparken genellikleplan görünüm çal›fl›l›r. Fakat 3 boyutlu çal›flmalardaplan görünümü ifllevsel de¤ildir. Aksineizometrik ve farkl› aç›lardaki görünüm çizilennesnelerin daha iyi alg›lanmas›n› sa¤lar. Bu ifllemlerAutoCAD view çekme menüsünden yap›-labilmektedir.
126 Bilgisayar Destekli Haritalama-IKendimizi S›nayal›m1. Afla¤›daki komutlardan hangisi iki boyutta oluflturulannesneye derinlik vermek için kullan›l›r?a. Arrayb. Copyc. Subtractd. Extrudee. Offset2. AutoCAD program›nda çizgileri birlefltirip polylinehale getiren komutun ad› nedir?a. Moveb. Rotatec. Polylined. Linee. Arc3. Afla¤›daki komutlardan hangisi üç boyutlu çizim yapabilmekiçin çizginin olmazsa olmaz özelli¤idir?a. Çizginin line olmas›b. Çizginin polyline olmas›c. Çizginin arc olmas›d. Çizginin pedit olmas›e. Çizginin trimlenmesi4. Afla¤›dakilerden hangisi “Union” komutunun ifllevidir?a. Birbirinden ba¤›ms›z olarak çizilmifl objeleri tekbir nesne haline dönüfltürülmesini sa¤lar.b. Kesiflen nesnelerin kesiflim yerlerinin at›lmas›n›sa¤lar.c. Ba¤›ms›z nesnelerinin renklendirilmesini sa¤lar.d. Çizgi fazlal›klar›n›n ortadan kald›r›lmas›n› sa¤lar.e. ‹zometrik görünüm sa¤lar.5. AutoCAD program›nda “Extrude” komutu nas›l aktifedilir?a. Draw > Modeling > Polysolidb. Draw > Block > Extrudec. Draw > Modeling > Extruded. Modify > Solid Editing > Extrude Facese. Modify > Solid Editing > Extrude6. AutoCAD program›nda “Subtract” komutu nas›l aktifedilir?a. Draw > Modeling > Subtractb. Draw > Solid Editing > Subtractc. Modify > Solid Editing > Imprint Edges > Subtractd. Modify > Solid Editing > Subtracte. Modify > Mesh Editing > Subract7. Afla¤›dakilerden hangisi üç boyutlu çizimlerde oluflturulannesnenin tekrar yap›land›r›lmas›na ve üzerindeoynanmas›na olanak veren sekmedir?a. Draw > Modelingb. Draw > Regionc. Modify > Mesh Editingd. Modify > Solid Editinge. Modify > 3D Operations8. Afla¤›dakilerden hangisi bir nesne olufltururken s›f›rnoktas›ndan itibaren yükseklik de¤eri vermeyi sa¤lar?a. Modifyb. Hidec. 3D Viewsd. Shadee. Elevation9. Afla¤›dakilerden hangisi çizilen bir objeyi “Güneydo¤u”aç›s›ndan görmek için izlenen yoldur?a. View > 3D Views > SW Isometricb. View > 3D Views > SE Isometricc. View > 3D Views > NE Isometricd. View > 3D Views > NW Isometrice. View > 3D Views > S Isometric10. Afla¤›dakilerden hangisi çizilen bir objeyi “Kuzeybat›”aç›s›ndan görmek için izlenen yoldur?a. View > 3D Views > SW Isometricb. View > 3D Views > SE Isometricc. View > 3D Views > NE Isometricd. View > 3D Views > NW Isometrice. View > 3D Views > S Isometric
4. Ünite - Bilgisayar Destekli Tasar›m Kapsam›nda AutoCAD Yard›m› ‹le 3 Boyutlu Çizim Tekni¤ine Girifl127Kendimizi S›nayal›m Yan›t Anahtar›1. d Yan›t›n›z yanl›fl ise “Extrude Komutu” konusunutekrar gözden geçiriniz.2. c Yan›t›n›z yanl›fl ise “Extrude Komutu” konusunutekrar gözden geçiriniz.3. b Yan›t›n›z yanl›fl ise “Extrude Komutu” konusunutekrar gözden geçiriniz.4. a Yan›t›n›z yanl›fl ise “Union Komutu” konusunutekrar gözden geçiriniz.5. c Yan›t›n›z yanl›fl ise “Extrude Komutu” konusunutekrar gözden geçiriniz.6. d Yan›t›n›z yanl›fl ise “Subract Komutu” konusunutekrar gözden geçiriniz.7. d Yan›t›n›z yanl›fl ise “Modify Çekme Menüsü” konusunutekrar gözden geçiriniz.8. e Yan›t›n›z yanl›fl ise “Üç Boyutlu Masa Çizimi”örne¤ini tekrar gözden geçiriniz.9. b Yan›t›n›z yanl›fl ise “3D Views Uygulamalar›”konusunu tekrar gözden geçiriniz.10. d Yan›t›n›z yanl›fl ise “3D Views Uygulamalar›”konusunu tekrar gözden geçiriniz.S›ra Sizde Yan›t Anahtar›S›ra Sizde 1Extrude komutu; 2 boyutlu çizilen bir nesnenin 3 boyutlumodellemede yeni bir nesneye dönüfltürülmesive oluflturulan nesnenin derinli¤e sahip olmas› için kullan›lankomuttur.S›ra Sizde 23 boyutlu çizim esnas›nda önde, arkada, yanda, altta veüstte oluflturulan tüm çizgiler görünür. Tüm çizgileringörünmesi, elde etmek istenilen nesnenin alg›lanmas›ndagüçlük ç›kart›r. Hide komutu, görüntü karmaflas›-n› ortadan kald›rmak ve sadece bak›lan aç›daki ana çizgilerigöstermeye yarayan ifllevsel bir komuttur.S›ra Sizde 3Union komutu, birbirinden ba¤›ms›z olarak çizilmifl objeleritek bir nesne haline dönüfltürme ifllemini gerçeklefltirir.
5B‹LG‹SAYAR DESTEKL‹ HAR‹TALAMA-IAmaçlar›m›zBu üniteyi tamamlad›ktan sonra;Yaz›l›m kullanma becerisi; üç boyutlu çizimlerde çizim ekran›n› etkin bir flekildekullanabilecek,Yaz›l›m kullanma becerisi; üç boyutlu çizimleri ek komutlar yard›m›yla dahah›zl› gerçeklefltirecek,Yaz›l›m kullanma becerisi; üç boyutlu çizilen nesneleri renklendirebilecek,Yaz›l›m kullanma becerisi; üç boyutlu nesnelerin istenilen aç›dan kamera görüntülerinielde edebilecek bilgi ve becerilere sahip olacaks›n›z.Anahtar Kavramlar• Viewports• Extrude Faces• Rotate Faces• Color Faces• Imprint Edges• Copy Edges• 3D Array• Create Camera‹çindekilerBilgisayar DestekliHaritalama-IBilgisayar DestekliHaritalamaKapsam›nda 3 BoyutluModellemede EkKomutlar• 3 BOYUTLU MODELLEMEDE EKKOMUTLAR• YÜZEY RENKLEND‹R‹LMES‹ VEMOT‹FLEND‹RME
Bilgisayar DestekliHaritalama Kapsam›nda3 Boyutlu ModellemedeEk Komutlar3 BOYUTLU MODELLEMEDE EK KOMUTLARViewports KomutuAutoCAD program›nda çizim yaparken genellikle plan görünüm çal›fl›l›r. Fakat 3boyutlu çal›flmalarda plan görünümü ifllevsel de¤ildir. Aksine izometrik ve farkl›aç›lardaki görünüm, çizilen nesnelerin daha iyi alg›lanmas›n› sa¤lar. Ekran› nesneleringörünümü aç›s›ndan daha ifllevsel bir konuma getirmek için viewports komuturahatl›kla kullan›labilir.Viewports komutunu uygulayabilmek için önce ekrana 10 x 10 birimlik bir kareçizelim (fiekil 5.1). Çizilen kareyi extrude komutu ile 15 birim derinlik verelim.Kare olufltuktan ve extrude komutu uyguland›ktan sonra ekran görünümleri üzerindede¤ifliklikleri daha iyi alg›layabilece¤iz.fiekil 5.110x10x15 lik kareçizimi
SIRA S‹ZDESIRA S‹ZDEDÜfiÜNEL‹MDÜfiÜNEL‹M130 Bilgisayar Destekli Haritalama-ISORUSORUD‹KKATSIRA S‹ZDEÇizimlerde ekran D‹KKAT görünümü çok önemlidir. Plan görünümde çizilen bir nesneyi sürekliolarak View > 3D View komutu ile de¤ifltirmek yerine, çal›fl›lan ekran› 4 eflit parçaya ay›-ran AutoCAD görünümünde çal›flmak ifllemleri daha kolay k›lacakt›r.SIRA S‹ZDEAutoCAD ekran›n› 4 eflit parçaya ay›rmak ve farkl› görünümleri elde etmek için;AMAÇLARIMIZ View > Viewports > 4 Viewports ifllemi gerçeklefltirilir (fiekil 5.2). AMAÇLARIMIZfiekil 5.2K View ‹ T Amenüsü,PViewports;4Viewports sekmesiTELEV‹ZYONK ‹ T A PTELEV‹ZYON‹NTERNET‹NTERNET‹fllem gerçeklefltikten sonra dört alana bölünmüfl fakat hepsi top (üst) görünümolan AutoCAD ekran› belirmifltir. Dört alana ayr›lm›fl bu ekranda, her alan içinfarkl› bir görünüm atand›¤›ndan çizilen herhangi nesnenin ayn› anda dört görünümünüdeelde etmek mümkündür (fiekil 5.3).
5. Ünite - Bilgisayar Destekli Tasar›m Kapsam›nda 3 Boyutlu Modellemede Ek Komutlar131fiekil 5.3Ayn› anda dörtgörünümlü çizimViewports komutunu kullanmak çizimlerde ne gibi kolayl›k sa¤lar? SIRA S‹ZDEEkrandaki dört görünümünde farkl› olmas› istendi¤inde, her bir kare için ViewDÜfiÜNEL‹M> 3D Views sekmesinden ayarlamalar yap›labilir. Bunun için öncelikle de¤ifltirilmekistenen alan seçilir. fiekil 5.4’te AutoCAD ekran›nda sol üst köfle seçilmifltir.Bu alan seçili iken View > 3D Views > Top ifllemi gerçeklefltirilse SORU sol üst köfle, üstgörünüme sahip olacakt›r (fiekil 5.4).D‹KKATSIRA S‹ZDE1SIRA S‹ZDEDÜfiÜNEL‹MSORUfiekil 5.4 D‹KKATÜst görünüm eldeetmeSIRA S‹ZDEAMAÇLARIMIZ AMAÇLARIMIZK ‹ T A PK ‹ T A PTELEV‹ZYONTELEV‹ZYON‹NTERNET‹NTERNET
132 Bilgisayar Destekli Haritalama-Ifiekil 5.5Ayn› ifllemi sa¤ üst köfledeki alan için uygulayarak ön görünüm elde etmekiçin; View > 3D Views > Front sekmesini kullanabiliriz (fiekil 5.5).Ön görünüm eldeetmeAyn› ifllemi sa¤ alt köfledeki alan için uygulayarak sol görünüm elde etmek için;View > 3D Views > Left sekmesini kullanabiliriz (fiekil 5.6).fiekil 5.6Sol görünüm eldeetmeAyn› ifllemi sa¤ alt köfledeki alan için uygulayarak güneydo¤u izometrik görünüm(SE isometric) elde etmek için; View > 3D Views > SE isometric sekmesinikullanabiliriz (fiekil 5.7).
5. Ünite - Bilgisayar Destekli Tasar›m Kapsam›nda 3 Boyutlu Modellemede Ek Komutlar133fiekil 5.7‹zometrik görünümelde edilmifl objeViewports komutu yard›m›yla tek ekran üzerinde 4 farkl› görünüm elde etmiflolduk. Farkl› görünümlerle çal›flman›n avantaj›, plan üzerinde bir çal›flma yap›l›rken,izometric görünüflte de nesnelerin nas›l flekillendi¤i konusunda takip mekanizmas›n›kolaylaflt›rarak daha kontrollü çizimler yap›lmas›n›n sa¤lanmas›d›r.Extrude Faces KomutuExtrude faces komutu, çizilen 10 x 10 x 15 birimlik dikdörtgeni yeniden extrudekomutu ile yükseltmek veya alçaltmak için kullan›l›r. Oluflturdu¤umuz dikdörtgeni1 birim daha yükseltmek istedi¤imizde; Modify > Solid Editing > Extrude Facessekmesi seçilir (fiekil 5.8).Extrude Faces komutunun görevi nedir?SIRA S‹ZDEDÜfiÜNEL‹MSORUD‹KKAT2SIRA S‹ZDEfiekil DÜfiÜNEL‹M 5.8Modifymenüsü,solidediting;extrudeSORUfaces sekmesiD‹KKATSIRA S‹ZDESIRA S‹ZDEAMAÇLARIMIZ AMAÇLARIMIZK ‹ T A PK ‹ T A PTELEV‹ZYONTELEV‹ZYON‹NTERNET‹NTERNET
134 Bilgisayar Destekli Haritalama-Ifiekil 5.9Daha sonra izometrik görünümde nesne seçilir. Seçilen nesnenin tümünde de-¤il, sadece üst yüzeyinde ifllem yap›lacakt›r. Fakat nesne seçildi¤i anda sadece üstyüzeyi seçilmez ve bu seçim alt tabakalar› da etkiler. Alt tabakalardaki seçimleri iptaletmek için; Command sat›r›na “Remove” yaz›larak Enter ‘a bas›l›r ve hangi çizgininseçimi iptal edilmek isteniyorsa o çizgi t›klan›r ve ifllem biter. Art›k elimizdesadece üst yüzeyi seçili bir nesne vard›r ve nesne üzerinde uygulanacak ifllemlersadece üst yüzeyi etkileyecektir (fiekil 5.9).‹ki yüzeyi seçilinesnefiekil 5.10Üst yüzey için uygulanacak extrude komutu, remove iflleminin hemen ard›ndanyap›lmal›d›r. Burada dikkat edilmesi gereken husus, remove iflleminden sonrakomuttan hiç ç›k›lmadan extrude komutunun aktif edilmesidir (fiekil 5.10).Extrude komutpenceresiExtrude komutunun, k›sakomutu ‘ext’ dir. Extrudekomutunu aktif halegetirmek için komut sat›r›na‘ext’ yaz›l›p enter’a bas›l›r.Extrude komutu uygulan›rken 1 birim girilir ve dikdörtgen toplamda 16 birimeyükselmifl olur. E¤er yeniden extrude etme komutunda, negatif say› de¤eri vermiflolsayd›k, bu seferde nesne önceki halinden daha alçak olacakt›.
5. Ünite - Bilgisayar Destekli Tasar›m Kapsam›nda 3 Boyutlu Modellemede Ek KomutlarRotate Faces KomutuRotate faces komutu, bir nesnenin seçili herhangi yüzeyini belirli bir derece k›rma ifllemidir.Bunun için; Modify > Solid Editing > Rotate Faces sekmesi seçilir (fiekil 5.11).fiekil 5.11Modify menüsü,solid editing; rotatefaces sekmesi135Bir nesneyi seçtikten sonra, fazla seçilen yüzeyleri iptal etmek için yine removekomutu uygulan›r. Remove komutundan tam olarak ç›kmadan rotate faces komutunadevam edilir.2 boyutlu çizimde rotate komutu uygulan›rken bir referans noktas› belirlenir, 3boyutta ise referans noktas›, noktasal olarak de¤il düzlemsel olarak al›n›r. Bu nedenlerotate faces komutunun referans›, nesnenin herhangi çizgisi olur. Afla¤›dakiekranda referans çizgi belirtilmifltir (fiekil 5.12).
136 Bilgisayar Destekli Haritalama-Ifiekil 5.12Belirtilen referansçizgisifiekil 5.13Referans çizgisi belirlendikten sonra command sat›r›na döndürme aç›s› olarak(-20) de¤eri verilmifltir. De¤erin (-) olmas›n›n sebebi, rotate edilecek yüzeyin üstyüzeyden afla¤› seviyede olmas›n› sa¤lamakt›r. E¤er döndürme aç›s›n›n +20 de¤eriniverseydik bu seferde yüzey, yukar› do¤ru yönlenecekti (fiekil 5.13).Yüzeyden afla¤›daolmas›n› sa¤layankomut penceresifiekil 5.14Rotate aç›s›n›n de¤erini -20 verdikten sonra enter’a bas›l›r ve ifllem tamamlan›r(fiekil 5.14).Üst yüzeyi rotatekomutu ile k›r›lm›flyüzey
5. Ünite - Bilgisayar Destekli Tasar›m Kapsam›nda 3 Boyutlu Modellemede Ek Komutlar137YÜZEY RENKLEND‹R‹LMES‹ VE MOT‹FLEND‹RMEColor Faces KomutuColor faces, 3 boyutlu olarak çizilen bir nesnenin seçili yüzeylerinin boyanmas›n›sa¤layan komuttur. Bu komutu gerçeklefltirmek için Modify > Solid Editing > ColorFaces sekmesi seçilir (fiekil 5.15).fiekil 5.15Modifymenüsü,colorediting;color facesColor Faces sekmesi aktif edildikten sonra boyan›lmas› istenilen yüzey seçilir.Fazladan gelen yüzeylerin, remove komutu ile seçimi iptal edildikten sonra ifllemedevam edilir. Arzu edilen renk, renk skalas›ndan seçilerek OK’ a t›klan›r. Böylelikleistenilen yüzey boyanm›fl olur (fiekil 5.16).
138 Bilgisayar Destekli Haritalama-Ifiekil 5.16Boyanan yüzeyfiekil 5.17Color faces ifllemi gerçeklefltikten sonra, sadece seçilen yüzeyin çizgileri renkde¤ifltirir. Asl›nda ifllem yüzeysel bir boyamad›r fakat normal görünümde yüzeyinrengi gözükmeyerek sadece yüzey çizgilerinin renk de¤iflimi gözlenir. Boyan›lanyüzeyin rengini görmek için; View > Visual Styles > Conceptual sekmesi seçilir(fiekil 5.17).Viewmenüsü,visualstyles;conceptualsekmesi
5. Ünite - Bilgisayar Destekli Tasar›m Kapsam›nda 3 Boyutlu Modellemede Ek Komutlar139‹fllem gerçeklefltikten sonra izometrik görünümde renk de¤iflimleri rahatl›klagözlemlenir (fiekil 5.18).fiekil 5.18Renk de¤iflimigörülen objeImprint EdgesImprint edges; 3 boyutlu nesnelerin yüzeyine bask› ifllemekte kullan›lan bir komuttur.Komutu uygulamal› görmek için; 10 x 10 x 16 birimlik SIRA dikdörtgenin S‹ZDE üst yüzeyinede¤iflik flekiller ifllenebilir. Nesnenin üst yüzeyine baflka bir nesne çizmekiçin öncelikle elevation de¤eri belirtilmelidir. Dikdörtgen yüksekli¤i DÜfiÜNEL‹M Extrude Faceskomutunu gerçeklefltirdikten sonra 16 birim olu¤u için elevation (yükseklik) de¤erini16 birim olarak girmeliyiz. Bunun için k›sa yol; Elev > Enter > 16 > Enter girilirve yeni çizilecek nesnenin yüksekli¤i belirlenmifl olur (fiekilSORU5.19).Elevation de¤erine istenilen de¤er verilirken, command sat›r›nda karfl›m›za D‹KKATç›kan “thickness”de¤erini s›f›r (0) olarak b›rak›n›z ve Enter’a bas›n›z.SIRA S‹ZDEDÜfiÜNEL‹MSORUD‹KKATSIRA S‹ZDEfiekil 5.19 SIRA S‹ZDENesnenin yükseklikbelirlemeAMAÇLARIMIZ AMAÇLARIMIZkomutpenceresiK ‹ T A PK ‹ T A PTELEV‹ZYONTELEV‹ZYON‹NTERNET‹NTERNET
140 Bilgisayar Destekli Haritalama-Ifiekil 5.20Elevation de¤erinin aktif edilmesinin ard›ndan, çizimi gerçeklefltirmek için yeniçizilecek olan objenin uzunlu¤una ve geniflli¤ine ihtiyaç duyulmaktad›r. Bununiçin önce obje seçilir sonra, Draw > Modeling > Polysolid > h > 1 > w > 0.5 > Enter’a bas›l›r ve dikdörtgenin yüzeyine arzu edilen bir nesne çizilir. Enter’a basarakifllem bitirilir. Burada h yüksekli¤i, w ise geniflli¤i temsil eder.Üst yüzeye motif ifllemek için bafllang›ç olarak; Draw > Modeling > Polysolidsekmesini seçiniz (fiekil 5.20).Drawmenüsü,modelling;polysolid sekmesiYükseklik de¤erini vermek amac›yla; h > 1 > Enter komutu gerçeklefltirilmifltir(fiekil 5.21).fiekil 5.21Yükseklik belirlenenkomut penceresi
D‹KKATD‹KKAT5. Ünite - Bilgisayar Destekli Tasar›m Kapsam›nda 3 Boyutlu Modellemede Ek KomutlarYeni oluflacak fleklin geniflli¤ini belirlemek amac›yla; w > 0.5 > Enter komutugerçeklefltirilmifltir (fiekil 5.22).fiekil 5.22Genifllik belirlenenkomut penceresi141Genifllik ve yükseklik ifllemlerini gerçeklefltirerek, komuttan ç›kmadan üst görünümdebir A harfi çizelim (fiekil 5.23).fiekil 5.23Yüzeye harfçizilmesifiekil 5.24Yüzeye çizilen AharfiBöylelikle art›k dikdörtgenin üst yüzeyinde 3 boyutlu bir A harfi oluflmufltur(fiekil 5.24). Ayr› ayr› oluflturulan çizgileri union komutu ile birlefltirelim. Unionkomutu için; command sat›r›na union yaz›larak enter’a bas›l›r, birlefltirilecek nesnelerseçilerek yine enter’a bas›l›r ve ifllem biter (fiekil 5.25).Imprint Edges komutunun ifllevini aç›klay›n›z.SIRA S‹ZDE3SIRA S‹ZDEDÜfiÜNEL‹MDÜfiÜNEL‹MSORUSORU
142 Bilgisayar Destekli Haritalama-Ifiekil 5.25Yüzeyle birlefltirilenmotif çizimifiekil 5.26Yüzey motifininoluflturulmas›Ayn› elevation de¤erinde iken flimdide üst yüzeye boyutu önemsiz olan dairelerçizelim (fiekil 5.26).Üst yüzeye çeflitli nesneler çizildikten sonra as›l komutu art›k uygulayabiliriz.Bunun için; Modify > Solid Editing > Imprint Edges sekmesi seçilir (fiekil 5.27).
5. Ünite - Bilgisayar Destekli Tasar›m Kapsam›nda 3 Boyutlu Modellemede Ek Komutlar143fiekil 5.27Modify menüsü,solid editing;imprint edgessekmesiImprint Edges komutunu gerçeklefltirmek için, önce ana nesne seçilir, ard›ndanyüzey üzerindeki nesne (motif olmas› istenilen obje) seçilir. Command sat›r›ndayazan objenin asl›n› sil komutuna yes’in k›salt›lm›fl› olan y yaz›larak enter’a bas›l›r,böylece ifllem biter. Ayn› süreç di¤er nesneler içinde geçerlidir. Komuttan ç›kmadando¤rudan yüzeydeki baflka bir nesne (daire) seçilir, enter’a bas›l›r ve commandsat›r›na y yaz›ld›ktan sonra hem nesnenin d›fla ç›kan fazlal›klar› kesilir hemdenesne motif olarak üst yüzeye ifllenmifl duruma gelir.
144 Bilgisayar Destekli Haritalama-Ifiekil 5.283 Boyutlu nesneninseçilmesifiekil 5.28’de Modify > Solid Editing > Imprint Edges seçildikten sonra ana nesneyiseçme ve hemen ard›ndan yüzeydeki nesneyi seçmemizi söyleyen ekran görüntüsüvard›r.fiekil 5.29Motifleneceknesnenin seçilmesive nesneninsilinmesinionaylayan YeskomutuAyn› süreç di¤er nesneler içinde geçerlidir. Yüzeydeki nesneler seçilir enter’abas›l›r ve fiekil 5.29’daki gibi y yaz›ld›ktan sonra nesnelerin d›fla ç›kan fazlal›klar›kesilir.
5. Ünite - Bilgisayar Destekli Tasar›m Kapsam›nda 3 Boyutlu Modellemede Ek Komutlar145fiekil 5.30Nesnelerin motifolarak yüzeyeifllenmifl haliArt›k dikdörtgenin üst yüzeyindeki nesneler motif olarak ifllenmifl durumdad›r(fiekil 5.30). Görüntüyü daha iyi alg›lamak için; ; View > Visual Styles > Conceptualsekmesi seçilir (fiekil 5.31).fiekil 5.31Görüntüyünetlefltiren çizimHer biri ba¤›ms›z olan motifler; Modify > Solid Editing > Color Faces sekmesit›klan›r istenilen yüzey seçilir ve istenilen renge boyan›r (fiekil 5.32).
146 Bilgisayar Destekli Haritalama-Ifiekil 5.32Seçilip boyanm›flyüzeyin SWisometricgörünümüfiekil 5.33RenklendirilmiflyüzeylerCommand sat›r›na “Shade” yaz›larak Enter’a t›kland›¤›nda as›l renklendirme ortayaç›kacakt›r (fiekil 5.33).
5. Ünite - Bilgisayar Destekli Tasar›m Kapsam›nda 3 Boyutlu Modellemede Ek Komutlar147Copy EdgesCopy Edges; sadece seçilen kenar› kopyalama ifllevini gören komuttur. Bununiçin; Modify > Solid Editing > Copy Edges sekmesi t›klan›r (fiekil 5.34)fiekil 5.34Modifymenüsü,solidediting;copy edgessekmesiKopyalanmas› istenen kenar seçilir ve tafl›narak kopyalan›r (fiekil 5.35).fiekil 5.35Kenar›kopyalanm›fl obje
148 Bilgisayar Destekli Haritalama-Ifiekil 5.36Rotate KomutuBir nesnenin tümü döndürülmek istendi¤inde k›sa yol olarak, nesnenin tamam› seçilir,command sat›r›na “ro” yaz›larak enter’a bas›l›r. Böylelikle nesnenin herhangiköflesi tutularak rahatl›kla döndürülebilir (fiekil 5.36). Döndürme iflleminde sol veyasa¤ görünüm ekran› ile çal›flmak daha verimli olacakt›r.Döndürülmüflnesne penceresifiekil 5.373D Array3D Array; bir nesnenin tamam›n› belirli aral›klarla, belirli mesafelerde ve istenilenmiktarda kopyalama komutudur. Bu komutu uygulamak için önce; Modify > 3DOperations > 3D Array sekmesi t›klan›r (fiekil 5.37).Modify menüsü,3DOperations;3DArray sekmesi
5. Ünite - Bilgisayar Destekli Tasar›m Kapsam›nda 3 Boyutlu Modellemede Ek Komutlar149Sekme t›kland›ktan sonra obje seçilir, enter’a bas›l›r. Command sat›r›nda gelenrectangular/polar seçeneklerinden rectangular’› seçmek için r yaz›larak enter’ a bas›l›rve devam edilir (fiekil 5.38).fiekil 5.38Komut sat›r›Command sat›r›nda beliren, rows (sat›r) de¤eri olarak 1 birim, columns (kolon)say›s› için 10 birim, level (kat say›s›) için 10 birim, distance (mesafe) de¤eri için 10birim, son olarak yükseklik içinde 10 birim yaz›larak enter’a bas›l›r (fiekil 5.39).Rectangular komutunun,k›sa komutu ‘r’ dir.Rectangular komutunu aktifhale getirmek için komutsat›r›na r yaz›l›p enter’abas›l›r.fiekil 5.3910x10x10 lukyüzeyOluflturdu¤umuz nesneyi copy ve rotate gibi temel komutlardan yararlanarakbir kutu elde edelim (fiekil 5.40). Bunun için ekrandaki tüm görünüm flekillerinikullanmam›z daha do¤ru bir çizim yapmam›z› sa¤layacakt›r.fiekil 5.40Copy ve rotatekomutu ile kutuoluflturma
150 Bilgisayar Destekli Haritalama-Ifiekil 5.41Kutu oluflturmak için yüzeyleri kopyalamak, döndürmek, aynalamak gibi Auto-CAD program›ndaki temel komutlar kullan›lm›flt›r. Bu komutlar› 3 boyutlu çizimlerdekullan›rken sol ve ön görünüflten yararlanmak ifllemleri daha kolay k›lacakt›r.Bu görünüfl flekilleri, hizalama aç›s›ndan daha verimli çal›fl›rlar. Bizde kutumuzuolufltururken özellikle sol ve ön görünüflten yararlan›p, izometrik görüflten denesnemizi kontrol edirek çizimimizi oluflturduk (fiekil 5.41).Perspektif görünüflile çizimin son halifiekil 5.42Create Camera KomutuÇizilen bir nesnenin farkl› bak›fl aç›lar›ndan kamera ile görüntüsünün al›nmas›mümkündür. Bu ifllem için; View > Create Camera sekmesi t›klan›r (fiekil 5.42).View menüsündenCreate Camerasekmesi
5. Ünite - Bilgisayar Destekli Tasar›m Kapsam›nda 3 Boyutlu Modellemede Ek Komutlar151Komut t›kland›ktan sonra çal›fl›lan ekranda kamera belirir. Görmek istenilen aç›tutturularak kamera ifllevsel hale getirilir (fiekil 5.43).fiekil 5.43Kamera aç›s›n›naktif halegetirilmesiGörüntülenmek istenilen alan seçildikten sonra command sat›r›nda view ‘i seçmekiçin view yaz›l›r ve enter’a t›klan›r. View > Enter > Y > Enter komutu ile ifllembiter (fiekil 5.44).fiekil 5.44View penceresi ileistenilen alangörüntülemesiÇal›fl›lan ekranda kamera aç›s›n›n çekti¤i foto¤raf› ekrana getirir (fiekil 5.45).fiekil 5.45Foto¤raf görüntüsüpenceresi(sol üst köfle)Kameran›n görüfl aç›s›nda de¤ifliklik yapmak için, herhangi bir ekranda kamerayat›klan›r. Kamera t›kland›¤›nda camera preview ad›nda yeni bir pencere aç›l›r(fiekil 5.46).
152 Bilgisayar Destekli Haritalama-Ifiekil 5.46Camera Previewdiyalog kutusuE¤er foto¤raf›n bak›fl aç›s› de¤ifltirilmek istenirse, kamera simgesinin üzerinebir kez t›klanarak hareket ettirilmesi yeterli olacakt›r. Yeni oluflan görüntü CameraPreview ekran›nda belirir (fiekil 5.47).fiekil 5.47Farkl› bak›fl aç›s›için camerapreview diyalogkutusuKamera aç›s› ile elde etti¤imiz görüntüyü saklamak istedi¤imizde ise; View >Named Views sekmesi t›klan›r (fiekil 5.48).
5. Ünite - Bilgisayar Destekli Tasar›m Kapsam›nda 3 Boyutlu Modellemede Ek Komutlar153fiekil 5.48View menüsündenview sekmesiEkrana gelen View Manager penceresinde “New” sekmesini t›klay›n›z (fiekil5.49).fiekil 5.49View ManagerkutusuKarfl›m›za gelen New View/Shot Proporties penceresinde, view name olarakPerspektif1 ad› verildi, OK sekmesi t›kland›ktan sonra görüntü saklanm›fl oldu (fiekil5.50).
154 Bilgisayar Destekli Haritalama-Ifiekil 5.50New View/ShotProperties penceresifiekil 5.51Sol üst ekran› tekrar üst (plan) görünümüne alal›m ve saklanan kamera görüntüsünüça¤›ral›m; View > Named Views sekmesi t›klan›r, gelen ekranda Model Viewsalt›nda kaydedilen Perspektif1 seçilir. Ard›ndan Set Current sekmesine t›klan›p,Apply aktif edildi¤inde plan görüntüsünün yerine saklanan kamera görüntüsügetirilmifl olur (fiekil 5.51).View managerdiyalog kutusu,perspektif sekmesi
5. Ünite - Bilgisayar Destekli Tasar›m Kapsam›nda 3 Boyutlu Modellemede Ek KomutlarSol üst köfle plan görünümde iken kamera görüntüsünü ça¤›rd›¤›m›zda, plangörünümün yerini art›k kamera görüntüsü alm›fl olur (fiekil 5.52).fiekil 5.52Kamera görüntüsü155
156 Bilgisayar Destekli Haritalama-IÖzetA MAÇ1A MAÇ2Üç boyutlu çizimlerde çizim ekran›n› etkin birflekilde kullanmak,AutoCAD program› ile yap›lan 3 boyutlu çizimlerifarkl› aç›lardan görmek için kullan›lan komutlaraç›klanmaktad›r. Ekranda nesnelerin görünümüaç›s›ndan daha ifllevsel bir konuma getirmekiçin viewports ve rotatefaces komutlar›kullan›lmaktad›r.Üç boyutlu çizimleri ek komutlar yard›m›yla dahah›zl› gerçeklefltirmek,AutoCAD program›nda üç boyutlu çizimleri h›zl›bir biçimde oluflturabilmek için çeflitli ek komutlarkullan›lmaktad›r. Bunlardan baz›lar›, viewports,Extrude Faces, Rotate Faces, komutlar›d›r.A MAÇ3A MAÇ4Üç boyutlu çizilen nesneleri renklendirmek,AutoCAD program› ile 3 boyutlu olarak çizilenbir nesnenin seçili yüzeylerinin boyanma ve motiflendirmekomutlar› aç›klanmaktad›r. Colorfacekomutu ile ekranda görünen objelerin renklendirmeifllemi yap›labilmektdir.Üç boyutlu nesnelerin istenilen aç›dan kameragörüntülerini elde etmek,AutoCAD program› ile çizilen bir nesnenin farkl›bak›fl aç›lar›ndan kamera ile görüntüsünün al›nmas›aç›klanmaktad›r
5. Ünite - Bilgisayar Destekli Tasar›m Kapsam›nda 3 Boyutlu Modellemede Ek Komutlar157Kendimizi S›nayal›m1. Afla¤›daki komutlardan hangisi çizim ekran›n› bölenve daha ifllevsel hale getirir?a. 3D Views Komutub. 3D Array Komutuc. Visual Styles Komutud. Viewports Komutue Hide Komutu2. Afla¤›daki komutlardan hangisi oluflturulmufl üç boyutlubir nesnenin derinlik boyutland›rmas›n› yenidende¤ifltirir?a. Solid Editingb. Extrudec. Extrude Facesd. Rotate Facese Offset Faces3. Afla¤›daki komutlardan hangisi bir nesnenin seçiliherhangi yüzeyini belirli derecede k›rma ifllemini gerçeklefltirir?a. Extrude Facesb. Copy Facesc. Taper Facesd. Move Facese. Rotate Faces4. Afla¤›daki komutlardan hangisi üç boyutlu olarak çizilenbir nesnenin seçili yüzeylerinin boyanmas›n› sa¤lar?a. Color Facesb. Color Edgesc. Copy Facesd. Taper Facese. Move Faces5. Afla¤›daki komutlardan hangisi üç boyutlu nesnelerinyüzeyine bask› ifllemekte kullan›l›r?a. Separateb. Taper Edgesc. Copy Edgesd. Taper Edgese. Imprint Edges6. Afla¤›daki komutlardan hangisi “Color Faces” komutuylarenklendirilen 3 boyutlu nesnelerin as›l renkleriniortaya ç›karan ve command sat›r›na yaz›larak aktif edilir?a. Elevationb. Removec. Shaded. Pedite. Align7. Afla¤›daki komutlardan hangisi oluflturulan bir nesneninbafllang›c›n›n s›f›r noktas›ndan itibaren yüksekli-¤ini verir?a. Hideb. Heightc. Weightd. Expande. Elevation8. Afla¤›daki komutlardan hangisi üç boyutlu bir nesnenintamam›n› belirli aral›klarla, belirli mesafelerde veistenilen miktarda kopyalar?a. 3D Moveb. 3D Arrayc. 3D Mirrord. 3D Aligne. 3D Rotate9. Afla¤›daki komutlardan hangisi çizilen bir nesnenin,farkl› bak›fl aç›lar›ndaki görüntülerini kaydeder?a. Saveb. Save Asc. Camerad. Create Camerae. Render10. Afla¤›dakilerden hangisi “Copy Edges” komutunununifllevidir?a. Üç boyutlu cisimleri kopyalarb. Üç boyutlu cisimlerin yüzeylerini kopyalarc. Üç boyutlu cisimlerin kenarlar›n› kopyalard. Üç boyutlu cisimlerin yüzey renklerini kopyalare. Hepsi
158 Bilgisayar Destekli Haritalama-IKendimizi S›nayal›m Yan›t Anahtar›1. d Yan›t›n›z yanl›fl ise “Viewports komutu” konusunutekrar gözden geçiriniz.2. c Yan›t›n›z yanl›fl ise “Extrude Faces” komutu konusunutekrar gözden geçiriniz.3. e Yan›t›n›z yanl›fl ise “Rotate Faces” komutu konusunutekrar gözden geçiriniz.4. a Yan›t›n›z yanl›fl ise “Colar Faces” komutu konusunutekrar gözden geçiriniz.5. e Yan›t›n›z yanl›fl ise “Imprint Edges” komutu konusunutekrar gözden geçiriniz.6. c Yan›t›n›z yanl›fl ise “Imprint Edges” komutu konusunutekrar gözden geçiriniz.7 e Yan›t›n›z yanl›fl ise “Imprint Edges” komutu konusunutekrar gözden geçiriniz.8. b Yan›t›n›z yanl›fl ise “3D Array” komutu konusunutekrar gözden geçiriniz.9. d Yan›t›n›z yanl›fl ise “Create Camera” komutu konusunutekrar gözden geçiriniz.10. c Yan›t›n›z yanl›fl ise “Copy Edges” komutu konusunutekrar gözden geçiriniz.S›ra Sizde Yan›t Anahtar›S›ra Sizde 1Autocad program›nda çizim yaparken genellikle plangörünüm çal›fl›l›r. Fakat 3 boyutlu çal›flmalarda plan görünümüifllevsel de¤ildir. Aksine izometrik ve farkl› aç›-lardaki görünüm çizilen nesnelerin daha iyi alg›lanmas›n›sa¤lar. Ekran› nesnelerin görünümü aç›s›ndan dahaifllevsel bir konuma getirmek için viewport komutu rahatl›klakullan›labilir.S›ra Sizde 2Daha önceden extrude edilmifl bir nesnenin, yenidenextrude edilerek, yükseltmek veya alçaltmak amac›ylakullan›lan komuttur.S›ra Sizde 3‹mprint edges; 3 boyutlu nesnelerin yüzeyine bask› ifllemektekullan›lan bir komuttur.
6B‹LG‹SAYAR DESTEKL‹ HAR‹TALAMA-IAmaçlar›m›zBu üniteyi tamamlad›ktan sonra;Haritac›l›k; koordinat sistemi tan›mlay›p ve proje parametreleri oluflturabilecek,Yaz›l›m kullanma becerisi; NetCAD ortam›nda projeksiyon sistemini tan›mlayabilecek,Yaz›l›m kullanma becerisi; tabaka oluflturma ve nokta koordinat girifli ile yeniveri gruplar› haz›rlayabilecek,Yaz›l›m kullanma becerisi; NetCAD anamodül arayüzü tabaka modlar› venokta yakalama modlar› ile var olan verilerde de¤ifliklikler yapabilecek,Say›sal analiz becerisi; yeni oluflan verileri sorgulayabilecek bilgi ve becerileresahip olacaks›n›z.Anahtar Kavramlar• Koordinat Sistemi• Tabaka Oluflturma• Tabaka Modlar›• Çizgi Tipi• Nokta Yakalama Modu‹çindekilerBilgisayar DestekliHaritalama-INetCADAnamodülArayüz Tant›m›• NETCAD ANAMODÜL B‹LEfiENLER‹• PROJE PARAMETRELER‹ OLUfiTURMAVE KOORD‹NAT S‹STEM‹ TANIMLAMA• PROJE OLUfiTURMA• Ç‹ZG‹ OLUfiTURMA VE YAKALAMAMODLARI
NetCAD Anamodül ArayüzTan›t›m›NETCAD ANAMODÜL B‹LEfiENLER‹NetCAD 5.0 Anamodül arayüzü, anamodül menüleri, k›sayol araç çubuklar›, koordinatpaneli, tabaka, çizgi, font araç çubuklar›, yakalama modlar› ile komut panelindenoluflmaktad›r.Anamodül MenüleriNetCAD anamodül arayüzünü görüntülemek için Bafllat > Tüm Programlar > Net-CAD > NC32 program›n› fare ile seçiniz (fiekil 6.1).fiekil 6.1NetCADarayüzününseçilmesi ve NetCADarayüzüAç›lan arayüzün en üstünde bulunan menüler sat›r›nda çeflitli hesaplar› ve temelCAD ifllemlerini yapabilece¤iniz anamodül menüleri bulunmaktad›r (fiekil 6.2).fiekil 6.2NetCADarayüzününanamodül verileriAnamodül menülerinin alt›nda ve arayüzün sol üst ve sol yan taraf›nda k›sayolaraç çubuklar› bulunmaktad›r (fiekil 6.3). Bu çubuklar üzerinde anamodül menüleriiçinde bulunan ve en çok kullan›lan fonksiyonlar›n butonlar› bulunmaktad›r.
162 Bilgisayar Destekli Haritalama-Ifiekil 6.3NetCADarayüzününk›sayol araççubuklar›fiekil 6.4NetCADarayüzününkoordinat paneliÜst k›sayol araç çubu¤unun yan›nda farenin ekran üzerinde gezinmesi s›ras›nda,veri görüntüleme arayüzündeki konumunu gösteren koordinat paneli bulunmaktad›r(fiekil 6.4).
SIRA S‹ZDESIRA S‹ZDEDÜfiÜNEL‹M6. Ünite - NetCAD Anamodül Arayüz Tan›t›m›SORUDÜfiÜNEL‹M163SORUKoordinat panelinde bulunan X ve Y koordinat eksenleri, matematiksel D‹KKAT ifllemlerde kullan›lankoordinat eksenlerinden farkl› olarak, X yukar› de¤erleri Y ise sa¤a de¤erlerigöstermektedir.SIRA S‹ZDED‹KKATSIRA S‹ZDENetCAD arayüzünün sol alt köflesinde aktif tabaka, aktif proje, tabaka, çizgi, NetCAD her bir proje içinfont ve nokta yakalama modu butonlar› bulunmaktad›r. Aktif tabaka butonu CAD maksimum 255AMAÇLARIMIZçizim ifllemlerinin görsel özelliklerini (çizgi rengi, çizgi kal›nl›¤›, tabaka açma AMAÇLARIMIZtabakayaizin vermektedir.vb.)de¤ifltirme ve s›n›fland›rma ifllemleri için kullan›lmaktad›r (fiekil 6.5).K ‹ T A PK ‹ T A Pfiekil 6.5NetCAD arayüzüaktif tabakaTELEV‹ZYONbutonu TELEV‹ZYONÇizgi butonu CAD çizim ifllemlerinde aktif proje için tan›ml› çizgi tipini de¤ifltirmekiçin kullan›lmaktad›r. Bu buton üzerine fare ile t›kland›¤›nda NetCAD kütüphanesindebulunan çizgi (hat) tipleri görüntülenecektir (fiekil‹NTERNET6.6).‹NTERNETfiekil 6.6NetCAD arayüzüçizgi butonuFont butonu CAD yaz› ifllemlerinde arayüz üzerine yaz›lan yaz›lar›n fontlar›n›de¤ifltirmek için kullan›lmaktad›r. Bu buton üzerine fare ile t›kland›¤›nda Net-CAD kütüphanesinde bulunan font (yaz›) tipleri görüntülenecektir (fiekil 6.7).Farkl› yaz› fontlar› için + butonuna bas›l›r ve aç›lan font kütüphanesinden istenilenfont tipi seçilir.fiekil 6.7NetCAD arayüzüfont butonu
164 Bilgisayar Destekli Haritalama-Ifiekil 6.8NetCADarayüzününkomut paneliKomut paneli NetCAD arayüzü ile yap›lan ifllemlerde yap›lmas› gerekli aflamalar›belirten komutlar› gösteren arayüzdür (fiekil 6.8). Komut panelinde HAZIR bilgisiyer ald›¤›nda NetCAD’in ifllem içinde olmad›¤› anlafl›l›r.fiekil 6.9NetCADarayüzününyakalama modubutonlar›Yakalama modlar› araç çubu¤u, CAD çizim ifllemlerinde bafllang›ç ya da bitiflnoktas› yakalamak için kullan›lan butonlard›r (fiekil 6.9).fiekil 6.10Genel ayarlarmenüsüPROJE PARAMETRELER‹ OLUfiTURMA VEKOORD‹NAT S‹STEM‹ TANIMLAMAProje Ölçe¤i Tan›mlamaAd›m 1:Bafllat > Tüm Programlar > NetCAD > NC32 program›n› fare ile seçerek Net-CAD arayüzünü aç›n›z (fiekil 6.1).Ad›m 2:Proje parametre ayarlar›, projenin genel özelliklerini etkileyen ve her proje bafllang›c›ndayap›lmas› gereken unsurlardan birisidir. Proje parametrelerini oluflturmakiçin, NetCAD arayüzünde Proje > Özellikler fonksiyonunu fare ile seçiniz. EkranaGenel Ayarlar menüsü gelecektir (fiekil 6.10).
6. Ünite - NetCAD Anamodül Arayüz Tan›t›m›SIRA S‹ZDEAd›m 3:Genel Ayarlar menüsünde aktif projeye iliflkin ölçek ve projeksiyon DÜfiÜNEL‹Mbilgileri bulunmaktad›r.Genel Ayarlar menüsündeki Ölçek fonksiyonunu fare ile seçiniz. Ölçekde¤erini 2000 olarak giriniz. Ölçek de¤iflikli¤inin uygulanmas›n› istedi¤inizSORUözellikleri fare ile iflaretleyiniz (fiekil 6.11).Ölçek de¤eri parametresi aktif proje üzerinde üretilecek sembollerin D‹KKAT proje ölçe¤ine ba¤l›olarak oluflturulup ebatland›r›lmas› için kullan›l›r. Proje ölçe¤i projenin her aflamas›ndade¤ifltirilebilir. Ancak, yap›lan ölçek de¤iflikli¤inin aktif olan projenin SIRA S‹ZDE hangi verilerineuygulanmas› gerekti¤inin belirtilmesi gerekmektedir.165SIRA S‹ZDEDÜfiÜNEL‹MSORUD‹KKATSIRA S‹ZDEAMAÇLARIMIZfiekil AMAÇLARIMIZ 6.11Genel AyarlararayüzüK ‹ T A PK ‹ T A PTELEV‹ZYONTELEV‹ZYON‹NTERNET‹NTERNETProjeksiyon Tan›mlamaSIRA S‹ZDESIRA S‹ZDEAd›m 4:DÜfiÜNEL‹MGenel Ayarlar menüsündeki Projeksiyon fonksiyonunu fare ile seçiniz. Projeksiyonarayüzünde Projesiyon sekmesi yan›nda bulunan kutucu¤u fare ile t›klay›n›zSORU(fiekil 6.12).Proje oluflturma aç›s›ndan burada tan›mlanan projeksiyon bilgileri paftaland›rma D‹KKAT ifllemlerinietkilemektedir. Paftalar, burada tan›mlanan projeksiyon ve datum bilgilerine göreaç›lacaklard›r.SIRA S‹ZDEDÜfiÜNEL‹MSORUD‹KKATSIRA S‹ZDEAMAÇLARIMIZ AMAÇLARIMIZK ‹ T A PK ‹ T A PTELEV‹ZYONTELEV‹ZYON‹NTERNET‹NTERNET
166 Bilgisayar Destekli Haritalama-Ifiekil 6.12Genel Ayarlarprojeksiyonpenceresifiekil 6.13Genel Ayarlarprojeksiyon vedatum seçimiAd›m 5:Ekrana gelen Projeksiyon Parametreleri penceresinde Projeksiyon ve Datumkutucuklar›n› fare ile t›klayarak, Projeksiyon bilgisini UTM 3° olarak, Datum bilgisiniEUROPEAN 1950 olarak belirleyiniz (fiekil 6.13).Ad›m 6:Projesiyon UTM 3° olarak, seçildikten sonra, Projeksiyon Parametreleri penceresindemavi renkli D.O.M. (Dilim Orta Meridyeni) butonu aktif hale gelecektir.D.O.M. butonuna fare ile t›klay›n›z. Ekrana gelen 3°’lik dilimlere ayr›lm›fl Türkiyeharitas› üzerinden fare ile çal›flma bölgeniz olan Eskiflehir ilini seçiniz ve Tamambutonuna basarak ifllemi sonland›r›n›z (fiekil 6.14).
6. Ünite - NetCAD Anamodül Arayüz Tan›t›m›167fiekil 6.14Genel AyarlarD.O.M. seçimiAd›m 7:D.O.M. numaras› 30 olarak de¤iflmifltir. Projeksiyon Parametreleri penceresindeTamam butonuna basarak, Genel Ayarlar penceresine geri dönünüz. Bu ekrandada Tamam butonuna basarak Projeksiyon tan›mlama ifllemini tamamlay›p NetCADekran›na geri dönünüz (fiekil 6.15).fiekil 6.15Genel AyarlarD.O.M. seçimiarayüzüPROJE OLUfiTURMATabaka OluflturmaProjedeki objeleri s›n›fland›rmak, özellik ve nitelik vermek amac› ile tabaka yap›-lar› kullan›lmaktad›r. NetCAD veri görüntüleme arayüzünde tabaka oluflturmakiçin aktif tabaka butonu, (k›sayol içinde klavye üzerindeki T harfi tuflu) kullan›l›r.Ad›m 8:NetCAD arayüzünde Aktif tabaka butonuna fare ile t›klay›n›z. Aç›lan Tabakalarpenceresinde yeni tabaka oluflturmak için fare ile + butonuna bas›n›z (fiekil 6.16).
168 Bilgisayar Destekli Haritalama-Ifiekil 6.16Aktif Tabakabutonufiekil 6.17Tabaka oluflturmaAd›m 9:Ekrana gelen Tabaka Özellikleri penceresinde ‹MAR_ADA tabakas›n› oluflturmakiçin Ad› yazan bölüme fare ile t›klayarak tabaka ismini ‹MAR_ADA olarak giriniz.Tamam butonuna basarak ifllemi sonland›r›n›z (fiekil 6.17).
6. Ünite - NetCAD Anamodül Arayüz Tan›t›m›169Ad›m 10:Ad›m 9’daki ifllemleri ADA_NOKTA ve ADA_C‹ZG‹ tabakalar›n› oluflturmakiçin tekrarlay›n›z (fiekil 6.18).fiekil 6.18Tabaka yap›s›SIRA S‹ZDESIRA S‹ZDEDÜfiÜNEL‹MDÜfiÜNEL‹MSORUSORUTabaka adlar›n›n birden fazla kelimeden oluflmas› durumunda kelimeler D‹KKAT aras›nda bofllukD‹KKATb›rak›lmamal›, sembol ( _,-,?,1 vb. ) kullan›lmal›d›r. Aksi halde NetCAD hata mesaj› verecektir(fiekil 6.19).SIRA S‹ZDESIRA S‹ZDEfiekil 6.19AMAÇLARIMIZ Hata mesaj› AMAÇLARIMIZK ‹ T A PK ‹ T A PTELEV‹ZYONAd›m 11:Yanl›fl isimle oluflturulan ADA_C‹ZG‹ tabakas›n›n isminin düzeltilmesi için, Tabakalarpenceresinde yanl›fl yaz›lan ADA_C‹ZG‹ tabakas›n› fare ile çift t›klayarak‹NTERNETaktif hale getiriniz ve tabaka ad›n› PARSEL_C‹ZG‹ olarak de¤ifltiriniz (fiekil 6.20).TELEV‹ZYON‹NTERNET
170 Bilgisayar Destekli Haritalama-Ifiekil 6.20Tabaka ad›düzeltmeSIRA S‹ZDESIRA S‹ZDEDÜfiÜNEL‹MDÜfiÜNEL‹MSORUSORUD‹KKATSIRA S‹ZDEfiekil 6.21Düzeltme ifllemi, D‹KKAT yanl›fl isimli tabaka üzerinde fare ile sa¤ t›kland›¤›nda gelen menüdeözellikler butonu ile de yap›labilir. Özellikler butonu Tabakalar penceresi ‹fllemler içindede bulunmaktad›r (fiekil 6.21).SIRA S‹ZDEAMAÇLARIMIZ Tabakaözelliklerini AMAÇLARIMIZde¤ifltirmeK ‹ T A PK ‹ T A PTELEV‹ZYONTELEV‹ZYON‹NTERNET‹NTERNET
6. Ünite - NetCAD Anamodül Arayüz Tan›t›m›171Ad›m 12:0 tabakas›n› silmek için Tabakalar penceresinden “-” butonuna bas›n›z. Ekranagelen Silinecek Tabakalar penceresinde 0 tabakas›n›n yan›nda bulunan sekmeyifare ile iflaretleyiniz ve Tamam butonuna bas›n›z (fiekil 6.22).fiekil 6.22Tabaka silmeSIRA S‹ZDEAd›m 13:Oluflturulan ‹MAR_ADA tabakas›n›n rengini de¤ifltirmek için,DÜfiÜNEL‹MTabakalar penceresinde‹MAR_ADA tabakas›n›n karfl›s›nda bulunan sar› renk butonuna bas›n›z. Ekranagelen Renk Seç penceresinde k›rm›z› rengin oldu¤u 4 numaral› rengi fare ileSORUseçerek ‹MAR_ADA tabakas›n›n rengini k›rm›z› olarak de¤ifltiriniz (fiekil 6.23).Renk Seç penceresi üzerinde farenin gezdirilmesi ile renk numaralar› D‹KKAT pencerenin alt köflesindegörüntülenir.SIRA S‹ZDEDÜfiÜNEL‹MSORUD‹KKATSIRA S‹ZDEfiekil SIRA 6.23S‹ZDETabaka rengide¤ifltirmeAMAÇLARIMIZ AMAÇLARIMIZK ‹ T A PK ‹ T A PTELEV‹ZYONTELEV‹ZYON‹NTERNET‹NTERNET
172 Bilgisayar Destekli Haritalama-Ifiekil 6.24Tabaka arayüzünü kapatmaAd›m 14:Tabakalar penceresini kapatmak için fare ile pencerenin sa¤ üst köflesindeki xkutucu¤unu t›klay›n›z (fiekil 6.24).SIRA S‹ZDESIRA S‹ZDEDÜfiÜNEL‹MDÜfiÜNEL‹MSORUSORUD‹KKATAyn› ifllemi fareyi D‹KKAT ekran üzerinde bofl bir alana t›klayarakta yapabilirsiniz.Koordinat Girifli ve Tabaka De¤ifltirmeSIRA S‹ZDESIRA S‹ZDEAd›m 15:NetCAD yaz›l›m›nda koordinat girifli, nokta editöründen ve veri görüntülemeAMAÇLARIMIZ arayüzünden AMAÇLARIMIZ olmak üzere 2 flekilde yap›labilmektedir. Nokta editöründen koordinatgirifli yapmak için, NetCAD anamodül menülerinden Hesap > Nokta Editörüfonksiyonunu fare ile seçiniz (fiekil 6.25).K ‹ T A PK ‹ T A Pfiekil 6.25TELEV‹ZYONNokta EditörüseçimiTELEV‹ZYON‹NTERNET‹NTERNET
6. Ünite - NetCAD Anamodül Arayüz Tan›t›m›173Ad›m 16:Ekrana gelen Düzenlenecek Noktalar arayüzünde Noktalar dizini alt›ndaki Süzgeçsekmesini iflaretleyiniz. Süzgeç dizini alt›ndaki Nokta Ad› bölümünü fare ileseçtikten sonra * iflareti koyarak Tamam butonunu t›klay›n›z (fiekil 6.26).fiekil 6.26Nokta EditörünegiriflAd›m 17:Nokta Editörü penceresinde fare ile nokta sat›r› seçiniz (seçilen sat›r mavi renkolacakt›r) ve F4: Edit butonuna t›klay›n›z. Seçili nokta sat›r›n›n aktif hale gelenNokta Ad› kolonuna, 501 de¤erini giriniz. Fare ile X ve Y kolonlar›n› t›klayarak 501nolu noktan›n koordinat de¤erlerini giriniz. ENTER tufluna basarak ifllemi sonland›r›n›z(fiekil 6.27).fiekil 6.27Nokta Editöründenkoordinat girifliAd›m 18:F3: Ekle butonuna t›klayarak yeni nokta girifli için sat›r ekleyiniz. Ad›m 17’ dekiifllemi 502 ve 503 nolu noktalar içinde tekrarlay›n›z. X ve Y koordinat de¤erlerinigirip Tamam butonuna bas›n›z (fiekil 6.28).
174 Bilgisayar Destekli Haritalama-Ifiekil 6.28NoktaEditöründenkoordinat giriflifiekil 6.29NoktaEditöründenkoordinat giriflionay›Ad›m 19:Ekrana gelen Yapt›¤›n›z De¤ifliklikler Saklanacak penceresinde fare ile Ba¤l›Çizgileri Güncelle ve Çizgi Kotlar›n› da Güncelle sekmelerini iflaretledikten sonraTamam butonuna bas›n›z (fiekil 6.29).SIRA S‹ZDESIRA S‹ZDEDÜfiÜNEL‹MDÜfiÜNEL‹MSORUSORUD‹KKATNokta Editörü D‹KKAT penceresinde tabaka kolonu alt›nda bulunan sembole dikkat ediniz.SIRA S‹ZDEAd›m 20:SIRA S‹ZDEAd›m 15 ve 16’da yap›lan ifllemleri tekrarlayarak Nokta Editörü penceresini aç›-AMAÇLARIMIZn›z. Tabaka kolonu alt›nda YENINOKTA tabakas›n›n olufltu¤unu göreceksiniz (fiekil6.30). Tamam butonuna bas›n›z. Ad›m 19’u tekrarlayarak NetCAD anamodül AMAÇLARIMIZarayüzüne geri dönünüz.K ‹ T A PK ‹ T A PTELEV‹ZYONTELEV‹ZYON
6. Ünite - NetCAD Anamodül Arayüz Tan›t›m›175fiekil 6.30Nokta EditörüSIRA S‹ZDESIRA S‹ZDEDÜfiÜNEL‹MSIRA S‹ZDESORUDÜfiÜNEL‹MNokta Koordinat Editöründen girilen koordinatlarda, otomatik olarak D‹KKAT YENINOKTA tabakas›aç›lacakt›r.SORUDÜfiÜNEL‹MSIRA S‹ZDESORUDÜfiÜNEL‹MD‹KKATSORUSIRA S‹ZDESIRA S‹ZDEArayüzde görüntülenen noktalar›n isimlerinin aktiflefltirilmesi için Tabaka D‹KKATModlar› butonunabas›n›z. Ekrana gelen pencerede Nokta Adlar› kutucu¤unu iflaretleyiniz (fiekil 6.31).D‹KKATAMAÇLARIMIZSIRA S‹ZDE AMAÇLARIMIZfiekil SIRA 6.31S‹ZDETabaka Modlar›AMAÇLARIMIZK ‹ T A PK ‹ T A P AMAÇLARIMIZTELEV‹ZYONK ‹ T A PTELEV‹ZYONK ‹ T A PTELEV‹ZYON‹NTERNETTELEV‹ZYON‹NTERNET‹NTERNET‹NTERNET
176 Bilgisayar Destekli Haritalama-Ifiekil 6.32Tabaka seçimiAd›m 21:NetCAD anamodül arayüzünde aç›lan YENINOKTA tabakas›n› görüntülemekiçin Tabakalar penceresini aç›n›z. YENINOKTA tabakas›n› görüntüleyiniz. 501,502, 503 nolu noktalar›n ADA_NOKTA tabakas›nda oldu¤una dikkat ediniz. Tabakade¤iflikli¤i yap›labilmesi için, Tabakalar penceresinde ADA_NOKTA tabakas›n›fare ile seçiniz (fiekil 6.32).fiekil 6.33Kaydet fonksiyonuAd›m 22:Yap›lan projeyi kay›t etmek için veri görüntüleme arayüzünde Proje > Kaydet >fonksiyonunu fare ile seçiniz. Ekrana gelen Dosya Sakla penceresinden C:\Anadolu_Universitesi\Netcad_Uygulamalari\Uygulama_01 dizininde Dosya ad›’na Uygulama_01yazarak kaydet butonuna bas›n›z (fiekil 6.33).
6. Ünite - NetCAD Anamodül Arayüz Tan›t›m›Ad›m 23:NetCAD anamodül ana menüler sat›r›ndan Düzenle > Tabaka De¤ifltir fonksiyonunuseçiniz (fiekil 6.34).fiekil 6.34Tabaka de¤ifltirme177Ad›m 24:NetCAD arayüzünde sa¤ alt köflede yer alan Tümünü Seç butonunu t›klayarakveri görüntüleme arayüzündeki ekrandaki tüm noktalar› seçiniz. Seçilen noktalardaha aç›k bir renkte görüntülenecektir. Komut panelinde SEÇT‹⁄‹N‹Z OBJELERADA_NOKTA TABAKASINA ALINACAKTIR komutunu gördükten sonra fareninsa¤ tufluna basarak ifllemi sonland›r›n›z (fiekil 6.35). Arayüzde bulunan noktalarADA_NOKTA tabakas›na al›narak, bu tabaka rengiyle görüntülenecektir.fiekil 6.35Komut paneliUyar› mesaj›
SIRA S‹ZDESIRA S‹ZDE178 Bilgisayar Destekli Haritalama-IDÜfiÜNEL‹MDÜfiÜNEL‹MAd›m 25:SORUNetCAD anamodül arayüzünden nokta koordinat girifli yapmak için, ana menüdeÇiz > Nokta At/De¤ifltir fonksiyonu fare ile seçiniz (fiekilSORU6.36).D‹KKATSIRA S‹ZDE fiekil 6.36Nokta At/De¤ifltir D‹KKAT komutu k›sayol araç çubuklar›nda da bulunmaktad›r. Ayn› ifllemi Ctrl +N k›sayol tuflu ile de yapabilirsiniz (fiekil 6.36).SIRA S‹ZDENokta At/De¤ifltirfonksiyonuAMAÇLARIMIZ AMAÇLARIMIZK ‹ T A PK ‹ T A PTELEV‹ZYONTELEV‹ZYON‹NTERNET‹NTERNETSIRA S‹ZDEDÜfiÜNEL‹MSORUD‹KKATSIRA S‹ZDEfiekil 6.37SIRA S‹ZDEAd›m 26:Veri görüntüleme DÜfiÜNEL‹M arayüzünde fareyle t›kland›¤›nda gelen Nokta Bilgisi penceresinde504 no’lu noktan›n koordinat de¤erlerini giriniz (fiekil 6.37). Tamam butonunabast›ktan sonra Limit Bul butonuna basarak 504 no’lu noktay› arayüzdeSORUgörüntüleyiniz.Nokta girifli D‹KKAT yap›l›rken yakala modlar› aktif olmamal›d›r. Nokta At/De¤ifltir ifllemi ileoluflturulan noktalar Aktif Tabaka butonunda hangi tabaka aktif ise o tabaka içinde yeralacakt›r (fiekil 6.37).SIRA S‹ZDENokta At/De¤ifltirAMAÇLARIMIZ fonksiyonu araAMAÇLARIMIZyüzüK ‹ T A PK ‹ T A PTELEV‹ZYONTELEV‹ZYON‹NTERNET‹NTERNET
6. Ünite - NetCAD Anamodül Arayüz Tan›t›m›Ç‹ZG‹ OLUfiTURMA VE YAKALAMA MODLARISIRA S‹ZDEÇeflitli do¤ru ve e¤ri parçalar›yla geometrik flekilleri oluflturmak için çizgi oluflturmaifllemleri kullan›lmaktad›r.DÜfiÜNEL‹MAd›m 27:NetCAD arayüzünden çizgi oluflturma ifllemleri için anamodülde Çiz > Çizgi ÇizSORUpenceresini fare ile seçiniz (fiekil 6.38).179SIRA S‹ZDEDÜfiÜNEL‹MSORUÇizgi Çiz komutu k›sayol araç çubuklar›nda da bulunmaktad›r. Klavyeden D‹KKAT Ctrl + L k›sayolD‹KKATtuflu ile de ayn› ifllemi yapabilirsiniz.SIRA S‹ZDEfiekilSIRA6.38S‹ZDEÇizgi çizfonksiyonuAMAÇLARIMIZ AMAÇLARIMIZK ‹ T A PK ‹ T A PTELEV‹ZYONTELEV‹ZYON‹NTERNET‹NTERNETAd›m 28:Çizgi çizme iflleminin ‹MAR_ADA tabakas›nda yap›lmas› için, ADA_NOKTAolan aktif tabaka butonuna bast›ktan sonra, ‹MAR_ADA tabakas›n› aktif hale getirmekiçin fare ile üzerine t›klay›n›z (fiekil 6.39).fiekil 6.39Aktif tabakade¤ifltirme
180 Bilgisayar Destekli Haritalama-ISIRA S‹ZDESIRA S‹ZDEDÜfiÜNEL‹MSORUAd›m 29:Aktif Tabaka DÜfiÜNEL‹M butonunda ‹MAR_ADA tabakas› seçildikten sonra, komut panelinde‹LK NOKTAYI SEÇ komutu aktif hale gelmektedir. Çizim ifllemi için, ilk noktan›nseçilmesi için nokta yakala modlar›ndan nokta yakala butonuna bas›n›z ve fareile arayüzdeki 501 nolu nokta üzerine t›klay›n›z (fiekilSORU6.40).D‹KKATNokta yakala D‹KKAT butonunu seçtikten sonra farenin arayüz üzerindeki görüntüsüne dikkat ediniz(fiekil 6.40).SIRA S‹ZDE fiekil 6.40SIRA S‹ZDEÇizgi çizfonksiyonuAMAÇLARIMIZ AMAÇLARIMIZK ‹ T A PK ‹ T A PTELEV‹ZYONTELEV‹ZYON‹NTERNET‹NTERNETfiekil 6.41Ad›m 30:‹lk nokta seçiminden sonra NetCAD arayüzü komut panelinde 2. NOKTAYIGÖSTER komutu görülmektedir. Çizim iflleminin devam› için s›rayla arayüzdeki502, 503, 504 ve 501 nolu noktalar› fare ile seçiniz (fiekil 6.41). Farenin sa¤ tuflunabasarak ifllemi sonland›r›n›z.Çizgi çizfonksiyonu ileoluflturulan çizim
6. Ünite - NetCAD Anamodül Arayüz Tan›t›m›Ad›m 31:Projeyi kaydedip kapatmak için s›ras›yla Proje\Kaydet ve Kapat fonksiyonlar›-n› seçiniz (fiekil 6.42).fiekil 6.42181Kaydet ve DosyaSakla fonksiyonlar›Ad›m 32:Kay›t edilen projeyi tekrar açmak için Proje > Aç > fonksiyonunu fare ile seçiniz.Ekrana gelen Dosya Yükle arayüzünde C:\Anadolu_Universitesi\ Netcad_Uygulamalari\Uygulama_01dizininde bulunan Uygulama_01 dosyas›n› seçtiktensonra Aç butonuna bas›n›z (fiekil 6.43).fiekil 6.43Dosya Açfonksiyonu
182 Bilgisayar Destekli Haritalama-Ifiekil 6.44Yakalama Modlar›Yakalama modlar› özellikle sorgula ve çizgi çiz ifllemlerinde kullan›lmaktad›r. Hermod farkl› bir amaç için kullan›lmaktad›r. Nokta yakalama modlar›n›n hepsinin kapal›oldu¤u durum, serbest nokta yakala olarak isimlendirilmektedir. Ekran üzerindefare t›kland›¤› zaman herhangi bir noktadan di¤er bir noktaya serbest bir flekildeçizgi çizme ifllemi gerçeklefltirilmektedir (fiekil 6.44).Yakalama Modlar›fiekil 6.45Nokta yakala, belirli bir noktadan bafllayan çizgileri çizmek için kullan›l›r. Özellikleçizilmesi istenen flekil, noktalar taraf›ndan temsil ediliyorsa tercih edilmelidir.Klavye üzerinde F4 k›sayol tuflu ile aktif ve pasif edilebilmektedir. Nokta yakalamodunun aktif hale getirilmesi durumunda ekran üzerindeki imleç flekil de¤ifltirecektir(fiekil 6.45).Nokta Yakalamamodufiekil 6.46Son Nokta Yakala, bir do¤runun bafllag›c›ndan ya da bitiflinden bafllayan çizgileriçizmek için kullan›l›r. Klavye üzerinde F5 k›sayol tuflu ile aktif ve pasif edilebilmektedir(fiekil 6.46).Son NoktaYakalama modufiekil 6.47Kesiflim Noktas› Yakala, herhangi iki hatt›n kesiflimlerini yakalamak ve bu objeleredayal› çizgileri çizmek için kullan›l›r. Klavye üzerinde F6 k›sayol tuflu ile aktifve pasif edilebilmektedir (fiekil 6.47).Kesiflim Yakalamamodufiekil 6.48Orta Nokta Yakala, herhangi bir do¤runun orta noktas›n› yakalamak ve bu objeleredayal› çizgileri çizmek için kullan›l›r. Klavye üzerinde F7 k›sayol tuflu ile aktifve pasif edilebilmektedir (fiekil 6.48).Orta NoktaYakalama moduUygulama Noktas› Yakala, herhangi bir daire, daire parças› gibi uygulama noktas›olan merkezini ve yaz› flekil ve bloklar›n uygulama noktas›n› yakalamak, buobjelere dayal› çizgileri çizmek için kullan›l›r. Klavye üzerinde F8 k›sayol tuflu ileaktif ve pasif edilebilmektedir (fiekil 6.49).
6. Ünite - NetCAD Anamodül Arayüz Tan›t›m›183fiekil 6.49Uygulama Noktas›Yakalama moduEksene Dik Modu, X veya Y eksenine dik çizimler yapmak için kullan›l›r(fiekil 6.50).fiekil 6.50Eksen Dik moduC:\Anadolu_Universitesi\ Netcad_Uygulamalari\Uygulama_01 dizininde SIRA S‹ZDE bulunan Uygulama_01dosyas›n› açt›ktan sonra 501-502 nolu kenar›n ortas›na 505, 502-503 nolu kenar›nortas›na 506, 503-504 nolu kenar›n ortas›na 507, 504-501 nolu kenar›n ortas›na 508DÜfiÜNEL‹Mnolu noktalar› ‹MAR_ADA tabakas›nda yerlefltirip koordinatlar›n› elde ediniz (fiekil 6.51).Bu dosyay› C:\Anadolu_Universitesi\Netcad_Uygulamalari\Uygulama_01 dizinine Uygulama_01_sira_sizde_1olarak kaydediniz.SORU1SIRA S‹ZDEDÜfiÜNEL‹MSORUD‹KKATSIRA S‹ZDEfiekil 6.51D‹KKATS›ra Sizde 1SIRA S‹ZDEAMAÇLARIMIZ AMAÇLARIMIZK ‹ T A PK ‹ T A PTELEV‹ZYONTELEV‹ZYON‹NTERNET‹NTERNETUygulama_01_sira_sizde_1 dosyas›n› aç›n›z. PARSEL_C‹ZG‹ tabakas›nda SIRA S‹ZDE505-507 ve506-508 noktalar›n› düz çizgi ile birlefltiriniz (fiekil 6.52). Bu dosyay› C:\Anadolu_Universitesi\Netcad_Uygulamalari\Uygulama_01dizinine Uygulama_01_sira_sizde_2 olarakDÜfiÜNEL‹Mkaydediniz.2SIRA S‹ZDEDÜfiÜNEL‹MSORUSORUD‹KKATD‹KKATSIRA S‹ZDESIRA S‹ZDE
184 Bilgisayar Destekli Haritalama-Ifiekil 6.52S›ra Sizde 2SIRA S‹ZDEDÜfiÜNEL‹M3SORUfiekil 6.53S›ra Sizde 3D‹KKATUygulama_01_sira_sizde_1 SIRA S‹ZDE dosyas›n› aç›n›z. KES‹S‹M isimli yeni bir tabaka açt›ktan sonratabaka rengini 16 nolu renk olarak ayarlay›n›z. 505-507 ve 506-508 do¤rular›n›n kesimnoktas›na yeni açt›¤›n›z KES‹S‹M tabakas›nda 509 nolu noktay› yerlefltirip koordinatlar›n›elde DÜfiÜNEL‹M ediniz (fiekil 6.53). Bu dosyay› C:\Anadolu_Universitesi\Netcad_Uygulamalari\Uygulama_01dizinine Uygulama_01_sira_sizde_3 olarak kaydediniz.SORUD‹KKATSIRA S‹ZDESIRA S‹ZDEAMAÇLARIMIZ AMAÇLARIMIZK ‹ T A PK ‹ T A PTELEV‹ZYONTELEV‹ZYON‹NTERNET‹NTERNET
6. Ünite - NetCAD Anamodül Arayüz Tan›t›m›185ÖzetA MAÇ1A MAÇ2Koordinat sistemi tan›mlamak ve proje parametrelerioluflturmak,NetCAD yaz›l›m› ile yeni proje oluflturma ifllemiiçin gerekli olan ölçek ve koordinat sistemi gibitemel ayarlamalar kendi kütüphanesinde bulunanbilgiler ›fl›¤› alt›nda tan›mlanmaktad›r.NetCAD ortam›nda projeksiyon sistemini tan›mlamak,NetCAD yaz›l›m› ile projeksiyon sistemini tan›mlamakiçin kendi kütüphanesinde bulunan projeksiyonsistemleri kullan›lmaktad›r.A MAÇ4NetCAD anamodül arayüzü tabaka modlar› venokta yakalama modlar› ile var olan verilerdede¤ifliklikler yapmak,NetCAD co¤rafi veriyi nokta, çizgi, alan gibi farkl›etiketlerde saklayabilme özelli¤i sunmaktad›r.Koordinat girifli oluflturulan noktalardan çizgilere,çizgilerden noktalara dönüflüm birçok CADprogram›nda oldu¤u gibi NetCAD ile de mümkündür.NetCAD yakalama modlar›, gerek bu dönüflümlerikolaylaflt›rma gerekse do¤ru sorgulamalaryap›labilmesi için tasarlanm›fl anamodülünönemli parçalar›ndand›r.A MAÇ3Tabaka oluflturma ve nokta koordinat girifli ileyeni veri gruplar› haz›rlamak,NetCAD bünyesinde proje parametrelerine uygunolarak üretilen verileri farkl› tabaka yap›lar›ndas›n›fland›rarak, görsellefltirme ve sorgulamayakolayl›k sa¤lanmaktad›r.A MAÇ5Yeni oluflan verileri sorgulamak,NetCAD anamodülü yard›m› ile oluflturulan nokta,do¤ru vb. veri gruplar›nda do¤ru sorgulamalaryap›labilmesi için gerekli analiz ve sorgulamabilgileri verilmektedir.BEYRUNÎ (B‹RUNÎ)
186 Bilgisayar Destekli Haritalama-IKendimizi S›nayal›m1. Afla¤›dakilerden hangisi koordinat panelinde bulunanbilgi grubudur?a. Y,X,Zb. X,Y,Proje Ad›c. Y,X,Ölçekd. Y,X,He. Y,X,Tabaka Ad›2. Afla¤›dakilerden hangisi yeni dosya aç›ld›¤›nda aktiftabaka butonunda otomatik olarak oluflturulan tabakad›r?a. Pol tabakas›b. @ tabakas›c. P tabakas›d. N tabakas›e. 0 tabakas›3. NetCAD yaz›l›m› bir proje için en fazla kaç tabakaaç›lmas›na olanak verir?a. 255b. 99c. 100d. 256e. 1284. NetCAD yaz›l›m›nda projeksiyon sistemi hangi menüdetan›mlan›r?a. Proje/Yard›mc› ‹fllemlerb. Proje/Özelliklerc. Hesap/ Özelliklerd. Hesap/ Yard›mc› ‹fllemlere. Proje/yeni5. NetCAD arayüzünde tabaka oluflturma fonksiyonununklavye k›sayol tuflu hangisidir?a. Ctrl + Pb. Ctrl + Tc. Pd. Te. L6. sembolü hangi ifllevi yerine getirir?a. Tabaka Ekleb. Nokta Eklec. Alan Ekled. Alan Kapate. YXZ dosyas› aç7. Nokta Editöründe yeni nokta ekleyebilmek için hangifonksiyon tufluna bas›l›r?a. F1b. F2c. F3d. F4e. F58. sembolü hangi ifllevi yerine getirir?a. Üçgen oluflturb. Obje Yakalac. Alan sorgulad. Nirengi oluflture. Tabaka modlar›n› aç9. NetCAD yaz›l›m›nda tabaka de¤ifltirmek için hangimenü kullan›l›r?a. Hesap/Tabaka de¤ifltirb. Proje/ Tabaka de¤ifltirc. Sorgu/ Tabaka de¤ifltird. Düzenle/ Tabaka de¤ifltire. Genel/ Tabaka de¤ifltir10. sembolü hangi ifllevi yerine getirir?a. Kesiflim yakalab. Çizgi ucu yakalac. Nokta yakalad. Son nokta yakalae. Uygulama noktas› yakala
6. Ünite - NetCAD Anamodül Arayüz Tan›t›m›187Okuma Parças›Türklerde co¤rafya ile ilgili bilimsel çal›flmalar›n bafllang›c›büyük Türk bilgini Beyruni ( Ebu Reyhan el Biruniolarak da tan›n›r.) ye kadar uzanmaktad›r. Yetiflti-¤i dönemde, ‹slam ve bat› dünyas›nda Beyruni düzeyineeriflebilen bir bilim adam›na rastlanmamaktad›r. XI.Yüzy›l›, bilim tarihçileri Beyruni Ça¤› olarak da adland›rm›fllard›r.4 Eylül 973’de Bat›’ Harezm’in baflkenti Ketyak›nlar›nda do¤mufltur. Kendisi Kitabu’s Say dene adl›eserinde hangi ulustan oldu¤unu belirten bilgiler verirve anadilinin bilim dili olmayan bir dil oldu¤unu,bununla kitap yazamad›¤›n›, Arap ve Fars dillerinin isekendisine yabanc› olup onlar› sonradan ö¤rendi¤ini, budilleri kullanmakta zorluk çekti¤ini anlat›r. Küçük yafltaHarezm Saray›’na giren Beyruni, Ebu Nasr vc Samed ElHekim gibi bilginlerin gözetiminde astronomi ve matematike¤itimi gördü. Bat› Harezm’in Do¤u Harezm egemenli¤inegirmesinden sonra Tahran yak›nlar›ndaki Reykentine, daha sonra da Gürcan’a yerleflerek Sultan Kabus’unsaray›na kabul edilmifl ve çal›flmalar›n› buradasürdürmüfltür. Tarih ve kronolojiye ait eseri El-Asaru’lBakiye’yi Sultan Kabus’a sundu¤unda henüz 28 yafl›ndad›r.1009 y›l›nda Harezm’e dönüp el Memun’un saray›ndaçal›flmalar›n› sürdürmüfl ve bu y›llarda ünlü Türkbilgini ‹bn-i.Sina ile de bir araya gelmifltir. Her iki bilgininfelsefe ve fizik ile ilgili tart›flmalar›n› kapsayan küçükbir kitapç›k günümüze ulaflm›flt›r.1017’de Gazneli Mahmut’un Harczm’i ele geçirmesini’izleyen y›llarda Gazne kentine yerleflerek çal›flmalar›n›sürdürmüfl;.Gazneli Mahmud’tan sonra o¤lu Mesud ve.Torunu Mevdud döneminde büyük sayg› görmüfltür.1052’de burada ölmüfltür. Ortaça¤ bilginlerinin ortakyanlar›, birçok bilim dal›nda çal›flma yapmalar›d›r. Beyruni’dede bu özellik kendini aç›kça gösterir. 148 eserverdi¤i bilinen Beyrunî, baflta matematik, astronomi veco¤rafya olmak üzere fizik, t›p, eczac›l›k, do¤abilim, jeoloji,sosyoloji, felsefe, tarih, dinler tarihi ve dilbilimdallar›nda 110 kitap yazm›flt›r. Bunlardan ancak 32 sigünümüze kadar ulaflm›flt›r.Dünyan›n kendi ekseni etraf›nda ve Günefl etraf›ndadöndü¤ünü söylemifltir. Bu düflüncenin ‹slam ülkelerindekiilk temsilcisidir. 18 de¤erli tafl›n ve mineralinözgül a¤›rl›¤›n› hesaplam›flt›r. 1032’de "Hindistan Tarihi"kitab›n› yazm›flt›r. Ortaça¤ Hindistan’›na ›fl›k tutanbu kitab›n büyük bir k›sm›nda Hintlilerin matematik veastronomi alanlar›ndaki bulufllar› ile ilgili konular› anlatm›flt›r.Co¤rafya ile ilgili bir kitab› Fatih Kitapl›¤›ndad›r.“Asar›-Bakiye” isimli kitab›nda Arap, Pers ve Yunangibi ülkelerin zaman hesaplamalar› ve takvimleri ile ilgilibilgileri özetlemifltir. 1030’da Gazneli Mahmud’uno¤lu için yazd›¤› “Al Kanun Al Mcsudi” (Mesud’un Yasas›)adl› kitab› bir ansiklopedi niteli¤indedir ve trigonometritarihi için çok önemlidir.Bunun yan›nda kendisinden önce yaz›lm›fl tüm bilgileriderlemifl, kendi gözlem ve hesaplar›n› da eklemifltir.1 ciltten oluflan bu kitapta; zaman ve takvim, trigonometri,küresel/astronomi, özel astronomi problemleri(Ay hareketi, Ay’›n çeflitli zamanlardaki flekilleri, gezegenhareketleri, y›ld›z katalogu) ve jeodezi konular›anlat›lmaktad›r. Bu kitapta yeryuvar›n›n büyüklü¤ünüsaptamak amac› ile de¤iflik bir yöntemden bahsetmektedir.Beyruni, y›ld›z tutulmas›ndan enlem tayini içinbirkaç yöntemle, Günefl’in do¤ufl an›ndan veya Ay tutulmas›ndanboylam fark› tayin etmifltir. Ba¤dat’›n do-¤usundaki Gazne’ ye kadar olan bütün kentlerin boylamfarklar›n› bir üçgen zincir ile saptam›flt›r.Jeodezi ilgili eserinde, yap›lan camilerin Mekke yönünün(k›ble) (co¤rafi koordinatlardan azimut) hesaplanmas›konusuna büyük bir yer ay›rm›fl ve inflaat ustalar›n›nanlayaca¤› biçimde düzlem bir alanda geometrikçizimle azimut tayinine ait iki yöntem vermifltir.Co¤rafya ve matematiksel co¤rafya konular›nda derinlemesineçal›flmalar yapan Beyrunî özellikle yerleflimalanlar›n›n enlem ve boylamlar›n› belirlemeye önceliktan›m›flt›r.Kaynak: Resimlerle Türk Haritac›l›k Tarhi
188 Bilgisayar Destekli Haritalama-IKendimizi S›nayal›m Yan›t Anahtar›1. c Yan›t›n›z yanl›fl ise, “Anamodül Menüleri” konusunuyeniden gözden geçiriniz. Bkz. fiekil 6.42. e Yan›t›n›z yanl›fl ise, “Anamodül Menüleri” konusunuyeniden gözden geçiriniz. Bkz. fiekil 6.53. a Yan›t›n›z yanl›fl ise, “Anamodül Menüleri” konusunuyeniden gözden geçiriniz.4. b Yan›t›n›z yanl›fl ise, “Proje Ölçe¤i Tan›mlama” konusunuyeniden gözden geçiriniz. Bkz. fiekil 6.105. d Yan›t›n›z yanl›fl ise, “Tabaka Oluflturma” konusunuyeniden gözden geçiriniz. Bkz. Ad›m 86. a Yan›t›n›z yanl›fl ise, “Tabaka Oluflturma” konusunuyeniden gözden geçiriniz. Bkz. fiekil 6.167. c Yan›t›n›z yanl›fl ise, “Koordinat Girifli ve TabakaDe¤ifltirme Tabaka Oluflturma” konusunu yenidengözden geçiriniz. Bkz. fiekil 6.278. e Yan›t›n›z yanl›fl ise, “Koordinat Girifli ve TabakaDe¤ifltirme Tabaka Oluflturma” konusunu yenidengözden geçiriniz. Bkz. fiekil 6.319. d Yan›t›n›z yanl›fl ise, “Koordinat Girifli ve TabakaDe¤ifltirme Tabaka Oluflturma” konusunu yenidengözden geçiriniz. Bkz. fiekil 6.3410. c Yan›t›n›z yanl›fl ise, “Çizgi Oluflturma ve YakalamaModlar›” konusunu yeniden gözden geçiriniz.Bkz. fiekil 6.45S›ra Sizde 2NetCAD arayüzünde tabaka butonundan PARSEL_C‹Z-G‹’yi aktif tabaka haline getiriniz. Çizgi Çiz penceresiniseçiniz. Yakalama modlar›ndan Nokta Yakala (F4) veyaOrta Nokta Yakala’y› (F7) aktif hale getiriniz. ‹MAR_ADAtabakas›n› aktif hale getiriniz çizim ifllemini gerçeklefltiriniz.Çal›flman›z› istenilen isimle kaydediniz.S›ra Sizde 3KES‹S‹M tabakas›n› oluflturunuz. KES‹S‹M tabakas›n›nrengini de¤ifltiriniz. Yakalama modlar›ndan sadece KesiflimYakala’y› (F6) aktif hale getiriniz (Bkz. fiekil 6.47).Nokta At/de¤ifltir penceresini açarak koordinat› istenenkesiflim noktas›na fare ile t›klay›n›z. Nokta editörünüaç›n›z. 509 nolu noktan›n koordinatlar›n› fiekil 6.55 ilekarfl›laflt›r›n›z (fiekil 6.55). Sonuçlar›n›z do¤ru ise çal›flman›z›istenilen isimle kaydediniz (fiekil 6.55).S›ra Sizde Yan›t Anahtar›S›ra Sizde 1Öncelikle Nokta At/de¤ifltir penceresini aç›n›z. Yakalamamodlar›ndan Orta Nokta Yakalay› (F7) aktif halegetiriniz. S›ras›yla orta noktas› bulunmas› istenen çizgilerifare ile t›klay›n›z. 505, 506, 507, 508 nolu noktalar›koordinatlar›n› fiekil 6.54 ile karfl›laflt›r›n›z (fiekil 6.54).Sonuçlar›n›z do¤ru ise çal›flman›z› istenilen isimle kaydediniz(fiekil 6.54).fiekil 6.55: S›ra Sizde 3 Cevab›Yararlan›lan KaynaklarTunç Emre TOPTAfi. (2008). NetCAD GIS&CAD Uygulamalar›,Kitap 1, Ankara.fiekil 6.54: S›ra Sizde 1 Cevab›
7B‹LG‹SAYAR DESTEKL‹ HAR‹TALAMA-IAmaçlar›m›zBu üniteyi tamamlad›ktan sonra;Haritac›l›k; farkl› formlardaki koordinat girifllerini gerçeklefltirebilecek,Haritac›l›k; temel koordinat hesaplama yöntemlerini özetleyip bu hesaplar›NetCAD ara yüzünde uygulayabilecek,Haritac›l›k; kesiflim koordinatlar›n› tan›mlayabilecek,Yaz›l›m kullanma becerisi; NetCAD ana modül ara yüzü hesap menüsü fonksiyonlar›n›göz önünde bulundurarak elde edilen verileri de¤erlendirebilecek,Say›sal analiz becerisi; oluflan verileri sorgulayabilecek bilgi ve becerilere sahipolacaks›n›z.Anahtar Kavramlar• Kutupsal Koordinat• E¤ik Kenar• Düfley A盕 Yatay A盕 Yan Nokta• Kesiflim‹çindekilerBilgisayar DestekliHaritalama-INetCAD HesapModülü ArayüzTan›t›m›• NETCAD HESAP MODÜLÜ‹fiLEMLER‹• KUTUPSAL HESAPLAMALAR• YAN NOKTA HESABI• KES‹fi‹M HESAPLARI
NetCAD Hesap ModülüArayüz Tan›t›m›NETCAD HESAP MODÜLÜ ‹fiLEMLER‹NetCAD 5.0 ana modülünde yer alan hesap modülü birçok temel haritac›l›k hesaplamalar›içermektedir. Bu temel hesaplamalardan baz›lar›, Kutupsal Koordinat Hesab›,Kesiflim Hesab› ve Yan Nokta Hesab›d›r.KUTUPSAL HESAPLAMALARAd›m 1:Bafllat > Tüm Programlar > NetCAD > NC32 program›n› fare ile seçerek Net-CAD arayüzünü aç›n›z (fiekil 7.1).fiekil 7.1NetCAD program›n›n çal›flt›r›lmas›Ad›m 2:NetCAD arayüzünde Aktif tabaka butonuna fare ile bas›n›z. Aç›lan Tabakalarpenceresinde yeni tabaka oluflturmak için fare ile + butonunu t›klay›n›z (fiekil7.2).
192 Bilgisayar Destekli Haritalama-Ifiekil 7.2NetCAD arayüzüve NetCAD AktifTabaka butonufiekil 7.3Tabaka oluflturmaAd›m 3:Ekrana gelen Tabaka Özellikleri penceresinde ADA_NOKTA tabakas›n› oluflturmakiçin Adi yazan bölüme fare ile t›klay›n›z ve ADA_NOKTA yazd›ktan sonraTamam butonuna basarak tabakay› oluflturunuz (fiekil 7.3). Ayn› ifllemi PAR-SEL_C‹ZG‹ tabakas› için de uygulay›n›z.
SIRA S‹ZDE7. Ünite - NetCAD Hesap Modülü Arayüz Tan›t›m›DÜfiÜNEL‹MAd›m 4:NetCAD ana modül arayüzünden nokta koordinat girifli yapmak için ana menülersat›r›ndan Çiz > Nokta At/De¤ifltir fonksiyonunu fare ile seçiniz (fiekilSORU7.4).SIRA S‹ZDE193DÜfiÜNEL‹MSORUNokta At/De¤ifltir komutu k›sayol araç çubuklar›nda bulunmaktad›r. Klavyeden D‹KKAT Ctrl + N k›-D‹KKATsayol tuflu ile de ayn› ifllemi yapabilirsiniz (fiekil 7.4).SIRA S‹ZDESIRA S‹ZDEfiekil 7.4Nokta At/De¤ifltirAMAÇLARIMIZfonksiyonuAMAÇLARIMIZK ‹ T A PK ‹ T A PTELEV‹ZYONTELEV‹ZYON‹NTERNET‹NTERNETSIRA S‹ZDEAd›m 5:Veri görüntüleme penceresi üzerine fare ile t›klayarak Nokta DÜfiÜNEL‹M Bilgisi arayüzündeP.547 nolu poligon noktas›n›n koordinatlar›n› flekildeki gibi giriniz. Tamam butonunabast›ktan sonra ayn› ifllemi P.548, P.553, P.554 nolu poligon noktalar› içindeuygulay›n›z (fiekilSORU7.5).SIRA S‹ZDEKoordinatlar› bilinennoktalara ba¤l› DÜfiÜNEL‹M olarak aç› vemesafe ölçmek suretiylekoordinatlar› belirlenennoktalara poligon denir.SORUNokta Bilgisi girifli yap›l›rken yakalama modlar› aktif olmamal›d›r.D‹KKATD‹KKATSIRA S‹ZDEfiekil SIRA 7.5 S‹ZDENokta At/De¤ifltirfonksiyonu araAMAÇLARIMIZyüzüAMAÇLARIMIZK ‹ T A PK ‹ T A PTELEV‹ZYONTELEV‹ZYON‹NTERNET‹NTERNET
194 SIRA S‹ZDEBilgisayar Destekli SIRA S‹ZDE Haritalama-IDÜfiÜNEL‹MSORUD‹KKATSIRA S‹ZDEAd›m 6:DÜfiÜNEL‹MTüm poligon noktalar›n›n koordinat de¤erleri girildikten sonra farenin sa¤ tuflunabasarak ifllemi sonland›r›n›z. Limit Bul fonksiyonunu fare ile t›klayarak bütünpoligon noktalar›n› SORU arayüzde görüntüleyiniz (fiekil 7.6).NetCAD yaz›l›m› D‹KKAT her zaman son yap›lan ifllemi haf›zada tutar. Farenin sol tufluna t›klanarakson yap›lan ifllem tekrar aktif hale getirilmektedir. Fare sa¤ tufluna t›kland›¤›nda haf›-zadaki ifllem sonland›r›l›r.SIRA S‹ZDEfiekil 7.6AMAÇLARIMIZVeri görüntüleme AMAÇLARIMIZpenceresindepoligon noktalar›K ‹ T A PK ‹ T A PTELEV‹ZYONTELEV‹ZYON‹NTERNET‹NTERNETSIRA S‹ZDESIRA S‹ZDEDÜfiÜNEL‹MDÜfiÜNEL‹MSORUSORUD‹KKATSIRA S‹ZDEArayüzde beliren D‹KKAT noktalar›n isimlerinin görüntülenmesi için, Tabaka Modlar› butonunabas›n›z. Ekrana gelen arayüzde Nokta Adlar› sekmesini iflaretleyerek Tamam butonuna bas›n›z(fiekil SIRA 7.7). S‹ZDEAMAÇLARIMIZ AMAÇLARIMIZK ‹ T A PK ‹ T A PTELEV‹ZYONTELEV‹ZYON‹NTERNET‹NTERNET
7. Ünite - NetCAD Hesap Modülü Arayüz Tan›t›m›195fiekil 7.7Tabaka modlar›Ad›m 7:Nokta koordinatlar›n›n girifllerinde nokta ad› önüne P. harfi konulmas› durumundaNetCAD otomatik olarak POL (poligon) tabakas› açacakt›r. POL tabakas›-n›n olufltu¤unu görmek için NetCAD veri görüntüleme arayüzünde Aktif Tabakabutonuna fare ile t›klay›n›z. Tabakalar penceresinde bulunan renk butonuna t›klayarakPOL tabakas›n›n rengini de¤ifltirmek için Tabakalar penceresinde POL ta-SIRA S‹ZDEbakas›n›n karfl›s›nda bulunan sar› renk butonunu fare ile seçiniz. Ekrana gelenRenk Seç penceresinde k›rm›z› rengin oldu¤u 4 numaral› rengi DÜfiÜNEL‹M fare ile seçerekPOL tabakas›n›n rengini k›rm›z›ya çevirin. Ayn› ifllemi PARSEL_C‹ZG‹ için 1 numaral›rengi, ADA_NOKTA için 2 numaral› rengi kullanarak tabaka renklerini de¤ifltiriniz(fiekilSORU7.8).Renk Seç penceresi üzerinde farenin gezdirilmesi ile renk numaralar› D‹KKAT pencerenin en alt›ndagörülmektedir.SIRA S‹ZDESIRA S‹ZDEDÜfiÜNEL‹MSORUD‹KKATSIRA S‹ZDEAMAÇLARIMIZ AMAÇLARIMIZK ‹ T A PK ‹ T A PTELEV‹ZYONTELEV‹ZYON
196 Bilgisayar Destekli Haritalama-Ifiekil 7.8POL tabakas›n›görüntüleme vetabaka renklerinide¤ifltirmeE¤ik Kenar ve Düfley Aç› Yard›m› ile Kutupsal KoordinatHesab›Ad›m 8:Kutupsal hesaplama ifllemlerini yapabilmek için NetCAD ana modül menülerindenHesap > Kutupsal Hesaplar > E¤ik kenar-Düfley Aç› fonksiyonunu fare ile seçiniz(fiekil 7.9).fiekil 7.9E¤ik kenar düfleyaç› fonksiyonu
7. Ünite - NetCAD Hesap Modülü Arayüz Tan›t›m›197Ad›m 9:Komut Panelinde DURULAN NOKTA komutunu gördükten sonra yakalamamodlar›ndan Nokta Yakala butonuna bas›n›z (fiekil 7.10).SIRA S‹ZDEDÜfiÜNEL‹Mfiekil SIRA 7.10 S‹ZDEDurulan noktaseçimifonksiyonu DÜfiÜNEL‹MSORUSORUBu ifllemler yap›l›rken Aktif Tabaka butonunda ADA_NOKTA tabakas› D‹KKAT seçili olmal›d›r.D‹KKATAd›m 10:SIRA S‹ZDESIRA S‹ZDEEkranda görülen 554 numaral› poligon noktas› üzerine fare ile t›klay›p seçtiktensonra Komut Panelinde BAKILAN NOKTA komutu görülecektir (fiekil 7.11).AMAÇLARIMIZ AMAÇLARIMIZfiekil 7.11K ‹ T A PBak›lan nokta K ‹ T A PfonksiyonuTELEV‹ZYONTELEV‹ZYON‹NTERNET‹NTERNETAd›m 11:Bak›lan nokta olarak 548 numaral› poligon noktas› üzerine fare ile t›klad›ktansonra ‹lk Aç› ve Alet Yüksekli¤i de¤erlerinin girilece¤i pencere ekrana gelecektir.Bu pencerede ‹lk Aç› ve Alet Yüksekli¤i de¤erlerini s›ras›yla 0 ve 1.5 metre olarakgiriniz (fiekil 7.12).
198 Bilgisayar Destekli Haritalama-Ifiekil 7.12‹lk Aç› ve AletYüksekli¤ide¤erleriningirilmesiSIRA S‹ZDESIRA S‹ZDEDÜfiÜNEL‹MDÜfiÜNEL‹MSORUSORUD‹KKATSIRA S‹ZDEKutupsal hesaplamalarda D‹KKAT e¤ik uzunluk ve yatay uzunluk olmak üzere 2 farkl› uzunlu¤agöre ifllem yap›lmaktad›r. E¤ik ve yatay uzunluklar fiekil 7.13’de gösterilmifltir.SIRA S‹ZDEfiekil 7.13AMAÇLARIMIZ AMAÇLARIMIZKutupsalhesaplamalardakullan›lanK ‹ T A PK ‹ T A Puzunluklar›ngösterimiATELEV‹ZYONTELEV‹ZYONYatay uzunlukE¤ik uzunlukBÖlçü düzlemi (örnek: yeryüzü)Yatay düzlem‹NTERNET‹NTERNET
7. Ünite - NetCAD Hesap Modülü Arayüz Tan›t›m›199Ad›m 12:Ekrana gelen Kutupsal Bilgi arayüzünde 114 no’lu noktaya ait Yatay Aç›, DüfleyAç›, E¤ik Mesafe, Reflektör Yüksekli¤i ve Nokta Ad› bilgilerini girdikten sonraTamam butonuna bas›n›z. Nokta Bilgisi arayüzünde nokta ad›n› kontrol ederektekrar tamam butonuna bas›n›z (fiekil 7.14).fiekil 7.14Kutupsalde¤erlerin girifliAd›m 13:Ekrana gelen Kutupsal Bilgi arayüzünde 116’dan 121’e kadar olan noktalara aitYatay Aç›, Düfley Aç›, E¤ik Mesafe, Reflektör Yüksekli¤i ve Nokta Ad› bilgileriniAd›m 12’yi tekrarlayarak giriniz. Son nokta girifl ifllemi tamamland›ktan sonra iptalbutonuna bas›n›z (fiekil 7.15).fiekil 7.15Di¤er noktalariçin kutupsalde¤erlerin girifli
200 Bilgisayar Destekli Haritalama-IYatay Kenar Düfley Aç› Yard›m› ile Kutupsal KoordinatHesab›Ad›m 14:Yatay Kenar Düfley Aç› yard›m›yla kutupsal hesaplamalar› gerçeklefltirmek içinNetCAD ana modül menülerinden Hesap > Kutupsal Hesaplar > Yatay Kenar-DüfleyAç› fonksiyonunu fare ile seçiniz (fiekil 7.16).fiekil 7.16Yatay Kenar -Düfley Aç›fonksiyonuAd›m 15:Komut panelinde DURULAN NOKTA komutunu gördükten sonra yakalamamodlar›ndan Nokta Yakala butonunu fare ile seçiniz (fiekil 7.17).fiekil 7.17SIRA S‹ZDEDurulan noktaseçimiDÜfiÜNEL‹MSIRA S‹ZDEDÜfiÜNEL‹MSORUSORUD‹KKATBu ifllemler yap›l›rken D‹KKAT Aktif Tabaka butonunda ADA_NOKTA tabakas› seçili olmal›d›r.Ad›m 16:SIRA S‹ZDESIRA S‹ZDEEkranda görülen 548 numaral› poligon noktas›n› fare ile seçtikten sonra KomutPanelinde BAKILAN NOKTA komutu görülecektir (fiekil 7.18).AMAÇLARIMIZ AMAÇLARIMIZK ‹ T A PK ‹ T A PTELEV‹ZYONTELEV‹ZYON‹NTERNET‹NTERNET
7. Ünite - NetCAD Hesap Modülü Arayüz Tan›t›m›201fiekil 7.18Bak›lan noktaseçimiAd›m 17:Bak›lan nokta olarak 547 numaral› poligon noktas› fare ile seçildikten sonra ‹lkAç› ve Alet Yüksekli¤i de¤erlerinin girilece¤i arayüz ekrana gelecektir. ‹lk Aç› de-¤erini 0, Alet Yüksekli¤i de¤erini ise 1.5 olarak giriniz ve Tamam butonuna bas›-n›z (fiekil 7.19).fiekil 7.19‹lk Aç› ve AletYüksekli¤ide¤erleriningirilmesi
SIRA S‹ZDESIRA S‹ZDEDÜfiÜNEL‹MDÜfiÜNEL‹M202 Bilgisayar Destekli Haritalama-ISORUSORUD‹KKATSIRA S‹ZDEfiekil 7.20Kutupsal hesaplamalarda D‹KKAT e¤ik kenar ve yatay uzunluk olmak üzere 2 farkl› kenara göre ifllemyap›lmaktad›r. E¤ik ve yatay uzunluklar fiekil 7.20’de gösterilmifltir.SIRA S‹ZDEKutupsalAMAÇLARIMIZhesaplamalarda AMAÇLARIMIZkullan›lanuzunluklar›nDüfley aç›K ‹ gösterimi T A PK ‹ T A PTELEV‹ZYONAletyüksekli¤iTELEV‹ZYONAE¤ik uzunlukYatay uzunlukB‹flaretyüksekli¤iYatay düzlemÖlçü düzlemi (örnek: yeryüzü)‹NTERNET‹NTERNETAd›m 18:Ekrana gelen Kutupsal Bilgi penceresinden 110 no’lu noktaya ait Yatay Aç›,Düfley Aç›, Yatay Mesafe, Reflektör Yüksekli¤i ve Nokta Ad› bilgilerini girdiktensonra Tamam butonuna bas›n›z. Nokta Bilgisi arayüzünde Nokta Ad›n› kontrolederek tekrar Tamam butonuna bas›n›z (fiekil 7.21).fiekil 7.21Kutupsalde¤erlerin girifliAd›m 19:Ekrana gelen Kutupsal Bilgi penceresinde 111, 112, 113 ve 115 nolu noktalaraait Yatay Aç›, Düfley Aç›, Yatay Mesafe, Reflektör Yüksekli¤i ve Nokta Ad› bilgileriniflekildeki gibi giriniz. Son nokta girifl ifllemi tamamland›ktan sonra ‹ptal butonunabasarak ifllemi sonland›r›n›z (fiekil 7.22).
7. Ünite - NetCAD Hesap Modülü Arayüz Tan›t›m›203fiekil 7.22Yatay KenarDüfley Aç›de¤ereleriningirilmesiYAN NOKTA HESABIAd›m 20:Yan Nokta hesab› için, NetCAD ana modül menülerinden Hesap > Yan NoktaHesab› fonksiyonunu fare ile seçiniz (fiekil 7.23).fiekil 7.23Yan Nokta Hesab›seçimiAd›m 21:Komut panelinde 1. NOKTA komutunu gördükten sonra yakalama modlar›ndanNokta Yakala butonuna bas›n›z (fiekil 7.24).
204 Bilgisayar Destekli Haritalama-ISIRA S‹ZDE fiekil 7.24Nokta yakalamamodlar›DÜfiÜNEL‹MSIRA S‹ZDEDÜfiÜNEL‹MSORUSORUD‹KKATBu ifllemler yap›l›rken D‹KKAT Aktif Tabaka butonunda ADA_NOKTA seçili olmal›d›r.SIRA S‹ZDEAMAÇLARIMIZ AMAÇLARIMIZfiekil 7.25Ad›m 22:SIRA S‹ZDEEkranda görülen 547 numaral› poligon noktas› fare ile seçildi¤inde, Komut Panelinde2. NOKTA komutu belirecektir (fiekil 7.25).Yan NoktaK ‹ T A PHesab›, noktaseçimiTELEV‹ZYONK ‹ T A PTELEV‹ZYON‹NTERNET‹NTERNETAd›m 23:2. nokta olarak 553 numaral› poligon noktas›n› fare ile seçtikten sonra KontrolMesafesi arayüzü ekrana gelecektir. Bu arayüzde Tamam butonuna basarak ifllemisonland›r›n›z (fiekil 7.26).
S 17. Ünite - NetCAD Hesap Modülü Arayüz Tan›t›m›205fiekil 7.26Kontrol MesafesiarayüzüSIRA S‹ZDESIRA S‹ZDEDÜfiÜNEL‹MDÜfiÜNEL‹MSORUSORUYan nokta hesab›nda güzergah gidifl yönüne göre solda kalan dik boy D‹KKAT uzunlu¤u (A-B gidiflyönüne göre h 2 ) eksi (-) de¤er olarak kabul edilir (fiekil 7.27).SIRA S‹ZDED‹KKATSIRA S‹ZDE2h 22 ›fiekil 7.27AMAÇLARIMIZYan noktaAMAÇLARIMIZhesab›ndakullan›lanBK ‹ T A Pbüyüklüklerin K ‹ T A PgösterimiS ABS 2TELEV‹ZYONTELEV‹ZYON0.001 › h 11‹NTERNET‹NTERNETA
206 Bilgisayar Destekli Haritalama-Ifiekil 7.28PrizmatikDe¤erler arayüzüAd›m 24:Ekrana gelen Prizmatik De¤erler arayüzünde 108 nolu noktaya ait Dik Ayak,Dik Boy ve Nokta Ad› bilgileri girildikten sonra Tamam butonuna bas›n›z. NoktaBilgisi penceresinden nokta ad›n› kontrol ederek tekrar Tamam butonuna basarakifllemi sonland›r›n›z (fiekil 7.28).fiekil 7.29Yan Noktaifllemi de¤erleriAd›m 25:Ekrana gelen Prizmatik De¤erler arayüzünde s›ras›yla 103, 104, 105 ve 106 nolunoktalara ait Dik Ayak, Dik Boy ve Nokta Ad› bilgilerini Ad›m 24’ü uygulayarakgiriniz. Son nokta girifl ifllemin tamamland›ktan sonra ‹ptal butonuna basarak ifllemisonland›r›n›z (fiekil 7.29).
7. Ünite - NetCAD Hesap Modülü Arayüz Tan›t›m›207Ad›m 26:Yap›lan uygulamay› kay›t etmek için NetCAD arayüzünde Proje > Kaydet >fonksiyonunu fare ile seçiniz. Ekrana gelen Dosya Sakla arayüzünde konum kutucu¤unaC:\Anadolu_Universitesi\ Netcad_Uygulamalari\Uygulama_02 dizinini seçerekDosya Ad›’na Uygulama_02 yazarak kaydet butonuna bas›n›z (fiekil 7.30).fiekil 7.30Proje Kaydetmefiekil 7.31’de verilen de¤erlere göre 101, 102, 107 ve 109 nolu noktalar›n SIRA S‹ZDE koordinatlar›-n› uygun kutupsal yöntemle hesaplay›p kaydediniz. (Alet Yüksekli¤i: 1.45 metre, ReflektörYüksekli¤i: 1.35 m olarak al›n›z.)DÜfiÜNEL‹MSORU1SIRA S‹ZDEDÜfiÜNEL‹Mfiekil 7.31S›ra Sizde SORU 1D‹KKATD‹KKATSIRA S‹ZDESIRA S‹ZDEAMAÇLARIMIZ AMAÇLARIMIZK ‹ T A PK ‹ T A PTELEV‹ZYONTELEV‹ZYON‹NTERNET‹NTERNET
208 Bilgisayar Destekli Haritalama-IAd›m 27:Çizgi oluflturma ifllemleri için NetCAD ana modül menülerinden Çiz> Çizgi Çizfonsiyonunu fare ile seçiniz (fiekil 7.32). Yakalama modlar›ndan nokta yakala aç›kde¤ilse nokta yakala modunu aktiflefltiriniz.fiekil 7.32Çizgi çizfonksiyonuAd›m 28:Çizgi çizme iflleminin PARSEL_C‹ZG‹ tabakas›nda yap›lmas› gerekmektedir.ADA_NOKTA olan aktif tabaka butonuna bast›ktan sonra, PARSEL_C‹ZG‹ tabakas›n›aktif hale getirmek için tabakay› fare ile seçiniz (fiekil 7.33).
7. Ünite - NetCAD Hesap Modülü Arayüz Tan›t›m›209fiekil 7.33Aktif tabakade¤ifltirmeAd›m 29:Çizgi çizme ifllemi için s›rayla uygulama üzerindeki noktalar› fare ile seçereknoktalar› birlefltirme ifllemini gerçeklefltiriniz (fiekil 7.34). Çizgi çiz ifllemini sonland›rmakiçin farenin sa¤ tufluna t›klay›n. Çizgi çizme iflini tekrar aktif hale getirmekiçin fare sol tufluna çift klik yap›n›z.fiekil 7.34Çizgi çizfonksiyonu ileoluflturulanparseller
210 Bilgisayar Destekli Haritalama-ISIRA S‹ZDEDÜfiÜNEL‹M2Uygulama_02 SIRA içinde S‹ZDE B‹NA_NOKTA ve B‹NA_C‹ZG‹ tabakalar›n› oluflturunuz. B‹NA_NOKTAtabakas›n›n rengini 10 numaral› renk, B‹NA_C‹ZG‹ tabakas›n›n rengini ise 5 numaral›renk olarak seçiniz. fiekil 7.35’de verilen de¤erlere göre 201’ den 206’ ya kadar olan noktalar›nkoordinatlar›n› DÜfiÜNEL‹M yan nokta hesab›na göre B‹NA_NOKTA tabakas›nda hesaplay›n›z.SORUfiekil 7.35S›ra Sizde 2D‹KKATSORUD‹KKATSIRA S‹ZDESIRA S‹ZDEAMAÇLARIMIZ AMAÇLARIMIZK ‹ T A PK ‹ T A PTELEV‹ZYONTELEV‹ZYON‹NTERNET‹NTERNETKES‹fi‹M HESAPLARI2 Kenar Yard›m›yla KesiflimAd›m 30:Kesiflim ifllemlerini yapabilmek için NetCAD ana modül menülerinden Hesap >Kesiflim (2 Kenar) fonksiyonunu fare ile seçiniz (fiekil 7.36).fiekil 7.36Kesiflimfonksiyonu
7. Ünite - NetCAD Hesap Modülü Arayüz Tan›t›m›211Ad›m 31:Komut panelinde 1. NOKTA komutunu gördükten sonra yakalama modlar›ndanNokta Yakala butonunu fare ile seçiniz (fiekil 7.37).SIRA S‹ZDEDÜfiÜNEL‹Mfiekil SIRA 7.37 S‹ZDE1.NOKTA seçimiDÜfiÜNEL‹MSORUSORUBu ifllemler yap›l›rken Aktif Tabaka butonunda B‹NA_NOKTA tabakas› D‹KKAT aktif olmal›d›r.D‹KKATAd›m 32:SIRA S‹ZDEEkranda görülen 201 numaral› nokta fare ile seçildi¤inde Komut Panelinde 2.NOKTA komutu görülecektir (fiekil 7.38).SIRA S‹ZDEAMAÇLARIMIZ AMAÇLARIMIZfiekil 7.38K ‹ T A P‹ki nokta ilekesiflim hesab› K ‹ T A Piçin noktalar›nseçimiTELEV‹ZYONTELEV‹ZYON‹NTERNET‹NTERNETAd›m 33:2. nokta olarak 203 numaral› nokta fare ile seçildikten sonra, kesiflim yap›lacaknoktan›n birinci ve ikinci noktaya olan mesafelerinin girilece¤i kesiflim Mesafe arayüzünde1. noktaya uzakl›k ve 2. noktaya uzakl›k de¤erlerini flekildeki gibi girerekTamam butonuna bas›n›z (fiekil 7.39).
212 Bilgisayar Destekli Haritalama-Ifiekil 7.39‹ki noktayaolan uzakl›kde¤erleriSIRA S‹ZDESIRA S‹ZDEDÜfiÜNEL‹MDÜfiÜNEL‹MSORUSORUD‹KKATSIRA S‹ZDE‹ki kenarla kesiflim D‹KKATiflleminde, birinci ve ikinci noktadan çizilen S1 ve S2 yar›çapl› dairelerinkesim noktas›n›n koordinatlar› hesaplanmaktad›r (fiekil 7.40). ‹ki daire te¤et olmadurumlar› d›fl›nda SIRA S‹ZDE 2 noktada kesiflirler. Bu nedenle kesiflen noktalardan uygun taraftakinoktan›n seçilmesi gerekmektedir.AMAÇLARIMIZfiekil 7.40 AMAÇLARIMIZ‹ki kenar ileK ‹ kesiflim T A Phesab›ndakullan›lanbüyüklüklerinTELEV‹ZYON gösterimiK ‹ T A PTELEV‹ZYONS 1KS2‹NTERNET‹NTERNETABAd›m 34:Ekrana birinci noktadan yar›çap› 20 metre olan bir daire ile ikinci noktadan yar›çap›15 metre olan iki daire çizilecektir. Yakalama modlar›ndan serbet yakalamamoduna geçtikten sonra fare ile uygun kesiflim noktas›n› seçiniz. Ekrana gelenNokta Bilgisi arayüzünde nokta ad›n› 207 olarak girdikten sonra Tamam butonunabasarak ifllemi sonland›r›n›z (fiekil 7.41).
7. Ünite - NetCAD Hesap Modülü Arayüz Tan›t›m›213fiekil 7.41Kesiflim noktas›hesaplamaSIRA S‹ZDESIRA S‹ZDEDÜfiÜNEL‹MDÜfiÜNEL‹MSORUSORUBu ifllem s›ras›nda Nokta yakalama modlar› kapal› olmal›d›r.D‹KKATD‹KKATUygulama_02 içinde 205 nolu noktadan (birinci nokta) 20 metre, SIRA 206 S‹ZDE nolu noktadanSIRA S‹ZDE(ikinci nokta) 15 metre uzakta (106 numaral› nokta taraf›nda) bulunan 209 nolu kesiflim 3noktas›n›n koordinatlar›n› 2 kenar ile kesiflim yöntemiyle B‹NA_NOKTA tabakas›nda hesaplay›n›z.B‹NA_C‹ZG‹ tabakas›n› aktif hale getirerek ilgili bina noktalar›n› AMAÇLARIMIZ DÜfiÜNEL‹M çizgiçiz ifllemiile birlefltiriniz (fiekil 7.42).AMAÇLARIMIZDÜfiÜNEL‹MSORUfiekil 7.42 SORUK ‹ T A PK ‹ T A PS›ra Sizde 3D‹KKATTELEV‹ZYONSIRA S‹ZDED‹KKATTELEV‹ZYONSIRA S‹ZDEAMAÇLARIMIZ‹NTERNET‹NTERNET AMAÇLARIMIZK ‹ T A PK ‹ T A PTELEV‹ZYONTELEV‹ZYON‹NTERNET‹NTERNET
214 Bilgisayar Destekli Haritalama-Ifiekil 7.43Kesisim tabakas›oluflturma4 Nokta Yard›m›yla KesiflimAd›m 35:NetCAD arayüzünde Aktif tabaka butonuna fare ile bas›n›z. Aç›lan Tabakalarpenceresinde yeni tabaka oluflturmak için fare ile + butonunu t›klay›n›z. Ekranagelen Tabaka Özellikleri penceresinde KES‹S‹M tabakas›n› oluflturmak için Ad› yazanbölüme fare ile t›klay›n›z ve KES‹S‹M yazd›ktan sonra Tamam butonuna basaraktabakay› oluflturunuz. KES‹S‹M tabakas›n›n rengini ise 16 numaral› renk olarakde¤ifltiriniz (fiekil 7.43).Ad›m 36:Kesiflim ifllemlerini yapabilmek için NetCAD ana modül menülerinden Hesap >Kesiflim (4 Nokta) fonksiyonunu fare ile seçiniz (fiekil 7.44).fiekil 7.444 nokta ile kesiflimfonksiyonu
7. Ünite - NetCAD Hesap Modülü Arayüz Tan›t›m›215Ad›m 37:Komut panelinde 1. NOKTA komutunu gördükten sonra Yakalama modlar›ndanNokta Yakala butonunu seçiniz (fiekil 7.45).SIRA S‹ZDEDÜfiÜNEL‹Mfiekil 7.45SIRA S‹ZDE4 nokta ilekesiflim hesab›,1. Noktay›DÜfiÜNEL‹MyakalamaSORUSORUBu ifllemler yap›l›rken Aktif Tabaka çubu¤unda KES‹S‹M tabakas› seçili D‹KKAT olmal›d›r.D‹KKATAd›m 38:SIRA S‹ZDEEkranda görülen 121 numaral› nokta fare ile seçildikten sonra Komut PanelindeSIRA S‹ZDE2. NOKTA komutu belirdi¤inde, 2. NOKTA olarak 113 numaral› noktay› fare ileseçiniz. 121-113 hatt› otomatik olarak olufltuktan sonra, Komut AMAÇLARIMIZ Panelinde 3. NOK-TA komutu görülecektir (fiekil 7.46). AMAÇLARIMIZK ‹ T A PTELEV‹ZYONfiekil K 7.46 ‹ T A P4 nokta ilekesiflimfonksiyonuTELEV‹ZYON‹NTERNET‹NTERNET
216 Bilgisayar Destekli Haritalama-IAd›m 39:3. nokta olarak 115 numaral› noktay›, 4. nokta olarak 120 numaral› noktay› fareile seçiniz. Ekrana gelen Nokta Bilgisi penceresinde yeni nokta ad›n› K1 olarakgirerek, Tamam butonuna bas›n›z (fiekil 7.47).fiekil 7.47Yeni noktabilgileriningirilmesiSIRA S‹ZDESIRA S‹ZDEDÜfiÜNEL‹MDÜfiÜNEL‹MSORUSORUD‹KKATSIRA S‹ZDE4 nokta ile kesiflim D‹KKATmetodunda seçilen noktalar›n durumuna göre kesiflim noktas› seçilennoktalar›n içinde ya da d›fl›nda bulunabilirler (fiekil 7.48).SIRA S‹ZDEfiekil 7.48AMAÇLARIMIZ 4 noktadan AMAÇLARIMIZ Dkesiflimhesab›ndakullan›lanK ‹ büyülüklerinT A PK ‹ T A PgösterilmesiBABDKTELEV‹ZYONTELEV‹ZYON AC‹NTERNET‹NTERNET
SIRA S‹ZDESIRA S‹ZDEDÜfiÜNEL‹M7. Ünite - NetCAD Hesap Modülü Arayüz Tan›t›m›SORUDÜfiÜNEL‹M217SORUTamam butonuna bas›ld›ktan sonra Komut panelinde 3. NOKTA komutu D‹KKATgörülecektir.Farkl› bir 4 nokta kesiflim ifllemi yap›lmas› için farede sa¤ tufla t›klayarak Komut Panelini1. NOKTA komutuna getiriniz.SIRA S‹ZDED‹KKATSIRA S‹ZDEUygulama_02 içinde 121-115-113-120 dörtgeni (parseli) için yap›lan SIRA uygulamay› S‹ZDE di¤erSIRA S‹ZDEparseller içinde uygulay›p K2-K12 kesiflim noktalar›n›n koordinatlar›n› AMAÇLARIMIZ 4 nokta ile kesiflimyöntemiyle KES‹S‹M tabakas›nda hesaplay›n›z (fiekil 7.49).4AMAÇLARIMIZDÜfiÜNEL‹MDÜfiÜNEL‹MK ‹ T A Pfiekil K 7.49 ‹ T A PSORUS›ra Sizde SORU 4TELEV‹ZYOND‹KKATTELEV‹ZYOND‹KKATSIRA S‹ZDE‹NTERNETSIRA S‹ZDE‹NTERNETAMAÇLARIMIZ AMAÇLARIMIZK ‹ T A PK ‹ T A PTELEV‹ZYONTELEV‹ZYON‹NTERNET‹NTERNET
218 Bilgisayar Destekli Haritalama-IÖzetA MAÇ1A MAÇ2Farkl› formlardaki koordinat girifllerini gerçeklefltirmek,NetCAD hesap modülü birçok temel haritac›l›khesaplamalar› içermektedir. Bu temel hesaplamalarkutupsal koordinat hesab›, kesiflim hesab›,yan nokta hesab› olarak say›labilirler. Bu hesaplamalarsayesinde arazi üzerinde yap›lan ölçümlerkolayl›kla CAD ortam›na aktar›lmaktad›r.Temel koordinat hesaplama yöntemlerini özetleyipbu hesaplar› NetCAD arayüzünde uygulamak,Kutupsal hesaplamalar bir istasyon noktas›na göreçeflitli aç› ve mesafeleri ölçmek suretiyle di¤ernoktalar›n konumlar›n› belirlemeye yarayan hesaplamayöntemleridir. Kutupsal hesaplamalardaölçülen niceliklere göre hesap yöntemi de¤iflmektedir.A MAÇ4A MAÇ5NetCAD ana modül arayüzü hesap menüsü fonksiyonlar›n›göz önünde bulundurarak elde edilenverileri de¤erlendirmek,NetCAD hesap modülünde kutupsal hesaplamalarile ölçülen niceliklerin çeflidine göre (e¤ik kenar,yatay aç›, düfley aç› vb.) hesap yöntemi seçilmektedir.Bu modül yard›m›yla kutupsal hesaplamalar,yan nokta hesaplamalar›, kesiflim hesaplar›yap›labilmektedir.Oluflan verileri sorgulamak,NetCAD hesap anamodülü yard›m› ile oluflturulanaç›, mesafe ve koordinat vb. veri gruplar›ndado¤ru sorgulamalar yap›labilmesi için gereklianaliz ve sorgulama bilgileri verilmektedir.A MAÇ3Kesiflim koordinatlar›n› tan›mlamak,Kesiflim koordinat hesaplar› ile birbirine paralelolmayan iki do¤ru parças›n›n kesiflim noktas›n›nkoordinatlar› hesaplanmaktad›r. Bir do¤ru parças›en az iki nokta ile belirtilmektedir. NetCADhesap modülü kesiflim hesaplar› iki kenar ve dörtnokta seçenekleri ile kesiflim noktas›n›n koordinatlar›n›hesaplayabilmektedir.
7. Ünite - NetCAD Hesap Modülü Arayüz Tan›t›m›219Kendimizi S›nayal›m1. sembolü hangi ifllevi yerine getirir?a. Alan Sorgulab. Nokta At/De¤ifltirc. Çizgi ucu yakalad. YXZ okue. YXZ dosyas› aç2. Nokta koordinatlar› giriflinde nokta ad›n›n önüne“P.” konuldu¤unda tabakalar menüsüne hangi tabakaotomatik olarak eklenmifl olur?a. POL‹GONb. NOKTAc. KOORd. @NOKTAe. POL3. Takeometrik hesap hangi menüde yer almaktad›r?a. Hesap/dönüflümlerb. Proje/yard›mc› ifllemlerc. Hesap/ Kutupsal Hesaplard. Hesap/ karne Editörüe. Hesap/yard›mc› ifllemler4. Afla¤›dakilerden hangisi NetCAD Kutupsal hesaplarmenüsü içinde bulunan hesaplama yöntemlerinden biride¤ildir?a. E¤ik Kenar-Düfley Aç›b. Yatay Kenar-Düfley Aç›c. E¤ik Kenar-Yatay Aç›d. Takeometrik Hesape. Yatay Kenar-Kot Fark›5. Afla¤›dakilerden hangisi kutupsal hesaplamalardakullan›lan büyüklüklerden biri de¤ildir?a. Yatay Mesafeb. E¤ik Mesafec. ‹flaret Yüksekli¤id. Yatay Aç›e. Düfley Mesafe6. Prizmatik de¤erler hangi hesaplama yönteminde kullan›l›rlar?a. 4 nokta ile Kesiflim Hesab›b. Yan Nokta Hesab›c. Poligon Hesab›d. Takeometrik Hesape. Yatay Kenar-Kot Fark›7. sembolü hangi ifllevi yerine getirir?a. Ok çizb. Obje yakalac. XYZ sorgulad. Dosya kaydete. Yaz› yaz8. NetCAD Ç‹ZG‹ Ç‹Z komutunun klavye k›sayol tufluhangisidir?a. Ctrl+Lb. Ctrl+Nc. Ctrl+Md. Ctrl+Ke. Ctrl+P9. ‹ki kenar ile kesiflim hesab› NetCAD’in hangi anamodülü içinde bulunur?a. Hesapb. Planetc. Kutupsal Hesaplamalard. Netmape. Netkutupsal10.NetCAD’de nokta koordinatlar› kullan›larak yap›lacakkesiflim hesaplamalar› için en az kaç nokta gerekmektedir?a. 5b. 4c. 3d. 2e. 1
220 Bilgisayar Destekli Haritalama-IOkuma Parças›KORGENERAL HAFIZ AL‹ fiEREFSilahl› Kuvvetlerimizde Haritac›l›¤›n kuruluflunda büyükhizmetleri bulunan General Haf›z Ali fieref ‹stanbul’dado¤mufltur.1862 y›l›nda Harp Okulundan Paris’e haritac›l›k ö¤reniminegönderilen Üste¤men Haf›z Ali fieref Paris’te 1859y›l›nda kurulan Frans›zca ö¤renim yapan Mektebi Osmaniyeyibitirmifl ve ayr›ca Akademi ö¤renimi yapm›flt›r.Paris’te Yeni Atlas’› haz›rlad›¤› dönemde, ayn› zamandaFrans›z Co¤rafya Cemiyeti üyesi s›fat›n› tafl›maktad›r.Ö¤reniminin ard›ndan Genelkurmayda harita subay›olarak görevlendirilmifl, 1880’de yap›lan yeni teflkilatta,önce Genelkurmay 5 inci Harita fiubesi Karto¤raf Subayl›¤›na,sonradan bu fiubenin Kartografya K›s›m Amirli¤ineatanm›flt›r.1887’de Tu¤general, 1896’da Korgeneralli¤e yükselenGeneral Ali fieref iyi bir ressam, bilgili bir co¤rafyac›,harita tersiminde büyük bir otorite olarak isim yapm›flt›r.Meydana getirdi¤i eserler ve haritalar bu alandakiüstün yetene¤ini göstermektedir.Paris’te ö¤renimde iken Frans›z atlaslar›ndan yararlanarakmeydana getirdi¤i Atlas, 23x33 cm. ölçüsünde olup22 adet renkli haritay› kapsamaktad›r. Fransa’da bas›lanbu Atlas’›n bir örne¤i Harita Genel Komutanl›¤› Müzesindedir.Genelkurmaydaki görevi süresince, Kipert’in Anadoluharitas›n› tercüme etmifl, 73 paftadan oluflan Rumeli haritas›n›tersim etmifl, okullar için büyük bir duvar haritas›haz›rlam›flt›r.Ayr›ca, Osmanl› ‹mparatorlu¤unun detayl› bir haritas›n›yapm›fl, 100 paftadan oluflan Anadolu Haritas›n›n tersiminebafllam›flsa da tamamlayamadan 24 fiubat 1907günü ‹stanbul’da vefat etmifltir.Kendimizi S›nayal›m Yan›t Anahtar›1. b Yan›t›n›z yanl›fl ise, “Kutupsal Hesaplamalar”konusunu yeniden gözden geçiriniz.2. e Yan›t›n›z yanl›fl ise, “Kutupsal Hesaplamalar”konusunu yeniden gözden geçiriniz.3. c Yan›t›n›z yanl›fl ise, “E¤ik Kenar Düfley Aç› ileKutupsal Hesaplamalar” konusunu yenidengözden geçiriniz.4. c Yan›t›n›z yanl›fl ise, “E¤ik Kenar Düfley Aç› ileKutupsal Hesaplamalar” konusunu yenidengözden geçiriniz.5. e Yan›t›n›z yanl›fl ise, “E¤ik Kenar Düfley Aç› ileKutupsal Hesaplamalar” konusunu yenidengözden geçiriniz.6. b Yan›t›n›z yanl›fl ise, “Yan Nokta Hesab›”konusunu yeniden gözden geçiriniz.7. d Yan›t›n›z yanl›fl ise, “Yan Nokta Hesab›”konusunu yeniden gözden geçiriniz.8. a Yan›t›n›z yanl›fl ise, “Yan Nokta Hesab›”konusunu yeniden gözden geçiriniz.9. a Yan›t›n›z yanl›fl ise, “2 Kenar Yard›m›yla KesiflimHesab›” konusunu yeniden gözden geçiriniz.10. b Yan›t›n›z yanl›fl ise, “2 Kenar Yard›m›yla KesiflimHesab›” konusunu yeniden gözden geçiriniz.Kaynak: Resimlerle Türk Haritac›l›k Tarihi
7. Ünite - NetCAD Hesap Modülü Arayüz Tan›t›m›221S›ra Sizde Yan›t Anahtar›S›ra Sizde 1fiekil 7.31’de verilen de¤erler incelendi¤inde e¤ik kenar, düfley aç› ve yatay aç› verildi¤i görülmektedir. Bu nedenlekutupsal hesaplama yöntemlerinden e¤ik kenar düfley aç› yöntemi kullan›lmal›d›r. Öncelikle Ad›m 8 ile kutupsal hesaplamayöntemlerinden E¤ik Kenar-Düfley Aç› fonksiyonunu seçiniz. Ad›m 9 ile Nokta Yakala butonuna bas›n›z.Ad›m 10 ile 553 nolu noktay›, Ad›m 11 ile 554 nolu noktay› fare ile seçiniz. Ad›m 12 ve Ad›m 13’ü fiekil 7.31’de verilende¤erler için uygulay›n›z. NetCAD ana modül menülerinden Hesap > Nokta Editörü’nü fare ile seçiniz. Ekranagelen Düzenlenecek Noktalar penceresinden fare ile Noktalar dizini alt›ndaki Süzgeç sekmesini iflaretleyiniz. Süzgeçdizini alt›ndaki Nokta Ad› bölümünü fare ile seçtikten sonra * iflareti koyarak tamam butonuna bas›n›z (Ünite 6 Ad›m15-16). Ekrana gelen Nokta editöründeki 101, 102, 107 ve 109 nolu noktalar›n koordinatlar›n› fiekil 7.50’deki koordinatlar›ile karfl›laflt›r›n›z.fiekil 7.50S›ra Sizde 1-2-3cevab›SIRA S‹ZDESIRA S‹ZDEDÜfiÜNEL‹MDÜfiÜNEL‹MSORUSORUD‹KKATSIRA S‹ZDENokta koordinatlar›n› D‹KKAT karfl›laflt›rmak için Koordinat Editörünü aç›n›z. Nokta Editörü d›fl›nda da hesaplanankoordinatlar görüntülenmektedir. Bu ifllem için NetCAD ana modül menülerinden Hesap > Yaz›c›Ç›kt›lar› > Koordine Özet penceresini seçiniz (fiekil 7.51). Ekrana gelen Koordine Özet pencere-SIRA S‹ZDEsinde gerekli sekmeler iflaretlendikten sonra Tamam butonuna bas›n›z (fiekil 7.52).AMAÇLARIMIZ AMAÇLARIMIZK ‹ T A PK ‹ T A PTELEV‹ZYONTELEV‹ZYON‹NTERNET‹NTERNET
222 Bilgisayar Destekli Haritalama-Ifiekil 7.51Koordine Özetpenceresi seçimifiekil 7.52Koordine ÖzetpenceresiSIRA S‹ZDESIRA S‹ZDEDÜfiÜNEL‹MDÜfiÜNEL‹MSORUSORUD‹KKATSIRA S‹ZDED‹KKATKomut sat›r›nda “Ç›kt›s› al›nacak noktalar› seç” yaz›s› görüldükten sonra fare ile koordinatlar› görüntülenmesiSIRA istenen S‹ZDE noktalar t›klanarak seçilir. Ekranda görülen tüm noktalar›n koordinatlar› görütülenmekistenirse komut sat›r›n›n en sa¤›nda bulunan tümünü seç butonuna bas›l›r (fiekil 7.53).AMAÇLARIMIZ AMAÇLARIMIZK ‹ T A PK ‹ T A PTELEV‹ZYONTELEV‹ZYON‹NTERNET‹NTERNET
7. Ünite - NetCAD Hesap Modülü Arayüz Tan›t›m›223fiekil 7.53Koordinat›istenilennoktalar›nseçimiSIRA S‹ZDESIRA S‹ZDEDÜfiÜNEL‹MDÜfiÜNEL‹MSORUSORUD‹KKATSIRA S‹ZDED‹KKATEkranda seçilen noktalar›n renklerinin de¤iflimi gözlenecektir. Fare sol tufluna bas›larak KoordineÖzet penceresinde SIRA S‹ZDE Ekran seçili oldu¤u için Arayüz ekran›nda koordinat tablosu görüntülenecektir.Komut panelinde TABLONUN YER‹N‹ GÖSTER komutu görülecektir (fiekil 7.54). Tablo farenin ekranüzerinde kayd›r›lmas› ile istenilen bölgeye çekilebilinmektedir. Nokta yakalama butonlar› kapal›konumda iken, tablo yerlefltirilmek istenen bölgeye götürülüp b›rak›l›r ve ifllem sonland›r›l›r (fiekilK ‹ T A P7.55).AMAÇLARIMIZ AMAÇLARIMIZK ‹ T A PTELEV‹ZYON‹NTERNETfiekil 7.54KoordinattablosununarayüzeyerlefltirilmesiTELEV‹ZYON‹NTERNET
224 Bilgisayar Destekli Haritalama-Ifiekil 7.55KoordinattablosununarayüzdegörünümüS›ra Sizde 2Ad›m 2 ve 3 yard›m›yla B‹NA_NOKTA ve B‹NA_C‹ZG‹ tabakalar›n› oluflturunuz. Ad›m 7 yard›m›yla yeni oluflturulantabakalar›n renklerini de¤ifltiriniz. Ad›m 20’yi uygulayarak, Yan Nokta Hesab›n› seçiniz. Ad›m 21 ile nokta yakala butonunuseçiniz. Ad›m 22 ve 23 uygulayarak fiekil 7.35’de verilen de¤erlerle 201’ den, 206’ya kadar olan noktalar›nkoordinatlar›n› elde ettikten sonra NetCAD ana modül menülerinden Hesap > Nokta Editörü’nü fare ile seçiniz. Ekranagelen Düzenlenecek Noktalar penceresinden fare ile Noktalar dizini alt›ndaki Süzgeç sekmesini iflaretleyiniz.Süzgeç dizini alt›ndaki Nokta Ad› bölümünü fare ile seçtikten sonra * iflareti koyarak tamam butonuna bas›n›z (Ünite6 Ad›m 15-16). Ekrana gelen Nokta editöründeki nokta koordinatlar› ile fiekil 7.50’deki koordinatlar› karfl›laflt›r›-n›z (fiekil 7.50).S›ra Sizde 3Ad›m 30’u uygulayarak, Kesiflim (2 kenar)’› seçiniz. Ad›m 31 ile nokta yakala butonunu seçiniz. Aktif Tabakay› B‹-NA_NOKTA tabakas›na getiriniz. Ad›m 32 ile 205 nolu noktay› ve 33 ile 206 nolu noktay› seçerek 209 nolu noktan›nkoordinatlar›n› elde ettikten sonra NetCAD ana modül menülerinden Hesap > Nokta Editörü’nü fare ile seçiniz.Ekrana gelen Düzenlenecek Noktalar penceresinden fare ile Noktalar dizini alt›ndaki Süzgeç sekmesini iflaretleyiniz.Süzgeç dizini alt›ndaki Nokta Ad› bölümünü fare ile seçtikten sonra * iflareti koyarak tamam butonunabas›n›z (Ünite 6 Ad›m 15-16). Ekrana gelen Nokta editöründeki nokta koordinatlar› ile fiekil 7.50’deki koordinatlar›karfl›laflt›r›n›z.
7. Ünite - NetCAD Hesap Modülü Arayüz Tan›t›m›225S›ra Sizde 4Ad›m 35’i uygulayarak, Kesiflim (4 Nokta)’y› seçiniz. Ad›m 36 ile nokta yakala butonunu seçiniz. Aktif Tabakay›KES‹S‹M tabakas›na getiriniz. Ad›m 37, 38, 39 ile K2-K12 aras›ndaki noktalar›n koordinatlar›n› elde ettikten sonraNetCAD ana modül menülerinden Hesap > Nokta Editörü’nü fare ile seçiniz. Ekrana gelen Düzenlenecek Noktalarpenceresinden fare ile Noktalar dizini alt›ndaki Süzgeç sekmesini iflaretleyiniz. Süzgeç dizini alt›ndaki NoktaAd› bölümünü fare ile seçtikten sonra * iflareti koyarak tamam butonuna bas›n›z (Ünite 6 Ad›m 15-16). Ekrana gelenNokta editöründeki nokta koordinatlar› ile fiekil 7.56’daki koordinatlar› karfl›laflt›r›n›z.fiekil 7.56S›ra Sizde 4cevab›Yararlan›lan KaynaklarTunç Emre TOPTAfi. (2008). NetCAD GIS&CAD Uygulamalar›, Kitap 1, Ankara.
8B‹LG‹SAYAR DESTEKL‹ HAR‹TALAMA-IAmaçlar›m›zBu üniteyi tamamlad›ktan sonra;Haritac›l›k; ada parsel uygulamalar› tasar›m sürecini aç›klayabilecek,Say›sal analiz becerisi; ada parsel alanlar›n› sorgulayabilecek,Yaz›l›m kullanma becerisi; NetCAD anamodül arayüzünde elde edilen verilerigörüntüleyebilecek ve parselasyon uygulamas›n› haz›rlayabilecek bilgive becerilere sahip olacaks›n›z.Anahtar Kavramlar• ‹mar Adas›• ‹mar Parseli• Alan Bölme• Alan Sorgulama• Tekst Editörü‹çindekilerBilgisayar DestekliHaritalama-INetCAD AdaParsel Uygulamalar›• ‹MAR ADASI TANIMLAMA• ‹MAR PARSEL‹ TANIMLAMA
NetCAD AdaParsel Uygulamalar›‹MAR ADASI TANIMLAMAAd›m 1:Bafllat > Tüm Programlar > NetCAD > NC32 program›n› fare ile seçerek Net-CAD arayüzünü aç›n›z (fiekil 8.1).fiekil 8.1NetCADprogram›n›nçal›flt›r›lmas›Ad›m 2:NetCAD arayüzünde Proje > Aç > fonksiyonunu fare ile seçiniz (fiekil 8.2).fiekil 8.2Proje açma
228 Bilgisayar Destekli Haritalama-Ifiekil 8.3Dosya yüklearayüzüAd›m 3:Ekrana gelen Dosya Yükle arayüzündeki konum kutucu¤unda C:\ sürücüsündeyer alan Anadolu_Universitesi\Netcad_Uygulamalari\Uygulama_03 dizinini fareile seçiniz (fiekil 8.3).fiekil 8.4Uygulama_03.NCZdosyas›n›ngörüntülenmesiAd›m 4:Klasör içinde bulunan uygulama_03.NCZ dosyas›n› seçtikten sonra Aç butonunafare ile t›klay›p veri görüntüleme penceresindeki verileri inceleyiniz (fiekil 8.4).
8. Ünite - NetCAD Ada Parsel Uygulamalar›229Ad›m 5:Tabaka modlar› butonuna bas›n›z. Ekrana gelen pencerede Nokta Adlar› sekmesiniiflaretleyiniz. Tamam butonuna basarak ada köfle noktalar›n› görünür halegetiriniz (fiekil 8.5).fiekil 8.5Nokta adlar›n›ngösterilmesiAd›m 6:Aktif Tabaka butonuna basarak Uygulama_03 dosyas› ile birlikte gelen tabakalar›görüntüleyiniz (fiekil 8.6).fiekil 8.6Uygulama_03dosyas› tabakayap›s›
230 Bilgisayar Destekli Haritalama-Ifiekil 8.7Ada/Parsel Oluflturmenüsü.Ad›m 7:Veri görüntüleme arayüzünde görüntülenen imar adalar›n›n alanlar›n› hesaplamakiçin NetCAD anamodül menülerinden Netmap > Yard›mc› ‹fllemler > Eski komutlar> Ada/Parsel Olufltur fonksiyonunu fare ile seçiniz (fiekil 8.7).fiekil 8.8Ad›m 8:Alan Kapat arayüzünde Alan Tabakas›n› ADA_ALN, Yaz› Tabakas›n› ADA_NOdurumuna getirerek Tamam butonuna bas›n›z (fiekil 8.8).Alan KapatarayüzüAd›m 9:Komut Panelinde KAPALI ALANIN ‹Ç‹NDE B‹R NOKTA GÖSTER komutu belirdiktensonra 101 nolu imar adas›n›n içine fare ile t›klay›n›z (fiekil 8.9).fiekil 8.9Komut paneliAd›m 10:Ekrana gelen ALAN arayüzünde imar adas› için hesaplanan alan de¤eri görülecektir.Ad› bölümüne alan› hesaplanan adan›n numaras› olan 101 de¤eri girildiktensonra Tamam butonuna bas›n›z (fiekil 8.10).
8. Ünite - NetCAD Ada Parsel Uygulamalar›231fiekil 8.10Alan arayüzüSIRA S‹ZDESIRA S‹ZDEDÜfiÜNEL‹MAd›m 11:SORU102, 103, 104, 105 numaral› imar adalar› için Ad›m 9 ve 10’u tekrarlay›n›z.Ad›m 10’ da Tamam butonuna bast›ktan sonra imar adalar› kenar çizgileri D‹KKAT k›rm›z› renktenmaviye dönüflecektir. NetCAD Alan hesaplama ifllemi s›ras›nda Tabakalar penceresindeotomatik olarak ADA_ALN tabakas› oluflacakt›r. Aktif tabaka butonuna basarak yeni aç›lanSIRA S‹ZDEADA_ALN tabakas›n› görüntüleyiniz (fiekil 8.11).DÜfiÜNEL‹MSORUD‹KKATSIRA S‹ZDEfiekilAMAÇLARIMIZ AMAÇLARIMIZ8.11ADA_ALNtabakas›n›ngörüntülenmesiK ‹ T A PK ‹ T A PTELEV‹ZYONTELEV‹ZYON‹NTERNET‹NTERNETAd›m 12:Ad›m 9 ifllemlerini 106 numaral› imar adas› için uygulad›¤›n›zda GÖSTER‹LENNOKTAYI ÇEVRELEYEN BÖLGE YOK mesaj›n› içeren NetCAD Uyar› penceresi aç›-lacakt›r (fiekil 8.12). Bu durum 106 numaral› imar adas›n› çevreleyen kenarlar›n birkapal› alan oluflturmad›¤›n› göstermektedir. Bu tür hatalar genellikle imar ada çizgileriniolufltururken uygun yakalama modlar›n›n aktif olmamas› durumundan kaynaklanmaktad›r.Tamam butonuna basarak bu uyar› penceresini kapat›n›z (fiekil 8.12).
232 Bilgisayar Destekli Haritalama-Ifiekil 8.12NetCAD Uyar›penceresifiekil 8.13NetCAD alan çevirme fonksiyonuAd›m 13:106 numaral› imar adas›n›n alan›n› hesaplamak için Tabaka modlar› butonu s›-ras›nda ekran›n en sa¤›nda bulunan F2:Çevir butonuna bas›n›z. Nokta yakalamamodunu aktif hale getiriniz (fiekil 8.13).fiekil 8.14Ad›m 14:106 numaral› imar adas›n›n sol alt köflesindeki 84 numaral› noktay› fare ile seçiniz.Daha sonra s›ras›yla 69, 58, 73 numaral› noktalar› seçerek kapal› alan› oluflturunuz(fiekil 8.14).Alan çevirme ifllemiAd›m 15:73 numaral› noktay› t›klad›ktan sonra farenin sa¤ tufluna basarak ifllemi sonland›r›n›z.Ekrana ALAN hesap penceresi gelecektir. Pencerenin en üstünde imar adas›için hesaplanan alan de¤eri görüntülünebilir. Ad› bölümüne, alan› hesaplananadan›n numaras› olan 106 de¤erini girip, Tamam butonuna basarak ifllemi sonland›r›n›z(fiekil 8.15).
8. Ünite - NetCAD Ada Parsel Uygulamalar›233fiekil 8.15Alan arayüzü‹MAR PARSEL‹ TANIMLAMABu bölümde gerçeklefltirece¤imiz uygulamalar için fiekil 8.16’ da yer alan veri de-¤erlerini kullan›n›z.fiekil 8.16Parsel tan›mlamade¤erleriAd›m 16:‹mar adalar›n› parsellere ay›rmak için Netmap > Yard›mc› ‹fllemler > Eski Komutlar> Otomatik Bölme fonksiyonunu fare ile seçiniz (fiekil 8.17).fiekil 8.17Otomatik Bölmefonksiyonu
234 Bilgisayar Destekli Haritalama-Ifiekil 8.18‹fraz arayüzüAd›m 17:Ekrana gelen ‹fraz penceresinde Yeni Nokta Üret, Alan Olufltur, Parsel No Üretsekmeleri iflaretleyip gerekli tan›mlamalar› yap›n›z. Parsel ay›rma yöntemi olarak fiekil8.16’da ki 101 nolu ada 1 nolu parsel için Dik fonksiyonunu seçiniz (fiekil 8.18).fiekil 8.19Bölünecek alan›seçmeAd›m 18:Komut penceresinde BÖLÜNECEK ALAN komutu belirdikten sonra 101 noluimar adas›n›n içinde fare ile t›klay›n›z (fiekil 8.19).SIRA S‹ZDESIRA S‹ZDEDÜfiÜNEL‹MDÜfiÜNEL‹MSORUSORUD‹KKATAlan seçimi yap›ld›¤› D‹KKAT zaman seçili alan, köfle noktalar›nda k›rm›z› art› sembolü ile görüntülenmektedir.SIRA S‹ZDESIRA S‹ZDEAd›m 19:Komut penceresinde D‹K ALINACAK HATTI GÖSTER komutu görüldüktenAMAÇLARIMIZ sonra 101 nolu imar adas›n›n 76-70 nolu noktalar› birlefltiren kenar›n› fare ile t›klay›n›z(fiekil AMAÇLARIMIZ8.20).K ‹ T A PK ‹ T A PTELEV‹ZYONTELEV‹ZYON‹NTERNET‹NTERNET
8. Ünite - NetCAD Ada Parsel Uygulamalar›235fiekil 8.20Dik bölünecek hatt›seçmeAd›m 20:Dik ‹fraz arayüzünde ‹stenilen Alan› kutucu¤una 101 nolu ada 1 nolu parseliçin verilen 500 m 2 de¤erini girip Tamam butonuna bas›n›z (fiekil 8.21).fiekil 8.21Dik ‹fraz arayüzüSIRA S‹ZDESIRA S‹ZDEDÜfiÜNEL‹MDÜfiÜNEL‹MSORUSORUTamam butonuna bas›ld›ktan sonra 101 nolu imar adas›n›n seçilen hatta D‹KKAT göre sol taraf›ndakalacak flekilde otomatik olarak 500 m 2 ’lik alan ayr›lacakt›r.D‹KKATSIRA S‹ZDESIRA S‹ZDEAd›m 21:Parsel No arayüzünde Parsel No kutucu¤una 101 nolu ada 1 nolu parsel için101/1 de¤erini girip Tamam butonuna bas›n›z (fiekil 8.22). AMAÇLARIMIZ AMAÇLARIMIZK ‹ T A PK ‹ T A PTELEV‹ZYONTELEV‹ZYON
236 Bilgisayar Destekli Haritalama-Ifiekil 8.22Parsel No arayüzüSIRA S‹ZDESIRA S‹ZDEDÜfiÜNEL‹MDÜfiÜNEL‹MSORUSORUD‹KKATSIRA S‹ZDEAlan bölme ifllemi D‹KKAT s›ras›nda otomatik olarak Tabakalar penceresinde PARSEL_ALN, PAR-SEL_NO, PARSEL_NOK tabakalar› aç›lacakt›r. Sonraki aflamada parsel numaras›n› yerlefltirmeifllemine SIRA geçmeden S‹ZDE önce aktif tabaka yap›s›n› PARSEL_NOK tabakas› olarak de¤ifltiriniz.Ad›m 22:AMAÇLARIMIZ Komut penceresinde Parsel Numaras›n› Yerlefltir komutu belirdi¤inde, 101 noluimar adas›n›n otomatik olarak bölünen alan› içine fare ile t›klayarak parsel nu- AMAÇLARIMIZmaras›n› yerlefltiriniz (fiekil 8.23).K ‹ T A PK ‹ T A Pfiekil 8.23TELEV‹ZYONParsel numaras›yazmaTELEV‹ZYON‹NTERNET‹NTERNETAd›m 23:Ekrana gelen Nokta Bilgisi arayüzünde N: kutucu¤una yeni oluflan parselin yeniköfle numaras› olarak A101/1 girerek Tamam butonuna bas›n›z. Ayn› ifllemi ikinciköfle nokta numaras› için A101/2 de¤erini girerek Tamam butonuna bas›n›z (fiekil8.24).
8. Ünite - NetCAD Ada Parsel Uygulamalar›237fiekil 8.24Yeni noktalar›nnumaraland›r›lmas›Ad›m 24:fiekil 8.16’da 101 nolu ada 2 ve 3 nolu parseller için s›ras›yla 17-23 aras› ad›mlar›tekrarlay›n›z.Ad›m 25:‹fraz arayüzünde adan›n son parseli olan 4 nolu parsel için Kalan butonuna bas›n›z(fiekil 8.25).fiekil 8.25‹fraz arayüzüAd›m 26:Bölünecek alan seçimi yapt›ktan sonra gerekli parsel no de¤erini giriniz.Parsel numaras›n› yerlefltirip ifllemi sonland›rmak için ‹ptal butonuna t›klay›n›z(fiekil 8.26).
238 Bilgisayar Destekli Haritalama-Ifiekil 8.26‹fraz arayüzü ifllemsonland›rmaSIRA S‹ZDEDÜfiÜNEL‹MSORU1fiekil 8.16’da SIRA verilen S‹ZDEde¤erlere göre 102 nolu imar adas›n›n parsel bölme ifllemini 50-42noktalar›n› birlefltiren kenara dik olacak flekilde gerçeklefltiriniz.DÜfiÜNEL‹MAd›m 27:‹mar adalar›n› parsellere ay›rmak için Netmap > Yard›mc› ‹fllemler > Eski komutlar> Otomatik SORUBölme menüsünü fare ile seçiniz (fiekil 8.17).D‹KKATSIRA S‹ZDEAd›m 28: D‹KKATEkrana gelen ‹fraz penceresinde Yeni Nokta Üret, Alan Olufltur, Parsel NoÜret sekmelerini iflaretleyip gerekli tan›mlamalar› yap›n›z. Parsel ay›rma yöntemiSIRA S‹ZDEolarak fiekil 8.16’daki 103 nolu ada 1 nolu parsel için Paralel fonksiyonunu seçiniz(fiekil 8.27).AMAÇLARIMIZfiekil 8.27 AMAÇLARIMIZ‹fraz arayüzüK ‹ T A PK ‹ T A PTELEV‹ZYONTELEV‹ZYON‹NTERNET‹NTERNET
8. Ünite - NetCAD Ada Parsel Uygulamalar›239Ad›m 29:Komut penceresinde BÖLÜNECEK ALAN komutu belirdikten sonra 103 noluimar adas›n›n içinde fare ile t›klay›n›z (fiekil 8.28).fiekil 8.28Bölünecek alan›seçmeSIRA S‹ZDESIRA S‹ZDEDÜfiÜNEL‹MDÜfiÜNEL‹MSORUSORUAlan seçimi yap›ld›¤› zaman seçili alan›n köfle noktalar›nda k›rm›z› D‹KKAT art› sembolü belirmektedir.D‹KKATSIRA S‹ZDESIRA S‹ZDEAd›m 30:Komut penceresinde PARALEL‹ ALINACAK HATTI GÖSTER komutu görüldüktensonra 103 nolu imar adas›n›n 22-5 nolu noktalar›n› birlefltiren AMAÇLARIMIZ kenar›na fare ile AMAÇLARIMIZt›klay›n›z (fiekil 8.29).K ‹ T A PK ‹ T A PTELEV‹ZYONTELEV‹ZYON‹NTERNET‹NTERNET
240 Bilgisayar Destekli Haritalama-Ifiekil 8.29Paralel bölünecekhatt› seçmefiekil 8.30Paralel ‹frazarayüzüAd›m 31:Paralel ‹fraz arayüzünde ‹stenilen Alan› kutucu¤una 103 nolu ada 1 nolu parseliçin verilen 450 m 2 de¤erini girip Tamam butonuna bas›n›z (fiekil 8.30).SIRA S‹ZDESIRA S‹ZDEDÜfiÜNEL‹MDÜfiÜNEL‹MSORUSORUD‹KKATTamam butonuna D‹KKAT bas›ld›ktan sonra 103 nolu imar adas›n›n seçilen hatta göre sol taraf›ndakalacak flekilde otomatik olarak 450 m 2 ’lik alan ayr›lacakt›r.SIRA S‹ZDESIRA S‹ZDEAd›m 32:Parsel No arayüzünde Parsel No kutucu¤una 103 nolu ada 1 nolu parseli ifadeAMAÇLARIMIZ eden 103/1 girerek Tamam butonuna bas›n›z (fiekil 8.31). AMAÇLARIMIZK ‹ T A PK ‹ T A PTELEV‹ZYONTELEV‹ZYON‹NTERNET‹NTERNET
8. Ünite - NetCAD Ada Parsel Uygulamalar›241fiekil 8.31Parsel No arayüzüAd›m 33:Sonraki aflamada parsel numaras›n› yerlefltirme ifllemine geçmeden önce aktif tabakayap›s›n› PARSEL_NOK tabakas› olarak de¤ifltiriniz. Komut penceresinde ParselNumaras›n› Yerlefltir komutu belirdi¤inde 103 nolu imar adas›n›n otomatik olarak bölünenalan› içine fare ile t›klayarak parsel numaras›n› yerlefltiriniz (fiekil 8.32).fiekil 8.32Parsel numaras›yerlefltirmeAd›m 34:Ekrana gelen Nokta Bilgisi arayüzünde N: kutucu¤una yeni oluflan parselin yeniköfle numaras› olarak A103/1 girerek Tamam butonuna bas›n›z. Ayn› ifllemi ikinci köflenokta numaras› için A103/2 de¤erini girerek Tamam butonuna bas›n›z (fiekil 8.33).fiekil 8.33Yeni köflenoktalar›n›nnumaraland›r›lmas›
242 Bilgisayar Destekli Haritalama-Ifiekil 8.34‹fraz arayüzüAd›m 35:fiekil 8.16’da 103 nolu ada 2 ve 3 nolu parseller için s›ras›yla 28-34 aras› ad›mlar›tekrarlay›n›z.Ad›m 36:‹fraz arayüzünde adan›n son parseli olan 4 nolu parsel için Kalan butonuna bas›n›z(fiekil 8.34).fiekil 8.35‹fraz arayüzü ifllemsonland›rmaAd›m 37:Bölünecek alan seçimi yapt›ktan sonra gerekli parsel no de¤erini giriniz. Parselnumaras›n› yerlefltirip ifllemi sonland›rmak için ‹ptal butonuna t›klay›n›z (fiekil 8.26).
8. Ünite - NetCAD Ada Parsel Uygulamalar›243fiekil 8.16’da verilen de¤erlere göre 104 nolu imar adas›n›n bölme SIRA ifllemini S‹ZDE 40-17 noktalar›n›birlefltiren kenara paralel olarak gerçeklefltiriniz.DÜfiÜNEL‹MAd›m 38:‹mar adalar›n› daha küçük parsellere ay›rmak için Netmap > Yard›mc› ‹fllemler> Eski komutlar > Otomatik Bölme fonksiyonunu fare ile seçiniz SORU(fiekil 8.17).Ad›m 39:D‹KKATEkrana gelen ‹fraz penceresinde Yeni Nokta Üret, Alan Olufltur, Parsel No Üret sekmeleriiflaretleyip gerekli tan›mlamalar› yap›n›z. Parsel ay›rma yöntemi olarak fiekil8.16’daki 105 nolu ada 1 nolu parsel için Paralel M. fonsiyonunu SIRA seçiniz S‹ZDE (fiekil 8.36).2SIRA S‹ZDEDÜfiÜNEL‹MSORUD‹KKATSIRA S‹ZDEfiekil 8.36AMAÇLARIMIZ‹fraz arayüzüAMAÇLARIMIZK ‹ T A PK ‹ T A PTELEV‹ZYONTELEV‹ZYON‹NTERNET‹NTERNETAd›m 40:Komut penceresinde BÖLÜNECEK ALAN komutu belirdikten sonra 105 noluimar adas›n›n içinde fare ile t›klay›n›z (fiekil 8.37).fiekil 8.37Bölünecek alan›seçme
SIRA S‹ZDESIRA S‹ZDEDÜfiÜNEL‹MDÜfiÜNEL‹M244 Bilgisayar Destekli Haritalama-ISORUSORUD‹KKATAlan seçimi yap›ld›¤› D‹KKAT zaman seçili alan›n köfle noktalar›nda k›rm›z› art› sembolü belirmektedir.SIRA S‹ZDESIRA S‹ZDEAd›m 41:AMAÇLARIMIZKomut penceresinde PARALEL‹ ALINACAK HATTI GÖSTER komutu görüldüktensonra 105 nolu imar adas›n›n 67-45 nolu noktalar›n› birlefltiren kenar›na fare ile AMAÇLARIMIZt›klay›n›z (fiekil 8.38).fiekil 8.38K ‹ T A PParalel bölünecekhatt› seçmeTELEV‹ZYONK ‹ T A PTELEV‹ZYON‹NTERNET‹NTERNETAd›m 42:Paralel ‹fraz arayüzünde ‹stenilen Mesafe kutucu¤una 105 nolu ada 1 nolu parseliçin verilen 20 m de¤erini girerek Tamam butonuna bas›n›z (fiekil 8.39).fiekil 8.39Mesafe ile Paralel‹fraz arayüzüSIRA S‹ZDESIRA S‹ZDEDÜfiÜNEL‹MDÜfiÜNEL‹MSORUSORUD‹KKATTamam butonuna D‹KKAT bas›ld›ktan sonra 105 nolu imar adas›n›n seçilen hatta göre sol taraf›ndakalacak flekilde otomatik olarak 20 m’lik alan ayr›lacakt›r.SIRA S‹ZDESIRA S‹ZDEAd›m 43:Parsel No arayüzünde Parsel No kutucu¤una 105 nolu ada 1 nolu parseli ifadeAMAÇLARIMIZ eden 105/1 girerek Tamam butonuna bas›n›z (fiekil 8.40). AMAÇLARIMIZK ‹ T A PK ‹ T A PTELEV‹ZYONTELEV‹ZYON
8. Ünite - NetCAD Ada Parsel Uygulamalar›245fiekil 8.40Parsel No arayüzüAd›m 44:Sonraki aflamada parsel numaras›n› yerlefltirme ifllemine geçmeden önce aktif tabakayap›s›n› PARSEL_NOK tabakas› olarak de¤ifltiriniz. Komut penceresinde ParselNumaras›n› Yerlefltir komutu belirdi¤inde 105 nolu imar adas›n›n otomatik olarak bölünenalan› içine fare ile t›klayarak parsel numaras›n› yerlefltiriniz (fiekil 8.41).fiekil 8.41Parsel numaras›yerlefltirmeAd›m 45:Ekrana gelen Nokta Bilgisi arayüzünde N: kutucu¤una yeni oluflan parselin yeniköfle numaras› olarak A105/1 girerek Tamam butonuna bas›n›z. Ayn› ifllemi ikinciköfle nokta numaras› için A105/2 de¤erini girerek Tamam butonuna bas›ptamamlay›n›z (fiekil 8.42).fiekil 8.42Yeni noktalar›nnumaraland›r›lmas›
246 Bilgisayar Destekli Haritalama-Ifiekil 8.43‹fraz arayüzüAd›m 46:fiekil 8.16’da 105 nolu ada 2, 3, 4, 5 nolu parseller için s›ras›yla 39-45 aras›ad›mlar› tekrarlay›n›z.Ad›m 47:‹fraz arayüzünde adan›n son parseli olan 6 nolu parsel için Kalan butonuna bas›n›z(fiekil 8.43).Ad›m 48:Bölünecek alan seçimi yap›ld›ktan sonra gerekli parsel no de¤erini giriniz. Parselnumaras›n› yerlefltirip ifllemi sonland›rmak için ‹ptal butonuna t›klay›n›z (fiekil8.44).fiekil 8.44‹fraz arayüzükapatmaSIRA S‹ZDEDÜfiÜNEL‹M3fiekil 8.16’da SIRA verilen S‹ZDEde¤erlere göre 106 nolu imar adas›n›n bölme ifllemini 84-73 noktalar›n›birlefltiren kenara paralel olacak flekilde gerçeklefltiriniz.DÜfiÜNEL‹MSORUSORUD‹KKATD‹KKAT
8. Ünite - NetCAD Ada Parsel Uygulamalar›247ÖzetA MAÇ1Ada parsel uygulamalar› tasar›m sürecini aç›klamak,Çevresi yollarla s›n›rlanm›fl ve imar plan›ndakiesaslara göre meydana getirilmifl parseller toplulu¤una“imar adas›” denir. NetCAD Netmap modülüile imar adas› isim ve alan tan›mlar› yap›labilmektedir.A MAÇ3NetCAD anamodül arayüzünde elde edilen verilerigörüntülemek ve parselasyon uygulamas›n›haz›rlamak,NetCAD ifraz penceresinde sunulan seçeneklerleimar adalar› imar parsellerine kolayl›kla dönüfltürülebilmekteve parselasyon plan› haz›rlanabilmektedir.A MAÇ2Ada parsel alanlar›n› sorgulamak,‹mar adalar› içerisindeki kadastro parsellerininimar kanunu, imar plan› ve yönetmeliklerindebelirtilen esaslara göre düzenlenmifl flekline imarparseli denir. NetCAD Netmap modülü ile imaradas› isim ve alan tan›mlar› ile birlikte sorgulamaifllemleri de yap›labilmektedir.
248 Bilgisayar Destekli Haritalama-IKendimizi S›nayal›m1. sembolü hangi ifllevi yerine getirir?a. Dosya Açb. Dosya Saklac. Dosya Kopyalad. Dosya Yap›flt›re. Dosya olufltur2. Otomatik bölme ifllemi hangi fonksiyonun içerisindedir?a. Hesapb. Projec. Netmapd. Netsurfe. Raster6. Nokta editöründe nokta editlemek için hangi fonksiyontufluna bas›l›r?a. F1b. F2c. F3d. F4e. F57. Koordine Özet penceresi hangi menünün içerisindedir?a. Hesapb. Projec. Netmapd. Netsurfe. Raster3. Afla¤›dakilerden hangisi ifraz penceresinde bulunanalan ay›rma yöntemlerinden biri de¤ildir?a. Dikb. Paralelc. Paralel Mesafed. Cephe/Aç›e. Serbest Mesafe4. Ada/Parsel Olufltur ifllemi hangi fonksiyonun içerisindedir?a. Netmap/Proje ‹fllemleri/Eski Komutlar/b. Netmap/Yard›mc› ‹fllemler/Eski Komutlar/c. Netmap/Parsel Editörü/d. Hesap/ Yard›mc› ‹fllemlere. Hesap/yard›mc› ‹fllemler/Eski Komutlar/5. Afla¤›dakilerden hangisi alan bölme ifllemi sonras›otomatik oluflan tabakalardan biri de¤ildir?a. @parselb. Parsel_Noc. Parsel_Ad›d. Parsel_Noke. Parsel_ALN8. butonu ile gelen arayüzde hangi ifllem bulunmaz?a. Nokta Adlar›b. Kotlar›c. Alan Adlar›d. Raterleri Göstere. Tabaka Modlar›n› Göster9. Afla¤›dakilerden hangisi NetCAD çizim dosyas›n›nuzant›s›d›r?a. NCTb. NCZc. CADd. CDZe. NTZ10. Proje menüsü içersinde hangi pencere yoktur?a. Açb. Yenic. Kapatd. Çizgi Çize. Çizdir
8. Ünite - NetCAD Ada Parsel Uygulamalar›249Okuma Parças›ÇATALHÖYÜK YERLEfi‹M DÜZEN‹Çatalhöyük, Orta Anadolu'da Konya il merkezinin güneydo¤usundayer alan Çumra ilçesinin 12 km kuzeyindekiKüçükköy'ün hemen yak›n›nda, iki höyük üzerinekurulmufl olan Cilal› Tafl Ça¤› yerleflim yerinin ad›d›r.Çatalhöyük, ‹ngiliz Arkeoloji Enstitüsü Baflkan Yard›mc›s›James Mcllaart, David French ve çal›flma arkadafllar›taraf›ndan Kas›m 1958 tarihinde bulunmufl, ancak kaz›-lara 1961 y›l›nda bafllanabilmifltir.Buluntular›n radyo karbon 14 yöntemiyle yap›lan tarihlendirilmesindenÇatalhöyük'ün MÖ. 6800-5700 y›llar›ndave 8000-10000 insan›n yaflam›fl oldu¤u büyük birkentsel yerleflim yeri oldu¤u anlafl›lm›flt›r.Çatalhöyük yerleflimini di¤er Cilal› Tafl Ça¤› yerleflimlerindenay›ran en büyük özelli¤i, ayn› ça¤› yaflayan ötekiyerleflim yerleri köy evresinde iken Çatalhöyük'ün kentleflmeevresini yaflamakta olmas›d›r. Bu kentleflme düzeyiÇatalhöyük Haritas›'n›n yorumlanmas›nda gözönünde tutulmas› gereken bafll›ca özelliklerden birisidir.Çatalhöyük'ün mimari yap›s› d›fla kapal› bir yerleflimdüzenini yans›t›r. Avlular›n çevresine yap›lan binalarmahalleleri oluflturmufl ve mahallelerin birbirine eklenmesiyleÇatalhöyük kenti kurulmufltur.Binalar›n bir k›sm› bar›nmak ve içlerinde yaflan›lmakiçin kullan›lan evler olup bir k›sm› da kutsal ibadetyerleridir.New York'ta bulunan "Dünya An›tlar Vakf›" Çatalhöyük'üdünyan›n korunmas› gereken 30 tarihsel miras›aras›na alm›flt›r.Çatalhöyük haritas›, 1963 y›l›nda yap›lan kaz›lar s›ras›nda,daha önce kutsal yer (tap›nak) oldu¤u belirlenen birbölümün kuzey ve do¤u duvarlar›nda, Çatalhöyük flehirplan›n› gösteren bir harita olarak ortaya ç›kart›lm›flt›r.Haritan›n büyük bölümü (yaklafl›k üçte ikisi) kutsal yerinuzun kenar›n› oluflturan kuzey duvar›na, kalan bölümü(yaklafl›k üçte biri) ise k›sa kenar› oluflturan do¤uduvar›na resmedilmifltir. Harita 1-1.5 cm. kal›nl›¤›nda,perdahlam›fl duvar s›vas› üzerine yap›lm›flt›r.Ön planda, meyilli bir teras halinde, çeflitli boylardakidikdörtgen evler dikkatle belirtilmifl olup, hemen herevin kendi duvar› bulunmaktad›r. fiehrin arkas›nda indifahalinde iki a¤›zl› bir volkan görülmektedir. Da¤›n üstünde,patlayan volkan›n f›rlatt›¤› kayalar› temsil edennoktalar vard›r. Tepeden lavlar ç›kmakta ve etekleredo¤ru akmaktad›r. Zemin krem renginde, evler ise k›rm›z›yap›lm›flt›r. Fresk, çok tahrip edilmifl durumdad›r.Haritan›n kutsal yerin kuzey duvar› üzerinde bulunanve halen Ankara Anadolu Medeniyetleri Müzesinde sergilenmekteolan ana parças› tek parça olarak sökülememifl,sergilenen üç parça ve Müze deposundaki bir parçaylabirlikte toplam dört parça olarak ç›kar›labilmifltir.Bunun d›fl›nda sergilenmekte olan parçalar›n tam kenarlaflamamas›ve aralar›nda düzgün olmayan boflluklar bulunmas›,bunlar›n ç›kar›lma ifllemi s›ras›nda tahrip oldu-¤unu göstermektedir. Ayr›ca düz olmas› gereken haritan›ns›va altl›¤›, aradan geçen 8200 y›l›n etkisiyle k›smenflekil bozuklu¤una u¤ram›flt›r. Ancak bu flekil bozuklu-¤u haritan›n okunmas›na engel olmamaktad›r. Haritan›nuzunlu¤u 3 metre, yüksekli¤i ise 0.9 metredir.Çatalhöyük haritas›, yap›lm›fl oldu¤u Cilal› Tafl Ça¤›'n›nuygarl›k düzeyi göz önünde tutulursa, günümüz teknolojisiile yorumlanabilecek çok baflar›l› bir sanat eseriolarak karfl›m›z ç›kmaktad›r.Kaynak: Resimlerle Türk Haritac›l›k Tarihi
250 Bilgisayar Destekli Haritalama-IKendimizi S›nayal›m Yan›t Anahtar›1. a Yan›t›n›z yanl›fl ise,” ‹mar Ada Tan›mlama” konusunuyeniden gözden geçiriniz.2. c Yan›t›n›z yanl›fl ise,” ‹mar Ada Tan›mlama” konusundaAda /parsel oluflturma menüsünü yenidengözden geçiriniz.3. e Yan›t›n›z yanl›fl ise,” ‹mar Parsel Tan›mlama”konusunda ifraz arayüzünü yeniden gözdengeçiriniz.4. b Yan›t›n›z yanl›fl ise,” ‹mar Parsel Tan›mlama”konusunda Otomatik Bölme fonksiyonunu yenidengözden geçiriniz.5. c Yan›t›n›z yanl›fl ise,” ‹mar Parsel Tan›mlama”konusunda Otomatik Bölme fonksiyonunu yenidengözden geçiriniz.6. d Yan›t›n›z yanl›fl ise,” ‹mar Parsel Tan›mlama”konusunda Nokta Editörü fonksiyonunu yenidengözden geçiriniz.7. a Yan›t›n›z yanl›fl ise,” ‹mar Parsel Tan›mlama”konusunda Nokta Editörü fonksiyonunu yenidengözden geçiriniz.8. e Yan›t›n›z yanl›fl ise,” ‹mar Ada Tan›mlama” konusundaTabaka modlar› arayüzünü yenidengözden geçiriniz.9. b Yan›t›n›z yanl›fl ise,” ‹mar Ada Tan›mlama” konusunuyeniden gözden geçiriniz.10. d Yan›t›n›z yanl›fl ise,” ‹mar Ada Tan›mlama”konusunda Proje menüsünü yeniden gözdengeçiriniz.S›ra Sizde Yan›t Anahtar›S›ra Sizde 1fiekil 8.16’da verilen de¤erler incelendi¤inde ay›rmayöntemi olarak kenara dik verildi¤i görülmektedir. ‹frazpenceresinden Dik alan bölmeyi seçiniz. Bölünecekalan olarak 102 nolu imar adas›n› seçiniz. 42-50 noktalar›n›birlefltiren kenar› dik çizilecek kenar olarak seçiniz.S›rayla Ad›m 20-25 aras›n› sadece ada numaras›n›102 olarak de¤ifltirerek uygulay›n›z. NetCAD anamodülmenülerinden Hesap > Nokta Editörü’nü fare ile seçiniz.Ekrana gelen Düzenlenecek Noktalar penceresindenfare ile Noktalar dizini alt›ndaki Süzgeç sekmesiniiflaretleyiniz. Süzgeç dizini alt›ndaki Nokta Ad› bölümünüfare ile seçtikten sonra A* iflareti koyarak tamam butonunabas›n›z. Ekrana A ile bafllayan noktalar gelecektir.Bu nokta koordinatlar› ile fiekil 8.45’deki koordinatlar›karfl›laflt›r›n›z (fiekil 8.45).Dikkat: Nokta koordinatlar›n› karfl›laflt›rmak için KoordinatEditörünü aç›n›z. Nokta editörü d›fl›nda da hesaplanankoordinatlar görüntülenmektedir. Bu ifllem için Net-CAD anamodül menülerinden Hesap > Yaz›c› Ç›kt›lar› >Koordine Özet penceresini seçiniz (fiekil 8.46). Ekranagelen Koordine Özet penceresinde gerekli sekmeler iflaretlendiktensonra Tamam butonuna bas›n›z (fiekil 8.47).fiekil 8.46: Koordine Özet arayüzü seçimifiekil 8.47: Koordine Özet arayüzü
8. Ünite - NetCAD Ada Parsel Uygulamalar›251Dikkat: Komut sat›r›nda “Ç›kt›s› al›nacak noktalar› seç”yaz›s› görüldükten sonra koordinatlar› görüntülenmesi istenennoktalar fare ile t›klanarak seçilir. Ekranda görülentüm noktalar›n koordinatlar› görüntülenmek istenirse komutsat›r›n›n en sa¤›nda bulunan tümünü seç butonunabas›l›r (fiekil 8.48). Ekranda seçilen noktalar›n renklerininde¤iflimi gözlenecektir. Fare sol tufluna bas›larak seçilennoktalar›n koordinatlar› Koordine Özet penceresinde Raporseçili oldu¤u için Arayüz ekran›nda NetCAD rapordosyas› olarak görüntülenir. (fiekil 8.49).‹fraz penceresinden Paralel alan bölmeyi seçiniz. Bölünecekalan olarak 104 nolu imar adas›n› seçiniz. 40-17noktalar›n› birlefltiren kenar› paralel al›nacak hat olarakseçiniz. S›rayla Ad›m 31-36 aras›n› sadece ada numaras›n›104 olarak de¤ifltirerek uygulay›n›z. NetCAD anamodülmenülerinden Hesap > Nokta Editörü’nü fare ileseçiniz. Ekrana gelen Düzenlenecek Noktalar penceresindenfare ile Noktalar dizini alt›ndaki Süzgeç sekmesiniiflaretleyiniz. Süzgeç dizini alt›ndaki Nokta Ad› bölümünüfare ile seçtikten sonra * iflareti koyarak tamambutonuna bas›n›z (Ünite 1 Ad›m 15-16). Ekrana gelenNokta editöründeki nokta koordinatlar› ile fiekil 8.45’dekikoordinatlar› karfl›laflt›r›n›z.fiekil 8.48: Koordinat› istenilen noktalar›n seçimiDikkat: Ekranda seçilen noktalar›n renklerinin de¤iflimigözlenecektir. Fare sol tufluna bas›larak Koordineözet penceresinde iflaretlenen rapor sonucuna göre seçilennoktalar›n koordinatlar› rapor dosyas› olarak ekranagelir (fiekil 8.49).S›ra Sizde 3fiekil 8.16’da verilen de¤erler incelendi¤inde ay›rma yöntemiolarak kenara paralel mesafe verildi¤i görülmektedir.‹fraz penceresinden Paralel alan bölmeyi seçiniz.Bölünecek alan olarak 106 nolu imar adas›n› seçiniz. 84-73 noktalar›n› birlefltiren kenar› paralel al›nacak hat olarakseçiniz. S›rayla Ad›m 42-47 aras› sadece ada numaras›n›106 olarak de¤ifltirilerek uygulay›n›z. NetCAD anamodülmenülerinden Hesap > Nokta Editörü’nü fare ileseçiniz. Ekrana gelen Düzenlenecek Noktalar penceresindenfare ile Noktalar dizini alt›ndaki Süzgeç sekmesiniiflaretleyiniz. Süzgeç dizini alt›ndaki Nokta Ad› bölümünüfare ile seçtikten sonra * iflareti koyarak Tamambutonuna bas›n›z (Ünite 1 Ad›m 15-16). Ekrana gelenNokta editöründeki nokta koordinatlar› ile fiekil 8.50’dekikoordinatlar› karfl›laflt›r›n›z.fiekil 8.49: NetCAD Rapor dosyas›S›ra Sizde 2fiekil 8.16’da verilen de¤erler incelendi¤inde ay›rmayöntemi olarak kenara paralel verildi¤i görülmektedir.fiekil 8.50: S›ra Sizde 3 cevaplar›Yararlan›lan KaynaklarTunç Emre TOPTAfi. (2008). NetCAD GIS&CAD Uygulamalar›,Kitap 1, Ankara.
9B‹LG‹SAYAR DESTEKL‹ HAR‹TALAMA-IAmaçlar›m›zBu üniteyi tamamlad›ktan sonra;Yaz›l›m kullanma becerisi; vektör ve raster dönüflüm fonksiyonlar›n› tan›mlayabilecek,Haritac›l›k; dönüflüm parametrelerini hesaplayabilecek bilgi ve becerilere sahipolacaks›n›z.Anahtar Kavramlar• Helmert dönüflümü• Affin dönüflümü• UTM-Co¤rafi koordinatdönüflümü• Co¤rafi-UTM koordinatdönüflümü• Dilim Dönüflümleri• Raster Dönüflümleri• Rektefikasyon‹çindekilerBilgisayar DestekliHaritalama-IKoordinatDönüflümleri• KOORD‹NAT DÖNÜfiÜMÜ• VEKTÖR DÖNÜfiÜMUYGULAMALARI
Koordinat DönüflümleriKOORD‹NAT DÖNÜfiÜMÜTemel ProblemHerhangi bir k(y,x) dik koordinat sistemine ait noktalar›n konumlar›n›n, baflkabir K (Y,X) dik koordinat sistemine dönüfltürülmesi istenebilir. Bu ba¤lamda yenikoordinat sistemindeki koordinat de¤erlerine ulaflmak için her iki sistem aras›nda(yeni ve eski sistem olmak üzere) bir fonksiyonel modelin kurulmas› gerekir.Bunun için;Y = F Y (y,x)X = F X (y,x) (9.1)fonksiyonlar› kullan›l›r.Her iki sistem aras›ndaki F Y ve F X fonksiyon de¤erleri biliniyorsa bu halde yenisistemdeki koordinat (Y, X) de¤erlerine ulafl›labilir. fiayet fonksiyon belli de¤ilise bu durumda öncellikle fonksiyonlar›n belirlenmesi gerekir. Bu ise her iki sistemdekoordinatlar› belirlenmifl ortak noktalardan türetilebilir. Çözüm için ihtiyaçduyulan nokta say›s› dönüflüm çeflidine ba¤l›d›r (fiekil 9.1).DönüflümTipiBenzerlikDönüflümü(HelmertDönüflümü)ParametreSay›s›Parametreler Özellikler Çözüm içinihtiyaç duyulanortak nokta say›s›4 2 Öteleme Eleman›1 Dönüklük Eleman›1 ÖlçekUzunluk korunurAç› korunurEn az 2 adet(Kontrollü için 3ortak nokta tercihedilmelidir)fiekil 9.1‹ki boyutludönüflüm çeflitleri5ParametreliDönüflüm52 Öteleme Eleman›1 Dönüklük Eleman›2 ÖlçekUzunluk ve aç›korunmamaktad›rEn az 3 adet(Kontrollü için 4ortak nokta tercihedilmelidir)AfinDönüflüm6 2 Öteleme Eleman›2 Dönüklük Eleman›2 ÖlçekUzunluk ve aç›korunmamaktad›rEn az 3 adet(Kontrollü için 4ortak nokta tercihedilmelidir)
254 Bilgisayar Destekli Haritalama-Ifiekil 9.2Her iki sistemde ihtiyaç duyulandan daha fazla ortak nokta mevcut ise dönüflümparametreleri en küçük kareler yöntemine göre dengeleme ile hesaplan›r.Dönüflüm parametreleri ile yeni sistemdeki de¤erlere ulafl›l›r. F Y ve F X fonksiyonlar›,dönüflümün özelli¤ini belirlemektedir.Sonsuz say›da fonksiyonun var olmas› sonsuz say›da dönüflümü mümkün k›lmaktad›r.Bu nedenle bu bölümde sadece do¤rusal dönüflüm modellerine de¤inilecektir.Temel Dönüflüm fiekilleriÖtelemey,x dik koordinat sisteminde bulunan A noktas› (Y,X) dik koordinat sistemine dönüfltürülmekisteniyor. Her iki sistemde ölçek ayn›d›r. Dik koordinat sistemleri birbirlerineparaleldir. Sadece dik koordinat sistemlerinin orjinleri (O 1 ve O 2 ) farkl›konumdad›r. Sonuç olarak dönüflümün sadece öteleme elemanlar›ndan ibaret oldu¤ugörülmektedir (fiekil 9.2).Öteleme örne¤iXy, x : Eski SistemY, X: Yeni SistemXX AAX AX 0 O 2Y 0Y AÖtelenmeYO 1y Ayfiekil 9.2’ye göre A noktas›n›n yeni sistemde koordinatlar›;YA= yA−Y0XA= xA−X0yaz›l›r. Matris fleklinde ise ifade⎡Y ⎤ ⎡Ay ⎤ ⎡A Y ⎤⎣⎢X=A ⎦⎥⎣⎢x−0A ⎦⎥⎣⎢X0 ⎦⎥fleklinde yaz›l›r.(9.2)(9.3)Dönüklüky, x dik koordinat sisteminde bulunan A noktas› (Y, X) dik koordinat sistemine dönüfltürülmekisteniyor. Her iki sistemde ölçek ayn›d›r. Dik koordinat sistemlerinin
9. Ünite - Koordinat Dönüflümleri255orjinleri (O 1 ve O 2 ) ayn› konumdad›r. Sonuç olarak dönüflümün sadece dönüklükeleman›ndan (ϕ) ibaret oldu¤u görülmektedir (fiekil 9.3).XXfiekil 9.3Dönüklük örne¤iX AX AADönüklüky, x : Eski SistemY, X: Yeni SistemO 1 =O 2y AyY AYfiekil 9.3’e göre A noktas›n›n yeni sistemde koordinatlar›;⎡Y⎤ ⎡A⎣⎢X=cos ϕA ⎦⎥⎣⎢ sin ϕ−sinϕcos ϕfleklinde ifade edilir.⎤ ⎡ y ⎤Ax⎦⎥ −⎣⎢A ⎦⎥(9.4)ÖlçekDönüflüm yap›lacak her iki sistemin orjini ve eksenleri çak›fl›kt›r. Buna göre sistemdi¤erine göre ya büyütülmüfl ya da küçültülmüfltür. Sistemler aras›nda dönüflüm“m” ölçek faktörü ile belirlenir.Xxy, x : Eski SistemY, X: Yeni Sistemfiekil 9.4Ölçek örne¤iAX A x AÖlçekO 1 =O 2y Ay YY A
256 Bilgisayar Destekli Haritalama-Im= Y Ay A= X Ax A(9.5)fleklinde ifade edilir.m = 1 ise her iki sistemin ölçe¤i ayn›d›r.m > 1 ise yeni sistem eski sisteme göre büyültülmüfltür.m < 1 ise yeni sistem eski sisteme göre küçültülmüfltür.‹ki sistem aras›ndaki fonksiyonel model matrisi;⎡Y⎤ ⎡m y ⎤AA⎣X=⎢ A ⎦⎥⎣x⎢ A ⎦⎥fleklinde ifade edilir.(9.6)Dilimden Dilime DönüflümÜlkemizde harita üretiminde kullan›lan UTM (Universal Transversal Mercator) veDe¤ifltirilmifl UTM (DUTM) sistemleri dilim esas›na göre oluflturulmufl sistemlerdir.Bu ba¤lamda, ülke temel konum a¤›na dayal› olarak 1/25000 ölçekli temel haritalar6 ° dilim genifllikli UTM projeksiyon sistemine göre üretilmifltir. UTM projeksiyonunda,180° meridyeninden bafllamak üzere dünya, 6° boylam geniflliklerle 60dilime ayr›lm›flt›r (fiekil 9.5).Dilimler 1’den bafllamak ve do¤uya do¤ru artacak flekilde 1 ile 60 aras›nda numaraland›r›lm›flt›r.Her bir dilim bir projeksiyon sistemini belirtmektedir. Yeryüzününbir düzlem üzerine iz düflürmek için kullan›lan silindir, dilim orta meridyeniboyunca yeryuvar›na te¤et al›nmaktad›r. Dilim orta meridyenleri 3,° 9,° 15,° 21,°27,° .... do¤u ve bat› meridyenleridir. UTM projeksiyon sistemi ülkemizi kaplayan4 adet dilime karfl›l›k gelmektedir. Bu da 27,° 33,° 39,° 45,° orta meridyenli, 35, 36,37 ve 38 nolu dilim numaras›na sahip dilimlere karfl›l›k gelmektedir (fiekil 9.6).Projeksiyon diliminin dilim numaras› biliniyorken o dilimin orta meridyenininλ 0 boylam›,fiekil 9.53 ve 6°'lik sistemler6°3°80°80°Orta MeridyenEkvatorOrta MeridyenEkvator80°80°λ ° 0 = [(D.N.) .6° - 3°] - 180° (9.7)ba¤›nt›s› ile elde edilir.
9. Ünite - Koordinat Dönüflümleri257fiekil 9.680°Kuzey27°6°33°39°30°6°36°6°42°45°6°Türkiye içinUTMprojeksiyonsistemiEkvatorDilim 35Dilim 36Dilim 37Dilim 3880°GüneyOrta MeridyenOrta MeridyenOrta MeridyenOrta Meridyenfiayet, dilimin orta meridyeni biliniyor ise, dilim numaras›°( λ )DN . . = 0+ 180° + 3°6°ba¤›nt›s› ile elde edilir.(9.8)Gauss-Krüger ProjeksiyonuÜlkemizde, 1/5000 ölçekli Standart Topografik (ST), Standart Topografik KadastralHaritalar (STK) ve daha büyük ölçekli haritalar, de¤ifltirilmifl UTM olarak bilinen3º’lik dilim genifllikli Gauss-Krüger sistemine göre üretilmektedir. Gauss-Krüger sisteminin ülkemize uygulanmas› sonucu orta meridyenleri 27°, 30°,33°, 36°, 39°, 42° ve 45° olan 7 adet dilime karfl›l›k gelmektedir. Görüldü¤ü üzerebu dilimlerden 27°, 33°, 39° ve 45° olanlar› 6° lik UTM projeksiyon dilimleriile çak›fl›kt›r.Uygulamada yan yana iki komflu dilimin s›n›r›nda bulunan iki ayr› sistemdekikomflu noktalar›n koordinatlar›n› kullanmak mümkün de¤ildir. Bu noktalar› kullanabilmekiçin nokta koordinatlar›n›n ayn› sistemde olmas› gerekir. Bunun içinkomflu dilimlerden 6° den 3° dilime ya da 3°’lik dilimden 6°’lik dilime dönüflümyapmak gerekir.Cografi Koordinat SistemiSistemin bileflenleri; paralel (enlem dairesi) ve meridyen (boylam dairesi) dairelerindenoluflmaktad›r.Paralel (enlem dairesi); yerküre üzerine çizildi¤i kabul edilen ekvatora paralelekvatorun güneyinde 90, kuzeyinde 90 adet olmak üzere 1 derece aral›kl› toplam180 paralel çemberlerden oluflur.Meridyen (boylam dairesi), ekvatora dik ve kutuplarda kavuflan dairelerdir.Greenwich bafllang›ç meridyene göre 180 adet do¤u ve 180 adet bat› meridyeni olmaküzere toplam 1 derecelik 360 meridyenden oluflur (fiekil 9.7).
258 Bilgisayar Destekli Haritalama-Ifiekil 9.7Enlem ve boylamdaireleriMeridyenParalellerEkvatorEnlem ve Boylam DaireleriCo¤rafi Koordinat sisteminin bafllang›c›, Greenwich meridyeni ile ekvatorun kesimnoktas› olarak belirlenmifltir. Koordinat eksenleri ise Greenwich meridyeni (bafllang›çmeridyeni) ve ekvatordur (fiekil 9.8).Bir noktan›n ekvatora olan uzakl›¤›n› yer merkezinden gören aç›ya, o noktan›n‘enlemi’ denir. Bir noktadan geçen meridyen dairesi ile Greenwich meridyeni aras›aç›ya o noktan›n ‘boylam›’ denir (fiekil 9.9).fiekil 9.8Enlem ve boylamgösterimi.KYerküreninMerkeziABOADEkvatorABafllang›çMeridyeniG
9. Ünite - Koordinat Dönüflümleri259KBafllang›çMeridyenifiekil 9.9Enlem ve boylamgösterimiBEEkvatorRBoylamTEnlemDÖRNEK:T(55° K, 34°D)A(64° G, 53°D)M(41° G, 60°D)E(41° K, 60°D)R( 0° , 0° )MAGVEKTÖR DÖNÜfiÜM UYGULAMALARIAffin DönüflümüAd›m 1:Bafllat > Tüm Programlar > NetCAD > NC32 program›n› fare ile seçerek Net-CAD program›n› çal›flt›r›n›z (fiekil 9.10).fiekil 9.10NetCADprogram›n›nçal›flt›r›lmas›fiekil 9.11Proje açma
260 Bilgisayar Destekli Haritalama-IAd›m 2:NetCAD arayüzünde Proje > Aç > fonksiyonunu fare ile seçiniz (fiekil 9.11).fiekil 9.12Ad›m 3:Ekrana gelen Dosya Yükle arayüzündeki konum kutucu¤unda C:\ sürücüsündeyer alan Anadolu_Universitesi\Netcad_Uygulamalari\Uygulama_04 dizinini fareile seçiniz (fiekil 9.12).Proje yüklearayüzüAd›m 4:Klasör içinde bulunan affine_dönüsüm.NCZ dosyas›n› seçtikten sonra, Aç butonunat›klayarak veriyi görüntüleyiniz (fiekil 9.13).fiekil 9.13Affine_dönüsüm.NCZ dosyas›n›ngörüntülenmesi
9. Ünite - Koordinat Dönüflümleri261Ad›m 5:Veri görüntüleme arayüzünde görünen 9 noktay› farkl› bir koordinat sisteminedönüfltürmek için NetCAD ana ekran arayüzünde bulunan Hesap > Dönüflümlerfonksiyonunu fare ile seçiniz (fiekil 9.14).fiekil 9.14DönüflümlermenüsüAd›m 6:Dönüflüm arayüzü fonksiyonlar›ndan “Yöntem” dizini alt›ndaki ilk uygulamadönüflümü olan “N Noktadan Affine dönüflüm” sekmesinin yan›nda bulunan kutular›fare ile iflaretleyiniz. Ayn› ifllemleri “Sonuç” dizini alt›ndaki “Ç›kt› Al” ve “RaporSonucu” dizini alt›ndaki “Dosya” sekmeleri için de uygulay›n›z. Tamam butonunabas›n›z (fiekil 9.15).Buradaki “N”, dönüflümyap›lacak iki sistemdekiortak nokta say›s›d›r.fiekil 9.15Dönüflüm arayüzü
SIRA S‹ZDESIRA S‹ZDEDÜfiÜNEL‹MDÜfiÜNEL‹M262 Bilgisayar Destekli Haritalama-ISORUSORUD‹KKATSIRA S‹ZDERapor sonucu D‹KKAT dönüflümdeki hata parametrelerinin dosya fleklinde saklanmas› gerekiyorsaDosya, sadece ekranda görünmesi isteniyorsa Ekran sekmesi iflaretlenmelidir. Buradagörünen Sonuç SIRA k›sm›nda, S‹ZDE dönüflümden sonra dönüflümü yap›lan noktalar›n veya objelerinkoordinatlar›n› metin fleklinde görmek için Ç›kt› Al sekmesi iflaretlenmelidir.AMAÇLARIMIZ Ad›m 7: AMAÇLARIMIZEkrana gelen Affin Dönüflümü koordinat editöründe her iki sistemde ortak kabulolan noktalar›n X ve Y koordinatlar›n›n girilmesi gerekmektedir. Editörde ortaknoktalar›n K ‹ Nokta-Y T A P ve Nokta-X sütununa eski sistemdeki koordinatlar›, Yeni-YK ‹ T A Pve Yeni-X k›sm›na yeni sistemdeki koordinatlar› girilmelidir. Farenin sol tuflu ilehücre üzerinde çift klik yaparak hücreleri aktif hale getirebilirsiniz (fiekil 9.16).TELEV‹ZYONTELEV‹ZYONfiekil 9.16Affine dönüflümüarayüzü‹NTERNET‹NTERNETfiekil 9.17Ad›m 8:Affine Dönüflüm Koordinat editöründen Yükle butonuna basarak C:\ sürücüsündeyer alan Anadolu_Universitesi\Netcad_Uygulamalari\Uygulama_04 diziniiçindeki affine_donusum.dns uzant›l› dönüflüm dosyas›n› fare ile seçiniz ve Aç butonunabas›n›z (fiekil 9.17).Affin dönüflümüarayüzünekoordinatyüklenmesi
SIRA S‹ZDESIRA S‹ZDEDÜfiÜNEL‹M9. Ünite - Koordinat DönüflümleriSORUDÜfiÜNEL‹M263SORUAffin dönüflümünde, Y ve X eksenleri yönünde farkl› ölçek ve dönüklük D‹KKAT parametreleri olmas›nedeniyle, aç›lar korunmamaktad›r. Dönüflümden sonraki flekil, dönüflümden öncekiflekle benzememektedir. Kontrollü bir Affin dönüflümü yap›labilmesi SIRA için S‹ZDE her iki sistemdeen az dört ortak nokta bilinmelidir (fiekil 9.1.).D‹KKATSIRA S‹ZDEAd›m 9:AMAÇLARIMIZ AMAÇLARIMIZAffine Dönüflüm Koordinat editörüne her iki sistemde de koordinatlar› bilinen5 tane nokta koordinat› yüklenecektir. Tamam butonuna basarak iflleme devamediniz (fiekil 9.18).K ‹ T A PK ‹ T A PTELEV‹ZYONfiekil 9.18Affin dönüflümü TELEV‹ZYONkoordinat girifli‹NTERNET‹NTERNETAd›m 10:Yap›lan Affin dönüflümünün raporu ekrana gelecektir. Tamam butonuna basarakiflleme devam ediniz (fiekil 9.19).fiekil 9.19Affin dönüflümraporu
SIRA S‹ZDESIRA S‹ZDEDÜfiÜNEL‹MDÜfiÜNEL‹M264 Bilgisayar Destekli Haritalama-ISORUSORUD‹KKATDönüflümde karesel D‹KKATortalama hata, kullan›lan altl›¤›n ölçe¤ine göre belirlenir. Gözün ay›rmainceli¤i olarak kabul edilen 0.2 mm ile dönüflümde kabul edilebilir karesel ortalamaa1, SIRA b1, S‹ZDE a2, b2, cy ve cx hataya ulafl›l›r. SIRA Ba¤›nt› S‹ZDE ise,dönüflüm matrisinin 6 Gözün ay›rma inceli¤i x Kullan›lan Altl›¤›n Ölçe¤inin Paydas›parametresidir. m o isekaresel ortalama hatay› fleklinde yaz›l›r. Örne¤in: 1/2000 ölçekli bir harita için kabul edilebilir ortalama hata, 0.2AMAÇLARIMIZ ifade etmektedir. a1,b2 mm x 2000 = 400 mm = 40 cm. olmaktad›r. Yani dönüflümün m o = x + - 40 cm bir yan›lmaparametreleri ölçe¤i, a2, b1AMAÇLARIMIZpay› ile yap›lmas› mümkündür.parametreleri dönüklü¤ü, cxX-ekseni yönündekiötelenmeyi K ‹ T A ve P cy ise Y- Ad›m 11: K ‹ T A Pekseni yönündeki ötelenmeyiifade etmektedir.Ekrana NetCAD ana modül arayüzü gelecektir. Ekran›n alt k›sm›nda bulunanNetCAD komut sat›r›nda DÖNÜfiÜM ÇIKTISI ALINACAK NOKTALARI SEÇ komutugörülecektir. TELEV‹ZYON Sa¤ alt köflede bulunan Tümünü seç butonuna basarak ekrandakiTELEV‹ZYONtüm noktalar›n seçilmesini sa¤lay›n›z. Seçilen noktalar daha aç›k bir renkte görülecektir(fiekil 9.20).‹NTERNETfiekil 9.20‹NTERNETAffine dönüflümüyap›lacaknoktalar›n seçimiAd›m 12:Fareyi ekran üzerinde sa¤ t›klayarak ifllemi sonland›r›n›z. Ekrana dönüflüm raporudosyas› gelecektir. Üç tablo halinde olan bu dosyada dönüflüm sonras› tümnoktalar›n yeni sistemdeki koordinatlar› görüntülenecektir. Rapor sonucunu incelendiktensonra rapor ekran›n› kapat›n›z. Affine dönüflüm raporu NetCAD taraf›ndanotomatik olarak C:\ sürücüsünde yer alan Anadolu_Universitesi\ Netcad_Uygulamalari\Uygulama_04dizini içine AFIN.CKS ad› ile kay›t edilecektir. Bu dosyaherhangi bir tekst editörü ile aç›labilmektedir (fiekil 9.21).
9. Ünite - Koordinat Dönüflümleri265fiekil 9.21Affine dönüflüm vesonuç raporuAd›m 13:Affine dönüflümü rapor fleklinde görüntülenebildi¤i gibi, raporlama yap›lmadanekran üzerinden de dönüflüm yap›labilmektedir. Bunun için Ad›m 5’i tekrarlay›p,Ad›m 6’da anlat›lan Dönüflüm penceresi fonksiyonlar›ndan Yöntem dizini alt›ndaki ilk uygulama dönüflümü olan N Noktadan Affine dönüflüm sekmesinin yan›ndabulunan kutular› fare ile iflaretleyiniz. Ayn› ifllemleri Sonuç dizini alt›ndakiObjeleri Dönüfltür ve Rapor Sonucu dizini alt›ndaki Ekran sekmeleri için de uygulay›n›z.Tamam butonuna bas›n›z (fiekil 9.22).fiekil 9.22Objeleridönüfltürme
266 Bilgisayar Destekli Haritalama-Ifiekil 9.23Yeni sistemdekoordinatlar›ngörüntülenmesiAd›m 14:Ad›m 8, 9, 10 ve 11’i tekrar uygulayarak, fareyi ekran üzerinde sol t›klay›p ifllemisonland›r›n›z. NetCAD üst ekran›nda bulunan k›sayol çubuklar›ndan önce“Yeniden Çiz” butonuna bas›n›z. Ekranda görülen noktalar kay›p olacakt›r. Noktalar›nyeni sistemdeki yerlerini görüntülemek için “Limit Bul” butonuna bas›n›z(fiekil 9.23).fiekil 9.24Proje kaydetmeAd›m 15:Affine dönüflüm dosyas›n› kapatmak için Proje > Kapat penceresini fare ile seçiniz.Ekrana gelen “Saklamak ‹stermisiniz?” penceresinde “Evet” butonuna bas›pprojenizi kaydederek kapat›n›z (fiekil 9.24).Helmert DönüflümüAd›m 16:NetCAD arayüzünde Proje > Aç > fonksiyonunu fare ile seçiniz. Ekrana gelenDosya Yükle menüsünden C:\ sürücüsünde yer alan Anadolu_Universitesi\ Netcad_Uygulamalari\Uygulama_04dizinini fare ile seçiniz (bkz. fiekil 9.12). Klasöriçinde bulunan helmert_dönüsüm.NCZ dosyas›n› seçtikten sonra Aç butonuna fareile t›klayarak veriyi görüntüleyiniz (fiekil 9.25).
9. Ünite - Koordinat Dönüflümleri267fiekil 9.25Helmert_dönüsüm.NCZ dosyas›n›ngörüntülenmesiAd›m 17:Arayüzde görünen 9 noktay› farkl› bir koordinat sistemine dönüfltürmek içinNetCAD ana ekran arayüzünde bulunan Hesap > Dönüflümler fonksiyonunu fareile seçiniz (bkz. fiekil 9.14). Dönüflüm penceresi fonksiyonlar›ndan “Yöntem” dizinialt›nda ki ikinci dönüflüm uygulamas› olan N Noktadan Helmert dönüflüm sekmesininyan›nda bulunan kutular› fare ile iflaretleyiniz. Ayn› ifllemleri Sonuç dizinialt›ndaki Objeleri Dönüfltür ve Rapor Sonucu dizini alt›ndaki Ekran sekmeleri içinde uygulay›n›z. Tamam butonuna bas›n›z (fiekil 9.26).Buradaki “N”, dönüflümyap›lacak iki sistemdekiortak nokta say›s›d›r.
268 Bilgisayar Destekli Haritalama-Ifiekil 9.26Dönüflüm arayüzüfiekil 9.27Ad›m 18:Ekrana gelen Helmert Dönüflümü koordinat editöründe her iki sistemde ortakkabul olan noktalar›n X ve Y koordinatlar›n›n girilmesi gerekmektedir. HelmertDönüflüm Koordinat editöründen Yükle butonuna bas›n›z (fiekil 9.16). C:\ sürücüsündeyer alan Anadolu_Universitesi\Netcad_Uygulamalari\Uygulama_04 diziniiçindeki “helmert_donusum.dns” uzant›l› dönüflüm dosyas›n› fare ile seçiniz ve Açbutonuna bas›n›z (fiekil 9.27).Helmert dönüflümarayüzünekoordinatdosyas›n›nyüklenmesiSIRA S‹ZDESIRA S‹ZDEDÜfiÜNEL‹MDÜfiÜNEL‹MSORUSORUD‹KKATHelmert Dönüflümünde, D‹KKAT aç› koruma özelli¤inin olmas› nedeniyle, dönüflümden sonrakigeometrik flekiller, dönüflümden önceki flekle benzemektedir. Benzerlik dönüflümünde,dönüflümden SIRA S‹ZDE önceki flekil bir dikdörtgen ise dönüflümden sonra da bir dikdörtgen-SIRA S‹ZDEdir. Dönüflüm sonucunda ölçe¤i veya dönüklü¤ü de¤iflebilmektedir. Kontrollü bir benzerlikdönüflümü yap›labilmesi için her iki sistemde en az üç ortak nokta bilinmelidirAMAÇLARIMIZ (bkz. fiekil 9.1). AMAÇLARIMIZK ‹ T A PK ‹ T A PTELEV‹ZYONTELEV‹ZYON
9. Ünite - Koordinat DönüflümleriAd›m 19:Helmert Dönüflüm Koordinat editörüne her iki sistemde de koordinatlar› bilinen5 tane nokta koordinat› yüklenecektir. Tamam butonuna basarak iflleme devamediniz. Ekrana, yap›lan Helmert Dönüflümünün raporu gelecektir. Tamam butonunabasarak iflleme devam ediniz (fiekil 9.28).269a, b, Cx ve Cy dönüflümmatrisinin 4 parametresidir.M o ise karesel ortalamahatay› ifade etmektedir. aparametresi ölçe¤i, bparametresi dönüklü¤ü, CxX-ekseni yönündekiötelenmeyi ve Cy ise Y-ekseniyönündeki ötelenmeyi ifadeetmektedir.fiekil 9.28HelmertdönüflümraporuAd›m 20:Ekrana NetCAD ana modül arayüzü gelecektir. Ekran›n alt k›sm›nda bulunanNetCAD komut sat›r›nda DÖNÜfiTÜRÜLECEK OBJELER‹ SEÇ komutu görülecektir.Sa¤ alt köflede bulunan Tümünü seç butonuna basarak ekrandaki tüm noktalar›nseçilmesi sa¤lay›n›z. Seçilen noktalar daha aç›k bir renkte görülecektir (fiekil 9.20).Farenin sa¤ tufluna t›klayarak ifllemi sonland›r›n›z. NetCAD üst ekran›nda bulunank›sayol çubuklar›ndan önce Yeniden Çiz butonuna bas›n›z. Ekranda görülen noktalarkay›p olacakt›r. Noktalar›n yeni sistemdeki yerlerinin görüntülemek için LimitBul butonuna bas›n›z (bkz. fiekil 9.23).Ad›m 21:Helmert dönüflümün dosyas›n› kapatmak için Proje > Kapat penceresini fare ileseçiniz. Ekrana gelen “Saklamak ‹stermisiniz?” penceresinde “Evet” butonuna basarakprojenizi kaydederek kapat›n›z (bkz. fiekil 9.24).Helmert dönüflümünüyapmak için di¤er biryöntemde Helmert dönüflümmatrisinin kullan›lmas›d›r.Bu matris 4 parametreyesahip bir matristir. Budönüflümüm yap›labilmesiiçin bu 4 parametrenin(a,b,cy,cx) bilinmesi gerekir.C:\ sürücüsünde yer alan Anadolu_Universitesi\ Netcad_Uygulamalari\ SIRA Uygulama_04 S‹ZDE diziniiçindeki helmert_dönüsüm_matris.dns dosyas›n› kullanarak helmert_dönüsüm_matris.NCZdosyas›nda bulunan noktalar›n koordinat dönüflümlerini Ad›m 16-21 yard›m›ylaDÜfiÜNEL‹Myap›n›z.1SIRA S‹ZDEDÜfiÜNEL‹MSORUSORUD‹KKATD‹KKATSIRA S‹ZDESIRA S‹ZDEAMAÇLARIMIZ AMAÇLARIMIZ
270 Bilgisayar Destekli Haritalama-Ifiekil 9.29Helmert_dönüsüm.NCZ dosyas›n›ngörüntülenmesiDilim DönüflümleriAd›m 22:NetCAD arayüzünde Proje > Aç > fonksiyonunu fare ile seçiniz. Ekrana gelenDosya Yükle menüsünden C:\ sürücüsünde yer alan Anadolu_Universitesi\Netcad_Uygulamalari\Uygulama_04dizinini fare ile seçiniz (bkz. fiekil 9.12). Klasöriçinde bulunan dilimden_dilime_dönüsüm.NCZ dosyas›n› seçtikten sonra Aç butonunabasarak veriyi görüntüleyiniz (fiekil 9.29).Sadece dönüflüm raporual›nmak istenmesidurumunda Sonuç dizinialt›ndaki Ç›kt› Al ve RaporSonucu dizini alt›ndakiDosya sekmeleriniiflaretleyiniz.Ad›m 23:Arayüzde görünen Eskiflehir bölgesi için koordinatlar› 3°’lik dilimde tan›mlanan4 noktay› farkl› bir dilime dönüfltürmek için NetCAD ana ekran arayüzünde bulunanHesap > Dönüflümler fonksiyonunu fare ile seçiniz (fiekil 9.14).Ad›m 24:Dönüflüm penceresi fonksiyonlar›ndan Yöntem dizini alt›nda ki ilk uygulama dönüflümüolan Dilimden Dilime Dönüflüm sekmesinin yan›nda bulunan kutular› fare ile iflaretleyiniz.Ayn› ifllemleri “Sonuç” dizini alt›ndaki Objeleri Dönüfltür ve Rapor Sonucu dizinialt›ndaki Ekran sekmeleri için de uygulay›n›z. Tamam butonuna bas›n›z (fiekil 9.30).
9. Ünite - Koordinat Dönüflümleri271fiekil 9.30Dönüflüm arayüzüAd›m 25:Ekrana “Dilimden Dilime Dönüflüm” penceresi fonksiyonlar› gelecektir. Bupencereden, Mevcut Sistem seçene¤i alt›nda projenin bulundu¤u sistemin dilim ortaboylam› fonksiyonu girilir ve Dilim (3° ya da 6°) fonksiyonu seçene¤i iflaretlenir.Ayn› ifllemin Yeni Sistem seçene¤i alt›nda da yap›lmas› gerekmektedir. Dilimden_dilime_dönüsüm.NCZdosyas› Eskiflehir için 3°’lik dilimde haz›rlanm›flt›r.Mevcut Sistem alt›nda bulunan dilim orta boylam› bölümüne 30 yaz›n›z. Dilimfonksiyonu seçene¤inden fare ile 3°’yi iflaretleyiniz. Ayn› ifllemleri Yeni Sistem seçene¤ialt›nda dilim orta boylam›n› 33°, dilim seçene¤ini de 6 olarak iflaretleyiniz.Fare ile Tamam butonuna bas›n›z (fiekil 9.31).Bu pencerede aç›landilimden_dilime_dönüsümNCZ dosyas›nda bulunannoktalar›n Dilim OrtaBoylam› ve kaç derececelikdilimde oldu¤unun girilmesigerekmektedir. Ad›m 23’teverilen noktalar›n 3derecelik dilimde oldu¤ubelirtilmifltir.fiekil 9.31Dilimden DilimeDönüflüm arayüzüSIRA S‹ZDESIRA S‹ZDEDÜfiÜNEL‹MDÜfiÜNEL‹MSORUSORUProje çal›flma alan›na göre dilim orta boylam› farkl›l›k gösterecektir. D‹KKAT Çal›flma bölgenizeD‹KKATait dilim orta boylam›n› bilmiyorsan›z, Dilimden Dilime Dönüflüm penceresinde dilim numaralar›n›seçtikten sonra (3°, 6°) dilim orta boylam› yan›ndaki ...SIRAbutonunaS‹ZDEfare ile bas›n›z.Karfl›n›za ç›kan Türkiye haritas› üzerinden fare ile çal›flma bölgenizi seçiniz (Ör-SIRA S‹ZDEnek: Eskiflehir). Seçmifl oldu¤unuz dilime göre dilim orta boylam› otomatik olarak seçilecektir(fiekil 9.32).AMAÇLARIMIZ AMAÇLARIMIZK ‹ T A PK ‹ T A PTELEV‹ZYONTELEV‹ZYON
272 Bilgisayar Destekli Haritalama-Ifiekil 9.32Dilim numaras›seçimifiekil 9.33Ad›m 26:Ekrana NetCAD ana modül arayüzü gelecektir. Ekran›n alt k›sm›nda bulunanNetCAD komut sat›r›nda DÖNÜfiTÜRÜLECEK OBJELER‹ SEÇ komutu görülecektir.Sa¤ alt köflede bulunan Tümünü seç butonuna basarak ekrandaki tüm noktalar›nseçilmesini sa¤lay›n›z. Seçilen noktalar daha aç›k bir renkte görülecektir (fiekil9.33). Fareyi ekran üzerinde sa¤ t›klayarak ifllemi sonland›r›n›z. NetCAD üst ekran›ndabulunan k›sayol çubuklar›ndan önce Yeniden Çiz butonuna bas›n›z. Ekrandagörünen noktalar kay›p olacakt›r. Noktalar›n yeni sistemdeki yerlerini görüntülemekiçin Limit Bul butonuna bas›n›z (bkz. fiekil 9.23).Dilimden dilimedönüflümüyap›lacaknoktalar›n seçimiAd›m 27:Dilimden dilime dönüflüm dosyas›n› kapatmak için Proje>Kapat fonksiyonunufare ile seçiniz. Ekrana gelen Saklamak ‹stermisiniz? penceresinde Evet butonunabas›p projenizi kaydederek kapat›n›z (bkz. fiekil 9.24).
9. Ünite - Koordinat Dönüflümleri273UTM-Co¤rafi Koordinat DönüflümüAd›m 28:NetCAD arayüzünde Proje > Aç > fonksiyonunu fare ile seçiniz. Ekrana gelenDosya Yükle menüsünden C:\ sürücüsünde yer alan Anadolu_Universitesi\Netcad_Uygulamalari\Uygulama_04dizinini fare ile seçiniz (bkz. fiekil 9.12). Klasöriçinde bulunan UTM_cografi_dönüsüm.NCZ dosyas›n› seçtikten sonra Aç butonunabasarak veriyi görüntüleyiniz (fiekil 9.34).fiekil 9.34UTM_cografi_dönüsüm.NCZdosyas›n›ngörüntülenmesiAd›m 29:Arayüzde görünen Eskiflehir bölgesi için koordinatlar› 3°’lik dilimde tan›mlanan4 noktay› co¤rafi koordinatlara dönüfltürmek için NetCAD ana ekran arayüzünde bulunanHesap > Dönüflümler fonksiyonunu fare ile seçiniz (bkz. fiekil 9.14).Ad›m 30:Dönüflüm penceresi fonksiyonlar›ndan Yöntem dizini alt›ndaki ilk uygulama dönüflümüolan UTM-Co¤rafi sekmesinin yan›nda bulunan kutular› fare ile iflaretleyi-
274 Bilgisayar Destekli Haritalama-Ifiekil 9.35niz. Ayn› ifllemleri Sonuç dizini alt›ndaki Objeleri Dönüfltür ve Rapor Sonucu dizinialt›ndaki Ekran sekmeleri içinde uygulay›n›z. Tamam butonuna bas›n›z (fiekil 9.35).Dönüflüm arayüzüfiekil 9.36Ad›m 31:Ekrana UTM Co¤rafi Dönüflümü penceresi fonksiyonlar› gelecektir. Bu pencereden,Mevcut Sistem seçene¤i alt›nda projenin bulundu¤u sistemin dilim ortaboylam› fonksiyonu girilir ve Dilim (3° ya da 6°) fonksiyonu seçene¤i iflaretlenir.UTM_cografi_dönüsüm.NCZ dosyas› Eskiflehir için 3°’lik dilimde haz›rlanm›flt›r.Mevcut Sistem alt›nda bulunan dilim orta boylam› bölümüne 30° de¤erini giriniz.Dilim fonksiyonu seçene¤inden fare ile 3°’yi iflaretleyip Tamam butonuna bas›n›z(fiekil 9.36).UTM Co¤rafiDönüflüm arayüzüAd›m 32:Ekrana NetCAD ana modül arayüzü gelecektir. Ekran›n alt k›s›m›nda bulunanNetCAD komut sat›r›nda DÖNÜfiTÜRÜLECEK OBJELER‹ SEÇ komutu görülecektir.Sa¤ alt köflede bulunan Tümünü seç butonuna basarak ekrandaki tüm noktalar›nseçilmesini sa¤lay›n›z. Seçilen noktalar daha aç›k bir renkte görülecektir (fiekil9.20). Fareyi ekran üzerinde sa¤ t›klayarak ifllemi sonland›r›n›z. NetCAD üst ekran›ndabulunan k›sayol çubuklar›ndan önce Yeniden Çiz butonuna bas›n›z. Ekrandagörülen noktalar kay›p olacakt›r. Noktalar›n yeni sistemdeki yerlerini görüntülemekiçin Limit Bul butonuna bas›n›z (bkz. fiekil 9.23).
9. Ünite - Koordinat Dönüflümleri275Ad›m 33:Dönüflüm dosyas›n› kapatmak için Proje > Kapat fonksiyonunu fare ile seçiniz.Ekrana gelen “Saklamak ‹stermisiniz?” penceresinde “Evet” butonuna basarak projenizikaydederek kapat›n›z (bkz. fiekil 9.24).Co¤rafi-UTM Koordinat DönüflümüCo¤rafi koordinat sistemine göre (φ ve λ) koordinatlar mevcut ve bunlar›n da UTMsistemine göre dönüfltürülmesi ihtiyac› duyuluyorsa bu menü kullan›r.Ad›m 34:NetCAD arayüzünde Proje > Aç > fonksiyonunu fare ile seçiniz. Ekrana gelenDosya Yükle menüsünden C:\ sürücüsünde yer alan Anadolu_Universitesi\Netcad_Uygulamalari\Uygulama_04dizinini fare ile seçiniz (bkz. fiekil 9.12). Klasöriçinde bulunan Cografi_UTM_dönüsüm.NCZ dosyas›n› seçtikten sonra “Aç” butonunafare ile basarak veriyi görüntüleyiniz (fiekil 9.37).fiekil 9.37Cografi_UTM_dönüsüm.NCZdosyas›n›ngörüntülenmesiAd›m 35:Arayüzde görünen Eskiflehir bölgesi için co¤rafi koordinatlar› verilen 4 noktay›3°’lik UTM koordinatlar›na dönüfltürmek için NetCAD ana ekran arayüzünde bulunanHesap > Dönüflümler fonksiyonunu fare ile seçiniz (bkz. fiekil 9.14).
276 Bilgisayar Destekli Haritalama-Ifiekil 9.38Dönüflüm arayüzüAd›m 36:Dönüflüm penceresi fonksiyonlar›ndan Yöntem dizini alt›nda ki ilk uygulama dönüflümüolan Co¤rafi-UTM sekmesinin yan›nda bulunan kutular› fare ile iflaretleyiniz.Ayn› ifllemleri “Sonuç” dizini alt›ndaki Objeleri Dönüfltür ve Rapor Sonucu dizini alt›ndakiEkran sekmeleri içinde uygulay›n›z. Tamam butonuna bas›n›z (fiekil 9.38).Ad›m 37:Ekrana Co¤rafi UTM Dönüflümü penceresi fonksiyonlar› gelecektir. Bu pencereden,Yeni Sistem seçene¤i alt›nda projenin bulundu¤u sistemin dilim orta boylam›de¤eri girilir ve Dilim (3° ya da 6°) fonksiyonu seçene¤i iflaretlenir. Cografi_UTM_dönüsüm.NCZ dosyas›n›n Eskiflehir için 3°’lik dilime dönüfltürülmesi istenmektedir.Yeni Sistem alt›nda bulunan dilim orta boylam› bölümüne 30° yaz›-n›z. Dilim fonksiyonu seçene¤inden fare ile 3°’yi iflaretleyiniz. Fare ile Tamam butonunabas›n›z (fiekil 9.39).fiekil 9.39Co¤rafi UTMDönüflümü arayüzü
9. Ünite - Koordinat Dönüflümleri277Ad›m 38:Ekrana NetCAD ana modül arayüzü gelecektir. Ekran›n alt k›sm›nda bulunanNetCAD komut sat›r›nda DÖNÜfiTÜRÜLECEK OBJELER‹ SEÇ komutu görülecektir.Sa¤ alt köflede bulunan Tümünü seç butonuna basarak ekrandaki tüm noktalar›nseçilmesini sa¤lay›n›z. Seçilen noktalar daha aç›k bir renkte görülecektir (fiekil9.20). Fareyi ekran üzerinde sa¤ t›klayarak ifllemi sonland›r›n›z. NetCAD üst ekran›ndabulunan k›sayol çubuklar›ndan önce Yeniden Çiz butonuna bas›n›z. Ekrandagörülen noktalar kay›p olacakt›r. Noktalar›n yeni sistemdeki yerlerini görüntülemekiçin Limit Bul butonuna bas›n›z (bkz. fiekil 9.23).Ad›m 39:Dönüflüm dosyas›n› kapatmak için Proje > Kapat fonksiyonunu fare ile seçiniz.Ekrana gelen Saklamak ‹stermisiniz? penceresinde Evet butonuna basarak projenizikaydederek kapat›n›z (bkz. fiekil 9.24).
278 Bilgisayar Destekli Haritalama-IÖzetA MAÇ1Vektör ve raster dönüflüm fonksiyonlar›n› tan›mlamak,Haritac›l›kta teknolojinin geliflmesine ba¤l› olarakbirçok koordinat sistemi tan›mlamas› yap›lm›flt›r.Herhangi bir k (y,x) dik koordinat sistemineait noktalar›n konumlar›n›n, baflka bir k(y,x) dik koordinat sistemine dönüfltürülmesi istenebilir.Bu ifllemin yap›labilmesi için ölçek, ötelemeve dönüklük gibi dönüflüm elemanlar›n›nhesaplanmas› gerekmektedir. Bu hesaplamalar›yapabilmek için kullan›lan dönüflüm yönteminegöre her iki sistemde de en az iki noktan›n koordinatlar›n›nbilinmesi gerekmektedir. Hesap modülüiçinde dönüflümler arayüzü yard›m›yla vektördönüflüm ifllemleri yap›labilmektedir.A MAÇ2Dönüflüm parametrelerini hesaplamak,Vektör verileri nokta, çizgi, alan, metin bilgisiolarak s›n›rland›r›labilir. Vektör verileri; koordinat(konum ve yükseklik), iliflkiler (topoloji), ifadeflekilleri (çizgi kal›nl›¤›, çizgi özelli¤i, sembol,renk, v.b) ve mekânsal bilgileri içermektedirler.NetCAD hesap modülü dönüflüm hesaplar› ilefarkl› sistemlerdeki koordinatlar birbirlerine çevrilebilmektedir.NetCAD dönüflümler penceresindesunulan dönüflüm seçenekleri kullan›larakfarkl› koordinat sistemlerinin birbirine, co¤rafikoordinatlar›n UTM koordinatlar›na, UTM koordinatlar›n›nda co¤rafi koordinatlara dönüfltürülebilmektedir.
9. Ünite - Koordinat Dönüflümleri279Kendimizi S›nayal›m1. NetCAD yaz›l›m› Helmert benzerlik dönüflümündeçözüm için en az kaç ortak noktaya ihtiyaç duyulur?a. 1b. 2c. 3d. 4e. 52. 1/25000 ölçekli temel ölçekli haritalar hangi projeksiyonsistemine göre üretilmifltir?a. UTM 2°b. UTM 3°c. UTM 4°d. UTM 5°e. UTM 6°3. Yerküre üzerinde kaç enlem dairesi vard›r?a. 360b. 270c. 180d. 120e. 904. Affine dönüflüm ifllemi hangi fonksiyonun içerisindedir?a. Netmap/Dönüflümlerb. Netsurf/Dönüflümlerc. Netmap/Dönüflüm editörü/d. Hesap/ Dönüflümlere. Genel/ Dönüflümler5. Dönüflüm penceresi hangi fonksiyonu içermez?a. N Noktadan UTMb. Co¤rafi-UTMc. UTM-Co¤rafid. N Noktadan Affinee. N Noktadan Helmert6. NetCAD yaz›l›m› dönüflüm dosyas›n›n uzant›s› nedir?a. NCZb. NCNc. DONd. DNSe. NDS7. Gözün kabul edilen ay›rma inceli¤i kaç milimetredir?a. 0.1b. 0.2c. 0.3d. 0.4e. 0.58. butonunun görevi afla¤›dakilerden hangisidir?a. Nokta At/De¤ifltirb. Çizgi Ucu Yakalac. Alan Kapatd. Sembol Eklee. Tümünü Seç9. Afla¤›dakilerden hangisi Helmert Dönüflüm Raporundabulunan parametrelerden biri de¤ildir?a. Cxb. Cyc. Czd. ae. b10. Proje menüsü içersinde hangi fonksiyon yoktur?a. Pencereb. Yenic. Kapatd. Blok Eklee. Çizdir
280 Bilgisayar Destekli Haritalama-IKendimizi S›nayal›m Yan›t Anahtar›1. b Yan›t›n›z yanl›fl ise, “Temel Problemler” konusunuyeniden gözden geçiriniz.2. e Yan›t›n›z yanl›fl ise, “Dilimden Dilime Dönüflüm”konusunu yeniden gözden geçiriniz.3. c Yan›t›n›z yanl›fl ise, “Cografi Koordinat Sistemi”konusunu yeniden gözden geçiriniz.4. d Yan›t›n›z yanl›fl ise, “Affine Dönüflüm” konusunuyeniden gözden geçiriniz.5. a Yan›t›n›z yanl›fl ise, “Affine Dönüflüm” konusunuyeniden gözden geçiriniz.6. d Yan›t›n›z yanl›fl ise, “Affine Dönüflüm” konusunuyeniden gözden geçiriniz.7. b Yan›t›n›z yanl›fl ise, “Affine Dönüflüm” konusunuyeniden gözden geçiriniz.8. e Yan›t›n›z yanl›fl ise, “Affine Dönüflüm” konusunuyeniden gözden geçiriniz.9. c Yan›t›n›z yanl›fl ise, “Helmert Dönüflüm” konusunuyeniden gözden geçiriniz.10. a Yan›t›n›z yanl›fl ise, “Helmert Dönüflüm” konusundaProje menüsünü yeniden gözden geçiriniz.Yararlan›lan KaynaklarHarita Ve Harita Bilgileri Üretimi Genel Teknik fiartnamesi.(2007). DS‹. Ankara.Tunç Emre TOPTAfi. (2008). NetCAD GIS&CAD Uygulamalar›,Kitap 1, Ankara.S›ra Sizde Yan›t Anahtar›S›ra Sizde 1Ad›m 3 ve 4 ile C:\ sürücüsünde yer alan Anadolu_Universitesi\Netcad_Uygulamalari\Uygulama_04diziniiçindeki helmert_dönüsüm_matris.NCZ dosyas›n› arayüzdegörüntüleyiniz. Ad›m 6’y› izleyerek Dönüflümarayüzü fonksiyonlar›ndan “Yöntem” dizini alt›nda ki“Helmert Dönüflüm Matrisinden “ sekmesinin yan›ndabulunan kutular› fare ile iflaretleyiniz. Ayn› ifllemleri“Sonuç” dizini alt›ndaki “Ç›kt› Al” ve “Rapor Sonucu”dizini alt›ndaki “Dosya” sekmeleri içinde uygulay›n›z.Tamam butonuna bas›n›z. Dönüflüm Matrisini Gir arayüzünden Yükle butonuna basarak C:\ sürücüsündeyer alan Anadolu_Universitesi\Netcad_Uygulamalari\Uygulama_04 dizini içindeki helmert_dönüsüm_matris.dnsdosyas›n› yükleyerek Tamam butonuna bas›n›z.Dönüfltürülecek Objeleri seçtiniz. Fareyi ekran üzerindesol t›k yaparak ifllemi sonland›r›n›z. NetCAD üst ekran›ndabulunan k›sayol çubuklar›ndan önce “YenidenÇiz” butonuna bas›n›z. Ekranda görülen noktalar kay›polacakt›r. Noktalar›n yeni sistemdeki yerlerini görüntülemekiçin “Limit Bul” butonuna bas›n›z.
B‹LG‹SAYAR DESTEKL‹ HAR‹TALAMA-I10Amaçlar›m›zBu üniteyi tamamlad›ktan sonra;Haritac›l›k; raster uygulamalar›n›n register aflamalar›n› tan›mlayabilecek,Yaz›l›m kullanma becerisi; NetCAD raster arayüzü ile elde edilen verilerigörüntüleyebilecek bilgi ve becerilerine sahip olacaks›n›z.Anahtar Kavramlar• Raster veri• Vektör veri• Raster dönüflüm• Resim koordinat›• Harita koordinat›‹çindekilerBilgisayar DestekliHaritalama-IRasterUygulamalar›• NETCAD RASTER UYGULAMALARI• RASTER GÖRÜNTÜLEME• RASTER DÖNÜfiTÜRME
Raster Uygulamalar›NETCAD RASTER UYGULAMALARIRaster VeriTüm say›sal görüntülerin en küçük birimi piksel olarak tan›mlanm›flt›r. Raster veriler(say›sal görüntüler) birbirine bitiflik, komflu grid özelli¤inde olan, ayn› boyutlukare fleklindeki piksellerin bir araya gelmesi ile oluflmaktad›r. Her bir piksel eleman›bir ya da birden fazla say›sal de¤erler ile donat›lm›flt›r (yüzey bilgisi, renk bilgisi,yükseklik bilgisi, v.b. gibi). Raster veri örnekleri flunlard›r:• Uydu Görüntüleri (Görüntü 10.1)Görüntü 10.1Uydu görüntüsüörne¤iKaynak:(http://www.resimlerden.com/dunya/index.php?imgdir=dunya&page=4)
284 Bilgisayar Destekli Haritalama-IFoto¤raf 10.1Uçufl foto¤raf›örne¤i• Say›sal Uçufl Foto¤raflar› (Foto¤raf 10.1)Kaynak: (http://www.nkp.cz/competition_library/ENfoto.htm)• Say›sal Ortofoto (Foto¤raf 10.2)Foto¤raf 10.2Ortofoto örne¤iKaynak: (http://www.nkp.cz/competition_library/ENfoto.htm)
10. Ünite - Raster Uygulamalar›285• Say›sal arazi modelleri (SAM)Görüntü 10.2Say›sal arazimodeli örne¤iKaynak: (http://www.pix8.net/pro/pic/6140Cf5NC/932387.jpg)Vektör VeriVektör veriler, nokta, çizgi, alan, metin bilgisi olarak s›n›fland›r›labilir. Vektörveriler, koordinat (konum ve yükseklik), geometrik iliflki (topoloji), ifade flekilleri(çizgi kal›nl›¤›, çizgi özelli¤i, sembol, renk, v.b) ve mekânsal bilgileri içermektedirler.Örnek olarak;• ‹mar Planlar› (Plan 10.1)• Kadastro Planlar›Plan 10.1Kadastro plan›örne¤iKaynak: (http://www.arendarends.nl/Oud-Heijenoord/Huizen2.htm)• Say›sallaflt›r›lm›fl Haritalar• Haritalar Üzerinde Yol ve Demiryolu Projeleri v.b.Raster ve vektör verilerin kullan›m›nda art›lar ve eksiler bulunmaktad›r. Rasterveriler, vektör verilere göre daha çok yer kaplamaktad›r. Büyük verilerde bellekproblemi ile karfl› karfl›ya gelinebilmektedir. Raster verilerde ise tabaka ifllemleridaha kolay gerçeklefltirilebilmektedir. Vektör veriler; vektör grafi¤i olarak gelenekselharita üretiminde oldu¤u gibi ifade edilebilmektedir. Buna karfl›l›k raster veri-
286 Bilgisayar Destekli Haritalama-Iler resim gibi daha karmafl›k bir yap›da görünmektedir. Yani okunmas› ve ifadeedilmesinde zorluk çekilebilmektedir.fiekil 10.1NetCAD arayüzününseçilmesi ve NetCADarayüzüfiekil 10.2NetCAD rasteryöneticisifonksiyonufiekil 10.3Referans RasterDosyas› Eklearayüzüfiekil 10.4Referans yöneticisiarayüzününgörüntülenmesiRASTER GÖRÜNTÜLEMEAd›m 1:Bafllat > Tüm Programlar >NetCAD > NC32 program›n› fareile seçerek NetCAD program›n›çal›flt›r›n›z (fiekil 10.1).Ad›m 2:NetCAD arayüzünde Raster> Raster Yöneticisi> fonksiyonunufare ile seçiniz (fiekil 10.2).Ad›m 3:Ekrana gelen Referans RasterDosyas› Ekle arayüzündekikonum kutucu¤unda C:\ sürücüsündeyer alan Anadolu_Universitesi\Netcad_Uygulamalari\Uygulama_05dizinini fare ileseçiniz (fiekil 10.3).Ad›m 4:Dosya türü bölümünden Tiffuzant›s›n› seçiniz. Klasör içindebulunan uygulama_05.tiff resimdosyas›n› seçtikten sonra Açbutonunu fare ile t›klay›n›z (fiekil10.4).
SIRA S‹ZDESIRA S‹ZDEDÜfiÜNEL‹M10. Ünite - Raster Uygulamalar›SORUDÜfiÜNEL‹M287SORUNetCAD, DRE, TIFF, JPEG, GIF, TGA format›ndaki resim dosyalar›n› görüntüleyebilmektedir.D‹KKATD‹KKATAd›m 5:SIRA S‹ZDESIRA S‹ZDERaster Yöneticisi görüntüleme penceresindeki Tamam butonuna basarak verilerigörüntüleyiniz (fiekil 10.5).AMAÇLARIMIZ AMAÇLARIMIZfiekil 10.5Uygulama_05.TiffK ‹ T A Pdosyas›n›nK ‹ T A PgörüntülenmesiTELEV‹ZYONTELEV‹ZYON‹NTERNET‹NTERNETRASTER DÖNÜfiTÜRMEAd›m 6:Ara yüzde görünen raster dosyas›n› gerçek koordinatlar›na dönüfltürmek içinRaster > Raster Dönüfltür > fonksiyonunu fare ile seçiniz (fiekil 10.6).fiekil 10.6NetCAD RasterDönüfltürfonksiyonu
288 Bilgisayar Destekli Haritalama-Ifiekil 10.7Raster dönüflümparametrelerininseçimiAd›m 7:Raster Dönüfltür arayüzünde Ayarlar bölümünde bulunan Dönüflüm YönteminiAffine Dönüflüm, Enterpolasyon Yöntemini, Bilineer, Arkafon Rengini siyah, veÖrnekleme Aral›¤›n› 1 olarak seçiniz. Dönüflüm sonras›nda farkl› dosya olarakkaydet kutucu¤unu iflaretleyiniz (fiekil 10.7).fiekil 10.8Raster dönüfltürpenceresinde noktaeklemeAd›m 8:Raster Dönüfltür arayüzünde Ayarlar bölümü alt›nda fare sa¤ tufluna bas›n›z.Arayüzde görüntülenen pencerede Nokta Ekle’yi fare ile seçiniz (fiekil 10.8).SIRA S‹ZDESIRA S‹ZDEDÜfiÜNEL‹MSORUD‹KKATSIRA S‹ZDEAd›m 9: DÜfiÜNEL‹MAd›m 8’i yapt›ktan sonra Raster Dönüfltür penceresi küçülerek ekran›n sol altköflesine yerleflecektir. Pencere büyült butonuna t›klay›n›z. Resmin sol alt köflesinit›klayarak bir pencere aç›n›z ve resmi ekranda büyültünüz (fiekil 10.9).SORUEkran büyültme D‹KKAT küçültme ifllemini fare üzerinde bulunan tekerle¤i ileri geri hareket ettirerekte yapabilirsiniz.SIRA S‹ZDEAMAÇLARIMIZ AMAÇLARIMIZK ‹ T A PK ‹ T A PTELEV‹ZYONTELEV‹ZYON
10. Ünite - Raster Uygulamalar›289fiekil 10.9Resim büyültmeSIRA S‹ZDESIRA S‹ZDEAd›m 10:DÜfiÜNEL‹MEkrana kesikli çizgilerle çizilmifl karelaj gelinceye kadar Ad›m 9’u tekrarlay›n›z(fiekil 10.10). Komut panelinde Resim koordinat›n› gösterin komutu göründüktenSORUsonra fare ile karelaj›n tam orta noktas›na t›klay›n›z.DÜfiÜNEL‹MSORUKarelaj, grid ya da kareler a¤› olarak adland›r›lan; çizim yap›lacak alana; D‹KKAT ölçekli çizim içinharita referans sistemine altl›k olarak oluflturulan, aralar› belli mesafede bulunan (genellikle100 mm aral›klarla) birbirlerine dik çizgilerle oluflturulan a¤ olarak tan›mlanmaktad›r.SIRA S‹ZDEfiekil 10.10D‹KKATSIRA S‹ZDEAMAÇLARIMIZ Resimkoordinatlar›n›AMAÇLARIMIZbelirlemeK ‹ T A PK ‹ T A PTELEV‹ZYONTELEV‹ZYON‹NTERNET‹NTERNET
SIRA S‹ZDESIRA S‹ZDEDÜfiÜNEL‹MDÜfiÜNEL‹M290 Bilgisayar Destekli Haritalama-ISORUSORUD‹KKATKarelaj etraf›nda D‹KKAT çizilen kesikli çizgiler dönüflüm yap›lan karelajlar› daha rahat göstermekiçin yap›lm›flt›r.SIRA S‹ZDESIRA S‹ZDEAd›m 11:Komut panelinde Resim koordinat›n› gösterin komutu göründükten sonra fareAMAÇLARIMIZ ile arayüzün sa¤ alt köflesinde bulunan Verilen Koordinata Git butonuna bas›n›z AMAÇLARIMIZ(fiekil10.11).K ‹ TfiekilA P10.11Harita koordinat›n›göstermeTELEV‹ZYONK ‹ T A PTELEV‹ZYON‹NTERNET‹NTERNETAd›m 12:Arayüzde görülen Y-X koordinat paneline resmin harita koordinatlar› olan Y veX de¤erlerini girerek Tamam butonuna bas›n›z (fiekil 10.12).fiekil 10.12Haritakoordinatlar›n›girme
10. Ünite - Raster Uygulamalar›291Ad›m 13:Arayüzde limit bul butonuna bas›p tekrar resmi görüntüledikten sonra, sol altköflede bulunan Raster Dönüfltür penceresine t›klay›n›z (fiekil 10.13).fiekil 10.13Resmi tekrargörüntülemeAd›m 14:Raster Dönüfltür arayüzünde Ayarlar bölümü alt›nda farenin sa¤ tufluna bas›n›z.Ad›m 8’den 13’e kadar olan ifllemleri s›rayla paftan›n sol üst ve sa¤ üst köflesindeolan koordinatlar için de uygulay›n›z (fiekil 10.14).fiekil 10.14Yeni nokta ekleme
SIRA S‹ZDESIRA S‹ZDEDÜfiÜNEL‹MDÜfiÜNEL‹M292 Bilgisayar Destekli Haritalama-ISORUSORUD‹KKATSIRA S‹ZDEBölüm 9’da anlat›ld›¤› D‹KKAT üzere Affin dönüflümü yapabilmek için en az 3 ortak noktaya ihtiyaçvard›r. Ancak dönüflümün kontrollü bir dönüflüm olabilmesi için 4 nokta kullan›lmas›gerekmektedir. SIRA S‹ZDEAd›m 15:AMAÇLARIMIZ Raster Dönüfltür arayüzünde Ayarlar bölümü alt›nda farenin sa¤ tufluna bas›n›z. AMAÇLARIMIZArayüzde görüntülenen pencerede Nokta Ekleyi 4. Nokta girifli içi fare ile seçiniz(fiekil 10.15).K ‹ T A PK ‹ T A Pfiekil 10.15Yeni nokta eklemeTELEV‹ZYONTELEV‹ZYON‹NTERNET‹NTERNETAd›m 16:Nokta Ekle seçtikten sonra Raster Dönüfltür penceresi küçülerek ekran›n sol altköflesine yerleflecektir. Pencere büyült butonuna t›klay›n›z. Resmin sa¤ alt köflesinit›klayarak bir pencere aç›n›z ve resmi ekranda büyültünüz. Komut panelinde resimkoordinat›n› gösterin komutu göründükten sonra fare ile karelaj›n ortas›na t›klay›n›z.Komut panelinde Resim koordinat›n› gösterin komutu göründükten sonraarayüzün sa¤ alt köflesinde bulunan Verilen Koordinata Git butonuna bas›n›z (fiekil10.16).fiekil 10.16Resim büyültme
SIRA S‹ZDESIRA S‹ZDEDÜfiÜNEL‹M10. Ünite - Raster Uygulamalar›SORUDÜfiÜNEL‹M293SORUPencere Büyült komutunda k›sayol tuflu olarak Alt+Z, Pencere Kayd›r D‹KKAT komutunda da Alt+Xk›sayol tufllar›n› kullanabilirsiniz.D‹KKATSIRA S‹ZDESIRA S‹ZDEAd›m 17:Arayüzde görülen Y-X koordinat paneline resimin harita koordinatlar› olan Yve X de¤erlerini girerek Tamam butonuna bas›n›z (fiekil 10.17). AMAÇLARIMIZ AMAÇLARIMIZfiekil 10.17K ‹ T A PTELEV‹ZYONHarita K ‹ T A Pkoordinatlar›n›girmeTELEV‹ZYON‹NTERNET‹NTERNETAd›m 18:Arayüzde limit bul butonuna basarak tekrar resmi görüntüleyiniz. Ekran›n sa¤alt köflesinde bulunan Dönüfltür butonuna t›klay›p, ekranda aç›lan son dönüflümhata oran› de¤erini inceleyiniz (fiekil 10.18).Dönüflümde kareselortalama hata, (SonDönüflüm Hata Oran›)kullan›lan altl›¤›n ölçe¤inegöre belirlenir. Gözün ay›rmainceli¤i olarak kabul edilen0.2 mm ile dönüflümdekabul edilebilir kareselortalama hataya ulafl›l›r.Ba¤›nt› ise, Gözün Ay›rma‹nceli¤i x Kullan›lan Altl›¤›nölçe¤inin Paydas› fleklindeyaz›l›r. Örne¤in:kulland›¤›m›z altl›¤›n1/1000 ölçekli bir haritaoldu¤unu düflünürsekortalama hata, 0.2 mm x1000 = 200 mm = 20 cm.olmaktad›r. Yanidönüflümün m o = - + 20 cmbir yan›lma pay› ileyap›lmas› mümkündür.1/200 ölçekli bir raster verinin dönüflüm ile elde edilecek karesel ortalama SIRA S‹ZDE hatan›n (m o )olmas› gereken en büyük de¤eri kaçt›r?DÜfiÜNEL‹M1SIRA S‹ZDEDÜfiÜNEL‹MSORUSORUD‹KKATD‹KKAT
294 Bilgisayar Destekli Haritalama-Ifiekil 10.18NetCAD bilgipenceresifiekil 10.19Raster kaydetmeAd›m 19:Aç›lan Raster De¤ifliklik Onay› penceresinde Yeni Eklensin Sekmesi iflaretlendiktensonra ‹sim kutucu¤u yan›nda bulunan kutucu¤a t›klay›n›z. Fare ile konumkutucu¤unda C:\ sürücüsünde yer alan Anadolu_Universitesi\Netcad_Uygulamalari\Uygulama_05klasörünü seçiniz. Buraya yapt›¤›m›z dönüflümü Anadolu_1 olarakkaydediniz (fiekil 10.19).Ad›m 20:Limit bul butonuna bast›ktan sonra NetCAD arayüzünde haritay› yeni koordinatlar›nadönüflmüfl olarak görüntüleyebilirsiniz (fiekil 10.20).
10. Ünite - Raster Uygulamalar›295fiekil 10.20DönüflmüflkoordinatlarAd›m 21:Yap›lan uygulamay› kay›t etmek için NetCAD arayüzünde Proje > Kaydet >fonksiyonunu fare ile seçiniz. Ekrana gelen Dosya Sakla arayüzünde konum kutucu¤undaC:\Anadolu_Universitesi\Netcad_Uygulamalari\Uygulama_05 dizininiseçerek, Dosya Ad›’na Uygulama_05 yaz›p Kaydet butonuna bas›n›z (fiekil 10.21).fiekil 10.21Proje kaydetmeAd›m 22:Yapt›¤›m›z uygulamay› Proje > Kapat > fonksiyonunu fare ile seçerek kapat›n›z(fiekil 10.22).
296 Bilgisayar Destekli Haritalama-Ifiekil 10.22Proje kapatmafiekil 10.23Tabaka modlar›fiekil 10.24Referans rasterdosyas› eklemeRaster MenüAd›m 23:Dönüfltürülmüfl haritay› baflkabir projeye altl›k yapabilmekiçin tabaka modlar› butonunabas›n›z. Rasterlar› Göster sekmesiniiflaretledikten sonra Rasterlarbutonuna bas›n›z (fiekil10.23).Ad›m 24:Ekrana gelen Referans RasterDosyas› Ekle penceresindeC:\Anadolu_Universitesi\ Netcad_Uygulamalari\Uygulama_05dizini içindeki Anadolu_1.dredosyas›n› seçip Aç butonunabas›n›z (fiekil 10.24).Ad›m 25:Referans Yöneticisi penceresinigörüntüledikten sonra,farenin sa¤ tufluna bas›n›z. Aç›-lan pencerede Raster Ekle komutu,çal›flma dosyas›na yeniRaster eklemek için, Sil komutuise, seçili olan raster dosyas›n›silmek için kullan›lmaktad›r.Sakla menüsü, istenilen rasterlar›kaydetmemize yarayan
10. Ünite - Raster Uygulamalar›297menüdür. Sakla menüsü seçimi yap›ld›ktan sonra karfl›m›za ç›kan NetCAD Yazpenceresinden saklanmak istenen format seçilir. Tamam butonuna bas›larak rasterkaydedilir (fiekil 10.25).fiekil 10.25Raster saklamaAd›m 26:Referans Yöneticisipenceresini görüntülediktensonra, fareninsa¤ tufluna bas›n›z. Aç›-lan pencerede Özelliklerfonksiyonunu seçiniz(fiekil 10.26).fiekil 10.26Raster ÖzellikleriAd›m 27:Ekrana gelen Raster Bilgileri penceresi görüntü sekmesinin alt›nda Raster Ad›,Boyutu ve Oluflturulma tarihi bilgileri görünecektir (fiekil 10.27).fiekil 10.27Raster Bilgileri
298 Bilgisayar Destekli Haritalama-Ifiekil 10.28Raster BilgileriAd›m 28:Ekrana gelen Raster Bilgileri penceresi Noktalar sekmesinin alt›nda raster dönüflümündekullan›lan noktalar›n resim ve harita koordinatlar› görüntülenecektir(fiekil 10.28).fiekil 10.29Projeksiyon sistemitan›mlamaAd›m 29:Raster Bilgileri penceresi Projeksiyon sekmesinin alt›nda Ünite 6 ve 9’da anlat›lanprojeksiyon tan›mlama ifllemi yap›labilmektedir (fiekil 10.29).
10. Ünite - Raster Uygulamalar›299ÖzetA MAÇ1Raster uygulamalar›n›n register aflamalar›n›tan›mlamak,Tüm say›sal görüntülerin en küçük birimi pikselolarak tan›mlanm›flt›r. Raster veriler (resim verileri,say›sal resimler) birbirine bitiflik, komflu gridözelli¤inde olan, ayn› boyutlu kare fleklindekipiksellerin bir araya gelmesi ile oluflmaktad›r.NetCAD raster menüsü alt›nda register ifllemleriyap›lmaktad›r.A MAÇ2NetCAD raster arayüzü ile elde edilen verilerigörüntülemek,NetCAD raster menüsü dre,.t›ff,.jpeg,.g›f,.tga format›ndaki resim dosyalar›n› arayüzünde görüntüleyebilmektedir.RasterNetCAD ortam›nda görüntülendiktensonra resim koordinatlar›na sahiptir.Resim koordinatlar›n›n harita koordinatlar›nadönüfltürülmesi gerekmektedir. Bu ifllemleriki sistemde de koordinatlar› belirli noktalar kullan›larakyap›lmaktad›r. NetCAD raster menüsüalt›nda farkl› tiplerdeki raster ve dönüflüm uygulamalar›yap›lmaktad›r.
300 Bilgisayar Destekli Haritalama-IKendimizi S›nayal›m1. sembolü hangi ifllevi yerine getirir?a. Limit bulb. Ekran› kayd›rc. Pencere büyültd. Dosya araflt›re. Dosya olufltur2. Resim fleklindeki bir haritan›n koordinatland›rma ifllemihangi fonksiyonun içersindedir?a. Hesapb. Projec. Netmapd. Netsurfe. Raster3. sembolü hangi ifllevi yerine getirir?a. Koordinat girb. Koordinat sorgulac. Verilen koordinata gitd. Koordinat yaze. Koordinat sakla4. butonu ile gelen arayüzde hangi ifllem bulunur?a. Nokta yakalab. Nokta yazd›rc. Alan yazd›rd. Rasterleri göstere. Tabakalar› göster5. Afla¤›dakilerden hangisi NetCAD resim dosyas›n›nuzant›s›d›r?a. DREb. NCZc. NCNd. DXFe. DNS6. Netcad çizim arayüzünde Alt+X k›sayol fonksiyonunungörevi nedir?a. Ekran büyültb. Ekran kayd›rc. Ekran küçültd. Yazd›re. Obje kopyala7. Kontrollü bir Affin dönüflümü için iki sistemde dekoordinatlar› bilinen en az kaç nokta gerekmektedir?a. 1b. 2c. 3d. 4e. 58. 1/500 ölçe¤indeki bir altl›¤›n Affine dönüflümü sonucukabul edilebilir karesel ortalama hatas› en fazlakaç santimetre olabilir?a. 100b. 10c. 1d. 0.1e. 0.019. Referans Yöneticisi penceresi hangi menünün içerisindedir?a. Hesapb. Projec. Netmapd. Netsurfe. Raster10. Proje menüsü içerisinde olan fonksiyon hangisidir?a. Kapatb. Yaz›c. Daired. Çizgi Çize. Ekle
10. Ünite - Raster Uygulamalar›301Kendimizi S›nayal›m Yan›t Anahtar›1. c Yan›t›n›z yanl›fl ise, “Raster Dönüfltürme” konusunuyeniden gözden geçiriniz. Bkz. fiekil 10.92. e Yan›t›n›z yanl›fl ise, “Raster Görüntüleme” konusunuyeniden gözden geçiriniz. Bkz. fiekil 10.23. c Yan›t›n›z yanl›fl ise, “Raster Dönüfltürme” konusunuyeniden gözden geçiriniz. Bkz. fiekil 10.114.d Yan›t›n›z yanl›fl ise, “Raster Menü” konusunuyeniden gözden geçiriniz. Bkz. fiekil 10.235. a Yan›t›n›z yanl›fl ise, “Raster Menü” konusunuyeniden gözden geçiriniz. Bkz. fiekil 10.246. b Yan›t›n›z yanl›fl ise, “Raster Dönüfltürme” konusunuyeniden gözden geçiriniz. Bkz. fiekil 10.167. d Yan›t›n›z yanl›fl ise, “Raster Dönüfltürme” konusunuyeniden gözden geçiriniz. Bkz. fiekil 10.148. b Yan›t›n›z yanl›fl ise, “Raster Dönüfltürme” konusunuyeniden gözden geçiriniz. Bkz. fiekil 10.89. e Yan›t›n›z yanl›fl ise, “Raster Görüntüleme” konusunuyeniden gözden geçiriniz. Bkz. fiekil 10.210. a Yan›t›n›z yanl›fl ise, “Raster Dönüfltürme” konusunuyeniden gözden geçiriniz. Bkz. fiekil 10.22Yararlan›lan KaynaklarTunç Emre TOPTAfi. (2008). NetCAD GIS&CAD Uygulamalar›,Kitap 1, Ankara.Yararlan›lan ‹nternet Kaynaklar›http://www.resimlerden.com/dunya/index.php?imgdir=dunya&page=4)http://www.nkp.cz/competition_library/ENfoto.htmhttp://www.pix8.net/pro/pic/6140Cf5NC/932387.jpghttp://www.arendarends.nl/Oud-Heijenoord/Huizen2.htmS›ra Sizde Yan›t Anahtar›S›ra Sizde 1Gözün ay›rma inceli¤i olarak kabul edilen 0.2 mm iledönüflümde kabul edilebilir karesel ortalama hatayaulafl›l›r. Ba¤›nt› ise, Gözün ay›rma inceli¤i x Kullan›lanAltl›¤›n Ölçe¤in Paydas› fleklinde yaz›l›r. 1/200 ölçeklibir haritada, ortalama hata, 0.2 mm x 200 = 40 mm = 4cm olmaktad›r.