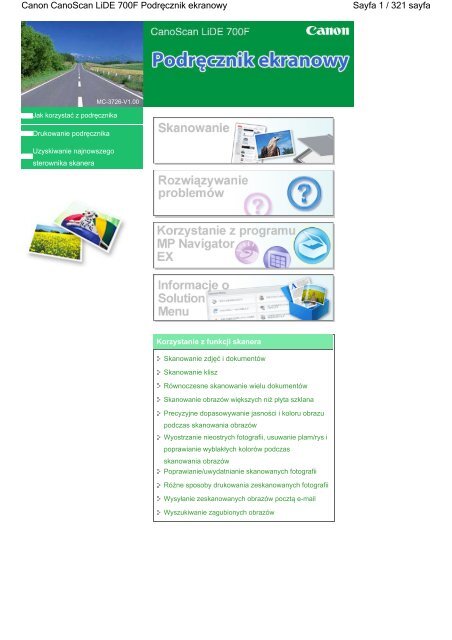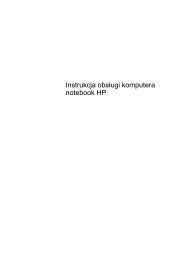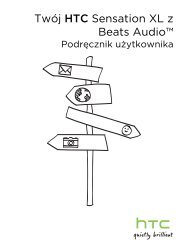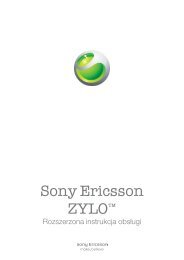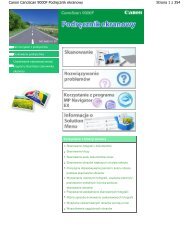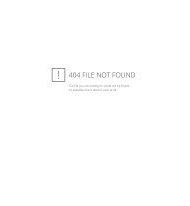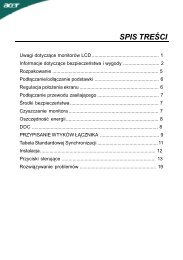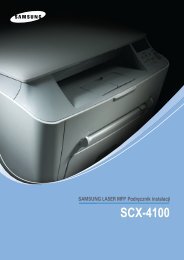Canon CanoScan LiDE 700F Podrecznik ekranowy - KomputerPc.pl
Canon CanoScan LiDE 700F Podrecznik ekranowy - KomputerPc.pl
Canon CanoScan LiDE 700F Podrecznik ekranowy - KomputerPc.pl
Create successful ePaper yourself
Turn your PDF publications into a flip-book with our unique Google optimized e-Paper software.
<strong>Canon</strong> <strong>CanoScan</strong> <strong>LiDE</strong> <strong>700F</strong> Podręcznik <strong>ekranowy</strong><br />
Jak korzystać z podręcznika<br />
Drukowanie podręcznika<br />
Uzyskiwanie najnowszego<br />
sterownika skanera<br />
MC-3726-V1.00<br />
Korzystanie z funkcji skanera<br />
Skanowanie zdjęć i dokumentów<br />
Skanowanie klisz<br />
Równoczesne skanowanie wielu dokumentów<br />
Skanowanie obrazów większych niż płyta szklana<br />
Precyzyjne dopasowywanie jasności i koloru obrazu<br />
podczas skanowania obrazów<br />
Wyostrzanie nieostrych fotografii, usuwanie <strong>pl</strong>am/rys i<br />
poprawianie wyblakłych kolorów podczas<br />
skanowania obrazów<br />
Poprawianie/uwydatnianie skanowanych fotografii<br />
Różne sposoby drukowania zeskanowanych fotografii<br />
Wysyłanie zeskanowanych obrazów pocztą e-mail<br />
Wyszukiwanie zagubionych obrazów<br />
Sayfa 1 / 321 sayfa
Jak korzystać z podręcznika<br />
Podręcznik <strong>ekranowy</strong> > Jak korzystać z podręcznika<br />
Jak korzystać z podręcznika<br />
Obsługa okna Spis treści<br />
Obsługa okna Objaśnienia<br />
Drukowanie podręcznika<br />
Wyszukiwanie tematu za pomocą słów kluczowych<br />
Rejestrowanie tematów w Moim podręczniku<br />
Symbole używane w tym dokumencie<br />
Znaki towarowe<br />
Góra strony<br />
Sayfa 2 / 321 sayfa
Obsługa okna Spis treści<br />
Podręcznik <strong>ekranowy</strong> > Jak korzystać z podręcznika > Obsługa okna Spis treści<br />
Obsługa okna Spis treści<br />
Kliknięcie tytułu widocznego w oknie Spis treści po lewej stronie podręcznika ekranowego spowoduje<br />
wyświetlenie stron, na których znajduje się ten tytuł, w oknie opisu po prawej stronie.<br />
Kliknięcie ikony Po lewej stronie ikony powoduje wyświetlenie tytułów znajdujących się niżej w<br />
hierarchii.<br />
Uwaga<br />
Aby zamknąć lub wyświetlić okno Spis treści, kliknij przycisk<br />
.<br />
Góra strony<br />
Sayfa 3 / 321 sayfa
Obsługa okna Objaśnienia<br />
Podręcznik <strong>ekranowy</strong> > Jak korzystać z podręcznika > Obsługa okna Objaśnienia<br />
Obsługa okna Objaśnienia<br />
(1): Klikaj zielone znaki, aby przejść do odpowiadających im stron.<br />
(2): Wskaźnik przeskakuje do początku strony.<br />
Góra strony<br />
Sayfa 4 / 321 sayfa
Drukowanie podręcznika<br />
Podręcznik <strong>ekranowy</strong> > Jak korzystać z podręcznika > Drukowanie podręcznika<br />
Drukowanie podręcznika<br />
Kliknij przycisk , aby wyświetlić okno drukowania z lewej strony podręcznika ekranowego.<br />
Uwaga<br />
Kliknij ikonę , aby zamknąć lub wyświetlić okno drukowania.<br />
Kliknij ikonę , a następnie kliknij przycisk Ustawienia opcji (Option Settings), aby wyświetlić okno<br />
dialogowe Ustawienia opcji (Option Settings). Umożliwia ono konfigurację opcji drukowania.<br />
Drukuj tytuł dokumentu i numery stron (Print document title and page number)<br />
W przypadku zaznaczenia tego pola wyboru nazwa podręcznika i numer strony zostaną<br />
wydrukowane w nagłówku (u góry dokumentu).<br />
Drukuj kolor tła i obrazy (Print background color and images)<br />
W przypadku zaznaczenia tego pola wyboru zostanie wydrukowany kolor tła i obraz. Niektóre<br />
obrazy są drukowane bez względu na to, czy to pole wyboru jest zaznaczone.<br />
Przed wydrukowaniem sprawdź liczbę stron do druku (Check number of pages to be printed<br />
before printing)<br />
W przypadku zaznaczenia tego pola wyboru przed rozpoczęciem drukowania zostanie<br />
wyświetlone okno dialogowe Potwierdzenie liczby stron do druku (Print Page Count<br />
Confirmation). To okno dialogowe umożliwia sprawdzenie, ile stron zostanie wydrukowanych.<br />
Aby wyświetlić okno dialogowe Drukuj (Print), kliknij przycisk , a następnie kliknij przycisk<br />
Ustawienia drukowania (Print Settings). Po wyświetleniu okna dialogowego wybierz drukarkę, która<br />
ma zostać użyta do drukowania.<br />
Po wybraniu odpowiedniej drukarki kliknij przycisk Właściwości... (Properties...), aby określić<br />
ustawienia drukowania.<br />
Dostępne są następujące cztery metody drukowania:<br />
Bieżący dokument<br />
Wybrane dokumenty<br />
Mój podręcznik<br />
Wszystkie dokumenty<br />
Sayfa 5 / 321 sayfa
Drukowanie podręcznika<br />
Bieżący dokument<br />
Istnieje możliwość wydrukowania aktualnie wyświetlonego tematu.<br />
1. W polu Wybierz cel (Select Target) wybierz opcję Bieżący dokument (Current<br />
Document).<br />
Tytuł aktualnie wyświetlonego tematu jest wyświetlony na liście Dokumenty do druku (Documents to<br />
Be Printed).<br />
Uwaga<br />
Wybór opcji Drukuj powiązane dokumenty (Print linked documents) umożliwi również wydruk<br />
dokumentów powiązanych z bieżącym dokumentem. Powiązane dokumenty zostaną dodane<br />
do listy Dokumenty do druku (Documents to Be Printed).<br />
Kliknij opcję Podgląd wydruku (Print Preview), aby wyświetlić i skontrolować przewidywany<br />
wygląd wydruku przed rozpoczęciem drukowania dokumentu.<br />
2. Kliknij przycisk Rozpocznij drukowanie (Start Printing).<br />
Zostanie wyświetlone okno dialogowe Potwierdzenie liczby stron do druku (Print Page Count<br />
Confirmation).<br />
3. Rozpocznij drukowanie<br />
Potwierdź liczbę stron do wydrukowania, a następnie kliknij przycisk Tak (Yes).<br />
Zostaną wydrukowane aktualnie wyświetlone tematy.<br />
Wybrane dokumenty<br />
Istnieje możliwość wybrania niektórych dokumentów i wydrukowania ich.<br />
1. W polu Wybierz cel (Select Target) wybierz opcję Zaznaczone dokumenty<br />
(Selected Documents).<br />
Tytuły wszystkich tematów zostaną wyświetlone na liście Dokumenty do druku (Documents to Be<br />
Printed).<br />
2. Wybierz tematy do wydrukowania<br />
Na liście Dokumenty do druku (Documents to Be Printed) zaznacz pola wyboru obok tematów, które<br />
mają zostać wydrukowane.<br />
Uwaga<br />
Po zaznaczeniu pola wyboru Automatycznie zaznacz dokumenty w niższych hierarchiach<br />
(Automatically select documents in lower hierarchies) zostaną zaznaczone pola wyboru przy<br />
wszystkich tytułach położonych niżej w hierarchii.<br />
Aby zaznaczyć pola wyboru wszystkich tytułów, kliknij przycisk Zaznacz wszystko (Select All)<br />
Aby usunąć zaznaczenie wszystkich tytułów, kliknij przycisk Wyczyść wszystko (Clear All).<br />
Kliknij opcję Podgląd wydruku (Print Preview), aby wyświetlić i skontrolować przewidywany<br />
wygląd wydruku przed rozpoczęciem drukowania dokumentu.<br />
3. Kliknij przycisk Rozpocznij drukowanie (Start Printing).<br />
Zostanie wyświetlone okno dialogowe Potwierdzenie liczby stron do druku (Print Page Count<br />
Confirmation).<br />
4. Rozpocznij drukowanie<br />
Potwierdź liczbę stron do wydrukowania, a następnie kliknij przycisk Tak (Yes).<br />
Zostaną wydrukowane wszystkie tematy, dla których zaznaczono pola wyboru.<br />
Mój podręcznik<br />
Istnieje możliwość wydrukowania tematów zarejestrowanych w Moim podręczniku.<br />
Szczegółowe informacje na temat Mojego podręcznika można znaleźć w sekcji „ Rejestrowanie tematów<br />
w Moim podręczniku ”.<br />
Sayfa 6 / 321 sayfa
Drukowanie podręcznika<br />
1. W polu Wybierz cel (Select Target) wybierz opcję Mój podręcznik (My Manual).<br />
Tytuły wszystkich tematów zarejestrowane w Moim podręczniku zostaną wyświetlone na liście<br />
Dokumenty do druku (Documents to Be Printed).<br />
2. Wybierz tematy do wydrukowania<br />
Na liście Dokumenty do druku (Documents to Be Printed) zaznacz pola wyboru obok tematów, które<br />
mają zostać wydrukowane.<br />
Uwaga<br />
Aby zaznaczyć pola wyboru wszystkich tytułów, kliknij przycisk Zaznacz wszystko (Select All)<br />
Aby usunąć zaznaczenie wszystkich tytułów, kliknij przycisk Wyczyść wszystko (Clear All).<br />
Kliknij opcję Podgląd wydruku (Print Preview), aby wyświetlić i skontrolować przewidywany<br />
wygląd wydruku przed rozpoczęciem drukowania dokumentu.<br />
3. Kliknij przycisk Rozpocznij drukowanie (Start Printing).<br />
Zostanie wyświetlone okno dialogowe Potwierdzenie liczby stron do druku (Print Page Count<br />
Confirmation).<br />
4. Rozpocznij drukowanie<br />
Potwierdź liczbę stron do wydrukowania, a następnie kliknij przycisk Tak (Yes).<br />
Zostaną wydrukowane wszystkie tematy, dla których zaznaczono pola wyboru.<br />
Wszystkie dokumenty<br />
Umożliwia wydruk wszystkich tematów w podręczniku <strong>ekranowy</strong>m.<br />
1. W polu Wybierz cel (Select Target) wybierz wartość Wszystkie dokumenty (All<br />
Documents).<br />
Tytuły wszystkich tematów zostaną wyświetlone na liście Dokumenty do druku (Documents to Be<br />
Printed) z automatycznie zaznaczonymi polami wyboru.<br />
Uwaga<br />
W przypadku usunięcia zaznaczenia pola wyboru któregoś z tematów, temat ten nie zostanie<br />
wydrukowany.<br />
Aby zaznaczyć pola wyboru wszystkich tytułów, kliknij przycisk Zaznacz wszystko (Select All)<br />
Aby usunąć zaznaczenie wszystkich tytułów, kliknij przycisk Wyczyść wszystko (Clear All).<br />
Kliknij opcję Podgląd wydruku (Print Preview), aby wyświetlić i skontrolować przewidywany<br />
wygląd wydruku przed rozpoczęciem drukowania dokumentu.<br />
2. Kliknij przycisk Rozpocznij drukowanie (Start Printing).<br />
Zostanie wyświetlone okno dialogowe Potwierdzenie liczby stron do druku (Print Page Count<br />
Confirmation).<br />
3. Rozpocznij drukowanie<br />
Potwierdź liczbę stron do wydrukowania, a następnie kliknij przycisk Tak (Yes).<br />
Zostaną wydrukowane wszystkie tematy.<br />
Ważne<br />
Do wydrukowania wszystkich tematów potrzebna jest duża ilość papieru. Przed rozpoczęciem<br />
drukowania sprawdź liczbę stron wydruku wyświetloną w oknie dialogowym Potwierdzenie<br />
liczby stron do druku (Print Page Count Confirmation).<br />
Okno dialogowe Podgląd wydruku (Print Preview) umożliwia skalowanie wydruku do<br />
szerokości papieru lub ustawienie powiększenia. Jeśli jednak po ustawieniu nowego<br />
powiększenia drukowane dane wychodzą poza obszar papieru, część dokumentu nie zostanie<br />
wydrukowana.<br />
Góra strony<br />
Sayfa 7 / 321 sayfa
Wyszukiwanie tematu za pomocą słów kluczowych<br />
Podręcznik <strong>ekranowy</strong> > Jak korzystać z podręcznika > Wyszukiwanie tematu za pomocą słów kluczowych<br />
Wyszukiwanie tematu za pomocą słów kluczowych<br />
W celu odnalezienia strony docelowej można posłużyć się słowem kluczowym.<br />
Przeszukiwane są wszystkie podręczniki ekranowe (instrukcje użytkownika).<br />
1. Kliknij przycisk<br />
Okno wyszukiwania zostanie wyświetlone z lewej strony podręcznika ekranowego.<br />
Uwaga<br />
Kliknij przycisk , aby zamknąć lub wyświetlić okno wyszukiwania.<br />
2. Wprowadź słowo kluczowe<br />
W polu Słowo kluczowe (Keyword) wpisz słowo kluczowe pozwalające na znalezienie wyszukiwanej<br />
pozycji.<br />
Jeśli chcesz wprowadzić kilka słów kluczowych, oddziel je spacjami.<br />
Uwaga<br />
Możliwe jest określenie maksymalnie 10 słów kluczowych o długości do 255 znaków.<br />
Funkcja wyszukiwania nie rozróżnia wielkości liter.<br />
Program może wyszukiwać także słowa kluczowe zawierające spacje.<br />
3. Kliknij przycisk Rozpocznij wyszukiwanie (Start Searching)<br />
Wyszukiwanie zostanie rozpoczęte, a tytuły tematów zawierających słowo kluczowe zostaną<br />
wyświetlone na liście wyników wyszukiwania.<br />
W przypadku uruchomienia wyszukiwania po wprowadzeniu kilku słów kluczowych, wyniki<br />
wyszukiwania zostaną wyświetlone w sposób przedstawiony poniżej.<br />
[Dokumenty zawierające dokładne dopasowanie] ([Documents Containing Perfect Match])<br />
Tematy zawierające cały ciąg wyszukiwanych znaków (ze spacjami), dokładnie tak, jak je<br />
wprowadzono (trafienie idealne)<br />
Sayfa 8 / 321 sayfa
Wyszukiwanie tematu za pomocą słów kluczowych<br />
[Dokumenty zawierające wszystkie słowa kluczowe] ([Documents Containing All Keywords])<br />
Tematy zawierające wszystkie z wprowadzonych słów kluczowych<br />
[Dokumenty zawierające dowolne słowo kluczowe] ([Documents Containing Any Keyword])<br />
Tematy zawierające przynajmniej jedno z wprowadzonych słów kluczowych<br />
4. Wyświetl temat, z treścią którego chcesz się zapoznać<br />
Na liście wyników wyszukiwania kliknij dwukrotnie (lub zaznacz i naciśnij klawisz Enter) tytuł tematu<br />
do odczytu.<br />
Po wyświetleniu stron tego tytułu, słowa kluczowe na nich znalezione zostaną wyróżnione.<br />
Góra strony<br />
Sayfa 9 / 321 sayfa
Rejestracja tematów w Moim podręczniku<br />
Podręcznik <strong>ekranowy</strong> > Jak korzystać z podręcznika > Rejestrowanie tematów w Moim podręczniku<br />
Rejestracja tematów w Moim podręczniku<br />
Istnieje możliwość zarejestrowania często czytanych stron jako tematów Mojego podręcznika, co ułatwia<br />
dostęp do nich.<br />
1. Wyświetl temat<br />
Wyświetl temat, który chcesz dodać do Mojego podręcznika.<br />
2. Kliknij przycisk<br />
Okno Mój podręcznik zostanie wyświetlone z lewej strony podręcznika ekranowego.<br />
Uwaga<br />
Kliknij przycisk , aby zamknąć lub wyświetlić okno Mój podręcznik.<br />
3. Zarejestruj temat w Moim podręczniku<br />
Kliknij przycisk Dodaj (Add).<br />
Aktualnie wyświetlany temat zostanie dodany w oknie Lista Mojego podręcznika (List of My Manual)<br />
Uwaga<br />
Zamiast tego można na liście Ostatnio wyświetlane dokumenty (Recently Dis<strong>pl</strong>ayed<br />
Documents) kliknąć dwukrotnie (lub zaznaczyć i nacisnąć klawisz Enter) temat, który ma zostać<br />
dodany do Mojego podręcznika, aby go wyświetlić, a następnie kliknąć przycisk Dodaj (Add).<br />
4. Wyświetl Mój podręcznik<br />
Po dwukrotnym kliknięciu (lub zaznaczeniu i naciśnięciu klawisza Enter) tematu wyświetlonego w<br />
oknie Lista Mojego podręcznika (List of My Manual) temat ten zostanie wyświetlony w oknie Opis.<br />
Uwaga<br />
Aby usunąć temat z okna Lista Mojego podręcznika (List of My Manual), zaznacz ten temat na<br />
liście, a następnie kliknij przycisk Usuń (Delete) lub naciśnij klawisz Delete.<br />
Sayfa 10 / 321 sayfa
Rejestracja tematów w Moim podręczniku<br />
Góra strony<br />
Sayfa 11 / 321 sayfa
Symbole używane w tym dokumencie<br />
Podręcznik <strong>ekranowy</strong> > Jak korzystać z podręcznika > Symbole używane w tym dokumencie<br />
Symbole używane w tym dokumencie<br />
Ostrzeżenie<br />
Instrukcje, których zignorowanie może być przyczyną śmierci lub poważnych obrażeń ciała w wyniku<br />
niewłaściwej obsługi sprzętu. Należy ich przestrzegać, aby zapewnić bezpieczne działanie urządzenia.<br />
Ostrożnie<br />
Instrukcje, których zignorowanie może być przyczyną obrażeń ciała lub szkód materialnych w wyniku<br />
niewłaściwej obsługi sprzętu. Należy ich przestrzegać, aby zapewnić bezpieczne działanie urządzenia.<br />
Ważne<br />
Instrukcje, których należy przestrzegać w celu zapewnienia bezpiecznej pracy urządzenia.<br />
Uwaga<br />
Instrukcje zawierające informacje dotyczące obsługi i dodatkowe wyjaśnienia.<br />
Góra strony<br />
Sayfa 12 / 321 sayfa
Znaki towarowe<br />
Podręcznik <strong>ekranowy</strong> > Jak korzystać z podręcznika > Znaki towarowe<br />
Znaki towarowe<br />
Microsoft jest zastrzeżonym znakiem towarowym firmy Microsoft Corporation.<br />
Windows jest znakiem towarowym lub zastrzeżonym znakiem towarowym firmy Microsoft<br />
Corporation na terenie Stanów Zjednoczonych i/lub innych krajów.<br />
Windows Vista jest znakiem towarowym lub zastrzeżonym znakiem towarowym firmy Microsoft<br />
Corporation na terenie Stanów Zjednoczonych i/lub innych krajów.<br />
Adobe, Adobe RGB i Adobe RGB (1998) są zarejestrowanymi znakami towarowymi lub znakam<br />
towarowymi firmy Adobe Systems Incorporated na terenie USA i/lub innych krajów.<br />
Exif Print<br />
To urządzenie obsługuje standard Exif Print.<br />
Exif Print jest standardem ulepszającym komunikację między aparatami cyfrowymi a drukarkami.Po<br />
podłączeniu aparatu cyfrowego zgodnego ze standardem Exif Print pobierane są dane obrazu<br />
zarejestrowane podczas fotografowania. Dane te są optymalizowane w celu uzyskania wydruków<br />
wyjątkowo wysokiej jakości.<br />
Góra strony<br />
Sayfa 13 / 321 sayfa
<strong>CanoScan</strong> <strong>LiDE</strong> <strong>700F</strong> Przewodnik skanowania<br />
MA-5305-V1.00<br />
Uwagi ogólne (sterownik skanera)<br />
Co to jest program MP Navigator EX<br />
(dołączone oprogramowanie skanera)?<br />
Spróbujmy zeskanować obraz lub dokument<br />
Uruchamianie programu MP Navigator EX<br />
Skanowanie fotografii i dokumentów<br />
Skanowanie kliszy<br />
Skanowanie wielu dokumentów naraz<br />
Skanowanie obrazów większych niż płyta<br />
szklana (Asystent szycia)<br />
Łatwe skanowanie jednym kliknięciem<br />
Przydatne funkcje programu MP Navigator<br />
EX<br />
Automatyczne poprawianie/uwydatnianie<br />
obrazów<br />
Ręczne poprawianie/uwydatnianie obrazów<br />
Dopasowywanie obrazów<br />
Wyszukiwanie obrazów<br />
Klasyfikowanie obrazów w kategoriach<br />
Używanie obrazów w programie MP<br />
Navigator EX<br />
Zapisywanie<br />
Zapisywanie jako <strong>pl</strong>iki PDF<br />
Tworzenie/edytowanie <strong>pl</strong>ików PDF<br />
Drukowanie dokumentów<br />
Drukowanie fotografii<br />
Wysyłanie pocztą e-mail<br />
Edytowanie <strong>pl</strong>ików<br />
Ustawianie haseł dla <strong>pl</strong>ików PDF<br />
Otwieranie/edytowanie <strong>pl</strong>ików PDF<br />
chronionych hasłem<br />
Ekrany programu MP Navigator EX<br />
Ekran trybu nawigacyjnego<br />
Karta Skanuj/Importuj dokumenty lub obrazy<br />
(Scan/Import Documents or Images)<br />
Karta Wyświetlanie i używanie obrazów na<br />
komputerze (View & Use Images on your<br />
Computer)<br />
Karta Skanowanie niestandardowe jednym<br />
kliknięciem (Custom Scan with One-click)<br />
Ekran Fotografie/dokumenty (płyta szklana)<br />
Umieszczanie dokumentów<br />
Co to jest program ScanGear (sterownik<br />
skanera)?<br />
Skanowanie z ustawieniami<br />
zaawansowanymi przy użyciu programu<br />
ScanGear (sterownik skanera)<br />
Uruchamianie programu ScanGear<br />
(sterownika skanera)<br />
Skanowanie w trybie podstawowym (Basic<br />
Mode)<br />
Skanowanie w trybie zaawansowanym<br />
(Advanced Mode)<br />
Skanowanie w trybie skanowania<br />
automatycznego (Auto Scan Mode)<br />
Skanowanie klisz w trybie zaawansowanym<br />
Skanowanie wielu dokumentów naraz w trybie<br />
zaawansowanym (Advanced Mode)<br />
Poprawianie obrazów i dopasowywanie<br />
kolorów przy użyciu programu ScanGear<br />
(sterownika skanera)<br />
Poprawianie obrazów (Wyostrz obraz (Unsharp<br />
Mask), Redukcja kurzu i zarysowań (Reduce<br />
Dust and Scratches), Korekcja zaniku (Fading<br />
Correction) itd.)<br />
Dopasowywanie kolorów przy użyciu desenia<br />
kolorów<br />
Dopasowywanie nasycenia i balansu koloru<br />
Dopasowywanie jasności i kontrastu<br />
Dopasowywanie histogramu<br />
Dopasowywanie krzywej tonowej<br />
Ustawianie progu<br />
Ekrany programu ScanGear (sterownika<br />
skanera)<br />
Karta Tryb podstawowy (Basic Mode)<br />
Karta Tryb zaawansowany (Advanced Mode)<br />
Karta Tryb skanowania automatycznego (Auto<br />
Scan Mode)<br />
Okno dialogowe Preferencje (Preferences)<br />
Przydatne informacje na temat skanowania<br />
Dopasowywanie ramek przycinania<br />
Rozdzielczość (Resolution)<br />
Formaty <strong>pl</strong>ików<br />
Dopasowywanie kolorów (Color Matching)<br />
Sayfa 14 / 321 sayfa
<strong>CanoScan</strong> <strong>LiDE</strong> <strong>700F</strong> Przewodnik skanowania<br />
(Photos/Documents (Platen)) (okno Skanuj/<br />
Importuj (Scan/Import))<br />
Ekran Klisza (Film) (okno Skanuj/Importuj<br />
(Scan/Import))<br />
Okno dialogowe Zapisywanie (Save)<br />
Okno dialogowe Zapisz jako <strong>pl</strong>ik PDF (Save as<br />
PDF file)<br />
Okno Wyświetlanie i używanie (View & Use)<br />
Okno Utwórz/edytuj <strong>pl</strong>ik w formacie PDF<br />
(Create/Edit PDF file)<br />
Okno dialogowe Drukuj dokument (Print<br />
Document)<br />
Okno dialogowe Drukowanie fotografii (Print<br />
Photo)<br />
Okno dialogowe Wyślij pocztą e-mail (Send via<br />
E-mail)<br />
Okno Popraw/uwydatnij obrazy (Correct/<br />
Enhance Images)<br />
Ekran trybu jednego kliknięcia<br />
Okno dialogowe Zapisywanie (Save) (ekran<br />
trybu jednego kliknięcia)<br />
Okno dialogowe Kopiowanie (Copy)<br />
Okno dialogowe Drukowanie (Print)<br />
Okno dialogowe Poczta (Mail)<br />
Okno dialogowe OCR<br />
Okno dialogowe Skanowanie (Scan)<br />
Okno dialogowe PDF<br />
Okno dialogowe Preferencje (Preferences)<br />
Otwieranie innych (niezeskanowanych)<br />
obrazów<br />
Otwieranie obrazów zapisanych na<br />
komputerze<br />
Inne metody skanowania<br />
Skanowanie z poziomu a<strong>pl</strong>ikacji<br />
Skanowanie przy użyciu Panelu sterowania<br />
(tylko w systemie Windows XP)<br />
Skanowanie przy użyciu przycisków skanera<br />
Co to są przyciski skanera?<br />
Skanowanie i drukowanie/kopiowanie<br />
dokumentów (przycisk COPY)<br />
Skanowanie dokumentów i otwieranie<br />
zeskanowanych obrazów (przycisk SCAN)<br />
Skanowanie i zapisywanie dokumentów w<br />
postaci <strong>pl</strong>ików PDF (przycisk PDF)<br />
Skanowanie dokumentów i dołączanie ich do<br />
wiadomości e-mail (przycisk E-MAIL)<br />
Ustawienia przycisku skanera<br />
Ustawienia przycisku skanera dostępne za<br />
pośrednictwem programu MP Navigator EX<br />
Rozwiązywanie problemów<br />
Problemy z instalacją<br />
Problemy ze skanowaniem<br />
Problemy ze skanowaniem klisz<br />
Problemy z oprogramowaniem<br />
Problemy z programem MP Navigator EX<br />
Aktualizacja sterownika skanera<br />
Uzyskiwanie najnowszej wersji programu<br />
ScanGear (sterownika skanera)<br />
Odinstalowywanie programu ScanGear<br />
(sterownika skanera)<br />
Przed instalacją programu ScanGear<br />
(sterownika skanera)<br />
Instalacja programu ScanGear (sterownika<br />
skanera)<br />
A<strong>pl</strong>ikacje w pakiecie<br />
ArcSoft PhotoStudio<br />
Informacje o Solution Menu<br />
Program rozszerzonej ankiety dotyczącej<br />
używania drukarek/skanerów/faksów (Inkjet<br />
Printer/Scanner/Fax Extended Survey<br />
Program)<br />
Sayfa 15 / 321 sayfa
Korzystanie z programu MP Navigator EX<br />
Podręcznik <strong>ekranowy</strong> > Korzystanie z programu MP Navigator EX<br />
Korzystanie z programu MP Navigator EX<br />
MP Navigator EX jest a<strong>pl</strong>ikacją, która umożliwia łatwe skanowanie fotografii i dokumentów. Jest ona<br />
przeznaczona także dla początkujących użytkowników.<br />
Uruchamianie programu MP Navigator EX<br />
Kliknij tutaj: MP Navigator EX<br />
Uwaga<br />
Szczegółowe informacje na temat skanowania obrazów za pomocą programu MP Navigator EX<br />
można znaleźć w sekcji „ Spróbujmy zeskanować obraz lub dokument ”.<br />
Skanowanie fotografii i dokumentów<br />
Korzystając z okien programu MP Navigator EX, można skanować dokumenty i zdjęcia w bardzo prosty<br />
sposób. Obrazy zeskanowane przy użyciu programu MP Navigator EX można też zapisywać i drukować.<br />
Skanowanie kilku niewielkich dokumentów jednocześnie<br />
Istnieje możliwość skanowania kilku małych dokumentów (zdjęć, kartek pocztowych itp.) jednocześnie.<br />
Jest to przydatna opcja, ponieważ pozwala uniknąć wielokrotnego skanowania.<br />
Skanowanie dużych dokumentów<br />
Program MP Navigator EX umożliwia też łatwe skanowanie dokumentów, które są większe od płyty<br />
szklanej. Pozwala na zeskanowanie osobno lewej i prawej połowy dokumentu, a następnie połączenie<br />
ich z powrotem w jedną całość.<br />
Sayfa 16 / 321 sayfa
Korzystanie z programu MP Navigator EX<br />
Skanowanie jednym kliknięciem myszy<br />
W trybie Jedno kliknięcie (One-click) program MP Navigator EX wykonuje wszystkie operacje, od<br />
zeskanowania obrazu po jego zapisanie, za jednym kliknięciem specjalnej ikony. Tryb Jedno kliknięcie<br />
(One-click) pozwala też automatycznie skanować dokumenty, zapisywać je w postaci <strong>pl</strong>ików PDF, a także<br />
wysyłać je w załącznikach poczty elektronicznej.<br />
Skanowanie oraz poprawianie i uwydatnianie zdjęć<br />
Program MP Navigator EX umożliwia łatwe poprawianie i uwydatnianie skanowanych zdjęć. Dzięki niemu<br />
nie trzeba w tym celu korzystać z innych a<strong>pl</strong>ikacji.<br />
Góra strony<br />
Sayfa 17 / 321 sayfa
Uwagi ogólne (sterownik skanera)<br />
Podręcznik <strong>ekranowy</strong> > Przewodnik skanowania > Uwagi ogólne (sterownik skanera)<br />
Uwagi ogólne (sterownik skanera)<br />
Program ScanGear (sterownik skanera) podlega ograniczeniom wymienionym poniżej. Używając<br />
sterownika skanera, należy mieć je na uwadze.<br />
Ograniczenia dotyczące sterownika skanera<br />
W przypadku korzystania z systemu <strong>pl</strong>ików NTFS źródło danych TWAIN może nie zostać wywołane.<br />
Jest to spowodowane faktem, że modułu TWAIN nie można umieścić w folderze winnt ze względów<br />
bezpieczeństwa. Aby uzyskać pomoc, należy skontaktować się z administratorem komputera.<br />
W przypadku niektórych komputerów (w tym komputerów przenośnych), do których podłączone jest<br />
urządzenie, mogą występować problemy po uruchomieniu z trybu wstrzymania. W takim przypadku<br />
należy ponownie uruchomić komputer.<br />
Do jednego komputera nie można podłączać równocześnie dwóch lub więcej skanerów ani<br />
urządzeń wielofunkcyjnych z funkcją skanowania. Jeśli zostało podłączonych wiele urządzeń<br />
skanujących, nie będzie można skanować za pomocą przycisku na urządzeniu (przycisku skanera), a<br />
ponadto mogą pojawiać się błędy przy dostępie do urządzeń.<br />
Ekrany oprogramowania mogą być nieprawidłowo wyświetlane w systemie Windows Vista, jeśli<br />
rozmiar czcionki to Skala większa (Larger scale). W razie potrzeby w oknach oprogramowania mogą<br />
być stosowane czcionki o Skali większej (Larger scale). Wystarczy zmienić kompozycję w oknie<br />
Wygląd i personalizacja (Appearance and Personalization) na Klasyczny Windows (Windows<br />
Classic) w następujący sposób:<br />
1. Otwórz menu Start i przejdź do Panelu sterowania (Control Panel).<br />
2. Wybierz kolejno polecenia Wygląd i personalizacja (Appearance and Personalization) ><br />
Personalizacja (Personalization) > Kompozycja (Theme).<br />
Zostanie otwarte okno dialogowe Ustawienia kompozycji (Theme Settings).<br />
3. Na karcie Kompozycja (Theme) okna dialogowego Ustawienia kompozycji (Theme Settings) w<br />
polu Kompozycja (Theme) wybierz opcję Klasyczny Windows (Windows Classic).<br />
4. Kliknij przycisk OK.<br />
Widok pulpitu zostanie zmieniony na Klasyczny Windows.<br />
Należy stosować domyślny rozmiar czcionki obowiązujący w systemie operacyjnym. W przeciwnym<br />
razie okna programu mogą nie być wyświetlane prawidłowo.<br />
Programu ScanGear (sterownika skanera) nie można otwierać w wielu a<strong>pl</strong>ikacjach naraz. Nie<br />
można po raz drugi otworzyć w a<strong>pl</strong>ikacji sterownika skanera (ScanGear), który jest już otwarty.<br />
Przed zamknięciem a<strong>pl</strong>ikacji należy zamknąć okno programu ScanGear (sterownika skanera).<br />
Przed rozpoczęciem skanowania dużych obrazów w wysokiej rozdzielczości należy sprawdzić, czy na<br />
dysku jest wystarczająca ilość miejsca. Na przykład do zeskanowania dokumentu A4 w<br />
rozdzielczości 600 dpi i pełnej gamie kolorów wymagane jest co najmniej 300 MB wolnego miejsca.<br />
Grube dokumenty mogą być podczas skanowania nieprawidłowo przycinane. W takim przypadku<br />
należy przyciąć je ręcznie lub przycinać każdy z nich oddzielnie.<br />
ScanGear (sterownik skanera) oraz sterownik WIA nie mogą być używane jednocześnie.<br />
Kiedy wykonywane jest skanowanie, komputera nie można przełączać w tryb uśpienia lub hibernacji.<br />
Kalibracja może trwać dłużej, jeśli urządzenie jest podłączone przy użyciu interfejsu USB 1.1.<br />
Skanowanie może się nie powieść, jeśli komputer wznowił działanie z trybu uśpienia lub gotowości.<br />
W takim przypadku należy odłączyć kabel USB od komputera, a następnie podłączyć go ponownie.<br />
A<strong>pl</strong>ikacje, na których stosowanie są nałożone pewne ograniczenia<br />
Uruchomienie programu Media Center, dostarczanego wraz z systemem Windows XP Media Center<br />
Edition 2005, może sprawić, że nie będzie można skanować za pomocą przycisku na urządzeniu<br />
(przycisku skanowania). W takim przypadku należy ponownie uruchomić komputer.<br />
Nie można skanować obrazów za pomocą programu Media Center dołączanego do systemów<br />
Windows Vista oraz Windows XP Media Center Edition 2005. Zaleca się skanowanie przy użyciu<br />
innych a<strong>pl</strong>ikacji, takich jak MP Navigator EX.<br />
Sayfa 18 / 321 sayfa
Uwagi ogólne (sterownik skanera)<br />
W niektórych a<strong>pl</strong>ikacjach mogą wystąpić problemy z używaniem funkcji Wielokrotne przycinanie<br />
(Multi-Crop), dostępnej w programie ScanGear (sterowniku skanera) na karcie Tryb zaawansowany<br />
(Advanced Mode). W takim przypadku należy zeskanować każdy dokument osobno, zmieniając<br />
Rozmiar papieru (Paper Size) stosownie do wymiarów dokumentu.<br />
W niektórych a<strong>pl</strong>ikacjach po zaznaczeniu pola wyboru Wyświetl zeskanowane obrazy (View scanned<br />
images) na karcie Tryb skanowania automatycznego (Auto Scan Mode) programu ScanGear<br />
(sterownika skanera) okno, w którym wyświetlane są miniatury skanowanych obrazów, może zostać<br />
automatycznie zamknięte.<br />
W niektórych a<strong>pl</strong>ikacjach interfejs użytkownika sterownika TWAIN może nie być wyświetlany. W takim<br />
przypadku należy skorzystać z podręcznika a<strong>pl</strong>ikacji i odpowiednio zmienić jej ustawienia.<br />
Niektóre a<strong>pl</strong>ikacje nie obsługują ciągłego skanowania wielu dokumentów. W niektórych<br />
przypadkach akceptowany jest tylko pierwszy zeskanowany obraz bądź wiele obrazów skanowanych<br />
jest jako jeden obraz.<br />
W przypadku skanowania obrazów o wielkości płyty szklanej do a<strong>pl</strong>ikacji pakietu Microsoft Office (np.<br />
programu Word, Excel lub PowerPoint) należy kliknąć polecenie Wstaw niestandardowo (Custom<br />
Insert) w oknie Wstawianie obrazu ze skanera lub aparatu fotograficznego (Insert Picture from<br />
Scanner or Camera). W przeciwnym razie obraz może zostać niepoprawnie zeskanowany.<br />
W niektórych a<strong>pl</strong>ikacjach obrazy mogą być skanowane nieprawidłowo. W takim przypadku należy<br />
zwiększyć ilość pamięci wirtualnej systemu operacyjnego i ponowić próbę.<br />
W zależności od a<strong>pl</strong>ikacji, jeśli rozmiar obrazu jest zbyt duży (na przykład podczas skanowania<br />
dużych obrazów w wysokiej rozdzielczości), komputer może przestać reagować lub wskazanie paska<br />
postępu może zatrzymać się na wartości 0%. W takim przypadku należy anulować operację (np.<br />
klikając przycisk Anuluj (Cancel) widoczny na pasku postępu), zwiększyć ilość pamięci wirtualnej<br />
systemu operacyjnego lub zmniejszyć rozmiar/rozdzielczość obrazu i spróbować ponownie. Można<br />
też najpierw zeskanować obraz za pomocą programu MP Navigator EX, a następnie zapisać go i<br />
zaimportować do a<strong>pl</strong>ikacji.<br />
Góra strony<br />
Sayfa 19 / 321 sayfa
Umieszczanie dokumentów<br />
Podręcznik <strong>ekranowy</strong> > Przewodnik skanowania > Umieszczanie dokumentów<br />
Umieszczanie dokumentów<br />
Objaśnienie sposobu umieszczania dokumentów na płycie szklanej urządzenia. Sposób umieszczenia<br />
dokumentu, który ma zostać zeskanowany, musi być odpowiednio dobrany do jego typu. W przeciwnym<br />
razie dokumenty mogą zostać zeskanowane niepoprawnie.<br />
Ważne<br />
Podczas otwierania pokrywy dokumentów przytrzymuj ją ręką aż do całkowitego otwarcia i<br />
zatrzymania.<br />
Umieszczanie dokumentów<br />
Umieszczanie kliszy<br />
Umieszczanie dokumentów<br />
Aby urządzenie automatycznie rozpoznało typ lub rozmiar dokumentu, umieszczaj dokumenty w sposób<br />
opisany poniżej.<br />
Ważne<br />
Podczas skanowania z podaniem typu lub rozmiaru dokumentu w programie MP Navigator EX lub<br />
ScanGear (sterowniku skanera) dosuń górny róg dokumentu do rogu płyty szklanej oznaczonego<br />
strzałką.<br />
Na płycie szklanej nie można umieszczać przedmiotów o wadze przekraczającej 2 kg. Nie należy<br />
także naciskać dokumentów z siłą przekraczającą 2 kg. Silne dociskanie może spowodować<br />
nieprawidłową pracę skanera lub pęknięcie płyty szklanej.<br />
Podczas skanowania przy całkowicie otwartej pokrywie dokumentów lub gdy urządzenie jest<br />
ustawione pionowo, typ dokumentu może nie zostać automatycznie rozpoznany. W takim przypadku<br />
należy określić typ dokumentu w programie MP Navigator EX lub ScanGear (sterowniku skanera).<br />
Fotografie o nieregularnym kształcie i dokumenty o powierzchni mniejszej niż 3 cm kwadratowe<br />
mogą nie zostać dokładnie przycięte podczas skanowania.<br />
Odblaskowe etykiety dysków CD/DVD mogą nie zostać poprawnie zeskanowane.<br />
Pokrywę dokumentów należy zamknąć na czas skanowania.<br />
Skanowanie zdjęć, kart Hagaki, wizytówek lub<br />
płyt CD/DVD<br />
Umieszczanie pojedynczego dokumentu<br />
Umieść dokument stroną przeznaczoną do<br />
skanowania skierowaną w dół, co najmniej 1 cm<br />
od krawędzi (obszar z ukośnymi paskami) płyty<br />
szklanej. Fragmentów umieszczonych na obszarze<br />
z ukośnymi paskami nie można zeskanować.<br />
Skanowanie czasopism, gazet lub dokumentów<br />
tekstowych<br />
Umieść dokument stroną przeznaczoną do<br />
skanowania skierowaną w dół na płycie szklanej i<br />
przysuń górny róg dokumentu do rogu płyty<br />
szklanej wskazanego strzałką. Fragmentów<br />
umieszczonych na obszarze z ukośnymi paskami<br />
nie można zeskanować.<br />
Sayfa 20 / 321 sayfa
Umieszczanie dokumentów<br />
Ważne<br />
Duże dokumenty (takie jak fotografie A4),<br />
których nie można ułożyć z dala od brzegów/<br />
strzałki płyty szklanej, mogą zostać zapisane<br />
jako <strong>pl</strong>iki PDF. Aby je zapisać w formacie<br />
innym niż PDF, należy przed skanowaniem<br />
określić format <strong>pl</strong>iku.<br />
Umieszczanie wielu dokumentów<br />
Umieść dokumenty co najmniej 1 cm od krawędzi<br />
(obszar z ukośnymi paskami) szklanej płyty,<br />
pozostawiając między dokumentami odstęp<br />
wynoszący co najmniej 1 cm. Fragmentów<br />
umieszczonych na obszarze z ukośnymi paskami<br />
nie można zeskanować.<br />
Uwaga<br />
Na płycie szklanej można umieścić do 10<br />
dokumentów.<br />
Krzywe ułożenie dokumentów (do 10 stopni)<br />
jest korygowane automatycznie.<br />
Umieszczanie kliszy<br />
Ważne<br />
Kurz znajdujący się na kliszy lub szklanej płycie będzie widoczny na zeskanowanych obrazach. Usuń<br />
kurz z kliszy i szklanej płyty.<br />
Trzymaj kliszę za krawędzie, aby nie pozostawić na niej <strong>pl</strong>am i odcisków palców.<br />
Naklejka z opisem przymocowana do krawędzi kliszy może zostać rozpoznana jako obraz.<br />
Delikatnie zamknij pokrywę dokumentów.<br />
Sayfa 21 / 321 sayfa
Umieszczanie dokumentów<br />
1. Podłącz kabel jednostki adaptera kliszy (FAU, Film Adapter Unit) do złącza FAU<br />
urządzenia.<br />
Do złącza FAU urządzenia jest przymocowana gumowa nasadka. Podczas podłączania kabla usuń<br />
gumową nasadkę i podłącz kabel.<br />
2. Umieść prowadnicę kliszy na płycie.<br />
Wyrównaj zakładki prowadnicy ze znacznikami FAU na płycie.<br />
3. Umieść kliszę w prowadnicy.<br />
Umieść kliszę stroną przednią (tą, na której obrazy wyglądają poprawnie) skierowaną w górę,<br />
dopasowując odstępy między klatkami do wskaźników na prowadnicy.<br />
4. Zdejmij pokrywę jednostki adaptera kliszy (FAU, Film Adapter Unit) i delikatnie<br />
umieść jednostkę nad klatką, którą chcesz zeskanować.<br />
Wyrównaj zakładkę na jednostce adaptera kliszy ze znacznikami na prowadnicy kliszy.<br />
5. Delikatnie zamknij pokrywę dokumentów.<br />
Ważne<br />
Pokrywa dokumentów nie zamyka się szczelnie. Nie zamykaj pokrywy na siłę, ani nie umieszczaj na<br />
niej ręki.<br />
Uważaj, aby nie zgubić zdjętej pokrywy. Utrzymuj czystość wewnętrznej strony pokrywy.<br />
Upewnij się, że w czasie, gdy nie odbywa się skanowanie kliszy, na jednostkę adaptera kliszy jest<br />
założona pokrywa ochronna. Kurz i zarysowania na źródle światła mogą wpływać na jakość obrazu<br />
lub uszkodzić kliszę.<br />
Sayfa 22 / 321 sayfa
Umieszczanie dokumentów<br />
Góra strony<br />
Sayfa 23 / 321 sayfa
Co to jest program MP Navigator EX (dołączone oprogramowanie skanera)?<br />
Podręcznik <strong>ekranowy</strong> > Przewodnik skanowania > Co to jest program MP Navigator EX (dołączone oprogramowanie<br />
skanera)?<br />
Co to jest program MP Navigator EX (dołączone<br />
oprogramowanie skanera)?<br />
MP Navigator EX jest a<strong>pl</strong>ikacją, która umożliwia łatwe skanowanie fotografii, dokumentów i klisz. Jest<br />
ona przeznaczona także dla początkujących użytkowników.<br />
Ważne<br />
Program MP Navigator EX może nie zostać uruchomiony po naciśnięciu przycisku na urządzeniu. W<br />
takim przypadku należy ponownie uruchomić komputer.<br />
Należy stosować domyślny rozmiar czcionki obowiązujący w systemie operacyjnym. W przeciwnym<br />
razie okna programu mogą nie być wyświetlane prawidłowo.<br />
Co można zrobić przy użyciu tego oprogramowania?<br />
Program ten umożliwia skanowanie wielu dokumentów naraz oraz skanowanie obrazów większych niż<br />
płyta szklana. Zeskanowane obrazy można zapisywać, dołączać do wiadomości e-mail lub drukować przy<br />
użyciu dostarczonych a<strong>pl</strong>ikacji.<br />
Ekrany<br />
Menu główne<br />
Menu główne programu MP Navigator EX występuje w dwóch wersjach: jako ekran trybu nawigacyjnego i<br />
ekran trybu jednego kliknięcia.<br />
Ekran trybu nawigacyjnego<br />
Na ekranie trybu nawigacyjnego można uruchamiać różne zadania, między innymi proste skanowanie,<br />
skanowanie przy użyciu programu ScanGear (sterownik skanera) oraz poprawianie/uwydatnianie<br />
obrazów.<br />
Ekran trybu jednego kliknięcia<br />
Wszystkie czynności od skanowania po zapisywanie itd. można wykonywać za jednym razem, po prostu<br />
klikając odpowiednią ikonę na ekranie trybu Jedno kliknięcie.<br />
Sayfa 24 / 321 sayfa
Co to jest program MP Navigator EX (dołączone oprogramowanie skanera)?<br />
Okno Skanuj/Importuj (Scan/Import)<br />
Do skanowania fotografii, dokumentów i klisz służy okno Skanuj/Importuj (Scan/Import).<br />
Okno Wyświetlanie i używanie (View & Use)<br />
Okno Wyświetlanie i używanie (View & Use) służy do wykonywania operacji na zeskanowanych obrazach.<br />
Góra strony<br />
Sayfa 25 / 321 sayfa
Spróbujmy zeskanować obraz lub dokument<br />
Podręcznik <strong>ekranowy</strong> > Przewodnik skanowania > Spróbujmy zeskanować obraz lub dokument<br />
Spróbujmy zeskanować obraz lub dokument<br />
Spróbujmy zeskanować coś w programie MP Navigator EX.<br />
Uruchamianie programu MP Navigator EX<br />
Uruchamianie programu MP Navigator EX<br />
Skanowanie dokumentów, fotografii, czasopism itd. z płyty szklanej<br />
Skanowanie fotografii i dokumentów<br />
Skanowanie kliszy<br />
Skanowanie kliszy<br />
Jednoczesne skanowanie dwóch lub więcej fotografii (małych dokumentów)<br />
Skanowanie wielu dokumentów naraz<br />
Skanowanie obrazów większych niż płyta szklana<br />
Skanowanie obrazów większych niż płyta szklana (Asystent szycia)<br />
Łatwe skanowanie dokumentów o konkretnym przeznaczeniu (skanowanie i zapisywanie,<br />
załączanie do poczty elektronicznej itd.)<br />
Łatwe skanowanie jednym kliknięciem<br />
Góra strony<br />
Sayfa 26 / 321 sayfa
Uruchamianie programu MP Navigator EX<br />
Podręcznik <strong>ekranowy</strong> > Przewodnik skanowania > Spróbujmy zeskanować obraz lub dokument > Uruchamianie<br />
programu MP Navigator EX<br />
Uruchamianie programu MP Navigator EX<br />
Uruchamianie programu MP Navigator EX<br />
1. Kliknij dwukrotnie ikonę programu <strong>Canon</strong> MP Navigator EX 2.1 widoczną na<br />
pulpicie.<br />
Program MP Navigator EX zostanie uruchomiony.<br />
Uwaga<br />
Możesz też rozwinąć menu Start i wybrać kolejno polecenia (Wszystkie) Programy ((All)<br />
Programs) > <strong>Canon</strong> Utilities > MP Navigator EX 2.1 > MP Navigator EX 2.1.<br />
Uruchamianie trybu Jedno kliknięcie<br />
1. Kliknij ikonę (Przełącz tryb) w lewym dolnym rogu ekranu.<br />
Zostanie wyświetlony ekran trybu jednego kliknięcia.<br />
Sayfa 27 / 321 sayfa
Uruchamianie programu MP Navigator EX<br />
Uwaga<br />
Zaznacz na ekranie trybu nawigacyjnego pole wyboru Pokaż to okno po uruchomieniu (Show<br />
this window at startup), aby zawsze po uruchomieniu programu był wyświetlany właśnie ten<br />
ekran. Jeśli to pole wyboru nie jest zaznaczone, po uruchomieniu programu wyświetlany jest<br />
ostatnio używany ekran.<br />
Góra strony<br />
Sayfa 28 / 321 sayfa
Skanowanie fotografii i dokumentów<br />
Podręcznik <strong>ekranowy</strong> > Przewodnik skanowania > Spróbujmy zeskanować obraz lub dokument > Skanowanie fotografii<br />
i dokumentów<br />
Skanowanie fotografii i dokumentów<br />
Skanowanie zdjęć i dokumentów umieszczonych na płycie szklanej.<br />
1. Uruchom program MP Navigator EX i otwórz ekran trybu nawigacyjnego.<br />
Uruchamianie programu MP Navigator EX<br />
2. Wskaż polecenie Skanuj/Importuj (Scan/Import) i kliknij przycisk Fotografie/<br />
Dokumenty (płyta szklana) (Photos/Documents (Platen)).<br />
3. Umieść dokument na płycie szklanej, a następnie wybierz Typ dokumentu<br />
(Document Type).<br />
Umieszczanie dokumentów<br />
Uwaga<br />
Wybranie opcji Czasopismo (kolor) (Magazine(Color)) powoduje włączenie funkcji<br />
derasteryzacji, przez co wydłuża się czas skanowania. Aby wyłączyć funkcję derasteryzacji,<br />
należy anulować zaznaczenie pola wyboru Derasteryzacja (Descreen) w oknie dialogowym<br />
Ustawienia skanowania (Scan Settings).<br />
Wybierz opcję Tekst (OCR) (Text(OCR)), aby wyodrębnić tekst z obrazu i przekształcić go do<br />
Sayfa 29 / 321 sayfa
Skanowanie fotografii i dokumentów<br />
postaci nadającej się do edycji za pomocą programu MP Navigator EX.<br />
4. Kliknij przycisk Określ... (Specify...) i podaj rozmiar dokumentu oraz wymaganą<br />
rozdzielczość skanowania.<br />
Po określeniu ustawień kliknij przycisk OK.<br />
Okno dialogowe Ustawienia skanowania (Scan Settings) (Fotografie/Dokumenty)<br />
Ważne<br />
W przypadku skanowania dużego dokumentu (na przykład zdjęcia formatu A4) dosuń jego róg<br />
do narożnika płyty szklanej oznaczonego strzałką i określ rozmiar dokumentu w oknie<br />
dialogowym Ustawienia skanowania (Scan Settings).<br />
5. Kliknij przycisk Skanuj (Scan).<br />
Rozpocznie się skanowanie.<br />
Po zakończeniu skanowania zostanie otwarte okno dialogowe Skanowanie ukończone (Scan<br />
Com<strong>pl</strong>ete). Kliknij przycisk Skanuj (Scan) lub Zakończ (Exit). Opcja Skanuj (Scan) umożliwia<br />
zeskanowanie następnego dokumentu, natomiast opcja Zakończ (Exit) umożliwia zakończenie.<br />
Zeskanowane obrazy zostaną wyświetlone w oknie Miniatura (Thumbnail).<br />
6. Zmodyfikuj zeskanowane obrazy odpowiednio do potrzeb.<br />
Za pomocą narzędzi edycji można obracać obrazy, zaznaczać część obrazu itd.<br />
Szczegółowe informacje można znaleźć w punkcie „Narzędzia edycji” w sekcji „ Ekran Fotografie/<br />
Sayfa 30 / 321 sayfa
Skanowanie fotografii i dokumentów<br />
dokumenty (płyta szklana) (Photos/Documents (Platen)) (okno Skanuj/Importuj (Scan/Import))<br />
”.<br />
Uwaga<br />
Najpierw wybierz obrazy do edytowania. (Wybrane obrazy są wyróżniane pomarańczową<br />
ramką). Aby wybrać wiele obrazów, można przeciągnąć wskaźnik myszy lub użyć klawisza Shift<br />
w połączeniu z klawiszami strzałek.<br />
7. Zapisz zeskanowane obrazy.<br />
Zapisywanie<br />
Zapisywanie jako <strong>pl</strong>iki PDF<br />
Góra strony<br />
Sayfa 31 / 321 sayfa
Skanowanie kliszy<br />
Podręcznik <strong>ekranowy</strong> > Przewodnik skanowania > Spróbujmy zeskanować obraz lub dokument > Skanowanie kliszy<br />
Skanowanie kliszy<br />
To urządzenie obsługuje paski kliszy pozytywowej i negatywowej 35 mm (standardowy stan wywołanej<br />
kliszy, z sześcioma ramkami w każdym pasku). Można skanować jedną ramkę naraz.<br />
Uwaga<br />
Przy skanowaniu w rozdzielczości 4800 dpi lub większej należy korzystać z karty Tryb zaawansowany<br />
(Advanced Mode) programu ScanGear (sterownika skanera).<br />
Skanowanie klisz w trybie zaawansowanym<br />
pasek kliszy 35 mm<br />
1. Uruchom program MP Navigator EX i otwórz ekran trybu nawigacyjnego.<br />
Uruchamianie programu MP Navigator EX<br />
2. Wskaż polecenie Skanuj/Importuj (Scan/Import) i kliknij przycisk Klisza (Film).<br />
3. Umieść kliszę na płycie.<br />
Umieszczanie kliszy<br />
4. Kliknij przycisk Określ... (Specify...) i podaj rozmiar dokumentu oraz wymaganą<br />
rozdzielczość skanowania.<br />
Po określeniu ustawień kliknij przycisk OK.<br />
Okno dialogowe Ustawienia skanowania (Scan Settings) (Klisza)<br />
Ważne<br />
Klisza może nie zostać zeskanowana poprawnie, gdy jako Typ kliszy (Film Type) w oknie<br />
dialogowym Ustawienia skanowania (Scan Settings) wybrano ustawienie Auto (Auto). W takim<br />
przypadku wybierz typ kliszy w polu Typ kliszy (Film Type) i przeprowadź skanowanie ponownie.<br />
Uwaga<br />
Aby zeskanować kliszę czarno-białą, zaleca się wybranie ustawień Czarno-biała klisza<br />
Sayfa 32 / 321 sayfa
Skanowanie kliszy<br />
negatywowa (Black and White Negative Film) lub Czarno-biała klisza pozytywowa (Black and<br />
White Positive Film) opcji Typ kliszy (Film Type) w oknie dialogowym Ustawienia skanowania<br />
(Scan Settings).<br />
5. Kliknij przycisk Skanuj (Scan).<br />
Rozpocznie się skanowanie podglądowe.<br />
Po zakończeniu skanowanie podglądowego kliszy zostanie wyświetlony podgląd obrazu.<br />
Ważne<br />
Jeżeli zostanie wyświetlony komunikat z prośbą o kalibrację, wyjmij kliszę, a następnie umieść<br />
jednostkę adaptera kliszy nad pierwszą klatką prowadnicy kliszy i kliknij przycisk OK.<br />
Po zakończeniu kalibracji postępuj zgodnie z wyświetlanymi na ekranie instrukcjami<br />
dotyczącymi wkładania kliszy do prowadnicy kliszy, a następnie kliknij przycisk OK.<br />
Uwaga<br />
Podgląd nie zostanie wyświetlony, jeśli w oknie dialogowym Ustawienia skanowania (Scan<br />
Settings) nie jest zaznaczone pole wyboru Podgląd przed skanowaniem (Preview before<br />
scanning). Zeskanowane obrazy zostaną wyświetlone bezpośrednio w oknie Miniatura<br />
(Thumbnail).<br />
Jeżeli nie uda się prawidłowo zeskanować kliszy, należy przejść do tematu „ Problemy ze<br />
skanowaniem klisz” w części „Rozwiązywanie problemów”.<br />
6. Zaznacz pole wyboru umieszczone obok klatki i kliknij przycisk Skanuj (Scan).<br />
Sayfa 33 / 321 sayfa
Skanowanie kliszy<br />
Po zakończeniu skanowania zostanie otwarte okno dialogowe Skanowanie ukończone (Scan<br />
Com<strong>pl</strong>ete). Kliknij przycisk Skanuj (Scan) lub Zakończ (Exit). Aby zeskanować inną klatkę, umieść<br />
jednostkę adaptera kliszy nad klatką, która ma zostać zeskanowana, a następnie wybierz opcję<br />
Skanuj (Scan). Opcja Zakończ (Exit) umożliwia zakończenie.<br />
Zeskanowane obrazy zostaną wyświetlone w oknie Miniatura (Thumbnail).<br />
7. Zmodyfikuj zeskanowane obrazy odpowiednio do potrzeb.<br />
Za pomocą narzędzi edycji można obracać obrazy, zaznaczać część obrazu itd.<br />
Szczegółowe informacje można znaleźć w punkcie „Narzędzia edycji” w sekcji „ Ekran Klisza (okno<br />
Skanuj/Importuj)”.<br />
Uwaga<br />
Najpierw wybierz obrazy do edytowania. (Wybrane obrazy są wyróżniane pomarańczową<br />
ramką). Aby wybrać wiele obrazów, można przeciągnąć wskaźnik myszy lub użyć klawisza Shift<br />
w połączeniu z klawiszami strzałek.<br />
8. Zapisz zeskanowane obrazy.<br />
Zapisywanie<br />
Zapisywanie jako <strong>pl</strong>iki PDF<br />
Góra strony<br />
Sayfa 34 / 321 sayfa
Skanowanie wielu dokumentów naraz<br />
Podręcznik <strong>ekranowy</strong> > Przewodnik skanowania > Spróbujmy zeskanować obraz lub dokument > Skanowanie wielu<br />
dokumentów naraz<br />
Skanowanie wielu dokumentów naraz<br />
Można jednocześnie skanować dwie lub więcej fotografii (małych dokumentów), wybierając w oknie<br />
dialogowym Ustawienia skanowania (Scan Settings) programu MP Navigator EX ustawienie<br />
Wykryw.autom. (wiele dokumentów) (Auto Detect (Multi<strong>pl</strong>e Documents)) dla opcji Rozmiar dokumentu<br />
(Document Size).<br />
Ważne<br />
Następujące typy dokumentów mogą nie być przycinane dokładnie. W takim przypadku uruchom<br />
program ScanGear (sterownik skanera), dopasuj ramkę przycinania na karcie Tryb zaawansowany<br />
(Advanced Mode) i zeskanuj dokument ponownie.<br />
- Fotografie o białawym obramowaniu<br />
- Dokumenty wydrukowane na białym papierze, rękopisy, wizytówki itp.<br />
- Cienkie dokumenty<br />
- Grube dokumenty<br />
Skanowanie w trybie zaawansowanym (Advanced Mode)<br />
1. Umieść dokument na płycie szklanej.<br />
Umieszczanie dokumentów<br />
2. Uruchom program MP Navigator EX i otwórz ekran trybu nawigacyjnego.<br />
Uruchamianie programu MP Navigator EX<br />
3. Wskaż polecenie Skanuj/Importuj (Scan/Import) i kliknij przycisk Fotografie/<br />
Dokumenty (płyta szklana) (Photos/Documents (Platen)).<br />
4. Wybierz Typ dokumentu (Document Type) odpowiedni dla skanowanego<br />
dokumentu.<br />
Sayfa 35 / 321 sayfa
Skanowanie wielu dokumentów naraz<br />
5. Kliknij przycisk Określ... (Specify...).<br />
Wybierz wartość Wykryw.autom. (wiele dokumentów) (Auto Detect (Multi<strong>pl</strong>e Documents)) dla opcji<br />
Rozmiar dokumentu (Document Size).<br />
Po określeniu ustawień kliknij przycisk OK.<br />
Okno dialogowe Ustawienia skanowania (Scan Settings) (Fotografie/Dokumenty)<br />
6. Wróć do okna Skanuj/Importuj (Scan/Import), a następnie kliknij przycisk Skanuj<br />
(Scan).<br />
Następuje jednoczesne skanowanie wielu dokumentów.<br />
Sayfa 36 / 321 sayfa
Skanowanie wielu dokumentów naraz<br />
Po zakończeniu skanowania zostanie otwarte okno dialogowe Skanowanie ukończone (Scan<br />
Com<strong>pl</strong>ete). Kliknij przycisk Skanuj (Scan) lub Zakończ (Exit). Opcja Skanuj (Scan) umożliwia<br />
zeskanowanie następnego dokumentu, natomiast opcja Zakończ (Exit) umożliwia zakończenie.<br />
Zeskanowane obrazy zostaną wyświetlone w oknie Miniatura (Thumbnail).<br />
7. Zmodyfikuj zeskanowane obrazy odpowiednio do potrzeb.<br />
Za pomocą narzędzi edycji można obracać obrazy, zaznaczać część obrazu itd.<br />
Szczegółowe informacje można znaleźć w punkcie „Narzędzia edycji” w sekcji „ Ekran Fotografie/<br />
dokumenty (płyta szklana) (Photos/Documents (Platen)) (okno Skanuj/Importuj (Scan/Import))<br />
”.<br />
Uwaga<br />
Najpierw wybierz obrazy do edytowania. (Wybrane obrazy są wyróżniane pomarańczową<br />
ramką). Aby wybrać wiele obrazów, można przeciągnąć wskaźnik myszy lub użyć klawisza Shift<br />
w połączeniu z klawiszami strzałek.<br />
8. Zapisz zeskanowane obrazy.<br />
Zapisywanie<br />
Zapisywanie jako <strong>pl</strong>iki PDF<br />
Uwaga<br />
Aby wyświetlić podgląd obrazów przed ich zeskanowaniem, uruchom program ScanGear (sterownik<br />
skanera) i skorzystaj z karty Tryb zaawansowany (Advanced Mode).<br />
Skanowanie wielu dokumentów naraz w trybie zaawansowanym (Advanced Mode)<br />
Góra strony<br />
Sayfa 37 / 321 sayfa
Skanowanie obrazów większych niż płyta szklana (Asystent szycia)<br />
Podręcznik <strong>ekranowy</strong> > Przewodnik skanowania > Spróbujmy zeskanować obraz lub dokument > Skanowanie<br />
obrazów większych niż płyta szklana (Asystent szycia)<br />
Skanowanie obrazów większych niż płyta szklana (Asystent<br />
szycia)<br />
Asystent szycia umożliwia zeskanowanie osobno lewej i prawej połowy dużego dokumentu, a następnie<br />
połączenie zeskanowanych obrazów z powrotem w jedną całość. Korzystając z niego, można skanować<br />
dokumenty, które są nawet dwukrotnie większe od płyty szklanej.<br />
1. Uruchom program MP Navigator EX i otwórz ekran trybu nawigacyjnego.<br />
Uruchamianie programu MP Navigator EX<br />
Uwaga<br />
Wszystkie czynności od skanowania po zapisywanie itd. można wykonywać za jednym razem,<br />
po prostu klikając odpowiednią ikonę na ekranie trybu jednego kliknięcia. Na ekranie trybu<br />
jednego kliknięcia można również korzystać z Asystenta szycia, zmieniając rozmiar dokumentu.<br />
Kliknij odpowiednią ikonę i wybierz opcję Asystent szycia (Stitch Assist) z listy Rozmiar<br />
dokumentu (Document Size). Następnie przejdź od razu do kroku 5.<br />
2. Wskaż polecenie Skanuj/Importuj (Scan/Import) i kliknij przycisk Fotografie/<br />
Dokumenty (płyta szklana) (Photos/Documents (Platen)).<br />
3. Wybierz Typ dokumentu (Document Type) odpowiedni dla skanowanego<br />
dokumentu.<br />
Sayfa 38 / 321 sayfa
Skanowanie obrazów większych niż płyta szklana (Asystent szycia)<br />
4. Kliknij przycisk Określ... (Specify...).<br />
Z listy Rozmiar dokumentu (Document Size) wybierz pozycję Asystent szycia (Stitch Assist), a<br />
następnie określ odpowiednią rozdzielczość skanowania.<br />
Po określeniu ustawień kliknij przycisk OK.<br />
Okno dialogowe Ustawienia skanowania (Scan Settings) (Fotografie/Dokumenty)<br />
5. Wróć do okna Skanuj/Importuj (Scan/Import), a następnie kliknij przycisk Skanuj<br />
(Scan).<br />
Zostanie otwarte okno Asystent szycia (Stitch-assist).<br />
Sayfa 39 / 321 sayfa
Skanowanie obrazów większych niż płyta szklana (Asystent szycia)<br />
6. Umieść lewą połowę dokumentu, stroną zadrukowaną skierowaną do dołu, na płycie<br />
szklanej.<br />
7. Kliknij przycisk Skanuj (Scan).<br />
Lewa połowa dokumentu zostanie zeskanowana i wyświetlona w oknie Asystent szycia (Stitchassist).<br />
8. Umieść prawą połowę dokumentu, stroną zadrukowaną skierowaną do dołu, na<br />
płycie szklanej.<br />
9. Kliknij przycisk Skanuj (Scan).<br />
Zostanie zeskanowana prawa połowa dokumentu.<br />
10. W razie potrzeby dopasuj zeskanowany obraz.<br />
Za pomocą dostępnych ikon można zamieniać połówki miejscami, obracać obraz o 180 stopni i<br />
powiększać go lub pomniejszać.<br />
Sayfa 40 / 321 sayfa
Skanowanie obrazów większych niż płyta szklana (Asystent szycia)<br />
(Zamień lewą z prawą (Swap Left & Right))<br />
Zamienia lewą i prawą połówkę miejscami.<br />
Ważne<br />
Ta funkcja jest niedostępna, gdy obraz jest powiększony lub pomniejszony.<br />
Obróć o 180° (Rotate 180°)<br />
Obraca prawą połowę obrazu o 180 stopni.<br />
Ważne<br />
Ta funkcja jest niedostępna, gdy obraz jest powiększony lub pomniejszony.<br />
(Powiększ (Enlarge))<br />
Wyświetlany obraz jest powiększany.<br />
(Zmniejsz (Reduce))<br />
Wyświetlany obraz jest zmniejszany.<br />
(Pełny ekran (Full-screen))<br />
Powoduje powiększenie lub zmniejszenie obrazu w celu wyświetlenia go na całym ekranie.<br />
Uwaga<br />
Polecenia Powiększ i Zmniejsz nie zmieniają faktycznego rozmiaru zeskanowanego obrazu.<br />
Jeśli dokument jest skanowany „do góry nogami”, obraz wyświetlany w oknie dialogowym<br />
Asystent szycia (Stitch-assist) również jest odwrócony. Należy kliknąć przycisk Obróć o 180°<br />
(Rotate 180°), aby ustawić właściwą orientację obrazu.<br />
Położenie można dopasować, przeciągając prawą połowę obrazu z prawej na lewą stronę, a<br />
także w górę i w dół.<br />
Jeśli lewa połowa dokumentu nie pasuje do prawej z powodu jego przekrzywienia, umieść<br />
dokument poprawnie, kliknij przycisk Wstecz (Back) i ponownie zeskanuj dokument.<br />
11. Kliknij przycisk Dalej (Next).<br />
12. Za pomocą myszy zaznacz obszar, który ma zostać zapisany, a następnie kliknij<br />
przycisk OK.<br />
Sayfa 41 / 321 sayfa
Skanowanie obrazów większych niż płyta szklana (Asystent szycia)<br />
Połączony obraz zostanie wyświetlony w oknie Miniatura (Thumbnail).<br />
Po zakończeniu skanowania zostanie otwarte okno dialogowe Skanowanie ukończone (Scan<br />
Com<strong>pl</strong>ete). Kliknij przycisk Skanuj (Scan) lub Zakończ (Exit). Opcja Skanuj (Scan) umożliwia<br />
zeskanowanie następnego dokumentu, natomiast opcja Zakończ (Exit) umożliwia zakończenie.<br />
13. Zapisz zeskanowane obrazy.<br />
Zapisywanie<br />
Zapisywanie jako <strong>pl</strong>iki PDF<br />
Góra strony<br />
Sayfa 42 / 321 sayfa
Łatwe skanowanie jednym kliknięciem<br />
Podręcznik <strong>ekranowy</strong> > Przewodnik skanowania > Spróbujmy zeskanować obraz lub dokument > Łatwe skanowanie<br />
jednym kliknięciem<br />
Łatwe skanowanie jednym kliknięciem<br />
Wszystkie czynności od skanowania po zapisywanie itd. można wykonać za jednym razem, klikając<br />
odpowiednią ikonę.<br />
1. Umieść dokument na płycie szklanej.<br />
Umieszczanie dokumentów<br />
2. Uruchom program MP Navigator EX.<br />
Uruchamianie programu MP Navigator EX<br />
Zostanie wyświetlony ekran trybu nawigacyjnego lub trybu Jedno kliknięcie programu MP Navigator<br />
EX.<br />
Ekran trybu nawigacyjnego<br />
Ekran trybu jednego kliknięcia<br />
Uwaga<br />
Jeśli jest otwarty ekran trybu jednego kliknięcia, przejdź od razu do kroku 4.<br />
3. Wskaż ikonę Jedno kliknięcie (One-click).<br />
Sayfa 43 / 321 sayfa
Łatwe skanowanie jednym kliknięciem<br />
4. Kliknij odpowiednią ikonę.<br />
Karta Skanowanie niestandardowe jednym kliknięciem (Custom Scan with One-click)<br />
Ekran trybu jednego kliknięcia<br />
5. Wybierz Typ dokumentu (Document Type) odpowiedni dla skanowanego<br />
dokumentu.<br />
6. Ustaw odpowiedni rozmiar dokumentu oraz rozdzielczość skanowania.<br />
7. Rozpocznie się skanowanie.<br />
Rozpocznie się skanowanie.<br />
Ważne<br />
Podczas skanowania kliszy może zostać wyświetlony komunikat z prośbą o kalibrację. W takim<br />
przypadku wyjmij kliszę, a następnie umieść jednostkę adaptera kliszy nad pierwszą klatką<br />
prowadnicy kliszy i kliknij przycisk OK.<br />
Po zakończeniu kalibracji postępuj zgodnie z wyświetlanymi na ekranie instrukcjami<br />
dotyczącymi wkładania kliszy do prowadnicy kliszy, a następnie kliknij przycisk OK.<br />
Góra strony<br />
Sayfa 44 / 321 sayfa
Przydatne funkcje programu MP Navigator EX<br />
Podręcznik <strong>ekranowy</strong> > Przewodnik skanowania > Przydatne funkcje programu MP Navigator EX<br />
Przydatne funkcje programu MP Navigator EX<br />
Przy użyciu programu MP Navigator EX można pięknie poprawiać/uwydatniać zeskanowane obrazy oraz<br />
szybko wyszukiwać zapisane obrazy.<br />
Automatyczne poprawianie/uwydatnianie obrazów<br />
Automatyczne poprawianie/uwydatnianie obrazów<br />
Ręczne poprawianie/uwydatnianie obrazów<br />
Ręczne poprawianie/uwydatnianie obrazów<br />
Dopasowywanie cech koloru, takich jak jasność i kontrast<br />
Dopasowywanie obrazów<br />
Wyszukiwanie zagubionych obrazów<br />
Wyszukiwanie obrazów<br />
Klasyfikowanie i sortowanie obrazów<br />
Klasyfikowanie obrazów w kategoriach<br />
Góra strony<br />
Sayfa 45 / 321 sayfa
Automatyczne poprawianie/uwydatnianie obrazów<br />
Podręcznik <strong>ekranowy</strong> > Przewodnik skanowania > Przydatne funkcje programu MP Navigator EX > Automatyczne<br />
poprawianie/uwydatnianie obrazów<br />
Automatyczne poprawianie/uwydatnianie obrazów<br />
Program MP Navigator EX może automatycznie analizować i poprawiać/uwydatniać zeskanowane obrazy.<br />
1. Zeskanuj dokumenty do programu MP Navigator EX i zapisz je, a następnie za<br />
pomocą ekranu trybu nawigacyjnego otwórz okno Wyświetlanie i używanie (View &<br />
Use) i wybierz fotografie do poprawienia/uwydatnienia.<br />
Uwaga<br />
Szczegółowe informacje na temat skanowania obrazów do programu MP Navigator EX można<br />
znaleźć w sekcji „Spróbujmy zeskanować obraz lub dokument ”.<br />
Można również wybrać obrazy zapisane na komputerze.<br />
Otwieranie obrazów zapisanych na komputerze<br />
2. Kliknij opcję Edytuj/Konwertuj (Edit/Convert), a następnie wybierz z listy opcję<br />
Napraw fotografie (Fix photo images).<br />
Zostanie otwarte okno Popraw/uwydatnij obrazy (Correct/Enhance Images).<br />
Uwaga<br />
Okno Popraw/uwydatnij obrazy (Correct/Enhance Images) można również otworzyć, klikając<br />
przycisk (Popraw/uwydatnij obrazy) znajdujący się na pasku narzędzi i w oknie<br />
dialogowym Powiększenie (Zoom in). W takim przypadku będzie można poprawić/uwydatnić<br />
tylko obraz docelowy (wyróżniony pomarańczową ramką).<br />
3. Z listy miniatur wybierz obraz, który ma zostać poprawiony/uwydatniony.<br />
Wybrany obraz zostanie wyświetlony w obszarze Podgląd (Preview).<br />
Sayfa 46 / 321 sayfa
Automatyczne poprawianie/uwydatnianie obrazów<br />
Uwaga<br />
Jeśli w oknie Wyświetlanie i używanie (View & Use) wybrano tylko jeden obraz, lista miniatur<br />
nie jest wyświetlana i widoczny jest tylko obraz podglądu.<br />
4. Upewnij się, że jest zaznaczona opcja Autom. (Auto).<br />
5. Kliknij opcję Automatyczna korekta zdjęć (Auto Photo Fix), Wyostrzanie twarzy<br />
(Face Sharpener) lub Cyfrowe wygładzanie twarzy (Digital Face Smoothing).<br />
Automatyczna korekta zdjęć (Auto Photo Fix)<br />
Analizuje obraz i automatycznie wprowadza odpowiednie poprawki.<br />
Wyostrzanie twarzy (Face Sharpener)<br />
Powoduje wyostrzenie nieostrych twarzy.<br />
Cyfrowe wygładzanie twarzy (Digital Face Smoothing)<br />
Powoduje poprawienie wyglądu skóry poprzez usunięcie <strong>pl</strong>am i zmarszczek.<br />
Ważne<br />
Obrazu poprawionego za pomocą opcji Automatyczna korekta zdjęć (Auto Photo Fix) i<br />
zapisanego nie można ponownie poprawić za pomocą opcji Automatyczna korekta zdjęć (Auto<br />
Photo Fix). Opcja Automatyczna korekta zdjęć (Auto Photo Fix) może być niedostępna dla<br />
obrazów edytowanych za pomocą programu, aparatu cyfrowego lub innego narzędzia<br />
wyprodukowanego przez inną firmę.<br />
Uwaga<br />
Poziomy efektów działania opcji Wyostrzanie twarzy (Face Sharpener) i Cyfrowe wygładzanie<br />
Sayfa 47 / 321 sayfa
Automatyczne poprawianie/uwydatnianie obrazów<br />
twarzy (Digital Face Smoothing) można zmienić za pomocą suwaka, który zostanie wyświetlony<br />
po kliknięciu odpowiednich przycisków.<br />
6. Kliknij przycisk OK.<br />
Cały obraz zostanie automatycznie poprawiony/uwydatniony, a w lewym górnym rogu miniatury i<br />
obrazu podglądu pojawi się opcja (Popraw/uwydatnij (Correct/Enhance)).<br />
Uwaga<br />
Aby cofnąć poprawkę/uwydatnienie, należy kliknąć przycisk Zresetuj wybrany obraz (Reset<br />
Selected Image).<br />
Aby poprawić/uwydatnić wszystkie wybrane obrazy, należy zaznaczyć pole wyboru Zastosuj do<br />
wszystkich obrazów (Ap<strong>pl</strong>y to all images).<br />
7. Kliknij przycisk Zapisz wybrany obraz (Save Selected Image) lub Zapisz wszystkie<br />
poprawione obrazy (Save All Corrected Images).<br />
Poprawione/uwydatnione obrazy można zapisać jako nowe <strong>pl</strong>iki.<br />
Uwaga<br />
Aby zapisać tylko niektóre obrazy, należy je wybrać i kliknąć przycisk Zapisz wybrany obraz (Save<br />
Selected Image). Aby zapisać wszystkie obrazy, należy kliknąć przycisk Zapisz wszystkie<br />
poprawione obrazy (Save All Corrected Images).<br />
Format <strong>pl</strong>ików poprawionych/uwydatnionych obrazów to JPEG/Exif.<br />
Obrazy w formacie Adobe RGB są zapisywane jako obrazy sRGB.<br />
8. Kliknij przycisk Zakończ (Exit).<br />
Uwaga<br />
Poprawki/uwydatnienia zostaną utracone, jeśli okno zostanie zamknięte przed zapisaniem<br />
poprawionych/uwydatnionych obrazów.<br />
Góra strony<br />
Sayfa 48 / 321 sayfa
Ręczne poprawianie/uwydatnianie obrazów<br />
Podręcznik <strong>ekranowy</strong> > Przewodnik skanowania > Przydatne funkcje programu MP Navigator EX > Ręczne poprawianie<br />
/uwydatnianie obrazów<br />
Ręczne poprawianie/uwydatnianie obrazów<br />
Zeskanowane obrazy można poprawić/uwydatnić ręcznie.<br />
1. Zeskanuj dokumenty do programu MP Navigator EX i zapisz je, a następnie za<br />
pomocą ekranu trybu nawigacyjnego otwórz okno Wyświetlanie i używanie (View &<br />
Use) i wybierz fotografie do poprawienia/uwydatnienia.<br />
Uwaga<br />
Szczegółowe informacje na temat skanowania obrazów do programu MP Navigator EX można<br />
znaleźć w sekcji „Spróbujmy zeskanować obraz lub dokument ”.<br />
Można również wybrać obrazy zapisane na komputerze.<br />
Otwieranie obrazów zapisanych na komputerze<br />
2. Kliknij opcję Edytuj/Konwertuj (Edit/Convert), a następnie wybierz z listy opcję<br />
Napraw fotografie (Fix photo images).<br />
Zostanie otwarte okno Popraw/uwydatnij obrazy (Correct/Enhance Images).<br />
Uwaga<br />
Okno Popraw/uwydatnij obrazy (Correct/Enhance Images) można również otworzyć, klikając<br />
przycisk (Popraw/uwydatnij obrazy) znajdujący się na pasku narzędzi i w oknie<br />
dialogowym Powiększenie (Zoom in). W takim przypadku będzie można poprawić/uwydatnić<br />
tylko obraz docelowy (wyróżniony pomarańczową ramką).<br />
3. Z listy miniatur wybierz obraz, który ma zostać poprawiony/uwydatniony.<br />
Wybrany obraz zostanie wyświetlony w obszarze Podgląd (Preview).<br />
Sayfa 49 / 321 sayfa
Ręczne poprawianie/uwydatnianie obrazów<br />
Uwaga<br />
Jeśli w oknie Wyświetlanie i używanie (View & Use) wybrano tylko jeden obraz, lista miniatur<br />
nie jest wyświetlana i widoczny jest tylko obraz podglądu.<br />
4. Kliknij opcję Ręczne (Manual), a następnie wybierz opcję Popraw/uwydatnij (Correct<br />
/Enhance).<br />
5. Kliknij opcję Rozjaśnianie twarzy (Face Brightener), Wyostrzanie twarzy (Face<br />
Sharpener), Cyfrowe wygładzanie twarzy (Digital Face Smoothing) lub Usuwanie<br />
<strong>pl</strong>am (Blemish Remover).<br />
Rozjaśnianie twarzy (Face Brightener)<br />
Rozjaśnia ciemne twarze na fotografiach oświetlonych z tyłu.<br />
Wyostrzanie twarzy (Face Sharpener)<br />
Powoduje wyostrzenie nieostrych twarzy.<br />
Cyfrowe wygładzanie twarzy (Digital Face Smoothing)<br />
Powoduje poprawienie wyglądu skóry poprzez usunięcie <strong>pl</strong>am i zmarszczek.<br />
Usuwanie <strong>pl</strong>am (Blemish Remover)<br />
Powoduje usunięcie pieprzyków widocznych na fotografiach.<br />
Uwaga<br />
Wskaźnik myszy należy przenieść nad obraz. Kursor przyjmie następujący kształt: Krzyż<br />
(Cross).<br />
Sayfa 50 / 321 sayfa
Ręczne poprawianie/uwydatnianie obrazów<br />
6. Przeciągnij wskaźnik, aby zaznaczyć obszar do poprawienia/uwydatnienia, a<br />
następnie kliknij przycisk OK, który zostanie wyświetlony na obrazie.<br />
Fragment wewnątrz i dookoła zaznaczonego obszaru zostanie poprawiony/uwydatniony, a w lewym<br />
górnym rogu miniatury będzie wyświetlony przycisk (Popraw/uwydatnij).<br />
Uwaga<br />
Dla opcji Rozjaśnianie twarzy (Face Brightener), Wyostrzanie twarzy (Face Sharpener) i Cyfrowe<br />
wygładzanie twarzy (Digital Face Smoothing) prostokąt można przeciągnąć, aby go obrócić.<br />
Aby cofnąć ostatnią poprawkę/uwydatnienie, należy kliknąć przycisk Cofnij (Undo).<br />
Poziomy efektów działania opcji Rozjaśnianie twarzy (Face Brightener), Wyostrzanie twarzy<br />
(Face Sharpener) i Cyfrowe wygładzanie twarzy (Digital Face Smoothing) można zmienić za<br />
pomocą suwaka, który zostanie wyświetlony po kliknięciu odpowiednich przycisków.<br />
Aby cofnąć poprawkę/uwydatnienie, należy kliknąć przycisk Zresetuj wybrany obraz (Reset<br />
Selected Image).<br />
7. Kliknij przycisk Zapisz wybrany obraz (Save Selected Image) lub Zapisz wszystkie<br />
poprawione obrazy (Save All Corrected Images).<br />
Poprawione/uwydatnione obrazy można zapisać jako nowe <strong>pl</strong>iki.<br />
Uwaga<br />
Aby zapisać tylko niektóre obrazy, należy je wybrać i kliknąć przycisk Zapisz wybrany obraz (Save<br />
Selected Image). Aby zapisać wszystkie obrazy, należy kliknąć przycisk Zapisz wszystkie<br />
poprawione obrazy (Save All Corrected Images).<br />
Format <strong>pl</strong>ików poprawionych/uwydatnionych obrazów to JPEG/Exif.<br />
8. Kliknij przycisk Zakończ (Exit).<br />
Uwaga<br />
Poprawki/uwydatnienia zostaną utracone, jeśli okno zostanie zamknięte przed zapisaniem<br />
poprawionych/uwydatnionych obrazów.<br />
Góra strony<br />
Sayfa 51 / 321 sayfa
Dopasowywanie obrazów<br />
Podręcznik <strong>ekranowy</strong> > Przewodnik skanowania > Przydatne funkcje programu MP Navigator EX > Dopasowywanie<br />
obrazów<br />
Dopasowywanie obrazów<br />
Jasność, kontrast itd. całych obrazów można precyzyjnie dopasowywać.<br />
1. Zeskanuj dokumenty do programu MP Navigator EX i zapisz je, a następnie za<br />
pomocą ekranu trybu nawigacyjnego otwórz okno Wyświetlanie i używanie (View &<br />
Use) i wybierz fotografie do dostosowania.<br />
Uwaga<br />
Szczegółowe informacje na temat skanowania obrazów do programu MP Navigator EX można<br />
znaleźć w sekcji „Spróbujmy zeskanować obraz lub dokument ”.<br />
Można również wybrać obrazy zapisane na komputerze.<br />
Otwieranie obrazów zapisanych na komputerze<br />
2. Kliknij opcję Edytuj/Konwertuj (Edit/Convert), a następnie wybierz z listy opcję<br />
Napraw fotografie (Fix photo images).<br />
Zostanie otwarte okno Popraw/uwydatnij obrazy (Correct/Enhance Images).<br />
Uwaga<br />
Okno Popraw/uwydatnij obrazy (Correct/Enhance Images) można również otworzyć, klikając<br />
przycisk (Popraw/uwydatnij obrazy) znajdujący się na pasku narzędzi i w oknie<br />
dialogowym Powiększenie (Zoom in). W takim przypadku będzie można poprawić/uwydatnić<br />
tylko obraz docelowy (wyróżniony pomarańczową ramką).<br />
3. Z listy miniatur wybierz obraz, który ma zostać dopasowany.<br />
Wybrany obraz zostanie wyświetlony w obszarze Podgląd (Preview).<br />
Sayfa 52 / 321 sayfa
Dopasowywanie obrazów<br />
Uwaga<br />
Jeśli w oknie Wyświetlanie i używanie (View & Use) wybrano tylko jeden obraz, lista miniatur<br />
nie jest wyświetlana i widoczny jest tylko obraz podglądu.<br />
4. Kliknij kartę Ręczne (Manual), a następnie opcję Dopasuj (Adjust).<br />
5. Przesuń suwak parametru, który ma zostać dopasowany, i ustaw poziom efektu.<br />
Jasność (Brightness)<br />
Sayfa 53 / 321 sayfa
Dopasowywanie obrazów<br />
Powoduje dopasowanie ogólnej jasności obrazów. Dopasuj jasność, gdy obraz jest zbyt ciemny<br />
lub zbyt jasny.<br />
Przesuń suwak w lewo, aby przyciemnić obraz, lub w prawo, aby go rozjaśnić.<br />
Kontrast (Contrast)<br />
Umożliwia regulację kontrastu całego obrazu. Dopasuj kontrast, gdy obrazowi brakuje głębi z<br />
powodu zbyt niskiego kontrastu.<br />
Przesuń suwak w lewo, aby zmniejszyć kontrast obrazu, lub w prawo, aby go zwiększyć.<br />
Ostrość (Sharpness)<br />
Powoduje uwydatnienie krawędzi obiektów w celu wyostrzenia obrazu. Dostosuj ostrość, gdy<br />
fotografia jest nieostra lub tekst jest rozmazany.<br />
Przesuń suwak w prawo, aby wyostrzyć obraz.<br />
Zamazanie (Blur)<br />
Powoduje zamazanie krawędzi obiektów w celu zmiękczenia obrazu.<br />
Przesuń suwak w prawo, aby zmiękczyć obraz.<br />
Usuwanie efektu prześwitywania (Show-through Removal)<br />
Umożliwia usuwanie tekstu przebijającego z drugiej strony arkusza lub intensywnego koloru tła<br />
dokumentu. Dopasuj poziom usuwania przebić, aby zapobiec pojawianiu się na obrazie tekstu<br />
przebijającego z drugiej strony cienkich arkuszy lub intensywnego koloru tła dokumentu.<br />
Przesuń suwak w prawo, aby zwiększyć efektywność usuwania prześwitywania.<br />
Uwaga<br />
Kliknij przycisk Domyślne (Defaults), aby przywrócić wartości domyślne wszystkim<br />
dopasowanym parametrom.<br />
6. Kliknij przycisk Zapisz wybrany obraz (Save Selected Image) lub Zapisz wszystkie<br />
poprawione obrazy (Save All Corrected Images).<br />
Dopasowane obrazy można zapisać jako nowe <strong>pl</strong>iki.<br />
Uwaga<br />
Aby zapisać tylko niektóre obrazy, należy je wybrać i kliknąć przycisk Zapisz wybrany obraz (Save<br />
Selected Image). Aby zapisać wszystkie obrazy, należy kliknąć przycisk Zapisz wszystkie<br />
poprawione obrazy (Save All Corrected Images).<br />
Format <strong>pl</strong>ików dopasowanych obrazów to JPEG/Exif.<br />
7. Kliknij przycisk Zakończ (Exit).<br />
Uwaga<br />
Dopasowania zostaną utracone, jeśli okno zostanie zamknięte przed zapisaniem<br />
dopasowanych obrazów.<br />
Góra strony<br />
Sayfa 54 / 321 sayfa
Wyszukiwanie obrazów<br />
Podręcznik <strong>ekranowy</strong> > Przewodnik skanowania > Przydatne funkcje programu MP Navigator EX > Wyszukiwanie<br />
obrazów<br />
Wyszukiwanie obrazów<br />
W oknie Wyświetlanie i używanie (View & Use) na ekranie trybu nawigacyjnego można wyszukiwać<br />
obrazy zapisane na komputerze i otwierać je w programie MP Navigator EX. Otwarte obrazy można<br />
drukować, edytować itd.<br />
Uwaga<br />
Obrazy można wyszukiwać w folderach Moja skrzynka (skany/imp.obrazy) (My Box (Scanned/<br />
Imported Images)), Ostatnio zapisane obrazy (Recently Saved Images) lub w wybranym folderze i<br />
jego podfolderach. Można też określić folder i wyszukiwać obrazy za pomocą opcji Określ folder<br />
(Specify Folder).<br />
Informacje na temat uruchamiania programu MP Navigator EX można znaleźć w sekcji „<br />
Uruchamianie programu MP Navigator EX”.<br />
Wyszukiwanie szybkie<br />
W polu (pole tekstowe) na pasku narzędzi wprowadź wyraz lub frazę, która<br />
stanowi część nazwy <strong>pl</strong>iku, danych Exif lub tekstu w formacie PDF wyszukiwanego obrazu, a następnie<br />
kliknij przycisk (Wyszukaj). W przypadku danych Exif tekst jest wyszukiwany w polach Producent<br />
(Maker), Model, Opis (Description) i Komentarz użytkownika (User Comment).<br />
Wyszukiwanie zaawansowane<br />
Kliknij przycisk Wyszukaj (Search) po lewej stronie ekranu, aby otworzyć opcje wyszukiwania. Wprowadź<br />
informacje dotyczące wyszukiwanego obrazu, a następnie kliknij przycisk Rozpocznij wyszukiwanie (Start<br />
Search).<br />
Sayfa 55 / 321 sayfa
Wyszukiwanie obrazów<br />
Wyszukaj w (Search in)<br />
Aby wyszukiwać w określonym miejscu, wybierz dysk, folder lub lokalizację sieciową z listy Okreś<br />
folder (Specify Folder).<br />
Nazwa <strong>pl</strong>iku (File Name)<br />
Jeśli znasz nazwę <strong>pl</strong>iku, wprowadź ją.<br />
Słowo lub fraza w <strong>pl</strong>iku (A word or phrase in the file)<br />
Wprowadź słowo lub frazę stanowiącą część elementów zaznaczonych w obszarze Więcej opcji<br />
zaawansowanych (More Advanced Options).<br />
Ważne<br />
W przypadku <strong>pl</strong>ików PDF można wyszukiwać tylko <strong>pl</strong>iki utworzone przy użyciu programu MP<br />
Navigator EX. Nie można wyszukiwać <strong>pl</strong>ików PDF utworzonych lub edytowanych przy użyciu<br />
innych a<strong>pl</strong>ikacji. Wyszukiwanie <strong>pl</strong>ików PDF jest dostępne tylko w przypadku, gdy ustawione jest<br />
wyszukiwanie według słów kluczowych.<br />
Szczegółowe informacje na temat tworzenia <strong>pl</strong>ików PDF z możliwością wyszukiwania według<br />
słów kluczowych można znaleźć w sekcji „Okno dialogowe Ustawienia <strong>pl</strong>iku PDF (PDF<br />
Settings)”.<br />
Nie można przeszukiwać <strong>pl</strong>ików PDF chronionych hasłem.<br />
Kategoria (Category)<br />
Obrazy można wyszukiwać według kategorii.<br />
Data modyfikacji (Modified Date)<br />
Aby wyszukać obrazy zmienione w danym okresie, wprowadź datę początkową i końcową.<br />
Data wykonania fotografii (Shooting Date)<br />
Aby wyszukiwać obrazy fotografii wykonanych w danym czasie, wprowadź datę początkową<br />
końcową.<br />
Uwaga<br />
Data wykonania fotografii to data i godzina utworzenia danych, zapisane w danych Exif<br />
dokumentu.<br />
Więcej opcji zaawansowanych (More Advanced Options)<br />
Słowo lub fraza w <strong>pl</strong>iku (A word or phrase in the file)<br />
Sayfa 56 / 321 sayfa
Wyszukiwanie obrazów<br />
W polu Słowo lub fraza w <strong>pl</strong>iku (A word or phrase in the file) wybierz wyszukiwane elementy. Po<br />
zaznaczeniu pola wyboru Dane Exif (Exif information) tekst jest wyszukiwany w polach Producent<br />
(Maker), Model, Opis (Description) i Komentarz użytkownika (User Comment). Po zaznaczeniu<br />
pola wyboru Tekst w formacie PDF (PDF text) tekst jest wyszukiwany w <strong>pl</strong>ikach PDF.<br />
Ważne<br />
Nie można wyszukiwać tekstu w <strong>pl</strong>ikach PDF chronionych hasłem.<br />
Wyszukaj w podfolderach (Search subfolders)<br />
Zaznacz to pole wyboru, aby wyszukiwać w podfolderach.<br />
Rozróżnianie wielkości liter (Case sensitive)<br />
Zaznacz to pole wyboru, aby była rozróżniana wielkość liter.<br />
Spełnij wszystkie kryteria (Match all criteria)<br />
Umożliwia wyszukiwanie <strong>pl</strong>ików, które spełniają wszystkie określone kryteria.<br />
Spełnij jakiekolwiek kryteria (Match any criteria)<br />
Umożliwia wyszukiwanie <strong>pl</strong>ików, które spełniają dowolne z określonych kryteriów.<br />
Rozpocznij wyszukiwanie (Start Search)<br />
Powoduje rozpoczęcie wyszukiwania.<br />
Tematy pokrewne<br />
Okno Wyświetlanie i używanie (View & Use)<br />
Góra strony<br />
Sayfa 57 / 321 sayfa
Klasyfikowanie obrazów w kategoriach<br />
Podręcznik <strong>ekranowy</strong> > Przewodnik skanowania > Przydatne funkcje programu MP Navigator EX > Klasyfikowanie<br />
obrazów w kategoriach<br />
Klasyfikowanie obrazów w kategoriach<br />
Obrazy zeskanowane za pomocą programu MP Navigator EX można wyświetlać według kategorii. Można<br />
automatycznie sklasyfikować niesklasyfikowane obrazy oraz utworzyć niestandardowe kategorie. Można<br />
przenieść obraz do innej kategorii, przeciągając go i upuszczając.<br />
Uwaga<br />
Informacje o klasyfikacji są przesyłane z programu MP Navigator EX 2.0 do programu MP Navigator<br />
EX 2.1 podczas wstępnego uruchomienia. Po wstępnym uruchomieniu nie jest możliwe przesyłanie<br />
informacji o klasyfikacji z programu MP Navigator EX 2.0.<br />
1. Zeskanuj dokumenty do programu MP Navigator EX i zapisz je, a następnie na<br />
ekranie trybu nawigacyjnego otwórz okno Wyświetlanie i używanie (View & Use).<br />
Uwaga<br />
Szczegółowe informacje na temat skanowania obrazów do programu MP Navigator EX można<br />
znaleźć w sekcji „Spróbujmy zeskanować obraz lub dokument ”.<br />
Można również wybrać obrazy zapisane na komputerze.<br />
Otwieranie obrazów zapisanych na komputerze<br />
2. W polu (Sortuj według) wybierz opcję Kategorie (Categories).<br />
Obrazy zostaną automatycznie posortowane według kategorii i wyświetlone w oknie miniatur.<br />
Obrazy są posortowane na następujące kategorie:<br />
Fotografie: Portrety (Portrait), Inne (Others)<br />
Sayfa 58 / 321 sayfa
Klasyfikowanie obrazów w kategoriach<br />
Dokumenty: Wizytówki (Business Card), Hagaki, Standardowe (Standard Size), Pliki PDF (PDF File),<br />
Inne (Others)<br />
Kategorie niestandardowe: wyświetlanie kategorii niestandardowych.<br />
Informacje na temat kategorii niestandardowych można znaleźć w sekcji „ Tworzenie kategorii<br />
niestandardowych”.<br />
Nieprzydzielone: wyświetlanie obrazów, które jeszcze nie zostały sklasyfikowane.<br />
Ważne<br />
Uwaga<br />
Aby automatycznie sklasyfikować obrazy wyświetlane w kategorii Nieprzydzielone<br />
(Unclassified), należy kliknąć przycisk Sklasyfikuj obrazy (Classify Images). Aby zatrzymać<br />
operację, należy kliknąć przycisk Anuluj (Cancel).<br />
Jeśli jest dostępnych wiele obrazów do sklasyfikowania, klasyfikacja może potrwać dłużej.<br />
Nawet po sklasyfikowaniu obrazów zapisanych na nośniku wymiennym, np. w pamięci USB typu<br />
flash czy na zewnętrznym dysku twardym, informacje o klasyfikacji zostaną usunięte po wyjęciu/<br />
odłączeniu nośnika. Następnym razem obrazy te zostaną przypisane do kategorii Nieprzydzielone<br />
(Unclassified).<br />
Obrazów nie można sklasyfikować, gdy w oknie Wyświetlanie i używanie (View & Use) zostanie<br />
wybrana opcja Ostatnio zapisane obrazy (Recently Saved Images).<br />
Uwaga<br />
Niektóre obrazy mogą być wykrywane w nieprawidłowy sposób i przypisywane do niewłaściwych<br />
kategorii. W takim przypadku należy przeciągnąć obraz i upuścić go na właściwej kategorii.<br />
Obrazy zapisane w folderach sieciowych mogą nie zostać sklasyfikowane.<br />
Obrazy można wyszukiwać według kategorii. Szczegółowe informacje na ten temat można znaleźć w<br />
sekcji „Wyszukiwanie obrazów”.<br />
Tworzenie kategorii niestandardowych<br />
1. W oknie Wyświetlanie i używanie (View & Use) posortuj obrazy według kategorii, a<br />
następnie kliknij opcję Edytuj kategorie niestandardowe (Edit Custom Categories).<br />
Zostanie otwarte okno dialogowe Edytowanie kategorii niestandardowych (Edit Custom<br />
Categories).<br />
2. Kliknij opcję Dodaj do listy (Add to List).<br />
Zostanie otwarte okno dialogowe Dodaj kategorię (Add Category).<br />
3. Wprowadź wartość w polu Nazwa kategorii (Category name) i kliknij przycisk OK.<br />
Uwaga<br />
Można utworzyć maksymalnie 20 kategorii niestandardowych.<br />
Nazwa kategorii może zawierać maksymalnie 50 znaków jednobajtowych.<br />
Kliknij dwukrotnie utworzoną kategorię, aby otworzyć okno dialogowe Zmień nazwę kategorii<br />
(Change Category Name), w którym można zmienić nazwę kategorii.<br />
Aby usunąć kategorię niestandardową, należy ją zaznaczyć i kliknąć przycisk Usuń (Delete).<br />
Sayfa 59 / 321 sayfa
Klasyfikowanie obrazów w kategoriach<br />
Tematy pokrewne<br />
Okno Wyświetlanie i używanie (View & Use)<br />
Góra strony<br />
Sayfa 60 / 321 sayfa
Używanie obrazów w programie MP Navigator EX<br />
Podręcznik <strong>ekranowy</strong> > Przewodnik skanowania > Używanie obrazów w programie MP Navigator EX<br />
Używanie obrazów w programie MP Navigator EX<br />
Program MP Navigator EX umożliwia skanowanie obrazów oraz edycję i drukowanie zapisanych<br />
obrazów.<br />
Szczegółowe informacje na temat zapisywania zeskanowanych obrazów można znaleźć<br />
w odpowiednich sekcjach wymienionych poniżej.<br />
Zapisywanie zeskanowanych obrazów na komputerze<br />
Zapisywanie<br />
Zapisywanie zeskanowanych obrazów jako <strong>pl</strong>iki PDF<br />
Zapisywanie jako <strong>pl</strong>iki PDF<br />
Szczegółowe informacje na temat sposobów wykorzystania obrazów/<strong>pl</strong>ików można<br />
znaleźć w odpowiednich sekcjach wymienionych poniżej.<br />
Tworzenie <strong>pl</strong>ików PDF z zeskanowanych obrazów i edytowanie <strong>pl</strong>ików PDF<br />
Tworzenie/edytowanie <strong>pl</strong>ików PDF<br />
Drukowanie wielu zeskanowanych obrazów naraz, drukowanie z określonym rozmiarem,<br />
jakością itd.<br />
Drukowanie dokumentów<br />
Drukowanie zeskanowanych zdjęć<br />
Drukowanie fotografii<br />
Wysyłanie zeskanowanych obrazów pocztą e-mail<br />
Wysyłanie pocztą e-mail<br />
Poprawianie/uwydatnianie zeskanowanych obrazów i konwertowanie ich na tekst<br />
Edytowanie <strong>pl</strong>ików<br />
Ustawianie haseł dla utworzonych <strong>pl</strong>ików PDF<br />
Ustawianie haseł dla <strong>pl</strong>ików PDF<br />
Otwieranie/edytowanie <strong>pl</strong>ików PDF chronionych hasłem<br />
Góra strony<br />
Sayfa 61 / 321 sayfa
Zapisywanie<br />
Podręcznik <strong>ekranowy</strong> > Przewodnik skanowania > Używanie obrazów w programie MP Navigator EX > Zapisywanie<br />
Zapisywanie<br />
Zapisywanie obrazów zeskanowanych przy użyciu programu MP Navigator EX na komputerze.<br />
1. Zaznacz pola wyboru umieszczone obok obrazów, które chcesz zapisać, a<br />
następnie kliknij przycisk Zapisz (Save).<br />
2. W oknie dialogowym Zapisz (Save) określ ustawienia zapisu.<br />
Określ folder docelowy oraz nazwę i typ <strong>pl</strong>iku.<br />
Okno dialogowe Zapisz (Save)<br />
Ważne<br />
Nie można wybrać opcji JPEG/Exif, jeśli dla opcji Typ dokumentu (Document Type) wybrano<br />
ustawienie Tekst (OCR) (Text(OCR)).<br />
Uwaga<br />
Domyślnie jako foldery docelowe przyjmowane są foldery wskazane poniżej.<br />
Windows Vista: folder MP Navigator EX w folderze Obrazy (Pictures)<br />
Windows XP: folder MP Navigator EX w folderze Moje obrazy (My Pictures)<br />
Windows 2000: folder MP Navigator EX w folderze Moje obrazy (My Pictures)<br />
3. Kliknij przycisk Zapisz (Save).<br />
Zeskanowane obrazy są zapisywane zgodnie z ustawieniami.<br />
Aby dalej wykorzystywać/edytować zeskanowane obrazy w programie MP Navigator EX, kliknij<br />
Sayfa 62 / 321 sayfa
Zapisywanie<br />
przycisk Otwórz lokalizację zapisu (Open saved location) w oknie dialogowym Zapisywanie<br />
ukończone (Save Com<strong>pl</strong>ete).<br />
Tworzenie/edytowanie <strong>pl</strong>ików PDF<br />
Drukowanie dokumentów<br />
Drukowanie fotografii<br />
Wysyłanie pocztą e-mail<br />
Edytowanie <strong>pl</strong>ików<br />
Góra strony<br />
Sayfa 63 / 321 sayfa
Zapisywanie jako <strong>pl</strong>iki PDF<br />
Podręcznik <strong>ekranowy</strong> > Przewodnik skanowania > Używanie obrazów w programie MP Navigator EX > Zapisywanie<br />
jako <strong>pl</strong>iki PDF<br />
Zapisywanie jako <strong>pl</strong>iki PDF<br />
Zapisywanie obrazów zeskanowanych przy użyciu programu MP Navigator EX jako <strong>pl</strong>iki PDF.<br />
1. Zaznacz pola wyboru obok obrazów, które chcesz zapisać, a następnie kliknij<br />
przycisk Zapisz jako <strong>pl</strong>ik PDF (Save as PDF file).<br />
2. Określ ustawienia zapisywania w oknie dialogowym Zapisz jako <strong>pl</strong>ik PDF (Save as<br />
PDF file).<br />
Określ typ i nazwę <strong>pl</strong>iku oraz folder docelowy.<br />
Okno dialogowe Zapisz jako <strong>pl</strong>ik PDF (Save as PDF file)<br />
Wybierz spośród następujących typów <strong>pl</strong>iku PDF:<br />
PDF<br />
Umożliwia zapisanie każdego z zaznaczonych obrazów w osobnym <strong>pl</strong>iku PDF.<br />
Sayfa 64 / 321 sayfa
Zapisywanie jako <strong>pl</strong>iki PDF<br />
PDF (wielostronicowy) (PDF(Multi<strong>pl</strong>e Pages))<br />
Umożliwia zapisanie wielu obrazów w jednym <strong>pl</strong>iku PDF.<br />
Uwaga<br />
Opcja PDF (wielostronicowy) (PDF(Multi<strong>pl</strong>e Pages)) jest dostępna w przypadku wybrania<br />
wielu obrazów.<br />
PDF (dodaj stronę) (PDF(Add Page))<br />
Umożliwia dodanie zeskanowanych obrazów do <strong>pl</strong>iku PDF. Obrazy zostaną dodane na końcu<br />
<strong>pl</strong>iku PDF. Nie można zmieniać kolejności stron w <strong>pl</strong>iku PDF, do którego dodawane są obrazy.<br />
Ważne<br />
Obrazy można dodawać tylko do <strong>pl</strong>ików PDF utworzonych w programie MP Navigator EX. Nie<br />
można wskazywać <strong>pl</strong>ików PDF utworzonych przy użyciu innych a<strong>pl</strong>ikacji. Nie można także<br />
wskazać <strong>pl</strong>ików PDF poddanych edycji w innych a<strong>pl</strong>ikacjach.<br />
Jeśli edytowany jest <strong>pl</strong>ik PDF chroniony hasłem, hasła zostaną usunięte. Należy ponownie<br />
ustawić hasła.<br />
Uwaga<br />
Domyślnie jako foldery docelowe przyjmowane są foldery wskazane poniżej.<br />
Windows Vista: folder MP Navigator EX w folderze Obrazy (Pictures)<br />
Windows XP: folder MP Navigator EX w folderze Moje obrazy (My Pictures)<br />
Windows 2000: folder MP Navigator EX w folderze Moje obrazy (My Pictures)<br />
Możliwe jest ustawianie haseł dla <strong>pl</strong>ików PDF.<br />
Ustawianie haseł dla <strong>pl</strong>ików PDF<br />
3. Kliknij przycisk Zapisz (Save).<br />
Zeskanowane obrazy są zapisywane zgodnie z ustawieniami.<br />
Aby dalej wykorzystywać/edytować zeskanowane obrazy w programie MP Navigator EX, kliknij<br />
przycisk Otwórz lokalizację zapisu (Open saved location) w oknie dialogowym Zapisywanie<br />
ukończone (Save Com<strong>pl</strong>ete).<br />
Tworzenie/edytowanie <strong>pl</strong>ików PDF<br />
Drukowanie dokumentów<br />
Drukowanie fotografii<br />
Wysyłanie pocztą e-mail<br />
Edytowanie <strong>pl</strong>ików<br />
Góra strony<br />
Sayfa 65 / 321 sayfa
Tworzenie/edytowanie <strong>pl</strong>ików PDF<br />
Podręcznik <strong>ekranowy</strong> > Przewodnik skanowania > Używanie obrazów w programie MP Navigator EX > Tworzenie/<br />
edytowanie <strong>pl</strong>ików PDF<br />
Tworzenie/edytowanie <strong>pl</strong>ików PDF<br />
Tworzenie/edytowanie <strong>pl</strong>ików PDF przy użyciu programu MP Navigator EX Po zeskanowaniu i zapisaniu<br />
dokumentów otwórz okno Wyświetlanie i używanie (View & Use) w celu utworzenia <strong>pl</strong>ików PDF, dodania/<br />
usunięcia <strong>pl</strong>ików, zmiany kolejności stron itp.<br />
Ważne<br />
Przy użyciu programu MP Navigator EX można tworzyć i edytować do 99 stron.<br />
Uwaga<br />
Szczegółowe informacje na temat skanowania obrazów do programu MP Navigator EX można<br />
znaleźć w sekcji „Spróbujmy zeskanować obraz lub dokument ”.<br />
Można również wybrać obrazy zapisane na komputerze.<br />
Otwieranie obrazów zapisanych na komputerze<br />
Tworzenie/edytowanie <strong>pl</strong>ików PDF przy użyciu programu MP Navigator EX<br />
1. Wybierz obrazy i kliknij przycisk PDF.<br />
Uwaga<br />
Można wybrać <strong>pl</strong>iki w formacie PDF, JPEG, TIFF i BMP.<br />
2. Kliknij na liście pozycję Utwórz/edytuj <strong>pl</strong>ik w formacie PDF (Create/Edit PDF file).<br />
Ważne<br />
W przypadku <strong>pl</strong>ików PDF można edytować tylko <strong>pl</strong>iki utworzone przy użyciu programu MP<br />
Navigator EX. Nie można edytować <strong>pl</strong>ików PDF utworzonych przy użyciu innych a<strong>pl</strong>ikacji. Plików<br />
PDF poddanych edycji w innych a<strong>pl</strong>ikacjach także nie można edytować.<br />
Uwaga<br />
W przypadku wybrania <strong>pl</strong>iku PDF chronionego hasłem zostanie wyświetlony monit o<br />
wprowadzenie hasła.<br />
Sayfa 66 / 321 sayfa
Tworzenie/edytowanie <strong>pl</strong>ików PDF<br />
Otwieranie/edytowanie <strong>pl</strong>ików PDF chronionych hasłem<br />
3. W zależności od potrzeb dodaj/usuń strony.<br />
Aby dodać istniejący <strong>pl</strong>ik, kliknij przycisk Dodaj stronę (Add Page) i wybierz <strong>pl</strong>ik. Aby usunąć stronę,<br />
zaznacz ją i kliknij przycisk Usuń wybrane strony (Delete Selected Pages).<br />
Uwaga<br />
Można dodawać <strong>pl</strong>iki w formacie PDF, JPEG, TIFF i BMP.<br />
W przypadku dodawania <strong>pl</strong>iku PDF chronionego hasłem zostanie wyświetlony monit o<br />
wprowadzenie hasła.<br />
4. W zależności od potrzeb zmień kolejność stron.<br />
Do zmiany kolejności stron służą ikony. Można również przeciągać miniatury w odpowiednie<br />
miejsca.<br />
Uwaga<br />
Szczegółowe informacje na temat okna Utwórz/edytuj <strong>pl</strong>ik w formacie PDF (Create/Edit PDF<br />
file) można znaleźć w sekcji „ Okno Utwórz/edytuj <strong>pl</strong>ik w formacie PDF (Create/Edit PDF file) ”.<br />
5. Kliknij przycisk Zapisz wybrane strony (Save Selected Pages) lub Zapisz wszystkie<br />
strony (Save All Pages).<br />
Zostanie otwarte okno dialogowe Zapisz jako <strong>pl</strong>ik PDF (Save as PDF file).<br />
Okno dialogowe Zapisz jako <strong>pl</strong>ik PDF (Save as PDF file)<br />
Ważne<br />
Nie można zapisać obrazów, które po zeskanowaniu mają 10 501 lub więcej pikseli w<br />
poziomie lub pionie.<br />
Jeśli edytowany jest <strong>pl</strong>ik PDF chroniony hasłem, hasła zostaną usunięte. Hasło można ustawić<br />
ponownie w oknie dialogowym Zapisz jako <strong>pl</strong>ik PDF (Save as PDF file).<br />
Ustawianie haseł dla <strong>pl</strong>ików PDF<br />
6. Określ ustawienia zapisywania w oknie dialogowym Zapisz jako <strong>pl</strong>ik PDF (Save as<br />
PDF file), a następnie kliknij przycisk Zapisz (Save).<br />
Obrazy są zapisywane zgodnie z ustawieniami.<br />
Otwieranie <strong>pl</strong>ików PDF w a<strong>pl</strong>ikacji<br />
Pliki PDF utworzone przy użyciu programu MP Navigator EX można otwierać w skojarzonej z nimi<br />
a<strong>pl</strong>ikacji, a następnie je edytować i drukować. Jest to możliwe tylko, jeśli zainstalowano a<strong>pl</strong>ikację<br />
umożliwiającą otwieranie <strong>pl</strong>ików PDF.<br />
1. Wybierz <strong>pl</strong>iki PDF i kliknij przycisk PDF.<br />
Ważne<br />
W przypadku <strong>pl</strong>ików PDF można wybierać tylko <strong>pl</strong>iki utworzone przy użyciu programu MP<br />
Sayfa 67 / 321 sayfa
Tworzenie/edytowanie <strong>pl</strong>ików PDF<br />
Navigator EX. Nie można wybrać <strong>pl</strong>ików PDF utworzonych przy użyciu innych a<strong>pl</strong>ikacji. Plików<br />
PDF poddanych edycji w innych a<strong>pl</strong>ikacjach także nie można wybrać.<br />
2. Kliknij na liście pozycję Otwórz <strong>pl</strong>ik PDF (Open PDF file).<br />
Zostanie uruchomiona a<strong>pl</strong>ikacja skojarzona z rozszerzeniem .pdf w ustawieniach systemu<br />
operacyjnego.<br />
Ważne<br />
Pliki PDF chronione hasłem nie mogą być otwierane w a<strong>pl</strong>ikacjach, które nie obsługują<br />
ustawień zabezpieczeń PDF.<br />
3. Użyj a<strong>pl</strong>ikacji do edytowania/wydrukowania <strong>pl</strong>iku.<br />
Szczegółowe informacje można znaleźć w podręczniku a<strong>pl</strong>ikacji.<br />
Ważne<br />
W niektórych a<strong>pl</strong>ikacjach polecenia (drukowanie, edytowanie itd.) chronione hasłem dostępu<br />
mogą różnić się od tych z programu MP Navigator EX.<br />
Góra strony<br />
Sayfa 68 / 321 sayfa
Drukowanie dokumentów<br />
Podręcznik <strong>ekranowy</strong> > Przewodnik skanowania > Używanie obrazów w programie MP Navigator EX > Drukowanie<br />
dokumentów<br />
Drukowanie dokumentów<br />
Przy użyciu programu MP Navigator EX można drukować wiele zeskanowanych obrazów naraz, drukować<br />
z określoną jakością itd.<br />
1. Zeskanuj dokumenty do programu MP Navigator EX i zapisz je, a następnie na<br />
ekranie trybu nawigacyjnego otwórz okno Wyświetlanie i używanie (View & Use) i<br />
wybierz obrazy.<br />
Uwaga<br />
Szczegółowe informacje na temat skanowania obrazów do programu MP Navigator EX można<br />
znaleźć w sekcji „Spróbujmy zeskanować obraz lub dokument ”.<br />
Można również wybrać obrazy zapisane na komputerze.<br />
Otwieranie obrazów zapisanych na komputerze<br />
2. Kliknij opcję Drukuj (Print), a następnie kliknij na liście pozycję Drukuj dokument<br />
(Print Document).<br />
Ważne<br />
W przypadku wybrania <strong>pl</strong>iku PDF chronionego hasłem zostanie wyświetlony monit o<br />
wprowadzenie hasła.<br />
Otwieranie/edytowanie <strong>pl</strong>ików PDF chronionych hasłem<br />
3. W zależności od potrzeb określ ustawienia drukowania.<br />
W wyświetlonym oknie dialogowym określ liczbę kopii, jakość, skalę itd.<br />
Okno dialogowe Drukuj dokument<br />
Sayfa 69 / 321 sayfa
Drukowanie dokumentów<br />
Ważne<br />
Opcje ustawień dostępne w oknie dialogowym Drukuj dokument (Print Document) różnią się w<br />
zależności od drukarki.<br />
4. Kliknij przycisk Drukuj (Print).<br />
Rozpocznie się drukowanie.<br />
Uwaga<br />
W przypadku drukowania wielostronicowego <strong>pl</strong>iku PDF za pomocą opcji Drukuj dokument<br />
(Print Document) czas drukowania może być długi, w zależności od komputera. W takim<br />
przypadku wykonaj następujące czynności i zmień ustawienia.<br />
1. Otwórz menu Start i przejdź do Panelu sterowania (Control Panel).<br />
2. Kliknij polecenie Drukarki (Printers).<br />
3. Kliknij prawym przyciskiem myszy ikonę drukarki, a następnie polecenie Właściwości<br />
(Properties).<br />
Zostanie otwarte okno dialogowe właściwości drukarki<br />
4. Kliknij kartę Zaawansowane (Advanced).<br />
5. Wybierz opcję Buforuj dokumenty tak, aby program szybciej skończył drukowanie (Spool print<br />
documents so program finishes printing faster).<br />
6. Wybierz opcję Rozpocznij drukowanie po umieszczeniu w buforze ostatniej strony (Start<br />
printing after last page is spooled).<br />
7. Po zakończeniu drukowania przywróć opcji na karcie Zaawansowane (Advanced) wartość<br />
Rozpocznij drukowanie natychmiast (Start printing immediately).<br />
Aby anulować drukowanie, należy wybrać ikonę drukarki na pasku zadań, a następnie kliknąć<br />
przycisk Anuluj drukowanie (Cancel Printing).<br />
Góra strony<br />
Sayfa 70 / 321 sayfa
Drukowanie fotografii<br />
Podręcznik <strong>ekranowy</strong> > Przewodnik skanowania > Używanie obrazów w programie MP Navigator EX > Drukowanie<br />
fotografii<br />
Drukowanie fotografii<br />
Fotografie można wydrukować przy użyciu programu MP Navigator EX. Po zeskanowaniu i zapisaniu<br />
dokumentów otwórz okno Wyświetlanie i używanie (View & Use), aby wybrać sposób drukowania<br />
fotografii.<br />
Uwaga<br />
Szczegółowe informacje na temat skanowania obrazów do programu MP Navigator EX można<br />
znaleźć w sekcji „Spróbujmy zeskanować obraz lub dokument ”.<br />
Można również wybrać obrazy zapisane na komputerze.<br />
Otwieranie obrazów zapisanych na komputerze<br />
W przypadku drukowania zdjęć za pomocą programu Easy-PhotoPrint EX<br />
A<strong>pl</strong>ikacja Easy-PhotoPrint EX (dołączona do drukarki atramentowej firmy <strong>Canon</strong>) umożliwia drukowanie<br />
zeskanowanych fotografii z wysoką jakością oraz określanie układu i drukowanie obrazów.<br />
1. Wybierz obrazy i kliknij opcję Drukuj (Print).<br />
2. Kliknij opcję Drukuj fotografię (Print Photo) lub Drukuj album (Print Album).<br />
Program Easy-PhotoPrint EX zostanie uruchomiony. Szczegółowe informacje znajdują się w<br />
dokumentach pomocy tego programu.<br />
Ważne<br />
Obsługiwane w roku 2009. A<strong>pl</strong>ikacja może ulec zmianie.<br />
Uwaga<br />
Jeśli a<strong>pl</strong>ikacja Easy-PhotoPrint EX nie jest zainstalowana, należy drukować za pomocą<br />
programu MP Navigator EX.<br />
Drukowanie fotografii za pomocą programu MP Navigator EX<br />
Sayfa 71 / 321 sayfa
Drukowanie fotografii<br />
1. Wybierz obrazy i kliknij opcję Drukuj (Print).<br />
2. Kliknij opcję Drukuj fotografię (Print Photo) dostępną na liście.<br />
3. W zależności od potrzeb określ ustawienia drukowania.<br />
W wyświetlonym oknie dialogowym określ rozmiar papieru, liczbę kopii itd.<br />
Okno dialogowe Drukuj fotografie (Print Photo)<br />
4. Kliknij przycisk Drukuj (Print).<br />
Rozpocznie się drukowanie.<br />
Uwaga<br />
Aby anulować drukowanie, należy wybrać na pasku zadań ikonę drukarki, a następnie kliknąć<br />
przycisk Anuluj drukowanie (Cancel Printing).<br />
Góra strony<br />
Sayfa 72 / 321 sayfa
Wysyłanie pocztą e-mail<br />
Podręcznik <strong>ekranowy</strong> > Przewodnik skanowania > Używanie obrazów w programie MP Navigator EX > Wysyłanie<br />
pocztą e-mail<br />
Wysyłanie pocztą e-mail<br />
Zeskanowane obrazy można wysyłać pocztą e-mail.<br />
Ważne<br />
Program MP Navigator EX współpracuje z następującymi programami do obsługi poczty e-mail:<br />
- Windows Mail (Windows Vista)<br />
- Outlook Express (Windows XP/Windows 2000)<br />
- Microsoft Outlook<br />
(Jeśli dany program do obsługi poczty e-mail nie działa prawidłowo, należy sprawdzić, czy<br />
ustawienie MAPI programu jest włączone. Szczegółowe informacje na temat włączania ustawienia<br />
MAPI można znaleźć w podręczniku programu do obsługi poczty e-mail).<br />
1. Zeskanuj dokumenty do programu MP Navigator EX i zapisz je, a następnie na<br />
ekranie trybu nawigacyjnego otwórz okno Wyświetlanie i używanie (View & Use) i<br />
wybierz obrazy.<br />
Uwaga<br />
Szczegółowe informacje na temat skanowania obrazów do programu MP Navigator EX można<br />
znaleźć w sekcji „Spróbujmy zeskanować obraz lub dokument ”.<br />
Można również wybrać obrazy zapisane na komputerze.<br />
Otwieranie obrazów zapisanych na komputerze<br />
2. Kliknij przycisk Wyślij (Send), a następnie kliknij na liście pozycję Dołącz do<br />
wiadomości e-mail (Attach to E-mail).<br />
3. W zależności od potrzeb określ opcje zapisywania.<br />
Określ folder docelowy oraz nazwę <strong>pl</strong>iku.<br />
Okno dialogowe Wyślij pocztą e-mail (Send via E-mail)<br />
Sayfa 73 / 321 sayfa
Wysyłanie pocztą e-mail<br />
Uwaga<br />
W przypadku wysyłania pocztą e-mail obrazów w formacie JPEG można wybrać typ kompresji.<br />
Kliknij przycisk Ustaw (Set...), aby otworzyć okno dialogowe, a następnie wybierz typ kompresji<br />
Wysoka (niska kompresja) (High(Low Compression)), Standardowa (Standard) lub Niska<br />
(wysoka kompresja) (Low(High Compression)).<br />
4. Kliknij przycisk OK.<br />
Pliki zostaną zapisane zgodnie z ustawieniami i zostanie uruchomiony program do obsługi poczty email.<br />
5. Określ odbiorcę, wprowadź temat i treść wiadomości, a następnie wyślij<br />
wiadomość e-mail.<br />
Szczegółowe informacje na ten temat można znaleźć w podręczniku programu do obsługi poczty email.<br />
Góra strony<br />
Sayfa 74 / 321 sayfa
Edytowanie <strong>pl</strong>ików<br />
Podręcznik <strong>ekranowy</strong> > Przewodnik skanowania > Używanie obrazów w programie MP Navigator EX > Edytowanie<br />
<strong>pl</strong>ików<br />
Edytowanie <strong>pl</strong>ików<br />
Obrazy można edytować lub konwertować na dane tekstowe za pomocą programu MP Navigator EX lub<br />
a<strong>pl</strong>ikacji dołączonej do urządzenia. Po zeskanowaniu i zapisaniu dokumentów otwórz okno Wyświetlanie<br />
i używanie (View & Use), aby wybrać sposób postępowania z obrazami.<br />
Uwaga<br />
Szczegółowe informacje na temat skanowania obrazów do programu MP Navigator EX można<br />
znaleźć w sekcji „Spróbujmy zeskanować obraz lub dokument ”.<br />
Można również wybrać obrazy zapisane na komputerze.<br />
Otwieranie obrazów zapisanych na komputerze<br />
Poprawianie zdjęć<br />
Obrazy można poprawiać/uwydatniać w oknie Popraw/uwydatnij obrazy (Correct/Enhance Images).<br />
1. Wybierz obrazy i kliknij opcję Edytuj/Konwertuj (Edit/Convert).<br />
2. Kliknij opcję Napraw fotografie (Fix photo images) dostępną na liście.<br />
Zostanie otwarte okno Popraw/uwydatnij obrazy (Correct/Enhance Images).<br />
3. Popraw/uwydatnij obrazy w oknie Popraw/uwydatnij obrazy (Correct/Enhance<br />
Images).<br />
Uwaga<br />
Szczegółowe informacje na temat okna Popraw/uwydatnij obrazy (Correct/Enhance Images)<br />
można znaleźć w sekcji „ Okno Popraw/uwydatnij obrazy (Correct/Enhance Images) ”.<br />
Szczegółowe informacje na temat poprawiania/uwydatniania obrazów można znaleźć w<br />
odpowiednich sekcjach wymienionych poniżej.<br />
Automatyczne poprawianie/uwydatnianie obrazów<br />
Ręczne poprawianie/uwydatnianie obrazów<br />
Edytowanie obrazów fotograficznych<br />
Sayfa 75 / 321 sayfa
Edytowanie <strong>pl</strong>ików<br />
Przy użyciu programu ArcSoft PhotoStudio można uwydatniać obrazy i dopasowywać kolory.<br />
© ArcSoft, Inc. Wszelkie prawa zastrzeżone dla PhotoStudio.<br />
1. Wybierz obrazy i kliknij opcję Edytuj/Konwertuj (Edit/Convert).<br />
2. Kliknij opcję Edytuj zdjęcia (Edit photo images) dostępną na liście.<br />
Program ArcSoft PhotoStudio zostanie uruchomiony.<br />
3. Edytuj obrazy w programie ArcSoft PhotoStudio.<br />
Szczegółowe informacje można znaleźć w podręczniku programu ArcSoft PhotoStudio.<br />
Konwertowanie dokumentów na dane tekstowe<br />
Skanuj tekst w zeskanowanych czasopismach i gazetach oraz wyświetlaj go w programie Notatnik<br />
(dołączanym do systemu Windows).<br />
Ważne<br />
Nie można konwertować <strong>pl</strong>ików PDF na tekst.<br />
1. Wybierz obrazy i kliknij opcję Edytuj/Konwertuj (Edit/Convert).<br />
2. Na liście kliknij opcję Konwertuj na <strong>pl</strong>ik tekstowy (Convert to text file).<br />
Zostanie otwarty program Notatnik (dostarczony z systemem Windows), a w nim będzie dostępny<br />
tekst do edycji.<br />
Uwaga<br />
Do programu Notatnik (dołączanego do systemu Windows) można wyodrębnić tylko tekst<br />
napisany w językach, które można wybrać na karcie Ogólne (General). Kliknij przycisk Ustaw...<br />
(Set...) na karcie Ogólne (General) i określ język odpowiedni dla skanowanego dokumentu.<br />
Podczas skanowania wielu dokumentów istnieje możliwość gromadzenia wyodrębnionego<br />
tekstu w jednym <strong>pl</strong>iku.<br />
Karta Ogólne (General)<br />
Tekst wyświetlany w programie Notatnik (dołączanym do systemu Windows) może służyć tylko<br />
jako wskazówka. Tekst na obrazach dokumentów poniższych typów może nie być poprawnie<br />
rozpoznawany.<br />
- Dokumenty zawierające tekst o rozmiarze czcionki spoza zakresu 8–40 punktów (przy<br />
rozdzielczości 300 dpi)<br />
- Przekrzywione dokumenty<br />
- Dokumenty umieszczone do góry nogami lub dokumenty z tekstem o niepoprawnej orientacji<br />
(obrócone znaki)<br />
- Dokumenty zawierające czcionki specjalne, efekty, kursywę lub tekst odręczny<br />
- Dokumenty z wąskimi odstępami między liniami<br />
- Dokumenty z tekstem na kolorowym tle<br />
- Dokumenty zawierające wiele języków<br />
Góra strony<br />
Sayfa 76 / 321 sayfa
Ustawianie haseł dla <strong>pl</strong>ików PDF<br />
Podręcznik <strong>ekranowy</strong> > Przewodnik skanowania > Używanie obrazów w programie MP Navigator EX > Ustawianie<br />
haseł dla <strong>pl</strong>ików PDF<br />
Ustawianie haseł dla <strong>pl</strong>ików PDF<br />
Ustaw hasła wymagane przy otwieraniu, edytowaniu i drukowaniu <strong>pl</strong>ików PDF.<br />
Można ustawić dwa hasła: jedno do otwierania <strong>pl</strong>iku, a drugie do jego edytowania/drukowania.<br />
Ważne<br />
W systemie Windows 2000 do korzystania z tej funkcji wymagany jest program Internet Ex<strong>pl</strong>orer 5.5<br />
z dodatkiem Service Pack 2 lub nowszy.<br />
W przypadku zapomnienia hasła otwieranie/edytowanie <strong>pl</strong>iku będzie niemożliwe. Zanotuj hasła w<br />
bezpiecznym miejscu w celu zapamiętania ich na przyszłość.<br />
Pliki PDF chronione hasłem nie mogą być otwierane w a<strong>pl</strong>ikacjach, które nie obsługują ustawień<br />
zabezpieczeń PDF.<br />
W niektórych a<strong>pl</strong>ikacjach polecenia (drukowanie, edytowanie itd.) chronione hasłem dostępu mogą<br />
różnić się od tych z programu MP Navigator EX.<br />
W <strong>pl</strong>ikach PDF chronionych hasłem nie można wyszukiwać tekstu w oknie „ Wyświetlanie i używanie<br />
(View & Use)”.<br />
1. Zeskanuj dokumenty do programu MP Navigator EX, a następnie kliknij przycisk<br />
Zapisz jako <strong>pl</strong>ik PDF (Save as PDF file).<br />
Można również edytować istniejące <strong>pl</strong>iki, w oknie Utwórz/edytuj <strong>pl</strong>ik w formacie PDF<br />
(Create/Edit PDF file), a następnie kliknąć przycisk Zapisz wybrane strony (Save<br />
Selected Pages) lub przycisk Zapisz wszystkie strony (Save All Pages).<br />
Zostanie otwarte okno dialogowe Zapisz jako <strong>pl</strong>ik PDF (Save as PDF file).<br />
Ważne<br />
Nie można ustawiać haseł w przypadku automatycznego zapisywania obrazów po skanowaniu,<br />
na przykład podczas skanowania z ekranu trybu jednego kliknięcia lub skanowania<br />
dokumentów przy użyciu pulpitu operatora na urządzeniu.<br />
Uwaga<br />
Szczegółowe informacje na temat skanowania obrazów można znaleźć w sekcji „ Spróbujmy<br />
zeskanować obraz lub dokument ”.<br />
Szczegółowe informacje na temat tworzenia <strong>pl</strong>ików PDF z istniejących obrazów lub edytowania<br />
<strong>pl</strong>ików PDF można znaleźć w sekcji „ Tworzenie/edytowanie <strong>pl</strong>ików PDF ”.<br />
2. Zaznacz pole wyboru Ustawienia hasła zabezpieczeń (Password security settings).<br />
Sayfa 77 / 321 sayfa
Ustawianie haseł dla <strong>pl</strong>ików PDF<br />
Zostanie wyświetlone okno dialogowe Hasło zabezpieczeń - ustawienia (Password Security -<br />
Settings).<br />
Uwaga<br />
Okno dialogowe Hasło zabezpieczeń - ustawienia (Password Security -Settings) można<br />
również otworzyć, klikając przycisk Ustaw (Set...), a następnie wybierając ustawienie Hasło<br />
zabezpieczeń (Password Security) dla opcji Zabezpieczenia (Security) w oknie dialogowym<br />
Ustawienia <strong>pl</strong>iku PDF (PDF Settings).<br />
3. Zaznacz pole wyboru Wymagaj hasła do otwarcia dokumentu (Require a password<br />
to open the document) lub Użyj hasła do uniemożliwienia drukowania i edytowania<br />
dokumentu oraz jego ustawień zabezpieczeń (Use a password to restrict printing<br />
and editing of the document and its security settings)), a następnie wprowadź hasło.<br />
Sayfa 78 / 321 sayfa
Ustawianie haseł dla <strong>pl</strong>ików PDF<br />
Ważne<br />
W haśle można użyć do 32 jednobajtowych znaków alfanumerycznych. W hasłach<br />
uwzględniana jest wielkość liter.<br />
Zaznacz oba pola wyboru, Hasło do otwarcia dokumentu (Document Open Password) oraz<br />
Hasło uprawnień (Permissions Password). Nie można użyć dwóch jednakowych haseł.<br />
4. Kliknij przycisk OK.<br />
Zostanie wyświetlone okno dialogowe Potwierdź hasło umożliwiające otwarcie dokumentu (Confirm<br />
Document Open Password) lub Potwierdź hasło dostępu (Confirm Permissions Password).<br />
Hasło otwierania dokumentu (Document Open Password)<br />
Hasło dostępu (Permissions Password)<br />
5. Wprowadź ponownie hasło i kliknij przycisk OK.<br />
Ponownie zostanie wyświetlone okno dialogowe Zapisz jako <strong>pl</strong>ik PDF (Save as PDF file).<br />
Ważne<br />
W przypadku zamknięcia okna dialogowego Zapisz jako <strong>pl</strong>ik PDF (Save as PDF file) bez<br />
kliknięcia przycisku Zapisz (Save) ustawienia określone w oknie dialogowym Hasło<br />
zabezpieczeń - ustawienia (Password Security -Settings) zostaną usunięte.<br />
Z chwilą edycji <strong>pl</strong>iku hasła zostają usunięte. Podczas zapisywania edytowanych <strong>pl</strong>ików należy<br />
ponownie ustawić hasła.<br />
Uwaga<br />
W przypadku ustawienia haseł za pomocą okna dialogowego Ustawienia <strong>pl</strong>iku PDF (PDF<br />
Settings) nastąpi ponowne wyświetlenie okna dialogowego Ustawienia <strong>pl</strong>iku PDF (PDF<br />
Settings). Kliknij przycisk OK. Ponownie zostanie wyświetlone okno dialogowe Zapisz jako <strong>pl</strong>ik<br />
PDF (Save as PDF file).<br />
Sayfa 79 / 321 sayfa
Ustawianie haseł dla <strong>pl</strong>ików PDF<br />
6. Kliknij przycisk Zapisz (Save).<br />
Pliki są zapisywane zgodnie z ustawieniami.<br />
Tematy pokrewne<br />
Otwieranie/edytowanie <strong>pl</strong>ików PDF chronionych hasłem<br />
Góra strony<br />
Sayfa 80 / 321 sayfa
Otwieranie/edytowanie <strong>pl</strong>ików PDF chronionych hasłem<br />
Podręcznik <strong>ekranowy</strong> > Przewodnik skanowania > Używanie obrazów w programie MP Navigator EX > Otwieranie/<br />
edytowanie <strong>pl</strong>ików PDF chronionych hasłem<br />
Otwieranie/edytowanie <strong>pl</strong>ików PDF chronionych hasłem<br />
Wprowadź hasło w celu otwarcia lub edytowania/drukowania <strong>pl</strong>ików PDF chronionych hasłem.<br />
Metoda wprowadzania hasła różni się w zależności od operacji. Poniższe procedury stanowią jedynie<br />
przykłady.<br />
Ważne<br />
Można otwierać, edytować lub drukować tylko <strong>pl</strong>iki PDF, których hasła zostały utworzone za pomocą<br />
programu MP Navigator EX. Nie można edytować <strong>pl</strong>ików PDF edytowanych w innych a<strong>pl</strong>ikacjach ani<br />
takich, których hasła zostały utworzone za pomocą innych a<strong>pl</strong>ikacji. Tylko program MP Navigator EX<br />
w wersjach 1.1 i 2.0 obsługuje otwieranie, edytowanie i drukowanie <strong>pl</strong>ików PDF chronionych<br />
hasłem.<br />
Do otwierania, edytowania lub drukowania <strong>pl</strong>ików PDF chronionych hasłem w systemie Windows<br />
2000 wymagany jest program Internet Ex<strong>pl</strong>orer 5.5 z dodatkiem Service Pack 2 lub nowszy.<br />
W hasłach uwzględniana jest wielkość liter.<br />
Przy użyciu programu MP Navigator EX można tworzyć i edytować do 99 stron.<br />
Wprowadzanie hasła w celu otwarcia <strong>pl</strong>iku<br />
1. W oknie Wyświetlanie i używanie (View & Use) wybierz <strong>pl</strong>ik PDF do otwarcia i kliknij<br />
przycisk Powiększenie (Zoom in).<br />
Można również kliknąć dwukrotnie <strong>pl</strong>ik PDF.<br />
Uwaga<br />
Wymagane jest tylko ustawienie Hasło do otwarcia dokumentu (Document Open Password).<br />
Ustawienie Hasło uprawnień (Permissions Password) nie jest wymagane.<br />
Jeśli zostanie otwarte okno dialogowe Powiększenie (Zoom in) z ikoną kłódki, kliknij przycisk<br />
Wprowadź hasło (Enter Password).<br />
Sayfa 81 / 321 sayfa
Otwieranie/edytowanie <strong>pl</strong>ików PDF chronionych hasłem<br />
2. Zostanie otwarte okno dialogowe Hasło (Password). Wprowadź hasło i kliknij<br />
przycisk OK.<br />
Plik PDF zostanie otwarty oknie dialogowym Powiększenie (Zoom in).<br />
Uwaga<br />
W celu ponownego otwarcia <strong>pl</strong>iku po zamknięciu okna dialogowego Powiększenie (Zoom in)<br />
należy ponownie wprowadzić hasło.<br />
Wprowadzanie hasła (Hasło dostępu) w celu edytowania lub drukowania <strong>pl</strong>iku<br />
1. W oknie Wyświetlanie i używanie (View & Use) wybierz <strong>pl</strong>iki PDF, a następnie kliknij<br />
przycisk PDF lub Drukuj (Print).<br />
2. Aby utworzyć lub edytować <strong>pl</strong>ik PDF, wybierz z listy pozycję Utwórz/edytuj <strong>pl</strong>ik w<br />
Sayfa 82 / 321 sayfa
Otwieranie/edytowanie <strong>pl</strong>ików PDF chronionych hasłem<br />
formacie PDF (Create/Edit PDF file). Aby wydrukować <strong>pl</strong>ik, kliknij pozycję Drukuj<br />
dokument (Print Document).<br />
W oknie dialogowym Hasło (Password) zostanie wyświetlony monit o wprowadzenie hasła.<br />
Uwaga<br />
Jeśli nadano również wartość opcji Hasło do otwarcia dokumentu (Document Open<br />
Password), konieczne będzie podanie hasła w polu Hasło do otwarcia dokumentu (Document<br />
Open Password), a następnie w polu Hasło uprawnień (Permissions Password).<br />
3. Wprowadź hasło i kliknij przycisk OK.<br />
Zostanie otwarte odpowiednie okno dialogowe.<br />
Ważne<br />
Jeśli edytowany jest <strong>pl</strong>ik PDF chroniony hasłem, hasła zostaną usunięte. Należy ponownie<br />
ustawić hasła.<br />
Ustawianie haseł dla <strong>pl</strong>ików PDF<br />
Tematy pokrewne<br />
Ustawianie haseł dla <strong>pl</strong>ików PDF<br />
Góra strony<br />
Sayfa 83 / 321 sayfa
Ekrany programu MP Navigator EX<br />
Podręcznik <strong>ekranowy</strong> > Przewodnik skanowania > Ekrany programu MP Navigator EX<br />
Ekrany programu MP Navigator EX<br />
W tej sekcji objaśniono ekrany i funkcje programu MP Navigator EX.<br />
Karta Skanuj/Importuj dokumenty lub obrazy (Scan/Import Documents or Images)<br />
Ekran Fotografie/Dokumenty (płyta szklana) (Photos/Documents (Platen)) (okno Skanuj/Importuj (Scan<br />
/Import))<br />
Okno dialogowe Ustawienia skanowania (Scan Settings) (Fotografie/Dokumenty)<br />
Okno dialogowe Zapisywanie (Save)<br />
Okno dialogowe Zapisz jako <strong>pl</strong>ik PDF (Save as PDF file)<br />
Ekran Klisza (Film) (okno Skanuj/Importuj (Scan/Import))<br />
Okno dialogowe Ustawienia skanowania (Scan Settings) (klisza)<br />
Karta Wyświetlanie i używanie obrazów na komputerze (View & Use Images on your<br />
Computer)<br />
Okno Wyświetlanie i używanie (View & Use)<br />
Okno Utwórz/edytuj <strong>pl</strong>ik w formacie PDF (Create/Edit PDF file)<br />
Okno dialogowe Drukuj dokument (Print Document)<br />
Okno dialogowe Drukowanie fotografii (Print Photo)<br />
Okno dialogowe Wyślij pocztą e-mail (Send via E-mail)<br />
Okno Popraw/uwydatnij obrazy (Correct/Enhance Images)<br />
Karta Skanowanie niestandardowe jednym kliknięciem (Custom Scan with One-click) /<br />
Ekran trybu jednego kliknięcia<br />
Okno dialogowe Zapisywanie (Save) (ekran trybu jednego kliknięcia)<br />
Okno dialogowe Kopiowanie (Copy)<br />
Okno dialogowe Drukowanie (Print)<br />
Okno dialogowe Poczta (Mail)<br />
Okno dialogowe OCR<br />
Okno dialogowe Skanowanie (Scan)<br />
Okno dialogowe PDF<br />
Okno dialogowe Preferencje (Preferences)<br />
Karta Ogólne (General)<br />
Karta Ustawienia przycisku skanera (Scanner Button Settings)<br />
Góra strony<br />
Sayfa 84 / 321 sayfa
Ekran trybu nawigacyjnego<br />
Podręcznik <strong>ekranowy</strong> > Przewodnik skanowania > Ekrany programu MP Navigator EX > Ekran trybu nawigacyjnego<br />
Ekran trybu nawigacyjnego<br />
Ten ekran jest jednym z ekranów startowych programu MP Navigator EX.<br />
Aby wyświetlić poszczególne karty, należy wskazać odpowiednie ikony w górnej części ekranu.<br />
Poszczególne karty należy wybrać w zależności od potrzebnych funkcji.<br />
Skanuj/Importuj (Scan/Import)<br />
Skanowanie fotografii i dokumentów.<br />
Karta Skanuj/Importuj dokumenty lub obrazy (Scan/Import Documents or Images)<br />
Wyświetl i Użyj (View & Use)<br />
Można otwierać obrazy zapisane na komputerze i drukować je lub dołączać do wiadomości e-mail.<br />
Ponadto za pomocą a<strong>pl</strong>ikacji dołączonej do urządzenia można je edytować.<br />
Karta Wyświetlanie i używanie obrazów na komputerze (View & Use Images on your Computer)<br />
Jedno kliknięcie (One-click)<br />
Wszystkie czynności od skanowania po zapisywanie itd. można wykonać za jednym razem, klikając<br />
odpowiednią ikonę.<br />
Karta Skanowanie niestandardowe jednym kliknięciem (Custom Scan with One-click)<br />
(Przełącz tryb)<br />
Przełącza na ekran trybu jednego kliknięcia. Wszystkie czynności od skanowania po zapisywanie itd.<br />
można wykonywać za jednym razem, po prostu klikając odpowiednią ikonę na ekranie trybu Jedno<br />
kliknięcie.<br />
Ekran trybu jednego kliknięcia<br />
Pokaż to okno po uruchomieniu (Show this window at startup)<br />
Zaznacz to pole wyboru, aby po uruchomieniu programu wyświetlane było menu główne. Jeśli to pole<br />
wyboru nie jest zaznaczone, wyświetlany jest ostatnio używany ekran.<br />
Preferencje (Preferences)<br />
Zostanie otwarte okno dialogowe Preferencje (Preferences). W oknie dialogowym Preferencje<br />
(Preferences) można wprowadzać zaawansowane ustawienia funkcji programu MP Navigator EX.<br />
Okno dialogowe Preferencje (Preferences)<br />
(Przewodnik (Guide))<br />
Otwiera ten przewodnik.<br />
Góra strony<br />
Sayfa 85 / 321 sayfa
Karta Skanuj/Importuj dokumenty lub obrazy (Scan/Import Documents or Imag...<br />
Sayfa 86 / 321 sayfa<br />
Podręcznik <strong>ekranowy</strong> > Przewodnik skanowania > Ekrany programu MP Navigator EX > Karta Skanuj/Importuj dokumenty<br />
lub obrazy (Scan/Import Documents or Images)<br />
Karta Skanuj/Importuj dokumenty lub obrazy (Scan/Import<br />
Documents or Images)<br />
Wskazanie polecenia Skanuj/Importuj (Scan/Import) na ekranie trybu nawigacyjnego powoduje<br />
wyświetlenie karty Skanuj/Importuj dokumenty lub obrazy (Scan/Import Documents or Images).<br />
Umożliwia skanowanie fotografii, dokumentów i klisz.<br />
Fotografie/Dokumenty (płyta szklana) (Photos/Documents (Platen))<br />
Otwiera okno Skanuj/Importuj (Scan/Import). Umożliwia skanowanie fotografii i dokumentów<br />
umieszczonych na płycie.<br />
Ekran Fotografie/Dokumenty (płyta szklana) (Photos/Documents (Platen)) (okno Skanuj/Importuj<br />
(Scan/Import))<br />
Klisza (Film)<br />
Otwiera okno Skanuj/Importuj (Scan/Import). Umożliwia skanowanie kliszy umieszczonej na płycie<br />
szklanej.<br />
Ekran Klisza (Film) (okno Skanuj/Importuj (Scan/Import))<br />
(Przełącz tryb)<br />
Przełącza na ekran trybu jednego kliknięcia. Wszystkie czynności od skanowania po zapisywanie itd.<br />
można wykonywać za jednym razem, po prostu klikając odpowiednią ikonę na ekranie trybu Jedno<br />
kliknięcie.<br />
Ekran trybu jednego kliknięcia<br />
Pokaż to okno po uruchomieniu (Show this window at startup)<br />
Zaznacz to pole wyboru, aby po uruchomieniu programu wyświetlane było menu główne. Jeśli to pole<br />
wyboru nie jest zaznaczone, wyświetlany jest ostatnio używany ekran.<br />
Preferencje (Preferences)<br />
Zostanie otwarte okno dialogowe Preferencje (Preferences). W oknie dialogowym Preferencje<br />
(Preferences) można wprowadzać zaawansowane ustawienia funkcji programu MP Navigator EX.<br />
Okno dialogowe Preferencje (Preferences)<br />
(Przewodnik (Guide))<br />
Otwiera ten przewodnik.<br />
Góra strony
Karta Wyświetlanie i używanie obrazów na komputerze (View Use Images o...<br />
Podręcznik <strong>ekranowy</strong> > Przewodnik skanowania > Ekrany programu MP Navigator EX > Karta Wyświetlanie i używanie<br />
obrazów na komputerze (View & Use Images on your Computer)<br />
Karta Wyświetlanie i używanie obrazów na komputerze (View &<br />
Use Images on your Computer)<br />
Wskazanie przycisku Wyświetl i Użyj (View & Use) na ekranie trybu nawigacyjnego powoduje<br />
wyświetlenie karty Wyświetlanie i używanie obrazów na komputerze (View & Use Images on your<br />
Computer).<br />
Można otwierać obrazy zapisane na komputerze i drukować je lub dołączać do wiadomości e-mail.<br />
Ponadto za pomocą a<strong>pl</strong>ikacji dołączonej do urządzenia można je edytować.<br />
Moja skrzynka (skany/imp.obrazy) (My Box (Scanned/Imported Images))<br />
Powoduje otwarcie okna Wyświetlanie i używanie (View & Use) z wybraną opcją Moja skrzynka (skany/<br />
imp.obrazy) (My Box (Scanned/Imported Images)).<br />
Można otwierać obrazy zapisane w Mojej skrzynce (My Box) i używać ich.<br />
Moja skrzynka (My Box) jest specjalnym folderem przeznaczonym do zapisywania obrazów<br />
zeskanowanych przy użyciu programu MP Navigator EX.<br />
Uwaga<br />
Domyślnie określone są następujące foldery.<br />
Windows Vista: folder MP Navigator EX w folderze Obrazy (Pictures)<br />
Windows XP: folder MP Navigator EX w folderze Moje obrazy (My Pictures)<br />
Windows 2000: folder MP Navigator EX w folderze Moje obrazy (My Pictures)<br />
Określ folder (Specify Folder)<br />
Powoduje otwarcie okna Wyświetlanie i używanie (View & Use) z wybraną opcją Określ folder (Specify<br />
Folder).<br />
Można otwierać obrazy zapisane w określonych folderach i używać ich.<br />
Ostatnio zapisane obrazy (Recently Saved Images)<br />
Powoduje otwarcie okna Wyświetlanie i używanie (View & Use) z wybraną opcją Ostatnio zapisane<br />
obrazy (Recently Saved Images).<br />
Można otwierać obrazy, które zostały ostatnio „Zeskanowane/zaimportowane” (Scanned/Imported<br />
Images), „Dołączone do wiadomości e-mail” (Attached to E-mail) lub „Przesłane do a<strong>pl</strong>ikacji” (Sent to<br />
Ap<strong>pl</strong>ication), i używać ich.<br />
Okno Wyświetlanie i używanie (View & Use)<br />
(Przełącz tryb)<br />
Przełącza na ekran trybu jednego kliknięcia. Wszystkie czynności od skanowania po zapisywanie itd.<br />
można wykonywać za jednym razem, po prostu klikając odpowiednią ikonę na ekranie trybu Jedno<br />
kliknięcie.<br />
Ekran trybu jednego kliknięcia<br />
Pokaż to okno po uruchomieniu (Show this window at startup)<br />
Sayfa 87 / 321 sayfa
Karta Wyświetlanie i używanie obrazów na komputerze (View Use Images o...<br />
Zaznacz to pole wyboru, aby po uruchomieniu programu wyświetlane było menu główne. Jeśli to pole<br />
wyboru nie jest zaznaczone, wyświetlany jest ostatnio używany ekran.<br />
Preferencje (Preferences)<br />
Zostanie otwarte okno dialogowe Preferencje (Preferences). W oknie dialogowym Preferencje<br />
(Preferences) można wprowadzać zaawansowane ustawienia funkcji programu MP Navigator EX.<br />
Okno dialogowe Preferencje (Preferences)<br />
(Przewodnik (Guide))<br />
Otwiera ten przewodnik.<br />
Tematy pokrewne<br />
Otwieranie obrazów zapisanych na komputerze<br />
Góra strony<br />
Sayfa 88 / 321 sayfa
Karta Skanowanie niestandardowe jednym kliknięciem (Custom Scan with On...<br />
Podręcznik <strong>ekranowy</strong> > Przewodnik skanowania > Ekrany programu MP Navigator EX > Karta Skanowanie<br />
niestandardowe jednym kliknięciem (Custom Scan with One-click)<br />
Karta Skanowanie niestandardowe jednym kliknięciem<br />
(Custom Scan with One-click)<br />
Wskazanie opcji Jedno kliknięcie (One-click) na ekranie trybu nawigacyjnego powoduje wyświetlenie<br />
karty Skanowanie niestandardowe jednym kliknięciem (Custom Scan with One-click).<br />
Wszystkie czynności od skanowania po zapisywanie itd. można wykonać za jednym razem, klikając<br />
odpowiednią ikonę.<br />
Zapisz (Save)<br />
Umożliwia skanowanie i zapisywanie dokumentów. Typ dokumentu jest wykrywany automatycznie.<br />
Format <strong>pl</strong>iku jest ustawiany automatycznie. Pliki są zapisywane na komputerze.<br />
Kliknięcie tej ikony powoduje otwarcie okna dialogowego Zapisz (Save), w którym można określić<br />
ustawienia skanowania/zapisywania.<br />
Okno dialogowe Zapisywanie (Save) (ekran trybu jednego kliknięcia)<br />
Kopiuj (Copy)<br />
Skanowanie i drukowanie dokumentów.<br />
Po kliknięciu tej ikony zostanie otwarte okno dialogowe Kopiuj (Copy), w którym można określić<br />
ustawienia skanowania/drukowania.<br />
Okno dialogowe Kopiowanie (Copy)<br />
Drukuj (Print)<br />
Skanowanie dokumentów i ich drukowanie po wybraniu papieru, metody drukowania, rozmiaru itp.<br />
Jest to przydatne w przypadku kopiowania/powiększania wydrukowanych fotografii.<br />
Po kliknięciu tej ikony zostanie otwarte okno dialogowe Drukuj (Print). Można w nim określić<br />
ustawienia skanowania/drukowania i rozpocząć drukowanie na drukarce.<br />
Okno dialogowe Drukowanie (Print)<br />
Poczta (Mail)<br />
Umożliwia skanowanie dokumentów lub fotografii i dołączanie ich do wiadomości e-mail.<br />
Kliknięcie tej ikony powoduje otwarcie okna dialogowego Poczta (Mail), w którym można określić<br />
ustawienia skanowania/zapisywania oraz programu poczty e-mail.<br />
Okno dialogowe Poczta (Mail)<br />
OCR<br />
Umożliwia skanowanie dokumentów tekstowych, a następnie wyodrębnianie tekstu z obrazu i<br />
wyświetlanie go w programie Notatnik (znajdującym się w systemie Windows).<br />
Kliknięcie tej ikony powoduje otwarcie okna dialogowego OCR, w którym można określić ustawienia<br />
skanowania/zapisywania.<br />
Okno dialogowe OCR<br />
Uwaga<br />
Dodatkowe procedury można znaleźć w podręczniku a<strong>pl</strong>ikacji.<br />
Sayfa 89 / 321 sayfa
Karta Skanowanie niestandardowe jednym kliknięciem (Custom Scan with On...<br />
SCAN-1/SCAN-2<br />
Umożliwia skanowanie dokumentów oraz otwieranie ich w wybranej a<strong>pl</strong>ikacji. Typ dokumentu jest<br />
wykrywany automatycznie. Domyślnie program ArcSoft PhotoStudio jest przypisany do opcji SCAN-2<br />
Po kliknięciu tej ikony zostanie otwarte okno dialogowe Skanuj (Scan), w którym można określić<br />
ustawienia skanowania/zapisywania oraz a<strong>pl</strong>ikacji.<br />
Okno dialogowe Skanowanie (Scan)<br />
PDF<br />
Uwaga<br />
Dodatkowe procedury można znaleźć w podręczniku a<strong>pl</strong>ikacji.<br />
Umożliwia skanowanie i zapisywanie dokumentów jako <strong>pl</strong>ików PDF.<br />
Kliknięcie tej ikony powoduje otwarcie okna dialogowego PDF, w którym można określić ustawienia<br />
skanowania/zapisywania oraz a<strong>pl</strong>ikacji.<br />
Okno dialogowe PDF<br />
Uwaga<br />
Dodatkowe procedury można znaleźć w podręczniku a<strong>pl</strong>ikacji.<br />
Przycisk KOPIUJ (COPY)<br />
Ta ikona wskazuje, która funkcja programu MP Navigator EX jest przypisana do przycisku KOPIUJ<br />
(COPY) na urządzeniu (przycisku skanera). Ikona przycisku KOPIUJ (COPY) jest wyświetlana powyżej<br />
przypisanej funkcji.<br />
Przycisk SKANUJ (SCAN)<br />
Ta ikona wskazuje, która funkcja programu MP Navigator EX jest przypisana do przycisku SKANUJ<br />
(SCAN) na urządzeniu (przycisku skanera). Ikona przycisku SKANUJ (SCAN) jest wyświetlana powyżej<br />
przypisanej funkcji.<br />
Przycisk E-MAIL<br />
Ta ikona wskazuje, która funkcja programu MP Navigator EX jest przypisana do przycisku E-MAIL na<br />
urządzeniu (przycisk skanera). Ikona przycisku E-MAIL jest wyświetlana nad przypisaną funkcją.<br />
Przycisk PDF<br />
Ta ikona wskazuje, która funkcja programu MP Navigator EX jest przypisana do przycisku PDF na<br />
urządzeniu (przycisku skanera). Ikona przycisku PDF jest wyświetlana nad przypisaną funkcją.<br />
Rozpocznij skanowanie, klikając przycisk (Start scanning by clicking the button)<br />
Zaznacz to pole wyboru i kliknij ikonę, aby natychmiast rozpocząć skanowanie.<br />
(Przełącz tryb)<br />
Umożliwia przełączenie do trybu jednego kliknięcia. Zostanie wyświetlony ekran trybu jednego<br />
kliknięcia.<br />
Ekran trybu jednego kliknięcia<br />
Pokaż to okno po uruchomieniu (Show this window at startup)<br />
Zaznacz to pole wyboru, aby po uruchomieniu programu wyświetlane było menu główne. Jeśli to pole<br />
wyboru nie jest zaznaczone, wyświetlany jest ostatnio używany ekran.<br />
Preferencje (Preferences)<br />
Zostanie otwarte okno dialogowe Preferencje (Preferences). W oknie dialogowym Preferencje<br />
(Preferences) można wprowadzać zaawansowane ustawienia funkcji programu MP Navigator EX.<br />
Okno dialogowe Preferencje (Preferences)<br />
(Przewodnik (Guide))<br />
Otwiera ten przewodnik.<br />
Ważne<br />
Jeśli podczas skanowania opcja Typ dokumentu (Document Type) została ustawiona na wartość<br />
Tryb automatyczny (Auto Mode) w oknie dialogowym Zapisz (Save), SCAN-1/SCAN-2 lub Drukuj<br />
(Print), obowiązują następujące ograniczenia.<br />
Aby tekst w skanowanym obrazie przekonwertować na dane tekstowe, należy określić Typ<br />
dokumentu (Document Type) (nie należy wybierać opcji Tryb automatyczny (Auto Mode)).<br />
Sayfa 90 / 321 sayfa
Karta Skanowanie niestandardowe jednym kliknięciem (Custom Scan with On...<br />
Tematy pokrewne<br />
Łatwe skanowanie jednym kliknięciem<br />
Góra strony<br />
Sayfa 91 / 321 sayfa
Ekran Fotografie/Dokumenty (płyta szklana) (Photos/Documents (Platen)) (okn...<br />
Sayfa 92 / 321 sayfa<br />
Podręcznik <strong>ekranowy</strong> > Przewodnik skanowania > Ekrany programu MP Navigator EX > Ekran Fotografie/Dokumenty<br />
(płyta szklana) (Photos/Documents (Platen)) (okno (Skanuj/Importuj (Scan/Import))<br />
Ekran Fotografie/dokumenty (płyta szklana) (Photos/<br />
Documents (Platen)) (okno Skanuj/Importuj (Scan/Import))<br />
Wskazanie przycisku Skanuj/Importuj (Scan/Import) na ekranie trybu nawigacyjnego i kliknij opcję<br />
Fotografie/Dokumenty (płyta szklana) (Photos/Documents (Platen)).<br />
Okno to umożliwia skanowanie dokumentów z płyty szklanej.<br />
(1) Przyciski ustawień i operacji<br />
(2) Pasek narzędzi<br />
(3) Okno miniatur<br />
(4) Obszar wybranych obrazów<br />
Przyciski ustawień i operacji<br />
(Wyświetlanie i używanie (View & Use))<br />
Kliknięcie tego przycisku powoduje wyświetlenie ekranu umożliwiającego otwieranie obrazów i<br />
<strong>pl</strong>ików PDF zapisanych na komputerze. Otwierane jest okno Wyświetlanie i używanie (View & Use).<br />
Okno Wyświetlanie i używanie (View & Use)<br />
Fotografie/Dokumenty (płyta szklana) (Photos/Documents (Platen))<br />
Wyświetlany jest ekran umożliwiający skanowanie fotografii, dokumentów, czasopism i innych<br />
materiałów drukowanych.<br />
Klisza (Film)<br />
Wyświetlany jest ekran umożliwiający skanowanie klisz.<br />
Ekran Klisza (Film) (okno Skanuj/Importuj (Scan/Import))<br />
Typ dokumentu (Document Type)<br />
Służy do określania typu dokumentu, który ma być skanowany.<br />
Skanowanie fotografii: Fotografia kolorowa (Color Photo) lub Fotografia czarno-biała (Black and<br />
White Photo)<br />
Skanowanie dokumentów tekstowych: Dokument kolorowy (Color Document), Dokument czarnobiały<br />
(Black and White Document) lub Tekst (OCR) (Text(OCR))<br />
Skanowanie czasopism: Czasopismo (kolor) (Magazine(Color))
Ekran Fotografie/Dokumenty (płyta szklana) (Photos/Documents (Platen)) (okn...<br />
Sayfa 93 / 321 sayfa<br />
Ważne<br />
Nie można wybrać wartości w polu Typ dokumentu (Document Type), jeśli zaznaczono pole<br />
wyboru Użyj sterownika skanera (Use the scanner driver).<br />
Określ... (Specify...)<br />
Umożliwia określenie rozmiaru dokumentu, rozdzielczości i innych zaawansowanych ustawień<br />
skanowania.<br />
Okno dialogowe Ustawienia skanowania (Scan Settings) (Fotografie/Dokumenty)<br />
Ważne<br />
Przycisk Określ... (Specify...) nie jest dostępny, jeśli zaznaczono pole wyboru Użyj sterownika<br />
skanera (Use the scanner driver).<br />
Użyj sterownika skanera (Use the scanner driver)<br />
Zaznacz to pole wyboru, aby skanować przy użyciu programu ScanGear (sterownik skanera). Przy<br />
użyciu programu ScanGear (sterownik skanera) można poprawiać obrazy i dopasowywać kolory<br />
podczas skanowania.<br />
Skanuj (Scan)<br />
Rozpocznie się skanowanie.<br />
Uwaga<br />
Po zaznaczeniu opcji Użyj sterownika skanera (Use the scanner driver) ten przycisk zmienia się<br />
w przycisk Otwórz sterownik skanera (Open Scanner Driver).<br />
Otwórz sterownik skanera (Open Scanner Driver)<br />
Uruchamiany jest program ScanGear (sterownik skanera).<br />
Szczegółowe informacje na temat ekranów programu ScanGear (sterownik skanera) można znaleźć<br />
w sekcji „Ekrany programu ScanGear (sterownik skanera) ”.<br />
Uwaga<br />
Po usunięciu zaznaczenia opcji Użyj sterownika skanera (Use the scanner driver) ten przycisk<br />
zmienia się w przycisk Skanuj (Scan).<br />
Wyczyść (Clear)<br />
Umożliwia usunięcie wszystkich obrazów w oknie miniatur.<br />
Uwaga<br />
Obrazy niezapisane na komputerze zostaną usunięte. Aby zachować ważne obrazy, przed<br />
kliknięciem przycisku Wyczyść (Clear) należy zapisać je za pomocą przycisku Zapisz (Save) lub<br />
innej dostępnej funkcji.<br />
Zapisz (Save)<br />
Umożliwia zapisanie wybranych obrazów. Kliknij ten przycisk, aby otworzyć okno dialogowe Zapisz<br />
(Save) i określić ustawienia zapisywania.<br />
Okno dialogowe Zapisz (Save)<br />
Zapisz jako <strong>pl</strong>ik PDF (Save as PDF file)<br />
Umożliwia zapisanie wybranych obrazów jako <strong>pl</strong>ików PDF. Kliknij ten przycisk, aby otworzyć okno<br />
dialogowe Zapisz jako <strong>pl</strong>ik PDF (Save as PDF file) i określić ustawienia zapisywania.<br />
Okno dialogowe Zapisz jako <strong>pl</strong>ik PDF (Save as PDF file)<br />
Umożliwia przejście do menu głównego.<br />
Pasek narzędzi<br />
Przejdź do menu głównego (Jump to Main Menu)<br />
Preferencje (Preferences)<br />
Zostanie otwarte okno dialogowe Preferencje (Preferences). W oknie dialogowym Preferencje<br />
(Preferences) można wprowadzać zaawansowane ustawienia funkcji programu MP Navigator EX.<br />
Okno dialogowe Preferencje (Preferences)<br />
(Przewodnik (Guide))
Ekran Fotografie/Dokumenty (płyta szklana) (Photos/Documents (Platen)) (okn...<br />
Sayfa 94 / 321 sayfa<br />
Otwiera ten przewodnik.<br />
Narzędzia edycji<br />
(Zaznacz wszystko (Select All))<br />
Powoduje zaznaczenie wszystkich obrazów w oknie miniatur.<br />
(Anuluj wszystko (Cancel All))<br />
Powoduje anulowanie wszystkich zaznaczeń obrazów w oknie miniatur.<br />
(Obrót w lewo (Rotate Left))<br />
Docelowy obraz (wyróżniony pomarańczową ramką) jest obracany o 90 stopni w kierunku<br />
przeciwnym do ruchu wskazówek zegara.<br />
(Obrót w prawo (Rotate Right))<br />
Docelowy obraz (wyróżniony pomarańczową ramką) jest obracany o 90 stopni w kierunku<br />
zgodnym z ruchem wskazówek zegara.<br />
Okno miniatur<br />
(Odwróć (Invert))<br />
Powoduje odwrócenie docelowego obrazu (wyróżnionego pomarańczową ramką) w poziomie.<br />
(Przycinanie (Trimming))<br />
Umożliwia przycięcie docelowego obrazu (wyróżnionego pomarańczową ramką) w oknie<br />
miniatur. Przycinanie jest czynnością polegającą na zaznaczeniu obszaru obrazu, który ma<br />
zostać zachowany, i usunięciu pozostałej części. Kliknięcie tego przycisku powoduje otwarcie<br />
okna Przytnij (Crop) umożliwiającego ustawienie ramki przycinania.<br />
Powiększenie (Zoom in)<br />
Umożliwia powiększenie docelowego obrazu (wyróżnionego pomarańczową ramką). Obraz<br />
można również powiększyć, klikając go dwukrotnie.<br />
(Rozmiar obrazu (Dis<strong>pl</strong>ay Size))<br />
Umożliwia zmianę rozmiaru obrazu w oknie miniatur.<br />
(Sortuj według (Sort by))<br />
Umożliwia sortowanie obrazów w oknie miniatur według kategorii lub daty (rosnąco lub<br />
malejąco).<br />
Okno miniatur<br />
Wyświetlane są obrazy zeskanowane na płycie szklanej.<br />
Po zaznaczeniu pola wyboru obrazu pojawia się on w obszarze wybranych obrazów.<br />
Uwaga<br />
Miniatury mogą być pokazywane jako „?”, gdy brak jest wystarczającej ilości pamięci do ich<br />
wyświetlenia.<br />
Gdy obrazy sortowane są według Kategorii (Categories)<br />
Otwórz wszystkie (Open All)<br />
Powoduje wyświetlenie wszystkich obrazów.<br />
Zamknij wszystkie (Close All)<br />
Powoduje ukrycie wszystkich obrazów.<br />
Obszar wybranych obrazów<br />
(Anuluj wszystko (Cancel All))
Ekran Fotografie/Dokumenty (płyta szklana) (Photos/Documents (Platen)) (okn...<br />
Sayfa 95 / 321 sayfa<br />
Powoduje anulowanie zaznaczenia wszystkich obrazów w obszarze wybranych obrazów.<br />
(Anuluj zaznaczenie (Cancel Selection))<br />
Powoduje anulowanie zaznaczenia docelowego obrazu (wyróżnionego pomarańczową ramką) w<br />
obszarze wybranych obrazów.<br />
Obszar wybranych obrazów<br />
Są tu wyświetlane obrazy zaznaczone w oknie miniatur.<br />
Tematy pokrewne<br />
Skanowanie fotografii i dokumentów<br />
Góra strony
Okno dialogowe Ustawienia skanowania (Scan Settings) (Fotografie/Dokumen...<br />
Sayfa 96 / 321 sayfa<br />
Podręcznik <strong>ekranowy</strong> > Przewodnik skanowania > Ekrany programu MP Navigator EX > Okno dialogowe Ustawienia<br />
skanowania (Scan Settings) (Fotografie/Dokumenty (Photos/Documents))<br />
Okno dialogowe Ustawienia skanowania (Scan Settings)<br />
(Fotografie/Dokumenty (Photos/Documents))<br />
Okno dialogowe Ustawienia skanowania (Scan Settings) zostaje otwarte po kliknięciu przycisku Określ...<br />
(Specify...) znajdującego się na ekranie Skanuj/Importuj (Scan/Import).<br />
W oknie dialogowym Ustawienia skanowania (Scan Settings) można określić zaawansowane<br />
ustawienia skanowania.<br />
Typ dokumentu (Document Type)<br />
Służy do określania typu dokumentu, który ma być skanowany.<br />
Skanowanie fotografii: Fotografia kolorowa (Color Photo) lub Fotografia czarno-biała (Black and White<br />
Photo)<br />
Skanowanie dokumentów tekstowych: Dokument kolorowy (Color Document), Dokument czarno-biały<br />
(Black and White Document) lub Tekst (OCR) (Text(OCR))<br />
Skanowanie czasopism: Czasopismo (kolor) (Magazine(Color))<br />
Ważne<br />
Aby prawidłowo wykonać skanowanie, należy wybrać typ dokumentu odpowiedni dla dokumentu<br />
skanowanego.<br />
Rozmiar dokumentu (Document Size)<br />
Służy do określania rozmiaru skanowanego dokumentu.<br />
Po wybraniu opcji Niestandardowy (Custom) zostanie wyświetlony ekran, na którym można określić<br />
rozmiar dokumentu. Wybierz Jednostki (Units), wprowadź Szerokość (Width) i Wysokość (Height), a<br />
następnie kliknij przycisk OK.<br />
Ważne<br />
Jeśli zostanie wybrana opcja Automatyczne wykrywanie (Auto Detect), obraz może nie zostać<br />
zeskanowany z uwzględnieniem poprawnego położenia i rozmiaru. W takim przypadku należy<br />
zmienić rozmiar na wartość odpowiadającą rzeczywistemu rozmiarowi dokumentu (np. A4, Letter)<br />
i dosunąć róg dokumentu do rogu płyty szklanej oznaczonego strzałką.<br />
Opcji Wykryw.autom. (wiele dokumentów) (Auto Detect (Multi<strong>pl</strong>e Documents)) ani Wykrywanie<br />
automatyczne (Auto Detect) nie można zaznaczyć, jeśli dla ustawienia Typ dokumentu (Document<br />
Type) wybrano wartość Tekst (OCR) (Text(OCR)).<br />
Rozdzielczość skanowania (Scanning Resolution)
Okno dialogowe Ustawienia skanowania (Scan Settings) (Fotografie/Dokumen...<br />
Sayfa 97 / 321 sayfa<br />
Umożliwia wybór rozdzielczości skanowania dokumentów.<br />
Rozdzielczość<br />
Uwaga<br />
Jeśli ustawienie Typ dokumentu (Document Type) ma wartość Tekst (OCR) (Text(OCR)), można<br />
określić następujące rozdzielczości skanowania:<br />
300 dpi / 400 dpi<br />
Derasteryzacja (Descreen)<br />
Należy zaznaczyć to pole wyboru, aby zredukować efekt mory.<br />
Drukowane zdjęcia i rysunki są wyświetlane w postaci zbioru bardzo małych kropek. Zjawisko mory<br />
polega na tym, że podczas skanowania takich zdjęć i obrazów pojawia się nierówna gradacja oraz<br />
występuje na obrazie wzór z pasków. Derasteryzacja (Descreen) to funkcja służąca do redukcji efektu<br />
mory.<br />
Ważne<br />
To pole wyboru jest niedostępne, jeśli ustawienie Typ dokumentu (Document Type) ma wartość<br />
Fotografia kolorowa (Color Photo), Fotografia czarno-biała (Black and White Photo) lub Tekst<br />
(OCR) (Text(OCR)).<br />
Uwaga<br />
Włączenie opcji Derasteryzacja (Descreen) powoduje wydłużenie czasu skanowania.<br />
Wyostrz obraz (Unsharp Mask)<br />
To pole wyboru należy zaznaczyć, aby uwydatnić zarys obiektów i wyostrzyć obraz.<br />
Ważne<br />
To pole wyboru jest niedostępne, jeśli ustawienie Typ dokumentu (Document Type) ma wartość<br />
Tekst (OCR) (Text(OCR)).<br />
Zmniejszanie efektu prześwitywania (Reduce Show-through)<br />
Należy zaznaczyć to pole wyboru, aby wyostrzyć tekst w dokumencie oraz zredukować prześwit wydruku<br />
w przypadku gazet.<br />
Ważne<br />
To pole wyboru jest niedostępne, jeśli ustawienie Typ dokumentu (Document Type) ma wartość<br />
Fotografia kolorowa (Color Photo), Fotografia czarno-biała (Black and White Photo) lub Tekst<br />
(OCR) (Text(OCR)).<br />
Uwaga<br />
To pole wyboru należy zaznaczyć, jeśli w polu Typ dokumentu (Document Type) wybrano<br />
dokument tekstowy, a na zeskanowanym obrazie widoczne są przebicia.<br />
Usuń cień na marginesie (Remove gutter shadow)<br />
Należy zaznaczyć to pole wyboru, aby poprawić cienie, które pojawiają się między stronami przy<br />
skanowaniu otwartych broszur.<br />
Ważne<br />
To pole wyboru jest niedostępne, jeśli dla opcji Rozmiar dokumentu (Document Size) wybrano<br />
ustawienie Wykrywanie automatyczne (Auto Detect), Wykryw. autom. (wiele dokumentów) (Auto<br />
Detect (Multi<strong>pl</strong>e Documents)) lub Asystent szycia (Stitch Assist).<br />
Należy poprawnie dopasować dokument do oznaczeń na płycie szklanej.<br />
Uwaga<br />
W celu skorygowania cienia marginesu podczas skanowania dokumentów o rozmiarach<br />
niestandardowych lub po ustawieniu niestandardowych ramek przycinania należy użyć karty Tryb<br />
zaawansowany (Advanced Mode) w programie ScanGear.<br />
Szczegółowe informacje można znaleźć w temacie Korekcja cienia marginesu na oprawę (Gutter<br />
Shadow Correction) w sekcji „Ustawienia obrazu (Image Settings) ”, w której opisano funkcje<br />
dostępne na karcie Tryb zaawansowany (Advanced Mode) programu ScanGear.<br />
Popraw przekrzywiony dokument (Correct slanted document)<br />
Zaznaczenie tego pola wyboru spowoduje wykrywanie zeskanowanego tekstu i korygowanie jego<br />
nachylenia (w zakresie od -0,1 do -10 i od +0,1 do +10 stopni).
Okno dialogowe Ustawienia skanowania (Scan Settings) (Fotografie/Dokumen...<br />
Sayfa 98 / 321 sayfa<br />
Ważne<br />
To pole wyboru jest niedostępne, jeśli ustawienie Typ dokumentu (Document Type) ma wartość<br />
Fotografia kolorowa (Color Photo) lub Fotografia czarno-biała (Black and White Photo).<br />
To pole wyboru jest niedostępne, jeśli dla opcji Rozmiar dokumentu (Document Size) wybrano<br />
ustawienie Asystent szycia (Stitch Assist).<br />
Ponieważ nie można poprawnie rozpoznać tekstu w przypadku poniższych typów dokumentów,<br />
mechanizm korygowania nachylenia może nie zadziałać:<br />
- Dokumenty, w których wiersze tekstu są nachylone pod kątem większym niż 10 stopni lub mają<br />
różne kąty nachylenia<br />
- Dokumenty zawierające tekst w orientacji zarówno pionowej, jak i poziomej<br />
- Dokumenty o bardzo dużej lub bardzo małej czcionce<br />
- Dokumenty o niewielkiej ilości tekstu<br />
- Dokumenty zawierające wykresy/obrazy lub tekst odręczny<br />
- Dokumenty zawierające pionowe i poziome linie (tabele)<br />
Uwaga<br />
Włączenie opcji Popraw przekrzywiony dokument (Correct slanted document) powoduje<br />
wydłużenie czasu skanowania.<br />
Wykryj orientację dokumentów tekstowych i obróć obrazy (Detect the orientation of text<br />
documents and rotate images)<br />
Zaznaczenie tego pola wyboru powoduje wykrywanie orientacji dokumentu na podstawie układu<br />
skanowanego tekstu oraz obracanie zeskanowanych obrazów zgodnie z tą orientacją. Język<br />
skanowanego dokumentu należy wybrać z listy Język dokumentów (Document Language).<br />
Ważne<br />
To pole wyboru jest niedostępne, jeśli ustawienie Typ dokumentu (Document Type) ma wartość<br />
Fotografia kolorowa (Color Photo) lub Fotografia czarno-biała (Black and White Photo).<br />
To pole wyboru jest niedostępne, jeśli dla opcji Rozmiar dokumentu (Document Size) wybrano<br />
ustawienie Asystent szycia (Stitch Assist).<br />
W przypadku niektórych języków funkcja ta może działać niepoprawnie. Obsługiwane są tylko<br />
dokumenty zapisane w językach, które można wybrać z listy Język dokumentów (Document<br />
Language).<br />
Z powodu braku możliwości właściwego rozpoznania tekstu w odniesieniu do poniższych<br />
rodzajów dokumentów mechanizm korygowania orientacji może nie działać. W takim przypadku<br />
należy po skanowaniu zaznaczyć obraz w oknie miniatur na „ ekranie Fotografie/Dokumenty (płyta<br />
szklana) (Photos/Documents (Platen)) (okno Skanuj/Importuj (Scan/Import)) ” a następnie użyć<br />
narzędzi do edycji, aby obrócić obraz.<br />
- Rozdzielczość wykracza poza zakres 300–600 dpi<br />
- Rozmiar czcionki wykracza poza zakres 8–48 punktów<br />
- Dokumenty zawierające czcionki specjalne, efekty, kursywę lub tekst odręczny<br />
- Dokumenty o wzorzystym tle<br />
Uwaga<br />
Włączenie opcji Wykryj orientację dokumentów tekstowych i obróć obrazy (Detect the orientation of<br />
text documents and rotate images) powoduje wydłużenie czasu skanowania.<br />
Język dokumentów (Document Language)<br />
Służy do określania języka skanowanego dokumentu.<br />
Ważne<br />
To pole wyboru jest niedostępne, jeśli ustawienie Typ dokumentu (Document Type) ma wartość<br />
Fotografia kolorowa (Color Photo) lub Fotografia czarno-biała (Black and White Photo).<br />
To pole wyboru jest niedostępne, jeśli dla opcji Rozmiar dokumentu (Document Size) wybrano<br />
ustawienie Asystent szycia (Stitch Assist).<br />
Domyślne (Defaults)<br />
Powoduje przywrócenie ustawień domyślnych.<br />
Góra strony
Ekran Klisza (Film) (okno Skanuj/Importuj (Scan/Import))<br />
Podręcznik <strong>ekranowy</strong> > Przewodnik skanowania > Ekrany programu MP Navigator EX > Ekran Klisza (Film) (okno Skanuj/<br />
Importuj (Scan/Import))<br />
Ekran Klisza (Film) (okno Skanuj/Importuj (Scan/Import))<br />
Wskaż przycisk Skanuj/Importuj (Scan/Import) na ekranie trybu nawigacyjnego i kliknij opcję Klisza (Film).<br />
Okno to umożliwia skanowanie klisz umieszczonych na płycie szklanej.<br />
(1) Przyciski ustawień i operacji<br />
(2) Pasek narzędzi<br />
(3) Okno miniatur<br />
(4) Obszar wybranych obrazów<br />
Przyciski ustawień i operacji<br />
(Wyświetlanie i używanie (View & Use))<br />
Kliknięcie tego przycisku powoduje wyświetlenie ekranu umożliwiającego otwieranie obrazów i<br />
<strong>pl</strong>ików PDF zapisanych na komputerze. Otwierane jest okno Wyświetlanie i używanie (View & Use).<br />
Okno Wyświetlanie i używanie (View & Use)<br />
Fotografie/Dokumenty (płyta szklana) (Photos/Documents (Platen))<br />
Kliknięcie tego przycisku powoduje wyświetlenie ekranu umożliwiającego skanowanie fotografii,<br />
dokumentów, czasopism i innych materiałów drukowanych. Zostanie wyświetlony ekran<br />
umożliwiający skanowanie fotografii i dokumentów.<br />
Ekran Fotografie/Dokumenty (płyta szklana) (Photos/Documents (Platen)) (okno Skanuj/Importuj<br />
(Scan/Import))<br />
Klisza (Film)<br />
Wyświetlany jest ekran umożliwiający skanowanie klisz.<br />
Określ... (Specify...)<br />
Umożliwia określenie rozmiaru kliszy, rozdzielczości i innych zaawansowanych ustawień<br />
skanowania.<br />
Okno dialogowe Ustawienia skanowania (Scan Settings) (Klisza)<br />
Ważne<br />
Przycisk Określ... (Specify...) nie jest dostępny, jeśli zaznaczono pole wyboru Użyj sterownika<br />
skanera (Use the scanner driver).<br />
Użyj sterownika skanera (Use the scanner driver)<br />
Sayfa 99 / 321 sayfa
Ekran Klisza (Film) (okno Skanuj/Importuj (Scan/Import))<br />
Zaznacz to pole wyboru, aby skanować przy użyciu programu ScanGear (sterownik skanera). Przy<br />
użyciu programu ScanGear (sterownik skanera) można poprawiać obrazy i dopasowywać kolory<br />
podczas skanowania.<br />
Skanuj (Scan)<br />
Rozpocznie się skanowanie.<br />
Uwaga<br />
Po zaznaczeniu opcji Użyj sterownika skanera (Use the scanner driver) ten przycisk zmienia się<br />
w przycisk Otwórz sterownik skanera (Open Scanner Driver).<br />
Otwórz sterownik skanera (Open Scanner Driver)<br />
Uruchamiany jest program ScanGear (sterownik skanera).<br />
Szczegółowe informacje na temat ekranów programu ScanGear (sterownik skanera) można znaleźć<br />
w sekcji „Ekrany programu ScanGear (sterownik skanera) ”.<br />
Uwaga<br />
Po usunięciu zaznaczenia opcji Użyj sterownika skanera (Use the scanner driver) ten przycisk<br />
zmienia się w przycisk Skanuj (Scan).<br />
Wyczyść (Clear)<br />
Umożliwia usunięcie wszystkich obrazów w oknie miniatur.<br />
Uwaga<br />
Obrazy niezapisane na komputerze zostaną usunięte. Aby zachować ważne obrazy, przed<br />
kliknięciem przycisku Wyczyść (Clear) należy zapisać je za pomocą przycisku Zapisz (Save) lub<br />
innej dostępnej funkcji.<br />
Zapisz (Save)<br />
Umożliwia zapisanie wybranych obrazów. Kliknij ten przycisk, aby otworzyć okno dialogowe Zapisz<br />
(Save) i określić ustawienia zapisywania.<br />
Zapisz jako <strong>pl</strong>ik PDF (Save as PDF file)<br />
Umożliwia zapisanie wybranych obrazów jako <strong>pl</strong>ików PDF. Kliknij ten przycisk, aby otworzyć okno<br />
dialogowe Zapisz jako <strong>pl</strong>ik PDF (Save as PDF file) i określić ustawienia zapisywania.<br />
Umożliwia przejście do menu głównego.<br />
Pasek narzędzi<br />
Przejdź do menu głównego (Jump to Main Menu)<br />
Preferencje (Preferences)<br />
Zostanie otwarte okno dialogowe Preferencje (Preferences). W oknie dialogowym Preferencje<br />
(Preferences) można wprowadzać zaawansowane ustawienia funkcji programu MP Navigator EX.<br />
Okno dialogowe Preferencje (Preferences)<br />
(Przewodnik (Guide))<br />
Otwiera ten przewodnik.<br />
Narzędzia edycji<br />
(Zaznacz wszystko (Select All))<br />
Powoduje zaznaczenie wszystkich obrazów w oknie miniatur.<br />
(Anuluj wszystko (Cancel All))<br />
Powoduje anulowanie wszystkich zaznaczeń obrazów w oknie miniatur.<br />
(Obrót w lewo (Rotate Left))<br />
Docelowy obraz (wyróżniony pomarańczową ramką) jest obracany o 90 stopni w kierunku<br />
przeciwnym do ruchu wskazówek zegara.<br />
(Obrót w prawo (Rotate Right))<br />
Sayfa 100 / 321 sayfa
Ekran Klisza (Film) (okno Skanuj/Importuj (Scan/Import))<br />
Okno miniatur<br />
Docelowy obraz (wyróżniony pomarańczową ramką) jest obracany o 90 stopni w kierunku<br />
zgodnym z ruchem wskazówek zegara.<br />
(Odwróć (Invert))<br />
Powoduje odwrócenie docelowego obrazu (wyróżnionego pomarańczową ramką) w poziomie.<br />
(Przycinanie (Trimming))<br />
Umożliwia przycięcie docelowego obrazu (wyróżnionego pomarańczową ramką) w oknie<br />
miniatur. Przycinanie jest czynnością polegającą na zaznaczeniu obszaru obrazu, który ma<br />
zostać zachowany, i usunięciu pozostałej części. Kliknięcie tego przycisku powoduje otwarcie<br />
okna Przytnij (Crop) umożliwiającego ustawienie ramki przycinania.<br />
Powiększenie (Zoom in)<br />
Umożliwia powiększenie docelowego obrazu (wyróżnionego pomarańczową ramką). Obraz<br />
można również powiększyć, klikając go dwukrotnie.<br />
(Rozmiar obrazu (Dis<strong>pl</strong>ay Size))<br />
Umożliwia zmianę rozmiaru obrazu w oknie miniatur.<br />
(Sortuj według (Sort by))<br />
Umożliwia sortowanie obrazów w oknie miniatur według kategorii lub daty (rosnąco lub<br />
malejąco).<br />
Okno miniatur<br />
Wyświetlane są obrazy zeskanowane na płycie szklanej.<br />
Po zaznaczeniu pola wyboru obrazu pojawia się on w obszarze wybranych obrazów.<br />
Gdy obrazy sortowane są według Kategorii (Categories)<br />
Otwórz wszystkie (Open All)<br />
Powoduje wyświetlenie wszystkich obrazów.<br />
Zamknij wszystkie (Close All)<br />
Powoduje ukrycie wszystkich obrazów.<br />
Obszar wybranych obrazów<br />
(Anuluj wszystko (Cancel All))<br />
Powoduje anulowanie zaznaczenia wszystkich obrazów w obszarze wybranych obrazów.<br />
(Anuluj zaznaczenie (Cancel Selection))<br />
Powoduje anulowanie zaznaczenia docelowego obrazu (wyróżnionego pomarańczową ramką) w<br />
obszarze wybranych obrazów.<br />
Obszar wybranych obrazów<br />
Są tu wyświetlane obrazy zaznaczone w oknie miniatur.<br />
Tematy pokrewne<br />
Skanowanie kliszy<br />
Góra strony<br />
Sayfa 101 / 321 sayfa
Okno dialogowe Ustawienia skanowania (Scan Settings) (Klisza)<br />
Podręcznik <strong>ekranowy</strong> > Przewodnik skanowania > Ekrany programu MP Navigator EX > Okno dialogowe Ustawienia<br />
skanowania (Scan Settings) (klisza)<br />
Okno dialogowe Ustawienia skanowania (Scan Settings)<br />
(klisza)<br />
Okno dialogowe Ustawienia skanowania (Scan Settings) zostaje otwarte po kliknięciu przycisku Określ...<br />
(Specify...) znajdującego się na ekranie Skanuj/Importuj (Scan/Import).<br />
W oknie dialogowym Ustawienia skanowania (Scan Settings) można określić zaawansowane<br />
ustawienia skanowania.<br />
Typ kliszy (Film Type)<br />
Służy do określania typu kliszy, która ma być skanowana.<br />
Uwaga<br />
Przy skanowaniu klisz czarno-białych zaleca się wybór opcji Czarno-biała klisza negatywowa<br />
(Black and White Negative Film) lub Czarno-biała klisza pozytywowa (Black and White Positive<br />
Film).<br />
Rozmiar dokumentu (Document Size)<br />
Służy do określania rozmiaru skanowanej kliszy.<br />
Rozdzielczość skanowania (Scanning Resolution)<br />
Umożliwia wybór rozdzielczości skanowania kliszy.<br />
Rozdzielczość<br />
Wyostrz obraz (Unsharp Mask)<br />
To pole wyboru należy zaznaczyć, aby uwydatnić zarys obiektów i wyostrzyć obraz.<br />
Wyświetl podgląd przed rozpoczęciem skanowania (Preview before scanning)<br />
Umożliwia wyświetlenie podglądu obrazu i jego sprawdzenie przed wykonaniem skanowania. Na<br />
ekranie podglądu kliknij przycisk Anuluj (Cancel), aby powrócić do ekranu programu MP Navigator EX,<br />
lub kliknij przycisk Skanuj (Scan), aby rozpocząć skanowanie wybranej klatki.<br />
Domyślne (Defaults)<br />
Powoduje przywrócenie ustawień domyślnych.<br />
Góra strony<br />
Sayfa 102 / 321 sayfa
Okno dialogowe Zapisywanie (Save)<br />
Podręcznik <strong>ekranowy</strong> > Przewodnik skanowania > Ekrany programu MP Navigator EX > Okno dialogowe Zapisywanie<br />
(Save)<br />
Okno dialogowe Zapisywanie (Save)<br />
Okno dialogowe Zapisywanie (Save) zostaje otwarte po kliknięciu przycisku Zapisz (Save) w oknie<br />
Skanuj/Importuj (Scan/Import).<br />
W oknie dialogowym Zapisywanie (Save) można ustawić opcje dotyczące zapisywania obrazów na<br />
komputerze.<br />
Zapisz w (Save in)<br />
Powoduje wyświetlenie folderu, w którym zapisywane są zeskanowane obrazy. W celu zmiany tego<br />
folderu należy kliknąć przycisk Przeglądaj... (Browse...) i wybrać inny folder.<br />
Domyślnie określone są następujące foldery.<br />
Windows Vista: folder MP Navigator EX w folderze Obrazy (Pictures)<br />
Windows XP: folder MP Navigator EX w folderze Moje obrazy (My Pictures)<br />
Windows 2000: folder MP Navigator EX w folderze Moje obrazy (My Pictures)<br />
Nazwa <strong>pl</strong>iku (File name)<br />
Należy wprowadzić nazwę <strong>pl</strong>iku (maksymalnie 32 znaki), w którym ma zostać zapisany obraz. W<br />
przypadku zapisywania kilku <strong>pl</strong>ików do nazwy każdego z nich dodawane jest oznaczenie składające się<br />
z 4 cyfr.<br />
Zapisz jako typ (Save as type)<br />
Umożliwia wybór typu <strong>pl</strong>iku, w którym zostaną zapisane skanowane obrazy.<br />
Do wyboru są opcje JPEG/Exif, TIFF i BMP.<br />
Ważne<br />
Nie można wybrać opcji JPEG/Exif, jeśli dla opcji Typ dokumentu (Document Type) wybrano<br />
ustawienie Tekst (OCR) (Text(OCR)).<br />
Ustaw... (Set...)<br />
Gdy dla opcji Zapisz jako typ (Save as type) wybrano ustawienie JPEG/Exif<br />
Dla <strong>pl</strong>ików JPEG można określić typ kompresji. Do wyboru są opcje Wysoka (niska kompresja)<br />
(High(Low Compression)), Standardowa (Standard) i Niska (wysoka kompresja) (Low(High<br />
Compression)).<br />
Zapisz w podfolderze z bieżącą datą (Save to a Subfolder with Current Date)<br />
Zaznaczenie tego pola wyboru powoduje utworzenie w folderze określonym w polu Zapisz w (Save in)<br />
podfolderu o nazwie odpowiadającej bieżącej dacie i zapisanie w nim zeskanowanych <strong>pl</strong>ików.<br />
Zostanie utworzony podfolder o nazwie w postaci „2009_01_01” (rok_miesiąc_dzień).<br />
Jeśli to pole wyboru nie jest zaznaczone, <strong>pl</strong>iki są zapisywane bezpośrednio w folderze określonym w<br />
polu Zapisz w (Save in).<br />
Góra strony<br />
Sayfa 103 / 321 sayfa
Okno dialogowe Zapisz jako <strong>pl</strong>ik PDF (Save as PDF file)<br />
Podręcznik <strong>ekranowy</strong> > Przewodnik skanowania > Ekrany programu MP Navigator EX > Okno dialogowe Zapisz jako <strong>pl</strong>ik<br />
PDF (Save as PDF file)<br />
Okno dialogowe Zapisz jako <strong>pl</strong>ik PDF (Save as PDF file)<br />
W oknie dialogowym Zapisz jako <strong>pl</strong>ik PDF (Save as PDF file) można wprowadzać zaawansowane<br />
ustawienia zapisywania zeskanowanych obrazów jako <strong>pl</strong>ików PDF. Można zapisywać wiele dokumentów<br />
w jednym <strong>pl</strong>iku PDF oraz dodawać strony do <strong>pl</strong>iku PDF utworzonego za pomocą programu MP Navigator<br />
EX.<br />
Ważne<br />
Nie można zapisać obrazów, które po zeskanowaniu mają 10 501 lub więcej pikseli w poziomie lub<br />
pionie.<br />
Okno dialogowe otwierane po kliknięciu przycisku Zapisz jako <strong>pl</strong>ik PDF (Save as PDF file)<br />
w oknie Skanuj/Importuj (Scan/Import)<br />
Okno dialogowe otwierane po kliknięciu przycisku Zapisz wybrane strony (Save Selected<br />
Pages) lub Zapisz wszystkie strony (Save All Pages) w oknie Utwórz/edytuj <strong>pl</strong>ik w<br />
formacie PDF (Create/Edit PDF file)<br />
Zapisz jako typ (Save as type)<br />
Umożliwia wybór typu <strong>pl</strong>iku PDF, w którym zostaną zapisane skanowane obrazy.<br />
PDF<br />
Sayfa 104 / 321 sayfa
Okno dialogowe Zapisz jako <strong>pl</strong>ik PDF (Save as PDF file)<br />
Umożliwia zapisanie każdego z zaznaczonych obrazów w osobnym <strong>pl</strong>iku PDF.<br />
PDF (wielostronicowy) (PDF(Multi<strong>pl</strong>e Pages))<br />
Umożliwia zapisanie wielu obrazów w jednym <strong>pl</strong>iku PDF.<br />
Uwaga<br />
Opcja PDF (wielostronicowy) (PDF(Multi<strong>pl</strong>e Pages)) jest dostępna w przypadku wybrania<br />
wielu obrazów.<br />
PDF (dodaj stronę) (PDF(Add Page))<br />
Umożliwia dodanie zeskanowanych obrazów do <strong>pl</strong>iku PDF. Obrazy zostaną dodane na końcu<br />
<strong>pl</strong>iku PDF. Nie można zmieniać kolejności stron w <strong>pl</strong>iku PDF, do którego dodawane są obrazy.<br />
Ważne<br />
Ustaw... (Set...)<br />
Obrazy można dodawać tylko do <strong>pl</strong>ików PDF utworzonych w programie MP Navigator EX.<br />
Nie można wskazywać <strong>pl</strong>ików PDF utworzonych przy użyciu innych a<strong>pl</strong>ikacji. Nie można<br />
także wskazać <strong>pl</strong>ików PDF poddanych edycji w innych a<strong>pl</strong>ikacjach.<br />
Jeśli edytowany jest <strong>pl</strong>ik PDF chroniony hasłem, hasła zostaną usunięte. Należy ponownie<br />
ustawić hasła.<br />
Ustawianie haseł dla <strong>pl</strong>ików PDF<br />
W celu utworzenia <strong>pl</strong>ików PDF wprowadź ustawienia zaawansowane. Szczegółowe informacje<br />
można znaleźć w sekcji „ Okno dialogowe Ustawienia <strong>pl</strong>iku PDF (PDF Settings) ”.<br />
Ustawienia hasła zabezpieczeń (Password security settings)<br />
Wybierz tę opcję, aby otworzyć okno dialogowe Hasło zabezpieczeń - ustawienia (Password Security<br />
-Settings), w którym można określać hasła wymagane przy otwieraniu, edytowaniu i drukowaniu<br />
tworzonych <strong>pl</strong>ików PDF.<br />
Ustawianie haseł dla <strong>pl</strong>ików PDF<br />
Dodaj do (Add to)<br />
Ta opcja jest wyświetlana po wybraniu dla opcji Zapisz jako typ (Save as type) ustawienia PDF<br />
(dodaj stronę) (PDF(Add Page)) i określeniu <strong>pl</strong>iku PDF, do którego mają zostać dodane obrazy. W<br />
celu zmiany <strong>pl</strong>iku należy kliknąć przycisk Przeglądaj... (Browse...) i określić inny <strong>pl</strong>ik.<br />
Ważne<br />
Obrazy można dodawać tylko do <strong>pl</strong>ików PDF utworzonych w programie MP Navigator EX. Nie<br />
można wskazywać <strong>pl</strong>ików PDF utworzonych przy użyciu innych a<strong>pl</strong>ikacji. Nie można także<br />
wskazać <strong>pl</strong>ików PDF poddanych edycji w innych a<strong>pl</strong>ikacjach.<br />
Nazwa <strong>pl</strong>iku (File name)<br />
Należy wprowadzić nazwę <strong>pl</strong>iku (maksymalnie 32 znaki), w którym ma zostać zapisany obraz. W<br />
przypadku zapisywania kilku <strong>pl</strong>ików do nazwy każdego z nich dodawane jest oznaczenie składające<br />
się z 4 cyfr.<br />
Zapisz w (Save in)<br />
Powoduje wyświetlenie folderu, w którym zostaną zapisane <strong>pl</strong>iki PDF. W celu zmiany tego folderu<br />
należy kliknąć przycisk Przeglądaj... (Browse...) i wybrać inny folder.<br />
Domyślnie określone są następujące foldery.<br />
Windows Vista: folder MP Navigator EX w folderze Obrazy (Pictures)<br />
Windows XP: folder MP Navigator EX w folderze Moje obrazy (My Pictures)<br />
Windows 2000: folder MP Navigator EX w folderze Moje obrazy (My Pictures)<br />
Zapisz w podfolderze z bieżącą datą (Save to a Subfolder with Current Date)<br />
Zaznaczenie tego pola wyboru powoduje utworzenie w folderze określonym w polu Zapisz w (Save<br />
in) podfolderu o nazwie odpowiadającej bieżącej dacie i zapisanie w nim zeskanowanych <strong>pl</strong>ików.<br />
Zostanie utworzony podfolder o nazwie w postaci „2009_01_01” (rok_miesiąc_dzień).<br />
Jeśli to pole wyboru nie jest zaznaczone, <strong>pl</strong>iki są zapisywane bezpośrednio w folderze określonym w<br />
polu Zapisz w (Save in).<br />
Góra strony<br />
Sayfa 105 / 321 sayfa
Okno dialogowe Ustawienia <strong>pl</strong>iku PDF (PDF Settings)<br />
Podręcznik <strong>ekranowy</strong> > Przewodnik skanowania > Ekrany programu MP Navigator EX > Okno dialogowe Ustawienia<br />
<strong>pl</strong>iku PDF (PDF Settings)<br />
Okno dialogowe Ustawienia <strong>pl</strong>iku PDF (PDF Settings)<br />
W oknie dialogowym Ustawienia <strong>pl</strong>iku PDF (PDF Settings) można określić typ kompresji PDF oraz inne<br />
zaawansowane ustawienia dotyczące tworzenia <strong>pl</strong>ików PDF.<br />
Włącz wyszukiwanie według słów kluczowych (Enable keyword search)<br />
Zaznacz to pole wyboru, aby przekonwertować znaki w dokumencie na dane tekstowe. Dzięki temu<br />
możliwe będzie łatwe wyszukiwanie według słów kluczowych.<br />
Język dokumentów (Document Language)<br />
Służy do określania języka skanowanego dokumentu.<br />
Wykryj orientację dokumentów tekstowych i obróć obrazy (Detect the orientation of text<br />
documents and rotate images)<br />
Zaznaczenie tego pola wyboru spowoduje wykrywanie orientacji dokumentu na podstawie układu<br />
skanowanego tekstu oraz obracanie zeskanowanych obrazów zgodnie z tą orientacją.<br />
Ważne<br />
W przypadku niektórych języków funkcja ta może działać niepoprawnie. Obsługiwane są tylko<br />
dokumenty zapisane w językach, które można wybrać z listy Język dokumentów (Document<br />
Language).<br />
Z powodu braku możliwości właściwego rozpoznania tekstu w odniesieniu do poniższych<br />
rodzajów dokumentów mechanizm korygowania orientacji może nie działać:<br />
- Rozdzielczość wykracza poza zakres 300–600 dpi<br />
- Rozmiar czcionki wykracza poza zakres 8–48 punktów<br />
- Dokumenty zawierające czcionki specjalne, efekty, kursywę lub tekst odręczny<br />
- Dokumenty o wzorzystym tle<br />
Popraw przekrzywiony dokument (Correct slanted document)<br />
Zaznaczenie tego pola wyboru spowoduje wykrywanie zeskanowanego tekstu i korygowanie jego<br />
nachylenia (w zakresie od -0,1 do -10 i od +0,1 do +10 stopni).<br />
Ważne<br />
Ponieważ nie można poprawnie rozpoznać tekstu w przypadku poniższych typów dokumentów,<br />
mechanizm korygowania nachylenia może nie zadziałać:<br />
- Dokumenty, w których wiersze tekstu są nachylone pod kątem większym niż 10 stopni lub mają<br />
różne kąty nachylenia<br />
- Dokumenty zawierające tekst w orientacji zarówno pionowej, jak i poziomej<br />
- Dokumenty o bardzo dużej lub bardzo małej czcionce<br />
- Dokumenty o niewielkiej ilości tekstu<br />
- Dokumenty zawierające wykresy/obrazy lub tekst odręczny<br />
- Dokumenty zawierające pionowe i poziome linie (tabele)<br />
Kompresja <strong>pl</strong>iku PDF (PDF Compression)<br />
Umożliwia wybór stopnia kompresji zapisywanego obrazu.<br />
Standardowa (Standard)<br />
Sayfa 106 / 321 sayfa
Okno dialogowe Ustawienia <strong>pl</strong>iku PDF (PDF Settings)<br />
To ustawienie jest zalecane w zwykłych warunkach.<br />
Wysoka (High)<br />
Umożliwia zastosowanie kompresji zapisywanych <strong>pl</strong>ików w celu zredukowania obciążenia sieci/<br />
serwera.<br />
Ważne<br />
Jakość obrazu PDF skompresowanego w stopniu wysokim może ulec pogorszeniu w<br />
przypadku kilkukrotnego zapisania go przy użyciu wysokiej kompresji.<br />
Uwaga<br />
Kompresja przynosi najlepsze wyniki w odniesieniu do poniższych rodzajów obrazów:<br />
- Obrazy o rozdzielczości z zakresu 75–600 dpi<br />
Zabezpieczenia (Security)<br />
Ustaw hasła wymagane przy otwieraniu, edytowaniu i drukowaniu utworzonych <strong>pl</strong>ików PDF.<br />
Ważne<br />
W systemie Windows 2000 do korzystania z tej funkcji wymagany jest program Internet Ex<strong>pl</strong>orer<br />
5.5 z dodatkiem Service Pack 2 lub nowszy.<br />
Ta funkcja nie jest dostępna, gdy obrazy po skanowaniu są zapisywane automatycznie, jak<br />
podczas skanowania z ekranu trybu jednego kliknięcia lub podczas skanowania przy użyciu<br />
przycisku skanera na urządzeniu.<br />
Uwaga<br />
Wybierz opcję Hasło zabezpieczeń (Password Security) i ustaw hasła w oknie dialogowym Hasło<br />
zabezpieczeń - ustawienia (Password Security -Settings).<br />
Ustawianie haseł dla <strong>pl</strong>ików PDF<br />
Góra strony<br />
Sayfa 107 / 321 sayfa
Okno Wyświetlanie i używanie (View Use)<br />
Podręcznik <strong>ekranowy</strong> > Przewodnik skanowania > Ekrany programu MP Navigator EX > Okno Wyświetlanie i używanie<br />
(View & Use)<br />
Okno Wyświetlanie i używanie (View & Use)<br />
Na ekranie trybu nawigacyjnego wskaż opcję Wyświetl i Użyj (View & Use) i kliknij przycisk Moja skrzynka<br />
(skany/imp.obrazy) (My Box (Scanned/Imported Images)), Określ folder (Specify Folder) lub Ostatnio<br />
zapisane obrazy (Recently Saved Images).<br />
Otwórz okno w celu wyświetlenia lub użycia zeskanowanych obrazów lub obrazów zapisanych na<br />
komputerze.<br />
Ważne<br />
Można wyświetlić tylko te <strong>pl</strong>iki PDF, które zostały utworzone za pomocą programu MP Navigator EX.<br />
Nie można wyświetlać <strong>pl</strong>ików PDF utworzonych przy użyciu innych a<strong>pl</strong>ikacji. Nie można także<br />
wyświetlać <strong>pl</strong>ików PDF poddanych edycji w innych a<strong>pl</strong>ikacjach.<br />
(1) Przyciski ustawień i operacji<br />
(2) Pasek narzędzi<br />
(3) Okno miniatur<br />
(4) Obszar wybranych obrazów<br />
Przyciski ustawień i operacji<br />
(Skanuj/Importuj (Scan/Import))<br />
Kliknięcie tego przycisku powoduje wyświetlenie ekranu umożliwiającego skanowanie fotografii,<br />
dokumentów, czasopism i innych materiałów drukowanych. Otwierane jest okno Skanuj/Importuj<br />
(Scan/Import).<br />
Ekran Fotografie/Dokumenty (płyta szklana) (Photos/Documents (Platen)) (okno Skanuj/Importuj<br />
Sayfa 108 / 321 sayfa
Okno Wyświetlanie i używanie (View Use)<br />
(Scan/Import))<br />
Moja skrzynka (skany/imp.obrazy) (My Box (Scanned/Imported Images))<br />
Wyświetlane są foldery z obrazami w widoku drzewa (pogrupowane według roku, roku/miesiąca,<br />
roku/miesiąca/dnia i kategorii) znajdujące się w folderze Moja skrzynka (My Box). Wybranie folderu<br />
umożliwia wyświetlenie jego zawartości w oknie miniatur po prawej stronie.<br />
Data obrazu jest datą zeskanowania lub modyfikacji.<br />
Określ folder (Specify Folder)<br />
Wyświetlane są wszystkie dyski twarde i podfoldery w widoku drzewa. Wybranie folderu umożliwia<br />
wyświetlenie obrazów w oknie miniatur po prawej stronie.<br />
Ostatnio zapisane obrazy (Recently Saved Images)<br />
Obrazy, które zostały ostatnio zeskanowane/zaimportowane, dołączone do wiadomości e-mail lub<br />
przesłane do a<strong>pl</strong>ikacji, są wyświetlane w widoku drzewa według dat. Wybranie folderu rok/miesiąc/<br />
dzień umożliwia wyświetlenie obrazów w oknie miniatur po prawej stronie.<br />
Data obrazu jest datą jego zeskanowania lub wysłania.<br />
Wyszukaj (Search)<br />
Wyświetlane są opcje wyszukiwania zaawansowanego.<br />
Wyszukiwanie obrazów<br />
Obszar przycisków zadań<br />
Umożliwia określenie sposobu postępowania z wybranymi obrazami. Szczegółowe informacje na<br />
temat każdego przycisku można znaleźć w odpowiednich sekcjach, wymienionych poniżej.<br />
Tworzenie/edytowanie <strong>pl</strong>ików PDF<br />
Drukowanie dokumentów<br />
Drukowanie fotografii<br />
Wysyłanie pocztą e-mail<br />
Edytowanie <strong>pl</strong>ików<br />
Uwaga<br />
Przyciski w obszarze przycisków zadań są wyświetlane wtedy, gdy zainstalowano<br />
odpowiadające im a<strong>pl</strong>ikacje.<br />
Umożliwia przejście do menu głównego.<br />
Pasek narzędzi<br />
Przejdź do menu głównego (Jump to Main Menu)<br />
Preferencje (Preferences)<br />
Zostanie otwarte okno dialogowe Preferencje (Preferences). W oknie dialogowym Preferencje<br />
(Preferences) można wprowadzać zaawansowane ustawienia funkcji programu MP Navigator EX.<br />
Okno dialogowe Preferencje (Preferences)<br />
(Przewodnik (Guide))<br />
Otwiera ten przewodnik.<br />
Narzędzia edycji<br />
(Zaznacz wszystko (Select All))<br />
Powoduje zaznaczenie wszystkich obrazów w oknie miniatur.<br />
(Anuluj wszystko (Cancel All))<br />
Powoduje anulowanie wszystkich zaznaczeń obrazów w oknie miniatur.<br />
(Korekcja/ulepszanie obrazu (Image Correction/Enhancement))<br />
Pozwala skorygować docelowy obraz (wyróżniony pomarańczową ramką). Kliknięcie tego<br />
przycisku powoduje otwarcie okna Popraw/uwydatnij obrazy (Correct/Enhance Images), w<br />
którym można poprawić/uwydatnić obraz oraz dopasować jasność, kontrast itd.<br />
Okno Popraw/uwydatnij obrazy (Correct/Enhance Images)<br />
Ważne<br />
Nie można poprawiać/ulepszać obrazu w przypadku <strong>pl</strong>ików PDF ani czarno-białych <strong>pl</strong>ików<br />
Sayfa 109 / 321 sayfa
Okno Wyświetlanie i używanie (View Use)<br />
Okno miniatur<br />
binarnych.<br />
Powiększenie (Zoom in)<br />
Umożliwia powiększenie docelowego obrazu (wyróżnionego pomarańczową ramką). Obraz<br />
można również powiększyć, klikając go dwukrotnie. Jeśli wybranym <strong>pl</strong>ikiem jest <strong>pl</strong>ik PDF,<br />
istnieje możliwość zaznaczenia wszystkich stron.<br />
Można również zaznaczyć informacje o <strong>pl</strong>iku, takie jak nazwa <strong>pl</strong>iku, data, rozmiar i ustawienia<br />
zabezpieczeń. Dla <strong>pl</strong>ików PDF z ustawioną opcją Hasło do otwarcia dokumentu (Document<br />
Open Password) wyświetlana jest ikona kłódki.<br />
Otwieranie/edytowanie <strong>pl</strong>ików PDF chronionych hasłem<br />
(Wyszukaj (Search))<br />
W tym polu należy wprowadzić słowo lub wyrażenie zawarte w nazwie <strong>pl</strong>iku, danych Exif lub w<br />
tekście PDF obrazu, który ma zostać wyszukany, a następnie kliknąć przycisk (Wyszukaj).<br />
W przypadku danych Exif tekst jest wyszukiwany w polach Producent (Maker), Model, Opis<br />
(Description) i Komentarz użytkownika (User Comment).<br />
Uwaga<br />
Obrazy można wyszukiwać w folderach Moja skrzynka (skany/imp. obrazy) (My Box<br />
(Scanned/Imported Images)), Ostatnio zapisane obrazy (Recently Saved Images) lub w<br />
wybranym folderze i jego podfolderach.<br />
(Odśwież (Refresh))<br />
Umożliwia odświeżenie zawartości okna miniatur.<br />
(Rozmiar obrazu (Dis<strong>pl</strong>ay Size))<br />
Umożliwia zmianę rozmiaru obrazu w oknie miniatur.<br />
(Sortuj według (Sort by))<br />
Umożliwia sortowanie obrazów w oknie miniatur według kategorii, daty (rosnąco lub malejąco)<br />
lub nazwy (rosnąco lub malejąco).<br />
Obrazy mogą być sortowane według kategorii tylko wówczas, gdy wybrano wyświetlenie<br />
folderów przy użyciu opcji Moja skrzynka (skany/imp.obrazy) (My Box (Scanned/Imported<br />
Images)) lub opcji Określ folder (Specify Folder).<br />
Okno miniatur<br />
Wyświetlane są obrazy zeskanowane na płycie szklanej.<br />
Po zaznaczeniu pola wyboru obrazu pojawia się on w obszarze wybranych obrazów.<br />
Ważne<br />
Aby otworzyć <strong>pl</strong>iki PDF chronione hasłem w systemie Windows 2000, wymagana jest<br />
przeglądarka Internet Ex<strong>pl</strong>orer 5.5 z dodatkiem Service Pack 2 lub nowsza.<br />
Uwaga<br />
W przypadku <strong>pl</strong>ików PDF z ustawioną opcją Hasło do otwarcia dokumentu (Document Open<br />
Password) wyświetlana jest ikona kłódki.<br />
Obrazy mogą być wyświetlone jako „?” w następujących przypadkach.<br />
- Podczas otwierania nieobsługiwanych obrazów<br />
- Gdy rozmiar <strong>pl</strong>iku jest zbyt duży i brak jest wystarczającej pamięci, aby wyświetlić obraz<br />
- Gdy <strong>pl</strong>ik jest uszkodzony<br />
Gdy obrazy sortowane są według Kategorii (Categories)<br />
Obrazy zeskanowane na płycie szklanej są wyświetlane według kategorii.<br />
Uwaga<br />
Niektóre obrazy mogą być wykrywane w nieprawidłowy sposób i przypisywane do<br />
niewłaściwych kategorii. W takim przypadku należy przenieść obraz z jednej kategorii do innej<br />
przez przeciągnięcie go i upuszczenie.<br />
Sayfa 110 / 321 sayfa
Okno Wyświetlanie i używanie (View Use)<br />
Obrazy według nazwy kategorii: N (Wybrano: n)<br />
Nazwa kategorii<br />
Dostępne są następujące kategorie.<br />
Fotografie: Portrety (Portrait), Inne (Others)<br />
Dokumenty: Wizytówki (Business Card), Hagaki, Standardowe (Standard Size), Pliki PDF<br />
(PDF File), Inne (Others)<br />
Kategorie niestandardowe: wyświetlanie kategorii niestandardowych.<br />
Nieprzydzielone: wyświetlanie obrazów, które jeszcze nie zostały sklasyfikowane.<br />
Obrazy: N (Images: N)<br />
Wyświetlana jest liczba obrazów klasyfikowanych w tej kategorii.<br />
(Wybrano: n) ((Selected: n))<br />
Wyświetlana jest liczba obrazów, przy których zaznaczono pole wyboru.<br />
Uwaga<br />
Ta część jest wyświetlana tylko wówczas, gdy zaznaczono co najmniej jeden obraz.<br />
Otwórz wszystkie (Open All)<br />
Powoduje wyświetlenie wszystkich obrazów.<br />
Zamknij wszystkie (Close All)<br />
Powoduje ukrycie wszystkich obrazów.<br />
Edytuj kategorie niestandardowe (Edit Custom Categories)<br />
Jeśli wyświetlana jest opcja Moja skrzynka (skany/imp.obrazy) (My Box (Scanned/Imported<br />
Images)) lub Określ folder (Specify Folder), powoduje to otwarcie okna dialogowego<br />
Edytowanie kategorii niestandardowych (Edit Custom Categories).<br />
W oknie dialogowym Edytowanie kategorii niestandardowych (Edit Custom Categories) można<br />
dodawać/usuwać kategorie wyświetlane w oknie Kategorie niestandardowe (Custom<br />
Categories).<br />
Szczegółowe informacje można znaleźć w sekcji „ Klasyfikowanie obrazów w kategoriach ”.<br />
Przydziel obrazy (Classify Images)<br />
Obrazy importowane z dysków twardych lub kart pamięci są wyświetlane w kategorii<br />
Nieprzydzielone (Unclassified). Kliknij przycisk Przydziel obrazy (Classify Images), aby<br />
sklasyfikować je automatycznie.<br />
Ten przycisk pojawia się tylko wówczas, gdy wybrano wyświetlenie folderów przy użyciu opcji<br />
Moja skrzynka (skany/imp.obrazy) (My Box (Scanned/Imported Images)) lub opcji Określ folder<br />
(Specify Folder).<br />
Uwaga<br />
Jeśli jest dostępnych wiele obrazów do sklasyfikowania, klasyfikacja może potrwać dłużej.<br />
Obszar wybranych obrazów<br />
(Anuluj wszystko (Cancel All))<br />
Powoduje anulowanie zaznaczenia wszystkich obrazów w obszarze wybranych obrazów.<br />
(Anuluj zaznaczenie (Cancel Selection))<br />
Powoduje anulowanie zaznaczenia docelowego obrazu (wyróżnionego pomarańczową ramką) w<br />
obszarze wybranych obrazów.<br />
Obszar wybranych obrazów<br />
Są tu wyświetlane obrazy zaznaczone w oknie miniatur.<br />
Sayfa 111 / 321 sayfa
Okno Wyświetlanie i używanie (View Use)<br />
Tematy pokrewne<br />
Otwieranie obrazów zapisanych na komputerze<br />
Góra strony<br />
Sayfa 112 / 321 sayfa
Okno Utwórz/edytuj <strong>pl</strong>ik w formacie PDF (Create/Edit PDF file)<br />
Podręcznik <strong>ekranowy</strong> > Przewodnik skanowania > Ekrany programu MP Navigator EX > Okno Utwórz/edytuj <strong>pl</strong>ik w<br />
formacie PDF (Create/Edit PDF file)<br />
Okno Utwórz/edytuj <strong>pl</strong>ik w formacie PDF (Create/Edit PDF file)<br />
Kliknięcie przycisku PDF w oknie Wyświetlanie i Używanie (View & Use), a następnie kliknięcie na liście<br />
opcji Utwórz/edytuj <strong>pl</strong>ik w formacie PDF (Create/Edit PDF file) powoduje otwarcie okna Utwórz/edytuj <strong>pl</strong>ik<br />
w formacie PDF (Create/Edit PDF file).<br />
W oknie Utwórz/edytuj <strong>pl</strong>ik w formacie PDF (Create/Edit PDF file) można dodawać/usuwać strony i<br />
zmieniać ich kolejność w <strong>pl</strong>ikach PDF utworzonych przy użyciu programu MP Navigator EX.<br />
Ważne<br />
Nie można zapisać obrazów, które po zeskanowaniu mają 10 501 lub więcej pikseli w poziomie lub<br />
pionie.<br />
Jeśli edytowany jest <strong>pl</strong>ik PDF chroniony hasłem, hasła zostaną usunięte. Należy ponownie ustawić<br />
hasła.<br />
Ustawianie haseł dla <strong>pl</strong>ików PDF<br />
Przy użyciu programu MP Navigator EX można tworzyć i edytować do 99 stron.<br />
Zmień kolejność stron (Rearrange Pages)<br />
Umożliwia przeniesienie wybranego obrazu (wyróżnionego pomarańczową ramką).<br />
Powoduje przeniesienie wybranego obrazu na początek.<br />
Powoduje przeniesienie wybranego obrazu o jedną stronę do tyłu.<br />
Powoduje przeniesienie wybranego obrazu o jedną stronę do przodu.<br />
Powoduje przeniesienie wybranego obrazu na koniec.<br />
Uwaga<br />
Można również przeciągać obrazy, aby zmienić ich kolejność.<br />
Usuń wybrane strony (Delete Selected Pages)<br />
Powoduje usunięcie wybranego obrazu.<br />
Dodaj stronę (Add Page)<br />
Umożliwia wybranie i dodanie istniejącego <strong>pl</strong>iku PDF.<br />
Sayfa 113 / 321 sayfa
Okno Utwórz/edytuj <strong>pl</strong>ik w formacie PDF (Create/Edit PDF file)<br />
Uwaga<br />
Aby dodać <strong>pl</strong>ik PDF chroniony hasłem, wymagane będzie podanie hasła.<br />
Cofnij (Undo)<br />
Powoduje anulowanie ostatniej wprowadzonej zmiany.<br />
Resetuj (Reset)<br />
Powoduje anulowanie wszystkich wprowadzonych zmian.<br />
Zapisz wybrane strony (Save Selected Pages)<br />
Otwiera okno dialogowe Zapisz jako <strong>pl</strong>ik PDF (Save as PDF file). Należy określić ustawienia<br />
zapisywania. Zapisana zostanie tylko wybrana strona.<br />
Uwaga<br />
W przypadku wybrania wielu stron tworzony jest wielostronicowy <strong>pl</strong>ik PDF.<br />
Szczegółowe informacje na temat okna dialogowego Zapisz jako <strong>pl</strong>ik PDF (Save as PDF file)<br />
można znaleźć w sekcji „ Okno dialogowe Zapisz jako <strong>pl</strong>ik PDF (Save as PDF file) ”.<br />
Zapisz wszystkie strony (Save All Pages)<br />
Powoduje otwarcie okna dialogowego Zapisz jako <strong>pl</strong>ik PDF (Save as PDF file). Należy określić<br />
ustawienia zapisywania. Wszystkie <strong>pl</strong>iki PDF na liście zostaną zapisane jako jeden <strong>pl</strong>ik PDF.<br />
Zakończ (Finish)<br />
Powoduje zamknięcie okna Utwórz/edytuj <strong>pl</strong>ik w formacie PDF (Create/Edit PDF file).<br />
Pasek narzędzi<br />
(Obrót w lewo (Rotate Left))<br />
Plik jest obracany o 90 stopni w kierunku przeciwnym do ruchu wskazówek zegara.<br />
(Obrót w prawo (Rotate Right))<br />
Plik jest obracany o 90 stopni w kierunku zgodnym z ruchem wskazówek zegara.<br />
(Tryb podglądu (Preview Mode))<br />
Powoduje przejście w tryb podglądu.<br />
Wybrany <strong>pl</strong>ik zostanie wyświetlony w obszarze podglądu.<br />
(Powiększ (Enlarge))<br />
Powoduje powiększenie obrazu wyświetlanego w podglądzie.<br />
(Zmniejsz (Reduce))<br />
Powoduje zmniejszenie obrazu wyświetlanego w podglądzie.<br />
(Pełny ekran (Full-screen))<br />
Powoduje powiększenie lub zmniejszenie obrazu w celu wyświetlenia go w całym oknie podglądu.<br />
(Tryb miniatur (Thumbnail Mode))<br />
Sayfa 114 / 321 sayfa
Okno Utwórz/edytuj <strong>pl</strong>ik w formacie PDF (Create/Edit PDF file)<br />
Powoduje przejście do trybu miniatur. Wyświetlane są miniatury <strong>pl</strong>ików.<br />
Góra strony<br />
Sayfa 115 / 321 sayfa
Okno dialogowe Drukuj dokument (Print Document)<br />
Podręcznik <strong>ekranowy</strong> > Przewodnik skanowania > Ekrany programu MP Navigator EX > Okno dialogowe Drukuj<br />
dokument (Print Document)<br />
Okno dialogowe Drukuj dokument (Print Document)<br />
W oknie Wyświetlanie i używanie (View & Use) kliknij przycisk Drukuj (Print), a następnie kliknij na liście<br />
opcję Drukuj dokument (Print Document), aby otworzyć okno dialogowe Drukuj dokument (Print<br />
Document).<br />
W oknie dialogowym Drukuj dokument (Print Document) można wprowadzić zaawansowane ustawienia<br />
drukowania wielu zeskanowanych obrazów naraz.<br />
Ważne<br />
Następujące ustawienia są dostępne tylko w przypadku używania drukarki atramentowej firmy<br />
<strong>Canon</strong> obsługującej odpowiednie funkcje.<br />
- Źródło papieru (Paper Source)<br />
- Autom. druk. dwustr. (Auto Du<strong>pl</strong>ex)<br />
- Typ nośnika (Media Type)<br />
- Jakość wydruku (Print Quality)<br />
- Gęstość (Density)<br />
- Drukowanie w odcieniach szarości (Grayscale Printing)<br />
- Wyświetl podgląd przed rozpoczęciem drukowania (Preview before printing)<br />
Uwaga<br />
Opcje ustawień dostępne w oknie dialogowym Drukuj dokument (Print Document) różnią się w<br />
zależności od drukarki.<br />
Drukarka (Printer)<br />
Umożliwia wybranie drukarki, która ma być używana.<br />
Właściwości... (Properties...)<br />
Powoduje wyświetlenie ekranu ustawień zaawansowanych dla wybranej drukarki.<br />
Uwaga<br />
Ten przycisk jest wyświetlany, gdy dla opcji Drukarka (Printer) wybrano ustawienie inne niż<br />
drukarka atramentowa firmy <strong>Canon</strong>.<br />
Źródło papieru (Paper Source)<br />
Wybierz źródło papieru.<br />
Układ strony (Page Layout)<br />
Wybierz rodzaj wydruku.<br />
Druk w rozm. norm. (Normal-size Printing)<br />
Na arkuszu drukowany jest jeden obraz.<br />
Sayfa 116 / 321 sayfa
Okno dialogowe Drukuj dokument (Print Document)<br />
Drukowanie skalowane (Scaled Printing)<br />
Obrazy są drukowane w wybranej skali (powiększone lub zmniejszone).<br />
Druk z dopasow. do strony (Fit-to-Page Printing)<br />
Obrazy są drukowane zgodnie z rozmiarem papieru (powiększone lub zmniejszone).<br />
Drukowanie bez obramowania (Borderless Printing)<br />
Obraz jest drukowany na całym arkuszu papieru bez marginesów.<br />
Drukowanie układu strony (2 na 1) (Page Layout Printing (2 on 1))<br />
Na arkuszu papieru drukowane są dwa obrazy w wybranym układzie.<br />
Drukowanie układu strony (4 na 1) (Page Layout Printing (4 on 1))<br />
Na arkuszu papieru drukowane są cztery obrazy w wybranym układzie.<br />
Ważne<br />
Następujące ustawienia są dostępne tylko w przypadku używania drukarki atramentowej firmy<br />
<strong>Canon</strong> obsługującej odpowiednie funkcje.<br />
- Drukowanie bez obramowania (Borderless Printing)<br />
- Drukowanie układu strony (2 na 1) (Page Layout Printing (2 on 1))<br />
- Drukowanie układu strony (4 na 1) (Page Layout Printing (4 on 1))<br />
Autom. druk. dwustr. (Auto Du<strong>pl</strong>ex)<br />
Automatyczne drukowanie na obu stronach arkusza papieru.<br />
Uwaga<br />
Opcja Autom. druk. dwustr. (Auto Du<strong>pl</strong>ex) jest wyświetlana, jeśli dla opcji Układ strony (Page<br />
Layout) wybrano ustawienie Druk w rozm. norm. (Normal-size Printing) lub Drukowanie<br />
skalowane (Scaled Printing) oraz jest dostępna, jeśli dla opcji Typ nośnika (Media Type) wybrano<br />
ustawienie Papier zwykły (Plain Paper).<br />
Zszywany bok (Sta<strong>pl</strong>e Side)<br />
Wybierz zszywany bok z listy.<br />
Uwaga<br />
Opcja Zszywany bok (Sta<strong>pl</strong>e Side) jest dostępna, gdy ustawiona jest opcja Automatyczne<br />
drukowanie dwustronne włączone (Auto Du<strong>pl</strong>ex On).<br />
Określ margines... (Specify Margin...)<br />
Określ szerokość marginesu (od 0 do 30 mm).<br />
Uwaga<br />
Opcja Określ margines... (Specify Margin...) jest dostępna, gdy ustawiona jest opcja<br />
Automatyczne drukowanie dwustronne włączone (Auto Du<strong>pl</strong>ex On).<br />
Jeśli strona nie mieści się na jednej stronie z powodu opcji wybranych dla ustawienia Określ<br />
margines... (Specify Margin...), dokument zostanie zmniejszony do wydruku.<br />
Powiększ/Zmniejsz (Enlarge/Reduce)<br />
Umożliwia powiększenie lub zmniejszenie rozmiaru obrazów, które mają być drukowane.<br />
Za pomocą tych przycisków można odpowiednio zmniejszać lub zwiększać rozmiar drukowanego<br />
obrazu skokowo o 1%.<br />
Autom. (Auto)<br />
Skala jest dostosowywana automatycznie zgodnie z wykrytą szerokością papieru i wybranym<br />
rozmiarem papieru. W zależności od rozmiaru obraz może zostać wydrukowany obrócony o 90<br />
stopni.<br />
Skala (Scale)<br />
Umożliwia wybór skali z listy.<br />
Ważne<br />
Przy ustawieniu rozmiaru normalnego (100%) niektóre obrazy mogą być drukowane jako małe<br />
lub ich obszar może zostać przycięty. W takim przypadku należy zaznaczyć opcję Autom. (Auto), aby<br />
Sayfa 117 / 321 sayfa
Okno dialogowe Drukuj dokument (Print Document)<br />
zmienić rozmiar wydruku proporcjonalnie do rozmiaru papieru.<br />
Rozmiar papieru (Paper Size)<br />
Umożliwia wybór rozmiaru papieru. Należy ustawić rozmiar odpowiadający rozmiarowi papieru<br />
wybranemu w drukarce.<br />
Uwaga<br />
Dostępne rozmiary papieru różnią się w zależności od drukarki.<br />
Typ nośnika (Media Type)<br />
Umożliwia wybór typu papieru. W przypadku niektórych typów papieru jakość wydruku może być<br />
automatycznie narzucona.<br />
Uwaga<br />
Dostępne typy papieru różnią się w zależności od drukarki.<br />
Jakość wydruku (Print Quality)<br />
Umożliwia wybranie jakości wydruku.<br />
Gęstość (Density)<br />
Kliknij przycisk , aby wybrać gęstość drukowania.<br />
Liczba kopii (Copies)<br />
Kliknij przycisk , aby ustawić liczbę kopii do wydrukowania.<br />
Drukowanie w odcieniach szarości (Grayscale Printing)<br />
Zaznaczenie tego pola wyboru umożliwia wydrukowanie dokumentu w czerni i bieli.<br />
Wyświetl podgląd przed rozpoczęciem drukowania (Preview before printing)<br />
Zaznaczenie tego pola wyboru powoduje wyświetlenie podglądu wydruku przed rozpoczęciem<br />
drukowania.<br />
Domyślne (Defaults)<br />
Powoduje przywrócenie ustawień domyślnych.<br />
Drukuj (Print)<br />
Rozpoczyna drukowanie z określonymi ustawieniami.<br />
Uwaga<br />
Aby anulować drukowanie, należy wybrać na pasku zadań ikonę drukarki, a następnie kliknąć<br />
przycisk Anuluj drukowanie (Cancel Printing).<br />
Góra strony<br />
Sayfa 118 / 321 sayfa
Okno dialogowe Drukowanie fotografii (Print Photo)<br />
Podręcznik <strong>ekranowy</strong> > Przewodnik skanowania > Ekrany programu MP Navigator EX > Okno dialogowe Drukowanie<br />
fotografii (Print Photo)<br />
Okno dialogowe Drukowanie fotografii (Print Photo)<br />
Kliknięcie przycisku Drukuj (Print) w oknie Wyświetlanie i używanie (View & Use), a następnie kliknięcie<br />
na liście opcji Drukuj fotografię (Print Photo) powoduje otwarcie okna dialogowego Drukowanie fotografii<br />
(Print Photo).<br />
Ważne<br />
Nie można drukować <strong>pl</strong>ików PDF.<br />
Następujące ustawienia są dostępne tylko w przypadku używania drukarki atramentowej firmy<br />
<strong>Canon</strong> obsługującej odpowiednie funkcje.<br />
- Typ nośnika (Media Type)<br />
- Drukowanie bez obramowania (Borderless Printing)<br />
- Vivid Photo<br />
- Wyświetl podgląd przed rozpoczęciem drukowania (Preview before printing)<br />
Uwaga<br />
Dwukrotne kliknięcie obrazu powoduje wyświetlenie go w innym oknie.<br />
Drukarka (Printer)<br />
Umożliwia wybranie drukarki, która ma być używana.<br />
Właściwości... (Properties...)<br />
Powoduje wyświetlenie ekranu ustawień zaawansowanych dla wybranej drukarki.<br />
Rozmiar papieru (Paper Size)<br />
Umożliwia wybór rozmiaru papieru. Należy ustawić rozmiar odpowiadający rozmiarowi papieru<br />
wybranemu w drukarce.<br />
Typ nośnika (Media Type)<br />
Umożliwia wybór typu papieru. W przypadku niektórych typów papieru jakość wydruku może być<br />
automatycznie narzucona.<br />
Układ strony (Page Layout)<br />
Wybierz rodzaj wydruku.<br />
Druk w rozm. norm. (Normal-size Printing)<br />
Na arkuszu drukowany jest jeden obraz.<br />
Sayfa 119 / 321 sayfa
Okno dialogowe Drukowanie fotografii (Print Photo)<br />
Druk z dopasow. do strony (Fit-to-Page Printing)<br />
Obrazy są drukowane zgodnie z rozmiarem papieru (powiększone lub zmniejszone).<br />
Drukowanie bez obramowania (Borderless Printing)<br />
To pole wyboru należy zaznaczyć, aby drukować obraz na całym arkuszu papieru bez marginesów.<br />
Ważne<br />
Zaznaczenie pola wyboru Drukowanie bez obramowania (Borderless Printing) powoduje<br />
wyłączenie ustawienia Układ strony (Page Layout).<br />
Orientacja (Orientation)<br />
Należy wybrać orientację wydruku.<br />
Ważne<br />
To ustawienie jest dostępne tylko wówczas, gdy dla opcji Układ strony (Page Layout) zostało<br />
wybrane ustawienie Druk w rozm. norm. (Normal-size Printing). W innych przypadkach obrazy są<br />
obracane automatycznie odpowiednio do proporcji papieru.<br />
Kopie (Copies)<br />
Służy do określania liczby kopii, które mają zostać wydrukowane.<br />
Vivid Photo<br />
To pole wyboru należy zaznaczyć, aby wydrukować obraz w żywych kolorach.<br />
Wyświetl podgląd przed rozpoczęciem drukowania (Preview before printing)<br />
Zaznaczenie tego pola wyboru powoduje wyświetlenie podglądu wydruku przed rozpoczęciem<br />
drukowania.<br />
Drukuj (Print)<br />
Powoduje rozpoczęcie drukowania.<br />
Uwaga<br />
Drukowane są tylko obrazy z okna Miniatura (Thumbnail) z zaznaczonymi polami wyboru.<br />
Zamknij (Close)<br />
Powoduje zamknięcie okna dialogowego bez drukowania fotografii.<br />
Góra strony<br />
Sayfa 120 / 321 sayfa
Okno dialogowe Wyślij pocztą e-mail<br />
Podręcznik <strong>ekranowy</strong> > Przewodnik skanowania > Ekrany programu MP Navigator EX > Okno dialogowe Wyślij pocztą e<br />
-mail (Send via E-mail)<br />
Okno dialogowe Wyślij pocztą e-mail (Send via E-mail)<br />
Kliknij przycisk Wyślij (Send) na ekranie Wyświetlanie i używanie (View & Use), a następnie kliknij na<br />
liście opcję Dołącz do wiadomości e-mail (Attach to E-mail), aby otworzyć okno dialogowe Wyślij pocztą e<br />
-mail (Send via E-mail).<br />
W oknie dialogowym Wyślij pocztą e-mail (Send via E-mail) można wprowadzać zaawansowane<br />
ustawienia dołączania obrazów do wiadomości e-mail.<br />
Ważne<br />
Program MP Navigator EX współpracuje z następującymi programami do obsługi poczty e-mail:<br />
- Windows Mail (Windows Vista)<br />
- Outlook Express (Windows XP/Windows 2000)<br />
- Microsoft Outlook<br />
(Jeśli dany program do obsługi poczty e-mail nie działa prawidłowo, należy sprawdzić, czy<br />
ustawienie MAPI programu jest włączone. Szczegółowe informacje na temat włączania ustawienia<br />
MAPI można znaleźć w podręczniku programu do obsługi poczty e-mail).<br />
Program pocztowy (Mail Program)<br />
W tym polu jest wyświetlana nazwa programu poczty e-mail ustawionego w oknie dialogowym<br />
Preferencje (Preferences) dostępnym na ekranie trybu nawigacyjnego. Należy wybrać program poczty<br />
e-mail, który ma być używany.<br />
Dopasuj rozmiar <strong>pl</strong>iku załącznika (Adjust attachment file size)<br />
Jeśli ustawienie Zapisz jako typ (Save as type) ma wartość JPEG, zaznaczenie tego pola wyboru<br />
umożliwia zmianę rozmiaru obrazów. Wybierz rozmiar z listy Rozmiar (Size).<br />
Zapisz w (Save in)<br />
Wyświetla folder, w którym zapisywane są obrazy. W celu zmiany tego folderu należy kliknąć przycisk<br />
Przeglądaj... (Browse...) i wybrać inny folder. Zapisane zostaną obrazy, których rozmiar został<br />
zmieniony.<br />
Domyślnie określone są następujące foldery.<br />
Windows Vista: folder MP Navigator EX w folderze Obrazy (Pictures)<br />
Windows XP: folder MP Navigator EX w folderze Moje obrazy (My Pictures)<br />
Windows 2000: folder MP Navigator EX w folderze Moje obrazy (My Pictures)<br />
Nazwa <strong>pl</strong>iku (File name)<br />
Należy wprowadzić nazwę <strong>pl</strong>iku (maksymalnie 32 znaki) obrazu, który ma zostać dołączony. W<br />
przypadku zapisywania kilku <strong>pl</strong>ików do nazwy każdego z nich dodawane jest oznaczenie składające się<br />
z 4 cyfr.<br />
Ustaw... (Set...)<br />
Dla <strong>pl</strong>ików JPEG można określić typ kompresji.<br />
Do wyboru są opcje Wysoka (niska kompresja) (High(Low Compression)), Standardowa (Standard) i<br />
Niska (wysoka kompresja) (Low(High Compression)).<br />
Góra strony<br />
Sayfa 121 / 321 sayfa
Okno Popraw/uwydatnij obrazy (Correct/Enhance Images)<br />
Podręcznik <strong>ekranowy</strong> > Przewodnik skanowania > Ekrany programu MP Navigator EX > Okno Popraw/uwydatnij obrazy<br />
(Correct/Enhance Images)<br />
Okno Popraw/uwydatnij obrazy (Correct/Enhance Images)<br />
Kliknięcie przycisku (Popraw/uwydatnij obrazy) w oknie Wyświetlanie i używanie (View & Use) lub<br />
przycisku Napraw fotografie (Fix photo images) w obszarze przycisków zadań powoduje otwarcie okna<br />
Popraw/uwydatnij obrazy (Correct/Enhance Images).<br />
W oknie Popraw/uwydatnij obrazy (Correct/Enhance Images) można wprowadzać zaawansowane<br />
ustawienia, m.in. poprawiać/uwydatniać obraz oraz dopasowywać jego jasność i kontrast.<br />
Można również wyświetlać obok siebie obraz źródłowy i poddany korekcie w celu łatwego porównania.<br />
Ważne<br />
Nie można poprawiać/ulepszać obrazu w przypadku <strong>pl</strong>ików PDF ani czarno-białych <strong>pl</strong>ików<br />
binarnych.<br />
Uwaga<br />
Okno Popraw/uwydatnij obrazy (Correct/Enhance Images) można również otworzyć, klikając przycisk<br />
(Popraw/uwydatnij obrazy) na pasku narzędzi lub w oknie dialogowym Powiększenie (Zoom<br />
in).<br />
Korygowanie dużych obrazów może trwać dłużej.<br />
(1) Obszar zadań<br />
(2) Pasek narzędzi<br />
Obszar zadań<br />
Zadania i ustawienia dostępne na kartach Autom. (Auto) i Ręczne (Manual) są różne.<br />
Kliknięcie karty Autom. (Auto) lub Ręczne (Manual) powoduje wyświetlenie odpowiedniej karty.<br />
Karta Autom. (Auto)<br />
Funkcje dostępne na karcie Autom. (Auto) służą do poprawiania i uwydatniania całego obrazu.<br />
Szczegółowe informacje można znaleźć w sekcji „ Automatyczne poprawianie/uwydatnianie obrazów ”.<br />
Sayfa 122 / 321 sayfa
Okno Popraw/uwydatnij obrazy (Correct/Enhance Images)<br />
Automatyczna korekta zdjęć (Auto Photo Fix)<br />
Umożliwia wprowadzenie automatycznych poprawek odpowiednich dla fotografii.<br />
Wyostrzanie twarzy (Face Sharpener)<br />
Umożliwia wyostrzenie nieostrych twarzy. Natężenie efektu można ustawić za pomocą suwaka.<br />
Cyfrowe wygładzanie twarzy (Digital Face Smoothing)<br />
Umożliwia poprawienie wyglądu skóry poprzez usunięcie <strong>pl</strong>am i zmarszczek. Natężenie efektu<br />
można ustawić za pomocą suwaka.<br />
Zastosuj do wszystkich obrazów (Ap<strong>pl</strong>y to all images)<br />
Powoduje zastosowanie poprawki do wszystkich obrazów.<br />
OK<br />
Powoduje zastosowanie efektu w wybranym obrazie lub wszystkich obrazach.<br />
Zresetuj wybrany obraz (Reset Selected Image)<br />
Powoduje anulowanie wszystkich poprawek i uwydatnień wprowadzonych w wybranym obrazie.<br />
Zapisz wybrany obraz (Save Selected Image)<br />
Powoduje zapisanie wybranego obrazu.<br />
Zapisz wszystkie poprawione obrazy (Save All Corrected Images)<br />
Powoduje zapisanie wszystkich poprawionych obrazów wyświetlanych na liście miniatur.<br />
Zakończ (Exit)<br />
Powoduje zamknięcie okna Popraw/uwydatnij obrazy (Correct/Enhance Images).<br />
Karta Ręczne (Manual)<br />
Opcja Dopasuj (Adjust) umożliwia regulowanie jasności i kontrastu, a także zwiększenie ostrości całego<br />
obrazu.<br />
Opcja Popraw/Uwydatnij (Correct/Enhance) służy do poprawiania/uwydatniania określonych obszarów.<br />
Szczegółowe informacje można znaleźć w sekcji „ Ręczne poprawianie/uwydatnianie obrazów (Correcting<br />
/Enhancing Images Manually)”.<br />
Dopasowanie<br />
Sayfa 123 / 321 sayfa
Okno Popraw/uwydatnij obrazy (Correct/Enhance Images)<br />
Jasność (Brightness)<br />
Umożliwia dopasowanie jasności całego obrazu.<br />
Przesuń suwak w lewo, aby przyciemnić obraz, lub w prawo, aby go rozjaśnić.<br />
Kontrast (Contrast)<br />
Umożliwia regulację kontrastu całego obrazu. Dopasuj kontrast, gdy obrazowi brakuje głębi z<br />
powodu zbyt niskiego kontrastu.<br />
Przesuń suwak w lewo, aby zmniejszyć kontrast obrazu, lub w prawo, aby go zwiększyć.<br />
Ostrość (Sharpness)<br />
Powoduje uwydatnienie krawędzi obiektów w celu wyostrzenia obrazu. Dostosuj ostrość, gdy<br />
fotografia jest nieostra lub tekst jest rozmazany.<br />
Przesuń suwak w prawo, aby wyostrzyć obraz.<br />
Zamazanie (Blur)<br />
Powoduje zamazanie krawędzi obiektów w celu zmiękczenia obrazu.<br />
Przesuń suwak w prawo, aby zmiękczyć obraz.<br />
Usuwanie efektu prześwitywania (Show-through Removal)<br />
Umożliwia usuwanie tekstu przebijającego z drugiej strony arkusza lub intensywnego koloru tła<br />
dokumentu. Dopasuj poziom usuwania przebić, aby zapobiec pojawianiu się na obrazie tekstu<br />
przebijającego z drugiej strony cienkich arkuszy lub intensywnego koloru tła dokumentu.<br />
Przesuń suwak w prawo, aby zwiększyć efektywność usuwania prześwitywania.<br />
Domyślne (Defaults)<br />
Powoduje wyzerowanie wszystkich korekt (jasności, kontrastu, ostrości, zamazywania i usuwania<br />
efektu prześwitywania).<br />
Zresetuj wybrany obraz (Reset Selected Image)<br />
Powoduje anulowanie wszystkich poprawek, uwydatnień i dopasowań wprowadzonych w wybranym<br />
obrazie.<br />
Zapisz wybrany obraz (Save Selected Image)<br />
Powoduje zapisanie wybranego obrazu.<br />
Zapisz wszystkie poprawione obrazy (Save All Corrected Images)<br />
Powoduje zapisanie wszystkich poprawionych obrazów wyświetlanych na liście miniatur.<br />
Zakończ (Exit)<br />
Powoduje zamknięcie okna Popraw/uwydatnij obrazy (Correct/Enhance Images).<br />
Korekcja/uwydatnienie (Correction/Enhancement)<br />
Sayfa 124 / 321 sayfa
Okno Popraw/uwydatnij obrazy (Correct/Enhance Images)<br />
Rozjaśnianie twarzy (Face Brightener)<br />
Umożliwia poprawienie całego obrazu i rozjaśnienie zaznaczonego obszaru twarzy. Natężenie efektu<br />
można ustawić za pomocą suwaka.<br />
Cofnij (Undo)<br />
Umożliwia anulowanie ostatniej poprawki.<br />
Wyostrzanie twarzy (Face Sharpener)<br />
Umożliwia poprawienie całego obrazu i wyostrzenie twarzy. Można określić obszar, na którym ma<br />
zostać zastosowany efekt. Natężenie efektu można ustawić za pomocą suwaka.<br />
Cyfrowe wygładzanie twarzy (Digital Face Smoothing)<br />
Umożliwia poprawienie wyglądu skóry poprzez usunięcie <strong>pl</strong>am i zmarszczek. Można określić obszar,<br />
na którym ma zostać zastosowany efekt. Natężenie efektu można ustawić za pomocą suwaka.<br />
Usuwanie <strong>pl</strong>am (Blemish Remover)<br />
Powoduje usunięcie pieprzyków widocznych na fotografiach. Można określić obszar, na którym ma<br />
zostać zastosowany efekt.<br />
Zresetuj wybrany obraz (Reset Selected Image)<br />
Powoduje anulowanie wszystkich poprawek, uwydatnień i dopasowań wprowadzonych w wybranym<br />
obrazie.<br />
Zapisz wybrany obraz (Save Selected Image)<br />
Powoduje zapisanie wybranego obrazu.<br />
Zapisz wszystkie poprawione obrazy (Save All Corrected Images)<br />
Powoduje zapisanie wszystkich poprawionych obrazów wyświetlanych na liście miniatur.<br />
Zakończ (Exit)<br />
Powoduje zamknięcie okna Popraw/uwydatnij obrazy (Correct/Enhance Images).<br />
OK<br />
Powoduje zastosowanie wybranego efektu na określonym obszarze.<br />
Pasek narzędzi<br />
Pasek narzędzi<br />
(Obrót w lewo (Rotate Left))<br />
Obraz jest obracany o 90 stopni w kierunku przeciwnym do ruchu wskazówek zegara.<br />
(Obrót w prawo (Rotate Right))<br />
Obraz jest obracany o 90 stopni w kierunku zgodnym z ruchem wskazówek zegara.<br />
(Odwróć (Invert))<br />
Powoduje odwrócenie obrazu w poziomie.<br />
(Przycinanie (Trimming))<br />
Sayfa 125 / 321 sayfa
Okno Popraw/uwydatnij obrazy (Correct/Enhance Images)<br />
Przycinanie jest czynnością polegającą na zaznaczeniu obszaru obrazu, który ma zostać<br />
zachowany, i usunięciu pozostałej części. W wyświetlonym oknie przeciągnij białą ramkę, aby<br />
określić obszar przycinania. Aby przesunąć obszar przycinania, umieść kursor wewnątrz białej<br />
ramki i przeciągnij ją.<br />
Uwaga<br />
Aby zrównoważyć obraz, należy umieścić obiekty główne wzdłuż białych linii przerywanych<br />
lub na ich przecięciu.<br />
(Powiększ (Enlarge))<br />
Wyświetlany obraz jest powiększany.<br />
(Zmniejsz (Reduce))<br />
Wyświetlany obraz jest zmniejszany.<br />
(Pełny ekran (Full-screen))<br />
Powoduje powiększenie lub zmniejszenie obrazu w celu wyświetlenia go na całym ekranie.<br />
(Porównaj (Compare))<br />
Obraz źródłowy jest otwierany do celów porównawczych.<br />
Obraz źródłowy jest wyświetlany po lewej stronie, a obraz poddany korekcie - po prawej.<br />
Góra strony<br />
Sayfa 126 / 321 sayfa
Ekran trybu jednego kliknięcia<br />
Podręcznik <strong>ekranowy</strong> > Przewodnik skanowania > Ekrany programu MP Navigator EX > Ekran trybu jednego kliknięcia<br />
Ekran trybu jednego kliknięcia<br />
Kliknij przycisk (Przełącz tryb (Switch Mode)) znajdujący się w lewym dolnym rogu ekranu<br />
nawigacyjnego, aby wyświetlić ekran trybu jednego kliknięcia.<br />
Wszystkie czynności od skanowania po zapisywanie itd. można wykonać za jednym razem, klikając<br />
odpowiednią ikonę.<br />
Zapisz (Save)<br />
Umożliwia skanowanie i zapisywanie dokumentów. Typ dokumentu jest wykrywany automatycznie.<br />
Format <strong>pl</strong>iku jest ustawiany automatycznie. Pliki są zapisywane na komputerze.<br />
Kliknięcie tej ikony powoduje otwarcie okna dialogowego Zapisz (Save), w którym można określić<br />
ustawienia skanowania/zapisywania.<br />
Okno dialogowe Zapisywanie (Save) (ekran trybu jednego kliknięcia)<br />
Kopiuj (Copy)<br />
Skanowanie i drukowanie dokumentów.<br />
Po kliknięciu tej ikony zostanie otwarte okno dialogowe Kopiuj (Copy), w którym można określić<br />
ustawienia skanowania/drukowania.<br />
Okno dialogowe Kopiowanie (Copy)<br />
Drukuj (Print)<br />
Skanowanie dokumentów i ich drukowanie po wybraniu papieru, metody drukowania, rozmiaru itp.<br />
Jest to przydatne w przypadku kopiowania/powiększania wydrukowanych fotografii.<br />
Po kliknięciu tej ikony zostanie otwarte okno dialogowe Drukuj (Print). Można w nim określić<br />
ustawienia skanowania/drukowania i rozpocząć drukowanie na drukarce.<br />
Okno dialogowe Drukowanie (Print)<br />
Poczta (Mail)<br />
Umożliwia skanowanie dokumentów lub fotografii i dołączanie ich do wiadomości e-mail.<br />
Kliknięcie tej ikony powoduje otwarcie okna dialogowego Poczta (Mail), w którym można określić<br />
ustawienia skanowania/zapisywania oraz programu poczty e-mail.<br />
Okno dialogowe Poczta (Mail)<br />
OCR<br />
Umożliwia skanowanie dokumentów tekstowych, a następnie wyodrębnianie tekstu z obrazu i<br />
wyświetlanie go w programie Notatnik (znajdującym się w systemie Windows).<br />
Kliknięcie tej ikony powoduje otwarcie okna dialogowego OCR, w którym można określić ustawienia<br />
skanowania/zapisywania.<br />
Okno dialogowe OCR<br />
Uwaga<br />
Dodatkowe procedury można znaleźć w podręczniku a<strong>pl</strong>ikacji.<br />
SCAN-1/SCAN-2<br />
Umożliwia skanowanie dokumentów oraz otwieranie ich w wybranej a<strong>pl</strong>ikacji. Typ dokumentu jest<br />
wykrywany automatycznie. Domyślnie program ArcSoft PhotoStudio jest przypisany do opcji SCAN-2<br />
Po kliknięciu tej ikony zostanie otwarte okno dialogowe Skanuj (Scan), w którym można określić<br />
ustawienia skanowania/zapisywania oraz a<strong>pl</strong>ikacji.<br />
Okno dialogowe Skanowanie (Scan)<br />
PDF<br />
Uwaga<br />
Dodatkowe procedury można znaleźć w podręczniku a<strong>pl</strong>ikacji.<br />
Sayfa 127 / 321 sayfa
Ekran trybu jednego kliknięcia<br />
Umożliwia skanowanie i zapisywanie dokumentów jako <strong>pl</strong>ików PDF.<br />
Kliknięcie tej ikony powoduje otwarcie okna dialogowego PDF, w którym można określić ustawienia<br />
skanowania/zapisywania oraz a<strong>pl</strong>ikacji.<br />
Okno dialogowe PDF<br />
Uwaga<br />
Dodatkowe procedury można znaleźć w podręczniku a<strong>pl</strong>ikacji.<br />
Przycisk KOPIUJ (COPY)<br />
Ta ikona wskazuje, która funkcja programu MP Navigator EX jest przypisana do przycisku KOPIUJ<br />
(COPY) na urządzeniu (przycisku skanera). Ikona przycisku KOPIUJ (COPY) jest wyświetlana powyżej<br />
przypisanej funkcji.<br />
Przycisk E-MAIL<br />
Ta ikona wskazuje, która funkcja programu MP Navigator EX jest przypisana do przycisku E-MAIL na<br />
urządzeniu (przycisk skanera). Ikona przycisku E-MAIL jest wyświetlana nad przypisaną funkcją.<br />
Przycisk SKANUJ (SCAN)<br />
Ta ikona wskazuje, która funkcja programu MP Navigator EX jest przypisana do przycisku SKANUJ<br />
(SCAN) na urządzeniu (przycisku skanera). Ikona przycisku SKANUJ (SCAN) jest wyświetlana powyżej<br />
przypisanej funkcji.<br />
Przycisk PDF<br />
Ta ikona wskazuje, która funkcja programu MP Navigator EX jest przypisana do przycisku PDF na<br />
urządzeniu (przycisku skanera). Ikona przycisku PDF jest wyświetlana nad przypisaną funkcją.<br />
(Przełącz tryb)<br />
Umożliwia przełączenie do trybu nawigacji. Wyświetlany jest ekran trybu nawigacji.<br />
Karta Skanowanie niestandardowe jednym kliknięciem (Custom Scan with One-click)<br />
Preferencje (Preferences)<br />
Zostanie otwarte okno dialogowe Preferencje (Preferences). W oknie dialogowym Preferencje<br />
(Preferences) można wprowadzać zaawansowane ustawienia funkcji programu MP Navigator EX.<br />
Okno dialogowe Preferencje (Preferences)<br />
(Przewodnik (Guide))<br />
Otwiera ten przewodnik.<br />
Ważne<br />
Jeśli podczas skanowania opcja Typ dokumentu (Document Type) została ustawiona na wartość<br />
Tryb automatyczny (Auto Mode) w oknie dialogowym Zapisz (Save), SCAN-1/SCAN-2 lub Drukuj<br />
(Print), obowiązują następujące ograniczenia.<br />
Aby tekst w skanowanym obrazie przekonwertować na dane tekstowe, należy określić Typ<br />
dokumentu (Document Type) (nie należy wybierać opcji Tryb automatyczny (Auto Mode)).<br />
Tematy pokrewne<br />
Łatwe skanowanie jednym kliknięciem<br />
Góra strony<br />
Sayfa 128 / 321 sayfa
Okno dialogowe Zapisywanie (Save) (ekran trybu jednego kliknięcia)<br />
Podręcznik <strong>ekranowy</strong> > Przewodnik skanowania > Ekrany programu MP Navigator EX > Okno dialogowe Zapisywanie<br />
(Save) (ekran trybu jednego kliknięcia)<br />
Okno dialogowe Zapisywanie (Save) (ekran trybu jednego<br />
kliknięcia)<br />
Aby otworzyć okno dialogowe Zapisywanie (Save), należy kliknąć opcję Zapisz (Save) na karcie<br />
Skanowanie niestandardowe jednym kliknięciem (Custom Scan with One-click) lub na ekranie trybu<br />
jednego kliknięcia.<br />
Ustawienia skanowania (Scan Settings)<br />
Typ dokumentu (Document Type)<br />
Służy do określania typu dokumentu, który ma być skanowany. Po wybraniu ustawienia Tryb<br />
automatyczny (Auto Mode) typ dokumentu jest wykrywany automatycznie. W takim przypadku opcje<br />
Tryb koloru (Color Mode), Rozmiar dokumentu (Document Size) i Rozdzielczość (Resolution) są<br />
także ustawiane automatycznie. Jeśli wybrano opcję Klisza (tryb automatyczny) (Film(Auto mode)),<br />
rodzaj kliszy (negatyw lub pozytyw) zostanie rozpoznany automatycznie.<br />
Ważne<br />
Jeżeli wybrany został Tryb automatyczny (Auto Mode), klisze mogą być skanowane<br />
nieprawidłowo. W takim przypadku należy wybrać typ kliszy i przeprowadzić skanowanie<br />
ponownie.<br />
Nie można poprawnie zeskanować następujących typów dokumentów przy ustawionej opcji<br />
Tryb automatyczny (Auto Mode). W takim przypadku należy określić Typ dokumentu (Document<br />
Type).<br />
- Dokumenty inne niż zdjęcia, Hagaki, wizytówki, czasopisma, gazety, dokumenty tekstowe, płyty<br />
CD/DVD i klisze<br />
- Fotografie A4<br />
- Dokumenty tekstowe mniejsze niż 2L (127 mm x 178 mm), na przykład strony książek w<br />
oprawie broszurowej z odciętym grzbietem<br />
- Dokumenty wydrukowane na cienkim białym papierze<br />
- Szerokie dokumenty, np. zdjęcia panoramiczne<br />
Odblaskowe etykiety dysków CD/DVD mogą nie zostać poprawnie zeskanowane.<br />
Umieść dokumenty w odpowiedni sposób w zależności od typu skanowanego dokumentu. W<br />
przeciwnym razie dokumenty mogą zostać zeskanowane niepoprawnie.<br />
Sayfa 129 / 321 sayfa
Okno dialogowe Zapisywanie (Save) (ekran trybu jednego kliknięcia)<br />
Szczegółowe informacje na temat umieszczania dokumentów można znaleźć w sekcji „<br />
Umieszczanie dokumentów”.<br />
Uwaga<br />
Aby zredukować efekt mory, w polu Typ dokumentu (Document Type) należy wybrać ustawienie<br />
Czasopismo (Magazine).<br />
Tryb koloru (Color Mode)<br />
Służy do określania sposobu skanowania dokumentu.<br />
Rozmiar dokumentu (Document Size)<br />
Służy do określania rozmiaru skanowanego dokumentu.<br />
Po wybraniu opcji Niestandardowy (Custom) zostanie wyświetlony ekran, na którym można określić<br />
rozmiar dokumentu. Wybierz Jednostki (Units), wprowadź Szerokość (Width) i Wysokość (Height), a<br />
następnie kliknij przycisk OK.<br />
Ważne<br />
Jeśli zostanie wybrana opcja Automatyczne wykrywanie (Auto Detect), obraz może nie zostać<br />
zeskanowany z uwzględnieniem poprawnego położenia i rozmiaru. W takim przypadku należy<br />
zmienić rozmiar na wartość odpowiadającą rzeczywistemu rozmiarowi dokumentu (np. A4,<br />
Letter) i dosunąć róg dokumentu do rogu płyty szklanej oznaczonego strzałką.<br />
Rozdzielczość (Resolution)<br />
Umożliwia wybór rozdzielczości skanowania dokumentów. Można określić następujące<br />
rozdzielczości skanowania:<br />
Jeśli Typ dokumentu (Document Type) jest inny niż klisza: 75 dpi/100 dpi/150 dpi/200 dpi/300 dpi/<br />
400 dpi/600 dpi<br />
Jeśli Typ dokumentu (Document Type) to klisza: 300 dpi/400 dpi/600 dpi/1200 dpi/2400 dpi/4800 dpi<br />
Rozdzielczość<br />
Użyj sterownika skanera (Use the scanner driver)<br />
Zaznaczenie tego pola wyboru powoduje wyświetlenie ekranu programu ScanGear (sterownik<br />
skanera) umożliwiającego wprowadzenie zaawansowanych ustawień skanowania.<br />
Tryb koloru (Color Mode), Rozmiar dokumentu (Document Size), Rozdzielczość (Resolution) i inne<br />
opcje w oknie dialogowym Zapisz (Save) będą niedostępne. Można je określić na ekranie programu<br />
ScanGear (sterownik skanera).<br />
Określ... (Specify...)<br />
Kliknięcie tego przycisku powoduje otwarcie okna dialogowego Ustawienia skanowania (Scan<br />
Settings), w którym można określić zaawansowane ustawienia skanowania.<br />
Okno dialogowe Ustawienia skanowania (Scan Settings)<br />
Ustawienia zapisywania (Save Settings)<br />
Automatycznie zapisz obraz na komputerze po zeskanowaniu (Automatically save the image to<br />
your computer after scanning it)<br />
Zaznacz tę opcję, aby zapisać obrazy na komputerze po zeskanowaniu zgodnie z ustawieniem.<br />
Zostaną wyświetlone ustawienia Nazwa <strong>pl</strong>iku (File name), Zapisz jako typ (Save as type) i Zapisz w<br />
(Save in).<br />
Ważne<br />
Jeśli ta funkcja zostanie wybrana, nie będzie można ustawiać haseł dla <strong>pl</strong>ików PDF.<br />
Nazwa <strong>pl</strong>iku (File name)<br />
Należy wprowadzić nazwę <strong>pl</strong>iku (maksymalnie 32 znaki), w którym ma zostać zapisany obraz. W<br />
przypadku zapisywania kilku <strong>pl</strong>ików do nazwy każdego z nich dodawane jest oznaczenie składające<br />
się z 4 cyfr.<br />
Sayfa 130 / 321 sayfa
Okno dialogowe Zapisywanie (Save) (ekran trybu jednego kliknięcia)<br />
Zapisz jako typ (Save as type)<br />
Umożliwia wybór typu <strong>pl</strong>iku, w którym zostaną zapisane skanowane obrazy.<br />
Należy wybrać ustawienie Autom. (Auto), JPEG/Exif, TIFF lub BMP. Opcja Autom. (Auto) jest<br />
wyświetlana, jeśli dla opcji Typ dokumentu (Document Type) wybrano ustawienie Tryb automatyczny<br />
(Auto Mode). W przypadku zapisywania <strong>pl</strong>ików PDF należy wybrać ustawienie PDF, PDF<br />
(wielostronicowy) (PDF(Multi<strong>pl</strong>e Pages)) lub PDF (dodaj stronę) (PDF(Add Page)).<br />
Ważne<br />
Jeśli opcja Typ dokumentu (Document Type) ma wartość Tryb automatyczny (Auto Mode), a<br />
opcja Zapisz jako typ (Save as type) - wartość Autom. (Auto), format <strong>pl</strong>iku może się różnić w<br />
zależności od sposobu umieszczenia dokumentu.<br />
Szczegółowe informacje na temat umieszczania dokumentów można znaleźć w sekcji „<br />
Umieszczanie dokumentów”.<br />
Duże dokumenty (takie jak fotografie A4), których nie można ułożyć z dala od brzegów/strzałki<br />
płyty szklanej mogą nie zostać zapisane w poprawnym formacie <strong>pl</strong>iku, jeśli dla opcji Zapisz<br />
jako typ (Save as type) wybrano ustawienie Autom. (Auto). W takim przypadku należy wybrać<br />
format <strong>pl</strong>iku, który odpowiada skanowanemu dokumentowi.<br />
Uwaga<br />
Jeśli wybrano ustawienie Autom. (Auto), <strong>pl</strong>iki zachowywane są w poniższych formatach zgodnie<br />
z typem dokumentu.<br />
Fotografie, Hagaki, wizytówki, płyty CD/DVD i klisze: JPEG<br />
Czasopisma, gazety i dokumenty tekstowe: PDF<br />
Format <strong>pl</strong>iku można zmienić za pomocą przycisku Ustaw... (Set...).<br />
Obrazy zapisane jako <strong>pl</strong>iki PDF mogą się w niektórych a<strong>pl</strong>ikacjach nie otwierać. W takim<br />
przypadku należy wybrać wartość inną niż PDF w polu Zapisz jako typ (Save as type).<br />
Po wybraniu ustawienia JPEG/Exif zostaje udostępnione pole wyboru Zapisz <strong>pl</strong>ik JPEG/Exif w<br />
przestrzeni kolorów Adobe RGB (Save the JPEG/Exif file in AdobeRGB).<br />
Ustaw... (Set...)<br />
W przypadku wybrania dla opcji Zapisz jako typ (Save as type) ustawienia Autom.<br />
(Auto)<br />
Można określić format <strong>pl</strong>iku, w którym mają zostać zapisane obrazy. Należy wybrać format <strong>pl</strong>iku, w<br />
którym mają zostać zapisane elementy określone w polach Dokument (Document) i Fotografia<br />
(Photo).<br />
Gdy dla opcji Zapisz jako typ (Save as type) wybrano ustawienie JPEG/Exif<br />
Dla <strong>pl</strong>ików JPEG można określić typ kompresji. Do wyboru są opcje Wysoka (niska kompresja)<br />
(High(Low Compression)), Standardowa (Standard) i Niska (wysoka kompresja) (Low(High<br />
Compression)).<br />
Gdy dla opcji Zapisz jako typ (Save as type) wybrano ustawienie PDF, PDF<br />
(wielostronicowy) (PDF(Multi<strong>pl</strong>e Pages)) lub PDF (dodaj stronę) (PDF(Add Page))<br />
W celu utworzenia <strong>pl</strong>ików PDF wprowadź ustawienia zaawansowane. Szczegółowe informacje<br />
można znaleźć w sekcji „ Okno dialogowe Ustawienia <strong>pl</strong>iku PDF (PDF Settings) ”.<br />
Zapisz w (Save in)<br />
Powoduje wyświetlenie folderu, w którym zapisywane są zeskanowane obrazy. W celu zmiany tego<br />
folderu należy kliknąć przycisk Przeglądaj... (Browse...) i wybrać inny folder.<br />
Domyślnie określone są następujące foldery.<br />
Windows Vista: folder MP Navigator EX w folderze Obrazy (Pictures)<br />
Windows XP: folder MP Navigator EX w folderze Moje obrazy (My Pictures)<br />
Windows 2000: folder MP Navigator EX w folderze Moje obrazy (My Pictures)<br />
Zapisz w podfolderze z bieżącą datą (Save to a Subfolder with Current Date)<br />
Zaznaczenie tego pola wyboru powoduje utworzenie w folderze określonym w polu Zapisz w (Save<br />
in) podfolderu o nazwie odpowiadającej bieżącej dacie i zapisanie w nim zeskanowanych <strong>pl</strong>ików.<br />
Zostanie utworzony podfolder o nazwie w postaci „2009_01_01” (rok_miesiąc_dzień).<br />
Jeśli to pole wyboru nie jest zaznaczone, <strong>pl</strong>iki są zapisywane bezpośrednio w folderze określonym w<br />
polu Zapisz w (Save in).<br />
Zapisz <strong>pl</strong>ik JPEG/Exif w przestrzeni kolorów Adobe RGB (Save the JPEG/Exif file in AdobeRGB)<br />
Sayfa 131 / 321 sayfa
Okno dialogowe Zapisywanie (Save) (ekran trybu jednego kliknięcia)<br />
Zaznaczenie tego pola wyboru powoduje zapisanie obrazów z kolorami zgodnymi z formatem Adobe<br />
RGB.<br />
Ważne<br />
Ta funkcja jest dostępna tylko w przypadku, gdy dla opcji Zapisz jako typ (Save as type) wybrano<br />
ustawienie JPEG/Exif.<br />
Ta funkcja jest niedostępna, jeśli profil Adobe RGB nie jest zainstalowany.<br />
Uwaga<br />
Nie można wybrać tego ustawienia, jeśli jest zaznaczone pole wyboru Użyj sterownika skanera<br />
(Use the scanner driver).<br />
Podczas zapisywania obrazu przy zaznaczonej opcji Zapisz <strong>pl</strong>ik JPEG/Exif w przestrzeni kolorów<br />
Adobe RGB (Save the JPEG/Exif file in AdobeRGB) na początku nazwy <strong>pl</strong>iku dodawany jest znak<br />
podkreślenia. (Przykład: _Image0001.jpg)<br />
Po skanowaniu obrazu otwórz okno dialogowe zapisywania (wprowadź dane Exif) (Open the<br />
save dialog box after scanning the image (Input Exif information))<br />
Zaznacz tę opcję, aby po zeskanowaniu obrazów otworzyć okno dialogowe Zapisz (Save) i określić<br />
ustawienia zapisywania, takie jak folder docelowy, nazwa <strong>pl</strong>iku oraz dane Exif.<br />
Okno dialogowe Zapisz (Save)<br />
Uwaga<br />
Aby ustawić hasła dla <strong>pl</strong>ików PDF, wybierz opcję Po skanowaniu obrazu otwórz okno dialogowe<br />
zapisywania (wprowadź dane Exif) (Open the save dialog box after scanning the image (Input<br />
Exif information)). Po zakończeniu skanowania w oknie dialogowym Zapisz (Save) można<br />
ustawić hasła.<br />
Ustawianie haseł dla <strong>pl</strong>ików PDF<br />
Ustawienia a<strong>pl</strong>ikacji (Ap<strong>pl</strong>ication Settings)<br />
Otwórz w (Open with)<br />
Po zapisaniu obrazów można wybrać, czy otworzyć okno Wyświetlanie i używanie (View & Use), czy<br />
Eks<strong>pl</strong>orator (Ex<strong>pl</strong>orer).<br />
Rozpocznij skanowanie, klikając przycisk (Start scanning by clicking the one-click button)<br />
Zaznacz to pole wyboru, aby rozpoczynać skanowanie po kliknięciu ikony.<br />
Zastosuj (Ap<strong>pl</strong>y)<br />
Powoduje zapisanie i zastosowanie wprowadzonych ustawień.<br />
Aby anulować wprowadzone ustawienia, zamiast przycisku Zastosuj (Ap<strong>pl</strong>y), kliknij przycisk Anuluj<br />
(Cancel).<br />
Anuluj (Cancel)<br />
Powoduje anulowanie wprowadzonych ustawień. Bieżący ekran zostanie zamknięty.<br />
Domyślne (Defaults)<br />
Powoduje przywrócenie wartości domyślnych wszystkich ustawień na tym ekranie.<br />
Skanuj (Scan)/Podgląd (Preview)<br />
Powoduje skanowanie i zapisanie dokumentów z określonymi ustawieniami. Jeśli jako Typ<br />
dokumentu (Document Type) wybrano kliszę, tekst na przycisku zmieni się na Podgląd (Preview).<br />
Kliknięcie przycisku spowoduje wyświetlenie miniatury fotografii znajdującej się na kliszy. W<br />
wyświetlonym oknie dialogowym zaznacz pole wyboru przy obrazie, który chcesz skanować.<br />
Następnie naciśnij przycisk Skanuj (Scan). Rozpocznie się skanowanie.<br />
W przypadku, gdy dla opcji Zapisz jako typ (Save as type) wybrano ustawienie Autom. (Auto),<br />
kliknięcie przycisku Otwórz podręcznik (Open Manual) powoduje otwarcie przewodnika skanowania<br />
(jeśli jest zainstalowany).<br />
Góra strony<br />
Sayfa 132 / 321 sayfa
Okno dialogowe Ustawienia skanowania (Scan Settings)<br />
Podręcznik <strong>ekranowy</strong> > Przewodnik skanowania > Ekrany programu MP Navigator EX > Okno dialogowe Ustawienia<br />
skanowania (Scan Settings)<br />
Okno dialogowe Ustawienia skanowania (Scan Settings)<br />
Wprowadź ustawienia zaawansowane skanowania jednym kliknięciem lub skanowania za pomocą<br />
przycisków na urządzeniu (przycisków skanera).<br />
Okno dialogowe Ustawienia skanowania (Scan Settings) można otworzyć, klikając w oknie dialogowym<br />
ustawień skanowania przycisk Określ... (Specify...).<br />
Uwaga<br />
Wyświetlane elementy zależą od typu dokumentu i sposobu otwarcia ekranu.<br />
Typ dokumentu (Document Type)<br />
Służy do określania typu dokumentu, który ma być skanowany. Gdy wybrane jest ustawienie Tryb<br />
automatyczny (Auto Mode), typ dokumentu jest wykrywany automatycznie.<br />
W takim przypadku ustawienia Tryb koloru (Color Mode), Rozmiar dokumentu (Document Size) itd. są<br />
również określane automatycznie. Jeśli wybrano opcję Klisza (tryb automatyczny) (Film(Auto mode)),<br />
rodzaj kliszy (negatyw lub pozytyw) zostanie rozpoznany automatycznie.<br />
Ważne<br />
Aby prawidłowo wykonać skanowanie, należy wybrać typ dokumentu odpowiedni dla dokumentu<br />
skanowanego.<br />
Tryb koloru (Color Mode)<br />
Służy do określania sposobu skanowania dokumentu.<br />
Kolor (Color)<br />
Obraz jest przedstawiany przy użyciu 256 poziomów (8 bitów) składników RGB (czerwony-zielonyniebieski).<br />
Odcienie szarości (Grayscale)<br />
Obraz jest przedstawiany jako czarno-biały przy użyciu 256 poziomów (8 bitów).<br />
Czarno-biały (Black and White)<br />
W tym trybie obraz jest przedstawiany jako czarno-biały. Kontrast na obrazie jest dzielony zgodnie z<br />
określonymi poziomami (poziomami progowymi) na kolor czarny i biały, a następnie jest<br />
przedstawiany w postaci dwóch kolorów.<br />
Ważne<br />
Nie można wybrać ustawienia Czarno-biały (Black and White), jeśli jako Typ dokumentu<br />
(Document Type) wybrano kliszę.<br />
Rozmiar dokumentu (Document Size)<br />
Sayfa 133 / 321 sayfa
Okno dialogowe Ustawienia skanowania (Scan Settings)<br />
Służy do określania rozmiaru skanowanego dokumentu.<br />
Po wybraniu opcji Niestandardowy (Custom) zostanie wyświetlony ekran, na którym można określić<br />
rozmiar dokumentu. Wybierz Jednostki (Units), wprowadź Szerokość (Width) i Wysokość (Height), a<br />
następnie kliknij przycisk OK.<br />
Ważne<br />
Jeśli zostanie wybrana opcja Automatyczne wykrywanie (Auto Detect), obraz może nie zostać<br />
zeskanowany z uwzględnieniem poprawnego położenia i rozmiaru. W takim przypadku należy<br />
zmienić rozmiar na wartość odpowiadającą rzeczywistemu rozmiarowi dokumentu (np. A4, Letter)<br />
i dosunąć róg dokumentu do rogu płyty szklanej oznaczonego strzałką.<br />
Rozdzielczość skanowania (Scanning Resolution)<br />
Umożliwia wybór rozdzielczości skanowania dokumentów. Można określić następujące rozdzielczości<br />
skanowania:<br />
Jeśli Typ dokumentu (Document Type) jest inny niż klisza: 75 dpi/100 dpi/150 dpi/200 dpi/300 dpi/400<br />
dpi/600 dpi<br />
Jeśli Typ dokumentu (Document Type) to klisza: 300 dpi/400 dpi/600 dpi/1200 dpi/2400 dpi/4800 dpi<br />
Rozdzielczość<br />
Derasteryzacja (Descreen)<br />
Należy zaznaczyć to pole wyboru, aby zredukować efekt mory.<br />
Drukowane zdjęcia i rysunki są wyświetlane w postaci zbioru bardzo małych kropek. Zjawisko mory<br />
polega na tym, że podczas skanowania takich zdjęć i obrazów pojawia się nierówna gradacja oraz<br />
występuje na obrazie wzór z pasków. Derasteryzacja (Descreen) to funkcja służąca do redukcji efektu<br />
mory.<br />
Uwaga<br />
Włączenie opcji Derasteryzacja (Descreen) powoduje wydłużenie czasu skanowania.<br />
Wyostrz obraz (Unsharp Mask)<br />
To pole wyboru należy zaznaczyć, aby uwydatnić zarys obiektów i wyostrzyć obraz.<br />
Zmniejszanie efektu prześwitywania (Reduce Show-through)<br />
Należy zaznaczyć to pole wyboru, aby wyostrzyć tekst w dokumencie oraz zredukować prześwit wydruku<br />
w przypadku gazet.<br />
Uwaga<br />
To pole wyboru należy zaznaczyć, jeśli w polu Typ dokumentu (Document Type) wybrano<br />
dokument tekstowy, a na zeskanowanym obrazie widoczne są przebicia.<br />
Usuń cień na marginesie (Remove gutter shadow)<br />
Należy zaznaczyć to pole wyboru, aby poprawić cienie, które pojawiają się między stronami przy<br />
skanowaniu otwartych broszur.<br />
Ważne<br />
To pole wyboru jest niedostępne, jeśli dla opcji Rozmiar dokumentu (Document Size) wybrano<br />
ustawienie Wykrywanie automatyczne (Auto Detect), Wykryw. autom. (wiele dokumentów) (Auto<br />
Detect (Multi<strong>pl</strong>e Documents)) lub Asystent szycia (Stitch Assist).<br />
Należy poprawnie dopasować dokument do oznaczeń na płycie szklanej.<br />
Uwaga<br />
W celu skorygowania cienia marginesu podczas skanowania dokumentów o rozmiarach<br />
niestandardowych lub po ustawieniu niestandardowych ramek przycinania należy użyć karty Tryb<br />
zaawansowany (Advanced Mode) w programie ScanGear.<br />
Szczegółowe informacje można znaleźć w temacie Korekcja cienia marginesu na oprawę (Gutter<br />
Shadow Correction) w sekcji „Ustawienia obrazu (Image Settings) ”, w której opisano funkcje<br />
dostępne na karcie Tryb zaawansowany (Advanced Mode) programu ScanGear.<br />
Popraw przekrzywiony dokument (Correct slanted document)<br />
Sayfa 134 / 321 sayfa
Okno dialogowe Ustawienia skanowania (Scan Settings)<br />
Zaznaczenie tego pola wyboru spowoduje wykrywanie zeskanowanego tekstu i korygowanie jego<br />
nachylenia (w zakresie od -0,1 do -10 i od +0,1 do +10 stopni).<br />
Ważne<br />
To pole wyboru jest niedostępne, jeśli dla opcji Rozmiar dokumentu (Document Size) wybrano<br />
ustawienie Asystent szycia (Stitch Assist).<br />
Ponieważ nie można poprawnie rozpoznać tekstu w przypadku poniższych typów dokumentów,<br />
mechanizm korygowania nachylenia może nie zadziałać:<br />
- Dokumenty, w których wiersze tekstu są nachylone pod kątem większym niż 10 stopni lub mają<br />
różne kąty nachylenia<br />
- Dokumenty zawierające tekst w orientacji zarówno pionowej, jak i poziomej<br />
- Dokumenty o bardzo dużej lub bardzo małej czcionce<br />
- Dokumenty o niewielkiej ilości tekstu<br />
- Dokumenty zawierające wykresy/obrazy lub tekst odręczny<br />
- Dokumenty zawierające pionowe i poziome linie (tabele)<br />
Uwaga<br />
Włączenie opcji Popraw przekrzywiony dokument (Correct slanted document) powoduje<br />
wydłużenie czasu skanowania.<br />
Wykryj orientację dokumentów tekstowych i obróć obrazy (Detect the orientation of text<br />
documents and rotate images)<br />
Zaznaczenie tego pola wyboru powoduje wykrywanie orientacji dokumentu na podstawie układu<br />
skanowanego tekstu oraz obracanie zeskanowanych obrazów zgodnie z tą orientacją. Język<br />
skanowanego dokumentu należy wybrać z listy Język dokumentów (Document Language).<br />
Ważne<br />
To pole wyboru jest niedostępne, jeśli dla opcji Rozmiar dokumentu (Document Size) wybrano<br />
ustawienie Asystent szycia (Stitch Assist).<br />
W przypadku niektórych języków funkcja ta może działać niepoprawnie. Obsługiwane są tylko<br />
dokumenty zapisane w językach, które można wybrać z listy Język dokumentów (Document<br />
Language).<br />
Z powodu braku możliwości właściwego rozpoznania tekstu w odniesieniu do poniższych<br />
rodzajów dokumentów mechanizm korygowania orientacji może nie działać:<br />
- Rozdzielczość wykracza poza zakres 300–600 dpi<br />
- Rozmiar czcionki wykracza poza zakres 8–48 punktów<br />
- Dokumenty zawierające czcionki specjalne, efekty, kursywę lub tekst odręczny<br />
- Dokumenty o wzorzystym tle<br />
Uwaga<br />
Włączenie opcji Wykryj orientację dokumentów tekstowych i obróć obrazy (Detect the orientation of<br />
text documents and rotate images) powoduje wydłużenie czasu skanowania.<br />
Język dokumentów (Document Language)<br />
Służy do określania języka skanowanego dokumentu.<br />
Ważne<br />
To pole wyboru jest niedostępne, jeśli dla opcji Rozmiar dokumentu (Document Size) wybrano<br />
ustawienie Asystent szycia (Stitch Assist).<br />
Wyświetl podgląd przed rozpoczęciem skanowania (Preview before scanning)<br />
Zaznaczenie tego pola wyboru powoduje wyświetlenie obrazu po zeskanowaniu kliszy.<br />
Domyślne (Defaults)<br />
Powoduje przywrócenie ustawień domyślnych.<br />
Góra strony<br />
Sayfa 135 / 321 sayfa
Okno dialogowe Zapisywanie (Save)<br />
Podręcznik <strong>ekranowy</strong> > Przewodnik skanowania > Ekrany programu MP Navigator EX > Okno dialogowe Zapisywanie<br />
(Save)<br />
Okno dialogowe Zapisywanie (Save)<br />
Okno dialogowe Zapisywanie (Save), w którym można określić nazwę <strong>pl</strong>iku obrazu i miejsce docelowe,<br />
otwiera się po zakończeniu skanowania z opcją Otwórz okno dialogowe zapisywania po zeskanowaniu<br />
obrazu (wprowadź dane Exif) (Open the save dialog box after scanning the image (Input Exif information))<br />
wybraną w oknie dialogowym Zapisywanie (Save) otwieranym po kliknięciu przycisku Zapisz (Save) na<br />
karcie Skanowanie niestandardowe jednym kliknięciem (Custom Scan with One-click) lub na ekranie<br />
trybu jednego kliknięcia. Typ <strong>pl</strong>iku i miejsce docelowe można określić podczas przeglądania miniatur.<br />
Zapisz jako typ (Save as type)<br />
Umożliwia wybór typu <strong>pl</strong>iku, w którym zostaną zapisane skanowane obrazy.<br />
Do wyboru są opcje JPEG/Exif, TIFF, BMP, PDF, PDF (wielostronicowy) (PDF(Multi<strong>pl</strong>e Pages)) i PDF<br />
(dodaj stronę) (PDF(Add Page)).<br />
PDF<br />
Umożliwia zapisanie każdego z zaznaczonych obrazów w osobnym <strong>pl</strong>iku PDF.<br />
PDF (wielostronicowy) (PDF(Multi<strong>pl</strong>e Pages))<br />
Umożliwia zapisanie wielu obrazów w jednym <strong>pl</strong>iku PDF.<br />
Uwaga<br />
Opcja PDF (wielostronicowy) (PDF(Multi<strong>pl</strong>e Pages)) jest dostępna w przypadku skanowania<br />
wielu obrazów.<br />
PDF (dodaj stronę) (PDF(Add Page))<br />
Umożliwia dodanie zeskanowanych obrazów do <strong>pl</strong>iku PDF. Obrazy zostaną dodane na końcu <strong>pl</strong>iku<br />
PDF. Nie można zmieniać kolejności stron w <strong>pl</strong>iku PDF, do którego dodawane są obrazy.<br />
Ważne<br />
Obrazy można dodawać tylko do <strong>pl</strong>ików PDF utworzonych w programie MP Navigator EX. Nie<br />
można wskazywać <strong>pl</strong>ików PDF utworzonych przy użyciu innych a<strong>pl</strong>ikacji. Nie można także<br />
wskazać <strong>pl</strong>ików PDF poddanych edycji w innych a<strong>pl</strong>ikacjach.<br />
Jeśli edytowany jest <strong>pl</strong>ik PDF chroniony hasłem, hasła zostaną usunięte. Należy ponownie<br />
ustawić hasła.<br />
Ustawianie haseł dla <strong>pl</strong>ików PDF<br />
Sayfa 136 / 321 sayfa
Okno dialogowe Zapisywanie (Save)<br />
Ustaw... (Set...)<br />
Gdy dla opcji Zapisz jako typ (Save as type) wybrano ustawienie JPEG/Exif<br />
Dla <strong>pl</strong>ików JPEG można określić typ kompresji. Do wyboru są opcje Wysoka (niska kompresja)<br />
(High(Low Compression)), Standardowa (Standard) i Niska (wysoka kompresja) (Low(High<br />
Compression)).<br />
Gdy dla opcji Zapisz jako typ (Save as type) wybrano ustawienie PDF, PDF<br />
(wielostronicowy) (PDF(Multi<strong>pl</strong>e Pages)) lub PDF (dodaj stronę) (PDF(Add Page))<br />
W celu utworzenia <strong>pl</strong>ików PDF wprowadź ustawienia zaawansowane. Szczegółowe informacje można<br />
znaleźć w sekcji „Okno dialogowe Ustawienia <strong>pl</strong>iku PDF (PDF Settings) ”.<br />
Dodaj do (Add to)<br />
Ta opcja jest wyświetlana po wybraniu dla opcji Zapisz jako typ (Save as type) ustawienia PDF (dodaj<br />
stronę) (PDF(Add Page)) i określeniu <strong>pl</strong>iku PDF, do którego mają zostać dodane obrazy. W celu zmiany<br />
<strong>pl</strong>iku należy kliknąć przycisk Przeglądaj... (Browse...) i określić inny <strong>pl</strong>ik.<br />
Ważne<br />
Obrazy można dodawać tylko do <strong>pl</strong>ików PDF utworzonych w programie MP Navigator EX. Nie<br />
można wskazywać <strong>pl</strong>ików PDF utworzonych przy użyciu innych a<strong>pl</strong>ikacji. Nie można także wskazać<br />
<strong>pl</strong>ików PDF poddanych edycji w innych a<strong>pl</strong>ikacjach.<br />
Ustawienia Exif... (Exif Settings...)<br />
Gdy dla opcji Zapisz jako typ (Save as type) wybrano ustawienie JPEG/Exif, do zapisywanego <strong>pl</strong>iku<br />
można wprowadzić dane Exif.<br />
Okno dialogowe Ustawienia Exif (Exif Settings)<br />
Ustawienia hasła zabezpieczeń (Password security settings)<br />
Wybierz tę opcję, aby otworzyć okno dialogowe Hasło zabezpieczeń - ustawienia (Password Security -<br />
Settings), w którym można określać hasła wymagane przy otwieraniu, edytowaniu i drukowaniu<br />
tworzonych <strong>pl</strong>ików PDF.<br />
Ustawianie haseł dla <strong>pl</strong>ików PDF<br />
Uwaga<br />
Ta funkcja jest dostępna tylko wtedy, gdy na liście Zapisz jako typ (Save as type) wybrano opcję<br />
PDF, PDF (wielostronicowy) (PDF(Multi<strong>pl</strong>e Pages)) lub PDF (dodaj stronę) (PDF(Add Page)).<br />
Obrót o 90° w lewo (Rotate Left 90°)/Obrót o 90° w prawo (Rotate Right 90°)<br />
Umożliwia obracanie zeskanowanych obrazów o 90 stopni w kierunku zgodnym z ruchem wskazówek<br />
zegara lub przeciwnym do ruchu wskazówek zegara.<br />
Po wybraniu obrazu, który ma zostać obrócony, należy kliknąć przycisk Obrót o 90° w lewo (Rotate Left<br />
90°) lub Obrót o 90° w prawo (Rotate Right 90°).<br />
Nazwa <strong>pl</strong>iku (File name)<br />
Należy wprowadzić nazwę <strong>pl</strong>iku (maksymalnie 32 znaki), w którym ma zostać zapisany obraz. W<br />
przypadku zapisywania kilku <strong>pl</strong>ików do nazwy każdego z nich dodawane jest oznaczenie składające się<br />
z 4 cyfr.<br />
Zapisz w (Save in)<br />
Powoduje wyświetlenie folderu, w którym zapisywane są zeskanowane obrazy. W celu zmiany tego<br />
folderu należy kliknąć przycisk Przeglądaj... (Browse...) i wybrać inny folder.<br />
Domyślnie określone są następujące foldery.<br />
Windows Vista: folder MP Navigator EX w folderze Obrazy (Pictures)<br />
Windows XP: folder MP Navigator EX w folderze Moje obrazy (My Pictures)<br />
Windows 2000: folder MP Navigator EX w folderze Moje obrazy (My Pictures)<br />
Zapisz w podfolderze z bieżącą datą (Save to a Subfolder with Current Date)<br />
Zaznaczenie tego pola wyboru powoduje utworzenie w folderze określonym w polu Zapisz w (Save in)<br />
podfolderu o nazwie odpowiadającej bieżącej dacie i zapisanie w nim zeskanowanych <strong>pl</strong>ików.<br />
Zostanie utworzony podfolder o nazwie w postaci „2009_01_01” (rok_miesiąc_dzień).<br />
Jeśli to pole wyboru nie jest zaznaczone, <strong>pl</strong>iki są zapisywane bezpośrednio w folderze określonym w<br />
polu Zapisz w (Save in).<br />
Góra strony<br />
Sayfa 137 / 321 sayfa
Okno dialogowe Ustawienia Exif (Exif Settings)<br />
Podręcznik <strong>ekranowy</strong> > Przewodnik skanowania > Ekrany programu MP Navigator EX > Okno dialogowe Ustawienia Exif<br />
(Exif Settings)<br />
Okno dialogowe Ustawienia Exif (Exif Settings)<br />
Do zapisywanego <strong>pl</strong>iku można wprowadzić dane Exif. Exif to standardowy format umożliwiający<br />
dołączanie różnych danych dotyczących fotografowania do zdjęć z aparatów cyfrowych (JPEG). Dodanie<br />
danych Exif do skanowanych obrazów umożliwia ich porządkowanie i drukowanie razem ze zdjęciami z<br />
aparatu cyfrowego.<br />
Okno dialogowe Ustawienia Exif (Exif Settings) otwiera się, gdy dla opcji Zapisz jako typ (Save as type)<br />
wybrano ustawienie JPEG/Exif.<br />
Informacje podstawowe (Basic Information)<br />
Wyświetla informacje uzyskane automatycznie z urządzenia lub oprogramowania.<br />
Informacje dodatkowe (Advanced Information)<br />
Wyświetla informacje określone w prawej części ekranu.<br />
Obszar ustawień Informacje dodatkowe (Advanced Information)<br />
Umożliwia wpisanie danych Exif, na przykład tytułów i danych fotografowania. Należy zaznaczyć pola<br />
wyboru odpowiadające elementom, które mają zostać określone, a następnie wybrać lub wprowadzić<br />
odpowiednie informacje.<br />
Zastosuj te same ustaw. elementów wejść. automatycznie (Ap<strong>pl</strong>y the Same Setting of Input Items<br />
Automatically)<br />
Należy zaznaczyć to pole wyboru, aby automatycznie wyświetlić informacje określone dla poprzedniego<br />
obrazu.<br />
Zastosuj (Ap<strong>pl</strong>y)<br />
Po określeniu potrzebnych informacji należy kliknąć przycisk Zastosuj (Ap<strong>pl</strong>y), aby dołączyć informacje<br />
do obrazu. Informacje zostaną wyświetlone w oknie Informacje dodatkowe (Advanced Information).<br />
OK<br />
Powoduje dołączenie określonych informacji do obrazu i zamknięcie ekranu. Podane informacje są<br />
zapisywane.<br />
Anuluj (Cancel)<br />
Powoduje anulowanie ustawień i zamknięcie ekranu.<br />
Informacje zostaną dołączone, gdy przycisk Anuluj (Cancel) zostanie kliknięty po kliknięciu przycisku<br />
Zastosuj (Ap<strong>pl</strong>y).<br />
Góra strony<br />
Sayfa 138 / 321 sayfa
Okno dialogowe PDF<br />
Podręcznik <strong>ekranowy</strong> > Przewodnik skanowania > Ekrany programu MP Navigator EX > Okno dialogowe PDF<br />
Okno dialogowe PDF<br />
Kliknięcie przycisku PDF (PDF) na karcie Skanowanie niestandardowe jednym kliknięciem (Custom<br />
Scan with One-click) lub na ekranie trybu jednego kliknięcia powoduje otwarcie okna dialogowego PDF.<br />
Ustawienia skanowania (Scan Settings)<br />
Typ dokumentu (Document Type)<br />
Służy do określania typu dokumentu, który ma być skanowany.<br />
Tryb koloru (Color Mode)<br />
Służy do określania sposobu skanowania dokumentu.<br />
Rozmiar dokumentu (Document Size)<br />
Służy do określania rozmiaru skanowanego dokumentu.<br />
Po wybraniu opcji Niestandardowy (Custom) zostanie wyświetlony ekran, na którym można określić<br />
rozmiar dokumentu. Wybierz Jednostki (Units), wprowadź Szerokość (Width) i Wysokość (Height), a<br />
następnie kliknij przycisk OK.<br />
Ważne<br />
Jeśli zostanie wybrana opcja Automatyczne wykrywanie (Auto Detect), obraz może nie zostać<br />
zeskanowany z uwzględnieniem poprawnego położenia i rozmiaru. W takim przypadku należy<br />
zmienić rozmiar na wartość odpowiadającą rzeczywistemu rozmiarowi dokumentu (np. A4,<br />
Letter) i dosunąć róg dokumentu do rogu płyty szklanej oznaczonego strzałką.<br />
Rozdzielczość (Resolution)<br />
Sayfa 139 / 321 sayfa
Okno dialogowe PDF<br />
Umożliwia wybór rozdzielczości skanowania dokumentów.<br />
Rozdzielczość<br />
Wyświetl okno dialogowe Ustawienia podczas skanowania za pomocą przycisków skanera.<br />
(Dis<strong>pl</strong>ay the Settings Dialog Box when Scanning with Scanner Buttons on the Scanner)<br />
Zaznaczenie tego pola wyboru powoduje wyświetlenie ekranu programu ScanGear (sterownik<br />
skanera) umożliwiającego wprowadzenie zaawansowanych ustawień skanowania.<br />
Określ... (Specify...)<br />
Kliknięcie tego przycisku powoduje otwarcie okna dialogowego Ustawienia skanowania (Scan<br />
Settings), w którym można określić zaawansowane ustawienia skanowania.<br />
Okno dialogowe Ustawienia skanowania (Scan Settings)<br />
Ustawienia zapisywania (Save Settings)<br />
Automatycznie zapisz obraz na komputerze po zeskanowaniu (Automatically save the image to<br />
your computer after scanning it)<br />
Zaznacz tę opcję, aby zapisać obrazy na komputerze po zeskanowaniu zgodnie z ustawieniem.<br />
Ważne<br />
Jeśli ta funkcja zostanie wybrana, nie będzie można ustawiać haseł dla <strong>pl</strong>ików PDF.<br />
Nazwa <strong>pl</strong>iku (File name)<br />
Należy wprowadzić nazwę <strong>pl</strong>iku (maksymalnie 32 znaki), w którym ma zostać zapisany obraz. W<br />
przypadku zapisywania kilku <strong>pl</strong>ików do nazwy każdego z nich dodawane jest oznaczenie składające<br />
się z 4 cyfr.<br />
Zapisz jako typ (Save as type)<br />
Umożliwia wybór typu <strong>pl</strong>iku, w którym zostaną zapisane skanowane obrazy.<br />
Wybierz ustawienie PDF, PDF (wielostronicowy) (PDF(Multi<strong>pl</strong>e Pages)) lub PDF (dodaj stronę)<br />
(PDF(Add Page)).<br />
PDF<br />
Umożliwia zapisanie każdego z zaznaczonych obrazów w osobnym <strong>pl</strong>iku PDF.<br />
PDF (wielostronicowy) (PDF(Multi<strong>pl</strong>e Pages))<br />
Umożliwia zapisanie wielu obrazów w jednym <strong>pl</strong>iku PDF.<br />
PDF (dodaj stronę) (PDF(Add Page))<br />
Umożliwia dodanie zeskanowanych obrazów do <strong>pl</strong>iku PDF. Obrazy zostaną dodane na końcu<br />
<strong>pl</strong>iku PDF. Nie można zmieniać kolejności stron w <strong>pl</strong>iku PDF, do którego dodawane są obrazy.<br />
Ważne<br />
Do <strong>pl</strong>ików PDF chronionych hasłem nie można dodawać obrazów.<br />
Uwaga<br />
Kliknij przycisk Ustaw... (Set...), aby otworzyć okno dialogowe Ustawienia <strong>pl</strong>iku PDF (PDF<br />
Settings), w którym można określić typ kompresji PDF oraz inne zaawansowane ustawienia<br />
dotyczące tworzenia <strong>pl</strong>ików PDF.<br />
Okno dialogowe Ustawienia <strong>pl</strong>iku PDF (PDF Settings)<br />
Informacje na temat usuwania lub zmieniania kolejności stron zapisanych <strong>pl</strong>ików PDF można<br />
znaleźć w sekcji „Tworzenie/edytowanie <strong>pl</strong>ików PDF ” (Creating/Editing PDF Files).<br />
Zapisz w (Save in)<br />
Powoduje wyświetlenie folderu, w którym zapisywane są zeskanowane obrazy. W celu zmiany tego<br />
folderu należy kliknąć przycisk Przeglądaj... (Browse...) i wybrać inny folder.<br />
Domyślnie określone są następujące foldery.<br />
Windows Vista: folder MP Navigator EX w folderze Obrazy (Pictures)<br />
Windows XP: folder MP Navigator EX w folderze Moje obrazy (My Pictures)<br />
Windows 2000: folder MP Navigator EX w folderze Moje obrazy (My Pictures)<br />
Zapisz w podfolderze z bieżącą datą (Save to a Subfolder with Current Date)<br />
Zaznaczenie tego pola wyboru powoduje utworzenie w folderze określonym w polu Zapisz w (Save<br />
in) podfolderu o nazwie odpowiadającej bieżącej dacie i zapisanie w nim zeskanowanych <strong>pl</strong>ików.<br />
Zostanie utworzony podfolder o nazwie w postaci „2009_01_01” (rok_miesiąc_dzień).<br />
Jeśli to pole wyboru nie jest zaznaczone, <strong>pl</strong>iki są zapisywane bezpośrednio w folderze określonym w<br />
polu Zapisz w (Save in).<br />
Sayfa 140 / 321 sayfa
Okno dialogowe PDF<br />
Po skanowaniu obrazu otwórz okno dialogowe zapisywania (Open the save dialog box after<br />
scanning the image)<br />
Zaznacz tę opcję, aby po zeskanowaniu obrazów zostało wyświetlone okno dialogowe Zapisz jako<br />
<strong>pl</strong>ik PDF (Save as PDF file) umożliwiające określenie ustawień zapisywania, takich jak folder<br />
docelowy i nazwa <strong>pl</strong>iku.<br />
Okno dialogowe Zapisz jako <strong>pl</strong>ik PDF (Save as PDF file)<br />
Uwaga<br />
Aby ustawić hasła dla <strong>pl</strong>ików PDF, zaznacz opcję Po zeskanowaniu obrazu otwórz okno<br />
dialogowe zapisywania (Open the save dialog box after scanning the image). Po skanowaniu<br />
można ustawić hasła w oknie dialogowym Zapisz jako <strong>pl</strong>ik PDF (Save as PDF file).<br />
Ustawianie haseł dla <strong>pl</strong>ików PDF<br />
Ustawienia a<strong>pl</strong>ikacji (Ap<strong>pl</strong>ication Settings)<br />
Otwórz w (Open with)<br />
Umożliwia określenie a<strong>pl</strong>ikacji, za pomocą której mają zostać otwarte zeskanowane obrazy.<br />
Przeciągnij i upuść ikonę a<strong>pl</strong>ikacji, która obsługuje format <strong>pl</strong>ików wyświetlany w polu Zapisz jako typ<br />
(Save as type). Po zeskanowaniu obrazów uruchamiana jest określona a<strong>pl</strong>ikacja.<br />
Ważne<br />
W zależności od podanej a<strong>pl</strong>ikacji obrazy mogą nie być wyświetlane poprawnie lub dana<br />
a<strong>pl</strong>ikacja może się nie uruchamiać.<br />
Resetuj (Reset)<br />
Powoduje anulowanie ustawień a<strong>pl</strong>ikacji.<br />
Ustaw... (Set...)<br />
Pozwala wybrać a<strong>pl</strong>ikację, która ma zostać uruchomiona.<br />
Rozpocznij skanowanie, klikając przycisk (Start scanning by clicking the one-click button)<br />
Zaznacz to pole wyboru, aby rozpoczynać skanowanie po kliknięciu ikony.<br />
Zastosuj (Ap<strong>pl</strong>y)<br />
Powoduje zapisanie i zastosowanie wprowadzonych ustawień.<br />
Aby anulować wprowadzone ustawienia, zamiast przycisku Zastosuj (Ap<strong>pl</strong>y), kliknij przycisk Anuluj<br />
(Cancel).<br />
Anuluj (Cancel)<br />
Powoduje anulowanie wprowadzonych ustawień. Bieżący ekran zostanie zamknięty.<br />
Domyślne (Defaults)<br />
Powoduje przywrócenie wartości domyślnych wszystkich ustawień na tym ekranie.<br />
Skanuj (Scan)<br />
Powoduje zeskanowanie i zapisanie dokumentów jako <strong>pl</strong>ików PDF z określonymi ustawieniami.<br />
Góra strony<br />
Sayfa 141 / 321 sayfa
Okno dialogowe Zapisz jako <strong>pl</strong>ik PDF (Save as PDF file)<br />
Podręcznik <strong>ekranowy</strong> > Przewodnik skanowania > Ekrany programu MP Navigator EX > Okno dialogowe Zapisz jako <strong>pl</strong>ik<br />
PDF (Save as PDF file)<br />
Okno dialogowe Zapisz jako <strong>pl</strong>ik PDF (Save as PDF file)<br />
Okno dialogowe Zapisz jako <strong>pl</strong>ik PDF (Save as PDF file) otwiera się podczas skanowania za pomocą<br />
opcji PDF na karcie Skanowanie niestandardowe jednym kliknięciem (Custom Scan with One-click) lub<br />
na ekranie trybu jednego kliknięcia po wybraniu opcji Po skanowaniu obrazu otwórz okno dialogowe<br />
zapisywania (Open the save dialog box after scanning the image).<br />
W oknie dialogowym Zapisz jako <strong>pl</strong>ik PDF (Save as PDF file) można określić ustawienia dotyczące<br />
zapisywania obrazów na komputerze.<br />
Ważne<br />
Nie można zapisać obrazów, które po zeskanowaniu mają 10 501 lub więcej pikseli w poziomie lub<br />
pionie.<br />
Zapisz jako typ (Save as type)<br />
Umożliwia wybór typu <strong>pl</strong>iku PDF, w którym zostaną zapisane skanowane obrazy.<br />
PDF<br />
Umożliwia zapisanie każdego z zaznaczonych obrazów w osobnym <strong>pl</strong>iku PDF.<br />
PDF (wielostronicowy) (PDF(Multi<strong>pl</strong>e Pages))<br />
Umożliwia zapisanie wielu obrazów w jednym <strong>pl</strong>iku PDF.<br />
Uwaga<br />
Opcja PDF (wielostronicowy) (PDF(Multi<strong>pl</strong>e Pages)) jest dostępna w przypadku skanowania<br />
wielu obrazów.<br />
PDF (dodaj stronę) (PDF(Add Page))<br />
Umożliwia dodanie zeskanowanych obrazów do <strong>pl</strong>iku PDF. Obrazy zostaną dodane na końcu <strong>pl</strong>iku<br />
PDF. Nie można zmieniać kolejności stron w <strong>pl</strong>iku PDF, do którego dodawane są obrazy.<br />
Ważne<br />
Obrazy można dodawać tylko do <strong>pl</strong>ików PDF utworzonych w programie MP Navigator EX. Nie<br />
można wskazywać <strong>pl</strong>ików PDF utworzonych przy użyciu innych a<strong>pl</strong>ikacji. Nie można także<br />
wskazać <strong>pl</strong>ików PDF poddanych edycji w innych a<strong>pl</strong>ikacjach.<br />
Jeśli edytowany jest <strong>pl</strong>ik PDF chroniony hasłem, hasła zostaną usunięte. Należy ponownie<br />
Sayfa 142 / 321 sayfa
Okno dialogowe Zapisz jako <strong>pl</strong>ik PDF (Save as PDF file)<br />
ustawić hasła.<br />
Uwaga<br />
Możliwe jest ustawianie haseł dla <strong>pl</strong>ików PDF.<br />
Ustawianie haseł dla <strong>pl</strong>ików PDF<br />
Ustaw... (Set...)<br />
Należy dokonać zaawansowanych ustawień tworzenia <strong>pl</strong>ików PDF.<br />
Szczegółowe informacje można znaleźć w sekcji „ Okno dialogowe Ustawienia <strong>pl</strong>iku PDF (PDF<br />
Settings)”.<br />
Ustawienia hasła zabezpieczeń (Password security settings)<br />
Wybierz tę opcję, aby otworzyć okno dialogowe Hasło zabezpieczeń - ustawienia (Password Security -<br />
Settings), w którym można określać hasła wymagane przy otwieraniu, edytowaniu i drukowaniu<br />
tworzonych <strong>pl</strong>ików PDF.<br />
Ustawianie haseł dla <strong>pl</strong>ików PDF<br />
Obrót o 90° w lewo (Rotate Left 90°)/Obrót o 90° w prawo (Rotate Right 90°)<br />
Umożliwia obracanie zeskanowanych obrazów o 90 stopni w kierunku zgodnym z ruchem wskazówek<br />
zegara lub przeciwnym do ruchu wskazówek zegara.<br />
Po wybraniu obrazu, który ma zostać obrócony, należy kliknąć przycisk Obrót o 90° w lewo (Rotate Left<br />
90°) lub Obrót o 90° w prawo (Rotate Right 90°).<br />
Nazwa <strong>pl</strong>iku (File name)<br />
Należy wprowadzić nazwę <strong>pl</strong>iku (maksymalnie 32 znaki), w którym ma zostać zapisany obraz. W<br />
przypadku zapisywania kilku <strong>pl</strong>ików do nazwy każdego z nich dodawane jest oznaczenie składające się<br />
z 4 cyfr.<br />
Zapisz w (Save in)<br />
Powoduje wyświetlenie folderu, w którym zostaną zapisane <strong>pl</strong>iki PDF. W celu zmiany tego folderu<br />
należy kliknąć przycisk Przeglądaj... (Browse...) i wybrać inny folder.<br />
Domyślnie określone są następujące foldery.<br />
Windows Vista: folder MP Navigator EX w folderze Obrazy (Pictures)<br />
Windows XP: folder MP Navigator EX w folderze Moje obrazy (My Pictures)<br />
Windows 2000: folder MP Navigator EX w folderze Moje obrazy (My Pictures)<br />
Zapisz w podfolderze z bieżącą datą (Save to a Subfolder with Current Date)<br />
Zaznaczenie tego pola wyboru powoduje utworzenie w folderze określonym w polu Zapisz w (Save in)<br />
podfolderu o nazwie odpowiadającej bieżącej dacie i zapisanie w nim zeskanowanych <strong>pl</strong>ików.<br />
Zostanie utworzony podfolder o nazwie w postaci „2009_01_01” (rok_miesiąc_dzień).<br />
Jeśli to pole wyboru nie jest zaznaczone, <strong>pl</strong>iki są zapisywane bezpośrednio w folderze określonym w<br />
polu Zapisz w (Save in).<br />
Góra strony<br />
Sayfa 143 / 321 sayfa
Okno dialogowe Poczta (Mail)<br />
Podręcznik <strong>ekranowy</strong> > Przewodnik skanowania > Ekrany programu MP Navigator EX > Okno dialogowe Poczta (Mail)<br />
Okno dialogowe Poczta (Mail)<br />
Aby otworzyć okno dialogowe Poczta (Mail), należy kliknąć opcję Poczta (Mail) na karcie Skanowanie<br />
niestandardowe jednym kliknięciem (Custom Scan with One-click) lub na ekranie trybu jednego<br />
kliknięcia.<br />
Ustawienia skanowania (Scan Settings)<br />
Typ dokumentu (Document Type)<br />
Służy do określania typu dokumentu, który ma być skanowany.<br />
Tryb koloru (Color Mode)<br />
Służy do określania sposobu skanowania dokumentu.<br />
Rozmiar dokumentu (Document Size)<br />
Służy do określania rozmiaru skanowanego dokumentu.<br />
Po wybraniu opcji Niestandardowy (Custom) zostanie wyświetlony ekran, na którym można określić<br />
rozmiar dokumentu. Wybierz Jednostki (Units), wprowadź Szerokość (Width) i Wysokość (Height), a<br />
następnie kliknij przycisk OK.<br />
Ważne<br />
Jeśli zostanie wybrana opcja Automatyczne wykrywanie (Auto Detect), obraz może nie zostać<br />
zeskanowany z uwzględnieniem poprawnego położenia i rozmiaru. W takim przypadku należy<br />
zmienić rozmiar na wartość odpowiadającą rzeczywistemu rozmiarowi dokumentu (np. A4,<br />
Letter) i dosunąć róg dokumentu do rogu płyty szklanej oznaczonego strzałką.<br />
Rozdzielczość (Resolution)<br />
Umożliwia wybór rozdzielczości skanowania dokumentów.<br />
Rozdzielczość<br />
Sayfa 144 / 321 sayfa
Okno dialogowe Poczta (Mail)<br />
Użyj sterownika skanera (Use the scanner driver)<br />
Zaznaczenie tego pola wyboru powoduje wyświetlenie ekranu programu ScanGear (sterownik<br />
skanera) umożliwiającego wprowadzenie zaawansowanych ustawień skanowania.<br />
Określ... (Specify...)<br />
Kliknięcie tego przycisku powoduje otwarcie okna dialogowego Ustawienia skanowania (Scan<br />
Settings), w którym można określić zaawansowane ustawienia skanowania.<br />
Okno dialogowe Ustawienia skanowania (Scan Settings)<br />
Ustawienia zapisywania (Save Settings)<br />
Rozmiar <strong>pl</strong>iku (File Size)<br />
Umożliwia wybór rozmiaru spośród następujących ustawień: Mały (dla ekranu o rozdz. 640x480)<br />
(Small (fits in a 640 by 480 window)), Średni (dla ekranu o rozdz. 800x600) (Medium (fits in a 800 by<br />
600 window)), Duży (dla ekranu o rozdz. 1024x768) (Large (fits in a 1024 by 768 window)) i Oryginał<br />
(Original).<br />
Nazwa <strong>pl</strong>iku (File name)<br />
Należy wprowadzić nazwę <strong>pl</strong>iku (maksymalnie 32 znaki), w którym ma zostać zapisany obraz. W<br />
przypadku zapisywania kilku <strong>pl</strong>ików do nazwy każdego z nich dodawane jest oznaczenie składające<br />
się z 4 cyfr.<br />
Zapisz jako typ (Save as type)<br />
Umożliwia wybór typu <strong>pl</strong>iku, w którym zostaną zapisane skanowane obrazy.<br />
Typ <strong>pl</strong>iku można wybrać spośród następujących formatów: JPEG/Exif, PDF i PDF (wielostronicowy)<br />
(PDF(Multi<strong>pl</strong>e Pages)).<br />
Ważne<br />
Nie można ustawiać haseł dla <strong>pl</strong>ików PDF.<br />
Ustaw... (Set...)<br />
Gdy dla opcji Zapisz jako typ (Save as type) wybrano ustawienie JPEG/Exif<br />
Dla <strong>pl</strong>ików JPEG można określić typ kompresji. Do wyboru są opcje Wysoka (niska kompresja)<br />
(High(Low Compression)), Standardowa (Standard) i Niska (wysoka kompresja) (Low(High<br />
Compression)).<br />
Zapisz w (Save in)<br />
Powoduje wyświetlenie folderu, w którym zapisywane są zeskanowane obrazy. W celu zmiany tego<br />
folderu należy kliknąć przycisk Przeglądaj... (Browse...) i wybrać inny folder.<br />
Domyślnie określone są następujące foldery.<br />
Windows Vista: folder MP Navigator EX w folderze Obrazy (Pictures)<br />
Windows XP: folder MP Navigator EX w folderze Moje obrazy (My Pictures)<br />
Windows 2000: folder MP Navigator EX w folderze Moje obrazy (My Pictures)<br />
Zapisz w podfolderze z bieżącą datą (Save to a Subfolder with Current Date)<br />
Zaznaczenie tego pola wyboru powoduje utworzenie w folderze określonym w polu Zapisz w (Save<br />
in) podfolderu o nazwie odpowiadającej bieżącej dacie i zapisanie w nim zeskanowanych <strong>pl</strong>ików.<br />
Zostanie utworzony podfolder o nazwie w postaci „2009_01_01” (rok_miesiąc_dzień).<br />
Jeśli to pole wyboru nie jest zaznaczone, <strong>pl</strong>iki są zapisywane bezpośrednio w folderze określonym w<br />
polu Zapisz w (Save in).<br />
Ustawienia załączników (Attachment Settings)<br />
Program pocztowy (Mail Program)<br />
Określa program pocztowy.<br />
Uwaga<br />
Przycisk Dodaj (Add...) umożliwia wybranie programu poczty e-mail w oknie dialogowym<br />
Wybierz program pocztowy (Select Mail Program). Jeśli program do obsługi poczty e-mail, który<br />
ma zostać użyty, nie jest wyświetlony na liście, należy kliknąć przycisk Dodaj do listy (Add to<br />
List) i wybrać program.<br />
Sayfa 145 / 321 sayfa
Okno dialogowe Poczta (Mail)<br />
Rozpocznij skanowanie, klikając przycisk (Start scanning by clicking the one-click button)<br />
Zaznacz to pole wyboru, aby rozpoczynać skanowanie po kliknięciu ikony.<br />
Zastosuj (Ap<strong>pl</strong>y)<br />
Powoduje zapisanie i zastosowanie wprowadzonych ustawień.<br />
Aby anulować wprowadzone ustawienia, zamiast przycisku Zastosuj (Ap<strong>pl</strong>y), kliknij przycisk Anuluj<br />
(Cancel).<br />
Anuluj (Cancel)<br />
Powoduje anulowanie wprowadzonych ustawień. Bieżący ekran zostanie zamknięty.<br />
Domyślne (Defaults)<br />
Powoduje przywrócenie wartości domyślnych wszystkich ustawień na tym ekranie.<br />
Skanuj (Scan)<br />
Powoduje rozpoczęcie skanowania dokumentów przy użyciu określonych ustawień.<br />
Po zakończeniu skanowania automatycznie zostanie uruchomiony program do obsługi poczty e-mail<br />
i zostanie otwarte okno nowej wiadomości z dołączonym obrazem.<br />
Góra strony<br />
Sayfa 146 / 321 sayfa
Okno dialogowe OCR<br />
Podręcznik <strong>ekranowy</strong> > Przewodnik skanowania > Ekrany programu MP Navigator EX > Okno dialogowe OCR<br />
Okno dialogowe OCR<br />
Kliknięcie przycisku OCR na karcie Skanowanie niestandardowe jednym kliknięciem (Custom Scan with<br />
One-click) lub na ekranie trybu jednego kliknięcia powoduje otwarcie okna dialogowego OCR.<br />
Ustawienia skanowania (Scan Settings)<br />
Typ dokumentu (Document Type)<br />
Służy do określania typu dokumentu, który ma być skanowany.<br />
Tryb koloru (Color Mode)<br />
Służy do określania sposobu skanowania dokumentu.<br />
Rozmiar dokumentu (Document Size)<br />
Służy do określania rozmiaru skanowanego dokumentu.<br />
Po wybraniu opcji Niestandardowy (Custom) zostanie wyświetlony ekran, na którym można określić<br />
rozmiar dokumentu. Wybierz Jednostki (Units), wprowadź Szerokość (Width) i Wysokość (Height), a<br />
następnie kliknij przycisk OK.<br />
Rozdzielczość (Resolution)<br />
Umożliwia wybór rozdzielczości skanowania dokumentów.<br />
Rozdzielczość<br />
Użyj sterownika skanera (Use the scanner driver)<br />
Zaznaczenie tego pola wyboru powoduje wyświetlenie ekranu programu ScanGear (sterownik<br />
skanera) umożliwiającego wprowadzenie zaawansowanych ustawień skanowania.<br />
Określ... (Specify...)<br />
Kliknięcie tego przycisku powoduje otwarcie okna dialogowego Ustawienia skanowania (Scan<br />
Sayfa 147 / 321 sayfa
Okno dialogowe OCR<br />
Settings), w którym można określić zaawansowane ustawienia skanowania.<br />
Okno dialogowe Ustawienia skanowania (Scan Settings)<br />
Uwaga<br />
Podczas skanowania przekrzywionych dokumentów zaznacz pole wyboru Popraw przekrzywiony<br />
dokument (Correct slanted document), aby poprawić dokładność rozpoznawania tekstu.<br />
Ustawienia zapisywania (Save Settings)<br />
Nazwa <strong>pl</strong>iku (File name)<br />
Należy wprowadzić nazwę <strong>pl</strong>iku (maksymalnie 32 znaki), w którym ma zostać zapisany obraz. W<br />
przypadku zapisywania kilku <strong>pl</strong>ików do nazwy każdego z nich dodawane jest oznaczenie składające<br />
się z 4 cyfr.<br />
Zapisz jako typ (Save as type)<br />
Umożliwia wybór typu <strong>pl</strong>iku, w którym zostaną zapisane skanowane obrazy.<br />
Do wyboru są opcje JPEG/Exif, TIFF i BMP.<br />
Ustaw... (Set...)<br />
Gdy dla opcji Zapisz jako typ (Save as type) wybrano ustawienie JPEG/Exif<br />
Dla <strong>pl</strong>ików JPEG można określić typ kompresji. Do wyboru są opcje Wysoka (niska kompresja)<br />
(High(Low Compression)), Standardowa (Standard) i Niska (wysoka kompresja) (Low(High<br />
Compression)).<br />
Zapisz w (Save in)<br />
Powoduje wyświetlenie folderu, w którym zapisywane są zeskanowane obrazy. W celu zmiany tego<br />
folderu należy kliknąć przycisk Przeglądaj... (Browse...) i wybrać inny folder.<br />
Domyślnie określone są następujące foldery.<br />
Windows Vista: folder MP Navigator EX w folderze Obrazy (Pictures)<br />
Windows XP: folder MP Navigator EX w folderze Moje obrazy (My Pictures)<br />
Windows 2000: folder MP Navigator EX w folderze Moje obrazy (My Pictures)<br />
Zapisz w podfolderze z bieżącą datą (Save to a Subfolder with Current Date)<br />
Zaznaczenie tego pola wyboru powoduje utworzenie w folderze określonym w polu Zapisz w (Save<br />
in) podfolderu o nazwie odpowiadającej bieżącej dacie i zapisanie w nim zeskanowanych <strong>pl</strong>ików.<br />
Zostanie utworzony podfolder o nazwie w postaci „2009_01_01” (rok_miesiąc_dzień).<br />
Jeśli to pole wyboru nie jest zaznaczone, <strong>pl</strong>iki są zapisywane bezpośrednio w folderze określonym w<br />
polu Zapisz w (Save in).<br />
Ustawienia a<strong>pl</strong>ikacji (Ap<strong>pl</strong>ication Settings)<br />
Użyj prog. OCR (OCR with)<br />
Należy określić a<strong>pl</strong>ikację OCR.<br />
Jeśli został wybrany program MP Navigator EX, po zeskanowaniu obrazu tekst na obrazie zostanie<br />
wyodrębniony i wyświetlony w programie Notatnik (dołączanym do systemu Windows).<br />
Uwaga<br />
Do programu Notatnik (dołączanego do systemu Windows) można wyodrębnić tylko tekst<br />
napisany w językach, które można wybrać na karcie Ogólne (General). Kliknij przycisk Ustaw...<br />
(Set...) na karcie Ogólne (General) i określ język odpowiedni dla skanowanego dokumentu.<br />
Podczas skanowania wielu dokumentów istnieje możliwość gromadzenia wyodrębnionego<br />
tekstu w jednym <strong>pl</strong>iku.<br />
Karta Ogólne (General)<br />
Tekst wyświetlany w programie Notatnik (dołączanym do systemu Windows) może służyć tylko<br />
jako wskazówka. Tekst na obrazach dokumentów poniższych typów może nie być poprawnie<br />
rozpoznawany.<br />
- Dokumenty zawierające tekst o rozmiarze czcionki spoza zakresu 8–40 punktów (przy<br />
rozdzielczości 300 dpi)<br />
- Przekrzywione dokumenty<br />
- Dokumenty umieszczone do góry nogami lub dokumenty z tekstem o niepoprawnej orientacji<br />
(obrócone znaki)<br />
- Dokumenty zawierające czcionki specjalne, efekty, kursywę lub tekst odręczny<br />
- Dokumenty z wąskimi odstępami między liniami<br />
- Dokumenty z tekstem na kolorowym tle<br />
Sayfa 148 / 321 sayfa
Okno dialogowe OCR<br />
- Dokumenty zawierające wiele języków<br />
Resetuj (Reset)<br />
Powoduje anulowanie ustawień a<strong>pl</strong>ikacji.<br />
Ustaw... (Set...)<br />
Pozwala wybrać a<strong>pl</strong>ikację.<br />
Ważne<br />
W zależności od określonej a<strong>pl</strong>ikacji tekst może nie zostać wyodrębniony poprawnie lub dana<br />
a<strong>pl</strong>ikacja może się nie uruchamiać.<br />
Rozpocznij skanowanie, klikając przycisk (Start scanning by clicking the one-click button)<br />
Zaznacz to pole wyboru, aby rozpoczynać skanowanie po kliknięciu ikony.<br />
Zastosuj (Ap<strong>pl</strong>y)<br />
Powoduje zapisanie i zastosowanie wprowadzonych ustawień.<br />
Aby anulować wprowadzone ustawienia, zamiast przycisku Zastosuj (Ap<strong>pl</strong>y), kliknij przycisk Anuluj<br />
(Cancel).<br />
Anuluj (Cancel)<br />
Powoduje anulowanie wprowadzonych ustawień. Bieżący ekran zostanie zamknięty.<br />
Domyślne (Defaults)<br />
Powoduje przywrócenie wartości domyślnych wszystkich ustawień na tym ekranie.<br />
Skanuj (Scan)<br />
Powoduje rozpoczęcie skanowania dokumentów przy użyciu określonych ustawień.<br />
Góra strony<br />
Sayfa 149 / 321 sayfa
Okno dialogowe Skanowanie (Scan)<br />
Podręcznik <strong>ekranowy</strong> > Przewodnik skanowania > Ekrany programu MP Navigator EX > Okno dialogowe Skanowanie<br />
(Scan)<br />
Okno dialogowe Skanowanie (Scan)<br />
Kliknij opcję SCAN-1 lub SCAN-2 na karcie Skanowanie niestandardowe jednym kliknięciem (Custom<br />
Scan with One-click) lub na ekranie trybu jednego kliknięcia, aby otworzyć okno dialogowe SCAN-1 lub<br />
SCAN-2.<br />
Ustawienia skanowania (Scan Settings)<br />
Typ dokumentu (Document Type)<br />
Służy do określania typu dokumentu, który ma być skanowany. Po wybraniu ustawienia Tryb<br />
automatyczny (Auto Mode) typ dokumentu jest wykrywany automatycznie. W takim przypadku opcje<br />
Tryb koloru (Color Mode), Rozmiar dokumentu (Document Size) i Rozdzielczość (Resolution) są<br />
także ustawiane automatycznie. Jeśli wybrano opcję Klisza (tryb automatyczny) (Film(Auto mode)),<br />
rodzaj kliszy (negatyw lub pozytyw) zostanie rozpoznany automatycznie.<br />
Ważne<br />
Jeżeli wybrany został Tryb automatyczny (Auto Mode), klisze mogą być skanowane<br />
nieprawidłowo. W takim przypadku należy wybrać typ kliszy i przeprowadzić skanowanie<br />
ponownie.<br />
Nie można poprawnie zeskanować następujących typów dokumentów przy ustawionej opcji<br />
Tryb automatyczny (Auto Mode). W takim przypadku należy określić Typ dokumentu (Document<br />
Type).<br />
- Dokumenty inne niż zdjęcia, Hagaki, wizytówki, czasopisma, gazety, dokumenty tekstowe, płyty<br />
CD/DVD i klisze<br />
- Fotografie A4<br />
- Dokumenty tekstowe mniejsze niż 2L (127 mm x 178 mm), na przykład strony książek w<br />
oprawie broszurowej z odciętym grzbietem<br />
- Dokumenty wydrukowane na cienkim białym papierze<br />
- Szerokie dokumenty, np. zdjęcia panoramiczne<br />
Odblaskowe etykiety dysków CD/DVD mogą nie zostać poprawnie zeskanowane.<br />
Umieść dokumenty w odpowiedni sposób w zależności od typu skanowanego dokumentu. W<br />
przeciwnym razie dokumenty mogą zostać zeskanowane niepoprawnie.<br />
Szczegółowe informacje na temat umieszczania dokumentów można znaleźć w sekcji „<br />
Sayfa 150 / 321 sayfa
Okno dialogowe Skanowanie (Scan)<br />
Umieszczanie dokumentów”.<br />
Uwaga<br />
Aby zredukować efekt mory, w polu Typ dokumentu (Document Type) należy wybrać ustawienie<br />
Czasopismo (Magazine).<br />
Tryb koloru (Color Mode)<br />
Służy do określania sposobu skanowania dokumentu.<br />
Rozmiar dokumentu (Document Size)<br />
Służy do określania rozmiaru skanowanego dokumentu.<br />
Po wybraniu opcji Niestandardowy (Custom) zostanie wyświetlony ekran, na którym można określić<br />
rozmiar dokumentu. Wybierz Jednostki (Units), wprowadź Szerokość (Width) i Wysokość (Height), a<br />
następnie kliknij przycisk OK.<br />
Ważne<br />
Jeśli zostanie wybrana opcja Automatyczne wykrywanie (Auto Detect), obraz może nie zostać<br />
zeskanowany z uwzględnieniem poprawnego położenia i rozmiaru. W takim przypadku należy<br />
zmienić rozmiar na wartość odpowiadającą rzeczywistemu rozmiarowi dokumentu (np. A4,<br />
Letter) i dosunąć róg dokumentu do rogu płyty szklanej oznaczonego strzałką.<br />
Rozdzielczość (Resolution)<br />
Umożliwia wybór rozdzielczości skanowania dokumentów. Można określić następujące<br />
rozdzielczości skanowania:<br />
Jeśli Typ dokumentu (Document Type) jest inny niż klisza: 75 dpi/100 dpi/150 dpi/200 dpi/300 dpi/<br />
400 dpi/600 dpi<br />
Jeśli Typ dokumentu (Document Type) to klisza: 300 dpi/400 dpi/600 dpi/1200 dpi/2400 dpi/4800 dpi<br />
Rozdzielczość<br />
Użyj sterownika skanera (Use the scanner driver)<br />
Zaznaczenie tego pola wyboru powoduje wyświetlenie ekranu programu ScanGear (sterownik<br />
skanera) umożliwiającego wprowadzenie zaawansowanych ustawień skanowania.<br />
Określ... (Specify...)<br />
Kliknięcie tego przycisku powoduje otwarcie okna dialogowego Ustawienia skanowania (Scan<br />
Settings), w którym można określić zaawansowane ustawienia skanowania.<br />
Okno dialogowe Ustawienia skanowania (Scan Settings)<br />
Ustawienia zapisywania (Save Settings)<br />
Automatycznie zapisz obraz na komputerze po zeskanowaniu (Automatically save the image to<br />
your computer after scanning it)<br />
Jeśli w opcji Ustawienia a<strong>pl</strong>ikacji (Ap<strong>pl</strong>ication Settings) określono a<strong>pl</strong>ikację, która ma być<br />
uruchamiana, zeskanowany obraz zostanie otwarty w określonej a<strong>pl</strong>ikacji.<br />
Nazwa <strong>pl</strong>iku (File name)<br />
Należy wprowadzić nazwę <strong>pl</strong>iku (maksymalnie 32 znaki), w którym ma zostać zapisany obraz. W<br />
przypadku zapisywania kilku <strong>pl</strong>ików do nazwy każdego z nich dodawane jest oznaczenie składające<br />
się z 4 cyfr.<br />
Zapisz jako typ (Save as type)<br />
Umożliwia wybór typu <strong>pl</strong>iku, w którym zostaną zapisane skanowane obrazy.<br />
Wybierz ustawienie Automatycznie (Auto), JPEG/Exif, TIFF lub BMP. Jeśli dla opcji Typ dokumentu<br />
(Document Type) wybrano ustawienie Tryb automatyczny (Auto Mode), wyświetlana jest opcja Auto<br />
(Auto).<br />
Ważne<br />
Jeśli wybrano ustawienie Autom. (Auto), <strong>pl</strong>iki zachowywane są w poniższych formatach zgodnie<br />
Sayfa 151 / 321 sayfa
Okno dialogowe Skanowanie (Scan)<br />
z typem dokumentu.<br />
Fotografie, Hagaki, wizytówki, płyty CD/DVD i klisze: JPEG<br />
Czasopisma, gazety i dokumenty tekstowe: PDF<br />
Format <strong>pl</strong>iku można zmienić za pomocą przycisku Ustaw... (Set...).<br />
Obrazy zapisane jako <strong>pl</strong>iki PDF mogą się w niektórych a<strong>pl</strong>ikacjach nie otwierać. W takim<br />
przypadku należy wybrać wartość inną niż PDF w polu Zapisz jako typ (Save as type).<br />
Jeśli opcja Typ dokumentu (Document Type) ma wartość Tryb automatyczny (Auto Mode), a<br />
opcja Zapisz jako typ (Save as type) - wartość Autom. (Auto), format <strong>pl</strong>iku może się różnić w<br />
zależności od sposobu umieszczenia dokumentu.<br />
Szczegółowe informacje na temat umieszczania dokumentów można znaleźć w sekcji „<br />
Umieszczanie dokumentów”.<br />
Duże dokumenty (takie jak fotografie A4), których nie można ułożyć z dala od brzegów/strzałki<br />
płyty szklanej mogą nie zostać zapisane w poprawnym formacie <strong>pl</strong>iku, jeśli dla opcji Zapisz<br />
jako typ (Save as type) wybrano ustawienie Autom. (Auto). W takim przypadku należy wybrać<br />
format <strong>pl</strong>iku, który odpowiada skanowanemu dokumentowi.<br />
Po wybraniu ustawienia JPEG/Exif zostaje udostępnione pole wyboru Zapisz <strong>pl</strong>ik JPEG/Exif w<br />
przestrzeni kolorów Adobe RGB (Save the JPEG/Exif file in AdobeRGB).<br />
Ustaw... (Set...)<br />
W przypadku wybrania dla opcji Zapisz jako typ (Save as type) ustawienia Autom.<br />
(Auto)<br />
Można określić format <strong>pl</strong>iku, w którym mają zostać zapisane obrazy. Należy wybrać format <strong>pl</strong>iku, w<br />
którym ma zostać zapisany każdy Dokument (Document) i każda Fotografia (Photo).<br />
Gdy dla opcji Zapisz jako typ (Save as type) wybrano ustawienie JPEG/Exif<br />
Dla <strong>pl</strong>ików JPEG można określić typ kompresji. Do wyboru są opcje Wysoka (niska kompresja)<br />
(High(Low Compression)), Standardowa (Standard) i Niska (wysoka kompresja) (Low(High<br />
Compression)).<br />
Zapisz w (Save in)<br />
Powoduje wyświetlenie folderu, w którym zapisywane są zeskanowane obrazy. W celu zmiany tego<br />
folderu należy kliknąć przycisk Przeglądaj... (Browse...) i wybrać inny folder.<br />
Domyślnie określone są następujące foldery.<br />
Windows Vista: folder MP Navigator EX w folderze Obrazy (Pictures)<br />
Windows XP: folder MP Navigator EX w folderze Moje obrazy (My Pictures)<br />
Windows 2000: folder MP Navigator EX w folderze Moje obrazy (My Pictures)<br />
Zapisz w podfolderze z bieżącą datą (Save to a Subfolder with Current Date)<br />
Zaznaczenie tego pola wyboru powoduje utworzenie w folderze określonym w polu Zapisz w (Save<br />
in) podfolderu o nazwie odpowiadającej bieżącej dacie i zapisanie w nim zeskanowanych <strong>pl</strong>ików.<br />
Zostanie utworzony podfolder o nazwie w postaci „2009_01_01” (rok_miesiąc_dzień).<br />
Jeśli to pole wyboru nie jest zaznaczone, <strong>pl</strong>iki są zapisywane bezpośrednio w folderze określonym w<br />
polu Zapisz w (Save in).<br />
Zapisz <strong>pl</strong>ik JPEG/Exif w przestrzeni kolorów Adobe RGB (Save the JPEG/Exif file in AdobeRGB)<br />
Zaznaczenie tego pola wyboru powoduje zapisanie obrazów z kolorami zgodnymi z formatem Adobe<br />
RGB.<br />
Ważne<br />
Ta funkcja jest dostępna tylko w przypadku, gdy dla opcji Zapisz jako typ (Save as type) wybrano<br />
ustawienie JPEG/Exif.<br />
Ta funkcja jest niedostępna, jeśli profil Adobe RGB nie jest zainstalowany.<br />
Nie można wybrać tego ustawienia, jeśli jest zaznaczone pole wyboru Użyj sterownika skanera<br />
(Use the scanner driver).<br />
Uwaga<br />
Podczas zapisywania obrazu przy zaznaczonej opcji Zapisz <strong>pl</strong>ik JPEG/Exif w przestrzeni kolorów<br />
Adobe RGB (Save the JPEG/Exif file in AdobeRGB) na początku nazwy <strong>pl</strong>iku dodawany jest znak<br />
podkreślenia. (Przykład: _Image0001.jpg)<br />
Po skanowaniu obrazu otwórz okno dialogowe zapisywania (wprowadź dane Exif) (Open the<br />
save dialog box after scanning the image (Input Exif information))<br />
Zaznacz tę opcję, aby po zeskanowaniu obrazów otworzyć okno dialogowe Zapisz (Save) i określić<br />
ustawienia zapisywania, takie jak folder docelowy, nazwa <strong>pl</strong>iku oraz dane Exif.<br />
Sayfa 152 / 321 sayfa
Okno dialogowe Skanowanie (Scan)<br />
Okno dialogowe Zapisz (Save)<br />
Ustawienia a<strong>pl</strong>ikacji (Ap<strong>pl</strong>ication Settings)<br />
Otwórz w (Open with)<br />
Umożliwia określenie a<strong>pl</strong>ikacji, za pomocą której mają zostać otwarte zeskanowane obrazy.<br />
Przeciągnij i upuść ikonę a<strong>pl</strong>ikacji, która obsługuje format <strong>pl</strong>ików wyświetlany w polu Zapisz jako typ<br />
(Save as type). Po zeskanowaniu obrazów uruchamiana jest określona a<strong>pl</strong>ikacja.<br />
Ważne<br />
W zależności od podanej a<strong>pl</strong>ikacji obrazy mogą nie być wyświetlane poprawnie lub dana<br />
a<strong>pl</strong>ikacja może się nie uruchamiać.<br />
Resetuj (Reset)<br />
Powoduje anulowanie ustawień a<strong>pl</strong>ikacji.<br />
Ustaw... (Set...)<br />
Pozwala wybrać a<strong>pl</strong>ikację, która ma zostać uruchomiona.<br />
Rozpocznij skanowanie, klikając przycisk (Start scanning by clicking the one-click button)<br />
Zaznacz to pole wyboru, aby rozpoczynać skanowanie po kliknięciu ikony.<br />
Zastosuj (Ap<strong>pl</strong>y)<br />
Powoduje zapisanie i zastosowanie wprowadzonych ustawień.<br />
Aby anulować wprowadzone ustawienia, zamiast przycisku Zastosuj (Ap<strong>pl</strong>y), kliknij przycisk Anuluj<br />
(Cancel).<br />
Anuluj (Cancel)<br />
Powoduje anulowanie wprowadzonych ustawień. Bieżący ekran zostanie zamknięty.<br />
Domyślne (Defaults)<br />
Powoduje przywrócenie wartości domyślnych wszystkich ustawień na tym ekranie.<br />
Skanuj (Scan)/Podgląd (Preview)<br />
Rozpoczyna skanowanie dokumentów z określonymi ustawieniami. Jeśli jako Typ dokumentu<br />
(Document Type) wybrano kliszę, tekst na przycisku zmieni się na Podgląd (Preview). Kliknięcie<br />
przycisku spowoduje wyświetlenie miniatury fotografii znajdującej się na kliszy. W wyświetlonym<br />
oknie dialogowym zaznacz pole wyboru przy obrazie, który chcesz skanować. Następnie naciśnij<br />
przycisk Skanuj (Scan) (Scan). Rozpocznie się skanowanie.<br />
W przypadku, gdy dla opcji Zapisz jako typ (Save as type) wybrano ustawienie Autom. (Auto),<br />
kliknięcie przycisku Otwórz podręcznik (Open Manual) powoduje otwarcie przewodnika skanowania<br />
(jeśli jest zainstalowany).<br />
Góra strony<br />
Sayfa 153 / 321 sayfa
Okno dialogowe Kopiowanie (Copy)<br />
Podręcznik <strong>ekranowy</strong> > Przewodnik skanowania > Ekrany programu MP Navigator EX > Okno dialogowe Kopiowanie<br />
(Copy)<br />
Okno dialogowe Kopiowanie (Copy)<br />
Aby otworzyć okno dialogowe Kopiowanie (Copy), należy kliknąć opcję Kopiuj (Copy) na karcie<br />
Skanowanie niestandardowe jednym kliknięciem (Custom Scan with One-click) lub na ekranie trybu<br />
jednego kliknięcia.<br />
Ważne<br />
Drukowanie za pomocą funkcji Kopiuj (Copy) jest możliwe tylko, gdy urządzenie i drukarka są<br />
podłączone do tego samego komputera. Na drukarce sieciowej obrazy mogą być drukowane<br />
nieprawidłowo.<br />
Uwaga<br />
Ta procedura wymaga skanera i drukarki. Więcej informacji na temat przygotowania drukarki można<br />
znaleźć w jej instrukcji obsługi.<br />
Dostępne typy i rozmiary papieru różnią się w zależności od drukarki.<br />
Po umieszczeniu na płycie szklanej kilku dokumentów i wybraniu trybu Tryb automatyczny (Auto<br />
Mode) każdy dokument jest skanowany osobno i drukowany na oddzielnym arkuszu papieru. Aby<br />
wydrukować kilka dokumentów na jednym arkuszu papieru, wybierz typ dokumentu inny niż Tryb<br />
automatyczny (Auto Mode), a następnie wybierz standardowy rozmiar dokumentu (A4, Letter itp.).<br />
Ustawienia skanowania (Scan Settings)<br />
Typ dokumentu (Document Type)<br />
Służy do określania typu dokumentu, który ma być skanowany. Po wybraniu ustawienia Tryb<br />
automatyczny (Auto Mode) typ dokumentu jest wykrywany automatycznie. W takim przypadku opcje<br />
Tryb koloru (Color Mode), Rozmiar dokumentu (Document Size) i Rozdzielczość (Resolution) są<br />
także ustawiane automatycznie. Jeśli wybrano opcję Klisza (tryb automatyczny) (Film(Auto mode)),<br />
rodzaj kliszy (negatyw lub pozytyw) zostanie rozpoznany automatycznie.<br />
Ważne<br />
Jeżeli wybrany został Tryb automatyczny (Auto Mode), klisze mogą być skanowane<br />
nieprawidłowo. W takim przypadku należy wybrać typ kliszy i przeprowadzić skanowanie<br />
ponownie.<br />
Nie można poprawnie zeskanować następujących typów dokumentów przy ustawionej opcji<br />
Sayfa 154 / 321 sayfa
Okno dialogowe Kopiowanie (Copy)<br />
Tryb automatyczny (Auto Mode). W takim przypadku należy określić Typ dokumentu (Document<br />
Type).<br />
- Dokumenty inne niż zdjęcia, Hagaki, wizytówki, czasopisma, gazety, dokumenty tekstowe, płyty<br />
CD/DVD i klisze<br />
- Fotografie A4<br />
- Dokumenty tekstowe mniejsze niż 2L (127 mm x 178 mm), na przykład strony książek w<br />
oprawie broszurowej z odciętym grzbietem<br />
- Dokumenty wydrukowane na cienkim białym papierze<br />
- Szerokie dokumenty, np. zdjęcia panoramiczne<br />
Odblaskowe etykiety dysków CD/DVD mogą nie zostać poprawnie zeskanowane.<br />
Uwaga<br />
Aby zredukować efekt mory, w polu Typ dokumentu (Document Type) należy wybrać ustawienie<br />
Czasopismo (Magazine).<br />
Tryb koloru (Color Mode)<br />
Służy do określania sposobu skanowania dokumentu.<br />
Rozmiar dokumentu (Document Size)<br />
Służy do określania rozmiaru skanowanego dokumentu.<br />
Po wybraniu opcji Niestandardowy (Custom) zostanie wyświetlony ekran, na którym można określić<br />
rozmiar dokumentu. Wybierz Jednostki (Units), wprowadź Szerokość (Width) i Wysokość (Height), a<br />
następnie kliknij przycisk OK.<br />
Ważne<br />
Jeśli zostanie wybrana opcja Automatyczne wykrywanie (Auto Detect), obraz może nie zostać<br />
zeskanowany z uwzględnieniem poprawnego położenia i rozmiaru. W takim przypadku należy<br />
zmienić rozmiar na wartość odpowiadającą rzeczywistemu rozmiarowi dokumentu (np. A4,<br />
Letter) i dosunąć róg dokumentu do rogu płyty szklanej oznaczonego strzałką.<br />
Rozdzielczość (Resolution)<br />
Umożliwia wybór rozdzielczości skanowania dokumentów. Można określić następujące<br />
rozdzielczości skanowania:<br />
Jeśli Typ dokumentu (Document Type) jest inny niż klisza: 150 dpi/300 dpi/600 dpi<br />
Jeśli Typ dokumentu (Document Type) to klisza: 300 dpi/400 dpi/600 dpi/1200 dpi/2400 dpi/4800 dpi<br />
Rozdzielczość<br />
Skala (Scale)<br />
Umożliwia wybór skali odpowiednio do rozmiaru papieru lub potrzeb.<br />
Ustawienie Dopasuj do papieru (Fit to paper) powoduje automatyczną zmianę rozmiaru obrazu, tak<br />
aby pasował on do rozmiaru papieru, na którym wykonywane jest drukowanie. Ponieważ<br />
zachowywane są proporcje obrazu, na wydruku mogą pojawić się marginesy na górze, dole lub po<br />
bokach strony zależnie od dokumentu i rozmiaru papieru.<br />
Ustawienie Niestandardowa (Custom) umożliwia wprowadzenie wartości w polu Skala (Scale).<br />
Wpisz wartość procentową (od 25% do 400%) i kliknij przycisk OK.<br />
Uwaga<br />
Skanowane obrazy są drukowane na papierze o rozmiarze, który jest określony w drukarce<br />
użytkownika.<br />
Szczegółowe informacje można znaleźć w instrukcji obsługi drukarki.<br />
Jasność (Brightness)<br />
Umożliwia dopasowanie jasności obrazu.<br />
Przesuń suwak w lewo, aby przyciemnić obraz, lub w prawo, aby go rozjaśnić.<br />
Użyj sterownika skanera (Use the scanner driver)<br />
Zaznaczenie tego pola wyboru powoduje wyświetlenie ekranu programu ScanGear (sterownik<br />
skanera) umożliwiającego wprowadzenie zaawansowanych ustawień skanowania.<br />
Określ... (Specify...)<br />
Sayfa 155 / 321 sayfa
Okno dialogowe Kopiowanie (Copy)<br />
Kliknięcie tego przycisku powoduje otwarcie okna dialogowego Ustawienia skanowania (Scan<br />
Settings), w którym można określić zaawansowane ustawienia skanowania.<br />
Okno dialogowe Ustawienia skanowania (Scan Settings)<br />
Ustawienia drukarki (Printer Settings)<br />
Rozmiar papieru (Paper Size)<br />
Umożliwia wybór rozmiaru papieru.<br />
Uwaga<br />
Dostępne rozmiary papieru różnią się w zależności od drukarki.<br />
Liczba kopii (Number of Copies)<br />
Służy do określania liczby kopii, które mają zostać wydrukowane.<br />
Przyciski (w gorę i w dół) z prawej strony pola umożliwiają wprowadzenie wartości.<br />
Maksymalnie można ustawić 99 kopii.<br />
Drukarka (Printer)<br />
Umożliwia wybranie drukarki w przypadku, gdy podłączonych jest wiele drukarek.<br />
Kliknięcie przycisku Właściwości... (Properties...) powoduje otwarcie okna dialogowego<br />
umożliwiającego konfigurowanie ustawień drukarki.<br />
Typ nośnika (Media Type)<br />
Umożliwia wybór typu papieru.<br />
Uwaga<br />
Dostępne rozmiary papieru różnią się w zależności od drukarki.<br />
Drukowanie bez obramowania (Borderless Printing)<br />
To pole wyboru należy zaznaczyć, aby drukować obrazy bez obramowania.<br />
Ważne<br />
Ta opcja jest dostępna tylko w przypadku drukarek atramentowych firmy <strong>Canon</strong> obsługujących<br />
funkcję Drukowanie bez obramowania (Borderless Printing).<br />
Ponieważ funkcja Drukowanie bez obramowania (Borderless Printing) powiększa obraz do<br />
rozmiaru nieco większego niż rozmiar papieru, część obrazu wykraczająca poza krawędzie<br />
papieru nie jest drukowana.<br />
Rozpocznij skanowanie, klikając przycisk (Start scanning by clicking the one-click button)<br />
Zaznacz to pole wyboru, aby rozpoczynać skanowanie po kliknięciu ikony.<br />
Zastosuj (Ap<strong>pl</strong>y)<br />
Powoduje zapisanie i zastosowanie wprowadzonych ustawień.<br />
Aby anulować wprowadzone ustawienia, zamiast przycisku Zastosuj (Ap<strong>pl</strong>y), kliknij przycisk Anuluj<br />
(Cancel).<br />
Anuluj (Cancel)<br />
Powoduje anulowanie wprowadzonych ustawień. Bieżący ekran zostanie zamknięty.<br />
Domyślne (Defaults)<br />
Powoduje przywrócenie wartości domyślnych wszystkich ustawień na tym ekranie.<br />
Kopiuj (Copy)/Podgląd (Preview)<br />
Rozpoczyna skanowanie i drukowanie dokumentów z określonymi ustawieniami. Jeśli jako Typ<br />
dokumentu (Document Type) wybrano kliszę, tekst na przycisku zmieni się na Podgląd (Preview).<br />
Kliknięcie przycisku spowoduje wyświetlenie miniatury fotografii znajdującej się na kliszy. W<br />
wyświetlonym oknie dialogowym zaznacz pole wyboru przy obrazie, który chcesz skanować.<br />
Następnie naciśnij przycisk Skanuj (Scan). Rozpocznie się skanowanie.<br />
Zaznacz pole wyboru Użyj sterownika skanera (Use the scanner driver), aby wyświetlić ekran<br />
programu ScanGear (sterownika skanera).<br />
Góra strony<br />
Sayfa 156 / 321 sayfa
Okno dialogowe Drukowanie (Print)<br />
Podręcznik <strong>ekranowy</strong> > Przewodnik skanowania > Ekrany programu MP Navigator EX > Okno dialogowe Drukowanie<br />
(Print)<br />
Okno dialogowe Drukowanie (Print)<br />
Aby otworzyć okno dialogowe Drukowanie (Print), należy kliknąć opcję Drukuj (Print) na karcie<br />
Skanowanie niestandardowe jednym kliknięciem (Custom Scan with One-click) lub na ekranie trybu<br />
jednego kliknięcia.<br />
Ważne<br />
Przy pomocy funkcji Drukuj (Print) można drukować tylko wtedy, gdy urządzenie i drukarka są<br />
podłączone do tego samego komputera. Na drukarce sieciowej obrazy mogą być drukowane<br />
nieprawidłowo.<br />
Uwaga<br />
Ta procedura wymaga skanera i drukarki. Więcej informacji na temat przygotowania drukarki można<br />
znaleźć w jej instrukcji obsługi.<br />
Po umieszczeniu na płycie szklanej kilku dokumentów i wybraniu trybu Tryb automatyczny (Auto<br />
Mode) każdy dokument jest skanowany osobno i drukowany na oddzielnym arkuszu papieru. Aby<br />
wydrukować kilka dokumentów na jednym arkuszu papieru, wybierz typ dokumentu inny niż Tryb<br />
automatyczny (Auto Mode), a następnie wybierz standardowy rozmiar dokumentu (A4, Letter itp.).<br />
Ustawienia skanowania (Scan Settings)<br />
Typ dokumentu (Document Type)<br />
Służy do określania typu dokumentu, który ma być skanowany. Po wybraniu ustawienia Tryb<br />
automatyczny (Auto Mode) typ dokumentu jest wykrywany automatycznie. W takim przypadku opcje<br />
Tryb koloru (Color Mode), Rozmiar dokumentu (Document Size) i Rozdzielczość (Resolution) są<br />
także ustawiane automatycznie. Jeśli wybrano opcję Klisza (tryb automatyczny) (Film(Auto mode)),<br />
rodzaj kliszy (negatyw lub pozytyw) zostanie rozpoznany automatycznie.<br />
Ważne<br />
Jeżeli wybrany został Tryb automatyczny (Auto Mode), klisze mogą być skanowane<br />
nieprawidłowo. W takim przypadku należy wybrać typ kliszy i przeprowadzić skanowanie<br />
ponownie.<br />
Nie można poprawnie zeskanować następujących typów dokumentów przy ustawionej opcji<br />
Tryb automatyczny (Auto Mode). W takim przypadku należy określić Typ dokumentu (Document<br />
Type).<br />
- Dokumenty inne niż zdjęcia, Hagaki, wizytówki, czasopisma, gazety, dokumenty tekstowe, płyty<br />
CD/DVD i klisze<br />
Sayfa 157 / 321 sayfa
Okno dialogowe Drukowanie (Print)<br />
- Fotografie A4<br />
- Dokumenty tekstowe mniejsze niż 2L (127 mm x 178 mm), na przykład strony książek w<br />
oprawie broszurowej z odciętym grzbietem<br />
- Dokumenty wydrukowane na cienkim białym papierze<br />
- Szerokie dokumenty, np. zdjęcia panoramiczne<br />
Odblaskowe etykiety dysków CD/DVD mogą nie zostać poprawnie zeskanowane.<br />
Uwaga<br />
Aby zredukować efekt mory, w polu Typ dokumentu (Document Type) należy wybrać ustawienie<br />
Czasopismo (Magazine).<br />
Tryb koloru (Color Mode)<br />
Służy do określania sposobu skanowania dokumentu.<br />
Rozmiar dokumentu (Document Size)<br />
Służy do określania rozmiaru skanowanego dokumentu.<br />
Po wybraniu opcji Niestandardowy (Custom) zostanie wyświetlony ekran, na którym można określić<br />
rozmiar dokumentu. Wybierz Jednostki (Units), wprowadź Szerokość (Width) i Wysokość (Height), a<br />
następnie kliknij przycisk OK.<br />
Ważne<br />
Jeśli zostanie wybrana opcja Automatyczne wykrywanie (Auto Detect), obraz może nie zostać<br />
zeskanowany z uwzględnieniem poprawnego położenia i rozmiaru. W takim przypadku należy<br />
zmienić rozmiar na wartość odpowiadającą rzeczywistemu rozmiarowi dokumentu (np. A4,<br />
Letter) i dosunąć róg dokumentu do rogu płyty szklanej oznaczonego strzałką.<br />
Rozdzielczość (Resolution)<br />
Umożliwia wybór rozdzielczości skanowania dokumentów. Można określić następujące<br />
rozdzielczości skanowania:<br />
Jeśli Typ dokumentu (Document Type) jest inny niż klisza: 150 dpi/300 dpi/600 dpi<br />
Jeśli Typ dokumentu (Document Type) to klisza: 300 dpi/400 dpi/600 dpi/1200 dpi/2400 dpi/4800 dpi<br />
Rozdzielczość<br />
Jasność (Brightness)<br />
Umożliwia dopasowanie jasności obrazu.<br />
Przesuń suwak w lewo, aby przyciemnić obraz, lub w prawo, aby go rozjaśnić.<br />
Użyj sterownika skanera (Use the scanner driver)<br />
Zaznaczenie tego pola wyboru powoduje wyświetlenie ekranu programu ScanGear (sterownik<br />
skanera) umożliwiającego wprowadzenie zaawansowanych ustawień skanowania.<br />
Określ... (Specify...)<br />
Kliknięcie tego przycisku powoduje otwarcie okna dialogowego Ustawienia skanowania (Scan<br />
Settings), w którym można określić zaawansowane ustawienia skanowania.<br />
Okno dialogowe Ustawienia skanowania (Scan Settings)<br />
Ustawienia drukarki (Printer Settings)<br />
Drukarka (Printer)<br />
Umożliwia wybranie drukarki w przypadku, gdy podłączonych jest wiele drukarek.<br />
Łatwe dopasowywanie kolorów (Easy Color Matching)<br />
Powoduje wykonanie dopasowywania kolorów między urządzeniem a drukarką.<br />
Ta opcja jest dostępna tylko dla drukarek atramentowych firmy <strong>Canon</strong> obsługujących funkcję Łatwe<br />
dopasowywanie kolorów (Easy Color Matching).<br />
Ważne<br />
Ta opcja nie jest dostępna, gdy dla opcji Tryb koloru (Color Mode) ustawiona jest wartość<br />
Sayfa 158 / 321 sayfa
Okno dialogowe Drukowanie (Print)<br />
Czarno-biały (Black and White) lub Odcienie szarości (Grayscale).<br />
Uwaga<br />
Podczas korzystania z funkcji Łatwe dopasowywanie kolorów (Easy Color Matching) należy<br />
używać papieru Photo Paper Pro lub Photo Plus Glossy.<br />
Otwórz <strong>pl</strong>ik i dopasuj kolory (Open a File and Perform Color Matching)<br />
Ta opcja jest dostępna, jeśli zaznaczono pole wyboru Łatwe dopasowywanie kolorów (Easy Color<br />
Matching).<br />
Otwiera <strong>pl</strong>ik JPEG zapisany z użyciem profilu kolorów Adobe RGB, wykonuje Łatwe dopasowywanie<br />
kolorów (Easy Color Matching) i wyświetla obraz w oknie dialogowym Układ wydruku (Print Layout).<br />
Po zaznaczeniu tej opcji przycisk Skanuj (Scan) zmienia się w przycisk Otwórz (Open).<br />
Kliknij opcję Otwórz (Open) i wybierz <strong>pl</strong>ik JPEG zapisany w profilu kolorów Adobe RGB.<br />
Ważne<br />
Ta funkcja nie wykonuje skanowania obrazów.<br />
Uwaga<br />
Aby utworzyć i zapisać obrazy z profilem kolorów Adobe RGB, należy użyć opcji, Zapisz (Save)<br />
SCAN-1 lub SCAN-2.<br />
Można wybrać tylko jeden obraz w danym momencie.<br />
Rozpocznij skanowanie, klikając przycisk (Start scanning by clicking the one-click button)<br />
Zaznacz to pole wyboru, aby rozpoczynać skanowanie po kliknięciu ikony.<br />
Zastosuj (Ap<strong>pl</strong>y)<br />
Powoduje zapisanie i zastosowanie wprowadzonych ustawień.<br />
Aby anulować wprowadzone ustawienia, zamiast przycisku Zastosuj (Ap<strong>pl</strong>y), kliknij przycisk Anuluj<br />
(Cancel).<br />
Anuluj (Cancel)<br />
Powoduje anulowanie wprowadzonych ustawień. Bieżący ekran zostanie zamknięty.<br />
Domyślne (Defaults)<br />
Powoduje przywrócenie wartości domyślnych wszystkich ustawień na tym ekranie.<br />
Skanuj (Scan)/Podgląd (Preview)<br />
Opcja skanuje dokumenty z określonymi ustawieniami i otwiera okno dialogowe Układ wydruku<br />
(Print Layout).<br />
Okno dialogowe Układ wydruku (Print Layout)<br />
Jeśli jako Typ dokumentu (Document Type) wybrano kliszę, tekst na przycisku zmieni się na Podgląd<br />
(Preview). Kliknięcie przycisku spowoduje wyświetlenie miniatury fotografii znajdującej się na kliszy.<br />
W wyświetlonym oknie dialogowym zaznacz pole wyboru przy obrazie, który chcesz skanować.<br />
Następnie naciśnij przycisk Skanuj (Scan). Rozpocznie się skanowanie.<br />
Zaznacz pole wyboru Użyj sterownika skanera (Use the scanner driver), aby wyświetlić ekran<br />
programu ScanGear (sterownika skanera). Okno dialogowe Układ wydruku (Print Layout) otwiera<br />
się po naciśnięciu przycisku Skanuj (Scan).<br />
Góra strony<br />
Sayfa 159 / 321 sayfa
Okno dialogowe Układ wydruku (Print Layout)<br />
Podręcznik <strong>ekranowy</strong> > Przewodnik skanowania > Ekrany programu MP Navigator EX > Okno dialogowe Układ wydruku<br />
(Print Layout)<br />
Okno dialogowe Układ wydruku (Print Layout)<br />
Okno dialogowe Układ wydruku (Print Layout) otwiera się po zakończeniu skanowania za pomocą opcji<br />
Drukuj (Print) na karcie Skanowanie niestandardowe jednym kliknięciem (Custom Scan with One-click)<br />
lub na ekranie trybu jednego kliknięcia.<br />
Uwaga<br />
Dwukrotne kliknięcie obrazu powoduje wyświetlenie go w innym oknie.<br />
Drukarka (Printer)<br />
Umożliwia wybranie drukarki, która ma być używana.<br />
Właściwości... (Properties...)<br />
Powoduje wyświetlenie ekranu ustawień zaawansowanych dla wybranej drukarki.<br />
Rozmiar papieru (Paper Size)<br />
Umożliwia wybór rozmiaru papieru. Należy ustawić rozmiar odpowiadający rozmiarowi papieru<br />
wybranemu w drukarce.<br />
Typ nośnika (Media Type)<br />
Umożliwia wybór typu papieru. W przypadku niektórych typów papieru jakość wydruku może być<br />
automatycznie narzucona.<br />
Układ strony (Page Layout)<br />
Wybierz rodzaj wydruku.<br />
Druk w rozm. norm. (Normal-size Printing)<br />
Na arkuszu drukowany jest jeden obraz.<br />
Druk z dopasow. do strony (Fit-to-Page Printing)<br />
Obrazy są drukowane zgodnie z rozmiarem papieru (powiększone lub zmniejszone).<br />
Drukowanie bez obramowania (Borderless Printing)<br />
To pole wyboru należy zaznaczyć, aby drukować obraz na całym arkuszu papieru bez marginesów.<br />
Ważne<br />
Zaznaczenie pola wyboru Drukowanie bez obramowania (Borderless Printing) powoduje<br />
wyłączenie ustawienia Układ strony (Page Layout).<br />
Ustawienie to jest dostępne tylko w przypadku drukarki atramentowej firmy <strong>Canon</strong> obsługującej<br />
Sayfa 160 / 321 sayfa
Okno dialogowe Układ wydruku (Print Layout)<br />
drukowanie bez obramowania.<br />
Orientacja (Orientation)<br />
Należy wybrać orientację wydruku.<br />
Ważne<br />
To ustawienie jest dostępne tylko wówczas, gdy dla opcji Układ strony (Page Layout) zostało<br />
wybrane ustawienie Druk w rozm. norm. (Normal-size Printing). W innych przypadkach obrazy są<br />
obracane automatycznie odpowiednio do proporcji papieru.<br />
Kopie (Copies)<br />
Służy do określania liczby kopii, które mają zostać wydrukowane.<br />
Vivid Photo<br />
To pole wyboru należy zaznaczyć, aby wydrukować obraz w żywych kolorach.<br />
Ważne<br />
Ta funkcja jest niedostępna, jeśli dla opcji Drukarka (Printer) nie została wybrana drukarka<br />
atramentowa firmy <strong>Canon</strong>.<br />
Wyświetl podgląd przed rozpoczęciem drukowania (Preview before printing)<br />
Zaznaczenie tego pola wyboru powoduje wyświetlenie podglądu wydruku przed rozpoczęciem<br />
drukowania.<br />
Zapisz... (Save...)<br />
Zapisz zeskanowane obrazy.<br />
Drukuj (Print)<br />
Powoduje rozpoczęcie drukowania.<br />
Uwaga<br />
Drukowane są tylko obrazy z okna Miniatura (Thumbnail) z zaznaczonymi polami wyboru.<br />
Zamknij (Close)<br />
Zamyka okno dialogowe bez drukowania.<br />
Góra strony<br />
Sayfa 161 / 321 sayfa
Okno dialogowe Preferencje (Preferences)<br />
Podręcznik <strong>ekranowy</strong> > Przewodnik skanowania > Ekrany programu MP Navigator EX > Okno dialogowe Preferencje<br />
(Preferences)<br />
Okno dialogowe Preferencje (Preferences)<br />
Kliknij przycisk Preferencje (Preferences), aby otworzyć okno dialogowe Preferencje (Preferences).<br />
Okno dialogowe Preferencje (Preferences) umożliwia wprowadzanie zaawansowanych ustawień funkcji<br />
programu MP Navigator EX przy użyciu kart Ogólne (General) i Ustawienia przycisku skanera (Scanner<br />
Button Settings).<br />
Uwaga<br />
Szczegółowe informacje na temat poszczególnych kart można znaleźć w odpowiednich sekcjach<br />
wymienionych poniżej.<br />
Karta Ogólne (General)<br />
Karta Ustawienia przycisku skanera (Scanner Button Settings)<br />
Góra strony<br />
Sayfa 162 / 321 sayfa
Karta Ogólne (General)<br />
Podręcznik <strong>ekranowy</strong> > Przewodnik skanowania > Ekrany programu MP Navigator EX > Karta Ogólne (General)<br />
Karta Ogólne (General)<br />
Karta Ogólne (General) służy do określenia ogólnych ustawień programu MP Navigator EX.<br />
Nazwa produktu (Product Name)<br />
W tej opcji wyświetlana jest nazwa urządzenia, do którego obsługi skonfigurowano program MP<br />
Navigator EX.<br />
Jeśli wyświetlane urządzenie nie jest tym, które ma być używane, należy wybrać odpowiednie<br />
urządzenie z listy.<br />
Zapisz w (Moja skrzynka) (Save in (My Box))<br />
W tym polu wyświetlana jest nazwa folderu, w którym zapisywane będą skanowane dokumenty. W celu<br />
zmiany folderu należy kliknąć przycisk Przeglądaj... (Browse...) i wybrać inny folder.<br />
Domyślnie określone są następujące foldery.<br />
Windows Vista: folder MP Navigator EX w folderze Obrazy (Pictures)<br />
Windows XP: folder MP Navigator EX w folderze Moje obrazy (My Pictures)<br />
Windows 2000: folder MP Navigator EX w folderze Moje obrazy (My Pictures)<br />
Lokalizacja <strong>pl</strong>ików tymczasowych (Location of Temporary Files)<br />
W tym polu wyświetlana jest nazwa folderu, w którym tymczasowo zapisywane są obrazy. W celu<br />
zmiany folderu należy kliknąć przycisk Przeglądaj... (Browse...) i wybrać inny folder.<br />
Ważne<br />
Może wystąpić błąd, jeśli jako miejsce docelowe zostanie wskazany katalog główny dysku, na<br />
którym zainstalowany jest system operacyjny. Należy wskazać folder.<br />
Może wystąpić błąd, jeśli jako miejsce docelowe zostanie wskazany folder sieciowy. Należy<br />
wskazać folder lokalny.<br />
A<strong>pl</strong>ikacja do uruchomienia (Ap<strong>pl</strong>ication to run)<br />
W tym obszarze wyświetlane są nazwy a<strong>pl</strong>ikacji, które mogą być uruchamiane przez program MP<br />
Navigator EX. A<strong>pl</strong>ikacje można zainstalować z instalacyjnego dysku CD-ROM dołączonego do<br />
urządzenia.<br />
Opcja Dołącz do wiadomości e-mail (Attach to E-mail) umożliwia wybranie programu do obsługi poczty<br />
e-mail, który ma być uruchamiany.<br />
Dla opcji Otwórz <strong>pl</strong>ik PDF (Open PDF file) wyświetlana jest a<strong>pl</strong>ikacja skojarzona z rozszerzeniem pdf w<br />
ustawieniach systemu operacyjnego.<br />
Sayfa 163 / 321 sayfa
Karta Ogólne (General)<br />
Ważne<br />
Można zmienić listę składników instalowanych z dysku instalacyjnego CD-ROM, wybierając opcję<br />
Instalacja niestandardowa (Custom Install). W przypadku niezainstalowania niektórych a<strong>pl</strong>ikacji<br />
przy użyciu opcji Instalacja niestandardowa (Custom Install) odpowiadające im funkcje programu<br />
MP Navigator EX będą niedostępne. W celu użycia tych funkcji należy zainstalować stosowne<br />
a<strong>pl</strong>ikacje.<br />
Uwaga<br />
Dla opcji Konwertuj na <strong>pl</strong>ik tekstowy (Convert to text file) wyświetlany jest program Notatnik<br />
(dołączony do systemu Windows). Kliknij przycisk Ustaw... (Set...), aby otworzyć okno dialogowe, a<br />
następnie określ ustawienie Język dokumentu (Document Language) i sposób skanowania<br />
wielu dokumentów.<br />
Język dokumentów (Document Language)<br />
Określ język odpowiedni dla skanowanego dokumentu. Do programu Notatnik można<br />
wyodrębnić tylko tekst napisany w językach, które można wybrać w oknie dialogowym Język<br />
dokumentów (Document Language).<br />
Połącz wiele wyników konwertowania tekstu (Combine multi<strong>pl</strong>e text conversion results)<br />
Podczas skanowania wielu dokumentów zaznacz pole wyboru, aby gromadzić wyniki<br />
konwertowania (tekst) w jednym <strong>pl</strong>iku. To pole wyboru jest zaznaczone domyślnie.<br />
Jeśli to pole wyboru jest zaznaczone, można skanować maksymalnie 99 stron naraz.<br />
Usuń zaznaczenie tego pola wyboru, aby wyświetlać poszczególne wyniki konwertowania<br />
(tekst) w osobnych <strong>pl</strong>ikach.<br />
Jeśli to pole wyboru nie jest zaznaczone, można skanować maksymalnie 10 stron naraz.<br />
Góra strony<br />
Sayfa 164 / 321 sayfa
Karta Ustawienia przycisku skanera (Scanner Button Settings)<br />
Podręcznik <strong>ekranowy</strong> > Przewodnik skanowania > Ekrany programu MP Navigator EX > Karta Ustawienia przycisku<br />
skanera (Scanner Button Settings)<br />
Karta Ustawienia przycisku skanera (Scanner Button Settings)<br />
Umożliwia przypisanie funkcji programu MP Navigator EX do poszczególnych przycisków skanera.<br />
Do każdego przycisku można przypisać funkcje Zapisz (Save), Kopiuj (Copy), Drukuj (Print), Poczta (Mail),<br />
OCR (OCR), SCAN-1, SCAN-2 lub PDF.<br />
Domyślnie przyciski funkcji Kopiuj (Copy), Poczta (Mail), SCAN-1 i PDF są przypisane odpowiednio do<br />
przycisków KOPIUJ (COPY), E-MAIL, SKANUJ (SCAN) i PDF.<br />
Ważne<br />
Nie można przypisać tej samej funkcji do dwóch lub więcej przycisków skanera. (Na przykład nie<br />
można przypisać funkcji Kopiuj (Copy) jednocześnie do przycisku SKANUJ (SCAN) i KOPIUJ<br />
(COPY)).<br />
Zamknij menu główne po skanowaniu przy użyciu przycisków skanera na urządzeniu (Close Main<br />
Menu after Scanning with Scanner Buttons on the Scanner)<br />
Zaznaczenie tego pola wyboru powoduje automatyczne zamykanie menu głównego (otwartego przy<br />
użyciu przycisku skanera) po zakończeniu skanowania.<br />
Domyślne (Defaults)<br />
Ta opcja przywraca domyślne ustawienia wszystkich ustawień przycisków.<br />
Góra strony<br />
Sayfa 165 / 321 sayfa
Otwieranie innych (niezeskanowanych) obrazów<br />
Podręcznik <strong>ekranowy</strong> > Przewodnik skanowania > Otwieranie innych (niezeskanowanych) obrazów<br />
Otwieranie innych (niezeskanowanych) obrazów<br />
Można też zapisywać i drukować obrazy, które nie zostały zeskanowane przy użyciu programu MP<br />
Navigator EX.<br />
Korzystanie z obrazów zapisanych na komputerze<br />
Otwieranie obrazów zapisanych na komputerze<br />
Góra strony<br />
Sayfa 166 / 321 sayfa
Otwieranie obrazów zapisanych na komputerze<br />
Podręcznik <strong>ekranowy</strong> > Przewodnik skanowania > Otwieranie innych (niezeskanowanych) obrazów > Otwieranie<br />
obrazów zapisanych na komputerze<br />
Otwieranie obrazów zapisanych na komputerze<br />
Przy użyciu programu MP Navigator EX można otwierać obrazy zapisane na komputerze i drukować je lub<br />
dołączać do wiadomości e-mail. Można również edytować je za pomocą a<strong>pl</strong>ikacji dołączonej do<br />
urządzenia.<br />
1. Uruchom program MP Navigator EX i otwórz ekran trybu nawigacyjnego.<br />
Uruchamianie programu MP Navigator EX<br />
2. Na ekranie trybu nawigacyjnego wskaż opcję Wyświetl i Użyj (View & Use) i kliknij<br />
przycisk Moja skrzynka (skany/imp.obrazy) (My Box (Scanned/Imported Images)),<br />
Określ folder (Specify Folder) lub Ostatnio zapisane obrazy (Recently Saved<br />
Images).<br />
Kliknij przycisk Moja skrzynka (skany/imp.obrazy) (My Box (Scanned/Imported Images)), aby otworzyć<br />
obrazy zapisane w folderze Moja skrzynka (My Box (Scanned/Imported Images)), przycisk Określ<br />
folder (Specify Folder), aby otworzyć obrazy zapisane w określonym folderze, lub przycisk Ostatnio<br />
zapisane obrazy (Recently Saved Images), aby otworzyć ostatnio zapisane obrazy.<br />
Uwaga<br />
Jeśli pole wyboru Pokaż to okno po uruchomieniu (Show this window at startup) nie jest<br />
zaznaczone, zostanie wyświetlony ostatnio używany ekran. Jeśli zostanie wyświetlone okno<br />
Skanuj/Importuj (Scan/Import), kliknij przycisk (Wyświetl i Użyj) znajdujący się w lewej<br />
górnej części ekranu. Zostanie otwarte okno Wyświetlanie i używanie (View & Use).<br />
Szczegółowe informacje na temat karty Wyświetlanie i używanie obrazów na komputerze (View<br />
& Use Images on your Computer) można znaleźć w sekcji „ Karta Wyświetlanie i używanie<br />
obrazów na komputerze (View & Use Images on your Computer) ”.<br />
3. Kliknij folder zawierający obrazy, które mają zostać otwarte.<br />
Obrazy zapisane w folderze są wyświetlane w oknie miniatur.<br />
Sayfa 167 / 321 sayfa
Otwieranie obrazów zapisanych na komputerze<br />
4. Wybierz obrazy, które mają zostać użyte, a następnie wybierz sposób ich dalszej<br />
obróbki.<br />
Szczegółowe informacje na temat sposobów wykorzystania obrazów można znaleźć w<br />
odpowiednich sekcjach wymienionych poniżej.<br />
Tworzenie/edytowanie <strong>pl</strong>ików PDF<br />
Drukowanie dokumentów<br />
Drukowanie fotografii<br />
Wysyłanie pocztą e-mail<br />
Edytowanie <strong>pl</strong>ików<br />
Góra strony<br />
Sayfa 168 / 321 sayfa
Co to jest program ScanGear (sterownik skanera)?<br />
Podręcznik <strong>ekranowy</strong> > Przewodnik skanowania > Co to jest program ScanGear (sterownik skanera)?<br />
Co to jest program ScanGear (sterownik skanera)?<br />
ScanGear (sterownik skanera) to oprogramowanie wymagane do skanowania dokumentów i klisz.<br />
Pozwala ono użytkownikowi określić rozmiar wydruku skanowanego dokumentu i korygować obraz<br />
podczas skanowania.<br />
Program ScanGear (sterownik skanera) można uruchomić za pomocą programu MP Navigator EX lub<br />
innej a<strong>pl</strong>ikacji zgodnej ze standardowym interfejsem TWAIN. (program ScanGear jest sterownikiem<br />
skanera zgodnym z interfejsem TWAIN).<br />
Co można zrobić przy użyciu tego oprogramowania?<br />
Program ten umożliwia oglądanie podglądu wyników skanowania, określanie typu dokumentu, rozmiaru<br />
wydruku itd. podczas skanowania dokumentów i klisz. Jest on przydatny do skanowania w określonym<br />
odcieniu koloru, ponieważ umożliwia wprowadzanie różnych poprawek oraz dopasowywanie jasności,<br />
kontrastu itd.<br />
Ekrany<br />
W programie dostępne są trzy tryby: tryb podstawowy (Basic Mode), tryb zaawansowany (Advanced Mode)<br />
oraz tryb skanowania automatycznego (Auto Scan Mode).<br />
Można je przełączać, klikając odpowiednią kartę w prawym górnym rogu ekranu.<br />
Uwaga<br />
Program ScanGear (sterownik skanera) uruchamia się zawsze w ostatnio używanym trybie.<br />
Po przełączeniu na inny tryb ustawienia nie są zachowywane.<br />
Tryb podstawowy (Basic Mode)<br />
Tryb podstawowy (Basic Mode) umożliwia łatwe skanowanie przez wykonanie trzech prostych kroków<br />
według instrukcji wyświetlanych na ekranie ( , i ).<br />
Tryb zaawansowany (Advanced Mode)<br />
Tryb zaawansowany (Advanced Mode) umożliwia wybieranie trybu koloru, określanie rozdzielczości,<br />
korygowanie obrazów, dostosowywanie kolorów itd. podczas skanowania.<br />
Sayfa 169 / 321 sayfa
Co to jest program ScanGear (sterownik skanera)?<br />
Tryb skanowania automatycznego (Auto Scan Mode)<br />
Tryb skanowania automatycznego (Auto Scan Mode) służy do łatwego skanowania obrazów i<br />
dokumentów umieszczonych na płycie szklanej poprzez kliknięcie ikony Skanuj (Scan).<br />
Góra strony<br />
Sayfa 170 / 321 sayfa
Skanowanie z ustawieniami zaawansowanymi przy użyciu programu ScanGe...<br />
Sayfa 171 / 321 sayfa<br />
Podręcznik <strong>ekranowy</strong> > Przewodnik skanowania > Skanowanie z ustawieniami zaawansowanymi przy użyciu<br />
programu ScanGear (sterownik skanera)<br />
Skanowanie z ustawieniami zaawansowanymi przy użyciu<br />
programu ScanGear (sterownik skanera)<br />
Uruchamianie programu ScanGear (sterownik skanera)<br />
Uruchamianie programu ScanGear (sterownik skanera)<br />
Skanowanie dokumentów po wprowadzeniu prostych korekt obrazu<br />
Skanowanie w trybie podstawowym (Basic Mode)<br />
Skanowanie dokumentów po wprowadzeniu zaawansowanych korekt obrazu i dopasowaniu<br />
jasności i kolorów<br />
Skanowanie w trybie zaawansowanym (Advanced Mode)<br />
Skanowanie klisz w trybie zaawansowanym<br />
Skanowanie poprzez wykonanie prostej czynności<br />
Skanowanie w trybie skanowania automatycznego (Auto Scan Mode)<br />
Skanowanie wielu dokumentów jednocześnie po wprowadzeniu korekt obrazu i dopasowaniu<br />
kolorów<br />
Skanowanie wielu dokumentów naraz w trybie zaawansowanym (Advanced Mode)<br />
Góra strony
Uruchamianie programu ScanGear (sterownik skanera)<br />
Podręcznik <strong>ekranowy</strong> > Przewodnik skanowania > Skanowanie z ustawieniami zaawansowanymi przy użyciu<br />
programu ScanGear > Uruchamianie programu ScanGear (sterownik skanera)<br />
Uruchamianie programu ScanGear (sterownik skanera)<br />
Za pomocą programu ScanGear (sterownik skanera) można stosować korekcje obrazu i kolorów<br />
podczas skanowania. Program ScanGear (sterownik skanera) można uruchamiać za pomocą programu<br />
MP Navigator EX lub innej a<strong>pl</strong>ikacji.<br />
Aby uruchomić program ScanGear (sterownik skanera), należy wykonać poniższe czynności.<br />
Uruchamianie z poziomu programu MP Navigator EX<br />
Ekran trybu nawigacyjnego<br />
Aby uruchomić program ScanGear (sterownik skanera) za pomocą ekranu trybu nawigacyjnego w<br />
programie MP Navigator EX, należy wykonać poniższe czynności.<br />
1. Uruchom program MP Navigator EX i otwórz ekran trybu nawigacyjnego.<br />
Uruchamianie programu MP Navigator EX<br />
2. Wskaż polecenie Skanuj/Importuj (Scan/Import) i kliknij przycisk Fotografie/<br />
Dokumenty (płyta szklana) (Photos/Documents (Platen)).<br />
Zostanie otworzone okno Skanuj/Importuj (Scan/Import).<br />
3. Zaznacz pole wyboru Użyj sterownika skanera (Use the scanner driver), a następnie<br />
kliknij przycisk Otwórz sterownik skanera (Open Scanner Driver).<br />
Zostanie wyświetlony ekran programu ScanGear (sterownika skanera).<br />
Ekran trybu jednego kliknięcia<br />
Aby uruchomić program ScanGear (sterownik skanera) za pomocą ekranu trybu Jedno kliknięcie w<br />
programie MP Navigator EX, należy wykonać poniższe czynności.<br />
1. Uruchom program MP Navigator EX i otwórz ekran trybu jednego kliknięcia.<br />
Uruchamianie programu MP Navigator EX<br />
2. Kliknij odpowiednią ikonę.<br />
Sayfa 172 / 321 sayfa
Uruchamianie programu ScanGear (sterownik skanera)<br />
Zostanie otwarte odpowiednie okno dialogowe.<br />
3. Zaznacz pole wyboru Użyj sterownika skanera (Use the scanner driver) w sekcji<br />
Ustawienia skanowania (Scan Settings), a następnie kliknij przycisk Skanuj (Scan).<br />
Zostanie wyświetlony ekran programu ScanGear (sterownika skanera).<br />
Ważne<br />
Opcja Użyj sterownika skanera (Use the scanner driver) nie jest wyświetlana w oknie<br />
dialogowym PDF.<br />
Uruchamianie z poziomu a<strong>pl</strong>ikacji<br />
Aby uruchomić program ScanGear (sterownik skanera) z poziomu innej a<strong>pl</strong>ikacji, należy wykonać<br />
czynności opisane poniżej.<br />
Poniższa procedura może przebiegać w różny sposób (w zależności od a<strong>pl</strong>ikacji). Szczegółowych<br />
informacji należy szukać w podręczniku danej a<strong>pl</strong>ikacji.<br />
1. Uruchom a<strong>pl</strong>ikację.<br />
2. Otwórz menu Plik (File) a<strong>pl</strong>ikacji i wybierz polecenie Wybierz źródło (Select<br />
Source), a następnie wskaż urządzenie.<br />
3. Wybierz polecenie skanowania dokumentu (Skanuj/Importuj (Scan/Import), Pobierz<br />
obraz (Acquire image) itp.).<br />
Zostanie wyświetlony ekran programu ScanGear (sterownika skanera).<br />
Góra strony<br />
Sayfa 173 / 321 sayfa
Skanowanie w trybie podstawowym (Basic Mode)<br />
Podręcznik <strong>ekranowy</strong> > Przewodnik skanowania > Skanowanie z ustawieniami zaawansowanymi przy użyciu<br />
programu ScanGear > Skanowanie w trybie podstawowym (Basic Mode)<br />
Skanowanie w trybie podstawowym (Basic Mode)<br />
Tryb podstawowy (Basic Mode) umożliwia łatwe skanowanie poprzez wykonywanie czynności<br />
przedstawianych na ekranie.<br />
Uwaga<br />
Podczas skanowania klisz czarno-białych należy korzystać z karty Tryb zaawansowany (Advanced<br />
Mode) programu ScanGear (sterownika skanera).<br />
Skanowanie klisz w trybie zaawansowanym<br />
1. Umieść dokument lub kliszę na płycie szklanej, a następnie uruchom program<br />
ScanGear (sterownik skanera).<br />
Uruchamianie programu ScanGear (sterownik skanera)<br />
Ważne<br />
Umieść dokument na płycie szklanej stroną przeznaczoną do skanowania skierowaną w dół i<br />
przysuń górny róg dokumentu do rogu płyty szklanej wskazanego strzałką. Szczegółowe<br />
informacje dotyczące umieszczania kliszy znajdują się w sekcji „ Umieszczanie kliszy”.<br />
2. Ustaw opcję Wybierz źródło (Select Source) aby wskazać, czy na płycie szklanej<br />
jest umieszczony dokument czy klisza.<br />
Uwaga<br />
Skanując czasopisma zawierające wiele kolorowych fotografii należy wybrać Tryb<br />
zaawansowany (Advanced Mode), ustawić opcję Tryb koloru (Color Mode) na Kolor (Color) lub<br />
Kolor (48-bitowy) (Color(48bit)), a opcję Derasteryzacja (Descreen) na WŁ (ON).<br />
Skanowanie w trybie zaawansowanym (Advanced Mode)<br />
3. Kliknij przycisk Podgląd (Preview).<br />
Podczas podglądu zdjęcia lub dokumentu<br />
Obraz podglądu zostanie wyświetlony w obszarze podglądu.<br />
Sayfa 174 / 321 sayfa
Skanowanie w trybie podstawowym (Basic Mode)<br />
Uwaga<br />
W przypadku skanowania bez podglądu kolory są dopasowywane na podstawie typu<br />
dokumentu wybranego z listy Wybierz źródło (Select Source).<br />
Podczas podglądu kliszy<br />
Miniatura zostanie wyświetlona w obszarze podglądu.<br />
Po zaznaczeniu pola wyboru rozpocznie się skanowanie klatki.<br />
Ważne<br />
Klisza nie może zostać zeskanowana bez wcześniejszego dokonania podglądu.<br />
Jeżeli zostanie wyświetlony komunikat z prośbą o kalibrację, wyjmij kliszę, a następnie umieść<br />
jednostkę adaptera kliszy nad pierwszą klatką prowadnicy kliszy i kliknij przycisk OK.<br />
Po zakończeniu kalibracji postępuj zgodnie z wyświetlanymi na ekranie instrukcjami<br />
dotyczącymi wkładania kliszy do prowadnicy kliszy, a następnie kliknij przycisk OK.<br />
Uwaga<br />
Gdy wyświetlany jest obraz całej kliszy, kliknij przycisk (Obraz całej kliszy (Whole Film<br />
Image)), aby przełączyć do widoku miniatur.<br />
Aby otrzymać podgląd innej klatki, umieść nad nią jednostkę adaptera kliszy, a następnie kliknij<br />
przycisk Podgląd (Preview).<br />
4. Ustaw opcję Miejsce docelowe (Destination).<br />
Sayfa 175 / 321 sayfa
Skanowanie w trybie podstawowym (Basic Mode)<br />
Uwaga<br />
Aby skanować w określonej rozdzielczości, użyj zakładki Tryb zaawansowany (Advanced Mode).<br />
Skanowanie w trybie zaawansowanym (Advanced Mode)<br />
5. Ustaw opcję Rozmiar wydruku (Output Size).<br />
Opcje rozmiaru wydruku różnią się w zależności od ustawień wybranych z list Wybierz źródło (Select<br />
Source) i Miejsce docelowe (Destination).<br />
6. Dopasuj obszar skanowania (ramka przycinania) odpowiednio do potrzeb.<br />
Dopasuj rozmiar i położenie obszaru skanowania (ramki przycinania) na podglądzie. Można także<br />
utworzyć dwie lub więcej ramek przycinania.<br />
Jednak w widoku miniatur można określić tylko jedną ramkę przycinania na każdy obraz. Jeśli na<br />
obrazie podglądu nie zaznaczono żadnego obszaru, zostanie zeskanowany cały obszar obejmowany<br />
przez wybrany rozmiar papieru (tzn. zostanie użyta funkcja automatycznego obszaru przycinania) lub<br />
rozmiar kliszy. Jeśli obszar jest określony, skanowanie obejmie tylko zaznaczoną część.<br />
Dopasowywanie ramek przycinania<br />
7. Ustaw odpowiednio opcje Korekcje obrazu (Image corrections).<br />
8. Kliknij przycisk Skanuj (Scan).<br />
Rozpocznie się skanowanie.<br />
Uwaga<br />
Kliknij przycisk (Informacje), aby otworzyć okno dialogowe, w którym można sprawdzić bieżące<br />
ustawienia skanowania (typ dokumentu itp.).<br />
Aby zeskanować inną klatkę, umieść nad nią jednostkę adaptera kliszy, a następnie powtórz kroki<br />
od 3 do 8.<br />
Sposób działania programu ScanGear po zakończeniu skanowania można określić w obszarze<br />
Stan okna dialogowego programu ScanGear po zakończeniu skanowania (Status of ScanGear<br />
dialog after scanning) na karcie Skanuj (Scan) okna dialogowego Preferencje (Preferences).<br />
Karta Skanowanie (Scan)<br />
Tematy pokrewne<br />
Karta Tryb podstawowy (Basic Mode)<br />
Góra strony<br />
Sayfa 176 / 321 sayfa
Skanowanie w trybie zaawansowanym (Advanced Mode)<br />
Podręcznik <strong>ekranowy</strong> > Przewodnik skanowania > Skanowanie z ustawieniami zaawansowanymi przy użyciu<br />
programu ScanGear > Skanowanie w trybie zaawansowanym (Advanced Mode)<br />
Skanowanie w trybie zaawansowanym (Advanced Mode)<br />
W trybie zaawansowanym podczas skanowania można określić tryb koloru, rozdzielczość wydruku,<br />
jasność obrazu, odcień koloru itp.<br />
W tej sekcji opisano sposób skanowania kartek/fotografii. Informacje o skanowaniu klisz można znaleźć<br />
w sekcji „Skanowanie klisz w trybie zaawansowanym ”.<br />
1. Umieść dokument na płycie szklanej, a następnie uruchom program ScanGear<br />
(sterownik skanera).<br />
Uruchamianie programu ScanGear (sterownik skanera)<br />
Ważne<br />
Umieść dokument stroną przeznaczoną do skanowania skierowaną w dół na płycie szklanej i<br />
przysuń górny róg dokumentu do rogu płyty szklanej wskazanego strzałką.<br />
2. Kliknij kartę Tryb zaawansowany (Advanced Mode).<br />
Zostanie wyświetlona karta Tryb zaawansowany (Advanced Mode).<br />
Uwaga<br />
Po przełączeniu na inny tryb ustawienia nie są zachowywane.<br />
3. Ustaw opcje Rozmiar papieru (Paper Size) i Tryb koloru (Color Mode).<br />
Ustawienia wejściowe (Input Settings)<br />
4. Kliknij przycisk Podgląd (Preview).<br />
Obraz podglądu zostanie wyświetlony w obszarze podglądu.<br />
Sayfa 177 / 321 sayfa
Skanowanie w trybie zaawansowanym (Advanced Mode)<br />
Uwaga<br />
Podczas skanowania bez podglądu aktywna jest funkcja zmniejszania efektu prześwitywania.<br />
Funkcja ta jest przydatna podczas skanowania czasopism. Jednak z powodu stosowania<br />
funkcji zmniejszania efektu prześwitywania podczas skanowania fotografii odcień koloru może<br />
różnić się od oryginalnego. W takim przypadku przed skanowaniem należy skorzystać z<br />
podglądu.<br />
5. Wprowadź Ustawienia wydruku (Output Settings).<br />
Ustawienia wydruku (Output Settings)<br />
6. Dopasuj ramkę przycinania, popraw obraz i dostosuj kolory w zależności od<br />
potrzeb.<br />
Dopasowywanie ramek przycinania<br />
Ustawienia obrazu (Image Settings)<br />
Przyciski dopasowywania kolorów<br />
7. Kliknij przycisk Skanuj (Scan).<br />
Rozpocznie się skanowanie.<br />
Uwaga<br />
Sposób działania programu ScanGear po zakończeniu skanowania można określić w obszarze<br />
Stan okna dialogowego programu ScanGear po zakończeniu skanowania (Status of ScanGear<br />
dialog after scanning) na karcie Skanuj (Scan) okna dialogowego Preferencje (Preferences).<br />
Karta Skanowanie (Scan)<br />
Tematy pokrewne<br />
Karta Tryb zaawansowany (Advanced Mode)<br />
Góra strony<br />
Sayfa 178 / 321 sayfa
Skanowanie w trybie skanowania automatycznego (Auto Scan Mode)<br />
Podręcznik <strong>ekranowy</strong> > Przewodnik skanowania > Skanowanie z ustawieniami zaawansowanymi przy użyciu<br />
programu ScanGear > Skanowanie w trybie skanowania automatycznego (Auto Scan Mode)<br />
Skanowanie w trybie skanowania automatycznego (Auto Scan<br />
Mode)<br />
W trybie skanowania automatycznego (Auto Scan Mode) programu ScanGear (sterownika skanera)<br />
skanowanie jest bardzo łatwe, ponieważ program może automatycznie określić, jakiego typu dokument<br />
został umieszczony na płycie szklanej.<br />
Uwaga<br />
Obsługiwane typy dokumentów to zdjęcia, karty Hagaki, wizytówki, czasopisma, gazety, dokumenty<br />
tekstowe, płyty CD i DVD oraz klisze. Aby skanować inne typy dokumentów, trzeba określić typ<br />
dokumentu na karcie Tryb podstawowy (Basic Mode) lub Tryb zaawansowany (Advanced Mode).<br />
Skanowanie w trybie podstawowym (Basic Mode)<br />
Skanowanie w trybie zaawansowanym (Advanced Mode)<br />
Podczas skanowania klisz czarno-białych należy korzystać z karty Tryb zaawansowany (Advanced<br />
Mode) programu ScanGear (sterownika skanera).<br />
Skanowanie klisz w trybie zaawansowanym<br />
1. Umieść dokument na płycie szklanej, a następnie uruchom program ScanGear<br />
(sterownik skanera).<br />
Umieszczanie dokumentów<br />
Uruchamianie programu ScanGear (sterownik skanera)<br />
2. Kliknij kartę Tryb skanowania automatycznego (Auto Scan Mode).<br />
Zostanie wyświetlona karta Tryb skanowania automatycznego (Auto Scan Mode).<br />
3. Kliknij przycisk Skanuj (Scan).<br />
Rozpocznie się skanowanie.<br />
Ważne<br />
Podczas skanowania kliszy może zostać wyświetlony komunikat z prośbą o kalibrację. W takim<br />
przypadku wyjmij kliszę, a następnie umieść jednostkę adaptera kliszy nad pierwszą klatką<br />
prowadnicy kliszy i kliknij przycisk OK.<br />
Po zakończeniu kalibracji postępuj zgodnie z wyświetlanymi na ekranie instrukcjami<br />
dotyczącymi wkładania kliszy do prowadnicy kliszy, a następnie kliknij przycisk OK.<br />
Sayfa 179 / 321 sayfa
Skanowanie w trybie skanowania automatycznego (Auto Scan Mode)<br />
Uwaga<br />
Sposób działania programu ScanGear po zakończeniu skanowania można określić w obszarze<br />
Stan okna dialogowego programu ScanGear po zakończeniu skanowania (Status of ScanGear<br />
dialog after scanning) na karcie Skanuj (Scan) okna dialogowego Preferencje (Preferences).<br />
Karta Skanowanie (Scan)<br />
Tematy pokrewne<br />
Karta Tryb skanowania automatycznego (Auto Scan Mode)<br />
Góra strony<br />
Sayfa 180 / 321 sayfa
Skanowanie klisz w trybie zaawansowanym<br />
Podręcznik <strong>ekranowy</strong> > Przewodnik skanowania > Skanowanie z ustawieniami zaawansowanymi przy użyciu<br />
programu ScanGear > Skanowanie klisz w trybie zaawansowanym<br />
Skanowanie klisz w trybie zaawansowanym<br />
W trybie zaawansowanym podczas skanowania można określić tryb koloru, rozdzielczość wydruku,<br />
jasność obrazu, odcień koloru itp.<br />
W tej sekcji opisano sposób skanowania klisz.<br />
1. Umieść kliszę na płycie szklanej, a następnie uruchom program ScanGear<br />
(sterownik skanera).<br />
Umieszczanie kliszy<br />
Uruchamianie programu ScanGear (sterownik skanera)<br />
Uwaga<br />
Aby wykonać skanowanie w trybie koloru 48-bitowym lub 16-bitowych odcieniach szarości,<br />
uruchom program ScanGear (sterownik skanera) z a<strong>pl</strong>ikacji obsługującej obrazy 48-bitowe,<br />
takiej jak ArcSoft PhotoStudio, dołączonej do urządzenia.<br />
2. Kliknij kartę Tryb zaawansowany (Advanced Mode) i wybierz kliszę w polu Wybierz<br />
źródło (Select Source).<br />
Uwaga<br />
Po przełączeniu na inny tryb ustawienia nie są zachowywane.<br />
3. Ustaw opcje Wybór źródła (Select Source), Rozmiar kliszy (Film Size) i Tryb koloru<br />
(Color Mode).<br />
Ustawienia wejściowe (Input Settings)<br />
4. Kliknij przycisk Podgląd (Preview).<br />
Sayfa 181 / 321 sayfa
Skanowanie klisz w trybie zaawansowanym<br />
Obraz podglądu zostanie wyświetlony w odpowiednim obszarze. Obraz zostanie automatycznie<br />
przycięty (obszar skanowania jest określony). Zaznacz pole wyboru, aby zeskanować klatkę.<br />
Ważne<br />
Jeżeli zostanie wyświetlony komunikat z prośbą o kalibrację, wyjmij kliszę, a następnie umieść<br />
jednostkę adaptera kliszy nad pierwszą klatką prowadnicy kliszy i kliknij przycisk OK.<br />
Po zakończeniu kalibracji postępuj zgodnie z wyświetlanymi na ekranie instrukcjami<br />
dotyczącymi wkładania kliszy do prowadnicy kliszy, a następnie kliknij przycisk OK.<br />
Uwaga<br />
Aby otrzymać podgląd innej klatki, umieść nad nią jednostkę adaptera kliszy, a następnie kliknij<br />
przycisk Podgląd (Preview).<br />
5. Wprowadź Ustawienia wydruku (Output Settings).<br />
Ustawienia wydruku (Output Settings)<br />
Uwaga<br />
Gdy rozmiar danych przekracza 1,8 GB, zmień ustawienia w celu zmniejszenia wielkości <strong>pl</strong>iku.<br />
6. Dopasuj ramkę przycinania, popraw obraz i dostosuj kolory w zależności od<br />
potrzeb.<br />
Dopasowywanie ramek przycinania<br />
Ustawienia obrazu (Image Settings)<br />
Przyciski dopasowywania kolorów<br />
7. Kliknij przycisk Skanuj (Scan).<br />
Rozpocznie się skanowanie.<br />
Uwaga<br />
Aby zeskanować inną klatkę, umieść nad nią jednostkę adaptera kliszy, a następnie powtórz kroki<br />
od 4 do 7.<br />
Sposób działania programu ScanGear po zakończeniu skanowania można określić w obszarze<br />
Stan okna dialogowego programu ScanGear po zakończeniu skanowania (Status of ScanGear<br />
dialog after scanning) na karcie Skanuj (Scan) okna dialogowego Preferencje (Preferences).<br />
Karta Skanowanie (Scan)<br />
Sayfa 182 / 321 sayfa
Skanowanie klisz w trybie zaawansowanym<br />
Tematy pokrewne<br />
Karta Tryb zaawansowany (Advanced Mode)<br />
Góra strony<br />
Sayfa 183 / 321 sayfa
Skanowanie wielu dokumentów naraz w trybie zaawansowanym (Advanced ...<br />
Podręcznik <strong>ekranowy</strong> > Przewodnik skanowania > Skanowanie z ustawieniami zaawansowanymi przy użyciu<br />
programu ScanGear > Skanowanie wielu dokumentów naraz w trybie zaawansowanym (Advanced Mode)<br />
Skanowanie wielu dokumentów naraz w trybie<br />
zaawansowanym (Advanced Mode)<br />
Dwie lub więcej fotografii (małych dokumentów) umieszczonych na płycie szklanej można zeskanować<br />
jednocześnie przy użyciu funkcji Przycinanie wielokrotne (Multi-Crop) dostępnej na karcie Tryb<br />
zaawansowany (Advanced Mode) programu ScanGear (sterownika skanera).<br />
Ważne<br />
Następujące typy dokumentów mogą nie być przycinane dokładnie. W takim przypadku uruchom<br />
program ScanGear (sterownik skanera), dopasuj ramkę przycinania na karcie Tryb zaawansowany<br />
(Advanced Mode) i zeskanuj dokument ponownie.<br />
- Fotografie o białawym obramowaniu<br />
- Dokumenty wydrukowane na białym papierze, rękopisy, wizytówki itp.<br />
- Cienkie dokumenty<br />
- Grube dokumenty<br />
Skanowanie w trybie zaawansowanym (Advanced Mode)<br />
Nie można zaznaczyć tego pola wyboru, jeśli w opcji Wybierz źródło (Select Source) wybrano kliszę.<br />
1. Umieść dokument na płycie szklanej, a następnie uruchom program ScanGear<br />
(sterownik skanera).<br />
Umieszczanie dokumentów<br />
Uruchamianie programu ScanGear (sterownik skanera)<br />
2. Kliknij kartę Tryb zaawansowany (Advanced Mode).<br />
Zostanie wyświetlona karta Tryb zaawansowany (Advanced Mode).<br />
3. Kliknij przycisk Podgląd (Preview).<br />
Obraz podglądu zostanie wyświetlony w obszarze podglądu.<br />
Sayfa 184 / 321 sayfa
Skanowanie wielu dokumentów naraz w trybie zaawansowanym (Advanced ...<br />
4. Kliknij przycisk Przycinanie wielokrotne (Multi-Crop) nad obszarem podglądu.<br />
Każdy obraz jest przycinany (poprzez określenie obszaru skanowania) automatycznie zgodnie z<br />
rozmiarem dokumentu.<br />
Jeśli nie chcesz skanować zaznaczonego obszaru, zaznacz obraz i naciśnij klawisz Delete. Można<br />
również zaznaczyć obraz i kliknąć przycisk (Usuń ramkę przycinania (Remove Cropping Frame))<br />
znajdujący się na pasku narzędzi.<br />
Uwaga<br />
Po kliknięciu przycisku Przycinanie wielokrotne (Multi-Crop) przycisk Przycinanie wielokrotne<br />
(Multi-Crop) zmienia się na Resetuj (Reset).<br />
Kliknij przycisk Resetuj (Reset), aby anulować przycinanie wielokrotne.<br />
Anuluj funkcję Przycinanie wielokrotne (Multi-Crop), aby utworzyć niestandardowe ramk<br />
przycinania.<br />
Dopasowywanie ramek przycinania<br />
5. Ustaw opcje Tryb koloru (Color Mode), Rozdzielczość wyjściowa (Output<br />
Resolution) itp. zgodnie z potrzebami.<br />
Sayfa 185 / 321 sayfa
Skanowanie wielu dokumentów naraz w trybie zaawansowanym (Advanced ...<br />
Ustawienia wejściowe (Input Settings)<br />
Ustawienia wydruku (Output Settings)<br />
Uwaga<br />
Ustawienia zostaną zastosowane do wszystkich ramek przycinania.<br />
6. Popraw obraz stosownie do potrzeb.<br />
Ustawienia obrazu (Image Settings)<br />
Uwaga<br />
Ustawienia zostaną zastosowane do wszystkich ramek przycinania.<br />
7. Kliknij przycisk Skanuj (Scan).<br />
Zawartość każdej ramki przycinania jest skanowana jako osobny obraz.<br />
Uwaga<br />
Sposób działania programu ScanGear po zakończeniu skanowania można określić w obszarze<br />
Stan okna dialogowego programu ScanGear po zakończeniu skanowania (Status of ScanGear<br />
dialog after scanning) na karcie Skanuj (Scan) okna dialogowego Preferencje (Preferences).<br />
Karta Skanowanie (Scan)<br />
Góra strony<br />
Sayfa 186 / 321 sayfa
Poprawianie obrazów i dopasowywanie kolorów przy użyciu programu ScanG...<br />
Sayfa 187 / 321 sayfa<br />
Podręcznik <strong>ekranowy</strong> > Przewodnik skanowania > Poprawianie obrazów i dopasowywanie kolorów przy użyciu<br />
programu ScanGear (sterownika skanera)<br />
Poprawianie obrazów i dopasowywanie kolorów przy użyciu<br />
programu ScanGear (sterownika skanera)<br />
Następujące sekcje zawierają porady i objaśnienia dotyczące zaawansowanych technik skanowania,<br />
takich jak dopasowywanie kolorów/jasności itd.<br />
Wyostrzanie nieostrych fotografii, usuwanie kurzu i rys i poprawianie wyblakłych kolorów<br />
Poprawianie obrazów (Wyostrz obraz (Unsharp Mask), Redukcja kurzu i zarysowań (Reduce Dust<br />
and Scratches), Korekcja zaniku (Fading Correction) itd.)<br />
Podgląd i zmienianie odcienia koloru całego skanowanego obrazu<br />
Dopasowywanie kolorów przy użyciu desenia kolorów<br />
Rozjaśnianie kolorów, które wyblakły z powodu upływu czasu lub uległy przebarwieniom<br />
Dopasowywanie nasycenia i balansu koloru<br />
Dopasowywanie obrazów, które są zbyt ciemne lub jasne, bądź brakuje im głębi z powodu małego<br />
kontrastu<br />
Dopasowywanie jasności i kontrastu<br />
Dopasowywanie odcienia koloru przy użyciu histogramu (wykresu przedstawiającego rozkład<br />
jasności)<br />
Dopasowywanie histogramu<br />
Dopasowywanie jasności obrazów przy użyciu krzywej tonowej (wykresu balansu jasności)<br />
Dopasowywanie krzywej tonowej<br />
Wyostrzanie znaków w dokumentach tekstowych lub osłabianie efektów przebijania<br />
Ustawianie progu<br />
Góra strony
Poprawianie obrazów (Wyostrz obraz (Unsharp Mask), Redukcja kurzu i zary...<br />
Sayfa 188 / 321 sayfa<br />
Podręcznik <strong>ekranowy</strong> > Przewodnik skanowania > Poprawianie obrazów i dopasowywanie kolorów przy użyciu<br />
programu ScanGear (sterownika skanera) > Poprawianie obrazów (Wyostrz obraz (Unsharp Mask), Redukcja kurzu i<br />
zarysowań (Reduce Dust and Scratches), Korekcja zaniku (Fading Correction) itd.)<br />
Poprawianie obrazów (Wyostrz obraz (Unsharp Mask),<br />
Redukcja kurzu i zarysowań (Reduce Dust and Scratches),<br />
Korekcja zaniku (Fading Correction) itd.)<br />
Funkcje Ustawienia obrazu (Image Settings) na karcie Tryb zaawansowany (Advanced Mode) programu<br />
ScanGear (sterownika skanera) umożliwiają uwydatnianie krawędzi obiektów, zmniejszanie liczby <strong>pl</strong>am/<br />
rys i poprawianie wyblakłych kolorów podczas skanowania obrazów.<br />
Ustawianie opcji<br />
Kliknij przycisk obok danej funkcji i wybierz opcję z menu rozwijanego.<br />
Ważne<br />
Nie należy stosować tych funkcji w przypadku obrazów bez efektu mory, kurzu/rys lub wyblakłych<br />
kolorów. Może to mieć niekorzystny wpływ na odcień koloru.<br />
Szczegółowe informacje i zastrzeżenia dotyczące każdej z funkcji można znaleźć w poniższej sekcji.<br />
Ustawienia obrazu (Image Settings)<br />
Uwaga<br />
Informacje na temat uruchamiania programu ScanGear (sterownika skanera) w trybie Tryb<br />
zaawansowany (Advanced Mode) i skanowania w tym trybie można znaleźć w poniższej sekcji.<br />
Skanowanie w trybie zaawansowanym<br />
Dopasowywanie jasności obrazu i odcienia koloru<br />
Dla opcji Automatyczne tonowanie (Auto Tone) ustaw wartość WŁ (ON).
Poprawianie obrazów (Wyostrz obraz (Unsharp Mask), Redukcja kurzu i zary...<br />
Sayfa 189 / 321 sayfa<br />
WYŁ WŁ<br />
Wyostrzanie lekko nieostrych obrazów<br />
Dla opcji Wyostrz obraz (Unsharp Mask) ustaw wartość WŁ (ON).<br />
WYŁ WŁ<br />
Zmniejszanie gradacji i wzorów paskowych<br />
Dla opcji Derasteryzacja (Descreen) ustaw wartość WŁ (ON).<br />
Uwaga<br />
WYŁ WŁ<br />
Zjawisko mory polega na tym, że podczas skanowania zdjęć i obrazów pojawia się nierówna<br />
gradacja oraz występuje na obrazie wzór z pasków. Derasteryzacja (Descreen) to funkcja służąca<br />
do redukcji efektu mory.<br />
Redukcja kurzu i zarysowań (Reduce Dust and Scratches)<br />
Dla opcji Redukcja kurzu i zarysowań (Reduce Dust and Scratches) ustaw wartość Niska (Low), Średnia<br />
(Medium) lub Wysoka (High) w zależności od stopnia występowania kurzu i zarysowań.<br />
Brak (None) Średnia (Medium)<br />
Uwaga<br />
Gdy rozdzielczość jest ustawiona na 4801 dpi lub więcej i jest zaznaczone pole wyboru Redukcja<br />
kurzu i zarysowań (Reduce Dust and Scratches), obrazy są skanowane w rozdzielczości optycznej<br />
4800 dpi, a następnie interpolowane przez oprogramowanie w celu uzyskania konkretnej<br />
rozdzielczości.
Poprawianie obrazów (Wyostrz obraz (Unsharp Mask), Redukcja kurzu i zary...<br />
Sayfa 190 / 321 sayfa<br />
Poprawianie zdjęć, które wyblakły z powodu upływu czasu lub uległy przebarwieniom<br />
Dla opcji Korekcja zaniku (Fading Correction) ustaw wartość Niska (Low), Średnia (Medium) lub Wysoka<br />
(High) w zależności od stopnia, w jakim kolory wyblakły lub uległy przebarwieniom.<br />
Brak (None) Średnia (Medium)<br />
Zmniejszanie ziarnistości<br />
Dla opcji Korekcja ziarna (Grain Correction) ustaw wartość Niska (Low), Średnia (Medium) lub Wysoka<br />
(High) w zależności od stopnia ziarnistości.<br />
Brak (None) Średnia (Medium)<br />
Poprawianie obrazów z oświetleniem z tyłu<br />
Dla opcji Korekcja podświetlenia (Backlight Correction) ustaw wartość Niska (Low), Średnia (Medium)<br />
lub Wysoka (High) w zależności od intensywności oświetlenia z tyłu.<br />
Brak (None) Średnia (Medium)<br />
Poprawianie cienia, który pojawia się między stronami przy skanowaniu otwartych<br />
broszur<br />
Dla opcji Korekcja cienia marginesu (Gutter Shadow Correction) ustaw wartość Niska (Low), Średnia<br />
(Medium) lub Wysoka (High) w zależności od intensywności cieni.<br />
Brak (None) Średnia (Medium)<br />
Ręczna regulacja naświetlenia kliszy<br />
Kliknij w opcji Ustawienia naświetlenia/barwy (Exposure/Tone Settings).
Poprawianie obrazów (Wyostrz obraz (Unsharp Mask), Redukcja kurzu i zary...<br />
Sayfa 191 / 321 sayfa<br />
Zaznacz pole wyboru Naświetlanie ręczne (Manual Exposure) i ustaw wartość naświetlania z przedziału<br />
od 50% do 200%.<br />
Przed Po<br />
Góra strony
Dopasowywanie kolorów przy użyciu desenia kolorów<br />
Podręcznik <strong>ekranowy</strong> > Przewodnik skanowania > Poprawianie obrazów i dopasowywanie kolorów przy użyciu<br />
programu ScanGear (sterownika skanera) > Dopasowywanie kolorów przy użyciu desenia kolorów<br />
Dopasowywanie kolorów przy użyciu desenia kolorów<br />
Za pomocą funkcji Deseń kolorów (Color Pattern) na karcie Tryb podstawowy (Basic Mode) programu<br />
ScanGear można wyświetlać podgląd zmian koloru i uzyskiwać naturalne kolory.<br />
Dopasowywanie kolorów<br />
Kolory, które wyblakły z powodu upływu czasu lub uległy przebarwieniom, można poprawić.<br />
Przebarwienie to zjawisko, w którym z powodu panujących warunków atmosferycznych lub obecności<br />
silnych kolorów pewien kolor dominuje na całym zdjęciu.<br />
Kliknij strzałkę w obszarze Dopasowywanie kolorów (Color Adjustment), aby uwydatnić odpowiedni kolor.<br />
Błękitny i czerwony, amarantowy i zielony oraz żółty i niebieski to pary dopełniających się kolorów (po<br />
połączeniu każdej pary otrzymywany jest odcień szarości). Można uzyskiwać naturalne kolory ujęcia,<br />
zmniejszając nasycenie koloru dominującego i zwiększając nasycenie koloru dopełniającego.<br />
Należy znaleźć część obrazu, która powinna być biała, i dopasować kolory w taki sposób, aby stała się<br />
Sayfa 192 / 321 sayfa
Dopasowywanie kolorów przy użyciu desenia kolorów<br />
ona biała.<br />
Obraz podglądu zostanie wyświetlony na środku. Kolory obrazu podglądu zmieniają się wraz z ich<br />
dopasowywaniem.<br />
Poniżej znajduje się przykład poprawienia niebieskiego obrazu.<br />
Ponieważ nasycenie kolorów Niebieski (Blue) i Zielony (Green) jest zbyt duże, kliknij strzałki kolorów Żółty<br />
(Yellow) i Amarantowy (Magenta), aby dokonać poprawek.<br />
Uwaga<br />
Przed Po<br />
Dopasowywanie kolorów dotyczy tylko obszaru skanowania (ramki przycinania).<br />
Jeśli jako typ dokumentu wybrano kliszę, korekty są wprowadzane tylko w obszarze skanowania (w<br />
ramce przycinania) lub w klatce wybranej w widoku miniatur.<br />
Wiele klatek lub ramek przycinania można wybrać, klikając je przy wciśniętym klawiszu Ctrl.<br />
Można również wybrać odcień koloru z desenia kolorów wyświetlonego w lewej części ekranu<br />
Deseń kolorów (Color Pattern).<br />
Tej funkcji można również używać do nadawania obrazowi wybranego odcienia. Należy zwiększyć<br />
nasycenie koloru amarantowego, aby nadać odcień ciepły, lub nasycenie koloru niebieskiego, aby<br />
nadać odcień chłodny.<br />
Góra strony<br />
Sayfa 193 / 321 sayfa
Dopasowywanie nasycenia i balansu kolorów<br />
Podręcznik <strong>ekranowy</strong> > Przewodnik skanowania > Poprawianie obrazów i dopasowywanie kolorów przy użyciu<br />
programu ScanGear (sterownika skanera) > Dopasowywanie nasycenia i balansu kolorów<br />
Dopasowywanie nasycenia i balansu kolorów<br />
Na karcie Tryb zaawansowany (Advanced Mode) programu ScanGear kliknij przycisk (Nasycenie/<br />
Balans kolorów).<br />
Uwaga<br />
Kliknij przycisk Domyślne (Defaults), aby przywrócić wartości domyślne wszystkich ustawień w<br />
bieżącym oknie.<br />
Nasycenie (Saturation)<br />
Umożliwia dopasowanie nasycenia obrazu (żywości kolorów). Można rozjaśnić kolory, które wyblakły z<br />
upływem czasu itd.<br />
Przesuń suwak w obszarze Nasycenie (Saturation) w lewo, aby zmniejszyć nasycenie obrazu<br />
(przyciemnić obraz), lub w prawo, aby je zwiększyć (rozjaśnić obraz). Można również wprowadzić wartość<br />
liczbową (od -127 do 127).<br />
Nasycenie zmniejszone Oryginalny obraz Nasycenie zwiększone<br />
Uwaga<br />
Naturalny odcień koloru oryginalnego obrazu może zostać utracony, jeśli nasycenie zostanie zbyt<br />
mocno zwiększone.<br />
Balans kolorów<br />
Sayfa 194 / 321 sayfa
Dopasowywanie nasycenia i balansu kolorów<br />
Umożliwia dopasowanie kolorów obrazów, które uległy przebarwieniom. Przebarwienie to zjawisko, w<br />
którym z powodu panujących warunków atmosferycznych lub obecności silnych kolorów pewien kolor<br />
dominuje na całym zdjęciu.<br />
Przesuń suwak przy każdej parze kolorów w lewo lub prawo, aby uwydatnić odpowiedni kolor.<br />
Błękitny (Cyan) i Czerwony (Red)<br />
Amarantowy (Magenta) i Zielony (Green)<br />
Żółty (Yellow) i Niebieski (Blue)<br />
Są to pary dopełniających się kolorów (po połączeniu każdej pary otrzymywany jest odcień szarości).<br />
Można uzyskiwać naturalne kolory ujęcia, zmniejszając nasycenie koloru dominującego i zwiększając<br />
nasycenie koloru dopełniającego.<br />
Zazwyczaj trudno jest całkowicie poprawić obraz, dopasowując tylko jedną parę kolorów. Należy znaleźć<br />
część obrazu, która powinna być biała, i dopasować wszystkie kolory w taki sposób, aby stała się ona<br />
biała.<br />
Można również wprowadzić wartość liczbową (od -127 do 127).<br />
Poniżej zamieszczono przykład obrazu, na którym dopasowano parę kolorów Cyjan i Czerwony.<br />
Cyjan jest intensywniejszy Czerwony jest intensywniejszy<br />
Góra strony<br />
Sayfa 195 / 321 sayfa
Dopasowywanie jasności i kontrastu<br />
Podręcznik <strong>ekranowy</strong> > Przewodnik skanowania > Poprawianie obrazów i dopasowywanie kolorów przy użyciu<br />
programu ScanGear (sterownika skanera) > Dopasowywanie jasności i kontrastu<br />
Dopasowywanie jasności i kontrastu<br />
Na karcie Tryb zaawansowany (Advanced Mode) programu ScanGear kliknij przycisk (Jasność/<br />
Kontrast).<br />
Uwaga<br />
Kliknij przycisk , aby przejść do widoku szczegółowego. Kliknij przycisk , aby powrócić do<br />
poprzedniego widoku.<br />
Kliknij przycisk Domyślne (Defaults), aby przywrócić wartości domyślne wszystkich ustawień w<br />
bieżącym oknie.<br />
Kanał (Channel)<br />
Każdy punkt obrazu jest połączeniem koloru czerwonego, zielonego i niebieskiego w różnych proporcjach<br />
(gradacja). Te kolory można osobno dopasować jako „kanały”.<br />
Wspólny (Master)<br />
Jednoczesne dopasowywanie kanału czerwonego, zielonego i niebieskiego.<br />
Czerwony (Red)<br />
Dopasowywanie kanału czerwonego.<br />
Zielony (Green)<br />
Dopasowywanie kanału zielonego.<br />
Niebieski (Blue)<br />
Dopasowywanie kanału niebieskiego.<br />
Uwaga<br />
Sayfa 196 / 321 sayfa
Dopasowywanie jasności i kontrastu<br />
Jeśli dla opcji Tryb koloru (Color mode) wybrano ustawienie Odcienie szarości (Grayscale) lub<br />
Skala szarości (16-bitowa) (Grayscale(16bit)), dla opcji Kanał (Channel) dostępne jest tylko<br />
ustawienie Odcienie szarości (Grayscale).<br />
Jasność (Brightness)<br />
Dopasuj jasność obrazu. Przesuń suwak w obszarze Jasność (Brightness) w lewo, aby przyciemnić<br />
obraz, lub w prawo, aby go rozjaśnić. Można również wprowadzić wartość liczbową (od -127 do 127).<br />
Przyciemniony Oryginalny obraz Rozjaśniony<br />
Uwaga<br />
Jeśli obraz zostanie zbyt mocno rozjaśniony, może zostać utracone podświetlenie, a jeśli zostanie<br />
zbyt mocno przyciemniony, może zostać utracony cień.<br />
Kontrast (Contrast)<br />
Kontrast to stopień różnicy między jaśniejszymi i ciemniejszymi częściami obrazu. Zwiększanie kontrastu<br />
zwiększa tę różnicę, wyostrzając obraz. Zmniejszanie kontrastu zmniejsza ją, zmiękczając obraz.<br />
Przesuń suwak w obszarze Kontrast (Contrast) w lewo, aby zmniejszyć kontrast obrazu, lub w prawo,<br />
aby go zwiększyć. Można również wprowadzić wartość liczbową (od -127 do 127).<br />
Zmniejszony kontrast Oryginalny obraz Zwiększony kontrast<br />
Uwaga<br />
Zwiększanie kontrastu pozwala nadać miękkim obrazom wrażenie trójwymiarowości. Jeśli jednak<br />
kontrast zostanie zbyt mocno zwiększony, cienie i podświetlenia mogą zostać utracone.<br />
Góra strony<br />
Sayfa 197 / 321 sayfa
Dopasowywanie histogramu<br />
Podręcznik <strong>ekranowy</strong> > Przewodnik skanowania > Poprawianie obrazów i dopasowywanie kolorów przy użyciu<br />
programu ScanGear (sterownika skanera) > Dopasowywanie histogramu<br />
Dopasowywanie histogramu<br />
Na karcie Tryb zaawansowany (Advanced Mode) programu ScanGear kliknij przycisk (Histogram).<br />
Uwaga<br />
Kliknij przycisk Domyślne (Defaults), aby przywrócić wartości domyślne wszystkich ustawień w<br />
bieżącym oknie.<br />
Kanał (Channel)<br />
Każdy punkt obrazu jest połączeniem koloru czerwonego, zielonego i niebieskiego w różnych proporcjach<br />
(gradacja). Te kolory można osobno dopasować jako „kanały”.<br />
Wspólny (Master)<br />
Jednoczesne dopasowywanie kanału czerwonego, zielonego i niebieskiego.<br />
Czerwony (Red)<br />
Dopasowywanie kanału czerwonego.<br />
Zielony (Green)<br />
Dopasowywanie kanału zielonego.<br />
Niebieski (Blue)<br />
Dopasowywanie kanału niebieskiego.<br />
Uwaga<br />
Jeśli dla opcji Tryb koloru (Color mode) wybrano ustawienie Odcienie szarości (Grayscale) lub<br />
Skala szarości (16-bitowa) (Grayscale(16bit)), dla opcji Kanał (Channel) dostępne jest tylko<br />
ustawienie Odcienie szarości (Grayscale).<br />
Odczytywanie histogramów<br />
Można wyświetlić Histogram wybranego obszaru dla każdego ustawienia Kanał (Channel). Im wyższy<br />
jest Histogram w danym zakresie, tym więcej danych znajduje się w tym zakresie.<br />
Sayfa 198 / 321 sayfa
Dopasowywanie histogramu<br />
(1) Jasny obszar (2) Ciemny obszar (3) Cały obraz<br />
Więcej danych znajduje się w<br />
zakresie podświetlenia.<br />
Więcej danych znajduje się w<br />
zakresie cienia.<br />
Dopasowywanie histogramów (przy użyciu suwaka)<br />
Dane są rozłożone w obu<br />
zakresach, podświetlenia i cienia.<br />
Wybierz Kanał (Channel), a następnie przesuń suwak (Punkt czerni) lub (Punkt bieli), aby<br />
określić poziom cienia lub podświetlenia.<br />
- Wszystkie elementy po lewej stronie suwaka (Punkt czerni (Black-point)) będą czarne (poziom 0).<br />
- Elementy przy suwaku<br />
czernią a bielą.<br />
(Punkt pośredni (Mid-point)) przyjmą kolor znajdujący się dokładnie między<br />
- Wszystkie elementy po prawej stronie suwaka (Punkt bieli (White-point)) staną się białe (poziom<br />
255).<br />
Funkcja Automatyczne tonowanie (Auto Tone) jest domyślnie włączona. Przedstawione poniżej<br />
dopasowania są wykonywane automatycznie.<br />
Przesuwanie suwaków Punkt czerni (Black-point) i Punkt bieli (White-point)<br />
Przesuń suwak Punkt czerni (Black-point) lub suwak Punkt bieli (White-point), aby dopasować jasność.<br />
Obrazy, na których więcej danych znajduje się w zakresie podświetlenia<br />
Przesuń suwak Punkt czerni (Black-point) w stronę zakresu podświetlenia.<br />
Obrazy, na których więcej danych znajduje się w zakresie cienia<br />
Przesuń suwak Punkt bieli (White-point) w stronę zakresu cienia.<br />
Obrazy z równomiernie rozłożonymi danymi<br />
Przesuń suwak Punkt czerni (Black-point) w stronę zakresu podświetlenia, a suwak Punkt bieli (Whitepoint)<br />
w stronę zakresu cienia.<br />
Sayfa 199 / 321 sayfa
Dopasowywanie histogramu<br />
Przesuwanie suwaka Punkt pośredni (Mid-point)<br />
Przesuń suwak Punkt pośredni (Mid-point), aby określić poziom, który wyznacza środek zakresu<br />
tonowego.<br />
Obrazy, na których więcej danych znajduje się w zakresie podświetlenia<br />
Przesuń suwak Punkt pośredni (Mid-point) w stronę zakresu podświetlenia.<br />
Obrazy, na których więcej danych znajduje się w zakresie cienia<br />
Przesuń suwak Punkt pośredni (Mid-point) w stronę zakresu cienia.<br />
Dopasowywanie histogramów (przy użyciu przycisków)<br />
Po wybraniu opcji Kanał (Channel) i kliknięciu przycisku Punkt czerni, Punkt pośredni lub Punkt bieli<br />
wskaźnik myszy na obrazie podglądu przyjmuje kształt pipety. Kliknięcie jednego z przycisków<br />
znajdujących się pod histogramem umożliwia zmianę ustawienia.<br />
- Punkt kliknięty po użyciu przycisku (Punkt czerni (Black-point)) stanie się punktem najciemniejszym.<br />
Można również wprowadzić wartość liczbową (od 0 do 245).<br />
- Punkt kliknięty po użyciu przycisku (Punkt pośredni (Mid-point)) stanie się punktem na środku<br />
zakresu tonowego. Można również wprowadzić wartość liczbową (od 5 do 250).<br />
- Punkt kliknięty po użyciu przycisku (Punkt bieli (White-point)) stanie się punktem najjaśniejszym.<br />
Można również wprowadzić wartość liczbową (od 10 do 255).<br />
- Kliknij przycisk dla opcji Balans szarości (Gray Balance), a następnie kliknij obszar obrazu<br />
podglądu, względem którego mają zostać dopasowane kolory.<br />
Kliknięty punkt jest traktowany jako punkt wzorcowy pozbawiony koloru, a kolory całego obrazu są<br />
odpowiednio dopasowywane. Jeśli na przykład śnieg na fotografii ma niebieski odcień, kliknij niebieską<br />
część, aby dopasować cały obraz i uzyskać naturalne kolory.<br />
Góra strony<br />
Sayfa 200 / 321 sayfa
Dopasowywanie krzywej tonowej<br />
Podręcznik <strong>ekranowy</strong> > Przewodnik skanowania > Poprawianie obrazów i dopasowywanie kolorów przy użyciu<br />
programu ScanGear (sterownika skanera) > Dopasowywanie krzywej tonowej<br />
Dopasowywanie krzywej tonowej<br />
Na karcie Tryb zaawansowany (Advanced Mode) programu ScanGear kliknij przycisk (Ustawienia<br />
krzywej tonowej).<br />
Uwaga<br />
Kliknij przycisk Domyślne (Defaults), aby przywrócić wartości domyślne wszystkich ustawień w<br />
bieżącym oknie.<br />
Kanał (Channel)<br />
Każdy punkt obrazu jest połączeniem koloru czerwonego, zielonego i niebieskiego w różnych proporcjach<br />
(gradacja). Te kolory można osobno dopasować jako „kanały”.<br />
Wspólny (Master)<br />
Jednoczesne dopasowywanie kanału czerwonego, zielonego i niebieskiego.<br />
Czerwony (Red)<br />
Dopasowywanie kanału czerwonego.<br />
Zielony (Green)<br />
Dopasowywanie kanału zielonego.<br />
Niebieski (Blue)<br />
Dopasowywanie kanału niebieskiego.<br />
Uwaga<br />
Jeśli dla opcji Tryb koloru (Color mode) wybrano ustawienie Odcienie szarości (Grayscale) lub<br />
Skala szarości (16-bitowa) (Grayscale(16bit)), dla opcji Kanał (Channel) dostępne jest tylko<br />
ustawienie Odcienie szarości (Grayscale).<br />
Odczytywanie krzywej tonowej<br />
W przypadku programu ScanGear (sterownik skanera) obrazy skanowane przy użyciu skanera to dane<br />
wejściowe, a obrazy wyświetlane na monitorze to dane wyjściowe. Krzywa tonowa przedstawia balans<br />
tonów wejściowych i wyjściowych dla każdej wartości opcji Kanał (Channel).<br />
Sayfa 201 / 321 sayfa
Dopasowywanie krzywej tonowej<br />
Dopasowywanie krzywej tonowej<br />
Z listy Wybierz krzywą tonową (Select Tone Curve) wybierz krzywą tonową spośród następujących opcji:<br />
Bez korekcji (No correction), Prześwietlenie (Overexposure), Niedoświetlenie (Underexposure), Wysoki<br />
kontrast (High contrast), Odwróć negatyw/pozytyw (Reverse the negative/positive image) i Edycja krzywej<br />
niestandard. (Edit custom curve).<br />
Bez korekcji (No correction) (brak dopasowania)<br />
Prześwietlenie (Overexposure) (krzywa wypukła)<br />
Dane tonów pośrednich strony wejściowej są rozciągnięte w kierunku zakresu podświetlenia strony<br />
wyjściowej, co podczas wyświetlania obrazu na monitorze powoduje nadmiar tonów jasnych.<br />
Niedoświetlenie (Underexposure) (krzywa wklęsła)<br />
Dane tonów pośrednich strony wejściowej są rozciągnięte w kierunku zakresu cienia strony wyjściowej,<br />
co podczas wyświetlania obrazu na monitorze powoduje nadmiar tonów ciemnych.<br />
Wysoki kontrast (High contrast) (krzywa S)<br />
Podświetlenie i cień strony wejściowej są uwydatnione, co powoduje wyświetlanie obrazu o wysokim<br />
kontraście.<br />
Odwróć negatyw/pozytyw (Reverse the negative/positive image) (prosta schodząca w dół)<br />
Strony wejściowa i wyjściowa są odwrócone, co powoduje zmianę obrazu w negatyw/pozytyw.<br />
Sayfa 202 / 321 sayfa
Dopasowywanie krzywej tonowej<br />
Edycja krzywej niestandard. (Edit custom curve)<br />
Można przeciągać wybrane punkty Krzywej tonowej (Tone Curve), aby swobodnie dopasować jasność<br />
odpowiednich obszarów.<br />
Góra strony<br />
Sayfa 203 / 321 sayfa
Ustawianie progu<br />
Podręcznik <strong>ekranowy</strong> > Przewodnik skanowania > Poprawianie obrazów i dopasowywanie kolorów przy użyciu<br />
programu ScanGear (sterownika skanera) > Ustawianie progu<br />
Ustawianie progu<br />
Jasność obrazów kolorowych i obrazów w odcieniach szarości jest wyrażana jako wartość z przedziału<br />
od 0 do 255, natomiast przy tworzeniu obrazów czarno-białych wszystkim kolorom są<br />
przyporządkowywane wyłącznie kolory czarny (0) lub biały (255). Próg to wartość graniczna określająca<br />
kolor jako czarny lub biały. Ustawiając odpowiednio poziom progowy, można wyostrzyć tekst w<br />
dokumencie oraz zredukować prześwit wydruku w przypadku gazet.<br />
Ta funkcja jest dostępna, jeśli dla opcji Tryb koloru (Color Mode) określono wartość Czarno-biały (Black<br />
and White).<br />
Na karcie Tryb zaawansowany (Advanced Mode) programu ScanGear kliknij przycisk (Próg).<br />
Uwaga<br />
Kliknij przycisk Domyślne (Defaults), aby przywrócić wartości domyślne wszystkich ustawień w<br />
bieżącym oknie.<br />
Dopasowywanie progu<br />
Przesuń (suwak) w prawo, aby zwiększyć wartość progową i w rezultacie zwiększyć powierzchnię<br />
czarnych obszarów. Przesuń suwak w lewo, aby zmniejszyć wartość progową i w rezultacie zwiększyć<br />
powierzchnię białych obszarów. Można również wprowadzić wartość liczbową (od 0 do 255).<br />
Góra strony<br />
Sayfa 204 / 321 sayfa
Ekrany programu ScanGear (sterownika skanera)<br />
Podręcznik <strong>ekranowy</strong> > Przewodnik skanowania > Ekrany programu ScanGear (sterownika skanera)<br />
Ekrany programu ScanGear (sterownika skanera)<br />
W poniższych sekcjach omówiono ekrany i funkcje programu ScanGear (sterownika skanera) oraz<br />
sposób korzystania z tego programu.<br />
Karta Tryb podstawowy (Basic Mode)<br />
Karta Tryb zaawansowany (Advanced Mode)<br />
Ustawienia wejściowe (Input Settings)<br />
Ustawienia wydruku (Output Settings)<br />
Ustawienia obrazu (Image Settings)<br />
Przyciski dopasowywania kolorów<br />
Karta Tryb skanowania automatycznego (Auto Scan Mode)<br />
Okno dialogowe Preferencje (Preferences)<br />
Karta Skaner (Scanner)<br />
Karta Podgląd (Preview)<br />
Karta Skanowanie (Scan)<br />
Karta Ustawienia koloru (Color Settings)<br />
Góra strony<br />
Sayfa 205 / 321 sayfa
Karta Tryb podstawowy (Basic Mode)<br />
Podręcznik <strong>ekranowy</strong> > Przewodnik skanowania > Ekrany programu ScanGear (sterownika skanera) > Karta Tryb<br />
podstawowy (Basic Mode)<br />
Karta Tryb podstawowy (Basic Mode)<br />
Ten tryb umożliwia łatwe skanowanie przez wykonywanie czynności przedstawianych na ekranie.<br />
W tej sekcji opisano ustawienia i funkcje dostępne w trybie Tryb podstawowy (Basic Mode).<br />
(1) Przyciski ustawień i operacji<br />
(2) Pasek narzędzi<br />
(3) Obszar podglądu<br />
Uwaga<br />
Wyświetlane elementy zależą od typu dokumentu i sposobu otwarcia ekranu.<br />
Przyciski ustawień i operacji<br />
Wybierz źródło (Select Source)<br />
Fotografia (kolor) (Photo(Color))<br />
Skanowanie kolorowych fotografii.<br />
Czasopismo (kolor) (Magazine(Color))<br />
Skanowanie kolorowych czasopism.<br />
Gazeta (skala szarości) (Newspaper(Grayscale))<br />
Skanowanie tekstu i rysunków liniowych w trybie czarno-białym.<br />
Dokument (skala szarości) (Document(Grayscale))<br />
Skanowanie fotografii i dokumentów w trybie czarno-białym.<br />
Ten tryb należy wybrać w celu uzyskania czarno-białych obrazów o wysokiej rozdzielczości.<br />
Klisza negatywowa (kolor) (Negative Film(Color))<br />
Skanowanie kolorowej kliszy negatywowej 35 mm w kolorze.<br />
Klisza pozytywowa (kolor) (Positive Film(Color))<br />
Skanowanie kolorowej kliszy pozytywowej 35 mm w kolorze.<br />
Uwaga<br />
Aby zeskanować kliszę czarno-białą, należy uruchomić sterownik skanera ScanGear z a<strong>pl</strong>ikacji<br />
lub z programu MP Navigator EX i skanować w trybie Tryb zaawansowany (Advanced Mode).<br />
Skanowanie klisz w trybie zaawansowanym<br />
Sayfa 206 / 321 sayfa
Karta Tryb podstawowy (Basic Mode)<br />
W przypadku wybrania opcji innej niż Gazeta (skala szarości) (Newspaper(Grayscale)) aktywna<br />
będzie funkcja wyostrzania obrazu.<br />
W przypadku wybrania opcji Fotografia (kolor) (Photo(Color)), Czasopismo (kolor)<br />
(Magazine(Color)) lub Dokument (odcienie szarości) (Document(Grayscale)) funkcja<br />
Automatyczne tonowanie (Auto Tone) będzie aktywna domyślnie. Funkcja automatycznego<br />
tonowania będzie jednak wyłączona, jeśli zostanie wyłączona opcja Zawsze wykonuj<br />
automatyczne tonowanie (Always Execute the Auto Tone) na karcie Ustawienia koloru (Color<br />
Settings) w oknie dialogowym Preferencje (Preferences).<br />
W przypadku wybrania opcji Czasopismo (kolor) (Magazine(Color)) aktywna będzie funkcja<br />
derasteryzacji.<br />
Wyświetl obraz podglądu (Dis<strong>pl</strong>ay Preview Image)<br />
Kliknij przycisk Podgląd (Preview), aby wykonać próbne skanowanie. W obszarze podglądu zostanie<br />
wyświetlony zeskanowany dokument. Pojawi się ramka przycinania (obszar skanowania) zgodna z<br />
rozmiarem dokumentu.<br />
Gdy wybrana jest opcja Klisza negatywowa (kolor) (Negative Film(Color)) lub Klisza pozytywowa<br />
(kolor) (Positive Film(Color)), po lewej stronie ekranu wyświetlana jest miniatura obrazu.<br />
Podczas skanowania dokumentów<br />
Uwaga<br />
W przypadku skanowania bez podglądu kolory są dopasowywane na podstawie typu<br />
dokumentu wybranego z listy Wybierz źródło (Select Source).<br />
Podczas skanowania klisz<br />
Sayfa 207 / 321 sayfa
Karta Tryb podstawowy (Basic Mode)<br />
Miejsce docelowe (Destination)<br />
Umożliwia wybranie przeznaczenia skanowanego obrazu.<br />
Drukuj (Print)<br />
Wybór tej opcji umożliwia wydrukowanie zeskanowanego obrazu na drukarce.<br />
Wyświetlanie obrazu (Image dis<strong>pl</strong>ay)<br />
Wybór tej opcji umożliwia wyświetlenie zeskanowanego obrazu na monitorze.<br />
OCR<br />
Wybór tej opcji umożliwia użycie zeskanowanego obrazu w oprogramowaniu OCR.<br />
Oprogramowanie OCR jest przeznaczone do konwertowania tekstu zeskanowanego jako obraz<br />
na dane tekstowe, które można edytować w edytorach tekstów i innych programach.<br />
Ważne<br />
Ta opcja nie jest wyświetlana, gdy skanowana jest klisza.<br />
Rozmiar wydruku (Output Size)<br />
Umożliwia wybranie rozmiaru wydruku.<br />
Opcje rozmiaru wydruku są uzależnione od elementu wybranego w polu Miejsce docelowe<br />
(Destination).<br />
Elastyczny (Flexible)<br />
Podczas skanowania dokumentów<br />
Jeśli ramka przycinania jest wyświetlana, zostanie zeskanowany fragment obrazu ograniczony<br />
ramką. Jeśli ramka przycinania nie jest wyświetlana, skanowany będzie cały obszar podglądu.<br />
Podczas skanowania klisz<br />
Aby ramki przycinania były widoczne, przeciągnij kursor nad miniaturą. Aby widoczny był cały<br />
obraz kliszy, kliknij (Miniatura). Jeśli ramka przycinania jest wyświetlana, zeskanowany<br />
zostanie tylko fragment obrazu ograniczony ramką. Ramkę przycinania można dopasować przez<br />
przeciągnięcie jej.<br />
Rozmiar papieru (Paper Size) (L, A4 itd.)<br />
Umożliwia wybranie rozmiaru papieru wyjściowego. Fragment obrazu ograniczony ramką<br />
przycinania zostanie zeskanowany w rozmiarze odpowiadającym wybranemu rozmiarowi<br />
papieru. Ramkę można przeciągać w celu powiększenia lub zmniejszenia obrazu z<br />
zachowaniem proporcji.<br />
Rozmiar monitora (Monitor size) (1024 x 768 pikseli itp.)<br />
Umożliwia wybranie rozmiaru wydruku w pikselach.<br />
Zostanie wyświetlona ramka przycinania odpowiadająca wybranemu rozmiarowi monitora i<br />
skanowany będzie obszar objęty ramką. Ramkę można przeciągać w celu powiększenia lub<br />
zmniejszenia obrazu z zachowaniem proporcji.<br />
Sayfa 208 / 321 sayfa
Karta Tryb podstawowy (Basic Mode)<br />
Dodaj/Usuń... (Add/Delete...)<br />
Umożliwia otwarcie okna dialogowego Dodaj/Usuń rozmiar wydruku (Add/Delete the Output<br />
Size), w którym można zapisywać niestandardowe rozmiary wydruku. Opcję tę można<br />
zastosować, jeśli dla opcji Miejsce docelowe (Destination) wybrano Wydruk (Print) lub<br />
Wyświetlanie obrazu (Image dis<strong>pl</strong>ay).<br />
W oknie dialogowym Dodaj/Usuń rozmiar wydruku (Add/Delete the Output Size) można określić i<br />
zapisać wiele rozmiarów wydruku jednocześnie. Zapisane rozmiary wydruku będą wyświetlane<br />
na liście Rozmiar wydruku (Output Size) wraz z rozmiarami wstępnie zdefiniowanymi.<br />
Dodaj (Add)<br />
Aby dodać rozmiar, wprowadź odpowiednie ustawienia w polach Nazwa rozmiaru wydruku<br />
(Output Size Name), Szerokość (Width) i Wysokość (Height), a następnie kliknij przycisk Dodaj<br />
(Add). W polu Jednostka (Unit) można wybrać ustawienie mm lub cale (inches), jeśli w polu<br />
Miejsce docelowe (Destination) wybrano ustawienie Wydruk (Print). Jeśli w polu Miejsce<br />
docelowe (Destination) wybrano ustawienie Wyświetlanie obrazu (Image dis<strong>pl</strong>ay), można<br />
wybrać tylko ustawienie piksele (pixels). Nazwa dodanego rozmiaru zostanie wyświetlona w<br />
polu Lista rozmiarów wydruku (Output Size List). Aby zachować elementy wymienione w polu<br />
Lista rozmiarów wydruku (Output Size List), należy kliknąć przycisk Zapisz (Save).<br />
Usuń (Delete)<br />
Aby usunąć element, należy go zaznaczyć w polu Lista rozmiarów wydruku (Output Size List), a<br />
następnie kliknąć przycisk Usuń (Delete). Aby zachować elementy wymienione w polu Lista<br />
rozmiarów wydruku (Output Size List), należy kliknąć przycisk Zapisz (Save).<br />
Ważne<br />
Nie można usuwać wstępnie zdefiniowanych rozmiarów wydruku, takich jak A4 i 1024 x<br />
768 pikseli (1024 x 768 pixels).<br />
Uwaga<br />
W polu Lista rozmiarów wydruku (Output Size List) można zapisać maksymalnie 10<br />
rozmiarów wydruku.<br />
W przypadku wprowadzenia wartości spoza zakresu ustawień wyświetlany jest komunikat<br />
o błędzie. Należy wprowadzić wartość z zakresu ustawień.<br />
Uwaga<br />
Obecność i sposób wyświetlania ramki przycinania na obrazie podglądu można określić na<br />
karcie Podgląd (Preview) okna dialogowego Preferencje (Preferences). Patrz punkt Ramka<br />
przycinania na obrazach podglądu (Cropping Frame on Previewed Images) w sekcji „ Karta<br />
Podgląd (Preview)”.<br />
Odwróć współczynnik proporcji (Invert aspect ratio)<br />
Ten przycisk jest dostępny, jeśli dla opcji Rozmiar wydruku (Output Size) wybrano ustawienie inne<br />
niż Elastyczny (Flexible).<br />
Kliknięcie tego przycisku powoduje obrót ramki przycinania. Ponowne kliknięcie przywraca orientację<br />
oryginału.<br />
Dopasuj ramki przycinania (Adjust cropping frames)<br />
Możliwe jest dopasowanie obszaru skanowania wewnątrz obszaru podglądu.<br />
Jeśli obszar nie został określony, skanowanie obejmie cały dokument (Autoprzycinanie (Auto Crop))<br />
lub kliszę. Jeśli zaznaczono obszar, zostanie zeskanowany tylko fragment znajdujący się w ramce<br />
przycinania.<br />
Dopasowywanie ramek przycinania<br />
Sayfa 209 / 321 sayfa
Karta Tryb podstawowy (Basic Mode)<br />
Korekcje obrazu (Image corrections)<br />
Redukcja kurzu i zarysowań (Reduce Dust and Scratches)<br />
Podczas skanowania kliszy usuwa z obrazu ślady kurzu i zarysowań.<br />
Ważne<br />
Ta funkcja jest dostępna jedynie podczas skanowania kliszy.<br />
Korekcja zaniku (Fading correction)<br />
Korekcja i skanowanie fotografii wyblakłych z powodu upływu czasu lub zawierających<br />
przebarwienia.<br />
Korekcja podświetlenia (Backlight correction)<br />
Korekcja fotografii wykonanych pod światło.<br />
Korekcja cienia marginesu (Gutter shadow correction)<br />
Korekcja cienia, który pojawia się między stronami przy skanowaniu otwartych broszur.<br />
Ważne<br />
Zalecenia dotyczące korzystania z tej funkcji można znaleźć w punkcie Korekcja cienia<br />
marginesu (Gutter Shadow Correction) w sekcji „ Ustawienia obrazu (Image Settings)<br />
” (karta Tryb zaawansowany (Advanced Mode)).<br />
Ta funkcja jest niedostępna podczas skanowania kliszy.<br />
Deseń kolorów... (Color Pattern...)<br />
Umożliwia dopasowanie ogólnej kolorystyki obrazu. Pozwala na korekcję kolorów, które wyblakły z<br />
powodu przebarwień itp., oraz odwzorowanie naturalnych kolorów w ramach podglądu<br />
wprowadzonych zmian.<br />
Dopasowywanie kolorów przy użyciu desenia kolorów<br />
Wykonaj skanowanie (Perform Scan)<br />
Kliknij przycisk Skanuj (Scan), aby rozpocząć skanowanie.<br />
Uwaga<br />
Po rozpoczęciu skanowania wyświetlane są informacje o postępie operacji. Aby anulować<br />
skanowanie, należy kliknąć przycisk Anuluj (Cancel).<br />
Preferencje... (Preferences...)<br />
Zostanie otwarte okno dialogowe Preferencje (Preferences), w którym można określić ustawienia<br />
skanowania/podglądu.<br />
Okno dialogowe Preferencje (Preferences)<br />
Zamknij (Close)<br />
Umożliwia zamknięcie programu ScanGear (sterownik skanera).<br />
Pasek narzędzi<br />
Pasek narzędzi (Toolbar)<br />
Korzystając z paska narzędzi, można obracać obrazy w podglądzie.<br />
Przyciski wyświetlane na pasku narzędzi zależą od typu dokumentu i widoku.<br />
Jeśli dla opcji Wybierz źródło (Select Source) określono ustawienie inne niż klisza<br />
Sayfa 210 / 321 sayfa
Karta Tryb podstawowy (Basic Mode)<br />
Jeśli dla opcji Wybierz źródło (Select Source) podano kliszę oraz wybrano widok<br />
miniatur<br />
Jeśli dla opcji Wybierz źródło (Select Source) podano kliszę oraz wybrano widok<br />
całej kliszy<br />
(Autoprzycinanie (Auto Crop))<br />
Wyświetla i automatycznie dopasowuje ramkę przycinania zgodnie z rozmiarem dokumentu<br />
wyświetlanego w obszarze podglądu. Każdorazowe kliknięcie tego przycisku powoduje<br />
zmniejszenie rozmiarów obszaru skanowania, jeśli w ramce przycinania znajdują się obszary<br />
przycinania.<br />
(Usuń ramkę przycinania (Remove Cropping Frame))<br />
Usuwa zaznaczoną ramkę przycinania.<br />
(Miniatura (Thumbnail) (w widoku miniatur))<br />
Podczas skanowania kliszy przełącza widok między wyświetlaniem miniatur przyciętych do<br />
rozmiaru ramki a wyświetlaniem obrazu całej kliszy. Gdy wyświetlany jest obraz całej kliszy,<br />
ikona zmienia się na - obraz całej kliszy (Whole Film Image).<br />
Widok miniatur<br />
Widok obrazu całej kliszy<br />
Sayfa 211 / 321 sayfa
Karta Tryb podstawowy (Basic Mode)<br />
Uwaga<br />
Jeżeli klatki nie zostały wykryte z powodu kolorów obrazu na kliszy, wybierz widok obrazu<br />
całej kliszy i wykonaj skanowanie.<br />
(Odbicie lustrzane (Mirror))<br />
Powoduje odwrócenie obrazu podglądu w poziomie.<br />
- Wynik tego działania zostanie odzwierciedlony na zeskanowanym obrazie.<br />
- Ponowne wyświetlenie podglądu spowoduje powrót obrazu do stanu początkowego.<br />
(Obrót w lewo (Rotate Left))<br />
Obraz podglądu jest obracany o 90 stopni w kierunku przeciwnym do ruchu wskazówek zegara.<br />
- Wynik tego działania zostanie odzwierciedlony na zeskanowanym obrazie.<br />
- Ponowne wyświetlenie podglądu spowoduje powrót obrazu do stanu początkowego.<br />
(Obrót w prawo (Rotate Right))<br />
Obraz podglądu jest obracany o 90 stopni w kierunku zgodnym z ruchem wskazówek zegara.<br />
- Wynik tego działania zostanie odzwierciedlony na zeskanowanym obrazie.<br />
- Ponowne wyświetlenie podglądu spowoduje powrót obrazu do stanu początkowego.<br />
(Zaznacz wszystkie klatki (Check All Frames))<br />
Powoduje zaznaczenie pola wyboru przy obrazie w widoku miniatur.<br />
(Usuń zaznaczenie wszystkich klatek (Uncheck All Frames))<br />
Powoduje odznaczenie pola wyboru przy obrazie w widoku miniatur.<br />
(Informacje)<br />
Powoduje wyświetlenie informacji o wersji programu ScanGear (sterownika skanera) oraz<br />
bieżących ustawieniach skanowania (typ dokumentu itd.).<br />
(Otwórz przewodnik (Open Guide))<br />
Zostanie wyświetlona ta strona.<br />
Obszar podglądu (Preview Area)<br />
Obszar podglądu (Preview Area)<br />
W obszarze podglądu wyświetlane są próbne obrazy uzyskane po kliknięciu przycisku Podgląd<br />
(Preview).<br />
Na wyświetlanym obrazie można wyznaczyć obszar skanowania (ramkę przycinania).<br />
Można także utworzyć dwie lub więcej ramek przycinania.<br />
Dopasowywanie ramek przycinania<br />
Uwaga<br />
Jeśli dokumentem jest klisza, tylko obrazy z zaznaczeniem w polu wyboru zostaną<br />
zeskanowane. W widoku obrazu całej kliszy zostaną zeskanowane wszystkie części w ramkach<br />
Sayfa 212 / 321 sayfa
Karta Tryb podstawowy (Basic Mode)<br />
przycinania.<br />
Tematy pokrewne<br />
Skanowanie w trybie podstawowym (Basic Mode)<br />
Góra strony<br />
Sayfa 213 / 321 sayfa
Karta Tryb zaawansowany (Advanced Mode)<br />
Podręcznik <strong>ekranowy</strong> > Przewodnik skanowania > Ekrany programu ScanGear (sterownika skanera) > Karta Tryb<br />
zaawansowany (Advanced Mode)<br />
Karta Tryb zaawansowany (Advanced Mode)<br />
Ten tryb umożliwia określenie zaawansowanych ustawień skanowania, takich jak tryb koloru,<br />
rozdzielczość, jasność obrazu czy odcień koloru.<br />
W tej sekcji opisano ustawienia i funkcje dostępne na karcie Tryb zaawansowany (Advanced Mode).<br />
(1) Przyciski ustawień i operacji<br />
(2) Pasek narzędzi<br />
(3) Obszar podglądu<br />
Uwaga<br />
Wyświetlane elementy zależą od typu dokumentu i sposobu otwarcia ekranu.<br />
Przyciski ustawień i operacji<br />
Ustawienia ulubione (Favorite Settings)<br />
Można nadać nazwę grupie ustawień (ustawień wejściowych, ustawień wydruku, ustawień obrazu<br />
oraz dopasowywania kolorów) i zapisać je, a następnie w razie potrzeby załadować te ustawienia.<br />
Warto zapisać grupę ustawień, jeśli będą one używane wielokrotnie. Można także przywrócić w ten<br />
sposób wartości domyślne ustawień.<br />
Z menu rozwijanego należy wybrać polecenie Dodaj/Usuń... (Add/Delete...), co spowoduje otwarcie<br />
okna dialogowego Dodaj/Usuń ustawienia ulubione (Add/Delete Favorite Settings).<br />
Sayfa 214 / 321 sayfa
Karta Tryb zaawansowany (Advanced Mode)<br />
Należy określić wartość w polu Nazwa ustawienia (Setting Name) i kliknąć przycisk Dodaj (Add).<br />
Nazwa zostanie wyświetlona w polu Lista ustawień ulubionych (Favorite Settings List).<br />
Po kliknięciu przycisku Zapisz (Save) nazwa pojawi się na liście Ustawienia ulubione (Favorite<br />
Settings) wraz z elementami zdefiniowanymi wstępnie.<br />
Uwaga<br />
Po wyświetleniu podglądu można użyć opcji Dodaj/Usuń... (Add/Delete...) w oknie dialogowym<br />
Ustawienia ulubione (Favorite Settings).<br />
W polu Lista ustawień ulubionych (Favorite Settings List) można zapisać maksymalnie 10<br />
elementów. Aby usunąć element, należy zaznaczyć go w polu Lista ustawień ulubionych<br />
(Favorite Settings List), a następnie kliknąć przycisk Usuń (Delete). Kliknięcie przycisku Zapisz<br />
(Save) powoduje zapisanie ustawień wyświetlonych w polu Lista ustawień ulubionych (Favorite<br />
Settings List).<br />
Ustawienia wejściowe (Input Settings)<br />
Należy określić ustawienia wejściowe, takie jak typ i rozmiar dokumentu.<br />
Ustawienia wejściowe (Input Settings)<br />
Ustawienia wydruku (Output Settings)<br />
Należy określić ustawienia wydruku, takie jak rozdzielczość wyjściowa i rozmiar wydruku.<br />
Ustawienia wydruku (Output Settings)<br />
Ustawienia obrazu (Image Settings)<br />
Włączanie/wyłączanie różnych funkcji służących do korekcji obrazu.<br />
Ustawienia obrazu (Image Settings)<br />
Przyciski dopasowywania kolorów<br />
Te przyciski służą do precyzyjnego korygowania jasności i odcieni kolorów. Można regulować<br />
jasność całego obrazu i jego kontrast, regulować wartości dla elementów rozjaśnionych i cieni oraz<br />
ustawiać balans przy użyciu krzywej tonowej.<br />
Przyciski dopasowywania kolorów<br />
Powiększenie (Zoom)<br />
Umożliwia ponowne przeskanowanie fragmentu obrazu w obrębie ramki przycinania w<br />
powiększeniu. Gdy obraz jest powiększony, przycisk Powiększenie (Zoom) zmienia się na Cofnij<br />
(Undo). Kliknięcie przycisku Cofnij (Undo) powoduje przywrócenie wyświetlania bez powiększenia.<br />
W przypadku kliszy można powiększyć obraz, klikając przycisk (Miniatura) na pasku narzędzi w<br />
celu wyświetlenia obrazu całej kliszy.<br />
Uwaga<br />
Przycisk Powiększenie (Zoom) powoduje ponowne przeskanowanie obrazu i wyświetlenie na<br />
podglądzie obrazu o wysokiej rozdzielczości.<br />
Przycisk Powiększ/Zmniejsz (Enlarge/Reduce) na pasku narzędzi umożliwia szybkie<br />
powiększenie obrazu na podglądzie. Jednak rozdzielczość wyświetlanego obrazu będzie niska.<br />
Podgląd (Preview)<br />
Umożliwia wykonanie skanowania próbnego.<br />
Sayfa 215 / 321 sayfa
Karta Tryb zaawansowany (Advanced Mode)<br />
Skanuj (Scan)<br />
Umożliwia rozpoczęcie skanowania.<br />
Uwaga<br />
Po rozpoczęciu skanowania wyświetlane są informacje o postępie operacji. Aby anulować<br />
skanowanie, należy kliknąć przycisk Anuluj (Cancel).<br />
Po zakończeniu skanowania może zostać otwarte okno dialogowe z monitem o wybranie<br />
następnej czynności. Aby zakończyć, należy wykonać instrukcje wyświetlane w tym monicie.<br />
Szczegółowe informacje zawiera punkt Stan okna dialogowego programu ScanGear po<br />
zakończeniu skanowania (Status of ScanGear dialog after scanning) w sekcji „ Karta<br />
Skanowanie (Scan)” (okno dialogowe Preferencje (Preferences).<br />
Jeśli całkowity rozmiar obrazów przeznaczonych do skanowania przekracza 100 MB,<br />
wyświetlany jest komunikat z ostrzeżeniem, że skanowanie może zająć dużo czasu. Należy<br />
kliknąć przycisk OK, aby kontynuować, lub Anuluj (Cancel), aby anulować skanowanie.<br />
Preferencje... (Preferences...)<br />
Zostanie otwarte okno dialogowe Preferencje (Preferences), w którym można określić ustawienia<br />
skanowania/podglądu.<br />
Okno dialogowe Preferencje (Preferences)<br />
Zamknij (Close)<br />
Umożliwia zamknięcie programu ScanGear (sterownik skanera).<br />
Pasek narzędzi<br />
Pasek narzędzi<br />
Pasek narzędzi na karcie Tryb zaawansowany (Advanced Mode) umożliwia dokonanie zmian obrazu<br />
podglądu oraz wybór fragmentu wyświetlanego obrazu.<br />
Przyciski wyświetlane na pasku narzędzi zależą od typu dokumentu i widoku.<br />
Jeśli dla opcji Wybierz źródło (Select Source) określono ustawienie inne niż klisza<br />
Jeśli dla opcji Wybierz źródło (Select Source) podano kliszę oraz wybrano widok<br />
miniatur<br />
Sayfa 216 / 321 sayfa
Karta Tryb zaawansowany (Advanced Mode)<br />
Jeśli dla opcji Wybierz źródło (Select Source) podano kliszę oraz wybrano widok<br />
całej kliszy<br />
(Wyczyść)<br />
Kliknięcie tego przycisku umożliwia usunięcie obrazu podglądu.<br />
Przycisk ten resetuje też ustawienia paska narzędzi i dopasowywania kolorów.<br />
(Miniatura (Thumbnail) (w widoku miniatur))<br />
Podczas skanowania kliszy przełącza widok między wyświetlaniem miniatur przyciętych do<br />
rozmiaru ramki a wyświetlaniem obrazu całej kliszy. Gdy wyświetlany jest obraz całej kliszy,<br />
ikona zmienia się na - obraz całej kliszy (Whole Film Image).<br />
Widok miniatur<br />
Widok obrazu całej kliszy<br />
Sayfa 217 / 321 sayfa
Karta Tryb zaawansowany (Advanced Mode)<br />
Uwaga<br />
Jeżeli klatki nie zostały wykryte z powodu kolorów obrazu na kliszy, wybierz widok obrazu<br />
całej kliszy i samodzielnie oznacz obszar, który ma być skanowany.<br />
Przytnij (Crop)<br />
Umożliwia określenie obszaru skanowania przez przeciągnięcie kursora myszy.<br />
(Wyświetl ramkę przycinania kliszy (Dis<strong>pl</strong>ay Film Cropping Frame))<br />
Ta opcja służy do wyświetlania ramki przycinania stosownie do kliszy wybranej w opcji Rozmiar<br />
kliszy (Film Size).<br />
Przenieś obraz (Move Image)<br />
Jeśli powiększony obraz jest zbyt duży i nie mieści się w obszarze podglądu, można kliknąć ten<br />
przycisk i przeciągnąć obraz na ekranie, aby wyświetlić żądany fragment. Obraz można także<br />
przenieść przy użyciu pasków przewijania.<br />
(Powiększ/Zmniejsz (Enlarge/Reduce))<br />
Kliknij ten przycisk, a następnie kliknij obraz, aby go powiększyć (przybliżyć). Aby pomniejszyć<br />
obraz, kliknij go prawym przyciskiem myszy.<br />
(Odbicie lustrzane (Mirror))<br />
Powoduje odwrócenie obrazu podglądu w poziomie.<br />
- Wynik tego działania zostanie odzwierciedlony na zeskanowanym obrazie.<br />
- Ponowne wyświetlenie podglądu spowoduje powrót obrazu do stanu początkowego.<br />
(Obrót w lewo (Rotate Left))<br />
Obraz podglądu jest obracany o 90 stopni w kierunku przeciwnym do ruchu wskazówek zegara.<br />
- Wynik tego działania zostanie odzwierciedlony na zeskanowanym obrazie.<br />
- Ponowne wyświetlenie podglądu spowoduje powrót obrazu do stanu początkowego.<br />
(Obrót w prawo (Rotate Right))<br />
Obraz podglądu jest obracany o 90 stopni w kierunku zgodnym z ruchem wskazówek zegara.<br />
- Wynik tego działania zostanie odzwierciedlony na zeskanowanym obrazie.<br />
- Ponowne wyświetlenie podglądu spowoduje powrót obrazu do stanu początkowego.<br />
(Zaznacz wszystkie klatki (Check All Frames))<br />
Powoduje zaznaczenie pola wyboru przy obrazie w widoku miniatur.<br />
(Usuń zaznaczenie wszystkich klatek (Uncheck All Frames))<br />
Powoduje odznaczenie pola wyboru przy obrazie w widoku miniatur.<br />
(Informacje)<br />
Powoduje wyświetlenie informacji o wersji programu ScanGear (sterownika skanera) oraz<br />
bieżących ustawieniach skanowania (typ dokumentu itd.).<br />
Sayfa 218 / 321 sayfa
Karta Tryb zaawansowany (Advanced Mode)<br />
(Otwórz przewodnik (Open Guide))<br />
Zostanie wyświetlona ta strona.<br />
(Autoprzycinanie (Auto Crop))<br />
Wyświetla i automatycznie dopasowuje ramkę przycinania zgodnie z rozmiarem dokumentu<br />
wyświetlanego w obszarze podglądu. Każdorazowe kliknięcie tego przycisku powoduje<br />
zmniejszenie rozmiarów obszaru skanowania, jeśli w ramce przycinania znajdują się obszary<br />
przycinania.<br />
(Usuń ramkę przycinania (Remove Cropping Frame))<br />
Usuwa zaznaczoną ramkę przycinania.<br />
Wybierz wszystkie przycinania (Select All Crops)<br />
Ten przycisk jest dostępny, gdy istnieją co najmniej dwie ramki przycinania.<br />
Wszystkie ramki przycinania zostaną wyświetlone jako grube linie przerywane. Ustawienia<br />
zostaną zastosowane do wszystkich ramek przycinania.<br />
Przycinanie wielokrotne (Multi-Crop)<br />
Umożliwia automatyczne wykrywanie i przycinanie wielu dokumentów na płycie szklanej.<br />
Możesz usunąć ramki przycinania odpowiadające obrazom, których nie chcesz zeskanować.<br />
Uwaga<br />
Informacje na temat skanowania wielu dokumentów naraz można znaleźć w sekcji „<br />
Skanowanie wielu dokumentów naraz w trybie zaawansowanym (Advanced Mode) ”.<br />
Wybierz wszystkie klatki (Select all Frames)<br />
Opcja umożliwia wybranie obrazu w widoku miniatur; obraz zostanie otoczony niebieską<br />
obwódką.<br />
Obszar podglądu (Preview Area)<br />
Obszar podglądu (Preview Area)<br />
W obszarze podglądu wyświetlane są próbne obrazy uzyskane po kliknięciu przycisku Podgląd<br />
(Preview).<br />
Na wyświetlanym obrazie można wyznaczyć obszar skanowania (ramkę przycinania).<br />
Można także utworzyć dwie lub więcej ramek przycinania.<br />
Dopasowywanie ramek przycinania<br />
Uwaga<br />
Jeśli dokumentem jest klisza, tylko obrazy z zaznaczeniem w polu wyboru zostaną<br />
zeskanowane. W widoku obrazu całej kliszy zostaną zeskanowane wszystkie części w ramkach<br />
przycinania.<br />
Tematy pokrewne<br />
Skanowanie w trybie zaawansowanym (Advanced Mode)<br />
Skanowanie klisz w trybie zaawansowanym<br />
Góra strony<br />
Sayfa 219 / 321 sayfa
Ustawienia wejściowe (Input Settings)<br />
Podręcznik <strong>ekranowy</strong> > Podręcznik skanowania > Ekrany programu ScanGear (sterownika skanera) > Ustawienia<br />
wejściowe (Input Settings)<br />
Ustawienia wejściowe (Input Settings)<br />
Obszar Ustawienia wejściowe (Input Settings) umożliwia skonfigurowanie następujących elementów:<br />
Wybierz źródło (Select Source)<br />
Wyświetlany jest typ dokumentu, który ma być skanowany. Domyślnie zaznaczone jest ustawienie Płyta<br />
szklana (Platen).<br />
Rozmiar papieru (Paper Size)<br />
Służy do określania rozmiaru skanowanego dokumentu.<br />
Wybór rozmiaru powoduje odpowiednią zmianę rozmiaru obszaru podglądu.<br />
Ważne<br />
W przypadku niektórych a<strong>pl</strong>ikacji ilość przyjmowanych danych skanowania jest ograniczona.<br />
Program ScanGear (sterownik skanera) umożliwia skanowanie danych o wymiarach:<br />
- 21 000 x 30 000 pikseli lub mniej (oraz 1,8 GB lub mniej w rozmiarze danych)<br />
Jeśli po wyświetleniu podglądu ustawienie Rozmiar papieru (Paper Size) zostanie zmienione,<br />
obraz podglądu zostanie usunięty.<br />
Uwaga<br />
Jeśli w opcji Wybierz źródło (Select Source) podano kliszę, nazwa tego ustawienia zmienia się na<br />
Rozmiar kliszy (Film Size).<br />
Jeśli nie ma pewności, jaki rozmiar powinien zostać wybrany w polu Rozmiar papieru (Paper<br />
Size), należy wybrać w polu Rozmiar papieru (Paper Size) opcję Cała płyta (Full Platen), a<br />
następnie zmierzyć rozmiar dokumentu i wprowadzić wartości w polach (szerokość) i<br />
(wysokość).<br />
Rozmiar kliszy (Film Size)<br />
Służy do określania rozmiaru skanowanej kliszy.<br />
Uwaga<br />
Ta opcja jest dostępna jedynie w widoku obrazu całej kliszy. W widoku miniatur kliknij na pasku<br />
Sayfa 220 / 321 sayfa
Ustawienia wejściowe (Input Settings)<br />
narzędzi - Miniatura (Thumbnail).<br />
Tryb koloru (Color Mode)<br />
Służy do określania sposobu skanowania dokumentu.<br />
Kolor (Color)<br />
Ten tryb należy wybrać, aby skanować kolorowe dokumenty lub klisze albo tworzyć kolorowe<br />
obrazy. Obraz jest przedstawiany przy użyciu 256 poziomów (8 bitów) składowych RGB (czerwony,<br />
zielony, niebieski).<br />
Kolor (48 bitów) (Color(48bit))<br />
Ten tryb służy do skanowania zdjęć lub klisz kolorowych. Obraz jest przedstawiany przy użyciu<br />
65536 poziomów (16 bitów) składników RGB (czerwony-zielony-niebieski).<br />
Odcienie szarości (Grayscale)<br />
Ten tryb służy do skanowania fotografii lub klisz czarno-białych oraz do tworzenia czarno-białych<br />
obrazów. Obraz jest przedstawiany przy użyciu 256 poziomów (8 bitów) szarości.<br />
Odcienie szarości (16 bitów) (Grayscale(16bit))<br />
Ten tryb służy do skanowania klisz czarno-białych. Obraz jest przedstawiany przy użyciu 65536<br />
poziomów (16 bitów) szarości.<br />
Czarno-biały (Black and White)<br />
Ten tryb służy do skanowania zdjęć i dokumentów czarno-białych. W tym trybie obraz jest<br />
przedstawiany jako czarno-biały. Kontrast na obrazie jest dzielony zgodnie z określonymi<br />
poziomami (poziomami progowymi) na kolor czarny i biały, a następnie jest wyświetlany w postaci<br />
dwóch kolorów. Do ustawiania poziomu progowego służy przycisk (próg).<br />
Ważne<br />
W niektórych a<strong>pl</strong>ikacjach nie można wyświetlać obrazów zeskanowanych przy użyciu ustawień<br />
Kolor (48 bitów) (Color(48bit)) i Odcienie szarości (16 bitów) (Grayscale(16bit)).<br />
Ustawienia Kolor (48-bitowy) (Color(48bit)) i Odcienie szarości (16-bitowe) (Grayscale(16bit)) są<br />
wyświetlane tylko wtedy, gdy zaznaczono pole wyboru Włącz 48/16 bitowy format wyjściowy<br />
(Enable 48/16 bit Output) na karcie Skanowanie (Scan) w oknie dialogowym Preferencje<br />
(Preferences).<br />
Karta Skanowanie (Scan)<br />
Rozmiar wejściowy (Input Size)<br />
Przed wyświetleniem podglądu wyświetlane jest okno Rozmiar papieru (Paper Size). Po wyświetleniu<br />
podglądu wyświetlany jest rozmiar ramki przycinania lub kliszy.<br />
Można dopasować rozmiar ramki przycinania (obszaru skanowania), wprowadzając wartości w polach<br />
(szerokość) i (wysokość).<br />
Kliknij przycisk (zachowanie współczynnika proporcji) i zmień ustawienie na (zablokowany),<br />
aby zachować współczynnik proporcji podczas określania rozmiaru ramki przycinania.<br />
Ważne<br />
Ustawienia rozmiaru wejściowego są dostępne tylko w przypadku, gdy w polu Rozmiar wydruku<br />
(Output Size) w obszarze Ustawienia wydruku (Output Settings) wybrano opcję Elastyczny<br />
(Flexible). Jeśli wybrany został rozmiar inny niż Elastyczny (Flexible), wyświetlana jest ramka<br />
przycinania obliczona na podstawie ustawień Rozmiar wydruku (Output Size) i Rozdzielczość<br />
wyjściowa (Output Resolution), a jej proporcje są stałe.<br />
Uwaga<br />
Wprowadzane wartości muszą należeć do wybranego zakresu rozmiaru dokumentu. Minimalny<br />
rozmiar to 96 x 96 pikseli, jeśli w polu Rozdzielczość wyjściowa (Output Resolution) wybrano<br />
ustawienie 600 dpi, a dla opcji powiększenia/zmniejszenia ustawiono wartość 100%.<br />
Podczas autoprzycinania nie jest zachowywany współczynnik proporcji, ponieważ priorytet ma<br />
rozmiar.<br />
Szczegółowe informacje na temat ramek przycinania można znaleźć w sekcji „ Dopasowywanie<br />
ramek przycinania”.<br />
Góra strony<br />
Sayfa 221 / 321 sayfa
Ustawienia wydruku (Output Settings)<br />
Podręcznik <strong>ekranowy</strong> > Przewodnik skanowania > Ekrany programu ScanGear (sterownika skanera) > Ustawienia<br />
wydruku (Output Settings)<br />
Ustawienia wydruku (Output Settings)<br />
Obszar Ustawienia wydruku (Output Settings) umożliwia skonfigurowanie następujących elementów:<br />
Rozdzielczość wyjściowa (Output Resolution)<br />
Wybór rozdzielczości, z jaką będzie przeprowadzane skanowanie.<br />
Im wyższa rozdzielczość (wartość), tym więcej szczegółów na obrazie.<br />
Wybierz rozdzielczość spośród opcji wyświetlanych po kliknięciu przycisku lub wprowadź wartość z<br />
zakresu od 25 do 19 200 dpi (w krokach co 1 dpi).<br />
Rozdzielczość<br />
Rozmiar wydruku (Output Size)<br />
Umożliwia wybranie rozmiaru wydruku.<br />
Należy wybrać opcję Elastyczny (Flexible), aby określić rozmiary niestandardowe, lub wybrać rozmiar<br />
do drukowania i wyświetlania. Aby ustawić rozmiar niestandardowy i zapisać go jako nową opcję<br />
rozmiaru wydruku, należy wybrać opcję Dodaj/Usuń... (Add/Delete...).<br />
Elastyczny (Flexible)<br />
Podczas skanowania gazet/fotografii<br />
Umożliwia określenie rozdzielczości wyjściowej i skali oraz dopasowanie ramki przycinania. Jeśli<br />
ramka przycinania nie jest wyświetlana, skanowany będzie cały obszar podglądu. Jeśli ramka<br />
przycinania jest wyświetlana, zostanie zeskanowany fragment obrazu ograniczony ramką.<br />
Podczas skanowania klisz<br />
Aby ramki przycinania były widoczne, przeciągnij kursor nad miniaturą. Aby widoczny był cały obraz<br />
kliszy, kliknij - Miniatura (Thumbnail). Jeśli ramka przycinania jest wyświetlana, zostanie<br />
zeskanowany fragment obrazu ograniczony ramką.<br />
Uwaga<br />
Aby powiększyć lub pomniejszyć zeskanowany obraz, należy wprowadzić odpowiednie<br />
Sayfa 222 / 321 sayfa
Ustawienia wydruku (Output Settings)<br />
wartości w polach (szerokość) i (wysokość) w obszarze Ustawienia wydruku (Output<br />
Settings) lub określić wartość (z dokładnością do 1%) w polu %. Maksymalna dopuszczalna<br />
wartość w polu % zależy od ustawienia Rozdzielczość wyjściowa (Output Resolution).<br />
Wartość w polu % może być ustawiona aż do 19 200 dpi (maksymalna wartość dostępna dla<br />
rozdzielczości wydruku).<br />
Rozmiar papieru (Paper Size) (L itd.) i Rozmiar monitora (Monitor Size) (1024 x 768 pikseli itd.)<br />
Nie można określić szerokości, wysokości i skali. Obraz na podglądzie zostanie przycięty zgodnie z<br />
wybranym rozmiarem wydruku i rozdzielczością. Fragment obrazu ograniczony ramką zostanie<br />
zeskanowany w rozmiarze odpowiadającym wybranemu rozmiarowi papieru/monitora. Ramkę<br />
można przeciągać w celu jej powiększenia, zmniejszenia lub przesunięcia z zachowaniem<br />
współczynnika proporcji.<br />
Dodaj/Usuń... (Add/Delete...)<br />
Umożliwia otwarcie okna dialogowego Dodaj/Usuń rozmiar wydruku (Add/Delete the Output Size),<br />
w którym można zapisywać/usuwać niestandardowe rozmiary wydruku.<br />
W oknie dialogowym Dodaj/Usuń rozmiar wydruku (Add/Delete the Output Size) można określić i<br />
zapisać wiele rozmiarów wydruku jednocześnie. Zapisane rozmiary wydruku będą wyświetlane na<br />
liście Rozmiar wydruku (Output Size) wraz z rozmiarami wstępnie zdefiniowanymi.<br />
Dodaj (Add)<br />
Aby dodać rozmiar, należy w polu Miejsce docelowe (Destination) wybrać opcję Wydruk (Print) lub<br />
Wyświetlanie obrazu (Image dis<strong>pl</strong>ay), wprowadzić wartości w polach Nazwa rozmiaru wydruku<br />
(Output Size Name), Szerokość (Width) i Wysokość (Height), a następnie kliknąć przycisk Dodaj<br />
(Add). Nazwa dodanego rozmiaru zostanie wyświetlona w polu Lista rozmiarów wydruku (Output<br />
Size List).<br />
Aby zapisać wszystkie dodane elementy, należy kliknąć przycisk Zapisz (Save). Kliknięcie przycisku<br />
Anuluj (Cancel) spowoduje anulowanie wszystkich elementów dodanych po otwarciu okna<br />
dialogowego Dodaj/Usuń rozmiar wydruku (Add/Delete the Output Size).<br />
Usuń (Delete)<br />
Aby usunąć element, należy zaznaczyć go w polu Lista rozmiarów wydruku (Output Size List), a<br />
następnie kliknąć przycisk Usuń (Delete). Usunięte elementy znikną z pola Lista rozmiarów<br />
wydruku (Output Size List).<br />
Kliknięcie przycisku Zapisz (Save) spowoduje usunięcie elementów usuniętych z pola Lista<br />
rozmiarów wydruku (Output Size List). W przypadku kliknięcia przycisku Anuluj (Cancel) nie<br />
zostaną one usunięte.<br />
Ważne<br />
Nie można usuwać wstępnie zdefiniowanych rozmiarów wydruku, takich jak A4 i 1024 x 768<br />
pikseli (1024 x 768 pixels).<br />
Uwaga<br />
W polu Lista rozmiarów wydruku (Output Size List) można zapisać maksymalnie 10<br />
rozmiarów wydruku dla każdego miejsca docelowego.<br />
W przypadku wprowadzenia wartości spoza zakresu ustawień wyświetlany jest komunikat o<br />
błędzie. Należy wprowadzić wartość z zakresu wyświetlanego w komunikacie.<br />
Wartość w polu Jednostka (Unit) zależy od elementu wybranego w polu Miejsce docelowe<br />
(Destination). Dla opcji Wydruk (Print) należy wybrać wartość mm lub cale (inches). Dla opcji<br />
Wyświetlanie obrazu (Image dis<strong>pl</strong>ay) jednostką są piksele (pixels).<br />
Uwaga<br />
Sayfa 223 / 321 sayfa
Ustawienia wydruku (Output Settings)<br />
Szczegółowe informacje na temat ramek przycinania można znaleźć w sekcji „ Dopasowywanie<br />
ramek przycinania”.<br />
Obecność i sposób wyświetlania ramki przycinania na obrazie podglądu można określić na<br />
karcie Podgląd (Preview) okna dialogowego Preferencje (Preferences). Patrz punkt Ramka<br />
przycinania na obrazach podglądu (Cropping Frame on Previewed Images) w sekcji „ Karta<br />
Podgląd (Preview)”.<br />
Przełącz współczynnik proporcji (Switch Aspect Ratio)<br />
Obraca ramkę przycinania o 90 stopni. Ponowne kliknięcie przywraca orientację oryginału.<br />
Rozmiar danych (Data Size)<br />
Zeskanowanie obrazu podglądu powoduje utworzenie <strong>pl</strong>iku obrazu. Podany rozmiar <strong>pl</strong>iku dotyczy<br />
zapisu w formacie BMP.<br />
Uwaga<br />
Jeśli rozmiar <strong>pl</strong>iku osiągnie lub przekroczy 100 MB, wartość jest wyświetlana w kolorze<br />
czerwonym. W takim przypadku po kliknięciu przycisku Skanuj (Scan) zostanie wyświetlony<br />
komunikat ostrzegawczy. Zaleca się zmianę ustawień tak, aby wartość Rozmiar danych (Data<br />
Size) wynosiła 99 MB lub mniej, a następnie wykonanie skanowania.<br />
Góra strony<br />
Sayfa 224 / 321 sayfa
Ustawienia obrazu (Image Settings)<br />
Podręcznik <strong>ekranowy</strong> > Przewodnik skanowania > Ekrany programu ScanGear (sterownika skanera) > Ustawienia<br />
obrazu (Image Settings)<br />
Ustawienia obrazu (Image Settings)<br />
Ważne<br />
Nie należy stosować tych funkcji w przypadku obrazów bez efektu mory, kurzu/rys lub wyblakłych<br />
kolorów. Może to mieć niekorzystny wpływ na odcień koloru.<br />
Efekty korekcji obrazu mogą nie być uwidocznione w podglądzie.<br />
Uwaga<br />
Dostępne ustawienia zależą od ustawień trybu koloru.<br />
Użycie funkcji Ustawienia obrazu (Image Settings) może spowodować wydłużenie czasu<br />
skanowania.<br />
Obszar Ustawienia obrazu (Image Settings) umożliwia skonfigurowanie następujących elementów:<br />
Uwaga<br />
Pola ustawień różnią się w zależności od tego, czy dla opcji Wybierz źródło (Select Source) wybrano<br />
ustawienie Płyta szklana (papier/fotografia) (Platen (paper/photo)) czy Klisza (Film).<br />
Automatyczne tonowanie (Auto Tone)<br />
Kiedy ta opcja jest ustawiona na WŁ. (ON), jasność obrazu w zaznaczonej części jest automatycznie<br />
optymalizowana. Wynik dopasowywania kolorów będzie widoczny na całym obrazie. Ustawienie<br />
domyślne to WŁ. (ON).<br />
Ważne<br />
Ustawienie Automatyczne tonowanie (Auto Tone) można zmienić po wyświetleniu podglądu.<br />
To ustawienie jest dostępne, jeśli wybrano opcję Zalecane (Recommended) na karcie<br />
Ustawienia koloru (Color Settings) w oknie dialogowym Preferencje (Preferences).<br />
Po kliknięciu przycisku Przycinanie wielokrotne (Multi-Crop) to ustawienie przyjmuje wartość WŁ.<br />
(ON) i nie można go zmienić.<br />
Uwaga<br />
Sayfa 225 / 321 sayfa
Ustawienia obrazu (Image Settings)<br />
W wyniku działania funkcji automatycznego tonowania ton koloru może się różnić od tonu w<br />
obrazie źródłowym. W takim przypadku należy ustawić opcję Automatyczne tonowanie (Auto Tone)<br />
na wartość WYŁ. (OFF).<br />
Wyostrz obraz (Unsharp Mask)<br />
Kiedy ta opcja jest ustawiona na WŁ. (ON), zarys obiektów jest uwydatniany w celu zwiększenia<br />
ostrości obrazu. Ustawienie domyślne to WŁ. (ON).<br />
Derasteryzacja (Descreen)<br />
Drukowane zdjęcia i rysunki są wyświetlane w postaci zbioru bardzo małych kropek. Zjawisko mory<br />
polega na tym, że podczas skanowania takich zdjęć i obrazów pojawia się nierówna gradacja oraz<br />
występuje na obrazie wzór z pasków. Derasteryzacja (Descreen) to funkcja służąca do redukcji efektu<br />
mory. Ustawienie domyślne to WYŁ. (OFF).<br />
Uwaga<br />
Mimo ustawienia dla opcji Derasteryzacja (Descreen) wartości WŁ. (ON) efekt mory może<br />
utrzymywać się w pewnym stopniu, jeśli ustawienie Wyostrz obraz (Unsharp Mask) ma wartość<br />
WŁ. (ON). W takim przypadku dla ustawienia Wyostrz obraz (Unsharp Mask) należy określić<br />
wartość WYŁ. (OFF).<br />
Wybranie opcji Czasopismo (kolor) (Magazine(Color)) w polu Wybierz źródło (Select Source) na<br />
karcie Tryb podstawowy (Basic Mode) daje taki sam efekt, jak ustawienie dla opcji Derasteryzacja<br />
(Descreen) wartości WŁ. (ON) na karcie Tryb zaawansowany (Advanced Mode).<br />
Redukcja kurzu i zarysowań (Reduce Dust and Scratches)<br />
Na zeskanowanych fotografiach mogą być widoczne białe kropki - ślady kurzu lub zarysowań. Ta<br />
funkcja służy do usuwania takich zakłóceń. Ustawienie domyślne to Brak (None).<br />
Brak (None)<br />
Kurz i rysy nie będą redukowane.<br />
Niska (Low)<br />
Wybranie tej opcji umożliwia przeprowadzenie redukcji niewielkich cząstek kurzu oraz rys. Większe<br />
zakłócenia mogą pozostać.<br />
Średnia (Medium)<br />
To ustawienie jest zalecane w zwykłych warunkach.<br />
Wysoka (High)<br />
Wybranie tej opcji umożliwia przeprowadzenie redukcji mniejszych i większych cząstek kurzu oraz<br />
rys. Proces redukcji może jednak pozostawić widoczne ślady, a ponadto mogą zostać usunięte<br />
delikatne fragmenty obrazu.<br />
Ważne<br />
Ta funkcja może nie działać w przypadku niektórych typów fotografii.<br />
Uwaga<br />
W przypadku skanowania materiałów drukowanych zaleca się wybranie ustawienia Brak (None).<br />
Gdy rozdzielczość jest ustawiona na 4801 dpi lub więcej i jest zaznaczone pole wyboru Redukcja<br />
kurzu i zarysowań (Reduce Dust and Scratches), obrazy są skanowane w rozdzielczości optycznej<br />
4800 dpi, a następnie interpolowane przez oprogramowanie w celu uzyskania konkretnej<br />
rozdzielczości.<br />
Korekcja zaniku (Fading Correction)<br />
Ta funkcja służy do korygowania fotografii wyblakłych ze starości lub zawierających przebarwienia.<br />
Przebarwienie to zjawisko wywołane przez warunki atmosferyczne lub oddziaływanie intensywnych<br />
barw otoczenia, w wyniku czego na zdjęciu dominuje jeden kolor. Ustawienie domyślne to Brak<br />
(None).<br />
Brak (None)<br />
Korekcja zaniku nie zostanie zastosowana.<br />
Niska (Low)<br />
Wybranie tej opcji umożliwia eliminowanie lekkich wyblaknięć i przebarwień.<br />
Średnia (Medium)<br />
To ustawienie jest zalecane w zwykłych warunkach.<br />
Wysoka (High)<br />
Sayfa 226 / 321 sayfa
Ustawienia obrazu (Image Settings)<br />
Wybranie tej opcji umożliwia eliminowanie znacznych wyblaknięć i przebarwień. Może to wpłynąć<br />
na odcień obrazu.<br />
Ważne<br />
Ustawienie Korekcja zaniku (Fading Correction) można określić po wyświetleniu podglądu.<br />
Ustawienie Korekcji zaniku (Fading Correction) może być nieskuteczne, jeśli obszar skanowania<br />
jest zbyt mały.<br />
To ustawienie jest dostępne, jeśli wybrano opcję Zalecane (Recommended) na karcie<br />
Ustawienia koloru (Color Settings) w oknie dialogowym Preferencje (Preferences).<br />
Po kliknięciu przycisku Przycinanie wielokrotne (Multi-Crop) to ustawienie przyjmuje wartość Brak<br />
(None) i nie można go zmienić.<br />
Korekcja ziarna (Grain Correction)<br />
Ta funkcja służy do zmniejszania ziarnistości zdjęć robionych przy użyciu filmu do fotografii ultraszybkiej<br />
lub filmu o zwiększonej czułości. Ustawienie domyślne to Brak (None).<br />
Brak (None)<br />
Ziarnistość nie będzie zmniejszana.<br />
Niska (Low)<br />
To ustawienie stosuje się do fotografii o małej ziarnistości.<br />
Średnia (Medium)<br />
To ustawienie jest zalecane w zwykłych warunkach.<br />
Wysoka (High)<br />
To ustawienie stosuje się do fotografii o dużej ziarnistości. Może wpływać na gradację i ostrość<br />
obrazu.<br />
Ważne<br />
Ustawienie opcji Korekcja ziarna (Grain Correction) może być nieskuteczne, jeśli obszar<br />
skanowania jest zbyt mały.<br />
Korekcja podświetlenia (Backlight Correction)<br />
Ta funkcja służy do korygowania fotografii wykonanych pod światło.<br />
Zmiana ustawienia Korekcja podświetlenia (Backlight Correction) jest odzwierciedlana w obrazie<br />
podglądu.<br />
Brak (None)<br />
Korekcja podświetlenia nie zostanie zastosowana.<br />
Niska (Low)<br />
To ustawienie służy do korekcji fotografii wykonanych przy lekkim podświetleniu. Nie wpłynie to na<br />
kontrast obrazu.<br />
Średnia (Medium)<br />
To ustawienie jest zalecane w zwykłych warunkach.<br />
Wysoka (High)<br />
To ustawienie służy do korekcji fotografii wykonanych przy znacznym podświetleniu. Może to<br />
wpłynąć na kontrast obrazu.<br />
Ważne<br />
Ustawienie Korekcja podświetlenia (Backlight Correction) można określić po wyświetleniu<br />
podglądu.<br />
To ustawienie jest dostępne, jeśli wybrano opcję Zalecane (Recommended) na karcie<br />
Ustawienia koloru (Color Settings) w oknie dialogowym Preferencje (Preferences).<br />
Ustawienie Korekcja podświetlenia (Backlight Correction) może być nieskuteczne, jeśli obszar<br />
skanowania jest zbyt mały.<br />
W przypadku kliknięcia przycisku Przycinanie wielokrotne (Multi-Crop) nie będzie można zmienić<br />
tego ustawienia.<br />
Uwaga<br />
Po zastosowaniu opcji Korekcja podświetlenia (Backlight Correction) mogą pojawić się<br />
zakłócenia. Zakłócenia te można zredukować, stosując opcję Korekcja ziarna (Grain Correction) i<br />
ustawiając dla opcji Wyostrz obraz (Unsharp Mask) wartość WYŁ. (OFF).<br />
Sayfa 227 / 321 sayfa
Ustawienia obrazu (Image Settings)<br />
Korekcja cienia marginesu (Gutter Shadow Correction)<br />
Ta funkcja umożliwia korekcję cieni, które pojawiają się między stronami przy skanowaniu otwartych<br />
broszur.<br />
Zmiana ustawienia Korekcja cienia marginesu (Gutter Shadow Correction) jest odzwierciedlana w<br />
obrazie podglądu. Przed skanowaniem należy wyświetlić podgląd obrazu, gdyż efekty mogą różnić się<br />
w zależności od rodzaju dokumentu oraz siły, z jaką jest przyciskany.<br />
Korekcji nie podlega niewyraźny lub rozmazany tekst bądź linie powstałe w wyniku zagięcia stron.<br />
Brak (None)<br />
Cień marginesu na oprawę nie zostanie skorygowany.<br />
Niska (Low)<br />
Tej opcji należy użyć, gdy przy ustawieniu średnim efekt jest zbyt silny.<br />
Średnia (Medium)<br />
To ustawienie jest zalecane w zwykłych warunkach.<br />
Wysoka (High)<br />
Tej opcji należy użyć, gdy przy ustawieniu średnim efekt jest zbyt słaby.<br />
Ważne<br />
Na płycie szklanej nie można umieszczać przedmiotów o wadze przekraczającej 2 kg. Nie należy<br />
także naciskać dokumentów z siłą przekraczającą 2 kg. Silne dociskanie może spowodować<br />
nieprawidłową pracę skanera lub pęknięcie płyty szklanej.<br />
Po kliknięciu przycisku Przycinanie wielokrotne (Multi-Crop) to ustawienie jest niedostępne.<br />
Należy kliknąć przycisk Resetuj (Reset), a następnie zmienić ustawienie.<br />
Dokument należy wyrównać do krawędzi płyty szklanej. W przeciwnym razie prawidłowa korekcja<br />
cienia może się nie udać.<br />
W przypadku niektórych dokumentów korekcja cienia może się nie udać. Jeśli tło strony nie jest<br />
białe, wykrycie cienia może się nie udać lub może być w ogóle niemożliwe.<br />
Podczas właściwego skanowania należy naciskać na grzbiet książki z taką samą siłą, jak w<br />
trakcie skanowania próbnego. Jeśli grzbiet jest nierówny, prawidłowa korekcja cienia może się<br />
nie udać.<br />
Sposób umieszczenia dokumentu zależy od modelu urządzenia oraz rodzaju skanowanego<br />
dokumentu.<br />
Uwaga<br />
Należy okryć dokument z wierzchu czarnym materiałem, jeśli na zeskanowanym obrazie<br />
występują białe <strong>pl</strong>amy, smugi lub kolorowe wzory w wyniku przedostawania się światła<br />
zewnętrznego między dokument a powierzchnię płyty szklanej.<br />
Jeśli korekcja cienia nie powiedzie się, należy zmienić rozmiar lub położenie ramki przycinania na<br />
podglądzie.<br />
Dopasowywanie ramek przycinania<br />
Ustawienia naświetlenia/barwy (Exposure/Tone Settings) - tylko w przypadku klisz<br />
Sayfa 228 / 321 sayfa
Ustawienia obrazu (Image Settings)<br />
Naświetlanie ręczne (Manual Exposure)<br />
Ta funkcja umożliwia dostosowanie ustawień ekspozycji do typu kliszy. Domyślnie to pole wyboru<br />
nie jest zaznaczone.<br />
Gdy pole to nie jest zaznaczone, optymalne wartości ekspozycji (oddzielne poziomy naświetlenia<br />
dla każdej składowej RGB oraz poziomy kompensacji) są określane automatycznie na podstawie<br />
intensywności kolorów na obszarze wewnątrz przyciętego fragmentu kliszy.<br />
To pole wyboru należy zaznaczyć, jeśli zamierza się regulować skanowany obraz w innej a<strong>pl</strong>ikacji<br />
lub celowo chce się otrzymać efekt niedoświetlenia albo prześwietlenia.<br />
Po zaznaczeniu tego pola wyboru można regulować naświetlenie w przedziale od 50% do 200%,<br />
w krokach co 1%. Zaznaczenie tego pola wyboru spowoduje ustawienie opcji Automatyczne<br />
tonowanie (Auto Tone) (Auto Tone) na WYŁ. (OFF).<br />
Uwaga<br />
Naświetlanie ręczne (Manual Exposure) nie jest dostępne w trybie podstawowym. Aby<br />
zmienić wartość naświetlenia, należy na karcie Tryb zaawansowany (Advanced Mode)<br />
zaznaczyć pole wyboru Naświetlanie ręczne (Manual Exposure), a następnie ustawić wartość<br />
przed skanowaniem.<br />
Jeśli nie zaznaczono tego pola wyboru, czas skanowania będzie zależeć od typu kliszy,<br />
ponieważ naświetlanie jest automatycznie dostosowywane do typu kliszy.<br />
Zastosuj wartość tonalną do wszystkich klatek (ramek przycinania) (Ap<strong>pl</strong>y the tone value to all<br />
frames (crops))<br />
Napis „wszystkie klatki” (all frames) jest wyświetlany w widoku miniatur, a napis „wszystkie<br />
przycinania” (all crops) jest wyświetlany w widoku całej kliszy.<br />
Kliknięcie przycisku OK spowoduje, że parametry dopasowania kolorów na wybranej klatce kliszy<br />
(lub fragmencie obrazu wewnątrz wybranej ramki przycinania) zostaną zastosowane do<br />
pozostałych klatek. Parametry dopasowywania kolorów zostaną użyte podczas kolejnych<br />
skanowań. Będą obowiązywać do momentu kliknięcia przycisku Resetuj (Reset).<br />
Przydaje się to przy skanowaniu klisz ze zdjęciami o podobnej tonacji, wykonanymi w tym samym<br />
czasie i miejscu.<br />
Góra strony<br />
Sayfa 229 / 321 sayfa
Przyciski dopasowywania kolorów<br />
Podręcznik <strong>ekranowy</strong> > Przewodnik skanowania > Ekrany programu ScanGear (sterownika skanera) > Przyciski<br />
dopasowywania kolorów<br />
Przyciski dopasowywania kolorów<br />
Przyciski dopasowywania kolorów służą do precyzyjnego korygowania jasności i odcieni kolorów na<br />
obrazie. Można regulować jasność całego obrazu i jego kontrast, regulować wartości dla elementów<br />
rozjaśnionych i cieni oraz ustawiać balans przy użyciu krzywej tonowej.<br />
Ważne<br />
Przyciski dopasowywania kolorów są niedostępne, gdy jest włączona opcja Przycinanie wielokrotne<br />
(Multi-Crop) lub Dopasowywanie kolorów (Color Matching) w oknie dialogowym Preferencje<br />
(Preferences) na karcie Ustawienia koloru (Color Settings).<br />
Uwaga<br />
Dostępne ustawienia zależą od ustawień trybu koloru.<br />
Zmiany dokonywane przy użyciu przycisków dopasowywania kolorów są odzwierciedlane w obrazie<br />
podglądu.<br />
Klikając przyciski dopasowywania kolorów, można dobrać następujące parametry:<br />
(Nasycenie/Balans kolorów (Saturation/Color Balance))<br />
Służy do dostosowywania żywości i odcienia koloru obrazu. Funkcja ta umożliwia rozjaśnienie kolorów,<br />
które wyblakły w wyniku upływu czasu lub z powodu przebarwień. Przebarwienie to zjawisko, w którym z<br />
powodu panujących warunków atmosferycznych lub obecności silnych kolorów pewien kolor dominuje<br />
na całym zdjęciu.<br />
Dopasowywanie nasycenia i balansu koloru<br />
(Jasność/Kontrast (Brightness/Contrast))<br />
Służy do modyfikowania jasności i kontrastu obrazu. Jeśli obraz jest zbyt ciemny lub zbyt jasny, bądź<br />
wygląd obrazu jest monotonny z powodu braku kontrastu, można dokonać regulacji jasności i<br />
kontrastu.<br />
Dopasowywanie jasności i kontrastu<br />
(Histogram)<br />
Histogram umożliwia sprawdzenie, jaki stopień koncentracji danych występuje na poszczególnych<br />
Sayfa 230 / 321 sayfa
Przyciski dopasowywania kolorów<br />
poziomach jasności obrazu. Można określić najciemniejszy poziom (cień) i najjaśniejszy poziom<br />
(element rozjaśniony) w obrazie, obniżyć poziomy lub poszerzyć środkową część zakresu tonowego dla<br />
określonego obrazu.<br />
Dopasowywanie histogramu<br />
(Ustawienia krzywej tonowej (Tone Curve Settings))<br />
Umożliwia dopasowanie jasności obrazu przez wybranie typu wykresu (krzywej tonowej) pokazującego<br />
balans tonów wejściowych i wyjściowych. Można precyzyjnie dopasować jasność wybranego obszaru.<br />
Dopasowywanie krzywej tonowej<br />
(Przegląd końcowy (Final Review))<br />
Służy do końcowego sprawdzenia dopasowania kolorów. Wyświetlony zostanie połączony widok<br />
krzywej tonowej i histogramu uzyskany na podstawie dalszych operacji przetwarzania obrazu. Na tym<br />
ekranie nie ma żadnych ustawień, które można zmieniać.<br />
W przypadku obrazu kolorowego w obszarze Kanał (Channel) należy wybrać opcję sprawdzenia<br />
jednego z kolorów: Czerwony (Red), Zielony (Green) lub Niebieski (Blue) albo opcję Wspólny<br />
(Master), aby sprawdzić te trzy kolory razem.<br />
W przypadku umieszczenia kursora na obrazie podglądu dla wskazanego punktu zostanie<br />
wyświetlony powiększony fragment oraz wartości RGB przed i po dostosowaniu kolorów (lub tylko<br />
wartość K, jeśli na liście Tryb koloru (Color Mode) wybrano opcję Odcienie szarości (Grayscale)).<br />
(Próg (Threshold))<br />
Umożliwia ustawienie granicy (progu) podziału czerni i bieli. Ustawiając odpowiednio poziom progowy,<br />
można wyostrzyć tekst w dokumencie oraz zredukować prześwit wydruku w przypadku gazet.<br />
Ustawianie progu<br />
Niestandardowe (Custom)<br />
Zestaw ustawień krzywej tonowej i wartości progowej utworzony przy użyciu przycisków<br />
dopasowywania kolorów można zapisać i nadać mu nazwę.<br />
Z menu rozwijanego należy wybrać opcję Dodaj/Usuń... (Add/Delete...). Jeśli dla opcji Tryb koloru<br />
(Color Mode) wybrano jakiekolwiek ustawienie inne niż Czarno-biały (Black and White), zostanie<br />
wyświetlone okno dialogowe Dodaj/Usuń ustawienia krzywej tonowej (Add/Delete Tone Curve<br />
Settings). Jeśli dla opcji Tryb koloru (Color Mode) wybrano ustawienie Czarno-biały (Black and White),<br />
zostanie wyświetlone okno dialogowe Dodaj/Usuń ustawienia progu (Add/Delete Threshold Settings).<br />
Sayfa 231 / 321 sayfa
Przyciski dopasowywania kolorów<br />
Należy określić wartość w polu Nazwa ustawienia (Setting Name) i kliknąć przycisk Dodaj (Add).<br />
Nazwa zostanie wyświetlona w polu Lista ustawień krzywej tonowej (Tone Curve Settings List) lub<br />
Lista ustawień progu (Threshold Settings List).<br />
Aby ją zapisać, należy kliknąć przycisk Zapisz (Save).<br />
Można też załadować zapisane ustawienia krzywej tonowej/wartości progowej i zastosować je do<br />
obrazu podglądu. Aby załadować te ustawienia, wybierz zapisane ustawienia z menu rozwijanego.<br />
Aby usunąć element, należy zaznaczyć go w polu Lista ustawień krzywej tonowej (Tone Curve Settings<br />
List) lub Lista ustawień progu (Threshold Settings List), a następnie kliknąć przycisk Usuń (Delete).<br />
Uwaga<br />
Można zapisać maksymalnie 20 elementów.<br />
Domyślne (Defaults)<br />
Umożliwia zresetowanie wszystkich parametrów (nasycenie/balans kolorów, jasność/kontrast,<br />
histogram i krzywa tonowa).<br />
Góra strony<br />
Sayfa 232 / 321 sayfa
Karta Tryb skanowania automatycznego (Auto Scan Mode)<br />
Podręcznik <strong>ekranowy</strong> > Przewodnik skanowania > Ekrany programu ScanGear (sterownika skanera) > Karta Tryb<br />
skanowania automatycznego (Auto Scan Mode)<br />
Karta Tryb skanowania automatycznego (Auto Scan Mode)<br />
Ten tryb umożliwia łatwe skanowanie przez umieszczenie dokumentów na płycie szklanej i kliknięcie<br />
przycisku.<br />
W trybie Tryb skanowania automatycznego (Auto Scan Mode) dokumenty są wykrywane automatycznie.<br />
Nie trzeba określać ramek przycinania ani korygować obrazu.<br />
Obsługiwane dokumenty<br />
Zdjęcia, Hagaki, wizytówki, czasopisma, gazety, dokumenty tekstowe, płyty CD/DVD oraz klisze.<br />
Ważne<br />
Następujące typy dokumentów nie będą skanowane poprawnie.<br />
W takim przypadku należy określić typ dokumentu na karcie Tryb podstawowy (Basic Mode) lub<br />
Tryb zaawansowany (Advanced Mode) i ponownie wykonać skanowanie.<br />
- Dokumenty inne niż zdjęcia, Hagaki, wizytówki, czasopisma, gazety, dokumenty tekstowe, płyty<br />
CD/DVD i klisze<br />
- Dokumenty tekstowe mniejsze niż 2L (127 mm x 178 mm), na przykład strony książek w oprawie<br />
broszurowej z odciętym grzbietem<br />
- Dokumenty wydrukowane na cienkim białym papierze<br />
- Szerokie dokumenty, np. zdjęcia panoramiczne<br />
Skanowanie w trybie podstawowym (Basic Mode)<br />
Skanowanie w trybie zaawansowanym (Advanced Mode)<br />
Odblaskowe etykiety dysków CD/DVD mogą nie zostać poprawnie zeskanowane.<br />
Umieść dokumenty w odpowiedni sposób w zależności od typu skanowanego dokumentu. W<br />
przeciwnym razie dokumenty mogą zostać zeskanowane niepoprawnie.<br />
Szczegółowe informacje na temat umieszczania dokumentów można znaleźć w sekcji „<br />
Umieszczanie dokumentów”.<br />
Uwaga<br />
Przeprowadź skanowanie przy użyciu karty „Tryb podstawowy (Basic Mode) ” lub „Tryb<br />
zaawansowany (Advanced Mode) ”, aby zredukować efekt mory.<br />
Układanie dokumentów (How to set documents)<br />
Zostanie wyświetlone okno „Umieszczanie dokumentów” (Placing Documents).<br />
Wyświetl zeskanowane obrazy (View scanned images)<br />
Należy zaznaczyć to pole wyboru, aby wyświetlić miniatury zeskanowanych obrazów w innym oknie.<br />
Sayfa 233 / 321 sayfa
Karta Tryb skanowania automatycznego (Auto Scan Mode)<br />
Skanuj (Scan)<br />
Rozpocznie się skanowanie.<br />
Uwaga<br />
Po rozpoczęciu skanowania wyświetlane są informacje o postępie operacji. Aby anulować<br />
skanowanie, należy kliknąć przycisk Anuluj (Cancel).<br />
Po zakończeniu skanowania może zostać otwarte okno dialogowe z monitem o wybranie<br />
następnej czynności. Aby zakończyć, należy wykonać instrukcje wyświetlane w tym monicie.<br />
Szczegółowe informacje zawiera punkt Stan okna dialogowego programu ScanGear po<br />
zakończeniu skanowania (Status of ScanGear dialog after scanning) w sekcji „ Karta Skanowanie<br />
(Scan)” (okno dialogowe Preferencje (Preferences).<br />
Instrukcje (Instructions)<br />
Zostanie wyświetlona ta strona.<br />
Preferencje... (Preferences...)<br />
Zostanie otwarte okno dialogowe Preferencje (Preferences), w którym można określić ustawienia<br />
skanowania/podglądu.<br />
Okno dialogowe Preferencje (Preferences)<br />
Zamknij (Close)<br />
Umożliwia zamknięcie programu ScanGear (sterownik skanera).<br />
Tematy pokrewne<br />
Skanowanie w trybie skanowania automatycznego (Auto Scan Mode)<br />
Góra strony<br />
Sayfa 234 / 321 sayfa
Okno dialogowe Preferencje (Preferences)<br />
Podręcznik <strong>ekranowy</strong> > Przewodnik skanowania > Ekrany programu ScanGear (sterownika skanera) > Okno dialogowe<br />
Preferencje (Preferences)<br />
Okno dialogowe Preferencje (Preferences)<br />
Aby otworzyć okno dialogowe Preferencje (Preferences), należy kliknąć przycisk Preferencje...<br />
(Preferences...) na ekranie programu ScanGear (sterownika skanera).<br />
W oknie dialogowym Preferencje (Preferences) można konfigurować zaawansowane ustawienia funkcji<br />
programu ScanGear (sterownika skanera) na kartach Skaner (Scanner), Podgląd (Preview), Skanowanie<br />
(Scan) i Ustawienia koloru (Color Settings).<br />
Karta Skaner (Scanner)<br />
Umożliwia określenie folderu, w którym tymczasowo będą zapisywane obrazy, oraz <strong>pl</strong>iku muzycznego,<br />
który będzie odtwarzany podczas skanowania lub po jego zakończeniu.<br />
Karta Skaner (Scanner)<br />
Karta Podgląd (Preview)<br />
Umożliwia wybranie parametrów podglądu po uruchomieniu programu ScanGear (sterownik skanera)<br />
oraz sposobu wyświetlania ramek przycinania po wyświetleniu podglądu obrazów. Można również<br />
wybrać rozmiar ramki przycinania w przypadku miniatur skanowanej kliszy.<br />
Karta Podgląd (Preview)<br />
Karta Skanowanie (Scan)<br />
Pozwala określić zachowanie programu ScanGear (sterownik skanera) po skanowaniu, ustalić opcje<br />
związane ze skanowaniem klisz w a<strong>pl</strong>ikacjach, które nie uruchamiają programu ScanGear (sterownik<br />
skanera), oraz wybrać Tryb koloru (Color Mode) - 48 lub 16 bitów - dla karty Tryb zaawansowany<br />
(Advanced Mode).<br />
Karta Skanowanie (Scan)<br />
Karta Ustawienia koloru (Color Settings)<br />
Umożliwia wybranie sposobu dopasowywania koloru, włączania/wyłączania automatycznego tonowania i<br />
określania wartości korekcji gamma monitora.<br />
Karta Ustawienia koloru (Color Settings)<br />
Góra strony<br />
Sayfa 235 / 321 sayfa
Karta Skaner (Scanner)<br />
Podręcznik <strong>ekranowy</strong> > Przewodnik skanowania > Ekrany programu ScanGear (sterownika skanera) > Karta Skaner<br />
(Scanner)<br />
Karta Skaner (Scanner)<br />
Na karcie Skaner (Scanner) można konfigurować następujące ustawienia.<br />
Wybierz folder do zapisu <strong>pl</strong>ików tymczasowych (Select Folder Where Temporary Files are Saved)<br />
Należy określić folder, w którym tymczasowo mają być zapisywane obrazy. W celu zmiany tego folderu<br />
należy kliknąć przycisk Przeglądaj... (Browse...) i wybrać inny folder.<br />
Ustawienia dźwięku (Sound Settings)<br />
W urządzeniu można ustawić odtwarzanie muzyki podczas skanowania lub po jego zakończeniu.<br />
Należy wybrać opcję Odtwarzaj muzykę podczas skanowania (Play Music During Scanning) lub<br />
Odtwórz dźwięk po zakończeniu skanowania (Play Sound When Scanning is Com<strong>pl</strong>eted), a następnie<br />
kliknąć przycisk Przeglądaj... (Browse...) i wybrać <strong>pl</strong>ik dźwiękowy.<br />
Dostępne są następujące formaty <strong>pl</strong>ików.<br />
- <strong>pl</strong>ik MIDI (*.mid, *.rmi, *.midi),<br />
- <strong>pl</strong>ik audio (*.wav, *.aif, *.aiff),<br />
- <strong>pl</strong>ik MP3 (*.mp3).<br />
Ustawienia kalibracji (Calibration Settings)<br />
Kalibracja płyty (Platen Calibration)/Kalibracja kliszy (Film Calibration)<br />
Kliknij przycisk OK, aby rozpocząć kalibrację. Zostanie wykonana kalibracja skanera, aby możliwe<br />
było uzyskiwanie właściwych odcieni kolorów na skanowanych obrazach.<br />
Kalibrację należy wykonywać, gdy odcień koloru na obrazie podglądu znacznie różni się od<br />
odcienia koloru dokumentu źródłowego lub gdy na białych fragmentach obrazu pojawiają się<br />
kolory.<br />
Uwaga<br />
Przed wykonaniem funkcji Kalibracja kliszy (Film Calibration) wyjmij kliszę, a następnie<br />
umieść jednostkę adaptera kliszy nad pierwszą klatką prowadnicy kliszy i kliknij przycisk OK.<br />
Uwaga<br />
Kalibracja może trwać pewien czas - zależy to od komputera.<br />
Testuj skaner... (Test Scanner...)<br />
Zostanie wyświetlone okno dialogowe Test diagnostyczny skanera (Scanner Diagnostics) i można<br />
rozpocząć test skanowania.<br />
Sayfa 236 / 321 sayfa
Karta Skaner (Scanner)<br />
Kliknięcie przycisku Uruchom (Start) powoduje rozpoczęcie diagnostyki skanera.<br />
Góra strony<br />
Sayfa 237 / 321 sayfa
Karta Podgląd (Preview)<br />
Podręcznik <strong>ekranowy</strong> > Przewodnik skanowania > Ekrany programu ScanGear (sterownika skanera) > Karta Podgląd<br />
(Preview)<br />
Karta Podgląd (Preview)<br />
Na karcie Podgląd (Preview) można konfigurować następujące ustawienia.<br />
Podgląd przy uruchamianiu programu ScanGear (Preview at Start of ScanGear)<br />
Umożliwia wybranie sposobu wyświetlania podglądu po uruchomieniu programu ScanGear<br />
(sterownika skanera). Domyślnie wybrane jest ustawienie Wyświetl zapisany obraz podglądu (Dis<strong>pl</strong>ay<br />
Saved Preview Image).<br />
Wykonuj podgląd automatycznie (Automatically Execute Preview)<br />
Po uruchomieniu programu ScanGear (sterownika skanera) będzie w nim automatycznie<br />
włączany podgląd.<br />
Wyświetl zapisany obraz podglądu (Dis<strong>pl</strong>ay Saved Preview Image)<br />
Wyświetlony zostanie obraz ostatnio wyświetlany w podglądzie.<br />
Ustawienia przycisków dopasowywania kolorów, ustawienia paska narzędzi i ustawienia<br />
określone na karcie Tryb zawansowany (Advanced Mode) również są zapisywane.<br />
Brak (None)<br />
Przy uruchomieniu nie będzie wyświetlany obraz podglądu.<br />
Uwaga<br />
Aby nie zapisywać obrazu podglądu, należy wybrać opcję Brak (None).<br />
Ramka przycinania na obrazach podglądu (Cropping Frame on Previewed Images)<br />
Umożliwia wybranie sposobu wyświetlania ramek przycinania po wyświetleniu podglądu obrazów.<br />
Domyślnie wybrane jest ustawienie Wykonaj przycinanie automatyczne na obrazach podglądu<br />
(Execute Auto Cropping on Previewed Images).<br />
Wykonaj przycinanie automatyczne na obrazach podglądu (Execute Auto Cropping on<br />
Previewed Images)<br />
Ramka przycinania będzie automatycznie wyświetlana w dokumencie po jego wyświetleniu w<br />
podglądzie.<br />
Wyświetl ostatnią klatkę na obrazie podglądu (Dis<strong>pl</strong>ay the Last Frame on Previewed Images)<br />
Po wyświetleniu podglądu będzie wyświetlana ramka przycinania o takim samym rozmiarze jak<br />
Sayfa 238 / 321 sayfa
Karta Podgląd (Preview)<br />
ostatnio używana.<br />
Brak (None)<br />
Po wyświetleniu podglądu ramka przycinania nie będzie wyświetlana.<br />
Rozmiar przycinania w widoku miniatur (Cropping Size for Thumbnail View)<br />
Umożliwia wybranie rozmiaru ramki przycinania w przypadku miniatur skanowanej kliszy. Domyślnie<br />
zaznaczone jest ustawienie Standardowy (Standard).<br />
Większy (Larger)<br />
Wyświetlany obszar będzie o 5% większy (wszerz i wzdłuż) niż przy ustawieniu standardowym.<br />
Standardowy (Standard)<br />
Wymiary standardowe.<br />
Mniejszy (Smaller)<br />
Wyświetlany obszar będzie o 5% mniejszy (wszerz i wzdłuż) niż przy ustawieniu standardowym.<br />
Uwaga<br />
Po zmianie wartości opcji Rozmiar przycinania w widoku miniatur (Cropping Size for Thumbnail<br />
View) obrazy podglądu zostaną powtórnie wyświetlone, zgodnie z wybranym przycięciem<br />
Ponowne wyświetlenie podglądu spowoduje utratę dopasowania kolorów i innych<br />
zastosowanych modyfikacji.<br />
Góra strony<br />
Sayfa 239 / 321 sayfa
Karta Skanowanie (Scan)<br />
Podręcznik <strong>ekranowy</strong> > Przewodnik skanowania > Ekrany programu ScanGear (sterownika skanera) > Karta<br />
Skanowanie (Scan)<br />
Karta Skanowanie (Scan)<br />
Na karcie Skanowanie (Scan) można konfigurować następujące ustawienia.<br />
Stan okna ScanGear po zakończeniu skanowania (Status of ScanGear dialog after scanning)<br />
Umożliwia wybranie czynności wykonywanych w programie ScanGear (sterowniku skanera) po<br />
zakończeniu skanowania obrazów. Opcja Wyświetl okno dialogowe, aby wybrać następną operację<br />
(Dis<strong>pl</strong>ay the dialog to select next action) jest wybrana domyślnie.<br />
Zamknij program ScanGear automatycznie (Close ScanGear automatically)<br />
Wybór tego ustawienia powoduje powrót do oryginalnej a<strong>pl</strong>ikacji po zakończeniu skanowania.<br />
Nie zamykaj programu ScanGear automatycznie (Do not close ScanGear automatically)<br />
Wybór tego ustawienia powoduje powrót do programu ScanGear (sterownika skanera) po<br />
zakończeniu skanowania w celu zeskanowania następnego dokumentu.<br />
Wyświetl okno dialogowe, aby wybrać następną operację (Dis<strong>pl</strong>ay the dialog to select next<br />
action)<br />
Wybór tego ustawienia powoduje otwarcie ekranu umożliwiającego wybranie sposobu działania<br />
po zakończeniu skanowania.<br />
Uwaga<br />
Nawet po wybraniu ustawienia Nie zamykaj programu ScanGear automatycznie (Do not close<br />
ScanGear automatically) lub Wyświetl okno dialogowe, aby wybrać następną operację (Dis<strong>pl</strong>ay<br />
the dialog to select next action) niektóre a<strong>pl</strong>ikacje mogą nie obsługiwać tego ustawienia.<br />
Sayfa 240 / 321 sayfa
Karta Skanowanie (Scan)<br />
Skanuj bez użycia okna programu ScanGear (Scan without using ScanGear's Window)<br />
Opcja ta pozwala skanować klisze w a<strong>pl</strong>ikacjach, które nie uruchamiają programu ScanGear<br />
(sterownik skanera).<br />
Ustaw mniejszy rozmiar przycinania kliszy (Set a Smaller Film Cropping Size)<br />
Po zaznaczeniu tego pola wyboru wyświetlany obszar będzie o 5% mniejszy (wszerz i wzdłuż) niż<br />
przy standardowym rozmiarze kliszy.<br />
Ważne<br />
Podczas skanowania przy wyświetlonym ekranie programu ScanGear (sterownik skanera)<br />
ustawienie to nie będzie stosowane.<br />
Ustawienia trybu zaawansowanego (Advanced Mode Settings)<br />
Zaznacz pole wyboru Włącz 48/16 bitowy format wyjściowy (Enable 48/16 bit Output), aby wyświetlić<br />
ustawienie Kolor (48 bitów) (Color(48bit)) dla opcji Tryb koloru (Color Mode) na karcie Tryb<br />
zaawansowany (Advanced Mode). Jeżeli w opcji Wybierz źródło (Select Source) wybrano wartość Klisza<br />
(Film), będzie wyświetlana także opcja Odcienie szarości (16 bitów) (Grayscale(16bit)). Domyślnie to<br />
pole wyboru nie jest zaznaczone.<br />
Ważne<br />
Niektóre a<strong>pl</strong>ikacje mogą nie wyświetlać obrazów skanowanych w trybach Kolor (48 bitów)<br />
(Color(48bit)) lub Odcienie szarości (16 bitów) (Grayscale(16bit)) i mogą zostać zamknięte przy<br />
próbie wczytania takiego obrazu.<br />
Uwaga<br />
Jeżeli wartość Tryb koloru (Color Mode) określono jako Kolor (48 bitów) (Color(48bit)) lub<br />
Odcienie szarości (16 bitów) (Grayscale(16bit)), odznaczenie tego pola wyboru zmieni ustawienie<br />
Kolor (48 bitów) (Color(48bit)) na Kolor (Color), a ustawienie Odcienie szarości (16 bitów)<br />
(Grayscale(16bit)) na Odcienie szarości (Grayscale).<br />
Góra strony<br />
Sayfa 241 / 321 sayfa
Karta Ustawienia koloru (Color Settings)<br />
Podręcznik <strong>ekranowy</strong> > Przewodnik skanowania > Ekrany programu ScanGear (sterownika skanera) > Karta<br />
Ustawienia koloru (Color Settings)<br />
Karta Ustawienia koloru (Color Settings)<br />
Na karcie Ustawienia koloru (Color Settings) można konfigurować następujące ustawienia.<br />
Dopasowywanie kolorów<br />
Należy wybrać jedno z poniższych ustawień. Domyślnie wybrane jest ustawienie Zalecane<br />
(Recommended).<br />
Ta funkcja jest dostępna, jeśli dla opcji Tryb koloru (Color Mode) wybrano ustawienie Kolor (Color),<br />
Kolor (48 bitów) (Color(48bit)), Odcienie szarości (Grayscale) lub Odcienie szarości (16 bitów)<br />
(Grayscale(16bit)).<br />
Zalecane (Recommended)<br />
To ustawienie służy do żywego odwzorowania tonu dokumentu na ekranie. To ustawienie jest<br />
zalecane w zwykłych warunkach.<br />
Dopasowywanie kolorów (Color Matching)<br />
To ustawienie służy do automatycznego dopasowywania kolorów skanera, monitora i drukarki<br />
kolorowej, co ułatwia i skraca operację ręcznego dopasowywania kolorów monitora i drukarki.<br />
Przyciski dopasowywania kolorów zostaną wyłączone.<br />
Ta funkcja jest dostępna, jeśli dla opcji Tryb koloru (Color Mode) wybrano ustawienie Kolor (Color)<br />
lub Kolor (48 bitów) (Color(48bit)).<br />
- Źródło (skaner) (Source(Scanner)): wybierz profil skanera.<br />
- Element docelowy (Target): wybierz profil elementu docelowego.<br />
- Monitor: wybranie tej opcji powoduje wyświetlanie podglądu obrazu z korekcją optymalną dla<br />
monitora.<br />
- Ustawienia domyślne (Defaults): przywraca domyślne ustawienia opcji Dopasowywanie kolorów<br />
(Color Matching).<br />
Brak (None)<br />
Zaznaczenie tej opcji spowoduje wyłączenie mechanizmu korekcji kolorów dostępnego w<br />
programie ScanGear (sterowniku skanera).<br />
Uwaga<br />
Dopasowywanie kolorów jest dostępne po poprawnym skonfigurowaniu programu ScanGear<br />
(sterownika skanera), monitora, a<strong>pl</strong>ikacji zgodnej z systemem zarządzania kolorami (takiej jak<br />
program Photoshop) i drukarki.<br />
Informacje na temat ustawień monitora, drukarki i a<strong>pl</strong>ikacji zawierają odpowiednie podręczniki.<br />
Sayfa 242 / 321 sayfa
Karta Ustawienia koloru (Color Settings)<br />
Zawsze wykonuj automatyczne tonowanie (Always Execute the Auto Tone)<br />
Zaznaczenie tego pola wyboru powoduje, że do skanowanych obrazów zawsze stosowane jest<br />
automatyczne tonowanie. To pole wyboru jest domyślnie zaznaczone.<br />
Ta funkcja jest dostępna, jeśli dla opcji Tryb koloru (Color Mode) wybrano ustawienie Kolor (Color),<br />
Kolor (48 bitów) (Color(48bit)), Odcienie szarości (Grayscale) lub Odcienie szarości (16 bitów)<br />
(Grayscale(16bit)).<br />
Uwaga<br />
Ustawienie to jest niedostępne, jeśli na karcie Ustawienia kolorów (Color Settings) wybrano<br />
opcję Brak (None) lub Dopasowywanie kolorów (Color Matching).<br />
W wyniku działania funkcji automatycznego tonowania ton koloru może się różnić od tonu w<br />
obrazie źródłowym. W takim przypadku należy usunąć zaznaczenie pola wyboru Zawsze wykonuj<br />
automatyczne tonowanie (Always Execute the Auto Tone).<br />
Korekcja gamma monitora (Monitor Gamma)<br />
Ustawiając wartość gamma dla monitora, można dopasować dane wejściowe do charakterystyki<br />
jasności monitora. Należy zmodyfikować tę wartość, jeśli wartość gamma monitora nie odpowiada<br />
wartości domyślnej ustawionej w programie ScanGear (sterowniku skanera), a kolory oryginalnego<br />
obrazu nie są poprawnie odzwierciedlane na monitorze.<br />
Kliknięcie przycisku Domyślne (Defaults) powoduje przywrócenie domyślnej wartości korekcji gamma<br />
monitora (2,20).<br />
Uwaga<br />
Wartość gamma monitora można znaleźć w podręczniku monitora. Jeśli podręcznik nie zawiera<br />
tej informacji, należy skontaktować się z producentem.<br />
Góra strony<br />
Sayfa 243 / 321 sayfa
Przydatne informacje na temat skanowania<br />
Podręcznik <strong>ekranowy</strong> > Przewodnik skanowania > Przydatne informacje na temat skanowania<br />
Przydatne informacje na temat skanowania<br />
Dopasowywanie ramki przycinania (obszaru skanowania)<br />
Dopasowywanie ramek przycinania<br />
Wybieranie optymalnej rozdzielczości<br />
Rozdzielczość<br />
Objaśnienie formatów <strong>pl</strong>ików<br />
Formaty <strong>pl</strong>ików<br />
Informacje na temat dopasowywania kolorów<br />
Dopasowywanie kolorów<br />
Dopasowywanie kolorów dokumentu i monitora<br />
Patrz punkt Korekcja gamma monitora (Monitor Gamma) w następnej sekcji.<br />
Karta Ustawienia koloru (Color Settings)<br />
Góra strony<br />
Sayfa 244 / 321 sayfa
Dopasowywanie ramek przycinania<br />
Podręcznik <strong>ekranowy</strong> > Przewodnik skanowania > Przydatne informacje na temat skanowania > Dopasowywanie<br />
ramek przycinania<br />
Dopasowywanie ramek przycinania<br />
Na obrazie wyświetlanym w obszarze podglądu ekranu programu ScanGear (sterownika skanera)<br />
można wyznaczyć obszar skanowania, tworząc ramkę przycinania. Po kliknięciu przycisku Skanuj (Scan)<br />
tylko fragment objęty ramką przycinania jest skanowany i przekazywany do a<strong>pl</strong>ikacji.<br />
Można utworzyć wiele ramek przycinania. Po kliknięciu przycisku Skanuj (Scan) skanowane są wszystkie<br />
ramki przycinania. (Skanowanie jest powtarzane dla każdej ramki przycinania).<br />
Ważne<br />
Nie można tworzyć dodatkowych ramek przycinania, jeśli wybrano opcję Przycinanie wielokrotne<br />
(Multi-Crop) na karcie Tryb zaawansowany (Advanced Mode) programu ScanGear.<br />
Typy ramek przycinania<br />
(1) Ramka przycinania ostrości (ruchome grube linie przerywane)<br />
Zostaną zastosowane ustawienia określone w trybie Tryb podstawowy (Basic Mode) lub trybie Tryb<br />
zaawansowany (Advanced Mode).<br />
(2) Wybrana ramka przycinania (nieruchome grube linie przerywane)<br />
Ustawienia zostaną zastosowane jednocześnie do ramki przycinania ostrości i wybranej ramki<br />
przycinania. Można wybrać wiele ramek przycinania, klikając je z naciśniętym klawiszem Ctrl.<br />
(3) Niewybrana ramka przycinania (nieruchome grube linie przerywane)<br />
Ustawienia nie zostaną zastosowane.<br />
Wstępna ramka przycinania<br />
Ramka przycinania (ramka przycinania ostrości) jest wyświetlana automatycznie wokół podglądu obrazu<br />
zgodnie z rozmiarem dokumentu. Ramkę przycinania można również określić przez przeciągnięcie myszy<br />
w obszarze podglądu.<br />
Dopasowywanie ramki przycinania<br />
Kursor po przesunięciu go na ramkę przycinania przybiera kształt . Klikając i przeciągając<br />
kursor myszy w kierunku wskazanym przez strzałkę, można odpowiednio poszerzyć lub zwęzić ramkę<br />
przycinania.<br />
Kursor po umieszczeniu go w obrębie ramki przycinania przybiera kształt . Można kliknąć i przeciągnąć<br />
kursor, przenosząc całą ramkę przycinania.<br />
Ramkę przycinania można obrócić o 90 stopni za pomocą przycisku (Przełącz współczynnik<br />
Sayfa 245 / 321 sayfa
Dopasowywanie ramek przycinania<br />
proporcji). Jednak przycisk (Przełącz współczynnik proporcji) jest niedostępny, jeśli z listy Rozmiar<br />
wydruku (Output Size) wybrano opcję Elastyczny (Flexible).<br />
W trybie Tryb zaawansowany (Advanced Mode) można określić rozmiar ramki przycinania, wprowadzając<br />
wartości w polach (szerokość) i (wysokość) w obszarze Ustawienia wejściowe (Input Settings).<br />
Uwaga<br />
Domyślnie ramki przycinania są określane na podstawie rozmiaru dokumentu (autoprzycinanie).<br />
Szczegółowe informacje można znaleźć w punkcie Ramka przycinania na obrazach podglądu<br />
(Cropping Frame on Previewed Images) w sekcji „ Karta Podgląd (Preview) ” (okno dialogowe<br />
Preferencje (Preferences)).<br />
Tworzenie wielu ramek przycinania<br />
Kliknięcie i przeciągnięcie kursora myszy poza istniejącą ramką przycinania powoduje utworzenie nowej<br />
ramki przycinania w obszarze podglądu. Nowa ramka przycinania będzie ramką przycinania ostrości, a<br />
stara ramka przycinania będzie niewybraną ramką przycinania.<br />
Można utworzyć wiele ramek przycinania i zastosować różne ustawienia skanowania do poszczególnych<br />
ramek.<br />
Można również wybrać wiele ramek przycinania, klikając je przy naciśniętym klawiszu Ctrl.<br />
W przypadku zaznaczenia wielu ramek przycinania każda zmiana ustawień na karcie po prawej stronie<br />
okna programu ScanGear (sterownika skanera) jest stosowana do wszystkich zaznaczonych ramek.<br />
Nowo utworzona ramka przycinania przejmuje ustawienia ostatniej ramki.<br />
Uwaga<br />
Maksymalna liczba ramek przycinania wynosi:<br />
- Jeżeli typ dokumentu określono jako papier lub fotografię: 10 ramek<br />
- Jeżeli typ dokumentu określono jako kliszę, a widok jest w trybie miniatur: 1 ramka na klatkę<br />
- Jeżeli typ dokumentu określono jako kliszę, a widok jest w trybie obrazu całej kliszy: 30 ramek<br />
W przypadku zaznaczenia wielu ramek przycinania skanowanie trwa dłużej.<br />
Usuwanie ramek przycinania<br />
Gdy typem dokumentu jest fotografia, dokument lub klisza (w widoku obrazu całej kliszy)<br />
Aby usunąć ramkę przycinania, należy ją zaznaczyć, a następnie kliknąć przycisk (usuwanie ramki<br />
przycinania) na pasku narzędzi. Można również nacisnąć klawisz Delete.<br />
Jeśli występuje wiele ramek przycinania, operacja usuwania obejmie wszystkie zaznaczone ramki<br />
(ramkę przycinania ostrości i wybrane ramki przycinania). Nie można usunąć wszystkich ramek<br />
przycinania jednocześnie, jeśli typ dokumentu to klisza, a widok jest w trybie obrazu całej kliszy.<br />
Klisza w widoku miniatur<br />
Aby usunąć ramkę przycinania, kliknij obraz na obszarze znajdującym się poza ramką.<br />
Góra strony<br />
Sayfa 246 / 321 sayfa
Rozdzielczość<br />
Podręcznik <strong>ekranowy</strong> > Przewodnik skanowania > Przydatne informacje na temat skanowania > Rozdzielczość<br />
Rozdzielczość<br />
Co to jest rozdzielczość?<br />
Dane tworzące zeskanowany obraz to zbiór punktów z określonymi parametrami jasności i koloru.<br />
Gęstość tych punktów jest nazywana „rozdzielczością”. Przekłada się ona na liczbę szczegółów, które<br />
zawiera obraz. Jednostką rozdzielczości są punkty na cal (dpi). Dpi to liczba punktów znajdujących się na<br />
powierzchni cala kwadratowego (kwadratu o boku 2,54 cm).<br />
Im wyższa rozdzielczość (wartość liczbowa), tym więcej szczegółów zawiera zeskanowany obraz, i<br />
odwrotnie.<br />
Ustawianie rozdzielczości w programie MP Navigator EX<br />
W programie MP Navigator EX można określić rozdzielczość za pomocą opcji Rozdzielczość skanowania<br />
(Scanning Resolution) w oknie dialogowym Ustawienia skanowania (Scan Settings).<br />
Obrazy, które mają być drukowane<br />
Obrazy, które mają być drukowane, należy skanować z rozdzielczością zgodną z rozdzielczością drukarki.<br />
Jeśli na przykład drukowanie będzie odbywać się przy użyciu drukarki czarno-białej o rozdzielczości 600<br />
dpi, należy ustawić rozdzielczość 600 dpi.<br />
W przypadku drukarki kolorowej rozdzielczość o połowę niższa niż rozdzielczość drukarki powinna być<br />
wystarczająca. Jeśli na przykład zeskanowane gazety/fotografie będą drukowane przy użyciu drukarki<br />
kolorowej o rozdzielczości 600 dpi, należy ustawić rozdzielczość 300 dpi. Jednak w przypadku drukarki o<br />
wysokiej rozdzielczości po ustawieniu rozdzielczości o połowę niższej niż rozdzielczość drukark<br />
drukowanie może trwać dłużej niż zazwyczaj.<br />
Przykład właściwej rozdzielczości podczas drukowania w zmienionej skali<br />
W przypadku drukowania dokumentu w skali 2:1 (zarówno długość, jak i szerokość dokumentu jest dwa<br />
razy większa niż w oryginale) rozdzielczość drukowanego dokumentu jest o połowę niższa. Jeśli<br />
rozdzielczość oryginalnego dokumentu wynosi 300 dpi, powiększony dokument będzie miał<br />
rozdzielczość 150 dpi. Po wydrukowaniu tego dokumentu na drukarce kolorowej o rozdzielczości 600 dpi<br />
może być wyraźnie widoczny niedostateczny poziom szczegółowości obrazu. W takim przypadku należy<br />
zeskanować dokument przy użyciu opcji Rozdzielczość skanowania (Scanning Resolution) o wartości<br />
600 dpi, co zapewni dokumentowi o dwukrotnie zwiększonych wymiarach rozdzielczość 300 dpi i<br />
odpowiednią jakość wydruku. Analogicznie, jeśli wydrukowany dokument ma mieć dwa razy mniejsze<br />
wymiary niż oryginał, należy zeskanować go z rozdzielczością o połowę mniejszą.<br />
Drukowanie kolorowych fotografii w skali 2:1<br />
Rozdzielczość dokumentu:<br />
300 dpi<br />
Rozdzielczość<br />
skanowania: 600 dpi<br />
Skala: 200%<br />
Drukowanie w skali 2:1<br />
Rozdzielczość skanowania/rzeczywista<br />
rozdzielczość skanowania: 600 dpi<br />
Rozdzielczość drukowania:<br />
300 dpi<br />
Ustawianie Rozdzielczości (Resolution) w programie ScanGear (sterowniku skanera)<br />
Sayfa 247 / 321 sayfa
Rozdzielczość<br />
W programie ScanGear (sterownik skanera) można określić rozdzielczość za pomocą opcji<br />
Rozdzielczość wyjściowa (Output Resolution) w obszarze Ustawienia wydruku (Output Settings) na<br />
karcie Tryb zaawansowany (Advanced Mode).<br />
Przykład właściwej rozdzielczości podczas drukowania w zmienionej skali<br />
Rozdzielczość skanowania jest ustawiana automatycznie, dzięki czemu wartość ustawiona dla opcji<br />
Rozdzielczość wyjściowa (Output Resolution) jest jednocześnie rozdzielczością skanowanego obrazu. W<br />
przypadku ustawienia dla opcji Rozdzielczość wyjściowa (Output Resolution) wartości 300 dpi i<br />
skanowania w skali 2:1 dokument zostanie zeskanowany automatycznie w rozdzielczości 600 dpi, a<br />
rozdzielczość zeskanowanego obrazu wyniesie 300 dpi. Dokument można będzie wydrukować z<br />
wystarczającą jakością przy użyciu drukarki kolorowej o rozdzielczości 600 dpi.<br />
Drukowanie kolorowych fotografii o rozmiarze L (8,9 cm x 12,7 cm) w skali 2:1<br />
Rozdzielczość dokumentu:<br />
300 dpi<br />
Rozdzielczość wyjściowa:<br />
300 dpi<br />
Skala: 200%<br />
Skanowanie w skali 2:1<br />
Rzeczywista rozdzielczość<br />
skanowania: 600 dpi<br />
Odpowiednie ustawienia rozdzielczości<br />
Rozdzielczość obrazu/rozdzielczość<br />
drukowania: 300 dpi<br />
Rozdzielczość należy ustawić odpowiednio do przeznaczenia zeskanowanego obrazu.<br />
Do wyświetlania na monitorze: 150 dpi<br />
Do drukowania: 300 dpi<br />
W przypadku ustawienia dla opcji Rozmiar wydruku (Output Size) wartości Elastyczny (Flexible) na karcie<br />
Tryb zaawansowany (Advanced Mode) programu ScanGear (opcja Wybierz źródło (Select Source) - Płyta<br />
szklana (Platen) i skala 100%):<br />
Dokument Zastosowanie Tryb koloru (Color Mode) Rozdzielczość<br />
wyjściowa (Output<br />
Resolution)<br />
Fotografia<br />
kolorowa<br />
Fotografia<br />
czarno-biała<br />
Dokument<br />
tekstowy<br />
Ważne<br />
Kopiowanie<br />
(Drukowanie)<br />
Kolor (Color) 300 dpi<br />
Tworzenie pocztówki Kolor (Color) 300 dpi<br />
Zapisywanie na komputerze Kolor (Color) 75 dpi – 300 dpi<br />
Umieszczanie w witrynie sieci<br />
Web lub dołączanie do<br />
wiadomości e-mail<br />
Kolor (Color) 75 dpi – 150 dpi<br />
Zapisywanie na komputerze Odcienie szarości 75 dpi – 300 dpi<br />
Umieszczanie w witrynie sieci<br />
Web lub dołączanie do<br />
wiadomości e-mail<br />
Odcienie szarości 75 dpi – 300 dpi<br />
Kopiowanie Kolor, Odcienie szarości lub<br />
Czarno-biały (Color,<br />
Grayscale or Black and<br />
White)<br />
Dołączanie do wiadomości email<br />
Kolor, Odcienie szarości lub<br />
Czarno-biały (Color,<br />
Grayscale or Black and<br />
White)<br />
300 dpi<br />
300 dpi<br />
Sayfa 248 / 321 sayfa
Rozdzielczość<br />
Podwojenie rozdzielczości powoduje czterokrotne zwiększenie rozmiaru <strong>pl</strong>iku. Zbyt duży <strong>pl</strong>ik<br />
powoduje znaczne zmniejszenie szybkości przetwarzania i może być powodem niedogodności,<br />
takich jak np. brak pamięci. Należy ustawić minimalną wymaganą rozdzielczość odpowiednio do<br />
przeznaczenia obrazu.<br />
Uwaga<br />
Mimo że w programie ScanGear (sterowniku skanera) można zmienić ustawienie Rozdzielczość<br />
wyjściowa (Output Resolution), zaleca się wykonywanie skanowania z ustawioną wartością<br />
domyślną.<br />
Góra strony<br />
Sayfa 249 / 321 sayfa
Formaty <strong>pl</strong>ików<br />
Podręcznik <strong>ekranowy</strong> > Przewodnik skanowania > Przydatne informacje na temat skanowania > Formaty <strong>pl</strong>ików<br />
Formaty <strong>pl</strong>ików<br />
Podczas zapisywania zeskanowanych obrazów można wybrać format <strong>pl</strong>iku. Należy wybrać format<br />
najbardziej odpowiedni dla sposobu wykorzystania obrazu i a<strong>pl</strong>ikacji docelowej.<br />
Dostępne formaty <strong>pl</strong>ików różnią się w zależności od a<strong>pl</strong>ikacji i systemu komputera (Windows lub<br />
Macintosh).<br />
Poniżej opisano poszczególne formaty <strong>pl</strong>ików obrazu.<br />
BMP (standardowe rozszerzenie <strong>pl</strong>iku: .bmp)<br />
Standardowy format <strong>pl</strong>iku w systemie Windows.<br />
Format BMP jest często stosowany w przypadku obrazów używanych wyłącznie w systemie Windows.<br />
JPEG (standardowe rozszerzenie <strong>pl</strong>iku: .jpg)<br />
Format <strong>pl</strong>ików często stosowany w witrynach sieci Web oraz do zapisywania obrazów z cyfrowych<br />
aparatów fotograficznych.<br />
Format JPEG udostępnia wysokie stopnie kompresji. Jakość obrazów JPEG w niewielkim stopniu<br />
obniża się za każdym razem, gdy są one zapisywane, i nie można przywrócić im oryginalnego stanu.<br />
Format JPEG nie jest dostępny dla obrazów czarno-białych.<br />
Exif (standardowe rozszerzenie <strong>pl</strong>iku: .jpeg)<br />
Format <strong>pl</strong>ików obsługiwany przez wiele cyfrowych aparatów fotograficznych.<br />
Do <strong>pl</strong>ików JPEG dodawane są takie informacje jak data wykonania zdjęcia, model aparatu, szybkość<br />
migawki, tryb fotografowania oraz komentarze.<br />
W przypadku drukowania na drukarce zgodnej ze standardem Direct Print wymagana wersja formatu<br />
<strong>pl</strong>iku to Exif 2.2 lub nowsza.<br />
TIFF (standardowe rozszerzenie <strong>pl</strong>iku: .tif)<br />
Format <strong>pl</strong>ików zapewniający względnie wysoką zgodność między różnymi komputerami i a<strong>pl</strong>ikacjami.<br />
(Niektóre <strong>pl</strong>iki TIFF są niezgodne). Format TIFF umożliwia edytowanie zapisanych obrazów.<br />
Uwaga<br />
Program MP Navigator EX obsługuje następujące formaty <strong>pl</strong>ików TIFF:<br />
- Nieskompresowane, czarno-białe <strong>pl</strong>iki binarne<br />
- Nieskompresowane <strong>pl</strong>iki RGB (8 bitów na kanał)<br />
- Nieskompresowane <strong>pl</strong>iki YCC (8 bitów na składnik)<br />
- Odcienie szarości<br />
PDF (standardowe rozszerzenie <strong>pl</strong>iku: .pdf)<br />
Format <strong>pl</strong>ików opracowany przez firmę Adobe Systems. Może być używany na różnych komputerach i w<br />
różnych systemach operacyjnych. Dzięki temu użytkownicy korzystający z różnych systemów operacyjnych,<br />
czcionek itd. mogą wymieniać się <strong>pl</strong>ikami PDF bez względu na te różnice.<br />
Ważne<br />
Obsługiwane są tylko <strong>pl</strong>iki PDF utworzone za pomocą programu MP Navigator EX. Pliki PDF<br />
utworzone lub edytowane w innych a<strong>pl</strong>ikacjach nie są obsługiwane.<br />
Góra strony<br />
Sayfa 250 / 321 sayfa
Dopasowywanie kolorów<br />
Podręcznik <strong>ekranowy</strong> > Przewodnik skanowania > Przydatne informacje na temat skanowania > Dopasowywanie<br />
kolorów<br />
Dopasowywanie kolorów<br />
Dopasowywanie kolorów umożliwia dostosowanie urządzeń w taki sposób, aby kolory wyświetlane na<br />
monitorze lub widoczne na wydruku były takie same jak kolory oryginalnego dokumentu.<br />
Przykład: Gdy wybranym profilem wydruku jest sRGB.<br />
Profil wejściowy (źródło)<br />
Skaner<br />
Program ScanGear (sterownik skanera)<br />
System<br />
operacyjny<br />
A<strong>pl</strong>ikacja<br />
Profil wydruku<br />
sRGB<br />
A<strong>pl</strong>ikacja<br />
Sterownik<br />
drukarki<br />
Monitor Drukarka<br />
Program ScanGear (sterownik skanera) przekształca przestrzeń kolorów obrazu z przestrzeni kolorów<br />
skanera na sRGB.<br />
W przypadku wyświetlania na monitorze przestrzeń kolorów obrazu jest przekształcana z sRGB na<br />
przestrzeń kolorów monitora na podstawie ustawień monitora w systemie operacyjnym oraz ustawień<br />
przestrzeni roboczej a<strong>pl</strong>ikacji.<br />
Podczas drukowania przestrzeń kolorów obrazu jest przekształcana z sRGB na przestrzeń kolorów<br />
drukarki na podstawie ustawień drukowania a<strong>pl</strong>ikacji oraz ustawień sterownika drukarki.<br />
Góra strony<br />
Sayfa 251 / 321 sayfa
Inne metody skanowania<br />
Podręcznik <strong>ekranowy</strong> > Przewodnik skanowania > Inne metody skanowania<br />
Inne metody skanowania<br />
Skanowanie przy użyciu a<strong>pl</strong>ikacji innych niż MP Navigator EX<br />
Skanowanie z poziomu a<strong>pl</strong>ikacji<br />
Skanowanie obrazów przy użyciu Panelu sterowania<br />
Skanowanie przy użyciu Panelu sterowania (tylko system Windows XP)<br />
Góra strony<br />
Sayfa 252 / 321 sayfa
Skanowanie z poziomu a<strong>pl</strong>ikacji<br />
Podręcznik <strong>ekranowy</strong> > Przewodnik skanowania > Inne metody skanowania > Skanowanie z poziomu a<strong>pl</strong>ikacji<br />
Skanowanie z poziomu a<strong>pl</strong>ikacji<br />
Obraz można zeskanować z poziomu a<strong>pl</strong>ikacji zgodnej ze standardem TWAIN lub WIA i wykorzystać go w<br />
tej a<strong>pl</strong>ikacji.<br />
Procedura może przebiegać w różny sposób (w zależności od a<strong>pl</strong>ikacji). Poniższe procedury stanowią<br />
jedynie przykłady.<br />
Szczegółowe informacje można znaleźć w podręczniku a<strong>pl</strong>ikacji.<br />
Ważne<br />
W systemie Windows 2000 nie można skanować przy użyciu sterownika WIA.<br />
Nie można skanować klisz przy użyciu sterownika WIA.<br />
Skanowanie przy użyciu a<strong>pl</strong>ikacji zgodnej ze standardem TWAIN<br />
Poniżej przedstawiono przykład skanowania przy użyciu programu ArcSoft PhotoStudio.<br />
1. Umieść dokument na płycie szklanej.<br />
Umieszczanie dokumentów<br />
2. Z menu Start wybierz polecenie (Wszystkie) Programy ((All) Programs) > ArcSoft<br />
PhotoStudio 6 > PhotoStudio 6.<br />
3. Z menu Plik (File) wybierz polecenie Wybierz źródło (Select Source).<br />
Na ekranie Wybierz źródło (Select Source) wybierz urządzenie i kliknij przycisk OK.<br />
4. Z menu Plik (File) wybierz polecenie Pobierz (Acquire).<br />
Uruchamiany jest program ScanGear (sterownik skanera).<br />
Szczegółowe informacje na temat skanowania przy użyciu programu ScanGear (sterownika<br />
skanera) można znaleźć w sekcji „ Skanowanie w trybie podstawowym (Basic Mode) ”.<br />
Skanowanie przy użyciu sterownika WIA 2.0<br />
Poniżej przedstawiono przykład skanowania przy użyciu programu Galeria fotografii systemu Windows<br />
(Windows Photo Gallery).<br />
1. Umieść dokument na płycie szklanej.<br />
Umieszczanie dokumentów<br />
2. W menu Plik (File) kliknij opcję Importuj z aparatu fotograficznego lub skanera<br />
(Import from Camera or Scanner...), a następnie kliknij dwukrotnie pozycję WIA<br />
<strong>CanoScan</strong> (nazwa modelu) (WIA <strong>CanoScan</strong> (model name)).<br />
Zostanie wyświetlony ekran ustawień skanowania.<br />
3. Określ ustawienia.<br />
Sayfa 253 / 321 sayfa
Skanowanie z poziomu a<strong>pl</strong>ikacji<br />
Skaner (Scanner)<br />
W tej opcji wyświetlana jest nazwa aktualnie wybranego urządzenia. Aby zmienić skaner, kliknij<br />
przycisk Zmień (Change...) i wybierz żądany produkt.<br />
Profil (Profile)<br />
Wybierz opcję Fotografia (domyślne) (Photo (Default)) lub Dokumenty (Documents) w zależności<br />
od dokumentu, który będzie skanowany. Aby zapisać nowy Profil (Profile), wybierz opcję Dodaj<br />
profil... (Add profile...). Szczegóły można określić w oknie dialogowym Dodaj nowy profil (Add New<br />
Profile).<br />
Źródło (Source)<br />
Wybierz typ skanera.<br />
Rozmiar papieru (Paper size)<br />
To ustawienie jest niedostępne w przypadku tego urządzenia.<br />
Format koloru (Color format)<br />
Służy do określania sposobu skanowania dokumentu.<br />
Typ <strong>pl</strong>iku (File type)<br />
Wybierz format <strong>pl</strong>iku: JPEG, BMP, PNG lub TIFF.<br />
Rozdzielczość (DPI) (Resolution (DPI))<br />
Wprowadź rozdzielczość. Wybierz wartość z zakresu od 50 dpi do 600 dpi. Domyślnie ustawiona<br />
jest rozdzielczość 300 dpi.<br />
Rozdzielczość<br />
Jasność (Brightness)<br />
Przy użyciu suwaka dopasuj jasność. Przesuń suwak w lewo, aby przyciemnić obraz, lub w<br />
prawo, aby go rozjaśnić. Można również wprowadzić wartość liczbową (od -100 do 100).<br />
Kontrast (Contrast)<br />
Przy użyciu suwaka dopasuj kontrast. Przesunięcie suwaka w lewo zmniejsza kontrast obrazu,<br />
zmiękczając go. Przesunięcie suwaka w prawo zwiększa kontrast obrazu, wyostrzając go. Można<br />
również wprowadzić wartość liczbową (od -100 do 100).<br />
Podgląd i skanowanie obrazów jako osobnych <strong>pl</strong>ików (Preview or scan images as separate<br />
files)<br />
Zaznacz to pole wyboru, aby wyświetlić podgląd lub zeskanować wiele obrazów jako oddzielne<br />
<strong>pl</strong>iki.<br />
Sprawdź, jak można zeskanować obraz (See how to scan a picture)<br />
Kliknij tę opcję, aby otworzyć okno Pomoc i obsługa techniczna systemu Windows (Windows<br />
Help and Support).<br />
4. Kliknij przycisk Podgląd (Preview), aby wyświetlić podgląd obrazu.<br />
Obraz podglądu zostanie wyświetlony po prawej stronie.<br />
5. Kliknij przycisk Skanuj (Scan).<br />
Po zakończeniu skanowania zeskanowany obraz zostanie wyświetlony w a<strong>pl</strong>ikacji.<br />
Sayfa 254 / 321 sayfa
Skanowanie z poziomu a<strong>pl</strong>ikacji<br />
Skanowanie przy użyciu sterownika WIA 1.0<br />
Poniżej przedstawiono przykład skanowania przy użyciu programu Paint.<br />
1. Umieść dokument na płycie szklanej.<br />
Umieszczanie dokumentów<br />
2. W menu Plik (File) kliknij polecenie Ze skanera lub aparatu fotograficznego (From<br />
Scanner or Camera...). (Wybierz polecenie skanowania dokumentu z poziomu<br />
a<strong>pl</strong>ikacji).<br />
3. Wybierz typ obrazu w zależności od dokumentu, który będzie skanowany.<br />
Uwaga<br />
Aby wykonać skanowanie przy użyciu wartości ustawionych wcześniej w opcji Dopasuj jakość<br />
skanowanego obrazu (Adjust the quality of the scanned picture), należy wybrać opcję<br />
Ustawienia niestandardowe (Custom Settings).<br />
4. Kliknij opcję Dopasuj jakość skanowanego obrazu (Adjust the quality of the scanned<br />
picture) i ustaw preferencje odpowiednio do potrzeb.<br />
Jasność (Brightness)<br />
Przy użyciu suwaka dopasuj jasność. Przesuń suwak w lewo, aby przyciemnić obraz, lub w<br />
prawo, aby go rozjaśnić. Można również wprowadzić wartość liczbową (od -127 do 127).<br />
Kontrast (Contrast)<br />
Przy użyciu suwaka dopasuj kontrast. Przesunięcie suwaka w lewo zmniejsza kontrast obrazu,<br />
zmiękczając go. Przesunięcie suwaka w prawo zwiększa kontrast obrazu, wyostrzając go. Można<br />
również wprowadzić wartość liczbową (od -127 do 127).<br />
Rozdzielczość (DPI) (Resolution (DPI))<br />
Wprowadź rozdzielczość. Wybierz wartość z zakresu od 50 dpi do 600 dpi.<br />
Rozdzielczość<br />
Typ obrazu (Picture type)<br />
Wybierz typ skanowania odpowiedni dla danego dokumentu.<br />
Resetuj (Reset)<br />
Kliknij ten przycisk, aby przywrócić pierwotne ustawienia.<br />
Sayfa 255 / 321 sayfa
Skanowanie z poziomu a<strong>pl</strong>ikacji<br />
5. Kliknij przycisk Skanuj (Scan).<br />
Po zakończeniu skanowania zeskanowany obraz zostanie wyświetlony w a<strong>pl</strong>ikacji.<br />
Góra strony<br />
Sayfa 256 / 321 sayfa
Skanowanie przy użyciu Panelu sterowania (tylko system Windows XP)<br />
Podręcznik <strong>ekranowy</strong> > Przewodnik skanowania > Inne metody skanowania > Skanowanie przy użyciu Panelu<br />
sterowania (tylko system Windows XP)<br />
Skanowanie przy użyciu Panelu sterowania (tylko system<br />
Windows XP)<br />
Obrazy można skanować przy użyciu Panelu sterowania systemu Windows XP i sterownika WIA.<br />
Sterownik WIA (ang. Windows Image Acquisition) jest modelem sterownika zaim<strong>pl</strong>ementowanym w<br />
systemie Windows XP. Umożliwia on skanowanie dokumentów bez użycia a<strong>pl</strong>ikacji. Podczas<br />
skanowania dokumentów przy użyciu a<strong>pl</strong>ikacji zgodnej ze standardem TWAIN można określić<br />
zaawansowane ustawienia skanowania.<br />
Ważne<br />
Nie można skanować klisz przy użyciu Panelu sterowania.<br />
1. Z menu Start wybierz polecenie Panel sterowania (Control Panel).<br />
2. Kliknij polecenia Drukarki i inny sprzęt (Printers and Other Hardware) > Skanery i<br />
aparaty fotograficzne (Scanners and Cameras), a następnie kliknij dwukrotnie<br />
pozycję WIA <strong>CanoScan</strong> (nazwa modelu) (WIA <strong>CanoScan</strong> (model name)).<br />
Zostanie otwarte okno dialogowe Kreator skanera i aparatu fotograficznego (Scanner and Camera<br />
Wizard).<br />
3. Kliknij przycisk Dalej (Next).<br />
4. Wybierz Typ obrazu (Picture type) odpowiedni dla skanowanego dokumentu.<br />
Uwaga<br />
Aby wykonać skanowanie przy użyciu wartości ustawionych wcześniej w opcjach Ustawienia<br />
niestandardowe (Custom settings), wybierz opcję Niestandardowe (Custom).<br />
5. Kliknij opcję Ustawienia niestandardowe (Custom settings), aby ustawić wymagane<br />
preferencje.<br />
Sayfa 257 / 321 sayfa
Skanowanie przy użyciu Panelu sterowania (tylko system Windows XP)<br />
Jasność (Brightness)<br />
Przy użyciu suwaka dopasuj jasność. Przesuń suwak w lewo, aby przyciemnić obraz, lub w<br />
prawo, aby go rozjaśnić. Można również wprowadzić wartość liczbową (od -127 do 127).<br />
Kontrast (Contrast)<br />
Przy użyciu suwaka dopasuj kontrast. Przesunięcie suwaka w lewo zmniejsza kontrast obrazu,<br />
zmiękczając go. Przesunięcie suwaka w prawo zwiększa kontrast obrazu, wyostrzając go. Można<br />
również wprowadzić wartość liczbową (od -127 do 127).<br />
Rozdzielczość (DPI) (Resolution (DPI))<br />
Wprowadź rozdzielczość. Wybierz wartość z zakresu od 50 dpi do 600 dpi.<br />
Rozdzielczość<br />
Typ obrazu (Picture type)<br />
Wybierz typ skanowania odpowiedni dla danego dokumentu.<br />
Resetuj (Reset)<br />
Kliknij ten przycisk, aby przywrócić pierwotne ustawienia.<br />
6. Kliknij przycisk Podgląd (Preview), aby wyświetlić podgląd obrazu.<br />
Obraz podglądu zostanie wyświetlony po prawej stronie. Przeciągnij symbol , aby określić obszar<br />
skanowania.<br />
7. Kliknij przycisk Dalej (Next) i postępuj zgodnie z wyświetlanymi instrukcjami.<br />
Góra strony<br />
Sayfa 258 / 321 sayfa
Skanowanie przy użyciu przycisków skanera<br />
Podręcznik <strong>ekranowy</strong> > Przewodnik skanowania > Skanowanie przy użyciu przycisków skanera<br />
Skanowanie przy użyciu przycisków skanera<br />
Używanie przycisków skanera do tworzenia <strong>pl</strong>ików PDF, drukowania dokumentów i dołączania<br />
obrazów do wiadomości e-mail<br />
Co to są przyciski skanera?<br />
Skanowanie i drukowanie/kopiowanie dokumentów (przycisk KOPIUJ (COPY))<br />
Skanowanie dokumentów i otwieranie zeskanowanych obrazów (przycisk SKANUJ (SCAN))<br />
Skanowanie i zapisywanie dokumentów w postaci <strong>pl</strong>ików PDF (przycisk PDF)<br />
Skanowanie dokumentów i dołączanie ich do wiadomości e-mail (przycisk E-MAIL)<br />
Ustawianie programu MP Navigator EX, tak aby był uruchamiany po naciśnięciu przycisku skanera<br />
Ustawienia przycisku skanera<br />
Określanie sposobu reagowania po naciśnięciu przycisku skanera<br />
Ustawienia przycisków skanera dostępne za pośrednictwem programu MP Navigator EX<br />
Góra strony<br />
Sayfa 259 / 321 sayfa
Co to są przyciski skanera?<br />
Podręcznik <strong>ekranowy</strong> > Przewodnik skanowania > Skanowanie przy użyciu przycisków skanera > Co to są przyciski<br />
skanera?<br />
Co to są przyciski skanera?<br />
Określenie „przyciski skanera” oznacza cztery przyciski na urządzeniu. Można tworzyć <strong>pl</strong>iki PDF, drukować<br />
dokumenty, dołączać obrazy do wiadomości e-mail itd., po prostu umieszczając dokument w urządzeniu i<br />
wciskając przycisk skanera.<br />
Ważne<br />
Po naciśnięciu przycisku skanera zamiast programu MP Navigator EX może zostać wyświetlony<br />
ekran wyboru a<strong>pl</strong>ikacji. W takim przypadku należy wybrać program MP Navigator EX, aby go<br />
uruchomić.<br />
Szczegółowe informacje można znaleźć w sekcji „ Ustawienia przycisku skanera ”.<br />
Przycisk KOPIUJ (COPY)<br />
Służy do skanowania i drukowania dokumentów.<br />
Domyślnym rozmiarem papieru jest format A4.<br />
Przycisk SKANUJ (SCAN)<br />
Służy do skanowania i przesyłania dokumentów do a<strong>pl</strong>ikacji.<br />
Przycisk PDF<br />
Służy do skanowania dokumentów w celu łatwego utworzenia i zapisania <strong>pl</strong>ików PDF.<br />
Przycisk E-MAIL<br />
Służy do skanowania dokumentów i dołączania skanowanych obrazów do wiadomości e-mail.<br />
Określany jest rozmiar <strong>pl</strong>iku odpowiadający wymogom załącznika.<br />
Uwaga<br />
Możesz dostosować sposób zachowania programu MP Navigator EX po naciśnięciu przycisku<br />
skanera.<br />
Ustawienia przycisków skanera dostępne za pośrednictwem programu MP Navigator EX<br />
Po naciśnięciu przycisku skanera i rozpoczęciu skanowania otwierane jest okno programu MP<br />
Navigator EX, w którym są wyświetlone szczegółowe informacje na temat skanowania. Kliknij<br />
przycisk Anuluj (Cancel), gdy jest wyświetlany komunikat Skanowanie... (Scanning...), aby zmienić<br />
ustawienia na ekranie programu MP Navigator EX.<br />
Domyślnie zeskanowane obrazy są zapisywane w następujących folderach.<br />
Windows Vista: folder MP Navigator EX w folderze Obrazy (Pictures)<br />
Windows XP: folder MP Navigator EX w folderze Moje obrazy (My Pictures)<br />
Windows 2000: folder MP Navigator EX w folderze Moje obrazy (My Pictures)<br />
Góra strony<br />
Sayfa 260 / 321 sayfa
Skanowanie i drukowanie/kopiowanie dokumentów (przycisk KOPIUJ (COPY))<br />
Podręcznik <strong>ekranowy</strong> > Przewodnik skanowania > Skanowanie przy użyciu przycisków skanera > Skanowanie i<br />
drukowanie/kopiowanie dokumentów (przycisk KOPIUJ (COPY))<br />
Skanowanie i drukowanie/kopiowanie dokumentów (przycisk<br />
KOPIUJ (COPY))<br />
Umożliwia drukowanie dokumentów na drukarce.<br />
Uwaga<br />
W przypadku drukowania przy użyciu przycisku KOPIUJ (COPY) przygotuj drukarkę. Więcej informacji<br />
na temat przygotowania drukarki można znaleźć w jej instrukcji obsługi.<br />
1. Umieść dokument na płycie szklanej.<br />
Umieszczanie dokumentów<br />
2. Naciśnij przycisk KOPIUJ (COPY).<br />
Zostanie wyświetlone okno programu MP Navigator EX i rozpocznie się skanowanie. Zeskanowany<br />
obraz zostanie wydrukowany na drukarce.<br />
Góra strony<br />
Sayfa 261 / 321 sayfa
Skanowanie dokumentów i otwieranie zeskanowanych obrazów (przycisk SK...<br />
Podręcznik <strong>ekranowy</strong> > Przewodnik skanowania > Skanowanie przy użyciu przycisków skanera > Skanowanie<br />
dokumentów i otwieranie zeskanowanych obrazów (przycisk SKANUJ (SCAN))<br />
Skanowanie dokumentów i otwieranie zeskanowanych<br />
obrazów (przycisk SKANUJ (SCAN))<br />
Umożliwia skanowanie i zapisywanie dokumentów. Rodzaj dokumentu jest określany automatycznie i<br />
zostają użyte odpowiednie ustawienia.<br />
Ważne<br />
Domyślnie po naciśnięciu przycisku SKANUJ (SCAN) program MP Navigator EX automatycznie<br />
wykrywa typ dokumentu. Dokumenty mogą być skanowane nieprawidłowo, w zależności od ich typu<br />
W takim przypadku należy określić typ dokumentu.<br />
Okno dialogowe Skanowanie (Scan)<br />
1. Umieść dokument na płycie szklanej.<br />
Umieszczanie dokumentów<br />
2. Naciśnij przycisk SKANUJ (SCAN).<br />
Zostanie wyświetlone okno programu MP Navigator EX i rozpocznie się skanowanie.<br />
Góra strony<br />
Sayfa 262 / 321 sayfa
Skanowanie i zapisywanie dokumentów w postaci <strong>pl</strong>ików PDF (przycisk PDF)<br />
Podręcznik <strong>ekranowy</strong> > Przewodnik skanowania > Skanowanie przy użyciu przycisków skanera > Skanowanie i<br />
zapisywanie dokumentów w postaci <strong>pl</strong>ików PDF (przycisk PDF)<br />
Skanowanie i zapisywanie dokumentów w postaci <strong>pl</strong>ików PDF<br />
(przycisk PDF)<br />
Umożliwia zapisanie skanowanych obrazów jako <strong>pl</strong>ików PDF.<br />
Uwaga<br />
Można również dodawać skanowane obrazy do istniejącego <strong>pl</strong>iku PDF. W takim przypadku należy<br />
wybrać opcję PDF (Dodaj stronę) (PDF(Add Page)) dla opcji Zapisz jako typ (Save as type) w oknie<br />
dialogowym PDF i określić <strong>pl</strong>ik PDF, do którego mają zostać dodane obrazy.<br />
Okno dialogowe PDF<br />
Obrazy można dodawać tylko do <strong>pl</strong>ików PDF utworzonych w programie MP Navigator EX. Nie można<br />
wskazywać <strong>pl</strong>ików PDF utworzonych przy użyciu innych a<strong>pl</strong>ikacji. Nie można także wskazać <strong>pl</strong>ików<br />
PDF poddanych edycji w innych a<strong>pl</strong>ikacjach.<br />
1. Umieść dokument na płycie szklanej.<br />
Ważne<br />
Umieść dokument stroną przeznaczoną do skanowania skierowaną w dół na płycie szklanej i<br />
przysuń górny róg dokumentu do rogu płyty szklanej wskazanego strzałką.<br />
2. Naciśnij przycisk PDF.<br />
Trwa skanowanie... (Scanning...); zostaną wyświetlone wartości ustawień skanowania, a następnie<br />
rozpocznie się skanowanie.<br />
Po zakończeniu skanowania zostanie otwarte okno dialogowe Skanowanie ukończone (Scan<br />
Com<strong>pl</strong>ete). Kliknij przycisk Skanuj (Scan) lub Zakończ (Exit). Opcja Skanuj (Scan) umożliwia<br />
zeskanowanie następnego dokumentu, natomiast opcja Zakończ (Exit) umożliwia zakończenie.<br />
Zeskanowane obrazy są automatycznie zapisywane w formacie PDF.<br />
Uwaga<br />
Gdy obrazy są dodawane do istniejącego <strong>pl</strong>iku PDF, są dodawane na końcu tego <strong>pl</strong>iku.<br />
Góra strony<br />
Sayfa 263 / 321 sayfa
Skanowanie dokumentów i dołączanie ich do wiadomości e-mail (przycisk E-...<br />
Podręcznik <strong>ekranowy</strong> > Przewodnik skanowania > Skanowanie przy użyciu przycisków skanera > Skanowanie<br />
dokumentów i dołączanie ich do wiadomości e-mail (przycisk E-MAIL)<br />
Skanowanie dokumentów i dołączanie ich do wiadomości email<br />
(przycisk E-MAIL)<br />
Umożliwia dołączanie <strong>pl</strong>ików z obrazami do tworzonych wiadomości e-mail.<br />
Ważne<br />
Program MP Navigator EX współpracuje z następującymi programami do obsługi poczty e-mail:<br />
- Windows Mail (Windows Vista)<br />
- Outlook Express (Windows XP/Windows 2000)<br />
- Microsoft Outlook<br />
(Jeśli dany program do obsługi poczty e-mail nie działa prawidłowo, należy sprawdzić, czy<br />
ustawienie MAPI programu jest włączone. Szczegółowe informacje na temat włączania ustawienia<br />
MAPI można znaleźć w podręczniku programu do obsługi poczty e-mail).<br />
Uwaga<br />
Jeśli nie zostanie wybrany żaden program do obsługi poczty e-mail, należy ręcznie dołączyć<br />
zapisany obraz do wiadomości e-mail.<br />
Informacje na temat ustawień drukarki, a<strong>pl</strong>ikacji i programu do obsługi poczty e-mail można znaleźć<br />
w odpowiednich podręcznikach.<br />
1. Umieść dokument na płycie szklanej.<br />
Ważne<br />
Umieść dokument stroną przeznaczoną do skanowania skierowaną w dół na płycie szklanej i<br />
przysuń górny róg dokumentu do rogu płyty szklanej wskazanego strzałką.<br />
2. Naciśnij przycisk E-MAIL.<br />
Zostanie wyświetlone okno programu MP Navigator EX i rozpocznie się skanowanie.<br />
Po zakończeniu skanowania zostanie otwarte okno dialogowe Skanowanie ukończone (Scan<br />
Com<strong>pl</strong>ete). Kliknij przycisk Skanuj (Scan) lub Zakończ (Exit). Opcja Skanuj (Scan) umożliwia<br />
zeskanowanie następnego dokumentu, natomiast opcja Zakończ (Exit) umożliwia zakończenie.<br />
Zeskanowany obraz zostaje dołączony do nowej wiadomości e-mail.<br />
3. Określ odbiorcę, wprowadź temat i treść wiadomości, a następnie wyślij<br />
wiadomość e-mail.<br />
Szczegółowe informacje na ten temat można znaleźć w podręczniku programu do obsługi poczty email.<br />
Góra strony<br />
Sayfa 264 / 321 sayfa
Ustawienia przycisku skanera<br />
Podręcznik <strong>ekranowy</strong> > Przewodnik skanowania > Skanowanie przy użyciu przycisków skanera > Ustawienia<br />
przycisku skanera<br />
Ustawienia przycisku skanera<br />
Ustawianie programu MP Navigator EX, aby był on uruchamiany po naciśnięciu przycisku skanera.<br />
Określenie ustawień przycisku skanera przy użyciu programu MP Navigator EX umożliwia łatwe<br />
skanowanie dokumentów.<br />
Ustawienia przycisków skanera dostępne za pośrednictwem programu MP Navigator EX<br />
Ważne<br />
Przed wprowadzeniem ustawień należy zalogować się na konto administratora.<br />
System Windows Vista:<br />
1. Z menu Start wybierz opcje Panel sterowania (Control Panel) > Dźwięki i<br />
urządzenia audio (Hardware and Sound) > Skanery i aparaty fotograficzne<br />
(Scanners and Cameras).<br />
2. Wybierz opcję WIA <strong>CanoScan</strong> (nazwa modelu) (WIA <strong>CanoScan</strong> (model name)), a<br />
następnie kliknij opcję Właściwości (Properties).<br />
3. W oknie dialogowym Kontrola konta użytkownika (User Account Control) kliknij<br />
przycisk Kontynuuj (Continue).<br />
4. W oknie dialogowym Właściwości: WIA <strong>CanoScan</strong> (nazwa modelu) (WIA<br />
<strong>CanoScan</strong> (model name) Properties) wybierz kartę Zdarzenie (Event).<br />
5. W obszarze Operacje (Actions) na karcie Zdarzenie (Event) wybierz program MP<br />
Navigator EX jako a<strong>pl</strong>ikację do uruchomienia.<br />
Ustaw program MP Navigator EX 2.1 dla wszystkich zdarzeń dostępnych na liście Wybierz zdarzenie<br />
(Select an event).<br />
Jeśli program MP Navigator EX został już wybrany, kliknij przycisk Anuluj (Cancel), aby zakończyć.<br />
6. Kliknij przycisk OK.<br />
Windows XP<br />
Sayfa 265 / 321 sayfa
Ustawienia przycisku skanera<br />
1. Z menu Start wybierz polecenie Panel sterowania (Control Panel) > Drukarki i inne<br />
urządzenia (Printers and Other Hardware).<br />
2. Na wyświetlonym ekranie kliknij ikonę Skanery i aparaty fotograficzne (Scanners and<br />
Cameras).<br />
3. Prawym przyciskiem myszy kliknij opcję WIA <strong>CanoScan</strong> (nazwa modelu) (WIA<br />
<strong>CanoScan</strong> (model name)), a następnie kliknij opcję Właściwości (Properties).<br />
4. W obszarze Operacje (Actions) na karcie Zdarzenie (Event) wybierz program MP<br />
Navigator EX jako a<strong>pl</strong>ikację do uruchomienia.<br />
Ustaw program MP Navigator EX 2.1 dla wszystkich zdarzeń dostępnych na liście Wybierz zdarzenie<br />
(Select an event).<br />
Jeśli program MP Navigator EX został już wybrany, kliknij przycisk Anuluj (Cancel), aby zakończyć.<br />
5. Kliknij przycisk OK.<br />
Windows 2000<br />
1. Z menu Start wybierz polecenie Ustawienia (Settings) > Panel Sterowania (Control<br />
Panel).<br />
2. Na wyświetlonym ekranie kliknij (lub kliknij dwukrotnie) ikonę Skanery i aparaty<br />
fotograficzne (Scanners and Cameras).<br />
3. Zostanie otwarte okno dialogowe Właściwości skanerów i aparatów fotograficznych<br />
(Scanners and Cameras Properties). Wybierz opcję <strong>CanoScan</strong> (nazwa modelu)<br />
(<strong>CanoScan</strong> (model name)), a następnie kliknij opcję Właściwości (Properties).<br />
4. Wybierz zdarzenie w obszarze Zdarzenia skanera (Scanner events), a następnie<br />
MP Navigator EX 2.1 dla opcji Wyślij do tej a<strong>pl</strong>ikacji (Send to this ap<strong>pl</strong>ication).<br />
Jeśli program MP Navigator EX został już wybrany, kliknij przycisk Anuluj (Cancel), aby zakończyć.<br />
5. Kliknij przycisk OK.<br />
Ponownie uruchom komputer.<br />
Ważne<br />
Ustawienia nie zostaną wprowadzone, dopóki komputer nie zostanie ponownie uruchomiony.<br />
Góra strony<br />
Sayfa 266 / 321 sayfa
Ustawienia przycisku skanera dostępne za pośrednictwem programu MP Nav...<br />
Sayfa 267 / 321 sayfa<br />
Podręcznik <strong>ekranowy</strong> > Przewodnik skanowania > Skanowanie przy użyciu przycisków skanera > Ustawienia<br />
przycisku skanera dostępne za pośrednictwem programu MP Navigator EX<br />
Ustawienia przycisku skanera dostępne za pośrednictwem<br />
programu MP Navigator EX<br />
Za pomocą programu MP Navigator EX można określić reakcję urządzenia na naciśnięcie przycisków<br />
skanera. Reakcję można wybrać osobno dla każdego zdarzenia.<br />
1. Uruchamianie programu MP Navigator EX<br />
Uruchamianie programu MP Navigator EX<br />
Zostanie wyświetlony ekran trybu nawigacyjnego lub trybu Jedno kliknięcie programu MP Navigator<br />
EX.<br />
2. Kliknij przycisk Preferencje (Preferences).<br />
Zostanie otwarte okno dialogowe Preferencje (Preferences).<br />
3. Wybierz kartę Ustawienia przycisku skanera (Scanner Button Settings), a następnie<br />
przypisz funkcję każdemu przyciskowi skanera.<br />
Karta Ustawienia przycisku skanera (Scanner Button Settings)
Ustawienia przycisku skanera dostępne za pośrednictwem programu MP Nav...<br />
Sayfa 268 / 321 sayfa<br />
4. Kliknij przycisk OK.<br />
Po naciśnięciu przycisku skanera na urządzeniu operacja zostanie wykonana z zastosowaniem<br />
określonych ustawień.<br />
Góra strony
Rozwiązywanie problemów<br />
Podręcznik <strong>ekranowy</strong> > Przewodnik skanowania > Rozwiązywanie problemów<br />
Rozwiązywanie problemów<br />
W tej sekcji opisano rozwiązania problemów, które mogą wystąpić.<br />
Problemy z instalacją<br />
Problemy ze skanowaniem<br />
Problemy ze skanowaniem klisz<br />
Problemy z oprogramowaniem<br />
Problemy z programem MP Navigator EX<br />
Góra strony<br />
Sayfa 269 / 321 sayfa
Problemy z instalacją<br />
Podręcznik <strong>ekranowy</strong> > Przewodnik skanowania > Rozwiązywanie problemów > Problemy z instalacją<br />
Problemy z instalacją<br />
Po podłączeniu skanera do komputera wyświetlany jest ekran Kreatora znajdowania nowego sprzętu<br />
lub Kreatora dodawania sprzętu<br />
Po włożeniu instalacyjnego dysku CD-ROM ekran menu nie jest wyświetlany<br />
Instalacja kończy się niepowodzeniem (brak wystarczającej ilości wolnego miejsca na dysku twardym)<br />
Instalacja zakończyła się niepowodzeniem (zbyt mało pamięci)<br />
Góra strony<br />
Sayfa 270 / 321 sayfa
Po podłączeniu skanera do komputera wyświetlany jest ekran Kreatora znajd...<br />
Sayfa 271 / 321 sayfa<br />
Podręcznik <strong>ekranowy</strong> > Przewodnik skanowania > Rozwiązywanie problemów > Problemy z instalacją > Po<br />
podłączeniu skanera do komputera wyświetlany jest ekran Kreatora znajdowania nowego sprzętu lub Kreatora<br />
dodawania sprzętu<br />
Po podłączeniu skanera do komputera wyświetlany jest ekran<br />
Kreatora znajdowania nowego sprzętu lub Kreatora dodawania<br />
sprzętu<br />
Rozwiązanie: Urządzenie mogło zostać podłączone przed<br />
zainstalowaniem oprogramowania z instalacyjnego dysku CD-ROM.<br />
Odłącz kabel USB od komputera, a następnie kliknij przycisk Anuluj (Cancel) w oknie „Znaleziono nowy<br />
sprzęt” (Found New Hardware) (Windows XP i Windows 2000: „Kreator znajdowania nowego sprzętu”<br />
(Found New Hardware Wizard)), aby je zamknąć. Następnie zainstaluj programy z<br />
instalacyjnego dysku CD-ROM.<br />
Góra strony
Po włożeniu instalacyjnego dysku CD-ROM ekran menu nie jest wyświetlany<br />
Podręcznik <strong>ekranowy</strong> > Przewodnik skanowania > Rozwiązywanie problemów > Problemy z instalacją > Po włożeniu<br />
instalacyjnego dysku CD-ROM ekran menu nie jest wyświetlany<br />
Po włożeniu instalacyjnego dysku CD-ROM ekran menu nie<br />
jest wyświetlany<br />
Rozwiązanie 1: Upewnij się, że instalacyjny dysk CD-ROM został włożony<br />
poprawnie.<br />
Włóż ponownie instalacyjny dysk CD-ROM.<br />
Rozwiązanie 2: Funkcja automatycznego uruchamiania dysków CD-ROM<br />
może być wyłączona.<br />
Dysk CD-ROM nie może zostać uruchomiony automatycznie z pewnej przyczyny. Kliknij dwukrotnie ikonę<br />
napędu CD-ROM, aby uruchomić instalację bezpośrednio.<br />
1. Z menu Start wybierz polecenie Komputer (Computer).<br />
(W systemie Windows XP, wybierz opcję Mój Komputer (My Computer) z menu Start. W systemie<br />
Windows 2000 kliknij dwukrotnie ikonę Mój komputer (My Computer) na pulpicie).<br />
2. Kliknij dwukrotnie ikonę napędu CD-ROM lub kliknij prawym przyciskiem myszy<br />
ikonę napędu CD-ROM i kliknij opcję Otwórz (Open), a następnie kliknij dwukrotnie<br />
<strong>pl</strong>ik MSETUP4.<br />
Ważne<br />
Jeśli ikona napędu CD-ROM nie jest wyświetlona, napęd CD-ROM może działać nieprawidłowo.<br />
Skontaktuj się z producentem komputera. Może być również uszkodzony instalacyjny dysk CD-ROM<br />
. Skontaktuj się z centrum obsługi klientów. (Zapoznaj się z drukowanym podręcznikiem<br />
Szybkie wprowadzenie).<br />
Rozwiązanie 3: Instalacyjny dysk CD-ROM może być zabrudzony. Na<br />
dysku CD-ROM mogą znajdować się odciski palców.<br />
Rozwiązanie 4: Delikatnie odkurz lub przetrzyj zabrudzony dysk CD-ROM<br />
miękką szmatką.<br />
Rozwiązanie 5: Delikatnie wytrzyj odciski palców i inne smugi z dysku CD-<br />
ROM miękką szmatką lub środkiem do czyszczenia okularów, uważając<br />
aby nie zarysować dysku CD-ROM.<br />
Rozwiązanie 6: Usuń zabrudzenia i pył z napędu CD-ROM za pomocą<br />
pędzla z dmuchawą służącego do czyszczenia soczewek aparatów<br />
fotograficznych.<br />
Ważne<br />
Nie wolno bezpośrednio przecierać czujnika napędu CD-ROM za pomocą tkaniny ani innego<br />
materiału. Może to spowodować uszkodzenie napędu i brak możliwości odczytu dysków CD-ROM.<br />
Góra strony<br />
Sayfa 272 / 321 sayfa
Instalacja kończy się niepowodzeniem (brak wystarczającej ilości wolnego mi...<br />
Sayfa 273 / 321 sayfa<br />
Podręcznik <strong>ekranowy</strong> > Przewodnik skanowania > Rozwiązywanie problemów > Problemy z instalacją > Instalacja<br />
kończy się niepowodzeniem (brak wystarczającej ilości wolnego miejsca na dysku twardym)<br />
Instalacja kończy się niepowodzeniem (brak wystarczającej<br />
ilości wolnego miejsca na dysku twardym)<br />
Rozwiązanie: Usuń niepotrzebne <strong>pl</strong>iki, aby zwolnić miejsce na dysku, a<br />
następnie spróbuj ponownie.<br />
Z menu Start wybierz kolejno opcje: (Wszystkie) Programy ((All) Programs) > Akcesoria<br />
(Accessories) > Narzędzia systemowe (System Tools) > Czyszczenie dysku (Disk Cleanup), aby<br />
usunąć zbędne <strong>pl</strong>iki z dysku twardego (C:).<br />
Zaznacz zbędne <strong>pl</strong>iki, a następnie kliknij prawym przyciskiem myszy zaznaczony <strong>pl</strong>ik i wybierz opcję<br />
Usuń (Delete). Kliknij prawym przyciskiem myszy ikonę Kosz (Rycycle Bin), a następnie wybierz<br />
opcję Opróżnij kosz (Empty Recycle Bin).<br />
Z menu Start wybierz kolejno opcje: Panel sterowania (Control Panel) (Windows 2000: Ustawienia<br />
(Settings) > Panel sterowania (Control Panel) > Odinstaluj program (Uninstall a program) (Windows<br />
XP i Windows 2000: Dodaj lub usuń programy (Add or Delete Programs), a następnie usuń zbędne<br />
<strong>pl</strong>iki.<br />
Góra strony
Instalacja zakończyła się niepowodzeniem (zbyt mało pamięci)<br />
Podręcznik <strong>ekranowy</strong> > Przewodnik skanowania > Rozwiązywanie problemów > Problemy z instalacją > Instalacja<br />
zakończyła się niepowodzeniem (zbyt mało pamięci)<br />
Instalacja zakończyła się niepowodzeniem (zbyt mało pamięci)<br />
Rozwiązanie: Zamknij inne a<strong>pl</strong>ikacje lub uruchom ponownie komputer i<br />
spróbuj jeszcze raz.<br />
Góra strony<br />
Sayfa 274 / 321 sayfa
Problemy ze skanowaniem<br />
Podręcznik <strong>ekranowy</strong> > Przewodnik skanowania > Rozwiązywanie problemów > Problemy ze skanowaniem<br />
Problemy ze skanowaniem<br />
Wyświetlany jest komunikat o błędzie „Zwolnij przełącznik blokady...” („Release the lock switch...”)<br />
Skaner nie działa<br />
Program ScanGear (sterownik skanera) nie został uruchomiony<br />
Wyświetlany jest komunikat o błędzie i nie można wyświetlić okna programu ScanGear (sterownik<br />
skanera)<br />
Przyciski skanera nie działają<br />
Po naciśnięciu przycisku skanera wyświetlane jest okno dialogowe „Wybierz program do<br />
uruchomienia tej akcji” („Select the program to launch for this action”).<br />
Po naciśnięciu przycisku skanera lub przycisku programu MP Navigator EX uruchamiana jest<br />
niewłaściwa a<strong>pl</strong>ikacja<br />
Niska jakość skanowania (obraz wyświetlany na monitorze)<br />
Zeskanowany obraz jest otoczony dodatkowymi białymi obszarami<br />
Problemy ze skanowaniem przy użyciu przycinania wielokrotnego<br />
Nie można prawidłowo skanować w trybie skanowania automatycznego<br />
Mała szybkość skanowania<br />
Wyświetlany jest komunikat „Za mało pamięci” („There is not enough memory”)<br />
Podczas skanowania komputer przestaje reagować<br />
Skaner nie działa po uaktualnieniu systemu Windows<br />
Góra strony<br />
Sayfa 275 / 321 sayfa
Wyświetlany jest komunikat o błędzie „Zwolnij przełącznik blokady...” („Relea...<br />
Sayfa 276 / 321 sayfa<br />
Podręcznik <strong>ekranowy</strong> > Przewodnik skanowania > Rozwiązywanie problemów > Problemy ze skanowaniem ><br />
Wyświetlany jest komunikat o błędzie „Zwolnij przełącznik blokady...” („Release the lock switch...”)<br />
Wyświetlany jest komunikat o błędzie „Zwolnij przełącznik<br />
blokady...” („Release the lock switch...”)<br />
Rozwiązanie: Urządzenie może być zablokowane.<br />
Zamknij program i odblokuj urządzenie, a następnie ponownie podłącz kabel USB. Informacje na temat<br />
sposobu odblokowywania urządzenia można znaleźć w drukowanym podręczniku Szybkie<br />
wprowadzenie.<br />
Góra strony
Skaner nie działa<br />
Podręcznik <strong>ekranowy</strong> > Przewodnik skanowania > Rozwiązywanie problemów > Problemy ze skanowaniem > Skaner<br />
nie działa<br />
Skaner nie działa<br />
Rozwiązanie 1: Uruchom ponownie komputer.<br />
Rozwiązanie 2: Wykonaj opisane poniżej czynności, aby upewnić się, że<br />
urządzenie zostało rozpoznane przez komputer lub, w przeciwnym<br />
przypadku, ponownie zainstalować program ScanGear (sterownik<br />
skanera).<br />
Krok 1: Potwierdzenie.<br />
System Windows Vista:<br />
1. W menu Start kliknij prawym przyciskiem myszy polecenie Komputer<br />
(Computer), a następnie wybierz opcję Właściwości (Properties).<br />
2. W obszarze zadań wybierz polecenie Menedżer urządzeń (Device<br />
Manager).<br />
Windows XP:<br />
1. W menu Start kliknij prawym przyciskiem myszy polecenie Mój Komputer<br />
(My Computer), a następnie wybierz opcję Właściwości (Properties).<br />
2. Na karcie Sprzęt (Hardware) kliknij przycisk Menedżer urządzeń (Device<br />
Manager).<br />
Windows 2000:<br />
1. Kliknij prawym przyciskiem myszy ikonę Mój komputer (My Computer), a<br />
następnie wybierz opcję Właściwości (Properties).<br />
2. Na karcie Sprzęt (Hardware) kliknij przycisk Menedżer urządzeń (Device<br />
Manager).<br />
Jeśli urządzenie jest rozpoznane<br />
Nazwa modelu jest wyświetlona w gałęzi Urządzenia przetwarzające obrazy (Imaging devices).<br />
Sayfa 277 / 321 sayfa
Skaner nie działa<br />
Jeśli urządzenie nie jest rozpoznane<br />
Nazwa modelu nie jest wyświetlona. (Skaner <strong>CanoScan</strong> może być wyświetlony w gałęzi Inne<br />
urządzenia (Other devices)).<br />
Krok 2: Usunięcie programu ScanGear (sterownika skanera).<br />
1. Z menu Start wybierz polecenie (Wszystkie) Programy ((All) Programs) ><br />
<strong>CanoScan</strong> (nazwa modelu) (<strong>CanoScan</strong> (model name)) > Dezinstalator<br />
sterownika skanera (Scanner Driver Uninstaller).<br />
2. Po wyświetleniu potwierdzenia kliknij przycisk OK.<br />
3. Gdy pojawi się prośba o potwierdzenie chęci usunięcia programu ScanGear<br />
(sterownika skanera) i wszystkich jego składników, kliknij przycisk Tak (Yes).<br />
4. Po usunięciu wszystkich <strong>pl</strong>ików kliknij przycisk Zakończ (Exit).<br />
Program ScanGear (sterownik skanera) zostanie usunięty.<br />
Krok 3: Ponowna instalacja programu ScanGear (sterownika skanera).<br />
Włóż instalacyjny dysk CD-ROM do napędu w komputerze, kliknij opcję Instalacja niestandardowa<br />
(Custom Install), zaznacz pole wyboru obok programu ScanGear (sterownika skanera) i zainstaluj<br />
go ponownie.<br />
Powyższy ekran może się różnić w zależności od modelu.<br />
Uwaga<br />
Anuluj zaznaczenie pól wyboru obok a<strong>pl</strong>ikacji, które są już zainstalowane. Te a<strong>pl</strong>ikacje nie<br />
Sayfa 278 / 321 sayfa
Skaner nie działa<br />
zostaną zainstalowane ponownie.<br />
Góra strony<br />
Sayfa 279 / 321 sayfa
Program ScanGear (sterownik skanera) nie został uruchomiony<br />
Podręcznik <strong>ekranowy</strong> > Przewodnik skanowania > Rozwiązywanie problemów > Problemy ze skanowaniem > Program<br />
ScanGear (sterownik skanera) nie został uruchomiony<br />
Program ScanGear (sterownik skanera) nie został<br />
uruchomiony<br />
Rozwiązanie 1: Upewnij się, że program ScanGear (sterownik skanera) jest<br />
zainstalowany.<br />
Jeśli nie jest, włóż instalacyjny dysk CD-ROM do napędu w komputerze i zainstaluj program ScanGear<br />
(sterownik skanera).<br />
Rozwiązanie 2: W menu Plik (File) a<strong>pl</strong>ikacji wybierz polecenie Wybierz<br />
źródło (Select Source) i wybierz model urządzenia.<br />
Ważne<br />
Nie należy wybierać nazwy modelu zawierającej słowo WIA.<br />
Uwaga<br />
Procedura może różnić się w zależności od a<strong>pl</strong>ikacji.<br />
Przykład: ArcSoft PhotoStudio<br />
Zawartość wyświetlanego ekranu może zależeć od używanego systemu operacyjnego.<br />
Rozwiązanie 3: Uruchom program za pomocą a<strong>pl</strong>ikacji zgodnej ze<br />
standardem TWAIN.<br />
Góra strony<br />
Sayfa 280 / 321 sayfa
Wyświetlany jest komunikat o błędzie i nie można wyświetlić okna programu ...<br />
Podręcznik <strong>ekranowy</strong> > Przewodnik skanowania > Rozwiązywanie problemów > Problemy ze skanowaniem ><br />
Wyświetlany jest komunikat o błędzie i nie można wyświetlić okna programu ScanGear (sterownik skanera)<br />
Wyświetlany jest komunikat o błędzie i nie można wyświetlić<br />
okna programu ScanGear (sterownik skanera)<br />
Rozwiązanie 1: Podłącz ponownie kabel USB.<br />
Używaj tylko kabla USB dostarczonego z urządzeniem.<br />
Rozwiązanie 2: Podłącz kabel USB do innego portu USB w komputerze.<br />
Rozwiązanie 3: Jeśli kabel USB jest podłączony do koncentratora, odłącz<br />
kabel, po czym podłącz go do portu w komputerze.<br />
Rozwiązanie 4: Włóż dysk instalacyjny CD-ROM do napędu w komputerze i<br />
zainstaluj program ScanGear (sterownik skanera).<br />
Rozwiązanie 5: W menu Plik (File) a<strong>pl</strong>ikacji wybierz polecenie Wybierz<br />
źródło (Select Source) i wybierz model urządzenia.<br />
Uwaga<br />
Procedura może różnić się w zależności od a<strong>pl</strong>ikacji.<br />
Rozwiązanie 6: Upewnij się, że a<strong>pl</strong>ikacja jest zgodna ze standardem<br />
TWAIN.<br />
Programu ScanGear (sterownika skanera) nie można otwierać za pomocą a<strong>pl</strong>ikacji, które nie są zgodne<br />
ze standardem TWAIN.<br />
Rozwiązanie 7: Jeśli sterownik skanera jest używany przez inną a<strong>pl</strong>ikację,<br />
zamknij program ScanGear (sterownik skanera).<br />
Góra strony<br />
Sayfa 281 / 321 sayfa
Przyciski skanera nie działają<br />
Podręcznik <strong>ekranowy</strong> > Przewodnik skanowania > Rozwiązywanie problemów > Problemy ze skanowaniem > Przyciski<br />
skanera nie działają<br />
Przyciski skanera nie działają<br />
Rozwiązanie 1: Zainstaluj wymagane oprogramowanie (MP Navigator EX,<br />
inne a<strong>pl</strong>ikacje dołączone do urządzenia itp.) z dysku instalacyjnego CD-<br />
ROM.<br />
Rozwiązanie 2: Aby używać przycisku COPY, zainstaluj sterownik dla<br />
posiadanej drukarki.<br />
Rozwiązanie 3: Upewnij się, że drukarka działa prawidłowo.<br />
Rozwiązanie 4: Aby używać przycisku E-MAIL, zainstaluj dowolny z<br />
następujących programów.<br />
- Windows Mail (Windows Vista)<br />
- Outlook Express (Windows XP/Windows 2000)<br />
- Microsoft Outlook<br />
(Jeśli dany program do obsługi poczty e-mail nie działa prawidłowo, należy sprawdzić, czy ustawienie<br />
MAPI programu jest włączone. Szczegółowe informacje na temat włączania ustawienia MAPI można<br />
znaleźć w podręczniku programu do obsługi poczty e-mail).<br />
Rozwiązanie 5: Ekran programu MP Navigator EX może być ukryty za<br />
innymi oknami. (Tylko w systemie Windows Vista)<br />
Kliknij program MP Navigator EX na pasku zadań, aby wyświetlić okno programu MP Navigator EX na<br />
pierwszym <strong>pl</strong>anie.<br />
Rozwiązanie 6: Do przycisków skanera mogą nie być przypisane żadne<br />
a<strong>pl</strong>ikacje.<br />
Ustawienia przycisku skanera<br />
Góra strony<br />
Sayfa 282 / 321 sayfa
Po naciśnięciu przycisku skanera wyświetlane jest okno dialogowe „Wybierz ...<br />
Podręcznik <strong>ekranowy</strong> > Przewodnik skanowania > Rozwiązywanie problemów > Problemy ze skanowaniem > Po<br />
naciśnięciu przycisku skanera wyświetlane jest okno dialogowe „Wybierz program do uruchomienia tej akcji” („Select<br />
the program to launch for this action”)<br />
Po naciśnięciu przycisku skanera wyświetlane jest okno<br />
dialogowe „Wybierz program do uruchomienia tej akcji” („<br />
Select the program to launch for this action”)<br />
Rozwiązanie 1: Jeśli program nie jest zainstalowany, zainstaluj go z<br />
instalacyjnego dysku CD-ROM.<br />
Włóż dysk instalacyjny CD-ROM do napędu w komputerze, kliknij opcję Instalacja niestandardowa<br />
(Custom Install), zaznacz pole wyboru programu MP Navigator EX i zainstaluj go.<br />
Rozwiązanie 2: Skonfiguruj program MP Navigator EX, aby był<br />
uruchamiany po naciśnięciu przycisku skanera.<br />
Ustawienia przycisku skanera<br />
Góra strony<br />
Sayfa 283 / 321 sayfa
Po naciśnięciu przycisku skanera lub przycisku programu MP Navigator EX u...<br />
Sayfa 284 / 321 sayfa<br />
Podręcznik <strong>ekranowy</strong> > Przewodnik skanowania > Rozwiązywanie problemów > Problemy ze skanowaniem > Po<br />
naciśnięciu przycisku skanera lub przycisku programu MP Navigator EX uruchamiana jest niewłaściwa a<strong>pl</strong>ikacja<br />
Po naciśnięciu przycisku skanera lub przycisku programu MP<br />
Navigator EX uruchamiana jest niewłaściwa a<strong>pl</strong>ikacja<br />
Rozwiązanie: Zmień ustawienia programu MP Navigator EX.<br />
A<strong>pl</strong>ikacje przypisane do przycisków skanera są zarządzane przez program MP Navigator EX. Po<br />
zainstalowaniu wszystkich a<strong>pl</strong>ikacji z instalacyjnego dysku CD-ROM funkcja drukowania jest domyślnie<br />
przypisana do opcji Kopiuj (Copy) i Drukuj (Print), funkcje związane z pocztą e-mail do opcji Poczta (Mail),<br />
program Notatnik (dostarczony z systemem Windows) do opcji OCR, a program ArcSoft PhotoStudio do<br />
opcji SCAN-2. Można zastąpić przypisaną a<strong>pl</strong>ikację przez inną a<strong>pl</strong>ikację, zmieniając ustawienia w<br />
programie MP Navigator EX.<br />
Przypisanie a<strong>pl</strong>ikacji do opcji SCAN-1 i PDF.<br />
Ustawienia a<strong>pl</strong>ikacji (Ap<strong>pl</strong>ication Settings)<br />
Określenie a<strong>pl</strong>ikacji, za pomocą której mają zostać otwarte zeskanowane obrazy. Nazwa wybranej<br />
a<strong>pl</strong>ikacji jest wyświetlana w obszarze Ustawienia a<strong>pl</strong>ikacji (Ap<strong>pl</strong>ication Settings).<br />
Aby zmienić a<strong>pl</strong>ikację:<br />
Metoda 1<br />
Kliknij przycisk Ustaw (Set), wybierz a<strong>pl</strong>ikację, która ma zostać przypisana, a następnie kliknij<br />
przycisk Otwórz (Open).<br />
Upewnij się, że a<strong>pl</strong>ikacja to <strong>pl</strong>ik wykonywalny.<br />
Zazwyczaj w folderze Program Files znajduje się folder z nazwą a<strong>pl</strong>ikacji lub jej producenta, w którym<br />
zapisany jest <strong>pl</strong>ik z rozszerzeniem „.exe”. Kliknij dwukrotnie ten <strong>pl</strong>ik, aby upewnić się, ze<br />
uruchamiana jest właściwa a<strong>pl</strong>ikacja.<br />
Uwaga<br />
Jeśli rozszerzenia są ukryte, korzystając z programu Ex<strong>pl</strong>orer, kliknij kolejno opcje: Narzędzia<br />
(Tools) > Opcje folderów (Folder Options) > Wyświetl (View), a następnie anuluj zaznaczenie<br />
pola wyboru Ukryj rozszerzenia dla znanych typów <strong>pl</strong>ików (Hide extensions for known file types).<br />
Metoda 2<br />
Przeciągnij i upuść <strong>pl</strong>ik wykonywalny na pulpit lub menu Start albo jego ikonę skrótu do obszaru<br />
Ustawienia a<strong>pl</strong>ikacji (Ap<strong>pl</strong>ication Settings).<br />
Ważne<br />
Niektóre a<strong>pl</strong>ikacje mogą się nie uruchomić.<br />
Niektóre a<strong>pl</strong>ikacje mogą się nie uruchomić po przypisaniu skrótu.<br />
Aby anulować ustawienia a<strong>pl</strong>ikacji:<br />
Kliknij przycisk Resetuj (Reset). Po otwarciu okna dialogowego potwierdzenia kliknij przycisk Tak<br />
(Yes).<br />
Ważne<br />
Jeśli a<strong>pl</strong>ikacja wpisana w Ustawieniach a<strong>pl</strong>ikacji (Ap<strong>pl</strong>ication Settings) nie istnieje, zostanie<br />
wyświetlony komunikat z monitem o wybranie a<strong>pl</strong>ikacji. Kliknij przycisk OK, a następnie wybierz<br />
a<strong>pl</strong>ikację na ekranie wyboru.<br />
Góra strony
Niska jakość skanowania (obraz wyświetlany na monitorze)<br />
Podręcznik <strong>ekranowy</strong> > Przewodnik skanowania > Rozwiązywanie problemów > Problemy ze skanowaniem > Niska<br />
jakość skanowania (obraz wyświetlany na monitorze)<br />
Niska jakość skanowania (obraz wyświetlany na monitorze)<br />
Rozwiązanie 1: Zwiększ rozdzielczość skanowania.<br />
Rozdzielczość<br />
Rozwiązanie 2: Ustaw dla skali wartość 100%.<br />
W niektórych programach zbyt małe obrazy wyświetlane są niewyraźnie.<br />
Rozwiązanie 3: Zaktualizuj dane kalibracyjne.<br />
W programie ScanGear (sterowniku skanera) wykonaj funkcję Kalibracja płyty (Platen Calibration) lub<br />
Kalibracja kliszy (Film Calibration) na karcie Skaner (Scanner) okna dialogowego Preferencje<br />
(Preferences). Czas trwania kalibracji zależy od komputera użytkownika.<br />
Karta Skaner (Scanner)<br />
Rozwiązanie 4: Jeśli wystąpi efekt mory (paskowy wzór), wykonaj<br />
następujące kroki i ponów skanowanie.<br />
Na karcie Tryb podstawowy (Basic Mode) okna dialogowego programu ScanGear (sterownik<br />
skanera), w polu Wybierz źródło (Select Source) wybierz opcję Czasopismo (kolor)<br />
(Magazine(Color)).<br />
Na karcie Tryb zaawansowany (Advanced Mode) w oknie dialogowym programu ScanGear<br />
(sterownik skanera) dla opcji Derasteryzacja (Descreen) w obszarze Ustawienia obrazu (Image<br />
Settings) ustaw wartość WŁ (ON).<br />
Ustawienia obrazu (Image Settings)<br />
Uwaga<br />
Jeśli podczas skanowania drukowanej fotografii cyfrowej wystąpi efekt mory, podejmij<br />
powyższe kroki i ponów skanowanie.<br />
Jeśli korzystasz z programu MP Navigator EX, ustaw dla opcji Typ dokumentu (Document Type)<br />
wartość Czasopismo (kolor) (Magazine(Color)) lub włącz opcję Derasteryzacja (Descreen) w oknie<br />
dialogowym Ustawienia skanowania (Scan Settings), a następnie ponów skanowanie.<br />
Okno dialogowe Ustawienia skanowania (Scan Settings) (Fotografie/Dokumenty)<br />
Rozwiązanie 5: Sprawdź ustawienia głębi kolorów monitora.<br />
Z menu Start wybierz kolejno polecenia: Panel sterowania (Control Panel) > Wygląd i personalizacja<br />
(Appearance and Personalization) > Dopasuj rozdzielczość ekranu (Adjust screen resolution), co<br />
spowoduje otwarcie okna dialogowego Ustawienia wyświetlania (Dis<strong>pl</strong>ay Settings). Ustaw dla głębi<br />
kolorów wartość Średnia (16 bitów) (Medium (16 bit)) lub Najwyższa (32 bity) (Highest (32 bit)).<br />
Windows XP:<br />
Z menu Start wybierz kolejno polecenia: Panel sterowania (Control Panel) > Ekran (Dis<strong>pl</strong>ay), co<br />
spowoduje wyświetlenie okna dialogowego Właściwości: Ekran (Dis<strong>pl</strong>ay Properties). Na karcie<br />
Ustawienia (Settings) ustaw w polu Jakość kolorów (Colors) wartość Średnia (16 bitów) (Medium<br />
(16 bit)) lub Najwyższa (32 bity) (Highest (32 bit)).<br />
Windows 2000:<br />
Z menu Start wybierz kolejno polecenia: Ustawienia (Settings) > Panel sterowania (Control Panel) ><br />
Ekran (Dis<strong>pl</strong>ay), co spowoduje wyświetlenie okna dialogowego Właściwości: Ekran (Dis<strong>pl</strong>ay<br />
Properties). Na karcie Ustawienia (Settings) ustaw w polu Kolory (Colors) wartość High Color (16<br />
bitów) (High Color (16 bit)) lub True Color (32 bity) (True Color (32 bit)).<br />
Rozwiązanie 6: Być może płyta szklana lub pokrywa skanera jest<br />
zabrudzona.<br />
Wyczyść płytę szklaną skanera lub źródło światła jednostki adaptera kliszy, uważając, aby nie naciskać<br />
zbyt mocno płyty.<br />
Rozwiązanie 7: Jeśli dokument ma słabą jakość (jest zabrudzony, wyblakły<br />
Sayfa 285 / 321 sayfa
Niska jakość skanowania (obraz wyświetlany na monitorze)<br />
itp.), skorzystaj z opcji Redukcja kurzu i zarysowań (Reduce Dust and<br />
Scratches), Korekcja zaniku (Fading Correction), Korekcja ziarna (Grain<br />
Correction) itp. w obszarze Ustawienia obrazu (Image Settings) na karcie<br />
Tryb zaawansowany (Advanced Mode) w oknie dialogowym programu<br />
ScanGear (sterownika skanera).<br />
Ustawienia obrazu (Image Settings)<br />
Rozwiązanie 8: Jeśli na obrazach odcień koloru jest inny niż w<br />
oryginalnym dokumencie, wykonaj następujące kroki i ponów skanowanie.<br />
Na karcie Tryb zaawansowany (Advanced Mode) okna dialogowego programu ScanGear (sterownik<br />
skanera) dla funkcji Automatyczne tonowanie (Auto Tone) w sekcji Ustawienia obrazu (Image<br />
Settings) wybierz ustawienie WYŁ (OFF).<br />
Ustawienia obrazu (Image Settings)<br />
Otwórz okno dialogowe Preferencje (Preferences) za pomocą karty Tryb zaawansowany (Advanced<br />
Mode) w oknie dialogowym programu ScanGear (sterownika skanera) i wybierz ustawienie<br />
Dopasowywanie kolorów (Color Matching) na karcie Ustawienia koloru (Color Settings).<br />
Karta Ustawienia koloru (Color Settings)<br />
Rozwiązanie 9: Jeśli na zeskanowanym obrazie występują białe <strong>pl</strong>amy,<br />
smugi lub kolorowe wzory w wyniku zakłóceń od światła zewnętrznego,<br />
przykryj urządzenie czarnym materiałem.<br />
Góra strony<br />
Sayfa 286 / 321 sayfa
Zeskanowany obraz jest otoczony dodatkowymi białymi obszarami<br />
Podręcznik <strong>ekranowy</strong> > Przewodnik skanowania > Rozwiązywanie problemów > Problemy ze skanowaniem ><br />
Zeskanowany obraz jest otoczony dodatkowymi białymi obszarami<br />
Zeskanowany obraz jest otoczony dodatkowymi białymi<br />
obszarami<br />
Rozwiązanie: Określ obszar skanowania.<br />
Kliknij przycisk Autoprzycinanie (Auto Crop) w programie ScanGear (sterownik skanera), aby<br />
automatycznie ustawić obszar skanowania dokumentu. Obszar skanowania można też ustawić ręcznie,<br />
na przykład kiedy dokument ma białe marginesy.<br />
Dopasowywanie ramek przycinania<br />
Góra strony<br />
Sayfa 287 / 321 sayfa
Problemy ze skanowaniem przy użyciu przycinania wielokrotnego<br />
Podręcznik <strong>ekranowy</strong> > Przewodnik skanowania > Rozwiązywanie problemów > Problemy ze skanowaniem ><br />
Problemy ze skanowaniem przy użyciu przycinania wielokrotnego<br />
Problemy ze skanowaniem przy użyciu przycinania<br />
wielokrotnego<br />
Rozwiązanie 1: Upewnij się, że dokumenty są prawidłowo umieszczone.<br />
Umieszczanie dokumentów<br />
Rozwiązanie 2: Zeskanuj każdy element osobno, nie używając funkcji<br />
przycinania wielokrotnego.<br />
Niektóre a<strong>pl</strong>ikacje nie obsługują skanowania wielu obrazów.<br />
Góra strony<br />
Sayfa 288 / 321 sayfa
Nie można prawidłowo skanować w trybie skanowania automatycznego (Auto...<br />
Sayfa 289 / 321 sayfa<br />
Podręcznik <strong>ekranowy</strong> > Przewodnik skanowania > Rozwiązywanie problemów > Problemy ze skanowaniem > Nie<br />
można prawidłowo skanować w trybie skanowania automatycznego (Auto Scan Mode)<br />
Nie można prawidłowo skanować w trybie skanowania<br />
automatycznego (Auto Scan Mode)<br />
Rozwiązanie 1: Upewnij się, że dokumenty są prawidłowo umieszczone.<br />
Umieszczanie dokumentów<br />
Rozwiązanie 2: Skanowanie wielu obrazów może nie być obsługiwane.<br />
Niektóre a<strong>pl</strong>ikacje nie obsługują skanowania wielu obrazów. W takim przypadku należy zeskanować<br />
każdy obraz oddzielnie.<br />
Góra strony
Mała szybkość skanowania<br />
Podręcznik <strong>ekranowy</strong> > Przewodnik skanowania > Rozwiązywanie problemów > Problemy ze skanowaniem > Mała<br />
szybkość skanowania<br />
Mała szybkość skanowania<br />
Rozwiązanie 1: Aby wyświetlić obraz na monitorze, ustaw rozdzielczość<br />
wyjściową równą 150 dpi. Aby wydrukować obraz, ustaw wartość ok. 300<br />
dpi.<br />
Rozdzielczość<br />
Rozwiązanie 2: Ustaw dla opcji Korekcja zaniku (Fading Correction),<br />
Korekcja ziarna (Grain Correction) itp. wartość Brak (None).<br />
Ustawienia obrazu (Image Settings)<br />
Rozwiązanie 3: W programie MP Navigator EX wyczyść pole wyboru<br />
Popraw przekrzywiony dokument (Correct slanted document) i ponów<br />
skanowanie.<br />
Okno dialogowe Ustawienia skanowania (Scan Settings)<br />
Rozwiązanie 4: W programie MP Navigator EX wyczyść pole wyboru<br />
Wykryj orientację dokumentów tekstowych i obróć obrazy (Detect the<br />
orientation of text documents and rotate images) i ponów skanowanie.<br />
Okno dialogowe Ustawienia skanowania (Scan Settings)<br />
Góra strony<br />
Sayfa 290 / 321 sayfa
Wyświetlany jest komunikat „Za mało pamięci” („There is not enough memory”)<br />
Sayfa 291 / 321 sayfa<br />
Podręcznik <strong>ekranowy</strong> > Przewodnik skanowania > Rozwiązywanie problemów > Problemy ze skanowaniem ><br />
Wyświetlany jest komunikat „Za mało pamięci” („There is not enough memory”)<br />
Wyświetlany jest komunikat „Za mało pamięci” („There is not<br />
enough memory”)<br />
Rozwiązanie 1: Zamknij inne a<strong>pl</strong>ikacje i ponów próbę.<br />
Rozwiązanie 2: Zmniejsz rozdzielczość lub rozmiar wydruku, a następnie<br />
ponów skanowanie.<br />
Rozdzielczość<br />
Góra strony
Podczas skanowania komputer przestaje reagować<br />
Podręcznik <strong>ekranowy</strong> > Przewodnik skanowania > Rozwiązywanie problemów > Problemy ze skanowaniem > Podczas<br />
skanowania komputer przestaje reagować<br />
Podczas skanowania komputer przestaje reagować<br />
Rozwiązanie 1: Uruchom ponownie komputer, zmniejsz rozdzielczość<br />
wyjściową w programie ScanGear (sterowniku skanera) i ponów<br />
skanowanie.<br />
Rozwiązanie 2: Usuń niepotrzebne <strong>pl</strong>iki, aby zwolnić miejsce na dysku, a<br />
następnie ponów skanowanie.<br />
Komunikat o błędzie może zostać wyświetlony podczas skanowania dużego dokumentu w wysokiej<br />
rozdzielczości.<br />
Rozwiązanie 3: Dla opcji Lokalizacja <strong>pl</strong>ików tymczasowych (Location of<br />
Temporary Files) programu MP Navigator EX określ folder na dysku<br />
zawierającym wystarczającą ilość miejsca.<br />
Szczegółowe informacje można znaleźć w sekcji Karta Ogólne (General).<br />
Rozwiązanie 4: Być może do portów USB podłączono wiele urządzeń.<br />
Odłącz inne urządzenia.<br />
Góra strony<br />
Sayfa 292 / 321 sayfa
Skaner nie działa po uaktualnieniu systemu Windows<br />
Podręcznik <strong>ekranowy</strong> > Przewodnik skanowania > Rozwiązywanie problemów > Problemy ze skanowaniem > Skaner<br />
nie działa po uaktualnieniu systemu Windows<br />
Skaner nie działa po uaktualnieniu systemu Windows<br />
Rozwiązanie: Odłącz urządzenie od komputera, a następnie odinstaluj i<br />
zainstaluj ponownie sterowniki MP Drivers i program MP Navigator EX.<br />
Krok 1: Usuń program ScanGear (sterownik skanera).<br />
Szczegółowe informacje można znaleźć w temacie „ Odinstalowywanie programu ScanGear<br />
(sterownika skanera)”.<br />
Krok 2: Odinstaluj program MP Navigator EX.<br />
1. Z menu Start wybierz kolejno polecenia: (Wszystkie) programy ((All) Programs) > <strong>Canon</strong> Utilities<br />
> MP Navigator EX 2.1 > Odinstaluj program MP Navigator EX (MP Navigator EX Uninstall).<br />
2. Po wyświetleniu monitu o potwierdzenie kliknij przycisk Tak (Yes).<br />
3. Po zakończeniu odinstalowywania kliknij przycisk OK.<br />
Program MP Navigator EX został odinstalowany.<br />
Krok 3: Ponownie zainstaluj program ScanGear (sterownik skanera) i program MP Navigator EX.<br />
Włóż dysk instalacyjny CD-ROM do napędu w komputerze, a następnie kliknij opcję Instalacja<br />
niestandardowa (Custom Install) i zainstaluj ponownie programy ScanGear (sterownik skanera) i<br />
MP Navigator EX.<br />
Góra strony<br />
Sayfa 293 / 321 sayfa
Problemy ze skanowaniem klisz<br />
Podręcznik <strong>ekranowy</strong> > Przewodnik skanowania > Rozwiązywanie problemów > Problemy ze skanowaniem klisz<br />
Problemy ze skanowaniem klisz<br />
Nie można zeskanować kliszy<br />
Jakość skanowanych obrazów jest niska lub kolory są skanowane nieprawidłowo<br />
Obraz staje się zbyt ciemny lub zbyt jasny, gdy ramka przycinania jest przesuwana, powiększana lub<br />
zmniejszana<br />
Klatki nie są wykrywane poprawnie<br />
Skaner przestaje działać podczas skanowania lub wyświetlany jest komunikat „Za mało pamięci” („<br />
There is not enough memory”)<br />
Góra strony<br />
Sayfa 294 / 321 sayfa
Nie można zeskanować kliszy<br />
Podręcznik <strong>ekranowy</strong> > Przewodnik skanowania > Rozwiązywanie problemów > Problemy ze skanowaniem klisz > Nie<br />
można zeskanować kliszy<br />
Nie można zeskanować kliszy<br />
Rozwiązanie 1: Upewnij się, że kabel jednostki adaptera kliszy jest<br />
podłączony do złącza jednostki adaptera kliszy (FAU, Film Adapter Unit)<br />
urządzenia.<br />
Ważne<br />
Upewnij się, że kabel jednostki adaptera kliszy jest poprawnie podłączony do złącza jednostki<br />
adaptera kliszy (FAU, Film Adapter Unit) urządzenia.<br />
Rozwiązanie 2: Sprawdź, czy prowadnica kliszy została prawidłowo<br />
umieszczona na płycie szklanej.<br />
Rozwiązanie 3: Upewnij się, że pokrywa jednostki adaptera kliszy znajduje<br />
się nad klatką, którą chcesz zeskanować.<br />
Rozwiązanie 4: Sprawdź, czy pokrywa skanera jest prawidłowo<br />
domknięta.<br />
Rozwiązanie 5: Sprawdź, czy program ScanGear (sterownik skanera)<br />
ustawiono na skanowanie klisz.<br />
W programie ScanGear (sterownik skanera) ustaw w trybie podstawowym (Basic Mode) opcję Wybierz<br />
źródło (Select Source) na Klisza negatywowa (kolor) (Negative Film(Color)) lub Klisza pozytywowa (kolor)<br />
(Positive Film(Color)) albo w trybie zaawansowanym (Advanced Mode) ustaw opcję Typ dokumentu<br />
(Document Type) na Kolorowa klisza negatywowa (Color Negative Film), Kolorowa klisza pozytywowa<br />
(Color Positive Film), Czarno-biała klisza negatywowa (Black and White Negative Film) lub Czarno-biała<br />
klisza pozytywowa (Black and White Positive Film).<br />
Rozwiązanie 6: W obszarzePreferencje (Preferences) programu MP<br />
Navigator EX wybierz odpowiedni model i kliknij przycisk OK.<br />
Rozwiązanie 7: W oknie dialogowym otwieranym za pomocą kliknięcia<br />
ikony na ekranie trybu jednego kliknięcia (One-click Mode) w programie MP<br />
Navigator EX ustaw opcję Typ dokumentu (Document Type) na kliszę lub<br />
Klisza (tryb automatyczny) (Film(Auto mode)), a następnie kliknij przycisk<br />
Zastosuj (Ap<strong>pl</strong>y).<br />
Rozwiązania 6 i 7 należy zastosować również wtedy, gdy nie można skanować za pomocą przycisków<br />
skanera.<br />
Rozwiązanie 8: Ustaw odpowiednią rozdzielczość wyjściową i powtórz<br />
skanowanie.<br />
Jeśli komputer przestał działać, uruchom go ponownie i powtórz skanowanie.<br />
Góra strony<br />
Sayfa 295 / 321 sayfa
Jakość skanowanych obrazów jest niska lub kolory są skanowane nieprawidł...<br />
Podręcznik <strong>ekranowy</strong> > Przewodnik skanowania > Rozwiązywanie problemów > Problemy ze skanowaniem klisz ><br />
Jakość skanowanych obrazów jest niska lub kolory są skanowane nieprawidłowo<br />
Jakość skanowanych obrazów jest niska lub kolory są<br />
skanowane nieprawidłowo<br />
Rozwiązanie 1: Płyta szklana lub źródło światła jednostki adaptera kliszy<br />
(FAU) mogą być zakurzone lub zabrudzone.<br />
Usuń kurz i zabrudzenia z płyty szklanej i źródła światła jednostki adaptera kliszy. Wyczyść płytę szklaną<br />
skanera oraz źródło światła jednostki adaptera kliszy, uważając, aby nie naciskać zbyt mocno płyty.<br />
Rozwiązanie 2: Wykonaj ponowną kalibrację skanera, korzystając z karty<br />
Skaner (Scanner) w oknie dialogowym Preferencje (Preferences).<br />
Karta Skaner (Scanner)<br />
Rozwiązanie 3: Jeśli klisza jest niskiej jakości (jest zabrudzona, wyblakła<br />
itp.), skorzystaj z opcji Redukcja kurzu i zarysowań (Reduce Dust and<br />
Scratches), Korekcja zaniku (Fading Correction), Korekcja ziarna (Grain<br />
Correction) itp. w sekcji Ustawienia obrazu (Image Settings) na karcie Tryb<br />
zaawansowany (Advanced Mode) w oknie programu ScanGear (sterownika<br />
skanera).<br />
Ustawienia obrazu (Image Settings)<br />
Uwaga<br />
Jeśli wydruk obrazu nie jest satysfakcjonujący lub taki sam, jak obraz wyświetlany na monitorze,<br />
może być konieczna zmiana ustawień drukarki. Problem może być też związany z samą drukarką.<br />
Szczegółowe informacje można znaleźć w instrukcji obsługi drukarki.<br />
Rozwiązanie 4: Jeśli pojawiają się okrągłe wzory (pierścienie Newtona),<br />
odwróć kliszę przednią stroną na dół i kliknij przycisk Podgląd (Preview), a<br />
następnie odwróć obraz za pomocą przycisku - Odbicie lustrzane<br />
(Mirror) na pasku narzędzi programu ScanGear (sterownika skanera), po<br />
czym kliknij przycisk Skanuj (Scan).<br />
Rozwiązanie 5: Klisza jest bardzo ciemna lub jasna albo odległości między<br />
klatkami są bardzo małe (standardem jest odległość 2 mm).<br />
Wykonaj ponownie skanowanie przy użyciu programu ScanGear, jeśli w wyniku korzystania z przycisków<br />
skanera lub programu MP Navigator EX uzyskano niezadowalającą kolorystykę.<br />
Rozwiązanie 6: Dopasuj jasność, kontrast, krzywą tonową itd. na karcie<br />
Tryb Zaawansowany (Advanced Mode), jeśli kolorystyka podglądu<br />
programu ScanGear jest niezadowalająca.<br />
Rozwiązanie 7: Jeśli w zeskanowanym obrazie dominuje barwa czerwona<br />
lub niebieska, dostosuj nasycenie i balans kolorów na karcie Tryb<br />
zaawansowany (Advanced Mode) programu ScanGear (sterownik<br />
skanera).<br />
Dopasowywanie nasycenia i balansu koloru<br />
Góra strony<br />
Sayfa 296 / 321 sayfa
Obraz staje się zbyt ciemny lub zbyt jasny, gdy ramka przycinania jest przesu...<br />
Sayfa 297 / 321 sayfa<br />
Podręcznik <strong>ekranowy</strong> > Przewodnik skanowania > Rozwiązywanie problemów > Problemy ze skanowaniem klisz ><br />
Obraz staje się zbyt ciemny lub zbyt jasny, gdy ramka przycinania jest przesuwana, powiększana lub zmniejszana<br />
Obraz staje się zbyt ciemny lub zbyt jasny, gdy ramka<br />
przycinania jest przesuwana, powiększana lub zmniejszana<br />
Rozwiązanie: Korzystając z karty Tryb zaawansowany (Advanced Mode)<br />
programu ScanGear (sterownika skanera), wykonaj następujące<br />
czynności:<br />
1. Kliknij przycisk Podgląd (Preview).<br />
Obrazy podglądu zostaną wyświetlone ponownie.<br />
Gdy wyświetlany jest obraz całej kliszy, kliknij - Obraz całej kliszy (Whole Film Image) na pasku<br />
narzędzi, aby wyświetlić miniatury.<br />
2. Kliknij przycisk Zastosuj (Ap<strong>pl</strong>y) w sekcji Zastosuj wartość tonalną do wszystkich<br />
klatek (Ap<strong>pl</strong>y the tone value to all frames).<br />
Jeśli nie widać sekcji Zastosuj wartość tonalną do wszystkich klatek (Ap<strong>pl</strong>y the tone value to all<br />
frames), kliknij w Ustawieniach naświetlenia/barwy (Exposure/Tone Settings).<br />
3. Wyznacz ramkę przycinania i kliknij przycisk Skanuj (Scan).<br />
Rozpocznie się skanowanie.<br />
Góra strony
Klatki nie są wykrywane poprawnie<br />
Podręcznik <strong>ekranowy</strong> > Przewodnik skanowania > Rozwiązywanie problemów > Problemy ze skanowaniem klisz ><br />
Klatki nie są wykrywane poprawnie<br />
Klatki nie są wykrywane poprawnie<br />
Rozwiązanie 1: Klisza może nie być na właściwym miejscu.<br />
Umieszczanie kliszy<br />
Rozwiązanie 2: Jednostka adaptera kliszy może nie być prawidłowo<br />
umieszczona.<br />
Umieść jednostkę adaptera kliszy nad klatką, którą chcesz zeskanować.<br />
Rozwiązanie 3: Klisza jest bardzo ciemna lub jasna albo odległości między<br />
klatkami są bardzo małe (standardem jest odległość 2 mm).<br />
Jeśli miniatura nie jest wyświetlana poprawnie w widoku podglądu programu ScanGear (sterownika<br />
skanera), wykonaj następujące czynności: (W poniższym przykładzie wykorzystano kartę Tryb<br />
zaawansowany (Advanced Mode); można użyć także karty Tryb podstawowy (Basic Mode)).<br />
1. Kliknij na pasku narzędzi - Miniatura (Thumbnail).<br />
Zostanie wyświetlony obraz całej kliszy.<br />
2. Dopasuj wyświetlaną ramkę przycinania w taki sposób, aby obejmowała klatkę,<br />
którą chcesz zeskanować (klatkę, nad którą umieszczona została jednostka<br />
adaptera kliszy).<br />
3. Wybierz narzędzie - Powiększ/Zmniejsz (Enlarge/Reduce) i kliknij obraz.<br />
Obszar podglądu zostanie powiększony.<br />
Sayfa 298 / 321 sayfa
Klatki nie są wykrywane poprawnie<br />
4. Kliknij - Przytnij (Crop) i ustaw odpowiednio rozmiar ramki przycinania.<br />
5. Kliknij przycisk Skanuj (Scan).<br />
Rozpocznie się skanowanie.<br />
Góra strony<br />
Sayfa 299 / 321 sayfa
Skaner przestaje działać podczas skanowania lub wyświetlany jest komunikat...<br />
Sayfa 300 / 321 sayfa<br />
Podręcznik <strong>ekranowy</strong> > Przewodnik skanowania > Rozwiązywanie problemów > Problemy ze skanowaniem klisz ><br />
Skaner przestaje działać podczas skanowania lub wyświetlany jest komunikat „Za mało pamięci” („There is not enough<br />
memory”)<br />
Skaner przestaje działać podczas skanowania lub wyświetlany<br />
jest komunikat „Za mało pamięci” („There is not enough<br />
memory”)<br />
Rozwiązanie : Zmniejsz rozdzielczość lub rozmiar wydruku, a następnie<br />
ponów skanowanie.<br />
Góra strony
Problemy z oprogramowaniem<br />
Podręcznik <strong>ekranowy</strong> > Przewodnik skanowania > Rozwiązywanie problemów > Problemy z oprogramowaniem<br />
Problemy z oprogramowaniem<br />
Program, który ma być używany do obsługi poczty e-mail, nie jest wyświetlany na ekranie wyboru<br />
programu e-mail<br />
Zeskanowany obraz jest drukowany w powiększeniu (pomniejszeniu)<br />
Zeskanowany obraz jest powiększony (pomniejszony) na monitorze komputera<br />
Nie można otworzyć zeskanowanego obrazu<br />
Góra strony<br />
Sayfa 301 / 321 sayfa
Program, który ma być używany do obsługi poczty e-mail, nie jest wyświetlan...<br />
Sayfa 302 / 321 sayfa<br />
Podręcznik <strong>ekranowy</strong> > Podręcznik <strong>ekranowy</strong> > Rozwiązywanie problemów > Problemy z oprogramowaniem ><br />
Program, który ma być używany do obsługi poczty e-mail, nie jest wyświetlany na ekranie wyboru programu e-mail<br />
Program, który ma być używany do obsługi poczty e-mail, nie<br />
jest wyświetlany na ekranie wyboru programu e-mail<br />
Rozwiązanie 1: Być może program MP Navigator EX nie obsługuje danego<br />
programu do obsługi poczty e-mail.<br />
Obsługiwane są następujące programy e-mail. (Obrazy są automatycznie dołączane do wiadomości<br />
pocztowej).<br />
- Windows Mail (Windows Vista)<br />
- Outlook Express (Windows XP/Windows 2000)<br />
- Microsoft Outlook<br />
Rozwiązanie 2: Jeśli dany program poczty e-mail nie działa poprawnie,<br />
sprawdź, czy ustawienie MAPI programu jest włączone.<br />
Szczegółowe informacje na temat włączania ustawienia MAPI można znaleźć w podręczniku programu<br />
do obsługi poczty e-mail.<br />
Rozwiązanie 3: Jeśli używany jest program e-mail inny niż wymienione<br />
powyżej, po wyświetleniu monitu o wybranie programu wybierz opcję Brak<br />
(dołącz ręcznie) (None (Attach Manually)) i dołącz zeskanowany obraz<br />
ręcznie.<br />
Góra strony
Zeskanowany obraz jest drukowany w powiększeniu (pomniejszeniu)<br />
Podręcznik <strong>ekranowy</strong> > Przewodnik skanowania > Rozwiązywanie problemów > Problemy z oprogramowaniem ><br />
Zeskanowany obraz jest drukowany w powiększeniu (pomniejszeniu)<br />
Zeskanowany obraz jest drukowany w powiększeniu<br />
(pomniejszeniu)<br />
Rozwiązanie: Ustaw rozmiar wydruku w a<strong>pl</strong>ikacji.<br />
Góra strony<br />
Sayfa 303 / 321 sayfa
Zeskanowany obraz jest powiększony (pomniejszony) na monitorze komputera<br />
Sayfa 304 / 321 sayfa<br />
Podręcznik <strong>ekranowy</strong> > Przewodnik skanowania > Rozwiązywanie problemów > Problemy z oprogramowaniem ><br />
Zeskanowany obraz jest powiększony (pomniejszony) na monitorze komputera<br />
Zeskanowany obraz jest powiększony (pomniejszony) na<br />
monitorze komputera<br />
Rozwiązanie 1: Zmień ustawienie wyświetlania w a<strong>pl</strong>ikacji.<br />
W programie Paint nie można zmniejszyć rozmiaru wyświetlania. Aby zmniejszyć rozmiar wyświetlania,<br />
otwórz obrazy w a<strong>pl</strong>ikacji dostarczonej z urządzeniem.<br />
Szczegółowe informacje można znaleźć w podręczniku użytkownika a<strong>pl</strong>ikacji. W razie pytań należy się<br />
skontaktować z producentem danej a<strong>pl</strong>ikacji.<br />
Rozwiązanie 2: Zmień ustawienie rozdzielczości w programie ScanGear<br />
(sterowniku skanera) i ponów skanowanie.<br />
Im wyższa rozdzielczość, tym większy obraz wynikowy.<br />
Rozdzielczość<br />
Góra strony
Nie można otworzyć zeskanowanego obrazu<br />
Podręcznik <strong>ekranowy</strong> > Przewodnik skanowania > Rozwiązywanie problemów > Problemy z oprogramowaniem > Nie<br />
można otworzyć zeskanowanego obrazu<br />
Nie można otworzyć zeskanowanego obrazu<br />
Rozwiązanie: Jeśli format <strong>pl</strong>iku nie jest obsługiwany przez a<strong>pl</strong>ikację,<br />
zeskanuj obraz ponownie i zapisz go w popularnym formacie <strong>pl</strong>iku (np.<br />
JPEG).<br />
Szczegółowe informacje można znaleźć w podręczniku użytkownika a<strong>pl</strong>ikacji. W razie pytań należy się<br />
skontaktować z producentem danej a<strong>pl</strong>ikacji.<br />
Góra strony<br />
Sayfa 305 / 321 sayfa
Problemy z programem MP Navigator EX<br />
Podręcznik <strong>ekranowy</strong> > Przewodnik skanowania > Rozwiązywanie problemów > Problemy z programem MP Navigator<br />
EX<br />
Problemy z programem MP Navigator EX<br />
Nie można skanować w poprawnym rozmiarze<br />
Nie można poprawnie wykryć położenia lub rozmiaru obrazu podczas skanowania przy użyciu<br />
przycisków skanera<br />
Dokument jest umieszczony prawidłowo, ale zeskanowany obraz jest przekrzywiony<br />
Dokument jest umieszczony prawidłowo, ale orientacja zeskanowanego obrazu zmienia się<br />
Góra strony<br />
Sayfa 306 / 321 sayfa
Nie można skanować w poprawnym rozmiarze<br />
Podręcznik <strong>ekranowy</strong> > Przewodnik skanowania > Rozwiązywanie problemów > Problemy z programem MP Navigator<br />
EX > Nie można skanować w poprawnym rozmiarze<br />
Nie można skanować w poprawnym rozmiarze<br />
Rozwiązanie 1: Upewnij się, że dokumenty są prawidłowo umieszczone.<br />
Umieszczanie dokumentów<br />
Rozwiązanie 2: Zmień ustawienie Rozmiar dokumentu (Document Size) na<br />
wartość odpowiadającą rzeczywistemu rozmiarowi dokumentu i ponów<br />
skanowanie.<br />
Jeśli nie możesz znaleźć odpowiedniego rozmiaru, wybierz do skanowania większy rozmiar, a następnie<br />
przytnij obraz.<br />
Więcej informacji na ten temat można znaleźć w opisie funkcji przycinania w sekcji„ Okno Popraw/<br />
uwydatnij obrazy (Correct/Enhance Images) ”.<br />
Góra strony<br />
Sayfa 307 / 321 sayfa
Nie można poprawnie wykryć położenia lub rozmiaru obrazu podczas skanow...<br />
Sayfa 308 / 321 sayfa<br />
Podręcznik <strong>ekranowy</strong> > Przewodnik skanowania > Rozwiązywanie problemów > Problemy z programem MP Navigator<br />
EX > Nie można poprawnie wykryć położenia lub rozmiaru obrazu podczas skanowania przy użyciu przycisków<br />
skanera<br />
Nie można poprawnie wykryć położenia lub rozmiaru obrazu<br />
podczas skanowania przy użyciu przycisków skanera<br />
Rozwiązanie 1: Upewnij się, że dokumenty są prawidłowo umieszczone.<br />
Umieszczanie dokumentów<br />
Rozwiązanie 2: Sprawdź, czy ustawienia programu MP Navigator EX są<br />
odpowiednie dla skanowanego dokumentu.<br />
Sprawdź ustawienia w oknach dialogowych odpowiadających poszczególnym funkcjom przypisanym do<br />
przycisków skanera.<br />
Jeśli nie można poprawnie skanować za pomocą przycisków skanera przy użyciu opcji Tryb automatyczny<br />
(Auto Mode), należy określić typ dokumentu w programie MP Navigator EX.<br />
Skanowanie fotografii i dokumentów<br />
Góra strony
Dokument jest umieszczony prawidłowo, ale zeskanowany obraz jest przekrz...<br />
Sayfa 309 / 321 sayfa<br />
Podręcznik <strong>ekranowy</strong> > Przewodnik skanowania > Rozwiązywanie problemów > Problemy z programem MP Navigator<br />
EX > Dokument jest umieszczony prawidłowo, ale zeskanowany obraz jest przekrzywiony<br />
Dokument jest umieszczony prawidłowo, ale zeskanowany<br />
obraz jest przekrzywiony<br />
Rozwiązanie: W programie MP Navigator EX wyczyść pole wyboru Popraw<br />
przekrzywiony dokument (Correct slanted document) i ponów<br />
skanowanie.<br />
Okno dialogowe Ustawienia skanowania (Scan Settings) (Fotografie/Dokumenty)<br />
Góra strony
Dokument jest umieszczony prawidłowo, ale orientacja zeskanowanego obra...<br />
Podręcznik <strong>ekranowy</strong> > Przewodnik skanowania > Rozwiązywanie problemów > Problemy z programem MP Navigator<br />
EX > Dokument jest umieszczony prawidłowo, ale orientacja zeskanowanego obrazu zmienia się<br />
Dokument jest umieszczony prawidłowo, ale orientacja<br />
zeskanowanego obrazu zmienia się<br />
Rozwiązanie: W programie MP Navigator EX wyczyść pole wyboru Wykryj<br />
orientację dokumentów tekstowych i obróć obrazy (Detect the orientation<br />
of text documents and rotate images).<br />
Okno dialogowe Ustawienia skanowania (Scan Settings) (Fotografie/Dokumenty)<br />
Góra strony<br />
Sayfa 310 / 321 sayfa
Aktualizacja sterownika skanera<br />
Podręcznik <strong>ekranowy</strong> > Przewodnik skanowania > Aktualizacja sterownika skanera<br />
Aktualizacja sterownika skanera<br />
Uzyskiwanie najnowszej wersji programu ScanGear (sterownika skanera)<br />
Odinstalowywanie programu ScanGear (sterownika skanera)<br />
Przed instalacją programu ScanGear (sterownika skanera)<br />
Instalowanie programu ScanGear (sterownika skanera)<br />
Góra strony<br />
Sayfa 311 / 321 sayfa
Uzyskiwanie najnowszej wersji programu ScanGear (sterownika skanera)<br />
Podręcznik <strong>ekranowy</strong> > Przewodnik skanowania > Aktualizacja sterownika skanera > Uzyskiwanie najnowszej wersji<br />
programu ScanGear (sterownika skanera)<br />
Uzyskiwanie najnowszej wersji programu ScanGear<br />
(sterownika skanera)<br />
Często rozwiązaniem napotykanych problemów może się okazać uaktualnienie istniejącego programu<br />
ScanGear (sterownika skanera) do najnowszej wersji.<br />
Aby uzyskać program ScanGear, przejdź do naszej witryny w sieci Web i pobierz program ScanGear dla<br />
swojego modelu urządzenia.<br />
Ważne<br />
Program ScanGear można pobierać bezpłatnie. Należy jednak ponieść koszty połączenia z<br />
Internetem.<br />
Po zaktualizowaniu programu ScanGear należy również używać najnowszych wersji programu MP<br />
Navigator EX.<br />
Najnowszą wersję programu ScanGear należy zainstalować po usunięciu poprzedniej wersji.<br />
Szczegółowe informacje można znaleźć w temacie „ Odinstalowywanie programu ScanGear<br />
(sterownika skanera)”.<br />
Tematy pokrewne<br />
Przed instalacją programu ScanGear (sterownika skanera)<br />
Instalowanie programu ScanGear (sterownika skanera)<br />
Góra strony<br />
Sayfa 312 / 321 sayfa
Odinstalowywanie programu ScanGear (sterownika skanera)<br />
Podręcznik <strong>ekranowy</strong> > Przewodnik skanowania > Aktualizacja sterownika skanera > Odinstalowywanie programu<br />
ScanGear (sterownika skanera)<br />
Odinstalowywanie programu ScanGear (sterownika skanera)<br />
Można usunąć program ScanGear (sterownik skanera), jeśli nie jest używany.<br />
Przed usunięciem programu ScanGear należy zamknąć wszystkie uruchomione a<strong>pl</strong>ikacje i odłączyć<br />
kabel łączący urządzenie z komputerem.<br />
1. Uruchomienie programu Dezinstalator sterownika skanera (Scanner Driver<br />
Uninstaller):<br />
Z menu Start wybierz polecenie (Wszystkie) Programy ((All) Programs) > <strong>CanoScan</strong> (nazwa modelu)<br />
(<strong>CanoScan</strong> (model name)) > Dezinstalator sterownika skanera (Scanner Driver Uninstaller).<br />
Uwaga<br />
Podczas instalowania, odinstalowywania i uruchamiania oprogramowania w systemie<br />
Windows Vista może zostać wyświetlone okno dialogowe z komunikatem potwierdzenia/<br />
ostrzegawczym.<br />
To okno dialogowe jest wyświetlane, jeśli do wykonania zadania wymagane są uprawnienia<br />
administratora.<br />
Jeśli użytkownik jest zalogowany na koncie administratora, należy kliknąć przycisk Kontynuuj<br />
(Continue) lub Zezwól (Allow), aby kontynuować.<br />
W przypadku niektórych a<strong>pl</strong>ikacji do kontynuowania wymagane jest użycie konta<br />
administratora. Jeśli użytkownik jest zalogowany na zwykłym koncie, należy przełączyć się na<br />
konto administratora i rozpocząć ponownie.<br />
2. Usuwanie programu ScanGear:<br />
Po wyświetleniu okna Dezinstalator sterownika skanera (Scanner Driver Uninstaller) kliknij przycisk<br />
OK.<br />
Po wyświetleniu monitu o potwierdzenie kliknij przycisk Tak (Yes).<br />
3. Zakończenie odinstalowywania:<br />
Po usunięciu wszystkich <strong>pl</strong>ików kliknij przycisk Zakończ (Exit).<br />
Program ScanGear został usunięty.<br />
Góra strony<br />
Sayfa 313 / 321 sayfa
Przed instalacją programu ScanGear (sterownika skanera)<br />
Podręcznik <strong>ekranowy</strong> > Przewodnik skanowania > Aktualizacja sterownika skanera > Przed instalacją programu<br />
ScanGear (sterownika skanera)<br />
Przed instalacją programu ScanGear (sterownika skanera)<br />
Przed zainstalowaniem programu ScanGear (sterownika skanera) należy sprawdzić następujące<br />
elementy. Należy je sprawdzić również w przypadku, gdy nie można zainstalować programu ScanGear.<br />
Stan urządzenia<br />
Jeśli urządzenie jest podłączone do komputera, odłącz kabel USB.<br />
Ustawienia komputera<br />
Zakończ działanie wszystkich bieżących a<strong>pl</strong>ikacji.<br />
W systemie Windows Vista zaloguj się na konto administratora.<br />
W systemie Windows XP zaloguj się jako administrator komputera.<br />
W systemie Windows 2000 zaloguj się jako członek grupy Administratorzy.<br />
Uwaga<br />
Jeśli jest już zainstalowana starsza wersja programu ScanGear, należy ją najpierw odinstalować.<br />
Szczegółowe informacje można znaleźć w temacie „ Odinstalowywanie programu ScanGear<br />
(sterownika skanera)”.<br />
Tematy pokrewne<br />
Instalowanie programu ScanGear (sterownika skanera)<br />
Uzyskiwanie najnowszej wersji programu ScanGear (sterownika skanera)<br />
Góra strony<br />
Sayfa 314 / 321 sayfa
Instalowanie programu ScanGear (sterownika skanera)<br />
Podręcznik <strong>ekranowy</strong> > Przewodnik skanowania > Aktualizacja sterownika skanera > Instalowanie programu ScanGear<br />
(sterownika skanera)<br />
Instalowanie programu ScanGear (sterownika skanera)<br />
Odwiedź naszą witrynę sieci Web i pobierz najnowszą wersję programu ScanGear (sterownika skanera).<br />
Aby zainstalować pobrany program ScanGear, wykonaj następujące czynności.<br />
Ważne<br />
Jeśli urządzenie jest podłączone do komputera, odłącz kabel USB.<br />
1. Dwukrotnie kliknij ikonę pobranego <strong>pl</strong>iku.<br />
Zostanie uruchomiony program instalacyjny.<br />
Uwaga<br />
Podczas instalowania, odinstalowywania i uruchamiania oprogramowania w systemie<br />
Windows Vista może zostać wyświetlone okno dialogowe z komunikatem potwierdzenia/<br />
ostrzegawczym.<br />
To okno dialogowe jest wyświetlane, jeśli do wykonania zadania wymagane są uprawnienia<br />
administratora.<br />
Jeśli użytkownik jest zalogowany na koncie administratora, należy kliknąć przycisk Kontynuuj<br />
(Continue) lub Zezwól (Allow), aby kontynuować.<br />
W przypadku niektórych a<strong>pl</strong>ikacji do kontynuowania wymagane jest użycie konta<br />
administratora. Jeśli użytkownik jest zalogowany na zwykłym koncie, należy przełączyć się na<br />
konto administratora i rozpocząć ponownie.<br />
2. Na ekranie Powitanie (Welcome) kliknij opcję Dalej (Next).<br />
3. Przeczytaj ze zrozumieniem Umowę licencyjną (License Agreement), a następnie<br />
kliknij przycisk Tak (Yes).<br />
Rozpocznie się instalowanie programu ScanGear.<br />
4. Po wyświetleniu ekranu Instalacja zakończona (Installation com<strong>pl</strong>ete) kliknij przycisk<br />
Zakończ (Exit).<br />
W zależności od używanego systemu na ekranie może pojawić się komunikat z monitem o ponowne<br />
uruchomienie komputera. Uruchom ponownie komputer, aby prawidłowo zakończyć instalację.<br />
5. Podłącz urządzenie do komputera przy użyciu dołączonego kabla USB.<br />
Komputer rozpozna urządzenie.<br />
Program ScanGear jest zainstalowany.<br />
Ważne<br />
Program ScanGear można pobierać bezpłatnie. Należy jednak ponieść koszty połączenia z<br />
Internetem.<br />
Tematy pokrewne<br />
Przed instalacją programu ScanGear (sterownika skanera)<br />
Uzyskiwanie najnowszej wersji programu ScanGear (sterownika skanera)<br />
Góra strony<br />
Sayfa 315 / 321 sayfa
A<strong>pl</strong>ikacje w pakiecie<br />
Podręcznik <strong>ekranowy</strong> > Przewodnik skanowania > A<strong>pl</strong>ikacje w pakiecie<br />
A<strong>pl</strong>ikacje w pakiecie<br />
ArcSoft PhotoStudio<br />
Góra strony<br />
Sayfa 316 / 321 sayfa
ArcSoft PhotoStudio<br />
Podręcznik <strong>ekranowy</strong> > Przewodnik skanowania > A<strong>pl</strong>ikacje w pakiecie > ArcSoft PhotoStudio<br />
ArcSoft PhotoStudio<br />
ArcSoft PhotoStudio to oprogramowanie udostępniające narzędzia do edycji i ulepszania obrazu.<br />
Oprogramowanie jest wyposażone w niezwykle przyjazny interfejs użytkownika; oferuje ono również takie<br />
funkcje, jak upiększanie twarzy, dopasowywanie balansu bieli, linia referencyjna na podglądzie obrazu,<br />
wielokrotne cofanie i ponawianie operacji, stosowanie wielu warstw oraz edycja tekstu.<br />
Szczegółowe informacje można znaleźć w podręczniku programu ArcSoft PhotoStudio.<br />
Informacje na temat produktu ArcSoft PhotoStudio można znaleźć, korzystając z menu Dodatki (Extras)<br />
lub w podręczniku użytkownika.<br />
Góra strony<br />
Sayfa 317 / 321 sayfa
Program rozszerzonej ankiety dotyczącej używania drukarek/skanerów/faksó...<br />
Sayfa 318 / 321 sayfa<br />
Podręcznik <strong>ekranowy</strong> > Przewodnik skanowania > Program rozszerzonej ankiety dotyczącej używania drukarek/<br />
skanerów/faksów (Inkjet Printer/Scanner/Fax Extended Survey Program)<br />
Program rozszerzonej ankiety dotyczącej używania drukarek/<br />
skanerów/faksów (Inkjet Printer/Scanner/Fax Extended Survey<br />
Program)<br />
Jeśli podczas instalowania oprogramowania z dołączonego dysku instalacyjnego CD-ROM został<br />
zainstalowany program Inkjet Printer/Scanner/Fax Extended Survey Program dotyczący używania<br />
drukarek/skanerów/faksów, po upływie trzech oraz sześciu miesięcy, a następnie co pół roku przez cztery<br />
lata będzie wyświetlane okno informacyjne umożliwiające wysłanie informacji dotyczących wykorzystania<br />
urządzenia.<br />
Przeczytaj opis w wyświetlonym oknie, a następnie wybierz jedną z opisanych poniżej opcji.<br />
Jeśli wyrażasz zgodę<br />
Kliknij przycisk Zgadzam się (Agree), a następnie postępuj zgodnie z instrukcjami wyświetlanymi na<br />
ekranie. Informacje zostaną wysyłane do firmy <strong>Canon</strong> przez Internet. Po wykonaniu instrukcji<br />
wyświetlanych na ekranie informacje będą wysyłane automatycznie od następnego uruchomienia, a<br />
ekran potwierdzenia nie będzie już wyświetlany.<br />
Uwaga<br />
Podczas przesyłania informacji może zostać wyświetlone ostrzeżenie związane z<br />
zabezpieczeniem dostępu do Internetu.<br />
W takim przypadku upewnij się, że nazwą programu jest „IJPLMUI.exe” i zezwól na kontynuację.<br />
Jeśli usuniesz zaznaczenie pola wyboru Wysyłaj automatycznie od następnego razu (Send<br />
automatically from the next time ), informacje nie będą wysyłane automatycznie od następnego<br />
uruchomienia, a ekran potwierdzenia będzie wyświetlany podczas następnego badania. Aby<br />
automatycznie wysyłać informacje, patrz „ Zmiana ustawienia ekranu potwierdzenia ”.<br />
Jeśli nie wyrażasz zgody<br />
Kliknij przycisk Nie wyrażam zgody (Do not agree). Okno potwierdzenia zostanie zamknięte. Informacje<br />
na temat użytkowania nie zostaną tym razem wysłane.<br />
Po upływie trzech miesięcy okno potwierdzenia wysyłania informacji dotyczących użytkowania zostanie<br />
wyświetlone ponownie.<br />
Odinstalowanie programu Inkjet Printer/Scanner/Fax Extended Survey Program<br />
Aby odinstalować program Inkjet Printer/Scanner/Fax Extended Survey Program, kliknij przycisk<br />
Odinstaluj (Uninstall) i postępuj zgodnie z instrukcjami wyświetlanymi na ekranie.<br />
Zmiana ustawienia ekranu potwierdzenia<br />
1. Wybierz elementy z menu Start w sposób przedstawiony poniżej.<br />
System Windows Vista:<br />
Wybierz kolejno opcje: Start, Panel sterowania (Control Panel ) > Programy i funkcje (Programs
Program rozszerzonej ankiety dotyczącej używania drukarek/skanerów/faksó...<br />
Sayfa 319 / 321 sayfa<br />
and Features) > Odinstaluj program (Uninstall a program).<br />
Windows XP:<br />
Wybierz kolejno opcje: Start, Panel sterowania (Control Panel) > Dodaj lub usuń programy<br />
(Add or Remove Programs).<br />
Windows 2000:<br />
Wybierz kolejno opcje: Start, Ustawienia (Settings) > Panel sterowania (Control Panel) > Dodaj<br />
/usuń programy (Add/Remove Programs).<br />
Uwaga<br />
Podczas instalowania, odinstalowywania i uruchamiania oprogramowania w systemie<br />
Windows Vista może zostać wyświetlone okno dialogowe z komunikatem potwierdzenia/<br />
ostrzegawczym.<br />
To okno dialogowe jest wyświetlane, jeśli do wykonania zadania wymagane są uprawnienia<br />
administratora.<br />
Jeśli użytkownik jest zalogowany na koncie administratora, należy kliknąć przycisk Kontynuuj<br />
(Continue) lub Zezwól (Allow), aby kontynuować.<br />
2. Wybierz opcję <strong>Canon</strong> Inkjet Printer/Scanner/Fax Extended Survey Program.<br />
3. Wybierz opcję Zmień (Change).<br />
Jeśli po wykonaniu instrukcji wyświetlanych na ekranie wybierzesz opcję Tak (Yes), ekran<br />
potwierdzenia zostanie wyświetlony podczas następnego badania.<br />
Jeśli wybierzesz opcję Nie (No), informacje będą wysyłane automatycznie.<br />
Uwaga<br />
Wybierz opcję Odinstaluj (Uninstall) (Windows XP i Windows 2000: Usuń (Delete)) w celu<br />
usunięcia programu Inkjet Printer/Scanner/Fax Extended Survey Program. W celu<br />
zakończenia postępuj zgodnie z instrukcjami wyświetlanymi na ekranie.<br />
Góra strony
Informacje o Solution Menu<br />
Podręcznik <strong>ekranowy</strong> > Informacje o Solution Menu<br />
Informacje o Solution Menu<br />
Szybki skrót! Solution Menu<br />
Solution Menu to okno menu umożliwiające szybki dostęp z pulpitu do a<strong>pl</strong>ikacji, podręczników i<br />
dokumentacji online <strong>Canon</strong>.<br />
Ważne<br />
Liczba i typy przycisków wyświetlanych w oknie mogą się różnić w zależności od drukarki i regionu.<br />
Uruchamianie Solution Menu<br />
Kliknij tutaj: Solution Menu<br />
Aby uruchomić menu z pulpitu, patrz poniżej.<br />
Dwukrotnie kliknij ikonę <strong>Canon</strong> Solution Menu na pulpicie. Można także wybrać z menu Start opcje<br />
(Wszystkie) Programy ((All) Programs) > <strong>Canon</strong> Utilities > Solution Menu > Solution Menu.<br />
Od następnego razu Solution Menu będzie uruchamiane razem z systemem Windows.<br />
Jeśli nie zostanie zaznaczone pole wyboru Uruchamiaj Solution menu przy starcie Windows (Start<br />
Solution Menu when Windows starts) u dołu po lewej stronie okna, Solution Menu nie jest uruchamiane<br />
przy starcie systemu Windows.<br />
Uwaga<br />
Solution Menu zostanie uruchomione automatycznie po jego zainstalowaniu z instalacyjnego dysku<br />
CD-ROM dołączonego do urządzenia.<br />
Zmiana rozmiaru okna<br />
Kliknij przycisk (rozmiar okna: duży) lub (rozmiar okna: mały) na pasku tytułu, aby zmienić<br />
rozmiar okna (duży lub mały).<br />
Podczas następnego uruchamiania, Solution Menu zostanie otwarte z ostatnio używanym oknem.<br />
Gdy rozmiar ekranu jest mały<br />
Uruchamianie a<strong>pl</strong>ikacji<br />
Sayfa 320 / 321 sayfa
Informacje o Solution Menu<br />
1. Wskaż przycisk w oknie kursorem, aby wyświetlić opis a<strong>pl</strong>ikacji.<br />
2. Po kliknięciu przycisku wybrana a<strong>pl</strong>ikacja zostanie uruchomiona.<br />
W ten sam sposób można wyświetlać podręczniki lub dokumentację produktu online.<br />
Ważne<br />
Do uzyskania dostępu do informacji internetowych wymagane jest połączenie internetowe.<br />
Należy pamiętać o opłatach za połączenia.<br />
Zamykanie Solution Menu<br />
Kliknij przycisk (Zamknij) na pasku tytułu.<br />
Ograniczenia korzystania z Solution Menu<br />
To oprogramowanie podlega poniższym ograniczeniom. Należy o nich pamiętać podczas korzystania z<br />
oprogramowania.<br />
Wszystkie ikony zainstalowanych a<strong>pl</strong>ikacji obsługujących Solution Menu wyświetlane są w oknie. Po<br />
instalacji nie ma możliwości zmiany kolejności ikon lub usunięcia którejkolwiek z nich.<br />
Góra strony<br />
Sayfa 321 / 321 sayfa