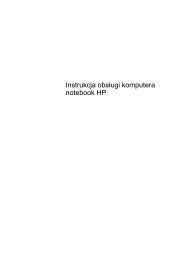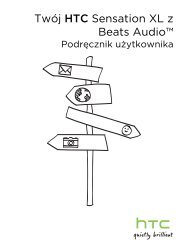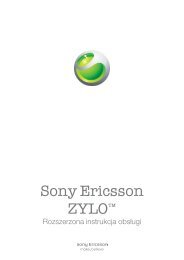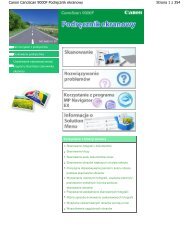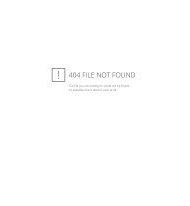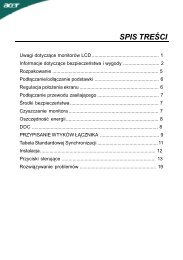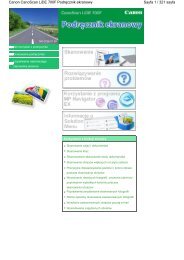SCX-4100 - KomputerPc.pl
SCX-4100 - KomputerPc.pl
SCX-4100 - KomputerPc.pl
You also want an ePaper? Increase the reach of your titles
YUMPU automatically turns print PDFs into web optimized ePapers that Google loves.
SAMSUNG LASER MFP Podr´cznik instalacji
Informacje o podręczniku użytkownika<br />
Niniejszy podręcznik zawiera informacje konieczne do skonfigurowania urządzenia i zainstalowania dostarczonego<br />
oprogramowania. Jego częścią są również szczegółowe instrukcje dotyczące wykorzystania urządzenia jako<br />
drukarki, skanera i kopiarki oraz informacje dotyczące konserwacji i rozwiązywania problemów z urządzeniem.<br />
Podaje także podstawowy opis sposobu korzystania z urządzenia wielofunkcyjnego. Samsung SmarThru<br />
umożliwia skanowanie i edycję obrazów, skanowanie w celu wykonania kopii, a także wysyłanie wiadomości<br />
e-mail z komputera.<br />
Ten podręcznik dostarczono tylko w celach informacyjnych. Wszelkie informacje zawarte w niniejszym<br />
podręczniku mogą ulec zmianie bez uprzedzenia. Samsung Electronics nie ponosi odpowiedzialności<br />
za zmiany, bezpośrednie lub pośrednie, wynikające z używania niniejszego podręcznika lub związane<br />
z jego używaniem.<br />
© 2004 Samsung Electronics Co., Ltd. Wszelkie prawa zastrzeżone.<br />
• <strong>SCX</strong>-<strong>4100</strong> oraz logo Samsung są znakami towarowymi Samsung Electronics Co., Ltd.<br />
• PCL i PCL 6 to znaki towarowe firmy Hewlett-Packard Company.<br />
• Microsoft, Windows, Windows 9x, Windows Me, Windows 2000, Windows NT 4.0 oraz<br />
Windows XP to zastrzeżone znaki towarowe firmy Microsoft Corporation.<br />
• PostScript 3, Adobe Acrobat Reader, Adobe PhotoDeluxe i Adobe Photoshop to znaki<br />
towarowe firmy Adobe System, Inc.<br />
• Wszystkie inne marki lub nazwy produktów to znaki towarowe odpowiednich firm lub organizacji.
Contact SAMSUNG WORLD<br />
WIDE<br />
If you have any comments or questions regarding Samsung products, contact<br />
the SAMSUNG customer care center.<br />
Country Customer Care Center Web Site<br />
CANADA 1-800-SAMSUNG (7267864) www.samsung.com/ca<br />
MEXICO<br />
01-800-SAMSUNG<br />
(7267864)<br />
www.samsung.com/mx<br />
U.S.A 1-800-SAMSUNG (7267864) www.samsung.com<br />
ARGENTINE 0800-333-3733 www.samsung.com/ar<br />
BRAZIL 0800-124-421 www.samsung.com/br<br />
CHILE 800-726-7864 (SAMSUNG) www.samsung.com/cl<br />
COSTA RICA 0-800-507-7267 www.samsung.com/latin<br />
ECUADOR 1-800-10-7267 www.samsung.com/latin<br />
EL SALVADOR 800-6225 www.samsung.com/latin<br />
GUATEMALA 1-800-299-0013 www.samsung.com/latin<br />
JAMAICA 1-800-234-7267 www.samsung.com/latin<br />
PANAMA 800-7267 www.samsung.com/latin<br />
PUERTO RICO 1-800-682-3180 www.samsung.com/latin<br />
REP.<br />
DOMINICA<br />
TRINIDAD &<br />
TOBAGO<br />
1-800-751-2676 www.samsung.com/latin<br />
1-800-7267-864 www.samsung.com/latin<br />
VENEZUELA 1-800-100-5303 www.samsung.com/latin<br />
BELGIUM 02 201 2418 www.samsung.com/be<br />
CZECH<br />
REPUBLIC<br />
844 000 844 www.samsung.com/cz<br />
DENMARK 38 322 887 www.samsung.com/dk<br />
FINLAND 09 693 79 554 www.samsung.com/fi<br />
FRANCE 08 25 08 65 65<br />
(€ 0,15/min)<br />
GERMANY 01805 - 121213<br />
(€ 0,12/min)<br />
www.samsung.com/fr<br />
www.samsung.de<br />
2
Country Customer Care Center Web Site<br />
HUNGARY 06 40 985 985 www.samsung.com/hu<br />
ITALIA 199 153 153 www.samsung.com/it<br />
LUXEMBURG 02 261 03 710 www.samsung.lu<br />
NETHERLANDS 0900 20 200 88<br />
(€ 0,10/min)<br />
www.samsung.com/nl<br />
NORWAY 231 627 22 www.samsung.com/no<br />
POLAND 0 801 801 881 www.samsung.com/<strong>pl</strong><br />
PORTUGAL 80 8 200 128 www.samsung.com/pt<br />
SLOVAKIA 0850 123 989 www.samsung.com/sk<br />
SPAIN 902 10 11 30 www.samsung.com/es<br />
SWEDEN 08 585 367 87 www.samsung.com/se<br />
U.K 0870 242 0303 www.samsung.com/uk<br />
RUSSIA 8-800-200-0400 www.samsung.ru<br />
UKRAINE 8-800-502-0000 www.samsung.com/ur<br />
AUSTRALIA 1300 362 603 www.samsung.com/au<br />
CHINA 800-810-5858<br />
010- 6475 1880<br />
www.samsung.com.cn<br />
HONG KONG 2862 6001 www.samsung.com/hk<br />
INDIA 3030 8282<br />
1600 1100 11<br />
www.samsung.com/in<br />
INDONESIA 0800-112-8888 www.samsung.com/id<br />
JAPAN 0120-327-527 www.samsung.com/jp<br />
MALAYSIA 1800-88-9999 www.samsung.com/my<br />
PHILIPPINES<br />
1800-10-SAMSUNG<br />
(7267864)<br />
www.samsung.com/ph<br />
SINGAPORE 1800-SAMSUNG (7267864) www.samsung.com/sg<br />
THAILAND 1800-29-3232<br />
02-689-3232<br />
www.samsung.com/th<br />
TAIWAN 0800-329-999 www.samsung.com/tw<br />
VIETNAM 1 800 588 889 www.samsung.com/vn<br />
SOUTH AFRICA 0860 7267864 (SAMSUNG) www.samsung.com/za<br />
U.A.E 800SAMSUNG (7267864) www.samsung.com/mea<br />
3
SPIS TREŚCI<br />
Rozdział 1: WPROWADZENIE<br />
Rozpakowywanie ................................................................................. 1.2<br />
Wybór miejsca ustawienia ............................................................. 1.3<br />
Rozmieszczenie komponentów ............................................................ 1.4<br />
Widok z przodu ............................................................................. 1.4<br />
Widok z tyłu ................................................................................... 1.4<br />
Funkcje panelu sterowania ........................................................... 1.5<br />
Instalowanie kasety z tonerem ............................................................. 1.6<br />
Ładowanie papieru ............................................................................... 1.8<br />
Zmiana rozmiaru papieru w zasobniku ......................................... 1.9<br />
Połączenia .......................................................................................... 1.11<br />
Włączanie urządzenia ........................................................................ 1.13<br />
Informacje o oprogramowaniu Samsung ............................................ 1.14<br />
Funkcje sterownika drukarki ........................................................ 1.15<br />
Instalowanie oprogramowania Samsung w systemie Windows ......... 1.16<br />
Wymagania systemowe .............................................................. 1.16<br />
Instalowanie oprogramowania Samsung .................................... 1.17<br />
Instalowanie oprogramowania SmarThru firmy Samsung ......... 1.20<br />
Naprawa oprogramowania ................................................................. 1.22<br />
Usuwanie oprogramowania ................................................................ 1.23<br />
Odinstalowanie sterownika urządzenia wielofunkcyjnego .......... 1.23<br />
Odinstalowanie oprogramowania SmarThru firmy Samsung ...... 1.24<br />
Zmiana języka interfejsu ..................................................................... 1.25<br />
Ustawianie rozmiaru i rodzaju papieru ............................................... 1.26<br />
Tryby oszczędzania ............................................................................ 1.27<br />
Tryb oszczędzania toneru ........................................................... 1.27<br />
Tryb oszczędzania energii .......................................................... 1.27<br />
Rozdział 2: OBCHODZENIE SIĘ Z PAPIEREM<br />
Wybór materiałów eks<strong>pl</strong>oatacyjnych .................................................... 2.2<br />
Typ, źródła wprowadzania oraz pojemności ................................. 2.2<br />
Wskazówki dotyczące papieru i materiałów specjalnych .............. 2.3<br />
Wybór miejsca odbioru wydruku .......................................................... 2.4<br />
Drukowanie do przedniej tacy odbiorczej<br />
(wydruk skierowany w dół) ............................................................ 2.5<br />
Drukowanie do tylnej szczeliny odbiorczej<br />
(wydruk skierowany w górę) .......................................................... 2.6<br />
Ładowanie papieru do zasobnika papieru ............................................ 2.8<br />
Używanie podajnika ręcznego .............................................................. 2.9<br />
Ustawianie rodzaju i rozmiaru papieru dla podajnika ręcznego .. 2.11<br />
4
Rozdział 3: DRUKOWANIE<br />
Drukowanie dokumentu w systemie Windows ..................................... 3.2<br />
Anulowanie zadania drukowania ................................................... 3.4<br />
Korzystanie z ustawień Ulubione .................................................. 3.5<br />
Korzystanie z pomocy ................................................................... 3.6<br />
Ustawianie właściwości papieru ........................................................... 3.7<br />
Ustawianie właściwości graficznych ..................................................... 3.8<br />
Drukowanie wielu stron na jednym arkuszu papieru .......................... 3.10<br />
Drukowanie dokumentu zmniejszonego lub powiększonego ............. 3.12<br />
Dopasowywanie dokumentu do wybranego rozmiaru strony ............. 3.13<br />
Drukowanie <strong>pl</strong>akatów ......................................................................... 3.14<br />
Stosowanie znaków wodnych ............................................................ 3.15<br />
Stosowanie istniejących znaków wodnych .................................. 3.15<br />
Tworzenie znaków wodnych ....................................................... 3.16<br />
Edycja znaków wodnych ............................................................. 3.17<br />
Usuwanie znaków wodnych ........................................................ 3.17<br />
Stosowanie nakładek ......................................................................... 3.18<br />
Co to jest nakładka? .................................................................... 3.18<br />
Tworzenie nowej nakładki strony ................................................ 3.18<br />
Stosowanie nakładek stron ......................................................... 3.20<br />
Usuwanie nakładek stron ............................................................ 3.21<br />
Konfigurowanie drukarki udostępnionej lokalnie ................................ 3.22<br />
W systemie Windows 9x/Me ....................................................... 3.22<br />
W systemie Windows NT 4.0/2000/XP ....................................... 3.23<br />
Rozdział 4: KOPIOWANIE<br />
Ładowanie papieru do kopiowania ....................................................... 4.2<br />
Przygotowywanie dokumentu ............................................................... 4.2<br />
Wykonywanie kopii ............................................................................... 4.3<br />
Ustawianie opcji kopiowania ................................................................ 4.5<br />
Zaciemnienie ................................................................................. 4.5<br />
Liczba kopii ................................................................................... 4.5<br />
Kopiowanie z pomniejszaniem/powiększaniem ............................ 4.6<br />
Rodzaj oryginału ........................................................................... 4.7<br />
Korzystanie ze specjalnych funkcji kopiowania .................................... 4.8<br />
Kopiowanie z du<strong>pl</strong>ikatem .............................................................. 4.8<br />
Kopiowanie z automatycznym dopasowaniem ............................. 4.9<br />
Kopiowanie 2 stron na 1 .............................................................. 4.10<br />
Kopiowanie 2 na 1 ....................................................................... 4.11<br />
Kopiowanie w trybie Plakat ......................................................... 4.12<br />
Zmiana ustawień domyślnych ............................................................ 4.13<br />
Ustawienie opcji Limit czasu .............................................................. 4.14<br />
5
Rozdział 5: SKANOWANIE<br />
Podstawy skanowania .......................................................................... 5.2<br />
Skanowanie z wykorzystaniem oprogramowania SmarThru<br />
firmy Samsung ..................................................................................... 5.2<br />
Korzystanie z <strong>pl</strong>iku pomocy ........................................................... 5.5<br />
Proces skanowania za pomocą oprogramowania zgodnego<br />
ze standardem TWAIN ......................................................................... 5.6<br />
Rozdział 6: UŻYWANIE DRUKARKI W SYSTEMIE LINUX<br />
Wprowadzenie ...................................................................................... 6.2<br />
Instalowanie sterownika urządzenia wielofunkcyjnego ........................ 6.3<br />
Wymagania systemowe ................................................................ 6.3<br />
Instalowanie sterownika urządzenia wielofunkcyjnego ................. 6.4<br />
Odinstalowanie sterownika urządzenia wielofunkcyjnego ............ 6.6<br />
Korzystanie z konfiguratora urządzenia wielofunkcyjnego ................... 6.7<br />
Otwieranie konfiguratora urządzenia wielofunkcyjnego ................ 6.7<br />
Konfigurowanie drukarek .............................................................. 6.8<br />
Konfigurowanie skanerów ............................................................. 6.9<br />
Konfigurowanie portów urządzenia wielofunkcyjnego ................. 6.10<br />
Konfigurowanie właściwości drukarki ................................................. 6.11<br />
Drukowanie dokumentu ...................................................................... 6.12<br />
Drukowanie z poziomu a<strong>pl</strong>ikacji .................................................. 6.12<br />
Drukowanie <strong>pl</strong>ików ...................................................................... 6.13<br />
Skanowanie dokumentu ..................................................................... 6.14<br />
Korzystanie z edytora obrazów ................................................... 6.18<br />
Rozdział 7: OBSŁUGA<br />
Drukowanie listy parametrów systemu ................................................. 7.2<br />
Czyszczenie pamięci ............................................................................ 7.2<br />
Czyszczenie urządzenia ....................................................................... 7.3<br />
Czyszczenie części zewnętrznej urządzenia ................................ 7.3<br />
Czyszczenie części wewnętrznej urządzenia ............................... 7.3<br />
Czyszczenie płyty szklanej ............................................................ 7.5<br />
Konserwacja kasety z tonerem ............................................................ 7.6<br />
Rozprowadzanie toneru w kasecie ............................................... 7.7<br />
Wymiana kasety z tonerem ........................................................... 7.8<br />
Czyszczenie bębna ....................................................................... 7.9<br />
Materiały eks<strong>pl</strong>oatacyjne i części zamienne ......................................... 7.9<br />
Korzystanie z panelu zdalnego sterowania ........................................ 7.10<br />
6
Rozdział 8: ROZWIĄZYWANIE PROBLEMÓW<br />
Usuwanie zakleszczeń papieru ............................................................ 8.2<br />
W zasobniku papieru ..................................................................... 8.2<br />
W obszarze odbioru papieru ......................................................... 8.3<br />
W obszarze utrwalacza lub w okolicach kasety z tonerem ........... 8.5<br />
W podajniku ręcznym .................................................................... 8.6<br />
Jak uniknąć zakleszczeń ............................................................... 8.6<br />
Czyszczenie komunikatów o błędach na wyświetlaczu LCD ............... 8.8<br />
Rozwiązywanie problemów .................................................................. 8.9<br />
Problemy z podawaniem papieru .................................................. 8.9<br />
Problemy z drukowaniem ............................................................ 8.10<br />
Problemy z jakością druku .......................................................... 8.13<br />
Problemy z kopiowaniem ............................................................ 8.18<br />
Problemy ze skanowaniem ......................................................... 8.19<br />
Najczęściej występujące problemy podczas pracy w systemie Linux 8.20<br />
Załącznik A: DANE TECHNICZNE<br />
Podstawowe dane techniczne ............................................................. A.2<br />
Dane techniczne — skaner i kopiarka ................................................. A.3<br />
Dane techniczne drukarki .................................................................... A.4<br />
Dane techniczne — papier .................................................................. A.5<br />
Przegląd ....................................................................................... A.5<br />
Obsługiwane rozmiary papieru ..................................................... A.6<br />
Porady dotyczące stosowania papieru ......................................... A.7<br />
Dane techniczne — papier ........................................................... A.8<br />
Pojemność odbiorników papieru .................................................. A.8<br />
Warunki przechowywania papieru ............................................... A.9<br />
Koperty ....................................................................................... A.10<br />
Etykiety ....................................................................................... A.12<br />
Folie ........................................................................................... A.12<br />
7
Ważne środki ostrożności i informacje dotyczące bezpieczeństwa<br />
Aby zmniejszyć ryzyko pożaru, porażenia elektrycznego lub obrażeń ciała podczas użytkowania<br />
tego urządzenia, należy stosować podane niżej środki ostrożności.<br />
1. Wszystkie instrukcje należy przeczytać i zrozumieć.<br />
2. Podczas korzystania z urządzeń elektrycznych należy kierować się zdrowym rozsądkiem.<br />
3. Należy przestrzegać wszystkich ostrzeżeń i instrukcji umieszczonych na urządzeniu<br />
i w dokumentacji mu towarzyszącej.<br />
4. Jeśli instrukcja obsługi jest sprzeczna z informacjami dotyczącymi bezpieczeństwa, należy<br />
zastosować się do informacji dotyczących bezpieczeństwa. Sprzeczność może wynikać z<br />
niezrozumienia instrukcji obsługi. Jeśli sprzeczności nie da się rozstrzygnąć samodzielnie,<br />
w celu uzyskania pomocy należy skontaktować się z przedstawicielem handlowym lub<br />
serwisem.<br />
5. Przed czyszczeniem należy odłączyć urządzenie od gniazdka sieciowego. Nie wolno używać<br />
płynnych środków czyszczących ani aerozoli. Do czyszczenia powinno się używać wyłącznie<br />
wilgotnej szmatki.<br />
6. Nie wolno ustawiać urządzenia na niestabilnym wózku, stojaku czy stole. Może wtedy spaść,<br />
powodując poważne szkody.<br />
7. Urządzenia nie wolno nigdy ustawiać na grzejnikach, nagrzewnicach, klimatyzatorach czy<br />
przewodach wentylacyjnych lub w ich pobliżu.<br />
8. Nie należy dopuszczać, aby jakiekolwiek przedmioty były ustawiane na kablu zasilającym.<br />
Nie wolno ustawiać urządzenia w miejscu, gdzie przewód będzie narażony na zniszczenie<br />
przez osoby przechodzące po nim.<br />
9. Nie należy powodować przeciążenia gniazdek sieciowych czy przedłużaczy. Może to pogorszyć<br />
warunki pracy i spowodować pożar lub porażenie prądem.<br />
10. Nie należy pozwalać zwierzętom na gryzienie przewodu zasilającego lub przewodu łączącego<br />
z komputerem PC.<br />
11. Nie wolno wciskać żadnych przedmiotów przez otwory w obudowie. Mogą się one zetknąć<br />
z punktami o wysokim napięciu, powodując zagrożenie pożarem lub porażeniem elektrycznym.<br />
Nie wolno rozlewać żadnej cieczy na urządzenie ani wlewać jej do wnętrza urządzenia.<br />
12. Urządzenie może być wyposażone w ciężką pokrywę dociskającą dokument w celu uzyskania<br />
optymalnych wyników skanowania. W tym przypadku, po ułożeniu dokumentu na płycie<br />
szklanej, należy powoli opuścić pokrywę, aż do oporu.<br />
13. Aby zmniejszyć ryzyko porażenia prądem, nie należy demontować urządzenia. W razie<br />
konieczności naprawy powinien ją przeprowadzać wykwalifikowany personel serwisowy.<br />
Otwieranie i demontaż pokryw może narazić użytkownika na niebezpieczne napięcie lub<br />
spowodować inne zagrożenia. Niewłaściwy ponowny montaż może spowodować porażenie<br />
prądem podczas późniejszej eks<strong>pl</strong>oatacji urządzenia.<br />
8
14. W następujących okolicznościach należy odłączyć urządzenie od komputera, sieci zasilającej<br />
i przekazać je wykwalifikowanemu personelowi serwisowemu:<br />
• Gdy dowolna część przewodu zasilającego, wtyczki lub kabla połączeniowego jest<br />
uszkodzona lub poszarpana.<br />
• Jeśli rozlano ciecz na urządzenie.<br />
• Jeśli urządzenie stało na deszczu lub w wodzie.<br />
• Jeśli mimo przestrzegania instrukcji urządzenie nie działa poprawnie.<br />
• Jeśli urządzenie zostało upuszczone lub obudowa jest uszkodzona.<br />
• Jeśli urządzenie nagle zaczyna działać w nietypowy sposób.<br />
15. Należy wykonywać tylko regulacje opisane w instrukcji obsługi. Niewłaściwe ustawienie<br />
innych elementów regulacyjnych może spowodować uszkodzenie i wymagać znacznego<br />
nakładu pracy podczas serwisu.<br />
16. Należy unikać korzystania z urządzenia podczas burzy z piorunami. Istnieje niewielkie<br />
niebezpieczeństwo porażenia piorunem. O ile to możliwe, podczas burzy powinno się<br />
odłączać przewód zasilający urządzenia.<br />
17. W przypadku drukowania dużej liczby kopii powierzchnia tacy odbiorczej może się nagrzać.<br />
Nie należy dotykać powierzchni ani pozwalać na dotykanie jej przez dzieci.<br />
18. ZACHOWAJ TE INSTRUKCJE.<br />
9
Oświadczenie o bezpieczeństwie lasera<br />
Niniejsza drukarka otrzymała w Stanach Zjednoczonych certyfikat potwierdzający spełnianie warunków<br />
DHHS 21 CFR, rozdział 1, podrozdział J, dla urządzeń laserowych klasy I (1), a w innych krajach<br />
posiada certyfikat jako urządzenie laserowe klasy I zgodne z normą IEC 825.<br />
Produkty laserowe klasy I uważane są za bezpieczne. System laserowy oraz drukarka są<br />
skonstruowane w taki sposób, aby podczas normalnej eks<strong>pl</strong>oatacji, obsługi lub zalecanych<br />
warunków serwisowych nigdy nie dochodziło do kontaktu użytkowników z promieniowaniem<br />
laserowym powyżej klasy I.<br />
OSTRZEŻENIE<br />
Nigdy nie uruchamiaj ani nie naprawiaj drukarki, kiedy pokrywa zespołu lasera/skanera jest<br />
zdjęta. Odbita wiązka, choć niewidoczna, może uszkodzić wzrok. Podczas użytkowania tego<br />
produktu należy stosować podane niżej środki ostrożności, aby zmniejszyć ryzyko pożaru,<br />
porażenia elektrycznego lub obrażeń ciała.<br />
10
Środki bezpieczeństwa dotyczące ozonu<br />
Urządzenie wytwarza ozon podczas normalnej eks<strong>pl</strong>oatacji.<br />
Wytwarzany ozon nie zagraża zdrowiu operatora. Mimo to zaleca<br />
się eks<strong>pl</strong>oatację w miejscu o dobrym przepływie powietrza.<br />
Aby uzyskać więcej informacji dotyczących ozonu, skontaktuj<br />
się z najbliższym przedstawicielem firmy Samsung.<br />
Oszczędzanie energii<br />
Drukarka została wykonana zgodnie z zaawansowaną technologią<br />
oszczędzania energii, umożliwiającą zmniejszenie poboru mocy, gdy<br />
urządzenie nie jest używane.<br />
Jeżeli przez dłuższy czas do drukarki nie są przesyłane żadne dane,<br />
pobór mocy zostanie automatycznie obniżony.<br />
Symbol ENERGY STAR nie oznacza, że dany produkt lub usługa<br />
są reklamowane przez EPA.<br />
Recykling<br />
Zaleca się utylizację lub usuwanie materiału, z którego zostało<br />
wykonane opakowanie tego wyrobu, zgodnie z przepisami<br />
o ochronie środowiska.<br />
Prawidłowe usuwanie produktu<br />
(zużyty sprzęt elektryczny i elektroniczny)<br />
Oznaczenie umieszczone na produkcie lub w odnoszących się do<br />
niego tekstach wskazuje, że produktu po upływie okresu<br />
użytkowania nie należy usuwać z innymi odpadami pochodzącymi z<br />
gospodarstw domowych. Aby uniknąć szkodliwego wpływu na<br />
środowisko naturalne i zdrowie ludzi wskutek niekontrolowanego<br />
usuwania odpadów, prosimy o oddzielenie produktu od innego typu<br />
odpadów oraz odpowiedzialny recykling w celu promowania ponownego użycia<br />
zasobów materialnych jako stałej praktyki.<br />
W celu uzyskania informacji na temat miejsca i sposobu bezpiecznego dla środowiska<br />
recyklingu tego produktu użytkownicy w gospodarstwach domowych powinni<br />
skontaktować się z punktem sprzedaży detalicznej, w którym dokonali zakupu<br />
produktu, lub z organem władz lokalnych.<br />
Użytkownicy w firmach powinni skontaktować się ze swoim dostawcą i sprawdzić<br />
warunki umowy zakupu. Produktu nie należy usuwać razem z innymi odpadami<br />
komercyjnymi.<br />
11
Oświadczenie o zgodności (państwa europejskie)<br />
Zatwierdzenia i certyfikaty<br />
Znak CE naniesiony na ten wyrób oznacza, że firma Samsung Electronics Co.,<br />
Ltd. deklaruje zgodność urządzenia z obowiązującą dyrektywą Unii Europejskiej<br />
nr 93/68/EEC oraz innymi wymienionymi niżej dyrektywami z dnia:<br />
1 stycznia 1995 r. Dyrektywa Rady 73/23/EEC — wstępne ustalenia dotyczące przepisów krajów<br />
członkowskich związanych z urządzeniami niskonapięciowymi.<br />
1 stycznia 1996 r. Dyrektywa Rady 89/336/EEC (92/31/EEC) — wstępne ustalenia dotyczące<br />
przepisów krajów członkowskich o zgodności elektromagnetycznej.<br />
9 marca 1999 r. Dyrektywa Rady 1999/5/EC o urządzeniach radiowych i terminalach<br />
telekomunikacyjnych oraz o wspólnym przestrzeganiu zgodności.<br />
Pełną treść deklaracji, przywołującej odpowiednie dyrektywy oraz odnośne normy można<br />
uzyskać od przedstawiciela firmy Samsung Electronics Co., Ltd.<br />
Certyfikat EC<br />
Certyfikat zgodności z dyrektywą 1999/5/EC o urządzeniach radiowych i terminalach<br />
telekomunikacyjnych (FAX)<br />
Zgodnie z przepisami dyrektywy 1999/5/EC, niniejszy wyrób otrzymał własny certyfikat firmy<br />
Samsung, dopuszczający do użycia jako pojedyncze urządzenie końcowe, podłączone do<br />
publicznej komutowanej sieci telefonicznej (PSTN) na terenie całej Europy. Wyrób jest przeznaczony<br />
do współpracy z krajowymi sieciami PSTN oraz kompatybilnymi centralami typu PBX krajów<br />
europejskich.<br />
W przypadku problemów należy najpierw skontaktować się z Europejskim Laboratorium<br />
Jakościowym Samsung Electronics Co., Ltd.<br />
Przetestowano zgodność tego produktu ze standardami TBR21 i/lub TBR38. Aby ułatwić używanie<br />
i zastosowanie urządzeń końcowych zgodnych z tym standardem, Europejski Instytut Standardów<br />
Telekomunikacyjnych (ETSI) wydał dokument pomocniczy (EG 201 121), zawierający uwagi<br />
i dodatkowe wymagania zapewniające zgodność terminali TBR21 z siecią. Produkt ten zaprojektowano<br />
według wszystkich odpowiednich uwag pomocniczych zawartych w tym dokumencie — jest on<br />
z nimi w pełni zgodny.<br />
12
14<br />
NOTATKI
1 WPROWADZENIE<br />
Dziękujemy za zakup tego wielofunkcyjnego produktu. To<br />
urządzenie umożliwia drukowanie, kopiowanie i skanowanie.<br />
W niniejszym rozdziale podano instrukcje „krok po kroku”,<br />
dotyczące konfigurowania tego urządzenia.<br />
Niniejszy rozdział zawiera:<br />
• Rozpakowywanie<br />
• Rozmieszczenie komponentów<br />
• Instalowanie kasety z tonerem<br />
• Ładowanie papieru<br />
• Połączenia<br />
• Włączanie urządzenia<br />
Instalowanie oprogramowania<br />
• Informacje o oprogramowaniu Samsung<br />
• Instalowanie oprogramowania Samsung w systemie<br />
Windows<br />
• Naprawa oprogramowania<br />
• Usuwanie oprogramowania<br />
Konfigurowanie systemu urządzenia<br />
• Zmiana języka interfejsu<br />
• Ustawianie rozmiaru i rodzaju papieru<br />
• Tryby oszczędzania
Rozpakowywanie<br />
Wyjmij urządzenie i wszystkie akcesoria z opakowania. Upewnij się,<br />
że urządzenie zostało spakowane z elementami wymienionymi poniżej.<br />
Jeśli któregoś z elementów brakuje, skontaktuj się ze sprzedawcą,<br />
od którego zostało kupione urządzenie:<br />
Pierwsza kaseta z tonerem *<br />
Przewód zasilania AC **<br />
Skrócony podręcznik instalacji Płyta CD-ROM ***<br />
* Kasety z tonerem na 1000 oraz na 3000 stron mają różne kształty.<br />
** Wygląd przewodu zasilającego zależy od norm obowiązujących<br />
w danym kraju.<br />
*** Płyta CD-ROM zawiera sterownik urządzenia wielofunkcyjnego,<br />
oprogramowanie SmarThru, podręczniki użytkownika oraz program<br />
Adobe Acrobat Reader. Oprogramowanie SmarThru obejmuje narzędzia<br />
do skanowania, kopiowania, drukowania oraz wielu innych funkcji.<br />
UWAGI:<br />
• Przewód zasilający musi być podłączony do uziemionego gniazdka sieciowego.<br />
• W różnych krajach mogą być dostarczane różne komponenty.<br />
Zdejmij taśmę pakunkową z przodu, tyłu i boków urządzenia.<br />
Taśma<br />
1.2<br />
WPROWADZENIE
1<br />
Wybór miejsca ustawienia<br />
Wybierz równe, stabilne miejsce z odpowiednią ilością wolnej przestrzeni,<br />
umożliwiającą przepływ powietrza. Dodatkowa przestrzeń powinna być<br />
pozostawiona w celu umożliwienia otwierania pokryw i podajników.<br />
Obszar powinien być dobrze wentylowany i powinien znajdować się z dala<br />
od źródeł światła słonecznego, ciepła, zimna oraz wilgoci. Nie należy<br />
umieszczać urządzenia w pobliżu krawędzi biurka lub stołu.<br />
Wolna przestrzeń<br />
• Przód: 482,6 mm (ilość miejsca wystarczająca do wyjęcia podajników papieru)<br />
• Tył: 100 mm (wystarczająca do wentylacji)<br />
• Prawa: 100 mm<br />
• Lewa: 100 mm (wystarczająca do wentylacji)<br />
WPROWADZENIE 1.3
Rozmieszczenie komponentów<br />
Oto główne elementy urządzenia:<br />
Widok z przodu<br />
Pokrywa dokumentów<br />
Pokrywa tacy<br />
Przedni podajnik<br />
wyjściowy (strona<br />
przeznaczona do druku<br />
skierowana w dół)<br />
Przedłużenie przedniej<br />
tacy odbiorczej papieru<br />
Płyta szklana<br />
Panel sterowania<br />
(zob. 1.5)<br />
Pokrywa przednia<br />
Prowadnice podajnika<br />
ręcznego<br />
Podajnik<br />
ręczny<br />
Zasobnik<br />
papieru<br />
Kaseta z tonerem<br />
Widok z tyłu<br />
Tylna szczelina odbiorcza<br />
(wydruk skierowany do góry)<br />
Pokrywa tylna<br />
Złącze USB<br />
Złącze równoległe<br />
Prowadnica długości papieru<br />
Włącznik zasilania<br />
Złącze przewodu zasilającego AC<br />
1.4<br />
WPROWADZENIE
Funkcje panelu sterowania<br />
1<br />
1<br />
K<br />
O<br />
P<br />
I<br />
O<br />
W<br />
A<br />
N<br />
I<br />
E<br />
2<br />
3<br />
4<br />
5<br />
Dostosowuje jasność dokumentów w bieżącym<br />
zadaniu kopiowania.<br />
Wybiera liczbę kopii.<br />
Wyświetla bieżący status i monituje podczas<br />
wykonywania operacji.<br />
Przechodzi przez opcje dostępne dla wybranej<br />
pozycji menu.<br />
Uruchamia tryb menu i wyświetla poszczególne<br />
rodzaje menu oraz ponownie uruchamia tryb<br />
gotowości.<br />
Zatrzymuje działanie w dowolnej chwili. W trybie<br />
gotowości kasuje/anuluje wybrane opcje kopiowania,<br />
takie jak zaciemnienie oraz liczba kopii.<br />
Potwierdza wybór opcji na wyświetlaczu i rozpoczyna<br />
zadanie.<br />
WPROWADZENIE 1.5
Instalowanie kasety z tonerem<br />
1 Otwórz pokrywę przednią.<br />
2 Wyjmij początkową kasetę z tonerem z opakowania. Nie używaj<br />
noża ani innego ostrego przedmiotu, gdyż może on porysować<br />
bęben kasety.<br />
3 Delikatnie przekręć kasetę 5 lub 6 razy, aby równomiernie<br />
rozmieścić znajdujący się wewnątrz toner.<br />
Dokładne obracanie kasety zapewni możliwość uzyskania z niej<br />
maksymalnej liczby kopii.<br />
OSTROŻNIE:<br />
• Aby uniknąć uszkodzenia, nie należy wystawiać kasety z tonerem na działanie<br />
światła przez okres dłuższy niż 5 minut. Jeśli pozostaje odkryta przez kilka<br />
minut, nakryj ją kartką papieru i przechowuj na płaskiej i czystej powierzchni.<br />
• Jeśli toner zabrudzi ubranie, należy go zetrzeć suchą szmatką i wyprać ubranie<br />
w zimnej wodzie. Gorąca woda spowoduje utrwalenie <strong>pl</strong>amy na odzieży.<br />
1.6<br />
WPROWADZENIE
4 Wsuń kasetę z tonerem do urządzenia, aż zostanie całkowicie<br />
zablokowana we właściwym miejscu.<br />
1<br />
5 Zamknij przednią pokrywę. Upewnij się, że pokrywa jest dobrze<br />
zamknięta.<br />
UWAGA: Przy drukowaniu tekstów o 5% pokryciu, orientacyjna żywotność<br />
kasety z tonerem wynosi około 3000 stron (1000 stron w przypadku kasety<br />
dostarczonej wraz z drukarką).<br />
WPROWADZENIE 1.7
Ładowanie papieru<br />
Można załadować do 250 arkuszy.<br />
Aby załadować stos papieru o rozmiarze Letter, należy:<br />
1 Otworzyć zasobnik papieru i wyjąć go z urządzenia.<br />
2 Powachlować krawędziami stosu papieru, aby rozdzielić kartki.<br />
Następnie wyrównać stos papieru, uderzając nim o płaską<br />
powierzchnię.<br />
3 Włożyć stos papieru do zasobnika papieru, stroną do druku<br />
skierowaną w dół.<br />
Można także załadować papier już zadrukowany. Strona<br />
zadrukowana powinna być skierowana w górę, niezagiętą<br />
krawędzią do przodu. Jeżeli wystąpią problemy z podawaniem<br />
papieru, należy odwrócić papier.<br />
1.8<br />
WPROWADZENIE
4 Należy zwrócić uwagę na wskaźnik limitu papieru, znajdujący się<br />
po lewej stronie na wewnętrznej ściance podajnika. Przeładowanie<br />
papieru może doprowadzić do jego zakleszczenia.<br />
1<br />
5 Włóż i wsuń zasobnik papieru z powrotem do urządzenia.<br />
UWAGA: Po załadowaniu papieru należy skonfigurować urządzenie na rodzaj<br />
irozmiar załadowanego papieru. Zob. wskazówki na stronie 1.26 dotyczące<br />
kopiowania lub na stronie 3.7 dotyczące drukowania z komputera PC.<br />
Zmiana rozmiaru papieru w zasobniku<br />
Aby załadować dłuższy papier, taki jak papier o rozmiarze Legal, należy<br />
dostosować prowadnice papieru, aby przedłużyć zasobnik papieru.<br />
1 Po naciśnięciu i zwolnieniu blokady prowadnicy należy wysunąć<br />
do oporu przednią prowadnicę długości papieru. To zwiększa<br />
długość zasobnika.<br />
WPROWADZENIE 1.9
2 Po włożeniu papieru do zasobnika należy wsunąć prowadnicę<br />
do momentu dotknięcia przez nią stosu papieru. W przypadku<br />
papieru o rozmiarze mniejszym niż Letter, odpowiednio ustawić<br />
prowadnicę długości papieru.<br />
3 Ściskając prowadnicę szerokości papieru, tak jak to pokazano<br />
na rysunku, przesunąć ją w kierunku papieru, aż dotknie boku<br />
stosu papieru.<br />
UWAGI:<br />
• Nie dopychać prowadnicy szerokości papieru, aby nie spowodowała<br />
wygięcia się materiału.<br />
• Jeśli prowadnica krótszej krawędzi papieru nie zostanie właściwie<br />
ustawiona, papier może zacinać się w urządzeniu.<br />
1.10<br />
WPROWADZENIE
Połączenia<br />
1<br />
Aby wykonać wydruk z komputera, należy podłączyć drukarkę do komputera<br />
za pomocą kabla interfejsu szeregowego lub kabla USB.<br />
Używanie kabla równoległego (tylko środowisko Windows)<br />
UWAGA: Do podłączenia drukarki do portu równoległego komputera<br />
potrzebny jest kabel z odpowiednim certyfikatem. Kabel powinien być<br />
zgodny z normą IEEE 1284.<br />
1 Przy podłączaniu należy się upewnić, że komputer i drukarka<br />
są wyłączone.<br />
2 Podłączyć kabel do portu równoległego z tyłu drukarki.<br />
Docisnąć metalowe zaciski, aby weszły w szczeliny wtyczki kabla.<br />
Do portu<br />
równoległego<br />
komputera<br />
3 Podłączyć drugi koniec kabla do portu równoległego komputera<br />
i dokręcić śruby.<br />
Dodatkową pomoc można uzyskać w instrukcji obsługi komputera.<br />
WPROWADZENIE 1.11
Kabel USB<br />
UWAGA: Do podłączenia drukarki do portu USB komputera potrzebny jest<br />
kabel USB z odpowiednim certyfikatem. Należy zakupić kabel o długości<br />
do 3 m, zgodny ze standardem USB 1.1.<br />
1 Przy podłączaniu należy się upewnić, że komputer i drukarka<br />
są wyłączone.<br />
2 Podłączyć kabel USB drukarki do złącza z tyłu drukarki.<br />
Do portu USB<br />
komputera<br />
3 Podłączyć drugi koniec kabla do portu USB komputera.<br />
Dodatkową pomoc można uzyskać w instrukcji obsługi komputera.<br />
UWAGI:<br />
• Z kabla USB można korzystać tylko w środowisku Windows 98/Me/2000/XP.<br />
• Złącze USB może pracować w dwóch trybach USB: Szybko i Wolno.<br />
Szybko jest trybem domyślnym. Niektórzy użytkownicy komputerów PC<br />
mogą odczuć niewłaściwe działanie funkcji USB w trybie domyślnym. Jeśli<br />
tak się stanie, należy wybrać tryb niskiej prędkości, aby uzyskać pomyślne<br />
rezultaty. Szczegóły dotyczące zmiany trybu USB zawiera 8.12.<br />
1.12<br />
WPROWADZENIE
Włączanie urządzenia<br />
1<br />
1 Włóż jeden koniec dostarczonego przewodu elektrycznego o trzech<br />
stykach do gniazdka AC w urządzeniu, a drugi do prawidłowo<br />
uziemionego gniazda sieciowego.<br />
2 Naciśnij włącznik zasilania, aby włączyć urządzenie. Na wyświetlaczu<br />
pojawi się komunikat „Rozgrzewanie. Zaczekaj”, co oznacza, że<br />
urządzenie jest włączone.<br />
‹ Do gniazdka zasilania<br />
Aby wyświetlić tekst na wyświetlaczu w innym języku, zob. 1.25.<br />
OSTROŻNIE:<br />
• Obszar utrwalacza znajdujący się w tylnej części urządzenia nagrzewa<br />
się, gdy urządzenie jest włączone. Podczas dostępu do tego obszaru<br />
należy zachować szczególną ostrożność.<br />
• Nie należy demontować urządzenia, gdy jest ono włączone, ponieważ<br />
może dojść do porażenia prądem.<br />
WPROWADZENIE 1.13
Instalowanie oprogramowania<br />
Informacje o oprogramowaniu Samsung<br />
Po skonfigurowaniu urządzenia i podłączeniu go do komputera należy<br />
zainstalować oprogramowanie z dostarczonej płyty CD-ROM.<br />
Płyta CD-ROM zawiera:<br />
• Oprogramowanie Samsung<br />
• Podręczniki użytkownika<br />
• Program Adobe Acrobat Reader<br />
Płyta CD-ROM zawiera następujące oprogramowanie:<br />
Sterownik Windows GDI<br />
Aby korzystać z urządzenia jako drukarki i skanera w systemie Windows,<br />
należy zainstalować sterownik GDI. Informacje dotyczące instalowania<br />
sterownika GDI znajdują się na stronie 1.16.<br />
Sterownik dla systemu Linux<br />
Za pomocą tego urządzenia można drukować i skanować w systemie Linux.<br />
Informacje dotyczące instalowania sterownika drukarki w systemie Linux,<br />
zob. rozdział 6 „Używanie drukarki w systemie Linux”.<br />
Oprogramowanie SmarThru<br />
SmarThru jest oprogramowaniem dodatkowym urządzenia wielofunkcyjnego,<br />
przeznaczonym dla systemu Windows. SmarThru zawiera wydajny edytor<br />
grafiki, który umożliwia edycję obrazów na różne sposoby, oraz klienta<br />
poczty e-mail. SmarThru umożliwia zapisanie skanowanych obrazów<br />
w wybranym miejscu na dysku w celu późniejszej edycji, ich wysyłkę<br />
za pośrednictwem poczty e-mail, wydruk i przetwarzanie za pomocą<br />
wybranych programów.<br />
Panel zdalnego sterowania<br />
Ten program dla środowiska Windows instaluje się automatycznie<br />
podczas instalacji sterownika GDI. Aby uzyskać informacje na temat<br />
korzystania z programu, zob. 7.10.<br />
1.14<br />
WPROWADZENIE
Funkcje sterownika drukarki<br />
Sterownik drukarki obsługuje następujące funkcje standardowe:<br />
• wybór źródła papieru,<br />
• rozmiaru wybór i orientacji papieru oraz rodzaju nośnika,<br />
• liczby wybór kopii.<br />
Poniższa tabela zawiera ogólny przegląd funkcji obsługiwanych przez<br />
sterownik drukarki.<br />
1<br />
Funkcja<br />
Sterownik drukarki<br />
Win9x/Me Win2000/XP WinNT4.0 Linux<br />
Oszczędzanie toneru T T T T<br />
Opcja jakości wydruku T T T T<br />
Drukowanie <strong>pl</strong>akatu T T T N<br />
Wiele stron na jednym arkuszu (N-up) T T T T(2,4)<br />
Dopasowanie do rozmiaru strony T T T T<br />
Drukowanie ze zmianą skali T T T T<br />
Znak wodny T T T N<br />
Nakładka T T T N<br />
WPROWADZENIE 1.15
Instalowanie oprogramowania Samsung<br />
w systemie Windows<br />
Wymagania systemowe<br />
Przed rozpoczęciem należy się upewnić, że system spełnia minimalne<br />
wymagania.<br />
Należy sprawdzić, czy spełnione są następujące warunki:<br />
Wyszczególnienie<br />
System operacyjny<br />
Wymagania<br />
Windows 95/98/Me/NT 4.0/2000/XP<br />
Procesor<br />
Pamięć RAM<br />
Wolne miejsce<br />
na dysku<br />
95/98/Me/NT<br />
4.0/2000<br />
XP<br />
95/98/Me/NT<br />
4.0/2000<br />
XP<br />
95/98/Me/NT<br />
4.0/2000<br />
XP<br />
Pentium II 400 lub szybszy<br />
Pentium II 933 GHz lub szybszy<br />
64 MB RAM lub więcej<br />
128 MB lub więcej<br />
300 MB lub więcej<br />
1 GB lub więcej<br />
Przynajmniej Internet Ex<strong>pl</strong>orer 5.0<br />
UWAGI:<br />
• W przypadku systemów Windows NT 4.0/2000/XP oprogramowanie<br />
powinien zainstalować administrator systemu.<br />
• Wersje systemu Windows 95 starsze niż OSR2 nie są zalecane z powodu<br />
niezgodności bibliotek OLE/COM.<br />
1.16<br />
WPROWADZENIE
Instalowanie oprogramowania Samsung<br />
UWAGI:<br />
• Po uruchomieniu komputera zamknij okno Znaleziono nowy sprzęt,<br />
klikając przycisk Anuluj.<br />
• Upewnij się przed zainstalowaniem oprogramowania, że urządzenie jest<br />
włączone i podłączone do portu równoległego komputera lub portu USB.<br />
Systemy Windows 95 i Windows NT 4.0 nie obsługują połączenia USB.<br />
1<br />
1 Włóż dostarczoną płytę CD-ROM do napędu CD-ROM.<br />
Płyta CD-ROM powinna być automatycznie uruchomiona i powinno<br />
się pojawić okno instalowania.<br />
Jeśli nie pojawia się okno instalowania, kliknij przycisk Start i wybierz<br />
opcję Uruchom. Wpisz X:\Setup.exe, zamiast litery „X” podając literę<br />
napędu, i kliknij OK.<br />
2 Po pojawieniu się przedstawionego niżej okna podłącz drukarkę do<br />
komputera i włącz zasilanie drukarki. Następnie kliknij przycisk Dalej.<br />
Jeżeli drukarka została podłączona wcześniej i jest włączona, okno<br />
dialogowe nie pojawia się. Przejdź do następnej czynności.<br />
UWAGA: Gdy urządzenie nie jest podłączone do komputera i klikniesz<br />
przycisk Dalej, pojawi się komunikat ostrzegawczy. Po podłączeniu<br />
urządzenia i włączeniu zasilania, kliknij przycisk Tak. Jeśli chcesz<br />
zainstalować oprogramowanie bez urządzenia, kliknij przycisk Nie.<br />
WPROWADZENIE 1.17
3 Wybierz rodzaj instalacji.<br />
• Standardowa: Instaluje typowe oprogramowanie dla drukarki,<br />
takie jak sterownik drukarki, sterownik Twain oraz Panel zdalnego<br />
sterowania. Ta opcja zalecana jest w przypadku większości<br />
użytkowników.<br />
• Niestandardowa: Użytkownik może wybrać język używany<br />
w oprogramowaniu oraz składniki, które mają być zainstalowane.<br />
Po wybraniu języka i komponentów kliknij przycisk Dalej.<br />
• Instalacja SmarThru: Instaluje program SmarThru. Jeśli wybierzesz<br />
opcję instalowania SmarThru na tym wyświetlaczu, przejdź do punktu 3<br />
na stronie 1.20.<br />
• Przegląd podręcznika użytkownika: Umożliwia przeglądanie<br />
podręcznika użytkownika. Jeżeli na komputerze nie zainstalowano<br />
programu Adobe Acrobat, kliknij tę opcję, a program Adobe Acrobat<br />
Reader zostanie automatycznie zainstalowany.<br />
4 Po zakończeniu instalacji pojawi się monit o wykonanie wydruku<br />
strony testowej. Jeżeli strona testowa ma być wydrukowana, zaznacz<br />
pole wyboru i kliknij przycisk Dalej.<br />
1.18<br />
WPROWADZENIE
W przeciwnym razie przejdź do punktu 6.<br />
5 Jeżeli strona testowa została poprawnie wydrukowana, kliknij<br />
przycisk Tak.<br />
1<br />
W przeciwnym wypadku kliknij przycisk Nie, aby ponowić drukowanie.<br />
6 Aby zarejestrować się jako użytkownik drukarek Samsung, zaznacz<br />
pole wyboru i kliknij Zakończ. Zostanie otwarta witryna firmy Samsung.<br />
W przeciwnym razie kliknij przycisk Zakończ.<br />
UWAGI:<br />
• Jeżeli urządzenie ma być używane z kablem równoległym, należy odłączyć<br />
kabel USB i podłączyć kabel równoległy. Następnie należy przeinstalować<br />
sterownik drukarki; wybierz Start → Programy → Samsung <strong>SCX</strong>-<strong>4100</strong><br />
Series → Obsługa → Naprawa → Drukarka. Jeżeli kabel równoległy<br />
zostanie zamieniony na kabel USB, należy również wykonać tę czynność.<br />
• Jeżeli drukarka nie działa poprawnie, należy ponownie zainstalować sterownik.<br />
WPROWADZENIE 1.19
Instalowanie oprogramowania SmarThru firmy Samsung<br />
UWAGA: SmarThru 4 nie działa w systemie Windows 95.<br />
1 Włóż dostarczoną płytę CD-ROM do napędu CD-ROM.<br />
2 Kliknij Instalacja SmarThru.<br />
3 Kliknij przycisk Dalej.<br />
4 Postępuj zgodnie z instrukcjami wyświetlanymi na ekranie i kliknij<br />
przycisk Dalej.<br />
5 Kliknij przycisk Dalej.<br />
6 Wybierz rodzaj instalacji i kliknij Dalej.<br />
1.20<br />
WPROWADZENIE
Instalator oprogramowania obsługuje dwa rodzaje instalacji:<br />
• Typical: Zostaną zainstalowane najczęściej stosowane opcje;<br />
jest ona zalecana dla większości użytkowników.<br />
• Custom: Użytkownik może wybrać żądane opcje.<br />
1<br />
Jeśli wybierzesz opcję Instalacja niestandardowa (Custom installation), możesz<br />
wybrać składniki, które chcesz zainstalować.<br />
• Basic SmarThru components: korzystanie<br />
z podstawowych a<strong>pl</strong>ikacji SmarThru 4 oraz<br />
podstawowych usług.<br />
• Scan: skanowanie oryginalnego dokumentu<br />
i zapisanie go w a<strong>pl</strong>ikacji lub folderze, wysłanie go<br />
w postaci wiadomości e-mail lub opublikowanie go<br />
w Internecie.<br />
• Image: edycja obrazów zapisanych w <strong>pl</strong>iku graficznym.<br />
• Copy: wykonywanie kopii o profesjonalnej jakości.<br />
• Print: drukowanie zapisanych obrazów.<br />
7 Aby dokończyć proces instalacji, postępuj zgodnie z instrukcjami<br />
wyświetlanymi na ekranie.<br />
8 Po zakończeniu instalowania kliknij Finish.<br />
WPROWADZENIE 1.21
Naprawa oprogramowania<br />
Jeśli instalacja nie powiedzie się lub oprogramowanie nie działa<br />
prawidłowo, konieczna jest naprawa oprogramowania. Niniejsza<br />
procedura naprawy nie służy do naprawiania oprogramowania<br />
SmarThru.<br />
1 Można wybrać Start → Programy → Samsung <strong>SCX</strong>-<strong>4100</strong> Series →<br />
Obsługa.<br />
Alternatywnie, włóż dostarczoną płytę CD-ROM do napędu CD-ROM.<br />
2 Kliknij Napraw.<br />
UWAGA: Jeśli urządzenie nie jest podłączone do komputera, pojawia się<br />
okno Podłącz Samsung <strong>SCX</strong>-<strong>4100</strong> Series. Po podłączeniu urządzenia kliknij<br />
przycisk Dalej.<br />
3 Wybierz składniki, które mają zostać zainstalowane, i kliknij przycisk Dalej.<br />
Jeśli wybierzesz opcję naprawy oprogramowania drukarki, pojawi<br />
się monit o wykonanie wydruku strony testowej. Postępuj następująco:<br />
a) Aby wydrukować stronę testową, zaznacz pole wyboru i kliknij Dalej.<br />
b) Jeżeli strona testowa zostanie poprawnie wydrukowana, kliknij<br />
przycisk Tak. W przeciwnym wypadku kliknij przycisk Nie, aby<br />
ponowić drukowanie.<br />
4 Po przeprowadzeniu ponownej instalacji kliknij przycisk Zakończ.<br />
1.22<br />
WPROWADZENIE
Usuwanie oprogramowania<br />
1<br />
Aby uaktualnić oprogramowanie lub jeśli instalacja nie powiedzie się,<br />
należy ponownie zainstalować oprogramowanie. Można odinstalować<br />
wybrany składnik, korzystając z programu UninstallShield w systemie<br />
Windows.<br />
Odinstalowanie sterownika urządzenia wielofunkcyjnego<br />
1 Można wybrać Start → Programy → Samsung <strong>SCX</strong>-<strong>4100</strong> Series →<br />
Obsługa.<br />
Alternatywnie, włóż dostarczoną płytę CD-ROM do napędu CD-ROM.<br />
2 Kliknij Usuń.<br />
Następnie wyświetlona zostanie lista komponentów, aby można<br />
było indywidualnie usunąć dowolne z nich.<br />
Aby odinstalować sterownik drukarki, zaznacz pole wyboru Drukarka.<br />
Aby odinstalować sterownik Twain, zaznacz pole wyboru Twain.<br />
Aby odinstalować Panel zdalnego sterowania, zaznacz pole wyboru<br />
Panel zdalnego sterowania.<br />
3 Po wybraniu elementów, które mają zostać usunięte, kliknij przycisk<br />
Dalej.<br />
4 Gdy pojawi się monit o potwierdzenie wyboru, kliknij przycisk Tak.<br />
Wybrany sterownik i wszystkie jego komponenty zostaną usunięte<br />
z komputera.<br />
5 Gdy zakończy się odinstalowanie, kliknij przycisk Zakończ.<br />
WPROWADZENIE 1.23
Odinstalowanie oprogramowania SmarThru firmy<br />
Samsung<br />
UWAGA: Przed rozpoczęciem odinstalowania sprawdź, czy zamknięte są<br />
wszystkie a<strong>pl</strong>ikacje. Po odinstalowaniu oprogramowania wymagane jest<br />
ponowne uruchomienie systemu.<br />
1 Z menu Start wybierz polecenie Programy.<br />
2 Wybierz opcję SmarThru 4, a następnie opcję Odinstaluj SmarThru 4.<br />
3 Gdy pojawi się monit o potwierdzenie, kliknij OK.<br />
4 Kliknij przycisk Zakończ.<br />
Jeżeli komputer nie uruchomi się automatycznie, należy go zamknąć<br />
i uruchomić ponownie ręcznie przed zapisaniem zmian.<br />
1.24<br />
WPROWADZENIE
Konfigurowanie systemu<br />
urządzenia<br />
1<br />
Zmiana języka interfejsu<br />
Aby zmienić język wyświetlany na wyświetlaczu panelu sterowania,<br />
wykonaj następujące czynności:<br />
1 Naciskaj Menu/Exit, aż w górnym wierszu wyświetlacza pojawi się<br />
„Ustaw. urzadz.”.<br />
2 Naciskaj przycisk przewijania ( lub ), aż w dolnym wierszu<br />
wyświetlacza pojawi się „Jezyk”.<br />
3 Naciśnij Start/Enter. Bieżące ustawienie pojawi się w dolnym<br />
wierszu wyświetlacza.<br />
4 Naciskaj przycisk przewijania ( lub ), aż na wywietlaczu pojawi<br />
się żądany język.<br />
5 Naciśnij przycisk Start/Enter, aby zapisać ustawienia.<br />
6 Aby powrócić do trybu gotowości, naciśnij Stop/Clear.<br />
WPROWADZENIE 1.25
Ustawianie rozmiaru i rodzaju papieru<br />
Po załadowaniu papieru do podajnika papieru należy ustawić rodzaj<br />
papieru oraz rozmiar za pomocą przycisków na panelu sterowania. Te<br />
ustawienia będą dotyczyły trybów kopiowania. W przypadku drukowania<br />
z komputera należy wybrać rodzaj i rozmiar papieru w używanej a<strong>pl</strong>ikacji.<br />
Aby ustawić rozmiar papieru w zasobniku:<br />
1 Naciskaj Menu/Exit, aż w górnym wierszu pojawi się „Ustaw. papieru”.<br />
Pierwsza pozycja menu, „Rozm. papieru”, pojawi się w dolnym wierszu.<br />
2 Naciśnij Start/Enter, aby uzyskać dostęp do pozycji menu.<br />
3 Naciśnij Start/Enter, gdy w dolnym wierszu zostanie wyświetlony<br />
tekst „Podajnik pap.”.<br />
4 Użyj przycisku przewijania ( lub ), aby wskazać rozmiar papieru<br />
i naciśnij Start/Enter, aby zapisać wybraną opcję.<br />
5 Aby powrócić do trybu gotowości, naciśnij Stop/Clear.<br />
Aby ustawić rodzaj papieru w zasobniku:<br />
1 Naciskaj Menu/Exit, aż w górnym wierszu pojawi się „Ustaw. papieru”.<br />
2 Naciśnij przycisk , aby wyświetlić „Typ papieru” w dolnym wierszu,<br />
i naciśnij Start/Enter, aby otworzyć daną pozycje menu.<br />
3 Użyj przycisku przewijania ( lub ), aby wskazać rodzaj papieru<br />
i naciśnij Start/Enter, aby zapisać wybraną opcję.<br />
4 Aby powrócić do trybu gotowości, naciśnij Stop/Clear.<br />
1.26<br />
WPROWADZENIE
Tryby oszczędzania<br />
1<br />
Tryb oszczędzania toneru<br />
Tryb oszczędzania toneru umożliwia użycie mniejszej ilości toneru podczas<br />
wydruku każdej strony. Uruchomienie tego trybu wydłuża żywotność kasety<br />
z tonerem w porównaniu ze standardową, ale obniża jakość wydruku.<br />
Aby włączyć lub wyłączyć tryb oszczędzania toneru:<br />
1 Naciskaj Menu/Exit, aż w górnym wierszu pojawi się tekst „Oszcz.<br />
toneru”.<br />
2 Naciskaj przycisk przewijania ( lub ), aby wyświetlić „Wl.”<br />
w dolnym wierszu i naciśnij Start/Enter.<br />
Wybranie „Wyl” oznacza wyłączenie trybu oszczędzania toneru.<br />
UWAGA: W przypadku drukowania z komputera można także włączać<br />
iwyłączać tryb oszczędzania toneru we właściwościach drukarki. Zob. 3.9.<br />
Tryb oszczędzania energii<br />
Tryb oszczędzania energii umożliwia zmniejszenie poboru prądu przez<br />
urządzenie, gdy jest ono nieużywane. Ten tryb można włączyć określając<br />
czas, przez który urządzenie będzie czekać po wydrukowaniu zadania,<br />
zanim przełączy się w stan zmniejszonego zużycia prądu.<br />
1 Naciskaj Menu/Exit, aż w górnym wierszu wyświetlacza pojawi się<br />
tekst „Ustaw. urzadz.”.<br />
2 Naciskaj przycisk przewijania ( lub ), aż w dolnym wierszu<br />
pojawi się tekst „Oszcz. energii”. Naciśnij Start/Enter.<br />
3 Naciskaj przycisk przewijania ( lub ), aby wyświetlić „Wl.”<br />
w dolnym wierszu, i naciśnij Start/Enter.<br />
Wybranie „Wyl” oznacza wyłączenie trybu oszczędzania energii.<br />
4 Naciskaj przycisk przewijania ( lub ), aż pojawi się żądane<br />
ustawienie czasu.<br />
Dostępne opcje to 5, 10, 15, 30 oraz 45 (minut).<br />
5 Naciśnij przycisk Start/Enter, aby zapisać ustawienia.<br />
6 Aby powrócić do trybu gotowości, naciśnij Stop/Clear.<br />
WPROWADZENIE 1.27
NOTATKI<br />
1.28<br />
WPROWADZENIE
2<br />
OBCHODZENIE<br />
SIĘ Z PAPIEREM<br />
W tym rozdziale przedstawiono podstawowe informacje na temat<br />
wybierania materiałów eks<strong>pl</strong>oatacyjnych i umieszczania ich wewnątrz<br />
urządzenia.<br />
Niniejszy rozdział zawiera:<br />
• Wybór materiałów eks<strong>pl</strong>oatacyjnych<br />
• Wybór miejsca odbioru wydruku<br />
• Ładowanie papieru do zasobnika papieru<br />
• Używanie podajnika ręcznego
Wybór materiałów eks<strong>pl</strong>oatacyjnych<br />
Drukarka umożliwia drukowanie na różnych materiałach, np. zwykłym<br />
papierze, kopertach, etykietach, foliach itd. Należy zawsze używać<br />
materiałów spełniających wskazówki dotyczące tego urządzenia.<br />
Zob. „Dane techniczne — papier” na stronie A.5. Aby uzyskać najlepszą<br />
jakość wydruków, zaleca się stosowanie tylko wysokiej jakości papieru<br />
do kopiarek.<br />
Przy wyborze materiałów do drukowania należy uwzględnić:<br />
• Oczekiwane rezultaty: Wybrany papier powinien być odpowiedni<br />
do zastosowania.<br />
• Rozmiar: Można stosować dowolny rozmiar papieru, który mieści<br />
się w prowadnicach tacy.<br />
• Waga: Urządzenie obsługuje papier o następujących gramaturach:<br />
- papier 60–90 g/m 2 (16–24 funty) do zasobnika papieru,<br />
- papier 60–163 g/m 2 (16–43 funty) do podajnika ręcznego.<br />
• Jasność: Niektóre rodzaje papieru są bielsze niż inne i pozwalają<br />
uzyskać ostrzejsze, żywsze obrazy.<br />
• Gładkość powierzchni: Gładkość powierzchni wpływa na to, jak „twardo”<br />
będą wyglądały wydruki.<br />
OSTROŻNIE: Używanie materiałów eks<strong>pl</strong>oatacyjnych, które nie są zgodne<br />
ze specyfikacjami podanymi w rozdziale „Dane techniczne — papier” na<br />
stronie A.5, może spowodować problemy, które będą wymagać naprawy<br />
serwisowej. Tego typu naprawy nie wchodzą w zakres gwarancji oraz<br />
umowy serwisowej.<br />
Typ, źródła wprowadzania oraz pojemności<br />
Rodzaj papieru<br />
Możliwości podawania *<br />
Zasobnik<br />
papieru<br />
Podajnik ręczny<br />
Zwykły papier 250 1<br />
Koperty – 1<br />
Etykiety **<br />
– 1<br />
Folie ** – 1<br />
Karty ** – 1<br />
* Pojemność maksymalna może być mniejsza i zależy od grubości papieru.<br />
** Jeśli papier zbyt często zacina się w urządzeniu, należy wkładać po jednym arkuszu<br />
do podajnika ręcznego.<br />
2.2<br />
OBCHODZENIE SIĘ Z PAPIEREM
Wskazówki dotyczące papieru i materiałów specjalnych<br />
Przy wybieraniu i ładowaniu papieru, kopert lub innych materiałów<br />
specjalnych należy pamiętać, że:<br />
• Zawsze należy używać papieru lub innych materiałów, które są<br />
zgodne ze specyfikacjami umieszczonymi w rozdziale „Dane<br />
techniczne — papier” na stronie A.5.<br />
• Drukowanie na wilgotnym, zgiętym, pomarszczonym lub rozdartym<br />
papierze może spowodować zakleszczenie papieru i niską jakość<br />
wydruku.<br />
• Należy używać wysokiej jakości papieru do kopiarek w celu uzyskania<br />
najwyższej jakości druku.<br />
• Należy unikać papieru z wytłoczonymi napisami, dziurkowanego lub<br />
o teksturze zbyt gładkiej lub chropowatej. Może wystąpić zakleszczenie<br />
papieru.<br />
• Papier należy przechowywać w opakowaniu do momentu użycia. Kartony<br />
umieszczać na paletach lub półkach — nie na podłodze. Niezależnie od<br />
tego, czy papier jest rozpakowany, nie kłaść na nim ciężkich przedmiotów.<br />
Należy go przechowywać z dala od źródeł wilgoci lub innych czynników,<br />
które mogą spowodować jego pomarszczenie lub pozwijanie.<br />
• Nieużywane materiały należy przechowywać w temperaturze od 15 o C<br />
do 30 o C (od 59 o F do 86 o F). Wilgotność względna powinna się mieścić<br />
w przedziale od 10% do 70%.<br />
• Podczas przechowywania należy używać odpornego na wilgoć<br />
opakowania, takiego jak <strong>pl</strong>astikowy pojemnik lub torba, aby uniemożliwić<br />
zabrudzenie papieru przez kurz i wilgoć.<br />
• Jednocześnie można ładować do urządzenia papier jednego rodzaju.<br />
• Należy używać wyłącznie materiałów, które są specjalnie zalecane<br />
do użytku w drukarkach laserowych.<br />
• Aby uniknąć sklejania się ze sobą niektórych materiałów specjalnych,<br />
takich jak folie przezroczyste i arkusze etykiet, należy je wyjmować<br />
zaraz po zadrukowaniu.<br />
• W przypadku kopert:<br />
– Należy używać tylko dobrze skonstruowanych kopert, z ostrymi,<br />
dobrze sprasowanymi zagięciami.<br />
– Nie należy używać kopert ze spinaczami i zatrzaskami.<br />
– Nie należy używać kopert z okienkami, wewnętrzną wyściółką,<br />
z warstwami samoprzylepnymi lub zawierających inne materiały<br />
syntetyczne.<br />
– Nie należy używać uszkodzonych lub niedokładnie wykonanych kopert.<br />
• W przypadku folii:<br />
– Należy je umieścić na płaskiej powierzchni po wyjęciu z urządzenia.<br />
– Nie należy ich zostawiać w zasobniku papieru przez dłuższy czas. Może<br />
się na nich zbierać kurz i brud, czego efektem będzie po<strong>pl</strong>amiony wydruk.<br />
2<br />
OBCHODZENIE SIĘ Z PAPIEREM 2.3
– Aby uniknąć smug spowodowanych odciskami palców, należy<br />
ostrożnie obchodzić się z foliami i papierem powlekanym.<br />
– Aby uniknąć blaknięcia, nie należy wystawiać wydrukowanych folii<br />
przezroczystych na długotrwałe działanie promieni słonecznych.<br />
• W przypadku etykiet:<br />
– Należy sprawdzić, czy klej toleruje temperaturę 208 o C (406,4 o F)<br />
przez 0,1 sekundy.<br />
– Należy się upewnić, że nie ma między nimi odsłoniętych<br />
powierzchni z klejem. Odsłonięte powierzchnie z klejem mogą<br />
spowodować odlepianie się etykiet w czasie drukowania, co z kolei<br />
może spowodować zakleszczenie papieru. Odsłonięty klej może<br />
spowodować uszkodzenie elementów urządzenia.<br />
– Nie należy przepuszczać arkuszy z etykietami przez urządzenie<br />
więcej niż raz. Podłoże z klejem ma takie właściwości, które<br />
umożliwiają jedynie jednokrotne przepuszczenie go przez urządzenie.<br />
– Nie należy używać etykiet, które oddzielają się od podłoża lub<br />
są pomarszczone, mają bąbelki powietrzne lub są w inny sposób<br />
uszkodzone.<br />
• Nie stosować papieru do kopiowania bez kalki ani kalki<br />
kreślarskiej. Użycie tego rodzaju papieru może spowodować<br />
powstanie przykrych zapachów i uszkodzenie drukarki.<br />
Wybór miejsca odbioru wydruku<br />
Urządzenie ma dwa miejsca odbioru wydruku: tylną szczelinę<br />
odbiorczą (wydruk skierowany w górę) i przednią tacę odbiorczą<br />
(wydruk skierowany w dół).<br />
Aby użyć przedniej tacy odbiorczej, należy się upewnić, że pokrywa tylna<br />
jest zamknięta. Aby użyć tylnej szczeliny odbiorczej, należy otworzyć<br />
pokrywę tylną.<br />
UWAGI:<br />
• Jeśli papier wyprowadzany do przedniej tacy odbiorczej jest nadmiernie<br />
zwinięty, należy spróbować drukować przy wykorzystaniu tylnej szczeliny<br />
odbiorczej.<br />
• Aby uniknąć zakleszczenia papieru, nie należy otwierać ani zamykać<br />
tylnej pokrywy, gdy urządzenie drukuje.<br />
2.4<br />
OBCHODZENIE SIĘ Z PAPIEREM
Drukowanie do przedniej tacy odbiorczej<br />
(wydruk skierowany w dół)<br />
Na przedniej tacy odbiorczej wydruki gromadzą się w kolejności<br />
drukowania, stroną zadrukowaną w dół. Taca powinna być używana<br />
w przypadku większości zadań drukowania.<br />
2<br />
Jeśli używany papier jest za krótki, aby sięgnąć do przedniej tacy<br />
odbiorczej, należy użyć pokrywy tacy.<br />
Aby użyć pokrywy tacy:<br />
1 Należy podnieść pokrywę tacy. Automatycznie wskakuje klapka<br />
podtrzymująca pokrywę.<br />
2 Wyjąć papier ręcznie.<br />
OBCHODZENIE SIĘ Z PAPIEREM 2.5
3 Zamknąć pokrywę. Aby zamknąć pokrywę, należy popchnąć klapkę<br />
w lewo i nacisnąć w dół. Następnie ostrożnie opuścić pokrywę, aż<br />
przytrzyma ona klapkę. Teraz można wyjąć rękę i dalej opuścić pokrywę.<br />
Należy uważać, aby nie przyciąć palców!<br />
UWAGA:<br />
• Przy ciągłym druku wielu stron powierzchnia tacy odbiorczej może się<br />
nagrzać. Należy uważać, aby nie dotknąć tej powierzchni, trzymać z dala<br />
od niej zwłaszcza dzieci.<br />
• Przednia taca odbiorcza może pomieścić maksymalnie 50 arkuszy<br />
papieru. Wyjmuj zadrukowane strony, aby nie przeciążyć tacy.<br />
Drukowanie do tylnej szczeliny odbiorczej<br />
(wydruk skierowany w górę)<br />
W przypadku tylnej szczeliny odbiorczej papier wychodzi z urządzenia<br />
stroną zadrukowaną skierowaną w górę.<br />
Drukowanie z podajnika ręcznego do tylnej szczeliny odbiorczej zapewnia<br />
prostą ścieżkę papieru. Korzystając z tylnej szczeliny odbiorczej, można<br />
zwiększyć jakość wydruku na poniższych materiałach:<br />
• kopertach • naklejkach<br />
• papierze niestandardowym<br />
omałych rozmiarach<br />
• kartach pocztowych<br />
• foliach<br />
2.6<br />
OBCHODZENIE SIĘ Z PAPIEREM
Aby użyć tylnej szczeliny odbiorczej:<br />
1 Otwórz tylną pokrywę, ciągnąc ją do góry.<br />
2<br />
OSTROŻNIE: Moduł utrwalacza znajdujący się w tylnej części urządzenia<br />
nagrzewa się, gdy urządzenie jest włączone. Podczas dostępu do tego<br />
obszaru należy zachować szczególną ostrożność.<br />
2 Aby nie używać tylnej szczeliny odbiorczej, należy zamknąć tylną<br />
pokrywę. Strony będą układane na przedniej tacy odbiorczej.<br />
OBCHODZENIE SIĘ Z PAPIEREM 2.7
Ładowanie papieru do zasobnika papieru<br />
Zasobnik papieru może pomieścić maksymalnie 250 arkuszy zwykłego<br />
papieru o gramaturze 75 g/m 2 . Do kopiowania można używać tylko<br />
papieru o rozmiarze A4, Letter lub Legal. W przypadku drukowania<br />
z komputera można użyć wielu różnych rozmiarów papieru; zob.<br />
strona A.6.<br />
Aby załadować papier, pociągnij i otwórz zasobnik papieru i załaduj<br />
papier stroną przeznaczoną do druku skierowaną w dół.<br />
Można załadować papier firmowy stroną z logo skierowaną w dół. Górna<br />
krawędź arkusza z logo powinna znajdować się z przodu zasobnika.<br />
Szczegółowe informacje na temat ładowania papieru do zasobnika<br />
papieru zawiera rozdział „Ładowanie papieru” na stronie 1.8.<br />
UWAGI:<br />
• Jeśli wystąpią problemy z podawaniem papieru, należy go umieścić<br />
w podajniku ręcznym.<br />
• Można także załadować papier już zadrukowany. Strona zadrukowana<br />
powinna być skierowana w górę, niezagiętą krawędzią do przodu. Jeżeli<br />
wystąpią problemy z podawaniem papieru, należy odwrócić papier. Należy<br />
zwrócić uwagę, że jakość druku nie jest gwarantowana.<br />
2.8<br />
OBCHODZENIE SIĘ Z PAPIEREM
Używanie podajnika ręcznego<br />
Należy użyć podajnika ręcznego, aby drukować na foliach przezroczystych,<br />
etykietach, kopertach lub kartach pocztowych oraz drukować krótkie<br />
serie na papierze, którego rodzaj lub rozmiar różni się od aktualnie<br />
załadowanego do zasobnika papieru.<br />
Przy użyciu tej drukarki można drukować na pocztówkach, kartach<br />
(indeksowych) 3,5 × 5,83 cala i innych materiałach o rozmiarach<br />
niestandardowych. Rozmiar minimalny to 76 × 127 mm (3 × 5 cali),<br />
rozmiar maksymalny to 216 × 356 mm (8,5 × 14 cali).<br />
Przyjmowane materiały drukarskie to zwykły papier o wymiarach od<br />
100 × 148 mm (3,9 × 5,8 cala) do maksymalnego akceptowanego rozmiaru<br />
Legal, 216 × 356 mm (8,5 × 14 cali), o gramaturze od 16 do 32 funtów.<br />
2<br />
UWAGI:<br />
• Aby uniknąć zakleszczenia papieru i problemów z jakością druku, należy<br />
zawsze ładować materiały drukarskie określone w specyfikacji – strona A.5.<br />
• Przed załadowaniem kopert i etykiet do podajnika ręcznego należy<br />
rozprostować wszystkie występujące w nich zagięcia.<br />
• W przypadku druku na nośniku o rozmiarze 76 mm × 127 mm (3 × 5 cali),<br />
z ładowaniem do zasobnika, należy otworzyć tylną tacę odbiorczą.<br />
1 Należy ładować nośnik stroną przeznaczoną do druku skierowaną<br />
w górę, w środku podajnika ręcznego.<br />
Koperty należy wkładać stroną z klapką skierowaną w dół, tak<br />
aby miejsce na znaczek znajdowało się w lewym górnym rogu.<br />
W przypadku folii przezroczystych trzeba trzymać je za brzegi<br />
i unikać dotykania strony, która zostanie zadrukowana. Tłuszcz<br />
z palców może spowodować problemy z jakością wydruku.<br />
Papier firmowy należy ładować stroną z nadrukiem skierowaną<br />
wgórę, górną krawędzią do drukarki.<br />
OBCHODZENIE SIĘ Z PAPIEREM 2.9
OSTROŻNIE: W przypadku drukowania na folii przezroczystej należy<br />
otworzyć tylną szczelinę odbiorczą. W przeciwnym wypadku folia może<br />
ulec rozdarciu przy wysuwaniu z urządzenia.<br />
2 Należy dostosować prowadnice papieru do szerokości materiału<br />
drukarskiego.<br />
UWAGA: W przypadku drukowania na zadrukowanym wcześniej papierze<br />
z podajnika ręcznego, strona zadrukowana powinna być skierowana w dół,<br />
niezagiętą krawędzią do urządzenia. Jeżeli wystąpią problemy z podawaniem<br />
papieru, należy odwrócić papier.<br />
3 Aby użyć tylnej szczeliny odbiorczej, należy otworzyć tylną pokrywę.<br />
4 Po wydrukowaniu należy zamknąć tylną pokrywę.<br />
2.10<br />
OBCHODZENIE SIĘ Z PAPIEREM
Ustawianie rodzaju i rozmiaru papieru dla podajnika<br />
ręcznego<br />
Po załadowaniu papieru do podajnika ręcznego należy ustawić właściwy<br />
rodzaj papieru i rozmiar za pomocą przycisków panelu sterowania.<br />
Te ustawienia będą miały zastosowanie do trybu Kopia. W przypadku<br />
drukowania z komputera należy wybrać rozmiar papieru w używanej<br />
a<strong>pl</strong>ikacji.<br />
2<br />
Aby ustawić rozmiar papieru dla podajnika ręcznego:<br />
1 Naciskaj Menu/Exit, aż w górnym wierszu wyświetlacza pojawi<br />
się napis „Ustaw. papieru”.<br />
W dolnym wierszu zostanie wyświetlona pierwsza dostępna pozycja<br />
menu „Rozm. papieru”.<br />
2 Naciśnij Start/Enter, aby uzyskać dostęp do pozycji menu.<br />
3 Za pomocą przycisku przewijania ( lub ) ustaw opcję „Podaw.<br />
recz.” w dolnym wierszu. Naciśnij Start/Enter, aby uzyskać dostęp<br />
do pozycji menu.<br />
4 Za pomocą przycisku przewijania ( lub ) wybierz używany<br />
rozmiar papieru i naciśnij Start/Enter, aby go zapisać.<br />
5 Aby powrócić do trybu gotowości, naciśnij Stop/Clear.<br />
Aby ustawić rodzaj papieru dla podajnika ręcznego:<br />
1 Naciskaj Menu/Exit, aż w górnym wierszu wyświetlacza pojawi się<br />
napis „Ustaw. papieru”.<br />
2 Naciśnij przycisk , aby w dolnym wierszu pojawiła się opcja „Typ<br />
papieru” i naciśnij przycisk Start/Enter, aby uzyskać dostęp do<br />
pozycji menu.<br />
3 Za pomocą przycisku przewijania ( lub ) wybierz używany rodzaj<br />
papieru i naciśnij Start/Enter, aby go zapisać.<br />
4 Aby powrócić do trybu gotowości, naciśnij Stop/Clear.<br />
OBCHODZENIE SIĘ Z PAPIEREM 2.11
NOTATKI<br />
2.12<br />
OBCHODZENIE SIĘ Z PAPIEREM
3 DRUKOWANIE<br />
W tym rozdziale opisano sposób drukowania dokumentów<br />
w systemie Windows oraz korzystanie z ustawień drukowania.<br />
Niniejszy rozdział zawiera:<br />
• Drukowanie dokumentu w systemie Windows<br />
• Ustawianie właściwości papieru<br />
• Ustawianie właściwości graficznych<br />
• Drukowanie wielu stron na jednym arkuszu papieru<br />
• Drukowanie dokumentu zmniejszonego lub powiększonego<br />
• Dopasowywanie dokumentu do wybranego rozmiaru strony<br />
• Drukowanie <strong>pl</strong>akatów<br />
• Stosowanie znaków wodnych<br />
• Stosowanie nakładek<br />
• Konfigurowanie drukarki udostępnionej lokalnie
Drukowanie dokumentu w systemie<br />
Windows<br />
Poniższa procedura opisuje ogólne czynności wymagane przy drukowaniu<br />
w różnych a<strong>pl</strong>ikacjach systemu Windows. Dokładne czynności drukowania<br />
dokumentów mogą się różnić w zależności od poszczególnych a<strong>pl</strong>ikacji.<br />
Dokładna procedura drukowania znajduje się w instrukcji użytkownika<br />
danej a<strong>pl</strong>ikacji.<br />
1 Otwórz dokument, który ma być wydrukowany.<br />
2 Wybierz polecenie Drukuj w menu Plik.<br />
Zostanie otwarte okno Drukuj. Okno może się nieznacznie różnić<br />
wzależności od a<strong>pl</strong>ikacji.<br />
W oknie Drukuj można wybrać podstawowe ustawienia drukowania.<br />
Są to między innymi liczba kopii i zakres stron.<br />
Upewnij się, że wybrane jest<br />
urządzenie użytkownika.<br />
Windows 98<br />
3 Aby wykorzystać funkcje drukowania oferowane przez urządzenie,<br />
kliknij Właściwości lub Preferencje w oknie drukowania a<strong>pl</strong>ikacji<br />
iprzejdź do kroku 4.<br />
Jeśli widoczny jest przycisk Konfiguracja, Drukarka lub Opcje,<br />
kliknij go. Następnie kliknij przycisk Właściwości w następnym oknie.<br />
3.2<br />
DRUKOWANIE
4 Wyświetlone zostanie okno Samsung <strong>SCX</strong>-<strong>4100</strong> Series Properties<br />
(Właściwości), które umożliwia dostęp do wszystkich informacji<br />
potrzebnych do korzystania z urządzenia.<br />
Najpierw zostanie wyświetlona karta Układ.<br />
Ilustracja przedstawia<br />
przykładową stronę z<br />
wybranymi ustawieniami.<br />
3<br />
Jeśli to konieczne, wybierz opcję Orientacja.<br />
Opcja Orientacja umożliwia wybór kierunku, w którym informacje będą<br />
drukowane na stronie.<br />
• Pionowa powoduje wydruk wzdłuż szerokości strony<br />
(tak jak w liście).<br />
• Pozioma powoduje wydruk wzdłuż długości strony<br />
(tak jak w arkuszu kalkulacyjnym).<br />
• Aby obrócić stronę „do góry nogami”, wybierz 180 z listy rozwijanej Obróć.<br />
Pozioma<br />
Pionowa<br />
5 Na karcie Papier wybierz źródło, rozmiar i rodzaj papieru.<br />
Aby uzyskać szczegółowe informacje, zob. strona 3.7.<br />
6 Jeśli to konieczne, na karcie Dodatki można określić, w jakiej<br />
kolejności mają być drukowane strony. Wybierz kolejność<br />
drukowania z listy rozwijanej Kolejność drukowania.<br />
DRUKOWANIE 3.3
• Normalna: Urządzenie wydrukuje strony od pierwszej do ostatniej.<br />
• Od końca: Urządzenie wydrukuje strony od ostatniej do pierwszej.<br />
• Drukuj strony nieparzyste: Urządzenie wydrukuje tylko nieparzyste<br />
strony dokumentu.<br />
• Drukuj strony parzyste: Urządzenie wydrukuje tylko parzyste strony<br />
dokumentu.<br />
7 Kliknij inne karty w górnej części okna Samsung <strong>SCX</strong>-<strong>4100</strong> Series<br />
Właściwości, aby uzyskać dostęp do innych funkcji.<br />
8 Po zakończeniu ustawiania właściwości kliknij OK, aby wyświetlić<br />
okno Drukowanie.<br />
9 Kliknij OK, aby rozpocząć drukowanie.<br />
Okno Właściwości drukarki może się różnić w zależności od systemu<br />
operacyjnego. W tym podręczniku użytkownika pokazano okno Właściwości<br />
w systemie Windows 98.<br />
UWAGI:<br />
• Większość a<strong>pl</strong>ikacji systemu Windows zastępuje ustawienia określone<br />
w sterowniku drukarki. Należy najpierw zmienić wszystkie ustawienia<br />
drukowania dostępne w a<strong>pl</strong>ikacji, a następnie zmienić pozostałe<br />
ustawienia w sterowniku drukarki.<br />
• Zmienione ustawienia obowiązują tylko podczas korzystania z bieżącego<br />
programu. Aby dokonać trwałych zmian, należy je wprowadzić z poziomu<br />
folderu Drukarki. Wykonaj następujące czynności:<br />
1. Kliknij menu Start systemu Windows.<br />
2. W systemach Windows 95/98/Me/NT 4.0/2000 wybierz polecenie Ustawienia,<br />
a następnie Drukarki.<br />
W systemie Windows XP wybierz Drukarki i faksy.<br />
3. Wybierz drukarkę Samsung <strong>SCX</strong>-<strong>4100</strong> Series.<br />
4. Kliknij prawym przyciskiem myszy ikonę drukarki i:<br />
• W systemie Windows 95/98/Me wybierz Właściwości.<br />
• W systemie Windows 2000/XP wybierz Właściwości drukowania.<br />
• W systemie Windows NT 4.0 wybierz Domyślne ustawienia dokumentu.<br />
5. Zmień ustawienia na odpowiednich kartach i kliknij przycisk OK.<br />
Anulowanie zadania drukowania<br />
Istnieją dwie możliwości anulowania zadania drukowania:<br />
Aby zatrzymać zadanie za pomocą panelu sterowania:<br />
Naciśnij przycisk Stop/Clear.<br />
3.4<br />
DRUKOWANIE
Urządzenie zakończy drukowanie strony znajdującej się w drukarce<br />
i usunie pozostałą część zadania drukowania. Naciśnięcie przycisku<br />
powoduje jedynie anulowanie bieżącego zadania. Jeśli w pamięci<br />
urządzenia znajduje się więcej niż jedno zadanie, naciśnij przycisk<br />
dla każdego zadania.<br />
Aby zatrzymać zadanie z folderu Drukarki:<br />
Jeżeli zadanie drukowania oczekuje w kolejce zadań lub w buforze<br />
wydruku, np. w grupie Drukarka w systemie Windows, należy usunąć<br />
je w następujący sposób:<br />
1 Kliknij menu Start systemu Windows.<br />
2 W systemie Windows 9x/NT 4.0/2000/Me wybierz Ustawienia,<br />
a następnie Drukarki.<br />
3<br />
W systemie Windows XP wybierz Drukarki i faksy.<br />
3 Kliknij dwukrotnie ikonę Samsung <strong>SCX</strong>-<strong>4100</strong> Series.<br />
4 Z menu Dokument:<br />
W systemie Windows 9x/Me wybierz Anuluj drukowanie.<br />
W systemie Windows NT 4.0/2000/XP wybierz Anuluj.<br />
Windows 98<br />
UWAGA: Dostęp do okna można uzyskać, klikając dwukrotnie ikonę<br />
drukarki w prawym dolnym rogu pulpitu Windows.<br />
Korzystanie z ustawień Ulubione<br />
Opcja Ulubione, widoczna na każdej karcie, pozwala na zapisanie<br />
bieżących ustawień właściwości w celu ponownego ich użycia.<br />
Aby zapisać pozycję w Ulubionych:<br />
1 Zmień odpowiednie ustawienia na poszczególnych kartach.<br />
DRUKOWANIE 3.5
2 Wpisz nazwę w polu tekstowym Ulubione.<br />
3 Kliknij przycisk Zapisz.<br />
Aby użyć zapisanych ustawień, wybierz je z listy rozwijanej Ulubione.<br />
Aby usunąć pozycję z listy Ulubionych, zaznacz ją i kliknij przycisk Usuń.<br />
Ustawienia domyślne sterownika drukarki można przywrócić, wybierając<br />
z listy element .<br />
Korzystanie z pomocy<br />
Sterownik drukarki zawiera ekran pomocy, który można uaktywnić za pomocą<br />
przycisku Pomoc w oknie Właściwości drukarki. Ekran pomocy dostarcza<br />
szczegółowych informacji o funkcjach dostępnych w sterowniku drukarki.<br />
Można także kliknąć ikonę<br />
dowolne spośród ustawień.<br />
w prawym górnym rogu okna i kliknąć<br />
3.6<br />
DRUKOWANIE
Ustawianie właściwości papieru<br />
Należy użyć poniższych opcji dotyczących papieru. Więcej informacji<br />
dotyczących uzyskiwania dostępu do właściwości drukarki zawiera<br />
strona 3.2.<br />
Kliknij kartę Papier, aby uzyskać dostęp do wielu właściwości papieru.<br />
1<br />
3<br />
2<br />
3<br />
4<br />
Właściwość<br />
Opis<br />
1<br />
2<br />
Liczba kopii<br />
Rozmiar<br />
Liczba kopii umożliwia wybór liczby kopii, które<br />
zostaną wydrukowane. Maksymalna liczba kopii to 999.<br />
Rozmiar umożliwia wybór rozmiaru papieru<br />
załadowanego w zasobniku.<br />
Jeśli żądanego rozmiaru papieru nie ma na liście<br />
w polu Rozmiar, kliknij Dodaj niestandardowy.<br />
Gdy zostanie wyświetlone okno Niestandardowy<br />
rozmiar strony, ustaw rozmiar i kliknij OK. Nowe<br />
ustawienie można będzie wybrać z listy.<br />
Wpisz własną nazwę.<br />
Podaj rozmiar papieru.<br />
DRUKOWANIE 3.7
Właściwość<br />
Opis<br />
3<br />
4<br />
Źródło<br />
Rodzaj<br />
Należy się upewnić, że w opcji źródło papieru<br />
wybrany jest odpowiedni zasobnik.<br />
Użyj źródła Podajnik ręczny podczas drukowania<br />
na materiale specjalnym. Do podajnika ręcznego<br />
należy wkładać po jednym arkuszu. Zob. strona 2.9.<br />
Jeżeli źródło papieru ustawione jest na opcję<br />
Automatyczny wybór, urządzenie automatycznie<br />
pobiera materiał do drukowania w następującej<br />
kolejności: podajnik ręczny i zasobnik papieru.<br />
Upewnij się, że opcja Typ jest ustawiona<br />
na Domyślny rodzaj papieru. Jeżeli ładowany<br />
jest inny rodzaj materiału do drukowania, należy<br />
wybrać odpowiednią opcję. Więcej informacji na<br />
temat materiałów drukarskich zawiera rozdział 2,<br />
Obchodzenie się z papierem.<br />
W przypadku korzystania z papieru bawełnianego<br />
należy ustawić rodzaj papieru na Gruby, aby uzyskać<br />
najlepsze rezultaty.<br />
Aby móc użyć papieru ekologicznego o gramaturze<br />
od 75 g/m 2 do 90 g/m 2 (od 20 do 24 funtów) lub papieru<br />
kolorowego, należy wybrać Papier kolorowy.<br />
Ustawianie właściwości graficznych<br />
Aby dostosować jakość wydruku do określonych potrzeb, należy<br />
stosować podane niżej opcje graficzne. Więcej informacji na temat<br />
uzyskiwania dostępu do właściwości drukarki zawiera strona 3.2.<br />
Kliknij kartę Grafika, aby wyświetlić właściwości pokazane poniżej.<br />
1<br />
2<br />
3<br />
3.8<br />
DRUKOWANIE
Właściwość<br />
Opis<br />
1<br />
Rozdzielczość<br />
Można wybrać rozdzielczość druku 600 dpi<br />
(najlepsza) lub 300 dpi (robocza). Im wyższe<br />
ustawienie, tym drukowane znaki i grafika są<br />
bardziej ostre. Wyższe ustawienia mogą wydłużyć<br />
czas potrzebny do wydrukowania dokumentu.<br />
2<br />
Oszczędzanie<br />
toneru<br />
Wybór tej opcji powoduje wydłużenie czasu<br />
eks<strong>pl</strong>oatacji kasety z tonerem i zmniejsza koszty<br />
wydruku strony, bez znacznego spadku jakości druku.<br />
• Ustawienia drukarki: Jeśli wybierzesz tę<br />
opcję, działanie funkcji oszczędzania toneru<br />
zależy od ustawień panelu sterowania.<br />
• Włączone: Wybór tej opcji umożliwia urządzeniu<br />
zmniejszenie ilości toneru użytego na każdej<br />
stronie.<br />
• Wyłączone: Jeśli nie ma potrzeby<br />
oszczędzania toneru podczas drukowania<br />
dokumentu, należy wybrać tę opcję.<br />
3<br />
3<br />
Opcje<br />
zaawansowane<br />
Zmiany ustawień zaawansowanych można dokonać,<br />
klikając przycisk Opcje zaawansowane.<br />
Zaciemnienie<br />
Tej opcji należy użyć w celu rozjaśnienia lub<br />
ściemnienia drukowanego obrazu.<br />
• Normalne: To ustawienie jest przeznaczone<br />
dla normalnych dokumentów.<br />
• Wydruk jasny: To ustawienie jest przeznaczone<br />
dla dokumentów zawierających grube linie i ciemne<br />
obrazy w skali szarości.<br />
• Wydruk ciemny: To ustawienie jest<br />
przeznaczone dla dokumentów zawierających<br />
cienkie linie, grafikę o wysokiej dokładności lub<br />
jaśniejsze obrazy w skali szarości.<br />
Gdy zaznaczona jest opcja Przyciemnij tekst, cały<br />
drukowany tekst dokumentu będzie ciemniejszy od<br />
normalnego.<br />
DRUKOWANIE 3.9
3<br />
Właściwość<br />
Opcje<br />
zaawansowane,<br />
ciąg dalszy<br />
Opis<br />
Opcje czcionek TrueType<br />
Ta opcja określa informacje na temat wyglądu<br />
tekstu w dokumencie, jakie sterownik przekazuje<br />
do urządzenia. Wybierz odpowiednie ustawienie,<br />
zgodnie ze statusem dokumentu. Ta opcja jest<br />
dostępna tylko w systemach Windows 9x, Me.<br />
• Pobierz jako mapy bitowe: Gdy ta opcja jest<br />
zaznaczona, sterownik pobiera dane czcionki<br />
w postaci map bitowych. Przy tym ustawieniu<br />
dokumenty zawierające skom<strong>pl</strong>ikowane czcionki,<br />
np. w języku koreańskim lub chińskim, lub inne<br />
czcionki różnego typu będą drukowane szybciej.<br />
• Drukuj jako grafikę: Gdy ta opcja jest zaznaczona,<br />
sterownik pobiera wszystkie czcionki jako grafikę.<br />
To ustawienie może zwiększyć wydajność (prędkość<br />
drukowania) w przypadku druku dokumentów o<br />
dużej liczbie elementów graficznych i niewielkiej<br />
liczbie czcionek TrueType.<br />
Drukuj cały tekst w czerni<br />
Gdy zaznaczona jest opcja Drukuj cały tekst<br />
wczerni, cały tekst w dokumencie będzie drukowany<br />
w czerni, niezależnie od tego, w jakim kolorze jest<br />
on wyświetlony na ekranie. Jeżeli opcja nie jest<br />
zaznaczona, tekst kolorowy zostanie wydrukowany<br />
w odcieniach szarości.<br />
Drukowanie wielu stron na jednym<br />
arkuszu papieru<br />
Użytkownik może wydrukować kilka stron na jednym arkuszu papieru.<br />
W celu drukowania więcej niż jednej strony na arkuszu strony zostają<br />
pomniejszone i ułożone w wybranej przez użytkownika kolejności.<br />
Na jednym arkuszu można drukować maksymalnie 16 stron.<br />
1 Aby zmienić ustawienia drukowania w a<strong>pl</strong>ikacji, należy przejść<br />
do właściwości drukarki. Zob. strona 3.2.<br />
2 Na karcie Układ wybierz Wiele stron na arkuszu z listy rozwijanej Typ.<br />
3.10<br />
DRUKOWANIE
3 Wybierz liczbę stron, które mają być drukowane na jednym arkuszu<br />
(1, 2, 4, 9 lub 16) z listy rozwijanej Stron na arkusz.<br />
Podgląd<br />
obrazu<br />
3<br />
4 W razie potrzeby wybierz kolejność stron z listy rozwijanej<br />
Kolejność stron.<br />
W prawo, a<br />
następnie w dół<br />
W dół, a<br />
następnie w prawo<br />
W lewo, a<br />
następnie w dół<br />
W dół, a<br />
następnie w lewo<br />
Zaznacz pole wyboru Drukuj ramkę strony, aby wydrukować<br />
obramowanie wokół każdej strony na arkuszu.<br />
UWAGA: Kolejność stron i Drukuj ramkę strony są włączone tylko wtedy,<br />
gdy liczba stron na arkuszu wynosi 2, 4, 9 lub 16.<br />
5 Kliknij kartę Papier i wybierz źródło, rozmiar i rodzaj papieru.<br />
6 Kliknij przycisk OK i wydrukuj dokument.<br />
DRUKOWANIE 3.11
Drukowanie dokumentu zmniejszonego<br />
lub powiększonego<br />
Użytkownik może zmienić rozmiar dokumentu na stronie.<br />
1 Po zmianie ustawień w a<strong>pl</strong>ikacji należy przejść do właściwości<br />
drukarki. Zob. strona 3.2.<br />
2 Na karcie Układ wybierz opcję Zmniejsz/Powiększ z listy<br />
rozwijanej Typ.<br />
3 Wprowadź współczynnik skalowania w polu tekstowym Procent.<br />
Można również kliknąć przycisk lub .<br />
Podgląd<br />
obrazu<br />
4 Kliknij kartę Papier i wybierz źródło, rozmiar i rodzaj papieru.<br />
5 Kliknij przycisk OK i wydrukuj dokument.<br />
3.12<br />
DRUKOWANIE
Dopasowywanie dokumentu<br />
do wybranego rozmiaru strony<br />
A<br />
Zadanie drukowania można przeskalować do dowolnego rozmiaru<br />
papieru, niezależnie od rozmiaru dokumentu cyfrowego. Opcja jest<br />
szczególnie przydatna przy sprawdzaniu niewielkich szczegółów<br />
w krótkim dokumencie.<br />
1 Aby zmienić ustawienia drukowania w a<strong>pl</strong>ikacji, należy przejść<br />
do właściwości drukarki. Zob. strona 3.2.<br />
2 Na karcie Układ wybierz opcję Dopasuj do strony z listy rozwijanej Typ.<br />
3<br />
3 Wybierz właściwy rozmiar z listy rozwijanej Strona docelowa.<br />
Podgląd<br />
obrazu<br />
4 Kliknij kartę Papier i wybierz źródło oraz rodzaj papieru.<br />
5 Kliknij przycisk OK i wydrukuj dokument.<br />
DRUKOWANIE 3.13
Drukowanie <strong>pl</strong>akatów<br />
Jednostronny dokument można wydrukować na 4, 9 lub 16 arkuszach<br />
papieru w celu sklejenia ze sobą arkuszy i utworzenia dokumentu<br />
o rozmiarze <strong>pl</strong>akatu.<br />
1 Aby zmienić ustawienia drukowania w a<strong>pl</strong>ikacji, należy przejść<br />
do właściwości drukarki. Zob. strona 3.2.<br />
2 Na karcie Układ wybierz Plakat z listy rozwijanej Typ.<br />
Podgląd<br />
obrazu<br />
3 Konfiguracja opcji <strong>pl</strong>akatu:<br />
Możliwy jest wybór następujących układów stron: 2×2, 3×3 lub 4×4.<br />
Wybranie opcji 2×2 powoduje automatyczne rozciągnięcie obrazu,<br />
tak aby zajmował 4 fizyczne strony.<br />
2 × 2 3 × 3<br />
Należy określić stopień nakładania się, w milimetrach lub calach,<br />
aby ułatwić złożenie docelowego <strong>pl</strong>akatu.<br />
0,15 cala<br />
0,15 cala<br />
3.14<br />
DRUKOWANIE
4 Kliknij kartę Papier i wybierz źródło, rozmiar i rodzaj papieru.<br />
5 Kliknij przycisk OK i wydrukuj dokument. Plakat można utworzyć<br />
poprzez sklejenie ze sobą arkuszy.<br />
Stosowanie znaków wodnych<br />
Opcja Znak wodny umożliwia drukowanie tekstu na istniejącym dokumencie.<br />
Na przykład po przekątnej dokumentu można wydrukować wielkimi literami<br />
napis „PROJEKT” lub „POUFNE”, umieszczając go na pierwszej stronie<br />
lub na wszystkich stronach.<br />
3<br />
Dostępnych jest kilka fabrycznie zdefiniowanych znaków wodnych.<br />
Można je zmodyfikować lub dodać do listy nowe znaki.<br />
Stosowanie istniejących znaków wodnych<br />
1 Aby zmienić ustawienia drukowania w a<strong>pl</strong>ikacji, należy przejść do<br />
właściwości drukarki. Zob. strona 3.2.<br />
2 Kliknij kartę Dodatki i wybierz znak wodny z listy rozwijanej Znak<br />
wodny. Zostanie on wyświetlony w oknie podglądu obrazu.<br />
Podgląd<br />
obrazu<br />
3 Kliknij przycisk OK, aby rozpocząć drukowanie.<br />
DRUKOWANIE 3.15
Tworzenie znaków wodnych<br />
1 Aby zmienić ustawienia drukowania w a<strong>pl</strong>ikacji, należy przejść do<br />
właściwości drukarki. Zob. strona 3.2.<br />
2 Kliknij kartę Dodatki i kliknij Edytuj w sekcji Znak wodny. Zostanie<br />
wyświetlone okno Edytuj znaki wodne.<br />
3 W polu Treść znaku wodnego wprowadź tekst, który ma być<br />
wydrukowany.<br />
Tekst zostanie wyświetlony w oknie podglądu obrazu.<br />
Jeżeli zaznaczone jest pole wyboru Tylko na pierwszej stronie,<br />
znak zostanie wydrukowany tylko na pierwszej stronie.<br />
4 Wybierz opcje znaków wodnych.<br />
W sekcji Atrybuty czcionek można wybrać nazwę czcionki, styl,<br />
rozmiar i stopień szarości, natomiast w sekcji Kąt napisu kąt, pod<br />
jakim wydrukowany będzie znak wodny.<br />
5 Kliknij przycisk Dodaj, aby dodać nowy znak wodny do listy.<br />
6 Po zakończeniu tworzenia kliknij przycisk OK i rozpocznij<br />
drukowanie.<br />
Aby zrezygnować z używania znaku wodnego, należy wybrać pozycję<br />
z listy rozwijanej Znak wodny.<br />
3.16<br />
DRUKOWANIE
Edycja znaków wodnych<br />
1 Aby zmienić ustawienia drukowania w a<strong>pl</strong>ikacji, otwórz okno<br />
właściwości drukarki. Zob. strona 3.2.<br />
2 Kliknij kartę Dodatki i kliknij Edytuj w sekcji Znak wodny. Zostanie<br />
wyświetlone okno Edytuj znaki wodne.<br />
3 Aby zmienić tekst znaku wodnego i jego opcje, należy wybrać<br />
żądany znak wodny z listy Bieżące znaki wodne. Zob. strona 3.16.<br />
4 Kliknij przycisk Aktualizuj, aby zapisać zmiany.<br />
5 Kliknij przycisk OK.<br />
3<br />
Usuwanie znaków wodnych<br />
1 Aby zmienić ustawienia drukowania w a<strong>pl</strong>ikacji, należy przejść<br />
do właściwości drukarki. Zob. strona 3.2.<br />
2 Na karcie Dodatki kliknij Edytuj w sekcji Znak wodny. Zostanie<br />
wyświetlone okno Edytuj znaki wodne.<br />
3 Wybierz znak wodny, który ma zostać usunięty z listy Bieżące<br />
znaki wodne, i kliknij przycisk Usuń.<br />
4 Gdy zostanie wyświetlony komunikat z prośbą o potwierdzenie,<br />
kliknij Tak.<br />
5 Kliknij przycisk OK.<br />
DRUKOWANIE 3.17
Stosowanie nakładek<br />
Co to jest nakładka?<br />
Nakładka to tekst i (lub) obrazy przechowywane na dysku twardym<br />
komputera w specjalnym formacie <strong>pl</strong>iku, które mogą być drukowane na<br />
dowolnym dokumencie. Nakładki stosuje się często zamiast gotowych<br />
formularzy lub papieru firmowego. Zamiast używać wcześniej wydrukowanego<br />
papieru firmowego, można utworzyć nakładkę zawierającą dokładnie<br />
te same informacje, co na papierze firmowym. Aby wydrukować list z<br />
nagłówkiem firmowym, wystarczy wydać urządzeniu polecenie drukowania<br />
nakładki na dokumencie.<br />
Tworzenie nowej nakładki strony<br />
Aby można było korzystać z nakładki, należy utworzyć stronę nakładki,<br />
zawierającą logo firmy lub obraz.<br />
1 Utwórz lub otwórz dokument zawierający tekst lub obraz, które mają<br />
być użyte na nowej nakładce strony. Umieść elementy dokładnie<br />
tak, jak mają być drukowane w nakładce. W razie potrzeby zapisz<br />
<strong>pl</strong>ik w celu dalszego używania.<br />
2 Aby zmienić ustawienia drukowania w a<strong>pl</strong>ikacji, należy przejść do<br />
właściwości drukarki. Zob. strona 3.2.<br />
3 Kliknij kartę Dodatki i kliknij Edytuj w sekcji Nakładka.<br />
3.18<br />
DRUKOWANIE
4 W oknie Edytuj nakładki kliknij Utwórz nakładkę.<br />
5 W oknie Utwórz nakładkę należy w polu tekstowym Nazwa <strong>pl</strong>iku<br />
wpisać nazwę zawierającą do ośmiu znaków. Wybierz ścieżkę<br />
docelową, jeżeli jest to konieczne. (Domyślnie jest to C:\Formover).<br />
3<br />
6 Kliknij przycisk Zapisz. Na liście Lista nakładek zostanie<br />
wyświetlona nazwa.<br />
7 Kliknij przycisk OK lub Tak, aby zakończyć.<br />
Plik nie zostanie wydrukowany. Zostanie natomiast zapisany<br />
na dysku twardym komputera.<br />
UWAGA: Rozmiar strony dokumentu nakładki musi być taki sam, jak rozmiar<br />
dokumentów, które będą z nakładką drukowane. Nie należy tworzyć nakładek<br />
ze znakami wodnymi.<br />
DRUKOWANIE 3.19
Stosowanie nakładek stron<br />
Po utworzeniu nakładki można ją wydrukować na dokumencie.<br />
Aby wydrukować nakładkę na dokumencie:<br />
1 Utwórz lub otwórz dokument, który ma być wydrukowany.<br />
2 Aby zmienić ustawienia drukowania w a<strong>pl</strong>ikacji, należy przejść<br />
do właściwości drukarki. Zob. strona 3.2.<br />
3 Kliknij kartę Dodatki.<br />
4 Wybierz nakładkę, która ma zostać wydrukowana z listy rozwijanej<br />
Nakładka.<br />
5 Jeśli żądany <strong>pl</strong>ik nakładki nie zostanie wyświetlony na liście nakładek,<br />
należy kliknąć Edytuj i Załaduj nakładkę oraz wybrać <strong>pl</strong>ik nakładki.<br />
Jeżeli nakładka została zapisana w zewnętrznym źródle,<br />
można ją także załadować w oknie Załaduj nakładkę.<br />
Po zaznaczeniu <strong>pl</strong>iku kliknij przycisk Otwórz. Plik zostanie<br />
wyświetlony na liście Lista nakładek i będzie gotowy do<br />
wydrukowania. Wybierz nakładkę z listy Lista nakładek.<br />
3.20<br />
DRUKOWANIE
6 W razie konieczności kliknij pole wyboru Potwierdź nakładkę strony<br />
podczas drukowania. W przypadku zaznaczenia tego pola wyboru<br />
za każdym razem po wysłaniu dokumentu do drukowania użytkownik<br />
będzie monitowany o potwierdzenie, czy na dokumencie ma być<br />
drukowana nakładka.<br />
Odpowiedź Tak na komunikat wyświetlony w oknie określa,<br />
że wybrana nakładka zostanie wydrukowana z dokumentem.<br />
Odpowiedź Nie na komunikat wyświetlony w oknie oznacza<br />
anulowanie drukowania nakładki.<br />
Jeśli to pole jest puste i wybrano nakładkę, nakładka zostanie<br />
automatycznie wydrukowana z dokumentem.<br />
7 Kliknij przycisk OK lub Tak przed rozpoczęciem wydruku.<br />
3<br />
Nakładka zostanie pobrana wraz dokumentem do wydruku<br />
i wydrukowana na nim.<br />
UWAGA: Rozdzielczość dokumentu nakładki musi być taka sama,<br />
jak dokumentu, na którym drukowana będzie nakładka.<br />
Usuwanie nakładek stron<br />
Nieużywane strony nakładek można usunąć.<br />
1 W oknie właściwości drukarki kliknij kartę Dodatki.<br />
2 W sekcji Nakładka kliknij Edytuj.<br />
3 Z listy Lista nakładek wybierz nakładkę do usunięcia.<br />
4 Kliknij przycisk Usuń nakładkę.<br />
5 Gdy zostanie wyświetlony komunikat z prośbą o potwierdzenie,<br />
kliknij Tak.<br />
6 Klikaj przycisk OK aż do wyjścia z okna Drukowanie.<br />
DRUKOWANIE 3.21
Konfigurowanie drukarki udostępnionej<br />
lokalnie<br />
Urządzenie można podłączyć bezpośrednio do wybranego komputera,<br />
który jest nazywany „komputerem hosta” w sieci. Urządzenie może być<br />
udostępnione innym użytkownikom w sieci za pomocą połączenia<br />
drukarki sieciowej systemu Windows 9x, Me, 2000, XP lub NT 4.0.<br />
UWAGA: Niezależnie od tego, czy drukarka jest podłączona lokalnie czy<br />
do sieci, na każdym komputerze, z którego będą drukowane dokumenty,<br />
należy zainstalować oprogramowanie drukarki.<br />
W systemie Windows 9x/Me<br />
Konfiguracja komputera hosta<br />
1 Uruchom system Windows.<br />
2 Z menu Start wybierz Panel sterowania i kliknij dwukrotnie ikonę Sieć.<br />
3 Zaznacz pole wyboru Udostępnianie <strong>pl</strong>ików i drukarek i kliknij<br />
przycisk OK.<br />
4 Kliknij menu Start i wybierz pozycję Drukarki z menu Ustawienia.<br />
Kliknij dwukrotnie ikonę drukarki.<br />
5 Wybierz opcję Właściwości w menu Drukarka.<br />
6 Kliknij kartę Udostępnianie i zaznacz pole wyboru Udostępniona<br />
jako. Wypełnij pole Nazwa udziału i kliknij przycisk OK.<br />
3.22<br />
DRUKOWANIE
Konfiguracja komputera klienta<br />
1 Kliknij prawym przyciskiem menu Start i wybierz polecenie<br />
Eks<strong>pl</strong>oruj.<br />
2 Otwórz folder sieciowy w lewym panelu.<br />
3 Kliknij prawym przyciskiem myszy udostępnioną nazwę i wybierz<br />
polecenie Przechwyć port drukarki.<br />
4 Wybierz żądany port i zaznacz pole wyboru Połącz ponownie<br />
przy logowaniu oraz kliknij przycisk OK.<br />
5 Z menu Start wybierz polecenie Ustawienia, a następnie Drukarki.<br />
3<br />
6 Kliknij dwukrotnie ikonę drukarki.<br />
7 W menu Drukarka wybierz polecenie Właściwości.<br />
8 Na karcie Szczegóły wybierz port drukarki i kliknij przycisk OK.<br />
W systemie Windows NT 4.0/2000/XP<br />
Konfiguracja komputera hosta<br />
1 Uruchom system Windows.<br />
2 W systemie Windows NT 4.0/2000 z menu Start wybierz<br />
Ustawienia, a następnie Drukarki.<br />
W systemie Windows XP z menu Start wybierz Drukarki i faksy.<br />
3 Kliknij dwukrotnie ikonę drukarki.<br />
4 W menu Drukarka wybierz polecenie Udostępnianie.<br />
5 W systemie Windows NT 4.0 zaznacz opcję Udostępniana.<br />
W systemie Windows 2000 zaznacz opcję Udostępniana jako.<br />
W systemie Windows XP zaznacz opcję Udostępnij tę drukarkę.<br />
6 W systemie Windows NT 4.0 uzupełnij pole Nazwa udziału i kliknij<br />
przycisk OK.<br />
W systemie Windows 2000/XP uzupełnij pole Nazwa<br />
udostępnionej drukarki i kliknij przycisk OK.<br />
DRUKOWANIE 3.23
Konfiguracja komputera klienta<br />
1 Kliknij prawym przyciskiem menu Start i wybierz polecenie Eks<strong>pl</strong>oruj.<br />
2 Otwórz folder sieciowy w lewym panelu.<br />
3 Kliknij udostępnioną nazwę.<br />
4 W systemie Windows NT 4.0/2000 z menu Start wybierz Ustawienia,<br />
a następnie Drukarki.<br />
W systemie Windows XP z menu Start wybierz Drukarki i faksy.<br />
5 Kliknij dwukrotnie ikonę drukarki.<br />
6 W menu Drukarka wybierz polecenie Właściwości.<br />
7 Przejdź do karty Porty i kliknij Dodaj port.<br />
8 Wybierz opcję Port lokalny i kliknij przycisk Nowy port.<br />
9 Wpisz nazwę udziału w polu Wprowadź nazwę portu.<br />
10 Kliknij OK, następnie przycisk Zamknij.<br />
11 W systemie Windows NT 4.0 kliknij przycisk OK.<br />
W systemach Windows 2000/XP kliknij przycisk Zastosuj,<br />
a następnie przycisk OK.<br />
3.24<br />
DRUKOWANIE
4 KOPIOWANIE<br />
Ten rozdział zawiera instrukcje „krok po kroku”, dotyczące<br />
kopiowania dokumentów.<br />
Niniejszy rozdział zawiera:<br />
• Ładowanie papieru do kopiowania<br />
• Przygotowywanie dokumentu<br />
• Wykonywanie kopii<br />
• Ustawianie opcji kopiowania<br />
• Korzystanie ze specjalnych funkcji kopiowania<br />
• Zmiana ustawień domyślnych<br />
• Ustawienie opcji Limit czasu
Ładowanie papieru do kopiowania<br />
Instrukcje dotyczące ładowania materiałów eks<strong>pl</strong>oatacyjnych są takie<br />
same, niezależnie od tego, czy wykonuje się drukowanie czy kopiowanie.<br />
Do kopiowania można używać materiałów o rozmiarach Letter i A4.<br />
Szczegółowe informacje na temat ładowania zasobnika papieru zawiera<br />
strona 1.8, a na temat ładowania podajnika ręcznego — strona 2.9.<br />
Przygotowywanie dokumentu<br />
Po położeniu oryginalnego dokumentu na płycie szklanej można go skopiować<br />
lub zeskanować.<br />
Książeczki, broszury lub dokumenty nietypowe należy kłaść na płycie<br />
szklanej po jednym arkuszu. Na płycie szklanej można kłaść następujące<br />
rodzaje dokumentów:<br />
• gruby papier<br />
• dokumenty o nierównej powierzchni<br />
• fotografie<br />
• małe dokumenty (np. wizytówki, pocztówki)<br />
• specjalne rodzaje papieru<br />
4.2<br />
KOPIOWANIE
Wykonywanie kopii<br />
1 Podnieś pokrywę.<br />
2 Połóż dokument na płycie szklanej stroną zadrukowaną w dół.<br />
4<br />
3 Ustaw go równo ze wskaźnikiem dopasowania w lewym górnym<br />
rogu płyty.<br />
4 Zamknij pokrywę. Uważaj, aby nie poruszyć dokumentu.<br />
KOPIOWANIE 4.3
UWAGI:<br />
• Pozostawienie otwartej pokrywy podczas kopiowania może mieć wpływ<br />
na jakość kopii i zużycie toneru.<br />
• Jeśli kopiujesz stronę z książki lub czasopisma o grubości ponad 30 mm,<br />
kopiuj przy otwartej pokrywie.<br />
5 Korzystając z przycisków panelu sterowania, dostosuj ustawienia<br />
kopiowania, w tym liczbę kopii, rozmiar kopii, zaciemnienie oraz<br />
rodzaj oryginału. Zob. „Ustawianie opcji kopiowania” na stronie 4.5.<br />
Aby wyczyścić ustawienia, użyj przycisku Stop/Clear.<br />
6 Naciśnij Start/Enter, aby rozpocząć kopiowanie. Na wyświetlaczu<br />
będą widoczne informacje na temat postępu kopiowania.<br />
UWAGI:<br />
• Zadanie kopiowania można anulować podczas jego wykonywania.<br />
Po naciśnięciu przycisku Stop/Clear kopiowanie zostanie przerwane.<br />
• Kurz na płycie szklanej może spowodować powstawanie czarnych<br />
punktów na wydruku. Płyta szklana musi być zawsze czysta.<br />
4.4<br />
KOPIOWANIE
Ustawianie opcji kopiowania<br />
Przyciski na panelu sterowania umożliwiają ustawienie podstawowych<br />
opcji kopiowania, takich jak zaciemnienie, liczba i rozmiar kopii oraz<br />
rodzaj dokumentu. Ustaw następujące opcje dla bieżącego zadania<br />
kopiowania przed naciśnięciem przycisku Start/Enter w celu wykonania kopii.<br />
UWAGA: Jeśli podczas ustawiania opcji kopiowania zostanie naciśnięty<br />
przycisk Stop/Clear, wszystkie opcje ustawione dla bieżącego zadania<br />
kopiowania zostaną anulowane i przywrócone do stanu domyślnego. W innym<br />
przypadku zostaną one automatyczne przywrócone do wartości domyślnych<br />
po zakończeniu wykonywania kopii.<br />
Zaciemnienie<br />
Jeśli oryginał zawiera jaśniejsze fragmenty i ciemne obrazy, można<br />
ustawić jasność tak, aby kopia była bardziej czytelna.<br />
Aby ustawić kontrast, naciśnij Darkness.<br />
Dostępne są następujące tryby regulacji kontrastu:<br />
• Male: daje dobre rezultaty w przypadku ciemnych wydruków.<br />
• Normalne: daje dobre rezultaty w przypadku dokumentów pisanych<br />
na maszynie lub drukowanych.<br />
• Duze: daje dobre rezultaty w przypadku jasnych wydruków lub jasnych<br />
oznaczeń ołówkiem.<br />
4<br />
Liczba kopii<br />
Używając przycisku No. of Copies, można wybrać liczbę kopii od 1 do 99.<br />
1 Naciśnij No. of Copies.<br />
2 Naciskaj przycisk przewijania ( lub ), aż na wyświetlaczu pojawi<br />
się żądana liczba.<br />
Naciśnięcie i przytrzymanie przycisku umożliwia skokowe<br />
zwiększenie lub zmniejszenie liczby o 5 jednostek.<br />
3 Naciśnij przycisk Start/Enter, aby zapisać ustawienia.<br />
KOPIOWANIE 4.5
Kopiowanie z pomniejszaniem/powiększaniem<br />
UWAGA: Po ustawieniu rodzaju oryginału na „Fotografia” dla papieru<br />
o rozmiarze większym od A4 oraz powiększenia większego od 100%,<br />
automatycznie zostanie wybrana opcja „Mieszany”.<br />
Wielkość kopiowanego obrazu można zmniejszyć lub zwiększyć od 50%<br />
do 200%.<br />
Aby wybrać zdefiniowany wcześniej rozmiar kopii:<br />
1 Naciśnij Menu/Exit na panelu sterowania.<br />
„Zmn./powieksz.” pojawi się w górnym wierszu wyświetlacza.<br />
2 Za pomocą przycisku przewijania ( lub ) wybierz żądane<br />
ustawienie.<br />
3 Naciśnij przycisk Start/Enter, aby zapisać ustawienia.<br />
Aby dostosować rozmiar kopii:<br />
1 Naciśnij Menu/Exit na panelu sterowania.<br />
„Zmn./powieksz.” pojawi się w górnym wierszu wyświetlacza.<br />
2 Naciskaj przycisk przewijania ( lub ), aż w dolnym wierszu zostanie<br />
wyświetlony komunikat „Niest.:50-200%”. Naciśnij Start/Enter.<br />
3 Naciskaj przycisk przewijania ( lub ), aż na wyświetlaczu pojawi<br />
się żądana wielkość kopii.<br />
Naciśnięcie i przytrzymanie przycisku umożliwia skokowe zwiększenie<br />
lub zmniejszenie liczby o 5 jednostek.<br />
4 Naciśnij przycisk Start/Enter, aby zapisać ustawienia.<br />
UWAGA: W przypadku wykonywania kopii zmniejszonej, w dolnej części<br />
kopii mogą pojawić się czarne linie.<br />
4.6<br />
KOPIOWANIE
Rodzaj oryginału<br />
Ustawienie Rodzaj oryginału służy do poprawy jakości kopii poprzez<br />
wybranie odpowiedniego dokumentu dla bieżącego zadania kopiowania.<br />
Aby wybrać rodzaj dokumentu:<br />
1 Naciśnij przycisk Menu/Exit na panelu operatora do momentu<br />
wyświetlenia w górnym wierszu wyświetlacza napisu „Typ orygin.”.<br />
2 Naciśnij Start/Enter, aby uzyskać dostęp do pozycji menu.<br />
3 Naciskaj przycisk przewijania ( lub ), aby wybrać odpowiedni<br />
rodzaj dokumentu.<br />
Można wybrać następujące tryby obrazu:<br />
• Tekst: używany w przypadku dokumentów zawierających głównie<br />
tekst.<br />
• Mieszany: tryb kopiowania dokumentów zawierających tekst i grafikę.<br />
• Fotografia: używany, gdy dokumenty oryginalne to fotografie.<br />
4<br />
UWAGA: Podczas kopiowania dokumentu zawierającego kolorowe tło, takiego<br />
jak gazeta lub katalog, tło może znaleźć się na kopii. Aby ograniczyć tło,<br />
należy zmienić konfigurację ustawienia Zaciemn. na Male i/lub ustawienia<br />
Rodzaj orygin. na Tekst.<br />
KOPIOWANIE 4.7
Korzystanie ze specjalnych funkcji<br />
kopiowania<br />
UWAGA: Po ustawieniu rodzaju oryginału na „Fotografia” dla papieru<br />
o rozmiarze większym od A4, automatycznie zostanie wybrana opcja<br />
„Mieszany”.<br />
Korzystając z menu „Kopia spec.”, można ustawić następujące funkcje<br />
kopiowania:<br />
• Wył: Wydruk w trybie normalnym.<br />
• Du<strong>pl</strong>ikat: Wydruk wielu kopii obrazu z oryginalnego dokumentu<br />
na jednej stronie. Liczba obrazów jest automatycznie określana<br />
na podstawie obrazu oryginału i rozmiaru papieru. Zob. poniżej.<br />
• Aut.dop.: Automatyczne zmniejszenie lub powiększenie oryginalnego<br />
obrazu, tak aby zmieścił się na papierze aktualnie znajdującym się<br />
w podajniku urządzenia. Zob. strona 4.9.<br />
• 2 strony na 1: Druk dwustronnego oryginalnego dokumentu na jednym<br />
arkuszu papieru. Zob. strona 4.10.<br />
• 2 na 1: Drukuje 2 oryginalne obrazy tak zmniejszone, aby mieściły<br />
się na jednym arkuszu papieru. Zob. strona 4.11.<br />
• Plakat: Druk obrazu na 9 arkuszach papieru (3×3). Można połączyć<br />
drukowane obrazy, aby utworzyć jeden dokument o rozmiarze<br />
<strong>pl</strong>akatu. Zob. strona 4.12.<br />
Kopiowanie z du<strong>pl</strong>ikatem<br />
1 Połóż dokument, który chcesz skopiować, na płycie szklanej<br />
i zamknij pokrywę.<br />
2 Naciskaj Menu/Exit, aż w górnym wierszu wyświetlacza pojawi<br />
się napis „Kopia spec.”.<br />
3 Naciskaj przycisk przewijania ( lub ), aż w dolnym wierszu<br />
zostanie wyświetlony komunikat „Du<strong>pl</strong>ikat”.<br />
4 Naciśnij przycisk Start/Enter, aby zapisać ustawienia.<br />
5 Korzystając z przycisków panelu sterowania, dostosuj ustawienia<br />
kopiowania, w tym liczbę kopii, rozmiar kopii, zaciemnienie oraz<br />
rodzaj oryginału . Zob. „Ustawianie opcji kopiowania” na stronie 4.5.<br />
UWAGA: Podczas wykonywania du<strong>pl</strong>ikatu nie można ustawiać rozmiaru<br />
kopii za pomocą przycisku „Zmn./powieksz.”.<br />
6 Naciśnij Start/Enter, aby rozpocząć kopiowanie.<br />
4.8<br />
KOPIOWANIE
Kopiowanie z automatycznym dopasowaniem<br />
UWAGA: Gdy rozmiar kopiowanego dokumentu jest inny od rozmiaru<br />
załadowanego papieru, ta funkcja automatycznie dostosowuje rozmiar<br />
dokumentu do rozmiaru papieru. Nie można regulować rozmiaru kopii<br />
ręcznie.<br />
A<br />
1 Połóż dokument, który chcesz skopiować, na płycie szklanej<br />
i zamknij pokrywę.<br />
2 Naciskaj Menu/Exit, aż w górnym wierszu wyświetlacza pojawi<br />
się napis „Kopia spec.”.<br />
3 Naciskaj przycisk przewijania ( lub ), aż w dolnym wierszu<br />
zostanie wyświetlony komunikat „Aut.dop.”.<br />
4 Naciśnij przycisk Start/Enter, aby zapisać ustawienia.<br />
4<br />
5 Korzystając z przycisków panelu sterowania, dostosuj ustawienia<br />
kopiowania, w tym liczbę kopii, rozmiar kopii, zaciemnienie oraz<br />
rodzaj oryginału. Zob. „Ustawianie opcji kopiowania” na stronie 4.5.<br />
UWAGA: Gdy włączona jest funkcja automatycznego dopasowania, nie<br />
można ustawiać rozmiaru kopii za pomocą przycisku „Zmn./powieksz.”.<br />
6 Naciśnij Start/Enter, aby rozpocząć kopiowanie.<br />
KOPIOWANIE 4.9
Kopiowanie 2 stron na 1<br />
Funkcja ta umożliwia skopiowanie dokumentu dwustronnego na jedną<br />
stronę formatu A4 lub Letter.<br />
Podczas kopiowania przy użyciu tej funkcji urządzenie drukuje jedną<br />
stronę na górnej części kartki, a następnie drugą stronę na dolnej części.<br />
Funkcja ta jest przydatna w przypadku kopiowania małych dokumentów,<br />
np. wizytówek.<br />
Jeśli oryginalny dokument jest większy niż obszar wydruku, niektóre<br />
jego fragmenty mogą nie zostać wydrukowane.<br />
1 Połóż dokument, który chcesz skopiować, na płycie szklanej<br />
i zamknij pokrywę.<br />
2 Naciskaj Menu/Exit, aż w górnym wierszu wyświetlacza pojawi<br />
się napis „Kopia spec.”.<br />
3 Naciskaj przycisk przewijania ( lub ), aż w dolnym wierszu<br />
zostanie wyświetlony komunikat „2 strony na 1”.<br />
4 Naciśnij przycisk Start/Enter, aby zapisać ustawienia.<br />
5 Korzystając z przycisków panelu sterowania, dostosuj ustawienia<br />
kopiowania, w tym liczbę kopii, rozmiar kopii, zaciemnienie oraz<br />
rodzaj oryginału. Zob. „Ustawianie opcji kopiowania” na stronie 4.5.<br />
6 Naciśnij Start/Enter, aby rozpocząć kopiowanie.<br />
Urządzenie rozpoczyna skanowanie pierwszej strony.<br />
7 Gdy w dolnym wierszu wyświetlacza pojawi się komunikat „Ust. str.<br />
tylnej”, otwórz pokrywę i odwróć dokument. Zamknij pokrywę.<br />
UWAGA: W przypadku naciśnięcia przycisku Stop/Clear lub nienaciśnięcia<br />
żadnego przycisku przez 30 sekund zadanie kopiowania zostanie anulowane,<br />
a urządzenie przejdzie do trybu gotowości.<br />
8 Ponownie naciśnij przycisk Start/Enter.<br />
UWAGA: Podczas kopiowania dwustronnego nie można ustawiać rozmiaru<br />
kopii za pomocą przycisku „Zmn./powieksz.”.<br />
4.10<br />
KOPIOWANIE
Kopiowanie 2 na 1<br />
UWAGA: Opcja „2 na 1” umożliwia kopiowanie dwóch oryginałów<br />
na pojedynczym arkuszu. Dokumenty są pomniejszone o 50%,<br />
aby zmieścić się na papierze o tych samych rozmiarach, co oryginał.<br />
Nie można dostosować rozmiaru kopii do papieru o innych rozmiarach.<br />
Drugi<br />
dokument<br />
Pierwszy<br />
dokument<br />
Kopiowanie 2 na 1<br />
1 Połóż dokument, który chcesz skopiować, na płycie szklanej i zamknij<br />
pokrywę.<br />
2 Naciskaj Menu/Exit, aż w górnym wierszu wyświetlacza pojawi się<br />
napis „Kopia spec.”.<br />
3 Naciskaj przycisk przewijania ( lub ), aż w dolnym wierszu<br />
zostanie wyświetlony komunikat „2 na 1”.<br />
4 Naciśnij przycisk Start/Enter, aby zapisać ustawienia.<br />
4<br />
5 Korzystając z przycisków panelu sterowania, dostosuj ustawienia<br />
kopiowania, w tym liczbę kopii, rozmiar kopii, zaciemnienie oraz<br />
rodzaj oryginału. Zob. „Ustawianie opcji kopiowania” na stronie 4.5.<br />
UWAGA: Podczas wykonywania kopii 2 na 1 nie można ustawiać rozmiaru<br />
kopii za pomocą przycisku „Zmn./powieksz.”.<br />
6 Naciśnij Start/Enter, aby rozpocząć kopiowanie.<br />
7 Gdy pojawi się komunikat „Ustaw nast. str. nacisn. Start”, otwórz<br />
pokrywę i wyjmij pierwszy dokument.<br />
8 Połóż drugi dokument, który ma być skopiowany, na płycie szklanej<br />
i zamknij pokrywę.<br />
9 Naciśnij Start/Enter, aby rozpocząć kopiowanie.<br />
UWAGA: Kopiowanie przy użyciu funkcji „2 na 1” powoduje zmniejszenie<br />
oryginalnego dokumentu o 50%.<br />
KOPIOWANIE 4.11
Kopiowanie w trybie Plakat<br />
1 Połóż dokumenty, które chcesz skopiować, na płycie szklanej<br />
i zamknij pokrywę.<br />
2 Naciskaj Menu/Exit, aż w górnym wierszu wyświetlacza pojawi<br />
się napis „Kopia spec.”.<br />
3 Naciskaj przycisk przewijania ( lub ), aż w dolnym wierszu<br />
zostanie wyświetlony komunikat „Plakat”.<br />
4 Naciśnij przycisk Start/Enter, aby zapisać ustawienia.<br />
5 Korzystając z przycisków panelu sterowania, dostosuj ustawienia<br />
kopiowania, w tym liczbę kopii, rozmiar kopii, zaciemnienie oraz<br />
rodzaj oryginału. Zob. „Ustawianie opcji kopiowania” na stronie 4.5.<br />
UWAGA: Podczas kopiowania w trybie Plakat nie można ustawiać rozmiaru<br />
kopii za pomocą przycisku „Zmn./powieksz.”.<br />
6 Naciśnij Start/Enter, aby rozpocząć kopiowanie.<br />
Oryginalny dokument jest dzielony na 9 części.<br />
Poszczególne części są kolejno skanowane<br />
i drukowane w następującym porządku:<br />
4.12<br />
KOPIOWANIE
Zmiana ustawień domyślnych<br />
Dla najczęściej używanych trybów można ustawiać opcje kopiowania,<br />
takie jak zaciemnienie, rodzaj oryginału, rozmiar kopii i liczba kopii.<br />
Podczas kopiowania dokumentu domyślne ustawienie jest używane<br />
do czasu użycia odpowiednich przycisków na panelu sterowania.<br />
Aby utworzyć własne ustawienia domyślne:<br />
1 Naciskaj przycisk Menu/Exit na panelu sterowania, aż w górnym<br />
wierszu pojawi się napis „Konfig. kopii”.<br />
W dolnym wierszu zostanie wyświetlona pierwsza pozycja menu,<br />
„Zmiana domysl.”.<br />
2 Naciśnij Start/Enter, aby uzyskać dostęp do pozycji menu. W dolnym<br />
wierszu zostanie wyświetlona pierwsza opcja konfiguracji, „Zaciemn.”.<br />
4<br />
3 Naciskaj przycisk przewijania ( lub ), aby przewinąć opcje<br />
konfiguracji.<br />
4 Gdy zostanie wyświetlona opcja, którą chcesz ustawić, naciśnij<br />
przycisk Start/Enter, aby uzyskać dostęp do opcji.<br />
5 Zmień ustawienie za pomocą przycisku przewijania ( lub ).<br />
6 Naciśnij przycisk Start/Enter, aby zapisać ustawienia.<br />
7 Jeśli to konieczne, ponownie wykonaj czynności opisane<br />
w punktach 3–6.<br />
8 Aby powrócić do trybu gotowości, naciśnij Stop/Clear.<br />
UWAGA: Podczas ustawiania opcji kopiowania naciśnięcie Stop/Clear<br />
anuluje zmianę ustawień i przywraca ich domyślny status.<br />
KOPIOWANIE 4.13
Ustawienie opcji Limit czasu<br />
Można ustawić czas, po którym zostaną przywrócone domyślne<br />
ustawienia kopiowania, jeśli kopiowanie nie rozpocznie się po zmianie<br />
ustawień na panelu sterowania.<br />
1 Naciskaj przycisk Menu/Exit na panelu sterowania, aż w górnym<br />
wierszu wyświetlacza pojawi się napis „Konfig. kopii”.<br />
2 Naciskaj przycisk przewijania ( lub ), aż w dolnym wierszu<br />
zostanie wyświetlony komunikat „Limit czasu”.<br />
3 Naciśnij Start/Enter, aby uzyskać dostęp do pozycji menu.<br />
4 Naciskaj przycisk przewijania ( lub ), aż na wyświetlaczu pojawi<br />
się żądana liczba.<br />
Można wybrać 15, 30, 60 i 180 (sekund). Wybór opcji „Wyl” oznacza,<br />
że urządzenie nie przywróci domyślnych ustawień, dopóki przyciskiem<br />
Start/Enter nie rozpoczniesz kopiowania lub anulujesz działanie,<br />
naciskając przycisk Stop/Clear.<br />
5 Naciśnij przycisk Start/Enter, aby zapisać ustawienia.<br />
6 Aby powrócić do trybu gotowości, naciśnij Stop/Clear.<br />
4.14<br />
KOPIOWANIE
5 SKANOWANIE<br />
Dzięki skanowaniu można zamienić obrazy i tekst w <strong>pl</strong>iki cyfrowe<br />
i zapisać je na komputerze. Następnie <strong>pl</strong>iki te można wysłać pocztą<br />
e-mail, wyświetlić na stronie WWW lub użyć ich do utworzenia<br />
projektów, które można następnie wydrukować, korzystając<br />
z programu SmarThru firmy Samsung.<br />
Niniejszy rozdział zawiera:<br />
• Podstawy skanowania<br />
• Skanowanie z wykorzystaniem oprogramowania SmarThru<br />
firmy Samsung<br />
• Proces skanowania za pomocą oprogramowania zgodnego<br />
ze standardem TWAIN
Podstawy skanowania<br />
Urządzenie umożliwia skanowanie dwiema metodami:<br />
• Z wykorzystaniem oprogramowania SmarThru firmy Samsung: Uruchom<br />
program SmarThru firmy Samsung i kliknij ikonę Skanuj do, aby rozpocząć<br />
skanowanie. Zob. poniżej.<br />
• Za pomocą oprogramowania zgodnego ze standardem TWAIN:<br />
Można użyć innego oprogramowania, takiego jak Adobe PhotoDeluxe<br />
czy Adobe Photoshop. Zob. strona 5.6.<br />
UWAGI:<br />
• Aby wykorzystać urządzenie do skanowania, należy zainstalować sterownik<br />
urządzenia wielofunkcyjnego.<br />
• Skanowanie jest wykonywane przez ten sam port LPT lub USB, który jest<br />
aktualnie przypisany do portu drukarki.<br />
Skanowanie z wykorzystaniem<br />
oprogramowania SmarThru firmy<br />
Samsung<br />
Samsung SmarThru jest programem dołączonym do urządzenia.<br />
Dzięki SmarThru skanowanie staje się przyjemnością.<br />
Aby rozpocząć skanowanie z wykorzystaniem programu SmarThru,<br />
należy wykonać następujące czynności:<br />
1 Sprawdź, czy urządzenie oraz komputer są włączone i prawidłowo<br />
połączone ze sobą.<br />
2 Podnieś pokrywę.<br />
5.2<br />
SKANOWANIE
3 Połóż dokument, który ma być skanowany, stroną zadrukowaną<br />
skierowaną w dół na płycie szklanej i ustaw go równo z wskaźnikiem<br />
dopasowania w lewym górnym rogu płyty.<br />
4 Zamknij pokrywę dokumentu.<br />
5 Gdy program SmarThru firmy Samsung jest zainstalowany, ikona<br />
SmarThru 4 będzie wyświetlana na pulpicie. Kliknij dwukrotnie<br />
ikonę SmarThru 4.<br />
5<br />
Kliknij dwukrotnie tę ikonę.<br />
Otwiera się okno programu SmarThru.<br />
• Scan To<br />
Umożliwia skanowanie obrazu i zapisanie go w a<strong>pl</strong>ikacji lub<br />
folderze, wysłanie w postaci wiadomości e-mail lub opublikowanie<br />
go w Internecie.<br />
• Image<br />
Umożliwia edycję obrazu zapisanego wcześniej w <strong>pl</strong>iku graficznym<br />
iwysłanie go do wybranej a<strong>pl</strong>ikacji lub foldera, wysłanie w postaci<br />
wiadomości e-mail lub opublikowanie go w Internecie.<br />
SKANOWANIE 5.3
• Copy<br />
Umożliwia wykonanie profesjonalnej jakości kopii. Jeśli urządzenie<br />
obsługuje taką opcję, można wykonać czarno-białą lub kolorową<br />
kopię obrazu, jak również dostosować ustawienia kopiowania.<br />
• Print<br />
Umożliwia wydrukowanie zapisanych obrazów. Jeśli urządzenie<br />
obsługuje taką opcję, można wykonać wydruk czarno-biały lub<br />
kolorowy, jak również dostosować ustawienia wydruku.<br />
6 Kliknij przycisk Scan To. W oknie SmarThru 4 pojawi się pasek<br />
menu Scan To.<br />
Kliknij, aby<br />
skorzystać<br />
z pomocy.<br />
Dostosuj<br />
ustawienia<br />
skanowania.<br />
Scan To umożliwia skorzystanie z następujących usług:<br />
• Ap<strong>pl</strong>ication<br />
Skanowanie obrazu i umieszczenie go w a<strong>pl</strong>ikacji. Umożliwia<br />
skanowanie obrazu, jego podgląd i umieszczenie w wybranej<br />
a<strong>pl</strong>ikacji.<br />
• E-mail<br />
Skanowanie obrazu i wysłanie go w postaci wiadomości e-mail.<br />
Umożliwia skanowanie obrazu, jego podgląd i wysłanie w postaci<br />
wiadomości e-mail.<br />
• Folder<br />
Skanowanie obrazu i zapisanie go w folderze. Umożliwia<br />
skanowanie obrazu, jego podgląd i zapisanie w wybranym<br />
folderze.<br />
5.4<br />
SKANOWANIE
• OCR<br />
Skanowanie obrazu i wykonanie konwersji do postaci tekstowej.<br />
Umożliwia skanowanie obrazu, jego podgląd i wysłanie do programu<br />
OCR w celu dokonania konwersji do postaci tekstowej.<br />
Zalecane opcje skanowania dla programu OCR:<br />
Rozdzielczość: 200 lub 300 dpi<br />
Rodzaj obrazu: monochromatyczny (czarno-biały)<br />
• Web<br />
Skanowanie obrazu, jego podgląd i opublikowanie obrazu<br />
w Internecie, przy użyciu odpowiedniego formatu <strong>pl</strong>iku.<br />
• Setting<br />
Dostosowanie podstawowych ustawień funkcji Scan To.<br />
Umożliwia dostosowanie ustawień usług: Ap<strong>pl</strong>ication, E-mail,<br />
OCR i Web.<br />
7 Kliknij ikonę odpowiedniej usługi.<br />
8 Otwiera się wybrana usługa SmarThru 4. Dostosuj ustawienia<br />
skanowania.<br />
9 Aby rozpocząć skanowanie, kliknij przycisk Scan.<br />
5<br />
UWAGA: Jeśli chcesz anulować zadanie skanowania, naciśnij przycisk<br />
Stop/Clear na panelu sterowania.<br />
Korzystanie z <strong>pl</strong>iku pomocy<br />
Aby uzyskać więcej informacji na temat programu SmarThru, kliknij<br />
przycisk . Otworzy się okno pomocy SmarThru i umożliwi skorzystanie<br />
z pomocy.<br />
SKANOWANIE 5.5
Proces skanowania za pomocą<br />
oprogramowania zgodnego ze<br />
standardem TWAIN<br />
Aby skanować dokumenty za pomocą innego oprogramowania, należy<br />
używać oprogramowania zgodnego ze standardem TWAIN, takiego jak<br />
Adobe PhotoDeluxe lub Adobe Photoshop. Przy pierwszym skanowaniu<br />
za pomocą urządzenia należy je wybrać jako źródło TWAIN w używanej<br />
a<strong>pl</strong>ikacji.<br />
Podstawowy proces skanowania obejmuje następujące czynności:<br />
• Połóż zdjęcie lub stronę na płycie szklanej. Zob. strona 5.2.<br />
• Otwórz a<strong>pl</strong>ikację, taką jak PhotoDeluxe lub Photoshop.<br />
• Otwórz okno TWAIN i ustaw opcje skanowania.<br />
• Skanuj i zapisz zeskanowany obraz.<br />
Należy postępować zgodnie z instrukcjami programu w celu pobrania<br />
obrazu. Zapoznaj się z podręcznikiem użytkownika a<strong>pl</strong>ikacji.<br />
5.6<br />
SKANOWANIE
6<br />
UŻYWANIE<br />
DRUKARKI W SYSTEMIE<br />
LINUX<br />
W tym rozdziale podano informacje dotyczące użytkowania<br />
urządzenia w systemie Linux.<br />
Niniejszy rozdział zawiera:<br />
• Wprowadzenie<br />
• Instalowanie sterownika urządzenia wielofunkcyjnego<br />
• Korzystanie z konfiguratora urządzenia wielofunkcyjnego<br />
• Konfigurowanie właściwości drukarki<br />
• Drukowanie dokumentu<br />
• Skanowanie dokumentu
Wprowadzenie<br />
Na dostarczonej płycie CD-ROM znajduje się pakiet oprogramowania<br />
firmy Samsung do urządzenia wielofunkcyjnego, umożliwiający korzystanie<br />
z urządzenia w systemie Linux.<br />
Pakiet oprogramowania urządzenia wielofunkcyjnego firmy Samsung<br />
zawiera sterowniki drukarki i skanera, które umożliwiają drukowanie<br />
dokumentów i skanowanie obrazów. Pakiet ten zawiera również wydajne<br />
a<strong>pl</strong>ikacje służące do konfigurowania urządzenia i dalszego przetwarzania<br />
skanowanych dokumentów.<br />
Po zainstalowaniu oprogramowania sterownika w systemie Linux można<br />
monitorować kilka urządzeń wielofunkcyjnych. Pobrane dokumenty można<br />
następnie edytować, drukować na tym samym lokalnym urządzeniu<br />
wielofunkcyjnym lub na drukarkach sieciowych, wysłać w postaci poczty<br />
e-mail, umieścić na serwerze FTP lub też przesłać do zewnętrznego<br />
oprogramowania OCR.<br />
Pakiet sterowników urządzenia wielofunkcyjnego jest dostarczany wraz<br />
z inteligentnym programem instalacyjnym. Nie ma potrzeby wyszukiwania<br />
dodatkowych składników, które mogą być konieczne do oprogramowania<br />
urządzenia wielofunkcyjnego: wszystkie niezbędne składniki zostaną<br />
przeniesione do systemu i zainstalowane automatycznie; dotyczy to wielu<br />
najpopularniejszych dystrybucji systemu Linux.<br />
6.2<br />
UŻYWANIE DRUKARKI W SYSTEMIE LINUX
Instalowanie sterownika urządzenia<br />
wielofunkcyjnego<br />
Wymagania systemowe<br />
Obsługiwane systemy operacyjne<br />
Różne systemy operacyjne Linux (tylko poprzez interfejs USB)<br />
• Redhat 7.1 i nowsze<br />
• Linux Mandrake 8.0 i nowsze<br />
• SuSE 7.1 i nowsze<br />
• Caldera OpenLinux 3.1 i nowsze<br />
• Turbo Linux 7.0 i nowsze<br />
• Slackware 8.1 i nowsze<br />
Zalecane wymagania dla sprzętu<br />
• Pentium IV 1 GHz lub szybszy<br />
• 256 MB lub więcej RAM<br />
• dysk twardy 1 GB lub większy<br />
UWAGI:<br />
• Do pracy z dużymi obrazami konieczne jest ustawienie partycji wymiany<br />
o wielkości 300 MB lub większej.<br />
• Sterownik skanera dla systemu Linux obsługuje maksymalną opcjonalną<br />
rozdzielczność. zob. „Dane techniczne — skaner i kopiarka” na<br />
stronie A.3.<br />
6<br />
Oprogramowanie<br />
• Linux Kernel 2.4 lub nowszy<br />
• Glibc — wersja 2.2 lub nowsza<br />
• CUPS<br />
• SANE<br />
UŻYWANIE DRUKARKI W SYSTEMIE LINUX 6.3
Instalowanie sterownika urządzenia wielofunkcyjnego<br />
1 Upewnij się, że urządzenie jest podłączone do komputera. Włącz<br />
komputer i urządzenie.<br />
2 Po wyświetleniu okna logowania administratora wpisz „root” w polu<br />
użytkownika i wprowadź hasło systemowe.<br />
UWAGA: Aby zainstalować oprogramowanie drukarki, należy się zalogować<br />
jako administrator (root). Jeżeli użytkownik nie ma odpowiednich uprawnień,<br />
należy poprosić administratora.<br />
3 Włóż dysk CD-ROM do napędu. Napęd CD-ROM uruchamia się<br />
automatycznie.<br />
Jeżeli napęd CD-ROM nie uruchomi się automatycznie, należy kliknąć<br />
ikonę<br />
u dołu pulpitu. Po wyświetleniu okna konsoli wpisać:<br />
[root@localhost root]#cd /mnt/cdrom/Linux<br />
[root@localhost root]#./install.sh<br />
UWAGA: Program instalacyjny uruchamia się automatycznie, jeżeli jest<br />
zainstalowany i skonfigurowany pakiet automatycznego uruchamiania.<br />
4 Kliknij przycisk Install.<br />
5 Po pojawieniu się okna powitania, kliknij przycisk Next.<br />
6.4<br />
UŻYWANIE DRUKARKI W SYSTEMIE LINUX
6 Po zakończeniu instalacji kliknij przycisk Finish.<br />
Dla wygody program instalacyjny dodaje ikonę konfiguratora urządzenia<br />
wielofunkcyjnego oraz grupę Samsung MFP do menu systemowego.<br />
W razie jakichkolwiek trudności należy skorzystać z pomocy dostępnej<br />
za pośrednictwem menu systemowego lub a<strong>pl</strong>ikacji Windows do<br />
instalowania sterowników takich jak MFP Configurator lub Image Editor.<br />
6<br />
UŻYWANIE DRUKARKI W SYSTEMIE LINUX 6.5
Odinstalowanie sterownika urządzenia<br />
wielofunkcyjnego<br />
1 Po wyświetleniu okna logowania administratora wpisz „root” w polu<br />
użytkownika i wprowadź hasło systemowe.<br />
UWAGA: Aby zainstalować oprogramowanie drukarki, należy się zalogować<br />
jako administrator (root). Jeżeli użytkownik nie ma odpowiednich uprawnień,<br />
należy poprosić administratora.<br />
2 Włóż dysk CD-ROM do napędu. Napęd CD-ROM uruchamia się<br />
automatycznie.<br />
Jeżeli napęd CD-ROM nie uruchomi się automatycznie, należy kliknąć<br />
ikonę<br />
u dołu pulpitu. Po wyświetleniu okna konsoli wpisać:<br />
[root@localhost root]#cd /mnt/cdrom/Linux<br />
[root@localhost root]#./install.sh<br />
UWAGA: Program instalacyjny uruchamia się automatycznie, jeżeli jest<br />
zainstalowany i skonfigurowany pakiet automatycznego uruchamiania.<br />
3 Kliknij przycisk Uninstall.<br />
4 Kliknij przycisk Next.<br />
5 Kliknij przycisk Finish.<br />
6.6<br />
UŻYWANIE DRUKARKI W SYSTEMIE LINUX
Korzystanie z konfiguratora urządzenia<br />
wielofunkcyjnego<br />
MFP Configurator jest narzędziem służącym głównie do konfigurowania<br />
urządzeń wielofunkcyjnych. Ponieważ urządzenie wielofunkcyjne łączy<br />
w sobie drukarkę i skaner, w programie MFP Configurator opcje<br />
konfiguracji są logicznie pogrupowane według funkcji drukarki i skanera.<br />
Istnieje jeszcze specjalna opcja obsługi portu wejścia/wyjścia urządzenia<br />
wielofunkcyjnego, służąca do regulacji dostępu do drukarki i skanera.<br />
Po zainstalowaniu sterownika urządzenia wielofunkcyjnego (zob. 6.3), ikona<br />
programu MFP Configurator zostanie automatycznie utworzona<br />
na pulpicie.<br />
Otwieranie konfiguratora urządzenia wielofunkcyjnego<br />
1 Kliknij dwukrotnie ikonę MFP Configurator na pulpicie.<br />
Można również kliknąć ikonę Menu startowe i wybrać Samsung MFP,<br />
a następnie MFP Configurator.<br />
2 Aby przejść do okna konfiguracji danego modułu, naciśnij odpowiedni<br />
przycisk w panelu Moduły.<br />
Przycisk Konfiguracja<br />
drukarek<br />
Przycisk Konfiguracja<br />
skanerów<br />
Przycisk Konfiguracja<br />
portów MFP<br />
6<br />
Z pomocy można skorzystać, klikając przycisk Help.<br />
3 Po zmianie konfiguracji kliknij przycisk Exit, aby zamknąć program<br />
MFP Configurator.<br />
UŻYWANIE DRUKARKI W SYSTEMIE LINUX 6.7
Konfigurowanie drukarek<br />
Okno Konfigurowanie drukarek zawiera dwie karty: Printers i Classes.<br />
Karta „Drukarki”<br />
Klikając przycisk z ikoną drukarki z lewej strony okna programu MFP<br />
Configurator, można zobaczyć bieżącą konfigurację drukarek systemowych.<br />
Przełącza do okna<br />
Konfiguracja drukarek.<br />
Wyświetla wszystkie<br />
zainstalowane drukarki.<br />
Przyciski zarządzania<br />
drukarkami. Zob. poniżej.<br />
Wyświetla stan, nazwę<br />
modelu i URI dla drukarki.<br />
Do zarządzania drukarkami służą następujące przyciski:<br />
• Refresh: odświeża listę dostępnych drukarek.<br />
• Add Printer: umożliwia dodanie nowej drukarki.<br />
• Remove Printer: usuwa wybraną drukarkę.<br />
• Set as Default: ustawia bieżącą drukarkę jako domyślną.<br />
• Stop/Start: zatrzymuje/uruchamia drukarkę.<br />
• Test: umożliwia wydruk strony testowej w celu sprawdzenia,<br />
czy urządzenie działa poprawnie.<br />
• Properties: umożliwia przeglądanie i zmianę właściwości drukarki.<br />
Aby uzyskać więcej informacji, zob. 6.11.<br />
6.8<br />
UŻYWANIE DRUKARKI W SYSTEMIE LINUX
Karta „Klasy”<br />
Karta „Klasy” pokazuje listę dostępnych klas drukarek.<br />
Wyświetla wszystkie<br />
klasy drukarek.<br />
Odświeża listę klas.<br />
Umożliwia dodanie<br />
nowej klasy drukarek.<br />
Usuwa wybraną klasę<br />
drukarek.<br />
Wyświetla stan klasy i liczbę<br />
drukarek w tej klasie.<br />
Konfigurowanie skanerów<br />
W tym oknie można monitorować aktywność skanerów, przeglądać listę<br />
zainstalowanych urządzeń wielofunkcyjnych firmy Samsung, zmieniać<br />
właściwości urządzeń i skanować obrazy.<br />
Przełącza do<br />
Konfigurowanie<br />
skanerów.<br />
Wyświetla wszystkie<br />
zainstalowane skanery.<br />
Umożliwia zmianę<br />
właściwości skanowania<br />
i rozpoczęcie skanowania<br />
dokumentu. Zob. 6.14.<br />
Umożliwia<br />
monitorowanie<br />
aktywności<br />
sterowników<br />
skanowania.<br />
6<br />
Wyświetla producenta, nazwę<br />
modelu i typ skanera.<br />
UŻYWANIE DRUKARKI W SYSTEMIE LINUX 6.9
Konfigurowanie portów urządzenia wielofunkcyjnego<br />
To okno pokazuje listę dostępnych portów urządzenia wielofunkcyjnego,<br />
umożliwia sprawdzenie stanu każdego portu i zwolnienie zajętego portu,<br />
gdy jego właściciel zostanie z jakiegoś powodu zamknięty.<br />
Odświeża listę<br />
dostępnych portów.<br />
Zwalnia wybrany port.<br />
Przełącza do<br />
Konfiguracja<br />
portów MFP.<br />
Wyświetla wszystkie<br />
dostępne porty.<br />
Wyświetla rodzaj portu,<br />
urządzenie podłączone<br />
do tego portu oraz stan.<br />
Udostępnianie portów dla drukarek i skanerów<br />
Urządzenie może być podłączone do komputera hosta poprzez port USB.<br />
Ponieważ urządzenie wielofunkcyjne zawiera w sobie więcej niż jedno<br />
urządzenie (drukarkę i skaner), istnieje konieczność zorganizowania<br />
właściwego dostępu a<strong>pl</strong>ikacji „klienckich” do tych urządzeń przez<br />
pojedynczy port wejścia/wyjścia.<br />
Zestaw sterowników firmy Samsung zapewnia odpowiedni mechanizm<br />
udostępniania portów, który jest wykorzystywany przez sterowniki drukarki<br />
i skanera firmy Samsung. Adresowanie odpowiednich urządzeń przez te<br />
sterowniki odbywa się przez tzw. porty MFP. Bieżący stan każdego portu<br />
MFP można sprawdzać w oknie Konfiguracja portów MFP. Udostępnianie<br />
portów zapobiega dostępowi do jednego bloku urządzenia wielofunkcyjnego,<br />
gdy jednocześnie w użyciu jest drugi blok tego urządzenia.<br />
Podczas instalowania nowej drukarki w systemie zdecydowanie zaleca<br />
się korzystanie z programu MFP Configurator. W tym przypadku należy<br />
wybrać port wejścia/wyjścia dla nowego urządzenia. Ten wybór będzie<br />
zapewniać najbardziej odpowiednią konfigurację funkcjonalności urządzenia<br />
wielofunkcyjnego. Dla skanerów urządzenia wielofunkcyjnego porty<br />
wejścia/wyjścia są automatycznie wybierane przez sterowniki skanerów,<br />
więc właściwe ustawienia są stosowane domyślnie.<br />
6.10<br />
UŻYWANIE DRUKARKI W SYSTEMIE LINUX
Konfigurowanie właściwości drukarki<br />
W oknie właściwości drukarek w module konfiguracji drukarek można<br />
zmieniać różne właściwości urządzenia używanego jako drukarka.<br />
1 Otwórz program MFP Configurator.<br />
W razie potrzeby przejdź do okna Konfiguracja drukarek.<br />
2 Wybierz właściwe urządzenie z listy dostępnych drukarek i kliknij<br />
przycisk Properties.<br />
3 Otwiera się okno Właściwości drukarki.<br />
U góry okna widocznych jest pięć następujących kart:<br />
• General: umożliwia zmianę lokalizacji i nazwy drukarki. Nazwa<br />
wpisana na tej karcie jest widoczna na liście drukarek w panelu<br />
Konfiguracja drukarek.<br />
• Connection: umożliwia przeglądanie lub wybór innego portu.<br />
• Driver: umożliwia przeglądanie lub wybór innego sterownika<br />
drukarki. Klikając przycisk Options, można ustawić domyślne<br />
opcje urządzenia.<br />
• Jobs: wyświetla listę zadań drukowania. Kliknij przycisk Cancel<br />
job, aby anulować wybrane zadanie i zaznacz pole wyboru Show<br />
com<strong>pl</strong>eted jobs, aby zobaczyć poprzednie zadania z listy.<br />
• Classes: pokazuje klasę danej drukarki. Kliknij przycisk Add<br />
to Class, aby dodać drukarkę do konkretnej klasy lub przycisk<br />
Remove from Class, aby usunąć drukarkę z wybranej klasy.<br />
6<br />
4 Kliknij przycisk OK, aby zmiany zostały zastosowane i zamknij okno<br />
Właściwości drukarek.<br />
UŻYWANIE DRUKARKI W SYSTEMIE LINUX 6.11
Drukowanie dokumentu<br />
Drukowanie z poziomu a<strong>pl</strong>ikacji<br />
Istnieje wiele a<strong>pl</strong>ikacji systemu Linux, które umożliwiają wydruk za pomocą<br />
systemu Common UNIX Printing System (CUPS). Na urządzeniu można<br />
wykonywać wydruki z poziomu każdej takiej a<strong>pl</strong>ikacji .<br />
1 W a<strong>pl</strong>ikacji wybierz polecenie Print z menu File.<br />
2 Wybierz polecenie Print, korzystając bezpośrednio z lpr.<br />
3 W oknie Samsung LPR wybierz nazwę modelu swojego urządzenia<br />
z listy drukarek i kliknij przycisk Properties.<br />
Kliknij<br />
4 Zmień właściwości drukarki i zadania drukowania.<br />
6.12<br />
UŻYWANIE DRUKARKI W SYSTEMIE LINUX
U góry okna widoczne są cztery następujące kart.<br />
• General: umożliwia zmianę rozmiaru i rodzaju papieru oraz<br />
orientacji dokumentów, włączenie drukowania dwustronnego,<br />
dodawanie nagłówków początkowych i końcowych oraz zmianę<br />
liczby stron drukowanych na jednym arkuszu.<br />
• Text: umożliwia określenie marginesów wydruku i ustawienie<br />
opcji tekstu, takich jak odstępy i liczba kolumn.<br />
• Graphics: umożliwia ustawianie opcji obrazu podczas<br />
drukowania obrazów/<strong>pl</strong>ików, takich jak opcje kolorów, rozmiar lub<br />
położenie obrazu.<br />
• Device: umożliwia ustawienie rozdzielczości wydruku, źródła<br />
papieru i miejsca docelowego.<br />
5 Kliknij przycisk OK, aby zmiany zostały zastosowane i zamknij okno<br />
Właściwości <strong>SCX</strong>-<strong>4100</strong>.<br />
6 Kliknij przycisk OK w oknie Samsung LPR, aby rozpocząć drukowanie.<br />
7 Pojawia się okno Drukowanie, umożliwiające monitorowanie stanu<br />
zadania drukowania.<br />
Aby przerwać bieżące zadanie, kliknij przycisk Cancel.<br />
Drukowanie <strong>pl</strong>ików<br />
Za pomocą urządzenia wielofunkcyjnego firmy Samsung można drukować<br />
wiele różnych typów <strong>pl</strong>ików, korzystając z systemu CUPS — bezpośrednio<br />
z wiersza poleceń. Do tego służy program narzędziowy CUPS lpr. Jednak<br />
pakiet sterowników zastępuje standardowe narzędzie lpr bardziej przyjazdnym<br />
dla użytkownika programem Samsung LPR.<br />
Aby wydrukować dowolny <strong>pl</strong>ik dokumentu:<br />
6<br />
1 Wpisz lpr w wierszu poleceń Linux i naciśnij Enter.<br />
Pojawia się okno Samsung LPR.<br />
Po wpisaniu samego polecenia lpr i naciśnięciu klawisza Enter,<br />
najpierw pojawia się okno Wybierz <strong>pl</strong>ik(i) do wydruku. Wybierz<br />
dowolne <strong>pl</strong>iki, które mają być drukowane i kliknij Open.<br />
2 W oknie Samsung LPR wybierz drukarkę z listy i zmień właściwości<br />
drukarki i zadania drukowania.<br />
Szczegółowe informacje dotyczące okna Właściwości podano<br />
na stronie 6.12.<br />
3 Kliknij OK, aby rozpocząć drukowanie.<br />
UŻYWANIE DRUKARKI W SYSTEMIE LINUX 6.13
Skanowanie dokumentu<br />
Skanowanie dokumentu można wykonać z okna programu MFP Configurator.<br />
1 Dwukrotnie kliknij ikonę programu MFP Configurator na pulpicie.<br />
2 Kliknij przycisk , aby otworzyć okno Konfigurowanie skanerów.<br />
3 Wybierz skaner z listy.<br />
Kliknij<br />
skaner.<br />
Gdy tylko jedno urządzenie jest podłączone do komputera i włączone,<br />
skaner ten pojawia się na liście i jest wybierany automatycznie.<br />
Jeśli do komputera podłączono dwa lub więcej skanerów, można<br />
wybrać dowolny skaner w dowolnym momencie. Na przykład gdy<br />
pierwszy skaner pobiera obraz, można wybrać drugi skaner, ustawić<br />
opcje urządzenia i równolegle rozpocząć pobieranie drugiego obrazu.<br />
UWAGA: Nazwa skanera wyświetlana w oknie Konfiguracja skanerów może<br />
być inna od nazwy urządzenia.<br />
4 Kliknij przycisk Properties.<br />
6.14<br />
UŻYWANIE DRUKARKI W SYSTEMIE LINUX
5 Połóż dokument do skanowania wydrukiem skierowanym w dół<br />
na płycie szklanej.<br />
6 W oknie Właściwości skanera kliknij Preview.<br />
Rozpoczyna się skanowanie dokumentu, a podgląd dokumentu<br />
pojawia się na panelu podglądu.<br />
Przeciągnij wskaźnik, aby wybrać<br />
obszar, który ma być skanowany.<br />
6<br />
UŻYWANIE DRUKARKI W SYSTEMIE LINUX 6.15
7 Zmień opcje skanowania w sekcjach Jakość obr. i Obszar skanowania.<br />
• Image Quality: umożliwia wybór kompozycji kolorów<br />
i rozdzielczość skanowania obrazu.<br />
• Scan Area: umożliwia wybór wielkości strony. Przycisk<br />
Advanced umożliwia ręczne ustawienie wielkości strony.<br />
Jeśli chcesz wykorzystać jedną ze zdefiniowanych opcji skanowania,<br />
wybierz ją z listy rozwijanej Rodzaj zadania. Szczegółowe informacje<br />
dotyczące zdefiniowanych ustawień Rodzaju zadania podano na<br />
stronie 6.17.<br />
Klikając przycisk Default, można przywrócić domyślne ustawienie opcji<br />
skanowania.<br />
8 Po zakończeniu ustawiania naciśnij przycisk Scan, aby rozpocząć<br />
skanowanie.<br />
W lewym dolnym rogu okna pojawi się pasek stanu, pokazujący<br />
postęp skanowania. Aby anulować skanowanie, naciśnij przycisk<br />
Cancel.<br />
9 Skan obrazu pojawia się w nowym oknie programu Image Editor.<br />
Jeśli chcesz edytować zeskanowany obrazek, użyj paska narzędzi.<br />
Szczegółowe informacje dotyczące edycji obrazów podano<br />
na stronie 6.18.<br />
10 Po zakończeniu edycji kliknij przycisk Save na pasku narzędzi.<br />
11 Wybierz katalog, w którym chcesz zapisać obrazek i wpisz nazwę <strong>pl</strong>iku.<br />
12 Kliknij przycisk Save.<br />
6.16<br />
UŻYWANIE DRUKARKI W SYSTEMIE LINUX
Korzystanie ze zdefiniowanych ustawień Rodzaju zadania<br />
Ustawienia opcji skanowania można zapisać do późniejszego wykorzystania.<br />
Aby zapisać nowe ustawienie Rodzaju zadania:<br />
1 Zmień opcje w oknie Właściwości skanera.<br />
2 Kliknij przycisk Save As.<br />
3 Wpisz nazwę ustawienia.<br />
4 Kliknij przycisk OK.<br />
Ustawienie zostanie dodane do listy rozwijanej Zapisane ustawienia.<br />
Aby zapisać ustawienie Rodzaju zadania dla następnego zadania<br />
skanowania:<br />
1 Z listy rozwijanej Rodzaj zadania wybierz ustawienie, które chcesz<br />
wykorzystać.<br />
2 Kliknij przycisk Save.<br />
Po następnym otwarciu okna Właściwości skanera, zapisane<br />
ustawienie zostanie automatycznie wybrane dla tego zadania.<br />
Aby usunąć ustawienie Rodzaju zadania:<br />
1 Z listy rozwijanej Rodzaj zadania wybierz ustawienie, które chcesz<br />
usunąć.<br />
6<br />
2 Kliknij przycisk Delete.<br />
Ustawienie zostanie usunięte z listy.<br />
UŻYWANIE DRUKARKI W SYSTEMIE LINUX 6.17
Korzystanie z edytora obrazów<br />
Okno programu Image Editor zawiera polecenia menu i przyciski<br />
narzędzi służące do edycji zeskanowanego obrazu.<br />
Użyj tych narzędzi<br />
do edycji obrazu.<br />
Do edycji obrazu można wykorzystać następujące narzędzia:<br />
Przycisk<br />
narzędzia<br />
Funkcja<br />
Zapisuje obraz.<br />
Anuluje ostatnią czynność.<br />
Ponawia anulowaną czynność.<br />
Umożliwia przewijanie obrazu.<br />
Kadruje wybrany obszar obrazu.<br />
Pomniejsza obraz.<br />
6.18<br />
UŻYWANIE DRUKARKI W SYSTEMIE LINUX
Przycisk<br />
narzędzia<br />
Funkcja<br />
Powiększa obraz.<br />
Umożliwia skalowanie rozmiarów obrazu; rozmiary<br />
można wprowadzić ręcznie lub ustawić współczynnik<br />
kształtu, w celu zachowania proporcji w pionie<br />
i w poziomie.<br />
Umożliwia obrót obrazu; z listy rozwijanej można<br />
wybrać wielkość obrotu w stopniach.<br />
Umożliwia symetryczne odbicie obrazu w pionie<br />
i w poziomie.<br />
Umożliwia regulację jasności i kontrastu obrazu<br />
lub wykonanie jego negatywu.<br />
Wyświetla właściwości obrazu.<br />
Szczegółowe informacje dotyczące programu Image Editor podano w pomocy.<br />
6<br />
UŻYWANIE DRUKARKI W SYSTEMIE LINUX 6.19
NOTATKI<br />
6.20<br />
UŻYWANIE DRUKARKI W SYSTEMIE LINUX
7 OBSŁUGA<br />
Ten rozdział zawiera informacje dotyczące konserwacji<br />
urządzenia i kasety z tonerem.<br />
Niniejszy rozdział zawiera:<br />
• Drukowanie listy parametrów systemu<br />
• Czyszczenie pamięci<br />
• Czyszczenie urządzenia<br />
• Konserwacja kasety z tonerem<br />
• Materiały eks<strong>pl</strong>oatacyjne i części zamienne<br />
• Korzystanie z panelu zdalnego sterowania
Drukowanie listy parametrów systemu<br />
Urządzenie umożliwia wydruk raportu parametrów systemu, z pokazaniem<br />
opcji ustawionych przez użytkownika. Drukując tę listę po dokonaniu<br />
zmian w ustawieniach, można sprawdzić, czy rzeczywiście zostały one<br />
wprowadzone.<br />
Aby wydrukować listę parametrów systemu:<br />
1 Naciskaj Menu/Exit, aż w górnym wierszu wyświetlacza pojawi się<br />
napis „Raporty”.<br />
„Dane syst.” pojawi się w dolnym wierszu.<br />
2 Naciśnij Start/Enter.<br />
Nastąpi wydruk listy parametrów systemu.<br />
Czyszczenie pamięci<br />
Można selektywnie usuwać informacje przechowywane w pamięci urządzenia.<br />
1 Naciśnij przycisk Menu/Exit na panelu sterowania, aż w górnym<br />
wierszu wyświetlacza pojawi się napis „Obsluga”.<br />
2 Naciskaj przycisk przewijania ( lub ), aż w dolnym wierszu<br />
pojawi się komunikat „Wyczysc ustaw.”, a następnie naciśnij<br />
przycisk Start/Enter.<br />
W dolnym wierszu zostanie wyświetlona pierwsza dostępna pozycja<br />
menu „Ustaw. papieru”.<br />
3 Naciskaj przycisk przewijania ( lub ), aż pojawi się pozycja, która<br />
ma być skasowana.<br />
• Ustaw. papieru: Przywraca wszystkie opcje ustawień papieru<br />
do fabrycznych ustawień domyślnych.<br />
• Konfig. kopii: Przywraca wszystkie opcje konfiguracji kopiowania<br />
do fabrycznych ustawień domyślnych.<br />
• Wszyst. ustaw.: Powoduje zresetowanie wszystkich parametrów<br />
do ustawień fabrycznych.<br />
• Ustaw. urzadz.: Resetuje wszystkie ustawienia systemu, takie<br />
jak język interfejsu i tryb oszczędzania, do fabrycznych ustawień<br />
domyślnych.<br />
4 Naciśnij Start/Enter. Dane zostaną usunięte z wybranej pamięci,<br />
a na wyświetlaczu pojawi się monit o usunięcie kolejnej pozycji.<br />
5 Aby skasować następną pozycje, naciśnij Start/Enter i powtórz czynności<br />
3 i 4. Aby powrócić do trybu gotowości, naciśnij przycisk Stop/Clear.<br />
7.2<br />
OBSŁUGA
Czyszczenie urządzenia<br />
Aby utrzymać wysoką jakość druku, przy każdej wymianie kasety<br />
z tonerem lub w razie wystąpienia problemów z jakością wydruku<br />
należy wykonać poniższe procedury czyszczenia.<br />
UWAGI:<br />
• Podczas czyszczenia elementów wewnątrz urządzenia należy zachować<br />
ostrożność, aby nie dotknąć rolek transferu znajdujących się pod kasetą<br />
z tonerem. Tłuszcz z palców może spowodować problemy z jakością wydruku.<br />
• Czyszczenie obudowy urządzenia środkami zawierającymi duże ilości<br />
alkoholu, rozpuszczalnika lub innych silnych substancji może spowodować<br />
odbarwienie lub pęknięcie obudowy.<br />
Czyszczenie części zewnętrznej urządzenia<br />
Obudowę urządzenia należy czyścić miękką, niestrzępiącą się szmatką.<br />
Tkaninę można lekko zwilżyć wodą, ale nie należy dopuścić do kapania<br />
wody na urządzenie lub do jego wnętrza.<br />
Czyszczenie części wewnętrznej urządzenia<br />
Podczas procesu drukowania papier, toner i cząsteczki kurzu mogą się<br />
zbierać wewnątrz urządzenia. Osad z tych środków może powodować<br />
problemy z jakością wydruku, takie jak wystąpienie <strong>pl</strong>am lub smug.<br />
Wyczyszczenie wnętrza urządzenia pozwala na usunięcie lub ograniczenie<br />
tych problemów.<br />
1 Wyłącz urządzenie i odłącz przewód zasilania. Poczekaj, aż urządzenie<br />
ostygnie.<br />
2 Otwórz pokrywę przednią i wyjmij kasetę z tonerem, lekko ją dociskając.<br />
7<br />
OBSŁUGA 7.3
3 Za pomocą suchej, niestrzępiącej się szmatki wyczyść kurz i rozsypany<br />
toner z obszaru kasety z tonerem i z wgłębienia na kasetę z tonerem.<br />
OSTROŻNIE: Aby zapobiec uszkodzeniu kasety z tonerem, nie należy<br />
wystawiać jej na działanie światła na dłużej niż kilka minut. Należy ją przykryć<br />
kartką papieru, jeśli to konieczne. Nie należy dotykać czarnych rolek transferu.<br />
4 Odnajdź długą szklaną listwę (LSU), znajdującą się wewnątrz górnej<br />
części przedziału kasety i delikatnie przetrzyj powierzchnię szkła, aby<br />
zobaczyć, czy biały bawełniany materiał zabarwi się na czarno.<br />
5 Włóż ponownie kasetę z tonerem i zamknij pokrywę.<br />
6 Podłącz przewód zasilania i włącz urządzenie.<br />
7.4<br />
OBSŁUGA
Czyszczenie płyty szklanej<br />
Utrzymywanie płyty szklanej w czystości pomaga zapewnić najlepszą<br />
jakość kopii. Zalecane jest czyszczenie płyty szklanej na początku<br />
każdego dnia, w miarę potrzeby również w ciągu dnia.<br />
1 Lekko zwilż miękką, niestrzępiącą się szmatkę lub ręcznik<br />
papierowy wodą.<br />
2 Podnieś pokrywę.<br />
3 Przetrzyj powierzchnię płyty szklanej, aż będzie czysta i sucha.<br />
7<br />
4 Przetrzyj pokrywę od spodu, aż będzie czysta i sucha.<br />
5 Zamknij pokrywę.<br />
OBSŁUGA 7.5
Konserwacja kasety z tonerem<br />
Przechowywanie kaset z tonerem<br />
Aby jak najdłużej korzystać z toneru, należy pamiętać o następujących<br />
wskazówkach:<br />
• Nie wyjmuj kasety z tonerem z opakowania, dopóki nie będzie gotowa<br />
do użytku.<br />
• Nie należy ponownie napełniać kasety z tonerem. Gwarancja<br />
na urządzenie nie obejmuje uszkodzeń spowodowanych<br />
kasetami ponownie napełnionymi.<br />
• Kasety z tonerem należy przechowywać w takim samym środowisku<br />
co urządzenie.<br />
• Aby zapobiec uszkodzeniu kasety z tonerem, nie należy wystawiać<br />
jej na działanie światła na dłużej niż kilka minut.<br />
Oszczędzanie toneru<br />
W celu oszczędzania toneru wykorzystaj funkcję oszczędzania toneru;<br />
zob. strona 1.27. Korzystanie z tej funkcji wydłuża żywotność kasety<br />
z tonerem i obniża jednostkowy koszt wydruku, ale równocześnie obniża<br />
jakość wydruku.<br />
Szacunkowa żywotność kasety<br />
Długość okresu eks<strong>pl</strong>oatacji toneru zależy od ilości toneru zużywanego<br />
do zadań drukowania. W przypadku drukowania tekstu przy 5% pokryciu<br />
według ISO 19752, nowa kaseta z tonerem wystarczy do wydrukowania<br />
średnio 3000 stron. (Oryginalna kaseta z tonerem dostarczona z urządzeniem<br />
wystarcza do wydrukowania średnio 1000 stron). Rzeczywista liczba stron,<br />
które można wydrukować za pomocą jednej kasety z tonerem, może być<br />
inna. Zależy to od gęstości zadruku strony. Jeśli wydruki zawierają dużo<br />
grafiki, może być konieczna częstsza wymiana kasety.<br />
UWAGA: Kasety z tonerem na 1000 oraz na 3000 stron mają różne kształty.<br />
7.6<br />
OBSŁUGA
Rozprowadzanie toneru w kasecie<br />
Gdy kaseta z tonerem jest prawie pusta, na wydruku pojawiają się białe<br />
pasy lub wydruk jest zbyt jasny. Jakość wydruku można tymczasowo<br />
przywrócić poprzez rozprowadzenie pozostałego toneru w kasecie.<br />
1 Otwórz pokrywę przednią.<br />
2 Wyciągnij kasetę z tonerem i delikatnie obróć ją 5 lub 6 razy w celu<br />
rozprowadzenia toneru równomiernie wewnątrz kasety.<br />
UWAGA: Jeśli toner zabrudzi ubranie, należy go zetrzeć suchą szmatką<br />
iwyprać ubranie w zimnej wodzie. Ciepła woda utrwala toner na materiale.<br />
3 Ponownie zainstaluj kasetę i zamknij pokrywę przednią.<br />
7<br />
OBSŁUGA 7.7
Wymiana kasety z tonerem<br />
Gdy toner ostatecznie się wyczerpie, drukowane są jedynie puste strony.<br />
Należy wówczas wymienić kasetę z tonerem. Urządzenie przestaje wtedy<br />
drukować.<br />
1 Otwórz pokrywę przednią.<br />
2 Delikatne naciśnij zużytą kasetę i wyciągnij ją.<br />
3 Rozpakuj nową kasetę z tonerem i delikatnie obróć ją w płaszczyźnie<br />
poziomej cztery lub pięć razy, aby rozprowadzić równomiernie toner<br />
znajdujący się w kasecie.<br />
Należy zachować opakowanie i <strong>pl</strong>astikowy worek dla celów transportu.<br />
4 Wsuń nową kasetę z tonerem do urządzenia, tak aby się zatrzasnęła.<br />
5 Zamknij przednią pokrywę.<br />
7.8<br />
OBSŁUGA
Czyszczenie bębna<br />
Jeśli na wydruku widoczne są smugi lub <strong>pl</strong>amki, może być konieczne<br />
wyczyszczenie bębna OPC kasety.<br />
1 Przed przystąpieniem do czyszczenia, sprawdź, czy w zasobniku<br />
urządzenia znajduje się papier.<br />
2 Naciśnij przycisk Menu/Exit na panelu sterowania, aż w górnym<br />
wierszu wyświetlacza pojawi się napis „Obsluga”.<br />
W dolnym wierszu zostanie wyświetlona pierwsza dostępna pozycja<br />
menu, „Wycz. beben”.<br />
3 Naciśnij Start/Enter.<br />
4 Gdy na wyświetlaczu pojawi się monit o potwierdzenie, naciśnij<br />
Start/Enter.<br />
Urządzenie wydrukuje stronę czyszczącą. Cząsteczki toneru na<br />
powierzchni bębna są nanoszone na papier.<br />
5 Jeśli problem nadal występuje, należy powtórzyć czynności 1–4.<br />
Materiały eks<strong>pl</strong>oatacyjne i części zamienne<br />
Aby utrzymać maksymalną wydajność oraz uniknąć problemów z jakością<br />
wydruku i pobieraniem papieru, występujących wskutek zużycia części,<br />
co pewnien czas należy wymieniać kasetę z tonerem, wałek oraz zespół<br />
utrwalający.<br />
Następujące części należy wymienić po wydrukowaniu określonej liczby stron.<br />
Części<br />
Wałek podawania papieru<br />
Wałek transferowy<br />
Zespół utrwalający<br />
Liczba stron (średnio)<br />
Ok. 60 000 stron<br />
Ok. 60 000 stron<br />
Ok. 60 000 stron<br />
7<br />
W celu zakupu materiałów eks<strong>pl</strong>oatacyjnych lub części zamiennych, należy<br />
się skontaktować z przedstawicielem firmy Samsung lub sprzedawcą,<br />
u którego drukarka została zakupiona. Z wyjątkiem kasety z tonerem,<br />
zalecamy, aby wymiana tych części była wykonywana wyłącznie przez<br />
wyszkolonego technika serwisu.<br />
OBSŁUGA 7.9
Korzystanie z panelu zdalnego sterowania<br />
Za pomocą panelu zdalnego sterowania można uaktualniać<br />
oprogramowanie systemowe urządzenia z pulpitu komputera.<br />
Panel zdalnego sterowania jest instalowany automatycznie wraz z całym<br />
oprogramowaniem Samsung.<br />
Aby otworzyć Panel zdalnego sterowania:<br />
1 Uruchom system Windows.<br />
2 Z menu Start wybierz polecenie Programy.<br />
3 Wybierz Samsung <strong>SCX</strong>-<strong>4100</strong> Series, a następnie Panel zdalnego<br />
sterowania.<br />
Program Panel zdalnego sterowania zostanie uruchomiony.<br />
4 Okno Panel zdalnego sterowania zawiera kartę Aktualizacja<br />
oprogramowania układowego.<br />
Aby zakończyć, kliknij przycisk Zakończ w dolnej części karty.<br />
Aby uzyskać dalsze informacje, kliknij przycisk Pomoc w dolnej<br />
części karty.<br />
Ta funkcja powinna być używana tylko przez autoryzowanego<br />
technika. Należy skonsultować się z punktem zakupu.<br />
7.10<br />
OBSŁUGA
8<br />
ROZWIĄZYWANIE<br />
PROBLEMÓW<br />
Ten rozdział zawiera przydatne informacje, dotyczące postępowania<br />
w przypadku wystąpienia błędu.<br />
Niniejszy rozdział obejmuje:<br />
• Usuwanie zakleszczeń papieru<br />
• Czyszczenie komunikatów o błędach na wyświetlaczu LCD<br />
• Rozwiązywanie problemów
Usuwanie zakleszczeń papieru<br />
Gdy wystąpi zakleszczenie papieru, na wyświetlaczu pojawi się<br />
komunikat „Zakl. pap.”. Informacje na temat usuwania zakleszczeń<br />
papieru znajdują się w poniższej tabeli.<br />
Komunikat Miejsce zakleszczenia Przejdź do<br />
Zakl. pap. 0<br />
otw./zamk. drzw.<br />
W zasobniku papieru strona 8.2<br />
Zakl. pap. 1<br />
otw./zamk. drzw.<br />
W obszarze utrwalacza<br />
lub w okolicach kasety<br />
z tonerem<br />
W podajniku ręcznym<br />
strona 8.5<br />
strona 8.6<br />
Zakl. pap. 2<br />
sprawdz w srodku<br />
Obszar odbioru papieru strona 8.3<br />
Aby uniknąć rozdarcia papieru, zakleszczony papier należy wyciągać<br />
delikatnie i powoli. Aby usunąć zakleszczenie papieru, należy postępować<br />
zgodnie z czynnościami przedstawionymi na kolejnych stronach.<br />
W zasobniku papieru<br />
1 Otwórz i zamknij pokrywę przednią. Zakleszczony papier zostanie<br />
automatycznie wysunięty z urządzenia.<br />
Jeśli papier nie zostanie wysunięty, przejdź do punktu 2.<br />
2 Otwórz zasobnik papieru.<br />
3 Wciągnij zakleszczony papier, lekko pociągając go w kierunku<br />
prostopadłym do drukarki.<br />
W przypadku wystąpienia oporu — jeśli papier nie wysuwa się mimo<br />
jego ciągnięcia lub jeśli nie widać papieru w tym obszarze — należy<br />
przejść do obszaru utrwalacza wokół kasety z tonerem. Zob. strona 8.5.<br />
8.2<br />
ROZWIĄZYWANIE PROBLEMÓW
4 Włóż zasobnik papieru do urządzenia, aż zablokuje się na swoim miejscu.<br />
5 Otwórz i zamknij pokrywę przednią, aby wznowić drukowanie.<br />
W obszarze odbioru papieru<br />
1 Otwórz i zamknij pokrywę przednią. Zakleszczony papier zostanie<br />
automatycznie wysunięty z urządzenia.<br />
Jeśli papier nie zostanie wysunięty, przejdź do punktu 2.<br />
2 Delikatnie wyciągnij papier z przedniej tacy odbiorczej.<br />
Przejdź do punktu 9.<br />
Jeśli zakleszczonego papieru nie widać w przedniej tacy odbiorczej,<br />
przejdź do punktu 3.<br />
3 Otwórz pokrywę.<br />
4 Delikatnie wyciągnij papier.<br />
8<br />
ROZWIĄZYWANIE PROBLEMÓW 8.3
5 Zamknij pokrywę, dociskając zatrzask w lewo i przytrzymując go,<br />
jednocześnie dociskając pokrywę, aż zaczepi o zatrzask.<br />
Jeżeli wystąpi opór, a papier nie wychodzi mimo wyciągania lub jeśli<br />
nie widać papieru pod pokrywą — należy przejść do punktu 6.<br />
6 Otwórz pokrywę tylną.<br />
7 Wyciągnij zakleszczony papier, lekko pociągając go w kierunku<br />
prostopadłym do drukarki.<br />
8 Zamknij pokrywę tylną.<br />
9 Otwórz i zamknij pokrywę przednią, aby wznowić drukowanie.<br />
8.4<br />
ROZWIĄZYWANIE PROBLEMÓW
W obszarze utrwalacza lub w okolicach kasety z tonerem<br />
UWAGA: Obszar utrwalacza jest gorący. Należy zachować ostrożność<br />
podczas wyjmowania papieru z urządzenia.<br />
1 Otwórz pokrywę przednią i wyciągnij kasetę z tonerem, delikatnie<br />
ją naciskając.<br />
2 Wyciągnij zakleszczony papier, lekko pociągając go w kierunku<br />
prostopadłym do drukarki.<br />
3 Włóż ponownie kasetę z tonerem i zamknij pokrywę przednią.<br />
Drukowanie zostanie wznowione automatycznie.<br />
8<br />
ROZWIĄZYWANIE PROBLEMÓW 8.5
W podajniku ręcznym<br />
Podczas próby drukowania za pomocą podajnika ręcznego, gdy urządzenie<br />
nie wykryje papieru, ponieważ nie ma papieru bądź jest źle załadowany,<br />
na wyświetlaczu zostanie wyświetlony komunikat „Zakl. pap. 1 otw./zamk. drzw.”.<br />
Komunikat o błędzie może również wystąpić, gdy papier nie jest prawidłowo<br />
ładowany do podajnika ręcznego. W takim przypadku należy wyciągnąć<br />
papier z urządzenia.<br />
Jak uniknąć zakleszczeń<br />
Większości zakleszczeń można uniknąć, wybierając poprawny rodzaj<br />
papieru. W przypadku wystąpienia zakleszczenia należy postępować<br />
zgodnie z krokami przedstawionymi na stronie 8.2.<br />
• Podczas ładowania papieru należy postępować zgodnie z procedurami<br />
przedstawionymi na stronie 1.8. Należy się upewnić, że prowadnice<br />
znajdują się we właściwym położeniu.<br />
• Nie wolno doprowadzać do przeładowania zasobnika papieru. Upewnij<br />
się, że poziom papieru nie przekracza znaku ogranicznika na wewnętrznej<br />
ściance zasobnika.<br />
• Nie należy usuwać papieru z podajnika, gdy urządzenie drukuje.<br />
• Wygnij, rozwachluj i wyprostuj papier przed załadowaniem.<br />
• Nie używaj papieru pogiętego, wilgotnego lub zwijającego się.<br />
• Nie mieszaj ze sobą papieru różnych rodzajów w zasobniku papieru.<br />
• Używaj tylko zalecanych materiałów eks<strong>pl</strong>oatacyjnych. Zob. „Dane<br />
techniczne — papier” na stronie A.5.<br />
8.6<br />
ROZWIĄZYWANIE PROBLEMÓW
• Należy się upewnić, że strona materiału eks<strong>pl</strong>oatacyjnego przeznaczonego<br />
do druku jest w zasobniku papieru skierowana w dół, a w podajniku<br />
ręcznym — w górę.<br />
• Jeśli zakleszczenie papieru występuje w przypadku drukowania na<br />
papierze o rozmiarze A5:<br />
– Należy załadować papier do zasobnika w sposób pokazany poniżej.<br />
– Otwórz okno Właściwości Samsung <strong>SCX</strong>-<strong>4100</strong> Series, ustaw<br />
rozmiar papieru na A5 (5,8 × 8,3 cala) na karcie Papier.<br />
– Na karcie Układ w obszarze Orientacja dla opcji Obróć wybierz<br />
wartość 90°.<br />
Wybierz 90 stopni.<br />
Kliknij.<br />
8<br />
ROZWIĄZYWANIE PROBLEMÓW 8.7
Czyszczenie komunikatów o błędach<br />
na wyświetlaczu LCD<br />
Komunikaty wyświetlane są na wyświetlaczu w celu wskazania stanu<br />
urządzenia lub błędów. Poniższa tabela pomaga zrozumieć znaczenie<br />
komunikatów i naprawić problem, jeśli jest to konieczne. Komunikaty<br />
oraz ich znaczenie podane są w kolejności alfabetycznej.<br />
Wyświetlacz Znaczenie Sugerowane rozwiązania<br />
[Blad LSU]<br />
Brak papieru<br />
[dodaj papier]<br />
Drzw. otwarte<br />
Otwarty nagrz.<br />
[Przegrzanie]<br />
[Za niska temp.]<br />
[Zakl. 1] lub<br />
[Brak kasety]<br />
Zakl. pap. 0<br />
Otw./zamk. drzw.<br />
Zakl. pap. 1<br />
Otw./zamk. drzw.<br />
Zakl. pap. 2<br />
Sprawdz w srodku<br />
Wystąpił problem w module LSU<br />
(moduł skanowania laserem).<br />
W zasobniku papieru skończył<br />
się papier.<br />
Przednia lub tylna pokrywa nie<br />
jest prawidłowo zamknięta.<br />
Wystąpił problem w module<br />
utrwalacza.<br />
Kaseta z tonerem nie została<br />
zainstalowana.<br />
Papier zakleszczył się<br />
w obszarze podawania<br />
zasobnika papieru.<br />
• Papier zakleszczył się<br />
w obszarze utrwalacza.<br />
• Zakleszczenie papieru<br />
wystąpiło w podajniku<br />
ręcznym lub urządzenie<br />
wykryło brak podawania<br />
z podajnika ręcznego.<br />
Papier zakleszczył się w<br />
obszarze wysuwania papieru.<br />
Wyjmij przewód zasilający<br />
z gniazdka i włóż go ponownie.<br />
Jeśli problem występuje nadal,<br />
skontaktuj się z serwisem.<br />
Należy załadować papier do<br />
zasobnika. Zob. strona 1.8.<br />
Zamknij pokrywę, aż zablokuje<br />
się na swoim miejscu.<br />
Wyjmij przewód zasilający<br />
z gniazdka i włóż go ponownie.<br />
Jeśli problem występuje nadal,<br />
skontaktuj się z serwisem.<br />
Należy zainstalować kasetę<br />
z tonerem. Zob. strona 1.6.<br />
Należy usunąć zakleszczenie<br />
papieru. Zob. strona 8.2.<br />
• Należy usunąć zakleszczenie<br />
papieru. Zob. strona 8.5.<br />
• Należy usunąć zakleszczenie<br />
papieru. Zob. strona 8.6.<br />
Należy usunąć zakleszczenie<br />
papieru. Zob. strona 8.3.<br />
8.8<br />
ROZWIąZYWANIE PROBLEMÓW
Problemy z podawaniem papieru<br />
Rozwiązywanie problemów<br />
Poniższa tabela przedstawia niektóre możliwe sytuacje oraz zalecane<br />
rozwiązania. Należy postępować zgodnie z sugerowanymi rozwiązaniami,<br />
aż problem zostanie naprawiony. Jeżeli problem nie ustąpi, skontaktuj<br />
się z serwisem.<br />
Stan<br />
Papier zakleszczył się<br />
podczas drukowania.<br />
Papier skleja się.<br />
Nie należy podawać wielu<br />
arkuszy papieru.<br />
Papier nie jest podawany<br />
do urządzenia.<br />
Papier ciągle zakleszcza<br />
się w drukarce.<br />
Folie przezroczyste<br />
sklejają się ze sobą<br />
przy wysuwaniu.<br />
Koperty przekrzywiają<br />
się lub nie są podawane<br />
prawidłowo.<br />
Sugerowane rozwiązania<br />
Należy usunąć zakleszczenie papieru. Zob. strona 8.2.<br />
• Należy się upewnić, że w zasobniku papieru nie ma za dużo papieru.<br />
Zasobnik papieru może pomieścić do 250 arkuszy papieru, w zależności<br />
od grubości papieru.<br />
• Należy się upewnić, że użyto właściwego rodzaju papieru.<br />
Zob. „Dane techniczne — papier” na stronie A.5.<br />
• Wyjmij papier z zasobnika papieru i wygnij go lub rozwachluj.<br />
• Wilgotność może powodować sklejanie się niektórych rodzajów papieru.<br />
• W zasobniku papieru nie mogą być ułożone razem różne rodzaje<br />
papieru. Do zasobnika należy wkładać papier jednego rodzaju,<br />
rozmiaru i o jednakowej gramaturze.<br />
• Jeśli kilka arkuszy zakleszczyło się w urządzeniu, usuń<br />
zakleszczenie. Zob. strona 8.2.<br />
• Należy usunąć wszelkie przeszkody z urządzenia.<br />
• Papier nie został prawidłowo załadowany. Wyciągnij papier<br />
z zasobnika i załaduj go poprawnie.<br />
• W zasobniku jest zbyt dużo papieru. Wyciągnij nadmiar papieru.<br />
• Papier jest za gruby. Używaj tylko papieru zgodnego ze specyfikacjami<br />
podanymi dla urządzenia. Zob. „Dane techniczne — papier” na<br />
stronie A.5.<br />
• W zasobniku jest zbyt dużo papieru. Wyciągnij nadmiar papieru.<br />
• Używany jest niewłaściwy rodzaj papieru. Używaj tylko papieru<br />
zgodnego ze specyfikacjami podanymi dla urządzenia. Zob. „Dane<br />
techniczne — papier” na stronie A.5. W przypadku drukowania na<br />
materiałach specjalnych należy użyć podajnika ręcznego.<br />
• Wewnątrz urządzenia są resztki papieru. Należy otworzyć pokrywę<br />
przednią i usunąć resztki papieru.<br />
Należy używać wyłącznie folii przezroczystych specjalnie<br />
przeznaczonych do drukarek laserowych. Arkusz folii<br />
przezroczystej należy wyjmować zaraz po wysunięciu<br />
zurządzenia.<br />
Należy się upewnić, że prowadnice papieru dotykają po obu<br />
stronach koperty.<br />
8<br />
ROZWIĄZYWANIE PROBLEMÓW 8.9
Problemy z drukowaniem<br />
Stan Możliwa przyczyna Sugerowane rozwiązania<br />
Urządzenie<br />
nie drukuje.<br />
Urządzenie nie<br />
ma zasilania.<br />
Urządzenie nie jest<br />
wybrane jako<br />
drukarka domyślna.<br />
Należy sprawdzić<br />
wurządzeniu, czy:<br />
• Pokrywa przednia<br />
i tylna są zamknięte.<br />
• Papier został<br />
zakleszczony.<br />
• Papier został<br />
załadowany.<br />
• Kaseta z tonerem nie<br />
została załadowana.<br />
Przewód łączący<br />
urządzenie z<br />
komputerem nie jest<br />
podłączony poprawnie.<br />
Przewód łączący<br />
urządzenie z<br />
komputerem jest<br />
uszkodzony.<br />
Ustawienia portu<br />
są niepoprawne.<br />
Urządzenie może<br />
być niewłaściwie<br />
skonfigurowane.<br />
Sterownik drukarki<br />
został niewłaściwie<br />
zainstalowany.<br />
Urządzenie nie<br />
działa prawidłowo.<br />
Sprawdzić połączenie z siecią elektryczną.<br />
Sprawdzić przełącznik zasilania i źródło<br />
zasilania.<br />
Należy wybrać Samsung <strong>SCX</strong>-<strong>4100</strong> Series<br />
jako drukarkę domyślną w systemie Windows.<br />
Po zlokalizowaniu problemu należy go usunąć.<br />
• Zamknij pokrywę.<br />
• Należy usunąć zakleszczenie papieru.<br />
Zob. strona 8.2.<br />
• Załaduj papier. Zob. strona 1.8.<br />
• Należy zainstalować kasetę z tonerem.<br />
Zob. strona 1.6.<br />
Jeśli wystąpi błąd systemu drukowania,<br />
skontaktuj się z przedstawicielem serwisu.<br />
Odłącz przewód drukarki i podłącz<br />
go ponownie.<br />
Jeżeli to możliwe, podłącz przewód do<br />
innego komputera, działającego poprawnie<br />
i wydrukuj dokument. Możesz także<br />
spróbować użyć innego przewodu drukarki.<br />
Sprawdź ustawienia drukarki w systemie<br />
Windows, aby się upewnić, że zadanie<br />
wysyłane jest do właściwego portu, np. LPT1.<br />
Jeżeli komputer ma wiele portów, upewnij<br />
się, że urządzenie jest podłączone do<br />
właściwego.<br />
Sprawdź właściwości drukowania, aby<br />
się upewnić, czy wszystkie ustawienia<br />
są poprawne.<br />
Usuń sterownik drukarki i zainstaluj go<br />
ponownie; zob. odpowiednio strona 1.16<br />
i strona 1.16.<br />
Należy sprawdzić, czy urządzenie nie<br />
wskazuje błędu systemu na wyświetlaczu<br />
panelu sterowania.<br />
8.10 ROZWIĄZYWANIE PROBLEMÓW
Stan Możliwa przyczyna Sugerowane rozwiązania<br />
Urządzenie<br />
pobiera materiały<br />
z niewłaściwego<br />
źródła.<br />
Zadanie<br />
drukowania trwa<br />
bardzo długo.<br />
Pół strony nie<br />
zostaje<br />
wydrukowane.<br />
Urządzenie<br />
drukuje, ale<br />
tekst jest<br />
niepoprawny,<br />
zniekształcony<br />
lub niepełny.<br />
Źródło papieru podane<br />
we właściwościach<br />
drukowania zostało<br />
niepoprawnie wybrane.<br />
Zadanie może być<br />
bardzo złożone.<br />
W przypadku używania<br />
systemu Windows 9x/Me<br />
ustawienia buforowania<br />
mogą być niewłaściwie<br />
wybrane.<br />
Orientacja strony mogła<br />
zostać wybrana<br />
niepoprawnie.<br />
Rozmiar papieru i<br />
ustawienia rozmiaru<br />
papieru są niezgodne.<br />
Przewód połączeniowy<br />
drukarki jest<br />
nieprawidłowo<br />
podłączony lub<br />
uszkodzony.<br />
Wybrano niewłaściwy<br />
sterownik drukarki.<br />
W wielu a<strong>pl</strong>ikacjach źródło papieru<br />
można wybrać w obszarze Papier<br />
we właściwościach drukarki. Wybierz<br />
właściwe źródło papieru. Zob. strona 3.8.<br />
Zmniejsz złożoność strony lub zmień<br />
ustawienia jakości druku.<br />
Maksymalna szybkość drukowania urządzenia<br />
to 15 str./min dla papieru o rozmiarze Letter<br />
oraz 14 str./min dla papieru o rozmiarze A4.<br />
Z menu Start wybierz polecenie Ustawienia<br />
i Drukarki. Kliknij prawym przyciskiem myszy<br />
ikonę drukarki Samsung <strong>SCX</strong>-<strong>4100</strong> Series,<br />
wybierz Właściwości, kliknij kartę Szczegóły,<br />
a następnie kliknij przycisk Ustawienia<br />
buforowania. Wybierz żądane ustawienia<br />
buforowania.<br />
Zmień orientację strony w a<strong>pl</strong>ikacji.<br />
Zob. strona 3.3.<br />
Upewnij się, że rozmiar papieru podany<br />
w sterowniku drukarki jest odpowiedni<br />
dla papieru w zasobniku.<br />
Odłącz przewód drukarki i podłącz go<br />
ponownie. Spróbuj wydrukować zadanie,<br />
które poprzednio zostało wydrukowane<br />
poprawnie. Jeśli to możliwe, podłącz<br />
przewód i urządzenie do innego komputera<br />
i spróbuj wydrukować zadanie, które na<br />
pewno jest poprawne. Jeśli to nie pomoże,<br />
wymień przewód drukarki.<br />
Sprawdź menu wyboru drukarki w a<strong>pl</strong>ikacji,<br />
aby się upewnić, że wybrano właściwe<br />
urządzenie.<br />
A<strong>pl</strong>ikacja działa<br />
niepoprawnie.<br />
System operacyjny<br />
działa niepoprawnie.<br />
Spróbuj wydrukować dokument z innej<br />
a<strong>pl</strong>ikacji.<br />
Zamknij system Windows i ponownie<br />
uruchom komputer. Należy wyłączyć<br />
urządzenie i włączyć je ponownie.<br />
8<br />
ROZWIĄZYWANIE PROBLEMÓW 8.11
Stan Możliwa przyczyna Sugerowane rozwiązania<br />
Strony są<br />
drukowane,<br />
ale są puste.<br />
Obrazy z<br />
a<strong>pl</strong>ikacji Adobe<br />
Illustrator są<br />
drukowane<br />
niepoprawnie.<br />
Podczas<br />
drukowania za<br />
pośrednictwem<br />
magistrali USB<br />
zawsze<br />
występuje błąd.<br />
Kaseta z tonerem jest<br />
uszkodzona lub pusta.<br />
Plik może zawierać<br />
puste strony.<br />
Niektóre części, np.<br />
kontroler lub płyta<br />
główna, są uszkodzone.<br />
Niepoprawne ustawienia<br />
w a<strong>pl</strong>ikacji.<br />
Gdy tryb USB jest<br />
ustawiony na „Szybko”,<br />
u niektórych<br />
użytkowników jakość<br />
komunikacji poprzez<br />
port USB może być<br />
gorsza.<br />
Rozprowadź toner, jeśli to konieczne.<br />
Zob. „Rozprowadzanie toneru w kasecie” na<br />
stronie 7.7.<br />
W razie konieczności wymień kasetę<br />
z tonerem.<br />
Sprawdź, czy w <strong>pl</strong>iku nie ma pustych stron.<br />
Skontaktuj się z serwisem.<br />
Należy wybrać Pobierz jako mapy bitowe<br />
woknie Ustawienia zaawansowane<br />
właściwości graficznych i wydrukować<br />
dokument.<br />
Zmień tryb USB na „Wolno”. Aby tego<br />
dokonać, należy wykonać następujące kroki:<br />
1. Naciskaj przycisk Menu/Exit na panelu<br />
sterowania, aż w górnym wierszu<br />
wyświetlacza pojawi się komunikat<br />
„Ustaw. urzadz.”.<br />
2. Naciskaj przycisk przewijania ( lub ),<br />
aż w dolnym wierszu pojawi się komunikat<br />
„Tryb USB” i naciśnij przycisk Start/Enter.<br />
3. Naciśnij przycisk przewijania ( lub ),<br />
aby wybrać Wolno.<br />
4. Naciśnij przycisk Start/Enter, aby<br />
zapisać ustawienia.<br />
5. Naciśnij Stop/Clear, aby powrócić<br />
do trybu gotowości.<br />
8.12 ROZWIĄZYWANIE PROBLEMÓW
Problemy z jakością druku<br />
Gdy wnętrze drukarki jest brudne lub papier jest niewłaściwie załadowany, jakość wydruku może<br />
być niższa. Poniższa tabela zawiera informacje dotyczące usuwania problemu.<br />
Stan<br />
Jasny lub wyblakły<br />
druk<br />
Toner <strong>pl</strong>ami<br />
Sugerowane rozwiązania<br />
Jeżeli na stronie występują białe pasma lub wyblakłe <strong>pl</strong>amy:<br />
• Zapas toneru się kończy. Można tymczasowo przedłużyć okres<br />
eks<strong>pl</strong>oatacji toneru. Zob. „Rozprowadzanie toneru w kasecie” na<br />
stronie 7.7. Jeżeli nie nastąpi poprawa jakości drukowania, należy<br />
wymienić kasetę z tonerem.<br />
• Papier nie jest zgodny ze specyfikacjami, np. jest zbyt wilgotny lub<br />
zbyt chropowaty. Zob. „Dane techniczne — papier” na stronie A.5.<br />
• Jeśli cała strona jest jasna, ustawienie rozdzielczości druku jest zbyt<br />
niskie lub włączony jest tryb oszczędzania toneru. Należy dostosować<br />
rozdzielczość drukowania i wyłączyć tryb oszczędzania toneru.<br />
Zob. odpowiednio strona 3.8 oraz strona 1.27.<br />
• Występowanie powierzchni wypłowiałych i <strong>pl</strong>am sugeruje konieczność<br />
wyczyszczenia kasety toneru. Zob. „Czyszczenie bębna” na<br />
stronie 7.9.<br />
• Powierzchnia płyty szklanej może być brudna. Oczyść płytę szklaną.<br />
Zob. strona 7.5.<br />
• Papier nie jest zgodny ze specyfikacjami, np. jest zbyt wilgotny lub<br />
zbyt chropowaty. Zob. „Dane techniczne — papier” na stronie A.5.<br />
• Rolki transferu lub ścieżka papieru mogą być brudne. Należy<br />
wyczyścić wnętrze urządzenia i bęben. Zob. strona 7.3 i strona 7.9.<br />
Białe <strong>pl</strong>amy<br />
Jeżeli występują zaokrąglone, wyblakłe <strong>pl</strong>amy w przypadkowych<br />
miejscach na stronie:<br />
• Może być uszkodzony jeden arkusz papieru. Powtórz zadanie drukowania.<br />
• Wilgoć nagromadziła się nierównomiernie w papierze lub na<br />
powierzchni papieru są wilgotne miejsca. Użyj papieru innej marki.<br />
Zob. „Dane techniczne — papier” na stronie A.5.<br />
• Partia papieru jest wadliwa. W wyniku błędu produkcyjnego niektóre<br />
obszary papieru nie utrzymują toneru. Użyj papieru innego rodzaju lub<br />
innej marki.<br />
• Kaseta z tonerem może być uszkodzona. Zob. Pionowe,<br />
powtarzające się usterki na następnej stronie.<br />
• Jeżeli powyższe czynności nie rozwiążą problemu, należy<br />
skontaktować się z serwisem.<br />
8<br />
ROZWIĄZYWANIE PROBLEMÓW 8.13
Stan<br />
Pionowe linie<br />
Sugerowane rozwiązania<br />
Jeżeli na stronie występują pionowe smugi:<br />
• Bęben wewnątrz kasety z tonerem jest prawdopodobnie porysowany.<br />
Wyjmi kasetę z tonerem i zainstaluj nową. Zob. „Wymiana kasety z<br />
tonerem” na stronie 7.8.<br />
Szare tło<br />
Jeśli cieniowanie tła jest nie do zaakceptowania:<br />
• Użyj papieru o mniejszej gramaturze. Zob. „Dane techniczne —<br />
papier” na stronie A.5.<br />
• Sprawdź otoczenie urządzenia; bardzo suche (niska wilgotność) lub<br />
bardzo wilgotne powietrze (wilgotność wyższa niż 80%) może powodować<br />
większe cieniowanie tła.<br />
• Usuń starą kasetę z tonerem i zainstaluj nową. Zob. „Wymiana kasety<br />
z tonerem” na stronie 7.8.<br />
Smugi toneru • Wyczyść wnętrze urządzenia. Zob. strona 7.3.<br />
• Sprawdź rodzaj i jakość papieru. Zob. „Dane techniczne — papier” na<br />
stronie A.5.<br />
• Wyjmij kasetę z tonerem i zainstaluj nową. Zob. „Wymiana kasety z<br />
tonerem” na stronie 7.8.<br />
Pionowe,<br />
powtarzające<br />
się usterki<br />
Jeżeli na drukowanej stronie występują powtarzające się<br />
pionowe ślady:<br />
• Kaseta z tonerem może być uszkodzona. Jeśli na stronie<br />
występują powtarzające się zanieczyszczenia, należy<br />
kilkakrotnie wydrukować arkusz czyszczący, aby wyczyścić<br />
kasetę; zob. „Czyszczenie bębna” na stronie 7.9. Jeśli po<br />
wykonaniu wydruków wciąż występują te same problemy,<br />
należy wyjąć kasetę z tonerem i zainstalować nową. Zob.<br />
„Wymiana kasety z tonerem” na stronie 7.8.<br />
• Na niektórych częściach urządzenia może znajdować się toner.<br />
Jeżeli wady występują na tylnej części strony, problem zniknie<br />
prawdopodobnie po wydrukowaniu kilku następnych stron.<br />
• Zespół utrwalający został uszkodzony. Skontaktuj się z serwisem.<br />
8.14 ROZWIĄZYWANIE PROBLEMÓW
Stan<br />
Plamki na tle<br />
Zniekształcone litery<br />
Sugerowane rozwiązania<br />
Plamki na tle powstają z drobin toneru rozsypanych na drukowanej<br />
stronie:<br />
• Papier może być zbyt wilgotny. Użyj papieru z innej partii. Nie otwieraj<br />
paczek z papierem, jeżeli nie jest to konieczne, aby papier nie absorbował<br />
zbyt wiele wilgoci.<br />
• Jeśli toner jest rozproszony na kopercie, zmień układ wydruku, aby<br />
nie drukować na obszarach, w których nakładają się złożenia rewersu<br />
koperty. Drukowanie na złożeniach może powodować problemy.<br />
• Jeżeli <strong>pl</strong>amki tła pokrywają całą powierzchnię drukowanej strony,<br />
należy dostosować rozdzielczość drukowania za pomocą a<strong>pl</strong>ikacji<br />
lub we właściwościach drukowania.<br />
• Jeśli znaki na wydruku są zdeformowane i puste w środku, papier może<br />
być zbyt śliski. Użyj innego papieru. Zob. „Dane techniczne — papier”<br />
na stronie A.5.<br />
• Jeżeli litery są zniekształcone i występuje efekt falowania, jednostka<br />
skanująca może wymagać serwisu. Skontaktuj się z serwisem.<br />
Pochylenie strony<br />
• Upewnij się, że papier został poprawnie załadowany.<br />
• Sprawdź rodzaj i jakość papieru. Zob. „Dane techniczne — papier” na<br />
stronie A.5.<br />
• Sprawdź, czy papier lub inny materiał został poprawnie załadowany<br />
i czy prowadnice nie dociskają zbyt mocno lub zbyt luźno stosu<br />
papieru.<br />
Podwijanie się<br />
i falowanie<br />
• Upewnij się, że papier został poprawnie załadowany.<br />
• Sprawdź rodzaj i jakość papieru. Papier może zwijać się pod wpływem<br />
wysokiej temperatury i wilgotności . Zob. „Dane techniczne — papier”<br />
na stronie A.5.<br />
• Odwróć stos papieru w zasobniku. Można też obrócić papier<br />
w zasobniku o 180°.<br />
• Należy spróbować drukowania przy wykorzystaniu tylnej szczeliny<br />
odbiorczej.<br />
8<br />
ROZWIĄZYWANIE PROBLEMÓW 8.15
Stan<br />
Fałdy<br />
Sugerowane rozwiązania<br />
• Upewnij się, że papier został poprawnie załadowany.<br />
• Sprawdź rodzaj i jakość papieru. Zob. „Dane techniczne — papier” na<br />
stronie A.5.<br />
• Odwróć stos papieru w zasobniku. Można też obrócić papier<br />
w zasobniku o 180°.<br />
• Należy spróbować drukowania przy wykorzystaniu tylnej szczeliny<br />
odbiorczej.<br />
Tylne strony<br />
wydruków są<br />
zabrudzone.<br />
Sprawdź, czy nie występuje wyciek toneru. Wyczyść wnętrze<br />
urządzenia. Zob. strona 7.3.<br />
Czarne strony<br />
A<br />
• Kaseta z tonerem może być nieprawidłowo zainstalowana. Należy<br />
wyjąć kasetę z tonerem i włożyć ją ponownie.<br />
• Kaseta z tonerem może być wadliwa i wymagać wymiany. Należy wyjąć<br />
kasetę z tonerem i zainstalować nową. Zob. „Wymiana kasety z<br />
tonerem” na stronie 7.8.<br />
• Urządzenie może wymagać naprawy. Skontaktuj się z serwisem.<br />
Luźny toner • Toner wysypuje się z kasety. Zob. strona 7.3.<br />
• Sprawdź rodzaj i jakość papieru. Zob. „Dane techniczne — papier” na<br />
stronie A.5.<br />
• Należy wyjąć kasetę z tonerem i zainstalować nową. Zob. „Wymiana<br />
kasety z tonerem” na stronie 7.8.<br />
• Jeśli problem pozostanie, urządzenie może wymagać naprawy.<br />
Skontaktuj się z serwisem.<br />
8.16 ROZWIĄZYWANIE PROBLEMÓW
Stan<br />
Niewypełnione znaki<br />
Poziome smugi<br />
Sugerowane rozwiązania<br />
Niewypełnione znaki — w częściach znaków występują białe<br />
<strong>pl</strong>amy, tam gdzie powinny znajdować się wypełnione powierzchnie.<br />
• W przypadku folii przezroczystych użyj innego rodzaju folii.<br />
Ze względu na skład folii, puste wypełnienia niektórych znaków<br />
są zjawiskiem normalnym.<br />
• Być może wydruk następuje na niewłaściwej stronie. Wyciągnij papier<br />
i odwróć go.<br />
• Papier jest niezgodny ze specyfikacjami. Zob. „Dane techniczne —<br />
papier” na stronie A.5.<br />
Jeśli na wydruku są widoczne poziome czarne pasy lub smugi:<br />
• Kaseta z tonerem może być nieprawidłowo zainstalowana. Wyjmij<br />
i zainstaluj ponownie kasetę.<br />
• Uszkodzona kaseta z tonerem. Należy wyjąć kasetę z tonerem i<br />
zainstalować nową. Zob. „Wymiana kasety z tonerem” na stronie 7.8.<br />
• Jeśli problem pozostanie, urządzenie może wymagać naprawy.<br />
Skontaktuj się z serwisem.<br />
Podwinięcie<br />
Jeśli zadrukowany papier jest podwinięty lub papier nie jest podawany<br />
do drukarki:<br />
• Odwróć stos papieru w zasobniku papieru. Należy również<br />
spróbować obrócić papier o 180° w zasobniku papieru.<br />
• Należy spróbować drukowania przy wykorzystaniu tylnej szczeliny<br />
odbiorczej.<br />
8<br />
ROZWIĄZYWANIE PROBLEMÓW 8.17
Problemy z kopiowaniem<br />
Stan<br />
Kopie są zbyt jasne lub zbyt<br />
ciemne.<br />
Na kopiach widać rozmazania,<br />
linie i zanieczyszczenia.<br />
Obraz kopii jest przechylony.<br />
Drukowane są puste kopie.<br />
Obraz łatwo ściera się z kopii.<br />
Występują częste<br />
zakleszczenia papieru<br />
do kopiowania.<br />
Wydrukowano mniej kopii<br />
z kasety z tonerem, niż<br />
się tego spodziewano.<br />
Sugerowane rozwiązania<br />
Należy użyć funkcji „Zaciemn.” w celu zwiększenia<br />
zaciemnienia lub rozjaśnienia tła kopii.<br />
• Jeżeli wady występują na oryginale, należy użyć „Zaciemn.”<br />
funkcji do rozjaśnienia tła kopii.<br />
• Jeśli oryginał nie zawiera błędów, należy wyczyścić płytę<br />
szklaną i spód pokrywy. Zob. strona 7.5.<br />
• Sprawdź, czy oryginał został właściwie ułożony na płycie<br />
szklanej.<br />
• Sprawdź, czy papier do kopiowania jest załadowany<br />
prawidłowo.<br />
Sprawdź, czy oryginał został ułożony na płycie szklanej<br />
stroną zadrukowaną w dół.<br />
• Należy wymienić papier w podajniku papieru na papier<br />
z nowego opakowania.<br />
• W miejscach o dużej wilgotności nie należy pozostawiać<br />
papieru w urządzeniu przez dłuższy okres.<br />
• Rozwachluj stos papieru, a następnie odwróć go w zasobniku<br />
papieru. Wymień papier w zasobniku na nowy. Sprawdź i dopasuj<br />
prowadnice papieru, jeśli to konieczne.<br />
• Należy się upewnić, że papier ma odpowiednią gramaturę.<br />
Zalecany jest papier dokumentowy o gramaturze 75 g/m 2<br />
(20 funtów).<br />
• Po usunięciu zakleszczenia papieru należy sprawdzić, czy<br />
wurządzeniu nie pozostały resztki papieru do kopiowania.<br />
• Dokumenty oryginalne mogą zawierać obrazy, wypełnienia<br />
lub grube linie. Na przykład mogą to być formularze, gazetki,<br />
książki lub inne dokumenty, których druk powoduje zużycie<br />
większej ilości toneru.<br />
• Urządzenie mogło być często włączane i wyłączane.<br />
• Pokrywa dokumentu mogła być otwarta podczas kopiowania.<br />
8.18 ROZWIĄZYWANIE PROBLEMÓW
Problemy ze skanowaniem<br />
Stan<br />
Skaner nie działa.<br />
Moduł skanera skanuje<br />
bardzo wolno.<br />
Na ekranie komputera<br />
wyświetlany jest następujący<br />
komunikat:<br />
• „Urządzenie nie może być<br />
ustawione w wybranym trybie<br />
sprzętowym.”<br />
• „Port jest używany przez inny<br />
program.”<br />
• „Port jest wyłączony.”<br />
• „Skaner jest zajęty<br />
przyjmowaniem lub<br />
drukowaniem danych. Spróbuj<br />
ponownie po zakończeniu<br />
bieżącego zadania.”<br />
• „Niepoprawny uchwyt.”<br />
• „Skanowanie nie powiodło się.”<br />
Sugerowane rozwiązania<br />
• Należy upewnić się, że dokument do skanowania umieszczono<br />
w podajniku stroną zadrukowaną skierowaną w dół.<br />
• Ilość pamięci może nie być wystarczająca do pomieszczenia<br />
dokumentu, który ma być zeskanowany. Spróbuj sprawdzić,<br />
czy działa funkcja skanowania wstępnego. Należy spróbować<br />
zmniejszyć rozdzielczość skanowania.<br />
• Należy sprawdzić, czy przewód USB lub przewód równoległy<br />
jest prawidłowo podłączony.<br />
• Należy się upewnić, że przewód USB lub przewód równoległy<br />
nie jest wadliwy. Zamień przewód na taki, który jest na pewno<br />
sprawny. Jeśli to konieczne, wymień przewód.<br />
• W przypadku używania przewodu równoległego należy się<br />
upewnić, że jest on zgodny ze standardem IEEE 1284.<br />
• Sprawdź, czy skaner jest poprawnie skonfigurowany.<br />
Sprawdź ustawienia skanowania w programie SmarThru lub<br />
w a<strong>pl</strong>ikacji, aby się upewnić, że dla zadania skanowania<br />
wybrano odpowiedni port, np. LPT1.<br />
• Należy sprawdzić, czy urządzenie drukuje odebrane dane.<br />
Należy przeskanować dokument po zakończeniu bieżącego<br />
zadania.<br />
• Grafika jest skanowana wolniej niż tekst.<br />
• Szybkość komunikacji spada w trybie skanowania, ponieważ<br />
do przeanalizowania i odtworzenia zeskanowanego obrazu<br />
wymagana jest duża ilość pamięci. Należy ustawić komputer<br />
w trybie ECP poprzez ustawienie opcji systemu BIOS. Pomoże<br />
to zwiększyć szybkość. Szczegóły dotyczące ustawiania opcji<br />
BIOS-u podano w instrukcji obsługi komputera.<br />
• Aktualnie może trwać kopiowanie lub drukowanie. Gdy<br />
bieżące zadanie się zakończy, należy spróbować wykonać<br />
zadanie ponownie.<br />
• Wybrany port jest obecnie używany. Należy uruchomić<br />
komputer ponownie i spróbować jeszcze raz.<br />
• Przewód drukarki może być niepoprawnie podłączony lub<br />
wyłączono zasilanie. Konieczne jest używanie przewodu<br />
USB zgodnego ze standardem USB 1.1 lub przewodu<br />
równoległego obsługującego komunikację dwukierunkową<br />
IEEE 1284.<br />
• Sterownik drukarki nie jest zainstalowany lub system<br />
operacyjny nie został poprawnie skonfigurowany.<br />
• Należy się upewnić, że port jest prawidłowo podłączony<br />
oraz zasilony i uruchomić ponownie komputer.<br />
• Nie należy w tym samym czasie używać przewodu<br />
równoległego i USB.<br />
8<br />
ROZWIĄZYWANIE PROBLEMÓW 8.19
Najczęściej występujące problemy podczas pracy w systemie Linux<br />
Problem<br />
Możliwa przyczyna i rozwiązanie<br />
Urządzenie nie drukuje. • Sprawdź, czy w systemie zainstalowano sterownik drukarki.<br />
Otwórz program MFP Configurator i przejdź na kartę Drukarki<br />
w oknie Konfigurowanie drukarek, po czym sprawdź listę<br />
dostępnych drukarek. Sprawdź, czy dane urządzenie znajduje się<br />
na tej liście. Jeśli go brak, uruchom kreatora dodawania drukarki,<br />
aby zainstalować dane urządzenie.<br />
• Sprawdź, czy drukarka jest uruchomiona. Otwórz okno<br />
Konfigurowanie drukarek i wybierz drukarkę z listy. Sprawdź<br />
w opisie na panelu Wybrana drukarka. Jeśli stan drukarki to<br />
„zatrzymana”, naciśnij przycisk Start. To powinno wystarczyć do<br />
wznowienia normalnej pracy drukarki. Stan „zatrzymana” może<br />
być uaktywniony, gdy wystąpią problemy podczas drukowania.<br />
Na przykład podczas próby wydruku dokumentu, gdy port MFP<br />
jest zajęty przez a<strong>pl</strong>ikację skanowania.<br />
• Sprawdź, czy port MFP nie jest zajęty. Ponieważ moduły<br />
funkcjonalne urządzenia wielofunkcyjnego (drukarka i skaner)<br />
korzystają z tego samego interfejsu wejścia/wyjścia (portu MFP),<br />
sytuacja równoczesnego dostępu różnych a<strong>pl</strong>ikacji klienckich do<br />
tego samego portu jest możliwa. Aby uniknąć konfliktu, tylko<br />
jedna z nich może w danej chwili przejąć kontrolę nad<br />
urządzeniem. Drugi klient uzyska odpowiedź „urządzenie zajęte”.<br />
Otwórz okno Konfiguracja portów MFP i wybierz port przypisany<br />
do drukarki. Na panelu Wybrany port można sprawdzić, czy ten<br />
port jest zajęty przez inną a<strong>pl</strong>ikację. Wtedy należy poczekać na<br />
zakończenie bieżącego zadania lub nacisnąć przycisk Zwolnij<br />
port, jeżeli nie masz pewności, że aktualny właściciel działa<br />
poprawnie.<br />
• Sprawdź, czy a<strong>pl</strong>ikacja ma specjalną opcję drukowania, np. „-oraw”.<br />
Jeśli w wierszu poleceń wpisano parametr „-oraw”, skasuj go, aby<br />
drukowanie przebiegało prawidłowo. W a<strong>pl</strong>ikacji Gimp wybierz<br />
„print” –> „Setup printer” i edytuj parametr w wierszu poleceń.<br />
Urządzenia nie ma na liście<br />
skanerów.<br />
• Sprawdź, czy urządzenie jest podłączone do komputera.<br />
Sprawdź, czy jest właściwie podłączone przewodem USB<br />
iwłączone do sieci.<br />
• Sprawdź, czy sterownik skanera danego urządzenia jest<br />
zainstalowany w systemie. Otwórz program MFP Configurator,<br />
przejdź do okna Konfigurowanie skanerów, następnie naciśnij<br />
przycisk Sterowniki. Sprawdź, czy sterownik o nazwie<br />
odpowiadającej nazwie danego urządzenia znajduje się na liście.<br />
8.20 ROZWIĄZYWANIE PROBLEMÓW
Problem<br />
Urządzenia nie ma na liście<br />
skanerów (cd.)<br />
Możliwa przyczyna i rozwiązanie<br />
• Sprawdź, czy port MFP nie jest zajęty. Ponieważ moduły<br />
funkcjonalne urządzenia wielofunkcyjnego (drukarka i skaner)<br />
korzystają z tego samego interfejsu wejścia/wyjścia (portu MFP),<br />
sytuacja równoczesnego dostępu różnych a<strong>pl</strong>ikacji klienckich<br />
do tego samego portu jest możliwa. Aby uniknąć konfliktu, tylko<br />
jedna z nich może w danej chwili przejąć kontrolę nad urządzeniem.<br />
Drugi klient uzyska odpowiedź „urządzenie zajęte”. Ten komunikat<br />
pojawia się zwykle na początku procedury skanowania.<br />
Aby ustalić przyczynę problemu, otwórz okno Konfiguracja portów<br />
MFP i wybierz port przypisany do danego skanera. Symbol portu<br />
MFP /dev/mfp0 odpowiada oznaczeniu LP:0 wyświetlanemu<br />
w opcjach skanera, /dev/mfp1 odpowiada LP:1 itd. Porty USB<br />
rozpoczynają się od /dev/mfp4, stąd skanerowi podłączonemu<br />
do portu USB:0 odpowiada /dev/mfp4 itd. Na panelu Wybrany<br />
port można sprawdzić, czy ten port jest zajęty przez inną a<strong>pl</strong>ikację.<br />
W takim przypadku należy poczekać na zakończenie bieżącego<br />
zadania lub nacisnąć przycisk Zwolnij port, jeżeli aktualny użytkownik<br />
nie działa poprawnie.<br />
Urządzenie nie skanuje • Sprawdź, czy dokument został włożony.<br />
• Sprawdź, czy urządzenie zostało podłączone do komputera.<br />
Gdy podczas skanowania wystąpi błąd wejścia/wyjścia,<br />
upewnij się, czy urządzenie jest właściwie podłączone.<br />
• Sprawdź, czy port MFP nie jest zajęty. Ponieważ moduły<br />
funkcjonalne urządzenia wielofunkcyjnego (drukarka i skaner)<br />
korzystają z tego samego interfejsu wejścia/wyjścia (portu MFP),<br />
sytuacja równoczesnego dostępu różnych a<strong>pl</strong>ikacji klienckich<br />
do tego samego portu jest możliwa. Aby uniknąć konfliktu, tylko<br />
jedna z nich może w danej chwili przejąć kontrolę nad urządzeniem.<br />
Drugi klient uzyska odpowiedź „urządzenie zajęte”. Ten komunikat<br />
pojawia się na ogół na początku procedury skanowania.<br />
Aby ustalić przyczynę problemu, otwórz okno Konfiguracja portów<br />
MFP i wybierz port przypisany do danego skanera. Symbol portu<br />
MFP /dev/mfp0 odpowiada oznaczeniu LP:0 wyświetlanemu<br />
w opcjach skanera, /dev/mfp1 odpowiada LP:1 itd. Porty USB<br />
rozpoczynają się od /dev/mfp4, stąd skanerowi podłączonemu do<br />
portu USB:0 odpowiada /dev/mfp4 itd. Na panelu Wybrany port<br />
można sprawdzić, czy ten port jest zajęty przez inną a<strong>pl</strong>ikację.<br />
W takim przypadku należy poczekać na zakończenie bieżącego<br />
zadania lub nacisnąć przycisk Zwolnij port, jeżeli aktualny<br />
właściciel nie działa poprawnie.<br />
8<br />
ROZWIĄZYWANIE PROBLEMÓW 8.21
Problem<br />
Nie można drukować<br />
po jednoczesnym<br />
zainstalowaniu pakietu<br />
Linux Printer Package<br />
(LPP) oraz sterownika<br />
urządzenia<br />
wielofunkcyjnego dla tego<br />
samego urządzenia.<br />
Możliwa przyczyna i rozwiązanie<br />
• Ponieważ zarówno pakiet Linux Printer Package, jak i sterownik<br />
urządzenia wielofunkcyjnego tworzą dowiązanie symboliczne<br />
do polecenia drukowania „lpr”, które jest często stosowane w<br />
uniksowych systemach <strong>pl</strong>ików, nie zaleca się korzystania z obu<br />
pakietów na tym samym urządzeniu.<br />
• Jeśli mimo to chcesz korzystać z obu pakietów jednocześnie,<br />
zainstaluj najpierw LPP.<br />
• Jeśli chcesz któryś z nich odinstalować, odinstaluj oba pakiety,<br />
a następnie ponownie zainstaluj ten, z którego chcesz korzystać.<br />
• Jeśli nie chcesz odinstalować, a następnie ponownie<br />
zainstalować sterownika urządzenia wielofunkcyjnego, możesz<br />
samodzielnie utworzyć dowiązanie symboliczne. Zaloguj się jako<br />
administrator i wpisz następujące polecenie:<br />
ln -sf /usr/local/bin/samsung/slpr /usr/bin/lpr<br />
Nie można skanować<br />
w programie Gimp.<br />
• Sprawdź, czy w menu „Acquire” (Pobierz) a<strong>pl</strong>ikacji Gimp<br />
występuje „Xsane:Device dialog.”. Jeśli nie, należy zainstalować<br />
w komputerze moduł Xsane dla Gimp. Moduł Xsane dla Gimp<br />
znajduje się na płycie z dystrybucją Linuksa lub na stronie<br />
głównej Gimp. Szczegółowe informacje podano w pomocy<br />
na płytce z dystrybucją Linuksa lub a<strong>pl</strong>ikacji Gimp.<br />
Jeśli chcesz skorzystać z innej a<strong>pl</strong>ikacji do skanowania,<br />
skorzystaj z systemu pomocy dla tej a<strong>pl</strong>ikacji.<br />
Podczas drukowania<br />
dokumentu pojawił się<br />
komunikat błędu „Nie<br />
można otworzyć <strong>pl</strong>iku<br />
portu MFP”.<br />
• Należy unikać zmiany parametrów zadania drukowania<br />
(np. za pomocą programu narzędziowego SLPR), gdy zadanie<br />
drukowania jest w toku. Znane wersje serwera CUPS przerywają<br />
zadanie drukowania zawsze po zmianie opcji drukowania, a następnie<br />
zadanie jest rozpoczynane od nowa. Ponieważ sterownik MFP<br />
dla systemu Linux blokuje port MFP podczas drukowania, nagłe<br />
zakończenie z poziomu sterownika powoduje, że port jest nadal<br />
zablokowany i w związku z tym niedostępny dla kolejnych zadań<br />
drukowania. W takiej sytuacji należy podjąć próbę odblokowania<br />
portu MFP.<br />
8.22 ROZWIĄZYWANIE PROBLEMÓW
A<br />
DANE<br />
TECHNICZNE<br />
Niniejszy rozdział zawiera:<br />
• Podstawowe dane techniczne<br />
• Dane techniczne — skaner i kopiarka<br />
• Dane techniczne drukarki<br />
• Dane techniczne — papier
Podstawowe dane techniczne<br />
Element<br />
Pojemność zasobnika<br />
Opis<br />
Zasobnik papieru: 250 arkuszy (gramatura: 75 g/m 2 , 20 funtów)<br />
Podajnik ręczny: 1 arkusz (gramatura: 75 g/m 2 , 20 funtów)<br />
Pojemność odbiorcza<br />
Rodzaj papieru<br />
Wymagania dotyczące<br />
zasilania<br />
Zużycie energii<br />
Hałas *<br />
Czas rozgrzewania<br />
Przednia taca odbiorcza: 50 arkuszy<br />
(strona z wydrukiem skierowana w dół)<br />
Tylna szczelina odbiorcza: 1 arkusz<br />
(strona z wydrukiem skierowana w górę)<br />
Zasobnik papieru: zwykły papier (60–90 g/m 2 , 16–24 funty)<br />
Podajnik ręczny: papier gładki, folie, etykiety, brystol,<br />
papier gruby, cienki, papier dokumentowy, papier listowy,<br />
kolorowy, koperty (60–163 g/m 2 )<br />
110–127 V, 50/60 Hz, 4,0 A<br />
220–240 V, 50/60 Hz, 2,5 A<br />
Tryb uśpienia: 10 W<br />
Tryb gotowości: 85 W<br />
Średnio: 300 W<br />
Rozgrzewanie: poniżej 42 dB<br />
Tryb gotowości: poniżej 38 dB<br />
Skanowanie/drukowanie: poniżej 49 dB<br />
42 s<br />
Warunki pracy Temperatura: od 10 o C do 32 o C (od 50 o F do 89 o F)<br />
Wilgotność: od 20% do 80% wilgotności względnej<br />
LCD<br />
Cykl eks<strong>pl</strong>oatacyjny<br />
Materiały eks<strong>pl</strong>oatacyjne<br />
16 znaków × 2 wiersze<br />
Miesięcznie: do 10 000 stron (drukowanie)<br />
Miesięcznie: do 2000 stron (skanowanie)<br />
Pojedyncza kaseta<br />
Żywotność kasety z tonerem ** 3000 stron przy 5% pokryciu wg ISO 19752<br />
(dostarczane wraz z pierwszą kasetą z tonerem na 1000 stron)<br />
Wymiary urządzenia<br />
(szer. × głęb. × wys.)<br />
Waga<br />
422 × 400 × 239 mm<br />
Netto: 8,85 kg (w tym materiały eks<strong>pl</strong>oatacyjne)<br />
Brutto: 12,05 kg (w tym materiały eks<strong>pl</strong>oatacyjne, akcesoria i opakowanie)<br />
A.2
Element<br />
Opis<br />
Waga opakowania<br />
Interfejs<br />
Papier: 1,8 kg<br />
Plastik: 0,5 kg<br />
USB 1.1 (zgodny z USB 2.0), IEEE 1284 równoległy (tylko tryb ECP)<br />
Zgodność z systemami<br />
• Windows 95/98/Me/NT 4.0/2000/XP<br />
operacyjnymi *** • Różne dystrybucje Linux (tylko poprzez port USB), w tym<br />
RedHat, Caldera, Mandrake, Slackware, SuSE i Turbo Linux<br />
* Poziom ciśnienia akustycznego wg ISO 7779.<br />
** W zależności od warunków eks<strong>pl</strong>oatacji, częstotliwości drukowania, typu nośnika, wielkości nośnika<br />
i kolorów/zaczernienia.<br />
*** W celu pobrania najnowszej wersji oprogramowania odwiedź stronę www.samsungprinter.com.<br />
Dane techniczne — skaner i kopiarka<br />
Element<br />
Opis<br />
Zgodność<br />
Metoda skanowania<br />
Rozdzielczość skanowania<br />
Długość skanowania<br />
Szerokość skanowania<br />
Głębia bitowa kolorów<br />
Głębia bitowa trybu Mono<br />
Szybkość skanowania<br />
Szybkość kopiowania *<br />
Rozdzielczość kopiowania<br />
Standard TWAIN<br />
Color CIS<br />
600 × 600 dpi (optyczna)<br />
Maksymalna: 297 mm (11,7 cala)<br />
Maksymalna: 216 mm (8,5 cala)<br />
Efektywna: 208 mm (8,2 cala)<br />
8-bitowa, 24-bitowa<br />
1 bit dla trybu tekstowego<br />
8 bitów dla trybu odcieni szarości<br />
27 sekund (kontury)<br />
72 sekund (skala szarości)<br />
150 sekund (kolor 300 dpi)<br />
do 14 kopii/min dla formatu A4 (15 dla formatu Letter)<br />
600 × 600 dpi<br />
Stopień powiększenia 50–200%<br />
Wiele kopii<br />
99 stron<br />
Raster<br />
256 poziomów<br />
* Szybkość kopiowania jest podawana dla wielokrotnego kopiowania tego samego dokumentu.<br />
A<br />
A.3
Dane techniczne drukarki<br />
Element<br />
Opis<br />
Metoda druku<br />
Prędkość drukowania *<br />
Rozmiar papieru<br />
Rozdzielczość drukowania<br />
Emulacja<br />
Pamięć<br />
Czas wydruku pierwszej strony<br />
Drukowanie laserowe<br />
do 14 str./min dla formatu A4 (15 str./min dla formatu Letter)<br />
Zasobnik papieru: Letter, A4, Legal, Folio, A5, A6, B5<br />
Podajnik ręczny: Letter, A4, Legal, Folio, Executive, A5, B5,<br />
Pocztówka 4 × 6, Envelope 10, Envelope DL, Envelope C5,<br />
Envelope C6, Envelope Monarch, Envelope B5<br />
* Min.: 76 × 127 mm (3 × 5 cali)<br />
Maks.: 216 × 356 mm (8,5 × 14 cali)<br />
600 × 600 dpi<br />
SPL (Samsung Printer Language)<br />
8 MB (maks. 8 MB)<br />
Tryb gotowości: 12 sekund<br />
* Szybkość drukowania zależy od stosowanego systemu operacyjnego, szybkości komputera, a<strong>pl</strong>ikacji,<br />
metody podłączenia, typu nośnika, wielkości nośnika i stopnia skom<strong>pl</strong>ikowania zadania.<br />
A.4
Dane techniczne — papier<br />
Przegląd<br />
Urządzenie może być wykorzystywane z różnymi materiałami do drukowania, np. papierem<br />
w arkuszach (w tym z papierem wyprodukowanym w 100% z makulatury), kopertami, etykietami,<br />
foliami i papierem o niestandardowych rozmiarach. Właściwości papieru, takie jak waga, skład,<br />
ziarnistość i zawartość wilgoci, to istotne czynniki wpływające na wydajność urządzenia i jakość<br />
wydruków. Użycie papieru, który nie spełnia wymogów określonych w niniejszym podręczniku<br />
użytkownika, może powodować następujące problemy:<br />
• Niską jakość wydruków<br />
• Zwiększenie liczby zakleszczeń papieru<br />
• Przedwczesne zużycie urządzenia.<br />
UWAGI:<br />
• Niekiedy użycie papieru spełniającego wszystkie wymogi podane w tym podręczniku nie pozwoli<br />
uzyskać satysfakcjonujących wyników. Może być to spowodowane niewłaściwym przechowywaniem,<br />
zbyt wysoką wilgotnością lub temperaturą albo też innymi czynnikami, na które firma Samsung<br />
nie ma wpływu.<br />
• Przed zakupem dużych ilości papieru, należy sprawdzić, czy spełnia on wymagania, o których<br />
mowa w niniejszym przewodniku użytkownika.<br />
OSTROŻNIE: Stosowanie papieru niespełniającego tych wymagań może powodować problemy<br />
wymagające naprawy. Tego typu naprawy nie wchodzą w zakres gwarancji oraz umowy serwisowej<br />
firmy Samsung.<br />
A<br />
A.5
Obsługiwane rozmiary papieru<br />
Rozmiar (mm/cale) Gramatura Pojemność *<br />
Zwykły papier<br />
Letter (216 × 279 / 8,5 × 11)<br />
Legal (216 × 356 / 8,5 × 14)<br />
Executive (184 × 267 / 7,2 × 10,5)<br />
A4 (210 × 297 / 8,3 × 11,7)<br />
A5 (148 × 210 / 5,8 × 8,3)<br />
A6 (105 × 148 / 4,1 × 5,8)<br />
Folio (216 x 330 / 8,5 x 13)<br />
Koperty<br />
B5 (182 × 257 / 7,2 × 10,1)<br />
Nr 10 (105 × 241 / 4,1 × 9,5)<br />
DL (110 × 220 / 4,3 × 8,7)<br />
C5 (162 × 229 / 6,4 × 9)<br />
C6 (114 × 162 / 4,5 × 6,4)<br />
ISO B5 (176 × 250 / 6,9 × 9,8)<br />
Monarch (98 × 191 / 3,9 × 7,5)<br />
Etykiety<br />
Letter (216 × 279 / 8,5 x 11)<br />
A4 (210 x 297 / 8,27 x 11,69)<br />
Folie przezroczyste<br />
Letter (216 × 279 / 8,5 × 11)<br />
A4 (210 × 297 / 8,3 × 11,7)<br />
Brystol<br />
Karta pocztowa (101,6 × 152,4 / 4 × 6)<br />
Rozmiar minimalny (niestandardowy)<br />
Maksymalny rozmiar (Legal)<br />
• Papier dokumentowy o<br />
gramaturze od 60 do<br />
90 g/m 2 (od 16 do 24<br />
funtów) w przypadku<br />
zasobnika papieru<br />
• Papier dokumentowy o<br />
gramaturze od 60 do<br />
163 g/m 2 (od 16 do 43<br />
funtów) w przypadku<br />
podajnika ręcznego<br />
od 75 do 90 g/m 2<br />
od 120 do 150 g/m 2<br />
od 138 do 146 g/m 2<br />
od 90 do 163 g/m 2<br />
Papier dokumentowy<br />
o gramaturze od 60 do<br />
120 g/m 2 (od 16 do 32 funtów)<br />
• 250 arkuszy papieru<br />
dokumentowego o<br />
gramaturze 75 g/m 2<br />
(20 funtów) w przypadku<br />
zasobnika papieru<br />
• 1 arkusz papieru w<br />
przypadku podajnika<br />
ręcznego<br />
1 arkusz papieru w<br />
przypadku podajnika<br />
ręcznego<br />
1 arkusz papieru w<br />
przypadku podajnika<br />
ręcznego<br />
* Pojemność może się wahać w zależności od gramatury materiału drukarskiego, grubości oraz<br />
warunków środowiskowych.<br />
UWAGA: W przypadku używania materiałów drukarskich o długości mniejszej niż 127 mm (5 cali)<br />
mogą występować zakleszczenia papieru. Aby uzyskać optymalną wydajność, należy się upewnić,<br />
że papier jest przechowywany i obsługiwany prawidłowo. Zob. „Warunki przechowywania papieru” na<br />
stronie A.9.<br />
A.6
Porady dotyczące stosowania papieru<br />
Najlepsze rezultaty daje stosowanie standardowego papieru 75 g/m 2 (20 funtów). Należy się<br />
upewnić, że papier jest dobrej jakości, nie jest pocięty, rozdarty, dziurawy, bez <strong>pl</strong>am, luźnych<br />
cząstek, kurzu, fałd i podwiniętych lub zgiętych krawędzi.<br />
W przypadku wąt<strong>pl</strong>iwości co do typu ładowanego papieru — dotyczących np. tego, czy jest<br />
to papier dokumentowy czy ekologiczny — należy sprawdzić etykietę na opakowaniu.<br />
Podane niżej problemy mogą powodować obniżenie jakości druku, zakleszczenia papieru<br />
lub nawet uszkodzenie drukarki.<br />
Objaw Problem z papierem Rozwiązanie<br />
Niska jakość druku lub słaba<br />
przyczepność toneru, problemy<br />
z podawaniem papieru<br />
Wypadanie, zakleszczanie,<br />
podwijanie się<br />
Zwiększone zaciemnienie<br />
tła lub zużycie urządzenia<br />
Zbyt częste problemy<br />
z podwijaniem przy<br />
pobieraniu papieru<br />
Zakleszczenie, uszkodzenie<br />
urządzenia<br />
Zbyt wilgotny, zbyt chropowaty,<br />
zbyt gładki lub tłoczony; zła<br />
partia papieru<br />
Niepoprawne przechowywanie<br />
Za ciężki<br />
Zbyt wilgotny papier,<br />
niewłaściwie ustawiony<br />
kierunek włókien lub papier<br />
zwłóknami równoległymi do<br />
krótszej krawędzi (short-grain)<br />
Przecięcia lub perforacje<br />
Należy spróbować innego rodzaju<br />
papieru, między 100 a 400 jednostek<br />
Sheffielda, o wilgotności 4–5%.<br />
Przechowuj papier poziomo w jego<br />
odpornym na działanie wilgoci<br />
opakowaniu.<br />
Należy użyć lżejszego papieru<br />
oraz tylnej szczeliny odbiorczej.<br />
• Należy użyć tylnej szczeliny<br />
odbiorczej.<br />
• Należy stosować papier o włóknach<br />
równoległych do długiej krawędzi<br />
(long-grain).<br />
Nie należy stosować papieru<br />
przeciętego lub przedziurawionego.<br />
Problemy z podawaniem Poszarpane krawędzie Należy stosować papier dobrej<br />
jakości.<br />
UWAGI:<br />
• Nie należy stosować papieru z nagłówkami wydrukowanymi tuszami niskotemperaturowymi,<br />
np. używanymi w niektórych typach termografii.<br />
• Nie należy stosować papieru firmowego z wytłoczeniami lub wypukłościami.<br />
• W urządzeniu stosowane jest ciepło i ciśnienie w celu utrwalenia toneru na papierze. Należy sprawdzić,<br />
czy papier kolorowy lub gotowe formularze są wykonane z użyciem farb nie ulegających zniszczeniu<br />
w temperaturze utrwalania (189°C, czyli 372,2°F, przez 0,1 sekundy).<br />
A<br />
A.7
Dane techniczne — papier<br />
Kategoria<br />
Dane techniczne<br />
Współczynnik pH<br />
Grubość<br />
Podwinięcie w ryzie<br />
Stan ciętych krawędzi<br />
Zachowanie przy zgrzewaniu<br />
Włókna<br />
Zawartość wilgoci<br />
Gładkość<br />
pH 5,5 lub niższy<br />
0,094–0,18 mm (3,0–7,0 milicali)<br />
Płaskie, z marginesem 5 mm (0,02 cala)<br />
Cięte ostrymi ostrzami, brak widocznego postrzępienia<br />
Nie może przypalać się, topić, przesuwać ani uwalniać<br />
szkodliwych gazów w temperaturze 200°C w czasie<br />
0,1 sekundy.<br />
Równoległe do długiej krawędzi arkusza (Long Grain)<br />
4–6% wagi<br />
100–400 jednostek Sheffielda<br />
Pojemność odbiorników papieru<br />
Lokalizacja wydruków<br />
Taca odbiorcza (wydruki ze stroną<br />
zadrukowaną skierowaną w dół)<br />
Szczelina odbiorcza (wydruki ze<br />
stroną zadrukowaną skierowaną<br />
w górę)<br />
Pojemność<br />
50 arkuszy papieru dokumentowego o gramaturze 75 g/m 2 (20 funtów)<br />
1 arkusz papieru dokumentowego o gramaturze 75 g/m 2 (20 funtów)<br />
A.8
Warunki przechowywania papieru<br />
Warunki przechowywania papieru mają bezpośredni wpływ na skuteczność podawania papieru.<br />
Najlepsze warunki przechowywania urządzenia i papieru to temperatura pokojowa lub bliska<br />
pokojowej oraz wilgotność nie za niska ani nie za wysoka. Należy pamiętać, że papier ma<br />
właściwości higroskopijne, zatem absorbuje i traci wilgoć bardzo łatwo.<br />
Wysoka temperatura i wilgotność powodują uszkodzenie papieru. Wysoka temperatura powoduje<br />
parowanie wilgoci zawartej w papierze, a niska powoduje jej kondensację na arkuszach. Systemy<br />
ogrzewania i klimatyzacja usuwają większość wilgoci z pomieszczenia. Po otwarciu i w trakcie<br />
używania papier traci wilgoć, co powoduje smugi. Wilgotna pogoda lub chłodzenie wodne mogą<br />
powodować wzrost wilgotności w pomieszczeniu. Po otwarciu i w trakcie używania papier może<br />
wchłaniać nadmierną wilgoć, co jest przyczyną rozjaśnionych wydruków i ubytków. Ponadto przez<br />
utratę lub wchłanianie wilgoci papier może ulec zniekształceniu. To z kolei może powodować<br />
zakleszczenia papieru.<br />
Nie należy kupować więcej papieru niż może być zużyte w ciągu krótkiego czasu (ok. 3 miesięcy).<br />
Papier przechowywany przez dłuższe okresy może być narażony na większe różnice temperatur<br />
i wilgotności, co może powodować jego uszkodzenia. Aby zapobiec uszkodzeniu większych ilości<br />
papieru, należy odpowiednio <strong>pl</strong>anować zakupy.<br />
Papier w ryzach, przechowywany w nieotwartych opakowaniach, zachowuje swoje właściwości<br />
przez kilka miesięcy przed użyciem. Otwarte paczki papieru są znacznie bardziej narażone na<br />
uszkodzenia spowodowane warunkami środowiskowymi, szczególnie jeżeli nie są owinięte<br />
materiałem odpornym na wilgoć.<br />
Aby zapewnić optymalną wydajność, należy zapewnić odpowiednie środowisko przechowywania<br />
papieru. Optymalne warunki to: temperatura od 20 do 24°C (od 68 do 75°F) przy wilgotności<br />
względnej od 45% do 55%. Przy ocenie warunków przechowywania papieru należy wziąć pod<br />
uwagę następujące wskazówki.<br />
• Papier należy przechowywać w temperaturze bliskiej lub równej temperaturze pokojowej.<br />
• Powietrze nie może być zbyt suche lub zbyt wilgotne.<br />
• Rozpoczętą ryzę najlepiej jest osłonić ponownie opakowaniem odpornym na wilgoć. Jeżeli<br />
środowisko urządzenia jest szczególne niekorzystne, należy wypakować tylko ilość papieru<br />
potrzebną na jeden dzień, aby zapobiec niepożądanym zmianom wilgotności.<br />
A<br />
A.9
Koperty<br />
Niezwykle istotna jest budowa koperty. Linie zgięcia koperty różnią się znacznie, nie tylko u różnych<br />
producentów, ale nawet w opakowaniu tego samego producenta. Drukowanie na kopertach<br />
zależy od jakości kopert. Przy wyborze kopert należy uwzględnić następujące czynniki:<br />
• Gramatura: Gramatura papieru koperty nie powinna przekraczać 90 g/m 2 (24 funtów) — w przeciwnym<br />
razie będzie dochodziło do zakleszczeń.<br />
• Budowa: Przed drukiem koperty powinny być ułożone płasko z podwinięciem do 6 mm (0,25 cala)<br />
i nie powinny zawierać powietrza.<br />
• Stan: Koperty nie powinny być pomarszczone, zgięte ani uszkodzone w inny sposób.<br />
• Temperatura Należy używać kopert, które są odpowiednie do temperatury nagrzewania i ciśnienia<br />
w urządzeniu.<br />
• Rozmiar: Należy stosować tylko koperty mieszczące się w następujących zakresach rozmiarów:<br />
UWAGI:<br />
• W przypadku drukowania kopert należy używać tylko podajnika ręcznego.<br />
• W przypadku używania materiałów o długości mniejszej niż 140 mm (5,5 cala) papier może się<br />
zakleszczać. Problemy mogą być spowodowane niekorzystnymi warunkami środowiskowymi. Aby<br />
zapewnić optymalną wydajność, należy dbać o odpowiednie warunki przechowywania i używania<br />
papieru. Zob. „Warunki przechowywania papieru” na stronie A.9.<br />
Koperty klejone z dwóch stron<br />
Są to koperty klejone pionowo po obu stronach, a nie wzdłuż przekątnych. Ten typ kopert łatwiej<br />
się marszczy. Należy się upewnić, że miejsce klejenia rozciąga się do samego rogu koperty, jak<br />
pokazano poniżej.<br />
Poprawnie<br />
Niepoprawnie<br />
A.10
Koperty z samoprzylepnymi paskami lub klapkami<br />
Klej kopert z samoprzylepnymi paskami lub z klapką zamykaną nad miejscem sklejenia powinien<br />
być odpowiedni do temperatury nagrzewania i ciśnienia w urządzeniu. Dodatkowe klapki i paski<br />
mogą powodować marszczenie, fałdowanie lub zakleszczenia i mogą nawet uszkodzić element<br />
utrwalający.<br />
Marginesy kopert<br />
Oto typowe marginesy adresów dla kopert DL (110 × 220 mm):<br />
Rodzaj adresu Minimalny Maksymalny<br />
Adres zwrotny 15 mm (0,6 cala) 51 mm (2 cale)<br />
Adres odbiorcy 51 mm (2 cale) 90 mm (3,5 cala)<br />
UWAGI:<br />
• Aby zapewnić dobrą jakość wydruku, nie należy ustawiać marginesów bliżej niż 15 mm (0,6 cala)<br />
od krawędzi koperty.<br />
• Nie należy drukować na powierzchniach połączeń szwów koperty.<br />
Przechowywanie kopert<br />
Właściwe przechowywanie kopert przyczynia się do odpowiedniej jakości wydruków. Koperty<br />
należy przechowywać poziomo. W przypadku uwięzienia powietrza w kopercie, tworzącego<br />
pęcherzyk powietrzny, koperta może się pomarszczyć podczas druku.<br />
A<br />
A.11
Etykiety<br />
OSTROŻNIE:<br />
• Aby uniknąć uszkodzenia urządzenia, należy używać tylko etykiet zalecanych do drukarek<br />
laserowych.<br />
• Aby zapobiec poważnym zakleszczeniom, do druku etykiet należy używać tylko podajnika<br />
ręcznego i tylnej szczeliny odbiorczej.<br />
• Nigdy nie należy drukować na tym samym arkuszu etykiet więcej niż jeden raz ani nie drukować<br />
na części arkusza etykiet.<br />
Przy wyborze etykiet należy kierować się jakością elementów:<br />
• Klej: Klej powinien dobrze znosić temperaturę zespołu utrwalającego drukarki wynoszącą 208°C<br />
(406,4°F).<br />
• Rozmieszczenie: Stosować tylko etykiety, pomiędzy którymi nie ma przerw odsłaniających<br />
podkład. W przypadku występowania przerw między etykietami etykiety mogą się odlepiać od<br />
arkuszy, powodując poważne zakleszczenia.<br />
• Podwinięcie: Przed drukowaniem etykiety powinny spoczywać na płaskiej powierzchni; nie mogą<br />
się wyginać bardziej niż 13 mm (0,5 cala) w żadnym kierunku.<br />
• Stan: Nie należy stosować etykiet ze zmarszczkami, pęcherzykami powietrza lub innymi znakami<br />
wskazującymi na oddzielenie.<br />
Folie<br />
Folie używane w urządzeniu muszą dobrze znosić temperaturę zespołu utrwalającego drukarki<br />
wynoszącą 165°C (329°F).<br />
OSTROŻNIE: Aby uniknąć uszkodzenia urządzenia, należy używać tylko folii zalecanych do drukarek<br />
laserowych.<br />
A.12
INDEKS<br />
Symbole liczbowe<br />
2 na 1, kopiowanie specjalne 4.11<br />
2 strony na 1, kopiowanie specjalne 4.10<br />
A<br />
anulowanie<br />
drukowanie 3.4<br />
kopiowanie 4.4<br />
skanowanie 5.5<br />
automatyczne dopasowanie, kopiowanie<br />
specjalne 4.9<br />
B<br />
bęben, czyszczenie 7.9<br />
C<br />
czyszczenie<br />
bęben 7.9<br />
elementy zewnętrzne 7.3<br />
płyta szklana 7.5<br />
wewnątrz 7.3<br />
D<br />
dane techniczne<br />
drukarka A.4<br />
ogólne A.2<br />
papier A.5<br />
skaner i kopiarka A.3<br />
dokument<br />
ładowanie 1.8<br />
przygotowanie 4.2<br />
dopasowanie do strony<br />
drukowanie 3.13<br />
kopiowanie 4.9<br />
drukarka — właściwości<br />
Linux 6.12<br />
Windows 3.2<br />
drukowanie<br />
dopasowywanie do wybranego<br />
rozmiaru papieru 3.13<br />
<strong>pl</strong>akaty 3.14<br />
pomniejszanie lub powiększanie<br />
dokumentu 3.12<br />
rozdzielczość 3.9<br />
w środowisku Linux 6.12<br />
wiele stron na jednym arkuszu 3.10<br />
z poziomu Windows 3.2<br />
zastosowanie nakładek 3.18<br />
znaki wodne 3.15<br />
drukowanie — kolejność, ustawianie 3.3<br />
drukowanie, dane systemowe 7.2<br />
drukowanie sieciowe, ustawianie 3.22<br />
du<strong>pl</strong>ikat, kopiowanie specjalne 4.8<br />
G<br />
grafika — właściwości, ustawianie 3.8<br />
I<br />
instalacja<br />
kaseta z tonerem 1.6<br />
oprogramowanie Linux 6.3<br />
SmarThru 1.20<br />
J<br />
język wyświetlacza, zmiana 1.25<br />
K<br />
kaseta z tonerem<br />
instalacja 1.6<br />
ponowna dystrybucja 7.7<br />
wymiana 7.8<br />
żywotność 7.6<br />
komunikaty o błędach 8.8
kopiowanie 4.3<br />
funkcje specjalne 4.8<br />
liczba kopii 4.5<br />
limit czasu, ustawianie 4.14<br />
rodzaj oryginału 4.7<br />
rozmiar 4.6<br />
ustawienia domyślne, zmiana 4.13<br />
zaciemnienie, ustawianie 4.5<br />
L<br />
Linux<br />
drukowanie 6.12<br />
skanowanie 6.14<br />
sterownik, instalacja 6.4<br />
typowe problemy 8.20<br />
Ł<br />
ładowanie papieru<br />
do zasobnika papieru 1.8<br />
podajnik ręczny 2.9<br />
M<br />
materiały eks<strong>pl</strong>oatacyjne 7.9<br />
N<br />
n stron (wiele stron na jednym arkuszu)<br />
kopiowanie 4.11<br />
nakładki, zastosowanie 3.18<br />
O<br />
odinstalowanie<br />
panel zdalnego sterowania 1.23<br />
SmarThru 1.24<br />
sterownik urządzenia wielofunkcyjnego<br />
Linux 6.6<br />
Windows 1.23<br />
orientacja, drukowanie 3.3<br />
P<br />
pamięć, czyszczenie 7.2<br />
panel sterowania 1.5<br />
papier — pojemność 2.2<br />
papier — porady 2.3<br />
papier — rodzaj 2.2<br />
papier — rodzaj, ustawianie<br />
drukowanie 3.8<br />
podajnik ręczny 2.11<br />
zasobnik papieru 1.26<br />
papier — rozmiar, ustawianie<br />
drukowanie 3.7<br />
podajnik ręczny 2.11<br />
zasobnik papieru 1.26<br />
papier — właściwości, ustawianie 3.7<br />
papier — zakleszczenie, usuwanie 8.2<br />
<strong>pl</strong>akat<br />
drukowanie 3.14<br />
kopiowanie 4.12<br />
płyta szklana<br />
czyszczenie 7.5<br />
wkładanie 4.3<br />
podłączanie<br />
kabel równoległy 1.11<br />
kabel USB 1.12<br />
przewód USB 1.12<br />
połączenie<br />
przewód zasilania 1.13<br />
pomniejszanie/powiększanie<br />
drukowanie 3.12<br />
pomoc, zastosowanie 3.6<br />
problemy, rozwiązywanie<br />
drukowanie 8.10<br />
jakość wydruków 8.13<br />
komunikaty o błędach 8.8<br />
kopiowanie 8.18<br />
Linux 8.20<br />
podawanie papieru 8.9<br />
skanowanie 8.19<br />
przednia taca odbiorcza, zastosowanie 2.5<br />
R<br />
rozdzielczość drukowania 3.9<br />
S<br />
skanowanie<br />
Linux 6.14<br />
Windows 5.2<br />
SmarThru<br />
instalacja 1.20<br />
odinstalowanie 1.24<br />
sterownik drukarki, instalacja<br />
Linux 6.4<br />
sterownik urządzenia wielofunkcyjnego,<br />
instalacja<br />
Linux 6.4
T<br />
TWAIN, skanowanie 5.6<br />
tryb oszczędzania energii, zastosowanie 1.27<br />
tryb oszczędzania toneru, zastosowanie 1.27<br />
tylna szczelina odbiorcza, zastosowanie 2.6<br />
U<br />
USB<br />
tryb, zmiana 8.12<br />
udostępnianie drukarki, ustawianie 3.22<br />
ulubione — ustawienia, zastosowanie 3.5<br />
W<br />
wydruki — lokalizacja, wybieranie 2.4<br />
wymagania systemowe<br />
Linux 6.3<br />
Windows 1.16<br />
Z<br />
zaciemnienie 4.5<br />
zakleszczenie, usuwanie<br />
papier 8.2<br />
zmniejszanie/powiększanie<br />
kopiowanie 4.6<br />
znaki wodne, zastosowanie 3.15
H<br />
Visit us at:<br />
www.samsungprinter.com<br />
Rev.3.00