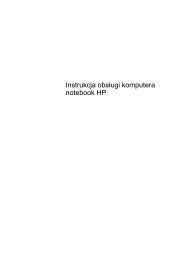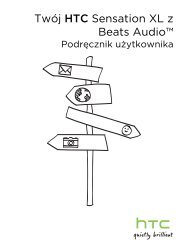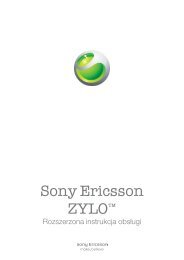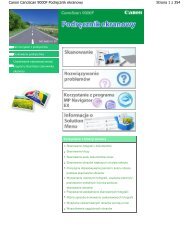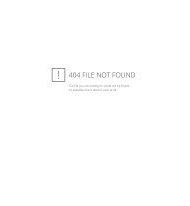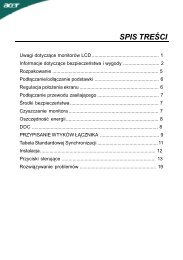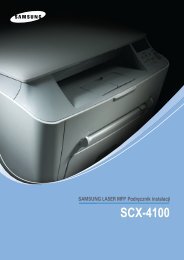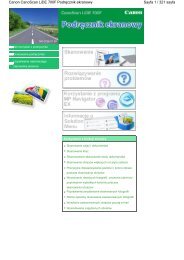pobierz (12 MiB) - VideoTesty.pl
pobierz (12 MiB) - VideoTesty.pl
pobierz (12 MiB) - VideoTesty.pl
Create successful ePaper yourself
Turn your PDF publications into a flip-book with our unique Google optimized e-Paper software.
Podręcznik użytkownika<br />
SCX-340x/340xW Series<br />
SCX-340xF/340xFW Series<br />
SCX-340xFH/340xHW Series<br />
PODSTAWOWY<br />
Niniejszy podręcznik zawiera informacje dotyczące instalacji,<br />
podstawowej obsługi oraz rozwiązywania problemów w systemie<br />
Windows.<br />
ZAAWANSOWANY<br />
Niniejszy podręcznik zawiera informacje dotyczące instalacji, zaawansowanej<br />
konfiguracji, obsługi i rozwiązywania problemów w środowiskach różnych systemów<br />
operacyjnych.<br />
Niektóre funkcje mogą nie być dostępne w zależności od modelu lub kraju.
ODSTAWOWY<br />
1. Wprowadzenie<br />
Główne korzyści 5<br />
Funkcje poszczególnych modeli 7<br />
Przydatne informacje 13<br />
Informacje o podręczniku użytkownika 14<br />
Informacje o bezpieczeństwie 15<br />
Przegląd urządzenia 22<br />
Omówienie panelu sterowania 26<br />
Włączanie urządzenia 32<br />
Lokalna instalacja sterownika 33<br />
Ponowna instalacja sterownika 34<br />
2. Przegląd menu i konfiguracja<br />
podstawowa<br />
Przegląd menu 36<br />
Ustawienia podstawowe urządzenia 41<br />
Nośniki i zasobnik 43<br />
Drukowanie podstawowe 56<br />
Kopiowanie podstawowe 61<br />
Podstawowe operacje skanowania 66<br />
Skanowanie podstawowe 67<br />
3. Konserwacja<br />
Zamawianie materiałów eks<strong>pl</strong>oatacyjnych<br />
i akcesoriów 73<br />
Dostępne materiały eks<strong>pl</strong>oatacyjne 74<br />
Dostępne części do konserwacji 75<br />
Przechowywanie kasety z tonerem 76<br />
Rozprowadzanie tonera 78<br />
Wymiana kasety z tonerem 80<br />
Monitorowanie stanu zużycia materiałów<br />
eks<strong>pl</strong>oatacyjnych 82<br />
Ustawianie alertu niskiego poziomu toneru 83<br />
Czyszczenie urządzenia 84<br />
Wskazówki dotyczące przenoszenia i<br />
przechowywania urządzenia 89<br />
4. Rozwiązywanie problemów<br />
Wskazówki dotyczące unikania<br />
zakleszczeń papieru 91<br />
Usuwanie zacięcia dokumentów oryginalnych 92<br />
Usuwanie zakleszczeń papieru 97<br />
Objaśnienie diod LED stanu 101<br />
2
ODSTAWOWY<br />
Opis komunikatów na wyświetlaczu 104<br />
5. Dodatek<br />
Dane techniczne 110<br />
Informacje prawne <strong>12</strong>1<br />
Prawa autorskie 136<br />
3
1. Wprowadzenie<br />
Niniejszy rozdział zawiera informacje, z którymi należy zapoznać się przed rozpoczęciem użytkowania<br />
urządzenia.<br />
• Główne korzyści 5<br />
• Funkcje poszczególnych modeli 7<br />
• Przydatne informacje 13<br />
• Informacje o podręczniku użytkownika 14<br />
• Informacje o bezpieczeństwie 15<br />
• Przegląd urządzenia 22<br />
• Omówienie panelu sterowania 26<br />
• Włączanie urządzenia 32<br />
• Lokalna instalacja sterownika 33<br />
• Ponowna instalacja sterownika 34
Główne korzyści<br />
Brak szkodliwości dla środowiska<br />
Wygoda<br />
• Urządzenie wyposażone jest w funkcję Eco, co zapewnia oszczędność<br />
toneru i papieru (patrz „Drukowanie Ekologiczne” na stronie 59).<br />
• W celu zaoszczędzenia papieru można także drukować wiele stron na<br />
jednym arkuszu (patrz „Korzystanie z zaawansowanych funkcji<br />
drukowania” na stronie 245).<br />
• Aby zmniejszyć zużycie papieru, można drukować po obu stronach<br />
kartki (Drukowanie dwustronne (Ręcznie)) (patrz „Korzystanie z<br />
zaawansowanych funkcji drukowania” na stronie 245).<br />
• Urządzenie umożliwia automatyczne oszczędzanie energii dzięki<br />
znacznemu zmniejszeniu poboru mocy, gdy nie jest używane.<br />
Szybkie drukowanie w wysokiej rozdzielczości<br />
• Wydruki mogą być wykonywane z rozdzielczością efektywną do 1 200<br />
x 1 200 dpi.<br />
• Szybkie drukowanie na żądanie.<br />
- Do druku jednostronnego, 20 str./min (A4) lub 21 str./min (Letter).<br />
• A<strong>pl</strong>ikacja Easy Capture Manager umożliwia łatwą edycję i wydruk<br />
elementów przechwyconych za pomocą przycisku Print Screen (patrz<br />
„Easy Capture Manager” na stronie 288).<br />
• A<strong>pl</strong>ikacje Samsung Easy Printer Manager i Stan drukowania (lub Smart<br />
Panel) służą do monitorowania i informowania użytkownika o stanie<br />
urządzenia i umożliwiają dostosowanie jego ustawień (patrz<br />
„Korzystanie z a<strong>pl</strong>ikacji Stan drukarki Samsung” na stronie 298 lub<br />
„Korzystanie z programu Smart Panel” na stronie 300).<br />
• W porównaniu ze zwykłymi programami, narzędzie AnyWeb Print<br />
ułatwia tworzenie zrzutów ekranu, a także ich podgląd, usuwanie i<br />
drukowanie w przeglądarce Windows Internet Ex<strong>pl</strong>orer (patrz<br />
„Samsung AnyWeb Print” na stronie 289).<br />
• Usługa Inteligentna aktualizacja umożliwia sprawdzenie i<br />
zainstalowanie najnowszych wersji oprogramowania w procesie<br />
instalowania sterownika drukarki. Ta funkcja jest dostępna tylko w<br />
systemie Windows.<br />
• Jeśli istnieje połączenie internetowe, można uzyskać pomoc i wsparcie<br />
techniczne, pobrać sterowniki do drukarki, podręczniki oraz uzyskać<br />
informacje na temat zamawiania w witrynie internetowej firmy Samsung<br />
pod adresem www.samsung.com > znajdź swój produkt > Wsparcie lub<br />
centrum pobierania.
Główne korzyści<br />
Szeroki zakres obsługiwanych funkcji i a<strong>pl</strong>ikacji<br />
Obsługuje wiele metod konfigurowania sieci<br />
bezprzewodowej<br />
• Obsługa wielu rozmiarów papieru (patrz „Dane techniczne nośnika<br />
druku” na stronie 113).<br />
• Drukowanie znaków wodnych: Można wprowadzać własne słowa do<br />
dokumentów, np. „Poufne” (patrz „Korzystanie z zaawansowanych<br />
funkcji drukowania” na stronie 245).<br />
• Drukowanie <strong>pl</strong>akatów: Tekst i obrazy znajdujące się na każdej stronie<br />
dokumentu są powiększane i drukowane na oddzielnych arkuszach<br />
papieru, które następnie można skleić w celu utworzenia <strong>pl</strong>akatu (patrz<br />
„Korzystanie z zaawansowanych funkcji drukowania” na stronie 245).<br />
• Drukowanie można wykonywać w wielu systemach operacyjnych (patrz<br />
„Wymagania systemowe” na stronie 116).<br />
• Urządzenie jest wyposażone w interfejs USB lub interfejs sieciowy.<br />
• Korzystanie z przycisku WPS (Wi-Fi Protected Setup)<br />
- Możesz łatwo podłączyć urządzenie do sieci bezprzewodowej za<br />
pomocą przycisku WPS znajdującego się na urządzeniu i punkcie<br />
dostępu (routerze bezprzewodowym).<br />
• Korzystanie z kabla USB i sieciowego<br />
- Możesz podłączyć i skonfigurować różne ustawienia sieci<br />
bezprzewodowej za pomocą kabla USB lub kabla sieciowego.<br />
• Korzystanie z opcji Wi-Fi Direct<br />
- Można w wygodny sposób drukować z urządzenia mobilnego za<br />
pomocą Wi-FI lub Wi-Fi Direct.<br />
Patrz „Wprowadzenie do metod konfiguracji bezprzewodowej” na<br />
stronie 167.
Funkcje poszczególnych modeli<br />
Niektóre funkcje oraz wyposażenie opcjonalne mogą nie być dostępne, w zależności od modelu lub kraju.<br />
System operacyjny<br />
System operacyjny<br />
SCX-340x Series<br />
SCX-340xW Series<br />
SCX-340xF Series<br />
SCX-340xFW Series<br />
SCX-340xHW Series<br />
SCX-340xFH Series<br />
Windows ● ●<br />
Macintosh ● ●<br />
Linux ● ●<br />
Unix<br />
(●: funkcja dostępna, pusta komórka: funkcja niedostępna)
Funkcje poszczególnych modeli<br />
Oprogramowanie<br />
Oprogramowanie<br />
SCX-340x Series<br />
SCX-340xW Series<br />
SCX-340xF Series<br />
SCX-340xFW Series<br />
SCX-340xHW Series<br />
SCX-340xFH Series<br />
Sterownik drukarki SPL ● ●<br />
Sterownik PCL drukarki<br />
Sterownik PS drukarki<br />
Sterownik drukarki XPS a ● ●<br />
Narzędzie do drukowania bezpośredniego<br />
Samsung Easy Printer<br />
Manager<br />
Ustawienia skanowania do komputera ● ●<br />
Ustawienia faksowania do komputera<br />
●<br />
Ustawienia urządzenia ● ●<br />
Stan drukarki Samsung ● ●<br />
Smart Panel ● ●<br />
AnyWeb Print ● ●<br />
SyncThru Web Service<br />
●<br />
(Tylko model SCX-340xW<br />
Series)<br />
●<br />
(tylko modele SCX-340xFW/SCX-<br />
340xHW Series)
Funkcje poszczególnych modeli<br />
SyncThru Admin Web Service<br />
Oprogramowanie<br />
SCX-340x Series<br />
SCX-340xW Series<br />
●<br />
(Tylko model SCX-340xW<br />
Series)<br />
SCX-340xF Series<br />
SCX-340xFW Series<br />
SCX-340xHW Series<br />
SCX-340xFH Series<br />
●<br />
(tylko modele SCX-340xFW/SCX-<br />
340xHW Series)<br />
Easy Eco Driver ● ●<br />
Faks Samsung Network PC Fax ●<br />
Skan Sterownik skanowania Twain ● ●<br />
Sterownik skanowania WIA ● ●<br />
Asystent skanowania Samsung ● ●<br />
SmarThru 4<br />
SmarThru Office ● ●<br />
a. Sterownik drukarki XPS dostępny jest tylko dla systemu Windows, na stronie firmy Samsung (www.samsung.com)<br />
(●: funkcja dostępna, pusta komórka: funkcja niedostępna)
Funkcje poszczególnych modeli<br />
Funkcja Różne<br />
Funkcje<br />
SCX-340x Series<br />
SCX-340xW Series<br />
SCX-340xF Series<br />
SCX-340xFW Series<br />
SCX-340xHW Series<br />
SCX-340xFH Series<br />
Interfejs USB 2.0 o dużej szybkości ● ●<br />
Karta przewodowej sieci LAN Ethernet 10/100 Base TX<br />
Karta bezprzewodowej sieci LAN 802.11b/g/n a<br />
●<br />
(Tylko model SCX-340xW<br />
Series)<br />
●<br />
(tylko modele SCX-340xFW/SCX340xHW Series)<br />
●<br />
(tylko modele SCX-340xFW/SCX340xHW Series)<br />
Drukowanie Ekologiczne (Panel sterowania) ● ●<br />
Druk dwustronny (ręczny) b ● ●<br />
Interfejs pamięci USB<br />
Moduł pamięci<br />
Urządzenie pamięci masowej (dysk twardy)<br />
DADF (Automatyczny Podajnik Dokumentów Dwustronny)<br />
Automatyczny podajnik dokumentów (ADF)<br />
Słuchawka<br />
●<br />
●<br />
(tylko modele SCX-340xFH/SCX-340xHW Series)
Funkcje poszczególnych modeli<br />
Funkcje<br />
SCX-340x Series<br />
SCX-340xW Series<br />
SCX-340xF Series<br />
SCX-340xFW Series<br />
SCX-340xHW Series<br />
SCX-340xFH Series<br />
Faks Wysyl.do wielu ●<br />
Wysyl. opozn.<br />
Wysyl.prioryt.<br />
●<br />
●<br />
Wysyłanie dwustronne<br />
Bezp. odbier.<br />
●<br />
Druk. dwustr.<br />
Przekazywanie wysłanych/<br />
odebranych - faks<br />
●<br />
Przekazywanie wysłanych/<br />
odebranych - E-mail<br />
Przekazywanie wysłanych/<br />
odebranych - Serwer<br />
Skan<br />
Skanowanie do wiadomości e-mail<br />
Skanowanie na serwer SMB<br />
Skanowanie na serwer FTP<br />
Skanowanie dwustronne<br />
Skanuj do PC ● ●
Funkcje poszczególnych modeli<br />
Funkcje<br />
SCX-340x Series<br />
SCX-340xW Series<br />
SCX-340xF Series<br />
SCX-340xFW Series<br />
SCX-340xHW Series<br />
SCX-340xFH Series<br />
Kopiowanie Kopiowanie kart identyfikacyjnych ● ●<br />
Kopia pomniejszona lub<br />
powiększona<br />
Sortowanie<br />
Plakat<br />
Du<strong>pl</strong>ikat<br />
●<br />
●<br />
●<br />
●<br />
Książka<br />
2 strony na arkuszu, 4 strony na<br />
arkuszu<br />
●<br />
Dostosuj tło ● ●<br />
Przes. marg.<br />
Usuw. Kraw.<br />
Polep. szar.<br />
kopia dwustronna<br />
a. W niektórych krajach karty bezprzewodowej sieci LAN mogą być niedostępne. W niektórych krajach można użyć wyłącznie sieci 802.11 b/g. Skontaktuj się z lokalnym<br />
przedstawicielem lub sprzedawcą firmy Samsung, który sprzedał urządzenie.<br />
b. Tylko system Windows.<br />
(●: funkcja dostępna, pusta komórka: funkcja niedostępna)
Przydatne informacje<br />
Urządzenie nie drukuje.<br />
Nastąpiło zakleszczenie papieru.<br />
• Otwórz listę zadań drukowania oczekujących w kolejce i<br />
usuń dokument z listy (patrz „Anulowanie zadania<br />
drukowania” na stronie 57).<br />
• Usuń sterownik i zainstaluj go ponownie (patrz „Lokalna<br />
instalacja sterownika” na stronie 33).<br />
• Wybierz urządzenie jako urządzenie domyślne w systemie<br />
Windows (patrz „Ustawianie urządzenia jako domyślnego”<br />
na stronie 244).<br />
Gdzie mogę kupić akcesoria lub materiały<br />
eks<strong>pl</strong>oatacyjne?<br />
• Zwróć się z pytaniem do dystrybutora firmy Samsung lub<br />
sprzedawcy.<br />
• Odwiedź stronę www.samsung.com/sup<strong>pl</strong>ies. Wybierz<br />
kraj/region, aby wyświetlić informacje o serwisie produktu.<br />
• Otwórz i zamknij moduł skanera (patrz „Widok z przodu” na<br />
stronie 23).<br />
• Sprawdź instrukcje usuwania zakleszczonego papieru w<br />
niniejszym podręczniku i zastosuj odpowiednie<br />
rozwiązanie problemu (patrz „Usuwanie zakleszczeń<br />
papieru” na stronie 97).<br />
Wydruki są niewyraźne.<br />
• Poziom toneru może być niski lub nierówny. Potrząśnij<br />
kasetą z tonerem (patrz „Rozprowadzanie tonera” na<br />
stronie 78).<br />
• Wypróbuj inne ustawienie rozdzielczości drukowania<br />
(patrz „Otwieranie preferencji drukowania” na stronie 57).<br />
• Wymień kasetę z tonerem (patrz „Wymiana kasety z<br />
tonerem” na stronie 80).<br />
Dioda LED stanu miga lub ciągle się świeci.<br />
Skąd mogę pobrać sterownik urządzenia?<br />
• Wyłącz i włącz ponownie produkt.<br />
• Sprawdź znaczenie wskazań diody LED w niniejszym<br />
podręczniku i zastosuj odpowiednie rozwiązanie problemu<br />
(patrz „Objaśnienie diod LED stanu” na stronie 101).<br />
• Można uzyskać pomoc i wsparcie techniczne, pobrać<br />
sterowniki do drukarki, podręczniki oraz uzyskać<br />
informacje na temat zamawiania w witrynie internetowej<br />
firmy Samsung pod adresem www.samsung.com > znajdź<br />
swój produkt > Wsparcie lub centrum pobierania.
Informacje o podręczniku użytkownika<br />
Niniejszy podręcznik użytkownika zawiera podstawowy opis urządzenia<br />
oraz szczegółowe objaśnienia jego użytkowania.<br />
• Słowo „urządzenie” oznacza „drukarkę” lub „urządzenie<br />
wielofunkcyjne”.<br />
• Przed rozpoczęciem korzystania z urządzenia należy przeczytać<br />
informacje o bezpieczeństwie.<br />
• W przypadku problemów związanych z użytkowaniem urządzenia,<br />
należy zapoznać się z rozdziałem dotyczącym rozwiązywania<br />
problemów.<br />
• Pojęcia używane w niniejszym podręczniku użytkownika opisano w<br />
glosariuszu.<br />
• Wszystkie ilustracje w tym podręczniku użytkownika mogą się różnić od<br />
zakupionego urządzenia w zależności od opcji i modelu.<br />
• Zrzuty ekranu w niniejszym podręczniku administratora mogą różnić się<br />
od urządzenia w zależności od wersji oprogramowania/sterownika<br />
urządzenia.<br />
2<br />
Ogólne ikony<br />
Ikona Tekst Opis<br />
Przestroga<br />
Uwaga<br />
Zawiera informacje dla użytkowników o ochronie<br />
urządzenia przed potencjalnym uszkodzeniem<br />
mechanicznym lub awarią.<br />
Zawiera dodatkowe informacje lub szczegółowe<br />
dane dotyczące działania funkcji urządzenia.<br />
• Procedury znajdujące się w tym podręczniku użytkownika dotyczą<br />
przeważnie systemu Windows 7.<br />
1<br />
Konwencje<br />
Niektóre terminy zawarte w tym podręczniku używane są zamiennie, jak w<br />
przykładzie poniżej:<br />
• Słowo „dokument” stosowane jest zamiennie ze słowem „oryginał”.<br />
• Słowo „papier” stosowane jest zamiennie z terminami „nośnik” lub<br />
„nośnik druku”.<br />
1. Wprowadzenie<br />
14
Informacje o bezpieczeństwie<br />
Niniejsze ostrzeżenia i środki ostrożności zamieszczono, aby zapobiec<br />
obrażeniom ciała u osób, a także aby zapobiec możliwemu uszkodzeniu<br />
urządzenia. Przed rozpoczęciem używania urządzenia należy przeczytać<br />
ze zrozumieniem wszystkie znajdujące się w tym rozdziale instrukcje. Po<br />
przeczytaniu tej części należy ją zachować w celu wykorzystania w<br />
przyszłości.<br />
4<br />
Środowisko pracy<br />
Ostrzeżenie<br />
3<br />
Ważne symbole bezpieczeństwa<br />
Nie używać, jeśli kabel zasilający jest uszkodzony lub gdy<br />
gniazdko elektryczne nie jest uziemione.<br />
Może to doprowadzić do porażenia prądem lub pożaru.<br />
Objaśnienie wszystkich ikon i oznaczeń użytych<br />
w niniejszym rozdziale<br />
Nie wolno umieszczać przedmiotów na urządzeniu (wody,<br />
małych metalowych lub ciężkich obiektów, świeczek,<br />
zapalonych papierosów itp).<br />
Może to doprowadzić do porażenia prądem lub pożaru.<br />
Ostrzeżenie<br />
Przestroga<br />
Nie próbować.<br />
Zagrożenia lub niebezpieczne postępowanie,<br />
które może skutkować poważnymi obrażeniami<br />
ciała lub śmiercią.<br />
Zagrożenia lub niebezpieczne postępowanie,<br />
które może skutkować niewielkimi obrażeniami<br />
ciała lub uszkodzeniem sprzętu.<br />
• W przypadku przegrzania urządzenia, wydobywania się z<br />
niego dymu, wydawania dziwnych dźwięków lub<br />
występowania dziwnego zapachu należy natychmiast<br />
wyłączyć urządzenie i odłączyć je od zasilania.<br />
• W razie awarii wymagających odłączenia urządzenia od<br />
zasilania, użytkownik powinien mieć możliwość uzyskania<br />
dostępu do gniazda.<br />
Może to doprowadzić do porażenia prądem lub pożaru.<br />
Nie wolno zaginać kabla zasilającego ani umieszczać na nim<br />
ciężkich przedmiotów.<br />
Nadepnięcie lub zgniecenie kabla zasilającego ciężkim<br />
przedmiotem może doprowadzić do porażenia prądem lub<br />
pożaru.<br />
1. Wprowadzenie<br />
15
Informacje o bezpieczeństwie<br />
Nie wolno wyjmować wtyczki z gniazdka pociągając za kabel.<br />
Nie wolno chwytać wtyczki mokrymi dłońmi.<br />
Może to doprowadzić do porażenia prądem lub pożaru.<br />
Przestroga<br />
W przypadku burzy z piorunami lub gdy urządzenie nie jest<br />
używane przez pewien czas, należy odłączyć wtyczkę kabla<br />
zasilającego od gniazdka elektrycznego.<br />
Może to doprowadzić do porażenia prądem lub pożaru.<br />
Należy zachować ostrożność. Obszar wyjścia papieru może<br />
być gorący.<br />
Istnieje ryzyko poparzenia.<br />
W przypadku upuszczenia urządzenia lub powstania<br />
uszkodzeń obudowy należy odłączyć od urządzenia<br />
wszystkie podłączenia interfejsów i wezwać przeszkolony<br />
personel serwisowy.<br />
W przeciwnym razie może dojść do porażenia prądem lub<br />
pożaru.<br />
Jeśli pomimo postępowania zgodnie z niniejszymi<br />
instrukcjami urządzenie nie działa prawidłowo, należy<br />
odłączyć od urządzenia wszystkie podłączenia interfejsów i<br />
wezwać przeszkolony personel serwisowy.<br />
W przeciwnym razie może dojść do porażenia prądem lub<br />
pożaru.<br />
Jeśli wtyczka nie daje się w łatwy sposób włożyć do gniazdka<br />
elektrycznego, nie wolno wkładać jej na siłę.<br />
Należy wezwać elektryka w celu wymiany gniazdka<br />
elektrycznego. W przeciwnym razie może dojść do porażenia<br />
prądem.<br />
Nie należy dopuścić, aby przewód zasilania, telefoniczny lub<br />
łączący urządzenie z komputerem PC zostały pogryzione<br />
przez zwierzęta.<br />
Może to spowodować porażenie prądem, pożar i/lub<br />
obrażenia zwierzęcia.<br />
1. Wprowadzenie<br />
16
Informacje o bezpieczeństwie<br />
5<br />
Metoda obsługi<br />
Nie wolno dopuścić do powstania zbyt dużego stosu arkuszy w<br />
wyjściowym zasobniku papieru.<br />
Może to spowodować uszkodzenie urządzenia.<br />
Przestroga<br />
Nie wolno wyjmować papieru na siłę podczas drukowania.<br />
Może to doprowadzić do uszkodzenia urządzenia.<br />
Należy uważać, aby nie wkładać dłoni pomiędzy urządzenie i<br />
zasobnik papieru.<br />
Może dojść do obrażeń ciała.<br />
Należy zachować ostrożność podczas wymiany papieru i<br />
wyjmowania zablokowanego papieru.<br />
Krawędzie nowo otwartego papieru są ostre i mogą<br />
spowodować bolesne skaleczenia.<br />
Nie wolno blokować otworu wentylacyjnego ani wkładać do<br />
niego przedmiotów.<br />
Może to doprowadzić do wzrostu temperatury podzespołów i<br />
skutkować uszkodzeniami lub pożarem.<br />
Regulacja i dopasowywanie urządzenia oraz postępowanie<br />
według procedur innych niż wskazane w niniejszym<br />
dokumencie mogą narazić użytkownika na kontakt z<br />
niebezpieczną dawką promieniowania.<br />
Urządzeniem odbiorczym zasilania tego urządzenia jest kabel<br />
zasilający.<br />
Aby wyłączyć zasilanie, należy odłączyć kabel zasilający od<br />
gniazdka elektrycznego.<br />
W przypadku drukowania dużej liczby arkuszy dolna część<br />
obszaru wyjścia papieru może stać się gorąca. Należy zabronić<br />
dzieciom dotykania tego obszaru.<br />
Istnieje ryzyko poparzenia.<br />
Podczas usuwania zakleszczonego papieru nie wolno używać<br />
szczypiec lub ostrych metalowych przedmiotów.<br />
Może to spowodować uszkodzenie urządzenia.<br />
1. Wprowadzenie<br />
17
Informacje o bezpieczeństwie<br />
6<br />
Instalacja/przenoszenie<br />
Przestroga<br />
Ostrzeżenie<br />
Nie wolno umieszczać urządzenia w miejscu narażonym na<br />
działanie kurzu, wilgoć lub wycieki wody.<br />
Może to doprowadzić do porażenia prądem lub pożaru.<br />
Przed przeniesieniem urządzenia należy wyłączyć jego<br />
zasilanie i odłączyć wszystkie przewody. Informacje<br />
przedstawione poniżej są jedynie sugestiami opartymi na<br />
ciężarze urządzenia. W przypadku występowania problemów<br />
zdrowotnych wykluczających podnoszenie nie należy<br />
podnosić urządzenia. Należy poprosić o pomoc i zawsze<br />
podnosić urządzenie w kilka osób.<br />
Następnie należy podnieść urządzenie.<br />
• Jeśli urządzenie waży poniżej 20 kg, może je podnieść 1<br />
osoba.<br />
• Jeśli urządzenie waży 20–40 kg, powinny je podnosić 2<br />
osoby.<br />
• Jeśli urządzenie waży więcej niż 40 kg, powinny je<br />
podnosić minimum 4 osoby.<br />
Urządzenie może spaść, powodując zranienie ciała bądź<br />
uszkodzenie samego urządzenia.<br />
Nie należy umieszczać urządzenia na niestabilnej<br />
powierzchni.<br />
Urządzenie może spaść, powodując zranienie ciała bądź<br />
uszkodzenie samego urządzenia.<br />
Należy używać wyłącznie kabli AWG a nr 26 lub w razie<br />
potrzeby większych liniowych kabli telefonicznych.<br />
W przeciwnym razie może dojść do uszkodzenia urządzenia.<br />
1. Wprowadzenie<br />
18
Informacje o bezpieczeństwie<br />
Należy upewnić się, że kabel zasilający podłączono do<br />
uziemionego gniazdka elektrycznego.<br />
W przeciwnym razie może dojść do porażenia prądem lub<br />
pożaru.<br />
W celu bezpiecznego korzystania z urządzenia należy używać<br />
kabla zasilającego dostarczonego z urządzeniem. W<br />
przypadku używania kabla dłuższego niż 2 m z urządzeniem<br />
zasilanym napięciem 110 V należy zastosować kabel AWG 16<br />
lub większy.<br />
W przeciwnym razie może dojść do uszkodzenia urządzenia<br />
oraz porażenia prądem lub pożaru.<br />
Nie wolno zakrywać urządzenia ani umieszczać go w słabo<br />
wentylowanych pomieszczeniach, np. w szafie.<br />
Jeżeli urządzenie nie jest dostatecznie wentylowane, może<br />
dojść do pożaru.<br />
Nie należy powodować przeciążenia gniazdek sieciowych lub<br />
przedłużaczy.<br />
Może to doprowadzić do obniżenia wydajności i skutkować<br />
porażeniem prądem lub pożarem.<br />
7<br />
Konserwacja/sprawdzanie<br />
Przestroga<br />
Przed czyszczeniem wnętrza urządzenia należy odłączyć<br />
kabel zasilający z gniazdka ściennego. Nie wolno czyścić<br />
urządzenia benzenem, rozcieńczalnikiem do farb lub<br />
alkoholem. Nie wolno rozpylać wody bezpośrednio na<br />
urządzenie.<br />
Może to doprowadzić do porażenia prądem lub pożaru.<br />
Nie wolno włączać urządzenia podczas wykonywania prac<br />
we wnętrzu urządzenia, wymiany materiałów<br />
eks<strong>pl</strong>oatacyjnych ani czyszczenia wnętrza.<br />
Może dojść do obrażeń ciała.<br />
Środki do czyszczenia należy trzymać z dala od dzieci.<br />
Dzieci mogą doznać obrażeń.<br />
Urządzenie powinno być podłączone do źródła zasilania o<br />
poziomie zasilania zgodnym z danymi wyszczególnionymi na<br />
etykiecie.<br />
W przypadku wąt<strong>pl</strong>iwości i konieczności sprawdzenia<br />
poziomu zasilania, należy skontaktować się z dostawcą<br />
energii elektrycznej.<br />
Nie wolno samodzielnie rozmontowywać, naprawiać i<br />
ponownie montować urządzenia.<br />
Może to spowodować uszkodzenie urządzenia. Jeżeli<br />
urządzenie wymaga naprawy, należy wezwać<br />
certyfikowanego technika.<br />
a. AWG: American Wire Gauge<br />
1. Wprowadzenie<br />
19
Informacje o bezpieczeństwie<br />
Czyszczenie i obsługę urządzenia należy przeprowadzać<br />
zgodnie z podręcznikiem użytkownika dostarczonym z<br />
urządzeniem.<br />
W przeciwnym razie urządzenie może ulec uszkodzeniu.<br />
Kabel zasilający i powierzchnię styku wtyczki należy chronić<br />
przed kurzem i wodą.<br />
W przeciwnym razie może dojść do porażenia prądem lub<br />
pożaru.<br />
• Nie wolno zdejmować osłon ani pokryw przymocowanych<br />
śrubami.<br />
• Naprawę zespołów utrwalających może przeprowadzać<br />
wyłącznie technik serwisowy. Naprawa przez<br />
nieuprawnione osoby może doprowadzić do pożaru lub<br />
porażenia prądem.<br />
• Naprawę urządzenia może przeprowadzać wyłącznie<br />
technik serwisowy firmy Samsung.<br />
8<br />
Korzystanie z materiałów eks<strong>pl</strong>oatacyjnych<br />
Przestroga<br />
Nie należy rozmontowywać kasety z tonerem.<br />
Wdychanie bądź połknięcie pyłu pochodzącego z toneru<br />
może być niebezpieczne.<br />
Nie wolno spalać materiałów eks<strong>pl</strong>oatacyjnych, takich jak<br />
kaseta z tonerem lub zespół utrwalający.<br />
Może to spowodować wybuch lub pożar.<br />
Przechowywane materiały, takie jak kasety z tonerem,<br />
należy trzymać z dala od dzieci.<br />
Wdychanie bądź połknięcie pyłu pochodzącego z toneru<br />
może być niebezpieczne.<br />
Korzystanie z regenerowanych materiałów<br />
eks<strong>pl</strong>oatacyjnych, takich jak toner, może doprowadzić do<br />
uszkodzenia urządzenia.<br />
W przypadku powstania uszkodzeń w wyniku zastosowania<br />
regenerowanych materiałów eks<strong>pl</strong>oatacyjnych za naprawę<br />
zostanie pobrana opłata.<br />
1. Wprowadzenie<br />
20
Informacje o bezpieczeństwie<br />
W przypadku zabrudzenia ubrań tonerem nie należy usuwać<br />
go przy użyciu gorącej wody.<br />
Użycie gorącej wody spowoduje utrwalenie toneru na<br />
tkaninie. Należy użyć zimnej wody.<br />
Podczas wymiany kasety z tonerem lub wyjmowania<br />
zakleszczonego papieru należy zachować ostrożność i nie<br />
dopuścić do kontaktu pyłu toneru z ciałem lub ubraniem.<br />
Wdychanie bądź połknięcie pyłu pochodzącego z toneru<br />
może być niebezpieczne.<br />
1. Wprowadzenie<br />
21
Przegląd urządzenia<br />
9<br />
Akcesoria<br />
Kabel zasilania<br />
Skrócona instrukcja instalacji<br />
Płyta z oprogramowaniem a<br />
Słuchawka b<br />
Różne akcesoria c<br />
a. Płyta CD z oprogramowaniem zawiera sterowniki drukarki, podręcznik użytkownika i a<strong>pl</strong>ikacje.<br />
b. Tylko modele ze słuchawką (patrz „Funkcje poszczególnych modeli” na stronie 7).<br />
c. Akcesoria dostarczane z urządzeniem różnią się w zależności od kraju zakupu i modelu.<br />
1. Wprowadzenie<br />
22
Przegląd urządzenia<br />
10<br />
Widok z przodu<br />
Typ A<br />
1<br />
• W zależności od modelu urządzenie przedstawione na ilustracji<br />
może się różnić od tego, które posiada użytkownik. Istnieją różne<br />
typy urządzenia.<br />
8<br />
9<br />
• Niektóre funkcje oraz wyposażenie opcjonalne mogą nie być<br />
dostępne, w zależności od modelu lub kraju (patrz „Funkcje<br />
poszczególnych modeli” na stronie 7).<br />
7<br />
6<br />
5<br />
2<br />
11<br />
10<br />
4<br />
3<br />
1 Pokrywa skanera 7 Taca wyjściowa<br />
2 Panel sterowania 8 Szyba skanera<br />
3 Uchwyt 9 Moduł skanera a b<br />
4 Zasobnik 10 Pokrywa wewnętrzna<br />
5 Uchwyt podajnika 11 Kaseta z tonerem<br />
6 Wspornik wyjściowy<br />
a. Przed otwarciem modułu skanowania należy zamknąć pokrywę skanowania.<br />
b. Należy uważać, aby nie przyciąć palców.<br />
1. Wprowadzenie<br />
23
Przegląd urządzenia<br />
Typ B<br />
1 2<br />
1 Pokrywa podajnika<br />
dokumentów<br />
11<br />
Pokrywa skanera<br />
2 Pokrywa prowadnicy podajnika<br />
dokumentów<br />
<strong>12</strong><br />
Szyba skanera<br />
3<br />
3 Zasobnik wyjściowy podajnika<br />
dokumentów<br />
13 Prowadnice szerokości papieru<br />
podajnika dokumentów<br />
10<br />
9<br />
8<br />
4<br />
5<br />
6<br />
4 Wspornik wyjściowy podajnika<br />
dokumentów<br />
5<br />
Panel sterowania<br />
6 Uchwyt 16 Słuchawka a<br />
14 Podpórka wejściowa podajnika<br />
dokumentów<br />
15 Zasobnik wejściowy podajnika<br />
dokumentów<br />
7<br />
7 Zasobnik 17 Moduł skanera b c<br />
11<br />
<strong>12</strong><br />
13 14<br />
16<br />
8 Uchwyt podajnika 18 Pokrywa wewnętrzna<br />
9 Wspornik wyjściowy 19 Kaseta z tonerem<br />
15<br />
10 Taca wyjściowa<br />
17<br />
18<br />
19<br />
a. Tylko modele ze słuchawką (patrz „Funkcje poszczególnych modeli” na stronie 7).<br />
b. Przed otwarciem modułu skanowania należy zamknąć pokrywę skanowania.<br />
c. Należy uważać, aby nie przyciąć palców.<br />
1. Wprowadzenie<br />
24
Przegląd urządzenia<br />
11<br />
Widok z tyłu<br />
Typ B<br />
• W zależności od modelu urządzenie przedstawione na ilustracji<br />
może się różnić od tego, które posiada użytkownik. Istnieją różne<br />
typy urządzenia.<br />
• Niektóre funkcje oraz wyposażenie opcjonalne mogą nie być<br />
dostępne, w zależności od modelu lub kraju (patrz „Funkcje<br />
poszczególnych modeli” na stronie 7).<br />
1<br />
2<br />
Typ A<br />
3<br />
4<br />
5<br />
1<br />
1 Port USB<br />
2 Port sieciowy a<br />
2<br />
3 Gniazdo rozszerzenia telefonu<br />
(EXT.)<br />
4 Gniazdo linii telefonicznej (LINE)<br />
1 Port USB 2 Gniazdo zasilania<br />
5 Gniazdo zasilania<br />
a. tylko modele SCX-340xFW/SCX-340xHW<br />
Series.<br />
1. Wprowadzenie<br />
25
Omówienie panelu sterowania<br />
<strong>12</strong><br />
• W zależności od modelu panel sterowania urządzenia może się<br />
różnić. Istnieją różne typy paneli sterowania.<br />
• Niektóre funkcje oraz wyposażenie opcjonalne mogą nie być<br />
dostępne, w zależności od modelu lub kraju (patrz „Funkcje<br />
poszczególnych modeli” na stronie 7).<br />
Typ A<br />
13<br />
<strong>12</strong><br />
1<br />
Eco<br />
Powoduje przejście do trybu Eco, aby zmniejszyć<br />
zużycie toneru i papieru, podczas drukowania z<br />
komputera (patrz „Drukowanie Ekologiczne” na<br />
stronie 59).<br />
1. Wprowadzenie<br />
26
Omówienie panelu sterowania<br />
2<br />
WPS a<br />
Print<br />
Screen<br />
Umożliwia łatwą konfigurację bezprzewodowego<br />
połączenia sieciowego bez komputera (patrz<br />
„Korzystanie z przycisku WPS” na stronie 169).<br />
Naciśnij ten przycisk, dioda LED Status zacznie<br />
migać. Aby wydrukować tylko aktywny ekran, zwolnij<br />
przycisk, gdy dioda LED Status przestanie migać.<br />
Aby wydrukować cały ekran, zwolnij przycisk podczas<br />
migania.<br />
• Funkcja Drukowanie ekranu może być<br />
użyta tylko w systemach operacyjnych<br />
Windows i Mac.<br />
• Tej funkcji można używać wyłącznie w<br />
przypadku urządzenia podłączonego<br />
poprzez port USB.<br />
• W przypadku drukowania aktywnego okna/<br />
całego ekranu monitora za pomocą<br />
klawisza drukowania ekranu, urządzenie<br />
może używać więcej toneru w zależności<br />
od drukowanego obrazu.<br />
• Tej funkcji można używać tylko, gdy<br />
zainstalowano program Samsung Easy<br />
Printer Manager. Użytkownicy systemu<br />
Macintosh powinni włączyć opcję Screen<br />
Print Settings w a<strong>pl</strong>ikacji Samsung Easy<br />
Printer Manager, aby korzystać z funkcji<br />
Print Screen.<br />
3<br />
4<br />
5<br />
6<br />
7<br />
Scan to<br />
ID Copy<br />
Power<br />
Dioda LED<br />
Front<br />
Dioda LED<br />
Back<br />
Wysyła zeskanowane dane (patrz „Podstawowe<br />
operacje skanowania” na stronie 66).<br />
Umożliwia kopiowanie obu stron dokumentu<br />
tożsamości, np. prawa jazdy, na jednej stronie<br />
arkusza papieru (patrz „Kopiowanie kart<br />
identyfikacyjnych” na stronie 64).<br />
Włącza lub wyłącza zasilanie lub wybudza<br />
urządzenie z trybu oszczędzania energii. Aby<br />
wyłączyć urządzenie, naciśnij i przytrzymaj ten<br />
przycisk przez ponad 3 sekundy.<br />
Gdy zaświeci się dioda LED, umieść dowód<br />
tożsamości przednią stroną skierowaną w dół na<br />
szybie skanera (patrz „Kopiowanie kart<br />
identyfikacyjnych” na stronie 64).<br />
Gdy zaświeci się dioda LED, umieść dowód<br />
tożsamości drugą stroną skierowaną w dół na szybie<br />
skanera (patrz „Kopiowanie kart identyfikacyjnych” na<br />
stronie 64).<br />
1. Wprowadzenie<br />
27
Omówienie panelu sterowania<br />
8<br />
Stop/<br />
Clear<br />
Zatrzymuje pracę drukarki w dowolnym momencie.<br />
Ma także inne funkcje.<br />
• Anuluje bieżące zadanie.<br />
• Drukuje raport konfiguracji: Należy nacisnąć i<br />
przytrzymać ten przycisk przez około 2 sekundy,<br />
aż dioda LED stanu zacznie powoli migać, a<br />
następnie go zwolnić.<br />
• Raport z informacjami o materiałach<br />
eks<strong>pl</strong>oatacyjnych: Naciśnij i przytrzymaj ten<br />
przycisk przez około 6 sekund, następnie zwolnij.<br />
• Raport z konfiguracji sieci a : Należy nacisnąć i<br />
przytrzymać ten przycisk przez około 4 sekundy,<br />
aż dioda LED stanu zacznie szybko migać, a<br />
następnie go zwolnić.<br />
<strong>12</strong> Dioda LED<br />
Toner<br />
13 Ekran<br />
wyświetlacza<br />
a. Tylko model SCX-340xW Series.<br />
Wskazuje stan toneru (patrz „Objaśnienie diod LED<br />
stanu” na stronie 101).<br />
Wyświetla liczbę stron do skopiowania.<br />
9<br />
Przyciski +/-<br />
Pozwalają zmniejszyć/zwiększyć liczbę kopii.<br />
Przyciski +/- pozwalają określić liczbę kopii (do 99) do<br />
wydrukowania. Wartość domyślna to 1.<br />
• Naciśnięcie przycisków +/- spowoduje<br />
zwiększenie/zmniejszenie liczby kopii o jeden.<br />
• Naciśnięcie i przytrzymanie przycisków +/-<br />
spowoduje zwiększenie/zmniejszenie liczby kopii o<br />
dziesięć.<br />
10 Start<br />
Rozpoczyna zadanie.<br />
11 Dioda LED<br />
Status<br />
Informuje o stanie urządzenia (patrz „Objaśnienie<br />
diod LED stanu” na stronie 101).<br />
1. Wprowadzenie<br />
28
Omówienie panelu sterowania<br />
13<br />
Typ B<br />
2<br />
WPS a<br />
Umożliwia łatwą konfigurację bezprzewodowego<br />
połączenia sieciowego bez komputera (patrz<br />
„Korzystanie z przycisku WPS” na stronie 169).<br />
Naciśnij ten przycisk, aby wyświetlić opcję<br />
Drukowac ekran? na ekranie wyświetlacza. Aby<br />
wydrukować tylko aktywny ekran, wybierz opcję<br />
Aktywne. Aby wydrukować cały ekran, wybierz opcję<br />
Pelne.<br />
• Funkcja Drukowanie ekranu może być<br />
użyta tylko w systemach operacyjnych<br />
Windows i Mac.<br />
Print<br />
Screen<br />
• Tej funkcji można używać wyłącznie w<br />
przypadku urządzenia podłączonego<br />
poprzez port USB.<br />
• W przypadku drukowania aktywnego okna/<br />
całego ekranu monitora za pomocą<br />
klawisza drukowania ekranu, urządzenie<br />
może używać więcej toneru w zależności<br />
od drukowanego obrazu.<br />
1<br />
Eco<br />
Powoduje przejście do trybu Eco, aby zmniejszyć<br />
zużycie toneru i papieru, podczas drukowania z<br />
komputera i kopiowania (patrz „Drukowanie<br />
Ekologiczne” na stronie 59).<br />
• Tej funkcji można używać tylko, gdy<br />
zainstalowano program Samsung Easy<br />
Printer Manager. Użytkownicy systemu<br />
Macintosh powinni włączyć opcję Screen<br />
Print Settings w a<strong>pl</strong>ikacji Samsung Easy<br />
Printer Manager, aby korzystać z funkcji<br />
Print Screen.<br />
1. Wprowadzenie<br />
29
Omówienie panelu sterowania<br />
3<br />
4<br />
ID Copy<br />
Power<br />
Umożliwia kopiowanie obu stron dokumentu<br />
tożsamości, np. prawa jazdy, na jednej stronie<br />
arkusza papieru (patrz „Kopiowanie kart<br />
identyfikacyjnych” na stronie 64).<br />
Włącza lub wyłącza zasilanie lub wybudza<br />
urządzenie z trybu oszczędzania energii. Aby<br />
wyłączyć urządzenie, naciśnij i przytrzymaj ten<br />
przycisk przez ponad 3 sekundy.<br />
13 Stop/<br />
Clear<br />
14 Dioda LED<br />
Status<br />
15 Klawiatura<br />
numeryczna<br />
Zatrzymuje urządzenie w dowolnej chwili.<br />
Informuje o stanie urządzenia (patrz „Objaśnienie<br />
diod LED stanu” na stronie 101).<br />
Umożliwia wybranie numeru lub wprowadzanie<br />
znaków alfanumerycznych (patrz „Litery i cyfry na<br />
klawiaturze” na stronie 238).<br />
5<br />
6<br />
7<br />
8<br />
Faks<br />
Kopia<br />
Skan<br />
Menu<br />
9 Strzałki<br />
w lewo/<br />
prawo<br />
Przełącza się w tryb faksu.<br />
Przełącza się w tryb kopiowania.<br />
Przełącza w tryb skanowania.<br />
Otwiera tryb Menu i przewijanie dostępnych menu<br />
(patrz temat „Przegląd menu” na stronie 36).<br />
Umożliwiają przeglądanie opcji dostępnych w<br />
wybranym menu oraz zwiększanie lub zmniejszanie<br />
wartości.<br />
10 OK Umożliwia potwierdzenie wyboru na ekranie.<br />
11 Back<br />
Umożliwia przejście na wyższy poziom menu.<br />
<strong>12</strong> Start<br />
Rozpoczyna zadanie.<br />
16<br />
17<br />
On<br />
Hook<br />
Dial<br />
Redial/<br />
Pause<br />
18 Addres<br />
s Book<br />
19 Ekran<br />
wyświetlacza<br />
a. tylko modele SCX-340xFW/SCX-340xHW Series.<br />
Po naciśnięciu tego przycisku wyemitowany zostanie<br />
sygnał wybierania. Wprowadź numer faksu.<br />
Przypomina to wykonywanie połączenia w trybie<br />
głośnomówiącym (patrz „Odbieranie ręczne w trybie<br />
Tel” na stronie 280).<br />
Wybiera ponownie ostatnio wybierany podczas<br />
faksowania lub numer odbiorcy w trybie gotowości<br />
lub wstawia pauzę w numerze faksu w trybie edycji<br />
(patrz „Ponowne wybieranie numeru faksu” na<br />
stronie 273).<br />
Umożliwia zapisanie często używanych numerów<br />
faksów lub wyszukiwanie zapisanych numerów<br />
faksów (patrz „Zapisywanie adresów e-mail” na<br />
stronie 236 lub „Konfiguracja książki adresowej<br />
faksu” na stronie 239).<br />
Wyświetla bieżący stan i monity podczas działania.<br />
1. Wprowadzenie<br />
30
Omówienie panelu sterowania<br />
14<br />
Dostosowanie panelu sterowania<br />
Ilustracje w tym podręczniku użytkownika mogą się różnić od<br />
zakupionego urządzenia w zależności od opcji i modelu. Należy<br />
sprawdzić typ urządzenia (patrz „Widok z przodu” na stronie 23).<br />
1. Wprowadzenie<br />
31
Włączanie urządzenia<br />
1<br />
Najpierw podłącz urządzenie do źródła zasilania.<br />
Przełącz włącznik urządzenia, jeśli urządzenie jest w niego<br />
wyposażone.<br />
Aby wyłączyć zasilanie, naciśnij i przytrzymaj przycisk<br />
przez mniej więcej 3 sekundy.<br />
(Power)<br />
Ilustracje w tym podręczniku użytkownika mogą się różnić od<br />
zakupionego urządzenia w zależności od opcji i modelu. Należy<br />
sprawdzić typ urządzenia (patrz „Widok z przodu” na stronie 23).<br />
2<br />
Zasilanie włączane jest automatycznie.<br />
W przypadku modelu SCX-340x/SCX-340xW Series naciśnij<br />
przycisk<br />
(Power) na panelu sterowania.<br />
1. Wprowadzenie<br />
32
Lokalna instalacja sterownika<br />
Urządzenie podłączone lokalnie to urządzenie podłączone do komputera<br />
bezpośrednio za pomocą kabla. Jeśli urządzenie jest podłączone do sieci,<br />
należy pominąć poniższe kroki i przejść do instalacji sterownika dla<br />
urządzenia podłączonego do sieci (patrz „Instalowanie sterownika przez<br />
sieć” na stronie 152).<br />
• Użytkownicy systemów Macintosh lub Linux powinni zapoznać się z<br />
„Instalacja na komputerach Macintosh” na stronie 141 lub „Instalacja<br />
w systemie Linux” na stronie 144.<br />
• Okno instalacji przedstawione w tym Podręcznik użytkownika może<br />
różnić się w zależności od urządzenia oraz używanego interfejsu.<br />
• Wybranie opcji Instalacja niestandardowa umożliwia wybranie<br />
programu do zainstalowania.<br />
• Nie należy używać kabli USB dłuższych niż 3 metry.<br />
2<br />
Włóż dostarczoną płytę CD z oprogramowaniem do napędu CD-<br />
ROM.<br />
Jeśli okno instalacji nie zostanie wyświetlone, kliknij Start ><br />
Wszystkie programy > Akcesoria > Uruchom.<br />
Wpisz X:\Setup.exe, zastępując znak „X” literą odpowiadającą<br />
napędowi CD-ROM, a następnie kliknij przycisk OK.<br />
3<br />
Wybierz opcję Zainstaluj teraz.<br />
15<br />
Windows<br />
1<br />
Upewnij się, że urządzenie jest włączone i podłączone do<br />
komputera.<br />
Jeśli podczas instalacji zostanie wyświetlone okno „Kreator<br />
znajdowania nowego sprzętu”, kliknij przycisk Anuluj, aby je<br />
zamknąć.<br />
4<br />
Przeczytaj dokument Umowa licencyjna i wybierz opcję Akceptuję<br />
warunki Umowy licencyjnej Następnie kliknij Dalej.<br />
5<br />
Należy postępować zgodnie z instrukcjami w oknie instalacji.<br />
1. Wprowadzenie<br />
33
Ponowna instalacja sterownika<br />
Jeśli drukarka nie działa poprawnie, wykonaj poniższe kroki, aby ponownie<br />
zainstalować sterownik.<br />
16<br />
Windows<br />
1<br />
Upewnij się, że urządzenie jest włączone i podłączone do<br />
komputera.<br />
2<br />
Z menu Start wybierz opcję Programy lub Wszystkie programy ><br />
Samsung Printers > nazwa sterownika drukarki > Odinstaluj.<br />
3<br />
Należy postępować zgodnie z instrukcjami w oknie instalacji.<br />
4<br />
Włóż płytę CD z oprogramowaniem do napędu CD-ROM i zainstaluj<br />
sterownik ponownie (patrz „Lokalna instalacja sterownika” na stronie<br />
33).<br />
1. Wprowadzenie<br />
34
2. Przegląd menu i<br />
konfiguracja<br />
podstawowa<br />
Niniejszy rozdział zawiera informacje o ogólnej strukturze menu i podstawowych opcjach konfiguracji.<br />
• Przegląd menu 36<br />
• Ustawienia podstawowe urządzenia 41<br />
• Nośniki i zasobnik 43<br />
• Drukowanie podstawowe 56<br />
• Kopiowanie podstawowe 61<br />
• Podstawowe operacje skanowania 66<br />
• Skanowanie podstawowe 67
Przegląd menu<br />
Panel sterowania udostępnia szereg menu umożliwiających konfigurację<br />
urządzenia i korzystanie z jego funkcji.<br />
6<br />
Naciśnij przycisk (Stop/Clear), aby powrócić do trybu<br />
gotowości.<br />
• Funkcja ta nie jest obsługiwana przez model SCX-340x/SCX-340xW<br />
Series (patrz „Omówienie panelu sterowania” na stronie 26).<br />
• W zależności od opcji lub modelu niektóre menu mogą nie być<br />
wyświetlane. Oznacza to, że opcja nie dotyczy danego urządzenia.<br />
• Niektóre nazwy menu w danym urządzeniu mogą się różnić w<br />
zależności od ich opcji lub modeli.<br />
• Menu opisane są w Zaawansowanym podręczniku (patrz<br />
„Użyteczne menu ustawień” na stronie 202).<br />
Elementy<br />
Opcje<br />
Funk. faksu Zaciemnienie Normalny<br />
Ciemny+1- Ciemny+5<br />
Jasny+5- Jasny+1<br />
Kontrast<br />
Normalny<br />
Ciemny+1- Ciemny+5<br />
Jasny+5- Jasny+1<br />
1<br />
Uzyskiwanie dostępu do menu<br />
1<br />
Wybierz przycisk Faks, Kopiuj lub Skanuj na panelu sterowania w<br />
zależności od funkcji, jakiej chcesz użyć.<br />
2<br />
Naciskaj przycisk (Menu), dopóki w dolnym wierszu nie zostanie<br />
wyświetlone odpowiednie menu, a następnie naciśnij przycisk OK.<br />
3<br />
Naciskaj strzałki do momentu wyświetlenia odpowiedniej pozycji<br />
menu, a następnie naciśnij przycisk OK.<br />
Rozdzielczosc<br />
Rozmiar skan.<br />
Wysyl.do wielu<br />
Wysyl. opozn.<br />
Standardowa<br />
Dokladna<br />
B. dokladna<br />
Faks ze zdj.<br />
Faks kolor.<br />
4<br />
Jeśli ustawienie zawiera podmenu, powtórz krok 3.<br />
5<br />
Naciśnij przycisk OK, aby zapisać wybór.<br />
2. Przegląd menu i konfiguracja podstawowa<br />
36
Przegląd menu<br />
Elementy<br />
Opcje<br />
Elementy<br />
Opcje<br />
Funk. faksu (cd.) Wysyl.prioryt.<br />
Przekaz<br />
Faks<br />
PC<br />
Bezp. odbier. Wyl.<br />
Wl.<br />
Drukuj<br />
Dodaj strone<br />
Anuluj zadanie<br />
Konfig. faksu Wysylanie Licz.powt.wyb.<br />
War. wyb. pon.<br />
Prefiks wyb.<br />
Tryb ECM<br />
Rap. wyslanych<br />
Obr. potw.odb.<br />
Tr wybierania a<br />
Konfig. faksu (cd.) Odbieranie Tryb odb.<br />
Licz.syg. odb.<br />
Naz.stemp.odb.<br />
Kod rozp. odb.<br />
Autom. zmniej.<br />
Odrzuc rozmiar<br />
Kon. faks.-sm.<br />
Tryb DRPD a<br />
Zmien domyslne Rozdzielczosc<br />
Zaciemnienie<br />
Kontrast<br />
Rozmiar skan.<br />
Raport autom. Wl.<br />
Wyl.<br />
Funk. kopiow. Rozmiar skan.<br />
Zmn./powieksz<br />
Zaciemnienie<br />
Normalny<br />
Ciemny+1- Ciemny+5<br />
Jasny+5- Jasny+1<br />
2. Przegląd menu i konfiguracja podstawowa<br />
37
Przegląd menu<br />
Elementy<br />
Opcje<br />
Elementy<br />
Opcje<br />
Funk. kopiow.<br />
Kontrast<br />
Normalny<br />
Konfig. kop. Zmien domyslne Rozmiar skan.<br />
(kontynuacja)<br />
Ciemny+1- Ciemny+5<br />
Kopie<br />
Jasny+5- Jasny+1<br />
Sort. kopii<br />
Typ oryginalu<br />
Uklad<br />
Tekst<br />
Tekst/zdjecie<br />
Zdjecie<br />
Normalny<br />
2 str./ark.<br />
Zmn./powieksz<br />
Zaciemnienie<br />
Kontrast<br />
Typ oryginalu<br />
Dostosuj tlo<br />
4 str. na ark.<br />
Kopia ID<br />
Kopia <strong>pl</strong>akat.<br />
Kopia klon<br />
Dostosuj tlo<br />
Wyl.<br />
Auto<br />
Ulepsz poz. 1<br />
Ulepsz poz. 2<br />
Usun poziom 1- Usun<br />
poziom 4<br />
2. Przegląd menu i konfiguracja podstawowa<br />
38
Przegląd menu<br />
Elementy<br />
Opcje<br />
Elementy<br />
Opcje<br />
Konfig. syst. Konfig.urzadz. ID urzadzenia<br />
Numer faksu<br />
Data i czas<br />
Tryb zegara<br />
Jezyk<br />
Oszcz. energii<br />
Zdarz. budz.<br />
Lim.czasu sys.<br />
Korekta wys.<br />
Autom. kontyn. b<br />
Niewlasc. papier<br />
Zastep.papieru b<br />
Oszcz. toneru<br />
Ustawienia Eko<br />
Konfig. pap. Format papieru<br />
Typ papieru<br />
Margines<br />
Konfig. syst. (cd.) Dzwiek/Glosn. Dzwiek klaw.<br />
Dzwiek alarmu<br />
Glosnik<br />
Dzwonek<br />
Raport<br />
Wsz. raporty<br />
Konfiguracja<br />
Info.mat.eksp.<br />
Ksiazka adr.<br />
Wysyl. faksu<br />
Wyslany faks<br />
Odebrano faks<br />
Za<strong>pl</strong>an.zadania<br />
Niechc. faks<br />
Konfig. sieci c<br />
Licz. zuzycia<br />
Opcje faksu<br />
Konserwacja Us. kom. braku d<br />
Mat. eks<strong>pl</strong>.<br />
Nazwa uslugi<br />
MaloTon-alarm<br />
2. Przegląd menu i konfiguracja podstawowa<br />
39
Przegląd menu<br />
Elementy<br />
Opcje<br />
Elementy<br />
Opcje<br />
Konfig. syst. (cd.) Wyczysc ustaw. Wszystkie ust.<br />
Konfig. faksu<br />
Konfig. kop.<br />
Konfig. syst.<br />
Konfig. sieci c<br />
Ksiazka adr.<br />
Wyslany faks<br />
Odebrano faks<br />
Siec c TCP/IP (IPv4) DHCP<br />
BOOTP<br />
Statyczny<br />
Siec c (kontynuacja) Bezprzewodowy Wi-Fi WL/WYL<br />
Wi-Fi Direct<br />
Wyczysc ustaw.<br />
Konfig. sieci<br />
Ustaw. WPS<br />
Ustaw. WLAN<br />
WLAN - Domys.<br />
Sygnal WLAN<br />
a. W zależności od kraju zakupu urządzenia ta opcja może być niedostępna.<br />
b. Opcja ta wyświetlana jest wyłącznie, gdy włączona jest opcja Niewlasc. papier.<br />
c. tylko modele SCX-340xFW/SCX-340xHW Series.<br />
d. Ta opcja dostępna jest tylko wtedy, gdy w kasecie znajduje się już niewiele toneru.<br />
TCP/IP (IPv6)<br />
Szyb. Ethernet<br />
Wlacz IPv6<br />
Konfig. DHCPv6<br />
Natychmiast<br />
10Mb/s pol<br />
10Mb/s pelny<br />
100Mb/s pol<br />
100Mb/s pelny<br />
2. Przegląd menu i konfiguracja podstawowa<br />
40
Ustawienia podstawowe urządzenia<br />
Jeśli panel sterowania urządzenia wyposażony jest w przyciski +/-,<br />
(patrz „Omówienie panelu sterowania” na stronie 26):<br />
Możesz skonfigurować ustawienia urządzenia korzystając z opcji<br />
Ustawienia urządzenia w programie Samsung Easy Printer Manager<br />
lub w części Machine w programie Printer Settings Utility.<br />
• Użytkownicy systemów Windows i Macintosh powinni zapoznać się<br />
z częścią „Ustawienia urządzenia” na stronie 297.<br />
• Użytkownicy systemu Linux powinni zapoznać się z częścią<br />
„Korzystanie z programu Smart Panel” na stronie 300.<br />
Po ukończeniu instalacji zalecane jest skonfigurowanie ustawień<br />
domyślnych urządzenia.<br />
Aby zmienić ustawienia domyślne urządzenia, wykonaj następujące<br />
czynności:<br />
3<br />
Wybierz żądaną opcję i naciśnij przycisk OK.<br />
• Język: zmień język wyświetlany na panelu sterowania.<br />
• Data i godzina: Ustawione data i godzina są używane do<br />
opóźnionego faksowania i opóźnionego drukowania. Są one<br />
drukowane na raportach. Jeśli ustawienia są nieprawidłowe,<br />
należy je zmienić.<br />
Wprowadź prawidłowy czas i datę za pomocą przycisków strzałek lub<br />
za pomocą klawiatury numerycznej („Litery i cyfry na klawiaturze” na<br />
stronie 238).<br />
• Miesiąc = od 01 do <strong>12</strong><br />
• Dzień = od 01 do 31<br />
• Rok = wymagane cztery cyfry<br />
• Godzina = od 01 do <strong>12</strong><br />
• Minuta = od 00 do 59<br />
W niektórych modelach konieczne może być naciśnięcie OK, aby<br />
przejść dalej do menu niższego poziom.<br />
• Tryb zegara: Urządzenie umożliwia wyświetlanie bieżącego<br />
czasu w formacie <strong>12</strong>- lub 24-godzinnym.<br />
1<br />
Wybierz (Menu) na panelu sterowania.<br />
2<br />
Naciśnij Konfiguracja systemu > Konfig.urządzenia.<br />
• Oszcz. toneru: Tryb oszczędzania toneru umożliwia użycie<br />
mniejszej ilości toneru podczas drukowania każdej strony.<br />
Uruchomienie tego trybu wydłuża okres eks<strong>pl</strong>oatacji kasety z<br />
tonerem w porównaniu z trybem standardowym, ale obniża<br />
jakość wydruku.<br />
2. Przegląd menu i konfiguracja podstawowa<br />
41
Ustawienia podstawowe urządzenia<br />
Podczas drukowania z komputera tryb oszczędzania toneru można<br />
włączyć lub wyłączyć w ustawieniach właściwości drukarki.<br />
• Osz.ener: Jeśli urządzenie nie jest używane przez dłuższy czas,<br />
należy korzystać z tej funkcji w celu oszczędzania energii.<br />
• Po naciśnięciu przycisku zasilania, rozpoczęciu drukowania lub<br />
otrzymania faksu urządzenie zostanie wybudzone z trybu<br />
oszczędzania energii.<br />
• W panelu sterowania wybierz (Menu) > Konfig. syst. ><br />
Konfig.urzadz. > Zdarz. budz. > Nacis.przyc. > Wl.. Gdy zostaje<br />
naciśnięty dowolny przycisk oprócz przycisku zasilania, urządzenie<br />
zostaje wybudzone z trybu oszczędzania energii.<br />
Aby skonfigurować inne przydatne ustawienia, zapoznaj się z<br />
poniższymi łączami.<br />
• Patrz „Wprowadzanie różnych alfanumerycznych” na stronie 238.<br />
• Patrz „Litery i cyfry na klawiaturze” na stronie 238.<br />
• Patrz „Ustawianie rozmiaru i typu papieru” na stronie 50.<br />
• Patrz „Konfiguracja książki adresowej faksu” na stronie 239.<br />
• Korekta wysokości.: Jakość wydruku różni się w zależności od<br />
ciśnienia atmosferycznego panującego na wysokości nad<br />
poziomem morza, na której urządzenie jest używane. Przed<br />
ustawieniem wartości wysokości należy określić wysokość, na<br />
której znajduje się urządzenie (patrz „Ustawianie wysokości” na<br />
stronie 235).<br />
4<br />
Wybierz żądaną opcję i naciśnij przycisk OK.<br />
5<br />
Naciśnij przycisk OK, aby zapisać wybór.<br />
6<br />
Naciśnij przycisk (Stop/Clear), aby powrócić do trybu<br />
gotowości.<br />
2. Przegląd menu i konfiguracja podstawowa<br />
42
Nośniki i zasobnik<br />
W tym rozdziale opisano sposoby ładowania nośników druku do<br />
urządzenia.<br />
2<br />
Przegląd zasobnika<br />
• Korzystanie z nośników druku, które nie są zgodne ze<br />
specyfikacjami może spowodować problemy lub konieczność<br />
przeprowadzenia napraw. Naprawy nie są objęte gwarancją ani<br />
umowami serwisowymi firmy Samsung.<br />
• Nie należy korzystać z papieru do drukarek atramentowych. Może to<br />
doprowadzić do uszkodzenia urządzenia.<br />
• Korzystanie z łatwopalnych nośników druku może wywołać pożar.<br />
• Do drukowania należy używać zalecanych nośników (patrz „Dane<br />
techniczne nośnika druku” na stronie 113).<br />
Aby zmienić rozmiar, należy dopasować prowadnice papieru.<br />
1<br />
Korzystanie z nośników łatwopalnych lub pozostawienie ciał obcych w<br />
drukarce może doprowadzić do przegrzania urządzenia, a w rzadkich<br />
przypadkach może spowodować to pożar.<br />
2<br />
1 Prowadnica szerokości papieru<br />
2 Zasobnik<br />
Ilustracje w tym podręczniku użytkownika mogą się różnić od<br />
zakupionego urządzenia w zależności od opcji i modelu. Należy<br />
sprawdzić typ urządzenia (patrz „Widok z przodu” na stronie 23).<br />
Niedostosowanie prowadnicy skutkować może rejestracją,<br />
przekrzywieniem obrazu lub zakleszczeniem papieru.<br />
2. Przegląd menu i konfiguracja podstawowa<br />
43
Nośniki i zasobnik<br />
3<br />
Wkładanie papieru do zasobnika<br />
2<br />
Stos papieru należy wygiąć lub przekartkować, aby rozdzielić<br />
poszczególne kartki przed ich załadowaniem.<br />
1<br />
Ilustracje w tym podręczniku użytkownika mogą się różnić od<br />
zakupionego urządzenia w zależności od opcji i modelu. Należy<br />
sprawdzić typ urządzenia (patrz „Widok z przodu” na stronie 23).<br />
Otwórz zasobnik. Następnie wyreguluj rozmiar zasobnika tak, aby<br />
był zgodny z rozmiarem załadowanego nośnika druku (patrz<br />
„Przegląd zasobnika” na stronie 43).<br />
3<br />
Umieść papier stroną do drukowania do góry.<br />
1<br />
2<br />
2. Przegląd menu i konfiguracja podstawowa<br />
44
Nośniki i zasobnik<br />
• Prowadnicy szerokości papieru nie należy przesuwać za daleko,<br />
ponieważ może to spowodować wygięcie nośnika.<br />
• Nie należy używać papieru, którego krawędź wiodąca podwija się,<br />
mogłoby to spowodować zakleszczenie papieru lub pomarszczenie.<br />
• Jeśli prowadnica szerokości papieru nie zostanie dopasowana,<br />
może to spowodować zakleszczenia papieru.<br />
4<br />
Ściśnij prowadnicę długości papieru i dosuń ją do brzegu stosu<br />
papieru, nie powodując zgięć.<br />
5<br />
Podczas drukowania dokumentu ustaw typ i rozmiar papieru dla<br />
zasobnika (patrz „Ustawianie rozmiaru i typu papieru” na stronie 50).<br />
Ustawienia wprowadzone w sterowniku urządzenia mają<br />
pierwszeństwo przed ustawieniami wprowadzonymi na panelu<br />
sterowania.<br />
a Aby wydrukować z a<strong>pl</strong>ikacji, należy uruchomić a<strong>pl</strong>ikację i przejść do<br />
menu drukowania.<br />
b Otwórz opcję Preferencje drukowania (patrz „Otwieranie<br />
preferencji drukowania” na stronie 57).<br />
c W oknie Papier wybierz kartę Preferencje drukowania, a następnie<br />
wybierz odpowiedni typ papieru.<br />
Na przykład jeśli chcesz użyć etykiety, ustaw typ papieru na<br />
Etykiety.<br />
d Wybierz opcję Autom. wybór (lub Podajnik ręczny) w obszarze<br />
źródła papieru, a następnie kliknij przycisk OK.<br />
e Rozpocznij drukowanie w a<strong>pl</strong>ikacji.<br />
2. Przegląd menu i konfiguracja podstawowa<br />
45
Nośniki i zasobnik<br />
4<br />
Ręczne podawanie arkuszy do zasobnika<br />
Do zasobnika można wkładać materiały specjalnych typów i rozmiarów, np.<br />
pocztówki, karty i koperty (patrz „Dane techniczne nośnika druku” na<br />
stronie 113).<br />
• Przed włożeniem kart pocztowych, kopert i naklejek do podajnika<br />
należy rozprostować wszystkie zagięcia.<br />
• W przypadku drukowania na nośniku specjalnym należy<br />
postępować zgodnie ze wskazówkami dotyczącymi ładowania<br />
papieru (patrz „Drukowanie na nośnikach specjalnych” na stronie<br />
46).<br />
Aby podać materiał do zasobnika ręcznie, kliknij:<br />
Patrz „Wkładanie papieru do zasobnika” na stronie 44.<br />
5<br />
Drukowanie na nośnikach specjalnych<br />
Wskazówki dotyczące ręcznego podawania arkuszy do zasobnika<br />
• W przypadku wybrania w sterowniku drukarki opcji Papier > Źródło<br />
> Podajnik ręczny należy nacisnąć przycisk OK za każdym razem,<br />
kiedy drukowana jest strona.<br />
• Do zasobnika należy ładować materiał do drukowania tego samego<br />
typu, rozmiaru i gramatury.<br />
• Aby zapobiec zakleszczeniom, nie należy dodawać papieru podczas<br />
drukowania, jeżeli w zasobniku nadal znajduje się papier.<br />
• Nośnik druku należy włożyć stroną do drukowania do góry, górną<br />
krawędzią skierowaną do zasobnika; materiały należy umieszczać w<br />
środkowej części zasobnika.<br />
• Aby zapewnić jakość wydruku i zapobiec zakleszczeniu papieru,<br />
należy zawsze stosować odpowiedni papier (patrz „Dane techniczne<br />
nośnika druku” na stronie 113).<br />
W poniższej tabeli przedstawiono nośniki specjalne dostępne dla<br />
zasobnika.<br />
Typy nośników druku są również wyświetlone w menu Preferencje<br />
drukowania, Aby uzyskać najwyższą jakość druku, wybierz odpowiedni<br />
rodzaj nośnika w oknie Preferencje drukowania > Papier > Typ papieru<br />
(patrz „Otwieranie preferencji drukowania” na stronie 57).<br />
Na przykład, jeśli chcesz drukować na etykietach, wybierz Etykiety dla<br />
opcji Typ papieru.<br />
• W przypadku korzystania z nośników specjalnych zaleca się<br />
podawanie po jednym arkuszu (patrz „Dane techniczne nośnika<br />
druku” na stronie 113).<br />
• Ilustracje w tym podręczniku użytkownika mogą się różnić od<br />
zakupionego urządzenia w zależności od opcji i modelu. Należy<br />
sprawdzić typ urządzenia (patrz „Widok z przodu” na stronie 23).<br />
2. Przegląd menu i konfiguracja podstawowa<br />
46
Nośniki i zasobnik<br />
Aby sprawdzić gramaturę każdego arkusza, zapoznaj się z „Dane<br />
techniczne nośnika druku” na stronie 113.<br />
Zwykły<br />
Typy<br />
Zasobnik a<br />
●<br />
Koperta<br />
Wyniki drukowania na kopertach zależą od jakości kopert.<br />
Aby zadrukować kopertę, umieść ją w sposób przedstawiony na poniższym<br />
rysunku.<br />
Gruby<br />
Cienki<br />
Dokumentowy<br />
Kolor<br />
Brystol<br />
Etykiety<br />
Koperta<br />
Z nadrukiem<br />
Bawełna<br />
Wtórny<br />
Papier niepłowiejący<br />
●<br />
●<br />
●<br />
●<br />
●<br />
●<br />
●<br />
●<br />
●<br />
●<br />
●<br />
• Podczas wybierania kopert należy uwzględnić następujące czynniki:<br />
- Ciężar: nie powinien przekraczać 90 g/m 2 , w przeciwnym razie<br />
może dojść do zakleszczenia.<br />
- Budowa: powinny leżeć płasko, z zagięciem nieprzekraczającym<br />
6 mm, i nie powinny być wypełnione powietrzem.<br />
- Stan: nie powinny być pomarszczone, zgięte ani uszkodzone.<br />
- Temperatura: powinny być wytrzymałe na temperaturę i nacisk<br />
urządzenia w czasie działania.<br />
a. Rodzaje papieru odpowiednie do zasobnika ręcznego:<br />
(●: funkcja dostępna, pusta komórka: funkcja niedostępna)<br />
• Należy używać tylko dobrze wykonanych kopert, z ostrymi, dobrze<br />
sprasowanymi zagięciami.<br />
• Nie należy używać kopert z naklejonymi znaczkami.<br />
2. Przegląd menu i konfiguracja podstawowa<br />
47
Nośniki i zasobnik<br />
• Nie należy używać kopert ze spinaczami, zatrzaskami, okienkami,<br />
wewnętrzną wyściółką, z warstwami samoprzylepnymi ani<br />
zawierających inne materiały syntetyczne.<br />
• Nie należy używać uszkodzonych lub niedokładnie wykonanych kopert.<br />
Etykiety<br />
Aby uniknąć uszkodzenia urządzenia, należy używać tylko etykiet<br />
przeznaczonych do stosowania w drukarkach laserowych.<br />
• Należy się upewnić, że zakładki na obu końcach koperty dochodzą do<br />
samych rogów koperty.<br />
1 Właściwe<br />
2 Niewłaściwe<br />
• Koperty z paskiem samoprzylepnym lub z więcej niż jedną zakładką,<br />
która składa się na zamknięcie, muszą wykorzystywać kleje<br />
odpowiednie do temperatury utrwalania urządzenia wynoszącej 170°C<br />
przez 0,1 s. Dodatkowe klapki i paski mogą powodować marszczenie,<br />
fałdowanie lub zakleszczanie, a nawet mogą uszkodzić zespół<br />
utrwalający.<br />
• W celu zapewnienia najlepszej jakości druku należy ustawić marginesy<br />
nie bliżej niż 15 mm od brzegu koperty.<br />
• Nie należy drukować w miejscach połączeń szwów koperty.<br />
• Podczas wybierania etykiet należy uwzględnić następujące czynniki:<br />
- Kleje: Muszą wytrzymywać temperaturę utrwalania urządzenia ok.<br />
170°C.<br />
- Rozmieszczenie: Należy używać arkuszy etykiet bez odsłoniętych<br />
miejsc pomiędzy poszczególnymi etykietami. Etykiety mogą się<br />
odklejać od arkuszy, na których między etykietami są odstępy, co<br />
może powodować poważne zakleszczenia.<br />
- Podwinięcie: Muszą leżeć płasko, z zagięciem<br />
nieprzekraczającym 13 mm w dowolnym kierunku.<br />
- Stan: Nie należy używać etykiet pomarszczonych, z pęcherzykami<br />
lub innymi oznakami odklejania się.<br />
2. Przegląd menu i konfiguracja podstawowa<br />
48
Nośniki i zasobnik<br />
• Należy się upewnić, że między naklejkami nie ma odsłoniętej warstwy<br />
samoprzylepnej. Odsłonięte obszary mogą powodować odklejanie się<br />
etykiet podczas drukowania, co może spowodować zakleszczenie<br />
papieru. Odsłonięty klej może spowodować uszkodzenie elementów<br />
urządzenia.<br />
• Nie wolno przepuszczać arkusza z etykietami przez urządzenie więcej<br />
niż raz. Warstwa samoprzylepna wytrzymuje tylko jedno przejście przez<br />
urządzenie.<br />
Papier z nadrukiem<br />
W przypadku wkładania papieru z nadrukiem zadrukowana strona powinna<br />
być skierowana w górę, z niezagiętą krawędzią skierowaną do przodu.<br />
Jeżeli wystąpią problemy z podawaniem papieru, obróć papier. Należy<br />
pamiętać, że jakość druku nie jest gwarantowana.<br />
• Nie należy używać etykiet z odsłoniętą warstwą samoprzylepną ani<br />
takich, które są pomarszczone, mają pęcherzyki powietrza lub są w<br />
inny sposób uszkodzone.<br />
Karton lub materiały o niestandardowych<br />
rozmiarach<br />
• Nadruki należy wykonywać przy użyciu tuszu odpornego na działanie<br />
wysokich temperatur, który nie rozmaże się, nie wyparuje ani nie<br />
spowoduje wydzielania niebezpiecznych substancji wskutek poddania<br />
go temperaturze utrwalania urządzenia (ok. 170 °C) przez okres 0,1<br />
sekundy.<br />
• Atrament wykorzystany w papierze z nadrukiem musi być niepalny i nie<br />
może wywierać niekorzystnego wpływu na wałki urządzenia.<br />
• W oprogramowaniu należy ustawić marginesy co najmniej na 6,4 mm<br />
od krawędzi materiału.<br />
• Przed włożeniem papieru z nadrukiem upewnij się, że tusz na papierze<br />
wysechł. W trakcie procesu utrwalania wilgotny tusz może rozmazać<br />
się na papierze, co pogorszy jakość wydruku.<br />
2. Przegląd menu i konfiguracja podstawowa<br />
49
Nośniki i zasobnik<br />
6<br />
Ustawianie rozmiaru i typu papieru<br />
Po załadowaniu papieru do zasobnika papieru należy ustawić rozmiar i typ<br />
papieru za pomocą przycisków na panelu sterowania.<br />
Jeśli panel sterowania urządzenia wyposażony jest w przyciski +/-,<br />
(patrz „Omówienie panelu sterowania” na stronie 26):<br />
Możesz skonfigurować ustawienia urządzenia korzystając z opcji<br />
Ustawienia urządzenia w programie Samsung Easy Printer Manager<br />
lub w części Machine w programie Printer Settings Utility.<br />
• Użytkownicy systemów Windows i Macintosh powinni zapoznać się<br />
z częścią „Ustawienia urządzenia” na stronie 297.<br />
• Użytkownicy systemu Linux powinni zapoznać się z częścią<br />
„Korzystanie z programu Smart Panel” na stronie 300.<br />
Naciśnij przycisk OK, aby zapisać wybór.<br />
4<br />
Naciśnij przycisk (Stop/Clear), aby powrócić do trybu<br />
5<br />
gotowości.<br />
• Ustawienia wprowadzone w sterowniku urządzenia mają<br />
pierwszeństwo przed ustawieniami wprowadzonymi na panelu<br />
sterowania.<br />
a Aby wydrukować z a<strong>pl</strong>ikacji, należy ją uruchomić i przejść do<br />
menu drukowania.<br />
b Otwórz opcję Preferencje drukowania (patrz „Otwieranie<br />
preferencji drukowania” na stronie 57).<br />
c Naciśnij kartę Papier, a następnie wybierz odpowiedni typ<br />
papieru.<br />
• Aby użyć papieru o nietypowym formacie, jak papier do druku faktur,<br />
wybierz kartę Papier > Rozmiar > Edytuj... i skonfiguruj Ustawienia<br />
niestandardowego rozmiaru papieru w menu Preferencje<br />
drukowania (patrz „Otwieranie preferencji drukowania” na stronie<br />
57).<br />
W niektórych modelach konieczne może być naciśnięcie OK, aby<br />
przejść dalej do menu niższego poziom.<br />
1<br />
Wybierz (Menu) na panelu sterowania.<br />
2<br />
Naciśnij Konfig. syst. > Konfig. pap. > Format papieru lub Typ<br />
papieru.<br />
3<br />
Wybierz żądany zasobnik i opcję.<br />
2. Przegląd menu i konfiguracja podstawowa<br />
50
Nośniki i zasobnik<br />
7<br />
8<br />
Używanie wspornika wyjściowego<br />
Przygotowanie oryginałów<br />
W przypadku jednoczesnego drukowania dużej liczby stron<br />
powierzchnia zasobnika wyjściowego może się nagrzewać. Nie należy<br />
dotykać powierzchni ani dopuszczać, aby zbliżały się do niej dzieci.<br />
Drukowane arkusze są gromadzone na wsporniku wyjściowym,<br />
zapewniającym ich równe ułożenie. Domyślnie drukarka przekazuje<br />
wydruki do zasobnika wyjściowego.<br />
• Nie należy ładować papieru o rozmiarach mniejszych niż 142 x 148 mm<br />
ani większych niż 216 x 356 mm.<br />
• Aby uniknąć zakleszczenia papieru, niskiej jakości wydruku i<br />
uszkodzenia urządzenia, nie wolno próbować ładowania poniższych<br />
typów papieru:<br />
- kalka lub papier z kalką<br />
- papier powlekany<br />
- pelur albo cienki papier<br />
- pofałdowany albo pomarszczony papier<br />
- pogięty albo zwinięty papier<br />
- podarty papier<br />
• Przed załadowaniem należy usunąć wszystkie zszywki i spinacze.<br />
• Przed załadowaniem należy się upewnić, że klej, atrament lub płyn<br />
korekcyjny na papierze zdążył już całkowicie wyschnąć.<br />
• Nie należy ładować oryginałów, które zawierają papier o różnych<br />
rozmiarach i gramaturze.<br />
Ilustracje w tym podręczniku użytkownika mogą się różnić od<br />
zakupionego urządzenia w zależności od opcji i modelu. Należy<br />
sprawdzić typ urządzenia (patrz „Widok z przodu” na stronie 23).<br />
• Nie należy ładować książeczek, broszur, folii ani dokumentów<br />
mających inne niestandardowe właściwości.<br />
2. Przegląd menu i konfiguracja podstawowa<br />
51
Nośniki i zasobnik<br />
9<br />
Ładowanie oryginałów<br />
1<br />
Unieś i otwórz pokrywę skanera.<br />
Do wkładania oryginałów w celu ich skopiowania, zeskanowania i wysłania<br />
faksem można użyć szyby skanera.<br />
Ilustracje w tym podręczniku użytkownika mogą się różnić od<br />
zakupionego urządzenia w zależności od opcji i modelu. Należy<br />
sprawdzić typ urządzenia (patrz „Widok z przodu” na stronie 23).<br />
Na szybie skanera<br />
Za pomocą szyby skanera można skanować i kopiować oryginały. Pozwala<br />
to uzyskać najwyższą jakość skanowania, zwłaszcza dla obrazów<br />
kolorowych lub w skali szarości. Upewnij się, czy w podajniku dokumentów<br />
nie znajdują się oryginały. W przypadku wykrycia oryginałów w podajniku<br />
dokumentów urządzenie najpierw odczyta dokumenty z podajnika, a<br />
następnie z szyby.<br />
2. Przegląd menu i konfiguracja podstawowa<br />
52
Nośniki i zasobnik<br />
2<br />
Umieść oryginał na szybie skanera stroną zadrukowaną do dołu.<br />
Ustaw go równo ze wskaźnikiem dopasowania w lewym górnym<br />
rogu szyby.<br />
• Pozostawienie otwartej pokrywy podczas kopiowania może wpłynąć<br />
na jakość kopii i zużycie toneru.<br />
• Kurz na szybie skanera może powodować powstawanie czarnych<br />
kropek na wydruku. Szybę należy zawsze utrzymywać w czystości<br />
(patrz „Czyszczenie urządzenia” na stronie 84).<br />
• W przypadku kopiowania strony z książki lub czasopisma należy<br />
unieść pokrywę skanera do zablokowania zawiasów i zamknąć<br />
pokrywę. Jeśli książka lub czasopismo są grubsze niż 30 mm,<br />
należy rozpocząć kopiowanie przy otwartej pokrywie skanera.<br />
3<br />
Zamknij pokrywę skanera.<br />
• Należy uważać, aby nie rozbić szyby skanera. Może to spowodować<br />
obrażenia ciała.<br />
• Nie wolno kłaść dłoni na szybie podczas zamykania pokrywy<br />
skanera. Pokrywa skanera może spaść na dłonie i zranić<br />
użytkownika.<br />
• Podczas kopiowania lub skanowania nie wolno patrzeć na światło<br />
wewnątrz skanera. Można w ten sposób uszkodzić wzrok.<br />
2. Przegląd menu i konfiguracja podstawowa<br />
53
Nośniki i zasobnik<br />
W podajniku dokumentów<br />
Do podajnika dokumentów można załadować do 40 arkuszy papieru (o<br />
gramaturze 80 g/m 2 ) dla jednego zadania.<br />
3<br />
Umieść oryginały w podajniku dokumentów stroną zadrukowaną do<br />
góry. Upewnij się, że dół stosu oryginałów odpowiada rozmiarowi<br />
papieru oznaczonemu w podajniku wejściowym dokumentów.<br />
1<br />
Otwórz pokrywę prowadnicy podajnika dokumentów.<br />
2<br />
Stos papieru należy wygiąć lub przekartkować, aby rozdzielić<br />
poszczególne arkusze przed ich załadowaniem.<br />
2. Przegląd menu i konfiguracja podstawowa<br />
54
Nośniki i zasobnik<br />
4<br />
Dopasuj prowadnice podajnika dokumentów do rozmiaru papieru.<br />
Kurz na płycie podajnika dokumentów może spowodować<br />
powstawanie czarnych linii na wydruku. Szybę należy zawsze<br />
utrzymywać w czystości (patrz „Czyszczenie urządzenia” na stronie<br />
84).<br />
2. Przegląd menu i konfiguracja podstawowa<br />
55
Drukowanie podstawowe<br />
Aby uzyskać informacje o specjalnych funkcjach drukowania, zapoznaj<br />
się z Zaawansowanym podręcznikiem (patrz „Korzystanie z<br />
zaawansowanych funkcji drukowania” na stronie 245).<br />
3<br />
Wybierz urządzenie z listy Wybieranie drukarki.<br />
10<br />
Drukowanie<br />
Użytkownicy systemów Macintosh, Linux lub Unix OS powinni<br />
zapoznać się z Zaawansowany podręcznik (patrz „Drukowanie na<br />
komputerach Macintosh” na stronie 254 lub „Drukowanie w systemie<br />
Linux” na stronie 256).<br />
Poniższe okno Preferencje drukowania dotyczy Notatnika w systemie<br />
Windows 7.<br />
1<br />
Otwórz dokument, który ma być wydrukowany.<br />
2<br />
Wybierz pozycję Drukuj z menu Plik.<br />
4<br />
Podstawowe ustawienia drukowania, łącznie z liczbą kopii i<br />
zasięgiem wydruku, można wybrać w oknie Drukuj.<br />
Aby wykorzystać zaawansowane funkcje drukowania, kliknij<br />
Właściwości lub Preferencje w oknie Drukuj. (patrz „Otwieranie<br />
preferencji drukowania” na stronie 57).<br />
5<br />
Aby rozpocząć zadanie drukowania, kliknij przycisk OK lub<br />
polecenie Drukuj w oknie Drukuj.<br />
2. Przegląd menu i konfiguracja podstawowa<br />
56
Drukowanie podstawowe<br />
11<br />
Anulowanie zadania drukowania<br />
Jeśli zadanie drukowania oczekuje w kolejce wydruku lub w buforze<br />
wydruku, anuluj zadanie w podany sposób:<br />
• Do tego okna można również łatwo przejść, klikając dwukrotnie ikonę<br />
urządzenia (<br />
) na pasku zadań systemu Windows.<br />
1<br />
Otwórz dokument, który ma być wydrukowany.<br />
2<br />
Wybierz polecenie Drukuj z menu Plik. Zostanie wyświetlone okno<br />
Drukuj.<br />
3<br />
Wybierz urządzenie z listy Wybierz drukarkę.<br />
4<br />
Kliknij opcję Właściwości lub Preferencje.<br />
• Bieżące zadanie można również anulować, naciskając przycisk<br />
(Stop/Clear) na panelu sterowania.<br />
<strong>12</strong><br />
Otwieranie preferencji drukowania<br />
• Okno Preferencje drukowania przedstawione w tym Podręczniku<br />
użytkownika może różnić się w zależności od urządzenia.<br />
• Po wybraniu opcji w oknie Preferencje drukowania może być<br />
widoczny znak ostrzegawczy, lub . Wykrzyknik oznacza,<br />
że można wybrać daną opcję, ale nie jest to zalecane. Znak (x)<br />
oznacza, że danej opcji nie można wybrać z powodu ustawień<br />
komputera lub środowiska.<br />
2. Przegląd menu i konfiguracja podstawowa<br />
57
Drukowanie podstawowe<br />
Możesz sprawdzić bieżący stan urządzenia naciskając przycisk Stan<br />
drukarki (patrz „Korzystanie z a<strong>pl</strong>ikacji Stan drukarki Samsung” na<br />
stronie 298).<br />
Korzystanie z ulubionych ustawień<br />
Opcja Ustawienia wst., która jest dostępna z każdej karty właściwości<br />
oprócz karty Samsung, umożliwia zapisanie obecnych ustawień do<br />
przyszłego zastosowania.<br />
Aby zachować pozycję Ustawienia wst., wykonaj poniższe kroki:<br />
3<br />
Kliknij przycisk (Dodaj). Po zapisaniu opcji Ustawienia wst.<br />
wszystkie obecne ustawienia sterownika zostaną zapisane.<br />
Wybierz więcej opcji i kliknij opcję (Aktualizuj); ustawienia zostaną<br />
dodane do wprowadzonych Ustawień wstępnych. Aby użyć zapisanych<br />
ustawień, wybierz je z listy rozwijanej Ustawienia wst. Urządzenie<br />
będzie teraz drukować zgodnie z wybranymi ustawieniami. Aby usunąć<br />
zapisane ustawienia, wybierz je z listy rozwijanej Ustawienia wst. i<br />
kliknij opcję<br />
(Usuń).<br />
Domyślne ustawienia sterownika drukarki można również przywrócić,<br />
wybierając z listy rozwijanej Domyślne ustawienie wst. pozycję<br />
Ustawienia wst.<br />
1<br />
Zmień ustawienia na odpowiednich kartach.<br />
2<br />
Wprowadź nazwę pozycji w polu tekstowym Ustawienia wst.<br />
13<br />
Korzystanie z pomocy<br />
W oknie Preferencje drukowania kliknij opcję, o której chcesz dowiedzieć<br />
się więcej i naciśnij klawisz F1 na klawiaturze.<br />
2. Przegląd menu i konfiguracja podstawowa<br />
58
Drukowanie podstawowe<br />
14<br />
Drukowanie Ekologiczne<br />
Funkcja Eco pozwala zmniejszyć zużycie toneru i papieru. Funkcja Eco<br />
umożliwia także oszczędzanie zasobów drukowania i zapewnia<br />
ekologiczne drukowanie.<br />
Tryb ekologiczny włączany jest po naciśnięciu przycisku Eco w panelu<br />
sterowania. Domyślne ustawienie trybu Eco to Wiele stron na arkusz (2) i<br />
Oszczędzanie tonera.<br />
Konfiguracja trybu Eco z panelu sterowania<br />
Jeśli panel sterowania urządzenia wyposażony jest w przyciski +/- lub<br />
jeśli urządzenie nie jest obsługiwane w sieci (patrz „Omówienie panelu<br />
sterowania” na stronie 26):<br />
Możesz skonfigurować ustawienia urządzenia korzystając z opcji<br />
Ustawienia urządzenia w programie Samsung Easy Printer Manager<br />
lub w części Machine w programie Printer Settings Utility.<br />
• Użytkownicy systemów Windows i Macintosh powinni zapoznać się<br />
z częścią „Ustawienia urządzenia” na stronie 297.<br />
• Użytkownicy systemu Linux powinni zapoznać się z częścią<br />
„Korzystanie z programu Smart Panel” na stronie 300.<br />
1<br />
• Ustawienia wprowadzone w sterowniku urządzenia mają<br />
pierwszeństwo przed ustawieniami wprowadzonymi na panelu<br />
sterowania.<br />
• Dostęp do menu może być różny w zależności od modelu (patrz<br />
„Uzyskiwanie dostępu do menu” na stronie 36).<br />
• W niektórych modelach konieczne może być naciśnięcie OK, aby<br />
przejść dalej do menu niższego poziom.<br />
W panelu sterowania wybierz (Menu) > Konfig. syst. ><br />
Konfig.urzadz. > Ustawienia Eko.<br />
2<br />
Wybierz żądaną opcję i naciśnij przycisk OK.<br />
• Tryb domyslny: Zaznacz, aby włączyć lub wyłączyć tryb eco.<br />
(Oszcz. toneru/2 str./ark.)<br />
- Wyl.: Wyłącza tryb eco.<br />
- Wl.: Włącza tryb eco.<br />
Jeśli tryb eco zostanie włączony z hasłem z usługi SyncThru Web<br />
Service (karta Ustawienia > Ustawienia urządzenia > System > Eko<br />
> Ustawienia) lub Menedżer drukarki Samsung (Ustawienia<br />
urządzenia > Eko), zostanie wyświetlony komunikat Tr. gotowości.<br />
Aby zmienić stan trybu eco, należy wprowadzić hasło.<br />
2. Przegląd menu i konfiguracja podstawowa<br />
59
Drukowanie podstawowe<br />
• Wybierz temp.: Zastosuj ustawienia usługi Syncthru Web<br />
Service lub Samsung Easy Printer Manager. Zanim wybierzesz<br />
tę opcję, skonfiguruj funkcję eco w SyncThru Web Service<br />
(karta Ustawienia > Ustawienia urządzenia > System > Eko ><br />
Ustawienia) lub Menedżer drukarki Samsung (Ustawienia<br />
urządzenia > Eko).<br />
- Domyślne Eco: Urządzenie skonfigurowane jest zgodnie z<br />
trybem Domyślne Eco.<br />
- Niestand. Eco: Zmień wymagane wartości.<br />
3<br />
Naciśnij przycisk OK, aby zapisać wybór.<br />
Konfiguracja trybu eco sterownika<br />
Aby skonfigurować tryb Eco, otwórz kartę Eco. Jeśli wyświetlona jest ikona<br />
trybu ekologicznego (<br />
Opcje Ekologiczne<br />
), oznacza to, że tryb jest włączony.<br />
• Domyślne drukarki: Zastosowane są ustawienia z panelu sterowania<br />
urządzenia.<br />
• Brak: Wyłącza tryb Eco.<br />
• Drukowanie Ekologiczne: Włącza tryb eco. Włącz opcje trybu Eco, z<br />
których chcesz korzystać.<br />
• Hasło: Jeśli administrator wprowadził hasło do trybu Eco, należy je<br />
podać, aby możliwa była zmiana stanu.<br />
Symulator wyników<br />
Symulator wyników wskazuje wyniki zmniejszonej emisji dwutlenku<br />
węgla, zużytej energii oraz ilość papieru zaoszczędzonego dzięki<br />
zastosowanym ustawieniom.<br />
• Wyniki obliczane są w oparciu o założenie, że przy wyłączonym trybie<br />
Eco całkowita ilość zadrukowanego papieru to sto, z wyłączeniem<br />
pustej strony.<br />
• Zapoznaj się ze wskaźnikiem dotyczącym CO2, energii oraz<br />
opracowaniem IEA, wskaźnikiem Ministerstwa Spraw Wewnętrznych i<br />
Komunikacji Japonii oraz stroną www.remanufacturing.org.uk. Każdy<br />
model charakteryzuje się innym wskaźnikiem.<br />
• Zużycie energii w trybie drukowania oznacza zużycie średnie.<br />
• Wyświetlane ilości są jedynie szacunkowe, ponieważ rzeczywiste ilości<br />
mogą być różne, w zależności od używanego systemu operacyjnego,<br />
wydajności komputera, oprogramowania, metody połączenia, nośników<br />
[grubości], rozmiarów nośników, złożoności zadania itp.<br />
2. Przegląd menu i konfiguracja podstawowa<br />
60
Kopiowanie podstawowe<br />
Aby uzyskać informacje o specjalnych funkcjach drukowania, zapoznaj<br />
się z Zaawansowany podręcznik (patrz „Menu kopiowania” na stronie<br />
205).<br />
1<br />
Naciśnij przycisk (kopia) na panelu sterowania.<br />
2<br />
Połóż jeden arkusz na płycie stroną zadrukowaną skierowaną do<br />
dołu lub wiele arkuszy w automatycznym podajniku dokumentów,<br />
stroną zadrukowaną skierowaną do góry (patrz „Ładowanie<br />
oryginałów” na stronie 52).<br />
15<br />
Kopiowanie podstawowe<br />
Jeśli panel sterowania urządzenia wyposażony jest w przyciski +/-,<br />
(patrz „Omówienie panelu sterowania” na stronie 26):<br />
a Umieść oryginał na szybie skanera stroną do skopiowania<br />
skierowaną w dół.<br />
b Dostosuj ustawienia kopiowania, łącznie z zaciemnieniem, typem<br />
oryginału itp. korzystając z opcji Ustawienia urządzenia w<br />
programie Samsung Easy Printer Manager lub w części Machine w<br />
programie Printer Settings Utility.<br />
• Użytkownicy systemów Windows i Macintosh powinni zapoznać<br />
się z częścią „Ustawienia urządzenia” na stronie 297.<br />
• Użytkownicy systemu Linux powinni zapoznać się z częścią<br />
„Korzystanie z programu Smart Panel” na stronie 300.<br />
c W razie potrzeby wprowadź liczbę kopii za pomocą przycisków +/-.<br />
d Naciśnij przycisk<br />
(Start).<br />
3<br />
Jeśli przy użyciu przycisków panelu sterowania chcesz dostosować<br />
ustawienia kopiowania, takie jak Zmn./powieksz, Zaciemnienie,<br />
Kontrast, Typ oryginalu i inne (patrz „Zmiana ustawień dla każdej<br />
kopii” na stronie 62).<br />
4<br />
W razie potrzeby wprowadź liczbę kopii za pomocą przycisków<br />
strzałek lub klawiatury numerycznej.<br />
5<br />
Naciśnij przycisk (Start).<br />
Aby anulować zadanie kopiowania w jego trakcie, naciśnij przycisk<br />
(Stop/Clear), a kopiowanie zostanie zatrzymane.<br />
2. Przegląd menu i konfiguracja podstawowa<br />
61
Kopiowanie podstawowe<br />
16<br />
Zmiana ustawień dla każdej kopii<br />
Urządzenie udostępnia domyślne ustawienia kopiowania, dzięki czemu<br />
można szybko i łatwo wykonać kopię.<br />
• Jeśli podczas ustawiania opcji kopiowania zostanie dwukrotnie<br />
naciśnięty przycisk (Stop/Clear), wszystkie opcje ustawione dla<br />
bieżącego zadania kopiowania zostaną anulowane i przywrócone<br />
do stanu domyślnego. Ewentualnie zostaną one automatyczne<br />
przywrócone do wartości domyślnych po zakończeniu wykonywania<br />
kopii.<br />
• Dostęp do menu może być różny w zależności od modelu (patrz<br />
„Uzyskiwanie dostępu do menu” na stronie 36).<br />
Jeśli panel sterowania urządzenia wyposażony jest w przyciski +/-:<br />
Możesz dostosować ustawienia kopiowania, łącznie z<br />
zaciemnieniem, typem oryginału itp. korzystając z opcji Ustawienia<br />
urządzenia w programie Samsung Easy Printer Manager lub w<br />
części Machine w programie Printer Settings Utility.<br />
- Użytkownicy systemów Windows i Macintosh powinni zapoznać<br />
się z częścią „Ustawienia urządzenia” na stronie 297.<br />
- Użytkownicy systemu Linux powinni zapoznać się z częścią<br />
„Korzystanie z programu Smart Panel” na stronie 300.<br />
• W niektórych modelach konieczne może być naciśnięcie OK, aby<br />
przejść dalej do menu niższego poziom.<br />
Zaciemnienie<br />
Jeśli oryginał zawiera wyblakłe zaznaczenie i ciemne obrazy, można<br />
dostosować jaskrawość w celu uzyskania czytelnej kopii.<br />
1<br />
Na panelu sterowania wybierz (kopia) > (Menu) > Funk.<br />
kopiow. > Zaciemnienie.<br />
2<br />
Wybierz żądaną opcję i naciśnij przycisk OK.<br />
Na przykład opcja Jasny+5 jest najjaśniejsza, a Ciemny+5<br />
najciemniejsza.<br />
3<br />
Naciśnij przycisk (Stop/Clear), aby powrócić do trybu<br />
gotowości.<br />
Kontrast<br />
Menu Kontrast pozwala zwiększyć lub zmniejszyć różnicę pomiędzy<br />
jasnymi i ciemnymi obszarami obrazu.<br />
1<br />
Na panelu sterowania wybierz (kopia) > (Menu) > Funk.<br />
kopiow. > Kontrast.<br />
2<br />
Wybierz żądaną opcję i naciśnij przycisk OK.<br />
Wybierz opcję Ciemny, aby zwiększyć kontrast i wybierz Jasny, aby<br />
zmniejszyć kontrast.<br />
3<br />
Naciśnij przycisk (Stop/Clear), aby powrócić do trybu<br />
gotowości.<br />
2. Przegląd menu i konfiguracja podstawowa<br />
62
Kopiowanie podstawowe<br />
Oryginał<br />
Kopia pomniejszona lub powiększona<br />
Opcja oryginał służy do poprawiania jakości kopii poprzez wybranie<br />
dokumentu dla bieżącego zadania kopiowania.<br />
1<br />
Na panelu sterowania wybierz (kopia) > (Menu) > Funk.<br />
kopiow. > Typ oryginalu.<br />
2<br />
Wybierz żądaną opcję i naciśnij przycisk OK.<br />
• Tekst: przeznaczony dla oryginałów zawierających głównie<br />
tekst.<br />
• Tekst/zdjecie: przeznaczony dla oryginałów zawierających<br />
tekst i zdjęcia.<br />
Rozmiar kopiowanego dokumentu można pomniejszyć lub powiększyć o<br />
25–400%, jeśli oryginalne dokumenty kopiowane są z podajnika<br />
dokumentów lub szyby skanera.<br />
• Ta funkcja może nie być dostępna, w zależności od modelu lub<br />
wyposażenia opcjonalnego (patrz „Funkcja Różne” na stronie 10).<br />
• Jeśli włączony jest tryb Eco, funkcje zmniejszania i zwiększania nie<br />
są dostępne.<br />
Aby wybrać zdefiniowany wcześniej rozmiar kopii<br />
Jeśli tekst wydruku jest niewyraźny, wybierz opcję Tekst, aby uzyskać<br />
wyraźny tekst.<br />
1<br />
Na panelu sterowania wybierz (kopia) > (Menu) > Funk.<br />
kopiow. > Zmn./powieksz.<br />
• Zdjecie: używany, gdy oryginałami są zdjęcia.<br />
3<br />
Naciśnij przycisk (Stop/Clear), aby powrócić do trybu<br />
gotowości.<br />
2<br />
Wybierz żądaną opcję i naciśnij przycisk OK.<br />
3<br />
Naciśnij przycisk (Stop/Clear), aby powrócić do trybu<br />
gotowości.<br />
2. Przegląd menu i konfiguracja podstawowa<br />
63
Kopiowanie podstawowe<br />
Aby wyskalować kopię bezpośrednio, wprowadzając<br />
współczynnik skalowania:<br />
1<br />
Na panelu sterowania wybierz (kopia) > (Menu) > Funk.<br />
kopiow. > Zmn./powieksz > Wlasne.<br />
• Aby ta funkcja była dostępna, oryginał należy umieścić na szybie<br />
skanera.<br />
• Jeśli urządzenie pracuje w trybie Eco, funkcja ta nie jest dostępna.<br />
2<br />
Wprowadź żądany rozmiar kopii za pomocą klawiatury<br />
numerycznej.<br />
3<br />
Naciśnij przycisk OK, aby zapisać wybór.<br />
4<br />
Naciśnij przycisk (Stop/Clear), aby powrócić do trybu<br />
gotowości.<br />
Procedura zależy od modelu.<br />
1<br />
Naciśnij przycisk ID Copy na panelu sterowania.<br />
2<br />
Umieść oryginalny dokument zadrukowaną stroną przyłożoną do<br />
szyby skanera, zgodnie ze wskazaniami strzałek. Następnie zamknij<br />
pokrywę skanera.<br />
W przypadku wykonywania pomniejszonej kopii w dolnej części kopii<br />
mogą pojawić się czarne linie.<br />
17<br />
Kopiowanie kart identyfikacyjnych<br />
Urządzenie potrafi drukować oryginały dwustronne na pojedynczym<br />
arkuszu.<br />
Urządzenie drukuje jedną stronę oryginału na górnej połowie arkusza<br />
papieru, a drugą stronę na dolnej połowie bez zmniejszania rozmiaru<br />
oryginału. Ta funkcja jest przydatna podczas kopiowania niewielkich<br />
dokumentów, takich jak wizytówki.<br />
3<br />
Na wyświetlaczu pojawi się komunikat Wloz przed. str i naciś.<br />
[Start].<br />
Jeśli panel sterowania urządzenia wyposażony jest w przyciski<br />
+/-, na panelu sterowania zapalona zostanie dioda LED Przód.<br />
2. Przegląd menu i konfiguracja podstawowa<br />
64
Kopiowanie podstawowe<br />
4<br />
Naciśnij przycisk (Start).<br />
Urządzenie rozpocznie skanowanie przedniej strony oryginału i<br />
wyświetli komunikat Wloz tylna str i nacis. [Start].<br />
Jeśli panel sterowania urządzenia wyposażony jest w przyciski<br />
+/-, na panelu sterowania zapalona zostanie przednia LED Tył.<br />
• Jeśli nie naciśniesz przycisku (Start), skopiowana zostanie tylko<br />
przednia strona.<br />
• Jeśli oryginał jest większy niż obszar wydruku, pewne fragmenty<br />
mogą nie zostać wydrukowane.<br />
5<br />
Odwróć oryginał i umieść go na szybie skanera, zgodnie ze<br />
wskazaniami strzałek. Następnie zamknij pokrywę skanera.<br />
6<br />
Naciśnij przycisk (Start).<br />
2. Przegląd menu i konfiguracja podstawowa<br />
65
Podstawowe operacje skanowania<br />
Aby uzyskać informacje o specjalnych funkcjach skanowania, zapoznaj<br />
się z Zaawansowany podręcznik (patrz „Funkcje skanowania” na<br />
stronie 261).<br />
Jeśli wyświetlony zostanie komunikat Niedostepny, sprawdź<br />
połączenie portów lub wybierz opcję Włącz skanowanie z panelu<br />
urządzenia a<strong>pl</strong>ikacji Menedżer drukarki Samsung > Przełącz do<br />
trybu zaawansowanego > Ustawienia skanowania do komputera.<br />
18<br />
Podstawowe operacje skanowania<br />
Poniżej przedstawiono standardową procedurę skanowania oryginałów.<br />
3<br />
Wybierz miejsce docelowe skanowania i naciśnij przycisk OK.<br />
Domyślne ustawienie to Moje dokumenty.<br />
Jest to podstawowa metoda skanowania dla urządzenia podłączonego za<br />
pomocą kabla USB.<br />
1<br />
• W niektórych modelach konieczne może być naciśnięcie OK, aby<br />
przejść dalej do menu niższego poziom.<br />
• Aby skanować za pomocą sieci, zapoznaj się z Zaawansowanym<br />
podręcznikiem (patrz „Skanowanie z urządzenia podłączonego do<br />
sieci” na stronie 262).<br />
Połóż jeden arkusz na płycie stroną zadrukowaną skierowaną do<br />
dołu lub wiele arkuszy w automatycznym podajniku dokumentów,<br />
stroną zadrukowaną skierowaną do góry (patrz „Ładowanie<br />
oryginałów” na stronie 52).<br />
2<br />
Na panelu sterowania wybierz (Skanuj) > Skanuj do PC.<br />
LUB<br />
• Możesz utworzyć i zapisać listę profilu często stosowanych<br />
ustawień. Możesz także dodawać i usuwać profil oraz zapisywać<br />
poszczególne profile w innej ścieżce.<br />
• Aby zmienić narzędzie Menedżer drukarki Samsung ><br />
Przełącz do trybu zaawansowanego > Ustawienia skanowania<br />
do komputera.<br />
Wybierz żądaną opcję i naciśnij przycisk OK.<br />
4<br />
Rozpocznie się skanowanie.<br />
5<br />
Zeskanowany obraz zapisywany jest na komputerze, w folderze<br />
C:\Użytkownicy\users name\Moje dokumenty. Zapisany folder<br />
może wyglądać inaczej w zależności od systemu i używanej a<strong>pl</strong>ikacji.<br />
Naciśnij przycisk Scan to na panelu sterowania.<br />
2. Przegląd menu i konfiguracja podstawowa<br />
66
Skanowanie podstawowe<br />
19<br />
• Funkcja ta nie jest obsługiwana przez model SCX-340x/SCX-340xW<br />
Series (patrz „Omówienie panelu sterowania” na stronie 26).<br />
• Aby uzyskać informacje o specjalnych funkcjach faksowania,<br />
zapoznaj się z Zaawansowany podręcznik (patrz „Funk. faksu” na<br />
stronie 273).<br />
• Urządzenia nie można używać jako faksu przez telefon internetowy.<br />
Więcej informacji można uzyskać u dostawcy usług internetowych.<br />
• Zalecamy korzystanie z usług tradycyjnej telefonii analogowej<br />
(PSTN: publicznej komutowanej sieci telefonicznej) przy<br />
podłączaniu linii telefonicznej w celu skorzystania z faksu. Jeśli<br />
używane są inne usługi Internetowe (DSL, ISDN, VoIP), można<br />
polepszyć jakość połączenia, korzystając z mikrofiltru. Mikrofiltr<br />
eliminuje niepotrzebne zakłócenia i poprawia jakość połączenia,<br />
również internetowego. Ponieważ mikrofiltr DSL nie jest dostarczany<br />
z urządzeniem, w celu używania filtra należy skontaktować się z<br />
dostawcą usług internetowych.<br />
Przygotowanie do korzystania z funkcji faksu<br />
Przed rozpoczęciem wysyłania lub odbierania faksów należy podłączyć<br />
dostarczony przewód telefoniczny do telefonicznego gniazda ściennego<br />
(patrz „Widok z tyłu” na stronie 25). Aby dowiedzieć się, jak podłączyć<br />
przewód, zapoznaj się ze Skrócona instrukcja instalacji. Sposób<br />
podłączenia urządzenia do linii telefonicznej różni się w zależności od kraju.<br />
20<br />
Wysyłanie faksu<br />
Podczas umieszczania oryginałów można korzystać z podajnika<br />
dokumentów lub szyby skanera. Jeśli oryginały zostaną umieszczone<br />
w podajniku dokumentów i na szybie skanera, urządzenie najpierw<br />
odczyta oryginały z podajnika dokumentów, ponieważ podajnik ten ma<br />
wyższy priorytet skanowania.<br />
1 Port linii telefonicznej<br />
2 Mikrofiltr<br />
3 Modem DSL/linia telefoniczna<br />
(Patrz „Widok z tyłu” na stronie 25).<br />
1<br />
Połóż jeden arkusz na płycie stroną zadrukowaną skierowaną do<br />
dołu lub wiele arkuszy w automatycznym podajniku dokumentów,<br />
stroną zadrukowaną skierowaną do góry (patrz „Ładowanie<br />
oryginałów” na stronie 52).<br />
2<br />
Naciśnij przycisk (faks) na panelu sterowania.<br />
2. Przegląd menu i konfiguracja podstawowa<br />
67
Skanowanie podstawowe<br />
3<br />
Dostosuj rozdzielczość i zaciemnienie odpowiednio do faksu (patrz<br />
temat „Dopasowanie ustawień dokumentu” na stronie 70).<br />
Ręczne wysyłanie faksu<br />
4<br />
Wprowadź docelowy numer faksu (patrz „Litery i cyfry na<br />
klawiaturze” na stronie 238).<br />
Aby wysłać faks za pomocą funkcji<br />
sterowania, wykonaj poniższe kroki.<br />
(On Hook Dial), dostępnej z panelu<br />
5<br />
Naciśnij przycisk (Start) na panelu sterowania. Urządzenie<br />
rozpocznie skanowanie i wysyłanie faksu do określonych miejsc<br />
docelowych.<br />
Jeśli urządzenie to model ze słuchawką, możesz wysłać faks<br />
korzystając ze słuchawki (patrz „Funkcja Różne” na stronie 10).<br />
• Jeżeli chcesz faksować bezpośrednio z komputera, użyj programu<br />
Samsung Network PC Fax (patrz „Wysyłanie faksu z komputera” na<br />
stronie 274).<br />
• Aby anulować zadanie faksowania, należy nacisnąć przycisk<br />
(Stop/Clear), zanim urządzenie rozpocznie transmisję.<br />
• Jeśli używana jest szyba skanera, urządzenie wyświetli monit o<br />
umieszczenie na niej następnej strony.<br />
1<br />
Połóż jeden arkusz na płycie stroną zadrukowaną skierowaną do<br />
dołu lub wiele arkuszy w automatycznym podajniku dokumentów,<br />
stroną zadrukowaną skierowaną do góry (patrz „Ładowanie<br />
oryginałów” na stronie 52).<br />
2<br />
Naciśnij przycisk (faks) na panelu sterowania.<br />
3<br />
Dostosuj rozdzielczość i zaciemnienie odpowiednio do faksu (patrz<br />
temat „Dopasowanie ustawień dokumentu” na stronie 70).<br />
4<br />
Naciśnij przycisk (On Hook Dial) na panelu sterowania lub<br />
podnieś słuchawkę.<br />
5<br />
Wprowadź numer faksu, korzystając z klawiatury numerycznej na<br />
panelu sterowania.<br />
6<br />
Naciśnij przycisk (Start) na panelu sterowania, gdy usłyszysz,<br />
że urządzenie odbierające nadaje wysoki sygnał faksu.<br />
2. Przegląd menu i konfiguracja podstawowa<br />
68
Skanowanie podstawowe<br />
Wysyłanie faksu do wielu odbiorców<br />
Można użyć funkcji wysyłania do wielu odbiorców, który umożliwia wysłanie<br />
faksu do wielu lokalizacji. Oryginały są automatycznie zapisywane w<br />
pamięci i wysyłane do zdalnej stacji. Przesłane oryginały są automatycznie<br />
usuwane z pamięci.<br />
6<br />
Wprowadź numer drugiego faksu i naciśnij przycisk OK.<br />
Na wyświetlaczu zostanie wyświetlony monit o podanie innego<br />
numeru w celu wysłania dokumentu.<br />
7<br />
Aby wprowadzić więcej numerów faksów, naciśnij przycisk OK, gdy<br />
zostanie wyświetlony komunikat Tak, a następnie powtórz<br />
czynności 5 i 6.<br />
1<br />
Nie można wysyłać faksów za pomocą tej funkcji, jeśli w wybrano opcję<br />
B. dokladna lub jeśli faks jest w kolorze.<br />
Połóż jeden arkusz na płycie stroną zadrukowaną skierowaną do<br />
dołu lub wiele arkuszy w automatycznym podajniku dokumentów,<br />
stroną zadrukowaną skierowaną do góry (patrz „Ładowanie<br />
oryginałów” na stronie 52).<br />
2<br />
Naciśnij przycisk (faks) na panelu sterowania.<br />
3<br />
Dostosuj rozdzielczość i zaciemnienie odpowiednio do faksu (patrz<br />
temat „Dopasowanie ustawień dokumentu” na stronie 70).<br />
4<br />
Na panelu sterowania wybierz (Menu) > Funk. faksu ><br />
Wysyl.do wielu.<br />
5<br />
Wprowadź numer pierwszego faksu odbierającego i naciśnij<br />
przycisk OK.<br />
Możesz naciskać numery szybkiego wybierania lub wybrać pozycję<br />
Group Dial Number, korzystając z przycisku<br />
(Address Book).<br />
21<br />
• Można dodać do 10 adresatów.<br />
• Po wprowadzeniu numeru wybierania grupowego nie można<br />
wprowadzić kolejnych numerów wybierania grupowego.<br />
8<br />
Po zakończeniu wprowadzania numerów faksów wybierz opcję Nie<br />
po wyświetleniu monitu Inny numer?, a następnie naciśnij przycisk<br />
OK.<br />
Urządzenie rozpocznie wysyłanie faksów na podane numery w<br />
kolejności ich wprowadzenia.<br />
Po wysłaniu faksów drukowany jest raport wysyłania wielokrotnego.<br />
Odbieranie faksu<br />
Urządzenie jest fabrycznie ustawione w trybie faksu. Podczas odbierania<br />
faksu urządzenie odbiera połączenie po określonej liczbie dzwonków i<br />
automatycznie odbiera faks.<br />
2. Przegląd menu i konfiguracja podstawowa<br />
69
Skanowanie podstawowe<br />
22<br />
Dopasowanie ustawień dokumentu<br />
Przed uruchomieniem faksu w celu uzyskania najlepszej rozdzielczości<br />
należy zmienić następujące ustawienia zgodnie ze stanem oryginału.<br />
W niektórych modelach konieczne może być naciśnięcie OK, aby<br />
przejść dalej do menu niższego poziom.<br />
Rozdzielczosc<br />
Domyślne ustawienia dokumentu dają dobre wyniki w przypadku używania<br />
typowych oryginałów tekstowych. Jednak w przypadku wysyłania<br />
oryginałów słabej jakości lub zawierających zdjęcia można dostosować<br />
rozdzielczość w celu uzyskania faksu wyższej jakości.<br />
1<br />
Na panelu sterowania wybierz (faks) > Dźwięk/<br />
Głośn.(Menu) > Funk. faksu > Rozdzielczosc.<br />
2<br />
Wybierz żądaną opcję i naciśnij przycisk OK.<br />
• Standardowa: oryginały ze znakami normalnego rozmiaru.<br />
• Dokladna: oryginały zawierające małe znaki lub cienkie linie<br />
albo oryginały wydrukowane na drukarce igłowej.<br />
• B. dokladna: oryginały zawierające bardzo drobne szczegóły.<br />
Tryb B. dokladna jest włączany tylko wtedy, gdy urządzenie, z<br />
którym nawiązywana jest komunikacja, również obsługuje taką<br />
rozdzielczość.<br />
• W przypadku transmisji pamięci tryb B. dokladna nie jest dostępny.<br />
Ustawienie rozdzielczości zostanie automatycznie zmienione na<br />
Dokladna.<br />
• Jeśli w urządzeniu ustawiona jest rozdzielczość B. dokladna, a faks<br />
odbierający nie obsługuje rozdzielczości B. dokladna, urządzenie<br />
będzie transmitować faks z użyciem najwyższego trybu<br />
rozdzielczości obsługiwanego przez faks odbierający.<br />
• Faks ze zdj.: oryginały zawierające odcienie szarości lub<br />
zdjęcia.<br />
• Faks kolor.: Oryginały zawierające kolory.<br />
• W tym trybie nie jest dostępna transmisja pamięci.<br />
• Wysyłanie faksów kolorowych jest możliwe tylko wówczas, jeśli<br />
urządzenie, z którym jest nawiązywana łączność, obsługuje odbiór<br />
kolorowych faksów, a faks zostanie wysłany ręcznie.<br />
3<br />
Naciśnij przycisk (Stop/Clear), aby powrócić do trybu<br />
gotowości.<br />
2. Przegląd menu i konfiguracja podstawowa<br />
70
Skanowanie podstawowe<br />
Zaciemnienie<br />
Można wybrać stopień zaciemnienia dokumentu oryginalnego.<br />
Ustawienie zaciemnienia dotyczy bieżącego zadania faksowania. Aby<br />
zmienić ustawienie domyślne (patrz „Menu Faks” na stronie 2<strong>12</strong>).<br />
1<br />
Na panelu sterowania wybierz (faks) > (Menu) > Funk.<br />
faksu > Zaciemnienie.<br />
2<br />
Wybierz żądany poziom zaciemnienia.<br />
3<br />
Naciśnij przycisk (Stop/Clear), aby powrócić do trybu<br />
gotowości.<br />
2. Przegląd menu i konfiguracja podstawowa<br />
71
3. Konserwacja<br />
Ten rozdział zawiera informacje na temat zakupu materiałów eks<strong>pl</strong>oatacyjnych i części do konserwacji<br />
dostępnych dla urządzenia.<br />
• Zamawianie materiałów eks<strong>pl</strong>oatacyjnych i akcesoriów 73<br />
• Dostępne materiały eks<strong>pl</strong>oatacyjne 74<br />
• Dostępne części do konserwacji 75<br />
• Przechowywanie kasety z tonerem 76<br />
• Rozprowadzanie tonera 78<br />
• Wymiana kasety z tonerem 80<br />
• Monitorowanie stanu zużycia materiałów<br />
eks<strong>pl</strong>oatacyjnych 82<br />
• Ustawianie alertu niskiego poziomu toneru 83<br />
• Czyszczenie urządzenia 84<br />
• Wskazówki dotyczące przenoszenia i przechowywania<br />
urządzenia 89
Zamawianie materiałów eks<strong>pl</strong>oatacyjnych i akcesoriów<br />
Dostępne akcesoria mogą się różnić w zależności od kraju sprzedaży. Aby uzyskać listę dostępnych materiałów eks<strong>pl</strong>oatacyjnych i części do konserwacji,<br />
należy skontaktować się ze sprzedawcą.<br />
Aby zamówić materiały eks<strong>pl</strong>oatacyjne, akcesoria i części do konserwacji zatwierdzone przez firmę Samsung, należy skontaktować się z przedstawicielem<br />
firmy Samsung lub ze sprzedawcą urządzenia. Można również odwiedzić witrynę www.samsung.com/sup<strong>pl</strong>ies, wybrać swój kraj/region i otrzymać<br />
informacje kontaktowe serwisu.<br />
3. Konserwacja<br />
73
Dostępne materiały eks<strong>pl</strong>oatacyjne<br />
Gdy materiały eks<strong>pl</strong>oatacyjne zużyją się, dla urządzenia można zamówić następujące typy materiałów:<br />
Typ<br />
Średnia wydajność a<br />
Nazwa części<br />
Kaseta z tonerem Około 1 500 stron MLT-D101S<br />
a. Deklarowana wydajność zgodnie ze standardem ISO/IEC 19752. Liczba stron może zależeć od środowiska operacyjnego, przerw w<br />
drukowaniu, grafiki, typu i rozmiaru nośnika.<br />
Czas eks<strong>pl</strong>oatacji kasety z tonerem może być różny w zależności od opcji, stopnia pokrycia oraz trybu pracy.<br />
Nowe kasety z tonerem lub inne materiały eks<strong>pl</strong>oatacyjne należy kupować w tym samym kraju, gdzie jest używane urządzenie. W przeciwnym razie nowe<br />
kasety lub inne materiały eks<strong>pl</strong>oatacyjne będą nieobsługiwane przez urządzenie z powodu specyficznych dla każdego kraju różnic w konfiguracji kasety<br />
lub materiałów.<br />
Firma Samsung nie zaleca używania nieoryginalnych kaset z tonerem, innych niż firmy Samsung, na przykład napełnianych lub odnawianych. Firma<br />
Samsung nie gwarantuje jakości kaset z tonerem innych niż oryginalne kasety z tonerem firmy Samsung. Koszty usług serwisowych lub naprawczych<br />
wynikających z korzystania z nieoryginalnych kaset z tonerem Samsung nie są pokrywane w ramach gwarancji na urządzenie.<br />
3. Konserwacja<br />
74
Dostępne części do konserwacji<br />
Aby zakupić części do konserwacji, należy skontaktować się ze sprzedawcą, od którego zakupiono urządzenie. Wymiana części do konserwacji może być<br />
przeprowadzana tylko przez autoryzowany serwis, przedstawiciela lub sprzedawcę, od którego zakupiono urządzenie. Gwarancja nie obejmuje wymiany<br />
żadnych części do konserwacji po upływie okresu „średniej wydajności”.<br />
Części do konserwacji są wymieniane w określonych odstępach czasu, aby zapobiec problemom z jakością drukowania i podawaniem papieru związanym<br />
ze zużytymi częściami (patrz tabela poniżej). Ma to na celu utrzymanie optymalnej sprawności urządzenia. Wymienione poniżej części zamienne powinny<br />
zostać wymienione, gdy skończy się ich okres eks<strong>pl</strong>oatacji.<br />
Części<br />
Średnia wydajność a<br />
Wałek transferowy<br />
Zespół utrwalający<br />
Rolka zbierająca<br />
Wałek podawania<br />
Wałek automatycznego podajnika dokumentów (ADF) b<br />
Podkładka automatycznego podajnika dokumentów (ADF) b<br />
Około 30,000 stron<br />
Około 30,000 stron<br />
Około 30,000 stron<br />
Około 30,000 stron<br />
Około 20,000 stron<br />
Około 20,000 stron<br />
a. Zależy od używanego systemu operacyjnego, wydajności komputera, oprogramowania, metody połączenia, typu nośników, rozmiarów nośników oraz złożoności<br />
zadania.<br />
b. Ta funkcja może nie być dostępna w zależności od modelu lub wyposażenia opcjonalnego (patrz „Funkcja Różne” na stronie 10).<br />
3. Konserwacja<br />
75
Przechowywanie kasety z tonerem<br />
Kasety z tonerem zawierają elementy wrażliwe na światło, temperaturę i<br />
wilgoć. Firma Samsung sugeruje, aby przestrzegać podanych zaleceń.<br />
Pozwoli to zapewnić najwyższą wydajność i jakość oraz najdłuższy czas<br />
pracy nowej kasety z tonerem Samsung.<br />
Kasetę należy przechowywać w tym otoczeniu, w którym będzie używana<br />
drukarka. Powinno być to pomieszczenie o kontrolowanej temperaturze i<br />
wilgotności. Kaseta z tonerem powinna pozostać w oryginalnym,<br />
zamkniętym opakowaniu aż do momentu instalacji. Jeśli oryginalne<br />
opakowanie nie jest dostępne, należy przykryć górny otwór kasety<br />
papierem i przechowywać ją w ciemnej szafce.<br />
Otwarcie opakowania kasety spowoduje znaczący spadek przydatności do<br />
użycia i czasu pracy. Nie należy przechowywać na podłodze. Po wyjęciu<br />
kasety z tonerem z drukarki należy ją zawsze prawidłowo przechowywać<br />
zgodnie z poniższymi zaleceniami.<br />
1<br />
- miejscu zakurzonym.<br />
- samochodzie (w przypadku przechowywania przez dłuższy czas).<br />
- w środowisku w którym występują gazy korozyjne.<br />
- w środowisku o dużym stopniu zasolenia powietrza.<br />
Instrukcja obsługi<br />
• Nie wolno dotykać powierzchni światłoprzewodzącej w bębnie kasety.<br />
• Nie wolno narażać kasety na niepotrzebne wibracje lub wstrząsy.<br />
• Nie wolno ręcznie obracać bębna, zwłaszcza w kierunku wstecznym.<br />
Może to spowodować wewnętrzne uszkodzenie i rozsypanie tonera.<br />
• Wewnątrz torby ochronnej zachowanej z oryginalnego opakowania;<br />
• Przechowywać poziomo (nie stawiać pionowo), tą samą stroną do góry,<br />
jak przy zainstalowaniu w maszynie.<br />
• Nie należy przechowywać materiałów eks<strong>pl</strong>oatacyjnych w niżej<br />
opisanych warunkach:<br />
- temperaturze wyższej niż 40 °C.<br />
- wilgotności mniejszej niż 20% lub większej niż 80%.<br />
- w środowisku cechującym się gwałtownymi zmianami temperatury<br />
lub wilgotności.<br />
- w miejscu wystawionym na bezpośrednie oddziaływanie promieni<br />
słonecznych lub oświetlenia pokojowego.<br />
2<br />
Korzystanie z kaset z tonerem<br />
Firma Samsung nie zaleca i nie aprobuje używania kaset z tonerem innych<br />
niż wyprodukowane przez firmę Samsung (w tym kaset bezmarkowych, z<br />
marką sklepu, ponownie napełnianych lub ponownie produkowanych).<br />
Gwarancja na drukarkę Samsung nie obejmuje uszkodzeń<br />
spowodowanych przez użycie kaset ponownie napełnianych,<br />
regenerowanych lub wyprodukowanych przez inne firmy.<br />
3. Konserwacja<br />
76
Przechowywanie kasety z tonerem<br />
3<br />
Szacowany czas eks<strong>pl</strong>oatacji kasety z tonerem<br />
Szacowany okres eks<strong>pl</strong>oatacji kasety (okres przydatności kasety z tonerem<br />
do użycia) jest uzależniony od ilości tonera wymaganej do zadań wydruku.<br />
Rzeczywista liczba wydruków może być różna w zależności od gęstości<br />
zadruku stron, środowiska pracy, stopnia pokrycia obrazu, przerw w<br />
drukowaniu, typu i/lub rozmiaru nośnika. Na przykład drukowanie dużej<br />
liczby grafik powoduje wyższe zużycie toneru i może spowodować<br />
konieczność częstszej wymiany kasety z tonerem.<br />
3. Konserwacja<br />
77
Rozprowadzanie tonera<br />
Gdy zaraz nastąpi koniec czasu eks<strong>pl</strong>oatacji kasety z tonerem:<br />
• Na wydruku występują białe <strong>pl</strong>amy, wydruk jest jasny lub występują różnice w gęstości.<br />
• Dioda LED Status miga na czerwono. Jeśli urządzenie wyposażone jest w diodę LED Toner, miga ona na pomarańczowo.<br />
W takim przypadku można czasowo polepszyć jakość druku, rozprowadzając toner pozostały w kasecie. W niektórych przypadkach białe <strong>pl</strong>amy i jasny<br />
wydruk będą nadal występować nawet po rozprowadzeniu tonera.<br />
Ilustracje w tym podręczniku użytkownika mogą się różnić od zakupionego urządzenia w zależności od opcji i modelu. Należy sprawdzić typ urządzenia<br />
(patrz „Widok z przodu” na stronie 23).<br />
• Aby zapobiec uszkodzeniu kasety z tonerem, nie należy wystawiać jej na działanie światła na dłużej niż kilka minut. Jeśli to konieczne, należy ją przykryć<br />
kartką papieru.<br />
• Nie należy dotykać obszaru kasety oznaczonego na zielono. Aby nie dotykać tej powierzchni kasety, należy korzystać z uchwytu.<br />
• Nie używaj ostrych przedmiotów, np. noża lub nożyczek do otwierania opakowania kasety z tonerem. Mogą one zarysować bęben kasety.<br />
• Jeśli toner zabrudzi ubranie, należy go zetrzeć suchą szmatką i wyprać ubranie w zimnej wodzie. Użycie gorącej wody spowoduje utrwalenie toneru na<br />
tkaninie.<br />
• Podczas otwierania modułu skanera należy przytrzymać podajnik dokumentów i moduł skanowania razem.<br />
3. Konserwacja<br />
78
Rozprowadzanie tonera<br />
2<br />
1<br />
3. Konserwacja<br />
79
Wymiana kasety z tonerem<br />
• Potrząśnij dokładnie kasetą z tonerem, pozwoli to poprawić początkową jakość druku.<br />
• Ilustracje w tym podręczniku użytkownika mogą się różnić od zakupionego urządzenia w zależności od opcji i modelu. Należy sprawdzić typ urządzenia<br />
(patrz „Widok z przodu” na stronie 23).<br />
• Aby zapobiec uszkodzeniu kasety z tonerem, nie należy wystawiać jej na działanie światła na dłużej niż kilka minut. Jeśli to konieczne, należy ją przykryć<br />
kartką papieru.<br />
• Nie należy dotykać obszaru kasety oznaczonego na zielono. Aby nie dotykać tej powierzchni kasety, należy korzystać z uchwytu.<br />
• Nie używaj ostrych przedmiotów, np. noża lub nożyczek do otwierania opakowania kasety z tonerem. Mogą one zarysować bęben kasety.<br />
• Jeśli toner zabrudzi ubranie, należy go zetrzeć suchą szmatką i wyprać ubranie w zimnej wodzie. Użycie gorącej wody spowoduje utrwalenie toneru na<br />
tkaninie.<br />
• Podczas otwierania modułu skanera należy przytrzymać podajnik dokumentów i moduł skanowania razem.<br />
Gdy kaseta z tonerem osiągnie koniec szacowanego czasu eks<strong>pl</strong>oatacji, urządzenie przestanie drukować.<br />
3. Konserwacja<br />
80
Wymiana kasety z tonerem<br />
3. Konserwacja<br />
81
Monitorowanie stanu zużycia materiałów eks<strong>pl</strong>oatacyjnych<br />
W przypadku częstych zakleszczeń papieru lub problemów z drukowaniem należy sprawdzić liczbę stron wydrukowanych lub zeskanowanych przez<br />
urządzenie. W razie potrzeby należy wymienić odpowiednie części.<br />
• Jeśli panel sterowania urządzenia wyposażony jest w przyciski +/-, (patrz „Omówienie panelu sterowania” na stronie 26):<br />
W trybie gotowości naciśnij i przytrzymaj przycisk (Stop/Clear) przez ok. 6 sekund, następnie zwolnij przycisk. Zostanie wydrukowany raport<br />
informacji o materiałach eks<strong>pl</strong>oatacyjnych.<br />
• W niektórych modelach konieczne może być naciśnięcie OK, aby przejść dalej do menu niższego poziom.<br />
1<br />
W panelu sterowania wybierz (Menu) > Konfig. syst. > Konserwacja > Mat. eks<strong>pl</strong>..<br />
2<br />
Wybierz żądaną opcję i naciśnij przycisk OK.<br />
• Razem: wyświetla łączną liczbę wydrukowanych stron.<br />
• Skanowanie ADF: Wyświetla liczbę stron wydrukowanych z podajnika dokumentów.<br />
• Skan. z <strong>pl</strong>yty: wyświetla liczbę stron zeskanowanych z szyby skanera.<br />
• Info.mat.eksp.: wydruk strony z informacjami o materiałach eks<strong>pl</strong>oatacyjnych.<br />
3<br />
Naciśnij przycisk (Stop/Clear), aby powrócić do trybu gotowości.<br />
3. Konserwacja<br />
82
Ustawianie alertu niskiego poziomu toneru<br />
Jeśli w kasecie pozostało niewiele toneru, zostanie wyświetlony komunikat informujący użytkownika o konieczności wymiany kasety lub zapali się dioda<br />
LED. Istnieje możliwość ustawienia opcji kontrolującej wyświetlanie komunikatu lub zapalanie diody LED.<br />
Jeśli panel sterowania urządzenia wyposażony jest w przyciski +/-, (patrz „Omówienie panelu sterowania” na stronie 26):<br />
Możesz skonfigurować ustawienia urządzenia korzystając z opcji Ustawienia urządzenia w programie Samsung Easy Printer Manager lub w części<br />
Machine w programie Printer Settings Utility.<br />
• Użytkownicy systemów Windows i Macintosh powinni zapoznać się z częścią „Ustawienia urządzenia” na stronie 297.<br />
• Użytkownicy systemu Linux powinni zapoznać się z częścią „Korzystanie z programu Smart Panel” na stronie 300.<br />
1<br />
W panelu sterowania wybierz (Menu) > Konfig. syst. > Konserwacja > MaloTon-alarm.<br />
2<br />
Wybierz żądaną opcję.<br />
3<br />
Naciśnij przycisk OK, aby zapisać wybór.<br />
3. Konserwacja<br />
83
Czyszczenie urządzenia<br />
Jeśli występują problemy z jakością wydruku lub urządzenie znajduje się w zakurzonym pomieszczeniu, należy je regularnie czyścić, aby zapewnić<br />
najlepsze warunki drukowania i długotrwałe działanie urządzenia.<br />
• Czyszczenie obudowy urządzenia za pomocą materiałów czyszczących zawierających duże ilości alkoholu, rozpuszczalnika lub innych agresywnych<br />
substancji może powodować odbarwienie lub odkształcenie obudowy.<br />
• Jeśli urządzenie lub jego otoczenie jest zanieczyszczone tonerem, zaleca się wyczyszczenie go za pomocą szmatki lub chusteczki zwilżonej wodą. W<br />
przypadku użycia odkurzacza toner zostałby uniesiony w powietrze, co mogłoby być szkodliwe dla użytkownika.<br />
4<br />
Czyszczenie elementów zewnętrznych<br />
Obudowę urządzenia należy czyścić miękką, niepozostawiającą włókien szmatką. Ściereczkę można lekko zwilżyć wodą, ale nie wolno pozwolić, aby woda<br />
kapała na urządzenie lub do jego wnętrza.<br />
3. Konserwacja<br />
84
Czyszczenie urządzenia<br />
5<br />
Czyszczenie elementów wewnętrznych<br />
Podczas procesu drukowania papier, toner i cząsteczki kurzu mogą się zbierać wewnątrz urządzenia. Ich nagromadzenie może powodować problemy z<br />
jakością wydruku, takie jak <strong>pl</strong>amki tonera lub smugi. Wyczyszczenie wnętrza urządzenia powoduje zmniejszenie lub ustąpienie tych problemów.<br />
• Aby zapobiec uszkodzeniu kasety z tonerem, nie należy wystawiać jej na działanie światła na dłużej niż kilka minut. Jeśli to konieczne, należy ją przykryć<br />
kartką papieru.<br />
• Nie należy dotykać obszaru kasety oznaczonego na zielono. Aby nie dotykać tej powierzchni kasety, należy korzystać z uchwytu.<br />
• Do czyszczenia elementów wewnątrz urządzenia należy zastosować suchą, niepozostawiającą włókien ściereczkę, zachować ostrożność, aby nie<br />
uszkodzić wałka transferowego oraz innych elementów wewnętrznych. Nie należy używać rozpuszczalników takich jak benzen lub rozcieńczalnik. W<br />
przeciwnym razie mogą wystąpić problemy z jakością wydruku oraz uszkodzenie urządzenia.<br />
• Do czyszczenia urządzenia należy używać suchej, niestrzępiącej się ściereczki.<br />
• Wyłącz urządzenie i odłącz przewód zasilania. Poczekaj, aż urządzenie ostygnie. Jeśli urządzenie wyposażone jest we włącznik, przełącz włącznik<br />
przed przystąpieniem do czyszczenia.<br />
• Ilustracje w tym podręczniku użytkownika mogą się różnić od zakupionego urządzenia w zależności od opcji i modelu. Należy sprawdzić typ urządzenia<br />
(patrz „Widok z przodu” na stronie 23).<br />
• Podczas otwierania modułu skanera należy przytrzymać podajnik dokumentów i moduł skanowania razem.<br />
3. Konserwacja<br />
85
Czyszczenie urządzenia<br />
2<br />
1<br />
3. Konserwacja<br />
86
Czyszczenie urządzenia<br />
6<br />
Czyszczenie rolki odbierającej<br />
• Wyłącz urządzenie i odłącz przewód zasilania. Poczekaj, aż urządzenie ostygnie. Jeśli urządzenie wyposażone jest we włącznik, przełącz włącznik<br />
przed przystąpieniem do czyszczenia.<br />
• Ilustracje w tym podręczniku użytkownika mogą się różnić od zakupionego urządzenia w zależności od opcji i modelu. Należy sprawdzić typ urządzenia<br />
(patrz „Widok z przodu” na stronie 23).<br />
3. Konserwacja<br />
87
Czyszczenie urządzenia<br />
7<br />
Czyszczenie zespołu skanowania<br />
3<br />
Przecieraj powierzchnię skanera, aż będzie czysta i sucha.<br />
Utrzymywanie modułu skanera w czystości pomaga zapewnić najlepszą<br />
jakość kopii. Najlepiej jest czyścić moduł skanera na początku każdego<br />
dnia i w razie potrzeby w ciągu dnia.<br />
4<br />
1<br />
3<br />
1<br />
• Wyłącz urządzenie i odłącz przewód zasilania. Poczekaj, aż<br />
urządzenie ostygnie. Jeśli urządzenie wyposażone jest we włącznik,<br />
przełącz włącznik przed przystąpieniem do czyszczenia.<br />
• Ilustracje w tym podręczniku użytkownika mogą się różnić od<br />
zakupionego urządzenia w zależności od opcji i modelu. Należy<br />
sprawdzić typ urządzenia (patrz „Widok z przodu” na stronie 23).<br />
Delikatnie zwilż miękką, niepozostawiającą włókien ściereczkę lub<br />
ręcznik papierowy wodą.<br />
1 Pokrywa skanera<br />
2 Szyba skanera<br />
3 Szyba podajnika dokumentów<br />
4 Biały pasek<br />
2<br />
2<br />
Unieś i otwórz pokrywę skanera.<br />
4<br />
Zamknij pokrywę skanera.<br />
3. Konserwacja<br />
88
Wskazówki dotyczące przenoszenia i przechowywania urządzenia<br />
• Podczas przenoszenia urządzenia nie wolno go przechylać ani<br />
odwracać. W przeciwnym razie wnętrze urządzenia może zostać<br />
zanieczyszczone tonerem, co może spowodować uszkodzenie<br />
urządzenia lub niską jakość wydruków.<br />
• Podczas przenoszenia urządzenia należy się upewnić, że jest ono<br />
podtrzymywane bezpiecznie przez co najmniej dwie osoby.<br />
3. Konserwacja<br />
89
4. Rozwiązywanie<br />
problemów<br />
Ten rozdział zawiera przydatne informacje dotyczące postępowania w przypadku wystąpienia błędu.<br />
• Wskazówki dotyczące unikania zakleszczeń<br />
papieru 91<br />
• Usuwanie zacięcia dokumentów oryginalnych 92<br />
• Usuwanie zakleszczeń papieru 97<br />
• Objaśnienie diod LED stanu 101<br />
• Opis komunikatów na wyświetlaczu 104<br />
Ten rozdział zawiera przydatne informacje dotyczące postępowania w przypadku<br />
wystąpienia błędu. Jeśli urządzenie wyposażone jest w wyświetlacz, najpierw sprawdź<br />
wyświetlany komunikat. Jeśli ten rozdział nie zawiera rozwiązania problemu, zapoznaj się<br />
z rozdziałem Rozwiązywanie problemów w Zaawansowany podręcznik (patrz<br />
„Rozwiązywanie problemów” na stronie 305). Jeśli w Podręcznik użytkownika nie<br />
znajdziesz rozwiązania, lub jeśli problem nadal występuje, skontaktuj się z serwisem.
Wskazówki dotyczące unikania zakleszczeń papieru<br />
Wybierając prawidłowe typy nośników, można uniknąć większości zakleszczeń papieru. Aby uniknąć zakleszczenia papieru, zapoznaj się z następującymi<br />
wskazówkami:<br />
• Należy się upewnić, że prowadnice znajdują się we właściwym położeniu (patrz „Przegląd zasobnika” na stronie 43).<br />
• Nie należy wyjmować papieru z zasobnika, gdy urządzenie drukuje.<br />
• Przed załadowaniem papier należy wygiąć, przekartkować i rozprostować.<br />
• Nie należy używać pogiętego, wilgotnego ani zawijającego się papieru.<br />
• Nie należy wkładać do zasobnika różnych rodzajów papieru jednocześnie.<br />
• Do drukowania należy używać tylko zalecanych nośników (patrz „Dane techniczne nośnika druku” na stronie 113).<br />
4. Rozwiązywanie problemów<br />
91
Usuwanie zacięcia dokumentów oryginalnych<br />
Jeżeli oryginał zakleszczy się w podajniku dokumentów, na wyświetlaczu pojawi się ostrzeżenie.<br />
Aby uniknąć podarcia zakleszczonego dokumentu, należy go wyciągać powoli i delikatnie.<br />
Aby uniknąć zakleszczeń dokumentów, oryginały grube, cienkie lub o różnych typach papieru należy kopiować z wykorzystaniem szyby skanera.<br />
4. Rozwiązywanie problemów<br />
92
Usuwanie zacięcia dokumentów oryginalnych<br />
1<br />
Zacięcie oryginalnego papieru z przodu skanera<br />
• Ilustracje w tym podręczniku użytkownika mogą się różnić od zakupionego urządzenia w zależności od opcji i modelu. Należy sprawdzić typ urządzenia<br />
(patrz „Widok z przodu” na stronie 23).<br />
• To rozwiązanie problemu może nie być dostępne, w zależności od modelu lub wyposażenia opcjonalnego (patrz „Funkcja Różne” na stronie 10).<br />
4. Rozwiązywanie problemów<br />
93
Usuwanie zacięcia dokumentów oryginalnych<br />
2<br />
Zacięcie oryginału w skanerze<br />
• Ilustracje w tym podręczniku użytkownika mogą się różnić od zakupionego urządzenia w zależności od opcji i modelu. Należy sprawdzić typ urządzenia<br />
(patrz „Widok z przodu” na stronie 23).<br />
• To rozwiązanie problemu może nie być dostępne, w zależności od modelu lub wyposażenia opcjonalnego (patrz „Funkcja Różne” na stronie 10).<br />
4. Rozwiązywanie problemów<br />
94
Usuwanie zacięcia dokumentów oryginalnych<br />
4. Rozwiązywanie problemów<br />
95
Usuwanie zacięcia dokumentów oryginalnych<br />
3<br />
Zacięcie oryginału w obszarze wyjścia skanera<br />
• Ilustracje w tym podręczniku użytkownika mogą się różnić od zakupionego urządzenia w zależności od opcji i modelu. Należy sprawdzić typ urządzenia<br />
(patrz „Widok z przodu” na stronie 23).<br />
• To rozwiązanie problemu może nie być dostępne, w zależności od modelu lub wyposażenia opcjonalnego (patrz „Widok z przodu” na stronie 23).<br />
1<br />
Wyjmij pozostałe strony z podajnika dokumentów.<br />
2<br />
Delikatnie wyjmij zakleszczony papier z podajnika dokumentów.<br />
4. Rozwiązywanie problemów<br />
96
Usuwanie zakleszczeń papieru<br />
Aby uniknąć rozdarcia zakleszczonego papieru, należy go wyciągać powoli i delikatnie.<br />
4<br />
W zasobniku<br />
Ilustracje w tym podręczniku użytkownika mogą się różnić od zakupionego urządzenia w zależności od opcji i modelu. Należy sprawdzić typ urządzenia<br />
(patrz „Widok z przodu” na stronie 23).<br />
4. Rozwiązywanie problemów<br />
97
Usuwanie zakleszczeń papieru<br />
5<br />
Wewnątrz urządzenia<br />
• Obszar utrwalacza jest gorący. Należy zachować ostrożność podczas wyjmowania papieru z urządzenia.<br />
• Ilustracje w tym podręczniku użytkownika mogą się różnić od zakupionego urządzenia w zależności od opcji i modelu. Należy sprawdzić typ urządzenia<br />
(patrz „Widok z przodu” na stronie 23).<br />
4. Rozwiązywanie problemów<br />
98
Usuwanie zakleszczeń papieru<br />
2<br />
1<br />
4. Rozwiązywanie problemów<br />
99
Usuwanie zakleszczeń papieru<br />
Jeżeli nie widać papieru w tym obszarze, przerwij i przejdź do następnego kroku:<br />
4. Rozwiązywanie problemów<br />
100
Objaśnienie diod LED stanu<br />
Kolor diody LED wskazuje bieżący stan urządzenia.<br />
• Niektóre diody LED mogą nie być dostępne w zależności od modelu lub kraju (patrz „Omówienie panelu sterowania” na stronie 26).<br />
• Aby rozwiązać problem, sprawdź komunikat o błędzie oraz instrukcje w części dotyczącej rozwiązywania problemów (patrz „Opis komunikatów na<br />
wyświetlaczu” na stronie 104).<br />
• Możesz także rozwiązać problem opierając się na wskazówkach zawartych w oknie a<strong>pl</strong>ikacji Stan drukarki Samsung lub Smart Panel (patrz„Korzystanie<br />
z a<strong>pl</strong>ikacji Stan drukarki Samsung” na stronie 298 lub „Korzystanie z programu Smart Panel” na stronie 300).<br />
• Jeżeli problem nie ustąpi, skontaktuj się z pracownikiem serwisu.<br />
4. Rozwiązywanie problemów<br />
101
Objaśnienie diod LED stanu<br />
LED Stan Opis<br />
Wył.<br />
Urządzenie pracuje w trybie off-line.<br />
Zielona<br />
Miga<br />
Gdy podświetlenie miga, drukarka odbiera lub drukuje dane.<br />
Wł. • Urządzenie jest włączone i można go używać.<br />
Status<br />
Miga<br />
• Wystąpił błąd o mniejszym znaczeniu i urządzenie czeka na jego naprawę. Sprawdź komunikat o błędzie na<br />
wyświetlaczu. Po usunięciu problemu urządzenie wznowi pracę.<br />
• W kasecie pozostaje niewielka ilość toneru. Szacowany czas eks<strong>pl</strong>oatacji kasety a z tonerem zbliża się do<br />
końca. Przygotuj nową kasetę z tonerem do wymiany. Można tymczasowo poprawić jakość wydruku,<br />
rozprowadzając toner (patrz „Rozprowadzanie tonera” na stronie 78). b<br />
Czerwona<br />
• Zbliża się koniec szacowanego czasu eks<strong>pl</strong>oatacji kasety z tonerem a . Zalecana jest wymiana kasety z tonerem<br />
(patrz „Wymiana kasety z tonerem” na stronie 80).<br />
Wł.<br />
• Pokrywa jest otwarta. Zamknij pokrywę.<br />
• Podczas odbierania lub drukowania danych w zasobniku nie ma papieru. Załaduj papier do zasobnika<br />
( )<br />
WPS b<br />
Niebieski<br />
Miga<br />
• Urządzenie zatrzymało się z powodu poważnego błędu. Sprawdź komunikat o błędzie na wyświetlaczu (patrz<br />
„Opis komunikatów na wyświetlaczu” na stronie 104).<br />
• Nastąpiło zakleszczenie papieru (patrz „Usuwanie zakleszczeń papieru” na stronie 97).<br />
Urządzenie łączy się z siecią bezprzewodową.<br />
Wł. Urządzenie łączy się z siecią bezprzewodową (patrz „Konfiguracja sieci bezprzewodowej” na stronie 166).<br />
Wył.<br />
Urządzenie jest odłączone od sieci bezprzewodowej.<br />
( )<br />
Power<br />
Niebieski<br />
Wł.<br />
Wył.<br />
Urządzenie znajduje się w trybie oszczędzania energii.<br />
Urządzenie jest w trybie gotowości lub zasilanie urządzenia jest wyłączone.<br />
4. Rozwiązywanie problemów<br />
102
Objaśnienie diod LED stanu<br />
LED Stan Opis<br />
Wł.<br />
Tryb eco jest włączony.<br />
Eco<br />
Zielona<br />
Domyślne ustawienia trybu Eco to 2 str./ark. i Oszcz. toneru.<br />
Wył.<br />
Tryb eco jest wyłączony.<br />
Toner b<br />
Pomarańczowy<br />
Miga<br />
Wł.<br />
W kasecie pozostaje niewielka ilość tonera. Wkrótce nastąpi koniec szacowanego okresu eks<strong>pl</strong>oatacji a kasety z<br />
tonerem. Przygotuj nową kasetę z tonerem do wymiany. Można tymczasowo poprawić jakość wydruku,<br />
rozprowadzając toner (patrz „Rozprowadzanie tonera” na stronie 78).<br />
Zbliża się koniec szacowanego czasu eks<strong>pl</strong>oatacji kasety z tonerem a . Zalecana jest wymiana kasety z tonerem<br />
(patrz „Wymiana kasety z tonerem” na stronie 80).<br />
Wył.<br />
Normalna pojemność wszystkich kaset z tonerem.<br />
a. Szacowany czas eks<strong>pl</strong>oatacji kasety z tonerem to spodziewany lub szacowany czas eks<strong>pl</strong>oatacji kasety informujący o uśrednionej liczbie wydruków i zgodny z normą ISO/IEC 19752.<br />
Liczba stron może różnić się w zależności od środowiska pracy, stopnia pokrycia, częstotliwości drukowania, liczby elementów graficznych oraz typu i rozmiaru nośników druku. W<br />
kasecie może znajdować się pewna ilość toneru nawet po zapaleniu się diody LED i przerwaniu drukowania przez drukarkę.<br />
b. Niektóre diody LED mogą nie być dostępne w zależności od modelu lub kraju (patrz „Omówienie panelu sterowania” na stronie 26).<br />
4. Rozwiązywanie problemów<br />
103
Opis komunikatów na wyświetlaczu<br />
Komunikaty są wyświetlane na wyświetlaczu panelu sterowania i wskazują stan lub błędy urządzenia. W poniższych tabelach przedstawiono komunikaty,<br />
ich znaczenie oraz sposób rozwiązania problemu (w razie potrzeby).<br />
• Funkcja ta nie jest obsługiwana przez model SCX-340x/SCX-340xW Series. Możesz rozwiązać problem opierając się na wskazówkach zawartych w<br />
oknie Stan drukowania lub Smart Panel (patrz„Korzystanie z a<strong>pl</strong>ikacji Stan drukarki Samsung” na stronie 298 lub „Korzystanie z programu Smart Panel”<br />
na stronie 300).<br />
• Jeśli komunikat nie znajduje się w tabeli, należy ponownie włączyć urządzenie, a następnie wznowić zadanie drukowania. Jeżeli problem nie ustąpi,<br />
skontaktuj się z pracownikiem serwisu.<br />
• W przypadku kontaktowania się z serwisem przedstawicielowi serwisu należy podać treść wyświetlanego komunikatu.<br />
• W zależności od opcji lub modelu niektóre komunikaty mogą nie być wyświetlane.<br />
• [numer błędu] wskazuje numer błędu.<br />
6<br />
Komunikaty powiązane z zakleszczeniem papieru<br />
Wiadomość Znaczenie Sugerowane rozwiązania<br />
Zac. dokumentu.<br />
Usun zaciecie<br />
Zac. lub pusta<br />
Otw./zamk. drzwi<br />
Zaciecie papieru<br />
w urzadzeniu<br />
Nastąpiło zacięcie oryginału w podajniku dokumentów.<br />
• Papier zakleszczył się w obszarze podawania papieru.<br />
• Brak papieru w zasobniku.<br />
Nastąpiło zacięcie papieru wewnątrz urządzenia.<br />
Usuń zakleszczenie papieru (patrz „Usuwanie zacięcia dokumentów<br />
oryginalnych” na stronie 92).<br />
• Usuń zakleszczenie papieru (patrz „W zasobniku” na stronie 97).<br />
• Załaduj papier do zasobnika (patrz „Wkładanie papieru do zasobnika”<br />
na stronie 44).<br />
Usuń zakleszczenie papieru (patrz „Wewnątrz urządzenia” na stronie<br />
98).<br />
4. Rozwiązywanie problemów<br />
104
Opis komunikatów na wyświetlaczu<br />
7<br />
Komunikaty związane z kasetą z tonerem<br />
Wiadomość Znaczenie Sugerowane rozwiązania<br />
Zainst. kasete<br />
toneru<br />
Nie kompatybilna<br />
Kaseta toneru<br />
Przygotuj nowa kasete<br />
Nie zainstalowano kasety z tonerem.<br />
Używana kaseta z tonerem jest przeznaczona dla<br />
innego urządzenia.<br />
We wskazanej kasecie pozostaje niewielka ilość<br />
toneru. Wkrótce nastąpi koniec szacowanego okresu<br />
eks<strong>pl</strong>oatacji tonera.<br />
Zainstaluj kasetę z tonerem.<br />
Zainstaluj oryginalną kasetę z tonerem firmy Samsung przeznaczoną dla<br />
tego urządzenia.<br />
Przygotuj nową kasetę toneru do wymiany. Można tymczasowo poprawić<br />
jakość wydruku, rozprowadzając toner (patrz „Rozprowadzanie tonera” na<br />
stronie 78).<br />
4. Rozwiązywanie problemów<br />
105
Opis komunikatów na wyświetlaczu<br />
Wiadomość Znaczenie Sugerowane rozwiązania<br />
Wloz nowa kasete<br />
Prawie upłynął szacowany okres eks<strong>pl</strong>oatacji<br />
wskazanej kasety z tonerem.<br />
Szacowany czas eks<strong>pl</strong>oatacji kasety z tonerem<br />
to spodziewany lub szacowany czas<br />
eks<strong>pl</strong>oatacji kasety informujący o uśrednionej<br />
liczbie wydruków i zgodny z normą ISO/<br />
IEC 19752 (patrz „Dostępne materiały<br />
eks<strong>pl</strong>oatacyjne” na stronie 74). Na liczbę<br />
wydrukowanych stron mogą mieć wpływ<br />
warunki otoczenia, stopień pokrycia, odstępy<br />
między drukowaniem, typ nośników, stopień<br />
pokrycia i rozmiar. W kasecie może pozostać<br />
niewielka ilość toneru, nawet jeśli wyświetlany<br />
jest komunikat „Włóż nową kasetę” i drukarka<br />
przestaje drukować.<br />
• Można wybrać jedną z pozycji wyświetlanych na panelu sterowania:<br />
Stop lub Kontynuuj. Wybranie opcji Stop spowoduje zatrzymanie<br />
drukowania. Dalsze drukowanie będzie możliwe dopiero po wymianie<br />
kasety z tonerem. W przypadku wybrania opcji Kontynuuj urządzenie<br />
będzie drukować dalej, jednak jakość nie będzie zagwarantowana.<br />
• Aby zapewnić jak najwyższą jakość wydruków, należy wymienić kasetę<br />
z tonerem po wyświetleniu tego komunikatu. Dalsze używanie tej<br />
samej kasety może skutkować pogorszeniem jakości wydruków (patrz<br />
„Wymiana kasety z tonerem” na stronie 80).<br />
Firma Samsung nie zaleca używania nieoryginalnych kaset z<br />
tonerem, innych niż marki Samsung, na przykład napełnianych lub<br />
odnawianych. Firma Samsung nie gwarantuje jakości kaset z<br />
tonerem innych niż oryginalne kasety z tonerem firmy Samsung.<br />
Koszty usług serwisowych lub naprawczych wynikających z<br />
korzystania z nieoryginalnych kaset z tonerem firmy innej niż<br />
Samsung nie są pokrywane w ramach gwarancji na urządzenie.<br />
Wskazana kaseta z tonerem osiągnęła koniec<br />
szacowanego okresu eks<strong>pl</strong>oatacji. Urządzenie może<br />
przestać drukować.<br />
Wymień kasetę z tonerem (patrz „Wymiana kasety z tonerem” na stronie<br />
80).<br />
4. Rozwiązywanie problemów<br />
106
Opis komunikatów na wyświetlaczu<br />
8<br />
Komunikaty związane z zasobnikiem<br />
Wiadomość Znaczenie Sugerowane rozwiązania<br />
Zac. lub pusta<br />
Otw./zamk. drzwi<br />
• Papier zakleszczył się w obszarze podawania papieru.<br />
• Brak papieru w zasobniku.<br />
• Usuń zakleszczenie papieru (patrz „W zasobniku” na stronie 97).<br />
• Załaduj papier do zasobnika (patrz „Wkładanie papieru do zasobnika”<br />
na stronie 44).<br />
9<br />
Komunikaty związane z siecią<br />
Wiadomość Znaczenie Sugerowane rozwiązania<br />
Probl. sieciowy:<br />
Konflikt IP<br />
Blad sieci<br />
bezprzewodowej<br />
Ustawiony adres IP jest już używany.<br />
Moduł bezprzewodowy nie jest zainstalowany.<br />
Sprawdź adres IP i zmień go w razie potrzeby (patrz „Drukowanie raportu<br />
konfiguracji sieci” na stronie 149).<br />
Skontaktuj się z serwisem.<br />
4. Rozwiązywanie problemów<br />
107
Opis komunikatów na wyświetlaczu<br />
10<br />
Komunikaty różne<br />
Wiadomość Znaczenie Sugerowane rozwiązania<br />
Drzwi otwarte<br />
Zamknij je<br />
Drzwi skanera sa otwarte.<br />
Blad [numer błędu]<br />
Wyl. i wl. pon.<br />
Blad [numer błędu]<br />
Wezwij serwis<br />
Pokrywa nie została prawidłowo zatrzaśnięta.<br />
Pokrywa podajnika dokumentów nie została prawidłowo<br />
zatrzaśnięta.<br />
Sterowanie urządzeniem jest niemożliwe.<br />
Zamknij pokrywę, aż zostanie zablokowana na właściwym miejscu.<br />
Zamknij pokrywę, aż zostanie zablokowana na właściwym miejscu.<br />
Uruchom urządzenie ponownie i spróbuj wydrukować jeszcze raz.<br />
Jeżeli problem nie ustąpi, skontaktuj się z serwisem.<br />
Skaner Zablokowany Skaner jest zablokowany. Odłącz zasilanie i podłącz ponownie. Jeżeli problem nie ustąpi,<br />
skontaktuj się z serwisem.<br />
4. Rozwiązywanie problemów<br />
108
5. Dodatek<br />
Niniejszy rozdział zawiera dane techniczne i informacje o obowiązujących przepisach.<br />
• Dane techniczne 110<br />
• Informacje prawne <strong>12</strong>1<br />
• Prawa autorskie 136
Dane techniczne<br />
1<br />
Ogólne dane techniczne<br />
Wartości specyfikacji podane poniżej mogą ulec zmianie bez wcześniejszego powiadomienia. Wszelkie zmienione informacje są publikowane pod<br />
adresem www.samsung.com.<br />
Elementy<br />
Wymiar Szerokość x Długość x Wysokość SCX-340x Series<br />
SCX-340xW Series<br />
SCX-340xF Series<br />
SCX-340xFW Series<br />
SCX-340xFH/SCX-340xHW Series a<br />
Opis<br />
389 x 274 x 249 mm<br />
402 x 293 x 296 mm<br />
407 x 293 x 296 mm<br />
Ciężar<br />
Urządzenie razem z materiałami<br />
eks<strong>pl</strong>oatacyjnymi<br />
SCX-340x Series<br />
SCX-340xW Series<br />
6,65 kg<br />
SCX-340xF Series<br />
8 kg<br />
SCX-340xFW Series<br />
SCX-340xFH/SCX-340xHW Series a<br />
5. Dodatek<br />
110
Dane techniczne<br />
Elementy<br />
Opis<br />
Poziom hałasu b Tryb gotowości Mniej niż 26 dB(A)<br />
Tryb druku<br />
Mniej niż 50 dB(A)<br />
Tryb kopiowania Szyba skanera Mniej niż 50 dB(A)<br />
Podajnik dokumentów<br />
Mniej niż 52 dB(A)<br />
Tryb skanowania Szyba skanera Mniej niż 52 dB(A)<br />
Podajnik dokumentów<br />
Mniej niż 54 dB(A)<br />
Temperatura Działanie od 10 do 32 °C<br />
Przechowywanie (w opakowaniu) od -20 do 40 °C<br />
Wilgotność Działanie od 20 do 80% wilgotności względnej<br />
Przechowywanie (w opakowaniu)<br />
od 10 do 90% wilgotności względnej<br />
Zasilanie c Modele 110 V AC 110–<strong>12</strong>7 V<br />
Modele 220 V<br />
AC 220–240 V<br />
Zużycie energii Przeciętny tryb pracy Poniżej 310 W<br />
Tryb gotowości<br />
Poniżej 30 W<br />
Tryb oszczędzania energii • SCX-340x Series: Poniżej 1,2 W<br />
• SCX-340xW Series: Poniżej 1,6 W<br />
• SCX-340xF/SCX-340xFH Series: Poniżej 1,7 W<br />
• SCX-340xFW/SCX-340xHW Series: Poniżej 2,1 W<br />
Tryb wyłączania<br />
Poniżej 0,45 W<br />
5. Dodatek<br />
111
Dane techniczne<br />
Elementy<br />
Opis<br />
Sieć bezprzewodowa d Moduł T77H262/SPW-B4319S<br />
a. Wymiary i ciężar podane są bez słuchawki.<br />
b. Natężenie dźwięku, ISO 7779. Testowana konfiguracja: podstawowa instalacja urządzenia, papier A4, drukowanie jednostronne.<br />
c. Informacje na temat właściwego napięcia (V), częstotliwości prądu (Hz) oraz rodzaju prądu zasilającego (A) urządzenia znajdują się na tabliczce znamionowej.<br />
d. Tylko modele bezprzewodowe (patrz „Funkcje poszczególnych modeli” na stronie 7).<br />
5. Dodatek<br />
1<strong>12</strong>
Dane techniczne<br />
2<br />
Dane techniczne nośnika druku<br />
Typ Rozmiar Wymiary<br />
Gramatura nośnika druku/Pojemność a<br />
Zasobnik<br />
Ręczne podawanie do zasobnika b<br />
Letter 216 x 279 mm 71 do 85 g/m 2<br />
Legal<br />
US Folio<br />
A4<br />
216 x 356 mm<br />
216 x 330 mm<br />
210 x 297 mm<br />
(papier dokumentowy)<br />
• 150 arkuszy papieru o<br />
gramaturze 80 g/m 2<br />
(papier dokumentowy)<br />
71 do 85 g/m 2 (papier dokumentowy)<br />
• 1 arkusz<br />
Zwykły papier<br />
Oficio<br />
JIS B5<br />
ISO B5<br />
Executive<br />
A5<br />
216 x 343 mm<br />
182 x 257 mm<br />
176 x 250 mm<br />
184 x 267 mm<br />
148 x 210 mm<br />
Koperta<br />
Koperta Monarch<br />
Koperta nr 10<br />
98 x 191 mm<br />
105 x 241 mm<br />
Od 75 do 90 g/m 2<br />
(papier dokumentowy)<br />
DL-Koperta<br />
110 x 220 mm<br />
• 10 arkuszy<br />
Od 75 do 90 g/m 2<br />
(papier dokumentowy)<br />
• 1 arkusz<br />
C5-Koperta<br />
162 x 229 mm<br />
5. Dodatek<br />
113
Dane techniczne<br />
Typ Rozmiar Wymiary<br />
Gramatura nośnika druku/Pojemność a<br />
Zasobnik<br />
Ręczne podawanie do zasobnika b<br />
Papier gruby<br />
Patrz sekcja Zwykły<br />
papier<br />
Patrz sekcja Zwykły papier Od 86 do <strong>12</strong>0 g/m 2<br />
(papier dokumentowy)<br />
• 50 arkuszy papieru o<br />
gramaturze <strong>12</strong>0 g/m 2<br />
(papier dokumentowy)<br />
Od 86 do <strong>12</strong>0 g/m 2<br />
(papier dokumentowy)<br />
• 1 arkusz<br />
Papier cienki<br />
Patrz sekcja Zwykły<br />
papier<br />
Patrz sekcja Zwykły papier Od 60 do 70 g/m 2<br />
(papier dokumentowy)<br />
• 160 arkuszy papieru o<br />
gramaturze 60 g/m 2<br />
(papier dokumentowy)<br />
Od 60 do 70 g/m 2<br />
(papier dokumentowy)<br />
• 1 arkusz<br />
Bawełna<br />
Patrz sekcja Zwykły<br />
papier<br />
Patrz sekcja Zwykły papier Od 75 do 90 g/m 2<br />
(papier dokumentowy)<br />
• 150 arkuszy papieru o<br />
gramaturze 80 g/m 2<br />
(papier dokumentowy)<br />
Od 75 do 90 g/m 2<br />
(papier dokumentowy)<br />
• 1 arkusz<br />
Kolor<br />
Patrz sekcja Zwykły<br />
papier<br />
Patrz sekcja Zwykły papier Od 75 do 90 g/m 2<br />
(papier dokumentowy)<br />
• 150 arkuszy papieru o<br />
gramaturze 80 g/m 2<br />
(papier dokumentowy)<br />
Od 75 do 90 g/m 2<br />
(papier dokumentowy)<br />
• 1 arkusz<br />
5. Dodatek<br />
114
Dane techniczne<br />
Typ Rozmiar Wymiary<br />
Gramatura nośnika druku/Pojemność a<br />
Zasobnik<br />
Ręczne podawanie do zasobnika b<br />
Zadrukowany<br />
Patrz sekcja Zwykły<br />
papier<br />
Patrz sekcja Zwykły papier Od 75 do 90 g/m 2<br />
(papier dokumentowy)<br />
• 150 arkuszy papieru o<br />
gramaturze 80 g/m 2<br />
(papier dokumentowy)<br />
Od 75 do 90 g/m 2<br />
(papier dokumentowy)<br />
• 1 arkusz<br />
Wtórny<br />
Patrz sekcja Zwykły<br />
papier<br />
Patrz sekcja Zwykły papier Od 60 do 90 g/m 2<br />
(papier dokumentowy)<br />
• 150 arkuszy papieru o<br />
gramaturze 80 g/m 2<br />
(papier dokumentowy)<br />
Od 60 do 90 g/m 2<br />
(papier dokumentowy)<br />
• 1 arkusz<br />
Etykiety c<br />
Letter, Legal, US Folio,<br />
A4, JIS B5, ISO B5,<br />
Executive, A5<br />
Patrz sekcja Zwykły papier Od <strong>12</strong>0 do 150 g/m 2<br />
(papier dokumentowy)<br />
• 10 arkuszy<br />
Od <strong>12</strong>0 do 150 g/m 2<br />
(papier dokumentowy)<br />
• 1 arkusz<br />
Brystol<br />
Letter, Legal, US Folio,<br />
A4, JIS B5, ISO B5,<br />
Executive, A5<br />
Kartka pocztowa 4x6<br />
Patrz sekcja Zwykły papier Od <strong>12</strong>1 do 163 g/m 2<br />
(papier dokumentowy)<br />
• 10 arkuszy<br />
Od <strong>12</strong>1 do 163 g/m 2<br />
(papier dokumentowy)<br />
• 1 arkusz<br />
Papier<br />
dokumentowy<br />
Papier<br />
niepłowiejący<br />
Patrz sekcja Zwykły<br />
papier<br />
Patrz sekcja Zwykły<br />
papier<br />
Patrz sekcja Zwykły papier • 10 arkuszy • 1 arkusz<br />
Patrz sekcja Zwykły papier • 100 arkuszy • 1 arkusz<br />
5. Dodatek<br />
115
Dane techniczne<br />
Typ Rozmiar Wymiary<br />
Gramatura nośnika druku/Pojemność a<br />
Zasobnik<br />
Ręczne podawanie do zasobnika b<br />
Rozmiar minimalny (niestandardowy) 76 × <strong>12</strong>7 mm 60 do 163 g/m 2 (papier dokumentowy)<br />
Rozmiar maksymalny (niestandardowy)<br />
216 x 356 mm<br />
a. Pojemność maksymalna może się różnić w zależności od gramatury i grubości nośnika oraz warunków panujących w otoczeniu.<br />
b. 1 arkusz w przypadku podawania ręcznego<br />
c. Gładkość etykiet używanych w tym urządzeniu wynosi od 100 do 250 (sheffield). Jest to wartość liczbowa gładkości.<br />
3<br />
Wymagania systemowe<br />
Microsoft ® Windows ®<br />
Wymagania (zalecane)<br />
System operacyjny<br />
Procesor<br />
Pamięć RAM<br />
wolne miejsce na<br />
dysku twardym<br />
Windows ® 2000 Procesor Intel ® Pentium ® II 400 MHz (Pentium III 933 MHz) 64 MB (<strong>12</strong>8 MB) 600 MB<br />
Windows ® XP Procesor Intel ® Pentium ® III 933 MHz (Pentium IV 1 GHz) <strong>12</strong>8 MB (256 MB) 1,5 GB<br />
Windows Server ® 2003 Procesor Intel ® Pentium ® III 933 MHz (Pentium IV 1 GHz) <strong>12</strong>8 MB (5<strong>12</strong> MB) od 1,25 GB do 2 GB<br />
Windows Server ® 2008 Intel ® Pentium ® IV 1 GHz (Pentium IV 2 GHz) 5<strong>12</strong> MB (2 GB) 10 GB<br />
5. Dodatek<br />
116
Dane techniczne<br />
Wymagania (zalecane)<br />
System operacyjny<br />
Procesor<br />
Pamięć RAM<br />
wolne miejsce na<br />
dysku twardym<br />
Windows Vista ® Intel ® Pentium ® IV 3 GHz 5<strong>12</strong> MB (1 GB) 15 GB<br />
Windows ® 7 Procesor Intel ® Pentium ® IV 1 GHz 32-bitowy lub 64-bitowy lub szybszy 1 GB (2 GB) 16 GB<br />
• Obsługuje sterowniki DirectX ® 9 z pamięcią <strong>12</strong>8 MB (aby uruchomić funkcję Aero).<br />
• Napęd DVD-R/W<br />
Windows Server ® 2008 R2 Procesory Intel ® Pentium ® IV 1 GHz (x86) lub 1,4 GHz (x64) (2 GHz lub szybsze) 5<strong>12</strong> MB (2 GB) 10 GB<br />
• Dla wszystkich systemów operacyjnych Windows wymagany jest program Internet Ex<strong>pl</strong>orer w wersji 6.0 lub nowszej.<br />
• Program ten mogą zainstalować użytkownicy z uprawnieniami administratora.<br />
• Usługi Windows Terminal Services są kompatybilne z tym urządzeniem.<br />
• W przypadku systemu Windows 2000 wymagany jest pakiet Services Pack 4 lub wyższy.<br />
5. Dodatek<br />
117
Dane techniczne<br />
Macintosh<br />
Wymagania (zalecane)<br />
System operacyjny<br />
Procesor<br />
Pamięć RAM<br />
Wolne miejsce na<br />
dysku twardym<br />
Mac OS X 10.4 • Procesory Intel ®<br />
• Procesor PowerPC G4/G5<br />
• <strong>12</strong>8 MB dla komputera Mac opartego na<br />
procesorze PowerPC (5<strong>12</strong> MB)<br />
• 5<strong>12</strong> MB w przypadku komputerów Mac z<br />
procesorem Intel (1 GB)<br />
1 GB<br />
Mac OS X 10.5 • Procesory Intel ®<br />
• Power PC G4/G5 867 MHz lub szybszy<br />
5<strong>12</strong> MB (1 GB) 1 GB<br />
Mac OS X 10.6 • Procesory Intel ® 1 GB (2 GB) 1 GB<br />
Mac OS X 10.7 • Procesory Intel ® 2 GB 4 GB<br />
5. Dodatek<br />
118
Dane techniczne<br />
Linux<br />
Elementy<br />
System operacyjny<br />
Procesor<br />
Pamięć RAM<br />
Wolne miejsce na dysku<br />
twardym<br />
Wymagania<br />
Redhat ® Enterprise Linux WS 4, 5 (32/64 bit)<br />
Fedora 5 ~ 13 (32/ 64 bitowa)<br />
SuSE Linux 10.1 (32 bitowy)<br />
OpenSuSE ® 10.2, 10.3, 11.0, 11.1, 11.2 (32/64-bitowy)<br />
Mandriva 2007, 2008, 2009, 2009.1, 2010 (32/64-bitowy)<br />
Ubuntu 6.06, 6.10, 7.04, 7.10, 8.04, 8.10, 9.04, 9.10, 10.04 (32/64 bit-owy)<br />
SuSE Linux Enterprise Desktop 10, 11 (32/64-bitowy)<br />
Debian 4.0, 5.0 (32/64-bitowy)<br />
Procesor Pentium IV 2.4GHz (Intel Core2)<br />
5<strong>12</strong> MB (1 GB)<br />
1 GB (2 GB)<br />
5. Dodatek<br />
119
Dane techniczne<br />
4<br />
Środowisko sieciowe<br />
Tylko modele sieciowe i bezprzewodowe (patrz „Funkcje poszczególnych modeli” na stronie 7).<br />
Aby urządzenie mogło pracować jako urządzenie sieciowe, należy skonfigurować w nim protokoły sieciowe. W poniższej tabeli przedstawiono listę<br />
środowisk sieciowych obsługiwanych przez urządzenie.<br />
Elementy<br />
Dane techniczne<br />
Karta sieciowa • - karta sieci przewodowej Ethernet 10/100 Base TX<br />
• Bezprzewodowa sieć LAN 802.11b/g/n<br />
Sieciowy system operacyjny • Windows 2000/Server 2003/Server 2008/XP/Vista/7/Server 2008 R2<br />
• Różne dystrybucje systemu Linux<br />
• Mac OS X 10.4 ~10.7<br />
Protokoły sieciowe • TCP/IPv4<br />
• DHCP, BOOTP<br />
• DNS, WINS, Bonjour, SLP, UPnP<br />
• Standardowe drukowanie TCP/IP (RAW), LPR, IPP, WSD<br />
• SNMPv 1/2/3, HTTP, IPSec<br />
• TCP/IPv6 (DHCP, DNS, RAW, LPR, SNMPv 1/2/3, HTTP, IPSec)<br />
Bezpieczeństwo sieci<br />
bezprzewodowej<br />
• Uwierzytelnianie: system otwarty, system z kluczem udostępnionym, WPA Personal, WPA2 Personal (PSK)<br />
• Szyfrowanie: WEP64, WEP<strong>12</strong>8, TKIP, AES<br />
5. Dodatek<br />
<strong>12</strong>0
Informacje prawne<br />
Niniejsze urządzenie zaprojektowano do wykorzystania w normalnym<br />
środowisku pracy i jest zgodne z wieloma regulacjami prawnymi.<br />
Podczas użytkowania tego produktu stosuj podane niżej środki ostrożności,<br />
aby zmniejszyć ryzyko pożaru, porażenia elektrycznego lub obrażeń ciała:<br />
5<br />
Oświadczenie o bezpieczeństwie lasera<br />
Niniejsza drukarka otrzymała w Stanach Zjednoczonych certyfikat<br />
potwierdzający spełnienie warunków zgodności z normą DHHS 21 CFR,<br />
rozdział 1, podrozdział J, dla urządzeń laserowych klasy I (1), a w innych<br />
krajach certyfikat urządzenia laserowego klasy I zgodnego z normą<br />
IEC 60825-1: 2007.<br />
Produkty laserowe klasy I uważane są za bezpieczne. System lasera oraz<br />
drukarka są skonstruowane w taki sposób, aby podczas normalnej<br />
eks<strong>pl</strong>oatacji, konserwacji lub wystąpienia awarii nigdy nie dochodziło do<br />
kontaktu użytkowników z promieniowaniem laserowym powyżej klasy I.<br />
Ostrzeżenie<br />
Nigdy nie należy uruchamiać ani dokonywać czynności konserwacji<br />
drukarki, kiedy pokrywa zespołu lasera/skanera jest zdjęta. Odbita wiązka,<br />
choć niewidoczna, może uszkodzić wzrok.<br />
5. Dodatek<br />
<strong>12</strong>1
Informacje prawne<br />
6<br />
8<br />
Środki bezpieczeństwa dotyczące ozonu<br />
Oszczędzanie energii<br />
7<br />
Emisja ozonu przez to urządzenie wynosi mniej niż 0,1 ppm.<br />
Ze względu że ozon jest cięższy od powietrza, należy<br />
urządzenie umieścić w miejscu o dobrej wentylacji.<br />
Środki bezpieczeństwa dotyczące rtęci<br />
Urządzenie zawiera rtęć. Należy usuwać zgodnie z przepisami<br />
lokalnymi, stanowymi lub federalnymi (Dotyczy tylko Stanów<br />
Zjednoczonych).<br />
Drukarkę wyposażono w zaawansowaną technologię<br />
oszczędzania energii, pozwalającą na zmniejszenie jej poboru w<br />
sytuacji, kiedy urządzenie nie jest używane.<br />
Jeśli drukarka nie odbiera danych przez dłuższy czas, pobór<br />
energii zostaje automatycznie obniżony.<br />
ENERGY STAR i znak ENERGY STAR są znakami towarowymi<br />
zastrzeżonymi w Stanach Zjednoczonych.<br />
Aby uzyskać więcej informacji o programie ENERGY STAR,<br />
należy odwiedzić witrynę http://www.energystar.gov<br />
W przypadku modeli z certyfikatami ENERGY STAR na<br />
urządzeniu umieszczona jest etykieta ENERGY STAR.<br />
Sprawdź, czy urządzenie ma certyfikat ENERGY STAR.<br />
9<br />
Utylizacja<br />
Opakowania urządzenia należy utylizować w sposób<br />
nieszkodliwy dla środowiska.<br />
5. Dodatek<br />
<strong>12</strong>2
Informacje prawne<br />
10<br />
11<br />
Dotyczy tylko Chin<br />
Prawidłowa utylizacja urządzenia<br />
(zużyty sprzęt elektryczny i elektroniczny)<br />
(Przepisy mające zastosowanie w krajach Unii<br />
Europejskiej i innych krajach stosujących różne<br />
systemy utylizacji odpadów)<br />
To oznaczenie umieszczone na produkcie, akcesoriach lub<br />
dokumentacji oznacza, że po zakończeniu eks<strong>pl</strong>oatacji nie należy<br />
tego produktu ani jego akcesoriów (np. ładowarki, zestawu<br />
słuchawkowego, przewodu USB) wyrzucać wraz ze zwykłymi<br />
odpadami gospodarstwa domowego. Aby uniknąć szkodliwego<br />
wpływu na środowisko naturalne i zdrowie ludzi wskutek<br />
niekontrolowanego usuwania odpadów, prosimy o oddzielenie tych<br />
przedmiotów od odpadów innego typu oraz o odpowiedzialny<br />
recykling i praktykowanie ponownego wykorzystania materiałów.<br />
W celu uzyskania informacji na temat miejsca i sposobu<br />
bezpiecznego dla środowiska recyklingu tych przedmiotów,<br />
użytkownicy w gospodarstwach domowych powinni skontaktować<br />
się z punktem sprzedaży detalicznej, w którym dokonali zakupu<br />
produktu, lub z organem władz lokalnych.<br />
Użytkownicy w firmach powinni skontaktować się ze swoim<br />
dostawcą i sprawdzić warunki umowy zakupu. Produktu ani jego<br />
akcesoriów nie należy usuwać razem z innymi odpadami<br />
komercyjnymi.<br />
5. Dodatek<br />
<strong>12</strong>3
Informacje prawne<br />
(Tylko Stany Zjednoczone)<br />
Urządzenia elektroniczne należy utylizować za pośrednictwem<br />
uprawnionego podmiotu. Aby znaleźć najbliższy punkt recyklingu, przejdź<br />
do strony: www.samsung.com/recyclingdirect lub zadzwoń pod numer<br />
(877) 278 - 0799<br />
<strong>12</strong><br />
Dotyczy tylko Tajwanu<br />
Niniejsze urządzenie zostało przetestowane, w wyniku czego potwierdzono<br />
jego zgodność z wymaganiami dotyczącymi urządzeń cyfrowych klasy B,<br />
zgodnie z częścią 15 przepisów FCC. Powyższe normy zostały<br />
opracowane z myślą o zapewnieniu odpowiedniej ochrony przed<br />
szkodliwymi zakłóceniami mogącymi wystąpić w instalacjach domowych.<br />
To urządzenie generuje, wykorzystuje i może emitować energię o<br />
częstotliwości radiowej. W przypadku zainstalowania i użytkowania<br />
niezgodnego z instrukcjami może ono powodować występowanie<br />
szkodliwych zakłóceń w łączności radiowej. Jednakże nie ma gwarancji, że<br />
zakłócenia nie wystąpią w danej instalacji. Jeżeli urządzenie będzie<br />
powodować szkodliwe zakłócenia w odbiorze radiowym lub telewizyjnym,<br />
które można wykryć, wyłączając i włączając urządzenie, zaleca się<br />
podjęcie próby wyeliminowania takich zakłóceń przez zastosowanie<br />
jednego lub więcej poniższych środków:<br />
• Zmiana orientacji lub lokalizacji anteny odbiorczej.<br />
13<br />
Emisja fal radiowych<br />
Informacje dla użytkownika o przepisach FCC<br />
To urządzenie spełnia wymagania zawarte w części 15 przepisów FCC.<br />
Użytkowanie urządzenia podlega następującymi warunkom:<br />
• Poprawienie separacji między urządzeniem a odbiornikiem.<br />
• Podłączenie urządzenia do gniazda znajdującego się w innym<br />
obwodzie elektrycznym niż gniazdo, do którego podłączony jest<br />
odbiornik.<br />
• Aby uzyskać pomoc, należy skontaktować się ze sprzedawcą lub<br />
doświadczonym technikiem RTV.<br />
• Urządzenie nie może wywoływać szkodliwych zakłóceń.<br />
• Urządzenie musi pochłaniać wszystkie odbierane zakłócenia, w tym<br />
takie, które mogą spowodować jego nieprawidłowe działanie.<br />
5. Dodatek<br />
<strong>12</strong>4
Informacje prawne<br />
14<br />
Zmiany lub modyfikacje, które nie zostaną wyraźnie zatwierdzone<br />
przez producenta odpowiedzialnego za zgodność urządzenia z<br />
normami mogą spowodować unieważnienie prawa użytkownika do<br />
korzystania z urządzenia.<br />
Stany Zjednoczone<br />
Federalna Komisja ds. Komunikacji (FCC)<br />
Kanadyjskie przepisy dotyczące zakłóceń<br />
radiowych<br />
Niniejsze urządzenie cyfrowe nie powoduje większej emisji zakłóceń<br />
radiowych niż przewidziana dla urządzeń cyfrowych klasy B, zgodnie ze<br />
standardem przewidzianym dla urządzeń wywołujących zakłócenia,<br />
określonym w dokumencie „Digital Apparatus” (Urządzenia cyfrowe), ICES-<br />
003 Kanadyjskiego Urzędu ds. Przemysłu i Nauki.<br />
Cet appareil numérique respecte les limites de bruits radioélectriques<br />
ap<strong>pl</strong>icables aux appareils numériques de Classe B prescrites dans la<br />
norme sur le matériel brouilleur: “Appareils Numériques”, ICES-003 édictée<br />
par l’Industrie et Sciences Canada.<br />
Nadawanie zamierzone zgodnie z przepisami FCC,<br />
część 15<br />
W systemie drukarki mogą być zamontowane urządzenia bezprzewodowej<br />
sieci LAN o niskiej mocy (wykorzystujące częstotliwość radiową),<br />
działające w paśmie 2,4 GHz/5 GHz. Ta sekcja ma zastosowanie tylko<br />
wtedy, kiedy te urządzenia są zainstalowane. Aby sprawdzić, czy tego<br />
rodzaju urządzenie jest zainstalowane, sprawdź etykietę drukarki.<br />
Urządzenia bezprzewodowe, które mogą się znajdować w urządzeniu, są<br />
dopuszczone do użytkowania w Stanach Zjednoczonych, jeśli na etykiecie<br />
urządzenia znajduje się numer identyfikacyjny FCC.<br />
Standard FCC ustala ogólne zalecenie zachowania odległości 20 cm<br />
pomiędzy urządzeniem i ciałem w przypadku urządzeń bezprzewodowych<br />
działających blisko ludzkiego ciała (nie dotyczy to kończyn). Urządzenie<br />
powinno być stosowane w odległości większej niż 20 cm od ciała, kiedy<br />
urządzenia bezprzewodowe są włączone. Moc urządzenia<br />
bezprzewodowego (lub urządzeń), które można zainstalować w drukarce,<br />
jest znacznie niższa niż ograniczenia ekspozycji określone w przepisach<br />
FCC.<br />
5. Dodatek<br />
<strong>12</strong>5
Informacje prawne<br />
Nadajnik nie może być umieszczony w tym samym miejscu co inna antena<br />
lub nadajnik, ani nie może działać w połączeniu z żadną inną anteną lub<br />
nadajnikiem.<br />
Praca tego urządzenia podlega następującym warunkom: (1) to urządzenie<br />
nie może powodować szkodliwych zakłóceń oraz (2) to urządzenie musi<br />
przyjąć każde zakłócenia, w tym zakłócenia, które mogą mieć niepożądany<br />
wpływ na pracę urządzenia.<br />
15<br />
Dotyczy tylko Rosji<br />
Urządzenia bezprzewodowe nie powinny być konserwowane przez<br />
użytkownika. Nie należy ich w żaden sposób modyfikować. Zmiany<br />
wprowadzone w urządzeniu bezprzewodowym unieważniają<br />
upoważnienie do jego użytku. W celu naprawy należy kontaktować się<br />
z producentem.<br />
16<br />
Deklaracja FCC dotycząca użytkowania<br />
bezprzewodowej sieci lokalnej<br />
Dotyczy tylko Niemiec<br />
W przypadku instalacji i używania tego nadajnika wraz z anteną<br />
wartość graniczna ekspozycji na promieniowanie radiowe 1 mW/cm2<br />
może być przekroczona w przypadku niewielkich odległości od anteny.<br />
Dlatego użytkownik powinien przez cały czas zachować odległość od<br />
anteny większą niż 20 cm. Urządzenie nie może być umieszczone w<br />
tym samym miejscu co inny nadajnik i jego antena.<br />
5. Dodatek<br />
<strong>12</strong>6
Informacje prawne<br />
17<br />
19<br />
Dotyczy tylko Turcji<br />
Oznaczenia na faksie<br />
Zgodnie z ustawą o ochronie praw klientów sieci telefonicznych (Telephone<br />
Consumer Protection Act) z roku 1991 każda wiadomość przesłana przez<br />
jakąkolwiek osobę drogą telefoniczną lub faksem przy wykorzystaniu<br />
komputera lub innego urządzenia elektronicznego musi zawierać<br />
następujące informacje umieszczone na górnym lub dolnym marginesie<br />
każdej przesłanej strony lub na pierwszej stronie transmisji:<br />
18<br />
Tylko Kanada<br />
Ten produkt spełnia wymagania odpowiednich specyfikacji przemysłu<br />
kanadyjskiego. / Le present materiel est conforme aux specifications<br />
techniques ap<strong>pl</strong>icables d’Industrie Canada.<br />
Numer REN (Ringer Equivalence Number) przypisany każdemu<br />
terminalowi przyłączonemu do linii telefonicznej stanowi wskazówkę przy<br />
określaniu maksymalnej liczby terminali, które można przyłączyć do jednej<br />
linii. Zakończenie interfejsu może składać się z dowolnej kombinacji<br />
urządzeń, pod warunkiem zgodności z wymaganiem, aby suma REN dla<br />
wszystkich urządzeń nie przekroczyła pięciu. / L’indice d’equivalence de la<br />
sonnerie (IES) sert a indiquer le nombre maximal de terminaux qui peuvent<br />
etre raccordes a une interface telephonique. La terminaison d’une interface<br />
peut consister en une combinaison quelconque de dispositifs, a la seule<br />
condition que la somme d’indices d’equivalence de la sonnerie de tous les<br />
dispositifs n’excede pas cinq.<br />
1 data i godzina transmisji.<br />
2 dane identyfikacyjne przedsiębiorstwa lub osoby fizycznej wysyłającej<br />
wiadomość.<br />
3 Numer telefonu urządzenia przesyłającego wiadomość,<br />
przedsiębiorstwa lub osoby fizycznej.<br />
Firma telekomunikacyjna ma prawo do wprowadzania zmian w jej<br />
urządzeniach telekomunikacyjnych, sprzęcie, działaniach lub procedurach<br />
w przypadku gdy postępowanie takie jest uzasadnione w ramach<br />
działalności firmy i nie jest niezgodne z zasadami i przepisami zawartymi w<br />
części 68 FCC. W przypadku gdy zasadne jest twierdzenie, że zmiany takie<br />
mogą spowodować niezgodność jakichkolwiek urządzeń<br />
telekomunikacyjnych klienta z urządzeniami telekomunikacyjnymi firmy<br />
telekomunikacyjnej lub jeśli urządzenia klienta wymagają w takim<br />
przypadku modyfikacji lub zmiany albo w inny sposób mają znaczący<br />
wpływ na użytkowanie i działanie takich urządzeń, klient będzie<br />
poinformowany na piśmie z odpowiednim wyprzedzeniem, tak aby miał on<br />
możliwość utrzymania ciągłości usług.<br />
5. Dodatek<br />
<strong>12</strong>7
Informacje prawne<br />
20<br />
Numer REN<br />
Numer REN (Ringer Equivalence Number) oraz numer rejestracyjny FCC<br />
dla tego urządzenia można znaleźć na etykiecie umieszczonej na spodniej<br />
lub tylnej części urządzenia. W pewnych przypadkach może istnieć<br />
potrzeba przedstawienia tych numerów firmie telekomunikacyjnej.<br />
Numer REN jest miarą obciążenia prądem elektrycznym na linii<br />
telefonicznej, przydatną do określania, czy linia jest „przeciążona”.<br />
Instalowanie urządzeń kilku typów na tej samej linii telefonicznej może<br />
spowodować problemy przy nawiązywaniu i w szczególności odbieraniu<br />
połączeń telefonicznych. Suma wszystkich numerów REN urządzeń<br />
zainstalowanych na linii telefonicznej powinna być mniejsza niż pięć.<br />
Pozwoli to na bezproblemowe korzystanie z usług świadczonych przez<br />
firmę telekomunikacyjną. W niektórych przypadkach korzystanie z pięciu<br />
urządzeń na jednej linii telefonicznej może nie być możliwe. Jeśli<br />
którekolwiek z urządzeń telefonicznych nie działa właściwie, należy je<br />
natychmiast odłączyć od linii telefonicznej, ponieważ może ono uszkodzić<br />
linię telefoniczną.<br />
Ten sprzęt jest zgodny z częścią 68 przepisów FCC i wymaganiami<br />
przyjętymi przez ACTA. Z tyłu urządzenia znajduje się etykieta, zawierająca<br />
między innymi identyfikator produktu o formacie US:AAAEQ##TXXXX.<br />
Numer ten należy ujawnić na żądanie operatora sieci telefonicznej.<br />
Przepisy FCC określają, że zmiany lub modyfikacje w takich<br />
urządzeniach, które nie zostały wyraźnie zaakceptowane przez ich<br />
producenta, mogą pozbawić użytkownika prawa do użytkowania takich<br />
urządzeń. W przypadku gdy terminal telekomunikacyjny powoduje<br />
szkodę w sieci telefonicznej, firma telekomunikacyjna powinna<br />
poinformować klienta o możliwości zaprzestania świadczenia usług<br />
telekomunikacyjnych. Jednakże w przypadkach gdy zawiadomienie<br />
takie jest niemożliwe ze względów praktycznych, firma ta może<br />
tymczasowo zaprzestać świadczenia usług pod warunkiem, że:<br />
a Bezzwłocznie zawiadomi o tym klienta.<br />
b Da klientowi możliwość usunięcia problemu z urządzeniami.<br />
c Poinformuje klienta o jego prawie do wniesienia zażalenia do<br />
Federalnej Komisji Komunikacji, zgodnie z procedurami określonymi<br />
w zasadach i przepisach FCC, punkt E części 68.<br />
Pozostałe przydatne informacje:<br />
• Urządzenie nie jest przeznaczone do połączenia do systemu cyfrowego<br />
PBX.<br />
• Jeśli użytkownik zamierza korzystać z modemu komputerowego lub<br />
modemu faksowego na tej samej linii telefonicznej, na której jest<br />
zainstalowane urządzenie, transmisja i odbiór we wszystkich<br />
zainstalowanych urządzeniach mogą być zakłócone. Zaleca się, aby<br />
żadne inne urządzenia, z wyjątkiem zwykłego telefonu, nie były<br />
podłączone do tej samej linii telefonicznej.<br />
5. Dodatek<br />
<strong>12</strong>8
Informacje prawne<br />
• Jeśli w danej okolicy często występują wyładowania atmosferyczne lub<br />
wahania napięcia, zalecamy zainstalowanie zabezpieczeń<br />
przeciwprzepięciowych linii zasilania i linii telefonicznej.<br />
Zabezpieczenia przeciwprzepięciowe można zakupić u dystrybutora<br />
lub w specjalistycznych sklepach ze sprzętem telefonicznym i<br />
elektronicznym.<br />
• Podczas programowania numerów awaryjnych i/lub wykonywania<br />
połączeń testowych z numerami alarmowymi należy, korzystając z<br />
numeru innego niż alarmowy, poinformować dyspozytora usług<br />
awaryjnych o tym zamiarze. Dyspozytor udzieli dalszych instrukcji co do<br />
sposobu przeprowadzenia testu numeru awaryjnego.<br />
• Urządzenia tego nie wolno wykorzystywać do usług płatnych ani tzw.<br />
linii.<br />
• Urządzenie ma połączenie magnetyczne dla aparatu słuchowego.<br />
Urządzenie to można bezpiecznie podłączyć do sieci telefonicznej za<br />
pomocą standardowego gniazda USOC RJ-11C.<br />
21<br />
Wymiana wtyczki (dotyczy tylko Wielkiej Brytanii)<br />
Ważne<br />
Przewód sieciowy tego urządzenia jest wyposażony w znormalizowaną<br />
wtyczkę (BS 1363) 13 A z wkładem topikowym 13 A. W razie wymiany lub<br />
sprawdzania wkładu topikowego należy założyć właściwy wkład 13 A.<br />
Następnie należy założyć z powrotem pokrywę bezpieczników. W razie<br />
zagubienia pokrywy nie należy używać wtyczki bez założonej nowej<br />
pokrywy.<br />
Należy skontaktować się ze sprzedawcą urządzenia.<br />
Wtyczka 13-amperowa jest powszechnie stosowana na terenie Wielkiej<br />
Brytanii i powinna być odpowiednia. Jednak w niektórych budynkach<br />
(głównie starszych) nie ma typowych 13-amperowych gniazd. W takiej<br />
sytuacji należy zakupić odpowiedni adapter. Nie należy demontować<br />
zintegrowanej wtyczki.<br />
W przypadku odcięcia zintegrowanej wtyczki należy ją natychmiast<br />
wyrzucić. Ponowne podłączanie wtyczki jest zabronione – włożenie jej<br />
do gniazda grozi porażeniem prądem.<br />
5. Dodatek<br />
<strong>12</strong>9
Informacje prawne<br />
Ważne ostrzeżenie:<br />
Urządzenie musi być uziemione.<br />
Przewody kabla zasilania mają następujące oznaczenia<br />
kolorystyczne:<br />
• Zielono-żółty: uziemienie<br />
• Niebieski: zero<br />
• Brązowy: faza<br />
Jeśli przewody kabla zasilania są innego koloru niż oznaczenia barwne na<br />
wtyczce:<br />
Zielono-żółty przewód należy podłączyć do wtyku oznaczonego literą „E”<br />
lub symbolem uziemienia bądź kolorem zielono-żółtym lub zielonym.<br />
Niebieski przewód należy podłączyć do wtyku oznaczonego literą „N” lub<br />
kolorem czarnym.<br />
Brązowy przewód należy podłączyć do wtyku oznaczonego literą „L” lub<br />
kolorem czerwonym.<br />
We wtyczce, adapterze lub na tablicy rozdzielczej musi być założona<br />
wkładka topikowa 13 A.<br />
22<br />
Oświadczenie o zgodności<br />
(państwa europejskie)<br />
Zatwierdzenia i certyfikaty<br />
Firma Samsung Electronics oświadcza, że urządzenie [SCX-340x<br />
Series] jest zgodne z podstawowymi wymogami i innymi<br />
stosownymi postanowieniami dyrektywy niskonapięciowej (2006/<br />
95/EC), dyrektywy o zgodności elektromagnetycznej (2004/108/<br />
EC)<br />
Niniejszym firma Samsung Electronics oświadcza, że produkt<br />
[SCX-340xW Series/SCX-340xF Series/SCX-340xFH Series/<br />
SCX-340xFW Series/SCX-340xHW Series] jest zgodny z<br />
istotnymi wymaganiami i postanowieniami Dyrektywy 1999/5/WE.<br />
Deklarację zgodności można sprawdzić na stronie internetowej<br />
www.samsung.com, przejdź do Wsparcie > Centrum pobierania<br />
i wprowadź nazwę drukarki (urządzenia wielofunkcyjnego), aby<br />
przejść do dokumentu EuDoC.<br />
1 stycznia 1995 r.: Dyrektywa Rady 2006/95/EC — w sprawie zbliżenia<br />
ustawodawstw państw członkowskich związanych z urządzeniami<br />
niskonapięciowymi.<br />
1 stycznia 1996 r: Dyrektywa Rady 2004/108/EC — w sprawie zbliżenia<br />
ustawodawstw państw członkowskich odnoszących się do kompatybilności<br />
elektromagnetycznej.<br />
5. Dodatek<br />
130
Informacje prawne<br />
9 marca 1999 r.: Dyrektywa Rady 1999/5/EC — w sprawie urządzeń<br />
radiowych i końcowych urządzeń telekomunikacyjnych oraz wzajemnego<br />
uznawania ich zgodności. Pełną treść deklaracji, przywołującej<br />
odpowiednie dyrektywy oraz odnośne normy można uzyskać od<br />
przedstawiciela firmy Samsung Electronics Co., Ltd.<br />
Certyfikat EC<br />
Certyfikat zgodnie z dyrektywą 1999/5/EC w sprawie urządzeń radiowych i<br />
końcowych urządzeń telekomunikacyjnych (FAX)<br />
Niniejszy produkt firmy Samsung został poddany samocertyfikacji przez<br />
firmę Samsung zgodnie z dyrektywą nr 1999/5/EC dotyczącą<br />
ogólnoeuropejskiego podłączenia do pojedynczych terminal do<br />
publicznych analogowych sieci telefonicznych (PSTN). Produkt<br />
zaprojektowano tak, aby współpracował z krajowymi sieciami PSTN i<br />
zgodnymi systemami PBX w krajach europejskich:<br />
W przypadku wystąpienia problemów należy w pierwszej kolejności<br />
skontaktować się z Laboratorium ZJ na Europę firmy Samsung Electronics<br />
Co., Ltd.<br />
Produkt został przetestowany zgodnie ze standardem TBR21. W celu<br />
wsparcia użytkowania i stosowania urządzeń końcowych zgodnych z tym<br />
standardem, Europejski Instytut Norm Telekomunikacyjnych (European<br />
Telecommunication Standards Institute, ETSI) wydał dokument<br />
pomocniczy (EG 201 <strong>12</strong>1) zawierający uwagi i dodatkowe wymagania<br />
mające za zadanie zapewnienie zgodności sieci terminali TBR21. Produkt<br />
został zaprojektowany w oparciu o odpowiednie uwagi pomocnicze zawarte<br />
w dokumencie i w pełni spełnia jego wymogi.<br />
Informacje dotyczące europejskiego świadectwa<br />
radiowego (dla produktów wyposażonych w<br />
urządzenia radiowe zatwierdzone przez UE)<br />
Urządzenie przeznaczone do pracy w warunkach domowych lub w biurze;<br />
mogą być w nim zamontowane urządzenia bezprzewodowej sieci LAN o<br />
niskiej mocy (wykorzystujące częstotliwość radiową), działające w paśmie<br />
2,4/5 GHz. Ta sekcja ma zastosowanie tylko wtedy, kiedy te urządzenia są<br />
zainstalowane. Aby sprawdzić, czy tego rodzaju urządzenie jest<br />
zainstalowane, sprawdź etykietę drukarki.<br />
Urządzenia bezprzewodowe, które mogą się znajdować w<br />
urządzeniu, są dopuszczone do użytkowania tylko w Unii<br />
Europejskiej i obszarach stowarzyszonych, jeżeli na etykiecie<br />
występuje numer rejestracyjny organu dopuszczającego oraz<br />
znak ostrzegawczy.<br />
5. Dodatek<br />
131
Informacje prawne<br />
Moc urządzenia bezprzewodowego (lub urządzeń), które można<br />
zainstalować w drukarce, jest znacznie niższa niż ograniczenia ekspozycji<br />
ustalone przez Komisję Europejską w dyrektywie w sprawie urządzeń<br />
radiowych i końcowych urządzeń telekomunikacyjnych.<br />
23<br />
Tylko Izrael<br />
Zaakceptowane przez kraje Unii Europejskiej z<br />
ograniczeniami dotyczącymi urządzeń<br />
bezprzewodowych:<br />
Kraje UE<br />
Kraje Unii Europejskiej z ograniczeniami użytkowania:<br />
UE<br />
We Francji zakres częstotliwości jest ograniczony do 2454–2483,5 MHz dla<br />
urządzeń o mocy nadajnika powyżej 10 mW, takich jak karty sieci<br />
bezprzewodowej.<br />
Kraje EOG/EFTA<br />
Brak ograniczeń<br />
24<br />
Oświadczenia o zgodności z przepisami<br />
Wskazówki dotyczące systemów<br />
bezprzewodowych<br />
W systemie drukarki mogą być zamontowane urządzenia bezprzewodowej<br />
sieci LAN o niskiej mocy (wykorzystujące częstotliwość radiową),<br />
działające w paśmie 2,4 GHz/5 GHz. Poniższa sekcja zawiera ogólny<br />
przegląd zaleceń, których należy przestrzegać przy używaniu urządzeń<br />
bezprzewodowych.<br />
5. Dodatek<br />
132
Informacje prawne<br />
Dodatkowe ograniczenia, przestrogi i sprawy dotyczące poszczególnych<br />
krajów są wymienione w odpowiednich sekcjach dla krajów (lub sekcjach<br />
dla grup krajów). Urządzenia bezprzewodowe w Twoim systemie są<br />
zaakceptowane do użycia tylko w krajach wyszczególnionych przez<br />
oznaczenia zatwierdzenia radiowego na etykiecie znamionowej systemu.<br />
Jeżeli kraju, w którym będzie używane urządzenie bezprzewodowe, nie ma<br />
na liście, należy się skontaktować z lokalnym urzędem ds. pozwoleń<br />
radiowych. Korzystanie z urządzeń bezprzewodowych podlega ścisłym<br />
regulacjom i ich użycie może być zabronione.<br />
Moc urządzenia bezprzewodowego (lub urządzeń), które można<br />
zainstalować w drukarce, jest znacznie niższa niż aktualne znane<br />
ograniczenia ekspozycji. Ponieważ urządzenia bezprzewodowe (które<br />
mogą być zainstalowane w drukarce) emitują mniej energii niż ilość podana<br />
w standardach bezpieczeństwa i zaleceniach dotyczących częstotliwości<br />
radiowych, producent zakłada, że urządzeń tych można bezpiecznie<br />
używać. Niezależnie od tych poziomów energii, należy dbać o ograniczenie<br />
do minimum kontaktu ludzi z urządzeniem podczas jego zwykłego<br />
działania.<br />
Ogólnym zaleceniem jest zachowanie typowej odległości 20 cm pomiędzy<br />
urządzeniem bezprzewodowym a ciałem w przypadku urządzeń<br />
bezprzewodowych działających blisko ludzkiego ciała (nie dotyczy to<br />
kończyn). Gdy urządzenie jest włączone i pracuje, powinno znajdować się<br />
przynajmniej 20 cm od ciała.<br />
W niektórych przypadkach urządzenia bezprzewodowe podlegają<br />
ściślejszym ograniczeniom. Poniżej zamieszczono przykłady często<br />
spotykanych ograniczeń:<br />
Urządzenia komunikacji bezprzewodowej wykorzystujące<br />
częstotliwość radiową mogą zakłócać działanie sprzętu w<br />
samolotach cywilnych. Obecne przepisy lotnictwa wymagają, aby<br />
podczas podróży samolotem urządzenia te były wyłączone.<br />
Przykładami urządzeń zapewniających komunikację<br />
bezprzewodową są urządzenia typu IEEE 802.11 (znane jako<br />
urządzenia bezprzewodowej sieci Ethernet) i urządzenia<br />
Bluetooth.<br />
W środowiskach, w których ryzyko wpływu na inne urządzenia lub<br />
usługi jest szkodliwe lub odbierane jako szkodliwe, korzystanie z<br />
urządzeń bezprzewodowych może być ograniczone lub<br />
wzbronione. Lotniska, szpitale, miejsca występowania dużego<br />
nasycenia tlenem lub gazem palnym to kilka przykładów<br />
środowisk, w których korzystanie z urządzeń bezprzewodowych<br />
może być ograniczone lub zabronione. Jeśli nie masz pewności,<br />
czy użycie urządzeń bezprzewodowych w danym miejscu jest<br />
dozwolone, przed skorzystaniem z urządzenia bezprzewodowego<br />
lub włączeniem go, zapytaj o pozwolenie odpowiednią osobę<br />
zarządzającą.<br />
Nadajnik nie może być umieszczony w tym samym miejscu co inna antena<br />
lub nadajnik, ani nie może działać w połączeniu z żadną inną anteną lub<br />
nadajnikiem.<br />
5. Dodatek<br />
133
Informacje prawne<br />
W każdym kraju obowiązują inne ograniczenia dotyczące<br />
korzystania z urządzeń bezprzewodowych. Ponieważ w skład<br />
systemu wchodzi urządzenie bezprzewodowe, przed podróżą<br />
międzynarodową, w którą zabierasz system, skonsultuj się z<br />
lokalnymi władzami ds. pozwoleń radiowych, aby uzyskać<br />
informacje na temat ograniczeń w korzystaniu z urządzeń<br />
bezprzewodowych w kraju docelowym, zanim jeszcze wyruszysz<br />
w podróż lub na wycieczkę.<br />
Jeżeli system jest wyposażony w wewnętrznie wbudowane<br />
urządzenie bezprzewodowe, nie korzystaj z niego, zanim<br />
wszystkie pokrywy oraz osłony nie znajdą się na miejscu i system<br />
nie zostanie całkowicie zmontowany.<br />
Urządzenia bezprzewodowe nie powinny być konserwowane<br />
przez użytkownika. Nie należy ich w żaden sposób modyfikować.<br />
Zmiany wprowadzone w urządzeniu bezprzewodowym<br />
unieważniają upoważnienie do jego użytku. W celu naprawy<br />
należy kontaktować się z producentem.<br />
Korzystaj tylko ze sterowników zatwierdzonych dla kraju używania<br />
urządzenia. Aby uzyskać dodatkowe informacje, zapoznaj się z<br />
Zestawem odbudowy systemu dostarczonym przez producenta<br />
lub skontaktuj się z działem obsługi technicznej producenta.<br />
5. Dodatek<br />
134
Informacje prawne<br />
25<br />
Dotyczy tylko Chin<br />
5. Dodatek<br />
135
Prawa autorskie<br />
© 2011 Samsung Electronics Co., Ltd. Wszelkie prawa zastrzeżone.<br />
Ten podręcznik użytkownika udostępniono wyłącznie w celach informacyjnych. Wszystkie informacje zawarte w tym podręczniku mogą ulec zmianie bez<br />
powiadomienia.<br />
Firma Samsung Electronics nie ponosi odpowiedzialności za jakiekolwiek szkody bezpośrednie lub pośrednie wynikające z korzystania z niniejszego<br />
podręcznika.<br />
• Samsung i logo Samsung są znakami towarowymi firmy Samsung Electronics Co., Ltd.<br />
• Microsoft, Windows, Windows Vista, Windows 7 i Windows Server 2008 R2 są znakami towarowymi lub zastrzeżonymi znakami towarowymi firmy<br />
Microsoft Corporation.<br />
• True, LaserWriter i Macintosh są znakami towarowymi firmy Ap<strong>pl</strong>e Computer, Inc.<br />
• Wszystkie inne marki lub nazwy produktów są znakami towarowymi odpowiednich firm lub organizacji.<br />
Informacje na temat licencji Open Source znajdują się w <strong>pl</strong>iku „LICENSE.txt” na dostarczonym dysku CD-ROM.<br />
REV. 1.00<br />
5. Dodatek<br />
136
Podręcznik użytkownika<br />
SCX-340x/340xW Series<br />
SCX-340xF/340xFW Series<br />
SCX-340xFH/340xHW Series<br />
ZAAWANSOWANY<br />
Niniejszy podręcznik zawiera informacje dotyczące instalacji, zaawansowanej<br />
konfiguracji, obsługi i rozwiązywania problemów w środowiskach różnych systemów<br />
operacyjnych.<br />
Niektóre funkcje mogą nie być dostępne w zależności od modelu lub kraju.<br />
PODSTAWOWY<br />
Niniejszy podręcznik zawiera informacje dotyczące instalacji, podstawowej obsługi oraz rozwiązywania<br />
problemów w systemie Windows.
AAWANSOWANY<br />
1. Instalacja oprogramowania<br />
Instalacja na komputerach Macintosh 141<br />
Przeinstalowanie na komputerach Macintosh 143<br />
Instalacja w systemie Linux 144<br />
Przeinstalowanie w systemie Linux 146<br />
Menu Faks 2<strong>12</strong><br />
Menu skanowania 216<br />
Konfig. syst. 218<br />
Ustawienia admina 232<br />
konfiguracja niestandardowa 233<br />
4. Funkcje specjalne<br />
2. Korzystanie z urządzenia<br />
połączonego z siecią<br />
Użyteczne programy sieciowe 148<br />
Konfiguracja sieci przewodowej 149<br />
Instalowanie sterownika przez sieć 152<br />
konfiguracja protokołu IPv6 163<br />
Konfiguracja sieci bezprzewodowej 166<br />
Samsung MobilePrint 201<br />
3. Użyteczne menu ustawień<br />
Przed przeczytaniem rozdziału 203<br />
Menu Drukuj 204<br />
Menu kopiowania 205<br />
Ustawianie wysokości 235<br />
Zapisywanie adresów e-mail 236<br />
Wprowadzanie różnych alfanumerycznych 238<br />
Konfiguracja książki adresowej faksu 239<br />
Rejestrowanie autoryzowanych użytkowników 243<br />
Funkcje drukowania 244<br />
Funkcje skanowania 261<br />
Funk. faksu 273<br />
Korzystanie z funkcji folderu udostępnionego 285<br />
Używanie funkcji pamięci/twardego dysku 286<br />
138
AAWANSOWANY<br />
5. Użyteczne narzędzia do<br />
zarządzania<br />
Problemy z faksem 323<br />
Problemy związane z systemem operacyjnym 325<br />
Easy Capture Manager 288<br />
Samsung AnyWeb Print 289<br />
Easy Eco Driver 290<br />
Korzystanie z programu SyncThru<br />
Web Service 291<br />
Korzystanie z a<strong>pl</strong>ikacji<br />
Samsung Easy Printer Manager 295<br />
Korzystanie z a<strong>pl</strong>ikacji Stan drukarki Samsung 298<br />
Korzystanie z programu Smart Panel 300<br />
Korzystanie z programu Unified Driver<br />
Configurator w systemie Linux 302<br />
6. Rozwiązywanie problemów<br />
Problemy z podawaniem papieru 306<br />
Problemy z zasilaniem i podłączaniem kabla 307<br />
Problemy z drukowaniem 308<br />
Problemy z jakością wydruków 3<strong>12</strong><br />
Problemy z kopiowaniem 320<br />
Problemy ze skanowaniem 321<br />
139
1. Instalacja<br />
oprogramowania<br />
Niniejszy rozdział zawiera instrukcje instalacji podstawowego i użytecznego oprogramowania do użytku w<br />
przypadku, gdy urządzenie podłączone jest za pomocą kabla. Urządzenie podłączone lokalnie to urządzenie<br />
podłączone do komputera bezpośrednio za pomocą kabla. Jeśli urządzenie jest podłączone do sieci, należy<br />
pominąć poniższe kroki i przejść do instalacji sterownika dla urządzenia podłączonego do sieci (patrz<br />
„Instalowanie sterownika przez sieć” na stronie 152).<br />
• Instalacja na komputerach Macintosh 141<br />
• Przeinstalowanie na komputerach Macintosh 143<br />
• Instalacja w systemie Linux 144<br />
• Przeinstalowanie w systemie Linux 146<br />
• Użytkownicy systemu operacyjnego Windows powinni zapoznać się z Podstawowym<br />
podręcznikiem, zawierającym informacje o instalacji sterownika drukarki (patrz<br />
„Lokalna instalacja sterownika” na stronie 33).<br />
• Nie należy używać kabli USB dłuższych niż 3 metry.
Instalacja na komputerach Macintosh<br />
Upewnij się, że urządzenie jest włączone i podłączone do<br />
1 <strong>12</strong><br />
komputera.<br />
Włóż dostarczoną płytę CD z oprogramowaniem do napędu CD-<br />
2 13<br />
ROM.<br />
14<br />
Kliknij dwukrotnie ikonę CD-ROM, która zostanie wyświetlona na<br />
3<br />
pulpicie komputera Macintosh.<br />
Kliknij dwukrotnie folder MAC_Installer > ikonę Installer OS X.<br />
4<br />
Kliknij przycisk Continue.<br />
5<br />
15<br />
Przeczytaj umowę licencyjną i kliknij przycisk Continue.<br />
6<br />
Kliknij przycisk Agree, aby zaakceptować umowę licencyjną.<br />
7<br />
16<br />
Zostanie wyświetlony komunikat z ostrzeżeniem, że wszystkie<br />
8<br />
a<strong>pl</strong>ikacje zostaną zamknięte. Kliknij Continue.<br />
Kliknij Continue w oknie User Options Pane.<br />
9<br />
17<br />
Kliknij przycisk Install. Zostaną zainstalowane wszystkie składniki<br />
10<br />
niezbędne do pracy urządzenia.<br />
W przypadku wybrania opcji Customize można wybrać<br />
poszczególne składniki do zainstalowania.<br />
11 Podaj hasło i kliknij OK.<br />
Instalacja oprogramowania wymaga ponownego uruchomienia<br />
komputera. Kliknij przycisk Continue Installation.<br />
Po zakończeniu instalacji kliknij przycisk Quit lub Restart.<br />
Otwórz kolejno foldery Ap<strong>pl</strong>ications > Utilities > Print Setup<br />
Utility.<br />
• W systemie Mac OS X 10.5-10.7 otwórz kolejno foldery<br />
Ap<strong>pl</strong>ications > System Preferences i kliknij pozycję Print &<br />
Fax.<br />
Kliknij przycisk Add w obszarze Printer List.<br />
• W systemach Mac OS X 10.5-10.7 kliknij ikonę „+”. Zostanie<br />
otwarte okno.<br />
Kliknij opcję Default Browser i znajdź połączenie USB.<br />
• W systemie Mac OS X 10.5-10.7 kliknij opcję Default i znajdź<br />
połączenie USB.<br />
W systemie Mac OS X 10.4, jeżeli funkcja Auto Select nie działa<br />
prawidłowo, wybierz pozycję Samsung w obszarze Print Using i<br />
nazwę używanego urządzenia w polu Model.<br />
• W systemie Mac OS X 10.5-10.7, jeżeli funkcja Automatyczny<br />
wybór nie działa prawidłowo, wybierz pozycję Select a driver to<br />
use... i nazwę używanego urządzenia w polu Print Using.<br />
Urządzenie zostanie wyświetlone w obszarze Printer List i<br />
ustawione jako urządzenie domyślne.<br />
1. Instalacja oprogramowania<br />
141
Instalacja na komputerach Macintosh<br />
18<br />
Kliknij przycisk Add.<br />
Aby zainstalować sterownik faksu:<br />
a Otwórz kolejno folder A<strong>pl</strong>ikacje > Samsung > Kreator kolejki<br />
faksów.<br />
b Urządzenie zostanie wyświetlone na liście Printer List<br />
c Wybierz urządzenie, które chcesz użyć i kliknij przycisk Create<br />
1. Instalacja oprogramowania<br />
142
Przeinstalowanie na komputerach Macintosh<br />
Jeśli sterownik drukarki nie działa prawidłowo, odinstaluj sterownik i<br />
zainstaluj go ponownie.<br />
1<br />
Upewnij się, że urządzenie jest włączone i podłączone do<br />
komputera.<br />
2<br />
Włóż dostarczoną płytę CD z oprogramowaniem do napędu CD-<br />
ROM.<br />
3<br />
Kliknij dwukrotnie ikonę CD-ROM, która zostanie wyświetlona na<br />
pulpicie komputera Macintosh.<br />
4<br />
Kliknij dwukrotnie folder MAC_Installer > ikonę Uninstaller OS X.<br />
5<br />
Podaj hasło i kliknij OK.<br />
6<br />
Po zakończeniu dezinstalacji kliknij przycisk OK.<br />
Jeśli urządzenie zostało już dodane, usuń je w oknie Print Setup<br />
Utility lub Print & Fax.<br />
1. Instalacja oprogramowania<br />
143
Instalacja w systemie Linux<br />
Aby zainstalować oprogramowanie do drukarki, należy pobrać pakiety z<br />
oprogramowaniem dla systemu Linux, które są dostępne na stronie<br />
internetowej firmy Samsung (http://www.samsung.com/printer > znajdź<br />
swój produkt > Wsparcie lub Centrum pobierania).<br />
1<br />
Instalacja zunifikowanego sterownika Unified<br />
Linux Driver<br />
1<br />
Upewnij się, że urządzenie jest włączone i podłączone do<br />
komputera.<br />
2<br />
Po wyświetleniu okna Administrator Login wpisz „root” w polu<br />
Login i podaj hasło systemowe.<br />
Aby zainstalować oprogramowanie urządzenia, należy się zalogować<br />
jako administrator (root). Jeżeli użytkownik nie ma odpowiednich<br />
uprawnień, powinien je uzyskać od administratora.<br />
3<br />
Z witryny firmy Samsung <strong>pobierz</strong> pakiet sterownika Unified Linux.<br />
4<br />
Kliknij prawym przyciskiem pakiet Unified Linux Driver i wyodrębnij<br />
<strong>pl</strong>iki.<br />
5<br />
Kliknij dwukrotnie pozycję cdroot > autorun.<br />
6<br />
Po wyświetleniu okna powitalnego kliknij przycisk Next.<br />
7<br />
Po ukończeniu instalacji kliknij przycisk Finish.<br />
Dla wygody program instalacyjny dodaje do menu systemowego ikonę<br />
programu Unified Driver Configurator oraz Unified Driver. W razie<br />
problemów należy skorzystać z pomocy ekranowej dostępnej za<br />
pośrednictwem menu systemowego lub a<strong>pl</strong>ikacji pakietu sterownika<br />
działających w systemie Windows, np. Unified Driver Configurator lub<br />
Image Manager.<br />
2<br />
Instalowanie a<strong>pl</strong>ikacji Smart Panel<br />
1<br />
Upewnij się, że urządzenie jest włączone i podłączone do<br />
komputera.<br />
2<br />
Po wyświetleniu okna Administrator Login wpisz „root” w polu<br />
Login i podaj hasło systemowe.<br />
Aby zainstalować oprogramowanie urządzenia, należy się zalogować<br />
jako administrator (root). Jeżeli użytkownik nie ma odpowiednich<br />
uprawnień, powinien je uzyskać od administratora.<br />
Z witryny firmy Samsung <strong>pobierz</strong> pakiet Smart Panel.<br />
3<br />
Kliknij prawym przyciskiem myszy <strong>pl</strong>ik Smart Panel i go rozpakuj.<br />
4<br />
Kliknij dwukrotnie pozycję cdroot > Linux > smartpanel ><br />
5<br />
install.sh.<br />
1. Instalacja oprogramowania<br />
144
Instalacja w systemie Linux<br />
3<br />
Instalowanie programu do ustawiania opcji<br />
drukarki<br />
1<br />
Upewnij się, że urządzenie jest włączone i podłączone do<br />
komputera.<br />
2<br />
Po wyświetleniu okna Administrator Login wpisz „root” w polu<br />
Login i podaj hasło systemowe.<br />
Aby zainstalować oprogramowanie urządzenia, należy się zalogować<br />
jako administrator (root). Jeżeli użytkownik nie ma odpowiednich<br />
uprawnień, powinien je uzyskać od administratora.<br />
3<br />
Z witryny internetowej firmy Samsung <strong>pobierz</strong> na komputer pakiet<br />
Printer Settings Utility.<br />
4<br />
Kliknij prawym przyciskiem pakiet Printer Settings Utility i<br />
wyodrębnij <strong>pl</strong>iki.<br />
5<br />
Kliknij dwukrotnie cdroot > Linux > psu > install.sh.<br />
1. Instalacja oprogramowania<br />
145
Przeinstalowanie w systemie Linux<br />
Jeśli sterownik drukarki nie działa prawidłowo, odinstaluj sterownik i<br />
zainstaluj go ponownie.<br />
1<br />
Upewnij się, że urządzenie jest włączone i podłączone do<br />
komputera.<br />
2<br />
Po wyświetleniu okna Administrator Login wpisz „root” w polu<br />
Login i podaj hasło systemowe.<br />
Aby odinstalować oprogramowanie urządzenia, należy zalogować<br />
się jako administrator (root). Jeżeli użytkownik nie ma odpowiednich<br />
uprawnień, powinien je uzyskać od administratora.<br />
3<br />
Kliknij ikonę znajdującą się na dole pulpitu. Po wyświetleniu okna<br />
Terminal wpisz:<br />
[root@localhost root]#cd /opt/Samsung/mfp/uninstall/<br />
[root@localhost uninstall]#./uninstall.sh<br />
Kliknij przycisk Uninstall.<br />
4<br />
Kliknij przycisk Next.<br />
5<br />
Kliknij przycisk Finish.<br />
6<br />
1. Instalacja oprogramowania<br />
146
2. Korzystanie z<br />
urządzenia<br />
połączonego z siecią<br />
Ten rozdział zawiera instrukcje krok po kroku dotyczące konfigurowania urządzenia podłączonego do sieci i<br />
oprogramowania.<br />
• Użyteczne programy sieciowe 148<br />
• Konfiguracja sieci przewodowej 149<br />
• Instalowanie sterownika przez sieć 152<br />
• konfiguracja protokołu IPv6 163<br />
• Konfiguracja sieci bezprzewodowej 166<br />
• Samsung MobilePrint 201<br />
Obsługiwane urządzenia i funkcje opcjonalne mogą się różnić w zależności od modelu<br />
(patrz „Funkcje poszczególnych modeli” na stronie 7).
Użyteczne programy sieciowe<br />
Istnieje kilka programów umożliwiających łatwą konfigurację ustawień<br />
sieciowych w środowisku sieciowym. Dzięki nim administrator sieci może<br />
zarządzać wieloma urządzeniami znajdującymi się w sieci.<br />
• Przed rozpoczęciem korzystania z programów opisanych poniżej<br />
należy ustawić adres IP.<br />
• Niektóre funkcje oraz wyposażenie opcjonalne mogą nie być<br />
dostępne, w zależności od modelu lub kraju (patrz „Funkcje<br />
poszczególnych modeli” na stronie 7).<br />
2<br />
SyncThru Web Admin Service<br />
Oparte na sieci Web rozwiązanie do zarządzania urządzeniem<br />
przeznaczone dla administratorów sieci. Program SyncThru Web Admin<br />
Service umożliwia efektywne zarządzanie urządzeniami sieciowymi i<br />
zdalne monitorowanie oraz rozwiązywanie problemów związanych z<br />
urządzeniami sieciowymi z dowolnego miejsca, w którym można uzyskać<br />
dostęp do firmowej sieci intranet.<br />
• Pobierz ten program z witryny http://solution.samsungprinter.com.<br />
3<br />
1<br />
SyncThru Web Service<br />
Jest to wbudowany serwer WWW urządzenia sieciowego, który umożliwia<br />
wykonanie poniższych zadań (patrz „Korzystanie z programu SyncThru<br />
Web Service” na stronie 291).<br />
• Sprawdź informacje o materiałach eks<strong>pl</strong>oatacyjnych i stanie.<br />
• Dostosowywanie ustawień urządzenia.<br />
SetIP —konfiguracja sieci przewodowej<br />
Program narzędziowy umożliwiający wybieranie interfejsów sieciowych i<br />
ręczne konfigurowanie adresów IP używanych w przypadku protokołu TCP/<br />
IP.<br />
• Patrz „Ustawianie adresu IPv4 za pomocą programu SetIP (system<br />
Windows)” na stronie 149.<br />
• Patrz „Ustawianie adresu IPv4 za pomocą programu SetIP (system<br />
Macintosh)” na stronie 150.<br />
• Skonfiguruj opcję powiadomień e-mail. Po ustawieniu tej opcji<br />
informacje o stanie urządzenia (np. poziom zużycia kasety z tonerem<br />
lub błąd urządzenia) będą automatycznie wysyłane na adres e-mail<br />
określonej osoby.<br />
• Konfigurowanie parametrów sieciowych, niezbędnych do podłączenia<br />
urządzenia do różnych środowisk sieciowych.<br />
• Patrz „Ustawianie adresu IPv4 za pomocą programu SetIP (system<br />
Linux)” na stronie 151.<br />
• Urządzenie, które nie obsługuje portu sieciowego nie będzie<br />
korzystać z tej funkcji (patrz „Widok z tyłu” na stronie 25).<br />
• Protokół TCP/IPv6 nie jest obsługiwany przez ten program.<br />
2. Korzystanie z urządzenia połączonego z siecią<br />
148
Konfiguracja sieci przewodowej<br />
4<br />
5<br />
Drukowanie raportu konfiguracji sieci<br />
Ustawianie adresu IP<br />
Możesz wydrukować Raport konfiguracji sieci przedstawiający bieżące<br />
ustawienia sieciowe urządzenia można wydrukować z poziomu panelu<br />
sterowania urządzenia. Jest to pomocne w konfigurowaniu sieci.<br />
• Urządzenie z wyświetlaczem: Naciśnij przycisk (Menu) na panelu<br />
sterowania i wybierz opcjeSiec > Konfig. sieci. (Konfiguracja sieci).<br />
• Urządzenie z ekranem dotykowym: Naciśnij Konfiguracja na ekranie<br />
głównym > Sieć > Dalej > Konfiguracja sieci.<br />
• Urządzenie, które nie obsługuje interfejsu sieciowego nie będzie<br />
korzystać z tej funkcji (patrz „Widok z tyłu” na stronie 25).<br />
• Protokół TCP/IPv6 nie jest obsługiwany przez ten program.<br />
Najpierw należy ustawić adres IP używany do drukowania i zarządzania<br />
przez sieć. W większości przypadków nowy adres IP zostanie<br />
automatycznie przypisany przez serwer DHCP znajdujący się w sieci.<br />
• Urządzenie bez wyświetlacza: Naciśnij i przytrzymaj przycisk<br />
(Cancel lub Stop/Clear) na panelu sterowania przez ponad 4–5<br />
sekund.<br />
W raporcie konfiguracji sieci można znaleźć adresy MAC i IP urządzenia.<br />
Na przykład:<br />
• Adres MAC: 00:15:99:41:A2:78<br />
Ustawianie adresu IPv4 za pomocą programu<br />
SetIP (system Windows)<br />
Przed użyciem programu SetIP należy wyłączyć zaporę komputera w<br />
Panel sterowania > Centrum zabezpieczeń > Zapora systemu<br />
Windows.<br />
• Adres IP: 169.254.192.192<br />
1<br />
Zainstaluj ten program z dostarczonej płyty CD-ROM klikając<br />
dwukrotnie opcję Ap<strong>pl</strong>ication > SetIP > Setup.exe.<br />
Należy postępować zgodnie z instrukcjami w oknie instalacji.<br />
2<br />
Podłącz urządzenie do sieci za pomocą kabla sieciowego.<br />
3<br />
Włącz urządzenie.<br />
4<br />
2. Korzystanie z urządzenia połączonego z siecią<br />
149
Konfiguracja sieci przewodowej<br />
5<br />
Z menu Start systemu Windows wybierz kolejno opcje Wszystkie<br />
programy > Samsung Printers > SetIP > SetIP.<br />
6<br />
Kliknij ikonę (trzecia od lewej) w oknie SetIP, aby otworzyć okno<br />
konfiguracji TCP/IP.<br />
7<br />
Wprowadź nowe informacje o urządzeniu w oknie konfiguracji. W<br />
przypadku firmowej sieci intranet konieczne może być wcześniejsze<br />
przypisanie tych informacji przez administratora sieci.<br />
Ustawianie adresu IPv4 za pomocą programu<br />
SetIP (system Macintosh)<br />
Przed użyciem programu SetIP, należy wyłączyć zaporę ogniową<br />
komputera w System Preferences > Security > Firewall.<br />
Poniższe instrukcje mogą się różnić w zależności od modelu drukarki.<br />
1<br />
Podłącz urządzenie do sieci za pomocą kabla sieciowego.<br />
2<br />
Włóż instalacyjną płytę CD i otwórz okno płyty, a następnie wybierz<br />
opcję MAC_Installer > MAC_Printer > SetIP > SetIPap<strong>pl</strong>et.html.<br />
3<br />
Kliknij dwukrotnie <strong>pl</strong>ik. Zostanie automatycznie otwarta a<strong>pl</strong>ikacja<br />
Safari. Wybierz opcję Trust. W przeglądarce internetowej zostanie<br />
wyświetlona strona SetIPap<strong>pl</strong>et.html, na której znajdują się nazwa<br />
i adres IP drukarki.<br />
Odszukaj adres MAC urządzenia w Raporcie konfiguracji sieci (patrz<br />
„Drukowanie raportu konfiguracji sieci” na stronie 149) i wprowadź go<br />
bez używania dwukropków. Na przykład adres 00:15:99:29:51:A8<br />
wprowadzany jest jako 0015992951A8.<br />
4<br />
Kliknij ikonę (trzecia od lewej) w oknie SetIP, aby otworzyć okno<br />
konfiguracji TCP/IP.<br />
5<br />
Wprowadź nowe informacje o urządzeniu w oknie konfiguracji. W<br />
przypadku firmowej sieci intranet konieczne może być wcześniejsze<br />
przypisanie tych informacji przez administratora sieci.<br />
8<br />
Kliknij przycisk Konfiguracja, a następnie kliknij OK. W urządzeniu<br />
zostanie automatycznie wydrukowany Raport konfiguracji sieci.<br />
Sprawdź, czy wszystkie ustawienia są prawidłowe.<br />
2. Korzystanie z urządzenia połączonego z siecią<br />
150
Konfiguracja sieci przewodowej<br />
Odszukaj adres MAC urządzenia w Raporcie konfiguracji sieci (patrz<br />
„Drukowanie raportu konfiguracji sieci” na stronie 149) i wprowadź go<br />
bez używania dwukropków. Na przykład adres 00:15:99:29:51:A8<br />
wprowadzany jest jako 0015992951A8.<br />
6<br />
Kliknij przycisk Ap<strong>pl</strong>y, przycisk OK i ponownie przycisk OK.<br />
7<br />
Zamknij program Safari.<br />
Ustawianie adresu IPv4 za pomocą programu<br />
SetIP (system Linux)<br />
Przed użyciem programu SetIP należy wyłączyć zaporę sieciową<br />
komputera w System Preferences lub Administrator.<br />
4<br />
Wprowadź nowe informacje o urządzeniu w oknie konfiguracji. W<br />
przypadku firmowej sieci intranet konieczne może być wcześniejsze<br />
przypisanie tych informacji przez administratora sieci.<br />
Odszukaj adres MAC urządzenia w Raporcie konfiguracji sieci (patrz<br />
„Drukowanie raportu konfiguracji sieci” na stronie 149) i wprowadź go<br />
bez używania dwukropków. Na przykład adres 00:15:99:29:51:A8<br />
wprowadzany jest jako 0015992951A8.<br />
5<br />
W urządzeniu zostanie automatycznie wydrukowany Raport<br />
konfiguracji sieci.<br />
Poniższe instrukcje mogą się różnić, w zależności od używanego<br />
modelu i systemów operacyjnych.<br />
1<br />
Otwórz katalog /opt/Samsung/mfp/share/utils/.<br />
2<br />
Kliknij dwukrotnie <strong>pl</strong>ik SetIPAp<strong>pl</strong>et.html.<br />
3<br />
Kliknij, aby otworzyć okno konfiguracji protokołu TCP/IP.<br />
2. Korzystanie z urządzenia połączonego z siecią<br />
151
Instalowanie sterownika przez sieć<br />
• Niektóre funkcje oraz wyposażenie opcjonalne mogą nie być<br />
dostępne, w zależności od modelu lub kraju (patrz „Funkcje<br />
poszczególnych modeli” na stronie 7).<br />
• Urządzenie, które nie obsługuje interfejsu sieciowego nie będzie<br />
korzystać z tej funkcji (patrz „Widok z tyłu” na stronie 25).<br />
3<br />
Wybierz opcję Zainstaluj teraz.<br />
6<br />
Windows<br />
1<br />
Upewnij się, że urządzenie jest podłączone do sieci i włączone.<br />
Sprawdź też, czy ustawiono adres IP urządzenia (patrz „Ustawianie<br />
adresu IP” na stronie 149).<br />
Jeśli podczas instalacji zostanie wyświetlone okno „Kreator<br />
znajdowania nowego sprzętu”, kliknij przycisk Anuluj, aby je<br />
zamknąć.<br />
2<br />
Włóż dostarczoną płytę CD z oprogramowaniem do napędu CD-<br />
ROM.<br />
Opcja Instalacja niestandardowa umożliwia wybranie połączenia<br />
urządzenia i wybranie indywidualnych składników do zainstalowania.<br />
Postępuj zgodnie z instrukcjami przedstawianymi w oknie.<br />
4<br />
Przeczytaj dokument Umowa licencyjna i wybierz opcję Akceptuję<br />
warunki Umowy licencyjnej. Następnie kliknij Dalej.<br />
Program wyszuka urządzenie.<br />
2. Korzystanie z urządzenia połączonego z siecią<br />
152
Instalowanie sterownika przez sieć<br />
Jeżeli urządzenie nie zostanie znalezione w sieci lub lokalnie, zostanie<br />
wyświetlony komunikat o błędzie. Wybierz żądaną opcję i kliknij<br />
przycisk Dalej.<br />
5<br />
Wyszukane urządzenia zostaną pokazane na ekranie. Zaznacz to,<br />
którego chcesz użyć, i kliknij przycisk OK.<br />
Jeśli sterownik wyszuka tylko jedno urządzenie, zostanie wyświetlone<br />
okno potwierdzenia.<br />
6<br />
Należy postępować zgodnie z instrukcjami w oknie instalacji.<br />
2. Korzystanie z urządzenia połączonego z siecią<br />
153
Instalowanie sterownika przez sieć<br />
Tryb cichej instalacji<br />
Tryb cichej instalacji jest metodą, która nie wymaga interwencji użytkownika. Po rozpoczęciu instalacji sterownik urządzenia i oprogramowanie są<br />
automatycznie instalowane na komputerze. Cicha instalacja może zostać rozpoczęta poprzez wpisanie polecenia /s lub /S w oknie poleceń.<br />
Parametry wiersza poleceń<br />
Poniższa tabela wskazuje polecenia, które można wpisać w oknie poleceń.<br />
Następujące polecenia działają w połączeniu z wyrażeniami /s lub /S. Jednak /h, /H lub /? są poleceniami specjalnymi, które mogą być stosowane<br />
samodzielnie.<br />
Wiersz poleceń Definicja Opis<br />
/s lub /S Powoduje rozpoczęcie cichej instalacji. Wykonuje instalację sterowników urządzenia bez potrzeby interwencji<br />
użytkownika.<br />
/p„” lub /<br />
P„”<br />
Określa port drukarki.<br />
Port sieciowy zostanie utworzony<br />
poprzez wykorzystanie standardowego<br />
monitora portu TCP/IP. W przypadku<br />
portu lokalnego taki port musi istnieć w<br />
systemie przed określeniem za pomocą<br />
polecenia.<br />
Nazwa portu drukarki może być określona jako adres IP, nazwa hosta,<br />
nazwa lokalnego portu USB lub IEEE<strong>12</strong>84.<br />
Na przykład:<br />
• /p„xxx.xxx.xxx.xxx”, gdzie „xxx.xxx.xxx.xxx” oznacza adres IP drukarki<br />
sieciowej. /p„USB001”, /P„LPT1:”, /p„nazwa hosta”<br />
• W przypadku języka koreańskiego podczas cichej instalacji<br />
sterownika, należy wpisać polecenie Setup.exe /s /L"0x00<strong>12</strong>” or<br />
Setup.exe /s.<br />
2. Korzystanie z urządzenia połączonego z siecią<br />
154
Instalowanie sterownika przez sieć<br />
Wiersz poleceń Definicja Opis<br />
/a„” lub /<br />
A„”<br />
Określa ścieżkę docelową procesu instalacji.<br />
Ścieżka docelowa musi być pełną<br />
ścieżką.<br />
Z uwagi na to, że sterowniki urządzenia powinny być zainstalowane w<br />
określonej lokalizacji systemu operacyjnego, polecenie to dotyczy<br />
wyłącznie oprogramowania.<br />
/i„” lub /I„”<br />
Określa dostosowany <strong>pl</strong>ik skryptowy instalacji<br />
przeznaczony do zindywidualizowanej obsługi.<br />
Nazwa <strong>pl</strong>iku skryptowego powinna być<br />
pełną nazwą.<br />
Dostosowany <strong>pl</strong>ik skryptowy może być przydzielony do dostosowanej<br />
cichej instalacji. Ten <strong>pl</strong>ik skryptowy może być dostosowany lub<br />
zmodyfikowany za pomocą dostarczonego narzędzia dostosowania<br />
programu instalacyjnego lub edytora tekstowego.<br />
Dostosowany <strong>pl</strong>ik skryptowy jest wykonywany przed domyślnymi<br />
ustawieniami programu instalacyjnego, ale później niż parametry<br />
wiersza poleceń.<br />
/n„” lub /<br />
N„”<br />
/nd lub /ND<br />
Określa nazwę drukarki. Wystąpienie drukarki<br />
powinno zostać utworzone jako określona<br />
nazwa drukarki.<br />
Polecenia nieustawiania zainstalowanego<br />
sterownika jako domyślnego sterownika<br />
urządzenia.<br />
Za pomocą tego parametru można dowolnie dodawać wystąpienia<br />
drukarki.<br />
Oznacza to, że zainstalowane sterowniki urządzenia nie będą<br />
domyślnym sterownikiem urządzenia, jeżeli zainstalowany jest jeden lub<br />
kilka sterowników domyślnych. Jeśli w systemie nie zainstalowano<br />
sterownika urządzenia, ta opcja nie będzie stosowana, ponieważ system<br />
operacyjny Windows określi zainstalowany sterownik drukarki jako<br />
domyślny.<br />
2. Korzystanie z urządzenia połączonego z siecią<br />
155
Instalowanie sterownika przez sieć<br />
Wiersz poleceń Definicja Opis<br />
/x lub /X Wykorzystuje istniejące <strong>pl</strong>iki sterownika<br />
urządzenia do utworzenia wystąpienia drukarki,<br />
jeśli jest ona już zainstalowana.<br />
To polecenie zapewnia sposób instalacji wystąpienia drukarki, które<br />
wykorzystuje zainstalowane <strong>pl</strong>iki sterownika drukarki bez instalacji<br />
dodatkowego sterownika.<br />
/up„” lub /<br />
UP„”<br />
Usuwa wyłącznie określone wystąpienie<br />
drukarki, a nie <strong>pl</strong>iki sterownika.<br />
To polecenie stanowi metodę usunięcia wyłącznie określonego<br />
wystąpienia drukarki z systemu, bez wpływu na inne sterowniki drukarki.<br />
Nie spowoduje to usunięcia <strong>pl</strong>ików sterownika drukarki z systemu.<br />
/d lub /D Odinstalowuje wszystkie sterowniki i a<strong>pl</strong>ikacje<br />
urządzenia z systemu.<br />
To polecenie powoduje usunięcie wszystkich zainstalowanych<br />
sterowników i a<strong>pl</strong>ikacji urządzenia z systemu.<br />
/v„”<br />
lub /V„”<br />
Udostępnia zainstalowane urządzenie lub<br />
dodaje inne dostępne sterowniki <strong>pl</strong>atformy dla<br />
funkcji Point & Print.<br />
Polecenie spowoduje zainstalowanie wszystkich obsługiwanych<br />
sterowników urządzenia <strong>pl</strong>atformy systemu Windows w systemie i<br />
udostępnienie ich dla określonego elementu dla<br />
funkcji Point & Print.<br />
/o lub /O Otwiera folder Drukarki i faksy po instalacji. Polecenie otworzy folder Drukarki i faksy po przeprowadzeniu cichej<br />
instalacji.<br />
/f„”<br />
lub /F„”<br />
/h, /H lub /?<br />
Określa nazwę <strong>pl</strong>iku dziennika. Jeżeli parametr<br />
nie zostanie określony, w systemowym folderze<br />
tymczasowym utworzony zostaje domyślny <strong>pl</strong>ik<br />
dziennika.<br />
Wyświetla wykorzystanie wiersza poleceń.<br />
Utworzy <strong>pl</strong>ik dziennika w określonym folderze.<br />
2. Korzystanie z urządzenia połączonego z siecią<br />
156
Instalowanie sterownika przez sieć<br />
7<br />
Macintosh<br />
1<br />
Upewnij się, że urządzenie jest włączone i podłączone do sieci.<br />
2<br />
Włóż dostarczoną płytę CD z oprogramowaniem do napędu CD-<br />
ROM.<br />
3<br />
Kliknij dwukrotnie ikonę CD-ROM, która zostanie wyświetlona na<br />
pulpicie komputera Macintosh.<br />
4<br />
Kliknij dwukrotnie folder MAC_Installer > ikonę Installer OS X.<br />
5<br />
Kliknij przycisk Continue.<br />
6<br />
Przeczytaj umowę licencyjną i kliknij przycisk Continue.<br />
7<br />
Kliknij przycisk Agree, aby zaakceptować umowę licencyjną.<br />
8<br />
Zostanie wyświetlony komunikat z ostrzeżeniem o zamknięciu<br />
wszystkich a<strong>pl</strong>ikacji. Kliknij Continue.<br />
9<br />
Kliknij Continue w oknie User Options Pane.<br />
10<br />
11<br />
<strong>12</strong><br />
13<br />
14<br />
15<br />
Jeśli adres IP nie został jeszcze skonfigurowany, kliknij opcję Set IP<br />
address i zapoznaj się z częścią „Ustawianie adresu IPv4 za pomocą<br />
programu SetIP (system Macintosh)” na stronie 150. Aby<br />
skonfigurować ustawienia połączenia bezprzewodowe, zapoznaj się z<br />
częścią „Konfiguracja na komputerze Macintosh” na stronie 183.<br />
Kliknij przycisk Install. Zostaną zainstalowane wszystkie składniki<br />
niezbędne do pracy urządzenia.<br />
W przypadku wybrania opcji Customize można wybrać<br />
poszczególne składniki do zainstalowania.<br />
Podaj hasło i kliknij OK.<br />
Instalacja oprogramowania wymaga ponownego uruchomienia<br />
komputera. Kliknij przycisk Continue Installation.<br />
Po zakończeniu instalacji kliknij przycisk Quit lub Restart.<br />
Otwórz kolejno foldery Ap<strong>pl</strong>ications > Utilities > Print Setup<br />
Utility.<br />
• W systemie Mac OS X 10.5-10.7 otwórz kolejno foldery<br />
Ap<strong>pl</strong>ications > System Preferences i kliknij pozycję Print &<br />
Fax.<br />
Kliknij przycisk Add w obszarze Printer List.<br />
• W systemie Mac OS X 10.5-10.7 kliknij przycisk „+”. Zostanie<br />
wyświetlone okno.<br />
2. Korzystanie z urządzenia połączonego z siecią<br />
157
Instalowanie sterownika przez sieć<br />
16<br />
17<br />
18<br />
19<br />
20<br />
W systemie Mac OS X 10.4 kliknij pozycję IP Printer.<br />
• W systemie Mac OS X 10.5-10.7 kliknij przycisk IP.<br />
Wybierz opcję HP Jetdirect - Socket w obszarze Protocol.<br />
Podczas drukowania dokumentu składającego się z wielu stron<br />
wydajność drukowania można zwiększyć przez wybranie ustawienia<br />
Socket dla opcji Printer Type.<br />
Podaj adres IP urządzenia w polu Address.<br />
Wprowadź nazwę kolejki w polu Queue. Jeśli nie można określić<br />
nazwy kolejki, najpierw należy użyć domyślnej nazwy kolejki.<br />
W systemie Mac OS X 10.4, jeżeli funkcja Auto Select nie działa<br />
prawidłowo, wybierz pozycję Samsung w obszarze Print Using i<br />
nazwę używanego urządzenia w polu Model.<br />
• W systemie Mac OS X 10.5-10.7, jeżeli funkcja Auto Select nie<br />
działa prawidłowo, wybierz opcję Select Printer Software, a<br />
następnie wybierz nazwę urządzenia w obszarze Print Using.<br />
8<br />
Linux<br />
Aby zainstalować sterownik faksu:<br />
a Otwórz kolejno folder A<strong>pl</strong>ikacje > Samsung > Kreator kolejki<br />
faksów.<br />
b Urządzenie zostanie wyświetlone na liście Printer List.<br />
c Wybierz urządzenie, które chcesz użyć i kliknij przycisk Create.<br />
Aby zainstalować oprogramowanie do drukarki, należy pobrać pakiety z<br />
oprogramowaniem dla systemu Linux, które są dostępne na stronie<br />
internetowej firmy Samsung (http://www.samsung.com/printer > znajdź<br />
swój produkt > Wsparcie lub Centrum pobierania).<br />
Instalacja innych programów:<br />
• Patrz „Instalowanie a<strong>pl</strong>ikacji Smart Panel” na stronie 144.<br />
• Patrz „Instalowanie programu do ustawiania opcji drukarki” na<br />
stronie 145.<br />
21<br />
Kliknij przycisk Add.<br />
Urządzenie zostanie wyświetlone w obszarze Printer List i<br />
ustawione jako urządzenie domyślne.<br />
2. Korzystanie z urządzenia połączonego z siecią<br />
158
Instalowanie sterownika przez sieć<br />
Instalacja sterownika w systemie Linux i<br />
dodawanie drukarki sieciowej<br />
Dodawanie drukarki sieciowej<br />
1<br />
Upewnij się, że urządzenie jest włączone i podłączone do sieci.<br />
1<br />
Sprawdź też, czy ustawiono adres IP urządzenia.<br />
Kliknij ikonę Add Printer..<br />
2<br />
Pobierz pakiet Unified Linux Driver z witryny firmy Samsung.<br />
2<br />
Wyodrębnij <strong>pl</strong>ik UnifiedLinuxDriver.tar.gz i otwórz nowy katalog.<br />
3<br />
Kliknij dwukrotnie folder Linux > ikonę install.sh.<br />
4<br />
Zostanie otwarte okno Samsung Installer. Kliknij przycisk Continue.<br />
5<br />
Zostanie otwarte okno kreatora dodawania drukarki. Kliknij przycisk<br />
6<br />
Next.<br />
Po dodaniu urządzenia kliknij Finish.<br />
8<br />
Wybierz drukarkę sieciową i kliknij przycisk Search.<br />
7<br />
W polu listy zostanie wyświetlony adres IP urządzenia oraz nazwa<br />
8<br />
modelu.<br />
Wybierz urządzenie i kliknij przycisk Next.<br />
9<br />
Wprowadź opis drukarki i naciśnij przycisk Next.<br />
10<br />
Po dodaniu urządzenia kliknij Finish.<br />
11<br />
<strong>12</strong> Po zakończeniu instalacji kliknij przycisk Finish.<br />
Kliknij dwukrotnie ikonę Unified Driver Configurator.<br />
3<br />
Zostanie otwarte okno Add printer wizard. Kliknij przycisk Next.<br />
4<br />
Wybierz ustawienie Network printer i kliknij przycisk Search.<br />
5<br />
Adres IP drukarki i nazwa modelu pojawią się w polu listy.<br />
6<br />
Wybierz urządzenie i kliknij przycisk Next.<br />
7<br />
Wprowadź opis drukarki i kliknij przycisk Next.<br />
2. Korzystanie z urządzenia połączonego z siecią<br />
159
Instalowanie sterownika przez sieć<br />
9<br />
UNIX<br />
1<br />
Z witryny internetowej Samsung <strong>pobierz</strong> pakiet sterowników<br />
drukarki dla systemu UNIX i rozpakuj.<br />
• Przed zainstalowaniem sterownika drukarki dla systemu UNIX<br />
upewnij się, że urządzenie obsługuje system operacyjny UNIX (patrz<br />
„System operacyjny” na stronie 7).<br />
• Polecenia oznaczone są znakami „”, podczas wpisywania poleceń<br />
nie należy wpisywać znaków „”.<br />
• Niektóre funkcje oraz wyposażenie opcjonalne mogą nie być<br />
dostępne, w zależności od modelu lub kraju (patrz „System<br />
operacyjny” na stronie 7).<br />
2<br />
Zaloguj się na konto root.<br />
“su -<br />
3<br />
Skopiuj odpowiednie archiwum sterowników do docelowego<br />
komputera z systemem UNIX.<br />
Szczegółowe informacje można znaleźć w podręczniku administratora<br />
danego systemu UNIX.<br />
W celu skorzystania ze sterownika drukarki dla systemu UNIX konieczna<br />
jest instalacja pakietu sterowników drukarki dla systemu UNIX oraz<br />
skonfigurowanie drukarki. Można pobrać pakiety z oprogramowaniem dla<br />
systemu UNIX, które są dostępne na stronie internetowej firmy Samsung<br />
(http://www.samsung.com/printer > znajdź swój produkt > Wsparcie lub<br />
Centrum pobierania).<br />
Instalacja pakietu sterowników drukarki dla<br />
systemu UNIX<br />
Procedura instalacji jest identyczna dla wszystkich wymienionych<br />
wariantów systemu operacyjnego UNIX.<br />
4<br />
Rozpakuj archiwum pakietu sterowników drukarki dla systemu<br />
UNIX.<br />
Na przykład, w systemie IBM AIX użyj następujących poleceń.<br />
“gzip -d < wpisz nazwę pakietu | tar xf -”<br />
Przejdź do nierozpakowanego katalogu.<br />
5<br />
Uruchom skrypt instalacyjny.<br />
6<br />
“./install”<br />
install to <strong>pl</strong>ik skryptu instalacyjnego, używanego do instalowania i<br />
odinstalowania pakietu sterowników UNIX PrinterDriver.<br />
Polecenie „chmod 755 install” umożliwia przyznanie uprawnień<br />
skryptowi instalacyjnemu.<br />
2. Korzystanie z urządzenia połączonego z siecią<br />
160
Instalowanie sterownika przez sieć<br />
7<br />
Aby sprawdzić wynik instalacji, wprowadź polecenie „. /install –c”,<br />
aby sprawdzić wyniki instalacji.<br />
Dezinstalacja pakietu sterowników drukarki<br />
8<br />
Uruchom program „installprinter” z wiersza poleceń. Spowoduje to<br />
wyświetlenie okna Add Printer Wizard. W wyświetlonym oknie<br />
wprowadź konfigurację drukarki, zgodnie z poniższymi poleceniami:<br />
W niektórych systemach UNIX, na przykład Solaris 10, drukarka może<br />
nie być dostępna i/lub może nie przyjmować zadań bezpośrednio po<br />
dodaniu. W takim przypadku należy wprowadzić następujące polecenia<br />
w terminalu roota:<br />
“accept ”<br />
“enable ”<br />
W celu usunięcia drukarki zainstalowanej w systemie należy użyć<br />
narzędzia deinstalacji drukarki.<br />
a Wprowadź w terminalu polecenie „uninstallprinter”.<br />
Spowoduje to otwarcie okna Uninstall Printer Wizard.<br />
Wszystkie zainstalowane drukarki zostaną wyświetlone w formie<br />
listy rozwijanej.<br />
b Wybierz drukarkę do usunięcia.<br />
c Kliknij przycisk Delete, aby usunąć drukarkę z systemu.<br />
d Aby sprawdzić wynik instalacji, wprowadź polecenie „. /install –d”.<br />
e Aby sprawdzić wyniki dezinstalacji, wprowadź polecenie „. /install<br />
–c”.<br />
Aby wykonać ponowną instalację <strong>pl</strong>ików binarnych, wprowadź polecenie „.<br />
/install”.<br />
2. Korzystanie z urządzenia połączonego z siecią<br />
161
Instalowanie sterownika przez sieć<br />
Konfigurowanie drukarki<br />
Aby dodać drukarkę do systemu UNIX, wprowadź polecenie „installprinter”<br />
w wierszu poleceń. Spowoduje to wyświetlenie okna kreatora dodawania<br />
drukarki. W wyświetlonym oknie wprowadź konfigurację drukarki, zgodnie<br />
z poniższymi poleceniami:<br />
1<br />
Wprowadź nazwę drukarki.<br />
2<br />
Wybierz odpowiedni model drukarki z listy.<br />
3<br />
Wprowadź dowolny opis odpowiadający typowi drukarki w polu<br />
Type. Pole to jest opcjonalne.<br />
4<br />
Określ dowolny opis drukarki w polu Description. Pole to jest<br />
opcjonalne.<br />
5<br />
W polu Location określ lokalizację drukarki.<br />
6<br />
W polu tekstowym Device wprowadź adres IP lub nazwę DNS<br />
drukarki (w przypadku drukarek sieciowych). W przypadku systemu<br />
IBM AIX z funkcją jetdirect Queue type możliwe jest wprowadzenie<br />
jedynie nazwy DNS, cyfrowe adresy IP nie są dozwolone.<br />
7<br />
Funkcja Queue type określa połączenie jako lpd lub jetdirect w<br />
odpowiednim polu. W przypadku systemu operacyjnego Sun Solaris<br />
dostępny jest dodatkowy typ usb.<br />
8<br />
Wybierz opcję Copies, aby określić liczbę kopii.<br />
9<br />
Zaznacz opcję Collate, aby drukarka automatycznie sortowała<br />
kopie.<br />
10<br />
11<br />
<strong>12</strong><br />
Zaznacz opcję Reverse Order, aby drukować kopie w odwrotnym<br />
porządku.<br />
Zaznacz opcję Make Default, aby określić daną drukarkę jako<br />
domyślną.<br />
Kliknij przycisk OK, aby dodać drukarkę.<br />
2. Korzystanie z urządzenia połączonego z siecią<br />
162
konfiguracja protokołu IPv6<br />
Protokół IPv6 jest obsługiwany prawidłowo tylko w systemie Windows<br />
Vista lub nowszym.<br />
• Niektóre funkcje oraz wyposażenie opcjonalne mogą nie być<br />
dostępne, w zależności od modelu lub kraju (patrz „Funkcje<br />
poszczególnych modeli” na stronie 7 lub „Przegląd menu” na stronie<br />
36).<br />
• Jeśli sieć IPv6 nie działa, przywróć fabryczne wartości ustawień<br />
sieciowych i spróbuj ponownie używając opcji Wyczysc ustaw..<br />
5<br />
Kliknij polecenie Dodaj drukarkę w lewym rogu okna Drukarki i<br />
faksy.<br />
6<br />
W oknach Dodaj drukarkę kliknij polecenie Dodaj drukarkę<br />
lokalną.<br />
7<br />
Zostanie wyświetlone okno Kreator dodawania drukarki. Postępuj<br />
zgodnie z instrukcjami przedstawianymi w oknie.<br />
Jeśli urządzenie nie działa w środowisku sieciowym, aktywuj protokół<br />
IPv6. Przejdź do następnej części.<br />
Aby korzystać ze środowiska sieciowego IPv6, należy wykonać poniższą<br />
procedurę w celu użycia adresu IPv6.<br />
Aktywacja protokołu IPv6<br />
10<br />
Za pomocą panelu sterowania<br />
1<br />
Podłącz urządzenie do sieci za pomocą kabla sieciowego.<br />
2<br />
Włącz urządzenie.<br />
3<br />
Wydrukuj Raport konfiguracji sieci, który pozwoli sprawdzić<br />
adresy IPv6 (patrz „Drukowanie raportu konfiguracji sieci” na stronie<br />
149).<br />
1<br />
Naciśnij przycisk (Menu) na panelu sterowania.<br />
Naciśnij Siec > TCP/IP (IPv6) > Wlacz IPv6.<br />
2<br />
Wybierz opcję Wl. i naciśnij przycisk OK.<br />
3<br />
Wyłącz urządzenie i włącz je ponownie.<br />
4<br />
Zainstaluj ponownie sterownik drukarki.<br />
5<br />
4<br />
Wybierz kolejno opcje Start > Panel sterowania > Drukarki i faksy.<br />
2. Korzystanie z urządzenia połączonego z siecią<br />
163
konfiguracja protokołu IPv6<br />
Ustawianie adresów IPv6<br />
Urządzenie obsługuje następujące adresy IPv6 do celów wydruków<br />
sieciowych i administracji.<br />
• Link-local Address: Samodzielnie skonfigurowany lokalny adres IPv6<br />
(adres zaczyna się od FE80).<br />
• Stateless Address: Automatycznie skonfigurowany przez router<br />
sieciowy adres IPv6.<br />
11<br />
Z usługi SyncThru Web Service<br />
W przypadku modeli, które nie są wyposażone w wyświetlacz na<br />
panelu sterowania, konieczne jest uzyskanie dostępu do SyncThru<br />
Web Service za pomocą adresu IPv4, a następnie przeprowadzenie<br />
poniższych czynności w celu zastosowania IPv6.<br />
• Stateful Address: Adres IPv6 skonfigurowany przez serwer DHCPv6.<br />
• Manual Address: Adres IPv6 ręcznie wprowadzony przez<br />
użytkownika.<br />
Konfiguracja DHCPv6 (typu stateful)<br />
Jeśli w sieci znajduje się serwer DHCPv6, możesz wybrać jedną z<br />
poniższych opcji domyślne dynamicznej konfiguracji hosta.<br />
Naciśnij przycisk (Menu) na panelu sterowania.<br />
1<br />
Naciśnij Siec > TCP/IP (IPv6) > Konfig. DHCPv6.<br />
2<br />
Naciśnij OK, aby wybrać żądaną wartość.<br />
3<br />
• Adres DHCPv6: Zawsze używaj protokołu DHCPv6, niezależnie<br />
od żądania routera.<br />
• Wylacz DHCPv6: Nigdy nie używaj protokołu DHCPv6,<br />
niezależnie od żądania routera.<br />
• Router: Używaj protokołu DHCPv6 tylko na żądanie routera.<br />
1<br />
Uruchom przeglądarkę internetową, na przykład program Internet<br />
Ex<strong>pl</strong>orer, w systemie Windows. W polu adresu podaj adres IP<br />
urządzenia (http://xxx.xxx.xxx.xxx) i naciśnij klawisz Enter lub kliknij<br />
opcję Przejdź.<br />
2<br />
Jeżeli jest to pierwsze logowanie do programu SyncThru Web<br />
Service, konieczne jest zalogowanie się jako administrator. Wpisz<br />
poniższy, domyślny identyfikator i hasło.<br />
• ID: admin<br />
• Hasło: sec00000<br />
3<br />
Po wyświetleniu okna SyncThru Web Service przenieś kursor na<br />
górny pasek menu w części Ustawienia i kliknij polecenie<br />
Ustawienia sieciowe.<br />
Kliknij polecenie TCP/IPv6 w lewej części witryny internetowej.<br />
4<br />
Aby włączyć opcję IPv6, zaznacz pole wyboru Protokół IPv6.<br />
5<br />
2. Korzystanie z urządzenia połączonego z siecią<br />
164
konfiguracja protokołu IPv6<br />
6<br />
Zaznacz pole wyboru Ręczny adres. Zostanie wówczas<br />
aktywowane pole Adres/Prefiks.<br />
7<br />
Wprowadź pozostałą część adresu (np.: 3FFE:10:88:194::AAAA.<br />
„A” oznacza wartość szesnastkową od 0 do 9 lub od A do F).<br />
8<br />
Wybierz konfigurację DHCPv6.<br />
9<br />
Kliknij przycisk Zastosuj.<br />
Korzystanie z programu SyncThru Web Service<br />
1<br />
Uruchom przeglądarkę internetową, która obsługuje wpisywanie<br />
adresów IPv6 jako adresy URL (np. Internet Ex<strong>pl</strong>orer).<br />
2<br />
Wybierz jeden z adresów IPv6 (Link-local Address, Stateless<br />
Address, Stateful Address, Manual Address) z opcji Raport<br />
konfiguracji sieci (patrz część „Drukowanie raportu konfiguracji<br />
sieci” na stronie 149).<br />
3<br />
Wprowadź adresy IPv6 (np.: http://[FE80::215:99FF:FE66:7701]).<br />
Adresy muszą być zawarte w nawiasach kwadratowych [ ].<br />
2. Korzystanie z urządzenia połączonego z siecią<br />
165
Konfiguracja sieci bezprzewodowej<br />
• Upewnij się, że urządzenie obsługuje sieć bezprzewodową. W<br />
zależności od modelu sieć bezprzewodowa może nie być dostępna<br />
(patrz „Funkcje poszczególnych modeli” na stronie 7).<br />
• Jeśli sieć IPv6 nie działa, przywróć fabryczne wartości ustawień<br />
sieciowych i spróbuj ponownie używając opcji Wyczysc ustaw..<br />
Nazwa sieci bezprzewodowej i klucz sieciowy<br />
Sieci bezprzewodowe wymagają większego poziomu zabezpieczeń,<br />
dlatego przy pierwszej konfiguracji punktu dostępu tworzone są nazwa sieci<br />
(SSID), używany typ zabezpieczeń i klucz sieciowy. Przed kontynuowanie<br />
instalacji urządzenia poproś administratora sieci o te informacje.<br />
<strong>12</strong><br />
Rozpoczęcie pracy<br />
Objaśnienie rodzajów sieci<br />
Zwykle między komputerem a urządzeniem może istnieć tylko jedno<br />
połączenie w danym czasie.<br />
Tryb infrastruktury<br />
Jest to środowisko używane zazwyczaj w sieciach<br />
domowych lub w sieciach typu SOHO (Small Office/Home<br />
Office). W tym trybie do komunikacji z urządzeniem<br />
bezprzewodowym wykorzystywany jest punkt dostępu.<br />
Tryb Ad-hoc<br />
Ten tryb nie wykorzystuje punktu dostępu. Komputer<br />
bezprzewodowy oraz urządzenie bezprzewodowe<br />
komunikują się bezpośrednio.<br />
2. Korzystanie z urządzenia połączonego z siecią<br />
166
Konfiguracja sieci bezprzewodowej<br />
13<br />
Wprowadzenie do metod konfiguracji bezprzewodowej<br />
Ustawienia bezprzewodowe można skonfigurować z urządzenia lub komputera. Wybierz metodę konfiguracji z poniższej tabeli.<br />
Niektóre rodzaje instalacji w sieci bezprzewodowej mogą nie być dostępne w zależności od modelu lub kraju.<br />
Metoda konfiguracji Metoda połączenia Opis i instrukcje<br />
Za pomocą panelu<br />
sterowania urządzenia<br />
Korzystanie z funkcji WPS (zalecane)<br />
( )<br />
Korzystanie z przycisku menu<br />
( )<br />
• Patrz „Urządzenia z wyświetlaczem” na stronie 170.<br />
• Patrz „Urządzenia bez wyświetlacza” na stronie 171.<br />
• Patrz „Korzystanie z przycisku menu” na stronie 172.<br />
2. Korzystanie z urządzenia połączonego z siecią<br />
167
Konfiguracja sieci bezprzewodowej<br />
Metoda konfiguracji Metoda połączenia Opis i instrukcje<br />
Z poziomu komputera<br />
Punkt dostępu przez kabel USB (zalecane)<br />
( )<br />
Dostęp za pomocą przycisku WPS (bez<br />
połączenia za pomocą kabla USB)<br />
( , )<br />
Połączenie Ad-hoc przez kabel USB<br />
( )<br />
• Użytkownicy systemu Windows powinni zapoznać się z częścią „Punkt dostępu<br />
przez kabel USB” na stronie 173.<br />
• Użytkownicy komputera Macintosh powinni zapoznać się z częścią „Punkt<br />
dostępu przez kabel USB” na stronie 183.<br />
• Użytkownicy systemu Windows powinni zapoznać się z częścią „Dostęp za<br />
pomocą przycisku WPS (bez połączenia za pomocą kabla USB)” na stronie 178.<br />
• Użytkownicy komputera Macintosh powinni zapoznać się z częścią „Ustawienie<br />
punktu dostępu za pomocą przycisku WPS.” na stronie 187.<br />
• Użytkownicy systemu Windows powinni zapoznać się z częścią „Połączenie Adhoc<br />
przez kabel USB” na stronie 180.<br />
• Użytkownicy komputera Macintosh powinni zapoznać się z częścią „Połączenie<br />
Ad-hoc przez kabel USB” na stronie 189.<br />
Korzystanie z kabla sieciowego • Patrz „Korzystanie z kabla sieciowego” na stronie 192.<br />
Inne metody<br />
konfiguracji<br />
Konfiguracja Wi-Fi Direct do drukowania<br />
mobilnego<br />
• Patrz „Konfiguracja opcji Wi-Fi Direct” na stronie 195.<br />
W przypadku wystąpienia problemów w trakcie konfiguracji bezprzewodowej lub instalacji sterowników należy zapoznać się z rozdziałem poświęconym<br />
rozwiązywaniu problemów (patrz „Rozwiązywanie problemów” na stronie 197).<br />
2. Korzystanie z urządzenia połączonego z siecią<br />
168
Konfiguracja sieci bezprzewodowej<br />
14<br />
Korzystanie z przycisku WPS<br />
Jeśli urządzenie lub punkt dostępu (router bezprzewodowy) obsługują<br />
funkcję Wi-Fi Protected Setup (WPS), to bez użycia komputera można w<br />
prosty sposób określić ustawienia sieci bezprzewodowej za pomocą<br />
przycisku<br />
(WPS) dostępnego na panelu sterowania.<br />
Co należy przygotować<br />
• Sprawdź, czy punkt dostępu (lub router bezprzewodowy) obsługuje<br />
funkcję WPS (Wi-Fi Protected Setup).<br />
• Sprawdź, czy dane urządzenie obsługuje funkcję WPS (Wi-Fi Protected<br />
Setup).<br />
• Komputer podłączony do sieci (tylko w trybie PIN)<br />
• Aby możliwe było korzystanie z sieci bezprzewodowej w trybie<br />
infrastruktury, należy upewnić się, że kabel sieciowy jest odłączony<br />
od urządzenia. W zależności od używanego punktu dostępu (routera<br />
bezprzewodowego) do łączenia z punktem dostępu używany jest<br />
przycisk WPS (PBC) lub konieczne jest wpisanie numeru PIN z<br />
komputera. Więcej informacji można znaleźć w podręczniku<br />
użytkownika dołączonym do używanego punktu dostępowego (lub<br />
routera bezprzewodowego).<br />
• Podczas konfiguracji sieci bezprzewodowej za pomocą przycisku<br />
WPS, ustawienia zabezpieczeń mogą ulec zmianie. Aby temu<br />
zapobiec, zablokuj opcję WPS dla bieżących ustawień<br />
zabezpieczeń sieci bezprzewodowej. Nazwa opcji może się różnić w<br />
zależności od używanego punktu dostępu (lub rutera<br />
bezprzewodowego).<br />
Wybieranie typu<br />
Istnieją dwa sposoby podłączenia urządzenia do sieci bezprzewodowej za<br />
pomocą przycisku<br />
(WPS) na panelu sterowania.<br />
Metoda konfiguracji przycisków (PBC) umożliwia podłączenie<br />
urządzenia do sieci bezprzewodowej poprzez naciśnięcie przycisku<br />
(WPS) na panelu sterowania urządzenia oraz przycisku WPS (PBC)<br />
odpowiednio punktu dostępu z obsługą funkcji Wi-Fi Protected Setup<br />
(WPS) lub routera bezprzewodowego.<br />
Metoda z wykorzystaniem osobistego numeru identyfikacyjnego (PIN)<br />
umożliwia podłączenie urządzenia do sieci bezprzewodowej poprzez<br />
wprowadzenie dostarczonego numeru PIN w punkcie dostępu z obsługą<br />
funkcji WPS (Wi-Fi Protected Setup) (lub routerze bezprzewodowym).<br />
Domyślnym ustawieniem fabrycznym urządzenia jest tryb PBC, który jest<br />
zalecany dla typowego środowiska sieci bezprzewodowej.<br />
2. Korzystanie z urządzenia połączonego z siecią<br />
169
Konfiguracja sieci bezprzewodowej<br />
Możesz zmienić tryb WPS w panelu sterowania ( (Menu) > Siec ><br />
Bezprzewodowy > OK > Ustaw. WPS).<br />
Łączenie w trybie PIN<br />
1<br />
Naciśnij przycisk (WPS) na panelu sterowania i przytrzymaj go<br />
przez ponad 2 sekundy.<br />
Urządzenia z wyświetlaczem<br />
Łączenie w trybie PBC<br />
1<br />
Naciśnij przycisk (WPS) na panelu sterowania i przytrzymaj go<br />
przez ponad 2 sekundy.<br />
W urządzeniu rozpoczyna się oczekiwanie przez okres do dwóch<br />
minut na naciśnięcie przycisku WPS (PBC) na punkcie dostępu (lub<br />
routerze bezprzewodowym).<br />
2<br />
Naciśnij przycisk WPS (PBC) na punkcie dostępowym (lub routerze<br />
bezprzewodowym).<br />
2<br />
Zostanie wyświetlony ośmiocyfrowy kod PIN.<br />
W ciągu dwóch minut należy wprowadzić ten ośmiocyfrowy numer<br />
PIN w komputerze podłączonym do punktu dostępu (lub routera<br />
bezprzewodowego).<br />
Komunikaty pokazywane na wyświetlaczu w poniższej kolejności:<br />
a Laczenie: Urządzenie jest podłączone do sieci<br />
bezprzewodowej.<br />
b Podlaczony: Gdy urządzenie nawiąże połączenie z siecią<br />
bezprzewodową, dioda LED WPS pozostanie włączona.<br />
c Typ SSID: Po zakończeniu procesu łączenia z siecią<br />
bezprzewodową na wyświetlaczu LCD ukażą się dane SSID<br />
punktu dostępu.<br />
Komunikaty pokazywane na wyświetlaczu w poniższej kolejności:<br />
a Laczenie: Urządzenie łączy się z punktem dostępu (lub<br />
routerem bezprzewodowym).<br />
b Podlaczony: Gdy urządzenie nawiąże połączenie z siecią<br />
bezprzewodową, dioda LED WPS pozostanie włączona.<br />
c Typ SSID: Po zakończeniu procesu łączenia z siecią<br />
bezprzewodową na wyświetlaczu ukażą się dane SSID punktu<br />
dostępu.<br />
2. Korzystanie z urządzenia połączonego z siecią<br />
170
Konfiguracja sieci bezprzewodowej<br />
Urządzenia bez wyświetlacza<br />
Łączenie w trybie PIN<br />
Łączenie w trybie PBC<br />
1<br />
Naciśnij przycisk (WPS) na panelu sterowania i przytrzymaj go<br />
przez 2-4 sekundy, aż dioda LED stanu zacznie szybko migać.<br />
Oznacza to nawiązywanie połączenia z siecią bezprzewodową.<br />
Dioda LED miga powoli przez ok. 2 minuty, do momentu naciśnięcia<br />
przycisku PBC na punkcie dostępowym (lub routerze<br />
bezprzewodowym).<br />
2<br />
Naciśnij przycisk WPS (PBC) na punkcie dostępowym (lub routerze<br />
bezprzewodowym).<br />
a Dioda LED sieci bezprzewodowej zacznie migać szybko.<br />
Urządzenie łączy się z punktem dostępu (lub routerem<br />
bezprzewodowym).<br />
b Gdy urządzenie nawiąże połączenie z siecią bezprzewodową,<br />
dioda LED WPS pozostanie włączona.<br />
1<br />
Należy wydrukować raport konfiguracji sieci zawierający numer PIN<br />
(patrz „Drukowanie raportu konfiguracji sieci” na stronie 149).<br />
W trybie gotowości należy nacisnąć i przytrzymać przez mniej więcej<br />
5 sekund przycisk (Cancel lub Stop/Clear) znajdujący się na<br />
panelu sterowania. Umożliwia wyświetlenie numeru PIN urządzenia.<br />
2<br />
Naciśnij i przytrzymaj przycisk (WPS) na panelu kontrolnym<br />
przez ponad 4 sekundy, aż dioda LED stanu zaświeci się.<br />
Oznacza to, że urządzenie nawiązuje połączenie z punktem<br />
dostępowym (lub routerem bezprzewodowym).<br />
3<br />
W ciągu dwóch minut należy wprowadzić ten ośmiocyfrowy numer<br />
PIN w komputerze podłączonym do punktu dostępu (lub routera<br />
bezprzewodowego).<br />
Dioda LED miga powoli przez ok. 2 minuty, do momentu<br />
wprowadzenia 8-cyfrowego numeru PIN.<br />
Dioda LED sieci bezprzewodowej miga w niżej opisany sposób:<br />
a Dioda LED sieci bezprzewodowej zacznie migać szybko.<br />
Urządzenie łączy się z punktem dostępu (lub routerem<br />
bezprzewodowym).<br />
b Gdy urządzenie nawiąże połączenie z siecią bezprzewodową,<br />
dioda LED WPS pozostanie włączona.<br />
2. Korzystanie z urządzenia połączonego z siecią<br />
171
Konfiguracja sieci bezprzewodowej<br />
Ponowne łączenie się z siecią<br />
Rozłączanie połączenia z siecią<br />
Kiedy funkcja połączenia bezprzewodowego jest wyłączona, urządzenie<br />
automatycznie próbuje ponownie połączyć się z punktem dostępu (lub<br />
routerem bezprzewodowym) przy użyciu poprzednio używanych ustawień<br />
połączenia i adresu.<br />
Urządzenie automatycznie łączy się ponownie z siecią bezprzewodową<br />
w następujących przypadkach:<br />
• Urządzenie zostanie wyłączone i ponownie włączone.<br />
• Punkt dostępu (lub router bezprzewodowy) zostanie wyłączony i<br />
ponownie włączony.<br />
Aby rozłączyć połączenie z siecią bezprzewodową, naciśnij przycisk<br />
(WPS) na panelu sterowania przez ponad dwie sekundy.<br />
• Sieć Wi-Fi pracuje w trybie bezczynności: Urządzenie jest<br />
natychmiast odłączane od sieci bezprzewodowej i gaśnie dioda WPS<br />
LED.<br />
• Sieć Wi-Fi jest używana: Podczas oczekiwania urządzenia na<br />
zakończenie bieżącego zadania drukowania dioda LED sieci<br />
bezprzewodowej miga szybko. Następnie połączenie sieci<br />
bezprzewodowej jest automatycznie rozłączane i dioda WPS LED<br />
gaśnie.<br />
15<br />
Anulowanie procesu łączenia<br />
Korzystanie z przycisku menu<br />
Aby anulować podłączanie do sieci bezprzewodowej w czasie łączenia się<br />
urządzenia z siecią bezprzewodową, naciśnij i zwolnij przycisk<br />
(Cancel<br />
lub Stop/Clear) na panelu sterowania. Należy zaczekać 2 minuty, aż<br />
ponownie zostanie nawiązana komunikacja z siecią bezprzewodową.<br />
W zależności od opcji lub modelu niektóre menu mogą nie być<br />
wyświetlane. Oznacza to, że opcja nie dotyczy danego urządzenia<br />
(patrz „Przegląd menu” na stronie 36).<br />
Przed rozpoczęciem sprawdź nazwę sieciową (SSID) swojej sieci<br />
bezprzewodowej i klucz sieciowy, jeśli jest szyfrowana. Ta informacja<br />
została ustawiona podczas instalacji punktu dostępu (lub routera<br />
bezprzewodowego). W przypadku braku wiedzy na temat środowiska<br />
swojej sieci bezprzewodowej skontaktuj się z osobą, która ją konfigurowała.<br />
2. Korzystanie z urządzenia połączonego z siecią<br />
172
Konfiguracja sieci bezprzewodowej<br />
16<br />
1<br />
Po nawiązaniu połączenia sieci bezprzewodowej należy zainstalować<br />
sterownik urządzenia za pomocą a<strong>pl</strong>ikacji (patrz „Instalowanie<br />
sterownika przez sieć” na stronie 152).<br />
Naciśnij przycisk (Menu) na panelu sterowania.<br />
2<br />
Naciśnij Sieć > Bezprzewodowy > WLAN Ustawienia.<br />
3<br />
Naciśnij OK, aby wybrać żądaną metodę konfiguracji.<br />
• Kreator (zalecane): W tym trybie konfiguracja jest<br />
automatyczna. Urządzenie wyświetli listę dostępnych sieci. Po<br />
wybraniu sieci zostanie wyświetlony monit o podanie<br />
odpowiedniego klucza zabezpieczeń.<br />
• Niestandard.: W tym trybie użytkownicy mogą wprowadzać lub<br />
ręcznie edytować własny identyfikator SSID lub wybrać<br />
szczegółowe opcje zabezpieczeń.<br />
Konfiguracja w systemie Windows<br />
Skrót do Konfiguracja połączenia bezprzewodowego bez płyty CD:<br />
Jeśli sterownik drukarki został wcześniej zainstalowany, możesz<br />
uzyskać dostęp do Konfiguracja połączenia bezprzewodowego bez<br />
płyty CD. Z menu Start wybierz opcję Programy lub Wszystkie<br />
programy > Samsung Printers > nazwa sterownika drukarki ><br />
Program ustawiania sieci bezprzewodowej.<br />
Punkt dostępu przez kabel USB<br />
Co należy przygotować<br />
• punkt dostępu<br />
• komputer podłączony do sieci<br />
• dysk CD dostarczony z urządzeniem<br />
• Urządzenie zainstalowane z interfejsem sieci bezprzewodowej<br />
• kabel USB.<br />
2. Korzystanie z urządzenia połączonego z siecią<br />
173
Konfiguracja sieci bezprzewodowej<br />
Tworzenie infrastruktury sieci<br />
1<br />
Sprawdź, czy kabel USB jest podłączony do urządzenia.<br />
2<br />
Włącz komputer, punkt dostępu i urządzenie.<br />
3<br />
Włóż dostarczoną płytę CD z oprogramowaniem do napędu CD-<br />
ROM.<br />
4<br />
Wybierz opcję Instalacja i konfiguracja połączenia<br />
bezprzewodowego.<br />
5<br />
Przeczytaj dokument Umowa licencyjna i wybierz opcję Akceptuję<br />
warunki Umowy licencyjnej Następnie kliknij Dalej.<br />
• Jeśli ustawienia sieci bezprzewodowej zostały skonfigurowane<br />
wcześniej, zostanie wyświetlone okno Informacje o ustawieniach<br />
sieci bezprzewodowej.<br />
Aby zresetować ustawienia sieci bezprzewodowej, zaznacz pole<br />
wyboru i kliknij Next.<br />
• W przypadku modeli obsługujących przycisk WPS (bez połączenia<br />
kablem USB), wyświetlone zostanie poniższe okno.<br />
6<br />
Oprogramowanie wyszukuje sieci bezprzewodowe.<br />
Jeśli oprogramowanie nie wyszuka sieci, może być konieczne<br />
sprawdzenie, czy kabel USB łączący komputer z urządzeniem jest<br />
podłączony prawidłowo, a następnie wykonanie instrukcji<br />
wyświetlanych w oknie.<br />
- Za pomocą kabla USB : Podłącz kabel USB, kliknij Dalej,<br />
następnie przejdź do kroku 7.<br />
- Za pomocą przycisku WPS: Patrz „Dostęp za pomocą przycisku<br />
WPS (bez połączenia za pomocą kabla USB)” na stronie 178.<br />
2. Korzystanie z urządzenia połączonego z siecią<br />
174
Konfiguracja sieci bezprzewodowej<br />
7<br />
W oknie metod konfiguracji bezprzewodowej wybierz metodę.<br />
• Ręcznie skonfiguruj ustawienia komunikacji<br />
bezprzewodowej.: Przejdź do punktu 8.<br />
• Skonfiguruj ustawienia komunikacji bezprzewodowej,<br />
naciskając przycisk WPS na punkcie dostępu.: Połącz się z<br />
siecią bezprzewodową naciskając przycisk WPS na punkcie<br />
dostępu (lub ruterze bezprzewodowym).<br />
- Postępuj zgodnie z instrukcjami przedstawianymi w oknie.<br />
Po zakończeniu konfiguracji ustawień sieci bezprzewodowej<br />
przejdź do kroku 11.<br />
8<br />
Po zakończeniu wyszukiwania w oknie zostaną wyświetlone<br />
urządzenia z obsługą sieci bezprzewodowej. Wybierz nazwę<br />
(identyfikator SSID) używanego punktu dostępu i kliknij przycisk<br />
Dalej.<br />
Jeżeli nie możesz znaleźć żądanej nazwy sieci lub jeżeli chcesz<br />
skonfigurować sieć bezprzewodową ręcznie, kliknij opcję Ustawienia<br />
zaawansowane.<br />
• Wprowadź nazwę sieci bezprzewodowej: Wpisz identyfikator<br />
SSID punktu dostępu (w identyfikatorze SSID rozróżniane są wielkie<br />
i małe litery).<br />
• Tryb działania: Wybierz opcję Tryb infrastr..<br />
• Uwierzytelnianie: Wybierz typ uwierzytelniania.<br />
System otw.: Uwierzytelnianie nie jest używane, a szyfrowanie<br />
może, ale nie musi być używane, w zależności od potrzeby<br />
zabezpieczenia danych.<br />
Klucz wsp.: Stosowana jest funkcja uwierzytelniania. Urządzenie<br />
mające odpowiedni klucz WEP może uzyskać dostęp do sieci.<br />
WPA Personal lub WPA2 Personal: Wybierz jedną z tych opcji,<br />
aby przeprowadzać uwierzytelnianie serwera wydruku przy pomocy<br />
wcześniej udostępnionego klucza WPA. Używany jest tu<br />
udostępniony tajny klucz (ogólnie nazywany kluczem wstępnym),<br />
który należy ręcznie skonfigurować w punkcie dostępowym i u<br />
każdego klienta.<br />
• Szyfrowanie: Wybierz szyfrowanie (Brak, WEP64, WEP<strong>12</strong>8, TKIP,<br />
AES, TKIP AES).<br />
• Klucz sieciowy: Wprowadź wartość klucza sieciowego dla<br />
szyfrowania.<br />
• Potwierdź klucz sieciowy: Potwierdź wartość klucza sieciowego<br />
szyfrowania.<br />
• Indeks klucza WEP: Jeśli korzystasz z szyfrowania WEP, wybierz<br />
odpowiedni Indeks klucza WEP.<br />
2. Korzystanie z urządzenia połączonego z siecią<br />
175
Konfiguracja sieci bezprzewodowej<br />
Jeśli punkt dostępu ma ustawienia zabezpieczeń, wyświetlone zostanie<br />
okno zabezpieczeń sieci bezprzewodowej.<br />
Zostanie wyświetlone okno zabezpieczeń sieci bezprzewodowej.<br />
Wyświetlane okno może się różnić w zależności od wybranego trybu<br />
zabezpieczeń: WEP lub WPA.<br />
• WEP<br />
Wybierz typ uwierzytelniania System otw. lub Klucz wsp. i<br />
wprowadź klucz zabezpieczeń WEP. Kliknij przycisk Dalej.<br />
WEP (Wired Equivalent Privacy) to protokół zabezpieczeń<br />
zapobiegający nieuprawnionemu dostępowi do sieci<br />
bezprzewodowej. Protokół WEP szyfruje fragment z danymi w<br />
każdym pakiecie wymienianym w sieci bezprzewodowej za pomocą<br />
64- lub <strong>12</strong>8-bitowego klucza szyfrującego WEP.<br />
• WPA<br />
Wprowadź klucz współdzielony WPA i kliknij przycisk Dalej.<br />
WPA uwierzytelnia i identyfikuje użytkowników na podstawie tajnego<br />
klucza, który jest automatycznie zmieniany w regularnych odstępach<br />
czasu. W standardzie WPA do szyfrowania danych są używane<br />
również protokoły TKIP (Temporal Key Integrity Protocol) i AES<br />
(Advanced Encryption Standard).<br />
9<br />
Sprawdź, czy ustawienia sieci bezprzewodowej wyświetlane w tym<br />
oknie są prawidłowe. Kliknij przycisk Dalej.<br />
• W przypadku metody z wykorzystaniem serwera DHCP.<br />
Jeśli adres IP jest przypisywany za pomocą serwera DHCP,<br />
sprawdź, czy serwer ten jest wyświetlany w oknie. Jeśli<br />
wyświetlana jest metoda adresu statycznego (Statyczny), kliknij<br />
przycisk Zmień TCP/IP, aby zmienić metodę przypisywania na<br />
DHCP.<br />
• W przypadku metody z wykorzystaniem adresu statycznego<br />
Jeśli adres IP jest przypisywany statycznie, sprawdź, czy opcja<br />
Statyczny jest wyświetlana w oknie. Jeśli jednak jest<br />
wyświetlana metoda DHCP, kliknij przycisk Zmień TCP/IP, aby<br />
wprowadzić adres IP oraz inne wartości konfiguracji sieci dla<br />
urządzenia. Przed wprowadzeniem adresu IP urządzenia należy<br />
sprawdzić informacje o konfiguracji sieciowej komputera. Jeśli<br />
komputer łączy się z siecią metodą wykorzystującą serwer<br />
DHCP, należy skontaktować się z administratorem sieci w<br />
sprawie przydzielenia statycznego adresu IP.<br />
Na przykład:<br />
Jeśli ustawienia sieciowe w komputerze wyglądają następująco:<br />
- Adres IP: 169.254.133.42<br />
- Maska podsieci: 255.255.0.0<br />
W takim przypadku ustawienia sieci urządzenia powinny być<br />
następujące:<br />
2. Korzystanie z urządzenia połączonego z siecią<br />
176
Konfiguracja sieci bezprzewodowej<br />
10<br />
- Adres IP: 169.254.133.43<br />
- Maska podsieci: 255.255.0.0 (użyj maski podsieci<br />
komputera)<br />
- Brama: 169.254.133.1<br />
Po wyświetleniu okna potwierdzającego podłączenie kabla<br />
sieciowego, odłącz kabel sieciowy i kliknij Dalej.<br />
Jeśli kabel sieciowy jest podłączony, może wystąpić problem z<br />
wyszukaniem urządzenia podczas konfiguracji sieci<br />
bezprzewodowej.<br />
Opcja Wi-Fi Direct:<br />
• Opcja Wi-Fi Direct wyświetlana jest na ekranie tylko wtedy, gdy<br />
drukarka ją obsługuje.<br />
• Za pomocą narzędzia Menedżer drukarki Samsung można włączyć<br />
opcję Wi-Fi Direct (patrz „Konfiguracja opcji Wi-Fi Direct” na stronie<br />
195).<br />
• Nazwa sieci (SSID): Domyślnie nazwa sieci to nazwa modelu oraz<br />
maksymalnie 22 znaków (z wyłączeniem „Direct-xx-”).<br />
• Klucz sieciowy to ciąg od 8 do 64 znaków.<br />
11<br />
Konfiguracja sieci bezprzewodowej jest zakończona. Aby drukować<br />
z urządzenia obsługującego Wi-Fi Direct, ustaw opcję Wi-Fi Direct<br />
(patrz „Konfiguracja opcji Wi-Fi Direct” na stronie 195).<br />
<strong>12</strong><br />
Po zakończeniu konfigurowania ustawień sieci bezprzewodowej<br />
odłącz kabel USB od komputera i drukarki. Kliknij przycisk Dalej.<br />
13<br />
Gdy zostanie wyświetlone okno Dalej, kliknij przycisk Potwierdź<br />
połączenie drukarki.<br />
14<br />
Wybierz składniki, które mają zostać zainstalowane. Kliknij przycisk<br />
Dalej.<br />
15<br />
Po wybraniu składników możesz również zmienić nazwę<br />
urządzenia, wybrać, czy ma być ono udostępniane w sieci, ustawić<br />
je jako urządzenie domyślne oraz zmienić nazwę portu dla każdego<br />
urządzenia. Kliknij przycisk Dalej.<br />
2. Korzystanie z urządzenia połączonego z siecią<br />
177
Konfiguracja sieci bezprzewodowej<br />
16<br />
17<br />
18<br />
Po zakończeniu instalacji zostanie wyświetlone okno z monitem o<br />
wydrukowanie strony testowej. Aby wydrukować stronę testową,<br />
kliknij przyciskDrukuj stronę testową.<br />
W przeciwnym razie kliknij przycisk Dalej i przejdź do kroku 18.<br />
Jeżeli strona testowa została wydrukowana poprawnie, kliknij<br />
przycisk Tak.<br />
W przeciwnym razie kliknij przycisk Nie, aby wydrukować ją<br />
ponownie.<br />
Aby zarejestrować urządzenie na stronie internetowej firmy<br />
Samsung i uzyskać przydatne informacje, kliknij opcję Rejestracja<br />
online. W przeciwnym razie kliknij Zakończ.<br />
Dostęp za pomocą przycisku WPS<br />
(bez połączenia za pomocą kabla USB)<br />
W przypadku modeli wyposażonych w przycisk WPS można skonfigurować<br />
sieć bezprzewodową za pomocą przycisku WPS (bez połączenia USB) i<br />
przycisku WPS punktu dostępu (lub routera).<br />
Tworzenie infrastruktury sieci<br />
1<br />
Włącz komputer, punkt dostępu i urządzenie.<br />
2<br />
Włóż dostarczoną płytę CD z oprogramowaniem do napędu CD-<br />
ROM.<br />
3<br />
Wybierz opcję Instalacja i konfiguracja połączenia<br />
bezprzewodowego.<br />
4<br />
Przeczytaj dokument Umowa licencyjna i wybierz opcję Akceptuję<br />
warunki Umowy licencyjnej Następnie kliknij Dalej.<br />
5<br />
Wybierz opcję Za pomocą przycisku WPS i kliknij Dalej.<br />
Co należy przygotować<br />
• punkt dostępu (lub router bezprzewodowy)<br />
• komputer podłączony do sieci<br />
• dysk CD dostarczony z urządzeniem<br />
• urządzenie zainstalowane z interfejsem sieci bezprzewodowej<br />
2. Korzystanie z urządzenia połączonego z siecią<br />
178
Konfiguracja sieci bezprzewodowej<br />
• W przypadku modeli obsługujących przycisk WPS wyświetlone<br />
zostanie powyższe okno.<br />
• Jeśli urządzenie połączone jest za pomocą kabla USB, powyższe<br />
okno nie będzie wyświetlane. Odłącz kabel USB, jeśli chcesz<br />
skonfigurować sieć bezprzewodową za pomocą przycisku WPS.<br />
• Aby uzyskać informacje o konfiguracji sieci bezprzewodowej za<br />
pomocą kabla USB, patrz „Punkt dostępu przez kabel USB” na<br />
stronie 173.<br />
6<br />
W kolejnym oknie zostanie wyświetlona prośba o sprawdzenie, czy<br />
punkt dostępu (lub ruter bezprzewodowy) obsługuje WPS.<br />
Jeśli punkt dostępu (lub ruter bez przewodowy) wyposażony jest w<br />
przycisk WPS, wybierz opcję Tak i kliknij Dalej.<br />
7<br />
Postępuj zgodnie z instrukcjami wyświetlanymi w oknie, aby<br />
skonfigurować sieć bezprzewodową.<br />
• W przypadku modeli wyposażonych w wyświetlacz postępuj<br />
zgodnie z poniższymi krokami.<br />
a Naciśnij przycisk (WPS) na panelu sterowania i<br />
przytrzymaj go przez 2-4 sekundy.<br />
Urządzenie będzie oczekiwać do 2 minut na naciśnięcie<br />
przycisku WPS na punkcie dostępu (lub routerze).<br />
b Naciśnij przycisk WPS (PBC) na punkcie dostępowym (lub<br />
routerze bezprzewodowym).<br />
Komunikaty pokazywane na wyświetlaczu w poniższej<br />
kolejności:<br />
- Laczenie: Urządzenie łączy się z punktem dostępu (lub<br />
routerem bezprzewodowym).<br />
- Podlaczony: Gdy urządzenie nawiąże połączenie z<br />
siecią bezprzewodową, dioda LED WPS pozostanie<br />
włączona.<br />
- Typ SSID: Po zakończeniu procesu łączenia z siecią<br />
bezprzewodową na wyświetlaczu ukażą się dane SSID<br />
punktu dostępu.<br />
• W przypadku modeli bez wyświetlacza postępuj zgodnie z<br />
poniższymi krokami.<br />
a Naciśnij przycisk (WPS) na panelu sterowania i<br />
przytrzymaj go przez 2-4 sekundy, aż dioda LED stanu<br />
zacznie szybko migać.<br />
Oznacza to nawiązywanie połączenia z siecią<br />
bezprzewodową. Dioda LED miga powoli przez ok. 2 minuty,<br />
do momentu naciśnięcia przycisku PBC na punkcie<br />
dostępowym (lub routerze bezprzewodowym).<br />
b Naciśnij przycisk WPS (PBC) na punkcie dostępowym (lub<br />
routerze bezprzewodowym).<br />
- Podczas łączenia z punktem dostępu (lub ruterem<br />
bezprzewodowym), dioda LED WPS będzie szybko<br />
migać.<br />
- Gdy urządzenie nawiąże połączenie z siecią<br />
bezprzewodową, dioda LED WPS pozostanie włączona.<br />
8<br />
Zostanie wyświetlone okno Konfigurowanie sieci<br />
bezprzewodowej zakończone. Kliknij przycisk Dalej.<br />
2. Korzystanie z urządzenia połączonego z siecią<br />
179
Konfiguracja sieci bezprzewodowej<br />
9<br />
Gdy zostanie wyświetlone okno Dalej, kliknij przycisk Potwierdź<br />
połączenie drukarki.<br />
10<br />
11<br />
<strong>12</strong><br />
13<br />
Wybierz składniki, które mają zostać zainstalowane. Kliknij przycisk<br />
Dalej.<br />
Po wybraniu składników możesz również zmienić nazwę<br />
urządzenia, wybrać, czy ma być ono udostępniane w sieci, ustawić<br />
je jako urządzenie domyślne oraz zmienić nazwę portu dla każdego<br />
urządzenia. Kliknij przycisk Dalej.<br />
Po zakończeniu instalacji zostanie wyświetlone okno z monitem o<br />
wydrukowanie strony testowej. Aby wydrukować stronę testową,<br />
kliknij przyciskDrukuj stronę testową.<br />
W przeciwnym razie kliknij przycisk Dalej i przejdź do kroku 14.<br />
Jeżeli strona testowa została wydrukowana poprawnie, kliknij<br />
przycisk Tak.<br />
W przeciwnym razie kliknij przycisk Nie, aby wydrukować ją<br />
ponownie.<br />
Połączenie Ad-hoc przez kabel USB<br />
Jeśli użytkownik nie posiada punktu dostępu, może podłączyć urządzenie<br />
bezprzewodowo do komputera, konfigurując sieć bezprzewodową w trybie<br />
Ad-hoc według poniższych prostych czynności.<br />
Co należy przygotować<br />
• komputer podłączony do sieci<br />
• dysk CD dostarczony z urządzeniem<br />
• Urządzenie zainstalowane z interfejsem sieci bezprzewodowej<br />
• kabel USB.<br />
Tworzenie sieci ad-hoc w systemie Windows<br />
1<br />
Sprawdź, czy kabel USB jest podłączony do urządzenia.<br />
2<br />
Włącz komputer i urządzenie sieci bezprzewodowej.<br />
14<br />
Aby zarejestrować urządzenie na stronie internetowej firmy<br />
Samsung i uzyskać przydatne informacje, kliknij opcję Rejestracja<br />
online. W przeciwnym razie kliknij Zakończ.<br />
3<br />
Włóż dostarczoną płytę CD z oprogramowaniem do napędu CD-<br />
ROM.<br />
4<br />
Wybierz opcję Instalacja i konfiguracja połączenia<br />
bezprzewodowego.<br />
5<br />
Przeczytaj dokument Umowa licencyjna i wybierz opcję Akceptuję<br />
warunki Umowy licencyjnej Następnie kliknij Dalej.<br />
2. Korzystanie z urządzenia połączonego z siecią<br />
180
Konfiguracja sieci bezprzewodowej<br />
6<br />
Oprogramowanie wyszukuje sieci bezprzewodowe.<br />
Jeśli oprogramowanie nie wyszuka sieci, może być konieczne<br />
sprawdzenie, czy kabel USB łączący komputer z urządzeniem jest<br />
podłączony prawidłowo, a następnie wykonanie instrukcji<br />
wyświetlanych w oknie.<br />
7<br />
Po wyszukiwaniu sieci bezprzewodowych zostanie wyświetlona lista<br />
sieci bezprzewodowych wyszukanych przez urządzenie.<br />
Aby użyć domyślnych ustawień sieci Ad-hoc firmy Samsung,<br />
wybierz ostatnią sieć bezprzewodową na liście, której Nazwa sieci<br />
(SSID) to Portthru, a Sygnał to Sieć wewn. drukarki.<br />
Następnie kliknij Dalej.<br />
Aby użyć innych ustawień trybu Ad-hoc, wybierz inną sieć<br />
bezprzewodową na liście.<br />
Aby zmienić ustawienia Ad-Hoc, kliknij przycisk Ustawienia<br />
zaawansowane.<br />
• Wprowadź nazwę sieci bezprzewodowej: Wpisz identyfikator<br />
SSID (w identyfikatorze SSID rozróżniane są wielkie i małe litery).<br />
• Tryb działania: Wybierz opcję Ad-Hoc.<br />
• Kanał: Wybierz kanał. (Ust. autom. lub wartość z zakresu od 24<strong>12</strong><br />
MHz do 2467 MHz).<br />
• Uwierzytelnianie: Wybierz typ uwierzytelniania.<br />
System otw.: Uwierzytelnianie nie jest używane, a szyfrowanie<br />
może, ale nie musi być używane, w zależności od potrzeby<br />
zabezpieczenia danych.<br />
Klucz wsp.: Stosowana jest funkcja uwierzytelniania. Urządzenie<br />
mające odpowiedni klucz WEP może uzyskać dostęp do sieci.<br />
• Szyfrowanie: Wybierz typ szyfrowania (brak, WEP64, WEP<strong>12</strong>8).<br />
• Klucz sieciowy: wprowadź wartość klucza sieciowego dla<br />
szyfrowania.<br />
• Potwierdź klucz sieciowy: Potwierdź wartość klucza sieciowego<br />
szyfrowania.<br />
• Indeks klucza WEP: Jeśli korzystasz z szyfrowania WEP, wybierz<br />
odpowiedni Indeks klucza WEP.<br />
Jeśli sieć Ad-hoc ma określone ustawienia zabezpieczeń, zostanie<br />
wyświetlone okno zabezpieczeń sieci bezprzewodowej.<br />
Wybierz typ uwierzytelniania System otw. lub Klucz wsp. i kliknij<br />
przycisk Dalej.<br />
• WEP (Wired Equivalent Privacy) to protokół zabezpieczeń<br />
zapobiegający nieuprawnionemu dostępowi do sieci<br />
bezprzewodowej. Protokół WEP szyfruje fragment z danymi w<br />
każdym pakiecie wymienianym w sieci bezprzewodowej za pomocą<br />
64- lub <strong>12</strong>8-bitowego klucza szyfrującego WEP.<br />
8<br />
Zostanie wyświetlone okno zawierające ustawienia sieci<br />
bezprzewodowej. Sprawdź ustawienia i kliknij przycisk Dalej.<br />
2. Korzystanie z urządzenia połączonego z siecią<br />
181
Konfiguracja sieci bezprzewodowej<br />
Przed wprowadzeniem adresu IP urządzenia należy sprawdzić<br />
informacje o konfiguracji sieciowej komputera. Jeśli w komputerze z<br />
obsługą sieci bezprzewodowej ustawiona jest metoda DHCP, to<br />
ustawienie sieci bezprzewodowej również powinno być ustawione na<br />
DHCP. Podobnie jeśli w komputerze z obsługą sieci bezprzewodowej<br />
ustawiona jest metoda Statyczny, to ustawienie sieci bezprzewodowej<br />
również powinno być ustawione na Statyczny.<br />
Jeśli w komputerze z obsługą sieci bezprzewodowej ustawiona jest<br />
metoda DHCP, aby użyć ustawienia statycznego adresu sieci<br />
bezprzewodowej, należy skontaktować się z administratorem sieci w<br />
celu uzyskania statycznego adresu IP.<br />
• W przypadku metody z wykorzystaniem serwera DHCP.<br />
Jeśli metodą przypisywania adresu IP jest DHCP, sprawdź, czy w<br />
oknie Potwierdzenie ustawień sieci bezprzewodowej jest<br />
wyświetlana wartość DHCP. Jeśli wyświetlana jest metoda adresu<br />
statycznego (Statyczny), kliknij przycisk Zmień TCP/IP, aby zmienić<br />
metodę przypisywania na Otrzymuj adres IP automatycznie<br />
(DHCP).<br />
• W przypadku metody z wykorzystaniem adresu statycznego<br />
Jeśli metodą przypisywania adresu IP jest Statyczny, sprawdź, czy<br />
w oknie Potwierdzenie ustawień sieci bezprzewodowej jest<br />
wyświetlana metoda Statyczny. Jeśli jednak jest wyświetlana<br />
metoda DHCP, kliknij przycisk Zmień TCP/IP, aby wprowadzić<br />
adres IP oraz inne wartości konfiguracji sieci dla urządzenia.<br />
Na przykład:<br />
Jeśli ustawienia sieciowe w komputerze wyglądają następująco:<br />
- Adres IP: 169.254.133.42<br />
- Maska podsieci: 255.255.0.0<br />
W takim przypadku ustawienia sieci urządzenia powinny być<br />
następujące:<br />
- Adres IP: 169.254.133.43<br />
- Maska podsieci: 255.255.0.0 (użyj maski podsieci komputera)<br />
- Brama: 169.254.133.1<br />
9<br />
Zostanie wyświetlone okno Konfigurowanie sieci<br />
bezprzewodowej zakończone. Kliknij przycisk Dalej.<br />
10<br />
11<br />
<strong>12</strong><br />
Po zakończeniu konfiguracji ustawień sieci bezprzewodowej odłącz<br />
kabel USB od komputera i drukarki. Kliknij przycisk Dalej.<br />
Jeżeli zostanie wyświetlone okno Zmień ustawienia sieciowe<br />
komputera, wykonaj czynności podane w tym oknie.<br />
Po zakończeniu konfigurowania ustawień sieci bezprzewodowej<br />
komputera kliknij przycisk Dalej.<br />
W przypadku ustawienia sieci bezprzewodowej komputera na DHCP<br />
nadanie adresu IP może potrwać kilka minut.<br />
Gdy zostanie wyświetlone okno Dalej, kliknij przycisk Potwierdź<br />
połączenie drukarki.<br />
Wybierz składniki, które mają zostać zainstalowane. Kliknij przycisk<br />
Dalej.<br />
2. Korzystanie z urządzenia połączonego z siecią<br />
182
Konfiguracja sieci bezprzewodowej<br />
13<br />
Po wybraniu składników możesz również zmienić nazwę<br />
urządzenia, wybrać, czy ma być ono udostępniane w sieci, ustawić<br />
je jako urządzenie domyślne oraz zmienić nazwę portu dla każdego<br />
urządzenia. Kliknij przycisk Dalej.<br />
• dysk CD dostarczony z urządzeniem<br />
• Urządzenie zainstalowane z interfejsem sieci bezprzewodowej<br />
• kabel USB.<br />
14<br />
15<br />
16<br />
Po zakończeniu instalacji zostanie wyświetlone okno z monitem o<br />
wydrukowanie strony testowej. Aby wydrukować stronę testową,<br />
kliknij przyciskDrukuj stronę testową.<br />
W przeciwnym razie kliknij przycisk Dalej i przejdź do kroku 16.<br />
Jeżeli strona testowa została wydrukowana poprawnie, kliknij<br />
przycisk Tak.<br />
W przeciwnym razie kliknij przycisk Nie, aby wydrukować ją<br />
ponownie.<br />
Aby zarejestrować urządzenie na stronie internetowej firmy<br />
Samsung i uzyskać przydatne informacje, kliknij opcję Rejestracja<br />
online. W przeciwnym razie kliknij Zakończ.<br />
Punkt dostępu przez kabel USB<br />
1<br />
Sprawdź, czy kabel USB jest podłączony do urządzenia.<br />
2<br />
Włącz komputer, punkt dostępu i urządzenie.<br />
3<br />
Włóż dostarczoną płytę CD z oprogramowaniem do napędu CD-<br />
ROM.<br />
4<br />
Kliknij dwukrotnie ikonę CD-ROM, która zostanie wyświetlona na<br />
pulpicie komputera Macintosh.<br />
5<br />
Kliknij dwukrotnie folder MAC_Installer > ikonę Installer OS X.<br />
17<br />
Konfiguracja na komputerze Macintosh<br />
6<br />
Kliknij przycisk Continue.<br />
7<br />
Przeczytaj umowę licencyjną i kliknij przycisk Continue.<br />
Co należy przygotować<br />
• punkt dostępu<br />
• komputer podłączony do sieci<br />
8<br />
Kliknij przycisk Agree, aby zaakceptować umowę licencyjną.<br />
9<br />
Zostanie wyświetlony komunikat z ostrzeżeniem, że wszystkie<br />
a<strong>pl</strong>ikacje zostaną zamknięte. Kliknij Continue.<br />
10<br />
Kliknij Wireless Network Setting w oknie User Options Pane.<br />
2. Korzystanie z urządzenia połączonego z siecią<br />
183
Konfiguracja sieci bezprzewodowej<br />
11<br />
Oprogramowanie wyszukuje sieci bezprzewodowe.<br />
Jeśli oprogramowanie nie wyszuka sieci, może być konieczne<br />
sprawdzenie, czy kabel USB łączący komputer z urządzeniem jest<br />
podłączony prawidłowo, a następnie wykonanie instrukcji<br />
wyświetlanych w oknie.<br />
<strong>12</strong><br />
W oknie metod konfiguracji bezprzewodowej wybierz metodę.<br />
• Jeśli ustawienia sieci bezprzewodowej zostały skonfigurowane<br />
wcześniej, zostanie wyświetlone okno Wireless Network Setting<br />
Information.<br />
Aby zresetować ustawienia sieci bezprzewodowej, zaznacz pole<br />
wyboru i kliknij Next.<br />
• W przypadku modeli obsługujących przycisk WPS (bez połączenia<br />
kablem USB), wyświetlone zostanie poniższe okno.<br />
• Configure the wireless settings manually.: Przejdź do punktu<br />
13.<br />
• Configure the wireless settings by pressing the WPS button<br />
on the access point.: Połącz się z siecią bezprzewodową<br />
naciskając przycisk WPS na punkcie dostępu (lub ruterze<br />
bezprzewodowym).<br />
- Postępuj zgodnie z instrukcjami przedstawianymi w oknie.<br />
Po zakończeniu konfiguracji ustawień sieci bezprzewodowej<br />
przejdź do kroku 16.<br />
- With a USB Cable: Podłącz kabel USB, kliknij Next, następnie<br />
przejdź do kroku 7.<br />
- Using the WPS Button: Patrz „Dostęp za pomocą przycisku<br />
WPS (bez połączenia za pomocą kabla USB)” na stronie 178.<br />
13<br />
Po zakończeniu wyszukiwania w oknie zostaną wyświetlone<br />
urządzenia z obsługą sieci bezprzewodowej. Wybierz nazwę<br />
(identyfikator SSID) używanego punktu dostępu i kliknij przycisk<br />
Next.<br />
2. Korzystanie z urządzenia połączonego z siecią<br />
184
Konfiguracja sieci bezprzewodowej<br />
Po ręcznym skonfigurowaniu obsługi sieci bezprzewodowej kliknij<br />
opcję Advanced Setting.<br />
• Enter the wireless Network Name: Wpisz identyfikator SSID<br />
punktu dostępu (w identyfikatorze SSID rozróżniane są wielkie i<br />
małe litery).<br />
• Operation Mode: Wybierz opcję Infrastructure.<br />
• Authentication: Wybierz typ uwierzytelniania.<br />
Open System: Uwierzytelnianie nie jest używane, a szyfrowanie<br />
może, ale nie musi być używane, w zależności od potrzeby<br />
zabezpieczenia danych.<br />
Shared Key: Stosowana jest funkcja uwierzytelniania. Urządzenie<br />
mające odpowiedni klucz WEP może uzyskać dostęp do sieci.<br />
WPA Personal lub WPA2 Personal: Wybierz jedną z tych opcji,<br />
aby przeprowadzać uwierzytelnianie serwera wydruku przy pomocy<br />
wcześniej udostępnionego klucza WPA. Używany jest tu<br />
udostępniony tajny klucz (ogólnie nazywany kluczem wstępnym),<br />
który należy ręcznie skonfigurować w punkcie dostępowym i u<br />
każdego klienta.<br />
• Encryption: Wybierz szyfrowanie. (brak, WEP64, WEP<strong>12</strong>8, TKIP,<br />
AES, TKIP AES)<br />
• Network Key: Wprowadź wartość klucza sieciowego dla<br />
szyfrowania.<br />
• Confirm Network Key: Potwierdź wartość klucza sieciowego<br />
szyfrowania.<br />
• WEP Key Index: Jeśli korzystasz z szyfrowania WEP, wybierz<br />
odpowiedni WEP Key Index.<br />
Jeśli punkt dostępu ma ustawienia zabezpieczeń, wyświetlone zostanie<br />
okno zabezpieczeń sieci bezprzewodowej.<br />
Zostanie wyświetlone okno zabezpieczeń sieci bezprzewodowej.<br />
Wyświetlane okno może się różnić w zależności od wybranego trybu<br />
zabezpieczeń: WEP lub WPA.<br />
• WEP<br />
Wybierz typ uwierzytelniania Open System lub Shared Key i<br />
wprowadź klucz zabezpieczeń WEP. Kliknij przycisk Next.<br />
WEP (Wired Equivalent Privacy) to protokół zabezpieczeń<br />
zapobiegający nieuprawnionemu dostępowi do sieci<br />
bezprzewodowej. Protokół WEP szyfruje fragment z danymi w<br />
każdym pakiecie wymienianym w sieci bezprzewodowej za pomocą<br />
64- lub <strong>12</strong>8-bitowego klucza szyfrującego WEP.<br />
• WPA<br />
Wprowadź klucz współdzielony WPA i kliknij przycisk Next.<br />
WPA uwierzytelnia i identyfikuje użytkowników na podstawie tajnego<br />
klucza, który jest automatycznie zmieniany w regularnych odstępach<br />
czasu. W standardzie WPA do szyfrowania danych są używane<br />
również protokoły TKIP (Temporal Key Integrity Protocol) i AES<br />
(Advanced Encryption Standard).<br />
2. Korzystanie z urządzenia połączonego z siecią<br />
185
Konfiguracja sieci bezprzewodowej<br />
14<br />
Sprawdź, czy ustawienia sieci bezprzewodowej wyświetlane w tym<br />
oknie są prawidłowe. Kliknij przycisk Next.<br />
• W przypadku metody z wykorzystaniem serwera DHCP<br />
Jeśli adres IP jest przypisywany za pomocą serwera DHCP,<br />
sprawdź, czy serwer ten jest wyświetlany w oknie. Jeśli<br />
wyświetlana jest metoda adresu statycznego (Statyczny), kliknij<br />
przycisk Change TCP/IP, aby zmienić metodę przypisywania na<br />
DHCP.<br />
• W przypadku metody z wykorzystaniem adresu statycznego<br />
Jeśli adres IP jest przypisywany statycznie, sprawdź, czy opcja<br />
Static jest wyświetlana w oknie. Jeśli jednak jest wyświetlana<br />
metoda DHCP, kliknij przycisk Change TCP/IP, aby wprowadzić<br />
adres IP oraz inne wartości konfiguracji sieci dla urządzenia.<br />
Przed wprowadzeniem adresu IP urządzenia należy sprawdzić<br />
informacje o konfiguracji sieciowej komputera. Jeśli komputer<br />
łączy się z siecią metodą wykorzystującą serwer DHCP, należy<br />
skontaktować się z administratorem sieci w sprawie<br />
przydzielenia statycznego adresu IP.<br />
Na przykład:<br />
Jeśli ustawienia sieciowe w komputerze wyglądają następująco:<br />
- Adres IP: 169.254.133.42<br />
- Maska podsieci: 255.255.0.0<br />
W takim przypadku ustawienia sieci urządzenia powinny być<br />
następujące:<br />
- Adres IP: 169.254.133.43<br />
15<br />
16<br />
- Maska podsieci: 255.255.0.0 (użyj maski podsieci<br />
komputera)<br />
- Brama: 169.254.133.1<br />
Po wyświetleniu okna potwierdzającego podłączenie kabla<br />
sieciowego, odłącz kabel sieciowy i kliknij Dalej.<br />
Jeśli kabel sieciowy jest podłączony, może wystąpić problem z<br />
wyszukaniem urządzenia podczas konfiguracji sieci<br />
bezprzewodowej.<br />
Konfiguracja sieci bezprzewodowej jest zakończona. Aby drukować<br />
z urządzenia obsługującego Wi-Fi Direct, ustaw opcję Wi-Fi Direct<br />
(patrz „Konfiguracja opcji Wi-Fi Direct” na stronie 195).<br />
2. Korzystanie z urządzenia połączonego z siecią<br />
186
Konfiguracja sieci bezprzewodowej<br />
Opcja Wi-Fi Direct:<br />
• Opcja Wi-Fi Direct wyświetlana jest na ekranie tylko wtedy, gdy<br />
drukarka ją obsługuje.<br />
• Za pomocą narzędzia Menedżer drukarki Samsung można włączyć<br />
opcję Wi-Fi Direct (patrz „Konfiguracja opcji Wi-Fi Direct” na stronie<br />
195).<br />
• Nazwa sieci (SSID): Domyślnie nazwa sieci to nazwa modelu oraz<br />
maksymalnie 22 znaków (z wyłączeniem „Direct-xx-”).<br />
• Klucz sieciowy to ciąg od 8 do 64 znaków.<br />
Ustawienie punktu dostępu za pomocą przycisku<br />
WPS.<br />
W przypadku modeli wyposażonych w przycisk WPS można skonfigurować<br />
sieć bezprzewodową za pomocą przycisku WPS (bez połączenia USB) i<br />
przycisku WPS punktu dostępu (lub routera).<br />
Co należy przygotować<br />
• punkt dostępu (lub router bezprzewodowy)<br />
17<br />
18<br />
Po zakończeniu konfiguracji ustawień sieci bezprzewodowej odłącz<br />
kabel USB od komputera i drukarki.<br />
Konfiguracja sieci bezprzewodowej jest zakończona. Po<br />
zakończeniu instalacji kliknij przycisk Quit.<br />
Po nawiązaniu połączenia sieci bezprzewodowej należy zainstalować<br />
sterownik urządzenia za pomocą a<strong>pl</strong>ikacji (patrz „Instalacja na<br />
komputerach Macintosh” na stronie 141).<br />
• komputer podłączony do sieci<br />
• dysk CD dostarczony z urządzeniem<br />
• Urządzenie zainstalowane z interfejsem sieci bezprzewodowej<br />
Tworzenie infrastruktury sieci<br />
1<br />
Włącz komputer, punkt dostępu i urządzenie.<br />
2<br />
Włóż dostarczoną płytę CD z oprogramowaniem do napędu CD-<br />
ROM.<br />
3<br />
Kliknij dwukrotnie ikonę CD-ROM, która zostanie wyświetlona na<br />
pulpicie komputera Macintosh.<br />
Kliknij dwukrotnie folder MAC_Installer > ikonę Installer OS X.<br />
4<br />
Kliknij przycisk Continue.<br />
5<br />
2. Korzystanie z urządzenia połączonego z siecią<br />
187
Konfiguracja sieci bezprzewodowej<br />
6<br />
Przeczytaj umowę licencyjną i kliknij przycisk Continue.<br />
Kliknij przycisk Agree, aby zaakceptować umowę licencyjną.<br />
7<br />
• W przypadku modeli obsługujących przycisk WPS wyświetlone<br />
zostanie powyższe okno.<br />
• Jeśli urządzenie połączone jest za pomocą kabla USB, powyższe<br />
Zostanie wyświetlony komunikat z ostrzeżeniem, że wszystkie<br />
8<br />
okno nie będzie wyświetlane. Odłącz kabel USB, jeśli chcesz<br />
a<strong>pl</strong>ikacje zostaną zamknięte. Kliknij Continue.<br />
skonfigurować sieć bezprzewodową za pomocą przycisku WPS.<br />
Kliknij Wireless Network Setting w oknie User Options Pane.<br />
9<br />
10<br />
• Aby uzyskać informacje o konfiguracji sieci bezprzewodowej za<br />
pomocą kabla USB, patrz „Punkt dostępu przez kabel USB” na<br />
stronie 183.<br />
11<br />
W kolejnym oknie zostanie wyświetlona prośba o sprawdzenie, czy<br />
punkt dostępu (lub ruter bezprzewodowy) obsługuje WPS.<br />
Jeśli punkt dostępu (lub ruter bez przewodowy) wyposażony jest w<br />
przycisk WPS, wybierz opcję Tak i kliknij Dalej.<br />
<strong>12</strong><br />
Postępuj zgodnie z instrukcjami wyświetlanymi w oknie, aby<br />
skonfigurować sieć bezprzewodową.<br />
• W przypadku modeli wyposażonych w wyświetlacz postępuj<br />
zgodnie z poniższymi krokami:<br />
a Naciśnij przycisk (WPS) na panelu sterowania i<br />
przytrzymaj go przez 2-4 sekundy.<br />
Urządzenie będzie oczekiwać do 2 minut na naciśnięcie<br />
przycisku WPS na punkcie dostępu (lub routerze).<br />
b Naciśnij przycisk WPS (PBC) na punkcie dostępowym (lub<br />
routerze bezprzewodowym).<br />
Komunikaty pokazywane na wyświetlaczu w poniższej<br />
kolejności:<br />
2. Korzystanie z urządzenia połączonego z siecią<br />
188
Konfiguracja sieci bezprzewodowej<br />
13<br />
- Laczenie: Urządzenie łączy się z punktem dostępu (lub<br />
routerem bezprzewodowym).<br />
- Podlaczony: Gdy urządzenie nawiąże połączenie z<br />
siecią bezprzewodową, dioda LED WPS pozostanie<br />
włączona.<br />
- Typ SSID: Po zakończeniu procesu łączenia z siecią<br />
bezprzewodową na wyświetlaczu ukażą się dane SSID<br />
punktu dostępu.<br />
• W przypadku modeli bez wyświetlacza, postępuj zgodnie z<br />
poniższymi krokami:<br />
a Naciśnij przycisk (WPS) na panelu sterowania i<br />
przytrzymaj go przez 2-4 sekundy, aż dioda LED stanu<br />
zacznie szybko migać.<br />
Oznacza to nawiązywanie połączenia z siecią<br />
bezprzewodową. Dioda LED miga powoli przez ok. 2 minuty,<br />
do momentu naciśnięcia przycisku PBC na punkcie<br />
dostępowym (lub routerze bezprzewodowym).<br />
b Naciśnij przycisk WPS (PBC) na punkcie dostępowym (lub<br />
routerze bezprzewodowym).<br />
- Dioda LED sieci bezprzewodowej zacznie migać szybko.<br />
Urządzenie łączy się z punktem dostępu (lub routerem<br />
bezprzewodowym).<br />
- Gdy urządzenie nawiąże połączenie z siecią<br />
bezprzewodową, dioda LED WPS pozostanie włączona.<br />
Konfiguracja sieci bezprzewodowej jest zakończona. Po<br />
zakończeniu instalacji kliknij przycisk Quit.<br />
Po nawiązaniu połączenia sieci bezprzewodowej należy zainstalować<br />
sterownik urządzenia za pomocą a<strong>pl</strong>ikacji (patrz „Instalacja na<br />
komputerach Macintosh” na stronie 141).<br />
Połączenie Ad-hoc przez kabel USB<br />
Jeśli użytkownik nie posiada punktu dostępu, może podłączyć urządzenie<br />
bezprzewodowo do komputera, konfigurując sieć bezprzewodową w trybie<br />
Ad-hoc według poniższych prostych wskazówek.<br />
Co należy przygotować<br />
• komputer podłączony do sieci<br />
• dysk CD dostarczony z urządzeniem<br />
• Urządzenie zainstalowane z interfejsem sieci bezprzewodowej<br />
• kabel USB.<br />
Tworzenie sieci w trybie Ad-hoc w systemie Macintosh<br />
1<br />
Sprawdź, czy kabel USB jest podłączony do urządzenia.<br />
Włącz komputer i urządzenie sieci bezprzewodowej.<br />
2<br />
Włóż dostarczoną płytę CD z oprogramowaniem do napędu CD-<br />
3<br />
ROM.<br />
2. Korzystanie z urządzenia połączonego z siecią<br />
189
Konfiguracja sieci bezprzewodowej<br />
4<br />
Kliknij dwukrotnie ikonę CD-ROM, która zostanie wyświetlona na<br />
pulpicie komputera Macintosh.<br />
<strong>12</strong><br />
Po wyszukiwaniu sieci bezprzewodowych zostanie wyświetlona lista<br />
sieci bezprzewodowych wyszukanych przez urządzenie.<br />
5<br />
Kliknij dwukrotnie folder MAC_Installer > ikonę Installer OS X.<br />
6<br />
Kliknij przycisk Continue.<br />
7<br />
Przeczytaj umowę licencyjną i kliknij przycisk Continue.<br />
8<br />
Kliknij przycisk Agree, aby zaakceptować umowę licencyjną.<br />
9<br />
Zostanie wyświetlony komunikat z ostrzeżeniem, że wszystkie<br />
a<strong>pl</strong>ikacje zostaną zamknięte. Kliknij Continue.<br />
10<br />
11<br />
Kliknij Wireless Network Setting w oknie User Options Pane.<br />
Oprogramowanie wyszukuje urządzenia z obsługą sieci<br />
bezprzewodowej.<br />
Jeśli w wyniku wyszukiwania nie odnaleziono żadnych urządzeń,<br />
sprawdź, czy kabel USB jest prawidłowo podłączony pomiędzy<br />
komputerem a urządzeniem i postępuj zgodnie z instrukcjami<br />
wyświetlanymi na ekranie.<br />
Jeśli chcesz użyć domyślnych ustawień Ad-Hoc firmy Samsung,<br />
wybierz ostatnią sieć bezprzewodową na liście, której Network<br />
Name(SSID) to Portthru, a Signal to Printer Self Network.<br />
Następnie kliknij Next.<br />
Aby użyć innych ustawień trybu Ad-hoc, wybierz inną sieć<br />
bezprzewodową na liście.<br />
Aby zmienić ustawienia Ad-Hoc, kliknij przycisk Advanced Setting.<br />
• Enter the wireless Network Name: Wpisz identyfikator SSID (w<br />
identyfikatorze SSID rozróżniane są wielkie i małe litery).<br />
• Operation Mode: Wybierz opcję Ad-Hoc.<br />
• Channel: Wybierz kanał (Auto Setting lub wartość z zakresu od<br />
24<strong>12</strong> MHz do 2467 MHz).<br />
• Authentication: Wybierz typ uwierzytelniania.<br />
Open System: Uwierzytelnianie nie jest używane, a szyfrowanie<br />
może, ale nie musi być używane, w zależności od potrzeby<br />
zabezpieczenia danych.<br />
Shared Key: Stosowana jest funkcja uwierzytelniania. Urządzenie<br />
mające odpowiedni klucz WEP może uzyskać dostęp do sieci.<br />
• Encryption: Wybierz typ szyfrowania (brak, WEP64, WEP<strong>12</strong>8).<br />
• Network Key: Wprowadź wartość klucza sieciowego dla<br />
szyfrowania.<br />
2. Korzystanie z urządzenia połączonego z siecią<br />
190
Konfiguracja sieci bezprzewodowej<br />
13<br />
• Confirm Network Key: Potwierdź wartość klucza sieciowego<br />
szyfrowania.<br />
• WEP Key Index: Jeśli korzystasz z szyfrowania WEP, wybierz<br />
odpowiedni WEP Key Index.<br />
Jeśli sieć Ad-hoc ma określone ustawienia zabezpieczeń, zostanie<br />
wyświetlone okno zabezpieczeń sieci bezprzewodowej.<br />
Wybierz typ uwierzytelniania Open System lub Shared Key i kliknij<br />
przycisk Next.<br />
• WEP (Wired Equivalent Privacy) to protokół zabezpieczeń<br />
zapobiegający nieuprawnionemu dostępowi do sieci<br />
bezprzewodowej. Protokół WEP szyfruje fragment z danymi w<br />
każdym pakiecie wymienianym w sieci bezprzewodowej za pomocą<br />
64- lub <strong>12</strong>8-bitowego klucza szyfrującego WEP.<br />
Zostanie wyświetlone okno zawierające ustawienia sieci<br />
bezprzewodowej. Sprawdź ustawienia i kliknij przycisk Next.<br />
Przed wprowadzeniem adresu IP urządzenia należy sprawdzić<br />
informacje o konfiguracji sieciowej komputera. Jeśli w komputerze z<br />
obsługą sieci bezprzewodowej ustawiona jest metoda DHCP, to<br />
ustawienie sieci bezprzewodowej również powinno być ustawione na<br />
DHCP. Podobnie jeśli w komputerze z obsługą sieci bezprzewodowej<br />
ustawiona jest metoda Statyczny, to ustawienie sieci bezprzewodowej<br />
również powinno być ustawione na Statyczny.<br />
Jeśli w komputerze z obsługą sieci bezprzewodowej ustawiona jest<br />
metoda DHCP, aby użyć ustawienia statycznego adresu sieci<br />
bezprzewodowej, należy skontaktować się z administratorem sieci w<br />
celu uzyskania statycznego adresu IP.<br />
• W przypadku metody z wykorzystaniem serwera DHCP<br />
Jeśli metodą przypisywania adresu IP jest DHCP, sprawdź, czy w<br />
oknie Wireless Network Setting Confirm jest wyświetlana wartość<br />
DHCP. Jeśli wyświetlana jest metoda adresu statycznego<br />
(Statyczny), kliknij przycisk Change TCP/IP, aby zmienić metodę<br />
przypisywania na Receive IP address automatically (DHCP).<br />
• W przypadku metody z wykorzystaniem adresu statycznego<br />
Jeśli metodą przypisywania adresu IP jest Statyczny, sprawdź, czy<br />
w oknie Potwierdzenie ustawień sieci bezprzewodowej jest<br />
wyświetlana metoda Statyczny. Jeśli jednak jest wyświetlana<br />
metoda DHCP, kliknij przycisk Zmień TCP/IP, aby wprowadzić<br />
adres IP oraz inne wartości konfiguracji sieci dla urządzenia.<br />
Na przykład:<br />
Jeśli ustawienia sieciowe w komputerze wyglądają następująco:<br />
- Adres IP: 169.254.133.42<br />
- Maska podsieci: 255.255.0.0<br />
W takim przypadku ustawienia sieci urządzenia powinny być<br />
następujące:<br />
- Adres IP: 169.254.133.43<br />
- Maska podsieci: 255.255.0.0 (użyj maski podsieci komputera)<br />
- Brama: 169.254.133.1<br />
2. Korzystanie z urządzenia połączonego z siecią<br />
191
Konfiguracja sieci bezprzewodowej<br />
14<br />
15<br />
Po wyświetleniu okna potwierdzającego podłączenie kabla<br />
sieciowego, odłącz kabel sieciowy i kliknij Dalej.<br />
Jeśli kabel sieciowy jest podłączony, może wystąpić problem z<br />
wyszukaniem urządzenia podczas konfiguracji sieci<br />
bezprzewodowej.<br />
Połączenie z siecią bezprzewodową jest nawiązywane zgodnie z<br />
konfiguracją sieci.<br />
• Po nawiązaniu połączenia sieci bezprzewodowej należy<br />
zainstalować sterownik urządzenia za pomocą a<strong>pl</strong>ikacji (patrz<br />
„Instalowanie sterownika przez sieć” na stronie 152).<br />
• Skontaktuj się z administratorem sieci lub osobą odpowiedzialną za<br />
konfigurację sieci bezprzewodowej w celu uzyskania informacji na<br />
temat konfiguracji sieci.<br />
16<br />
Konfiguracja sieci bezprzewodowej jest zakończona. Po<br />
zakończeniu instalacji kliknij przycisk Quit.<br />
Po nawiązaniu połączenia sieci bezprzewodowej należy zainstalować<br />
sterownik urządzenia za pomocą a<strong>pl</strong>ikacji (patrz „Instalacja na<br />
komputerach Macintosh” na stronie 141).<br />
Co należy przygotować<br />
• punkt dostępu<br />
• komputer podłączony do sieci<br />
• dysk CD dostarczony z urządzeniem<br />
• Urządzenie zainstalowane z interfejsem sieci bezprzewodowej<br />
18<br />
• kabel sieciowy.<br />
Korzystanie z kabla sieciowego<br />
Urządzenie, które nie obsługuje portu sieciowego nie będzie korzystać<br />
z tej funkcji (patrz „Widok z tyłu” na stronie 25).<br />
Drukowanie raportu konfiguracji sieci<br />
Ustawienia sieciowe urządzenia można sprawdzić, drukując raport<br />
konfiguracji sieciowej.<br />
Patrz „Drukowanie raportu konfiguracji sieci” na stronie 149.<br />
Urządzenie jest zgodne z siecią. Aby umożliwić urządzeniu pracę z siecią,<br />
należy wykonać pewne procedury konfiguracyjne.<br />
2. Korzystanie z urządzenia połączonego z siecią<br />
192
Konfiguracja sieci bezprzewodowej<br />
Ustawianie adresu IP za pomocą programu SetIP<br />
(system Windows)<br />
1<br />
Sprawdź, czy kabel sieciowy jest prawidłowo podłączony do<br />
urządzenia. Jeżeli nie jest, podłącz urządzenie, używając<br />
standardowego kabla sieciowego.<br />
Ten program ten służy do ręcznego ustawiania adresu IP używanego<br />
urządzenia. Komunikacja z urządzeniem odbywa się za pomocą jego<br />
adresu MAC. Adres MAC to sprzętowy numer seryjny karty sieciowej<br />
drukarki. Można go znaleźć w Raporcie konfiguracji sieci.<br />
Patrz „Ustawianie adresu IP” na stronie 149.<br />
2<br />
Uruchom przeglądarkę internetową, na przykład Internet Ex<strong>pl</strong>orer,<br />
Safari lub Firefox i wprowadź nowy adres IP urządzenia w oknie<br />
przeglądarki.<br />
Na przykład:<br />
Konfigurowanie sieci bezprzewodowej w<br />
urządzeniu<br />
Przed rozpoczęciem sprawdź nazwę sieciową (SSID) swojej sieci<br />
bezprzewodowej i klucz sieciowy, jeśli jest szyfrowany. Ta informacja<br />
została ustawiona podczas instalacji punktu dostępu (lub routera<br />
bezprzewodowego). W przypadku braku wiedzy na temat środowiska<br />
swojej sieci bezprzewodowej skontaktuj się z osobą, która ją konfigurowała.<br />
Parametry sieci bezprzewodowej można skonfigurować za pomocą<br />
programu SyncThru Web Service.<br />
Korzystanie z programu SyncThru Web Service<br />
Przed rozpoczęciem konfiguracji parametrów sieci bezprzewodowej<br />
sprawdź stan połączenia kablem sieciowym.<br />
3<br />
Kliknij polecenie Logowanie w górnej prawej części witryny<br />
SyncThru Web Service.<br />
4<br />
Wpisz ID i Hasło, a następnie kliknij przycisk Logowanie.<br />
• ID: admin<br />
• Hasło: sec00000<br />
5<br />
Po otwarciu okna SyncThru Web Service kliknij opcję<br />
Ustawienia sieciowe.<br />
6<br />
Kliknij przycisk Bezprzewodowa > Kreator.<br />
Kreator pomoże w ustawieniu konfiguracji sieci bezprzewodowej.<br />
Jednak aby bezpośrednio skonfigurować sieć bezprzewodową, należy<br />
wybrać opcję UŻYTKOWNIKA.<br />
2. Korzystanie z urządzenia połączonego z siecią<br />
193
Konfiguracja sieci bezprzewodowej<br />
7<br />
Wybierz jedną nazwę sieciową Nazwa sieci (SSID) z listy.<br />
• SSID: Nazwa SSID (Service Set Identifier) identyfikuje sieć<br />
bezprzewodową. Punkty dostępu i urządzenia bezprzewodowe<br />
próbujące się połączyć z daną siecią bezprzewodową muszą<br />
używać takiego samego identyfikatora SSID. W identyfikatorze<br />
SSID uwzględniana jest wielkość liter.<br />
• Tryb działania: Tryb działania oznacza typ połączeń<br />
bezprzewodowych (zobacz „Nazwa sieci bezprzewodowej i<br />
klucz sieciowy” na stronie 166).<br />
- Ad-hoc: Umożliwia bezpośrednią komunikację między<br />
urządzeniami bezprzewodowymi w środowisku peer-topeer.<br />
- Infrastruktura: Umożliwia komunikację między<br />
urządzeniami bezprzewodowymi za pośrednictwem punktu<br />
dostępu.<br />
Jeśli opcja Tryb działania jest ustawiona na wartość Infrastruktura,<br />
wybierz identyfikator SSID punktu dostępu. Jeśli w opcji Tryb działania<br />
ustawiono wartość Ad-hoc, wybierz identyfikator SSID urządzenia.<br />
Zauważ, że domyślny identyfikator SSID używanego urządzenia to<br />
„portthru”.<br />
19<br />
9<br />
Wyświetlone zostanie okno potwierdzenia, w którym należy<br />
sprawdzić ustawienia sieci bezprzewodowej. Jeśli ustawienia są<br />
prawidłowe, kliknij przycisk Zastosuj.<br />
Odłącz kabel sieciowy (standardowy lub sieciowy). Urządzenie<br />
powinno zacząć komunikować się bezprzewodowo z siecią. W<br />
przypadku trybu Ad-hoc istnieje możliwość jednoczesnego używania<br />
bezprzewodowej i przewodowej sieci LAN.<br />
Włączanie/wyłączanie sieci Wi-Fi<br />
1<br />
Jeśli urządzenie wyposażone jest w wyświetlacz, możesz także<br />
włączyć/wyłączyć Wi-Fi w panelu sterowania urządzenia za pomocą<br />
menu Sieć.<br />
Sprawdź, czy kabel sieciowy jest prawidłowo podłączony do<br />
urządzenia. Jeżeli nie jest, podłącz urządzenie, używając<br />
standardowego kabla sieciowego.<br />
8<br />
Kliknij przycisk Dalej.<br />
Jeśli wyświetlone zostanie okno ustawień bezpieczeństwa sieci<br />
bezprzewodowej, wpisz zarejestrowane hasło (klucz sieciowy) i<br />
kliknij przycisk Dalej.<br />
2. Korzystanie z urządzenia połączonego z siecią<br />
194
Konfiguracja sieci bezprzewodowej<br />
2<br />
Uruchom przeglądarkę internetową, na przykład Internet Ex<strong>pl</strong>orer,<br />
Safari lub Firefox i wprowadź nowy adres IP urządzenia w oknie<br />
przeglądarki.<br />
Na przykład:<br />
Za pomocą opcji Wi-Fi Direct można także podłączyć drukarkę do sieci Wi-<br />
Fi Direct przy jednoczesnym połączeniu z punktem dostępu. Możesz także<br />
jednocześnie korzystać z sieci przewodowej i sieci Wi-Fi Direct, co pozwala<br />
wielu użytkownikom na dostęp do dokumentów i drukowanie ich za pomocą<br />
sieci Wi-Fi Direct i sieci przewodowej.<br />
20<br />
3<br />
Kliknij polecenie Logowanie w górnej prawej części witryny<br />
SyncThru Web Service.<br />
4<br />
Wpisz ID i Hasło, a następnie kliknij przycisk Logowanie.<br />
• ID: admin<br />
• Hasło: sec00000<br />
5<br />
Po otwarciu okna SyncThru Web Service kliknij opcję<br />
Ustawienia sieciowe.<br />
6<br />
Kliknij kolejno opcje Bezprzewodowa > UŻYTKOWNIKA.<br />
Sieć Wi-Fi można włączyć i wyłączyć.<br />
Konfiguracja Wi-Fi Direct do drukowania<br />
mobilnego<br />
Wi-Fi Direct to łatwa w konfiguracji metoda połączenia peer-to-peer<br />
drukarki z urządzeniem mobilnym, która zapewnia bezpieczne połączenie<br />
oraz lepszą wydajność niż tryb Ad Hoc.<br />
• Za pomocą funkcji Wi-Fi Direct drukarki nie można łączyć się z<br />
Internetem.<br />
• Lista obsługiwanych protokołów może być inna niż w modelu, sieci<br />
Wi-Fi Direct NIE obsługują protokołu IPv6, filtrowania sieci, usług<br />
IPSec, WINS i SLP.<br />
Konfiguracja opcji Wi-Fi Direct<br />
Możesz włączyć funkcję Wi-Fi Direct za pomocą jednej z następujących<br />
metod.<br />
Z komputera podłączonego kablem USB (zalecane)<br />
• W przypadku konfiguracji z dołączonej płyty CD z oprogramowaniem,<br />
patrz punkt dostępu przez kabel USB.<br />
- Użytkownicy systemu Windows powinni zapoznać się z częścią<br />
„Punkt dostępu przez kabel USB” na stronie 173.<br />
- Użytkownicy komputera Macintosh powinni zapoznać się z częścią<br />
„Punkt dostępu przez kabel USB” na stronie 183.<br />
2. Korzystanie z urządzenia połączonego z siecią<br />
195
Konfiguracja sieci bezprzewodowej<br />
• Po zakończeniu instalacji sterownika można skonfigurować narzędzie<br />
Menedżer drukarki Samsung i wprowadzić zmiany w funkcji Wi-Fi<br />
Direct.<br />
Narzędzie Menedżer drukarki Samsung dostępne jest wyłącznie dla<br />
użytkowników systemów Windows i Macintosh.<br />
▪<br />
Klucz sieciowy: Jeśli drukarka jest Właściciel grupy, do<br />
podłączenia innych urządzeń mobilnych wymagany jest Klucz<br />
sieciowy. Możesz skonfigurować klucz sieciowy samodzielnie<br />
lub zapamiętać dany klucz sieciowy generowany losowo<br />
domyślnie.<br />
Z urządzenia (urządzenia z wyświetlaczem)<br />
- W menu Start wybierz Programy lub Wszystkie programy ><br />
Samsung Printers > Menedżer drukarki Samsung > Ustawienia<br />
urządzenia > Sieć.<br />
• W panelu sterowania wybierz Siec > Bezprzewodowy > Wi-Fi Direct.<br />
• Włącz opcję Wi-Fi Direct.<br />
▪<br />
▪<br />
▪<br />
▪<br />
Bezpośrednie połączenie Wi-Fi wł./wył.: Wybierz Włączone,<br />
aby włączyć.<br />
Nazwa urządzenia: Wprowadź nazwę drukarki, aby<br />
wyszukiwać drukarkę w sieci bezprzewodowej. Domyślnie<br />
nazwą urządzenia jest nazwa modelu.<br />
Adres IP: Wprowadź adres IP drukarki. Adres IP stosowany jest<br />
tylko w sieci lokalnej, a nie w sieci przewodowej lub<br />
bezprzewodowej w trybie infrastrukturalnym. Zalecamy<br />
zastosowanie domyślnego lokalnego adresu IP (domyślny<br />
lokalny adres IP drukarki w opcji Wi-Fi Direct to 192.168.3.1).<br />
Właściciel grupy: Włącz tę opcję, aby przypisać drukarkę do<br />
właściciela grupy Wi-Fi Direct. Właściciel grupy działa<br />
podobnie jak bezprzewodowy punkt dostępu. Zalecamy<br />
włączenie tej opcji.<br />
Z komputera połączonego z siecią<br />
Jeśli drukarka korzysta z kabla sieciowego lub bezprzewodowego punktu<br />
dostępu, możesz włączyć funkcję Wi-Fi Direct i skonfigurować ją z<br />
narzędzia SyncThru Web Service.<br />
• Przejdź do narzędzia SyncThru Web Service, wybierz Ustawienia<br />
> Ustawienia sieciowe > Bezprzewodowa > Wi-Fi Direct.<br />
• Włącz lub wyłącz opcję Wi-Fi Direct i skonfiguruj inne opcje.<br />
• Dla użytkowników systemu Linux<br />
- Wydrukuj raport z konfiguracji sieci IP, aby sprawdzić wydruk<br />
(patrz „Drukowanie raportu konfiguracji sieci” na stronie 149).<br />
- Przejdź do narzędzia Usługa SyncThru sieci Web, wybierz<br />
Ustawienia > Ustawienia sieciowe > Bezprzewodowa > Wi-Fi<br />
Direct.<br />
- Włącz lub wyłącz opcję Wi-Fi Direct.<br />
2. Korzystanie z urządzenia połączonego z siecią<br />
196
Konfiguracja sieci bezprzewodowej<br />
Konfiguracja urządzenia mobilnego<br />
• Po skonfigurowaniu opcji Wi-Fi Direct w drukarce zapoznaj się z<br />
instrukcją obsługi urządzenia mobilnego, aby skonfigurować opcję Wi-<br />
Fi Direct w urządzeniu.<br />
• Po skonfigurowaniu opcji Wi-Fi Direct <strong>pobierz</strong> a<strong>pl</strong>ikację do drukowania<br />
dla urządzeń mobilnych (np. Samsung Mobile Printer), aby drukować<br />
dokumenty ze smartfona.<br />
21<br />
Rozwiązywanie problemów<br />
Problemy występujące w trakcie konfiguracji lub<br />
instalacji sterownika<br />
Nie znaleziono drukarek<br />
• Po wyszukaniu drukarki, z którą chcesz połączyć urządzenie<br />
mobilne, wybierz drukarkę, dioda LED drukarki zacznie migać.<br />
Naciśnij przycisk WPS drukarki, nastąpi połączenie drukarki z<br />
urządzeniem mobilnym.<br />
• Jeśli urządzenie mobilne nie obsługuje WPS, wpisz „Klucz sieciowy”<br />
drukarki zamiast naciskać przycisk WPS.<br />
• Urządzenie może nie być włączone. Włącz komputer i urządzenie.<br />
• Kabel USB nie jest podłączony do komputera i urządzenia. Podłącz<br />
urządzenie do komputera, używając kabla USB.<br />
• Urządzenie nie obsługuje sieci bezprzewodowej. Zapoznaj się z<br />
podręcznikiem użytkownika urządzenia, który znajduje się na<br />
dołączonej do urządzenia płycie CD-ROM z oprogramowaniem, i<br />
przygotuj bezprzewodowe urządzenie sieciowe.<br />
Awaria podłączania - nie znaleziono nazwy SSID<br />
• Nie udało się wyszukać wybranej lub wprowadzonej nazwy sieci<br />
(SSID). Sprawdź nazwę sieci (identyfikator SSID) w punkcie dostępu i<br />
spróbuj połączyć się ponownie.<br />
• Punkt dostępu nie jest włączony. Włącz punkt dostępu.<br />
2. Korzystanie z urządzenia połączonego z siecią<br />
197
Konfiguracja sieci bezprzewodowej<br />
Awaria podłączania — Nieprawidłowe zabezpieczenia<br />
• Ustawienia zabezpieczeń nie są poprawnie skonfigurowane. Sprawdź<br />
skonfigurowane opcje zabezpieczeń w punkcie dostępu i urządzeniu.<br />
Awaria podłączania — Ogólny błąd połączenia<br />
• Komputer nie odbiera sygnału z urządzenia. Sprawdź podłączenie<br />
kabla USB i zasilanie urządzenia.<br />
Awaria podłączania — Połączenie z siecią przewodową<br />
• Urządzenie jest podłączone za pomocą kabla sieciowego. Odłącz kabel<br />
sieciowy od urządzenia.<br />
▪ Adres IP: 169.254.133.42<br />
▪ Maska podsieci: 255.255.0.0<br />
W takim przypadku ustawienia sieci urządzenia powinny być<br />
następujące:<br />
▪ Adres IP: 169.254.133.43<br />
▪<br />
Maska podsieci: 255.255.0.0 (użyj maski podsieci komputera)<br />
▪ Brama: 169.254.133.1<br />
Błąd połączenia z komputerem<br />
• Wprowadzony adres sieciowy nie umożliwia połączenia komputera z<br />
urządzeniem<br />
- W środowisku sieciowym z adresowaniem DHCP<br />
Jeśli komputer jest skonfigurowany do obsługi serwera DHCP,<br />
drukarka pobiera adres IP w sposób automatyczny (przez serwer<br />
DHCP).<br />
- W środowisku sieciowym z adresowaniem statycznym<br />
Urządzenie wykorzystuje statyczny adres IP, jeśli komputer<br />
skonfigurowany jest do jego obsługi.<br />
Na przykład:<br />
Jeśli ustawienia sieciowe w komputerze wyglądają następująco:<br />
2. Korzystanie z urządzenia połączonego z siecią<br />
198
Konfiguracja sieci bezprzewodowej<br />
Inne problemy<br />
Jeśli podczas używania urządzenia w sieci wystąpią problemy, sprawdź<br />
poniższe informacje:<br />
Aby dowiedzieć się więcej na temat punktu dostępu (lub<br />
bezprzewodowego routera), zapoznaj się z jego instrukcją obsługi.<br />
• Być może komputer, punkt dostępu (lub router bezprzewodowy) bądź<br />
urządzenie są wyłączone.<br />
• Sprawdź sygnał sieci bezprzewodowej w pobliżu urządzenia. Jeśli<br />
router znajduje się daleko od urządzenia lub jego odbiór zakłóca jakaś<br />
przeszkoda, mogą występować trudności z łącznością.<br />
• Wyłącz i ponownie włącz punkt dostępu (lub bezprzewodowy router),<br />
urządzenie i komputer. Czasami wyłączenie i ponowne włączenie<br />
pomaga przywrócić łączność sieciową.<br />
• Sprawdź, czy oprogramowanie zapory sieciowej (V3 lub Norton) nie<br />
blokuje łączności.<br />
Jeśli komputer i urządzenie są podłączone do tej samej sieci, ale nie<br />
można znaleźć urządzenia, oprogramowanie funkcjonujące jako<br />
zapora może blokować łączność. Wyłącz to oprogramowanie,<br />
postępując zgodnie z procedurą opisaną w jego instrukcji obsługi, i<br />
spróbuj ponownie wyszukać urządzenie.<br />
• Sprawdź, czy adres IP urządzenia został prawidłowo przydzielony.<br />
Adres IP można sprawdzić, drukując raport konfiguracji sieci.<br />
• Sprawdź, czy punkt dostępu (lub bezprzewodowy router) ma<br />
skonfigurowane zabezpieczenie (hasło). Jeśli posiada hasło, skontaktuj<br />
się z administratorem punktu dostępu (lub bezprzewodowego routera).<br />
• Sprawdź adres IP urządzenia. Ponownie zainstaluj sterownik<br />
urządzenia i zmień ustawienia w celu podłączenia urządzenia do sieci.<br />
Z powodu właściwości protokołu DHCP przydzielony adres IP mógł się<br />
zmienić, jeśli urządzenie nie było używane przez długi czas lub punkt<br />
dostępu został zresetowany.<br />
Zarejestruj adres MAC urządzenia podczas konfiguracji serwera DHCP<br />
w punkcie dostępu (lub ruterze bezprzewodowym). Adres IP ustawiony<br />
w adresie MAC będzie wtedy automatycznie używany. Adres MAC<br />
urządzenia można sprawdzić, drukując raport konfiguracji sieciowej<br />
(patrz „Drukowanie raportu konfiguracji sieci” na stronie 149).<br />
• Sprawdź środowisko sieci bezprzewodowej. Może nie być możliwe<br />
podłączenie do sieci w trybie infrastruktury, w którym przed<br />
połączeniem z punktem dostępu (lub bezprzewodowym routerem)<br />
konieczne jest wprowadzenie danych użytkownika.<br />
• To urządzenie jest kompatybilne tylko z sieciami IEEE 802.11b/g/n i Wi-<br />
Fi. Inne typy komunikacji bezprzewodowej (np. Bluetooth) nie są<br />
obsługiwane.<br />
• W przypadku używania trybu Ad-Hoc w systemach operacyjnych takich<br />
jak Windows Vista konfigurowanie ustawienia połączenia<br />
bezprzewodowego może być konieczne przy każdym użyciu<br />
urządzenia bezprzewodowego.<br />
• Bezprzewodowe urządzenie sieciowe firmy Samsung nie umożliwia<br />
jednoczesnego korzystania z trybów infrastruktury i Ad-Hoc.<br />
• Urządzenie znajduje się w zasięgu sieci bezprzewodowej.<br />
2. Korzystanie z urządzenia połączonego z siecią<br />
199
Konfiguracja sieci bezprzewodowej<br />
• Urządzenie znajduje się z daleka od przeszkód, które mogłyby<br />
blokować sygnał bezprzewodowy.<br />
Usuń duże metalowe przedmioty spomiędzy punktu dostępu (lub<br />
routera bezprzewodowego) i urządzenia.<br />
Upewnij się, że urządzenie i bezprzewodowy punkt dostępu (lub router<br />
bezprzewodowy) nie są oddzielone słupami, ścianami lub kolumnami<br />
wspornikowymi składającymi się z metalu lub betonu.<br />
• Urządzenie znajduje się z daleka od innych urządzeń elektronicznych,<br />
które mogą zakłócać sygnał bezprzewodowy.<br />
Wiele urządzeń może zakłócać sygnał bezprzewodowy, w tym<br />
kuchenka mikrofalowa i niektóre urządzenia Bluetooth.<br />
• Po każdorazowej zmianie konfiguracji punktu dostępu (lub rutera<br />
sieciowego) konieczna będzie ponowna konfiguracja sieci<br />
bezprzewodowej.<br />
2. Korzystanie z urządzenia połączonego z siecią<br />
200
Samsung MobilePrint<br />
22<br />
Co to jest Samsung MobilePrint?<br />
Samsung MobilePrint to bezpłatna a<strong>pl</strong>ikacja umożliwiająca użytkownikom<br />
drukowanie zdjęć, dokumentów i stron internetowych bezpośrednio ze<br />
smartfonu lub tabletu. A<strong>pl</strong>ikacja Samsung MobilePrint jest nie tylko<br />
zgodna z telefonami obsługującymi systemy Android, Windows i iOS ale<br />
również z urządzeniem iPod Touch i tabletami. Umożliwia podłączenie<br />
urządzenia mobilnego do drukarki Samsung podłączonej do sieci<br />
przewodowej lub do drukarki z obsługą sieci bezprzewodowej przez punkt<br />
dostępu Wi-Fi. Nie ma konieczności instalowania nowego sterownika lub<br />
konfigurowania ustawień sieciowych — wystarczy zainstalować a<strong>pl</strong>ikację<br />
Samsung MobilePrint, a ona automatycznie wykryje zgodne drukarki<br />
Samsung. Oprócz drukowania zdjęć, stron internetowych i <strong>pl</strong>ików PDF<br />
można również skanować. Użytkownicy korzystający z drukarki<br />
wielofunkcyjnej Samsung mogą zeskanować dokumenty do formatu JPG,<br />
PDF lub PNG w celu szybkiego i łatwego przeglądania ich w urządzeniu<br />
mobilnym.<br />
24<br />
Obsługiwane sysetmy operacyjne urządzeń<br />
przenośnych<br />
• Android OS 2.1 lub nowszy<br />
• iOS 4.0 lub nowszy<br />
• Windows Phone 7 lub nowszy<br />
25<br />
Obsługiwane urządzenia<br />
• iOS 4.0 lub nowszy: iPod Touch, iPhone, iPad<br />
23<br />
Pobieranie a<strong>pl</strong>ikacji Samsung MobilePrint<br />
Aby pobrać a<strong>pl</strong>ikację Samsung MobilePrint, przejdź do sklepu z<br />
a<strong>pl</strong>ikacjami w urządzeniu mobilnym i wyszukaj „Samsung MobilePrint”.<br />
Można również odwiedzić witrynę iTunes w przypadku urządzeń Ap<strong>pl</strong>e lub<br />
Market<strong>pl</strong>ace w przypadku urządzeń z systemem Windows na komputerze.<br />
• Android 2.1 lub nowszy: Galaxy S, Galaxy S2, Galaxy Tab i<br />
urządzenia Android Mobile<br />
• Windows Phone 7 lub nowszy: Telefony Samsung z systemem<br />
Windows Phone (Focus, Omnia7 i OmniaW)<br />
2. Korzystanie z urządzenia połączonego z siecią<br />
201
3. Użyteczne menu<br />
ustawień<br />
Ten rozdział zawiera informacje na temat uzyskiwania danych o stanie urządzenia oraz metodach wybierania<br />
ustawień konfiguracji zaawansowanej.<br />
• Przed przeczytaniem rozdziału 203<br />
• Menu Drukuj 204<br />
• Menu kopiowania 205<br />
• Menu Faks 2<strong>12</strong><br />
• Menu skanowania 216<br />
• Konfig. syst. 218<br />
• Ustawienia admina 232<br />
• konfiguracja niestandardowa 233
Przed przeczytaniem rozdziału<br />
Ten rozdział zawiera objaśnienie wszystkich funkcji dostępnych w modelu. W Podręczniku podstawowym można sprawdzić funkcje dostępne w każdym<br />
modelu (patrz „Przegląd menu” na stronie 36). Poniżej przedstawione są wskazówki dotyczące korzystania z rozdziału<br />
• Panel sterowania udostępnia szereg menu umożliwiających konfigurację urządzenia i korzystanie z jego funkcji. Aby uzyskać dostęp do menu, należy<br />
nacisnąć przycisk<br />
(Menu).<br />
• W zależności od opcji lub modelu niektóre menu mogą nie być wyświetlane. Oznacza to, że opcja nie dotyczy danego urządzenia.<br />
• Funkcja ta nie dotyczy modeli bez opcji (Menu) na panelu sterowania (patrz „Omówienie panelu sterowania” na stronie 26).<br />
• Niektóre nazwy menu w danym urządzeniu mogą się różnić w zależności od ich opcji lub modeli.<br />
3. Użyteczne menu ustawień<br />
203
Menu Drukuj<br />
W zależności od opcji lub modelu niektóre menu mogą nie być<br />
wyświetlane. Oznacza to, że opcja nie dotyczy danego urządzenia<br />
(patrz „Przegląd menu” na stronie 36).<br />
Aby zmienić opcje menu:<br />
• Na panelu sterowania naciśnij przycisk (Menu) > Konfig. druku.<br />
• Na ekranie dotykowym możesz także wybrać Konfiguracja ><br />
Konfiguracja urządzenia > Konfig. druku.<br />
Element<br />
Orientacja<br />
Kopie<br />
Rozdzielczosc<br />
Zaciemnienie<br />
Przycmn.tekst<br />
Emulacja<br />
Opis<br />
Wybierz kierunek wydruku danych na stronie.<br />
Liczbę kopii można wprowadzić za pomocą klawiatury<br />
numerycznej.<br />
Określenie liczby punktów drukowanych na cal (dpi).<br />
Im wyższa wartość, tym drukowane znaki i grafika są<br />
wyraźniejsze.<br />
Rozjaśnia lub przyciemna druk na stronie. Ustawienie<br />
Normalny zazwyczaj daje najlepsze wyniki. W celu<br />
zaoszczędzenia toneru należy użyć ustawienia<br />
gęstości Jasny.<br />
Drukowany tekst jest ciemniejszy niż w przypadku<br />
zwykłego dokumentu.<br />
Ustaw typ i opcję emulacji.<br />
3. Użyteczne menu ustawień<br />
204
Menu kopiowania<br />
1<br />
Funk. kopiow.<br />
W zależności od opcji lub modelu niektóre menu mogą nie być<br />
wyświetlane. Oznacza to, że opcja nie dotyczy danego urządzenia<br />
(patrz „Przegląd menu” na stronie 36).<br />
Element<br />
Zmn./powieksz<br />
Opis<br />
Pomniejszanie lub powiększanie rozmiaru<br />
kopiowanego obrazu (patrz „Kopia pomniejszona<br />
lub powiększona” na stronie 63).<br />
Jeśli włączony jest tryb Eco, funkcje<br />
zmniejszania i zwiększania nie są dostępne.<br />
Aby zmienić opcje menu:<br />
• Na panelu sterowania naciśnij (kopia) > (Menu) > Funk.<br />
kopiow..<br />
• Na ekranie dotykowym możesz także wybrać Konfiguracja ><br />
Konfiguracja urządzenia > Ustawienie domyślne > Ustawienie<br />
domyślne kop.<br />
• Możesz też wybrać opcję Kopiowanie > wybrać z menu żądaną opcje<br />
na ekranie dotykowym.<br />
Element<br />
• Rozmiar skan.<br />
• Rozmiar<br />
oryginalu<br />
Kopie<br />
ustawia rozmiar obrazu.<br />
Opis<br />
Liczbę kopii można wprowadzić za pomocą<br />
klawiatury numerycznej.<br />
Zaciemnienie<br />
Kontrast<br />
Typ oryginalu<br />
Orientacja<br />
Uklad<br />
Dostosowywanie poziomu jasności w celu<br />
uzyskania łatwej do przeczytania kopii w przypadku,<br />
kiedy oryginał zawiera niewyraźne znaki i ciemne<br />
obrazy (patrz „Zaciemnienie” na stronie 62).<br />
Dostosowuje poziom kontrastu w celu uzyskania<br />
łatwego do przeczytania skanu w przypadku, kiedy<br />
oryginał jest zbyt niewyraźny lub zbyt ciemny (patrz<br />
„Kontrast” na stronie 62).<br />
Zwiększanie jakości kopiowania przez wybór typu<br />
dokumentu dla bieżącego zadania kopiowania<br />
(patrz „Oryginał” na stronie 63).<br />
Ustawia orientację dokumentu oryginału.<br />
Dostosowanie układu, np. <strong>pl</strong>akat, du<strong>pl</strong>ikat, kopia ID,<br />
kopiowanie dwustronne 4 na 2, broszura itp.<br />
3. Użyteczne menu ustawień<br />
205
Menu kopiowania<br />
Element<br />
Opis<br />
Element<br />
Opis<br />
• Sort. kopii<br />
• Sortowanie kopii<br />
Ustawienie urządzenia, aby sortowane były zadania<br />
kopiowania. Jeśli na przykład użytkownik chce<br />
zrobić 2 kopie oryginału mającego 3 strony, zostaną<br />
wydrukowane kolejno dwa kom<strong>pl</strong>etne 3-stronicowe<br />
dokumenty.<br />
• Wl.: na wydruku zachowywana jest sekwencja<br />
oryginałów.<br />
• 2 str./ark. lub 4 str.<br />
na ark.<br />
• Kopiowanie N-up<br />
Zmniejsza rozmiar oryginalnych obrazów i wykonuje<br />
wydruk 2 lub 4 stron na jednym arkuszu papieru.<br />
1 2<br />
1 2<br />
3 4<br />
Funkcja ta jest dostępna tylko w sytuacji, gdy<br />
oryginały są umieszczone w podajniku<br />
dokumentów.<br />
• Wyl.: wydruk jest sortowany według<br />
pojedynczych stron.<br />
3. Użyteczne menu ustawień<br />
206
Menu kopiowania<br />
Element<br />
Opis<br />
Dokument zajmujący jedną stronę można<br />
wydrukować na 4 (Plakat 2x2), 9 (Plakat 3x3) lub 16<br />
arkuszach (Plakat 4x4). Później te arkusze można<br />
skleić w jeden duży <strong>pl</strong>akat.<br />
Element<br />
Opis<br />
Drukuje wiele obrazów oryginalnych na pojedynczej<br />
stronie. Liczba obrazów jest automatycznie<br />
określana na podstawie obrazu oryginału i rozmiaru<br />
papieru.<br />
Kopia klon<br />
Kopia <strong>pl</strong>akat.<br />
• Ta funkcja kopiowania jest dostępna tylko<br />
wtedy, gdy oryginał zostanie umieszczony<br />
na szybie skanera.<br />
• Oryginał jest dzielony na 9 części.<br />
Poszczególne części są kolejno<br />
skanowane i drukowane w następującym<br />
porządku:<br />
• Ta funkcja kopiowania jest dostępna tylko<br />
wtedy, gdy oryginał zostanie umieszczony<br />
na szybie skanera.<br />
• Za pomocą opcji Reduce/Enlarge nie<br />
można dostosować rozmiaru kopii dla<br />
funkcji Kopia klon.<br />
3. Użyteczne menu ustawień<br />
207
Menu kopiowania<br />
Element<br />
Opis<br />
Funkcja Kopia książki umożliwia skopiowanie całej<br />
książki. Jeśli książka jest za gruba, unieś pokrywę<br />
do chwili zablokowania jej zawiasów w uchwycie, a<br />
następnie zamknij pokrywę. Jeśli grubość książki<br />
lub czasopisma przekracza 30 mm, należy<br />
rozpocząć kopiowanie przy otwartej pokrywie.<br />
Broszura<br />
Element<br />
Opis<br />
Urządzenie automatycznie drukuje na jednej lub obu<br />
stronach papieru, po złożeniu których można<br />
otrzymać broszurę o stronach złożonych we<br />
właściwej kolejności.<br />
Urządzenie zmniejszy i dostosuje pozycję każdego<br />
z obrazów tak, aby zmieściły się one na wybranym<br />
papierze.<br />
Kopia ksiazk.<br />
• Wyl.: Funkcja nie jest używana.<br />
• Strona lewa: Ta opcja służy do wydrukowania<br />
lewej strony książki.<br />
• Strona prawa: Ta opcja służy do wydrukowania<br />
prawej strony książki.<br />
• Obie strony: Ta opcja służy do wydrukowania<br />
obu stron książki.<br />
Dostosuj tlo<br />
Drukowanie obrazu bez tła. Ta funkcja kopiowania<br />
usuwa kolor tła i może być przydatna podczas<br />
kopiowania oryginału zawierającego kolor w tle,<br />
takiego jak gazeta lub katalog.<br />
• Wyl.: Funkcja nie jest używana.<br />
• Auto: Optymalizacja tła.<br />
Ta funkcja kopiowania jest dostępna tylko<br />
wtedy, gdy oryginał zostanie umieszczony<br />
na szybie skanera.<br />
• Ulepsz poz. 1-2: Im większa liczba, tym żywsze<br />
są kolory tła.<br />
• Usun poziom 1-4: Im większa liczba, tym<br />
jaśniejsze jest tło.<br />
3. Użyteczne menu ustawień<br />
208
Menu kopiowania<br />
Element<br />
Opis<br />
Umożliwia utworzenie obszaru na zszycie<br />
dokumentu. Obraz można przesunąć w górę lub w<br />
dół strony oraz w prawo lub w lewo.<br />
Element<br />
Opis<br />
Umożliwia usuwanie <strong>pl</strong>am, otworów, zagięć i<br />
znaków po zszywaczach na wszystkich czterech<br />
krawędziach dokumentu.<br />
Kopiowanie z Przes.<br />
marg.<br />
• Wyl.: Funkcja nie jest używana.<br />
• Autom. centr.: Automatycznie kopiuj na środku<br />
papieru. Ta funkcja jest dostępna tylko wtedy,<br />
gdy oryginał zostanie umieszczony na szybie<br />
skanera.<br />
• Mar. wlasny: Za pomocą klawiatury<br />
numerycznej wprowadź lewy, prawy, górny i<br />
dolny margines.<br />
Kopiowanie z Usuw.<br />
Kraw.<br />
• Wyl.: Funkcja nie jest używana.<br />
• Maly oryginal: Wybiela brzeg małego oryginału.<br />
Ta funkcja jest dostępna tylko wtedy, gdy oryginał<br />
zostanie umieszczony na szybie skanera.<br />
• Dziurkacz: Wybiela ślady po dziurkaczu.<br />
• Srodek ksiaz.: Wybiela czarne poziome smugi<br />
ze środkowej części papieru, które powstają<br />
podczas kopiowania książki. Ta funkcja jest<br />
dostępna tylko wtedy, gdy oryginał zostanie<br />
umieszczony na szybie skanera.<br />
• Kasow. kraw.: Za pomocą klawiatury<br />
numerycznej wprowadź lewy, prawy, górny i<br />
dolny margines.<br />
Kopiowanie z Polep.<br />
szar.<br />
Podczas kopiowania oryginału w skali szarości<br />
należy użyć tej opcji w celu uzyskania lepszej<br />
jakości kopii wyjściowej.<br />
3. Użyteczne menu ustawień<br />
209
Menu kopiowania<br />
Element<br />
Opis<br />
Element<br />
Opis<br />
Kopiowanie Znak<br />
wodn<br />
Opcja znaku wodnego umożliwia drukowanie tekstu<br />
na istniejącym dokumencie. Można jej użyć, jeżeli<br />
na przykład chcesz wydrukować duży szary napis<br />
„WERSJA ROBOCZA” lub „POUFNE” ukośnie na<br />
pierwszej stronie lub na wszystkich stronach<br />
dokumentu.<br />
Du<strong>pl</strong>eks<br />
(kontynuacja)<br />
• 2->1-str<br />
• 2->2-str<br />
• 2->1-str OBR 2<br />
Urządzenie można skonfigurować do drukowania<br />
kopii na obu stronach arkusza papieru.<br />
• Wył: Drukuje w trybie normalnym.<br />
• 1 ->2-str. kr. kraw<br />
2<br />
Du<strong>pl</strong>eks<br />
3<br />
5<br />
• 1 ->2-str. dł. kraw<br />
3. Użyteczne menu ustawień<br />
210
Menu kopiowania<br />
2<br />
Konfiguracja kopiowania<br />
W zależności od opcji lub modelu niektóre menu mogą nie być<br />
wyświetlane. Oznacza to, że opcja nie dotyczy danego urządzenia<br />
(patrz „Przegląd menu” na stronie 36).<br />
Aby zmienić opcje menu:<br />
Na panelu sterowania naciśnij przycisk (kopia) > (Menu) > Konfig.<br />
kop..<br />
Element<br />
Zmien domyslne<br />
Opis<br />
Resetuje wartość lub ustawienie stanu skrzynki<br />
drukarki.<br />
3. Użyteczne menu ustawień<br />
211
Menu Faks<br />
3<br />
Funk. faksu<br />
W zależności od opcji lub modelu niektóre menu mogą nie być<br />
wyświetlane. Oznacza to, że opcja nie dotyczy danego urządzenia<br />
(patrz „Przegląd menu” na stronie 36).<br />
Aby zmienić opcje menu:<br />
• Na panelu sterowania naciśnij (faks) > (Menu) > Funk. faksu.<br />
• Na ekranie dotykowym możesz także wybrać Konfiguracja ><br />
Konfiguracja urządzenia > Ustawienie domyślne > Ustawienie<br />
domyślne faksu.<br />
• Możesz też wybrać opcję Faks > wybrać z menu żądaną opcje na<br />
ekranie dotykowym.<br />
Element<br />
Opis<br />
Element<br />
Zaciemnienie<br />
Rozdzielczosc<br />
Du<strong>pl</strong>eks<br />
Wysyl.do wielu<br />
Opis<br />
Dostosowuje poziom jasności w celu uzyskania<br />
łatwego do przeczytania skanu w przypadku, kiedy<br />
oryginał zawiera niewyraźne znaki i ciemne obrazy<br />
(patrz „Zaciemnienie” na stronie 71).<br />
Domyślne ustawienia dokumentu dają dobre wyniki<br />
w przypadku używania typowych oryginałów<br />
tekstowych. Jednak w przypadku wysyłania<br />
oryginałów słabej jakości lub zawierających zdjęcia<br />
można dostosować rozdzielczość w celu uzyskania<br />
faksu wyższej jakości (patrz „Rozdzielczosc” na<br />
stronie 70).<br />
drukowanie odebranych faksów z obu stron papieru.<br />
Wysyła faks do wielu odbiorców (patrz „Wysyłanie<br />
faksu do wielu odbiorców” na stronie 69).<br />
Za pomocą tej funkcji nie można wysyłać<br />
kolorowych faksów.<br />
• Rozmiar skan.<br />
• Rozmiar<br />
oryginalu<br />
Kontrast<br />
ustawia rozmiar obrazu.<br />
Dostosowuje poziom kontrastu w celu uzyskania<br />
łatwego do przeczytania skanu w przypadku, kiedy<br />
oryginał jest zbyt niewyraźny lub zbyt ciemny.<br />
Wysyl. opozn.<br />
Ustawia funkcję wysyłania faksu w czasie<br />
późniejszym, pod nieobecność użytkownika (patrz<br />
„Opóźnianie transmisji faksu” na stronie 275).<br />
Za pomocą tej funkcji nie można wysyłać<br />
kolorowych faksów.<br />
3. Użyteczne menu ustawień<br />
2<strong>12</strong>
Menu Faks<br />
Element<br />
Opis<br />
Element<br />
Opis<br />
Wysyl.prioryt.<br />
Oryginał jest skanowany do pamięci i wysyłany<br />
natychmiast po zakończeniu bieżącej operacji.<br />
Wykonanie transmisji priorytetowej spowoduje<br />
przerwanie wysyłania faksu do wielu miejsc<br />
docelowych między stacjami (tzn. gdy zakończy się<br />
transmisja do stacji A i przed rozpoczęciem<br />
transmisji do stacji B) lub pomiędzy próbami<br />
ponownego wybierania numeru (patrz „Wysyłanie<br />
priorytetowego faksu” na stronie 276).<br />
Dodaj strone<br />
Anuluj zadanie<br />
Dodaje dokumenty do zadania faksu z<br />
zarezerwowanym opóźnieniem (patrz „Dodawanie<br />
dokumentów do zarezerwowanego faksu” na stronie<br />
276).<br />
Anuluje opóźnione zadanie faksu, które jest<br />
zapisane w pamięci urządzenia (patrz „Anulowanie<br />
zadania faksu z zarezerwowanym opóźnieniem” na<br />
stronie 276).<br />
Przekaz<br />
Przekazuje otrzymany lub wysłany faks do innego<br />
miejsca docelowego przez faks lub komputer. Jeśli<br />
adresat faksu jest poza biurem, funkcja ta może<br />
okazać się pożyteczna.<br />
• Patrz „Przekazywanie wysłanego faksu do<br />
innego miejsca docelowego” na stronie 277.<br />
• Patrz „Przekazywanie odebranego faksu” na<br />
stronie 277.<br />
4<br />
Konfiguracja wysyłania<br />
W zależności od opcji lub modelu niektóre menu mogą nie być<br />
wyświetlane. Oznacza to, że opcja nie dotyczy danego urządzenia<br />
(patrz „Przegląd menu” na stronie 36).<br />
Bezp. odbier.<br />
Zapisuje otrzymany faks w pamięci bez drukowania.<br />
Aby wydrukować otrzymane dokumenty, należy<br />
wprowadzić hasło. Odebrane faksy można<br />
zabezpieczyć przed dostępem osób<br />
nieupoważnionych (patrz „Odbieranie w trybie<br />
bezpiecznego odbierania” na stronie 282).<br />
Aby zmienić opcje menu:<br />
• Na panelu sterowania naciśnij przycisk (faks) > (Menu) ><br />
Konfig. faksu > Wysylanie.<br />
• Na ekranie dotykowym możesz także wybrać Konfiguracja ><br />
Konfiguracja urządzenia > Ustawienie domyślne > Ustawienie<br />
domyślne faksu.<br />
3. Użyteczne menu ustawień<br />
213
Menu Faks<br />
Element<br />
Licz.powt.wyb.<br />
War. wyb. pon.<br />
Prefiks wyb.<br />
Opis<br />
Ustawia liczbę prób ponownego wybierania numeru.<br />
Wprowadzenie wartości 0 powoduje, że urządzenie<br />
nie ponawia wybierania.<br />
Ustawia odstęp czasu dla automatycznego<br />
ponownego wybierania.<br />
Ustawia prefiks składający się z maksymalnie pięciu<br />
cyfr. Ten numer jest wybierany przed wybraniem<br />
jakiegokolwiek automatycznie wybieranego<br />
numeru. Funkcja przydatna w przypadku dostępu do<br />
skrzynki PABX.<br />
5<br />
Element<br />
Oszcz. impul.<br />
Kreator konfig<br />
Konfiguracja odbierania<br />
Opis<br />
Wysyła faksy w zaprogramowanych godzinach, w<br />
których obowiązują niższe ceny za połączenia. W<br />
zależności od kraju zakupu urządzenia to<br />
ustawienie może być niedostępne.<br />
Umożliwia konfigurację niezbędnych opcji faksu, np.<br />
ID urządzenia, Numer faksu itp.<br />
Tryb ECM<br />
Rap. wyslanych<br />
Obr. potw.odb.<br />
Tr wybierania<br />
Wysyła faksy korzystając z trybu korekcji błędów<br />
(ECM), aby zapewnić, że faksy są wysyłane<br />
bezproblemowo. Może trwać to dłużej.<br />
Ustawia urządzenie tak, aby po zakończeniu<br />
transmisji faksu drukowany był raport. Przy<br />
wybranej opcji Przy bledzie, urządzenie drukuje<br />
raport wyłącznie w przypadku nieudanej transmisji.<br />
Drukuje raport z potwierdzeniem transmisji z<br />
pomniejszonym obrazem pierwszej wysłanej strony.<br />
Ustawia tryb tonowy lub impulsowy. W zależności<br />
od kraju zakupu urządzenia to ustawienie może być<br />
niedostępne.<br />
W zależności od opcji lub modelu niektóre menu mogą nie być<br />
wyświetlane. Oznacza to, że opcja nie dotyczy danego urządzenia<br />
(patrz „Przegląd menu” na stronie 36).<br />
Aby zmienić opcje menu:<br />
• Na panelu sterowania naciśnij przycisk (faks) > (Menu) ><br />
Konfig. faksu > Odbieranie.<br />
• Na ekranie dotykowym możesz także wybrać Konfiguracja ><br />
Konfiguracja urządzenia > Ustawienie domyślne > Ustawienie<br />
domyślne faksu.<br />
3. Użyteczne menu ustawień<br />
214
Menu Faks<br />
Tryb odb.<br />
Element<br />
Licz.syg. odb.<br />
Naz.stemp.odb.<br />
Kod rozp. odb.<br />
Autom. zmniej.<br />
Opis<br />
Wybiera domyślny tryb odbierania faksów.<br />
Określa liczbę dzwonków emitowanych przez<br />
urządzenie przed odebraniem przez nie połączenia<br />
przychodzącego.<br />
Automatycznie drukuje numer strony oraz datę i<br />
godzinę odbioru na dole każdej strony odebranego<br />
faksu.<br />
Inicjuje odbiór faksu z telefonu wewnętrznego<br />
podłączonego do gniazda EXT z tyłu urządzenia.<br />
Należy go wprowadzić po podniesieniu słuchawki<br />
telefonu zewnętrznego i usłyszeniu sygnału faksu.<br />
Fabrycznie jest on ustawiony na *9*.<br />
Automatycznie zmniejsza stronę faksu<br />
przychodzącego tak, aby odpowiadała rozmiarowi<br />
załadowanego papieru.<br />
Element<br />
Tryb DRPD<br />
Druk. dwustr.<br />
• Zapis. skrz. dok.<br />
• Skr. Dok. Zapis.<br />
Opis<br />
Umożliwia użytkownikowi jednej linii telefonicznej<br />
odbieranie połączeń z kilkoma różnymi numerami<br />
telefonów. Można ustawić urządzenie na<br />
rozpoznawanie wzorów dzwonków dla każdego<br />
numeru. W zależności od kraju zakupu urządzenia<br />
to ustawienie może być niedostępne (patrz<br />
„Odbieranie faksów w trybie DRPD” na stronie 282).<br />
Drukuje odebrane faksy na obu stronach papieru.<br />
Pozwala zmniejszyć zużycie papieru.<br />
Zapisuje odebrane faksy w lokalizacji wspólnej. To<br />
menu zostanie wyświetlone tylko wtedy, gdy<br />
zainstalowano opcjonalne urządzenie pamięci<br />
masowej (twardy dysk) (patrz „Funkcja Różne” na<br />
stronie 10).<br />
Odrzuc rozmiar<br />
Kon. faks.-sm.<br />
Odrzuca określoną długość na końcu odbieranego<br />
faksu.<br />
Blokuje faksy z urządzeń, których numery zostały<br />
zapisane w pamięci jako numery faksów<br />
niepożądanych. W zależności od kraju zakupu<br />
urządzenia to ustawienie może być niedostępne.<br />
3. Użyteczne menu ustawień<br />
215
Menu skanowania<br />
6<br />
Funkcja skanowania<br />
W zależności od opcji lub modelu niektóre menu mogą nie być<br />
wyświetlane. Oznacza to, że opcja nie dotyczy danego urządzenia<br />
(patrz „Przegląd menu” na stronie 36).<br />
Aby zmienić opcje menu:<br />
• E-mail - dom.<br />
• Wyślij e-mail<br />
• Niestandardowy<br />
e-mail<br />
• FTP - domyslny<br />
• FTP<br />
Element<br />
Opis<br />
Ustawia adres e-mail jako miejsce docelowe skanu.<br />
Można skanować oryginały i wysyłać skany (patrz<br />
„Skanowanie do wiadomości e-mail” na stronie 263).<br />
Ustawia serwer FTP jako miejsce docelowe skanu.<br />
Można skanować oryginały i zapisywać je na<br />
serwerze FTP (patrz „Skanowanie do serwera FTP/<br />
SMB” na stronie 264).<br />
• Na panelu sterowania naciśnij przycisk (Skan) > (Menu) ><br />
Funkcja skan..<br />
• Na ekranie dotykowym możesz także wybrać Konfiguracja ><br />
Konfiguracja urządzenia > Ustawienie domyślne > Ustawienie<br />
domyślne skan.<br />
• Możesz też wybrać opcję Skan > wybrać z menu żądaną opcje na<br />
ekranie dotykowym.<br />
Element<br />
• USB - domyslny<br />
• USB<br />
Opis<br />
Ustawia pamięć USB jako miejsce docelowe skanu.<br />
Można skanować oryginalne dokumenty i zapisywać<br />
zeskanowane obrazy na pamięci USB.<br />
• SMB - domyslny<br />
• SMB<br />
Rap. wyslanych<br />
Komp. lok.<br />
Komp. Siec<br />
Ustawia serwer SMB jako miejsce docelowe skanu.<br />
Można skanować oryginały i zapisywać je na<br />
serwerze SMB (patrz „Skanowanie do serwera FTP/<br />
SMB” na stronie 264).<br />
Drukuje raport z potwierdzeniem, czy transmisja<br />
została zakończona pomyślnie.<br />
Ustawia komputer podłączony przez USB jako<br />
miejsce docelowe skanu. Po zeskanowaniu<br />
oryginałów obraz zapisywany jest w katalogu, np.<br />
Moje dokumenty (patrz „Podstawowe operacje<br />
skanowania” na stronie 66).<br />
Ustawia komputer podłączony przez sieć jako<br />
miejsce docelowe skanu. Po zeskanowaniu<br />
oryginałów obraz zapisywany jest w katalogu, np.<br />
Moje dokumenty (patrz „Skanowanie z urządzenia<br />
podłączonego do sieci” na stronie 262).<br />
3. Użyteczne menu ustawień<br />
216
Menu skanowania<br />
Element<br />
Skrzynka dok.<br />
Skrzynki udos.<br />
Opis<br />
Ustawia Skrzynka dok. jako miejsce docelowe<br />
skanu. Po zeskanowaniu oryginałów można wysłać<br />
obraz do Skrzynka dok. urządzenia.<br />
Ustawia folder udostępniony jako miejsce docelowe<br />
skanu. Można utworzyć i używać folder<br />
udostępniony (patrz „Korzystanie z funkcji folderu<br />
udostępnionego” na stronie 285).<br />
Element<br />
• Rozmiar skan.<br />
• Rozmiar<br />
oryginalu<br />
Typ oryginalu<br />
Rozdzielczosc<br />
Tryb koloru<br />
Opis<br />
ustawia rozmiar obrazu.<br />
Ustawia typ dokumentu oryginału.<br />
ustawia rozdzielczość obrazu.<br />
ustawia tryb koloru.<br />
7<br />
Konfiguracja skanowania<br />
Format <strong>pl</strong>iku<br />
ustawia format <strong>pl</strong>iku, w jakim są zapisywane obrazy.<br />
W przypadku wybrania formatu BMP, JPEG, TIFF<br />
lub PDF można wybrać funkcję skanowania wielu<br />
stron.<br />
W zależności od opcji lub modelu niektóre menu mogą nie być<br />
wyświetlane. Oznacza to, że opcja nie dotyczy danego urządzenia<br />
(patrz „Przegląd menu” na stronie 36).<br />
Zaciemnienie<br />
Kontrast<br />
Dostosowuje poziom jasności skanu.<br />
Dostosowuje kontrast, aby uzyskać kopię jaśniejszą<br />
lub ciemniejszą od oryginału.<br />
Aby zmienić opcje menu:<br />
• Na panelu sterowania naciśnij przycisk (Skan) > (Menu) ><br />
Konfig. skan..<br />
• Na ekranie dotykowym możesz także wybrać Konfiguracja ><br />
Konfiguracja urządzenia > Ustawienie domyślne > Ustawienie<br />
domyślne skan.<br />
3. Użyteczne menu ustawień<br />
217
Konfig. syst.<br />
8<br />
Konfig.urzadz.<br />
Element<br />
Opis<br />
• Wyl.: Drukuje w trybie normalnym.<br />
W zależności od opcji lub modelu niektóre menu mogą nie być<br />
wyświetlane. Oznacza to, że opcja nie dotyczy danego urządzenia<br />
(patrz „Przegląd menu” na stronie 36).<br />
Menu Form.<br />
• Form. pojed.: Drukuje wszystkie strony przy<br />
użyciu pierwszego formularza.<br />
• Form. podw.: Drukuje stronę tytułową przy użyciu<br />
pierwszego formularza oraz tylną stronę przy<br />
użyciu drugiego formularza.<br />
Aby zmienić opcje menu:<br />
• W panelu sterowania wybierz (Menu) > Konfig. syst. ><br />
Konfig.urzadz..<br />
• Na ekranie dotykowym możesz także wybrać Konfiguracja ><br />
Konfiguracja urządzenia > Konfiguracja początkowa.<br />
Element<br />
ID urzadzenia<br />
Numer faksu<br />
Data i czas<br />
Tryb zegara<br />
Opis<br />
Ustawia ID urządzenia, które zostanie wydrukowanie<br />
u góry każdego wysłanego faksu.<br />
Ustawia numer faksu, które zostanie wydrukowanie u<br />
góry każdego wysłanego faksu.<br />
Ustawia datę i godzinę.<br />
Wybiera format wyświetlania godziny — <strong>12</strong>- lub 24-<br />
godzinny.<br />
Wyb. form.<br />
Buforowanie HDD<br />
Jezyk<br />
Tryb domyslny<br />
Domyślny rozmiar<br />
pap.<br />
Nakładka to obrazy przechowywane w urządzeniu<br />
pamięci masowej (twardy dysk) drukarki w formie<br />
<strong>pl</strong>iku w specjalnym formacie, które można<br />
wydrukować w formie warstw na dowolnym<br />
dokumencie.<br />
Przy wybranej opcji Wl. zapisuje dokumenty w<br />
urządzeniu pamięci masowej (twardy dysk) do<br />
drukowania w sieci.<br />
Umożliwia ustawienie języka tekstu wyświetlanego<br />
na wyświetlaczu panelu sterowania.<br />
Ustawia tryb domyślny urządzenia: faks, kopiowanie<br />
lub skanowanie.<br />
Można wybrać domyślny rozmiar papieru.<br />
3. Użyteczne menu ustawień<br />
218
Konfig. syst.<br />
Element<br />
Opis<br />
Element<br />
Opis<br />
Oszcz. energii<br />
Sk.tryb.osz.en<br />
Lim.czasu sys.<br />
Pozwala ustawić okres, po którym urządzenie<br />
przejdzie do trybu oszczędzania energii.<br />
Jeżeli przez dłuższy czas do drukarki nie są<br />
przesyłane żadne dane, pobór mocy zostanie<br />
automatycznie obniżony.<br />
Pozwala ustawić okres, po którym skan przejdzie do<br />
trybu oszczędzania energii.<br />
Jeśli skaner nie odbiera danych przez dłuższy czas,<br />
pobór energii zostaje automatycznie obniżony.<br />
Ustawia czas, który urządzenie zapamiętuje jako<br />
wcześniej zastosowane ustawienia kopiowania. Po<br />
upływie limitu czasu urządzenie przywróci domyślne<br />
ustawienia fabryczne.<br />
Zdarz. budz.<br />
Umożliwia ustawienie warunku wybudzania z trybu<br />
oszczędzania energii. Ustaw tę pozycję na włączoną.<br />
• Nacis.przyc.: Gdy zostaje naciśnięty dowolny<br />
przycisk oprócz przycisku zasilania, urządzenie<br />
zostaje wybudzone z trybu oszczędzania energii.<br />
• Skaner: Urządzenie zostaje wybudzone z trybu<br />
oszczędzania energii w przypadku włożenia<br />
papieru do podajnika dokumentów.<br />
• Drukar.: Urządzenie zostaje wybudzone z trybu<br />
oszczędzania energii w przypadku otwarcia lub<br />
zamknięcia zasobnika papieru.<br />
Pozwala określić, czy urządzenie ma kontynuować<br />
drukowanie w przypadku wykrycia, że załadowany<br />
papier nie odpowiada ustawieniom.<br />
Lim.czasu zad.<br />
Ustawia okres oczekiwania drukarki przed<br />
wydrukowaniem ostatniej strony zadania, które nie<br />
kończy się poleceniem drukowania strony.<br />
Autom. kontyn.<br />
• Wyl.: W razie niezgodności papieru urządzenie<br />
czeka, aż użytkownika załaduje odpowiedni<br />
papier.<br />
• Wl.: W przypadku niezgodności papieru zostanie<br />
wyświetlony komunikat o błędzie. Urządzenie<br />
odczeka 30 sekund, a następnie automatycznie<br />
skasuje komunikat i będzie kontynuować<br />
drukowanie.<br />
• Korekta wys.<br />
• Regulacja<br />
wysokości<br />
Umożliwia optymalizację jakości wydruku w<br />
zależności od wysokości, na jakiej pracuje<br />
urządzenie.<br />
3. Użyteczne menu ustawień<br />
219
Konfig. syst.<br />
Element<br />
Opis<br />
Element<br />
Opis<br />
Autom zm.wier.<br />
Wersja oprogram.<br />
Autom. zakończone<br />
• Lacz. zasob.<br />
• Autom.przeł.zasob<br />
.<br />
To menu umożliwia dopisanie znaku powrotu karetki<br />
do każdego znaku końca wiersza, co jest przydatne<br />
w przypadku użytkowników systemu Unix lub DOS.<br />
Wyświetla wersję oprogramowania produktu.<br />
Podaje sugestie podczas wpisywania adresu e-mail<br />
lub numeru faksu. Umożliwia wyszukanie i wybranie<br />
danych bez konieczności pełnego wpisywania.<br />
Pozwala określić, czy urządzenie ma kontynuować<br />
drukowanie w przypadku wykrycia, że załadowany<br />
papier nie odpowiada ustawieniom. Na przykład, jeśli<br />
zarówno w zasobniku 1, jak i 2 znajduje się papier o<br />
tym samym rozmiarze, urządzenie będzie<br />
automatycznie pobierać papier z zasobnika 2 po<br />
wyczerpaniu się papieru w zasobniku 1.<br />
Niewlasc. papier<br />
DrukujPustaStr<br />
Wiele zasobników<br />
Domyślne źródło<br />
Książka adres<br />
Określ, czy zignorować błąd niezgodności papieru.<br />
Wybierz Wyl., wówczas urządzenie nie zatrzyma<br />
drukowania nawet w przypadku niezgodności<br />
papieru.<br />
Za pomocą danych drukowania z komputera<br />
drukarka wykrywa, czy strona jest pusta. Można<br />
ustawić wydrukowanie lub pominięcie pustej strony.<br />
• Tryb: Umożliwia wybór trybu wielu zasobników,<br />
którego chcesz użyć.<br />
• Domyślny zasobnik: Pozwala wybrać zasobnik,<br />
który ma być użyty jako domyślny.<br />
Ustawia zasobnik, który ma być użyty jako domyślny.<br />
Wyświetla lub drukuje książkę telefoniczną lub<br />
adresową.<br />
Opcja ta nie jest wyświetlana, jeśli w<br />
sterowniku drukarki wybrano ustawienie<br />
Automatyczna dla opcji Źródło papieru.<br />
Zastep.papieru<br />
Zastępowanie<br />
papieru<br />
Automatycznie podstawia rozmiar papieru<br />
sterownika drukarki, aby wyeliminować niezgodność<br />
między formatami Letter i A4. Jeśli na przykład w<br />
podajniku załadowano papier formatu A4, a rozmiar<br />
papieru w sterowniku to Letter, urządzenie wydrukuje<br />
na papierze A4. Tak samo stanie się w sytuacji<br />
odwrotnej.<br />
3. Użyteczne menu ustawień<br />
220
Konfig. syst.<br />
Element<br />
Opis<br />
Element<br />
Opis<br />
• Wyczysc beben: Czyści bęben OPC kasety<br />
poprzez wydrukowanie strony.<br />
Eksportuj ust.<br />
Eksportuje dane zapisane na pamięci USB do<br />
urządzenia.<br />
Konserwacja<br />
Importuj ust.<br />
• Wycz.zes.utr.: Czyści zespół utrwalający poprzez<br />
wydrukowanie strony.<br />
• Us. kom. braku: Opcja ta wyświetlana jest tylko<br />
wtedy, gdy kaseta z tonerem jest pusta.<br />
• Info.mat.eksp.: umożliwia sprawdzenie liczby<br />
wydrukowanych stron oraz ilości toneru<br />
pozostałego w kasecie.<br />
• MaloTon-alarm: Jeśli kaseta z tonerem jest<br />
pusta, wyświetlany jest komunikat informujący<br />
użytkownika o konieczności wymiany kasety.<br />
Istnieje możliwość ustawienia opcji kontrolującej<br />
wyświetlanie tego komunikatu.<br />
• Uklad. papieru: W przypadku korzystania z<br />
urządzenia w wilgotnym środowisku lub używania<br />
nośników druku zawilgoconych w wyniku wysokiej<br />
wilgotności powietrza, wydruki w zasobniku<br />
wyjściowym mogą być pozaginane i mogą nie<br />
układać się prawidłowo w stos. W takim<br />
przypadku, można włączyć w urządzeniu tę<br />
funkcję w celu prawidłowego układania wydruków<br />
w stos. Jednak korzystanie z tej funkcji sprawi, że<br />
zmniejszy się prędkość wydruku.<br />
Importuje dane zapisane na pamięci USB do<br />
urządzenia.<br />
Oszcz. toneru<br />
Tryb cichy<br />
Ustawienia eko<br />
Wyczysc ustaw.<br />
Włączenie tego trybu zwiększa wydajność kasety z<br />
tonerem i zmniejsza koszt wydrukowania strony w<br />
stosunku do drukowania w normalnym trybie, ale<br />
również pogarsza jakość wydruku.<br />
Włączenie tego menu pozwala zmniejszyć poziom<br />
hałasu emitowanego przez urządzenie. Jednak<br />
wiązać się to może z obniżeniem prędkości<br />
drukowania i jakości.<br />
Pozwala oszczędzać zasoby drukowania i zapewnia<br />
ekologiczne drukowanie.<br />
• Tryb domyslny: Pozwala włączyć lub wyłączyć<br />
tryb Eco.<br />
Tr. gotowości (Wł.- Wym.): Zabezpiecza<br />
tryb Eco hasłem. Jeśli użytkownik chce<br />
włączyć/wyłączyć tryb Eco, musi wpisać<br />
hasło.<br />
• Wybierz temp. (Wybierz temp.): Umożliwia<br />
zmianę szablonu ustawień eco w usłudze<br />
SyncThru Web Service.<br />
Przywraca fabryczne ustawienia domyślne.<br />
3. Użyteczne menu ustawień<br />
221
Konfig. syst.<br />
9<br />
10<br />
Konfig. pap.<br />
Dzwiek/Glosn.<br />
W zależności od opcji lub modelu niektóre menu mogą nie być<br />
wyświetlane. Oznacza to, że opcja nie dotyczy danego urządzenia<br />
(patrz „Przegląd menu” na stronie 36).<br />
W zależności od opcji lub modelu niektóre menu mogą nie być<br />
wyświetlane. Oznacza to, że opcja nie dotyczy danego urządzenia<br />
(patrz „Przegląd menu” na stronie 36).<br />
Aby zmienić opcje menu:<br />
• W panelu sterowania wybierz (Menu) > Konfig. syst. > Konfig.<br />
pap..<br />
• Na ekranie dotykowym możesz także wybrać Konfiguracja ><br />
Konfiguracja urządzenia > Konfiguracja papieru.<br />
Aby zmienić opcje menu:<br />
• W panelu sterowania wybierz (Menu) > Konfig. syst. > Dzwiek/<br />
Glosn..<br />
• Na ekranie dotykowym możesz także wybrać Konfiguracja ><br />
Konfiguracja urządzenia > Konfiguracja początkowa > Głośność.<br />
Element<br />
Opis<br />
Element<br />
Opis<br />
Format papieru<br />
Typ papieru<br />
Zrodlo papieru<br />
Margines<br />
Potwierdz.<br />
zasobnika<br />
Określa rozmiar papieru A4, Letter lub inny, zgodnie z<br />
preferencjami.<br />
Wybiera typ papieru dla każdego zasobnika.<br />
Wybiera zasobnik, z którego pobrany zostanie papier.<br />
Określa marginesy dokumentu.<br />
Włącza komunikat potwierdzenia zasobnika. W<br />
przypadku otwarcia i zamknięcia zasobnika<br />
wyświetlone zostanie okno z pytaniem, czy ustawić<br />
rozmiar i typ papieru dla otwartego zasobnika.<br />
Dzwiek klaw.<br />
Dzwiek alarmu<br />
Włączanie i wyłączanie dźwięku klawiszy. Ustawienie<br />
tej opcji na Wl. powoduje odtworzenie sygnału<br />
dźwiękowego przy każdym naciśnięciu klawisza.<br />
umożliwia włączanie i wyłączanie dźwięku alarmu. Po<br />
włączeniu tej opcji w przypadku wystąpienia błędu lub<br />
zakończenia przesyłania faksu odtwarzany jest<br />
sygnał alarmowy.<br />
3. Użyteczne menu ustawień<br />
222
Konfig. syst.<br />
Element<br />
Opis<br />
umożliwia włączanie i wyłączanie odtwarzanych przez<br />
głośnik dźwięków linii telefonicznej, takich jak sygnał<br />
wybierania lub sygnał faksu. Przy ustawieniu tej opcji<br />
na wartość Komunikacja głośnik będzie włączony do<br />
chwili odpowiedzi zdalnego urządzenia.<br />
11<br />
Raport<br />
W zależności od opcji lub modelu niektóre menu mogą nie być<br />
wyświetlane. Oznacza to, że opcja nie dotyczy danego urządzenia<br />
(patrz „Przegląd menu” na stronie 36).<br />
Glosnik<br />
Głośność można regulować za pomocą<br />
pokrętła On Hook Dial. Głośność głośnika<br />
można dostosować tylko wtedy, gdy linia<br />
telefoniczna jest podłączona.<br />
a Naciśnij przycisk<br />
sterowania.<br />
(faks) na panelu<br />
b Naciśnij opcję On Hook Dial. Z głośnika<br />
wyemitowany zostanie sygnał wybierania.<br />
c Naciskaj przyciski strzałek do chwili<br />
ustawienia żądanej głośności.<br />
d Naciśnij przycisk On Hook Dial, aby<br />
zapisać zmianę i powrócić do trybu<br />
gotowości.<br />
Aby zmienić opcje menu:<br />
• W panelu sterowania wybierz (Menu) > Konfig. syst. > Raport.<br />
• Na ekranie dotykowym możesz także wybrać Konfiguracja ><br />
Konfiguracja urządzenia > Raporty.<br />
Mapa menu<br />
Wsz. raporty<br />
Element<br />
Opis<br />
Drukuje mapę menu, która pokazuje układ i<br />
bieżące ustawienia urządzenia.<br />
Drukuje wszystkie rodzaje raportów<br />
dostępnych w urządzeniu.<br />
Dzwonek<br />
Umożliwia regulację głośności dzwonka. W<br />
przypadku głośności dzwonka można wybrać Wyl.,<br />
Nisk., Sred. lub Wys.<br />
Konfiguracja<br />
• Info.mat.eksp.<br />
• Info o mat eksp<br />
Drukuje raport zawierający informacje o<br />
konfiguracji ogólnej urządzenia.<br />
Wydruk strony z informacjami o materiałach<br />
eks<strong>pl</strong>oatacyjnych.<br />
Ksiazka adr.<br />
Drukuje wszystkie adresy e-mail aktualnie<br />
zapisane w pamięci urządzenia.<br />
3. Użyteczne menu ustawień<br />
223
Konfig. syst.<br />
Element<br />
Opis<br />
Element<br />
Opis<br />
Strona demo<br />
Wysyl. faksu<br />
Drukuje stronę testową w celu sprawdzenia,<br />
czy urządzenie drukuje poprawnie.<br />
Drukuje raport z potwierdzeniem transmisji,<br />
zawierający numer faksu, liczbę stron, czas,<br />
jaki upłynął dla danego zadania, tryb<br />
komunikacji oraz wynik komunikacji. Można<br />
ustawić urządzenie na automatyczne<br />
drukowanie raportu potwierdzeń transmisji po<br />
każdym zadaniu faksowania.<br />
• Uwierz. uzytk.<br />
• Uwierzytelnienie<br />
lokalnego użytkownika<br />
Czcionka PCL<br />
• Czcionka PS<br />
• Lista czc. PS3<br />
Czcionka EPSON<br />
Drukuje autoryzowanych użytkowników,<br />
którzy mogą korzystać z funkcji poczty<br />
elektronicznej.<br />
Drukuje listę czcionek PCL.<br />
Drukuje listę czcionek PS/PS3.<br />
Drukuje listę czcionek EPSON.<br />
Wyslany faks<br />
Drukuje informacje dotyczące ostatnio<br />
wysłanych faksów.<br />
Czc. KSC5843<br />
Czc. KSC5895<br />
Drukuje listę czcionek KSC5843.<br />
Drukuje listę czcionek KSC5895.<br />
Odebrano faks<br />
Wyslany e-mail<br />
• Za<strong>pl</strong>an.zadania<br />
• Prześlij za<strong>pl</strong>anowane<br />
zadania faksem<br />
Niechc. faks<br />
Drukuje informacje dotyczące ostatnio<br />
otrzymanych faksów.<br />
Drukuje informacje dotyczące ostatnio<br />
wysłanych e-maili.<br />
Drukuje listę dokumentów aktualnie<br />
zapisanych jako opóźnione faksy wraz z<br />
czasem rozpoczęcia i typem każdej operacji.<br />
Drukuje numery faksów określonych jako<br />
niepożądane.<br />
Lista czc.KSSM<br />
• Uw.uzyt. sieci<br />
• Uwierzytelnienie<br />
użytkownika<br />
sieciowego<br />
Licz. zuzycia<br />
Opcje faksu<br />
Drukuje listę czcionek KSSM.<br />
Drukuje użytkowników, którzy zalogowali się<br />
do domeny oraz ich identyfikatory.<br />
Drukuje stronę użytkowania. Strona<br />
użytkowania wyświetla całkowitą liczbę<br />
wydrukowanych stron.<br />
Drukuje informacje z raportów o faksach.<br />
• Konfig. sieci<br />
• Konfiguracja sieci<br />
Drukuje informacje o połączeniu i konfiguracji<br />
sieciowej urządzenia.<br />
• Zapisane zad.<br />
• Zapisane zadania<br />
Drukuje zadania zapisane w pamięci<br />
opcjonalnej lub pamięci masowej (twardy<br />
dysk).<br />
3. Użyteczne menu ustawień<br />
224
Konfig. syst.<br />
<strong>12</strong><br />
Element<br />
• Zakoncz. zad.<br />
• Zakończone zadania<br />
Raport rozliczania<br />
Konserwacja<br />
W zależności od opcji lub modelu niektóre menu mogą nie być<br />
wyświetlane. Oznacza to, że opcja nie dotyczy danego urządzenia<br />
(patrz „Przegląd menu” na stronie 36).<br />
Aby zmienić opcje menu:<br />
Opis<br />
Drukuje listę zadań zakończonych.<br />
Ta opcja dostępna jest tylko wtedy, gdy opcja<br />
rozliczania zadań włączona jest na poziomie<br />
usługi SyncThru Web Admin Service.<br />
Można wydrukować raport dotyczący zadań<br />
drukowania dla każdego użytkownika.<br />
• W panelu sterowania wybierz (Menu) > Konfig. syst. ><br />
Konserwacja.<br />
• Na ekranie dotykowym możesz także wybrać Konfiguracja ><br />
Konfiguracja urządzenia > Konfiguracja początkowa.<br />
Element<br />
Us. kom. braku<br />
Ignoruj toner<br />
Mat. eks<strong>pl</strong>.<br />
MaloTon-alarm<br />
• Numer seryjny<br />
• Nazwa uslugi<br />
Uklad. papieru<br />
Papier kolor.<br />
Opis<br />
Ta opcja wyświetlana jest wtedy, gdy kaseta z<br />
tonerem jest pusta. Można usunąć ten komunikat.<br />
Można tak ustawić urządzenie, aby komunikat o<br />
pustej kasecie był ignorowany i drukowanie faksów<br />
przychodzących było kontynuowane.<br />
Wyświetla wskaźniki zużycia materiałów<br />
eks<strong>pl</strong>oatacyjnych (patrz „Monitorowanie stanu<br />
zużycia materiałów eks<strong>pl</strong>oatacyjnych” na stronie 82).<br />
Dostosowuje poziom, na którym wyświetlany jest<br />
komunikat o niskim lub zerowym poziomie toneru<br />
(patrz „Ustawianie alertu niskiego poziomu toneru” na<br />
stronie 83).<br />
Sprawdza numer seryjny urządzenia. Może być<br />
wymagany w przypadku kontaktu z serwisem lub<br />
rejestracji użytkownika w witrynie internetowej firmy<br />
Samsung.<br />
Uruchamia automatyczną funkcję łączenia<br />
zasobników - w przypadku, gdy jeden zasobnik nie<br />
jest dostępny z uwagi na brak papieru lub<br />
niezgodność rozmiaru, ta opcja pozwala na<br />
podawanie papieru z innego zasobnika.<br />
Umożliwia dostosowanie ustawień koloru, np. poziom<br />
kontrastu, rejestrację, gęstość koloru itp.<br />
3. Użyteczne menu ustawień<br />
225
Konfig. syst.<br />
Element<br />
Dysk RAM<br />
Opis<br />
Ustawia część dysku RAM jako obszar zapisywania<br />
zadań. Korzystanie z obszaru zapisywania powoduje<br />
włączenie menu zarządzania zadaniami (patrz<br />
„Zarzadz.zad.” na stronie 227). Umożliwia to wysłanie<br />
danych z komputera do kolejki wydruku na dysku<br />
RAM.<br />
Element<br />
Wszystkie ust.<br />
Konfiguracja drukarki<br />
Opis<br />
Usuwa wszystkie dane zapisane w pamięci i<br />
przywraca fabryczne ustawienia wszystkich<br />
ustawień.<br />
Przywraca wszystkie opcje drukarki do<br />
fabrycznych ustawień domyślnych.<br />
13<br />
Wyczysc ustaw.<br />
W zależności od opcji lub modelu niektóre menu mogą nie być<br />
wyświetlane. Oznacza to, że opcja nie dotyczy danego urządzenia<br />
(patrz „Przegląd menu” na stronie 36).<br />
Konfiguracja papieru<br />
• Konfig. faksu<br />
• Ustawienie<br />
domyślne faksu<br />
• Konfig. kop.<br />
• Ustawienie<br />
domyślne kop<br />
Przywraca wszystkie opcje papieru do<br />
fabrycznych ustawień domyślnych.<br />
Przywraca fabryczne ustawienia wszystkich<br />
opcji faksu.<br />
Przywraca fabryczne ustawienia wszystkich<br />
opcji kopiowania.<br />
Aby zmienić opcje menu:<br />
• W panelu sterowania wybierz (Menu) > Konfig. syst. > Wyczysc<br />
ustaw..<br />
• Na ekranie dotykowym możesz także wybrać Konfiguracja ><br />
Konfiguracja urządzenia > Przywróć opcje.<br />
• Konfig. skan.<br />
• Ustawienie<br />
domyślne skan<br />
Konfig. syst.<br />
Konfig. sieci<br />
Ksiazka adr.<br />
Przywraca fabryczne ustawienia wszystkich<br />
opcji skanowania.<br />
Przywraca fabryczne ustawienia wszystkich<br />
opcji systemowych.<br />
Przywraca fabryczne ustawienia wszystkich<br />
opcji sieciowych. (Wymagane ponowne<br />
uruchomienie).<br />
Usuwa wszystkie wpisy adresów e-mail<br />
zapisane w pamięci.<br />
3. Użyteczne menu ustawień<br />
226
Konfig. syst.<br />
Element<br />
• Wyslany faks<br />
• Raport wysyłania<br />
Wyslany e-mail<br />
• Odebrano faks<br />
• Rap. odb.faksu<br />
• Raport odbioru<br />
Opis<br />
Usuwa wszystkie informacje o wysłanych<br />
faksach.<br />
Usuwa wszystkie informacje o wysłanych e-<br />
mailach.<br />
Usuwa wszystkie informacje o odebranych<br />
faksach.<br />
14<br />
Zarzadz.zad.<br />
W zależności od opcji lub modelu niektóre menu mogą nie być<br />
wyświetlane. Oznacza to, że opcja nie dotyczy danego urządzenia<br />
(patrz „Przegląd menu” na stronie 36).<br />
Aby zmienić opcje menu:<br />
• W panelu sterowania wybierz (Menu) > Konfig. syst. ><br />
Zarzadz.zad..<br />
Element<br />
Zad. aktywne<br />
Zapisz zad.<br />
Zas <strong>pl</strong>ik<br />
Opis<br />
Wyświetla zadania drukowania oczekujące na<br />
wydrukowanie.<br />
Wyświetla listy zadań drukowania zapisane na dysku.<br />
Jeśli w pamięci znajduje się <strong>pl</strong>ik o nazwie identycznej<br />
z nazwą nowego <strong>pl</strong>iku, można zmienić nazwę <strong>pl</strong>iku<br />
lub nadpisać <strong>pl</strong>ik.<br />
3. Użyteczne menu ustawień<br />
227
Konfig. syst.<br />
15<br />
16<br />
Nadpisanie obrazu<br />
Konfiguracja USB<br />
W zależności od opcji lub modelu niektóre menu mogą nie być<br />
wyświetlane. Oznacza to, że opcja nie dotyczy danego urządzenia<br />
(patrz „Przegląd menu” na stronie 36).<br />
W zależności od opcji lub modelu niektóre menu mogą nie być<br />
wyświetlane. Oznacza to, że opcja nie dotyczy danego urządzenia<br />
(patrz „Przegląd menu” na stronie 36).<br />
• W panelu sterowania wybierz (Menu) > Konfig. syst. ><br />
NadpisanieObr..<br />
Reczna<br />
Element<br />
Opis<br />
Można zastąpić wszystkie dane zapisane w pamięci<br />
USB, aby wyczyścić pamięć.<br />
• Naciśnij przycisk USB na ekranie dotykowym.<br />
Drukuj z<br />
Opcja<br />
Skan. do USB<br />
Opis<br />
Wyświetla listę <strong>pl</strong>ików z Nawigacji <strong>pl</strong>ików. Wybierz<br />
<strong>pl</strong>ik do wydrukowania.<br />
Ustawia pamięć USB jako miejsce docelowe skanu.<br />
Można skanować oryginalne dokumenty i zapisywać<br />
zeskanowane obrazy na pamięci USB.<br />
Zarządz <strong>pl</strong>ikami<br />
Pokaż miejsce<br />
Wyświetla listę <strong>pl</strong>ików z Nawigacji <strong>pl</strong>ików. Wybierz<br />
<strong>pl</strong>ik do usunięcia. Możesz sformatować urządzenie<br />
USB.<br />
Wyświetla pozostałe miejsce.<br />
3. Użyteczne menu ustawień<br />
228
Konfig. syst.<br />
17<br />
18<br />
Konfiguracja emulacji<br />
Konfig. e-mail<br />
W zależności od opcji lub modelu niektóre menu mogą nie być<br />
wyświetlane. Oznacza to, że opcja nie dotyczy danego urządzenia<br />
(patrz „Przegląd menu” na stronie 36).<br />
W zależności od opcji lub modelu niektóre menu mogą nie być<br />
wyświetlane. Oznacza to, że opcja nie dotyczy danego urządzenia<br />
(patrz „Przegląd menu” na stronie 36).<br />
• Na panelu sterowania naciśnij przycisk (Menu) > Konfig. druku ><br />
Emulacja.<br />
• Na ekranie dotykowym naciśnij Konfiguracja > Konfiguracja<br />
urządzenia > Konfiguracja E-mail.<br />
Element<br />
Opis<br />
Opcja<br />
Opis<br />
Typ emulacji<br />
Konfiguracja<br />
Język urządzenia określa, w jaki sposób komputer<br />
komunikuje się z urządzeniem.<br />
Pozwala skonfigurować szczegółowe wybranego<br />
rodzaju emulacji.<br />
Serwer SMTP<br />
Wyślij do siebie<br />
Konfiguruje serwer SMTP.<br />
Ustawia wysyłanie e-maili na własne konto w<br />
celu tworzenia kopii zapasowej lub<br />
przypomnienia.<br />
Domyślny adres<br />
odbiorcy<br />
Ustawia docelowy adres e-mail jako domyślny.<br />
Domyślny nadawca<br />
Ustawia adres e-mail nadawcy jako domyślny.<br />
Domyślny temat<br />
Ustawia docelowy temat e-maila jako domyślny.<br />
3. Użyteczne menu ustawień<br />
229
Konfig. syst.<br />
19<br />
Konfiguracja książki adresowej<br />
W zależności od opcji lub modelu niektóre menu mogą nie być<br />
wyświetlane. Oznacza to, że opcja nie dotyczy danego urządzenia<br />
(patrz „Przegląd menu” na stronie 36).<br />
• Na ekranie dotykowym naciśnij Konfiguracja > Konfiguracja<br />
urządzenia > Książka adres.<br />
Opcja<br />
Opis<br />
Funkcja skrzynki dok.<br />
• Na panelu sterowania naciśnij (Menu) > Skrzynka dokum. ><br />
Funkcja skrzynki dok..<br />
Opcja<br />
Dodaj ze skanu<br />
Zadanie ze<br />
skrzynki<br />
Opis<br />
Umożliwia zapisanie zeskanowanych dokumentów w<br />
skrzynce. Zapisany <strong>pl</strong>ik otrzymuje automatycznie<br />
nazwę „rokmiesiącdzieńgodzinaminutasekunda”.<br />
Drukuje dokumenty ze skrzynki.<br />
Ksiazka<br />
telefoniczna<br />
E-mail<br />
Dodaje, wyświetla, drukuje lub usuwa wpisy z książki<br />
telefonicznej. Można także utworzyć grupę.<br />
Dodaje, wyświetla, drukuje lub usuwa wpisy z listy e-<br />
maili. Można także utworzyć grupę.<br />
Konfig. skrz. dok.<br />
• Na panelu sterowania naciśnij (Menu) > Skrzynka dokum. ><br />
Funkcja skrz. dokum..<br />
20<br />
Konfiguracja skrzynki dokumentów<br />
W zależności od opcji lub modelu niektóre menu mogą nie być<br />
wyświetlane. Oznacza to, że opcja nie dotyczy danego urządzenia<br />
(patrz „Przegląd menu” na stronie 36).<br />
Opcja<br />
Dodaj ze skanu<br />
Zadanie ze<br />
skrzynki<br />
Opis<br />
Określa domyślne opcje zapisywania dokumentu do<br />
lokalizacji.<br />
Określa domyślne opcje drukowania dokumentu z<br />
lokalizacji.<br />
3. Użyteczne menu ustawień<br />
230
Konfig. syst.<br />
21<br />
Konfiguracja sieci<br />
W zależności od opcji lub modelu niektóre menu mogą nie być<br />
wyświetlane. Oznacza to, że opcja nie dotyczy danego urządzenia<br />
(patrz „Przegląd menu” na stronie 36).<br />
• Naciśnij przycisk (Menu) > Siec na panelu sterowania,<br />
• Na ekranie dotykowym możesz także wybrać Konfiguracja ><br />
Konfiguracja urządzenia > Konfig. sieci.<br />
802.1x<br />
Opcja<br />
Bezprzewodowy<br />
Wyczysc ustaw.<br />
• Konfig. sieci<br />
• Konfiguracja<br />
sieci<br />
Opis<br />
Można wybrać uwierzytelnianie użytkownika w<br />
komunikacji sieciowej. Aby uzyskać szczegółowe<br />
informacje, skonsultuj się z administratorem sieci.<br />
Wybierz tę opcję, aby użyć sieci bezprzewodowej.<br />
Przywraca ustawienia sieci do wartości domyślnych.<br />
(Wymagane ponowne uruchomienie).<br />
Na tej liście znajdują się informacje o połączeniu i<br />
konfiguracji sieciowej urządzenia.<br />
Opcja<br />
Opis<br />
Wybieranie odpowiedniego protokołu i<br />
konfigurowanie parametrów korzystania ze<br />
środowiska sieciowego.<br />
Aktywacja sieci<br />
Aktywacja HTTP<br />
Możesz włączyć lub wyłączyć Ethernet.<br />
Można włączyć lub wyłączyć SyncThru Web<br />
Service funkcję.<br />
TCP/IP (IPv4)<br />
Można ustawić wiele parametrów. Dlatego<br />
jeżeli nie masz pewności co do znaczenia<br />
parametrów, pozostaw bieżące ustawienia lub<br />
skonsultuj się z administratorem sieci.<br />
TCP/IP (IPv6)<br />
Wybierz tę opcję, aby w środowisku sieciowym<br />
używać protokołu IPv6 (patrz „konfiguracja protokołu<br />
IPv6” na stronie 163).<br />
Szyb. Ethernet<br />
Konfigurowanie szybkości transmisji sieci.<br />
3. Użyteczne menu ustawień<br />
231
Ustawienia admina<br />
Element<br />
Ochrona hasłem<br />
Opis<br />
Pozwala ustawić hasło do menu Ustawienia admina.<br />
Wybierz Wl., aby użyć tej opcji i wprowadzić hasło.<br />
Zmien haslo<br />
Pozwala zmienić hasło w urządzeniu umożliwiające<br />
dostęp do Ustawienia admina.<br />
Konserwacja<br />
• Oczyść z.utrwalający: Czyści zespół utrwalający<br />
poprzez wydrukowanie strony. Na zadrukowanym<br />
arkuszu są <strong>pl</strong>amy toneru.<br />
• Usuń pustą wiad.: Zapobiega wyświetlaniu<br />
komunikatu Alarm nisk.poz. ton. na wyświetlaczu.<br />
• Info o mat.eks<strong>pl</strong>oatac: umożliwia sprawdzenie<br />
liczby wydrukowanych stron oraz ilości toneru<br />
pozostałego w kasecie.<br />
• Alarm nisk.poz. ton.: Jeśli kaseta z tonerem jest<br />
pusta, wyświetlany jest komunikat informujący<br />
użytkownika o konieczności wymiany kasety. Istnieje<br />
możliwość ustawienia opcji kontrolującej wyświetlanie<br />
tego komunikatu.<br />
• Ram dysk: Włącza / wyłącza dysk RAM w celu<br />
zarządzania zadaniami. W zależności od rozmiaru<br />
zainstalowanej pamięci opcjonalnej, można ustawić<br />
rozmiar dysku RAM w zakresie od 32 do 64 MB. Ta<br />
opcja nie jest wyświetlana, jeśli zainstalowano<br />
urządzenie pamięci masowej (HDD).<br />
3. Użyteczne menu ustawień<br />
232
konfiguracja niestandardowa<br />
Menu to wyświetlane jest tylko wtedy, gdy zainstalowana jest a<strong>pl</strong>ikacja<br />
XOA (eXtensible Open Architecture). Aby korzystać z tego menu,<br />
skontaktuj się z administratorem.<br />
W zależności od opcji lub modelu niektóre menu mogą nie być<br />
wyświetlane. Oznacza to, że opcja nie dotyczy danego urządzenia<br />
(patrz „Przegląd menu” na stronie 36).<br />
• Naciśnij przycisk (Menu) > Wlasne na panelu sterowania.<br />
3. Użyteczne menu ustawień<br />
233
4. Funkcje specjalne<br />
Ten rozdział zawiera informacje na temat specjalnych funkcji kopiowania, skanowania, wysyłania faksów i<br />
drukowania.<br />
• Ustawianie wysokości 235<br />
• Zapisywanie adresów e-mail 236<br />
• Wprowadzanie różnych alfanumerycznych 238<br />
• Konfiguracja książki adresowej faksu 239<br />
• Rejestrowanie autoryzowanych użytkowników 243<br />
• Funkcje drukowania 244<br />
• Funkcje skanowania 261<br />
• Funk. faksu 273<br />
• Korzystanie z funkcji folderu udostępnionego 285<br />
• Używanie funkcji pamięci/twardego dysku 286<br />
• Procedury znajdujące się w tym rozdziale dotyczą przeważnie systemu Windows 7.<br />
• W niektórych modelach konieczne może być naciśnięcie OK, aby przejść dalej do<br />
menu niższego poziom.
Ustawianie wysokości<br />
Na jakość wydruku wpływ ma ciśnienie atmosferyczne, zależne od<br />
wysokości nad poziomem morza, na której urządzenie jest używane.<br />
Poniższe informacje pozwalają na skonfigurowanie urządzenia w celu<br />
uzyskania jak najwyższej jakości wydruku.<br />
Przed ustawieniem wartości wysokości należy określić wysokość, na której<br />
znajduje się urządzenie.<br />
• Jeśli urządzenie jest podłączone do sieci, wysokość możesz ustawić<br />
przy użyciu programu SyncThru Web Service (patrz „Korzystanie<br />
z programu SyncThru Web Service” na stronie 291).<br />
• Wysokość możesz także ustawić przy użyciu opcji Konfig. syst. na<br />
ekranie urządzenia (patrz „Ustawienia podstawowe urządzenia” na<br />
stronie 41).<br />
4,000 m<br />
(13,<strong>12</strong>3 ft)<br />
3,000 m<br />
(9,842 ft)<br />
2,000 m<br />
(6,561 ft)<br />
1,000 m<br />
(3,280 ft)<br />
0<br />
1 Głośny 3<br />
2 Głośny 2<br />
3 Głośny 1<br />
4 Normalny<br />
1<br />
2<br />
3<br />
4<br />
Możesz skonfigurować wartość wysokości korzystając z opcji Ustawienia<br />
urządzenia w programie Samsung Easy Printer Manager lub w części<br />
Machine w programie Printer Settings Utility.<br />
• Użytkownicy systemów Windows i Macintosh powinni zapoznać się z<br />
częścią „Ustawienia urządzenia” na stronie 297.<br />
• Użytkownicy systemu Linux powinni zapoznać się z częścią<br />
„Korzystanie z programu Smart Panel” na stronie 300.<br />
4. Funkcje specjalne<br />
235
Zapisywanie adresów e-mail<br />
Ta funkcja może nie być dostępna, w zależności od modelu lub<br />
wyposażenia opcjonalnego (patrz „Funkcje poszczególnych modeli” na<br />
stronie 7).<br />
4<br />
Kliknij kolejno opcje Książka adresowa > Osoba > Dodaj.<br />
5<br />
Wybierz opcję Nr szybkiego wybierani i wprowadź adres e-mail i<br />
numer faksu.<br />
W książce adresowej można ustawić adresy e-mail często używane w<br />
usłudze SyncThru Web Service, a następnie łatwo i szybko wprowadzać<br />
te adresy, podając przypisane do nich numery lokalizacji z książki<br />
adresowej.<br />
Jeśli trzeba skonfigurować serwer SMB lub FTB, zaznacz pole SMB lub<br />
FTB.<br />
6<br />
Kliknij przycisk Zastosuj.<br />
1<br />
Zapisywanie w urządzeniu<br />
7<br />
W przypadku utworzenia grupy kliknij Książka adresowa > Grupy<br />
e-mail > Dodaj grupę.<br />
Aby zeskanować i wysłać obraz jako załącznik wiadomości e-mail, należy<br />
skonfigurować adres e-mail za pomocą usługi SyncThru Web Service.<br />
1<br />
Przejdź do usługi SyncThru Web Service (patrz „Korzystanie z<br />
programu SyncThru Web Service” na stronie 291).<br />
2<br />
Kliknij polecenie Logowanie w górnej prawej części witryny<br />
SyncThru Web Service.<br />
8<br />
Wybierz opcję Nr szybkiego wybierani i wprowadź Nazwa grupy.<br />
Poszczególne adresy można dodawać w łatwy sposób po wybraniu<br />
wartości Tak opcji Dodaj osoby po utworzeniu grupy.<br />
9<br />
Kliknij przycisk Zastosuj.<br />
3<br />
Wpisz ID i Hasło, a następnie kliknij przycisk Logowanie.<br />
• ID: admin<br />
• Hasło: sec00000<br />
4. Funkcje specjalne<br />
236
Zapisywanie adresów e-mail<br />
2<br />
Wyszukiwanie adresu e-mail<br />
Wyszukiwanie sekwencyjne w pamięci<br />
1<br />
Na panelu sterowania wybierz (Skanuj) > (Address Book)<br />
> Wysz. i wyslij > Wybierz grupę adresów > Wszystko.<br />
Na ekranie dotykowym możesz także wybrać Konfiguracja ><br />
Konfiguracja urządzenia > Dalej > Książka adres > E-mail ><br />
Przeglądaj listę > Indywidualny lub Grupa.<br />
2<br />
Przeszukuj całą pamięć w kolejności od najmniejszej do największej<br />
liczby lub odwrotnie i wybierz żądaną nazwę i adres.<br />
Wyszukiwanie według określonej pierwszej litery<br />
1<br />
Naciśnij przycisk (Skanuj) na panelu sterowania.<br />
2<br />
Na panelu sterowania naciśnij (Address Book) > Wysz. i wyslij<br />
> Wybierz grupę adresów > ID.<br />
3<br />
Wpisz kilka pierwszych liter żądanej nazwy.<br />
4<br />
Naciskaj strzałki do momentu wyświetlenia żądanej nazwy i numeru.<br />
4. Funkcje specjalne<br />
237
Wprowadzanie różnych alfanumerycznych<br />
Podczas wykonywania różnych czynności konieczne może być<br />
wprowadzanie nazw i liczb. Na przykład podczas konfigurowania<br />
urządzenia należy wprowadzić własne nazwisko lub nazwę firmy i numer<br />
faksu. W przypadku przechowywania w pamięci numerów faksów lub<br />
adresów e-mail można również wprowadzić odpowiednie nazwy.<br />
3<br />
Wprowadzanie znaków alfanumerycznych<br />
Naciskaj przycisk, aż na wyświetlaczu zostanie wyświetlona właściwa<br />
litera. Przykładowo, aby wpisać literę O, naciśnij przycisk 6, oznaczony<br />
dodatkowo jako MNO. Po każdym naciśnięciu 6 na wyświetlaczu jest<br />
wyświetlana inna litera: M, N, O, m, n, o, a na końcu cyfra 6. Aby znaleźć<br />
żądaną literę, patrz „Litery i cyfry na klawiaturze” na stronie 238.<br />
Przycisk<br />
Przypisane cyfry, litery lub znaki<br />
1 @ / . ’ 1<br />
2 A B C a b c 2<br />
3 D E F d e f 3<br />
4 G H I g h i 4<br />
5 J K L j k l 5<br />
6 M N O m n o 6<br />
7 P Q R S p q r s 7<br />
8 T U V t u v 8<br />
4<br />
• Naciskając dwukrotnie przycisk 1, można wprowadzić spację.<br />
• Aby usunąć ostatnią cyfrę lub znak, naciśnij przycisk strzałki w lewo/<br />
prawo lub górę/dół.<br />
Litery i cyfry na klawiaturze<br />
• Zbiory znaków specjalnych w danym urządzeniu mogą się różnić w<br />
zależności od ich opcji lub modeli.<br />
• Niektóre z poniższych znaków klawiszy mogą nie być wyświetlane<br />
przy wykonywaniu określonych czynności.<br />
9 W X Y Z w x y z 9<br />
0 & + - , 0<br />
* * % _ ~ ! # $ ( ) [ ]<br />
(Te symbole są dostępne, jeśli wpisze się żądanie autoryzacji<br />
sieci.)<br />
# # = | ? " : { } < > ;<br />
(Te symbole są dostępne, jeśli wpisze się żądanie autoryzacji<br />
sieci.)<br />
4. Funkcje specjalne<br />
238
Konfiguracja książki adresowej faksu<br />
Do szybkiego wybierania można przypisać numery faksów często używane<br />
w usłudze SyncThru Web Service, a następnie łatwo i szybko<br />
wprowadzać te numery, podając przypisane do nich numery lokalizacji z<br />
książki adresowej.<br />
5<br />
6<br />
5<br />
Naciśnij przycisk (Cancel lub Stop/Clear), aby powrócić do<br />
trybu gotowości.<br />
Korzystanie z numerów szybkiego wybierania<br />
Rejestrowanie numeru szybkiego wybierania<br />
1<br />
Na panelu sterowania wybierz (faks) > (Address Book) ><br />
Nowy i edytuj > Szyb. wyb..<br />
Jeśli podczas wysyłania faksu pojawi się monit o wprowadzenie numeru<br />
docelowego, należy wpisać numer szybkiego wybierania, pod którym został<br />
zapisany dany numer.<br />
Na ekranie dotykowym możesz także wybrać Konfiguracja ><br />
Konfiguracja urządzenia > Dalej > Książka adres > Ksiazka<br />
telefoniczna > Przeglądaj listę > Indywidualny > (opcje) ><br />
Dodaj.<br />
2<br />
Wpisz numer szybkiego wybierania i naciśnij OK.<br />
Jeśli dla wybranego numeru istnieje już wpis, na wyświetlaczu zostanie<br />
wyświetlony komunikat w celu umożliwienia jego zmiany. Aby przejść<br />
do innego numeru szybkiego wybierania, naciśnij przycisk<br />
(Back).<br />
• W przypadku jednocyfrowego numeru szybkiego wybierania (0–9)<br />
naciśnij i przytrzymaj przez ponad 2 sekundy przycisk odpowiedniej<br />
cyfry na klawiaturze numerycznej.<br />
• W przypadku dwu- lub trzycyfrowych numerów szybkiego<br />
wybierania naciśnij przyciski pierwszych cyfr, a następnie naciśnij i<br />
przytrzymaj przez ponad 2 sekundy przycisk ostatniej cyfry.<br />
• Można wydrukować listę z książki adresowej wybierając opcję<br />
(faks) ><br />
(Address Book) > Drukuj.<br />
3<br />
Wpisz żądaną nazwę i naciśnij przycisk OK.<br />
4<br />
Wpisz żądany numer faksu i naciśnij przycisk OK.<br />
4. Funkcje specjalne<br />
239
Konfiguracja książki adresowej faksu<br />
7<br />
Edytowanie numerów szybkiego wybierania<br />
2<br />
Wpisz numer grupowego wybierania i naciśnij OK.<br />
1<br />
Na panelu sterowania wybierz (faks) > (Address Book) ><br />
Nowy i edytuj > Szyb. wyb..<br />
Na ekranie dotykowym możesz także wybrać Konfiguracja ><br />
Konfiguracja urządzenia > Dalej > Książka adres > Ksiazka<br />
telefoniczna > Przeglądaj listę > Indywidualny.<br />
Jeśli dla wybranego numeru istnieje już wpis, na wyświetlaczu zostanie<br />
wyświetlony komunikat w celu umożliwienia jego zmiany. Aby przejść<br />
do innego numeru szybkiego wybierania, naciśnij przycisk<br />
3<br />
Wyszukuj wpisując kilka pierwszych liter nazwy szybkiego<br />
wybierania w grupie.<br />
(Back).<br />
2<br />
Wpisz numer szybkiego wybierania, który chcesz zmienić, i naciśnij<br />
przycisk OK.<br />
3<br />
Zmień nazwę i naciśnij przycisk OK.<br />
4<br />
Zmień numer faksu i naciśnij przycisk OK.<br />
5<br />
Naciśnij (Cancel lub Stop/Clear), aby powrócić do trybu<br />
gotowości.<br />
4<br />
Wpisz żądaną nazwę i numer i naciśnij przycisk OK.<br />
5<br />
Wybierz Tak po wyświetleniu zapytania Dodac?.<br />
6<br />
Powtórz punkt 3, aby dołączyć do grupy inne numery szybkiego<br />
wybierania.<br />
7<br />
Po zakończeniu wybierz Nie, gdy wyświetlone zostanie zapytanie<br />
Inny numer? i naciśnij OK.<br />
8<br />
Rejestrowanie numeru wybierania grupowego<br />
8<br />
Naciśnij (Cancel lub Stop/Clear), aby powrócić do trybu<br />
gotowości.<br />
1<br />
Na panelu sterowania wybierz (faks) > (Address Book) ><br />
Nowy i edytuj > Wyb. grup..<br />
Na ekranie dotykowym możesz także wybrać Konfiguracja ><br />
Konfiguracja urządzenia > Dalej > Książka adres > Ksiazka<br />
telefoniczna > Przeglądaj listę > Grupa ><br />
(opcje) > Dodaj.<br />
4. Funkcje specjalne<br />
240
Konfiguracja książki adresowej faksu<br />
9<br />
10<br />
Edycja numerów wybierania grupowego<br />
1<br />
Na panelu sterowania wybierz (faks) > (Address Book) ><br />
Nowy i edytuj > Wyb. grup..<br />
Na ekranie dotykowym możesz także wybrać Konfiguracja ><br />
Konfiguracja urządzenia > Dalej > Książka adres > Ksiazka<br />
telefoniczna > Przeglądaj listę > Grupa.<br />
2<br />
Wpisz numer wybierania grupowego, który chcesz zmienić i naciśnij<br />
przycisk OK.<br />
3<br />
Wprowadź nowe numery szybkiego wybierania do dodania i naciśnij<br />
OK, gdy zostanie wyświetlone zapytanie Dodac?.<br />
Wprowadź numer szybkiego wybierania zapisany w grupie i naciśnij<br />
OK, gdy zostanie wyświetlony komunikat Usunac?.<br />
4<br />
Naciśnij przycisk OK, aby dodać lub usunąć numer.<br />
5<br />
Powtórz czynności kroku 3, aby dodać lub usunąć więcej numerów.<br />
Wyszukiwanie wpisu w książce adresowej<br />
Istnieją dwa sposoby wyszukania numeru w pamięci. Można albo kolejno<br />
przeglądać wpisy od A do Z, albo wyszukać, wprowadzając pierwsze litery<br />
nazwy powiązanej z numerem.<br />
1<br />
Na panelu sterowania wybierz (faks) > (Address Book) ><br />
Wysz. i wyb. > Szyb. wyb. lub Wyb. grup..<br />
2<br />
Wpisz Wszystko lub ID i naciśnij OK.<br />
3<br />
Naciśnij nazwę i liczbę lub przycisk klawiatury oznaczony<br />
odpowiednią literą.<br />
Na przykład aby wyszukać nazwę „MOBILE”, naciśnij przycisk<br />
6oznaczony literami „MNO”.<br />
4<br />
Naciśnij (Cancel lub Stop/Clear), aby powrócić do trybu<br />
gotowości.<br />
6<br />
Wybierz Nie po wyświetleniu zapytania Inny numer? i naciśnij OK.<br />
7<br />
Naciśnij (Cancel lub Stop/Clear), aby powrócić do trybu<br />
gotowości.<br />
4. Funkcje specjalne<br />
241
Konfiguracja książki adresowej faksu<br />
11<br />
Drukowanie elementów książki adresowej<br />
Można sprawdzić ustawienia opcji<br />
(Address Book) drukując ich listę.<br />
1<br />
Na panelu sterowania wybierz (faks) > (Address Book) ><br />
Drukuj.<br />
2<br />
Naciśnij opcję OK.<br />
Urządzenie rozpocznie drukowanie.<br />
4. Funkcje specjalne<br />
242
Rejestrowanie autoryzowanych użytkowników<br />
Ta funkcja może nie być dostępna, w zależności od modelu lub<br />
wyposażenia opcjonalnego (patrz „Funkcje poszczególnych modeli” na<br />
stronie 7).<br />
Jeśli urządzenie zostało podłączone do sieci i parametry sieciowe zostały<br />
prawidłowo skonfigurowane, można zeskanować i przesłać obrazy przez<br />
sieć. Aby bezpiecznie wysyłać zeskanowane obrazy za pośrednictwem<br />
wiadomości e-mail lub serwera sieciowego, należy zarejestrować<br />
informacje o koncie autoryzowanego użytkownika w urządzeniu lokalnym<br />
za pomocą programu SyncThru Web Service.<br />
1<br />
Przejdź do usługi SyncThru Web Service (patrz „Korzystanie z<br />
programu SyncThru Web Service” na stronie 291).<br />
6<br />
Kliknij OK w oknie z potwierdzeniem.<br />
7<br />
Kliknij przycisk Profil u¿ytkownika > Dodaj.<br />
8<br />
Wprowadź wartości w obszarach Nazwa użytkownika,<br />
Identyfikator logowania, Hasło, Potwierdź hasło, Adres e-mail i<br />
Numer faksu.<br />
Poszczególne adresy można dodawać w łatwy sposób po wybraniu<br />
wartości Tak opcji Dodaj osoby po utworzeniu grupy.<br />
9<br />
Kliknij przycisk Zastosuj.<br />
2<br />
Kliknij polecenie Logowanie w górnej prawej części witryny<br />
SyncThru Web Service.<br />
3<br />
Wpisz ID i Hasło, a następnie kliknij przycisk Logowanie.<br />
• ID: admin<br />
• Hasło: sec00000<br />
4<br />
Kliknij kolejno opcje Zabezpieczenia > Kontrola dostêpu<br />
u¿ytkownika > Uwierzytelnianie.<br />
5<br />
Wybierz opcję Uwierzytelnianie lokalne w obszarze Metoda<br />
uwierzytelniania > Zastosuj.<br />
4. Funkcje specjalne<br />
243
Funkcje drukowania<br />
• Aby uzyskać informacje o podstawowych funkcjach drukowania,<br />
zapoznaj się z Podstawowy podręcznik (patrz „Drukowanie<br />
podstawowe” na stronie 56).<br />
• Ta funkcja może nie być dostępna, w zależności od modelu lub<br />
wyposażenia opcjonalnego (patrz „Funkcje poszczególnych modeli”<br />
na stronie 7).<br />
13<br />
Możesz zmienić ustawienia dla poszczególnych zadań drukowania w<br />
opcji Preferencje drukowania.<br />
Ustawianie urządzenia jako domyślnego<br />
<strong>12</strong><br />
Zmiana domyślnych ustawień drukowania<br />
1<br />
Kliknij przycisk Start w systemie Windows.<br />
Wybierz polecenia Panel sterowania > Urządzenia i drukarki.<br />
2<br />
Prawym przyciskiem myszy kliknij używane urządzenie.<br />
3<br />
1<br />
Kliknij przycisk Start w systemie Windows.<br />
2<br />
Wybierz polecenia Panel sterowania > Urządzenia i drukarki.<br />
3<br />
Wybierz urządzenie.<br />
4<br />
Kliknij prawym przyciskiem myszy urządzenie i wybierz Ustaw jako<br />
drukarkę domyślną.<br />
4<br />
Otwórz menu Preferencje drukowania.<br />
Jeśli polecenie Preferencje drukowania ma oznaczenie ►, można<br />
wybrać inne sterowniki drukarki powiązane z wybraną drukarką.<br />
Jeśli polecenie Preferencje drukowania ma oznaczenie ►, można<br />
wybrać inne sterowniki drukarki powiązane z wybraną drukarką.<br />
5<br />
Zmień ustawienia na każdej karcie.<br />
6<br />
Kliknij przycisk OK.<br />
4. Funkcje specjalne<br />
244
Funkcje drukowania<br />
14<br />
Korzystanie z zaawansowanych funkcji<br />
drukowania<br />
1<br />
Zaznacz pole Drukuj do <strong>pl</strong>iku w oknie Drukuj.<br />
Sterownik XPS drukarki: stosowany do drukowania <strong>pl</strong>ików w formacie<br />
XPS.<br />
• Patrz „Funkcje poszczególnych modeli” na stronie 7.<br />
• Sterownik XPS może być instalowany tylko w środowiskach<br />
Windows Vista lub nowszych.<br />
• Dodaj opcjonalną pamięć, gdy zadania XPS nie są drukowane z<br />
powodu braku pamięci drukarki.<br />
• Modele ze sterownikiem XPS na płycie CD z oprogramowaniem:<br />
- Sterownik drukarki XPS można zainstalować po włożeniu płyty<br />
CD z oprogramowaniem do napędu CD-ROM. Po wyświetleniu<br />
okna instalacji wybierz polecenia Instalacja zaawansowana ><br />
Instalacja niestandardowa. Sterownik drukarki XPS można<br />
wybrać w oknie Wybierz oprogramowanie i programy<br />
narzędziowe do zainstalowania.<br />
• Modele, których sterownik XPS dostępny jest na stronie internetowej<br />
firmy Samsung,www.samsung.com > znajdź swój produkt ><br />
Wsparcie lub Centrum Pobierania.<br />
Drukowanie do <strong>pl</strong>iku (PRN)<br />
Czasem konieczne może być zapisanie danych drukowania w formie <strong>pl</strong>iku.<br />
Kliknij przycisk Drukuj.<br />
2<br />
Wprowadź ścieżkę docelową i nazwę <strong>pl</strong>iku, a następnie kliknij<br />
3<br />
przycisk OK.<br />
Przykład: c:\Temp\nazwa <strong>pl</strong>iku.<br />
W przypadku wprowadzenia samej nazwy <strong>pl</strong>iku zostanie on zapisany<br />
automatycznie w folderze Moje dokumenty, Documents and<br />
Settings lub Użytkownicy. Zapisany folder może wyglądać inaczej w<br />
zależności od systemu i używanej a<strong>pl</strong>ikacji.<br />
4. Funkcje specjalne<br />
245
Funkcje drukowania<br />
Objaśnienie specjalnych funkcji drukarki<br />
Podczas korzystania z urządzenia można używać zaawansowanych funkcji drukowania.<br />
Aby skorzystać z opcji drukarki udostępnianych przez sterownik drukarki i zmienić ustawienia drukowania, kliknij Właściwości lub Preferencje w oknie<br />
Drukuj używanej a<strong>pl</strong>ikacji. Nazwa urządzenia, która jest wyświetlana w oknie właściwości drukarki, może się różnić w zależności od używanego<br />
urządzenia.<br />
• W zależności od opcji lub modelu niektóre menu mogą nie być wyświetlane. Oznacza to, że opcja nie dotyczy danego urządzenia.<br />
• Wybierz menu Pomoc lub kliknij przycisk w oknie lub naciśnij F1 na klawiaturze i kliknij opcję, o której chcesz dowiedzieć się więcej (patrz<br />
„Korzystanie z pomocy” na stronie 58).<br />
Element<br />
Wiele stron na<br />
arkusz<br />
Opis<br />
Umożliwia wybór liczby stron do wydrukowania na jednym arkuszu papieru. Aby wydrukować więcej niż jedną stronę na arkusz, strony<br />
zostaną zmniejszone i ułożone w określonym porządku. Na jednym arkuszu można wydrukować do 16 stron.<br />
4. Funkcje specjalne<br />
246
Funkcje drukowania<br />
Element<br />
Opis<br />
Drukowanie <strong>pl</strong>akatu<br />
Dokument zajmujący jedną stronę można wydrukować na 4 (Plakat 2x2), 9 (Plakat 3x3) lub 16 arkuszach (Plakat 4x4). Później te<br />
arkusze można skleić w jeden duży <strong>pl</strong>akat.<br />
Wybierz wartość opcji Nakładanie się <strong>pl</strong>akatu. Aby łączenie arkuszy było łatwiejsze, określ wartość opcji Nakładanie się <strong>pl</strong>akatu w<br />
milimetrach lub calach, klikając przycisk wyboru znajdujący się w prawym górnym rogu karty Podstawowe.<br />
Drukowanie<br />
broszury a<br />
8<br />
9<br />
Drukuje dokument po obu stronach kartki i rozmieszcza kartki tak, aby po złożeniu wydruku na pół można było otrzymać broszurę.<br />
• Aby utworzyć broszurę, należy drukować na nośniku w formacie Letter, Legal, A4, US Folio lub Oficio.<br />
• Opcja Drukowanie broszury nie jest dostępna dla wszystkich rozmiarów papieru. Wybierz dostępną opcję Rozmiar papieru<br />
na karcie Papier, aby sprawdzić dostępne rozmiary.<br />
• W przypadku wybrania niedostępnego rozmiaru papieru, wybór zostanie automatycznie anulowany. Wybierz tylko dostępny<br />
papier (papier bez znaku lub ).<br />
• Drukowanie<br />
dwustronne<br />
• Drukowanie<br />
dwustronne<br />
(Ręcznie) a<br />
Można drukować na obu stronach papieru (du<strong>pl</strong>eks). Przed drukowaniem należy wybrać orientację dokumentu.<br />
• Z funkcji można korzystać w przypadku stosowania papieru o rozmiarze Letter, Legal, A4, US Folio lub Oficio.<br />
• Jeśli urządzenie nie ma zespołu druku dwustronnego, należy ręcznie dokończyć zadanie drukowania. Najpierw zostanie<br />
wydrukowana każda co druga strona dokumentu. Potem na ekranie wyświetlona zostanie wiadomość.<br />
• Funkcja Pomiń puste strony nie działa w przypadku wybrania opcji drukowania dwustronnego.<br />
4. Funkcje specjalne<br />
247
Funkcje drukowania<br />
Element<br />
Opis<br />
• Domyślne drukarki: Jeśli wybierzesz tę opcję, działanie tej funkcji zależy od ustawień wprowadzonych z panelu sterowania drukarki.<br />
• Drukowanie<br />
dwustronne<br />
• Długa krawędź: typowy układ używany przy oprawianiu książek.<br />
(Ręcznie) a<br />
dwustronne<br />
Funkcja jest dostępna tylko wtedy, gdy używany jest sterownik drukarki PCL/XPS.<br />
• Drukowanie • Brak: wyłączenie tej funkcji.<br />
• Krótka krawędź: typowy układ używany przy oprawianiu kalendarzy.<br />
• Odwrotny druk dwustronny: Zaznacz tę opcję, aby odwrócić kolejność drukowania podczas drukowania dwustronnego. Opcja ta<br />
nie jest dostępna, gdy używane jest Drukowanie dwustronne (Ręcznie).<br />
Opcje papieru<br />
Zmienia rozmiar dokumentu, aby na wydrukowanej stronie był on większy lub mniejszy, poprzez wprowadzenie wartości procentowej,<br />
o którą dokument ma zostać zwiększony lub zmniejszony.<br />
Znak wodny<br />
Opcja znaku wodnego umożliwia drukowanie tekstu na istniejącym dokumencie. Można jej użyć, jeżeli na przykład chcesz wydrukować<br />
duży szary napis „DRAFT” lub „CONFIDENTIAL” ukośnie na pierwszej stronie lub na wszystkich stronach dokumentu.<br />
4. Funkcje specjalne<br />
248
Funkcje drukowania<br />
Element<br />
Opis<br />
Znak wodny<br />
(Tworzenie znaku<br />
wodnego)<br />
Znak wodny<br />
(Edycja znaku<br />
wodnego)<br />
Znak wodny<br />
(Usuwanie znaku<br />
wodnego)<br />
a Aby zmienić ustawienia drukowania z a<strong>pl</strong>ikacji oprogramowania, należy otworzyć okno Preferencje drukowania.<br />
b Z karty Zaawansowane wybierz Edytuj z listy rozwijanej Znak wodny. Zostanie wyświetlone okno Edycja znaków wodnych.<br />
c Wpisz tekst w polu Komunikat znaku wodnego.<br />
Można wpisać do 256 znaków. Tekst zostanie wyświetlony w oknie podglądu obrazu.<br />
a Aby zmienić ustawienia drukowania z a<strong>pl</strong>ikacji oprogramowania, należy otworzyć okno Preferencje drukowania.<br />
b Z karty Zaawansowane wybierz Edytuj z listy rozwijanej Znak wodny. Zostanie wyświetlone okno Edycja znaków wodnych.<br />
c Aby zmienić tekst znaku wodnego i jego opcje, należy wybrać żądany znak wodny z listy Aktualne znaki wodne.<br />
d Kliknij Aktualizuj, aby zachować zmiany.<br />
e Kliknij przycisk OK lub Drukuj przed opuszczeniem okna Drukuj.<br />
a Aby zmienić ustawienia drukowania z a<strong>pl</strong>ikacji oprogramowania, należy otworzyć okno Preferencje drukowania.<br />
b Z karty Zaawansowane wybierz Edytuj z listy rozwijanej Znak wodny. Zostanie wyświetlone okno Edycja znaków wodnych.<br />
c Wybierz znak wodny, który chcesz usunąć z listy Aktualne znaki wodne, i kliknij Usuń.<br />
d Kliknij przycisk OK lub Drukuj przed opuszczeniem okna Drukuj.<br />
Funkcja jest dostępna tylko wtedy, gdy używany jest sterownik drukarki PCL/XPS (patrz „Oprogramowanie” na stronie 8).<br />
Nakładka to tekst i/lub obrazy przechowywane na dysku twardym komputera w formie <strong>pl</strong>iku (w specjalnym formacie), które można<br />
wydrukować na dowolnym dokumencie. Nakładki umożliwiają zastąpienie papieru firmowego odpowiednim nadrukiem. Zamiast<br />
Nakładka a używania wcześniej wydrukowanego papieru firmowego, można utworzyć nakładkę zawierającą dokładnie te same informacje co papier<br />
firmowy. Aby wydrukować list z logo i danymi firmy, nie trzeba wkładać gotowego papieru firmowego do urządzenia — wystarczy<br />
wydrukować nakładkę firmową na dokumencie.<br />
Aby użyć nakładki strony, należy ją najpierw utworzyć. Nowa nakładka powinna zawierać logo lub obraz.<br />
• Rozmiar dokumentu nakładki musi być taki sam jak rozmiar dokumentu, który będzie drukowany z nakładką. Nie należy<br />
tworzyć nakładek ze znakami wodnymi.<br />
• Rozdzielczość dokumentu nakładki musi być taka sama jak rozdzielczość dokumentu, na którym będzie drukowana nakładka.<br />
4. Funkcje specjalne<br />
249
Funkcje drukowania<br />
Element<br />
Opis<br />
Nakładka a<br />
(Tworzenie nowej<br />
nakładki strony)<br />
Nakładka a<br />
(Korzystanie z<br />
nakładek stron)<br />
Nakładka a<br />
(Usuwanie nakładki<br />
strony)<br />
a Aby zapisać dokument jako nakładkę, otwórz okno Preferencje drukowania.<br />
b Kliknij kartę Zaawansowane i wybierz opcję Edytuj z listy rozwijanej Tekst. Wyświetlone zostanie okno Edycja nakładki.<br />
c W oknie Edycja nakładki kliknij przycisk Utwórz.<br />
d W oknie Zapisz jako wpisz nazwę o długości do ośmiu znaków w polu Nazwa zadania. Jeżeli jest to konieczne, wybierz ścieżkę<br />
docelową. (Ścieżka domyślna to C:\Formover.)<br />
e Kliknij przycisk Zapisz. Nazwa zostanie wyświetlona w polu Lista nakładek.<br />
f Kliknij przycisk OK lub Drukuj przed opuszczeniem okna Drukuj.<br />
Plik nie zostanie wydrukowany. Zostanie natomiast zapisany na dysku twardym komputera.<br />
a Kliknij kartę Zaawansowane.<br />
b Z listy rozwijanej Tekst wybierz żądaną nakładkę.<br />
c Jeżeli żądany <strong>pl</strong>ik nakładki nie znajduje się na liście rozwijanej Tekst, wybierz z listy opcję Edytuj... i kliknij Załaduj. Wybierz <strong>pl</strong>ik<br />
nakładki, z której chcesz skorzystać.<br />
Jeżeli wybrany <strong>pl</strong>ik nakładki jest przechowywany w zewnętrznym źródle, można go również załadować po otwarciu okna Otwórz.<br />
Po wybraniu <strong>pl</strong>iku kliknij przycisk Otwórz. Plik zostanie wyświetlony na liście Lista nakładek i będzie można go użyć do drukowania.<br />
Wybierz nakładkę z listy Lista nakładek.<br />
d W razie potrzeby zaznacz pole Potwierdzaj nakładanie stron podczas druku. Jeśli to pole wyboru jest zaznaczone, za każdym<br />
razem po wysłaniu dokumentu do drukowania wyświetlany będzie monit o potwierdzenie, czy na dokumencie ma być drukowana<br />
nakładka.<br />
Jeśli to pole nie jest zaznaczone, a nakładka została wybrana, będzie ona automatycznie drukowana razem z dokumentem.<br />
e Kliknij przycisk OK lub Drukuj przed opuszczeniem okna Drukuj.<br />
a W oknie Printing Preferences kliknij kartę Zaawansowane.<br />
b Z listy rozwijanej Edytuj wybierz opcję Tekst.<br />
c Wybierz nakładkę, którą chcesz usunąć z listy Lista nakładek.<br />
d Kliknij przycisk Usuń.<br />
e Po wyświetleniu komunikatu z prośbą o potwierdzenie kliknij przycisk Tak.<br />
f Kliknij przycisk OK lub Drukuj przed opuszczeniem okna Drukuj. Nieużywane nakładki stron można usunąć.<br />
4. Funkcje specjalne<br />
250
Funkcje drukowania<br />
Element<br />
Opis<br />
• Funkcja ta dostępna jest wyłącznie po zainstalowaniu pamięci opcjonalnej lub urządzenia pamięci masowej (dysku twardego)<br />
(patrz „Funkcja Różne” na stronie 10).<br />
• W zależności od opcji lub modelu niektóre menu mogą nie być wyświetlane. Oznacza to, że opcja nie dotyczy danego<br />
urządzenia.<br />
Print Mode<br />
• Print Mode: Wartość domyślna opcji Print Mode to Normal. Ustawienie to dotyczy drukowania bez zapisywania drukowanego <strong>pl</strong>iku<br />
w pamięci.<br />
- Normalna: W tym trybie drukowanie wykonywane jest bez zapisywania dokumentu w pamięci opcjonalnej.<br />
- Korekta: Ten tryb jest przydatny podczas druku więcej niż jednej kopii. Na początku można wydrukować jedną kopię próbną, a<br />
pozostałe kopie w późniejszym czasie.<br />
- Poufne: Ten tryb jest używany do druku dokumentów poufnych. W celu wydrukowania dokumentu należy podać hasło.<br />
- Zapisz: Wybranie tego ustawienia powoduje zapisanie dokumentu na urządzeniu pamięci masowej (dysku twardym) bez<br />
drukowania.<br />
- Zapisz i wydrukuj: Ten tryb stosowany jest podczas jednoczesnego drukowania i zapisywania dokumentu.<br />
- Buforowanie: Ta opcja przydaje się do obsługi dużych ilości danych. W przypadku wybrania tego ustawienia drukarka buforuje<br />
dokument w urządzeniu pamięci masowej (dysku twardym), a następnie drukuje dokument z kolejki pamięci, zmniejszając<br />
obciążenie komputera.<br />
- Harmonogram drukowania: Wybranie tego ustawienia powoduje, że dokument zostanie wydrukowany o określonym czasie.<br />
• User ID: Ta opcja jest używana jeśli zachodzi potrzeba znalezienia drukowanego <strong>pl</strong>iku przy użyciu panelu sterowania.<br />
• Job Name: Ta opcja jest używana jeśli zachodzi potrzeba znalezienia drukowanego <strong>pl</strong>iku przy użyciu panelu sterowania.<br />
4. Funkcje specjalne<br />
251
Funkcje drukowania<br />
Element<br />
Opis<br />
Najpierw szyfruje dane drukowania, następnie przekazuje je do urządzenia. Ta funkcja chroni dane drukowanie pomimo faktu, że<br />
znajdują się w sieci.<br />
Szyfrowanie zadań<br />
Funkcja Job Encryption włączona jest wyłącznie wtedy, gdy zainstalowane jest urządzenie pamięci masowej (dysk twardy).<br />
Urządzenie pamięci masowej (dysk twardy) używany jest do odkodowania danych drukowania (patrz „Funkcja Różne” na stronie<br />
10).<br />
a. Ta opcja nie jest dostępna, gdy używany jest sterownik XPS.<br />
4. Funkcje specjalne<br />
252
Funkcje drukowania<br />
15<br />
Korzystanie z programu Narzędzie do<br />
drukowania bezpośredniego<br />
• Narzędzie do drukowania bezpośredniego może nie być dostępne w<br />
zależności od modelu lub wyposażenia opcjonalnego (patrz<br />
„Oprogramowanie” na stronie 8).<br />
• Narzędzie to dostępne jest tylko dla użytkowników systemu<br />
Windows.<br />
• Nie można drukować <strong>pl</strong>ików PDF, do których dostęp ograniczony<br />
jest hasłem. Należy wyłączyć funkcję ograniczania dostępu hasłem<br />
i spróbować ponownie.<br />
• Możliwość drukowania <strong>pl</strong>iku PDF za pomocą programu Narzędzie<br />
do drukowania bezpośredniego zależy od sposobu utworzenia <strong>pl</strong>iku<br />
PDF.<br />
• Program Narzędzie do drukowania bezpośredniego obsługuje <strong>pl</strong>iki<br />
PDF w wersji 1.7 lub starszej. W przypadku wersji nowszych w celu<br />
wydrukowania <strong>pl</strong>ik należy otworzyć.<br />
Czym jest program Narzędzie do drukowania<br />
bezpośredniego?<br />
Program Narzędzie do drukowania bezpośredniego pozwala na wysyłanie<br />
<strong>pl</strong>ików PDF do urządzenia w celu wydrukowania, bez konieczności ich<br />
otwierania.<br />
Aby zainstalować program, należy wybrać opcję Instalacja<br />
zaawansowana > Instalacja niestandardowa i zaznaczyć pole wyboru<br />
tego programu podczas instalowania sterownika drukarki.<br />
• Aby drukowanie <strong>pl</strong>ików PDF w tym programie było możliwe, w<br />
urządzeniu powinno być zainstalowany urządzenie pamięci<br />
masowej (dysk twardy). (Patrz „Funkcja Różne” na stronie 10).<br />
• Nie można drukować <strong>pl</strong>ików PDF z ograniczeniami druku. Należy<br />
wyłączyć funkcję ograniczającą drukowanie i spróbować ponownie.<br />
Drukowanie<br />
Istnieje kilka metod drukowania za pomocą programu Narzędzie do<br />
drukowania bezpośredniego.<br />
1<br />
W menu Start wybierz opcje Programy lub Wszystkie programy ><br />
Samsung Printers > Narzędzie do drukowania bezpośredniego<br />
> Narzędzie do drukowania bezpośredniego.<br />
Zostanie otwarte okno programu Narzędzie do drukowania<br />
bezpośredniego.<br />
2<br />
Wybierz drukarkę z listy rozwijanej Wybierz drukarkę i kliknij<br />
przycisk Przeglądaj.<br />
3<br />
Wybierz <strong>pl</strong>ik do wydrukowania i kliknij przycisk Otwórz.<br />
Plik zostanie dodany do sekcji Wybierz <strong>pl</strong>iki.<br />
4. Funkcje specjalne<br />
253
Funkcje drukowania<br />
4<br />
Dostosuj ustawienia urządzenia zgodnie z wymaganiami.<br />
5<br />
Kliknij przycisk Drukuj. Wybrany <strong>pl</strong>ik PDF zostanie wysłany do<br />
urządzenia.<br />
Korzystając z menu kontekstowego<br />
16<br />
Drukowanie na komputerach Macintosh<br />
Niektóre funkcje mogą nie być dostępne w zależności od modelu lub<br />
opcji. Oznacza to, że funkcje nie są obsługiwane.<br />
1<br />
Kliknij prawym przyciskiem myszy <strong>pl</strong>ik PDF do wydrukowania i<br />
wybierz polecenie Drukowanie bezpośrednie.<br />
Zostanie otwarte okno programu Narzędzie do drukowania<br />
bezpośredniego z dodanym <strong>pl</strong>ikiem PDF.<br />
Wybierz urządzenie, którego chcesz użyć.<br />
2<br />
Dostosuj ustawienia urządzenia.<br />
3<br />
Kliknij przycisk Drukuj. Wybrany <strong>pl</strong>ik PDF zostanie wysłany do<br />
4<br />
urządzenia.<br />
Drukowanie dokumentu<br />
Podczas drukowania z komputera Macintosh należy sprawdzić ustawienia<br />
sterownika drukarki w każdej a<strong>pl</strong>ikacji. Aby drukować z komputera<br />
Macintosh, wykonaj poniższe kroki:<br />
1<br />
Otwórz dokument do wydruku.<br />
2<br />
Otwórz menu File i kliknij polecenie Page Setup (w niektórych<br />
programach Document Setup).<br />
3<br />
Wybierz rozmiar papieru, orientacje strony, skalowanie i inne opcje<br />
oraz upewnij się, że wybrane jest urządzenie użytkownika. Kliknij<br />
przycisk OK.<br />
Otwórz menu File i kliknij polecenie Print.<br />
4<br />
Wybierz liczbę kopii i zaznacz, które strony mają zostać<br />
5<br />
wydrukowane.<br />
6<br />
Kliknij przycisk Print.<br />
4. Funkcje specjalne<br />
254
Funkcje drukowania<br />
Zmiana ustawień drukarki<br />
Podczas korzystania z urządzenia można używać zaawansowanych funkcji<br />
drukowania.<br />
Otwórz a<strong>pl</strong>ikacje i wybierz opcję Print z menu File. Nazwa urządzenia,<br />
która jest wyświetlana w oknie właściwości drukarki, może się różnić w<br />
zależności od używanego urządzenia. Z wyjątkiem nazwy układ okna<br />
właściwości drukarki jest podobny do okna przedstawionego poniżej.<br />
Drukowanie wielu stron na jednym arkuszu<br />
Na jednym arkuszu papieru można drukować więcej niż jedną stronę. Jest<br />
to oszczędny sposób na drukowanie stron szkicowych.<br />
1<br />
Otwórz a<strong>pl</strong>ikację i wybierz opcję Print z menu File.<br />
2<br />
Wybierz opcję Layout z listy rozwijanej pod opcją Orientation. Z<br />
listy rozwijanej Pages per Sheet wybierz liczbę stron do<br />
wydrukowania na jednym arkuszu papieru.<br />
Wybierz inne opcje, których chcesz użyć.<br />
3<br />
Kliknij przycisk Print.<br />
4<br />
Urządzenie wydrukuje wybraną liczbę stron na jednym arkuszu<br />
papieru.<br />
Drukowanie na obydwu stronach papieru<br />
Niektóre funkcje mogą nie być dostępne w zależności od modelu lub<br />
opcji. Oznacza to, że funkcje nie są obsługiwane (patrz „Funkcja<br />
Różne” na stronie 10).<br />
Przed rozpoczęciem drukowania w trybie dwustronnym należy wybrać<br />
krawędź oprawiania dokumentu. Dostępne opcje oprawiania to:<br />
• Long-Edge Binding: Typowy układ przy oprawianiu książek.<br />
• Short-Edge Binding: Opcja stosowana często w przypadku<br />
kalendarzy.<br />
1<br />
W a<strong>pl</strong>ikacji systemu Macintosh należy wybrać polecenie Print z<br />
menu File.<br />
Wybierz opcję Layout z listy rozwijanej pod opcją Orientation.<br />
2<br />
Wybierz orientację oprawy w obszarze Two-Sided.<br />
3<br />
Wybierz inne opcje, których chcesz użyć.<br />
4<br />
Kliknij przycisk Print, aby drukować na obu stronach arkusza.<br />
5<br />
4. Funkcje specjalne<br />
255
Funkcje drukowania<br />
17<br />
Jeżeli drukujesz więcej niż dwie kopie, pierwsza i druga kopia mogą<br />
zostać wydrukowane na tym samym arkuszu. Kiedy drukujesz więcej<br />
niż jedną kopię, unikaj drukowania na obu stronach papieru.<br />
Korzystanie z pomocy<br />
Kliknij znak zapytania dostępny w lewym dolnym rogu okna i kliknij temat,<br />
o którym chcesz dowiedzieć się więcej. Zostanie wyświetlone okno<br />
wyskakujące z informacjami o obsługiwanych przez sterownik cechach tej<br />
opcji.<br />
Drukowanie w systemie Linux<br />
Niektóre funkcje mogą nie być dostępne w zależności od modelu lub<br />
opcji. Oznacza to, że funkcje nie są obsługiwane.<br />
Drukowanie z poziomu a<strong>pl</strong>ikacji<br />
Istnieje wiele a<strong>pl</strong>ikacji systemu Linux, które umożliwiają drukowanie za<br />
pomocą systemu Common UNIX Printing System (CUPS). Urządzenie<br />
może drukować z poziomu dowolnej a<strong>pl</strong>ikacji tego typu.<br />
1<br />
Otwórz a<strong>pl</strong>ikację i wybierz opcję Print z menu File.<br />
2<br />
Wybierz opcję Print bezpośrednio korzystając z lpr.<br />
3<br />
W oknie graficznego interfejsu użytkownika LPR wybierz<br />
odpowiednią nazwę modelu urządzenia z listy drukarek i kliknij<br />
przycisk Properties.<br />
4. Funkcje specjalne<br />
256
Funkcje drukowania<br />
4<br />
Zmień właściwości zadania drukowania, używając następujących<br />
czterech kart wyświetlonych u góry okna.<br />
• General: Umożliwia zmianę rozmiaru papieru oraz orientację<br />
dokumentów. Umożliwia również drukowanie dwustronne,<br />
dodawanie nagłówka początkowego i końcowego oraz zmianę<br />
liczby stron drukowanych na jednym arkuszu.<br />
W zależności od modelu drukowanie w trybie automatycznego/<br />
ręcznego druku dwustronnego może nie być dostępne. Możesz<br />
zastosować system drukowania lpr lub inne a<strong>pl</strong>ikacje do drukowania<br />
stron nieparzystych i parzystych.<br />
• Text: Umożliwia określenie marginesów strony i ustawia takie<br />
opcje tekstu, jak odstępy i kolumny.<br />
• Graphics: Umożliwia ustawianie opcji obrazu używanych<br />
podczas drukowania <strong>pl</strong>ików obrazów, np. opcje kolorów, rozmiar<br />
lub położenie obrazu.<br />
• Advanced: umożliwia ustawienie rozdzielczości druku, źródła<br />
papieru i miejsca docelowego.<br />
5<br />
Kliknij przycisk Ap<strong>pl</strong>y, aby zastosować zmiany i zamknąć okno<br />
Properties.<br />
6<br />
Kliknij przycisk OK w oknie LPR GUI, aby rozpocząć drukowanie.<br />
7<br />
Zostanie wyświetlone okno Printing, umożliwiające kontrolowanie<br />
stanu zadania drukowania.<br />
Aby anulować bieżące zadanie, kliknij przycisk Cancel.<br />
Drukowanie <strong>pl</strong>ików<br />
Korzystając z systemu CUPS można drukować wiele różnych typów <strong>pl</strong>ików<br />
– bezpośrednio z poziomu wiersza polecenia. Umożliwia to narzędzie<br />
CUPS lpr, ale pakiet sterowników zastępuje standardowe narzędzie lpr<br />
bardziej wygodnym dla użytkownika programem LPR GUI.<br />
Aby wydrukować dowolny <strong>pl</strong>ik dokumentu:<br />
1<br />
W wierszu polecenia systemu Linux wpisz polecenie<br />
„lpr ” i naciśnij klawisz Enter. Zostanie wyświetlone<br />
okno LPR GUI.<br />
Jeśli wpiszesz tylko „lpr” i naciśniesz klawisz Enter, najpierw pojawi<br />
się okno Select file(s) to print. Wybierz <strong>pl</strong>iki, które chcesz<br />
wydrukować, i kliknij przycisk Open.<br />
2<br />
W oknie programu LPR GUI wybierz urządzenie z listy i zmień<br />
właściwości zadania drukowania.<br />
3<br />
Kliknij przycisk OK, aby rozpocząć drukowanie.<br />
4. Funkcje specjalne<br />
257
Funkcje drukowania<br />
Konfigurowanie właściwości drukarki<br />
W oknie Printer Properties w module Printers configuration można<br />
zmieniać różnorodne właściwości urządzenia używanego jako drukarka.<br />
• Classes: Ta opcja pokazuje klasę danej drukarki. Aby dodać<br />
urządzenie do danej klasy, kliknij przycisk Add to Class lub<br />
kliknij przycisk Remove from Class, aby usunąć urządzenie z<br />
wybranej klasy.<br />
1<br />
Otwórz program Unified Driver Configurator.<br />
W razie potrzeby przejdź do modułu Printers configuration.<br />
4<br />
Kliknij przycisk OK, aby zastosować zmiany i zamknąć okno Printer<br />
Properties.<br />
2<br />
Z listy dostępnych drukarek wybierz odpowiednie urządzenie i kliknij<br />
przycisk Properties.<br />
3<br />
Zostanie otwarte okno Printer Properties.<br />
U góry okna widocznych jest pięć następujących kart:<br />
• General: umożliwia zmianę lokalizacji i nazwy drukarki. Nazwa<br />
wpisana na tej karcie jest widoczna na liście drukarek na panelu<br />
Printers configuration.<br />
18<br />
Drukowanie w systemie UNIX<br />
Niektóre funkcje mogą nie być dostępne w zależności od modelu lub<br />
opcji. Oznacza to, że funkcje nie są obsługiwane (patrz „Funkcje<br />
poszczególnych modeli” na stronie 7).<br />
• Connection: umożliwia przeglądanie lub wybór innego portu. W<br />
przypadku zmiany używanego portu urządzenia z portu USB na<br />
port równoległy (lub odwrotnie) należy na tej karcie ponownie<br />
skonfigurować port urządzenia.<br />
• Driver: umożliwia przeglądanie lub wybór innego sterownika<br />
drukarki. Klikając przycisk Options, można ustawić domyślne<br />
opcje urządzenia.<br />
Przetwarzanie zadania wydruku<br />
Po zainstalowaniu drukarki wybierz dowolny obraz, <strong>pl</strong>ik tekstowy lub <strong>pl</strong>ik w<br />
formacie PS lub HGL, który chcesz wydrukować.<br />
• Jobs: wyświetla listę zadań drukowania. Kliknij przycisk Cancel<br />
job, aby anulować wybrane zadanie i zaznacz pole wyboru<br />
Show com<strong>pl</strong>eted jobs, aby wyświetlić poprzednie zadania na<br />
liście zadań.<br />
4. Funkcje specjalne<br />
258
Funkcje drukowania<br />
1<br />
Wykonaj polecenie „printui ”.<br />
Na przykład, w przypadku drukowania <strong>pl</strong>iku o nazwie „document1”<br />
printui document1<br />
Spowoduje to otwarcie okna Print Job Manager sterownika<br />
drukarki dla systemu UNIX, umożliwiającego określenie różnych<br />
opcji drukowania.<br />
2<br />
Wybierz dodaną wcześniej drukarkę.<br />
3<br />
Wybierz w oknie opcje drukowania, takie jak Page Selection.<br />
4<br />
Wybierz liczbę kopii w polu Number of Copies.<br />
Aby skorzystać z funkcji drukarki oferowanych przez sterownik<br />
drukarki, naciśnij przycisk Properties.<br />
5<br />
Naciśnij przycisk OK, aby rozpocząć zadanie drukowania.<br />
Zmiana ustawień urządzenia<br />
Okno Print Job Manager sterownika drukarki dla systemu UNIX umożliwia<br />
wybór różnych opcji drukowania za pomocą opcji Properties.<br />
Dostępne są także następujące klawisze skrótów: „H” – Help, „O” – OK, „A”<br />
– Ap<strong>pl</strong>y i „C” – Cancel.<br />
Karta General<br />
• Paper Size: Określ rozmiar papieru A4, Letter lub inny, zgodnie ze<br />
swoimi preferencjami.<br />
• Paper Type: Wybierz typ papieru. Dostępne opcje to Printer Default,<br />
Plain i Thick.<br />
• Paper Source: Wybierz zasobnik, z którego pobrany zostanie papier.<br />
Domyślne źródło to Auto Selection.<br />
• Orientation: Wybierz kierunek wydruku danych na stronie.<br />
• Du<strong>pl</strong>ex: Drukuj na obu stronach arkusza, co zapewnia oszczędność<br />
papieru.<br />
W zależności od modelu drukowanie w trybie automatycznego/<br />
ręcznego druku dwustronnego może nie być dostępne. Możesz<br />
zastosować system drukowania lpr lub inne a<strong>pl</strong>ikacje do drukowania<br />
stron nieparzystych i parzystych.<br />
• Multi<strong>pl</strong>e pages: Drukuj kilka stron na jednej stronie arkusza papieru.<br />
• Page Border: Wybierz dowolny styl krawędzi (np. Single-line hairline,<br />
Double-line hairline)<br />
Karta Image<br />
Ta karta umożliwia zmianę jasności, rozdzielczości i położenia obrazu w<br />
dokumencie.<br />
4. Funkcje specjalne<br />
259
Funkcje drukowania<br />
Karta Text<br />
Określ margines znaków oraz odstęp między wierszami i kolumnami na<br />
wydruku.<br />
Karta HPGL/2<br />
• Use only black pen: Wydruk wszystkich obrazów w czerni.<br />
• Fit <strong>pl</strong>ot to page: Wydruk całej grafiki na jednej stronie.<br />
Karta Margins<br />
• Use Margins: Określ marginesy dokumentu. Domyślnie marginesy są<br />
wyłączone. Użytkownik może zmienić ustawienia marginesów,<br />
zmieniając wartość odpowiednich pól. Wartości domyślne są zależne<br />
od wybranego rozmiaru strony.<br />
• Unit: Zmień jednostki na punkty, cale lub centymetry.<br />
Karta Printer-Specific Settings<br />
Określ różne wartości w ramkach JCL i General, aby dostosować różne<br />
ustawienia. Opcje te są różne dla poszczególnych modeli drukarek i<br />
zależne od <strong>pl</strong>iku PPD.<br />
4. Funkcje specjalne<br />
260
Funkcje skanowania<br />
19<br />
• Aby uzyskać informacje o podstawowych funkcjach skanowania,<br />
zapoznaj się z Podstawowy podręcznik (patrz „Podstawowe<br />
operacje skanowania” na stronie 66).<br />
• Ta funkcja może nie być dostępna, w zależności od modelu lub<br />
wyposażenia opcjonalnego (patrz „Funkcje poszczególnych modeli”<br />
na stronie 7).<br />
• Maksymalna rozdzielczość, jaką można uzyskać zależy od wielu<br />
czynników, m.in. szybkości komputera, dostępnego miejsca na<br />
dysku, pamięci, rozmiaru skanowanego obrazu i ustawień głębi<br />
bitowej. Dlatego też, w zależności od systemu i skanowanego<br />
obrazu, skanowanie w niektórych rozdzielczościach może nie być<br />
możliwe, zwłaszcza przy wyższym dpi.<br />
Podstawowa metoda skanowania<br />
Ta funkcja może nie być dostępna w zależności od modelu lub<br />
wyposażenia opcjonalnego (patrz „Funkcja Różne” na stronie 10).<br />
Urządzenie może skanować oryginały za pośrednictwem kabla USB lub w<br />
sieci. Do skanowania dokumentów mogą zostać wykorzystane następujące<br />
metody:<br />
• Skanuj do PC: zeskanuj oryginały z poziomu panelu sterowania.<br />
Następnie zeskanowane dane zostaną zapisane w folderze Moje<br />
dokumenty podłączonego komputera (patrz „Podstawowe operacje<br />
skanowania” na stronie 66).<br />
• TWAIN: TWAIN jest jedną ze wstępnie ustawionych a<strong>pl</strong>ikacji<br />
obrazowania. Skanowanie obrazu uruchamia wybraną a<strong>pl</strong>ikację,<br />
umożliwiając sterowanie procesem skanowania. Z tej funkcji można<br />
korzystać za pomocą połączenia lokalnego lub połączenia sieciowego<br />
(patrz temat „Skanowanie z programu do edycji obrazów” na stronie<br />
265).<br />
• Asystent skanowania Samsung/SmarThru 4/SmarThru Office:<br />
Tego programu można używać do skanowania obrazów lub<br />
dokumentów.<br />
- Patrz „Skanowanie za pomocą a<strong>pl</strong>ikacji Asystent skanowania<br />
Samsung” na stronie 267.<br />
- Zobacz „Skanowanie za pomocą a<strong>pl</strong>ikacji SmarThru 4” na stronie<br />
267.<br />
- Zobacz „Skanowanie za pomocą a<strong>pl</strong>ikacji SmarThru Office” na<br />
stronie 268.<br />
• WIA: WIA to skrót od uzyskiwanie obrazów w systemie Windows. Aby<br />
użyć tej funkcji, należy bezpośrednio podłączyć komputer do<br />
urządzenia za pomocą kabla USB (patrz „Skanowanie przy użyciu<br />
sterownika WIA” na stronie 266).<br />
• Pamięć USB: Urządzenie umożliwia zeskanowanie dokumentu i<br />
zapisanie zeskanowanego obrazu do pamięci USB.<br />
4. Funkcje specjalne<br />
261
Funkcje skanowania<br />
• E-mail: Zeskanowany obraz można wysłać jako załącznik wiadomości<br />
e-mail (patrz temat „Skanowanie do wiadomości e-mail” na stronie<br />
263).<br />
• FTP/SMB: Obraz można zeskanować i przesłać go na serwer FTP/<br />
SMB (patrz temat „Skanowanie do serwera FTP/SMB” na stronie 264).<br />
• Karta Podstawowe: Zawiera ogólne ustawienia skanowania i<br />
urządzenia.<br />
• Karta Obraz: Zawiera ustawienia zmiany obrazu.<br />
5<br />
Naciśnij Zapisz > OK.<br />
20<br />
21<br />
Konfiguracja ustawień skanowania w<br />
komputerze<br />
Skanowanie z urządzenia podłączonego do sieci<br />
1<br />
Ta funkcja może nie być dostępna, w zależności od modelu lub<br />
wyposażenia opcjonalnego (patrz „Funkcje poszczególnych modeli” na<br />
stronie 7).<br />
Otwórz a<strong>pl</strong>ikację Samsung Easy Printer Manager (patrz<br />
„Korzystanie z a<strong>pl</strong>ikacji Samsung Easy Printer Manager” na stronie<br />
295).<br />
2<br />
Wybierz odpowiednie urządzenie z listy Lista drukarek.<br />
3<br />
Wybierz menu Ustawienia skanowania do komputera.<br />
4<br />
Wybierz żądaną opcję.<br />
• Włączanie skanowania: Określa, czy skanowanie jest<br />
włączone w urządzeniu.<br />
Urządzenie, które nie obsługuje interfejsu sieciowego nie będzie<br />
korzystać z tej funkcji (patrz „Widok z tyłu” na stronie 25).<br />
Upewnij się, że sterownik drukarki zainstalowano na komputerze z dysku<br />
CD z oprogramowaniem, ponieważ sterownik drukarki zawiera program do<br />
skanowania (patrz „Lokalna instalacja sterownika” na stronie 33).<br />
1<br />
Połóż jeden arkusz na płycie stroną zadrukowaną skierowaną do<br />
dołu lub wiele arkuszy w automatycznym podajniku dokumentów,<br />
stroną zadrukowaną skierowaną do góry (patrz „Ładowanie<br />
oryginałów” na stronie 52).<br />
2<br />
Na panelu sterowania wybierz (Scan) > Skanuj do PC ><br />
Komputer siec..<br />
Na ekranie dotykowym możesz także wybrać Skan > Komp. Siec.<br />
4. Funkcje specjalne<br />
262
Funkcje skanowania<br />
22<br />
Jeśli pojawi się komunikat Niedostepny, należy sprawdzić połączenia<br />
portów.<br />
Skanowanie do wiadomości e-mail<br />
3<br />
Wybierz ID zarejestrowanego komputera i w razie potrzeby<br />
wprowadź Haslo.<br />
Ta funkcja może nie być dostępna, w zależności od modelu lub<br />
wyposażenia opcjonalnego (patrz „Funkcje poszczególnych modeli” na<br />
stronie 7).<br />
• ID jest taki sam, jak identyfikator skanowania zarejestrowany w<br />
programie Menedżer drukarki Samsung > Przełącz do trybu<br />
zaawansowanego > Ustawienia skanowania do komputera.<br />
• Haslo to czterocyfrowy numer zarejestrowany jako hasło w<br />
programie Menedżer drukarki Samsung > Przełącz do trybu<br />
zaawansowanego > Ustawienia skanowania do komputera.<br />
4<br />
Wybierz żądaną opcję i naciśnij przycisk OK.<br />
5<br />
Rozpocznie się skanowanie.<br />
Zeskanowany obraz zapisywany jest na komputerze, w folderze<br />
C:\Użytkownicy\users name\Moje dokumenty. Zapisany folder<br />
może wyglądać inaczej w zależności od systemu i używanej a<strong>pl</strong>ikacji.<br />
Konfigurowanie konta poczty e-mail<br />
1<br />
Przejdź do usługi SyncThru Web Service (patrz „Korzystanie z<br />
programu SyncThru Web Service” na stronie 291).<br />
2<br />
Wybierz Ustawienia, Ustawienia sieciowe i Serwer poczty<br />
wychodzącej SMTP.<br />
3<br />
Wprowadź adres IP za pomocą notacji dziesiętnej z kropkami lub<br />
jako nazwę hosta.<br />
4<br />
Wprowadź numer portu serwera w zakresie od 1 do 65535.<br />
5<br />
Zaznacz pole obok SMTP wymaga uwierzytelniania, aby żądać<br />
uwierzytelniania.<br />
6<br />
Wprowadź nazwę logowania i hasło do serwera SMTP.<br />
7<br />
Naciśnij przycisk Ap<strong>pl</strong>y.<br />
4. Funkcje specjalne<br />
263
Funkcje skanowania<br />
• Jeśli metodą uwierzytelniania serwera SMTP jest POP3 przed<br />
SMTP, zaznacz opcję SMTP wymaga uwierzytelnienia POP przed<br />
SMTP.<br />
• Wprowadź adres IP i numer portu.<br />
Skanowanie i wysyłanie wiadomości e-mail<br />
1<br />
Połóż jeden arkusz na płycie stroną zadrukowaną skierowaną do<br />
dołu lub wiele arkuszy w automatycznym podajniku dokumentów,<br />
stroną zadrukowaną skierowaną do góry (patrz „Ładowanie<br />
oryginałów” na stronie 52).<br />
2<br />
Na panelu sterowania wybierz (Skanuj) > Skan. do email.<br />
Na ekranie dotykowym możesz także wybrać Skan > Wyślij e-mail.<br />
23<br />
5<br />
Wpisz temat wiadomości i naciśnij przycisk OK.<br />
6<br />
Wybierz format <strong>pl</strong>iku do skanowania i naciśnij OK.<br />
7<br />
Wprowadź nazwę logowania i hasło do serwera SMTP.<br />
8<br />
Urządzenie rozpocznie skanowanie, a następnie wyśle wiadomość<br />
e-mail.<br />
Skanowanie do serwera FTP/SMB<br />
Ta funkcja może nie być dostępna, w zależności od modelu lub<br />
wyposażenia opcjonalnego (patrz „Funkcje poszczególnych modeli” na<br />
stronie 7).<br />
3<br />
Wprowadź nazwę logowania i hasło, jeśli usługa SyncThru Web<br />
Service jest skonfigurowana (patrz „Korzystanie z programu<br />
SyncThru Web Service” na stronie 291).<br />
4<br />
Wprowadź adres e-mail nadawcy i odbiorcy.<br />
Można wysłać wiadomość e-mail do samego siebie, po włączeniu opcji<br />
Automatyczna kopia wysyłana do siebie > Ustawienia > Skanuj ><br />
Skanuj do wiadomości e-mail w usłudze SyncThru Web Service.<br />
Konfiguracja serwera FTP/SMB<br />
1<br />
Przejdź do usługi SyncThru Web Service (patrz „Korzystanie z<br />
programu SyncThru Web Service” na stronie 291).<br />
2<br />
Kliknij kolejno opcje Książka adresowa > Osoba > Dodaj.<br />
3<br />
Zaznacz pole obok opcji Dodaj FTP lub Dodaj SMB.<br />
4. Funkcje specjalne<br />
264
Funkcje skanowania<br />
24<br />
Wprowadź adres IP za pomocą notacji dziesiętnej z kropkami lub<br />
4 Skanowanie i wysyłanie do serwera FTP/SMB<br />
jako nazwę hosta.<br />
10 Naciśnij przycisk Zastosuj. Można skanować i importować dokumenty za pomocą programów do edycji<br />
obrazów takich jak, Adobe Photoshop, jeśli oprogramowanie jest zgodne ze<br />
Wprowadź numer portu serwera w zakresie od 1 do 65535.<br />
5 1<br />
Upewnij się, że urządzenie jest podłączone do sieci.<br />
Połóż jeden arkusz na płycie stroną zadrukowaną skierowaną do<br />
Zaznacz pole obok pozycji Anonimowe, jeśli serwer ma zezwalać<br />
6 2<br />
dołu lub wiele arkuszy w automatycznym podajniku dokumentów,<br />
na dostęp nieautoryzowanych osób.<br />
stroną zadrukowaną skierowaną do góry (patrz „Ładowanie<br />
Wprowadź nazwę logowania i hasło.<br />
7<br />
oryginałów” na stronie 52).<br />
Jeśli serwer połączony jest z określoną domeną wprowadź nazwę<br />
Na panelu sterowania wybierz (Skanuj) > Skan. do SMB lub<br />
8 3<br />
domeny, w przeciwnym razie wprowadź nazwę komputera<br />
Skan. do FTP.<br />
zarejestrowaną na serwerze SMB.<br />
Wprowadź lokalizację zapisywania zeskanowanych obrazów.<br />
9<br />
Na ekranie dotykowym możesz także wybrać Skan > SMB > FTP.<br />
Wybierz żądany serwer i format skanu.<br />
4<br />
•<br />
Urządzenie rozpocznie skanowanie, a następnie wyśle <strong>pl</strong>ik<br />
Folder, w którym zapisywane są zeskanowane obrazy, musi być w 5<br />
zeskanowanego obrazu na określony serwer.<br />
katalogu głównym.<br />
• We właściwościach folderu należy wybrać opcje udostępniania.<br />
• Nazwa użytkownika powinna uzyskać uprawnienia do czytać i pisać<br />
folder.<br />
Skanowanie z programu do edycji obrazów<br />
standardem TWAIN. Wykonaj czynności opisane poniżej, aby skanować za<br />
pomocą oprogramowania zgodnego ze standardem TWAIN:<br />
4. Funkcje specjalne<br />
265
Funkcje skanowania<br />
1<br />
Upewnij się, że urządzenie jest włączone i podłączone do<br />
komputera.<br />
2<br />
Połóż jeden arkusz na płycie stroną zadrukowaną skierowaną do<br />
dołu lub wiele arkuszy w automatycznym podajniku dokumentów,<br />
stroną zadrukowaną skierowaną do góry (patrz „Ładowanie<br />
oryginałów” na stronie 52).<br />
1<br />
Sterownik WIA działa tylko w systemach Windows z portem USB. Nie<br />
dotyczy to systemu Windows 2000.<br />
Upewnij się, że urządzenie jest włączone i podłączone do<br />
komputera.<br />
Otwórz a<strong>pl</strong>ikację, np. Adobe Photoshop.<br />
3<br />
Kliknij Plik > Importuj i wybierz skaner.<br />
4<br />
Określ ustawienia skanowania.<br />
5<br />
Zeskanuj i zapisz zeskanowany obraz.<br />
6<br />
2<br />
Połóż jeden arkusz na płycie stroną zadrukowaną skierowaną do<br />
dołu lub wiele arkuszy w automatycznym podajniku dokumentów,<br />
stroną zadrukowaną skierowaną do góry (patrz „Ładowanie<br />
oryginałów” na stronie 52).<br />
3<br />
Kliknij Start > Panel sterowania > Sprzęt i dźwięk > Urządzenia i<br />
drukarki.<br />
25<br />
Skanowanie przy użyciu sterownika WIA<br />
4<br />
Kliknij prawym przyciskiem myszy ikonę sterownika urządzenia w<br />
oknie Drukarki i faksy > Rozpocznij skanowanie.<br />
Urządzenie obsługuje sterownik Windows Image Acquisition (WIA), który<br />
pozwala na skanowanie obrazów. WIA jest jednym ze standardowych<br />
składników zawartych w systemie Microsoft Windows 7 i współpracuje z<br />
aparatami cyfrowymi i skanerami. W odróżnieniu od sterownika TWAIN<br />
sterownik WIA umożliwia skanowanie i łatwe przetwarzanie obrazów bez<br />
korzystania z dodatkowego oprogramowania.<br />
5<br />
Zostanie wyświetlona a<strong>pl</strong>ikacja Nowy skan.<br />
6<br />
Wybierz preferencje skanowania, a następnie kliknij przycisk<br />
Podgląd, aby sprawdzić, jak wybrane ustawienia zmieniają wygląd<br />
obrazu.<br />
7<br />
Zeskanuj i zapisz zeskanowany obraz.<br />
4. Funkcje specjalne<br />
266
Funkcje skanowania<br />
26<br />
27<br />
Skanowanie za pomocą a<strong>pl</strong>ikacji Asystent<br />
skanowania Samsung<br />
1<br />
• Ta funkcja może nie być dostępna, w zależności od modelu lub<br />
wyposażenia opcjonalnego (patrz „Funkcje poszczególnych modeli”<br />
na stronie 7).<br />
• Program Asystent skanowania Samsung umożliwia korzystanie z<br />
funkcji OCR.<br />
Upewnij się, że urządzenie jest włączone i podłączone do<br />
komputera.<br />
2<br />
Połóż jeden arkusz na płycie stroną zadrukowaną skierowaną do<br />
dołu lub wiele arkuszy w automatycznym podajniku dokumentów,<br />
stroną zadrukowaną skierowaną do góry (patrz „Ładowanie<br />
oryginałów” na stronie 52).<br />
3<br />
Kliknij Start > Wszystkie programy > Samsung Printers i uruchom<br />
a<strong>pl</strong>ikację Asystent skanowania Samsung.<br />
Wybierz menu Pomoc lub kliknij przycisk w oknie i kliknij dowolną<br />
opcję, o której chcesz dowiedzieć się więcej.<br />
4<br />
Określ ustawienia skanowania.<br />
5<br />
Kliknij przycisk Skanuj.<br />
Skanowanie za pomocą a<strong>pl</strong>ikacji SmarThru 4<br />
1<br />
• Ta funkcja może nie być dostępna, w zależności od modelu lub<br />
wyposażenia opcjonalnego (patrz „Funkcje poszczególnych modeli”<br />
na stronie 7).<br />
• Program SmarThru 4 umożliwia korzystanie z funkcji OCR.<br />
Upewnij się, że urządzenie jest włączone i podłączone do<br />
komputera.<br />
2<br />
Połóż jeden arkusz na płycie stroną zadrukowaną skierowaną do<br />
dołu lub wiele arkuszy w automatycznym podajniku dokumentów,<br />
stroną zadrukowaną skierowaną do góry (patrz „Ładowanie<br />
oryginałów” na stronie 52).<br />
3<br />
Kliknij dwukrotnie ikonę SmarThru 4.<br />
4<br />
Zostanie wyświetlone okno SmarThru.<br />
• Skanuj do: Umożliwia skanowanie obrazu i zapisanie go w<br />
a<strong>pl</strong>ikacji lub folderze, wysłanie w postaci wiadomości e-mail lub<br />
opublikowanie go na stronie WWW.<br />
• Obraz: Umożliwia skanowanie obrazu i zapisanie go w a<strong>pl</strong>ikacji<br />
lub folderze, wysłanie w postaci wiadomości e-mail lub<br />
opublikowanie go na stronie WWW.<br />
• Drukuj: Drukowanie zapisanych obrazów.<br />
4. Funkcje specjalne<br />
267
Funkcje skanowania<br />
Wybierz menu Pomoc lub kliknij przycisk w oknie i kliknij dowolną<br />
opcję, o której chcesz dowiedzieć się więcej.<br />
5<br />
Kliknij przycisk Skanuj do.<br />
6<br />
Wybierz folder docelowy spośród A<strong>pl</strong>ikacja, E-mail, Folder, OCR<br />
lub Sieć Web.<br />
7<br />
W razie potrzeby kliknij opcję Ustawienia, aby dostosować<br />
ustawienia.<br />
8<br />
Kliknij przycisk Skanuj.<br />
1<br />
Upewnij się, że urządzenie jest włączone i podłączone do<br />
komputera.<br />
2<br />
Połóż jeden arkusz na płycie stroną zadrukowaną skierowaną do<br />
dołu lub wiele arkuszy w automatycznym podajniku dokumentów,<br />
stroną zadrukowaną skierowaną do góry (patrz „Ładowanie<br />
oryginałów” na stronie 52).<br />
3<br />
Kliknij dwukrotnie ikonę SmarThru Office.<br />
4<br />
Zostanie wyświetlone okno SmarThru Office.<br />
Wybierz menu Pomoc lub kliknij przycisk w oknie i kliknij dowolną<br />
opcję, o której chcesz dowiedzieć się więcej.<br />
28<br />
Skanowanie za pomocą a<strong>pl</strong>ikacji SmarThru Office<br />
• Ta funkcja może nie być dostępna, w zależności od modelu lub<br />
wyposażenia opcjonalnego (patrz „Funkcje poszczególnych modeli”<br />
na stronie 7).<br />
• Aby korzystać z a<strong>pl</strong>ikacji SmarThru Office, należy zainstalować ją<br />
ręcznie z dostarczonej płyty CD. Aby zainstalować a<strong>pl</strong>ikację<br />
SmarThru Office, wybierz opcję Instalacja zaawansowana ><br />
Instalacja niestandardowa.<br />
• Program SmarThru Office umożliwia korzystanie z funkcji OCR.<br />
5<br />
Kliknij ikonę SmarThru Office ( ) na pasku zadań systemu<br />
Windows, aby aktywować funkcję uruchamiania oprogramowania<br />
SmarThru Office.<br />
6<br />
Kliknij ikonę skanowania ( ), aby wyświetlić okno skanowania.<br />
7<br />
Zostanie otwarte okno Ustawienia skanowania.<br />
8<br />
Określ ustawienia skanowania i kliknij przycisk Skanuj.<br />
4. Funkcje specjalne<br />
268
Funkcje skanowania<br />
29<br />
Skanowanie na komputerze Macintosh<br />
Skanowanie z urządzenia podłączonego za<br />
pomocą kabla USB<br />
1<br />
Upewnij się, że urządzenie jest włączone i podłączone do<br />
komputera.<br />
2<br />
Połóż jeden arkusz na płycie stroną zadrukowaną skierowaną do<br />
dołu lub wiele arkuszy w automatycznym podajniku dokumentów,<br />
stroną zadrukowaną skierowaną do góry (patrz „Ładowanie<br />
oryginałów” na stronie 52).<br />
3<br />
Uruchom menu Ap<strong>pl</strong>ications i kliknij opcję Image Capture.<br />
Jeśli wyświetlany jest komunikat No Image Capture device<br />
connected, odłącz i podłącz ponownie kabel USB. Jeśli problem nie<br />
ustępuje, patrz pomoc programu Image Capture.<br />
4<br />
Wybierz żądaną opcję.<br />
5<br />
Zeskanuj i zapisz zeskanowany obraz.<br />
Jeżeli w programie Image Capture nie działa skanowanie, należy<br />
zaktualizować system Mac OS do najnowszej wersji. Program Image<br />
Capture działa tylko w systemach Mac OS X 10.4.7 lub nowszych.<br />
Skanowanie z urządzenia podłączonego do sieci<br />
1<br />
Tylko modele sieciowe lub bezprzewodowe (patrz „Funkcje<br />
poszczególnych modeli” na stronie 7).<br />
Upewnij się, że urządzenie jest podłączone do sieci.<br />
2<br />
Połóż jeden arkusz na płycie stroną zadrukowaną skierowaną do<br />
dołu lub wiele arkuszy w automatycznym podajniku dokumentów,<br />
stroną zadrukowaną skierowaną do góry (patrz „Ładowanie<br />
oryginałów” na stronie 52).<br />
Uruchom menu Ap<strong>pl</strong>ications i kliknij opcję Image Capture.<br />
3<br />
W zależności od systemu operacyjnego, wykonaj następujące kroki.<br />
4<br />
• Dla wersji 10.4<br />
- Na pasku Menu kliknij Devices > Browse Devices.<br />
- Wybierz odpowiednie urządzenie w obszarze TWAIN<br />
devices. Upewnij się, że zaznaczono pole wyboru Use<br />
TWAIN software.<br />
4. Funkcje specjalne<br />
269
Funkcje skanowania<br />
- Kliknij Connect.<br />
Jeśli zostanie wyświetlony komunikat z ostrzeżeniem, kliknij<br />
Change Port.. aby wybrać port, lub jeśli wyświetlony<br />
zostanie komunikat TWAIN UI, wybierz opcję Change Port..<br />
z menu Preference i wybierz nowy port.<br />
• Dla wersji 10,5<br />
- Na pasku Menu kliknij Devices > Browse Devices.<br />
- Upewnij się, że pole wyboru Connected znajdujące się obok<br />
odpowiedniego urządzenia w obszarze Bonjour Devices.<br />
- Aby skanować za pomocą urządzenia TWAIN, zapoznaj się<br />
z procedurą dla systemu Mac OS X 10.4.<br />
• W systemie 10.6-10.7 wybierz polecenie SHARED.<br />
30<br />
Skanowanie w systemie Linux<br />
Skanowanie<br />
1<br />
Upewnij się, że urządzenie jest włączone i podłączone do<br />
komputera.<br />
2<br />
Kliknij dwukrotnie umieszczoną na pulpicie ikonę Unified Driver<br />
Configurator.<br />
3<br />
Kliknij przycisk , aby otworzyć okno Scanners configuration.<br />
5<br />
Ustaw opcje skanowania w tym programie.<br />
6<br />
Zeskanuj i zapisz zeskanowany obraz.<br />
• Jeżeli w programie Image Capture nie działa skanowanie, należy<br />
zaktualizować system Mac OS do najnowszej wersji. Program<br />
Image Capture działa tylko w systemach Mac OS X 10.4.7 lub<br />
nowszych.<br />
• Aby uzyskać więcej informacji, przejdź do pomocy do programu<br />
Image Capture.<br />
• Skanowanie może również odbywać się za pomocą<br />
oprogramowania zgodnego ze standardem TWAIN, np. Adobe<br />
Photoshop.<br />
4. Funkcje specjalne<br />
270
Funkcje skanowania<br />
4<br />
Wybierz skaner z listy.<br />
8<br />
Rozpocznie się skanowanie dokumentu, a na panelu podglądu okna<br />
Preview Pane zostanie wyświetlony podgląd dokumentu.<br />
5<br />
Kliknij przycisk Properties.<br />
6<br />
Połóż jeden arkusz na płycie stroną zadrukowaną skierowaną do<br />
dołu lub wiele arkuszy w automatycznym podajniku dokumentów,<br />
stroną zadrukowaną skierowaną do góry (patrz „Ładowanie<br />
oryginałów” na stronie 52).<br />
7<br />
W oknie Scanner Properties kliknij przycisk Preview.<br />
9<br />
W oknie Preview Pane przeciągnij wskaźnik, aby wybrać obszar,<br />
który ma być skanowany.<br />
10<br />
11<br />
Wybierz żądaną opcję.<br />
Zeskanuj i zapisz zeskanowany obraz.<br />
Można zapisać ustawienia skanowania i dodać je listy rozwijanej Job<br />
Type do późniejszego wykorzystania.<br />
4. Funkcje specjalne<br />
271
Funkcje skanowania<br />
Edycja obrazu za pomocą Image Manager<br />
Program Image Manager zapewnia polecenia menu i przyciski narzędzi<br />
służące do edycji zeskanowanych obrazów.<br />
4. Funkcje specjalne<br />
272
Funk. faksu<br />
32<br />
31<br />
• Aby uzyskać informacje o podstawowych funkcjach faksowania,<br />
zapoznaj się z Podstawowy podręcznik (patrz „Skanowanie<br />
podstawowe” na stronie 67).<br />
• Funkcja ta nie jest obsługiwana przez model SCX-340x/SCX-340xW<br />
Series (patrz „Omówienie panelu sterowania” na stronie 26).<br />
Automatyczne ponowne wybieranie numeru<br />
Jeśli wybrany numer jest zajęty lub nie odpowiada podczas wysyłania<br />
faksu, urządzenie automatycznie ponawia wybieranie numeru. Odstępy<br />
czasu pomiędzy próbami ponownego wybierania numeru uzależnione są<br />
od fabrycznych ustawień domyślnych w danych kraju.<br />
Gdy na wyświetlaczu zostanie wyświetlony komunikat Powt. pon. wyb.?,<br />
naciśnij przycisk<br />
(Start), aby wybrać numer ponownie bez oczekiwania.<br />
Aby anulować automatyczne wybieranie ponowne, naciśnij przycisk<br />
(Cancel lub Stop/Clear).<br />
Aby zmienić odstęp czasu pomiędzy próbami ponownego wybierania<br />
numeru oraz liczbę prób ponownego wybrania numeru<br />
1<br />
Na panelu sterowania naciśnij przycisk (faks) > (Menu) ><br />
Konfig. faksu > Wysylanie.<br />
2<br />
Wybierz Licz.powt.wyb. lub War. wyb. pon..<br />
3<br />
Wybierz żądaną opcję.<br />
33<br />
Ponowne wybieranie numeru faksu<br />
1<br />
Naciśnij przycisk (Redial/Pause) na panelu sterowania.<br />
2<br />
Wybierz żądany numer faksu.<br />
Wyświetlanych jest dziesięć numerów, na które wysłano ostatnio<br />
faksy i dziesięć numerów nadawców.<br />
3<br />
Jeśli oryginał został załadowany do podajnika dokumentów,<br />
urządzenie automatycznie rozpocznie wysyłanie.<br />
Jeśli oryginał został umieszczony na szybie skanera, wybierz opcję<br />
Tak, aby dodać kolejną stronę. Włóż kolejny oryginał i naciśnij<br />
przycisk OK. Po zakończeniu, kiedy pojawi się monit Nast. strona?,<br />
naciśnij przycisk Nie.<br />
Potwierdzanie transmisji<br />
Po pomyślnym wysłaniu ostatniej strony oryginału urządzenie wyemituje<br />
sygnał i powróci do trybu gotowości.<br />
W przypadku wystąpienia problemów podczas wysyłania faksu na<br />
wyświetlaczu zostanie wyświetlony komunikat o błędzie. Jeśli wystąpi<br />
komunikat o błędzie, należy nacisnąć przycisk<br />
(Cancel lub Stop/<br />
Clear), aby usunąć komunikat i ponowić próbę wysłania faksu.<br />
4. Funkcje specjalne<br />
273
Funk. faksu<br />
Urządzenie można ustawić w taki sposób, aby po każdym pomyślnym<br />
wysłaniu faksu drukowany był raport z potwierdzeniem. Na panelu<br />
sterowania naciśnij przycisk (faks) > (Menu) > Konfig. faksu<br />
> Wysylanie > Rap. wyslanych.<br />
3<br />
Wybierz pozycję Samsung Network PC Fax w oknie Drukuj<br />
4<br />
Kliknij polecenie Drukuj lub OK.<br />
5<br />
Wprowadź numery odbiorców i wybierz żądaną opcję.<br />
34<br />
Wysyłanie faksu z komputera<br />
Ta funkcja może nie być dostępna, w zależności od modelu lub<br />
wyposażenia opcjonalnego (patrz „Funkcje poszczególnych modeli” na<br />
stronie 7).<br />
faksy można wysyłać za pośrednictwem komputera, bez konieczności<br />
podchodzenia do urządzenia.<br />
Aby wysyłać faksy z komputera, musi być zainstalowany program<br />
Samsung Network PC Fax. Program ten jest instalowany podczas<br />
instalacji sterownika drukarki.<br />
1<br />
Otwórz dokument, który chcesz wysłać.<br />
2<br />
W menu Plik wybierz pozycję Drukuj.<br />
Zostanie wyświetlone okno Drukuj. Okno może się nieznacznie<br />
różnić w zależności od a<strong>pl</strong>ikacji.<br />
Wybierz menu Pomoc lub kliknij przycisk w oknie i kliknij dowolną<br />
opcję, o której chcesz dowiedzieć się więcej.<br />
Kliknij przycisk Wyślij.<br />
6<br />
4. Funkcje specjalne<br />
274
Funk. faksu<br />
35<br />
Opóźnianie transmisji faksu<br />
Można ustawić funkcję wysyłania faksu w czasie późniejszym, pod<br />
nieobecność użytkownika. Za pomocą tej funkcji nie można wysyłać<br />
kolorowych faksów.<br />
• Można dodać do 10 adresatów.<br />
• Po wprowadzeniu numeru wybierania grupowego nie można<br />
wprowadzić kolejnych numerów wybierania grupowego.<br />
8<br />
Wprowadź nazwę i czas zadania.<br />
1<br />
Połóż jeden arkusz na płycie stroną zadrukowaną skierowaną do<br />
dołu lub wiele arkuszy w automatycznym podajniku dokumentów,<br />
stroną zadrukowaną skierowaną do góry.<br />
Jeśli ustawiona godzina jest wcześniejsza od bieżącej, faks zostanie<br />
wysłany o wskazanej porze następnego dnia.<br />
2<br />
Naciśnij przycisk (faks) na panelu sterowania.<br />
3<br />
Dostosuj rozdzielczość i zaciemnienie odpowiednio do faksu.<br />
4<br />
Na panelu sterowania naciśnij (Menu) > Funk. faksu > Wysyl.<br />
opozn..<br />
Na ekranie dotykowym możesz także wybrać Faks > Opóźnione<br />
wysyłanie > Do.<br />
5<br />
Wprowadź numer faksu odbierającego i naciśnij przycisk OK.<br />
9<br />
Przed przesłaniem oryginały są skanowane do pamięci.<br />
Urządzenie powróci do trybu gotowości. Na wyświetlaczu zostanie<br />
wyświetlona informacja przypominająca, że urządzenie znajduje się<br />
w trybie gotowości i ustawiona jest funkcja faksu opóźnionego.<br />
Umożliwia sprawdzenie listy opóźnionych zadań faksowania.<br />
W panelu sterowania naciśnij (Menu) > Konfig. syst. > Raport ><br />
Za<strong>pl</strong>an.zadania.<br />
6<br />
Na wyświetlaczu zostanie wyświetlony monit o podanie innego<br />
numeru w celu wysłania dokumentu.<br />
7<br />
Aby wprowadzić więcej numerów faksów, naciśnij przycisk OK, gdy<br />
zostanie wyświetlony komunikat Tak, a następnie powtórz krok 5.<br />
4. Funkcje specjalne<br />
275
Funk. faksu<br />
Dodawanie dokumentów do zarezerwowanego<br />
faksu<br />
36<br />
Wysyłanie priorytetowego faksu<br />
1<br />
Połóż jeden arkusz na płycie stroną zadrukowaną skierowaną do<br />
dołu lub wiele arkuszy w automatycznym podajniku dokumentów,<br />
stroną zadrukowaną skierowaną do góry.<br />
2<br />
Na panelu sterowania naciśnij (faks) > (Menu) > Funk.<br />
faksu > Dodaj strone.<br />
3<br />
Wybierz zadanie faksowania i naciśnij przycisk OK.<br />
Po zakończeniu, kiedy pojawi się monit Nast. strona?, naciśnij<br />
przycisk Nie. Urządzenie zeskanuje oryginały i zapisze je w pamięci.<br />
4<br />
Naciśnij (Cancel lub Stop/Clear), aby powrócić do trybu<br />
gotowości.<br />
Anulowanie zadania faksu z zarezerwowanym<br />
opóźnieniem<br />
1<br />
Na panelu sterowania naciśnij (faks) > (Menu) > Funk.<br />
faksu > Anuluj zadanie.<br />
2<br />
Wybierz żądane zadanie faksowania i naciśnij przycisk OK.<br />
3<br />
Po podświetleniu opcji Tak naciśnij przycisk OK.<br />
Wybrany faks zostanie usunięty z pamięci.<br />
4<br />
Naciśnij przycisk (Stop/Clear), aby powrócić do trybu<br />
gotowości.<br />
Tej funkcji można użyć w sytuacji, kiedy wymagane jest wysłanie faksu o<br />
wysokim priorytecie przed wykonaniem za<strong>pl</strong>anowanych operacji. Oryginał<br />
jest skanowany do pamięci i wysyłany natychmiast po zakończeniu<br />
bieżącej operacji.<br />
1<br />
Połóż jeden arkusz na płycie stroną zadrukowaną skierowaną do<br />
dołu lub wiele arkuszy w automatycznym podajniku dokumentów,<br />
stroną zadrukowaną skierowaną do góry.<br />
2<br />
W panelu sterowania naciśnij (faks) > (Menu) > Funk.<br />
faksu > Wysyl.prioryt..<br />
Na ekranie dotykowym możesz także wybrać Faks > Wysylanie<br />
priorytetowe > Do.<br />
3<br />
Wprowadź numer faksu i naciśnij przycisk OK.<br />
4<br />
Wprowadź nazwę i naciśnij przycisk OK.<br />
5<br />
Jeśli oryginał został umieszczony na szybie skanera, wybierz opcję<br />
Tak, aby dodać kolejne strony. Włóż kolejny oryginał i naciśnij<br />
przycisk OK.<br />
Po zakończeniu, kiedy pojawi się monit Nast. strona?, naciśnij<br />
przycisk Nie.<br />
Urządzenie rozpocznie skanowanie i wysyłanie faksu do<br />
określonych miejsc docelowych.<br />
4. Funkcje specjalne<br />
276
Funk. faksu<br />
37<br />
Przekazywanie wysłanego faksu do innego<br />
miejsca docelowego<br />
Opcja Przekaz może nie być dostępna, w zależności od modelu lub<br />
wyposażenia opcjonalnego (patrz „Funkcja Różne” na stronie 10).<br />
Można skonfigurować urządzenie tak, aby otrzymane lub wysłane faksy<br />
były przekazywane do innego miejsca docelowego jako faks, wiadomość e-<br />
mail lub za pośrednictwem serwera. Jeśli adresat faksu jest poza biurem,<br />
funkcja ta może okazać się pożyteczna.<br />
• W przypadku przekazywania faksu za pośrednictwem poczty e-mail<br />
należy najpierw skonfigurować serwer poczty i adres IP w usłudze<br />
SyncThru Web Service (patrz „Korzystanie z programu<br />
SyncThru Web Service” na stronie 291).<br />
• Jeśli wysłany lub otrzymany faks jest kolorowy, dane przekazywane<br />
będą w skali szarości.<br />
38<br />
3<br />
Wprowadź docelowy numer faksu, adres e-mail lub serwera i<br />
naciśnij OK.<br />
4<br />
Naciśnij (Cancel lub Stop/Clear), aby powrócić do trybu<br />
gotowości.<br />
Następne wysyłane faksy zostaną przekazane do określonego<br />
faksu.<br />
Przekazywanie odebranego faksu<br />
1<br />
Połóż jeden arkusz na płycie stroną zadrukowaną skierowaną do<br />
dołu lub wiele arkuszy w automatycznym podajniku dokumentów,<br />
stroną zadrukowaną skierowaną do góry.<br />
Można skonfigurować urządzenie tak, aby otrzymane lub wysłane faksy<br />
były przekazywane do innego miejsca docelowego jako faks, wiadomość e-<br />
mail lub za pośrednictwem serwera. Jeśli adresat faksu jest poza biurem,<br />
funkcja ta może okazać się pożyteczna.<br />
2<br />
Na panelu sterowania naciśnij (faks) > (Menu) > Funk.<br />
faksu > Przekaz > Faks > Wys. przekaz. > Wl..<br />
Na ekranie dotykowym możesz także wybrać Konfiguracja ><br />
Konfiguracja urządzenia > Konfiguracja faksu > Przekaż > Faks,<br />
E-mail lub Serwer > Przekaz wyslane > Wl..<br />
Jeśli wysłany lub otrzymany faks jest kolorowy, dane przekazywane<br />
będą w skali szarości.<br />
4. Funkcje specjalne<br />
277
Funk. faksu<br />
1<br />
Na panelu sterowania naciśnij (faks) > (Menu) > Funk.<br />
faksu > Przekaz > Faks, E-mail lub Serwer > Przekaż odebrane<br />
lub Odb. przekaz. > Przekaz.<br />
Na ekranie dotykowym możesz także wybrać Konfiguracja ><br />
Konfiguracja urządzenia > Konfiguracja faksu > Przekaż > Faks,<br />
E-mail lub Serwer > Przekaż odebrane lub Odb. przekaz. > Wl..<br />
• Opcja Przekaz może nie być dostępna, w zależności od modelu lub<br />
wyposażenia opcjonalnego (patrz „Funkcja Różne” na stronie 10).<br />
• Aby ustawić funkcję drukowania faksu po zakończeniu jego<br />
przekazywania, wybierz opcję Przek.i druk..<br />
39<br />
Wysyłanie faksów na obu stronach arkusza<br />
papieru<br />
• Funkcja ta jest dostępna tylko w sytuacji, gdy oryginały są<br />
umieszczone w podajniku dokumentów.<br />
• W zależności od opcji lub modelu niektóre menu mogą nie być<br />
wyświetlane. Oznacza to, że opcja nie dotyczy danego urządzenia.<br />
• Ta funkcja może nie być dostępna, w zależności od modelu lub<br />
wyposażenia opcjonalnego (patrz „Funkcje poszczególnych modeli”<br />
na stronie 7).<br />
2<br />
Wprowadź docelowy numer faksu, adres e-mail lub serwera i<br />
naciśnij OK.<br />
3<br />
Wprowadź czas rozpoczęcia i czas zakończenia, następnie naciśnij<br />
OK.<br />
4<br />
Naciśnij (Cancel lub Stop/Clear), aby powrócić do trybu<br />
gotowości.<br />
Następne wysyłane faksy zostaną przekazane do określonego<br />
faksu.<br />
1<br />
Połóż jeden arkusz na płycie stroną zadrukowaną skierowaną do<br />
dołu lub wiele arkuszy w automatycznym podajniku dokumentów,<br />
stroną zadrukowaną skierowaną do góry.<br />
2<br />
Naciśnij przycisk (faks) > Du<strong>pl</strong>ex.<br />
Na ekranie dotykowym możesz także wybrać Faks > Wybierz<br />
żądane menu > wybierz Du<strong>pl</strong>eks z podmenu.<br />
• Wyl.: Wysyłanie faksów w trybie normalnym.<br />
• 2 strona: Wysyłanie faksów na obu stronach oryginału.<br />
• 2->1-str OBR2: Wysyłanie faksów na obu stronach oryginału i<br />
drukowanie każdej na osobnym arkuszu papieru – dane na tylnej<br />
stronie arkusza są obracane o 180°.<br />
3<br />
Naciśnij opcję OK.<br />
4. Funkcje specjalne<br />
278
Funk. faksu<br />
40<br />
Odbieranie faksu na komputerze<br />
• Ta funkcja może nie być dostępna, w zależności od modelu lub<br />
wyposażenia opcjonalnego (patrz „Funkcje poszczególnych modeli”<br />
na stronie 7).<br />
• Aby użyć tej funkcji, ustaw opcję na panelu sterowania:<br />
Na panelu sterowania naciśnij (faks) > (Menu) > Funk.<br />
faksu > Przekaz > PC > Wl..<br />
Na ekranie dotykowym możesz także wybrać Konfiguracja ><br />
Konfiguracja urządzenia > Dalej > Konfiguracja faksu > Przekaż<br />
> PC > Wl..<br />
• Prefiks: Wybierz prefiks.<br />
• Wydrukuj odebrany faks: po odebraniu faksu ustaw dla niego<br />
dane drukowania.<br />
• Powiadamiaj po zakończeniu: W celu powiadomienia o<br />
odebraniu faksu zostanie wyświetlone okno wyskakujące.<br />
• Otwórz za pomocą a<strong>pl</strong>ikacji domyślnej: Po odebraniu faksu<br />
otwórz faks w domyślnej a<strong>pl</strong>ikacji.<br />
• Brak: Po odebraniu faksu urządzenie nie powiadamia<br />
użytkownika ani nie otwiera a<strong>pl</strong>ikacji.<br />
5<br />
Naciśnij Zapisz > OK.<br />
1<br />
Otwórz a<strong>pl</strong>ikację Samsung Easy Printer Manager.<br />
2<br />
Wybierz odpowiednie urządzenie z Lista drukarek.<br />
3<br />
Wybierz menu Ustawienia faksowania do komputera.<br />
4<br />
Użyj karty Włącz odbieranie faksów z urządzenia, aby zmienić<br />
ustawienia faksu.<br />
• Typ obrazu: Odebrane faksy można przekształcić w <strong>pl</strong>ik PDF<br />
lub TIFF.<br />
• Lokalizacja zapisywania: Wybór miejsca zapisywania<br />
skonwertowanych faksów.<br />
4. Funkcje specjalne<br />
279
Funk. faksu<br />
41<br />
Zmiana trybów odbierania<br />
1<br />
Na panelu sterowania naciśnij przycisk (faks) > (Menu) ><br />
Konfig. faksu > Odbieranie > Tryb odb..<br />
Na ekranie dotykowym możesz także wybrać Konfiguracja ><br />
Konfiguracja urządzenia > Dalej > Ustawienie domyślne ><br />
Ustawienie domyślne faksu > Wspólne > Tryb odbioru.<br />
2<br />
Wybierz żądaną opcję.<br />
• Faks: odbieranie przychodzącego połączenia faksu i<br />
automatyczne przechodzenie do trybu odbierania faksu.<br />
• Telefon: Odbieranie faksu po naciśnięciu przycisku (On<br />
Hook Dial), a następnie<br />
(Start).<br />
• DRPD: Można odebrać połączenie za pomocą funkcji DRPD<br />
(Distinctive Ring Pattern Detection). Funkcja DRPD to usługa<br />
firmy telefonicznej, która umożliwia użytkownikowi korzystanie z<br />
jednej linii telefonicznej do odbierania połączeń z kilku różnych<br />
numerów telefonów. Aby uzyskać szczegółowe informacje, patrz<br />
temat „Odbieranie faksów w trybie DRPD” na stronie 282.<br />
W zależności od kraju zakupu urządzenia to ustawienie może być<br />
niedostępne.<br />
3<br />
Naciśnij opcję OK.<br />
4<br />
Naciśnij (Cancel lub Stop/Clear), aby powrócić do trybu<br />
gotowości.<br />
• Odb./Faks: ta funkcja jest używana wtedy, gdy do urządzenia<br />
podłączona jest automatyczna sekretarka. Urządzenie odbiera<br />
połączenie przychodzące, po czym osoba dzwoniąca może<br />
zostawić wiadomość na automatycznej sekretarce. Jeśli na linii<br />
pojawi się sygnał faksu, urządzenie automatycznie przełączy się<br />
w tryb Faks w celu odebrania faksu.<br />
Aby korzystać z trybu Odb./Faks, należy podłączyć automatyczną<br />
sekretarkę do gniazda EXT z tyłu urządzenia.<br />
42<br />
Odbieranie ręczne w trybie Tel<br />
Faks można odebrać naciskając przycisk<br />
(On Hook Dial), a następnie<br />
(Start) po usłyszeniu sygnału faksu. Jeśli urządzenie posiada<br />
słuchawkę, można przy jej użyciu odbierać połączenia (patrz „Funkcje<br />
poszczególnych modeli” na stronie 7).<br />
4. Funkcje specjalne<br />
280
Funk. faksu<br />
43<br />
44<br />
Odbieranie w trybach Automatyczna sekretarka/<br />
Faks<br />
Odbieranie faksów za pomocą zewnętrznego<br />
telefonu<br />
Aby użyć tego trybu, należy podłączyć automatyczną sekretarkę do<br />
gniazda EXT z tyłu urządzenia. Jeśli osoba dzwoniąca zostawi wiadomość,<br />
automatyczna sekretarka zapisze ją. Jeśli urządzenie wykryje sygnał faksu<br />
na linii, automatycznie rozpocznie odbieranie faksu.<br />
• Jeśli dla urządzenia ustawiono ten tryb, a automatyczna sekretarka<br />
jest wyłączona lub do gniazda EXT nie jest podłączona żadna<br />
automatyczna sekretarka, urządzenie automatycznie przejdzie w<br />
tryb Faks po wstępnie ustawionej liczbie dzwonków.<br />
• Jeśli automatyczna sekretarka jest wyposażona w funkcję odliczania<br />
liczby dzwonków określonej przez użytkownika, należy ustawić<br />
urządzenie tak, aby połączenia przychodzące były odbierane po<br />
1 dzwonku.<br />
• Jeśli urządzenie włączone jest w trybie Tel. odłącz lub wyłącz<br />
automatyczną sekretarkę urządzenia faksu. W przeciwnym<br />
wypadku wiadomość wychodząca z automatycznej sekretarki<br />
będzie zakłócać rozmowę telefoniczną.<br />
W przypadku korzystania z telefonu zewnętrznego podłączonego do<br />
gniazda EXT można odbierać faksy podczas rozmowy za pośrednictwem<br />
telefonu zewnętrznego, bez konieczności podchodzenia do faksu.<br />
W przypadku odebrania połączenia za pomocą telefonu zewnętrznego i<br />
usłyszenia dźwięku faksu, naciśnij klawisze *9* na telefonie zewnętrznym.<br />
Urządzenie odbierze faks.<br />
*9* to kod zdalnego odbioru, zaprogramowany fabrycznie. Gwiazdki na<br />
początku i końcu są stałe, ale można zmienić znajdujący się w środku<br />
numer na dowolnie wybrany.<br />
Podczas rozmowy za pomocą telefonu podłączonego do gniazda EXT<br />
funkcje kopiowania i skanowania nie są dostępne.<br />
4. Funkcje specjalne<br />
281
Funk. faksu<br />
45<br />
Odbieranie faksów w trybie DRPD<br />
W zależności od kraju zakupu urządzenia to ustawienie może być<br />
niedostępne. Funkcja DRPD to usługa firmy telefonicznej, która umożliwia<br />
użytkownikowi korzystanie z jednej linii telefonicznej do odbierania<br />
połączeń z kilku różnych numerów telefonów. Ta funkcja jest często<br />
używana w usługach odbierania połączeń telefonicznych, gdzie odbierane<br />
są połączenia od różnych klientów i informacje o numerze, z którego dana<br />
osoba próbuje się skontaktować, są wymagane, aby udzielić prawidłowej<br />
odpowiedzi.<br />
1<br />
W zależności od kraju zakupu urządzenia to ustawienie może być<br />
niedostępne.<br />
Na panelu sterowania wybierz (faks) > (Menu) > Konfig.<br />
faksu > Odbieranie > Tryb DRPD > Oczekiwanie na.<br />
Na ekranie dotykowym możesz także wybrać Konfiguracja ><br />
Konfiguracja urządzenia > Dalej > Ustawienie domyślne ><br />
Ustawienie domyślne faksu > Wspólne > Tryb odbioru > DRPD.<br />
46<br />
3<br />
Gdy urządzenie zacznie dzwonić, nie odbieraj połączenia.<br />
Urządzenie potrzebuje kilku dzwonków, aby zarejestrować wzór.<br />
Gdy urządzenie zarejestruje wzór, na wyświetlaczu zostanie<br />
wyświetlony komunikat Ukonczono konfig. DRPD. Jeśli<br />
konfiguracja funkcji DRPD nie powiedzie się, zostanie wyświetlony<br />
komunikat Blad DRPD.<br />
4<br />
Naciśnij przycisk OK, gdy zostanie wyświetlona opcja DRPD, i<br />
rozpocznij ponownie od punktu 2.<br />
• Tryb DRPD należy ustawić ponownie, jeśli numer faksu uległ<br />
zmianie lub jeśli podłączono urządzenie do innej linii telefonicznej.<br />
• Po skonfigurowaniu funkcji DRPD należy ponownie wybrać numer<br />
swojego faksu, aby sprawdzić, czy urządzenie odpowiada sygnałem<br />
faksu. Następnie należy połączyć się z innym numerem<br />
przypisanym do tej samej linii, aby upewnić się, że połączenie jest<br />
przekazywane do telefonu wewnętrznego lub automatycznej<br />
sekretarki podłączonej do gniazda EXT.<br />
Odbieranie w trybie bezpiecznego odbierania<br />
2<br />
Wybierz numer swojego faksu z innego telefonu.<br />
Ta funkcja może nie być dostępna, w zależności od modelu lub<br />
wyposażenia opcjonalnego (patrz „Funkcje poszczególnych modeli” na<br />
stronie 7).<br />
4. Funkcje specjalne<br />
282
Funk. faksu<br />
Może zaistnieć konieczność uniemożliwienia dostępu do odebranych<br />
faksów osobom nieupoważnionym. W trybie bezpiecznego odbierania<br />
wszystkie przychodzące faksy są umieszczane w pamięci. Można<br />
wydrukować wszystkie przychodzące faksy po wprowadzeniu hasła.<br />
Aby skorzystać z trybu bezpiecznego odbierania, należy włączyć menu<br />
w panelu sterowania: (faks) > (Menu) > Funk. faksu > Bezp.<br />
odbier..<br />
47<br />
Drukowanie na obydwu stronach papieru<br />
• W zależności od opcji lub modelu niektóre menu mogą nie być<br />
wyświetlane. Oznacza to, że opcja nie dotyczy danego urządzenia.<br />
• Ta funkcja może nie być dostępna, w zależności od modelu lub<br />
wyposażenia opcjonalnego (patrz „Funkcje poszczególnych modeli”<br />
na stronie 7).<br />
Na ekranie dotykowym możesz także wybrać Konfiguracja ><br />
Konfiguracja urządzenia > Dalej > Konfiguracja faksu > Bezp.<br />
odbier..<br />
1<br />
Połóż jeden arkusz na płycie stroną zadrukowaną skierowaną do<br />
dołu lub wiele arkuszy w automatycznym podajniku dokumentów,<br />
stroną zadrukowaną skierowaną do góry.<br />
Drukowanie odebranych faksów<br />
2<br />
Na panelu sterowania naciśnij przycisk (faks) > (Menu) ><br />
Konfig. faksu > Odbieranie > Druk. dwustr..<br />
1<br />
Na panelu sterowania wybierz (faks) > (Menu) > Funk.<br />
faksu > Bezp. odbier. > Drukuj.<br />
Na ekranie dotykowym możesz także wybrać Konfiguracja ><br />
Konfiguracja urządzenia > Dalej > Konfiguracja faksu > Bezp.<br />
odbier. > Druk.<br />
• Wyl.: Drukuje w trybie normalnym.<br />
• Dluga krawedz: Drukuje strony tak, aby można je było czytać<br />
jak książkę.<br />
2<br />
Wprowadź czterocyfrowy kod dostępu, a następnie naciśnij przycisk<br />
OK.<br />
3<br />
Urządzenie wydrukuje wszystkie faksy przechowywane w pamięci.<br />
4. Funkcje specjalne<br />
283
Funk. faksu<br />
• Krot. krawedz: Drukuje strony tak, aby można je było czytać,<br />
odwracając jak w notesie.<br />
2<br />
49<br />
Automatyczne drukowanie raportu wysłanych<br />
faksów<br />
Urządzenie można ustawić tak, aby drukowało raport zawierający<br />
szczegółowe informacje o ostatnich 50 operacjach komunikacji, łącznie z<br />
godzinami i datami.<br />
3<br />
Naciśnij opcję OK.<br />
5<br />
3<br />
4<br />
Naciśnij (Cancel lub Stop/Clear), aby powrócić do trybu<br />
gotowości.<br />
1<br />
Na panelu sterowania naciśnij przycisk (faks) > (Menu) ><br />
Konfig. faksu > Raport autom. > Wl..<br />
2<br />
Naciśnij (Cancel lub Stop/Clear), aby powrócić do trybu<br />
gotowości.<br />
48<br />
Odbieranie faksów do pamięci<br />
Ponieważ urządzenie jest urządzeniem wielofunkcyjnym, może odbierać<br />
faksy podczas wykonywania kopii lub drukowania. Jeśli w trakcie<br />
kopiowania lub drukowania zostanie odebrany faks, urządzenie zapisze go<br />
w pamięci. Następnie, po zakończeniu kopiowania lub drukowania,<br />
urządzenie automatycznie wydrukuje faks.<br />
W przypadku odbioru i drukowania faksu niemożliwe jest przetworzenie<br />
innych zadań kopiowania i drukowania.<br />
4. Funkcje specjalne<br />
284
Korzystanie z funkcji folderu udostępnionego<br />
Funkcja ta pozwala na korzystanie z pamięci urządzenia jako folderu<br />
udostępnionego. Dzięki temu można w wygodny korzystać z<br />
udostępnionego folderu w oknie komputera.<br />
51<br />
Korzystanie z folderu udostępnionego<br />
• Ta funkcja może nie być dostępna, w zależności od modelu lub<br />
wyposażenia opcjonalnego (patrz „Funkcje poszczególnych modeli”<br />
na stronie 7).<br />
• Funkcja ta dostępna jest w urządzeniach wyposażonych w pamięć<br />
(patrz „Funkcja Różne” na stronie 10).<br />
• Administrator może ustawić ID i hasło, aby ograniczyć dostęp<br />
użytkownika oraz ustawić maksymalną liczbę użytkowników<br />
jednoczesnych.<br />
Z folderu udostępnionego można korzystać tak, jak z folderu na<br />
komputerze. Możesz tworzyć, edytować i usuwać folder lub <strong>pl</strong>ik tak, jak w<br />
przypadku folderów w systemie Windows. W folderze udostępnionym<br />
można także zapisywać zeskanowane dane. Można bezpośrednio<br />
wydrukować <strong>pl</strong>iki zapisane w folderze udostępnionym. Można drukować<br />
<strong>pl</strong>iki w formacie TIFF, JPEG i PRN.<br />
50<br />
Tworzenie folderu udostępnionego<br />
1<br />
Otwórz okno a<strong>pl</strong>ikacji Eks<strong>pl</strong>orator Windows na komputerze.<br />
2<br />
Wprowadź \\[adres ip] drukarki (np.: \\169.254.133.42) w polu<br />
adresu, naciśnij Enter lub kliknij przycisk Przejdź.<br />
3<br />
Utwórz nowy folder w katalogu nfsroot.<br />
4. Funkcje specjalne<br />
285
Używanie funkcji pamięci/twardego dysku<br />
52<br />
Funkcja ta dostępna jest w urządzeniach wyposażonych w urządzenie<br />
pamięci masowej (dysk twardy) (patrz „Funkcja Różne” na stronie 10).<br />
Za pomocą panelu sterowania<br />
Jeśli urządzenie ma opcjonalną pamięć lub opcjonalny dysk twardy, można<br />
użyć tych funkcji: przycisk (Menu) > Konfig. syst. > Zarządzanie<br />
zadaniami.<br />
Konfiguracja pamięci opcjonalnej<br />
Ze sterownika drukarki<br />
• Zad. aktywne: Wszystkie zadania drukowania oczekujące na<br />
wydrukowanie wymienione są na liście kolejki aktywnych zadań w<br />
kolejności wysłania ich na drukarkę. Można usunąć zadanie z kolejki<br />
przed wydrukowaniem lub przesunąć je do przodu, aby zostało<br />
wydrukowane wcześniej.<br />
Po zainstalowaniu pamięci opcjonalnej można korzystać z takich<br />
zaawansowanych funkcji drukowania, jak sprawdzanie zadania i określanie<br />
drukowania zadania prywatnego w oknie Drukuj. Wybierz Właściwości<br />
lub Preferencje i skonfiguruj tryb drukowania.<br />
• Zasady <strong>pl</strong>iku: Można ustawić regułę dla <strong>pl</strong>ików, zgodnie z którą nazwa<br />
<strong>pl</strong>iku generowana jest przed wykonaniem zadania z pamięci<br />
opcjonalnej. Jeśli w pamięci opcjonalnej znajduje się <strong>pl</strong>ik o nazwie<br />
identycznej z nazwą nowego <strong>pl</strong>iku, można zmienić nazwę <strong>pl</strong>iku lub<br />
nadpisać <strong>pl</strong>ik.<br />
• Zapisane zadanie: Możesz wydrukować lub usunąć zapisane zadanie.<br />
• W zależności od opcji lub modelu niektóre menu mogą nie być<br />
wyświetlane. Oznacza to, że opcja nie dotyczy danego urządzenia.<br />
• Po zainstalowaniu dysku twardego można również drukować<br />
zdefiniowane szablony dokumentu: przycisk<br />
syst. > Menu Form..<br />
(Menu) > Konfig.<br />
4. Funkcje specjalne<br />
286
5. Użyteczne narzędzia do<br />
zarządzania<br />
W tym rozdziale opisano narzędzia do zarządzania pomocne w pełnym wykorzystaniu możliwości urządzenia.<br />
• Easy Capture Manager 288<br />
• Samsung AnyWeb Print 289<br />
• Easy Eco Driver 290<br />
• Korzystanie z programu SyncThru Web Service 291<br />
• Korzystanie z a<strong>pl</strong>ikacji Samsung Easy Printer Manager 295<br />
• Korzystanie z a<strong>pl</strong>ikacji Stan drukarki Samsung 298<br />
• Korzystanie z programu Smart Panel 300<br />
• Korzystanie z programu Unified Driver Configurator w<br />
systemie Linux 302
Easy Capture Manager<br />
• Ta funkcja może nie być dostępna, w zależności od modelu lub wyposażenia opcjonalnego (patrz „Oprogramowanie” na stronie 8).<br />
• Narzędzie to dostępne jest tylko dla użytkowników systemu Windows (patrz „Oprogramowanie” na stronie 8).<br />
Aby przechwycić ekran i uruchomić a<strong>pl</strong>ikację Easy Capture Manager, wystarczy nacisnąć klawisz Print Screen. Teraz możesz łatwo wydrukować<br />
przechwycony lub edytowany ekran.<br />
5. Użyteczne narzędzia do zarządzania<br />
288
Samsung AnyWeb Print<br />
• Ta funkcja może nie być dostępna, w zależności od modelu lub wyposażenia opcjonalnego (patrz „Oprogramowanie” na stronie 8).<br />
• Narzędzie to dostępne jest tylko dla użytkowników systemów Windows i Macintosh (patrz „Oprogramowanie” na stronie 8).<br />
To narzędzie umożliwia tworzenie zrzutów ekranu stron w przeglądarce Windows Internet Ex<strong>pl</strong>orer, a także ich podgląd, usuwanie i drukowanie. Wybierz<br />
opcję Start > Wszystkie programy > Samsung Printers > Samsung AnyWeb Print > Download the latest version, aby przejść do witryny WWW<br />
umożliwiającej pobranie narzędzia.<br />
5. Użyteczne narzędzia do zarządzania<br />
289
Easy Eco Driver<br />
• Ta funkcja może nie być dostępna, w zależności od modelu lub wyposażenia opcjonalnego (patrz „Oprogramowanie” na stronie 8).<br />
• Narzędzie to dostępne jest tylko dla użytkowników systemu Windows (patrz „Oprogramowanie” na stronie 8).<br />
Za pomocą narzędzia Easy Eco Driver, przed drukowaniem można zastosować funkcje Eco, aby oszczędzać papier i toner. Aby użyć a<strong>pl</strong>ikacji, przed<br />
drukowaniem zaznacz pole wyboru Uruchom Easy Eco Driver we właściwościach drukarki.<br />
A<strong>pl</strong>ikacja Easy Eco Driver umożliwia także prostą edycję, np. usuwanie obrazów i tekstu, zmianę czcionki itp. Często używane ustawienia można zapisać<br />
jako ustawienia wstępne.<br />
Jak używać:<br />
1 Otwórz dokument do wydruku.<br />
2 Wydrukuj dokument.<br />
Zostanie wyświetlone okno podglądu.<br />
3 Zaznacz opcje, które chcesz zastosować do dokumentu.<br />
Możesz obejrzeć podgląd zastosowanych funkcji.<br />
4 Kliknij przycisk Drukuj.<br />
5. Użyteczne narzędzia do zarządzania<br />
290
Korzystanie z programu SyncThru Web Service<br />
• Do działania a<strong>pl</strong>ikacji SyncThru Web Service wymagane jest<br />
zainstalowanie przeglądarki Internet Ex<strong>pl</strong>orer 6.0 lub nowszej.<br />
• Objaśnienia dotyczące usługi SyncThru Web Service zawarte w<br />
tym podręczniku użytkownika mogą się różnić od zakupionego<br />
urządzenia, w zależności od opcji i modelu.<br />
• Tylko model sieciowy (patrz „Oprogramowanie” na stronie 8).<br />
1<br />
Kliknij polecenie Logowanie w górnej prawej części witryny<br />
SyncThru Web Service.<br />
2<br />
Wpisz ID i Hasło, a następnie kliknij przycisk Logowanie.<br />
• ID: admin<br />
• Hasło: sec00000<br />
2<br />
1<br />
Uzyskiwanie dostępu do usługi SyncThru Web<br />
Service<br />
Program SyncThru Web Service – przegląd<br />
1<br />
Uruchom przeglądarkę internetową, na przykład program Internet<br />
Ex<strong>pl</strong>orer, w systemie Windows.<br />
W polu adresu podaj adres IP drukarki (http://xxx.xxx.xxx.xxx) i<br />
naciśnij klawisz Enter lub kliknij opcję Przejdź.<br />
W zależności od używanego modelu urządzenia niektóre karty mogą<br />
nie być wyświetlane.<br />
2<br />
Zostanie otwarta wbudowana witryna internetowa urządzenia.<br />
Logowanie do programu SyncThru Web<br />
Service.<br />
Przed ustawieniem opcji usługi SyncThru Web Service należy zalogować<br />
się jako administrator. Z usługi SyncThru Web Service można korzystać<br />
bez logowania, ale w takim przypadku dostęp do kart Ustawienia i<br />
Zabezpieczenia będzie niemożliwy.<br />
5. Użyteczne narzędzia do zarządzania<br />
291
Korzystanie z programu SyncThru Web Service<br />
Karta Informacje<br />
Karta Zabezpieczenia<br />
ta karta przedstawia ogólne informacje dotyczące urządzenia. Można<br />
sprawdzić na przykład, ile toneru pozostało. Można również wydrukować<br />
raporty, np. raport błędów.<br />
• Aktywne alerty: Wskazuje alerty, które wystąpiły w urządzeniu oraz ich<br />
ważność.<br />
• Materiały: Wskazuje, ile stron zostało zadrukowanych oraz ilość toneru<br />
pozostałego w kasecie.<br />
• Liczniki uzycia: Wskazuje obciążenia pracą w rozbiciu na typu<br />
wydruków: jednostronne i dwustronne.<br />
• Bieżące ustawienia: Wyświetla dane urządzenia i sieci.<br />
• Drukuj informacje: Drukuje raporty dotyczące np. systemu, adresu e-<br />
mail i czcionki.<br />
Karta Ustawienia<br />
Ta karta umożliwia ustawienie opcji konfiguracji dostępnych w urządzeniu i<br />
sieci. Aby karta była widoczna, należy zalogować się jako administrator.<br />
• Karta Ustawienia urządzenia: Umożliwia ustawienie opcji dostępnych<br />
w urządzeniu.<br />
• Karta Ustawienia sieciowe: Wyświetla opcje środowiska sieciowego.<br />
Pozwala na ustawienie opcji takich jak TCP/IP oraz protokołów<br />
sieciowych.<br />
Ta karta umożliwia ustawienie informacji bezpieczeństwa systemu i sieci.<br />
Aby karta była widoczna, należy zalogować się jako administrator.<br />
• Zabezpieczenia komputera: Umożliwia określenie informacji<br />
dotyczących administratora systemu. Można także włączać lub<br />
wyłączać funkcje urządzenia.<br />
• Zabezpieczenia Sieci: Umożliwia określenie ustawień protokołów<br />
HTTP, IPSec, filtrowania IPv4/IPv6, protokołu 802.1x i serwerów<br />
uwierzytelniania.<br />
• Kontrola dostêpu u¿ytkownika: Dzieli użytkowników na różne grupy<br />
w zależności od ich roli. Autoryzacja, uwierzytelnianie i rozliczanie<br />
poszczególnych użytkowników zależą od definicji roli grupy.<br />
Karta Konserwacja<br />
Ta karta umożliwia konserwację urządzenia poprzez aktualizację<br />
oprogramowania układowego i ustawienie informacji kontaktowych do<br />
wysyłania poczty elektronicznej. Po wybraniu menu Łącze można również<br />
połączyć się z witryną Samsung lub pobrać sterowniki.<br />
• Aktualizacja oprogramowania systemowego: Aktualizuj<br />
oprogramowanie systemowe urządzenia.<br />
• Informacje kontaktowe: Konfiguracja informacji kontaktowych.<br />
• Łącze: Wyświetla łącza do przydatnych witryn, na których można<br />
przeczytać lub pobrać informacje.<br />
5. Użyteczne narzędzia do zarządzania<br />
292
Korzystanie z programu SyncThru Web Service<br />
3<br />
Konfiguracja powiadomienia e-mail<br />
Włączenie tej opcji umożliwia odbieranie wiadomości e-mail z informacjami<br />
o stanie urządzenia. Dzięki ustawieniu takich informacji, jak adres IP,<br />
nazwa hosta, adres e-mail i dane serwera SMTP, informacje o stanie<br />
urządzenia (np. poziom zużycia kasety z tonerem lub błąd urządzenia)<br />
będą automatycznie wysyłane na adres e-mail określonej osoby. Z tej opcji<br />
może częściej korzystać administrator urządzenia.<br />
W zależności od opcji lub modelu niektóre menu mogą nie być<br />
wyświetlane. Oznacza to, że opcja nie dotyczy danego urządzenia.<br />
Jeżeli nie skonfigurowano wcześniej środowiska serwera poczty<br />
wychodzącej, należy przejść do obszaru Ustawienia > Ustawienia<br />
sieciowe > Serwer poczty wychodzącej SMTP, aby skonfigurować<br />
środowisko sieciowe przed wysłaniem powiadomienia e-mail.<br />
4<br />
Zaznacz pole WCZ znajdujące się obok opcji Powiadomienie e-<br />
mail.<br />
5<br />
Kliknij przycisk Dodaj, aby dodać użytkownika korzystającego z<br />
powiadomienia e-mail.<br />
Określ imię i nazwisko odbiorcy oraz adres(-y) e-mail, razem z<br />
elementami powiadomienia, o których chcesz otrzymywać<br />
informacje.<br />
1<br />
Uruchom przeglądarkę internetową, na przykład program Internet<br />
Ex<strong>pl</strong>orer, w systemie Windows.<br />
6<br />
Kliknij przycisk Zastosuj.<br />
W polu adresu podaj adres IP urządzenia (http://xxx.xxx.xxx.xxx) i<br />
naciśnij klawisz Enter lub kliknij opcję Przejdź.<br />
2<br />
Zostanie otwarta wbudowana witryna internetowa urządzenia.<br />
Jeśli włączona jest zapora internetowa, wiadomość e-mail może nie<br />
zostać wysłana prawidłowo. W takiej sytuacji należy skontaktować się<br />
z administratorem sieci.<br />
3<br />
Z karty Ustawienia wybierz kolejno Ustawienia urządzenia ><br />
Powiadomienie e-mail.<br />
5. Użyteczne narzędzia do zarządzania<br />
293
Korzystanie z programu SyncThru Web Service<br />
4<br />
Ustawianie informacji dotyczących<br />
administratora systemu<br />
To ustawienie jest niezbędne do używania opcji powiadomienia e-mail.<br />
W zależności od opcji lub modelu niektóre menu mogą nie być<br />
wyświetlane. Oznacza to, że opcja nie dotyczy danego urządzenia.<br />
1<br />
Uruchom przeglądarkę internetową, na przykład program Internet<br />
Ex<strong>pl</strong>orer, w systemie Windows.<br />
W polu adresu podaj adres IP urządzenia (http://xxx.xxx.xxx.xxx) i<br />
naciśnij klawisz Enter lub kliknij opcję Przejdź.<br />
Zostanie otwarta wbudowana witryna internetowa urządzenia.<br />
2<br />
Z karty Zabezpieczenia wybierz kolejno Zabezpieczenia<br />
3<br />
komputera > Administrator systemu.<br />
4<br />
Wprowadź imię i nazwisko administratora, numer telefonu,<br />
lokalizację i adres e-mail.<br />
5<br />
Kliknij przycisk Zastosuj.<br />
5. Użyteczne narzędzia do zarządzania<br />
294
Korzystanie z a<strong>pl</strong>ikacji Samsung Easy Printer Manager<br />
• Ta funkcja może nie być dostępna, w zależności od modelu lub<br />
wyposażenia opcjonalnego (patrz „Oprogramowanie” na stronie 8).<br />
• Narzędzie to dostępne jest tylko dla użytkowników systemów<br />
Windows i Macintosh (patrz „Oprogramowanie” na stronie 8).<br />
• W przypadku systemu Windows do korzystania z programu<br />
Samsung Easy Printer Manager wymagany jest program Internet<br />
Ex<strong>pl</strong>orer w wersji 6.0.<br />
Środowisko Macintosh<br />
Otwórz kolejno foldery Ap<strong>pl</strong>ications > Samsung > Samsung Easy<br />
Printer Manager<br />
Interfejs a<strong>pl</strong>ikacji Samsung Easy Printer Manager składa się z różnych<br />
prostych sekcji opisanych w poniższej tabeli:<br />
Zrzut ekranu może się różnić w zależności od systemu operacyjnego.<br />
Narzędzie Samsung Easy Printer Manager to a<strong>pl</strong>ikacja, która gromadzi<br />
wszystkie ustawienia urządzenia firmy Samsung w jednym miejscu.<br />
Narzędzie Samsung Easy Printer Manager obejmuje ustawienia<br />
urządzenia, a także środowiska drukowania, ustawienia/działania oraz<br />
uruchamianie. Wszystkie te funkcje gwarantują wygodę użytkowania<br />
urządzenia firmy Samsung. Narzędzie Samsung Easy Printer Manager<br />
obejmuje dwa różne interfejsy użytkownika: podstawowy oraz<br />
zaawansowany. Przełączanie pomiędzy dwoma interfejsami jest proste:<br />
wystarczy kliknąć przycisk.<br />
5<br />
Opis narzędzia Samsung Easy Printer Manager<br />
Otwieranie programu:<br />
Środowisko Windows<br />
Wybierz Start > Programy lub Wszystkie programy > Samsung Printers<br />
> Samsung Easy Printer Manager > Samsung Easy Printer Manager.<br />
5. Użyteczne narzędzia do zarządzania<br />
295
Korzystanie z a<strong>pl</strong>ikacji Samsung Easy Printer Manager<br />
1<br />
Lista drukarek<br />
Informacje o<br />
drukarce<br />
Lista drukarek wyświetla drukarki zainstalowane na<br />
komputerze oraz drukarki sieciowe dodane podczas<br />
wykrywania sieci (tylko system Windows).<br />
Tutaj znajdują się informacje ogólne na temat<br />
urządzenia. Można tu sprawdzić takie informacje, jak<br />
nazwa modelu urządzenia, adres IP (lub nazwa portu)<br />
oraz stan urządzenia.<br />
4<br />
Szybkie łącza<br />
Wyświetla Szybkie łącza do określonych funkcji<br />
urządzenia. Ta sekcja zawiera także łącza do a<strong>pl</strong>ikacji<br />
w ustawieniach zaawansowanych.<br />
Po podłączeniu urządzenia do sieci<br />
aktywowana zostanie ikona a<strong>pl</strong>ikacji<br />
SyncThru Web Service.<br />
2<br />
Umożliwia wyświetlenie Podręcznik<br />
użytkownika.<br />
Przycisk Rozwiązywanie problemów: W<br />
przypadku wystąpienia błędu ten przycisk<br />
otwiera Pod. wyk. i usuw. usterek. Umożliwia<br />
to bezpośrednie otwieranie odpowiedniej części<br />
w podręczniku użytkownika.<br />
5<br />
6<br />
Obszar<br />
zawartości<br />
Zamów<br />
materiały<br />
eks<strong>pl</strong>.<br />
Wyświetla informacje o wybranym urządzeniu,<br />
pozostałym poziomie toneru i papieru. Informacje te<br />
różnić się będą w zależności od wybranego urządzenia.<br />
Niektóre urządzenia nie obsługują tej funkcji.<br />
Kliknij przycisk Zamów w oknie zamówienia<br />
materiałów. Nowe kasety z tonerem zamawiać można<br />
za pośrednictwem Internetu.<br />
Informacje o<br />
a<strong>pl</strong>ikacji<br />
Obejmuje łącza do zmian zaawansowanych ustawień,<br />
preferencji, pomocy i informacji o a<strong>pl</strong>ikacji.<br />
Wybierz menu Pomoc lub kliknij przycisk w oknie i kliknij dowolną<br />
opcję, o której chcesz dowiedzieć się więcej.<br />
3<br />
Przycisk służy do zmiany interfejsu<br />
użytkownika na interfejs ustawień<br />
zaawansowanych (patrz „Przegląd interfejsu<br />
ustawień zaawansowanych” na stronie 297).<br />
5. Użyteczne narzędzia do zarządzania<br />
296
Korzystanie z a<strong>pl</strong>ikacji Samsung Easy Printer Manager<br />
6<br />
Przegląd interfejsu ustawień zaawansowanych<br />
Interfejs zaawansowany przeznaczony jest dla osób zarządzających siecią<br />
i urządzeniami.<br />
Ustawienia faksowania do komputera<br />
Zawiera ustawienia podstawowej funkcji skanowania wybranego<br />
urządzenia.<br />
• Wyłącz: Jeśli opcja Wyłącz ma wartość Włączone, przychodzące<br />
faksy nie będą odbierane w urządzeniu.<br />
W zależności od opcji lub modelu niektóre menu mogą nie być<br />
wyświetlane. Oznacza to, że opcja nie dotyczy danego urządzenia.<br />
Ustawienia urządzenia<br />
Umożliwia skonfigurowanie różnych ustawień np. konfiguracji urządzenia,<br />
papieru, układu strony, emulacji, sieci i informacji o drukowaniu.<br />
Ustawienia skanowania do komputera<br />
To menu zawiera ustawienia umożliwiające tworzenie lub usuwanie<br />
profilów skanowania do PC.<br />
• Włączanie skanowania: Określa, czy skanowanie jest włączone w<br />
urządzeniu.<br />
• Karta Podstawowe: Zawiera ogólne ustawienia skanowania i<br />
urządzenia.<br />
• Karta Obraz: Zawiera ustawienia zmiany obrazu.<br />
• Włącz odbieranie faksów z urządzenia: Umożliwia wysyłanie faksów<br />
za pomocą urządzenia i konfigurację większej liczby opcji.<br />
Ustawienia ostrzeżeń<br />
(tylko środowisko Windows)<br />
To menu zawiera ustawienia powiązane z alarmami o błędach.<br />
• Ostrzeżenie drukarki: Obejmuje ustawienia czasu otrzymania alarmu.<br />
• Ostrzeżenie e-mail: Zawiera opcje dotyczące otrzymywania alertów<br />
pocztą elektroniczną.<br />
• Historia ostrzeżeń: Obejmuje alerty dotyczące historii urządzenia i<br />
toneru.<br />
Rozliczanie zadań<br />
Umożliwia obsługę zapytań dotyczących informacji o przydziałach<br />
określonego użytkownika rozliczania zadań. Informacje o przydziałach<br />
mogą być tworzone i stosowane do urządzeń przez oprogramowanie do<br />
rozliczania zadań, np. oprogramowanie administracyjne SyncThru lub<br />
CounThru.<br />
5. Użyteczne narzędzia do zarządzania<br />
297
Korzystanie z a<strong>pl</strong>ikacji Stan drukarki Samsung<br />
A<strong>pl</strong>ikacja Stan drukarki Samsung to program służący do monitorowania<br />
stanu drukarki i informowania o nim.<br />
Ikona Znaczenie Opis<br />
• Okno programu Stan drukarki Samsung i jego zawartość, pokazane<br />
w tym podręczniku użytkowania, mogą się różnić w zależności od<br />
urządzenia i używanego systemu operacyjnego.<br />
• Należy sprawdzić, czy system operacyjny jest zgodny z<br />
urządzeniem (patrz temat „Dane techniczne” na stronie 110).<br />
• Narzędzie to dostępne jest tylko dla użytkowników systemu<br />
Windows (patrz „Oprogramowanie” na stronie 8).<br />
Normalny<br />
Ostrzeżenie<br />
Wskaźnik<br />
błędu<br />
Urządzenie jest w trybie gotowości, nie występują<br />
błędy ani ostrzeżenia.<br />
Stan urządzenia może spowodować wystąpienie<br />
błędu w przyszłości. Na przykład, poziom toneru<br />
może być niski, co oznacza, że niedługo może dojść<br />
do jego wyczerpania.<br />
Wystąpił przynajmniej jeden błąd.<br />
7<br />
Przegląd Stan drukarki Samsung<br />
W programie Stan drukarki Samsung można uzyskać informacje o błędach,<br />
które wystąpiły podczas pracy. A<strong>pl</strong>ikacja Stan drukarki Samsung<br />
instalowana jest automatycznie podczas instalacji oprogramowania<br />
urządzenia.<br />
Program Stan drukarki Samsung można także uruchomić ręcznie. Przejdź<br />
do Preferencje drukowania, kliknij kartę Podstawowe > przycisk Stan<br />
drukarki.<br />
Na pasku zadań systemu Windows wyświetlone zostaną następujące<br />
ikony:<br />
5. Użyteczne narzędzia do zarządzania<br />
298
Korzystanie z a<strong>pl</strong>ikacji Stan drukarki Samsung<br />
1<br />
Poziom tonera<br />
Możesz sprawdzić poziom toneru w każdej<br />
kasecie. Urządzenie i liczba kaset z tonerem<br />
wyświetlane w powyższym oknie mogą się różnić<br />
w zależności od używanego urządzenia. Niektóre<br />
urządzenia nie obsługują tej funkcji.<br />
2<br />
3<br />
Opcja<br />
Zamów mat. eks<strong>pl</strong>.<br />
User’s Guide<br />
Możesz skonfigurować ustawienia ostrzeżeń<br />
związanych z zadaniami drukowania.<br />
Nowe kasety z tonerem zamawiać można za<br />
pośrednictwem Internetu.<br />
Umożliwia wyświetlenie Podręcznik użytkownika.<br />
4<br />
W przypadku wystąpienia błędu ten<br />
przycisk otwiera Troubleshooting<br />
Guide. Umożliwia to otwieranie sekcji<br />
rozwiązywania problemów bezpośrednio<br />
w podręczniku użytkownika.<br />
5 Zamknij Zamknij okno.<br />
5. Użyteczne narzędzia do zarządzania<br />
299
Korzystanie z programu Smart Panel<br />
Smart Panel to program, który monitoruje pracę urządzenia i informuje o<br />
jego stanie, a także umożliwia dostosowanie jego ustawień. A<strong>pl</strong>ikacja<br />
Smart Panel dostępna do pobrania w witrynie firmy Samsung (patrz<br />
„Instalowanie a<strong>pl</strong>ikacji Smart Panel” na stronie 144).<br />
8<br />
• Okno Smart Panel i jego zawartość przedstawione w tym<br />
podręczniku użytkownika mogą różnić się w zależności od<br />
urządzenia i stosowanego systemu operacyjnego.<br />
• Należy sprawdzić, czy system operacyjny jest zgodny z<br />
urządzeniem (patrz temat „Dane techniczne” na stronie 110).<br />
• Narzędzie Smart Panel dostępne jest tylko dla użytkowników<br />
systemu Linux (patrz „Oprogramowanie” na stronie 8).<br />
Przegląd programu Smart Panel<br />
W programie Smart Panel można uzyskać informacje o błędach, które<br />
wystąpiły podczas pracy. Program Smart Panel można także uruchomić<br />
ręcznie.<br />
1<br />
2<br />
Poziom tonera<br />
Buy Now<br />
User’s Guide<br />
Możesz sprawdzić poziom toneru w każdej<br />
kasecie. Urządzenie i liczba kaset z tonerem<br />
wyświetlane w powyższym oknie mogą się różnić w<br />
zależności od używanego urządzenia. Jeśli ta<br />
opcja nie jest widoczna, to nie dotyczy danego<br />
urządzenia.<br />
Nowe kasety z tonerem zamawiać można za<br />
pośrednictwem Internetu.<br />
Umożliwia wyświetlenie Podręcznik użytkownika.<br />
Kliknij dwukrotnie ikonę programu Smart Panel (<br />
powiadamiania.<br />
) w obszarze<br />
3<br />
W przypadku wystąpienia błędu ten przycisk<br />
otwiera Troubleshooting Guide.<br />
Umożliwia to otwieranie sekcji<br />
rozwiązywania problemów bezpośrednio w<br />
podręczniku użytkownika.<br />
5. Użyteczne narzędzia do zarządzania<br />
300
Korzystanie z programu Smart Panel<br />
4<br />
Printer Setting<br />
Można skonfigurować różne ustawienia urządzenia<br />
w oknie programu Printer Settings Utility. Niektóre<br />
urządzenia nie obsługują tej funkcji.<br />
Jeśli drukarka jest podłączona do sieci,<br />
okno SyncThru Web Service zostanie<br />
wyświetlone zamiast okna programu Printer<br />
Settings Utility.<br />
9<br />
Zmienianie ustawień programu Smart Panel<br />
Prawym przyciskiem myszy kliknij ikonę Smart Panel w systemie Linux i<br />
wybierz Configure Smart Panel. Wybierz wymagane ustawienia w oknie<br />
Configure smart panel.<br />
5. Użyteczne narzędzia do zarządzania<br />
301
Korzystanie z programu Unified Driver Configurator w systemie Linux<br />
Unified Driver Configurator to narzędzie służące głównie do konfigurowania<br />
urządzeń wielofunkcyjnych. Stosowanie narzędzia Unified Driver<br />
Configurator wymaga zainstalowania zunifikowanego sterownika dla<br />
systemu Linux (Unified Linux Driver) (patrz „Instalacja w systemie Linux” na<br />
stronie 144).<br />
Po zainstalowaniu sterownika Unified Linux Driver w systemie Linux na<br />
pulpicie zostanie automatycznie utworzona ikona pakietu Unified Driver<br />
Configurator.<br />
10<br />
Uruchamianie programu Unified Driver<br />
Configurator<br />
1<br />
Dwukrotnie kliknij ikonę Unified Driver Configurator, znajdującą<br />
się na pulpicie.<br />
Można również kliknąć ikonę menu Startup i wybrać kolejno opcje<br />
Samsung Unified Driver > Unified Driver Configurator.<br />
2<br />
Aby przejść do okna konfiguracji danego modułu, należy kliknąć<br />
odpowiednie przyciski po lewej stronie.<br />
1 Printer Configuration<br />
2 Port Configuration<br />
Aby skorzystać z pomocy ekranowej, kliknij przycisk Help lub<br />
oknie.<br />
w<br />
3<br />
Po zmianie konfiguracji kliknij przycisk Exit, aby zamknąć a<strong>pl</strong>ikację<br />
Unified Driver Configurator.<br />
5. Użyteczne narzędzia do zarządzania<br />
302
Korzystanie z programu Unified Driver Configurator w systemie Linux<br />
11<br />
Printers configuration<br />
Menu Printers configuration ma dwie karty: Printers i Classes.<br />
Karta Printers<br />
Klikając przycisk z ikoną urządzenia z lewej strony okna programu Unified<br />
Driver Configurator, można wyświetlić bieżącą konfigurację drukarki<br />
systemowej.<br />
1 Przełącza do opcji Printers configuration.<br />
2 Wyświetla wszystkie zainstalowane urządzenia.<br />
3 Wyświetla stan, nazwę modelu i URI dla urządzenia.<br />
Przyciski sterujące drukarką są następujące:<br />
• Refresh: Odświeża listę dostępnych urządzeń.<br />
• Add Printer: Umożliwia dodanie nowych urządzeń.<br />
• Remove Printer: Usuwa wybrane urządzenie.<br />
• Set as Default: Ustawia wybrane urządzenie jako domyślne.<br />
• Stop/Start: Zatrzymuje/uruchamia urządzenie.<br />
• Test: Umożliwia wydruk strony testowej w celu sprawdzenia, czy<br />
urządzenie działa poprawnie.<br />
• Properties: Umożliwia przeglądanie i zmianę właściwości drukarki.<br />
5. Użyteczne narzędzia do zarządzania<br />
303
Korzystanie z programu Unified Driver Configurator w systemie Linux<br />
Karta Classes<br />
Na karcie Classes znajduje się lista dostępnych klas urządzeń.<br />
<strong>12</strong><br />
Ports configuration<br />
W tym oknie można wyświetlać listę dostępnych portów, sprawdzać ich<br />
stan oraz zwalniać porty, które zostały zablokowane jako zajęte w<br />
momencie, kiedy proces nadrzędny został przerwany.<br />
1 Wyświetla wszystkie klasy urządzeń.<br />
2 Wyświetla stan klasy i liczbę urządzeń w tej klasie. 1 Przełącza do opcji Ports configuration.<br />
• Refresh: Odświeża listę klas.<br />
• Add Class: Umożliwia dodanie nowej klasy urządzeń.<br />
• Remove Class: Usuwa wybraną klasę urządzeń.<br />
2 Wyświetla wszystkie dostępne porty.<br />
3<br />
Wyświetla rodzaj portu, urządzenie podłączone do tego portu oraz<br />
stan.<br />
• Refresh: odświeża listę dostępnych portów.<br />
• Release port: Zwalnia wybrany port.<br />
5. Użyteczne narzędzia do zarządzania<br />
304
6. Rozwiązywanie<br />
problemów<br />
Ten rozdział zawiera przydatne informacje dotyczące postępowania w przypadku wystąpienia błędu.<br />
• Problemy z podawaniem papieru 306<br />
• Problemy z zasilaniem i podłączaniem kabla 307<br />
• Problemy z drukowaniem 308<br />
• Problemy z jakością wydruków 3<strong>12</strong><br />
• Problemy z kopiowaniem 320<br />
• Problemy ze skanowaniem 321<br />
• Problemy z faksem 323<br />
• Problemy związane z systemem operacyjnym 325
Problemy z podawaniem papieru<br />
Stan<br />
Sugerowane rozwiązania<br />
Papier zakleszcza się podczas<br />
drukowania<br />
Usuń zakleszczenie papieru.<br />
Papier skleja się. • Sprawdź maksymalną pojemność zasobnika.<br />
• Upewnij się, że użyto właściwego typu papieru.<br />
• Wyjmij papier z zasobnika papieru i wygnij go lub przekartkuj.<br />
• Wilgoć może powodować sklejanie się niektórych typów papieru.<br />
Arkusze papieru nie są podawane ze<br />
stosu.<br />
W zasobniku mogą znajdować się różne typy papieru. Załaduj do zasobnika papier jednego typu, rozmiaru i o<br />
jednakowej gramaturze.<br />
Papier nie jest podawany do urządzenia. • Usuń wszystkie przeszkody z wnętrza urządzenia.<br />
• Papier nie został prawidłowo załadowany. Usuń papier z zasobnika i załaduj go prawidłowo.<br />
• W zasobniku znajduje się zbyt duża ilość papieru. Wyjmij nadmiar papieru.<br />
• Papier jest za gruby. Używaj tylko papieru zgodnego z wymaganiami technicznymi danego urządzenia.<br />
Papier nadal ulega zakleszczeniu. • W zasobniku znajduje się zbyt duża ilość papieru. Wyjmij nadmiar papieru. W przypadku drukowania na<br />
materiałach specjalnych należy załadować materiał ręcznie.<br />
• Używany jest niewłaściwy typ papieru. Używaj tylko papieru zgodnego z wymaganiami technicznymi danego<br />
urządzenia.<br />
• Wewnątrz urządzenia mogą znajdować się resztki papieru. Otwórz pokrywę przednią i wyjmij resztki papieru.<br />
Koperty przekrzywiają się lub nie są<br />
podawane prawidłowo.<br />
Upewnij się, że prowadnice papieru dotykają koperty po obu jej stronach.<br />
6. Rozwiązywanie problemów<br />
306
Problemy z zasilaniem i podłączaniem kabla<br />
Stan<br />
Urządzenie nie jest zasilane<br />
lub kabel łączący urządzenie z<br />
komputerem nie jest podłączony<br />
prawidłowo.<br />
Sugerowane rozwiązania<br />
• Najpierw podłącz urządzenie do źródła zasilania. Jeśli na panelu sterowania urządzenia znajduje się przycisk<br />
(Power), naciśnij ten przycisk.<br />
• Odłącz kabel urządzenia i podłącz go ponownie.<br />
6. Rozwiązywanie problemów<br />
307
Problemy z drukowaniem<br />
Stan Możliwa przyczyna Sugerowane rozwiązania<br />
Urządzenie nie drukuje. Urządzenie nie jest zasilane. Najpierw podłącz urządzenie do źródła zasilania. Jeśli na panelu sterowania<br />
urządzenia znajduje się przycisk<br />
(Power), naciśnij ten przycisk.<br />
Urządzenie nie jest wybrane jako urządzenie<br />
domyślne.<br />
Wybierz urządzenie jako urządzenie domyślne w systemie Windows.<br />
Sprawdź następujące możliwości:<br />
• pokrywa nie jest zamknięta. Zamknij pokrywę.<br />
• Wystąpiło zakleszczenie papieru. Usuń zakleszczenie papieru (patrz „Usuwanie zakleszczeń papieru” na stronie 97).<br />
• Nie załadowano papieru do podajnika. Załaduj papier (patrz „Wkładanie papieru do zasobnika” na stronie 44).<br />
• Nie zainstalowano kasety z tonerem. Zainstaluj kasetę z tonerem (patrz „Wymiana kasety z tonerem” na stronie 80).<br />
• Upewnij się, że z kasety z tonerem została zdjęta osłona ochronna i arkusze (patrz „Wymiana kasety z tonerem” na stronie 80).<br />
Jeśli wystąpił błąd systemowy, skontaktuj się z przedstawicielem serwisu.<br />
Kabel łączący urządzenie z komputerem nie<br />
jest podłączony prawidłowo.<br />
Kabel łączący urządzenie z komputerem jest<br />
uszkodzony.<br />
Ustawienia portu są nieprawidłowe.<br />
Odłącz kabel urządzenia i podłącz go ponownie (patrz „Widok z tyłu” na stronie 25).<br />
Jeśli to możliwe, podłącz kabel do innego sprawnego komputera i wykonaj wydruk.<br />
Można także spróbować użyć innego kabla urządzenia.<br />
Sprawdź ustawienia drukarki w systemie Windows, aby określić, czy zadanie<br />
drukowania zostało wysłane do prawidłowego portu. Jeśli komputer wyposażony<br />
jest w więcej niż jeden port, upewnij się, że urządzenie jest podłączone do<br />
prawidłowego portu.<br />
6. Rozwiązywanie problemów<br />
308
Problemy z drukowaniem<br />
Stan Możliwa przyczyna Sugerowane rozwiązania<br />
Urządzenie nie drukuje.<br />
Urządzenie wybiera<br />
materiały do<br />
drukowania z<br />
niewłaściwego źródła<br />
papieru.<br />
Wykonywanie zadania<br />
drukowania trwa bardzo<br />
długo.<br />
Urządzenie może być nieprawidłowo<br />
skonfigurowane.<br />
Sterownik drukarki został nieprawidłowo<br />
zainstalowany.<br />
Urządzenie nie działa prawidłowo.<br />
Rozmiar dokumentu jest zbyt duży – brakuje<br />
pamięci dyskowej komputera, aby umożliwić<br />
dostęp do tego zadania drukowania.<br />
Zasobnik odbiorczy jest pełny.<br />
Opcje papieru wybrane w oknie Preferencje<br />
drukowania mogą być nieprawidłowe.<br />
Zadanie może być bardzo złożone.<br />
Sprawdź okno Preferencje drukowania, aby się upewnić, że wszystkie ustawienia<br />
są prawidłowe.<br />
Odinstaluj i zainstaluj ponownie sterownik urządzenia.<br />
Sprawdź, czy urządzenie nie wyświetla błędu systemowego na wyświetlaczu<br />
panelu sterowania. Skontaktuj się z serwisem.<br />
Zwolnij więcej przestrzeni na dysku i wydrukuj dokument ponownie.<br />
Po wyjęciu papieru z zasobnika wyjściowego urządzenie wznowi drukowanie.<br />
W wielu a<strong>pl</strong>ikacjach źródło papieru można wybrać na karcie Papier w oknie<br />
Preferencje drukowania (patrz „Otwieranie preferencji drukowania” na stronie<br />
57). Wybierz właściwe źródło papieru. Zobacz ekran pomocy sterownika drukarki<br />
(patrz „Korzystanie z pomocy” na stronie 58).<br />
Zmniejsz złożoność strony lub zmień ustawienia jakości wydruku.<br />
6. Rozwiązywanie problemów<br />
309
Problemy z drukowaniem<br />
Stan Możliwa przyczyna Sugerowane rozwiązania<br />
Połowa strony jest<br />
pusta.<br />
Urządzenie drukuje, ale<br />
tekst jest niepoprawny,<br />
zniekształcony lub<br />
niepełny.<br />
Strony są drukowane,<br />
ale są puste.<br />
Mogła zostać wybrana niewłaściwa orientacja<br />
strony.<br />
Rzeczywisty rozmiar papieru oraz ustawienia<br />
rozmiaru papieru nie są zgodne.<br />
Kabel urządzenia jest nieprawidłowo<br />
podłączony lub uszkodzony.<br />
Wybrano niewłaściwy sterownik drukarki.<br />
A<strong>pl</strong>ikacja działa nieprawidłowo.<br />
System operacyjny działa nieprawidłowo.<br />
Kaseta z tonerem jest uszkodzona lub pusta.<br />
Plik może zawierać puste strony.<br />
Zmień orientację strony w a<strong>pl</strong>ikacji (patrz „Otwieranie preferencji drukowania” na<br />
stronie 57). Zobacz ekran pomocy sterownika drukarki (patrz „Korzystanie z<br />
pomocy” na stronie 58).<br />
Upewnij się, że rozmiar papieru w ustawieniach sterownika drukarki odpowiada<br />
arkuszom znajdującym się w zasobniku. Upewnij się także, czy rozmiar papieru w<br />
ustawieniach sterownika drukarki odpowiada papierowi wybranemu w<br />
ustawieniach używanej a<strong>pl</strong>ikacji oprogramowania (patrz „Otwieranie preferencji<br />
drukowania” na stronie 57).<br />
Odłącz kabel urządzenia i podłącz go ponownie. Spróbuj wydrukować dokument,<br />
który wcześniej został już prawidłowo wydrukowany. Jeśli to możliwe, podłącz<br />
kabel i urządzenie do innego komputera i spróbuj wydrukować zadanie, które na<br />
pewno jest poprawne. Jeśli problem nie zostanie rozwiązany, wymień kabel<br />
urządzenia.<br />
Sprawdź menu wyboru drukarki w a<strong>pl</strong>ikacji, aby się upewnić, że wybrano właściwe<br />
urządzenie.<br />
Spróbuj wydrukować dokument z innej a<strong>pl</strong>ikacji.<br />
Zamknij system Windows i ponownie uruchom komputer. Wyłącz i włącz ponownie<br />
urządzenie.<br />
W razie potrzeby wstrząśnij kasetą z tonerem. W razie konieczności wymień<br />
kasetę z tonerem.<br />
• Patrz „Rozprowadzanie tonera” na stronie 78.<br />
• Patrz „Wymiana kasety z tonerem” na stronie 80.<br />
Sprawdź, czy w <strong>pl</strong>iku nie ma pustych stron.<br />
6. Rozwiązywanie problemów<br />
310
Problemy z drukowaniem<br />
Stan Możliwa przyczyna Sugerowane rozwiązania<br />
Strony są drukowane, ale<br />
są puste.<br />
Urządzenie<br />
niepoprawnie drukuje<br />
<strong>pl</strong>iki PDF. Brakuje<br />
niektórych elementów<br />
graficznych, tekstu lub<br />
ilustracji.<br />
Jakość druku zdjęć nie<br />
jest dobra. Obrazy nie<br />
są wyraźne.<br />
Przed rozpoczęciem<br />
drukowania urządzenie<br />
wydziela parę w pobliżu<br />
zasobnika<br />
wyjściowego.<br />
Drukarka nie drukuje na<br />
papierze o nietypowym<br />
formacie, jak papier do<br />
druku faktur.<br />
Zadrukowany papier z<br />
fakturami jest zawinięty.<br />
Niektóre elementy, np. kontroler lub płyta<br />
główna, są uszkodzone.<br />
Niezgodność między <strong>pl</strong>ikiem PDF a<br />
produktami firmy Acrobat.<br />
Rozdzielczość zdjęcia jest bardzo niska.<br />
Używanie wilgotnego papieru może<br />
spowodować powstawanie pary podczas<br />
wydruku.<br />
Rzeczywisty rozmiar papieru i ustawiony<br />
rozmiar papieru nie są zgodne.<br />
Ustawienia typu papieru nie pasują do siebie.<br />
Skontaktuj się z serwisem.<br />
Wydrukowanie <strong>pl</strong>iku PDF jako obrazu może umożliwić tę czynność. Włącz opcję<br />
Drukuj jako obraz w opcjach drukowania programu Acrobat.<br />
Drukowanie potrwa dłużej w przypadku drukowania <strong>pl</strong>iku PDF jako obrazu.<br />
Zmniejsz rozmiar zdjęcia. Po zwiększeniu rozmiaru w a<strong>pl</strong>ikacji rozdzielczość<br />
zostaje zmniejszona.<br />
To nie stanowi problemu. Kontynuuj drukowanie.<br />
Wybierz właściwy rozmiar papieru w obszarze Niestandardowa na karcie Papier<br />
w oknie Preferencje drukowania (patrz „Otwieranie preferencji drukowania” na<br />
stronie 57).<br />
Zmień opcję drukarki i spróbuj ponownie. Przejdź do okna Preferencje<br />
drukowania, kliknij kartę Papier i ustaw typ Gruby (patrz „Otwieranie preferencji<br />
drukowania” na stronie 57).<br />
6. Rozwiązywanie problemów<br />
311
Problemy z jakością wydruków<br />
Jeśli wnętrze urządzenia jest brudne lub jeśli papier został załadowany nieprawidłowo, jakość wydruku może się pogorszyć. Poniższa tabela zawiera<br />
informacje dotyczące usuwania problemu.<br />
Stan<br />
Sugerowane rozwiązania<br />
Zbyt jasny lub wyblakły<br />
wydruk<br />
• Jeżeli na stronie występują pionowe, białe pasma lub wyblakłe obszary, kończy się zapas toneru. Zamów nową kasetę z<br />
tonerem (patrz „Wymiana kasety z tonerem” na stronie 80).<br />
• Papier może być niezgodny ze specyfikacjami, np. jest zbyt wilgotny lub zbyt chropowaty.<br />
• Jeśli cała strona jest jasna, ustawienie rozdzielczości druku jest zbyt niskie lub włączony jest tryb oszczędzania tonera.<br />
Ustaw rozdzielczość wydruku i wyłącz tryb oszczędzania toneru. Patrz ekran pomocy sterownika drukarki.<br />
• Obecność wyblakłych powierzchni i <strong>pl</strong>am sugeruje konieczność wyczyszczenia kasety z tonerem. Wyczyść wnętrze<br />
urządzenia (patrz „Czyszczenie urządzenia” na stronie 84).<br />
• Powierzchnia modułu LSU wewnątrz urządzenia może być zabrudzona. Wyczyść wnętrze urządzenia (patrz „Czyszczenie<br />
urządzenia” na stronie 84). Jeśli te czynności nie spowodują rozwiązania problemu, skontaktuj się z serwisem.<br />
Górna część papieru jest<br />
zadrukowywana jaśniejszymi<br />
kolorami niż pozostała część<br />
Toner może nie przylegać prawidłowo do tego typu papieru.<br />
• Zmień opcję drukarki i spróbuj ponownie. Przejdź do okna Preferencje drukowania, kliknij kartę Papier i ustaw typ papieru<br />
na Wtórny (patrz „Otwieranie preferencji drukowania” na stronie 57).<br />
6. Rozwiązywanie problemów<br />
3<strong>12</strong>
Problemy z jakością wydruków<br />
Plamy toneru • Papier może być niezgodny ze specyfikacjami, np. jest zbyt wilgotny lub zbyt chropowaty.<br />
AaBbCc<br />
AaBbCc<br />
AaBbCc<br />
AaBbCc<br />
AaBbCc<br />
Stan<br />
Sugerowane rozwiązania<br />
• Wałek transferowy może być brudny. Wyczyść wnętrze urządzenia (patrz „Czyszczenie urządzenia” na stronie 84).<br />
• Ścieżka papieru może wymagać wyczyszczenia. Skontaktuj się z serwisem (patrz „Czyszczenie urządzenia” na stronie 84).<br />
Wyblakłe obszary<br />
AaBbC<br />
AaBbC<br />
AaBbC<br />
AaBbC<br />
AaBbC<br />
Białe <strong>pl</strong>amy<br />
Jeśli w różnych miejscach na stronie występują wyblakłe, zazwyczaj okrągłe obszary:<br />
• Jeden z arkuszy papieru może być wadliwy. Spróbuj ponownie wydrukować zadanie.<br />
• Zawartość wilgoci w papierze jest nierównomierna lub papier ma wilgotne <strong>pl</strong>amy. Użyj papieru innej marki.<br />
• Zła partia papieru. Błędy w procesie produkcyjnym mogą sprawić, że niektóre obszary papieru nie wchłaniają toneru. Użyj<br />
papieru innego typu lub innej marki.<br />
• Zmień opcję drukarki i spróbuj ponownie. Przejdź do okna Preferencje drukowania, kliknij kartę Papier i ustaw typ Gruby<br />
(patrz „Otwieranie preferencji drukowania” na stronie 57).<br />
Jeśli te czynności nie spowodują rozwiązania problemu, skontaktuj się z serwisem.<br />
Jeśli na stronie widoczne są białe <strong>pl</strong>amy:<br />
• Papier jest zbyt chropowaty i jego drobiny są przenoszone na części wewnętrzne urządzenia, co powoduje zabrudzenie<br />
wałka transferowego. Wyczyść wnętrze urządzenia (patrz „Czyszczenie urządzenia” na stronie 84).<br />
• Ścieżka papieru może wymagać wyczyszczenia. Wyczyść wnętrze urządzenia (patrz „Czyszczenie urządzenia” na stronie<br />
84).<br />
Jeśli te czynności nie spowodują rozwiązania problemu, skontaktuj się z serwisem.<br />
6. Rozwiązywanie problemów<br />
313
Problemy z jakością wydruków<br />
Stan<br />
Sugerowane rozwiązania<br />
Pionowe linie na wydruku<br />
Jeśli na stronie występują pionowe smugi:<br />
• Powierzchnia (część bębna) kasety z tonerem wewnątrz urządzenia została prawdopodobnie zarysowana. Wyjmij kasetę<br />
z tonerem i zainstaluj nową (patrz „Wymiana kasety z tonerem” na stronie 80).<br />
Jeśli na stronie występują białe pionowe smugi:<br />
• Powierzchnia modułu LSU wewnątrz urządzenia może być zabrudzona. Wyczyść wnętrze urządzenia (patrz „Czyszczenie<br />
urządzenia” na stronie 84). Jeśli te czynności nie spowodują rozwiązania problemu, skontaktuj się z serwisem.<br />
Tło czarne lub kolorowe<br />
Jeśli stopień zacieniowania tła jest zbyt duży:<br />
• Zmień papier na papier o mniejszej gramaturze.<br />
• Sprawdź warunki panujące w miejscu, w którym ustawiono urządzenie: bardzo suche lub bardzo wilgotne powietrze<br />
(wilgotność względna wyższa niż 80%) może powodować większe cieniowanie tła.<br />
• Wyjmij kasetę z tonerem i zainstaluj nową (patrz „Wymiana kasety z tonerem” na stronie 80).<br />
• Dokładnie rozprowadź toner (patrz „Rozprowadzanie tonera” na stronie 78).<br />
Smugi toneru • Wyczyść wnętrze urządzenia (patrz temat „Czyszczenie urządzenia” na stronie 84).<br />
• Sprawdź typ i jakość papieru.<br />
• Wyjmij kasetę z tonerem i zainstaluj nową (patrz „Wymiana kasety z tonerem” na stronie 80).<br />
6. Rozwiązywanie problemów<br />
314
Problemy z jakością wydruków<br />
Stan<br />
Sugerowane rozwiązania<br />
Powtarzające się pionowe<br />
pasy<br />
Jeśli na drukowanej stronie występują powtarzające się pionowe ślady:<br />
• Kaseta z tonerem może być uszkodzona. Jeśli problem nie ustąpi, wyjmij kasetę z tonerem i zainstaluj nową (patrz<br />
„Wymiana kasety z tonerem” na stronie 80).<br />
• Na niektórych częściach urządzenia może znajdować się toner. Jeśli wady występują na tylnej części strony, problem<br />
zostanie prawdopodobnie rozwiązany po wydrukowaniu kilku następnych stron.<br />
• Zespół utrwalający może być uszkodzony. Skontaktuj się z serwisem.<br />
Rozproszenie toneru w tle<br />
A<br />
Plamki w tle powstają z drobin toneru rozprowadzonych w sposób przypadkowy na drukowanej stronie.<br />
• Papier może być zbyt wilgotny. Użyj papieru z innej partii. Nie otwieraj opakowania papieru, jeżeli nie jest to konieczne, aby<br />
papier nie wchłonął zbyt wiele wilgoci.<br />
• Jeśli rozproszenie toneru w tle pojawia się na kopercie, zmień układ wydruku, aby uniknąć drukowania w obszarach, które<br />
mają nachodzące na siebie połączenia po drugiej stronie. Drukowanie na połączeniach może powodować problemy.<br />
Możesz też wybrać opcję Gruby w oknie Preferencje drukowania (patrz „Otwieranie preferencji drukowania” na stronie<br />
57).<br />
• Jeżeli <strong>pl</strong>amki tła pokrywają całą powierzchnię drukowanej strony, dostosuj rozdzielczość drukowania z poziomu a<strong>pl</strong>ikacji<br />
lub w oknie Preferencje drukowania (patrz „Otwieranie preferencji drukowania” na stronie 57). Upewnij się, że wybrany<br />
został odpowiedni typ papieru. Na przykład: Jeśli wybrano Grubszy papier, a zastosowano Zwykły papier, może wystąpić<br />
nagromadzenie toneru, co powoduje ten problem z jakością.<br />
• Jeśli używasz nowej kasety z tonerem, najpierw rozprowadź toner (patrz „Rozprowadzanie tonera” na stronie 78).<br />
6. Rozwiązywanie problemów<br />
315
Problemy z jakością wydruków<br />
Stan<br />
Sugerowane rozwiązania<br />
Wokół pogrubionych znaków<br />
lub obrazów widać cząsteczki<br />
toneru<br />
Toner może nie przylegać prawidłowo do tego typu papieru.<br />
• Zmień opcję drukarki i spróbuj ponownie. Przejdź do okna Preferencje drukowania, kliknij kartę Papier i ustaw typ papieru<br />
na Wtórny (patrz „Otwieranie preferencji drukowania” na stronie 57).<br />
• Upewnij się, że wybrany został odpowiedni typ papieru. Na przykład: Jeśli wybrano Grubszy papier, a zastosowano Zwykły<br />
papier, może wystąpić nagromadzenie toneru, co powoduje ten problem z jakością.<br />
Zniekształcone znaki • Jeżeli litery są zniekształcone, a obrazy niekom<strong>pl</strong>etne, używany papier może być zbyt śliski. Spróbuj użyć innego papieru.<br />
Przekrzywienie strony • Upewnij się, że papier został poprawnie załadowany.<br />
A aBbC<br />
AaBbC<br />
AaBbC<br />
AaBbCc<br />
A aBbCc<br />
• Sprawdź typ i jakość papieru.<br />
• Upewnij się, że prowadnice nie obejmują stosu arkuszy zbyt ciasno ani zbyt luźno.<br />
6. Rozwiązywanie problemów<br />
316
Problemy z jakością wydruków<br />
Stan<br />
Sugerowane rozwiązania<br />
Podwijanie się i falowanie • Upewnij się, że papier został poprawnie załadowany.<br />
• Sprawdź typ i jakość papieru. Zwijanie się papieru może być spowodowane wysoką temperaturą i wilgotnością.<br />
• Odwróć stos papieru w zasobniku. Spróbuj także obrócić papier w zasobniku o 180°.<br />
Marszczenie papieru • Upewnij się, że papier został poprawnie załadowany.<br />
• Sprawdź typ i jakość papieru.<br />
• Odwróć stos papieru w zasobniku. Spróbuj także obrócić papier w zasobniku o 180°.<br />
Zabrudzenie tylnych stron<br />
wydruków<br />
• Sprawdź, czy toner nie wysypuje się z kasety. Wyczyść wnętrze urządzenia (patrz temat „Czyszczenie urządzenia” na<br />
stronie 84).<br />
6. Rozwiązywanie problemów<br />
317
Problemy z jakością wydruków<br />
Stan<br />
Sugerowane rozwiązania<br />
Jednokolorowe lub czarne<br />
strony<br />
A<br />
• Kaseta z tonerem może być nieprawidłowo zainstalowana. Wyjmij kasetę z tonerem i włóż ją ponownie.<br />
• Kaseta z tonerem może być uszkodzona. Wyjmij kasetę z tonerem i zainstaluj nową (patrz „Wymiana kasety z tonerem” na<br />
stronie 80).<br />
• Urządzenie może wymagać naprawy. Skontaktuj się z serwisem.<br />
Wysypywanie się toneru z<br />
kasety<br />
• Wyczyść wnętrze urządzenia (patrz temat „Czyszczenie urządzenia” na stronie 84).<br />
• Sprawdź typ i jakość papieru.<br />
• Wyjmij kasetę z tonerem i zainstaluj nową (patrz temat „Wymiana kasety z tonerem” na stronie 80).<br />
Jeśli problem występuje nadal, urządzenie może wymagać naprawy. Skontaktuj się z serwisem.<br />
Niewypełnione znaki<br />
A<br />
W częściach znaków występują białe <strong>pl</strong>amy w miejscach, gdzie powinny znajdować się wypełnione powierzchnie:<br />
• Druk może odbywać się na niewłaściwej stronie papieru. Wyciągnij papier i odwróć go.<br />
• Papier może być niezgodny ze specyfikacjami.<br />
6. Rozwiązywanie problemów<br />
318
Problemy z jakością wydruków<br />
Stan<br />
Sugerowane rozwiązania<br />
Poziome smugi<br />
Jeśli wystąpią poziome równoległe czarne paski lub smugi:<br />
• Kaseta z tonerem może być nieprawidłowo zainstalowana. Wyjmij kasetę z tonerem i włóż ją ponownie.<br />
• Kaseta z tonerem może być uszkodzona. Wyjmij kasetę z tonerem i zainstaluj nową (patrz „Wymiana kasety z tonerem” na<br />
stronie 80).<br />
Jeśli problem występuje nadal, urządzenie może wymagać naprawy. Skontaktuj się z serwisem.<br />
Podwinięcie<br />
Jeśli zadrukowany papier jest pozwijany lub papier nie jest podawany do drukarki:<br />
• Odwróć stos papieru w zasobniku. Spróbuj także obrócić papier w zasobniku o 180°.<br />
• Zmień opcję papieru w drukarce i spróbuj ponownie. Przejdź do okna Preferencje drukowania, kliknij kartę Papier i ustaw<br />
typ na Cienki (patrz „Otwieranie preferencji drukowania” na stronie 57).<br />
• Nieznany obraz pojawia się<br />
wielokrotnie na kilku<br />
arkuszach<br />
• Wysypywanie się toneru z<br />
kasety<br />
• Wydruk jest jasny lub<br />
występują zabrudzenia<br />
Korzystanie z urządzenia na wysokości większej niż 1000 m może mieć niekorzystny wpływ na jakość wydruku np. powodując<br />
wysypywanie się toneru lub zbyt jasne wydruki. Należy poprawić ustawienie wysokości w urządzeniu (patrz „Ustawianie<br />
wysokości” na stronie 235).<br />
6. Rozwiązywanie problemów<br />
319
Problemy z kopiowaniem<br />
Stan<br />
Kopie są zbyt jasne lub zbyt<br />
ciemne.<br />
Sugerowane rozwiązania<br />
Użyj opcji Zaciemnienie w obszarze Funk.kopiow., aby rozjaśnić lub przyciemnić tło na kopiach (patrz „Zmiana ustawień dla<br />
każdej kopii” na stronie 62).<br />
Na kopiach występują<br />
rozmazania, linie, znaki lub<br />
<strong>pl</strong>amy.<br />
• Jeśli wady występują na oryginale, użyj opcji Zaciemnienie w obszarze Funk.kopiow., aby przyciemnić lub rozjaśnić tło<br />
kopii.<br />
• Jeśli wady nie występują na oryginale, wyczyść moduł skanera (patrz temat „Czyszczenie zespołu skanowania” na stronie<br />
88).<br />
Obraz kopii jest<br />
przekrzywiony.<br />
Drukowane są puste kopie.<br />
• Upewnij się, że oryginał jest wyrównany względem wskaźnika dopasowania.<br />
• Wałek transferowy może być brudny. Wyczyść wnętrze urządzenia (patrz „Czyszczenie urządzenia” na stronie 84).<br />
Upewnij się, że oryginały leżą na szybie skanera stroną zadrukowaną skierowaną w dół lub zostały włożone do podajnika<br />
dokumentów stroną zadrukowaną skierowaną do góry.<br />
Jeśli te czynności nie spowodują rozwiązania problemu, skontaktuj się z serwisem.<br />
Obraz łatwo ściera się z kopii. • Wymień papier w zasobniku na papier z nowego opakowania.<br />
• W miejscach o dużej wilgotności nie należy pozostawiać papieru w urządzeniu przez dłuższy czas.<br />
Występują częste<br />
zakleszczenia papieru do<br />
kopiowania.<br />
Kaseta z tonerem wystarcza<br />
na mniejszą liczbę kopii niż<br />
oczekiwana.<br />
• Przekartkuj papier, a następnie odwróć go w zasobniku papieru. Wymień papier w zasobniku na nowy. Sprawdź i dopasuj<br />
prowadnice papieru, jeśli to konieczne.<br />
• Upewnij się, że używasz papieru odpowiedniego typu i o właściwej gramaturze (patrz „Dane techniczne nośnika druku” na<br />
stronie 113).<br />
• Po usunięciu zakleszczenia papieru sprawdź, czy w urządzeniu nie pozostały resztki papieru do kopiowania.<br />
• Może to wynikać z faktu, że oryginały zawierają obrazy, duże ciemne obszary i grube linie. Formularze, biuletyny<br />
informacyjne, książki i podobne dokumenty należą do oryginałów, których kopiowanie wymaga większej ilości toneru.<br />
• Pokrywa skanera mogła pozostać otwarta podczas wykonywania kopii.<br />
• Wyłącz i włącz urządzenie.<br />
6. Rozwiązywanie problemów<br />
320
Problemy ze skanowaniem<br />
Stan<br />
Sugerowane rozwiązania<br />
Skaner nie działa. • Upewnij się, że oryginał umieszczono na szybie skanera stroną zadrukowaną do dołu lub w podajniku dokumentów<br />
stroną zadrukowaną do góry (patrz „Ładowanie oryginałów” na stronie 52).<br />
Moduł skanera skanuje bardzo<br />
wolno.<br />
• Ilość dostępnej pamięci może nie być wystarczająca do pomieszczenia dokumentu, który ma być zeskanowany.<br />
Należy wypróbować funkcję skanowania wstępnego, aby zobaczyć, czy zadziała. Spróbuj zmniejszyć rozdzielczość<br />
skanowania.<br />
• Sprawdź, czy kabel drukarki urządzenia jest podłączony prawidłowo.<br />
• Upewnij się, że kabel drukarki urządzenia nie jest uszkodzony. Zamień kabel drukarki na taki, który jest na pewno<br />
sprawny. Jeśli to konieczne, wymień kabel drukarki.<br />
• Sprawdź, czy skaner jest poprawnie skonfigurowany. Należy sprawdzić ustawienia w programie SmarThru Office<br />
lub używanej a<strong>pl</strong>ikacji w celu upewnienia się, że zadanie skanera zostało wysłane do prawidłowego portu (na<br />
przykład USB001).<br />
• Sprawdź, czy urządzenie drukuje odebrane dane. Jeśli tak, zeskanuj dokument po wydrukowaniu odebranych<br />
danych.<br />
• Grafika jest skanowana wolniej niż tekst.<br />
• Szybkość komunikacji spada w trybie skanowania, ponieważ do przeanalizowania i odtworzenia zeskanowanego<br />
obrazu wymagana jest duża ilość pamięci. Ustaw w komputerze tryb ECP, w ustawieniach BIOS. Pomoże to<br />
zwiększyć szybkość. Szczegóły dotyczące ustawiania opcji BIOS zawiera podręcznik użytkownika komputera.<br />
6. Rozwiązywanie problemów<br />
321
Problemy ze skanowaniem<br />
Stan<br />
Sugerowane rozwiązania<br />
Na ekranie komputera wyświetlany<br />
jest następujący komunikat:<br />
• Urządzenie nie może być<br />
ustawione w wybranym trybie<br />
sprzętowym.<br />
• Port jest używany przez inny<br />
program.<br />
• Port jest wyłączony.<br />
• Skaner jest zajęty przyjmowaniem<br />
lub drukowaniem danych. Spróbuj<br />
ponownie po zakończeniu<br />
bieżącego zadania.<br />
• Nieprawidłowe dojście.<br />
• Skanowanie nie powiodło się.<br />
• Prawdopodobnie jest wykonywane zadanie kopiowania lub drukowania. Spróbuj wykonać zadanie po zakończeniu<br />
tego zadania.<br />
• Wybrany port jest obecnie używany. Uruchom ponownie komputer i ponów próbę.<br />
• Kabel drukarki urządzenia może być nieprawidłowo podłączony lub zostało wyłączone zasilanie.<br />
• Sterownik drukarki nie jest zainstalowany lub system operacyjny nie został prawidłowo skonfigurowany.<br />
• Upewnij się, że urządzenie jest prawidłowo podłączone i że włączono zasilanie, a następnie uruchom ponownie<br />
komputer.<br />
• Kabel USB może być nieprawidłowo podłączony lub zostało wyłączone zasilanie.<br />
6. Rozwiązywanie problemów<br />
322
Problemy z faksem<br />
Stan<br />
Urządzenie nie działa, na<br />
wyświetlaczu nie ma żadnych<br />
komunikatów lub przyciski<br />
nie działają.<br />
Sugerowane rozwiązania<br />
• Odłącz przewód zasilający i podłącz ponownie.<br />
• Upewnij się, że do gniazda elektrycznego dostarczane jest zasilanie.<br />
• Upewnij się, że włączone jest zasilanie.<br />
Brak sygnału wybierania. • Sprawdź, czy linia telefoniczna jest prawidłowo podłączona (patrz „Widok z tyłu” na stronie 25).<br />
• Sprawdź, czy gniazdo telefoniczne działa, podłączając do niego inny telefon.<br />
Numery przechowywane w<br />
pamięci nie są prawidłowo<br />
wybierane.<br />
Oryginał nie jest podawany<br />
do urządzenia.<br />
Faksy nie są odbierane<br />
automatycznie.<br />
Urządzenie nie wysyła<br />
faksów.<br />
Upewnij się, że numery zapisane w pamięci są prawidłowe. Aby to sprawdzić, wydrukuj listę z książki adresowej.<br />
• Upewnij się, że papier nie jest pomarszczony i został włożony prawidłowo. Sprawdź, czy oryginał ma prawidłowy rozmiar i<br />
nie jest za gruby lub za cienki.<br />
• Upewnij się, że podajnik dokumentów jest prawidłowo zamknięty.<br />
• Konieczna może być wymiana podkładki gumowej podajnika dokumentów. Skontaktuj się z serwisem (patrz „Dostępne<br />
części do konserwacji” na stronie 75).<br />
• Tryb odbierania powinien być ustawiony na Faks (patrz „Zmiana trybów odbierania” na stronie 280).<br />
• Upewnij się, że w zasobniku znajduje się papier (patrz „Dane techniczne nośnika druku” na stronie 113).<br />
• Sprawdź, czy na wyświetlaczu nie ma komunikatu o błędzie. Jeśli jest, usuń problem.<br />
• Upewnij się, że oryginał został załadowany do podajnika dokumentów albo umieszczony na szybie skanera.<br />
• Sprawdź, czy urządzenie, do którego wysyłany jest faks, może go odebrać.<br />
6. Rozwiązywanie problemów<br />
323
Problemy z faksem<br />
Stan<br />
Sugerowane rozwiązania<br />
Faks przychodzący zawiera<br />
puste miejsca lub jest niskiej<br />
jakości.<br />
Niektóre słowa na faksie<br />
przychodzącym są<br />
rozciągnięte.<br />
Na wysyłanych oryginałach<br />
występują linie.<br />
Urządzenie wybiera numer,<br />
ale nie może nawiązać<br />
połączenia z innym<br />
urządzeniem faksowym.<br />
Faksy nie są zapisywane w<br />
pamięci.<br />
W dolnej części każdej strony<br />
lub na innych stronach<br />
znajdują się puste obszary, z<br />
małym paskiem tekstu w<br />
górnej części.<br />
• Urządzenie wysyłające faks może być wadliwe.<br />
• Zaszumiona linia telefoniczna może powodować błędy linii.<br />
• Sprawdź urządzenie poprzez wykonanie kopii.<br />
• Kaseta z tonerem zbliża się do końca szacowanego czasu swej eks<strong>pl</strong>oatacji. Wymień kasetę z tonerem (patrz „Wymiana<br />
kasety z tonerem” na stronie 80).<br />
W urządzeniu wysyłającym faks wystąpiło tymczasowe zakleszczenie dokumentu.<br />
Sprawdź, czy na jednostce skanującej nie ma zanieczyszczeń i usuń je (patrz temat „Czyszczenie zespołu skanowania” na<br />
stronie 88).<br />
Faks odbiorczy może być wyłączony, może nie być w nim papieru lub może nie być w stanie odbierać połączeń<br />
przychodzących. Porozmawiaj z operatorem drugiego urządzenia i poproś o rozwiązanie problemów z ich strony.<br />
Może być za mało pamięci do zapisania faksu. Jeżeli wyświetlany jest komunikat o ilości dostępnej pamięci, usuń<br />
niepotrzebne faksy z pamięci, a następnie spróbuj zapisać faks ponownie. Skontaktuj się z serwisem.<br />
W ustawieniach opcji użytkownika mogły zostać wybrane nieprawidłowe ustawienia papieru. Sprawdź rozmiar papieru i<br />
spróbuj ponownie.<br />
6. Rozwiązywanie problemów<br />
324
Problemy związane z systemem operacyjnym<br />
1<br />
Typowe problemy w systemie Windows<br />
Stan<br />
Sugerowane rozwiązania<br />
Podczas instalacji pojawia się<br />
komunikat „Plik w użyciu”<br />
Wyświetlane są komunikaty: „Ogólny<br />
błąd ochrony”, „Wyjątek OE”, „Spool 32”<br />
lub „Niedozwolona operacja”<br />
Pojawiają się komunikaty: „Drukowanie<br />
nie powiodło się”, „Przekroczony limit<br />
czasu drukarki”.<br />
Zamknij wszystkie a<strong>pl</strong>ikacje. Usuń wszystkie a<strong>pl</strong>ikacje z grupy Autostart, a następnie uruchom system Windows<br />
ponownie. Ponownie zainstaluj sterownik drukarki.<br />
Zamknij wszystkie a<strong>pl</strong>ikacje, uruchom ponownie system Windows i ponownie wydrukuj zadanie.<br />
Takie komunikaty mogą zostać wyświetlone podczas drukowania. Wystarczy zaczekać, aż urządzenie zakończy<br />
drukowanie. Jeżeli komunikat pojawi się w trybie gotowości lub po ukończeniu drukowania, sprawdź połączenie<br />
i/lub określ, czy wystąpił błąd.<br />
Więcej informacji na temat komunikatów o błędach systemu Microsoft Windows znajduje się w podręczniku użytkownika systemu Microsoft Windows<br />
dostarczonym wraz z komputerem.<br />
6. Rozwiązywanie problemów<br />
325
Problemy związane z systemem operacyjnym<br />
2<br />
Typowe problemy na komputerach Macintosh<br />
Stan<br />
Urządzenie niepoprawnie drukuje <strong>pl</strong>iki PDF.<br />
Brakuje niektórych elementów graficznych,<br />
tekstu lub ilustracji.<br />
Sugerowane rozwiązania<br />
Wydrukowanie <strong>pl</strong>iku PDF jako obrazu może umożliwić tę czynność. Włącz opcję Drukuj jako obraz w<br />
opcjach drukowania programu Acrobat.<br />
Drukowanie potrwa dłużej w przypadku drukowania <strong>pl</strong>iku PDF jako obrazu.<br />
Niektóre litery nie są normalnie wyświetlane<br />
podczas drukowania okładki.<br />
Podczas drukowania dokumentu na<br />
komputerze Macintosh w programie Acrobat<br />
Reader w wersji 6.0 lub nowszej kolory<br />
drukowane są nieprawidłowo.<br />
System Mac OS nie może utworzyć czcionki podczas drukowania strony tytułowej. Litery alfabetu<br />
angielskiego i cyfry wyświetlane są prawidłowo na okładce.<br />
Upewnij się, że wybrane ustawienie rozdzielczości jest takie samo w sterowniku urządzenia i w programie<br />
Acrobat Reader.<br />
Więcej informacji na temat komunikatów o błędach systemu Macintosh znajduje się w podręczniku użytkownika systemu Macintosh dostarczonym wraz<br />
z komputerem.<br />
6. Rozwiązywanie problemów<br />
326
Problemy związane z systemem operacyjnym<br />
3<br />
Typowe problemy w systemie Linux<br />
Stan<br />
Sugerowane rozwiązania<br />
Urządzenie nie drukuje. • Sprawdź, czy w systemie zainstalowano sterownik drukarki. Otwórz program Unified Driver Configurator i przejdź do karty<br />
Printers w oknie Printers configuration, aby wyświetlić listę dostępnych drukarek. Sprawdź, czy dane urządzenie<br />
znajduje się na tej liście. Jeśli nie ma go tam, uruchom kreatora Add new printer wizard w celu skonfigurowania<br />
urządzenia.<br />
• Sprawdź, czy urządzenie jest uruchomione. Otwórz okno Printers configuration i wybierz urządzenie z listy drukarek.<br />
Zapoznaj się z opisem w panelu Selected printer. Jeśli w obszarze stanu widoczny jest ciąg „Stopped”, naciśnij przycisk<br />
Start. Spowoduje to wznowienie normalnej pracy drukarki. Stan „stopped” może zostać uaktywniony, gdy wystąpią<br />
problemy podczas drukowania.<br />
• Sprawdź, czy dla a<strong>pl</strong>ikacji wybrano specjalną opcję drukowania, np. „-oraw”. Jeśli w wierszu poleceń wpisano parametr „-<br />
oraw”, skasuj go, aby drukowanie przebiegało prawidłowo. W a<strong>pl</strong>ikacji Gimp wybierz „print” —> „Setup printer” i edytuj<br />
parametr w wierszu poleceń.<br />
Niektóre obrazy kolorowe<br />
drukowane są na czarno.<br />
Niektóre obrazy kolorowe<br />
drukowane są w<br />
nieoczekiwanym kolorze.<br />
To znany błąd a<strong>pl</strong>ikacji Ghostscript (występujący aż do GNU Ghostscript w wersji 7.05): podstawowa przestrzeń koloru<br />
dokumentu to przestrzeń indeksowana, konwertowana następnie za pomocą przestrzeni kolorów CIE. Ponieważ w<br />
technologii PostScript przestrzeń kolorów CIE stosowana jest w systemie Color Matching System, należy uaktualnić<br />
Ghostscript do wersji 7.06 lub nowszej. Najnowsze wersje a<strong>pl</strong>ikacji Ghostscript można pobrać z witryny http://<br />
www.ghostscript.com.<br />
To znany błąd a<strong>pl</strong>ikacji Ghostscript (występujący aż do GNU Ghostscript w wersji 7.xx) – podstawowa przestrzeń koloru<br />
dokumentu to przestrzeń indeksowana RGB, konwertowana następnie za pomocą przestrzeni kolorów CIE. Ponieważ w<br />
technologii PostScript w systemie dobierania kolorów stosowana jest przestrzeń kolorów CIE, a<strong>pl</strong>ikację Ghostscript należy<br />
uaktualnić co najmniej do wersji 8.xx lub nowszej. Najnowsze wersje a<strong>pl</strong>ikacji Ghostscript można pobrać z witryny http://<br />
www.ghostscript.com.<br />
6. Rozwiązywanie problemów<br />
327
Problemy związane z systemem operacyjnym<br />
Stan<br />
Sugerowane rozwiązania<br />
Urządzenie nie drukuje<br />
całych stron; strony są<br />
zadrukowane w połowie.<br />
Nie można skanować za<br />
pomocą a<strong>pl</strong>ikacji GIMP.<br />
Podczas drukowania<br />
dokumentu wyświetlany jest<br />
komunikat o błędzie „Cannot<br />
open port device file”.<br />
To znany problem występujący w przypadku korzystania z urządzeń kolorowych z wersjami programu Ghostscript (8.51 lub<br />
wcześniejszymi) w 64-bitowym środowisku Linux. Usterka jest zgłoszona w witrynie bugs.ghostscript.com jako Ghostscript<br />
Bug 688252. Problem został rozwiązany w oprogramowaniu AFPL Ghostscript w wersji 8.52 i nowszych. Aby rozwiązać<br />
problem, <strong>pobierz</strong> oprogramowanie AFPL Ghostscript z witryny http://sourceforge.net/projects/ghostscript/ i zainstaluj je.<br />
Sprawdź, czy w menu Acquire a<strong>pl</strong>ikacji Gimp występuje tekst Xsane:Device dialog. Jeśli nie, zainstaluj na komputerze moduł<br />
Xsane dla programu Gimp. Moduł Xsane dla programu Gimp znajduje się na dysku CD z dystrybucją systemu Linux lub na<br />
stronie głównej programu Gimp. Szczegółowe informacje podano w pomocy na płycie z dystrybucją systemu Linux lub<br />
a<strong>pl</strong>ikacji Gimp.<br />
W przypadku korzystania z innej a<strong>pl</strong>ikacji do skanowania sprawdź w systemie pomocy tej a<strong>pl</strong>ikacji.<br />
Należy unikać zmiany parametrów zadania drukowania (na przykład przy pomocy interfejsu użytkownika LPR), gdy zadanie<br />
drukowania jest w toku. Znane wersje serwera CUPS przerywają zadanie drukowania zawsze po zmianie opcji drukowania,<br />
po czym drukowanie zadania jest rozpoczynane ponownie. Ponieważ sterownik Unified Linux Driver blokuje port w trakcie<br />
drukowania, nagłe przerwanie jego pracy powoduje, że port pozostaje zablokowany i nie jest dostępny dla kolejnych zadań<br />
drukowania. Jeśli wystąpi taka sytuacja, spróbuj zwolnić port, wybierając opcję Release port w oknie Port configuration.<br />
6. Rozwiązywanie problemów<br />
328
Problemy związane z systemem operacyjnym<br />
Stan<br />
Sugerowane rozwiązania<br />
Urządzenie nie znajduje się<br />
na liście skanerów.<br />
• Upewnij się, że urządzenie jest prawidłowo podłączone do komputera za pomocą portu USB i że włączono zasilanie.<br />
• Sprawdź, czy w systemie zainstalowano sterownik skanera danego urządzenia. Otwórz program Unified Linux Driver<br />
Configurator, przejdź do opcji Scanners configuration i naciśnij przycisk Drivers. Sprawdź, czy sterownik o nazwie<br />
odpowiadającej nazwie urządzenia znajduje się na liście.<br />
• Upewnij się, że port nie jest zajęty. Ponieważ moduły funkcjonalne urządzenia (drukarka i skaner) korzystają z tego<br />
samego interfejsu wejścia/wyjścia (portu), możliwe jest, że różne a<strong>pl</strong>ikacje użytkownika próbują równocześnie uzyskać<br />
dostęp do tego samego portu. Aby uniknąć konfliktu, tylko jedna z nich może w danej chwili przejąć kontrolę nad<br />
urządzeniem. Drugi użytkownik uzyska odpowiedź „device busy”. Taka sytuacja ma zazwyczaj miejsce podczas<br />
uruchamiania procedury skanowania. Zostanie wyświetlone okno z odpowiednim komunikatem.<br />
Aby zidentyfikować źródło problemu należy otworzyć konfigurację portów i wybrać port przypisany do skanera. Port o<br />
symbolu /dev/mfp0 odpowiada oznaczeniu LP:0 wyświetlanemu w opcjach skanera, /dev/mfp1 – LP:1 itd. Porty USB<br />
rozpoczynają się od /dev/mfp4, stąd skanerowi podłączonemu do portu USB:0 odpowiada /dev/mfp4 itd. Na panelu<br />
Selected port można sprawdzić, czy ten port jest zajęty przez inną a<strong>pl</strong>ikację. W takim przypadku należy poczekać na<br />
zakończenie bieżącego zadania lub nacisnąć przycisk Release port, jeżeli jesteś pewien, że port w bieżącej a<strong>pl</strong>ikacji nie<br />
działa poprawnie.<br />
Urządzenie nie skanuje. • Upewnij się, że w urządzeniu jest załadowany dokument, a urządzenie jest podłączone do komputera.<br />
• Jeśli podczas skanowania wystąpił błąd wejścia/wyjścia.<br />
Więcej informacji na temat komunikatów o błędach systemu Linux znajduje się w podręczniku użytkownika systemu Linux dostarczonym wraz z<br />
komputerem.<br />
6. Rozwiązywanie problemów<br />
329
Problemy związane z systemem operacyjnym<br />
4<br />
Typowe problemy z językiem PostScript<br />
Następujące sytuacje dotyczą wyłącznie języka PS i mogą wystąpić w przypadku używania kilku języków drukarki.<br />
Problem Możliwa przyczyna Rozwiązanie<br />
Nie można wydrukować <strong>pl</strong>iku<br />
PostScript.<br />
Drukowany jest raport Błąd<br />
przekroczenia limitu.<br />
Została wydrukowana strona<br />
błędu języka PostScript.<br />
W sterowniku nie wybrano<br />
zasobnika opcjonalnego.<br />
Podczas drukowania dokumentu<br />
na komputerze Macintosh w<br />
programie Acrobat Reader w<br />
wersji 6.0 lub nowszej kolory<br />
drukowane są nieprawidłowo<br />
Sterownik PostScript może nie być<br />
prawidłowo zainstalowany.<br />
Zadanie drukowania było zbyt złożone.<br />
Zadanie drukowania może nie być zadaniem<br />
PostScript.<br />
Konfiguracja sterownika drukarki<br />
uniemożliwia rozpoznanie zasobnika<br />
opcjonalnego.<br />
Ustawienie rozdzielczości w sterowniku<br />
drukarki nie odpowiada ustawieniu<br />
wybranemu w programie Acrobat Reader.<br />
• Zainstaluj sterownik języka PostScript (patrz „Instalacja<br />
oprogramowania” na stronie 140).<br />
• Wydrukuj stronę konfiguracyjną i sprawdź, czy wersja PS jest dostępna<br />
do drukowania.<br />
• Jeżeli problem nie ustąpi, skontaktuj się z pracownikiem serwisu.<br />
Może być konieczne zmniejszenie złożoności strony lub zainstalowanie<br />
większej ilości pamięci.<br />
Upewnij się, że zadanie drukowania jest zadaniem używającym języka<br />
PostScript. Sprawdź, czy a<strong>pl</strong>ikacja oczekiwała na wysłanie do urządzenia<br />
konfiguracji lub <strong>pl</strong>iku nagłówka PostScript.<br />
Otwórz właściwości sterownika PostScript, wybierz kartę Opcje<br />
urządzenia i ustaw opcję zasobnika.<br />
Upewnij się, że wybrane ustawienie rozdzielczości jest takie samo w<br />
sterowniku drukarki i w programie Acrobat Reader.<br />
6. Rozwiązywanie problemów<br />
330
Contact SAMSUNG worldwide<br />
If you have any comments or questions regarding Samsung products,<br />
contact the Samsung customer care center.<br />
Country/Region Customer Care Center Web Site<br />
ALBANIA 42 27 5755 www.samsung.com<br />
ARGENTINE 0800-333-3733 www.samsung.com<br />
ARMENIA 0-800-05-555 www.samsung.com<br />
AUSTRALIA 1300 362 603 www.samsung.com<br />
AUSTRIA<br />
0810-SAMSUNG<br />
(7267864, € 0.07/min)<br />
www.samsung.com<br />
AZERBAIJAN 088-55-55-555 www.samsung.com<br />
BAHRAIN 8000-4726 www.samsung.com<br />
BELARUS 810-800-500-55-500 www.samsung.com<br />
BELGIUM<br />
02-201-24-18 www.samsung.com/be<br />
(Dutch)<br />
www.samsung.com/be_fr<br />
(French)<br />
BOLIVIA 800-10-7260 www.samsung.com<br />
BOSNIA 05 133 1999 www.samsung.com<br />
BRAZIL<br />
0800-<strong>12</strong>4-421<br />
4004-0000<br />
www.samsung.com<br />
BULGARIA 07001 33 11 www.samsung.com<br />
Country/Region Customer Care Center Web Site<br />
CAMEROON 7095-0077 www.samsung.com<br />
CANADA<br />
CHILE<br />
1-800-SAMSUNG<br />
(726-7864)<br />
800-SAMSUNG (726-7864)<br />
From mobile 02-482 82 00<br />
www.samsung.com/ca<br />
www.samsung.com/ca_fr<br />
(French)<br />
www.samsung.com<br />
CHINA 400-810-5858 www.samsung.com<br />
COLOMBIA 01-80001<strong>12</strong>1<strong>12</strong> www.samsung.com<br />
COSTA RICA 0-800-507-7267 www.samsung.com<br />
COTE D’LVOIRE 8000 0077 www.samsung.com<br />
CROATIA<br />
062 SAMSUNG<br />
(062 726 7864)<br />
www.samsung.com<br />
CYPRUS 8009 4000 only from landline www.samsung.com<br />
CZECH<br />
REPUBLIC<br />
800-SAMSUNG<br />
(800-726786)<br />
www.samsung.com<br />
Samsung Electronics Czech and Slovak, s.r.o., Oasis<br />
Florenc, Sokolovská 394/17, 180 00, Praha 8<br />
DENMARK 70 70 19 70 www.samsung.com<br />
DOMINICA 1-800-751-2676 www.samsung.com<br />
ECUADOR 1-800-10-7267 www.samsung.com<br />
Contact SAMSUNG worldwide<br />
331
Contact SAMSUNG worldwide<br />
Country/Region Customer Care Center Web Site<br />
Country/Region Customer Care Center Web Site<br />
EGYPT 08000-726786 www.samsung.com<br />
EIRE 0818 717100 www.samsung.com<br />
EL SALVADOR 800-6225 www.samsung.com<br />
ESTONIA 800-7267 www.samsung.com<br />
FINLAND 030-6227 515 www.samsung.com<br />
FRANCE 01 48 63 00 00 www.samsung.com<br />
GERMANY<br />
01805 - SAMSUNG<br />
(726-7864 € 0,14/min)<br />
www.samsung.com<br />
GEORGIA 8-800-555-555 www.samsung.com<br />
GHANA<br />
GREECE<br />
0800-10077<br />
0302-200077<br />
80111-SAMSUNG (80111<br />
726 7864) only from land<br />
line(+30) 210 6897691 from<br />
mobile and land line<br />
www.samsung.com<br />
www.samsung.com<br />
GUATEMALA 1-800-299-0013 www.samsung.com<br />
HONDURAS 800-27919267 www.samsung.com<br />
HONG KONG<br />
(852) 3698-4698 www.samsung.com/hk<br />
www.samsung.com/<br />
hk_en/<br />
HUNGARY<br />
INDIA<br />
INDONESIA<br />
06-80-SAMSUNG<br />
(726-7864)<br />
1800 1100 11<br />
3030 8282<br />
1800 3000 8282<br />
1800 266 8282<br />
0800-1<strong>12</strong>-8888<br />
021-5699-7777<br />
www.samsung.com<br />
www.samsung.com<br />
www.samsung.com<br />
IRAN 021-8255 www.samsung.com<br />
ITALY 800-SAMSUNG (726-7864) www.samsung.com<br />
JAMAICA 1-800-234-7267 www.samsung.com<br />
JAPAN 0<strong>12</strong>0-327-527 www.samsung.com<br />
JORDAN 800-22273 www.samsung.com<br />
KAZAKHSTAN<br />
8-10-800-500-55-500<br />
(GSM:7799)<br />
www.samsung.com<br />
KENYA 0800 724 000 www.samsung.com<br />
KOSOVO +381 0113216899 www.samsung.com<br />
KUWAIT 183-2255 www.samsung.com<br />
KYRGYZSTAN 00-800-500-55-500 www.samsung.com<br />
LATVIA 8000-7267 www.samsung.com<br />
Contact SAMSUNG worldwide<br />
332
Contact SAMSUNG worldwide<br />
Country/Region Customer Care Center Web Site<br />
Country/Region Customer Care Center Web Site<br />
LITHUANIA 8-800-77777 www.samsung.com<br />
LUXEMBURG 261 03 710 www.samsung.com<br />
MALAYSIA 1800-88-9999 www.samsung.com<br />
MACEDONIA 023 207 777 www.samsung.com<br />
MEXICO<br />
01-800-SAMSUNG<br />
(726-7864)<br />
www.samsung.com<br />
MOLDOVA 00-800-500-55-500 www.samsung.com<br />
MONGOLIA<br />
www.samsung.com<br />
MONTENEGRO 020 405 888 www.samsung.com<br />
MOROCCO 080 100 2255 www.samsung.com<br />
NIGERIA 0800-726-7864 www.samsung.com<br />
NETHERLANDS<br />
NEW ZEALAND<br />
0900-SAMSUNG<br />
(0900-7267864) (€ 0, 10/min)<br />
0800 SAMSUNG<br />
(0800 726 786)<br />
www.samsung.com<br />
www.samsung.com<br />
NICARAGUA 00-1800-5077267 www.samsung.com<br />
NORWAY 815-56 480 www.samsung.com<br />
OMAN 800-SAMSUNG (726-7864) www.samsung.com<br />
PANAMA 800-7267 www.samsung.com<br />
PERU 0-800-777-08 www.samsung.com<br />
PHILIPPINES<br />
POLAND<br />
PORTUGAL<br />
1-800-10-SAMSUNG<br />
(726-7864) for PLDT<br />
1-800-3-SAMSUNG<br />
(726-7864) for Digitel<br />
1-800-8-SAMSUNG<br />
(726-7864) for Globe<br />
02-5805777<br />
0 801-1 SAMSUNG<br />
(172-678)<br />
+48 22 607-93-33<br />
808 20-SAMSUNG<br />
(808 20 7267)<br />
www.samsung.com<br />
www.samsung.com<br />
www.samsung.com<br />
PUERTO RICO 1-800-682-3180 www.samsung.com<br />
ROMANIA<br />
08010 SAMSUNG<br />
(08010 726 7864) only from<br />
landline(+40) 21 206 01 10<br />
from mobile and land line<br />
www.samsung.com<br />
RUSSIA 8-800-555-55-55 www.samsung.com<br />
SAUDI ARABIA 9200-2<strong>12</strong>30 www.samsung.com<br />
SENEGAL 800-00-0077 www.samsung.com<br />
Contact SAMSUNG worldwide<br />
333
Contact SAMSUNG worldwide<br />
Country/Region Customer Care Center Web Site<br />
Country/Region Customer Care Center Web Site<br />
SERBIA<br />
0700 SAMSUNG<br />
(0700 726 7864)<br />
www.samsung.com<br />
TRINIDAD &<br />
TOBAGO<br />
1-800-SAMSUNG<br />
(726-7864)<br />
www.samsung.com<br />
SINGAPORE<br />
SLOVAKIA<br />
SOUTH AFRICA<br />
SPAIN<br />
1800-SAMSUNG<br />
(726-7864)<br />
0800-SAMSUNG<br />
(0800-726-7864)<br />
0860-SAMSUNG<br />
(726-7864)<br />
902-1-SAMSUNG<br />
(902 172 678)<br />
www.samsung.com<br />
www.samsung.com<br />
www.samsung.com<br />
www.samsung.com<br />
SWEDEN 0771 726 7864 (SAMSUNG) www.samsung.com<br />
SWITZERLAND<br />
0848-SAMSUNG<br />
(7267864, CHF 0.08/min)<br />
www.samsung.com/ch<br />
www.samsung.com/<br />
ch_fr(French)<br />
TADJIKISTAN 8-10-800-500-55-500 www.samsung.com<br />
TURKEY 444 77 11 www.samsung.com<br />
U.A.E 800-SAMSUNG (726-7864) www.samsung.com<br />
UGANDA 0800-300 300 www.samsung.com<br />
U.K 0330 SAMSUNG (7267864) www.samsung.com<br />
U.S.A<br />
UKRAINE<br />
1-800-SAMSUNG<br />
(726-7864)<br />
www.samsung.com<br />
0-800-502-000 www.samsung.com/ua<br />
www.samsung.com/<br />
ua_ru<br />
UZBEKISTAN 8-10-800-500-55-500 www.samsung.com<br />
VENEZUELA 0-800-100-5303 www.samsung.com<br />
VIETNAM 1 800 588 889 www.samsung.com<br />
TAIWAN<br />
0800-329-999<br />
0266-026-066<br />
www.samsung.com<br />
TANZANIA 0685 88 99 00 www.samsung.com<br />
THAILAND<br />
1800-29-3232<br />
02-689-3232<br />
www.samsung.com<br />
Contact SAMSUNG worldwide<br />
334
Glosariusz<br />
802.11<br />
W celu ułatwienia korzystania z urządzenia w niniejszym glosariuszu<br />
omówiono terminologię powszechnie stosowaną w odniesieniu do<br />
drukowania, a także terminy stosowane w tym podręczniku<br />
użytkownika.<br />
802.11 to zbiór standardów dotyczących komunikacji w bezprzewodowej<br />
sieci lokalnej (WLAN), opracowany przez IEEE LAN/MAN Standards<br />
Committee (IEEE 802).<br />
802.11b/g/n<br />
Tryb 802.11b/g/n jest obsługiwany przez ten sam sprzęt i korzysta z pasma<br />
2,4 GHz. Tryb 802.11b obsługuje przepustowość do 11 Mb/s, a tryb<br />
802.11n przepustowość do 150 Mb/s. Praca urządzeń 802.11b/g/n może w<br />
pewnych przypadkach być zakłócana przez kuchenki mikrofalowe, telefony<br />
bezprzewodowe i urządzenia Bluetooth.<br />
Punkt dostępu<br />
Punkt dostępowy (AP) lub bezprzewodowy punkt dostępowy (WAP) to<br />
urządzenie sprzęgające urządzenia komunikacji bezprzewodowej w<br />
lokalną sieć bezprzewodową (WLAN). Działa jako centralny nadajnik i<br />
odbiornik radiowych sygnałów WLAN.<br />
ADF<br />
Automatyczny podajnik dokumentów (ADF) to moduł skanowania, który<br />
automatycznie podaje arkusz papieru oryginału, tak że urządzenie może<br />
natychmiast zeskanować pewną jego część.<br />
Ap<strong>pl</strong>eTalk<br />
Ap<strong>pl</strong>eTalk to zastrzeżony zestaw protokołów stworzony przez firmę Ap<strong>pl</strong>e,<br />
Inc. dla sieci komputerowych. Był dołączony do oryginalnego komputera<br />
Macintosh (1984). Obecnie firma Ap<strong>pl</strong>e zastępuje go protokołem sieciowym<br />
TCP/IP.<br />
Głębia bitowa<br />
Termin z dziedziny grafiki komputerowej oznaczający liczbę bitów<br />
używanych do przedstawienia barwy pojedynczego piksela mapy bitowej.<br />
Im większa głębia barwy, tym szerszy zakres odrębnych barw. W miarę<br />
zwiększania liczby bitów liczba możliwych barw staje się w praktyce zbyt<br />
duża dla mapy kolorów. Kolor 1-bitowy jest powszechnie nazywany<br />
monochromatycznym lub czarno-białym.<br />
BMP<br />
Format grafiki bitmapowej, używany wewnętrznie w podsystemie grafiki<br />
(GDI) systemu Microsoft Windows, powszechnie używany jako prosty<br />
format <strong>pl</strong>ików graficznych na tej <strong>pl</strong>atformie.<br />
Glosariusz<br />
335
Glosariusz<br />
BOOTP<br />
Protokół BOOTP. Protokół sieciowy używany przez klienta sieciowego w<br />
celu automatycznego przydzielenia adresu IP. Zazwyczaj odbywa się to w<br />
trakcie wykonywania procedury startowej komputera lub systemu<br />
operacyjnego. Serwery BOOTP przypisują każdemu klientowi adres IP z<br />
puli adresów. Protokół BOOTP umożliwia „komputerom bezdyskowym”<br />
uzyskanie adresu IP przed uruchomieniem zaawansowanego systemu<br />
operacyjnego.<br />
CCD<br />
Moduł CCD (Charge Cou<strong>pl</strong>ed Device) to sprzęt umożliwiający<br />
wykonywanie zadań skanowania. Mechanizm blokowania modułu CCD jest<br />
używany do ochrony modułu CCD przed uszkodzeniami podczas<br />
przenoszenia urządzenia.<br />
Sortowanie<br />
Sortowanie to proces drukowania zadania kopiowania wielu dokumentów w<br />
zestawach. Kiedy wybrana jest opcja sortowania, urządzenie drukuje cały<br />
zestaw przed wydrukowaniem dodatkowych kopii.<br />
Panel sterowania<br />
Panel sterowania to płaski, zwykle pionowo zorientowany obszar, na<br />
którym wyświetlane są elementy odpowiadające za sterowanie i<br />
monitorowanie. Panel sterowania znajduje się zazwyczaj w przedniej<br />
części urządzenia.<br />
Pokrycie<br />
Termin z dziedziny technologii druku, określający stopień zużycia toneru w<br />
czasie drukowania. Na przykład pokrycie 5% oznacza, że strona papieru<br />
A4 jest w około 5% pokryta obrazem lub tekstem. Jeżeli więc na<br />
dokumencie lub oryginale znajdują się złożone obrazy lub duża ilość tekstu,<br />
pokrycie będzie większe i w związku z tym zużycie toneru będzie tak duże<br />
jak pokrycie.<br />
CSV<br />
Wartości oddzielane przecinkami (CSV). Format <strong>pl</strong>ików CSV jest używany<br />
do wymiany danych między różnymi a<strong>pl</strong>ikacjami. Ten format <strong>pl</strong>ików,<br />
używany w programie Microsoft Excel, stał się faktycznym standardem w<br />
branży, nawet w przypadku <strong>pl</strong>atform innych niż firmy Microsoft.<br />
DADF<br />
Podajnik dwustronny DADF (Du<strong>pl</strong>ex Automatic Document Feeder) to moduł<br />
skanowania, który automatycznie podaje i odwraca arkusz oryginału, tak że<br />
obie strony mogą zostać zeskanowane.<br />
Glosariusz<br />
336
Glosariusz<br />
Domyślny<br />
Wartość lub ustawienie obowiązujące w nowo zakupionych urządzeniach,<br />
a także po ich zresetowaniu oraz uruchomieniu.<br />
DHCP<br />
Protokół DHCP (Dynamic Host Configuration Protocol) to protokół sieciowy<br />
klient-serwer. Serwer DHCP udostępnia parametry konfiguracyjne<br />
specyficzne dla klienta DHCP hosta żądającego zazwyczaj informacji<br />
wymaganych przez hosta klienta w celu włączenia się do sieci IP. Oprócz<br />
tego protokół DHCP zapewnia mechanizm przydzielania adresów IP<br />
hostom klienta.<br />
DIMM<br />
Moduł pamięci DIMM (Dual Inline Memory Module) to niewielka płytka<br />
drukowana przechowująca pamięć. Moduł DIMM przechowuje w<br />
urządzeniu wszystkie dane, takie jak dane drukowania lub dane<br />
odebranego faksu.<br />
DLNA<br />
Standard opracowany przez organizację DLNA (Digital Living Network<br />
Alliance) umożliwia urządzeniom podłączonym do sieci domowej<br />
przesyłanie informacji za pośrednictwem sieci.<br />
DNS<br />
Serwer DNS (Domain Name Server) to komputer przechowujący<br />
informacje powiązane z nazwami domen w rozproszonej bazie danych w<br />
sieciach, na przykład w Internecie.<br />
Drukarka igłowa<br />
Drukarka igłowa to rodzaj drukarki wyposażonej w głowicę drukującą<br />
przesuwającą się wzdłuż strony i drukującą poprzez nacisk, przy uderzaniu<br />
nasączaną atramentem taśmą o papier (podobnie jak w maszynie do<br />
pisania).<br />
DPI<br />
Jednostka DPI (Dots Per Inch) to jednostka, za pomocą której opisywana<br />
jest rozdzielczość używana przy drukowaniu i skanowaniu. Zwykle im<br />
wyższa wartość DPI, tym wyższa rozdzielczość, więcej szczegółów<br />
widocznych w obrazie oraz większy rozmiar <strong>pl</strong>iku.<br />
DRPD<br />
Distinctive Ring Pattern Detection. Distinctive Ring to usługa firm<br />
telekomunikacyjnych, która umożliwia użytkownikowi używanie jednej linii<br />
telefonicznej do odbierania kilku różnych numerów telefonów.<br />
Glosariusz<br />
337
Glosariusz<br />
Drukowanie dwustronne<br />
Mechanizm, który automatycznie odwraca arkusz papieru, aby urządzenie<br />
mogło drukować na obu stronach papieru (lub skanować z obu stron).<br />
Drukarka wyposażona w moduł druku dwustronnego może drukować na<br />
dwóch stronach arkusza podczas jednej operacji drukowania.<br />
Cykl eks<strong>pl</strong>oatacyjny<br />
Cykl eks<strong>pl</strong>oatacyjny to liczba stron, których wydrukowanie w ciągu<br />
miesiąca nie wpływa na wydajność drukarki. Do drukarki odnoszą się<br />
ograniczenia dotyczące okresu eks<strong>pl</strong>oatacji, takie jak liczba<br />
wydrukowanych w ciągu roku stron. Okres eks<strong>pl</strong>oatacji oznacza średnią<br />
liczbę wydruków, zwykle podczas okresu gwarancji. Jeśli na przykład cykl<br />
eks<strong>pl</strong>oatacyjny wynosi 48 000 stron na miesiąc liczący 20 dni roboczych,<br />
drukarka ma drukowanie ograniczone do 2400 stron dziennie.<br />
ECM<br />
Tryb ECM (Error Correction Mode) to opcjonalny tryb transmisji dostępny w<br />
faksach i modemach klasy 1. Automatycznie wykrywa i naprawia błędy<br />
podczas transmisji danych faksu, powodowane przez zakłócenia na linii<br />
telefonicznej.<br />
Emulacja<br />
Emulacja to technologia pozwalająca danemu urządzeniu na osiągnięcie<br />
takich samych wyników, jakie osiąga inne urządzenie.<br />
Emulator kopiuje funkcje jednego systemu w innym systemie, w wyniku<br />
czego drugi system działa tak jak pierwszy. Emulacja polega na dokładnym<br />
kopiowaniu zewnętrznych działań systemu, natomiast symulacja dotyczy<br />
symulowania działania danego modelu systemu, często z uwzględnieniem<br />
jego operacji wewnętrznych.<br />
Ethernet<br />
Ethernet to oparta na ramkach technologia sieci komputerowych dla sieci<br />
lokalnych (LAN). Definiuje ona okablowanie i sygnały dla warstwy fizycznej<br />
oraz formaty ramek i protokoły dla warstwy MAC/łącza danych modelu OSI.<br />
Ethernet jest przeważnie standaryzowany jako IEEE 802.3. Jest to<br />
najszerzej rozpowszechniona technologia LAN, znajdująca się w użyciu od<br />
lat 90. aż do dzisiaj.<br />
EtherTalk<br />
Zestaw protokołów opracowany przez firmę Ap<strong>pl</strong>e Computer dla sieci<br />
komputerowych. Był dołączony do oryginalnego komputera Macintosh<br />
(1984). Obecnie firma Ap<strong>pl</strong>e zastępuje go protokołem sieciowym TCP/IP.<br />
FDI<br />
Interfejs FDI (Foreign Device Interface) to karta instalowana wewnątrz<br />
urządzenia, która pozwala na użytkowanie innych urządzeń, takich jak<br />
urządzenie na monety lub czytnik kart. Urządzenia tego typu umożliwiają<br />
wprowadzenie opłat za drukowanie za pomocą danego urządzenia.<br />
Glosariusz<br />
338
Glosariusz<br />
FTP<br />
Protokół FTP (File Transfer Protocol) to powszechnie stosowany protokół<br />
do wymiany <strong>pl</strong>ików w dowolnej sieci obsługującej protokół TCP/IP (na<br />
przykład internet lub intranet).<br />
Zespół utrwalający<br />
Część drukarki laserowej utrwalająca toner na powierzchni nośnika druku.<br />
Składa się z wałka termicznego i wałka dociskowego. Po naniesieniu<br />
toneru na papier jednostka utrwalacza rozpoczyna obróbkę cie<strong>pl</strong>ną i<br />
ciśnieniową w celu utrwalenia toneru na papierze; z tego powodu papier po<br />
opuszczeniu drukarki laserowej jest ciepły.<br />
Brama<br />
Połączenie między sieciami komputerowymi lub między siecią<br />
komputerową i linią telefoniczną. Zazwyczaj jest to komputer lub sieć<br />
umożliwiająca dostęp do innego komputera lub sieci.<br />
Skala szarości<br />
Odcienie szarości, odpowiadające jasnym i ciemnym częściom dokumentu,<br />
stosowane w przypadku przekształcania obrazu kolorowego na obraz w<br />
skali szarości; poszczególnym kolorom odpowiadają różne odcienie koloru<br />
szarego.<br />
Półtony<br />
Obraz, na którym skala szarości jest symulowana za pomocą różnic w ilości<br />
punktów. Na obszarach o dużym natężeniu kolorów występuje duża liczba<br />
punktów, podczas gdy na obszarach jaśniejszych występuje mniejsza<br />
liczba punktów.<br />
Urządzenie pamięci masowej (dysk twardy)<br />
Urządzenie pamięci masowej (HDD), zwane potocznie dyskiem twardym,<br />
to urządzenie do trwałego zapisu danych, przechowujące dane<br />
zakodowane cyfrowo na szybko obracających się płytach o magnetycznych<br />
powierzchniach.<br />
IEEE<br />
Instytut IEEE (Institute of Electrical and Electronics Engineers) to<br />
międzynarodowa, profesjonalna organizacja typu non-profit, zajmująca się<br />
rozwojem technologii związanych z elektrycznością.<br />
IEEE <strong>12</strong>84<br />
Standard portu równoległego <strong>12</strong>84 został opracowany przez instytut IEEE.<br />
Termin „<strong>12</strong>84-B” odnosi się do określonego typu łącza na końcu kabla<br />
równoległego podłączanego do urządzania peryferyjnego (na przykład<br />
drukarki).<br />
Glosariusz<br />
339
Glosariusz<br />
Intranet<br />
Prywatna sieć wykorzystująca protokoły internetowe IP, połączenia<br />
sieciowe i ewentualnie publiczny system telekomunikacyjny w celu<br />
bezpiecznego udostępniania części informacji pracownikom organizacji lub<br />
umożliwiania im brania udziału w operacjach. Czasami ten termin dotyczy<br />
tylko najbardziej widocznej usługi: wewnętrznej witryny sieciowej.<br />
Adres IP lub nazwa hosta<br />
Adres protokołu internetowego (IP) to unikatowa liczba używana przez<br />
urządzenia w celu wzajemnej identyfikacji i komunikacji w sieci<br />
korzystającej ze standardu IP.<br />
IPM<br />
Jednostka obr./min (IPM) służy do określania szybkości drukarki. Szybkość<br />
w obrazach na minutę to liczba jednostronnych arkuszy, jakie drukarka<br />
może wydrukować w ciągu minuty.<br />
IPP<br />
Protokół IPP (Internet Printing Protocol) to standardowy protokół zarówno<br />
drukowania jak i zarządzania zadaniami drukowania, rozmiarami nośników,<br />
rozdzielczością itd. Protokołu IPP można używać lokalnie lub przez<br />
internet, łącząc się z wieloma drukarkami. Obsługuje on także funkcje<br />
kontroli dostępu, uwierzytelniania oraz szyfrowania, jest więc znacznie<br />
bardziej przydatny i bezpieczny od starszych rozwiązań z zakresu<br />
drukowania.<br />
IPX/SPX<br />
IPX/SPX to skrót od angielskiej nazwy Internet Packet Exchange/<br />
Sequenced Packet Exchange. Jest to protokół sieciowy używany w<br />
systemach operacyjnych Novell NetWare. Oba protokoły, IPX i SPX,<br />
zapewniają usługi połączenia podobne do protokołów TCP/IP. Protokół IPX<br />
przypomina protokół IP, a SPX — protokół TCP. IPX/SPX był początkowo<br />
projektowany dla sieci lokalnych (LAN); jest niezwykle wydajny w takich<br />
zastosowaniach (jego wydajność w sieci LAN jest zwykle znacznie większa<br />
od wydajności protokołu TCP/IP).<br />
ISO<br />
Międzynarodowa Organizacja Normalizacyjna (ISO) to międzynarodowa<br />
instytucja ustanawiająca standardy, złożona z przedstawicieli instytucji<br />
narodowych. Ustanawia globalne standardy obowiązujące w przemyśle i<br />
handlu.<br />
Glosariusz<br />
340
Glosariusz<br />
ITU-T<br />
ITU (International Telecommunication Union) jest międzynarodową<br />
organizacją założoną w celu utworzenia standardów i regulacji<br />
międzynarodowych usług radiowych i telekomunikacyjnych. Do jego<br />
podstawowych zadań należy standaryzacja, przydział pasm radiowych<br />
oraz organizacja umów w zakresie połączeń pomiędzy krajami w celu<br />
umożliwienia międzynarodowych rozmów telefonicznych. Litera T ze skrótu<br />
ITU-T oznacza telekomunikację.<br />
Arkusz ITU-T Nr 1<br />
Schemat ustandaryzowanego testu opublikowany przez instytut ITU-T dla<br />
transmisji dokumentów faksowych.<br />
JBIG<br />
JBIG (Joint Bi-level Image experts Group) to standard kompresji obrazów,<br />
zapewniający brak utraty dokładności i jakości, opracowany na potrzeby<br />
kompresji obrazów binarnych, szczególnie faksów. Może być używany<br />
również w przypadku innych obrazów.<br />
JPEG<br />
JPEG (Joint Photographic Experts Group) to najczęściej wykorzystywana<br />
w przypadku obrazów fotograficznych standardowa metoda kompresji<br />
stratnej. Jest to format używany do przechowywania i przesyłania zdjęć w<br />
sieci WWW.<br />
LDAP<br />
LDAP (Lightweight Directory Access Protocol) to protokół sieciowy służący<br />
do modyfikacji i wysyłania zapytań do usług katalogowych działających<br />
zgodnie z protokołem TCP/IP.<br />
LED<br />
Dioda emitująca światło (LED) to urządzenie półprzewodnikowe<br />
informujące o stanie urządzenia.<br />
Adres MAC<br />
Adres MAC (Media Access Control) to unikatowy identyfikator przypisany<br />
do karty sieciowej. Adres MAC to unikatowy 48-bitowy identyfikator,<br />
zazwyczaj zapisywany jako <strong>12</strong> szesnastkowych znaków pogrupowanych w<br />
pary (np. 00-00-0c-34-11-4e). Adres ten jest zwykle zakodowany na karcie<br />
sieciowej przez producenta. Umożliwia lokalizowanie przez routery<br />
urządzeń w dużych sieciach.<br />
MFP<br />
Urządzenie wielofunkcyjne (MFP) to urządzenie biurowe łączące<br />
funkcjonalność drukarki, kopiarki, faksu, skanera itd.<br />
Glosariusz<br />
341
Glosariusz<br />
MH<br />
MH (Modified Huffman) to metoda kompresji rekomendowana przez ITU-T<br />
T.4, polegająca na zmniejszaniu ilości danych, które mają być przesłane<br />
jako obrazy pomiędzy urządzeniami faksującymi. MH to schemat<br />
kodowania długości serii, wykorzystujący książkę kodów, zoptymalizowany<br />
pod kątem efektywnego kompresowania białych obszarów. Ponieważ<br />
większość faksów składa się głównie z białego tła, metoda ta skraca czas<br />
transmisji w przypadku większości faksów.<br />
MMR<br />
MMR (Modified Modified READ) to metoda kompresji rekomendowana<br />
przez ITU-T T.6.<br />
Modem<br />
Urządzenie do modulowania sygnału informacyjnego w celu zakodowania<br />
informacji cyfrowych, a także do demodulacji takiego sygnału w celu<br />
odkodowania przesłanych informacji.<br />
MR<br />
MR (Modified READ) to metoda kompresji rekomendowana przez ITU-T<br />
T.4. W metodzie MR pierwsza zeskanowana linia jest dekodowana za<br />
pomocą metody MH. Druga linia jest porównywana z pierwszą. Ustalone<br />
różnice są kodowane i przesyłane.<br />
NetWare<br />
Sieciowy system operacyjny opracowany przez firmę Novell, Inc.<br />
Początkowo system ten używał systemu wielozadaniowości równoległej do<br />
uruchamiania różnych usług na komputerze PC, a protokoły sieciowe były<br />
oparte na archetypowym stosie Xerox XNS. Obecnie NetWare obsługuje<br />
zarówno protokoły TCP/IP jak i IPX/SPX.<br />
OPC<br />
OPC (Organic Photo Conductor) to mechanizm tworzący za pomocą wiązki<br />
laserowej, emitowanej z drukarki laserowej, wirtualny obraz do<br />
wydrukowania; zwykle jest koloru zielonego lub rdzawego, o cylindrycznym<br />
kształcie.<br />
Zespół obrazowania wyposażony w bęben powoduje powolne zużycie<br />
powierzchni bębna na skutek kontaktu ze szczotką wywoływacza,<br />
mechanizmem czyszczącym oraz papierem i wymaga odpowiednio częstej<br />
wymiany.<br />
Oryginał<br />
Pierwszy egzem<strong>pl</strong>arz, na przykład dokumentu, fotografii lub tekstu itd.,<br />
który jest kopiowany, reprodukowany lub tłumaczony w celu utworzenia<br />
kolejnych egzem<strong>pl</strong>arzy. Oryginał nie jest kopią ani nie pochodzi od innej<br />
rzeczy.<br />
Glosariusz<br />
342
Glosariusz<br />
OSI<br />
OSI (Open Systems Interconnection) to model komunikacji opracowany<br />
przez organizację ISO (International Organization for Standardization).<br />
Model OSI to standardowa, modularna wizja budowy sieci, w której<br />
wymagany zbiór złożonych funkcji jest podzielony na łatwe do zarządzania,<br />
niezależne i funkcjonalne warstwy. Poszczególne warstwy, od górnej do<br />
dolnej: warstwa a<strong>pl</strong>ikacji, warstwa prezentacji, warstwa sesji, warstwa<br />
transportowa, warstwa sieciowa, warstwa łącza danych, warstwa fizyczna.<br />
PABX<br />
PABX (Private Automatic Branch Exchange) to wewnętrzna automatyczna<br />
centrala telefoniczna prywatnego przedsiębiorstwa.<br />
PCL<br />
PCL (Printer Command Language) to język opisu strony (PDL),<br />
opracowany przez firmę HP jako protokół drukarki, który stał się<br />
standardem branżowym. Opracowany dla wczesnych drukarek<br />
atramentowych, język PCL został wydany w różnych wersjach dla drukarek<br />
termicznych, igłowych i drukarek laserowych.<br />
PDF<br />
PDF (Portable Document Format) to zastrzeżony format <strong>pl</strong>iku, opracowany<br />
przez firmę Adobe Systems, umożliwiający wyświetlanie dwuwymiarowych<br />
dokumentów w formacie niezależnym od urządzenia i rozdzielczości.<br />
PostScript<br />
Język PS (PostScript) to język opisu strony i język programowania,<br />
używany głównie w zastosowaniach elektronicznych i DTP. Jest<br />
wykorzystywany przez interpreter do wygenerowania obrazu.<br />
Printer Driver<br />
Program używany do wysyłania poleceń i przesyłania danych z komputera<br />
do drukarki.<br />
Nośnik druku<br />
Nośnik, taki jak papier, koperty, etykiety i przezrocza, który może być<br />
używany w drukarkach, skanerach, faksach i kopiarkach.<br />
PPM<br />
PPM (Pages Per Minute) to metoda określania szybkości działania<br />
drukarki, oznaczającą ilość stron, które drukarka jest w stanie wydrukować<br />
w ciągu minuty.<br />
Plik PRN<br />
Interfejs sterownika urządzenia, umożliwiający oprogramowaniu<br />
współpracę ze sterownikiem urządzenia przy użyciu standardowych<br />
systemowych wywołań wejścia/wyjścia, co upraszcza wykonywanie wielu<br />
zadań.<br />
Glosariusz<br />
343
Glosariusz<br />
Protokół<br />
Konwencja lub standard sterujący bądź uaktywniający połączenie,<br />
komunikację i przesyłanie danych między dwoma punktami końcowymi<br />
sieci.<br />
PS<br />
Patrz PostScript.<br />
PSTN<br />
PSTN (Public-Switched Telephone Network) to publiczna komutowana sieć<br />
telefoniczna, która w warunkach przemysłowych jest zazwyczaj poddana<br />
routingowi przez centralę telefoniczną.<br />
RADIUS<br />
RADIUS (Remote Authentication Dial In User Service) to protokół służący<br />
do zdalnego uwierzytelniania i autoryzacji użytkowników. RADIUS<br />
umożliwia centralne zarządzanie danymi uwierzytelniającymi, np. nazwami<br />
użytkowników i hasłami. Do celów zarządzania dostępem do sieci<br />
wykorzystywana jest koncepcja AAA (uwierzytelnianie, autoryzacja,<br />
rozliczanie).<br />
Rozdzielczość<br />
Ostrość obrazu, mierzona w punktach na cale (DPI). Im wyższy parametr<br />
dpi, tym większa rozdzielczość.<br />
SMB<br />
SMB (Server Message Block) to protokół sieciowy używany głównie do<br />
udostępniania <strong>pl</strong>ików, drukarek, portów szeregowych oraz różnych typów<br />
komunikacji pomiędzy węzłami w sieci. Zapewnia również uwierzytelniony<br />
mechanizm komunikacji międzyprocesowej.<br />
SMTP<br />
SMTP (Sim<strong>pl</strong>e Mail Transfer Protocol) to standard przesyłania wiadomości<br />
e-mail w Internecie. SMTP to względnie prosty, oparty na tekście protokół,<br />
w którym określony zostaje jeden lub większa liczba odbiorców, a<br />
następnie przesyłany jest tekst wiadomości. Jest to protokół typu klientserwer,<br />
w którym klient przesyła wiadomość e-mail na serwer.<br />
SSID<br />
Identyfikator Service Set Identifier (SSID) to nazwa bezprzewodowej sieci<br />
lokalnej (WLAN). Wszystkie urządzenia bezprzewodowe w sieci WLAN<br />
używają do wzajemnej komunikacji tego samego SSID. W przypadku<br />
identyfikatorów SSID ważna jest wielkość liter, natomiast długość<br />
identyfikatora nie może przekraczać 32 znaków.<br />
Glosariusz<br />
344
Glosariusz<br />
Subnet Mask<br />
Maska podsieci jest używana w połączeniu z adresem sieciowym, aby<br />
ustalić, która część adresu jest adresem sieciowym, a która adresem hosta.<br />
TCP/IP<br />
Protokół kontroli transmisji (TCP) i protokół IP to zbiór protokołów<br />
komunikacyjnych, im<strong>pl</strong>ementujących stos protokołów, z którego korzysta<br />
sieć Internet oraz większość sieci komercyjnych.<br />
TCR<br />
Raport TCR (Transmission Confirmation Report) zawiera szczegóły każdej<br />
transmisji, takie jak stan zadania, wynik transmisji i liczba wysłanych stron.<br />
Można ustawić funkcję drukowania raportu po każdym zadaniu lub tylko po<br />
transmisjach zakończonych niepowodzeniem.<br />
TIFF<br />
TIFF (Tagged Image File Format) to format map bitowych o zmiennej<br />
rozdzielczości. TIFF opisuje dane obrazów, które zazwyczaj pochodzą ze<br />
skanera. Obrazy TIFF wykorzystują tagi — słowa kluczowe definiujące<br />
charakterystykę obrazu dołączone do <strong>pl</strong>iku. Ten elastyczny i niezależny od<br />
<strong>pl</strong>atformy format może być używany dla obrazów utworzonych przez różne<br />
a<strong>pl</strong>ikacje do przetwarzania obrazu.<br />
Kaseta z tonerem<br />
Rodzaj pojemnika z tonerem używanego w urządzeniu takim jak drukarka.<br />
Toner to proszek tworzący na drukowanym papierze tekst i zdjęcia,<br />
wykorzystywany w laserowych drukarkach i fotokopiarkach. Toner może<br />
być utrwalany przez połączenie ciepła i ciśnienia pochodzących z<br />
utrwalacza, co umożliwia wiązanie go z włóknami papieru.<br />
TWAIN<br />
Standard przemysłowy dla skanerów i oprogramowania. W przypadku<br />
korzystania zarówno ze skanera, jak i programu zgodnego ze standardem<br />
TWAIN, można zainicjować proces skanowania bezpośrednio z programu.<br />
Jest to interfejs API przechwytywania obrazów dla systemów operacyjnych<br />
Microsoft Windows i Ap<strong>pl</strong>e Macintosh.<br />
Ścieżka UNC<br />
UNC (Uniform Naming Convention) to standardowy sposób na uzyskanie<br />
dostępu do udziałów sieciowych w systemie Windows NT i innych<br />
produktach firmy Microsoft. Format ścieżki UNC:<br />
\\\\<br />
Glosariusz<br />
345
Glosariusz<br />
URL<br />
URL (Uniform Resource Locator) to globalny adres dokumentów i zasobów<br />
w sieci Internet. Pierwsza część adresu zawiera informację o protokole,<br />
który ma zostać użyty, druga określa adres IP lub nazwę domeny, w której<br />
zlokalizowano zasoby.<br />
USB<br />
USB (Universal Serial Bus) to standard podłączania komputerów i<br />
urządzeń peryferyjnych opracowany przez organizację USB Im<strong>pl</strong>ementers<br />
Forum, Inc. W odróżnieniu od portów równoległych porty USB są<br />
zaprojektowane w celu równoczesnego podłączania do pojedynczego<br />
komputera wielu urządzeń peryferyjnych.<br />
Znak wodny<br />
Znak wodny to rozpoznawalny obraz lub wzór na papierze, który wydaje się<br />
jaśniejszy, kiedy jest oglądany pod światło. Pierwsze znaki wodne<br />
wprowadzono w Bolonii we Włoszech w <strong>12</strong>82 roku; używane były przez<br />
wytwórców papieru do identyfikacji ich produktów, a także na znaczkach<br />
pocztowych, pieniądzach i innych dokumentach państwowych w celu<br />
utrudnienia sfałszowania.<br />
WEP<br />
WEP (Wired Equivalent Privacy) to protokół szyfrowania określony w<br />
standardzie IEEE 802.11, zapewniający taki sam poziom bezpieczeństwa<br />
jak w kablowej sieci LAN. WEP zapewnia bezpieczeństwo poprzez<br />
szyfrowanie danych przesyłanych radiowo. Dzięki temu są one chronione<br />
podczas przekazywania ich z jednego punktu do innego.<br />
WIA<br />
WIA (Windows Imaging Architecture) to architektura obrazów, która została<br />
oryginalnie wprowadzona w systemach Windows Me i Windows XP. W tych<br />
systemach operacyjnych można zainicjować skanowanie z użyciem<br />
skanera zgodnego z architekturą WIA.<br />
WPA<br />
Wi-Fi Protected Access (WPA) to standard szyfrowania służący do<br />
zabezpieczania komputerowych sieci bezprzewodowych (Wi-Fi),<br />
opracowany w celu poprawienia poziomu bezpieczeństwa zapewnianego<br />
przez protokół WEP.<br />
Glosariusz<br />
346
Glosariusz<br />
WPA-PSK<br />
WPA-PSK (WPA Pre-Shared Key) to specjalny tryb WPA, przeznaczony<br />
dla małych biur i użytkowników domowych. Klucz udostępniony lub hasło<br />
są konfigurowane w bezprzewodowych punkcie dostępowych (WAP) i w<br />
dowolnym laptopie bezprzewodowym lub urządzeniu biurkowym. W celu<br />
zwiększenia bezpieczeństwa protokół WPA-PSK generuje unikalny klucz<br />
dla każdej sesji nawiązywanej pomiędzy klientem bezprzewodowym oraz<br />
powiązanym punktem dostępowym.<br />
WPS<br />
Standard WPS (Wi-Fi Protected Setup) służy do konfiguracji<br />
bezprzewodowej sieci domowej. Jeśli bezprzewodowy punkt dostępowy<br />
obsługuje standard WPS, połączenie sieci bezprzewodowej można łatwo<br />
skonfigurować bez korzystania z komputera.<br />
XPS<br />
XPS (XML Paper Specification) to opracowana przez firmę Microsoft<br />
specyfikacja języka opisu strony (PDL) i nowego formatu dokumentu,<br />
przynosząca korzyści w przypadku dokumentów przenośnych i<br />
elektronicznych. Jest to specyfikacja na bazie języka XML, wykorzystująca<br />
nową procedurę print path i wektorowy format dokumentów, niezależny od<br />
urządzenia.<br />
Glosariusz<br />
347
Indeks<br />
A<br />
AnyWeb Print 289<br />
Asystent skanowania 267<br />
adres email 236<br />
wyszukiwanie 237<br />
zapisywanie 236<br />
B<br />
bezpieczeństwo<br />
informacje 15<br />
symbole 15<br />
bezprzewodowa<br />
kabel USB 173, 178, 187<br />
Tryb Adhoc 166<br />
Tryb infrastruktury 166<br />
WPS<br />
odłączanie 170<br />
WPS urządzenie bez wyświetlacza<br />
PBC 171<br />
PIN 171<br />
C<br />
części do konserwacji 75<br />
czyszczenie<br />
moduł skanera 88<br />
na zewnątrz 84<br />
rolka odbierająca 87<br />
wewnątrz 85<br />
czyszczenie urządzenia 84<br />
D<br />
dane techniczne 110<br />
nośnik druku 113<br />
drukowanie<br />
drukowanie do <strong>pl</strong>iku 245<br />
drukowanie dokumentu<br />
Windows 56<br />
drukowanie na obydwu stronach papieru<br />
Macintosh 255<br />
konfiguracja ogólna 204<br />
korzystanie z narzędzia do drukowanie<br />
bezpośredniego 253<br />
Linux 256<br />
Macintosh 254<br />
mobileprint 201<br />
specjalne funkcje drukarki 246<br />
systemy operacyjne urządzeń<br />
przenośnych 201<br />
UNIX 258<br />
ustawianie jako urządzenie domyślne<br />
244<br />
wielu stron na pojedynczym arkuszu<br />
papieru<br />
Macintosh 255<br />
zmiana domyślnych ustawień drukowania<br />
244<br />
drukowanie dokumentu<br />
Linux 256<br />
Macintosh 254<br />
UNIX 258<br />
drukowanie ekologiczne 59<br />
drukowanie nakładki<br />
drukowanie 250<br />
tworzenie 250<br />
usuwanie 250<br />
drukowanie wielu stron na jednym<br />
arkuszu<br />
Macintosh 255<br />
Indeks<br />
348
Indeks<br />
E<br />
email<br />
konfiguracja ogólna 229<br />
emulacja<br />
F<br />
konfiguracja ogólna 229<br />
Funkcje specjalne 234<br />
faks<br />
Automatyczne drukowanie raportu<br />
wysłanych faksów 284<br />
anulowanie zadania faksu z<br />
zarezerwowanym opóźnieniem 276<br />
automatyczne wybieranie ponowne 273<br />
Dodawanie dokumentów do<br />
zarezerwowanego faksu 276<br />
Drukowanie na obydwu stronach<br />
papieru 283<br />
konfiguracja ogólna 2<strong>12</strong><br />
odbieranie faksów do pamięci 284<br />
odbieranie faksu na komputerze 279<br />
odbieranie w trybie Automatyczna<br />
sekretarka 281<br />
odbieranie w trybie bezpiecznego<br />
odbierania 282<br />
odbieranie w trybie DRPD 282<br />
odbieranie w trybie faksu 281<br />
odbieranie w trybie telefonu 280<br />
odbieranie za pomocą zewnętrznego<br />
telefonu 281<br />
opóźnianie transmisji faksu 275<br />
ponowne wybieranie ostatniego<br />
numeru 273<br />
przekazywanie otrzymanego faksu<br />
do innego miejsca docelowego 277<br />
przekazywanie wysłanego faksu do<br />
innego miejsca docelowego 277<br />
Wysyłanie faksu z komputera 274<br />
wysyłanie faksów na obu stronach<br />
arkusza papieru 278<br />
wysyłanie priorytetowego faksu 276<br />
Zmiana trybów odbierania 280<br />
faksowanie<br />
odbieranie w trybie faksu 69<br />
przygotowanie do korzystania z funkcji<br />
faksu 67<br />
ustawianie jasności 71<br />
ustawianie rozdzielczości 70<br />
funkcja drukowania 244<br />
funkcja faksu 273<br />
funkcja pamięcitwardego dysku 285, 286<br />
funkcja skanowania 261<br />
funkcje 5<br />
G<br />
funkcje nośnika druku 113<br />
funkcje urządzenia 202<br />
glosariusz 335<br />
I<br />
informacje o urządzeniu<br />
205, 211, 2<strong>12</strong>, 217, 223<br />
informacje prawne <strong>12</strong>1<br />
instalacja sterownika<br />
K<br />
Unix 160<br />
Kaseta z tonerem<br />
inna niż firmy Samsung i ponowne<br />
napełniana 76<br />
instrukcje dotyczące przenoszenia 76<br />
przechowywanie 76<br />
szacowany czas eks<strong>pl</strong>oatacji 77<br />
Indeks<br />
349
Indeks<br />
Konfiguracja emulacji 229<br />
kabel USB<br />
instalacja sterownika 33, 34, 141, 144<br />
przeinstalowanie sterownika 143, 146<br />
kaseta z tonerem<br />
rozprowadzanie tonera 78<br />
wymiana kasety 80<br />
komunikat o błędzie 104<br />
konfiguracja administratora 232<br />
konfiguracja książki adresowej 239<br />
konfiguracja niestandardowa 233<br />
konfiguracja urządzenia<br />
stan urządzenia 205, 211, 2<strong>12</strong>, 217, 223<br />
konwencja 14<br />
kopia<br />
konfiguracja ogólna 205<br />
kopia id 64<br />
kopiowanie<br />
kopiowanie podstawowe 61<br />
pomniejszanie lub powiększanie kopii 63<br />
korzystanie z pomocy 58, 256<br />
książka adresowa<br />
edycja grupy 241<br />
L<br />
Linux<br />
Ł<br />
edytowanie 240<br />
konfiguracja ogólna 230<br />
korzystanie 239<br />
rejestracja grupy 240<br />
rejestrowanie 239<br />
drukowanie 256<br />
instalacja sterownika przy podłączonej<br />
sieci 158<br />
instalacja sterownika przy podłączonym<br />
kablu USB 144<br />
korzystanie z programu SetIP 151<br />
przeinstalowanie sterownika przy<br />
podłączonym kablu USB 146<br />
skanowanie 270<br />
typowe problemy w systemie Linux 327<br />
unified driver configurator 302<br />
właściwości drukarki 258<br />
ładowanie<br />
nośniki specjalne 46<br />
papier w zasobniku 1 44<br />
M<br />
Macintosh<br />
drukowanie 254<br />
instalacja sterownika przy podłączonej<br />
sieci 157<br />
instalacja sterownika przy podłączonym<br />
kablu USB 141<br />
korzystanie z programu SetIP 150<br />
przeinstalowanie sterownika przy<br />
podłączonym kablu USB 143<br />
skanowanie 269<br />
typowe problemy z systemem<br />
Macintosh 326<br />
wymagania systemowe 118<br />
Menu Drukuj 204<br />
materiały eks<strong>pl</strong>oatacyjne<br />
dostępne materiały eks<strong>pl</strong>oatacyjne 74<br />
monitorowanie stanu zużycia materiałów<br />
eks<strong>pl</strong>oatacyjnych 82<br />
szacowany czas eks<strong>pl</strong>oatacji kasety z<br />
tonerem 77<br />
wymiana kasety z tonerem 80<br />
zamawianie 74<br />
Indeks<br />
350
Indeks<br />
N<br />
narzędzie do drukowania<br />
bezpośredniego 253<br />
nośnik druku<br />
O<br />
etykiety 48<br />
karton 49<br />
koperta 47<br />
nośniki specjalne 46<br />
papier z nadrukiem 49<br />
ustawianie rozmiaru papieru 50<br />
ustawianie typu papieru 50<br />
wspornik wyjściowy 113<br />
ogólne ikony 14<br />
opis diody LED stanu 101<br />
P<br />
pamięć opcjonalna<br />
konfiguracja pamięci opcjonalnej 286<br />
panel sterowania 26<br />
podajnik uniwersalny<br />
korzystanie z nośników specjalnych 46<br />
wskazówki dotyczące korzystania 46<br />
podawanie ręczne<br />
ładowanie 46<br />
preferencje drukarki<br />
Linux 258<br />
problem<br />
problemy związane z systemem<br />
operacyjnym 325<br />
problemy<br />
problemy z drukowaniem 308<br />
problemy z faksem 323<br />
problemy z jakością wydruków 3<strong>12</strong><br />
problemy z kopiowaniem 320<br />
problemy z podawaniem papieru 306<br />
problemy z zasilaniem 307<br />
problemy ze skanowaniem 321<br />
program SetIP 149, 193<br />
przegląd menu 36<br />
przyciski<br />
eco 26, 29<br />
klawiatura numeryczna 30<br />
kopia id 27, 30<br />
Przycisk Skanuj do 27<br />
print screen 27<br />
wps 27, 29<br />
przygotowanie typu oryginału 51<br />
R<br />
raporty<br />
informacje o urządzeniu<br />
205, 2<strong>12</strong>, 214, 215, 217, 219, 223, 224<br />
rozdzielczość<br />
S<br />
faksowanie 70<br />
Skanowanie<br />
Skanowanie za pomocą a<strong>pl</strong>ikacji<br />
Samsung Scan Assistant 267<br />
Skanowanie za pomocą a<strong>pl</strong>ikacji<br />
SmarThru 4 267<br />
Skanowanie na komputerze<br />
Macintosh 269<br />
Skanowanie w systemie Linux 270<br />
SmarThru 4 267<br />
SmarThru Office 268<br />
Stan drukarki Samsung 298<br />
Sterownik PostScript<br />
rozwiązywanie problemów 330<br />
Indeks<br />
351
Indeks<br />
SyncThru Web Service 291<br />
service contact numbers 331<br />
sieć<br />
instalacja sterownika<br />
Linux 158<br />
Macintosh 157<br />
UNIX 160<br />
Windows 152<br />
konfiguracja ogólna 230, 231<br />
konfiguracja protokołu IPv6 163<br />
konfiguracja sieci bezprzewodowej 166<br />
konfiguracja sieci przewodowej 149<br />
program SetIP 149, 150, 151, 193<br />
środowisko instalacji <strong>12</strong>0<br />
wprowadzenie do programów<br />
sieciowych 148<br />
sieć bezprzewodowa<br />
kabel sieciowy 192<br />
skanowanie<br />
informacje podstawowe 261<br />
konfiguracja ogólna 216<br />
Skanowanie do serwera FTPSMB 264<br />
Skanowanie do wiadomości email 263<br />
Skanowanie na komputerze<br />
Macintosh 269<br />
Skanowanie przy użyciu sterownika<br />
WIA 266<br />
Skanowanie w systemie Linux 270<br />
Skanowanie z programu do edycji<br />
obrazów 265<br />
Skanowanie z urządzenia<br />
podłączonego do sieci 262<br />
Skanowanie za pomocą a<strong>pl</strong>ikacji<br />
SmarThru Office 268<br />
skrzynka dokumentów 230<br />
konfiguracja ogólna 230<br />
stan 27, 28, 30<br />
stan drukarki<br />
U<br />
UNIX<br />
Unix<br />
informacje ogólne 298, 300<br />
drukowanie 258<br />
instalacja sterownika przy<br />
podłączonej sieci 160<br />
wymagania systemowe 119<br />
umieszczanie urządzenia<br />
ustawianie wysokości 235<br />
usb 228<br />
ogólna konfiguracja usb 228<br />
usługa SyncThru Web Service<br />
informacje ogólne 291<br />
ustawianie rozdzielczości drukowania<br />
Linux 257<br />
ustawienia domyślne<br />
ustawienia zasobnika 50<br />
ustawienia na karcie Ogólne 218<br />
ustawienie ulubione drukowania 58<br />
użytkownicy autoryzowani<br />
W<br />
rejestrowanie 243<br />
Windows<br />
instalacja sterownika przy podłączonej<br />
sieci 152<br />
instalacja sterownika przy podłączonym<br />
kablu USB 33, 34<br />
korzystanie z programu SetIP 149, 193<br />
typowe problemy w systemie Windows<br />
325<br />
wymagania systemowe 116<br />
Indeks<br />
352
Indeks<br />
widok z przodu 23<br />
widok z tyłu 25<br />
wkładanie oryginałów 52<br />
wprowadzanie znaków 238<br />
wspornika wyjściowego 51<br />
wysyłanie faksu<br />
wysyłanie do wielu odbiorców 69<br />
wyświetlacz LCD<br />
przeglądanie stanu urządzenia<br />
205, 211, 2<strong>12</strong>, 217, 223<br />
znak wodny<br />
edycja 249<br />
tworzenie 249<br />
usuwanie 249<br />
Z<br />
Zapisywanie 236<br />
Zasobnik<br />
ustawianie rozmiaru i typu papieru 50<br />
zakleszczenie<br />
usuwanie oryginałów 92<br />
usuwanie papieru 97<br />
wskazówki dotyczące unikania<br />
zakleszczeń papieru 91<br />
zasobnik<br />
dostosowywanie szerokości i długości 43<br />
podawanie ręczne 46<br />
zmiana rozmiaru zasobnika 43<br />
Indeks<br />
353