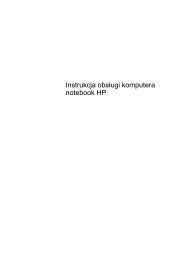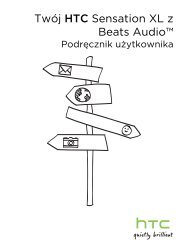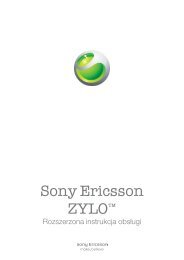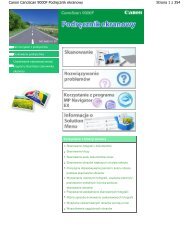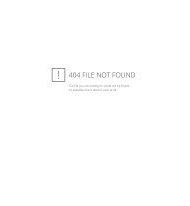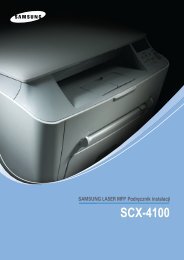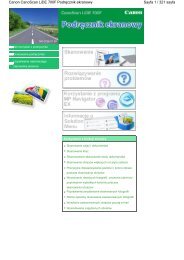A221HQL - KomputerPc.pl
A221HQL - KomputerPc.pl
A221HQL - KomputerPc.pl
You also want an ePaper? Increase the reach of your titles
YUMPU automatically turns print PDFs into web optimized ePapers that Google loves.
SPIS TREŚCI<br />
Uwagi dotyczące monitorów LCD.................................................. 1<br />
Informacje dotyczące bezpieczeństwa i wygody ........................... 2<br />
Rozpakowanie ............................................................................... 5<br />
Podłączanie/odłączanie podstawki ................................................ 6<br />
Regulacja położenia ekranu........................................................... 6<br />
Podłączanie przewodu zasilającego.............................................. 7<br />
Środki bezpieczeństwa.................................................................. 7<br />
Czyszczenie monitora................................................................... 7<br />
Oszczędność energii..................................................................... 8<br />
DDC .............................................................................................. 8<br />
PRZYPISANIE WTYKÓW ŁĄCZNIKA ............................................ 9<br />
Tabela Standardowej Synchronizacji.............................................11<br />
Instalacja...................................................................................... 12<br />
Przyciski sterujące ...................................................................... 13<br />
Rozwiązywanie problemów ......................................................... 19
UWAGI DOTYCZĄCE MONITORÓW LCD<br />
Poniższe symptomy są typowe dla monitorów LCD i nie oznaczają awarii.<br />
UWAGI<br />
• Ze względu na cechy światła fluorescencyjnego w początkowej fazie działania monitora<br />
obraz może migotać. W celu wyeliminowania migotania należy wyłączyć przycisk<br />
zasilania i włączyć ponownie.<br />
• Jasność obrazu może okazać się niejednolita w zależności od wzoru stosowanego<br />
pulpitu.<br />
• Ekran LCD posiada 99,99% lub więcej aktywnych pikseli. Mogą pojawiać się skazy o<br />
wielkości 0,01% lub mniejsze, takie jak brakujący piksel lub piksel wyświetlany cały<br />
czas.<br />
• Ze względu na cechy ekranu LCD po przełączeniu obrazu może pozostać powidok<br />
poprzedniego obrazu, jeśli ten sam obraz był wyświetlany przez kilka godzin. W<br />
takim przypadku ekran będzie funkcjonował poprawnie po przełączeniu obrazu lub<br />
wyłączeniu monitora na kilka godzin.<br />
PL-1
Informacje dotyczące bezpieczeństwa i wygody<br />
Zasady bezpieczeństwa<br />
Proszę dokładnie zapoznać się z poniższą instrukcją i zachować ją na przyszłość. Proszę<br />
stosować się do wszystkich ostrzeżeń i instrukcji umieszczonych na samym produkcie.<br />
UWAGA<br />
Proszę się upewnić, że gniazdko, do którego jest włączony kabel zasilania, jest łatwo<br />
dostępne i znajduje się jak najbliżej komputera. Żeby odłączyć źródło prądu, należy wyjąć<br />
wtyczkę z gniazdka.<br />
Ostrzeżenia<br />
• Nie należy używać w pobliżu wody.<br />
• Nie należy stawiać na niestabilnym, stole czy biurku. Produkt może zostać poważnie<br />
uszkodzony, jeśli upadnie.<br />
• Specjalne otwory wentylacyjne, zapobiegaj ą przegrzaniu. Nie można ich blokować<br />
ani zakrywać. Nigdy nie należy ustawiać komputera na kanapie, dywanie i tym<br />
podobnych powierzchniach, gdyż blokuje to otwory wentylacyjne. Produkt nigdy nie<br />
powinien być kładziony w pobliżu grzejnika lub innego źródła ciepła bez<br />
odpowiedniej wentylacji.<br />
• Nigdy nie należy wkładać żadnych przedmiotów w otwory w obudowie, gdy ż<br />
można dotknąć elementu pod napięciem, co może spowodować zwarcie lub<br />
porażenie prądem. Nie wolno rozlać żadnego płynu na komputer.<br />
• By uniknąć uszkodzeń elementów wewnętrznych lub wycieków z baterii, nie nale ży<br />
kłaść na wibrującej powierzchni.<br />
• Nie należy używać podczas uprawiania sportów czy innych czynno ści, które<br />
mogłyby wstrząsnąć produktem, spowodować zwarcie, uszkodzić stacje dysków<br />
czy baterii.<br />
Bezpieczne słuchanie<br />
Proszę zastosować się do poniższych zaleceń wydanych przez specjalistów od słuchu.<br />
• Należy stopniowo zwiększać głośność aż do poziomu, na którym słychać wyraźnie i<br />
bez zakłóceń.<br />
• Po ustaleniu głośności nie należy już jej zwiększać.<br />
• Należy ograniczać słuchanie głośnej muzyki.<br />
• Należy unikać zwiększania głośności by zagłuszyć hałasy z zewnątrz.<br />
• Jeśli nie słyszy się osób rozmawiających obok, należy ściszyć muzykę.<br />
PL-2
Serwis<br />
Nie należy podejmować prób naprawienia samemu. Otwarcie czy zdjęcie odbudowy naraża<br />
na ryzyko porażenia prądem. Wszystkie naprawy winny być wykonywane przez<br />
wykwalifikowanych pracowników.<br />
Należy wyłączyć z prądu i oddać do reperacji, jeśli:<br />
• Kabel zasilania zostały uszkodzony, spalony, czy przecięty<br />
• Produkt został zalany płynem<br />
• Produkt został upuszczony lub obudowa uległa uszkodzeniu<br />
• Produkt nie działa jak działał<br />
• Produkt został upuszczony lub obudowa uległa uszkodzeniu<br />
• Produkt nie działa jak działał<br />
-----------------------------------------------------------------------------------------------------<br />
Uwaga: Należy regulować tylko ustawienia opisane w instrukcji. Niew łaściwe<br />
ustawienie innych opcji, może spowodować uszkodzenia, które później wymagają<br />
naprawy przez wykwalifikowanego technika.<br />
LCD Piksel<br />
Wyświetlacz LCD został wyprodukowany przy pomocy wysoko precyzyjnej technologii.<br />
Niemniej jednak czasami niektóre piksele mog ą się przepalić, lub wyglądać jak czarne lub<br />
czerwone kropki. Nie ma to wypływu na zapisane obrazy i nie świadczy o wadzie towaru.<br />
Wskazówki użytkowania<br />
Przy długim użytkowaniu komputera, mogą pojawić się nadwerężenia wzroku i bóle głowy.<br />
Ryzyko dolegliwości fizycznych zwiększa się przy długotrwałej pracy złej postawie, stresie,<br />
złych warunkach pracy i innych czynnikach.<br />
Niewłaściwe używanie komputera może spowodować zespół kanału nadgarstka, zapalenie<br />
pochewki ścięgna, lub inne schorzenia mięśnio- szkieletu. Następujące objawy mogą pojawić<br />
się w rękach, nadgarstkach, ramionach, barkach, szyi czy <strong>pl</strong>ecach:<br />
• Drętwienie, mrowienie lub pieczenie<br />
• Bóle, czy wrażliwość<br />
• Ból, opuchlizna, rwanie<br />
• Sztywność czy napięcie<br />
• Zimno lub słabość<br />
Jeśli wystąpią któreś z powyższych objawów, lub inne bóle zwi ązane z praąa przy<br />
komputerze, należy natychmiast skontaktować się z lekarzem i powiadomić zakładowy<br />
wydział bezpieczeństwa i higieny pracy.<br />
Porady jak udogodnić prace przy komputerze.<br />
Należy znaleźć optymalne dla siebie ustawienie. Należy dopasować kąt nachylenia ekranu, lub<br />
wysokość krzesła.<br />
• Należy unikać: siedzenie zbyt długo w jednej pozycji,<br />
• Garbienia się, lub odchylania zbytniego w tył.<br />
• Co jakiś czas trzeba wstać i się przejść by uniknąć nadwerężenia mięsni nóg.<br />
PL-3
• Trzeba robić przerwy dla zrelaksowania szyi i ramion.<br />
• Należy unikać napinania mięśni<br />
• Monitor, klawiatura i myszka powinny być w wygodnym zasięgu.<br />
• Ekran powinien być ustawiony na środku biurka by uniknąć nadwerężania szyi.<br />
Ochrona oczu<br />
Długie patrzenie na ekran, niew łaściwe okulary czy szła kontaktowe, odbicie światła od<br />
monitora, zbyt jasno oświetlone pomieszczenie, źle wyregulowany ekran, zbyt małe literki na<br />
ekranie czy słaby kontrast wpływają na przemęczenie oczu. Poniżej znajdują się porady, jak<br />
zmniejszyć stres dla oczu.<br />
Wzrok<br />
• Należy często dąć oczom odpocząć.<br />
• Regularnie należy odrywać oczy od monitora i popatrzeć na jakiś odległy punkt.<br />
• Trzeba często mrugać by nawilżać oczy.<br />
Ekran<br />
• Ekran winien być czysty.<br />
• Głowa powinna być nieco wyżej niż monitor, żeby wzrok był skierowany w dół<br />
podczas patrzenia na środek ekranu.<br />
• Należy wyregulować jasność i ostrość obrazu, by łatwo można było czytać<br />
• Należy wyeliminować odbijanie się światła poprzez:<br />
• ustawienie monitora bokiem do okna czy źródła światła,<br />
• zminimalizowanie oświetlenia w pomieszczenia poprzez zawieszenie zas łon czy<br />
żaluzji,<br />
• używanie lampki,<br />
• dostosowanie kąta nachylenia ekranu,<br />
• zastosowanie specjalnego filtra<br />
• zainstalowanie na monitorze daszka np. z kartonu<br />
• Należy unikać: ustawienia ekranu pod nienaturalnym do patrzenia k ątem,<br />
• Patrzenia przez dłuższe okresy czasu na źródła światła jak otwarte okno itp.<br />
Higiena pracy<br />
Należy wyrobić następujące nawyki, by praca na komputerze by ła bardziej relaksująca i<br />
efektywna:<br />
• Należy robić częste krótkie przerwy.<br />
• Należy wykonywać ćwiczenia rozciągające.<br />
• Oddychać świeżym powietrzem, tak często jak jest to możliwe,<br />
• Należy ćwiczyć regularnie, by zachować sprawne ciało.<br />
-----------------------------------------------------------------------------------------------------<br />
Uwaga! Nie zalecamy używania tego komputera na kanapie czy łóżku. Jeśli nie da<br />
się tego uniknąć należy robić to tylko w krótkich okresach czasu, robi ć regularne<br />
przerwy i wykonywać ćwiczenia rozciągające.<br />
-----------------------------------------------------------------------------------------------------<br />
Po więcej informacji, oraz pomoc w recyklingu proszę odwiedzić następujące<br />
portale.<br />
Na świecie:<br />
http://www.acer-group.com/public/Sustainability/sustainability01.htm<br />
http://www.acer-group.com/public/Sustainability/sustainability04.htm<br />
PL-4
ROZPAKOWANIE<br />
Proszę sprawdzić, czy części wymienione poniżej znajdują się w opakowaniu, oraz zachować<br />
opakowanie na wypadek transportu monitora w przyszłości.<br />
• Monitor LCD<br />
• Przewód zasilający<br />
• Kabel D-Sub<br />
(Opcjonalny)<br />
• Kabel DVI<br />
(Opcjonalny)<br />
• Kabel DP<br />
(Opcjonalny)<br />
• Kabel audio<br />
(Opcjonalny)<br />
• Podręcznik użytkownika<br />
• Skrócony Przewodnik<br />
PL-5
Podłączanie/odłączanie podstawki<br />
--------------------------------------------------------------------<br />
Uwaga: Wyjmij monitor i podstawkę z opakowania. Ostrożnie ułóż monitor<br />
wyświetlaczem do dołu na stabilnej powierzchni – użyj szmatki, aby zapobiec<br />
zarysowaniu ekranu.<br />
Podłączenie:<br />
Wyrównaj podstawę ze wspornikiem i pchnij<br />
podstawę w kierunku górnej części monitora.<br />
Odłączenie:<br />
Przed zdjęciem obudowy, należy<br />
nacisnąć guzik uwalniający, po czym<br />
zdejmować zgodnie ze strzałkami.<br />
REGULACJA POŁOŻENIA EKRANU<br />
Aby uzyskać najlepszą pozycję monitora, zmień kąt nachylenia monitora chwytając go<br />
obiema rękami za krawędzie, zgodnie z rysunkiem poniżej. Monitor może być nachylany<br />
15° do góry lub 5° w dół, w kierunku zaznaczonym na rysunku.<br />
PL-6
PODŁĄCZANIE PRZEWODU ZASILAJĄCEGO<br />
• Upewnij się czy przewód zasilający, którego używasz jest odpowiedniego typu.<br />
• Monitor ten jest wyposażony w uniwersalny zasilacz korzystający z napięcia 100/120V<br />
lub 220/240V prądu zmiennego. Żadne modyfikacje użytkownika nie są konieczne.<br />
• Podłącz jeden koniec przewodu zasilającego do wejścia zasilania monitora a drugi do<br />
odpowiedniego gniazdka prądu zmiennego.<br />
• W przypadku urządzeń zasilanych prądem 120V:<br />
Korzystaj z zestawu przewodów zgodnych z UL, kabla typu SVT oraz wtyczki 10A/<br />
125V.<br />
• W przypadku urządzeń zasilanych prądem 220/240V (poza USA):<br />
Korzystaj z zestawu przewodów zawierających kabel H05VV-F oraz wtyczkę 10A, 250V.<br />
Zestaw przewodów powinien posiadać odpowiednie atesty bezpieczeństwa dla kraju,<br />
w którym urządzenie będzie instalowane.<br />
ŚRODKI BEZPIECZEŃSTWA<br />
• Nie kładź monitora, lub innych ciężkich przedmiotów na przewodzie zasilającym, aby<br />
uniknąć uszkodzeń.<br />
• Nie wystawiaj monitora na działanie deszczu, nadmiernej wilgoci, lub pyłu.<br />
• Nie przykrywaj szpar wentylacyjnych lub innych otworów w obudowie monitora.<br />
Zawsze kładź monitor w miejscu z odpowiednią wentylacją.<br />
• Nie ustawiaj monitora na jasnym tle lub w miejscach, w których źródła światła mogą<br />
odbijać się od ekranu. Umieść monitor poniżej poziomu oczu.<br />
• Ostrożnie obchodź się z monitorem podczas transport.<br />
• Chroń ekran przed wstrząsami lub zadrapaniami, ponieważ jest to delikatny element<br />
urządzenia.<br />
CZYSZCZENIE MONITORA<br />
Dokładnie zastosuj się do poniższych wskazówek podczas czyszczenia monitora.<br />
• Zawsze odłączaj monitor od zasilania przed rozpoczęciem czyszczenia.<br />
• Przy pomocy miękkiej szmatki wytrzyj ekran oraz przednią i boczne ścianki obudowy.<br />
PL-7
OSZCZĘDNOŚĆ ENERGII<br />
Monitor przejdzie w stan “Oszczędzania Energii” po otrzymaniu sygnału od karty graficznej.<br />
Zmiana stanu spowoduje zmianę koloru diody zasilania na bursztynowy.<br />
Stan<br />
Wyłączony<br />
Tryb oszczędzania<br />
energii<br />
Koloru diody<br />
Niebieski<br />
Bursztynowa<br />
Stan oszczędzania energii będzie się utrzymywał do momentu otrzymania sygnału od karty<br />
graficznej lub naciśnięcia klawiatury lub poruszenia myszy. Czas przywrócenia ze stanu<br />
Wyłączony do stanu Włączony zajmuje ok. 3 sekund.<br />
DDC<br />
Aby ułatwić instalację, monitor jest kompatybilny ze standardem Plug and Play i będzie<br />
współpracował twoim systemem korzystając z tego standardu, jeśli twój system jest zgodny<br />
z protokołem DDC. Protokół DDC (Dis<strong>pl</strong>ay Data Channel) jest protokołem komunikacji,<br />
dzięki któremu monitor automatycznie informuje system o swoich możliwościach,<br />
przykładowo o dopuszczalnych rozdzielczościach oraz odpowiednich częstotliwościach<br />
odświeżania. Monitor ten jest zgodny ze standardem DDC2B.<br />
PL-8
PRZYPISANIE WTYKÓW ŁĄCZNIKA<br />
Nr.<br />
WTYKU.<br />
OPIS<br />
Nr.<br />
WTYKU.<br />
OPIS<br />
1. Czerwony 9. +5V<br />
2. Zielony 10.<br />
3. Niebieski 11.<br />
Uziemienie<br />
Logiczne<br />
Uziemienie<br />
Monitora<br />
4.<br />
Uziemienie<br />
Monitora<br />
12.<br />
DDC- Dane<br />
Szeregowe<br />
5. DDC- odwrót 13. H-Sync<br />
6. R- Uziemienie 14. V-Sync<br />
7. G- Uziemienie 15.<br />
DDC- Zegar<br />
Szeregowy<br />
8. B- Uziemienie<br />
PL-9
24-Pin Kabel Sygnału Kolorowego<br />
Wyświetlacza*<br />
PIN Znaczenie PIN Znaczenie<br />
1. TMDS Data2- 13. NC<br />
2. TMDS Data2+ 14. +5V Moc<br />
3. TMDS Data 2/4 Tarcza 15. GND (zwrot na +5V hsync.vsync)<br />
4. NC 16. Wykrywacz Hot Plug<br />
5. NC 17. TMDS Data0-<br />
6. DDC Zegar 18. TMDS Data0+<br />
7. DDC Data 19. TMDS Data 0/5 Tarcza<br />
8. NC 20. NC<br />
9. TMDS Data1- 21. NC<br />
10. TMDS Data1+ 22. TMDS Tarcza Zegara<br />
11. TMDS Data 1/3 Tarcza 23 TMDS Zegar+<br />
12. NC 24. DDC TMDS Zegar-<br />
19-Pin Kabel Sygnału Kolorowego<br />
Wyświetlacza*<br />
PIN Znaczenie PIN Znaczenie<br />
1. TMDS data 2+ 10. TMDS Zegar+<br />
2. TMDS data 2 Tarcza 11. TMDS Tarcza Zegara<br />
3. TMDS data 2- 12. TMDS Zegar-<br />
4. TMDS data 1+ 13. CEC<br />
5. TMDS data 1 Tarcza 14. Zarezerwowany (niepodłączony w urządzeniu)<br />
6. TMDS data 1- 15. SCL<br />
7. TMDS data 0+ 16. SDA<br />
8. TMDS data 0 Tarcza 17. Uziemienie DDC/CEC<br />
9. TMDS data 0- 18. +5 V Moc<br />
19. Wykrywacz Hot Plug<br />
* tylko w wybranych modelach<br />
PL-10
Złącze DP<br />
Number<br />
styku<br />
20-pinowa strona<br />
podłączonego<br />
przewodu<br />
sygnałowego<br />
Number<br />
styku<br />
Tabela Standardowej Synchronizacji<br />
20-pinowa strona<br />
podłączonego<br />
przewodu<br />
sygnałowego<br />
1 ML0(p) 11 GND (MASA)<br />
2 GND (MASA) 12 ML3(n)<br />
3 ML0(n) 13 GND (MASA)<br />
4 ML1(p) 14 GND (MASA)<br />
5 GND (MASA) 15 AUX(p)<br />
6 ML1(n) 16 GND (MASA)<br />
7 ML2(p) 17 AUX(n)<br />
8 GND (MASA) 18 HPD<br />
9 ML2(n) 19 Powrót DP_PWR<br />
10 ML3(p) 20 +3.3V DP_PWR<br />
Tryb<br />
Rozdzielczość<br />
1 640x480 60 Hz<br />
2 MAC 640x480 66.66 Hz<br />
3 VESA 720x400 70 Hz<br />
4 SVGA 800x600 56 Hz<br />
5 SVGA 800x600 60 Hz<br />
6 XGA 1024x768 60 Hz<br />
7 XGA 1024x768 70 Hz<br />
8 VESA 1152x864 75 Hz<br />
9 SXGA 1280x1024 60 Hz<br />
10 WXGA 1280x800 60 Hz<br />
11 WXGA+ 1440x900 60 Hz<br />
12 UXGA 1920x1080 60 Hz<br />
PL-11
INSTALACJA<br />
Aby podłączyć monitor do twojego systemu, zastosuj się do poniższych instrukcji:<br />
Instrukcje<br />
1. 1-1Podłącz przewód sygnału video<br />
a. Upewnij się czy monitor i komputer są wyłączone z sieci.<br />
b. Podłącz przewód video do komputera.<br />
1-2Podłącz przewód sygnału DVI (Tylko model z dwoma wejsciami)<br />
a. Upewnij się czy monitor i komputer są wyłączone z sieci.<br />
b.Podlacz jeden koniec 24-pinowego kabla DVI do zlacza z tylu monitora, a<br />
drugi koniec do portu DVI komputera.<br />
1-3 DP/HDMI Kabel (tylko DP/HDMI wejście)<br />
a. Upewnij sięczy monitor i komputer są wyłączone z sieci.<br />
b. Podłącz kabel DP/HDMI do komputera.<br />
2. Podłącz kabel audio(Wyłącznie model z wejściem audio)(Opcjonalny)<br />
3. Podłącz przewód zasilania<br />
Podłącz przewód zasilania do monitora, potem do gniazdka zasilania z uziemieniem.<br />
4. Włącz monitor i komputer<br />
Włącz najpierw monitor a potem komputer.<br />
Ta kolejność jest bardzo ważna.<br />
5. Jeśli monitor nie działa prawidłowo, zapoznaj się z działem Rozwiązywanie problemów<br />
aby zdiagnozować problem.<br />
PL-12
PRZYCISKI STERUJĄCE<br />
Przycisk zasilania / Wskaźnik zasilania:<br />
Przycisk ten służy do włączania lub wyłączania (ON/OFF) zasilania<br />
monitora i wyświetlania stanu pracy monitora.<br />
Niebieski — Tryb włączenia zasilania.<br />
Pomarańczowy — Tryb energooszczędny.<br />
Jasnoniebieski — Tryb wyłączenia.<br />
Używanie menu skrótów<br />
Naciśnij przycisk funkcji, aby otworzyć menu skrótów. Menu skrótów umożliwia szybki<br />
wybór najczęściej używanych ustawień.<br />
Przycisk Empowering:<br />
Gdy menu OSD jest wyłączone, naciśnięcie tego przycisku umożliwia wybór trybu<br />
scenariusza.<br />
AUTO Przycisk Auto Adjust / Exit<br />
Naciśnij ten przycisk, aby uaktywnić funkcję Automatyczna regulacja. Funkcja<br />
Automatyczna regulacja jest używana do wykonania ustawień Pozycja pozioma,<br />
Pozycja pionowa, Zegar i Ostrość.<br />
MENU Funkcje menu OSD:<br />
Naciśnij ten przycisk, aby uaktywnić menu OSD.<br />
Zwiększenie/zmniejszenie głośności:<br />
Naciśnij, aby wyregulować głośność.(Wyłącznie model z wejściem audio)(Opcjonalny)<br />
INPUT Przycisk Input:<br />
U yj przycisku “Input” (Wejście) do wyboru pomiędzy trzema różnymi źródłami które<br />
mogą być podłączone do monitora.<br />
(a) Wejście VGA (b) Wejście DVI-D (c) Wejście HDMI/DP<br />
Po przełączeniu wejść w górnym, prawym rogu ekranu pojawią się następujące<br />
komunikaty wskazując aktualnie wybrane źródło wejścia. Wyświetlenie komunikatu<br />
może potrwać 1 do 2 sekund.<br />
VGA lub DVI-D albo HDMI/DP<br />
Po wybraniu wejścia VGA lub DVI-D i gdy nie są podłączone kable VGA i DVI-D,<br />
pojawi się pływające okno dialogowe, jak poniżej:<br />
“No Cable Connect” (Niepodłączony kabel) lub “No Signal” (Brak sygna u)<br />
PL-13
Menu ekranowe (OSD) Acer eColor Management<br />
Instrukcje obsługi<br />
Krok 1: Naciśnij “ Key”, aby otworzyć menu ekranowe Acer eColor Management i<br />
uzyskać dostęp do trybów scenariuszy.<br />
Krok 2: Naciśnij “ ” lub “ ” w celu wybrana trybu.<br />
Krok 3: Naciśnij “Auto Key”, aby potwierdzić tryb i uruchomić funkcję Auto Adjust.<br />
Właściwości i korzyści<br />
Ikona<br />
głównego<br />
menu<br />
Ikona<br />
podmenu<br />
Element<br />
podmenu<br />
Opis<br />
Nie<br />
dotyczy<br />
Użytkownik<br />
Definiowany przez użytkownika. Można<br />
precyzyjnie dostroić ustawienia w celu<br />
dostosowania do każdej sytuacji<br />
Nie<br />
dotyczy<br />
Tryb ECO<br />
Służy do regulacji ustawień zmniejszania<br />
zużycia energii.<br />
Nie<br />
dotyczy<br />
Standard<br />
Ustamienia domyślne. Odzwierciedla<br />
standardowe możliwości wyświetlacza<br />
Nie<br />
dotyczy<br />
Nie<br />
dotyczy<br />
Grafika<br />
Film<br />
Poprawia kolory i uwydatnia drobne<br />
szczegóły. Obrazy i zdję cia uzyskują żywe<br />
kolory z ostrymi szczegółami<br />
Wyświetla sceny z najwyrażniejszymi<br />
szczegółami. Przedstawia wspaniały<br />
materiał ilustracyjny, nawet w<br />
niewystarczająco oświetlonym środowisku<br />
PL-14
Zmiana ustawień OSD<br />
--------------------------------------------------------------------<br />
Uwaga: Poniższe informacje mają wyłącznie charakter ogólny. Rzeczywiste<br />
parametry urządzenia mogą być inne.<br />
Do zmiany ustawień monitora LCD służy menu OSD.<br />
Naciśnij przycisk MENU, aby wyświetlić menu OSD. Menu OSD pozwala na regulację<br />
jakości obrazu, pozycji menu OSD oraz ustawień ogólnych. Informacje dotyczące<br />
ustawień zaawansowanych można znaleźć na następnej stronie:<br />
Regulacja jakości obrazu<br />
1 Naciśnij przycisk MENU, aby wyświetlić menu OSD.<br />
2 Za pomocą przycisków / wybierz w menu OSD pozycję Picture (Obraz).<br />
Następnie przejdź do parametru obrazu, który ma być zmieniony.<br />
3 Za pomocą przycisków / zmień ustawienie, przesuwając suwak.<br />
4 Menu Picture (Obraz) pozwala wyregulować parametry Brightness (Jasność),<br />
Contrast (Kontrast), Colour Temp (Temperatura barwowa), Auto Config<br />
(Automatyczna konfiguracja) oraz inne parametry jakości obrazu.<br />
PL-15
Zmiana pozycji menu OSD<br />
1 Naciśnij przycisk MENU, aby wyświetlić menu OSD.<br />
2 Za pomocą przycisków kierunkowych wybierz w menu pozycję OSD.<br />
Następnie przejdź do parametru, który ma być zmieniony.<br />
PL-16
Zmiana ustawienia<br />
1 Naciśnij przycisk MENU, aby wyświetlić menu OSD.<br />
2 Za pomocą przycisków / wybierz w menu OSD pozycję Setting<br />
(Ustawienie). Następnie przejdź do parametru, który ma być zmieniony.<br />
3 Menu Setting (Ustawienie) pozwala na ustawienie parametru Menu Language<br />
(Język menu) oraz innych istotnych parametrów.<br />
PL-17
Informacje o produkcie<br />
1280 x 1040<br />
1 Naciśnij przycisk MENU, aby wyświetlić menu OSD.<br />
2 Za pomocą przycisków / wybierz w menu OSD pozycję Information<br />
(Informacja). Zostaną wyświetlone podstawowe informacje monitora LCD dla<br />
aktualnego wejścia.<br />
PL-18
ROZWIĄZYWANIE PROBLEMÓW<br />
Przed wysłaniem monitora LCD do serwisu, proszę zapoznaj się z poniższą listą, aby<br />
sprawdzić, czy samodzielnie potrafisz rozwiązać problem.<br />
(VGA Mode)<br />
Problem Bieżący Stan Sposób naprawy<br />
Brak<br />
obrazu<br />
Zakłócen<br />
ia obrazu<br />
Zakłócen ia<br />
dŹwięku<br />
Wskaźnik zasilania<br />
włączony<br />
Wskaźnik zasilania<br />
• Przy pomocy menu OSD, zmień ustawienia<br />
jasność i kontrast na najwyższe lub przywróć<br />
ustawienia domyślne.<br />
• SprawdŹ włącznik zasilania.<br />
wyłączony • SprawdŹ, czy prawidłowo podłączyłeś<br />
Wskaźnik zasilania<br />
jest bursztynowy<br />
przewód zasilania do monitora.<br />
• SprawdŹ, czy prawidłowo podłączyłe<br />
śprzewód sygnału video do monitora.<br />
• SprawdŹ, czy komputer jest włączony.<br />
Drgania obrazu • SprawdŹ, czy specyfikacja karty graficznej<br />
Brak obrazu,<br />
przesunięcie obrazu,<br />
lub obraz jest zbyt<br />
mały lub nie mieści<br />
się na ekranie.<br />
Brak dŹwięku,lub<br />
zbyt niski poziom<br />
odpowiada specyfikacji monitora, brak<br />
zgodności może powodować brak zgodności<br />
częstotliwości sygnału.<br />
• Przy pomocy menu OSD wyreguluj parametry<br />
ROZDZIELCZOŚĆ, ZEGAR,ZEGAR-FAZA,<br />
POZYCJA POZIOMA orazPOZYCJA PIONOWA w<br />
przypadkuniestandardowych sygnałów.<br />
• Przy pomocy menu OSD, w przypadku<br />
braku obrazu, wybierz inną rozdzielczośćlub<br />
inną pionową częstotliwość odświeżania.<br />
• Odczekaj kilka sekund po wyregulowaniu<br />
rozmiaru obrazu przed zmianą lub<br />
odłączeniem przewodu sygnału video lub<br />
wyłączeniem monitora.<br />
• SprawdŹ, czy przewód audio jest podłączony<br />
do komputera.<br />
dŹwięku. • SprawdŹ, czy ustawienia dŹwięku komputera<br />
są wyłączone lub ustawione na minimalny<br />
poziom.<br />
PL-19
(DVI Mode)<br />
Problem Bieżący Stan Sposób naprawy<br />
Brak<br />
obrazu<br />
Wskaźnik zasilania<br />
włączony<br />
• Przy pomocy menu OSD, zmień ustawienia<br />
jasność i kontrast na najwyższe lub przywróć<br />
ustawienia domyślne.<br />
Wskaźnik zasilania • SprawdŹ włącznik zasilania.<br />
wyłączony • SprawdŹ, czy prawidłowo podłączyłeś<br />
przewód zasilania do monitora.<br />
Wskaźnik zasilania<br />
jest bursztynowy<br />
•<br />
•<br />
SprawdŹ, czy prawidłowo podłączyłe<br />
śprzewód sygnału video do monitora.<br />
SprawdŹ, czy komputer jest włączony.<br />
Zakłócen ia<br />
dŹwięku<br />
Brak dŹwięku,lub<br />
zbyt niski poziom<br />
dŹwięku.<br />
•<br />
•<br />
SprawdŹ, czy przewód audio jest podłączony<br />
do komputera.<br />
SprawdŹ, czy ustawienia dŹwięku komputera<br />
są wyłączone lub ustawione na minimalny<br />
poziom.<br />
PL-20
Declaration of Conformity<br />
We,<br />
Acer Incorporated<br />
8F, 88, Sec. 1, Hsin Tai Wu Rd., Hsichih, Taipei Hsien 221, Taiwan<br />
Contact Person: Mr. Easy Lai, E-mail: easy_lai@acer.com.tw<br />
And,<br />
Acer Europe SA<br />
Via Cantonale, Centro Galleria 2 6928 Manno Switzerland<br />
Hereby declare that:<br />
Product:<br />
LCD Monitor<br />
Trade Name:<br />
Acer<br />
Model Number:<br />
A211HL;<strong>A221HQL</strong><br />
SKU Number: A211HLxxxxx;<strong>A221HQL</strong>xxxxx(“x” = 0~9, a ~ z, or A ~ Z)<br />
Is com<strong>pl</strong>iant with the essential requirements and other relevant provisions of the following EC directives,<br />
and that all the necessary steps have been taken and are in force to assure that production units of the<br />
same product will continue com<strong>pl</strong>y with the requirements.<br />
EMC Directive 2004/108/EC as attested by conformity with the following harmonized<br />
standards:<br />
-. EN55022, AS/NZS CISPR22 Class B.<br />
-. EN55024<br />
-. EN61000-3-2, Class D<br />
-. EN61000-3-3<br />
Low Voltage Directive 2006/95/EC as attested by conformity with the following<br />
harmonized standard:<br />
-. EN60950-1<br />
RoHS Directive 2002/95/EC on the Restriction of the Use of certain Hazardous Substances<br />
in Electrical and Electronic Equipment:<br />
-. The maximum concentration values of the restricted substances by weight in homogenous material are:<br />
Lead 0.1% Polybrominated Biphenyls (PBB’s) 0.1%<br />
Mercury 0.1% Polybrominated Diphenyl Ethers (PBDE’s) 0.1%<br />
Hexavalent Chromium 0.1% Cadmium 0.01%<br />
Directive 2009/125/EC with regard to establishing a framework for the setting of<br />
ecodesign requirements for energy-related product.<br />
Year to begin affixing CE marking 2010.<br />
_______________________________<br />
Easy Lai /Manager<br />
Regulation, Acer Inc.<br />
Aug. 16, 2010<br />
Date
Federal Communications Commission<br />
Declaration of Conformity<br />
This device com<strong>pl</strong>ies with Part 15 of the FCC Rules. Operation is subject to the<br />
following two conditions: (1) this device may not cause harmful interference, and (2)<br />
this device must accept any interference received, including interference that may<br />
cause undesired operation.<br />
The following local Manufacturer /Importer is responsible for this declaration:<br />
Product:<br />
Trade Name:<br />
Model Number:<br />
SKU Number:<br />
LCD Monitor<br />
Acer<br />
A211HL;<strong>A221HQL</strong><br />
A211HLxxxxx;<strong>A221HQL</strong>xxxxx (“x” = 0~9, a ~ z, A ~ Z or Blank)<br />
Name of Responsible Party:<br />
Acer America Corporation<br />
Address of Responsible Party: 333 West San Carlos St.<br />
San Jose, CA 95110<br />
U. S. A.<br />
Contact Person:<br />
Acer Representative<br />
Phone No.: 254-298-4000<br />
Fax No.: 254-298-4147