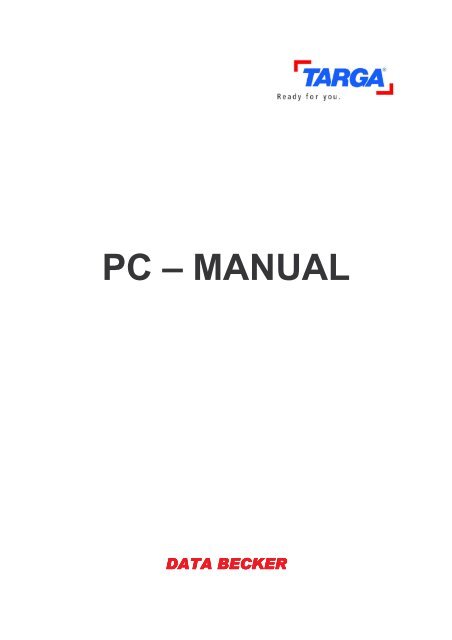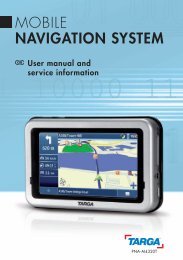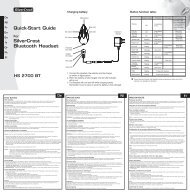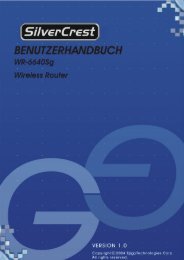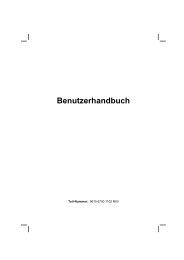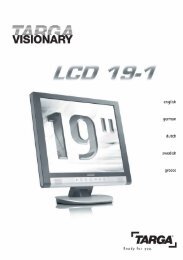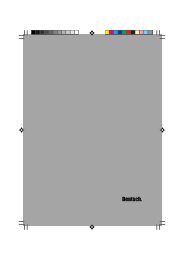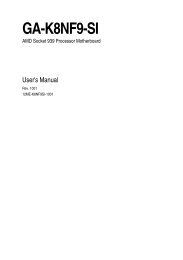PC â MANUAL - Targa
PC â MANUAL - Targa
PC â MANUAL - Targa
Create successful ePaper yourself
Turn your PDF publications into a flip-book with our unique Google optimized e-Paper software.
<strong>PC</strong> – <strong>MANUAL</strong><br />
DATA BECKER
Русский<br />
Microsoft® и Windows® являются зарегистрированными товарными знаками корпорации Microsoft.<br />
Все другие товарные знаки являются собственностью своих законных владельцев.
Содержание 1<br />
Содержание<br />
1.Краткое руководство ......................................................... 3<br />
1.1 Разъемы и порты............................................................................................3<br />
1.2 Подключение разъемов и включение питания ...................................................4<br />
Подключение монитора и колонок ...................................................................4<br />
Подключение к розетке и включение питания ...................................................5<br />
1.3 Первый запуск ОС Windows..............................................................................5<br />
2.Дальнейшая настройка и эксплуатация ............................. 12<br />
2.1 Видеоадаптер .............................................................................................. 12<br />
Настройка монитора и видеоадаптера ............................................................ 12<br />
Вывод изображения на экран телевизора ....................................................... 13<br />
2.2 Устройство чтения карт памяти ...................................................................... 15<br />
Вставка карты памяти ................................................................................... 15<br />
Копирование и сохранение данных на ПК ....................................................... 16<br />
Безопасное извлечение карт памяти .............................................................. 17<br />
2.3 Модем, Интернет и сеть................................................................................. 17<br />
Подключение модема ................................................................................... 17<br />
Удаленный доступ к сети............................................................................... 18<br />
Настройка сети ............................................................................................ 22<br />
WLAN – установка беспроводной сети............................................................. 26<br />
WEP – беспроводные сети и безопасность ....................................................... 30<br />
Беспроводное подключение: используйте его только тогда, когда это<br />
необходимо. ..................................................................................................... 32<br />
2.4 Подключение устройств с интерфейсом USB и FireWire ..................................... 33<br />
Устройства с интерфейсом USB...................................................................... 34<br />
Устройства с интерфейсом FireWire ................................................................ 34<br />
3. Устранение неполадок, первая помощь и часто<br />
задаваемые вопросы....................................................... 36<br />
3.1 Устранение неполадок.................................................................................. 36<br />
3.2 Часто задаваемые вопросы (FAQ)................................................................... 39<br />
3.3 Восстановление системы в случае отказа ........................................................ 41<br />
Создание точек восстановления..................................................................... 42<br />
Восстановление системы с использованием точек восстановления .................... 43
2 Содержание<br />
3.4 Восстановление системы с использованием ПО System Recovery ........................45<br />
Активация, регистрация и серийный номер .......................... 50<br />
Безопасность ...................................................................... 52<br />
Защита от электромагнитных излучений и нормы безопасности .........................52<br />
Примечание для пользователей .....................................................................52<br />
Лазер (меры безопасности) ...........................................................................52<br />
Использование этого оборудования ...............................................................53<br />
Меры безопасности ......................................................................................53<br />
Глоссарий........................................................................... 55<br />
Указатель ........................................................................... 58
Разъемы и порты 3<br />
1. Краткое руководство<br />
Предупреждение:<br />
Прилагаемые компакт-диски могут содержать не самые последние версии драйверов<br />
устройств. Вы можете найти самые новые, проверенные версии драйверов на<br />
CD/DVD EasyInstall или на нашем Web-сайте www.service.targa.de.<br />
1.1 Разъемы и порты<br />
Примечание<br />
Порты и разъемы вашей конкретной модели компьютера <strong>Targa</strong> могут отличаться как<br />
по функциональности, так и по конструкции.<br />
Разъем для подключения питания от сети (вверху),<br />
основной выключатель питания (внизу)<br />
Порты PS/2 для клавиатуры (слева, фиолетовый) и мыши<br />
(справа, зеленый)<br />
Последовательный порт (слева) и параллельный порт (порт<br />
принтера, справа)
4 Краткое руководство<br />
Разъемы для подключения<br />
монитора: VGA (слева) и DVI<br />
(справа, опционально); разъем<br />
ТВ-выхода типа S-Video (в<br />
центре).<br />
Разъемы звуковой карты: микрофонный (красный), линейный<br />
выход для подключения колонок (зеленый), линейный вход для<br />
записи (синий)<br />
Два порта USB для подключения внешних периферийных<br />
устройств (слева), разъем сетевого адаптера для подключения<br />
сетевого кабеля «витая пара» (справа)<br />
Порт FireWire для подключения<br />
внешних периферийных устройств<br />
(слева, опционально),<br />
разъемы SPDIF (справа, опционально)<br />
Устройство чтения карт<br />
памяти: конструкция и расположение<br />
различных карт расширения<br />
могут быть различными. В<br />
зависимости от модели устройства<br />
чтения карт памяти, вы можете<br />
использовать следующие типы карт: Compact Flash, Microdrive, SmartMedia, SD Cards,<br />
Memory Stick.<br />
1.2Подключение разъемов и включение питания<br />
Подключение монитора и колонок<br />
Подключите кабель VGA вашего монитора к соответствующему разъему компьютера.
Первый запуск ОС Windows 5<br />
Подключение монитора к разъему DVI<br />
при помощи адаптера (слева) и к<br />
стандартному разъему VGA (справа)<br />
Не прикладывайте значительных усилий при стыковке частей разъема; затягивайте<br />
винты только вручную Ваш компьютер, в зависимости от модели и комплекта поставки,<br />
может иметь также разъем DVI. При использовании современного ЖК-дисплея, оснащенного<br />
портом DVI, вы можете подключить его к этому разъему. Такое подключение обеспечивает<br />
лучшее качество сигнала. Если ваш ПК <strong>Targa</strong> имеет только разъем DVI, то для<br />
подключения обычного монитора вам понадобится адаптер, который может быть включен<br />
в комплект.<br />
Подключите монитор к розетке и включите питание монитора.<br />
Подключите штекер Mini-DIN ваших колонок к разъему<br />
линейного выхода звуковой карты. Для удобства этот разъем<br />
имеет зеленую маркировку.<br />
Далее следует подключить колонки к розетке и включить<br />
их при помощи выключателя питания колонок.<br />
Подключение к розетке и включение питания<br />
Подключите ПК к розетке электропитания при помощи<br />
прилагаемого кабеля питания.<br />
Включите основной выключатель питания, расположенный<br />
на тыловой панели компьютера, нажав на него со стороны<br />
метки "I". В дальнейшем вы можете оставить основной выключатель<br />
питания постоянно включенным и использовать для<br />
включения и выключения компьютера выключатель, расположенный<br />
на передней панели.<br />
1.3Первый запуск ОС Windows<br />
Вы можете приступить к работе с компьютером сразу же после включения питания и<br />
загрузки ОС Windows. Это не относится к самому первому запуску системы. В этом случае<br />
автоматически запустится программа Мастера установки, и вам потребуется выполнить
6 Краткое руководство<br />
некоторые настройки. Эти настройки будут сохранены для дальнейшего использования.<br />
Таким образом, достаточно выполнить настройку один раз, при первом запуске.<br />
Как только ОС Windows XP будет загружена, появится сообщение %LWWHZDUWHQ<br />
ZlKUHQG:LQGRZVI UGHQ6WDUWYRUEHUHLWHWZLUG(Подождите, идет подготовка<br />
к запуску Windows). Когда Мастер закончит подготовку к запуску Windows, появится<br />
экран приглашения. Нажмите небольшую зеленую кнопку с надписью Weiter (Далее) в<br />
правом нижнем углу экрана, чтобы перейти к следующему окну.<br />
Появится текст Лицензионного соглашения Microsoft (End User License Agreement –<br />
EULA). Эта процедура является стандартной для продукции компании Microsoft. Выберите<br />
пункт Ja, ich stimme dem Vertrag zu (Я принимаю это соглашение) и нажмите<br />
кнопку Weiter (Далее) в правом нижнем углу экрана.
Первый запуск ОС Windows 7<br />
Далее вы увидите первый экран настроек. Современные операционные системы, такие<br />
как Windows XP, требуют, чтобы каждому компьютеру было присвоено уникальное имя.<br />
По умолчанию ОС Windows XP предлагает имя компьютера, которое выглядит как некий<br />
шифр. Просто введите имя, которое вам нравится, вместо предложенного. Помните, что<br />
нельзя использовать в имени компьютера пробелы и специальные символы. С технической<br />
точки зрения, это имя не имеет особого значения, и в дальнейшем вы можете<br />
изменить его, если потребуется. Вы также можете добавить в следующее поле описание
8 Краткое руководство<br />
этого компьютера. Эти сведения предназначены только для других пользователей вашей<br />
сети.<br />
После ввода всех необходимых сведений нажмите кнопку Weiter (Далее), чтобы продолжить<br />
установку.<br />
Здесь вам следует указать, используете ли вы Интернет и желаете ли вы установить<br />
соединение с Интернетом на данном этапе.<br />
Если вы хорошо разбираетесь в этих параметрах, вы можете настроить их прямо сейчас.<br />
Вы можете выбрать один из следующих вариантов: -DGLHVHU&RPSXWHUVWHOOWHLQH<br />
9HUELQGXQJ EHUHLQ/$1RGHU+HLPQHW]ZHUNKHU (Да, этот компьютер будет подключен<br />
к Интернету через локальную или домашнюю сеть) или Nein, dieser<br />
Computer stellt eine direkte Verbindung mit dem Internet her (Нет, этот компьютер<br />
будет подключен к Интернету напрямую). При выборе первого пункта Windows<br />
попытается найти сервер DHCP и выполнить автоматическую настройку. Выбор второго<br />
пункта ведет к настройкам модема и удаленного доступа к сети. Если вы совершенно<br />
незнакомы с этими настройками, нажмите кнопку hEHUVSULQJHQ (Пропустить). ОС<br />
Windows XP не будет выполнять настройку этих параметров на данном этапе.<br />
В ходе следующего этапа вы можете зарегистрировать вашу ОС Windows в корпорации<br />
Microsoft. Этот шаг не является обязательным для работы на компьютере. Не следует<br />
путать регистрацию ОС с ее активацией (Microsoft Product Activation). Регистрация<br />
служит только для сбора сведений и не имеет технического значения. Выберите пункт<br />
Nein (Нет) и пропустите этот шаг, нажав кнопку Weiter (Далее).
Первый запуск ОС Windows 9<br />
Следующий этап является очень важным. Мастер создаст первую учетную запись<br />
пользователя для этого компьютера. В ОС Windows XP каждый пользователь имеет<br />
уникальное имя и должен пройти процедуру входа в систему, прежде чем начать сеанс<br />
работы. Такой порядок позволяет системе загружать для каждого пользователя его<br />
персональные настройки, меню и документы.<br />
Необходимо, чтобы в Windows XP был хотя бы один Администратор. Администратор<br />
должен быть задан до первого запуска Windows. Для этого следует ввести имя Администратора<br />
в поле Benutzername (Имя вашей учетной записи). Вы можете использовать,
10 Краткое руководство<br />
например, ваше имя, псевдоним или любое другое обозначение. Не следует использовать<br />
пробелы и специальные символы. ОС Windows XP поддерживает эти символы, однако их<br />
использование может привести к проблемам при работе в сети.<br />
Вы можете оставить поля для второго, третьего и других пользователей незаполненными.<br />
Позднее вы сможете в любой момент добавить новые учетные записи пользователей.<br />
После ввода всех необходимых сведений нажмите кнопку Weiter (Далее), чтобы продолжить<br />
установку.<br />
Мастер поблагодарит вас за предоставленные сведения и за использование ОС<br />
Windows XP. Нажмите кнопку Fertig stellen (Готово), чтобы закрыть окно. ОС Widows<br />
загрузит учетную запись, которую вы только что настроили, и вы увидите Рабочий стол<br />
Windows XP.<br />
Рабочий стол – это ваша рабочая среда. Обычно на этом этапе вы можете начинать<br />
работу. Однако это не относится к первому запуску Windows. Многие диски и другие<br />
компоненты системы еще неактивны. Поэтому необходимо выполнить перезагрузку<br />
компьютера. В дальнейшем ОС Windows произведет загрузку своей конфигурации и все<br />
оборудование будет задействовано.<br />
Для этого следует нажать кнопки Start/Ausschalten (Пуск/Выключение) в левом<br />
нижнем углу экрана. Появится окно диалога «Выключить компьютер», где вы можете<br />
выбрать один из трех вариантов. Нажмите кнопку Neu starten (Перезагрузка). Работа<br />
ОС Windows будет завершена, и через несколько секунд компьютер снова запустится.
Первый запуск ОС Windows 11<br />
В ходе следующей загрузки появится окно диалога входа в систему. В этом окне будут<br />
отображены все имена пользователей с соответствующими значками.<br />
Вы увидите здесь учетную запись, которую вы настроили на предыдущих этапах установки.<br />
Щелкните один раз на соответствующем значке. Если вы задали пароль для своей<br />
учетной записи, сейчас вам будет предложено ввести его. Далее будет загружен ваш<br />
персональный рабочий стол, после чего вы можете начать работу.
12 Дальнейшая настройка и эксплуатация<br />
2. Дальнейшая настройка и эксплуатация<br />
2.1 Видеоадаптер<br />
Настройка монитора и видеоадаптера<br />
Вы можете улучшить изображение на экране при помощи всего лишь нескольких<br />
настроек.<br />
Примечание: об иллюстрациях<br />
Иллюстрации, отображающие ход настройки, приведены в качестве примера. Любые<br />
функции, меню и внешний вид диалогов могут отличаться в зависимости от используемого<br />
оборудования и драйверов. Тем не менее, основные действия будут такими<br />
же.<br />
Сначала откройте окно свойств экрана. Выберите Start/Systemsteuerung<br />
(Пуск/Панель управления), чтобы открыть Панель управления, и откройте окно свойств<br />
экрана с помощью значка Anzeige (Экран).<br />
В окне Eigenschaften von<br />
Anzeige (Свойства: экран)<br />
выберите вкладку Einstellungen<br />
(Параметры). В нижней части<br />
экрана вы найдете настройку<br />
%LOGVFKLUPDXIO|VXQJ (Разрешение<br />
экрана). Вы можете перемещать<br />
ползунок регулятора при помощи<br />
мыши влево и вправо, уменьшая и<br />
увеличивая разрешение экрана.<br />
В этом же окне вы можете<br />
настроить глубину цвета, изменяя<br />
параметр )DUETXDOLWlW (Качество<br />
цветопередачи). Выбрав значение<br />
Mittlere (Среднее) (16 бит),<br />
вы получите почти фотографическое<br />
качество изображения на<br />
экране. Эта настройка оптимальна<br />
для вашей повседневной работы и для большинства приложений редактирования<br />
графики. Значение +|FKVWH (Самое высокое) (32 бит) называется также High Color. В
Видеоадаптер 13<br />
этом режиме на экране отображается еще больше цветов, но это может привести к<br />
снижению быстродействия системы.<br />
Далее, нажмите кнопку<br />
Erweitert (Дополнительно), чтобы<br />
открыть новое диалоговое окно.<br />
Выберите вкладку Monitor (Монитор).<br />
Здесь вы можете установить<br />
параметр Bildwiederholfrequenz<br />
(Частота обновления экрана).<br />
Выберите самое высокое из<br />
доступных значений частоты, чтобы<br />
устранить мерцание экрана и<br />
добиться максимального удобства<br />
просмотра. Рекомендуется установить<br />
значение этого параметра не<br />
менее 70–85 Гц.<br />
Выполнив все настройки,<br />
нажмите OK (OK) для подтверждения<br />
изменений. ОС Windows<br />
произведет пробное включение<br />
экрана с новыми настройками.<br />
Если вас устраивает качество<br />
изображения, нажмите кнопку Ja (Да), чтобы сохранить изменения. В противном случае<br />
Windows автоматически вернется к исходным настройкам экрана через 15 секунд. Вы<br />
можете снова внести изменения в настройки экрана и опробовать их.<br />
Вывод изображения на экран телевизора<br />
Вам нет необходимости использовать экран монитора для просмотра телепередач или<br />
фильмов DVD . Ваш компьютер оснащен ТВ-выходом для подключения обычного телевизора<br />
или видеопроектора. Это позволяет вам создать собственный домашний кинотеатр,<br />
используя широкоэкранный (16:9) телевизор или проектор.<br />
Многие телевизоры и проекторы позволяют использовать обычные видеокабели с<br />
разъемами Euro-Cinch (желтого цвета) или S-VHS. Вы можете использовать любые из<br />
этих кабелей, а также переходник для подключения их к видеокарте. Однако наилучшее<br />
качество изображения достигается при использовании кабеля S-VHS. Вы ощутите разницу,<br />
особенно при использовании высококачественного источника видеосигнала, такого<br />
как диск DVD.
14 Дальнейшая настройка и эксплуатация<br />
Подключите видеокабель к ТВ-выходу видеоадаптера.<br />
Используйте любой из перечисленных типов кабелей (Euro-<br />
Cinch или S-VHS). Тип кабеля зависит от типа входных<br />
разъемов вашего телевизора. В зависимости от используемого<br />
типа подключения, вам может понадобиться переходник<br />
(поставляется отдельно). Затем следует подключить<br />
кабель к телевизору или проектору.<br />
ТВ-выход вашего видеоадаптера обеспечивает сигнал,<br />
подходящий к любым телевизорам. Тем не менее, вы можете<br />
настроить выходной сигнал для получения наилучшего<br />
качества изображения. Возможными настройками являются<br />
установка кадровой частоты и выбор чересстрочной/прогрессивной развертки, особенно<br />
при использовании профессиональных проекторов с высоким разрешением.<br />
Чтобы установить эти параметры, выберите Start/Systemsteuerung (Пуск/Панель<br />
управления). Откроется окно панели управления. Здесь вы найдете значок Anzeige<br />
(Экран). Откройте его двойным щелчком мыши. Откроется окно Eigenschaften von<br />
Anzeige (Свойства: экран). Выберите вкладку Einstellungen (Параметры). Откройте<br />
окно настройки экрана, нажав кнопку Erweitert (Дополнительно).<br />
Откроется новое окно. Откройте вкладку Anzeige (Дисплей), Monitor (Монитор или<br />
Мониторы) или Anzeige (Экран). Название вкладки может быть различным, в зависимости<br />
от используемого видеоадаптера и драйвера. На этой вкладке вы можете переключаться<br />
между различными устройствами отображения, такими как монитор компьютера,<br />
проектор, телевизор или ЖК-панель.<br />
Примечание…<br />
Подключив телевизор к компьютеру, вы должны включить телевизор и настроить его<br />
на прием видеосигнала. Для этого необходимо в настройках телевизора выбрать в<br />
качестве источника сигнала "Video", "AV" и т.п. В некоторых случаях потребуется<br />
перезагрузка компьютера для того, чтобы видеоадаптер обнаружил новое подключение<br />
и автоматически установил нужный тип сигнала. Если значок телевизора в<br />
окне настроек недоступен, проверьте кабельные соединения или перезагрузите<br />
компьютер.<br />
Одно из различий между проектором и телевизором состоит в том, что проектор, как<br />
правило, использует сигнал стандарта S-VHS или RGB, в то время как телевизор использует<br />
обычный (композитный) сигнал VHS.
Устройство чтения карт памяти 15<br />
Далее следует нажать кнопку в<br />
заголовке окна соответствующего<br />
устройства. После этого устройство<br />
будет использоваться для<br />
вывода изображения и/или будет<br />
выполнена оптимизация видеосигнала<br />
для этого устройства.<br />
Щелкните на кнопке с указанием<br />
типа монитора, чтобы внести<br />
изменения в стандартную конфигурацию.<br />
В дальнейшем вы можете<br />
оптимизировать выходной видеосигнал<br />
в зависимости от возможностей<br />
вашего телевизора или<br />
проектора.<br />
Проблемы при использовании дисков DVD, защищенных от копирования<br />
Новый закон о защите авторских прав запрещает копировать защищенные носители,<br />
такие как музыкальные CD или DVD с фильмами, даже для частного использования!<br />
Вывод видеосигнала на внешнее устройство, например, на телевизор, позволяет<br />
одновременно записать фильм на видеомагнитофон. Поэтому при воспроизведении<br />
некоторых защищенных DVD с фильмами (например, от компании Macrovision и др.)<br />
видеовыход графического адаптера может быть заблокирован, чтобы исключить<br />
перезапись фильма. Тем не менее, вы можете смотреть фильм с использованием<br />
телевизора. Некоторые виды защиты являются настолько серьезными, что просмотр<br />
фильма на компьютере вообще невозможен или возможен с искажениями. При этом<br />
причиной искажений является не компьютер, а система защиты от копирования,<br />
использованная изготовителем диска.<br />
2.2 Устройство чтения карт памяти<br />
Вставка карты памяти<br />
Устройство чтения карт памяти расположено на передней панели компьютера. Оно<br />
оснащено несколькими разъемами для подключения карт памяти различных типов.<br />
Внешний вид и расположение разъемов могут отличаться в зависимости от модели
16 Дальнейшая настройка и эксплуатация<br />
компьютера. В зависимости от модели устройства чтения карт памяти, вы можете использовать<br />
следующие типы карт:<br />
• карты Compact Flash, Microdrive – Могут использоваться карты Compact Flash тип I и<br />
тип II (CF I, CF II). Стандартные карты флэш-памяти обычно относятся к типу I. Другие<br />
устройства хранения данных, такие как IBM Microdrive, соответствуют спецификациям<br />
типа II. Они немного толще и крупнее.<br />
• Карты SmartMedia, SD-Card, Memory Stick – Другие стандартные типы карт включают<br />
карты SmartMedia, SD-card, а также Sony Memory Stick. Благодаря компактной и прочной<br />
конструкции эти карты являются идеальным средством хранения данных для<br />
цифровых фотоаппаратов, MP3-плееров и мобильных телефонов.<br />
Внешний вид и конструкция разъемов и самих карт различаются, поэтому вы не ошибетесь<br />
при подключении карт памяти различных типов. Карты механически подходят<br />
только к соответствующим разъемам.<br />
ПРИМЕЧАНИЕ:<br />
К сожалению, не все производители карт памяти соблюдают установленные спецификации.<br />
В связи с этим полная совместимость устройства со всеми картами памяти<br />
не может быть гарантирована по причине большого количества производителей.<br />
Копирование и сохранение данных на ПК<br />
ОС Windows не считает устройства чтения карт памяти специфическими устройствами, а<br />
работает с ними, как с обычными дисками. Это означает, что вам не понадобится устанавливать<br />
или настраивать какие-либо драйверы для доступа к картам памяти.<br />
При подключении новой карты памяти автоматически появится новое окно, содержащее<br />
основные функции для работы с картой. Вы можете выбрать одну из этих стандартных<br />
функций или скопировать данные вручную. Чтобы скопировать данные вручную,<br />
закройте окно, нажав кнопку Abbrechen (Отмена).<br />
Откройте Проводник Windows из меню «Пуск». В левой панели Проводника, под<br />
значком Arbeitsplatz (Мой компьютер), после жесткого диска и устройств чтения<br />
компакт-дисков или дисков DVD вы найдете несколько значков, отмеченных как :HFK<br />
VHOGDWHQWUlJHU (Съемный диск). Эти диски соответствуют разъемам устройства чтения<br />
карт памяти.<br />
Вы можете обращаться к подключенным картам памяти так же, как к любому компактдиску<br />
или жесткому диску. Выберите нужные файлы и скопируйте их на свой жесткий<br />
диск. Копирование, перемещение и удаление файлов с карт памяти производятся точно<br />
так же, как аналогичные действия с обычными дисками.
Модем, Интернет и сеть 17<br />
Безопасное извлечение карт памяти<br />
USB-драйвер устройства чтения карт памяти поддерживает «горячую замену» носителя.<br />
Это означает, что вы можете вставлять и извлекать карты памяти, не выключая компьютер.<br />
Однако, если процесс копирования не завершен или в кэш-памяти еще остались<br />
файлы, это может привести к потере данных или повреждению носителя. Для того, чтобы<br />
извлечь карту памяти, не подвергая опасности ваш компьютер, выполните следующие<br />
действия:<br />
Перейдите в Проводник Windows. Если Проводник еще не открыт, запустите его из<br />
меню «Пуск».<br />
Выберите в левой панели Проводника съемный диск, который вы хотите отключить.<br />
Щелкните на нем один раз правой клавишей мыши. Появится контекстное меню. Выберите<br />
команду Auswerfen (Извлечь).<br />
ОС Windows прекратит доступ к диску, и вы сможете безопасно извлечь его из<br />
устройства.<br />
2.3 Модем, Интернет и сеть<br />
Подключение модема<br />
Прежде чем использовать встроенный модем, необходимо подключить все кабели.<br />
Модемы используют для подключения к Интернету обычные телефонные линии. Все, что<br />
вам нужно – это стандартная телефонная розетка и кабель для подключения модема.<br />
Кабель поставляется вместе с компьютером и может быть сразу же подключен.
18 Дальнейшая настройка и эксплуатация<br />
Распакуйте кабель для подключения модема.<br />
Подключите кабель одним концом к соответствующему гнезду на тыловой панели<br />
вашего ПК. Это гнездо находится в нижней части корпуса компьютера. Разъем кабеля<br />
оснащен фиксатором, который слегка выступает из разъема. Следует совместить фиксатор<br />
с соответствующим вырезом гнезда. Если корпус компьютера установлен вертикально,<br />
фиксатор должен быть обращен вниз. Фиксация разъема в гнезде сопровождается<br />
щелчком. Чтобы извлечь разъем из гнезда, следует освободить фиксатор, аккуратно<br />
нажав на него. После этого вы можете отсоединить кабель.<br />
Другой конец кабеля вставляется в телефонную розетку. В некоторых странах для<br />
подключения модема вам понадобится переходник. В этом случае следует сначала<br />
подключить кабель модема к прилагаемому переходнику, а затем подключить его к<br />
телефонной розетке. Подключайте кабель модема аккуратно, не прилагая больших<br />
усилий. Если разъем не подходит к гнезду, возможно, вы неправильно выбрали порт или<br />
гнездо не предназначено для этого типа разъемов.<br />
После того, как вы подключили кабель и к компьютеру, и к телефонной розетке,<br />
физическое подключение модема завершено. Теперь вы можете приступить к настройке<br />
модема. Ваш компьютер использует Службу удаленного доступа Windows для подключения<br />
к провайдеру Интернета. В следующем разделе подробно объясняется, как это<br />
происходит.<br />
Удаленный доступ к сети<br />
Прежде чем начать путешествие по Интернету в ОС Windows XP, вам необходимо создать<br />
подключение удаленного доступа. Вы можете выполнить эти действия шаг за шагом при<br />
помощи Мастера. На этом этапе вам понадобятся точные сведения о специфике доступа к<br />
услугам вашего провайдера. Номер вашего провайдера может быть достаточно длинным.<br />
Провайдер предоставит вам подробные сведения о порядке доступа после того, как вы<br />
подпишетесь на его услуги. Разумеется, вы можете также настроить последовательный<br />
набор номеров для удаленного доступа. С технической точки зрения, никакой разницы в<br />
этих способах нет. Получив всю необходимую информацию, вы можете приступить к<br />
настройке удаленного доступа.<br />
Сначала вам следует запустить Мастер подключения к Интернету. Для этого выберите<br />
6WDUW$OOH3URJUDPPH=XEHK|U.RPPXQLNDWLRQ$VVLVWHQWI UQHXH9HUELQGXQJHQ<br />
(Пуск/Все программы/Стандартные/Связь/Мастер новых подключений).
Модем, Интернет и сеть 19<br />
ОС Windows запросит у вас некоторые сведения о вашем местоположении. Выберите<br />
вашу страну из списка Land/Region (Страна или регион). Затем вам следует ввести код<br />
вашего города или региона. В ОС Windows важно указать, следует ли набирать код города<br />
перед набором номера при установлении соединения.<br />
Если вы подключены к частной АТС (PBX), введите в соответствующе поле код доступа к<br />
внешней линии. Обычно это нуль (0). Для частных телефонных линий, не использующих<br />
PBX, этот код не является обязательным.<br />
Затем определите тип набора номера.<br />
Во многих странах используется тоновый<br />
набор, при котором для вызова<br />
номера посылаются короткие тональные<br />
сигналы. В другом случае, при использовании<br />
импульсного набора, при<br />
вызове номера слышны последовательности<br />
импульсов. Если вы точно не<br />
знаете, какой тип набора номера<br />
используется в вашей телефонной<br />
линии, перед использованием модема<br />
свяжитесь с вашим телефонным провайдером.<br />
Нажмите кнопку OK (OK),<br />
чтобы завершить этот этап. ОС Windows<br />
спросит вас, желаете ли вы установить новое соединение из текущего места. Нажмите<br />
кнопку OK (OK) еще раз для подтверждения.
20 Дальнейшая настройка и эксплуатация<br />
Первое окно Мастера новых подключений содержит сведения, которые вы можете<br />
пропустить, нажав кнопку Weiter (Далее). В следующем окне вам будет предложено<br />
выбрать тип сетевого подключения. Выберите первый пункт Verbindung mit dem<br />
Internet herstellen (Подключить к Интернету) и нажмите кнопку Weiter (Далее) для<br />
продолжения.<br />
Теперь вы можете выбрать настройки подключения из списка или ввести их вручную.<br />
Мы рекомендуем вам выбрать пункт Verbindung manuell einrichten (Установить<br />
подключение вручную). Этот способ является более быстрым и простым.<br />
На следующем этапе Мастер Windows<br />
спросит вас, каким образом вы хотите<br />
подключиться к Интернету. Выберите<br />
первый пункт 9HUELQGXQJPLWHLQHP<br />
')h0RGHPKHUVWHOOHQ (Через обычный<br />
модем). Этот вариант подходит для всех<br />
модемов и ISDN-карт. Мастер автоматически<br />
обнаруживает встроенные модемы.<br />
Если у вас установлено несколько модемов,<br />
появится новое окно, где вам будет<br />
предложено выбрать модем, который<br />
следует использовать для этого соедине<br />
соединения. В этом случае вам следует выбрать из списка нужный модем. Если у вас<br />
установлен один модем, это окно не появится.
Модем, Интернет и сеть 21<br />
Введите имя нового соединения. Вводимое имя не имеет никакого технического<br />
значения: оно предназначено для внутреннего использования и служит для того, чтобы<br />
вы могли отличить это подключение от других подключений, которые вы можете создать<br />
в будущем. Хорошим выбором для имени соединения будет название вашего<br />
провайдера.<br />
Затем следует ввести номер телефона провайдера и код города или региона. Ваш провайдер<br />
должен предоставить вам эти данные при оформлении подписки на его услуги.<br />
Провайдеры, использующие систему последовательного набора номеров, обычно публикуют<br />
свои номера в прессе. Вы также можете связаться с провайдером по его «горячей<br />
линии» и выяснить нужный номер. Сведения, приведенные ниже, даны только в качестве<br />
примера и не подходят для фактического установления соединения с Интернетом.<br />
В заключение следует ввести персональные данные пользователя для этого соединения.<br />
Введите ваше Benutzernamen (Имя пользователя) и Kennwort (Пароль) в соответствующие<br />
поля ввода. Для того, чтобы проверить правильность пароля, его необходимо<br />
ввести дважды.<br />
Ниже в этом окне вы можете определить, следует ли разрешить использование этого<br />
соединения другими пользователями этого компьютера. Например, кто-либо из членов<br />
вашей семьи в дальнейшем может использовать данные вашего лицевого счета для<br />
подключения к Интернету. ОС Windows также предложит вам использовать данное<br />
подключение в качестве подключения по умолчанию. Если вы отметите соответствующее<br />
поле, ОС Windows будет автоматически использовать это подключение в будущем во всех<br />
случаях, когда вы будете пытаться получить электронную почту или войти в Интернет.
22 Дальнейшая настройка и эксплуатация<br />
В последнем пункте диалога вам будет<br />
предложено включить брандмауэр для<br />
подключения к Интернету. Мы настоятельно<br />
рекомендуем сделать это.<br />
Брандмауэр, или межсетевой экран, -<br />
это фильтр, который блокирует атаки<br />
извне на ваш компьютер. Не следует<br />
пренебрегать этим видом защиты.<br />
Ваше соединение с Интернетом настроено. Заключительное окно Мастера отображает<br />
все сделанные настройки. Вы можете, если хотите, создать ярлык для этого подключения<br />
на вашем рабочем столе. Тем самым вы избавитесь от необходимости открывать многочисленные<br />
меню Windows для доступа к Интернету – вам достаточно будет открыть<br />
созданное соединение двойным щелчком мыши на его значке. Вы успешно завершили<br />
настройку подключения к Интернету. Если на последнем этапе настройки вы создали<br />
ярлык соединения на рабочем столе, то это – самый быстрый способ открыть<br />
соединение.<br />
Щелкните на значке правой кнопкой мыши, чтобы<br />
открыть контекстное меню. Это меню позволяет<br />
вам изменить настройки (пункт меню Свойства)<br />
или установить соединение (Подключить). Вы<br />
также можете сразу подключиться к Интернету<br />
двойным щелчком мыши на ярлыке соединения.<br />
Настройка сети<br />
Самый простой способ настроить сетевое подключение в ОС Windows XP – воспользоваться<br />
соответствующим Мастером. Это быстрая процедура, однако вы не можете изменить<br />
значения присвоенных сетевых адресов и другие данные. Тем не менее, если вы<br />
собираетесь объединить в сеть всего два или три компьютера, в этом нет никакой проблемы.
Модем, Интернет и сеть 23<br />
Прямое соединение двух компьютеров<br />
При создании крупной сети с большим количеством компьютеров обычно требуется<br />
много дополнительного оборудования. Но если вы планируете соединить два компьютера,<br />
вам понадобится только так называемый кроссоверный кабель. Просто<br />
подключите этот кабель к портам сетевых адаптеров на обоих компьютерах. Из-за<br />
особенностей передачи сигнала в таком кабеле два компьютера могут быть соединены<br />
им без использования концентратора. В случае прямого соединения компьютеров<br />
использование специального кроссоверного кабеля является обязательным.<br />
Обычные сетевые кабели не подходят для этой цели из-за отличий в разводке контактов<br />
разъема.<br />
Настройки сети в обоих случаях одинаковы. Не имеет значения, создали ли вы «настоящую»<br />
сеть или используете кроссоверный кабель. Этот кабель позволяет обоим<br />
компьютерам «видеть» настоящую сеть.<br />
Ваш компьютер уже оснащен сетевым адаптером. Для того, чтобы создать сеть, необходимо<br />
все остальные компьютеры оснастить сетевыми адаптерами. Вам также может<br />
понадобиться подключить все компьютеры к сетевому концентратору. Концентратор<br />
(хаб) является распределительной коробкой, позволяющей компьютерам устанавливать<br />
связь между собой.<br />
Чтобы приступить к настройке, вам необходимо запустить Мастер настройки сети. Для<br />
этого выберите пункт Start/Systemsteuerung (Пуск/Панель управления). Здесь вы<br />
найдете значок Netzwerkverbindungen (Сетевые подключения). Выберите значок<br />
щелчком мыши. В левой части окна выберите пункт Ein Heim- oder ein kleines<br />
Firmennetzwerk einrichten (Установить домашнюю сеть или сеть малого офиса).
24 Дальнейшая настройка и эксплуатация<br />
Откроется окно Мастера настройки<br />
сети. В первом окне Мастера нажмите<br />
кнопку Weiter (Далее) для продолжения.<br />
Следующее окно содержит<br />
некоторые основные сведения о<br />
настройке сети, которые вы можете<br />
пропустить. В следующем окне вам<br />
будет предложено выбрать тип<br />
компьютера. Два первых пункта<br />
относятся только к доступу в Интернет.<br />
Если вы хотите предоставить другим<br />
компьютерам сети возможность<br />
использовать соединение с Интернетом,<br />
установленное на этом компьютере, или если этот компьютер планируется подключать<br />
к Интернету, используя подключение другого ПК, вам потребуются эти настройки.<br />
Однако мы не будем рассматривать здесь подключение к Интернету. Использовать<br />
совместный доступ к Интернету следует только после того, как ваша сеть будет успешно<br />
установлена. Поэтому вам надлежит выбрать пункт Andere Methode (Другое).<br />
В следующем окне вам будет предложено указать некоторые дополнительные сведения,<br />
касающиеся доступа в Интернет. Выберите пункт 'LHVHU&RPSXWHULVW7HLOHLQHV<br />
1HW]ZHUNVGDV EHUNHLQH,QWHUQHWYHUELQGXQJYHUI JW (Этот компьютер принадлежит<br />
к сети, не имеющей подключения к Интернету). Щелкните на кнопке Weiter<br />
(Далее).
Модем, Интернет и сеть 25<br />
Затем вам следует ввести имя<br />
вашего компьютера в поле<br />
Computername (Имя компьютера).<br />
Вы можете ввести любое имя.<br />
Однако длина имени не должна<br />
превышать 15 символов. Кроме того,<br />
имя компьютера не должно содержать<br />
пробелов или специальных<br />
символов. В поле<br />
Computerbeschreibung (Описание)<br />
вы можете ввести любые сведения<br />
об этом компьютере. Это позволит<br />
вам лучше различать компьютеры в<br />
сети.<br />
В следующем окне вам будет<br />
предложено ввести имя рабочей<br />
группы. ОС Windows позволяет<br />
объединять несколько компьютеров<br />
в так называемые рабочие группы. В<br />
крупной компании в различных<br />
отделах создаются свои рабочие<br />
группы. Каждый компьютер должен<br />
принадлежать какой-нибудь рабочей<br />
группе. В противном случае компьютеры<br />
не смогут находить друг друга в<br />
сети, и вам придется производить<br />
дополнительные настройки доступа.<br />
Этим лучше не заниматься.<br />
ОС Windows XP по умолчанию использует имя MSHEIMNETZ. Если у вас есть другие<br />
компьютеры с установленной ОС Windows 98 или ME, вам следует обратить внимание на<br />
этот пункт. В этих ОС по умолчанию используется имя рабочей группы WORKGROUP.<br />
Необходимо использовать одно имя рабочей группы для всех компьютеров.<br />
В следующем окне отображаются все введенные вами сведения. Если все сведения<br />
верны, нажмите кнопку Weiter (Далее) для продолжения. ОС Windows начнет настройку<br />
параметров вашей локальной сети. Это может занять несколько минут.
26 Дальнейшая настройка и эксплуатация<br />
Мастер настройки сети также<br />
предоставляет вам возможность<br />
создать установочный диск для<br />
других компьютеров.<br />
Если другие компьютеры также<br />
используют ОС Windows XP, в этом<br />
нет необходимости. В этом случае<br />
вы можете выполнить все действия,<br />
описанные выше. Возможность<br />
создать установочный диск будет<br />
полезной, только если другие<br />
компьютеры используют ОС<br />
Windows 98 или ME.<br />
Чтобы создать установочный диск, вставьте чистую дискету в дисковод и позвольте<br />
Мастеру скопировать на нее необходимые файлы. Затем вам следует вставить эту дискету<br />
в дисковод на другом компьютере, открыть диск A: в проводнике Windows и запустить<br />
двойным щелчком мыши программу Setup.exe. Будет запущен Мастер, и вы сможете<br />
приступить к аналогичной процедуре настройки сети.<br />
WLAN – установка беспроводной сети<br />
В настоящее время вы можете подключать друг к другу не только ПК, но и многие другие<br />
устройства, такие как мобильные телефоны, переносные и карманные компьютеры и т.д.<br />
В прошлом использовались только сети на основе кабелей и концентраторов, но сейчас<br />
быстрыми темпами развиваются технологии беспроводных подключений. Одна из<br />
наиболее интересных технологий – беспроводные локальные сети (WLAN). Технология<br />
WLAN означает возможность подключения различных компьютеров и устройств без<br />
использования проводов или кабелей. Передача данных осуществляется с помощью<br />
радиосигнала. Эта технология предоставляет совершенно новые возможности, например,<br />
вы можете, сидя в саду со своим ноутбуком, обращаться к данным, хранящимся на<br />
вашем ПК, – не используя при этом никаких проводов.<br />
Примечание: специфика конфигурации конкретных моделей<br />
Некоторые модели по умолчанию не оснащены адаптером беспроводной сети. Тем<br />
не менее, эта функция может быть установлена дополнительно.<br />
Существуют адаптеры беспроводной сети для различных устройств. Преимущество<br />
стандарта IEEE 802.11 для беспроводных сетей состоит в том, что он широко распространен<br />
для домашнего использования. Это означает, что любое беспроводное устройство,<br />
как правило, может устанавливать связь с любым другим устройством, поддерживающим
Модем, Интернет и сеть 27<br />
этот стандарт. Связь между устройствами поддерживается с помощью простых радиосигналов.<br />
Таким образом, подключение практически не зависит от производителя оборудования<br />
и от используемого программного обеспечения.<br />
Многие компьютеры <strong>Targa</strong> оснащены по умолчанию встроенным адаптером беспроводной<br />
сети стандарта IEEE 80.211 и могут быть использованы в беспроводных сетях. Чтобы<br />
узнать, оборудована ли ваша модель компьютера таким адаптером, обратитесь к руководству,<br />
где приведены технические характеристики этой модели. Для того, чтобы иметь<br />
возможность использовать беспроводную сеть, вам понадобится также другой компьютер,<br />
способный передавать и принимать радиосигналы. Однако в этом на самом деле нет<br />
никакой проблемы. Если у вас есть другой ПК или ноутбук, вы можете оснастить его<br />
адаптером беспроводной сети и установить беспроводное соединение всего несколькими<br />
щелчками мыши.<br />
Если вам нужно соединить между собой два компьютера, то вы можете сделать это легко<br />
и быстро при помощи так называемого Ad-Hoc подключения (подключение без точки<br />
доступа). Установление такого соединения занимает всего несколько минут. Теоретически,<br />
в режиме Ad-Hoc подключения можно соединить между собой и большее количество<br />
компьютеров. Однако этот вид соединения не предназначен для объединения большого<br />
количества компьюетров, так как обработка больших объемов данных и управление<br />
сложной архитектурой сети в таком режиме затруднены. Для подключения к беспроводной<br />
сети нескольких компьютеров рекомендуется использовать так называемую точку<br />
доступа (Access Point) или беспроводной сетевой маршрутизатор (router). Эти устройства<br />
представляют собой общие узлы сети, или распределительные коробки, и предназначены<br />
для управления обменом данными в сети. Таким образом, точка доступа или<br />
маршрутизатор беспроводной сети выполняют те же функции, что и обычный концентратор<br />
(хаб) или маршрутизатор в проводной сети. Как правило, все адаптеры беспроводных<br />
сетей совместимы с этими устройствами. Следовательно, вы можете подключить свой<br />
компьютер к существующей беспроводной сети без каких-либо проблем, используя точку<br />
доступа и/или беспроводной маршрутизатор.<br />
Если у вас есть другой компьютер, оборудованный беспроводным сетевым адаптером, вы<br />
можете сразу же приступить к настройке сети. Необходимо внести в компьютер соответствующие<br />
сведения о доступе и параметрах сети, аналогично процедуре настройки<br />
обычной кабельной сети. Вы без труда сможете выполнить все настройки в течение<br />
нескольких минут.
28 Дальнейшая настройка и эксплуатация<br />
Откройте Панель<br />
управления вашего<br />
компьютера и<br />
выберите значок<br />
Netzwerkverbindungen<br />
(Сетевые<br />
подключения).<br />
Появится новое<br />
окно, отображающее<br />
все подключения<br />
данного компьютера.<br />
Если ранее вы<br />
пользовались<br />
подключением к<br />
кабельной сети, вы<br />
увидите в окне<br />
значок соответствующей<br />
конфигурации. Кроме того, появится значок с изображением антенны. Это<br />
значок беспроводного подключения к сети. Щелкните на этом значке правой кнопкой<br />
мыши. Выберите команду Eigenschaften (Свойства) из открывшегося контекстного<br />
меню.<br />
Если ваш компьютер уже был настроен для работы в кабельной локальной сети, вам<br />
понадобится выполнить всего несколько действий, чтобы установить беспроводное<br />
подключение. Если вы не создавали ранее кабельную сеть и устанавливаете беспроводную<br />
сеть с нуля, вам следует сначала выполнить настройку протокола TCP/IP. Беспроводная<br />
локальная сеть не является новым стандартом сетевой архитектуры, она всего<br />
лишь служит заменой вашим проводам. Вам также потребуются IP-адрес, имя компьютера<br />
и т.д.
Модем, Интернет и сеть 29<br />
Если сначала вам нужно настроить<br />
протокол TCP/IP, откройте вкладку<br />
Allgemein (Общие). Здесь следует выбрать<br />
пункт Internetprotokoll (Протокол<br />
Интернета (TCP/IP)). Нажмите кнопку<br />
Eigenschaften (Свойства), чтобы открыть<br />
окно диалога настройки. В случае прямого<br />
подключения к сети выберите пункт<br />
IP-Adresse automatisch beziehen (Получить<br />
IP-адрес автоматически). Если вы<br />
хотите использовать в своей сети точку<br />
доступа или маршрутизатор беспроводной<br />
сети, вы также можете выбрать этот пункт,<br />
если указанное устройство способно<br />
выполнять функции сервера DHCP. После<br />
этого все устройства, подключенные к<br />
точке доступа или маршрутизатору, будут настроены автоматически. Нажмите кнопку OK<br />
для возврата в предыдущее меню.<br />
После того, как вы успешно завершили настойку протокола TCP/IP (или в случае, если<br />
он был уже настроен ранее для проводной сети), можно приступать к настройке параметров<br />
беспроводной сети. Выберите вкладку Drahtlose Netzwerke (Беспроводные<br />
сети). Чтобы упростить настройку беспроводного соединения, следует предоставить<br />
Windows возможность выполнить все автоматически. Для этого необходимо выбрать<br />
пункт Windows zum Konfigurieren ... verwenden (Использовать для конфигурации ...).<br />
К сожалению, вам придется выполнить одно действие вручную. Нажмите кнопку +LQ]X<br />
I JHQ (Добавить).<br />
Откроется окно, отображающее настройки сети. Сначала необходимо присвоить имя<br />
вашей сети. Для этого введите имя в поле SSID (SSID). Это имя будет отображаться на<br />
всех компьютерах сети. Важно, чтобы все компьютеры сети использовали один и тот же<br />
SSID. Он является уникальным идентификатором вашей сети.<br />
В целях безопасности вы можете использовать шифрование данных, передаваемых в<br />
вашей беспроводной сети. В ходе первой проверки эту функцию можно отключить.<br />
Когда вы убедитесь, что сеть работает хорошо, можно будет включить шифрование. Пока<br />
следует оставить поля Netzwerkauthentifizierung (Идентификация пользователя в<br />
сети) и 'DWHQYHUVFKO VVHOXQJ (Шифрование данных) неотмеченными.<br />
В нижней части окна вы можете включить режим Ad-Hoc подключения. В этом случае ОС<br />
Windows не будет производить поиск точки доступа, маршрутизатора или других подобных<br />
устройств. Беспроводные сетевые адаптеры будут устанавливать соединение друг с<br />
другом напрямую.
30 Дальнейшая настройка и эксплуатация<br />
Вернувшись в главное окно, вы обнаружите<br />
новую сеть в списке сетевых подключений.<br />
Нажмите кнопку OK (OK), чтобы<br />
закрыть это окно. Вы успешно завершили<br />
настройку. Далее вам следует повторить те<br />
же действия для всех компьютеров вашей<br />
беспроводной сети. После того, как все<br />
компьютеры будут настроены, Windows<br />
обнаружит беспроводную сеть. На рисунке<br />
показан пример списка, содержащего имя<br />
беспроводной сети (SSID). Поскольку<br />
шифрование данных было отключено для<br />
первой проверки сети, ОС Windows известит<br />
вас о возможных проблемах, связанных с<br />
безопасностью. Пока лишь примите к<br />
сведению это сообщение и нажмите кнопку Verbinden (Подключить).<br />
Если теперь вы откроете Проводник Windows, вы найдете другие компьютеры сети в<br />
папке «Сетевое окружение». Эта процедура выполняется точно так же, как в случае с<br />
обычной проводной сетью.<br />
:(3± <br />
Беспроводные сети при их настройках, принятых по умолчанию, являются практически<br />
общедоступными. Все данные передаются в эфир, поэтому кто угодно может перехватить<br />
их или получить доступ к вашему компьютеру. Для первой проверки работоспособности<br />
сети функции безопасности можно отключить. Однако после того, как беспроводное
Модем, Интернет и сеть 31<br />
сетевое подключение будет успешно установлено и настроено, настоятельно рекомендуется<br />
использовать шифрование данных. Простая и эффективная технология шифрования<br />
данных для домашних беспроводных сетей называется WEP (Wired Equivalent Privacy).<br />
При использовании технологии WEP вы создаете секретный ключ, при помощи которого<br />
происходит шифрование всех данных. Это повышает безопасность вашей беспроводной<br />
сети.<br />
Для того, чтобы использовать шифрование по технологии WEP, вам понадобится ключ.<br />
Все данные, передаваемые по сети, будут закодированы при помощи этого ключа по<br />
специальному алгоритму. Вы можете найти в сети Интернет бесплатные программы для<br />
создания ключей (key generators). Они позволяют преобразовать пароль (например,<br />
«abcdefghij») в ключ (например, «0F9Bn7I9KKM»). В то же время вы можете легко<br />
создать подобный ключ самостоятельно. Ключ представляет собой комбинацию цифр и<br />
букв (без пробелов); при этом также допускается использование специальных символов.<br />
Следует помнить, что существуют ключи различного уровня. Обычно ОС Windows использует<br />
для шифрования 104-битные ключи. Это означает, что длина ключа составляет 13<br />
символов. Современные методы 128-битного шифрования используют ключ длиной в 26<br />
символов. Способ шифрования должен быть одинаковым для всех компьютеров. Если<br />
какой-либо из компьютеров сети поддерживает только 64-битный метод шифрования (10<br />
символов), то вы должны использовать такую же длину ключа для всех остальных<br />
компьютеров.<br />
Если вы создали ключ самостоятельно<br />
или с помощью программыгенератора<br />
ключей, выберите<br />
Start/Systemsteuerung (Пуск/Панель<br />
управления), чтобы открыть Панель<br />
управления Windows. Откройте значок<br />
Netzwerkverbindungen (Сетевые<br />
подключения). Найдите свое беспроводное<br />
подключение, щелкните на его<br />
значке правой кнопкой мыши и выберите<br />
команду Eigenschaften (Свойства).<br />
Откроется окно свойств сети. Выберите<br />
вкладку Drahtlose Netzwerke (Беспроводная<br />
сеть). Выберите вашу сеть из<br />
списка и нажмите кнопку Eigenschaften<br />
(Свойства).<br />
Для включения функции шифрования<br />
отметьте поле 'DWHQYHUVFKO VVHOXQJ:(3 (Шифрование данных/WEP). Рекомен-
32 Дальнейшая настройка и эксплуатация<br />
дуется также использовать функцию Netzwerkauthentifizierung (Проверка подлинности<br />
сети). Следующий этап определяет ключ для использования в сети.<br />
Отключите пункт 6FKO VVHOZLUG<br />
DXWRPDWLVFKEHUHLWJHVWHOOW (Ключ<br />
предоставлен автоматически).<br />
Затем введите ключ в поле<br />
1HW]ZHUNVFKO VVHO (Ключ сети). Вы<br />
успешно завершили настройку. Нажмите<br />
кнопку OK (OK), чтобы подтвердить<br />
изменения настроек и включить шифрование<br />
данных в беспроводной сети.<br />
Повторите указанные действия для всех компьютеров вашей беспроводной сети. Для<br />
всех компьютеров следует использовать абсолютно одинаковые ключи. Малейшее<br />
отличие ключей приведет к тому, что компьютеры будут использовать разное шифрование<br />
и не будут понимать друг друга. Если вы получите сообщение о неправильной длине<br />
ключа, это означает, что один из ваших компьютеров не поддерживает ключи такой<br />
длины. В этом случае вам следует выбрать более короткий ключ, например, 104-битный<br />
(13 символов) вместо 128-битного (26 символов).<br />
Беспроводное подключение: используйте его только тогда, когда это<br />
необходимо<br />
Следует использовать беспроводное подключение к сети только тогда, когда это необходимо.<br />
Если у вас уже есть проводная локальная сеть, необходимость в использовании<br />
беспроводного подключения будет возникать редко. В этом случае рекомендуется<br />
отключить беспроводную сеть. Если у вас только один компьютер, вам совершенно<br />
необходимо отключить использование беспроводного подключения.<br />
Однако вы сможете в любой момент снова включить беспроводную сеть всего лишь<br />
несколькими щелчками мыши, когда в этом возникнет необходимость.
Подключение устройств с интерфейсом USB и FireWire 33<br />
Выберите Start/Systemsteuerung (Пуск/Панель управления). Откройте Панель<br />
управления вашего компьютера и выберите значок Netzwerkverbindungen (Сетевые<br />
подключения).<br />
Появится окно, отображающее все существующие сетевые подключения. Выберите<br />
ваше беспроводное подключение и щелкните на его значке правой кнопкой мыши.<br />
Появится контекстное меню. Выберите команду Deaktivieren (Отключить).<br />
При этом ваш беспроводной сетевой адаптер останется<br />
физически подключенным, но не будет передавать или<br />
принимать данные. Если в дальнейшем вы захотите<br />
использовать беспроводное подключение, просто<br />
выполните те же действия и выберите команду меню<br />
Aktivieren (Подключить).<br />
2.4 Подключение устройств с интерфейсом USB и FireWire<br />
Примечание<br />
Порты и разъемы вашей конкретной модели компьютера <strong>Targa</strong> могут отличаться как<br />
по функциональности, так и по конструкции.
34 Дальнейшая настройка и эксплуатация<br />
Устройства с интерфейсом USB<br />
Порт USB фактически является стандартом для подключения к компьютеру периферийных<br />
устройств. Ваш компьютер оснащен портами USB последнего стандарта 2.0, обеспечивающего<br />
максимальную скорость передачи данных. Устройства, поддерживающие<br />
этот стандарт, будут обмениваться данными значительно быстрее, чем при использовании<br />
более старых портов USB стандартов 1.0 или 1.1. Тем не менее, стандарт USB 2.0<br />
предусматривает полную обратную совместимость со стандартами USB 1.0 и USB 1.1. Это<br />
означает, что вы можете по-прежнему использовать любые существующие устройства,<br />
поддерживающие только стандарт USB 1.1. При подключении не требуется специальная<br />
настройка, поскольку интерфейс автоматически определяет подключенные устройства и<br />
подстраивается под соответствующий стандарт.<br />
Порты USB поддерживают как стандарт Plug & Play, так и подключение устройств при<br />
включенном компьютере. Стандарт Plug & Play предусматривает автоматическое обнаружение<br />
компьютером новых устройств с установкой универсального драйвера. Для<br />
некоторых устройств, таких как принтеры или сканеры, рекомендуется использовать<br />
драйверы, поставляемые производителем. Такие драйверы, как правило, обеспечивают<br />
более полную функциональность, так как они разрабатываются специально для конкретного<br />
устройства. Термин «горячая замена» (Hot-swapping) означает возможность подключения<br />
новых устройств без выключения питания ПК. ОС Windows сразу же обнаруживает<br />
подключенное устройство и позволяет его использовать. Однако не все устройства<br />
поддерживают такую возможность. Если вам будет предложено перезагрузить компьютер,<br />
вам следует это сделать.<br />
Ниже приведен перечень некоторых устройств, которые вы можете подключать к порту<br />
USB:<br />
• внешние дисковые накопители<br />
• цифровые фотоаппараты<br />
• цифровые видеокамеры<br />
• принтеры<br />
• сканеры<br />
• модемы (аналоговые и DSL)<br />
• платы ISDN (внешние карты, платы PBX)<br />
• клавиатуры и мыши<br />
• и многие другие устройства<br />
Устройства с интерфейсом FireWire<br />
В зависимости от конкретной модели и ее комплектации, ваш компьютер может быть<br />
оснащен портом FireWire. Зачастую этот порт обозначается также как «IEEE 1394».<br />
Интерфейс FireWire обеспечивает очень высокую скорость передачи данных и наилуч-
Подключение устройств с интерфейсом USB и FireWire 35<br />
шим образом подходит для применения в случаях, когда используются очень большие<br />
объемы данных, таких как цифровые фотографии или цифровое видео. Если вы хотите<br />
использовать интерфейс FireWire, вам следует обратить внимание на порты, которыми<br />
оснащены периферийные устройства, которые вы покупаете.<br />
Порты FireWire, как и порты USB, поддерживают стандарт Plug & Play и горячую замену<br />
устройств. Поэтому вам достаточно подключить устройство к порту FireWire. ОС Windows<br />
автоматически определит устройство и установит подходящий драйвер. В то же время,<br />
некоторые более старые устройства с интерфейсом FireWire не поддерживают такую<br />
возможность. В этом случае вам потребуется подключить устройство и перезагрузить<br />
Windows. После этого ОС Windows автоматически обнаружит устройство и выполнит его<br />
настройку.<br />
Ниже приведены примеры некоторых устройств, использующих интерфейс FireWire:<br />
• цифровые видеокамеры, например, стандартов DVCam, Digital8<br />
• цифровые фотоаппараты высшего класса<br />
• внешние накопители, например, накопители на магнитной ленте для резервного<br />
копирования данных<br />
• и некоторые другие устройства
36 Устранение неполадок, первая помощь и часто задаваемые вопросы<br />
3. Устранение неполадок, первая помощь и часто<br />
задаваемые вопросы<br />
Этот ПК является тщательно протестированной, высококачественной компьютерной<br />
системой, использующей достижения новейших технологий. В то же время, нельзя<br />
полностью исключить возможность появления проблем и неисправностей. Для того,<br />
чтобы в случае неполадок помочь вам восстановить работоспособность системы, мы<br />
собрали ряд подробных сведений о том, как выявить и устранить наиболее часто встречающиеся<br />
проблемы. Если вы столкнулись с какими-либо проблемами, выполните<br />
следующие действия:<br />
• Прочтите следующий раздел – «Устранение неполадок»<br />
• Попытайтесь найти решение проблемы в главе «Часто задаваемые вопросы» на<br />
странице 39.<br />
ПРИМЕЧАНИЕ:<br />
Вы найдете самый свежий список часто задаваемых вопросов на Рабочем столе<br />
вашего ПК, обратившись к значку Информация об изготовителе. Самый последний<br />
список часто задаваемых вопросов и наиболее свежие драйверы вы можете найти в<br />
Интернете по адресу www.service.targa.de.<br />
• Прочтите соответствующую главу настоящего Руководства.<br />
• Воспользуйтесь инструкциями по восстановлению системы Windows на странице 45.<br />
• Если компьютер не загружается или при загрузке происходят ошибки, используйте<br />
ПО Recovery Software, находящееся на CD/DVD EasyInstall и описанное на странице<br />
45. С помощью этого ПО вы можете восстановить загрузочные и системные файлы<br />
Windows, а также при необходимости вернуть заводские настройки вашего ПК.<br />
• Свяжитесь с нами по горячей линии.<br />
3.1 Устранение неполадок<br />
Если ваш компьютер перестал загружаться, попробуйте одно из решений, приведенных<br />
ниже:<br />
Если экран остается черным и слышен звуковой сигнал ошибки, это означает одну из<br />
следующих неполадок:
Устранение неполадок 37<br />
1 короткий, Неполадки видеоадаптера.<br />
2 длинных сигнала Видеоадаптер неисправен или неправильно установлен в разъем AGP.<br />
Решение: Правильно установите видеоадаптер в разъем.<br />
Замените видеоадаптер.<br />
1 длинный сигнал Нет доступа к оперативной памяти.<br />
Модуль (модули) памяти неправильно установлены или неисправны.<br />
Решение: Правильно установите модуль (модули) памяти.<br />
Замените память.<br />
1 короткий сигнал Компьютер загружается нормально, но монитор не подключен или<br />
неисправен.<br />
Решение: Правильно подключите кабель монитора к видеоадаптеру.<br />
Проверьте монитор, подключив его к другому ПК, или проверьте этот<br />
ПК с помощью другого монитора.<br />
Если ваш ПК останавливается («зависает») при загрузке или в ходе работы, причиной<br />
может быть недавно установленное программное обеспечение. Эта проблема может быть<br />
решена следующим образом:<br />
• Нажмите и удерживайте клавишу [F8] после включения ПК, при появлении загрузочного<br />
меню выберите пукнт Abgesicherter Modus (Безопасный режим). Выберите<br />
6WDUW$OOH3URJUDPPH=XEHK|U6\VWHPSURJUDPPH6\VWHPZLHGHUKHUVWHOOXQJ<br />
(Пуск/Все программы/Стандартные/Служебные/Восстановление системы),<br />
чтобы вернуться к такому состоянию системы, когда она работала исправно. Если эти<br />
действия не помогли, попробуйте все другие контрольные точки восстановления.<br />
• Удалите недавно установленное ПО, используя раздел Установка и удаление<br />
программ в Панели управления (этот пункт доступен и в безопасном режиме).<br />
• Запустите компьютер с вставленным в привод компакт-диском Windows XP Home<br />
Edition CD, удерживая нажатой любую буквенную клавишу (например, [H]), пока не<br />
запустится программа установки Windows. Дождитесь окончания загрузки всех файлов.<br />
Находясь в экране приглашения Windows, нажмите клавишу [Enter], затем нажмите<br />
клавишу [F8], чтобы принять условия лицензионного соглашения, и нажмите<br />
[R] для восстановления системы. (После окончания восстановления Windows вам<br />
также понадобится переустановить драйверы с прилагаемого диска CD/DVD<br />
EasyInstall.)<br />
• Свяжитесь с производителем программного обеспечения, вызвавшего проблемы.<br />
Если компьютер не воспроизводит звук, существует несколько возможных причин<br />
неправильной работы оборудования или ПО. Чтобы точнее установить причину неполадки,<br />
выполните следующие действия:
38 Устранение неполадок, первая помощь и часто задаваемые вопросы<br />
• Проверьте колонки, подключая их к разъемам аудиовыходов на передней и на задней<br />
панели компьютера.<br />
• Проверьте колонки с использованием другого аудиоустройства или подключите<br />
другие колонки (или наушники) к вашему ПК.<br />
• Убедитесь в том, что драйвер звуковой карты установлен и что звуковая карта<br />
выбрана в качестве основного устройства воспроизведения звука. Для этого откройте<br />
Панель управления и запустите двойным щелчком мыши пункт 6RXQGVXQG<br />
$XGLRJHUlWH(Звуки и аудиоустройства), перейдите на вкладку Audio (Аудио) и<br />
убедитесь, что используемым по умолчанию устройством воспроизведения и записи<br />
звука является ваша звуковая карта (например, Realtek Audio).<br />
• Нажмите кнопку /DXWVWlUNH (Громкость) и убедитесь, что поле Ton aus (Выкл. все)<br />
не отмечено. Установите все регуляторы громкости в среднее положение с помощью<br />
мыши.<br />
• Переустановите драйвер набора микросхем системной платы с диска CD/DVD<br />
EasyInstall (звуковой драйвер входит состав этого драйвера).<br />
• Свяжитесь с нами по горячей линии.<br />
Если вы не можете установить соединение с Интернетом при помощи модема, существует<br />
несколько возможных причин. Выполните следующие действия, чтобы установить<br />
причину проблемы:<br />
• Удалите модем при помощи Диспетчера устройств, который вы можете запустить из<br />
диалога Systemsteuerung/System/Hardware (Панель управления/ Система/<br />
Оборудование). Нажмите на значок «плюс» рядом с пунктом Modems (Модемы),<br />
щелкните на значке модема правой клавишей мыши и выберите команду<br />
Deinstallieren (Удалить). Модем будет удален из списка. После этого вы можете<br />
переустановить модем автоматически, выбрав пункт меню $NWLRQ1DFKJHlQGHUWHU<br />
+DUGZDUHVXFKHQ (Действие/Обновить конфигурацию оборудования).<br />
• Кроме того, выполните диагностику модема при помощи Диспетчера устройств.<br />
Дважды щелкните мышью на значке модема, откройте вкладку Diagnose (Диагностика)<br />
и нажмите кнопку Modem abfragen (Опросить модем). Если модем работает<br />
нормально, вы увидите список команд с пометками Erfolgreich (Успешно).<br />
• Попробуйте заменить кабель модема.<br />
• Проверьте подключение кабеля к гнезду модема.<br />
• Попробуйте использовать другую телефонную розетку (это легко сделать при использовании<br />
ноутбука).<br />
• Попытайтесь получить доступ в Интернет через другого провайдера.<br />
• Попробуйте установить пробное соединение с обычным телефонным номером<br />
(например, с вашим мобильным телефоном) при помощи программы терминала:
Часто задаваемые вопросы (FAQ) 39<br />
6WDUW=XEHK|U.RPPXQLNDWLRQ+\SHU7HUPLQDO (Пуск/Все программы/<br />
Стандартные/Связь/HyperTerminal).<br />
На телевизоре отсутствует изображение при подключении к ПК<br />
• Вам следует перезагрузить ПК, чтобы определить телевизор как дополнительное<br />
устройство вывода изображения.<br />
Если вы подключили телевизор к ТВ-выходу видеоадаптера и при этом экран телевизора<br />
остается пустым, выполните следующие действия:<br />
• Убедитесь, что вы правильно подключили телевизор, что он включен и правильно<br />
настроен, прежде чем включать компьютер.<br />
• Включите ТВ-выход в настройках ПО. Для этого запустите Панель управления,<br />
откройте пункт Anzeige (Экран) и перейдите на вкладку Einstellungen (Параметры).<br />
Нажмите кнопку Erweitert (Дополнительно). В появившемся окне перейдите<br />
на вкладку Anzeige (Мониторы). В нижней части окна вы можете выбрать телевизор<br />
в качестве устройства вывода изображения. Нажмите кнопку TV (ТВ) для включения<br />
ТВ-выхода. Далее вам будет предложено в течение 15 секунд подтвердить эти настройки,<br />
чтобы ОС Windows использовала их в дальнейшем.<br />
Если изображение на экране телевизора остается черно-белым, возможно, проблема<br />
заключается в неправильных настройках или недостаточных возможностях телевизора.<br />
• Убедитесь, что ваш телевизор поддерживает входной видеосигнал стандарта S-Video:<br />
прочтите документацию к телевизору или свяжитесь с изготовителем или поставщиком.<br />
• Замените кабель S-Video обычным кабелем для композитного видеосигнала с разъемом<br />
Euro Cinch.<br />
• Воспользуйтесь исправным переходником S-Video – RCA вместо обычного разъема.<br />
• Проверьте ваш компьютер в сочетании с другим телевизором, который точно имеет<br />
вход стандарта S-Video, например, в магазине.<br />
3.2 Часто задаваемые вопросы (FAQ)<br />
Где я могу найти комплектующие и принадлежности?<br />
Компания <strong>Targa</strong> предлагает широкий выбор комплектующих и принадлежностей для<br />
вашего ПК. Вы можете найти подробный перечень и дополнительные сведения в Интернете<br />
по адресу:<br />
http://www.targa-online.com
40 Устранение неполадок, первая помощь и часто задаваемые вопросы<br />
Драйверы, инструкции и ответы на часто задаваемые вопросы<br />
Для того, чтобы наилучшим образом настроить компоненты компьютера <strong>Targa</strong>, вам<br />
следует регулярно устанавливать последние версии драйверов. Вы можете загрузить их<br />
бесплатно с Web-сайта службы поддержки компании <strong>Targa</strong> в Интернете.<br />
Там же вы найдете дополнительные ответы на часто задаваемые вопросы, а также это<br />
руководство пользователя в формате PDF, предназначенном для просмотра с помощью<br />
ПО Adobe Acrobat Reader. Программа Acrobat Reader располагает удобной функцией<br />
поиска, которая доступна из меню Bearbeiten/Suchen (Правка/Поиск) и позволяет вам<br />
легко находить нужные сведения и файлы помощи.<br />
Web-сайт службы поддержки компании <strong>Targa</strong> располагается в Интернете по адресу:<br />
http://www.service.targa.de<br />
Приводит ли удаление пломбы к потере гарантии?<br />
Решение: Вы можете открывать корпус ПК, но при этом вы лишаетесь права предъявлять<br />
претензии по комплектации ПК, т.е. после удаления наклейки претензии по отсутствию<br />
каких-либо комплектующих не принимаются.<br />
Предупреждение: Если при установке дополнительных устройств будут повреждены<br />
комплектующие, установленные в ПК изначально, вы лишаетесь гарантии на эти комплектующие.<br />
Почему мой ПК отображает меньший объем жесткого диска, чем указано в<br />
спецификациях, например, 186 Гбайт вместо заявленных 200 Гбайт?<br />
Решение: Причина состоит в том, что для подсчета объема жесткого диска используются<br />
разные единицы измерения.<br />
В документации производителя используются десятичные единицы измерения. В этом<br />
случае 200 Гбайт соответствуют 2000 млрд. байт (т.е. число бит равно 16 с 10 нулями).<br />
В то же время компьютер использует для подсчета объемов данных единицы, основанные<br />
на числе 1024. Один Гбайт равен 1024 * 1024 * 1024 байт = 1 073 741 824 байт. Таким<br />
образом, 1 Гбайт несколько больше, чем 1 млрд. байт. Если перевести 200 «десятичных»<br />
Гбайт в компьютерные единицы измерения, то получится число<br />
200 млрд. / 1 073 741 824 = 186 Гбайт.<br />
Как включить/выключить функцию автозапуска компакт-дисков в ОС Windows XP?<br />
Решение: Выберите Start/Ausfьhren (Пуск/Выполнить) и введите команду "regedit". В<br />
открывшемся редакторе реестра Windows откройте ключ<br />
HKEY_LOCAL_MACHINE\System\CurrentControlSet \Services\Cdrom и найдите параметр<br />
Autorun. Откройте этот параметр двойным щелчком мыши и введите его значение:
Восстановление системы в случае отказа 41<br />
1 (включить) или 0 (выключить).<br />
После изменения значения параметра необходимо перезагрузить компьютер.<br />
Общие сведения о BIOS и обновлении микропрограмм<br />
• Используйте только официальные версии микропрограмм («прошивок») BIOS,<br />
которые вы можете найти на Web-сайте службы поддержки компании <strong>Targa</strong><br />
(www.service.targa.de).<br />
• Никогда не пользуйтесь версиями микропрограмм от сторонних производителей. Тем<br />
самым вы лишаетесь гарантии.<br />
• Убедитесь, что обновление предназначено именно для вашей модели ПК, используйте<br />
только проверенные версии микропрограмм.<br />
• Обязательно прочтите файл readme.txt.<br />
Как выполнить обновление BIOS?<br />
Решение: Перейдите на нужную страницу Web-сайта службы технической поддержки<br />
компании <strong>Targa</strong>, расположенную по адресу http://www.service.targa.de. Для этого<br />
введите серийный номер или точное название модели вашего ПК <strong>Targa</strong>. Откройте<br />
вкладку Downloads и загрузите файл ZIP, содержащий последнюю версию BIOS. Распакуйте<br />
файл ZIP и следуйте инструкциям, приведенным в файле Readme.txt<br />
3.3 Восстановление системы в случае отказа<br />
Computers are very dynamic devices. К сожалению, могут сложиться непредвиденные<br />
обстоятельства или какая-либо настройка окажется неприемлемой. В результате ОС<br />
Windows может начать работать нестабильно или вообще не сможет запуститься. Для<br />
подобных ситуаций в Windows XP предусмотрено средство, называемое Восстановлением<br />
системы (System Restore).<br />
Эта программа является инструментом резервного сохранения системных файлов<br />
Windows. Она создает копию всех важных данных и файлов настройки в период, когда<br />
система работает нормально. Если в дальнейшем возникают неполадки в работе, вы<br />
можете восстановить предыдущее состояние системы всего лишь несколькими щелчками<br />
мыши.<br />
Чтобы восстановить стабильную работу компьютера, воспользуйтесь функцией Восстановление<br />
системы. Следует помнить, что эта программа сохраняет только самые важные<br />
настройки Windows. Автоматическое сохранение самой операционной системы и ваших<br />
персональных документов не производится, поэтому вам необходимо сохранять их<br />
самостоятельно.
42 Устранение неполадок, первая помощь и часто задаваемые вопросы<br />
Создание точек восстановления<br />
Функция восстановления системы работает автоматически и время от времени создает<br />
точки восстановления. Вы можете также создавать точки восстановления вручную. Если<br />
случится сбой в работе, вы легко сможете восстановить сохраненное состояние системы.<br />
Выберите 6WDUW$OOH3URJUDPPH=XEHK|U6\VWHPSURJUDPPH6\VWHPZLHGHU<br />
KHUVWHOOXQJ (Пуск/Все программы/Стандартные/Служебные/Восстановление<br />
системы), чтобы открыть главное окно программы восстановления системы. Затем<br />
выберите пункт Einen Wiederherstellungspunkt erstellen (Создать точку восстановления).<br />
Для продолжения нажмите кнопку Weiter (Далее).<br />
Теперь следует задать имя точки восстановления. Составьте описание, которое<br />
поможет вам при необходимости различать точки восстановления, например, Komplette<br />
Installation (Полная установка) или Vor der Installation von Programm XYZ (Перед<br />
установкой программы XYZ). Нажмите кнопку Weiter (Далее), чтобы перейти к следующему<br />
этапу.<br />
После этого программа сохранит наиболее важные системные файлы. Этот процесс<br />
может занять некоторое время, в зависимости от объема сохраняемых данных и быстродействия<br />
компьютера. По окончании сохранения файлов система сообщит вам об этом.<br />
Вы успешно завершили создание точки восстановления. Нажмите кнопку 6FKOLH‰HQ<br />
(Закрыть) для выхода из программы, или нажмите кнопку Домой, чтобы вернуться к<br />
стартовому окну программы восстановления.
Восстановление системы в случае отказа 43<br />
Восстановление системы с использованием точек восстановления<br />
Если у вас возникают неполадки при работе ОС Windows, вы можете вернуться к прежнему,<br />
работоспособному состоянию системы, используя точки восстановления. Если<br />
загрузка ОС возможна, запустите программу восстановления обычным способом, из меню<br />
Пуск. В некоторых случаях запуск процедуры восстановления может быть выполнен в<br />
безопасном режиме, например, если нормальная загрузка невозможна без сбоев.<br />
Восстановление системы в условиях нормальной загрузки<br />
Во многих случаях, несмотря на сбои и ошибки при запуске приложений, ОС Windows<br />
способна нормально загружаться и работать. В таких случаях вы можете запустить<br />
программу восстановления системы, находясь в обычном режиме работы Windows.<br />
Выберите 6WDUW$OOH3URJUDPPH=XEHK|U6\VWHPSURJUDPPH6\VWHPZLHGHU<br />
KHUVWHOOXQJ (Пуск/Все программы/Стандартные/Служебные/Восстановление<br />
системы), чтобы запустить программу восстановления системы. Выберите пункт 'HQ<br />
&RPSXWHU]XHLQHPIU KHUHQ=HLWSXQNWZLHGHUKHUVWHOOHQ(Восстановление более<br />
раннего состояния компьютера). Нажмите кнопку Weiter (Далее), чтобы перейти к<br />
следующему этапу.<br />
В новом окне будет отображен календарь. Все даты, когда были созданы точки<br />
восстановления, будут отмечены полужирным шрифтом. Правое поле содержит список<br />
точек восстановления, относящихся к выбранной дате, и их описания. Точки, созданные<br />
системой автоматически, носят название 6\VWHPSU ISXQNW (Системная контрольная<br />
точка). Выберите нужную контрольную точку из списка и нажмите кнопку Weiter<br />
(Далее) для продолжения.
44 Устранение неполадок, первая помощь и часто задаваемые вопросы<br />
Появится окно сообщения, предупреждающее вас о необходимости закрыть все<br />
работающие программы перед запуском процесса восстановления. Последуйте этому<br />
совету. В этом окне будут также отображены сведения о выбранной вами точке восстановления.<br />
Если вы не уверены в своем выборе, нажмите кнопку =XU FN (Назад), чтобы вернуться к<br />
календарю и выбрать другую точку восстановления. Если вы хотите отменить восстановление,<br />
нажмите кнопку Abbrechen (Отмена). При нажатии кнопки Weiter (Далее)<br />
начнется процесс восстановления.<br />
Процесс восстановления займет некоторое время, после чего ОС Windows перезагрузится<br />
с восстановленными параметрами. По окончании перезагрузки вы получите<br />
сообщение о том, что восстановление завершено. Нажмите кнопку OK (OK).<br />
Восстановление системы в безопасном режиме<br />
Если неполадки ОС Windows настолько серьезны, что загрузка в обычном режиме невозможна,<br />
попытайтесь загрузить систему в безопасном режиме. Безопасный режим работы<br />
ОС Windows предназначен для аварийных ситуаций и позволяет загрузить минимальную,<br />
но почти всегда стабильную конфигурацию системы.<br />
Сначала вам необходимо выполнить перезагрузку компьютера. После обычных<br />
тестовых сообщений (POST), отображаемых в начале загрузки, ваш компьютер начнет<br />
загружать Windows. В этот момент необходимо быстро нажать клавишу [F8].<br />
Появится меню загрузки. При помощи клавиш управления курсором выберите пункт<br />
Abgesicherter Modus (Безопасный режим) и нажмите клавишу [Enter]. Эти действия
Восстановление системы с использованием ПО System Recovery 45<br />
следует выполнить достаточно быстро. В противном случае через некоторое время<br />
произойдет загрузка Windows в обычном режиме (таймер в нижней части меню показывает<br />
оставшееся время).<br />
ОС Windows будет загружена в безопасном режиме. Поскольку в этом режиме загружаются<br />
только самые необходимые драйверы и компоненты, элементы экрана будут<br />
очень крупными, а цветовая гамма – непривычной. Это нормально.<br />
Запустите программу восстановления системы из меню Пуск и выполните процедуру<br />
восстановления. Программа восстановления работает точно так же, как было описано<br />
выше. Однако вы можете выполнить только восстановление системы или отменить<br />
результаты восстановления, сделанного ранее. Создавать новые контрольные точки в<br />
этом режиме нельзя. Затем вам следует перезагрузить Windows обычным способом или<br />
приступить к дальнейшей настройке.<br />
3.4 Восстановление системы с использованием ПО System<br />
Recovery<br />
CD/DVD EasyInstall, входящий в комплект поставки вашего ПК <strong>Targa</strong>, содержит новейшее<br />
ПО, предназначенное для постепенного восстановления работоспособности ПК. Указанное<br />
ПО включает четыре функции:<br />
• 1XU%RRW'DWHLHQZLHGHUKHUVWHOOHQ (Восстановление только загрузочных файлов)<br />
• 6\VWHPGDWHLHQZLHGHUKHUVWHOOHQ (Восстановление системных файлов)<br />
• $OOHVZLHGHUKHUVWHOOHQ8VHU'DWHLHQEHODVVHQ) (Восстановление всех файлов<br />
(файлы пользователя остаются без изменений))<br />
• .RPSOHWWH:LHGHUKHUVWHOOXQJ$OOH'DWHQZHUGHQJHO|VFKW (Полное восстановление<br />
(все файлы будут удалены))<br />
Если ваш ПК не загружается или при загрузке происходят сбои, вставьте CD/DVD-диск<br />
EasyInstall в привод компакт-дисков (дисков DVD) и перезагрузите компьютер.<br />
Появится сообщение о том, что вы можете потерять данные. Нажмите кнопку 3UR<br />
JUDPPDXVI KUHQ (Запустить программу).
46 Устранение неполадок, первая помощь и часто задаваемые вопросы<br />
В ходе следующего этапа вы можете задать следующие параметры:<br />
Если вы испытываете проблемы с загрузкой Windows, попробуйте сначала выполнить<br />
команду Nur Boot Dateien wiederherstellen (Восстановление только загрузочных<br />
файлов).<br />
Если возникают неполадки в работе системных файлов, которые не удается устранить<br />
при помощи стандартной процедуры восстановления системы (описанной на странице<br />
41), попробуйте выбрать второй пункт, Systemdateien wiederherstellen (Восстановление<br />
системных файлов).
Восстановление системы с использованием ПО System Recovery 47<br />
Если после выполнения первых двух процедур компьютер все еще не загружается,<br />
воспользуйтесь третьим пунктом, Alles wiederherstellen (User Dateien belassen)<br />
(Восстановление всех файлов (файлы пользователя остаются без изменений)).<br />
Все файлы пользователя, если они находятся в определенных папках пользователя, будут<br />
сохранены.<br />
Только в том случае, если эта процедура не помогает восстановить работоспособность<br />
системы, следует использовать последний пункт, .RPSOHWWH:LHGHUKHUVWHOOXQJ$OOH<br />
'DWHQZHUGHQJHO|VFKW (Полное восстановление (все файлы будут удалены)).<br />
Помните, что при этом происходит полное удаление всех данных, хранящихся на ПК.<br />
Используйте эту команду при необходимости восстановить заводскую конфигурацию<br />
программного обеспечения вашего ПК.<br />
Важное замечание:<br />
Следует помнить, что в ходе этого процесса будут восстановлены заводские настройки<br />
вашего компьютера. При этом будут стерты все данные на жестком диске (обозначенном<br />
в ОС Windows как диск C:). Если вы не хотите этого, то вам следует выйти<br />
из программы и сохранить ваши личные файлы (например, на компакт-диск или на<br />
второй раздел жесткого диска (имеющий метку Install)).<br />
Запустите процесс восстановления, нажав на кнопку Start (Пуск).
48 Устранение неполадок, первая помощь и часто задаваемые вопросы<br />
Появится окно с предупреждением.<br />
Нажмите кнопку OK (OK) для продолжения.<br />
Начнется процесс<br />
восстановления. Он<br />
может занять некоторое<br />
время. Вы<br />
можете следить за<br />
ходом восстановления<br />
по индикатору.<br />
Важное замечание:<br />
Нельзя выключать компьютер в ходе восстановления системы. Нельзя прерывать<br />
процесс восстановления.
По окончании<br />
процесса восстановления<br />
нажмите<br />
кнопку Computer<br />
Neustarten (Перезагрузить<br />
компьютер),<br />
чтобы выполнить<br />
перезагрузку.<br />
Восстановление системы с использованием ПО System Recovery 49
50 Активация, регистрация и серийный номер<br />
Активация, регистрация и серийный номер<br />
Общие сведения<br />
Все программы, входящие в комплект поставки, установлены на ваш ПК и готовы к<br />
использованию. Тем не менее, если вам необходимо переустановить какую-либо программу,<br />
воспользуйтесь Мастером установки и удаления программ. Помимо ваших<br />
личных данных, вам может понадобиться ввести ключ, серийный номер, код лицензии<br />
или код активации. Ключ относится ко всему комплекту поставки и может находиться в<br />
различных местах, например:<br />
• на задней панели или на дне корпуса компьютера;<br />
• на диске CD/DVD;<br />
• на лицевой или обратной стороне коробки компакт-диска или DVD.<br />
В комплект поставки программного обеспечения обычно входят установочный диск (CD,<br />
DVD или дискета), лицензионное соглашение (содержится в инструкции или на диске) и<br />
ключ установки. Пожалуйста, сохраняйте все документы, бумаги, свидетельства и квитанции,<br />
входящие в комплект поставки ПК. В них может содержаться важная информация,<br />
которая может понадобиться вам в дальнейшем.<br />
Лицензионное соглашение<br />
Лицензионное соглашение сообщает вам, каким образом вы имеете право использовать<br />
программное обеспечение. Существует ряд важных правовых различий между клиентом<br />
(пользователем) и производителем ПО. Обычно клиенты (пользователи) считают, что<br />
приобретают ПО в собственность. В то же время производитель ПО заявляет, что клиент<br />
всего лишь получает право использовать ПО на определенных условиях. Как правило,<br />
использование ПО разрешается только совместно с купленным вами ПК. Коммерческое<br />
использование ПО может быть ограничено. Кроме того, программное обеспечение не<br />
может быть использовано для управления машинами и механизмами, а также для разработки<br />
или производства любого оружия. Еще один аспект – ограниченная ответственность<br />
производителя.<br />
Если вы не согласны с какими-либо положениями Лицензионного соглашения, вы не<br />
имеете права использовать это ПО. Иногда отдельные положения Лицензионного соглашения<br />
противоречат законодательству. В этом случае вы можете аннулировать эти<br />
положения, чтобы не подвергать себя риску.<br />
Лицензионное соглашение может сохранять за вами право возврата ПО в случае, если вы<br />
не согласны с положениями соглашения. Учтите, что в этом случае речь идет о возврате<br />
товара производителю, а не о возврате денег продавцом ПО. Вам следует связаться с<br />
производителем ПО, чтобы уведомить его о своем желании вернуть программное обеспечение.<br />
Поскольку ваша компьютерная система представляет собой комплект с единой
Активация, регистрация и серийный номер 51<br />
ценой, возврат денег за отдельные компоненты или программное обеспечение не производится.<br />
Какое-либо сравнение цен в данном случае невозможно, следовательно,<br />
невозможен возврат денег.<br />
Ключи, коды и серийные номера<br />
Вашей системе присвоены уникальные ключи, коды или серийные номера. Они относятся<br />
к различным компонентам, входящим в комплект поставки, и хранятся вместе с другими<br />
сведениями о системе, предоставляемыми производителем.<br />
В случае с программными компонентами, ключи и коды являются элементом безопасности,<br />
предотвращающим незаконное и бесконтрольное копирование и распространение<br />
ПО. Различные наклейки с кодами и ключами предназначены для того, чтобы удостоверить<br />
подлинность приобретенного вами программного обеспечения.<br />
Регистрация и активация продукции<br />
Регистрируя свою копию ПО, вы показываете производителю, что приобрели лицензию и<br />
приняли лицензионное соглашение. Никто другой не может воспользоваться той же<br />
лицензией одновременно с вами. Регистрация ПО не является обязательной, но большинство<br />
производителей предоставляют клиентам возможность регистрации с указанием<br />
только имени и адреса. Ваши личные данные обычно используются для того, чтобы<br />
своевременно извещать вас о появлении новых версий программ.<br />
С другой стороны, существует понятие «активация ПО». Активация ПО введена корпорацией<br />
Microsoft. Только выполнив активацию, пользователь получает возможность<br />
полного и неограниченного использования программного обеспечения. Таким образом,<br />
кроме регистрации, важным этапом установки ПО является активация. Активация ПО<br />
служит защитным механизмом, направленным против пиратства. Кроме того, механизм<br />
активации обеспечивает пользователю защиту от поддельных копий ПО. Лица, использующие<br />
или распространяющие нелегальные копии программ, наносят ущерб как себе,<br />
так и экономике в целом.
52 Безопасность<br />
Безопасность<br />
Защита от электромагнитных излучений и нормы безопасности<br />
Это оборудование соответствует требованиям безопасности EN 55022, EN 55024, EN<br />
61000-3-2, EN 61000-3-3 и EN 60950.<br />
Любые изменения конфигурации оборудования, кроме предусмотренных изготовителем,<br />
могут привести к нарушению этих требований.<br />
Чтобы обеспечить надежную защиту оборудования от электромагнитных излучений<br />
(ЭМИ), следуйте положениям настоящего руководства.<br />
Примечание для пользователей<br />
Уровень электромагнитного излучения этого оборудования соответствует действующим<br />
нормам, что было подтверждено тестированием. При использовании внешних соединительных<br />
кабелей следует учитывать следующее:<br />
При замене какого-либо сигнального кабеля, поставляемого производителем, следует<br />
убедиться, что другой кабель удовлетворяет требованиям защиты от ЭМИ. Характеристики<br />
экранирования кабелей, используемых для замены, должны быть не хуже, чем у<br />
кабелей, поставляемых производителем устройства.<br />
Следует применять только экранированные кабели и подключать устройства, аналогичные<br />
данному оборудованию по степени защиты от ЭМИ.<br />
Если вы не будете выполнять указанные меры безопасности, производитель не может<br />
гарантировать соответствие вашего оборудования требованиям и нормам, перечисленным<br />
выше.<br />
Лазер (меры безопасности)<br />
В этом устройстве используется лазер, относящийся к лазерным устройствам 1 класса<br />
(Class 1 Laser Product). Для правильного использования этого устройства необходимо<br />
внимательно изучить положения инструкции по эксплуатации. Сохраните эти инструкции,<br />
чтобы иметь возможность обращаться к ним в дальнейшем. Если вы испытываете проблемы<br />
при использовании вашего ПК, обращайтесь к квалифицированным сотрудникам<br />
службы поддержки и ремонта. Не открывайте корпус оптических приводов, таких как<br />
устройства чтения или записи дисков DVD, во избежание прямого контакта с лазерным<br />
излучением.<br />
ОСТОРОЖНО! Под крышкой устройства находится источник лазерного излучения<br />
Это оборудование может содержать устройства, относящиеся к лазерным устройствам от<br />
класса 1 (Laser Class 1) до класса 3B (Laser Class 3B). При закрытой крышке устройство<br />
соответствует требованиям к лазерным устройствам класса 1.
Безопасность 53<br />
В открытом виде устройство может соответствовать требованиям класса 3B. Этот вид<br />
лазерного излучения применяется в приводах оптических дисков. При снятии или<br />
открытии крышки такого устройства выполняйте следующие меры безопасности:<br />
• Не смотрите внутрь источника лазерного излучения, даже при помощи оптических<br />
инструментов или устройств.<br />
• Не подвергайте себя воздействию лазерного излучения.<br />
• Избегайте прямого или непрямого (отраженного, преломленного) попадания лазерного<br />
луча в глаза или на кожу.<br />
Установленные в ПК лазерные устройства не содержат частей, требующих обслуживания<br />
со стороны пользователя. Обслуживание и ремонт лазерных устройств должны производиться<br />
исключительно изготовителем.<br />
Использование этого оборудования<br />
Это оборудование изначально не предназначено для использования в области медицины,<br />
в спасательных целях и для поддержания жизни. Оно предназначено для домашнего<br />
применения, а также для использования в офисе и малом бизнесе (в соответствии с<br />
требованиями EN 50082-1 / EN 50081-1). Область применения данного оборудования<br />
включает игры, связь, офисные и другие приложения.<br />
Меры безопасности<br />
• Не подвергайте компьютер сильному нагреву (выше 35 °C) или охлаждению (ниже<br />
10 °C).<br />
• Не эксплуатируйте компьютер в запыленной или загрязненной среде.<br />
• Не подвергайте ПК воздействию дождя, воды и других жидкостей.<br />
• Располагайте силовые и сигнальные кабели таким образом, чтобы они не создавали<br />
препятствий.<br />
• При подключении периферийных устройств убедитесь, что соединительные кабели<br />
не являются слишком короткими и что они не приводят к механической нагрузке на<br />
разъемы.<br />
• Компьютер хранит все ваши данные на диске, имеющем магнитную поверхность. По<br />
этой причине не следует располагать ПК вблизи источников магнитного или электромагнитного<br />
поля.<br />
• Не закрывайте вентиляционные отверстия на задней панели компьютера.<br />
• Не следует устанавливать ПК на подставку, полку или в шкаф; необходимо обеспечить<br />
нормальную циркуляцию воздуха, оставив достаточное свободное пространство<br />
сзади и с обеих сторон корпуса компьютера.
54 Безопасность<br />
• Электрическая розетка, к которой подключаются устройства, должна находиться<br />
вблизи них и быть легко доступной.<br />
• Используйте только кабель питания, входящий в комплект поставки, и подключайте<br />
его к заземленной розетке. Не используйте переходники или удлинители кабеля питания,<br />
если они не соответствуют правилам безопасности, действующим в вашей<br />
стране. Не следует самостоятельно вносить изменения в конструкцию кабеля питания<br />
или другого электрооборудования.<br />
• Для отключения электропитания ПК следует отсоединить от розетки вилку кабеля<br />
питания.<br />
• При отсоединении от розетки удерживайте кабель за вилку. Не прилагайте усилий к<br />
проводу питания.<br />
• Не ставьте напитки рядом с клавиатурой или корпусом компьютера.<br />
• Не открывайте корпус вашего ПК! Изменение конфигурации оборудования и его<br />
ремонт должны производиться подготовленными специалистами или сотрудниками<br />
службы поддержки.<br />
• Внутри вашего ПК находится литиевая батарея. Замену этой батареи должны производить<br />
сотрудники службы поддержки.
Глоссарий 55<br />
Глоссарий<br />
AGP (Accelerated Graphics Port –<br />
ускоренный графический порт)<br />
Наиболее распространенный разъем для<br />
видеоадаптеров Существует 4 возможных<br />
скорости передачи данных для порта AGP: 1x =<br />
264 Мбайт/с, 2x = 528 Мбайт/с, 4x = 1056<br />
Мбайт/с, 8x = 2112 Мбайт/с<br />
BIOS (Basic Input/Output System –<br />
базовая система ввода/вывода)<br />
Базовая система ввода/вывода – это микропрограмма,<br />
применяемая в каждом компьютере.<br />
Хранится в микросхеме, расположенной на<br />
системной плате. BIOS позволяет задавать<br />
базовые настройки компьютера, такие как<br />
параметры жесткого диска, настройки интерфейса<br />
и энергосбережения. Настройки BIOS,<br />
наилучшим образом подходящие для нормальной<br />
работы, устанавливаются изготовителем<br />
компьютера. Поскольку любое изменение этих<br />
настроек может привести к сбою или неправильной<br />
работе системы, обратитесь к инструкции<br />
или к опытному специалисту, прежде чем<br />
самостоятельно производить настройку BIOS.<br />
CPU (Central Processing Unit) = Процессор<br />
Процессор – это ключевой компонент любого<br />
компьютера. Он установлен в специальном<br />
разъеме на системной плате. Тип и тактовая<br />
частота процессора – наиболее важные<br />
факторы, определяющие быстродействие<br />
компьютера.<br />
Современные высокоскоростные процессоры<br />
требуют применения охлаждающего вентилятора.<br />
DirectX<br />
Интерфейс программирования мультимедиа,<br />
разработанный корпорацией Microsoft.<br />
Обеспечивает программам – в особенности<br />
компьютерным играм – быстрый доступ к<br />
графике, звуку и сетевым функциям, а также к<br />
игровым устройствам, таким как джойстики и<br />
рули.<br />
DSL (Digital Subscriber Line) – цифровая<br />
абонентская линия<br />
Технология, обеспечивающая высокую скорость<br />
передачи данных по обычным проводным<br />
линиям связи. Соединение DSL обеспечивает<br />
примерно в 10 раз большую скорость передачи<br />
данных, чем соединение ISDN. Для использования<br />
DSL необходим специальный модем.<br />
Ethernet<br />
Наиболее распространенная в мире архитектура<br />
локальных сетей, обеспечивающая соединение<br />
компьютеров между собой со скоростью<br />
передачи данных от 1 до 100 Мбит/с.<br />
Firewall (брандмауэр, межсетевой<br />
экран)<br />
Программа, контролирующая передачу данных<br />
в сети и блокирующая попытки несанкционированного<br />
доступа к компьютеру извне. Обычно<br />
брандмауэр используют для того, чтобы<br />
обезопасить соединение с Интернетом.<br />
ISDN (Integrated Services Digital<br />
Network) – цифровая сеть с<br />
интеграцией служб<br />
Цифровая проводная сеть. Основное отличие от<br />
аналоговой телефонной сети состоит в том, что<br />
по сети ISDN передаются цифровые сигналы.<br />
LAN (Local Area Network) – локальная<br />
сеть<br />
Общеупотребительный термин для обозначения<br />
локальной компьютерной сети. Как правило,<br />
локальная сеть не является общедоступной.<br />
Mainboard (Motherboard) – системная,<br />
или материнская, плата<br />
Системная плата ПК содержит разъем процессора,<br />
набор микросхем, разъемы расширения,<br />
шину памяти и различные интерфейсы для<br />
внешних устройств.
56 Глоссарий<br />
Modem – модем<br />
(модулятор/демодулятор)<br />
Ваш ПК использует модем для того, чтобы по<br />
обычной телефонной сети соединиться с<br />
другим ПК или с Интернетом.<br />
Network - сеть<br />
Сеть – это группа из нескольких компьютеров,<br />
способных обмениваться данными между<br />
собой. Самой крупной сетью в мире является<br />
Интернет.<br />
WHQL (Microsoft Windows Hardware<br />
Quality Labs) – лаборатории<br />
тестирования качества оборудования<br />
для ОС Microsoft Windows<br />
Стандарт сертификации качества оборудования,<br />
установленный корпорацией Microsoft, производящей<br />
тестирование устройств по многим<br />
параметрам (совместимость, настройка и т.д.) в<br />
одноименных лабораториях.<br />
Если устройство удовлетворяет всем требованиям,<br />
оно получает сертификат «Microsoft WHQL<br />
approved» (одобрено лабораториями WHQL) и<br />
после этого официально считается совместимым<br />
с ОС Windows. Все ПК и ноутбуки <strong>Targa</strong><br />
соответствуют указанным требованиям.<br />
WLAN (Wireless LAN) – беспроводная<br />
локальная сеть<br />
Аббревиатура WLAN расшифровывается как<br />
Wireless LAN, что означает «беспроводная<br />
локальная сеть».<br />
Диск CD-R<br />
Чистый компакт-диск, пригодный для однократной<br />
записи данных.<br />
Диск CD-RW<br />
Компакт-диск, допускающий многократную<br />
(около 1000 раз) запись данных при помощи<br />
устройства записи компакт-дисков.<br />
Диск DVD-R<br />
Диск DVD, допускающий однократную запись и<br />
неограниченное чтение данных, емкостью 4,7<br />
Гбайт.<br />
Диск DVD-ROM (Digital Versatile Disc)<br />
Лазерный диск нового поколения, имеет те же<br />
размеры, что и компакт-диск, и используется<br />
только для чтения данных. Существуют несколько<br />
вариантов объема дисков DVD: 4,7<br />
Гбайт (DVD-5, односторонний), 8,6 Гбайт (DVD-9,<br />
односторонний, двухслойный), 9,4 Гбайт (DVD-<br />
10, двухсторонний), 17 Гбайт (DVD-18, двухсторонний,<br />
двухслойный).<br />
Диск DVD-RW<br />
Диск DVD, допускающий многократную (до 1000<br />
раз) запись и неограниченное чтение данных,<br />
емкостью 4,7 Гбайт.<br />
Интерфейс FireWire, iLink, IEEE-1394<br />
Интерфейс IEEE-1394 является отраслевым<br />
стандартом для последовательной передачи<br />
данных с высокой скоростью. Интерфейс<br />
FireWire получил широкое распространение,<br />
особенно в сфере цифрового видео. Благодаря<br />
скорости передачи данных до 400 Мбит/с этот<br />
интерфейс наилучшим образом подходит для<br />
передачи мультимедийных данных.<br />
Интерфейс SPDIF<br />
Аббревиатура SPDIF расшифровывается как<br />
"Sony/Philips Digital Interface" (цифровой<br />
интерфейс Sony/Philips). Представляет собой<br />
стандартное кабельное соединение для<br />
передачи цифрового звука, разработанное<br />
компаниями Sony и Philips. При помощи кабеля<br />
с разъемом SPDIF можно передавать аудиоданные<br />
между двумя звуковыми устройствами.<br />
Рекомендуется пользоваться кабелем SPDIF,<br />
входящим в комплект поставки.<br />
Интерфейс USB (Universal Serial Bus)<br />
Аббревиатура USB расшифровывается как<br />
"Universal Serial Bus" (универсальная последовательная<br />
шина). Шина USB является простым и<br />
универсальным интерфейсом для подключения<br />
практически любых устройств – от мышей,<br />
клавиатур, джойстиков и игровых манипуляторов<br />
до сканеров, модемов, карт памяти,<br />
цифровых фотоаппаратов и плееров MP3.
Глоссарий 57<br />
Кабель/разъем VGA<br />
Аббревиатура VGA расшифровывается как Video<br />
Graphics Adapter (графический видеоадаптер) и<br />
означает графическую карту вашего ПК. По<br />
аналогии, все компоненты, необходимые для<br />
вывода графического изображения на экран,<br />
обозначаются как VGA.<br />
Память стандарта DDR-SDRAM (Double<br />
Data Rate-SDRAM)<br />
Память стандарта DDR-SDRAM является очень<br />
быстрым типом памяти благодаря удвоенной<br />
скорости передачи данных по сравнению с<br />
обычной памятью SDRAM.<br />
Технология Plug & Play (PnP)<br />
Переводится как «Включи и работай». Технология,<br />
позволяющая компьютеру автоматически<br />
настраивать свои компоненты. ОС Windows<br />
автоматически обнаруживает карты расширения<br />
(например, сетевые адаптеры или модемы)<br />
и выполняет необходимую настройку.<br />
Шина <strong>PC</strong>I (Peripheral Component<br />
Interconnect)<br />
Современная технология для подключения карт<br />
расширения ПК, имеет ширину шины 32 разряда<br />
и тактовую частоту 33 МГц. Скорость передачи<br />
достигает 132 Мбайт/с
58 Указатель<br />
Указатель<br />
BIOS ........................................... 41<br />
CD-ROM<br />
положение парковки................. 10<br />
DVD-ROM<br />
положение парковки................. 10<br />
SSID............................................ 29<br />
WEP ............................................ 30<br />
Windows<br />
Администратор........................... 9<br />
Имя компьютера....................... 25<br />
Мастер настройки сети .............. 23<br />
Первоначальные установки.......... 7<br />
Рабочая группа ........................ 25<br />
WLAN.......................................... 26<br />
Автоматическое определение<br />
Интерфейс USB ........................ 34<br />
Безопасность<br />
Беспроводные сети................... 30<br />
Беспроводная сеть<br />
SSID ........................................ 29<br />
Настройка ............................... 28<br />
Общие сведения ....................... 26<br />
Протокол TCP/IP....................... 29<br />
Беспроводные сети<br />
WEP......................................... 30<br />
Безопасность ........................... 30<br />
Видеоадаптер<br />
Разрешение ............................. 12<br />
ТВ-выход ................................. 13<br />
Видеопроектор ............................ 14<br />
Восстановление системы<br />
Безопасный режим ................... 44<br />
в условиях нормальной загрузки 43<br />
Восстановление вашей системы . 43<br />
Общие сведения ....................... 41<br />
Основы.................................... 42<br />
Создание резервных копий ........ 42<br />
Точки восстановления............... 42<br />
Горячая замена<br />
Интерфейс FireWire................... 35<br />
Интерфейс USB .........................34<br />
Доступ в Интернет.........................21<br />
Драйверы ....................................40<br />
Интернет<br />
Имя пользователя......................21<br />
Пароль .....................................21<br />
Удаленный доступ к сети ............18<br />
Интерфейс FireWire<br />
Горячая замена .........................35<br />
Поддержка Plug & Play ...............35<br />
Стандарт IEEE 1394 ....................34<br />
Интерфейс USB<br />
1.0...........................................34<br />
1.1...........................................34<br />
2.0...........................................34<br />
Горячая замена .........................34<br />
Поддержка Plug & Play ...............34<br />
Совместимость ..........................34<br />
Старые устройства .....................34<br />
Карты памяти<br />
Отключение ..............................17<br />
Карты памяти Compact Flash ...........16<br />
Карты памяти Memory Stick ............16<br />
Карты памяти Microdrive ................16<br />
Карты памяти SD-Card....................16<br />
Карты памяти SmartMedia ..............16<br />
Комплектующие............................39<br />
Компьютер<br />
Беспроводная сеть ....................26<br />
Имя .........................................25<br />
Прямое соединение ...................23<br />
Копирование<br />
Карты памяти............................16<br />
Копирование фотографий..............16<br />
Кроссоверный кабель....................23<br />
Локальная сеть<br />
Беспроводная сеть ....................26<br />
Настройка ................................23<br />
Мастер настройки сети ..................23<br />
Микропрограмма BIOS...................41
Указатель 59<br />
Модем<br />
Имя пользователя......................21<br />
Пароль.....................................21<br />
Телефонная розетка ..................17<br />
Удаленный доступ к сети ............18<br />
установка .................................17<br />
Монитор<br />
Разрешение ..............................12<br />
Обновление<br />
BIOS ........................................41<br />
Обновления .................................40<br />
Оборудование<br />
Беспроводная сеть ....................26<br />
Отключение карт памяти................17<br />
Патч-корд ....................................23<br />
Первоначальные установки............. 5<br />
Поддержка Plug & Play<br />
Интерфейс FireWire....................35<br />
Интерфейс USB .........................34<br />
Подключение телевизора ..............13<br />
Принадлежности ..........................39<br />
Проектор .....................................14<br />
Протокол TCP/IP<br />
Беспроводная сеть ....................29<br />
Мастер настройки......................22<br />
Прямое соединение ......................23<br />
Рабочая группа.............................25<br />
Резервное сохранение<br />
Восстановление системы............41<br />
Сервис.........................................36<br />
Сеть<br />
SSID.........................................29<br />
Автоматическая настройка .........22<br />
Беспроводная сеть ....................26<br />
Беспроводная сеть, общие сведения<br />
...........................................26<br />
Имя компьютера .......................25<br />
Настройка с использованием<br />
Мастера................................22<br />
Рабочая группа .........................25<br />
Справочное руководство ...............40<br />
Стандарт IEEE 1394 .......................34<br />
Съемные носители ........................16<br />
Телевизор<br />
Подключение............................13<br />
Телефонная розетка......................17<br />
Удаленный доступ к сети<br />
Имя пользователя .....................21<br />
Интернет..................................18<br />
Общие сведения........................18<br />
Пароль.....................................21<br />
Устранение неполадок ..................36<br />
Устройство чтения карт памяти<br />
Карты CF ..................................16<br />
Карты Memory Stick ...................16<br />
Карты Microdrive .......................16<br />
Карты SD-Card...........................16<br />
Карты SmartMedia .....................16<br />
Копирование ............................16<br />
общие сведения........................15<br />
Отключение карт памяти ............17<br />
Часто задаваемые вопросы............40<br />
Шифрование<br />
Беспроводные сети ...................31<br />
Экран<br />
Разрешение..............................12