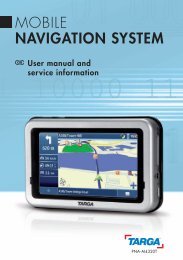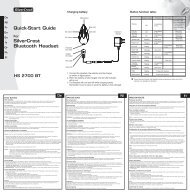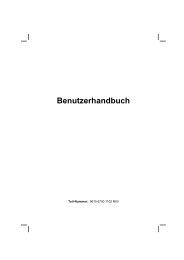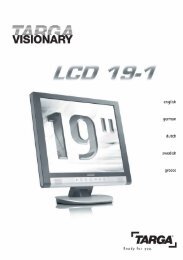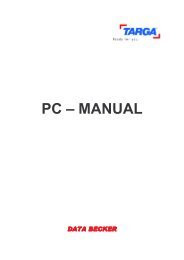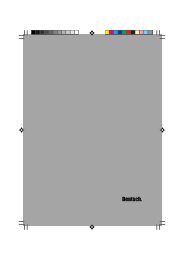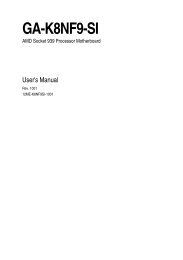6640Sg_manual.pdf (1427 Kbyte 18.10.2004) - Targa
6640Sg_manual.pdf (1427 Kbyte 18.10.2004) - Targa
6640Sg_manual.pdf (1427 Kbyte 18.10.2004) - Targa
Sie wollen auch ein ePaper? Erhöhen Sie die Reichweite Ihrer Titel.
YUMPU macht aus Druck-PDFs automatisch weboptimierte ePaper, die Google liebt.
Copyright<br />
Alle Rechte vorbehalten. Kein Teil dieses Dokuments darf auf keine Weise und<br />
in keiner Form ohne die ausdrückliche Genehmigung der <strong>Targa</strong> GmbH<br />
vervielfältigt werden.<br />
Die in dieser Dokumentation enthaltenen Informationen werden von Zeit zu Zeit<br />
aktualisiert. Sie werden in zukünftige Auflagen eingearbeitet. Der Hersteller<br />
behält sich das Recht vor, jederzeit und ohne vorherige Ankündigung<br />
Verbesserungen bzw. Änderungen am hierin beschriebenen Produkt<br />
vorzunehmen.<br />
SILVERCREST WR-<strong>6640Sg</strong> – Drahtloser Router mit 4-Port-Switch<br />
2
Inhaltsverzeichnis<br />
Copyright<br />
Technische Unterstützung<br />
Inhaltsverzeichnis<br />
Kapitel 1 Einführung<br />
1.1 Übersicht<br />
1.2 Funktionen und Vorteile<br />
1.3 Lieferumfang<br />
1.4 Wichtige Sicherheitshinweise<br />
1.5 SilverCrest Wireless Gateway anschließen<br />
1.6 Kabelanschlüsse<br />
1.7 Vorderseite des WR-<strong>6640Sg</strong><br />
1.8 Rückseite des WR-<strong>6640Sg</strong><br />
1.9 Werkseinstellung<br />
1.10 Anmelden<br />
1.11 Verwaltung / Gateway-Adresse<br />
Kapitel 2 PCs konfigurieren<br />
2.1 Übersicht<br />
2.2 PCs mit Windows 98 SE und Millennium konfigurieren<br />
2.3 PCs mit Windows 2000 konfigurieren<br />
2,4 PCs mit Windows XP konfigurieren<br />
Kapitel 3 Drahtloses Gateway konfigurieren<br />
3.1 Grundlegende Konfiguration<br />
3.1.1 Internet-Anschluss DHCP / PPPoE / STATIC IP / PPTP<br />
3.1.2 Lokaler Anschluss<br />
3.1.3 Drahtloses Netzwerk<br />
3.2 Erweiterte Funktionen<br />
3.2.1 Liste für Zugriffskontrolle<br />
3.2.2 Inhaltsfilter<br />
3.2.3 Dynamische DNS<br />
3.2.4 Firewall<br />
SILVERCREST WR-<strong>6640Sg</strong> – Drahtloser Router mit 4-Port-Switch<br />
3
3.2.5 Fernverwaltung<br />
3.2.6 Statische Routen<br />
3.2.7 UPnP<br />
3.2.8 Virtueller Server<br />
3.3. Verwaltung<br />
3.3.1 Zugriffsprotokoll<br />
3.3.2 Werkseinstellung<br />
3.3.3 Firmware aktualisieren<br />
3.3.4 Netzwerkstatus<br />
3.3.5 Konfiguration speichern<br />
3.3.6 Uhrzeit<br />
Anhang<br />
A. Technische Eigenschaften<br />
B. Häufig gestellte Fragen<br />
C. Problemlösung<br />
D. Bestimmungen der Regulierungsbehörden<br />
E. Statusnachrichten für DDNS-Aktualisierung<br />
SILVERCREST WR-<strong>6640Sg</strong> – Drahtloser Router mit 4-Port-Switch<br />
4
Kapitel 1 Einführung<br />
1.1 Übersicht<br />
Das WR-<strong>6640Sg</strong> ist ein IEEE 802.11g-kompatibles Wireless Gateway. Das<br />
Gateway SILVERCREST WR-<strong>6640Sg</strong> stellt eine Verbindung zu Ihrem LAN oder<br />
anderen LANs sowie zum (WAN) wie beispielsweise dem Internet oder einem<br />
Firmennetzwerk her. Dabei können Sie Ihre Daten sicher übertragen, mit<br />
anderen Benutzern teilen und Zugriff auf andere freigegebene Netzwerke<br />
erhalten.<br />
1.2 Funktionen und Vorteile<br />
Das SILVERCREST WR-<strong>6640Sg</strong> Super G 108Mbps 802.11g Wireless-<br />
Gateway ist ein State-of-the-art Gateway für drahtlose Netzwerke, das die<br />
modernste Breitbandtechnologie verwendet. Dank dem 802.11g-Standard für<br />
drahtlose Kommunikation, zeichnet sich das Gerät durch hohe<br />
Datenübertragungsgeschwindigkeiten bis 54 Mbps aus, bleibt dabei aber<br />
kompatibel zum weitverbreiteten 802.11b-Standard. Dank des integrierten 4-<br />
Port-Switch nach 10/100 Base-TX können Sie diesen Router problemlos in Ihr<br />
bestehendes Netzwerk einbinden und neben den Wireless- auch den<br />
kabelgebundenen Benutzern den Zugriff auf das Internet ermöglichen.<br />
Der Wireless-Router WR-<strong>6640Sg</strong> unterstützt auch die Super G-Technologie,<br />
um die Übertragungsgeschwindigkeit auf maximal 108 Mbps zu steigern (nur in<br />
Verbindung mit einer Super G-WLAN-Karte).<br />
Der WR-<strong>6640Sg</strong> unterstützt die Netzwerk-Adressumsetzung (NAT) und<br />
beinhaltet einen hohen Sicherheitsstandard sowie eine Firewall, um Ihr<br />
Netzwerk vor Eindringlingen und Hackern zu schützen.<br />
Dank des flexiblen und zeitgemäßen Designs des WR-<strong>6640Sg</strong> können Sie<br />
plattformunabhängig mit PC/Mac und zahlreichen Betriebssystemen arbeiten.<br />
Das Gerät kann auch an FTTH-Geräte oder DSL-/Kabelmodems<br />
angeschlossen werden, um eine breitbandige Verbindung zum Internet<br />
herzustellen. Die Verwaltung des Gerätes geschieht auf einfache Weise über<br />
Ihren Web-Browser und ermöglicht die gemeinsame Nutzung von Dateien,<br />
Ressourcen und die Kommunikation mit anderen LAN-Benutzern.<br />
SILVERCREST WR-<strong>6640Sg</strong> – Drahtloser Router mit 4-Port-Switch<br />
5
Features<br />
• Unterstützt PPPoE, PPP, PPTP-Client, ARP, DHCP-Client und -Server,<br />
TCP/IP, UDP, ICMP, DNS Proxy, Dynamische DNS, SNTP<br />
• Vier 10/100M Anschlüsse für PC oder LAN und ein 10/100M WAN-<br />
Anschluss für den Breitbandzugang<br />
• Super G Wireless Access-Point mit Übertragungsgeschwindigkeiten bis<br />
108 Mbps<br />
• Beschleunigt deutlich alle Online-Spiele und Multimedia-Anwendungen<br />
• Erkennt Hacker und Eindringlinge automatisch, um Angriffe auf Ihr<br />
Netzwerk zu vermeiden<br />
• Netzwerk-Adressumsetzung (NAT - Network Address Translation), damit<br />
mehrere Anwender ein einziges Internet-Benutzerkonto verwenden können<br />
• VPN-Funktionalität, damit eine sichere Kommunikation zwischen<br />
verschiedenen Standorten Ihrer Firma gewährleistet ist<br />
• Einfache Installation, Konfiguration und Verwaltung über Ihren Web-<br />
Browser<br />
• Virtuelle Server-Funktion: Anwender im WAN können über das Internet auf<br />
Ihre Server im LAN zugreifen<br />
• Der Systemadministrator kann über die UPI-Funktion (Benutzerprofile)<br />
bestimmten Anwendern im LAN den Zugriff auf das Internet verweigern<br />
• Unterstützt UPnP: Geräte im drahtlosen Netzwerk werden automatisch<br />
erkannt<br />
1.3 Lieferumfang<br />
• WR-<strong>6640Sg</strong> Wireless Router mit 4-Port-Switch<br />
• Netzteil<br />
• Kurzanleitung<br />
• Benutzerhandbuch auf CD<br />
Alle Pakete werden vor der Auslieferung sorgfältig geprüft. Falls Sie dennoch<br />
feststellen sollten, dass Komponenten fehlen oder beschädigt sein sollten,<br />
wenden Sie sich an Ihren Händler oder die Hotline.<br />
Wenn Sie während des Gebrauchs des Produktes Schwierigkeiten haben<br />
sollten, sehen Sie in Anhang C Problemlösung nach, bevor Sie sich an den<br />
Kundendienst wenden.<br />
SILVERCREST WR-<strong>6640Sg</strong> – Drahtloser Router mit 4-Port-Switch<br />
6
1.4 Wichtige Sicherheitshinweise<br />
Bei der Entwicklung unserer Geräte achten wir neben den hohen<br />
Qualitätsstandard auch stets darauf, dass eine maximale Sicherheit für den<br />
Anwender gegeben ist. Allerdings müssen Sie auch Ihren Beitrag dazu leisten.<br />
In diesem Abschnitt finden Sie Sicherheitshinweise zum Router und seinem<br />
Zubehör. Lesen Sie sie bitte vor Gebrauch des Routers aufmerksam durch.<br />
• Lesen und befolgen Sie alle Anweisungen – Lesen Sie alle Sicherheitsund<br />
Gebrauchsanweisungen vor der Inbetriebnahme des Routers<br />
aufmerksam durch.<br />
• Bewahren Sie diese Anweisungen auf – Verwahren Sie alle Sicherheitsund<br />
Bedienungsanleitungen für einen späteren Gebrauch sorgfältig auf.<br />
• Beachten Sie alle Warnhinweise – Befolgen Sie alle Warnhinweise auf<br />
dem Produkt und im Handbuch.<br />
• Überprüfen Sie die Stromversorgung – Schließen Sie dieses Gerät nur<br />
an ein Stromnetz an, dass die Eigenschaften (230 Volt 50 Hz) besitzt, die<br />
auf den entsprechenden Etiketten am Produkt angebracht sind. Wenn Sie<br />
sich diesbezüglich nicht sicher sind, fragen Sie Ihren Fachhändler oder<br />
einen Elektriker.<br />
• Achten Sie auf Überlastung der Stromkreise – Überlasten Sie keine<br />
Steckdosen oder Verlängerungskabel, da ansonsten die Gefahr von Brand<br />
oder elektrischen Schlägen besteht. Überlastete Stromkreise, Steckdosen,<br />
Verlängerungskabel sowie beschädigte Stromkabel und Isolierungen sind<br />
eine Gefahr für Leib und Leben! Sie können elektrische Schläge und Brand<br />
verursachen. Begutachten Sie das Netzkabel von Zeit zu Zeit. Falls<br />
Schäden am Kabel oder an der Isolierung ersichtlich sind, lassen Sie es<br />
von einem Elektriker ersetzen. Durch Entfernen des Netzsteckers wird das<br />
Gerät spannungslos gemacht.<br />
• Schützen Sie die Netzkabel – Verlegen Sie die Netzkabel so, dass<br />
niemand darauf treten oder stolpern kann. Stellen Sie auch keine<br />
Gegenstände auf die Kabel. Der Anschluss von Netzkabeln darf nur an<br />
geerdete Steckdosen erfolgen. Die Steckdose sollte gut zugänglich sein.<br />
• Achten Sie auf eine ausreichende Belüftung – Die Lüftungsschlitze am<br />
Gehäuse dienen zu Kühlung und gewährleisten einen zuverlässigen<br />
Betrieb. Sie schützen es vor Überhitzung. Verdecken Sie die<br />
Lüftungsschlitze nicht, und stellen Sie das Gerät auch nicht auf einem<br />
Sofa, Bett, Kissen oder auf einer ähnlichen Oberfläche auf. Stellen Sie das<br />
SILVERCREST WR-<strong>6640Sg</strong> – Drahtloser Router mit 4-Port-Switch<br />
7
Produkt nicht auf oder in die Nähe von Heizgeräten oder anderen<br />
Wärmequellen (einschließlich Verstärkern) auf. Verwenden Sie das Produkt<br />
nicht in einer Einbauinstallation, z.B. in einem Bücherregal oder<br />
Geräteschrank, es sei denn, Sie sorgen für eine ausreichende Belüftung.<br />
• Verwenden Sie nur Originalzubehör – Schließen Sie keine<br />
Zubehörgeräte an, es sei denn, sie sind ausdrücklich vom Hersteller<br />
empfohlen. Anderenfalls besteht die Gefahr von Brand und elektrischen<br />
Schlägen.<br />
• Verwenden Sie nur das mitgelieferte Netzteil – Sie müssen unbedingt<br />
das mitgelieferte Netzteil verwenden.<br />
• Verwenden Sie das Gerät nicht in der Nähe von Wasser - z.B., in der<br />
Nähe von Schwimmbecken, Badewannen, Waschbecken usw.<br />
• Stellen Sie das Gerät nicht in die Nähe von Wärmequellen – z.B. von<br />
Heizkörpern, Öfen usw.<br />
• Vorsicht beim Aufstellen des Produkts – Stellen Sie es nicht auf instabile<br />
oder unebene Flächen. Andernfalls kann es herunterfallen und Personenund<br />
Geräteschäden verursachen.<br />
• Vorsicht, wenn Sie das Produkt bewegen oder auf einem Wagen<br />
installieren – Ruckeln oder Stöße können ein Herunterfallen verursachen.<br />
• Ziehen Sie den Netzstecker vor der Reinigung – Verwenden Sie keine<br />
flüssigen oder sprühbaren Reinigungsmittel. Verwenden Sie ein leicht<br />
angefeuchtetes Tuch.<br />
• Stecken Sie keine Objekte in die Öffnungen – Stecken Sie keine<br />
Gegenstände durch die Geräteöffnungen, da sie mit Hochspannung in<br />
Berührung geraten oder Kurzschlüsse verursachen können. Dies kann zu<br />
Brand oder elektrischen Schlägen führen. Schütten Sie keine Flüssigkeiten<br />
auf das Produkt.<br />
• Schützen Sie das Gerät vor Blitzeinschlägen – Ziehen Sie vor einem<br />
anstehenden Gewitter oder wenn Sie voraussehen, dass Sie längere Zeit<br />
nicht vor Ort sind, den Netzstecker aus der Steckdose und alle anderen<br />
Kabel vom Gerät ab. Dadurch vermeiden Sie Geräteschäden aufgrund von<br />
Blitzeinschlägen und Überspannungen.<br />
• Trennen sie das Gerät vom Stromnetz, bevor Sie Kabelverbindungen<br />
herstellen oder trennen.<br />
• Öffnen Sie das Gehäuse nicht – Versuchen Sie nicht, das Produkt<br />
eigenhändig zu reparieren, da Sie sich durch das Öffnen und Entfernen der<br />
Abdeckungen gefährlichen Spannungen und Gefahren aussetzen können.<br />
SILVERCREST WR-<strong>6640Sg</strong> – Drahtloser Router mit 4-Port-Switch<br />
8
• Seien Sie beim Ziehen des Netzsteckers aus der Steckdose<br />
vorsichtig, da das Netzteil sehr heiß werden kann.<br />
• Wenden Sie sich an autorisiertes Fachpersonal zur Reparatur, wenn<br />
Sie Folgendes beobachten<br />
• Wenn das Netzkabel oder der Netzstecker beschädigt sind.<br />
• Wenn Flüssigkeiten oder Gegenständige in das Gerät eingedrungen<br />
sind.<br />
• Wenn das Gerät mit Regen oder Wasser in Berührung gekommen ist.<br />
• Wenn das Gerät nicht normal funktioniert, obwohl die<br />
Bedienungsanleitung befolgt wurde. Nehmen Sie nur die Einstellungen<br />
vor, die im Handbuch beschrieben sind.<br />
• Wenn das Produkt heruntergefallen ist oder das Gehäuse beschädigt<br />
wurde.<br />
• Wenn das Produkt ein anderes als das gewohnte Leistungsspektrum<br />
zeigt, z.B. bestimmte Funktionen nicht mehr ausgeführt werden – dies<br />
bedeutet, dass evtl. Reparatur- oder Wartungsarbeiten erforderlich<br />
sind.<br />
SILVERCREST WR-<strong>6640Sg</strong> – Drahtloser Router mit 4-Port-Switch<br />
9
1.5 SILVERCREST Wireless Router anschließen<br />
Im Folgenden ist eine typische Internet-Zugangslösung mit dem WR-<strong>6640Sg</strong><br />
Wireless Router illustriert:<br />
Router anschließen<br />
• Aufstellungsort auswählen<br />
Vor der Installation müssen Sie einen geeigneten Aufstellungsort auswählen.<br />
SILVERCREST WR-<strong>6640Sg</strong> – Drahtloser Router mit 4-Port-Switch<br />
10
Um eine optimale Leistungsfähigkeit und Zuverlässigkeit Ihres Wireless Routers<br />
zu gewährleisten, ist die Wahl des richtigen Standortes wichtig.<br />
Üblicherweise liegt der beste Standort in der Mitte des Bereiches, den Sie<br />
drahtlos versorgen möchten. Versuchen Sie dabei möglichst, die mobilen<br />
Stationen in Sichtweite (ohne Hindernisse) des Gerätes zu haben. Alle<br />
Hindernisse beeinträchtigen die Leistung der drahtlosen Übertragung.<br />
• Ethernet-Kabel anschließen<br />
WAN (Internet)-Anschluss<br />
Schließen Sie hier Ihr Breitbandmodem (Kabel- oder DSL-Modem) an.<br />
Lokale Anschlüsse (LAN)<br />
Schließen Sie hier Ihr Notebook und Ihren PC an.<br />
• Netzkabel anschließen<br />
Verbinden Sie das Netzteil mit der Stromeingangsbuchse am Router und<br />
das Netzkabel mit einer stromführenden Steckdose. Daraufhin schaltet sich der<br />
Wireless Router ein, und alle fünf Anzeigen oben am Gehäuse blinken<br />
nacheinander auf, um ihre Funktionalität zu prüfen.<br />
1.6 Gerät<br />
Der WR-<strong>6640Sg</strong> besitzt 5 Anschlüsse und 7 LED-Anzeigen für die<br />
Verbindungen und Verwaltung.<br />
1.6.1 Vorderseite des WR-<strong>6640Sg</strong><br />
SILVERCREST WR-<strong>6640Sg</strong> – Drahtloser Router mit 4-Port-Switch<br />
11
1.6.2 Rückseite des WR-<strong>6640Sg</strong><br />
Reset-Taste Halten Sie die Reset-Taste mindestens 10 Sekunden lang<br />
gedrückt, um alle Parameter des Gateways auf die werksseitigen<br />
Standardwerte zurückzusetzen. Dabei gehen Ihre benutzerdefinierten<br />
Einstellungen verloren. Laden Sie ggf. eine zuvor gespeicherte<br />
Konfigurationsdatei.<br />
1.7 Werkseinstellung<br />
Reset-Taste Halten Sie die Reset-Taste mindestens 10 Sekunden lang<br />
gedrückt, um alle Parameter des Gateways auf die werksseitigen<br />
Standardwerte zurückzusetzen. Dabei gehen Ihre benutzerdefinierten<br />
Einstellungen verloren. Deshalb sollten Sie zuvor eine Konfigurationsdatei<br />
speichern.<br />
SILVERCREST WR-<strong>6640Sg</strong> – Drahtloser Router mit 4-Port-Switch<br />
12
1.7.1 Anmelden<br />
Benutzername<br />
Der voreingestellte Benutzername des WR-<strong>6640Sg</strong> lautet "admin".<br />
Kennwort<br />
Das voreingestellte des WR-<strong>6640Sg</strong> lautet "admin". Es wird dringend<br />
empfohlen, das voreingestellte Kennwort durch ein anderes zu ersetzen, um<br />
einen Zugriff durch Fremde, die die Einstellungen des Routers ändern können,<br />
zu verhindern.<br />
Erstmalig anmelden<br />
Da kein Kennwort vorhanden ist, können Sie nach Eingabe der IP-Adresse<br />
192.168.1.1 und des voreingestellten Benutzernamens direkt die Seite des<br />
Konfigurationsprogramms öffnen.<br />
Sie haben Ihr Kennwort vergessen?<br />
Wenn Sie Ihr Kennwort vergessen haben, können Sie die Werkseinstellungen<br />
wiederherstellen. Drücken Sie dazu die Taste "Reset" auf der Rückseite des<br />
WR-<strong>6640Sg</strong> Wireless Routers. Halten Sie die Taste mindestens 10 Sekunden<br />
lang gedrückt. Daraufhin lädt der WR-<strong>6640Sg</strong> Wireless Router seine<br />
werksseitig voreingestellten Standardwerte. Anschließend müssen Sie ihn<br />
wieder neu konfigurieren.<br />
1.7.2. Verwaltung / Gateway-Adresse<br />
Die Gateway-Adresse des WR-<strong>6640Sg</strong> und des Konfigurationsprogramms<br />
lautet 192.168.1.1. Melden Sie sich am Konfigurationsprogramm unter Eingabe<br />
dieser Adresse an. [Für weitere Informationen, siehe auch Kapitel 3<br />
Drahtloses Gateway konfigurieren].<br />
Falls Ihr Computer Microsoft Universal Plug and Play (UPnP) unterstützt,<br />
erkennt er Ihren Router, sobald er an das Netzwerk angeschlossen ist.<br />
SILVERCREST WR-<strong>6640Sg</strong> – Drahtloser Router mit 4-Port-Switch<br />
13
Kapitel 2 PCs konfigurieren<br />
2.1 Übersicht<br />
Die in diesem Kapitel enthaltenen Informationen helfen Ihnen bei der<br />
Einrichtung Ihrer Computer, damit diese mit Ihrem Router kommunizieren<br />
können.<br />
Dazu müssen Sie die Netzwerkeinstellungen Ihrer PCs so anpassen, dass sie<br />
als DHCP-Clients arbeiten. Computer verwenden IP-Adressen, um mit dem<br />
Router und untereinander und mit dem Internet zu kommunizieren.<br />
Zuerst müssen Sie feststellen, welches Windows-Betriebssystem auf Ihrem<br />
Computer installiert ist. Dies können Sie feststellen, indem Sie mit der rechten<br />
Maustaste auf Arbeitsplatz am Desktop klicken (wenn Sie dieses Symbol nicht<br />
am Desktop auffinden, klicken Sie auf Start, um es zu suchen). Wählen Sie den<br />
Befehl Eigenschaften. Daraufhin werden Systeminformationen und auch die<br />
Version des Betriebssystems angezeigt.<br />
SILVERCREST WR-<strong>6640Sg</strong> – Drahtloser Router mit 4-Port-Switch<br />
14
Dies müssen Sie auf jedem Computer durchführen, der sich mit dem Router<br />
verbinden soll.<br />
Auf den folgenden Seiten erfahren Sie schrittweise, wie Sie die<br />
Netzwerkeinstellungen je nach Windows-Betriebssystem konfigurieren. Stellen<br />
Sie sicher, dass in jedem PC, den Sie einrichten möchten, eine Ethernet- oder<br />
Wireless-Netzwerkkarte installiert ist. Nachdem Sie Ihre Computer konfiguriert<br />
haben, können Sie mit "Kapitel 3: Drahtloses Gateway konfigurieren" fortfahren.<br />
2.2 PCs mit Windows 98 und ME konfigurieren<br />
1. Klicken Sie auf die Schaltfläche Start. Wählen Sie "Einstellungen", und<br />
klicken Sie auf "Systemsteuerung". Doppelklicken Sie auf das Symbol<br />
"Netzwerk".<br />
2. Wählen Sie im Register "Konfiguration" die TCP/IP-Zeile für die betreffende<br />
Ethernet-Karte aus. Wählen Sie keinen TCP/IP-Eintrag aus, der die<br />
SILVERCREST WR-<strong>6640Sg</strong> – Drahtloser Router mit 4-Port-Switch<br />
15
Bezeichnung DUN, PPPoE, VPN oder AOL enthält. Wenn das Wort TCP/IP<br />
alleine erscheint, wählen Sie es aus. Klicken Sie auf die Schaltfläche<br />
Eigenschaften.<br />
3. Klicken Sie auf das Register IP-Adresse. Wählen Sie "IP-Adresse<br />
automatisch beziehen".<br />
SILVERCREST WR-<strong>6640Sg</strong> – Drahtloser Router mit 4-Port-Switch<br />
16
4. Klicken Sie auf das Register "Gateway", und stellen Sie sicher, dass das<br />
Feld "Installierte Gateways" leer ist. Klicken Sie auf die Schaltfläche "OK".<br />
5. Klicken Sie noch einmal auf die Schaltfläche "OK". Sie werden evtl. dazu<br />
aufgefordert, die Installations-CD von Windows oder einen anderen<br />
Datenträger einzulegen. Suchen Sie die erforderlichen Dateien in<br />
c:\windows\options\cabs, oder legen Sie die Installations-CD-ROM von<br />
Windows in Ihr CD-ROM-Laufwerk ein. Überprüfen Sie anschließend die<br />
Pfadangabe z.B. D:\win98, D:\win9x, usw. (wobei "D" den Buchstaben Ihres<br />
CD-ROM-Laufwerks darstellt).<br />
6. Möglicherweise werden Sie dazu aufgefordert, Ihren PC neu zu starten.<br />
Klicken Sie auf die Schaltfläche "Ja". Starten Sie Ihren Computer auch dann<br />
neu, wenn Sie nicht explizit dazu aufgefordert werden.<br />
2.3 PCs mit Windows 2000 konfigurieren<br />
1. Klicken Sie auf die Schaltfläche Start. Wählen Sie "Einstellungen", und<br />
klicken Sie auf "Systemsteuerung". Doppelklicken Sie auf "Netzwerk- und<br />
DFÜ-Verbindungen".<br />
2. Wählen Sie das Symbol "LAN-Verbindung" für die betreffende Ethernet-<br />
Karte (meist die erste Karte, die angezeigt wird). Doppelklicken Sie auf die<br />
SILVERCREST WR-<strong>6640Sg</strong> – Drahtloser Router mit 4-Port-Switch<br />
17
LAN-Verbindung. Klicken Sie auf die Schaltfläche Eigenschaften.<br />
3. Stellen Sie sicher, dass das Kontrollkästchen neben Internet-Protokoll<br />
(TCP/IP) angekreuzt ist. Markieren Sie den Eintrag "Internet Protocol<br />
(TCP/IP)", und klicken Sie auf "Eigenschaften".<br />
4. Wählen Sie "IP-Adresse automatisch beziehen". Klicken Sie in dem neuen<br />
Fenster, das erscheint, auf "OK". Klicken Sie noch einmal auf "OK", um die<br />
Konfiguration des PCs abzuschließen.<br />
SILVERCREST WR-<strong>6640Sg</strong> – Drahtloser Router mit 4-Port-Switch<br />
18
5. Starten Sie Ihren Computer neu.<br />
2.4 PCs mit Windows XP konfigurieren<br />
Im Folgenden wird vorausgesetzt, dass Sie die Standard-Benutzeroberfläche<br />
von Windows XP geladen haben. Wenn Sie die klassische Ansicht verwenden<br />
(d.h. die Symbole werden so wie in der früheren Windows-Version angeordnet),<br />
siehe die Anweisungen zu Windows 2000.<br />
1. Klicken Sie auf "Start" und anschließend auf "Systemsteuerung". Klicken Sie<br />
auf das Symbol "Netzwerk- und Internetverbindungen". Klicken Sie<br />
anschließend auf das Symbol "Netzwerkverbindungen".<br />
SILVERCREST WR-<strong>6640Sg</strong> – Drahtloser Router mit 4-Port-Switch<br />
19
2. Wählen Sie das Symbol der Verbindung (LAN-Verbindung oder Drahtlose<br />
Netzwerkverbindung) mit der Sie sich mit dem Router verbinden wollen.<br />
Doppelklicken Sie auf die Verbindung. Klicken Sie auf die Schaltfläche<br />
Eigenschaften.<br />
3. Stellen Sie sicher, dass das Kontrollkästchen neben Internet-Protokoll<br />
(TCP/IP) angekreuzt ist. Markieren Sie den Eintrag "Internet Protokoll<br />
(TCP/IP)", und klicken Sie auf "Eigenschaften".<br />
SILVERCREST WR-<strong>6640Sg</strong> – Drahtloser Router mit 4-Port-Switch<br />
20
4. Wählen Sie "IP-Adresse automatisch beziehen". Klicken Sie in dem neuen<br />
Fenster, das erscheint, auf "OK". Klicken Sie noch einmal auf "OK", um die<br />
Konfiguration des PCs abzuschließen.<br />
Nachdem Sie erfolgreich eine IP-Adresse bezogen haben, können Sie die<br />
SILVERCREST WR-<strong>6640Sg</strong> – Drahtloser Router mit 4-Port-Switch<br />
21
Verbindung zum Router überprüfen. Geben Sie die Adresse http://192.168.1.1<br />
ein. (Falls Sie die IP-Adresse des Router geändert haben, öffnen Sie anstelle<br />
die Seite http://neue_ip_adresse_des_routers ).<br />
Kapitel 3 SilverCrest WR-<strong>6640Sg</strong> konfigurieren<br />
Der WR-<strong>6640Sg</strong> Wireless-Router enthält ein Konfigurationsprogramm, das sich<br />
bequem per Web-Browser bedienen lässt und die Verwaltung des Gerätes<br />
ermöglicht. Hierüber können Sie das Gerät so einstellen, dass es sich an die<br />
Gegebenheiten Ihrer Netzwerkumgebung anpasst. Sie können es von jedem<br />
beliebigen Computer aus über den Web-Browser öffnen, sofern dieser eine<br />
Verbindung zum WR-<strong>6640Sg</strong> Wireless-Router herstellen kann.<br />
Konfigurationsprogramm öffnen<br />
Das Konfigurationsprogramm besteht aus einer vorinstallierten Webseite im<br />
WR-<strong>6640Sg</strong>. Um es zu öffnen, müssen Sie Folgendes bereithalten:<br />
• Einen Computer mit Ethernet- oder WLAN-Adapter. Die IP-Adresse dieses<br />
Computers muss im selben Subnet liegen, wie der WR-<strong>6640Sg</strong>. Richten<br />
Sie den PC so ein, dass er automatisch eine IP-Adresse beziehen kann.<br />
Dann wird ihm eine vom WR-<strong>6640Sg</strong> zugeordnet, sobald er sich mit dem<br />
Gerät verbindet. (Wenn Sie nicht wissen, wie Sie die IP-Adresse Ihres<br />
Computers einstellen können, lesen Sie das Kapitel 2 PCs<br />
konfigurieren.)<br />
• Einen auf dem PC installierten Web-Browser. Am Besten funktionieren<br />
SILVERCREST WR-<strong>6640Sg</strong> – Drahtloser Router mit 4-Port-Switch<br />
22
Microsoft Internet Explorer Version 5.0, Netscape Navigator Version 4.7<br />
oder eine höhere Version dieser Programme.<br />
Sie können das Konfigurationsprogramm von jedem beliebigen Computer aus<br />
öffnen, der über das LAN oder auch drahtlos eine Verbindung zum WR-<strong>6640Sg</strong><br />
Wireless-Router herstellen kann. So melden Sie sich am<br />
Konfigurationsprogramm an:<br />
1.) Öffnen Sie Ihren Web-Browser, geben Sie in die Adresszeile die folgende<br />
URL ein, und bestätigen Sie mit :<br />
http://192.168.1.1<br />
Daraufhin erscheint ein Anmeldebildschirm:<br />
2.) Geben Sie "admin" als den Benutzernamen und als Kennwort ein, wenn<br />
Sie sich erstmalig anmelden. Klicken Sie auf OK, um den Hauptbildschirm des<br />
Konfigurationsprogramms zu öffnen.<br />
Hinweis: Sie können das Kennwort jederzeit ändern. Aus<br />
Sicherheitsgründen sollten Sie dies jedoch direkt nach der ersten<br />
Anmeldung tun.<br />
3.1 Grundlegende Konfiguration<br />
Zur Grundkonfiguration gehört die Einstellung des Internet- und des lokalen<br />
SILVERCREST WR-<strong>6640Sg</strong> – Drahtloser Router mit 4-Port-Switch<br />
23
Anschlusses sowie des WLAN-Ports. Wenn Sie mit der grundlegenden<br />
Einrichtung fertig sind, können Sie Ihr Gateway bereits für die meisten<br />
Anwendungen einsetzen.<br />
3.1 Internet-Anschluss<br />
Der Internet-Anschluss ist die Schnittstelle zwischen Ihrem Modem und dem<br />
Internet. Sie müssen ihn gemäß der für Ihren Internet-Provider richtigen<br />
Einstellungen konfigurieren.<br />
DHCP-Konfiguration<br />
Standardmäßig ist der DHCP-Dienst für den Internet-Anschluss aktiviert, d.h.,<br />
Sie beziehen Ihre IP-Adresse automatisch vom Internet-Provider.<br />
Host-Name/Domainname: Einige Dienstanbieter von Kabelverbindungen<br />
fragen den Host- und den Domainnamen zur Identifikation ab. Fragen Sie Ihren<br />
Internet-Provider, ob diese Daten für Ihre Breitbandverbindung erforderlich sind.<br />
In den meisten Fällen können Sie einen eigenen Namen verwenden oder das<br />
Feld leer lassen.<br />
Statische DNS verwenden: Wenn Sie Ihren eigenen DNS-Server anstelle des<br />
vom Provider vorgegebenen verwenden möchten, aktivieren Sie dieses<br />
Kontrollkästchen und geben seine IP-Adresse in das Feld ein. (Mindestens eine<br />
SILVERCREST WR-<strong>6640Sg</strong> – Drahtloser Router mit 4-Port-Switch<br />
24
in das Feld "Erster".)<br />
MAC-Adresse: Einige Internet-Provider erlauben nur eine Verbindung von<br />
einer bestimmten MAC-Adresse. Geben Sie diese hier manuell ein, oder<br />
kopieren Sie sie von einem PC, der mit dem lokalen Anschluss verbunden ist.<br />
Sie brauchen nur seine IP-Adresse einzugeben, und die MAC-Adresse des PCs<br />
wird automatisch eingetragen. Werksseitig besitzt das Gateway eine MAC-<br />
Adresse, die Sie nicht ändern müssen, wenn Ihr Provider sie nicht abfragt.<br />
PPPoE-Einrichtung<br />
Einige DSL-Provider verwenden PPPoE (Point-to-Point Protocol over Ethernet),<br />
um die Verbindung zum Internet aufzubauen. Wenn Sie sich über eine DSL-<br />
Leitung mit dem Internet verbinden möchten, fragen Sie Ihren Internet-Provider,<br />
ob er PPPoE verwendet.<br />
Host-Name/Domainname: Einige Internet-Provider benötigen den Host- und<br />
den Domainnamen zur Identifikation. Falls dies in Ihrem Fall nicht erforderlich<br />
ist, können Sie beliebige Namen eingeben oder die Felder leer lassen.<br />
Benutzername, Kennwort, Kennwort bestätigen: Geben Sie den<br />
Benutzernamen und das Kennwort ein (und bestätigen Sie das Kennwort noch<br />
einmal), mit denen Sie sich bei Ihrem Internet-Provider anmelden.<br />
Dienstname: Geben Sie den vom Internet Service Provider vorgegebenen<br />
Dienstnamen oder einen beliebigen Namen ein, falls Sie ihn nicht vorgegeben<br />
bekommen haben.<br />
Paketgröße (MTU): Die maximal zu übertragende Einheit eines IP-Pakets. Die<br />
Voreinstellung lautet 1492 Byte. Falls Ihr Internet-Provider mit einem anderen<br />
Wert arbeitet, wählen Sie ihn aus der Pulldown-Liste aus. Der vorgegebene<br />
Wert sollte normalerweise funktionieren. Falls dies nicht der Fall ist, wenden Sie<br />
sich an Ihren Internet Service Provider.<br />
Trennen nach Inaktivität: Sie können eine Inaktivitätszeit festlegen, nach der<br />
(wenn kein Internet-Datenverkehr übermittelt wird) die PPPoE-Verbindung<br />
automatisch getrennt wird. Der Wert 0 bedeutet, dass die Verbindung immer<br />
aufrecht erhalten wird (Standleitung). Der Standardwert beträgt 0 Minuten.<br />
Nicht-nummerierte PPP-Verbindungen zulassen: Wenn Sie eine nichtnummerierte<br />
Verbindung über PPPoE verwenden möchten, aktivieren Sie<br />
dieses Kontrollkästchen und geben die IP-Adresse der nicht-nummerierten<br />
Verbindung ein. Wenn Sie nicht wissen, was für eine PPPoE-Verbindung<br />
SILVERCREST WR-<strong>6640Sg</strong> – Drahtloser Router mit 4-Port-Switch<br />
25
verwendet wird, wenden Sie sich an Ihren Internet Service Provider.<br />
Statische DNS verwenden: Wenn Sie Ihren eigenen DNS-Server anstelle des<br />
vom Provider vorgegebenen verwenden möchten, aktivieren Sie dieses<br />
Kontrollkästchen und geben seine IP-Adresse in das Feld ein. (Mindestens eine<br />
in das Feld "Erster".)<br />
MAC-Adresse: Einige Internet-Provider erlauben nur eine Verbindung von<br />
einer bestimmten MAC-Adresse. Geben Sie diese hier manuell ein, oder<br />
kopieren Sie sie von einem PC, der mit dem lokalen Anschluss verbunden ist.<br />
Sie brauchen nur seine IP-Adresse einzugeben, und die MAC-Adresse des PCs<br />
wird automatisch eingetragen. Werksseitig besitzt das Gateway eine MAC-<br />
Adresse, die Sie nicht ändern müssen, wenn Ihr Provider sie nicht abfragt.<br />
SILVERCREST WR-<strong>6640Sg</strong> – Drahtloser Router mit 4-Port-Switch<br />
26
Zuordnung fester IP-Adressen<br />
Wenn Ihnen eine feste IP-Adresse zugeordnet wurde, wählen Sie die Option<br />
"Zuordnung fester IP-Adressen" aus der Pulldown-Liste und füllen die<br />
nachfolgenden Felder aus.<br />
Host-Name/Domainname: Einige Internet-Provider benötigen den Host- und<br />
den Domainnamen zur Identifikation. Falls dies in Ihrem Fall nicht erforderlich<br />
ist, können Sie beliebige Namen eingeben oder die Felder leer lassen.<br />
IP-Adresse: Die IP-Adresse des Internet-Anschlusses des Gateways. Geben<br />
Sie hier die IP-Adresse ein, die Ihnen von Ihrem Internet-Provider zugeordnet<br />
wurde.<br />
Subnet-Maske: Die von Ihrem Provider zugeordnete Subnet-Maske.<br />
Gateway: Ihr Internet-Provider ordnet Ihnen eine Gateway-Adresse zu. Falls<br />
Sie sie nicht wissen, fragen Sie Ihren Provider.<br />
Erster DNS-Server: Der DNS-Server Ihres Providers oder Ihr eigener.<br />
Zweiter DNS-Server: Der zweite DNS-Server Ihres Providers (dieses Feld<br />
kann auch leer bleiben).<br />
MAC-Adresse: Einige Internet-Provider erlauben nur eine Verbindung von<br />
einer bestimmten MAC-Adresse. Geben Sie diese hier manuell ein, oder<br />
kopieren Sie sie von einem PC, der mit dem lokalen Anschluss verbunden ist.<br />
Sie brauchen nur seine IP-Adresse einzugeben, und die MAC-Adresse des PCs<br />
wird automatisch eingetragen. Werksseitig besitzt das Gateway eine MAC-<br />
SILVERCREST WR-<strong>6640Sg</strong> – Drahtloser Router mit 4-Port-Switch<br />
27
Adresse, die Sie nicht ändern müssen, wenn Ihr Provider sie nicht abfragt.<br />
PPTP-Konfiguration<br />
Einige ältere europäische Modems verwenden das PPTP- anstelle des PPPoE-<br />
Protokolls. Dabei wird zunächst eine PPP-Wahlverbindung zum Modem<br />
hergestellt, und das Modem stellt eine Wahlverbindung zu Ihrem Provider her.<br />
Ist die Verbindung zwischen Provider und Modem hergestellt, können Sie die<br />
Modemverbindung auch verwenden.<br />
Host-Name/Domainname: Einige Internet-Provider benötigen den Host- und<br />
den Domainnamen zur Identifikation. Falls dies in Ihrem Fall nicht erforderlich<br />
ist, können Sie beliebige Namen eingeben oder die Felder leer lassen.<br />
Benutzername, Kennwort, Kennwort bestätigen Geben Sie den<br />
Benutzernamen und das Kennwort ein (und bestätigen Sie das Kennwort noch<br />
SILVERCREST WR-<strong>6640Sg</strong> – Drahtloser Router mit 4-Port-Switch<br />
28
einmal), mit denen Sie sich bei Ihrem Internet-Provider anmelden.<br />
Server-IP: Die IP-Adresse Ihres Modems. Sie müssen darauf achten, dass Ihr<br />
Computer dieselbe Domain wie Ihr Modem verwendet (ist die Modemadresse<br />
beispielsweise 192.168.0.1 und seine Subnet-Maske 255.255.255.0, so muss<br />
Ihr PC die Adresse 192.168.0.x, erhalten, wobei x zwischen 2 und 254 liegen<br />
darf – die Subnet-Maske muss mit der des Modems übereinstimmen).<br />
Anschließend können Sie eine Verbindung zum Modem herstellen. Wenn Sie<br />
sich nicht sicher sind, ob Sie alles richtig eingestellt haben, können Sie die<br />
Befehl "ping" in die Befehlszeile am PC eingeben. Wenn Sie die IP-Adresse des<br />
Modems nicht kennen, lesen Sie das Handbuch zu Ihrem Modem oder fragen<br />
Ihren Internet-Provider.<br />
Paketgröße (MTU): Die maximal zu übertragene Einheit eines IP-Pakets. Die<br />
Voreinstellung lautet 1492 Byte. Falls Ihr Internet-Provider mit einem anderen<br />
Wert arbeitet, wählen Sie ihn aus der Pulldown-Liste aus. Meist können Sie den<br />
Standardwert verwenden. Wenden Sie sich im Zweifelsfall an Ihren Internet-<br />
Provider, um den Wert zu erfragen.<br />
Trennen nach Inaktivität: Sie können eine Inaktivitätszeit festlegen, nach der<br />
(wenn kein Internet-Datenverkehr übermittelt wird) die PPPTP-Verbindung<br />
automatisch getrennt wird. Der Wert 0 bedeutet, dass die Verbindung immer<br />
aufrecht erhalten wird (Standleitung). Der Standardwert beträgt 0 Minuten.<br />
Nicht-nummerierte PPP-Verbindungen zulassen: Wenn Sie eine nichtnummerierte<br />
Verbindung über PPTP verwenden möchten, aktivieren Sie dieses<br />
Kontrollkästchen und geben die IP-Adresse der nicht-nummerierten Verbindung<br />
ein. Wenn Sie nicht wissen, was für eine PPTP-Verbindung verwendet wird,<br />
wenden Sie sich an Ihren Internet-Provider.<br />
Statische DNS verwenden: Wenn Sie Ihren eigenen DNS-Server anstelle des<br />
vom Provider vorgegebenen verwenden möchten, aktivieren Sie dieses<br />
Kontrollkästchen und geben seine IP-Adresse in das Feld ein. (Mindestens eine<br />
in das Feld "Erster".)<br />
MAC-Adresse: Einige Internet-Provider erlauben nur eine Verbindung von<br />
einer bestimmten MAC-Adresse. Geben Sie diese hier manuell ein, oder<br />
kopieren Sie sie von einem PC, der mit dem lokalen Anschluss verbunden ist.<br />
Sie brauchen nur seine IP-Adresse einzugeben, und die MAC-Adresse des PCs<br />
wird automatisch eingetragen. Werksseitig besitzt das Gateway eine MAC-<br />
Adresse, die Sie nicht ändern müssen, wenn Ihr Provider sie nicht abfragt.<br />
SILVERCREST WR-<strong>6640Sg</strong> – Drahtloser Router mit 4-Port-Switch<br />
29
3.1.2 Lokaler Anschluss<br />
Hier geben Sie die IP-Adresse Ihres Gateways ein. Dabei muss es sich um eine<br />
Intranet-Adresse handeln. Dies sind LAN-Adressen der Bereiche 10.x.x.x und<br />
192.x.x.x.<br />
Subnet-Maske: Die Subnet-Maske legt die Anzahl der Computer fest, die in<br />
einem Netzwerk erlaubt sind. In einem lokalen Netzwerk der Klasse C mit der<br />
Subnet-Maske 255.255.255.0 sind maximal 253 Benutzer zugelassen (254 – 1,<br />
da das Gateway bereits als einer zählt). Ein Netzwerk der Klasse C sollte für die<br />
meisten lokalen Netzwerktopologien ausreichen.<br />
DHCP-Server: Klicken Sie auf dieses Kontrollkästchen, um die DHCP-Server-<br />
Funktionalität zu aktivieren. Dadurch kann das Gateway den Client-Stationen im<br />
Netzwerk dynamische IP-Adressen zuordnen.<br />
IP-Startadresse: Geben Sie die IP-Startadresse für den ersten DHCP-Client-<br />
Computer ein. Der Standardwert ist 192.168.1.2. Achten Sie darauf, dass kein<br />
Computer im LAN versehentlich eine feste IP-Adresse innerhalb des hier<br />
festgelegten Bereichs verwendet, da der DHCP-Client seine Adresse sonst<br />
nicht beziehen kann).<br />
SILVERCREST WR-<strong>6640Sg</strong> – Drahtloser Router mit 4-Port-Switch<br />
30
Anzahl IP-Adressen: Geben Sie die maximal erwünschte Anzahl DHCP-<br />
Clients ein. Der Standardwert beträgt 128 Benutzer.<br />
Zeitraum: Jeder DHCP-Client-Computer erhält eine IP-Adresse, die eine<br />
bestimmte Zeitlang gültig ist. Nach Ablauf dieser Zeit muss sich der PC erneut<br />
mit dem DHCP-Server verbinden, um eine neue, dynamische IP-Adresse<br />
zugeordnet zu bekommen. Wenn sich innerhalb Ihres Netzwerks zahlreiche<br />
mobile Anwender befinden, die den DHCP-Dienst verwenden, wählen Sie eine<br />
geeignete Zeit, sodass stets IP-Adressen verfügbar sind. Wenn ein Anwender<br />
seinen Computer ausschaltet, kann es passieren, dass das Gateway dies nicht<br />
merkt und, obwohl die IP-Adresse im Prinzip frei geworden ist, nicht neu<br />
vergeben wird, solange die hier eingestellte Zeit nicht verstrichen ist. Der<br />
voreingestellte Wert beträgt 168 Stunden.<br />
WINS-Server: Der WINS-Dienst (Windows Internet Naming Service) verwaltet<br />
die Interaktion der einzelnen PCs mit dem Internet. Wenn Sie einen WINS-<br />
Server einsetzen, geben Sie hier seine IP-Adresse ein. Anderenfalls lassen Sie<br />
das Feld leer.<br />
Statische DHCP IP- & MAC-Adresse: Klicken Sie auf der Konfigurationsseite<br />
"Lokaler Anschluss" auf die Schaltfläche Einrichtung, um dem DHCP-Client<br />
eine feste IP-Adresse zuzuordnen. Geben Sie dazu die IP-Adresse und die<br />
MAC-Adresse des PCs in diese Felder ein, und klicken Sie auf Hinzufügen, um<br />
sie in die Liste aufzunehmen. Klicken Sie auf Löschen oder Alles löschen, um<br />
den Inhalt der Liste zu verwalten.<br />
SILVERCREST WR-<strong>6640Sg</strong> – Drahtloser Router mit 4-Port-Switch<br />
31
3.1.3 Drahtloses Netzwerk<br />
Klicken Sie auf Drahtlosen Zugang aktivieren, um die Wireless-Funktion des<br />
Gateways einzuschalten.<br />
SSID: (Service Set Identifier.) Die SSID ist der Name des drahtlosen<br />
Netzwerks. Sie muss für alle Access Points des drahtlosen Netzwerks identisch<br />
sein. Dabei wird zwischen Groß- und Kleinschreibung unterschieden, und der<br />
Namen darf 32 Zeichen nicht überschreiten.<br />
SSID verbergen: Das Gateway überträgt die SSID nicht öffentlich und es sind<br />
keine gezielten Verbindungen zulässig. Wenn Sie die SSID verbergen, wird Ihr<br />
Netzwerk sicherer. Wenn eine drahtlose Station die SSID nicht bereits kennt,<br />
kann sie sich nicht mit dem Gateway verbinden. (Einige ältere WLAN-Karten<br />
unterstützen diese Funktion nicht. Wenden Sie sich an den Hersteller Ihrer<br />
WLAN-Karte, um eine neue Firmware zu erhalten.)<br />
Region: Wählen Sie hier Ihren Standort aus.<br />
Kanal: Wählen Sie einen geeigneten Kanal aus der Liste aus. Der<br />
voreingestellte ist Kanal 11.<br />
Betriebsmodus: Es stehen vier Betriebsmodi zur Auswahl: "Auto", "nur<br />
108 Mbps", "802.11b/g" und "nur 802.11b". Für die Betriebsart "Auto" können<br />
Sie entweder Super G (108Mbps)-WLAN-Karten oder herkömmliche 802.11g-<br />
Karten verwenden. Wenn alle Clients mit Super G arbeiten, werden sie vom<br />
Gateway mit einer Geschwindigkeit von 108 Mbps bedient. Wenn mindestens<br />
ein Client mit 802.11g oder 802.11b arbeitet, verwendet das Gateway den<br />
SILVERCREST WR-<strong>6640Sg</strong> – Drahtloser Router mit 4-Port-Switch<br />
32
Modus "802.11b/g gemischt". Bei der Einstellung "nur 108 Mbps" wird immer<br />
Kanal 6 verwendet. In diesem Fall können Clients mit 802.11g- oder 802.11b-<br />
WLAN-Karten keine Verbindung zum Gateway herstellen. Die<br />
Standardeinstellung ist "802.11b/g gemischt". In diesem Fall können Sie mit<br />
WLAN-Karten der Standards 802.11b und 802.11g eine Verbindung zum<br />
Gateway herstellen. Wenn Sie nur mit dem Standard 802.11b arbeiten möchten,<br />
wählen Sie "nur 802.11b"<br />
Liste "Drahtlosen Zugang aktivieren": Aktivieren Sie dieses<br />
Kontrollkästchen, um die Liste für die Zugriffskontrolle im drahtlosen Netzwerk<br />
zu verwenden. In diesem Fall können sich nur die Benutzer mit dem drahtlosen<br />
Netzwerk verbinden, die hier aufgeführt sind. Klicken Sie auf Zugriffsliste<br />
einrichten, um die Liste einzurichten.<br />
WEP-Verschlüsselung. Wir empfehlen Ihnen dringend, mit der WEP-<br />
Verschlüsselung zu arbeiten, um Ihrem lokalen Netzwerk eine erhöhte<br />
Sicherheit zu gewährleisten. Anderenfalls können die übermittelten Daten auf<br />
einfache Weise von jedem gestohlen werden, der die drahtlosen Funksignale<br />
empfangen kann.<br />
Das Gateway unterstützt vier Sicherheitsmodi.<br />
WEP- (Wire Equivalence Protection), WPA-Verschlüsselung mit zuvor<br />
ausgetauschtem Schlüssel (Wi-Fi Protected Access), WPA RADIUS-<br />
(Remote Access Dial In User Service) und 802.1x RADIUS-<br />
Verschlüsselung.<br />
Um die Verschlüsselung zu aktivieren, müssen Sie die gewünschte<br />
Verschlüsselung wählen.<br />
SILVERCREST WR-<strong>6640Sg</strong> – Drahtloser Router mit 4-Port-Switch<br />
33
WEP: Es gibt drei WEP-Verschlüsselungsebenen: 64 Bit, 128 Bit und 152 Bit.<br />
Je höher der Wert ist, desto sicherer ist Ihr Netzwerk. Allerdings müssen Sie<br />
dabei Geschwindigkeitseinbußen hinnehmen. Um die WEP-Verschlüsselung zu<br />
verwenden, wählen Sie die gewünschte Anzahl Bits, geben einen<br />
Verschlüsselungscode ein und klicken auf Generieren. Sie können den WEP-<br />
Schlüssel in hexadezimaler oder in ASCII-Schreibweise eingeben.<br />
SILVERCREST WR-<strong>6640Sg</strong> – Drahtloser Router mit 4-Port-Switch<br />
34
WPA Zuvor ausgetauschter Schlüssel Für den zuvor ausgetauschten<br />
Schlüssel stehen die Verschlüsselungsoptionen TKIP und AES zur Verfügung.<br />
TKIP bedeutet Temporal Key Integrity Protocol. TKIP verwendet eine tiefere<br />
Verschlüsselung und beinhaltet einen MIC (Message Integrity Code), um<br />
Schutz gegen Hacker zu bieten. AES bedeutet Advanced Encryption System<br />
und verwendet eine symmetrische 128-Bit-Verschlüsselung.<br />
Um einen zuvor ausgetauschten Schlüssel zu verwenden, geben Sie in das<br />
Feld Ausgetauschter WPA-Schlüssel ein Kennwort ein (8 bis 63 Zeichen).<br />
Außerdem müssen Sie das Feld Schlüsselgruppen-Auffrischungszeit einen<br />
Wert zwischen 0 und 99999 Sekunden eingeben. Der Standardwert ist 1800<br />
Sekunden. Ist die Auffrischungszeit für die Schlüsselgruppe abgelaufen, wird<br />
der Schlüssel automatisch vom Gateway geändert, um die Sicherheit des<br />
drahtlosen Netzwerks zu erhöhen.<br />
SILVERCREST WR-<strong>6640Sg</strong> – Drahtloser Router mit 4-Port-Switch<br />
35
WPA RADIUS WPA RADIUS greift auf einen externen RADIUS-Server für die<br />
Benutzerauthentifizierung zurück. Um mit WPA RADIUS zu arbeiten, wählen<br />
Sie den WPA-Algorithmus Auto, TKIP oder AES aus, geben die IP-Adresse<br />
des RADIUS-Servers, seine Portnummer (Standardwert 1812) und das<br />
ausgetauschte Kennwort ein.<br />
SILVERCREST WR-<strong>6640Sg</strong> – Drahtloser Router mit 4-Port-Switch<br />
36
802.1x RADIUS: 802.1x RADIUS verwendet ebenfalls einen RADIUS-Server<br />
für die Authentifizierung. Um mit RADIUS zu arbeiten, geben Sie die IP-Adresse<br />
des RADIUS-Servers, seine Portnummer (Standardwert 1812) und das<br />
ausgetauschte Kennwort ein.<br />
3.2 Erweiterte Funktionen<br />
Die erweiterten Konfigurationsmöglichkeiten des Gateways erlauben eine<br />
sicherere und intelligentere Verwaltung des Gerätes.<br />
3.2.1 Erweiterte Einrichtung >> Liste für<br />
Zugriffskontrolle<br />
In der<br />
Liste für die Zugriffskontrolle legen Sie die Internet-Zugriffsregeln für die LAN-<br />
Benutzer fest.<br />
SILVERCREST WR-<strong>6640Sg</strong> – Drahtloser Router mit 4-Port-Switch<br />
37
Benutzergruppe: Sie können die LAN-Benutzer in Gruppen zusammenfassen,<br />
wobei jede Gruppe unterschiedliche Nutzungsrechte für das Internet besitzt.<br />
Um eine Benutzergruppe einzurichten, klicken Sie auf Gruppe definieren. (Die<br />
unter Gruppe definieren verfügbaren Optionen sind weiter unten erläutert.)<br />
Dienst: Wählen Sie einen Dienst aus der Pulldown-Liste aus, der den<br />
Benutzern zugänglich oder für sie gesperrt sein soll. Falls der gewünschte<br />
Dienst nicht in der Liste aufgeführt ist, klicken Sie auf Anwendungen<br />
definieren. (Die unter Anwendungen definieren verfügbaren Optionen sind<br />
weiter unten erläutert.)<br />
Weiterleiten / Abweisen: Klicken Sie auf die Optionsschaltfläche, um<br />
festzulegen, ob die Benutzergruppe Zugriff auf die betreffende Internet-<br />
Anwendung erhalten soll oder nicht.<br />
Kalender: Die Regeln können zeitlich eingeschränkt aktiviert werden. Wählen<br />
Sie die Optionsschaltfläche Immer, damit die Regel immer angewandt wird. Bei<br />
Verwendung des Kalenders wird die Regel nur zu den festgelegten<br />
Wochentagen und Uhrzeiten angewandt.<br />
Wählen Sie einen oder mehrere Tage (Montag bis Sonntag) aus, an denen die<br />
SILVERCREST WR-<strong>6640Sg</strong> – Drahtloser Router mit 4-Port-Switch<br />
38
Zugriffskontrolle aktiviert werden soll.<br />
Wenn Sie eine Regel für die Zugriffskontrolle erfolgreich hinzugefügt haben,<br />
erscheint sie in der Liste. Sie können den Inhalt der Liste mithilfe der<br />
Registerkarten Löschen bzw. Alles löschen verwalten.<br />
Gruppe definieren - Optionen<br />
Gruppenname: Ordnen Sie der Gruppe einen aussagekräftigen Namen zu<br />
(z.B. Vertrieb, Entwicklung, Buchhaltung usw.). Klicken Sie auf die<br />
Optionsschaltfläche, um die IP-Adresse(n) der Computer auszuwählen, die zur<br />
Benutzergruppe gehören sollen.<br />
Alle IP-Adressen: Wählen Sie diese Option, um alle IP-Adressen Ihres<br />
Netzwerkes hinzuzufügen.<br />
Diese IP-Adresse: Geben Sie eine IP-Adresse ein.<br />
IP-Adressbereich: Bei einem Adressbereich müssen Sie in die Felder die IP-<br />
Start- sowie die IP-Endadresse des gewünschten Adressbereichs eingeben.<br />
Klicken Sie auf Hinzufügen, um sie in die Liste aufzunehmen. In der Liste<br />
können Sie überprüfen, ob alle IP-Adressen für die gewünschte Gruppe<br />
aufgeführt sind. Um die Liste zu verwalten, klicken Sie auf eine Zeile und<br />
anschließend auf "Löschen". Klicken Sie auf Alles löschen, um alle in der<br />
Liste aufgeführten IP-Adressen zu entfernen.<br />
Nachdem Sie die gewünschten Benutzergruppen eingerichtet haben, kehren<br />
SILVERCREST WR-<strong>6640Sg</strong> – Drahtloser Router mit 4-Port-Switch<br />
39
Sie zum Menü "Liste für Zugriffskontrolle" zurück.<br />
SILVERCREST WR-<strong>6640Sg</strong> – Drahtloser Router mit 4-Port-Switch<br />
40
Anwendungen definieren - Optionen<br />
Anwendungsname: Legen Sie einen Namen für die zu definierende<br />
Anwendung fest.<br />
Protokoll: Wählen Sie für die Anwendung das TCP- oder das UDP-Protokoll.<br />
Portbereich: Legen Sie den Portbereich (Einfach oder Gruppe) fest, und<br />
geben Sie die entsprechenden Portnummern in die Felder ein. Klicken Sie auf<br />
Hinzufügen, wenn Sie fertig sind. Sie können die bereits definierten<br />
Anwendungen in der Liste überprüfen. Sie können den Inhalt der Liste mithilfe<br />
der Registerkarten Löschen bzw. Alles löschen verwalten.<br />
Nachdem Sie alle benutzerdefinierten Anwendungen eingerichtet haben, kehren<br />
Sie zur Liste für Zugriffskontrolle zurück und wählen die betreffende Anwendung<br />
aus dem Pulldown-Menü aus.<br />
3.2.2 Erweiterte Einrichtung >> Inhaltsfilter<br />
Die Inhaltsfilter ermöglichen Ihnen, den Netzwerkbenutzern den Zugriff auf<br />
bestimmte Webseiten zu verwehren oder sie daran zu hindern, bestimmte<br />
Dateitypen herunterzuladen.<br />
SILVERCREST WR-<strong>6640Sg</strong> – Drahtloser Router mit 4-Port-Switch<br />
41
URL-Stichwortsperre: Geben Sie die gewünschten Stichwörter in dieses Feld<br />
ein, und klicken Sie auf Hinzufügen. Aktivieren Sie das Kontrollkästchen, um<br />
die URL-Sperre einzuschalten. Mithilfe der Schaltflächen Löschen und Alles<br />
löschen können Sie die Stichwortliste verwalten.<br />
URLs mit bestimmten IP-Adressen abweisen: Aktivieren Sie dieses<br />
Kontrollkästchen, um zu verhindern, dass die Netzwerkanwender eine Webseite<br />
über ihre IP-Adresse öffnen.<br />
Java-Applets abweisen: Aktivieren Sie dieses Kontrollkästchen, damit keine<br />
Java-Applets von der aktuellen oder anderen Webseiten angenommen werden.<br />
ActiveX-Steuerelemente abweisen: Aktivieren Sie dieses Kontrollkästchen,<br />
damit keine ActiveX-Steuerelemente von der aktuellen oder anderen<br />
Webseiten angenommen werden.<br />
Cookies abweisen: Aktivieren Sie dieses Kontrollkästchen, damit keine<br />
Cookies von der aktuellen oder anderen Webseiten angenommen werden.<br />
Herunterladen von Dateien mit folgender Erweiterung verhindern: Kreuzen<br />
Sie die Dateitypen an, von denen Sie nicht möchten, dass die<br />
Netzwerkbenutzer sie herunterladen.<br />
Kalender: Um eine zeitliche Aktivität der Inhaltsfilter vorzusehen, wählen Sie<br />
die Wochentage und Uhrzeiten der Filter aus.<br />
Wählen Sie die Option Immer, damit die Inhaltsfilter immer eingeschaltet<br />
bleiben.<br />
Zugelassener Benutzer: Geben Sie hier die IP-Adresse eines Benutzers ein,<br />
für den die Inhaltsfilter nicht gelten sollen.<br />
SILVERCREST WR-<strong>6640Sg</strong> – Drahtloser Router mit 4-Port-Switch<br />
42
3.2.3 Erweiterte Einrichtung >> Dynamische DNS<br />
Dieses Gateway unterstützt die DDNS-Funktion (Dynamisches Domain Name<br />
System). Dank DDNS können Sie bei Verwendung dynamischer (variabler) IP-<br />
Adressen einen festen Computer-, Server- oder Domain-Namen zuordnen. Dies<br />
ist besonders hilfreich, wenn Sie Ihre Webseite, einen FTP-Server oder einen<br />
anderen Server auf Ihrem eigenen Computer betreiben, der sich hinter dem<br />
Gateway befindet. Bevor Sie diese Funktion verwenden können, müssen Sie<br />
einen DDNS-Dienst unter www.dyndns.org oder bei einem anderen DDNS-<br />
Dienstanbieter abonnieren.<br />
SILVERCREST WR-<strong>6640Sg</strong> – Drahtloser Router mit 4-Port-Switch<br />
43
Dynamische DNS aktivieren: Aktivieren Sie dieses Kontrollkästchen, um den<br />
DDNS-Dienst zu aktivieren.<br />
DDNS-Konto: Der Hostname, den Sie verwenden möchten. Geben Sie den<br />
ersten Teil des Namens in das Feld ein, und wählen Sie den zweiten Teil aus<br />
der Pulldown-Liste aus. So können Sie beliebige Namen wie z.B.<br />
alles.dyndns.org, allesweitere.homeunix.com usw. verwenden.<br />
Benutzername, Kennwort: Sie müssen sich für den DDNS-Dienst anmelden.<br />
Geben Sie hier Ihren DDNS-Benutzernamen und das zugehörige Kennwort ein.<br />
Joker zulassen: Wenn Sie mit Namen wie<br />
‘alles_mögliche.ihrhostname.dyndns.org’ arbeiten möchten (z.B. Adresse wie<br />
www.ihrhostname.dyndns.org), müssen Sie zuerst das Kontrollkästchen "Joker<br />
aktivieren" ankreuzen.<br />
Mail Exchanger: Wenn Sie auch einen Mail-Exchanger verwenden möchten,<br />
geben Sie seinen Hostnamen in das Feld "Mail Exchanger" ein.<br />
Backup MX: Aktivieren Sie dieses Kontrollkästchen, wenn Sie bei jeder<br />
Anmeldung zum DDNS-Dienst ein Backup der Adresse des Mail Exchangers<br />
benötigen.<br />
Status der Aktualisierung: Zeigt den Status des DDNS-Dienstes an.<br />
Überprüfen Sie ihn hiermit. Wenn Sie eine Fehlermeldung erhalten, die nicht<br />
konfigurationsspezifisch ist, wenden Sie sich an Ihren DDNS-Dienstanbieter.<br />
Siehe Anhang E für die verschiedenen Nachrichten, die bezüglich Updates<br />
ausgegeben werden.<br />
Klicken Sie auf "Update", um den aktuellen Status des DDNS-Dienstes zu<br />
überprüfen oder auf "Aktualisieren", um die Anzeige zu aktualisieren.<br />
SILVERCREST WR-<strong>6640Sg</strong> – Drahtloser Router mit 4-Port-Switch<br />
44
3.2.4 Erweiterte Einrichtung >> Firewall<br />
Grenzwert für DoS-Angriffe: Wird das Gateway einem dauerhaften Angriff aus<br />
dem Internet ausgesetzt (keine normalen Verbindungen, meist handelt es sich<br />
um zahlreiche Verbindungsanfragen innerhalb eines sehr kurzen Zeitraumes,<br />
die den Speicher des Gateways überfluten). In diesem Fall weist das Gateway<br />
den Datenverkehr der Angreifer ab und bearbeitet ihn nicht wie herkömmliche<br />
Netzwerkdaten. Wählen Sie den Bandbreitengrenzwert durch Klicken auf die<br />
entsprechende Optionsschaltfläche aus (wenn Ihre Internet-Leitung eine<br />
geringere Bandbreite hat, sollten Sie einen kleineren Grenzwert wählen.).<br />
Anderenfalls arbeitet die DoS-Abwehrfunktion nicht zuverlässig.<br />
Anfragen vom WAN-Port abweisen: Diese Funktion verbessert die<br />
Netzwerksicherheit, indem Ihre Netzwerk-Ports unsichtbar bleiben. Dadurch ist<br />
es Eindringlingen schwer, in Ihr Netzwerk einzudringen. Diese Funktion ist<br />
standardmäßig aktiviert. Wenn Sie der Außenwelt allerdings im LAN befindliche<br />
Server zugänglich machen möchten, müssen Sie diese Funktion deaktivieren.<br />
Anderenfalls können die Benutzer im Internet keine Verbindung zu Ihren<br />
Servern herstellen.<br />
Ping-Anfragen vom WAN-Port abweisen: Diese Funktion verhindert, dass<br />
Benutzer im Internet Ihr Netzwerk durch Ping-Anfragen erkennen können.<br />
PPTP-, L2TP-, IPSec-Anfragen abweisen: Diese Funktion weist alle VPN-<br />
Verbindungsanfragen von außen ab.<br />
Diesen DMZ-Host verwenden: Die DMZ-Funktion ermöglicht es einem lokalen<br />
Netzwerkbenutzer, für bestimmte Dienste (z.B. Online-Spiele oder<br />
Videokonferenz) vollen Zugriff zum und vom Internet zu gewähren. DMZ leitet<br />
alle Ports auf diesen Computer um, sodass er im Internet voll sichtbar ist. Über<br />
SILVERCREST WR-<strong>6640Sg</strong> – Drahtloser Router mit 4-Port-Switch<br />
45
längere Zeiträume hinweg ist dies nicht empfehlenswert.<br />
E-Mail-Benachrichtigung - Optionen<br />
Dank der E-Mail-Benachrichtigung können Sie sich das Zugriffsprotokoll von<br />
Zeit zu Zeit per E-Mail zuschicken lassen. Aktivieren Sie das Kontrollkästchen,<br />
wenn Sie das Zugriffsprotokoll des Gateways per E-Mail erhalten möchten.<br />
Mail-Server: Dies ist die Adresse des Mail-Servers in Ihrem Netzwerk oder im<br />
Internet. Er sollte die E-Mails ohne Anmeldung (d.h. ohne Benutzernamen und<br />
Kennwort) weiterleiten können. Anderenfalls können keine E-Mails vom<br />
Gateway versendet werden. Standardmäßig wird der SMTP-Port 110 für die<br />
Versendung von E-Mail-Nachrichten verwendet. Sie können diesen Wert bei<br />
Bedarf ändern.<br />
Betreff: Der Betreff erscheint in der Betreffzeile der E-Mail-Nachricht, die Ihnen<br />
vom Gateway zugesandt wird. Hierdurch können Sie in Ihrem Posteingang<br />
einfacher die Nachrichten erkennen, die vom Gateway verschickt wurden.<br />
Nachricht senden an: Geben Sie hier Ihre E-Mail-Adresse oder die Adresse<br />
der Person ein, die die Nachrichten erhalten soll.<br />
Absenderadresse: Falls eine vom Gateway versendete Nachricht nicht seinen<br />
Empfänger erreicht oder der Empfänger auf die Nachricht antwortet, gelangen<br />
die entsprechenden Mails an diese Adresse.<br />
E-Mail-Protokoll: Sie können die Versendung der E-Mails vom Gateway<br />
protokollieren lassen. Klicken Sie auf die Optionsschaltfläche "Protokoll voll",<br />
damit die E-Mail-Benachrichtigung nur bei vollem Protokoll verschickt wird. Die<br />
SILVERCREST WR-<strong>6640Sg</strong> – Drahtloser Router mit 4-Port-Switch<br />
46
andere Option ist "Täglich", d.h., die E-Mail-Benachrichtigung erfolgt täglich,<br />
egal, ob E-Mails verschickt wurden oder nicht.<br />
Uhrzeit: Geben Sie die Uhrzeit ein, zu der das Gateway die täglichen<br />
Nachrichten versenden soll.<br />
3.2.5 Erweiterte Einrichtung >> Fernverwaltung<br />
Benutzername, Kennwort, Kennwort bestätigen Hier können Sie den<br />
Benutzernamen und das Kennwort des Routers/Gateways ändern. Geben Sie<br />
Ihren neuen Benutzernamen und das zugehörige Kennwort ein, und bestätigen<br />
Sie das Kennwort noch einmal. Klicken Sie anschließend auf "Speichern", um<br />
die Änderungen umzusetzen. Um die Sicherheit zu erhöhen, muss das<br />
Kennwort mehr als 6 Zeichen umfassen und sollte möglichst kompliziert sein.<br />
Nachdem Sie Benutzernamen und Kennwort geändert haben, müssen Sie sich<br />
erneut am Gateway anmelden. Schreiben Sie sich diese Daten deshalb auf.<br />
Sie sollten die werksseitigen Voreinstellungen dieser Parameter unbedingt<br />
ändern, sobald Sie sich erstmalig anmelden. Ansonsten ist es für<br />
Eindringliche relativ einfach, diese Daten zu erraten.<br />
SILVERCREST WR-<strong>6640Sg</strong> – Drahtloser Router mit 4-Port-Switch<br />
47
Verwaltung über WAN zulassen: Die Fernverwaltung kann über dieses<br />
Kontrollkästchen aktiviert oder deaktiviert werden. Ist sie aktiviert, kann ein<br />
Benutzer im Internet das Gateway konfigurieren.<br />
Web-Port: Der allgemein bekannte Port für den Web-Dienst ist 80. Wenn Sie<br />
Ihre eigene Webseite auf einem im LAN befindlichen Server betreiben, sollten<br />
Sie eine andere Portnummer verwenden, die für Ihren virtuellen Server<br />
eindeutig ist, sodass es eventuelle Eindringlinge schwerer haben.<br />
Verwaltung zulassen über PC: Mit diesem Kontrollkästchen können Sie die<br />
Verwaltung über das LAN einschränken. Nur der PC, mit der hier aufgeführten<br />
MAC-Adresse darf die Verwaltung durchführen. Falls Sie versehentlich eine<br />
falsche MAC-Adresse eingeben und auf "Speichern" klicken, verlieren Sie sofort<br />
die Verbindung zum Gateway. In diesem Fall müssen Sie die Reset-Taste<br />
(hinten am Gehäuse des Gateways) 5 Sekunden lang gedrückt halten, um die<br />
Werkseinstellungen wiederherzustellen.<br />
Systemprotokoll an diesen PC senden: Das Gateway versendet die<br />
Systemprotokolle an den PC mit der hier festgelegten IP-Adresse.<br />
SILVERCREST WR-<strong>6640Sg</strong> – Drahtloser Router mit 4-Port-Switch<br />
48
3.2.6 Erweiterte Einrichtung >> Statische Routen<br />
Wenn Ihr LAN aus mehr als einem Netzwerk besteht oder Sie bestimmte IP-<br />
Adressen des Netzwerks an ein anderes Netzwerk umleiten möchten, tragen<br />
Sie diese in die statische Routing-Tabelle ein.<br />
Zielnetzwerk/-Host: Das Zielnetzwerk ist die Adresse des Netzwerks oder des<br />
Hosts der Gegenstelle, zu der eine statische Route eingerichtet werden soll.<br />
Subnet-Maske: Die Subnet-Maske legt fest, welcher Teil der IP-Zieladresse<br />
dem Netzwerk und welcher dem Host entspricht.<br />
Gateway: Dies ist die IP-Adresse des Gateways, das die Verbindung zum<br />
Router oder Netzwerk/Host der Gegenstelle ermöglicht.<br />
3.2.7 Erweiterte Einrichtung >> UPnP<br />
UPnP aktivieren: Klicken Sie auf dieses Kontrollkästchen, um die UPnP-<br />
Funktionalität zu aktivieren. UPnP ermöglicht dem Gateway, andere Geräte im<br />
Netzwerk zu erkennen, sie zu konfigurieren und mit ihnen zu kommunizieren.<br />
SILVERCREST WR-<strong>6640Sg</strong> – Drahtloser Router mit 4-Port-Switch<br />
49
3.2.8 Erweiterte Einrichtung >> Virtueller Server<br />
Hiermit können Sie Dienste in Ihrem Netzwerk nach außen hin zugänglich<br />
machen (z.B. Web-Server, FTP-Server, E-Mail-Server oder andere bestimmte<br />
Internet-Anwendungen). Bestimmte Internet-Anwendungen benötigen den<br />
Internet-Zugang, um z.B. Videokonferenzen oder Online-Spiele zu ermöglichen.<br />
Andere Anwendungen benötigen keine besondere Weiterleitung.<br />
Anwendung: Wählen Sie die gewünschte Anwendung aus der Pulldown-Liste<br />
aus. Falls sie nicht in der Liste erscheint, klicken Sie auf Anwendungen<br />
definieren, um eine eigene festzulegen.<br />
Server-IP-Adresse: Geben Sie die Adresse des Servers für die oben<br />
ausgewählte Anwendung ein. Klicken Sie anschließend auf "Hinzufügen".<br />
Daraufhin erscheint sie in der Liste.<br />
Anwendungen definieren - Optionen<br />
Bestimmte Anwendungen benötigen einen geöffneten Port, um die Internet-<br />
Verbindung zu nutzen. Dazu gehören z.B. Online-Spiele, Instant Messenger<br />
usw.<br />
SILVERCREST WR-<strong>6640Sg</strong> – Drahtloser Router mit 4-Port-Switch<br />
50
Anwendung: Geben Sie einen aussagekräftigen Namen zur Identifikation ein.<br />
Protokoll: TCP oder UDP. Wenn Sie sich diesbezüglich nicht sicher sind,<br />
schlagen Sie im Handbuch der Anwendung nach.<br />
Portbereich: Wählen Sie Einfach, wenn nur ein einziger Port geöffnet werden<br />
muss oder Bereich, um eine Portnummerngruppe zu verwenden.<br />
Portnummer: Geben Sie eine Portnummer oder einen Bereich ein.<br />
Klicken Sie auf Hinzufügen, um die Einstellung fertig zu stellen. Daraufhin<br />
erscheint sie in der Liste.<br />
3.3. Verwaltung<br />
Die Verwaltungsfunktionen helfen Ihnen bei der effizienten Administration des<br />
Gateways.<br />
3.3.1 Verwaltung >> Zugriffsprotokoll<br />
SILVERCREST WR-<strong>6640Sg</strong> – Drahtloser Router mit 4-Port-Switch<br />
51
Mit dem Zugriffsprotokoll können Sie den Datenverkehr über das Gateway über<br />
einen bestimmten Zeitraum überwachen und ein Protokoll in einer Datei<br />
speichern. Klicken Sie auf die Schaltfläche Aktualisieren, um die neuesten<br />
Einträge in der Liste anzuzeigen.<br />
3.3.2 Verwaltung >> Werkseinstellungen<br />
wiederherstellen<br />
Klicken Sie auf die Schaltfläche Zurücksetzen, um alle Parameter auf die<br />
werksseitigen Standardeinstellungen zurückzusetzen.<br />
(Dies können Sie auch erreichen, indem Sie die Taste "Reset" auf der Rückseite<br />
des Gateways 10 Sekunden lang gedrückt halten.)<br />
Die Standardwerte sind:<br />
Benutzername: admin<br />
Kennwort: admin<br />
Internet-Anschluss: DHCP.<br />
Lokale Portadresse: 192.168.1.1<br />
Subnet-Maske: 255.255.255.0<br />
DHCP-Server: aktiviert<br />
DHCP-Startadresse: 192.168.1.2<br />
Anzahl DHCP-Clients: 128<br />
Wireless: Aktiviert<br />
SSID: SILVERCREST<br />
Kanal: 11<br />
Betriebsmodus: 802.11b/g gemischt<br />
WEP-Verschlüsselung: Nein<br />
Fernverwaltung: Aktiviert<br />
UPnP: Aktiviert<br />
SILVERCREST WR-<strong>6640Sg</strong> – Drahtloser Router mit 4-Port-Switch<br />
52
3.3.3. Verwaltung >> Firmware aktualisieren<br />
Sie können die Firmware des Geräts durch Klicken auf die Schaltfläche<br />
Upgrade aktualisieren, wenn Sie sich bereits eine neue Firmware-Version von<br />
der SILVERCREST-Webseite heruntergeladen haben. Aktualisieren Sie Ihre<br />
Firmware nur, wenn Sie Probleme mit dem Gateway haben. Nach der<br />
erfolgreichen Aktualisierung wird das Modem neu gestartet, und alle<br />
Einstellungen sind auf die werksseitigen Standardwerte zurückgesetzt.<br />
3.3.4 Verwaltung >> Netzwerkstatus<br />
Unter "Netzwerkstatus" können Sie den Diensttyp, die IP-Adresse, die Subnet-<br />
Maske, die DNS-Einstellung und die MAC-Adresse des Gateways einsehen.<br />
SILVERCREST WR-<strong>6640Sg</strong> – Drahtloser Router mit 4-Port-Switch<br />
53
Aktualisieren: Klicken Sie auf diese Schaltfläche, um den Bildschirminhalt zu<br />
aktualisieren.<br />
Verbinden/Erneut verbinden: Wenn Sie eine PPPoE- oder PPTP-Verbindung<br />
verwenden, klicken Sie auf diese Schaltfläche, um eine Verbindung zum<br />
Internet-Anschluss herzustellen.<br />
Trennen/Freigeben: Klicken Sie hier, um die Verbindung zu unterbrechen.<br />
Wenn Sie mit DHCP arbeiten, klicken Sie auf Trennen/Freigeben, um die<br />
aktuelle IP-Adresse freizugeben. Klicken Sie auf Verbinden/Erneut verbinden,<br />
um eine neue IP-Adresse vom DHCP-Server zu beziehen.<br />
Benutzerliste<br />
In der Benutzerliste werden alle Anwender, die den DHCP-Dienst benutzen, mit<br />
SILVERCREST WR-<strong>6640Sg</strong> – Drahtloser Router mit 4-Port-Switch<br />
54
ihrer IP-Adresse, MAC-Adresse, ihrem Hostnamen und der Ablaufzeit der IP-<br />
Adresse angezeigt. Klicken Sie auf Aktualisieren, um den Bildschirminhalt zu<br />
aktualisieren.<br />
Sitzungsliste<br />
Zeigt die aktuellen Sitzungen an. In der Sitzungsliste können Sie erkennen, wer<br />
gerade eine Verbindung zum Internet hergestellt hat und welche Dienste er<br />
verwendet. Außerdem werden noch einige andere Informationen zu<br />
Überwachungszwecken angezeigt. Mit der Sitzungsliste können Sie auch<br />
Probleme lösen, die mit der Internet-Verbindung in Zusammenhang stehen.<br />
Klicken Sie auf Zurück bzw. Weiter, um durch die Liste zu blättern.<br />
3.3.5 Verwaltung >> Konfiguration speichern<br />
Um die aktuelle Konfiguration in einer Datei auf Computer Ihrem zu speichern,<br />
klicken Sie auf die Schaltfläche Speichern. Daraufhin werden Sie gefragt, wo<br />
die Konfigurationsdatei abgelegt werden soll. Klicken Sie auf Speichern, um<br />
fortzufahren. Um eine zuvor gespeicherte Konfigurationsdatei vom PC zu laden,<br />
klicken Sie auf Durchsuchen und wählen den betreffenden Pfad. Klicken Sie<br />
anschließend auf Laden, um fortzufahren. Nachdem die Datei erfolgreich<br />
geladen wurde, starten Sie Ihr Gateway neu. Dazu ziehen Sie das Netzkabel<br />
aus der Steckdose und schließen es wieder an.<br />
SILVERCREST WR-<strong>6640Sg</strong> – Drahtloser Router mit 4-Port-Switch<br />
55
3.3.6 Verwaltung >> Uhrzeit<br />
Stellen Sie Ihre Zeitzone ein. Der Standardwert lautet GMT+1.00 Berlin, Paris,<br />
Rom, Stockholm, Wien. Während der Sommerzeit aktivieren Sie bitte das<br />
Kontrollkästchen Sommerzeit.<br />
SILVERCREST WR-<strong>6640Sg</strong> – Drahtloser Router mit 4-Port-Switch<br />
56
Anhang A. Technische Eigenschaften<br />
Technische Daten des WR-<strong>6640Sg</strong><br />
Standards IEEE 802.3, 802.3u, 802.11g und 802.11b<br />
Kanäle<br />
11 Kanäle: USA, Kanada<br />
13 Kanäle: Europa<br />
14 Kanäle: Japan<br />
Schnittstellen<br />
WAN: Ein 10/100 Base Anschluss, automatische Geschwindigkeitserkennung<br />
und Erkennung des Kabeltyps (gekreuzt, durchgeschleift) MDIX, RJ-45-<br />
Anschluss<br />
LAN: Vier 10/100 Base Anschlüsse, automatische Geschwindigkeitserkennung<br />
und Erkennung des Kabeltyps (gekreuzt, durchgeschleift) MDIX, RJ-45-<br />
Anschluss<br />
Wireless: Externe Antenne, Frequenzbereich: 2,412 bis 2,484 GHz, 14<br />
Kanäle, Übertragungsgeschwindigkeiten 6, 9, 12, 18, 24, 36, 48 und 54 Mbps<br />
mit Auto-Fallback,<br />
LED-Anzeigen<br />
PWR: Grüne Anzeige, zeigt Stromanschluss und Betrieb an.<br />
DIAG: Grüne Anzeige, zeigt Hardwarefehler an.<br />
LAN 10/100: zeigt die LAN-Verbindung an. Gelb: 10 Mbps; grün: 100 Mbps<br />
WAN 10/100: zeigt die Verbindung zum Internet-Provider an<br />
WLAN : Grüne LED, zeigt die Funktionalität des drahtlosen Netzwerks an<br />
Reset-Taste (zum Wiederherstellen der Werkseinstellungen)<br />
Umgebung<br />
Betriebstemperatur: 0°C - 45°C<br />
Luftfeuchtigkeit bei Betrieb: 5% - 95%<br />
Lagertemperatur: -20~+85°C<br />
Luftfeuchtigkeit bei Lagerung: 5%~95%<br />
Stromversorgung<br />
<br />
<br />
Netzteil: Eingang 230 V~50 Hz 80mA, Ausgang 15V=, 500mA<br />
Max. Stromverbrauch: 7,5 W<br />
Abmessungen<br />
180 mm x 143 mm x 40,5 mm (B x T x H)<br />
Zertifizierungen<br />
<br />
CE<br />
SILVERCREST WR-<strong>6640Sg</strong> – Drahtloser Router mit 4-Port-Switch<br />
57
Anhang B. Häufig gestellte Fragen<br />
F: Was ist eine "dynamische IP-Adresse"?<br />
A: Eine IP-Adresse, die Ihnen bei jeder neuen Verbindung von Ihrem<br />
Internet-Provider neu zugeordnet wird und nicht immer dieselbe sein<br />
muss. Einige Provider von Kabelmodemdiensten verwenden IP-<br />
Adresszuordnungen, die sich meist nicht ändern. Diese werden aber<br />
trotzdem als dynamische Adressen eingeordnet.<br />
F: Wann muss ich die MAC-Adresse in den Anschlusseinstellungen<br />
ändern?<br />
A: Einige Internet-Provider benutzen die MAC-Adresse und die Hostnamen zur<br />
Kundenidentifikation. In diesem Fall ist es erforderlich, sie einzugeben. Die<br />
MAC-Adresse, die abgefragt wird, ist die Adapteradresse des Gerätes, das Sie<br />
gegenwärtig konfigurieren. Die meisten Provider verwenden jedoch eine<br />
automatische Registrierung und beschränken sich nicht auf MAC-Adressen.<br />
Falls Ihr Provider dies doch tut, müssen Sie Ihre MAC-Adresse so einstellen,<br />
dass sie der Registrierung entspricht.<br />
F: Was ist DMZ?<br />
A: DMZ (Demilitarisierte Zone), ist eine Barriere zwischen dem Internet und<br />
einem Firmen-Intranet. Sie besteht aus einem Subnetz mit einer Firewall und<br />
einem Proxy-Server, die getrennt oder auf demselben Server laufen können.<br />
Die Firewall stellt eine Verbindung zu einer anderen Firewall auf Seite des<br />
Internets her. Diese kann sich z.B. beim Internet-Provider befinden und wird<br />
häufig als "Boundary Router" bezeichnet. Diese doppelte Firewall-Architektur ist<br />
eine besondere Sicherheitsmaßnahme für Internet-Verbindungen.<br />
F: Was bedeutet Dynamische DNS?<br />
A: Der dynamische DNS-Dienst ist eine IP-Registry, die eine öffentliche<br />
Zentraldatenbank für E-Mail-Adressen, Hostnamen, IP-Adresse usw. bietet.<br />
Hierdurch können Sie die Problematik umgehen, wenn Ihr DNS-Server eine<br />
dynamische IP-Adresse verwendet. Der dynamische DNS-Dienst arbeitet<br />
ähnlich, wie die vom Amt per Hand vermittelte Telefonverbindung aus den<br />
Frühzeiten der Telefone: andere Teilnehmer rufen die Vermittlung an, bitten um<br />
58<br />
SILVERCREST WR-<strong>6640Sg</strong> – Drahtloser Router mit 4-Port-Switch
ein Gespräch mit Ihnen, und der Operator stellt eine Verbindung zu Ihrer<br />
Telefonleitung her. Jedes Mal, wenn sich ein Computer anmeldet, wird der<br />
dynamische DNS-Server über seine jeweilige IP-Adresse benachrichtigt.<br />
Benutzer, die sich mit Ihrem Server verbinden möchten, werden dann an die<br />
richtige Adresse weitergeleitet. Besuchen Sie http://www.dyndns.org, wenn Sie<br />
mehr Informationen zu diesem Thema erhalten möchten.<br />
F: Wozu dynamische DNS?<br />
A: Dank des dynamischen DNS-Dienstes können Sie einen festen Hostnamen<br />
für Ihre dynamische (variable) IP-Adresse verwenden, sodass Sie vom Internet<br />
aus leichter erreichbar sind. Um diesen Dienst benutzen zu können, müssen<br />
Sie ihn abonnieren. Besuchen Sie http://www.dyndns.org, wenn Sie mehr<br />
Informationen zu diesem Thema erhalten möchten.<br />
F: Was ist ein "Joker"?<br />
A: Der Joker ist ein Verfahren, bei dem Sie Ihrem Hostnamen mehrere<br />
Identitäten geben können. Wenn Sie z.B. ihrhost.com registriert haben, so<br />
können Sie *.ihrhost.com auf Ihren Host umleiten lassen. Dazu gehören z.B.<br />
Namen wie www.ihrhost.com oder ftp.ihrhost.com. Wenn Sie den Joker aktiviert<br />
haben, können Sie Ihren Host unter *.yourhost.dyndns.org ansprechen. Zuerst<br />
müssen Sie aber bei www.dyndns.org ein Konto für den dynamischen DNS-<br />
Dienst einrichten. Um diesen Dienst zu verwenden, müssen Sie den<br />
dynamischen DNS-Client abonnieren. Der Dienstanbieter des dynamischen<br />
Clients wird Ihnen ein Kennwort oder einen Schlüssel mitteilen. Siehe auch den<br />
Abschnitt "Was bedeutet 'Dynamische DNS'?".<br />
F: Was ist MX (Mail Exchanger)? Wozu wird er benötigt?<br />
A: Bei der Übermittlung von E-Mails über das Internet können Fehler sowohl<br />
auf beiden Computern als auch in der Netzwerkverbindung auftreten. Bei<br />
diesem Dienst wird eine Reihe E-Mail-Hubs in die Architektur eingebaut. Falls<br />
der erste Mail-Server nicht verfügbar ist, werden die E-Mail-Nachrichten nicht<br />
an diesen unzuverlässigen Host geschickt, sondern an einen zweiten (Backup-)<br />
Mail Exchanger zur Zustellung gesandt, bis der erste Mail-Server wieder in<br />
Betrieb ist. Man kann dies auch als Backup-Mail-Server-Dienst bezeichnen.<br />
F: Was bedeutet PPPoE (PPP Over Ethernet)?<br />
A: PPPoE ist ein DSL-Dienst per DFÜ-Verbindung. Dadurch lassen sich<br />
Breitbanddienste in die bestehende, weit verbreitete, einfach zu handhabende<br />
SILVERCREST WR-<strong>6640Sg</strong> – Drahtloser Router mit 4-Port-Switch<br />
59
und preisgünstige Windows-Netzwerkinfrastruktur einbinden. So kann der<br />
Anwender eine höhere Zugriffsgeschwindigkeit genießen, ohne sein gewohntes<br />
Bedienungskonzept zu ändern.<br />
F: Was ist die MTU?<br />
A: Die MTU (Maximum Transmission Unit) ist die maximale Paket- oder Frame-<br />
Größe, (in Oktett gemessen – entspricht einem Byte bestehend aus acht Bit),<br />
die in einem Netzwerk übertragen werden können, das Daten in Paket- oder<br />
Frame-Form überträgt (z.B. das Internet). Das TCP/IP-Protokoll benutzt die<br />
MTU, um die maximale Paketgröße bei der Übertragung festzulegen. Ist die<br />
Paketgröße zu hoch, sind mehrere Neuübertragungen (Wiederholungen)<br />
erforderlich, falls ein Router ein so großes Paket nicht verwalten kann. Zu kleine<br />
MTU-Werte führen dazu, dass relativ gesehen mehr Header und<br />
Prüfsummendaten übertragen werden müssen und die Übertragungseffizienz<br />
sinkt. Die meisten Betriebssysteme verwenden einen voreingestellten MTU-<br />
Wert, der für die meisten Anwendungen geeignet ist. Im Allgemeinen sollten<br />
Internet-Benutzer den Anweisungen ihres Internet-Providers folgen, wenn es<br />
um die Anpassung dieses Werte geht.<br />
Anhang C Problemlösung<br />
Dieses Kapitel befasst sich mit den häufigsten Problemen, die bei der<br />
Installation und beim Betrieb Ihres SilverCrest-Routers auftreten können. Es<br />
beschreibt auch die häufigsten Hardware- und Software-Probleme und gibt<br />
mögliche Lösungsansätze.<br />
Auffrischung Ihrer IP-Adresse (Windows)<br />
Manchmal ist es erforderlich, die IP-Adresse seines Computers zu kennen oder<br />
diese zu aktualisieren. Dazu wird mit Windows ein Zubehörprogramm geliefert.<br />
Unter Windows 95/98/98se/ME klicken Sie auf Start > Ausführen, geben<br />
winipcfg ein und klicken auf OK. Wählen Sie die geeignete Netzwerkkarte aus,<br />
wählen Sie Gibt alle Adapter frei, um die aktuelle Konfiguration freizugeben,<br />
und klicken Sie auf Aktualisiert alle Adapter, um die IP-Daten zu aktualisieren.<br />
Unter Windows NT4.0/2000/XP, starten Sie das Programm ipconfig.exe in der<br />
DOS-Konsole. Geben Sie ipconfig.exe/? ein, um alle verfügbaren Parameter<br />
aufzulisten. Starten Sie ipconfig /release und anschließend ipconfig /renew.<br />
SILVERCREST WR-<strong>6640Sg</strong> – Drahtloser Router mit 4-Port-Switch<br />
60
IP-Adresskonflikt<br />
Es kann sein, dass eine Nachricht erscheint, dass ein Konflikt mit einem<br />
anderen Computer besteht, der dieselbe IP-Adresse im Netzwerk verwendet.<br />
Wenn Sie das Gerät als DCHP-Server konfiguriert haben, führen Sie auf dem<br />
Computer, der das Problem verursacht, das Hilfsprogramm "winipcfg" aus,<br />
wählen die geeignete Netzwerkkarte, klicken auf "Gibt alle Adapter frei" und<br />
anschließend auf "Aktualisiert alle Adapter", um eine neue IP-Adresse zu<br />
beziehen (unter Windows 2000/NT4.0/XP, starten Sie ipconfig/release und<br />
anschließend ipconfig /renew). Ist die DHCP-Serverfunktion deaktiviert und<br />
verwenden Sie feste IP-Adressen, doppelklicken Sie auf die IP-Adresse der<br />
einzelnen Computer im Netzwerk, um festzustellen, welche doppelt vergeben<br />
wurde.<br />
Kein Internet-Zugang<br />
• Überprüfen Sie die Kabelverbindungen zum lokalen Netzwerk.<br />
• Überprüfen Sie, ob die beiden LED-Anzeigen Local und Global auf der<br />
Vorderseite des Gerätes leuchten. Stellen Sie sicher, dass Sie die richtigen<br />
Kabel an die richtigen Ein- und Ausgänge der Geräte im Netzwerk<br />
angeschlossen haben.<br />
• Überprüfen Sie die Kabelverbindungen zum Breitbanddienst.<br />
• Überprüfen Sie die LED-Anzeigen der LAN-Anschlüsse und des Eingangs<br />
für das Breitbandsignal am DSL-Modem (oder Kabelmodem). Leuchtet die<br />
LAN-LED-Anzeige nicht, stellen Sie sicher, dass Sie die richtigen Kabel an<br />
die richtigen Ein- und Ausgänge der Geräte angeschlossen haben.<br />
Leuchtet die LED-Anzeige für das Breitbandsignal nicht, wenden Sie sich<br />
an Ihren Internet-Provider.<br />
• Überprüfen Sie den Betriebszustand des Produktes.<br />
• Nach Prüfung aller Kabelverbindungen stellen Sie sicher, dass Sie den<br />
richtigen Benutzernamen und das zugehörige Kennwort Ihres Internet-<br />
Providers verwenden. Achten Sie dabei darauf, dass zwischen Groß- und<br />
Kleinbuchstaben unterschieden wird.<br />
• Um die Verbindung zum Internet zu überprüfen, öffnen Sie das<br />
Konfigurationsprogramm im Web-Browser, und wählen Sie<br />
Netzwerkstatus > WAN-IP-Status. Stellen Sie sicher, dass unter<br />
Verbindungsstatus " Verbindung erfolgreich hergestellt " (Connect<br />
successfully) angezeigt wird. Anderenfalls wenden Sie sich an Ihren<br />
Internet-Provider, um sicherzustellen, dass der Internet-Dienst verfügbar<br />
ist.<br />
SILVERCREST WR-<strong>6640Sg</strong> – Drahtloser Router mit 4-Port-Switch<br />
61
• Prüfen Sie die lokale Verbindung von Ihrem Computer ins Internet.<br />
Anhand D Bestimmungen der<br />
Regulierungsbehörden<br />
CE- und ETS-Konformität<br />
Dieses Gerät erfüllt die Richtlinien EN55022(Class B), EN61000-3-2, EN61000-<br />
3-3, EN61000-4-2, EN61000-4-3, EN61000-4-4, EN61000-4-5, EN61000-4-6,<br />
EN61000-4-11, ETSI EN 301 489-01, ETSI EN 301 489-17, ETSI EN 300 328-1<br />
und ETSI EN 300 328.<br />
Dieses Gerät wurde gemäß der Bestimmungen EN55022 und der CE-<br />
Richtlinien für Digitalgeräte der Klasse B geprüft und für konform befunden.<br />
Diese Richtlinien enthalten Grenzwerte, die einen ausreichenden Schutz gegen<br />
Störungen gewährleisten, wenn das Gerät unter normalen Umständen<br />
gewerblich eingesetzt wird.<br />
Dieses Gerät erzeugt, verwendet und kann Hochfrequenzwellen abstrahlen.<br />
Wenn es nicht gemäß der Anweisungen im Benutzerhandbuch installiert und<br />
angeschlossen wird, kann es Störungen in Funkübertragungen erzeugen.<br />
Der Betrieb dieses Gerätes in einem Wohngebiet kann Störungen verursachen.<br />
In diesem Fall müssen Sie auf eigene Kosten dafür sorgen, dass diese<br />
Störungen beseitigt werden. Sie dürfen dieses Gerät ohne schriftliche<br />
Genehmigung des Herstellers nicht umbauen oder verändern. Anderenfalls<br />
erlischt die Betriebsgenehmigung des Gerätes.<br />
Aus Sicherheitsgründen sollten keine Personen in einer Umgebung arbeiten, in<br />
der die HF-Grenzwerte überschritten werden. Um diesem vorzubeugen, sollten<br />
die Personen, die an der Antenne arbeiten, Folgendes beachten:<br />
1. Installieren Sie die Antenne in einem Abstand von mindestens 20 cm.<br />
2. Schalten Sie das Gerät nicht ein, während Sie die Antenne<br />
installieren.<br />
3. Berühren Sie die Antenne nicht, während das Gerät eingeschaltet ist.<br />
SILVERCREST WR-<strong>6640Sg</strong> – Drahtloser Router mit 4-Port-Switch<br />
62
Anhang E Statusnachrichten für DDNS-Aktualisierung<br />
(1) Beim Start des DDNS-Dienstes.<br />
Updating dynamic DNS server, please wait (Dynamischer DNS-Server wird<br />
aktualisiert, bitte warten).<br />
(2) Wenn der DHCP-Client oder das PPPOE-Protokoll keine IP-Adresse<br />
beziehen kann.<br />
Could not resolve IP address for the device (IP-Adresse des Gerätes konnte<br />
nicht aufgelöst werden)<br />
(3) Bei erfolgter DDNS-Aktualisierung.<br />
Update dynamic DNS server successful IP (Dynamischer DNS-Server<br />
erfolgreich aktualisiert. IP-Adresse). (z.B..<br />
211.21.190.99)<br />
Update dynamic DNS server successful IP (Dynamischer DNS-Server<br />
erfolgreich aktualisiert. IP-Adresse). (z.B..<br />
211.21.190.99) noch einmal<br />
Update successful, a feature requested is only available to donators, please<br />
donate (Aktualisierung erfolgreich. Eine angeforderte Funktion ist nur gegen<br />
Spenden verfügbar. Bitte spenden Sie).<br />
(4) Bei fehlgeschlagener DDNS-Aktualisierung.<br />
Update fail, cannot connect to server (Aktualisierung fehlgeschlagen, konnte<br />
keine Verbindung zum Server herstellen): members.dyndns.org<br />
Update fail, strange server response (Aktualisierung fehlgeschlagen,<br />
unverständliche Antwort vom Server).<br />
Update fail, invalid hostname (Aktualisierung fehlgeschlagen, ungültiger<br />
Hostname): user.dyndns.org .<br />
Update fail, malformed hostname (Aktualisierung fehlgeschlagen, falsch<br />
gebildeter Hostname): user.dyndns.org .<br />
Update fail, hostname (Aktualisierung fehlgeschlagen, Hostname):<br />
user.dyndns.org is not under your control (gehört Ihnen nicht).<br />
Update fail, hostname (Aktualisierung fehlgeschlagen, Hostname):<br />
user.dyndns.org has been blocked for abuse (wurde wegen Missbrauch<br />
gesperrt). You need to be logged in dyndns.org. (Sie müssen sich bei<br />
SILVERCREST WR-<strong>6640Sg</strong> – Drahtloser Router mit 4-Port-Switch<br />
63
dyndns.org anmelden)<br />
Update fail, invalid username and password (Aktualisierung fehlgeschlagen,<br />
Benutzername und Kennwort ungültig).<br />
Update fail, invalid parameter (Aktualisierung fehlgeschlagen, ungültiger<br />
Parameter):<br />
Update fail, this user agent has been blocked (Aktualisierung fehlgeschlagen,<br />
Agent des Benutzers wurde gesperrt).<br />
Update fail, too many or too few hosts found (Aktualisierung fehlgeschlagen, zu<br />
viele oder zu wenig Hosts gefunden).<br />
Update fail, dyndns internal error, please report this number to their support<br />
people (Aktualisierung fehlgeschlagen, interner dyndns-Fehler; bitte teilen Sie<br />
den Fehler dem Technischen Support mit): Fehlermeldung.<br />
Update fail, 911(Aktualisierung fehlgeschlagen, 911):<br />
Update fail, 999(Aktualisierung fehlgeschlagen, 911):<br />
Update fail, wait response received, waiting for 60 seconds before next update<br />
(Aktualisierung fehlgeschlagen, WAIT-Antwort erhalten, warte 60 Sekunden, bis<br />
erneute Aktualisierung versucht wird).<br />
Update fail, error processing request (Aktualisierung fehlgeschlagen,<br />
Fehlerverarbeitung angefragt)<br />
Update fail, invalid username and password (Aktualisierung fehlgeschlagen,<br />
Benutzername und Kennwort ungültig).<br />
Update fail, strange server response (Aktualisierung fehlgeschlagen,<br />
unverständliche Antwort vom Server): Server-Nachricht.<br />
SILVERCREST WR-<strong>6640Sg</strong> – Drahtloser Router mit 4-Port-Switch<br />
64