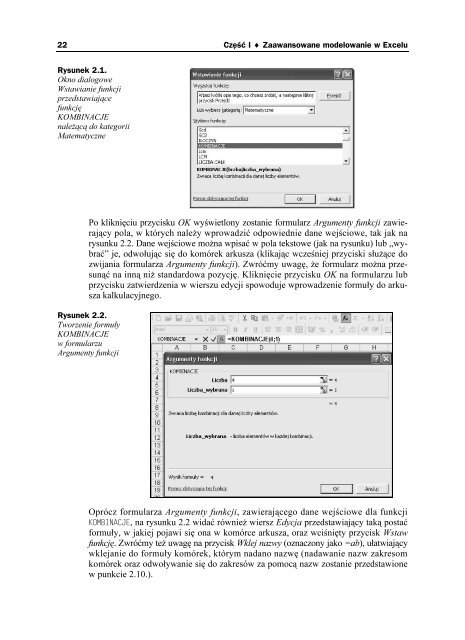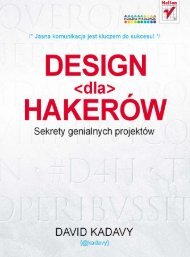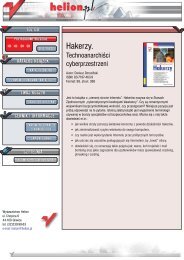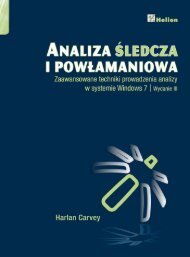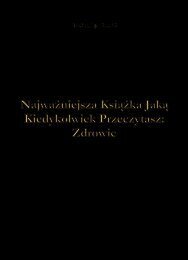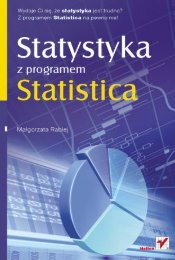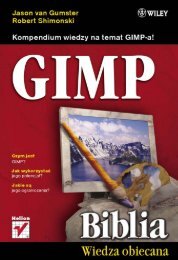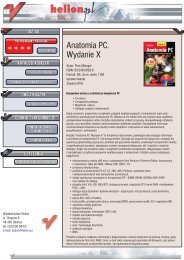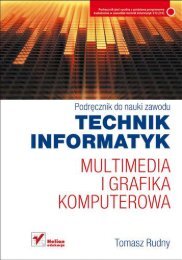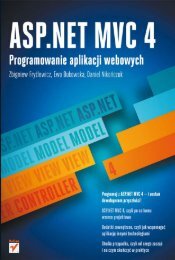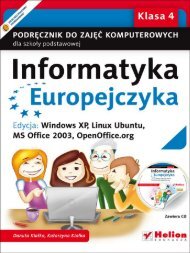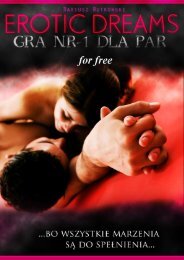Zaawansowane modele finansowe z wykorzystaniem Excela i VBA
Zaawansowane modele finansowe z wykorzystaniem Excela i VBA
Zaawansowane modele finansowe z wykorzystaniem Excela i VBA
Create successful ePaper yourself
Turn your PDF publications into a flip-book with our unique Google optimized e-Paper software.
22 Część I ♦ <strong>Zaawansowane</strong> modelowanie w Excelu<br />
Rysunek 2.1.<br />
Okno dialogowe<br />
Wstawianie funkcji<br />
przedstawiające<br />
funkcję<br />
KOMBINACJE<br />
należącą do kategorii<br />
Matematyczne<br />
Po kliknięciu przycisku OK wyświetlony zostanie formularz Argumenty funkcji zawierający<br />
pola, w których należy wprowadzić odpowiednie dane wejściowe, tak jak na<br />
rysunku 2.2. Dane wejściowe można wpisać w pola tekstowe (jak na rysunku) lub „wybrać”<br />
je, odwołując się do komórek arkusza (klikając wcześniej przyciski służące do<br />
zwijania formularza Argumenty funkcji). Zwróćmy uwagę, że formularz można przesunąć<br />
na inną niż standardowa pozycję. Kliknięcie przycisku OK na formularzu lub<br />
przycisku zatwierdzenia w wierszu edycji spowoduje wprowadzenie formuły do arkusza<br />
kalkulacyjnego.<br />
Rysunek 2.2.<br />
Tworzenie formuły<br />
KOMBINACJE<br />
w formularzu<br />
Argumenty funkcji<br />
Oprócz formularza Argumenty funkcji, zawierającego dane wejściowe dla funkcji<br />
, na rysunku 2.2 widać również wiersz Edycja przedstawiający taką postać<br />
formuły, w jakiej pojawi się ona w komórce arkusza, oraz wciśnięty przycisk Wstaw<br />
funkcję. Zwróćmy też uwagę na przycisk Wklej nazwy (oznaczony jako =ab), ułatwiający<br />
wklejanie do formuły komórek, którym nadano nazwę (nadawanie nazw zakresom<br />
komórek oraz odwoływanie się do zakresów za pomocą nazw zostanie przedstawione<br />
w punkcie 2.10.).