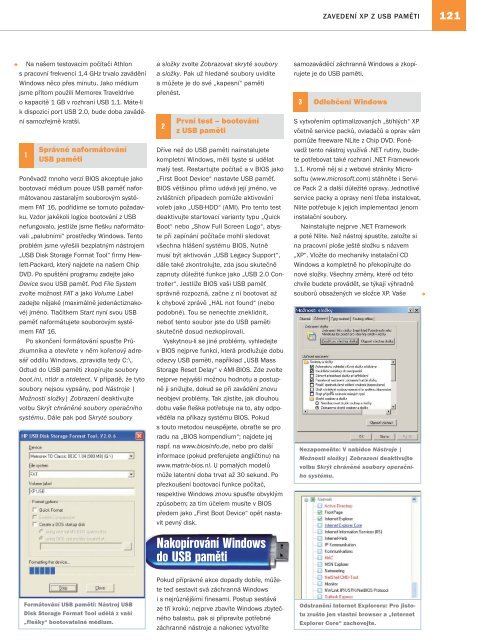You also want an ePaper? Increase the reach of your titles
YUMPU automatically turns print PDFs into web optimized ePapers that Google loves.
ZAVEDENÍ XP Z USB PAMĚTI<br />
121<br />
<br />
Na našem testovacím počítači Athlon<br />
s pracovní frekvencí 1,4 GHz trvalo zavádění<br />
Windows něco přes minutu. Jako médium<br />
jsme přitom použili Memorex Traveldrive<br />
o kapacitě 1 GB v rozhraní USB 1.1. Máte-li<br />
k dispozici port USB 2.0, bude doba zavádění<br />
samozřejmě kratší.<br />
1<br />
Správné naformátování<br />
USB paměti<br />
Poněvadž mnoho verzí BIOS akceptuje jako<br />
bootovací médium pouze USB paměť naformátovanou<br />
zastaralým souborovým systémem<br />
FAT 16, podřídíme se tomuto požadavku.<br />
Vzdor jakékoli logice bootování z USB<br />
nefungovalo, jestliže jsme flešku naformátovali<br />
„palubními“ prostředky Windows. Tento<br />
problém jsme vyřešili bezplatným nástrojem<br />
„USB Disk Storage Format Tool“ firmy Hewlett-Packard,<br />
který najdete na našem Chip<br />
DVD. Po spuštění programu zadejte jako<br />
Device svou USB paměť. Pod File System<br />
zvolte možnost FAT a jako Volume Label<br />
zadejte nějaké (maximálně jedenáctiznakové)<br />
jméno. Tlačítkem Start nyní svou USB<br />
paměť naformátujete souborovým systémem<br />
FAT 16.<br />
Po skončení formátování spusťte Průzkumníka<br />
a otevřete v něm kořenový adresář<br />
oddílu Windows, zpravidla tedy C:\.<br />
Odtud do USB paměti zkopírujte soubory<br />
boot.ini, ntldr a ntdetect. V případě, že tyto<br />
soubory nejsou vypsány, pod Nástroje |<br />
Možnosti složky| Zobrazení deaktivujte<br />
volbu Skrýt chráněné soubory operačního<br />
systému. Dále pak pod Skryté soubory<br />
a složky zvolte Zobrazovat skryté soubory<br />
a složky. Pak už hledané soubory uvidíte<br />
a můžete je do své „kapesní“ paměti<br />
přenést.<br />
2<br />
První test – bootování<br />
z USB paměti<br />
Dříve než do USB paměti nainstalujete<br />
kompletní Windows, měli byste si udělat<br />
malý test. Restartujte počítač a v BIOS jako<br />
„First Boot Device“ nastavte USB paměť.<br />
BIOS většinou přímo udává její jméno, ve<br />
zvláštních případech pomůže aktivování<br />
voleb jako „USB-HDD“ (AMI). Pro tento test<br />
deaktivujte startovací varianty typu „Quick<br />
Boot“ nebo „Show Full Screen Logo“, abyste<br />
při zapínání počítače mohli sledovat<br />
všechna hlášení systému BIOS. Nutně<br />
musí být aktivován „USB Legacy Support“,<br />
dále také zkontrolujte, zda jsou skutečně<br />
zapnuty důležité funkce jako „USB 2.0 Controller“.<br />
Jestliže BIOS vaši USB paměť<br />
správně rozpozná, začne z ní bootovat až<br />
k chybové zprávě „HAL not found“ (nebo<br />
podobné). Tou se nenechte zneklidnit,<br />
neboť tento soubor jste do USB paměti<br />
skutečně dosud nezkopírovali.<br />
Vyskytnou-li se jiné problémy, vyhledejte<br />
v BIOS nejprve funkci, která prodlužuje dobu<br />
odezvy USB paměti, například „USB Mass<br />
Storage Reset Delay“ v AMI-BIOS. Zde zvolte<br />
nejprve nejvyšší možnou hodnotu a postupně<br />
ji snižujte, dokud se při zavádění znovu<br />
neobjeví problémy. Tak zjistíte, jak dlouhou<br />
dobu vaše fleška potřebuje na to, aby odpověděla<br />
na příkazy systému BIOS. Pokud<br />
s touto metodou neuspějete, obraťte se pro<br />
radu na „BIOS kompendium“; najdete jej<br />
např. na www.biosinfo.de, nebo pro další<br />
informace (pokud preferujete angličtinu) na<br />
www.matrix-bios.nl. U pomalých modelů<br />
může latentní doba trvat až 30 sekund. Po<br />
přezkoušení bootovací funkce počítač,<br />
respektive Windows znovu spusťte obvyklým<br />
způsobem; za tím účelem musíte v BIOS<br />
předem jako „First Boot Device“ opět nastavit<br />
pevný disk.<br />
Nakopírování Windows<br />
do USB paměti<br />
samozaváděcí záchranná Windows a zkopírujete<br />
je do USB paměti.<br />
3<br />
Odlehčení Windows<br />
S vytvořením optimalizovaných „štíhlých“ XP<br />
včetně service packů, ovladačů a oprav vám<br />
pomůže freeware NLite z Chip DVD. Poněvadž<br />
tento nástroj využívá .NET rutiny, budete<br />
potřebovat také rozhraní .NET Framework<br />
1.1. Kromě něj si z webové stránky Microsoftu<br />
(www.microsoft.com) stáhněte i Service<br />
Pack 2 a další důležité opravy. Jednotlivé<br />
service packy a opravy není třeba instalovat,<br />
Nlite potřebuje k jejich implementaci jenom<br />
instalační soubory.<br />
Nainstalujte nejprve .NET Framework<br />
a poté Nlite. Než nástroj spustíte, založte si<br />
na pracovní ploše ještě složku s názvem<br />
„XP“. Vložte do mechaniky instalační CD<br />
Windows a kompletně ho překopírujte do<br />
nové složky. Všechny změny, které od této<br />
chvíle budete provádět, se týkají výhradně<br />
souborů obsažených ve složce XP. Vaše<br />
Nezapomeňte: V nabídce Nástroje |<br />
Možnosti složky| Zobrazení deaktivujte<br />
volbu Skrýt chráněné soubory operačního<br />
systému.<br />
<br />
Formátování USB paměti: Nástroj USB<br />
Disk Storage Format Tool udělá z vaší<br />
„flešky“ bootovatelné médium.<br />
Pokud přípravné akce dopadly dobře, můžete<br />
teď sestavit svá záchranná Windows<br />
i s nejrůznějšími finesami. Postup sestává<br />
ze tří kroků: nejprve zbavíte Windows zbytečného<br />
balastu, pak si připravíte potřebné<br />
záchranné nástroje a nakonec vytvoříte<br />
Odstranění Internet Exploreru: Pro jistotu<br />
zrušte jen vlastní browser a „Internet<br />
Explorer Core“ zachovejte.<br />
C H I P B Ř E Z E N 2 0 0 6