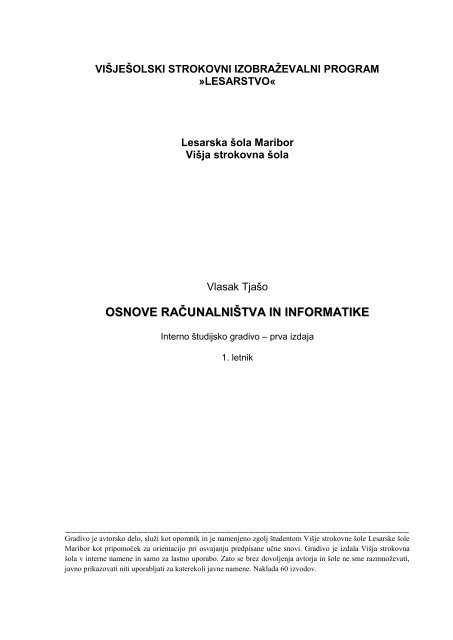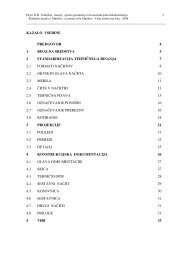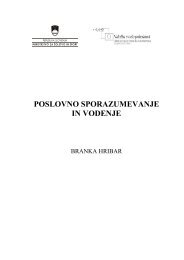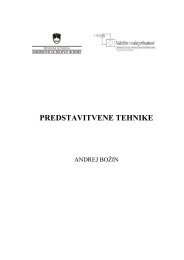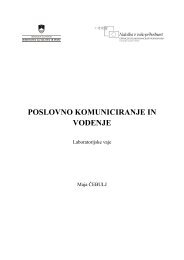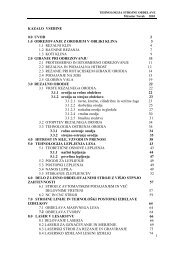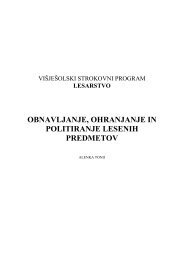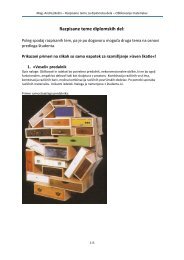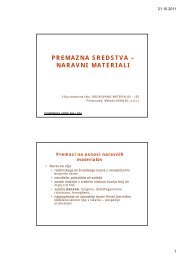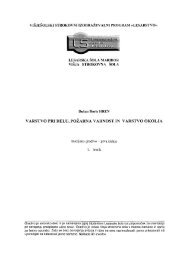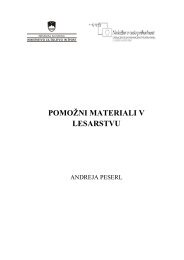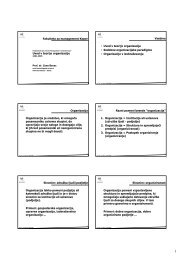osnove računalništva in informatike - Lesarska šola Maribor
osnove računalništva in informatike - Lesarska šola Maribor
osnove računalništva in informatike - Lesarska šola Maribor
You also want an ePaper? Increase the reach of your titles
YUMPU automatically turns print PDFs into web optimized ePapers that Google loves.
VIŠJEŠOLSKI STROKOVNI IZOBRAŢEVALNI PROGRAM<br />
»LESARSTVO«<br />
<strong>Lesarska</strong> <strong>šola</strong> <strong>Maribor</strong><br />
Višja strokovna <strong>šola</strong><br />
Vlasak Tjašo<br />
OSNOVE RAČUNALNIŠTVA IN INFORMATIKE<br />
Interno študijsko gradivo – prva izdaja<br />
1. letnik<br />
__________________________________________________________<br />
Gradivo je avtorsko delo, služi kot opomnik <strong>in</strong> je namenjeno zgolj študentom Višje strokovne šole Lesarske šole<br />
<strong>Maribor</strong> kot pripomoček za orientacijo pri osvajanju predpisane učne snovi. Gradivo je izdala Višja strokovna<br />
<strong>šola</strong> v <strong>in</strong>terne namene <strong>in</strong> samo za lastno uporabo. Zato se brez dovoljenja avtorja <strong>in</strong> šole ne sme razmnoževati,<br />
javno prikazovati niti uporabljati za katerekoli javne namene. Naklada 60 izvodov.
Višješolski strokovni program: Lesarstvo<br />
Učbenik: Osnove <strong>računalništva</strong> <strong>in</strong> <strong>in</strong>formatike – <strong>in</strong>terno gradivo<br />
Gradivo za 1. letnik<br />
Avtor:<br />
Tjašo Vlasak<br />
LESARSKA ŠOLA MARIBOR<br />
Višja strokovna <strong>šola</strong><br />
Strokovni recenzent:<br />
<strong>Maribor</strong>, januar 2012<br />
© Avtorske pravice ima Višja strokovna <strong>šola</strong> Lesarske šole <strong>Maribor</strong>.<br />
Razmnožil:<br />
Aleksander Marksl s.p.
KAZALO<br />
1 O PROGRAMSKEM PAKETU MICROSOFT EXCEL….. ................................ 1<br />
1.1 Dodajanje ukazov v orodno vrstico za hitri dostop ……………………………... 4<br />
2 UPRAVLJANJE Z DELOVNIMI LISTI ……………………………………...... 5<br />
2.1 Videz delovnega lista …….................................................................................... 5<br />
2.2 Vstavljanje <strong>in</strong> brisanje delovnih listov .................................................................. 6<br />
2.3 Preimenovanje <strong>in</strong> premikanje med delovnimi listi ………………………….…... 7<br />
2.4 Premikanje delovnih listov ……………………………………………………… 7<br />
2.5 Premikanje po delovnem listu s pomočjo tipkovnice ............................................ 8<br />
2.6 Skrivanje delovnih listov …................................................................................... 8<br />
2.7 Vstavljanje slike v ozadje delovnega lista ............................................................. 9<br />
3 VNOS, UREJANJE IN OBLIKOVANJE PODATKOV ...................................... 10<br />
3.1 Vnos podatkov v celice ......................................................................................... 10<br />
3.2 Ukazi za osnovno oblikovanje podatkov ……………………………………….. 11<br />
3.3 Dodatne možnosti oblikovanja vseb<strong>in</strong>e celic …………………………..……….. 12<br />
3.4 Oblikovanje vseb<strong>in</strong>e celic ………………………………………………………. 12<br />
3.5 Izbira <strong>in</strong> označevanje vseb<strong>in</strong>e celic ....................................................................... 13<br />
3.6 Uporaba tem ………….......................................................................................... 14<br />
3.7 Hitrejši nač<strong>in</strong> vnosa podatkov v celice .................................................................. 14<br />
3.8 Komentarji ............................................................................................................. 15<br />
3.9 Vstavljanje dodatnih vrstic <strong>in</strong> stolpcev …………………………………………. 16<br />
3.10 Določanje šir<strong>in</strong>e <strong>in</strong> viš<strong>in</strong>e stolpca <strong>in</strong> / ali vrstice ................................................... 17<br />
3.11 Skrivanje vrstic <strong>in</strong> stolpcev ................................................................................... 18<br />
3.12 Ukazi: Prilepi, Izreži, Kopiraj <strong>in</strong> Preslikovalnik oblik ……………….….……… 19<br />
3.13 Iskanje <strong>in</strong> zamenjava besedila …………………………………………………... 21<br />
3.14 Oblikovanje glave <strong>in</strong> noge dokumenta ………………………………………...... 22<br />
3.15 Pogojno oblikovanje …………………………………………………………….. 24<br />
4 IZDELAVA IN UREJANJE GRAFIKONA ........................................................ 26<br />
4.1 Izbira ustreznega grafikona ……………............................................................... 26<br />
4.2 Vrste grafikonov ………………………………………………………………… 27<br />
4.3 Urejanje grafikona …………………..................................................................... 29<br />
4.4 Dodatne <strong>in</strong>formacije o elementih grafikona …………………………………….. 32<br />
4.5 Izdelava uč<strong>in</strong>kovitih grafikonov ………………….……………………………... 32<br />
4.6 Primeri stolpčnih 2D / 3D grafikonov …………………………………………... 33<br />
4.7 Primeri paličnih 2D / 3D grafikonov ……………………………………………. 35<br />
4.8 Primeri črtnih 2D / 3D grafikonov ………..…………………………………….. 35<br />
4.9 Primeri tortnih grafikonov …………………………………………..…………... 35<br />
4.10 Primeri xy raztresenih grafikonov ………………………………………………. 36<br />
4.11 Primeri borznih grafikonov ……………………………………………………... 37<br />
4.12 Primeri komb<strong>in</strong>iranih grafikonov ……………………………………………….. 38<br />
4.13 Dodajanje trendne črte .......................................................................................... 38<br />
4.14 Izdelava alfa numeričnega grafikona …………………...………………………. 40<br />
4.15 Tiskanje grafikona ................................................................................................. 41<br />
5 FORMULE IN FUNKCIJE V EXCELU ………….............................................. 42<br />
5.1 Ukazi za delo s funkcijami <strong>in</strong> formulami ……………………………………….. 42<br />
5.2 Številke <strong>in</strong> ulomki ………………………………………………………………. 43<br />
5.3 Uporaba relativnih <strong>in</strong> absolutnih naslovov ……………………………………… 44<br />
5.4 Uporaba računskih operatorjev …………………………………………………. 45<br />
5.5 Vrstni red računskih operatorjev ........................................................................... 47<br />
i
5.6 Vstavljanje formul ………………………………………………………………. 47<br />
5.7 Opozorila o napakah …………………………………………………………..... 49<br />
5.8 Opis vgrajenih funkcij …………………………………….……………………. 50<br />
5.9 Besedne …………………………………………………………………………. 50<br />
5.10 Računske ………………………………………………………………………... 51<br />
5.11 Časovne …………………………………………………………………………. 53<br />
5.12 Statistične ……………………………………………………………………….. 55<br />
5.13 Uporaba formul <strong>in</strong> funkcij s poimenovanimi obsegi celic …………….……....... 57<br />
5.14 Funkcija if <strong>in</strong> njen pomen ...................................................................................... 58<br />
5.15 Ugnezdene funkcije ……………………………………………………………... 60<br />
5.16 Nadpovezave ……………………………………………………………………. 62<br />
6. DODATEK 1 …………………………………………………………………… 63<br />
ii
Microsoft® Excel® 2007 – O programskem paketu Microsoft Excel<br />
1. O PROGRAMSKEM PAKETU MICROSOFT EXCEL<br />
Z novim Microsoftovim operacijskim sistemom Vista je na prodajne police prišel tudi<br />
prenovljeni pisarniški paket MS Office 2007 v paketih: basic, home&student, standard,<br />
small bus<strong>in</strong>ess, professional, ultimate, professional plus <strong>in</strong> enterprise. V vseh omenjenih<br />
verzijah je prisoten tudi Excel 2007 (v nadaljevanju Excel). Omenjeno dejstvo potrjuje<br />
pomembnost, ki jo imajo elektronske preglednice pri trženju celotnega pisarniškega paketa<br />
<strong>in</strong> posledično pokrivanju širokega spektra opravil, ki jih z Excelom lahko naredimo.<br />
V primerjavi z verzijo Excel 2003, je grafični vmesnik precej spremenjen, predvsem z<br />
organizacijskega vidika. Prejšnje verzije programa so vsebovale več kot tisoč ukazov, ki so<br />
bili razporejeni med različnimi meniji <strong>in</strong> orodnimi vrsticami. Ob tem pa nekateri ukazi<br />
sploh niso bili vidni. Več<strong>in</strong>a uporabnikov jih ni niti poznala, kaj šele uporabljala.<br />
V novem grafičnem imamo sedem kartic katerih razporeditev, tako skup<strong>in</strong> kot ukazov, se<br />
ne da sprem<strong>in</strong>jati. Število ukazov se poveča šele, ko delamo z izbranim elementom<br />
(grafika, tabele, grafikoni …). Takrat se prikažejo nove kartice z dodatnimi ukazi za ta<br />
element.<br />
Trak, oziroma ribbon, je nadomestil menijsko vrstico. Sestavljen je iz:<br />
<br />
<br />
<br />
kartic (zavihkov) … čez<br />
celoten zaslon se razteza<br />
sedem kartic, v kateri so<br />
tematsko združeni ukazi,<br />
ki jih pogosto uporabljamo<br />
skupaj,<br />
skup<strong>in</strong> … na vsaki kartici<br />
so skup<strong>in</strong>e, v katerih so<br />
združeni sorodni ukazi <strong>in</strong><br />
ukazov … mednje sodijo<br />
ikone, polja za vnos<br />
podatkov <strong>in</strong> meniji.<br />
Videz grafičnega vmesnika je bil predmet mnogih kritik <strong>in</strong> pohval, kar je po svoje<br />
razumljivo, saj predstavlja za uporabnika prvi stik s programom. Zagotovo je sprememba<br />
grafičnega videza najbolj opazna, čeprav so druge novosti v Excelu vsaj tako pomembne,<br />
oziroma dobrodošle. Mednje sodijo: vgrajene nove funkcije, m<strong>in</strong>i orodna vrstica, večje<br />
število vrstic <strong>in</strong> stolpcev na delovnem listu, varnejše <strong>in</strong> manjše datoteke, lažje prenašanje<br />
podatkov med pisarniškimi programi. Nova je tudi oblika zapisa datotek. Le-ta omogoča<br />
povečano varnost datotek, zmanjšuje možnosti njihove poškodbe, manjša pa je tudi<br />
velikost samega zapisa. Končnica datoteke delovnega zvezka je sedaj xlsx <strong>in</strong> ne več xls.<br />
Bližnjice sedaj imenujemo namigi za tipke. Če jih želimo prikazati, moramo<br />
najprej pritisniti tipko ALT. Istočasno se bodo prikazali vsi namigi za tipke<br />
za vse ukaze na kartici, orodno vrstico za hitri dostop <strong>in</strong> gumb Office.<br />
1
Microsoft® Excel® 2007 – O programskem paketu Microsoft Excel<br />
Spremenjen grafični vmesnik zahteva drugačen nač<strong>in</strong> opisa mesta (poti),<br />
kjer se nahaja ukaz. V skripti najprej navedemo ime kartice, nato ime<br />
skup<strong>in</strong>e ter nazadnje še ime ukaza.<br />
npr.: (kartica) Osnovno | (skup<strong>in</strong>a) Pisava | (ukaz) Barva polnila<br />
Najhitrejši dostop do pogosto uporabljenih ukazov je možen preko orodne vrstice za hitri<br />
dostop. Nahaja se desno od gumba Office na naslovni vrstici. Ukaze v to vrstico lahko<br />
poljubno dodajamo, urejamo <strong>in</strong> odstranimo.<br />
2
Microsoft® Excel® 2007 – O programskem paketu Microsoft Excel<br />
Gumb Office je še ena izmed novosti v Excelu. V prejšnji verziji je bila več<strong>in</strong>a nastavitev<br />
delovanja <strong>in</strong> odzivanja programa dosegljiva preko različnih menijskih vrstic. Z novo<br />
verzijo so bili vsi ti ukazi združeni <strong>in</strong> premaknjeni v pogovorno okno Excelove možnosti.<br />
Dosegljivi so preko gumba Excelove možnosti.<br />
Glavni deli okna so:<br />
1. osnovni ukazi za delo z datotekami,<br />
2. nedavno odprti dokumenti <strong>in</strong><br />
3. gumb Excelove možnosti z dodatnimi nastavitvami<br />
ime ikone<br />
pomen<br />
Pri ustvarjanju nove datoteke lahko izbiramo med praznim delovnim<br />
zvezkom ali že narejeno predlogo. Dodatne predloge se nahajajo na<br />
Microsoftovi spletni strani.<br />
Odpiranje <strong>in</strong> iskanje datotek s pomočjo pogovornega okna Odpri.<br />
Nazadnje uporabljene datoteke so prikazane v desnem okvirju.<br />
Privzeto ime pri shranjevanju delovnega zvezka je Zvezek1, razen če<br />
že prej ni bil poimenovan drugače.<br />
Z ukazom Shrani kot lahko spremenimo ime delovnega zvezka ter<br />
tudi tip zapisa v katerem bodo shranjeni podatki. Ukaz je<br />
enakovreden tipki F12.<br />
3
Microsoft® Excel® 2007 – O programskem paketu Microsoft Excel<br />
Ukaz Natisni nam v oknu Predogled <strong>in</strong> tiskanje dokumenta pokaže<br />
tri ikone, ki omogočajo dodatne nastavite glede priprave na tiskanje<br />
<strong>in</strong> samega tiskanja.<br />
Datoteki lahko dodamo dodaten opis lastnosti (avtor dokumenta,<br />
ključne besede, osebne <strong>in</strong>formacije …). Dodani atributi v dokumentu<br />
nam pomagajo pri kasnejšem iskanju le-tega.<br />
V pogovornem oknu Priprava dokumenta za distribucijo lahko<br />
dokument še: šifriramo, omejimo dostop do vseb<strong>in</strong>e drugim osebam,<br />
dodamo elektronski podpis, označimo dokument kot končno verzijo.<br />
Izbiramo lahko med štirimi možnimi nač<strong>in</strong>i pošiljanja delovnega<br />
zvezka drugim uporabnikom preko medmrežja.<br />
Možni nač<strong>in</strong>i objave Excelove datoteke s pomočjo medmrežja.<br />
Zapiranje delovnega zvezka. Če se je vseb<strong>in</strong>a datoteke od zadnjega<br />
shranjevanja spremenila nas program pred zaprtjem na to tudi<br />
opozori.<br />
Dodajanje ukazov v orodno vrstico za hitri dostop<br />
Več<strong>in</strong>a ukazov, ki jih uporabljamo v Excelu, se nahaja na trakovih. Kljub temu se v<br />
vsakdanjem delu srečamo s primeri, ko se je potrebno pri delu s preglednico premikati med<br />
večimi ravni uporabniškega vmesnika, kar posledično pomeni veliko klikanja <strong>in</strong> iskanja<br />
ikon. Če določen ukaz pogosto uporabljamo je smiselno, da ga dodamo v vrstico za hitri<br />
dostop. Tako bo le-ta vedno viden <strong>in</strong> dosegljiv.<br />
Opis postopka: (gumb) Office (gumb) Excelove možnosti (ukaz) Prilagajanje<br />
4
Microsoft® Excel® 2007 – Upravljanje z delovnimi listi<br />
2. UPRAVLJENJE Z DELOVNIMI LISTI<br />
Excelov delovni zvezek privzeto vsebuje tri delovne liste (List1, List2 <strong>in</strong> List3), ki jih lahko<br />
prilagodimo našim potrebam. Delovne liste je možno dodajati, brisati, premikati,<br />
preimenovati, skrivati, barvno označiti ali zaščititi pred sprem<strong>in</strong>janjem vseb<strong>in</strong>e. Nazornejša<br />
razporeditev <strong>in</strong> prikaz podatkov, ki se nahajajo na enem ali več delovnih listov, je eden izmed<br />
glavnih ciljev prikazovanja podatkov s pomočjo elektronskih preglednic. Z večanjem količ<strong>in</strong>e<br />
podatkov <strong>in</strong> posledično števila listov na katerih so ti podatki shranjeni, dobi pravilni pristop k<br />
organiziranem svoj pravi pomen.<br />
Osnovni ukazi za delo z delovnimi listi se nahajajo v priročnem meniju, ki je dosegljiv preko<br />
desnega mišk<strong>in</strong>ega klika, so naslednji:<br />
Vstavi … vstavljanje novih delovnih listov.<br />
Izbriši … brisanje delovnih listov.<br />
Preimenuj … preimenovanje delovnega lista.<br />
Premakni ali kopiraj … premikanje / kopiranje<br />
označenega delovnega lista na drugo mesto v tem<br />
ali drugem delovnem zvezku.<br />
Ogled kode … odpre se okno urejevalnika<br />
Microsoft Visual Basic .<br />
Zaščiti list … zaščiti list pred nepooblaščeni<br />
sprem<strong>in</strong>janjem vseb<strong>in</strong>e.<br />
Barva jezička … barvanje jezičkov.<br />
Skrij / Razkrij … skrivanje / razkrivanje listov.<br />
Izberi vse liste … izberemo vse delovne liste<br />
enega delovnega zvezka.<br />
Videz delovnega lista<br />
Izbira pogleda na delovni list se nahaja v orodni vrstici Ogled, ki je del statusne vrstice. V<br />
novi verziji Excela so dodali še pogled Postavitev strani. Sedaj lahko izbiramo med tremi<br />
možnimi pogledi: Navaden, Postavitev strani <strong>in</strong> Predogled preloma strani.<br />
Pogled Postavitev strani prikaže robove strani na vrhu <strong>in</strong> ob strani. S pomočjo ravnil lahko<br />
prilagodimo rob tiskanja dokumenta, prav tako pa je možno enostavno dodajanje glave <strong>in</strong><br />
noge.<br />
5
Microsoft® Excel® 2007 – Upravljanje z delovnimi listi<br />
Več nastavitev pogleda postavitve strani se nahaja na kartici<br />
Ogled v skup<strong>in</strong>ah Pogled zvezka <strong>in</strong> Pokaži/Skrij.<br />
Vstavljanje <strong>in</strong> brisanje delovnih listov<br />
Excel privzeto prikaže delovni zvezek s tremi delovnimi listi. V mnogih primerih to ni dovolj.<br />
Zato je možno kasneje dodatno vstavljati ali brisati delovne liste. Obe dejanji lahko izvedemo<br />
s pomočjo priročnega menija, ki je dosegljiv preko desnega klika na jezičku poljubnega<br />
delovnega lista.<br />
Vstavljamo, brišemo <strong>in</strong> urejamo lahko več delovnih listov hkrati. Ko<br />
izbiramo liste moramo pritisniti tipko CTRL <strong>in</strong> izbrati želene liste.<br />
Če želimo izbrati več priležnih delovnih listov, kliknemo na prvi list,<br />
pritisnemo tipko SHIFT ter kliknemo na zadnji list, oziroma njegov jeziček.<br />
V pogovornem oknu Excelove možnosti imamo pri možnostih gumba<br />
Priljubljeno tudi nastavitev števila prikazanih listov.<br />
Opis postopka (gumb) Office | (gumb) Excelove možnosti | (ukaz)<br />
Priljubljeno<br />
6
Microsoft® Excel® 2007 – Upravljanje z delovnimi listi<br />
Preimenovanje <strong>in</strong> premikanje med delovnimi listi<br />
Privzeto ime za delovne liste je List oziroma Sheet. Kadar količ<strong>in</strong>a podatkov presega vidni<br />
obseg zaslona, postane urejanje podatkov nepregledno, se zelo hitro izgubimo v množici<br />
podatkov. S pravilno razporeditvijo podatkov <strong>in</strong> poimenovanjem listov postane iskanje <strong>in</strong><br />
prikaz podatkov prijaznejši <strong>in</strong> nazornejši.<br />
Ime delovnega lista spremenimo z dvoklikom na jezičku lista, lahko pa uporabimo ukaz<br />
Preimenuj, ki se nahaja v priročnem meniju. Ko vtipkamo novo ime pritisnemo tipko Enter<br />
ali kliknemo z miško na poljubnem delu elektronske preglednice.<br />
Pri delu z Excelovimi delovni zvezki se lahko zgodi, da vsi listi trenutno niso vidni. Omenjen<br />
"problem" je opazen pri večjem številu delovnih listov ali uporabi dolgih imen listov. Takrat<br />
za premikanje med delovnimi listi uporabimo enega izmed naslednjih treh nač<strong>in</strong>ov:<br />
premikanje med delovnimi listi s pomočjo tipkovnice (CTRL + PgDn ali PgUp),<br />
hitro premikanje s pomočjo gumbov nad vrstico stanja ali<br />
izbiro delovnega lista iz priročnega menija.<br />
Premikanje delovnih listov<br />
Z ustrezno razporeditvijo delovnih listov dosežemo večjo preglednost podatkov na celotnem<br />
delovnem zvezku. Premikanje, enega ali več delovnih listov, izvedemo s pomočjo levega<br />
mišk<strong>in</strong>ega gumba. Izbrani list "primemo" <strong>in</strong> ga premaknemo na želeno mesto.<br />
7
Microsoft® Excel® 2007 – Upravljanje z delovnimi listi<br />
Dodatno nazornost dosežemo s sprem<strong>in</strong>janjem (dodajanjem) barve posameznim jezičkom.<br />
Tudi tako lahko smiselno "združujemo" podatke na različnih delovnih listih.<br />
Premikanje po delovnem listu s pomočjo tipkovnice<br />
Pri vsakdanjem delu z elektronskimi preglednicami naletimo na primere, kjer je obseg<br />
podatkov mnogokrat večji od šir<strong>in</strong>e (dolž<strong>in</strong>e) zaslona. Zato se moramo, če jih želimo videti v<br />
celoti, premikati po njem. Premikanje po listu je možno tako z miško, preko navpičnega ali<br />
vodoravnega drsnega traku, kot s tipkovnico. Pri premikanju s tipkovnico imamo na<br />
razpolago več nač<strong>in</strong>ov:<br />
tipka<br />
dejanje (premik)<br />
↑, ←, →, ↓ premikanje po celicah (smerne tipke)<br />
PgUp ali PgDn<br />
premikanje po straneh (ena stran) navzgor <strong>in</strong> navzdol<br />
Alt + (PgUp ali PgDn) premikanje po straneh (ena stran) levo <strong>in</strong> desno<br />
Enter<br />
premik za eno celico navzdol<br />
Tab(ulator)<br />
premik za eno celico na desno<br />
Shift + Tab<br />
premik za eno celico na levo<br />
Ctrl + End<br />
premik v zadnjo uporabljeno celico (skrajno desno) na<br />
delovnem listu<br />
Ctrl + Home<br />
premik v celico A1<br />
Ctrl + (↑, ←, →, ↓) premik v različne skrajne kote delovnega lista<br />
Na delovnem listu se nahaja 17.179.869.184 celic! Razporejene so v 16.384 (ali<br />
2 14 ) stolpcev <strong>in</strong> 1.048.576 (ali 2 20 ) vrstic.<br />
V posamezno celico lahko v vnosno vrstico vpišemo največ 32.767 znakov, kar je<br />
okoli 30 strani besedila. Kljub temu v celici ni vidnih več kot 1024 znakov.<br />
Skrivanje delovnih listov<br />
Liste delovnega zvezka lahko tudi skrijemo <strong>in</strong> tako preprečimo uporabniku, da bi videl<br />
podatke, ki se nahajajo na listu. Skriti podatki se lahko kadar koli s pomočjo ukaza Razkrij<br />
ponovno prikažejo <strong>in</strong> po potrebi spremenijo.<br />
8
Microsoft® Excel® 2007 – Upravljanje z delovnimi listi<br />
Če je dokument – delovni zvezek zaščiten posameznih listov ne moremo skrivati.<br />
Vstavitev slike v ozadje delovnega lista<br />
Na grafično podobo vpliva tudi ozadje delovnega lista. Zato lahko v ozadje vstavimo<br />
poljubno sliko <strong>in</strong> tako popestrimo prikazane podatke.<br />
Opis postopka: (kartica) Postavitev strani (skup<strong>in</strong>a) Priprava strani (ukaz) Ozadje<br />
9
Microsoft® Excel® 2007 – Vnos, urejanje <strong>in</strong> oblikovanje podatkov<br />
3. VNOS, UREJANJE IN OBLIKOVANJE PODATKOV<br />
Vnos, urejanje <strong>in</strong> oblikovanje podatkov je v Excelu zelo enostavno <strong>in</strong> preprosto opravilo. Pri<br />
vnašanju <strong>in</strong> kasnejšem urejanju podatkov moramo upoštevamo, da bodo podatki predstavljeni<br />
v razumljivi <strong>in</strong> nazorni obliki tako za nas kot tudi druge uporabnike. V mislih nimamo samo<br />
podatke v tabeli ampak tudi druge grafične elemente.<br />
Največ izboljšav glede urejanja podatkov v primerjavi s starejšimi verzijami Excela je bilo<br />
narejenih pri pogojnem oblikovanju, tako da je sedaj možno bolj natančno postavljanje<br />
pogojev. Prav tako imamo na razpolago mnogo več barvnih shem <strong>in</strong> slogov za natančnejši <strong>in</strong><br />
nazornejši prikaz.<br />
Vnos podatkov v celice<br />
Najpogostejši nač<strong>in</strong> vnašanja podatkov je vpisovanje neposredno v celice, lahko pa<br />
uporabimo tudi vnosno vrstico. Celice, v katere vnašamo podatke, imajo točno določene<br />
naslove, ki so sestavljeni iz oznake stolpca <strong>in</strong> oznake vrstice (vsaka celica se navezuje na tri<br />
stvari: na naslov (B2), vseb<strong>in</strong>o (Breda) <strong>in</strong> samim prikazom). Vneseni podatki v celicah so<br />
lahko različnih oblik <strong>in</strong> sicer kot: številka, besedilo, komentar, datum, čas, formula ali<br />
funkcija. Vnos lahko poteka preko vnosne vrstice ali neposredno v celico.<br />
Celica, v katero vpisujemo podatek, se temneje obrobi, vpisano besedilo pa se istočasno<br />
prikazuje tako v celici kot tudi vnosni vrstici. V primeru, da želimo vseb<strong>in</strong>o celice naknadno<br />
urejati, brez nevarnosti brisanja vseb<strong>in</strong>e, pritisnemo tipko F2. Po končanem vnosu potrdimo<br />
zapis s pritiskom na tipko Enter ali Tab.<br />
Novost pri oblikovanju vseb<strong>in</strong>e celic je prikaz m<strong>in</strong>i orodne vrstice.<br />
Aktiviramo je z desnim mišk<strong>in</strong>im klikom.<br />
10
Microsoft® Excel® 2007 – Vnos, urejanje <strong>in</strong> oblikovanje podatkov<br />
Če želimo v celici uveljaviti prelom besedila (zapis v celici vsebuje več<br />
vrstic) se najprej postavimo v želeno celico ter začnemo pisati besedilo. Ko<br />
želimo narediti prelom – pisati v novo vrstico pritisnemo komb<strong>in</strong>acijo tipk<br />
Alt + Enter. Postop ponovimo za vse preostale vrstice.<br />
Ukazi za osnovno oblikovanje podatkov<br />
V povezavi z vnosom, urejanjem <strong>in</strong> oblikovanjem podatkov se najpogosteje uporabljajo<br />
osnovni ukazi, ki se nahajajo v kartici imenovani Osnovno. Glavni <strong>in</strong> najpomembnejši ukazi<br />
se nahajajo v skup<strong>in</strong>ah Pisava, Poravnava <strong>in</strong> Število.<br />
skup<strong>in</strong>a<br />
pomen<br />
Ukazi za lepljenje, rezanje <strong>in</strong> kopiranje besedila <strong>in</strong> grafičnih objektov.<br />
Ukaz Preslikovalnik oblik omogoča uveljavljanje že narejenih oblikovnih<br />
slogov nad eno ali več celicami, ki še niso oblikovane.<br />
Ukaz Posebno lepljenje vsebuje dodatne ukaze pri lepljenju besedila ali<br />
grafičnih objektov.<br />
Ukazi za izbiro: tipa, velikosti <strong>in</strong> slogov pisave.<br />
Sprem<strong>in</strong>jamo lahko tudi barvo ozadja <strong>in</strong> barvo pisave.<br />
Označene celice lahko tudi obrobimo.<br />
Ukazi v skup<strong>in</strong>i Poravnava omogočajo vodoravno ali<br />
navpično poravnavo besedila. Besedilo v celicah lahko<br />
zamikamo ali pišemo pod kotom. Program omogoča spojiti<br />
več, med seboj povezanih celic.<br />
Številski podatki imajo pri grafičnem prikazu ali računanju velik<br />
pomen. Zaradi tega obstaja v Excelu mnogo možnosti pri izbiri<br />
želenega videza številk.<br />
Ukaz za pogojno oblikovanje podatkov ter grafično<br />
oblikovanje celic.<br />
11
Microsoft® Excel® 2007 – Vnos, urejanje <strong>in</strong> oblikovanje podatkov<br />
Pri delu s celicami lahko naknadno vstavljamo, brišemo ali sprem<strong>in</strong>jamo<br />
nastavitve celic, vrstic ali stolpcev.<br />
Ukazi za iskanje <strong>in</strong> urejanje podatkov. Ikona sum nam omogoči<br />
dostop do nekaterih najpogosteje uporabljenih funkcij.<br />
Dodatne možnosti oblikovanja vseb<strong>in</strong>e celic<br />
Skup<strong>in</strong>e Pisava, Poravnava <strong>in</strong> Število, ki se nahajajo na kartici Osnovno, imajo v desnem<br />
spodnjem kotu zaganjalnik pogovornega okna Oblikovanje celic. V tem pogovrnem oknu se<br />
nahajajo dodatni ukazi za oblikovanje <strong>in</strong> urejanje besedila.<br />
Oblikovanje vseb<strong>in</strong>e celic<br />
Celicam, ki predstavljajo naslovno vrstico ali naslovni stolpec, delne ali končne rezultate ali<br />
vsebujejo druge pomembne vrednosti v tabeli, z dodatnim oblikovanjem poudarimo njihov<br />
pomen. Tako dodatno poudarimo njihovo vlogo pri nazornejši predstavitvi podatkov.<br />
Z enostavnim sprem<strong>in</strong>janjem velikosti <strong>in</strong> tipa pisave, sprem<strong>in</strong>janjem barve pisave <strong>in</strong>/ali barve<br />
ozadja, obrob celic, pogojnega oblikovanja … lahko ustvarimo nazorno oblikovane tabele.<br />
12
Microsoft® Excel® 2007 – Vnos, urejanje <strong>in</strong> oblikovanje podatkov<br />
Oblikovno je možno istočasno vplivati na več celic <strong>in</strong> / ali delovnih<br />
listov. Celice, oziroma liste najprej označimo s pomočjo tipke Ctrl ter<br />
nato izvedemo želeno opravilo.<br />
Izbira <strong>in</strong> označevanje vseb<strong>in</strong>e celic<br />
Kadar želimo hkrati vplivati na več celic naenkrat je najenostavnejša rešitev v izbiri ustreznih<br />
celic <strong>in</strong> njihovem poimenovanju. Obseg podatkov (ang. range) predstavlja enega ali več<br />
pravokotno označenih skup<strong>in</strong> celic pri čemer je posamezen blok podatkov def<strong>in</strong>iran z dvema<br />
celicama (leve zgornje <strong>in</strong> desne spodnje), ki sta ločeni z dvopičjem. Označene celice se lahko<br />
nahajajo na različnih mestih delovnega lista.<br />
Pri označevanju več različnih blokov celic uporabimo tipko Ctrl. Prikazan označen obseg celic<br />
vsebuje bloke celic: B2:C4, E2:E3 <strong>in</strong> F4:F5.<br />
Ime bloka podatkov ne sme vsebovati presledka. Prav tako niso<br />
dovoljeni nekateri posebni znaki!<br />
V delovnem zvezku se lahko ime bloka uporabi samo en krat!<br />
13
Microsoft® Excel® 2007 – Vnos, urejanje <strong>in</strong> oblikovanje podatkov<br />
Uporaba tem<br />
Izdelava vizualno privlačnih podatkovnih tabel predstavlja "dodano vrednost" pri urejanju <strong>in</strong><br />
prikazu podatkov. Uporaba ukazov za oblikovanje na karticah Osnovno <strong>in</strong> Vstavljanje, ki<br />
smo jih obravnavali na začetku poglavja, omogočajo osnovno oblikovanje, vendar končni<br />
rezultat ni primerljiv z možnostmi, ki jih imamo če uporabimo teme.<br />
Excel ima vgrajenih veliko<br />
kakovostnih tem, ob tem pa je<br />
mogoče temo samostojno<br />
izdelati ali jo poiskati preko<br />
spleta (Microsoft Onl<strong>in</strong>e). V<br />
okviru izbrane teme lahko<br />
kasneje sprem<strong>in</strong>jamo barvo,<br />
pisave <strong>in</strong> grafične uč<strong>in</strong>ke<br />
izbranim temam … Omenjeni<br />
uč<strong>in</strong>ki pridejo še posebej do<br />
izraza, če jih uporabimo z<br />
Oblikami <strong>in</strong> SmartArt-om,<br />
ki se nahajata na kartici<br />
Vstavljanje.<br />
Lastno oblikovane teme lahko<br />
shranimo <strong>in</strong> jih kasneje<br />
uporabljamo ali pa jih damo v<br />
uporabo drugim uporabnikom.<br />
Opis postopka: (kartica) Postavitev strani (skup<strong>in</strong>a) Teme (ukaz) Teme<br />
Hitrejši nač<strong>in</strong> vnosa podatkov v celice<br />
Pri vnašanju podatkov nam program želi pomagati na "najboljši" možni nač<strong>in</strong>. Tako se nam,<br />
ko začnemo vpisovati v celico, prikaže celoten zapis, ki ga potrdimo s pritiskom na tipko<br />
Enter (pomik navzdol) ali Tab (pomik na desno). Pri premikanju lahko uporabimo tudi<br />
smerne (kurzorske) tipke.<br />
14
Microsoft® Excel® 2007 – Vnos, urejanje <strong>in</strong> oblikovanje podatkov<br />
Do omenjene lastnost lahko<br />
pridemo tudi na drugi nač<strong>in</strong>.<br />
Postavimo se v naslednjo<br />
celico pod že narejen<br />
seznam, pritisnimo DMG <strong>in</strong><br />
izberemo ukaz Izberi s<br />
seznama. Prikaže se celoten<br />
seznam zapisov med katerimi<br />
lahko izbiramo.<br />
Komentarji<br />
Urejenost podatkovnih tabel v preglednicah v veliki meri prispeva k večji nazornosti ter<br />
lažjemu delu <strong>in</strong> hitrejšemu delu. V veliko pomoč nam je ukaz Komentarji, s pomočjo<br />
katerega na kratko opišemo pomen, oziroma vseb<strong>in</strong>o celice.<br />
Besedilo v komentarjih lahko oblikujemo podobno kot ostala besedila!<br />
15
Microsoft® Excel® 2007 – Vnos, urejanje <strong>in</strong> oblikovanje podatkov<br />
Komentarje uporabljamo predvsem za naslovne celice ter formule <strong>in</strong> funkcije. Lep<br />
primer uporabe komentarjev je obrazec za napoved dohodn<strong>in</strong>e izdelan v Excelu.<br />
Opis postopka: (kartica) Pogled (skup<strong>in</strong>a) Komentarji<br />
Vstavljanje dodatnih vrstic <strong>in</strong> stolpcev<br />
Tabelo lahko kadarkoli dodamo ali izbrišemo eno ali več vrstic <strong>in</strong> / ali stolpcev ter tako<br />
razširimo ali skrčimo tabelo podatkov. Najpreprostejši nač<strong>in</strong> je uporaba ukaza Vstavi, ki se<br />
nahaja na kartici Osnovno. Pred izvršitvijo ukaza moramo označiti želeno vrstico (stolpec).<br />
Do iste rešitve bi lahko prišli tudi po drugi poti. Izbrano vrstico (stolpec) označimo s klikom<br />
na naslov (številka za stolpce ali črka za vrstice) ter pritisnemo desni mišk<strong>in</strong> gumb <strong>in</strong><br />
izberemo ukaz Vstavi. Na isti nač<strong>in</strong> lahko zbrišemo nepotrebno vrstico.<br />
Opis postopka: (kartica) Osnovno (skup<strong>in</strong>a) Celice (ukaz) Vstavi<br />
Vstavljanje stolpca / vrstice je možno izvesti tudi s pomočjo naslednjega zaporedja<br />
tipk na tipkovnici Ctrl <strong>in</strong> + ali –. Predhodno je potrebno označiti celoten stolpec /<br />
vrstico.<br />
V primeru, da namesto stolpca / vrstice označimo samo celico <strong>in</strong> pritisnemo<br />
izbrano komb<strong>in</strong>acijo, se nam odpre okno Vstavi (za +) ali Izbriši (za -), ki<br />
premakne preostale celice v ustrezno smer, glede na izbran ukaz.<br />
16
Microsoft® Excel® 2007 – Vnos, urejanje <strong>in</strong> oblikovanje podatkov<br />
prikazani nastavitvi sta privzeti vrednosti<br />
Vstavimo lahko tudi več vrstic (stolpcev) naenkrat. Označiti moramo le število<br />
vrstic (stolpcev), ki jih želimo vstaviti ter pritisniti DMG. Iz priročnega menija<br />
nato izberemo ukaz Vstavi.<br />
Določanje šir<strong>in</strong>e <strong>in</strong> viš<strong>in</strong>e stolpca <strong>in</strong> / ali vrstice<br />
Pri delu s tabelami želimo včasih, predvsem zaradi boljše nazornosti prikazanih podatkov,<br />
prilagoditi velikosti celic, oziroma pripadajočih vrstic ali stolpcev. Prilagajanje se lahko<br />
izvede na dva nač<strong>in</strong>a:<br />
Z miško, kjer se postavimo na rob označene vrstice ali stolpca, pritisnemo LMG ter<br />
razširimo ali zožimo označen stolpec. Pri premikanju je izpisana trenutna šir<strong>in</strong>a stolpca<br />
(viš<strong>in</strong>a vrstice).<br />
S tipkovnico preko zaporedja ukazov. Postopek je sicer počasnejši, vendar omogoča<br />
natančnejšo nastavitev šir<strong>in</strong>e (viš<strong>in</strong>e).<br />
Prilagoditev s pomočjo miške<br />
Prilagoditev z vnosom natančne vrednosti<br />
17
Microsoft® Excel® 2007 – Vnos, urejanje <strong>in</strong> oblikovanje podatkov<br />
Če želimo hkrati vplivati na šir<strong>in</strong>o več kot enega stolpca (vrstice), jih moramo<br />
predhodno vse označiti ter nato izvesti potrebno zaporedje ukazov.<br />
Excel včasih samodejno ne razširi vseb<strong>in</strong>o celice, ampak namesto prave vseb<strong>in</strong>e<br />
"napolni" celico z znaki #. V takšnem primeru pomaga le ročna razširitev vrstice<br />
ali stolpca. Omenjen problem se pojavi predvsem pri lepljenju vseb<strong>in</strong> iz drugih<br />
dokumentov.<br />
Posebna oblika poravnave je t. i.<br />
samodejno poravnavanje stolpcev.<br />
Izvedemo ga tako, da se z miško<br />
premaknemo na rob naslovne celice<br />
(sprememba oblike kurzorja) ter dva<br />
krat hitro kliknemo nanj. Izbrani<br />
stolpec se razširi, oziroma zoži na<br />
dolž<strong>in</strong>o vseb<strong>in</strong>e najdaljše celice v<br />
vrstici.<br />
Skrivanje vrstic <strong>in</strong> stolpcev<br />
Skrivanje vrstic <strong>in</strong> / ali stolpcev omogoči prikaz dela celotne tabele podatkov. Če so označeni<br />
poda<br />
18
Microsoft® Excel® 2007 – Vnos, urejanje <strong>in</strong> oblikovanje podatkov<br />
Možnost skrivanja vrstic ali stolpcev lahko zelo koristno uporabimo v povezavi s<br />
formulami <strong>in</strong> funkcijami, ki jih podrobneje obravnavamo v 5. poglavju. Pri<br />
računanju lahko nekatere vrste podatkov, ki se nahajajo v posameznih vrsticah ali<br />
stolpcih, skrijemo <strong>in</strong> naredimo s tem izpis bolj pregleden.<br />
Opis postopka: Z DMG kliknemo na glavo stolpca. V padajočem meniju si<br />
izberemo ukaz Skrij (Razkrij).<br />
Skrijemo lahko tudi celoten delovni zvezek. Če imamo shranjene skrite<br />
preglednice <strong>in</strong> zapremo delovni zvezek, nas program vpraša, kaj naj naredi s tem<br />
delovnim zvezkom.<br />
Opis postopka: Okno Skrij<br />
Ukazi: Prilepi, Izreži, Kopiraj <strong>in</strong> Preslikovalnik oblik<br />
Ukaze Izreži, Kopiraj <strong>in</strong> Prilepi uporabljamo, kadar želimo iste podatke čim hitreje vnesti na<br />
različna mesta delovnega lista istega ali drugega delovnega zvezka. Podatke lahko prenesemo<br />
tudi v nekatere druge programe <strong>in</strong> obratno.<br />
Različne možnosti ukaza Prilepi.<br />
Posebno pozornost je potrebno posvetiti ukazu<br />
Posebno lepljenje …<br />
19
Microsoft® Excel® 2007 – Vnos, urejanje <strong>in</strong> oblikovanje podatkov<br />
Lepljenje vseb<strong>in</strong>e s pomočjo ikone.<br />
Pri lepljenju kopiranih podatkov le-ti ohranijo<br />
svojo obliko (spremeni se le šir<strong>in</strong>a celic). Če<br />
želimo, da pri lepljenju ne pride do takšnih<br />
sprememb, kliknemo na gumb (ikono)<br />
Možnosti lepljenja ter izberemo želen ukaz.<br />
Ukaz posebno lepljenje je<br />
mnogo "močnejši" od ukaza<br />
prilepi, saj omogoča, da<br />
izberemo katere lastnosti celice<br />
želimo prilepiti. Na ta nač<strong>in</strong><br />
lahko odpravimo nekatere<br />
pomanjkljivosti, ki jih povzroči<br />
ukaz Prilepi.<br />
Označeno vseb<strong>in</strong>o lahko poljubno krat prilepimo, vse dokler imamo označen blok<br />
podatkov – izvorni vir lepljenja. Preklic (blokado) ukaza prilepi dosežemo s<br />
klikom na celico izven označenega bloka podatkov <strong>in</strong> pritisnemo tipko Esc.<br />
Pisarniški paket MS Office ima še eno zanimivo možnost kopiranja podatkov, npr.<br />
Excelovih tabel Namesto pritiska tipke PrtSc (Pr<strong>in</strong>tScreen) kjer se posnetek<br />
zaslona obravnava kot slika, lahko s pritiskom na tipko SHIFT <strong>in</strong> izbiro menija<br />
Urejanje dostopamo do ukaza Kopiraj sliko, ki označen del preglednice prenese<br />
v odložišče, ne kot besedilo ali zaslonsko sliko z nizko ločljivostjo, ampak kot<br />
sliko z enako ločljivostjo kot je privzeta nastavitev tiskalnika. Le ta je mnogo<br />
boljše kakovosti.<br />
20
Microsoft® Excel® 2007 – Vnos, urejanje <strong>in</strong> oblikovanje podatkov<br />
Iskanje <strong>in</strong> zamenjava besedila<br />
Podatki, ki smo jih vnesli (zapisali <strong>in</strong> shranili) v delovni zvezek niso trajni ampak se lahko<br />
tudi sprem<strong>in</strong>jajo. Da bi lahko čim hitreje prišli do iskanih podatkov <strong>in</strong> jih po potrebi<br />
spremenili imamo v Excelu na razpolago dve orodji: najdi <strong>in</strong> zamenjaj.<br />
21
Microsoft® Excel® 2007 – Vnos, urejanje <strong>in</strong> oblikovanje podatkov<br />
S pritiskom na gumb Možnosti lahko izbiramo med dodatnimi možnosti.<br />
Poenostavljeno bi dejali, da z omenjenim gumbom izbiramo med<br />
enostavnejšim <strong>in</strong> zahtevnejšim nač<strong>in</strong>om iskanja <strong>in</strong> zamenjave podatkov.<br />
Oblikovanje glave <strong>in</strong> noge dokumenta<br />
Urejanje natisnjenih podatkov je mnogo enostavnejše <strong>in</strong> nazornejše, če so opremljeni z<br />
ustreznim besedilom. Najosnovnejše podatke (naslov naloge, datum, št. strani ...) vpišemo kar<br />
v glavo <strong>in</strong> / ali noge dokumenta. V glavo ali noge, kar je sicer manj običajno, lahko vstavimo<br />
tudi sliko. Napisano besedilo je vidno v predogledu tiskanja <strong>in</strong> seveda pri natisnjenem<br />
besedilu.<br />
Samostojno oblikovanje glave <strong>in</strong> / ali<br />
noge dokumenta je možno s pritiskom<br />
na gumb Glava po meri, oziroma<br />
Noga po meri.<br />
22
Microsoft® Excel® 2007 – Vnos, urejanje <strong>in</strong> oblikovanje podatkov<br />
ikona pomen ikona pomen<br />
Nastavitve za pisavo<br />
Prikaz poti do trenutne datoteke<br />
Vstavitev številke trenutne strani<br />
Prikaz imena trenutne datoteke<br />
Vstavitev številke zadnje (končne) strani Prikaz imena trenutnega delovnega lista<br />
Vstavitev današnjega datuma<br />
Vstavitev slike preko okna Vstavi sliko<br />
Vstavitev trenutnega časa (ure <strong>in</strong> m<strong>in</strong>ute) Možnost "dodatnega" oblikovanja slike<br />
Oblikovanje glave po meri. Vpisano besedilo je lahko na: levi, sred<strong>in</strong>ski ali desni strani odseka.<br />
Oblikovanje noge po meri. Vpisano besedilo je lahko na: levi, sred<strong>in</strong>ski ali desni strani odseka.<br />
Če želimo, da bo besedilo napisano v glavi <strong>in</strong> nogi dokumenta vidno na več listih, jih<br />
moramo pred vnosom besedila (oblikovanjem glave) označiti.<br />
23
Microsoft® Excel® 2007 – Vnos, urejanje <strong>in</strong> oblikovanje podatkov<br />
skup<strong>in</strong>a<br />
pomen<br />
Preklop traku za vnašanje podatkom med glavo <strong>in</strong> nogo dokumenta<br />
Vstavljanje<br />
dodatnih<br />
<strong>in</strong>formacij v glavo<br />
<strong>in</strong> nogo<br />
dokumenta.<br />
Prekop med vnosnim poljem za glavo <strong>in</strong> nogo dokumenta.<br />
Dodatne nastavitve pri prikazu<br />
<strong>in</strong>formacij dokumenta.<br />
Pogojno oblikovanje<br />
Pogojno oblikovanje uporabimo, ko želimo vizualno raziskati <strong>in</strong> analizirati podatke ter odkriti<br />
vzorce <strong>in</strong> smernice podatkov <strong>in</strong> njihovih medsebojnih povezav. Pri vprašanjih tipa: kakšne so<br />
smernice javnomnenjskih raziskav v zadnjih petih letih, kakšna je starostna struktura<br />
prebivalstva neke regije, kateri študenti prvega letnika imajo najboljše / najslabše rezultate …<br />
uporabljamo pogojno oblikovanje, saj nam olajša poiskati odgovore na postavljena vprašanja.<br />
Pogojno oblikovanje spremeni nastavitve vseb<strong>in</strong>e <strong>in</strong> oblike celic na osnovi postavljenih<br />
kriterijev. Celice so lahko besedilne, datumske, časovne ali številske vrednosti. Nad<br />
posamezno celico ali blokom celic lahko izvedemo več pogojev!<br />
24
Microsoft® Excel® 2007 – Vnos, urejanje <strong>in</strong> oblikovanje podatkov<br />
Pravila za označevanje celic… postavljanje pogojev za<br />
iskanje ujemanja številskih vrednosti <strong>in</strong> besedila. Ukaz<br />
omogoča tudi iskanje <strong>in</strong> označevanje podvojenih vseb<strong>in</strong><br />
celic<br />
Zgornja/spodnja pravila… iskanje številskih vrednosti,<br />
ki ustrezajo danim pogojem.<br />
Podatkovne vrstice… grafični (palični) prikaz v samih<br />
celicah imenovan tudi dvobarvna lestvica; vrednosti<br />
morajo biti številskega tipa pri čem odtenki barve<br />
predstavljajo nižje ali višje vrednosti.<br />
Barvna merila… grafični (palični) prikaz številskih<br />
vrednosti v samih celicah imenovan tudi tribarvna<br />
lestvica; barvni razpon se določi na osnovi velikosti<br />
števil. Priročno pri prikazu: temperatur, poseljenosti,<br />
količ<strong>in</strong>e padav<strong>in</strong> …<br />
Nabori ikon… ikonski prikaz (3, 4 ali 5 ikon) števil;<br />
števila se grupirajo v <strong>in</strong>tervale, glede na število ikon.<br />
Spodnji trije ukazi se uporabljajo za sprem<strong>in</strong>janje obstoječih pravil pogojnega oblikovanja!<br />
Pri vsaki izmed predstavljenih možnosti imamo na koncu spustnega seznama ukaz Več<br />
pravil, kjer lahko sprem<strong>in</strong>jamo posamezne nastavitve.<br />
25
Microsoft® Excel® 2007 – Izdelava <strong>in</strong> urejanje grafikona<br />
4. IZDELAVA IN UREJANJE GRAFIKONA<br />
V Excelu lahko številčne podatke v tabeli prikažemo tudi v grafični obliki s pomočjo<br />
grafikonov. V primerjavi tabele z grafičnim prikazom, ki vizualno prikaže razmerja <strong>in</strong><br />
primerjave med posameznimi skup<strong>in</strong>ami podatkov, je slednji prikaz mnogo bolj nazoren <strong>in</strong><br />
tudi lažje (hitreje) berljiv. Mnogokrat šele z grafikonom prikazani podatki omogočijo<br />
prepoznavnost vzorcev <strong>in</strong> odnosom med podatki.<br />
Grafikon ustvarimo tako, da najprej označimo želene celice v tabeli, nato izberemo kartico<br />
Vstavljanje v skup<strong>in</strong>i Grafikoni ter si med ponujenimi grafikoni izberemo ustreznega.<br />
Ustvarjen grafikon je vedno d<strong>in</strong>amičnega tipa. Vsaka sprememba podatkov se samodejno<br />
prikaže tudi grafično. Spremembe se upoštevajo le v okviru podatkov, ki smo jih predhodno<br />
označili pri risanju grafikona.<br />
Območje označenih podatkov je vidno, če kliknemo na grafikon.<br />
Obstaja več def<strong>in</strong>icij, kaj je grafikon. Ena bolj natančno def<strong>in</strong>iranih je tale:" Grafikon pomeni<br />
grafično predstavitev podatkov. Z uporabo elementov (npr. stolpcev, palic, krogov ali črt)<br />
prikazuje grafikon nize številskih podatkov v grafični obliki.<br />
Izbira ustreznega grafikona<br />
Excel vsebuje široko paleto grafikonov s katerimi lahko na različne nač<strong>in</strong>e prikažemo različne<br />
tipe podatkov. Ko ustvarjamo ali sprem<strong>in</strong>jamo obstoječe grafikone lahko izbiramo med<br />
številnimi vrstami grafikonov (npr. palični grafikon) <strong>in</strong> njihovimi podvrstami (npr. 100<br />
odstotno naložen vodoravni valjasti grafikon). Program nam omogoča tudi, da v enem samem<br />
grafikonu uporabimo več vrst grafikonov <strong>in</strong> ustvarimo t.i. komb<strong>in</strong>irani grafikon.<br />
26
Microsoft® Excel® 2007 – Izdelava <strong>in</strong> urejanje grafikona<br />
S pritiskom na puščico desnem v spodnjem delu skup<strong>in</strong>e Grafikoni dobimo prikaz vseh<br />
preostalih (pod)vrst grafikonov.<br />
Vrste grafikonov<br />
Grafični prikaz, glede na tip podatkov, zahteva uporabo različnih vrst grafikonov. V Excelu<br />
lahko izbiramo med mnogimi grafikoni, ki pokrivajo različna področja dela. Vsak grafikon pa<br />
ima še na voljo še dodatne podvrste – izpeljanke iz osnovnih vrst.<br />
vrsta grafikona<br />
stolpčni<br />
palični<br />
črtni<br />
tortni<br />
raztreseni<br />
plošč<strong>in</strong>ski<br />
kolobarni<br />
polarni<br />
področje uporabe<br />
Univerzalni grafikoni za 2D <strong>in</strong> 3D prikaz različnih primerjav med skup<strong>in</strong>ami<br />
}<br />
podatkov v navpični / vodoravni obliki. Primerni so tudi za prikaz<br />
sprem<strong>in</strong>janja vrednosti v določenem časovnem obdobju.<br />
Z njihovo pomočjo prikazujemo trende gibanja predvsem z vidika spremembe<br />
podatkov po času. Prikaz je možen s točkami (markerji) ali črtami, ki<br />
povezujejo posamezne točke.<br />
Uporablja se za predstavitev odstotkovnega nač<strong>in</strong>a, oziroma prikaza<br />
sorazmerne velikosti posameznih elementov v odnosu do celote (vsota<br />
vrednosti vseh elementov). Za prikaz lahko uporabimo samo podatke iz enega<br />
stolpca / vrstice.<br />
XY (raztreseni) grafikon prikazuje odnos med številskimi vrednostmi v več<br />
nizih podatkov. Pri teh grafikonih morata biti X <strong>in</strong> Y obvezno številski<br />
vrednosti; v nekaterih primerih je X neodvisna <strong>in</strong> Y odvisna spremenljivka. Za<br />
posamezen X imamo lahko tudi več vrednosti Y s čemer se XY grafikon<br />
bistveno razlikuje od črtnega grafikona.<br />
Te grafikone uporabljamo v primeru, ko je vsak podatkovni element povezan s<br />
celoto po času ali zvrsti. Podatke lahko prikažemo v številski ali odstotkovni<br />
obliki.<br />
Kolobarni grafikon prikazuje razmerja posameznih vrednosti v odnosu do<br />
celote. V primerjavi s tortnim grafikonom lahko kolobarni grafikon vsebuje več<br />
nizov podatkov.<br />
Polarni grafikon primerja združene vrednosti več nizov podatkov. Grafikon ima<br />
lahko toliko y osi, kolikor je podatkov na x osi, kar pomeni, da je vsak podatek<br />
27
Microsoft® Excel® 2007 – Izdelava <strong>in</strong> urejanje grafikona<br />
površ<strong>in</strong>ski<br />
mehurčni<br />
borzni<br />
cil<strong>in</strong>drični<br />
stožčni<br />
piramidni<br />
na x osi predstavljen z lastno y osjo. Spremembe vrednosti prikazuje glede na<br />
središčno točko. Takšno obliko grafikona uporabljamo med drugim za analizo<br />
anket, kadar želimo grafično prikazati razporeditev odgovorov.<br />
Smiselna uporaba površ<strong>in</strong>skih grafikonov je v primeru, ko želimo najti<br />
optimalno komb<strong>in</strong>acijo dveh nizov podatkov. Prikaz je podoben topografskim<br />
kartam, kjer barve <strong>in</strong> vzorci predstavljajo področja z istim obsegom vrednosti.<br />
Mehurčni grafikon primerja med seboj tri vrednosti <strong>in</strong> je vrsta grafikona XY.<br />
Velikost mehurčka ali podatkovne oznake (podatkovna oznaka je lahko palica,<br />
pika, rez<strong>in</strong>a ali kakšen drug simbol na grafikonu) označuje vrednost tretje<br />
spremenljivke.<br />
Borzne grafikone najpogosteje uporabljamo za prikaz podatkov o delnicah,<br />
lahko pa jih uporabimo tudi pri predstavitvi raznih sprememb (nihanje<br />
temperature skozi leto).<br />
}<br />
funkcijsko so podobni stolpčnim <strong>in</strong> paličnim grafikonom. Od njih se<br />
razlikujejo po obliki cil<strong>in</strong>drična, stožčna <strong>in</strong> piramidna oblika.<br />
V pogovornem oknu Vstavi grafikon, do katerega pridemo preko ukaza Vse vrste grafikonov,<br />
se nahajajo vse razpoložljivi (pod)vrste grafikonov. Mapa Predloge v zgornjem delu levega<br />
okvira vsebuje lastne sloge grafičnega oblikovanja grafikonov.<br />
Če želimo iz večjega obsega podatkov izbrati le nekatere, moramo pri označevanju<br />
podatkov (po navadi kar celih stolpcev ali vrstic) držati pritisnjeno tipko Ctrl.<br />
Alternativen postopek predstavlja možnost skrivanja vrstic ali stolpcev.<br />
Hitro označevanje podatkov v tabeli, na osnovi katerih bomo oblikovali grafikon,<br />
dosežemo s komb<strong>in</strong>acijo tipk Ctrl + * (vendar ne na numeričnem delu<br />
tipkovnice). Območje označenih celic zajema vse tiste celice, ki se označene<br />
28
Microsoft® Excel® 2007 – Izdelava <strong>in</strong> urejanje grafikona<br />
celice (ne)posredno dotikajo.<br />
Hitri izris grafikona dosežemo s pritiskom tipke F11 (grafikon je prikazan kot<br />
vgrajen grafikon – prikaz na istem listu) ali Alt + F11 (grafikon je prikazan na<br />
svojem delovnem listu). Predhodno je potrebno še vedno označiti podatke!<br />
Urejanje grafikona<br />
Ustvarjen grafikon je vedno v osnovni obliki. Kadar koli kasneje lahko vedno spremenimo<br />
različne nastavitve izbranega elementa grafikona. Vse dodatne nastavitve <strong>in</strong> prilagoditve<br />
njegovega videza prilagajamo s pomočjo novih treh trakov (jezičkov): Načrt (spremenimo<br />
vrsto grafikona ali premaknemo mesto grafikona), Postavitev (spremenimo naslov <strong>in</strong> druge<br />
elemente grafikona) <strong>in</strong> Oblika (dodamo barve polnila <strong>in</strong> spremenimo sloge vrstic).<br />
Ikone na traku Načrt<br />
skup<strong>in</strong>a<br />
pomen<br />
Skup<strong>in</strong>a Vrsta vsebuje dva ukaza. Z ukazom Spremeni vrsto<br />
grafikona hitro zamenjamo grafikon, če ugotovimo, da grafični<br />
prikaz ne prikazuje dovolj primerno obravnavanih podatkov. Z<br />
ukazom Shrani kot predlogo pa oblikovan grafikon shranimo kot<br />
predlogo <strong>in</strong> jo lahko kasneje uporabljamo.<br />
Shranjene predloge se, če ne določimo drugače, nahajajo v<br />
pogovornem oknu Vstavi grafikon, v mapi Predloge.<br />
Excel pri risanju grafikonov privzeto jemlje podatke iz tabele po<br />
vrsticah. Podatki iz prve vrstice (po navadi glava podatkovne tabele)<br />
so tako prikazani na x osi (vodoravna os), podatki iz naslednjih vrstic<br />
pa so prikazani v grafikonu. Če želimo grafično prikazati podatke po<br />
stolpcih, moramo je spremeniti prikaz med vrsticami <strong>in</strong> stolpci.<br />
V primeru kakršne koli spremembe izvornih podatkov ali<br />
nepravilnega prikaza s pomočjo ikone Izberi podatke preoblikujemo<br />
grafikon. Odpre se pogovorno okno Izbira vira podatkov, kjer<br />
lastnoročno določimo kateri podatki bodo prikazani v katerem delu<br />
grafikona.<br />
Ukazi v skup<strong>in</strong>i Postavitve grafikona omogočajo<br />
postavitev v naprej določenih slogov grafikona <strong>in</strong> s tem<br />
prikaz dodatnih <strong>in</strong>formacij o grafikonu (naslov grafikona,<br />
postavitev legende, dodajanje tabele k grafikonu) z enim<br />
samim klikom.<br />
Slogi grafikona so v naprej<br />
pripravljene predloge, ki<br />
ponudijo uporabniku hiter<br />
nač<strong>in</strong> grafičnega<br />
oblikovanja. Nabor predlog<br />
<strong>in</strong> njihova funkcionalnost<br />
29
Microsoft® Excel® 2007 – Izdelava <strong>in</strong> urejanje grafikona<br />
sta omejeni<br />
Pri izrisu grafikona se lahko izberemo ali bo prikazan grafikon na istem listu kot<br />
podatki ali ga želimo imeti bo svoji strani. V tem primeru se premeni tudi ime<br />
lista. Privzeto ime je Grafikon 1, ki ga lahko kasneje poljubno spremenimo.<br />
Ikone na traku Postavitev<br />
skup<strong>in</strong>a<br />
pomen<br />
Kadar koli želimo spremeniti dele grafikona (legenda, navpična<br />
/ vodoravna os, risalna površ<strong>in</strong>a, glavne mrežne črte) si iz<br />
območja grafikona izberemo ustrezni element. Odpre se<br />
pogovorno okno s tem imenom <strong>in</strong> vsemi možnimi<br />
nastavitvami.<br />
Zaradi lažjega <strong>in</strong> bolj nazornega razumevanja prikazanih podatkov<br />
lahko grafikonom dodamo: slike, razne oblike (puščice,<br />
matematični liki/telesa, drugi liki poljubnih oblik) <strong>in</strong> opise v obliki<br />
polja z besedilom.<br />
Grafikoni postanejo "polno" funkcionalni<br />
šele, ko jim dodamo vseb<strong>in</strong>ske oznake v<br />
obliki: naslova grafikona, naslova<br />
navpične/vodoravne osi, prikaza podatkov na<br />
grafikonu ali podatkovne tabele.<br />
Različne možnosti prikaza <strong>in</strong> skrivanja (primarnih <strong>in</strong> sekundarnih) osi ter<br />
pomožnih črt, ki naredi branje podatkov iz grafikona bolj nazorno.<br />
Dodatne nastavitve se nahajajo v pogovornem oknu Oblikovanje osi <strong>in</strong> so<br />
dosegljive preko ikone Osi (zadnji ukaz Več možnosti za …).<br />
Pri grafičnem oblikovanju grafikona lahko vplivamo<br />
(izberemo barvo) na steno <strong>in</strong> ravn<strong>in</strong>o grafikona,<br />
vplivamo lahko na risalno površ<strong>in</strong>o, grafikon pa<br />
lahko tudi zavrtimo okoli x (y) osi.<br />
(posamezne ikone so dosegljive glede na tip<br />
grafikona)<br />
Na osnovi danih podatkov v tabeli lahko izvedemo grafični<br />
prikaz analize podatkov.<br />
Trendna črta omogoča analizo za preteklo, sedanje <strong>in</strong><br />
prihodnjo obdobje tudi če nimamo na razpolago vseh<br />
podatkov<br />
(trendno črto je možno uporabiti samo pri nekaterih<br />
grafikonih)<br />
30
Microsoft® Excel® 2007 – Izdelava <strong>in</strong> urejanje grafikona<br />
Vsak grafikon ima svoje ime. Privzeto je to Grafikon <strong>in</strong> njegova zaporedna<br />
številka. Ime grafikona lahko poljubno sprem<strong>in</strong>jamo.<br />
Ikone na traku Oblika<br />
skup<strong>in</strong>a<br />
pomen<br />
Izbor posameznega dela grafikona <strong>in</strong> možnost njegovega nadaljnjega<br />
sprem<strong>in</strong>janja.<br />
Grafične dele<br />
grafikona<br />
označimo <strong>in</strong> jih<br />
nato poljubno<br />
barvno <strong>in</strong><br />
oblikovno<br />
sprem<strong>in</strong>jamo<br />
Urejanje slogov besedila na grafikonu. Mednje sodijo:<br />
naslov grafikona, naslovi osi <strong>in</strong> legend<br />
Izbira nač<strong>in</strong>a prikaza grafikonov v primeru, ko imamo na istem<br />
delovnem listu več različnih grafikonov ali druge grafične<br />
elemente (slike, izrezki, SmartArt elemente …).<br />
Prikaz <strong>in</strong> sprem<strong>in</strong>janje velikosti grafikona. Alternativa sprem<strong>in</strong>janja velikosti<br />
predstavlja ročno vlečenje ročic na obrobi grafikona do ustrezne velikosti.<br />
Dodatne <strong>in</strong>formacije o elementih grafikona<br />
Grafikon je sestavljen iz večjega števila elementov. Nekateri izmed njih so privzeto prikazani,<br />
druge lahko dodamo, spremenimo ali odstranimo po potrebi.<br />
Glavni elementi grafikona so:<br />
1. območje grafikona,<br />
2. risalna površ<strong>in</strong>a grafikona (notranja siva obroba),<br />
31
Microsoft® Excel® 2007 – Izdelava <strong>in</strong> urejanje grafikona<br />
3. podatkovne točke podatkovne serije, ki so narisane na grafikonu,<br />
4. vodoravna <strong>in</strong> navpična os,<br />
5. legenda grafikona <strong>in</strong><br />
6. naslov grafikona <strong>in</strong> osi.<br />
Vrednost v grafikonih na x, y ali z osi so lahko včasih zelo velike. Zaradi večje<br />
nazornosti jih je smiselno prikazati brez tisočic (npr.: 245.000 245). V<br />
pogovornem oknu Oblikovanje celic, jeziček Številke zvrst Po meri vnesemo<br />
naslednjo obliko #. <strong>in</strong> s tem odpravimo prikaz tisočic.<br />
Izdelava uč<strong>in</strong>kovitih grafikonov<br />
Pri izdelavi <strong>in</strong> oblikovanju grafikona moramo upoštevati oblikovalske standarde. Ustvarjeni<br />
grafikoni morajo biti pregledni ter <strong>in</strong>formacijsko hitro razumljivi. Pri nekaterih vrstah<br />
grafikonov (npr. tortni ali mehurčni) je potrebno uporabiti prilagojeno razporeditev podatkov.<br />
Samo oblikovanje grafikona zahteva, da upoštevamo naslednja dejstva:<br />
Izbira ustrezne vrste (podvrste) grafikona – odvisno od podatkov izberemo grafikon, ki<br />
te podatke nazorno predstavi. Najpogosteje izbrani grafikoni so: stolpčni, palični, črtni <strong>in</strong><br />
tortni.<br />
Izdelava nazornih oznak – predstavljeni podatki dobijo svojo pravo veljavo šele z<br />
uporabo jasnih naslovov <strong>in</strong> drugih oznak na oseh.<br />
Prikaz želenih podatkov – v grafikonu predstavimo samo podatke, ki so resnično<br />
zanimivi (potrebni) <strong>in</strong> ne vseh, ki se nahajajo v tabeli (elektronski preglednici).<br />
Grafikon mora vsebovati naslov grafikona, naslov vodoravne / navpične osi ter po potrebi<br />
tudi legendo <strong>in</strong> podatkovno tabelo.<br />
32
Microsoft® Excel® 2007 – Izdelava <strong>in</strong> urejanje grafikona<br />
PRIMERI STOLPČNIH 2D / 3D GRAFIKONOV<br />
Dodajanje druge y osi – primarna <strong>in</strong> sekundarna os<br />
Podatki, ki jih želimo grafično predstaviti, se včasih zelo razlikujejo med seboj. Razlika v<br />
vrednosti je lahko v razmerju ena proti nekaj deset, sto ali tisoč. Zaradi prevelikih razlik bi bil<br />
prikaz, takšnih podatkov na istem grafu, nemogoč. V Excelu rešimo takšne primere s pomočjo<br />
dodajanja druge y osi na grafikonu, ki mora biti 2D oblike.<br />
Ko imamo graf narisan se podatki enega stolpca zaradi velikostnega faktorja ne vidijo.<br />
Označimo jih ter si izberemo ukaz Izbrani niz podatkov. V zavihku Os vključimo<br />
sekundarno os, v zavihku Možnosti pa spremenimo šir<strong>in</strong>o vrzeli, saj se grafikona prekrivata.<br />
33
Microsoft® Excel® 2007 – Izdelava <strong>in</strong> urejanje grafikona<br />
Prilagajanje kategorije osi x<br />
Glede na velikost številk, ki jih želimo grafično predstaviti, se vrednost osi x pri grafikonu<br />
včasih samodejno prilagodi. To po navadi ni dovolj, saj<br />
želimo včasih podatke grafično prikazati v drugačni obliki<br />
od prikazane; npr. odstopanju od izbrane vrednosti. V<br />
takšnem primeru se kot ustrezna rešitev izkaže<br />
sprememba vrednosti osi x.<br />
Primer: Zavod je sestavljen iz večih OE (območnih enot)<br />
s približno istim številom zaposlenih. Vsaka OE bi morala<br />
mesečno rešiti enako število vlog t.j. 300. Podatki za<br />
posamezne enote so v tabeli. Prikaži odstopanja od<br />
zahtevanih normativov s številskimi vrednostmi <strong>in</strong> nato še<br />
odstotkovno.<br />
NAMIG Za pravilni grafični prikaz moramo izbrati razvrstilni stolpčni grafikon<br />
OE Ljubljana <strong>Maribor</strong> Celje Kranj Koper<br />
št. vlog 305 307 283 287 302<br />
% na normo 101,67% 102,33% 94,33% 95,67% 100,67%<br />
34
ešene vloge v %<br />
rešene vloge<br />
Microsoft® Excel® 2007 – Izdelava <strong>in</strong> urejanje grafikona<br />
Normativi<br />
Normativi<br />
104,00%<br />
102,00%<br />
100,00%<br />
98,00%<br />
96,00%<br />
94,00%<br />
92,00%<br />
101,67%<br />
102,33%<br />
100,67%<br />
Ljubljana <strong>Maribor</strong> Celje Kranj Koper<br />
95,67%<br />
94,33%<br />
Območne Enote<br />
309<br />
306<br />
303<br />
300<br />
297<br />
294<br />
291<br />
288<br />
285<br />
282<br />
307<br />
305<br />
302<br />
Ljubljana <strong>Maribor</strong> Celje Kranj Koper<br />
287<br />
283<br />
Območne Enote<br />
PRIMERI PALIČNIH 2D / 3D GRAFIKONOV<br />
Področji uporabe stolpčnih <strong>in</strong> paličnih grafikonov se ne razlikujeta preveč. Prednost uporabe<br />
paličnih grafikonov pride do izraza pri prikazu časovnih podatkov (ure, dnevi).<br />
PRIMERI ČRTNIH GRAFIKONOV<br />
Širša možnost uporabe črtnih grafikonov je na področju statistike (npr.: izris Gaussove<br />
krivulje).<br />
PRIMERI TORTNIH GRAFIKONOV<br />
Odstotkovni prikaz med razmerji posameznih skup<strong>in</strong> podatkov je najprimernejši s pomočjo<br />
tortnega grafikona. Posebej zanimiva za podrobnejše analize sta tortni <strong>in</strong> palični grafikon<br />
rez<strong>in</strong>e, ki omogočata združevanje manjših vrednosti v celoto <strong>in</strong> nato njihovo ponovno<br />
razdelitev v manjšem tortnem / paličnem grafikonu.<br />
Primer: V zavodu je zaposlenih 187 ljudi v 9 OE. Prikaži delež zaposlenih po organizacijskih<br />
enotah v odstotkih. Vse OE, ki imajo manj ko 10 zaposlenih naj bodo prikazana v svojem<br />
grafikonu.<br />
NAMIG: Podatke je potrebno najprej urediti po padajočem vrstnem redu!!<br />
35
Microsoft® Excel® 2007 – Izdelava <strong>in</strong> urejanje grafikona<br />
OE Število zaposlenih<br />
OE Mb 34<br />
OE Lj 46<br />
OE Ce 32<br />
OE Sg 5<br />
OE Kk 19<br />
OE Kp 42<br />
OE Kr 2<br />
OE Po 4<br />
OE Ms 3<br />
Nastavitve jezička Možnosti<br />
pogovornega okna Oblikuj nize<br />
podatkov, kjer lahko vplivamo na videz<br />
tortnega grafikona rez<strong>in</strong>e.<br />
PE Kk<br />
10,16%<br />
Št. zaposlenih<br />
PE Ce<br />
17,11%<br />
PE Lj<br />
24,60%<br />
PE Kp<br />
22,46%<br />
PE Mb<br />
18,18%<br />
Drugo<br />
7,49%<br />
PE Kr<br />
1,07%<br />
PE Po<br />
2,14% PE Ms<br />
1,60%<br />
PE Sg<br />
2,67%<br />
PRIMERI XY RAZTRESENIH GRAFIKONOV<br />
Uporabimo jih, ko želimo analizirati odvisnost med dvema skup<strong>in</strong>ama podatkov; npr.:<br />
odvisnost med porokami <strong>in</strong> rojstvi, obsegom prodaje <strong>in</strong> stroški za reklamo, stopnjo<br />
izobrazbene strukture <strong>in</strong> ustvarjanju dodane vrednosti izdelkom / proizvodom …<br />
PRIMERI BORZNIH GRAFIKONOV<br />
36
vrednost delnice<br />
Microsoft® Excel® 2007 – Izdelava <strong>in</strong> urejanje grafikona<br />
Borzni grafikoni imajo ob možnosti prikaza gibanja delnic tudi smiselno uporabo v<br />
monetarnih prikazih, kot je npr. gibanje valutnega tečaja … Poznamo naslednje podvrste<br />
borznih grafikonov:<br />
Končno <strong>in</strong>tervalni grafikon; običajno se uporablja za prikaz gibanja vrednosti delnic.<br />
Potrebuje tri vrste podatkov; najvišjo, najnižjo <strong>in</strong> srednjo vrednost delnice.<br />
Začetno - končno <strong>in</strong>tervalni grafikon; za grafični prikaz potrebuje štiri vrednosti <strong>in</strong> sicer:<br />
začetno, najvišjo, najnižjo <strong>in</strong> končno vrednost.<br />
Količ<strong>in</strong>sko končno <strong>in</strong>tervalni grafikon; zahteva štiri nize vrednosti: količ<strong>in</strong>a, najvišja,<br />
najnižja <strong>in</strong> zadnja vrednost. Ker v tem primeru merimo <strong>in</strong> prikazujemo dve različni enoti<br />
je potrebno grafikonu dodati sekundarno os.<br />
Količ<strong>in</strong>sko začetno - končno <strong>in</strong>tervalni grafikon; za prikaz tega grafikona potrebujemo pet<br />
nizov podatkov: količ<strong>in</strong>a, začetna, najvišja, najnižja <strong>in</strong> zadnja vrednost.<br />
vrednosti delnic<br />
datum najvišja najnižja končna<br />
1.12.07 18,6 € 18,1 € 18,2 €<br />
2.12.07 18,4 € 17,8 € 18,0 €<br />
3.12.07 17,8 € 16,5 € 17,7 €<br />
4.12.07 16,9 € 15,3 € 15,9 €<br />
5.12.07 18,2 € 17,7 € 18,1 €<br />
Končno <strong>in</strong>tervalni grafikon<br />
Tabela s podatki za končno <strong>in</strong>tervalni<br />
grafikon s prikazano najvišjo, najnižjo <strong>in</strong><br />
končno vrednostjo delnice glede na<br />
tedensko poslovanje.<br />
Gibanje delnic<br />
19<br />
18,5<br />
18<br />
17,5<br />
17<br />
16,5<br />
16<br />
15,5<br />
15<br />
1.12.07 2.12.07 3.12.07 4.12.07 5.12.07<br />
datum<br />
loti 1 <strong>in</strong> njihova vrednost<br />
datum število najvišja najnižja končna<br />
1.12.07 80 18,6 € 18,1 € 18,2 €<br />
2.12.07 85 18,4 € 17,8 € 18,0 €<br />
3.12.07 72 17,8 € 16,5 € 17,7 €<br />
4.12.07 93 16,9 € 15,3 € 15,9 €<br />
Količ<strong>in</strong>sko končno <strong>in</strong>tervalni grafikon<br />
Tabela s podatki za količ<strong>in</strong>sko končno<br />
<strong>in</strong>tervalni grafikon s prikazano količ<strong>in</strong>o<br />
(številom) delnic, najvišjo, najnižjo <strong>in</strong><br />
končno vrednostjo delnice glede na<br />
1 Lot je enota za "merjenje" delnic. En lot je ena delnica.<br />
37
število delnic<br />
vrednost delnice<br />
Microsoft® Excel® 2007 – Izdelava <strong>in</strong> urejanje grafikona<br />
5.12.07 62 18,2 € 17,7 € 18,1 € tedensko poslovanje.<br />
Gibanje delnic<br />
95<br />
90<br />
85<br />
80<br />
75<br />
70<br />
65<br />
60<br />
1.12.07 2.12.07 3.12.07 4.12.07 5.12.07<br />
19<br />
18,5<br />
18<br />
17,5<br />
17<br />
16,5<br />
16<br />
15,5<br />
15<br />
datum<br />
Komb<strong>in</strong>irani grafikoni<br />
Uporaba komb<strong>in</strong>iranih grafikonov je smiselna, kadar želimo na istem grafikonu uporabiti več<br />
vrst grafičnih prikazov <strong>in</strong> tako poudariti različne vrste podatkov. Grafikon lahko npr.<br />
prikazuje en niz podatkov kot stolpčno vrsto grafikona <strong>in</strong> drugi niz kot črtno vrsto.<br />
Del grafikona spremenimo tako, da si ga najprej izberemo ter nato spremenimo njegovo vrsto.<br />
Dodajanje trendne črte<br />
Grafični prikaz podatkov ni ed<strong>in</strong>a možnost, ki jo omogoča Excel. Na osnovi znanih podatkov<br />
program nakaže različne možnost gibanja le-teh v prihodnosti. S pomočjo trendne črte lahko<br />
grafično predvidimo gibanje vrednosti v naprej. Takšno "grafično" analizo imenujemo<br />
regresijska analiza.<br />
Prikaz trendne črte za prihodnje obdobje lahko izvedemo na dva nač<strong>in</strong>a:<br />
Označimo le znane, že vnesene, vrednosti. Izberemo <strong>in</strong> ustvarimo grafikon (npr. črtni),<br />
ki mu nato dodamo še trendno črto. Trendna črta bo prikazana samo na tistem delu<br />
grafikona, kjer že imamo podatke. Če želimo imeti prikazano trendno črto tudi za<br />
38
Microsoft® Excel® 2007 – Izdelava <strong>in</strong> urejanje grafikona<br />
<br />
prihodnost (še neznane podatke) moramo v jezičku Možnosti, okna Dodaj trendno<br />
črto, spremeniti vrednost razdelka Napredovanje.<br />
Označimo znane vrednosti <strong>in</strong> vrednosti, ki bi jih želeli dobiti – imeti prikazane.<br />
Izberemo grafikon (npr. črtni), ki mu nato dodamo še poljubno trendno črto.<br />
Do dodatnih nastavitev trende črte pridemo najhitreje, če z DMG kliknemo na trendno črto <strong>in</strong><br />
izberemo ukaz Oblikuj trendno črto. Nastavitve trendne črte se razlikujejo glede na izbrano<br />
vrsto trenda.<br />
Pri točnosti t. i. "napovedi" smo odvisni od količ<strong>in</strong>e <strong>in</strong> zanesljivosti podatkov,<br />
časovne dolž<strong>in</strong>e napovedi ter pravilno izbranega tipa gibanja podatkov v<br />
prihodnosti. Bližja kot je vrednost R 2 številu 1 bolj zanesljiva je trendna črta. Če<br />
želimo, Excel izračuna koeficient R 2 ter nam ga tudi izpiše.<br />
Črtne podatke lahko ustvarimo tudi brez grafikona. Funkcije, ki se uporabljajo za<br />
tovrstno analizo so growth, forecast <strong>in</strong> trend.<br />
vrsta trenda<br />
pomen<br />
39
Microsoft® Excel® 2007 – Izdelava <strong>in</strong> urejanje grafikona<br />
eksponentna<br />
l<strong>in</strong>earna<br />
logaritemska<br />
pol<strong>in</strong>omska<br />
potenčna<br />
drseče povpr.<br />
Eksponentna trendna črta je primerna takrat, ko vrednosti podatkov naraščajo<br />
ali padajo z vedno "večjo hitrostjo". Eksponentna trendna črta mora vedno<br />
vsebovati le pozitivne vrednosti.<br />
L<strong>in</strong>earna, oziroma "ravna" trendna črta prikazuje enakomerno naraščanje ali<br />
padanje podatkov.<br />
Uporabimo jo v primerih, ko podatki v začetnem delu (obdobju) hitro<br />
naraščajo, nato pa se trend upočasni.<br />
Uporabljamo jo ko podatki nihajo. Stopnja pol<strong>in</strong>oma je povezana s številom<br />
"nihanj" (m<strong>in</strong>imum <strong>in</strong> maksimum) krivulje. Npr.: pol<strong>in</strong>omska trendna črta 2.<br />
stopnje ima en m<strong>in</strong>imum ali maksimum (splošni zapis pol<strong>in</strong>oma je ax 2 +bx+c),<br />
pol<strong>in</strong>omska trendna črta 3. stopnje ima en m<strong>in</strong>imum <strong>in</strong> maksimum …<br />
Potenčna trendna črta se uporablja v primeru, ko podatki naraščajo z določeno<br />
stopnjo. Če so podatki ničelne ali negativne vrednosti ne moremo ustvariti<br />
potenčne trendne črte.<br />
Zgladimo neskladnost podatkov (velika odstopanja od "povprečja") <strong>in</strong> bolj<br />
nazorno prikažemo vzorec oziroma trend. Videz (obnašanje) krivulje je delno<br />
odvisno vrednosti v polju s seznamom Obdobje. Pri izračunu točk za grafični<br />
prikaz izračunamo povprečno vrednost določenega (vrednost iz Obdobja)<br />
števila točk. S povezavo teh točk dobimo iskani grafikon.<br />
Grafični nač<strong>in</strong> prikaza podatkov pri nekaterih grafikonih izključuje možnost uporabe<br />
trendne črte za napovedovanje gibanja podatkov v prihodnosti. Grafikoni, ki<br />
podpirajo trendne črte so: nenaložen 2D plošč<strong>in</strong>ski, palični, stolpčni, črtni, borzni, xy<br />
(raztreseni) <strong>in</strong> mehurčni grafikon.<br />
Izdelava alfa numeričnega grafikona<br />
V posameznih primerih prisotni grafikoni ne ustrezajo našim zahtevam glede razpoložljivih<br />
oblik grafikona. V Excelu je možno oblikovati preprost a uč<strong>in</strong>kovit <strong>in</strong> nazoren alfa numerični<br />
grafikon, ki za prikaz uporablja kar simbole.<br />
Funkcija, ki spremeni številčna vrednosti v izbrane simbole se imenuje rept.<br />
S<strong>in</strong>taksa =rept("besedilo";št_ponovitev)<br />
besedilo … znak ali zaporedje znakov, ki se bodo ponovili<br />
št_ponovitev … pozitivno število ponovitev za besedilo<br />
primeri:<br />
a) =rept("-";3) izpiše ---<br />
b) =concatenate(rept("****-";3);right(B2;4)) z zvezdicami prekrije prve tri dele številk<br />
c) =concatenate(rept("";trunc(c3/5));rept("";mod(c3;5)))<br />
40
Microsoft® Excel® 2007 – Izdelava <strong>in</strong> urejanje grafikona<br />
Vsaka rešena vloga<br />
je predstavljena z<br />
listom papirja. Pet<br />
listov tvori mapico<br />
zaradi večje<br />
nazornosti.<br />
Funkcija trunc<br />
nam vrne<br />
celoštevilčni del pri<br />
deljenju, funkcija<br />
mod pa ostanek pri<br />
deljenju.<br />
Za prikaz posebnih znakov uporabimo pisave Webd<strong>in</strong>gs <strong>in</strong> W<strong>in</strong>d<strong>in</strong>gs.<br />
Prikaz alfa numeričnih simbolov je še posebej zanimivo <strong>in</strong> smiselno pri statističnih<br />
prikazih podatkov, kot npr. št. avtomobilov (televizorjev, radijskih sprejemnikov)<br />
na 1000 prebivalcev.<br />
Tiskanje grafikona<br />
Elektronska preglednica Excel po navadi ob podatkih v tabeli na istem delovnem listu vsebuje<br />
tudi grafikone, če tega pri izdelavi nismo posebej drugače določili. Pri "navadnem" tiskanju se<br />
vedno natisneta tako tabela kot grafikon, kar je v nekaterih primerih moteče. Če torej želimo<br />
imeti natisnjen samo grafikon, brez pripadajoče tabele s podatki, ga je potrebno predhodno<br />
označiti <strong>in</strong> nato šele zatem natisniti.<br />
S pomočjo ukaza Predogled tiskanja lahko primerjamo razliko med "tiskanjem" z<br />
označenim grafom ali brez označenega grafa.<br />
Opombe<br />
<br />
41
Microsoft® Excel® 2007 – Formule <strong>in</strong> funkcije<br />
5. FORMULE IN FUNKCIJE V EXCELU<br />
Vnos <strong>in</strong> urejanje formul <strong>in</strong> funkcij največkrat izvajamo v vnosni vrstici. Glavni namen<br />
uporabe je odpraviti zamudne <strong>in</strong> zapletene računske operacije. Pri posamezni izračunih lahko<br />
uporabljamo tako formule kot funkcije ali celo komb<strong>in</strong>acijo obeh. Pri računskih operacijah<br />
smo več<strong>in</strong>oma omejeni le z iznajdljivostjo, oziroma podrobnim poznavanjem možnosti, ki jih<br />
omogočajo formule <strong>in</strong> funkcije.<br />
Pri računanju s formulami lahko uporabimo dva nač<strong>in</strong>a.<br />
Ročno pisanje formul je hitrejši a zahtevnejši nač<strong>in</strong>, saj zahteva natančno poznavanje<br />
pomena posameznih argumentov. Program nam pri tem primeru pomaga, a le s prikazom<br />
s<strong>in</strong>takse (strukture) ukaza.<br />
Formule je možno ustvariti tudi s pomočjo pogovornega okna Vstavi funkcijo. Gre za<br />
avtomatizirano opravilo z uporabo čarovnika za delo s funkcijami, kjer preko<br />
pogovornega okna za izbrano funkcijo vnašamo želene parametre.<br />
Excel je v novi verziji pridobil tudi nekaj novih funkcij. Mednje sodijo:<br />
AverageIf, AverageIfs, SumIfs, CountIfs <strong>in</strong> IfError.<br />
Ukazi za delo s funkcijami <strong>in</strong> formulami<br />
42
Microsoft® Excel® 2007 – Formule <strong>in</strong> funkcije<br />
Trak Formule ima, v primerjavi s pogovornim oknom Vstavi funkcijo, urejene ikone po<br />
skup<strong>in</strong>ah, kar omogoča hitrejše iskanje po razpoložljivih formulah.<br />
skup<strong>in</strong>a<br />
pomen<br />
Prikaz<br />
združenih<br />
funkcij po<br />
pomenu<br />
S poimenovanjem celice ali skup<strong>in</strong>e celic kot eno (več)<br />
zložnim imenom naredimo računanje s formulami <strong>in</strong><br />
funkcijami bolj nazorno <strong>in</strong> pregledno.<br />
Ukazi za nadzor nad formulami omogočajo spremljanje<br />
poteka računskega postopka. Z njihovo pomočjo lahko<br />
hitreje <strong>in</strong> enostavneje najdemo napako v izračunu.<br />
Različni nač<strong>in</strong>i izračuna formul <strong>in</strong> funkcij. Privzeta vrednost je nastavljena<br />
na avtomatični izračun.<br />
Dodatna Excelova orodja, ki jih lahko uporabimo pri<br />
računanju.<br />
Številke <strong>in</strong> ulomki (Osnovno | Število | (zvrst) Ulomek)<br />
Računanje s pomočjo formul <strong>in</strong> funkcij je neločljivo povezano s številskimi vrednostmi.<br />
Številske vrednosti so lahko predstavljene v različnih oblikah (cela, realna, racionalna …<br />
števila). Precej neznano dejstvo je, da Excel omogoča zapis ulomka s pomočjo poševne črte,<br />
ki je sicer simbol za računsko operacijo deljenja.<br />
Računanje z ulomki poteka enako kot računanje s katero koli drugo številsko vrednostjo.<br />
V vnosni vrstici je viden decimalni zapis<br />
ulomka iz celice B2.<br />
In še matematični zapis 7 32<br />
7, 6<br />
Dodatne nastavitve zapisa ulomkov so dosegljive v pogovornem oknu Oblikovanje celic.<br />
43
Microsoft® Excel® 2007 – Formule <strong>in</strong> funkcije<br />
Uporaba relativnih <strong>in</strong> absolutnih naslovov<br />
Sestavljanje formul <strong>in</strong> funkcij je povezano s sklicevanjem na posamezne celice <strong>in</strong> / ali<br />
območja celic, t. i. izvorne (vhodne) podatke. Če želimo oblikovano formulo ali funkcijo<br />
uporabiti na večih mestih <strong>in</strong> jo zato zaradi pohitritve postopka ponovnega sestavljanja kopirati<br />
ter nato prilepiti na različna mesta v tabeli, lahko pride do težav <strong>in</strong> napak pri računanju. Da bi<br />
razumeli vzrok problema je potrebno podrobneje obravnavati nač<strong>in</strong> sklicevanja na celice. V<br />
Excelu poznamo dva nač<strong>in</strong>a sklicevanja <strong>in</strong> sicer:<br />
relativni nač<strong>in</strong> sklicevanja: mesta celic z razdaljami, merjenimi v vrsticah <strong>in</strong> stolpcih<br />
ter<br />
absolutni nač<strong>in</strong> sklicevanja: mesta celic v formuli ali funkciji so opisana s točno<br />
določenimi celicami, podanimi s točno določenimi vrsticami <strong>in</strong> stolpci.<br />
Kratka obrazložitev med različnimi nač<strong>in</strong>i sklicevanja na celice:<br />
Relativni sklic A1; če formulo prekopiramo preko vrstic ali stolpcev se relativni sklic<br />
samodejno prilagodi. Nove formule privzeto uporabljajo relativne sklice.<br />
Mešani sklic $A1 ali A$1; vsebuje absolutni stolpec <strong>in</strong> relativno vrstico ($A1) ali<br />
relativni stolpec <strong>in</strong> absolutno vrstico (A$1). Če formulo prekopiramo preko stolpca <strong>in</strong><br />
preko vrstice, se relativni sklici samodejno prilagodijo, absolutni pa ne.<br />
Absolutni sklic $A$1; če formulo prekopiramo preko vrstic ali stolpcev se absolutni<br />
sklic ne prilagodi.<br />
premik vseb<strong>in</strong>e<br />
celice C5 na<br />
G5 pri<br />
relativnem<br />
sklicu<br />
premik vseb<strong>in</strong>e<br />
celice C5 na<br />
G5 pri<br />
absolutnem<br />
sklicu<br />
Excel omogoča enostavno pretvorbo tipov sklicevanja (iz relativnega v absolutni).<br />
Zadostuje, da označimo del ali celotno funkcijo <strong>in</strong> pritisnemo tipko F4.<br />
44
Microsoft® Excel® 2007 – Formule <strong>in</strong> funkcije<br />
Uporaba računskih operatorjev<br />
V primeru, da je delo s podatki povezano z računskimi operacijam ali izvajanji povpraševanja<br />
nad podatki, so obvezno prisotni tudi operatorji. Z operatorji določimo vrsto operacij, prav<br />
tako pa lahko z njihovo pomočjo sestavimo tudi zahtevnejše formule <strong>in</strong> funkcije. Operatorje<br />
delimo na:<br />
aritmetične operatorje - uporabljajo se za izvajanje osnovnih matematičnih operacij<br />
operator pomen<br />
+ seštevanje - znak plus<br />
- odštevanje - znak m<strong>in</strong>us<br />
* množenje - znak zvezdica<br />
/ deljenje - znak poševnica<br />
^ potenciranje <strong>in</strong> korenjenje - znak strešica (korenjenje je <strong>in</strong>verzna - obratna funkcija<br />
od potenciranja; zaradi tega uporabljamo isti simbol);<br />
% računanje z odstotki (procentni račun )<br />
Primer simbolnega <strong>in</strong> Excelovega zapisa<br />
} potenciranja <strong>in</strong> korenjenja<br />
3 5 3<br />
2 2 2^5<br />
3<br />
45<br />
3<br />
4<br />
3^4<br />
primerjalne operatorje - uporabljajo se za primerjavo dveh ali večih vrednosti. Kot logični<br />
rezultat nam vrne vrednost true ali false<br />
operator pomen<br />
= je enako<br />
> je večje<br />
> = je večje ali enako<br />
< je manjše<br />
< = je manjše ali enako<br />
< > je neenako (različno)<br />
logične operatorje - uporabljajo se za primerjavo ali negacijo dveh ali večih vrednosti. Kot<br />
logični rezultat nam vrnejo vrednosti true ali false.<br />
operator pomen<br />
and logični <strong>in</strong><br />
or logični ali<br />
5
Microsoft® Excel® 2007 – Formule <strong>in</strong> funkcije<br />
not negacija<br />
true <strong>in</strong> false resnična <strong>in</strong> neresnična izjava<br />
Primeri:<br />
=and(pogoj1;pogoj2;pogoj3)<br />
=or(pogoj1;pogoj2;pogoj3)<br />
=not(pogoj1)<br />
S<strong>in</strong>taksa logičnih operatorjev<br />
Primer operatorja and, ki vrne vrednost false <strong>in</strong> or, ki<br />
vrne vrednost true<br />
besedilni operator - uporablja se za združevanje dveh ali večih vrednosti<br />
operator pomen<br />
& združevanje vrednosti (ang. ampersand)<br />
Pri delu z logičnimi operatorji, z izjemo operatorja not, kjer negiramo neko logično vrednost<br />
oziroma pogoj, moramo uporabiti vsaj dva pogoja, za medsebojno primerjavo. Logični<br />
operatorji se po navadi uporabljajo v povezavi z nekaterimi drugimi funkcijami, predvsem s<br />
funkcijo if.<br />
operator sklicev - uporablja se za združevanje dveh ali večih vrednosti<br />
operator pomen<br />
: operator obsega - ustvarimo en sklic na vse celice med začetno <strong>in</strong> končno<br />
celico, vključno z le-tema - znak dvopičje<br />
; operator unije - ustvarimo več sklicev v en sam sklic - znak dvopičje<br />
operator preseka - ustvarimo en sklic na celice večih (ponavadi) dveh sklicev -<br />
znak presledek<br />
Primer<br />
Uporaba operatorjev sklicev na funkciji vsote (sum). V zgornjem delu slike je tabela katerih<br />
podatke uporabljamo, v spodnjem pa funkcije ter rezultati.<br />
Uporaba operatorjev v funkciji SUM<br />
SUM(A1:B4) … seštejemo številske<br />
vrednosti označenega obsega celic,<br />
SUM(A1:B4;B1:C4) … seštejemo številske<br />
vrednosti dveh obsegov celic, ki se delno<br />
prekrivata (enako mat. pojmu unije) <strong>in</strong><br />
SUM(A1:B4 B1:C4) … seštejemo le tiste<br />
številske vrednosti, ki se prekrivajo med<br />
dvema označenima obsegoma – stolpec B<br />
(enako mat. pojmu preseka).<br />
46
Microsoft® Excel® 2007 – Formule <strong>in</strong> funkcije<br />
Vrstni red računskih operatorjev<br />
Formula je sestavljena iz enega ali več operatorjev. Izvajanje operacij v formuli je povezano z<br />
matematičnimi pravili računanja. Poteka od leve strani proti desni, ob predhodnem<br />
upoštevanju prioritete operatorjev ter postavljenih oklepajev. Prioriteta operatorjev je sledeča:<br />
operator pomen<br />
: (dvopičje)<br />
; (podpičje) operatorji sklicev (za boljše razumevanje glej zgornji primer)<br />
(presledek)<br />
- negacija<br />
^<br />
potenciranje <strong>in</strong> korenjenje<br />
* <strong>in</strong> / množenje <strong>in</strong> deljenje<br />
+ <strong>in</strong> - seštevanje <strong>in</strong> odštevanje<br />
&<br />
združevanje<br />
= < > … primerjalni operatorji<br />
Primer uporabe povezovalnega operatorja ter ekvivalentne rešitve s pomočjo funkcije<br />
Vstavljanje formul<br />
Formula je matematični zapis, ki izračuna izbrane vrednosti. Obvezno se mora začeti z<br />
enačajem, saj drugače program obravnava matematični zapis kot navadno besedilo.<br />
Primeri formul:<br />
statični zapis =1+5+9 (seštevanje konstant),<br />
d<strong>in</strong>amični zapis =A1+B4+F5 (s sprem<strong>in</strong>janjem vseb<strong>in</strong>e celic se sprem<strong>in</strong>ja rezultat)<br />
ali<br />
mešani zapis = A1+4<br />
Hitro računanje, brez uporabe formul ali<br />
funkcij, je z nekaterimi omejitvami<br />
omogočeno tudi z ukazom Posebno<br />
lepljenje.<br />
Vstavljanje funkcij<br />
opis postopka:<br />
1. kopiramo številsko vrednost,<br />
2. označimo želen stolpec <strong>in</strong><br />
47<br />
3. izberemo ustrezno računsko operacijo
Microsoft® Excel® 2007 – Formule <strong>in</strong> funkcije<br />
Funkcije so v Excelu "vgrajene" formule <strong>in</strong> pokrivajo različna tematska področja od statistike<br />
do f<strong>in</strong>anc. Funkcije uporabljamo pri poenostavljanju <strong>in</strong> skrajševanju formul na delovnem<br />
listu. Splošna oblika funkcije izgleda:<br />
= funkcija(argument_1;[argument_2];[argument_3]; …)<br />
Prvi argument obvezen, preostali pa ne <strong>in</strong> so zato označeni z oglatimi oklepaji!<br />
Argumenti v funkcijah, ki lahko vsebujejo različne podatkovne vrednosti (številke, logične<br />
vrednosti, sklici na celice …), so med seboj ločeni s podpičji. Delimo jih tudi na:<br />
a) obvezne (Argumenti brez katerih vrednosti funkcije ne moremo izračunati. Program nam<br />
v takšnem primeru sporoči, da je prišlo do napake) <strong>in</strong><br />
b) neobvezne (Lahko jih pustimo prazne. V tem primeru Excel privzame določeno vrednost.<br />
Lahko se zgodi, da privzeta vrednost spremeni končni rezultat funkcije. Pri izpuščanju<br />
pogojnih argumentov je potrebna ustrezna mera previdnosti).<br />
Vnašanje ustreznih argumentov v funkcijo poteka na dva nač<strong>in</strong>a:<br />
a) ročno (s<strong>in</strong>taktično strukturo funkcije moramo v tem primeru poznati na pamet) - pri<br />
ročnem vnašanju vpisujemo (<strong>in</strong> kasneje tudi urejamo) funkcijo v vnosno vrstico.<br />
b) preko pogovornega okna – vgrajen čarovnik poenostavi vnašanje <strong>in</strong> z dodatnim opisom<br />
pomena posameznih argumentov pomaga pri preprečevanju napake pri oblikovanju<br />
funkcije.<br />
Ročno vnašanje formul. Prikazano<br />
s<strong>in</strong>takso formule je možno premikati po<br />
zaslonu<br />
Vnašanje formul s pomočjo čarovnika. Prikazane so vrednosti<br />
argumenta {2;5;3;-7} <strong>in</strong> trenutni rezultat funkcije m<strong>in</strong> -7.<br />
Pri ročnem vnašanju<br />
(pisanju) funkcij nam<br />
progam <strong>in</strong>tuitivno<br />
pomaga s prikazom<br />
funkcij, ki ustrezajo<br />
vpisanim črkam. Ob<br />
vsaki funkciji je viden<br />
kratek namig s pomenom<br />
te funkcije.<br />
48
Microsoft® Excel® 2007 – Formule <strong>in</strong> funkcije<br />
Izvedbo funkcij poenostavi čarovnik, saj je potrebno le vpisati (označiti) potrebne podatke,<br />
oziroma njihove celice.<br />
Okno za vstavljanje funkciji<br />
Meni z izborom posameznih<br />
funkcij<br />
Če imamo problem s posameznimi parametri funkcije ali ne vemo natančno kaj<br />
funkcija naredi, uporabimo vgrajeno pomoč za to funkcijo. Vgrajena pomoč je<br />
dosegljiva preko okna Vstavi funkcijo <strong>in</strong> nato še v oknu izbrane funkcije.<br />
Opozorila o napakah<br />
Uporaba vgrajenih funkcij, možnost njihove prilagoditve ter samostojno oblikovanje formul<br />
ponuja skoraj neomejeno število možnost pri reševanju problemov. Kot stranski produkt<br />
omenjene raznovrstnost lahko posledično vodi k večji možnosti pojavljanja napak.<br />
V primeru napačno oblikovane funkcije ali narobe izbranih vrednosti za funkcije nas Excel<br />
opozori, da je pri sestavljanju prišlo do napake. Ker imamo pri tem omejen nabor sporočil,<br />
oziroma je zelo težko predvideti vse možne scenarije oblikovanja <strong>in</strong> vnašanja formul <strong>in</strong><br />
funkcij, nas program opozori na tip napake. Omenjeno opozorilo ni vedno dovolj natančno pri<br />
opisu, kaj, oziroma kje leži vzrok za napako, saj imamo na razpolago samo sedem različnih<br />
možnih opisov napake. Kljub temu nam javljanje napak zelo olajša njihovo odpravljanje.<br />
izpis<br />
# DEL/0!<br />
#N/V<br />
#IME?<br />
opis napake<br />
Oblikovana formula vsebuje deljenje z nič, ki po matematičnih pravilih ni<br />
def<strong>in</strong>irano (slika pod tabelo prikazuje možne rešitve nastale napake).<br />
Izpuščen je eden ali več argumentov funkcije, ki so potrebni pri izračunu.<br />
V formuli se sklicujemo na ime obsega, ki ga predhodno nismo določili.<br />
49
Microsoft® Excel® 2007 – Formule <strong>in</strong> funkcije<br />
#NIČ!<br />
#ŠTEV!<br />
#SKLIC!<br />
#VREDN!<br />
Določiti smo poskušali presečišče dveh področji, ki nimata skupnih vrednosti.<br />
Vsaj eden od argumentov ne ustreza pogojem.<br />
V formuli (ali funkciji) se sklicujemo na celico, katere vseb<strong>in</strong>a je izbrisana ali<br />
ne ustreza kriterijem.<br />
Formula vsebuje napačno vrsto argumenta ali operanda (poleg številčnih<br />
vrednosti se pojavljajo tudi besede).<br />
S pritiskom na zelen trikotnik v celici z napačno oblikovano formulo ali funkcijo se nam<br />
odpre ikona z dodatnimi <strong>in</strong>formacijami, kako odpraviti nastalo napako.<br />
Glavna vzroka za pojav napake sta dva:<br />
napaka pri oblikovanju formule, oziroma funkcije ali<br />
napačen pristop pri iskanju rešitve problema.<br />
Nadzor formule ***** kasneje<br />
Nadzor formul – orodja za iskanje napak str 96-97 <strong>in</strong> 66 (stara skripta????)<br />
Opisi vgrajenih funkcij<br />
Excel ima vgrajene mnoge funkcije, ki omogočajo lažje delo s podatki. S funkcijami so<br />
"pokrita" področja: f<strong>in</strong>anc, splošne matematike, statistike … Ker je v Excelu vgrajenih mnogo<br />
funkcij, je njihova uporaba enostavnejša s podporo čarovnika.<br />
Opisane so le funkcije, ki se najpogosteje uporabljajo. Te so:<br />
BESEDNE<br />
funkcija pomen<br />
CHAR vrne znak, ki je določen s številom v ASCII tabeli. Število je lahko med 1<br />
<strong>in</strong> 255 =char(66) B<br />
CODE izpiše številsko kodo za prvi znak v besednem nizu. =code("Breda") <br />
B<br />
EXACT preverjamo enakost dveh besednih nizov, pri čemer loči med velikimi <strong>in</strong><br />
malimi črkami; vrnjena vrednost je v obliki true (besedna niza sta enaka)<br />
ali false<br />
50
Microsoft® Excel® 2007 – Formule <strong>in</strong> funkcije<br />
FIND<br />
LEFT<br />
LEN<br />
LOWER<br />
MID<br />
PROPER<br />
REPLACE<br />
RIGHT<br />
SUBSTITUTE<br />
T<br />
TEXT<br />
TRIM<br />
UPPER<br />
VALUE<br />
izpiše začetni položaj besedilnega niza v drugem nizu<br />
prikaže določeno (vneseno) število znakov vseb<strong>in</strong>e celice od začetnega<br />
dela<br />
vrne dolž<strong>in</strong>o (število) znakov v celici (ponavadi besedilni niz)<br />
velike črke pretvori v male črke<br />
izpiše znake iz sred<strong>in</strong>e besedilnega niza, ob podanem začetnem <strong>in</strong><br />
končnem položaju<br />
spremeni besedilni niz v velike <strong>in</strong> male črke; vsaka beseda ima veliko<br />
začetnico, vse ostale črke pa so zapisane z malimi črkami<br />
zamenja del vseb<strong>in</strong>e celice (niz znakov) z drugim nizom<br />
prikaže določeno (vneseno) število znakov vseb<strong>in</strong>e celice od končnega dela<br />
zamenja star del niza znakov z novim nizom<br />
vrne besedilo, na katerega se sklicuje vrednost. Če vrednost ni besedilo,<br />
npr. število 10, vrne prazen niz<br />
pretvori vrednost v besedilo z določeno obliko zapisa števila<br />
odstrani vse presledke iz besedila razen enojnih presledkov med besedami;<br />
uporabno uvažanju podatkov iz datotek drugega tipa v Excelov zapis<br />
male črke pretvori v velike<br />
pretvori besedni niz, ki predstavlja število, v številsko vrednot <br />
=value("1000€") 1000<br />
RAČUNSKE (matematika)<br />
funkcija<br />
pomen<br />
ABS<br />
izpiše absolutno vrednost števila<br />
CONVERT pretvori eno mersko enoto v drugo =convert(4;"m";"ft") (4 metre spremeni v 13,12<br />
čevljev); Več v dodatku A<br />
EVEN<br />
pozitivno število zaokroži navzgor, negativno pa navzdol k najbližjemu sodemu številu<br />
EXP<br />
Vrne e (e≈2,71828182845904) na potenco danega števila; konstanta e je osnova<br />
naravnega logaritma<br />
FACT Izračuna fakulteto števila (npr.: 4!<br />
1<br />
23<br />
4 24 )<br />
INT<br />
navzdol zaokroži število do najbližjega celega števila<br />
MOD<br />
vrne ostanek pri deljenju =mod(17;5)=2<br />
ODD<br />
pozitivno število zaokroži navzgor, negativno pa navzdol k najbližjemu lihem številu<br />
POWER potenciranje števil =power(3;2) = 3 2 = 9<br />
51
Microsoft® Excel® 2007 – Formule <strong>in</strong> funkcije<br />
PRODUCT množenje števil =product(3;2) = 3<br />
2 6<br />
ROMAN arabski tip števila spremeni v rimski tip števila<br />
ROUND zaokroži število na "n" mest natančno =round (12,46734;2)=12,48<br />
ROUNDDOWN zaokroži število navzdol – nastavimo lahko tudi število decimalnih mest<br />
ROUNDUP zaokroži število navzgor – nastavimo lahko tudi število decimalnih mest<br />
SIGN<br />
ugotovi predznak števila; če je število pozitivno izpiše 1, če je število nič izpiše 0 <strong>in</strong> če<br />
je število negativno izpiše -1.<br />
SQRT<br />
izračuna kvadratni koren števila<br />
SUBTOTAL Izračuna delno vsoto seznama ali zbirke podatkov<br />
SUM<br />
izračuna vsoto (le numerične vrednosti) označenih celic<br />
SUMIF sešteje le tiste vrednosti, ki ustrezajo enemu kriteriju<br />
SUMIFS sešteje le tiste vrednosti, ki ustrezajo večim kriterijem<br />
SUMPRODUCT zmnoži ustrezne vrednosti v tabeli (celice na istih mestih – zato morata biti tabeli istih<br />
dimenzij) ter izpiše vsoto zmnožkov.<br />
SUMSQ izračuna vsoto kvadratov<br />
TRUNC vrne celo mestno vrednost pri deljenju =trunc(17/5)=3<br />
primeri funkcij v Excelu<br />
oblikovanje funkcije<br />
S<strong>in</strong>taksa formule:<br />
=TEXT(vrednost;oblika_zapisa)<br />
S<strong>in</strong>taksa formule:<br />
=SUMIF(obseg;kriterij;vsota_obsega)<br />
52
Microsoft® Excel® 2007 – Formule <strong>in</strong> funkcije<br />
Kriteriji v funkciji Sumif <strong>in</strong><br />
Sumifs ne smejo biti funkcije!<br />
V primeru donacija 2 je drugi<br />
pogoj mesec november. V stolpcu<br />
B smo s funkcijo month<br />
pretvorili datume v mesece <strong>in</strong><br />
nato skrili stolpec.<br />
ČASOVNE (datum <strong>in</strong> čas)<br />
funkcija<br />
pomen<br />
DATE<br />
vrne zaporedno številko, ki predstavlja določen datum<br />
DAY iz celotnega datuma prebere dan (npr: =day(8.4.2010) vrne 8)<br />
DAY360 izračuna število dni med začetnim <strong>in</strong> končnim datumom po sistemu 360<br />
dni (12 mesecev po 30 dni)<br />
HOUR vrne uro časovne vrednosti, v obsegu od 0 (12:00 a.m.) do 23 (11:00<br />
p.m.).<br />
MINUTE vrne m<strong>in</strong>ute kot celo število med 0 <strong>in</strong> 59<br />
MONTH iz celotnega datuma prebere mesec (npr: =month(8.4.2010) vrne 4)<br />
NETWORKDAYS izračuna število delovnih dni med dvema datumoma<br />
NOW<br />
vnos današnjega datuma <strong>in</strong> trenutne ure v celico (npr: =now())<br />
SECOND vrne sekunde kot celo število med 0 <strong>in</strong> 59<br />
TODAY<br />
vnos današnjega datuma v celico (npr: =today())<br />
WEEKDAY vrne številčno vrednost izbranega dneva, ki ga je nato mogoče<br />
spremeniti v besedni zapis (1 nedelja, 2 ponedeljek, ...) s pomočjo<br />
funkcije TEXT<br />
WEEKNUM izračuna teden v letu (npr: =weeknum(B1) pri čemer je vseb<strong>in</strong>a celica<br />
B1 = 8.4.2010 vrne 15).<br />
WORKDAY izračuna "končni" delovni dan glede na začetni dan <strong>in</strong> število delovnih<br />
dni, upoštevajoč praznike.<br />
YEAR iz celotnega datuma prebere leto (npr: =year(8.4.2010) vrne 2010)<br />
primer v Excelu<br />
oblikovanje funkcije<br />
53
Microsoft® Excel® 2007 – Formule <strong>in</strong> funkcije<br />
S<strong>in</strong>taksna oblika zapisa funkcije:<br />
=WEEKDAY(zaporedna_številka;vrnjena_vrednost)<br />
Zaporedno številko obravnava kot datum 24.9.2006 = 38984<br />
Vrnjena vrednost je povezana z oštevilčenjem dnevov; vrednost<br />
lahko je izpustimo.<br />
primer funkcije (v celici B2) =WEEKDAY(B1)<br />
S<strong>in</strong>taksna oblika zapisa formule v celici B3:<br />
=TEXT(številska_vrednost;oblika_zapisa)<br />
Številska vrednost se navezuje na številko dneva, ki smo jo dobili iz<br />
funkcije weekday.<br />
Oblika zapisa je povezana z jezičkom Številke okna Oblikovanje<br />
celic. Naša oblika se sklicuje na datum, ki je sestavljan <strong>in</strong> d-dneva,<br />
m-meseca <strong>in</strong> y-leta<br />
primer funkcije( v celici B3) =TEXT(B2;"dddd")<br />
S<strong>in</strong>taksna oblika zapisa funkcije:<br />
=NETWORKDAYS(zač_datum;kon_datum;prazniki)<br />
primer funkcije (v celici B5) =NETWORKDAYS(B1;B2;B3:B4)<br />
Sobote <strong>in</strong> nedelje avtomatično obravnava kot dela proste dneva <strong>in</strong> jih<br />
zato ni potrebno posebej omenjati.<br />
S<strong>in</strong>taksna oblika zapisa funkcije:<br />
=WORKDAY(zač_datum;št_delovnih_dni;prazniki)<br />
primer funkcije (v celici B5) =WORKDAY(B1;B2;B3:B4)<br />
Sobote <strong>in</strong> nedelje avtomatično obravnava kot dela proste dneve <strong>in</strong> jih<br />
zato ni potrebno posebej omenjati.<br />
Če sta enoti iz različnih skup<strong>in</strong><br />
podatkov, izpiše CONVERT<br />
napako #N/V<br />
54
Microsoft® Excel® 2007 – Formule <strong>in</strong> funkcije<br />
Dodaj primer<br />
Koliko tednov traja akcija<br />
weeknum<br />
1 – ned ali 2 -pon<br />
STATISTIČNE<br />
funkcija<br />
AVERAGE<br />
AVERAGEA<br />
AVERAGEIF<br />
AVERAGEIFS<br />
COUNT<br />
COUNTA<br />
pomen<br />
izračuna povprečno vrednost označenih celic <strong>in</strong> pri tem upošteva le celice<br />
s številskimi vrednosti.<br />
izračuna povprečno vrednost; ob številih imamo lahko v obsegu tudi<br />
besedilo <strong>in</strong> logične vrednosti<br />
vrne povprečno vrednost (aritmetično sred<strong>in</strong>o) izbranih celic, ki ustrezajo<br />
enemu pogoju<br />
vrne povprečno vrednost (aritmetično sred<strong>in</strong>o) izbranih celic, ki ustrezajo<br />
večim pogojem<br />
prešteje koliko označenih celic vsebuje številčne podatke<br />
prešteje koliko označenih celic vsebuje podatkov – ni praznih<br />
COUNTBLANK prešteje koliko označenih celic ne vsebuje podatkov – je praznih<br />
COUNTIF<br />
COUNTIFS<br />
FREQUENCY<br />
GROWTH<br />
LARGE<br />
MAX<br />
MAXA<br />
prešteje celice, ki ustrezajo enemu postavljenemu pogoju<br />
prešteje celice, ki ustrezajo večim postavljenim pogojem<br />
izračuna število ponovitev številskih vrednosti iz posameznih obsegov<br />
(<strong>in</strong>tervalov); negativne vrednosti upošteva kot vrednost nič<br />
izračuna napovedano eksponentno rast z uporabo obstoječih podatkov<br />
izpiše n-to največjo vrednost iz množice podatkov =large(obseg;3) <br />
tretja največja vrednost v obsegu celic<br />
izpiše največje število med izbranimi<br />
Vrne največjo vrednost na seznamu argumentov. Besedilo <strong>in</strong> logične<br />
vrednosti, kot sta TRUE <strong>in</strong> FALSE, se primerjajo podobno kot številke<br />
55
Microsoft® Excel® 2007 – Formule <strong>in</strong> funkcije<br />
MEDIAN<br />
MIN<br />
MINA<br />
SMALL<br />
TREND<br />
Vrne srednjo vrednost danih števil. Srednja vrednost je število na sredi<br />
množice (nabora) števil; polovica števil ima vrednost, ki je večja od<br />
srednje vrednosti, <strong>in</strong> polovica jih ima vrednost, ki je manjša od srednje<br />
vrednosti<br />
izpiše najmanjše število med izbranimi<br />
Vrne najmanjšo vrednost na seznamu argumentov. Besedilo <strong>in</strong> logične<br />
vrednosti, kot sta TRUE <strong>in</strong> FALSE, se primerjajo tako kot številke.<br />
izpiše n-to najmanjšo vrednost iz množice podatkov =small(obseg;3)<br />
tretja najmanjša vrednost v obsegu celic<br />
Vrne vrednost vzdolž l<strong>in</strong>earnega trenda. Izračun temelji na priležni<br />
premici, ki jo izračunamo z metodo najmanjših kvadratov<br />
primer v Excelu<br />
oblikovanje funkcije<br />
Prikaz razlike med funkcijami:<br />
average (vsota števil je 16; številskih vrednosti je 10 <br />
16/10 = 1,6),<br />
averagea (vsota števil je 16; nepraznih celic je 12 <br />
16/12 = ) <strong>in</strong><br />
averageif (povprečje pozitivnih števil)<br />
povprečje 1 =AVERAGE(B2:C7)<br />
povprečje 2 =AVERAGEA(B2:C7)<br />
povprečje 3 =AVERAGEIF(B2:C7;">0")<br />
S<strong>in</strong>taksa funkcije averageifs:<br />
=AVERAGEIFS(average_range;criteria_range1;criteria1;criteria_range2;criteria2…)<br />
56
Microsoft® Excel® 2007 – Formule <strong>in</strong> funkcije<br />
poizvedba 1 (kolikšna je povprečna mesečna<br />
cena najemn<strong>in</strong>e lokala v <strong>Maribor</strong>u, ki ima vsaj<br />
dve sobi – dva prostora):<br />
=AVERAGEIFS(B2:B7;A2:A7;"<strong>Maribor</strong>";<br />
C2:C7;">2")<br />
poizvedba 2 (kolikšna je povprečna kvadratura<br />
lokala z najemn<strong>in</strong>o manjšo od 1000€ <strong>in</strong> brez<br />
zimskega vrta):<br />
=AVERAGEIFS(C2:C7;B2:B7;"
Microsoft® Excel® 2007 – Formule <strong>in</strong> funkcije<br />
Uporaba formul <strong>in</strong> funkcij s poimenovanimi obsegi celic<br />
Preimenovanje celice olajša izvajanje računskih operacij <strong>in</strong> naredi računanje bolj pregledno.<br />
Na poimenovano celico ali obseg celic se lahko nato sklicujemo na poljubnem listu istega<br />
delovnega zvezka. Namesto, da bi se sklicevali na vrednosti iz enega ali več obsegov celic, se<br />
sklicujemo le na njihova imena.<br />
S poimenovanjem obsega celic označimo množico podatkov z neko skupno lastnostjo. Nad<br />
temi množicami podatkov lahko, kot je bilo to že prej omenjeno, izvajamo različne operacije<br />
(računanje, poizvedovanje, razvrščanje …) s pomočjo formul <strong>in</strong> funkcij.<br />
"klicanje" obsega celic A1:B3 v funkciji SUM<br />
"klicanje" obsega celic števila v funkciji SUM<br />
Funkcija if <strong>in</strong> njen pomen<br />
Funkcijo if uporabimo v primerih, ko je končni rezultat odvisen od določenih pogojev.<br />
Logični pogoj, podan kot vrednost ali izraz, mora biti nedvoumno postavljen. S tem<br />
dosežemo, da se postavljen pogoj ovrednoti kot resničen (true) ali neresničen (false).<br />
Funkcija if vedno vrne eno samo vrednost, ki jo dobimo kot rezultat omenjene funkcije. Le -<br />
ta je lahko besedni niz, formula, funkcija ali komb<strong>in</strong>acija naštetega.<br />
S<strong>in</strong>taksa IF (logični pogoj ; "pogoj JE resničen" ; "pogoj NI resničen")<br />
58
Microsoft® Excel® 2007 – Formule <strong>in</strong> funkcije<br />
Za lažje razumevanje predstavimo if funkcijo še z dvojiškim drevesom.<br />
Primer uporabe: Preprečiti želimo, da bi stranke plačevale zneske s kreditno kartico preko<br />
dovoljenega limita. Limit za vsako stranko je lahko drugačen.<br />
Za lažje razumevanje so celice<br />
poimenovane!<br />
B2 trr;<br />
B3 plačilo <strong>in</strong><br />
B4 limit<br />
59
Microsoft® Excel® 2007 – Formule <strong>in</strong> funkcije<br />
predstavitev pogoja z<br />
dvojiškim drevesom<br />
=IF(plačilo
Microsoft® Excel® 2007 – Formule <strong>in</strong> funkcije<br />
Ugnezdena funkcija prešteje vse nedelje v obsegu A1:A14.<br />
Funkcija sum je funkcija prve ravni<br />
Funkcija if je ugnezdena funkcija druge ravni<br />
Funkcija weekday je ugnezdena funkcija tretje ravni.<br />
Prikazana funkcija je matrična funkcija (potrdimo jo s<br />
komb<strong>in</strong>acijo tipk CTRL + ALT + ENTER)<br />
Če ugnezdeno funkcijo uporabimo kot argument (npr. argument logičnega tipa)<br />
funkcije, nam le - ta vrne isti tip argumenta (v našem primeru true ali false). V<br />
nasprotnem primeru nam Excel izpiše #VREDN.<br />
"Ed<strong>in</strong>a" omejitev gnezdene funkcije je ta, da ima lahko formula do sedem gnezdenih<br />
ravni. Omejitev presežemo tako, da del formule zapišemo v drugo celico (celice) ter<br />
se nato sklicujemo nanjo.<br />
Najpogosteje se ugnezdene funkcije uporabljajo v povezavi s funkcijo if. Za lažje<br />
razumevanje "gnezdenih funkcij" if sta prikazani tako s<strong>in</strong>taksa te funkcije kot tudi grafična<br />
predstavitev s pomočjo dvojiškega drevesa. V vnosni vrstici mora biti celotna s<strong>in</strong>taksa<br />
napisana v eni sami vrstici.<br />
S<strong>in</strong>taksa IF ( pogoj1 ;<br />
IF ( pogoj2 ;<br />
IF (pogoj3 ;"pogoj3 JE resničen" ; "pogoj3 NI resničen") ;<br />
IF (pogoj4 ; "pogoj4 JE resničen" ; "pogoj4 NI resničen")<br />
) ;<br />
"pogoj1 NI resničen"<br />
)<br />
61
Microsoft® Excel® 2007 – Formule <strong>in</strong> funkcije<br />
Nadpovezave<br />
Osnovni namen uporabe nadpovezav je povezava "na klik" med posameznimi listi delovnega<br />
zvezka. Lahko pa odpiramo tudi druge programe (npr. Word, PowerPo<strong>in</strong>t, AutoCAD, Internet<br />
Explorer …).<br />
Hiperpovezav so lahko v obliki besed, slik ali gumbov, ki jih lahko ustvarimo s pomočjo …<br />
Skok na list <strong>in</strong> ustrezno celico<br />
62
Microsoft® Excel® 2007 – Formule <strong>in</strong> funkcije<br />
63
Microsoft® Excel® 2007 – Dodatek A<br />
DODATEK 1 (kodni zapis)<br />
Prikaz števil <strong>in</strong> besedila lahko v Excelu zelo prilagodimo svojim potrebam. Ob različnih<br />
možnostih izbire tipa zapisanih podatkov, lahko še dodatno vplivamo na obliko izpisa. Vsa<br />
prilagajanja se izvršijo v pogovornem oknu Oblikovanje celic.<br />
Izbrati moramo polje Po meri. Nato lahko v vnosni vrstici Vrsta ustvarimo želeno obliko<br />
izpisa. V oblikovanju lahko ustvarimo do štiri odseke, si sledijo v navedenem zaporedju oblik<br />
<strong>in</strong> jih ločimo s podpičji. Z njimi določimo:<br />
obliko za pozitivna števila,<br />
obliko za negativna števila,<br />
obliko za ničelne vrednosti <strong>in</strong><br />
obliko za besedila.<br />
V primeru, da določimo le en odsek, se bo le-ta uporabljal za vsa števila. Če<br />
določimo dva odseka, se bo prvi uporabljal za pozitivna, drugi pa za negativna<br />
števila. Npr. [zelena]#.##0,00 €;[rdeča]-#.##0,00 €<br />
Če želimo prikazati pozitivne <strong>in</strong> negativne vrednosti brez predznaka uporabimo<br />
zapis 0;0. Ta tip zapisa lahko tudi prilagodimo glede na podatke, ki jih imamo<br />
(npr.: 0%;0% ali 0,00€;0,00€)<br />
Če izpustimo en odsek (npr. tretji za ničelne vrednosti) vključimo končno podpičje<br />
za njega. Zapis 0;0;; bo skril vrednost nič, saj med drugim <strong>in</strong> tretjim podpičjem ni<br />
zapisano ničesar.<br />
- 63 -
Microsoft® Excel® 2007 – Dodatek A<br />
Oblikovanje kod uporabljamo, kadar želimo podrobneje, oziroma drugače od običajnega<br />
nač<strong>in</strong>a, predstaviti: števila, datum <strong>in</strong> čas, valuto, odstotke, znanstveni zapis ter besedilo <strong>in</strong><br />
vstavljanje razmikov.<br />
V nekaterih primerih so ničelne vrednosti moteče. Excel omogoča<br />
skrivanje takšnih (ničelnih) vrednosti.<br />
V oknu Oblikovanje celic izberemo zvrst Po meri ter v polje Vrsta<br />
vpišemo obliko zapisa 0;-0;; Celice za katere velja ta zapis je potrebno<br />
predhodno označiti.<br />
Datum <strong>in</strong> čas<br />
Pod pojmom datum obravnavamo: dneve, meseca <strong>in</strong> leta. Pišem jih lahko v obliki števil ali<br />
besed. Med čas pa sodijo: ure, m<strong>in</strong>ute, sekunde <strong>in</strong> stot<strong>in</strong>ke. Pri času imamo v angleško<br />
govorečem področju še "dodatno" zanimivost. Čas merimo v 12 (AM – dopoldanski del; PM<br />
– popoldanski del) ali 24 urnem zapisu. V tabeli sta predstavljena želen prikaz zapisa <strong>in</strong><br />
potrebna oblika zanj, tako za datum kot čas.<br />
nastavitve za datum<br />
nastavitve za čas<br />
želen prikaz oblika zapisa želen prikaz oblika zapisa<br />
dnevi 1 do 31 d stot<strong>in</strong>ke sekunde h:mm:ss.00<br />
dnevi 01 do 31 dd sekunde 0 do 59 s<br />
dnevi ned do sob ddd sekunde 00 do 59 ss<br />
dnevi nedelja do sobota dddd skupen čas 1 v sekundah [ss]<br />
meseci 1 do 12 m m<strong>in</strong>ute 0 do 59 m<br />
meseci 01 do 12 mm m<strong>in</strong>ute 00 do 59 mm<br />
meseci jan do dec mmm skupen čas v m<strong>in</strong>utah [mm]:ss<br />
meseci januar do decem. mmmm ure 0 do 23 h<br />
leta 00 do 99 yy ure 00 do 23 hh<br />
leta 1900 do 9999 yyyy skupen čas v urah [h]:mm:ss<br />
1 S pojmom skupen čas obravnavamo primere, ko je število sekund večje kot 60 <strong>in</strong> je še vedno zapisano v<br />
sekundah (npr.: izpis 66 sek <strong>in</strong> ne 1 m<strong>in</strong> <strong>in</strong> 6 sek).<br />
- 64 -
Microsoft® Excel® 2007 – Dodatek A<br />
Samodejni barvni prikaz<br />
V Excelu lahko prilagodimo barvo pisave glede na postavljene pogoje. Ime barve mora<br />
obvezno biti v oglatih oklepajih.<br />
dodatni primeri 2<br />
zapis<br />
[zelena]#.##0 €;[rdeča]-#.##0 €<br />
[zelena]#.##0,00 €;[rdeča]-#.##0,00 €<br />
[zelena][50]<br />
pomen<br />
če je številska vrednost pozitivna jo napiše z zeleno<br />
barvo <strong>in</strong> doda simbol €; v primeru, da je številska<br />
vrednost negativna jo izpiše z rdečo barvo <strong>in</strong> prav tako<br />
doda simbol €.<br />
vsa števila, ki so manjša ali enaka kot 50 so zelene<br />
barve, vsa ostala (večja kot 50) so modre barve<br />
Izbiramo lahko med osmimi barvami 3 <strong>in</strong> sicer: bela (white); črna (black); modra (blue), rdeča<br />
(red), rumena (yellow); cijan (s<strong>in</strong>je modra); magenta (škrlatna); zelena (green).<br />
Pozorni moramo biti na jezikovno verzijo programa!!!<br />
Uporaba posebnih znakov<br />
Posebni znaki imajo dodaten pomen <strong>in</strong> nam omogočajo, da oblikujemo zapise pod posebnimi<br />
pogoji.<br />
posebni znaki<br />
znak pomen<br />
@ Dodajanje besedila v celico, ki postane vidno šele, ko vpišemo v celico poljubno<br />
vrednost<br />
_ S podčrtajem ustvarimo presledek; vsi znaki, ki so pred njim se pomaknejo za eno<br />
mesto (če uporabimo en podčrtaj) v levo. Znak, ki bi moral biti za podčrtajem se ne<br />
izpiše, oziroma naredi namesto njega presledek.<br />
POZOR Excel ne dovoli, da sta dva ali več podčrtaja skupaj; vmes mora biti presledek (poljuben znak)<br />
* Znak za zvezdico se bo dodal osnovnemu zapisu <strong>in</strong> izpolnil vseb<strong>in</strong>o celice do konca –<br />
konec je mišljen glede na dolž<strong>in</strong>o celice; če celico raztegnemo se razširi tudi zapis.<br />
# Prikažemo le dejanske števke <strong>in</strong> ne tudi nepotrebnih (gre za ničle, ki nimajo pomena).<br />
0 Prikažemo tudi "nepomembne" ničle, a le v primeru, ko ima število manj števk, kot je<br />
ničel v izbrani obliki.<br />
? Doda presledke "nepomembnim" ničlam na obeh straneh decimalne vejice, tako da so<br />
števila poravnana glede na decimalno vejico.<br />
2 Zapletenejše oblike prilagajanje barv glede na postavljene pogoje izvršimo s pomočjo Pogojnega oblikovanja.<br />
Omenjen ukaz se nahaja v meniju Oblika.<br />
3 Barvi cijan <strong>in</strong> magenta nista prevedeni. Slovenski imeni barve sta zato zapisani v oklepaju.<br />
- 65 -
Microsoft® Excel® 2007 – Dodatek A<br />
dodatni primeri<br />
zapis<br />
pomen<br />
"Prejeta pomoč "@<br />
ko v celico vnesemo poljuben zapis (številski ali<br />
besedni tip) se najprej izpiše Prejeta pomoč ter nato<br />
vseb<strong>in</strong>a, ki smo jo vpisali v celico<br />
@ "Prejeta pomoč"<br />
najprej se prikaže vnesena vseb<strong>in</strong>a celice ter nato še<br />
besedilo Prejeta pomoč<br />
0*- za vnesenim številom bo izpisano še določeno število<br />
m<strong>in</strong>usov, tako da bo vseb<strong>in</strong>a celice "polna"<br />
#.###;-#.###_n<br />
če je število pozitivno ga izpiše z ločilom na tisočicah;<br />
če je število negativno ga izpiše na enak nač<strong>in</strong> <strong>in</strong> ga<br />
hkrati premakne za eno mesto proti levi (namesto<br />
črke n bi lahko imeli poljuben znak)<br />
"Prihodek "0,00€;"Odhodek "-0,00€ če v celico vpišemo pozitivno vrednost (npr. 12), bo<br />
program izpisal Prihodek 12,00€; če v celico vpišemo<br />
negativno vrednost (npr. -3,4), bo program izpisal<br />
Odhodek -3,40€.<br />
Števila<br />
Oblika vnosa števil je še posebej dobro podprta<br />
Oblika kode<br />
Ustvarjen prikaz<br />
#,# 12,589 12,6<br />
0,00 0,3 0,30<br />
#,00 0,3 ,30<br />
0,# 0,34 0,3<br />
#,0# 12,589 12,59 ali 12 12,0<br />
???,??? 134,567<br />
8,59<br />
12,589<br />
#.### 12589 12.589<br />
#. 12500 13<br />
Poravnanost števil glede na<br />
decimalno vejico<br />
Oblika kode 0,000 Oblika kode 0,0##<br />
- 66 -
Microsoft® Excel® 2007 – Dodatek A<br />
Vnašanje posebnih znakov<br />
Za vnašanje dodatnih znakov, ki jih ni na tipkovnici, uporabimo numerični del tipkovnice.<br />
Pritisnemo tipko ALT ter napišemo številko želenega znaka.<br />
Znak<br />
ANSI koda<br />
€ 128<br />
£ 163<br />
¥ 165<br />
- 67 -