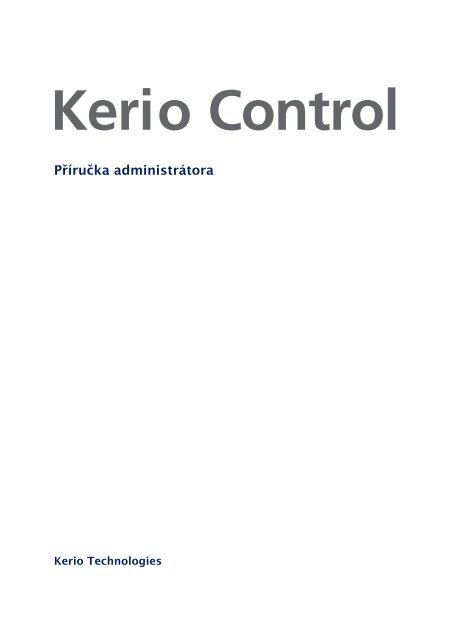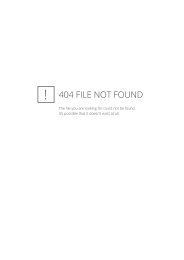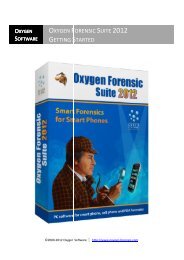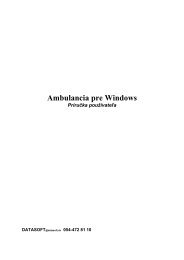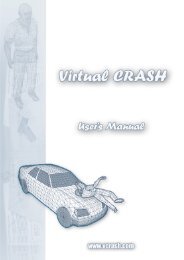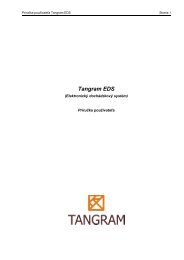Kerio Control - Sme
Kerio Control - Sme
Kerio Control - Sme
You also want an ePaper? Increase the reach of your titles
YUMPU automatically turns print PDFs into web optimized ePapers that Google loves.
<strong>Kerio</strong> <strong>Control</strong><br />
Příručka administrátora<br />
<strong>Kerio</strong> Technologies
© 2011 <strong>Kerio</strong> Technologies s.r.o. Všechna práva vyhrazena.<br />
Tento manuál popisuje konfiguraci a správu produktu <strong>Kerio</strong> <strong>Control</strong> ve verzi 7.1.1. Změny<br />
vyhrazeny. Uživatelská rozhraní <strong>Kerio</strong> StaR a <strong>Kerio</strong> Clientless SSL-VPN jsou popsána<br />
v samostatném manuálu <strong>Kerio</strong> <strong>Control</strong> — Příručka uživatele. Aplikace <strong>Kerio</strong> VPN Client pro<br />
platformy Windows a Mac OS X je popsána v samostatných manuálech <strong>Kerio</strong> VPN Client —<br />
Příručka uživatele.<br />
Aktuální verzi produktu naleznete na WWW stránce<br />
http://www.kerio.cz/cz/firewall/download, další dokumentaci na stránce<br />
http://www.kerio.cz/cz/firewall/manual.<br />
Informace o registrovaných ochranných známkách a ochranných známkách jsou uvedeny<br />
v příloze A.<br />
Produkty <strong>Kerio</strong> <strong>Control</strong> a <strong>Kerio</strong> VPN Client obsahují software volně šiřitelný ve formě<br />
zdrojových kódů (open source). Seznam tohoto software je uveden v příloze B.
Obsah<br />
1 Rychlé nastavení . . . . . . . . . . . . . . . . . . . . . . . . . . . . . . . . . . . . . . . . . . . . . . . . . . . . . . . . . . . . . . . 8<br />
2 Instalace . . . . . . . . . . . . . . . . . . . . . . . . . . . . . . . . . . . . . . . . . . . . . . . . . . . . . . . . . . . . . . . . . . . . . . 10<br />
2.1 Edice produktu . . . . . . . . . . . . . . . . . . . . . . . . . . . . . . . . . . . . . . . . . . . . . . . . . . . . . . . . . . 10<br />
2.2 Systémové požadavky . . . . . . . . . . . . . . . . . . . . . . . . . . . . . . . . . . . . . . . . . . . . . . . . . . . 10<br />
2.3 Windows: Konfliktní software . . . . . . . . . . . . . . . . . . . . . . . . . . . . . . . . . . . . . . . . . . . . 13<br />
2.4 Windows: Instalace . . . . . . . . . . . . . . . . . . . . . . . . . . . . . . . . . . . . . . . . . . . . . . . . . . . . . . 15<br />
2.5 Windows: Upgrade a deinstalace . . . . . . . . . . . . . . . . . . . . . . . . . . . . . . . . . . . . . . . . . . 20<br />
2.6 Appliance Edition: Instalace . . . . . . . . . . . . . . . . . . . . . . . . . . . . . . . . . . . . . . . . . . . . . . 23<br />
2.7 Appliance Edition: Upgrade . . . . . . . . . . . . . . . . . . . . . . . . . . . . . . . . . . . . . . . . . . . . . . 25<br />
3 Komponenty <strong>Kerio</strong> <strong>Control</strong> . . . . . . . . . . . . . . . . . . . . . . . . . . . . . . . . . . . . . . . . . . . . . . . . . . . . 27<br />
3.1 <strong>Kerio</strong> <strong>Control</strong> Engine Monitor (Windows) . . . . . . . . . . . . . . . . . . . . . . . . . . . . . . . . . . 27<br />
3.2 Konzole firewallu (edice Appliance a Box) . . . . . . . . . . . . . . . . . . . . . . . . . . . . . . . . . 28<br />
4 Správa <strong>Kerio</strong> <strong>Control</strong> . . . . . . . . . . . . . . . . . . . . . . . . . . . . . . . . . . . . . . . . . . . . . . . . . . . . . . . . . . 30<br />
4.1 Rozhraní <strong>Kerio</strong> <strong>Control</strong> Administration . . . . . . . . . . . . . . . . . . . . . . . . . . . . . . . . . . . 30<br />
4.2 Konfigurační asistent . . . . . . . . . . . . . . . . . . . . . . . . . . . . . . . . . . . . . . . . . . . . . . . . . . . . 31<br />
4.3 Ochrana proti zablokování správy . . . . . . . . . . . . . . . . . . . . . . . . . . . . . . . . . . . . . . . . 32<br />
5 Licence a registrace produktu . . . . . . . . . . . . . . . . . . . . . . . . . . . . . . . . . . . . . . . . . . . . . . . . . 33<br />
5.1 Licence, volitelné komponenty a Software Maintenance . . . . . . . . . . . . . . . . . . . . 33<br />
5.2 Stanovení potřebného počtu uživatelů . . . . . . . . . . . . . . . . . . . . . . . . . . . . . . . . . . . . 35<br />
5.3 Průvodce aktivací produktu . . . . . . . . . . . . . . . . . . . . . . . . . . . . . . . . . . . . . . . . . . . . . . 35<br />
5.4 Informace o licenci a změny v registraci . . . . . . . . . . . . . . . . . . . . . . . . . . . . . . . . . . 37<br />
5.5 Vypršení licence nebo práva na aktualizaci . . . . . . . . . . . . . . . . . . . . . . . . . . . . . . . 39<br />
6 Sít’ová rozhraní . . . . . . . . . . . . . . . . . . . . . . . . . . . . . . . . . . . . . . . . . . . . . . . . . . . . . . . . . . . . . . . 41<br />
6.1 Skupiny rozhraní . . . . . . . . . . . . . . . . . . . . . . . . . . . . . . . . . . . . . . . . . . . . . . . . . . . . . . . . 42<br />
6.2 Zobrazení a konfigurace portů Ethernet (<strong>Kerio</strong> <strong>Control</strong> Box) . . . . . . . . . . . . . . . 43<br />
6.3 Speciální rozhraní . . . . . . . . . . . . . . . . . . . . . . . . . . . . . . . . . . . . . . . . . . . . . . . . . . . . . . . 43<br />
6.4 Zobrazení a změna parametrů rozhraní . . . . . . . . . . . . . . . . . . . . . . . . . . . . . . . . . . 44<br />
6.5 Přidání nového rozhraní (edice Appliance a Box) . . . . . . . . . . . . . . . . . . . . . . . . . . 47<br />
6.6 Upřesňující nastavení vytáčené linky . . . . . . . . . . . . . . . . . . . . . . . . . . . . . . . . . . . . . 47<br />
6.7 Pomocné skripty pro ovládání linky (Windows) . . . . . . . . . . . . . . . . . . . . . . . . . . . . 49<br />
3
7 Nastavení internetového připojení a lokální sítě . . . . . . . . . . . . . . . . . . . . . . . . . . . . . . . 51<br />
7.1 Průvodce připojením . . . . . . . . . . . . . . . . . . . . . . . . . . . . . . . . . . . . . . . . . . . . . . . . . . . . . 52<br />
7.2 Připojení k Internetu jednou linkou . . . . . . . . . . . . . . . . . . . . . . . . . . . . . . . . . . . . . . . 53<br />
7.3 Rozložení zátěže internetového připojení . . . . . . . . . . . . . . . . . . . . . . . . . . . . . . . . . 56<br />
7.4 Zálohované internetové připojení . . . . . . . . . . . . . . . . . . . . . . . . . . . . . . . . . . . . . . . . . 60<br />
7.5 Připojení jednou vytáčenou linkou - vytáčení na žádost (Windows) . . . . . . . . . 64<br />
8 Komunikační pravidla . . . . . . . . . . . . . . . . . . . . . . . . . . . . . . . . . . . . . . . . . . . . . . . . . . . . . . . . . 67<br />
8.1 Průvodce komunikačními pravidly . . . . . . . . . . . . . . . . . . . . . . . . . . . . . . . . . . . . . . . . 67<br />
8.2 Jak komunikační pravidla fungují? . . . . . . . . . . . . . . . . . . . . . . . . . . . . . . . . . . . . . . . 70<br />
8.3 Definice vlastních komunikačních pravidel . . . . . . . . . . . . . . . . . . . . . . . . . . . . . . . . 71<br />
8.4 Základní typy komunikačních pravidel . . . . . . . . . . . . . . . . . . . . . . . . . . . . . . . . . . . . 80<br />
8.5 Policy routing . . . . . . . . . . . . . . . . . . . . . . . . . . . . . . . . . . . . . . . . . . . . . . . . . . . . . . . . . . . 86<br />
8.6 Použití uživatelských účtů a skupin v komunikačních pravidlech . . . . . . . . . . 89<br />
8.7 Vyřazení inspekčního modulu pro určitou službu . . . . . . . . . . . . . . . . . . . . . . . . . 90<br />
8.8 Použití Full cone NAT . . . . . . . . . . . . . . . . . . . . . . . . . . . . . . . . . . . . . . . . . . . . . . . . . . . . 92<br />
8.9 Media hairpinning . . . . . . . . . . . . . . . . . . . . . . . . . . . . . . . . . . . . . . . . . . . . . . . . . . . . . . . 93<br />
9 Firewall a systém prevence útoků . . . . . . . . . . . . . . . . . . . . . . . . . . . . . . . . . . . . . . . . . . . . . 94<br />
9.1 Systém prevence sít’ových útoků (IPS) . . . . . . . . . . . . . . . . . . . . . . . . . . . . . . . . . . . . 94<br />
9.2 Filtrování MAC adres . . . . . . . . . . . . . . . . . . . . . . . . . . . . . . . . . . . . . . . . . . . . . . . . . . . . . 97<br />
9.3 Volby pro zvýšení bezpečnosti . . . . . . . . . . . . . . . . . . . . . . . . . . . . . . . . . . . . . . . . . . . 98<br />
9.4 Detekce a blokování P2P sítí . . . . . . . . . . . . . . . . . . . . . . . . . . . . . . . . . . . . . . . . . . . . . . 99<br />
10 Nastavení sít’ových služeb . . . . . . . . . . . . . . . . . . . . . . . . . . . . . . . . . . . . . . . . . . . . . . . . . . . 102<br />
10.1 Modul DNS . . . . . . . . . . . . . . . . . . . . . . . . . . . . . . . . . . . . . . . . . . . . . . . . . . . . . . . . . . . . 102<br />
10.2 DHCP server . . . . . . . . . . . . . . . . . . . . . . . . . . . . . . . . . . . . . . . . . . . . . . . . . . . . . . . . . . . 108<br />
10.3 Dynamický DNS pro veřejnou IP adresu firewallu . . . . . . . . . . . . . . . . . . . . . . . . 114<br />
10.4 HTTP cache . . . . . . . . . . . . . . . . . . . . . . . . . . . . . . . . . . . . . . . . . . . . . . . . . . . . . . . . . . . . 116<br />
10.5 Proxy server . . . . . . . . . . . . . . . . . . . . . . . . . . . . . . . . . . . . . . . . . . . . . . . . . . . . . . . . . . . 118<br />
11 Omezování šířky pásma . . . . . . . . . . . . . . . . . . . . . . . . . . . . . . . . . . . . . . . . . . . . . . . . . . . . . 121<br />
11.1 Jak funguje a jak lze využít omezování šířky pásma? . . . . . . . . . . . . . . . . . . . . 121<br />
11.2 Konfigurace omezování šířky pásma . . . . . . . . . . . . . . . . . . . . . . . . . . . . . . . . . . . . 122<br />
11.3 Detekce spojení přenášejících velký objem dat . . . . . . . . . . . . . . . . . . . . . . . . . . 124<br />
12 Ověřování uživatelů . . . . . . . . . . . . . . . . . . . . . . . . . . . . . . . . . . . . . . . . . . . . . . . . . . . . . . . . . 126<br />
12.1 Ověřování uživatelů na firewallu . . . . . . . . . . . . . . . . . . . . . . . . . . . . . . . . . . . . . . . 126<br />
13 WWW rozhraní . . . . . . . . . . . . . . . . . . . . . . . . . . . . . . . . . . . . . . . . . . . . . . . . . . . . . . . . . . . . . . . 129<br />
13.1 Informace o WWW rozhraní a nastavení certifikátu . . . . . . . . . . . . . . . . . . . . . . 129<br />
13.2 Přihlašování uživatelů k WWW rozhraní . . . . . . . . . . . . . . . . . . . . . . . . . . . . . . . . 131<br />
4
14 Filtrování protokolů HTTP a FTP . . . . . . . . . . . . . . . . . . . . . . . . . . . . . . . . . . . . . . . . . . . . . 132<br />
14.1 Podmínky pro filtrování HTTP a FTP . . . . . . . . . . . . . . . . . . . . . . . . . . . . . . . . . . . . 132<br />
14.2 Pravidla pro URL . . . . . . . . . . . . . . . . . . . . . . . . . . . . . . . . . . . . . . . . . . . . . . . . . . . . . . . 133<br />
14.3 Hodnocení obsahu WWW stránek (<strong>Kerio</strong> Web Filter) . . . . . . . . . . . . . . . . . . . . . 136<br />
14.4 Filtrování WWW stránek dle výskytu slov . . . . . . . . . . . . . . . . . . . . . . . . . . . . . . . 138<br />
14.5 Filtrování protokolu FTP . . . . . . . . . . . . . . . . . . . . . . . . . . . . . . . . . . . . . . . . . . . . . . . 139<br />
15 Antivirová kontrola . . . . . . . . . . . . . . . . . . . . . . . . . . . . . . . . . . . . . . . . . . . . . . . . . . . . . . . . . . 143<br />
15.1 Podmínky a omezení antivirové kontroly . . . . . . . . . . . . . . . . . . . . . . . . . . . . . . . 143<br />
15.2 Výběr a nastavení antivirových programů . . . . . . . . . . . . . . . . . . . . . . . . . . . . . . . 144<br />
15.3 Antivirová kontrola protokolů HTTP a FTP . . . . . . . . . . . . . . . . . . . . . . . . . . . . . . 147<br />
15.4 Antivirová kontrola e-mailu . . . . . . . . . . . . . . . . . . . . . . . . . . . . . . . . . . . . . . . . . . . . 150<br />
15.5 Kontrola souborů přenášených Clientless SSL-VPN (Windows) . . . . . . . . . . . . 153<br />
16 Definice . . . . . . . . . . . . . . . . . . . . . . . . . . . . . . . . . . . . . . . . . . . . . . . . . . . . . . . . . . . . . . . . . . . . . . 154<br />
16.1 Skupiny IP adres . . . . . . . . . . . . . . . . . . . . . . . . . . . . . . . . . . . . . . . . . . . . . . . . . . . . . . . 154<br />
16.2 Časové intervaly . . . . . . . . . . . . . . . . . . . . . . . . . . . . . . . . . . . . . . . . . . . . . . . . . . . . . . . 155<br />
16.3 Služby . . . . . . . . . . . . . . . . . . . . . . . . . . . . . . . . . . . . . . . . . . . . . . . . . . . . . . . . . . . . . . . . 156<br />
16.4 Skupiny URL . . . . . . . . . . . . . . . . . . . . . . . . . . . . . . . . . . . . . . . . . . . . . . . . . . . . . . . . . . . 158<br />
17 Uživatelské účty a skupiny . . . . . . . . . . . . . . . . . . . . . . . . . . . . . . . . . . . . . . . . . . . . . . . . . . 160<br />
17.1 Zobrazení a definice uživatelských účtů . . . . . . . . . . . . . . . . . . . . . . . . . . . . . . . . 161<br />
17.2 Lokální uživatelské účty . . . . . . . . . . . . . . . . . . . . . . . . . . . . . . . . . . . . . . . . . . . . . . . 163<br />
17.3 Lokální databáze uživatelů: externí ověřování a import účtů . . . . . . . . . . . . . 170<br />
17.4 Uživatelské účty v Active Directory — mapování domén . . . . . . . . . . . . . . . . . 171<br />
17.5 Skupiny uživatelů . . . . . . . . . . . . . . . . . . . . . . . . . . . . . . . . . . . . . . . . . . . . . . . . . . . . . 175<br />
18 Administrativní nastavení . . . . . . . . . . . . . . . . . . . . . . . . . . . . . . . . . . . . . . . . . . . . . . . . . . . . 178<br />
18.1 Systémová konfigurace (edice Appliance a Box) . . . . . . . . . . . . . . . . . . . . . . . . . 178<br />
18.2 Automatická aktualizace produktu . . . . . . . . . . . . . . . . . . . . . . . . . . . . . . . . . . . . . 178<br />
19 Další nastavení . . . . . . . . . . . . . . . . . . . . . . . . . . . . . . . . . . . . . . . . . . . . . . . . . . . . . . . . . . . . . . 180<br />
19.1 Směrovací tabulka . . . . . . . . . . . . . . . . . . . . . . . . . . . . . . . . . . . . . . . . . . . . . . . . . . . . . 180<br />
19.2 Universal Plug-and-Play (UPnP) . . . . . . . . . . . . . . . . . . . . . . . . . . . . . . . . . . . . . . . . . 182<br />
19.3 Nastavení serveru odchozí pošty . . . . . . . . . . . . . . . . . . . . . . . . . . . . . . . . . . . . . . . 184<br />
20 Stavové informace . . . . . . . . . . . . . . . . . . . . . . . . . . . . . . . . . . . . . . . . . . . . . . . . . . . . . . . . . . . 186<br />
20.1 Aktivní počítače a přihlášení uživatelé . . . . . . . . . . . . . . . . . . . . . . . . . . . . . . . . . . 186<br />
20.2 Zobrazení sít’ových spojení . . . . . . . . . . . . . . . . . . . . . . . . . . . . . . . . . . . . . . . . . . . . 191<br />
20.3 Přehled připojených VPN klientů . . . . . . . . . . . . . . . . . . . . . . . . . . . . . . . . . . . . . . . 194<br />
20.4 Výstrahy . . . . . . . . . . . . . . . . . . . . . . . . . . . . . . . . . . . . . . . . . . . . . . . . . . . . . . . . . . . . . . 195<br />
20.5 Stav systému (edice Appliance a Box) . . . . . . . . . . . . . . . . . . . . . . . . . . . . . . . . . . . 198<br />
5
21 Základní statistiky . . . . . . . . . . . . . . . . . . . . . . . . . . . . . . . . . . . . . . . . . . . . . . . . . . . . . . . . . . . 199<br />
21.1 Objem přenesených dat a využití kvóty . . . . . . . . . . . . . . . . . . . . . . . . . . . . . . . . . 199<br />
21.2 Statistiky rozhraní . . . . . . . . . . . . . . . . . . . . . . . . . . . . . . . . . . . . . . . . . . . . . . . . . . . . . 200<br />
22 <strong>Kerio</strong> StaR - statistiky a reportování . . . . . . . . . . . . . . . . . . . . . . . . . . . . . . . . . . . . . . . . . . 203<br />
22.1 Sledování a ukládání statistických dat . . . . . . . . . . . . . . . . . . . . . . . . . . . . . . . . . . 203<br />
22.2 Nastavení statistik a kvóty . . . . . . . . . . . . . . . . . . . . . . . . . . . . . . . . . . . . . . . . . . . . . 205<br />
22.3 Přihlášení do StaR a zobrazení statistik . . . . . . . . . . . . . . . . . . . . . . . . . . . . . . . . . 207<br />
23 Záznamy . . . . . . . . . . . . . . . . . . . . . . . . . . . . . . . . . . . . . . . . . . . . . . . . . . . . . . . . . . . . . . . . . . . . . 209<br />
23.1 Kontextové menu pro záznamy . . . . . . . . . . . . . . . . . . . . . . . . . . . . . . . . . . . . . . . . 209<br />
23.2 Nastavení záznamů . . . . . . . . . . . . . . . . . . . . . . . . . . . . . . . . . . . . . . . . . . . . . . . . . . . . 212<br />
23.3 Záznam Alert . . . . . . . . . . . . . . . . . . . . . . . . . . . . . . . . . . . . . . . . . . . . . . . . . . . . . . . . . . 214<br />
23.4 Záznam Config . . . . . . . . . . . . . . . . . . . . . . . . . . . . . . . . . . . . . . . . . . . . . . . . . . . . . . . . 214<br />
23.5 Záznam Connection . . . . . . . . . . . . . . . . . . . . . . . . . . . . . . . . . . . . . . . . . . . . . . . . . . . 215<br />
23.6 Záznam Debug . . . . . . . . . . . . . . . . . . . . . . . . . . . . . . . . . . . . . . . . . . . . . . . . . . . . . . . . 216<br />
23.7 Záznam Dial . . . . . . . . . . . . . . . . . . . . . . . . . . . . . . . . . . . . . . . . . . . . . . . . . . . . . . . . . . . 218<br />
23.8 Záznam Error . . . . . . . . . . . . . . . . . . . . . . . . . . . . . . . . . . . . . . . . . . . . . . . . . . . . . . . . . . 220<br />
23.9 Záznam Filter . . . . . . . . . . . . . . . . . . . . . . . . . . . . . . . . . . . . . . . . . . . . . . . . . . . . . . . . . 222<br />
23.10 Záznam Http . . . . . . . . . . . . . . . . . . . . . . . . . . . . . . . . . . . . . . . . . . . . . . . . . . . . . . . . . . 223<br />
23.11 Záznam Security . . . . . . . . . . . . . . . . . . . . . . . . . . . . . . . . . . . . . . . . . . . . . . . . . . . . . . . 225<br />
23.12 Záznam Sslvpn . . . . . . . . . . . . . . . . . . . . . . . . . . . . . . . . . . . . . . . . . . . . . . . . . . . . . . . . 228<br />
23.13 Záznam Warning . . . . . . . . . . . . . . . . . . . . . . . . . . . . . . . . . . . . . . . . . . . . . . . . . . . . . . 228<br />
23.14 Záznam Web . . . . . . . . . . . . . . . . . . . . . . . . . . . . . . . . . . . . . . . . . . . . . . . . . . . . . . . . . . 230<br />
24 <strong>Kerio</strong> VPN . . . . . . . . . . . . . . . . . . . . . . . . . . . . . . . . . . . . . . . . . . . . . . . . . . . . . . . . . . . . . . . . . . . . 231<br />
24.1 Konfigurace VPN serveru . . . . . . . . . . . . . . . . . . . . . . . . . . . . . . . . . . . . . . . . . . . . . . . 232<br />
24.2 Nastavení pro VPN klienty . . . . . . . . . . . . . . . . . . . . . . . . . . . . . . . . . . . . . . . . . . . . . . 236<br />
24.3 Propojení dvou privátních sítí přes Internet (VPN tunel) . . . . . . . . . . . . . . . . . 237<br />
24.4 Výměna směrovacích informací . . . . . . . . . . . . . . . . . . . . . . . . . . . . . . . . . . . . . . . . 240<br />
24.5 Příklad konfigurace <strong>Kerio</strong> VPN: firma s pobočkou . . . . . . . . . . . . . . . . . . . . . . . 241<br />
24.6 Složitější konfigurace <strong>Kerio</strong> VPN: firma s více pobočkami . . . . . . . . . . . . . . . . 250<br />
25 <strong>Kerio</strong> Clientless SSL-VPN (Windows) . . . . . . . . . . . . . . . . . . . . . . . . . . . . . . . . . . . . . . . . . . 264<br />
25.1 Konfigurace SSL-VPN v <strong>Kerio</strong> <strong>Control</strong> . . . . . . . . . . . . . . . . . . . . . . . . . . . . . . . . . . . 264<br />
25.2 Použití rozhraní SSL-VPN . . . . . . . . . . . . . . . . . . . . . . . . . . . . . . . . . . . . . . . . . . . . . . . 266<br />
26 Specifické konfigurace a řešení problémů . . . . . . . . . . . . . . . . . . . . . . . . . . . . . . . . . . . . 267<br />
26.1 Zálohování a přenos konfigurace . . . . . . . . . . . . . . . . . . . . . . . . . . . . . . . . . . . . . . . 267<br />
26.2 Konfigurační soubory . . . . . . . . . . . . . . . . . . . . . . . . . . . . . . . . . . . . . . . . . . . . . . . . . . 268<br />
26.3 Automatické ověřování uživatelů pomocí NTLM . . . . . . . . . . . . . . . . . . . . . . . . . 269<br />
26.4 FTP přes proxy server v <strong>Kerio</strong> <strong>Control</strong> . . . . . . . . . . . . . . . . . . . . . . . . . . . . . . . . . . 272<br />
26.5 Internetové linky vytáčené na žádost . . . . . . . . . . . . . . . . . . . . . . . . . . . . . . . . . . . 275<br />
6
27 Technická podpora . . . . . . . . . . . . . . . . . . . . . . . . . . . . . . . . . . . . . . . . . . . . . . . . . . . . . . . . . . 280<br />
27.1 Informace pro technickou podporu . . . . . . . . . . . . . . . . . . . . . . . . . . . . . . . . . . . . . 280<br />
27.2 Testování betaverzí . . . . . . . . . . . . . . . . . . . . . . . . . . . . . . . . . . . . . . . . . . . . . . . . . . . . 281<br />
A Právní doložka . . . . . . . . . . . . . . . . . . . . . . . . . . . . . . . . . . . . . . . . . . . . . . . . . . . . . . . . . . . . . . . 282<br />
B Použitý software open source . . . . . . . . . . . . . . . . . . . . . . . . . . . . . . . . . . . . . . . . . . . . . . . . 283<br />
Slovníček pojmů . . . . . . . . . . . . . . . . . . . . . . . . . . . . . . . . . . . . . . . . . . . . . . . . . . . . . . . . . . . . . 287<br />
Rejstřík . . . . . . . . . . . . . . . . . . . . . . . . . . . . . . . . . . . . . . . . . . . . . . . . . . . . . . . . . . . . . . . . . . . . . . 294<br />
7
Kapitola 1<br />
Rychlé nastavení<br />
Tato kapitola obsahuje seznam kroků, které je nutno provést, aby mohl <strong>Kerio</strong> <strong>Control</strong> okamžitě<br />
sloužit pro sdílení internetového připojení a ochranu vaší lokální sítě. Podrobný postup rychlé<br />
instalace a konfigurace naleznete v samostatném manuálu <strong>Kerio</strong> <strong>Control</strong> — Konfigurace krok<br />
za krokem.<br />
Nebudete-li si jisti některým nastavením <strong>Kerio</strong> <strong>Control</strong>, jednoduše vyhledejte příslušnou<br />
kapitolu v tomto manuálu. Informace týkající se internetového připojení (IP adresa, výchozí<br />
brána, DNS server atd.) vám sdělí váš poskytovatel Internetu.<br />
Poznámka: V následujícím textu je termínem firewall označován počítač, kde je <strong>Kerio</strong> <strong>Control</strong><br />
nainstalován (resp. kam má být nainstalován).<br />
1. Firewall musí mít alespoň jedno rozhraní připojené do lokální sítě (např. sít’ový adaptér<br />
Ethernet nebo Wi-Fi). Pro připojení k Internetu může být použit druhý sít’ový adaptér, USB<br />
ADSL modem, PPPoE, vytáčená linka apod.<br />
V operačním systému Windows před zahájením instalace <strong>Kerio</strong> <strong>Control</strong> prověřte<br />
komunikaci s počítači v lokální síti a funkčnost internetového připojení. Tímto testem<br />
si ušetříte mnoho problémů při pozdějším ladění konfigurace a hledání chyb.<br />
2. Spust’te instalaci <strong>Kerio</strong> <strong>Control</strong> a v průvodci zadejte potřebné základní parametry<br />
(podrobnosti viz kapitola 2.4, resp. 2.6).<br />
3. Ve WWW prohlížeči otevřete rozhraní <strong>Kerio</strong> <strong>Control</strong> Administration. Přímo na serveru<br />
je toto rozhraní k dispozici na adrese http://localhost:4080/ (podrobnosti viz<br />
kapitola 4).<br />
4. Pomocí Průvodce aktivací (viz kapitola 5.3) aktivujte produkt s platnou licencí nebo<br />
třicetidenní zkušební verzi.<br />
5. Pomocí Průvodce připojením (viz kapitola 7.1) nastavte připojení k Internetu a k lokální<br />
síti.<br />
6. Pomocí Průvodce komunikačními pravidly (viz kapitola 8.1) vytvořte základní komunikační<br />
pravidla (pro lokální komunikaci, přístup do Internetu a mapování služeb).<br />
7. Zkontrolujte nastavení modulu DNS. Chcete-li využívat tabulku jmen počítačů a/nebo<br />
tabulku DHCP serveru, nezapomeňte uvést lokální DNS doménu. Podrobnosti viz<br />
kapitola 10.1.<br />
8
8. Nastavte mapování uživatelů z Active Directory domény, případně vytvořte nebo<br />
importujte lokální uživatelské účty a skupiny. Nastavte uživatelům požadovaná<br />
přístupová práva. Podrobnosti viz kapitola 17.<br />
9. Povolte systém prevence útoků (viz kapitola 9.1).<br />
10. Vyberte antivirový program a nastavte typy objektů, které mají být kontrolovány.<br />
Při použití integrovaného antiviru Sophos zkontrolujte a případně upravte nastavení<br />
automatické aktualizace.<br />
Externí antivirový program musí být nainstalován dříve, než jej v <strong>Kerio</strong> <strong>Control</strong> zvolíte.<br />
11. Definujte skupiny IP adres (kapitola 16.1), časové intervaly (kapitola 16.2) a skupiny URL<br />
(kapitola 16.4), které použijete při definici pravidel (viz kapitola 16.2).<br />
12. Vytvořte pravidla pro URL (kapitola 14.2). Nastavte modul <strong>Kerio</strong> Web Filter (kapitola 14.3)<br />
a automatickou konfiguraci WWW prohlížečů (kapitola 10.4).<br />
13. Definujte pravidla pro FTP (kapitola 14.5).<br />
14. Nastavte parametry TCP/IP sít’ového adaptéru každé klientské stanice v lokální síti jedním<br />
z následujících způsobů:<br />
• Automatická konfigurace — povolte automatickou konfiguraci protokolem DHCP<br />
(výchozí nastavení ve většině operačních systémů). Nenastavujte žádné další<br />
parametry.<br />
• Ruční konfigurace — zadejte IP adresu, masku subsítě, adresu výchozí brány,<br />
adresu DNS serveru a jméno lokální domény.<br />
Na každé stanici nastavte WWW prohlížeč jedním z těchto způsobů:<br />
• Automatická konfigurace — zaškrtněte volbu Automaticky zjišt’ovat nastavení<br />
(Internet Explorer) nebo zadejte URL pro automatickou konfiguraci (jiné typy<br />
prohlížečů). Podrobnosti naleznete v kapitole 10.4.<br />
• Ruční konfigurace — zvolte připojení lokální sítí, případně nastavte IP adresu<br />
a port proxy serveru (viz kapitola 10.5).<br />
9
Kapitola 2<br />
Instalace<br />
2.1 Edice produktu<br />
<strong>Kerio</strong> <strong>Control</strong> je k dispozici v těchto edicích:<br />
Edice pro systém Windows<br />
Softwarová aplikace určená k instalaci na systém Microsoft Windows.<br />
Může být provozována na stejném serveru s dalšími aplikacemi a službami (např.<br />
komunikačním serverem <strong>Kerio</strong> Connect).<br />
Software Appliance<br />
<strong>Kerio</strong> <strong>Control</strong> Software Appliance (tzv. softwarové zařízení) je kompletní balík produktu<br />
<strong>Kerio</strong> <strong>Control</strong> včetně speciálního operačního systému.<br />
Tato edice je distribuována ve formě instalačního disku a je určena pro instalaci na<br />
počítač PC bez operačního systému. Software Appliance nelze nainstalovat na počítač<br />
společně s jiným operačním systémem a nelze do něj ani instalovat vlastní aplikace.<br />
VMware Virtual Appliance<br />
Virtuální zařízení určené k provozování v produktech VMware.<br />
VMware Virtual Appliance je edice Software Appliance, předinstalovaná do virtuálního<br />
počítače pro VMware. Virtuální zařízení je distribuováno ve formátech OVF a VMX.<br />
Virtual Appliance for Parallels<br />
Virtuální zařízení určené k provozování v produktech Parallels.<br />
Virtual Appliance for Parallels je edice Software Appliance, předinstalovaná do virtuálního<br />
počítače pro Parallels.<br />
<strong>Kerio</strong> <strong>Control</strong> Box<br />
Hardwarové zařízení, které stačí pouze připojit do sítě. Je dostupné ve dvou variantách,<br />
které se liší výkonem a počtem sít’ových portů.<br />
Edice Software Appliance, VMware Virtual Appliance a Virtual Appliance for Parallels budou<br />
pro jednoduchost dále označovány souhrnným názvem Appliance, zařízení <strong>Kerio</strong> <strong>Control</strong> Box<br />
bude dále označováno zkráceným názvem Box.<br />
2.2 Systémové požadavky<br />
<strong>Kerio</strong> <strong>Control</strong> — server<br />
Požadavky na server závisí na zvolené edici produktu <strong>Kerio</strong> <strong>Control</strong>:<br />
10
2.2 Systémové požadavky<br />
Edice pro systém Windows<br />
• 1 GHz CPU<br />
• 1 GB RAM<br />
• 8 GB diskového prostoru pro vlastní produkt, záznamy a databázi rozhraní <strong>Kerio</strong><br />
StaR (viz kapitola 22)<br />
• 1 sít’ový adaptér typu Ethernet (10/100/1000 Mbit/s) podporovaný operačním<br />
systémem<br />
• Operační systém:<br />
• Windows 2000 Professional<br />
• Windows XP — všechny edice<br />
• Windows Vista — všechny edice<br />
• Windows 7 — všechny edice<br />
• Windows 2000 Server — všechny edice<br />
• Windows Server 2003 — všechny edice<br />
• Windows Server 2003 R2 — všechny edice<br />
• Windows Server 2003 — všechny edice kromě Core<br />
• Windows Server 2003 R2 — všechny edice kromě Core<br />
Pokud není stanoveno jinak, jsou vyžadovány nejnovější aktualizace Service Pack<br />
a bezpečnostní aktualizace.<br />
Starší verze operačních systémů Windows nejsou podporovány.<br />
Poznámka: Pro správnou funkci rozhraní <strong>Kerio</strong> StaR (viz kapitola 22) musí<br />
operační systém počítače s <strong>Kerio</strong> <strong>Control</strong> podporovat všechny jazyky, které<br />
budou v rozhraní <strong>Kerio</strong> StaR používány. Pro některé jazyky (např. japonština<br />
a čínština) může být vyžadována instalace podpůrných souborů. Bližší informace<br />
naleznete v dokumentaci k příslušnému operačnímu systému.<br />
Software Appliance<br />
• 500 MHz<br />
• 8 GB diskového prostoru pro vlastní produkt, záznamy a databázi rozhraní <strong>Kerio</strong><br />
StaR (viz kapitola 22)<br />
• 1 sít’ový adaptér typu Ethernet (10/100/1000 Mbit/s) podporovaný čistým<br />
linuxovým jádrem (tzv. vanilla kernel)<br />
• Operační systém: žádný<br />
VMware Virtual Appliance<br />
• Virtualizační produkt VMware:<br />
• VMware Workstation 6.5 nebo 7.0<br />
• VMware Server 2.0<br />
• VMware Fusion 2.0 nebo 3.0<br />
• VMware Player 2.5 nebo 3.0<br />
• VMware ESX 3.5 nebo 4.0<br />
• VMware ESXi 3.5 nebo 4.0<br />
• 2 GHz CPU<br />
11
Instalace<br />
• 1 GB RAM přidělené virtuálnímu počítači<br />
• 8 GB diskového prostoru pro vlastní produkt, záznamy a databázi rozhraní <strong>Kerio</strong><br />
StaR (viz kapitola 22)<br />
• 1 přidělený sít’ový adaptér<br />
• Operační systém: žádný<br />
Virtual Appliance for Parallels<br />
• Virtualizační produkt VMware:<br />
• Parallels Desktop for Mac 4 nebo 5<br />
• Parallels Server for Mac 3 nebo 4<br />
• 2 GHz CPU<br />
• 1 GB RAM přidělené virtuálnímu počítači<br />
• 8 GB diskového prostoru pro vlastní produkt, záznamy a databázi rozhraní <strong>Kerio</strong><br />
StaR (viz kapitola 22)<br />
• 1 přidělený sít’ový adaptér<br />
• Operační systém: žádný<br />
<strong>Kerio</strong> VPN Client<br />
<strong>Kerio</strong> VPN Client je aplikace pro bezpečné vzdálené připojení do lokální sítě, na jejíž<br />
internetové bráně je nasazen <strong>Kerio</strong> <strong>Control</strong>. Je k dispozici pro platformy Windows, Mac OS<br />
X a Linux.<br />
Windows<br />
• Hardwarová konfigurace počítače vyhovující příslušnému operačnímu systému<br />
• Operační systém:<br />
• Windows 2000 Professional<br />
• Windows XP — všechny edice<br />
• Windows Vista — všechny edice<br />
• Windows 7 — všechny edice<br />
• Windows 2000 Server — všechny edice<br />
• Windows Server 2003 — všechny edice<br />
• Windows Server 2003 R2 — všechny edice<br />
• Windows Server 2003 — všechny edice kromě Core<br />
• Windows Server 2003 R2 — všechny edice kromě Core<br />
Pokud není stanoveno jinak, jsou vyžadovány nejnovější aktualizace Service Pack<br />
a bezpečnostní aktualizace.<br />
Starší verze operačních systémů Windows nejsou podporovány.<br />
Mac OS X<br />
• Počítač Mac s procesorem Intel v konfiguraci vyhovující příslušnému operačnímu<br />
systému.<br />
• Operační systém:<br />
12
2.3 Windows: Konfliktní software<br />
• Mac OS X 10.4 Tiger<br />
• Mac OS X 10.5 Leopard<br />
• Mac OS X 10.6 Snow Leopard<br />
Pokud není stanoveno jinak, jsou vyžadovány nejnovější aktualizace operačního<br />
systému.<br />
Linux<br />
• Hardwarová konfigurace počítače vyhovující příslušnému operačnímu systému<br />
• Operační systém:<br />
• Debian 5.0<br />
• Ubuntu 8.04 až 10.10<br />
Jsou podporovány pouze 32-bitové distribuce systému Linux.<br />
Klientské WWW prohlížeče<br />
Webová rozhraní <strong>Kerio</strong> <strong>Control</strong> lze používat v následujících WWW prohlížečích:<br />
Přihlášení a odhlášení uživatele<br />
• Libovolný WWW prohlížeč podporující protokol HTTP(S), včetně prohlížečů<br />
v mobilních zařízeních<br />
Rozhraní <strong>Kerio</strong> <strong>Control</strong> Administration, StaR a SSL-VPN<br />
• Microsoft Internet Explorer 7 a 8<br />
• Firefox 3 a 3.6<br />
• Safari 4 a 5<br />
2.3 Windows: Konfliktní software<br />
<strong>Kerio</strong> <strong>Control</strong> může být provozován společně s většinou běžných aplikací. Existují však<br />
určité aplikace, které mohou vykazovat kolize, a neměly by proto být na tomtéž počítači<br />
provozovány.<br />
Počítač, na němž je <strong>Kerio</strong> <strong>Control</strong> nainstalován, může být rovněž využíván jako pracovní<br />
stanice. To ale není příliš doporučováno — činnost uživatele může mít negativní vliv na chod<br />
operačního systému a tím i <strong>Kerio</strong> <strong>Control</strong>.<br />
Kolize nízkoúrovňových ovladačů<br />
<strong>Kerio</strong> <strong>Control</strong> vykazuje kolize se systémovými službami a aplikacemi, jejichž<br />
nízkoúrovňové ovladače používají stejnou nebo podobnou technologii. Jedná se zejména<br />
o tyto typy služeb a aplikací:<br />
• Systémová služba Windows Firewall / Sdílení připojení k Internetu. Tuto službu<br />
dokáže <strong>Kerio</strong> <strong>Control</strong> detekovat a automaticky vypnout.<br />
• Systémová služba Směrování a vzdálený přístup (RRAS) v operačních systémech<br />
typu Windows Server. Tato služba rovněž umožňuje sdílení internetového<br />
připojení (NAT). <strong>Kerio</strong> <strong>Control</strong> dokáže detekovat, zda je NAT ve službě<br />
13
Instalace<br />
RRAS aktivní, a pokud ano, zobrazí varování. Správce serveru pak musí NAT<br />
v konfiguraci služby RRAS vypnout.<br />
Pokud není aktivní NAT, nedochází ke kolizím a <strong>Kerio</strong> <strong>Control</strong> může být používán<br />
společně se službou RRAS.<br />
• Sít’ové firewally — např. Microsoft ISA Server.<br />
• Osobní firewally — např. Sunbelt Personal Firewall, Zone Alarm, Norton Personal<br />
Firewall apod.<br />
• Software pro vytváření virtuálních privátních sítí (VPN) — např. firem CheckPoint,<br />
Cisco Systems, Nortel apod. Těchto aplikací existuje celá řada a vyznačují se velmi<br />
specifickými vlastnostmi, které se liší u jednotlivých výrobců.<br />
Pokud to okolnosti dovolují, doporučujeme využít VPN řešení obsažené v <strong>Kerio</strong><br />
<strong>Control</strong> (podrobnosti viz kapitola 24). V opačném případě doporučujeme<br />
otestovat konkrétní VPN server či VPN klienta se zkušební verzí <strong>Kerio</strong> <strong>Control</strong><br />
a případně kontaktovat technickou podporu firmy <strong>Kerio</strong> Technologies (viz<br />
kapitola 27).<br />
Poznámka: Implementace VPN obsažená v operačním systému Windows<br />
(založená na protokolu PPTP) je v <strong>Kerio</strong> <strong>Control</strong> podporována.<br />
Kolize portů<br />
Na počítači, kde je <strong>Kerio</strong> <strong>Control</strong> nainstalován, nemohou být provozovány aplikace, které<br />
využívají tytéž porty (nebo je třeba konfiguraci portů změnit).<br />
Pokud jsou zapnuty všechny služby, které <strong>Kerio</strong> <strong>Control</strong> nabízí, pak <strong>Kerio</strong> <strong>Control</strong> využívá<br />
tyto porty:<br />
• 53/UDP — modul DNS,<br />
• 67/UDP — DHCP server,<br />
• 1900/UDP — služba SSDP Discovery,<br />
• 2869/TCP — služba UPnP Host.<br />
Služby SSDP Discovery a UPnP Host jsou součásti podpory protokolu UPnP (viz<br />
kapitola 19.2).<br />
• 4080/TCP — nezabezpečené WWW rozhraní firewallu (viz kapitola 13). Tuto<br />
službu nelze vypnout.<br />
• 4081/TCP — zabezpečená (SSL) verze WWW rozhraní firewallu (viz kapitola 13).<br />
Tuto službu nelze vypnout.<br />
Následující služby používají uvedené porty ve výchozí konfiguraci. Porty těchto služeb<br />
lze změnit.<br />
• 443/TCP — server rozhraní SSL-VPN (pouze v <strong>Kerio</strong> <strong>Control</strong> na systému Windows<br />
— viz kapitola 25),<br />
• 3128/TCP — HTTP proxy server (viz kapitola 10.5),<br />
• 4090/TCP+UDP — proprietární VPN server (podrobnosti viz kapitola 24).<br />
Antivirové programy<br />
Řada moderních desktopových antivirů (tj. antivirů určených pro ochranu pracovních<br />
stanic) provádí také antivirovou kontrolu sít’ové komunikace — typicky HTTP, FTP<br />
a e-mailových protokolů. <strong>Kerio</strong> <strong>Control</strong> rovněž poskytuje tuto funkci, a proto zde dochází<br />
14
2.4 Windows: Instalace<br />
ke kolizím. Z tohoto důvodu doporučujeme na počítač s <strong>Kerio</strong> <strong>Control</strong> instalovat vždy<br />
serverovou verzi zvoleného antivirového programu. Serverovou verzi antiviru lze zároveň<br />
využít pro kontrolu sít’ové komunikace v <strong>Kerio</strong> <strong>Control</strong>, případně jako doplňkovou<br />
kontrolu k integrovanému antivirovému modulu Sophos (podrobnosti viz kapitola 15).<br />
Má-li antivirový program tzv. rezidentní štít (automatická kontrola všech čtených<br />
a zapisovaných souborů), pak je třeba z kontroly vyloučit podadresáře cache (HTTP cache<br />
<strong>Kerio</strong> <strong>Control</strong> — viz kapitola 10.4) a tmp (používá se pro antivirovou kontrolu). Pokud<br />
<strong>Kerio</strong> <strong>Control</strong> využívá antivirový program pro kontrolu objektů stahovaných protokoly<br />
HTTP a FTP (viz kapitola 15.3), pak vyloučení adresáře cache z kontroly souborů na disku<br />
nepředstavuje žádnou hrozbu — soubory uložené v tomto adresáři jsou již antivirovým<br />
programem zkontrolovány.<br />
Integrovaný antivirový modul Sophos nevykazuje žádnou interakci s antivirovým<br />
programem nainstalovaným na počítači s <strong>Kerio</strong> <strong>Control</strong> (za předpokladu, že jsou splněny<br />
výše uvedené podmínky).<br />
2.4 Windows: Instalace<br />
Instalační balíky<br />
<strong>Kerio</strong> <strong>Control</strong> je distribuován ve dvou edicích: pro 32-bitové platformy a pro 64-bitové<br />
platformy (viz stránka pro stažení produktu: http://www.kerio.cz/cz/firewall/download).<br />
Kroky před spuštěním instalace<br />
<strong>Kerio</strong> <strong>Control</strong> by měl být nainstalován na počítač, který tvoří bránu mezi lokální sítí<br />
a Internetem. Tento počítač musí obsahovat alespoň jedno rozhraní připojené k lokální síti<br />
(Ethernet, Wi-Fi apod.) a rozhraní připojené k Internetu. Internetovým rozhraním může být<br />
bud’ sít’ový adaptér (Ethernet, Wi-Fi atd.) nebo modem (analogový, ISDN apod.).<br />
Před zahájením instalace <strong>Kerio</strong> <strong>Control</strong> doporučujeme prověřit následující:<br />
• Správné nastavení systémového času (nutné pro kontrolu aktualizací operačního<br />
systému, antivirového programu atd.),<br />
• Instalaci všech nejnovějších (zejména bezpečnostních) aktualizací operačního<br />
systému,<br />
• Nastavení parametrů TCP/IP na všech aktivních sít’ových adaptérech,<br />
• Funkčnost všech sít’ových připojení — jak k lokální síti, tak k Internetu (vhodným<br />
nástrojem je např. příkaz ping, který zjišt’uje dobu odezvy počítače zadaného<br />
jménem nebo IP adresou).<br />
Provedení těchto kroků vám ušetří mnoho komplikací při pozdějším odstraňování případných<br />
problémů.<br />
15
Instalace<br />
Poznámka: Všechny podporované operační systémy obsahují ve standardní instalaci všechny<br />
komponenty, které <strong>Kerio</strong> <strong>Control</strong> pro svoji činnost vyžaduje.<br />
Postup instalace a počáteční konfigurace<br />
Po spuštění instalačního programu (např. kerio-control-7.1.0-2000-win32.exe) lze<br />
vybrat jazyk instalačního programu. Výběr jazyka ovlivňuje pouze samotnou instalaci, jazyk<br />
uživatelského rozhraní lze pak nastavit nezávisle pro jednotlivé komponenty <strong>Kerio</strong> <strong>Control</strong>.<br />
V instalačním programu je možné zvolit typ instalace — Úplnou nebo Vlastní . Vlastní instalace<br />
umožňuje výběr volitelných komponent programu:<br />
Obrázek 2.1<br />
Instalace — výběr volitelných komponent<br />
• <strong>Kerio</strong> <strong>Control</strong> Engine — vlastní výkonné jádro aplikace.<br />
• Podpora VPN — proprietární VPN řešení firmy <strong>Kerio</strong> Technologies (<strong>Kerio</strong> VPN ).<br />
Podrobný popis komponent <strong>Kerio</strong> <strong>Control</strong> naleznete v kapitole 3. Proprietární VPN řešení je<br />
detailně popsáno v kapitole 24.<br />
Poznámka: Je-li zvolen typ instalace Vlastní , pak se instalační program chová takto:<br />
• všechny označené komponenty se nainstalují nebo aktualizují,<br />
• všechny neoznačené komponenty se nenainstalují nebo odstraní.<br />
Při instalaci nové verze <strong>Kerio</strong> <strong>Control</strong> přes stávající (upgrade) je tedy třeba označit všechny<br />
komponenty, které mají zůstat zachovány.<br />
16
2.4 Windows: Instalace<br />
Vzdálený přístup<br />
Bezprostředně po prvním spuštění <strong>Kerio</strong> <strong>Control</strong> Engine dojde k blokování veškeré sít’ové<br />
komunikace (požadovaná komunikace pak musí být povolena vytvořením pravidel — viz<br />
kapitola 8). Je-li <strong>Kerio</strong> <strong>Control</strong> instalován vzdáleně (např. pomocí terminálového přístupu), pak<br />
se v tomto okamžiku přeruší také komunikace se vzdáleným klientem (a konfigurace <strong>Kerio</strong><br />
<strong>Control</strong> musí být provedena lokálně).<br />
Pro umožnění vzdálené instalace a správy lze v instalačním průvodci povolit komunikaci mezi<br />
<strong>Kerio</strong> <strong>Control</strong> a vzdáleným počítačem.<br />
Poznámka: Pokud <strong>Kerio</strong> <strong>Control</strong> instalujete lokálně, pak tento krok přeskočte. Povolení plného<br />
přístupu ze vzdáleného počítače může představovat bezpečnostní hrozbu.<br />
Obrázek 2.2<br />
Počáteční konfigurace — povolení vzdálené správy<br />
Upozornění:<br />
Po nastavení <strong>Kerio</strong> <strong>Control</strong> průvodcem komunikačními pravidly (viz kapitola 8.1) se pravidlo<br />
pro povolení vzdáleného přístupu zruší.<br />
Kolizní programy a systémové služby<br />
Instalační program <strong>Kerio</strong> <strong>Control</strong> detekuje programy a systémové služby, které by mohly<br />
způsobovat kolize se službou <strong>Kerio</strong> <strong>Control</strong> Engine.<br />
1. Systémové komponenty Windows Firewall 1 a Sdílení připojení k Internetu<br />
Tyto komponenty zajišt’ují podobné nízkoúrovňové funkce jako <strong>Kerio</strong> <strong>Control</strong>. Pokud<br />
by byly spuštěny společně s <strong>Kerio</strong> <strong>Control</strong>, nefungovala by sít’ová komunikace správně<br />
a <strong>Kerio</strong> <strong>Control</strong> by mohl být nestabilní. Obě tyto komponenty jsou realizovány systémovou<br />
1<br />
V operačním systému Windows XP Service Pack 1 a starších verzích má integrovaný firewall název Brána Firewall<br />
připojení k Internetu (Internet Connection Firewall).<br />
17
Instalace<br />
službou Windows Firewall / Sdílení připojení k Internetu (Windows Firewall / Internet Connection<br />
Sharing) 2 .<br />
Upozornění:<br />
Pro správnou funkci <strong>Kerio</strong> <strong>Control</strong> musí být služba Windows Firewall / Sdílení<br />
připojení k Internetu zastavena a zakázána!<br />
2. Hostitel zařízení UPnP (Universal Plug and Play Device Host) a Služba rozpoznávání pomocí<br />
protokolu SSDP (SSDP Discovery Service)<br />
Uvedené služby tvoří podporu protokolu UPnP (Universal Plug and Play) v operačních<br />
systémech Windows. Tyto služby však vykazují kolize s podporou protokolu UPnP v <strong>Kerio</strong><br />
<strong>Control</strong> (viz kapitola 19.2).<br />
Instalační program <strong>Kerio</strong> <strong>Control</strong> při instalaci zobrazí dialog, ve kterém může uživatel zakázat<br />
konfliktní systémové služby.<br />
Obrázek 2.3<br />
Zakázání konfliktních systémových služeb při instalaci<br />
2 V uvedených starších verzích operačního systému Windows má služba název Součást ICF (Brána Firewall připojení<br />
k Internetu) / součást ICS (Sdílení připojení k Internetu); v angličtině Internet Connection Firewall / Internet Connection<br />
Sharing.<br />
18
2.4 Windows: Instalace<br />
Ve výchozím nastavení instalační program <strong>Kerio</strong> <strong>Control</strong> zakáže všechny výše uvedené kolizní<br />
služby. Za normálních okolností není třeba toto nastavení měnit. Obecně existují následující<br />
možnosti:<br />
• Služba Windows Firewall / Internet Connection Sharing (ICS) by měla být vždy<br />
zakázána. Pokud bude tato služba spuštěna, nebude <strong>Kerio</strong> <strong>Control</strong> fungovat správně.<br />
Uvedenou volbu při instalaci lze chápat spíše jako varování, že tato služba je spuštěna<br />
a musí být zastavena a zakázána.<br />
• Pokud chceme využít podporu protokolu UPnP v <strong>Kerio</strong> <strong>Control</strong> (viz kapitola 19.2),<br />
pak je nutné zakázat také služby Hostitel zařízení UPnP (UPnP Device Host) a Služba<br />
rozpoznávání pomocí protokolu SSDP (SSDP Discovery).<br />
• Nechceme-li využívat podporu UPnP v <strong>Kerio</strong> <strong>Control</strong>, není nutné uvedené služby<br />
zakazovat.<br />
Poznámka:<br />
1. <strong>Kerio</strong> <strong>Control</strong> při každém svém startu automaticky detekuje, zda je spuštěna systémová<br />
služba Windows Firewall / Sdílení připojení k Internetu (Windows Firewall / Internet Connection<br />
Sharing), a pokud ano, automaticky ji zastaví a zapíše informaci do záznamu<br />
Warning. Tím je ošetřen případ, že dojde k povolení/spuštění této služby v době, kdy je<br />
již <strong>Kerio</strong> <strong>Control</strong> nainstalován.<br />
2. V operačních systémech Windows XP Service Pack 2, Windows Server 2003, Windows Vista,<br />
Windows Server 2008 a Windows 7 se <strong>Kerio</strong> <strong>Control</strong> také automaticky registruje v Centru<br />
zabezpečení (Security Center). To znamená, že Centrum zabezpečení bude vždy správně<br />
indikovat stav firewallu a nebude zobrazováno varování, že systém není chráněn.<br />
Ochrana nainstalovaného produktu<br />
Pro zajištění plné bezpečnosti firewallu je důležité, aby neoprávněné osoby neměly žádný<br />
přístup k souborům aplikace (zejména ke konfiguračním souborům). Je-li použit souborový<br />
systém NTFS, pak <strong>Kerio</strong> <strong>Control</strong> při každém svém startu obnovuje nastavení přístupových<br />
práv k adresáři, ve kterém je nainstalován (včetně všech podadresářů): pouze členům skupiny<br />
Administrators a lokálnímu systémovému účtu (SYSTEM) je povolen přístup pro čtení i zápis,<br />
ostatní uživatelé nemají žádný přístup.<br />
Upozornění:<br />
Při použití souborového systému FAT32 nelze soubory <strong>Kerio</strong> <strong>Control</strong> výše popsaným<br />
způsobem zabezpečit. Z tohoto důvodu doporučujeme instalovat <strong>Kerio</strong> <strong>Control</strong> výhradně<br />
na disk se souborovým systémem NTFS.<br />
19
Instalace<br />
Spuštění průvodce aktivací produktu<br />
Před dokončením instalace se automaticky spustí <strong>Kerio</strong> <strong>Control</strong> Engine, tj. vlastní výkonné<br />
jádro programu (běží jako systémová služba) a také <strong>Kerio</strong> <strong>Control</strong> Engine Monitor.<br />
Po ukončení instalačního průvodce se automaticky otevře rozhraní <strong>Kerio</strong> <strong>Control</strong> Administration<br />
ve výchozím WWW prohlížeči. V tomto rozhraní se nejprve spustí průvodce aktivací<br />
produktu (viz kapitola 5.3).<br />
2.5 Windows: Upgrade a deinstalace<br />
Upgrade<br />
Chceme-li provést upgrade (tj. instalovat novější verzi získanou např. z WWW stránek výrobce),<br />
stačí jednoduše spustit instalaci nové verze.<br />
Instalační program sám ukončí komponenty <strong>Kerio</strong> <strong>Control</strong> Engine a <strong>Kerio</strong> <strong>Control</strong> Engine Monitor.<br />
Při instalaci bude rozpoznán adresář, kde je stávající verze nainstalována, a nahrazeny<br />
příslušné soubory novými. Přitom zůstane zachována licence, veškerá nastavení i soubory<br />
záznamů.<br />
Poznámka: Tento postup je platný pro upgrade mezi verzemi stejné řady (např. z verze<br />
7.1.0 na verzi 7.1.1) nebo z verze předchozí řady na verzi následující řady (např. z verze<br />
<strong>Kerio</strong> <strong>Control</strong> 7.0.1 na verzi <strong>Kerio</strong> <strong>Control</strong> 7.1.0). Při upgrade z verze starší řady (např.<br />
<strong>Kerio</strong> WinRoute Firewall 6.7.1) není zaručena plná přenositelnost konfigurace a doporučuje<br />
se provést upgrade „skokově“ (např. 6.7.1 → 7.0.0 → 7.1.0), případně starou verzi nejprve<br />
odinstalovat s odstraněním všech souborů a poté provést „čistou“ instalaci nové verze.<br />
20
2.5 Windows: Upgrade a deinstalace<br />
Upozornění:<br />
Ve verzi 7.0.0 došlo oproti verzím řady 6.x ke změnám v některých konfiguračních<br />
parametrech. Aktualizace na novou verzi je stále plně automatická, je však potřeba mít<br />
na paměti níže popsané změny, které jsou platné ihned po instalaci nové verze.<br />
Jedná se o tyto parametry:<br />
• Cesta k adresáři pro HTTP cache — nyní se vždy používá podadresář cache<br />
instalačního adresáře firewallu, typicky<br />
C:\Program Files\<strong>Kerio</strong>\WinRoute Firewall\cache.<br />
Pokud byla HTTP cache umístěna v jiném adresáři, je možné ji přesunout (se<br />
zastavenou službou <strong>Kerio</strong> <strong>Control</strong> Engine). To však nemá příliš velký význam —<br />
aktualizace produktu de facto způsobí jednorázové vyprázdnění cache, což může<br />
v mnoha případech i zvýšit její efektivitu.<br />
Podrobnosti o HTTP cache viz kapitola 10.4.<br />
• Pomocné skripty pro ovládání vytáčených linek — tyto skripty musejí být vždy<br />
uloženy v podadresáři scripts instalačního adresáře firewallu, typicky<br />
C:\Program Files\<strong>Kerio</strong>\WinRoute Firewall\scripts<br />
a musejí mít pevně daná jména.<br />
Pokud byly v předchozí verzi produktu tyto skripty použity, je potřeba je přesunout<br />
do uvedeného adresáře pod správnými názvy.<br />
Podrobnosti o konfiguraci vytáčených linek viz kapitola 7.5.<br />
• Jména souborů záznamů — každý záznam má nyní pevně nastavené jméno souboru<br />
(alert.log, config.log, debug.log atd.).<br />
Cesta pro uložení souborů záznamů zůstává beze změny — záznamy se ukládají<br />
do podadresáře logs instalačního adresáře firewallu, typicky<br />
C:\Program Files\<strong>Kerio</strong>\WinRoute Firewall\logs<br />
Pokud byla použita jiná jména souborů záznamů, původní soubory zůstanou<br />
zachovány, ale nové záznamy již budou zapisovány do souborů s uvedenými jmény.<br />
• Typ záznamu (Facility) a důležitost (Severity) pro externí záznam na server Syslog<br />
— jednotlivé záznamy produktu <strong>Kerio</strong> <strong>Control</strong> mají nyní pevně nastavený typ<br />
a důležitost. Toto je potřeba mít na paměti při prohlížení záznamů firewallu na<br />
serveru Syslog.<br />
Podrobnosti o nastavení záznamů viz kapitola 23.2.<br />
Po aktualizaci doporučujeme pečlivě zkontrolovat případná hlášení v záznamu Warning (viz<br />
kapitola 23.13).<br />
21
Instalace<br />
Automatická kontrola nových verzí<br />
<strong>Kerio</strong> <strong>Control</strong> umožňuje automaticky zjišt’ovat, zda se na serveru firmy <strong>Kerio</strong> Technologies<br />
nachází novější verze, než je aktuálně nainstalována. Je-li nalezena nová verze, nabídne <strong>Kerio</strong><br />
<strong>Control</strong> její stažení a instalaci.<br />
Podrobné informace naleznete v kapitole 18.2.<br />
Deinstalace<br />
Pro deinstalaci je vhodné ukončit všechny komponenty <strong>Kerio</strong> <strong>Control</strong>. Program lze deinstalovat<br />
průvodcem Přidat nebo odebrat programy v Ovládacích panelech. Při deinstalaci mohou být<br />
volitelně smazány také všechny soubory v instalačním adresáři <strong>Kerio</strong> <strong>Control</strong><br />
(typicky C:\Program Files\<strong>Kerio</strong>\WinRoute Firewall)<br />
— konfigurační soubory, SSL certifikáty, licenční klíč, záznamy apod.<br />
Obrázek 2.4<br />
Deinstalace — dotaz na smazání souborů vytvořených za běhu <strong>Kerio</strong> <strong>Control</strong><br />
Ponechání těchto souborů může mít význam např. pro přenos konfigurace na jiný počítač nebo<br />
v případě, kdy si nejsme jisti, zda máme zálohované SSL certifikáty vystavené důvěryhodnou<br />
certifikační autoritou.<br />
Při deinstalaci instalační program <strong>Kerio</strong> <strong>Control</strong> automaticky obnoví původní stav systémových<br />
služeb Windows Firewall / Sdílení připojení k Internetu (Windows Firewall / Internet Connection<br />
Sharing) 1 , Hostitel zařízení UPnP (Universal Plug and Play Device Host) a Služba rozpoznávání<br />
pomocí protokolu SSDP (SSDP Discovery Service).<br />
22
2.6 Appliance Edition: Instalace<br />
2.6 Appliance Edition: Instalace<br />
<strong>Kerio</strong> <strong>Control</strong> v edici softwarového zařízení je distribuován:<br />
• ve formě ISO obrazu instalačního CD, ze kterého lze zavést systém a nainstalovat<br />
firewall na fyzický nebo virtuální počítač (Software Appliance),<br />
• ve formě virtuálního zařízení pro VMware (VMware Virtual Appliance).<br />
Samostatný instalační balík <strong>Kerio</strong> <strong>Control</strong> pro instalaci na stávající systém Linux není<br />
k dispozici.<br />
Instalace Software Appliance / VMware Virtual Appliance probíhá v několika jednoduchých<br />
krocích:<br />
Spuštění instalace<br />
Software Appliance<br />
ISO obraz instalačního CD můžeme vypálit na fyzické CD a z tohoto CD spustit instalaci<br />
systému na zvoleném cílovém počítači (fyzickém nebo virtuálním). V případě virtuálního<br />
počítače lze ISO obraz také přímo připojit jako virtuální CD mechaniku, bez nutnosti<br />
vypalování CD.<br />
Poznámka: <strong>Kerio</strong> <strong>Control</strong> Software Appliance není možné nainstalovat na počítač<br />
současně s jiným operačním systémem. Existující operační systém na cílovém disku bude<br />
při instalaci vymazán.<br />
VMware Virtual Appliance<br />
Podporované verze produktů VMware:<br />
• Workstation 6.5 a 7.0<br />
• Server 2.0<br />
• Fusion 2.0 a 3.0<br />
• Player 2.5 a 3.0<br />
• ESX 3.5 a 4.0<br />
• ESXi 3.5 a 4.0<br />
Podle typu produktu VMware (viz výše) použijeme odpovídající instalační balík:<br />
• V případě produktů VMware Server, Workstation a Fusion stáhneme distribuční<br />
balík ve formátu VMX (*.zip), rozbalíme jej a otevřeme v příslušném produktu<br />
VMware.<br />
• Do VMware ESX/ESXi můžeme přímo importovat virtuální zařízení ze zadané URL<br />
adresy OVF souboru — např.:<br />
http://download.kerio.com/cz/dwn/control/<br />
kerio-control-appliance-7.1.0-2000-linux.ovf<br />
VMware ESX/ESXi si automaticky stáhne daný konfigurační OVF soubor<br />
a odpovídající obraz disku (soubor s příponou .vmdk).<br />
23
Instalace<br />
V případě importu virtuálního zařízení ve formátu OVF je potřeba mít na paměti<br />
následující specifické vlastnosti:<br />
• V importovaném virtuálním zařízení je vypnuta synchronizace času mezi<br />
hostitelským počítačem a virtuálním zařízením. Produkt <strong>Kerio</strong> <strong>Control</strong> však<br />
disponuje vlastním mechanismem pro synchronizaci času s časovými servery<br />
v Internetu, a proto není nutné synchronizaci s hostitelským počítačem explicitně<br />
povolovat.<br />
• Akce pro vypnutí, resp. restart virtuálního počítače budou po importu nastaveny<br />
na výchozí hodnoty, což může být „tvrdé“ vypnutí a „tvrdý“ reset. To však může<br />
způsobit ztrátu dat ve virtuálním zařízení. <strong>Kerio</strong> <strong>Control</strong> VMware Virtual Appliance<br />
podporuje tzv. Soft Power Operations, které umožňují regulérně vypnout<br />
nebo restartovat hostovaný operační systém. Proto je doporučeno jako akce pro<br />
vypnutí a restart nastavit vypnutí, resp. restart hostovaného operačního systému.<br />
Následující kroky jsou již shodné pro Software Appliance i Virtual Appliance.<br />
Volba jazyka<br />
Zvolený jazyk bude použit nejen pro instalaci <strong>Kerio</strong> <strong>Control</strong>, ale také pro konzoli firewallu (viz<br />
kapitola 3.2).<br />
Výběr cílového pevného disku<br />
Pokud instalační program detekuje v počítači více pevných disků, pak je potřeba zvolit disk,<br />
na který má být <strong>Kerio</strong> <strong>Control</strong> nainstalován. Obsah vybraného disku bude před vlastní instalací<br />
<strong>Kerio</strong> <strong>Control</strong> kompletně vymazán, zatímco ostatní disky instalace nijak neovlivní.<br />
Je-li v počítači detekován pouze jeden pevný disk, instalační program přejde ihned<br />
k následujícímu kroku. Není-li nalezen žádný pevný disk, pak bude instalace ukončena.<br />
Příčinou této chyby bývá nejčastěji nepodporovaný typ pevného disku nebo závada hardware.<br />
Výběr sít’ového rozhraní pro lokální sít’ a přístup ke správě<br />
Instalační program zobrazí všechna detekovaná sít’ová rozhraní firewallu. Z nich je nutné<br />
vybrat rozhraní, které je připojeno do lokální (důvěryhodné) sítě, ze které budeme firewall<br />
vzdáleně spravovat.<br />
V praxi se může často stát, že má počítač více rozhraní stejného typu, a tudíž nelze jednoduše<br />
rozpoznat, které rozhraní je připojené do lokální sítě a které do Internetu. Určitým vodítkem<br />
mohou být hardwarové adresy adaptérů, případně lze postupovat experimentálně — vybereme<br />
některé rozhraní, dokončíme instalaci a zkusíme se připojit ke správě. Pokud se připojení<br />
nepodaří, změníme nastavení jednotlivých rozhraní volbou Konfigurace sítě v hlavní nabídce<br />
konzole firewallu (viz kapitola 3.2).<br />
Dále může nastat situace, že instalační program nerozpozná některé nebo všechny sít’ové<br />
adaptéry. V takovém případě je doporučeno vyměnit fyzický adaptér za jiný typ, případně<br />
24
2.7 Appliance Edition: Upgrade<br />
změnit typ virtuálního adaptéru (pokud to daný virtuální počítač umožňuje) nebo nainstalovat<br />
<strong>Kerio</strong> <strong>Control</strong> Software Appliance do jiného typu virtuálního počítače. Tento problém<br />
doporučujeme konzultovat s technickou podporou společnosti <strong>Kerio</strong> Technologies (viz<br />
kapitola 27).<br />
Pokud není detekován žádný sít’ový adaptér, pak není možné v instalaci <strong>Kerio</strong> <strong>Control</strong><br />
pokračovat.<br />
Nastavení IP adresy lokálního rozhraní<br />
Vybranému lokálnímu rozhraní je potřeba nastavit IP adresu a masku subsítě. Tyto parametry<br />
mohou být přiděleny automaticky DHCP serverem, anebo zadány ručně.<br />
Doporučujeme nastavit parametry lokálního rozhraní ručně, a to z následujících důvodů:<br />
• Automaticky přidělovaná IP adresa se může měnit, což by způsobovalo problémy<br />
s připojením ke správě firewallu (IP adresu sice lze na DHCP serveru rezervovat, to<br />
však může přinášet další komplikace).<br />
• <strong>Kerio</strong> <strong>Control</strong> bude pravděpodobně ve většině případů sám sloužit jako DHCP server<br />
pro počítače (pracovní stanice) v lokální síti.<br />
Dokončení instalace<br />
Po nastavení všech uvedených parametrů se spustí služba (daemon) <strong>Kerio</strong> <strong>Control</strong> Engine. Na<br />
konzoli firewallu bude po celou dobu jeho běhu zobrazena informace o možnostech vzdálené<br />
správy a změny některých základních nastavení — viz kapitola 3.2.<br />
2.7 Appliance Edition: Upgrade<br />
Upgrade (aktualizaci) <strong>Kerio</strong> <strong>Control</strong> lze provést dvěma způsoby:<br />
• Spouštěním systému z instalačního CD (resp. připojeného ISO obrazu) nové verze.<br />
Instalace probíhá stejným způsobem jako nová instalace, pouze na začátku se<br />
instalační program dotáže, zda má být provedena aktualizace (stávající nastavení<br />
a data zůstanou zachována) nebo nová instalace (všechny konfigurační soubory,<br />
statistiky, záznamy atd. budou vymazány). Podrobnosti viz kapitola 2.6.<br />
• Prostřednictvím kontroly nových verzí v rozhraní <strong>Kerio</strong> <strong>Control</strong> Administration.<br />
Podrobnosti naleznete v kapitole 18.2.<br />
25
Instalace<br />
Upozornění:<br />
Ve verzi 7.0.0 došlo oproti starším verzím (<strong>Kerio</strong> WinRoute Firewall 6.x) ke změnám<br />
v některých konfiguračních parametrech. Aktualizace na novou verzi je stále plně<br />
automatická, je však potřeba mít na paměti níže popsané změny, které jsou platné ihned<br />
po instalaci nové verze.<br />
Jedná se o tyto parametry:<br />
• Jména souborů záznamů — každý záznam má nyní pevně nastavené jméno souboru<br />
(alert.log, config.log, debug.log atd.).<br />
Cesta pro uložení souborů záznamů zůstává beze změny — záznamy se ukládají<br />
do adresáře<br />
/opt/kerio/winroute/logs<br />
Pokud byla použita jiná jména souborů záznamů, původní soubory zůstanou<br />
zachovány, ale nové záznamy již budou zapisovány do souborů s uvedenými jmény.<br />
• Typ záznamu (Facility) a důležitost (Severity) pro externí záznam na server Syslog<br />
— jednotlivé záznamy produktu <strong>Kerio</strong> <strong>Control</strong> mají nyní pevně nastavený typ<br />
a důležitost. Toto je potřeba mít na paměti při prohlížení záznamů firewallu na<br />
serveru Syslog.<br />
Podrobnosti o nastavení záznamů viz kapitola 23.2.<br />
Po aktualizaci doporučujeme pečlivě zkontrolovat případná hlášení v záznamu Warning (viz<br />
kapitola 23.13).<br />
26
Kapitola 3<br />
Komponenty <strong>Kerio</strong> <strong>Control</strong><br />
<strong>Kerio</strong> <strong>Control</strong> sestává z těchto součástí:<br />
<strong>Kerio</strong> <strong>Control</strong> Engine<br />
Vlastní výkonný program, který realizuje všechny služby a funkce produktu.<br />
V systému Windows běží jako služba operačního systému (služba má název <strong>Kerio</strong> <strong>Control</strong><br />
a ve výchozím nastavení je spouštěna automaticky pod systémovým účtem).<br />
<strong>Kerio</strong> <strong>Control</strong> Engine Monitor (pouze Windows)<br />
Slouží k monitorování a změně stavu Engine (zastaven / spuštěn), nastavení spouštěcích<br />
preferencí (tj. zda se má Engine a/nebo Monitor sám spouštět automaticky při<br />
startu systému) a snadnému spuštění administrační konzole. Podrobnosti naleznete<br />
v kapitole 3.1.<br />
Poznámka: <strong>Kerio</strong> <strong>Control</strong> Engine je zcela nezávislý na aplikaci <strong>Kerio</strong> <strong>Control</strong> Engine Monitor.<br />
Engine tedy může být spuštěn, i když se na liště právě nezobrazuje ikona.<br />
Konzole firewallu (pouze edice Appliance a Box)<br />
Konzole firewallu je jednoduché rozhraní, které je trvale spuštěné na počítači s <strong>Kerio</strong> <strong>Control</strong>.<br />
Umožňuje nastavení základních parametrů operačního systému a firewallu, případně<br />
obnovení přístupu ke správě, pokud došlo k jejímu zablokování.<br />
Poznámka: Od verze 7.1.0 již není k dispozici samostatný program pro správu (<strong>Kerio</strong> Administration<br />
Console).<br />
3.1 <strong>Kerio</strong> <strong>Control</strong> Engine Monitor (Windows)<br />
<strong>Kerio</strong> <strong>Control</strong> Engine Monitor je samostatný program, který slouží k ovládání a sledování stavu<br />
<strong>Kerio</strong> <strong>Control</strong> Engine. Tato komponenta se zobrazuje jako ikona na nástrojové liště.<br />
Obrázek 3.1<br />
Ikona programu <strong>Kerio</strong> <strong>Control</strong> Engine Monitor v oznamovací oblasti nástrojové lišty<br />
Je-li <strong>Kerio</strong> <strong>Control</strong> Engine zastaven, objeví se přes ikonu červený kruh s bílým křížkem.<br />
Spouštění či zastavování Engine může za různých okolností trvat až několik sekund. Na tuto<br />
dobu ikona zešedne a je neaktivní.<br />
Dvojitým kliknutím levým tlačítkem na tuto ikonu lze otevřít rozhraní <strong>Kerio</strong> <strong>Control</strong> Administration<br />
ve výchozím WWW prohlížeči (viz dále). Po kliknutí pravým tlačítkem se zobrazí menu<br />
s následujícími funkcemi:<br />
27
Komponenty <strong>Kerio</strong> <strong>Control</strong><br />
Obrázek 3.2<br />
Menu programu <strong>Kerio</strong> <strong>Control</strong> Engine Monitor<br />
Startup Preferences<br />
Volby pro automatické spouštění <strong>Kerio</strong> <strong>Control</strong> Engine a Engine Monitoru při startu<br />
systému. Výchozí nastavení (po instalaci) je obě volby zapnuty.<br />
Administration<br />
Otevření rozhraní <strong>Kerio</strong> <strong>Control</strong> Administration ve výchozím WWW prohlížeči (odpovídá<br />
dvojitému kliknutí levým tlačítkem myši na ikonu Engine Monitoru).<br />
Internet Usage Statistics<br />
Otevření Statistik využívání Internetu (<strong>Kerio</strong> StaR) ve výchozím WWW prohlížeči.<br />
Podrobnosti viz kapitola 22.<br />
Start / Stop <strong>Kerio</strong> <strong>Control</strong><br />
Spuštění nebo zastavení <strong>Kerio</strong> <strong>Control</strong> Engine (text se mění v závislosti na jeho aktuálním<br />
stavu).<br />
Exit Engine Monitor<br />
Ukončení programu Engine Monitor. Tato volba nezastavuje <strong>Kerio</strong> <strong>Control</strong> Engine, na což<br />
je uživatel upozorněn varovným hlášením.<br />
Poznámka:<br />
1. Pokud má licence <strong>Kerio</strong> <strong>Control</strong> omezenou platnost (např. zkušební verze), pak se 7 dní<br />
před vypršením licence automaticky zobrazí informace o tom, že se blíží konec její<br />
platnosti. Zobrazení této informace se pak periodicky opakuje až do okamžiku, kdy<br />
licence vyprší.<br />
2. <strong>Kerio</strong> <strong>Control</strong> Engine Monitor je k dispozici pouze v anglickém jazyce.<br />
3.2 Konzole firewallu (edice Appliance a Box)<br />
Konzole firewallu je speciální aplikace, která je spuštěna na terminálu počítače s <strong>Kerio</strong> <strong>Control</strong><br />
v edici Appliance po celou dobu jeho běhu. V případě zařízení <strong>Kerio</strong> <strong>Control</strong> Box je možné se<br />
ke konzoli připojit prostřednictvím sériového portu.<br />
Ve výchozím stavu zobrazuje konzole pouze informace o URL, resp. IP adrese, kam se<br />
lze připojit ke správě firewallu prostřednictvím WWW prohlížeče (rozhraní <strong>Kerio</strong> <strong>Control</strong><br />
Administration). Po zadání hesla uživatele Admin (hlavního správce firewallu) tato<br />
konzole umožňuje změnit některá základní nastavení, obnovit výchozí nastavení po instalaci<br />
28
3.2 Konzole firewallu (edice Appliance a Box)<br />
a vypnout nebo restartovat počítač. Při delší době nečinnosti dojde z bezpečnostních důvodů<br />
k automatickému odhlášení uživatele a na konzole se opět zobrazí úvodní obrazovka<br />
s informacemi o vzdálené správě firewallu.<br />
Konzole firewallu nabízí tyto konfigurační volby:<br />
Konfigurace sít’ových rozhraní<br />
Tato volba umožňuje zobrazit, případně změnit parametry jednotlivých sít’ových<br />
rozhraní firewallu. Na každém rozhraní lze nastavit automatickou konfiguraci<br />
protokolem DHCP nebo ručně zadat IP adresu, masku subsítě a výchozí bránu.<br />
Poznámka: Na rozhraních připojených do lokální sítě nesmí být nastavena žádná výchozí<br />
brána, jinak nebude možné použít tento firewall jako bránu pro přístup do Internetu.<br />
Nastavení pravidel pro vzdálenou správu<br />
Při změnách komunikačních pravidel firewallu (viz kapitola 8) prostřednictvím WWW<br />
rozhraní <strong>Kerio</strong> <strong>Control</strong> Administration může dojít k nechtěnému zablokování přístupu<br />
ke vzdálené správě.<br />
Pokud jsme si jisti, že sít’ová rozhraní firewallu jsou nastavena správně, ale přesto se<br />
nelze připojit ke vzdálené správě, můžeme volbou Vzdálená správa změnit komunikační<br />
pravidla firewallu tak, aby neblokovala přístup ke vzdálené správě přes žádné sít’ové<br />
rozhraní.<br />
Po změně komunikačních pravidel bude automaticky restartována služba <strong>Kerio</strong> <strong>Control</strong><br />
Engine.<br />
„Odblokování“ vzdálené správy v praxi znamená, že na začátek tabulky komunikačních<br />
pravidel bude přidáno pravidlo povolující přístup z libovolného počítače ke službě <strong>Kerio</strong><br />
<strong>Control</strong> WebAdmin (zabezpečené WWW rozhraní firewallu).<br />
Vypnutí / restart firewallu<br />
V případě, že potřebujeme firewall vypnout nebo restartovat, tyto volby zajistí bezpečné<br />
ukončení služby <strong>Kerio</strong> <strong>Control</strong> Engine a vypnutí operačního systému firewallu.<br />
Obnovení továrního nastavení<br />
Tato volba uvede firewall do výchozího stavu jako po spuštění instalace z instalačního<br />
CD nebo po prvním spuštění virtuálního zařízení pro VMware. Všechny konfigurační<br />
soubory a data (záznamy, statistiky atd.) budou vymazány a bude potřeba provést znovu<br />
počáteční konfiguraci firewallu, stejně jako při čisté instalaci (viz kapitola 2.6).<br />
Obnovení továrního nastavení může být užitečné v případě, kdy je omylem nebo<br />
neodborným zásahem konfigurace firewallu poškozena natolik, že jej již nelze žádnými<br />
jinými prostředky znovu zprovoznit.<br />
29
Kapitola 4<br />
Správa <strong>Kerio</strong> <strong>Control</strong><br />
Aplikace <strong>Kerio</strong> <strong>Control</strong> má webové rozhraní <strong>Kerio</strong> <strong>Control</strong> Administration (tzv. administrační<br />
rozhraní ), které umožňuje vzdálenou i lokální správu firewallu prostřednictvím běžného<br />
WWW prohlížeče.<br />
4.1 Rozhraní <strong>Kerio</strong> <strong>Control</strong> Administration<br />
Rozhraní <strong>Kerio</strong> <strong>Control</strong> Administration je dostupné na adrese:<br />
https://server:4081/admin<br />
(server má význam jména nebo IP adresy firewallu a 4081 je port jeho WWW rozhraní).<br />
Při použití protokolu HTTPS je komunikace mezi klientem a <strong>Kerio</strong> <strong>Control</strong> Engine šifrována,<br />
což zabraňuje jejímu odposlechu a zneužití. Nezabezpečenou verzi rozhraní Administration<br />
(protokol HTTP, port 4080) doporučujeme používat pouze pro lokální správu <strong>Kerio</strong> <strong>Control</strong> (tj.<br />
správu z počítače, na kterém je nainstalován).<br />
Po úspěšném přihlášení do WWW rozhraní Administration se zobrazí hlavní okno, které je<br />
rozděleno na dvě části:<br />
Obrázek 4.1<br />
Hlavní okno rozhraní <strong>Kerio</strong> <strong>Control</strong> Administration<br />
30
4.2 Konfigurační asistent<br />
• Levý sloupec obsahuje seznam sekcí administračního rozhraní v podobě stromu. Pro<br />
větší přehlednost lze jednotlivé části stromu skrývat a rozbalovat (bezprostředně po<br />
přihlášení je strom kompletně rozbalený).<br />
• Pravá část okna zobrazuje obsah sekce zvolené v levém sloupci.<br />
Ve většině případů se změny konfigurace v jednotlivých sekcích provádějí pouze na straně<br />
klienta (tj. ve WWW prohlížeči), a teprve po stisknutí tlačítka Použít se tyto změny aplikují<br />
a uloží do konfiguračního souboru. Díky tomu je možné tlačítkem Storno kdykoliv obnovit<br />
původní stav.<br />
Jednotlivé sekce webového administračního rozhraní jsou popsány v následujících kapitolách<br />
tohoto manuálu.<br />
Poznámka:<br />
1. WWW rozhraní <strong>Kerio</strong> <strong>Control</strong> Administration je lokalizováno celkem do 15 jazyků.<br />
V rozhraní Administration lze zvolit jazyk pomocí ikony vlajky v pravém horním rohu<br />
okna, případně může být nastaven automaticky podle preferovaného jazyka ve WWW<br />
prohlížeči.<br />
2. Při prvním přihlášení do rozhraní <strong>Kerio</strong> <strong>Control</strong> Administration po instalaci <strong>Kerio</strong> <strong>Control</strong><br />
se nejprve automaticky spustí průvodce aktivací, který umožňuje zaregistrovat<br />
zakoupenou licenci nebo spustit třicetidenní zkušební verzi a nastavit heslo pro přístup<br />
ke správě. Podrobný popis tohoto průvodce naleznete v kapitole 8.1.<br />
4.2 Konfigurační asistent<br />
Konfigurační asistent slouží ke snadné a rychlé konfiguraci základních parametrů <strong>Kerio</strong> <strong>Control</strong>.<br />
Ve výchozím nastavení se zobrazuje automaticky po přihlášení do administračního<br />
rozhraní. Pokud je jeho automatické zobrazování vypnuto, stačí kliknout na odkaz Spustit<br />
konfiguračního asistenta.<br />
Konfigurační asistent nabízí tyto možnosti:<br />
Nastavit internetové připojení a lokální sít’<br />
Průvodce základním nastavením <strong>Kerio</strong> <strong>Control</strong>. Po dokončení tohoto průvodce bude<br />
funkční internetové připojení a přístup do Internetu z počítačů v lokální síti. Průvodce<br />
zajistí správné nastavení DHCP serveru a modulu DNS forwarder.<br />
Podrobný popis průvodce naleznete v kapitole 7.1.<br />
Definovat komunikační pravidla<br />
Nastavení základních komunikačních pravidel firewallu. Základními pravidly se myslí<br />
povolení přístupu z lokální sítě do Internetu prostřednictvím překladu IP adres (NAT)<br />
a zpřístupnění vybraných služeb na lokálních serverech z Internetu.<br />
Tento nástroj je určen především pro počáteční konfiguraci komunikačních pravidel. Při<br />
pozdějším použití dojde k přepsání stávajících komunikačních pravidel.<br />
Bližší informace naleznete v kapitole 8.1.<br />
31
Správa <strong>Kerio</strong> <strong>Control</strong><br />
Exportovat vaši konfiguraci<br />
Uložení stávající konfigurace <strong>Kerio</strong> <strong>Control</strong> do balíku ve formátu .tgz (archiv tar<br />
komprimovaný gzip).<br />
Exportovanou konfiguraci lze použít jako zálohu pro obnovení firewallu po reinstalaci,<br />
případně pro přenos stejné konfigurace na jiný počítač. Konfigurace <strong>Kerio</strong> <strong>Control</strong> je<br />
přenositelná mezi jednotlivými platformami.<br />
Importovat konfiguraci<br />
Načtení a aplikace zálohované konfigurace firewallu. Při importu konfigurace se<br />
zohledňují rozdíly v sít’ových rozhraních (přidané nebo odebrané rozhraní, jiné názvy<br />
rozhraní atd.).<br />
Podrobné informace o exportu a importu konfigurace naleznete v kapitole 26.1<br />
Poznámka: Použití konfiguračního asistenta a jednotlivých průvodců není nutné. Zkušení<br />
správci mohou <strong>Kerio</strong> <strong>Control</strong> nakonfigurovat podle svých potřeb i bez použití těchto nástrojů.<br />
4.3 Ochrana proti zablokování správy<br />
Při změnách v konfiguraci <strong>Kerio</strong> <strong>Control</strong> (nastavení sít’ových rozhraní, komunikačních<br />
pravidel, filtru MAC adres a dalších bezpečnostních funkcí) může poměrně snadno dojít<br />
k přerušení sít’ového spojení mezi serverem <strong>Kerio</strong> <strong>Control</strong> a počítačem, ze kterého je<br />
prováděna správa (edice Appliance a Box lze spravovat pouze vzdáleně z jiného počítače).<br />
Z tohoto důvodu byla ve verzi 7.1.0 přidána tzv. ochrana proti zablokování správy. Po změnách<br />
v konfiguraci, které mohou mít vliv na spojení mezi rozhraním <strong>Kerio</strong> <strong>Control</strong> Administration<br />
a serverem <strong>Kerio</strong> <strong>Control</strong>, bude automaticky provedena kontrola, zda je spojení stále funkční.<br />
Pokud dojde k přerušení spojení, rozhraní <strong>Kerio</strong> <strong>Control</strong> Administration se jej pokusí obnovit.<br />
V některých případech není možné spojení automaticky obnovit — typickým příkladem je<br />
změna IP adresy rozhraní, přes které je <strong>Kerio</strong> <strong>Control</strong> spravován. Pak je potřeba se připojit<br />
k administračnímu rozhraní na nové IP adrese a znovu se přihlásit (k tomu může být potřeba<br />
také změna konfigurace TCP/IP na klientském počítači, případně obnovení konfigurace z DHCP<br />
serveru atd.).<br />
Pokud se nepodaří obnovit spojení během 10 minut (případně se správci nepodaří se během<br />
této doby znovu přihlásit), server vyhodnotí, že došlo k zablokování správy, zruší poslední<br />
konfigurační změny a vrátí tak konfiguraci do předchozího stavu.<br />
32
Kapitola 5<br />
Licence a registrace produktu<br />
Používání produktu <strong>Kerio</strong> <strong>Control</strong> je vázáno na licenci. Technicky se produkt chová takto:<br />
• Bezprostředně po instalaci produkt funguje jako zkušební verze, časově omezená na<br />
dobu 30 dnů od okamžiku instalace. Produkt je plně funkční s výjimkou modulu <strong>Kerio</strong><br />
Web Filter a aktualizací integrovaného antiviru a pravidel systému prevence útoků.<br />
• Zkušební verzi lze bezplatně zaregistrovat. Registrací zkušební verze získává uživatel<br />
nárok na technickou podporu během zkušebního období. Navíc může také testovat<br />
modul <strong>Kerio</strong> Web Filter a bude automaticky aktualizován integrovaný antivirus<br />
a pravidla systému prevence útoků. Registrace neprodlužuje zkušební období.<br />
• Po zakoupení licence je potřeba produkt zaregistrovat s příslušným licenčním číslem.<br />
Po úspěšné registraci bude produkt funkční po neomezenou dobu v rozsahu dle<br />
příslušné licence (podrobnosti viz kapitola 5.1).<br />
Rozdíl mezi zkušební verzí a plnou verzí <strong>Kerio</strong> <strong>Control</strong> je pouze v tom, zda je zaregistrována<br />
s platnou licencí či nikoliv. Každý zákazník má tak možnost si produkt nainstalovat a během<br />
zkušební lhůty otestovat v konkrétních podmínkách. Pokud si jej zakoupí, stačí pouze<br />
zaregistrovat nainstalovanou verzi se zakoupeným licenčním číslem (viz kapitola 5.4). Není<br />
tedy třeba <strong>Kerio</strong> <strong>Control</strong> znovu instalovat a nastavovat.<br />
V případě, že třicetidenní zkušební lhůta již vypršela, funkčnost <strong>Kerio</strong> <strong>Control</strong> bude omezena.<br />
Po registraci s platným licenčním číslem (získaným při zakoupení produktu) bude <strong>Kerio</strong> <strong>Control</strong><br />
opět plně funkční.<br />
Licence produktu zároveň určuje počet uživatelů, kteří jej mohou využívat. Základní produktu<br />
licence je pro 5 uživatelů. Počet uživatelů lze kdykoliv rozšířit zakoupením tzv. add-on licence.<br />
Podrobnosti o stanovení správného počtu uživatelů viz kapitola 5.2.<br />
5.1 Licence, volitelné komponenty a Software Maintenance<br />
Produkt <strong>Kerio</strong> <strong>Control</strong> má volitelné komponenty: antivirový program Sophos (viz kapitola 15)<br />
a modul pro hodnocení obsahu WWW stránek <strong>Kerio</strong> Web Filter (viz kapitola 14.3). Tyto<br />
komponenty jsou licencovány odděleně.<br />
Licenční klíč obsahuje následující informace:<br />
Licence <strong>Kerio</strong> <strong>Control</strong><br />
Základní licence <strong>Kerio</strong> <strong>Control</strong>. Její platnost určují dvě data:<br />
33
Licence a registrace produktu<br />
• Skončení práva na aktualizaci — datum, do kdy je možné <strong>Kerio</strong> <strong>Control</strong> bezplatně<br />
upgradovat na nejnovější verzi. Po tomto datu je <strong>Kerio</strong> <strong>Control</strong> nadále funkční,<br />
ale nelze jej aktualizovat. Právo na aktualizaci můžete prodloužit zakoupením<br />
a registrací tzv. Software Maintenance.<br />
• Skončení funkčnosti produktu — od tohoto data bude funkčnost produktu <strong>Kerio</strong><br />
<strong>Control</strong> omezena. Plnou funkčnost lze obnovit zakoupením a registrací platné<br />
licence.<br />
Licence integrovaného antiviru Sophos<br />
Tato licence je určena dvěma daty:<br />
• Skončení práva na aktualizaci (nezávislé na <strong>Kerio</strong> <strong>Control</strong>) — po tomto datu<br />
zůstává antivirus funkční, ale nelze aktualizovat virovou databázi ani antivirový<br />
program. Právo na aktualizaci můžete prodloužit zakoupením tzv. Software Maintenance.<br />
• Skončení funkčnosti antivirového modulu — po tomto datu se antivirový modul<br />
Sophos zablokuje a nelze jej nadále používat.<br />
Upozornění:<br />
Vzhledem ke stálému výskytu nových virů doporučujeme používat vždy<br />
nejnovější verzi virové databáze.<br />
Licence modulu <strong>Kerio</strong> Web Filter<br />
Tato licence je určena datem skončení funkčnosti modulu. Po tomto datu se modul<br />
<strong>Kerio</strong> Web Filter zablokuje a nelze jej nadále používat. Funkčnost můžete prodloužit<br />
zakoupením tzv. Software Maintenance.<br />
Software Maintenance<br />
Software Maintenance (dříve předplatné) je nárok na aktualizaci produktu po danou dobu.<br />
Pokud Software Maintenance vyprší, produkt je možné nadále používat, ale nelze již instalovat<br />
nové verze vydané po datu vypršení. Nárok na aktualizaci produktu lze obnovit zakoupením<br />
Software Maintenance na další období.<br />
Poznámka:<br />
1. Registrací produktu <strong>Kerio</strong> <strong>Control</strong> dojde k vytvoření tzv. licenčního klíče (soubor<br />
license.key — viz kapitola 26.1). V případě ztráty licenčního klíče (např. z důvodu<br />
havárie disku, nechtěným smazáním apod.), stačí produkt jednoduše znovu zaregistrovat<br />
s prodejním číslem základního produktu. Stejným způsobem lze postupovat při změně<br />
platformy firewallu (Windows / Software Appliance / VMware Virtual Appliance / Virtual<br />
Appliance for Parallels) — licenční klíč je nepřenositelný mezi platformami. Při ztrátě<br />
licenčního čísla je nutné kontaktovat obchodní oddělení společnosti <strong>Kerio</strong> Technologies.<br />
2. Aktuální informace o licencích, možnostech prodloužení jejich platnosti atd. naleznete na<br />
WWW stránkách firmy <strong>Kerio</strong> Technologies (http://www.kerio.cz/cz/control/).<br />
34
5.2 Stanovení potřebného počtu uživatelů<br />
5.2 Stanovení potřebného počtu uživatelů<br />
Produkt <strong>Kerio</strong> <strong>Control</strong> 7 používá nový systém sledování přístupu do Internetu, který lépe<br />
odpovídá tomu, jakým způsobem je produkt licencován a používán. Společnost <strong>Kerio</strong> Technologies<br />
licencuje tento software jako server, který v základní licenci obsahuje účet Admin<br />
a 5 uživatelských účtů. Uživatele lze přidávat v balíčcích po 5.<br />
Uživatel je definován jako osoba, který se může přihlásit ke <strong>Kerio</strong> <strong>Control</strong> a jeho službám.<br />
Každý uživatel se přitom může připojit až z pěti různých zařízení reprezentovaných IP<br />
adresami, včetně VPN klientů.<br />
Pokud se jeden uživatel chce připojit z více než pěti zařízení současně, pak je potřeba licence<br />
pro dalšího uživatele. Produkt sice v minulost neomezoval počet přihlášení uživatelů, zato<br />
však považoval každou IP adresu přistupující k serveru za jednoho uživatele, takže někteří<br />
uživatele mohli vyčerpat dostupné licence již připojením ze dvou zařízení současně.<br />
Upozornění:<br />
<strong>Kerio</strong> <strong>Control</strong> neomezuje počet definovaných uživatelských účtů (viz kapitola 17). Při<br />
dosažení maximálního povoleného počtu současně přihlášených uživatelů však firewall<br />
nepovolí přihlášení dalšího uživatele.<br />
5.3 Průvodce aktivací produktu<br />
Při prvním přihlášení do rozhraní <strong>Kerio</strong> <strong>Control</strong> Administration bezprostředně po instalaci<br />
se automaticky spustí průvodce aktivací produktu. Tento průvodce umožňuje zaregistrovat<br />
produkt se zakoupenou licencí nebo aktivovat třicetidenní zkušební verzi a nastavit některé<br />
základní parametry <strong>Kerio</strong> <strong>Control</strong>.<br />
Volba jazyka<br />
První krok umožňuje volbu jazyka. Vybraný jazyk bude použit v průvodci aktivací a bude také<br />
přednastaven po prvním přihlášení do administračního rozhraní. Po přihlášení lze pak jazyk<br />
měnit dle potřeby.<br />
Internetové připojení<br />
V dalším kroku průvodce zkontroluje, zda je k dispozici připojení k Internetu a je možné<br />
registrovat produkt online.<br />
V edicích Appliance a Box, pokud není detekováno internetové připojení, průvodce<br />
umožní změnit nastavení sít’ových rozhraní. Zvolte rozhraní připojené k Internetu, způsob<br />
konfigurace (DHCP, statická konfigurace nebo PPPoE) a zadejte požadované parametry. Tento<br />
postup lze opakovat, dokud se nepodaří navázat funkční připojení k Internetu.<br />
Na systému Windows je nutné nastavit parametry internetového připojení přímo ve<br />
vlastnostech příslušného sít’ového adaptéru.<br />
35
Licence a registrace produktu<br />
Alternativně je možné zvolit registraci offline a nastavit internetové připojení později.<br />
Nastavení časové zóny, data a času (edice Appliance a Box)<br />
Pro registraci a celou řadu dalších funkcí <strong>Kerio</strong> <strong>Control</strong> (ověřování uživatelů, záznamy,<br />
statistiky atd.) je nezbytné správné nastavení data, času a časové zóny na firewallu.<br />
Zvolte vaši časovou zónu a zkontrolujte, případně upravte nastavení data a času.<br />
Doporučujeme povolit synchronizaci času s časovým serverem (používají se NTP servery<br />
společnosti <strong>Kerio</strong> Technologies).<br />
Aktivace online<br />
Aktivace online umožňuje zaregistrovat sériové číslo zakoupeného produktu nebo třicetidenní<br />
zkušební verzi.<br />
Registrace zakoupené licence<br />
K registraci si připravte všechna zakoupená licenční čísla — základního produktu,<br />
volitelných komponent, add-on licencí (zvýšení počtu uživatelů) a Software Maintenance<br />
(nárok na aktualizace produktu v určitém období).<br />
• Nejprve zadejte licenční číslo základního produktu a opište bezpečnostní kód<br />
z obrázku (ochrana proti zneužití registračního serveru).<br />
• V dalším kroku se zobrazí všechna již zaregistrovaná licenční čísla. Přidejte<br />
případná další zakoupená a dosud nezaregistrovaná čísla (add-on licence,<br />
Software Maintenance atd.).<br />
• V následujícím kroku můžete upravit vaše registrační údaje.<br />
• Po úspěšné registraci bude automaticky vytvořen licenční klíč a produkt bude<br />
aktivován s platnou licencí.<br />
Registrace zkušební verze<br />
Chcete-li testovat třicetidenní zkušební verzi produktu, můžete si ji také zaregistrovat.<br />
Tato registrace je nepovinná a nezávazná.<br />
Registrace zkušební verze umožňuje testovat také funkce, které jsou v neregistrované<br />
verzi nedostupné (modul <strong>Kerio</strong> Web Filter, aktualizace integrovaného antiviru a systému<br />
prevence útoků). Dále získáte nárok na bezplatnou technickou podporu po dobu<br />
zkušebního období.<br />
Registrace zkušební verze neprodlužuje zkušební období.<br />
Aktivace offline<br />
Pro aktivaci offline je potřeba soubor s licenčním klíčem pro příslušnou platformu (soubor<br />
má obvykle název license.key). Tento soubor můžete mít zálohovaný z předchozí instalace<br />
<strong>Kerio</strong> <strong>Control</strong>.<br />
Nemáte-li k dispozici soubor s licenčním klíčem (nebo přecházíte na jinou platformu),<br />
pak je možné zaregistrovat licenci na WWW stránkách společnosti <strong>Kerio</strong> Technologies<br />
(http://www.kerio.cz/, volba Podpora → Zaregistrovat licenci v hlavním menu).<br />
36
5.4 Informace o licenci a změny v registraci<br />
Při vyplňování registračních údajů zvolte správně operační systém, na kterém chcete vaši<br />
licenci používat (Windows nebo Linux). Licence sama o sobě je přenositelná, ale licenční klíč<br />
je již určen pouze pro konkrétní platformu. Po úspěšné registraci licence si můžete stáhnout<br />
vygenerovaný licenční klíč a ten použít pro offline aktivaci produktu.<br />
Neregistrovaná zkušební verze<br />
V případě, že z nějakého důvodu není možné registraci dokončit (např. v danou nemáme<br />
k dispozici internetové připojení ani soubor s licenčním klíčem), pak lze odkazem Přeskočit<br />
registraci aktivovat neregistrovanou třicetidenní zkušební verzi. Produkt je pak možné<br />
zaregistrovat později pomocí odkazů na úvodní stránce administračního rozhraní.<br />
Heslo uživatele Admin<br />
V posledním kroku průvodce aktivací je nutné zadat heslo uživatele Admin — hlavního správce<br />
firewallu. Uživatelské jméno Admin s tímto heslem pak slouží:<br />
• Pro přihlášení správě firewallu prostřednictvím webového administračního rozhraní<br />
(viz kapitola 4),<br />
• V případě edic Appliance a Box také pro přihlášení konzole firewallu (viz kapitola 3.2).<br />
Zvolené heslo si dobře zapamatujte nebo uložte na bezpečném místě a uchovejte jej v tajnosti!<br />
5.4 Informace o licenci a změny v registraci<br />
Informace o licenci se zobrazují na úvodní stránce rozhraní <strong>Kerio</strong> <strong>Control</strong> Administration<br />
(první položka ve stromu v levé části okna) — tato stránka se zobrazuje bezprostředně po<br />
přihlášení ke správě <strong>Kerio</strong> <strong>Control</strong>.<br />
Informace o licenci<br />
Licenční číslo<br />
Licenční číslo tzv. základního produktu.<br />
Datum vypršení Software Maintenance<br />
Datum skončení nároku na bezplatný upgrade produktu.<br />
Datum skončení funkčnosti produktu<br />
Datum skončení funkčnosti produktu (pouze u zkušební verze nebo speciálních licencí).<br />
Počet uživatelů povolený licencí<br />
Maximální počet uživatelů, kteří mohou současně využívat produkt <strong>Kerio</strong> <strong>Control</strong><br />
(podrobnosti viz kapitola 5.2).<br />
37
Licence a registrace produktu<br />
Společnost<br />
Název společnosti (případně osoby), na niž je produkt registrován.<br />
Server<br />
Název serveru (počítače nebo zařízení), na kterém <strong>Kerio</strong> <strong>Control</strong> běží.<br />
Operační systém<br />
Operační systém serveru (v případě edic Appliance a Box je zobrazován systém Linux).<br />
Změny v registraci produktu<br />
V závislosti na aktuální licenci se v dolní části obrázku zobrazují odkazy:<br />
1. V případě neregistrované verze:<br />
• Stát se registrovaným uživatelem zkušební verze — registrace zkušební verze<br />
produktu.<br />
Registrace zkušební verze umožňuje testovat také funkce, které jsou<br />
v neregistrované verzi nedostupné (modul <strong>Kerio</strong> Web Filter, aktualizace<br />
integrovaného antiviru a systému prevence útoků). Dále získáte nárok na<br />
bezplatnou technickou podporu po dobu zkušebního období.<br />
• Zaregistrovat produkt se zakoupeným licenčním číslem — registrace licenčních<br />
čísel zakoupeného produktu.<br />
Zakoupený produkt je nutno zaregistrovat, jinak se bude stále chovat jako<br />
zkušební verze!<br />
2. V případě registrované verze:<br />
• Aktualizovat registrační informace — možnost přidání licenčních čísel volitelných<br />
komponent, Software Maintenance (prodloužení nároku na aktualizaci produktu),<br />
či add-on licencí (zvýšení počtu uživatelů); případně úpravy údajů o firmě/osobě,<br />
na kterou je produkt registrován.<br />
• Nainstalovat licenci — možnost importování souboru s licencí (*.key),<br />
vygenerovaného při registraci na WWW stránkách <strong>Kerio</strong> Technologies nebo<br />
zálohovaného z předchozí instalace <strong>Kerio</strong> <strong>Control</strong>.<br />
Soubor s licencí je nepřenositelný mezi platformami (Windows / Appliance /Box).<br />
Při přechodu na jinou platformu je potřeba produkt znovu zaregistrovat<br />
s použitím licenčního čísla základního produktu (při ztrátě licenčního čísla<br />
kontaktujte prosím obchodní oddělení společnosti <strong>Kerio</strong> Technologies).<br />
Ve všech uvedených případech bude spuštěn průvodce registrací, který uživatele vyzve<br />
k zadání potřebných a doplňujících údajů. Tento průvodce je obdobou průvodce aktivací<br />
produktu (viz kapitola 5.3).<br />
38
5.5 Vypršení licence nebo práva na aktualizaci<br />
Informace o nové verzi produktu<br />
Je-li aktivní automatická kontrola nových verzí (viz kapitola 18.2), pak se v případě zveřejnění<br />
nové verze zobrazí odkaz K dispozici je nová verze programu. Klikněte zde pro podrobnosti....<br />
Po kliknutí na tento odkaz se otevře dialog umožňující stažení nové verze a následné spuštění<br />
instalace (podrobnosti viz kapitola 18.2).<br />
Spuštění konfiguračního asistenta<br />
Poslední odkaz na úvodní obrazovce otevírá tzv. konfiguračního asistenta, který umožňuje<br />
snadno a rychle nastavit nejdůležitější parametry <strong>Kerio</strong> <strong>Control</strong> a nabízí také funkce importu<br />
a exportu konfigurace.<br />
5.5 Vypršení licence nebo práva na aktualizaci<br />
<strong>Kerio</strong> <strong>Control</strong> automaticky upozorňuje správce na blížící se datum skončení platnosti<br />
licence a/nebo skončení práva na aktualizaci (Software Maintenance) základního produktu,<br />
integrovaného antiviru Sophos nebo modulu <strong>Kerio</strong> Web Filter. Hlavním účelem těchto<br />
upozornění je včas informovat správce tom, že je třeba prodloužit Software Maintenance nebo<br />
obnovit příslušnou licenci.<br />
Tato upozornění mají následující podoby:<br />
• Upozornění bublinovou zprávou (tyto zprávy zobrazuje komponenta <strong>Kerio</strong> <strong>Control</strong><br />
Engine Monitor — pouze v operačních systémech Windows),<br />
• Upozornění na vypršení licence a/nebo Software Maintenance informačním oknem po<br />
přihlášení do rozhraní <strong>Kerio</strong> <strong>Control</strong> Administration.<br />
• Upozornění na skončení funkčnosti produktu ve WWW rozhraní firewallu při přístupu<br />
na WWW stránku v Internetu.<br />
Poznámka: Správce <strong>Kerio</strong> <strong>Control</strong> může rovněž nastavit zasílání výstrahy o vypršení licence<br />
nebo Software Maintenance formou e-mailu nebo krátké textové zprávy na mobilní telefon<br />
(viz kapitola 20.4).<br />
Upozornění bublinovými zprávami (Windows)<br />
Sedm dní před inkriminovaným datem začne <strong>Kerio</strong> <strong>Control</strong> Engine Monitor periodicky<br />
(několikrát denně) zobrazovat informaci o tom, kolik dní zbývá do vypršení licence nebo<br />
Software Maintenance.<br />
Tato informace se zobrazuje až do chvíle, kdy přestane být <strong>Kerio</strong> <strong>Control</strong> nebo některá<br />
z jeho komponent funkční, případně kdy vyprší Software Maintenance. Informace se rovněž<br />
přestane zobrazovat bezprostředně po registraci Software Maintenance nebo licence příslušné<br />
komponenty.<br />
39
Licence a registrace produktu<br />
Upozornění v administračním rozhraní<br />
Počínaje 30. dnem před vypršením licence nebo Software Maintenance se po každém přihlášení<br />
ke správě zobrazí varování o zbývajícím počtu dnů do vypršení, případně že licence nebo<br />
Software Maintenance již vypršela. Součástí tohoto upozornění je odkaz na WWW stránky<br />
společnosti <strong>Kerio</strong> Technologies, kde lze získat bližší informace a zakoupit novou licenci nebo<br />
Software Maintenance na další období.<br />
Upozornění se přestane zobrazovat po registraci licenčního čísla nové Software Maintenance<br />
(viz kapitola 5.4).<br />
Upozornění ve WWW rozhraní<br />
Toto upozornění se zobrazuje v případě časově omezených licencí (např. NFR licence)<br />
nebo časově omezených verzí (Beta a RC verze). Počínaje 7. dnem před datem skončení<br />
funkčnosti <strong>Kerio</strong> <strong>Control</strong> při přístupu libovolného uživatele na WWW stránku v Internetu<br />
dojde k přesměrování prohlížeče na speciální stránku WWW rozhraní firewallu. Tato stránka<br />
informuje uživatele o počtu dnů zbývajících do skončení plné funkčnosti produktu.<br />
Poznámka: Funkčnost finálních verzí s platnou „standardní“ licencí není časově omezena.<br />
40
Kapitola 6<br />
Sít’ová rozhraní<br />
<strong>Kerio</strong> <strong>Control</strong> je sít’ový firewall. To znamená, že tvoří bránu mezi dvěma nebo více sítěmi<br />
(typicky mezi lokální sítí a Internetem) a obsluhuje komunikaci procházející přes sít’ová<br />
rozhraní (Ethernet, Wi-Fi, vytáčené linky atd.), která jsou do těchto sítí připojena.<br />
<strong>Kerio</strong> <strong>Control</strong> v principu pracuje jako IP směrovač nad všemi sít’ovými rozhraními, která jsou<br />
v systému instalována. 3 Základem konfigurace firewallu je proto správné nastavení sít’ových<br />
rozhraní.<br />
Sít’ová rozhraní firewallu lze rozhraní zobrazit a konfigurovat ve WWW rozhraní Administration<br />
v sekci Konfigurace → Rozhraní .<br />
Obrázek 6.1<br />
Sít’ová rozhraní<br />
3 Chceme-li na systému Windows docílit toho, aby <strong>Kerio</strong> <strong>Control</strong> nepracoval s některým rozhraním, je možné ve vlastnostech<br />
tohoto rozhraní vypnout komponentu <strong>Kerio</strong> <strong>Control</strong> (nízkoúrovňový ovladač <strong>Kerio</strong> <strong>Control</strong>).<br />
Z důvodu zajištění bezpečnosti a plné kontroly nad sít’ovou komunikací procházející přes firewall však doporučujeme<br />
nevypínat nízkoúrovňový ovladač <strong>Kerio</strong> <strong>Control</strong> na žádném sít’ovém rozhraní!<br />
<strong>Kerio</strong> <strong>Control</strong> v edicích Appliance a Box pracuje vždy se všemi sít’ovými rozhraními, která jsou ve stavu „UP“.<br />
41
Sít’ová rozhraní<br />
Tip:<br />
Sít’ová rozhraní a některé další základní parametry <strong>Kerio</strong> <strong>Control</strong> lze snadno nastavit<br />
s použitím Průvodce připojením (viz kapitola 7.1). Tohoto průvodce lze spustit tlačítkem Nastavit<br />
pomocí průvodce v sekci Rozhraní nebo z Konfiguračního asistenta (viz kapitola 4.2)<br />
na úvodní stránce administračního rozhraní.<br />
6.1 Skupiny rozhraní<br />
Pro snazší konfiguraci firewallu a lepší přehlednost se sít’ová rozhraní v <strong>Kerio</strong> <strong>Control</strong> řadí do<br />
skupin. V komunikačních pravidlech firewallu lze skupiny rozhraní použít v položkách Zdroj<br />
a Cíl, stejně jako jednotlivá rozhraní (podrobnosti viz kapitola 8.3). Hlavní výhodou skupin<br />
rozhraní je fakt, že při změně internetového připojení, přidání nové linky, výměně sít’ového<br />
adaptéru atd. není vůbec nutné zasahovat do komunikačních pravidel — stačí pouze zařadit<br />
nové rozhraní do správné skupiny.<br />
V <strong>Kerio</strong> <strong>Control</strong> jsou definovány tyto skupiny rozhraní:<br />
• Internetová rozhraní — rozhraní, která jsou nebo mohou být použita pro připojení<br />
k Internetu (sít’ové adaptéry, bezdrátové adaptéry, vytáčené linky atd.),<br />
• Důvěryhodná / lokální rozhraní — rozhraní připojená k lokálním privátním sítím,<br />
které budou firewallem chráněny (typicky adaptéry Ethernet nebo Wi-Fi),<br />
• Rozhraní pro VPN — virtuální sít’ová rozhraní využívaná proprietárním řešením <strong>Kerio</strong><br />
VPN (VPN server a vytvořené VPN tunely — podrobnosti viz kapitola 24),<br />
• Ostatní rozhraní — rozhraní, která logicky nepatří do žádné z výše uvedených skupin<br />
(např. sít’ový adaptér pro DMZ, nevyužitá vytáčená linka atd.).<br />
Skupiny rozhraní nelze vytvářet ani rušit (z hlediska konfigurace firewallu to nemá žádný<br />
smysl).<br />
Při vytváření počáteční konfigurace firewallu prostřednictvím Průvodce připojením (viz<br />
kapitola 7.1) budou automaticky zařazena do správných skupin rozhraní vybraná pro<br />
připojení k Internetu a pro lokální sít’. Zařazení rozhraní do skupin lze kdykoliv později<br />
upravit dle potřeby (s určitými omezeními — např. VPN server a VPN tunely patří vždy do<br />
skupiny Rozhraní pro VPN ).<br />
Přesun rozhraní do jiné skupiny se provádí přetažením myší nebo výběrem skupiny ve<br />
vlastnostech příslušného rozhraní — viz níže.<br />
Poznámka: Pokud se neprovede počáteční konfigurace firewallu pomocí průvodce, pak jsou<br />
všechna rozhraní (s výjimkou rozhraní pro VPN) zařazena do skupiny Ostatní rozhraní. Před<br />
vytvářením komunikačních pravidel doporučujeme správně definovat rozhraní pro připojení<br />
k Internetu a pro lokální sít’ — tím se značně zjednoduší definice vlastních pravidel.<br />
42
6.2 Zobrazení a konfigurace portů Ethernet (<strong>Kerio</strong> <strong>Control</strong> Box)<br />
6.2 Zobrazení a konfigurace portů Ethernet (<strong>Kerio</strong> <strong>Control</strong> Box)<br />
Zařízení <strong>Kerio</strong> <strong>Control</strong> Box disponuje čtyřmi, resp. osmi porty Gigabit Ethernet. Jednotlivé<br />
porty mohou být softwarově nastaveny jako samostatná rozhraní nebo zařazeny do switche,<br />
případně vypnuty. V malých sítích tedy <strong>Kerio</strong> <strong>Control</strong> může sloužit nejen pro zabezpečení<br />
internetové brány, ale také jako switch — není potřeba žádné další zařízení.<br />
Možnosti konfigurace portů Ethernet:<br />
• Samostatné rozhraní — port bude použit jako samostatné rozhraní typu Ethernet.<br />
Takový port se obvykle využívá pro připojení k Internetu (zařadíme jej do skupiny<br />
Internetová rozhraní ), případně připojení odděleného segmentu lokální sítě (skupina<br />
Důvěryhodná / lokální rozhraní ) nebo demilitarizované zóny (skupina Ostatní rozhraní<br />
).<br />
• Switch pro LAN — port bude součástí switche, který se v <strong>Kerio</strong> <strong>Control</strong> chová jako<br />
jedno rozhraní typu Ethernet.<br />
Switch je standardně zařazen do skupiny Důvěryhodná / lokální rozhraní a slouží<br />
pro připojení lokálních pracovních stanic, serverů, switchů, routerů a dalších zařízení,<br />
která tvoří infrastrukturu lokální sítě.<br />
• Nepřiřazeno — port bude neaktivní. Toho lze využít např. pro dočasné odpojení<br />
počítače nebo části sítě, která je k tomuto portu připojena.<br />
6.3 Speciální rozhraní<br />
V sekci Rozhraní se zobrazují také tato dvě speciální rozhraní:<br />
VPN server<br />
Toto rozhraní představuje server pro připojení proprietárního VPN klienta (<strong>Kerio</strong> VPN<br />
Client — zdarma ke stažení na stránce http://www.kerio.cz/cz/firewall/download). VPN<br />
server je vždy zařazen do skupiny Rozhraní pro VPN.<br />
Dvojitým kliknutím na toto rozhraní (případně stisknutím tlačítka Změnit) se otevírá<br />
dialog pro nastavení parametrů VPN serveru. Rozhraní VPN server nelze odstranit.<br />
Podrobné informace o proprietárním VPN řešení <strong>Kerio</strong> VPN naleznete v kapitole 24.<br />
Dial-In (pouze na systému Windows)<br />
Toto rozhraní představuje server služby RAS (telefonického připojení sítě) na počítači<br />
s <strong>Kerio</strong> <strong>Control</strong>. S použitím rozhraní Dial-In lze definovat komunikační pravidla (viz<br />
kapitola 8) pro RAS klienty, kteří se na tento server připojují.<br />
Rozhraní Dial-In je považováno za důvěryhodné (klient připojený přes toto rozhraní<br />
má přístup do lokální sítě). Toto rozhraní nelze konfigurovat ani odstranit. Pokud<br />
z nějakého důvodu RAS klienty nepovažujeme za součást důvěryhodné lokální sítě,<br />
můžeme rozhraní Dial-In přesunout do skupiny Ostatní rozhraní.<br />
43
Sít’ová rozhraní<br />
Poznámka:<br />
1. Při použití RAS serveru společně s <strong>Kerio</strong> <strong>Control</strong> je třeba nastavit RAS server tak,<br />
aby přiděloval klientům IP adresy ze subsítě, která není použita v žádném segmentu<br />
lokální sítě. <strong>Kerio</strong> <strong>Control</strong> provádí standardní IP směrování a při nedodržení uvedené<br />
podmínky nebude toto směrování fungovat správně.<br />
2. Pro přidělování IP adres RAS klientům připojujícím se přímo k počítači s <strong>Kerio</strong> <strong>Control</strong><br />
nelze využít DHCP server v <strong>Kerio</strong> <strong>Control</strong>. Podrobnosti viz kapitola 10.2.<br />
6.4 Zobrazení a změna parametrů rozhraní<br />
<strong>Kerio</strong> <strong>Control</strong> v seznamu rozhraní zobrazuje parametry, které souvisejí s konfigurací a činností<br />
firewallu:<br />
Jméno<br />
Jednoznačný název, který identifikuje rozhraní v rámci <strong>Kerio</strong> <strong>Control</strong>. Zvolte jej tak, aby<br />
bylo zřejmé, o který adaptér se jedná (např. Internet pro rozhraní připojené k Internetu).<br />
Název rozhraní může být kdykoliv později změněn (viz dále), aniž by tím došlo<br />
k ovlivnění funkce <strong>Kerio</strong> <strong>Control</strong>.<br />
Ikona vlevo od názvu zobrazuje typ rozhraní (sít’ový adaptér, vytáčené připojení, VPN<br />
server, VPN tunel).<br />
Poznámka: Nebyl-li dosud název rozhraní zadán ručně, obsahuje tato položka jméno<br />
adaptéru z operačního systému (viz položka Jméno adaptéru).<br />
IP adresa, Maska<br />
IP adresa a maska subsítě přiřazené tomuto rozhraní.<br />
Pokud má zvolený adaptér nastaveno více IP adres, zobrazuje se zde vždy primární IP<br />
adresa. V systému Windows je za primární adresu považována ta, která byla danému<br />
adaptéru přiřazena jako první.<br />
Stav<br />
Stav rozhraní (připojeno/odpojeno).<br />
Internet<br />
Indikace, jakým způsobem je rozhraní použito pro připojení k Internetu<br />
(primární/sekundární připojení, využitá šířka pásma při rozložení zátěže).<br />
Podrobnosti<br />
Identifikační řetězec adaptéru, který vrací příslušný ovladač zařízení.<br />
Jméno v systému<br />
Pojmenování adaptéru v operačním systému (např. „Připojení k místní síti 2“). Slouží pro<br />
snazší orientaci, o který adaptér se jedná.<br />
Brána<br />
IP adresa výchozí brány nastavené na příslušném rozhraní.<br />
44
6.4 Zobrazení a změna parametrů rozhraní<br />
DNS<br />
IP adresa primárního DNS serveru nastaveného na příslušném rozhraní.<br />
MAC<br />
Hardwarová (MAC) adresa příslušného sít’ového adaptéru. U vytáčených linek, rozhraní<br />
pro VPN atd. nemá tato položka smysl a je prázdná.<br />
Tlačítka pod seznamem rozhraní umožňují provádět určité akce s vybraným rozhraním.<br />
Není-li vybráno žádné rozhraní, nebo vybrané rozhraní danou funkci nepodporuje, jsou<br />
příslušná tlačítka neaktivní.<br />
Přidat VPN tunel / Přidat → VPN tunel<br />
Tímto tlačítkem lze vytvořit nový VPN tunel typu server-to-server. Podrobnosti o<br />
proprietárním VPN řešení <strong>Kerio</strong> VPN viz kapitola 24.<br />
Poznámka: V edicích Appliance a Box je možné také přidávat nová rozhraní (PPTP<br />
připojení) — viz sekce Přidání nového rozhraní. Je-li <strong>Kerio</strong> <strong>Control</strong> nainstalován na<br />
systému Windows, pak je potřeba definovat nová připojení standardním způsobem přímo<br />
v operačním systému.<br />
Přidat → PPTP (pouze edice Appliance a Box)<br />
Tímto tlačítkem lze vytvořit nové PPTP připojení (VPN tunel).<br />
Nejdůležitějšími parametry je PPTP server (může být zadán DNS jménem nebo IP<br />
adresou), uživatelské jméno a heslo. Volitelně je možné zadat také DNS servery, kterým<br />
budou předávány DNS dotazy při přístupu k počítačům ve vzdálené síti.<br />
Upřesňující parametry PPTP připojení:<br />
• Ověřování — povolené ověřovací metody (PAP, CHAP, MSCHAP, MSCHAPv2).<br />
• Zabezpečení — zapnutí/vypnutí šifrovaného spojení a nastavení šifrovacích<br />
metod. Šifrování musí být podporováno příslušným PPTP serverem.<br />
• Změnit MTU — tato volba umožňuje změnit maximální velikost přenášené<br />
jednotky dat (MTU) — typicky při problémech s fragmentací paketů.<br />
Poznámka: V <strong>Kerio</strong> <strong>Control</strong> na systému Windows je nutné definovat PPTP připojení přímo<br />
v operačním systému.<br />
Změnit<br />
Stisknutím tlačítka Změnit lze zobrazit podrobné informace a upravit parametry<br />
vybraného rozhraní.<br />
Každému rozhraní lze v <strong>Kerio</strong> <strong>Control</strong> přiřadit vlastní jméno (název rozhraní převzatý<br />
z operačního systému nemusí být vždy srozumitelný, dokonce ani jednoznačný). Dále<br />
lze změnit skupinu, do které je rozhraní zařazeno (Internet, chráněná lokální sít’, jiná sít’<br />
— např. DMZ), nastavení výchozí brány a DNS serverů.<br />
V Appliance Edition je možné v tomto dialogu nastavit všechny parametry sít’ového<br />
rozhraní.<br />
Jedná-li se o vytáčenou linku, umožňuje dialog nastavit také přihlašovací údaje a volby<br />
pro vytáčení (viz kapitola 7.5).<br />
V případě rozhraní VPN server a VPN tunelů se zobrazí dialog pro nastavení parametrů<br />
VPN serveru (viz kapitola 24.1), resp. VPN tunelu (viz kapitola 24.3).<br />
45
Sít’ová rozhraní<br />
Obrázek 6.2<br />
Nastavení parametrů rozhraní<br />
Odebrat<br />
Odstranění vybraného rozhraní z <strong>Kerio</strong> <strong>Control</strong>. Odstranit rozhraní lze pouze za<br />
následujících podmínek:<br />
• jedná se o neaktivní (odpojený) VPN tunel,<br />
• jedná se o sít’ový adaptér, který již není v systému fyzicky přítomen nebo není<br />
aktivní,<br />
• jedná se o vytáčenou linku, která již v systému neexistuje.<br />
Sít’ový adaptér nebo vytáčenou linku definovanou v operačním systému či navázaný VPN<br />
tunel <strong>Kerio</strong> <strong>Control</strong> nepovolí odebrat.<br />
Poznámka:<br />
1. Záznam o již neexistujícím sít’ovém adaptéru nebo odstraněné vytáčené lince nemá<br />
žádný vliv na činnost <strong>Kerio</strong> <strong>Control</strong> — je považován za neaktivní, stejně jako vytáčená<br />
linka v zavěšeném stavu.<br />
2. Při odstranění rozhraní se ve všech komunikačních pravidlech, ve kterých bylo toto<br />
rozhraní použito, dosadí do příslušné položky hodnota Nic. Všechna taková pravidla<br />
pak budou neaktivní. Tím je zajištěno, že odebrání rozhraní nijak neovlivní smysl<br />
komunikačních pravidel (podrobnosti viz kapitola 8.3).<br />
Vytočit, Zavěsit / Povolit, Zakázat<br />
Funkce těchto tlačítek závisí na typu vybraného rozhraní:<br />
• V případě vytáčené linky, PPTP nebo PPPoE připojení jsou tlačítka označena Vytočit<br />
a Zavěsit a slouží k ručnímu ovládání vybrané linky.<br />
46
6.5 Přidání nového rozhraní (edice Appliance a Box)<br />
Poznámka: Uživatelé s příslušným právem mohou rovněž ovládat vytáčené linky<br />
v uživatelském WWW rozhraní (viz kapitola 17.2 a manuál <strong>Kerio</strong> <strong>Control</strong> — Příručka<br />
uživatele).<br />
• V případě VPN tunelu jsou tato tlačítka označena Povolit a Zakázat a slouží<br />
k aktivaci / deaktivaci vybraného VPN tunelu (podrobnosti viz kapitola 24.3).<br />
V edici Software Appliance / VMware Virtual Appliance lze povolit nebo zakázat<br />
také jednotlivé sít’ové adaptéry.<br />
• Je-li vybráno rozhraní Dial-in nebo VPN server, jsou tato tlačítka neaktivní.<br />
6.5 Přidání nového rozhraní (edice Appliance a Box)<br />
<strong>Kerio</strong> <strong>Control</strong> v edicích Appliance a Box umožňuje přidávat nová sít’ová rozhraní (PPTP<br />
připojení).<br />
Stisknutím tlačítka Přidat se zobrazí nabídka, ze které vybereme požadovaný typ nového<br />
rozhraní (vytáčenou linku lze přidat pouze v případě, že je v počítači s firewallem nainstalován<br />
analogový nebo ISDN modem).<br />
Novému rozhraní je potřeba přiřadit dostatečně popisné jméno, pod kterým bude rozhraní<br />
zobrazováno v <strong>Kerio</strong> <strong>Control</strong>, a zařadit jej do některé skupiny rozhraní (skupinu lze<br />
samozřejmě kdykoliv později změnit dle potřeby).<br />
Dále jsou vyžadovány údaje pro PPTP připojení — PPTP server, uživatelské jméno a heslo.<br />
Volitelně lze zadat IP adresu specifického DNS serveru, který bude použit jako primární DNS<br />
server při přístupu do Internetu přes toto rozhraní.<br />
Záložka Nastavení vytáčení umožňuje nastavit časové intervaly, ve kterých má být připojení<br />
trvale navázáno nebo trvale odpojeno. Mimo tyto intervaly bude nutné linku vytáčet ručně<br />
(bud’ v administračním rozhraní nebo v uživatelském WWW rozhraní — viz manuál <strong>Kerio</strong><br />
<strong>Control</strong> — Příručka uživatele). Linka může být automaticky zavěšována po nastavené době<br />
nečinnosti (podrobnosti viz sekce 6.6).<br />
Poznámka: Nové připojení typu PPPoE lze definovat ve vlastnostech příslušného rozhraní typu<br />
Ethernet.<br />
6.6 Upřesňující nastavení vytáčené linky<br />
Pro vytáčené linky je dialog pro nastavení parametrů rozhraní (viz kapitola 6) rozšířen<br />
o záložku Nastavení vytáčení , která umožňuje nastavit specifické parametry pro vytáčená<br />
připojení:<br />
Přihlašovací údaje<br />
Dojde-li ke změně přihlašovacích údajů k příslušnému vytáčenému připojení, můžeme<br />
je zde aktualizovat, případně použít údaje uložené v operačním systému (pokud byly<br />
mezitím v systému uloženy).<br />
47
Sít’ová rozhraní<br />
Obrázek 6.3<br />
Vlastnosti rozhraní — nastavení vytáčení<br />
Časové intervaly pro trvalé připojení a trvalé zavěšení<br />
V některých případech může být požadováno, aby vytáčení na žádost fungovalo jen<br />
v určitém čase (typicky v pracovní době) a mimo tuto dobu zůstala linka zavěšená.<br />
S ohledem na tarif telefonního operátora může být v době s velkou intenzitou sít’ového<br />
provozu naopak výhodnější ponechat linku trvale vytočenou.<br />
Pro tyto účely je možné nastavit časové intervaly, kdy má být linka trvale připojena a kdy<br />
naopak trvale zavěšena.<br />
Pokud se vybrané časové intervaly překrývají, pak má vyšší prioritu interval, ve kterém je<br />
linka trvale zavěšena. V časech mimo nastavené intervaly je nutné linku připojovat ručně<br />
(bud’ v administračním rozhraní nebo v uživatelském WWW rozhraní — viz manuál <strong>Kerio</strong><br />
<strong>Control</strong> — Příručka uživatele). <strong>Kerio</strong> <strong>Control</strong> na systému Windows podporuje také režim<br />
automatického vytáčení linky na základě požadavků z lokální sítě (tzv. vytáčení na žádost<br />
— viz kapitola 7.5).<br />
Poznámka:<br />
1. Pokud je ve směrovací tabulce v <strong>Kerio</strong> <strong>Control</strong> definována statická cesta přes<br />
vytáčenou linku, pak tato linka bude vytočena vždy, když bude touto cestou<br />
směrován nějaký paket. Nastavení intervalu, kdy má být linka trvale zavěšena, bude<br />
v tomto případě ignorováno.<br />
Podrobnosti viz kapitola 19.1.<br />
2. Konfigurace vytáčení neobsahuje explicitní volbu pro obnovení připojení po výpadku.<br />
V případě výpadku připojení bude nebo nebude obnoveno v závislosti na režimu<br />
48
6.7 Pomocné skripty pro ovládání linky (Windows)<br />
linky v aktuálním okamžiku:<br />
• Pokud má být linka trvale připojena, pak bude spojení automaticky ihned<br />
obnoveno.<br />
• Má-li být linka trvale zavěšena, pak připojení obnoveno nebude.<br />
• V režimu vytáčení na žádost (tj. mimo zde nastavené intervaly) bude<br />
připojení obnoveno s prvním následujícím požadavkem (paketem z lokální<br />
sítě do Internetu).<br />
Automatické zavěšení linky při nečinnosti<br />
Vytáčené linky jsou zpravidla účtovány podle doby připojení. Pokud připojením nejsou<br />
přenášena žádná data, je zbytečné, aby linka zůstávala připojená. Proto je možné nastavit<br />
dobu, po které bude linka automaticky zavěšena.<br />
Pro optimální nastavení doby nečinnosti je třeba vzít v úvahu způsob, jakým je připojení<br />
účtováno. Příliš krátká doba způsobí časté zavěšování a vytáčení linky, což může náklady<br />
naopak zvýšit (a navíc zhoršit uživatelský komfort).<br />
Poznámka: V časovém intervalu, kdy má být linka trvale připojena (viz výše), je doba<br />
nečinnosti ignorována.<br />
6.7 Pomocné skripty pro ovládání linky (Windows)<br />
V některých případech vzniká potřeba spustit při vytáčení nebo zavěšování linky určitý<br />
program nebo skript (dávkový příkaz). Může se jednat např. o speciální typ modemu, který<br />
musí být ovládán programem dodaným jeho výrobcem.<br />
<strong>Kerio</strong> <strong>Control</strong> umožňuje spustit libovolný program nebo příkaz v těchto okamžicích: Před<br />
vytočením linky, Po vytočení linky, Před zavěšením linky a Po zavěšení linky. V případě akcí<br />
Před vytočením a Před zavěšením se po spuštění programu nečeká na jeho ukončení.<br />
Skripty pro ovládání vytáčených linek musejí být umístěny v podadresáři scripts instalačního<br />
adresáře firewallu, typicky<br />
C:\Program Files\<strong>Kerio</strong>\WinRoute Firewall\scripts<br />
(pozor, tento adresář ve výchozí instalaci neexistuje — je potřeba jej vytvořit!).<br />
Soubory skriptů musejí mít tyto názvy:<br />
• BeforeDial.cmd — před vytočením linky,<br />
• AfterDial.cmd — po vytočení linky,<br />
• BeforeHangup.cmd — před zavěšením linky,<br />
• AfterHangup.cmd — po zavěšení linky.<br />
Každému skriptu je jako první parametr předán celý název připojení, které je právě vytáčeno<br />
nebo zavěšováno — jméno rozhraní v <strong>Kerio</strong> <strong>Control</strong>.<br />
49
Sít’ová rozhraní<br />
Případné chyby (např. pokud povolíme některou akci, ale příslušný skript neexistuje) se<br />
zapisují do záznamu Error (viz kapitola 23.8).<br />
Poznámka: Pokud název vytáčeného připojení obsahuje mezery, bude při volání skriptu<br />
automaticky vložen do uvozovek, čímž bude správně zajištěno předání celého názvu v jediném<br />
parametru skriptu. Vhodnější je však používat pro vytáčená rozhraní názvy bez mezer a bez<br />
diakritiky. Rozhraní v <strong>Kerio</strong> <strong>Control</strong> lze kdykoliv bez problémů přejmenovat.<br />
Upozornění:<br />
V operačním systému Windows běží <strong>Kerio</strong> <strong>Control</strong> jako služba, a proto budou zadané externí<br />
aplikace nebo příkazy operačního systému spouštěny pouze na pozadí (pod účtem SYSTEM).<br />
Totéž platí pro všechny příkazy a externí programy volané v zadaných skriptech. Z tohoto<br />
důvodu není vhodné pro výše popsané akce používat interaktivní aplikace (tzn. aplikace,<br />
které vyžadují zásah uživatele). Interaktivní aplikace by zůstala „neviditelně“ spuštěná až<br />
do restartu systému nebo ukončení příslušného procesu. V některých případech by taková<br />
aplikace mohla zároveň blokovat další vytočení nebo zavěšení linky.<br />
V edicích Appliance a Box nejsou pomocné skripty pro vytáčené linky podporovány.<br />
50
Kapitola 7<br />
Nastavení internetového připojení a lokální sítě<br />
Základní funkcí <strong>Kerio</strong> <strong>Control</strong> je připojení lokální sítě k Internetu prostřednictvím jednoho<br />
nebo více internetových připojení (internetových linek). V závislosti na počtu a typu linek<br />
nabízí <strong>Kerio</strong> <strong>Control</strong> různé možnosti připojení k Internetu:<br />
Jedna internetová linka<br />
Nejběžnější způsob připojení lokální sítě k Internetu. K dispozici je pouze jedno<br />
internetové připojení, které má trvalý charakter (typicky Ethernet, Wi-Fi, ADSL nebo<br />
kabelový modem). Lze použít i linky, které mají charakter vytáčeného připojení, ale<br />
mohou být trvale připojeny — typicky připojení PPPoE.<br />
Jedna linka — vytáčení na žádost (pouze na systému Windows)<br />
Tento způsob připojení je vhodný pro linky, které jsou účtovány podle doby připojení —<br />
typicky modem pro analogovou nebo ISDN linku. Linka je ve výchozím stavu zavěšena<br />
a <strong>Kerio</strong> <strong>Control</strong> ji automaticky vytočí v okamžiku, kdy zaznamená požadavek na přístup<br />
z lokální sítě do Internetu. Pokud nejsou po lince přenášena žádná data, <strong>Kerio</strong> <strong>Control</strong> ji<br />
po nastavené době opět zavěsí, čímž snižuje náklady na připojení.<br />
Tento režim je k dispozici pouze v <strong>Kerio</strong> <strong>Control</strong> pro systém Windows. <strong>Kerio</strong> <strong>Control</strong><br />
v edicích Appliance a Box nepodporuje vytáčené linky.<br />
Dvě linky — zálohování připojení<br />
Pokud je kladen důraz na spolehlivost internetového připojení (dostupnost Internetu)<br />
a jsou k dispozici dvě internetové linky, pak lze využít funkci zálohování internetového<br />
připojení. V případě výpadku primární linky začne <strong>Kerio</strong> <strong>Control</strong> automaticky používat<br />
záložní linku (pevnou nebo vytáčenou). Uživatelé tak zaznamenají jen velmi krátkodobý<br />
výpadek internetového připojení. Po obnovení funkčnosti primární linky <strong>Kerio</strong> <strong>Control</strong><br />
automaticky přepne internetové připojení zpět na primární linku. Při přepnutí zpět již<br />
většina uživatelů ani nezaznamená výpadek.<br />
Dvě a více linek — rozložení zátěže<br />
Je-li nejdůležitějším kritériem propustnost (rychlost) internetového připojení, pak může<br />
<strong>Kerio</strong> <strong>Control</strong> použít více internetových linek zároveň a rozdělit data přenášená mezi<br />
lokální sítí a Internetem mezi tyto linky. Při standardním nastavení se zároveň jedná o<br />
zálohované připojení — při výpadku některé z linek budou data automaticky rozložena<br />
mezi zbývající linky.<br />
Ve všech případech <strong>Kerio</strong> <strong>Control</strong> pracuje v režimu sdílení internetového připojení. Pro<br />
sdílení připojení se využívá technologie překladu IP adres (NAT), kdy je celá lokální sít’<br />
skryta za veřejnou IP adresou firewallu (resp. několika veřejnými adresami — dle použitého<br />
způsobu internetového připojení). <strong>Kerio</strong> <strong>Control</strong> lze rovněž použít jako neutrální směrovač<br />
51
Nastavení internetového připojení a lokální sítě<br />
(tj. směrovač bez překladu IP adres). Tento režim však není příliš vhodný pro připojení lokální<br />
sítě k Internetu — vyžaduje pokročilejší nastavení směrování a zabezpečení.<br />
Při konfiguraci internetového připojení v <strong>Kerio</strong> <strong>Control</strong> je nejprve potřeba v sekci Konfigurace<br />
→ Rozhraní vybrat požadovaný způsob připojení k Internetu, nastavit příslušná rozhraní pro<br />
připojení k Internetu a definovat odpovídající komunikační pravidla (viz kapitola 8.3).<br />
7.1 Průvodce připojením<br />
Pro snadnou konfiguraci sít’ových rozhraní, internetového připojení a lokální sítě nabízí <strong>Kerio</strong><br />
<strong>Control</strong> tzv. Průvodce připojením. Tohoto průvodce lze spustit z Konfiguračního asistenta (viz<br />
kapitola 4.2) nebo tlačítkem Nastavit pomocí průvodce v sekci Konfigurace → Rozhraní .<br />
Typické použití průvodce připojením je počáteční konfigurace internetového připojení<br />
a lokální sítě. Při pozdějším použití se průvodce snaží do maximální možné míry respektovat<br />
stávající konfiguraci firewallu. Pokud detekuje specifická nastavení, se kterými by nemohl<br />
pracovat, zobrazí podrobné informace a ukončí se. Správce <strong>Kerio</strong> <strong>Control</strong> pak může tato<br />
nastavení ručně upravit nebo provést potřebné konfigurační změny bez použití průvodce.<br />
Mezi tato „nepodporovaná“ nastavení patří např. DHCP server (viz kapitola 10.2) v režimu<br />
ruční konfigurace nebo vytáčení internetového připojení na žádost (<strong>Kerio</strong> <strong>Control</strong> na systému<br />
Windows).<br />
Režim internetového připojení<br />
Prvním krokem průvodce je výběr režimu internetového připojení:<br />
• Jedna internetová linka — připojení jednou pevnou nebo vytáčenou linkou (viz<br />
kapitola 7.2).<br />
• Dvě internetové linky s rozložením zátěže — pro připojení k Internetu budou použity<br />
dvě linky, čímž se zvýší rychlost (propustnost) připojení (viz kapitola 7.3).<br />
• Dvě internetové linky se zálohováním — pro připojení k Internetu bude použita jedna<br />
(primární) linka, při výpadku se automaticky přepne na druhou (záložní) linku (viz<br />
kapitola 7.4).<br />
Jednotlivé režimy připojení jsou podrobně popsány v následujících kapitolách.<br />
Poznámka: <strong>Kerio</strong> <strong>Control</strong> na systému Windows umožňuje také vytáčení internetového připojení<br />
na žádost. Tento režim nelze nastavit pomocí průvodce. Podrobnosti viz kapitola 7.5.<br />
Výběr internetových rozhraní<br />
V závislosti na zvoleném režimu připojení je potřeba vybrat rozhraní připojené (resp.<br />
připojená) k Internetu.<br />
Průvodce umožňuje u jednotlivých rozhraní upravit nastavení výchozí brány a DNS serverů<br />
(standardně se používá nastavení detekované z operačního systému firewallu).<br />
52
7.2 Připojení k Internetu jednou linkou<br />
<strong>Kerio</strong> <strong>Control</strong> v edicích Appliance a Box umožňuje nastavit také IP adresu a masku subsítě na<br />
jednotlivých rozhraní.<br />
V průvodci není možné nastavit parametry vytáčeného připojení (telefonní číslo, přihlašovací<br />
údaje atd.).<br />
Výběr rozhraní pro lokální sít’ a nastavení DHCP serveru<br />
Dalším krokem je výběr rozhraní připojeného k lokální síti.<br />
Rozhraní pro lokální sít’ bude sloužit jako výchozí brána (případně i jako DNS server) pro<br />
počítače v lokální síti. Z tohoto důvodu musí mít rozhraní pevnou IP adresu a nelze jej tedy<br />
konfigurovat protokolem DHCP.<br />
Průvodce předpokládá, že je k lokální síti právě jedno rozhraní firewallu. Rozhraní nepoužitá<br />
pro internetové připojení ani pro lokální sít’ budou zařazena do skupiny Ostatní rozhraní.<br />
Je-li lokální sít’ tvořena více segmenty připojenými k různým rozhraním firewallu, pak stačí<br />
po dokončení průvodce přidat všechna zbývající rozhraní do skupiny Důvěryhodná / lokální<br />
rozhraní .<br />
Současně s výběrem rozhraní pro lokální sít’ je možné také povolit automatickou konfiguraci<br />
počítačů v lokální síti DHCP serverem v <strong>Kerio</strong> <strong>Control</strong> (doporučeno). Tato volba zapne DHCP<br />
server v režimu automatické konfigurace — není potřeba nic dalšího nastavovat. Nechcete-li<br />
DHCP server v <strong>Kerio</strong> <strong>Control</strong> použít, ponechá jej průvodce vypnutý, aby nedocházelo ke<br />
kolizím.<br />
Shrnutí a aplikace nové konfigurace<br />
V posledním kroku průvodce se zobrazí shrnutí nové konfigurace připojení na základě<br />
zadaných informací.<br />
Toto je poslední možnost, kdy lze průvodce přerušit. Po potvrzení bude nová konfigurace<br />
aplikována.<br />
7.2 Připojení k Internetu jednou linkou<br />
Požadavky<br />
Počítač s <strong>Kerio</strong> <strong>Control</strong> musí být připojen k Internetu pevnou linkou (typicky adaptér Ethernet<br />
nebo Wi-Fi). Parametry toho rozhraní budou nastaveny podle údajů od poskytovatele<br />
internetového připojení nebo mohou být konfigurovány automaticky protokolem DHCP.<br />
Alternativně je možné použít linku, která má charakter vytáčeného připojení, ale může být<br />
trvale připojena — typicky připojení PPPoE. Linku tohoto typu bude <strong>Kerio</strong> <strong>Control</strong> udržovat<br />
trvale připojenou (při výpadku dojde ihned k automatickému obnovení připojení).<br />
Dále musí být přítomen jeden nebo více sít’ových adaptérů pro připojení segmentů lokální<br />
sítě. Na žádném z těchto adaptérů nesmí být nastavena výchozí brána!<br />
53
Nastavení internetového připojení a lokální sítě<br />
Tip:<br />
Na systému Windows doporučujeme vyzkoušet funkčnost internetového připojení ještě před<br />
instalací <strong>Kerio</strong> <strong>Control</strong>.<br />
Konfigurace pomocí průvodce<br />
1. V prvním kroku Průvodce připojením (viz kapitola 8.1) zvolíme možnost Jedna internetová<br />
linka.<br />
2. V dalším kroku průvodce pak vybereme odpovídající sít’ové rozhraní (internetovou linku).<br />
<strong>Kerio</strong> <strong>Control</strong> automaticky nabídne rozhraní, na kterém detekoval výchozí bránu. Proto je<br />
ve většině případů v tomto kroku již přednastaven správný adaptér.<br />
Obrázek 7.1<br />
Průvodce připojením — výběr rozhraní pro připojení k Internetu<br />
Průvodce umožňuje upravit nastavení výchozí brány a DNS serverů na vybraném rozhraní.<br />
V edicích Appliance a Box je možné nastavit také IP adresu a masku subsítě.<br />
Pokud zvolíme připojení PPPoE, pak je potřeba zadat příslušné uživatelské jméno a heslo.<br />
Poznámka: Pokud má zvolený adaptér nastaveno více IP adres, zobrazuje se zde vždy<br />
primární IP adresa. V systému Windows je za primární adresu považována ta, která byla<br />
danému adaptéru přiřazena jako první.<br />
Podrobné informace o sít’ových rozhraních naleznete v kapitole 6.<br />
3. Ve třetím kroku průvodce zvolíme rozhraní připojené k lokální síti. Je-li k lokální síti<br />
připojeno více rozhraní, vybereme v průvodci rozhraní, přes které jsme aktuálně připojeni<br />
ke správě <strong>Kerio</strong> <strong>Control</strong>. Zbývající adaptéry pak ručně přesuneme do skupiny Důvěryhodná<br />
/ lokální rozhraní .<br />
54
7.2 Připojení k Internetu jednou linkou<br />
Výsledná konfigurace rozhraní<br />
Po dokončení Průvodce připojením si můžeme prohlédnout výslednou konfiguraci rozhraní<br />
a v případě potřeby ji dále upravit.<br />
Obrázek 7.2<br />
Sít’ová rozhraní — připojení jednou pevnou linkou<br />
Do skupiny Internetová rozhraní je zařazen pouze adaptér Internet vybraný ve druhém kroku<br />
průvodce. Do skupiny Důvěryhodná / lokální rozhraní je zařazen pouze adaptér LAN zvolený<br />
ve třetím kroku průvodce.<br />
Zbývající rozhraní jsou považována za nepoužitá a jsou zařazena do skupiny Ostatní rozhraní.<br />
Pro tato rozhraní je pak nutné ručně definovat odpovídající komunikační pravidla (např. pro<br />
vytvoření demilitarizované zóny). Pokud nastavení rozhraní neodpovídá skutečné konfiguraci<br />
sítě, upravíme konfiguraci rozhraní (např. pokud má firewall více rozhraní pro lokální sít’,<br />
přesuneme příslušná rozhraní do skupiny Důvěryhodná / lokální rozhraní ).<br />
Do skupiny Internetová rozhraní je rovněž možné přidat další rozhraní. Pakety pak budou<br />
směrovány do příslušných cílových sítí dle systémové směrovací tabulky (viz též kapitola 19.1)<br />
a bude prováděn překlad IP adres (NAT). V praxi však takováto konfigurace nemá příliš velký<br />
význam.<br />
Upozornění:<br />
V režimu Jedna internetová linka musí být nastavena výchozí brána pouze na „hlavním“<br />
internetovém rozhraní! Pokud <strong>Kerio</strong> <strong>Control</strong> detekuje více výchozích bran, zobrazí se<br />
chybové hlášení. Tento problém je potřeba ihned vyřešit, jinak nebude komunikace<br />
z firewallu a lokální sítě do Internetu fungovat správně.<br />
55
Nastavení internetového připojení a lokální sítě<br />
7.3 Rozložení zátěže internetového připojení<br />
Jsou-li k dispozici alespoň dvě internetové linky, může <strong>Kerio</strong> <strong>Control</strong> část internetové<br />
komunikace posílat přes jednu linku a část přes jinou linku. Výhody jsou zřejmé — zvýší<br />
se propustnost internetového připojení (rychlost přenosu dat mezi lokální sítí a Internetem) a<br />
zkrátí se doba odezvy při přístupu k serverům v Internetu. Pokud nejsou definována speciální<br />
komunikační pravidla (tzv. policy routing — viz kapitola 8.5), pak jsou jednotlivé linky navíc<br />
vzájemně zálohovány (viz též kapitola 7.4) — při výpadku některé linky bude komunikace<br />
směrována přes jinou linku.<br />
Poznámka:<br />
1. Rozložení zátěže sítě je aplikováno pouze na komunikaci směrovanou výchozí cestou do<br />
Internetu. Pokud je ve směrovací tabulce (viz kapitola 19.1) definována cesta do určité<br />
cílové sítě, pak bude komunikace do této sítě vždy směrována přes příslušné rozhraní.<br />
2. Rozložení zátěže se neaplikuje na komunikaci samotného firewallu. Tato komunikace je<br />
zpracovávána přímo operačním systémem, a proto zde probíhá standardní směrování<br />
(bude vždy použita výchozí cesta s nejnižší metrikou).<br />
Požadavky<br />
Počítač s <strong>Kerio</strong> <strong>Control</strong> musí mít dvě sít’ová rozhraní pro připojení k Internetu, a to pevné<br />
linky (Ethernet, Wi-Fi) nebo trvale připojené vytáčené linky (PPPoE). Klasické vytáčené linky<br />
(analogový modem, ISDN ) nejsou vhodné, protože v režimu rozložení zátěže internetového<br />
připojení nelze vytáčet linku na žádost.<br />
Dále musí být přítomen jeden nebo více sít’ových adaptérů pro připojení segmentů lokální<br />
sítě. Na žádném z adaptérů pro lokální sít’ nesmí být nastavena výchozí brána!<br />
Primární i záložní linka mohou být konfigurovány automaticky protokolem DHCP. <strong>Kerio</strong> <strong>Control</strong><br />
pak detekuje z operačního systému všechny potřebné parametry.<br />
Tip:<br />
Na systému Windows doporučujeme prověřit funkčnost jednotlivých internetových linek<br />
ještě před instalací <strong>Kerio</strong> <strong>Control</strong>. Možné způsoby testování (pro dvě linky):<br />
• Pokud se jedná o dvě linky vytáčeného charakteru, připojíme postupně každou<br />
z nich a prověříme přístup do Internetu.<br />
• Je-li jedna linka pevná a druhá linka vytáčená, otestujeme nejprve připojení pevnou<br />
linkou a poté vytočíme druhou linku. Po vytočení linky vznikne nová výchozí cesta<br />
přes tuto linku, a tak můžeme otestovat přístup do Internetu přes záložní linku.<br />
• V případě dvou pevných linek je nejjednodušší zakázat v operačním systému jedno<br />
připojení a vyzkoušet přístup do Internetu přes druhou (povolenou) linku. Tento<br />
postup pak zopakujeme pro první linku.<br />
Obdobně lze postupovat pro libovolný počet internetových linek.<br />
56
7.3 Rozložení zátěže internetového připojení<br />
Konfigurace pomocí průvodce<br />
1. V prvním kroku Průvodce připojením (viz kapitola 8.1) zvolíme možnost Dvě internetové<br />
linky s rozložením zátěže.<br />
2. Ve druhém kroku průvodce pak postupně vybereme dvě rozhraní, které chceme použít<br />
jako internetové linky pro rozložení zátěže připojení.<br />
Průvodce umožňuje upravit nastavení výchozí brány a DNS serverů na vybraném rozhraní.<br />
V edicích Appliance a Box je možné nastavit také IP adresu a masku subsítě. Pokud zvolíme<br />
připojení PPPoE, pak je potřeba zadat příslušné uživatelské jméno a heslo.<br />
Pro každou linku je třeba specifikovat šířku pásma, tj. rychlost linky. Na absolutní hodnotě<br />
rychlosti linky nezáleží (z důvodu přehlednosti by však měla pokud možno korespondovat<br />
s rychlostí linky udávanou poskytovatelem připojení). Důležitý je poměr mezi rychlostmi<br />
jednotlivých linek — ten udává, jakým způsobem bude internetová komunikace mezi tyto<br />
linky rozdělována.<br />
Obrázek 7.3<br />
Průvodce připojením — rozložení zátěže na dvě linky typu Ethernet<br />
57
Nastavení internetového připojení a lokální sítě<br />
Příklad:<br />
Máme k dispozici dvě internetové linky. Jedné z nich nastavíme šířku pásma<br />
4 Mbit/s a druhé 8 Mbit/s. Celková (deklarovaná) rychlost internetového připojení<br />
je tedy 12 Mbit/s, přičemž třetinu této kapacity tvoří první linka a dvě třetiny<br />
druhá linka. Velmi zjednodušeně řečeno, třetina internetové komunikace bude<br />
směrována přes první linku a zbývající dvě třetiny přes druhou linku.<br />
Poznámka: Pokud má zvolený adaptér nastaveno více IP adres, zobrazuje se zde vždy<br />
primární IP adresa. V systému Windows je za primární adresu považována ta, která byla<br />
danému adaptéru přiřazena jako první.<br />
Podrobné informace o sít’ových rozhraních naleznete v kapitole 6.<br />
3. Ve třetím kroku průvodce zvolíme rozhraní připojené k lokální síti. Je-li k lokální síti<br />
připojeno více rozhraní, vybereme v průvodci rozhraní, přes které jsme aktuálně připojeni<br />
ke správě <strong>Kerio</strong> <strong>Control</strong>. Zbývající adaptéry pak ručně přesuneme do skupiny Důvěryhodná<br />
/ lokální rozhraní .<br />
Výsledná konfigurace rozhraní<br />
Po dokončení Průvodce připojením si můžeme v sekci Konfigurace → Rozhraní prohlédnout<br />
výslednou konfiguraci rozhraní a v případě potřeby ji dále upravit.<br />
Obrázek 7.4<br />
Konfigurace rozhraní — rozložení zátěže internetového připojení<br />
58
7.3 Rozložení zátěže internetového připojení<br />
Do skupiny Internetová rozhraní jsou zařazeny linky Internet 4Mbit a Internet 8Mbit vybrané<br />
ve třetím kroku průvodce jako rozhraní pro rozložení zátěže internetového připojení.<br />
Ve sloupci Internet se zobrazují deklarované rychlosti jednotlivých linek (viz výše). Ve sloupci<br />
Stav je kromě stavu linky samotné (připojena/odpojena) zobrazována také informace, zda je<br />
linka aktivní — tzn. zda je internetové připojení touto linkou funkční a lze přes ni směrovat<br />
část internetové komunikace.<br />
Při přidání další linky do skupiny Internetová rozhraní bude nové lince nastavena výchozí<br />
rychlost (1 Mbit/s). Pak je vhodné upravit v dialogu pro změnu parametrů rozhraní (viz<br />
kapitola 6) deklarovanou rychlost linky s ohledem na její skutečnou rychlost, aby byla zátěž<br />
rozložena pokud možno rovnoměrně.<br />
Do skupiny Důvěryhodná / lokální rozhraní je zařazen pouze adaptér LAN zvolený ve třetím<br />
kroku průvodce.<br />
Zbývající rozhraní jsou považována za nepoužitá a jsou zařazena do skupiny Ostatní rozhraní.<br />
Pro tato rozhraní je pak nutné ručně definovat odpovídající komunikační pravidla (např. pro<br />
vytvoření demilitarizované zóny). Pokud nastavení rozhraní neodpovídá skutečné konfiguraci<br />
sítě, upravíme konfiguraci rozhraní (např. pokud má firewall více rozhraní pro lokální sít’,<br />
přesuneme příslušná rozhraní do skupiny Důvěryhodná / lokální rozhraní ).<br />
Tip:<br />
Rychlost linky (či několika linek) je možné nastavit i na 0 Mbit/s. Takové linky pak nebudou<br />
použity pro rozložení zátěže internetového připojení, ale bude přes ně směrována pouze<br />
komunikace podle specifických komunikačních pravidel (viz kapitola 8.5). Zároveň však<br />
stále bude testována jejich dostupnost a tyto linky budou sloužit jako záložní pro případ<br />
výpadku všech ostatních linek.<br />
Pokročilé nastavení (optimalizace, dedikované linky atd.)<br />
V základní konfiguraci probíhá rozložení zátěže sítě mezi jednotlivé linky automaticky<br />
podle jejich deklarovaných rychlostí (viz výše). Prostřednictvím komunikačních pravidel lze<br />
tento algoritmus upravit (např. vyhradit jednu linku pouze pro určitou komunikaci). Tato<br />
problematika je podrobně popsána v kapitole 8.5.<br />
Testovací počítače<br />
Funkčnost jednotlivých internetových linek se ověřuje periodickým vysíláním ICMP žádostí o<br />
odezvu (PING) na určité počítače nebo sít’ová zařízení. Standardně se jako testovací počítač<br />
používá výchozí brána příslušné linky. Je zřejmé, že pokud není výchozí brána dostupná, není<br />
příslušná linka (plně) funkční.<br />
Pokud z nějakého důvodu nelze použít jako testovací počítač primární výchozí bránu (tzn.<br />
výchozí bránu nastavenou na testované lince), můžeme po stisknutí tlačítka Upřesnění<br />
59
Nastavení internetového připojení a lokální sítě<br />
specifikovat IP adresy jednoho nebo více testovacích počítačů. Je-li alespoň jeden z testovacích<br />
počítačů dostupný, považuje se internetové připojení za funkční.<br />
Zadané testovací počítače budou použity při testování dostupnosti všech internetových linek.<br />
Proto by zde mělo být uvedeno několik počítačů z různých subsítí Internetu.<br />
Poznámka:<br />
1. Testovací počítač nesmí blokovat zprávy ICMP Echo Request (PING), které <strong>Kerio</strong> <strong>Control</strong><br />
používá pro testování jeho dostupnosti — jinak by byl vždy vyhodnocen jako nedostupný.<br />
Toto je typický případ, kdy nelze použít výchozí bránu jako testovací počítač.<br />
2. Jako testovací počítače je třeba použít počítače nebo sít’ová zařízení, která jsou trvale<br />
v provozu (např. servery, směrovače apod.). Použít jako testovací počítač pracovní stanici,<br />
která je v provozu několik hodin denně, nemá příliš velký smysl.<br />
3. ICMP zprávy odesílané na testovací počítače nelze zablokovat komunikačními pravidly<br />
firewallu.<br />
7.4 Zálohované internetové připojení<br />
<strong>Kerio</strong> <strong>Control</strong> umožňuje zálohovat internetové připojení další linkou. Záložní připojení se<br />
automaticky aktivuje, jestliže je detekován výpadek primárního připojení. Jakmile <strong>Kerio</strong> <strong>Control</strong><br />
zjistí, že je primární připojení opět funkční, automaticky deaktivuje záložní připojení a<br />
začne opět používat primární připojení.<br />
Požadavky<br />
Počítač s <strong>Kerio</strong> <strong>Control</strong> musí mít dvě sít’ová rozhraní pro připojení k Internetu: pevnou linku<br />
(Ethernet, Wi-Fi) nebo trvale připojenou vytáčenou linku (PPPoE) pro primární připojení a<br />
pevnou nebo vytáčenou linku pro sekundární (záložní) připojení.<br />
Dále musí být přítomen jeden nebo více sít’ových adaptérů pro připojení segmentů lokální<br />
sítě. Na žádném z adaptérů pro lokální sít’ nesmí být nastavena výchozí brána!<br />
Primární i záložní linka mohou být konfigurovány automaticky protokolem DHCP. <strong>Kerio</strong> <strong>Control</strong><br />
pak detekuje z operačního systému všechny potřebné parametry.<br />
Upozornění:<br />
Zálohování internetového připojení je vhodné pouze pro trvalé připojení (tzn. primární<br />
připojení je realizováno sít’ovým adaptérem nebo trvale připojenou vytáčenou linkou).<br />
V opačném případě by docházelo k automatické aktivaci záložního připojení při každém<br />
zavěšení primární linky.<br />
60
7.4 Zálohované internetové připojení<br />
Tip:<br />
Na systému Windows doporučujeme prověřit funkčnost primární a sekundární linky ještě<br />
před instalací <strong>Kerio</strong> <strong>Control</strong>:<br />
• Pokud se jedná o dvě vytáčené linky, vytočíme postupně každou z nich a prověříme<br />
přístup do Internetu.<br />
• Je-li primární linka pevná a záložní linka vytáčená, otestujeme nejprve připojení<br />
primární linkou a poté vytočíme záložní linku. Po vytočení linky vznikne nová<br />
výchozí cesta přes tuto linku, a tak můžeme otestovat přístup do Internetu přes<br />
záložní linku.<br />
• V případě dvou pevných linek je nejjednodušší zakázat v operačním systému jedno<br />
připojení a vyzkoušet přístup do Internetu přes druhou (povolenou) linku. Tento<br />
postup pak zopakujeme pro první linku.<br />
Konfigurace pomocí průvodce<br />
1. V prvním kroku Průvodce připojením zvolíme možnost Dvě internetové linky se zálohováním.<br />
2. Ve druhém kroku průvodce pak vybereme sít’ové rozhraní pro primární připojení (pevnou<br />
nebo trvale připojenou linku) a pro sekundární připojení (pevnou nebo vytáčenou linku).<br />
Pokud zvolíme připojení PPPoE, pak je potřeba zadat příslušné uživatelské jméno a heslo.<br />
Průvodce umožňuje upravit nastavení výchozí brány a DNS serverů na vybraném rozhraní.<br />
V edicích Appliance a Box je možné nastavit také IP adresu a masku subsítě. Pokud zvolíme<br />
připojení PPPoE, pak je potřeba zadat příslušné uživatelské jméno a heslo.<br />
Podrobné informace o sít’ových rozhraních naleznete v kapitole 6.<br />
3. Ve třetím kroku průvodce zvolíme rozhraní připojené k lokální síti. Je-li k lokální síti<br />
připojeno více rozhraní, vybereme v průvodci rozhraní, přes které jsme aktuálně připojeni<br />
ke správě <strong>Kerio</strong> <strong>Control</strong>. Zbývající adaptéry pak ručně přesuneme do skupiny Důvěryhodná<br />
/ lokální rozhraní .<br />
61
Nastavení internetového připojení a lokální sítě<br />
Obrázek 7.5<br />
Průvodce připojením — zálohování pevné linky vytáčeným připojením<br />
Výsledná konfigurace rozhraní<br />
Po dokončení Průvodce připojením si můžeme v sekci Konfigurace → Rozhraní prohlédnout<br />
výslednou konfiguraci rozhraní a v případě potřeby ji dále upravit.<br />
Do skupiny Internetová rozhraní jsou zařazeny linky Internet a Vytáčené připojení vybrané<br />
ve druhém kroku průvodce jako primární a sekundární (záložní) internetové připojení. Ve<br />
sloupci Internet je zobrazeno, která linka je použita jako primární a která jako sekundární<br />
připojení. Ve sloupci Stav je kromě stavu linky samotné (připojena/odpojena) zobrazována<br />
také informace, zda je linka aktivní — tzn. zda je právě použita jako internetové připojení.<br />
Do skupiny Důvěryhodná / lokální rozhraní je zařazen pouze adaptér LAN zvolený ve třetím<br />
kroku průvodce.<br />
Zbývající rozhraní jsou považována za nepoužitá a jsou zařazena do skupiny Ostatní rozhraní.<br />
Pro tato rozhraní je pak nutné ručně definovat odpovídající komunikační pravidla (např. pro<br />
vytvoření demilitarizované zóny). Pokud nastavení rozhraní neodpovídá skutečné konfiguraci<br />
sítě, upravíme konfiguraci rozhraní (např. pokud má firewall více rozhraní pro lokální sít’,<br />
přesuneme příslušná rozhraní do skupiny Důvěryhodná / lokální rozhraní ).<br />
62
7.4 Zálohované internetové připojení<br />
Obrázek 7.6<br />
Konfigurace rozhraní — zálohované internetové připojení<br />
Chceme-li změnit nastavení primárního a sekundárního připojení, použijeme volby v dialogu<br />
pro změnu parametrů rozhraní (viz kapitola 6) nebo v kontextovém menu (po kliknutí pravým<br />
tlačítkem myši na vybranou linku). Vždy však může být pouze jedna linka nastavena jako<br />
primární připojení a pouze jedna linka jako sekundární připojení.<br />
Testovací počítače<br />
Funkčnost primárního internetového připojení se ověřuje periodickým vysíláním ICMP žádostí<br />
o odezvu (PING) na určité počítače nebo sít’ová zařízení. Standardně se jako testovací<br />
počítač používá výchozí brána primárního připojení. Je zřejmé, že pokud není výchozí brána<br />
dostupná, není toto internetové připojení (plně) funkční.<br />
Pokud z nějakého důvodu nelze použít jako testovací počítač primární výchozí bránu, můžeme<br />
po stisknutí tlačítka Upřesnění specifikovat IP adresy jednoho nebo více testovacích počítačů.<br />
Je-li alespoň jeden z testovacích počítačů dostupný, považuje se primární internetové<br />
připojení za funkční.<br />
Poznámka:<br />
1. Testovací počítač nesmí blokovat zprávy ICMP Echo Request (PING), které <strong>Kerio</strong> <strong>Control</strong><br />
používá pro testování jeho dostupnosti — jinak by byl vždy vyhodnocen jako nedostupný.<br />
Toto je typický případ, kdy nelze použít primární výchozí bránu jako testovací počítač.<br />
2. Jako testovací počítače je třeba použít počítače nebo sít’ová zařízení, která jsou trvale<br />
v provozu (např. servery, směrovače apod.). Použít jako testovací počítač pracovní stanici,<br />
která je v provozu několik hodin denně, nemá příliš velký smysl.<br />
63
Nastavení internetového připojení a lokální sítě<br />
3. ICMP zprávy odesílané na testovací počítače nelze zablokovat komunikačními pravidly<br />
firewallu.<br />
7.5 Připojení jednou vytáčenou linkou - vytáčení na žádost (Windows)<br />
Je-li počítač s <strong>Kerio</strong> <strong>Control</strong> připojen k Internetu vytáčenou linkou, vzniká zpravidla<br />
požadavek, aby bylo vytáčení a zavěšování linky určitým způsobem automatizováno (ruční<br />
obsluha linky je většinou časově náročná a nepohodlná). <strong>Kerio</strong> <strong>Control</strong> na systému Windows<br />
nabízí možnost automatického vytáčení linky na základě požadavků z lokální sítě. Tato funkce<br />
se nazývá vytáčení na žádost.<br />
Poznámka: V edicích Appliance a Box není vytáčení na žádost podporováno.<br />
Požadavky<br />
V počítači s <strong>Kerio</strong> <strong>Control</strong> musí být nainstalováno příslušné zařízení (zpravidla analogový<br />
modem nebo ISDN modem) a v operačním systému vytvořeno odpovídající vytáčené připojení.<br />
U vytáčeného připojení nemusejí být uloženy přihlašovací údaje (je-li k tomu nějaký důvod),<br />
tyto údaje lze zadat přímo v <strong>Kerio</strong> <strong>Control</strong>. Dále musí být přítomen jeden nebo více sít’ových<br />
adaptérů pro připojení segmentů lokální sítě. Na žádném z těchto adaptérů nesmí být<br />
nastavena výchozí brána!<br />
Doporučujeme vytvořit vytáčené připojení a prověřit jeho funkčnost ještě před instalací <strong>Kerio</strong><br />
<strong>Control</strong>.<br />
Upozornění:<br />
Před konfigurací lokální sítě a firewallu s použitím internetové linky vytáčené na žádost<br />
doporučujeme důkladně prostudovat informace uvedené v kapitole 26.5. Vhodným návrhem<br />
konfigurace sítě s ohledem na specifické vlastnosti linky vytáčené na žádost lze předejít<br />
mnoha pozdějším problémům.<br />
Konfigurace<br />
Režim vytáčení na žádost nelze nastavit pomocí průvodce připojením — sít’ová rozhraní<br />
nastavíme ručně v sekci Konfigurace / Rozhraní .<br />
Do skupiny Internetová rozhraní zařadíme linku Vytáčené připojení. Ve vlastnostech rozhraní<br />
musíme označit, že toto rozhraní má být použito jako linka vytáčená na žádost (tato informace<br />
se pak zobrazí ve sloupci Internet).<br />
Do skupiny Důvěryhodná / lokální rozhraní zařadíme všechna rozhraní připojená k lokální<br />
síti.<br />
Zbývající rozhraní zůstanou zařazena do skupiny Ostatní rozhraní. Pro tato rozhraní<br />
je pak nutné ručně definovat odpovídající komunikační pravidla (např. pro vytvoření<br />
demilitarizované zóny).<br />
64
7.5 Připojení jednou vytáčenou linkou - vytáčení na žádost (Windows)<br />
Ve skupině Internetová rozhraní může být zařazeno více vytáčených linek. Pro vytáčení na<br />
žádost však může být nastavena vždy pouze jedna linka. Pokud dojde k ručnímu vytočení<br />
některé další linky, pak bude <strong>Kerio</strong> <strong>Control</strong> směrovat pakety do příslušné cílové sítě dle<br />
systémové směrovací tabulky (viz též kapitola 19.1) a provádět překlad IP adres (NAT).<br />
Takováto konfigurace však nemá téměř žádný praktický význam. Do skupiny Internetová rozhraní<br />
proto doporučujeme zařadit vždy pouze jednu linku, která bude vytáčena na žádost.<br />
Chceme-li změnit linku, která má být vytáčena na žádost, použijeme volbu v dialogu pro<br />
změnu parametrů rozhraní (viz kapitola 6) nebo v kontextovém menu (po kliknutí pravým<br />
tlačítkem myši na vybranou linku).<br />
Obrázek 7.7<br />
Konfigurace rozhraní — linka vytáčená na žádost<br />
Upozornění:<br />
V režimu Vytáčení na žádost nesmí být na žádném sít’ovém rozhraní firewallu nastavena<br />
výchozí brána! Vytáčení na žádost funguje na základě neexistence výchozí brány (pokud<br />
ve směrovací tabulce neexistuje cesta, kam by měl být paket směrován, pak <strong>Kerio</strong> <strong>Control</strong><br />
vytvoří výchozí cestu vytočením internetové linky).<br />
Podrobné informace o sít’ových rozhraních naleznete v kapitole 6.<br />
65
Nastavení internetového připojení a lokální sítě<br />
Upřesňující nastavení vytáčení<br />
Tlačítkem Upřesnění lze nastavit parametry pro vytáčení linky — např. intervaly, kdy má<br />
být linka trvale připojena nebo naopak trvale zavěšena, a pomocné skripty pro vytáčení<br />
a zavěšování linky. Tato nastavení jsou podrobně popsána v kapitole 6.6.<br />
66
Kapitola 8<br />
Komunikační pravidla<br />
Komunikační pravidla (Traffic Rules) jsou základem konfigurace <strong>Kerio</strong> <strong>Control</strong>. V jediné tabulce<br />
je integrováno nastavení:<br />
• zabezpečení (tj. ochrany lokální sítě včetně počítače, na němž je <strong>Kerio</strong> <strong>Control</strong><br />
nainstalován, proti nežádoucímu průniku z Internetu)<br />
• překladu IP adres (též NAT — Network Address Translation — technologie umožňující<br />
transparentní přístup z celé lokální sítě do Internetu prostřednictvím jediné veřejné<br />
IP adresy)<br />
• zpřístupnění serverů (služeb) běžících v lokální síti z Internetu (tzv. mapování portů)<br />
• řízení přístupu lokálních uživatelů do Internetu<br />
K definici komunikačních pravidel slouží sekce Konfigurace → Zásady komunikace → Komunikační<br />
pravidla. Pravidla mohou být definována dvěma způsoby: ručně (pro zkušené správce)<br />
nebo pomocí průvodce (pro méně zkušené uživatele nebo pro případy, kdy nejsou třeba žádná<br />
speciální nastavení).<br />
Typický postup je vytvořit základní komunikační pravidla pomocí průvodce a tato pravidla<br />
pak „doladit“, případně doplnit další pravidla dle potřeby. Zkušení správci nemusejí<br />
průvodce použít vůbec — mohou vytvořit kompletní sadu pravidel přesně podle specifických<br />
požadavků.<br />
8.1 Průvodce komunikačními pravidly<br />
Průvodce komunikačními pravidly se spustí stisknutím tlačítka Nastavit pomocí průvodce<br />
v sekci Konfigurace → Zásady komunikace → Komunikační pravidla.<br />
Průvodce se uživatele dotáže pouze na nejnutnější informace, na jejichž základě vytvoří<br />
sadu komunikačních pravidel. Vytvořená pravidla zajistí přístup z lokální sítě do Internetu<br />
ke zvoleným službám, přístup z Internetu k vybraným lokálním serverům a plnou ochranu<br />
lokální sítě (včetně počítače s <strong>Kerio</strong> <strong>Control</strong>) proti neoprávněnému přístupu z Internetu.<br />
67
Komunikační pravidla<br />
Podmínky použití průvodce<br />
Průvodce předpokládá, že je počítač (resp. zařízení) s <strong>Kerio</strong> <strong>Control</strong> vybaven:<br />
• alespoň jedním aktivním adaptérem pro lokální sít’,<br />
• alespoň jedním aktivním adaptérem připojeným k Internetu nebo je definováno<br />
alespoň jedno telefonické nebo PPPoE připojení. Toto připojení nemusí být v okamžiku<br />
spuštění průvodce navázáno.<br />
Krok 1 — potvrzení<br />
Aby bylo možné zaručit funkčnost <strong>Kerio</strong> <strong>Control</strong> po použití průvodce, jsou před dokončením<br />
průvodce všechna stávající pravidla smazána a nahrazena pravidly vytvořenými automaticky<br />
na základě poskytnutých informací. Pokud se nejedná o počáteční konfiguraci (bezprostředně<br />
po instalaci <strong>Kerio</strong> <strong>Control</strong>), pak se průvodce v prvním kroku dotáže, zda skutečně chcete<br />
přepsat stávající komunikační pravidla.<br />
Nahrazení stávajících komunikačních pravidel pravidly vytvořenými průvodcem se provádí až<br />
po potvrzení posledního kroku. Průvodce tedy můžete v kterémkoliv kroku stornovat beze<br />
ztráty stávajících pravidel.<br />
Krok 2 — zpřístupnění služeb <strong>Kerio</strong> <strong>Control</strong> z Internetu<br />
Ve druhém kroku průvodce vyberte služby <strong>Kerio</strong> <strong>Control</strong>, které mají být dostupné z Internetu:<br />
• <strong>Kerio</strong> VPN server — připojení k VPN serveru v <strong>Kerio</strong> <strong>Control</strong>. Povolte tuto službu,<br />
pokud chcete vytvářet VPN tunely a/nebo se připojovat vzdáleně do lokální sítě<br />
pomocí aplikace <strong>Kerio</strong> VPN Client. Bližší informace viz kapitola 24.<br />
• Server <strong>Kerio</strong> SSL-VPN (HTTPS) — rozhraní <strong>Kerio</strong> Clientless SSL-VPN (k dispozici pouze<br />
v <strong>Kerio</strong> <strong>Control</strong> na systému Windows). Tato volba povolí komunikaci protokolem<br />
HTTPS na standardním portu (443). Bližší informace viz kapitola 25.<br />
• <strong>Kerio</strong> <strong>Control</strong> Administration — povolení vzdálené správy <strong>Kerio</strong> <strong>Control</strong>. Tato volba<br />
povolí komunikaci protokolem HTTPS na portu 4081 (port administračního rozhraní<br />
nelze změnit).<br />
Krok 3 — zpřístupnění (mapování) dalších služeb<br />
Ve třetím kroku průvodce je možné zpřístupnit z Internetu (mapovat) libovolné další služby<br />
na firewallu nebo na serverech v lokální síti.<br />
Každá položka (mapovací pravidlo) obsahuje:<br />
• Mapovanou službu — bud’ lze vybrat ze seznamu definovaných služeb (viz<br />
kapitola 16.3) nebo je možné zadat službu protokolem a číslem portu.<br />
• Cílový počítač — firewall nebo IP adresa lokálního serveru, na kterém služba běží.<br />
68
8.1 Průvodce komunikačními pravidly<br />
Pravidla vytvořená průvodcem<br />
Podívejme se podrobněji na komunikační pravidla, která byla vytvořena průvodcem<br />
v předchozím příkladu.<br />
Tato pravidla jsou nezávislá na zvoleném způsobu internetového připojení (2. a 3. krok<br />
průvodce).<br />
Obrázek 8.1<br />
Komunikační pravidla vytvořená průvodcem<br />
Služby na ...<br />
Tato dvě pravidla uvádíme jako příklady mapovaných služeb na lokálních serverech. Pro<br />
každý lokální server bude vytvořeno jedno pravidlo ve tvaru Služby na ,<br />
resp. Služby na firewallu.<br />
Tyto služby budou přístupné na všech IP adresách všech „vnějších“ rozhraní firewallu (tj.<br />
rozhraní ve skupině Internetová rozhraní ).<br />
<strong>Kerio</strong> <strong>Control</strong> Administration, <strong>Kerio</strong> VPN Server, Clientless SSL-VPN<br />
Tato pravidla povolují přístup ke správě <strong>Kerio</strong> <strong>Control</strong>, VPN serveru a rozhraní <strong>Kerio</strong><br />
Clientless SSL-VPN. Jednotlivá pravidla jsou vytvořena pouze pokud byly příslušné služby<br />
vybrány ve druhém kroku průvodce.<br />
Přístup do Internetu (NAT)<br />
Toto pravidlo určuje, že ve všech paketech směrovaných z lokální sítě do Internetu bude<br />
zdrojová (privátní) IP adresa nahrazována adresou internetového rozhraní, přes které je<br />
paket z firewallu odesílán.<br />
Položka Zdroj tohoto pravidla obsahuje skupinu Důvěryhodná / lokální rozhraní a<br />
položka Cíl obsahuje skupinu Internetová rozhraní. Díky tomu je pravidlo zcela<br />
univerzální pro libovolnou konfiguraci sítě. Při připojení nového segmentu lokální sítě<br />
či změně internetového připojení není nutné toto pravidlo měnit.<br />
69
Komunikační pravidla<br />
Poznámka: Na systému Windows skupina Důvěryhodná / lokální rozhraní standardně<br />
obsahuje také adaptér Dial-In, tzn. všichni klienti služby RAS připojující se na tento<br />
server budou mít povolen přístup do Internetu pomocí technologie NAT.<br />
Lokální komunikace<br />
Toto pravidlo povoluje veškerou komunikaci počítačů v lokální síti firewallem (tj.<br />
s počítačem, na němž je <strong>Kerio</strong> <strong>Control</strong> nainstalován). Položky Zdroj a Cíl v tomto pravidle<br />
zahrnují skupinu Důvěryhodná / lokální rozhraní (viz kapitola 6) a speciální skupinu<br />
Firewall.<br />
Pokud bylo v průvodci požadováno vytvoření pravidel pro <strong>Kerio</strong> VPN (5. krok průvodce),<br />
pak pravidlo Lokální komunikace obsahuje také speciální skupiny adres Všechny VPN<br />
tunely a Všichni VPN klienti. Pravidlo tedy implicitně povoluje komunikaci mezi lokální sítí<br />
(firewallem), vzdálenými sítěmi připojenými přes VPN tunely a VPN klienty připojujícími<br />
se k VPN serveru v <strong>Kerio</strong> <strong>Control</strong>.<br />
Poznámka:<br />
1. Průvodce předpokládá, že počítač s <strong>Kerio</strong> <strong>Control</strong> logicky patří do lokální sítě, a<br />
přístup k němu nijak neomezuje. Omezení přístupu na tento počítač lze provést<br />
úpravou pravidla nebo definicí nového. Je nutné si uvědomit, že nevhodné omezení<br />
přístupu k počítači s <strong>Kerio</strong> <strong>Control</strong> může mít za následek zablokování vzdálené<br />
správy či nedostupnost služeb v Internetu (veškerá komunikace mezi lokální sítí a<br />
Internetem prochází přes tento počítač).<br />
2. Na systému Windows skupina Důvěryhodná / lokální rozhraní standardně obsahuje<br />
také adaptér Dial-In. Pravidlo Lokální komunikace tedy povoluje také komunikaci<br />
mezi počítači v lokální síti (resp. firewallem) a klienty služby RAS připojujícími se<br />
na tento server.<br />
Komunikace firewallu<br />
Toto pravidlo povoluje přístup k vybraným službám z počítače, kde je <strong>Kerio</strong> <strong>Control</strong><br />
nainstalován. Je obdobou pravidla NAT, ale s tím rozdílem, že se zde neprovádí překlad<br />
IP adres (tento počítač má přímý přístup do Internetu).<br />
Výchozí pravidlo<br />
Toto pravidlo zahazuje veškerou komunikaci, která není povolena jinými pravidly.<br />
Implicitní pravidlo je vždy na konci seznamu komunikačních pravidel a nelze jej<br />
odstranit.<br />
Implicitní pravidlo umožňuje zvolit akci pro nežádoucí komunikaci (Zakázat nebo Zahodit)<br />
a zapnout záznam paketů nebo spojení.<br />
Poznámka: Podrobný popis jednotlivých částí komunikačního pravidla najdete v kapitole 8.3.<br />
8.2 Jak komunikační pravidla fungují?<br />
Komunikační pravidla jsou uložena v uspořádaném seznamu. Při aplikaci pravidel je seznam<br />
procházen shora dolů a použije se vždy první pravidlo, kterému dané spojení či paket<br />
vyhovuje — záleží tedy na pořadí pravidel v seznamu. Pořadí pravidel lze upravit šipkovými<br />
tlačítky v pravé části okna.<br />
70
8.3 Definice vlastních komunikačních pravidel<br />
Na konci seznamu je vždy umístěno implicitní pravidlo, které zakazuje nebo zahazuje<br />
veškerou komunikaci (akce je volitelná). Toto pravidlo nelze odstranit. Komunikace, která není<br />
pravidly výslovně povolena, je zakázána.<br />
Poznámka:<br />
1. Bez definice komunikačních pravidel (pomocí průvodce či vlastních) existuje v <strong>Kerio</strong> <strong>Control</strong><br />
pouze implicitní pravidlo, které blokuje veškerou komunikaci.<br />
2. Pro řízení přístupu uživatelů k WWW a FTP serverům a filtrování obsahu doporučujeme<br />
namísto komunikačních pravidel použít speciální nástroje, které <strong>Kerio</strong> <strong>Control</strong> k tomuto<br />
účelu nabízí — viz kapitola 14.<br />
8.3 Definice vlastních komunikačních pravidel<br />
Komunikační pravidla jsou zobrazována ve formě tabulky, kde každý řádek obsahuje jedno<br />
pravidlo a ve sloupcích jsou jeho jednotlivé části (jméno, podmínky, akce — podrobnosti viz<br />
dále). Dvojitým kliknutím levým tlačítkem myši na vybrané pole tabulky (případně kliknutím<br />
pravým tlačítkem a volbou Změnit... z kontextového menu) se zobrazí dialog pro změnu<br />
vybrané položky.<br />
Nové pravidlo přidáme stisknutím tlačítka Přidat a šipkovými tlačítky v pravé části okna jej<br />
přesuneme na požadované místo.<br />
Jméno<br />
Název pravidla. Měl by být stručný a výstižný, aby tabulka pravidel byla přehledná.<br />
Zaškrtávací pole před jménem pravidla slouží k jeho aktivaci a deaktivaci. Není-li toto pole<br />
zaškrtnuto, pak se <strong>Kerio</strong> <strong>Control</strong> chová, jako by pravidlo neexistovalo. Toho lze využít např.<br />
pro dočasné vyřazení pravidla — není třeba je odstraňovat a později znovu definovat.<br />
Kromě jména lze nastavit také barvu pozadí řádku tabulky s tímto pravidlem. Volba Transparentní<br />
znamená, že řádek bude „průhledný“ (pod textem bude barva pozadí celého seznamu,<br />
typicky bílá). Barevné označení umožňuje zvýraznit některá pravidla nebo odlišit určité<br />
skupiny pravidel (např. pravidla pro odchozí a pro příchozí komunikaci).<br />
Poznámka: Jméno a barevné označení pravidla slouží pouze pro zlepšení přehlednosti —<br />
nemají vliv na činnost firewallu.<br />
Zdroj, Cíl<br />
Volba zdroje, resp. cíle komunikace, pro niž má pravidlo platit.<br />
Tlačítkem Přidat lze definovat novou položku zdroje, resp. cíle komunikace:<br />
• Počítač — jméno nebo IP adresa konkrétního počítače (např. www.firma.cz nebo<br />
192.168.1.1)<br />
71
Komunikační pravidla<br />
Upozornění:<br />
Je-li zdrojový nebo cílový počítač zadán DNS jménem, pak <strong>Kerio</strong> <strong>Control</strong><br />
zjišt’uje odpovídající IP adresu v okamžiku stisknutí tlačítka Použít.<br />
Pokud není nalezen odpovídající záznam v DNS cache, vysílá se DNS<br />
dotaz do Internetu. Je-li internetové připojení realizováno vytáčenou<br />
linkou, která je momentálně zavěšena, vyšle se tento dotaz až po<br />
vytočení linky. Do zjištění IP adresy z DNS jména je však příslušné<br />
pravidlo neaktivní. V krajním případě může dojít i k tomu, že po definici<br />
pravidla bude linka vytočena na základě komunikace, která má být<br />
pravidlem zakázána.<br />
Z výše uvedených důvodů doporučujeme v případě vytáčené internetové<br />
linky zadávat zdrojové a cílové počítače výhradně IP adresami!<br />
• Rozsah IP adres — např. 192.168.1.10—192.168.1.20<br />
• Subsít’ s maskou — subsít’ zadaná adresou sítě a maskou<br />
(např. 192.168.1.0/255.255.255.0)<br />
• Skupinu IP adres — skupina adres definovaná v <strong>Kerio</strong> <strong>Control</strong> (viz kapitola 16.1)<br />
• Rozhraní — výběr rozhraní nebo skupiny rozhraní, odkud paket přichází (v položce<br />
Zdroj) nebo kudy má být odeslán (v položce Cíl).<br />
Skupiny rozhraní umožňují vytvářet obecnější pravidla, která jsou nezávislá na<br />
konkrétní konfiguraci sítě (např. při změně internetového připojení nebo přidání<br />
segmentu lokální sítě není nutné taková pravidla měnit). Je-li to možné, doporučujeme<br />
definovat komunikační pravidla s použitím skupin rozhraní. Podrobnosti o sít’ových<br />
rozhraních a skupinách rozhraní viz kapitola 6.<br />
Poznámka: V komunikačních pravidlech lze použít pouze skupiny Internetová rozhraní<br />
a Důvěryhodná / lokální rozhraní. Rozhraní pro <strong>Kerio</strong> VPN se přidávají jiným<br />
způsobem (viz níže). Skupina Ostatní rozhraní obsahuje rozhraní různých typů, která<br />
nebyla zařazena do jiné skupiny. Komunikační pravidlo pro tuto skupinu jako celek<br />
by ve většině případů nemělo žádný smysl.<br />
• VPN — virtuální privátní sít’ (vytvořená pomocí <strong>Kerio</strong> VPN ). Volbou VPN můžeme<br />
přidat položky následujících typů:<br />
1. Příchozí spojení (VPN klienti) — všichni VPN klienti připojující se k VPN serveru<br />
v <strong>Kerio</strong> <strong>Control</strong> pomocí aplikace <strong>Kerio</strong> VPN Client,<br />
2. VPN tunel — sít’ připojená vybraným VPN tunelem. Speciální volba Vše znamená<br />
všechny sítě připojené všemi definovanými VPN tunely (které jsou v daném<br />
okamžiku aktivní).<br />
Podrobné informace o VPN řešení v <strong>Kerio</strong> <strong>Control</strong> naleznete v kapitole 24.<br />
72
8.3 Definice vlastních komunikačních pravidel<br />
• Uživatele — uživatelé nebo skupiny uživatelů, které lze vybrat ve speciálním dialogu.<br />
Volba Ověření uživatelé znamená, že podmínka bude platit pro všechny uživatele,<br />
kteří jsou na firewall již přihlášeni (viz kapitola 12.1). Volbou Uživatelé z domény<br />
můžeme přidat požadované uživatele a/nebo skupiny z mapovaných Active Directory<br />
domén nebo z lokální databáze uživatelů (podrobnosti viz kapitola 17).<br />
Tip:<br />
Do pravidla můžeme přidat uživatele/skupiny z několika různých<br />
domén zároveň. Vybereme doménu, přidáme uživatele a/nebo skupiny,<br />
pak zvolíme jinou doménu a postup opakujeme.<br />
V komunikačních pravidlech má uživatel význam IP adresy počítače, z něhož je<br />
přihlášen. Podrobnosti o přihlašování uživatelů k firewallu naleznete v kapitole 12.1.<br />
Poznámka:<br />
1. Povolení / zákaz přístupu určitým uživatelům má smysl jen tehdy, pokud není<br />
z příslušných IP adres povolen přístup nepřihlášeným uživatelům (jinak totiž<br />
nejsou uživatelé donuceni se přihlásit). Pokud uživatelé pracují střídavě na<br />
různých počítačích, je třeba vzít v úvahu IP adresy všech těchto počítačů.<br />
2. Jsou-li uživatelské účty nebo skupiny použity jako zdroj v pravidle pro přístup do<br />
Internetu, pak v případě služby HTTP nebude funkční automatické přesměrování<br />
uživatelů na přihlašovací stránku ani NTLM ověřování. K přesměrování totiž dojde<br />
až po úspěšném navázání spojení na cílový server.<br />
Jsou-li komunikační pravidla nastavena tímto způsobem, pak je třeba uživatelům<br />
sdělit, že před přístupem do Internetu musejí otevřít přihlašovací stránku (viz<br />
kapitoly 13 a 12.1) ve svém WWW prohlížeči a přihlásit se.<br />
Tato problematika je podrobně diskutována v kapitole 8.6.<br />
• Firewall — speciální skupina adres zahrnující všechna rozhraní počítače, na němž<br />
je <strong>Kerio</strong> <strong>Control</strong> nainstalován. Tuto volbu lze s výhodou využít např. pro povolení<br />
komunikace mezi lokální sítí a počítačem s <strong>Kerio</strong> <strong>Control</strong>.<br />
Tlačítko Libovolný nahradí všechny definované položky položkou Libovolný (toto je rovněž<br />
výchozí hodnota při vytváření nového pravidla). Bude-li pak přidána alespoň jedna nová<br />
položka, bude položka Libovolný automaticky odstraněna.<br />
Tlačítko Smazat odstraní všechny definované položky (v seznamu položek bude zobrazeno<br />
Nic). Toto je užitečné při změně pravidel — není nutné odstraňovat postupně jednotlivé<br />
položky. Bude-li pak přidána alespoň jedna nová položka, bude hodnota Nic automaticky<br />
odstraněna. Ponecháme-li ve sloupci Zdroj a/nebo Cíl hodnotu Nic, pak bude pravidlo<br />
neaktivní.<br />
Hodnota Nic má své opodstatnění při odstranění sít’ových rozhraní (viz kapitola 6) a<br />
uživatelských účtů nebo skupin (viz kapitola 17). Do položek Zdroj, Cíl nebo Služba všech<br />
73
Komunikační pravidla<br />
pravidel, ve kterých bylo použito odstraněné rozhraní, (resp. uživatelský účet, skupina nebo<br />
služba) bude automaticky dosazena hodnota Nic, čímž budou příslušná pravidla deaktivována.<br />
Definice pravidla s hodnotou Nic v některém sloupci nemá praktický význam — pro deaktivaci<br />
pravidla je vhodnější použít zaškrtávací pole ve sloupci Jméno.<br />
Poznámka: Odstraněné rozhraní nelze nahradit položkou Libovolný — mohlo by dojít<br />
k zásadní změně smyslu komunikačních pravidel (např. povolení nežádoucí komunikace).<br />
Služba<br />
Definice služby (resp. služeb), pro kterou má toto komunikační pravidlo platit. Seznam může<br />
obsahovat více služeb definovaných v sekci Konfigurace → Definice → Služby (viz kapitola 16.3)<br />
a/nebo služeb zadaných protokolem a číslem portu (případně rozsahem portů — pro jeho<br />
specifikaci se zde používá pomlčka).<br />
Tlačítko Libovolný nahradí všechny definované položky položkou Libovolný (toto je rovněž<br />
výchozí hodnota při vytváření nového pravidla). Bude-li pak přidána alespoň jedna nová<br />
služba, bude položka Libovolný automaticky odstraněna.<br />
Tlačítko Smazat odstraní všechny definované položky (v seznamu položek bude zobrazeno<br />
Nic). Bude-li pak přidána alespoň jedna nová služba, bude hodnota Nic automaticky<br />
odstraněna. Ponecháme-li ve sloupci Služba hodnotu Nic, pak bude pravidlo neaktivní.<br />
Hodnota Nic má své opodstatnění při odstraňování definovaných služeb (viz kapitola 16.3). Do<br />
položky Služba všech pravidel, ve kterých byla použita odstraněná služba, bude automaticky<br />
dosazena hodnota Nic, čímž budou příslušná pravidla deaktivována. Ruční dosazení hodnoty<br />
Nic nemá praktický význam — pro deaktivaci pravidla je vhodnější použít zaškrtávací pole ve<br />
sloupci Jméno.<br />
Poznámka: Existuje-li v <strong>Kerio</strong> <strong>Control</strong> pro určitou službu inspekční modul, pak se tento modul<br />
automaticky aplikuje na veškerou odpovídající komunikaci. Chceme-li docílit toho, aby na<br />
určitou komunikaci nebyl aplikován příslušný inspekční modul, je třeba to v komunikačním<br />
pravidle explicitně uvést. Podrobné informace viz kapitola 8.7.<br />
Akce<br />
Způsob, jak <strong>Kerio</strong> <strong>Control</strong> obslouží komunikaci, která vyhoví podmínkám tohoto pravidla<br />
(podmínka je dána položkami Zdroj, Cíl a Služba). Možnosti jsou:<br />
• Povolit — firewall komunikaci propustí<br />
• Zakázat — firewall pošle klientovi (iniciátorovi komunikace) řídicí zprávu, že přístup<br />
na danou adresu či port je zakázán. Výhodou tohoto způsobu je okamžitá reakce,<br />
klient se však dozví o tom, že je komunikace blokována firewallem.<br />
• Zahodit — firewall bude zahazovat veškeré pakety vyhovující danému pravidlu.<br />
Klientovi nebude poslána žádná řídicí zpráva a ten tuto situaci vyhodnotí jako sít’ovou<br />
74
8.3 Definice vlastních komunikačních pravidel<br />
chybu. Odezva klienta není v tomto případě okamžitá (klient určitou dobu čeká na<br />
odpověd’, poté se případně snaží navázat spojení znovu atd.), existence firewallu mu<br />
však zůstane skryta.<br />
Poznámka: Na základě výše popsaných skutečností doporučujeme při omezování lokálních<br />
uživatelů v přístupu na Internet používat volbu Zakázat, při blokování přístupu z Internetu<br />
naopak volbu Zahodit.<br />
Překlad<br />
Způsob překladu zdrojové nebo cílové IP adresy (případně obou).<br />
Překlad zdrojové IP adresy (NAT — sdílení internetového připojení)<br />
Překlad zdrojové adresy (NAT — Network Address Translation) se též nazývá maskování IP<br />
adresy nebo sdílení internetového připojení. V odchozích paketech z lokální sítě do Internetu<br />
se zdrojová (privátní) IP adresa nahrazuje adresou rozhraní připojeného k Internetu. Celá<br />
lokální sít’ má tak transparentní přístup do Internetu, ale navenek se jeví jako jeden počítač.<br />
Překlad zdrojové adresy se používá v komunikačních pravidlech, která se aplikují na<br />
komunikaci z lokální privátní sítě do Internetu. V ostatních pravidlech (komunikace mezi<br />
lokální sítí a firewallem, mezi firewallem a Internetem apod.) nemá překlad zdrojové adresy<br />
smysl. Podrobnější informace včetně příkladů pravidel naleznete v kapitole 8.4.<br />
Pro překlad zdrojové adresy nabízí <strong>Kerio</strong> <strong>Control</strong> tyto možnosti:<br />
Automatický výběr IP adresy<br />
Obrázek 8.2<br />
Komunikační pravidlo — NAT — automatický výběr adresy<br />
75
Komunikační pravidla<br />
Ve výchozím nastavení bude v paketech odesílaných z lokální sítě do Internetu nahrazena<br />
zdrojová IP adresa IP adresou internetového rozhraní firewallu, přes které je paket<br />
odesílán. Tento způsob překladu IP adres je optimální pro použití v obecném pravidle<br />
pro přístup z lokální sítě do Internetu (viz kapitola 8.4), protože funguje správně při<br />
libovolné konfiguraci internetového připojení a stavu jednotlivých linek (podrobnosti viz<br />
kapitola 7).<br />
Pokud <strong>Kerio</strong> <strong>Control</strong> pracuje v režimu rozložení zátěže internetového připojení (viz<br />
kapitola 7.3), můžeme zvolit způsob, jakým bude komunikace mezi lokální sítí a<br />
Internetem „rozdělována“ mezi jednotlivé internetové linky:<br />
• Rozložení podle zdrojových počítačů — veškerá komunikace z konkrétního<br />
počítače (klienta) v lokální síti bude směrována vždy toutéž internetovou linkou.<br />
Všechna spojení z daného klienta budou navázána ze stejné zdrojové IP adresy<br />
(veřejné adresy příslušného rozhraní firewallu). Tento způsob je nastaven jako<br />
výchozí, protože zaručuje stejné chování jako v případě klienta připojeného<br />
přímo k Internetu. Rozložení zátěže mezi jednotlivé linky však nemusí být<br />
optimální.<br />
• Rozložení podle spojení — pro každé spojení navazované z lokální sítě<br />
do Internetu bude vybrána internetová linka tak, aby zátěž byla rozložená<br />
optimálně. Tento způsob zajišt’uje maximální využití kapacity internetového<br />
připojení, může však docházet k problémům s některými službami. Jednotlivá<br />
spojení jsou totiž navazována z různých zdrojových IP adres (podle rozhraní, ze<br />
kterého byl paket z firewallu odeslán), což může server vyhodnotit jako útok a<br />
v důsledku toho ukončit relaci, blokovat komunikaci apod.<br />
Je-li použit jiný typ internetového připojení (jedna pevná linka, vytáčení na žádost nebo<br />
zálohované připojení), nemají tyto volby na činnost <strong>Kerio</strong> <strong>Control</strong> žádný vliv.<br />
Tip:<br />
Pro maximální využití kapacity připojení můžeme použít kombinaci obou<br />
způsobů rozložení zátěže. V obecném pravidle pro přístup z lokání sítě do<br />
Internetu použijeme rozložení podle spojení a přidáme pravidlo pro specifické<br />
služby (servery, klienty apod.), ve kterém bude použito rozložení zátěže podle<br />
počítačů. Viz též kapitola 8.4.<br />
Překlad na adresu vybraného rozhraní<br />
Pro NAT můžeme vybrat konkrétní rozhraní, na jehož IP adresu bude zdrojová adresa<br />
v odchozích paketech překládána. Tím je zároveň dáno, že pakety budou do Internetu<br />
odesílány právě přes tuto linku. Takto lze definovat pravidla pro odesílání určité<br />
komunikace přes vybrané rozhraní — tzv. policy routing — viz kapitola 8.5.<br />
Pokud by došlo k výpadku vybrané internetové linky, pak by pro komunikaci vyhovující<br />
tomuto pravidlu (specifické služby, klienti apod.) byl Internet nedostupný. Pro ošetření<br />
této situace je možné povolit použití jiného rozhraní (linky) při výpadku vybrané<br />
linky. <strong>Kerio</strong> <strong>Control</strong> se pak bude po dobu trvání výpadku chovat stejně jako v případě<br />
automatického výběru rozhraní (viz výše).<br />
76
8.3 Definice vlastních komunikačních pravidel<br />
Obrázek 8.3<br />
Komunikační pravidlo — NAT — překlad na adresu vybraného rozhraní<br />
Překlad na zadanou IP adresu<br />
Pro NAT může být zadána IP adresa, která bude použita jako zdrojová adresa ve všech<br />
paketech odesílaných z lokální sítě do Internetu. Tato možnost slouží především pro<br />
zachování kompatibility se staršími verzemi <strong>Kerio</strong> <strong>Control</strong>. Použití pevné IP adresy má<br />
však značná omezení:<br />
• Je nutné použít IP adresu některého z internetových rozhraní firewallu. Při<br />
použití jiné adresy (či dokonce lokální privátní adresy) nebude překlad IP adres<br />
fungovat správně a pakety odeslané do Internetu budou zahazovány.<br />
• Ze zřejmých důvodů nelze specifickou IP adresu použít v režimech zálohování<br />
internetového připojení a rozložení zátěže.<br />
Obrázek 8.4<br />
Komunikační pravidlo — NAT — překlad na zadanou IP adresu<br />
Full cone NAT<br />
Při všech způsobech překladu IP adres je možné nastavit režim povolení příchozích paketů<br />
z libovolné adresy — tzv. Full cone NAT.<br />
Je-li tato volba vypnuta, pak <strong>Kerio</strong> <strong>Control</strong> provádí tzv. Port restricted cone NAT. V odchozích<br />
paketech z lokální sítě do Internetu zamění zdrojovou IP adresu za veřejnou IP adresu<br />
příslušného rozhraní firewallu (viz výše). Pokud je to možné, zachová původní zdrojový port,<br />
77
Komunikační pravidla<br />
v opačném případě přidělí jiný volný zdrojový port. V příchozím směru pak propustí pouze<br />
pakety vyslané ze stejné IP adresy a portu, na který byl odeslán odchozí paket. Tento způsob<br />
překladu zaručuje vysokou bezpečnost — firewall nepropustí do lokální sítě žádný paket,<br />
který není odpovědí na vyslaný požadavek.<br />
Řada aplikací (zejména programy pro multimédia, internetovou telefonii — VoIP apod.) však<br />
často používá model komunikace, kdy se k portu „otevřenému“ odchozím paketem mohou<br />
připojit další klienti pro navázání přímého spojení. Proto <strong>Kerio</strong> <strong>Control</strong> podporuje také režim<br />
Full cone NAT, kde neplatí uvedené omezení pro příchozí pakety. Na daném portu jsou pak<br />
propouštěny příchozí pakety s libovolnou zdrojovou IP adresou a portem. Tento způsob<br />
překladu umožňuje provozovat v privátní síti aplikace, které by za normálních okolností<br />
fungovaly omezeně nebo nefungovaly vůbec.<br />
Příklad použití Full cone NAT pro VoIP aplikace naleznete v kapitole 8.8.<br />
Upozornění:<br />
Použití Full cone NAT představuje značné bezpečnostní riziko — k portu otevřenému<br />
odchozím spojením je povolen přístup bez omezení. Z tohoto důvodu doporučujeme<br />
povolovat Full cone NAT pouze pro konkrétní službu (pro tento účel vytvoříme speciální<br />
komunikační pravidlo).<br />
V žádném případě nepovolujte Full cone NAT v obecném pravidle pro komunikaci z lokální<br />
sítě do Internetu 4 ! Takové pravidlo by znamenalo výraznou degradaci zabezpečení lokální<br />
sítě.<br />
Překlad cílové adresy (mapování portů)<br />
Překlad cílové adresy (též mapování portů) slouží ke zpřístupnění služby běžící na počítači<br />
v privátní lokální síti z Internetu. Pokud příchozí paket vyhovuje daným podmínkám, je<br />
cílová adresa zaměněna a paket směrován na příslušný počítač. Tímto způsobem bude služba<br />
„přenesena“ na internetové rozhraní počítače s <strong>Kerio</strong> <strong>Control</strong> (resp. na IP adresu, z níž je<br />
mapována). Z pohledu klienta v Internetu služba běží na IP adrese, ze které je mapována (tzn.<br />
obvykle na veřejné IP adrese firewallu).<br />
Nastavení překladu cílové adresy (mapování portů):<br />
Obrázek 8.5<br />
Komunikační pravidlo — překlad cílové adresy<br />
78
8.3 Definice vlastních komunikačních pravidel<br />
• Nepřekládat — cílová adresa zůstane nezměněna.<br />
• Překládat na — IP adresa, na níž má být cílová adresa paketu změněna. Tato adresa je<br />
zároveň adresou počítače, kde daná služba skutečně běží.<br />
Do položky Překládat na lze rovněž uvést DNS jméno cílového počítače. V tom případě<br />
zjistí <strong>Kerio</strong> <strong>Control</strong> příslušnou IP adresu DNS dotazem.<br />
Upozornění:<br />
Nedoporučujeme zadávat jména počítačů, pro které neexistuje záznam<br />
v lokálním DNS. Do zjištění odpovídající IP adresy je totiž příslušné<br />
pravidlo neaktivní, což může mít za následek dočasnou nefunkčnost<br />
mapované služby.<br />
• Překládat port na — při záměně cílové adresy může být zaměněn i port dané služby.<br />
Služba tedy může fyzicky běžet na jiném portu, než na kterém je dostupná z Internetu.<br />
Poznámka: Tuto volbu je možné použít jen v případě, je-li v položce Služba<br />
komunikačního pravidla uvedena pouze jedna služba a tato služba používá pouze<br />
jeden port nebo jeden rozsah portů.<br />
Příklady nastavení komunikačních pravidel pro mapování portů naleznete v kapitole 8.4.<br />
Záznam<br />
O komunikaci, která vyhověla tomuto pravidlu, lze provést záznam následujícím způsobem:<br />
• Zaznamenat odpovídající pakety — veškeré pakety, které vyhoví tomuto pravidlu<br />
(propuštěné, odmítnuté či zahozené — v závislosti na typu akce v pravidle) budou<br />
zaznamenány do záznamu Filter.<br />
• Zaznamenat odpovídající spojení — všechna spojení vyhovující tomuto pravidlu<br />
budou zaznamenána do záznamu Connection (pouze v případě povolujícího pravidla).<br />
Jednotlivé pakety v rámci těchto spojení se již nezaznamenávají.<br />
Poznámka: U zakazujících a zahazujících pravidel nelze zaznamenávat spojení<br />
(k vytvoření spojení nedojde).<br />
Platí v<br />
Časový interval, ve kterém má pravidlo platit. Mimo tento časový interval se <strong>Kerio</strong> <strong>Control</strong><br />
chová tak, jako by pravidlo neexistovalo.<br />
Speciální volba Vždy vypíná časové omezení pravidla (v okně Komunikační pravidla se pak<br />
nezobrazuje nic).<br />
79
Komunikační pravidla<br />
V okamžiku začátku platnosti zakazujícího pravidla a v okamžiku skončení platnosti<br />
povolujícího pravidla jsou ihned ukončena všechna aktivní sít’ová spojení vyhovující<br />
příslušnému pravidlu.<br />
Inspekční modul<br />
Volba inspekčního modulu, který má být aplikován na komunikaci vyhovující pravidlu.<br />
Možnosti jsou následující:<br />
• Výchozí — na komunikaci vyhovující tomuto pravidlu budou aplikovány všechny<br />
potřebné inspekční moduly, případně inspekční moduly služeb uvedených v položce<br />
Služba.<br />
• Žádný — nebude aplikován žádný inspekční modul (bez ohledu na to, jak jsou<br />
definovány služby použité v položce Služba).<br />
• Jiný — výběr konkrétního inspekčního modulu, který má být aplikován na komunikaci<br />
popsanou tímto pravidlem (k dispozici jsou všechny inspekční moduly, které <strong>Kerio</strong><br />
<strong>Control</strong> obsahuje). Na danou komunikaci nebude aplikován žádný další inspekční<br />
modul, bez ohledu na nastavení služeb v položce Služba.<br />
Tuto volbu doporučujeme používat, pouze pokud komunikační pravidlo popisuje<br />
protokol, pro který je inspekční modul určen. Použití nesprávného inspekčního<br />
modulu může způsobit nefunkčnost dané služby.<br />
Další informace naleznete v kapitole 8.7.<br />
Poznámka: Je-li v definici pravidla použita konkrétní služba (viz položka Služba),<br />
doporučujeme v položce Inspekční modul ponechat volbu Výchozí (inspekční modul je již<br />
zahrnut v definici služby).<br />
8.4 Základní typy komunikačních pravidel<br />
Komunikační pravidla v <strong>Kerio</strong> <strong>Control</strong> nabízejí poměrně široké možnosti filtrování sít’ového<br />
provozu a zpřístupnění služeb. V této kapitole uvedeme příklady komunikačních pravidel<br />
řešících standardní situace. Podle těchto příkladů můžete snadno vytvořit sadu pravidel pro<br />
vaši konkrétní sít’ovou konfiguraci.<br />
Překlad IP adres (NAT)<br />
Překlad IP adres (též sdílení internetového připojení) znamená záměnu zdrojové (privátní) IP<br />
adresy v paketu jdoucím z lokální sítě do Internetu za IP adresu vnějšího rozhraní počítače<br />
s <strong>Kerio</strong> <strong>Control</strong>. Tato technika se používá pro připojení lokální privátní sítě k Internetu<br />
prostřednictvím jedné veřejné IP adresy.<br />
Příslušné komunikační pravidlo může vypadat následovně:<br />
80
8.4 Základní typy komunikačních pravidel<br />
Obrázek 8.6<br />
Typické komunikační pravidlo pro překlad IP adres (sdílení internetového připojení)<br />
Zdroj<br />
Skupina rozhraní Důvěryhodné / lokální. Tato skupina obsahuje všechny segmenty<br />
lokální sítě připojené přímo k firewallu. Pokud nemá být z některých segmentů povolen<br />
přístup do Internetu, je nevhodnější zařadit příslušné rozhraní do skupiny Ostatní rozhraní.<br />
Je-li lokální sít’ tvořena kaskádními segmenty (tzn. obsahuje další směrovače), není<br />
třeba to v pravidle zohledňovat — pouze je nutné správně nastavit směrování (viz<br />
kapitola 19.1).<br />
Cíl<br />
Skupina rozhraní Internet. S použitím této skupiny je pravidlo univerzálně použitelné pro<br />
libovolný typ internetového připojení (viz kapitola 7) a ani v případě změny internetového<br />
připojení není nutné pravidlo měnit.<br />
Služba<br />
Tato položka může být použita ke globálnímu omezení přístupu do Internetu. Budou-li<br />
v pravidle pro překlad IP adres uvedeny konkrétní služby, pak bude překlad fungovat<br />
pouze pro tyto služby a ostatní služby v Internetu budou z lokální sítě nepřístupné.<br />
Akce<br />
Musí být nastavena na Povolit (jinak by byla komunikace blokována a překlad adres by již<br />
neměl žádný smysl).<br />
Překlad<br />
V sekci Překlad zdrojové adresy stačí vybrat volbu Výchozí nastavení — pro NAT se<br />
použije primární IP adresa rozhraní, přes které paket odchází z počítače s <strong>Kerio</strong> <strong>Control</strong>.<br />
Tím je rovněž zajištěna univerzálnost pravidla — překlad adres bude probíhat vždy<br />
správně, bez ohledu na typ internetového připojení a konkrétní linku, přes kterou bude<br />
paket odeslán do Internetu.<br />
Upozornění:<br />
V sekci Překlad cílové adresy by měla být nastavena volba Nepřekládat, jinak není<br />
zaručena zamýšlená funkce pravidla. Kombinace překladu zdrojové i cílové adresy<br />
má význam pouze ve speciálních případech.<br />
Umístění pravidla<br />
Pravidlo pro překlad zdrojových adres musí být umístěno pod všemi pravidly, která<br />
omezují přístup z lokální sítě do Internetu.<br />
81
Komunikační pravidla<br />
Poznámka: Takto definované pravidlo povoluje přístup do Internetu z počítačů v lokální síti,<br />
nikoliv však ze samotného firewallu (tj. počítače, na němž je <strong>Kerio</strong> <strong>Control</strong> nainstalován)!<br />
Komunikace mezi firewallem a Internetem musí být explicitně povolena samostatným<br />
pravidlem. Protože počítač s <strong>Kerio</strong> <strong>Control</strong> má přímý přístup do Internetu, není nutné použít<br />
překlad IP adres.<br />
Obrázek 8.7<br />
Pravidlo pro komunikaci firewallu s počítači v Internetu<br />
Zpřístupnění služby (mapování portů)<br />
Mapování portů zpřístupňuje z Internetu službu na počítači v lokální (zpravidla privátní) síti.<br />
Z pohledu klienta tato služba běží na vnější (veřejné) IP adrese počítače s <strong>Kerio</strong> <strong>Control</strong>.<br />
<strong>Kerio</strong> <strong>Control</strong> umožňuje přístup k mapované službě také z lokální sítě. Odpadají tedy<br />
komplikace s různými DNS záznamy pro Internet a lokální sít’.<br />
Komunikační pravidlo pro mapování portů může být definováno následovně:<br />
Obrázek 8.8<br />
Komunikační pravidlo pro zpřístupnění lokálního WWW serveru z Internetu<br />
Zdroj<br />
K mapované službě se mohou připojovat klienti jak z Internetu, tak z lokální sítě. Z tohoto<br />
důvodu je možné v položce Zdroj ponechat hodnotu Libovolný (případně můžeme uvést<br />
všechny relevantní skupiny rozhraní nebo jednotlivá rozhraní — např. Internet a LAN ).<br />
Cíl<br />
Počítač s <strong>Kerio</strong> <strong>Control</strong>, tj. speciální rozhraní Firewall.<br />
Takto bude služba přístupná na všech adresách rozhraní připojeného k Internetu.<br />
Chceme-li službu zpřístupnit na konkrétní IP adrese, použijeme volbu Počítač a zadáme<br />
požadovanou IP adresu (viz příklad pro multihoming).<br />
Služba<br />
Služby, které mají být zpřístupněny. Službu lze vybrat ze seznamu předdefinovaných<br />
služeb (viz kapitola 16.3) nebo zadat přímo protokolem a číslem portu.<br />
V tomto poli mohou být uvedeny všechny služby, které běží na jednom počítači. Pro<br />
zpřístupnění služeb z jiného počítače je třeba vytvořit nové komunikační pravidlo.<br />
82
8.4 Základní typy komunikačních pravidel<br />
Akce<br />
Musí být nastavena na Povolit (jinak by byla komunikace blokována a mapování portů by<br />
nemělo žádný smysl).<br />
Překlad<br />
V sekci Překlad cílové adresy (mapování portů) zvolte Překládat na tuto IP adresu a uved’te<br />
IP adresu počítače v lokální síti, kde služba běží.<br />
Volbou Překládat port na je možné mapovat službu na jiný port, než na kterém je služba<br />
přístupná z Internetu.<br />
Upozornění:<br />
V sekci Překlad zdrojové adresy musí být nastavena volba Nepřekládat! Kombinace<br />
překladu zdrojové i cílové adresy má význam pouze ve speciálních případech.<br />
Poznámka: Pro správnou funkci mapování portů je nutné, aby počítač, na němž mapovaná<br />
služba běží, měl nastavenu výchozí bránu na počítač s <strong>Kerio</strong> <strong>Control</strong>. Bez splnění této<br />
podmínky nebude mapování fungovat.<br />
Umístění pravidla<br />
Jak již bylo zmíněno, k mapovaným službám je možné přistupovat i z lokální sítě.<br />
Při přístupu z lokální sítě se navazuje spojení z lokální (privátní) IP adresy na IP<br />
adresu v Internetu (veřejnou IP adresu firewallu). Pokud by pravidlu pro mapovanou<br />
službu předcházelo pravidlo povolující přístup z lokální sítě do Internetu, paket by na<br />
základě tohoto pravidla byl směrován do Internetu a následně zahozen. Z tohoto důvodu<br />
doporučujeme všechna pravidla pro mapované služby umist’ovat vždy na začátek tabulky<br />
komunikačních pravidel.<br />
Poznámka: Existují-li samostatná pravidla omezující přístup k mapovaným službám,<br />
musí být tato pravidla umístěna nad vlastními pravidly pro mapování. Zpravidla však<br />
lze mapování služby a omezení přístupu zkombinovat do jediného pravidla.<br />
Zpřístupnění služeb na různých IP adresách (multihoming)<br />
Multihoming je označení pro situaci, kdy má sít’ové rozhraní připojené k Internetu přiřazeno<br />
více veřejných IP adres. Typickým požadavkem je, aby na těchto adresách byly nezávisle<br />
zpřístupněny různé služby.<br />
Předpokládejme, že v lokální síti běží WWW server web1 na počítači s IP adresou<br />
192.168.1.100 a WWW server web2 s IP adresou 192.168.1.200. Rozhraní připojené<br />
k Internetu má přiřazeny veřejné IP adresy 195.39.55.12 a 195.39.55.13. Server web1 má<br />
být z Internetu dostupný na IP adrese 195.39.55.12, server web2 na IP adrese 195.39.55.13.<br />
Pro splnění těchto požadavků definujeme v <strong>Kerio</strong> <strong>Control</strong> dvě komunikační pravidla:<br />
Zdroj<br />
Libovolný (viz předchozí příklad pro mapování jedné služby).<br />
83
Komunikační pravidla<br />
Obrázek 8.9<br />
Multihoming — mapování WWW serverů<br />
Cíl<br />
Příslušná IP adresa rozhraní připojeného k Internetu (pro zadání jedné IP adresy slouží<br />
volba Počítač).<br />
Služba<br />
Služba, která má být zpřístupněna (v případě WWW serveru služba HTTP).<br />
Akce<br />
Musí být nastavena na Povolit (jinak by byla komunikace blokována a mapování portů by<br />
nemělo žádný smysl).<br />
Překlad<br />
V sekci Překlad cílové adresy (mapování portů) zvolíme Překládat na tuto IP adresu a<br />
zadáme IP adresu odpovídajícího WWW serveru (web1, resp. web2).<br />
Omezení přístupu do Internetu<br />
Velmi častým požadavkem je omezit přístup uživatelů z lokální sítě ke službám v Internetu.<br />
Omezení lze provést několika způsoby. V níže uvedených příkladech omezení zajišt’uje přímo<br />
pravidlo pro překlad IP adres, a to specifikací podmínky, kdy má být překlad prováděn.<br />
Není třeba definovat žádné další pravidlo — implicitní pravidlo bude blokovat veškerou<br />
komunikaci, která těmto podmínkám nevyhoví.<br />
Další způsoby omezování přístupu budou zmíněny v sekci Výjimky (viz níže).<br />
Poznámka: Pravidla uvedená v těchto příkladech mohou být také použita, jestliže je <strong>Kerio</strong><br />
<strong>Control</strong> nasazen jako tzv. neutrální směrovač (tj. směrovač bez překladu IP adres) — pouze<br />
v položce Překlad nebude žádný překlad definován.<br />
1. Povolení přístupu pouze k vybraným službám. V pravidle pro překlad IP adres uvedeme<br />
v položce Služba pouze služby, které mají být povoleny.<br />
Obrázek 8.10<br />
Sdílení internetového připojení — povolení přístupu pouze k vybraným službám<br />
84
8.4 Základní typy komunikačních pravidel<br />
2. Omezení dle IP adres. Přístup k určitým službám (případně kompletní přístup do<br />
Internetu) bude povolen pouze z vybraných počítačů. V položce Zdroj definovaného<br />
pravidla uvedeme skupinu IP adres, ze kterých bude přístup do Internetu povolen.<br />
Tuto skupinu je třeba nejprve definovat v sekci Konfigurace → Definice → Skupiny (viz<br />
kapitola 17.5).<br />
Obrázek 8.11<br />
Povolení přístupu do Internetu pouze pro vybranou skupinu IP adres<br />
Poznámka: Definice pravidel tohoto typu je vhodná pouze v případě, že každý uživatel<br />
má svůj vlastní počítač (uživatelé se u počítačů nestřídají) a tyto počítače mají přiřazeny<br />
statické IP adresy.<br />
3. Omezení dle uživatelů. V tomto případě firewall kontroluje, zda z počítače, odkud<br />
komunikace přichází, je přihlášen určitý uživatel. Podle toho komunikaci povolí či zakáže.<br />
Obrázek 8.12<br />
Povolení přístupu do Internetu pouze vybrané skupině uživatelů<br />
Nejjednodušší variantou tohoto omezení je pravidlo povolující přístup do Internetu pouze<br />
přihlášeným uživatelům. Internet tak bude dostupný všem uživatelům, kteří mají v <strong>Kerio</strong><br />
<strong>Control</strong> uživatelský účet. Správce firewallu pak má detailní přehled o tom, kam kteří<br />
uživatelé přistupují a jaké služby využívají (anonymní přístup není možný).<br />
Obrázek 8.13<br />
Povolení přístupu do Internetu pouze ověřeným uživatelům<br />
Podrobné informace o přihlašování uživatelů k firewallu naleznete v kapitole 12.1.<br />
Poznámka:<br />
1. Výše uvedená pravidla lze různým způsobem kombinovat — např. povolit skupině<br />
uživatelů přístup do Internetu pouze k vybraným službám.<br />
2. Použití uživatelských účtů a skupin uživatelů v komunikačních pravidlech má určitá<br />
specifika. Touto problematikou se podrobně zabývá kapitola 8.6.<br />
85
Komunikační pravidla<br />
Výjimky<br />
Při omezování přístupu do Internetu může vzniknout požadavek, aby k určité službě byl<br />
povolen přístup pouze vybrané skupině uživatelů či IP adres. Všem ostatním uživatelům (resp.<br />
ze všech ostatních IP adres) má být přístup k této službě zakázán.<br />
Jako příklad uvedeme povolení přístupu na servery v Internetu pomocí služby Telnet skupině<br />
uživatelů. Pro splnění tohoto požadavku definujeme dvě pravidla:<br />
• První pravidlo povolí službu Telnet vybrané skupině uživatelů (resp. skupině IP adres<br />
apod.).<br />
• Druhé pravidlo zakáže přístup k této službě všem ostatním uživatelům.<br />
Obrázek 8.14<br />
Výjimka — povolení služby Telnet pouze vybrané skupině uživatelů<br />
8.5 Policy routing<br />
Pokud je lokální sít’ připojena do Internetu více linkami s rozložením zátěže (viz kapitola 7.3),<br />
může vzniknout požadavek, aby pro určitou komunikaci byla vyhrazena jedna linka a ostatní<br />
komunikace byla směrována přes zbývající linky. Důvodem je, aby důležitá komunikace (např.<br />
e-mail nebo informační systém) nebyla zbytečně zpomalována méně důležitou komunikací<br />
(např. „brouzdání“ uživatelů po WWW stránkách či poslech internetových rádií). Pro splnění<br />
tohoto požadavku je potřeba při směrování paketů z lokální sítě do Internetu kromě cílové<br />
IP adresy pracovat také s dalšími informacemi — zdrojovou IP adresou, protokolem atd. Tato<br />
technika směrování se nazývá policy routing (inteligentní směrování).<br />
V <strong>Kerio</strong> <strong>Control</strong> lze policy routing definovat pomocí podmínek v komunikačních pravidlech pro<br />
přístup do Internetu s překladem IP adres (NAT). Tato koncepce nabízí velmi široké možnosti<br />
pro splnění všech požadavků na směrování a rozložení zátěže internetového připojení.<br />
Poznámka: Komunikační pravidla pro policy routing mají vyšší prioritu než cesty definované<br />
ve směrovací tabulce (viz kapitola 19.1).<br />
Příklad: Vyhrazená linka pro e-mailovou komunikaci<br />
Předpokládejme, že firewall je připojen do Internetu dvěma linkami s rozložením zátěže o<br />
rychlostech 4 Mbit/s a 8 Mbit/s. První z linek je připojena k poskytovateli, u kterého je zároveň<br />
hostován poštovní server. Proto je požadováno, aby veškerá e-mailová komunikace (protokoly<br />
SMTP, IMAP, POP3 a jejich zabezpečené verze) byla směrována touto linkou.<br />
86
8.5 Policy routing<br />
Pro splnění uvedených požadavků definujeme dvě komunikační pravidla:<br />
• První pravidlo určuje, že pro e-mailové služby bude prováděn překlad IP adres (NAT)<br />
s použitím rozhraní Internet 4 Mbit.<br />
• Druhé pravidlo je obecné pravidlo pro NAT s automatickým výběrem rozhraní (viz<br />
kapitola 8.4).<br />
Obrázek 8.15<br />
Policy routing — vyhrazená linka pro e-mail<br />
Nastavení překladu IP adres v pravidle pro e-mailové služby je zřejmé z obrázku 8.16.<br />
Doporučujeme povolit použití jiné linky, pokud dojde výpadku vyhrazené linky. V opačném<br />
případě by po dobu výpadku vyhrazené linky byly e-mailové služby nedostupné.<br />
Obrázek 8.16<br />
Policy routing — nastavení NAT pro vyhrazenou linku<br />
Předpokládejme, že poštovní server poskytuje také služby Webmail a CalDAV, které používají<br />
protokol HTTP(s). Přidání těchto protokolů do prvního pravidla by způsobilo, že by<br />
přes vyhrazenou linku byla směrována veškerá WWW komunikace. Pravidlo však můžeme<br />
modifikovat tak, aby linka byla vyhrazena pro komunikaci s konkrétním serverem — viz<br />
obrázek 8.17.<br />
87
Komunikační pravidla<br />
Obrázek 8.17<br />
Policy routing — vyhrazená linka pro konkrétní server<br />
Poznámka: Ve druhém pravidle je použit automatický výběr rozhraní. To znamená, že i<br />
linka Internet 4Mbit bude stále využita pro rozložení zátěže internetového připojení. Přitom<br />
samozřejmě bude zohledňována e-mailová komunikace, pro kterou je linka vyhrazena podle<br />
prvního pravidla. Celková zátěž tak bude stále optimálně rozložena mezi obě linky.<br />
Pokud bychom z nějakého důvodu požadovali, aby určitá linka byla vyhrazena pouze pro<br />
danou komunikaci a veškerá ostatní komunikace byla směrována přes jiné linky, pak v sekci<br />
Konfigurace → Rozhraní nastavíme této lince rychlost 0 Mbit/s. Linka pak nebude použita pro<br />
automatické rozložení zátěže, ale bude přes ni směrována pouze specifická komunikace dle<br />
komunikačních pravidel.<br />
Příklad: Optimalizace rozložení zátěže internetového připojení<br />
<strong>Kerio</strong> <strong>Control</strong> nabízí dva způsoby rozložení zátěže internetového připojení: podle zdrojových<br />
počítačů (klientů) nebo podle jednotlivých spojení (bližší informace viz kapitola 8.3).<br />
Vzhledem k různorodosti aplikací na jednotlivých počítačích a různým povahám uživatelů<br />
je zřejmé, že lepšího využití jednotlivých internetových linek se dosáhne při rozložení zátěže<br />
podle jednotlivých spojení. V tomto režimu však může docházet k problémům při přístupu<br />
ke službám, kde se navazuje více spojení současně (typicky WWW stránky a další služby<br />
založené na WWW). Server může různé zdrojové adresy v jednotlivých spojeních vyhodnotit<br />
jako obnovení spojení po výpadku (pak dojde např. k vypršení relace) nebo jako pokus o útok<br />
(služba pak může být zcela nedostupná).<br />
Řešením tohoto problému je použít policy routing. Pro „problematické“ služby (např. HTTP<br />
a HTTPS) bude zátěž rozložena podle klientů, tzn. všechna spojení z jednoho klienta budou<br />
směrována přes jednu internetovou linku a budou tedy mít shodnou zdrojovou IP adresu. Na<br />
ostatní služby bude aplikováno rozložení zátěže podle spojení — tím bude zajištěno optimální<br />
využití kapacity jednotlivých linek.<br />
Uvedené požadavky zajistí dvě komunikační pravidla pro NAT — viz obrázek 8.18. V prvním<br />
pravidle uvedeme požadované služby a nastavíme režim NAT podle počítačů. Druhé pravidlo<br />
bude platit pro libovolnou (jinou) službu a nastavíme zde režim NAT podle spojení.<br />
Obrázek 8.18<br />
Policy routing — optimalizace rozložení zátěže<br />
88
8.6 Použití uživatelských účtů a skupin v komunikačních pravidlech<br />
8.6 Použití uživatelských účtů a skupin v komunikačních pravidlech<br />
V komunikačních pravidlech lze jako zdroj (případně cíl) použít také uživatelské účty a/nebo<br />
skupiny uživatelů. Uživatelský účet má v pravidle význam IP adresy počítače, ze kterého je<br />
uživatel přihlášen. Pravidlo se tedy uplatní pouze v případě, že je uživatel na firewallu ověřen<br />
(po odhlášení uživatele je pravidlo opět neplatné). V této kapitole popisujeme aspekty, které<br />
mohou vzniknout při použití uživatelských účtů v komunikačních pravidlech, a řešení těchto<br />
problémů.<br />
Poznámka: Podrobné informace o definici komunikačních pravidel viz kapitola 8.3.<br />
Povolení přístupu do Internetu vybraným uživatelům<br />
Požadavkem je povolit přístup do Internetu (ke všem službám) pouze vybraným uživatelům.<br />
Předpokládejme, že se jedná o privátní lokální sít’ a přístup do Internetu je realizován pomocí<br />
technologie NAT. Pak stačí příslušné uživatele uvést v položce Zdroj pravidla pro překlad<br />
adres.<br />
Obrázek 8.19<br />
Komunikační pravidlo povolující přístup do Internetu pouze vybraným uživatelům<br />
Takto definované pravidlo povolí přístup do Internetu vyjmenovaným uživatelům, pokud<br />
budou na firewallu ověřeni. Tito uživatelé však budou muset ručně otevřít přihlašovací stránku<br />
WWW rozhraní <strong>Kerio</strong> <strong>Control</strong> a přihlásit se (podrobnosti viz kapitola 12.1).<br />
S takto definovaným pravidlem však budou neúčinné všechny metody automatického<br />
ověřování (tj. přesměrování na přihlašovací stránku, NTLM ověřování a automatické přihlášení<br />
z definovaných počítačů). Automatické ověření (resp. přesměrování na přihlašovací stránku)<br />
se totiž provádí až v okamžiku navazování spojení do Internetu. Toto pravidlo pro překlad<br />
adres však nepovolí navázat spojení dříve, než je příslušný uživatel ověřen.<br />
Povolení automatického ověřování<br />
Problém s automatickým ověřováním uživatelů můžeme snadno vyřešit následujícím<br />
způsobem:<br />
• Nad pravidlo pro překlad IP adres přidáme pravidlo povolující přístup ke službě HTTP<br />
bez omezení.<br />
• V pravidlech pro URL (viz kapitola 14.2) povolíme přístup ke všem WWW stránkám<br />
vybraným uživatelům a zakážeme přístup všem ostatním uživatelům.<br />
89
Komunikační pravidla<br />
Obrázek 8.20<br />
Komunikační pravidla umožňující<br />
automatické přesměrování na přihlašovací stránku<br />
Obrázek 8.21<br />
Pravidla pro URL umožňující přístup<br />
ke všem WWW stránkám pouze vybraným uživatelům<br />
Pokud uživatel nebude dosud ověřen a pokusí se přistoupit na nějakou WWW stránku,<br />
bude automaticky přesměrován na přihlašovací stránku (příp. ověřen pomocí NTLM nebo<br />
automaticky přihlášen z příslušného počítače). Po úspěšném ověření bude uživatelům<br />
uvedeným v pravidle NAT (viz obrázek 8.20) povolen přístup i k ostatním službám v Internetu.<br />
Neověřeným uživatelům a ostatním uživatelům, kteří nejsou v pravidlech uvedeni, bude<br />
zakázán přístup na všechny WWW stránky a všechny ostatní služby v Internetu.<br />
Poznámka: V tomto příkladu předpokládáme, že klientské počítače využívají modul DNS<br />
v <strong>Kerio</strong> <strong>Control</strong>, případně DNS server v lokální síti, jehož komunikace je povolena. Pokud by<br />
klientské stanice používaly přímo DNS server v Internetu (nedoporučená konfigurace!), musela<br />
by do pravidla povolujícího přístup bez omezení být přidána ještě služba DNS.<br />
8.7 Vyřazení inspekčního modulu pro určitou službu<br />
V některých případech nemusí být aplikování inspekčního modulu na danou komunikaci<br />
žádoucí. Pro vyřazení určitého inspekčního modulu je třeba definovat komunikační pravidlo<br />
pro tuto službu a odpovídající zdrojové a cílové adresy, ve kterém explicitně nastavíme, že<br />
nemá být používán žádný inspekční modul.<br />
Příklad<br />
Klient elektronického bankovnictví komunikuje se serverem banky vlastním aplikačním<br />
protokolem, který využívá transportní protokol TCP na portu 2000. Předpokládejme, že tato<br />
aplikace je provozována na počítači s IP adresou 192.168.1.15 a připojuje se k serveru<br />
server.banka.cz.<br />
90
8.7 Vyřazení inspekčního modulu pro určitou službu<br />
Port 2000 je standardně využíván protokolem Cisco SCCP. Za normálních okolností by byl<br />
na komunikaci bankovního klienta aplikován inspekční modul protokolu SCCP, což by mohlo<br />
způsobit nesprávnou funkci této aplikace, případně degradovat zabezpečení.<br />
Pro komunikaci bankovního klienta definujeme speciální komunikační pravidlo:<br />
1. V sekci Konfigurace → Definice → Služby definujeme službu Banka: služba využívá<br />
transportní protokol TCP na portu 2000 a nepoužívá žádný inspekční modul.<br />
Obrázek 8.22<br />
Definice služby bez inspekčního modulu<br />
2. V sekci Konfigurace → Zásady komunikace → Komunikační pravidla vytvoříme pravidlo<br />
povolující komunikaci této službě z počítače v lokální síti na server banky. V pravidle<br />
specifikujeme, že nemá být použit žádný inspekční modul.<br />
Obrázek 8.23<br />
Komunikační pravidlo povolující přístup ke službě bez inspekce protokolu<br />
Upozornění:<br />
K vyřazení inspekčního modulu pro určitou komunikaci nestačí definovat službu bez<br />
použití tohoto modulu! Inspekční moduly jsou aplikovány automaticky na veškerou<br />
komunikaci příslušnými protokoly. Vyřazení určitého inspekčního modulu musí být<br />
specifikováno komunikačními pravidly.<br />
91
Komunikační pravidla<br />
8.8 Použití Full cone NAT<br />
Řada aplikací (zejména programy pro multimédia, internetovou telefonii (VoIP) apod.) používá<br />
model komunikace, kdy se k portu „otevřenému“ odchozím paketem mohou připojit další<br />
klienti pro navázání přímého spojení. Pro tyto případy <strong>Kerio</strong> <strong>Control</strong> nabízí režim překladu<br />
adres označovaný jako Full cone NAT. V tomto režimu je k otevřenému portu povolen přístup<br />
z libovolné IP adresy a komunikace je vždy přesměrována na příslušného klienta v lokální síti.<br />
Použití Full cone NAT představuje určité bezpečnostní riziko. S každým odchozím spojením<br />
navázaným v tomto režimu se otevírá potenciální cesta z Internetu do lokální sítě. Pro<br />
zachování dostatečné úrovně zabezpečení je proto nutné povolovat Full cone NAT pouze pro<br />
konkrétní klienty a služby. Pro ilustraci uvádíme příklad pro IP telefon s protokolem SIP.<br />
Poznámka: Podrobnosti o definici komunikačních pravidel viz kapitola 8.3.<br />
Příklad: SIP telefon v lokální síti<br />
Předpokládejme, že v lokální síti bude provozován IP telefon, který se registruje na SIP server<br />
v Internetu. Pro snazší popis uved’me konkrétní údaje:<br />
• IP adresa telefonu: 192.168.1.100<br />
• Veřejná IP adresa firewallu: 195.192.33.1<br />
• SIP server: sip.server.cz<br />
Protože firewall provádí překlad IP adres, telefon se na SIP serveru registruje pod veřejnou<br />
IP adresou firewallu (195.192.33.1). Při volání z jiného telefonu na tento telefon bude<br />
navazováno spojení na IP adresu firewallu (195.192.33.1) a příslušný port. Za normálních<br />
okolností by takové spojení bylo možné navázat pouze přímo ze SIP serveru (na něj bylo<br />
navazováno původní odchozí spojení při registraci). Při použití Full cone NAT bude moci toto<br />
spojení navázat libovolný klient, který chce volat na SIP telefon v lokální síti.<br />
Full cone NAT povolíme komunikačním pravidlem, které bude velmi restriktivní (z důvodu<br />
zachování maximální možné úrovně zabezpečení):<br />
Obrázek 8.24<br />
Komunikační pravidlo pro Full cone NAT<br />
• Zdroj — IP adresa SIP telefonu v lokální síti.<br />
• Cíl — jméno nebo IP adresa SIP serveru v Internetu. Full cone NAT bude prováděn<br />
pouze pro komunikaci s tímto serverem.<br />
• Služba — služba SIP (jedná se o SIP telefon). Pro ostatní služby nebude Full cone NAT<br />
prováděn.<br />
92
8.9 Media hairpinning<br />
• Akce — komunikace musí být povolena.<br />
• Překlad — zvolíme požadovaný způsob překladu zdrojové IP adresy (viz kapitola 8.3)<br />
a zaškrtneme volbu Povolit příchozí pakety z libovolného počítače (Full cone NAT).<br />
Pravidlo pro Full cone NAT musí být umístěno nad obecným pravidlem pro překlad adres<br />
povolujícím komunikaci z lokální sítě do Internetu.<br />
8.9 Media hairpinning<br />
<strong>Kerio</strong> <strong>Control</strong> umožňuje „zprostředkovat“ komunikaci mezi dvěma klienty v lokální síti, kteří<br />
se vzájemně „znají“ pouze pod veřejnou IP adresou firewallu. Tato vlastnost firewallu se<br />
nazývá hairpinning (z angl. hairpin = serpentina, jedná se de facto o „otočení“ komunikace<br />
zpět do lokální sítě). Protože se využívá především při přenosu hlasových nebo obrazových<br />
dat, označuje se také jako media hairpinning.<br />
Příklad: Dva SIP telefony v lokální síti<br />
Předpokládejme situaci, kdy jsou v lokální síti umístěny dva SIP telefony. Tyto telefony se<br />
registrují na SIP serveru v Internetu. Pro snazší popis uved’me konkrétní údaje:<br />
• IP adresy telefonů: 192.168.1.100 a 192.168.1.101<br />
• Veřejná IP adresa firewallu: 195.192.33.1<br />
• SIP server: sip.server.cz<br />
Pro telefony definujeme příslušná komunikační pravidla — viz kapitola 8.8 (je zřejmé, že do<br />
položky Zdroj komunikačního pravidla pro Full cone NAT dle obrázku 8.24 stačí přidat IP<br />
adresu druhého telefonu).<br />
Oba telefony budou zaregistrovány na SIP serveru pod veřejnou IP adresou firewallu<br />
(195.192.33.1). Uskuteční-li tyto telefony hovor mezi sebou, budou datové pakety (pro<br />
vlastní přenos hlasu) z každého telefonu posílány na veřejnou IP adresu firewallu (a port<br />
protějšího telefonu). Za normálních okolností by takové pakety byly zahazovány. <strong>Kerio</strong> <strong>Control</strong><br />
však dokáže na základě odpovídajícího záznamu v NAT tabulce rozpoznat, že paket je určen<br />
pro klienta v lokální síti, provede překlad cílové IP adresy a vyšle paket zpět do lokální sítě<br />
(stejně jako v případě mapování portů). Komunikace mezi oběma telefony tak bude fungovat<br />
správně.<br />
Poznámka:<br />
1. Podmínkou pro hairpinning je povolení příslušné komunikace mezi lokální sítí a<br />
Internetem (před zpracováním firewallem mají pakety zdrojovou adresu z lokální sítě<br />
a cílovou adresu z Internetu — jedná se tedy o odchozí komunikaci z lokální sítě<br />
do Internetu). Ve výchozích komunikačních pravidlech vytvořených průvodcem (viz<br />
kapitola 8.1) je tato podmínka splněna pravidlem NAT.<br />
2. Hairpinning v principu nevyžaduje povolení Full cone NAT (viz kapitola 8.8). V uvedeném<br />
příkladu je však Full cone NAT nutný pro správnou funkci protokolu SIP.<br />
93
Kapitola 9<br />
Firewall a systém prevence útoků<br />
9.1 Systém prevence sít’ových útoků (IPS)<br />
<strong>Kerio</strong> <strong>Control</strong> integruje systém detekce a prevence útoků (IDS/IPS) Snort, který chrání firewall<br />
a lokální sít’ před známými typy sít’ových útoků. V rámci produktu <strong>Kerio</strong> <strong>Control</strong> se tento<br />
systém zjednodušeně nazývá Prevence útoků (název v sobě skrývá obě uvedené funkce —<br />
prevenci nelze provádět bez detekce).<br />
K čemu slouží a jak funguje systém prevence útoků<br />
Sít’ový útok je obecně nežádoucí sít’ová komunikace, která nějakým způsobem narušuje<br />
činnost nebo zabezpečení počítače, proti kterému je útok veden, zpravidla za účelem jeho<br />
paralýzy, získání neoprávněného přístupu a/nebo odcizení dat. Pro útoky je charakteristické,<br />
že se zdánlivě jedná o legitimní sít’ovou komunikaci a nelze je jednoduše odfiltrovat<br />
komunikačními pravidly. Jako příklad uved’me útok typu DoS (Denial of Service — zablokování<br />
služby), kdy útočník navázáním velkého počtu spojení na určitý port způsobí vyčerpání<br />
systémových zdrojů serverové aplikace a další klienti se k ní pak již nemohou připojit.<br />
Z pohledu firewallu se přitom jedná pouze o přístup na povolený port.<br />
Pro detekci sít’ových útoků je proto potřeba sofistikovaná analýza sít’ové komunikace. Systémy<br />
detekce sít’ových útoků obvykle pracují s databázemi známých útoků (podobně jako antivirové<br />
programy používají databáze známých virů). Díky pravidelné aktualizaci databáze je zajištěno,<br />
že systém bude zachytávat i nové typy útoků.<br />
V současné verzi aplikace <strong>Kerio</strong> <strong>Control</strong> pracuje systém prevence útoků na všech sít’ových<br />
rozhraních zařazených ve skupině Internetová rozhraní (viz kapitola 6). Z toho vyplývá, že<br />
detekuje a zachytává sít’ové útoky přicházející z Internetu, nikoliv z počítačů v lokálních sítích<br />
a z VPN klientů (tyto počítače jsou považovány za důvěryhodné).<br />
Pro správnou činnost systému prevence útoku je vyžadováno použití překladu IP adres (NAT<br />
— viz kapitola 8.3). Lze jej tedy využít ve všech typických konfiguracích, kdy je <strong>Kerio</strong> <strong>Control</strong><br />
použit pro ochranu lokální privátní sítě. Je-li <strong>Kerio</strong> <strong>Control</strong> nasazen jako tzv. neutrální<br />
směrovač (bez překladu IP adres), pak nebude systém prevence útoků fungovat správně.<br />
Detekce útoků se provádí před aplikací komunikačních pravidel (viz kapitola 8), aby<br />
nedocházelo k ovlivňování detekce nastavenými pravidly.<br />
94
9.1 Systém prevence sít’ových útoků (IPS)<br />
Konfigurace systému prevence útoků v <strong>Kerio</strong> <strong>Control</strong><br />
Systém prevence útoků lze nastavit v sekci Konfigurace → Zásady komunikace → Prevence<br />
útoků.<br />
Detekce známých typů útoků<br />
<strong>Kerio</strong> <strong>Control</strong> rozlišuje tři úrovně závažnosti útoků:<br />
• Velmi závažné — aktivity, u nichž se s nejvyšší pravděpodobností jedná<br />
o skutečné sít’ové útoky (např. sít’ová aktivita trojského koně).<br />
• Středně závažné — aktivity, které jsou podezřelé a potenciálně škodlivé, ale<br />
s určitou pravděpodobností se může jednat o legitimní komunikaci (např.<br />
komunikace nestandardním protokolem na standardním portu jiného protokolu).<br />
• Méně závažné — podezřelé sít’ové aktivity, které však nepředstavují<br />
bezprostřední hrozbu (např. scannování portů).<br />
Pro každou úroveň závažnosti lze nastavit jednu z těchto akcí:<br />
• Zaznamenat a zahodit — informace o detekované aktivitě bude zapsána do<br />
záznamu Security (viz kapitola 23.11) a příslušná sít’ová komunikace bude<br />
blokována,<br />
• Zaznamenat — o detekované aktivitě bude pouze zapsána informace do<br />
záznamu Security,<br />
• Žádná akce — detekovaná aktivita bude ignorována.<br />
Výchozí a doporučené nastavení akcí pro jednotlivé úrovně závažnosti útoků:<br />
• Velmi závažné → Zaznamenat a zahodit,<br />
• Středně závažné → Zaznamenat,<br />
• Méně závažné → Žádná akce (předpokládá se, že by mohlo docházet k velkému<br />
množství tzv. falešných poplachů, viz též Upřesňující nastavení ).<br />
Kliknutím na odkaz lze funkčnost systému prevence útoků otestovat prostřednictvím<br />
speciální stránky na serveru společnosti <strong>Kerio</strong> Technologies. Po spuštění testu budou na<br />
adresu klienta (tedy veřejnou IP adresu vašeho firewallu) vyslány tři fiktivní útoky vysoké,<br />
střední a nízké závažnosti (samozřejmě neškodné). Testovací skript pak vyhodnotí, zda<br />
firewall tyto útoky propustil nebo blokoval. V záznamu Security se zároveň zobrazí tři<br />
odpovídající zprávy — zda firewall jednotlivé útoky blokoval, pouze zaznamenal nebo<br />
ignoroval (podrobnosti viz kapitola 23.11).<br />
Poznámka: Tento test je určen pouze pro systém prevence útoků v produktu <strong>Kerio</strong> <strong>Control</strong>.<br />
Jiné IDS/IPS jím nelze testovat.<br />
Využití databází známých útočníků (černých listin)<br />
Kromě detekce známých typů útoků je možné také detekovat a blokovat sít’ovou<br />
komunikaci z IP adres, které jsou uvedeny v internetových databází známých útočníků<br />
(tzv. blacklists — černé listiny). V tomto případě se zaznamenává, případně blokuje<br />
veškerá komunikace z dané zdrojové IP adresy. Detekce a blokování útočníků tímto<br />
způsobem je výrazně rychlejší a méně náročné než detekce jednotlivých typů útoků.<br />
Je zde však také několik nevýhod — černé listiny z principu nemohou obsahovat IP<br />
adresy všech potenciálních útočníků, útočníci v mnoha případech zdrojové adresy falšují<br />
95
Firewall a systém prevence útoků<br />
a na černé listině se také z různých důvodů může objevit IP adresa legitimního klienta<br />
nebo serveru. Proto lze pro jednotlivé černé listiny nastavovat stejné akce jako pro<br />
detekované útoky:<br />
• Zaznamenat a zahodit — informace o detekované komunikaci a blokované IP<br />
adrese bude zapsána do záznamu Security a z dané IP adresy bude blokována<br />
veškerá sít’ová komunikace,<br />
• Zaznamenat — o detekované komunikaci a blokované IP adrese bude pouze<br />
zapsána informace do záznamu Security,<br />
• Žádná akce — detekovaná IP adresa z černé listiny nebude považována za<br />
útočníka.<br />
Poznámka: <strong>Kerio</strong> <strong>Control</strong> neumožňuje přidat vlastní databázi (černou listinu).<br />
Aktualizace databází útoků a známých útočníků<br />
Pro správnou činnost systému detekce útoků je potřeba pravidelně aktualizovat databáze<br />
známých útoků a IP adres útočníků. <strong>Kerio</strong> <strong>Control</strong> umožňuje nastavit interval automatické<br />
aktualizace (výchozí hodnota je 24 hodin), případně provést okamžitou aktualizaci dle<br />
potřeby (např. po delším výpadku internetového připojení). Za normálních okolností<br />
nemá smysl automatické aktualizace vypínat — neaktuální databáze výrazně zhoršují<br />
účinnost systému prevence útoků.<br />
Upozornění:<br />
Pro aktualizaci databází systému prevence útoků je vyžadovaná platná licence<br />
produktu <strong>Kerio</strong> <strong>Control</strong> nebo registrovaná zkušební verze. Bližší informace viz<br />
kapitola 5.<br />
Upřesňující nastavení<br />
<strong>Kerio</strong> <strong>Control</strong> umožňuje nastavit některé upřesňující parametry systému prevence útoků. Tyto<br />
parametry mohou zvýšit výkon systému prevence útoků a zabránit tzv. falešným poplachům<br />
(false positives). Důrazně doporučujeme neměnit tyto parametry, pokud si nejste naprosto jisti<br />
jejich významem!<br />
Ignorované útoky<br />
V některých případech může být legitimní komunikace detekována jako útok. Pokud se<br />
to stává pravidelně, pak je možné pro daný útok definovat výjimku. Definice výjimky<br />
spočívá v přidání číselného identifikátoru pravidla do seznamu. Identifikátor pravidla lze<br />
zjistit ze záznamu Security (viz kapitola 23.11), případně v dokumentaci k systému Snort<br />
(http://www.snort.org/).<br />
Poznámka: Výjimky je vhodné definovat pouze v případech, kdy je legitimní komunikace<br />
detekována jako útok opakovaně, resp. pravidelně. Není rozumné definovat výjimku při<br />
prvním zjištění takovéto události.<br />
96
9.2 Filtrování MAC adres<br />
Protokolově specifické útoky<br />
Některé útoky mohou být zaměřeny na bezpečnostní chyby v konkrétních aplikačních<br />
protokolech. Proto je za normálních okolností zbytečné detekovat tyto útoky<br />
v komunikaci jiných aplikačních protokolů. Pro jednotlivé protokoly, které systém<br />
detekce útoků rozeznává, jsou předdefinovány seznamy standardních portů, případně<br />
často používaných portů. Seznamy mohou obsahovat jednotlivá čísla portů oddělená<br />
čárkami, případně rozsahy portů (počáteční a koncový port oddělené pomlčkou bez<br />
mezer).<br />
Pokud je z Internetu zpřístupněná aplikace, která používá některý z uvedených protokolů<br />
na nestandardním portu (např. HTTP na portu 10000), pak je vhodné přidat tento port<br />
do seznamu portů, na kterých budou detekovány útoky specifické pro protokol HTTP.<br />
Je-li naopak na některém uvedeném portu provozována aplikace používající jiný protokol<br />
(např. VPN server na portu 8000), pak je doporučeno tento port odebrat ze seznamu portů<br />
pro daný protokol — na tomto portu je zbytečné detekci provádět, detekce zbytečně<br />
zatěžuje firewall a mohlo by také docházet k falešným poplachům.<br />
9.2 Filtrování MAC adres<br />
Kromě Komunikačních pravidel, která filtrují sít’ovou komunikaci na základě IP adres,<br />
protokolů a portů (viz kapitola 8), umožňuje <strong>Kerio</strong> <strong>Control</strong> také „nízkoúrovňové“ filtrování<br />
na základě hardwarových adres (tzv. MAC adres) jednotlivých počítačů a sít’ových zařízení.<br />
Filtrováním fyzických adres lze např. zabránit uživatelům svévolně připojovat vlastní zařízení<br />
do sítě nebo obejít pravidla firewallu změnou IP adresy svého počítače.<br />
Poznámka: Filtr MAC adres pracuje na nižší úrovni než komunikační pravidla firewallu (viz<br />
kapitola 8), a proto je aplikován dříve než komunikační pravidla.<br />
Filtrování MAC adres lze nastavit v sekci Konfigurace → Zásady komunikace → Bezpečnostní<br />
volby.<br />
Sít’ová rozhraní<br />
Filtr MAC adres může být aplikován na libovolném sít’ovém rozhraní firewallu, které<br />
je typu Ethernet nebo Wi-Fi. Doporučujeme však důkladně zvážit, čeho chcete docílit,<br />
a vybrat pouze ta rozhraní, na kterých má být sít’ová komunikace filtrována. Chcete-li<br />
např. blokovat nežádoucí zařízení v lokální síti, nemá smysl zapínat filtrování MAC adres<br />
na internetových rozhraních. Tím je pouze zbytečně zatěžován firewall, a může také dojít<br />
k blokování internetové komunikace.<br />
Režim filtrování<br />
Filtr MAC adres může pracovat v jednom ze dvou režimů:<br />
• Blokování počítačů s uvedenými MAC adresami.<br />
Filtr bude blokovat pouze komunikaci počítačů (zařízení) s MAC adresami<br />
uvedenými na seznamu. Komunikace všech ostatních počítačů bude povolena.<br />
Tento režim lze využít k rychlému zablokování určitých MAC adres, nezabrání<br />
však připojení nových, dosud neznámých zařízení. Další nevýhodou je<br />
97
Firewall a systém prevence útoků<br />
skutečnost, že řada systémů a zařízení umožňuje MAC adresu sít’ového adaptéru<br />
změnit.<br />
• Povolení komunikace počítačů s uvedenými MAC adresami.<br />
Filtr povolí pouze komunikaci počítačů s MAC adresami uvedenými na seznamu,<br />
komunikace všech ostatních počítačů bude blokována. Tento režim filtrování je<br />
velmi účinný, jsou blokovány všechny neznámé MAC adresy (v jedné fyzické síti<br />
nemohou být dvě zařízení se shodnou MAC adresou — zneužití povolené MAC<br />
adresy je proto velmi obtížné nebo dokonce nemožné).<br />
Při použití tohoto režimu je však nutné vytvořit a udržovat kompletní seznam<br />
MAC adres všech zařízení, jejichž komunikace má být povolena. U větších sítí to<br />
může být poměrně náročný úkol.<br />
Seznam MAC adres<br />
Tento seznam obsahuje MAC adresy počítačů, jejichž komunikace bude filtrována nebo<br />
naopak povolena — v závislosti na zvoleném režimu.<br />
MAC adresy se zadávají jako šestice bytů (hexadecimálních čísel) oddělených dvojtečkami<br />
(např.: a0:de:bf:33:ce:12) nebo pomlčkami (např.: a0-de-bf-33-ce-12), případně ve<br />
zhuštěném tvaru bez oddělovačů (např.: a0debf33ce12).<br />
Každá MAC adresa může být volitelně doplněna popisem pro snazší orientaci, jakému<br />
počítači (zařízení) daná adresa patří. Doporučujeme tyto popisy důsledně vyplňovat —<br />
samotná MAC adresa nemá prakticky žádnou vypovídací hodnotu.<br />
9.3 Volby pro zvýšení bezpečnosti<br />
<strong>Kerio</strong> <strong>Control</strong> nabízí několik doplňkových možností filtrování komunikace, které nelze<br />
definovat komunikačními pravidly. Tyto volby lze aktivovat a nastavit v sekci Konfigurace<br />
→ Zásady komunikace → Bezpečnostní volby, záložka Různé.<br />
Kontrola zdrojových adres (Anti-Spoofing)<br />
Anti-Spoofing je kontrola, zda na jednotlivá rozhraní počítače s <strong>Kerio</strong> <strong>Control</strong> přicházejí pouze<br />
pakety s přípustnými zdrojovými IP adresami. Tato funkce chrání počítač s <strong>Kerio</strong> <strong>Control</strong> před<br />
útoky z vnitřní sítě za použití fiktivní IP adresy (tzv. spoofing — falšování IP adresy).<br />
Z pohledu každého rozhraní je korektní taková zdrojová adresa, která patří do některé subsítě<br />
připojené k tomuto rozhraní (bud’ přímo, nebo přes další směrovače). Na rozhraní, přes které<br />
vede výchozí cesta (tj. rozhraní připojené k Internetu, též označováno jako externí rozhraní),<br />
je korektní libovolná IP adresa, která není povolena na žádném jiném rozhraní.<br />
Přesnou informaci o tom, jaké subsítě jsou (přímo či nepřímo) připojeny k jednotlivým<br />
rozhraním, získává <strong>Kerio</strong> <strong>Control</strong> ze systémové směrovací tabulky.<br />
K nastavení funkce Anti-Spoofing slouží horní část záložky Bezpečnostní volby.<br />
Povolit kontrolu zdrojových adres<br />
Tato volba zapíná výše popsanou funkci Anti-Spoofing.<br />
98
9.4 Detekce a blokování P2P sítí<br />
Zaznamenat<br />
Po zapnutí této volby budou všechny pakety, které nevyhověly pravidlům kontroly<br />
zdrojových adres, zaneseny do záznamu Security (detaily viz kapitola 23.11).<br />
Omezování počtu spojení<br />
Tato bezpečnostní funkce umožňuje definovat maximální počet sít’ových spojení, která mohou<br />
být navázána z jednoho počítače (pracovní stanice) v lokální síti do Internetu nebo z Internetu<br />
na lokální server prostřednictvím mapovaného portu.<br />
Příchozí a odchozí spojení jsou sledována odděleně. Pokud počet všech spojení navázaných<br />
z/na jeden lokální počítač v některém směru dosáhne nastavené hodnoty, <strong>Kerio</strong> <strong>Control</strong><br />
nepovolí otevřít další spojení v daném směru.<br />
Uvedená omezení chrání firewall (počítač s <strong>Kerio</strong> <strong>Control</strong>) proti přetížení a mohou zabránit<br />
útokům na cílový server, případně i zmírnit nežádoucí činnost červa či trojského koně.<br />
Omezení počtu odchozích spojení se uplatní např. v případě, je-li klientský počítač v lokální<br />
síti je napaden červem nebo trojským koněm, který se snaží navázat spojení s velkým počtem<br />
různých serverů. Omezování počtu příchozích spojení může např. zabránit útoku SYN flood<br />
(zahlcení serveru současným navázáním velkého počtu spojení, kterými nejsou přenášena<br />
žádná data).<br />
9.4 Detekce a blokování P2P sítí<br />
Peer-to-Peer sítě (zkr. P2P sítě) je označení pro celosvětové distribuované systémy, ve kterých<br />
může každý uzel sloužit zároveň jako klient i jako server. Tyto sítě slouží ke sdílení velkého<br />
objemu dat mezi uživateli (většinou soubory s nelegálním obsahem). Typickými představiteli<br />
těchto sítí jsou např. DirectConnect nebo Kazaa.<br />
Používání P2P sítí jednak napomáhá šíření nelegálních souborů, ale zejména značně zatěžuje<br />
linku, kterou je uživatel připojen k Internetu. Pokud se takový uživatel nachází v lokální<br />
síti, která je připojena k Internetu jedinou linkou, pak jsou jeho aktivity na úkor ostatních<br />
uživatelů, případně i zvýšených nákladů na připojení (např. jedná-li se o linku s limitem<br />
přenesených dat).<br />
<strong>Kerio</strong> <strong>Control</strong> obsahuje modul P2P Eliminator, který umožňuje detekovat přístup do P2P sítí<br />
a provádět určitá opatření vůči příslušným uživatelům. Vzhledem k tomu, že P2P sítí existuje<br />
velké množství a uživatelé mohou na svých uzlech měnit řadu parametrů (např. porty pro<br />
server, počet spojení atd.), nelze jejich používání vždy s určitostí detekovat 5 . P2P Eliminator<br />
na základě určitých charakteristických znaků (známé porty, otevřená spojení atd.) vyhodnotí,<br />
že uživatel pravděpodobně používá jednu nebo více P2P sítí.<br />
5<br />
Důkladné testy však prokázaly, že úspěšnost této detekce je velmi vysoká.<br />
99
Firewall a systém prevence útoků<br />
Na uživatele P2P sítí (tzn. na počítače, na nichž jsou klienti těchto sítí provozováni) je možné<br />
aplikovat tyto typy omezení:<br />
• Blokování komunikace — příslušnému počítači může být zcela zablokován přístup do<br />
Internetu nebo povolen přístup pouze k některým službám (např. WWW a e-mail),<br />
• Omezení šířky pásma — klientům P2P sítí lze omezit rychlost přenosu dat tak, aby<br />
nedocházelo ke zbytečnému zatěžování internetové linky na úkor ostatních uživatelů<br />
a služeb.<br />
Nastavení modulu P2P Eliminator<br />
Detekce P2P sítí probíhá automaticky (modul P2P Eliminator je stále aktivní). Parametry<br />
modulu P2P Eliminator lze nastavit v sekci Konfigurace → Další volby, záložka P2P Eliminator.<br />
Z výše uvedeného popisu vyplývá, že není technicky možné blokovat přístup do konkrétní<br />
P2P sítě. P2P Eliminator umožňuje kompletně zablokovat veškerou komunikaci (tj. přístup do<br />
Internetu z daného počítače), povolit pouze služby, které bezpečně nepatří do P2P sítí, nebo<br />
omezit šířku pásma (přenosovou rychlost), kterou mohou klienti P2P sítí využívat. Nastavené<br />
omezení bude vždy aplikováno na všechny klienty P2P sítí, které P2P Eliminator detekuje.<br />
Po zapnutí volby Informovat uživatele e-mailem bude uživateli přihlášenému z počítače, na<br />
kterém byl detekován klient P2P sítě, zaslán e-mail s varováním a informací o provedeném<br />
opatření (blokování veškeré komunikace / povolení pouze určitých služeb a doba trvání tohoto<br />
omezení). E-mail je samozřejmě zaslán pouze v případě, že je v příslušném uživatelském účtu<br />
uvedena platná e-mailová adresa (viz kapitola 17.1). Na nepřihlášené uživatele nemá tato volba<br />
žádný vliv.<br />
Parametr Komunikace bude blokována... určuje dobu, na po kterou bude příslušné omezení<br />
daného počítače platit. Modul P2P Eliminator po této době blokování zruší — není nutný zásah<br />
správce firewallu. Doba blokování komunikace by měla být dostatečně dlouhá, aby si uživatel<br />
uvědomil následky své činnosti a nepokoušel se znovu připojovat k P2P sítím.<br />
Není-li komunikace klientů P2P sítí blokována, pak je možné v dolní části záložky P2P Eliminator<br />
nastavit omezení šířky pásma pro P2P sítě. Internetové linky bývají zpravidla asymetrické<br />
(různá rychlost v příchozím a v odchozím směru), a proto se toto omezení nastavuje pro každý<br />
směr přenosu dat odděleně. Omezení šířky pásma má vliv pouze na komunikaci v rámci P2P<br />
sítí (detekovaných modulem P2P Eliminator), ostatní služby nejsou omezovány.<br />
Poznámka:<br />
1. Je-li z určitého počítače k firewallu přihlášen uživatel, který má právo používat P2P sítě<br />
(viz kapitola 17.1), pak při detekci P2P sítě nejsou na tento počítač aplikována žádná<br />
omezení. Pro nepřihlášené uživatele platí vždy volby nastavené v záložce P2P Eliminator.<br />
2. Informace o detekci P2P sítí a blokování komunikace se zobrazují v sekci Stav → Počítače /<br />
uživatelé (podrobnosti viz kapitola 20.1).<br />
3. Chceme-li při detekci P2P zasílat e-mail jiné osobě (např. správci firewallu), můžeme<br />
definovat příslušnou výstrahu v sekci Konfigurace → Statistiky a výstrahy, záložka Nastavení<br />
výstrah. Podrobnosti viz kapitola 20.4.<br />
100
9.4 Detekce a blokování P2P sítí<br />
Parametry pro detekci P2P sítí<br />
Tlačítko Upřesnění otevírá dialog pro nastavení parametrů detekce P2P sítí.<br />
Porty P2P sítí<br />
Seznam portů, o nichž je ověřeno, že jsou používány výhradně aplikacemi pro P2P sítě.<br />
Jedná se zpravidla o porty pro řídicí spojení — porty (resp. rozsah portů) pro sdílení<br />
souborů si většinou může každý uživatel nastavit téměř libovolně.<br />
Do seznamu portů lze zadávat čísla portů nebo rozsahy portů. Jednotlivé hodnoty se<br />
oddělují čárkami, pro zápis rozsahu se používá pomlčka.<br />
Počet podezřelých spojení<br />
Pro P2P sítě je typický velký počet navázaných spojení z klientského počítače (zpravidla<br />
jedno spojení pro každý soubor). Parametr Počet spojení určuje minimální počet sít’ových<br />
spojení klienta, při kterém bude jeho komunikace považována za podezřelou.<br />
Optimální hodnota toho parametru závisí na konkrétních podmínkách (charakter činnosti<br />
uživatelů, typické sít’ové aplikace, které používají atd.) a je třeba ji najít experimentálně.<br />
Příliš nízká hodnota může způsobit nesprávný výsledek (tj. podezření na P2P sít’ u<br />
uživatele, který ji ve skutečnosti nepoužívá), naopak příliš vysoká hodnota zhoršuje<br />
úspěšnost detekce (nižší procento detekovaných P2P sítí).<br />
„Bezpečné“ služby<br />
Určité legitimní služby mohou rovněž vykazovat charakteristiky komunikace v P2P sítích<br />
(např. velký počet současně otevřených spojení). Aby tato komunikace nebyla nesprávně<br />
detekována a uživatelé těchto služeb nebyli neprávem omezováni, je možné definovat<br />
seznam tzv. bezpečných služeb. Tyto služby budou vyloučeny z detekce P2P komunikace.<br />
Tlačítko Definovat služby... otevírá dialog pro nastavení služeb, které nebudou<br />
považovány za komunikaci v P2P síti. K dispozici všechny služby definované v sekci<br />
Konfigurace → Definice → Služby (podrobnosti viz kapitola 16.3).<br />
Upozornění:<br />
Výchozí hodnoty parametrů detekce P2P sítí byly nastaveny empiricky na základě<br />
dlouhodobého testování. Jak již bylo uvedeno, v mnoha případech není možné s určitostí<br />
říci, zda daný uživatel skutečně používá P2P sít’ či nikoliv, a výsledkem je pouze určitá<br />
pravděpodobnost. Změna parametrů detekce může mít zásadní vliv na její výsledek.<br />
Z tohoto důvodu doporučujeme měnit parametry detekce P2P sítí pouze v opodstatněných<br />
případech (např. zjistíme nové číslo portu, které používá pouze P2P sít’ a žádná legitimní<br />
aplikace, nebo zjistíme, že určitá legitimní služba je opakovaně detekována jako P2P sít’).<br />
101
Kapitola 10<br />
Nastavení sít’ových služeb<br />
Tato kapitola popisuje nastavení základních služeb, které <strong>Kerio</strong> <strong>Control</strong> nabízí pro snadnou<br />
konfiguraci lokální sítě a přístupu do Internetu:<br />
• Modul DNS — slouží jako jednoduchý DNS server pro lokální sít’,<br />
• DHCP server — zajišt’uje plně automatickou konfiguraci počítačů v lokální síti,<br />
• Klient služby DDNS — zajišt’uje automatickou aktualizaci záznamů pro firewall ve<br />
veřejném dynamickém DNS,<br />
• Proxy server — zajišt’uje přístup do Internetu klientům, kteří nemohou nebo nechtějí<br />
využít přímý přístup,<br />
• HTTP cache — urychluje přístup na opakovaně navštěvované WWW stránky (při<br />
přímém přístupu i při využití proxy serveru).<br />
10.1 Modul DNS<br />
Modul DNS slouží v <strong>Kerio</strong> <strong>Control</strong> ke zjednodušení konfigurace DNS na počítačích v lokální síti<br />
a pro zrychlení odpovědí na opakované DNS dotazy. DNS na lokálních počítačích lze obecně<br />
nastavit jedním z následujících způsobů:<br />
• použít IP adresu primárního, příp. i záložního DNS serveru vašeho poskytovatele<br />
Internetu. Toto řešení je regulérní, avšak odezvy na DNS dotazy budou značně pomalé.<br />
Všechny dotazy z každého počítače v lokální síti budou posílány do Internetu.<br />
• použít DNS server v lokální síti (je-li k dispozici). Tento DNS server musí mít přístup<br />
do Internetu, aby dokázal odpovídat i na dotazy mimo lokální doménu.<br />
• použít modul DNS v <strong>Kerio</strong> <strong>Control</strong>. Ten může sloužit jako jednoduchý DNS server pro<br />
lokální doménu a/nebo jako forwarder pro stávající DNS server.<br />
Je-li to možné, doporučujeme použít modul DNS jako primární DNS server pro počítače<br />
v lokální síti (poslední z uvedených možností). Tento modul zajistí rychlé zpracování DNS<br />
dotazů a jejich správné směrování ve složitějších sít’ových konfiguracích. Na opakované<br />
dotazy a dotazy na lokální DNS jména dokáže modul DNS odpovědět přímo, aniž by musel<br />
komunikovat s DNS servery v Internetu.<br />
Pokud nedokáže modul DNS zodpovědět DNS dotaz sám, předá jej některému z DNS serverů<br />
nastavených na internetové lince, přes kterou je dotaz odesílán. Podrobnosti o konfiguraci<br />
102
10.1 Modul DNS<br />
sít’ových rozhraní firewallu naleznete v kapitole 6, bližší informace o možnostech<br />
internetového připojení v kapitole 7.<br />
Konfigurace modulu DNS<br />
Ve výchozím nastavení <strong>Kerio</strong> <strong>Control</strong> je povolen DNS server (služba DNS forwarder), cache pro<br />
rychlejší odpovědi na opakované dotazy a jednoduchý převod DNS jmen.<br />
Podrobnou konfiguraci lze provést v sekci Konfigurace → DNS.<br />
Povolit službu DNS forwarder<br />
Tato volba zapíná / vypíná DNS server v <strong>Kerio</strong> <strong>Control</strong>. Bez další konfigurace jsou všechny<br />
DNS dotazy předávány DNS serverům nastaveným na příslušném internetovém rozhraní.<br />
Je-li služba DNS forwarder vypnuta, slouží modul DNS pouze jako DNS resolver pro<br />
potřeby <strong>Kerio</strong> <strong>Control</strong>.<br />
Upozornění:<br />
Pokud ve vaší sít’ové konfiguraci nepoužijete DNS forwarder, můžete jej vypnout.<br />
Chcete-li na tomtéž počítači provozovat jiný DNS server, pak jej musíte vypnout<br />
— jinak by nastala kolize na portu služby DNS (53/UDP).<br />
Používat cache pro rychlejší odpovědi<br />
Zapnutím této volby budou odpovědi na všechny dotazy ukládány do lokální vyrovnávací<br />
paměti (cache) modulu DNS. Odpovědi na opakované dotazy tak budou mnohonásobně<br />
rychlejší (opakovaným dotazem je i stejný dotaz vyslaný různými klienty).<br />
Fyzicky je DNS cache udržována v operační paměti, zároveň jsou však všechny DNS<br />
záznamy ukládány také do souboru DnsCache.cfg (viz kapitola 26.2). Díky tomu<br />
zůstávají záznamy v DNS cache uchovány i při zastavení <strong>Kerio</strong> <strong>Control</strong> Engine, resp.<br />
vypnutí firewallu.<br />
Poznámka:<br />
1. Doba uchování DNS záznamů v cache je specifikována přímo v každém záznamu<br />
(zpravidla 1 den).<br />
2. Použití DNS cache zrychlí také činnost netransparentního proxy serveru v <strong>Kerio</strong> <strong>Control</strong><br />
(viz kapitola 10.5).<br />
Vyprázdnit cache<br />
Smazání všech záznamů ve vyrovnávací paměti modulu DNS (bez ohledu na jejich dobu<br />
životnosti). Tuto funkci lze využít např. při změně konfigurace, při testování vytáčení na<br />
žádost, odhalování chyb apod.<br />
Použít nastavení pro předávání DNS dotazů<br />
Tato volba aktivuje pravidla pro předávání DNS dotazů na jiné DNS servery (viz dále).<br />
103
Nastavení sít’ových služeb<br />
Jednoduchý převod DNS jmen<br />
Modul DNS může určité DNS dotazy zodpovídat sám, typicky dotazy na jména počítačů<br />
v lokální síti. V lokální síti tak není potřeba žádný další DNS server ani není nutné ukládat<br />
informace o lokálních počítačích do veřejné DNS. Pro počítače konfigurované automaticky<br />
protokolem DHCP (viz kapitola 10.2) bude odpověd’ obsahovat vždy aktuální IP adresu.<br />
Poznámka: Modul DNS v <strong>Kerio</strong> <strong>Control</strong> nedokáže zodpovídat tzv. reverzní DNS dotazy (tzn.<br />
zjištění jména počítače z IP adresy). Tyto dotazy jsou vždy předávány na jiný DNS server.<br />
Před předáním dotazu jinému DNS serveru...<br />
Tyto volby umožňují nastavit, kde má modul DNS vyhledávat dotazované jméno (resp. IP<br />
adresu) předtím, než dotaz případně předá jinému DNS serveru.<br />
• Tabulka jmen počítačů — tabulka, definovaná správcem <strong>Kerio</strong> <strong>Control</strong>. Každý<br />
řádek této tabulky obsahuje IP adresu počítače a seznam odpovídajících DNS<br />
jmen.<br />
• Tabulka adres přidělených DHCP serverem — jsou-li počítače v lokální síti<br />
konfigurovány pomocí DHCP serveru v <strong>Kerio</strong> <strong>Control</strong> (viz kapitola 10.2), pak má<br />
DHCP server informace o tom, jaká IP adresa byla přiřazena kterému počítači.<br />
Počítač při startu systému vysílá požadavek na přidělení IP adresy, který obsahuje<br />
i jméno počítače.<br />
Modul DNS může z databáze DHCP serveru zjistit, jaká IP adresa je v tomto<br />
okamžiku přidělena danému jménu počítače. Na dotaz na dané jméno počítače<br />
v lokální síti tedy vždy odpoví správnou (aktuální) IP adresou. Tímto způsobem<br />
dochází de facto k dynamické aktualizaci DNS.<br />
Poznámka: Pokud jsou obě uvedené volby vypnuty, pak modul DNS předává všechny<br />
dotazy jiným DNS serverům.<br />
Lokální DNS doména<br />
Do pole Při prohledávání tabulky jmen počítačů nebo tabulky přidělených adres kombinovat<br />
jméno s touto DNS doménou je třeba zadat jméno lokální DNS domény.<br />
Jestliže počítač nebo sít’ové zařízení vysílá požadavek na přidělení IP adresy, vkládá<br />
do něj pouze své jméno (doménu v tomto okamžiku ještě nezná). V tabulce adres<br />
přidělených DHCP serverem jsou proto uložena pouze jména počítačů bez domény. Aby<br />
modul DNS dokázal správně zodpovídat dotazy na plně kvalifikovaná lokální DNS jména<br />
(tj. jména včetně domény), musí znát jméno lokální domény.<br />
Poznámka: Je-li v modulu DNS zadána lokální doména, pak mohou být v tabulce jmen<br />
počítačů uvedena lokální jména počítačů včetně domény nebo bez ní — v obou případech<br />
budou dotazy zodpovídány správně.<br />
104
10.1 Modul DNS<br />
Pro snazší pochopení uved’me jednoduchý příklad.<br />
Příklad:<br />
Lokální doména má jméno firma.cz. V lokální síti je počítač se jménem honza<br />
nastavený pro automatickou konfiguraci IP adresy z DHCP serveru. Po startu<br />
operačního systému vyšle tento počítač DHCP požadavek obsahující jméno<br />
stanice honza. DHCP server mu přidělí IP adresu 192.168.1.56. Ve své tabulce<br />
uchová informaci o tom, že tato IP adresa byla přidělena stanici se jménem honza.<br />
Jiný počítač, který bude chtít s tímto počítačem komunikovat, vyšle dotaz na<br />
jméno honza.firma.cz (jedná se o počítač honza v doméně firma.cz). Kdyby<br />
modul DNS neznal jméno lokální domény, předal by tento dotaz na jiný DNS<br />
server (dle nastavení — viz výše), protože by nerozpoznal, že se jedná o lokální<br />
počítač. Takto však může lokální doménu firma.cz oddělit a jméno honza<br />
s příslušnou IP adresou nalezne v tabulce DHCP serveru.<br />
Tabulka jmen počítačů<br />
Tabulka jmen počítačů je seznam IP adres a k nim příslušných DNS jmen počítačů. Na základě<br />
této tabulky dokáže <strong>Kerio</strong> <strong>Control</strong> zjistit IP adresu lokálního počítače zadaného jménem.<br />
Každý řádek tabulky je záznam pro jednu IP adresu. DNS jména mohou být uvedena bez<br />
domény nebo včetně domény — při vyhledávání se provádí výše popsaná kombinace s lokální<br />
doménou.<br />
Jedné IP adrese může být přiřazeno více DNS jmen. Toto lze definovat dvěma způsoby:<br />
• Zapsat vše do jednoho záznamu a jednotlivá jména oddělit středníky. Příklad:<br />
192.168.1.10 server;mail<br />
Výhodou je úsporný zápis. První uvedené jméno je vždy považováno za primární (tzv.<br />
kanonické jméno), ostatní jsou jeho aliasy.<br />
• Vytvořit pro každé jméno samostatný záznam. Příklad:<br />
192.168.1.10 server<br />
192.168.1.10 mail<br />
V tomto případě je možné nastavit primární jméno dle potřeby. Záznamy se přesouvají<br />
šipkovými tlačítky na pravé straně okna. Jméno, které je pro danou IP adresu<br />
v seznamu uvedeno jako první, bude považováno za primární (kanonické).<br />
Doporučujeme vybrat si jeden z uvedených způsobů zápisu. Při kombinaci obou způsobů<br />
bude tabulka jmen počítačů nepřehledná.<br />
Jednomu DNS jménu může být přiřazeno více IP adres (např. počítač s více sít’ovými adaptéry).<br />
V tomto případě je potřeba do tabulky přidat záznam pro každou IP adresu, přičemž DNS<br />
jméno bude ve všech těchto záznamech stejné.<br />
105
Nastavení sít’ových služeb<br />
Upozornění:<br />
Obsah tabulky jmen počítačů se ukládá do systémového souboru hosts. Proto<br />
nedoporučujeme na serveru <strong>Kerio</strong> <strong>Control</strong> upravovat tento soubor ručně!<br />
Nastavení předávání DNS dotazů<br />
Modul DNS umožňuje předávat určité DNS dotazy na specifické DNS servery. Tuto funkci<br />
lze využít např. v případě, chceme-li pro lokální doménu používat DNS server v lokální síti<br />
(ostatní DNS dotazy budou předávány přímo do Internetu, čímž se zrychlí odezva). Nastavení<br />
předávání DNS dotazů je rovněž důležité při konfiguraci virtuálních privátních sítí, kdy je<br />
potřeba zajistit správné předání dotazů na jména v doménách vzdálených subsítí (podrobnosti<br />
viz kapitola 24).<br />
Předávání dotazů se definuje pravidly pro DNS jména nebo subsítě. Pravidla tvoří uspořádaný<br />
seznam, který je vždy procházen shora dolů. Pokud DNS jméno nebo subsít’ v dotazu vyhovuje<br />
některému pravidlu, pak bude tento dotaz předán na specifický DNS server a vyhodnocování<br />
pravidel se ukončí. Dotazy, které nevyhovují žádnému pravidlu, jsou předávány na „výchozí“<br />
DNS servery (viz výše).<br />
Poznámka: Je-li aktivní Jednoduchý převod DNS jmen (viz dále), pak se pravidla pro předávání<br />
dotazů uplatní pouze v případě, že modul DNS nedokáže dotaz zodpovědět na základě<br />
informací z tabulky jmen počítačů a/nebo tabulky přidělených adres DHCP serveru.<br />
Tlačítko Definovat v konfiguraci modulu DNS otevírá dialog pro nastavení pravidel pro<br />
předávání DNS dotazů.<br />
Obrázek 10.1<br />
Specifická nastavení předávání DNS dotazů<br />
Pravidlo lze definovat pro:<br />
• DNS jméno — pak budou na tento DNS server předávány dotazy na odpovídající jména<br />
počítačů (dotazy typu A),<br />
• subsít’ — pak budou na tento DNS server předávány dotazy na IP adresy v příslušné<br />
subsíti (reverzní doména — dotazy typu PTR).<br />
106
10.1 Modul DNS<br />
Pořadí pravidel v seznamu je možné upravit tlačítky se šipkami v pravé části dialogu. Takto<br />
je možné vytvářet složitější kombinace pravidel — např. výjimky pro konkrétní počítače<br />
nebo subdomény. Protože je seznam pravidel procházen shora dolů, měla by být pravidla<br />
seřazena od nejspecifičtějšího (např. jméno konkrétního počítače) k nejobecnějšímu (např.<br />
hlavní doména firmy). Podobně pravidla pro reverzní DNS dotazy by měla být seřazena podle<br />
délky masky subsítě (např. od 255.255.255.0 k 255.0.0.0). Pravidla pro dotazy na jména<br />
a pro reverzní dotazy jsou vzájemně nezávislá. Pro přehlednost doporučujeme nejprve uvést<br />
všechna pravidla pro dotazy na jména a pak všechna pravidla pro reverzní dotazy, případně<br />
naopak.<br />
Tlačítko Přidat, resp. Změnit otevírá dialog pro definici pravidla pro předávání DNS dotazů.<br />
• Volba DNS dotaz na jméno slouží ke specifikaci pravidla pro dotazy na jména. Do<br />
pole Jestliže dotazované jméno odpovídá výrazu je třeba zadat příslušné DNS jméno<br />
(počítač v dané doméně).<br />
Ve většině případů nechceme předávat dotazy na konkrétní jména, ale pro celé<br />
domény. Proto může zadané jméno obsahovat zástupné znaky * (hvězdička —<br />
nahrazení libovolného počtu znaků) a ? (otazník — nahrazení právě jednoho znaku).<br />
Pravidlo pak bude platit pro všechna jména vyhovující zadanému řetězci (počítače,<br />
domény atd.).<br />
Příklad::<br />
DNS jméno zadáme ve tvaru: *.?erio.c*. Pravidlo bude platit pro<br />
všechna jména v doménách kerio.cz, cerio.com, aerio.c apod., tedy<br />
např. www.kerio.cz, secure.kerio.com, www.aerio.c atd.<br />
Upozornění:<br />
V pravidlech pro DNS dotazy na jména je nutné vždy uvést výraz,<br />
kterému bude odpovídat celé DNS jméno! Pokud bychom zadali např.<br />
kerio.c*, pak by tomuto pravidlu vyhověla pouze jména kerio.cz,<br />
kerio.com apod., nikoliv však jména počítačů v těchto doménách (např.<br />
www.kerio.cz nebo secure.kerio.com)!<br />
• Volba Reverzní DNS dotaz slouží ke specifikaci pravidla pro DNS dotazy na IP<br />
adresy v dané subsíti. Subsít’ se zadává adresou sítě s příslušnou maskou (např.<br />
192.168.1.0 / 255.255.255.0).<br />
• Do pole Pak předat dotaz těmto DNS serverům lze zadat IP adresu jednoho nebo více<br />
DNS serverů, na který mají být dotazy předávány.<br />
Je-li zadáno více DNS serverů, považují se za primární, sekundární atd.<br />
Volba Nepředávat znamená, že dotaz nebude předáván žádnému dalšímu DNS serveru<br />
— <strong>Kerio</strong> <strong>Control</strong> bude pouze prohledávat lokální tabulku jmen počítačů a/nebo<br />
107
Nastavení sít’ových služeb<br />
tabulku DHCP serveru (viz dále). Pokud zde dotazované jméno, resp. IP adresu<br />
nenalezne, odpoví klientovi, že toto jméno/adresa neexistuje.<br />
Poznámka: Volba Nepředávat nemá smysl pro reverzní DNS dotazy, protože ty<br />
nedokáže modul DNS v <strong>Kerio</strong> <strong>Control</strong> sám zodpovědět.<br />
10.2 DHCP server<br />
DHCP (Dynamic Host Configuration Protocol) slouží ke snadné konfiguraci TCP/IP na počítačích<br />
v síti. Klientská stanice vyšle při startu operačního systému požadavek na konfiguraci, který<br />
je zachycen DHCP serverem. DHCP server vybere vhodné konfigurační parametry (tj. IP adresu<br />
s příslušnou maskou subsítě a další volitelné parametry — např. adresu výchozí brány, adresy<br />
DNS serverů, jméno domény apod.) a přidělí je klientské stanici. Veškeré parametry pro klienty<br />
se nastavují pouze centrálně na serveru — na jednotlivých stanicích stačí nastavit volbu,<br />
aby byly parametry TCP/IP konfigurovány automaticky z DHCP serveru. Toto je ve většině<br />
operačních systémů (např. Windows, Linux atd.) výchozí volba — na klientských stanicích pak<br />
není třeba nic nastavovat.<br />
DHCP server přiděluje klientům IP adresy z definovaného rozsahu, a to zpravidla na určitou<br />
dobu (tzv. dobu pronájmu, angl. lease time). Před uplynutím této doby musí klient požádat o<br />
prodloužení pronájmu, jinak bude po této době IP adresa považována za volnou a v případě<br />
nedostatku volných adres ji DHCP server přidělí jinému klientovi. Vše probíhá automaticky a<br />
pro uživatele zcela transparentně.<br />
V DHCP serveru mohou být rovněž definovány tzv. rezervace — tj. určitým klientům budou<br />
vždy přidělovány dané IP adresy. Adresa může být rezervována pro hardwarovou (MAC)<br />
adresu nebo jméno počítače. Tito klienti pak mají pevné IP adresy, které jsou konfigurovány<br />
automaticky.<br />
Mezi hlavní výhody použití DHCP serveru patří výrazně nižší náročnost administrace (vše<br />
stačí nastavit pouze na serveru, není třeba konfigurovat jednotlivé stanice) a eliminace mnoha<br />
potenciálních chyb (např. přidělení téže IP adresy dvěma různým stanicím, chybné nastavení<br />
výchozí brány na některé stanici apod.).<br />
<strong>Kerio</strong> <strong>Control</strong> navíc umožňuje automatickou konfiguraci samotného DHCP serveru, což<br />
znamená, že se automaticky vytvářejí a aktualizují rozsahy IP adres a přidělované parametry<br />
podle sít’ových rozhraní zařazených ve skupině Důvěryhodné / lokální (viz kapitola 6). DHCP<br />
server tedy stačí de facto pouze zapnout. Pokud automatická konfigurace z nějakého důvodu<br />
nevyhovuje, pak se lze jednoduše přepnout do režimu ruční konfigurace.<br />
Konfigurace DHCP serveru<br />
K nastavení DHCP serveru v <strong>Kerio</strong> <strong>Control</strong> slouží sekce Konfigurace → DHCP server. Zde<br />
lze definovat rozsahy IP adres, rezervace, volitelné parametry a zobrazovat informace<br />
o přidělených adresách a statistiky DHCP serveru.<br />
108
10.2 DHCP server<br />
DHCP server se zapíná a vypíná volbou DHCP server povolen v horní části okna. Konfiguraci je<br />
možné provádět i v případě, že je DHCP server vypnut.<br />
Automatická konfigurace rozsahů IP adres<br />
Ve výchozím nastavení pracuje DHCP server v režimu automatické konfigurace rozsahů IP<br />
adres. V tomto režimu <strong>Kerio</strong> <strong>Control</strong> načítá parametry sít’ových rozhraní zařazených ve<br />
skupině Důvěryhodné lokální a na základě těchto parametrů automaticky vytváří a aktualizuje<br />
rozsahy IP adres pro příslušné subsítě. Při změně rozhraní ve skupině Důvěryhodné lokální<br />
tedy bude automaticky aktualizována konfigurace DHCP serveru.<br />
Pro subsít’ každého rozhraní bude vytvořen rozsah s následujícími parametry:<br />
• Rozsah adres — dle IP adresy příslušného rozhraní a odpovídající masky subsítě.<br />
Rozsah se vytváří tak, aby pokryl danou subsít’ s určitou rezervou pro staticky<br />
přidělené adresy (např. při použití masky 255.255.255.0 bude vytvořen rozsah adres<br />
x.x.x.11 až x.x.x.254). Pokud adresa rozhraní patří do vytvořeného rozsahu, pak<br />
je pro ni automaticky definována výjimka.<br />
• Maska subsítě — dle příslušného rozhraní.<br />
• Výchozí brána — IP adresa příslušného rozhraní.<br />
• DNS server — IP adresa příslušného rozhraní.<br />
Případně mohou být nastaveny další parametry, které lze z nastavení daného rozhraní načíst<br />
(DNS doména, adresa WINS serveru). Zde již záleží na operačním systému firewallu a konkrétní<br />
konfiguraci daného rozhraní.<br />
Ruční definice rozsahů IP adres<br />
Nechcete-li využít automatickou konfiguraci rozsahů IP adres, můžete se přepnout do režimu<br />
ruční konfigurace. Mějte však na paměti, že při případné změně rozhraní ve skupině Důvěryhodné<br />
/ lokální (např. přidání nového rozhraní, změna IP adresy atd.) je nutné ručně<br />
aktualizovat rozsahy adres definované v DHCP serveru!<br />
Záložka Rozsahy adres je rozdělena na dvě části, z nichž první obsahuje rozsahy adres<br />
a rezervace.<br />
Ve sloupci Položka se zobrazují subsítě, v nichž jsou rozsahy IP adres definovány. Zaškrtávací<br />
pole vedle adresy subsítě slouží k aktivaci či deaktivaci daného rozsahu adres (takto lze rozsah<br />
dočasně „vyřadit“, aniž by bylo nutné jej odstraňovat a poté znovu přidávat). Pod každou<br />
subsítí jsou pak zobrazovány rezervace IP adres, které jsou v ní definovány.<br />
První položkou v tabulce jsou Výchozí parametry, kde lze nastavit výchozí parametry pro<br />
DHCP server.<br />
109
Nastavení sít’ových služeb<br />
Doba přidělení<br />
Doba, na kterou je IP adresa klientům přidělována. Pokud během této doby klient<br />
nepožádá o prodloužení pronájmu nebo o uvolnění adresy, pak je po jejím uplynutí tato<br />
adresa automaticky uvolněna a může být přidělena jinému klientovi.<br />
DNS server<br />
Může být uveden libovolný DNS server (případně více DNS serverů oddělených středníky).<br />
Jako primární DNS server (tj. na prvním místě) však doporučujeme uvádět modul<br />
DNS v <strong>Kerio</strong> <strong>Control</strong> (tj. IP adresu počítače s <strong>Kerio</strong> <strong>Control</strong>). Modul DNS totiž dokáže<br />
spolupracovat s DHCP serverem (viz kapitola 10.1) a na dotazy na jména lokálních<br />
počítačů bude vždy odpovídat správnou IP adresou.<br />
WINS server<br />
IP adresa WINS serveru.<br />
Doména<br />
Lokální internetová doména. Pokud lokální doména neexistuje, pak tento parametr<br />
nenastavujte.<br />
Upřesnění<br />
Tlačítko Upřesnění otevírá dialog s kompletním výčtem volitelných parametrů, které<br />
protokol DHCP podporuje (včetně výše uvedených). V tomto dialogu je možné přidat<br />
libovolný parametr, který DHCP server podporuje, a nastavit jeho hodnotu.<br />
Výchozí parametry jsou přidělovány automaticky rozsahům adres, pokud není změněna<br />
konfigurace konkrétního rozsahu adres (dialog Rozsah IP adres → Volby). Podobně funguje<br />
vztah mezi rozsahem adres a rezervacemi (pokud nezměníte parametry přímo u konkrétní<br />
rezervace, platí parametry nastavené v daném rozsahu adres). Platnost parametrů je tedy<br />
podřízena hierarchii stromové struktury, do které jsou rozsahy řazeny.<br />
Volbou Přidat → Rozsah adres se zobrazí dialog pro definici rozsahu adres. V každé subsíti je<br />
možné definovat pouze jeden rozsah adres.<br />
Poznámka: V rozhraní <strong>Kerio</strong> <strong>Control</strong> Administration je rovněž možné použít šablonu rozsahu,<br />
ve které jsou již předvyplněny parametry rozsahu na podle příslušného rozhraní firewallu.<br />
Bližší informace viz výše (sekce Automatická konfigurace rozsahů IP adres).<br />
Popis<br />
Textový popis vytvářeného rozsahu adres (pro přehled správce <strong>Kerio</strong> <strong>Control</strong>).<br />
První adresa, Poslední adresa<br />
Počáteční a koncová adresa definovaného rozsahu.<br />
Poznámka: Doporučujeme definovat větší rozsah IP adres, než je skutečný počet počítačů<br />
v dané subsíti.<br />
Maska subsítě<br />
Maska odpovídající subsíti, v níž je tento rozsah adres definován. Maska subsítě je<br />
přidělována klientům společně s IP adresou.<br />
110
10.2 DHCP server<br />
Poznámka: Administrační rozhraní kontroluje, zda počáteční a koncová adresa rozsahu<br />
patří do téže subsítě vymezené zadanou maskou. Pokud není tato podmínka splněna,<br />
bude po stisknutí tlačítka OK hlášena chyba.<br />
Doba přidělení<br />
Doba, na kterou je IP adresa klientům přidělována. Pokud během této doby klient<br />
nepožádá o prodloužení pronájmu nebo o uvolnění adresy, pak je po jejím uplynutí tato<br />
adresa automaticky uvolněna a může být přidělena jinému klientovi.<br />
Výjimky<br />
<strong>Kerio</strong> <strong>Control</strong> umožňuje definovat v každé subsíti pouze jeden rozsah IP adres. Chceme-li<br />
vytvořit několik nesouvislých rozsahů, provedeme to následovně:<br />
• vytvoříme rozsah adres pokrývající všechny požadované rozsahy<br />
• definujeme tzv. výjimky — tj. rozsahy adres, které nemají být přidělovány<br />
Příklad:<br />
V subsíti 192.168.1.0 chceme vytvořit dva rozsahy adres: 192.168.1.10 až<br />
192.168.1.49 a 192.168.1.61 až 192.168.1.100. Adresy 192.168.1.50 až<br />
192.168.1.60 mají zůstat vyhrazeny pro jiné účely.<br />
Vytvoříme rozsah adres 192.168.1.10 až 192.168.1.100 a stisknutím tlačítka<br />
Výjimky definujeme rozsah adres 192.168.1.50 až 192.168.1.60, které nemají<br />
být DHCP serverem přidělovány.<br />
Parametry<br />
Dialog Rozsah IP adres umožňuje zadání základních DHCP parametrů, které budou<br />
klientům přidělovány:<br />
• Výchozí brána — musí být uvedena IP adresa směrovače, který je výchozí branou<br />
pro subsít’, z níž jsou IP adresy přidělovány (tzn. IP adresa rozhraní, ke kterému<br />
je daná subsít’ připojena)! Výchozí brána v jiné subsíti nemá žádný smysl (byla<br />
by pro klienty nedosažitelná).<br />
• DNS server — může být uveden libovolný DNS server (případně více DNS<br />
serverů oddělených středníky). Jako primární DNS server (tj. na prvním místě)<br />
však doporučujeme uvádět modul DNS v <strong>Kerio</strong> <strong>Control</strong> (tj. IP adresu počítače<br />
s <strong>Kerio</strong> <strong>Control</strong>). Modul DNS totiž dokáže spolupracovat s DHCP serverem (viz<br />
kapitola 10.1) a na dotazy na jména lokálních počítačů bude vždy odpovídat<br />
správnou IP adresou.<br />
• WINS server<br />
• Doména — lokální internetová doména. Pokud lokální doména neexistuje, pak<br />
tento parametr nenastavujte.<br />
Tento parametr neslouží k zadání jména domény Windows NT!<br />
Upřesnění...<br />
Tlačítko Upřesnění otevírá dialog s kompletním výčtem volitelných parametrů, které<br />
protokol DHCP podporuje (včetně výše uvedených). V tomto dialogu je možné přidat<br />
111
Nastavení sít’ových služeb<br />
libovolný parametr, který DHCP server podporuje, a nastavit jeho hodnotu. Dialog je<br />
zároveň druhou částí záložky Rozsah adres.<br />
Nastavené DHCP parametry a jejich hodnoty pro vybraný rozsah IP adres se zobrazují<br />
v pravém sloupci záložky Rozsahy adres.<br />
Poznámka: V pravé horní části záložky Rozsahy adres jsou zobrazovány jednoduché statistiky<br />
DHCP serveru. Pro vybraný rozsah IP adres je uveden:<br />
• celkový počet IP adres v tomto rozsahu<br />
• počet a procentuální podíl přidělených adres<br />
• počet a procentuální podíl volných adres<br />
Rezervace IP adresy<br />
DHCP server umožňuje vyhradit (rezervovat) vybranou IP adresu pro konkrétní počítač.<br />
Rezervaci lze provést obou režimech konfigurace rozsahů IP adres (ručním i automatickém).<br />
Samotným přidáním rezervace v automatickém režimu nedochází k přepnutí do ručního<br />
režimu.<br />
Rezervaci vytvoříme v záložce Rozsahy adres volbou Přidat → Rezervaci.<br />
Obrázek 10.2<br />
DHCP server — rezervace IP adresy<br />
Rezervovat je možné libovolnou IP adresu, která patří do některé z definovaných subsítí.<br />
Nezáleží na tom, zda je tato adresa uvnitř nebo vně rozsahu dynamicky přidělovaných adres,<br />
a může být i v některém z rozsahů, které jsou definovány jako výjimky.<br />
IP adresa může být rezervována pro:<br />
• hardwarovou (MAC) adresu počítače — zadává se v podobě hexadecimálních<br />
(šestnáctkových) čísel oddělených dvojtečkami — např.:<br />
00:bc:a5:f2:1e:50<br />
nebo pomlčkami — např.:<br />
00-bc-a5-f2-1e-50<br />
112
10.2 DHCP server<br />
MAC adresu sít’ového adaptéru je možné zjistit pomocí nástrojů operačního systému<br />
(např. příkaz ipconfig), případně speciálního programu dodávaného výrobcem<br />
sít’ového adaptéru.<br />
• jméno počítače — většina DHCP klientů posílá v DHCP požadavku jméno počítače<br />
(např. všechny operační systémy Windows), příp. je možné klienta nastavit, aby jméno<br />
počítače posílal (např. operační systém Linux).<br />
Tlačítko Upřesnění otevírá dialog pro nastavení DHCP parametrů, které budou společně s touto<br />
adresou přidělovány. Pokud je rezervovaná IP adresa uvnitř již definovaného rozsahu, pak<br />
jsou automaticky použity DHCP parametry přiřazené tomuto rozsahu. V dialogu Rezervace<br />
adresy je možné přidat další parametry, případně nastavit specifické hodnoty již existujících<br />
parametrů.<br />
Poznámka: IP adresu lze rezervovat také tak, že v záložce Přidělené adresy nalezneme<br />
IP adresu, která byla dynamicky přidělena vybranému počítači, a tu pro něj rezervujeme<br />
(podrobnosti viz dále). IP adresu můžeme i změnit. Výhodou je, že není nutné ručně zadávat<br />
MAC adresu.<br />
Přidělené IP adresy<br />
V záložce Přidělené adresy se (v podobě stromu) zobrazují rozsahy IP adres a v každém z nich<br />
všechny IP adresy, které jsou aktuálně přiděleny počítačům v dané subsíti.<br />
Poznámka: Barva ikony odpovídá stavu adresy (viz dále). Ikona s písmenem R označuje IP<br />
adresy, které jsou rezervovány.<br />
Sloupce okna Přidělené IP adresy obsahují následující informace:<br />
• IP adresa — přidělená IP adresa,<br />
• Skončení platnosti — datum a čas skončení doby pronájmu této IP adresy,<br />
• MAC adresa — hardwarová adresa počítače, jemuž je IP adresa přidělena se jménem<br />
výrobce sít’ové karty,<br />
• Jméno počítače — název počítače, kterému je IP adresa přidělena (pokud jej DHCP<br />
klient na tomto počítači DHCP serveru posílá),<br />
• Stav — stav přidělení IP adresy: Přiděleno (adresa je přidělena klientovi a doba<br />
pronájmu dosud neskončila), Expirováno (doba pronájmu již uplynula a klient<br />
nepožádal o obnovení), Odmítnuto (klient odmítl přidělení této adresy) nebo Uvolněno<br />
(klient uvolnil přidělenou adresu).<br />
Poznámka:<br />
1. Informace o expirovaných a uvolněných IP adresách DHCP server udržuje pro<br />
případ, kdy příslušný klient opět požádá o přidělení IP adresy — DHCP server<br />
113
Nastavení sít’ových služeb<br />
se snaží přidělovat jednomu klientovi stále tutéž adresu. V případě nedostatku<br />
volných IP adres však mohou být tyto adresy přiděleny jiným klientům.<br />
2. S odmítnutými IP adresami DHCP server zachází dle nastavení v záložce Upřesňující<br />
volby — viz dále.<br />
• Čas posledního požadavku — datum a čas, kdy klient vyslal poslední požadavek na<br />
přidělení či obnovení adresy,<br />
• Zbývající doba přidělení — doba zbývající od aktuálního času do Skončení platnosti.<br />
Tlačítko Uvolnit slouží k okamžitému uvolnění vybrané IP adresy (bez ohledu na její stav).<br />
Uvolněná adresa se ihned vrací do fondu volných adres a může být nabízena dalším klientům.<br />
Tlačítkem Rezervovat můžete rezervovat vybranou (dynamicky přidělenou) IP adresu pro<br />
počítač, jemuž je aktuálně přidělena. Po stisknutí tohoto tlačítka dojde k automatickému<br />
přepnutí do záložky Rozsahy adres a zobrazí se dialog pro rezervaci adresy, jehož položky<br />
jsou již vyplněny odpovídajícími údaji (s výjimkou položky Popis). Po doplnění popisu a<br />
stisknutí tlačítka OK je IP adresa trvale rezervována pro počítač, kterému byla původně<br />
dynamicky přidělena.<br />
Poznámka: Do dialogu pro rezervaci IP adresy je automaticky dosazena MAC adresa počítače,<br />
kterému je daná IP adresa přidělena. Chcete-li IP adresu rezervovat pro jméno počítače, změňte<br />
nastavení položek Rezervovat pro a Hodnota. V dialogu lze změnit také přidělenou IP adresu<br />
— na základě dynamického přidělení tedy můžeme vytvořit rezervaci pro požadovanou IP<br />
adresu.<br />
10.3 Dynamický DNS pro veřejnou IP adresu firewallu<br />
<strong>Kerio</strong> <strong>Control</strong> poskytuje (mimo jiné) služby pro vzdálený přístup do lokální sítě z Internetu<br />
(VPN server — viz kapitola 24 a rozhraní Clientless SSL-VPN — viz kapitola 25). Z Internetu<br />
mohou být přístupné i další služby — např. rozhraní <strong>Kerio</strong> StaR (viz kapitola 22), správa <strong>Kerio</strong><br />
<strong>Control</strong> (viz kapitola 4) nebo libovolná jiná služba (např. WWW server v lokální síti — viz<br />
kapitola 8.4). Tyto služby jsou dostupné na veřejné IP adrese firewallu. Pokud je tato IP adresa<br />
statická a existuje pro ni odpovídající DNS záznam, můžeme při přístupu k dané službě použít<br />
příslušné jméno počítače (např. server.firma.cz). Neexistuje-li DNS záznam, pak je nutné<br />
si zapamatovat IP adresu firewallu, a ke všem službám přistupovat pomocí IP adresy. Je-li<br />
navíc veřejná IP adresa dynamická (tzn. během času se mění), pak je velmi obtížné nebo téměř<br />
nemožné se k těmto službám z Internetu připojit.<br />
Tento problém řeší podpora dynamického DNS v <strong>Kerio</strong> <strong>Control</strong>. Dynamický DNS zajistí DNS<br />
záznam pro vybrané jméno serveru, který bude vždy obsahovat aktuální IP adresu. Mapované<br />
služby tak budou vždy dostupné pod stejným jménem serveru, bez ohledu na to, zda a jak<br />
často se mění IP adresa.<br />
114
10.3 Dynamický DNS pro veřejnou IP adresu firewallu<br />
Jak funguje spolupráce s dynamickým DNS?<br />
Dynamický DNS (DDNS) je služba, která zajišt’uje automatickou aktualizaci IP adresy v DNS<br />
záznamu pro dané jméno počítače. Služba DDNS je typicky nabízena ve dvou variantách:<br />
• zdarma — uživatel si může vybrat z několika nabízených domén druhé úrovně (např.<br />
no-ip.org, ddns.info apod.) a vybrané doméně zvolit jméno počítače, které je dosud<br />
volné (např. firma.ddns.info).<br />
• placená služba — uživatel si zaregistruje vlastní doménu (např. firma.cz) a<br />
poskytovatel služby pak zajišt’uje DNS server pro tuto doménu s možností<br />
automatické aktualizace záznamů.<br />
Uživateli služby DDNS je zřízen účet, který slouží k ověření přístupu, aby mohla aktualizaci<br />
DNS záznamů provádět pouze oprávněná osoba. Aktualizace navíc probíhá zabezpečeným<br />
spojením (typicky HTTPS), aby nebylo možné komunikaci odposlouchávat. Aktualizaci<br />
dynamických DNS záznamů může provádět bud’ přímo uživatel ručně nebo (častěji)<br />
specializovaný software — v tomto případě <strong>Kerio</strong> <strong>Control</strong>.<br />
Je-li <strong>Kerio</strong> <strong>Control</strong> nastaven pro spolupráci s dynamickým DNS, pak při každé změně IP adresy<br />
internetového rozhraní (včetně přepnutí primárního / záložního internetového připojení — viz<br />
kapitola 7.4) vyšle požadavek na aktualizaci IP adresy v dynamickém DNS. Díky tomu je DNS<br />
záznam pro danou IP adresu stále aktuální a k mapovaným službám lze přistupovat pomocí<br />
daného jména počítače.<br />
Poznámka:<br />
1. Používání služby DDNS se řídí podmínkami konkrétního poskytovatele.<br />
2. Dynamické DNS záznamy mají nastavenou velmi krátkou dobu životnosti (TTL), a proto<br />
jsou uchovávány v cache jiných DNS serverů nebo forwarderů po velmi krátkou dobu.<br />
Pravděpodobnost, že klient dostane DNS odpověd’ s neplatnou (starou) IP adresou, je zcela<br />
minimální.<br />
3. Některé DDNS servery umožňují také aktualizaci více záznamů současně. K tomuto účelu<br />
se používají zástupné znaky (wildcards).<br />
Příklad: V DDNS existují dvě jména počítačů, která obě odkazují na veřejnou IP adresu<br />
firewallu: fw.firma.cz a server.firma.cz. Při změně IP adresy stačí vyslat jeden<br />
požadavek na aktualizaci DNS záznamů se jménem *.firma.cz. Na základě tohoto<br />
požadavku budou aktualizovány DNS záznamy pro obě výše uvedená jména.<br />
Konfigurace DDNS v <strong>Kerio</strong> <strong>Control</strong><br />
Spolupráci s dynamickým DNS serverem lze nastavit v sekci Konfigurace / Další volby, záložka<br />
Dynamický DNS.<br />
Jak již bylo zmíněno, nejprve je potřeba si zřídit účet (tzn. požadovaný dynamický DNS<br />
záznam s příslušnými přístupovými právy) u některého poskytovatele služby DDNS. <strong>Kerio</strong><br />
<strong>Control</strong> v současné době podporuje tyto poskytovatele DDNS:<br />
• ChangeIP (http://www.changeip.com/),<br />
115
Nastavení sít’ových služeb<br />
• DynDNS (http://www.dyndns.org/),<br />
• No-IP (http://www.no-ip.com/).<br />
V záložce Dynamický DNS je třeba zvolit příslušného poskytovatele služby DDNS, zadat DNS<br />
jméno, pro které má být aktualizován dynamický záznam, a uživatelské jméno a heslo pro<br />
přístup k aktualizaci dynamického záznamu. Pokud DDNS server podporuje zástupné znaky<br />
(wildcards), můžeme je ve jméně počítače použít.<br />
Po zadání všech údajů je doporučeno vyzkoušet aktualizaci dynamického DNS záznamu<br />
stisknutím tlačítka Aktualizovat nyní . Tím jednak ověříme, zda je automatická aktualizace<br />
funkční (server je dostupný, zadané údaje jsou správné atd.), a zároveň zajistíme aktualizaci<br />
příslušného DNS záznamu (IP adresa firewallu se od registrace nebo poslední ruční aktualizace<br />
již mohla změnit).<br />
Pokud při pokusu o aktualizaci DNS záznamu dojde k chybě, zobrazí se v záložce Dynamický<br />
DNS chybové hlášení s přesnou specifikací chyby (např. DDNS server není dostupný, selhalo<br />
ověření uživatele apod). Toto hlášení se rovněž zapíše do záznamu error.<br />
10.4 HTTP cache<br />
Cache slouží ke zrychlení přístupu na opakovaně navštěvované WWW stránky a snížení<br />
zatížení internetového připojení (v případě měřené linky je rovněž významné, že použití<br />
cache snižuje celkový objem přenesených dat). Stahované soubory se ukládají na disk počítače<br />
s <strong>Kerio</strong> <strong>Control</strong> a při dalším přístupu nemusejí být znovu stahovány z WWW serveru.<br />
Poznámka: Na zařízení <strong>Kerio</strong> <strong>Control</strong> Box není HTTP cache z technických důvodů k dispozici.<br />
Objekty se do cache ukládají na omezenou dobu (Time To Live — TTL). Tato doba určuje, zda<br />
se má na WWW serveru ověřovat novější verze daného objektu. Pokud doba TTL nevypršela,<br />
objekt se vezme z cache. V opačném případě se ověří, zda se objekt na příslušném WWW<br />
serveru změnil, a pokud ano, stáhne se nová verze. Tento mechanismus zajišt’uje průběžnou<br />
aktualizaci objektů v cache.<br />
Cache lze použít při přístupu přes proxy server i přímém přístupu. V případě přímého<br />
přístupu musí být na komunikaci aplikován inspekční modul HTTP. Ve výchozí konfiguraci<br />
<strong>Kerio</strong> <strong>Control</strong> je tato podmínka splněna pro protokol HTTP na standardním portu 80<br />
(podrobnosti viz kapitoly 8.3 a 16.3).<br />
Parametry HTTP cache se nastavují v sekci Konfigurace → Filtrování obsahu → Pravidla pro<br />
HTTP, záložka Cache.<br />
Povolit cache pro transparentní proxy<br />
Zapnutí cache pro HTTP komunikaci obsluhovanou inspekčním modulem HTTP (tj. přímý<br />
přístup do Internetu).<br />
116
10.4 HTTP cache<br />
Povolit cache pro proxy server<br />
Zapnutí cache pro HTTP komunikaci přes proxy server v <strong>Kerio</strong> <strong>Control</strong> (viz kapitola 10.5).<br />
Velikost cache<br />
Velikost souboru cache na disku.<br />
Maximální velikost cache je omezena na 2 GB (2047 MB). Praktické testy však ukazují, že<br />
při velikosti cache větší než 1 GB (1024 MB) výrazně klesá rychlost vyhledávání objektů<br />
a tím i účinnost cache jako takové. Proto nedoporučujeme vytvářet cache větší než 1 GB.<br />
Cache je fyzicky umístěna v podadresáři cache „hlavního“ adresáře aplikace <strong>Kerio</strong> <strong>Control</strong>,<br />
tj.:<br />
• v edici pro systém Windows typicky:<br />
C:\Program Files\<strong>Kerio</strong>\WinRoute\Firewall\cache<br />
• v edici Appliance vždy:<br />
/opt/kerio/winroute/cache<br />
Na příslušném disku musí být dostatek volného místa, v krajním případě je potřeba<br />
nastavit velikost cache s ohledem na zbývající volné místo na disku.<br />
Poznámka:<br />
1. Je-li cache zaplněna z 98%, spustí se automaticky tzv. úklid — smazání všech objektů,<br />
jejichž doba životnosti již vypršela. Nepodaří-li se odstranit žádné objekty, nebudou<br />
do cache ukládány nové objekty, dokud se místo neuvolní (při některém z dalších<br />
úklidů nebo ručním vymazáním).<br />
2. Při nastavení velikosti cache větší než je aktuální volné místo na příslušném disku<br />
se cache neinicializuje a do záznamu Error (viz kapitola 23.8) se zapíše odpovídající<br />
chybové hlášení.<br />
Poznámka: Klient si může kdykoliv vyžádat kontrolu novější verze objektu na WWW serveru<br />
(bez ohledu na nastavení cache). Např. v prohlížečích Internet Explorer a Firefox/SeaMonkey<br />
lze tuto kontrolu vyvolat stisknutím kombinace kláves Ctrl+F5. Prohlížeče lze také nastavit,<br />
aby kontrolovaly novější verze stránek při každém přístupu (pak stačí stránku pouze obnovit).<br />
Sledování stavu a správa cache<br />
<strong>Kerio</strong> <strong>Control</strong> umožňuje sledovat využití HTTP cache a prohlížet, případně mazat objekty<br />
v cache uložené.<br />
V dolní části záložky Cache se zobrazují základní stavové informace: aktuální využitá velikost<br />
a efektivita cache. Efektivita vyjadřuje poměr počtu objektů, které byly nalezeny v cache<br />
(a nemusely tedy být stahovány ze serveru) k celkovému počtu HTTP požadavků (měřeno<br />
od startu <strong>Kerio</strong> <strong>Control</strong> Engine). Efektivita cache závisí především na chování uživatelů (zda<br />
pravidelně navštěvují určité WWW stránky, zda více uživatelů přistupuje na tytéž stránky atd.),<br />
částečně ji lze také ovlivnit výše popsanými konfiguračními parametry. Pokud cache vykazuje<br />
trvale nízkou efektivitu (méně než 5 %), doporučujeme přehodnotit konfiguraci cache.<br />
Tlačítko Vyprázdnit cache jednorázově vymaže všechny objekty uložené v cache.<br />
117
Nastavení sít’ových služeb<br />
10.5 Proxy server<br />
<strong>Kerio</strong> <strong>Control</strong> obsahuje klasický HTTP proxy server, přestože umožňuje díky technologii NAT<br />
přímý přístup do Internetu ze všech počítačů v lokální síti. V některých případech totiž není<br />
použití přímého přístupu vhodné nebo jej nelze použít vůbec. Jedná se zejména o tyto situace:<br />
1. Z počítače s <strong>Kerio</strong> <strong>Control</strong> není možné přímé připojení, je třeba použít proxy server<br />
poskytovatele Internetu.<br />
Proxy server v <strong>Kerio</strong> <strong>Control</strong> umí využívat tzv. nadřazený proxy server (parent proxy<br />
server), kterému předává veškeré požadavky.<br />
2. Připojení k Internetu je realizováno vytáčenou linkou a přístup na určité WWW stránky<br />
je blokován (viz kapitola 14.2). Při použití přímého přístupu dojde k vytočení linky dříve,<br />
než může být zachycen vlastní HTTP požadavek (linka je vytáčena na DNS dotaz nebo<br />
při požadavku klienta na navázání spojení s WWW serverem). Při přístupu na zakázanou<br />
WWW stránku <strong>Kerio</strong> <strong>Control</strong> vytočí linku a poté zablokuje přístup na požadovanou stránku<br />
— linka je vytočena zbytečně.<br />
Proxy server dokáže přijmout a zpracovat požadavek klienta lokálně. Jedná-li se o<br />
zakázanou stránku, k vytočení linky nedojde.<br />
3. <strong>Kerio</strong> <strong>Control</strong> je nasazen do sítě s velkým počtem počítačů, kde byl dříve používán proxy<br />
server. Změna konfigurace všech počítačů by byla časově i technicky náročná.<br />
Při použití proxy serveru zůstává přístup do Internetu funkční — konfigurace jednotlivých<br />
počítačů může zůstat nezměněna (případně lze změnit nastavení pouze na některých<br />
počítačích).<br />
Proxy server v <strong>Kerio</strong> <strong>Control</strong> lze použít pro protokoly HTTP, HTTPS a FTP. Proxy server<br />
nepodporuje protokol SOCKS (speciální protokol pro komunikaci mezi klientem a proxy<br />
serverem).<br />
Poznámka: Podrobné informace o použití FTP přes proxy server v <strong>Kerio</strong> <strong>Control</strong> naleznete<br />
v kapitole 26.4.<br />
Konfigurace proxy serveru<br />
Parametry proxy serveru se nastavují v sekci Konfigurace → Filtrování obsahu → Pravidla pro<br />
HTTP, záložka Proxy server.<br />
Povolit netransparentní proxy server<br />
Tato volba zapíná HTTP proxy server v <strong>Kerio</strong> <strong>Control</strong> na portu uvedeném v položce Port<br />
(výchozí port je 3128).<br />
Upozornění:<br />
Zadáme-li do položky Port číslo portu, který již používá jiná služba či aplikace,<br />
pak po stisknutí tlačítka Použít <strong>Kerio</strong> <strong>Control</strong> tento port sice akceptuje, ale proxy<br />
server na něm nespustí a do záznamu Error (viz kapitola 23.8) se vypíše chybové<br />
hlášení v tomto tvaru:<br />
118
10.5 Proxy server<br />
failed to bind to port 3128: another application is using this port<br />
Pokud nemáte jistotu, že zadaný port je skutečně volný, pak bezprostředně po stisknutí<br />
tlačítka Použít zkontrolujte záznam Error, zda se v něm takovéto hlášení neobjevilo.<br />
Povolit tunelovaná spojení na libovolný TCP port<br />
Tato bezpečnostní volba umožňuje povolit nebo blokovat tzv. tunelování jiných<br />
aplikačních protokolů (než HTTP, HTTPS a FTP) přes proxy server zabezpečeným HTTPS<br />
spojením.<br />
Je-li tato volba vypnuta, pak proxy server povoluje navázání HTTPS spojení pouze na<br />
standardní port služby HTTPS (443) — předpokládá se, že v tomto případě se jedná<br />
o přístup na zabezpečené WWW stránky. Je-li volba zapnuta, pak proxy server může<br />
navázat spojení na libovolný port. Může se jednat o protokol HTTPS na nestandardním<br />
portu, ale také o tunelování jiného aplikačního protokolu.<br />
Poznámka: Na nezabezpečenou komunikaci protokoly HTTP a FTP nemá tato volba žádný<br />
vliv. HTTP a FTP komunikace je v <strong>Kerio</strong> <strong>Control</strong> obsluhována inspekčními moduly, které<br />
propustí pouze platné HTTP a FTP požadavky.<br />
Předávat požadavky nadřazenému...<br />
Zapnutím této volby bude proxy server ve <strong>Kerio</strong> <strong>Control</strong> předávat veškeré požadavky<br />
nadřazenému proxy serveru specifikovanému v následujících položkách:<br />
• Server — DNS jméno nebo IP adresa nadřazeného proxy serveru a port, na kterém<br />
běží (výchozí port je 3128).<br />
• Nadřazený proxy server vyžaduje ověření — tuto volbu zapněte, pokud<br />
nadřazený proxy server vyžaduje ověření uživatele jménem a heslem. Do položek<br />
Uživatelské jméno a Heslo vyplňte příslušné přihlašovací údaje.<br />
Poznámka: Jméno a heslo pro ověření na nadřazeném proxy serveru se posílá<br />
s každým HTTP požadavkem. Je podporováno pouze ověřování typu Basic.<br />
Volba Předávat požadavky nadřazenému proxy serveru zároveň automaticky nastavuje<br />
způsob přístupu <strong>Kerio</strong> <strong>Control</strong> do Internetu (pro kontrolu a stahování nových verzí,<br />
aktualizaci antiviru Sophos a přístup do online databází modulu <strong>Kerio</strong> Web Filter).<br />
Nastavit skript pro automatickou konfiguraci...<br />
Pro použití proxy serveru je nutné správně nastavit parametry WWW prohlížečů<br />
na klientských počítačích. Většina současných prohlížečů (např. Internet Explorer,<br />
Firefox/SeaMonkey, Opera apod.) umožňuje automatickou konfiguraci skriptem<br />
staženým ze zadaného URL.<br />
V případě proxy serveru v <strong>Kerio</strong> <strong>Control</strong> je konfigurační skript uložen na adrese:<br />
http://192.168.1.1:3128/pac/proxy.pac<br />
kde 192.168.1.1 je IP adresa počítače s <strong>Kerio</strong> <strong>Control</strong> a 3128 je port proxy serveru (viz<br />
výše).<br />
Volba Nastavit skript pro automatickou konfiguraci prohlížečů umožňuje přizpůsobit<br />
konfigurační skript tak, aby nastavoval prohlížeče správně podle aktuální konfigurace<br />
<strong>Kerio</strong> <strong>Control</strong> a lokální sítě:<br />
119
Nastavení sít’ových služeb<br />
• Přímý přístup — v prohlížeči nebude nastaven žádný proxy server.<br />
• Proxy server v <strong>Kerio</strong> <strong>Control</strong> — v prohlížeči bude nastavena IP adresa počítače<br />
s <strong>Kerio</strong> <strong>Control</strong> a port, na kterém je proxy server spuštěn (viz výše).<br />
Poznámka: Pro použití konfiguračního skriptu musí být proxy server vždy spuštěn (i<br />
v případě, že prohlížeče budou nastavovány pro přímý přístup).<br />
Povolit prohlížečům použít konfigurační skript automaticky...<br />
Prohlížeč Internet Explorer se může být konfigurován zcela automaticky použitím DHCP<br />
serveru. V nastavení prohlížeče stačí zapnout volbu Automaticky zjišt’ovat nastavení (Automatically<br />
detect settings).<br />
Podmínkou použití této funkce je spuštěný DHCP server v <strong>Kerio</strong> <strong>Control</strong> (viz<br />
kapitola 10.2). Parametry TCP/IP na příslušné stanici však mohou být nastaveny staticky<br />
— Internet Explorer vyšle při svém spuštění speciální DHCP požadavek.<br />
Tip:<br />
Tato volba umožňuje jediným kliknutím nastavit všechny prohlížeče Internet<br />
Explorer na počítačích v lokální síti.<br />
120
Kapitola 11<br />
Omezování šířky pásma<br />
Velmi častým problémem sdíleného internetového připojení je situace, kdy jeden uživatel<br />
(případně několik uživatelů současně) stahuje nebo odesílá velký objem dat, čímž zcela<br />
vyčerpá kapacitu internetové linky (tzv. šířku pásma). Ostatní uživatelé pak zaznamenají<br />
výrazné zpomalení internetové komunikace, v krajním případě i výpadky některých služeb<br />
(pokud např. dojde k překročení maximální doby odezvy).<br />
Typicky největší problém nastává v případě, kdy jsou v důsledku přetížení linky omezeny<br />
nebo blokovány sít’ové služby — např. poštovní server, WWW server nebo internetová telefonie<br />
(VoIP). Jeden uživatel může stahováním nebo odesíláním svých dat ohrozit funkčnost celé sítě.<br />
Modul Omezování šířky pásma v <strong>Kerio</strong> <strong>Control</strong> nabízí řešení nejčastějších problémů<br />
s přetížením sdílené internetové linky. Tento modul dokáže rozpoznat spojení, kterými se<br />
přenáší velké objemy dat, a vyhradit pro ně určitou část kapacity linky. Zbývající kapacita<br />
zůstává volná pro ostatní komunikaci (kde se nepřenáší velké objemy dat, ale může zde být<br />
důležitá např. doba odezvy).<br />
11.1 Jak funguje a jak lze využít omezování šířky pásma?<br />
Modul Omezování šířky pásma má dvě základní funkce:<br />
Omezení rychlosti přenosů velkých objemů dat<br />
<strong>Kerio</strong> <strong>Control</strong> sleduje všechna spojení navázaná mezi lokální sítí a Internetem. Pokud<br />
spojení vyhodnotí jako přenos objemných dat, omezí rychlost přenosu dat na nastavenou<br />
hodnotu, aby toto spojení neblokovalo ostatní komunikaci. Na lokální komunikaci se<br />
omezování šířky pásma neaplikuje.<br />
Poznámka: Omezování šířky pásma je nezávislé na komunikačních pravidlech.<br />
Omezení rychlosti komunikace uživatelů s překročenou kvótou<br />
O uživatelích, kteří překročili nastavenou kvótu objemu dat, lze předpokládat,<br />
že pravidelně stahují nebo odesílají velké množství dat. <strong>Kerio</strong> <strong>Control</strong> umožňuje<br />
omezit těmto uživatelům rychlost přenosu dat, aby svou aktivitou neomezovali (resp.<br />
neblokovali) komunikaci ostatních uživatelů a sít’ových služeb. Na konkrétního uživatele<br />
je omezení aplikováno automaticky při překročení některého z nastavených limitů (viz<br />
kapitola 17.1).<br />
121
Omezování šířky pásma<br />
11.2 Konfigurace omezování šířky pásma<br />
Parametry modulu Omezování šířky pásma lze nastavit v sekci Konfigurace → Omezování šířky<br />
pásma.<br />
Modul Omezování šířky pásma umožňuje nastavit omezení rychlosti příchozích dat (tj.<br />
z Internetu do lokální sítě) a odchozích dat (tj. z lokální sítě do Internetu) pro přenosy<br />
velkých objemů dat a pro uživatele, kteří překročili svou kvótu objemu přenesených dat.<br />
Jednotlivé limity jsou nezávislé, takže lze např. omezit pouze rychlost příchozích dat pro<br />
přenosy velkých souborů.<br />
Upozornění:<br />
V modulu Omezování šířky pásma se všechny rychlosti se nastavují v kilobytech za sekundu<br />
(KB/s). Naproti tomu poskytovatelé internetového připojení zpravidla uvádějí kapacity linek<br />
v kilobitech za sekundu (kbps, kbit/s nebo kb/s), případně v megabitech za sekundu (Mbps,<br />
Mbit/s nebo Mb/s). Platí převodní vztah 1 KB/s = 8 kbit/s.<br />
Příklad: Linka 256 kbit/s má rychlost 32 KB/s, linka 1 Mbit/s má rychlost 128 KB/s.<br />
Nastavení omezení<br />
V horní části okna lze nastavit omezení pro přenosy velkých objemů dat. Hodnoty v těchto<br />
položkách určují, jaké pásmo bude vyhrazeno pro tyto přenosy. Zbývající pásmo bude stále<br />
k dispozici pro ostatní komunikaci.<br />
Testováním bylo zjištěno, že optimálního využití kapacity internetové linky se dosáhne při<br />
nastavení hodnot blízkých parametrům připojení (cca 90%). Při nastavení vyšších hodnot je<br />
omezování šířky pásma neúčinné (při přenosech velkých objemů dat nezbude dostatek pásma<br />
pro ostatní služby), naopak při nastavení nižších hodnot nebude ve většině případů možné<br />
využít plnou kapacitu linky.<br />
Upozornění:<br />
Pro nastavení optimálních hodnot je třeba uvažovat skutečnou kapacitu linky — zpravidla<br />
se nelze spoléhat na údaje, které uvádí poskytovatel internetového připojení. Jednou<br />
z možností, jak zjistit skutečnou kapacitu linky, je sledování grafu zatížení internetového<br />
rozhraní (viz kapitola 21.2) při velké zátěži, kdy je pravděpodobné, že je linka plně využita.<br />
V dolní části okna lze nastavit omezení rychlosti příchozích a odchozích dat pro uživatele,<br />
kteří překročili svou kvótu objemu přenesených dat. Nastavené pásmo sdílí všichni uživatelé<br />
s překročenou kvótou. To znamená, že celková komunikace všech těchto uživatelů může<br />
zabrat nejvýše zde nastavenou šířku pásma.<br />
Pro omezení uživatelů s překročenou kvótou objemu přenesených dat neexistují žádné<br />
optimální hodnoty. Záleží na uvážení správce <strong>Kerio</strong> <strong>Control</strong>, jakou část pásma těmto<br />
uživatelům umožní využít. Doporučujeme nastavit takové hodnoty, aby uživatelé<br />
s překročenou kvótou svou aktivitou neomezovali ostatní uživatele a služby.<br />
122
11.2 Konfigurace omezování šířky pásma<br />
Poznámka: Konkrétnímu uživateli lze v případě překročení kvóty zcela zablokovat další<br />
komunikaci. Výše popsaná omezení budou aplikována pouze v případě, pokud je v příslušném<br />
uživatelském účtu nastaveno Neblokovat komunikaci (pouze omezit rychlost...). Podrobnosti viz<br />
kapitola 17.1.<br />
Upřesňující nastavení<br />
Tlačítkem Upřesnění se otevírá dialog pro nastavení upřesňujících parametrů modulu Omezování<br />
šířky pásma. Tyto parametry se vztahují pouze na omezování přenosů velkých objemů<br />
dat, nemají vliv na omezování uživatelů s překročenou kvótou objemu přenesených dat (na<br />
tyto uživatele je omezení aplikováno vždy a na veškerou jejich komunikaci).<br />
Specifikace služeb<br />
Některé služby mohou vykazovat charakteristiky přenosů objemných dat, přestože tomu<br />
tak ve skutečnosti není. Typickým příkladem je internetová telefonie (Voice over IP —<br />
VoIP). Pro takové služby je možné definovat výjimky, aby na ně nebylo aplikováno<br />
omezení šířky pásma.<br />
Naopak může také vzniknout požadavek aplikovat omezení šířky pásma pouze na určité<br />
sít’ové služby (např. chceme omezit přenos souborů protokoly FTP a HTTP).<br />
V záložce Služby můžeme definovat, na které služby má být omezení šířky pásma<br />
aplikováno:<br />
• Všechny služby — omezení bude aplikováno na veškerou komunikaci mezi lokální<br />
sítí a Internetem.<br />
• Vybrané služby — omezení bude aplikováno pouze na vybrané sít’ové služby.<br />
Komunikace ostatních služeb nebude omezována.<br />
• Všechny služby kromě vybraných — komunikace vybraných služeb nebude<br />
omezována. Na všechny ostatní služby bude omezení aplikováno.<br />
Tlačítko Vybrat služby otevírá dialog pro výběr sít’ových služeb. Přidržením klávesy Ctrl<br />
nebo Shift lze označit více služeb najednou. K dispozici jsou všechny sít’ové služby<br />
definované v sekci Konfigurace → Definice → Služby (viz kapitola 16.3).<br />
IP adresy a časový interval<br />
Častým požadavkem je aplikovat omezení šířky pásma pouze na některé počítače (např.<br />
nechceme omezovat poštovní server v lokální síti či komunikaci s firemním WWW<br />
serverem v Internetu). Skupina IP adres pro toto omezení může obsahovat libovolné IP<br />
adresy v lokální síti nebo v Internetu. Pokud mají pracovní stanice uživatelů pevné IP<br />
adresy, můžeme tímto způsobem aplikovat omezení i na jednotlivé uživatele.<br />
Omezení šířky pásma může být rovněž aplikováno jen v určitém časovém intervalu (např.<br />
v pracovní době).<br />
Tyto podmínky lze nastavit v záložce Omezení .<br />
V horní části záložky Omezení lze vybrat způsob, jakým bude omezení dle IP adres<br />
aplikováno, a skupinu IP adres:<br />
• Na veškerou komunikaci — skupina IP adres je irelevantní, pole pro výběr skupiny<br />
je neaktivní.<br />
123
Omezování šířky pásma<br />
• Pouze na vybranou skupinu IP adres — omezení bude aplikováno pouze<br />
v případě, pokud IP adresa některého konce spojení patří do vybrané skupiny.<br />
Ostatní komunikace nebude omezena.<br />
• Na veškerou komunikaci kromě vybrané skupiny IP adres — omezení nebude<br />
aplikováno v případě, pokud IP adresa některého konce spojení patří do vybrané<br />
skupiny. Ostatní komunikace bude omezena.<br />
V dolní části záložky Omezení lze nastavit časový interval, ve kterém bude šířka pásma<br />
omezována. Tlačítko Změnit umožňuje upravit vybraný časový interval nebo vytvořit<br />
nový interval (podrobnosti viz kapitola 16.2).<br />
Nastavení parametrů detekce přenosu velkého objemu dat<br />
V záložce Upřesnění lze nastavit parametry detekce přenosu velkého objemu dat —<br />
minimální objem přenesených dat a mezní dobu nečinnosti (délku prodlevy). Výchozí<br />
hodnoty (200 KB a 5 sec) jsou optimalizovány na základě dlouhodobého testování<br />
v reálném provozu.<br />
Důrazně upozorňujeme, že experimenty s těmito hodnotami povedou ve většině případů<br />
k výraznému zhoršení funkčnosti modulu Omezování šířky pásma. S výjimkou speciálních<br />
případů (testování) striktně doporučujeme neměnit výchozí hodnoty!<br />
Podrobný popis principu detekce přenosů velkých objemů dat je uveden v kapitole 11.3.<br />
11.3 Detekce spojení přenášejících velký objem dat<br />
V této kapitole uvádíme popis způsobu, jakým modul Omezování šířky pásma detekuje spojení<br />
přenášející velké objemy dat. Tento popis slouží pouze jako doplňující informace — pro<br />
použití modulu Omezování šířky pásma není znalost principu detekce nutná.<br />
Sít’ová komunikace každé služby má specifický průběh. Např. WWW prohlížeč typicky při<br />
přístupu na stránku otevře jedno nebo více spojení, přenese jimi určité množství dat<br />
(jednotlivé objekty na stránce) a tato spojení uzavře. Terminálové služby (např. Telnet,<br />
SSH apod.) mají obvykle otevřené spojení, kterým se přenáší malé množství dat s velkými<br />
prodlevami. Pro přenos velkých souborů je typický kontinuální tok dat s minimálními<br />
prodlevami.<br />
U každého spojení se vyhodnocují dva parametry: objem přenesených dat a délka největší<br />
prodlevy. Pokud je spojením přenesen stanovený objem dat, aniž by nastala prodleva o<br />
stanovené minimální délce, je toto spojení považováno za přenos velkého objemu dat a budou<br />
na něj aplikována příslušná omezení.<br />
Je-li zaznamenána prodleva delší než stanovená hodnota, pak se vynuluje čítač objemu<br />
přenesených dat a počínaje dalším blokem dat probíhá další vyhodnocování výše popsaným<br />
způsobem. Z toho vyplývá, že za přenos velkého objemu dat je považováno každé takové<br />
spojení, které kdykoliv vykáže uvedené charakteristiky.<br />
Mezní hodnota objemu přenesených dat a minimální prodleva jsou konfigurační parametry<br />
modulu Omezování šířky pásma (viz kapitola 11.2).<br />
124
11.3 Detekce spojení přenášejících velký objem dat<br />
Příklady<br />
Pro snazší pochopení principu detekce spojení přenášejících velký objem dat uvádíme několik<br />
typických příkladů. Předpokládejme výchozí nastavení parametrů detekce: spojením musí být<br />
přeneseno alespoň 200 KB dat, aniž by nastala prodleva alespoň 5 sec.<br />
1. Spojení na obrázku 11.1 je po přenesení třetího bloku dat považováno za přenos velkého<br />
souboru. V tomto okamžiku je spojením přeneseno 200 KB dat a nejdelší zaznamenaná<br />
prodleva je pouze 3 sec.<br />
Obrázek 11.1<br />
Příklad spojení — krátké prodlevy<br />
2. Spojení na obrázku 11.2 není považováno za přenos velkého souboru, protože po<br />
přenesení 150 KB dat nastala prodleva 5 sec a pak již tímto spojením bylo přeneseno<br />
pouze 150 KB dat.<br />
Obrázek 11.2<br />
Příklad spojení — dlouhá prodleva<br />
3. Spojením na obrázku 11.3 je přeneseno 100 KB dat, načež nastává prodleva 6 sec. Čítač<br />
objemu přenesených dat se tedy nuluje. Dále jsou přeneseny tři bloky dat o velikosti<br />
100 KB. Po přenesení třetího bloku dat je zaznamenáno 200 KB přenesených dat (od<br />
poslední dlouhé prodlevy). Protože mezi druhým a třetím blokem je prodleva pouze 3 sec,<br />
je spojení po přenesení třetího bloku dat vyhodnoceno jako přenos velkého souboru.<br />
Obrázek 11.3<br />
Příklad spojení — dlouhá prodleva na začátku<br />
125
Kapitola 12<br />
Ověřování uživatelů<br />
<strong>Kerio</strong> <strong>Control</strong> umožňuje kontrolu přístupu (filtrování paketů/spojení, WWW stránek a FTP<br />
objektů a příkazů) také na základě uživatelů a/nebo skupin. Uživatelské jméno ve filtrovacím<br />
pravidle má význam IP adresy počítače, z něhož je tento uživatel přihlášen (resp. všech<br />
počítačů, z nichž je v daném okamžiku přihlášen). Analogicky skupina uživatelů má význam<br />
IP adres všech počítačů, ze kterých jsou právě přihlášeni členové této skupiny.<br />
Kromě omezování přístupu lze přihlašování uživatelů využít také pro sledování jejich aktivit<br />
v rozhraní <strong>Kerio</strong> StaR (viz kapitola 22), v záznamech (viz kapitola 23), přehledu otevřených<br />
spojení (viz kapitola 20.2) a přehledu počítačů a uživatelů (viz kapitola 20.1). Není-li z určitého<br />
počítače přihlášen žádný uživatel, objeví se v záznamech a přehledech pouze IP adresa tohoto<br />
počítače. Ve statistikách bude komunikace tohoto počítače zahrnuta do skupiny nepřihlášení<br />
uživatelé.<br />
12.1 Ověřování uživatelů na firewallu<br />
Ověřit na firewallu se může každý uživatel, který má v <strong>Kerio</strong> <strong>Control</strong> vytvořen uživatelský účet<br />
(bez ohledu na přístupová práva). Uživatel se může k firewallu přihlásit těmito způsoby:<br />
• Ručně — ve svém prohlížeči otevře WWW rozhraní <strong>Kerio</strong> <strong>Control</strong><br />
https://server:4081/ nebo http://server:4080/<br />
(jméno serveru je pouze ilustrativní — viz kapitola 13).<br />
Alternativou je přihlášení k prohlížení webových statistik (viz kapitola 22) na adrese<br />
https://server:4081/star nebo http://server:4080/star<br />
Poznámka: Přihlášením do rozhraní Administration na adrese<br />
https://server:4081/admin nebo http://server:4080/admin<br />
k ověření uživatele na firewallu nedochází!<br />
• Automaticky — každému uživateli mohou být přiřazeny IP adresy počítačů, ze<br />
kterých bude automaticky ověřován. V praxi to znamená, že při detekci komunikace<br />
z příslušného počítače <strong>Kerio</strong> <strong>Control</strong> předpokládá, že na něm pracuje odpovídající<br />
uživatel, a považuje jej za přihlášeného z této IP adresy. Uživatel se samozřejmě může<br />
přihlásit i z jiných počítačů (některou z výše uvedených metod).<br />
IP adresy pro automatické ověřování lze nastavit v definici uživatelského účtu (viz<br />
kapitola 17.1).<br />
126
12.1 Ověřování uživatelů na firewallu<br />
Tento způsob ověřování není vhodný pro případy, kdy na jednom počítači pracují<br />
střídavě různí uživatelé (mohlo by snadno dojít ke zneužití identity automaticky<br />
přihlášeného uživatele).<br />
• Přesměrováním při přístupu na WWW stránky (pokud není na konkrétní stránku<br />
explicitně povolen přístup nepřihlášeným uživatelům — viz kapitola 14.2).<br />
Přihlášení přesměrováním probíhá následovně: uživatel zadá do prohlížeče adresu<br />
stránky, kterou chce navštívit. <strong>Kerio</strong> <strong>Control</strong> zjistí, že uživatel dosud není přihlášen,<br />
a automaticky jej přesměruje na přihlašovací stránku. Po úspěšném přihlášení<br />
je uživatel ihned přesměrován na požadovanou stránku nebo se zobrazí stránka<br />
s informací, že na tuto stránku má přístup zakázán.<br />
• Prostřednictvím NTLM — je-li použit prohlížeč Internet Explorer nebo<br />
Firefox/SeaMonkey a uživatel se ověřuje v doméně Windows NT nebo Active<br />
Directory, pak může být ověřen zcela automaticky (přihlašovací stránka se vůbec<br />
nezobrazí). Podrobnosti viz kapitola 26.3.<br />
Upřesňující parametry pro ověřování uživatelů<br />
V sekci Uživatelé a skupiny → Uživatelé, záložka Volby pro ověřování , lze nastavit parametry<br />
pro přihlašování a odhlašování uživatelů na/z firewall.<br />
Přesměrování na přihlašovací stránku<br />
Po zapnutí volby Při přístupu na WWW stránky vždy vyžadovat ověření uživatele bude<br />
vyžadováno ověření uživatele při přístupu na libovolnou WWW stránku (pokud není<br />
dosud přihlášen). Vyžádání ověření se liší podle způsobu, jakým WWW prohlížeč<br />
přistupuje do Internetu:<br />
• Přímý přístup — prohlížeč bude automaticky přesměrován na přihlašovací<br />
stránku WWW rozhraní <strong>Kerio</strong> <strong>Control</strong> (viz kapitola 13.2) a po úspěšném přihlášení<br />
na požadovanou WWW stránku.<br />
• Přístup přes proxy server v <strong>Kerio</strong> <strong>Control</strong> — prohlížeč nejprve zobrazí přihlašovací<br />
dialog, a teprve po úspěšném přihlášení požadovanou WWW stránku.<br />
Bude-li volba Při přístupu na WWW stránky vždy vyžadovat ověření uživatele vypnuta, pak<br />
bude ověření uživatele vyžadováno pouze při přístupu na WWW stránky, na které není<br />
pravidly pro URL povolen přístup nepřihlášeným uživatelům (viz kapitola 14.2).<br />
Poznámka: Ověření uživatele má význam nejen pro řízení přístupu na WWW stránky<br />
(případně k dalším službám), ale také pro sledování aktivit jednotlivých uživatelů —<br />
využívání Internetu není anonymní.<br />
Vyžadovat ověření na netransparentním proxy serveru<br />
Za normálních okolností, pokud se uživatel k firewallu přihlásí z určitého počítače, pak<br />
je považován za ověřeného z IP adresy tohoto počítače až do okamžiku, kdy se odhlásí<br />
nebo kdy je automaticky odhlášen při nečinnosti (viz níže). Pokud však klientský počítač<br />
umožňuje práci více uživatelů současně (např. Microsoft Terminal Services, Citrix Presentation<br />
Server nebo Rychlé přepínání uživatelů v systémech Windows XP, Windows<br />
127
Ověřování uživatelů<br />
Server 2003, Windows Vista a Windows Server 2008 ), pak bude firewall vyžadovat<br />
ověření pouze po uživateli, který začal pracovat jako první. Ostatní uživatelé pak budou<br />
vystupovat pod jeho identitou.<br />
Pro služby HTTP a HTTPS lze toto technické omezení obejít. Ve WWW prohlížečích všech<br />
klientů víceuživatelského systému nastavíme přístup do Internetu přes proxy server ve<br />
<strong>Kerio</strong> <strong>Control</strong> (podrobnosti viz kapitola 10.5) a v <strong>Kerio</strong> <strong>Control</strong> zapneme volbu Povolit<br />
ověřování na netransparentním proxy serveru. Proxy server pak bude vyžadovat ověření<br />
uživatele při zahájení každé nové relace prohlížeče 6 .<br />
Vyžadování ověření uživatele na proxy serveru při zahájení každé nové relace může<br />
být však obtěžující pro uživatele pracující na „jednouživatelských “ počítačích. Proto je<br />
vhodné omezit vyžadování ověření v každé relaci pouze na počítače, o kterých víme, že<br />
na nich pracuje více uživatelů. K tomuto účelu slouží volba Aplikovat pouze na tyto IP<br />
adresy.<br />
Automatické ověřování (NTLM)<br />
Je-li zapnuta volba Povolit WWW prohlížečům..., pak při použití prohlížeče Internet<br />
Explorer nebo Firefox/SeaMonkey, pak může být uživatel ověřován na firewallu<br />
automaticky (metodou NTLM).<br />
V praxi to znamená, že prohlížeč nepožaduje zadání uživatelského jména a hesla<br />
a použije identitu uživatele přihlášeného do systému Windows. V jiných operačních<br />
systémech metoda NTLM bohužel není k dispozici.<br />
Podrobnosti naleznete v kapitole 26.3.<br />
Automatické odhlášení uživatele při nečinnosti<br />
V položce Časový limit lze nastavit dobu (v minutách), po níž dojde k automatickému<br />
odhlášení uživatele od firewallu, jestliže z jeho počítače není zaznamenána žádná<br />
komunikace. Výchozí hodnota je 120 minut (2 hodiny).<br />
Popsaná situace nastává zpravidla v případech, kdy se uživatel zapomene od firewallu<br />
odhlásit, a proto nedoporučujeme tuto volbu vypínat — mohlo by totiž dojít k tomu,<br />
že získaná přístupová práva budou zneužita jiným uživatelem (přičemž bude ve všech<br />
záznamech figurovat jméno uživatele, který se zapomněl odhlásit).<br />
6 Relace (angl. session, někdy též překládáno jako sezení ) je období běhu jedné instance prohlížeče. Např. v případě<br />
prohlížečů Internet Explorer, Firefox nebo Opera relace zaniká po uzavření všech otevřených oken prohlížeče, zatímco<br />
u prohlížeče SeaMonkey relace zaniká až po ukončení programu Rychlé spuštění (ikona v oznamovací oblasti<br />
nástrojové lišty).<br />
128
Kapitola 13<br />
WWW rozhraní<br />
<strong>Kerio</strong> <strong>Control</strong> obsahuje speciální WWW server, který poskytuje rozhraní pro správu firewallu<br />
prostřednictvím WWW prohlížeče (<strong>Kerio</strong> <strong>Control</strong> Administration), pro prohlížení statistik (<strong>Kerio</strong><br />
StaR) a pro nastavení některých parametrů uživatelského účtu. Přístup k WWW rozhraní je<br />
zabezpečen protokolem SSL, aby nemohlo dojít k odposlechu sít’ové komunikace a odcizení<br />
uživatelských hesel a dalších citlivých informací.<br />
WWW rozhraní firewallu otevřeme zadáním následujícího URL (server má význam jména nebo<br />
IP adresy počítače s <strong>Kerio</strong> <strong>Control</strong> a 4081 je port WWW rozhraní):<br />
https://server:4081/<br />
K dispozici je také nezabezpečené WWW rozhraní na portu 4080:<br />
http://server:4080/<br />
Ve výchozím nastavení je nezabezpečené WWW rozhraní dostupné pouze na samotném<br />
firewallu na lokální zpětnovazební adrese (localhost, typicky 127.0.0.1). Při přístupu na<br />
port 4080 z jiného počítače dojde k automatickému přesměrování na zabezpečené WWW<br />
rozhraní (https://server:4081/). Toto chování lze změnit v sekci<br />
Konfigurace → Další volby, záložka WWW rozhraní (viz kapitola 13.1).<br />
Porty WWW rozhraní nelze změnit.<br />
Tato kapitola se zabývá konfigurací WWW rozhraní v administračním programu <strong>Kerio</strong> <strong>Control</strong>.<br />
<strong>Kerio</strong> StaR a uživatelské WWW rozhraní jsou podrobně popsány v manuálu <strong>Kerio</strong> <strong>Control</strong> —<br />
Příručka uživatele.<br />
13.1 Informace o WWW rozhraní a nastavení certifikátu<br />
WWW rozhraní <strong>Kerio</strong> <strong>Control</strong> lze nastavit v sekci Konfigurace → Další volby, záložka WWW<br />
rozhraní .<br />
V horní části záložky jsou uvedeny odkazy na zabezpečené verze uživatelského WWW<br />
rozhraní firewallu a rozhraní pro správu (<strong>Kerio</strong> <strong>Control</strong> Administration). V dolní části lze získat<br />
informace o SSL certifikátu zabezpečeného WWW rozhraní a případně tento certifikát změnit.<br />
Vypnutím volby Použít zabezpečené připojení lze povolit přístup k nezabezpečenému WWW<br />
rozhraní (včetně rozhraní pro správu) z libovolného počítače. Z bezpečnostních důvodů však<br />
doporučujeme tuto volbu nevypínat a vždy používat zabezpečené WWW rozhraní.<br />
129
WWW rozhraní<br />
SSL certifikát pro WWW rozhraní<br />
Princip zabezpečeného WWW rozhraní <strong>Kerio</strong> <strong>Control</strong> spočívá v tom, že se celé spojení mezi<br />
klientem a serverem šifruje, aby bylo zabráněno odposlechu a zneužití přenášených informací.<br />
Protokol SSL, který je k tomuto účelu využit, používá nejprve asymetrickou šifru pro výměnu<br />
symetrického šifrovacího klíče, kterým se pak šifrují vlastní přenášená data.<br />
Asymetrická šifra používá dva klíče: veřejný pro šifrování a privátní pro dešifrování. Jak už<br />
jejich názvy napovídají, veřejný (šifrovací) klíč má k dispozici kdokoliv, kdo chce navázat<br />
se serverem spojení, zatímco privátní (dešifrovací) klíč má k dispozici pouze server a musí<br />
zůstat utajen. Klient ale také potřebuje mít možnost, jak si ověřit identitu serveru (zda je to<br />
skutečně on, zda se za něj pouze někdo nevydává). K tomu slouží tzv. certifikát. Certifikát<br />
v sobě obsahuje veřejný klíč serveru, jméno serveru, dobu platnosti a některé další údaje. Aby<br />
byla zaručena pravost certifikátu, musí být ověřen a podepsán třetí stranou, tzv. certifikační<br />
autoritou.<br />
Komunikace mezi klientem a serverem pak vypadá následovně: Klient vygeneruje klíč pro<br />
symetrickou šifru a zašifruje ho veřejným klíčem serveru (ten získá z certifikátu serveru).<br />
Server jej svým privátním klíčem (který má jen on) dešifruje. Tak znají symetrický klíč jen<br />
oni dva a nikdo jiný. Tento klíč se pak použije pro šifrování a dešifrování veškeré další<br />
komunikace.<br />
Import nebo vytvoření SSL certifikátu<br />
Při instalaci <strong>Kerio</strong> <strong>Control</strong> je automaticky vytvořen testovací certifikát pro zabezpečené WWW<br />
rozhraní (certifikát je uložen v podadresáři sslcert instalačního adresáře <strong>Kerio</strong> <strong>Control</strong><br />
v souboru server.crt, odpovídající privátní klíč v souboru server.key). Vytvořený certifikát<br />
je unikátní, je však vystaven na fiktivní jméno serveru a není vydán důvěryhodnou certifikační<br />
autoritou. Tento certifikát slouží pouze k zajištění funkce zabezpečeného WWW rozhraní<br />
(typicky pro zkušební účely) do chvíle, než vytvoříte nový certifikát nebo importujete certifikát<br />
vystavený veřejnou certifikační autoritou.<br />
Po stisknutí tlačítka Změnit SSL certifikát (v dialogu pro nastavení upřesňujících parametrů<br />
WWW rozhraní) se zobrazí dialog s aktuálním certifikátem serveru. Volbou Pole (položka<br />
certifikátu) lze zobrazit údaje bud’ o vydavateli certifikátu nebo o subjektu — tedy vašem<br />
serveru.<br />
Vlastní originální certifikát, který bude skutečně prokazovat identitu vašeho serveru, můžete<br />
získat dvěma způsoby.<br />
Můžete si vytvořit vlastní, tzv. self-signed certifikát („podepsaný sám sebou“). To lze provést<br />
stisknutím tlačítka Vytvořit certifikát v dialogu, kde se zobrazuje aktuální certifikát serveru.<br />
V dialogu, který se zobrazí, je třeba vyplnit údaje o serveru a vaší společnosti. Povinné jsou<br />
pouze položky označené hvězdičkou (*).<br />
Po stisknutí tlačítka OK se nově vytvořený certifikát zobrazí v dialogu SSL certifikát serveru<br />
a ihned se začne používat (není třeba nic restartovat). Vytvořený certifikát bude uložen do<br />
souboru server.crt a odpovídající privátní klíč do souboru server.key.<br />
130
13.2 Přihlašování uživatelů k WWW rozhraní<br />
Vytvořený certifikát je originální a je vystaven vaší firmou vaší firmě na jméno vašeho serveru<br />
(self-signed certifikát — certifikujete sami sebe). Narozdíl od testovacího certifikátu, tento<br />
certifikát již zajišt’uje vašim klientům bezpečnost, protože je unikátní a prokazuje identitu<br />
vašeho serveru. Klienti budou ve svých prohlížečích upozorněni již pouze na to, že certifikát<br />
nevystavila důvěryhodná certifikační autorita. Protože však vědí, kdo tento certifikát vytvořil<br />
a proč, mohou si jej do prohlížeče nainstalovat. Tím mají zajištěnu bezpečnou komunikaci<br />
a žádné varování se jim již zobrazovat nebude, protože váš certifikát nyní splňuje všechny<br />
potřebné náležitosti.<br />
Druhou možností je zakoupit plnohodnotný certifikát od některé veřejné certifikační autority<br />
(např. Verisign, Thawte, SecureSign, SecureNet, Microsoft Authenticode apod.).<br />
Při importu certifikátu je třeba načíst soubor s certifikátem (*.crt) a odpovídající privátní<br />
klíč (*.key). Tyto soubory <strong>Kerio</strong> <strong>Control</strong> uloží do podadresáře sslcert ve svém instalačním<br />
adresáři.<br />
Průběh certifikace je poměrně složitý a vyžaduje určité odborné znalosti. Jeho popis je nad<br />
rámec tohoto manuálu.<br />
13.2 Přihlašování uživatelů k WWW rozhraní<br />
Při přístupu k WWW rozhraní <strong>Kerio</strong> <strong>Control</strong> je vyžadováno ověření uživatele. Do WWW<br />
rozhraní se může přihlásit každý uživatel, který má v <strong>Kerio</strong> <strong>Control</strong> vytvořen uživatelský účet.<br />
V závislosti na právu prohlížet statistiky (viz kapitola 17.2) se po přihlášení uživateli zobrazí<br />
rozhraní <strong>Kerio</strong> StaR nebo stránka se stavovými informacemi a osobními předvolbami.<br />
Při použití účtů z více než jedné Active Directory domény (viz kapitola 17.4) platí pro<br />
uživatelské jméno tato pravidla:<br />
• Lokální uživatelský účet — jméno musí být zadáno bez domény (např. admin),<br />
• Primární doména — jméno může být zadáno bez domény (např. jnovak) nebo<br />
s doménou (např. jnovak@firma.cz),<br />
• Ostatní domény — jméno musí být zadáno včetně domény<br />
(např. pmaly@pobocka.firma.cz).<br />
Není-li mapována žádná nebo je-li mapována pouze jedna Active Directory doména, mohou se<br />
všichni uživatelé přihlašovat uživatelským jménem bez domény.<br />
Poznámka: Přihlášení do WWW rozhraní je základní způsob ověření uživatele na firewallu.<br />
Další způsoby ověřování uživatel na firewallu jsou popsány v kapitole 12.1.<br />
131
Kapitola 14<br />
Filtrování protokolů HTTP a FTP<br />
<strong>Kerio</strong> <strong>Control</strong> poskytuje velmi rozsáhlé možnosti filtrování komunikace protokoly HTTP a FTP.<br />
Tyto protokoly patří k nejrozšířenějším a nejpoužívanějším protokolům v Internetu.<br />
Mezi hlavní důvody filtrování obsahu HTTP a FTP patří:<br />
• zamezit uživatelům v přístupu na nevhodné WWW stránky (např. stránky, které<br />
nesouvisejí s pracovní náplní zaměstnanců firmy)<br />
• zamezit přenosu určitých typů souborů (např. nelegální obsah)<br />
• zabránit či omezit šíření virů, červů a trojských koní<br />
Podívejme se podrobněji na možnosti filtrování, které <strong>Kerio</strong> <strong>Control</strong> nabízí. Jejich podrobný<br />
popis najdete v následujících kapitolách.<br />
Protokol HTTP — filtrování WWW stránek:<br />
• omezování přístupu podle URL (resp. podřetězce obsaženého v URL)<br />
• blokování určitých prvků HTML (např. skripty, objekty ActiveX apod.)<br />
• filtrování na základě ohodnocení modulem <strong>Kerio</strong> Web Filter (celosvětová databáze<br />
klasifikací WWW stránek)<br />
• omezování přístupu na stránky obsahující určitá slova<br />
• antivirová kontrola stahovaných objektů<br />
Protokol FTP — kontrola přístupu na FTP servery:<br />
• úplný zákaz přístupu na zadané FTP servery<br />
• omezení podle jména souboru<br />
• omezení přenosu souborů na jeden směr (např. pouze download)<br />
• blokování určitých příkazů protokolu FTP<br />
• antivirová kontrola přenášených souborů<br />
Poznámka: <strong>Kerio</strong> <strong>Control</strong> nabízí pouze nástroje pro filtrování a omezování přístupu.<br />
Rozhodnutí, jaké WWW stránky a soubory mají být blokovány, musí učinit správce <strong>Kerio</strong> <strong>Control</strong><br />
(případně jiná kompetentní osoba).<br />
14.1 Podmínky pro filtrování HTTP a FTP<br />
Pro činnost filtrování obsahu protokolů HTTP a FTP musí být splněny tyto základní podmínky:<br />
1. Komunikace musí být obsluhována příslušným inspekčním modulem.<br />
132
14.2 Pravidla pro URL<br />
Potřebný inspekční modul je aktivován automaticky, pokud není komunikačními pravidly<br />
explicitně určeno, že nemá být pro danou komunikaci použit. Podrobnosti najdete<br />
v kapitole 8.3.<br />
2. Spojení nesmí být šifrováno. Komunikaci zabezpečenou SSL (tj. protokoly HTTPS a FTPS)<br />
není možné sledovat. V tomto případě lze pouze blokovat přístup na konkrétní servery<br />
komunikačními pravidly (viz kapitola 8.3).<br />
3. Protokol FTP nelze filtrovat při použití zabezpečeného přihlášení (SASO).<br />
4. Pravidla pro HTTP i FTP se aplikují také při použití proxy serveru v <strong>Kerio</strong> <strong>Control</strong> (pak<br />
je podmínka 1. irelevantní). Protokol FTP však nelze filtrovat, pokud je použit nadřazený<br />
proxy server (podrobnosti viz kapitola 10.5). V takovém případě jsou pravidla pro FTP<br />
neaktivní.<br />
5. Při použití proxy serveru (viz kapitola 10.5) je možné filtrovat také HTTPS servery (příklad:<br />
https://secure.kerio.cz/). Jednotlivé objekty na těchto serverech však již filtrovat<br />
nelze.<br />
14.2 Pravidla pro URL<br />
Pravidla pro URL umožňují řídit přístup uživatelů k WWW stránkám, jejichž URL vyhovují<br />
určitým kritériím. Doplňkovými funkcemi je filtrování stránek dle výskytu zakázaných slov,<br />
specifické blokování prvků WWW stránek (skripty, aktivní objekty atd.) a možnost vypnutí<br />
antivirové kontroly pro určité stránky.<br />
K definici pravidel pro URL slouží stejnojmenná záložka v sekci Konfigurace → Filtrování<br />
obsahu → Pravidla pro HTTP.<br />
Pravidla v této sekci jsou vždy procházena shora dolů (pořadí lze upravit tlačítky se šipkami<br />
na pravé straně okna). Vyhodnocování se zastaví na prvním pravidle, kterému dané URL<br />
vyhoví. Pokud URL nevyhoví žádnému pravidlu, je přístup na stránku povolen (implicitně vše<br />
povoleno).<br />
Poznámka: Přístup k URL, pro které neexistuje odpovídající pravidlo, je povolen všem<br />
přihlášeným uživatelům (implicitně vše povoleno). Chceme-li povolit přístup pouze k omezené<br />
skupině stránek a všechny ostatní stránky blokovat, je třeba na konec seznamu umístit<br />
pravidlo zakazující přístup k libovolnému URL.<br />
V záložce Pravidla pro URL mohou být zobrazeny tyto sloupce:<br />
• Popis — textový popis pravidla (pro zvýšení přehlednosti). Zaškrtávací pole vlevo od<br />
popisu pravidla umožňuje pravidlo „zapnout“ a „vypnout“ (např. v případě, kdy má<br />
být pravidlo dočasně vyřazeno).<br />
• Akce — akce, která bude provedena při splnění podmínek tohoto pravidla (Povolit —<br />
povolit přístup na stránku, Zakázat — zakázat přístup na stránku a zobrazit informaci<br />
133
Filtrování protokolů HTTP a FTP<br />
o zákazu, Zahodit — zakázat přístup na stránku a zobrazit prázdnou stránku, Přesměrovat<br />
— přesměrovat na stránku uvedenou v pravidle).<br />
• Podmínka — podmínka, za které pravidlo platí (URL vyhovuje určitým kritériím,<br />
stránka je klasifikována modulem <strong>Kerio</strong> Web Filter do určité kategorie atd.).<br />
• Vlastnosti — upřesňující volby v pravidle (např. antivirová kontrola, filtrování<br />
zakázaných slov atd.).<br />
• Skupina IP adres — skupina IP adres, pro kterou pravidlo platí. Jedná se o IP adresy<br />
klientů (tj. pracovních stanic uživatelů, kteří přes <strong>Kerio</strong> <strong>Control</strong> přistupují k WWW<br />
stránkám).<br />
• Časová platnost — časový interval, ve kterém pravidlo platí.<br />
• Seznam uživatelů — výčet uživatelů a skupin uživatelů, na které se pravidlo vztahuje.<br />
Poznámka: Výchozí instalace <strong>Kerio</strong> <strong>Control</strong> obsahuje několik předdefinovaných pravidel pro<br />
URL. Tato pravidla jsou ve výchozím nastavení „vypnuta“. Správce firewallu je může použít,<br />
případně upravit dle vlastního uvážení.<br />
Definice pravidel pro URL<br />
Chceme-li přidat nové pravidlo, označíme v tabulce pravidlo, pod které má být nové pravidlo<br />
vloženo, a stiskneme tlačítko Přidat. Šipkovými tlačítky na pravé straně okna lze pořadí<br />
pravidel dodatečně upravit.<br />
Dvojitým kliknutím na jednotlivé položky (sloupce) nastavíme požadované parametry<br />
pravidla.<br />
Jméno<br />
Název/popis pravidla (pro lepší orientaci).<br />
Akce, Vlastnosti<br />
Akce pro stránky vyhovující tomuto pravidlu a doplňující nastavení pro vybranou akci:<br />
• Povolit — povolení přístupu, uživatel nic nezaznamená.<br />
Pro stránky s povoleným přístupem lze nastavit tyto doplňkové kontroly /<br />
omezení:<br />
• Filtrovat z HTML kódu Java applety (filtrování všech elementů ),<br />
• Filtrovat z HTML kódu objekty ActiveX (filtrování všech elementů<br />
),<br />
• Filtrovat z HTML kódu tagy Script (filtrování všech elementů ),<br />
• Filtrovat z HTML kódu automatické otevírání nových oken (tzv. pop-up<br />
blocker),<br />
• Filtrovat položky Referer z jiných domén (často se používají pro sledování,<br />
odkud návštěvník na stránku přišel),<br />
134
14.2 Pravidla pro URL<br />
• Zamezit přístup na stránky obsahující zakázaná slova v HTML kódu (viz<br />
kapitola 14.4),<br />
• Neprovádět antivirovou kontrolu (může zrychlit přístup na důvěryhodné<br />
stránky, obecně však doporučujeme antivirovou kontrolu provádět).<br />
• Zakázat — uživatel bude přesměrován na stránku firewallu s informací<br />
o zakázaném přístupu.<br />
Je vhodné doplnit vysvětlující informaci, proč je přístup na danou stránku<br />
zakázán. Uživatelům s příslušným právem (viz kapitola 17.2) je možné povolit<br />
jednorázové „odemknutí“ zákazu. Všechna odemknutí budou zaznamenána do<br />
záznamu Security (viz kapitola 23.11).<br />
• Zahodit — zákaz přístupu, uživateli se bude stránka jevit jako nedostupná.<br />
• Přesměrovat — uživatel bude automaticky přesměrován na zadané URL (povinný<br />
parametr).<br />
URL<br />
URL adresa, pro kterou pravidlo platí:<br />
• URL začínající — všechna URL, která začínají tímto řetězcem. Lze použít<br />
zástupné znaky * (hvězdička) a ? (otazník).<br />
Příklad: *.kerio.cz<br />
• URL ze skupiny — všechna URL z vybrané skupiny URL.<br />
• URL kategorizované modulem <strong>Kerio</strong> Web Filter — všechny stránky, které byly<br />
modulem <strong>Kerio</strong> Web Filter zařazeny do vybraných kategorií.<br />
• Libovolné URL, ve kterém je server zadán IP adresou (zkušenější uživatelé mohou<br />
tímto způsobem obcházet pravidla pro URL).<br />
MIME typ<br />
MIME typ objektů (stahovaných souborů), pro které má pravidlo platit. Lze použít<br />
zástupný symbol * (hvězdička). Samotná hvězdička znamená libovolný MIME typ.<br />
Zdroj<br />
Skupina IP adres klientů (uživatelských počítačů), pro která má pravidlo platit.<br />
Nastavením hodnoty Libovolný bude omezení na IP adresy zrušeno.<br />
Časová platnost<br />
Časový interval, ve kterém má pravidlo platit.<br />
Záznam<br />
Zapnutí / vypnutí zápisu všech HTTP požadavků vyhovujících tomuto pravidlu do<br />
záznamu Filter (viz kapitola 23.9).<br />
Upřesňující parametry pro inspekci protokolu HTTP<br />
Tlačítkem Upřesnění v záložce Pravidla pro HTTP se otevírá dialog pro nastavení parametrů<br />
inspekčního modulu protokolu HTTP.<br />
Volby Povolit záznam HTTP a Povolit záznam Web zapínají/vypínají zápis HTTP požadavků<br />
(resp. navštívených WWW stránek) do záznamů HTTP (viz kapitola 23.10) a Web (viz<br />
kapitola 23.14).<br />
135
Filtrování protokolů HTTP a FTP<br />
U položky Povolit záznam HTTP může být vybrán i formát záznamu: záznam<br />
WWW serveru Apache (http://www.apache.org/) nebo záznam proxy serveru Squid<br />
(http://www.squid-cache.org/). Nastavení typu záznamu je důležité zejména v případě, má-li<br />
být záznam zpracováván nějakým analytickým nástrojem.<br />
Ve výchozím nastavení jsou povoleny oba záznamy (HTTP i Web) a pro záznam HTTP je<br />
nastaven typ Apache, který je pro správce firewallu (člověka) čitelnější.<br />
Volba Použít filtrovací pravidla také pro lokální servery určuje, zda budou pravidla pro<br />
filtrování obsahu aplikována také na WWW servery v lokální síti, které jsou komunikačními<br />
pravidly (viz kapitola 8) zpřístupněny z Internetu. Ve výchozím nastavení je tato volba vypnuta<br />
— inspekční modul kontroluje pouze syntaxi protokolu HTTP a provádí záznam požadavků<br />
(resp. WWW stránek) dle výše popsaných nastavení.<br />
14.3 Hodnocení obsahu WWW stránek (<strong>Kerio</strong> Web Filter)<br />
Modul <strong>Kerio</strong> Web Filter, integrovaný v <strong>Kerio</strong> <strong>Control</strong>, slouží k hodnocení obsahu WWW stránek.<br />
Každá stránka je tímto systémem zařazena do některé z předdefinovaných kategorií. Na<br />
základě této klasifikace k ní může být určitým uživatelům povolen či zakázán přístup.<br />
<strong>Kerio</strong> Web Filter používá celosvětovou dynamickou databázi, která obsahuje URL stránek<br />
a jejich klasifikace. Tuto databázi udržují speciální servery, které provádějí hodnocení<br />
jednotlivých stránek. Přistupuje-li uživatel k určité stránce, modul <strong>Kerio</strong> Web Filter v <strong>Kerio</strong><br />
<strong>Control</strong> se dotáže databázového serveru na klasifikaci URL této stránky a podle klasifikace<br />
rozhodne, zda má přístup na stránku povolit či zakázat. Pro urychlení vyhodnocování<br />
jednotlivých URL mohou být získané odpovědi uloženy do lokální vyrovnávací paměti (cache),<br />
kde jsou po určitou dobu uchovány.<br />
Poznámka: Používání modulu <strong>Kerio</strong> Web Filter je vázáno na speciální licenci. Pokud licence<br />
<strong>Kerio</strong> <strong>Control</strong> neobsahuje tento modul, chová se modul jako zkušební verze (po 30 dnech<br />
od instalace <strong>Kerio</strong> <strong>Control</strong> se automaticky vypne a volby v záložce <strong>Kerio</strong> Web Filter budou<br />
neaktivní). Podrobné informace o licencích naleznete v kapitole 5.<br />
Nastavení parametrů modulu <strong>Kerio</strong> Web Filter<br />
K aktivaci/deaktivaci a nastavení upřesňujících parametrů modulu <strong>Kerio</strong> Web Filter slouží<br />
záložka <strong>Kerio</strong> Web Filter v sekci Konfigurace → Filtrování obsahu → Pravidla pro HTTP.<br />
Povolit <strong>Kerio</strong> Web Filter<br />
Tato volba zapíná/vypíná modul pro klasifikaci WWW stránek <strong>Kerio</strong> Web Filter.<br />
Je-li modul <strong>Kerio</strong> Web Filter vypnut, pak:<br />
• nejsou dostupné ostatní volby v záložce <strong>Kerio</strong> Web Filter,<br />
• jsou deaktivována všechna pravidla pro URL, která používají klasifikaci modulem<br />
<strong>Kerio</strong> Web Filter (podrobnosti viz kapitola 14.3).<br />
136
14.3 Hodnocení obsahu WWW stránek (<strong>Kerio</strong> Web Filter)<br />
Kategorizovat každou stránku bez ohledu...<br />
Po zapnutí této volby budou modulem <strong>Kerio</strong> Web Filter kategorizovány všechny WWW<br />
stránky (resp. všechny HTTP požadavky zpracované inspekčním modulem protokolu<br />
HTTP).<br />
Kategorizace všech stránek je nutná pro sledování statistik kategorií navštívených<br />
stránek (viz kapitola 22). Nechceme-li tyto statistiky sledovat, doporučuje se tuto volbu<br />
vypnout (kategorizace všech stránek by zbytečně snižovala výkon <strong>Kerio</strong> <strong>Control</strong>).<br />
V poli Výjimky pro <strong>Kerio</strong> Web Filter lze specifikovat servery (případně konkrétní stránky),<br />
které nebudou tímto modulem kategorizovány. Tlačítko Přidat otevírá dialog pro zadání nové<br />
položky (serveru nebo stránky).<br />
Server<br />
Položka Server slouží ke specifikaci stránek, které nemají být klasifikovány modulem<br />
<strong>Kerio</strong> Web Filter. Do této položky lze zadat:<br />
• jméno serveru (např. www.kerio.cz). Jméno serveru má význam libovolné<br />
stránky na tomto serveru,<br />
• adresu konkrétní stránky bez specifikace protokolu (http://) — např.<br />
www.kerio.cz/index.html,<br />
• masku URL s použitím hvězdičkové konvence (např. *.ker?o.*). Hvězdička<br />
nahrazuje libovolný (i nulový) počet znaků, otazník právě jeden znak.<br />
Popis<br />
Textový popis definované výjimky. Slouží k lepší orientaci, není nutné jej vyplňovat.<br />
Použití modulu <strong>Kerio</strong> Web Filter<br />
Pro klasifikaci WWW stránek modulem <strong>Kerio</strong> Web Filter musí být tento modul zapnut<br />
a nastaveny jeho parametry.<br />
Modul <strong>Kerio</strong> Web Filter se aktivuje vždy, když <strong>Kerio</strong> <strong>Control</strong> zpracovává pravidlo pro URL,<br />
ve kterém je jako podmínka zadána klasifikace stránky do určitých kategorií. Jako příklad<br />
uvedeme pravidlo zakazující všem uživatelům přístup na stránky s nabídkou pracovních míst.<br />
V sekci Konfigurace → Filtrování obsahu → Pravidla pro HTTP, záložka Pravidla pro URL,<br />
povolíme předdefinované pravidlo Deny sites rated in <strong>Kerio</strong> Web Filter Categories (viz<br />
kapitola 14.2).<br />
Dvakrát klikneme na pole ve sloupci URL a tlačítkem Vybrat hodnocení otevřeme dialog pro<br />
výběr kategorií modulu <strong>Kerio</strong> Web Filter a zvolíme kategorii Zaměstnání / Nabídky zaměstnání<br />
(stránky s nabídkami pracovních míst).<br />
Poznámka:<br />
1. Pravidel pro URL využívajících <strong>Kerio</strong> Web Filter může být definováno více. V každém<br />
pravidle může být nastaveno více kategorií.<br />
2. V pravidlech používajících klasifikaci modulem <strong>Kerio</strong> Web Filter je vhodné povolit<br />
odemknutí (záložka Upřesnění , volba Uživatelé mohou toto pravidlo "odemknout") — pro<br />
případ, že bude stránka blokována z důvodu nesprávné klasifikace. Všechny požadavky<br />
137
Filtrování protokolů HTTP a FTP<br />
na odemknutí pravidel se zaznamenávají do záznamu Filter — zde můžeme zkontrolovat,<br />
zda byl požadavek uživatele oprávněný či nikoliv.<br />
14.4 Filtrování WWW stránek dle výskytu slov<br />
<strong>Kerio</strong> <strong>Control</strong> může filtrovat WWW stránky podle výskytu nežádoucích slov.<br />
Princip filtrování: Každému nežádoucímu slovu je přiřazena určitá hodnota, tzv. váha (celé<br />
kladné číslo). Váhy jednotlivých slov nalezených na stránce se sčítají (váha každého slova je<br />
započítána pouze jednou, bez ohledu na počet jeho výskytů na stránce). Jestliže celková váha<br />
stránky překročí nastavenou hodnotu (tzv. prahovou hodnotu), stránka je blokována.<br />
Pro účely filtrování WWW stránek dle nežádoucích slov umožňuje <strong>Kerio</strong> <strong>Control</strong> definovat tzv.<br />
zakázaná slova. Pomocí pravidel pro URL (viz kapitola 14.2) lze pak definovat podmínky, za<br />
kterých bude filtrování stránek obsahujících zakázaná slova prováděno.<br />
Upozornění:<br />
Bez příslušných pravidel pro URL nemá definice zakázaných slov a prahové hodnoty žádný<br />
smysl!<br />
Definice pravidel pro filtrování dle výskytu slov<br />
Předpokládejme, že jsou již definována nějaká zakázaná slova a je nastavena prahová hodnota<br />
váhy stránky (podrobnosti viz dále).<br />
V záložce Pravidla pro URL sekce Konfigurace → Filtrování obsahu → Pravidla pro HTTP<br />
vytvoříme pravidlo (případně více pravidel) povolující přístup ke skupině stránek, které<br />
mají být filtrovány dle zakázaných slov. Dvakrát klikneme na pole ve sloupci Vlastnosti<br />
a zaškrtneme volbu Zamezit přístup na stránky obsahující zakázaná slova v HTML kódu.<br />
Skupiny slov<br />
K definici skupin slov slouží záložka Skupiny slov v sekci Konfigurace → Filtrování obsahu →<br />
Pravidla pro HTTP. Jednotlivá slova se pro přehlednost řadí do skupin. Zařazení do skupiny<br />
nemá žádný vliv na filtrování — vždy se testují všechna slova ze všech skupin.<br />
Jednotlivé skupiny a v nich obsažená slova se zobrazují v podobě stromu. Zaškrtávací pole<br />
vlevo vedle každého slova umožňuje „vypnutí“ slova (dočasné vyřazení slova bez nutnosti jej<br />
odstraňovat a poté znovu přidávat).<br />
Poznámka: Ve výchozí instalaci <strong>Kerio</strong> <strong>Control</strong> jsou předdefinovány tyto skupiny slov:<br />
• Pornography — slova, která se typicky vyskytují na stránkách s erotickou tématikou,<br />
• Warez / Cracks — slova, která obvykle obsahují stránky nabízející ke stažení nelegální<br />
software, generátory licenčních klíčů apod.<br />
Všechna slova v předdefinovaných skupinách jsou ve výchozím nastavení „vypnuta“. Správce<br />
firewallu je může použít a upravit jejich váhu dle vlastního uvážení.<br />
138
14.5 Filtrování protokolu FTP<br />
Prahová hodnota pro blokování WWW stránek<br />
Volba Blokovat stránky, jejichž váha je vyšší než určuje tzv. prahovou hodnotu celkové<br />
váhy stránky (tj. součtu vah všech nalezených nežádoucích slov na stránce). Je-li celková<br />
váha stránky větší než zadaná hodnota, přístup na tuto stránku bude blokován (váha<br />
každého slova je započtena pouze jednou, bez ohledu na počet výskytů slova na stránce).<br />
Definice zakázaných slov<br />
Tlačítko Přidat otevírá dialog pro přidání nového slova do skupiny nebo vytvoření nové<br />
skupiny.<br />
Skupina<br />
Výběr skupiny, do které má být slovo zařazeno. Do této položky můžete také zadat název<br />
dosud neexistující skupiny — tím dojde k vytvoření nové skupiny.<br />
Klíčové slovo<br />
Nežádoucí slovo, které má být na stránce vyhledáno. Slovo může být v jakémkoliv jazyce a<br />
mělo by být zapsáno přesně ve tvaru, v jakém se na WWW stránkách vyskytuje (s použitím<br />
příslušných národních znaků apod.). Má-li slovo více tvarů (jednotné/množné číslo, pády<br />
podstatných jmen apod.), je potřeba pro každý tvar definovat samostatné slovo v dané<br />
skupině. Jednotlivé tvary slova mohou mít i různé váhy.<br />
Váha<br />
Váha slova je míra vlivu slova na blokaci přístupu na stránku. Nastavená váha by měla<br />
zohledňovat četnost výskytu daného slova v příslušném jazyce (čím běžnější slovo, tím<br />
nižší váha), aby nedocházelo k blokování stránek s nezávadných obsahem.<br />
Popis<br />
Libovolný textový komentář (pro přehlednost).<br />
14.5 Filtrování protokolu FTP<br />
Pravidla pro přístup na FTP servery se nastavují v sekci Konfigurace → Filtrování obsahu →<br />
Pravidla pro FTP.<br />
Pravidla v této sekci jsou vždy procházena shora dolů (pořadí lze upravit tlačítky se šipkami<br />
na pravé straně okna). Vyhodnocování se zastaví na prvním pravidle, kterému FTP požadavek<br />
vyhoví. Pokud požadavek nevyhoví žádnému pravidlu, je přístup na FTP server povolen<br />
(implicitně vše povoleno).<br />
Poznámka: Výchozí instalace <strong>Kerio</strong> <strong>Control</strong> obsahuje několik předdefinovaných pravidel pro<br />
FTP. Tato pravidla jsou ve výchozím nastavení „vypnuta“. Správce firewallu je může použít,<br />
případně upravit dle vlastního uvážení:<br />
• Forbid resume due to antivirus scanning — zákaz pokračování ve stahování souboru<br />
po přerušení (tzv. resume — FTP příkaz REST).<br />
Toto pravidlo může zvýšit účinnost antivirové kontroly (soubor bude vždy<br />
kontrolován jako celek). Při přenosu velkých souborů však může být<br />
139
Filtrování protokolů HTTP a FTP<br />
kontraproduktivní — pravděpodobnost, že kód viru se nachází právě v místě,<br />
kde došlo k přerušení, je velmi malá, a opakování přenosu celého souboru zbytečně<br />
zatěžuje internetové připojení.<br />
Podrobnosti o antivirové kontrole protokolu FTP naleznete v kapitole 15.3.<br />
• Forbid upload — zákaz ukládání souborů na FTP servery. Tímto lze zablokovat jednu<br />
z cest úniku citlivých informací z lokální sítě.<br />
• Dvě pravidla pro zákaz stahování audio a video souborů — tyto soubory bývají<br />
objemné a jejich stahování neúměrně zatěžuje internetové připojení. Navíc se<br />
zpravidla jedná o neproduktivní činnost.<br />
Definice pravidel pro FTP<br />
Chceme-li přidat nové pravidlo, označíme v tabulce pravidlo, pod které má být nové pravidlo<br />
vloženo, a stiskneme tlačítko Přidat. Šipkovými tlačítky na pravé straně okna lze pořadí<br />
pravidel dodatečně upravit.<br />
Poznámka: Přístup k FTP serverům, pro které neexistuje odpovídající pravidlo, je povolen<br />
(implicitně vše povoleno). Chceme-li povolit přístup pouze k omezené skupině FTP serverů<br />
a všechny ostatní stránky blokovat, je třeba na konec seznamu umístit pravidlo zakazující<br />
přístup ke všem FTP serverům.<br />
Jednotlivé parametry pravidla nastavíme dvojitým kliknutím na příslušnou položku (sloupec):<br />
Jméno<br />
Název/popis pravidla (pro lepší orientaci).<br />
Zaškrtávací pole vedle jména pravidla slouží k jeho „vypnutí“ — pravidlo můžete dočasně<br />
vyřadit bez nutnosti jej odstraňovat a poté znovu přidávat.<br />
Akce<br />
Typ pravidla — povolení nebo zákaz přístupu.<br />
Vlastnosti<br />
Doplňková nastavení pro zvolenou akci:<br />
• Povolení přístupu — volitelně lze vypnout antivirovou kontrolu přenášených<br />
souborů (doporučujeme používat pouze v odůvodněných případech a pro<br />
důvěryhodné FTP servery!).<br />
• Zákaz přístupu — žádná doplňková nastavení nejsou k dispozici.<br />
Server<br />
FTP servery, pro které pravidlo platí:<br />
• Libovolný FTP server,<br />
• Specifický FTP server — může být zadán DNS jménem nebo IP adresou,<br />
• Všechny FTP servery z vybrané skupiny IP adres (viz kapitola 16.1).<br />
140
14.5 Filtrování protokolu FTP<br />
Podmínka<br />
Podmínka pravidla:<br />
• Cokoliv — pravidlo platí pro veškerou FTP komunikaci vyhovující ostatním<br />
parametrům (Server, Uživatelé, Zdroj, Časová platnost).<br />
• Ukládání — pravidlo platí pro ukládání (upload) specifikovaných souborů na FTP<br />
server. V názvu souboru lze použít zástupné znaky * (hvězdička) a ? (otazník).<br />
Samotná hvězdička znamená libovolný soubor.<br />
• Stahování — pravidlo platí pro stahování (download) specifikovaných souborů<br />
z FTP serveru.<br />
• Stahování / Ukládání — pravidlo platí pro stahování (download) i ukládání<br />
specifikovaných souborů z/na FTP server.<br />
• FTP příkaz — pravidlo je aplikováno na specifické příkazy protokolu FTP.<br />
Požadované příkazy lze vybrat ze seznamu, případně tlačítkem Přidat definovat<br />
vlastní příkaz.<br />
Uživatelé<br />
Výběr uživatelů a/nebo skupin, pro které má pravidlo platit.<br />
Zdroj<br />
Skupina IP adres klientů (uživatelských počítačů), pro která má pravidlo platit (viz<br />
kapitola 16.1).<br />
Nastavením hodnoty Libovolný bude omezení na IP adresy zrušeno.<br />
Časová platnost<br />
Časový interval, ve kterém má pravidlo platit (viz kapitola 16.2).<br />
Záznam<br />
Zapnutí / vypnutí zápisu všech FTP operací vyhovujících tomuto pravidlu do záznamu<br />
Filter (viz kapitola 23.9).<br />
V záložce Upřesnění jsou obsaženy další podmínky, za kterých má pravidlo platit, a<br />
upřesňující podmínky pro FTP komunikaci.<br />
Platí v časovém intervalu<br />
Výběr časového intervalu platnosti pravidla (mimo tento interval je pravidlo neaktivní).<br />
Tlačítko Změnit otevírá dialog pro úpravu časových intervalů (podrobnosti viz<br />
kapitola 16.2).<br />
Platí pro skupinu IP adres<br />
Výběr skupiny IP adres, pro kterou bude toto pravidlo platit (jedná se o zdrojové IP<br />
adresy, tedy adresy klientů). Speciální volba Libovolná znamená, že pravidlo nebude<br />
závislé na IP adrese klienta.<br />
Tlačítko Změnit otevírá dialog pro úpravu skupin IP adres (podrobnosti viz kapitola 16.1).<br />
Obsah<br />
Upřesňující volby pro obsah FTP komunikace.<br />
Volba Typ nastavuje způsob filtrování:<br />
141
Filtrování protokolů HTTP a FTP<br />
• Download, Upload, Download / Upload přenos souborů v některém směru,<br />
případně v obou směrech.<br />
Při výběru některé z těchto voleb se zobrazí položka Jméno souboru — v této<br />
položce můžete uvést jména souborů, pro které má pravidlo platit. Ve jméně<br />
souboru lze použít hvězdičkovou konvenci (např. *.exe — spustitelné soubory).<br />
• FTP příkaz — výběr příkazů protokolu FTP, pro které má pravidlo platit<br />
• Libovolný — zakazuje jakékoli připojení nebo příkaz, jakoukoli komunikaci<br />
Provádět antivirovou kontrolu obsahu dle pravidel<br />
Zapnutí/vypnutí antivirové kontroly FTP komunikace vyhovující tomuto pravidlu.<br />
Tato volba je dostupná pouze v povolujících pravidlech — je-li určitá komunikace<br />
zakázána, nemá nastavení antivirové kontroly smysl.<br />
142
Kapitola 15<br />
Antivirová kontrola<br />
<strong>Kerio</strong> <strong>Control</strong> umožňuje kontrolovat antivirovým programem objekty (soubory) přenášené<br />
protokoly HTTP, FTP, SMTP a POP3. V případě protokolů HTTP a FTP může správce firewallu<br />
specifikovat, které objekty (resp. typy objektů) mají být kontrolovány.<br />
<strong>Kerio</strong> <strong>Control</strong> je dodáván s integrovaným antivirem Sophos (jeho použití vyžaduje speciální<br />
licenci). Kromě integrovaného modulu <strong>Kerio</strong> <strong>Control</strong> podporuje externí antiviry různých<br />
dalších výrobců. Licence antivirového programu musí splňovat licenční podmínky dané jeho<br />
výrobcem (typicky stejný nebo vyšší počet uživatelů, pro který je licencován <strong>Kerio</strong> <strong>Control</strong>,<br />
nebo speciální serverová licence).<br />
<strong>Kerio</strong> <strong>Control</strong> umožňuje použít současně integrovaný antivirový modul Sophos a zvolený<br />
externí antivirus. Přenášené soubory jsou pak kontrolovány oběma antiviry (tzv. duální<br />
antivirová kontrola). Tím se snižuje pravděpodobnost propuštění souboru s virem.<br />
Současné použití dvou antivirů má však negativní dopad na výkon firewallu. Doporučujeme<br />
proto důkladně zvážit, zda duální antivirovou kontrolu použít a na jaké protokoly ji aplikovat,<br />
případně provést testy se zkušební verzí <strong>Kerio</strong> <strong>Control</strong> před zakoupením příslušné licence.<br />
Poznámka:<br />
1. Podporované externí antiviry, stejně jako verze jednotlivých programů a obchodní<br />
podmínky, se mohou v průběhu času měnit. Aktuální informace vždy naleznete na WWW<br />
stránkách firmy <strong>Kerio</strong> Technologies (http://www.kerio.cz/cz/firewall).<br />
2. Externí antivirus Sophos není v <strong>Kerio</strong> <strong>Control</strong> podporován.<br />
15.1 Podmínky a omezení antivirové kontroly<br />
Antivirovou kontrolu objektů přenášených určitým protokolem lze provádět pouze v případě,<br />
že je komunikace sledována příslušným inspekčním modulem (viz kapitola 16.3) a tento<br />
modul podporuje spolupráci s antivirem. Z toho vyplývají následující omezení:<br />
• Antivirovou kontrolu nelze provádět při použití zabezpečeného kanálu (SSL/TLS).<br />
V tomto případě není technicky možné dešifrovat komunikaci a oddělit jednotlivé<br />
přenášené objekty.<br />
• Při antivirové kontrole e-mailu (protokoly SMTP a POP3) firewall pouze odstraňuje<br />
infikované přílohy — není možné zahazovat celé zprávy. V případě protokolu SMTP<br />
se standardně kontroluje pouze příchozí komunikace (tzn. z Internetu do lokální sítě<br />
— příchozí pošta na lokální SMTP server). Kontrola odchozí komunikace způsobuje<br />
problémy při dočasných chybách doručení.<br />
Podrobnosti viz kapitola 15.4.<br />
143
Antivirová kontrola<br />
• Objekty přenášené jinými protokoly než HTTP, FTP, SMTP a POP3 nelze kontrolovat<br />
antivirem.<br />
• Je-li při komunikaci použit nestandardní port, pak nebude příslušný inspekční<br />
modul aplikován automaticky. V tomto případě stačí definovat komunikační pravidlo<br />
povolující tuto komunikaci s použitím příslušného inspekčního modulu (podrobnosti<br />
viz kapitola 8.3).<br />
Příklad: Chceme provádět antivirovou kontrolu protokolu HTTP na portu 8080.<br />
1. Definujeme službu HTTP 8080 (protokol TCP, port 8080).<br />
2. Vytvoříme komunikační pravidlo povolující tuto službu s použitím příslušného<br />
inspekčního modulu.<br />
Obrázek 15.1<br />
Komunikační pravidlo pro<br />
inspekci protokolu HTTP na nestandardním portu<br />
Vytvořené pravidlo umístíme nad pravidlo povolující přístup do Internetu<br />
k libovolné službě (pokud je takové pravidlo definováno). V případě, že je pro<br />
přístup do Internetu použita technologie NAT (překlad zdrojových IP adres),<br />
musíme v tomto pravidle rovněž nastavit překlad adres.<br />
Poznámka: Inspekční modul můžeme rovněž uvést v definici služby, případně<br />
na obou místech — efekt je ve všech případech stejný (při uvedení přímo<br />
v komunikačním pravidle je však pravidlo „průhlednější“).<br />
15.2 Výběr a nastavení antivirových programů<br />
K výběru antivirových programů a nastavení jejich parametrů slouží sekce Konfigurace →<br />
Filtrování obsahu → Antivirus, záložka Antivirový program. V této záložce můžeme zvolit<br />
integrovaný modul Sophos, externí antivirový program nebo oba současně.<br />
Budou-li použity oba antiviry, pak bude každý přenášený objekt (stahovaný soubor, příloha<br />
e-mailové zprávy atd.) zkontrolován nejprve integrovaným modulem Sophos a poté zvoleným<br />
externím antivirem.<br />
Integrovaný antivirus Sophos<br />
Chceme-li použít integrovaný antivirus Sophos, zapneme v horní části záložky Antivirový<br />
program volbu Použít Integrovaný antivirový modul Sophos. Tato volba je dostupná pouze<br />
v případě, že licenční klíč <strong>Kerio</strong> <strong>Control</strong> obsahuje licenci pro antivirový modul Sophos,<br />
nebo jedná-li se o zkušební verzi <strong>Kerio</strong> <strong>Control</strong>. Podrobné informace o licencích naleznete<br />
v kapitole 5.<br />
144
15.2 Výběr a nastavení antivirových programů<br />
V dolní části záložky Antivirový program je nyní aktivní sekce Integrovaný antivirový modul,<br />
ve které lze nastavit aktualizaci modulu Sophos.<br />
Zkusit aktualizovat každých ... hodin<br />
Tato volba zapíná/vypíná automatickou kontrolu nových verzí virové databáze a<br />
antivirového programu v nastaveném intervalu.<br />
V těchto intervalech <strong>Kerio</strong> <strong>Control</strong> ověří, zda je k dispozici nějaká aktualizace, a pokud<br />
ano, automaticky ji stáhne.<br />
Je-li pokus o aktualizaci neúspěšný (např. z důvodu nedostupnosti serveru), zapíše se<br />
detailní informace do záznamu Error (viz kapitola 23.8).<br />
Při každém pokusu o aktualizaci se vynuluje položka Od poslední kontroly nové verze<br />
uplynulo.<br />
Upozornění:<br />
Pro zajištění maximální účinnosti antivirové kontroly je nutné, aby měl antivirový<br />
modul vždy k dispozici nejnovější verzi virové databáze. Z tohoto důvodu<br />
doporučujeme nevypínat automatickou aktualizaci a nenastavovat příliš velké<br />
intervaly pokusů o aktualizaci (pokus o aktualizaci by měl proběhnout alespoň<br />
dvakrát denně).<br />
Aktuální virová databáze je stará<br />
Stáří virové databáze, která je aktuálně používána.<br />
Poznámka: Vysoká hodnota v tomto poli může indikovat, že se opakovaně nezdařilo<br />
databázi aktualizovat. V takových případech doporučujeme zkusit provést aktualizaci<br />
ručně (tlačítkem Aktualizovat) a prohlédnout záznam Error.<br />
Od poslední kontroly nové verze uplynulo<br />
Doba, která uplynula od posledního pokusu o aktualizaci (bez ohledu na to, zda byl<br />
úspěšný či nikoliv).<br />
Verze virové databáze<br />
Číslo verze virové databáze, která se aktuálně používá.<br />
Verze antivirového modulu<br />
Číslo verze antivirového modulu Sophos, který <strong>Kerio</strong> <strong>Control</strong> používá.<br />
Aktualizovat<br />
Toto tlačítko slouží k okamžitému provedení aktualizace (tj. kontroly a případného<br />
stažení nových verzí) virové databáze a antivirového programu.<br />
Po stisknutí tlačítka Aktualizovat se zobrazí okno s průběhem pokusu o aktualizaci. Toto<br />
okno můžete tlačítkem OK kdykoliv zavřít — není třeba čekat na dokončení aktualizace.<br />
Proběhne-li aktualizace úspěšně, zobrazí se číslo nové verze virové databáze a/nebo<br />
antivirového programu a stáří aktuální virové databáze. Je-li pokus o aktualizaci<br />
neúspěšný (např. z důvodu nedostupnosti serveru), zobrazí se chybové hlášení a zapíše<br />
se detailní informace do záznamu Error.<br />
Při každém pokusu o aktualizaci se vynuluje položka Od poslední kontroly nové verze<br />
uplynulo.<br />
145
Antivirová kontrola<br />
Externí antivirový program<br />
Chceme-li použít některý z podporovaných externích antivirů, zapneme volbu Použít externí<br />
antivirový program v horní části záložky Antivirový program a vybereme požadovaný<br />
antivirus. Nabídka obsahuje všechny antivirové programy, které <strong>Kerio</strong> <strong>Control</strong> podporuje<br />
pomocí speciálních modulů (plugins).<br />
Upozornění:<br />
Externí antivirový program musí být nainstalován dříve, než bude v <strong>Kerio</strong> <strong>Control</strong> nastaven.<br />
Před instalací antivirového programu doporučujeme zastavit službu <strong>Kerio</strong> <strong>Control</strong> Engine.<br />
Tlačítko Volby otevírá dialog pro nastavení upřesňujících parametrů vybraného<br />
antivirového programu. Tyto parametry jsou závislé na konkrétním antiviru (pro<br />
některé antiviry nelze, resp. není třeba nastavovat žádné parametry). Podrobné informace<br />
o instalaci a konfiguraci jednotlivých antivirových programů naleznete na adrese<br />
http://www.kerio.cz/cz/firewall/third-party.<br />
Po stisknutí tlačítka Použít se provede test vybraného antiviru. Je-li test úspěšný, bude tento<br />
antivirus nadále používán. Je-li test neúspěšný, zobrazí se chybové hlášení a zůstane nastaven<br />
předchozí antivirus. Do záznamu Error (viz kapitola 23.8) se zapíší podrobné informace o<br />
zjištěné chybě.<br />
Nastavení parametrů antivirové kontroly<br />
V poli Protokoly záložky Antivirový program lze zvolit aplikační protokoly, na které bude<br />
antivirová kontrola aplikována. Ve výchozím nastavení je antivirová kontrola zapnuta pro<br />
všechny podporované protokoly.<br />
V poli Nastavení lze určit maximální velikost souborů, které budou antivirem na firewallu<br />
kontrolovány. Kontrola velkých souborů je náročná na čas, procesor i diskový prostor serveru,<br />
což může mít zásadní negativní vliv na činnost firewallu. V některých případech může také<br />
dojít k přerušení spojení, kterým je soubor přenášen, z důvodu vypršení časového limitu.<br />
Optimální hodnota je závislá na konkrétních podmínkách (výkon serveru, intenzita sít’ového<br />
provozu, charakter přenášených dat, typ použitého antiviru atd.). Důrazně doporučujeme neměnit<br />
výchozí nastavení omezení velikosti souboru, v žádném případě nenastavovat vyšší hodnotu<br />
než výchozí (4 MB).<br />
Parametry kontroly protokolů HTTP a FTP lze nastavit v záložce Kontrola HTTP a FTP (viz<br />
kapitola 15.3), parametry kontroly SMTP a POP3 v záložce Kontrola e-mailu (viz kapitola 15.4).<br />
146
15.3 Antivirová kontrola protokolů HTTP a FTP<br />
Upozornění:<br />
1. V případě protokolu SMTP se standardně provádí pouze kontrola příchozí komunikace<br />
(tj. komunikace z Internetu do lokální sítě — příchozí pošta na lokální SMTP server).<br />
Kontrola odchozí SMTP komunikace (z lokální sítě do Internetu) by mohla způsobovat<br />
problémy při dočasných chybách doručení — typicky pokud cílový SMTP server používá<br />
tzv. greylisting.<br />
Chceme-li kontrolovat rovněž odchozí komunikaci, je třeba definovat odpovídající<br />
komunikační pravidlo s použitím inspekčního modulu protokolu SMTP. Toto může být<br />
užitečné např. v případě, kdy klienti v lokální síti odesílají poštu přes SMTP server<br />
v Internetu. Kontrola odchozí SMTP komunikace není vhodná pro lokální SMTP server,<br />
který odesílá poštu do Internetu.<br />
Příklad komunikačního pravidla pro kontrolu odchozí SMTP komunikace je uveden na<br />
obrázku 15.2.<br />
Obrázek 15.2<br />
Příklad komunikačního pravidla pro kontrolu odchozí SMTP komunikace<br />
2. Při vzájemné komunikaci dvou poštovních serverů Microsoft Exchange mohou být<br />
použita nestandardní rozšíření protokolu SMTP. E-mailové zprávy se v některých<br />
případech přenášejí v binární podobě. <strong>Kerio</strong> <strong>Control</strong> pak nemůže provádět antivirovou<br />
kontrolu jednotlivých příloh.<br />
V těchto případech doporučujeme použít antivirový program, který spolupracuje<br />
přímo s Microsoft Exchange, a v <strong>Kerio</strong> <strong>Control</strong> neprovádět kontrolu SMTP komunikace<br />
příslušného serveru. Toho lze docílit bud’ vypnutím antivirové kontroly protokolu SMTP<br />
nebo definicí odpovídajícího komunikačního pravidla bez použití inspekčního modulu<br />
(viz kapitola 8.7).<br />
15.3 Antivirová kontrola protokolů HTTP a FTP<br />
V případě protokolů HTTP a FTP se provádí kontrola přenášených objektů (souborů) zvolených<br />
typů.<br />
Přenášený soubor je zároveň ukládán do dočasného adresáře na lokálním disku firewallu.<br />
Poslední část souboru (blok přenášených dat) <strong>Kerio</strong> <strong>Control</strong> pozdrží ve své vyrovnávací paměti<br />
a provede antivirovou kontrolu souboru v dočasném adresáři. Je-li v souboru nalezen virus,<br />
pak <strong>Kerio</strong> <strong>Control</strong> poslední blok dat zahodí. Klient tak dostane soubor poškozený (neúplný) —<br />
nebude jej moci spustit a virus aktivovat. Není-li nalezen žádný virus, pak <strong>Kerio</strong> <strong>Control</strong> pošle<br />
klientovi zbývající část souboru a přenos je úspěšně dokončen.<br />
147
Antivirová kontrola<br />
Uživateli, který soubor stahoval, může být volitelně zaslána výstraha o nalezeném viru (viz<br />
volba Upozornit klienta).<br />
Upozornění:<br />
1. Antivirová kontrola dokáže pouze nalézt a blokovat infikované soubory, není možné je<br />
léčit!<br />
2. V pravidlech pro filtrování protokolů HTTP a FTP může být antivirová kontrola vypnuta<br />
— pak se nekontrolují objekty a soubory vyhovující příslušnému pravidlu. Podrobnosti<br />
naleznete v kapitolách 14.2 a 14.5.<br />
3. Při použití nestandardních rozšíření WWW prohlížečů (od jiných výrobců — typicky<br />
download managery, akcelerátory apod.) není zaručena plná funkčnost antivirové<br />
kontroly protokolu HTTP!<br />
Parametry kontroly protokolů HTTP a FTP lze nastavit v sekci Konfigurace → Filtrování obsahu<br />
→ Antivirus, záložka Kontrola HTTP a FTP.<br />
V poli Je-li nalezen virus lze specifikovat akce, které budou provedeny při detekci viru<br />
v přenášeném souboru:<br />
• Přesunout soubor do karantény — soubor bude uložen do speciálního adresáře na<br />
počítači s <strong>Kerio</strong> <strong>Control</strong>. Správce firewallu se pak může pokusit tento soubor léčit<br />
antivirovým programem a v případě úspěchu pak předat uživateli, který jej stahoval.<br />
Pro karanténu se používá podadresář quarantine v adresáři aplikace <strong>Kerio</strong> <strong>Control</strong><br />
(typicky C:\Program Files\<strong>Kerio</strong>\WinRoute Firewall\quarantine).<br />
Infikované (resp. podezřelé) soubory jsou do tohoto adresáře ukládány pod<br />
automaticky vytvořenými jmény. Jméno každého souboru obsahuje protokol, datum,<br />
čas a číslo spojení, kterým byl soubor přenášen.<br />
Upozornění:<br />
Při práci se soubory v adresáři quarantine je třeba dbát zvýšené<br />
opatrnosti, aby nedošlo k aktivaci některého viru a infikaci počítače<br />
s <strong>Kerio</strong> <strong>Control</strong>!<br />
• Upozornit klienta — <strong>Kerio</strong> <strong>Control</strong> pošle uživateli, který tento soubor stahoval,<br />
e-mailovou zprávu s výstrahou, že v tomto souboru byl detekován virus a stahování<br />
bylo přerušeno.<br />
Výstrahu <strong>Kerio</strong> <strong>Control</strong> vyšle pouze za těchto podmínek: uživatel je přihlášen<br />
na firewall, v příslušném uživatelském účtu je nastavena platná e-mailová adresa<br />
148
15.3 Antivirová kontrola protokolů HTTP a FTP<br />
(viz kapitola 17.1) a je korektně nastaven SMTP server pro odesílání pošty (viz<br />
kapitola 19.3).<br />
Poznámka: Nezávisle na volbě Upozornit klienta lze při detekci virů zasílat výstrahy<br />
na definované adresy (např. správcům sítě). Podrobnosti naleznete v kapitole 20.4.<br />
Pole Nemůže-li být soubor zkontrolován umožňuje nastavit akci pro případy, kdy nelze provést<br />
antivirovou kontrolu přenášeného souboru (např. komprimovaný soubor chráněný heslem,<br />
poškozený soubor atd.):<br />
• Zakázat přenos souboru — <strong>Kerio</strong> <strong>Control</strong> bude tyto soubory považovat za infikované<br />
a nepovolí jejich přenos.<br />
Tip:<br />
Tuto volbu je vhodné kombinovat s volbou Přesunout soubor do karantény<br />
— správce firewall pak může např. ve spolupráci s příslušným<br />
uživatelem soubor dekomprimovat a provést antivirovou kontrolu<br />
ručně.<br />
• Povolit přenos souboru — <strong>Kerio</strong> <strong>Control</strong> bude předpokládat, že šifrované či poškozené<br />
soubory neobsahují viry.<br />
Tato volba obecně není bezpečná, ale lze ji využít např. v případě, kdy uživatelé<br />
přenášejí velké množství šifrovaných souborů (archivů) a na pracovních stanicích je<br />
nainstalován antivirový program.<br />
Pravidla pro antivirovou kontrolu HTTP a FTP<br />
Tato pravidla slouží k nastavení podmínek, za kterých má být antivirová kontrola prováděna.<br />
Implicitně (tj. pokud není definováno žádné pravidlo) se kontrolují všechny objekty přenášené<br />
protokoly HTTP a FTP.<br />
<strong>Kerio</strong> <strong>Control</strong> obsahuje několik předdefinovaných pravidel pro antivirovou kontrolu protokolů<br />
HTTP a FTP. Ve výchozím nastavení se kontrolují všechny spustitelné soubory a soubory<br />
aplikací sady Microsoft Office. Správce firewallu může toto nastavení upravit dle vlastního<br />
uvážení.<br />
Pravidla antivirové kontroly tvoří uspořádaný seznam, který je procházen shora dolů. Tlačítky<br />
se šipkami na pravé straně okna lze upravit pořadí pravidel. Vyhodnocování se zastaví na<br />
prvním pravidle, kterému kontrolovaný objekt vyhoví.<br />
Tlačítko Přidat otevírá dialog pro definici nového pravidla.<br />
Popis<br />
Textový popis pravidla (pro snazší orientaci správce firewallu).<br />
149
Antivirová kontrola<br />
Podmínka<br />
Podmínka pravidla:<br />
• HTTP/FTP jméno souboru<br />
Volbou lze filtrovat jména souborů (nikoli celá URL) přenášených protokolem FTP<br />
nebo HTTP (např. *.exe, *.zip atd.).<br />
Zadáme-li jako jméno souboru pouze hvězdičku, bude pravidlo platit pro všechny<br />
soubory přenášené protokoly HTTP a FTP.<br />
Zbývající podmínky lze aplikovat pouze na protokol HTTP:<br />
• MIME typ objektu.<br />
MIME typ může být zadán kompletně (např. image/jpeg) nebo s použitím<br />
hvězdičkové konvence (např. application/*).<br />
• URL objektu (např. www.kerio.com/img/logo.gif), podřetězec s použitím<br />
hvězdičkové konvence (např. *.exe) nebo jméno serveru (např.<br />
www.kerio.com). Jméno serveru má význam libovolného URL na tomto<br />
serveru (www.kerio.com/*).<br />
Zadáme-li jako MIME typ nebo URL pouze hvězdičku, bude pravidlo platit pro všechny<br />
HTTP objekty.<br />
Akce<br />
Volba, zda objekt má či nemá být kontrolován antivirovým programem.<br />
Volba Nekontrolovat znamená, že přenos objektu bude povolen bez antivirové kontroly.<br />
Nové pravidlo bude přidáno pod pravidlo, které bylo označené před stisknutím tlačítka Přidat.<br />
Šipkovými tlačítky na pravé straně okna přesuňte vytvořené pravidlo na požadované místo.<br />
Zaškrtávací pole vedle popisu pravidla slouží k jeho „vypnutí“ — pravidlo můžete dočasně<br />
vyřadit bez nutnosti jej odstraňovat a poté znovu přidávat.<br />
Nevyhoví-li objekt žádnému pravidlu, pak je antivirovým programem automaticky<br />
zkontrolován. Mají-li být kontrolovány pouze vybrané typy objektů, musí být na konci<br />
seznamu uvedeno pravidlo zakazující antivirovou kontrolu pro libovolné URL či libovolný<br />
MIME typ (předdefinované pravidlo Skip all other files).<br />
15.4 Antivirová kontrola e-mailu<br />
Záložka Kontrola e-mailu umožňuje nastavit parametry antivirové kontroly protokolů SMTP<br />
a POP3. Je-li antivirová kontrola pro tyto protokoly (resp. některý z nich) zapnuta, pak se<br />
kontrolují všechny přílohy všech přenášených zpráv.<br />
Jednotlivé přílohy přenášené zprávy <strong>Kerio</strong> <strong>Control</strong> postupně ukládá do dočasného adresáře na<br />
lokálním disku. Po uložení celého souboru provede antivirovou kontrolu. Není-li nalezen virus,<br />
je příloha vložena zpět do zprávy. Při nalezení viru je příloha nahrazena textovou informací o<br />
nalezeném viru.<br />
150
15.4 Antivirová kontrola e-mailu<br />
Poznámka: Při detekci virů lze rovněž zasílat výstrahy na definované adresy (např. správcům<br />
sítě). Podrobnosti naleznete v kapitole 20.4.<br />
Upozornění:<br />
1. Antivirová kontrola e-mailové komunikace dokáže pouze nalézt a blokovat infikované<br />
přílohy zpráv. Přílohy není možné léčit!<br />
2. Při antivirové kontrole e-mailu lze pouze odstraňovat infikované přílohy, není možné<br />
zahazovat celé zprávy. Důvodem je, že firewall nepracuje se zprávami jako poštovní<br />
server, ale jen zasahuje do sít’ové komunikace, která přes něj prochází. Odstranění celé<br />
zprávy by ve většině případů způsobilo chybu komunikace se serverem a klient by se<br />
pravděpodobně pokusil odeslat, resp. stáhnout zprávu znovu. V důsledku by jedna<br />
zavirovaná zpráva zablokovala odeslání, resp. příjem všech ostatních (legitimních)<br />
zpráv.<br />
3. V případě protokolu SMTP se standardně provádí pouze kontrola příchozí komunikace<br />
(tj. komunikace z Internetu do lokální sítě — příchozí pošta na lokální SMTP server).<br />
Kontrola odchozí SMTP komunikace (tj. z lokální sítě do Internetu) by mohla způsobovat<br />
problémy při dočasných chybách doručení (typicky pokud cílový SMTP server používá<br />
tzv. greylisting).<br />
Chceme-li kontrolovat rovněž odchozí komunikaci (např. pokud se lokální klienti<br />
připojují na SMTP server mimo lokální sít’), je třeba definovat odpovídající komunikační<br />
pravidlo s použitím inspekčního modulu protokolu SMTP. Viz též kapitola 15.2.<br />
Záložka Antivirová kontrola e-mailu umožňuje nastavit akce při nalezení viru a upřesňující<br />
parametry.<br />
V poli Obsahuje-li zpráva přílohy odmítnuté antivirovou kontrolou lze nastavit akce pro zprávu,<br />
ve které byla nalezena alespoň jedna infikovaná příloha:<br />
• Přesunout zprávu do karantény — zpráva bude uložena do speciálního adresáře na<br />
počítači s <strong>Kerio</strong> <strong>Control</strong>. Správce firewallu se pak může pokusit infikované přílohy<br />
léčit antivirovým programem a v případě úspěchu je předat původnímu adresátovi.<br />
Pro karanténu se používá podadresář quarantine v adresáři aplikace <strong>Kerio</strong> <strong>Control</strong><br />
(typicky C:\Program Files\<strong>Kerio</strong>\WinRoute Firewall\quarantine). Zprávy<br />
s infikovanými (resp. podezřelými) přílohami jsou do tohoto adresáře ukládány pod<br />
automaticky vytvořenými jmény. Jméno každého souboru obsahuje protokol, datum,<br />
čas a číslo spojení, kterým byla zpráva s infikovanou přílohou přenášena.<br />
• Před předmět zprávy přidat tento text — touto volbou lze specifikovat text, který bude<br />
připojen před předmět každé e-mailové zprávy, ve které byla nalezena alespoň jedna<br />
151
Antivirová kontrola<br />
infikovaná příloha. Tento text slouží pro upozornění příjemce zprávy a lze jej také<br />
použít k automatickému filtrování zpráv.<br />
Poznámka: Bez ohledu na nastavenou akci, při detekci viru v příloze zprávy je tato příloha<br />
vždy ze zprávy odstraněna a nahrazena varováním.<br />
V poli TLS spojení lze nastavit chování firewallu pro případy, kdy poštovní klient i server<br />
podporují zabezpečení SMTP a POP3 komunikace protokolem TLS.<br />
Při použití protokolu TLS se nejprve naváže nešifrované spojení a poté se klient se serverem<br />
dohodnou na přepnutí do zabezpečeného režimu (šifrované spojení). Pokud klient nebo server<br />
protokol TLS nepodporuje, pak k přepnutí do zabezpečeného režimu nedojde a komunikace<br />
probíhá nešifrovaným spojením.<br />
Je-li spojení šifrováno, pak jej firewall nemůže analyzovat a provádět antivirovou kontrolu<br />
přenášených zpráv. Správce firewallu proto může nastavit jednu z následujících možností:<br />
• Povolit zabezpečení protokolem TLS. Tato volba je vhodná v případech, kdy je ochrana<br />
spojení proti odposlechu důležitější než antivirová kontrola zpráv.<br />
Tip:<br />
V tomto případě je doporučeno nainstalovat na jednotlivé počítače<br />
uživatelů (pracovní stanice) antivirový program, který bude provádět<br />
antivirovou kontrolu pošty lokálně.<br />
• Zakázat zabezpečení TLS. Firewall bude blokovat přepnutí spojení do zabezpečeného<br />
režimu. Klient se bude domnívat, že server protokol TLS nepodporuje, a zprávy budou<br />
přenášeny nezabezpečeným spojením. Firewall pak bude moci provádět antivirovou<br />
kontrolu všech přenášených zpráv.<br />
Pole Nemůže-li být příloha zkontrolována obsahuje volby pro případ, že ve zprávě bude<br />
nalezena jedna nebo více příloh, které nelze zkontrolovat antivirovým programem (např.<br />
archiv chráněný heslem, poškozený soubor apod.):<br />
• Zakázat doručení této přílohy — <strong>Kerio</strong> <strong>Control</strong> se zachová stejně jako v případě detekce<br />
viru (včetně výše popsaných akcí).<br />
• Povolit doručení této přílohy — <strong>Kerio</strong> <strong>Control</strong> bude předpokládat, že šifrované či<br />
poškozené přílohy neobsahují viry.<br />
Tato volba obecně není bezpečná, ale lze ji využít např. v případě, kdy uživatelé<br />
odesílají či přijímají velké množství šifrovaných souborů (typicky archivů chráněných<br />
heslem) a na pracovních stanicích je nainstalován antivirový program.<br />
152
15.5 Kontrola souborů přenášených Clientless SSL-VPN (Windows)<br />
15.5 Kontrola souborů přenášených Clientless SSL-VPN (Windows)<br />
Je-li <strong>Kerio</strong> <strong>Control</strong> nainstalován na systému Windows, pak se antivirová kontrola rovněž<br />
provádí při přenosu souborů mezi lokální sítí a vzdáleným klientem prostřednictvím rozhraní<br />
Clientless SSL-VPN (viz kapitola 25). Záložka Kontrola SSL-VPN umožňuje nastavit upřesňující<br />
parametry pro kontrolu souborů přenášených tímto rozhraním. Při správě <strong>Kerio</strong> <strong>Control</strong><br />
v edicích Appliance a Box není záložka Kontrola SSL-VPN k dispozici.<br />
Kontrola jednotlivých směrů přenosu<br />
V horní části záložky Kontrola SSL-VPN lze nastavit, pro který směr přenosu se má<br />
antivirová kontrola provádět. Ve výchozí konfiguraci se z důvodu rychlosti kontrolují<br />
pouze soubory ukládané ze vzdáleného klienta na počítač v lokální síti (lokální sít’ je<br />
považována za důvěryhodnou).<br />
Akce při selhání antivirové kontroly<br />
Tyto volby specifikují akci, která bude provedena, pokud nemůže antivirový program<br />
určitý soubor z nějakého důvodu zkontrolovat (typicky šifrovaný archiv nebo poškozený<br />
soubor). Ve výchozí konfiguraci je z bezpečnostních důvodů přenos takových souborů<br />
zakázán.<br />
153
Kapitola 16<br />
Definice<br />
16.1 Skupiny IP adres<br />
Skupiny IP adres slouží k jednoduchému nastavení přístupu k určitým službám (např.<br />
vzdálená správa <strong>Kerio</strong> <strong>Control</strong>, WWW server v lokální síti zpřístupněný z Internetu atd.). Při<br />
nastavování přístupu se použije jméno skupiny, a ta pak může obsahovat libovolné kombinace<br />
jednotlivých počítačů (IP adres), rozsahů IP adres, subsítí či jiných skupin.<br />
Vytvoření či úprava skupiny IP adres<br />
Definice skupin IP adres se provádí v sekci Konfigurace → Definice → Skupiny IP adres.<br />
Tlačítkem Přidat lze přidat novou skupinu (nebo položku do existující skupiny), tlačítkem<br />
Změnit upravit a tlačítkem Odebrat smazat vybranou skupinu či položku.<br />
Po stisknutí tlačítka Přidat se zobrazí dialog pro vytvoření nové skupiny IP adres.<br />
Jméno<br />
Název skupiny. Zadáním nového (dosud neexistujícího) názvu se vytvoří nová skupina,<br />
zadáním názvu již existující skupiny se přidá nová položka do této skupiny.<br />
Typ<br />
Druh přidávané položky:<br />
• Počítač (IP adresa nebo DNS jméno konkrétního počítače),<br />
• Sít’ / maska (subsít’ s příslušnou maskou),<br />
• Rozsah IP adres (interval zadaný počáteční a koncovou adresou včetně),<br />
• Skupina adres (jiná skupina IP adres — skupiny adres lze do sebe vnořovat),<br />
• Firewall (speciální skupina zahrnující všechny IP adresy všech rozhraní firewallu,<br />
viz též kapitola 8.3).<br />
IP adresa, Maska...<br />
Parametry přidávané položky (v závislosti na zvoleném typu)<br />
Popis<br />
Textový popis (komentář) ke skupině IP adres. Slouží pouze pro potřeby správce.<br />
Poznámka: Každá skupina IP adres musí obsahovat alespoň jednu položku. Odebráním<br />
poslední položky skupina zanikne.<br />
154
16.2 Časové intervaly<br />
16.2 Časové intervaly<br />
Časové intervaly jsou v <strong>Kerio</strong> <strong>Control</strong> úzce propojeny s komunikačními pravidly (viz<br />
kapitola 8). Správce firewallu má tak možnost nastavit časové období, kdy bude dané pravidlo<br />
platit. Ve skutečnosti se nejedná o jeden časový úsek, ale o skupinu tvořenou libovolným<br />
počtem různých intervalů a/nebo jednorázově naplánovaných akcí.<br />
Druhým využitím časových intervalů je nastavení parametrů vytáčených linek — viz kapitola 6.<br />
Časové intervaly se definují v sekci Konfigurace → Definice → Časové intervaly.<br />
Typy časových intervalů<br />
Při definici časového intervalu lze použít tři druhy časových úseků (subintervalů):<br />
Absolutní<br />
Interval je přesně ohraničen počátečním a koncovým datem, neopakuje se<br />
Týdenní<br />
Opakuje se každý týden (ve stanovených dnech)<br />
Denní<br />
Opakuje se každý den (ve stanovených hodinách)<br />
Definice časových intervalů<br />
Časový interval lze vytvořit, upravit nebo smazat v sekci Konfigurace → Definice → Časové<br />
intervaly.<br />
Po stisknutí tlačítka Přidat se zobrazí dialog pro definici časového intervalu:<br />
Jméno<br />
Jednoznačný název (identifikace) časového intervalu. Zadáním nového (dosud<br />
neexistujícího) názvu se vytvoří nový časový interval, zadáním názvu již existujícího<br />
intervalu se přidá nová položka do tohoto intervalu.<br />
Popis<br />
Textový popis intervalu (slouží pouze pro účely správce)<br />
Typ intervalu<br />
Typ časového intervalu: Denní , Týdenní nebo Absolutní — začínající a končící konkrétním<br />
datem<br />
Od, Do<br />
Začátek a konec časového úseku. Zde je možné zadat počáteční a koncový čas, případně<br />
také den v týdnu nebo datum (v závislosti na zvoleném typu intervalu)<br />
Platnost<br />
Dny v týdnu, kdy je interval aktivní. Lze vybrat konkrétní dny (Vybrané dny), nebo použít<br />
některou přednastavenou volbu (Všechny dny, Pracovní dny — pondělí až pátek, Víkend<br />
— sobota a neděle).<br />
155
Definice<br />
16.3 Služby<br />
v <strong>Kerio</strong> <strong>Control</strong> usnadňují definici komunikačních pravidel (povolení či zakázání přístupu<br />
z lokální sítě do Internetu nebo naopak zpřístupnění lokálního serveru z Internetu).<br />
Zjednodušeně lze říci, že služba je definována komunikačním protokolem a číslem portu, na<br />
kterém je přístupná (např. služba HTTP používá protokol TCP, port 80). K vybraným službám<br />
lze rovněž přiřadit inspekční modul (detaily viz dále).<br />
Služby se definují v sekci Konfigurace → Definice → Služby. Ve výchozí instalaci <strong>Kerio</strong> <strong>Control</strong><br />
je zde již předdefinována řada standardních služeb (např. HTTP, FTP, DNS atd.).<br />
Stisknutím tlačítka Přidat nebo Změnit se otevírá dialog pro definici služby.<br />
Jméno<br />
Identifikace služby v rámci <strong>Kerio</strong> <strong>Control</strong>. Z důvodu přehlednosti by jméno mělo být<br />
stručné a výstižné.<br />
Popis<br />
Textový popis definované služby. Doporučujeme popisovat důsledně význam každé<br />
definice, zejména pokud se jedná o nestandardní služby — ušetříte si mnoho času a<br />
námahy při pozdějším odhalování chyb či předávání <strong>Kerio</strong> <strong>Control</strong> jinému správci.<br />
Protokol<br />
Komunikační protokol, který služba používá.<br />
Většina standardních služeb používá protokol TCP nebo UDP, případně oba (lze definovat<br />
jako jednu službu pomocí volby TCP/UDP). Další volby jsou ICMP (internetové řídicí<br />
zprávy) a jiný.<br />
Volba jiný dovoluje specifikovat protokol jeho číslem v hlavičce IP paketu. Takto lze<br />
definovat libovolný protokol nesený v IP (např. GRE — číslo protokolu 47).<br />
Inspekční modul<br />
Inspekční modul <strong>Kerio</strong> <strong>Control</strong> (viz dále), který bude použit pro tuto službu.<br />
Upozornění:<br />
Každý modul by měl být používán pouze pro službu, pro kterou je určen. Použití<br />
nesprávného modulu pravděpodobně způsobí nefunkčnost dané služby.<br />
Zdrojový a cílový port<br />
Je-li použit komunikační protokol TCP a/nebo UDP, pak je daná služba určena číslem<br />
cílového portu. Předpokládáme-li standardní model klient-server, server čeká na spojení<br />
na známém portu (číslo odpovídá dané službě), zatímco klient svůj port předem nezná<br />
(bude mu přidělen operačním systémem při navazování spojení). Z toho vyplývá, že u<br />
standardních služeb je zpravidla znám cílový port, zatímco zdrojový může být (téměř)<br />
libovolný.<br />
Poznámka: Specifikace zdrojového portu může mít význam např. při definici pravidla pro<br />
filtrování určitého typu komunikace. Podrobnosti najdete v kapitole 8.3.<br />
Zdrojový a cílový port lze specifikovat jako:<br />
156
16.3 Služby<br />
• Libovolný — všechny porty (1-65535)<br />
• Rovná se — konkrétní port (např. 80)<br />
• Větší než, Menší než — všechny porty s číslem větším, resp. menším než je zadáno<br />
• Různý od — všechny porty kromě uvedeného<br />
• V rozsahu — porty v zadaném rozsahu (včetně počátečního a koncového)<br />
• Seznam — seznam portů oddělených čárkami (např.: 80,8000,8080)<br />
Inspekční moduly<br />
<strong>Kerio</strong> <strong>Control</strong> obsahuje speciální moduly, které sledují komunikaci daným aplikačním<br />
protokolem (např. HTTP, FTP apod.). Tuto komunikaci pak mohou určitým způsobem<br />
modifikovat (filtrovat) nebo přizpůsobit chování firewallu danému protokolu. Činnost<br />
inspekčních modulů bude objasněna na dvou jednoduchých příkladech:<br />
1. Inspekční modul protokolu HTTP sleduje komunikaci klientů (prohlížečů) s WWW servery<br />
a může blokovat přístup na určité stránky či stahování některých typů objektů (např.<br />
obrázky, reklamy či zvukové soubory).<br />
2. Při použití FTP v aktivním režimu otevírá datové spojení server zpět na klienta. Za<br />
normálních okolností není možné přes firewall (resp. firewall s překladem adres) takovéto<br />
spojení navázat a FTP je možné používat pouze v pasivním režimu. Inspekční modul FTP<br />
však rozpozná, že se jedná o FTP v aktivním režimu a zajistí otevření příslušného portu<br />
a přesměrování spojení na odpovídajícího klienta v lokální síti. Uživatel v lokální síti pak<br />
není firewallem omezován a může používat FTP v obou režimech.<br />
Inspekční modul se aktivuje, pokud je uveden v definici služby a příslušná komunikace je<br />
povolena. Každý inspekční modul obsluhuje protokol, pro který je určen, a službu, v jejíž<br />
definici je použit. Ve výchozí konfiguraci <strong>Kerio</strong> <strong>Control</strong> jsou všechny dostupné inspekční<br />
moduly použity v definici příslušných služeb (a budou tedy automaticky aplikovány na<br />
odpovídající komunikaci), s výjimkou inspekčních modulů protokolů pro hlasové služby SIP<br />
a H.323 (SIP a H.323 jsou komplexní protokoly a inspekční moduly nemusí v některých<br />
konfiguracích fungovat správně).<br />
Chceme-li explicitně aplikovat inspekční modul na jinou komunikaci, musíme bud’ definovat<br />
novou službu s použitím tohoto modulu nebo nastavit inspekční modul přímo v příslušném<br />
komunikačním pravidle.<br />
Příklad:<br />
Chceme provádět inspekci protokolu HTTP na nestandardním portu 8080. Definujeme<br />
novou službu: protokol TCP, port 8080, inspekční modul HTTP. Tím je zajištěno, že<br />
na komunikaci protokolem TCP na portu 8080 procházející přes <strong>Kerio</strong> <strong>Control</strong> bude<br />
automaticky aplikován inspekční modul protokolu HTTP.<br />
157
Definice<br />
Poznámka:<br />
1. Inspekční moduly obecně nelze použít pro zabezpečenou komunikaci (SSL/TLS). V tomto<br />
případě <strong>Kerio</strong> <strong>Control</strong> „vidí“ pouze binární data — komunikaci nelze dešifrovat.<br />
2. V některých případech nemusí být aplikace inspekčního modulu na určitou komunikaci<br />
žádoucí. Nastane-li tato situace, je možné příslušný inspekční modul „vyřadit“.<br />
Podrobnosti naleznete v kapitole 8.7.<br />
16.4 Skupiny URL<br />
Skupiny URL slouží ke snadné a přehledné definici pravidel pro HTTP (viz kapitola 14.2).<br />
Chcete-li např. uživateli (či skupině uživatelů) zakázat přístup k určité skupině WWW stránek,<br />
není nutné vytvářet pro každou stránku pravidlo, stačí definovat skupinu URL a poté vytvořit<br />
jedno pravidlo pro tuto skupinu. Pravidlo pro skupinu URL je zpracováno podstatně rychleji,<br />
než velké množství pravidel pro jednotlivá URL. Skupiny URL je rovněž možné do sebe<br />
vnořovat.<br />
Skupiny URL se definují v sekci Konfigurace → Definice → Skupiny URL.<br />
Výchozí instalace <strong>Kerio</strong> <strong>Control</strong> obsahuje tyto předdefinované skupiny URL:<br />
• Ads/Banners — typická URL stránek zobrazujících reklamy, reklamních pruhů na<br />
stránkách apod.<br />
• Search engines — nejpoužívanější internetové vyhledávače.<br />
• Windows Updates — URL stránek, ze kterých se stahují automatické aktualizace<br />
systému Windows.<br />
Tyto skupiny URL jsou použity v předdefinovaných pravidlech pro URL (viz kapitola 14.2).<br />
Správce firewallu samozřejmě může předdefinované skupiny použít ve vlastních pravidlech,<br />
případně je upravit dle svého uvážení.<br />
Zaškrtávací pole vedle každé položky skupiny slouží k její aktivaci a deaktivaci. Takto lze<br />
položku dočasně vyřadit ze skupiny bez nutnosti ji odebírat a poté znovu přidávat.<br />
Po stisknutí tlačítka Přidat se zobrazí dialog, v němž lze vytvořit novou skupinu nebo přidat<br />
položku do již existující skupiny.<br />
Jméno<br />
Jméno skupiny, do které má být přidána nová položka. V poli Jméno je možné:<br />
• vybrat některou z existujících skupin,<br />
• zadat jméno nové (dosud neexistující) skupiny — tím dojde k vytvoření nové<br />
skupiny, do které bude nová položka zařazena.<br />
Typ<br />
Typ přidávané položky — URL nebo skupina URL (skupiny lze do sebe vnořovat).<br />
158
16.4 Skupiny URL<br />
URL / Skupina URL<br />
URL nebo skupina URL, která má být do skupiny přidána (v závislosti na zvoleném typu<br />
položky).<br />
URL může být specifikováno následovně:<br />
• kompletní adresa serveru, dokumentu nebo stránky bez specifikace protokolu<br />
(http://)<br />
• podřetězec se speciálními znaky * a ?. Hvězdička nahrazuje libovolný počet<br />
znaků, otazník právě jeden znak.<br />
Příklady:<br />
• www.kerio.cz/index.html — konkrétní stránka<br />
• www.* — všechna URL začínající www.<br />
• www.kerio.com — všechna URL na serveru www.kerio.com (tento zápis<br />
je ekvivalentní výrazu www.kerio.com/*)<br />
• *sex* — všechna URL obsahující řetězec sex<br />
• *sex??.cz* — všechna URL obsahující řetězce typu sexxx.cz, sex99.cz<br />
atd.<br />
Popis<br />
Textový popis významu přidávané položky skupiny (pro snazší orientaci).<br />
159
Kapitola 17<br />
Uživatelské účty a skupiny<br />
Uživatelské účty v <strong>Kerio</strong> <strong>Control</strong> slouží pro lepší řízení přístupu uživatelů z lokální sítě ke<br />
službám v Internetu. Uživatelský účet může být použit také pro přístup ke správě <strong>Kerio</strong> <strong>Control</strong>.<br />
<strong>Kerio</strong> <strong>Control</strong> podporuje několik různých způsobů uložení uživatelských účtů a skupin<br />
v kombinaci s různými způsoby ověřování uživatelů:<br />
Interní databáze uživatelů<br />
Uživatelské účty a skupiny uživatelů jsou uloženy přímo v <strong>Kerio</strong> <strong>Control</strong>, a to včetně<br />
hesla. Při ověřování uživatele se zadané uživatelské jméno zkontroluje s údaji v interní<br />
databázi.<br />
Tento způsob uložení účtů a ověřování uživatelů je vhodný především pro sítě bez<br />
domény a pro speciální administrátorské účty (i při výpadku sítě se lze přihlásit a ověřit<br />
lokálně).<br />
V sítích s doménou (Windows NT nebo Active Directory) však představují lokální účty<br />
v <strong>Kerio</strong> <strong>Control</strong> značné zvýšení administrativních nároků — účty a hesla je nutné udržovat<br />
na dvou místech (doménový server a <strong>Kerio</strong> <strong>Control</strong>).<br />
Interní databáze uživatelů s ověřováním v doméně<br />
Uživatelské účty jsou uloženy v <strong>Kerio</strong> <strong>Control</strong>, ale uživatelé se ověřují v doméně Windows<br />
NT nebo Active Directory (tzn. v uživatelském účtu v <strong>Kerio</strong> <strong>Control</strong> není uloženo heslo).<br />
Uživatelské jméno v <strong>Kerio</strong> <strong>Control</strong> a v doméně musí být totožné.<br />
Z hlediska administrativy je tento způsob uložení účtů a ověřování uživatelů podstatně<br />
méně náročný — pokud si např. uživatel chce změnit heslo, stačí jej změnit v doméně<br />
a tato změna se automaticky promítne také do účtu v <strong>Kerio</strong> <strong>Control</strong>. Uživatelské účty<br />
v <strong>Kerio</strong> <strong>Control</strong> navíc není nutné vytvářet ručně, lze je importovat z příslušné domény.<br />
Automatický import účtů z Active Directory<br />
Při použití Active Directory (Windows 2000 Server nebo Windows Server 2003/2008) lze<br />
nastavit tzv. automatický import uživatelských účtů. V <strong>Kerio</strong> <strong>Control</strong> není třeba definovat<br />
ani importovat žádné uživatelské účty, stačí vytvořit šablonu, podle které budou uživateli<br />
nastaveny specifické parametry pro <strong>Kerio</strong> <strong>Control</strong> (např. přístupová práva, pravidla pro<br />
obsah WWW stránek, kvóty objemu přenesených dat apod.). Uživatelský účet bude<br />
do <strong>Kerio</strong> <strong>Control</strong> automaticky importován po prvním úspěšném přihlášení uživatele.<br />
Parametry nastavené šablonou lze v případě potřeby u konkrétních účtů změnit.<br />
Poznámka: Tento způsob spolupráce s Active Directory je určen zejména pro zachování<br />
zpětné kompatibility se staršími verzemi <strong>Kerio</strong> <strong>Control</strong>. V případě „čisté“ instalace <strong>Kerio</strong><br />
<strong>Control</strong> doporučujeme použít transparentní spolupráci s Active Directory (tzv. mapování<br />
domén).<br />
160
17.1 Zobrazení a definice uživatelských účtů<br />
Transparentní spolupráce s Active Directory (mapování domény)<br />
<strong>Kerio</strong> <strong>Control</strong> může používat přímo účty a skupiny uložené v Active Directory —<br />
neprovádí se žádný import do lokální databáze. Specifické parametry pro <strong>Kerio</strong> <strong>Control</strong><br />
jsou dodány šablonou účtu, případně je lze nastavit individuálně (stejně jako<br />
v předchozím případě).<br />
Tento způsob je administrativně nejméně náročný (veškerá správa uživatelských účtů<br />
a skupin probíhá pouze v Active Directory) a jako jediný umožňuje použití účtů z více<br />
různých Active Directory domén.<br />
Poznámka: V případě ověřování uživatelů v doméně (tj. všechny popsané způsoby s výjimkou<br />
prvního) je doporučeno vytvořit v <strong>Kerio</strong> <strong>Control</strong> alespoň jeden lokální účet s přístupem ke<br />
správě pro čtení i zápis ověřovaný v interní databázi uživatelů (resp. ponechat originální<br />
účet Admin). Tento účet umožní připojení ke správě <strong>Kerio</strong> <strong>Control</strong> i při výpadku sítě nebo<br />
doménového serveru.<br />
17.1 Zobrazení a definice uživatelských účtů<br />
K definici lokálních uživatelských účtů, importu účtů do lokální databáze a nastavení<br />
parametrů účtů mapovaných z domény slouží sekce Uživatelé a skupiny → Uživatelé, záložka<br />
Uživatelské účty.<br />
Doména<br />
Volba Doména umožňuje vybrat doménu, pro kterou budeme definovat uživatelské účty a<br />
další parametry. V této položce lze zvolit některou z mapovaných Active Directory domén<br />
(viz kapitola 17.4) nebo lokální (interní) databázi uživatelů.<br />
Vyhledávání<br />
Funkce Hledat umožňuje zadat filtr pro zobrazení uživatelských účtů.<br />
Vyhledávání je interaktivní — s každým zadaným (resp. smazaným) znakem se zobrazí<br />
všechny účty obsahující zadaný řetězec znaků v položce Jméno, Celé jméno nebo Popis.<br />
Kliknutím na ikonu vedle pole pro zadání hledaného řetězce se filtr zruší a zobrazí se<br />
všechny uživatelské účty ve vybrané doméně (pokud je pole Hledat prázdné, ikona pro<br />
zrušení filtru je skryta).<br />
Vyhledávání je užitečné zejména při velkém počtu uživatelů, kdy by nalezení<br />
požadovaného účtu klasickou cestou bylo značně zdlouhavé.<br />
Zobrazení / skrytí zakázaných účtů<br />
Některé uživatelské účty mohou být v <strong>Kerio</strong> <strong>Control</strong> zakázány (zablokovány). Volba<br />
Skrýt zakázané uživatelské účty umožňuje zobrazit pouze aktivní (povolené) účty, což<br />
zpřehledňuje seznam účtů.<br />
Šablona účtu<br />
Parametry, které jsou pro všechny účty (resp. většinu účtů) shodné, lze definovat<br />
hromadně tzv. šablonou. Použití šablony výrazně zjednodušuje správu uživatelských<br />
účtů — společné parametry stačí nastavit pouze jednou v definici šablony. U vybraných<br />
účtů (např. administrátorských) je možné nastavit všechny parametry individuálně bez<br />
použití šablony.<br />
161
Uživatelské účty a skupiny<br />
Šablona účtu je specifická pro vybranou doménu (resp. lokální databázi uživatelů).<br />
Šablona obsahuje nastavení uživatelských práv, kvót objemu přenesených dat a<br />
pravidel pro komponenty WWW stránek (podrobný popis jednotlivých parametrů viz<br />
kapitola 17.2).<br />
Lokální uživatelské účty<br />
Volbou Lokální databáze uživatelů v položce Doména se zobrazí lokální uživatelské účty<br />
v <strong>Kerio</strong> <strong>Control</strong> (všechny informace o těchto účtech jsou uloženy v konfigurační databázi <strong>Kerio</strong><br />
<strong>Control</strong>). Pro účty v lokání databázi jsou k dispozici následující volby:<br />
Přidání, změna a odebrání účtu<br />
Pomocí tlačítek Přidat, Změnit a Odebrat lze vytvářet, upravovat a rušit lokální<br />
uživatelské účty dle potřeby (podrobnosti viz kapitola 17.2). Po označení dvou nebo více<br />
účtů (s pomocí kláves Ctrl a Shift) lze provést tzv. hromadnou změnu účtů, tj. nastavení<br />
určitých parametrů všem označeným účtům.<br />
Import účtů z domény<br />
Do lokální databáze uživatelů lze importovat účty z domény Windows NT nebo Active<br />
Directory. Jedná se de facto o automatické vytvoření lokálních účtů odpovídajících<br />
vybraným doménovým účtům s ověřováním v příslušné doméně. Podrobné informace<br />
o importu uživatelských účtů naleznete v kapitole 17.3.<br />
Import účtů je vhodné použít v případě domény Windows NT. Při použití Active Directory<br />
domény je výhodnější využít transparentní spolupráci s Active Directory (mapování<br />
domény — viz kapitola 17.4).<br />
Mapované účty z Active Directory domény<br />
Výběrem některé z mapovaných Active Directory domén v položce Doména se zobrazí seznam<br />
uživatelských účtů v této doméně.<br />
Změna účtu<br />
U mapovaných účtů lze nastavit parametry specifické pro <strong>Kerio</strong> <strong>Control</strong> (podrobnosti viz<br />
kapitola 17.2). Tato nastavení budou uložena do konfigurační databáze <strong>Kerio</strong> <strong>Control</strong>.<br />
Údaje uložené v Active Directory (uživatelské jméno, celé jméno, e-mailovou adresu) a<br />
způsob ověřování uživatele nelze změnit.<br />
Poznámka: Po označení dvou nebo více účtů (s pomocí kláves Ctrl a Shift) lze provést<br />
tzv. hromadnou změnu účtů, tj. nastavení určitých parametrů všem označeným účtům.<br />
V mapovaných Active Directory doménách nelze vytvářet ani rušit uživatelské účty. Tyto akce<br />
musí být prováděny přímo v databázi Active Directory na příslušném doménovém serveru.<br />
Rovněž není možný import uživatelských účtů — taková akce nemá v případě mapované<br />
domény smysl.<br />
162
17.2 Lokální uživatelské účty<br />
17.2 Lokální uživatelské účty<br />
Lokální účty jsou účty vytvořené v <strong>Kerio</strong> <strong>Control</strong> nebo importované z domény. Tyto účty jsou<br />
uloženy v konfigurační databázi <strong>Kerio</strong> <strong>Control</strong> (viz kapitola 26.2). Tyto účty lze využít zejména<br />
v prostředích bez domény a pro speciální účely (typicky pro správu firewallu).<br />
Nezávisle na tom, jak byl konkrétní účet vytvořen, může být každý uživatel ověřován v interní<br />
databázi <strong>Kerio</strong> <strong>Control</strong>, v Active Directory nebo v doméně Windows NT.<br />
Základní administrátorský účet Admin se vytváří přímo během instalace <strong>Kerio</strong> <strong>Control</strong>. Tento<br />
účet má plná práva ke správě.<br />
Upozornění:<br />
1. Hesla ke všem uživatelským účtům by měla být důsledně uchovávána v tajnosti, aby<br />
nemohlo dojít k jejich zneužití neoprávněnou osobou.<br />
2. Odstraníte-li poslední účet s plnými právy ke správě a odhlásíte se ze správy <strong>Kerio</strong><br />
<strong>Control</strong>, nebude již možné se ke správě znovu přihlásit. V takovém případě bude při<br />
dalším startu <strong>Kerio</strong> <strong>Control</strong> Engine automaticky vytvořen lokální uživatelský účet Admin<br />
s prázdný heslem.<br />
3. V případě zapomenutí administrátorského hesla kontaktujte technickou podporu firmy<br />
<strong>Kerio</strong> Technologies (viz kapitola 27).<br />
Vytvoření lokálního uživatelského účtu<br />
Přepneme se do sekce Uživatelé a skupiny → Uživatelé, záložka Uživatelské účty. V položce<br />
Doména zvolíme Lokální databáze uživatelů. Stisknutím tlačítka Přidat se zobrazí dialog pro<br />
vytvoření nového uživatelského účtu.<br />
Obecné — základní údaje<br />
Jméno<br />
Přihlašovací jméno uživatele.<br />
Upozornění:<br />
V uživatelském jméně se nerozlišují malá a velká písmena. Nedoporučuje se<br />
používat v uživatelském jméně české znaky (tj. písmena s diakritikou) — mohlo<br />
by dojít k problémům s přihlašováním do webových rozhraní firewallu.<br />
163
Uživatelské účty a skupiny<br />
Celé jméno<br />
Plné jméno (typicky jméno a příjmení daného uživatele).<br />
Popis<br />
Textový popis uživatele (např. funkce).<br />
Položky Celé jméno a Popis mají pouze informativní charakter. Mohou obsahovat<br />
libovolné informace nebo nemusejí být vyplněny vůbec.<br />
E-mailová adresa<br />
E-mailová adresa uživatele pro zasílání výstrah (viz kapitola 20.4) a dalších zpráv (např.<br />
varování o překročení limitu objemu přenesených dat). Pro efektivní využití všech funkcí<br />
<strong>Kerio</strong> <strong>Control</strong> je třeba každému uživateli nastavit platnou e-mailovou adresu.<br />
Poznámka: Pro zasílání e-mailových zpráv uživatelům musí být v <strong>Kerio</strong> <strong>Control</strong> nastaven<br />
server odchozí pošty. Podrobnosti naleznete v kapitole 19.3.<br />
Ověřování<br />
Způsob ověřování uživatele (viz dále).<br />
Účet je zablokován<br />
Dočasné zrušení („vypnutí“) účtu bez nutnosti jej odstraňovat.<br />
Poznámka: V průvodci pro vytvoření nového účtu lze tuto volbu využít např. pro<br />
vytvoření účtu uživateli, který jej nebude používat ihned (nový zaměstnanec, který dosud<br />
nenastoupil na své místo apod.).<br />
Šablona domény<br />
Volba způsobu, jakým budou nastaveny parametry tohoto uživatelského účtu (přístupová<br />
práva, kvóty objemu přenesených dat a pravidla pro obsah WWW stránek). Tyto<br />
parametry mohou být definovány šablonou příslušné domény (viz kapitola 17.1) nebo<br />
nastaveny individuálně pro konkrétní účet.<br />
Šablonu je vhodné použít pro „standardní“ účty v dané doméně (např. účty běžných<br />
uživatelů). Definice účtů se tím výrazně zjednoduší — průvodce vytvořením účtu bude<br />
zkrácen o 3 kroky.<br />
Individuální nastavení je vhodné zejména pro účty se speciálními právy (např. účty pro<br />
správu <strong>Kerio</strong> <strong>Control</strong>). Těchto účtů bývá zpravidla malý počet, a proto jejich vytvoření a<br />
individuální nastavení parametrů není příliš náročné.<br />
Možné způsoby ověřování:<br />
Interní databáze uživatelů<br />
Uživatel je ověřován pouze v rámci <strong>Kerio</strong> <strong>Control</strong>. V tomto případě je potřeba zadat heslo<br />
do položek Heslo a Potvrzení hesla (své heslo pak může uživatel sám změnit pomocí<br />
164
17.2 Lokální uživatelské účty<br />
WWW rozhraní — viz manuál <strong>Kerio</strong> <strong>Control</strong> — Příručka uživatele).<br />
Upozornění:<br />
1. Heslo smí obsahovat pouze tisknutelné znaky (písmena, číslice, interpunkční<br />
znaménka). V hesle se rozlišují malá a velká písmena. Nedoporučuje se<br />
používat v hesle české znaky (tj. písmena s diakritikou) — mohlo by dojít<br />
k problémům s přihlašováním do WWW rozhraní.<br />
2. Při tomto způsobu ověřování uživatelů nelze použít automatické ověřování<br />
uživatelů metodou NTLM (viz kapitola 26.3). Tyto účty rovněž nelze použít<br />
pro přístup do rozhraní Clientless SSL-VPN (viz kapitola 25).<br />
NT doména / Kerberos 5<br />
Uživatel bude ověřován v doméně Windows NT (Windows NT 4.0) nebo v Active Directory<br />
(Windows 2000/2003/2008).<br />
Parametry pro ověřování uživatelů v doméně Windows NT a/nebo Active Directory je<br />
třeba nastavit v záložce Active Directory / NT doména sekce Uživatelé. Je-li nastaveno<br />
ověřování v Active Directory i v doméně Windows NT, pak má Active Directory přednost.<br />
Poznámka: Nebude-li povoleno ověřování ani v Active Directory ani v NT doméně, pak<br />
budou uživatelské účty s tímto typem ověřování neaktivní. Podrobnosti viz kapitola 17.3.<br />
Skupiny<br />
V tomto dialogu lze (tlačítky Přidat a Odebrat) přidat nebo odebrat skupiny, do kterých<br />
má být uživatel zařazen (skupiny se definují v sekci Uživatelé a skupiny → Skupiny — viz<br />
kapitola 17.5). Při definici skupin lze stejným způsobem do skupin přidávat uživatele —<br />
nezáleží na tom, zda budou nejprve vytvořeny skupiny nebo uživatelské účty.<br />
Tip:<br />
Při přidávání skupin lze označit více skupin najednou přidržením klávesy Ctrl nebo Shift.<br />
Přístupová práva<br />
Každý uživatel musí mít nastavenu jednu ze tří úrovní přístupových práv.<br />
Nemá přístup ke správě<br />
Uživatel nemá práva pro přihlášení ke správě <strong>Kerio</strong> <strong>Control</strong>. Toto nastavení je typické<br />
pro většinu uživatelů — konfigurační úkony by měl provádět pouze jeden nebo několik<br />
správců.<br />
Přístup pouze pro čtení<br />
Uživatel se může přihlásit ke správě <strong>Kerio</strong> <strong>Control</strong>, může však pouze prohlížet nastavení<br />
a záznamy, nemá právo provádět žádné změny.<br />
165
Uživatelské účty a skupiny<br />
Přístup pro čtení i zápis<br />
Uživatel má plná práva ke správě, je ekvivalentní uživateli Admin. Existuje-li alespoň jeden<br />
uživatel s těmito právy, může být účet Admin odstraněn.<br />
Doplňková práva:<br />
Uživatel má právo přejít pravidla...<br />
Toto právo ovlivňuje způsob použití voleb pro filtrování objektů na WWW stránkách<br />
(podrobnosti viz Krok 5):<br />
• Pokud pro danou stránku existuje pravidlo pro URL (viz kapitola 14.2) a uživatel<br />
nemá toto právo, pak bude použito nastavení z příslušného pravidla pro URL<br />
a nastavení v uživatelském účtu bude ignorováno.<br />
• Pokud pro danou stránku existuje pravidlo pro URL a uživatel má toto právo, pak<br />
bude použito nastavení z uživatelského účtu a nastavení v příslušném pravidle<br />
pro URL bude ignorováno.<br />
• Pokud pro danou stránku neexistuje pravidlo pro URL, pak bude použito<br />
nastavení z uživatelského účtu a na tomto právu nezáleží.<br />
Uživatel může „odemykat“ pravidla pro URL<br />
Toto právo uživateli povoluje jednorázově obejít zákaz přístupu na blokované WWW<br />
stránky — na stránce s informací o zákazu se tomuto uživateli zobrazí tlačítko<br />
Odemknout. Odemknutí musí být zároveň povoleno v příslušném pravidle pro URL<br />
(podrobnosti viz kapitola 14.2).<br />
Uživatel může vytáčet telefonické připojení<br />
Pokud je připojení k Internetu realizováno vytáčenými linkami, uživatel bude moci tyto<br />
linky vytáčet a zavěšovat prostřednictvím WWW rozhraní firewallu (viz kapitola 13).<br />
Uživatel se může připojovat k VPN serveru<br />
Uživatel má právo připojit se k VPN serveru v <strong>Kerio</strong> <strong>Control</strong> (aplikací <strong>Kerio</strong> VPN Client).<br />
Podrobné informace naleznete v kapitole 24.<br />
Uživatel může používat rozhraní Clientless SSL-VPN<br />
Tento uživatel bude moci přistupovat ke sdíleným souborů a složkám v lokální síti<br />
prostřednictvím webového rozhraní Clientless SSL-VPN.<br />
Rozhraní Clientless SSL-VPN a příslušné uživatelské právo je k dispozici pouze v <strong>Kerio</strong><br />
<strong>Control</strong> pro systém Windows. Podrobnosti viz kapitola 25.<br />
Uživatel může používat P2P sítě<br />
Na tohoto uživatele nebude aplikováno blokování komunikace při detekci P2P (Peer-to-<br />
Peer) sítí. Podrobnosti viz kapitola 9.4.<br />
Uživatel má právo prohlížet statistiky<br />
Tento uživatel bude mít přístup ke statistikám firewallu zobrazovaným ve WWW rozhraní<br />
(viz kapitola 13).<br />
166
17.2 Lokální uživatelské účty<br />
Tip:<br />
Přístupová práva mohou být nastavena šablonou uživatelského účtu.<br />
Kvóta objemu přenesených dat<br />
V tomto kroku průvodce lze nastavit denní a měsíční limit objemu dat přenesených daným<br />
uživatelem přes firewall a akce, které budou provedeny.<br />
Kvóta objemu přenesených dat<br />
Nastavení denního, týdenního a měsíčního limitu objemu přenesených dat pro daného<br />
uživatele.<br />
V položce Směr lze vybrat, jaký směr přenosu dat bude sledován (download — přijímaná<br />
data, upload — vysílaná data, download i upload — součet v obou směrech).<br />
Do položky Kvóta je třeba zadat požadovaný limit ve vybraných jednotkách (megabyty<br />
nebo gigabyty).<br />
Akce při překročení kvóty<br />
Nastavení akcí, které mají být provedeny při překročení některého limitu:<br />
• Blokovat veškerou další komunikaci — uživatel bude moci dále komunikovat<br />
v rámci již otevřených spojení, nebude však moci navázat žádná nová spojení<br />
(tzn. např. připojit se na nový server, stáhnout další soubor v FTP relaci apod.).<br />
• Neblokovat další komunikaci (pouze omezit rychlost...) — uživateli bude omezena<br />
rychlost internetové komunikace (tzv. šířka pásma). Nic nebude blokováno, ale<br />
uživatel zaznamená výrazné zpomalení internetové komunikace (což by jej mělo<br />
přimět k omezení jeho aktivit). Podrobné informace viz kapitola 11.<br />
Zapnutím volby Při překročení kvóty upozornit uživatele e-mailem bude uživateli zasláno<br />
e-mailem varování při překročení některého z nastavených limitů. Podmínkou je, aby měl<br />
uživatel nastavenu platnou e-mailovou adresu (viz<br />
Krok 1 tohoto průvodce). V <strong>Kerio</strong> <strong>Control</strong> musí být nastaven server odchozí pošty (viz<br />
kapitola 19.3).<br />
Má-li být při překročení kvóty některým uživatelem varován také správce <strong>Kerio</strong> <strong>Control</strong>,<br />
můžeme nastavit příslušnou výstrahu v sekci Konfigurace → Statistiky a výstrahy.<br />
Podrobnosti naleznete v kapitole 20.4.<br />
Poznámka:<br />
1. Je-li při překročení limitu zablokována komunikace, platí omezení až do konce<br />
příslušného období (tj. dne nebo měsíce). Zrušení omezení před skončením tohoto<br />
období je možné:<br />
• (dočasným) vypnutím příslušného limitu, zvýšením tohoto limitu nebo<br />
změnou akce na Neblokovat další komunikaci,<br />
• smazáním čítačů objemu přenesených dat příslušného uživatele (viz<br />
kapitola 21.1).<br />
2. Akce při překročení kvóty se neprovádějí, pokud je uživatel přihlášen přímo na<br />
firewallu. V takovém případě by totiž mohlo dojít k blokování komunikace firewallu<br />
167
Uživatelské účty a skupiny<br />
a tím i všech uživatelů v lokální síti. Přenesená data se však do kvóty započítávají!<br />
Tip:<br />
Kvóty objemu přenesených dat a odpovídající akce mohou být nastaveny šablonou<br />
uživatelského účtu.<br />
Předvolby — pravidla pro obsah WWW stránek a preferovaný jazyk<br />
V tomto kroku je možné provést specifické nastavení filtrování objektů na WWW stránkách<br />
pro konkrétního uživatele. Ve výchozím nastavení jsou všechny prvky povoleny.<br />
Použití těchto pravidel závisí na uživatelském právu Přejít pravidla pro obsah WWW stránek<br />
a na tom, zda pro konkrétní stránku existuje pravidlo pro URL či nikoliv. Podrobnosti viz<br />
Krok 3 (uživatelská práva).<br />
<strong>Kerio</strong> <strong>Control</strong> umožňuje filtrování těchto prvků WWW stránek:<br />
Objekty ActiveX<br />
Aktivní objekty na WWW stránkách. Tato volba povoluje / blokuje HTML tagy a<br />
.<br />
HTML tagy <br />
Výkonný kód v jazycích JavaScript, VBScript atd.<br />
Otevírání nových oken (pop-up windows)<br />
Automatické otevírání nových oken prohlížeče — typicky reklamy.<br />
Tato volba povoluje / blokuje ve skriptech v jazyce JavaScript metodu window.open().<br />
HTML tagy <br />
Programy (tzv. applety) v jazyce Java.<br />
Mezidoménové odkazy referer<br />
Povolení / blokování položky Referer v HTTP hlavičce.<br />
Položka Referer obsahuje URL stránky, z níž klient na danou stránku přešel. Tato volba<br />
umožňuje blokovat položku Referer v případě, že obsahuje jiné jméno serveru než<br />
aktuální HTTP požadavek.<br />
Blokování mezidoménových odkazů v položkách Referer má význam pro ochranu<br />
soukromí uživatele (položka Referer může být sledována pro zjištění, jaké stránky<br />
uživatel navštěvuje).<br />
V sekci Jazykové volby lze nastavit preferovaný jazyk WWW rozhraní <strong>Kerio</strong> <strong>Control</strong> (včetně<br />
rozhraní <strong>Kerio</strong> StaR). Volba podle prohlížeče znamená, že <strong>Kerio</strong> <strong>Control</strong> detekuje nastavení<br />
preferovaných jazyků ve WWW prohlížeči uživatele a použije jazyk s nejvyšší preferencí, který<br />
má k dispozici. Není-li k dispozici žádný z preferovaných jazyků, bude použita angličtina.<br />
V preferovaném jazyce rovněž firewall zasílá uživateli e-mailové výstrahy (upozornění na<br />
překročení kvóty objemu přenesených dat, nalezený virus a detekci P2P sítě). Je-li jazyk<br />
nastavován podle preferencí ve WWW prohlížeči, pak bude použit preferovaný jazyk uživatele<br />
168
17.2 Lokální uživatelské účty<br />
při posledním přihlášení do WWW rozhraní. Pokud uživatel dosud s WWW rozhraním<br />
nepracoval, budou výstrahy zasílány v angličtině.<br />
Poznámka: Tato nastavení si uživatel může sám měnit na příslušné stránce WWW rozhraní<br />
<strong>Kerio</strong> <strong>Control</strong> (viz manuál <strong>Kerio</strong> <strong>Control</strong> — Příručka uživatele).<br />
Tip:<br />
Pravidla pro obsah WWW stránek mohou být nastavena šablonou uživatelského účtu.<br />
IP adresy uživatele<br />
Pokud uživatel pracuje na vyhrazeném počítači (tj. nesdílí počítač s jinými uživateli) a tento<br />
počítač má pevnou IP adresou (statickou nebo rezervovanou na DHCP serveru), pak může<br />
být daný uživatel z této IP adresy automaticky ověřován. V praxi to znamená, že při<br />
zachycení komunikaci z této IP adresy <strong>Kerio</strong> <strong>Control</strong> předpokládá, že se jedná o aktivitu<br />
majitele příslušného počítače, a nevyžaduje ověření uživatele. Vše (tj. pravidla pro přístup,<br />
sledování statistik atd.) pak funguje stejně, jako kdyby se uživatel přihlásil k firewallu svým<br />
uživatelským jménem a heslem.<br />
Z výše uvedeného popisu logicky vyplývá, že z konkrétní IP adresy může být automaticky<br />
ověřován nejvýše jeden uživatel. <strong>Kerio</strong> <strong>Control</strong> při definici uživatelského účtu kontroluje, zda<br />
není zadaná IP adresa již použita pro automatické ověřování jiného uživatele.<br />
Automatické ověřování uživatele lze nastavit bud’ z firewallu (tj. počítače, na kterém je <strong>Kerio</strong><br />
<strong>Control</strong> nainstalován) nebo z libovolného jiného počítače, případně více počítačů (např. pokud<br />
má uživatel kromě své pracovní stanice také notebook). Pro specifikaci více počítačů lze využít<br />
skupinu IP adres (viz kapitola 16.1).<br />
Upozornění:<br />
Automatické přihlašování uživatelů představuje určité bezpečnostní riziko. Pokud<br />
k počítači, ze kterého je uživatel automaticky ověřován, získá přístup neoprávněná osoba,<br />
pak může na tomto počítači pracovat pod identitou automaticky ověřeného uživatele.<br />
Automatické ověřování by mělo být doplněno ochranou — typicky ověřováním uživatele při<br />
přístupu do systému.<br />
Sekce Adresa VPN klienta umožňuje nastavit IP adresu, která bude vždy přidělována VPN<br />
klientovi tohoto uživatele. Tímto způsobem lze zajistit, že i při přístupu do lokální sítě<br />
prostřednictvím aplikace <strong>Kerio</strong> VPN Client bude mít uživatel pevnou IP adresu. Tuto adresu<br />
pak můžeme přidat do seznamu IP adres, ze kterých bude uživatel automaticky přihlašován.<br />
Podrobné informace o proprietárním VPN řešení firmy <strong>Kerio</strong> Technologies naleznete<br />
v kapitole 24.<br />
169
Uživatelské účty a skupiny<br />
Úprava uživatelského účtu<br />
Tlačítko Změnit otevírá dialog pro změnu parametrů uživatelského účtu. Tento dialog<br />
obsahuje výše popsané části průvodce vytvořením účtu, uspořádané do záložek v jednom<br />
okně.<br />
17.3 Lokální databáze uživatelů: externí ověřování a import účtů<br />
Uživatelé v lokální databázi mohou být ověřováni v Active Directory doméně nebo v doméně<br />
Windows NT (viz kapitola 17.2, první krok průvodce). Pro použití těchto způsobů ověřování<br />
musí být počítač s <strong>Kerio</strong> <strong>Control</strong> členem příslušné domény.<br />
Je-li <strong>Kerio</strong> <strong>Control</strong> nainstalován na systému Windows, musí lze počítač přidat do domény nebo<br />
změnit členství v doméně pouze v operačním systému (ve vlastnostech počítače).<br />
V edicích Appliance a Box je možné nastavit členství v doméně přímo ve správě firewallu, a to<br />
v sekci Domény a ověřování , záložka Active Directory. <strong>Kerio</strong> <strong>Control</strong> v této edici lze připojit<br />
pouze do domény Active Directory, nikoliv do domény Windows NT.<br />
Import uživatelských účtů<br />
Do lokální databáze uživatelů lze importovat vybrané účty z domény Active Directory nebo<br />
Windows NT (import z domény Windows NT je možný pouze v <strong>Kerio</strong> <strong>Control</strong> na systému<br />
Windows).<br />
Import uživatelského účtu znamená vytvoření lokálního účtu se stejným uživatelským<br />
jménem a ověřováním v příslušné doméně. Specifické parametry pro <strong>Kerio</strong> <strong>Control</strong> (např.<br />
přístupová práva, pravidla pro obsah WWW stránek, kvóty objemu přenesených dat apod.)<br />
budou nastaveny podle šablony pro lokální databázi uživatelů (viz kapitola 17.1), případně je<br />
lze u vybraných účtů nastavit individuálně. U všech importovaných účtů bude nastaven typ<br />
ověřování Active Directory / Windows NT.<br />
Poznámka: Tento způsob importu uživatelských účtů je vhodný zejména při použití Windows<br />
NT domény (doménový server s operačním systémem Windows NT Server). V případě Active<br />
Directory domény je výhodnější a jednodušší je použít transparentní podporu Active Directory<br />
(mapování domény — viz kapitola 17.4).<br />
Import uživatelských účtů se provede stisknutím tlačítka Importovat pod seznamem<br />
uživatelských účtů (v položce<br />
Doména musí být zvolena Lokální databáze uživatelů, jinak je toto tlačítko neaktivní).<br />
V dialogu pro import účtů je nejprve třeba zvolit typ domény, z níž mají být účty importovány,<br />
a podle typu domény pak zadat příslušné parametry:<br />
• Active Directory — pro import účtů musí být zadáno jméno Active Directory domény,<br />
DNS jméno nebo IP adresa doménového serveru a přihlašovací údaje pro čtení<br />
databáze uživatelů (libovolný uživatelský účet z příslušné domény).<br />
170
17.4 Uživatelské účty v Active Directory — mapování domén<br />
Obrázek 17.1<br />
Import účtů z Active Directory<br />
• NT doména — pro import účtů musí být zadáno jméno domény. Počítač s <strong>Kerio</strong> <strong>Control</strong><br />
musí být členem této domény.<br />
Obrázek 17.2<br />
Import účtů z domény Windows NT<br />
Poznámka: Import uživatelských účtů z domény Windows NT lze provést pouze<br />
v <strong>Kerio</strong> <strong>Control</strong> na operačním systému Windows.<br />
Po úspěšném spojení s příslušným doménovým serverem se zobrazí seznam všech účtů<br />
v zadané doméně. Po výběru požadovaných účtů a potvrzení dialogu budou účty importovány<br />
do lokální databáze uživatelů.<br />
17.4 Uživatelské účty v Active Directory — mapování domén<br />
V <strong>Kerio</strong> <strong>Control</strong> lze přímo používat uživatelské účty z jedné nebo více Active Directory domén.<br />
Tato funkce se nazývá transparentní podpora Active Directory nebo též mapování Active Directory<br />
domén. Hlavní výhodou je, že veškerá správa uživatelských účtů a skupin probíhá<br />
pouze v databázi Active Directory (s použitím standardních systémových nástrojů). V <strong>Kerio</strong><br />
<strong>Control</strong> lze pro každou doménu definovat šablonu, podle které budou nastaveny specifické<br />
parametry účtů pro <strong>Kerio</strong> <strong>Control</strong> (přístupová práva, kvóty objemu dat a pravidla pro obsah<br />
WWW stránek — viz kapitola 17.1). V případě potřeby lze u konkrétních účtů tyto parametry<br />
nastavit individuálně.<br />
Poznámka: Doménu Windows NT nelze popsaným způsobem mapovat. V případě Windows<br />
NT domény doporučujeme importovat uživatelské účty do lokální databáze uživatelů (viz<br />
kapitola 17.3)<br />
171
Uživatelské účty a skupiny<br />
Podmínky použití mapovaných domén<br />
Pro správnou funkci ověřování uživatelů v mapovaných Active Directory doménách musí být<br />
splněny tyto podmínky:<br />
• V případě jedné mapované domény:<br />
1. Počítač s <strong>Kerio</strong> <strong>Control</strong> musí být členem příslušné Active Directory domény.<br />
2. Počítače v lokální síti (pracovní stanice uživatelů) by měly jako primární DNS<br />
server používat modul DNS v <strong>Kerio</strong> <strong>Control</strong>, který dokáže zpracovat dotazy do<br />
Active Directory a předat je příslušnému doménovému serveru. Při použití jiného<br />
DNS serveru nelze zaručit správnou funkčnost ověřování uživatelů v Active Directory.<br />
• V případě mapování více domén:<br />
1. Počítač s <strong>Kerio</strong> <strong>Control</strong> musí být členem jedné z mapovaných domén. Tato doména<br />
bude označována jako primární.<br />
2. Primární doména musí důvěřovat všem ostatním doménám, které jsou v <strong>Kerio</strong><br />
<strong>Control</strong> mapovány (podrobnosti viz dokumentace k operačnímu systému na<br />
příslušném doménovém serveru).<br />
3. Pro nastavení DNS platí stejná pravidla jako v případě mapování jedné domény<br />
(nejvhodnější je použít modul DNS v <strong>Kerio</strong> <strong>Control</strong>).<br />
Nastavení mapování domén<br />
Mapování Active Directory domén lze nastavit ve WWW rozhraní <strong>Kerio</strong> <strong>Control</strong> Administration<br />
v sekci Uživatelé a skupiny → Domény a ověřování , záložka Active Directory.<br />
Připojení firewallu do domény (edice Appliance a Box)<br />
Horní část záložky Active Directory zobrazuje informaci o členství počítače s firewallem<br />
v doméně a umožňuje přidat firewall do domény, změnit jeho členství v doméně nebo jej<br />
odpojit od domény.<br />
Členství v doméně lze nastavit pomocí jednoduchého průvodce.<br />
V prvním kroku průvodce je potřeba zadat celé jméno domény Active Directory (např.<br />
firma.cz) a jméno a heslo uživatele s právem přidávat počítače do domény.<br />
Pokud se <strong>Kerio</strong> <strong>Control</strong> nepodaří automaticky nalézt doménový server zadané domény, dotáže<br />
se v dalším kroku na jeho IP adresu. Poté bude uživatel informován o výsledku přidání<br />
firewallu do domény.<br />
172
17.4 Uživatelské účty v Active Directory — mapování domén<br />
Mapování primární domény<br />
Mapování primární domény (tedy domény, které je počítač s firewallem členem), nastavíme<br />
volbou Použít databázi doménových uživatelů. Pro připojení k doménovému serveru je potřeba<br />
zadat uživatelské jméno a heslo s právy pro čtení databáze uživatelů (lze použít libovolný<br />
uživatelský účet z příslušné domény, není-li zablokován).<br />
Upřesňující nastavení<br />
Způsob spolupráce <strong>Kerio</strong> <strong>Control</strong> s Active Directory lze ovlivnit několika upřesňujícími<br />
parametry.<br />
Mapování domény versus ověřování uživatelů v doméně<br />
Doporučený způsob spolupráce s Active Directory je mapování domény (uživatelské účty<br />
jsou uloženy a spravovány pouze v Active Directory). Toto však v určitých situacích<br />
nemusí být žádoucí. Např. při nasazení Active Directory do sítě, kde byla dříve používána<br />
doména Windows NT nebo kde nebyla použita žádná doména, jsou již účty uživatelů<br />
vytvořeny v lokální databázi <strong>Kerio</strong> <strong>Control</strong>. V takovém případě je nejjednodušším řešením<br />
zachovat lokální účty a pouze nastavit ověřování v Active Directory (aby uživatelé měli<br />
shodné heslo do domény i na firewall).<br />
Je-li <strong>Kerio</strong> <strong>Control</strong> nainstalován na systému Windows, pak je možné povolit ověřování<br />
kompatibilní se staršími systémy (tzn. ověřování v doméně Windows NT). Tuto volbu<br />
je nutné zapnout v případě, že doménový server používá operační systém Windows<br />
NT nebo některý z klientů v lokální síti používá operační systém Windows starší než<br />
Windows 2000. V edicích Appliance a Box tato volba není k dispozici (ověřování v doméně<br />
Windows NT není podporováno).<br />
Dále je k dispozici volba pro automatický import uživatelských účtů z Active Directory<br />
do lokální databáze (po prvním přihlášení uživatele k firewallu doménovým jménem<br />
a heslem bude automaticky vytvořen účet stejného jména v lokální databázi). Tato volba<br />
slouží výhradně pro zachování kompatibility se staršími verzemi aplikace <strong>Kerio</strong> <strong>Control</strong><br />
(resp. <strong>Kerio</strong> WinRoute Firewall). V nových instalacích je jednoznačně doporučeno použít<br />
mapování domén — správa uživatelů je pak výrazně jednodušší a méně časově náročná.<br />
Bližší informace naleznete v Příručce Administrátora ke starším verzím <strong>Kerio</strong> WinRoute<br />
Firewall (verze 6.7.0 nebo nižší).<br />
Výběr doménového serveru<br />
Ve výchozím nastavení <strong>Kerio</strong> <strong>Control</strong> detekuje automaticky doménové servery pro<br />
zadanou doménu a pro komunikaci s databází Active Directory použije první nalezený<br />
server. Automatická detekce výrazně zjednodušuje konfiguraci (není nutné zadávat IP<br />
adresy jednotlivých doménových serverů).<br />
V případě potřeby můžeme zadat jméno nebo IP adresu konkrétního doménového<br />
serveru. <strong>Kerio</strong> <strong>Control</strong> pak nebude provádět automatickou detekci a bude se vždy<br />
připojovat pouze k zadanému serveru.<br />
173
Uživatelské účty a skupiny<br />
Zabezpečené připojení k doménovému serveru<br />
Pro zvýšení bezpečnosti (znemožnění odposlechu komunikace a získání hesel uživatelů)<br />
může být komunikace se serverem Active Directory šifrována. Povolení šifrovaného<br />
spojení vyžaduje odpovídající nastavení na příslušném doménovém serveru (resp. na<br />
všech serverech dané domény, pokud je použita automatická detekce).<br />
Mapování dalších domén<br />
Chceme-li mapovat uživatelské účty z několika různých Active Directory domén, přidáme další<br />
domény v upřesňujících nastaveních na záložce Další mapování .<br />
Uživatelé z ostatních domén musí při přihlašování zadávat své uživatelské jméno včetně<br />
domény (např. pmaly@pobocka.firma.cz). Uživatelské účty, u nichž není specifikována<br />
doména (např. jnovak), budou hledány v primární doméně nebo v lokální databázi.<br />
Tlačítko Přidat nebo Změnit otevírá dialog pro definici domény, ve kterém lze zadat parametry<br />
mapované domény. Podrobnosti viz výše (mapování primární domény a upřesňující nastavení).<br />
Konflikt Active Directory s lokální databází a konverze účtů<br />
Při mapování Active Directory domény může dojít ke konfliktu s lokální databází uživatelů,<br />
pokud v doméně i v lokální databázi existuje uživatelský účet stejného jména. Je-li mapováno<br />
více domén, může konflikt nastat pouze mezi lokální databází a primární doménou (účty<br />
z ostatních domén musí být vždy uváděny včetně domény, čímž je konflikt vyloučen).<br />
V případě konfliktu se v dolní části záložky Uživatelské účty zobrazí příslušné varování.<br />
Kliknutím na odkaz ve varovné zprávě lze provést tzv. konverzi vybraných uživatelských účtů<br />
(nahrazení lokálních účtů odpovídajícími účty z Active Directory).<br />
Při konverzi účtu budou automaticky provedeny tyto operace:<br />
• nahrazení všech výskytů lokálního účtu v konfiguraci <strong>Kerio</strong> <strong>Control</strong> (v komunikačních<br />
pravidlech, pravidlech pro URL, pravidlech pro FTP atd.) odpovídajícím účtem z Active<br />
Directory domény,<br />
• odstranění účtu z lokální databáze uživatelů.<br />
Účty, které nebudou vybrány pro konverzi, zůstanou v lokální databázi uživatelů zachovány (a<br />
nadále bude hlášen konflikt). Konfliktní účty lze používat — jedná se o dva nezávislé účty. Účet<br />
z Active Directory však musí být vždy zadáván včetně domény (přestože se jedná o primární<br />
doménu); uživatelské jméno bez domény představuje účet z lokální databáze. Je-li to však<br />
možné, doporučujeme všechny konflikty odstraňovat konverzí příslušných účtů.<br />
Poznámka: V případě skupin uživatelů ke konfliktům nedochází — lokální skupiny jsou vždy<br />
nezávislé na Active Directory (i v případě, že je jméno lokální skupiny shodné se jménem<br />
skupiny v příslušné doméně).<br />
174
17.5 Skupiny uživatelů<br />
17.5 Skupiny uživatelů<br />
Uživatelské účty lze řadit do skupin. Hlavní výhody vytváření skupin uživatelů jsou<br />
následující:<br />
• Skupině uživatelů mohou být nastavena specifická přístupová práva. Tato práva<br />
doplňují práva jednotlivých uživatelů.<br />
• Skupina může být použita při definici komunikačních či přístupových pravidel —<br />
definice se tím výrazně zjednoduší (není třeba definovat stejné pravidlo pro každého<br />
uživatele).<br />
Definice skupin uživatelů<br />
Skupiny uživatelů se definují v sekci Uživatelé a skupiny → Skupiny.<br />
Doména<br />
Volba Doména umožňuje vybrat doménu, pro kterou budeme definovat skupiny uživatelů<br />
nebo nastavovat jejich parametry. V této položce lze zvolit některou z mapovaných Active<br />
Directory domén (viz kapitola 17.4) nebo lokální databázi uživatelů.<br />
V <strong>Kerio</strong> <strong>Control</strong> lze vytvářet skupiny pouze v lokální databázi uživatelů. Nelze je vytvářet<br />
v mapovaných Active Directory doménách. Rovněž není možné importovat skupiny<br />
z domény Windows NT nebo Active Directory do lokální databáze.<br />
V případě skupin v mapovaných Active Directory doménách lze pouze nastavit přístupová<br />
práva (viz dále — 3. krok průvodce vytvořením skupiny uživatelů).<br />
Vyhledávání<br />
Funkce Hledat umožňuje zadat filtr pro zobrazení skupin uživatelů.<br />
Vyhledávání je interaktivní — s každým zadaným (resp. smazaným) znakem se zobrazí<br />
všechny skupiny obsahující zadaný řetězec znaků v položce Jméno nebo Popis. Kliknutím<br />
na ikonu vedle pole pro zadání hledaného řetězce se filtr zruší a zobrazí se všechny<br />
skupiny ve vybrané doméně (pokud je pole Hledat prázdné, ikona pro zrušení filtru je<br />
skryta).<br />
Vyhledávání je užitečné zejména při velkém počtu skupin, kdy by nalezení požadované<br />
skupiny klasickou cestou bylo značně zdlouhavé.<br />
Vytvoření lokální skupiny uživatelů<br />
V položce Doména v sekci Skupiny zvolíme lokální databázi uživatelů.<br />
Novou skupinu uživatelů vytvoříme v dialogu, který se zobrazí po stisknutí tlačítka Přidat.<br />
175
Uživatelské účty a skupiny<br />
Obecné — název a popis skupiny<br />
Jméno<br />
Název skupiny (jednoznačně identifikuje skupinu)<br />
Popis<br />
Textový popis skupiny (má pouze informativní charakter, může obsahovat libovolné<br />
informace nebo zůstat prázdný)<br />
Členové skupiny<br />
Tlačítky Přidat a Odebrat lze přidat či odebrat uživatele do/z této skupiny. Nejsou-li<br />
uživatelské účty dosud vytvořeny, může skupina zůstat prázdná a uživatelé do ní budou<br />
zařazeni při definici účtů (viz kapitola 17.1).<br />
Tip:<br />
Při přidávání uživatelů lze označit více uživatelských účtů najednou přidržením klávesy Ctrl<br />
nebo Shift.<br />
Práva — uživatelská práva členů skupiny<br />
Skupina má vždy nastavenu jednu ze tří úrovní přístupových práv:<br />
Bez přístupu ke správě<br />
Uživatelé v této skupině nemají práva pro přihlášení ke správě <strong>Kerio</strong> <strong>Control</strong>.<br />
Přístup jen pro čtení<br />
Uživatelé v této skupině se mohou přihlásit ke správě <strong>Kerio</strong> <strong>Control</strong>, mohou však pouze<br />
prohlížet záznamy a nastavení, nemají právo provádět žádné změny.<br />
Přístup pro čtení i zápis<br />
Uživatelé v této skupině mají plná práva ke správě.<br />
Doplňková práva:<br />
Uživatelé mají právo přejít pravidla...<br />
Tato volba nastavuje způsob aplikace pravidel pro prvky WWW stránek, pokud pro danou<br />
stránku existuje pravidlo pro URL. Podrobnosti viz popis tohoto práva v kapitole 17.2.<br />
Uživatelé mohou „odemykat“ pravidla pro URL<br />
Tato volba povoluje členům skupiny jednorázově obejít zákaz přístupu na blokované<br />
WWW stránky (pokud to povoluje příslušné pravidlo pro URL — viz kapitola 14.2).<br />
Všechna „odemknutí“ budou zaznamenána do záznamu Security.<br />
Uživatelé mohou vytáčet připojení RAS<br />
Pokud je připojení k Internetu realizováno vytáčenými linkami, uživatelé z této skupiny<br />
budou moci tyto linky vytáčet a zavěšovat prostřednictvím WWW rozhraní firewallu (viz<br />
kapitola 13).<br />
176
17.5 Skupiny uživatelů<br />
Uživatelé se mohou připojovat k VPN serveru<br />
Členové skupiny se mohou připojovat přes Internet do lokální sítě prostřednictvím<br />
aplikace <strong>Kerio</strong> VPN Client (podrobnosti viz kapitola 24).<br />
Uživatelé mohou používat rozhraní Clientless SSL-VPN<br />
Členové této skupiny budou moci přistupovat ke sdíleným souborů a složkám v lokální<br />
síti prostřednictvím webového rozhraní Clientless SSL-VPN.<br />
Rozhraní Clientless SSL-VPN a příslušné uživatelské právo je k dispozici pouze v <strong>Kerio</strong><br />
<strong>Control</strong> pro systém Windows. Podrobnosti viz kapitola 25.<br />
Uživatelé mohou používat P2P sítě<br />
Na členy této skupiny nebude aplikován modul P2P Eliminator (detekce a blokování Peerto-Peer<br />
sítí — viz kapitola 9.4).<br />
Uživatelé mohou prohlížet statistiky<br />
Členové této skupiny budou mít přístup ke statistikám firewallu zobrazovaným ve WWW<br />
rozhraní (viz kapitola 13).<br />
Přístupová práva skupiny se kombinují s vlastními právy uživatele — výsledná práva uživatele<br />
tedy odpovídají jeho vlastním právům a právům všech skupin, do kterých uživatelský účet<br />
patří.<br />
177
Kapitola 18<br />
Administrativní nastavení<br />
18.1 Systémová konfigurace (edice Appliance a Box)<br />
V edicích Appliance a Box umožňuje konzole pro správu <strong>Kerio</strong> <strong>Control</strong> také nastavení<br />
některých základních parametrů operačního systému firewallu. Tato nastavení jsou nutná pro<br />
správnou činnost firewallu a jsou umístěna v sekci Konfigurace / Další volby, záložka Systémová<br />
konfigurace.<br />
Jméno serveru<br />
Nastavení jména serveru je důležité pro některé služby <strong>Kerio</strong> <strong>Control</strong> (např. zabezpečené<br />
WWW rozhraní), ale i pro služby operačního systému firewallu.<br />
Modul DNS v <strong>Kerio</strong> <strong>Control</strong> zadanému jménu automaticky přiřadí IP adresy všech<br />
rozhraní firewallu. Pokud je v lokální síti použit jiný DNS server, pak je potřeba na něm<br />
nastavit odpovídající DNS záznamy.<br />
Datum, čas a časová zóna<br />
Pro celou řadu funkcí <strong>Kerio</strong> <strong>Control</strong> (ověřování uživatelů, statistiky, záznamy atd.) je<br />
nutné správné nastavení data, času a časové zóny.<br />
Datum a čas lze nastavit ručně, vhodnější je však využít NTP server, který poskytuje<br />
informaci o přesném čase a umožňuje automaticky korigovat systémový čas firewallu.<br />
Nastavená časová zóna rovněž poskytuje informaci o letním a zimním čase.<br />
Společnost <strong>Kerio</strong> Technologies pro tento účel nabízí několik volně přístupných NTP<br />
serverů: 0.kerio.pool.ntp.org, 1.kerio.pool.ntp.org, 2.kerio.pool.ntp.org<br />
a 3.kerio.pool.ntp.org.<br />
18.2 Automatická aktualizace produktu<br />
<strong>Kerio</strong> <strong>Control</strong> může v pravidelných intervalech kontrolovat, zda se na serveru firmy <strong>Kerio</strong><br />
Technologies nachází novější verze produktu, než je aktuálně nainstalována. Kontrola nové<br />
verze se chová rozdílně v závislosti na platformě firewallu:<br />
• v edici pro systém Windows jsou pouze nabídnuty odkazy na bližší informace a stažení<br />
instalačního balíku,<br />
• v edicích Appliance a Box může firewall automaticky stáhnout nový obraz disku<br />
a provést aktualizaci celého zařízení.<br />
nabídne její stažení a instalaci.<br />
V sekci Konfigurace → Další volby, záložka Aktualizace lze zjistit informace o nové verzi a<br />
nastavit parametry automatické kontroly nových verzí.<br />
178
18.2 Automatická aktualizace produktu<br />
Pravidelně kontrolovat nové verze<br />
Tato funkce zapíná/vypíná automatickou kontrolu nových verzí. Kontrola se provádí:<br />
• 2 minuty po každém startu <strong>Kerio</strong> <strong>Control</strong> Engine,<br />
• dále každých 24 hodin.<br />
Výsledek každého pokusu o aktualizaci <strong>Kerio</strong> <strong>Control</strong> (úspěšného i neúspěšného) je<br />
zapsán do záznamu Debug (viz kapitola 23.6).<br />
Nabízet ke stažení také betaverze<br />
Po zapnutí této volby budou při kontrole nových verzí nabízeny ke stažení a instalaci<br />
také betaverze a verze Release Candidate produktu <strong>Kerio</strong> <strong>Control</strong>.<br />
Pokud se chcete podílet na testování betaverzí, zaškrtněte tuto volbu. V případě, že<br />
je <strong>Kerio</strong> <strong>Control</strong> nasazen v ostrém provozu (např. na internetové bráně vaší firmy),<br />
nedoporučujeme betaverze instalovat — nezapínejte volbu Nabízet ke stažení betaverze.<br />
Stahovat nové verze automaticky<br />
Tato volba je k dispozici pouze v edicích Appliance a Box. Po jejím zapnutí bude při<br />
nalezení nové verze produktu ihned stažen příslušný aktualizační balík a bude možné<br />
provést aktualizaci firewallu přímo z administračního rozhraní.<br />
Od poslední kontroly nové verze uplynulo...<br />
V tomto poli se zobrazuje doba, která uplynula od posledního pokusu o aktualizaci <strong>Kerio</strong><br />
<strong>Control</strong>.<br />
Příliš dlouhá doba (několik dní) může indikovat, že automatická kontrola nové verze<br />
z nějakého důvodu selhává (typickým příkladem je blokování přístupu na aktualizační<br />
server komunikačními pravidly). V takovém případě doporučujeme zkusit provést<br />
aktualizaci ručně (stisknutím tlačítka Zkontrolovat nyní ), prohlédnout si zprávu o<br />
výsledku v záznamu Debug (viz kapitola 23.6) a provést příslušná opatření.<br />
Zkontrolovat<br />
Toto tlačítko spustí okamžitou kontrolu nové verze.<br />
Je-li nalezena nová verze produktu:<br />
• V edici pro systém Windows se zobrazí odkaz na stránku s podrobnými informacemi<br />
a na stránku pro stažení instalačního balíku.<br />
• V edicích Appliance a Box se zobrazí tlačítko pro stažení aktualizačního balíku<br />
(případně přímo pro zahájení aktualizace, je-li povoleno automatické stahování<br />
nových verzí). Aktualizace firewallu trvá nejvýše několik minut. Po jejím dokončení<br />
ze zobrazí upozornění, že firewall bude restartován. Po restartu (cca za 1 minutu)<br />
bude firewall opět plně funkční.<br />
Podrobnosti o instalaci <strong>Kerio</strong> <strong>Control</strong> naleznete v kapitole 2.4.<br />
Poznámka: Je-li k dispozici novější verze produktu, pak se tato informace zobrazuje také jako<br />
odkaz na úvodní stránce administračního okna (obrázek s informacemi o aplikaci a licenci).<br />
Kliknutím na odkaz se dojde k přepnutí do sekce Konfigurace → Další volby, záložka Aktualizace.<br />
179
Kapitola 19<br />
Další nastavení<br />
19.1 Směrovací tabulka<br />
V rozhraní <strong>Kerio</strong> <strong>Control</strong> Administration lze zobrazit a upravovat směrovací tabulku počítače,<br />
na němž je <strong>Kerio</strong> <strong>Control</strong> nainstalován. Toto je velmi užitečné zejména při odstraňování<br />
problémů či úpravě konfigurace na dálku (není nutné používat aplikace pro terminálový<br />
přístup, sdílení pracovní plochy apod.).<br />
K zobrazení a úpravě směrovací tabulky slouží sekce Konfigurace → Směrovací tabulka. Tato<br />
sekce zobrazuje aktuální směrovací tabulku operačního systému včetně tzv. trvalých tras<br />
v systému Windows (persistent routes — cesty přidané příkazem route -p).<br />
Poznámka:<br />
1. V režimu zálohování internetového připojení (viz kapitola 7.4) je vždy zobrazována pouze<br />
aktuální výchozí cesta (podle toho, které internetové rozhraní je právě aktivní).<br />
2. V případě více internetových linek v režimu rozložení zátěže sítě (viz kapitola 7.3) bude<br />
zobrazena pouze jedna výchozí cesta, a to přes linku s nejvyšší deklarovanou rychlostí.<br />
V sekci Směrovací tabulka je možné přidávat a rušit dynamické i statické cesty. Dynamická<br />
cesta je platná pouze do restartu operačního systému, případně do odstranění systémovým<br />
příkazem route. Statická cesta je cesta, kterou <strong>Kerio</strong> <strong>Control</strong> trvale udržuje a obnoví ji i po<br />
restartu operačního systému.<br />
Poznámka: Jestliže je <strong>Kerio</strong> <strong>Control</strong> spravován vzdáleně, může změna ve směrovací tabulce<br />
způsobit přerušení spojení mezi <strong>Kerio</strong> <strong>Control</strong> Engine a rozhraním <strong>Kerio</strong> <strong>Control</strong> Administration<br />
(bezprostředně po stisknutí tlačítka Použít). Doporučujeme proto upravenou směrovací<br />
tabulku před stisknutím tlačítka Použít vždy důkladně zkontrolovat!<br />
Typy cest<br />
Ve směrovací tabulce v <strong>Kerio</strong> <strong>Control</strong> jsou rozlišovány tyto typy cest:<br />
• Systémové cesty — cesty načtené ze směrovací tabulky operačního systému (včetně<br />
tzv. trvalých tras). Tyto cesty nelze měnit (některé z nich lze odebrat — viz sekce<br />
Odstraňování cest ze směrovací tabulky).<br />
• Statické cesty — ručně definované cesty, které udržuje <strong>Kerio</strong> <strong>Control</strong> (viz níže). Tyto<br />
cesty lze přidávat, měnit a odebírat dle potřeby.<br />
Zaškrtávací pole umožňuje cestu dočasně „vypnout“ — pak je zobrazována mezi<br />
neaktivními cestami. Statické cesty jsou označeny ikonou se symbolem S.<br />
180
19.1 Směrovací tabulka<br />
• Cesty pro VPN — cesty k VPN klientům a do sítí na vzdálených koncích VPN tunelů<br />
(podrobnosti viz kapitola 24). Tyto cesty jsou vytvářeny a rušeny dynamicky při<br />
připojování a odpojování VPN klientů nebo při vytváření a rušení VPN tunelů. Cesty<br />
pro VPN nelze ručně vytvářet, měnit ani odebírat.<br />
• Neaktivní cesty — cesty, které jsou v daném okamžiku neaktivní, se zobrazují<br />
odděleně. Neaktivní cesty mohou být např. „vypnuté“ statické cesty, statické cesty<br />
přes rozhraní, které bylo odpojeno nebo odebráno ze systému apod.<br />
Statické cesty<br />
<strong>Kerio</strong> <strong>Control</strong> obsahuje speciální mechanismus pro vytváření a udržování statických cest<br />
ve směrovací tabulce. Veškeré statické cesty definované ve <strong>Kerio</strong> <strong>Control</strong> jsou uloženy do<br />
konfiguračního souboru a po každém startu <strong>Kerio</strong> <strong>Control</strong> Engine vloženy do systémové<br />
směrovací tabulky. Po celou dobu běhu <strong>Kerio</strong> <strong>Control</strong> jsou navíc tyto cesty „hlídány“ — je-li<br />
některá z nich odstraněna příkazem route, <strong>Kerio</strong> <strong>Control</strong> ji okamžitě opět přidá.<br />
Poznámka:<br />
1. K implementaci statických cest nejsou využívány trvalé trasy operačního systému (<strong>Kerio</strong><br />
<strong>Control</strong> používá vlastní metodu udržování těchto cest).<br />
2. Vede-li statická cesta přes vytáčené rozhraní (telefonické připojení), pak UDP paket nebo<br />
TCP paket s příznakem SYN směrovaný touto cestou způsobí vytočení linky. Podrobné<br />
informace viz kapitola 7.5.<br />
Definice dynamických a statických cest<br />
Po stisknutí tlačítka Přidat (resp. Změnit na vybrané cestě) se zobrazí dialog pro definici cesty.<br />
Sít’, Maska subsítě<br />
IP adresa a maska cílové sítě.<br />
Rozhraní<br />
Výběr rozhraní, přes které budou pakety do uvedené sítě směrovány.<br />
Brána<br />
IP adresa brány (směrovače), přes který vede cesta do cílové sítě (položka Sít’). Adresa<br />
brány musí patřit do subsítě, do níž je připojeno zvolené rozhraní.<br />
Metrika<br />
„Vzdálenost“ cílové sítě. Udává se v počtu směrovačů, přes které musí paket na této cestě<br />
projít.<br />
Metrika slouží k určení nejlepší cesty do dané sítě — čím nižší metrika, tím „kratší“ cesta.<br />
Poznámka: Metrika uvedená ve směrovací tabulce nemusí vždy odpovídat skutečné<br />
topologii sítě — může být např. upravena podle propustnosti jednotlivých linek apod.<br />
181
Další nastavení<br />
Vytvořit statickou cestu<br />
Při zaškrtnutí této volby bude cesta označena jako statická, tzn. <strong>Kerio</strong> <strong>Control</strong> ji bude<br />
automaticky obnovovat (viz výše). Do pole Popis je vhodné uvést stručnou charakteristiku<br />
přidávané cesty (proč byla přidána, do jaké sítě vede apod.).<br />
Neoznačíme-li cestu jako statickou, pak bude platná pouze do vypnutí počítače nebo do<br />
ručního odstranění (příkazem route nebo v rozhraní <strong>Kerio</strong> <strong>Control</strong> Administration).<br />
Odstraňování cest ze směrovací tabulky<br />
<strong>Kerio</strong> <strong>Control</strong> umožňuje záznamy ze směrovací tabulky také mazat (tlačítkem Odebrat). Pro<br />
mazání cest platí následující pravidla:<br />
• Statické cesty jsou plně v režii <strong>Kerio</strong> <strong>Control</strong>. Zrušení statické cesty znamená její<br />
okamžité a trvalé odebrání ze systémové směrovací tabulky (po stisknutí tlačítka Použít).<br />
• Dynamická (systémová) cesta bude rovněž trvale odstraněna. Nezáleží na tom, zda<br />
byla přidána v rozhraní <strong>Kerio</strong> <strong>Control</strong> Administration nebo příkazem route. Nelze<br />
však odstranit cestu do sítě přímo připojené k některému rozhraní.<br />
• Trvalá trasa operačního systému bude ze směrovací tabulky rovněž odstraněna,<br />
ale pouze do restartu operačního systému. Po novém startu systému bude opět<br />
obnovena. Důvodem je, že existuje velmi mnoho způsobů, jak trvalé trasy vytvářet<br />
(odlišné v každém operačním systému — např. příkazem route -p, příkazem route<br />
volaným z některého startovacího skriptu apod.). Technicky není možné zjistit, jakým<br />
způsobem je daná trvalá trasa vytvořena a jak ji trvale zrušit.<br />
19.2 Universal Plug-and-Play (UPnP)<br />
<strong>Kerio</strong> <strong>Control</strong> obsahuje podporu protokolu UPnP (Universal Plug-and-Play). Tento protokol<br />
umožňuje klientské aplikaci (např. Microsoft MSN Messenger) detekovat firewall a vyžádat si<br />
otevření (mapování) potřebných portů z Internetu na příslušný počítač v lokální síti. Toto<br />
mapování je vždy pouze dočasné — platí bud’ do uvolnění portů samotnou aplikací (pomocí<br />
zpráv protokolu UPnP) nebo do vypršení určitého časového limitu.<br />
Požadovaný port nesmí kolidovat s žádným existujícím mapovaným portem a s žádným<br />
komunikačním pravidlem povolujícím přístup z Internetu na firewall. Při nesplnění těchto<br />
podmínek bude UPnP požadavek na mapování portu zamítnut.<br />
Konfigurace podpory protokolu UPnP<br />
Podporu UPnP lze povolit v sekci Konfigurace → Zásady komunikace → Bezpečnostní volby,<br />
záložka Různé.<br />
Povolit UPnP<br />
Zapnutí funkce UPnP.<br />
182
19.2 Universal Plug-and-Play (UPnP)<br />
Zaznamenat pakety<br />
Po zapnutí této volby budou do záznamu Filter (viz kapitola 23.9) zaznamenány všechny<br />
pakety procházející přes porty mapované pomocí UPnP.<br />
Zaznamenat spojení<br />
Po zapnutí této volby budou do záznamu Connection (viz kapitola 23.5) zaznamenána<br />
všechna spojení procházející přes porty mapované pomocí UPnP.<br />
Upozornění:<br />
1. Je-li <strong>Kerio</strong> <strong>Control</strong> provozován na operačním systému Windows XP, Windows<br />
Server 2003, Windows Vista nebo Windows Server 2008, pak se před zapnutím funkce<br />
UPnP přesvědčete, že nejsou spuštěny tyto systémové služby:<br />
• Služba rozpoznávání pomocí protokolu SSDP (SSDP Discovery Service)<br />
• Hostitel zařízení UPnP (Universal Plug and Play Device Host)<br />
Pokud ano, vypněte je a zakažte jejich automatické spuštění. Tyto dvě služby obsluhují<br />
protokol UPnP ve Windows, a proto nemohou být spuštěny současně s funkcí UPnP ve<br />
<strong>Kerio</strong> <strong>Control</strong>.<br />
Poznámka: Instalační program <strong>Kerio</strong> <strong>Control</strong> uvedené služby detekuje a nabízí jejich<br />
zastavení a zakázání.<br />
2. UPnP představuje nejen užitečnou funkci, ale také poměrně značnou bezpečnostní<br />
hrozbu — zejména v síti s velkým počtem uživatelů může dojít k téměř<br />
nekontrolovatelnému ovládání firewallu. Správce firewallu by měl dobře zvážit, zda<br />
je důležitější bezpečnost nebo funkčnost aplikací vyžadujících UPnP.<br />
Pomocí komunikačních pravidel (viz kapitola 8.3) je také možné omezit používání UPnP<br />
pouze z vybraných IP adres nebo pouze určitým uživatelům.<br />
Příklad:<br />
Obrázek 19.1<br />
Komunikační pravidla pro povolení UPnP vybraným počítačům<br />
První pravidlo povolí používání UPnP pouze ze skupiny IP adres Klienti UPnP. Druhé<br />
pravidlo zakáže používání UPnP ze všech ostatních počítačů (IP adres).<br />
183
Další nastavení<br />
19.3 Nastavení serveru odchozí pošty<br />
<strong>Kerio</strong> <strong>Control</strong> může při určitých událostech posílat uživatelům, resp. správcům, informativní<br />
nebo varovné e-mailové zprávy. E-mail může být odeslán např. při zachycení viru (viz<br />
kapitola 15.3), při detekci Peer-to-Peer sítě (viz kapitola 9.4), při překročení kvóty objemu<br />
přenesených dat (viz kapitola 17.1) nebo na základě nastavených výstrah (viz kapitola 20.4).<br />
Pro odeslání e-mailu musí mít <strong>Kerio</strong> <strong>Control</strong> k dispozici SMTP server (podobně jako poštovní<br />
klient vyžaduje nastavení serveru odchozí pošty). Tento server se používá také při antivirové<br />
kontrole e-mailů pro přeposílání zpráv obsahujících viry na zadanou adresu.<br />
Poznámka: <strong>Kerio</strong> <strong>Control</strong> neobsahuje žádný vlastní (vestavěný) SMTP server.<br />
Server pro odesílání e-mailových zpráv lze nastavit v sekci Konfigurace → Další volby, záložka<br />
SMTP server.<br />
Server<br />
Jméno nebo IP adresa SMTP serveru, který má být použit.<br />
Je-li to možné, doporučujeme použít SMTP server v lokální síti (většina zpráv, které <strong>Kerio</strong><br />
<strong>Control</strong> odesílá, je zpravidla určena lokálním uživatelům).<br />
Odchozí server vyžaduje ověření<br />
Tuto volbu je třeba zapnout v případě, kdy SMTP server nastavený v položce Server<br />
vyžaduje ověření uživatele jménem a heslem.<br />
Adresa odesílatele v hlavičce From<br />
Tato volba umožňuje nastavit e-mailovou adresu odesílatele (tj. hodnotu položky From<br />
v hlavičce zprávy) ve zprávách odeslaných <strong>Kerio</strong> <strong>Control</strong> (výstrahy zasílané uživatelům<br />
formou e-mailů nebo krátkých textových zpráv). Nastavení odchozí adresy nemá vliv na<br />
zprávy přeposílané při antivirové kontrole (viz kapitola 15.4).<br />
E-mailovou adresu pro hlavičku From je třeba nastavit zejména v případě, pokud použitý<br />
SMTP server provádí striktní kontrolu této hlavičky (zprávy bez hlavičky From nebo<br />
s neplatnou adresou v této hlavičce jsou považovány za spam). I v případech, kdy není<br />
vyžadována SMTP serverem, může adresa odesílatele sloužit k třídění zpráv nebo pro<br />
zvýšení přehlednosti v poštovním klientovi příjemce. Z tohoto důvodu doporučujeme<br />
e-mailovou adresu odesílatele v <strong>Kerio</strong> <strong>Control</strong> vždy zadávat.<br />
Test<br />
Tlačítkem Test lze ověřit funkčnost odesílání e-mailových zpráv přes zadaný SMTP server.<br />
<strong>Kerio</strong> <strong>Control</strong> pošle zkušební zprávu na zadanou e-mailovou adresu.<br />
184
19.3 Nastavení serveru odchozí pošty<br />
Upozornění:<br />
1. Je-li SMTP server zadán DNS jménem, může být používán až od okamžiku, kdy <strong>Kerio</strong><br />
<strong>Control</strong> zjistí odpovídající IP adresu (DNS dotazem). Dokud není IP adresa známa,<br />
zobrazuje se v záložce SMTP server varování Nelze zjistit IP adresu zadaného SMTP<br />
serveru. Po úspěšném zjištění příslušné IP adresy z DNS (zpravidla do několika sekund)<br />
varování zmizí.<br />
Zůstává-li varování v záložce SMTP server zobrazeno, znamená to, že je bud’<br />
zadáno chybné (neexistující) DNS jméno nebo nastala komunikační chyba (DNS server<br />
neodpovídá). Je-li to možné, doporučujeme zadávat SMTP server IP adresou.<br />
2. Komunikace s SMTP serverem nesmí být blokována komunikačními pravidly, jinak se po<br />
stisknutí tlačítka Použít zobrazí chybové hlášení Spojení na SMTP server je blokováno<br />
komunikačními pravidly.<br />
Podrobné informace o komunikačních pravidlech naleznete v kapitole 8.<br />
185
Kapitola 20<br />
Stavové informace<br />
<strong>Kerio</strong> <strong>Control</strong> umožňuje správci (popř. jinému oprávněnému uživateli) poměrně detailně<br />
sledovat činnost firewallu. V podstatě se jedná o tři druhy informací: sledování stavu, statistiky<br />
a záznamy.<br />
• Sledovat lze komunikaci jednotlivých počítačů, přihlášené uživatele a spojení, která<br />
jsou přes <strong>Kerio</strong> <strong>Control</strong> navázána.<br />
Poznámka:<br />
1. <strong>Kerio</strong> <strong>Control</strong> sleduje pouze komunikaci mezi lokální sítí a Internetem.<br />
Komunikace v rámci lokální sítě není sledována.<br />
2. Zobrazuje se pouze komunikace, která je povolena komunikačními pravidly (viz<br />
kapitola 8). Pokud je zobrazena komunikace, o níž se domníváte, že by měla být<br />
zakázána, je třeba hledat chybu v nastavení pravidel.<br />
• Statistiky obsahují informace o uživatelích a sít’ové komunikaci za určité časové<br />
období. Statistiky jsou zobrazovány v podobě tabulek nebo grafů. Podrobnosti viz<br />
kapitola 21.<br />
• Záznamy jsou soubory, do kterých se postupně přidávají informace o určitých<br />
událostech (např. chybová či varovná hlášení, ladicí informace atd.). Každá položka je<br />
zapsána na jedné řádce a uvozena časovou značkou (datum a čas, kdy událost nastala,<br />
s přesností na sekundy). Zprávy vypisované v záznamech jsou ve všech jazykových<br />
verzích <strong>Kerio</strong> <strong>Control</strong> anglicky (vytváří je přímo <strong>Kerio</strong> <strong>Control</strong> Engine). Podrobnosti<br />
naleznete v kapitole 23.<br />
Jaké informace lze sledovat a jak lze přizpůsobit sledování potřebám uživatele je popsáno<br />
v následujících kapitolách.<br />
20.1 Aktivní počítače a přihlášení uživatelé<br />
V sekci Stav → Aktivní počítače se zobrazují počítače z lokální sítě, případně přihlášení<br />
uživatelé, kteří komunikují přes <strong>Kerio</strong> <strong>Control</strong> do Internetu.<br />
Poznámka: Podrobnosti o přihlašování uživatelů na firewall naleznete v kapitole 12.1.<br />
V horní části okna jsou zobrazeny jednotlivé počítače a informace o přihlášených uživatelích,<br />
objemu a rychlosti přenášených dat atd.<br />
V okně Aktivní počítače mohou být zobrazeny následující informace:<br />
186
20.1 Aktivní počítače a přihlášení uživatelé<br />
Jméno počítače<br />
DNS jméno počítače. Není-li nalezen odpovídající DNS záznam, zobrazuje se namísto<br />
jména počítače IP adresa.<br />
Uživatel<br />
Jméno uživatele, který je z daného počítače přihlášen. Není-li přihlášen žádný uživatel,<br />
je tato položka prázdná.<br />
Aktuálně Rx, Aktuálně Tx<br />
Aktuální přenosová rychlost (v kilobytech za sekundu) v každém směru (Rx = příchozí<br />
data, Tx = odchozí data) z pohledu daného počítače.<br />
Následující sloupce jsou ve výchozím nastavení skryty. Pro jejich zobrazení použijte volbu<br />
Nastavit sloupce z kontextového menu (viz níže).<br />
IP adresa<br />
IP adresa počítače, z něhož je uživatel přihlášen (resp. který komunikuje přes <strong>Kerio</strong> <strong>Control</strong><br />
s Internetem)<br />
Čas přihlášení<br />
Datum a čas posledního přihlášení uživatele na firewall<br />
Doba přihlášení<br />
Doba, po kterou je uživatel přihlášen (rozdíl aktuálního času a času přihlášení)<br />
Doba nečinnosti<br />
Doba, po kterou daný počítač nepřenášel žádná data. Firewall může být nastaven tak, aby<br />
uživatele po určité době nečinnosti automaticky odhlásil (podrobnosti viz kapitola 13.1).<br />
Počáteční čas<br />
Datum a čas, kdy byl daný počítač poprvé zaregistrován <strong>Kerio</strong> <strong>Control</strong>. Tato informace se<br />
udržuje v operační paměti pouze po dobu běhu <strong>Kerio</strong> <strong>Control</strong> Engine.<br />
Celkově přijato, Celkově vysláno<br />
Objem dat (v kilobytech) vyslaných a přijatých daným počítačem od Počátečního času<br />
Spojení<br />
Celkový počet spojení z/na daný počítač. Volbou v kontextovém menu lze zobrazit<br />
detailní informace o těchto spojeních (viz dále).<br />
Metoda ověření<br />
Ověřovací metoda použitá při posledním přihlášení uživatele:<br />
• plaintext — uživatel se přihlásil na nezabezpečené přihlašovací stránce,<br />
• SSL — uživatel se přihlásil na přihlašovací stránce zabezpečené SSL,<br />
• proxy — uživatel přistupuje k WWW stránkám přes proxy server v <strong>Kerio</strong> <strong>Control</strong>,<br />
na němž se ověřil,<br />
• NTLM — uživatel byl automaticky ověřen v NT doméně pomocí NTLM (funguje<br />
při použití WWW prohlížeče Internet Explorer nebo Firefox/SeaMonkey),<br />
• VPN klient — uživatel se připojil do lokální sítě pomocí aplikace <strong>Kerio</strong> VPN Client<br />
(podrobnosti viz kapitola 24).<br />
187
Stavové informace<br />
Poznámka: Pro VPN klienty se nezobrazují spojení a neměří se objem<br />
přenesených dat.<br />
Detaily o přihlašování a ověřování uživatelů naleznete v kapitole 12.1.<br />
Tlačítko Obnovit slouží k obnovení informací zobrazených v okně Aktivní počítače.<br />
Tlačítko Zobrazit / Skrýt podrobnosti otevírá, resp. zavírá dolní část okna s detailními<br />
informacemi o uživateli, počítači a otevřených spojení.<br />
Volby pro okno Aktivní počítače<br />
Stisknutím pravého tlačítka myši v okně Aktivní počítače (resp. přímo na vybraném záznamu)<br />
se zobrazí kontextové menu s následujícími volbami:<br />
Uživatelská kvóta<br />
Tato volba zobrazí informace o kvótě příslušného uživatele (rozhraní <strong>Kerio</strong> <strong>Control</strong> Administration<br />
se přepne do sekce Stav → Statistiky, záložka Uživatelská kvóta a automaticky<br />
vybere příslušného uživatele).<br />
Volba Uživatelská kvóta je v kontextovém menu dostupná pouze pro počítače, z nichž je<br />
k firewallu přihlášen některý uživatel.<br />
Obnovit<br />
Okamžité obnovení informací v okně Aktivní počítače (tato funkce je identická s funkcí<br />
tlačítka Obnovit pod oknem).<br />
Automatické obnovování<br />
Nastavení automatického obnovování informací v okně Aktivní počítače. Informace<br />
mohou být automaticky obnovovány v intervalu 5 sekund až 1 minuta nebo je možné<br />
automatické obnovování vypnout (Neobnovovat).<br />
Odhlásit uživatele<br />
Okamžité odhlášení vybraného uživatele od firewallu.<br />
Odhlásit všechny uživatele<br />
Okamžité odhlášení všech přihlášených uživatelů od firewallu.<br />
Nastavit sloupce<br />
Volba sloupců, která mají být v okně Aktivní počítače zobrazeny.<br />
Podrobné informace o vybraném počítači a uživateli<br />
V dolní části sekce Aktivní počítače se zobrazují detailní informace o vybraném počítači, příp.<br />
přihlášeném uživateli.<br />
Záložka Obecné obsahuje informace o přihlášení uživatele, objemu a rychlosti přenášených<br />
dat a rozpoznaných aktivitách uživatele.<br />
Přihlašovací údaje<br />
Informace o přihlášeném uživateli:<br />
188
20.1 Aktivní počítače a přihlášení uživatelé<br />
• Uživatel — jméno uživatele, DNS jméno (je-li k dispozici) a IP adresa počítače, ze<br />
kterého je přihlášen<br />
• Čas přihlášení — datum a čas přihlášení uživatele, použitá ověřovací metoda a<br />
doba nečinnosti<br />
Není-li z daného počítače přihlášen žádný uživatel, zobrazují se namísto přihlašovacích<br />
údajů podrobnosti o tomto počítači.<br />
• Počítač — DNS jméno (je-li k dispozici) a IP adresa počítače<br />
• Doba nečinnosti — doba, po kterou nebyla detekována žádná sít’ová aktivita<br />
tohoto počítače<br />
Informace o komunikaci<br />
Objem dat přijatých (Download) a vyslaných (Upload) daným uživatelem (resp. z daného<br />
počítače) a aktuální přenosová rychlost v každém směru.<br />
V hlavním poli záložky Obecné se zobrazuje seznam zjištěných aktivit daného uživatele (resp.<br />
počítače):<br />
Čas aktivity<br />
Čas (s přesností na sekundy), kdy byla aktivita zachycena.<br />
Typ aktivity<br />
Typ detekované aktivity (sít’ové komunikace). <strong>Kerio</strong> <strong>Control</strong> rozpoznává tyto aktivity:<br />
SMTP, POP3, WWW (komunikace protokolem HTTP), FTP, Multimédia (přenos obrazu a<br />
zvuku v reálném čase) a P2P (používání Peer-to-Peer sítí).<br />
Poznámka: <strong>Kerio</strong> <strong>Control</strong> nerozpoznává konkrétní P2P sít’, pouze na základě určitých<br />
testů vyhodnotí, že klient je pravděpodobně do takové sítě připojen. Podrobnosti<br />
naleznete v kapitole 9.4.<br />
Popis aktivity<br />
Detailní informace o příslušné aktivitě:<br />
• WWW — titulek WWW stránky, na kterou uživatel přistupuje (nemá-li stránka<br />
titulek, zobrazí se její URL). Titulek stránky je hypertextový odkaz — po kliknutí<br />
se ve WWW prohlížeči, který je v operačním systému nastaven jako výchozí,<br />
zobrazí příslušná stránka.<br />
Poznámka: Z důvodu přehlednosti se zde zobrazuje pouze první navštívená<br />
stránka z každého WWW serveru, na který uživatel navštívil. Podrobné informace<br />
o všech navštívených stránkách jsou k dispozici v <strong>Kerio</strong> StaR (viz kapitola 22).<br />
• SMTP, POP3 — DNS jméno nebo IP adresa serveru, objem přijatých a vyslaných<br />
dat.<br />
• FTP — DNS jméno nebo IP adresa serveru, objem stažených a uložených dat,<br />
informace o aktuálně stahovaném nebo ukládaném souboru (jméno souboru<br />
včetně cesty, objem přijatých nebo odeslaných dat z tohoto souboru).<br />
• Multimédia (přenos videa a zvuku v reálném čase) — DNS jméno nebo IP adresa<br />
serveru, použitý protokol (MMS, RTSP, RealAudio atd.) a objem stažených dat.<br />
• P2P — informace o tom, že klient pravděpodobně používá Peer-To-Peer sít’.<br />
189
Stavové informace<br />
Informace o spojeních z/do Internetu<br />
Záložka Spojení zobrazuje detailní informace o spojeních navázaných z vybraného počítače do<br />
Internetu nebo z Internetu na tento počítač (např. prostřednictvím mapovaných portů, UPnP<br />
apod.). Výpis spojení dává podrobný přehled o tom, jaké služby příslušný uživatel využívá.<br />
Nežádoucí spojení je možné okamžitě ukončit.<br />
Zobrazované informace o spojení:<br />
Komunikační pravidlo<br />
Název komunikačního pravidla <strong>Kerio</strong> <strong>Control</strong> (viz kapitola 8), kterým bylo příslušné<br />
spojení povoleno.<br />
Služba<br />
Název (zkratka) aplikační služby. Pokud se nejedná o standardní službu, zobrazuje se<br />
číslo portu a protokol.<br />
Zdroj, Cíl<br />
Zdrojová a cílová IP adresa (příp. jméno počítače, je-li zapnuta volba Zobrazovat DNS<br />
jména — viz níže).<br />
Zdrojový port, Cílový port<br />
Zdrojový a cílový port (pouze v případě transportních protokolů TCP a UDP).<br />
Protokol<br />
Použitý transportní protokol (TCP, UDP atd.).<br />
Časový limit<br />
Doba zbývající do odstranění spojení z tabulky spojení <strong>Kerio</strong> <strong>Control</strong>.<br />
S každým novým paketem v rámci tohoto spojení je časový limit nastaven na výchozí<br />
hodnotu. Nejsou-li spojením přenášena žádná data, <strong>Kerio</strong> <strong>Control</strong> jej po uplynutí<br />
časového limitu vymaže z tabulky — tím se spojení de facto uzavře a nelze jím přenášet<br />
žádná další data.<br />
Rx, Tx<br />
Objem dat přijatých (Rx) a vyslaných (Tx) tímto spojením (v kilobytech).<br />
Informace<br />
Upřesňující informace (např. v případě protokolu HTTP metoda a URL požadavku).<br />
Volba Zobrazovat DNS jména zapíná/vypíná zobrazení DNS jmen počítačů namísto IP adres<br />
v položkách Zdroj a Cíl. Nepodaří-li se DNS jméno pro určitou IP adresu zjistit, zůstává na<br />
příslušném místě zobrazena IP adresa.<br />
Tlačítko Barvy otevírá dialog pro nastavení barev pro zobrazení spojení.<br />
Poznámka:<br />
1. Při kliknutí pravým tlačítkem myši na určitém spojení je výše popsané kontextové menu<br />
rozšířeno o položku Ukončit spojení — touto volbou lze okamžitě ukončit nežádoucí<br />
spojení navázané mezi lokální sítí a Internetem.<br />
2. V přehledu spojení pro daný počítač jsou zobrazována pouze spojení navázaná z tohoto<br />
počítače do Internetu nebo z Internetu na tento počítač. Lokální spojení navázaná<br />
190
20.2 Zobrazení sít’ových spojení<br />
mezi daným počítačem a firewallem lze zobrazit pouze v sekci Stav → Spojení (viz<br />
kapitola 20.2). Spojení mezi počítači v lokální síti <strong>Kerio</strong> <strong>Control</strong> nezachytí, a proto je nelze<br />
zobrazit.<br />
Časový průběh zatížení linky<br />
Záložka Histogram zobrazuje časový průběh objemu přenesených dat pro vybraný počítač.<br />
Graf dává přehled o tom, jak daný počítač zatěžuje internetovou linku v průběhu dne.<br />
V položce Časový interval lze vybrat časové období, pro které bude graf zobrazen (2 hodiny<br />
nebo 1 den). Vodorovná osa grafu představuje čas a svislá osa rychlost přenosu. Měřítko<br />
vodorovné osy je určeno vybraným časovým obdobím a měřítko svislé osy je nastavováno<br />
automaticky podle maximální hodnoty ve sledovaném období (základní jednotkou jsou byty<br />
— B).<br />
Pro tento graf se vyhodnocuje objem přenesených dat v daném směru v určitých časových<br />
intervalech (v závislosti na zvoleném období). Zelená křivka zobrazuje průběh objemu<br />
přenesených dat v příchozím směru (download) ve vybraném časovém období, plocha pod<br />
křivkou vyjadřuje celkový objem přenesených dat za toto období. Červená křivka a plocha<br />
dávají tytéž informace pro data v odchozím směru (upload). Pod grafem jsou dále zobrazeny<br />
základní statistické informace — aktuální objem přenesených dat (v posledním intervalu) a<br />
průměrný a maximální objem dat v jednom intervalu.<br />
Volba Velikost obrázku umožňuje nastavit pevnou velikost grafu nebo přizpůsobit jeho<br />
velikost oknu prohlížeče.<br />
20.2 Zobrazení sít’ových spojení<br />
V sekci Stav → Spojení lze sledovat veškerá sít’ová spojení, která dokáže <strong>Kerio</strong> <strong>Control</strong><br />
zachytit, tzn.:<br />
• spojení navázaná klienty přes <strong>Kerio</strong> <strong>Control</strong> do Internetu<br />
• spojení navázaná z počítače, na němž <strong>Kerio</strong> <strong>Control</strong> běží<br />
• spojení navázaná z jiných počítačů ke službám běžícím na tomto počítači<br />
• spojení navázaná klienty v Internetu mapovaná na služby běžící v lokální síti<br />
Správce firewallu může vybrané spojení „násilně“ ukončit.<br />
Poznámka:<br />
1. <strong>Kerio</strong> <strong>Control</strong> nezachytí (a tudíž nezobrazí) spojení navázaná mezi lokálními klienty.<br />
2. Protokol UDP je tzv. nespojovaný protokol — nenavazuje žádné spojení, komunikace<br />
probíhá formou jednotlivých zpráv (tzv. datagramů). V tomto případě jsou sledována tzv.<br />
pseudospojení (periodická výměna zpráv mezi dvěma počítači je považována za jedno<br />
spojení).<br />
191
Stavové informace<br />
Na každé řádce okna Spojení je zobrazeno jedno spojení. Jedná se o sít’ová spojení, nikoliv<br />
připojení uživatelů — každý klientský program může navázat více spojení současně (např.<br />
z důvodu rychlejší komunikace). Řádky jsou barevně zvýrazněny: zelená barva — odchozí<br />
spojení, červená barva — příchozí spojení.<br />
Sloupce zobrazují následující informace:<br />
Komunikační pravidlo<br />
Název komunikačního pravidla, kterým bylo povoleno navázání příslušného spojení (viz<br />
kapitola 8).<br />
Služba<br />
Název služby, která je tímto spojením přenášena (je-li taková služba v <strong>Kerio</strong> <strong>Control</strong><br />
definována — viz kapitola 16.3). Pokud <strong>Kerio</strong> <strong>Control</strong> danou službu nezná, zobrazí se<br />
číslo portu a protokol (např.<br />
5004/UDP).<br />
Zdroj, Cíl<br />
IP adresa zdroje (iniciátora spojení) a cíle.<br />
Rozložení zátěže<br />
Pracuje-li firewall v režimu rozložení zátěže internetového připojení (viz kapitola 7.3), je<br />
zde v případě spojení do/z Internetu uvedeno rozhraní, přes které je spojení směrováno.<br />
Zdrojový port, Cílový port<br />
Porty použité v daném spojení.<br />
Protokol<br />
Komunikační protokol (TCP nebo UDP)<br />
Časový limit<br />
Doba, za kterou bude spojení automaticky ukončeno. Tato doba se začne počítat od<br />
okamžiku, kdy přestanou být spojením přenášena data. Každý nový datový paket čítač<br />
této doby nuluje.<br />
Stáří<br />
Celková doba, po kterou je spojení navázáno.<br />
Rx, Tx<br />
Celkový objem dat přijatých (Rx) a vyslaných (Tx) v rámci tohoto spojení (v kilobytech).<br />
Vyslaná data jsou data přenášená směrem od Zdroje k Cíli, přijatá naopak.<br />
Info<br />
Textová informace o daném spojení (např. inspekční modul, který byl na toto spojení<br />
aplikován).<br />
Typ<br />
Rozlišení směru spojení — odchozí nebo příchozí.<br />
192
20.2 Zobrazení sít’ových spojení<br />
Informace v okně Spojení mohou být automaticky obnovovány v nastaveném intervalu, navíc<br />
je také lze obnovit ručně tlačítkem Obnovit.<br />
Volby pro okno Spojení<br />
Pod seznamem spojení se nacházejí tyto volby:<br />
• Skrýt lokální spojení — v okně Spojení nebudou zobrazena spojení navázaná z a/nebo<br />
na počítač s <strong>Kerio</strong> <strong>Control</strong>.<br />
Tuto volbu lze využít pro zvýšení přehlednosti (pokud nás zajímají pouze spojení<br />
mezi počítači v lokální síti a Internetem).<br />
• Zobrazovat DNS jména — tato volba zapíná zobrazení DNS jmen počítačů namísto<br />
IP adres. Pokud pro určitou IP adresu neexistuje odpovídající DNS záznam (příp. do<br />
doby, než je zjištěno odpovídající jméno), zůstává zobrazena IP adresa.<br />
Stisknutím pravého tlačítka myši v okně Spojení , resp. přímo na vybraném spojení, se zobrazí<br />
kontextové menu s následujícími volbami:<br />
Ukončit spojení<br />
Okamžité ukončení vybraného spojení (v případě UDP pseudospojení jsou zahazovány<br />
všechny následující datagramy).<br />
Poznámka: Tato volba je dostupná pouze pokud bylo kontextové menu vyvoláno<br />
stisknutím pravého tlačítka myši na konkrétním spojení. Pokud bylo pravé tlačítko<br />
stisknuto v ploše okna Spojení mimo zobrazená spojení, je tato volba neaktivní.<br />
Obnovit<br />
Okamžité obnovení informací v okně Spojení (tato funkce je identická s funkcí tlačítka<br />
Obnovit v dolní části okna).<br />
Automatické obnovování<br />
Nastavení automatického obnovování informací v okně Spojení . Informace mohou být<br />
automaticky obnovovány v intervalu 5 sekund — 1 minuta nebo je možné automatické<br />
obnovování vypnout (Neobnovovat).<br />
Nastavit sloupce<br />
Volba sloupců, které mají být v okně Spojení zobrazeny.<br />
Nastavení barev<br />
Tlačítko Barvy slouží k nastavení barev, kterými budou jednotlivá spojení zobrazována:<br />
V každé položce je možné vybrat barvu nebo hodnotu Výchozí . Ta představuje barvu<br />
nastavenou v operačním systému (zpravidla černá pro text a bílá pro pozadí).<br />
Barva písma<br />
• Aktivní spojení — spojení, jimiž jsou aktuálně přenášena data<br />
• Neaktivní spojení — TCP spojení, která byla ukončena, ale jsou dosud udržována<br />
(standard stanoví, že spojení musí být udržováno ještě 2 minuty po jeho<br />
ukončení — z důvodu opakovaného vysílání chybných paketů)<br />
193
Stavové informace<br />
Barva pozadí<br />
• Lokální spojení — spojení, jejichž zdrojem nebo cílem je některá z IP adres<br />
počítače s <strong>Kerio</strong> <strong>Control</strong><br />
• Příchozí spojení — spojení navázaná z Internetu do lokální sítě (povolená<br />
firewallem)<br />
• Odchozí spojení — spojení navázaná z lokální sítě do Internetu<br />
Poznámka: Rozlišení příchozích a odchozích spojení se provádí podle toho, jakým<br />
směrem probíhá překlad IP adres — „ven“ (SNAT) nebo „dovnitř“ (DNAT). Detaily<br />
naleznete v kapitole 8.<br />
20.3 Přehled připojených VPN klientů<br />
V sekci Stav → VPN klienti lze získat přehled o VPN klientech aktuálně připojených k VPN<br />
serveru v <strong>Kerio</strong> <strong>Control</strong>.<br />
O připojených klientech jsou zobrazeny tyto informace:<br />
• Uživatelské jméno, kterým se klient přihlásil k firewallu. VPN komunikace bude<br />
zahrnuta do statistik tohoto uživatele.<br />
• Operační systém, na kterém má příslušný uživatel nainstalovanou aplikaci <strong>Kerio</strong> VPN<br />
Client.<br />
• DNS jméno počítače, ze kterého se klient přihlašuje. Pokud <strong>Kerio</strong> <strong>Control</strong> nedokáže<br />
zjistit z DNS odpovídající jméno počítače, zobrazí se jeho (veřejná) IP adresa.<br />
• IP adresa přidělená klientovi VPN serverem. Pod touto IP adresou klient „vystupuje“<br />
v lokální síti.<br />
• Doba, po kterou je klient přihlášen.<br />
• Verze aplikace <strong>Kerio</strong> VPN Client, včetně čísla sestavení (buildu).<br />
• IP adresa — veřejná IP adresa počítače, ze kterého se klient připojuje (viz výše —<br />
sloupec Jméno počítače).<br />
• Stav klienta — připojuje se, ověřuje se (<strong>Kerio</strong> <strong>Control</strong> ověřuje uživatelské jméno<br />
a heslo), ověřen (jméno a heslo je správné, probíhá konfigurace klienta), připojen<br />
(konfigurace je dokončena, klient může komunikovat s počítači v lokální síti).<br />
Poznámka: Odpojení klienti jsou ze seznamu automaticky odebráni.<br />
194
20.4 Výstrahy<br />
20.4 Výstrahy<br />
<strong>Kerio</strong> <strong>Control</strong> může automaticky informovat správce o důležitých událostech, které<br />
zpracovával nebo zachytil. Díky tomuto mechanismu není nutné se pravidelně přihlašovat<br />
k firewallu a kontrolovat všechny stavové informace a záznamy (občasná kontrola však<br />
rozhodně není na škodu!).<br />
<strong>Kerio</strong> <strong>Control</strong> generuje výstrahu vždy při zachycení některé ze sledovaných událostí. Všechny<br />
tyto výstrahy se zapisují do záznamu Alert (viz kapitola 23.3). Správce firewallu může nastavit,<br />
které z těchto výstrah mají být zasílány, komu a v jakém formátu. Odeslané výstrahy lze<br />
zároveň přehledně sledovat v sekci Stav → Výstrahy.<br />
Poznámka: Pro odesílání výstrah musí být v <strong>Kerio</strong> <strong>Control</strong> nastaven server odchozí pošty (viz<br />
kapitola 19.3).<br />
Nastavení výstrah<br />
Zasílání výstrah na vybrané události lze nastavit v sekci Konfigurace → Statistiky a záznamy výstrahy,<br />
záložka Nastavení výstrah.<br />
Tato záložka obsahuje seznam „pravidel“ pro zasílání výstrah. Zaškrtávací pole vlevo vedle<br />
každého pravidla slouží k jeho aktivaci/deaktivaci (např. pro dočasné vypnutí zasílání určité<br />
výstrahy).<br />
Tlačítko Přidat, resp. Změnit otevírá dialog pro definici pravidla pro zasílání výstrahy.<br />
Výstraha<br />
Typ události, při které bude tato výstraha zasílána:<br />
• Detekován virus — antivirový program nalezl virus v souboru přenášeném<br />
protokolem HTTP, FTP, SMTP nebo POP3 (viz kapitola 15).<br />
• Dosaženo limitu počtu spojení na jeden počítač — některý počítač v lokální síti<br />
má otevřen maximální povolený počet spojení (viz kapitola 9.3). Tento stav<br />
může indikovat přítomnost nežádoucí sít’ové aplikace (např. trojského koně nebo<br />
spyware) na příslušném počítači.<br />
• Nedostatek místa na disku — varování, že na disku, kde je <strong>Kerio</strong> <strong>Control</strong><br />
nainstalován, zbývá již velmi málo místa (méně než 11% kapacity disku).<br />
<strong>Kerio</strong> <strong>Control</strong> potřebuje diskový prostor pro ukládání záznamů, statistik,<br />
konfigurace, dočasných souborů (např. stažený instalační archiv nové verze nebo<br />
soubor, který je právě kontrolován antivirovým programem) a dalších informací.<br />
Obdrží-li správce <strong>Kerio</strong> <strong>Control</strong> toto upozornění, měl by neprodleně provést<br />
příslušná opatření (uvolnění místa na disku, výměna disku za větší apod.)<br />
• Nová verze <strong>Kerio</strong> <strong>Control</strong> ke stažení — modul automatické kontroly nových verzí<br />
nalezl na serveru firmy <strong>Kerio</strong> Technologies novější verzi <strong>Kerio</strong> <strong>Control</strong>.<br />
• Překročena uživatelská kvóta objemu přenesených dat — některý uživatel<br />
překročil nastavený denní, týdenní nebo měsíční limit objemu přenesených dat<br />
a <strong>Kerio</strong> <strong>Control</strong> provedl příslušnou akci. Podrobnosti viz kapitola 17.1.<br />
195
Stavové informace<br />
• Přepnutí primárního/záložního internetového připojení — došlo k výpadku<br />
internetového připojení a přepnutí na záložní linku nebo naopak přepnutí zpět<br />
na primární linku. Podrobné informace naleznete v kapitole 7.4.<br />
• Vypršení licence — blíží se datum skončení platnosti licence nebo Software<br />
Maintenance <strong>Kerio</strong> <strong>Control</strong> nebo některého z integrovaných modulů (<strong>Kerio</strong> Web<br />
Filter, antivirus Sophos). Správce by měl zkontrolovat data vypršení a obnovit<br />
příslušnou licenci nebo Software Maintenance (podrobnosti viz kapitola 5).<br />
• Vytočení / zavěšení RAS linky — <strong>Kerio</strong> <strong>Control</strong> vytáčí, resp. zavěšuje některou<br />
z RAS linek (viz kapitola 6). Upozornění obsahuje podrobné informace o této<br />
události: jméno linky, důvod vytočení, jméno uživatele a IP adresu počítače, ze<br />
kterého byl požadavek přijat.<br />
Akce<br />
Způsob informování uživatele:<br />
• Poslat e-mail — zaslání standardní e-mailové zprávy.<br />
• Poslat SMS (zkrácený e-mail) — zaslání krátké textové zprávy (SMS) na mobilní<br />
telefon.<br />
Poznámka: SMS je rovněž zasílána formou e-mailu. Uživatel mobilního telefonu<br />
musí mít zřízenu odpovídající e-mailovou adresu (např. cislo@operator.cz).<br />
Zasílání SMS přímo na telefonní číslo (např. přes GSM bránu připojenou k počítači<br />
s <strong>Kerio</strong> <strong>Control</strong>) není podporováno.<br />
Komu<br />
E-mailová adresa příjemce zprávy, resp. příslušného mobilního telefonu (závisí na volbě<br />
v položce Akce).<br />
V položce Komu lze vybírat ze seznamu e-mailových adres použitých v ostatních<br />
výstrahách, případně zadat novou e-mailovou adresu.<br />
Platí v časovém intervalu<br />
Výběr časového intervalu, ve kterém bude výstraha uživateli zasílána. Tlačítkem Změnit<br />
lze časový interval upravit, případně vytvořit nový (podrobnosti viz kapitola 16.2).<br />
Šablony výstrah<br />
Formát zpráv zasílaných uživatelům (e-mailem nebo SMS) a zobrazovaných v administračním<br />
rozhraní (sekce Stav → Výstrahy) je dán tzv. šablonami. Šablony jsou předdefinované zprávy,<br />
ve kterých jsou určité informace (např. uživatelské jméno, IP adresa, počet spojení, informace<br />
o viru apod.) nahrazeny speciálními proměnnými. Za tyto proměnné pak <strong>Kerio</strong> <strong>Control</strong><br />
při odesílání zprávy dosadí konkrétní hodnoty. Správce firewallu může šablony libovolně<br />
upravovat a přizpůsobit tak podobu jednotlivých zpráv dle potřeby a vkusu.<br />
Jednotlivé šablony jsou uloženy v podadresáři templates instalačního adresáře <strong>Kerio</strong> <strong>Control</strong><br />
(typicky C:\Program Files\<strong>Kerio</strong>\WinRoute Firewall\templates):<br />
• podadresář console — zprávy zobrazované v levé části sekce Stav → Výstrahy<br />
196
20.4 Výstrahy<br />
(přehled),<br />
• podadresář console\details — zprávy zobrazované v pravé části sekce Stav → Výstrahy<br />
(podrobnosti),<br />
• podadresář email — zprávy zasílané e-mailem (každá šablona obsahuje zprávu<br />
v prostém textu a formátovanou HTML),<br />
• podadresář sms — SMS zprávy zasílané na mobilní telefon.<br />
Každý podadresář obsahuje sadu šablon ve všech jazycích, které <strong>Kerio</strong> <strong>Control</strong> podporuje.<br />
V rozhraní <strong>Kerio</strong> <strong>Control</strong> Administration se výstrahy zobrazují v aktuálně nastaveném jazyce.<br />
E-mailové a SMS výstrahy jsou zasílány vždy v angličtině.<br />
Zobrazení výstrah v administračním rozhraní<br />
Sekce Stav → Výstrahy zobrazuje všechny výstrahy, které <strong>Kerio</strong> <strong>Control</strong> odeslal uživatelům od<br />
svého spuštění . Výstrahy jsou zobrazovány v jazyce Administration Console.<br />
Poznámka: Zasílání jednotlivých výstrah e-mailem je potřeba nastatit v sekci Konfigurace →<br />
Statistiky a výstrahy, záložka Výstrahy (viz výše).<br />
V levé části sekce Výstrahy je uveden seznam všech dosud odeslaných výstrah (seřazený podle<br />
dat a časů, kdy jednotlivé události nastaly).<br />
Na každém řádku je zobrazena jedna výstraha:<br />
• Datum — datum a čas, kdy nastala příslušná událost,<br />
• Výstraha — typ zachycené události.<br />
Po kliknutí na vybranou výstrahu se v pravé části sekce Výstrahy zobrazí podrobné informace<br />
o příslušné události včetně textového popisu (dle šablon v adresáři console\details — viz<br />
výše).<br />
Poznámka: Podrobnosti o vybrané události lze volitelně skrýt nebo zobrazit tlačítkem<br />
v pravém dolním rohu okna (ve výchozím nastavení jsou podrobnosti zobrazeny).<br />
Záznam Alert<br />
Záznam Alert obsahuje informace o všech výstrahách, které <strong>Kerio</strong> <strong>Control</strong> vygeneroval<br />
(bez ohledu na to, zda byly zaslány správci/uživateli e-mailem či nikoliv). Podrobnosti viz<br />
kapitola 23.3.<br />
197
Stavové informace<br />
20.5 Stav systému (edice Appliance a Box)<br />
Sekce Stav systému zobrazuje aktuální využití procesoru (CPU), operační paměti (RAM)<br />
a diskového prostoru počítače, resp. zařízení, na kterém je provozována aplikace <strong>Kerio</strong> <strong>Control</strong>.<br />
Časový interval<br />
Výběr časového období, ve kterém bude zobrazen průběh zatížení CPU a využití RAM<br />
(2 hodiny nebo 1 den).<br />
CPU<br />
Časový průběh zatížení CPU počítače (zařízení). Nárazové krátkodobé zatížení („špičky“<br />
v grafu) je normální jev, způsobený např. sít’ovou aktivitou.<br />
RAM<br />
Časový průběh využití operační paměti (RAM).<br />
Diskový prostor<br />
Aktuální obsazený a volný prostor na pevném disku, resp. pamět’ové kartě.<br />
Úlohy<br />
Restart systému nebo vypnutí zařízení (k dispozici pouze v edicích Appliance a Box).<br />
Nedostatek systémových prostředků může vážným způsobem ohrozit chod aplikace. Při trvale<br />
vysokém zatížení CPU a/nebo nedostatku paměti RAM doporučejeme zkontrolovat, jaké další<br />
aplikace a služby jsou na systému spuštěny. V případě edic Appliance a Box je vhodné <strong>Kerio</strong><br />
<strong>Control</strong> restartovat a poté opět zkontrolovat využití systémových prostředků.<br />
Při nedostatku volného místa na disku je možné tlačítkem Spravovat smazat některé soubory<br />
vytvářené za běhu <strong>Kerio</strong> <strong>Control</strong> (záznamy, statistická data atd.) a nastavit limity, které zabrání<br />
vyčerpání volného místa na disku.<br />
Správa diskového prostoru<br />
Při nedostatku volného místa na disku můžeme:<br />
• uvolnit místo na disku smazáním starých či nepotřebných souborů (záznamy,<br />
statistická data atd.),<br />
• nastavit limity velikostí souborů vytvářených aplikací <strong>Kerio</strong> <strong>Control</strong> tak, aby<br />
nedocházelo k vyčerpání volného místa na disku.<br />
Statistická data <strong>Kerio</strong> StaR<br />
Možnost změnit nastavení ukládání statistických dat (typ dat, doba uchovávání dat) nebo<br />
smazat všechna uložená statistická data.<br />
Záznamy<br />
Možnost změnit nastavení záznamů (maximální velikost, rotace...), mazat jednotlivé<br />
záznamy nebo smazat všechny záznamy najednou.<br />
198
Kapitola 21<br />
Základní statistiky<br />
<strong>Kerio</strong> můžeme sledovat statistické informace o uživatelích (objem přenesených dat, používané<br />
služby, kategorizace navštívených WWW stránek) a sít’ových rozhraních firewallu s <strong>Kerio</strong> <strong>Control</strong><br />
(objem přenesených dat, zatížení linek).<br />
V rozhraní <strong>Kerio</strong> <strong>Control</strong> Administration lze zobrazit informace o kvótě jednotlivých uživatelů<br />
(objem přenesených dat a využití kvóty) a statistiky sít’ových rozhraní (přenesená data,<br />
grafy zatížení). Podrobné statistiky uživatelů, WWW stránek a objemu přenesených dat jsou<br />
k dispozici ve WWW rozhraní firewallu (<strong>Kerio</strong> StaR — viz kapitola 22).<br />
21.1 Objem přenesených dat a využití kvóty<br />
Záložka Statistiky uživatelů sekce Stav → Statistiky obsahuje podrobnou statistiku objemu<br />
dat přenesených jednotlivými uživateli v každém směru za určitá časová období (dnes, tento<br />
týden, tento měsíc a celkově).<br />
Sloupec Kvóta zobrazuje procentuální využití kvóty objemu přenesených dat příslušným<br />
uživatelem (viz kapitola 17.1). Pro vyšší názornost je míra využití kvóty barevně rozlišena:<br />
• zelená barva — 0%-74%<br />
• žlutá barva — 75%-99%<br />
• červená barva — 100% (uživatel dosáhl limitu)<br />
Poznámka:<br />
1. Uživatelská kvóta se skládá ze tří limitů: denního, týdenního a měsíčního. Ve sloupci Kvóta<br />
se zobrazuje vždy nejvyšší hodnota z procentuálních naplnění těchto limitů (je-li např.<br />
denní limit naplněn na 50%, týdenní na 90% a měsíční na 70%, pak se ve sloupci Kvóta<br />
zobrazí hodnota 90% označená žlutou barvou).<br />
2. Měsíční kvóta je nulována vždy na začátku tzv. účtovacího období. Toto období se může<br />
lišit od kalendářního měsíce (viz kapitola 22.2).<br />
Řádek všichni uživatelé představuje souhrn za všechny uživatele v tabulce (včetně<br />
neidentifikovaných). Řádek neidentifikovaní uživatelé zahrnuje všechny uživatele, kteří nejsou<br />
na firewall přihlášeni. V těchto řádcích tabulky není uvedena informace o využití kvóty.<br />
Poznámka:<br />
1. V tabulce lze volitelně zobrazit další sloupce, obsahující objem přenesených dat za<br />
jednotlivá období v každém směru. Směr přenosu dat je vždy vztahován k příslušnému<br />
uživateli (směr IN znamená data přijatá tímto uživatelem, směr OUT data vyslaná tímto<br />
uživatelem).<br />
2. Údaje o přeneseném objemu dat jednotlivých uživatelů jsou ukládány do souboru<br />
stats.cfg v adresáři aplikace <strong>Kerio</strong> <strong>Control</strong>. Při ukončení a novém spuštění <strong>Kerio</strong> <strong>Control</strong><br />
Engine tedy zůstávají uchovány.<br />
199
Základní statistiky<br />
Volby pro okno Uživatelská kvóta<br />
Po kliknutí pravým tlačítkem v tabulce (resp. na řádek s vybraným uživatelem) se zobrazí<br />
kontextové menu s těmito funkcemi:<br />
Smazat čítače objemu přenesených dat<br />
Odstranění vybraného řádku s údaji o konkrétním uživateli. Tato funkce je užitečná<br />
pro zpřehlednění statistik uživatelů (např. nechceme, aby se ve statistikách zobrazovaly<br />
zakázané uživatelské účty). Odebraný účet bude do přehledu automaticky opět přidán<br />
v okamžiku, kdy se změní data pro tento účet (např. povolíme účet, který byl zablokován,<br />
uživatel se znovu přihlásí a začne komunikovat).<br />
Upozornění:<br />
Použitím této volby v řádku všichni uživatelé se vynulují čítače všech uživatelů<br />
(včetně nepřihlášených)!<br />
Poznámka: Hodnoty objemů přenesených dat se používají také pro kontrolu uživatelské<br />
kvóty (viz kapitola 17.1). Vynulováním statistik proto dojde také k odblokování<br />
příslušného uživatele, je-li jeho komunikace blokována v důsledku překročení kvóty.<br />
Zobrazit počítač...<br />
Tato volba je k dispozici pouze pokud je vybraný uživatel právě přihlášen k firewallu.<br />
Volba Zobrazit počítač přepne zobrazení do sekce Stav → Aktivní počítače a označí<br />
počítač, ze kterého je daný uživatel přihlášen.<br />
Je-li uživatel přihlášen z více počítačů současně, pak volba Zobrazit počítač otevře<br />
podnabídku se seznamem všech počítačů, ze kterých je daný uživatel přihlášen.<br />
Obnovit<br />
Okamžité obnovení informací v záložce Statistiky uživatelů (tato funkce je identická<br />
s funkcí tlačítka Obnovit v dolní části okna).<br />
Automatické obnovování<br />
Nastavení automatického obnovování informací v záložce Statistiky uživatelů. Informace<br />
mohou být automaticky obnovovány v intervalu 5 sekund — 1 minuta nebo je možné<br />
automatické obnovování vypnout (Neobnovovat).<br />
Nastavit sloupce<br />
Volba sloupců, které mají být v horní části záložky Statistiky uživatelů zobrazeny.<br />
21.2 Statistiky rozhraní<br />
V sekci Stav → Statistiky, záložka Statistiky rozhraní lze podrobně sledovat objem dat<br />
přenesených přes jednotlivá rozhraní firewallu v každém směru za určitá časová období (dnes,<br />
tento týden, tento měsíc a celkově).<br />
Rozhraní může být sít’ový adaptér, vytáčená linka nebo VPN tunel. Speciálním rozhraním je<br />
VPN server — pod ním je ve statistikách rozhraní zahrnuta komunikace všech VPN klientů.<br />
200
21.2 Statistiky rozhraní<br />
V tabulce lze volitelně zobrazit další sloupce, obsahující objem přenesených dat za jednotlivá<br />
období v každém směru. Směr přenosu dat je vždy vztahován k příslušnému rozhraní (směr<br />
IN znamená data přijatá přes toto rozhraní, směr OUT data vyslaná přes toto rozhraní).<br />
Příklad:<br />
Firewall je k Internetu připojen rozhraním Public a lokální sít’ je připojená k rozhraní LAN .<br />
Uživatel v lokální síti stáhne z Internetu 10 MB dat. Tato data budou započtena:<br />
• na rozhraní Public jako IN (data byla z Internetu přijata přes toto rozhraní),<br />
• na rozhraní LAN jako OUT (data byla do lokální sítě vyslána přes toto rozhraní).<br />
Poznámka: Statistiky rozhraní jsou ukládány do konfiguračního souboru stats.cfg<br />
v instalačním adresáři <strong>Kerio</strong> <strong>Control</strong>. Při ukončení a novém spuštění <strong>Kerio</strong> <strong>Control</strong> Engine tedy<br />
nedochází k jejich vynulování.<br />
Volby pro okno Statistiky rozhraní<br />
Po kliknutí pravým tlačítkem v tabulce (resp. na řádek s vybraným rozhraním) se zobrazí<br />
kontextové menu s těmito funkcemi:<br />
Vynulovat statistiky tohoto rozhraní<br />
Vynulování všech hodnot pro vybrané rozhraní. Tato funkce je aktivní, pouze je-li kurzor<br />
myši umístěn na řádku s některým rozhraním.<br />
Obnovit<br />
Okamžité obnovení informací v záložce Statistiky rozhraní (tato funkce je identická<br />
s funkcí tlačítka Obnovit v dolní části okna).<br />
Automatické obnovování<br />
Nastavení automatického obnovování informací v záložce Statistiky rozhraní . Informace<br />
mohou být automaticky obnovovány v intervalu 5 sekund — 1 minuta nebo je možné<br />
automatické obnovování vypnout (Neobnovovat).<br />
Nastavit sloupce<br />
Volba sloupců, které mají být v horní části záložky Statistiky rozhraní zobrazeny.<br />
Odebrat statistiky tohoto rozhraní<br />
Vyřazení vybraného rozhraní ze statistik. Odebrat lze pouze neaktivní rozhraní (tj.<br />
nepřipojený sít’ový adaptér, vytáčenou linku v zavěšeném stavu, nepřipojený VPN tunel<br />
nebo VPN server, ke kterému není připojen žádný klient). Pokud se odebrané rozhraní<br />
později opět aktivuje (dojde k vytočení modemu, připojení VPN tunelu atd.), bude toto<br />
rozhraní do statistik opět automaticky přidáno.<br />
201
Základní statistiky<br />
Grafický průběh zatížení rozhraní<br />
Ve spodní části záložky Statistiky rozhraní se graficky zobrazuje průběh zatížení vybraného<br />
sít’ového rozhraní (přenosová rychlost v bytech za sekundu, B/s) za zvolené časové období.<br />
Graf lze skrýt a opět zobrazit tlačítkem Skrýt podrobnosti / Zobrazit podrobnosti (ve výchozím<br />
nastavení je graf zobrazen).<br />
V položce Časový interval lze vybrat časové období, které bude v grafu zobrazeno (2 hodiny<br />
nebo 1 den). Zvolené časové období je vždy bráno od aktuálního času do minulosti („poslední<br />
2 hodiny“, resp. „posledních 24 hodin“).<br />
Vodorovná osa grafu představuje čas a svislá osa rychlost přenosu. Měřítko vodorovné osy je<br />
určeno vybraným časovým intervalem a měřítko svislé osy je nastavováno automaticky podle<br />
maximální hodnoty ve sledovaném intervalu (základní jednotkou jsou byty za sekundu — B/s).<br />
Komentář nad grafem zobrazuje interval vzorkování (tj. interval, za který se hodnoty sečtou a<br />
zaznamenají do grafu).<br />
Příklad:<br />
Je-li zvolen časový interval 1 den, provádí se vzorkování po 5 minutách. To znamená, že se<br />
každých 5 minut do grafu zaznamená průměrná přenosová rychlost za uplynulých 5 minut.<br />
202
Kapitola 22<br />
<strong>Kerio</strong> StaR - statistiky a reportování<br />
<strong>Kerio</strong> <strong>Control</strong> poskytuje prostřednictvím WWW rozhraní podrobné statistické informace o<br />
uživatelích, objemu přenesených dat, navštívených WWW stránkách a kategoriích stránek.<br />
Tyto informace lze využít např. pro sledování pracovních a nepracovních aktivit jednotlivých<br />
uživatelů.<br />
Statistiky sledují komunikaci mezi lokální sítí a Internetem. Objemy dat přenesených mezi<br />
počítači v lokální síti a navštívené stránky na lokálních serverech nejsou do statistik<br />
zahrnovány (ani to není technicky možné).<br />
Výhodou webových statistik a reportů je jejich snadná dostupnost. Uživatel (typicky vedoucí<br />
pracovník) nemusí mít práva ke správě <strong>Kerio</strong> <strong>Control</strong> (přístup ke statistikám je řízen<br />
speciálním právem). Statistiky zobrazené ve webovém prohlížeči je možné i vytisknout nebo<br />
uložit na disk jako WWW stránku.<br />
Poznámky:<br />
1. Správce firewallu by měl informovat uživatele o tom, že jejich aktivita je sledována.<br />
2. Statistiky a reporty aplikace <strong>Kerio</strong> <strong>Control</strong> mají informativní charakter. Nedoporučujeme<br />
je používat např. pro přesné rozúčtování nákladů na internetové připojení na jednotlivé<br />
uživatele.<br />
3. Pro správnou funkci rozhraní <strong>Kerio</strong> StaR musí operační systém počítače firewallu<br />
podporovat všechny jazyky, které budou v rozhraní <strong>Kerio</strong> StaR používány. Pro některé<br />
jazyky (např. japonština a čínština) může být vyžadována instalace podpůrných souborů.<br />
Bližší informace naleznete v dokumentaci k příslušnému operačnímu systému.<br />
Tato kapitola se zabývá nastavením statistik v administraci <strong>Kerio</strong> <strong>Control</strong>. Samotné rozhraní<br />
<strong>Kerio</strong> StaR je podrobně popsáno v manuálu <strong>Kerio</strong> <strong>Control</strong> — Příručka uživatele.<br />
22.1 Sledování a ukládání statistických dat<br />
Pro sledování výše popsaných statistik musí <strong>Kerio</strong> <strong>Control</strong> získávat data různého typu. Tato<br />
data se uchovávají v databázi (podadresář star\data v instalačním adresáři aplikace <strong>Kerio</strong><br />
<strong>Control</strong> — podrobnosti viz kapitola 26.1). Celkovou dobu, pro kterou <strong>Kerio</strong> <strong>Control</strong> statistiky<br />
uchovává, lze nastavit v sekci Statistiky a výstrahy (viz kapitola 22.2). Výchozí nastavení je<br />
24 měsíců (tj. 2 roky).<br />
<strong>Kerio</strong> <strong>Control</strong> Engine z technických důvodů uchovává získaná statistická data ve své<br />
vyrovnávací paměti (cache — podadresář star\cache) a zápis do databáze probíhá vždy 1x za<br />
203
<strong>Kerio</strong> StaR - statistiky a reportování<br />
hodinu. Cache je fyzicky reprezentována několika soubory na disku. Z toho vyplývá, že i při<br />
zastavení <strong>Kerio</strong> <strong>Control</strong> Engine, při výpadku napájení apod. zůstanou data v cache uchována,<br />
přestože dosud nebyla zapsána do databáze.<br />
Pro zobrazování statistik se používají data z hlavní databáze. Aktuální komunikace uživatele<br />
(např. přístup na WWW stránku) se tedy ve statistikách neprojeví ihned, ale až po skončení<br />
příslušné periody a zápisu dat do databáze.<br />
Poznámka: Data z databáze pro statistiky nelze ručně mazat (taková akce nemá příliš velký<br />
praktický význam). Při zobrazování statistik můžeme vždy zvolit pouze takové období, které<br />
nás skutečně zajímá. Nechceme-li uchovávat stará data, můžeme zkrátit dobu uchovávání<br />
statistik (viz výše).<br />
Podmínky pro sledování statistik<br />
Mají-li být k dispozici všechny statistiky, musí být splněno několik základních podmínek:<br />
• Firewall by měl vždy vyžadovat ověření uživatele. Pokud bude povolen přístup do<br />
Internetu nepřihlášeným uživatelům, statistiky dle jednotlivých uživatelů nebudou<br />
objektivní. Podrobnosti viz kapitola 12.<br />
• Pro sledování navštěvovaných WWW stránek musí být veškerá komunikace<br />
protokolem HTTP obsluhována příslušným inspekčním modulem. Tato podmínka je<br />
implicitně splněna, pokud nejsou definována komunikační pravidla, která inspekční<br />
modul vyřazují (viz kapitola 8.7).<br />
Při použití proxy serveru v <strong>Kerio</strong> <strong>Control</strong> sleduje navštěvované stránky přímo proxy<br />
server (viz kapitola 10.5).<br />
Poznámka: Komunikace protokolem HTTPS je šifrována, a proto nelze sledovat<br />
navštívené stránky a kategorie stránek. Do statistik je zahrnován pouze objem<br />
přenesených dat.<br />
• Pro sledování kategorií navštívených WWW stránek musí být také aktivní modul <strong>Kerio</strong><br />
Web Filter. V konfiguraci tohoto modulu by měla být zapnuta volba Kategorizovat<br />
každou stránku bez ohledu na pravidla pro HTTP (jinak nebudou statistiky kategorií<br />
objektivní). Podrobnosti viz kapitola 14.3.<br />
Sledování statistik a mapované služby<br />
Přístup z Internetu k mapované službě na počítači v lokální síti (případně ke službě na<br />
firewallu zpřístupněné z Internetu — viz kapitola 8.3) se rovněž zahrnuje do statistik<br />
uživatelů. Je-li z daného počítače přihlášen k firewallu některý uživatel, pak je přístup<br />
k mapované službě považován za aktivitu tohoto uživatele. V opačném případě bude tento<br />
přístup zahrnut pod nepřihlášené uživatele.<br />
Praktický význam této vlastnosti objasníme na jednoduchém příkladu. Uživatel jnovak je<br />
přihlášen k firewallu ze své pracovní stanice v lokální síti. Na firewallu je mapována služba<br />
204
22.2 Nastavení statistik a kvóty<br />
RDP na tuto stanici, aby na ní uživatel mohl pracovat vzdáleně. Pokud se uživatel jnovak<br />
připojí z Internetu ke vzdálené ploše na své pracovní stanici, bude toto spojení a (data jím<br />
přenesená) zahrnuto do statistik a kvóty tohoto uživatele, protože se skutečně jedná o jeho<br />
aktivitu.<br />
Jiným případem je veřejně přístupný mapovaný WWW server. K tomuto serveru se může<br />
připojit libovolný (anonymní) uživatel z Internetu. WWW server je však ve většině případů<br />
provozován na vyhrazeném počítači, na kterém žádný uživatel nepracuje. Proto bude veškerá<br />
komunikace s tímto serverem zahrnuta pod „nepřihlášené uživatele“.<br />
Pokud by se však z WWW serveru nějaký uživatel přihlásil k firewallu, pak by se komunikace<br />
klientů z Internetu s WWW serverem započítávala do aktivity tohoto uživatele. Pokud by navíc<br />
tento uživatel překročil svou kvótu objemu dat, pak by na tento WWW server také aplikovala<br />
příslušná omezení (viz kapitoly 17.2 a 11.2).<br />
22.2 Nastavení statistik a kvóty<br />
Sledování statistik může za určitých okolností (vysoký počet uživatelů, velký objem<br />
přenášených dat, nízký výkon počítače s <strong>Kerio</strong> <strong>Control</strong> apod.) zpomalovat činnost firewallu<br />
a rychlost internetového připojení. <strong>Kerio</strong> <strong>Control</strong> proto umožňuje nastavit parametry statistik<br />
tak, aby byla shromažd’ována jen taková data a vytvářeny jen takové statistiky, které nás<br />
skutečně zajímají. Pokud nechceme statistiky sledovat, můžeme zakázat jejich vytváření.<br />
Ušetříme tím výkon procesoru a diskový prostor počítače s <strong>Kerio</strong> <strong>Control</strong>.<br />
Nastavení statistik rovněž ovlivňují sledování uživatelské kvóty objemu přenesených dat (viz<br />
kapitoly 17.1 a 21).<br />
V sekci Konfigurace → Statistiky a výstrahy, záložka Statistiky / Kvóta, lze nastavit sledování<br />
statistik a účtovací období pro statistiky a kvótu.<br />
Sledování statistik<br />
Volba Vytvářet statistiky využívání Internetu zapíná/vypíná sledování všech statistik<br />
(resp. sběru dat, ze kterých se statistiky vytvářejí).<br />
Volba Sledovat data o aktivitách uživatelů zapíná sledování podrobných informací o<br />
aktivitě jednotlivých uživatelů. V případě, že nás informace o aktivitách uživatelů<br />
nezajímají, doporučujeme tuto volbu vypnout (sníží se zátěž firewallu a ušetří se diskový<br />
prostor serveru).<br />
Parametrem Uchovávat historii... lze specifikovat období, po které budou data<br />
archivována, tzn. jaká nejstarší data budou k dispozici. Tato volba má největší vliv<br />
na potřebný diskový prostor pro statistická data. Doporučujeme nastavit pouze takové<br />
období, po které skutečně potřebujete mít statistiky uchované.<br />
Upřesňující nastavení pro statistiky<br />
Tlačítko Upřesnění otevírá dialog pro nastavení parametrů pro zobrazování statistik<br />
v rozhraní <strong>Kerio</strong> StaR (viz kapitola 21).<br />
Volba Zobrazovat jména uživatelů... umožňuje zvolit způsob zobrazování jmen uživatelů<br />
v individuálních statistikách. Celé jméno uživatele může být zobrazováno ve formátu<br />
205
<strong>Kerio</strong> StaR - statistiky a reportování<br />
jméno příjmení nebo příjmení, jméno. Volitelně lze za celým jménem zobrazit také<br />
uživatelské jméno nebo uživatelské jméno včetně domény (je-li použito mapování domén<br />
Active Directory).<br />
Účtovací období pro statistiky a kvótu<br />
Účtovací období je časový úsek, za který se vyhodnocuje objem přenesených dat a další<br />
sumární údaje. Ve statistikách lze vytvářet týdenní a měsíční přehledy. Volbami v sekci<br />
Účtovací období můžeme definovat počátek týdenních a měsíčních období (např. měsíc<br />
ve statistikách může začínat 15. den kalendářního měsíce a končit 14. den následujícího<br />
kalendářního měsíce).<br />
Nastavení měsíčního účtovacího období rovněž určuje, kdy bude uživatelům nulován<br />
měsíční objem přenesených dat pro kontrolu měsíční kvóty — viz kapitola 17.2.<br />
Poznámka: Nastavení účtovacího období nemá žádný vliv na rotaci záznamů (viz<br />
kapitola 23.2).<br />
Výjimky pro statistiky a kvótu objemu přenesených dat<br />
V záložce Výjimky lze nastavit společné výjimky pro sledování statistik a pro kvótu objemu<br />
přenesených dat.<br />
Smyslem těchto výjimek je nesledovat zbytečně informace, které z nějakého důvodu nejsou<br />
relevantní. Tím se statistiky zpřehlední a zároveň se eliminuje sběr a ukládání zbytečných dat.<br />
Způsob použití jednotlivých výjimek:<br />
Časový interval<br />
Definujeme časové období, kdy mají být statistiky a kvóta sledovány (např. pouze<br />
v pracovní době). Mimo toto období nebude žádná komunikace zahrnuta do statistik<br />
ani do kvóty.<br />
Podrobnosti o časových intervalech viz kapitola 16.2.<br />
IP adresy<br />
Definujeme IP adresy počítačů, pro které nebudou sledovány statistiky a nebude na ně<br />
aplikována kvóta.<br />
Vybraná skupina může obsahovat IP adresy počítačů v lokální síti i v Internetu. Patří-li<br />
daná IP adresa do lokální sítě, znamená to, že do statistik a kvóty nebude zahrnuta žádná<br />
komunikace tohoto počítače. Jedná-li se o adresu serveru v Internetu, pak komunikace<br />
s tímto serverem nebude zahrnuta do statistik a kvóty žádného uživatele.<br />
Podrobnosti o skupinách IP adres viz kapitola 16.1.<br />
Uživatelé a skupiny<br />
Vybereme uživatele a/nebo skupiny uživatelů, pro které nebudou sledovány statistiky<br />
a nebude na ně aplikována kvóta objemu dat. Přitom nezáleží na nastavení kvóty objemu<br />
dat v konkrétním uživatelském účtu či skupině — toto „vyřazení“ má vyšší prioritu.<br />
Podrobnosti o uživatelích a skupinách viz kapitola 17.<br />
206
22.3 Přihlášení do StaR a zobrazení statistik<br />
WWW stránky<br />
Definujeme skupinu URL. Přístupy na WWW stránky na těchto URL nebudou<br />
zaznamenány do statistik. Tuto výjimku lze využít např. pro vyřazení firemních WWW<br />
serverů ze statistik (přístup na WWW stránky vlastní firmy je zpravidla pracovní<br />
aktivita) nebo pro vyřazení reklam (při přístupu na určitou stránku se reklamy načítají<br />
automaticky, nejedná se o přímý požadavek uživatele). K tomuto účelu lze využít<br />
předdefinovanou skupinu URL Ads/banners (viz kapitola 16.4).<br />
V položkách skupiny URL lze používat zástupné znaky. Můžeme tak definovat výjimky<br />
pro konkrétní stránky nebo pro všechny stránky na daném serveru, všechny WWW servery<br />
v dané doméně apod. Podrobnosti o skupinách URL viz kapitola 16.1.<br />
Výjimky podle URL lze aplikovat pouze na nezabezpečené WWW stránky (protokol HTTP).<br />
Při přístupu na zabezpečené stránky (protokol HTTPS) je komunikace šifrovaná a není<br />
možné zjistit URL stránky.<br />
Poznámka: Narozdíl od výše uvedených výjimek budou data přenesená při přístupu na<br />
tyto WWW stránky započítána do kvóty.<br />
22.3 Přihlášení do StaR a zobrazení statistik<br />
K prohlížení statistik je třeba se přihlásit do WWW rozhraní <strong>Kerio</strong> <strong>Control</strong>. Uživatel (resp.<br />
skupina, do které je zařazen) musí mít právo prohlížet statistiky — viz kapitola 17.1. StaR<br />
lze otevřít několika způsoby v závislosti na tom, zda se chceme přihlásit přímo z počítače,<br />
na kterém je <strong>Kerio</strong> <strong>Control</strong> nainstalován (lokální přístup) nebo z jiného počítače (vzdálený<br />
přístup).<br />
Poznámka: Podrobnosti o WWW rozhraní <strong>Kerio</strong> <strong>Control</strong> viz kapitola 13.2.<br />
Přístup ke statistikám z počítače s <strong>Kerio</strong> <strong>Control</strong><br />
Na počítači, kde je <strong>Kerio</strong> <strong>Control</strong> nainstalován, můžeme StaR otevřít:<br />
• Odkazem Internet Usage Statistics z kontextového menu programu <strong>Kerio</strong> <strong>Control</strong> Engine<br />
Monitor (ikona v oznamovací oblasti nástrojové lišty — viz kapitola 3.1).<br />
• Odkazem Internet Usage Statistics v menu Start → Programy → <strong>Kerio</strong> → <strong>Kerio</strong> <strong>Control</strong>.<br />
Oba tyto odkazy otevírají nezabezpečené rozhraní StaR na lokálním počítači<br />
(http://localhost:4080/star) ve výchozím WWW prohlížeči.<br />
Poznámka: V případě komunikace v rámci jednoho systému nemá použití zabezpečení smysl<br />
a WWW prohlížeč by zobrazoval zbytečná varování.<br />
207
<strong>Kerio</strong> StaR - statistiky a reportování<br />
Přístup ke statistikám z jiného počítače<br />
Z libovolného počítače, ze kterého je povolen přístup k počítači s <strong>Kerio</strong> <strong>Control</strong> a portům WWW<br />
rozhraní je možné přistupovat ke statistikám těmito způsoby:<br />
• Pokud jsme aktuálně přihlášení ke správě <strong>Kerio</strong> <strong>Control</strong>, pak můžeme v sekci Stav →<br />
Statistiky použít odkaz Statistiky využívání Internetu v zápatí stránky. Tento odkaz<br />
otevře zabezpečené rozhraní StaR ve výchozím WWW prohlížeči.<br />
Poznámka: URL pro tento odkaz je vytvořeno ze jména serveru a portu zabezpečeného<br />
WWW rozhraní (viz kapitola 13.1). Tím je zaručena funkčnost tohoto odkazu<br />
z počítače s <strong>Kerio</strong> <strong>Control</strong> a z lokální sítě. Má-li odkaz Statistiky využívání Internetu<br />
funkční i při vzdálené správě přes Internet, musí být příslušné jméno serveru<br />
uvedené ve veřejném DNS (s příslušnou veřejnou IP adresou firewallu) a komunikační<br />
pravidla musí povolovat přístup k portu zabezpečeného WWW rozhraní (4081 —<br />
předdefinovaná služba <strong>Kerio</strong> <strong>Control</strong> WebAdmin).<br />
• Na adrese https://server:4081/star nebo http://server:4080/star. Toto je<br />
URL určené výhradně pro přístup ke StaR. Pokud uživatel nemá právo prohlížet<br />
statistiky, zobrazí se chybová stránka.<br />
• Na adrese https://server:4081/, resp. http://server:4080/. Toto je základní<br />
URL WWW rozhraní <strong>Kerio</strong> <strong>Control</strong>. Pokud má uživatel právo prohlížet statistiky,<br />
zobrazí se úvodní stránka StaR s celkovými statistikami (viz níže). V opačném případě<br />
se zobrazí stránka Můj účet, která je dostupná všem uživatelům.<br />
Upozornění:<br />
Při přístupu přes Internet (tj. z počítače mimo lokální sít’) doporučujeme používat výhradně<br />
zabezpečené WWW rozhraní. Povolení přístupu z Internetu k portu nezabezpečeného WWW<br />
rozhraní by představovalo značné bezpečnostní riziko.<br />
Aktualizace dat v rozhraní StaR<br />
Rozhraní StaR je primárně určeno pro vytváření statistik a přehledů za určité období. Při<br />
sledování a vyhodnocování informací pro StaR musí <strong>Kerio</strong> <strong>Control</strong> zpracovat poměrně velké<br />
množství dat. Aby nedocházelo k příliš velkému zatěžování firewallu, aktualizují se data pro<br />
StaR vždy cca 1x za hodinu. V pravém horním rohu každé stránky rozhraní StaR je vždy<br />
uvedena informace o tom, kdy proběhla poslední aktualizace těchto dat.<br />
Z těchto důvodů není rozhraní StaR vhodné pro sledování aktivity uživatelů v reálném čase.<br />
Pro tyto účely doporučujeme použít sekci Aktivní počítače v rozhraní <strong>Kerio</strong> <strong>Control</strong> Administration<br />
(viz kapitola 20.1).<br />
208
Kapitola 23<br />
Záznamy<br />
Záznamy uchovávají zprávy o vybraných událostech, k nimž v <strong>Kerio</strong> <strong>Control</strong> došlo, nebo které<br />
<strong>Kerio</strong> <strong>Control</strong> zachytil. Každý záznam je zobrazován v jednom okně v sekci Záznamy.<br />
Každý řádek každého záznamu (tzv. zpráva) obsahuje informaci o jedné události. Řádek vždy<br />
začíná časovou značkou v hranatých závorkách (datum a čas, kdy událost nastala, s přesností<br />
na sekundy). Za ní následuje konkrétní informace (v závislosti na typu záznamu). Pokud<br />
zpráva obsahuje URL, pak je zobrazeno ve formě hypertextového odkazu. Kliknutím na tento<br />
odkaz se příslušné URL otevře ve výchozím WWW prohlížeči.<br />
Zprávy každého záznamu mohou být volitelně zapisovány do souborů na lokálním disku 7<br />
a/nebo na Syslog server.<br />
Na lokálním disku jsou záznamy uloženy v souborech v podadresáři logs adresáře, kde je<br />
<strong>Kerio</strong> <strong>Control</strong> nainstalován. Jména těchto souborů mají formát:<br />
název_záznamu.log<br />
(např. debug.log). Ke každému záznamu přísluší také soubor s příponou .idx, což je<br />
indexový soubor pro rychlejší přístup do záznamu při jeho zobrazování v rozhraní <strong>Kerio</strong> <strong>Control</strong><br />
Administration.<br />
Záznamy mohou být tzv. rotovány — po uplynutí určitého období nebo při dosažení nastavené<br />
velikosti souboru je soubor záznamu archivován a záznam se začne zapisovat do nového<br />
(prázdného) souboru.<br />
<strong>Kerio</strong> <strong>Control</strong> umožňuje uložit vybraný záznam (případně jeho část) do souboru ve formátu<br />
prostý text nebo HTML. Uložený záznam lze pak dále zpracovávat různými analytickými<br />
nástroji, publikovat na WWW serveru apod.<br />
23.1 Kontextové menu pro záznamy<br />
V okně každého záznamu se po stisknutí pravého tlačítka myši zobrazí kontextové menu,<br />
v němž lze zvolit různé funkce nebo změnit parametry záznamu (zobrazení, příp. sledované<br />
informace).<br />
Kopírovat<br />
Zkopírování označeného textu do schránky (clipboardu). Pro tuto funkci lze využít také<br />
klávesové zkratky operačního systému (ve Windows Ctrl+C nebo Ctrl+Insert).<br />
7<br />
Lokálním diskem se rozumí disk počítače, na kterém je <strong>Kerio</strong> <strong>Control</strong> nainstalován, nikoliv disk počítače, ze kterého<br />
jej spravujeme!<br />
209
Záznamy<br />
Uložit záznam<br />
Uložení záznamu nebo označeného textu do souboru ve formátu prostý text nebo HTML.<br />
Tip:<br />
Tato funkce umožňuje komfortnější práci se soubory záznamů než přímý přístup<br />
k souborům záznamu na disku počítače, kde je <strong>Kerio</strong> <strong>Control</strong> nainstalován.<br />
Záznamy lze ukládat i v případě vzdálené správy <strong>Kerio</strong> <strong>Control</strong>.<br />
Volba Uložit záznam otevírá dialog pro nastavení volitelných parametrů:<br />
• Cílový soubor — jméno souboru, do kterého bude záznam uložen. Při otevření<br />
dialogu je přednastaveno jméno odvozené z názvu záznamu. Přípona souboru se<br />
nastavuje automaticky podle zvoleného formátu.<br />
• Formát — záznam může být bud’ uložen jako prostý text nebo jako HTML<br />
stránka. V případě formátu HTML bude zachováno barevné zvýraznění řádků<br />
záznamu (viz sekce Zvýrazňování zpráv v záznamech) a všechna URL budou<br />
uložena ve formě hypertextových odkazů.<br />
• Zdroj — do souboru může být uložen celý záznam nebo pouze označený text.<br />
Upozorňujeme, že v případě vzdálené správy může uložení celého záznamu trvat<br />
až několik desítek sekund.<br />
Najít<br />
Vyhledání zadaného řetězce v záznamu. Záznam lze prohledávat od aktuální pozice<br />
směrem Nahoru (tzn. ke starším zprávám) nebo Dolů (tj. k novějším zprávám).<br />
Při prvním vyhledávání (po přepnutí do okna záznamu) se záznam prochází od začátku<br />
(resp. od konce — v závislosti na zvoleném směru vyhledávání). Další vyhledávání začíná<br />
od označeného textu (text lze označit myší nebo může být označen jako výsledek<br />
předchozího vyhledávání).<br />
Zvýrazňování<br />
Nastavení barevného zvýraznění řádků záznamu vyhovujících určitým podmínkám<br />
(podrobnosti viz níže).<br />
Nastavení záznamu<br />
Dialog pro nastavení jména souboru záznamu, rotace záznamu a odesílání zpráv na<br />
Syslog. Tyto parametry lze rovněž nastavit v sekci Konfigurace → Statistiky a výstrahy,<br />
záložka Nastavení záznamů. Podrobnosti naleznete v kapitole 23.2.<br />
Smazat záznam<br />
Smazání celého záznamu. Tato volba smaže celý soubor záznamu (nikoliv pouze část<br />
zobrazenou v aktuálním okně).<br />
Upozornění:<br />
Smazaný záznam již nelze obnovit!<br />
210
23.1 Kontextové menu pro záznamy<br />
Poznámka: Je-li ke správě <strong>Kerio</strong> <strong>Control</strong> přihlášen uživatel s právy pouze pro čtení (viz<br />
kapitola 17.1), pak nejsou v kontextovém menu pro záznam k dispozici volby Nastavení záznamu<br />
a Smazat záznam. Tyto akce může provádět pouze uživatel s právy pro čtení i zápis.<br />
Zvýrazňování zpráv v záznamech<br />
Pro snadné sledování určitých událostí je možné nastavit barevné zvýrazňování řádků<br />
záznamů vyhovujících zadaným podmínkám. Zvýrazňování definují speciální pravidla, která<br />
jsou společná pro všechny záznamy. K dispozici je 7 různých barev (+ barva pozadí, tj.<br />
nezvýrazněných řádků), počet pravidel však může být libovolný.<br />
Dialog pro definici pravidel pro zvýrazňování řádků záznamu lze otevřít volbou Zvýrazňování<br />
z kontextového menu příslušného záznamu.<br />
Zvýrazňovací pravidla tvoří uspořádaný seznam. Při zobrazování každého řádku záznamu<br />
je tento seznam vyhodnocován směrem shora dolů. Při nalezení prvního pravidla, kterému<br />
zpracovávaný řádek vyhovuje, se vyhodnocování ukončí a řádek se zvýrazní příslušnou<br />
barvou. Díky těmto vlastnostem seznamu je možné vytvářet i složitější kombinace pravidel,<br />
různé výjimky apod. Každé pravidlo lze navíc „vypnout“ nebo „zapnout“ dle potřeby (např.<br />
chceme-li dočasně zrušit některé zvýrazňování).<br />
Tlačítko Přidat, resp. Změnit otevírá dialog pro definici zvýrazňovacího pravidla.<br />
Zvýrazňovací pravidlo sestává z podmínky a barvy, kterou budou zvýrazněny řádku záznamů<br />
vyhovující této podmínce. Podmínka může být specifikována jako podřetězec (pak budou<br />
zvýrazněny všechny řádky obsahující zadaný řetězec znaků) nebo jako tzv. regulární výraz<br />
(pak budou zvýrazněny všechny řádky obsahující jeden nebo více řetězců vyhovujících<br />
zadanému regulárnímu výrazu).<br />
Položka Popis má pouze informativní charakter a slouží jen pro lepší orientaci v pravidlech.<br />
Doporučujeme však důsledně popisovat všechna vytvořená pravidla (do popisu je vhodné<br />
uvést i jméno záznamu, na který se pravidlo vztahuje).<br />
Poznámka: Regulární výraz je výraz, který umožňuje popsat libovolný řetězec znaků speciální<br />
symbolikou. <strong>Kerio</strong> <strong>Control</strong> akceptuje regulární výrazy dle standardu POSIX.<br />
Popis regulárních výrazů je nad rámec tohoto manuálu. Podrobné informace naleznete např.<br />
na adrese:<br />
http://www.gnu.org/software/grep/<br />
Speciální volby pro záznam Debug<br />
V kontextovém menu pro záznam Debug jsou navíc k dispozici další volby pro nastavení<br />
sledovaných informací. Tyto volby může využít pouze uživatel s plným přístupem ke správě<br />
<strong>Kerio</strong> <strong>Control</strong> (tj. přístupem pro čtení i zápis — viz kapitola 17.1).<br />
Možnosti nastavení sledovaných informací v záznamu Debug<br />
v kapitole 23.6.<br />
jsou podrobně popsány<br />
211
Záznamy<br />
23.2 Nastavení záznamů<br />
Volba<br />
Nastavení záznamu v kontextovém menu záznamu umožňuje nastavit volby pro uchovávání<br />
záznamu a odesílání zpráv na server Syslog. Tyto parametry se nastavují odděleně pro každý<br />
záznam.<br />
Parametry pro záznam do souboru<br />
Záložka Záznam do souboru umožňuje nastavení jména souboru a parametrů rotace.<br />
Povolit záznam do souboru<br />
Tato volba zapíná/vypíná ukládání záznamu do souboru. Soubor má jméno shodné<br />
s názvem záznamu a příponou .log. Pokud je povolena rotace záznamů, pak se starší<br />
záznamy ukládají do souborů s názvy odvozenými od data a času rotace.<br />
Všechny soubory záznamů se ukládají do podadresáře logs „hlavního“ adresáře aplikace<br />
<strong>Kerio</strong> <strong>Control</strong>, tj.:<br />
• v edici pro systém Windows typicky:<br />
C:\Program Files\<strong>Kerio</strong>\WinRoute\Firewall\logs<br />
• v edicích Appliance a Box vždy:<br />
/opt/kerio/winroute/logs<br />
Poznámka: Nebude-li záznam ukládán do souboru na disku, pak budou v záznamu<br />
zobrazovány pouze zprávy vygenerované od posledního přihlášení ke <strong>Kerio</strong> <strong>Control</strong> Engine.<br />
Po odhlášení (resp. uzavření okna s administračním rozhraním) budou tyto zprávy<br />
ztraceny.<br />
Rotovat pravidelně<br />
Nastavení rotace v pravidelných intervalech. Tato volba způsobí rotaci záznamu (tj.<br />
archivaci souboru záznamu a zahájení zápisu do nového souboru) vždy po uplynutí<br />
zvoleného časového období.<br />
Týdenní rotace probíhá vždy o půlnoci z neděle na pondělí. Měsíční rotace probíhá<br />
vždy na přelomu posledního dne předchozího kalendářního měsíce a prvního dne<br />
následujícího měsíce.<br />
Rotovat, jestliže velikost souboru přesáhne<br />
Nastavení rotace při dosažení nastavené velikosti souboru záznamu. Maximální velikost<br />
souboru se zadává v megabytech (MB).<br />
Uchovávat nejvýše ... souborů záznamu<br />
Maximální počet souborů záznamu, které budou archivovány. Po dosažení tohoto počtu<br />
se při další rotaci nejstarší soubor smaže.<br />
212
23.2 Nastavení záznamů<br />
Poznámka:<br />
1. Jsou-li zapnuty volby Rotovat pravidelně a Rotovat, jestliže velikost souboru přesáhne, pak<br />
dojde k rotaci souboru vždy, když je splněna některá z těchto podmínek.<br />
2. Na rotaci záznamů nemá vliv nastavení účtovacího období pro statistiky a kvótu (viz<br />
kapitola 22.2). Rotace probíhá vždy podle výše uvedených pravidel.<br />
Nastavení záznamu na Syslog server<br />
Záložka<br />
Externí záznam umožňuje nastavit odesílání jednotlivých zpráv, které jsou zapisovány do<br />
daného záznamu, na Syslog server. Stačí zadat pouze DNS jméno nebo IP adresu Syslog<br />
serveru.<br />
Služba Syslog rozlišuje záznamy podle typu (Facility) a důležitosti (Severity). Tyto hodnoty<br />
jsou pevně nastavené pro každý záznam (v záložce Externí záznam lze zjistit aktuální hodnoty<br />
pro daný záznam).<br />
V aplikaci <strong>Kerio</strong> <strong>Control</strong> je typ záznamu (Facility) pro všechny záznamy nastaven na hodnotu<br />
16: Local use 0. Přehled hodnot Severity je uveden v tabulce 23.1.<br />
Záznam<br />
Alert<br />
Config<br />
Důležitost (Severity)<br />
1: Alert<br />
6: Informational<br />
Connection 6: Informational<br />
Debug<br />
Dial<br />
Error<br />
Filter<br />
Http<br />
Security<br />
Sslvpn<br />
Warning<br />
Web<br />
7: Debug<br />
5: Notice<br />
3: Error<br />
6: Informational<br />
6: Informational<br />
5: Notice<br />
5: Notice<br />
4: Warning<br />
6: Informational<br />
Tabulka 23.1<br />
Důležitost (Severity) záznamů produktu <strong>Kerio</strong> <strong>Control</strong><br />
213
Záznamy<br />
23.3 Záznam Alert<br />
Záznam Alert obsahuje informace o všech výstrahách, které <strong>Kerio</strong> <strong>Control</strong> generuje (např.<br />
detekce viru, vytáčení a zavěšování telefonických připojení, překročení kvóty objemu dat,<br />
detekce P2P sítě atd.).<br />
Každá zpráva v záznamu Alert obsahuje časovou značku (tj. datum a čas, kdy byla zpráva<br />
zapsána) a typ výstrahy (velkými písmeny). Další položky jsou již závislé na konkrétním typu<br />
výstrahy.<br />
Tip:<br />
V sekci Konfigurace → Statistiky a výstrahy lze nastavit zasílání výstrah formou e-mailu<br />
nebo krátké textové zprávy na mobilní telefon (SMS). V sekci Stav → Výstrahy pak můžete<br />
přehledně zobrazit a procházet všechny odeslané výstrahy (podrobnosti viz kapitola 20.4).<br />
23.4 Záznam Config<br />
Záznam Config uchovává kompletní historii komunikace administračního rozhraní s <strong>Kerio</strong><br />
<strong>Control</strong> Engine — z tohoto záznamu lze zjistit, který uživatel kdy prováděl jaké administrační<br />
úkony.<br />
Do okna Config jsou zapisovány tři druhy záznamů:<br />
1. Informace o přihlašování uživatelů ke správě <strong>Kerio</strong> <strong>Control</strong><br />
Příklad:<br />
[18/Apr/2010 10:25:02] standa - session opened<br />
for host 192.168.32.100<br />
[18/Apr/2010 10:32:56] standa - session closed<br />
for host 192.168.32.100<br />
• [18/Apr/2010 10:25:02] — datum a čas, kdy byl záznam zapsán<br />
• standa — jméno uživatele přihlášeného ke správě <strong>Kerio</strong> <strong>Control</strong><br />
• session opened for host 192.168.32.100 — informace o zahájení<br />
komunikace a IP adrese počítače, ze kterého se uživatel připojuje<br />
• session closed for host 192.168.32.100 — informace o ukončení<br />
komunikace s daným počítačem (odhlášení uživatele nebo uzavření okna<br />
prohlížeče s administračním rozhraním).<br />
2. Změny v konfigurační databázi<br />
Jedná se o změny provedené uživatelem v administračním rozhraní. Pro komunikaci<br />
s databází se používá zjednodušená forma jazyka SQL.<br />
214
23.5 Záznam Connection<br />
Příklad:<br />
[18/Apr/2010 10:27:46] standa - insert StaticRoutes<br />
set Enabled=’1’, Description=’VPN’,<br />
Net=’192.168.76.0’, Mask=’255.255.255.0’,<br />
Gateway=’192.168.1.16’, Interface=’LAN’, Metric=’1’<br />
• [18/Apr/2010 10:27:46] — datum a čas, kdy byl záznam zapsán<br />
• standa — jméno uživatele přihlášeného ke správě <strong>Kerio</strong> <strong>Control</strong><br />
• insert StaticRoutes ... — vložení záznamu do konfigurační<br />
databáze <strong>Kerio</strong> <strong>Control</strong> (v tomto případě přidání statické cesty do<br />
směrovací tabulky)<br />
3. Ostatní konfigurační změny<br />
Typickým příkladem je změna v komunikačních pravidlech. Po stisknutí tlačítka Použít<br />
v sekci Konfigurace → →Zásady komunikace → Komunikační pravidla se do záznamu<br />
Config vypíše kompletní seznam aktuálních komunikačních pravidel.<br />
Příklad:<br />
[18/Apr/2010 12:06:03] Admin - New traffic policy set:<br />
[18/Apr/2010 12:06:03] Admin - 1: name=(ICMP komunikace)<br />
src=(any) dst=(any) service=("Ping")<br />
snat=(any) dnat=(any) action=(Permit)<br />
time_range=(always) inspector=(default)<br />
• [18/Apr/2010 12:06:03] — datum a čas, kdy byla změna provedena<br />
• Admin — jméno uživatele, který změnu provedl<br />
• 1: — číslo pravidla (pravidla jsou očíslována dle pořadí v tabulce shora<br />
dolů, první pravidlo má číslo 1)<br />
• name=(ICMP komunikace) ... — vlastní definice pravidla (jméno, zdroj,<br />
cíl, služba atd.)<br />
Poznámka: Implicitní pravidlo (viz kapitola 8.1) má namísto čísla označení default.<br />
23.5 Záznam Connection<br />
Záznam Connection obsahuje informace o spojeních odpovídajících komunikačním pravidlům<br />
se zapnutou volbou Zaznamenat odpovídající spojení (viz kapitola 8) nebo splňujících určité<br />
podmínky (např. záznam UPnP komunikace — viz kapitola 19.2).<br />
215
Záznamy<br />
Jak číst záznam Connection?<br />
[18/Apr/2010 10:22:47] [ID] 613181 [Rule] NAT<br />
[Service] HTTP [User] standa<br />
[Connection] TCP 192.168.1.140:1193 -> hit.navrcholu.cz:80<br />
[Duration] 121 sec [Bytes] 1575/1290/2865 [Packets] 5/9/14<br />
• [18/Apr/2010 10:22:47] — datum a čas, kdy byl záznam zapsán (pozn.: záznam o<br />
spojení se ukládá bezprostředně po ukončení příslušného spojení).<br />
• [ID] 613181 — identifikátor spojení v <strong>Kerio</strong> <strong>Control</strong>.<br />
• [Rule] NAT — jméno komunikačního pravidla, které bylo aplikováno (pravidlo,<br />
kterým byla komunikace povolena nebo zakázána).<br />
• [Service] HTTP — jméno odpovídající aplikační služby (zjišt’uje se podle cílového<br />
portu).<br />
Není-li v <strong>Kerio</strong> <strong>Control</strong> příslušná služba definována (viz kapitola 16.3), pak položka<br />
[Service] v záznamu chybí.<br />
• [User] standa jméno uživatele přihlášeného k firewallu z počítače, který se účastní<br />
komunikace.<br />
Není-li z příslušného počítače přihlášen žádný uživatel, pak položka [User]<br />
v záznamu chybí.<br />
• [Connection] TCP 192.168.1.140:1193 -> hit.navrcholu.cz:80 — protokol,<br />
zdrojová IP adresa a port, cílová IP adresa a port. Je-li v cache modulu DNS (viz<br />
kapitola 10.1) nalezen odpovídající záznam, zobrazí se namísto IP adresy DNS jméno<br />
počítače. Není-li záznam v cache nalezen, jméno počítače se nezjišt’uje (dotazování<br />
DNS by příliš zpomalovalo činnost <strong>Kerio</strong> <strong>Control</strong>).<br />
• [Duration] 121 sec — doba trvání spojení (v sekundách).<br />
• [Bytes] 1575/1290/2865 — počet bytů přenesených tímto spojením (vysláno /<br />
přijato / celkem).<br />
• [Packets] 5/9/14 — počet paketů přenesených tímto spojením<br />
(vysláno/přijato/celkem).<br />
23.6 Záznam Debug<br />
Debug (ladicí informace) je speciální záznam, který slouží k detailnímu sledování určitých<br />
informací, zejména při odstraňování problémů. Těchto informací je poměrně velké množství,<br />
což by způsobilo naprostou nepřehlednost tohoto záznamu, pokud by byly zobrazovány<br />
všechny současně. Zpravidla je však třeba sledovat pouze informace týkající se konkrétní<br />
216
23.6 Záznam Debug<br />
služby či funkce. Zobrazování velkého množství informací navíc zpomaluje činnost <strong>Kerio</strong> <strong>Control</strong>.<br />
Doporučujeme tedy zapínat sledování pouze těch informací, které vás skutečně zajímají,<br />
a to jen na dobu nezbytně nutnou.<br />
Nastavení informací zobrazovaných v záznamu Debug<br />
V případě záznamu Debug obsahuje kontextové menu okna (viz kapitola 23.1) další volby<br />
umožňující podrobné nastavení záznamu nebo jednorázové zobrazení stavových informací.<br />
Tyto volby jsou k dispozici pouze uživatelům s plným přístupem ke správě <strong>Kerio</strong> <strong>Control</strong> (tj.<br />
přístupem pro čtení i zápis — viz kapitola 17.1).<br />
IP komunikace<br />
Sledování paketů na základě zadaného výrazu.<br />
Výraz je potřeba zapsat speciální symbolikou (obdoba zápisu podmínky<br />
v programovacím jazyce). Stisknutím tlačítka Nápověda se zobrazí stručný popis<br />
možných podmínek a příklady jejich použití.<br />
Záznam IP komunikace lze zrušit smazáním obsahu pole Výraz.<br />
Zobrazit stav<br />
Jednorázový výpis stavových informací některých komponent <strong>Kerio</strong> <strong>Control</strong>. Tyto<br />
informace mají význam pouze ve speciálních případech při řešení problémů ve spolupráci<br />
s technickou podporou <strong>Kerio</strong> Technologies.<br />
Zprávy<br />
Možnost podrobného sledování funkce jednotlivých modulů <strong>Kerio</strong> <strong>Control</strong>. Tyto<br />
informace mohou být užitečné při řešení problémů s komponentami <strong>Kerio</strong> <strong>Control</strong> a/nebo<br />
s určitými sít’ovými službami.<br />
• WAN / Dial-up messages — informace o vytáčených linkách (vytáčení na žádost,<br />
čítač doby automatického zavěšení),<br />
• Filtering — záznamy o filtrování komunikace procházející přes <strong>Kerio</strong> <strong>Control</strong><br />
(antivirová kontrola, kategorizace WWW stránek, detekce a eliminace P2P sítí,<br />
detekce a prevence útoků, zahozené pakety atd.),<br />
• Accounting — ověřování uživatelů a sledování jejich aktivity (rozpoznávání<br />
protokolů, statistiky a reportování atd.),<br />
• <strong>Kerio</strong> <strong>Control</strong> services — protokoly zpracovávané službami <strong>Kerio</strong> <strong>Control</strong> (DHCP<br />
server, modul DNS, WWW rozhraní a podpora protokolu UPnP),<br />
• Decoded protocols — zobrazení obsahu zpráv vybraných protokolů (HTTP a DNS),<br />
• Miscellaneous — různé další informace (např. zpracování paketů modulem Omezování<br />
šířky pásma, přepínání primárního a záložního internetového připojení,<br />
HTTP cache, využití licence, kontrola aktualizací, spolupráce s dynamickým DNS,<br />
systémová konfigurace v edicích Appliance a Box atd.),<br />
• Protocol inspection — zprávy od jednotlivých inspekčních modulů <strong>Kerio</strong> <strong>Control</strong><br />
(dle obsluhovaného protokolu),<br />
217
Záznamy<br />
• <strong>Kerio</strong> VPN — podrobné informace o komunikaci v rámci <strong>Kerio</strong> VPN (VPN tunely,<br />
VPN klienti, šifrování, výměna směrovacích informací, WWW server pro Clientless<br />
SSL-VPN atd.).<br />
23.7 Záznam Dial<br />
Záznam o vytáčení, zavěšování a době připojení vytáčených linek.<br />
V záznamu Dial se objevují zprávy několika různých typů:<br />
1. Ruční vytočení linky (v rozhraní <strong>Kerio</strong> <strong>Control</strong> Administration — viz kapitola 6 nebo přímo<br />
v operačním systému)<br />
[15/Mar/2010 15:09:27] Line "Pripojeni" dialing,<br />
console 127.0.0.1 - Admin<br />
[15/Mar/2010 15:09:39] Line "Pripojeni" successfully connected<br />
První záznam je zapsán v okamžiku zahájení vytáčení. Záznam vždy obsahuje<br />
jméno vytáčené linky v <strong>Kerio</strong> <strong>Control</strong> (viz kapitola 6). Pokud byla linka vytočena<br />
z administračního rozhraní, obsahuje navíc tyto informace:<br />
• odkud byla linka vytočena (console — administrační rozhraní, system —<br />
operační systém),<br />
• IP adresu klienta (tj. počítače, ze kterého je prováděna správa),<br />
• přihlašovací jméno uživatele, který zadal požadavek na vytočení linky.<br />
Druhý záznam je zapsán v okamžiku úspěšného připojení (tj. po vytočení linky, ověření<br />
na vzdáleném serveru atd.).<br />
2. Zavěšení linky (ručně nebo z důvodu nečinnosti)<br />
[15/Mar/2010 15:29:18] Line "Pripojeni" hang-up,<br />
console 127.0.0.1 - Admin<br />
[15/Mar/2010 15:29:20] Line "Pripojeni" disconnected,<br />
connection time 00:15:53, 1142391 bytes received,<br />
250404 bytes transmitted<br />
První záznam je zapsán v okamžiku přijetí požadavku na zavěšení linky. Záznam obsahuje<br />
jméno rozhraní, typ klienta, IP adresu a jméno uživatele (stejně jako v případě ručního<br />
vytáčení).<br />
Druhý záznam je zapsán v okamžiku úspěšného zavěšení linky. Záznam obsahuje jméno<br />
rozhraní, dobu připojení (connection time), objem přijatých a vyslaných dat v bytech<br />
(bytes received a bytes transmitted).<br />
218
23.7 Záznam Dial<br />
3. Zavěšení linky z důvodu chyby (přerušení spojení)<br />
[15/Mar/2010 15:42:51] Line "Pripojeni" dropped,<br />
connection time 00:17:07, 1519 bytes received,<br />
2504 bytes transmitted<br />
Význam položek záznamu je stejný jako v předchozím případě (druhý záznam — hlášení<br />
disconnected).<br />
4. Vytáčení linky na žádost (na základě DNS dotazu)<br />
[15/Mar/2010 15:51:27] DNS query for "www.microcom.com"<br />
(packet UDP 192.168.1.2:4567 -> 195.146.100.100:53)<br />
initiated dialing of line "Pripojeni"<br />
[15/Mar/2010 15:51:38] Line "Pripojeni" successfully connected<br />
První záznam je zapsán v okamžiku vzniku DNS požadavku (modul DNS zjistil, že<br />
požadovaný DNS záznam se nenachází v jeho cache). Záznam obsahuje:<br />
• DNS jméno, pro které je zjišt’ována IP adresa,<br />
• popis paketu s DNS dotazem (protokol, zdrojová IP adresa, zdrojový port, cílová<br />
IP adresa, cílový port),<br />
• jméno linky, která bude vytočena.<br />
Druhý záznam je zapsán v okamžiku úspěšného připojení (tj. po vytočení linky, ověření<br />
na vzdáleném serveru atd.).<br />
5. Vytáčení linky na žádost (na základě paketu z lokální sítě — pouze v edici pro systém<br />
Windows)<br />
[15/Mar/2010 15:53:42] Packet<br />
TCP 192.168.1.3:8580 -> 212.20.100.40:80<br />
initiated dialing of line "Pripojeni"<br />
[15/Mar/2010 15:53:53] Line "Pripojeni" successfully connected<br />
První záznam je zapsán v okamžiku, kdy <strong>Kerio</strong> <strong>Control</strong> zjistí, že ve směrovací tabulce<br />
neexistuje cesta, kam má být přijatý paket směrován. Záznam obsahuje:<br />
• popis paketu (protokol, zdrojová IP adresa, zdrojový port, cílová IP adresa, cílový<br />
port),<br />
• jméno linky, která bude vytočena.<br />
219
Záznamy<br />
Druhý záznam je zapsán v okamžiku úspěšného připojení (tj. po vytočení linky, ověření<br />
na vzdáleném serveru atd.).<br />
6. Linku nelze vytočit z důvodu chyby (např. chyba modemu, odpojená telefonní linka apod.)<br />
[15/Mar/2010 15:59:08] DNS query for "www.microsoft.com"<br />
(packet UDP 192.168.1.2:4579 -> 195.146.100.100:53)<br />
initiated dialing of line "Pripojeni"<br />
[15/Mar/2010 15:59:12] Line "Pripojeni" disconnected<br />
První záznam představuje DNS dotaz z lokální sítě, na základě kterého má být linka<br />
vytočena (viz výše).<br />
Druhý záznam (bezprostředně následující po prvním) informuje o tom, že linka je<br />
zavěšena. Narozdíl od „normálního“ zavěšení linky zde není uvedena doba připojení a<br />
objem přenesených dat, protože linka ve skutečnosti vůbec připojena nebyla.<br />
23.8 Záznam Error<br />
Záznam Error zobrazuje závažné chyby, které mají zpravidla vliv na chod celého firewallu.<br />
Správce <strong>Kerio</strong> <strong>Control</strong> by měl tento záznam pravidelně sledovat a zjištěné chyby v co nejkratší<br />
možné době napravit. V opačném případě hrozí nejen nebezpečí, že uživatelé nebudou<br />
moci využívat některé (či dokonce všechny) služby, ale může také dojít k bezpečnostním<br />
problémům.<br />
Formát záznamů v okně Error:<br />
[15/Apr/2010 15:00:51] (6) Automatic update error: Update failed.<br />
• [15/Apr/2010 15:00:51] — časová značka (datum a přesný čas, kdy k chybě<br />
došlo),<br />
• (6) — související systémový chybový kód (pouze u některých chyb),<br />
• Automatic update error: Update failed. — popis chyby (v tomto případě<br />
selhání automatické aktualizace produktu).<br />
Kategorie chybových hlášení vypisovaných do záznamu Error:<br />
• Problémy se systémovými zdroji (nedostatek paměti, chyba alokace paměti atd.),<br />
• Problémy s licencí (licence vypršela, licence brzy vyprší, nesprávná licence atd.),<br />
• Interní chyby (nelze přečíst směrovací tabulku, IP adresy rozhraní apod.),<br />
• Problémy s licencí (překročen maximální počet uživatelů, nelze najít soubor s licencí,<br />
vypršení Software Maintenance atd.),<br />
220
23.8 Záznam Error<br />
• Cchyby konfigurace (nelze načíst konfigurační soubor, detekována smyčka v nastavení<br />
modulu DNS nebo Proxy serveru apod.),<br />
• Sít’ové (socketové) chyby,<br />
• Cchyby při spouštění a zastavování <strong>Kerio</strong> <strong>Control</strong> Engine (problémy s nízkoúrovňovým<br />
ovladačem, inicializací používaných systémových knihoven a služeb, konfigurační<br />
databází atd.),<br />
• Chyby souborového systému (nelze otevřít / uložit / smazat soubor),<br />
• Chyby SSL (problémy s klíči, certifikáty atd.),<br />
• Chyby modulu <strong>Kerio</strong> Web Filter (nelze aktivovat licenci apod.),<br />
• Chyby <strong>Kerio</strong> VPN,<br />
• Chyby HTTP cache (chyby při čtení / ukládání souborů, nedostatek volného místa na<br />
disku apod.),<br />
• Chyby modulu <strong>Kerio</strong> Web Filter,<br />
• Chyby ověřovacího subsystému,<br />
• Chyby antivirového modulu (test antiviru proběhl neúspěšně, problém s ukládáním<br />
dočasných souborů atd.),<br />
• Chyby telefonického připojení (nelze načíst definovaná připojení, chyba konfigurace<br />
linky atd.),<br />
• Chyby LDAP (nelze najít server, neúspěšné přihlášení atd.),<br />
• Chyby automatické aktualizace a registrace produktu,<br />
• Chyby dynamického DNS (nelze se připojit k serveru, nelze aktualizovat záznam atd.),<br />
• Chyby modulu Omezování šířky pásma,<br />
• Chyby WWW rozhraní,<br />
• Výpisy paměti po pádu aplikace,<br />
• Chyby NTP klienta (synchronizace času se serverem),<br />
• Chyby webového rozhraní <strong>Kerio</strong> <strong>Control</strong> Administration,<br />
• Chyby systému prevence útoků.<br />
221
Záznamy<br />
Poznámka: Je-li v záznamu Error opakovaně hlášena chyba, kterou nedokážete svépomocí<br />
odstranit (resp. ani zjistit její příčinu), kontaktujte technickou podporu firmy <strong>Kerio</strong><br />
Technologies. Podrobné informace naleznete v kapitole 27 nebo na WWW stránkách<br />
http://www.kerio.cz/.<br />
23.9 Záznam Filter<br />
Záznam o WWW stránkách a objektech blokovaných, resp. povolených HTTP a FTP filtrem (viz<br />
kapitoly 14.2 a 14.5) a o paketech vyhovujících komunikačním pravidlům se zapnutou volbou<br />
Zaznamenat odpovídající pakety (viz kapitola 8) nebo jiným podmínkám (např. záznam UPnP<br />
komunikace — viz kapitola 19.2).<br />
Každý řádek tohoto záznamu obsahuje:<br />
• jedná-li se o pravidlo pro HTTP nebo FTP: název pravidla, uživatel a IP adresa počítače,<br />
který požadavek vyslal, přesné URL objektu<br />
• jedná-li se o komunikační pravidlo: detailní informace o zachyceném paketu (zdrojová<br />
a cílová adresa, porty, velikost atd.)<br />
Příklad záznamu pro HTTP pravidlo:<br />
[18/Apr/2010 13:39:45] ALLOW URL ’Sophos update’<br />
192.168.64.142 standa HTTP GET<br />
http://update.kerio.com/nai-antivirus/datfiles/4.x/dat-4258.zip<br />
• [18/Apr/2010 13:39:45] — datum a čas, kdy byl záznam zapsán<br />
• ALLOW — provedená akce (ALLOW = přístup povolen, DENY = přístup zakázán)<br />
• URL — typ pravidla (pro URL nebo pro FTP)<br />
• ’Sophos update’ — název pravidla<br />
• 192.168.64.142 — IP adresa klientského počítače<br />
• standa — jméno uživatele ověřeného na firewallu (není-li z daného počítače<br />
přihlášen žádný uživatel, jméno se nevypisuje)<br />
• HTTP GET — použitá metoda protokolu HTTP<br />
• http:// ... — požadované URL<br />
222
23.10 Záznam Http<br />
Příklad záznamu paketu:<br />
[16/Apr/2010 10:51:00] PERMIT ’Lokální komunikace’ packet to LAN,<br />
proto:TCP, len:47, ip/port:195.39.55.4:41272 -><br />
192.168.1.11:3663, flags: ACK PSH, seq:1099972190<br />
ack:3795090926, win:64036, tcplen:7<br />
• [16/Apr/2010 10:51:00] — datum a čas, kdy byl záznam zapsán<br />
• PERMIT — akce, která byla provedena (PERMIT = povoleno, DENY = zakázáno, DROP<br />
= zahozeno)<br />
• Lokální komunikace — název komunikačního pravidla, kterému paket vyhověl<br />
• packet to — směr paketu (to = vyslaný na dané rozhraní, from = přijatý z daného<br />
rozhraní)<br />
• LAN — jméno rozhraní, na kterém byla komunikace zachycena (podrobnosti viz<br />
kapitola 6)<br />
• proto: — komunikační protokol (TCP, UDP apod.)<br />
• len: — velikost paketu (včetně hlavičky) v bytech<br />
• ip/port: — zdrojová IP adresa, zdrojový port, cílová IP adresa a cílový port<br />
• flags: — TCP příznaky<br />
• seq: — sekvenční číslo paketu<br />
• ack: — sekvenční číslo potvrzení<br />
• win: — velikost tzv. okénka (slouží pro řízení toku dat)<br />
• tcplen: — velikost datové části paketu (bez hlavičky) v bytech<br />
23.10 Záznam Http<br />
Kompletní záznam HTTP požadavků, které byly zpracovány inspekčním modulem protokolu<br />
HTTP (viz kapitola 16.3) nebo vestavěným proxy serverem (viz kapitola 10.5). Tento záznam<br />
má standardní formát logu WWW serveru Apache (viz http://www.apache.org/) nebo formát<br />
logu proxy serveru Squid (viz http://www.squid-cache.org/). Záznam Http lze zapnout nebo<br />
vypnout a nastavit jeho typ v sekci Konfigurace → Filtrování obsahu → Pravidla pro HTTP<br />
(podrobnosti viz kapitola 14.2)<br />
223
Záznamy<br />
Poznámka:<br />
1. Do tohoto záznamu se ukládají pouze přístupy na povolené stránky. Požadavky blokované<br />
HTTP pravidly lze sledovat v záznamu Filter (viz kapitola 23.9), je-li v příslušném pravidle<br />
zapnuta volba Zaznamenat (viz kapitola 14.2).<br />
2. Záznam Http je vhodný ke zpracování externími analytickými nástroji. Pro správce <strong>Kerio</strong><br />
<strong>Control</strong> bude pravděpodobně přehlednější záznam Web (viz dále).<br />
Příklad záznamu Http typu Apache:<br />
192.168.64.64 - rgabriel<br />
[18/Apr/2010:15:07:17 +0200]<br />
"GET http://www.kerio.cz/ HTTP/1.1" 304 0 +4<br />
• 192.168.64.64 — IP adresa klientského počítače<br />
• rgabriel — jméno uživatele ověřeného na firewallu (není-li z klientského počítače<br />
přihlášen žádný uživatel, zobrazuje se zde pomlčka)<br />
• [18/Apr/2010:15:07:17 +0200] — datum a čas HTTP požadavku. Údaj +0200<br />
znamená časový posun vůči UTC (v tomto případě +2 hodiny — středoevropský<br />
letní čas).<br />
• GET — použitá metoda protokolu HTTP<br />
• http://www.kerio.cz/ — požadované URL<br />
• HTTP/1.1 — verze protokolu HTTP<br />
• 304 — návratový kód protokolu HTTP<br />
• 0 — velikost přenášeného objektu (souboru) v bytech<br />
• +4 —počet HTTP požadavků přenesených v rámci daného spojení<br />
224
23.11 Záznam Security<br />
Příklad záznamu Http typu Squid:<br />
1058444114.733 0 192.168.64.64 TCP_MISS/304 0<br />
GET http://www.squid-cache.org/ - DIRECT/206.168.0.9<br />
• 1058444114.733 — časová značka (sekundy.milisekundy od 1.1.1970)<br />
• 0 — doba stahování objektu (<strong>Kerio</strong> <strong>Control</strong> ji neměří — tato hodnota je vždy nulová)<br />
• 192.168.64.64 — IP adresa klienta (tj. počítače, ze kterého klient k WWW stránkám<br />
přistupuje)<br />
• TCP_MISS — je použit komunikační protokol TCP a objekt nebyl nalezen v cache<br />
(„missed“). V <strong>Kerio</strong> <strong>Control</strong> tato položka nenabývá jiné hodnoty.<br />
• 304 — návratový kód protokolu HTTP<br />
• 0 — objem přenášených dat v bytech (velikost objektu)<br />
• GET http://www.squid-cache.org/ — HTTP požadavek (metoda a URL objektu)<br />
• DIRECT — způsob přístupu klienta k WWW serveru (v <strong>Kerio</strong> <strong>Control</strong> vždy DIRECT =<br />
přímý přístup)<br />
• 206.168.0.9 — IP adresa WWW serveru<br />
23.11 Záznam Security<br />
Informace, které souvisejí s bezpečností <strong>Kerio</strong> <strong>Control</strong> a lokální sítě. Záznam Security může<br />
obsahovat záznamy následujících kategorií:<br />
1. Záznamy systému prevence útoků<br />
Záznamy o detekovaných útocích nebo o zachycené komunikaci z IP adres z internetových<br />
databází známých útočníků (tzv. černých listin) — podrobnosti viz kapitola 9.1.<br />
225
Záznamy<br />
Příklad:<br />
[02/Mar/2010 08:54:38] IPS: Packet drop, severity: High,<br />
Rule ID: 1:2010575 ET TROJAN ASProtect/ASPack Packed Binary<br />
proto:TCP, ip/port:95.211.98.71:80(hosted-by.example.com)<br />
-> 192.168.48.131:49960(jnovak-pc.firma.cz,user:jnovak)<br />
• IPS: Packet drop — pro daný typ útoku byla nastavena akce Zaznamenat<br />
a zahodit (v případě akce Zaznamenat se v záznamu zobrazí IPS:<br />
Alert)<br />
• severity: High — úroveň závažnosti útoku<br />
• Rule ID: 1:2010575 — číselný identifikátor útoku (lze využít při<br />
definici výjimek v upřesňujícím nastavení systému detekce útoků)<br />
• ET TROJAN ASProtect/ASPack... — název a popis útoku (u některých<br />
útoků není k dispozici)<br />
• proto:TCP — použitý komunikační protokol<br />
• ip/port:95.211.98.71:80(hosted-by.example.com) — zdrojová IP<br />
adresa a port v zachyceném paketu; v závorce DNS jméno příslušného<br />
počítače (pokud je zjistitelné)<br />
• -> 192.168.48.131:49960(jnovak-pc.firma.cz,user:jnovak)<br />
— cílová IP adresa a port v zachyceném paketu; v závorce DNS jméno<br />
příslušného počítače (pokud je zjistitelné), případně jméno uživatele<br />
přihlášeného k firewallu z příslušné lokální stanice<br />
2. Záznamy funkce Anti-spoofing<br />
Záznamy o paketech, které byly zachyceny funkcí Anti-spoofing (tzn. pakety s neplatnou<br />
zdrojovou IP adresou) — podrobnosti viz kapitola 9.3.<br />
226
23.11 Záznam Security<br />
Příklad:<br />
[17/Jul/2010 11:46:38] Anti-Spoofing:<br />
Packet from LAN, proto:TCP, len:48,<br />
ip/port:61.173.81.166:1864 -> 195.39.55.10:445,<br />
flags: SYN, seq:3819654104 ack:0, win:16384, tcplen:0<br />
• packet from — směr paketu (to = přijatý přes dané rozhraní, from =<br />
vyslaný přes dané rozhraní)<br />
• LAN — jméno rozhraní, na kterém byla komunikace zachycena<br />
(podrobnosti viz kapitola 6)<br />
• proto: — komunikační protokol (TCP, UDP apod.)<br />
• len: — velikost paketu (včetně hlavičky) v bytech<br />
• ip/port: — zdrojová IP adresa, zdrojový port, cílová IP adresa a cílový<br />
port<br />
• flags: — TCP příznaky<br />
• seq: — sekvenční číslo paketu<br />
• ack: — sekvenční číslo potvrzení<br />
• win: — velikost tzv. okénka (slouží pro řízení toku dat)<br />
• tcplen: — velikost datové části paketu (bez hlavičky) v bytech<br />
3. Zprávy inspekčního modulu protokolu FTP<br />
Příklad 1:<br />
[17/Jul/2010 11:55:14] FTP: Bounce attack attempt:<br />
client: 1.2.3.4, server: 5.6.7.8,<br />
command: PORT 10,11,12,13,14,15<br />
(detekován pokus o útok — klient poslal v příkazu PORT cizí IP adresu)<br />
Příklad 2:<br />
[17/Jul/2010 11:56:27] FTP: Malicious server reply:<br />
client: 1.2.3.4, server: 5.6.7.8,<br />
response: 227 Entering Passive Mode (10,11,12,13,14,15)<br />
(podezřelá odpověd’ FTP serveru — obsahuje cizí IP adresu)<br />
4. Zprávy o neúspěšném ověření uživatelů<br />
227
Záznamy<br />
Formát zprávy:<br />
Authentication: : Client: : <br />
• — služba <strong>Kerio</strong> <strong>Control</strong>, ke které se klient přihlašuje (WebAdmin<br />
= WWW administrační rozhraní, WebAdmin SSL = zabezpečená verze WWW<br />
administračního rozhraní, Proxy = ověření uživatele na proxy serveru)<br />
• — IP adresa počítače, odkud se klient pokusil přihlásit k dané službě<br />
• — příčina neúspěšného přihlášení (neexistující uživatel / nesprávné<br />
heslo)<br />
Poznámka: Podrobné informace o ověřování uživatelů naleznete v kapitolách 17.1 a 12.1.<br />
5. Informace o startu a ukončení <strong>Kerio</strong> <strong>Control</strong> Engine.<br />
a) Start Engine:<br />
[17/Dec/2010 12:11:33] Engine: Startup.<br />
b) Ukončení Engine:<br />
[17/Dec/2010 12:22:43] Engine: Shutdown.<br />
23.12 Záznam Sslvpn<br />
Do tohoto záznamu jsou zapisovány operace se soubory provedené uživateli v rozhraní<br />
Clientless SSL-VPN. Každý řádek záznamu obsahuje typ operace, jméno uživatele, který ji<br />
provedl, a soubor, kterého se operace týkala.<br />
Příklad:<br />
[17/Mar/2010 08:01:51] Copy File: User: jnovak@firma.cz<br />
File: ’\\server\data\www\index.html’<br />
Rozhraní Clientless SSL-VPN a příslušný záznam je k dispozici pouze v <strong>Kerio</strong> <strong>Control</strong> pro<br />
systém Windows.<br />
23.13 Záznam Warning<br />
Záznam Warning zobrazuje varovná hlášení, což jsou ve své podstatě chyby, které<br />
nemají závažný charakter. Typickým příkladem takového varování je zpráva o chybném<br />
přihlášení uživatele (neplatné jméno a/nebo heslo), chyba při komunikaci prohlížeče s WWW<br />
administračním rozhraním apod.<br />
Události, které způsobují varovná hlášení v tomto záznamu, nemají zásadní vliv na činnost<br />
<strong>Kerio</strong> <strong>Control</strong>, mohou však signalizovat určité (případně potencionální) problémy, např. u<br />
228
23.13 Záznam Warning<br />
konkrétních uživatelů. Záznam Warning může pomoci např. v případě, jestliže si jeden<br />
uživatel stěžuje na nefunkčnost některých služeb.<br />
Kategorie varovných hlášení vypisovaných do záznamu Warning:<br />
• Systémová varování (např. detekce známé konfliktní aplikace),<br />
• Problémy s konfigurací <strong>Kerio</strong> <strong>Control</strong> (např. neplatné hodnoty načtené<br />
z konfiguračního souboru),<br />
• Varovná hlášení při operacích prováděných <strong>Kerio</strong> <strong>Control</strong> Engine (např. DHCP, DNS,<br />
antivirová kontrola, ověřování uživatelů atd.),<br />
• Varování týkající se licence (vypršení Software Maintenance nebo blížící se vypršení<br />
licence <strong>Kerio</strong> <strong>Control</strong>, modulu <strong>Kerio</strong> Web Filter nebo integrovaného antiviru),<br />
Poznámka: Vypršení licence (skončení funkčnosti produktu) je považováno za chybu<br />
— tato informace se zapisuje do záznamu Error.<br />
• Varovná hlášení modulu Omezování šířky pásma,<br />
• Varovná hlášení modulu <strong>Kerio</strong> Web Filter,<br />
• Výpisy paměti po pádu aplikace.<br />
Příklad záznamů v okně Warning:<br />
[15/Apr/2010 15:00:51] Authentication subsystem warning:<br />
Kerberos 5 auth: user standa@firma.cz not authenticated<br />
[15/Apr/2010 15:00:51] Authentication subsystem warning:<br />
Invalid password for user admin<br />
[16/Apr/2010 10:53:20] Authentication subsystem warning:<br />
User jnovak doesn’t exist<br />
• První záznam: informace o neúspěšném ověření uživatele standa systémem Kerberos<br />
v doméně firma.cz<br />
• Druhý záznam: Pokus o přihlášení uživatele admin s nesprávným heslem<br />
• Třetí záznam: Pokus o přihlášení neexistujícího uživatele jnovak<br />
Poznámka:<br />
V případě problémů s ověřováním uživatelů se také zapisují odpovídající<br />
informace do záznamu Security.<br />
229
Záznamy<br />
23.14 Záznam Web<br />
Tento záznam zobrazuje HTTP požadavky zpracované inspekčním modulem protokolu HTTP<br />
(viz kapitola 16.3) nebo vestavěným proxy serverem (viz kapitola 10.5). Narozdíl od záznamu<br />
HTTP jsou zde zaznamenávány pouze požadavky na stránky s textem, požadavky na objekty<br />
v rámci těchto stránek se již nezaznamenávají. URL každé stránky je pro větší přehlednost<br />
doplněno jejím názvem.<br />
Záznam Web je pro správce serveru snadno čitelný a dává dobrý přehled o tom, které WWW<br />
stránky uživatelé navštívili.<br />
Jak číst záznam Web?<br />
[24/Apr/2010 10:29:51] 192.168.44.128 standa<br />
"<strong>Kerio</strong> Technologies" http://www.kerio.cz/<br />
• [24/Apr/2010 10:29:51] — datum a čas, kdy byl záznam zapsán<br />
• 192.168.44.128 — IP adresa klientského počítače<br />
• standa — jméno přihlášeného uživatele (není-li z klientského počítače přihlášen<br />
žádný uživatel, je jméno nahrazeno pomlčkou)<br />
• "<strong>Kerio</strong> Technologies" — titulek stránky<br />
(obsah HTML elementu )<br />
Poznámka: Nelze-li titulek stránky zjistit (např. z důvodu, že je její obsah<br />
komprimován), zobrazí se zde "Encoded content".<br />
• http://www.kerio.cz/ — URL stránky<br />
230
Kapitola 24<br />
<strong>Kerio</strong> VPN<br />
<strong>Kerio</strong> <strong>Control</strong> umožňuje bezpečné propojení vzdálených privátních sítí šifrovaným tunelem a<br />
zabezpečený přístup klientů do lokální sítě přes Internet. Tento způsob propojení sítí (resp.<br />
přístupu vzdálených klientů do lokální sítě) se nazývá virtuální privátní sít’ (VPN — Virtual Private<br />
Network). <strong>Kerio</strong> <strong>Control</strong> obsahuje proprietární implementaci VPN (dále jen „<strong>Kerio</strong> VPN “).<br />
Implementace VPN v <strong>Kerio</strong> <strong>Control</strong> je navržena tak, aby ji bylo možné provozovat<br />
společně s firewallem a překladem adres (i vícenásobným) na kterékoliv straně. Vytvoření<br />
zabezpečeného tunelu mezi sítěmi a nastavení serveru pro připojování vzdálených klientů<br />
je velmi snadné.<br />
<strong>Kerio</strong> VPN umožňuje vytvořit libovolný počet zabezpečených šifrovaných spojení typu serverto-server<br />
(tj. tunelů do vzdálených privátních sítí). Tunel se vytváří mezi dvěma firewally <strong>Kerio</strong><br />
<strong>Control</strong>, typicky na internetových branách příslušných sítí. Jednotlivé servery (konce tunelů)<br />
se navzájem ověřují pomocí SSL certifikátů — tím je zajištěno, že tunel bude vytvořen pouze<br />
mezi důvěryhodnými servery.<br />
K VPN serveru v <strong>Kerio</strong> <strong>Control</strong> se mohou připojovat také jednotlivé počítače (zabezpečené<br />
připojení typu client-to-server). Identita klienta je ověřována jménem a heslem (přenáší se<br />
zabezpečeným spojením), čímž je vyloučeno připojení neoprávněného klienta do lokální sítě.<br />
Pro připojení vzdálených klientů je společně s <strong>Kerio</strong> <strong>Control</strong> dodávána aplikace <strong>Kerio</strong> VPN<br />
Client (podrobné informace viz samostatný manuál <strong>Kerio</strong> VPN Client — Příručka uživatele).<br />
Poznámka: Koncepce <strong>Kerio</strong> VPN předpokládá, že <strong>Kerio</strong> <strong>Control</strong> je nasazen na počítači, který<br />
je výchozí bránou do Internetu. V opačném případě lze <strong>Kerio</strong> VPN použít, ale konfigurace je<br />
komplikovanější.<br />
Výhody použití <strong>Kerio</strong> VPN<br />
Ve srovnání s konkurenčními produkty pro bezpečné propojování sítí přes Internet nabízí<br />
<strong>Kerio</strong> VPN řadu výhod a doplňkových funkcí.<br />
• Velmi snadná konfigurace (při vytváření tunelů a konfiguraci serverů pro připojení<br />
klientů je třeba zadat jen několik základních parametrů).<br />
• Pro vytvoření tunelu není třeba instalovat žádný další software (vzdálení klienti<br />
potřebují aplikaci <strong>Kerio</strong> VPN Client — instalační archiv této aplikace má velikost cca<br />
8 MB).<br />
• Nedochází k problémům při vytváření zabezpečených šifrovaných kanálů přes<br />
firewall. Koncepce <strong>Kerio</strong> VPN předpokládá, že na cestě mezi propojovanými sítěmi<br />
231
<strong>Kerio</strong> VPN<br />
(resp. mezi vzdáleným klientem a lokální sítí) může být použit firewall nebo několik<br />
firewallů (případně firewallů s překladem adres — NAT).<br />
• Pro VPN klienty není třeba vytvářet speciální uživatelské účty. Pro ověřování klientů<br />
se používají uživatelské účty v <strong>Kerio</strong> <strong>Control</strong> (resp. přímo doménové účty při použití<br />
Active Directory — viz kapitola 12.1).<br />
• V <strong>Kerio</strong> <strong>Control</strong> lze sledovat statistické informace o VPN tunelech a VPN klientech,<br />
podobně jako v případě fyzických rozhraní (podrobnosti viz kapitola 21.2).<br />
24.1 Konfigurace VPN serveru<br />
VPN server slouží pro připojování vzdálených konců VPN tunelů a vzdálených klientů pomocí<br />
aplikace <strong>Kerio</strong> VPN Client.<br />
Poznámka: Připojení k VPN serveru z Internetu musí být povoleno komunikačními pravidly.<br />
Podrobné informace naleznete v kapitolách 24.2 a 24.3.<br />
VPN server se zobrazuje jako speciální rozhraní v sekci Konfigurace → Rozhraní , záložka<br />
Rozhraní .<br />
Obrázek 24.1<br />
Zobrazení VPN serveru v tabulce rozhraní<br />
232
24.1 Konfigurace VPN serveru<br />
Dvojitým kliknutím na rozhraní VPN server (resp. stisknutím tlačítka Změnit) se otevře dialog<br />
pro nastavení parametrů VPN serveru.<br />
VPN subsít’ a SSL certifikát<br />
Povolit VPN server<br />
Tato volba spouští / zastavuje VPN server. VPN server používá protokoly TCP a UDP,<br />
standardní port je 4090 (tento port lze změnit v upřesňujících nastaveních, výchozí<br />
hodnotu však zpravidla není třeba měnit). Nebude-li VPN server používán, doporučujeme<br />
jej vypnout.<br />
Ke spuštění, resp. zastavení VPN serveru dojde až po stisknutí tlačítka Použít v záložce<br />
Rozhraní .<br />
Přiřazování IP adres<br />
Nastavení subsítě (tj. adresy sítě s příslušnou maskou), ze které budou přidělovány IP<br />
adresy VPN klientům a vzdáleným koncům VPN tunelů připojujícím se k tomuto serveru<br />
(všichni klienti budou připojeni do této subsítě).<br />
Ve výchozím nastavení (tzn. při prvním spuštění po instalaci) <strong>Kerio</strong> <strong>Control</strong> vybere<br />
vhodnou volnou subsít’ pro VPN. Za normálních okolností není třeba automaticky<br />
nastavenou subsít’ měnit. Po provedení první změny v nastavení VPN serveru je již vždy<br />
používána naposledy zadaná subsít’ (automatická detekce se již znovu neprovádí).<br />
Upozornění:<br />
Subsít’ pro VPN klienty nesmí kolidovat s žádnou lokální subsítí!<br />
<strong>Kerio</strong> <strong>Control</strong> dokáže detekovat kolizi VPN subsítě s lokálními subsítěmi. Ke kolizi<br />
může dojít při změně konfigurace lokální sítě (změna IP adres, přidání nové<br />
subsítě apod.), případně při nastavení nevhodně zvolené subsítě VPN. Překrývá-li<br />
se zadaná VPN subsít’ s lokální sítí, pak se po uložení nastavení (stisknutím<br />
tlačítka Použít v dolní části záložky Rozhraní ) zobrazí varovné hlášení. V takovém<br />
případě je třeba nastavit jinou VPN subsít’.<br />
Po každé změně konfigurace lokální sítě nebo VPN doporučujeme pečlivě<br />
zkontrolovat, zda není hlášena kolize IP adres!<br />
Poznámky:<br />
1. Ke kolizi s lokální sítí může za určitých okolností dojít i při automatickém nastavení<br />
VPN subsítě (pokud bude později změněna konfigurace lokální sítě).<br />
2. V případě VPN tunelu se při navazování spojení také kontroluje, zda použitá VPN<br />
subsít’ nekoliduje s rozsahy IP adres na vzdáleném konci tunelu.<br />
Je-li po spuštění VPN serveru (tzn. po stisknutí tlačítka Použít v sekci Rozhraní )<br />
hlášena kolize rozsahu adres pro VPN s lokální sítí, pak je třeba nastavit VPN subsít’<br />
ručně. Zvolte subsít’, která není použita v žádné z propojovaných lokálních sítí. VPN<br />
subsítě na každém konci tunelu musí být různé (bude tedy třeba vybrat dvě volné<br />
subsítě).<br />
3. VPN klientům lze přidělovat statické IP adresy na základě uživatelského jména,<br />
kterým se klient přihlašuje. Podrobnosti viz kapitola 17.1.<br />
233
<strong>Kerio</strong> VPN<br />
SSL certifikát<br />
Informace o aktuálním certifikátu VPN serveru. Tento certifikát slouží k ověření identity<br />
serveru při vytváření VPN tunelu (podrobnosti viz kapitola 24.3). VPN server v <strong>Kerio</strong> <strong>Control</strong><br />
používá standardní SSL certifikát (podobně jako např. zabezpečené WWW rozhraní).<br />
Při definici VPN tunelu je třeba předat otisk certifikátu lokálního konce tunelu<br />
vzdálenému konci a naopak (pro vzájemné ověření identity — viz kapitola 24.3).<br />
Tip:<br />
Otisk certifikátu lze označit myší, zkopírovat do schránky a vložit do textového<br />
souboru, e-mailové zprávy apod.<br />
Tlačítko Změnit SSL certifikát otevírá dialog pro nastavení certifikátu VPN serveru. Pro<br />
VPN server můžete vytvořit vlastní certifikát (podepsaný sám sebou) nebo importovat<br />
certifikát vydaný důvěryhodnou certifikační autoritou. Vytvořený certifikát se uloží do<br />
podadresáře sslcert instalačního adresáře aplikace <strong>Kerio</strong> <strong>Control</strong> pod názvem vpn.crt<br />
a příslušný privátní klíč pod názvem vpn.key.<br />
Postupy vytvoření a importu SSL certifikátu jsou podrobně popsány v kapitole 13.1.<br />
Poznámka: Pokud již máte certifikát vystavený certifikační autoritou pro váš server (např.<br />
pro zabezpečené WWW rozhraní), můžete jej rovněž použít pro VPN server — není třeba<br />
žádat o vystavení nového certifikátu.<br />
Konfigurace DNS pro VPN klienty<br />
Aby mohli VPN klienti přistupovat na počítače v lokální síti jejich jmény, musejí mít k dispozici<br />
alespoň jeden DNS server z lokální sítě.<br />
VPN server v <strong>Kerio</strong> <strong>Control</strong> nabízí tyto možnosti konfigurace DNS serverů:<br />
• DNS server v <strong>Kerio</strong> <strong>Control</strong> — VPN klientům bude jako primární DNS server nastavena<br />
IP adresa příslušného rozhraní počítače s <strong>Kerio</strong> <strong>Control</strong> — VPN klienti budou používat<br />
modul DNS (viz kapitola 10.1). Toto je výchozí volba, pokud je modul DNS v <strong>Kerio</strong><br />
<strong>Control</strong> povolen.<br />
Pokud je modul DNS používán jako DNS server pro počítače v lokální síti,<br />
doporučujeme jej používat i pro VPN klienty. Modul DNS zajišt’uje nejrychlejší<br />
možnou odezvu na DNS dotazy klientů a zároveň je vyloučena případná nekonzistence<br />
v DNS záznamech.<br />
• Specifické DNS servery — VPN klientům bude nastaven zadaný primární, případně také<br />
sekundární DNS server.<br />
Tuto volbu použijte, pokud je v lokální síti používán jiný DNS server než modul DNS<br />
v <strong>Kerio</strong> <strong>Control</strong>.<br />
VPN klientům je rovněž přidělována přípona DNS domény. Přípona domény určuje lokální<br />
doménu. Má-li VPN klient příponu domény shodnou s lokální doménou v síti, do které se<br />
234
24.1 Konfigurace VPN serveru<br />
připojuje, může se na počítače v této síti odkazovat jejich jmény (např. server). V opačném<br />
případě musí uvádět celé jméno počítače včetně domény (např. server.firma.local).<br />
Přípona DNS může být rovněž zjištěna automaticky nebo nastavena ručně:<br />
• Automatické nastavení přípony lze použít v případě, pokud je počítač členem domény<br />
Active Directory a/nebo pokud jsou uživatelé firewallu ověřováni v této doméně (viz<br />
kapitola 17.1).<br />
• DNS doménu je potřeba specifikovat, pokud se jedná o doménu Windows NT nebo<br />
sít’ bez domény, případně v situaci, kdy chceme VPN klientům nastavit jinou příponu<br />
domény (např. v případě mapování více domén Active Directory).<br />
Poznámka: DNS servery přidělené VPN serverem budou na počítači klienta použity jako<br />
primární, resp. sekundární DNS server. Z toho vyplývá, že všechny DNS dotazy z počítače<br />
klienta budou posílány na tyto servery. Ve většině případů však toto „přesměrování“ nemá<br />
žádný vedlejší efekt. Po ukončení VPN spojení bude obnovena původní konfigurace DNS.<br />
Konfigurace WINS pro VPN klienty<br />
Služba WINS zajišt’uje převod jmen počítačů na IP adresy v síti Microsoft Windows. Přidělení<br />
adresy WINS serveru umožní VPN klientům procházet počítače v lokální síti (Okolní počítače /<br />
Místa v síti).<br />
<strong>Kerio</strong> <strong>Control</strong> může WINS server(y) detekovat automaticky (z konfigurace počítače, na kterém<br />
je nainstalován) nebo použít zadané adresy primárního, případně sekundárního WINS serveru.<br />
Automatickou konfiguraci lze použít vždy, pokud máme jistotu, že jsou WINS servery na<br />
počítači s <strong>Kerio</strong> <strong>Control</strong> nastaveny správně.<br />
Upřesňující nastavení<br />
Port serveru<br />
Port, na kterém VPN server čeká na příchozí spojení (používá se protokol TCP i UDP).<br />
Výchozí port je 4090 (za normálních okolností není třeba číslo portu měnit).<br />
Poznámka:<br />
1. Pokud je již VPN server spuštěn, pak při změně portu dojde k odpojení všech<br />
připojených VPN klientů.<br />
2. Nelze-li spustit VPN server na zadaném portu (port je využíván jinou službou), pak<br />
se po stisknutí tlačítka Použít zapíše do záznamu Error (viz kapitola 23.8) následující<br />
chybové hlášení:<br />
(4103:10048) Socket error: Unable to bind socket<br />
for service to port 4090.<br />
(5002) Failed to start service "VPN"<br />
bound to address 192.168.1.1.<br />
235
<strong>Kerio</strong> VPN<br />
Pokud si nejste zcela jisti, zda je zadaný port skutečně volný, zkontrolujte po<br />
spuštění VPN serveru záznam Error, zda se v něm takovéto hlášení neobjevilo.<br />
Vlastní cesty<br />
Tato sekce dialogu umožňuje specifikovat další sítě, do kterých bude VPN klientovi<br />
nastavena cesta (standardně jsou klientům nastaveny cesty do všech subsítí lokálních<br />
na straně VPN serveru— viz kapitola 24.4).<br />
Tip:<br />
Použitím masky subsítě 255.255.255.255 definujeme cestu ke konkrétnímu<br />
počítači. Toho lze využít např. pro přidání cesty k počítači umístěnému<br />
v demilitarizované zóně na straně VPN serveru.<br />
24.2 Nastavení pro VPN klienty<br />
Připojování vzdálených klientů do lokální sítě zabezpečeným šifrovaným kanálem je možné<br />
za následujících podmínek:<br />
• Na vzdáleném počítači musí být nainstalována aplikace <strong>Kerio</strong> VPN Client (podrobnosti<br />
viz samostatný manuál <strong>Kerio</strong> VPN Client — Příručka uživatele).<br />
• Příslušný uživatel (jehož uživatelský účet bude použit pro ověření v aplikaci <strong>Kerio</strong> VPN<br />
Client) musí mít právo připojovat se k VPN serveru v <strong>Kerio</strong> <strong>Control</strong> (viz kapitola 17.1).<br />
• Připojení k VPN serveru z Internetu a komunikace mezi VPN klienty musí být povoleny<br />
komunikačními pravidly.<br />
Tip::<br />
Přehled VPN klientů aktuálně připojených k firewallu lze zobrazit v administračním<br />
rozhraní v sekci Stav → VPN klienti. Podrobnosti viz kapitola 20.3.<br />
Základní nastavení komunikačních pravidel pro VPN klienty<br />
Obrázek 24.2<br />
Obecná komunikační pravidla pro VPN klienty<br />
236
24.3 Propojení dvou privátních sítí přes Internet (VPN tunel)<br />
• První pravidlo povoluje připojení k VPN serveru v <strong>Kerio</strong> <strong>Control</strong> z Internetu.<br />
Chceme-li omezit přístup k VPN serveru pouze z určitých IP adres, upravíme<br />
příslušným způsobem položku Zdroj.<br />
Služba <strong>Kerio</strong> VPN je standardně definována pro protokoly TCP a UDP, port 4090.<br />
Pokud je VPN server spuštěn na jiném portu, pak je třeba upravit definici této služby.<br />
• Druhé pravidlo povoluje komunikaci mezi firewallem, lokální sítí a VPN klienty.<br />
S takto nastavenými komunikačními pravidly mají všichni VPN klienti neomezený přístup do<br />
lokální sítě a naopak (ze všech počítačů v lokální síti lze komunikovat se všemi připojenými<br />
VPN klienty). Chceme-li přístup omezit, je třeba pro VPN klienty definovat samostatná pravidla.<br />
Některé možnosti nastavení pravidel pro omezení komunikace v rámci <strong>Kerio</strong> VPN jsou<br />
popsány v příkladu v kapitole 24.5.<br />
Poznámka:<br />
1. Při vytváření komunikačních pravidel pomocí Průvodce komunikačními pravidly mohou<br />
být výše popsaná pravidla vytvořena automaticky. V průvodci stačí zaškrtnout volbu <strong>Kerio</strong><br />
VPN server (povolení připojení k VPN serveru z Internetu). Podrobnosti viz kapitola 8.1.<br />
2. Pro přístup do Internetu používá každý VPN klient své stávající internetové připojení.<br />
VPN klienti nemohou přistupovat přes <strong>Kerio</strong> <strong>Control</strong> do Internetu (klientům nelze změnit<br />
nastavení výchozí brány).<br />
3. Podrobné informace o definici komunikačních pravidel naleznete v kapitole 8.<br />
24.3 Propojení dvou privátních sítí přes Internet (VPN tunel)<br />
Pro vytvoření zabezpečeného šifrovaného tunelu mezi lokální a vzdálenou sítí přes Internet<br />
(dále jen „VPN tunel“) musí být v obou sítích nainstalován <strong>Kerio</strong> <strong>Control</strong> včetně podpory VPN<br />
(v typické instalaci je podpora VPN obsažena).<br />
Poznámka: Každá instalace <strong>Kerio</strong> <strong>Control</strong> vyžaduje samostatnou licenci (viz kapitola 5).<br />
Nastavení VPN serverů<br />
Nejprve je třeba na obou stranách (koncích tunelu) povolit a nastavit VPN server. Podrobnosti<br />
o konfiguraci VPN serveru naleznete v kapitole 24.1.<br />
Definice tunelu na vzdálený server<br />
Na každé straně musí být definován VPN tunel na protější server. Volbou Přidat → VPN tunel<br />
otevřeme dialog pro vytvoření nového tunelu.<br />
Jméno tunelu<br />
Každému VPN tunelu musí být přiřazeno jednoznačné jméno. Pod tímto jménem se<br />
tunel zobrazuje v tabulce rozhraní, v komunikačních pravidlech (viz kapitola 8.3) a ve<br />
statistikách rozhraní (viz kapitola 21.2).<br />
237
<strong>Kerio</strong> VPN<br />
Konfigurace<br />
Nastavení režimu lokálního konce tunelu:<br />
• Aktivní — tento konec tunelu bude sám navazovat spojení na vzdálený VPN<br />
server (po vytvoření tunelu, po povolení tunelu nebo po výpadku spojení).<br />
V položce DNS jméno nebo IP adresa vzdáleného konce tunelu musí být uveden<br />
vzdálený VPN server. Používá-li VPN server jiný port než 4090, musí být za<br />
dvojtečkou uvedeno příslušné číslo portu (např. server.firma.cz:4100 nebo<br />
85.17.210.230:9000).<br />
Aktivní režim může být použit, jestliže lze určit IP adresu nebo DNS jméno<br />
vzdáleného konce tunelu a vzdálený konec může akceptovat příchozí spojení<br />
(tzn. komunikace na vzdálené straně není blokována firewallem).<br />
• Pasivní — tento konec tunelu bude pouze akceptovat příchozí spojení od<br />
vzdáleného (aktivního) konce tunelu.<br />
Pasivní režim má smysl pouze v případě, že lokální konec tunelu má pevnou IP<br />
adresu a může akceptovat příchozí spojení.<br />
Alespoň jeden konec každého VPN tunelu musí být nastaven do aktivního režimu (pasivní<br />
konec nemůže navazovat spojení).<br />
Nastavení pro vzdálený konec tunelu<br />
Při vytváření VPN tunelu se ověřuje identita vzdáleného konce kontrolou otisku jeho<br />
SSL certifikátu. Nesouhlasí-li otisk certifikátu přijatého ze vzdáleného konce s otiskem<br />
uvedeným v nastavení tunelu, spojení bude odmítnuto.<br />
V sekci Nastavení pro vzdálený konec tunelu je uveden otisk certifikátu lokálního konce<br />
tunelu a pod ním položka pro otisk certifikátu vzdáleného konce. Do této položky je třeba<br />
zadat otisk certifikátu VPN serveru na protější straně a naopak (při konfiguraci tunelu na<br />
protější straně musí být zadán otisk certifikátu tohoto VPN serveru).<br />
Je-li lokální konec tunelu nastaven do aktivního režimu, pak lze stisknutím tlačítka Detekovat<br />
vzdálený certifikát načíst certifikát vzdáleného konce a jeho otisk nastavit do<br />
příslušné položky. Pasivní konec tunelu nemůže vzdálený certifikát detekovat.<br />
Tento způsob nastavení otisku certifikátu je však méně bezpečný — může dojít<br />
k podvržení certifikátu. Pokud bude v konfiguraci tunelu nastaven otisk podvrženého<br />
certifikátu, pak bude možné vytvořit tunel s útočníkem vydávajícím se za protější<br />
stranu. Naopak platný certifikát protější strany nebude akceptován. Je-li to možné,<br />
doporučujeme nastavit otisky certifikátů ručně.<br />
Nastavení DNS<br />
Aby bylo možné přistupovat na počítače ve vzdálené síti (tzn. na protější straně tunelu) jejich<br />
DNS jmény, je třeba správně nastavit DNS na obou stranách tunelu. Jedním z možných řešení<br />
je přidat do DNS na každé straně tunelu záznamy o počítačích na protější straně. Tento přístup<br />
je však administrativně náročný a neflexibilní.<br />
Bude-li na obou stranách tunelu jako DNS server použit modul DNS v <strong>Kerio</strong> <strong>Control</strong>, můžeme<br />
v pravidlech pro předávání DNS dotazů (viz kapitola 10.1) jednoduše nastavit předávání<br />
238
24.3 Propojení dvou privátních sítí přes Internet (VPN tunel)<br />
dotazů na jména v příslušné doméně modulu DNS na protější straně tunelu. Podmínkou je<br />
použití jiné DNS domény (resp. subdomény) na každé straně tunelu.<br />
Postup konfigurace DNS je podrobně popsán na příkladu v kapitole 24.5.<br />
Nastavení směrování<br />
Záložka Upřesnění umožňuje nastavit, zda a jakým způsobem budou do lokální směrovací<br />
tabulky přidávány cesty poskytnuté vzdáleným koncem VPN tunelu, a případně definovat<br />
vlastní cesty do vzdálených sítí.<br />
Problematika směrování v rámci <strong>Kerio</strong> VPN je podrobně popsána v kapitole 24.4.<br />
Navázání spojení<br />
Aktivní konec tunelu se snaží automaticky navázat spojení vždy, když detekuje, že tunel<br />
je odpojen (k prvnímu pokusu o navázání spojení dojde bezprostředně po definici tunelu<br />
a stisknutí tlačítka Použít v sekci Konfigurace → Rozhraní , resp. po povolení příslušné<br />
komunikace — viz dále).<br />
VPN tunel lze deaktivovat tlačítkem Zakázat. Při deaktivaci tunelu by vždy měly být zakázány<br />
oba jeho konce.<br />
Poznámka: VPN tunel se udržuje navázaný (zasíláním speciálních paketů v pravidelných<br />
časových intervalech), i pokud se nepřenášejí žádná data. Toto je ochrana proti ukončení<br />
spojení firewallem nebo jiným sít’ovým prvkem na cestě mezi koncovými body tunelu.<br />
Komunikační pravidla pro VPN tunel<br />
Po vytvoření VPN tunelu je třeba povolit komunikaci mezi lokální sítí a sítí připojenou tímto<br />
tunelem a povolit odchozí spojení pro službu <strong>Kerio</strong> VPN z firewallu do Internetu. Jsou-li<br />
vytvořena základní komunikační pravidla pomocí průvodce (viz kapitola 24.2), pak jsou tyto<br />
podmínky splněny.<br />
Obrázek 24.3<br />
Komunikační pravidla pro VPN tunel<br />
239
<strong>Kerio</strong> VPN<br />
Poznámka: Takto nastavená komunikační pravidla povolují komunikaci mezi lokální sítí,<br />
vzdálenou sítí a všemi VPN klienty bez omezení. Chceme-li omezit přístup, je třeba definovat<br />
několik samostatných pravidel (pro lokální komunikaci, VPN klienty, VPN tunel atd.). Některé<br />
možnosti nastavení komunikačních pravidel jsou uvedeny v příkladu v kapitole 24.5.<br />
24.4 Výměna směrovacích informací<br />
Mezi koncovými body VPN tunelu, resp. z VPN serverem a VPN klientem probíhá automatická<br />
výměna směrovacích informací (tj. údajů o cestách do lokálních subsítí). Směrovací tabulky na<br />
obou stranách jsou tak stále udržovány v aktuálním stavu.<br />
Možnosti konfigurace směrování<br />
Za normálních okolností není třeba nastavovat žádné vlastní cesty — příslušné cesty budou<br />
do směrovacích tabulek přidány automaticky, a to i při změnách konfigurace sítě na některém<br />
konci tunelu (resp. na straně VPN serveru). Pokud však směrovací tabulka na některém konci<br />
VPN tunelu obsahuje nesprávné cesty (např. chybou správce), pak jsou tyto cesty rovněž<br />
předávány. Komunikace s některými vzdálenými subsítěmi nebude možná a VPN tunelem bude<br />
zbytečně přenášeno velké množství řídicích zpráv.<br />
Obdobná situace může nastat v případě VPN klienta připojujícího se k VPN serveru v <strong>Kerio</strong><br />
<strong>Control</strong>.<br />
Pro ošetření uvedených situací lze v dialogu pro definici VPN tunelu (viz kapitola 24.3),<br />
resp. pro nastavení VPN serveru (viz kapitola 24.1) nastavit, jaké směrovací informace budou<br />
používány, a definovat vlastní cesty.<br />
V <strong>Kerio</strong> VPN mohou být směrovací informace předávány jedním z těchto způsobů:<br />
• Automaticky poskytnuté cesty (výchozí nastavení) — cesty do vzdálených sítí se<br />
nastavují automaticky dle informací poskytnutých protějším koncem tunelu. V tomto<br />
případě není třeba nic konfigurovat, může však docházet k problémům s chybnými<br />
cestami (viz výše).<br />
• Automaticky poskytnuté cesty i vlastní cesty — automaticky nastavené cesty jsou<br />
doplněny cestami definovanými ručně na lokálním konci tunelu. V případě konfliktu<br />
mají přednost vlastní cesty. Takto lze snadno ošetřit situaci, kdy vzdálený konec<br />
tunelu poskytuje jednu nebo více nesprávných cest.<br />
• Pouze vlastní cesty — všechny cesty do vzdálených sítí musí být nastaveny<br />
ručně na lokálním konci tunelu. Tento způsob eliminuje přidání chybných cest<br />
poskytnutých vzdáleným koncem tunelu do lokální směrovací tabulky, je však značně<br />
administrativně náročný (při každé změně v konfiguraci vzdálené sítě je třeba upravit<br />
nastavení vlastních cest).<br />
240
24.5 Příklad konfigurace <strong>Kerio</strong> VPN: firma s pobočkou<br />
Automaticky předávané cesty<br />
Pokud nejsou definovány žádné vlastní cesty, platí pro výměnu směrovacích informací platí<br />
následující pravidla:<br />
• nepředává se výchozí cesta a cesta do sítě s výchozí bránou (vzdálenému konci tunelu,<br />
resp. VPN klientovi nelze změnit výchozí bránu),<br />
• nepředávají se cesty do subsítí, které se nacházejí na obou stranách tunelu (z principu<br />
není možné provádět směrování lokální a vzdálenou sítí se stejným rozsahem IP<br />
adres),<br />
• všechny ostatní cesty jsou předávány (tzn. cesty do lokálních subsítí včetně subsítí<br />
na vzdálených koncích ostatních VPN tunelů s výjimkou předchozího bodu, všechny<br />
ostatní VPN a všichni VPN klienti).<br />
Poznámka: Z výše uvedených pravidel vyplývá, že při vytvoření dvou VPN tunelů mohou obě<br />
vzdálené sítě komunikovat mezi sebou. Komunikační pravidla mohou být přitom nastavena<br />
tak, že ani jedna ze vzdálených sítí nebude moci přistupovat do lokální sítě.<br />
Aktualizace směrovacích tabulek<br />
Směrovací informace jsou předávány vždy:<br />
• při navázání VPN tunelu nebo připojení VPN klienta k serveru,<br />
• při změně směrovací tabulky na některé straně tunelu (resp. na VPN serveru),<br />
• periodicky v intervalu 10 minut. Čas je vždy měřen od poslední aktualizace (bez<br />
ohledu na to, z jakého důvodu byla provedena).<br />
24.5 Příklad konfigurace <strong>Kerio</strong> VPN: firma s pobočkou<br />
V této kapitole uvádíme postup vytvoření zabezpečeného šifrovaného tunelu mezi dvěma<br />
privátními sítěmi pomocí <strong>Kerio</strong> VPN.<br />
Uvedený příklad lze snadno modifikovat a přizpůsobit konkrétním konfiguracím sítí, které<br />
mají být VPN tunely propojeny. Popsaný způsob konfigurace lze použít v případech, kdy<br />
vytvořením VPN tunelů nevzniknou redundantní cesty (tj. více různých cest mezi jednotlivými<br />
privátními sítěmi). Popis konfigurace VPN s redundantními cestami (typické pro firmu se<br />
dvěma a více pobočkami) naleznete v kapitole 24.6.<br />
Tento příklad řeší složitější model VPN s nastavením omezení přístupu pro jednotlivé lokální<br />
sítě a VPN klienty. Jednoduchý příklad základního nastavení VPN naleznete v manuálu <strong>Kerio</strong><br />
<strong>Control</strong> — Konfigurace krok za krokem.<br />
241
<strong>Kerio</strong> VPN<br />
Zadání<br />
Fiktivní firma má centrálu v Praze a pobočku v Plzni. Lokální sítě centrály a pobočky mají být<br />
propojeny VPN tunelem za použití <strong>Kerio</strong> VPN. Do sítě centrály má být umožněn přístup VPN<br />
klientům.<br />
Server (výchozí brána) centrály má pevnou veřejnou IP adresu 85.17.210.230 (DNS<br />
jméno praha.firma.cz), server pobočky má dynamickou veřejnou IP adresu přidělovanou<br />
protokolem DHCP.<br />
Lokální sít’ centrály tvoří dvě subsítě LAN 1 a LAN 2. Centrála používá DNS doménu firma.cz.<br />
Sít’ pobočky firmy je tvořena pouze jednou subsítí (označena LAN). Pobočka používá DNS<br />
subdoménu pobocka.firma.cz.<br />
Schéma uvažovaných sítí včetně IP adres a požadovaného VPN tunelu je znázorněno na<br />
obrázku 24.4.<br />
Obrázek 24.4<br />
Příklad — propojení centrály a pobočky firmy VPN tunelem s možností připojení VPN klientů<br />
Předpokládejme, že obě sítě jsou již zapojeny a nastaveny podle tohoto schématu a<br />
internetové připojení na obou stranách je funkční.<br />
Komunikace mezi sítí centrály a pobočky a VPN klienty má být omezena podle následujících<br />
pravidel:<br />
1. VPN klienti smí přistupovat do sítě LAN 1 v centrále a do sítě pobočky.<br />
2. Ze všech sítí je zakázán přístup na VPN klienty.<br />
3. Z pobočky je povolen přístup pouze do sítě LAN 1, a to pouze ke službám WWW , FTP a<br />
Microsoft SQL.<br />
242
24.5 Příklad konfigurace <strong>Kerio</strong> VPN: firma s pobočkou<br />
4. Z centrály je povolen přístup do pobočky bez omezení.<br />
5. Do sítě LAN 2 je zakázán přístup ze sítě pobočky i VPN klientům.<br />
Obecný postup<br />
V obou lokálních sítích (tj. v centrále i v pobočce firmy) je třeba provést tyto kroky:<br />
1. Na výchozí bráně sítě musí být nainstalován <strong>Kerio</strong> <strong>Control</strong>.<br />
Pro každou instalaci <strong>Kerio</strong> <strong>Control</strong> je potřeba samostatná licence pro příslušný počet<br />
uživatelů! Podrobnosti viz kapitola 5.<br />
2. Nastavíme a otestujeme přístup z lokální sítě do Internetu. Počítače v lokální síti musí mít<br />
jako výchozí bránu a upřednostňovaný (primární) DNS server nastavenu IP adresu počítače<br />
s <strong>Kerio</strong> <strong>Control</strong>.<br />
Jedná-li se o novou (čistou) instalaci <strong>Kerio</strong> <strong>Control</strong>, můžeme využít průvodce připojením<br />
(viz kapitola 7.1) a průvodce komunikačními pravidly (viz kapitola 8.1).<br />
Podrobný popis základní konfigurace <strong>Kerio</strong> <strong>Control</strong> a lokální sítě je uveden v samostatném<br />
manuálu <strong>Kerio</strong> <strong>Control</strong> — konfigurace krok za krokem.<br />
3. V konfiguraci modulu DNS nastavíme pravidla pro předávání DNS dotazů pro doménu<br />
ve vzdálené síti. Tím umožníme přístup na počítače ve vzdálené síti jejich DNS jmény<br />
(v opačném případě by bylo nutné zadávat vzdálené počítače IP adresami).<br />
Pro správnou funkci DNS musí DNS databáze obsahovat záznamy o počítačích v příslušné<br />
lokální síti. Toho lze docílit zapsáním IP adres a DNS jmen lokálních počítačů do<br />
tabulky jmen počítačů (v případě statických IP adres) nebo nastavením spolupráce modulu<br />
DNS s DHCP serverem (v případě dynamicky přidělovaných IP adres). Podrobnosti viz<br />
kapitola 10.1.<br />
4. V sekci Rozhraní povolíme VPN server, případně nastavíme jeho SSL certifikát.<br />
Poznamenáme si otisk certifikátu serveru — budeme jej potřebovat při konfiguraci<br />
vzdáleného konce VPN tunelu .<br />
Zkontrolujeme, zda automaticky vybraná VPN subsít’ nekoliduje s žádnou lokální subsítí<br />
v centrále ani v pobočce; případně vybereme jinou volnou subsít’.<br />
5. Definujeme VPN tunel do vzdálené sítě. Pasivní konec tunelu musí být vytvořen na serveru,<br />
který má pevnou veřejnou IP adresu (tj. na serveru centrály). Na serveru s dynamickou IP<br />
adresou lze vytvářet pouze aktivní konce VPN tunelů.<br />
Je-li protější konec tunelu již definován, zkontrolujeme, zda došlo ke spojení (navázání)<br />
tunelu. V případě neúspěchu prohlédneme záznam Error, zkontrolujeme otisky certifikátů<br />
a prověříme dostupnost vzdáleného serveru.<br />
6. V komunikačních pravidlech povolíme komunikaci mezi lokální sítí, vzdálenou sítí a<br />
VPN klienty a nastavíme požadovaná omezení přístupu. V uvažované konfiguraci sítě<br />
243
<strong>Kerio</strong> VPN<br />
lze nastavit všechna požadovaná omezení na serveru centrály, proto na serveru pobočky<br />
pouze povolíme komunikaci mezi lokální sítí a VPN tunelem.<br />
7. Z každé lokální sítě otestujeme dostupnost počítačů ve vzdálené síti. Pro tento test<br />
můžeme použít systémové příkazy ping a tracert (traceroute). Ověříme dostupnost<br />
počítače ve vzdálené síti zadaného jednak IP adresou, jednak DNS jménem.<br />
Nedostaneme-li odezvu při zadání vzdáleného počítače IP adresou, je třeba hledat chybu<br />
v nastavení komunikačních pravidel, případně prověřit, zda nenastala kolize subsítí<br />
(stejná subsít’ na obou stranách tunelu).<br />
Je-li test při zadání počítače IP adresou úspěšný, ale při zadání počítače DNS jménem je<br />
hlášena chyba (Neznámý hostitel), pak je třeba prověřit konfiguraci DNS.<br />
Následující sekce podrobně popisují konfiguraci <strong>Kerio</strong> VPN v centrále a v pobočkách firmy.<br />
Konfigurace v centrále firmy<br />
1. Na výchozí bránu sítě centrály (dále jen „server“) nainstalujeme <strong>Kerio</strong> <strong>Control</strong>.<br />
2. Provedeme základní konfiguraci <strong>Kerio</strong> <strong>Control</strong> pomocí průvodce připojením (viz<br />
kapitola 7.1) a průvodce komunikačními pravidly (viz kapitola 8.1).<br />
V průvodci komunikačními pravidly povolíme přístup ke službě <strong>Kerio</strong> VPN server. Tím<br />
dojde k vytvoření pravidel pro připojení k VPN serveru a pro komunikaci VPN klientů<br />
s lokální sítí, resp. firewallem.<br />
Obrázek 24.5<br />
Centrála — výchozí komunikační pravidla pro <strong>Kerio</strong> VPN<br />
Poznámka: Z důvodu jednoduchosti a přehlednosti jsou v tomto příkladu uvedena pouze<br />
komunikační pravidla relevantní pro konfiguraci <strong>Kerio</strong> VPN.<br />
3. Nastavíme DNS (resp. upravíme nastavení DNS):<br />
• V konfiguraci modulu DNS v <strong>Kerio</strong> <strong>Control</strong> povolíme službu DNS forwarder<br />
(předávání DNS dotazů jiným serverům).<br />
• Zapneme volbu Použít nastavení pro předávání DNS dotazů a definujeme pravidla<br />
pro jména v doméně pobocka.firma.cz. Jako DNS server pro předávání dotazů<br />
uvedeme IP adresu vnitřního rozhraní počítače s <strong>Kerio</strong> <strong>Control</strong> na protější straně<br />
tunelu (tj. rozhraní připojeného do lokální sítě na protější straně).<br />
244
24.5 Příklad konfigurace <strong>Kerio</strong> VPN: firma s pobočkou<br />
Obrázek 24.6<br />
Centrála — nastavení předávání DNS dotazů<br />
• Na rozhraních počítače s <strong>Kerio</strong> <strong>Control</strong> připojených do lokálních sítí LAN 1 a LAN 2<br />
nebude nastaven žádný DNS server.<br />
• Na ostatních počítačích nastavíme jako upřednostňovaný (primární) DNS server<br />
IP adresu shodnou s příslušnou výchozí bránou (10.1.1.1, resp. 10.1.2.1).<br />
Počítače v lokální síti samozřejmě mohou být konfigurovány automaticky<br />
protokolem DHCP.<br />
Poznámka: Pro správnou funkci DNS musí DNS databáze obsahovat záznamy o počítačích<br />
v příslušné lokální síti. Toho lze docílit zapsáním IP adres a DNS jmen lokálních počítačů<br />
do tabulky jmen počítačů (v případě statických IP adres) nebo nastavením spolupráce<br />
modulu DNS s DHCP serverem (v případě dynamicky přidělovaných IP adres). Podrobnosti<br />
viz kapitola 10.1.<br />
4. Povolíme VPN server, případně nastavíme jeho SSL certifikát (nemáme-li certifikát<br />
vystavený důvěryhodnou certifikační autoritou, vytvoříme certifikát podepsaný sám<br />
sebou).<br />
Poznámka: V položkách VPN subsít’ a Maska je nyní uvedena automaticky vybraná volná<br />
subsít’.<br />
Podrobnosti o konfiguraci VPN serveru viz kapitola 24.1.<br />
5. Vytvoříme pasivní konec VPN tunelu (server pobočky má dynamickou IP adresu). Jako<br />
otisk vzdáleného SSL certifikátu zadáme otisk certifikátu VPN serveru na pobočce.<br />
245
<strong>Kerio</strong> VPN<br />
6. Upravíme komunikační pravidla dle požadavků na omezení přístupu.<br />
Obrázek 24.7<br />
Centrála — definice VPN tunelu do pobočky<br />
Obrázek 24.8<br />
Centrála — výsledná komunikační pravidla<br />
• V pravidle Lokální komunikace ponecháme pouze lokální sít’ centrály firmy, tj.<br />
firewall a skupinu rozhraní Důvěryhodné / lokální.<br />
• Přidáme pravidlo VPN klienti povolující přístup VPN klientů do sítě LAN 1 a do sítě<br />
pobočky firmy (přes VPN tunel).<br />
• Přidáme pravidlo Pobočka povolující přístup do sítě LAN 1 v centrále<br />
k požadovaným službám.<br />
246
24.5 Příklad konfigurace <strong>Kerio</strong> VPN: firma s pobočkou<br />
• Přidáme pravidlo Centrála povolující přístup z lokální sítě centrály do sítě<br />
pobočky.<br />
Takto definovaná pravidla splňují všechny požadavky na povolení a omezení přístupu<br />
mezi centrálou, pobočkou a VPN klienty. Komunikace, která nevyhoví těmto pravidlům,<br />
bude implicitně blokována výchozím pravidlem (viz kapitola 8.3).<br />
Konfigurace v pobočce firmy<br />
1. Na výchozí bránu sítě pobočky (dále jen „server“) nainstalujeme <strong>Kerio</strong> <strong>Control</strong>.<br />
2. Provedeme základní konfiguraci <strong>Kerio</strong> <strong>Control</strong> pomocí průvodce připojením (viz<br />
kapitola 7.1) a průvodce komunikačními pravidly (viz kapitola 8.1).<br />
Povolovat službu <strong>Kerio</strong> VPN server v tomto případě nemá smysl (server má dynamickou<br />
veřejnou IP adresu).<br />
Tím dojde k vytvoření pravidel pro připojení k VPN serveru a pro komunikaci VPN klientů<br />
s lokální sítí, resp. firewallem.<br />
Obrázek 24.9<br />
Pobočka — výchozí komunikační pravidla pro <strong>Kerio</strong> VPN<br />
Po vytvoření VPN tunelu tato pravidla upravíme (viz 6. krok).<br />
3. Nastavíme DNS (resp. upravíme nastavení DNS):<br />
• V konfiguraci modulu DNS v <strong>Kerio</strong> <strong>Control</strong> povolíme službu DNS forwarder<br />
(předávání DNS dotazů jiným serverům).<br />
• Zapneme volbu Použít nastavení pro předávání DNS dotazů a definujeme pravidla<br />
pro jména v doméně firma.cz. Jako DNS server pro předávání dotazů uvedeme<br />
IP adresu vnitřního rozhraní počítače s <strong>Kerio</strong> <strong>Control</strong> na protější straně tunelu (tj.<br />
rozhraní připojeného do lokální sítě na protější straně).<br />
• Na rozhraní počítače s <strong>Kerio</strong> <strong>Control</strong> připojeném do lokální sítě nebude nastaven<br />
žádný DNS server.<br />
• Na ostatních počítačích nastavíme jako upřednostňovaný (primární) DNS server<br />
IP adresu shodnou s příslušnou výchozí bránou (192.168.1.1). Počítače v lokální<br />
síti samozřejmě mohou být konfigurovány automaticky protokolem DHCP.<br />
247
<strong>Kerio</strong> VPN<br />
Obrázek 24.10<br />
Pobočka — nastavení předávání DNS dotazů<br />
Poznámka: Pro správnou funkci DNS musí DNS databáze obsahovat záznamy o počítačích<br />
v příslušné lokální síti. Toho lze docílit zapsáním IP adres a DNS jmen lokálních počítačů<br />
do tabulky jmen počítačů (v případě statických IP adres) nebo nastavením spolupráce<br />
modulu DNS s DHCP serverem (v případě dynamicky přidělovaných IP adres). Podrobnosti<br />
viz kapitola 10.1.<br />
4. Povolíme VPN server, případně nastavíme jeho SSL certifikát (nemáme-li certifikát<br />
vystavený důvěryhodnou certifikační autoritou, vytvoříme certifikát podepsaný sám<br />
sebou).<br />
Poznámka: V položkách VPN subsít’ a Maska je nyní uvedena automaticky vybraná volná<br />
subsít’.<br />
Podrobnosti o konfiguraci VPN serveru viz kapitola 24.1.<br />
5. Vytvoříme aktivní konec VPN tunelu připojující se k serveru centrály (praha.firma.cz).<br />
Jako otisk vzdáleného SSL certifikátu zadáme otisk certifikátu VPN serveru v centrále.<br />
V tomto okamžiku by mělo dojít ke spojení — navázání tunelu. Je-li spojení úspěšné,<br />
zobrazí se u obou konců tunelu ve sloupci Informace o adaptéru stav Připojeno.<br />
Nedojde-li k navázání spojení, doporučujeme prověřit nastavení komunikačních pravidel<br />
a dostupnost vzdáleného serveru — v našem příkladu můžeme na serveru pobočky zadat<br />
příkaz<br />
ping praha.firma.cz<br />
248
24.5 Příklad konfigurace <strong>Kerio</strong> VPN: firma s pobočkou<br />
Obrázek 24.11<br />
Pobočka — definice VPN tunelu do centrály<br />
Poznámka: Je-li po navázání tunelu detekována kolize VPN subsítě se vzdálenou sítí,<br />
vybereme vhodnou volnou subsít’ a nastavíme ji ve VPN serveru (viz 4. krok).<br />
Podrobnosti o vytváření VPN tunelů viz kapitola 24.3.<br />
6. Z komunikačního pravidla Lokální komunikace můžeme odstranit skupinu Všichni VPN<br />
klienti (do pobočky se žádní VPN klienti připojovat nemohou).<br />
Obrázek 24.12<br />
Pobočka — výsledná komunikační pravidla<br />
Poznámka: Žádné další úpravy komunikačních pravidel není třeba provádět. Požadovaná<br />
omezení přístupu jsou již zajištěna komunikačními pravidly na serveru centrály.<br />
Test funkčnosti VPN<br />
Konfigurace VPN tunelu je dokončena. Nyní doporučujeme z každé lokální sítě vyzkoušet<br />
dostupnost počítačů v síti na protější straně tunelu.<br />
Jako testovací nástroj lze použít např. příkazy operačního systému ping nebo tracert<br />
(traceroute). Doporučujeme ověřit dostupnost počítače ve vzdálené síti zadaného jednak<br />
IP adresou, jednak DNS jménem.<br />
249
<strong>Kerio</strong> VPN<br />
Nedostaneme-li odezvu při zadání vzdáleného počítače IP adresou, je třeba hledat chybu<br />
v nastavení komunikačních pravidel, případně prověřit, zda nenastala kolize subsítí (stejná<br />
subsít’ na obou stranách tunelu).<br />
Je-li test při zadání počítače IP adresou úspěšný, ale při zadání počítače DNS jménem je<br />
hlášena chyba (Neznámý hostitel), pak je třeba prověřit konfiguraci DNS.<br />
24.6 Složitější konfigurace <strong>Kerio</strong> VPN: firma s více pobočkami<br />
V této kapitole uvádíme příklad složitější konfigurace VPN, kdy mezi propojenými privátními<br />
sítěmi vznikají redundantní cesty (tzn. mezi dvěma sítěmi existuje více různých cest, kterými<br />
mohou být pakety směrovány).<br />
Oproti VPN bez redundantních cest (viz kapitola 24.5) se konfigurace <strong>Kerio</strong> VPN liší pouze<br />
v nastavení směrování mezi konci jednotlivých tunelů. V tomto případě je třeba nastavit<br />
směrování mezi jednotlivými konci VPN tunelů ručně, použití automatické výměny cest<br />
není vhodné. Důvodem je, že <strong>Kerio</strong> VPN nepoužívá žádný směrovací protokol a výměna<br />
cest probíhá pouze na základě porovnání směrovacích tabulek na jednotlivých koncích VPN<br />
tunelu (viz též kapitola 24.4). Při použití automatické výměny cest nebude směrování mezi<br />
jednotlivými sítěmi optimální!<br />
Konfigurace je z důvodu názornosti popsána na příkladu firmy s centrálou a dvěma<br />
pobočkami, jejichž lokální privátní sítě jsou vzájemně propojené VPN tunely (tzv.<br />
trojúhelníkové schéma). Tento příklad lze zobecnit pro libovolný počet vzájemně propojených<br />
privátních sítí.<br />
Uvedený příklad je zaměřen na konfiguraci VPN tunelů a správné nastavení směrování<br />
mezi jednotlivými privátními sítěmi; nezabývá se omezováním přístupu. Možnosti omezení<br />
přístupu v rámci VPN ukazuje příklad v kapitole 24.5.<br />
Zadání<br />
Předpokládejme schéma sítě dle obrázku 24.13.<br />
Server (výchozí brána) centrály má pevnou veřejnou IP adresu 85.17.210.230 (DNS<br />
jméno gw-praha.firma.cz). Server první pobočky má IP adresu 195.39.22.12 (DNS<br />
jméno gw-plzen.firma.cz), server druhé pobočky má dynamickou IP adresu přidělovanou<br />
poskytovatelem internetového připojení.<br />
Centrála používá DNS doménu firma.cz, pobočky používají subdomény plzen.firma.cz a<br />
brno.firma.cz. Konfigurace jednotlivých lokálních sítí a použité IP adresy jsou uvedeny ve<br />
schématu.<br />
250
24.6 Složitější konfigurace <strong>Kerio</strong> VPN: firma s více pobočkami<br />
Obrázek 24.13<br />
Příklad konfigurace VPN — firma se dvěma pobočkami<br />
Obecný postup<br />
Ve všech lokálních sítích (tj. v centrále i v obou pobočkách firmy) je třeba provést tyto kroky:<br />
1. Na výchozí bránu sítě nainstalujeme aplikaci <strong>Kerio</strong> <strong>Control</strong>.<br />
Poznámka: Pro každou instalaci <strong>Kerio</strong> <strong>Control</strong> je potřeba samostatná licence pro příslušný<br />
počet uživatelů! Podrobnosti viz kapitola 5.<br />
2. Nastavíme a otestujeme přístup z lokální sítě do Internetu. Počítače v lokální síti musí mít<br />
jako výchozí bránu a upřednostňovaný (primární) DNS server nastavenu IP adresu počítače<br />
s <strong>Kerio</strong> <strong>Control</strong>.<br />
Jedná-li se o novou (čistou) instalaci <strong>Kerio</strong> <strong>Control</strong>, můžeme využít průvodce připojením<br />
(viz kapitola 7.1) a průvodce komunikačními pravidly (viz kapitola 8.1).<br />
Podrobný popis základní konfigurace <strong>Kerio</strong> <strong>Control</strong> a lokální sítě je uveden v samostatném<br />
manuálu <strong>Kerio</strong> <strong>Control</strong> — konfigurace krok za krokem.<br />
3. V konfiguraci modulu DNS nastavíme pravidla pro předávání DNS dotazů pro domény<br />
ostatních poboček. Tím umožníme přístup na počítače ve vzdálených sítích jejich DNS<br />
jmény (v opačném případě by bylo nutné zadávat vzdálené počítače IP adresami).<br />
Pro správnou funkci DNS musí být specifikován alespoň jeden DNS server, na který<br />
budou předávány DNS dotazy do ostatních domén (typicky DNS server poskytovatele<br />
internetového připojení).<br />
251
<strong>Kerio</strong> VPN<br />
Poznámka: DNS databáze musí obsahovat záznamy o počítačích v příslušné lokální síti.<br />
Toho lze docílit zapsáním IP adres a DNS jmen lokálních počítačů do tabulky jmen<br />
počítačů (v případě statických IP adres) a/nebo nastavením spolupráce DNS s DHCP<br />
serverem (v případě dynamicky přidělovaných IP adres). Podrobnosti viz kapitola 10.1.<br />
4. V sekci Rozhraní povolíme VPN server, případně nastavíme jeho SSL certifikát.<br />
Poznamenáme si otisk certifikátu serveru — budeme jej potřebovat při konfiguraci VPN<br />
tunelů ve zbývajících pobočkách.<br />
Zkontrolujeme, zda automaticky vybraná VPN subsít’ nekoliduje s žádnou lokální subsítí<br />
v žádné pobočce; případně vybereme jinou volnou subsít’.<br />
Poznámka: Vzhledem ke složitosti uvažované VPN doporučujeme předem vyhradit tři<br />
volné subsítě, které přidělíme jednotlivým VPN serverům.<br />
5. Definujeme VPN tunel do jedné ze vzdálených sítí. Pasivní konec tunelu musí být vytvořen<br />
na serveru, který má pevnou veřejnou IP adresu. Na serveru s dynamickou IP adresou lze<br />
vytvářet pouze aktivní konce VPN tunelů.<br />
Nastavíme směrování (vlastní cesty) pro tento tunel. Zvolíme Používat pouze vlastní cesty<br />
a do seznamu vlastních cest uvedeme všechny subsítě ve vzdálené síti.<br />
Je-li protější konec tunelu již definován, zkontrolujeme, zda došlo ke spojení (navázání)<br />
tunelu. V případě neúspěchu prohlédneme záznam Error, zkontrolujeme otisky certifikátů<br />
a prověříme dostupnost vzdáleného serveru.<br />
6. Obdobným způsobem definujeme tunel a nastavíme směrování do druhé vzdálené sítě.<br />
7. Povolíme komunikaci mezi lokální sítí a vzdálenými sítěmi. Chceme-li povolit komunikaci<br />
bez omezení, stačí vytvořené VPN tunely přidat do položek Zdroj a Cíl v komunikačním<br />
pravidle Lokální komunikace. Možnosti omezování přístupu v rámci VPN ukazuje příklad<br />
v kapitole 24.5.<br />
8. Z každé lokální sítě otestujeme dostupnost počítačů v obou vzdálených sítích. Pro<br />
tento test můžeme použít systémové příkazy ping a tracert (traceroute). Ověříme<br />
dostupnost počítače ve vzdálené síti zadaného jednak IP adresou, jednak DNS jménem.<br />
Nedostaneme-li odezvu při zadání vzdáleného počítače IP adresou, je třeba hledat chybu<br />
v nastavení komunikačních pravidel, případně prověřit, zda nenastala kolize subsítí<br />
(stejná subsít’ na obou stranách tunelu).<br />
Je-li test při zadání počítače IP adresou úspěšný, ale při zadání počítače DNS jménem je<br />
hlášena chyba (Neznámý hostitel), pak je třeba prověřit konfiguraci DNS.<br />
Následující sekce podrobně popisují konfiguraci <strong>Kerio</strong> VPN v centrále a v pobočkách firmy.<br />
252
24.6 Složitější konfigurace <strong>Kerio</strong> VPN: firma s více pobočkami<br />
Konfigurace v centrále firmy<br />
1. Na výchozí bránu sítě centrály nainstalujeme aplikaci <strong>Kerio</strong> <strong>Control</strong>.<br />
2. V <strong>Kerio</strong> <strong>Control</strong> nastavíme základní komunikační pravidla pomocí průvodce připojením<br />
(viz kapitola 7.1) a průvodce komunikačními pravidly (viz kapitola 8.1).<br />
V průvodci komunikačními pravidly povolíme přístup ke službě <strong>Kerio</strong> VPN server.<br />
Tím dojde k vytvoření pravidel pro připojení k VPN serveru a pro komunikaci VPN klientů<br />
s lokální sítí, resp. firewallem.<br />
Obrázek 24.14<br />
Centrála — výchozí komunikační pravidla pro <strong>Kerio</strong> VPN<br />
3. Nastavíme DNS (resp. upravíme nastavení DNS):<br />
• V konfiguraci modulu DNS v <strong>Kerio</strong> <strong>Control</strong> povolíme službu DNS forwarder<br />
(předávání DNS dotazů jiným serverům).<br />
• Zapneme volbu Použít nastavení pro předávání DNS dotazů a definujeme pravidla<br />
pro jména v doménách plzen.firma.cz a brno.firma.cz. Jako DNS server pro<br />
předávání dotazů vždy uvedeme IP adresu vnitřního rozhraní počítače s <strong>Kerio</strong><br />
<strong>Control</strong> na protější straně příslušného tunelu (tj. rozhraní připojeného do lokální<br />
sítě na protější straně tunelu).<br />
Obrázek 24.15<br />
Centrála — nastavení předávání DNS dotazů<br />
253
<strong>Kerio</strong> VPN<br />
• Na rozhraních počítače s <strong>Kerio</strong> <strong>Control</strong> připojených do lokálních sítí LAN 1 a LAN 2<br />
nebude nastaven žádný DNS server.<br />
• Na ostatních počítačích nastavíme jako upřednostňovaný (primární) DNS server<br />
IP adresu shodnou s příslušnou výchozí bránou (10.1.1.1, resp. 10.1.2.1).<br />
Počítače v lokální síti samozřejmě mohou být konfigurovány automaticky<br />
protokolem DHCP.<br />
4. Povolíme VPN server, případně nastavíme jeho SSL certifikát (nemáme-li certifikát<br />
vystavený důvěryhodnou certifikační autoritou, vytvoříme certifikát podepsaný sám<br />
sebou).<br />
Poznámka: V položkách VPN subsít’ a Maska je nyní uvedena automaticky vybraná volná<br />
subsít’. Zkontrolujeme, zda tato subsít’ nekoliduje s žádnou subsítí v centrále a na<br />
pobočkách, případně zadáme jinou (volnou) subsít’.<br />
Podrobnosti o konfiguraci VPN serveru viz kapitola 24.1.<br />
5. Vytvoříme pasivní konec VPN tunelu do pobočky Plzeň. Jako otisk vzdáleného SSL<br />
certifikátu zadáme otisk certifikátu VPN serveru na v pobočce Plzeň.<br />
Obrázek 24.16<br />
Centrála — definice VPN tunelu do pobočky Plzeň<br />
254
24.6 Složitější konfigurace <strong>Kerio</strong> VPN: firma s více pobočkami<br />
V záložce Upřesnění zvolíme Používat pouze vlastní cesty a nastavíme cesty do subsítí na<br />
vzdáleném konci tunelu (tj. v pobočce Plzeň).<br />
Obrázek 24.17<br />
Centrála — nastavení směrování pro tunel do pobočky Plzeň<br />
Upozornění:<br />
V případě konfigurace VPN podle uvažovaného schématu (viz obrázek 24.13) nedoporučujeme<br />
používat automaticky poskytnuté cesty! Při automatické výměně<br />
cest nebude směrování v rámci VPN optimální (např. veškerá komunikace mezi<br />
centrálou a pobočkou Brno bude směrována přes pobočku Plzeň, přičemž tunel<br />
mezi centrálou a pobočkou Brno zůstane nevyužitý).<br />
6. Obdobným způsobem vytvoříme pasivní konec tunelu do pobočky Brno.<br />
V záložce Upřesnění nastavíme volbu Používat pouze vlastní cesty a nastavíme cesty do<br />
subsítí na vzdáleném konci tunelu (tj. v pobočce Brno).<br />
255
<strong>Kerio</strong> VPN<br />
Obrázek 24.18<br />
Centrála — definice VPN tunelu do pobočky Brno<br />
Obrázek 24.19<br />
Centrála — nastavení směrování pro tunel do pobočky Brno<br />
Konfigurace v pobočce Plzeň<br />
1. Na výchozí bránu sítě pobočky nainstalujeme <strong>Kerio</strong> <strong>Control</strong>.<br />
2. V <strong>Kerio</strong> <strong>Control</strong> nastavíme základní komunikační pravidla pomocí průvodce připojením<br />
(viz kapitola 7.1) a průvodce komunikačními pravidly (viz kapitola 8.1).<br />
V průvodci komunikačními pravidly povolíme přístup ke službě <strong>Kerio</strong> VPN server.<br />
256
24.6 Složitější konfigurace <strong>Kerio</strong> VPN: firma s více pobočkami<br />
Tím dojde k vytvoření pravidel pro připojení k VPN serveru a pro komunikaci VPN klientů<br />
s lokální sítí, resp. firewallem.<br />
Obrázek 24.20<br />
Pobočka Plzeň — výchozí komunikační pravidla pro <strong>Kerio</strong> VPN<br />
3. Nastavíme DNS (resp. upravíme nastavení DNS):<br />
• V konfiguraci modulu DNS v <strong>Kerio</strong> <strong>Control</strong> povolíme službu DNS forwarder<br />
(předávání DNS dotazů jiným serverům).<br />
• Zapneme volbu Použít nastavení pro předávání DNS dotazů a definujeme pravidla<br />
pro jména v doménách firma.cz a brno.firma.cz. Jako DNS server pro<br />
předávání dotazů vždy uvedeme IP adresu vnitřního rozhraní počítače s <strong>Kerio</strong><br />
<strong>Control</strong> na protější straně příslušného tunelu (tj. rozhraní připojeného do lokální<br />
sítě na protější straně).<br />
Obrázek 24.21<br />
Pobočka Plzeň — nastavení předávání DNS dotazů<br />
• Na rozhraních počítače s <strong>Kerio</strong> <strong>Control</strong> připojených do lokálních sítí LAN 1 a LAN 2<br />
nebude nastaven žádný DNS server.<br />
• Na ostatních počítačích nastavíme jako upřednostňovaný (primární) DNS server IP<br />
adresu shodnou s příslušnou výchozí bránou (172.16.1.1, resp. 172.16.2.1).<br />
Počítače v lokální síti samozřejmě mohou být konfigurovány automaticky<br />
protokolem DHCP.<br />
4. Povolíme VPN server, případně nastavíme jeho SSL certifikát (nemáme-li certifikát<br />
vystavený důvěryhodnou certifikační autoritou, vytvoříme certifikát podepsaný sám<br />
sebou).<br />
257
<strong>Kerio</strong> VPN<br />
Poznámka: V položkách VPN subsít’ a Maska je nyní uvedena automaticky vybraná volná<br />
subsít’. Zkontrolujeme, zda tato subsít’ nekoliduje s žádnou subsítí v centrále a na<br />
pobočkách, případně zadáme jinou (volnou) subsít’.<br />
Podrobnosti o konfiguraci VPN serveru viz kapitola 24.1.<br />
5. Vytvoříme aktivní konec VPN tunelu připojující se k serveru centrály (praha.firma.cz).<br />
Jako otisk vzdáleného SSL certifikátu zadáme otisk certifikátu VPN serveru v centrále.<br />
Obrázek 24.22<br />
Pobočka Plzeň — definice VPN tunelu do centrály<br />
V záložce Upřesnění zvolíme Používat pouze vlastní cesty a nastavíme cesty do lokálních<br />
sítí v centrále.<br />
V tomto okamžiku by mělo dojít ke spojení — navázání tunelu. Je-li spojení úspěšné,<br />
zobrazí se u obou konců tunelu ve sloupci Informace o adaptéru stav Připojeno.<br />
Nedojde-li k navázání spojení, doporučujeme prověřit nastavení komunikačních pravidel<br />
a dostupnost vzdáleného serveru — v našem příkladu můžeme na serveru pobočky Plzeň<br />
zadat příkaz<br />
ping gw-praha.firma.cz<br />
6. Vytvoříme pasivní konec tunelu do pobočky Brno. Jako otisk vzdáleného SSL certifikátu<br />
zadáme otisk certifikátu VPN serveru v pobočce Brno.<br />
V záložce Upřesnění zvolíme Používat pouze vlastní cesty a nastavíme cesty do lokálních<br />
sítí v pobočce Brno.<br />
258
24.6 Složitější konfigurace <strong>Kerio</strong> VPN: firma s více pobočkami<br />
Obrázek 24.23<br />
Pobočka Plzeň — nastavení směrování pro tunel do centrály<br />
Obrázek 24.24<br />
Pobočka Plzeň — definice VPN tunelu do pobočky Brno<br />
259
<strong>Kerio</strong> VPN<br />
Obrázek 24.25<br />
Pobočka Plzeň — nastavení směrování pro tunel do pobočky Brno<br />
Konfigurace v pobočce Brno<br />
1. Na výchozí bránu sítě pobočky nainstalujeme <strong>Kerio</strong> <strong>Control</strong>.<br />
2. V <strong>Kerio</strong> <strong>Control</strong> nastavíme základní komunikační pravidla pomocí průvodce připojením<br />
(viz kapitola 7.1) a průvodce komunikačními pravidly (viz kapitola 8.1).<br />
Povolovat službu <strong>Kerio</strong> VPN server v tomto případě nemá smysl (server má dynamickou<br />
veřejnou IP adresu).<br />
3. Nastavíme DNS (resp. upravíme nastavení DNS):<br />
• V konfiguraci modulu DNS v <strong>Kerio</strong> <strong>Control</strong> povolíme službu DNS forwarder<br />
(předávání DNS dotazů jiným serverům).<br />
• Zapneme volbu Použít nastavení pro předávání DNS dotazů a definujeme<br />
pravidla pro jména v doménách firma.cz a plzen.firma.cz. Jako<br />
DNS server pro předávání dotazů uvedeme IP adresu vnitřního rozhraní<br />
počítače s <strong>Kerio</strong> <strong>Control</strong> na protější straně tunelu (tj. rozhraní připojeného<br />
do lokální sítě na protější straně).<br />
Obrázek 24.26 Pobočka Brno —<br />
nastavení předávání DNS dotazů<br />
260
24.6 Složitější konfigurace <strong>Kerio</strong> VPN: firma s více pobočkami<br />
• Na rozhraní počítače s <strong>Kerio</strong> <strong>Control</strong> připojeném do lokální sítě LAN nebude<br />
nastaven žádný DNS server.<br />
• Na ostatních počítačích rovněž nastavíme jako upřednostňovaný (primární) DNS<br />
server IP adresu 192.168.1.1.<br />
4. Povolíme VPN server, případně nastavíme jeho SSL certifikát (nemáme-li certifikát<br />
vystavený důvěryhodnou certifikační autoritou, vytvoříme certifikát podepsaný sám<br />
sebou).<br />
Poznámka: V položkách VPN subsít’ a Maska je nyní uvedena automaticky vybraná volná<br />
subsít’. Zkontrolujeme, zda tato subsít’ nekoliduje s žádnou subsítí v centrále a na<br />
pobočkách, případně zadáme jinou (volnou) subsít’.<br />
Podrobnosti o konfiguraci VPN serveru viz kapitola 24.1.<br />
5. Vytvoříme aktivní konec VPN tunelu připojující se k serveru centrály (praha.firma.cz).<br />
Jako otisk vzdáleného SSL certifikátu zadáme otisk certifikátu VPN serveru v centrále.<br />
Obrázek 24.27<br />
Pobočka Brno — definice VPN tunelu do centrály<br />
V záložce Upřesnění zvolíme Používat pouze vlastní cesty a nastavíme cesty do lokálních<br />
sítí v centrále.<br />
V tomto okamžiku by mělo dojít ke spojení — navázání tunelu. Je-li spojení úspěšné,<br />
zobrazí se u obou konců tunelu ve sloupci Informace o adaptéru stav Připojeno.<br />
Nedojde-li k navázání spojení, doporučujeme prověřit nastavení komunikačních pravidel<br />
261
<strong>Kerio</strong> VPN<br />
Obrázek 24.28<br />
Pobočka Brno — nastavení směrování pro tunel do centrály<br />
a dostupnost vzdáleného serveru — v našem příkladu můžeme na serveru pobočky Brno<br />
zadat příkaz<br />
ping gw-praha.firma.cz<br />
6. Vytvoříme aktivní konec tunelu do pobočky Plzeň (server gw-plzen.firma.cz). Jako otisk<br />
vzdáleného SSL certifikátu zadáme otisk certifikátu VPN serveru v pobočce Plzeň.<br />
Obrázek 24.29<br />
Pobočka Brno — definice VPN tunelu do pobočky Plzeň<br />
262
24.6 Složitější konfigurace <strong>Kerio</strong> VPN: firma s více pobočkami<br />
V záložce Upřesnění zvolíme Používat pouze vlastní cesty a nastavíme cesty do lokálních<br />
sítí v pobočce Plzeň.<br />
Obrázek 24.30<br />
Pobočka Brno — nastavení směrování pro tunel do pobočky Plzeň<br />
Podobně jako v předchozím kroku zkontrolujeme, zda došlo k navázání tunelu, a<br />
prověříme dostupnost vzdálených privátních sítí (tj. lokálních sítí v pobočce Plzeň).<br />
7. Z komunikačního pravidla Lokální komunikace můžeme odstranit skupinu Všichni VPN<br />
klienti (do této pobočky se žádní VPN klienti připojovat nemohou).<br />
Obrázek 24.31<br />
Pobočka Brno — výsledná komunikační pravidla<br />
Test funkčnosti VPN<br />
Konfigurace VPN je dokončena. Nyní doporučujeme z každé lokální sítě vyzkoušet dostupnost<br />
počítačů v ostatních vzdálených sítích (na protějších stranách jednotlivých tunelů).<br />
Jako testovací nástroj lze použít např. příkazy operačního systému ping nebo tracert<br />
(traceroute).<br />
263
Kapitola 25<br />
<strong>Kerio</strong> Clientless SSL-VPN (Windows)<br />
<strong>Kerio</strong> Clientless SSL-VPN (dále jen „SSL-VPN “) je speciální rozhraní umožňující zabezpečený<br />
vzdálený přístup prostřednictvím WWW prohlížeče ke sdíleným prostředkům (souborům a<br />
složkám) v síti, kterou <strong>Kerio</strong> <strong>Control</strong> chrání. Toto rozhraní je k dispozici pouze v <strong>Kerio</strong> <strong>Control</strong><br />
na operačním systému Windows.<br />
Rozhraní SSL-VPN je do jisté míry alternativou k aplikaci <strong>Kerio</strong> VPN Client (viz kapitola 24).<br />
Jeho základní výhodou je možnost okamžitého přístupu do vzdálené sítě odkudkoliv bez<br />
instalace speciální aplikace a jakékoliv konfigurace (odtud označení clientless — „bez klienta“).<br />
Naopak nevýhodou je netransparentní přístup do sítě. SSL-VPN je v podstatě obdobou<br />
systémového nástroje Místa v síti (My Network Places), neumožňuje přistupovat k WWW<br />
serverům a dalším službám ve vzdálené síti.<br />
SSL-VPN je vhodné použít pro okamžitý přístup ke sdíleným souborům ve vzdálené síti všude<br />
tam, kde z nějakého důvodu nemůžeme nebo nechceme použít aplikaci <strong>Kerio</strong> VPN Client.<br />
Tato kapitola popisuje konfigurační úkony nutné pro zajištění správné funkce rozhraní SSL-<br />
VPN. Samotné rozhraní SSL-VPN je podrobně popsáno v manuálu <strong>Kerio</strong> <strong>Control</strong> — Příručka<br />
uživatele.<br />
25.1 Konfigurace SSL-VPN v <strong>Kerio</strong> <strong>Control</strong><br />
Podmínky pro správnou funkci rozhraní SSL-VPN<br />
Pro správnou funkci rozhraní SSL-VPN musejí být splněny tyto podmínky:<br />
1. Počítač s <strong>Kerio</strong> <strong>Control</strong> musí být členem příslušné domény (Windows NT nebo Active Directory).<br />
2. Uživatelské účty, které budou používány k přihlášení do SSL-VPN, musí být ověřovány<br />
v této doméně (nelze použít lokální ověřování). Z toho vyplývá, že rozhraní SSL-VPN nelze<br />
použít pro přístup ke sdíleným prostředkům ve více doménách ani k prostředkům na<br />
počítačích, které nejsou členy žádné domény.<br />
3. Uživatelům, kteří mají mít do rozhraní SSL-VPN přístup, musí být v <strong>Kerio</strong> <strong>Control</strong> uděleno<br />
právo používat Clientless SSL-VPN (viz kapitola 17.2).<br />
4. Je-li <strong>Kerio</strong> <strong>Control</strong> nainstalován na doménovém serveru, pak musí být příslušným<br />
uživatelům povoleno lokální přihlášení na tento server. Lokální přihlášení lze povolit<br />
v zásadách zabezpečení doménového serveru (Domain <strong>Control</strong>ler Security Policy). Bližší<br />
informace naleznete v Databázi znalostí (v angličtině).<br />
264
25.1 Konfigurace SSL-VPN v <strong>Kerio</strong> <strong>Control</strong><br />
Nastavení parametrů rozhraní SSL-VPN<br />
Rozhraní SSL-VPN lze nastavit v sekci Konfigurace → Další volby, záložka SSL-VPN .<br />
Výchozím portem pro rozhraní SSL-VPN je port 443 (jedná se o standardní port služby HTTPS).<br />
Tlačítkem Změnit SSL certifikát lze vytvořit nový certifikát pro službu SSL-VPN nebo<br />
importovat certifikát vystavený důvěryhodnou certifikační autoritou. Vytvořený certifikát bude<br />
uložen do souboru sslvpn.crt a odpovídající privátní klíč do souboru sslvpn.key. Postup<br />
vytvoření a importu certifikátu je stejný jako v případě WWW rozhraní <strong>Kerio</strong> <strong>Control</strong> nebo VPN<br />
serveru a je podrobně popsán v kapitole 13.1.<br />
Tip:<br />
Certifikát vystavený certifikační autoritou na konkrétní jméno serveru lze použít zároveň<br />
pro WWW rozhraní, VPN server i službu SSL-VPN — není nutné mít tři různé certifikáty.<br />
Povolení přístupu z Internetu<br />
Přístup z Internetu k rozhraní SSL-VPN je třeba explicitně povolit definicí komunikačního<br />
pravidla povolujícího připojení ke službě HTTPS na firewallu. Toto pravidlo může být<br />
vytvořeno automaticky zaškrtnutím volby Clientless SSL-VPN v Průvodci komunikačními pravidly<br />
(viz kapitola 8.1), případně jej můžeme kdykoliv později vytvořit ručně (viz kapitola 8.4).<br />
Obrázek 25.1<br />
Komunikační pravidlo povolující přístup k rozhraní SSL-VPN<br />
Poznámka: V případě změny portu rozhraní SSL-VPN je třeba upravit také položku Služba<br />
v tomto pravidle!<br />
Antivirová kontrola<br />
Je-li v <strong>Kerio</strong> <strong>Control</strong> aktivní alespoň jeden antivirus (viz kapitola 15), pak může být prováděna<br />
antivirová kontrola souborů přenášených rozhraním SSL-VPN.<br />
Ve výchozí konfiguraci se provádí pouze kontrola souborů nahrávaných na počítače ve<br />
vzdálené privátní síti.. Na soubory stahované ze vzdálené sítě na lokální počítač se<br />
z důvodu rychlosti antivirová kontrola neaplikuje (soubory z privátní sítě jsou považovány<br />
za důvěryhodné). Nastavení antivirové kontroly lze změnit v konfiguraci antivirů — viz<br />
kapitola 15.5.<br />
265
<strong>Kerio</strong> Clientless SSL-VPN (Windows)<br />
25.2 Použití rozhraní SSL-VPN<br />
Pro přístup k rozhraní lze využít většinu běžných grafických WWW prohlížečů (viz<br />
kapitola 2.2). Do prohlížeče zadáme URL ve tvaru<br />
https://server/<br />
kde server je DNS jméno nebo IP adresa počítače s <strong>Kerio</strong> <strong>Control</strong>. Používá-li SSL-VPN jiný port<br />
než standardní port služby HTTPS (443), pak je třeba v URL uvést také příslušný port — např.:<br />
https://server:12345/<br />
Po připojení k serveru se zobrazí přihlašovací stránka rozhraní SSL-VPN v jazyce dle nastavení<br />
prohlížeče. Není-li k dispozici lokalizace pro žádný z jazyků preferovaných v prohlížeči, bude<br />
použita angličtina.<br />
266
Kapitola 26<br />
Specifické konfigurace a řešení problémů<br />
V této kapitole uvádíme popis pokročilejších funkcí a specifických konfigurací firewallu.<br />
Rovněž zde naleznete praktické návody k vyřešení problémů, které mohou vzniknout při<br />
nasazení a používání <strong>Kerio</strong> <strong>Control</strong> ve vaší síti.<br />
26.1 Zálohování a přenos konfigurace<br />
V případě nutnosti přeinstalování operačního systému firewallu (např. při výměně hardware)<br />
je možné zálohovat konfiguraci <strong>Kerio</strong> <strong>Control</strong> včetně lokálních uživatelských účtů a (volitelně)<br />
SSL certifikátů. Tuto zálohu pak lze použít pro obnovení původní konfigurace v nové instalaci<br />
<strong>Kerio</strong> <strong>Control</strong>. Tímto postupem lze ušetřit značné množství času a vyhnout se opakovanému<br />
řešení již vyřešených problémů.<br />
Chceme-li provést export nebo import konfigurace, přihlásíme se do administračního rozhraní,<br />
otevřeme Konfiguračního asistenta a klikneme na příslušný odkaz.<br />
Export konfigurace<br />
Při exportu konfigurace bude vytvořen balík ve formátu .tgz (archiv tar komprimovaný<br />
gzip) obsahující všechny důležité konfigurační soubory <strong>Kerio</strong> <strong>Control</strong>. Volitelně mohou být<br />
do archivu přidány také SSL certifikáty WWW rozhraní, VPN serveru a serveru SSL-VPN.<br />
Exportovaná konfigurace neobsahuje licenčním klíč <strong>Kerio</strong> <strong>Control</strong>.<br />
Import konfigurace<br />
Při importu konfigurace stačí vyhledat nebo zadat cestu k příslušnému souboru<br />
s exportovanou konfigurací (ve formátu .tgz).<br />
Pokud po exportu došlo ke změně sít’ových rozhraní firewallu (např. výměna vadného<br />
sít’ového adaptéru) nebo pokud importujeme konfiguraci z jiného počítače, pak se <strong>Kerio</strong> <strong>Control</strong><br />
pokusí spárovat sít’ová rozhraní z importované konfigurace se skutečnými rozhraními.<br />
Toto párování lze případně upravit podle potřeby — ke každému sít’ovému rozhraním<br />
z importované konfigurace můžeme přiřadit vybrané rozhraní firewallu, případně nepřiřadit<br />
žádné rozhraní.<br />
Pokud nelze sít’ová rozhraní jednoznačně spárovat, je potřeba po dokončení importu<br />
konfigurace zkontrolovat a případně upravit nastavení skupin rozhraní (viz kapitola 6) a/nebo<br />
komunikačních pravidel (viz kapitola 8).<br />
267
Specifické konfigurace a řešení problémů<br />
26.2 Konfigurační soubory<br />
V této kapitole uvádíme přehledný popis konfiguračních a stavových souborů <strong>Kerio</strong> <strong>Control</strong>.<br />
Tyto informace mohou pomoci např. při řešení specifických problémů ve spolupráci<br />
s technickou podporou <strong>Kerio</strong> Technologies.<br />
Pro zálohování a obnovení konfigurace firewallu doporučujeme použít nástroje pro export<br />
a import konfigurace popsané v kapitole 26.1!<br />
Konfigurační soubory<br />
Veškeré konfigurační informace <strong>Kerio</strong> <strong>Control</strong> jsou uloženy v adresáři, kde je aplikace<br />
nainstalována<br />
(typicky C:\Program Files\<strong>Kerio</strong>\WinRoute Firewall).<br />
Jedná se o tyto soubory:<br />
winroute.cfg<br />
Hlavní konfigurační soubor.<br />
UserDB.cfg<br />
Informace o uživatelských účtech a skupinách.<br />
host.cfg<br />
Parametry pro ukládání konfigurace, uživatelských účtů, databáze DHCP serveru, statistik<br />
atd.<br />
logs.cfg<br />
Konfigurace záznamů.<br />
Poznámka: Údaje v těchto souborech jsou uloženy ve formátu XML v kódování UTF-8. Zkušený<br />
uživatel je tedy může poměrně snadno ručně modifikovat, případně automaticky generovat<br />
vlastní aplikací.<br />
Za konfigurační informace lze považovat rovněž soubory v těchto adresářích:<br />
sslcert<br />
SSL certifikáty pro všechny komponenty využívající SSL pro zabezpečení komunikace (tj.<br />
WWW rozhraní, VPN server a rozhraní Clientless SSL-VPN ).<br />
license<br />
Pokud byl <strong>Kerio</strong> <strong>Control</strong> již zaregistrován, obsahuje adresář license soubor s licenčním<br />
klíčem (i v případě registrované zkušební verze). Není-li <strong>Kerio</strong> <strong>Control</strong> dosud<br />
zaregistrován, pak je adresář license prázdný.<br />
Stavové soubory<br />
<strong>Kerio</strong> <strong>Control</strong> rovněž vytváří několik souborů a adresářů, do kterých ukládá určité stavové<br />
informace.<br />
Soubory:<br />
268
26.3 Automatické ověřování uživatelů pomocí NTLM<br />
dnscache.cfg<br />
DNS záznamy uložené v cache modulu DNS (viz kapitola 10.1).<br />
leases.cfg<br />
IP adresy přidělené DHCP serverem.<br />
Tento soubor obsahuje všechny informace, které se zobrazují v sekci<br />
Konfigurace → DHCP server, záložka Přidělené adresy (viz kapitola 10.2).<br />
stats.cfg<br />
Data statistik rozhraní (viz kapitola 21.2) a statistik uživatelů (viz kapitola 21.1).<br />
vpnleases.cfg<br />
IP adresy přidělené VPN klientům (viz kapitola 24.2).<br />
Adresáře:<br />
logs<br />
Do adresáře logs ukládá <strong>Kerio</strong> <strong>Control</strong> všechny záznamy (viz kapitola 23).<br />
star<br />
Adresář star obsahuje kompletní databázi pro statistiky zobrazované ve WWW rozhraní<br />
<strong>Kerio</strong> <strong>Control</strong>.<br />
Manipulace s konfiguračními soubory<br />
Před jakoukoliv manipulací s konfiguračními soubory (zálohováním, obnovováním apod.) je<br />
doporučeno zastavit <strong>Kerio</strong> <strong>Control</strong> Engine. Konfigurační soubory jsou totiž načítány pouze<br />
při jeho spuštění. Ukládány jsou při provedení jakékoliv změny v konfiguraci a při zastavení<br />
Engine. Změny, které byly v konfiguračních souborech provedeny za běhu Engine, budou při<br />
jeho zastavení přepsány konfigurací z operační paměti.<br />
26.3 Automatické ověřování uživatelů pomocí NTLM<br />
<strong>Kerio</strong> <strong>Control</strong> podporuje automatické ověřování uživatelů z WWW prohlížečů metodou NTLM.<br />
Je-li uživatel přihlášen do domény, nemusí pro ověření na firewallu zadávat znovu své<br />
uživatelské jméno a heslo.<br />
Tato kapitola podrobně popisuje podmínky, které musí být splněny, a konfigurační kroky,<br />
které je nutné provést, aby NTLM ověřování z klientských počítačů fungovalo správně.<br />
Obecné podmínky<br />
Ověřování pomocí NTLM funguje správně pouze za dodržení následujících podmínek:<br />
1. NTLM ověřování lze použít pouze v <strong>Kerio</strong> <strong>Control</strong> na systému Windows. V edicích Appliance<br />
a Box není tento typ ověřování podporován.<br />
2. <strong>Kerio</strong> <strong>Control</strong> Engine musí být spouštěn jako služba nebo musí být spouštěn pod<br />
účtem uživatele, který má administrátorská práva k počítači, na kterém je <strong>Kerio</strong> <strong>Control</strong><br />
nainstalován.<br />
269
Specifické konfigurace a řešení problémů<br />
3. Server (tj. počítač s <strong>Kerio</strong> <strong>Control</strong>) musí být členem příslušné domény Windows NT nebo<br />
Active Directory (Windows 2000/2003/2008).<br />
4. Klientský počítač musí být rovněž členem této domény.<br />
5. Uživatel na klientském počítači se musí přihlašovat do této domény (tzn. nelze použít<br />
lokální uživatelský účet).<br />
6. Příslušný uživatelský účet v <strong>Kerio</strong> <strong>Control</strong> musí být ověřován v doméně Active Directory<br />
nebo Windows NT (viz kapitola 17.1). NTLM nelze použít pro uživatele ověřované interně<br />
<strong>Kerio</strong> <strong>Control</strong>.<br />
Konfigurace <strong>Kerio</strong> <strong>Control</strong><br />
V sekci Domény a ověřování → Volby pro ověřování musí být povoleno automatické ověřování<br />
uživatelů z WWW prohlížečů. Zároveň by mělo být vyžadováno ověřování uživatelů při<br />
přístupu na WWW stránky (jinak NTLM ověřování z prohlížečů postrádá smysl).<br />
Obrázek 26.1<br />
NTLM — nastavení ověřování uživatelů<br />
V konfiguraci WWW rozhraní <strong>Kerio</strong> <strong>Control</strong> musí být nastaveno platné DNS jméno serveru, na<br />
němž <strong>Kerio</strong> <strong>Control</strong> běží (podrobnosti viz kapitola 13.1).<br />
270
26.3 Automatické ověřování uživatelů pomocí NTLM<br />
Obrázek 26.2<br />
Nastavení parametrů WWW rozhraní <strong>Kerio</strong> <strong>Control</strong><br />
Poznámka: V edicích Appliance a Box se jméno serveru nastavuje v záložce Systémová konfigurace<br />
(viz kapitola 18.1).<br />
WWW prohlížeče<br />
Pro správnou funkci NTLM ověřování je třeba použít WWW prohlížeč, který tuto metodu<br />
ověřování podporuje. V současné době lze použít tyto prohlížeče:<br />
• Internet Explorer<br />
• Firefox nebo SeaMonkey<br />
Průběh NTLM ověření<br />
Z pohledu uživatele probíhá NTLM ověření na firewallu odlišně podle typu použitého WWW<br />
prohlížeče.<br />
Internet Explorer<br />
NTLM ověření proběhne bez interakce uživatele.<br />
Pouze v případě, že se NTLM ověření nezdaří (např. pokud v <strong>Kerio</strong> <strong>Control</strong> neexistuje<br />
uživatelský účet pro uživatele přihlášeného na klientském počítači), se zobrazí<br />
přihlašovací dialog.<br />
Upozornění:<br />
Jedním z důvodů selhání NTLM ověření může být neplatné přihlašovací<br />
jméno/heslo uložené ve Správci hesel systému Windows (Ovládací panely → Uživatelské<br />
účty → Upřesnění → Správce hesel) pro příslušný server (tj. počítač<br />
s <strong>Kerio</strong> <strong>Control</strong>). Internet Explorer v takovém případě odešle na server uložené<br />
přihlašovací údaje namísto NTLM ověření aktuálně přihlášeného uživatele. Při<br />
problémech s NTLM ověřováním doporučujeme ze Správce hesel odstranit<br />
všechna uložená jména/hesla pro server, na kterém je <strong>Kerio</strong> <strong>Control</strong> nainstalován.<br />
271
Specifické konfigurace a řešení problémů<br />
Firefox/SeaMonkey<br />
Prohlížeč zobrazí přihlašovací dialog. Ve výchozím nastavení prohlížeče se<br />
z bezpečnostních důvodů automatické ověření uživatele neprovádí. Toto chování<br />
prohlížeče lze změnit úpravou konfiguračních parametrů — viz níže.<br />
Pokud se ověření nezdaří, dojde v případě přímého připojení k přesměrování prohlížeče<br />
na přihlašovací stránku firewallu (viz kapitola 13.2). V případě použití proxy serveru se<br />
opět zobrazí přihlašovací dialog.<br />
Poznámka: Pokud se NTLM ověření uživatele z nějakého důvodu nezdaří, zapíší se podrobné<br />
informace o této události do záznamu error (viz kapitola 23.8).<br />
Nastavení parametrů prohlížeče Firefox/SeaMonkey<br />
Změnou konfiguračních parametrů prohlížeče lze povolit automatické ověření metodou NTLM<br />
— bez zobrazení přihlašovacího dialogu. Postup je následující:<br />
1. Do adresního řádku prohlížeče zadáme: about:config. Zobrazí se seznam<br />
konfiguračních parametrů.<br />
2. Nastavíme příslušný konfigurační parametr:<br />
• V případě přímého připojení (v prohlížeči není nastaven proxy server):<br />
Vyhledáme parametr network.automatic-ntlm-auth.trusted-uris. Jako<br />
hodnotu tohoto parametru nastavíme jméno počítače s <strong>Kerio</strong> <strong>Control</strong> (např.<br />
server nebo server.firma.cz). Toto jméno musí korespondovat se jménem<br />
serveru nastaveným v sekci Konfigurace → Další volby → WWW rozhraní (viz<br />
kapitola 13.1).<br />
Poznámka: V tomto parametru nelze použít IP adresu!<br />
• V případě použití proxy serveru v <strong>Kerio</strong> <strong>Control</strong>:<br />
Vyhledáme parametr network.automatic-ntlm-auth.allow-proxies a<br />
nastavíme jej na hodnotu true.<br />
Změny konfiguračních parametrů jsou účinné ihned — prohlížeč není třeba restartovat.<br />
26.4 FTP přes proxy server v <strong>Kerio</strong> <strong>Control</strong><br />
Proxy server v aplikaci <strong>Kerio</strong> <strong>Control</strong> (viz kapitola 10.5) podporuje protokol FTP. Při použití<br />
tohoto způsobu přístupu k FTP serverům je však třeba mít na paměti určitá specifika, která<br />
vyplývají jednak z principu technologie proxy a jednak z vlastností proxy serveru v <strong>Kerio</strong><br />
<strong>Control</strong>.<br />
1. FTP klient musí umožňovat nastavení proxy serveru. Toto umožňují např. WWW<br />
prohlížeče (Internet Explorer, Firefox/SeaMonkey, Opera apod.), Total Commander (dříve<br />
Windows Commander), CuteFTP atd.<br />
272
26.4 FTP přes proxy server v <strong>Kerio</strong> <strong>Control</strong><br />
Termináloví FTP klienti (např. příkaz ftp v operačním systému Windows nebo Linux)<br />
nastavení proxy serveru neumožňují a nelze je tedy v tomto případě použít.<br />
2. Proxy server používá pro přístup k FTP serveru pasivní režim FTP. Je-li FTP server chráněn<br />
firewallem bez podpory FTP (což není případ <strong>Kerio</strong> <strong>Control</strong>), nebude možné se na tento<br />
server přes proxy připojit.<br />
3. Nastavení režimu FTP v klientovi nemá při použití proxy serveru žádný smysl. Mezi<br />
klientem a proxy serverem se navazuje vždy pouze jedno sít’ové spojení, kterým se<br />
protokol FTP „tuneluje“.<br />
Poznámka: FTP přes proxy server doporučujeme používat pouze v případech, kdy nelze využít<br />
přímý přístup do Internetu (viz kapitola 10.5).<br />
Příklad konfigurace klienta: WWW prohlížeč<br />
WWW prohlížeče umožňují nastavit proxy server bud’ globálně, nebo pro jednotlivé protokoly.<br />
Jako příklad uvedeme nastavení prohlížeče Internet Explorer (konfigurace ostatních prohlížečů<br />
je velmi podobná).<br />
1. V hlavním menu prohlížeče zvolíme Nástroje → Možnosti Internetu, vybereme záložku<br />
Připojení a stiskneme tlačítko Nastavení místní sítě.<br />
2. Zapneme volbu Použít pro sít’ LAN server proxy a zadáme IP adresu a port proxy serveru.<br />
IP adresa proxy serveru je adresa rozhraní počítače s <strong>Kerio</strong> <strong>Control</strong> připojeného do lokální<br />
sítě; výchozí port proxy serveru je 3128 (podrobnosti viz kapitola 10.5). Doporučujeme<br />
zapnout rovněž volbu Nepoužívat server proxy pro adresy vnitřní sítě — použití proxy pro<br />
lokální servery by zbytečně zpomalovalo komunikaci a zatěžovalo <strong>Kerio</strong> <strong>Control</strong>.<br />
Obrázek 26.3<br />
Nastavení proxy serveru v prohlížeči Internet Explorer<br />
273
Specifické konfigurace a řešení problémů<br />
Tip:<br />
Pro nastavení WWW prohlížečů můžeme s výhodou využít konfigurační skript, případně<br />
automatickou detekci nastavení. Podrobnosti viz kapitola 10.5.<br />
Poznámka: WWW prohlížeče jako FTP klienti umožňují pouze download souborů. Upload na<br />
FTP server pomocí WWW prohlížeče není možný.<br />
Příklad konfigurace klienta: Total Commander<br />
Total Commander umožňuje bud’ jednorázové připojení k FTP serveru (volba Sít’ → FTP - nové<br />
připojení v hlavním menu) nebo vytvoření záložky pro opakované připojení (volba Sít’ → FTP -<br />
připojit se). Proxy server je třeba nastavit pro každé FTP připojení (resp. pro každou záložku).<br />
1. V dialogu pro FTP připojení zapneme volbu Použít firewall (proxy server) a stiskneme<br />
tlačítko Změnit.<br />
2. V dialogu Nastavení firewallu zvolíme způsob spojení HTTP Proxy s podporou FTP. Do<br />
položky Hostitel zadáme IP adresu a port proxy serveru (oddělené dvojtečkou, bez mezer<br />
— např. 192.168.1.1:3128). Položky Jméno uživatele a Heslo není potřeba vyplňovat<br />
(<strong>Kerio</strong> <strong>Control</strong> s těmito údaji nepracuje).<br />
Obrázek 26.4<br />
Nastavení proxy serveru pro FTP v aplikaci Total Commander<br />
274
26.5 Internetové linky vytáčené na žádost<br />
Tip:<br />
Definovaný proxy server se automaticky uloží do seznamu proxy serverů pod určitým<br />
číslem. Při vytváření dalších FTP připojení pak stačí vybrat příslušný proxy server ze<br />
seznamu.<br />
26.5 Internetové linky vytáčené na žádost<br />
Při použití internetové linky vytáčené na žádost (viz kapitola 7.5) je třeba mít na paměti určité<br />
specifické vlastnosti tohoto typu připojení. Při nesprávné konfiguraci sítě a firewallu může<br />
docházet k tomu, že linka zůstává zavěšena i přesto, že v lokální síti vznikají požadavky na<br />
přístup do Internetu, nebo naopak dochází ke zdánlivě bezdůvodnému vytáčení linky.<br />
Informace v této kapitole by měly pomoci k pochopení principu a vlastností funkce vytáčení<br />
linky na žádost a předejít tak uvedeným problémům.<br />
Kdy a jak vytáčení na žádost funguje?<br />
Prvním předpokladem vytáčení na žádost je, aby tato funkce byla zapnuta na příslušné lince<br />
(trvale nebo ve zvoleném časovém období — viz kapitola 7.5).<br />
Druhou podmínkou je neexistence výchozí brány v operačním systému (tzn. na žádném<br />
sít’ovém adaptéru nesmí být definována výchozí brána). Tato podmínka se samozřejmě<br />
nevztahuje na vytáčenou linku, která má být pro přístup do Internetu použita — ta bude<br />
konfigurována dle informací od příslušného poskytovatele internetového připojení.<br />
Jestliže <strong>Kerio</strong> <strong>Control</strong> přijme z lokální sítě paket, porovnává cílovou IP adresu se záznamy<br />
v systémové směrovací tabulce. Pokud se jedná o paket jdoucí do Internetu a linka je zavěšena,<br />
pak pro něj žádný odpovídající záznam nenalezne, protože ve směrovací tabulce neexistuje<br />
výchozí cesta. Za normálních okolností by byl paket zahozen a odesílateli vrácena řídicí<br />
zpráva, že cíl je nedostupný. Pokud je však zapnuta funkce vytáčení na žádost, <strong>Kerio</strong> <strong>Control</strong><br />
paket pozdrží ve vyrovnávací paměti a vytočí příslušnou linku. Tím dojde ve směrovací<br />
tabulce k vytvoření výchozí cesty, kudy je pak paket odeslán.<br />
Aby nedocházelo k nežádoucímu vytáčení linky, je vytočení linky povoleno pouze pro určité<br />
typy paketů. Linku mohou vytočit pouze UDP pakety nebo TCP pakety s příznakem SYN<br />
(navazování spojení). Vytáčení na žádost je zakázáno pro služby sítě Microsoft Network (sdílení<br />
souborů a tiskáren atd.).<br />
Od tohoto okamžiku výchozí cesta již existuje, a další pakety jdoucí do Internetu budou<br />
směrovány přes příslušnou linku (viz první případ). Linka pak může být zavěšena ručně nebo<br />
automaticky po nastavené době nečinnosti (příp. v důsledku chyby apod.). Dojde-li k zavěšení<br />
linky, odstraní se také výchozí cesta ze směrovací tabulky. Případný další paket do Internetu<br />
je opět podnětem pro vytočení linky.<br />
275
Specifické konfigurace a řešení problémů<br />
Poznámka:<br />
1. Pro správnou funkci vytáčení na žádost nesmí být nastavena výchozí brána na žádném<br />
sít’ovém adaptéru. Pokud by byla na některém rozhraní výchozí brána nastavena, pakety<br />
do Internetu by byly směrovány přes toto rozhraní (bez ohledu na to, kam je skutečně<br />
připojeno) a <strong>Kerio</strong> <strong>Control</strong> by neměl žádný důvod vytáčet linku.<br />
2. Pro vytáčení na žádost může být v <strong>Kerio</strong> <strong>Control</strong> nastavena vždy pouze jedna linka. <strong>Kerio</strong><br />
<strong>Control</strong> neumožňuje automatický výběr linky, která má být vytočena.<br />
3. Linka může být také vytáčena na základě statické cesty ve směrovací tabulce (viz<br />
kapitola 19.1). Je-li definována statická cesta přes vytáčenou linku, pak paket směrovaný<br />
touto cestou způsobí vytočení linky, jestliže je právě zavěšena. V tomto případě se ale<br />
přes tuto linku nevytváří výchozí cesta — nastavení Použít výchozí bránu na vzdálené síti<br />
(Use default gateway on remote network) v definici telefonického připojení je ignorováno.<br />
4. V závislosti na faktorech, které ovlivňují celkovou dobu od přijetí podnětu do chvíle,<br />
kdy je linka vytočena (např. rychlost linky, doba potřebná pro vytočení atd.) může dojít<br />
k tomu, že klient vyhodnotí cílový server jako nedostupný (vyprší maximální doba pro<br />
přijetí odezvy) dříve, než je úspěšně navázáno spojení. <strong>Kerio</strong> <strong>Control</strong> však požadavek<br />
na vytočení linky vždy dokončí. V takových případech stačí požadavek zopakovat (např.<br />
pomocí tlačítka Obnovit ve WWW prohlížeči).<br />
Technická specifika a omezení<br />
Vytáčení linky na žádost má určité specifické vlastnosti a principiální omezení. Ta je třeba mít<br />
na paměti zejména při návrhu a konfiguraci sítě, která má být připojena pomocí <strong>Kerio</strong> <strong>Control</strong><br />
a vytáčené linky k Internetu.<br />
1. Vytáčení na žádost nefunguje přímo z počítače, na němž je <strong>Kerio</strong> <strong>Control</strong> nainstalován.<br />
Technicky jej totiž realizuje nízkoúrovňový ovladač <strong>Kerio</strong> <strong>Control</strong>, který pakety zachytává<br />
a dokáže rozhodnout, zda má být linka vytočena. Pokud je linka zavěšena a z lokálního<br />
počítače je vyslán paket do Internetu, pak je tento paket zahozen operačním systémem<br />
dříve, než jej může ovladač <strong>Kerio</strong> <strong>Control</strong> zachytit.<br />
2. Ve většině případů je při komunikaci klienta z lokální sítě se serverem v Internetu server<br />
odkazován DNS jménem. Proto zpravidla prvním paketem, který klient při komunikaci<br />
vyšle, je DNS dotaz pro zjištění IP adresy cílového serveru.<br />
Předpokládejme, že DNS server běží přímo na počítači s <strong>Kerio</strong> <strong>Control</strong> (velmi častý případ)<br />
a internetová linka je zavěšena. Dotaz klienta na tento DNS server je komunikace v rámci<br />
lokální sítě a není tedy podnětem pro vytočení linky. Jestliže však DNS server nemá<br />
příslušný záznam ve své vyrovnávací paměti, musí dotaz předat jinému DNS serveru<br />
v Internetu. Nyní se jedná o paket vyslaný do Internetu aplikací, která běží přímo na<br />
počítači s <strong>Kerio</strong> <strong>Control</strong>. Tento paket nelze zachytit a proto také nezpůsobí vytočení linky.<br />
V důsledku uvedených okolností nemůže být DNS dotaz vyřízen a v komunikaci nelze<br />
pokračovat.<br />
Pro tyto případy umožňuje modul DNS v <strong>Kerio</strong> <strong>Control</strong> automatické vytočení linky, jestliže<br />
není schopen DNS dotaz sám vyřídit. Tato funkce je svázána s vytáčením na žádost.<br />
276
26.5 Internetové linky vytáčené na žádost<br />
Poznámka: Bude-li DNS server umístěn na jiném počítači v lokální síti nebo pokud budou<br />
klienti v lokální síti používat DNS server v Internetu, pak toto omezení neplatí a vytáčení<br />
na žádost bude fungovat normálně — v případě DNS serveru v Internetu způsobí vytočení<br />
linky přímo DNS dotaz klienta a v případě lokálního DNS serveru dotaz vyslaný tímto<br />
serverem do Internetu (počítač, na němž tento DNS server běží, musí mít nastavenu<br />
výchozí bránu na adresu počítače s <strong>Kerio</strong> <strong>Control</strong>).<br />
3. Z předchozího bodu vyplývá, že pokud má DNS server běžet přímo na počítači s <strong>Kerio</strong><br />
<strong>Control</strong>, musí to být modul DNS, který dokáže v případě potřeby vytočit linku.<br />
Je-li v lokální síti doména založená na Active Directory (doménový server s operačním<br />
systémem Windows Server 2000/2003/2008), musí být použit Microsoft DNS server,<br />
protože komunikace s Active Directory probíhá pomocí speciálních typů DNS dotazů.<br />
Microsoft DNS server však automatické vytáčení linky nepodporuje, a nemůže být ani<br />
nasazen na tomtéž počítači společně s modulem DNS, protože by došlo ke kolizi portů.<br />
Z výše uvedeného vyplývá, že pokud má být připojení k Internetu realizováno vytáčenou<br />
linkou, nemůže být <strong>Kerio</strong> <strong>Control</strong> nasazen na tentýž počítač, kde běží Windows Server<br />
s Active Directory a Microsoft DNS.<br />
4. Je-li použit modul DNS, pak <strong>Kerio</strong> <strong>Control</strong> může za určitých okolností vytáčet i na základě<br />
požadavku přímo z počítače, na němž je nainstalován.<br />
Podmínkou je, že cílový server musí být zadán DNS jménem, aby byl vyslán DNS dotaz.<br />
5. Proxy server v <strong>Kerio</strong> <strong>Control</strong> (viz kapitola 10.5) dokáže vytáčet linku přímo. Uživateli<br />
se po dobu vytáčení linky zobrazí speciální stránka informující o průběhu vytáčení<br />
(stránka je v pravidelných intervalech obnovována). Po úspěšném vytočení linky dojde<br />
k automatickému přesměrování na požadovanou WWW stránku.<br />
Nežádoucí vytáčení linky — použití pravidel pro vytáčení na žádost<br />
Vytáčení na žádost může mít v určitých případech nepříjemný postranní efekt — nechtěné<br />
vytáčení linky, zdánlivě bez zjevné příčiny. V naprosté většině případů je to způsobeno DNS<br />
dotazy, které modul DNS nedokáže zodpovědět, a proto vytočí linku, aby je mohl přeposlat<br />
na jiný DNS server. Typické jsou zejména následující situace:<br />
• Počítač určitého uživatele generuje komunikaci, o níž uživatel neví. To může být např.<br />
aktivní objekt na lokálně uložené HTML stránce či automatická aktualizace některého<br />
z instalovaných programů, ale také virus či trojský kůň.<br />
• Modul DNS vytáčí na základě dotazů na jména lokálních počítačů. V tomto případě<br />
je třeba řádně nastavit DNS pro lokální doménu (k tomuto účelu stačí využít tabulku<br />
jmen počítačů a/nebo tabulku přidělených adres DHCP serveru — viz kapitola 10.1).<br />
277
Specifické konfigurace a řešení problémů<br />
Poznámka: Nežádoucí komunikaci způsobující vytáčení linky je možné v <strong>Kerio</strong> <strong>Control</strong><br />
blokovat komunikačními pravidly (viz kapitola 8.3). Primární snahou by ale vždy mělo být<br />
odstranit její příčinu (tj. např. provést antivirovou kontrolu příslušné stanice apod.).<br />
Pro zamezení nežádoucího vytáčení linky na základě DNS dotazů umožňuje <strong>Kerio</strong> <strong>Control</strong><br />
definovat pravidla, které určují, zda se pro daná DNS jména smí vytočit linka či nikoliv. Tato<br />
pravidla lze nastavit po stisknutí tlačítka Upřesnění v sekci Konfigurace → Rozhraní (v režimu<br />
Jedna internetová linka — vytáčení na žádost).<br />
Obrázek 26.5<br />
Pravidla pro vytáčení na žádost na základě DNS dotazů<br />
DNS jméno v pravidle může být zadáno úplné, nebo jeho začátek či konec doplněn znakem<br />
hvězdička (*). Hvězdička nahrazuje libovolný počet znaků.<br />
Pravidla tvoří uspořádaný seznam, který je vždy procházen shora dolů (pořadí pravidel lze<br />
upravit tlačítky se šipkami na pravé straně okna). Při nalezení prvního pravidla, kterému<br />
dotazované DNS jméno vyhovuje, se vyhodnocování ukončí a provede se příslušná akce. Pro<br />
všechna DNS jména, pro něž nebude v seznamu nalezeno žádné vyhovující pravidlo, bude<br />
modul DNS v případě potřeby automaticky vytáčet.<br />
Akce pro DNS jméno může být Vytočit nebo Ignorovat, tj. nevytáčet při dotazu na toto DNS<br />
jméno. Akci Vytočit lze použít pro vytváření složitějších kombinací pravidel — např. pro jedno<br />
jméno v dané doméně má být vytáčení povoleno, ale pro všechna ostatní jména v této doméně<br />
zakázáno (viz příklad na obrázku 26.5).<br />
Vytáčení pro lokální DNS jména<br />
Lokální DNS jména jsou jména počítačů v dané doméně (tzn. jména, která neobsahují<br />
doménu).<br />
Příklad::<br />
Lokální doména má název firma.cz. Počítač má název pc1. Jeho úplné doménové<br />
jméno je pc1.firma.cz, zatímco lokální jméno v této doméně je pc1.<br />
278
26.5 Internetové linky vytáčené na žádost<br />
Lokální jména jsou zpravidla uložena v databázi lokálního DNS serveru (v tomto případě<br />
v tabulce jmen počítačů a tabulce přidělených adres DHCP serveru v <strong>Kerio</strong> <strong>Control</strong>). Modul<br />
DNS ve výchozím nastavení na tato jména nevytáčí, protože pokud není lokální jméno<br />
nalezeno v lokální DNS databázi, považuje se za neexistující.<br />
V případě, kdy je primární server lokální domény umístěn mimo lokální sít’, je třeba,<br />
aby modul DNS vytáčel linku i při dotazech na tato jména. Toto zajistíme zapnutím<br />
volby Povolit vytáčení pro lokální DNS jména (v horní části okna Vytáčení na žádost).<br />
Ve všech ostatních případech doporučujeme ponechat tuto volbu vypnutou (opět může<br />
nastat nežádoucí efekt vytáčení linky zdánlivě bez příčiny).<br />
279
Kapitola 27<br />
Technická podpora<br />
Společnost <strong>Kerio</strong> Technologies poskytuje na produkt <strong>Kerio</strong> <strong>Control</strong> bezplatnou e-mailovou<br />
a telefonickou technickou podporu. Kontakty a další informace naleznete na stránce<br />
http://www.kerio.cz/cz/support. Naši technici vám rádi ochotně pomohou s jakýmkoliv<br />
problémem.<br />
Značné množství problémů lze ale vyřešit svépomocí (zpravidla i rychleji). Než se rozhodnete<br />
kontaktovat technickou podporu <strong>Kerio</strong> Technologies, proved’te prosím následující:<br />
• Pokuste se najít odpověd’ v tomto manuálu. Jednotlivé kapitoly obsahují velmi detailní<br />
popis funkcí a nastavení jednotlivých částí <strong>Kerio</strong> <strong>Control</strong>.<br />
• Nenaleznete-li odpověd’ na vaši otázku zde, pokuste se ji najít na našich WWW<br />
stránkách v sekci Technická podpora.<br />
Pokud ani jeden z výše uvedených postupů nepomohl vyřešit váš problém a rozhodli jste se<br />
kontaktovat naši technickou podporu, přečtěte si prosím nejprve pozorně následující kapitolu.<br />
27.1 Informace pro technickou podporu<br />
Požadavek na technickou podporu můžete zadat prostřednictvím kontaktního formuláře na<br />
WWW stránkách http://support.kerio.cz/.<br />
Abychom vám mohli co nejlépe a nejrychleji pomoci, potřebujeme získat maximum informací<br />
o vaší konfiguraci a řešeném problému. Uved’te prosím (alespoň) následující informace:<br />
Popis problému<br />
Uved’te slovní popis vašeho problému. Snažte se uvést co nejvíce informací, které by mohly<br />
s problémem souviset (např. zda se chyba projevila po instalaci nové aplikace, upgrade <strong>Kerio</strong><br />
<strong>Control</strong> na novější verzi atd.).<br />
Soubory se záznamy o chybách<br />
V adresáři, kde je <strong>Kerio</strong> <strong>Control</strong> nainstalován<br />
(typicky C:\Program Files\<strong>Kerio</strong>\WinRoute Firewall)<br />
je vytvořen podadresář logs. V něm naleznete soubory error.log a warning.log. Připojte<br />
tyto dva soubory jako přílohy k e-mailu pro technickou podporu.<br />
280
Typ licence a licenční číslo<br />
Uved’te prosím, zda vlastníte licenci produktu <strong>Kerio</strong> <strong>Control</strong> či zda se jedná o zkušební verzi<br />
(trial). Požadavky majitelů platných licencí jsou vyřizovány přednostně.<br />
27.2 Testování betaverzí<br />
V zájmu zvyšování kvality svých produktů uvolňuje společnost <strong>Kerio</strong> Technologies<br />
významnější verze svých produktů před oficiálním vydáním jako tzv. betaverze. Betaverze<br />
jsou verze, ve kterých se již nacházejí všechny plánované nové funkce, ale stále jsou ve fázi<br />
vývoje. Dobrovolní testeři těchto verzí mohou přispět k vylepšení produktu nebo odhalení<br />
chyb.<br />
Pro vývoj produktu je důležitá zpětná vazba od testerů (bez zpětných informací o nalezených<br />
chybách a problémech nemá testování betaverzí smysl). Betaverze <strong>Kerio</strong> <strong>Control</strong> proto<br />
obsahují rozšíření umožňující testerům snadnou komunikaci se společností <strong>Kerio</strong> Technologies.<br />
Bližší informace o betaverzích a možnostech jejich testování naleznete na adrese<br />
http://www.kerio.cz/cz/betas.<br />
281
Příloha A<br />
Právní doložka<br />
Microsoft ® , Windows ® , Windows NT ® , Windows Vista, Internet Explorer ® , ActiveX ® a Active<br />
Directory ® jsou registrované ochranné známky nebo ochranné známky společnosti Microsoft<br />
Corporation.<br />
Mac OS ® a Safari jsou registrované ochranné známky nebo ochranné známky společnosti<br />
Apple Inc.<br />
Linux ® je registrovaná ochranná známka, jejímž držitelem je Linus Torvalds.<br />
VMware ® je registrovaná ochranná známka společnosti VMware, Inc.<br />
Mozilla ® a Firefox ® jsou registrované ochranné známky společnosti Mozilla Foundation.<br />
Kerberos TM je ochranná známka Massachusetts Institute of Technology (MIT).<br />
Snort ® je registrovaná ochranná známka společnosti Sourcefire, Inc.<br />
Sophos ® je registrovaná ochranná známka společnosti Sophos Plc.<br />
avast! ® je registrovaná ochranná známka společnosti AVAST Software.<br />
ClamAV je ochranná známka, jejímž držitelem je Tomasz Kojm.<br />
ESET ® a NOD32 ® jsou registrované ochranné známky společnosti ESET, LLC.<br />
AVG ® je registrovaná ochranná známka společnosti AVG Technologies.<br />
Thawte ® je registrovaná ochranná známka společnosti VeriSign, Inc.<br />
Ostatní uvedené názvy skutečných společností a produktů mohou být registrovanými<br />
ochrannými známkami nebo ochrannými známkami jejich vlastníků.<br />
282
Příloha B<br />
Použitý software open source<br />
Produkt <strong>Kerio</strong> <strong>Control</strong> obsahuje následující software volně šiřitelný ve formě zdrojových kódů<br />
(open source):<br />
bindlib<br />
Copyright © 1983, 1993 The Regents of the University of California. All rights reserved.<br />
Portions Copyright © 1993 by Digital Equipment Corporation.<br />
bluff<br />
Bluff je javascriptová verze knihovny Gruff pro vytváření grafů. Knihovna Gruff je<br />
napsaná v jazyce Ruby.<br />
Poznámka: Využívá knihovnu jsclass (shodný autor a licence) a knihovnu excanvas (viz<br />
níže).<br />
Copyright © 2008-2009 James Coglan.<br />
Originální knihovna v jazyce Ruby © 2005-2009 Topfunky Corporation.<br />
excanvas<br />
Knihovna ExplorerCanvas poskytuje možnost dvourozměrného kreslení v prohlížeči Internet<br />
Explorer.<br />
Copyright © 2006 Google Inc.<br />
Firebird<br />
Tento produkt obsahuje nezměněnou verzi databázového jádra Firebird šířeného<br />
v souladu s licencemi IPL a IDPL.<br />
Všechna práva vyhrazena individuálním přispěvatelům — originální kód Copyright<br />
© 2000 Inprise Corporation.<br />
Originální zdrojový kód je dostupný na adrese:<br />
http://www.firebirdsql.org/<br />
h323plus<br />
Tento produkt obsahuje nezměněnou verzi knihovny h323plus šířené v souladu s Mozilla<br />
Public License (MPL).<br />
Originální zdrojový kód je dostupný na adrese:<br />
http://h323plus.org/<br />
KIPF — driver<br />
<strong>Kerio</strong> IP filter driver for Linux (sít’ový ovladač <strong>Kerio</strong> <strong>Control</strong> pro systém Linux)<br />
Copyright © <strong>Kerio</strong> Technologies s.r.o.<br />
Domovská stránka: http://www.kerio.cz/<br />
<strong>Kerio</strong> IP filter driver for Linux je šířen v souladu s licencí GNU General Public License<br />
verze 2.<br />
283
Příloha B Použitý software open source<br />
Kompletní zdrojový kód je dostupný na adrese:<br />
http://download.kerio.com/archive/<br />
KIPF — API<br />
<strong>Kerio</strong> IP filter driver for Linux API library (API knihovna sít’ového ovladače <strong>Kerio</strong> <strong>Control</strong><br />
pro systém Linux)<br />
Copyright © <strong>Kerio</strong> Technologies s.r.o.<br />
Domovská stránka: http://www.kerio.cz/<br />
<strong>Kerio</strong> IP filter driver for Linux API library je šířena v souladu s licencí GNU Lesser General<br />
Public License verze 2.<br />
Kompletní zdrojový kód je dostupný na adrese:<br />
http://download.kerio.com/archive/<br />
KVNET — driver<br />
<strong>Kerio</strong> Virtual Network Interface driver for Linux (ovladač virtuálního sít’ového rozhraní<br />
<strong>Kerio</strong> VPN )<br />
Copyright © <strong>Kerio</strong> Technologies s.r.o.<br />
Domovská stránka: http://www.kerio.cz/<br />
<strong>Kerio</strong> Virtual Network Interface driver for Linux je šířen v souladu s licencí GNU General<br />
Public License verze 2.<br />
Kompletní zdrojový kód je dostupný na adrese:<br />
http://download.kerio.com/archive/<br />
KVNET — API<br />
<strong>Kerio</strong> Virtual Network Interface driver for Linux API library (API knihovna ovladače<br />
virtuálního sít’ového rozhraní <strong>Kerio</strong> VPN )<br />
Copyright © <strong>Kerio</strong> Technologies s.r.o.<br />
Domovská stránka: http://www.kerio.cz/<br />
<strong>Kerio</strong> Virtual Network Interface driver for Linux API library je šířena v souladu s licencí<br />
GNU Lesser General Public License verze 2.<br />
Kompletní zdrojový kód je dostupný na adrese:<br />
http://download.kerio.com/archive/<br />
libcurl<br />
Copyright © 1996-2008 Daniel Stenberg.<br />
libiconv<br />
libiconv provádí konverze různých znakových sad prostřednictvím konverze z/do<br />
Unicode. <strong>Kerio</strong> <strong>Control</strong> obsahuje upravenou verzi této knihovny, která je šířena v souladu<br />
s licencí GNU Lesser General Public License verze 3.<br />
Copyright ©1999-2003 Free Software Foundation, Inc.<br />
Autor: Bruno Haible<br />
Domovská stránka: http://www.gnu.org/software/libiconv/<br />
284
Kompletní zdrojový kód upravené knihovny libiconv je k dispozici na adrese:<br />
http://download.kerio.com/archive/<br />
libxml2<br />
Copyright © 1998-2003 Daniel Veillard. All Rights Reserved.<br />
Copyright © 2000 Bjorn Reese and Daniel Veillard.<br />
Copyright © 2000 Gary Pennington and Daniel Veillard<br />
Copyright © 1998 Bjorn Reese and Daniel Stenberg.<br />
Netfilter4Win<br />
Netfilter4win je implementace rozhraní libnetfilter_queue pro systém Windows,<br />
distribuovaná v souladu s licencí GNU General Public License verze 2.<br />
Copyright © <strong>Kerio</strong> Technologies s.r.o.<br />
Copyright © 2005 Harald Welte<br />
Distribuční balík kompletních zdrojových kódů je k dispozici na adrese:<br />
http://download.kerio.com/archive/<br />
OpenSSL<br />
Tento produkt obsahuje software vyvinutý sdružením OpenSSL Project pro OpenSSL Toolkit<br />
(http://www.openssl.org/).<br />
Tento produkt obsahuje kryptografický kód, jehož autorem je Eric Young.<br />
Tento produkt obsahuje software, jehož autorem je Tim Hudson.<br />
Operační systém zařízení<br />
Produkt <strong>Kerio</strong> <strong>Control</strong> v edicích Appliance a Box jsou založena na volně šiřitelném<br />
software z různých zdrojů. Podrobné informace o licencích veškerého použitého software<br />
jsou uvedeny v souboru<br />
/opt/kerio/winroute/doc/Acknowledgements<br />
na disku zařízení.<br />
Distribuční balík kompletních zdrojových kódů je k dispozici na adrese:<br />
http://download.kerio.com/archive/<br />
PHP<br />
Copyright © 1999-2006 The PHP Group. All rights reserved.<br />
Tento produkt obsahuje software PHP, volně dostupný na adrese:<br />
http://www.php.net/software/<br />
Prototype<br />
Framework (knihovna funkcí) v jazyce JavaScript.<br />
Copyright © Sam Stephenson.<br />
Knihovna Prototype je volně šiřitelná v souladu s licencí typu MIT.<br />
Podrobné informace jsou uvedeny na domovská stránce knihovny Prototype:<br />
http://www.prototypejs.org/<br />
285
ptlib<br />
Tento produkt obsahuje nezměněnou verzi knihovny ptlib šířené v souladu s Mozilla<br />
Public License (MPL).<br />
Originální zdrojový kód je dostupný na adrese:<br />
http://h323plus.org/<br />
Snort<br />
Snort je volně šiřitelný systém detekce a prevence sít’ových útoků (IDS/IPS). Distribuční<br />
balík obsahuje vlastní systém Snort a knihovny pcre a pthreads-win32. Balík je šířen jako<br />
celek v souladu s licencí GNU General Public License verze 2.<br />
Copyright © <strong>Kerio</strong> Technologies s.r.o.<br />
Copyright © 2001-2008 Sourcefire Inc.<br />
Copyright © 1998-2001 Martin Roesch<br />
Copyright © 1998 John E. Bossom<br />
Copyright © 1999-2005 Tým autorů knihovny pthreads-win32<br />
Copyright © 1997-2009 University of Cambridge<br />
Copyright © 2007-2008 Google Inc.<br />
Distribuční balík kompletních zdrojových kódů je k dispozici na adrese:<br />
http://download.kerio.com/archive/<br />
zlib<br />
Copyright © Jean-Loup Gailly and Mark Adler.<br />
286
Slovníček pojmů<br />
ActiveX<br />
Proprietární technologie společnosti Microsoft určená k vytváření dynamických objektů na<br />
WWW stránkách. Tato technologie poskytuje poměrně široké možnosti, mimo jiné zápis na<br />
disk nebo spouštění příkazů na klientovi (tj. počítači, na kterém byla otevřena příslušná WWW<br />
stránka). Viry nebo červy dokáží prostřednictvím technologie ActiveX např. změnit telefonní<br />
číslo vytáčené linky.<br />
Technologie ActiveX je podporována pouze ve WWW prohlížeči Internet Explorer v operačním<br />
systému Microsoft Windows.<br />
Brána<br />
Sít’ové zařízení nebo počítač spojující dvě různé subsítě. Pokud je přes danou bránu<br />
směrována komunikace do všech ostatních (neurčených) sítí, pak takovou bránu nazýváme<br />
výchozí branou.<br />
Viz též výchozí brána.<br />
Cluster<br />
Skupina dvou nebo více počítačů, která tvoří jeden virtuální počítač (server). Požadavky na<br />
virtuální server jsou rozdělovány mezi jednotlivé počítače v clusteru podle definovaného<br />
algoritmu. Clustery se vytvářejí za účelem zvýšení výkonu a zvýšení spolehlivosti (při výpadku<br />
jednoho počítače v clusteru zůstává virtuální server stále funkční).<br />
DDNS<br />
DDNS (Dynamic Domain Name System) je DNS s možností automatické aktualizace záznamů.<br />
DHCP<br />
DHCP (Dynamic Host Configuration Protocol) slouží k automatické konfiguraci počítačů v síti.<br />
IP adresy jsou přidělovány dynamicky z definovaného rozsahu. Klientskému počítači mohou<br />
být kromě IP adresy přiděleny i další parametry — např. adresa výchozí brány, adresa DNS<br />
serveru, jméno lokální domény atd.<br />
DMZ<br />
DMZ (demilitarizovaná zóna) je označení pro vyhrazenou subsít’, ve které jsou provozovány<br />
služby přístupné z Internetu i z lokální sítě (např. veřejný WWW server firmy). Základní<br />
myšlenkou DMZ je oddělené fyzické umístění veřejně přístupných serverů, aby ani v případě<br />
jejich napadení nemohlo dojít k průniku do lokální sítě.<br />
Bližší informace (v angličtině) lze nalézt např. v encyklopedii Wikipedia.<br />
DNS<br />
DNS (Domain Name System) je celosvětová distribuovaná databáze obsahující jména počítačů,<br />
odpovídající IP adresy a některé další informace. Jména jsou řazena do tzv. domén<br />
s hierarchickou strukturou.<br />
287
Slovníček pojmů<br />
Firewall<br />
Software nebo hardwarové zařízení, které chrání počítač nebo počítačovou sít’ před průnikem<br />
zvenčí (typicky z Internetu).<br />
Pro účely tohoto manuálu je výrazem firewall označován počítač, na kterém je nainstalována<br />
aplikace <strong>Kerio</strong> <strong>Control</strong>.<br />
FTP<br />
Protokol pro přenos souborů (File Transfer Protocol). Tento protokol používá dvě TCP spojení:<br />
řídicí a datové. Řídicí spojení navazuje vždy klient. Podle způsobu navazování datového<br />
spojení rozlišujeme dva režimy FTP:<br />
• aktivní režim — datové spojení navazuje server na klienta (na port určený klientem).<br />
Tento režim je vhodný v případě firewallu na straně serveru, někteří klienti jej však<br />
nepodporují (např. WWW prohlížeče).<br />
• pasivní režim — datové spojení navazuje rovněž klient (na port určený serverem).<br />
Tento režim je vhodný v případě firewallu na straně klienta a měl by být podporován<br />
všemi FTP klienty.<br />
Poznámka: <strong>Kerio</strong> <strong>Control</strong> obsahuje speciální podporu (inspekční modul) protokolu FTP, a proto<br />
lze na počítačích v lokální síti provozovat FTP v obou režimech bez omezení.<br />
Greylisting<br />
Metoda ochrany SMTP serveru proti nevyžádané poště (spamu). Pokud server přijme zprávu od<br />
dosud neznámého odesílatele, napoprvé ji odmítne (tzv. dočasná chyba doručení). Legitimní<br />
odesílatel se po určité době pokusí odeslání zprávy zopakovat. Při opakovaném pokusu již<br />
SMTP server zprávu přijme, začne tohoto odesílatele považovat za důvěryhodného a další<br />
zprávy od něj již nebude blokovat. Většina rozesílatelů spamu se však snaží odeslat co<br />
největší počet zpráv v co nejkratším čase a pokud možno zůstat v anonymitě. Proto po prvním<br />
odmítnutí zprávy její odeslání již neopakují a pokusí se využít jiný SMTP server.<br />
Bližší informace (v angličtině) lze nalézt např. v encyklopedii Wikipedia.<br />
Ident<br />
Protokol Ident slouží k identifikaci uživatele, který navázal určité TCP spojení z daného<br />
(víceuživatelského) systému. Službu Ident využívají např. IRC servery, FTP servery a některé<br />
další služby.<br />
Bližší informace (v angličtině) lze nalézt např. v encyklopedii Wikipedia.<br />
IDS/IPS<br />
IDS/IPS (Intrusion Detection System / Intrusion Prevention System) je systém detekce a prevence<br />
sít’ových útoků. Může být použit pro ochranu konkrétního počítače nebo nasazen na<br />
internetové bráně a chránit tak celou lokální sít’, která je přes tuto bránu připojena k Internetu.<br />
Systém IDS/IPS analyzuje veškerou sít’ovou komunikaci, v níž rozpoznává a blokuje známé<br />
typy útoků (např. portscanning, DoS apod.) a rovněž analyzuje určité podezřelé aktivity, čímž<br />
může zabránit i dosud neznámým typům útoků.<br />
288
IMAP<br />
Internet Message Access Protocol je protokol elektronické pošty umožňující klientům pracovat<br />
se svými zprávami na serveru bez nutnosti stahování na lokální počítač. Uživatel se tak může<br />
připojovat k serveru z více různých počítačů a má vždy k dispozici všechny své zprávy.<br />
Inspekční modul<br />
Modul (podprogram) aplikace <strong>Kerio</strong> <strong>Control</strong>, který dokáže sledovat komunikaci určitým<br />
aplikačním protokolem (např. HTTP, FTP, MMS apod.). Inspekční modul umožňuje kontrolovat<br />
správnou syntax příslušného protokolu (chyby v protokolu mohou signalizovat pokus o<br />
útok), zajistit jeho plnou funkčnost při průchodu přes firewall (např. FTP v aktivním režimu,<br />
kdy je datové spojení navazováno serverem na klienta), filtrovat komunikaci obsluhovaným<br />
protokolem (např. omezování přístupu na WWW stránky dle URL, antivirová kontrola<br />
stahovaných objektů apod.).<br />
Není-li komunikačními pravidly stanoveno jinak, pak je každý inspekční modul automaticky<br />
aplikován na všechna spojení příslušného protokolu, která přes <strong>Kerio</strong> <strong>Control</strong> procházejí.<br />
IP adresa<br />
32-bitové číslo jednoznačně určující počítač v Internetu. Zapisuje v desítkové soustavě jako<br />
čtveřice bytů (0-255) oddělených tečkami (např. 195.129.33.1). Každý paket obsahuje<br />
informaci, odkud byl vyslán (zdrojová IP adresa) a kam má být doručen (cílová IP adresa).<br />
IPSec<br />
IPSec (IP Security Protocol) je rozšíření protokolu IP umožňující zabezpečený přenos dat.<br />
Poskytuje podobné služby jako SSL/TLS, ale na sít’ové vrstvě. Pomocí protokolu IPSec lze<br />
vytvářet šifrované tunely mezi sítěmi (VPN) — tzv. tunelový režim, nebo šifrovat komunikaci<br />
mezi dvěma počítači — tzv. transportní režim.<br />
Kerberos<br />
Systém pro bezpečné ověřování uživatelů v sít’ovém prostředí. Byl vyvinut na univerzitě<br />
MIT a je standardně používán pro ověřování uživatelů v prostředí domény Windows<br />
2000/2003/2008. Uživatelé se přihlašují svým heslem k centrálnímu serveru (Key Distribution<br />
Center — KDC) a od něho dostávají šifrované vstupenky (tickets) pro přihlášení k serverům<br />
v síti. V případě domény Windows 2000/2003/2008 plní funkci KDC příslušný doménový<br />
server.<br />
LDAP<br />
Lightweight Directory Access Protocol je protokol pro přístup k adresářovým službám (např.<br />
Microsoft Active Directory). V adresářích bývají uloženy informace o uživatelských účtech a<br />
jejich právech, počítačích v síti apod.<br />
MAC adresa<br />
MAC adresa (MAC = Media Access <strong>Control</strong>, též hardwarová adresa nebo fyzická adresa) je<br />
jedinečný identifikátor sít’ového adaptéru. V případě adaptérů Ethernet a Wi-Fi má délku<br />
48 bitů (6 bytů) a zapisuje se jako šestice hexadecimálních čísel oddělených dvojtečkami<br />
nebo pomlčkami. V administračním rozhraní <strong>Kerio</strong> <strong>Control</strong> se používá formát s dvojtečkami<br />
— např.: 00:1a:cd:22:6b:5f.<br />
289
Slovníček pojmů<br />
Maska subsítě<br />
Maska subsítě rozděluje IP adresu na dvě části: adresu sítě a adresu počítače v této síti. Maska<br />
se zapisuje stejně jako IP adresa (např. 255.255.255.0), ale je třeba ji vidět jako 32-bitové<br />
číslo mající zleva určitý počet jedniček a zbytek nul (maska tedy nemůže mít libovolnou<br />
hodnotu). Jednička v masce subsítě označuje bit adresy sítě a nula bit adresy počítače. Všechny<br />
počítače v jedné subsíti musejí mít stejnou masku subsítě a stejnou sít’ovou část IP adresy.<br />
NAT<br />
NAT (Network Address Translation — překlad IP adres) představuje záměnu IP adres<br />
v paketech procházejících firewallem:<br />
• překlad zdrojových adres (Source NAT, SNAT) — v paketech jdoucích z lokální sítě<br />
do Internetu se zdrojová (privátní) IP adresa nahrazuje vnější (veřejnou) adresou<br />
firewallu. O každé komunikaci zahájené z lokální sítě se provádí záznam do tzv. NAT<br />
tabulky. Jestliže příchozí paket z Internetu odpovídá některému z těchto záznamů,<br />
jeho cílová IP adresa je nahrazena adresou příslušného počítače v lokální síti a paket<br />
je směrován na tento počítač. Pokud příchozí paket nevyhovuje žádnému záznamu<br />
v NAT tabulce, je zahozen.<br />
• překlad cílových adres (Destination NAT, DNAT, též mapování portů) — slouží ke<br />
zpřístupnění služeb v lokální síti z Internetu. Jestliže příchozí paket z Internetu vyhoví<br />
určitým podmínkám, jeho cílová IP adresa je nahrazena adresou počítače v lokální síti,<br />
kde příslušná služba běží, a paket je směrován na tento počítač.<br />
Technologie NAT umožňuje připojení privátní lokální sítě k Internetu přes jedinou veřejnou<br />
IP adresu. Všechny počítače v lokální síti mají přímý přístup do Internetu, jako by se jednalo o<br />
veřejnou subsít’ (platí zde určitá omezení). Zároveň mohou být na veřejné IP adrese mapovány<br />
služby běžící na počítačích v lokální síti.<br />
Podrobný popis NAT (v angličtině) lze nalézt např. v encyklopedii Wikipedia.<br />
P2P sítě<br />
Peer-to-Peer sítě (zkr. P2P sítě) je označení pro celosvětové distribuované systémy, ve kterých<br />
může každý uzel sloužit zároveň jako klient i jako server. Tyto sítě slouží ke sdílení velkého<br />
objemu dat mezi uživateli (většinou soubory s nelegálním obsahem). Typickými představiteli<br />
těchto sítí jsou např. DirectConnect nebo Kazaa.<br />
Paket<br />
Základní datová jednotka přenášená počítačovou sítí. Každý paket se skládá z tzv. hlavičky,<br />
která obsahuje řídicí informace (tj. např. zdrojovou a cílovou adresu, typ protokolu apod.),<br />
a datové části obsahující vlastní přenášená data. Data přenášená sítí jsou vždy rozdělena do<br />
(relativně malých) paketů. Při chybě v jednom paketu či ztrátě paketu nemusí být opakován<br />
celý přenos, stačí zopakovat vyslání chybného paketu.<br />
Policy routing<br />
Pokročilá technika směrování, kdy se kromě cílové IP adresy pracuje s dalšími informacemi<br />
(zdrojová IP adresa, protokol apod.).<br />
Viz též směrovací tabulka.<br />
290
POP3<br />
Post Office Protocol je protokol pro přístup k elektronické poště, který umožňuje uživatelům<br />
stahovat zprávy ze serveru na lokální disk. Je vhodný zejména pro klienty, kteří nemají trvalé<br />
připojení k Internetu.<br />
Port<br />
16-bitové číslo (1-65535) používané protokoly TCP a UDP pro identifikaci aplikací (služeb)<br />
na daném počítači. Na jednom počítači (jedné IP adrese) může běžet více aplikací současně<br />
(např. WWW server, poštovní klient, WWW klient — prohlížeč, FTP klient atd.). Každá aplikace<br />
je však jednoznačně určena číslem portu. Porty 1-1023 jsou vyhrazené a používají je<br />
standardní, příp. systémové služby (např. 80 = WWW). Porty nad 1024 (včetně) mohou být<br />
volně použity libovolnou aplikací (typicky klientem jako zdrojový port nebo nestandardní<br />
aplikací serverového typu).<br />
PPTP<br />
Proprietární protokol firmy Microsoft pro vytváření virtuálních privátních sítí.<br />
Viz VPN.<br />
Privátní IP adresy<br />
Pro lokální sítě, které nejsou součástí Internetu (tzv. privátní sítě), jsou vyhrazeny určité<br />
rozsahy IP adres (tzv. privátní adresy). Tyto adresy se nemohou vyskytovat nikde v Internetu<br />
— tak je zajištěno, že se rozsah adres zvolený pro lokální sít’ nebude překrývat s adresami<br />
v Internetu.<br />
Pro privátní sítě lze použít tyto rozsahy IP adres:<br />
• 10.0.0.0/255.0.0.0<br />
• 172.16.0.0/255.240.0.0<br />
• 192.168.0.0/255.255.0.0<br />
Proxy server<br />
Starší, avšak stále poměrně rozšířený způsob sdílení internetového připojení. Proxy server<br />
představuje prostředníka mezi klientem a cílovým serverem.<br />
Proxy server pracuje na aplikační úrovni a je přizpůsoben několika konkrétním aplikačním<br />
protokolům (např. HTTP, FTP, Gopher). Vyžaduje rovněž podporu v příslušné klientské<br />
aplikaci (např. WWW prohlížeči). Ve srovnání s technologií NAT jsou jeho možnosti velmi<br />
omezené.<br />
Sít’ové rozhraní<br />
Obecné označení pro zařízení, které propojuje počítač s ostatními počítači určitým typem<br />
komunikačního média. Sít’ové rozhraní může být např. adaptér Ethernet, Wi-Fi adaptér nebo<br />
modem. Prostřednictvím sít’ového rozhraní počítač vysílá a přijímá pakety.<br />
Skript<br />
Výkonný kód na WWW stránce, který provádí klient (WWW prohlížeč). Skripty slouží<br />
k vytváření dynamických prvků na WWW stránkách, mohou však být zneužity pro zobrazování<br />
reklam, získávání informací o uživateli apod. Moderní WWW prohlížeče podporují několik<br />
skriptovacích jazyků, mezi nejrozšířenější patří JavaScript a Visual Basic Script (VBScript).<br />
291
Slovníček pojmů<br />
SMTP<br />
Simple Mail Transfer Protocol je základní protokol, který se používá pro odesílání elektronické<br />
pošty v Internetu. Odesílatel a příjemce zprávy je určen e-mailovou adresou.<br />
Směrovací tabulka<br />
Množina pravidel pro posílání paketů mezi jednotlivými rozhraními daného systému (tzv.<br />
cesty). Směrování se provádí podle cílové IP adresy paketu. V operačních systémech Windows<br />
lze směrovací tabulku zobrazit příkazem route print, v systémech typu Unix (Linux,<br />
Mac OS X apod.) příkazem route.<br />
Směrovač<br />
Počítač nebo zařízení se dvěma či více sít’ovými rozhraními, mezi kterými předává pakety<br />
podle určitých pravidel (tzv. cest). Účelem směrovače je předávat pakety pouze do cílové sítě,<br />
resp. do sítě, kterou budou předány dalšímu směrovači na cestě k cíli. Tím brání zahlcení<br />
ostatních sítí pakety, které jsou určeny do jiné sítě.<br />
Viz též směrovací tabulka.<br />
Spam<br />
Nevyžádaná e-mailová zpráva, zpravidla s nabídkou určitých produktů nebo služeb.<br />
Spojení<br />
Virtuální obousměrný komunikační kanál mezi dvěma počítači.<br />
Viz též TCP<br />
Spoofing<br />
Falšování zdrojové IP adresy v paketu. Tuto techniku používají útočníci, aby se příjemce<br />
domníval, že přijatý paket přichází z důvěryhodné IP adresy.<br />
SSL<br />
Protokol Secure Socket Layer slouží k zabezpečení a šifrování TCP spojení. Původně byl<br />
navržen pro zabezpečení přenosu WWW stránek protokolem HTTP, dnes je využíván téměř<br />
všemi standardními internetovými protokoly — SMTP, POP3, IMAP, LDAP atd.<br />
Na začátku komunikace se nejprve asymetrickou šifrou provede výměna šifrovacího klíče,<br />
který je pak použit pro (symetrické) šifrování vlastních dat.<br />
TCP<br />
Transmission <strong>Control</strong> Protocol je protokol transportní úrovně, který zaručuje spolehlivé a<br />
sekvenční doručení dat. Vytváří tzv. virtuální spojení a má prostředky k opravě chyb a řízení<br />
toku dat. Je využíván většinou aplikačních protokolů, které vyžadují spolehlivé přenesení<br />
všech dat (např. HTTP, FTP, SMTP, IMAP atd.).<br />
Protokol TCP používá speciální řídicí informace — tzv. příznaky (flags):<br />
• SYN (Synchronize) — navázání spojení (první paket v každém spojení)<br />
• ACK (Acknowledgement) — potvrzení přijatých dat<br />
• RST (Reset) — požadavek ukončení spojení a navázání nového<br />
• URG (Urgent) — urgentní paket<br />
• PSH (Push) — požadavek okamžitého předání dat vyšším vrstvám TCP/IP<br />
• FIN (Finalize) — ukončení spojení<br />
292
TCP/IP<br />
Společné označení pro komunikační protokoly používané v Internetu (např. IP, ICMP, TCP, UDP<br />
atd.). TCP/IP není konkrétní protokol!<br />
TLS<br />
Protokol Transport Layer Security je nástupcem SSL, de facto SSL verze 3.1. Tato verze je<br />
standardizována organizací IETF a přijata všemi významnými firmami (např. Microsoft Corporation).<br />
UDP<br />
User Datagram Protokol je protokol transportní úrovně, který přenáší data v jednotlivých<br />
zprávách (tzv. datagramech). Nevytváří spojení, nezaručuje spolehlivé a sekvenční doručení<br />
dat a neumožňuje řízení toku dat a opravu chyb. Je vhodný pro přenos malého objemu dat<br />
(např. DNS dotazy) nebo v případech, kdy je rychlost důležitější než spolehlivost (např. přenos<br />
zvuku a videa v reálném čase).<br />
VPN<br />
Virtuální privátní sít’ (Virtual Private Network, VPN ) představuje bezpečné propojení privátních<br />
sítí (např. jednotlivých poboček firmy) přes Internet. Spojení mezi oběma sítěmi (tzv. tunel)<br />
je šifrováno, což zabraňuje odposlechu přenášených dat. Pro vytváření VPN existují speciální<br />
protokoly, mezi nejrozšířenější patří standard IPSec a PPTP (Point-to-Point Tunnelling Protocol)<br />
firmy Microsoft.<br />
<strong>Kerio</strong> <strong>Control</strong> obsahuje proprietární implementaci VPN nazvanou <strong>Kerio</strong> VPN.<br />
Výchozí brána<br />
Sít’ové zařízení nebo počítač, přes který vede tzv. výchozí cesta (cesta do „zbytku Internetu“).<br />
Na adresu výchozí brány se posílají všechny pakety, jejichž cílové adresy nepatří do žádné<br />
z přímo připojených sítí ani do žádné sítě, pro kterou existuje záznam v systémové směrovací<br />
tabulce.<br />
V systémové směrovací tabulce se výchozí brána zobrazuje jako cesta do cílové sítě 0.0.0.0<br />
s maskou subsítě 0.0.0.0.<br />
Poznámka: Přestože se v operačních systémech Windows nastavuje výchozí brána ve<br />
vlastnostech sít’ového rozhraní, má globální platnost v celém operačním systému.<br />
WINS<br />
Služba WINS (Windows Internet Name Service) zajišt’uje převod jmen počítačů na IP adresy<br />
v sítích Microsoft Windows.<br />
293
Rejstřík<br />
A<br />
Active Directory 165<br />
import účtů 170<br />
mapování domény 171<br />
mapování dalších domén 174<br />
administrace<br />
vzdálená 17<br />
aktualizace<br />
antiviru 145<br />
<strong>Kerio</strong> <strong>Control</strong> 178<br />
anti-spoofing 98<br />
antivirová kontrola 14, 143<br />
externí antivirus 146<br />
HTTP a FTP 147<br />
nastavení 144<br />
omezení velikosti souboru 146<br />
podmínky použití 143<br />
pravidla pro soubory 149<br />
protokoly 146<br />
SMTP a POP3 150<br />
Sophos 144<br />
B<br />
betaverze 281<br />
C<br />
cache<br />
DNS 103<br />
HTTP 116<br />
umístění 21, 116<br />
velikost 117<br />
certifikát<br />
SSL-VPN 265<br />
VPN serveru 234<br />
WWW rozhraní 130<br />
Clientless SSL-VPN 264<br />
antivirová kontrola 265<br />
certifikát 265<br />
komunikační pravidlo 265<br />
konfigurace 265<br />
port 265<br />
použití 266<br />
uživatelské právo 166, 177<br />
Č<br />
černá listina 95<br />
D<br />
DDNS 114<br />
deinstalace<br />
Windows 22<br />
detekce útoků 94<br />
protokoly 97<br />
výjimky 96<br />
DHCP 108<br />
automatická konfigurace 109<br />
přidělené adresy 113<br />
rezervace adres 112<br />
rozsahy adres 109<br />
ruční konfigurace 109<br />
výchozí parametry 109<br />
DNS 102<br />
DNS forwarder 102<br />
lokální doména 104<br />
lokální jména 104<br />
pravidla pro předávání dotazů 106<br />
tabulka jmen počítačů 104<br />
dynamický DNS 114<br />
E<br />
Engine 27<br />
Engine Monitor 27, 27<br />
F<br />
FAT32 19<br />
294
filtrování<br />
FTP 132<br />
HTTP 132<br />
MAC adres 97<br />
sít’ové komunikace 67<br />
FTP 132, 157, 272<br />
pravidla pro filtrování 139<br />
full cone NAT 77<br />
H<br />
H.323 157<br />
hairpinning 93<br />
HTTP 132<br />
cache 116<br />
filtrování dle výskytu slov 138<br />
hodnocení obsahu 136<br />
pravidla pro URL 133<br />
proxy server 118<br />
záznam požadavků 135<br />
I<br />
IDS/IPS 94<br />
import<br />
uživatelských účtů 170<br />
inspekční moduly 80, 156, 157<br />
vyřazení 90<br />
instalace 10<br />
Appliance 23<br />
Windows 15<br />
internetové připojení 51<br />
jedna linka 53<br />
nežádoucí vytáčení 277<br />
rozložení zátěže 56<br />
vytáčení na žádost 64, 275<br />
zálohování 60<br />
intervaly<br />
časové 155<br />
J<br />
jazyk<br />
výstrah 197<br />
WWW rozhraní Administration 31<br />
K<br />
Kerberos 165<br />
<strong>Kerio</strong> Web Filter 136<br />
kategorie stránek 137<br />
nastavení parametrů 136<br />
použití 137<br />
komunikační pravidla 67<br />
definice 71<br />
implicitní pravidlo 70<br />
omezování přístupu 84<br />
průvodce 67<br />
vytvořená průvodcem 69<br />
výjimky 86<br />
konfigurační soubory 268<br />
manipulace 269<br />
konflikt<br />
portů 14<br />
software 13<br />
systémových služeb 17<br />
kvóta<br />
nastavení 205<br />
omezení rychlosti 121<br />
L<br />
licence 33<br />
informace 37<br />
licenční klíč 34<br />
typy licencí 33<br />
volitelné komponenty 33<br />
vypršení 39<br />
lokalizace<br />
výstrah 197<br />
WWW rozhraní Administration 31<br />
M<br />
MAC adresa 97<br />
mapování portů 78, 82<br />
media hairpinning 93<br />
multihoming 83<br />
N<br />
NAT 75, 80<br />
full cone NAT 77, 92<br />
295
Rejstřík<br />
NT doména<br />
import účtů 170<br />
NTFS 19<br />
NTLM 127, 128<br />
konfigurace <strong>Kerio</strong> <strong>Control</strong> 270<br />
konfigurace WWW prohlížečů 272<br />
použití 269<br />
O<br />
omezování šířky pásma 121<br />
konfigurace 122<br />
princip detekce 124<br />
ověřování uživatelů 126<br />
automatické přihlašování 169<br />
konfigurace 127<br />
způsoby ověřování 164<br />
OVF 23<br />
P<br />
P2P Eliminator 99<br />
Peer-to-Peer (P2P) sítě 99<br />
blokování 100<br />
detekce 189<br />
omezení rychlosti 100<br />
porty 101<br />
povolení 166, 177<br />
policy routing 86<br />
port 14, 74<br />
SSL-VPN 265<br />
WWW rozhraní 30<br />
prevence útoků 94<br />
proxy server 118, 272<br />
nadřazený 119<br />
průvodce<br />
komunikačními pravidly 67<br />
R<br />
registrace 33<br />
registrace produktu 33<br />
rozhraní 41<br />
anti-spoofing 98<br />
Dial-In 43<br />
skupiny 42<br />
rozložení zátěže 56<br />
optimalizace 88<br />
vyhrazená linka 86<br />
rychlé nastavení 8<br />
S<br />
server odchozí pošty 184<br />
SIP 157<br />
skupiny<br />
IP adres 154<br />
rozhraní 42<br />
URL 158<br />
uživatelů 160, 165, 175<br />
zakázaných slov 138<br />
služba 74, 156<br />
směrovací tabulka 180<br />
statické cesty 181<br />
Software Maintenance 34<br />
vypršení 39<br />
správa 30<br />
<strong>Kerio</strong> <strong>Control</strong> Administration 30<br />
konzole firewallu 28<br />
SSL-VPN 264<br />
antivirová kontrola 265<br />
certifikát 265<br />
komunikační pravidlo 265<br />
konfigurace 265<br />
port 265<br />
použití 266<br />
uživatelské právo 166, 177<br />
StaR 203<br />
nastavení 205<br />
podmínky sledování 204<br />
sledování statistik 203<br />
zobrazení 207<br />
statistiky 199<br />
<strong>Kerio</strong> StaR 203<br />
nastavení 205<br />
podmínky sledování 204<br />
rozhraní 200<br />
sledování 203<br />
uživatelů 199<br />
ve WWW rozhraní 203<br />
zobrazení 207<br />
296
stavové informace 186<br />
aktivní počítače 186<br />
spojení 191<br />
Syslog 213<br />
Facility 213<br />
Severity 213<br />
systémové požadavky 10<br />
T<br />
technická podpora 280<br />
testovací počítače 59, 63<br />
transparentní proxy 116<br />
U<br />
upgrade<br />
Appliance 25<br />
automatická aktualizace 178<br />
Windows 20<br />
UPnP 182<br />
nastavení 182<br />
systémové služby 18<br />
uživatelské účty 160<br />
definice 161<br />
lokální 162, 163<br />
mapované 162<br />
mapování domény 171<br />
šablony 161, 164<br />
v komunikačních pravidlech 89<br />
útok<br />
detekce 94<br />
prevence 94<br />
V<br />
VMware 23<br />
VPN 231<br />
<strong>Kerio</strong> Clientless SSL-VPN 264<br />
<strong>Kerio</strong> VPN 231<br />
klient 166, 177, 236<br />
příklad konfigurace 241<br />
server 43, 232<br />
směrování 240<br />
SSL certifikát 234<br />
tunel 237<br />
VPN klient 236<br />
DNS 234<br />
směrování 235<br />
statická IP adresa 169<br />
WINS 235<br />
VPN tunel 237<br />
DNS 238<br />
komunikační pravidla 239<br />
konfigurace 237<br />
směrování 239<br />
vytáčená linka 64<br />
nastavení 47<br />
skripty pro vytáčení 21, 49<br />
zavěšení při nečinnosti 49<br />
vytáčení na žádost 64, 275<br />
nežádoucí vytáčení 277<br />
výstrahy 195<br />
nastavení 195<br />
šablony 196<br />
zobrazení 197<br />
W<br />
Windows<br />
Centrum zabezpečení 19<br />
Sdílení připojení k Internetu 17, 19<br />
Windows Firewall 17, 19<br />
WWW prohlížeč<br />
automatická konfigurace 119<br />
konfigurační skript 120<br />
WWW rozhraní 129, 129<br />
ověřování uživatelů 131<br />
SSL certifikát 130<br />
Z<br />
záložní připojení 60<br />
záznam 209<br />
Alert 214<br />
Config 214<br />
Connection 215<br />
Debug 216<br />
Dial 218<br />
Error 220<br />
Filter 222<br />
Http 223<br />
297
jméno souboru 212<br />
nastavení 212<br />
rotace 212<br />
Security 225<br />
Sslvpn 228<br />
Syslog 213<br />
umístění 212<br />
Warning 228<br />
Web 230<br />
zvýrazňování 211<br />
298