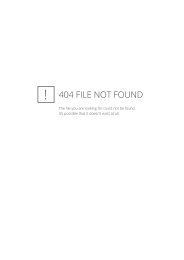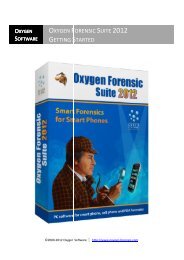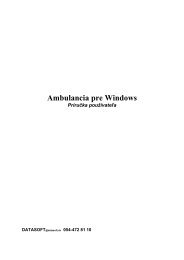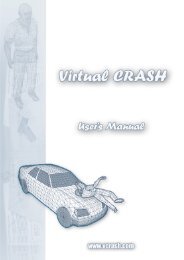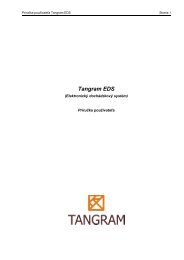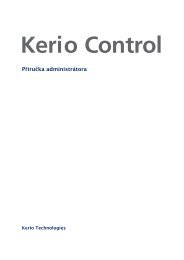anglictina 2-SK.indd - Sme
anglictina 2-SK.indd - Sme
anglictina 2-SK.indd - Sme
- No tags were found...
You also want an ePaper? Increase the reach of your titles
YUMPU automatically turns print PDFs into web optimized ePapers that Google loves.
Sieťová inštalácia produktu Didakta – Angličtina 21. krok - inštalácia na server:- Vytvorte na zdieľanom disku servera adresár (napr. K:\Didakta – Angličtina 2), v ktorombudú uložené súbory a adresáre aplikácie.- Nakopírujte do novo vytvoreného adresára všetky súbory a adresáre, ktoré sanachádzajú na CD-ROMe Didakta – Angličtina 2.- Skontrolujte, či je pevný disk servera povolený na zdieľanie ostatným užívateľom siete– lokálnym staniciam.2. krok - inštalácia na lokálne počítače:Pred nasledujúcimi krokmi ešte skontrolujte, či je sieťový disk servera pripojený(namapovaný) na strane lokálneho klienta.- Kliknite dvakrát na ikonu „Tento počítač“, ktorá sa nachádza na ploche.- Kliknite dvakrát na ikonu zdieľaného sieťového disku a potom adresára, doktorého ste nakopírovali súbory a adresáre aplikácie Didakta – Angličtina 2.- Kliknite dvakrát na ikonu „SETUP.EXE“.- V inštalačnom programe zvoľte, kam chcete nainštalovať súbory na prevádzku aplikácieDidakta – Angličtina 2 na strane klienta.Po nainštalovaní na lokálnu stanicu sa Didakta – Angličtina 2 spustí pomocou tlačidlaŠtart - Programy - progr. skupina Didakta.OdinštalovanieAk chcete odstrániť všetky súbory aplikácie Didakta-Angličtina 2, urobte nasledujúcekroky: Kliknite na tlačidlo „Štart“ v ľavom dolnom rohu obrazovky, kliknite na „Nastavenie“,kliknite na „Ovládacie panely“, otvorte „Pridať alebo odobrať programy“, zozoznamu aplikácií vyberte „Didakta-Angličtina 2“ a kliknite na „Pridať či odobrať“.Pozor! Pri odinštalovaní sa odstránia i súbory s výsledkami užívateľov. Ak ich chcete uchovaťna neskoršie použitie, zazálohujte súbor VYSLEDKY.DAT, ktorý sa nachádza v adresáris nainštalovanou aplikáciou (C:\Program files\Didakta Angličtina 2).
OvládanieVďaka grafickému prostrediu je ovládanie aplikácie veľmi jednoduché a intuitívne.Kurzor myši sa kontextovo mení nad aktívnymi oblasťami – zmena zo šípky na ručičkuoznamuje, že pod kurzorom myši sa nachádza tlačidlo, na ktoré možno kliknúť. Zmenazo šípky na otáznik oznamuje, že po kliknutí sa zobrazí pomoc k oblasti aplikácie,v ktorej sa práve užívateľ nachádza. K ešte lepšej orientácii slúžia i zvukové efektyoznamujúce pohyb nad aktívnou oblasťou a kliknutie myšou.Na prvej rozhodovacej obrazovke si užívateľ vyberá, akú úlohusi chce precvičiť. Na ľavej strane sa nachádzajú tematickéokruhy, na pravej strane sa vypisujú jednotlivé úlohy tematickýchokruhov. Najprv teda vyberte tematický okruh, na vybranýokruh kliknite a na pravej strane zvoľte požadovanú úlohua kliknite na ňu.Po výbere konkrétnej úlohy nasleduje obrazovka, na ktorej savolí počet príkladov. Táto voľba sa nastavuje na otočnom ovládačivľavo. Akonáhle máte na otočných ovládačoch nastavenúzvolenú hodnotu, automaticky sa vysunie záložka „Tlač“ – slúžina vytlačenie zvolených príkladov na pracovné listy. Ak zapíšetemeno do kolónky s nápisom „Meno“, vysunie sa záložka„Pokračuj“ – po kliknutí sa objaví obrazovka s príkladmi. Natejto obrazovke možno tiež nastaviť zobrazenie pomoci pred riešením – stačí zaškrtnúťpríslušnú kolónku vpravo dole.Obrazovka s príkladmi:Na type úlohy závisí spôsob riešenia jednotlivých príkladov. V niektorých úlohách jetreba doplniť chýbajúce slovo či správny tvar slova pomocou klávesnice. V úloháchs presúvaním výrazov (členy, zámená, apod.) sa výraz uchopí kliknutím myšou a pretiahnena patričné miesto. Pri zvukových úlohách je vždy treba najprv prehrať zvuk
kliknutím na ikonu reproduktora a potom doplniť podľa typuúlohy písmeno alebo slovo. Vzhľadom na veľkú rozmanitosťjednotlivých úloh nemožno na tomto mieste popísať ovládaniekaždej úlohy. Preto je vždy nanajvýš vhodné prečítať si predriešením úlohy pomoc (pozri význam ikon), kde je vždy presnevysvetlený cieľ úlohy a spôsob riešenia.Význam ikon:KONTROLA – skontroluje riešenie úloh. Správne riešenia sú označené zelenou fajkou, chybyčerveným krížikom. Kliknutím na červený krížik sa zobrazia správne riešenia. Ak ešte nie jevyriešený celkový počet príkladov v jednej úlohe, vysunie sa po kontrole tlačidlo „Pokračuj“a po kliknutí naň sa objavia ďalšie príklady.NOVÉ – náhodne vygeneruje nové príklady.TABUĽKA – zobrazí tabuľku s najlepšími výsledkami.SPÄŤ – skočí o obrazovku späť bez vyhodnotenia úlohy a zapísania čohokoľvek do tabuľky.Pomoc (Help) – ak presuniete kurzor myši nad nadpis úlohy (ľavý horný roh), zmení sa kurzorna otáznik. Po kliknutí sa objaví pomoc k práve aktuálnej obrazovke.Súbor VYSLEDKY.DATTento súbor zaznamenáva všetky výsledky, vrátane tých, ktoré nie sú v tabuľkách(popr. z nich vypadli). Možno tak kontrolovať, aké typy úloh užívateľ riešil, s akouúspešnosťou a kedy. Súbor možno otvoriť v akomkoľvek textovom alebo tabuľkovomeditore. Tento súbor nájdete na lokálnej stanici v adresári s nainštalovaným programom(C:\Program files\Didakta Angličtina 2).
Súbor ZNAMKY.XMLV tomto súbore sú nastavené medze percentuálnej úspešnosti pre jednotlivé známky(napr. 81|100|1) – to znamená, že riešiteľ obdrží známku 1, pokiaľ mal úspešnosť odpovedí81 - 100 %. Tieto hodnoty možno zmeniť v akomkoľvek textovom súbore. Pozor!Jednotlivé medze však nesmú intervalom presahovať cez seba! Tento súbor nájdetena lokálnej stanici v adresári s nainštalovaným programom (C:\Program files\DidaktaAngličtina 2).Prajeme Vám príjemnú prácu s aplikáciou a veľa správne vyriešených úloh.
Mariánske námestie 26/53, 010 01 ŽilinaTel./fax: 041 565 2147e-mail: info@silcom-multimedia.skWeb: www.silcom.multimedia.skĎakujeme Vám, že ste si zakúpilipráve náš produkt.