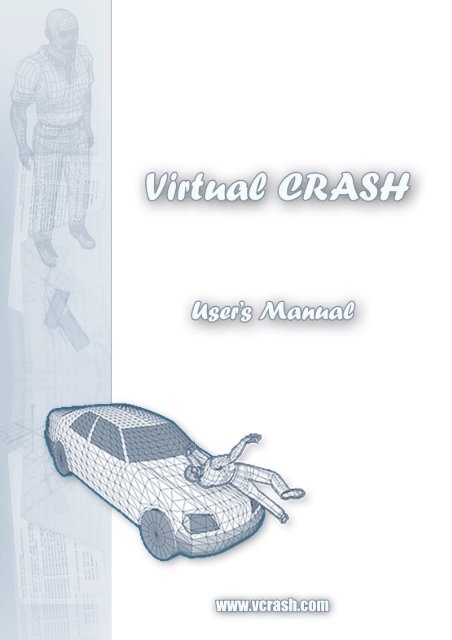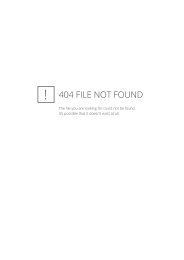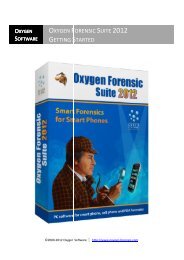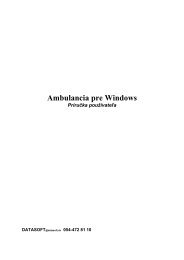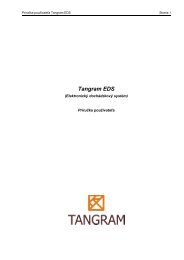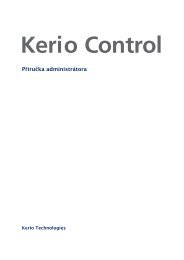Users Manual - VCrash
Users Manual - VCrash
Users Manual - VCrash
You also want an ePaper? Increase the reach of your titles
YUMPU automatically turns print PDFs into web optimized ePapers that Google loves.
VIRTUAL CRASH – Technical manual
VIRTUAL CRASH – User’s <strong>Manual</strong><br />
Contents<br />
1. Introduction ............................................................................... 3<br />
2. Hardware requirements ....................................................... 3<br />
3. Operating system ................................................................... 3<br />
4. Keyboard and Mouse ........................................................... 4<br />
5. Installation ............................................................................... 4<br />
6. Hardware key ........................................................................ 5<br />
7. Starting program ................................................................... 5<br />
8. Menus and Functions ............................................................. 7<br />
9. Play Sample ........................................................................... 9<br />
9.1 Acceleration backward ................................................ 10<br />
9.2 Acceleration ................................................................ 11<br />
9.3 Background ................................................................ 12<br />
9.4 Barrier ......................................................................... 13<br />
9.5 Bicycle ......................................................................... 14<br />
9.6 Braking ........................................................................ 15<br />
9.7 Cargo .......................................................................... 16<br />
9.8 Collision ....................................................................... 17<br />
9.9 EES limit ....................................................................... 18<br />
9.10 Friction ....................................................................... 19<br />
9.11 Integration step ....................................................... 20<br />
9.12 Kinematics ................................................................ 21<br />
9.13 Load .......................................................................... 22<br />
9.14 Motorcycle ............................................................... 23<br />
9.15 Pedestrian ................................................................ 24<br />
9.16 Roll ............................................................................. 25<br />
9.17 Sequences ................................................................ 26<br />
9.18 Sign............................................................................ 27<br />
9.19 Slope ......................................................................... 28<br />
1
VIRTUAL CRASH – User’s <strong>Manual</strong><br />
9.20 Suspension ................................................................. 29<br />
9.21 Trailer ........................................................................ 30<br />
9.22 Validation (Dekra)................................................... 31<br />
9.23 Validation (Pc-Crash 7.3) ...................................... 32<br />
9.24 Workspace ...................................................................... 33<br />
10. Starting program .................................................................... 34<br />
10.1 Create Local Axes ............................................................ 35<br />
10.2 Create Camera ................................................................. 36<br />
10.3 Create Point ....................................................................... 37<br />
10.4 Create Polygon ................................................................. 38<br />
10.5 Create Polygon by Path ................................................. 39<br />
10.6 Create Text ........................................................................ 40<br />
10.7 Delete .................................................................................. 41<br />
10.8 Diagram.............................................................................. 42<br />
10.9 Measure .............................................................................. 43<br />
10.10 Create Measure line ...................................................... 44<br />
10.11 Pan .................................................................................... 45<br />
10.12 Raster................................................................................ 46<br />
10.13 Refresh Calculation ........................................................ 47<br />
10.14 Report ............................................................................... 48<br />
10.15 Road ................................................................................. 49<br />
10.16 Select and Move ............................................................ 50<br />
10.17 Select and Moving Drawing ........................................ 51<br />
10.18 Show ToolTip ................................................................... 52<br />
10.19 Create Track ................................................................... 53<br />
10.20 Set Zero Point ................................................................. 54<br />
10.21 Zoom, Zoom Extents, Zoom Extents Selected,<br />
Zoom Window ................................................................. 55<br />
2
VIRTUAL CRASH – User’s <strong>Manual</strong><br />
1. Introduction<br />
Virtual Crash is a new generation program for the simulation<br />
of vehicle accidents. It takes advantage of the latest<br />
hardware and software developments, which allows increasingly<br />
complex real-time calculations to be performed on a<br />
PC. For maximum versatility, Virtual Crash simulation results<br />
can be viewed and output in scale plan, 3D perspective<br />
view and in numerous diagrams and tables.<br />
2. Hardware requirements<br />
cpu: Pentium 1 GHz<br />
ram: 128 MB (recommended: 256 MB)<br />
video: DirectX 9 compatible VGA card, built-on 32 Mb<br />
memory<br />
3. Operating system<br />
Microsoft Windows 98<br />
Microsoft Windows 98 Second Edition<br />
Microsoft Windows Millennium Edition<br />
Microsoft Windows NT 4<br />
Microsoft Windows 2000<br />
Microsoft Windows XP<br />
Microsoft Windows Server 2003<br />
Microsoft Windows Vista<br />
3
VIRTUAL CRASH – User’s <strong>Manual</strong><br />
4. Keyboard and Mouse<br />
Figure 1.<br />
Most of the functions of the software are<br />
available by using the mouse. The 1. Figure<br />
can be seen in the right upper corner<br />
of the screen while playing the illustrative<br />
software parts. It can be followed continuously<br />
step by step on this figure that<br />
which mouse or keyboard combination<br />
causes a defined function.<br />
The speed of the replay can be slow down to get a better<br />
understanding of the steps.<br />
5. Installation<br />
The software can be installed in two different ways:<br />
1. From CD:<br />
Having the install CD the install file can be start to<br />
run.<br />
2. By the Internet:<br />
The latest version of the software can be downloaded<br />
from the website: www.vcrash.com<br />
4
VIRTUAL CRASH – User’s <strong>Manual</strong><br />
6. Hardware key<br />
To use the software all the functions of the software it is ne-<br />
cessary to have a hardware key. The hardware key fitted<br />
by USB to the computer needs a driver that is installed auwhen<br />
it is pushed in at a first tomatically time.<br />
7. Starting the software<br />
The software can be started after istallation by<br />
the icon that is put on the desktop or from the<br />
START menu.<br />
Having started the software it is highly possible to get a<br />
message of suggestion to download updates (Figure 2.) if<br />
the computer is connected to the Internet. Choose „YES” to<br />
start the update of the database of the Virtual Crash. The<br />
update contains of datas as of new makes and types and<br />
pictures of 3D visualization of the vehicles, objects, plants,<br />
animals and passangers.<br />
During the time when<br />
the update is running<br />
an information window<br />
appears int he centre<br />
of the screen. In this<br />
Figure 2.<br />
the new data records<br />
and pictures can be seen For finishing and exit after the<br />
listing is ended the OK button must be pushed.<br />
5
VIRTUAL CRASH – User’s <strong>Manual</strong><br />
Figure 3.<br />
The software must be restart after the update is finished.<br />
The last date of update can be red on the top in the<br />
header of the software under running (Figure 4.).<br />
Figure 4.<br />
6
VIRTUAL CRASH – User’s <strong>Manual</strong><br />
8. Menus and Functions<br />
The operation screen of the Virtual Crash consists of systems<br />
of windows, menus, data management surfaces and<br />
buttons.<br />
The menus of the several options and functions can be<br />
pulled down from the manubar located in the top line of<br />
the screen. The iconbar can be found in the line just under<br />
the manubar. The timetrack is fitted in the iconbar on the<br />
right hand side after the icons.<br />
An other iconpost running verticaly in the left third of the<br />
screen. The menu post can be found on the left from that<br />
and the workarea on the right. Two flaps are seen on the<br />
left bottom side of the workarea to change between the<br />
2D and the 3D kind of view.<br />
The bottom line of the screen is the statusbar. The scale of<br />
printing is in the right corner in the bottom.<br />
The most important parts of the screen are put on a<br />
multicoclour figure to make easier to identify and to find<br />
them (Figure 5.).<br />
7
VIRTUAL CRASH – User’s <strong>Manual</strong><br />
Figure 5.<br />
Menubar<br />
Iconbar<br />
Menu post<br />
Iconpost<br />
Timetrack<br />
8
VIRTUAL CRASH – User’s <strong>Manual</strong><br />
9. Play Sample<br />
There is an interactive help (Virtual Crash Teacher) built in<br />
to the software that shows how to use the program. The<br />
wished topic can be chosen by clicking on the icon „Play<br />
Sample” after the Virtual Crash is started (Figure 6.).<br />
Figure 6.<br />
Note.: The speed of the replay can be adjust. The steps of<br />
the reconstruction are followable easier on a slower speed.<br />
9
VIRTUAL CRASH – User’s <strong>Manual</strong><br />
9.1 Acceleration backward<br />
To learn the usage of the acceleration backward is possible<br />
by starting the file: …\Virtual CRASH<br />
22\Help\accel_backward.xml<br />
This file shows how to edit the whole process step by step:<br />
standing vehicle, acceleration backward, steering, braking<br />
and then acceleration again forward (Figure 7.).<br />
Figure7.<br />
10
VIRTUAL CRASH – User’s <strong>Manual</strong><br />
9.2 Acceleration<br />
To learn the usage of the acceleration forward is possible<br />
by starting the file: …\Virtual CRASH<br />
22\Help\acceleration.xml<br />
This file shows how to edit the whole process step by step:<br />
standing vehicle, acceleration forward and braking (Figure<br />
8.).<br />
Figure 8.<br />
11
VIRTUAL CRASH – User’s <strong>Manual</strong><br />
9.3 Background<br />
To learn how to create and edit the background of the<br />
simulation is possible by starting the file: …\Virtual CRASH<br />
22\Help\background.xml<br />
It can be not only a picture simply but a video file eighter.<br />
The position, size an dinamics of the background are all<br />
adjustable (Figure 9).<br />
Figure 9.<br />
12
VIRTUAL CRASH – User’s <strong>Manual</strong><br />
9.4 Barrier<br />
To learn the edition and the caracteristics of a barrier is<br />
possible by starting the file: …\Virtual CRASH<br />
22\Help\barrier.xml<br />
In this video can be seen the effects caused by setting the<br />
parameters after pulling one to the work area (Figure 10).<br />
Figure 10.<br />
13
VIRTUAL CRASH – User’s <strong>Manual</strong><br />
9.5 Bicycle<br />
To learn how to create edit and move a bicycle and a<br />
biker on it is possible by starting the file: …\Virtual CRASH<br />
22\Help\bicycle.xml<br />
This file shows how to edit the whole process step by step in<br />
that a bicycle is hit by a car (Figure 11).<br />
Figure 11.<br />
14
VIRTUAL CRASH – User’s <strong>Manual</strong><br />
9.6 Braking<br />
To learn to brake a vehicle is possible by starting the file:<br />
…\Virtual CRASH 22\Help\braking.xml<br />
This file shows how to edit the whole process step by step:<br />
a vehicle swinging to the left and emergency braking until<br />
stopped (Figure 12).<br />
Figure 12.<br />
15
VIRTUAL CRASH – User’s <strong>Manual</strong><br />
9.7 Load (top)<br />
To learn the edition and the caracteristics of that how to<br />
load a vehicle is possible by starting the file: …\Virtual<br />
CRASH 22\Help\cargo.xml<br />
This file shows how to put a parcel onto a roof rack on a<br />
vehicle and the effects caused by setting the parameters<br />
(Figure 13).<br />
Figure 13.<br />
16
VIRTUAL CRASH – User’s <strong>Manual</strong><br />
9.8 Collision<br />
To learn how to edit the whole process of a collition is<br />
possible by starting the file: …\Virtual CRASH<br />
22\Help\collision.xml; collision2.xml and collision3.xml<br />
Some kind of procedures of crash can be seen in this file<br />
step by step (Figure 14).<br />
Figure 14.<br />
17
VIRTUAL CRASH – User’s <strong>Manual</strong><br />
9.9 EES limit<br />
To learn how to limitate the maximal EES value during the<br />
row of crashes is possible by starting the file: …\Virtual<br />
CRASH 22\Help\eeslimit.xml<br />
Usually the crash consists of a planty of elementary<br />
collitions. In special cases the number of them are too high<br />
to deeal with. Setting the limit of EES the software take<br />
consideration of them are over the limit that was given<br />
(Figure 15).<br />
Figure 15.<br />
18
VIRTUAL CRASH – User’s <strong>Manual</strong><br />
9.10 Friction<br />
To learn how to declare a part of surface with a different<br />
friction is possible by starting the file: …\Virtual CRASH<br />
22\Help\friction.xml<br />
It is shown in this file what happens when a curving vehicle<br />
runs through an area of different friction (Figure 16).<br />
Figure 16.<br />
19
VIRTUAL CRASH – User’s <strong>Manual</strong><br />
9.11 Integration step<br />
To learn how to set the integration step is possible by starting<br />
the file: …\Virtual CRASH 22\Help\integrationstep.xml<br />
The film shows that comes after setting the integration step<br />
on a process of hitting a pedestrian (Figure 17).<br />
Figure 17.<br />
20
VIRTUAL CRASH – User’s <strong>Manual</strong><br />
9.12 Kinematics<br />
The file …\Virtual CRASH 22\Help\kinematics.xml the<br />
way of calculation of the locomotion of a vehicle.<br />
It is possible to create the phases of the motion of a<br />
vehicles before the starting point of the dinamics simulation<br />
using this software unit (Figure 18).<br />
Figure 18.<br />
21
VIRTUAL CRASH – User’s <strong>Manual</strong><br />
9.13 Load (flatbed)<br />
To learn the edition and the caracteristics of that how to<br />
load a vehicle on the flatbed is possible by starting the file:<br />
…\Virtual CRASH 22\Help\load.xml<br />
This file shows how to put a parcel onto a flatbed of a<br />
vehicle and the effects caused by setting the parameters<br />
(Figure 19).<br />
Figure 19.<br />
22
VIRTUAL CRASH – User’s <strong>Manual</strong><br />
9.14 Motorcycle<br />
The file …\Virtual CRASH 22\Help\motorcycle.xml shows<br />
how to pull a motorbike on to the work area and how to<br />
put a biker on it. It is shown in it too how to adjust them to<br />
make a predetermined motion.<br />
In this film can be seen the whole process step by step when<br />
the motorcycle runs into a car (Figure 20).<br />
Figure 20.<br />
23
VIRTUAL CRASH – User’s <strong>Manual</strong><br />
9.15 Pedestrian<br />
To learn how to create, edit and move a pedestrian it is<br />
possible by starting the file: …\Virtual CRASH<br />
22\Help\pedestrian.xml<br />
In this file can be seen the edition of the whole procedure<br />
step by step. The pedetrian is shown in standing positions<br />
and under motion (Figure 21).<br />
Figure 21.<br />
24
VIRTUAL CRASH – User’s <strong>Manual</strong><br />
9.16 Roll<br />
The file …\Virtual CRASH 22\Help\roll.xml shows the roll<br />
over of a vehicle.<br />
Watching the file can be followed the build up and edition<br />
of a rolling process of a vehicle running in curve step by<br />
step (Figure 22).<br />
Figure 22.<br />
25
VIRTUAL CRASH – User’s <strong>Manual</strong><br />
9.17 Sequences<br />
The file …\Virtual CRASH 22\Help\sequences.xml shows<br />
how can different sequences be put one after another.<br />
The file shows how tio build up and edit a process of a<br />
vehicle step by step (Figure 23).<br />
Figure 23.<br />
26
VIRTUAL CRASH – User’s <strong>Manual</strong><br />
9.18 Sign<br />
The file …\Virtual CRASH 22\Help\sign.xml shows how<br />
can different signs be put onto the defined points of the<br />
work area.<br />
The file shows the method to put on the neccesary traffic<br />
signs step by step (Figure 24).<br />
Figure 24.<br />
27
VIRTUAL CRASH – User’s <strong>Manual</strong><br />
9.19 Slope<br />
The file …\Virtual CRASH 22\Help\slope.xml shows how<br />
to put the road surface to a different angle but horizontal.<br />
Watching the file can be followed the build up and edition<br />
of a slope step by step (Figure 22).<br />
Figure 25.<br />
28
VIRTUAL CRASH – User’s <strong>Manual</strong><br />
9.20 Suspension<br />
The file …\Virtual CRASH 22\Help\suspension.xml shows<br />
the adjustment of the suspension of a vehicle.<br />
The file shows the method of change the parameters of the<br />
suspension of a vehicle (springs, absorbers) (Figure 26).<br />
Figure 26.<br />
29
VIRTUAL CRASH – User’s <strong>Manual</strong><br />
9.21 Trailer<br />
The file …\Virtual CRASH 22\Help\trailer.xml shows how<br />
to build up a vehicle train.<br />
The file shows how to connect a tractor and a trailer and<br />
how can be move it on the road (Figure 27).<br />
Figure 27.<br />
30
VIRTUAL CRASH – User’s <strong>Manual</strong><br />
9.22 Validation (Dekra)<br />
Starting the file …\Virtual CRASH 22\Help\validation_dekra.xml<br />
it can be seen the validation of a<br />
pedestrian-car accident.<br />
After having been loaded the simulation file the hit of the<br />
pedestrian by the car running on different speeds can be<br />
seen. The discret points of the end position of the hit<br />
pedestrian those come from the calculation of the simulation<br />
can be compared with the results of the DEKRA experiments<br />
(Figure 28).<br />
Figure 28.<br />
31
VIRTUAL CRASH – User’s <strong>Manual</strong><br />
9.23 Validation (Pc-Crash 7.3)<br />
The comparation of the calculation made by this software<br />
with the simulation made by the PcCrash 7.3 is shown in the<br />
file …\Virtual CRASH 22\Help\validation_pccrash73.xml.<br />
In the file the vehicle is driven to its side during an<br />
emergency braking until stopped in the end position. As far<br />
as it can be seen that is the same as it is calculated by the<br />
software PcCras 7.3 (Figure 29).<br />
Figure 29.<br />
32
VIRTUAL CRASH – User’s <strong>Manual</strong><br />
9.24 Workspace<br />
The work area can be known started te file …\Virtual<br />
CRASH 22\Help\Workspace.xml<br />
The workspace is shown eighter in 2D or 3D view. (Figure<br />
30).<br />
Figure 30.<br />
33
VIRTUAL CRASH – User’s <strong>Manual</strong><br />
10. What is This<br />
The Virtual Crash Teacher shows the functions of the icons<br />
can be found on the iconbar and on the vertical icon post.<br />
The wondered point of menu can be chosen as a topic from<br />
the „Help - What is This” (Figure 31).<br />
Figure 31<br />
The speed of the replay can be adjust. The steps of the<br />
reconstruction are followable easier on a slower speed.<br />
34
VIRTUAL CRASH – User’s <strong>Manual</strong><br />
10.1 Create Local Axes<br />
The file …\Virtual CRASH 22\Help\what is this\axes.xml<br />
shows how to creat local axes.<br />
This file helpes to know how to position new co-ordinate<br />
systems how to set the angle of them, how to adjust the<br />
length of the axes to give a better background to localise<br />
the participants and the movements of the accident (Figure<br />
32).<br />
Figure 32<br />
35
VIRTUAL CRASH – User’s <strong>Manual</strong><br />
10.2 Create Camera<br />
The file …\Virtual CRASH 22\Help\what is<br />
this\camera.xml shows camera function.<br />
This function lets to put a various number of camera to show<br />
the simulaton from different positions and from different<br />
angles. The cameras can stand in a fix position or can be<br />
connected to a vehicle moving together with that. Also can<br />
set the camera to stay in a fix angle or to follow an object<br />
moving on the work area (Figure 33).<br />
Figure 33<br />
36
VIRTUAL CRASH – User’s <strong>Manual</strong><br />
10.3 Create Point<br />
The file …\Virtual CRASH 22\Help\what is<br />
this\createpoint.xml shows how to create put points onto<br />
the work area.<br />
This function gives the possibility to place several points<br />
onto the screen, to mark one or more of them to attach the<br />
same text them at one step (Figure 34).<br />
Figure 34<br />
37
VIRTUAL CRASH – User’s <strong>Manual</strong><br />
10.4 Create Polygon<br />
The file …\Virtual CRASH 22\Help\what is<br />
this\createpolygon.xml shows how to create straights.<br />
This function lets to draw straights or closed polygons. The<br />
width, length, length of the breaks, colour of the line,<br />
spatial attributions, friction of the closed area can be set<br />
(Figure 35).<br />
Figure 35<br />
38
VIRTUAL CRASH – User’s <strong>Manual</strong><br />
10.5 Create Polygon by Path<br />
The polygon by path function can be known by the file<br />
…\Virtual CRASH 22\Help\what is this\createpolygonbypath.xml<br />
This function gives a tool to draw lines paralel by the edge<br />
of the road elements in defined distance (that value<br />
appears in the informal bal under the work area). The<br />
width, length, length of the breaks, colour of the line,<br />
spatial attributions, friction of the closed area can be set<br />
(Figure 36).<br />
Figure 36<br />
39
VIRTUAL CRASH – User’s <strong>Manual</strong><br />
10.6 Create Text<br />
The file …\Virtual CRASH 22\Help\what is<br />
this\createtext.xml shows how to place text on the screen.<br />
This function lets to create text on the work area in a<br />
wished size, kind of letter style, orientation and colour (Figure<br />
37).<br />
Figure 37<br />
40
VIRTUAL CRASH – User’s <strong>Manual</strong><br />
10.7 Delete<br />
The delete topic can be known from the file …\Virtual<br />
CRASH 22\Help\what is this\delete.xml<br />
This function lets to erase the desired object from the work<br />
area (with its special cursor). It works in both views 2D and<br />
3D. (Figure 38).<br />
Figure 38<br />
41
VIRTUAL CRASH – User’s <strong>Manual</strong><br />
10.8 Diagram<br />
The file …\Virtual CRASH 22\Help\what is<br />
this\diagram.xml shows the usage of diagrams.<br />
This function is to display the way, speed, angle, angular<br />
velocity, acceleration, retardation, listing, pitching of<br />
vehicles or multybody systems gear to time or position. The<br />
curves of the functions are adjustable, changeable,<br />
moveable printible or saveable into a picture file (.bmp).<br />
(Figure 39).<br />
Figure 39<br />
42
VIRTUAL CRASH – User’s <strong>Manual</strong><br />
10.9 Measure<br />
To get known this function start the file …\Virtual CRASH<br />
22\Help\what is this\measure.xml<br />
Using the icon „measurement” it it possible to see the<br />
distance between two discreet points horizontally (dx),<br />
vertically (dy) and diagonally in the information bar under<br />
the work area (Figure 40).<br />
Figure 40<br />
43
VIRTUAL CRASH – User’s <strong>Manual</strong><br />
10.10 Create Measure line<br />
To show how to put a scale on the work area within two<br />
points start the file …\Virtual CRASH 22\Help\what is<br />
this\measureline.xml<br />
This function helps to display the distance between two<br />
chosen discreet points on the work area by a scale<br />
positioned within them This function helps to display the<br />
distance between two chosen discreet points on the work<br />
area by a scale positioned within them (Figure 41).<br />
Figure 41<br />
44
VIRTUAL CRASH – User’s <strong>Manual</strong><br />
10.11 Pan<br />
The file …\Virtual CRASH 22\Help\what is this\pan.xml<br />
shows the shifting tool.<br />
This function lets the work area to be moved on the screen<br />
in view 2D or 3D both (Figure 42).<br />
Figure 42<br />
45
VIRTUAL CRASH – User’s <strong>Manual</strong><br />
10.12 Raster<br />
To know how to make the background tetragonal dotted<br />
start the file …\Virtual CRASH 22\Help\what is<br />
this\raster.xml.<br />
This icon switches the dotted raster behind that helps the<br />
orientation on the work area (Figure 43).<br />
Figure 43<br />
46
VIRTUAL CRASH – User’s <strong>Manual</strong><br />
10.13 Refresh Calculation<br />
The file …\Virtual CRASH 22\Help\what is<br />
this\refresh.xml shows how to start, stop and restart the<br />
calculation.<br />
This funcion let to stop and out back in action the<br />
participants. The intermediate phases are not refreshed<br />
while the calculation is stopped (Figure 44).<br />
Figure 44<br />
47
VIRTUAL CRASH – User’s <strong>Manual</strong><br />
10.14 Report<br />
The file Virtual CRASH 22\Help\what is this\report.xml<br />
shows how to create and use a report.<br />
The report lists the value given by the user and calculated<br />
by the software eighter systematized into a table: datas of<br />
the sequences of the vehicles and other participants,<br />
physical representatives of the motion, adjusted<br />
parameters etc.. The report is printable or saveable into<br />
.html format (Figure 45).<br />
Figure 45<br />
48
VIRTUAL CRASH – User’s <strong>Manual</strong><br />
10.15 Road<br />
How to create a road (roads and/or junctions) can be<br />
known starting the file …\Virtual CRASH 22\Help\what is<br />
this\road.xml<br />
This tool helps to draw streets, highways etc. to the work<br />
area following a chosen track in the desired width. To<br />
create a junction it is enough to put two roads on the screen<br />
crossing in the wished angle each other (Figure 46).<br />
Figure 46<br />
49
VIRTUAL CRASH – User’s <strong>Manual</strong><br />
10.16 Select and Move<br />
The file …\Virtual CRASH 22\Help\what is<br />
this\select.xml shows how to use the „Select And Move”<br />
function.<br />
This tool is to choose a vehicle or multibody system to pull<br />
that into the work area (to load it) or to select one or more<br />
of them, to move them (all the parameters can be changed)<br />
in a view 2D or 3D both (Figure 47).<br />
Figure 47<br />
50
VIRTUAL CRASH – User’s <strong>Manual</strong><br />
10.17 Select and Moving Drawing<br />
The file …\Virtual CRASH 22\Help\what is<br />
this\selectdrawing.xml shows how to use the „Select And<br />
Move Elements of Drawing” function.<br />
This tool is to choose an element of the drawing, to change<br />
its position on the work area, to select one or more of them,<br />
to edit them (all the parameters can be changed) in a view<br />
2D or 3D both (Figure 48).<br />
Figure 48<br />
51
VIRTUAL CRASH – User’s <strong>Manual</strong><br />
10.18 Show ToolTip<br />
The „Show Infobox” function can be known starting the file<br />
…\Virtual CRASH 22\Help\what is this\showtooltip.xml<br />
Swiched on this tool is to an information rectangle appears<br />
with all the important datas when the cusor arrow shows on<br />
an object (vehicle, multibody system, point of collision,<br />
polygon of different sloping or friction etc.) in a view 2D or<br />
3D both (Figure 49).<br />
Figure 49<br />
52
VIRTUAL CRASH – User’s <strong>Manual</strong><br />
10.19 Create Track<br />
The „Create Track” function can be known starting the file<br />
…\Virtual CRASH 22\Help\what is this\track.xml<br />
This tool lets to define a curve of points on the screen that<br />
will be tried follow by the vehicle controlled by the<br />
adjusted parameters (Figure 50).<br />
Figure 50<br />
53
VIRTUAL CRASH – User’s <strong>Manual</strong><br />
10.20 Set Zero Point<br />
The possibility of setting a starting point can be known<br />
started the file Virtual CRASH 22\Help\what is<br />
this\zeropoint.xml.<br />
This tool lets to choose another starting point (zeropoint)<br />
that is different from tha original given by the software<br />
automatically (Figure 51).<br />
Figure 51<br />
54
VIRTUAL CRASH – User’s <strong>Manual</strong><br />
10.21 Zoom, Zoom Extents, Zoom Extents Selected,<br />
Zoom Window<br />
The zoom function can be known by starting the file Virtual<br />
CRASH 22\Help\what is this\ zoom.xml<br />
A part of the drawing screen can be chosen and magnify<br />
(up or down) by this tool using the buttons of the mouse and<br />
pulling the mouse itself into the adequate directions (Figure<br />
52).<br />
Figure 52<br />
55
VIRTUAL CRASH – User’s <strong>Manual</strong><br />
The function „Maximum view” is shown in the file …\Virtual<br />
CRASH 22\Help\what is this\zoomextents.xml.<br />
Using this function it is possible to reduce the edited field to<br />
the size that all the created, loaded, and calculated object<br />
will be visible in the work area in a view 2D or 3D both<br />
The „Maximal Zoom of Selected Part” function can be<br />
known by starting the file Virtual CRASH 22\Help\what is<br />
this\zoomextentsselected.xml.<br />
This tool lets to choose an optional element or group of<br />
objects on the work area and to magnify it to the size of<br />
the drawing window in a view 2D or 3D both.<br />
The „Zoom” function can be known by starting the file<br />
Virtual CRASH 22\Help\what is this\zoomwindow.xml.<br />
This tool lets to choose an optional rectangular part of the<br />
work area and to magnify it to the size of the drawing<br />
window in a view 2D or 3D both.<br />
56