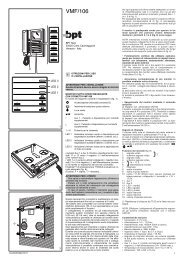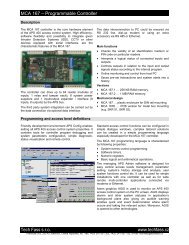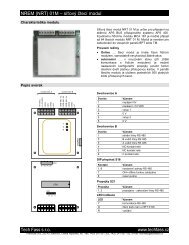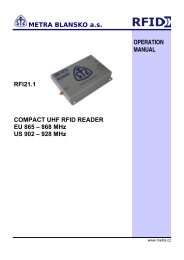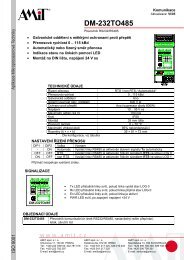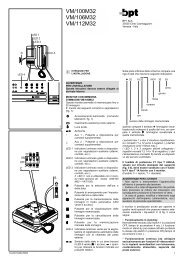Systém APS 400 s programovým balÃkem APS ... - TECH FASS sro
Systém APS 400 s programovým balÃkem APS ... - TECH FASS sro
Systém APS 400 s programovým balÃkem APS ... - TECH FASS sro
Create successful ePaper yourself
Turn your PDF publications into a flip-book with our unique Google optimized e-Paper software.
<strong>APS</strong> <strong>400</strong><br />
<strong>APS</strong> Administrator<br />
Přístupový systém <strong>APS</strong> <strong>400</strong> spravovaný programem <strong>APS</strong> Administrator<br />
Instalace systému krok za krokem<br />
®<br />
© 2004 – 2012,<strong>TECH</strong> <strong>FASS</strong> s.r.o., Věštínská 1611/19, 153 00 Praha, www.techfass.cz, techfass@techfass.cz<br />
(vydáno dne 2012/07/02)
1 Obsah<br />
1 Obsah ......................................................................................................................... 2<br />
2 O dokumentu .............................................................................................................. 3<br />
2.1 Předpoklady ......................................................................................................... 3<br />
3 Montáž ........................................................................................................................ 3<br />
3.1 Zapojení celého systému ..................................................................................... 3<br />
3.2 Sběrnice RS 485 .................................................................................................. 3<br />
3.3 Adresné propojky řídícího modulu ........................................................................ 3<br />
3.4 Identifikace modulů na lince ................................................................................. 4<br />
3.5 Vazba modul – dveře ........................................................................................... 4<br />
4 Oživení a nastavení systému ...................................................................................... 4<br />
4.1 HW a SW požadavky na počítač (server) ............................................................. 4<br />
4.2 Seznam použitých portů....................................................................................... 4<br />
4.3 Nastavení převodníku TCP/IP na řídícím modulu................................................. 5<br />
4.4 Instalace podpůrných SW (MS SQL Server) ........................................................ 5<br />
4.5 <strong>APS</strong> Administrator – instalace programu a založení DB ....................................... 6<br />
4.6 <strong>APS</strong> nServer.NET – instalace a konfigurace ........................................................ 6<br />
4.7 <strong>APS</strong> <strong>400</strong> Network Reader – instalace a použití .................................................... 7<br />
4.8 <strong>APS</strong> <strong>400</strong> Config 2.7 – instalace, připojení ............................................................ 8<br />
4.9 <strong>APS</strong> <strong>400</strong> Config 2.7 – Program vykonávaný řídícím modulem ............................. 8<br />
4.10 Uložení nastavení a přenos skriptu ...................................................................... 9<br />
4.11 <strong>APS</strong> nServer.NET jako služba ........................................................................... 10<br />
4.12 <strong>APS</strong> Administrator – základní nastavení ............................................................ 10<br />
4.13 Přihlašovací účty programu ................................................................................ 10<br />
4.14 Použití čtečky k PC – program ID Microserver ................................................... 10<br />
4.15 Vkládání karet do systému ................................................................................. 11<br />
4.16 Přístupové skupiny ............................................................................................. 12<br />
4.17 Vytvoření osobních listů uživatelům, nastavení přístupu .................................... 13<br />
4.18 Přenos dat do systému ...................................................................................... 13<br />
4.19 Ověření funkce .................................................................................................. 13<br />
5 Nejčastější potíže ..................................................................................................... 13<br />
6 Odkazy ..................................................................................................................... 14<br />
strana 2
2 O dokumentu<br />
Tento dokument je návodem na instalaci systému <strong>APS</strong> <strong>400</strong> krok za krokem. Obsahuje<br />
postupy pro nastavení a zprovoznění základních funkcí systému.<br />
2.1 Předpoklady<br />
Tato příručka předpokládá použití aktuálních verzí veškerého SW společnosti<br />
<strong>TECH</strong><strong>FASS</strong>, při instalaci tedy vždy stahujte aktuální verze SW dostupné na stránkách<br />
www.techfass.cz.<br />
3 Montáž<br />
3.1 Zapojení celého systému<br />
Jádrem celého systému je řídící modul MCA 168, který disponuje rozhraním Ethernet pro<br />
připojení k PC. Dále zde naleznete rozhraní RS 485 pro připojení všech ostatních čtecích<br />
modulů k systémovému kontroléru. S ohledem na tyto skutečnosti je nutné vhodně umístit<br />
všechny komponenty a použít vhodné kabely pro jejich propojení.<br />
3.2 Sběrnice RS 485<br />
Zapojování čtecích modulů na sběrnici <strong>APS</strong> BUS je třeba dodržet obecně platné zásady<br />
pro zapojování sběrnice RS 485 (viz aplikační schémata: http://techfass.cz/diagrams-aps-<br />
<strong>400</strong>-cz.html, prezentace zaměřená na správné zapojení komunikační sběrnice RS 485:<br />
http://office.techfass.cz/support/Default.aspx?ArticleId=77).<br />
Každý segment komunikační linky musí obsahovat definici klidových stavů (A, B), a na<br />
obou koncích musí být zakončen. Tyto funkce je často možné zajistit přímo osazením<br />
příslušných jumperů na konkrétní čtecí modul. Dostupnost funkce je vždy uvedena<br />
v popisu modulu v příslušném katalogovém listu.<br />
Pokud si nejste jisti zapojením linky RS 485, doporučujeme problematiku konzultovat,<br />
případně se přihlásit na školení pořádaná firmou <strong>TECH</strong><strong>FASS</strong> s.r.o. Chybné zapojení linky<br />
RS 485 je nejčastější příčinou nefunkčnosti systému, odhalování a odstraňování<br />
chybného zapojení je časově a v návaznosti i finančně značně náročné.<br />
3.3 Adresné propojky řídícího modulu<br />
Pole deseti přepínačů řídícího modulu MCA 168 je implicitně nastaveno následujícím<br />
způsobem:<br />
1 – OFF; 2 – ON; 3 – OFF; 4 – OFF; 5 – ON; 6 – ON; 7 – ON; 8 – ON; 9 – OFF; 10 – OFF<br />
Tato příručka předpokládá právě toto výchozí nastavení.<br />
Významy jednotlivých přepínačů jsou uvedeny v manuálu k přípravku, který naleznete na<br />
webových stránkách http://www.techfass.cz.<br />
strana 3
3.4 Identifikace modulů na lince<br />
Moduly jsou na sběrnici rozlišeny svojí HW adresou, tu je možné nastavit v rozsahu<br />
1 ÷ 64. HW adresa každého modulu na sběrnici musí být unikátní!<br />
U síťových modulů, kde se HW adresa nastavuje konfigurací jumperů, nastavte ihned i<br />
HW adresu čtecího modulu (konfigurace je vždy uvedena v manuálu konkrétního<br />
výrobku).<br />
U modulů, jejichž adresa HW se nastavuje softwarově, si zapište sériové číslo příslušného<br />
modulu do plánku aplikace, bude se hodit při pozdějším nastavování HW adresy.<br />
Síťové moduly, u kterých se nastavuje adresa konfigurací jumperů:<br />
<br />
NRRF 12, NWGD 46*, NABA 46*, NWGD 46XT*, NABA 46XT*, NWGD 46LIFT*,<br />
NABA 46LIFT*, NREM 54, NREM 56, NREM 76, NRIF 232<br />
Moduly, u nichž se nastavuje adresa softwarově:<br />
NRIF 32, NREx 53, NREM 55, NREM 57, NREM 58, NREM 59, NREM 63,<br />
NREM 64, NREx 73, NREP 78, NREM 80<br />
*Tyto moduly zabírají na sběrnici 2 nebo více po sobě jdoucích adres.<br />
3.5 Vazba modul – dveře<br />
Všechny postupy níže uvedené předpokládají standardní zapojení čtecího modulu:<br />
<br />
<br />
výstup 1 (relé, OC) je připojen k zámku dveří, zámek je při sepnutí výstupu uvolněn<br />
vstup 1 je připojen na kontakt dveří, při zavření dveří je vstup sepnut (tj. přiveden na<br />
signál GND), pokud není kontakt k dispozici, je vstup připojen na signál GND trvale.<br />
4 Oživení a nastavení systému<br />
4.1 HW a SW požadavky na počítač (server)<br />
Z hlediska HW splní požadavky jakýkoliv nový počítač, při použití staršího počítače je<br />
vhodné mít k dispozici alespoň následující množství operační paměti:<br />
<br />
<br />
<br />
OS MS Windows XP – 1GB RAM<br />
OS MS Windows Vista – 2 GB RAM<br />
OS MS Windows 7 – 2 GB RAM<br />
Doporučeným OS je MS Windows XP nebo novější OS od Microsoftu.<br />
4.2 Seznam použitých portů<br />
Následující seznam obsahuje standardní nastavení portů pro komunikaci s jednotlivými<br />
částmi systému. Nastavené hodnoty lze během instalace změnit, důrazně však<br />
doporučujeme použití standardních nastavení. Věnujte pozornost nastavení firewallu,<br />
využité porty nejsou standardně povoleny.<br />
strana 4
Komunikace mezi SQL serverem a klienty: 1434/UDP (služba SQL Browser) a<br />
1433/TCP (služba SQL Server).<br />
Komunikace s programem/službou nServer.NET: 10700/TCP.<br />
Komunikace s TCP/IP převodníkem řídícího modulu: 10001/TCP.<br />
Komunikace s programem/službou ID Microserver: 10777/TCP.<br />
4.3 Nastavení převodníku TCP/IP na řídícím modulu<br />
Připojte se síťovým kabelem k řídícímu modulu. V továrním nastavení má převodník IP<br />
adresu 192.168.1.254. Na svém síťovém rozhraní nastavte IP adresu ve stejné podsíti,<br />
jako má převodník (např. 192.168.1.100 maska podsítě 255.255.255.0). Připojte se<br />
k převodníku prostřednictvím terminálu telnet na portu 9999 (v příkazovém řádku<br />
příkazem telnet 192.168.1.254 9999). V menu vyberte volbu 0 Server a zde nastavte<br />
požadovanou adresu, kterou chcete, aby převodník získal. Ostatní parametry neměňte<br />
(při nezadání hodnoty a stisku klávesy Enter se parametry nezmění). Poté v hlavním<br />
menu uložte a ukončete spojení volbou 9 Save and exit.<br />
Terminál telnet je součástí OS MS Windows, nemusí však být na počítači implicitně<br />
nainstalován, v takovém případě je nutné jej doinstalovat – příslušnou volbu naleznete<br />
v dialogu Zapnout nebo vypnout služby Windows - Klient služby Telnet<br />
Pokud se k převodníku nelze připojit na výchozí IP adrese a není-li současná adresa<br />
převodníku známa, postupujte následujícím způsobem – přípravek připojte k počítači<br />
napřímo (tj. mězi počítačem a přípravkem nesmí být žádný aktivní routovací síťový prvek)<br />
v příkazovém řádku (ve Windows Vista je třeba jej spustit jako správce) zadejte sekvenci<br />
příkazů (na OS Windows 7 nelze postup provést vůbec):<br />
Arp –d<br />
Arp –s IP_ADRESA MAC_ADRESA (pro přesný tvar příkazu zkuste příkaz Arp -?,<br />
který ukáže přesný příklad použití příkazu), kde IP_ADRESA je neobsazená IP<br />
adresa z rozsahu Vaší podsítě, MAC_ADRESA je MAC adresa vytištěná na<br />
převodníku)<br />
telnet IP_ADRESA 1 – telnet po chvíli ohlásí chybu<br />
telnet IP_ADRESA 9999 – od této chvíle postupujte postupem uvedeným výše<br />
4.4 Instalace podpůrných SW (MS SQL Server)<br />
Pro chod celého systému je nejprve třeba nainstalovat na počítač (server) MS SQL<br />
Server. Manuál uvádí postup pro instalaci verze MS SQL Server 2005 Express. Pro<br />
instalaci tohoto programu je třeba mít nainstalováno prostředí MS .NET Framework 2.0 a<br />
Windows Installer 3.1 (obojí lze volně stáhnout na internetu).<br />
Instalátor programu MS SQL Server 2005 Express lze stáhnout z toho odkazu:<br />
<br />
http://www.microsoft.com/en-us/download/details.aspx?id=21844<br />
Pozor – věnujte pozornost správnému nastavení všech možností během instalace SQL<br />
Serveru, příručka předpokládá program nainstalovaný tak, jak je popsáno níže!<br />
Po stažení souboru spusťte instalaci.<br />
V průběhu instalace je třeba v dialogu s registračními informacemi (Registration<br />
information) zrušit zaškrtnutí políčka Hide advanced configuration options!<br />
strana 5
Poté postupně volte následující možnosti, jakmile se objeví v nabídce dialogu, ostatní<br />
volby neměňte:<br />
<br />
<br />
<br />
Zvolit nepojmenovanou instanci (default instance) na obrazovce s výběrem Instance<br />
Name<br />
zvolit instalaci služby SQL Browser na obrazovce s výběrem Service Account<br />
zvolit smíšený způsob přihlašování (Mixed Mode) a zadat silné heslo pro uživatele<br />
sa na obrazovce Authentication Mode; heslo si pro další použití pečlivě uschovejte!<br />
Všechny ostatní volby je třeba ponechat ve výchozím nastavení.<br />
Po dokončení instalace je třeba povolit TCP/IP protokol serveru. Toto lze provést přes<br />
Start > Programy > Microsoft SQL Server 2005 > Configuration tools > SQL Server<br />
Configuration Manager. Zvolte SQL Server 2005 Network Configuration > Protocols for<br />
MSSQLSERVER > a nastavte protokol TCP/IP na hodnotu enabled.<br />
Po tomto nastavení je třeba službu SQL serveru restartovat, učiňte tak výběrem SQL<br />
2005 Services > SQL Server (MSSQLSERVER) > Restart v kontextovém menu.<br />
Instalace a konfigurace SQL serveru je tímto krokem dokončena.<br />
4.5 <strong>APS</strong> Administrator – instalace programu a založení DB<br />
Program <strong>APS</strong> Administrator stáhněte ze stránek http://www.techfass.cz.<br />
Během instalace programu volte buď Standardní, nebo Kompletní instalaci (kompletní<br />
instalace obsahuje navíc docházkový modul <strong>APS</strong> T&A).<br />
Po instalaci program spusťte, vyberte vhodnou jazykovou mutaci a založte databázi – to<br />
lze učinit následujícím postupem:<br />
<br />
<br />
<br />
<br />
Na záložce SQL server vyplňte do pole Dostupné servery hodnotu (local)<br />
Přepněte se na záložku Založení databáze<br />
Zvolte Založit, databáze bude založena<br />
Po založení DB můžete program prozatím ukončit<br />
4.6 <strong>APS</strong> nServer.NET – instalace a konfigurace<br />
Program <strong>APS</strong> nServer.NET stáhněte ze stránek http://www.techfass.cz.<br />
Po instalaci program spusťte, vyberte záložku Configuration a zvolte prvek stromečku<br />
System Database. Jako ServerName uveďte (local) (tato hodnota by měla být již<br />
přednastavena). Konfiguraci uložte. Ověřte, že jsou všechny parametry správně tím, že<br />
spustíte komunikaci (zelené trojúhelníkovité tlačítko nahoře). Pokud se na záložce<br />
Messages neobjeví žádný červený řádek, je zatím vše nastaveno správně, v opačném<br />
případě zkontrolujte nastavení ServerName a to, že jste nevynechali žádný z předešlých<br />
kroků. Poté můžete komunikaci zastavit tlačítkem Stop.<br />
Přepněte se zpět na záložku Configuration. Vyberte kořenový prvek stromečku <strong>APS</strong> <strong>400</strong><br />
nServer.NET a v kontextovém menu zvolte New TCP/IP Communication Line. Jako<br />
parametr IPAddress nastavte IP adresu, kterou jste nastavili převodníku (můžete ověřit<br />
jeho dostupnost příkazem ping IP_ADRESA z příkazového řádku). Vyberte prvek Network<br />
Line a v kontextovém menu zvolte Bind <strong>APS</strong> <strong>400</strong> Controller. Tomuto prvku poté nastavte<br />
hodnotu HWAdress, která odpovídá nastavení prvních 4 přepínačů na 10přepínačovém<br />
strana 6
poli na řídícím modulu. Implicitní hodnota, která je uvedená i v tomto manuálu, je 2. Po<br />
zadání této hodnoty opět spusťte komunikaci (Start Server) a ověřte, že vše běží tak, jak<br />
má (bude vyčtena i informace o řídícím modulu a jeho licencích, atd.). Ponechejte server<br />
běžet na pozadí.<br />
4.7 <strong>APS</strong> <strong>400</strong> Network Reader – instalace a použití<br />
Program <strong>APS</strong> <strong>400</strong> Network Reader stáhněte ze stránek http://www.techfass.cz.<br />
Po instalaci program spusťte a zkontrolujte nastavení parametrů pro připojení ke<br />
komunikační službě:<br />
Server IP: 127.0.0.1<br />
Port: 10700<br />
Controller HW: 2<br />
Pokud jsou parametry nastaveny správně, připojte se tlačítkem Připojit.<br />
Program vyčte informace o stavu sítě (obsazenost HW adres na lince a možnost<br />
bezproblémové komunikace s každou obsazenou adresou). Zeleně jsou zobrazeny<br />
obsazené adresy, které komunikují řádně, červeně adresy, které řádně nekomunikují (tzn.<br />
na dané adrese není žádná čtečka, nebo naopak více čteček sdílí danou adresu). Šedě<br />
jsou potom zobrazeny neobsazené adresy.<br />
Dalším krokem je nastavení HW adres modulům, u kterých se tato adresa nastavuje<br />
softwarově (viz kapitola Montáž). Předpokladem v této fázi je, že všechny moduly jsou již<br />
korektně zapojeny na sběrnici a adresy modulů, které se nastavují konfigurací jumperů,<br />
jsou již unikátně nastaveny.<br />
Vezměte si k ruce plánek aplikace se zapsanými sériovými čísly modulů a postupně<br />
obsazujte volné adresy následujícím způsobem:<br />
<br />
<br />
<br />
<br />
<br />
Vyberte si neobsazenou adresu, v kontextovém menu daného políčka zvolte<br />
Nastavit HW adresu.<br />
Zvolte možnost Známé sériové číslo a vyplňte SN modulu, po kterém chcete, aby<br />
danou adresu získal<br />
Stiskněte tlačítko Nastavit<br />
Modul by měl ihned získat danou adresu, v přehledu by tato adresa měla být<br />
zobrazena zeleně.<br />
Po přidělení adresy je vhodné tuto si rovněž poznamenat do plánku aplikace.<br />
Výsledkem by měl být stav, kdy jsou všechny moduly na sběrnici dostupné a zobrazené<br />
zeleně.<br />
Dalším krokem je konfigurace provozních parametrů modulů. Konfigurace se provádí po<br />
kliknutí na daný modul. Nastavit lze následující možnosti:<br />
Nouzová funkce<br />
Invertovat tranzistorový výstup<br />
Konfigurace rozhraní Wiegand<br />
Funkce vstupu / výstupu 3<br />
Ostatní možnosti přesahují rámec příručky pro nastavení krok za krokem, jejich význam<br />
lze nalézt v manuálu k programu <strong>APS</strong> <strong>400</strong> Network Reader.<br />
strana 7
4.7.1 Nouzová funkce<br />
Čtecí moduly mohou pracovat při poruše spojení s řídícím modulem i v režimu offline (při<br />
nedostupnosti modulu na sběrnici, poruše řídícího modulu, apod.), pokud mají povolenou<br />
tzv. nouzovou funkci (většinou odchozí čtečky). V tomto režimu mohou vykonávat pouze<br />
funkci „Otevření dveří“ pro posledních 750 platných karet, předtím registrovaných<br />
v modulu. V tomto případě je podmínkou, aby k ovládání zámku byl použit první výstup<br />
modulu se standardní logikou (sepnuto = zámek uvolněn).<br />
4.7.2 Invertovat tranzistorový výstup<br />
Inverze tranzistorového výstupu může být požadována v případě potřeby ovládání<br />
reverzního zámku. Má smysl pouze u modulů se zámkovým výstupem OC.<br />
4.7.3 Konfigurace rozhraní Wiegand<br />
Modul lze nakonfigurovat do režimu oboustranného ovládání dveří s příchozí čtečkou.<br />
V režimu Příchozí čtečka je identifikace na čtečce připojené přes WIEGAND rozhraní<br />
odeslána do vnitřní čtečky, kde je vyhodnocena, vnitřní čtečka sama funguje standardním<br />
způsobem. V tomto režimu zároveň automaticky na modulu funguje 125 kHz Wiegand<br />
synchronizace v režimu SLAVE.<br />
4.7.4 Funkce vstupu / výstupu 3<br />
Pokud není funkce IO portu 3 dána nastavením provozního režimu, lze ji nastavit<br />
následovně:<br />
<br />
<br />
<br />
Tamper: IO port funguje jako vstup pro kontakt tamperu<br />
Synchronizace čtení: MASTER – MASTER modul při 125 kHz IO synchronizaci<br />
Synchronizace čtení: SLAVE – SLAVE modul při 125 kHz IO synchronizaci<br />
4.8 <strong>APS</strong> <strong>400</strong> Config 2.7 – instalace, připojení<br />
Program <strong>APS</strong> <strong>400</strong> Config 2.7 stáhněte ze stránek http://www.techfass.cz.<br />
Po instalaci program spusťte.<br />
Po spuštění programu zvolte Vlastnosti. Pokud je vše nastaveno dle manuálu, není třeba<br />
nic měnit, v opačném případě věnujte pozornost HW adrese na záložce Aplikace,<br />
případně nastavené IP adrese na záložce připojení (v případě, že spouštíte program<br />
z jiného počítače, než na kterém běží aplikace <strong>APS</strong> nServer.NET).<br />
Stiskněte tlačítko Připojit – program se připojí ke spuštěné aplikaci ASP nServer.NET (to<br />
lze vyčíst i na záložce Messages v tomto programu). Po připojení otevřete kontextové<br />
menu v levé horní části programu a zvolte možnost Načíst moduly ze systému. Pokud<br />
došlo k načtení (zobrazení ve stromečku připojených zařízení) řídícího modulu a všech<br />
síťových modulů s nastavenou HW adresou, je vše od počítače až k řídícímu modulu<br />
zapojeno a nakonfigurováno správně.<br />
4.9 <strong>APS</strong> <strong>400</strong> Config 2.7 – Program vykonávaný řídícím modulem<br />
Program, který řídící modul vykonává, je řízený událostmi, které v systému nastávají.<br />
Nejčastěji používanou funkcí systému je jednoduché otevírání dveří. Příkaz k zajištění<br />
strana 8
této funkce je uveden níže, příklady dalších typických příkazů k vykonávání řídícím<br />
modulem naleznete v samostatné sekci Typické příkazy řídícího modulu, všechny příkazy<br />
potom naleznete v manuálu k programu <strong>APS</strong> <strong>400</strong> Config 2.7.<br />
Standardní funkce - ovládání dveří:<br />
Pro zajištění funkčnosti tohoto příkazu se předpokládá, že čtecí modul je standardně<br />
(popis standardního zapojení je uveden v kapitole Montáž).<br />
Ve stromečku připojených zařízení zvolte požadovaný čtecí modul a v kontextovém menu<br />
zvolte Standardní funkce. Vyplňte vlastnost Popis v archivu událostí (např. „Dveře do<br />
sklepa“), tím se následně celý archiv událostí stane výrazně přehlednějším. Poté zvolte<br />
typ modulu (Door). Tlačítkem OK je automaticky vložena část skriptu, která zajistí<br />
požadovanou funkci. Vypadá takto:<br />
Event Reader1.Valid<br />
Door()<br />
EventEnd<br />
Tento kód tedy provede to, že na platnou kartu, která se načte na čtečce Reader1, spustí<br />
funkci Door(), která zajistí odemčení dveří, akustickou signalizaci otevření dveří, a po<br />
uplynutí časového intervalu opětovné zavření dveří.<br />
V případě nutnosti otevírat dveře z jiného systému (typicky signálem z domovního<br />
telefonu), realizuje se tato funkce přivedením příslušného signálu na druhý vstup čtecího<br />
modulu. V tomto případě v dialogu Standardní funkce navíc zaškrtněte možnost Odchozí<br />
tlačítko. Oproti předchozímu případu bude navíc vygenerována část skriptu, která bude<br />
zajišťovat otevření dveří po sepnutí příslušného vstupu:<br />
Event Reader1.Input2On<br />
Door()<br />
EventEnd<br />
Tento kód tedy provede to, že při sepnutí druhého vstupu modulu Reader1 spustí funkci<br />
Door(), která zajistí odemčení dveří, akustickou signalizaci otevření dveří, a po uplynutí<br />
časového intervalu opětovné zavření dveří.<br />
Pro zajištění dalších funkcí systému projděte sekci Typické příkazy řídícího modulu,<br />
případně prostudujte manuál k programu <strong>APS</strong> <strong>400</strong> Config 2.7.<br />
Tuto funkci postupně nastavte všem modulům, u kterých chcete, aby byla aplikována.<br />
4.10 Uložení nastavení a přenos skriptu<br />
Po zapsání celého programu je třeba uložit nastavení do souboru s příponou .apc. Soubor<br />
s příponou .cfg, který je vytvořen automaticky při překladu programu, bude dále<br />
vyžadován v programu <strong>APS</strong> Administrator. Po uložení je umožněn překlad a následný<br />
přenos skriptu. Po přenesení skriptu začne řídící modul okamžitě vykonávat<br />
naprogramovanou funkci. Uložené soubory si dobře uschovejte pro další manipulaci se<br />
systémem (přidávání modulů v budoucnu), program nelze z řídícího modulu zpětně<br />
vyčítat.<br />
strana 9
4.11 <strong>APS</strong> nServer.NET jako služba<br />
V případě, že je celý systém připojen natrvalo k počítači, je vhodné, aby na tomto počítači<br />
běžel komunikační server jako služba (automaticky spouštěná po restartu počítače,<br />
nezávislá na přihlášení uživatele..). V programu <strong>APS</strong> nServer.NET zkontrolujte, že je<br />
systém skutečně nastaven správně (záložka Messages a chybová hlášení) a poté se<br />
přepněte na záložku Service. Zde nastavte závislost vytvářené služby na příslušné službě<br />
SQL serveru, na kterém běží používaná databáze <strong>APS</strong><strong>400</strong>nAdministrator. Pokud SQL<br />
server běží na jiném počítači, než na kterém běží komunikační server, závislost zrušte. Po<br />
nastavení závislosti spusťte instalaci tlačítkem Install (v OS Windows Vista je nutné<br />
spustit program jako správce). Program se nainstaluje jako služba, po zastavení aplikace<br />
(Stop Server na horní liště) lze službu spustit (tlačítko Start na záložce Service). Služba je<br />
nastavena k opětovnému spuštění při startu počítače. Po zapnutí služby lze aplikaci <strong>APS</strong><br />
<strong>400</strong> nServer.NET vypnout.<br />
4.12 <strong>APS</strong> Administrator – základní nastavení<br />
Spusťte program <strong>APS</strong> Administrator a přihlaste se k programu. Výchozí přihlašovací<br />
údaje jsou – přihlašovací jméno Administrator a heslo admin. Zvolte možnost Konfigurace<br />
> Systém. Na záložce připojení nastavte IP adresu počítače, kde běží komunikační server<br />
(<strong>APS</strong> nServeru.NET). V případě, že se jedná o tentýž počítač, na kterém je spuštěn<br />
program <strong>APS</strong> Administrator, ponechte hodnotu 127.0.0.1. Vyplňte IP Port nServeru (ten je<br />
implicitně nastaven na 10700).<br />
Dále zvolte záložku Systémové moduly a v kontextovém menu v pravé části programu<br />
zvolte možnost <strong>APS</strong> <strong>400</strong> > nahrát konfigurační soubor. Vyberte soubor s příponou .cfg,<br />
který jste dříve uložili v programu <strong>APS</strong> <strong>400</strong> Config 2.7 při stisknutí tlačítka Přeložit. Do<br />
databáze se vloží struktura nadefinovaná v programu <strong>APS</strong> <strong>400</strong> Config 2.7.<br />
4.13 Přihlašovací účty programu<br />
Po prvním spuštění programu <strong>APS</strong> Administrator můžete nalézt přihlašovací účet<br />
Administrator v kořenovém adresáři stromečku v programu. Pokud chcete přidat další<br />
přihlašovací účet, vytvořte nový osobní list (v kontextovém menu v pravé části okna<br />
programu). Vyplňte příjmení uživatele a přepněte se do záložky Přihlášení a oprávnění.<br />
Zde nastavte práva novému účtu (veškerá práva jsou zahrnuta v právu Administrator, pro<br />
omezenější přístup vyberte konkrétní práva), zadejte Přihlášení (login) účtu a nastavte<br />
heslo. Poté zrušte zaškrtnutí možnosti Blokovat a účet začne fungovat pro přihlášení.<br />
Účty lze i mazat (smazáním osobního listu) a blokovat (možnost Blokovat na záložce<br />
Přihlášení a oprávnění v osobním listu uživatele), pozor ovšem na smazání/zablokování<br />
všech účtů s administrátorským oprávněním!<br />
4.14 Použití čtečky k PC – program ID Microserver<br />
Pro správu karet v systému je nejpohodlnější použít čtečku k PC. Systém lze spravovat i<br />
bez této čtečky, ovšem taková správa není zdaleka tak komfortní. Při použití čtečky k PC<br />
pokračujte dle následujícího popisu.<br />
Program ID Microserver stáhněte ze stránek http://www.techfass.cz.<br />
Po instalaci program spusťte.<br />
strana 10
Vyberte typ čtečky k PC na záložce Configuration. Nastavte příslušný způsob zapojení a<br />
stiskněte tlačítko Start. Ověřte funkčnost programu tím, že ukážete čtečce kartu, na<br />
záložce Application byste měli vidět ID načtené karty v oblasti Read Cards.<br />
Pokud bude čtečka k PC připojena trvale, je vhodné nainstalovat program jako službu.<br />
Služba se instaluje ze záložky Service. Vyberte jméno služby (doporučujeme neměnit<br />
výchozí hodnotu) a stiskněte tlačítko Install Service. Službu lze spustit tlačítkem Start<br />
Service. Služba je nastavena ke spuštění při zapnutí počítače.<br />
Poté spusťte program <strong>APS</strong> Administrator, přihlaste se k databázi (výchozí uživatelské<br />
jméno je Administrator a heslo admin). V programu zvolte Nástroje > Prostředí a na<br />
záložce Obecné zvolte Používat mikročtečku. Nastavte IP adresu počítače, na kterém<br />
server mikročtečky běží (v případě, že je to stejný počítač jako ten, na kterém běží<br />
aplikace <strong>APS</strong> Administrator, je vhodné ponechat IP adresu 127.0.0.1) a nastavte IP port,<br />
který byl nastaven v aplikaci ID Microserver (implicitně 10777).<br />
Po uložení nastavení ověřte funkčnost celého nastavení volbou Konfigurace > Přístupové<br />
karty > Nová, poté načtěte kartu na čtečce k PC – pokud se ID karty objeví v poli kód, je<br />
vše nastaveno správně.<br />
Pokud čtečka k PC nefunguje správně, zkontrolujte nastavení všech parametrů<br />
uvedených v této kapitole, případně ověřte, že port, na kterém server mikročtečky<br />
naslouchá, není blokován firewallem nebo používán jinou aplikací.<br />
4.15 Vkládání karet do systému<br />
Vložení karet do databáze lze zajistit buď načítáním karet na čtečce k PC, nebo načtením<br />
karet na jakémkoliv čtecím modulu v systému. Pro pozdější identifikaci karet je nutné<br />
každé kartě určit její jednoznačné označení (popis karty), které je typicky složeno<br />
z textového popisu a pořadového čísla (to je typicky na kartě vytištěno).<br />
4.15.1 Vkládání karet s použitím čtečky k PC<br />
Pro vkládání karet s pomocí čtečky k PC použijte tento postup (příručka předpokládá<br />
úspěšné zvládnutí kroků v předchozí kapitole).<br />
Zapněte program <strong>APS</strong> Administrator a zadejte přihlašovací údaje (výchozí údaje –<br />
přihlašovací jméno Administrator, heslo admin). Zvolte Konfigurace > Přístupové karty ><br />
Nová a načtěte kartu s nejnižším popiskem na čtečce k PC. Vyplňte popis karty ve tvaru<br />
např. Karta 001 a kartu uložte tlačítkem OK. Při dalším stisknutí tlačítka Nová (stačí<br />
stisknout klávesu Enter) se popis karty automaticky vyplní s číslem o 1 vyšším, načtěte<br />
tedy kartu s druhým nejnižším popiskem a uložte stisknutím klávesy OK (Enter). Tímto<br />
způsobem lze vložit do databáze všechny karty.<br />
4.15.2 Vkládání karet z archivu událostí<br />
Pro vkládání karet z archivu událostí použijte tento postup:<br />
Zapněte program <strong>APS</strong> Administrator a zadejte přihlašovací údaje (výchozí údaje –<br />
přihlašovací jméno Administrator, heslo admin).<br />
Načtěte karty na libovolné čtečce v systému v pořadí od karty s nejnižším popisem<br />
do karty s nejvyšším popisem.<br />
Otevřete archiv událostí tlačítkem Archiv na horní liště programu <strong>APS</strong> Administrator.<br />
strana 11
Zkontrolujte pořadí událostí v archivu (nejnovější události musí být nahoře), v menu<br />
Program > Nastavení nesmí být zaškrtnuta možnost Záznamy zobrazovat od<br />
nejstaršího<br />
Vyberte příslušné události tak, že označíte počáteční událost myší, najedete nad<br />
poslední událost, a se stisknutým tlačítkem SHIFT na tuto kliknete, při takovém<br />
výběru nezáleží na směru výběru.<br />
Pozor: Způsob výběru událostí v archivu ovlivňuje pořadí, v jakém se karty (a jejich<br />
popisky) do archivu uloží, je tedy nutné dodržet výše uvedený postup, nevybírat události<br />
jednotlivě, apod.!<br />
<br />
<br />
Poté otevřete kontextové menu a zvolte příkaz Vložit karty do databáze.<br />
Jako Popis první vkládané karty uveďte kartu s nejmenším číslem ve tvaru Karta<br />
XXXXX, kde XXXXX je číslo vytištěné na kartě, např. Karta 00027. Karty budou do<br />
databáze vloženy a správně očíslovány (za předpokladu zachování řady zvětšující<br />
se o 1).<br />
Program pro automatické očíslování karet vyžaduje zadání jak textového, tak číselného<br />
popisu. V případě, že zadáte pouze číselný popis první kartě (např. 0001), bude označení<br />
všech karet stejné (0001).<br />
Příklad vkládání karet do databáze z Archivu událostí<br />
Pro vložení karet označených 1-100 do databáze:<br />
Načíst postupně karty v pořadí: 1, 2, 3, …, 99, 100.<br />
Zobrazit záznamy v archivu událostí, vybrat příslušné události s pomocí výběru<br />
počáteční události a kliknutím myší na poslední událost se stisknutým tlačítkem SHIFT.<br />
V kontextovém menu zvolit možnost Vložit karty do databáze.<br />
Jako Popis první vkládané karty zvolit: Karta 0001.<br />
Stisknutím OK dojde k vložení karet do DB.<br />
Pro následovné vložení karet 101-200 do databáze:<br />
Načíst postupně karty v pořadí: 101, 102, 103, …, 199, 200.<br />
Zobrazit záznamy v archivu událostí, vybrat příslušné události s pomocí výběru<br />
počáteční události a kliknutím myší na poslední událost se stisknutým tlačítkem SHIFT.<br />
V kontextovém menu zvolit možnost Vložit karty do databáze.<br />
Jako Popis první vkládané karty zvolit: Karta 0101.<br />
Stisknutím OK dojde k vložení karet do DB.<br />
4.16 Přístupové skupiny<br />
Přístupové skupiny lze nastavit po otevření okna v Konfigurace > Přístupová oprávnění.<br />
Na první záložce zvolte vaši aplikaci, v pravé části se zobrazí seznam čteček (podle HW<br />
adres) a nastavená oprávnění pro danou skupinu. Pro vytvoření nové skupiny zvolte<br />
možnost Nová. Poté skupině nastavte přístup na požadované čtečky (v kontextovém<br />
menu políčka je třeba zvolit Zobrazovat editor přístupových oprávnění, případně lze<br />
z klávesnice měnit přístup do jednotlivých čtverečků klávesami a a n.<br />
Pro přístup podle časového plánu nejprve nadefinujte plán na záložce Časové plány,<br />
v případě využití svátků v časovém plánu nadefinujte svátky na záložce Svátky. Po tomto<br />
postupu lze vybrat časový plán na první záložce – tím poté bude řízeno přístupové<br />
oprávnění pro danou skupinu na dané čtečce.<br />
strana 12
Po nastavení všech skupin a oprávnění stiskněte tlačítko OK.<br />
4.17 Vytvoření osobních listů uživatelům, nastavení přístupu<br />
Po načtení přístupových karet lze osobní listy v programu <strong>APS</strong> Administrator hromadně<br />
vytvořit vybráním všech požadovaných karet v dialogu Konfigurace > Přístupové karty a<br />
volbou Vytvořit osobní listy v kontextovém menu. Osobní listy budou vytvořeny do<br />
kořenového prvku organizační struktury (tuto strukturu si vybudujte libovolně, na samotná<br />
přístupová oprávnění nemá žádný vliv). Příjmení uživatelů je nastaveno dle zadaného<br />
jména karty, při editaci lze všechny údaje opravit.<br />
Dalším krokem je rozdělení uživatelů do přístupových skupin – to je třeba učinit na<br />
záložce Přístupové skupiny v editaci osobního listu. Zvolte požadovanou přístupovou<br />
skupinu a stiskněte tlačítko Přiřadit. Uživateli je tím přiřazena přístupová skupina (každý<br />
uživatel může být pouze v 1 přístupové skupině v jednom systému). Poté lze nastavení<br />
hromadně kopírovat a vkládat (stejný systém jako známá schránka v systému Windows)<br />
ostatním uživatelům – vyberte zdrojového uživatele, v kontextovém menu zvolte Kopírovat<br />
nastavení skupin, vyberte cílové uživatele a v kontextovém menu zvolte Vložit nastavení<br />
skupin.<br />
Tímto způsobem nastavte skupiny všem požadovaným uživatelům.<br />
4.18 Přenos dat do systému<br />
V programu <strong>APS</strong> Administrator zvolte tlačítko Přenos dat. Dokončení procesu je<br />
signalizováno archivní značkou zapsanou do archivu událostí (Přenos přístupových<br />
oprávnění). Přenos dat je nutné spustit po každé změně přístupových oprávnění uživatelů<br />
v systému (do té doby je systém řízen poslední nahranou konfigurací).<br />
4.19 Ověření funkce<br />
Ověřte, že všechna nastavení jsou správná. Instalace je dokončena.<br />
5 Nejčastější potíže<br />
Zde je uveden seznam nejčastějších problémů, které na aplikaci nastávají, a možnosti<br />
jejich diagnostiky:<br />
<br />
<br />
<br />
<br />
Čtecí modul nečte karty (vůbec nijak nereaguje na ukázání karty) – zkontrolujte, zda<br />
se jedná o karty správného typu, změřte napájecí napětí přímo na modulu<br />
v okamžiku, kdy nečte karty; zkuste modul umístit pryč od potenciálního zdroje<br />
rušení<br />
Modul není k nalezení na komunikační lince – prověřte zapojení modulu; prověřte<br />
nastavení unikátní HW adresy; prověřte zapojení celého segmentu sběrnice -<br />
s lokalizací problému může pomoci rozdělení sběrnice opakovačem REP 485.<br />
Nelze se připojit programem <strong>APS</strong> nServer.NET k databázi – prověřte, zda je SQL<br />
server dostupný, zda není nainstalován jako pojmenovaná instance<br />
Nelze se připojit programem <strong>APS</strong> nServer.NET k řídícímu modulu – prověřte IP<br />
adresu modulu příkazem PING; Zkontrolujte nastavení přepínačů na 10dipovém poli<br />
Nelze se připojit programem <strong>APS</strong> <strong>400</strong> Network Reader ke komunikačnímu serveru –<br />
program se připojuje k programu <strong>APS</strong> nServer.NET – prověřte, že program běží<br />
(jako aplikace nebo služba), a že v parametrech připojení odkazujete IP adresou na<br />
strana 13
počítač, kde program <strong>APS</strong> nServer.NET běží, a ne přímo na převodník řídícího<br />
modulu.<br />
Nelze se připojit programem <strong>APS</strong> <strong>400</strong> Config 2.7 ke komunikačnímu serveru –<br />
program se připojuje k programu <strong>APS</strong> nServer – prověřte, že program běží (jako<br />
aplikace nebo služba), a že v parametrech připojení odkazujete IP adresou na<br />
počítač, kde program <strong>APS</strong> nServer.NET běží, a ne přímo na převodník řídícího<br />
modulu.<br />
6 Odkazy<br />
Podrobné manuály ke všem programům a dokumentaci k HW modulům naleznete na<br />
webových stránkách www.techfass.cz.<br />
strana 14