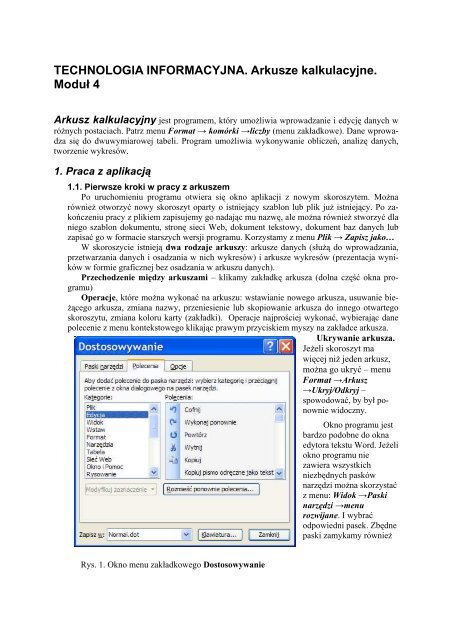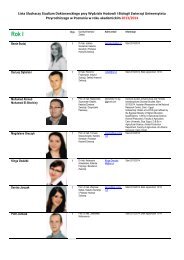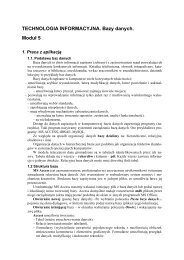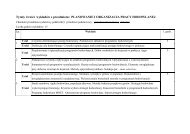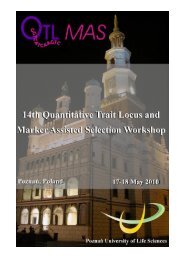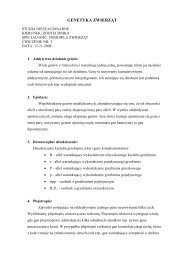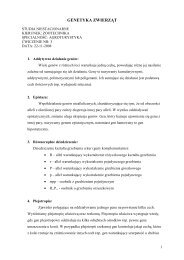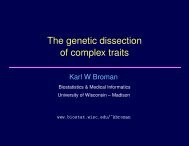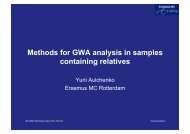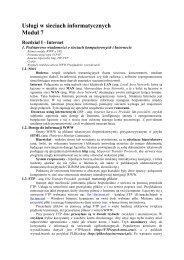TECHNOLOGIA INFORMACYJNA 4.pdf
TECHNOLOGIA INFORMACYJNA 4.pdf
TECHNOLOGIA INFORMACYJNA 4.pdf
Create successful ePaper yourself
Turn your PDF publications into a flip-book with our unique Google optimized e-Paper software.
<strong>TECHNOLOGIA</strong> <strong>INFORMACYJNA</strong>. Arkusze kalkulacyjne.<br />
Moduł 4<br />
Arkusz kalkulacyjny jest programem, który umożliwia wprowadzanie i edycję danych w<br />
różnych postaciach. Patrz menu Format → komórki →liczby (menu zakładkowe). Dane wprowadza<br />
się do dwuwymiarowej tabeli. Program umożliwia wykonywanie obliczeń, analizę danych,<br />
tworzenie wykresów.<br />
1. Praca z aplikacją<br />
1.1. Pierwsze kroki w pracy z arkuszem<br />
Po uruchomieniu programu otwiera się okno aplikacji z nowym skoroszytem. Można<br />
również otworzyć nowy skoroszyt oparty o istniejący szablon lub plik już istniejący. Po zakończeniu<br />
pracy z plikiem zapisujemy go nadając mu nazwę, ale można również stworzyć dla<br />
niego szablon dokumentu, stronę sieci Web, dokument tekstowy, dokument baz danych lub<br />
zapisać go w formacie starszych wersji programu. Korzystamy z menu Plik → Zapisz jako…<br />
W skoroszycie istnieją dwa rodzaje arkuszy: arkusze danych (służą do wprowadzania,<br />
przetwarzania danych i osadzania w nich wykresów) i arkusze wykresów (prezentacja wyników<br />
w formie graficznej bez osadzania w arkuszu danych).<br />
Przechodzenie między arkuszami – klikamy zakładkę arkusza (dolna część okna programu)<br />
Operacje, które można wykonać na arkuszu: wstawianie nowego arkusza, usuwanie bieżącego<br />
arkusza, zmiana nazwy, przeniesienie lub skopiowanie arkusza do innego otwartego<br />
skoroszytu, zmiana koloru karty (zakładki). Operacje najprościej wykonać, wybierając dane<br />
polecenie z menu kontekstowego klikając prawym przyciskiem myszy na zakładce arkusza.<br />
Ukrywanie arkusza.<br />
Jeżeli skoroszyt ma<br />
więcej niż jeden arkusz,<br />
można go ukryć – menu<br />
Format →Arkusz<br />
→Ukryj/Odkryj –<br />
spowodować, by był ponownie<br />
widoczny.<br />
Okno programu jest<br />
bardzo podobne do okna<br />
edytora tekstu Word. Jeżeli<br />
okno programu nie<br />
zawiera wszystkich<br />
niezbędnych pasków<br />
narzędzi można skorzystać<br />
z menu: Widok →Paski<br />
narzędzi →menu<br />
rozwijane. I wybrać<br />
odpowiedni pasek. Zbędne<br />
paski zamykamy również<br />
Rys. 1. Okno menu zakładkowego Dostosowywanie<br />
Rys. 1. Okno menu Rys. 1.
korzystając z menu Widok →Paski narzędzi → menu rozwijane; odhaczając w nim właściwe<br />
opcje. W celu uzupełnienia przycisków narzędzi korzystamy z menu Narzędzia → Dostosuj…<br />
→ pojawi się zakładkowe menu Dostosowywanie → wybieramy zakładkę poleceni a<br />
(patrz rys. 1.). Z otwartego okna wybieramy właściwy przycisk i klikając na niego myszką,<br />
przeciągamy go na pasek narzędzi.<br />
Blokowanie okien. Jeżeli w arkuszu mamy dużą liczbę danych tak, że nie mieszczą się w<br />
jednym oknie, możemy zablokować okno w ten sposób, że będzie się „przewijało w pionie<br />
lub w poziomie z wyjątkiem wiersza i kolumny zawierającej tytuły. Tę operację wykonujemy<br />
w następujący sposób: wskazujemy właściwą komórkę i wykorzystujemy pasek menu: Okno<br />
→ Zablokuj okienka.<br />
Korzystając z menu Narzędzia → Opcje możemy w dogodny dla nas sposób skonfigurować<br />
program. Po uruchomieniu tego menu pojawia się menu zakładkowe. Poniżej wymieniono<br />
przykładowo kilka elementów zakładek:<br />
Ogólne – ustalenie domyślnej kroju pisma i domyślnego katalogu do zapisywania plików.<br />
Edycja – określenie sposobu edycji danych.<br />
Widok – określenie wyglądu okna programu.<br />
Przeliczanie – definiowanie sposobu przeliczania formuł.<br />
Zapisywanie – włączanie lub wyłączanie autozapisywania.<br />
Sprawdzanie błędów – włączanie i wyłączanie sprawdzanie błędów oraz określenie reguł<br />
sprawdzania<br />
Pisownia – ustalenie język i zasad autokorekty.<br />
Zabezpieczenia – wprowadzenie haseł ochrony przed otwarciem lub dokonywaniem<br />
zmian w skoroszycie oraz ustalenie poziomu bezpieczeństwa makr.<br />
Wykres – określenie opcji zachowania aktywnego wykresu.<br />
2. Komórki<br />
2.1 Komórki i zakresy komórek<br />
Arkusz składa się z kolumn oznaczonych literami alfabetu łacińskiego i wierszy ponumerowanych<br />
liczbami arabskimi. W przecięciu kolumny i wiersza tworzy się więc komórka o adresie<br />
złożonym z adresu kolumny i wiersza (A1, CC123). Po arkuszu poruszamy się za pomocą<br />
myszy, klawiszy strzałek, Home End, Page Up, Page Down. Aktywna komórka to ta, w<br />
której kliknęliśmy wskaźnikiem myszy, charakteryzuje się pogrubioną ramką. Można w niej<br />
wpisywać dane, wpisywać formuły, funkcje. Adres aktywnej komórki wyświetla się w polu<br />
nazwy (górna lewa część arkusza). Aby zobaczyć niewidoczne części arkusza korzystamy z<br />
paska menu Edycja → Przejdź do wpisując adres komórki, którą chcemy zobaczyć lub wpisujemy<br />
żądany adres w polu nazwy.<br />
Zakres komórek (Blok komórek) definiujemy podając adres lewej górnej komórki i prawej<br />
dolnej oddzielając adresy dwukropkiem (A1:D12). Gdyby blokiem miał być cały arkusz,<br />
to jego adres miał by postać: A1:IV65536. Zaznaczenie zakresu można dokonać w różny sposób:<br />
– Zaznaczamy jedną ze skrajnych komórek zakresu, klikając na nią lewym przyciskiem myszy.<br />
Trzymając wciśnięty klawisz przesuwamy mysz zaznaczając interesujący nas obszar.<br />
– Zaznaczamy jedną ze skrajnych komórek zakresu i przy wciśniętym klawiszu Shift posuwamy<br />
się klawiszami strzałek, zaznaczając właściwy obszar.<br />
– Klikamy górną komórkę zakresu i z wciśniętym klawiszem Shift klikamy dolną prawą<br />
komórkę zakresu.<br />
Wstawianie wiersza lub kolumny Korzystamy z menu Wstaw → Wiersze (Kolumny) lub<br />
z menu kontekstowego (klikamy prawy przycisk myszy i pojawi się to menu). Podobnie<br />
wstawiamy nowy arkusz do otwartego skoroszytu.<br />
Usuwanie wierszy lub kolumn Zaznaczmy wybrane kolumny lub wiersze, klikając ich<br />
adresy. Można zaznaczyć ich więcej klikając na ich adresy z wciśniętym klawiszem Ctrl.<br />
2
Uwagi praktyczne:<br />
– Na krawędzi komórki lub zaznaczonego zakresu wskaźnik myszy przybiera kształt<br />
czarnego krzyża zakończonego strzałkami; wówczas możemy przenieść zawartość<br />
komórek w inne wybrane miejsce.<br />
– Wskaźnik myszy wewnątrz aktywnej komórki (biały krzyż); klikamy lewym przyciskiem<br />
i przesuwając mysz zaznaczamy zakres komórek.<br />
– Wskaźnik myszy w prawym dolnym narożniku komórki przyjmuje postać czarnego<br />
krzyża (uchwyt); klikamy lewym przyciskiem myszy i trzymając kopiujemy zawartość<br />
komórki do sąsiednich.<br />
– Klikając wskaźnik na nagłówku wiersza lub kolumny (wskaźnik ma postać strzałki)<br />
zaznaczamy wiersz lub kolumnę.<br />
2.2. Operacje na danych<br />
2.2.1. Wprowadzanie danych (dane znakowe – teksty, numeryczne – liczby, daty, godziny<br />
inne formaty, formuły – wyrażenia złożone z liczb, adresów komórek, operatorów<br />
działań, funkcji)<br />
Szerokość kolumny Ustawiamy wskaźnik myszy na linię podziału miedzy adresami<br />
kolumn. Pojawia się krzyż z poziomą belką w kształcie strzałek w lewo i w prawo. Klikamy<br />
lewym przyciskiem myszy i przesuwamy krawędź kolumny ma wymaganą szerokość.<br />
Korzystamy z menu Format → Kolumna →menu rozwijane Szerokość lub korzystając<br />
z menu kontekstowego, wywoływanego naciśnięciem prawego przycisku myszy,<br />
wybierając Szerokość kolumny…<br />
Szerokość wiersza – jak wyżej, tylko ustawiamy wskaźnik myszy na linii dzielącej<br />
wiersze.<br />
Zawijaj tekst Menu Format → Formatuj komórki (powoduje otwarcie menu zakładkowego)<br />
→ klikamy Wyrównanie → zawijaj tekst –umieszczenie szerszego tekstu w<br />
określonej szerokości kolumn.<br />
Scalaj komórki Menu Format → Formatuj komórki (powoduje otwarcie menu zakładkowego)<br />
→ klikamy Wyrównanie → scalaj komórki – z zaznaczonych komórek tworzy<br />
jedną. (scalanie wykonujemy jako ostatnią czynność po sformatowaniu całej tabeli).<br />
Dane znakowe domyślnie wyrównywane są do lewej strony komórki.<br />
Zmiana zawartości komórki<br />
– dwukrotnie kliknąć lewym przyciskiem myszy w danej komórce,<br />
– nacisnąć klawisz F 2 ,<br />
– edytować zawartość na pasku formuły,<br />
– wpisać nową treść.<br />
Cofanie dokonywanych zmian klikając przycisk cofnij na pasku narzędzi, lub z menu<br />
Edycja →Cofnij lub za pomocą kombinacji klawiszy CTRL+Z.<br />
2.2.2. Kopiowanie i przenoszenie zawartości komórek Zaznaczyć wyjściową komórkę<br />
lub grupę komórek. Z menu Edycja →wybrać polecenie Kopiuj (lub) Wytnij. Przejść<br />
na miejsce, w które ma być skopiowana/przeniesiona zawartość komórek. Z menu Edycja<br />
→wybrać polecenie Wklej. Te operacje można wykonać korzystając z menu kontekstowego,<br />
które otwiera się klikając prawy przycisk myszy oraz za pomocą kombinacji klawiszy<br />
Ctrl+C, Ctrl+X i Ctrl+V<br />
2.2.3. Serie danych<br />
Zakres komórek w arkuszu możemy wypełniać serią danych tego samego typu:<br />
Wprowadzamy do pierwszej komórki początkową wartość. Z menu wybieramy Edycja →<br />
Wypełnij →otwiera się menu kontekstowe Serie danych →Serie (patrz rys. 2. następna<br />
strona). Wybieramy właściwą opcję. Należy pamiętać o ustaleniu kroku i wartości końcowej.<br />
Można te operacje również wykonać za pomocą myszki. Wprowadzamy wartość<br />
początkową do pierwszej komórki i następną do sąsiedniej. Zaznaczmy obie komórki. Korzystając<br />
z uchwytu przeciągamy (myszka lub kombinacja klawiszy Shift+Strzałka) w<br />
3
dół lub w prawo, aby wypełnić ciągiem<br />
liczb wymagany obszar. Podobnie<br />
postępujemy tak samo w<br />
przypadku dat, nazw miesiąca itp.<br />
Rys. 2. Menu Serie (fragment menu Edycja → Wypełnij → Serie danych →Serie)<br />
2.2.3. Sortowanie danych (funkcja bazy danych)<br />
Rekord – wiersz, Pole – kolumna. Sortowanie, to logiczne porządkowanie danych,<br />
czyli zmiana kolejności wyświetlanych komórek według zadanych kryteriów.<br />
Sortowania wg jednego kryterium możemy dokonać za pomocą przycisków na pasku<br />
narzędzi (oznaczone są one literami AZ w pionie i strzałką w dół lub w górę; w zależności<br />
od sposobu sortowania). W przypadku wielu kryteriów korzystamy z paska menu:<br />
Dane → Sortuj. W oknie Sortowanie zaznaczmy kryteria (nazwy kolumn) oraz<br />
ewentualnie zmieniamy opcje.<br />
2.2.4. Filtrowanie danych – pozwala na pokazywanie tylko tych danych, które spełniają<br />
określone kryteria<br />
Autofiltr (filtrowanie proste) – Ustawić aktywną komórkę w wierszu nagłówkowym<br />
tabeli. Z paska menu wybrać Dane → Filtr →Autofiltr. W komórkach nagłówkowych<br />
tabeli pojawią się strzałki rozwijane listy, z której możemy wybrać kryteria filtrowania<br />
prostego. Strzałka zastosowanego filtru zmieni kolor n niebieski. Możliwe jest zastosowanie<br />
kolejnych filtrów (w innych komórkach). Jeśli chcemy dla jednej kolumny<br />
ustalić kilka kryteriów filtrowania, wybieramy z rozwijanej listy Inne (lub Niestandardowe)<br />
i w oknie Autofiltr niestandardowy określamy dodatkowe kryteria.<br />
Filtr zaawansowany Ten rodzaj filtrowania uruchamiamy z paska menu Dane→<br />
Filtr → Filtr zaawansowany. Powoduje filtrowanie zakresu, podobnie jak w przypadku<br />
polecenia Autofiltr, ale bez wyświetlania list rozwijanych dla kolumn. W zamian w<br />
osobnym zakresie kryteriów (w osobnej tabelce) powyżej zakresu danych użytkownik<br />
wpisuje kryteria, na podstawie których ma nastąpić filtrowanie.<br />
3. Wykonywanie obliczeń<br />
3.1 Formuły<br />
W arkuszu można wykonywać obliczenia dzięki możliwości wprowadzania formuł<br />
(wzorów): od prostych do rozbudowanych finansowych, matematycznych, statystycznych,<br />
logicznych, tekstowych, baz danych, funkcji.<br />
Do wprowadzania formuł stosuje się operatory arytmetyczne: +, -, *, /, ^, %, porównania:<br />
=, >, =,
W obliczeniach wykonywanych za pomocą arkusza obowiązuje zwykła kolejność<br />
działań.<br />
Formułę wprowadza się bezpośrednio do komórki lub w pasku formuły zaczynając<br />
od znaku = (ewentualnie + lub -). Wielkość liter nie ma znaczenia. W formule możemy<br />
odwoływać się do zawartości komórek, dzięki czemu obliczenia automatycznie się aktualizują.<br />
Po kliknięciu na komórkę zawierającą wynik działania formuły, na pasku formuły<br />
zobaczymy jej postać. Edycję formuły możemy przeprowadzić na pasku formuły lub<br />
przez dwukrotne kliknięcie komórki, w której formuła jest zawarta.<br />
Formułę można kopiować – nie potrzeba jej zatem wielokrotnie wpisywać. Do tego<br />
celu wykorzystujemy „uchwyt”.<br />
3.2 Adresowanie komórek<br />
Rodzaj adresu komórki (odwołania) wskazuje znak $, który może być wpisany lub nie:<br />
– Adres bezwzględny – znak dolara przed adresem kolumny i wiersza ($C$4).<br />
– Adres mieszany – znak dolara przed adresem kolumny lub wiersza ($W8, W$8).<br />
– Adres względny – nie występuje znak dolara (D12)<br />
Znak dolara możemy wpisywać używając klawisza z jego znakiem lub klawisza funkcyjnego<br />
F4.<br />
Zadanie 1. (Zastosowanie adresowania bezwzględnego) W sklepie obuwniczym w ramach<br />
promocji ustalono cenę 50 złotych na buty męskie. Buty różnią się rozmiarem i kolorem.<br />
Wprowadź do arkusza poniższą tabelę (Rys. 3.) i wykonaj stosowne obliczenia<br />
Buty<br />
Cena w<br />
zł 50<br />
Rozmiar<br />
Ilość<br />
Wartość<br />
białe brązowe czarne białe brązowe czarne<br />
42 23 15 33<br />
43 19 17 28<br />
44 52 36 64<br />
45 16 22 31<br />
Rys. 3. Tabela do zadania 1.<br />
Zadanie 2. (Zastosowanie adresowania mieszanego) Zaprojektuj samodzielnie tabliczkę<br />
mnożenia<br />
3.3 Funkcje<br />
Arkusz dysponuje gotowymi funkcjami. Ich wykaz można znaleźć w menu Wstaw<br />
→Funkcja. Formuła z funkcją składa się ze znaku =, nazwy funkcji i argumentu umieszczonego<br />
w nawiasach okrągłych (tylko takie wykorzystuje Excel).<br />
Aby wstawić funkcję do aktywnej komórki można ją wpisać z klawiatury wg struktury<br />
podanej wyżej lub skorzystać z menu Wstaw → Funkcja ... Z rozwijanego menu wybieramy<br />
właściwą lub korzystamy z okienka Wyszukaj funkcję, lub po uprzednim wyborze<br />
kategorii z okienka Wybierz funkcję. Poniżej okienka z funkcjami po wybraniu jednej z<br />
nich pojawia się jej opis. Dalej po wybraniu pojawia się okienko Argumenty funkcji, do<br />
którego należy je wprowadzić.<br />
W poniższej tabeli zestawiono kilka częściej używanych funkcji:<br />
Nazwa funkcji Przykład Charakterystyka<br />
SUMA =SUMA(A1:B10) Oblicza sumę zakresu<br />
ŚREDNIA =ŚREDNIA(B20:D30) Oblicza średnią zakresu<br />
LICZ.PUSTE =LICZ.PUSTE(B1:B300) Zlicza wszystkie puste komórki<br />
zakresu<br />
ILE.NIEPUSTYCH =ILE.NIEPUSTYCH(D1:D300) Zlicza wszystkie niepuste ko-<br />
5
mórki zakresu<br />
MAX =MAX(C2:C260) Zwraca największą wartość zakresu<br />
MIN =MIN(C2;C260) Zwraca minimalną wartość zakresu<br />
ILE.LICZB =ILE.LICZB(D2:D1000) Zlicza ilość liczb zakresu<br />
LICZ.JEŻELI =LICZ.JEŻELI(E2:E30;6) Oblicz ilość liczb 6 zakresu<br />
SUMA.JEŻELI =SUMA.JEŻELI(F2:F22;F2;E2:G8) Oblicz sumę tych wartości zakresu,<br />
które spełniają określony<br />
warunek<br />
Funkcja warunkowa – struktura funkcji Jeżeli(warunek logiczny; wynik jeżeli prawda;<br />
wynik jeżeli fałsz).<br />
Zadanie 3. Wykonaj samodzielnie tabelę dla 20 osób zdających w danym dniu egzamin<br />
na prawo jazdy wg wzoru. Przyjmij, że warunkiem zdania testu jest osiągnięcie 14 punktów.<br />
Wyniki testu na prawo jazdy<br />
Lp. Kod zdającego Ilość punktów Zdał/nie zdał<br />
1 C01<br />
2 C02<br />
20 C20<br />
4. Formatowanie – nadawanie tabeli czytelnego i estetycznego wyglądu<br />
Rys. 4. Okno z menu zakładkowym Formatowanie komórek<br />
Wybieramy z paska<br />
menu Format → Komórki<br />
→Formatowanie komórek<br />
(menu zakładkowe – patrz<br />
Rys. 4.). Tytuły zakładek<br />
zakładek: Liczby, Wyrównanie,<br />
Czcionka, Obramowanie,<br />
Desenie i<br />
Ochrona. Do niektórych<br />
opcji formatowania mamy<br />
dostęp bezpośrednio poprzez<br />
przyciski na pasku<br />
narzędzi. Dostęp do menu<br />
zakładkowego Formatowanie<br />
komórek uzyskujemy<br />
klikając prawym przyciskiem<br />
myszy po najechaniu<br />
na komórkę, która ma<br />
być formatowana.<br />
Kopiowania formatu<br />
możemy dokonywać wykorzystując<br />
„Malarza<br />
6
formatów” (przycisk – pędzelek na pasku narzędzi).<br />
4.1. Formaty liczbowe<br />
Rys. 4. przedstawia menu zakładkowe, na którym po kliknięciu zakładki Liczby pojawią<br />
się wszystkie możliwe formaty danych. Ogólne – domyślny format liczb. Wyświetlane<br />
SA tak, jak zostały wprowadzone. (do 9 miejsc po przecinku). Wyniki obliczeń wyświetlane<br />
są w również do 9 miejsc po przecinku. Liczbowe – do 30 miejsc po przecinku,<br />
separator 1000 (odstęp, co trzy cyfry – przy dużych liczbach). Sposób wyświetlania<br />
liczb ujemnych (wyświetlane normalnie lub na czerwono ze znakiem – lub bez). Walutowe<br />
– ustalamy liczbę miejsc po przecinku, symbol waluty i sposób wyświetlania liczb<br />
ujemnych. Księgowe – podobnie jak formatowanie walutowe, ale symbole waluty i przecinek<br />
są wyrównywane w jednej kolumnie. Data – to formatowanie pozwala na ustalenie<br />
sposobu i kolejności wyświetlania dni, miesięcy i lat. Procentowe – zawartość komórki<br />
jest mnożona przez 100 i dodawany znak %. Ułamkowe – wyświetlają liczby dziesiętne<br />
w postaci ułamka zwykłego. Naukowe – liczby wyświetlane są w postaci naukowej z literą<br />
E i liczbą dodatnia lub ujemną, która jest wykładnikiem liczby 10 (np. 120 → 1,2 10 2<br />
→1,2E+02). Tekstowe – zawartość komórki jest wyświetlana tak, jak została wpisana, a<br />
wszystkie dane są traktowane jako tekst (nawet te, które zawierają liczby. Specjalne –<br />
służą do formatowania komórek, które zawierają kod pocztowy, numer telefonu, PESEL,<br />
NIP. Niestandardowe – pozwala na stworzenie własnego sposobu formatowania.<br />
4.2. Wyrównywanie zawartości komórek<br />
Dostęp do tego menu uzyskujemy klikając na zakładkę Wyrównywanie.<br />
4.2.1.Wyrównanie tekstu poziomo<br />
Ogólne – tekst jest wyrównywany do lewe, a liczby do prawej krawędzi komórki.<br />
Lewa, Prawa – zawartość komórki wyrównywana jest do lewej lub prawej krawędzi komórki.<br />
Z możliwością ustalenia wcięcia. Środek – zawartość ustawiana jest w środku<br />
komórki. Wyjustuj – zawartość komórki jest wyrównywana do lewej i prawej krawędzi.<br />
Wypełnienie – powiela zawartość komórki do całkowitego jej wypełnienia. Wyrównaj<br />
zaznaczenie do środka – stosujemy w przypadku, gdy chcemy wyśrodkować teks z komórki<br />
znajdującej się np. nad kolumnami bez stosowania scalania komórek.<br />
4.2.2.Wyrównanie tekstu pionowo<br />
Górne, Dolne – wyrównuje zawartość komórki do górnej lub dolnej krawędzi. Środek<br />
– wyrównuje zawartość komórki do środka. Wyjustuj – wyrównuje zawartość komórki<br />
do górnej i dolnej krawędzi. Rozłożone – wyrównuje zawartość w pionie symetrycznie<br />
w całej komórce.<br />
4.2.3.Sterowanie tekstem<br />
Zawijaj tekst – dopasowuje wysokość komórki tak, aby cały tekst zmieścił się w danej<br />
szerokości kolumny. Zmniejsz, aby dopasować – zmniejsza czcionkę w taki sposób,<br />
aby cały tekst zmieścił się w komórce. Scalaj komórki – zaznaczony zakres komórek po<br />
scaleniu traktowany jest jako pojedyncza komórka. Kierunek tekstu – domyślnie tekst<br />
czytamy od lewej do prawej, kierunek od prawej do lewej wykorzystywany jest np. w językach<br />
hebrajskim, arabskim. Orientacja tekstu – umożliwia ustawienie tekstu pod dowolnym<br />
kątem od<br />
-90stopni do +90 stopni.<br />
4.3. Czcionka<br />
Zakładka Czcionka pozwala na dobór rodzaju, stylu i rozmiaru czcionki. Możemy<br />
tekst przekreślić, podkreślić pisać indeksy (góry i dolny), dobierać kolory.<br />
Indeks – Wpisujemy zawartość komórki. Przechodzimy do trybu edycji (np. klikamy<br />
na komórkę dwa razy). Zaznaczmy fragment zawartości, który ma być indeksem. Otwie-<br />
7
amy zakładkowe menu Formatowanie komórek → Czcionka i zaznaczmy właściwy indeks<br />
(górny/dolny). Klikamy na menu OK.<br />
4.4. Obramowanie<br />
Ta zakładka pozwala na obramowywanie komórki lub zaznaczonego zakresu komórek,<br />
zdefiniowanie stylu linii oraz dobranie koloru linii.<br />
4.5. Desenie<br />
Ta zakładka pozwala na wypełnianie komórki lub zaznaczonego obszaru kolorem<br />
(wybieramy kolor cieniowania) lub deseniem (wybieramy styl i kolor – w przypadku wyboru<br />
jedynie stylu, deseń pozostanie w kolorze czarnym).<br />
4.6. Ochrona<br />
Zakładka Ochrona pozwala zabezpieczyć część arkusza lub skoroszytu przed zmianami.<br />
Zaznaczamy komórki, w których zmiany są dozwolone. Wywołujemy polecenie<br />
Format → Komórki →Formatowanie komórek → zakładkę Ochrona. Zostawiamy niezaznaczone<br />
pole Zablokuj. Klikamy OK. Zaznaczmy pole, do którego nie będzie dostępu.<br />
W menu zakładkowym zaznaczamy Zablokuj i Ukryj. Ostatni wybór powoduje, że użytkownik<br />
arkusza nie będzie widział formuł. Z kolei uruchamiamy menu Narzędzia →<br />
Ochrona. W oknie Chronienie arkusza wpisujemy hasło. Potwierdzamy je i dokument<br />
jest już zabezpieczony. Zdejmowanie zabezpieczenia odbywa się za pomocą menu Narzędzia<br />
→ Ochrona → Nie chroń arkusza. Podajemy hasło dostępu i klikamy OK.<br />
Zadanie 4. Wykorzystując tabelę z zadania 1. zabezpiecz arkusz w taki sposób, aby użytkownik<br />
mógł zmieniać jedynie liczbę sztuk obuwia. Nie mógł zmieniać treści tekstowych<br />
tabeli numeracji obuwia oraz formuł przeliczających wartości. Ukryj formuły przeliczające<br />
wartości.<br />
5. Wykresy<br />
5.1. Tworzenie wykresów<br />
Do tworzenia wykresów służy kreator wykresów. Wywołuje się go z menu Wstaw →<br />
Wykres. Można skorzystać z paska narzędzi klikając odpowiedni przycisk (kolorowe<br />
słupki).<br />
Zadanie 5. Skonstruuj tabelkę o nazwie Przychody sklepu w 2007roku. W pierwszej kolumnie<br />
umieść nazwy kolejnych miesięcy i w drugiej wartości przychodów w kolejnych<br />
miesiącach. Przedstaw na wykresie słupkowym przychody tego sklepu.<br />
Zaznacz obszar danych, które mają znaleźć się na wykresie. Ruchom kreatora wykresów.<br />
Wybierz podtyp wykresu Kolumnowy (lub Kolumnowy Grupowany z efektem 3-<br />
W). Kliknij na przycisk Dalej (możemy wcześniej nacisnąć i przytrzymać przycisk znajdujący<br />
się pod okienkiem podtypu, aby zobaczyć jak będzie wyglądał nasz wykres). Kliknij<br />
zakładkę Serie, aby zobaczyć zakres wartości serii i zakres etykiet (nazwy miesięcy).<br />
Kliknij Dalej. W tym kroku możesz nadać nazwę wykresowi, nazwy osi, ustalić wyświetlanie<br />
linii głównych i pomocniczych, siatki, wyświetlanie legendy. Możesz również dodać<br />
etykiety do danych prezentowanych na wykresie. Możesz również dołączyć tabelę z<br />
danymi. Wykres możesz umieścić w tym samym arkuszu co dane lub w oddzielnym.<br />
Zadanie 6. Skonstruuj tabelkę o nazwie Kursy walut. W pierwszej kolumnie umieść nazwy<br />
kolejnych miesięcy. W kolejnych kursy dolara, euro i franka szwajcarskiego. Potrzebne<br />
dane poszukaj w Internecie. Przedstaw zależność kursu od miesiąca na wykresie<br />
liniowym dla trzech serii danych (waluty). .<br />
5.2. Modyfikowanie wykresów<br />
Modyfikowanie wykresów możemy wykonać na kilka sposobów:<br />
– Uaktywnić wykres i uruchomić ponownie kreator wykresów.<br />
– Korzystając z paska narzędzi Wykres.<br />
– korzystając z poleceń menu.<br />
– korzystając z paska formatowania.<br />
8
– korzystając z menu kontekstowego.<br />
Usuwanie, dodawanie serii danych Klikamy prawym przyciskiem myszy w obszarze<br />
wykresu i menu kontekstowego wybieramy polecenie Dane źródłowe. Z pojawiającego<br />
się okna wybieramy zakładkę serie. W okienku serie wskazujemy serie do usunięcia i klikamy<br />
przycisk Usuń.<br />
Możliwa jest również modyfikacja obszaru kreślenia, zmiana typu opcji i lokalizacji<br />
wykresu. Najprościej wykorzystać menu Wykres i jego rozwijane menu.<br />
Formatowanie zaznaczonych element ów jest dostępne zarówno z menu Format, z<br />
menu kontekstowego, z paska narzędzi Wykres lub z paska narzędzi Formatowanie. I tak<br />
np. wskazując oś pionową naszego wykresu i wybierając z menu kontekstowego opcję<br />
Formatuj osie możemy zmienić między innymi skalę osi, format czcionki, format czcionki,<br />
sposób wyświetlania liczb i ich wyrównanie.<br />
6. Ustawienia i drukowanie arkusza<br />
Istnieje kilka możliwości drukowania: drukowanie zaznaczonego obszaru komórek, wybranych<br />
arkuszy lub całego skoroszytu. Polecenia związane z drukowaniem arkusza znajdują<br />
się w menu Plik →Ustawienia strony. Pojawi się menu zakładkowe – Rys. 4.<br />
Rys. 4. Menu zakładkowe Ustawienia strony<br />
6.1 Ustawienia strony<br />
Okno zawiera kilka zakładek, w których można wybierać i modyfikować poszczególne<br />
ustawienia.<br />
Zakładka Strona pozwala na określenie orientacji strony, skali (dopasuj do), dopasowanie<br />
arkusza do strony, (Wpasuj w strony), rozmiaru papieru, jakości wydruku.<br />
W zakładce Marginesy ustalamy szerokość marginesów wielkość nagłówka i stopki,<br />
oraz opcje określające wyśrodkowanie zawartości arkusza w pionie i w poziomie.<br />
Zakładka Nagłówek/stopka pozwala na ustalenie zawartości nagłówka i stopki dokumentu<br />
korzystając z listy rozwijanej lub korzystając z przycisków Nagłówek niestandar-<br />
9
dowy, Stopka niestandardowa. Klikając odpowiedni przycisk możemy zdefiniować zawartość<br />
nagłówka/stopki poprzez wpisanie tekstu lub przez wstawienie elementów nagłówka/stopki<br />
dostępnych na przyciskach (nr strony, data, godzina, nazwa pliku, nazwa<br />
arkusza, rysunek). Możemy również sformatować tekst nagłówka/stopki wykorzystując<br />
opcje formatowania czcionki.<br />
Zakładka Arkusz pozwala na zdefiniowanie obszaru wydruku, opcji drukowania (linie<br />
siatki, tryb czarno-biały, jakość, nagłówki wierszy i kolumn, komentarze, sposób drukowania<br />
błędów i kolejność drukowania). Umożliwia również wskazanie wierszy i kolumn,<br />
które mają być powtarzane na kolejnych stronach wydruku.<br />
W przypadku drukowania wykresu zamiast zakładki Arkusz pojawia się zakładka<br />
Wykres, w której definiujemy wielkość wykresu i jakość wydruku.<br />
Na każdej wymienionej zakładce znajdują się również przyciski Drukuj, Podgląd,<br />
Opcje.<br />
Polecenie Podgląd wydruku uruchamiane z menu Plik lub ze standardowego przycisku<br />
narzędzi pozwala zobaczyć arkusz w takiej postaci, w jakiej będzie wydrukowany.<br />
Bezpośrednio z podglądu wydruku możemy zmieniać za pomocą myszki wielkość marginesów,<br />
nagłówka/stopki oraz sposób podziału stron (w przypadku, gdy arkusz nie mieści<br />
się na stronie).<br />
6.2. Drukowanie<br />
Polecenie Drukuj można wybrać z okna Podgląd wydruku, z okien Ustawienia strony,<br />
z menu Plik →Drukuj lub z paska narzędzi<br />
W oknie dialogowym drukarki można wybrać drukarkę oraz ustalić właściwości drukowania.<br />
Ustalamy zakres wydruku, określamy część skoroszytu, która ma być drukowana<br />
(zaznaczenie, aktywny arkusz lub cały skoroszyt) oraz liczbę kopi i opcje sortowania.<br />
Drukowanie do pliku powoduje utworzenie pliku o podanej nazwie i rozszerzeniu<br />
prn, który jest plikiem tekstowym zawierającym informacje umożliwiające np. wydrukowanie<br />
na komputerze bez zainstalowanego arkusza kalkulacyjnego.<br />
Opracowano na podstawie publikacji Romualda Lenerta Arkusze kalkulacyjne. Moduł 4.<br />
Zdajemy egzamin ECDL. Kompendium wiedzy i umiejętności. Copyright Stowarzyszenie<br />
Komputer Sprawy Szkoły KISS 2007.<br />
Do użytku wewnętrznego<br />
10